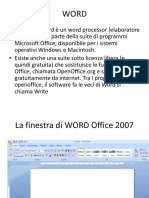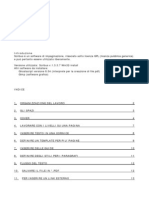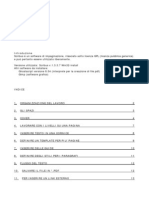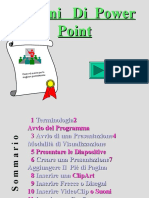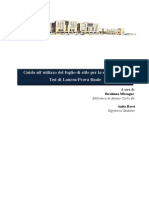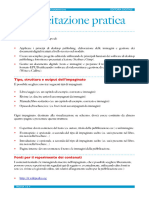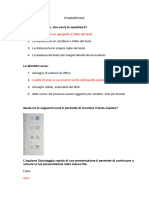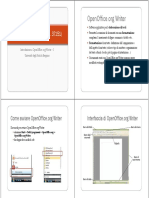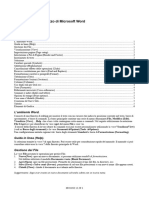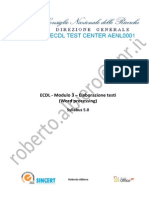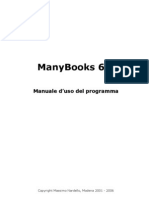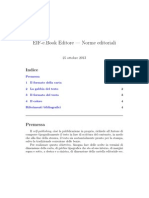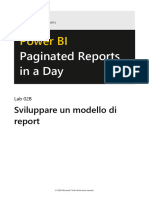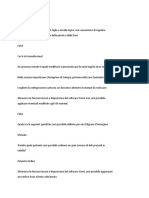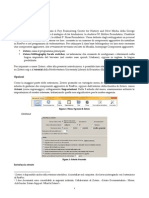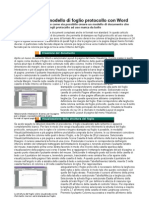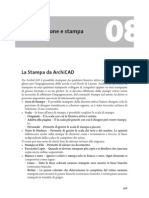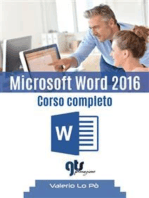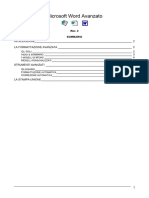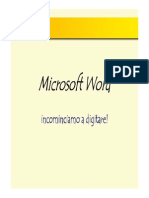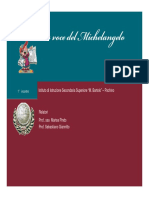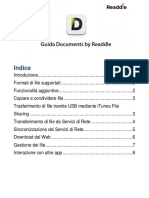Documenti di Didattica
Documenti di Professioni
Documenti di Cultura
Manuale Writer Nadeem Ahmed Qudas
Caricato da
Ahmed Qudas NadeemTitolo originale
Copyright
Formati disponibili
Condividi questo documento
Condividi o incorpora il documento
Hai trovato utile questo documento?
Questo contenuto è inappropriato?
Segnala questo documentoCopyright:
Formati disponibili
Manuale Writer Nadeem Ahmed Qudas
Caricato da
Ahmed Qudas NadeemCopyright:
Formati disponibili
Nadeem Ahmed Qudas 1^E 2023/24
Manuale Pratico di
LibreOffice Writer: Scrivere,
Formattare e Creare
Documenti
ITIS Enrico Fermi Informatica Laboratorio 1
Nadeem Ahmed Qudas 1^E 2023/24
Indice
• Introduzione............……………………………Pagina 3
• Formattazione del Carattere..……………......Pagina 4
• Formattazione del Paragrafo.........……….....Pagina 5
• Intestazione.........…………………………..…..Pagina 8
• Piè di Pagina.....…………………………...…....Pagina 9
• Elenco Puntato....…………………….....…....Pagina 10
• Elenco Numerato......………………….…......Pagina 11
• Immagini.........…………………………….......Pagina 11
• Tabelle...………………………………....…......Pagina 13
• Fontwork..........…………………………...…...Pagina 15
• Forme........…………………………………......Pagina 17
ITIS Enrico Fermi Informatica Laboratorio 2
Nadeem Ahmed Qudas 1^E 2023/24
Introduzione
Benvenuti al Manuale di LibreOffice Writer! Questo manuale
è stato progettato per fornire una guida completa e
dettagliata sull'utilizzo di LibreOffice Writer, un potente
software di elaborazione testi open source. LibreOffice
Writer offre una vasta gamma di funzionalità per la
creazione, l'editing e la formattazione di documenti di testo
di ogni genere, sia per utilizzi personali che professionali.
Nel corso di questo manuale, esploreremo in dettaglio
diverse caratteristiche di LibreOffice Writer, dalla
formattazione del testo e dei paragrafi, alla gestione di
intestazioni e piè di pagina, alla creazione di elenchi puntati
e numerati, fino alla gestione di immagini, tabelle, Fontwork
e forme.
Ogni sezione di questo manuale è strutturata per guidarvi
passo dopo passo attraverso l'utilizzo delle varie
funzionalità di LibreOffice Writer, fornendo istruzioni chiare,
esempi pratici e suggerimenti utili per sfruttare al meglio il
potenziale del software.
Indipendentemente dal vostro livello di esperienza con
LibreOffice Writer, speriamo che questo manuale vi
fornisca le informazioni necessarie per creare documenti di
alta qualità in modo efficace ed efficiente. Che si tratti di
scrivere una relazione, una lettera formale, un documento
aziendale o qualsiasi altro tipo di testo, LibreOffice Writer è
qui per aiutarvi a realizzare i vostri progetti di scrittura.
ITIS Enrico Fermi Informatica Laboratorio 3
Nadeem Ahmed Qudas 1^E 2023/24
Senza ulteriori indugi, immergiamoci nell'esplorazione di
LibreOffice Writer e scopriamo insieme tutte le sue
fantastiche funzionalità!
Formattazione del Carattere
1. Apertura di LibreOffice Writer
• Avvia LibreOffice Writer dal menu di avvio o dalla barra delle
applicazioni del tuo sistema operativo.
2. Creazione di un Nuovo Documento
• Seleziona "File" nella barra del menu e poi "Nuovo" seguito da
"Documento di testo" per creare un nuovo documento.
3. Selezione del Testo
• Utilizza il mouse per fare clic e trascinare sopra il testo che
desideri formattare, oppure utilizza i tasti di direzione per
selezionare il testo.
4. Apertura della Barra degli Strumenti Formattazione
• Se la barra degli strumenti Formattazione non è già visibile,
seleziona "Visualizza" nella barra del menu e poi "Barre degli
strumenti" seguito da "Formattazione" per aprirla.
5. Modifica del Tipo di Carattere
• Nella barra degli strumenti Formattazione, trova il menu a
discesa relativo al tipo di carattere e seleziona il tipo di carattere
desiderato per il testo selezionato.
ITIS Enrico Fermi Informatica Laboratorio 4
Nadeem Ahmed Qudas 1^E 2023/24
6. Regolazione della Dimensione del Carattere
• Accanto al menu a discesa del tipo di carattere, trova il menu a
discesa della dimensione del carattere e seleziona la dimensione
desiderata per il testo.
7. Applicazione dello Stile del Carattere
• Utilizza i pulsanti nella barra degli strumenti Formattazione per
applicare stili come grassetto, corsivo, sottolineato o altri stili al
testo selezionato.
8. Cambio del Colore del Testo
• Seleziona il testo e utilizza il selettore di colore nella barra degli
strumenti Formattazione per cambiare il colore del testo.
9. aggiunta di altri effetti di carattere
• Utilizza gli altri pulsanti nella barra degli strumenti Formattazione
per aggiungere effetti come la spaziatura tra i caratteri, il barrato,
la sovra-lineatura e altro ancora al testo selezionato.
10. Controllo dell'Aspetto del Testo Formattato
• Osserva le modifiche apportate al testo nel documento per
assicurarti che l'aspetto sia come desiderato.
Formattazione del Paragrafo
1. Apertura di LibreOffice Writer:
• Avvia LibreOffice Writer dal menu di avvio o dalla barra delle
applicazioni del tuo sistema operativo.
ITIS Enrico Fermi Informatica Laboratorio 5
Nadeem Ahmed Qudas 1^E 2023/24
2. Creazione di un Nuovo Documento:
• Seleziona "File" nella barra del menu e poi "Nuovo" seguito da
"Documento di testo" per creare un nuovo documento.
3. Selezione del Paragrafo:
• Clicca all'interno del paragrafo che desideri formattare. Se vuoi
formattare più paragrafi, selezionali tutti.
4. Accedere alla Finestra di Formattazione del Paragrafo:
• Vai al menu "Formato" nella barra del menu in alto e seleziona
"Paragrafo".
5. Regolare l'Allineamento del Testo:
• Nella scheda "Allineamento", scegli se desideri allineare il testo a
sinistra, a destra, al centro o giustificato.
6. Impostare l'Interlinea:
• Nella scheda "Interlinea", regola lo spazio tra le righe del
paragrafo. Puoi selezionare opzioni predefinite come "Semplice",
"1,5 righe" o "Doppio", oppure inserire un valore personalizzato.
7. Gestire il Rientro:
• Nella scheda "Rientro e interruzioni", imposta il rientro del
paragrafo rispetto ai margini sinistro e destro della pagina. Puoi
anche specificare un rientro speciale per la prima riga o l'intero
paragrafo.
ITIS Enrico Fermi Informatica Laboratorio 6
Nadeem Ahmed Qudas 1^E 2023/24
8. Aggiungere Spaziatura:
• Nella scheda "Spaziatura", aggiungi spaziatura extra sopra o
sotto il paragrafo, specificando la quantità desiderata.
9. Formattare i Bordi:
• Nella scheda "Bordi", aggiungi bordi al paragrafo selezionato.
Puoi scegliere il tipo di bordo (singolo, doppio, tratteggiato, ecc.),
lo stile (linea continua, tratteggiata, punto, ecc.), il colore e la
larghezza del bordo.
10. Aggiungere Sfondo:
• Nella scheda "Sfondo", puoi aggiungere un colore di sfondo al
paragrafo selezionato.
11. Applicare Stili di Carattere:
• Nella scheda "Carattere", puoi modificare lo stile del carattere, il
colore, la dimensione, l'inclinazione e molto altro ancora.
12. Applicare Stili di Paragrafo:
• Nella scheda "Stili", puoi applicare stili predefiniti di paragrafo o
crearne di nuovi.
13. Utilizzare altre Opzioni Avanzate:
• Esplora le altre schede nella finestra di formattazione del
paragrafo per ulteriori opzioni di formattazione, come
l'allineamento del testo, l'interlinea, lo spaziatura, i bordi, lo
sfondo e altro ancora.
ITIS Enrico Fermi Informatica Laboratorio 7
Nadeem Ahmed Qudas 1^E 2023/24
14. Confermare le Modifiche:
• Una volta apportate tutte le modifiche desiderate, clicca sul
pulsante "OK" per confermare e applicare le modifiche al
paragrafo selezionato.
Intestazione
1. Apertura di LibreOffice Writer
• Avvia LibreOffice Writer dal menu di avvio o dalla barra delle
applicazioni del tuo sistema operativo.
2. Creazione di un Nuovo Documento
• Seleziona "File" nella barra del menu e poi "Nuovo" seguito da
"Documento di testo" per creare un nuovo documento.
3. Accedi alla modalità di Modifica:
• Vai al menu Visualizza nella barra dei menu e seleziona
Intestazione e Piè di Pagina. Si aprirà una nuova area di
lavoro sopra il documento, contrassegnata come "Intestazione".
4. Modifica l'Intestazione:
• Nell'area dell'intestazione, puoi inserire testo, immagini o altri
elementi che desideri visualizzare in cima a ogni pagina del
documento. Usa gli strumenti di formattazione di LibreOffice
Writer per personalizzare l'aspetto dell'intestazione.
ITIS Enrico Fermi Informatica Laboratorio 8
Nadeem Ahmed Qudas 1^E 2023/24
5. Passa alla Modalità di Testo Principale:
• Fai clic fuori dall'area dell'intestazione o premi il tasto Esc sulla
tastiera per tornare alla modalità di modifica del testo principale
del documento.
Piè di Pagina
1. Torna alla Modalità di Modifica:
• Se non sei già nella modalità di modifica dell'intestazione e del piè
di pagina, vai al menu Visualizza nella barra dei menu e
seleziona Intestazione e Piè di Pagina.
2. Accedi alla Modalità di Modifica Piè di Pagina:
• Fai doppio clic sull'area inferiore del documento o vai alla fine del
documento e fai clic sull'area contrassegnata come "Piè di
Pagina".
3. Modifica il Piè di Pagina:
• Nell'area del piè di pagina, puoi inserire testo, numeri di pagina,
data, ora o altri elementi che desideri visualizzare in fondo a ogni
pagina del documento. Utilizza gli strumenti di formattazione di
LibreOffice Writer per personalizzare l'aspetto del piè di pagina.
4. Esci dalla Modalità di Modifica Piè di Pagina:
• Fai clic fuori dall'area del piè di pagina o premi il tasto Esc sulla
tastiera per tornare alla modalità di modifica del testo principale
del documento.
ITIS Enrico Fermi Informatica Laboratorio 9
Nadeem Ahmed Qudas 1^E 2023/24
5. Salva le Modifiche:
• Assicurati di salvare il documento dopo aver apportato tutte le
modifiche desiderate.
Elenco Puntato
1. Apri LibreOffice Writer:
• Avvia LibreOffice Writer sul tuo computer.
2. Posizionati nel Documento:
• Sposta il cursore nel punto del documento in cui desideri inserire
l'elenco puntato.
3. Seleziona l'Opzione Elenco Puntato:
• Vai al menu "Formattazione" nella barra dei menu e seleziona
l'opzione "Elenco Puntato". Oppure puoi fare clic sull'icona
dell'elenco puntato nella barra degli strumenti di formattazione.
4. Inserisci i Punti:
• Inizia a digitare il primo elemento dell'elenco. Premi "Invio" alla
fine di ogni elemento per passare automaticamente al successivo,
con il simbolo del puntatore per l'elenco puntato.
5. Fine dell'Elenco Puntato:
• Per terminare l'elenco puntato, premi "Invio" due volte dopo
l'ultimo elemento.
ITIS Enrico Fermi Informatica Laboratorio 10
Nadeem Ahmed Qudas 1^E 2023/24
Elenco Numerato
1. Apri LibreOffice Writer:
• Avvia LibreOffice Writer sul tuo computer.
2. Posizionati nel Documento:
• Sposta il cursore nel punto del documento in cui desideri inserire
l'elenco puntato.
3. Seleziona l'Opzione Elenco Numerato:
• Vai al menu "Formattazione" nella barra dei menu e seleziona
l'opzione "Elenco Numerato". Oppure puoi fare clic sull'icona
dell'elenco numerato nella barra degli strumenti di formattazione.
4. Inserisci i Numeri:
• Inizia a digitare il primo elemento dell'elenco. Premi "Invio" alla
fine di ogni elemento per passare automaticamente al successivo,
con il numero per l'elenco numerato.
5. Fine dell'Elenco Numerato:
• Per terminare l'elenco puntato, premi "Invio" due volte dopo
l'ultimo elemento.
Immagini
ITIS Enrico Fermi Informatica Laboratorio 11
Nadeem Ahmed Qudas 1^E 2023/24
1. Inserimento di un'Immagine:
1. sul punto in cui si desidera inserire l'immagine nel
Fare clic
documento.
2. "Inserisci" dal menu principale di LibreOffice Writer.
Selezionare
3. su "Immagine" e fare clic su "Da file...".
Passare
4. il file dell'immagine desiderata e fare clic su "Apri".
Scegliere
2. Modifica dell'Immagine:
1. Fare doppio clicsull'immagine per attivare la modalità di modifica.
2. i controlli di dimensione per ridimensionare l'immagine,
Utilizzare
se necessario.
3. Applicareeventuali filtri o effetti desiderati tramite le opzioni
disponibili.
4. al di fuori dell'immagine per uscire dalla modalità di
Fare clic
modifica.
3. Allineamento dell'Immagine:
1. Selezionare l'immagine facendo clic su di essa.
2. Utilizzaregli strumenti di allineamento nella barra degli strumenti
per posizionare l'immagine al centro, a sinistra, a destra, in alto,
in basso, ecc.
4. Testo che Fluisce Intorno all'Immagine:
1. Selezionare l'immagine facendo clic su di essa.
2. Fare cliccon il tasto destro sull'immagine e selezionare
"Allineamento" dal menu contestuale.
ITIS Enrico Fermi Informatica Laboratorio 12
Nadeem Ahmed Qudas 1^E 2023/24
3. Scegliere l'opzione desiderata per far sì che il testo fluisca
intorno all'immagine (ad esempio, a destra, a sinistra, sopra,
sotto).
5. Stile dell'Immagine:
1. Selezionare l'immagine facendo clic su di essa.
2. su "Stile" nella barra laterale a destra.
Fare clic
3. Esplorarei diversi stili predefiniti e selezionare quello che si
adatta meglio al proprio documento.
6. Salvataggio e Esportazione dell'Immagine:
1. Fare clic sull'immagine per selezionarla.
2. Selezionare "File" dal menu principale di LibreOffice Writer.
3. Passare su "Esporta" e scegliere il formato desiderato per
salvare l'immagine.
7. Eliminazione dell'Immagine:
1. Selezionare l'immagine facendo clic su di essa.
2. Premere il tasto "Canc" sulla tastiera o fare clic con il tasto destro
sull'immagine e selezionare "Elimina".
Tabelle
1. Apertura di LibreOffice Writer
• Avvia LibreOffice Writer dal menu di avvio o dalla barra delle
applicazioni del tuo sistema operativo.
ITIS Enrico Fermi Informatica Laboratorio 13
Nadeem Ahmed Qudas 1^E 2023/24
2. Creazione di un Nuovo Documento
• Seleziona "File" nella barra del menu e poi "Nuovo" seguito da
"Documento di testo" per creare un nuovo documento.
3. Inserisci la tabella:
• Per inserire una tabella, puoi utilizzare uno dei seguenti metodi:
1. : Nella barra degli strumenti di
Utilizza la barra degli strumenti
LibreOffice Writer, trova e clicca sull'icona "Inserisci tabella".
Seleziona il numero di righe e colonne desiderato per la tua
tabella.
2. : Vai su Inserisci > Tabella e seleziona il
Utilizza il menu
numero di righe e colonne desiderato per la tua tabella.
4. Modifica le dimensioni della tabella (opzionale):
• Puoi regolare le dimensioni della tabella trascinando i bordi della
tabella per espanderla o ridurla secondo le tue preferenze.
5. Inserisci contenuto nelle celle della tabella:
• Posiziona il cursore nella cella in cui desideri inserire del testo o
dei dati e inizia a digitare. Puoi inserire testo, numeri, immagini o
qualsiasi altro tipo di contenuto supportato da LibreOffice Writer
nelle celle della tabella.
6. Formatta la tabella (opzionale):
• Puoi formattare la tabella modificando la dimensione delle celle,
cambiando lo stile dei bordi, aggiungendo sfondi colorati alle celle
e altro ancora. Puoi utilizzare gli strumenti di formattazione
disponibili nella barra degli strumenti o nel menu di LibreOffice
Writer.
ITIS Enrico Fermi Informatica Laboratorio 14
Nadeem Ahmed Qudas 1^E 2023/24
7. Aggiungi righe o colonne (opzionale):
• Per aggiungere righe o colonne alla tua tabella, posiziona il
cursore in una riga o colonna adiacente a dove desideri
aggiungere la nuova riga o colonna, quindi vai su Tabella >
Inserisci > Riga sopra o Tabella > Inserisci >
Colonna a sinistra per aggiungere una riga sopra o una
colonna a sinistra rispetto alla posizione del cursore.
8. Salva il documento:
• Quando hai finito di creare e modificare la tua tabella, assicurati
di salvare il documento per conservare le tue modifiche.
Fontwork
1. Inserire un Oggetto Fontwork:
1. Apri LibreOffice Writer e crea un nuovo documento o apri un
documento esistente dove desideri inserire Fontwork.
2. Posiziona il cursore nel punto del documento in cui desideri
inserire l'oggetto Fontwork
3. Vai al menu "Inserisci" nella barra del menu superiore.
4. Seleziona "Oggetto" e poi "Fontwork".
2. Personalizzare l'Oggetto Fontwork:
1. Dopo aver inserito l'oggetto Fontwork, una finestra di dialogo si
aprirà con diverse opzioni di personalizzazione.
2. Seleziona uno dei modelli predefiniti di Fontwork dalla lista o
scegli "Senza modello" per creare il tuo stile personalizzato.
ITIS Enrico Fermi Informatica Laboratorio 15
Nadeem Ahmed Qudas 1^E 2023/24
3. Modifica il testo nell'anteprima dell'oggetto Fontwork secondo le
tue preferenze, come il tipo di carattere, la dimensione e lo stile
del testo.
4. Utilizza i comandi nella finestra di dialogo per regolare la forma,
l'orientamento e l'effetto speciale dell'oggetto Fontwork. Puoi
aggiungere ombre, gradienti, contorni e altro ancora.
3. Posizionare e Ridimensionare l'Oggetto Fontwork:
1. Dopo aver personalizzato l'oggetto Fontwork, puoi posizionarlo
nel documento trascinandolo con il mouse.
2. Per ridimensionare l'oggetto Fontwork, selezionalo facendo clic
su di esso e poi trascina uno dei manici di ridimensionamento che
appaiono intorno all'oggetto.
4. Confermare l'Oggetto Fontwork:
1. Quando sei soddisfatto del design e della posizione dell'oggetto
Fontwork, conferma le tue modifiche facendo clic sul pulsante
"OK" nella finestra di dialogo Fontwork.
5. Modificare l'Oggetto Fontwork:
1. Se desideri modificare l'oggetto Fontwork in seguito, fai doppio
clic su di esso per aprire nuovamente la finestra di dialogo di
personalizzazione.
2. Apporta le modifiche desiderate e conferma facendo clic su "OK".
6. Salvare il Documento:
1. Una volta completato l'inserimento e la personalizzazione
dell'oggetto Fontwork, assicurati di salvare il tuo documento per
conservare le modifiche apportate.
ITIS Enrico Fermi Informatica Laboratorio 16
Nadeem Ahmed Qudas 1^E 2023/24
Forme
1. Inserire una Forma
1. Aprire LibreOffice Writer: Avvia il programma LibreOffice Writer
sul tuo computer.
2. Creare un Nuovo Documento o Aprire un Documento Esistente :
Puoi iniziare con un nuovo documento o aprire un documento
esistente su cui desideri lavorare.
3. Posizionare il Cursore : Posiziona il cursore nel punto del
documento dove desideri inserire la forma.
4. Scegliere "Inserisci" dal Menu : Nella barra del menu di LibreOffice
Writer, seleziona l'opzione "Inserisci".
5. Selezionare "Forma" : Nel menu a discesa che appare, seleziona
l'opzione "Forma".
6. Scegliere la Forma Desiderata : Una volta selezionata l'opzione
"Forma", si aprirà un sotto-menu che ti permetterà di scegliere la
forma desiderata. Puoi scegliere tra una varietà di forme come
rettangoli, cerchi, freccie, linee, ecc.
7. Disegnare la Forma : Dopo aver scelto la forma desiderata, usa il
mouse per disegnare la forma nel punto desiderato del
documento. Puoi fare clic e trascinare per disegnare la forma
delle dimensioni desiderate.
ITIS Enrico Fermi Informatica Laboratorio 17
Nadeem Ahmed Qudas 1^E 2023/24
2. Modificare la Forma
1. Selezionare la Forma : Fai clic sulla forma che desideri modificare
per selezionarla. La forma sarà evidenziata con maniglie di
ridimensionamento.
2. Aprire il Pannello "Forma" : Se non è già aperto, apri il pannello
"Forma". Puoi farlo selezionando "Visualizza" dal menu, poi
"Pannelli" e infine "Forma".
3. Modificare le Proprietà della Forma : Nel pannello "Forma", avrai
accesso a varie opzioni di formattazione per la forma selezionata.
Puoi modificare il colore di riempimento, il contorno, lo stile del
contorno, le dimensioni, l'allineamento e altre proprietà.
4. Ridimensionare o Spostare la Forma : Utilizza le maniglie di
ridimensionamento per modificare le dimensioni della forma. Puoi
fare clic e trascinare la forma per spostarla in un'altra posizione
nel documento.
3. Eliminare una Forma
1. Selezionare la Forma da Eliminare : Fai clic sulla forma che
desideri eliminare per selezionarla.
2. Premere il Tasto "Canc": Una volta selezionata la forma, premi il
tasto "Canc" sulla tastiera del tuo computer per eliminarla dal
documento.
ITIS Enrico Fermi Informatica Laboratorio 18
Potrebbero piacerti anche
- Word 1-2 PDFDocumento47 pagineWord 1-2 PDFFra. Clarence Ma.Nessuna valutazione finora
- Word - Guida RapidaDocumento32 pagineWord - Guida RapidaTecnologic DeviceNessuna valutazione finora
- Scribus TutorialDocumento14 pagineScribus Tutorialmichele.b26Nessuna valutazione finora
- Scribus: Guida GeneraleDocumento14 pagineScribus: Guida GeneraleGianpaolo BagattaNessuna valutazione finora
- Power PointDocumento19 paginePower PointMarcoNessuna valutazione finora
- Istruzioni Per Creare e Modificare Un PDFDocumento4 pagineIstruzioni Per Creare e Modificare Un PDFO ONessuna valutazione finora
- Naxos Criar Folha - C10ITADocumento95 pagineNaxos Criar Folha - C10ITAAnderson ClaytonNessuna valutazione finora
- (Manuale) Adobe Illustrator CSDocumento616 pagine(Manuale) Adobe Illustrator CSPulviscolo Stellare100% (1)
- Guida Al Foglio Di StileDocumento15 pagineGuida Al Foglio Di StileAnonymous LUZoYgNessuna valutazione finora
- Esercitazione Di Editoria DigitaleDocumento4 pagineEsercitazione Di Editoria DigitaleTommaso VerreschiNessuna valutazione finora
- Scribus Tutorial ITADocumento14 pagineScribus Tutorial ITABrazir Fabio BombelliNessuna valutazione finora
- Docsity Eipass 7 Moduli User Banca Dati Modulo 5 BUONAAAAAAAAAAAAADocumento15 pagineDocsity Eipass 7 Moduli User Banca Dati Modulo 5 BUONAAAAAAAAAAAAAitalocelestebonanteNessuna valutazione finora
- InDesign Guide - ITADocumento67 pagineInDesign Guide - ITAMetamorphosiNessuna valutazione finora
- POWERPOINTDocumento25 paginePOWERPOINTcocosalvo.80Nessuna valutazione finora
- Cabinet - ITADocumento16 pagineCabinet - ITAJarda KaiserNessuna valutazione finora
- Adobe Indesign - Novità 2019Documento11 pagineAdobe Indesign - Novità 2019Man ZedNessuna valutazione finora
- Wor Ebook6Documento9 pagineWor Ebook6pablo eloNessuna valutazione finora
- Scribus-Tutorial 1336 ItaDocumento26 pagineScribus-Tutorial 1336 ItaDavide LoddoNessuna valutazione finora
- Dispensa - Word - Base Office 2000Documento54 pagineDispensa - Word - Base Office 2000zichellalauramariaNessuna valutazione finora
- PUBLISHER GuidaDocumento2 paginePUBLISHER GuidaPaolo BanoNessuna valutazione finora
- Guida Photoshop CS2Documento583 pagineGuida Photoshop CS2api-3732672100% (1)
- Lezione 2Documento8 pagineLezione 2HILARY TABONINessuna valutazione finora
- Guida Rapida WordDocumento6 pagineGuida Rapida WordzichellalauramariaNessuna valutazione finora
- Creare Un Sommario in Adobe InDesignDocumento8 pagineCreare Un Sommario in Adobe InDesignFrancesco Maria MazzoliniNessuna valutazione finora
- Modulo 3 Elaborazione Testi-FDocumento109 pagineModulo 3 Elaborazione Testi-FGaby1503Nessuna valutazione finora
- Manuale Di ManyBooksDocumento11 pagineManuale Di ManyBooksMassimo BosettiNessuna valutazione finora
- EIF E.book Norme EditorialiDocumento4 pagineEIF E.book Norme EditorialiPaolo BiffisNessuna valutazione finora
- Adobe Illustrator 10Documento462 pagineAdobe Illustrator 10api-3732672Nessuna valutazione finora
- Help Dato VariabileDocumento100 pagineHelp Dato Variabileapi-3816543Nessuna valutazione finora
- Dispensa WordDocumento37 pagineDispensa Wordfrisco0Nessuna valutazione finora
- It EraDocumento36 pagineIt EraMark john AbanillaNessuna valutazione finora
- Copertina PDF ModificabileDocumento2 pagineCopertina PDF ModificabileMarioNessuna valutazione finora
- Powerbipriad Lab02b It-ItDocumento16 paginePowerbipriad Lab02b It-ItpedromartinsdetNessuna valutazione finora
- Benvenuto in WordDocumento8 pagineBenvenuto in WordginoNessuna valutazione finora
- Eipass Modulo WORDDocumento42 pagineEipass Modulo WORDmithomNessuna valutazione finora
- 8 - Strumenti Di PresentazioneDocumento53 pagine8 - Strumenti Di Presentazione5d8ckjnp99Nessuna valutazione finora
- Fastweb - Manuale - Print&faxDocumento28 pagineFastweb - Manuale - Print&faxjuan72Nessuna valutazione finora
- Operatore Amministrativo - Dispense 2Documento97 pagineOperatore Amministrativo - Dispense 2leandroicardoNessuna valutazione finora
- LCEM21 4507a 03Documento36 pagineLCEM21 4507a 03Monica VintaloroNessuna valutazione finora
- LCEM21 4507a 05Documento24 pagineLCEM21 4507a 05Monica VintaloroNessuna valutazione finora
- Outlook Cap02Documento40 pagineOutlook Cap02Boureghda FayçalNessuna valutazione finora
- ZoteroDocumento25 pagineZoteroTaubenhellNessuna valutazione finora
- Word-Parte ADocumento33 pagineWord-Parte AzichellalauramariaNessuna valutazione finora
- Creazione Di Un Modello Di Foglio Protocollo Con WordDocumento3 pagineCreazione Di Un Modello Di Foglio Protocollo Con WordmadeclenNessuna valutazione finora
- ArchiCAD® 12 La Grande Guida Impaginazione e Stampa - Capitolo 8Documento30 pagineArchiCAD® 12 La Grande Guida Impaginazione e Stampa - Capitolo 8frisco0Nessuna valutazione finora
- Edificius Manuale E1 R1Documento376 pagineEdificius Manuale E1 R1Fortunato ImbesiNessuna valutazione finora
- Dispensa Modulo 3Documento21 pagineDispensa Modulo 3a_pileg85Nessuna valutazione finora
- Come Cambiare Colore Al Testo PDFDocumento2 pagineCome Cambiare Colore Al Testo PDFMonicaNessuna valutazione finora
- Dispense Word AvanzatoDocumento8 pagineDispense Word AvanzatozichellalauramariaNessuna valutazione finora
- TerMus-BIM CorsoFormazione CompletoDocumento417 pagineTerMus-BIM CorsoFormazione CompletosalvaursoNessuna valutazione finora
- Corso Open Office ImpressDocumento22 pagineCorso Open Office ImpressMarioNessuna valutazione finora
- Come Scrivere Una Lettera PDFDocumento14 pagineCome Scrivere Una Lettera PDFprofeta1955Nessuna valutazione finora
- Word: Operazioni Di BaseDocumento37 pagineWord: Operazioni Di BaseAngelantonio CafagnoNessuna valutazione finora
- Lezione 6 (Excel Parte Terza)Documento11 pagineLezione 6 (Excel Parte Terza)andreascardaoni9510Nessuna valutazione finora
- Manuale Adobe Premiere Pro 1.5 (Ita)Documento11 pagineManuale Adobe Premiere Pro 1.5 (Ita)Anonymous Sw4f1IbNessuna valutazione finora
- La Redazione Di Un GiornaleDocumento9 pagineLa Redazione Di Un GiornaleMarcello GarbatoNessuna valutazione finora
- Guida Di DocumentsDocumento8 pagineGuida Di DocumentsInceso RamarroNessuna valutazione finora
- E così vuoi scrivere un ebook ... 2: ... e magari pubblicarlo. Rassegna dei molti problemi che dovrai affrontare e delle soluzioni che dovrai trovare.Da EverandE così vuoi scrivere un ebook ... 2: ... e magari pubblicarlo. Rassegna dei molti problemi che dovrai affrontare e delle soluzioni che dovrai trovare.Nessuna valutazione finora