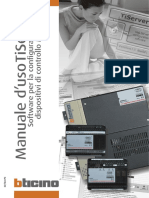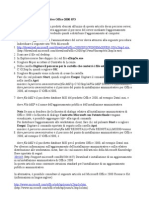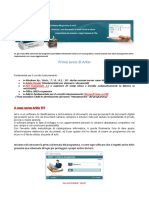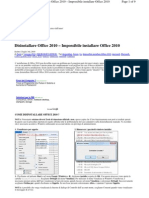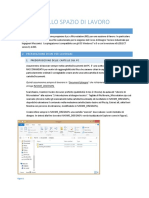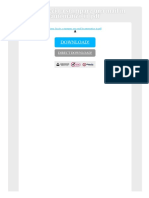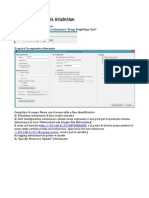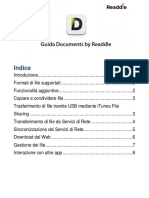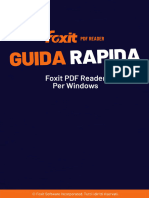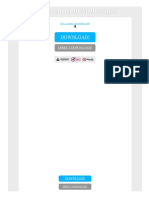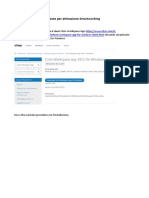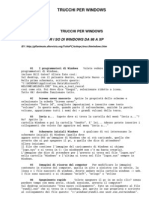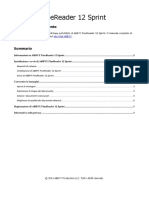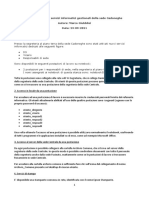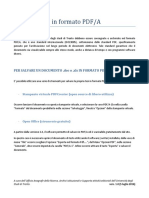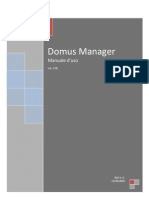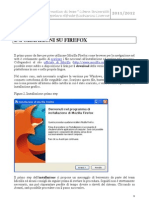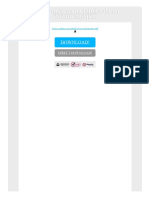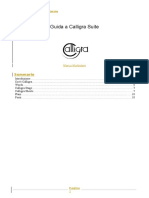Documenti di Didattica
Documenti di Professioni
Documenti di Cultura
Fastweb - Manuale - Print&fax
Caricato da
juan72Titolo originale
Copyright
Formati disponibili
Condividi questo documento
Condividi o incorpora il documento
Hai trovato utile questo documento?
Questo contenuto è inappropriato?
Segnala questo documentoCopyright:
Formati disponibili
Fastweb - Manuale - Print&fax
Caricato da
juan72Copyright:
Formati disponibili
Manuale
Print And Fax
Print And Fax l'applicativo che consente ai Clienti FastWeb che hanno sottoscritto il servizio Fax, di spedire fax dallinterno di qualsiasi programma che preveda unoperazione di stampa e di archiviare i fax inviati
Print and Fax
Indice
Capitolo 1 Premessa 1.1 Requisiti di sistema Capitolo 2 Installare Print and Fax Capitolo 3 Disinstallare Print and Fax Capitolo 4 Creare e spedire un Fax 4.1 Come spedire un fax 4.2 Verificare lo stato dei fax 4.3 Frontespizi standard 4.4 Come personalizzare i frontespizi 4.4.1 Creare un frontespizio personalizzato 4.4.2 Configurare un frontespizio personalizzato 4.5 Rinunciare o interrompere la spedizione di un fax Capitolo 5 Visualizzare un Fax archiviato Capitolo 6 Configurazione e propriet Capitolo 7 Autoaggiornamento 26 23 21 11 11 12 14 15 15 19 20 10 7 6 6
Print and Fax
Premessa
Print And Fax l'applicativo che consente ai Clienti FastWeb che hanno sottoscritto il servizio Fax, di:
spedire fax dallinterno di qualsiasi programma che
preveda unoperazione di stampa
archiviare i fax inviati
1.1 Requisiti di sistema
Print And Fax disponibile per le seguenti piattaforme : Sistemi operativi:
Windows 95/98/ME Windows NT/2000 Windows XP Home/XP Professional Edition/Vista
Hardware minimo consigliato:
CPU : Pentium III RAM : 64 MB Hard Disk : 2,4 MB
Software consigliato:
Acrobat Reader
Nota: per installare Print And Fax necessario che tu sia l'Amministratore del PC su cui desideri che avvenga l'installazione.
Print and Fax
Installare Print and Fax
Print And Fax disponibile in due versioni:
Note Prima di scaricare la tua versione di Print and Fax, assicurati la corrispondenza con il tuo sistema operativo
versione per Windows NT/2000/XP/Vista versione per Windows 95/98/ME
Dopo aver scaricato da MyFastPage il programma di installazione e averlo salvato in una cartella locale, fai doppio click sul file scaricato (in genere, si chiama PrintAndFaxInst<versione>.exe). Dopo una schermata di benvenuto, il programma di installazione ti richieder in varie schermate i dati necessari per il funzionamento di Print And Fax . In particolare:
Attenzione I dati quali "cognome" e "nome" saranno esposti nei frontespizi dei fax che Print And Fax invier in seguito. Potrai modificare questi valori in un secondo momento, come descritto nel Cap. 6
la cartella dove installare Print And Fax la cartella dei collegamenti (cio la voce che sar visibile
a livello di menu Avvio)
i dati del mittente del fax : cognome e nome (viene ricavato dai dati numero di fax
dellinstallazione di Windows, ma puoi cambiarli a tuo piacimento) numero di telefono
Fig. 1
Print and Fax
Installare Print and Fax
i dati dellaccount di posta elettronica FastWeb mail server SMTP: smtp.fastwebnet.it username : lindirizzo di posta elettronica
FastWeb associata al servizio FastBox (es. mario. rossi@fastwebnet.it) password della casella di posta
Fig. 2
la cartella di archiviazione dei fax
Ad installazione avvenuta, il programma viene automaticamente messo in esecuzione. Da questo momento in poi, Print And Fax sar attivato automaticamente ad ogni avvio del sistema.
Print and Fax
Installare Print and Fax
Puoi verificare che Print And Fax sia in attivit in due modi:
nella barra delle applicazioni, appare unicona che
rappresenta un fax (un riquadro posto in basso a destra della schermata di Windows)
entrando nella funzionalit di stampa di un qualsiasi
programma (ad esempio: Excel), nellelenco delle stampanti disponibili presente una stampante denominata FastWeb Print And Fax.
Fig. 3
Quando entrambe le circostanze sono verificate, il sistema pronto per spedire fax.
Print and Fax
Disinstallare Print and Fax
Per disinstallare Print And Fax, seleziona dal menu Avvio lopzione Print And Fax > Disinstalla Print And Fax.
Note La disinstallazione non sar eseguibile se altri programmi con opzione stampa sono in esecuzione
Fig. 4
Il programma di disinstallazione termina dopo pochi secondi. Da questo momento in poi, la stampante FastWeb Print And Fax non pi visibile dalle funzionalit di stampa dei vari programmi.
10
Print and Fax
Creare e spedire un Fax
4.1 Come spedire un fax
Inviare un fax davvero molto semplice:
apri il documento che intendi inviare seleziona dal menu File il comando Print / Stampa,
esattamente come faresti per stampare il documento con la stampante seleziona dal menu a tendina "FastWeb Print And Fax" fai clic su OK. Attenzione: questa operazione non produce alcun documento cartaceo specifica il numero di fax del destinatario nella schermata che apparir, e fai clic su Aggiungi
Fig. 5
A questo punto, se lo desideri, puoi comporre ulteriormente il fax, ad esempio aggiungere altri destinatari, selezionare un frontespizio, indicare un soggetto, ecc...
11
Print and Fax
Creare e spedire un Fax
Note Puoi inviare lo stesso fax fino a dieci destinatari diversi, che puoi indicare come "destinatari principali" o in copia conoscenza. Per aggiungere nuovi destinatari, sufficiente premere il pulsante "Nuovo Destinatario" posto nella finestra di composizione del
Note Per saperne di pi sui frontespizi standard e personalizzati, vai al paragrafo 4.3 e 4.4
Fig. 6
cliccando sul tasto Invia, ha inizio il processo di invio
del fax.
4.2 Verificare lo stato del fax
Note
Per verificare che il tuo fax sia stato inviato, accedi alla tua casella di posta integrata con il servizio di fax, e controlla tra le mail ricevute che ti sia arrivata una mail di notifica dal mittente Amministratore di sistema.
Cliccando l'icona dell'applicativo FastWeb Fax Monitor potrai monitare lo stato dei fax: (in stampa, in coda, in fase di invio, inviato). Attenzione: il termine inviato non garantisce che il fax sia stato spedito correttamente. Questa garanzia si ottiene solo con la ricezione della mail dellAmministratore di Sistema.
12
Print and Fax
Creare e spedire un Fax
Fig. 7
Nel caso in cui il fax sia stato spedito correttamente, la mail avr per oggetto Invio riuscito al fax 02-XXXXXXXX
Fig. 8
13
Print and Fax
Creare spedire un Fax
Nel caso in cui il fax non sia stato spedito o sia stato spedito solo parzialmente (ad esempio: pi pagine) loggetto della mail sar Impossibile inviare al fax numero 02-XXXXXXXX
Fig. 9
4.3 - Frontespizi standard
Print And Fax ti permette di scegliere fra quattro frontespizi standard e uno predisposto da te ("frontespizio personalizzato", vedi paragrafo successivo). I quattro frontespizi standard, ricavati dai modelli di Microsoft Office Word, sono:
professionale contemporaneo elegante semplice
14
Print and Fax
Creare e spedire un Fax
Quando selezioni un frontespizio, Print And Fax lo compila automaticamente in tutte le sue parti e lo mostra in anteprima nella finestra centrale della schermata (Vedi Fig. 6).
4.4 Come personalizzare i frontespizi
Print And Fax ti permette di importare un frontespizio personalizzato. Poich i frontespizi usati da Print And Fax sono compilati in automatico, necessario che il frontespizio personalizzato sia costruito opportunamente. Questo paragrafo spiega come produrre un frontespizio personalizzato e come configurarlo allinterno di Print And Fax.
4.4.1 Creare un frontespizio personalizzato
Note Se vuoi crearti un modello di frontespizio, apri un documento con Word, personalizzalo e salvalo come .dot
Un frontespizio personalizzato dato dall'associazioni di due elementi:
un layout definito da te, che pu comprendere ad
esempio elementi grafici quali un logo, un'immagine, ecc... una griglia contenente dati (destinatari, numero di fax, oggetto, ecc.) tratta necessariamente da uno dei 4 frontespizi standard di Print And Fax.
Nellesempio che segue, simuliamo lo scenario per cui il cliente ha gi un suo modello di fax creato con Word, chiamato "mio.dot", e voglia arriva a produrre un frontespizio personalizzato, con il proprio logo, utilizzabile allinterno di Print And Fax. Il frontespizio personalizzato si chiamer mio.rtf.
15
Print and Fax
Creare e spedire un Fax
Prima parte: predisposizione del documento originale
lancia Microsoft Word. ipotizzando che tu abbia gi un frontespizio di fax
personalizzato come modello Word ("mio.dot"), crea un nuovo documento con File>Nuovo selezionando come modello "mio.dot"
Fig. 10
rimuovi dal documento la griglia originale dei dati.
Questa deve essere sostituita, nei passi successivi, con una delle griglie standard di Print And Fax.
16
Print and Fax
Creare e spedire un Fax
Fig. 11
se vi sono elementi grafici allinterno delle sezioni
Intestazione/Pi di pagina, spostale nel corpo del documento. seleziona dal menu File > Salva con Nome e, dal menu a discesa, scegli: "Tipo File: Rich Text Format"(*.rtf) dai un nome al file (es. "mio.rtf") e salvalo.
Seconda parte: aggiunta della griglia standard
Note Se non hai Office Word, puoi usare il programma Wordpad, di base in tutte le versioni di Windows.
da Word, apri il file "mio.rtf" appena salvato apri il file di frontespizio standard di Print And Fax
che preferisci. Questi file si trovano nella cartella di installazione di Print And Fax (in genere: C:\Programmi\FastWeb\PrintAndFax) e sono: cont.rtf
eleg.rtf prof.rtf simp.rtf
17
Print and Fax
Creare e spedire un Fax
Scegli quello che desideri utilizzare e aprilo. Ad esempio, supponiamo di scegliere "cont.rtf". Avremo una visualizzazione come la seguente:
Fig. 12
esegui un'operazione di Copia e Incolla selezionando chiudi il frontespizio standard senza salvarlo.
A questo punto, il frontespizio pronto. Non resta che configurare Print And Fax affinch possa utilizzarlo.
tutta la griglia del frontespizio standard aperto inserendolo nel punto di mio.rtf dove vuoi che appaia. salva "mio.rtf"
18
Print and Fax
Creare e spedire un Fax
4.4.2 Configurare un frontespizio personalizzato
Per usare un frontespizio personalizzato, dovrai configurare opportunamente Print And Fax: entra nella configurazione selezionando dalla barra del menu principale Opzioni > Configurazione, e quindi la pagina di propriet "Frontespizi". Con i pulsanti Sfoglia posti in corrispondenza tanto del campo "Reale" che del campo "Anteprima", seleziona il file "mio.rtf", e fai clic su Applica. Il frontespizio personalizzato pu ora essere usato per la spedizione dei fax.
Fig. 13
19
Print and Fax
Creare e spedire un Fax
4.5 Rinunciare o interrompere la spedizione di un fax
Puoi rinunciare alla spedizione premendo il tasto "Non Inviare" oppure chiudendo la finestra "Dati generali del fax" cliccando il tasto in alto a sinistra. Per interrompere la spedizione di un fax, seleziona il fax da interrompere cliccando sull'icona "FastWeb Fax Monitor". Fai clic sul il tasto destro del mouse per far apparire un menu popup di contesto, e da questo seleziona lopzione Cancella.
Attenzione Non puoi interrompere la procedura di invio fax dopo che questa cominciata.
20
Print and Fax
Visualizzare un Fax archiviato
I fax inviati con Print And Fax vengono archiviati e sono disponibili nella pagina Fax Monitor. Clicca sullicona presente in basso a destra della schermata Windows
Si aprir la finestra Fax Monitor. I fax archiviati saranno presenti nella scheda tab Archivio sottoforma di lista.
Note I fax salvati in locale sono in formato .tif, puoi aprirli con Internet Explorer oppure con un software grafico
Fig. 14
Potrai visualizzare o cancellare il fax di tuo interesse selezionandolo, facendo clic con il tasto destro del mouse e scegliendo Apri o Cancella a seconda della necessit (vedi Fig 14)
Note I fax inviati allegati alle mail sono in formato .tif: per aprirli utilizza un software grafico
Puoi inoltre visualizzare i fax inviati accedendo alla tua casella di posta integrata con il servizio fax: apri la mail relativa al fax che ti interessa . Vi troverai due allegati: uno riproduce il frontespizio del fax, laltro il documento inviato.
21
Print and Fax
Visualizzare un Fax archiviato
Fig. 15
22
Print and Fax
Configurazione e propriet
Print And Fax configurabile attraverso diverse pagine di propriet. Seleziona nella finestra Fax Monitor : Opzioni > Configurazione La finestra conterr quattro schede tab dalle quali potrai configurare le propriet relative:
Mittente: In questa pagina potrai variare i dati che sono stati associati al mittente in fase di installazione e che sono riportati nei frontespizi dei fax che invii:
Fig. 16
23
Print and Fax
Configurazione e propriet
Server: In questa pagina puoi modificare le impostazioni del server :
Attenzione Si raccomanda di non modificare le impostazioni server se non a seguito di variazioni intervenute e comunicate da FastWeb.
Fig. 17
Avanzate:
Archiviazione Abilita larchiviazione dei fax in locale flaggando il box apposito e
scegliendo la cartella in cui salvarli (vedi Fig. 18)
Invio Serve a impostare le caratteristiche di spedizione del fax e pi
precisamente il numero di tentativi e lintervallo fra un tentativo e laltro.
24
Print and Fax
Configurazione e propriet
Fig. 18
Frontespizi: Per maggiori dettagli sui frontespizi standard e personalizzati vedi i
paragrafi 4.3 e 4.4.
Fig. 19
25
Print and Fax
Autoaggiornamento
Print And Fax possiede un meccanismo di autoaggiornamento automatico grazie al quale hai la sicurezza di usare sempre lultima versione di questo programma. Quando si lancia il programma, viene automaticamente testata la necessit di effettuare un autoaggiornamento. Se Print And Fax rileva la presenza di una versione pi recente infatti, si aprir una finestra pop-up.
Attenzione Ti consigliamo di procedere sempre con l'autoaggiornamento del software.
Fig. 20 Cliccando su OK si avvier la procedura di autoaggiornamento eseguendo un download del nuovo software. Se loperazione va a buon fine, Print And Fax si chiuder al suo termine e lancer la procedura dinstallazione automaticamente.
Nel caso in cui non accetti la procedura di aggiornamento, il programma prosegue normalmente e al lancio successivo di Print And Fax riproporr la finestra di download.
26
www.fastweb.it Servizio Clienti 192 193
FastWeb S.p.A. Via Caracciolo, 51 20155 Milano
Potrebbero piacerti anche
- INFOC98 - 40. Fax e Scanner Di WindowsDocumento2 pagineINFOC98 - 40. Fax e Scanner Di WindowsCescSNessuna valutazione finora
- Manuale Installazione TFS Office v1.3.1 Per Il Laboratorio DAGDocumento29 pagineManuale Installazione TFS Office v1.3.1 Per Il Laboratorio DAGCostanzaNessuna valutazione finora
- Manuale TiServer10Documento56 pagineManuale TiServer10max2007Nessuna valutazione finora
- Attivare Office 2016 Senza Product KeyDocumento15 pagineAttivare Office 2016 Senza Product KeySalvatore BonaffinoNessuna valutazione finora
- Aggiornamento Amministrativo Office 2000 SP3Documento3 pagineAggiornamento Amministrativo Office 2000 SP3geminikillerNessuna valutazione finora
- ManualeDocumento12 pagineManualeGelsomino GrilloNessuna valutazione finora
- CSS Info Sheet 3.2 2 Installupdate Required Modules Add Ons PDFDocumento16 pagineCSS Info Sheet 3.2 2 Installupdate Required Modules Add Ons PDFAllan Dave AlperezNessuna valutazione finora
- Come Estrarre Dati Da Un File PDFDocumento2 pagineCome Estrarre Dati Da Un File PDFKimberly0% (1)
- Primo Avvio Di ArkivDocumento6 paginePrimo Avvio Di ArkivAmato PaianoNessuna valutazione finora
- WWW - Chicchedicala.it 2010 07 03 Disinstallare-Office-201Documento9 pagineWWW - Chicchedicala.it 2010 07 03 Disinstallare-Office-201BEPLL222Nessuna valutazione finora
- Istruzioni Tecniche Creare PDF ADocumento7 pagineIstruzioni Tecniche Creare PDF AgenrossanoNessuna valutazione finora
- IS320 - 01 - Allegato1 14 - 10 - 16Documento6 pagineIS320 - 01 - Allegato1 14 - 10 - 16Test Halley MDNessuna valutazione finora
- Setting Up Workspace of Bentley MicrostationDocumento12 pagineSetting Up Workspace of Bentley Microstationstefabry211Nessuna valutazione finora
- Configurazione Connessione Server FarmDocumento5 pagineConfigurazione Connessione Server FarmDaniele Jules SpreaficoNessuna valutazione finora
- Come Faccio A Stampare Una Mail in Automatico in PDFDocumento2 pagineCome Faccio A Stampare Una Mail in Automatico in PDFBlackNessuna valutazione finora
- Lotus 8.5 - Guida UtentiDocumento16 pagineLotus 8.5 - Guida Utentibosphoreion100% (1)
- Manuale Installazione ESAPRO P&IDDocumento17 pagineManuale Installazione ESAPRO P&IDAtlantislandNessuna valutazione finora
- Elastix Documentation Ita V091ADocumento58 pagineElastix Documentation Ita V091AVincenzoZippoNessuna valutazione finora
- Installazione ELSA 4.00Documento11 pagineInstallazione ELSA 4.00Tara BatesNessuna valutazione finora
- Idx Manual ItDocumento73 pagineIdx Manual ItMarco RattiNessuna valutazione finora
- Bright Sign Configurare UnitàDocumento5 pagineBright Sign Configurare UnitàSINNessuna valutazione finora
- Siemens - Reti e ProtocolliDocumento15 pagineSiemens - Reti e ProtocolliMauro TasseraNessuna valutazione finora
- Guida Di DocumentsDocumento8 pagineGuida Di DocumentsInceso RamarroNessuna valutazione finora
- 4 PDF AdddffffDocumento3 pagine4 PDF AdddffffAndrea CallegaroNessuna valutazione finora
- DSS VPN UnitoDocumento4 pagineDSS VPN UnitoadsqwetreNessuna valutazione finora
- 006.procedura Stampe Direct Print PlusDocumento9 pagine006.procedura Stampe Direct Print Plusflyboy405Nessuna valutazione finora
- Foxit PDF Reader - Quick GuideDocumento33 pagineFoxit PDF Reader - Quick GuidemetalpowerNessuna valutazione finora
- Fax e Scanner Di Windows PDFDocumento2 pagineFax e Scanner Di Windows PDFAndreaNessuna valutazione finora
- 080.040 - Schneider - Pac Drive 3 Diagnostics (En)Documento22 pagine080.040 - Schneider - Pac Drive 3 Diagnostics (En)tnjorgeNessuna valutazione finora
- fiInfoCollect HowtoUse AlDocumento5 paginefiInfoCollect HowtoUse Almegabag.pengawasanNessuna valutazione finora
- Istruzioni WorkSpaceDocumento4 pagineIstruzioni WorkSpaceRiccioNessuna valutazione finora
- Foxit PDF Editor - Quick GuideDocumento41 pagineFoxit PDF Editor - Quick GuideAlex NokiaNessuna valutazione finora
- (Ebook - Ita - A - Manuale - Guida) 250 Trucchi Per Windows XP, 98Documento79 pagine(Ebook - Ita - A - Manuale - Guida) 250 Trucchi Per Windows XP, 98Riccardo LastricoNessuna valutazione finora
- Outlook Cap02Documento40 pagineOutlook Cap02Boureghda FayçalNessuna valutazione finora
- Installazione CitrixDocumento14 pagineInstallazione CitrixDanielNessuna valutazione finora
- ShortHelp ItalianDocumento8 pagineShortHelp ItalianAhmad AlfiyanNessuna valutazione finora
- 4diamond Grid 10 ManualDocumento76 pagine4diamond Grid 10 ManualMatteo Pio OlivieriNessuna valutazione finora
- Note Sulla VersioneDocumento7 pagineNote Sulla VersioneReinaldo Javier Cristancho AyalaNessuna valutazione finora
- Istruzioni PDFADocumento3 pagineIstruzioni PDFADunk7Nessuna valutazione finora
- ManualeLT 09Documento16 pagineManualeLT 09teorizNessuna valutazione finora
- Guida All'uso Dei Servizi Informatici Gestionali Della Sede CadonegheDocumento2 pagineGuida All'uso Dei Servizi Informatici Gestionali Della Sede CadonegheRenza GromboNessuna valutazione finora
- Tesi Di Laurea in Formato PDF - A - Istruzioni Per SitoDocumento3 pagineTesi Di Laurea in Formato PDF - A - Istruzioni Per SitoMarioNessuna valutazione finora
- Domus Manager ManualeDocumento41 pagineDomus Manager Manualealbio22Nessuna valutazione finora
- Guida FirefoxDocumento10 pagineGuida FirefoxleilachinapoliNessuna valutazione finora
- Manuale Utente - KalliopeCTI 4 PDFDocumento39 pagineManuale Utente - KalliopeCTI 4 PDFRuan MedeirosNessuna valutazione finora
- ScanRouter Document Server-Breve Manuale-ITDocumento0 pagineScanRouter Document Server-Breve Manuale-ITdavy_7569Nessuna valutazione finora
- Help Dato VariabileDocumento100 pagineHelp Dato Variabileapi-3816543Nessuna valutazione finora
- Metodologia EDT IT 2019Documento40 pagineMetodologia EDT IT 2019Giulio FrassonNessuna valutazione finora
- O InstallerDocumento3 pagineO Installercuirtes0% (1)
- Advanced Linux ProgrammingDocumento26 pagineAdvanced Linux ProgramminglakuNessuna valutazione finora
- GUIDA CMAP - Lavoro Def Con FiligranaDocumento88 pagineGUIDA CMAP - Lavoro Def Con FiligranaEnzo Del GrecoNessuna valutazione finora
- Collegarsi in Remoto Al PC Dell' Ufficio - Windows - Università Degli Studi Di Roma - Tor VergataDocumento11 pagineCollegarsi in Remoto Al PC Dell' Ufficio - Windows - Università Degli Studi Di Roma - Tor VergataMauro WORKNessuna valutazione finora
- Come Copiare Una Tabella Da Un Documento PDFDocumento2 pagineCome Copiare Una Tabella Da Un Documento PDFAprilNessuna valutazione finora
- Guida A Calligra SuiteDocumento11 pagineGuida A Calligra SuiteAlesandruloNessuna valutazione finora
- Gestire progetti con il software open-source ProjectLibre: Guida rapidaDa EverandGestire progetti con il software open-source ProjectLibre: Guida rapidaNessuna valutazione finora
- TaeDocumento6 pagineTaemax72ggoNessuna valutazione finora
- W100 Non CT-BL ManualDocumento70 pagineW100 Non CT-BL ManualragulNessuna valutazione finora
- 4857 Formato Banner Articulo de Revision-1466099133Documento1 pagina4857 Formato Banner Articulo de Revision-1466099133soledadNessuna valutazione finora
- 6 - Processo EdilizioDocumento31 pagine6 - Processo EdilizioFILIPPONessuna valutazione finora
- I SofistiDocumento6 pagineI SofistiCrocetti SimonaNessuna valutazione finora