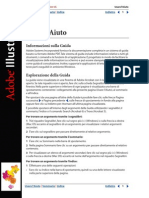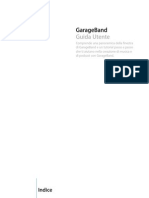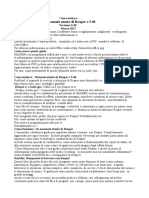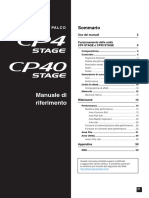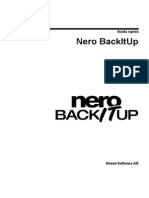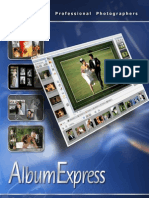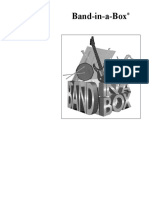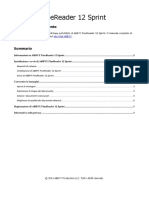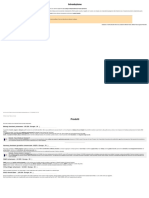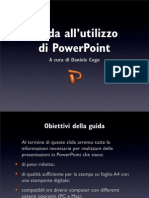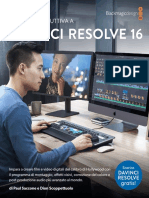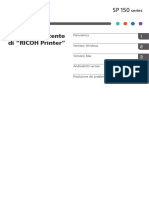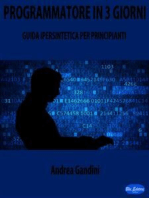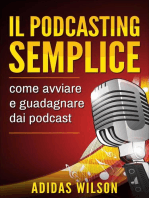Documenti di Didattica
Documenti di Professioni
Documenti di Cultura
Manuale Adobe Premiere Pro 1.5 (Ita)
Caricato da
Anonymous Sw4f1IbTitolo originale
Copyright
Formati disponibili
Condividi questo documento
Condividi o incorpora il documento
Hai trovato utile questo documento?
Questo contenuto è inappropriato?
Segnala questo documentoCopyright:
Formati disponibili
Manuale Adobe Premiere Pro 1.5 (Ita)
Caricato da
Anonymous Sw4f1IbCopyright:
Formati disponibili
Aiuto di Adobe Premiere Pro
Usare lAiuto | Sommario | Indice
Usare lAiuto
Indietro
Usare
Informazioni sullAiuto in linea
Adobe Systems, Inc. offre una documentazione completa mediante il sistema di Aiuto nel
formato Adobe PDF. Il sistema di Aiuto include informazioni relative a tutti gli strumenti, i
comandi e le funzioni delle applicazioni per i sistemi operativi Windows e Mac. Il formato
PDF si adatta particolarmente alla consultazione in linea e ai visualizzatori di terze parti
compatibili con Windows. LAiuto pu anche essere stampato.
Navigare allinterno dellAiuto
LAiuto viene visualizzato allinterno di una finestra Acrobat con il pannello dei segnalibri
aperto. Se il pannello dei segnalibri non aperto, scegliere Finestra > Segnalibri. anche
possibile usare la barra di navigazione, lindice o eseguire delle ricerche allinterno del
documento.
La barra di navigazione si trova sulla parte superiore e sulla parte inferiore di ciascuna
pagina. Fate clic su Usare lAiuto per tornare alla presente introduzione. Fate clic su
Sommario o su Indice per visualizzare la sezione corrispondente.
Le frecce Pagina successiva e Pagina precedente consentono di spostarsi tra
le pagine in modo sequenziale. Fate clic su Indietro per tornare allultima pagina
visualizzata. anche possibile usare le frecce di navigazione nella barra degli strumenti di
Acrobat.
Usare i segnalibri, il Sommario, lIndice e il comando Trova
I contenuti dellAiuto sono visualizzati come segnalibri nel pannello dei segnalibri. Per
visualizzare gli argomenti secondari, fate clic sul segno pi vicino al segnalibro. Ciascun
segnalibro un collegamento ipertestuale alla sezione associata nel documento
dellAiuto.
Per visualizzare le informazioni, fate clic sul relativo segnalibro. Quando le informazioni
vengono visualizzate nel pannello del documento, il relativo segnalibro viene evidenziato.
possibile attivare e disattivare la selezione scegliendo lopzione Seleziona segnalibro
corrente nel menu del pannello dei segnalibri.
Per trovare un argomento usando il Sommario:
1 Fate clic su Sommario sulla barra di navigazione nella parte superiore o inferiore di
ciascuna pagina.
2 Fate clic su un argomento nella pagina Sommario per spostarvi alla prima pagina
dellargomento.
3 Nel pannello dei segnalibri, espandete largomento per visualizzare i relativi argomenti
secondari.
Usare lAiuto | Sommario | Indice
Indietro
Aiuto di Adobe Premiere Pro
Usare lAiuto | Sommario | Indice
Usare lAiuto
Indietro
Per trovare un argomento usando lIndice:
1 Nella parte superiore o inferiore di ciascuna pagina fate clic su Indice nella barra di
navigazione.
2 Fate clic sulla lettera appropriata sulla parte superiore della pagina.
anche possibile espandere il segnalibro dellindice e fare clic sulla lettera nel pannello
dei segnalibri.
3 Individuate la voce interessata e fate clic sul collegamento al numero di pagina per
visualizzare le informazioni.
4 Per visualizzare pi voci, fate clic su Indietro per tornare allo stesso punto dellindice.
Per trovare un argomento usando il comando Trova:
1 Scegliete Modifica > Trova.
Acrobat eseguir una ricerca allinterno del documento, a cominciare dalla pagina
corrente, e visualizzer la prima occorrenza della parola o della frase che state cercando.
2 Per trovare la seconda occorrenza, scegliete Modifica > Trova successivo.
Stampare il file dellAiuto
Anche se lAiuto stato ottimizzato per la visualizzazione a schermo, potete stampare le
pagine selezionate o lintero file.
Per stampare, scegliete Stampa dal menu File oppure fate clic sullicona della stampante
sulla barra degli strumenti di Acrobat.
Usare lAiuto | Sommario | Indice
Indietro
Aiuto di Adobe Premiere Pro
Usare lAiuto | Sommario | Indice
Sommario
Indietro
Indietro
Sommario
Imparare a conoscere Adobe Premiere Pro 4
Caratteristiche principali di Adobe Premiere Pro 10
Esercitazioni 1 5
Lavorare con i progetti 41
Acquisire e importare le clip sorgente 66
Assemblare una sequenza 10 9
Effettuare il mo ntaggio di una sequenza 14 8
Aggiungere le transizioni 17 3
Mixaggio audio 18 2
Usare Adobe Title Designer 206
Sovrapposizione e composizione 234
Usare gli effetti 251
Preparare il video finale 308
Scelte rapide da tastie ra 334
Informazioni legali 336
Usare lAiuto | Sommario | Indice
Aiuto di Adobe Premiere Pro
Pro
Imparare a conoscere Adobe Premiere
Usare lAiuto | Sommario | Indice
Indietro
Imparare a conoscere
Adobe Premiere Pro
Benvenuti
Benvenuti in Adobe Premiere Pro, una rivoluzionaria applicazione di editing video non
lineare che offre uninnovativa funzionalit senza rendering. I suoi strumenti ad alte
prestazioni aprono nuovi livelli di produzione video e audio, offrendo cos un vantaggio
professionale. Creato per le elevate prestazioni dei sistemi Microsoft Windows XP, Adobe
Premiere Pro offre la potenza e la precisione necessarie per raccontare una storia meglio e
pi velocemente che mai.
Adobe ha previsto diverse modalit di apprendimento per Adobe Premiere Pro, tra cui
una guida in linea e le descrizioni dei comandi nellinterfaccia. Potete anche usare il sito
Web Adobe per accedere facilmente a risorse sempre aggiornate per lapprendimento di
Adobe Premiere Pro: da consigli ed esercitazioni, a informazioni di assistenza tecnica.
Il software Adobe Acrobat Reader, contenuto nel CD di Adobe Premiere Pro, consente di
visualizzare i file Adobe PDF. Molti dei file sul sito Web Adobe sono in formato PDF.
Assistenza
Adobe Premiere Pro offre diversi modi per ottenere lassistenza necessaria. La tabella
seguente vi aiuter a trovare risorse specifiche in base al tipo di informazioni desiderate.
In questo caso . . .
Provate a fare cos .
Se non avete mai usato una Consultate Uso di Adobe Premiere Pro a pagina 5
versione di Adobe Premiere per informazioni sulle varie operazioni.
Scegliete Aiuto > Sommario. Quindi selezionate Larea di lavoro
nella scheda Sommario.
Andate allindirizzo www.adobe.it/products/premierepro e cercate
informazioni sulla formazione.
Portate il puntatore su uno strumento per visualizzarne il nome.
Consultate il Suggerimento del giorno per informazioni su alcune
delle principali operazioni in Adobe Premiere Pro. Scegliete Aiuto >
Suggerimento del giorno.
Per informazioni
sullinstallazione di
Adobe Premiere Pro
Installate lapplicazione Adobe Premiere Pro dal CD sulla vostra
unit disco rigido: il programma non pu essere eseguito dal CD.
Seguite le istruzioni per linstallazione riportate sullo schermo. Per
informazioni pi dettagliate, consultate il file ComeInstallare.rtf, sul
CD.
Usare lAiuto | Sommario | Indice
Indietro
Aiuto di Adobe Premiere Pro
Pro
Imparare a conoscere Adobe Premiere
Usare lAiuto | Sommario | Indice
Indietro
In questo caso . . .
Provate a fare cos .
Se state aggiornando
Adobe Premiere da una
versione precedente
Consultate il capitolo Caratteristiche principali per informazioni
sulle funzionalit migliorate rispetto ad Adobe Premiere 6.0 e 6.5.
Per descrizioni dettagliate
delle operazioni
Provate una delle esercitazioni disponibili sul sito Web Adobe
(consultate Pagina Web di assistenza per Adobe Premiere Pro a
pagina 8).
Per informazioni dettagliate Usate lindice o cercate il nome della funzione nellAiuto.
su una funzione
Per informazioni generali
sul video digitale
Andate allindirizzo www.adobe.it/products/premierepro e cercate
informazioni generali.
Per soluzioni a problemi
comuni
Cercate nei database di Adobe Support Knowledgebase e Premiere
Pro Top Issues, accessibili dal sito Web di assistenza di Adobe
Premiere Pro allindirizzo www.adobe.com/products/premierepro
(consultate Pagina Web di assistenza per Adobe Premiere Pro a
pagina 8).
Per un elenco completo
delle scelte rapide da
tastiera
Consultate lappendice Scelte rapide da tastiera.
Uso di Adobe Premiere Pro
Adobe Premiere Pro consente di lavorare in molti modi diversi. In questa sezione troverete
indicazioni sullubicazione delle informazioni specifiche che vi aiuteranno a eseguire
alcune comuni operazioni con Adobe Premiere Pro.
Per mixare laudio
Create dissolvenze incrociate audio usando le transizioni audio nella palette Effetti
(consultate Dissolvenza incrociata o dissolvenza dellaudio a pagina 188).
Registrate da microfono per la narrazione o da unaltra sorgente analogica direttamente
in una traccia, tramite il Mixer audio (consultate Acquisire laudio analogico a
pagina 83).
Controllate il volume di ogni traccia in una sequenza con i cursori della traccia nel
Mixer audio, e il guadagno della clip con il comando Clip > Opzioni audio > Guadagno
audio
(consultate Regolare i livelli di guadagno e volume a pagina 186).
Applicate effetti alle tracce audio con il Mixer audio o alle clip audio con la palette Effetti
(consultate Applicare gli effetti alle tracce audio a pagina 195 e Applicare gli
effetti alle clip audio a pagina 197).
Variate nel tempo gli effetti audio tramite lautomazione del mixer (consultate
Automatizzare le modifiche allaudio nella finestra Mixer audio a pagina 202) o
fotogrammi chiave nella finestra Timeline (consultate Lavorare con i fotogrammi
chiave nella finestra Timeline a pagina 237).
Applicate tecniche avanzate di montaggio alle clip originali con Adobe Audition
Usare lAiuto | Sommario | Indice
Indietro
Aiuto di Adobe Premiere Pro
Pro
Usare lAiuto | Sommario | Indice
Imparare a conoscere Adobe Premiere
Indietro
Per sovrapporre o comporre le clip
Sovrapposizione e composizione possono essere eseguite in modo molto semplice
importando clip e immagini fisse, sovrapponendole su tracce video nella finestra Timeline
e usando la trasparenza affinch le clip sulle tracce inferiori risultino visibili. La
trasparenza del canale alfa viene applicata automaticamente. Adobe Premiere Pro offre
anche molti modi per applicare la trasparenza alle clip senza canali alfa.
Importate clip (consultate Importare le clip a pagina 85) contenenti un canale alfa
(consultate Terminologia relativa alla trasparenza a pagina 234).
Rendete uniformemente trasparente una clip modificando il valore di Opacit
(consultate Regolare lopacit a pagina 236).
Se la trasparenza di una clip definita da un colore specifico, applicate un effetto di
trasparenza (consultate Usare i tipi di trasparenza a pagina 242).
Se le aree trasparenti sono indicate da un altro file, come un mascherino, applicate il
mascherino alla clip (consultate Usare i tipi di trasparenza con i mascherini a
pagina 246).
Per correggere i colori di una clip
Adobe Premiere Pro offre una serie di filtri per la regolazione delle immagini, tra cui un
filtro completo per la correzione cromatica. Inoltre potete misurare con precisione le
regolazioni usando un oscilloscopio e un vettorscopio standard.
Selezionate una clip di una sequenza e collegate il fotogramma corrente alla clip
(consultate Effettuare il montaggio delle clip nella finestra Timeline a pagina 148).
Se intendete usare oscilloscopio e vettorscopio, aprite un monitor di riferimento
e agganciatelo alla visualizzazione Programma (consultate Usare il monitor di
riferimento a pagina 119).
Impostate la modalit di visualizzazione del monitor di riferimento su una delle
opzioni oscilloscopio o vettorscopio (consultate Scegliere limpostazione Modalit di
visualizzazione a pagina 117 e Come funzionano loscilloscopio e il vettorscopio a
pagina 118).
Applicate il filtro Correttore colori alla clip e regolatene i parametri (consultate
Correggere il colore di una clip a pagina 271).
Per preparare per Adobe Premiere Pro file multimediali creati in
altri prodotti Adobe
Adobe Premiere Pro accetta una vasta gamma di formati file e offre particolari possibilit
di integrazione con i file creati da altri prodotti Adobe. Se importate file creati con
programmi quali Adobe Photoshop e Adobe Illustrator, seguite questi accorgimenti per
ottenere un flusso di lavoro scorrevole ed efficiente.
Regolate le immagini (ad esempio, tramite ritocco o correzione dei colori) prima di
importare i file in Adobe Premiere Pro. Bench molte delle stesse regolazioni possano
essere eseguite in un secondo tempo in Adobe Premiere Pro, eseguendole a monte
risparmierete sul tempo di elaborazione (consultate Informazioni sugli effetti fissi a
pagina 251, Informazioni sugli effetti standard a pagina 251 e Effettuare
lanteprima di una sequenza a pagina 168).
Usare lAiuto | Sommario | Indice
Indietro
Aiuto di Adobe Premiere Pro
Pro
Imparare a conoscere Adobe Premiere
Usare lAiuto | Sommario | Indice
Indietro
Ritagliate o ridimensionate le immagini fisse in base alle dimensioni necessarie per il
vostro progetto Adobe Premiere Pro, tenendo presenti le differenze tra le proporzioni
pixel (consultate Proporzioni dei pixel a pagina 105).
Ritagliate o ridimensionate le immagini troppo grandi che desiderate animare in Adobe
Premiere Pro, secondo le dimensioni minime necessarie per ottenere leffetto
desiderato; accertatevi che limmagine non superi le dimensioni massime consentite
(consultate Limitazioni sulle dimensioni dei file a pagina 108 e Animare gli
effetti mediante i fotogrammi chiave a pagina 261).
Create e salvate aree trasparenti in un canale alfa; acquisite familiarit con il modo in cui
Adobe Premiere Pro interpreta alcuni aspetti dei file di Adobe Illustrator e Adobe
Photoshop, come le aree vuote e le maschere di ritaglio (consultate Importare le
immagini fisse a pagina 86).
Imparate quali elementi di un progetto Adobe After Effects possono essere trasferiti a
un progetto Adobe Premiere Pro (consultate Aprire un progetto in Adobe After Effects
a pagina 319).
Per personalizzare lambiente di montaggio
Linterfaccia versatile di Adobe Premiere Pro vi consente di lavorare nel modo pi indicato
per voi e per i vostri progetti. Potete personalizzare finestre, spazi di lavoro e la maggior
parte delle scelte rapide da tastiera per lavorare con la massima efficienza.
Personalizzate ogni finestra secondo il vostro stile di lavoro o loperazione da eseguire
(consultate Personalizzare la finestra Progetto a pagina 51, Usare le etichette a
pagina 54, Personalizzare la finestra Monitor a pagina 115 e Usare la finestra
Timeline a pagina 121).
Disponete e ridimensionate finestre e palette in base al sistema in uso o alle vostre
preferenze personali; salvate poi questa disposizione come uno spazio di lavoro
personalizzato (consultate Usare le finestre di Adobe Premiere Pro a pagina 45).
Prendete dimestichezza con le scelte rapide da tastiera predefinite e create scelte
rapide personalizzate per praticamente qualsiasi comando o funzione (consultate
Usare le scelte rapide da tastiera a pagina 57 e lappendice Scelte rapide da tastiera).
Per trasferire i vostri filmati su dischi DVD
Potete creare DVD direttamente in Adobe Premiere Pro se disponete di un masterizzatore
DVD collegato al computer. Adattare i progetti al formato DVD molto facile.
Per essere certi che clip e transizioni vengano riprodotte correttamente, preparate le
clip audio e video per DVD (consultate Requisiti per loutput DVD a pagina 310).
Impostate marcatori di sequenza nella finestra Timeline per identificare i capitoli nel
filmato DVD (consultate Informazioni sui collegamenti ai capitoli a pagina 136).
Selezionate le opzioni di trascodifica da un vasto elenco: scegliete File > Esporta >
Esporta su DVD e selezionate Codifica (consultate Esportare su DVD a pagina 308).
Per acquisire ed esportare video
Adobe Premiere Pro progettato specificamente per facilitare al massimo lacquisizione e
lesportazione di DV.
Usare lAiuto | Sommario | Indice
Indietro
Aiuto di Adobe Premiere Pro
Pro
Imparare a conoscere Adobe Premiere
Usare lAiuto | Sommario | Indice
Indietro
Configurate lhardware di acquisizione video secondo le istruzioni del produttore.
Verificate che il disco rigido disponga di spazio sufficiente e sia abbastanza veloce per
lacquisizione video (consultate Evitare problemi di acquisizione DV a pagina 101).
Quando create un nuovo progetto, scegliete unimpostazione predefinita
corrispondente alle caratteristiche video del vostro dispositivo di acquisizione o
materiale originale (consultate Specificare le impostazioni del progetto a pagina 60).
Scegliete File > Preferenze > Controllo dispositivo per configurare il modulo di
controllo del dispositivo. Selezionate la preferenza Dischi di memoria virtuale per
specificare il disco rigido su cui verranno acquisiti video e audio (consultate Preparare
lapparecchiatura di controllo dispositivo a pagina 71 e Usare i dischi di memoria
virtuale a pagina 59).
Scegliete File > Acquisisci e impostate lattacco e lo stacco durante la riproduzione del
video. Oppure usate la funzione Ricerca scena per acquisire i segmenti DV creati ogni
volta che stato premuto il pulsante di registrazione della videocamera. Quando tutte
le clip sono archiviate, fate clic sul pulsante Attacco/stacco per trasferirle al disco rigido
(consultate Usare i comandi del dispositivo nella finestra Acquisizione a pagina 73).
Accertatevi di specificare compressione e velocit dei dati corrette per lesportazione
del video. Consultate le istruzioni dettagliate per lesportazione su videonastro in
Preparare un programma DV per la registrazione su videocassetta a pagina 317 e
Impostazioni di esportazione: Video a pagina 324.
Altre risorse per lapprendimento
Oltre alle informazioni fornite con lapplicazione, Adobe offre varie altre risorse per
lapprendimento.
Pagina Web di assistenza per Adobe Premiere Pro
Nella pagina di assistenza per Adobe Premiere Pro sul sito Web Adobe troverete
informazioni sul prodotto e collegamenti per scaricare plug-in e aggiornamenti, oltre a
informazioni su formazione, assistenza, soluzioni per mercati verticali e prodotti correlati
ad Adobe Premiere Pro. Ecco alcuni dei molti utili strumenti di apprendimento disponibili
allindirizzo www.adobe.it/products/premierepro:
Esercitazioni dettagliate
Aggiornamenti, patch e plug-in
Collegamenti a Adobe Support Knowledgebase, che contiene le soluzioni di assistenza
tecnica sempre aggiornate per Adobe Premiere Pro
Risorse per la formazione, in linea e in forma stampata
Un database in cui cercare risposte alle domande tecniche
Collegamenti a forum utenti
Adobe Press
Adobe Press pubblica libri dedicati alla formazione approfondita per il software Adobe,
tra cui lacclamata serie Classroom in a Book sviluppata dagli esperti di Adobe. Per
informazioni sullacquisto di libri di Adobe Press, visitate il sito Web Adobe allindirizzo
www.adobe.com o rivolgetevi al vostro distributore librario locale.
Usare lAiuto | Sommario | Indice
Indietro
Aiuto di Adobe Premiere Pro
Pro
Imparare a conoscere Adobe Premiere
Usare lAiuto | Sommario | Indice
Indietro
Liniziativa ACE (Adobe Certified Expert)
Liniziativa ACE (Adobe Certified Expert) offre a utenti, istruttori e centri di formazione
lopportunit di dimostrare la propria abilit con i prodotti e promuovere le proprie
competenze nel campo del software come Adobe Certified Expert, Adobe Certified
Instructor o Adobe Authorized Learning Provider. La certificazione disponibile in diverse
regioni geografiche. Visitate il sito Partnering with Adobe Web allindirizzo
http://partners.adobe.com per informazioni su come ottenere una certificazione.
Adobe Solutions Network
Adobe Solutions Network (ASN) offre vari prodotti e risorse tecniche per lo sviluppo con
Adobe Premiere Pro. Qui potrete trovare kit per sviluppatori (SDK), librerie di esempio, il
database Developer Knowledgebase e guide tecniche per argomenti specifici come
JavaScript.
Per accedere ad Adobe Solutions Network per Adobe Premiere Pro:
Visitate partners.adobe.com/asn/premierepro/ (solo in inglese) sul sito Web Adobe.
Effettuare la registrazione
Per consentire ad Adobe di continuare a fornire software di altissima qualit , assistenza
tecnica e informazioni sui nuovi sviluppi del software Adobe Premiere Pro, provvedete a
registrare la vostra applicazione.
Potete inviare il modulo direttamente online o stamparlo e inviarlo tramite fax. Potete
anche effettuare la registrazione compilando e inviando la cartolina di registrazione
contenuta nella confezione del software.
Assistenza ai clienti
La registrazione del prodotto pu dare diritto allassistenza tecnica. Le condizioni possono
variare a seconda del Paese di residenza. Per ulteriori informazioni, consultate la scheda di
assistenza tecnica fornita con la documentazione di Adobe Premiere Pro.
Adobe offre anche vari tipi di assistenza tecnica automatizzata:
Consultate il file Leggimi installato con il programma per informazioni rese disponibili
dopo la stampa di questo manuale.
Consultate la pagina di assistenza di Adobe Premiere Pro per informazioni sulle
principali questioni di assistenza e soluzioni per i problemi pi comuni (consultate
Pagina Web di assistenza per Adobe Premiere Pro a pagina 8).
Usare lAiuto | Sommario | Indice
Indietro
Aiuto di Adobe Premiere Pro
Pro
Usare lAiuto | Sommario | Indice
Caratteristiche principali di Adobe Premiere
Indietro
10
Caratteristiche principali di
Adobe Premiere Pro
Introduzione
Adobe Premiere Pro unapplicazione ad alte prestazioni che porta la produzione di
video e audio a un livello completamente nuovo, offrendovi un netto vantaggio
professionale. Grazie al massimo controllo con cui si pu agire su ogni fotogramma di
progetti di breve e lungo formato, Adobe Premiere Pro permette di ottenere risultati
Creare progetti in uninterfaccia utente ottimizzata
Adobe Premiere Pro consente di disporre clip, visualizzare oggetti multimediali e creare
tracciati di movimento con una facilit mai vista. Inoltre le timeline nidificate offrono nuovi
metodi di visualizzazione per il metraggio di progetti complessi. I comandi di
acquisizione, le funzioni dei fotogrammi chiave e gli strumenti di gestione degli oggetti
multimediali offrono massima versatilit per tutti i progetti multimediali.
Gestione degli oggetti multimediali in una nuova versione della finestra Progetto
Potete disporre rapidamente le clip in uno storyboard sotto forma di icone, in unordinata
griglia interattiva. Oppure potete visualizzare gli oggetti multimediali sotto forma di
elenco dettagliato, con molte colonne di informazioni e un numero illimitato di colonne
definite dallutente. Per informazioni sulla finestra Progetto, consultate Visualizzare le
informazioni sulle clip nella finestra Progetto a pagina 47.
Finestra Monitor ampliata Nella finestra Monitor potete visualizzare una gamma molto
pi vasta di oggetti multimediali, tra cui immagini fisse, audio e mascherini colorati per
montaggi a tre punti. Potete ancorare o disancorare la finestra Controllo effetti dalla
visualizzazione Sorgente per accedere facilmente a tali controlli. La timeline di
destinazione viene aggiornata in modo dinamico secondo le modifiche apportate. Per
informazioni sulla finestra Monitor, consultate Usare la finestra Monitor a pagina 109.
Migliore gestione degli oggetti multimediali Potete selezionare e acquisire facilmente
le clip non in linea nelle cartelle della finestra Progetto. Le clip nella finestra Progetto
possono essere collegate e scollegate dai file sul disco rigido. Inoltre, potete eliminare una
clip superflua dalla finestra Progetto ed eventualmente cancellarla dal disco rigido per
liberare spazio. Servitevi di criteri avanzati per la ricerca di clip. Potete visualizzare il
contenuto di pi cartelle e spostarlo da una cartella allaltra od ordinarlo secondo vari
criteri. Per informazioni sulla gestione degli oggetti multimediali in Adobe Premiere Pro,
consultate Rinominare, cercare ed eliminare gli elementi nella finestra Progetto a
pagina 48 e Usare le colonne nella visualizzazione a elenco a pagina 52.
Usare lAiuto | Sommario | Indice
Indietro
10
Si ringrazia l'utente per aver provato Solid Converter PDF.
La versione di prova di questo prodotto converte soltanto il 10% di un documento (10 pagine al massimo massimo).
Per questa conversione Solid Converter PDF ha convertito 10 pagina(e) di 356.
Si invita l'utente a registrare Solid Converter PDF in http://www.solidpdf.com/buy.htm per eliminare questa
limitazione.
Potrebbero piacerti anche
- Pro Tools For Breakfast: Guida introduttiva al software più utilizzato negli studi di registrazione: Stefano Tumiati, #1Da EverandPro Tools For Breakfast: Guida introduttiva al software più utilizzato negli studi di registrazione: Stefano Tumiati, #1Nessuna valutazione finora
- Manuale Adobe Premiere Pro 1.5 (Ita) PDFDocumento356 pagineManuale Adobe Premiere Pro 1.5 (Ita) PDFGiuseppe EmilianiNessuna valutazione finora
- Guida Photoshop CS2Documento583 pagineGuida Photoshop CS2api-3732672100% (1)
- (Manuale) Adobe Illustrator CSDocumento616 pagine(Manuale) Adobe Illustrator CSPulviscolo Stellare100% (1)
- Guida Utente Di GarageBandDocumento104 pagineGuida Utente Di GarageBandCamillo Grasso100% (2)
- Manuale Reaper ItalianoDocumento23 pagineManuale Reaper ItalianoMrBlackcaster67% (6)
- Adobe Illustrator 10Documento462 pagineAdobe Illustrator 10api-3732672Nessuna valutazione finora
- Power PointDocumento19 paginePower PointMarcoNessuna valutazione finora
- MusicMaker ITDocumento346 pagineMusicMaker ITalexNessuna valutazione finora
- Manual eDocumento19 pagineManual eRosmary LightNessuna valutazione finora
- Guida ScannerDocumento28 pagineGuida ScannerkununnaNessuna valutazione finora
- User Guide ItDocumento14 pagineUser Guide ItJonatanNessuna valutazione finora
- Cp4 Manuale ReferenceDocumento52 pagineCp4 Manuale ReferenceUgo AltamoreNessuna valutazione finora
- NeroBackItUp ItaDocumento23 pagineNeroBackItUp ItaDUNCAN0420Nessuna valutazione finora
- Oxygen49-Manuale Ita-V1.3Documento16 pagineOxygen49-Manuale Ita-V1.3GigiNessuna valutazione finora
- Getting Started ItDocumento57 pagineGetting Started ItSmooth OperatorNessuna valutazione finora
- Leggimi Di Adobe Premiere Pro CS5.5Documento9 pagineLeggimi Di Adobe Premiere Pro CS5.5slaiyfershinNessuna valutazione finora
- Dorico It PDFDocumento167 pagineDorico It PDFLorenzo FiaschiNessuna valutazione finora
- Idx Manual ItDocumento73 pagineIdx Manual ItMarco RattiNessuna valutazione finora
- HP Designjet 450c ItaDocumento194 pagineHP Designjet 450c ItaGiulia BusattiNessuna valutazione finora
- Manual Italiano - Album ExpressDocumento40 pagineManual Italiano - Album Expressj_luNessuna valutazione finora
- D300Documento452 pagineD300AlessandroMetalloNessuna valutazione finora
- Manuale in Italiano Di AcousmographeDocumento72 pagineManuale in Italiano Di AcousmographeAndrea PacilettiNessuna valutazione finora
- Manuale Di Riferimento Di Blender 3.4 - Blender ManualDocumento6 pagineManuale Di Riferimento Di Blender 3.4 - Blender ManualqweNessuna valutazione finora
- Per FinaleDocumento3 paginePer FinaleGiulio D'AmicoNessuna valutazione finora
- Band in A Box 2011 - Manuale ITADocumento30 pagineBand in A Box 2011 - Manuale ITAhari seldon33% (3)
- ShortHelp ItalianDocumento8 pagineShortHelp ItalianAhmad AlfiyanNessuna valutazione finora
- Scuola Di LabVIEW n.8 - Progettare L'interfaccia UtenteDocumento4 pagineScuola Di LabVIEW n.8 - Progettare L'interfaccia UtenteNational Instruments ItalyNessuna valutazione finora
- Manuale Brother mfcl8900cdw - ItaDocumento19 pagineManuale Brother mfcl8900cdw - ItainkblueNessuna valutazione finora
- User Manual ItalianDocumento641 pagineUser Manual ItalianLaura TrofinNessuna valutazione finora
- Audacity Mini Manuale ItalianoDocumento16 pagineAudacity Mini Manuale Italianoraffa2176Nessuna valutazione finora
- Adobe Audition Manuale Pratico ItaDocumento35 pagineAdobe Audition Manuale Pratico ItaMassimo ClausNessuna valutazione finora
- Melody Assistant Harmony Assistant ManualeDocumento157 pagineMelody Assistant Harmony Assistant Manualehari seldonNessuna valutazione finora
- Leggimi Di Adobe OnLocation CS5.1Documento8 pagineLeggimi Di Adobe OnLocation CS5.1Madheswaran PNessuna valutazione finora
- Guida Stampanti BrotherDocumento24 pagineGuida Stampanti BrotherDavid GüdelNessuna valutazione finora
- Guida PowerPointDocumento29 pagineGuida PowerPointdanx82100% (5)
- OMNIPAGE 18 Professional ItalianoDocumento113 pagineOMNIPAGE 18 Professional Italianomario rossiNessuna valutazione finora
- Centro - Tec - Dis59 20 Guida Balabolka PDFDocumento19 pagineCentro - Tec - Dis59 20 Guida Balabolka PDFMatteoNessuna valutazione finora
- DaVinci Resolve 16 Beginners Guide ITDocumento435 pagineDaVinci Resolve 16 Beginners Guide ITGianfranco GobbatoNessuna valutazione finora
- Scribus Tutorial ITADocumento14 pagineScribus Tutorial ITABrazir Fabio BombelliNessuna valutazione finora
- Dispense Demo Andresciani - Blender 2.80Documento76 pagineDispense Demo Andresciani - Blender 2.80CarloNessuna valutazione finora
- Come Ti Faccio Il DVD Con Vegas (E DVD Architect)Documento9 pagineCome Ti Faccio Il DVD Con Vegas (E DVD Architect)ladydaladyNessuna valutazione finora
- Esplorare Logic Pro 9Documento48 pagineEsplorare Logic Pro 9pi2poNessuna valutazione finora
- GH manualeITA1Documento165 pagineGH manualeITA1Matteo Ruperto100% (1)
- Ubuntu Hardy 101Documento45 pagineUbuntu Hardy 101IngSerpicoNessuna valutazione finora
- Walkman User's ManualDocumento133 pagineWalkman User's ManualFrancesco RuggieroNessuna valutazione finora
- NeroSoundTrax ItaDocumento0 pagineNeroSoundTrax Itaantoniopaparella64Nessuna valutazione finora
- Guida Imgburn v.2.5.8.0Documento21 pagineGuida Imgburn v.2.5.8.0D RashNessuna valutazione finora
- Guida Virtual Dub ModDocumento8 pagineGuida Virtual Dub Modapi-3702432100% (2)
- Leggimi Di Adobe After Effects CS4Documento5 pagineLeggimi Di Adobe After Effects CS4Joe MeccaNessuna valutazione finora
- Faq CocreateDocumento6 pagineFaq Cocreatesp_escherNessuna valutazione finora
- Cakewalk Sonar X1 - Manuale UtenteDocumento58 pagineCakewalk Sonar X1 - Manuale Utenteanna_todisco_1Nessuna valutazione finora
- Guida Al DVD Authoring Con Avidemux e DVDStylerDocumento3 pagineGuida Al DVD Authoring Con Avidemux e DVDStylerRunelore Rune CelticheNessuna valutazione finora
- Manuale AlchoolDocumento31 pagineManuale AlchoolmarkalodNessuna valutazione finora
- Ricoh SP 150SUW - Manuale Ricoh Printer M2918613A - ITDocumento51 pagineRicoh SP 150SUW - Manuale Ricoh Printer M2918613A - ITMNessuna valutazione finora
- Programmatore in 3 Giorni: Guida Ipersintetica per PrincipiantiDa EverandProgrammatore in 3 Giorni: Guida Ipersintetica per PrincipiantiNessuna valutazione finora
- Il podcasting semplice: come avviare e guadagnare dai podcastDa EverandIl podcasting semplice: come avviare e guadagnare dai podcastNessuna valutazione finora
- Suono elettronico: Manuale per studenti di tecnologie musicali e altri esploratori di suoniDa EverandSuono elettronico: Manuale per studenti di tecnologie musicali e altri esploratori di suoniNessuna valutazione finora
- Manuale WD TV HDDocumento96 pagineManuale WD TV HDMichele LonghiNessuna valutazione finora
- Endoacustica Listino PricesDocumento34 pagineEndoacustica Listino Pricesbackch9011100% (1)
- 16-Dimo-Tecnologia A Tasso ZeroDocumento12 pagine16-Dimo-Tecnologia A Tasso ZeroIgor VasiljevicNessuna valutazione finora
- Manuale HL HUBDocumento82 pagineManuale HL HUBFranco GarroneNessuna valutazione finora
- Dispense Tecnologie Musicali IntermedioDocumento15 pagineDispense Tecnologie Musicali IntermediorostomarNessuna valutazione finora
- Memor X3 - ItalianDocumento2 pagineMemor X3 - Italianjungle_dukeNessuna valutazione finora