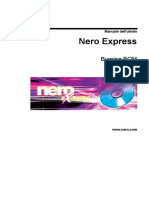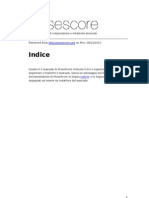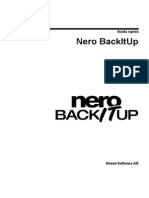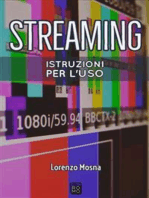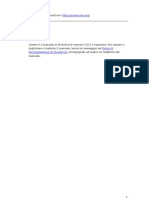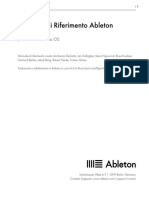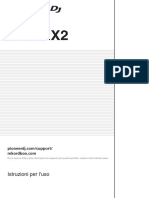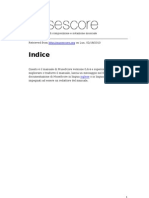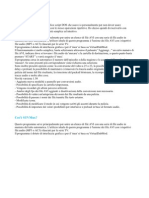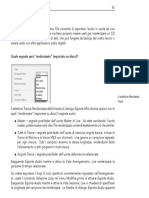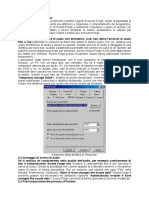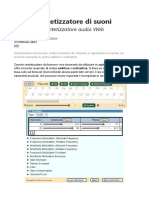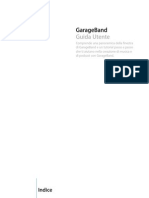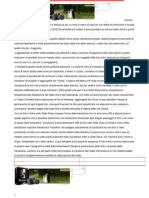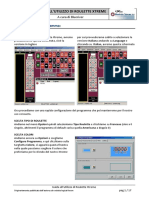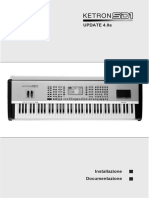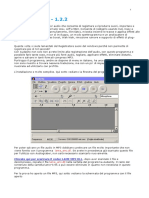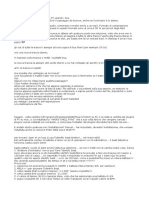Documenti di Didattica
Documenti di Professioni
Documenti di Cultura
NeroSoundTrax Ita
Caricato da
antoniopaparella64Copyright
Formati disponibili
Condividi questo documento
Condividi o incorpora il documento
Hai trovato utile questo documento?
Questo contenuto è inappropriato?
Segnala questo documentoCopyright:
Formati disponibili
NeroSoundTrax Ita
Caricato da
antoniopaparella64Copyright:
Formati disponibili
Guida rapida
Nero SoundTrax
Ahead Software AG
Informazioni sul copyright e sui marchi
Il manuale dell'utente di Nero SoundTrax e il relativo contenuto sono protetti da
copyright e sono di propriet della Ahead Software. Tutti i diritti riservati. In
questo manuale dell'utente contenuto materiale protetto da copyright valido a
livello internazionale. Nessuna parte del manuale pu essere copiata, trasmessa
o comunque riprodotta senza previa autorizzazione scritta della Ahead Software
AG.
Tutti i nomi e i marchi di prodotti sono di propriet delle rispettive societ.
La Ahead Software respinge qualsiasi reclamo che esuli dai diritti previsti dalla
garanzia legale. La Ahead Software AG non si assume alcuna responsabilit in
merito alla correttezza del contenuto del manuale dell'utente di Nero SoundTrax.
Il contenuto del software fornito, cos come del manuale dell'utente di Nero
SoundTrax, pu essere modificato senza preavviso.
I marchi citati nel presente manuale sono elencati solo a scopo informativo.
Copyright 2003 Ahead Software AG
REV 1.0
Nero SoundTrax Sommario 3
Sommario
1 Informazioni su Nero SoundTrax..................................................... 4
1.1 Nero SoundTrax ............................................................................... 4
2 Utilizzo di Nero SoundTrax............................................................... 6
2.1 Inserimento di un file audio............................................................. 6
2.2 Creazione di dissolvenze incrociate............................................. 10
2.3 Pulsanti ........................................................................................... 11
2.4 Registrazione di clip audio............................................................ 12
2.5 Procedure guidate.......................................................................... 14
2.5.1 Registrazione da dischi .................................................................... 14
2.5.2 Registrazione da cassette................................................................ 17
3 Indice................................................................................................ 20
Nero SoundTrax Informazioni su Nero SoundTrax 4
1 Informazioni su Nero SoundTrax
1.1 Nero SoundTrax
Nero SoundTrax un programma professionale per la produzione di CD audio.
Con Nero SoundTrax possibile:
Registrare clip audio
Aggiungere materiale audio personalizzato
Mixare clip audio diversi
Aggiungere effetti audio e dissolvenze incrociate
Scrivere il proprio progetto audio su un CD senza uscire da Nero SoundTrax,
in quanto SoundTrax utilizza l'interfaccia API di Nero
Invece di inserire semplicemente i file audio su un CD come in passato, ora
possibile mixarli o modificarne il contenuto. Naturalmente anche possibile
creare tracce, impostare marcatori di indice e inserire pause.
Utilizzando il filtro Karaoke integrato, possibile rimuovere la parte vocale dai
brani e aggiungere la propria versione della parte cantata. I risultati possono poi
essere scritti su un CD per stupire gli amici.
Nero SoundTrax consente infine di creare produzioni musicali complesse
utilizzando pi tracce audio che possono essere eseguite contemporaneamente
per generare un nuovo file sul CD.
Dal momento che Nero SoundTrax perfettamente integrato con Nero Wave
Editor, gli effetti audio disponibili in Nero Wave Editor possono essere utilizzati
anche in Nero SoundTrax. Gli effetti disponibili vanno dall'eco in registrazioni
della stessa qualit di quelle effettuate in un vero studio professionale alla
possibilit di modificare la voce creando suoni divertenti. Se non si ottengono i
risultati desiderati con la vasta gamma di effetti forniti, possibile aggiungere a
Nero SoundTrax altri effetti audio installando i plug-in DirectX o VST.
I clip audio possono essere esportati o importati in tutti i formati supportati da
Nero. Nero SoundTrax consente anche di tagliare e riprodurre a ciclo continuo i
clip. Se si desidera apportare modifiche ancora pi estese, possibile aprire
Nero Wave Editor con un semplice doppio clic e utilizzare le funzioni di
regolazione disponibili. Dopo aver chiuso Nero Wave Editor, le modifiche
vengono verificate e il file viene immediatamente importato in Nero SoundTrax.
Nero SoundTrax Informazioni su Nero SoundTrax 5
possibile creare dolci dissolvenze incrociate tra i clip trascinandoli uno sull'altro
e unendoli in un unico brano. Sono disponibili vari tipi di dissolvenze incrociate ed
persino possibile estendere la durata di un clip, se ci contribuisce a creare una
dissolvenza incrociata con una ritmica migliore. Sia Nero SoundTrax che Nero
Wave Editor sono programmi non distruttivi, nel senso che tutti i processi
possono essere eseguiti molto rapidamente e i risultati possono essere annullati
o ripetuti con la frequenza desiderata, senza sovraccaricare il disco rigido.
I preparativi per la scrittura sul CD audio vengono effettuati direttamente nella
finestra del progetto. Procedendo in modo analogo, possibile aggiungere clip a
un progetto, ma anche includere tracce, marcatori di indice o pause. possibile
aggiungere il titolo e le informazioni sull'artista facendo doppio clic e, quando si
soddisfatti dei risultati, sufficiente fare clic sull'apposito pulsante nella barra
degli strumenti per avviare il processo di scrittura sul CD. Questa applicazione
facile da utilizzare come Nero. Infatti si basa sullo stesso motore di scrittura
aggiornato di Nero 6.0, che consente di scrivere senza errori sui CD in modo
semplice e rapido.
Le procedure guidate (o wizard) di Nero SoundTrax sono processi automatizzati
che consentono di eseguire velocemente e agevolmente operazioni frequenti
quali la copia di dischi o audiocassette su CD. La procedura guidata assiste
l'utente nelle singole fasi del processo, dalla registrazione fino alla scrittura sul
CD. Le tracce vengono identificate automaticamente e separate le une dalle
altre. La procedura guidata utilizza automaticamente anche la funzione di
riduzione del rumore di Nero Wave Editor e pulisce la registrazione. In questo
modo i fruscii, gli scricchiolii, gli scatti e i crepitii vengono rimossi in pochi
secondi.
Nero SoundTrax Utilizzo di Nero SoundTrax 6
2 Utilizzo di Nero SoundTrax
2.1 Inserimento di un file audio
1. Avviare Nero SoundTrax facendo clic su Start > Programmi > Nero > Nero 6
> Nero SoundTrax.
Nero SoundTrax Utilizzo di Nero SoundTrax 7
2. Scegliere ''Audio File' dal menu 'Inserisci', quindi selezionare un file. Il file
verr inserito nella prima traccia.
3. Scegliere 'New Track' dal menu 'Inserisci'. Verr creata una nuova traccia.
Nero SoundTrax Utilizzo di Nero SoundTrax 8
4. Selezionare la seconda traccia, scegliere ''Audio File' dal menu 'Inserisci',
quindi selezionare un file. Il file verr inserito nella seconda traccia. La serie di
opzioni disponibili varia a seconda delle posizioni dei vari clip. Nell'esempio
che segue, i clip vengono riprodotti contemporaneamente.
5. Per cambiare la posizione di inizio di un clip, selezionarlo e trascinarlo nella
posizione in cui si desidera che inizi.
Nero SoundTrax Utilizzo di Nero SoundTrax 9
6. Se si fa clic con il pulsante destro del mouse su un clip, viene visualizzato un
menu pop-up che, tra l'altro, consente di aprire Nero Wave Editor per
modificare il clip in modo semplice e rapido.
7. Se si soddisfatti dei risultati ottenuti, possibile esportare la nuova traccia,
costituita da due clip, e salvarla come nuovo file. A tale scopo, scegliere
'Export to Audio Track' dal menu 'File', immettere un nome per il nuovo file
nella finestra di dialogo visualizzata e fare clic sul pulsante 'Salva'.
anche possibile creare pi di due tracce.
Nero SoundTrax Utilizzo di Nero SoundTrax 10
2.2 Creazione di dissolvenze incrociate
1. Avviare Nero SoundTrax e inserire due clip in una traccia scegliendo 'Audio
File' dal menu 'Inserisci'. Nell'esempio di seguito riportato, i due clip vengono
riprodotti uno dopo l'altro e vi una pausa tra la fine del primo e l'inizio del
secondo.
2. Selezionare il secondo clip e trascinarlo fino al punto desiderato del primo clip.
L'area di sovrapposizione dei due clip viene colorata di rosso.
Nero SoundTrax Utilizzo di Nero SoundTrax 11
3. Fare clic con il pulsante destro del mouse sull'area di sovrapposizione dei due
clip. Dal menu pop-up visualizzato scegliere il metodo di dissolvenza
incrociata desiderato tra i due clip.
Oltre a scegliere la dissolvenza incrociata, anche possibile far corrispondere il
tempo dei due clip. Scegliere 'Match Tempos', scegliere il numero di BPM
(battute al minuto) e selezionare l'opzione desiderata per la dissolvenza
incrociata.
2.3 Pulsanti
I pulsanti di riproduzione disponibili nell'interfaccia di Nero SoundTrax
consentono di accedere ai clip audio in modo facile e rapido.
Pulsante Funzione
Consente di avviare la console di registrazione.
Consente di riprodurre i clip selezionati.
Consente di riprodurre tutti i clip.
Consente di riprodurre tutti i clip selezionati e di ricominciare dall'inizio
della selezione una volta raggiunta la fine. La riproduzione continua
finch non si fa clic sul pulsante Stop.
Consente di interrompere l'esecuzione.
Consente di tornare al clip precedente.
Nero SoundTrax Utilizzo di Nero SoundTrax 12
Consente di avanzare rapidamente.
Consente di tornare indietro rapidamente.
Consente di passare al clip successivo.
2.4 Registrazione di clip audio
1. Scegliere 'Record' dal menu 'Audio' per avviare la console di registrazione.
Immettere un nome per il file che si desidera creare e specificare se si intende
registrare il clip in modalit stereo e con quale risoluzione.
2. Scegliere la periferica di input per i clip e fare clic sul pulsante per avviare
la registrazione.
Nero SoundTrax Utilizzo di Nero SoundTrax 13
3. Fare clic sul pulsante 'Keep' per accettare la registrazione e chiudere la
finestra di dialogo. Il clip verr importato automaticamente nel progetto e verr
visualizzato nella finestra del progetto.
Nero SoundTrax Utilizzo di Nero SoundTrax 14
2.5 Procedure guidate
Le procedure guidate (o wizard) di Nero SoundTrax consentono di copiare brani
musicali da dischi e cassette e di scriverli sul CD rapidamente e agevolmente. I
filtri integrati permettono di ottenere registrazioni ottimali, ad esempio quando i
brani vengono copiati da dischi graffiati.
2.5.1 Registrazione da dischi
1. Scegliere 'Wizards' dal menu 'Tools', quindi 'LP to CD Wizard' per avviare la
console di registrazione.
2. Scegliere la periferica di input facendo clic sul pulsante dell'elenco a discesa e
selezionando la voce desiderata. Specificare il livello di input per la
registrazione spostando il cursore di scorrimento. Per ottenere una
registrazione di qualit ottimale, mantenere il livello di registrazione
principalmente nell'area gialla. Fare clic sul pulsante rosso per avviare la
registrazione.
Nero SoundTrax Utilizzo di Nero SoundTrax 15
3. Scegliere il livello di rumore massimo nelle pause tra le tracce portando la
manopola 'Silence Threshold' sul numero di decibel appropriato. Scegliere la
durata minima delle pause tra le tracce e delle tracce stesse immettendo un
valore nel campo corrispondente. Quindi fare clic sul pulsante 'Detect' per
dividere la registrazione in tracce diverse utilizzando le impostazioni
selezionate.
4. Utilizzare i cursori di scorrimento per specificare il livello del filtro di
soppressione del rumore (Denoiser), del filtro di eliminazione del disturbo
prodotto dai graffi (Decklicker) e del filtro di eliminazione degli scricchiolii
(Decrackler). Fare clic sul pulsante 'Anteprima' per riprodurre la registrazione
e vedere se i risultati sono quelli desiderati.
Nero SoundTrax Utilizzo di Nero SoundTrax 16
5. Definire una o pi operazioni da eseguire e fare clic sul pulsante Fine per
avviare l'esecuzione e chiudere la finestra.
Selezionare la casella di controllo richiesta per scrivere i file e/o avviare Nero
Cover Designer.
Apre una finestra in cui sono selezionate le
impostazioni di scrittura.
Avvia Nero Cover Designer.
Selezionare il campo di opzioni richiesto a seconda che si scelga di impostare
una pausa o una dissolvenza tra le tracce. Entrambe le opzioni consentono di
specificare la relativa durata in secondi e millisecondi.
Inserisce una pausa tra le tracce.
Imposta la dissolvenza delle tracce.
Nero SoundTrax Utilizzo di Nero SoundTrax 17
2.5.2 Registrazione da cassette
1. Scegliere 'Wizards' dal menu 'Tools', quindi 'Cassette to CD Wizard' per
avviare la console di registrazione.
2. Scegliere la periferica di input facendo clic sul pulsante dell'elenco a discesa e
selezionando la voce desiderata. Specificare il livello di input per la
registrazione spostando il cursore di scorrimento. Per ottenere una
registrazione di qualit ottimale, mantenere il livello di registrazione
principalmente nell'area gialla. Fare clic sul pulsante rosso per avviare la
registrazione.
Nero SoundTrax Utilizzo di Nero SoundTrax 18
3. Scegliere il livello di rumore massimo nelle pause tra le tracce portando la
manopola 'Silence Threshold' sul numero di decibel appropriato. Scegliere la
durata minima delle pause tra le tracce e delle tracce stesse immettendo un
valore nel campo corrispondente. Quindi fare clic sul pulsante 'Detect' per
dividere la registrazione in tracce diverse utilizzando le impostazioni
selezionate.
4. Utilizzare il cursore di scorrimento per specificare il livello del filtro di
soppressione del rumore (Denoiser). Fare clic sul pulsante 'Anteprima' per
riprodurre la registrazione e vedere se i risultati sono quelli desiderati.
Nero SoundTrax Utilizzo di Nero SoundTrax 19
5. Definire una o pi operazioni da eseguire e fare clic sul pulsante Fine per
avviare l'esecuzione e chiudere la finestra.
Selezionare la casella di controllo richiesta per scrivere i file e/o avviare Nero
Cover Designer.
Apre una finestra in cui sono selezionate le
impostazioni di scrittura.
Avvia Nero Cover Designer.
Selezionare il campo di opzioni richiesto a seconda che si scelga di impostare
una pausa o una dissolvenza tra le tracce. Entrambe le opzioni consentono di
specificare la relativa durata in secondi e millisecondi.
Inserisce una pausa tra le tracce.
Imposta la dissolvenza delle tracce.
Nero SoundTrax Indice 20
3 Indice
C
Cassette
Registrazione 17
D
Dischi
Registrazione 14
Dissolvenze incrociate
Creazione 10
F
File audio
Inserimento 6
Registrazione 12
P
Pulsanti 11
Potrebbero piacerti anche
- Pro Tools For Breakfast: Guida introduttiva al software più utilizzato negli studi di registrazione: Stefano Tumiati, #1Da EverandPro Tools For Breakfast: Guida introduttiva al software più utilizzato negli studi di registrazione: Stefano Tumiati, #1Nessuna valutazione finora
- Ubuntu Hardy 101Documento45 pagineUbuntu Hardy 101IngSerpicoNessuna valutazione finora
- Suono elettronico: Manuale per studenti di tecnologie musicali e altri esploratori di suoniDa EverandSuono elettronico: Manuale per studenti di tecnologie musicali e altri esploratori di suoniNessuna valutazione finora
- Manuale Nero Express ITADocumento121 pagineManuale Nero Express ITARaterNessuna valutazione finora
- L'Abc del Mix in Home Studio: Guide per Principianti sul Mixaggio in Home Studio, #0Da EverandL'Abc del Mix in Home Studio: Guide per Principianti sul Mixaggio in Home Studio, #0Nessuna valutazione finora
- Il Mux Secondo Pir8Documento42 pagineIl Mux Secondo Pir8Michele ComaiNessuna valutazione finora
- Manuale Audio per il Podcast: Impara le Basi dell’Audio Digitale e Migliora il Suono dei tuoi Podcast. Microfoni, Cuffie, Registrazione, Editing, Mix, Sound Design e tanto altro: Stefano Tumiati, #3Da EverandManuale Audio per il Podcast: Impara le Basi dell’Audio Digitale e Migliora il Suono dei tuoi Podcast. Microfoni, Cuffie, Registrazione, Editing, Mix, Sound Design e tanto altro: Stefano Tumiati, #3Nessuna valutazione finora
- MuseScore ManualeDocumento61 pagineMuseScore ManualeMuseScore100% (3)
- Riduzione del rumore: Miglioramento della chiarezza, tecniche avanzate per la riduzione del rumore nella visione artificialeDa EverandRiduzione del rumore: Miglioramento della chiarezza, tecniche avanzate per la riduzione del rumore nella visione artificialeNessuna valutazione finora
- Audacity Mini Manuale ItalianoDocumento16 pagineAudacity Mini Manuale Italianoraffa2176Nessuna valutazione finora
- Impulse Response e nuovi sistemi di emulazione applicati all'amplificazione per chitarra elettricaDa EverandImpulse Response e nuovi sistemi di emulazione applicati all'amplificazione per chitarra elettricaNessuna valutazione finora
- MuseScore ItDocumento56 pagineMuseScore ItmarkrossoNessuna valutazione finora
- NeroBackItUp ItaDocumento23 pagineNeroBackItUp ItaDUNCAN0420Nessuna valutazione finora
- MuseScore ManualeDocumento54 pagineMuseScore Manualecocobolo_52Nessuna valutazione finora
- 5 Pass Rapidi per Diventare un Produttore di MusicaDa Everand5 Pass Rapidi per Diventare un Produttore di MusicaNessuna valutazione finora
- Manuale Nero Burning ROMDocumento95 pagineManuale Nero Burning ROMteoscrNessuna valutazione finora
- Registra e pubblica il podcast: Set up strumenti tecnicheDa EverandRegistra e pubblica il podcast: Set up strumenti tecnicheNessuna valutazione finora
- Documento PDF 29Documento1 paginaDocumento PDF 29Lorenzo ArchessoNessuna valutazione finora
- Bande di colore: Esplorare le profondità della visione artificiale: svelare il mistero delle bande di coloreDa EverandBande di colore: Esplorare le profondità della visione artificiale: svelare il mistero delle bande di coloreNessuna valutazione finora
- User Manual ItalianDocumento641 pagineUser Manual ItalianLaura TrofinNessuna valutazione finora
- Strumenti per autori: Come creare il vostro audiolibro: Preparate facilmente il vostro audiolibro!Da EverandStrumenti per autori: Come creare il vostro audiolibro: Preparate facilmente il vostro audiolibro!Nessuna valutazione finora
- Xdj-rx2 Manual ItDocumento39 pagineXdj-rx2 Manual ItAlex SistiNessuna valutazione finora
- Manuale in Italiano Di AcousmographeDocumento72 pagineManuale in Italiano Di AcousmographeAndrea PacilettiNessuna valutazione finora
- Band in A Box 2011 - Manuale ITADocumento30 pagineBand in A Box 2011 - Manuale ITAhari seldon33% (3)
- KantoKaraoke ISTRUZIONIDocumento11 pagineKantoKaraoke ISTRUZIONIGANGNessuna valutazione finora
- Manuale Traktor ItalianoDocumento215 pagineManuale Traktor ItalianoNelNessuna valutazione finora
- User Manual It PDFDocumento643 pagineUser Manual It PDFAlessandro RinaldiNessuna valutazione finora
- Guida Ardour WguitarsDocumento46 pagineGuida Ardour Wguitarsalfox1982Nessuna valutazione finora
- Cakewalk Sonar X1 - Manuale UtenteDocumento58 pagineCakewalk Sonar X1 - Manuale Utenteanna_todisco_1Nessuna valutazione finora
- MuseScore ItDocumento85 pagineMuseScore ItCurtis LongNessuna valutazione finora
- Guida Imgburn v.2.5.8.0Documento21 pagineGuida Imgburn v.2.5.8.0D RashNessuna valutazione finora
- Winlive Pro HelpDocumento73 pagineWinlive Pro HelppoppysbandNessuna valutazione finora
- Lmms GuidaDocumento12 pagineLmms GuidaandNessuna valutazione finora
- Guitar Pro 61Documento91 pagineGuitar Pro 61Saverio Grisorio0% (1)
- KRONOS Manuale in ItalianoDocumento248 pagineKRONOS Manuale in ItalianoSergio Garofalo0% (1)
- Manual eDocumento19 pagineManual eRosmary LightNessuna valutazione finora
- Mux Con STVMuxDocumento5 pagineMux Con STVMuxMaiNessuna valutazione finora
- MuseScore ItDocumento70 pagineMuseScore ItnuovoaccessoNessuna valutazione finora
- SL400 SW HELP It IT - V1.3Documento31 pagineSL400 SW HELP It IT - V1.3leagallo00Nessuna valutazione finora
- Kontakt 5 - 1-4 PDFDocumento20 pagineKontakt 5 - 1-4 PDFAnonymous lnlzZgXfINessuna valutazione finora
- Documento PDF 27Documento1 paginaDocumento PDF 27Lorenzo ArchessoNessuna valutazione finora
- (Guitar) Manuale Sound Forge ItalianoDocumento13 pagine(Guitar) Manuale Sound Forge Italianoy1y2z3Nessuna valutazione finora
- Manuale Hi-Play Pro7Documento68 pagineManuale Hi-Play Pro7SalvatoreNautaNessuna valutazione finora
- Adobe Audition Manuale Pratico ItaDocumento35 pagineAdobe Audition Manuale Pratico ItaMassimo ClausNessuna valutazione finora
- Manual (ITA)Documento16 pagineManual (ITA)ehannolouis6Nessuna valutazione finora
- Sintetizzatore Di SuoniDocumento18 pagineSintetizzatore Di SuonituriNessuna valutazione finora
- Guida Utente Di GarageBandDocumento104 pagineGuida Utente Di GarageBandCamillo Grasso100% (2)
- Manuale ProshowDocumento14 pagineManuale ProshowmariafrancaNessuna valutazione finora
- Cambiare Soundfont Su Windows 7Documento4 pagineCambiare Soundfont Su Windows 7cecilioNessuna valutazione finora
- Guida HandbrakeDocumento3 pagineGuida HandbrakemichelazzNessuna valutazione finora
- Corso R XtremeDocumento17 pagineCorso R Xtremezitroki0% (2)
- Manuale SD1 Standard ItaDocumento7 pagineManuale SD1 Standard ItaDonato SangiorgioNessuna valutazione finora
- SurCodeVca ItaDocumento7 pagineSurCodeVca ItaLuis TovarNessuna valutazione finora
- Audacity: Manuale in ItalianoDocumento4 pagineAudacity: Manuale in Italianohari seldonNessuna valutazione finora
- Guida Virtual Dub ModDocumento8 pagineGuida Virtual Dub Modapi-3702432100% (2)
- Proshow GoldDocumento15 pagineProshow GoldDanila AlbeggianiNessuna valutazione finora
- Uso Pro ToolsDocumento7 pagineUso Pro ToolsAlessandro VitaliNessuna valutazione finora
- Creare Un CD+G CantaTuDocumento6 pagineCreare Un CD+G CantaTubbbNessuna valutazione finora
- Anatomia e Fisiologia Della Colonna VertebraleDocumento26 pagineAnatomia e Fisiologia Della Colonna VertebraleborellienricoNessuna valutazione finora
- Anatomia e Fisiologia Della Colonna VertebraleDocumento26 pagineAnatomia e Fisiologia Della Colonna VertebraleborellienricoNessuna valutazione finora
- Fisiologia MuscoloDocumento127 pagineFisiologia Muscoloantoniopaparella64Nessuna valutazione finora
- Rolfing ScoliosiDocumento11 pagineRolfing Scoliosijosefu1Nessuna valutazione finora
- Coxartrosi PDFDocumento7 pagineCoxartrosi PDFrobertNessuna valutazione finora
- Coxartrosi PDFDocumento7 pagineCoxartrosi PDFrobertNessuna valutazione finora
- Back To SchooolDocumento60 pagineBack To Schooolantoniopaparella64Nessuna valutazione finora
- Back To SchooolDocumento60 pagineBack To Schooolantoniopaparella64Nessuna valutazione finora
- Back To SchooolDocumento60 pagineBack To Schooolantoniopaparella64Nessuna valutazione finora
- Back To SchooolDocumento60 pagineBack To Schooolantoniopaparella64Nessuna valutazione finora
- Catalogo Oli EssenzialiDocumento12 pagineCatalogo Oli Essenzialiantoniopaparella64Nessuna valutazione finora
- Catalogo Oli EssenzialiDocumento12 pagineCatalogo Oli Essenzialiantoniopaparella64Nessuna valutazione finora