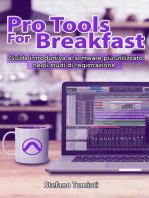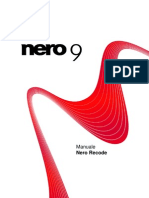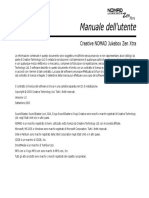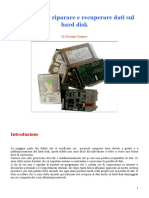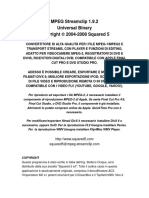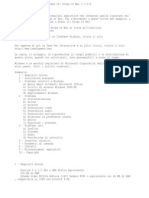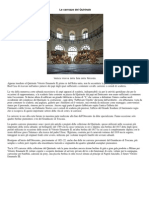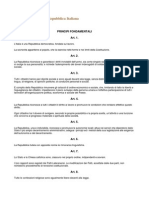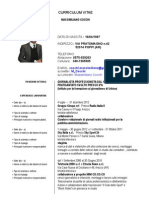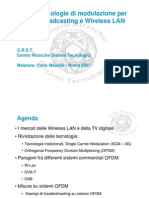Documenti di Didattica
Documenti di Professioni
Documenti di Cultura
Manuale Nero Burning ROM
Caricato da
teoscrCopyright
Formati disponibili
Condividi questo documento
Condividi o incorpora il documento
Hai trovato utile questo documento?
Questo contenuto è inappropriato?
Segnala questo documentoCopyright:
Formati disponibili
Manuale Nero Burning ROM
Caricato da
teoscrCopyright:
Formati disponibili
Manuale
Nero Burning ROM
Informazioni sul copyright e sui marchi
Informazioni sul copyright e sui marchi
Il presente documento, così come il software in esso descritto, viene fornito in licenza e può essere utilizzato o riprodotto solo in
conformità con il contratto di licenza. Il contenuto del presente documento, nonché il software associato, è soggetto a modifiche
senza preavviso. Nero AG non riconosce alcuna responsabilità per la correttezza dei contenuti del presente documento e respinge
qualunque reclamo che esuli dalle clausole dell'accordo di garanzia.
Questo documento e il contenuto dello stesso sono protetti da copyright e sono di proprietà di Nero AG. Tutti i diritti riservati. Inoltre,
questo documento contiene materiale protetto da copyright internazionale. Non è possibile riprodurre, trasmettere o trascrivere an-
che parzialmente questo documento senza l'esplicita autorizzazione scritta di Nero AG.
Tenere presente che la grafica, le immagini, i video e i brani musicali o altri materiali che si potrebbe voler inserire o trascrivere nei
progetti possono essere protetti da copyright. L'utilizzo non autorizzato di questo tipo di materiali nei progetti può violare i diritti del
titolare del copyright. Verificare di ottenere tutte le autorizzazioni necessarie dal titolare del copyright.
Se non si è il titolare del copyright, non si ottiene il permesso dal titolare o non si rientra nella clausola del "fair use" della legge sul
copyright, si potrebbe commettere una violazione delle leggi sul copyright nazionali o internazionali. La trascrizione, la riformulazio-
ne, la modifica o la pubblicazione di materiale protetto da copyright può comportare richieste di risarcimento e l'applicazione di altre
misure legali nei confronti dell'utente. Se non si è certi dei diritti di cui si dispone, richiedere una consulenza legale.
Alcune applicazioni di Nero Suite richiedono tecnologie sviluppate da produttori terzi, alcune delle quali sono contenute in Nero Suite
come versioni demo. Tali applicazioni possono essere attivate gratuitamente online o inviando un fax di attivazione allo scopo di
ottenere un utilizzo illimitato della versione. Nero si limita a trasmettere i dati necessari all'attivazione della tecnologia concessa in
licenza da terzi. Per l'utilizzo illimitato di Nero Suite è pertanto necessario disporre di una connessione Internet o di un apparecchio
fax.
Copyright © 2006-2009 Nero AG e i suoi licenziatari. Tutti i diritti riservati.
Nero, Nero Digital, Nero BackItUp, Nero Essentials, Nero Express, Nero ImageDrive, Nero LiquidTV, Nero MediaHome, Nero Reco-
de, Nero RescueAgent, Nero ShowTime, Nero Simply Enjoy, Nero StartSmart, Nero Vision, InCD, Move it, PhotoSnap, il logo di
SecurDisc, Burn-At-Once, DNC Dynamic Noise Control, LayerMagic, Nero DMA Manager, SmartDetect, SmoothPlay, Superresolu-
tion, Nero Surround, Nero LiquidMedia, Nero MediaStreaming e UltraBuffer sono marchi o marchi registrati di Nero AG.
Gracenote® è un marchio commerciale registrato o un marchio commerciale di Gracenote, Inc. ne-
gli Stati Uniti e/o in altri paesi. Il logo Gracenote e il logo "Powered by Gracenote" sono marchi
commerciali di Gracenote.
Adobe, Acrobat, Acrobat Reader e Premiere sono marchi o marchi registrati di Adobe Systems, Incorporated. AMD Athlon, AMD
Opteron, AMD Sempron, AMD Turion, ATI Catalyst e ATI Radeon sono marchi o marchi registrati di Advanced Micro Devices, Inc.
ATSC è un marchio di Advanced Television Committee. ICQ è un marchio registrato di AOL, LLC. Apple, iPhoto, iPod, iTunes, iPho-
ne, FireWire e Mac sono marchi o marchi registrati di Apple, Inc. ARM è un marchio registrato di ARM, Ltd. AudibleReady è un mar-
chio registrato di Audible, Inc. BenQ è un marchio di BenQ Corporation. Blu-ray Disc è un marchio di Blu-ray Disc Association.
Check Point e Check Point Endpoint Security sono marchi o marchi registrati di Check Point Software Technologies Ltd. CyberLink è
un marchio registrato di CyberLink Corp. DLNA è un marchio registrato di Digital Living Network Alliance. DivX e DivX Certified sono
marchi registrati di DivX, Inc. Dolby, Pro Logic e il simbolo con la doppia D sono marchi o marchi registrati di Dolby Laboratories, Inc.
DTS e DTS Digital Surround sono marchi registrati di DTS, Inc. DVB è un marchio registrato di DVB Project. Freescale è un marchio
di Freescale Semiconductor, Inc. Google e YouTube sono marchi di Google, Inc. WinTV è un marchio registrato di Hauppauge
Computer Works, Inc. Intel, Intel XScale, Pentium e Core sono marchi o marchi registrati di Intel Corporation. Linux è un marchio
registrato di Linus Torvalds. Memorex è un marchio registrato di Memorex Products, Inc. ActiveX, ActiveSync, DirectX, DirectShow,
Internet Explorer, Microsoft, HDI, MSN, Outlook, Windows, Windows Mobile, Windows NT, Windows Server, Windows Vista, Win-
dows Media, Xbox, Xbox 360, il pulsante Start di Windows Vista e il logo di Windows sono marchi o marchi registrati di Microsoft
Corporation. My Space è un marchio di MySpace, Inc. NVIDIA, GeForce e ForceWare sono marchi o marchi registrati di NVIDIA
Corporation. Nokia è un marchio registrato di Nokia Corporation. CompactFlash è un marchio registrato di SanDisk Corporation.
Sony, Memory Stick, PlayStation, PLAYSTATION e PSP sono marchi o marchi registrati di Sony Corporation. HDV è un marchio di
Sony Corporation e Victor Company of Japan, Limited (JVC). UPnP è un marchio registrato di UPnP Implementers Corporation.
Labelflash è un marchio registrato di Yamaha Corporation.
I marchi citati vengono utilizzati unicamente a scopo informativo. Tutti i nomi e i marchi di prodotti sono di proprietà delle rispettive
società.
Nero AG, Im Stoeckmaedle 13-15, D-76307 Karlsbad, Germania
Nero Burning ROM
Sommario
Sommario
1 Per iniziare 6
1.1 Informazioni sul manuale 6
1.2 Informazioni su Nero Burning ROM 6
1.3 Uso del programma 7
2 Avvio del programma 8
3 Schermata principale 9
4 Schermata Compilation 12
4.1 Finestra Nuova Compilation 12
4.2 Schermata di selezione 16
5 Disco dati 18
5.1 Compilazione di CD/DVD di dati 18
5.2 Attivazione delle impostazioni di SecurDisc 21
5.3 Definizione delle opzioni 23
5.3.1 Impostazioni di multisessione 23
5.3.2 Impostazioni ISO 25
5.3.3 Impostazioni UDF 26
5.4 Salvataggio di una traccia dati 26
5.5 CD/DVD Check Point Media Encryption 27
6 CD audio e file audio 29
6.1 Compilazione di un CD audio 29
6.1.1 Personalizzazione delle proprietà del file audio 30
6.1.2 Definizione delle opzioni 34
6.2 CD Mixed Mode e CD EXTRA 36
6.2.1 Impostazioni CD-Extra 37
6.3 Compilazione di un CD audiobook 38
6.4 Riconoscimento musicale automatico 38
6.4.1 Identificazione dei file audio 38
6.5 Copia di CD audio su disco rigido 39
6.5.1 Finestra Salva tracce audio su disco rigido 42
6.6 Conversione del formato di file audio 45
6.6.1 Finestra Codifica file 46
7 Video e presentazione 53
7.1 Compilazione di Video CD/Super Video CD 53
7.1.1 Definizione delle opzioni 54
7.2 Compilazione di DVD-Video o miniDVD 56
8 Disco di avvio 58
8.1 Requisiti per l'avvio da disco 58
8.2 Modello disco di avvio 58
Nero Burning ROM III
Sommario
8.3 Creazione e masterizzazione di un disco di avvio 59
9 Caricamento di un file di immagine 60
10 LightScribe 61
10.1 Finestra Creazione Etichette CD 61
10.2 Stampa di etichette LightScribe 62
11 Labelflash 64
11.1 Schermata Masterizza Etichetta 64
11.2 Stampa di etichette Labelflash e DiskT@2 65
12 Masterizzazione di compilation 68
12.1 Finestra Seleziona Masterizzatore 68
12.2 Impostazioni di masterizzazione 69
12.3 Avvio del processo di masterizzazione - Masterizzazione di dischi con l'unità 71
12.4 Masterizzazione con Image Recorder – Creazione di un file di immagine 72
13 Copia di CD/DVD 73
13.1 Metodi di copia 73
13.1.1 Copia al volo 73
13.1.2 Copia su immagine 73
13.2 Copia di un disco 74
13.3 Impostazioni di copia 75
13.3.1 Impostazioni dell'immagine 76
13.3.2 Opzioni di copia 76
13.3.3 Opzioni di lettura 77
14 Finestra Cancella Disco Riscrivibile 79
15 Aggiornamento del programma antivirus 81
16 Opzioni di configurazione 82
16.1 Impostazioni compilation 83
16.2 Impostazioni della cache 84
16.3 Caratteristiche avanzate 84
16.4 Impostazioni Ultrabuffer 85
16.5 Impostazioni LightScribe 85
17 Informazioni tecniche 86
17.1 Requisiti di sistema 86
17.2 Tipi di disco 86
17.3 Formati disco 86
17.4 Formati audio e codec 87
17.5 Metadati 87
17.6 Formati video e codec 88
17.7 Formati immagine 88
17.8 Formati per le playlist 88
18 Glossario 89
Nero Burning ROM IV
Sommario
19 Indice 93
20 Contatti 95
Nero Burning ROM V
Per iniziare
1 Per iniziare
1.1 Informazioni sul manuale
Questo manuale è destinato a tutti gli utenti che desiderano imparare a utilizzare Nero Bur-
ning ROM. È basato su attività specifiche che illustrano come raggiungere gli obiettivi desi-
derati attraverso procedure dettagliate.
Per utilizzare la documentazione in modo ottimale, prendere nota delle seguenti convenzio-
ni:
Indica avvisi, condizioni precedenti o istruzioni che devono essere se-
guite rigorosamente.
Indica informazioni aggiuntive o consigli.
1. Avviare … Il numero all'inizio di una riga indica operazioni da eseguire. Eseguire
le operazioni nell'ordine specificato.
Indica un risultato intermedio.
Indica un risultato.
OK Indica i passaggi di testo o i pulsanti visualizzati nell'interfaccia di pro-
gramma. Sono visualizzati in grassetto.
(vedere...) Indica riferimenti ad altri capitoli. Vengono eseguiti come collegamenti
e sono mostrati in rosso e sottolineati.
[…] Indica le scelte rapide da tastiera per immettere i comandi.
1.2 Informazioni su Nero Burning ROM
Il potente software di masterizzazione Nero Burning ROM consente di masterizzare dati, file
musicali e video su disco. Nero Burning ROM offre un controllo personalizzato completo dei
progetti di masterizzazione. È possibile definire il file system, la lunghezza del nome file e il
set di caratteri nonché modificare, ad esempio, l'etichetta del disco. Naturalmente è anche
possibile personalizzare la barra degli strumenti di Nero Burning ROM e modificare i tasti di
scelta rapida.
È altrettanto semplice creare dischi SecurDisc con Nero Burning ROM e un'unità con sup-
porto SecurDisc. SecurDisc è una nuova tecnologia hardware e software sviluppata da Nero
e HLDS, grazie alla quale è possibile creare dischi con proprietà di protezione speciali, ad
esempio integrità dei dati, ricostruibilità, crittografia e protezione dalla duplicazione. Tali di-
schi possono essere creati con unità con supporto SecurDisc, ad esempio da HLDS/LG e
Nero Burning ROM, e letti da qualsiasi unità dotata di InCD o InCD Reader.
Nonostante l'ampia gamma di funzioni, Nero Burning ROM rimane un programma di maste-
rizzazione di semplice utilizzo che consente di creare dischi in pochi rapidi passaggi. È suffi-
Nero Burning ROM 6
Per iniziare
ciente selezionare il tipo di disco da masterizzare (CD/DVD/Blu-ray), definire il tipo di proget-
to, aggiungere i dati necessari e avviare la masterizzazione.
Con Nero Burning ROM è possibile salvare i file audio di un CD audio nel disco rigido. Du-
rante il processo i file vengono codificati, ovvero convertiti in un formato leggibile dal compu-
ter. Il CD audio può essere identificato automaticamente tramite Gracenote. Dopo aver ese-
guito l'accesso al Gracenote Media Database, i metadati, ad esempio il titolo, il genere e il
titolo delle tracce, vengono associati alle tracce. In questo modo, dopo il processo di codifi-
ca, sarà possibile disporre di file audio con informazioni di denominazione precise e comple-
te.
La tecnologia di riconoscimento musicale e i relativi dati sono forniti da Grace-
note®. Gracenote è lo standard nella tecnologia di riconoscimento e identifica-
zione musicale e nella diffusione dei contenuti associati. Per ulteriori informazi-
oni, visitare il sito www.gracenote.com.
1.3 Uso del programma
La funzione principale di Nero Burning ROM è selezionare file e cartelle e masterizzarli su
disco. Questa operazione è costituita da tre passaggi fondamentali:
Nella finestra Nuova Compilation selezionare il tipo e il formato di disco e impostare le
opzioni sulle schede.
Nella schermata di selezione, selezionare i file da masterizzare.
Avviare il processo di masterizzazione.
Argomenti Relativi:
Schermata principale 9
Compilazione di CD/DVD di dati 18
Compilazione di un CD audio 29
CD Mixed Mode e CD EXTRA 36
Compilazione di un CD audiobook 38
Compilazione di Video CD/Super Video CD 53
Compilazione di DVD-Video o miniDVD 56
Nero Burning ROM 7
Avvio del programma
2 Avvio del programma
Per avviare Nero Burning ROM da Nero StartSmart, procedere come segue:
1. Fare clic sull'icona StartSmart.
Viene visualizzata la finestra Nero StartSmart.
2. Fare clic sul pulsante .
Viene visualizzato l'elenco delle applicazioni Nero installate.
Finestra Nero StartSmart
3. Selezionare la voce Nero Burning ROM dall'elenco di selezione.
Viene visualizzata la finestra Nero Burning ROM.
Nero Burning ROM è stato avviato da Nero StartSmart.
Nero Burning ROM 8
Schermata principale
3 Schermata principale
La schermata principale di Nero Burning ROM è il punto di partenza per eseguire tutte le o-
perazioni. È costituita da una barra dei menu e da una barra degli strumenti con pulsanti e
un menu a discesa.
Finestra principale con menu e barra degli strumenti
Sono disponibili i seguenti menu:
File Consente di visualizzare le opzioni di apertura, salvataggio, stampa e chiu-
sura. È inoltre possibile visualizzare le opzioni di configurazione relative alla
compilation, aggiornare la compilation e definire le opzioni di configurazione.
Modifica Consente di visualizzare le opzioni di modifica dei file nella schermata di se-
lezione, quali le opzioni Taglia, Copia e Elimina. Consente inoltre di visualiz-
zare le proprietà di un file selezionato e di ricercare direttamente i file in una
compilation.
Visualizza Consente di visualizzare l'opzione per la personalizzazione della barra degli
strumenti e dell'area del browser e per l'aggiornamento del browser dei file.
Masteriz- Consente di visualizzare le opzioni del masterizzatore. Qui è possibile sele-
zatore zionare il masterizzatore, avviare il processo di masterizzazione e cancella-
re un disco riscrivibile. È inoltre possibile visualizzare le informazioni sul di-
sco ed espellerlo.
Extra Consente di visualizzare l'opzione per la conversione dei file audio in altri
formati e per il salvataggio dei brani di un CD audio nel disco rigido. È inoltre
possibile salvare una traccia dati sul disco rigido.
Finestra Consente di visualizzare l'opzione per la modifica della posizione dell'area
della compilation e dell'area del browser.
Guida Consente di visualizzare le opzioni della Guida, quali l'opzione di apertura
della Guida e l'opzione di visualizzazione delle informazioni sull'applicazio-
ne.
Nero Burning ROM 9
Schermata principale
Nella barra degli strumenti della schermata principale sono disponibili le seguenti opzioni di
configurazione:
Consente di aprire la finestra Nuova Compilation in cui è possibile impo-
stare le opzioni per il processo di copia o di masterizzazione.
Consente di aprire una compilation esistente.
Consente di salvare la compilation attiva.
Consente di tagliare gli elementi selezionati nella compilation (selezione).
Consente di copiare gli elementi selezionati nella raccolta (selezione).
Consente di incollare una selezione tagliata o copiata precedentemente.
Avvia Nero CoverDesigner, utilizzabile per creare etichette e copertine. Le
informazioni sulla compilation corrente, quali il titolo, il numero e i nomi dei
file sono integrate nei dati del documento. Per ulteriori informazioni, consul-
tare il manuale di Nero CoverDesigner.
Consente di avviare Nero Express. Nero Express è un'applicazione di pro-
cedure guidate basata su Nero Burning ROM. Per ulteriori informazioni,
consultare il manuale di Nero Express.
Consente di avviare il processo di masterizzazione tramite l'apertura della
finestra Masterizza Compilation contenente la scheda Scrivi.
Consente di avviare il processo di copia tramite l'apertura della finestra Nu-
ova Compilation contenente la scheda Scrivi.
Consente di visualizzare le informazioni sul disco inserito, come ad esempio
i contenuti (se presenti) e la capacità.
Consente di aprire l'unità selezionata.
Consente di visualizzare o nascondere il browser dei file.
Menu di Consente di visualizzare i masterizzatori disponibili.
selezione
del maste-
rizzatore
Visualizza la finestra Seleziona Masterizzatore nella quale è possibile se-
lezionare un masterizzatore disponibile per la masterizzazione da un elenco.
Consente di aprire la finestra Masterizza etichetta in cui è possibile creare
o caricare un'etichetta da stampare sul lato etichetta o sul lato dati dei DVD
Labelflash.
Questo pulsante è disponibile solo se è collegato un masterizzatore che
supporta Labelflash.
Nero Burning ROM 10
Schermata principale
Consente di avviare Nero CoverDesigner per creare o caricare un'etichetta
da stampare sul lato etichetta dei dischi LightScribe.
Questo pulsante è disponibile solo se è collegato un masterizzatore che
supporta LightScribe.
Consente di visualizzare informazioni sul programma e il numero di versio-
ne.
Argomenti Relativi:
Finestra Nuova Compilation 12
Disco di avvio 58
LightScribe 61
Labelflash 64
Caricamento di un file di immagine 60
Finestra Cancella Disco Riscrivibile 79
Opzioni di configurazione 82
Nero Burning ROM 11
Schermata Compilation
4 Schermata Compilation
4.1 Finestra Nuova Compilation
Nella finestra Nuova Compilation selezionare il tipo di disco e configurare le opzioni per il
formato disco sulle schede. La finestra è praticamente la stessa per tutti i tipi di disco. L'uni-
ca differenza è costituita dalle schede disponibili. Quando si avvia Nero Burning ROM, viene
automaticamente visualizzata la finestra Nuova Compilation. Se la finestra non viene visua-
lizzata, fare clic sul pulsante Nuovo. La finestra è composta da un menu a discesa, un elen-
co di selezione, varie schede e pulsanti.
Finestra Nuova Compilation, tipo di disco CD-ROM
Vengono visualizzati solo i tipi di dischi supportati dal masterizzatore. Se il masterizzatore
può masterizzare solo CD, il menu a discesa è disattivato.
Con Nero Burning ROM è possibile creare file di immagine per i tipi di disco che
il masterizzatore installato non supporta. È possibile attivare questa funzione
scegliendo File > Opzioni > Caratteristiche avanzate e selezionando la casel-
la di controllo Attiva tutti i formati masterizzatore supportati per Image Re-
corder. Nel menu a discesa nella finestra Raccolta saranno resi disponibili tutti
i tipi di disco supportati.
Nero Burning ROM 12
Schermata Compilation
Nell'elenco di selezione sono disponibili le seguenti voci:
Voce Consente di creare un CD/DVD dati; è possibile masterizzare
CD/DVD-ROM (ISO) qualsiasi tipo di file. I dati masterizzati sono conformi agli stan-
dard ISO.
Voce Consente di creare un CD audio standard che può essere ri-
CD audio prodotto su tutti i lettori di CD audio.
Voce Consente di creare un CD con file di dati e audio in un'unica
CD Mixed Mode sessione. In genere, i file di dati sono seguiti da uno o più file
audio (ad esempio la colonna sonora per i giochi per PC).
Spesso i lettori di CD audio meno recenti non sono in grado di
rilevare i file di dati e tentano di riprodurli.
Voce Consente di creare un CD multisessione con file di dati e audio
CD EXTRA memorizzati in due sessioni. La prima sessione contiene i file
audio, mentre la seconda contiene i dati.
I lettori CD correnti riproducono la prima sessione come CD
audio. La seconda sessione può essere utilizzata solo da PC
provvisti di un'unità CD-ROM e non può essere letta da un
normale lettore CD.
Voce Consente di copiare un disco di origine su CD/DVD.
Copia di CD/DVD
Voce Consente di creare un CD in grado di riprodurre file video e/o di
Video CD immagine su quasi tutti i lettori VCD e DVD.
Quando si masterizzano Video CD (VCD), in Nero Burning
ROM i file vengono convertiti automaticamente nel formato
MPEG-1 necessario per il Video CD.
Voce Consente di creare un CD in grado di riprodurre file video e/o di
Super Video CD immagine su quasi tutti i lettori SVCD e DVD. La risoluzione è
maggiore rispetto ai VCD, così come la qualità dell'immagine.
Quando si masterizzano Super Video CD (SVCD), Nero Bur-
ning ROM converte automaticamente i file nel formato MPEG-2
necessario per il Super Video CD.
Voce Consente di creare un CD che utilizza le specifiche di un DVD.
miniDVD Il miniDVD presenta le stesse opzioni e qualità tecniche di un
DVD. È possibile riprodurlo facilmente su un PC, ma non su al-
cuni lettori DVD.
È possibile utilizzare Nero Burning ROM per masterizzare mi-
niDVD se il titolo DVD-Video, ovvero una struttura di cartelle
DVD completa, è già disponibile.
Voce Consente di creare un CD di avvio.
CD/DVD-ROM (avvio)
Nero Burning ROM 13
Schermata Compilation
Voce Consente di creare un disco dati; è possibile masterizzare
CD/DVD-ROM (UDF) qualsiasi tipo di file. I dati masterizzati sono conformi agli stan-
dard UDF.
Voce Consente di creare un disco dati; è possibile masterizzare
CD/DVD-ROM qualsiasi tipo di file. I dati masterizzati sono conformi agli stan-
(UDF/ISO) dard ISO e UDF.
Voce Consente di creare un CD audiobook.
CD audiobook È possibile leggere e riprodurre il CD audiobook maste-
rizzato sui lettori CD.
Poiché gli audiobook possono avere una durata di molte ore in
Nero Burning ROM l'audiobook viene salvato su più CD audio.
Voce Consente di creare un DVD che garantisce riproduzione di ele-
DVD-Video vata qualità di file video e/o di immagine sui lettori DVD. È pos-
sibile utilizzare Nero Burning ROM per masterizzare DVD se è
già disponibile il titolo DVD-Video, ovvero una struttura di car-
telle DVD completa.
Il programma Nero Vision è ideale per creare Video CD e Super Video CD. Ne-
ro Vision è incluso in Nero Suite e viene installato automaticamente con la sui-
te. Per ulteriori informazioni, consultare il manuale di Nero Vision.
Le funzioni disponibili e i tipi di disco (ad esempio, DVD) che è possibile utiliz-
zare variano a seconda del masterizzatore utilizzato.
Per ulteriori informazioni sul supporto Blu-ray visitare il sito
www.nero.com/link.php?topic_id=416.
Sono disponibili i seguenti pulsanti:
Pulsante Consente di avviare Nero Express. Nero Express è un'applicazione
Nero Express di procedure guidate basata su Nero Burning ROM.
Per ulteriori informazioni, consultare il manuale di Nero Express.
Pulsante Consente di visualizzare il browser dei file in cui è possibile cercare
Apri e aprire le compilation salvate.
Pulsante Consente di aprire la schermata di selezione in cui è possibile sele-
Nuovo zionare i file per la masterizzazione.
Pulsante Consente di chiudere la finestra Nuova Compilation.
Annulla
È possibile impostare le opzioni per il formato disco nelle schede della finestra Nuova Com-
pilation.
Nero Burning ROM 14
Schermata Compilation
Le schede disponibili variano a seconda del tipo di disco selezionato.
Sono disponibili le seguenti schede:
Scheda Consente di visualizzare le informazioni statistiche sulla compilati-
Info on.
Scheda Contiene le opzioni per configurare i dischi multisessione.
Multisessione Questa scheda è disponibile solo se è installato un masterizzatore.
Scheda Contiene le opzioni per configurare il file system ISO.
ISO
Scheda Contiene le opzioni per configurare il file system UDF.
UDF
Scheda Consente di definire l'etichetta del CD.
Etichetta
Scheda Consente di definire la data della compilation e dei file associati. È
Data inoltre possibile specificare un periodo di validità per il disco.
È possibile accedere ai dati indipendentemente dal periodo di vali-
dità specificato
Scheda Consente di definire i file da memorizzare nella memoria buffer. Se
Varie si dispone di un masterizzatore LightScribe è possibile creare l'eti-
chetta o selezionare gli elementi da stampare. Per il tipo di disco
CD-ROM (ISO), è possibile convertire il codice di un video AVI per
renderlo compatibile con Xvid/MPEG -4 o DivX.
Si consiglia di eseguire la conversione del codice solo se si ha e-
sperienza di codici FourCC e video AVI.
Scheda Contiene le opzioni per configurare i file audio.
CD audio È inoltre possibile immettere informazioni aggiuntive sul CD.
Scheda Consente di definire la strategia utilizzata da Nero Burning ROM
Opzioni CDA per gestire i file CD-DA da un CD audio di origine.
Scheda Contiene le opzioni per configurare gli album.
CD EXTRA
Scheda Contiene opzioni generali per Video/Super Video CD.
Video CD
Scheda Consente di configurare l'aspetto e il contenuto del menu per i Vi-
Menu deo/Super Video CD.
Scheda Consente di visualizzare informazioni statistiche sul CD audiobook,
CD audiobook come ad esempio il numero di CD richiesti.
Nero Burning ROM 15
Schermata Compilation
Scheda Contiene le opzioni per configurare un disco di avvio.
Avvio
Scheda Contiene le opzioni per configurare la masterizzazione.
Scrivi
Argomenti Relativi:
Compilazione di CD/DVD di dati 18
Compilazione di un CD audio 29
CD Mixed Mode e CD EXTRA 36
Compilazione di un CD audiobook 38
Compilazione di Video CD/Super Video CD 53
Compilazione di DVD-Video o miniDVD 56
4.2 Schermata di selezione
La schermata di selezione è il punto iniziale per lavorare sulle compilation. Questa scherma-
ta viene visualizzata nella schermata principale quando si seleziona il tipo di disco e il forma-
to e si fa clic sul pulsante Nuovo. La schermata di selezione comprende l'area della compila-
tion, l'area del browser e una scala della capacità.
Schermata di selezione
Il nome dell'area della compilation corrisponde al nome della compilation corrente. In que-
st'area avviene la compilazione dei file e delle cartelle per la masterizzazione. Nell'area del
browser è possibile trovare gli elementi da masterizzare. Il browser dei file è simile agli altri
strumenti di esplorazione delle risorse e include la consueta barra degli strumenti e quella
dell'indirizzo.
Nero Burning ROM 16
Schermata Compilation
Nel bordo inferiore della schermata viene visualizzato lo spazio disponibile in MB per i dischi
di dati o in minuti per i CD audio. Questo valore varia in base al tipo di disco selezionato.
Se l'area Browser è nascosta, è possibile visualizzarla nuovamente utilizzando
il pulsante .
Quando si aggiungono i file, una barra indica lo spazio necessario su disco. Il colore della
barra indica se il disco è in grado di contenere i dati:
Barra verde Il disco può contenere tutti i dati.
Barra gialla Il disco potrebbe contenere tutti i dati. La possibilità di contene-
(dall'indicatore giallo re tutti i dati dipende dalla dimensione del disco inserito.
sulla scala)
Barra rossa I dati non saranno contenuti nel disco,
(dall'indicatore rosso (a meno che non sia stato inserito un disco di capacità superio-
sulla scala) re).
I segni giallo e rosso sono impostati per impostazione predefinita per i dischi disponibili in
commercio. Il tipo di disco selezionato determinerà il valore di scala esatto.
Capacità del disco CD registrabile
Ad esempio, i CD vuoti sono disponibili con capacità di 650 MB o 700 MB. Per-
tanto il segno giallo è impostato per i CD di 650 MB e il segno rosso per 700
MB.
Visualizzazione della barra della capacità
Se la scala della capacità è nascosta, è possibile visualizzarla nuovamente fa-
cendo clic su File > Opzioni > Compilation e selezionando la casella di con-
trollo Mostra dimensioni compilation nella barra di stato di Nero.
Nero Burning ROM 17
Disco dati
5 Disco dati
5.1 Compilazione di CD/DVD di dati
Nero Burning ROM consente di compilare e masterizzare tutti i tipi di file e cartelle. Se nel
computer in uso è installato un masterizzatore DVD, è possibile masterizzare CD e DVD di
dati. Se si dispone di un masterizzatore per CD, è possibile masterizzare solo i CD di dati e
l'opzione per masterizzare i DVD è visualizzata in grigio nella schermata iniziale. La proce-
dura per entrambi i metodi di compilazione è identica.
Masterizzatore SecurDisc
Se nel computer è installato un masterizzatore SecurDisc, è possibile selezio-
narlo per visualizzare la voce corrispondente per masterizzare un CD o un DVD
SecurDisc. Le procedure per l'aggiunta di dati e la masterizzazione di un
CD/DVD dati SecurDisc corrispondono a quelle del metodo di compilazione per
un CD/DVD dati standard.
Il masterizzatore di immagini è inoltre adatto per la creazione di immagini dei ti-
pi di disco non supportati dal masterizzatore utilizzato. È possibile ad esempio
creare un'immagine DVD senza avere installato un masterizzatore DVD e ma-
sterizzare l'immagine su un disco in qualsiasi momento.
Nero Burning ROM supporta le cartelle virtuali di ricerca nel sistema operativo
Windows Vista. La ricerca viene selezionata con il trascinamento nell'area della
compilation. Per selezionare i file della cartella di ricerca, è necessario aprirla e
trascinare i file nella compilation.
Masterizzatore Blu-ray
Se nel computer è installato un masterizzatore Blu-ray, è possibile selezionarlo
per visualizzare la voce corrispondente per masterizzare un Blu-ray Disc. Le
procedure di compilazione e masterizzazione dei dischi Blu-ray di dati corri-
spondono a quelle del metodo di compilazione dei CD/DVD di dati.
Per creare un CD/DVD di dati, procedere come segue:
1. Dal menu a discesa nella finestra Nuova Compilation selezionare il formato CD desiderato
(CD, DVD). Se non viene visualizzata la finestra Nuova Compilation, è possibile visualiz-
zarla facendo clic sul pulsante Nuovo nella schermata principale.
Nell'elenco di selezione sono riportati i tipi di raccolta che è possibile masterizzare.
Nero Burning ROM 18
Disco dati
Finestra Nuova Compilation
2. Scegliere il tipo di compilation desiderato per un disco dati dall'elenco di selezione (CD/DVD-
ROM (ISO), CD/DVD-ROM (UDF) o CD/DVD-ROM (UDF/ISO)).
Vengono visualizzate le schede con le opzioni di configurazione valide per questo tipo di
raccolta.
3. Fare clic sul pulsante Nuovo.
La finestra Nuova Compilation viene chiusa e viene visualizzata la schermata di sele-
zione.
Nero Burning ROM 19
Disco dati
Schermata Compilation
4. Selezionare i file/le cartelle da masterizzare dall'area del browser.
5. Trascinare i file/le cartelle desiderati nell'area della raccolta sul lato sinistro.
I file vengono aggiunti alla compilation e visualizzati nella schermata di compilazione. La
barra della capacità indica lo spazio su disco necessario.
In Nero Burning ROM è possibile definire filtri per singoli file o cartelle trasci-
nando i file o le cartelle nelle aree delle compilation tenendo premuto il tasto
destro del mouse. È possibile, ad esempio, applicare un filtro per un determina-
to tipo di file (*.doc, *.xls, *.txt) o selezionare il tipo di file che si desidera esclu-
dere dall'area della compilation.
Per una maggior sicurezza o per ragioni di protezione è possibile nascondere i
file nelle compilation dei CD/DVD dati in modo che non vengano visualizzati
nella normale visualizzazione. In tal caso i file avranno le medesime caratteri-
stiche dei file di sistema nascosti e potranno essere visualizzati altrettanto
semplicemente. Per nascondere i file, fare clic con il pulsante destro del mouse
sul file desiderato, selezionare l'opzione Proprietà e selezionare la casella di
controllo Nascondi.
6. Ripetere il passaggio precedente per tutti i file da aggiungere.
7. Fare clic sul pulsante Scrivi.
Viene visualizzata la finestra Masterizza raccolta.
8. Impostare nelle schede le opzioni desiderate.
È stato compilato un CD/DVD di dati e ora è possibile masterizzare la compilation.
Nero Burning ROM 20
Disco dati
Argomenti Relativi:
Schermata di selezione 16
5.2 Attivazione delle impostazioni di SecurDisc
SecurDisc è una tecnologia hardware e software grazie alla quale è possibile creare dischi
con proprietà di protezione speciali, ad esempio integrità dei dati, ricostruibilità, crittografia e
protezione dalla duplicazione. Dischi di questo tipo possono essere creati utilizzando le unità
SecurDisc e Nero Burning ROM e letti da qualsiasi unità con InCD o InCD Reader.
La funzionalità Protezione da copia è disponibile solo per i DVD di dati Secur-
Disc.
Per visualizzare i file protetti da copia è necessaria un'applicazione speciale,
SecurDisc Viewer, scaricabile gratuitamente all'indirizzo www.securdisc.net.
Per attivare le impostazioni SecurDisc, procedere come segue:
1. Per attivare la protezione tramite password per tutti i file:
1. Attivare la casella di controllo Protezione con password nella scheda SecurDisc.
Viene visualizzata la finestra di dialogo SecurDisc - Proteggi dati.
2. Immettere la password desiderata nell'area di immissione Password e fare clic sul pul-
sante OK.
Nero Burning ROM 21
Disco dati
Se necessario, un wizard offre suggerimenti in un'ulteriore finestra di dialogo
Suggerimenti durante l'immissione e la selezione della password.
È possibile attivare la protezione con password solo per alcuni file selezionan-
doli nella schermata della compilation e facendo clic sul pulsante Proteggi.
2. Per aggiungere al disco una firma digitale:
1. Attivare la casella di controllo Firma digitale nella scheda SecurDisc.
Viene visualizzata la finestra di dialogo SecurDisc - Firma digitale.
2. Se è già stata creata una chiave digitale, fare clic sul pulsante Sfoglia e selezionare la
chiave.
3. Per creare una chiave digitale, fare clic sul pulsante Avvia.
Viene visualizzata la finestra di dialogo SecurDisc - Crea chiave digitale.
4. Leggere le istruzioni e fare clic sul pulsante Avanti.
Viene visualizzata la finestra di dialogo SecurDisc - Processo di creazione chiave.
5. Spostare il mouse casualmente fino al termine del processo di creazione.
È possibile monitorare l'avanzamento dello stato di creazione utilizzando la barra di
stato. Il pulsante Avanti viene attivato al termine del processo di creazione.
6. Fare clic sul pulsante Avanti.
Viene visualizzata la finestra SecurDisc - Creazione chiave completata.
7. Immettere un nome file per la chiave creata e fare clic sul pulsante Fine.
Viene nuovamente visualizzata la finestra SecurDisc - Firma digitale con la chiave
selezionata inclusa nel menu a discesa.
Nero Burning ROM 22
Disco dati
8. Fare clic sul pulsante OK.
Verrà visualizzata una finestra in cui è indicato che è in corso la creazione della firma
digitale del disco con la chiave selezionata.
9. Fare clic sul pulsante OK.
È possibile trasmettere la relativa chiave pubblica ai destinatari per consentire
loro di verificare la firma.
3. Per impedire la copia dei file PDF, selezionare la casella di controllo Protezione da copia
nella scheda SecurDisc.
Tutti i file PDF verranno protetti dalla copia. Viene visualizzata la casella di controllo Usa
password per disatt. protezione copia.
4. Per consentire la duplicazione dei dati con protezione da copia dopo l'immissione di una
password:
1. Selezionare la casella Usa password per disatt. protezione copia.
Viene visualizzata la finestra SecurDisc - Consenti duplicazione tramite pass-
word.
2. Immettere la password desiderata nell'area di immissione Password e fare clic sul pul-
sante OK.
5. Per migliorare la velocità di masterizzazione limitando la ridondanza dei dati o per configura-
re la ridondanza dei dati:
1. Selezionare la casella di controllo Limita ridondanza dati nella scheda SecurDisc.
Viene attivato il campo Numero di ridondanze.
2. Selezionare il livello di ridondanza desiderato.
Se la casella Limita ridondanza dati è disattivata, nel disco verranno inserite
copie dei dati e delle checksum selezionati. Un riquadro di visualizzazione nel-
l'area della compilation indica il livello di ridondanza corrente.
Un livello di ridondanza 1,3 indica l'assenza di ridondanza, mentre un livello 9
indica una ridondanza eccellente.
Si consiglia di impostare un livello minimo di ridondanza di 2,5.
Sono state attivate le impostazioni di SecurDisc desiderate ed è possibile procedere alla
masterizzazione del CD/DVD.
5.3 Definizione delle opzioni
5.3.1 Impostazioni di multisessione
La scheda Multisessione consente di creare dischi multisessione per i dischi di dati. È pos-
sibile masterizzare i dischi multisessione in più sessioni fino a raggiungere la capacità mas-
sima del disco. La sessione è un'area di dati autonoma scritta tramite un processo di maste-
Nero Burning ROM 23
Disco dati
rizzazione e costituita da un lead-in (con il sommario), da una o più tracce e da un lead-out. I
dischi senza l'opzione multisessione, ad esempio i CD audio, vengono masterizzati in una
singola sessione.
Se viene avviato un nuovo disco multisessione, in Nero Burning ROM viene salvato anche
(se possibile) il punto di origine dei file. Queste informazioni vengono utilizzate al momento
in cui il disco multisessione viene continuato.
Se si continua un disco multisessione, in Nero Burning ROM viene inserito automaticamente
un riferimento incrociato nella sessione importata, ovvero il sommario della sessione impor-
tata viene copiato nel sommario della sessione corrente. È necessario stabilire quale ses-
sione sarà importata all'inizio del processo di masterizzazione. I file della sessione preceden-
te vengono conservati e continuano ad occupare spazio.
In tal caso, in Nero Burning ROM viene verificato che sia stato inserito il disco multisessione
corretto. In caso contrario, il disco viene espulso.
Se si disattiva la casella di controllo Finalizza disco nella scheda Scrivi, sarà
sempre possibile masterizzare sessioni aggiuntive sul disco, ma solo l'ultima
sessione sarà visibile e inoltre sarà solo possibile accedere ai dati dalla sessio-
ne finale.
Disco multisessione
I dischi multisessione sono particolarmente adatti per eseguire il backup di file
importanti masterizzati su base periodica.
Scheda Multisessione
Nero Burning ROM 24
Disco dati
Nell'area Multisessione della scheda Multisessione sono disponibili le seguenti opzioni di
configurazione:
Pulsante di opzione Consente di masterizzare sul disco la compilation selezio-
Avvia disco multisessione nata in una sessione.
Se il disco contiene già delle sessioni, è inoltre possibile se-
lezionare questa opzione. Le sessioni non verranno impor-
tate e non saranno inseriti riferimenti incrociati.
Pulsante di opzione Consente di continuare un disco multisessione masteriz-
Continua disco multises- zando una sessione aggiuntiva nel disco contenente alme-
sione no una sessione. Durante il processo vengono inseriti rife-
rimenti incrociati alla sessione importata.
Pulsante di opzione Consente di creare un disco senza multisessione.
Nessuna multisessione
5.3.2 Impostazioni ISO
La scheda ISO fornisce le opzioni per configurare il file system ISO.
ISO 9660 è uno standard indipendente dal sistema. Lo standard può essere letto su tutti i
sistemi operativi. Sono disponibili le seguenti funzioni:
Consente otto caratteri (livello 1) o 31 caratteri (livello 2) per il nome file.
Consente otto caratteri per il nome della cartella.
Limita la profondità di directory massima a otto livelli (compresa la cartella principale)
Sono consentiti i caratteri alfabetici (A-Z), numerici (0-9) e il carattere di sottolineatura (_).
Nell'area Attenua Limitazioni della scheda ISO è possibile limitare le restrizioni imposte dal
file system selezionato. È possibile ad esempio consentire un livello di percorso superiore o
più di 64 caratteri per il nome Joliet.
Se il disco deve essere letto su tutti i sistemi operativi, selezionare ISO 9660
come file system e deselezionare tutte le caselle nell'area Attenua Limitazioni.
Se il disco non può essere letto in tutti i sistemi operativi, viene visualizzato un avviso nell'a-
rea Suggerimenti della scheda ISO.
Se il disco deve essere utilizzato principalmente sui computer Windows e si de-
sidera utilizzare lettere minuscole e caratteri in lingue straniere per i nomi file,
selezionare ISO 9660 + Joliet come file system.
Nelle aree Dati e File della scheda ISO sono disponibili le seguenti opzioni di configurazione:
Menu a discesa Consente di selezionare la modalità dati. Sono disponibili il
Mod. dati Modo 1 e il Modo 2/XA. Le unità più recenti sono in grado di
leggere i CD Modo 1 e Modo 2/XA.
È possibile tuttavia che unità meno recenti non siano in grado
di leggere correttamente dischi Modo 1. Nel caso il disco risulti
leggibile in tali unità, selezionare il formato Modo 2/XA.
Nero Burning ROM 25
Disco dati
Menu a discesa Consente di selezionare il file system utilizzato per i dati. Sono
File system disponibili solo ISO 9660 e ISO 9660 + Joliet.
Solo ISO 9660: è utilizzato solo il formato ISO.
ISO 9660 + Joliet: è utilizzato il formato ISO migliorato dallo
standard Joliet.
Menu a discesa Consente di definire la lunghezza massima del nome file. È
Lunghezza nome file possibile selezionare Livello 1 e Livello 2. Nel Livello 1 il nome
file può avere una lunghezza di otto caratteri e un'estensione di
tre caratteri (ad esempio, *.doc). Nel Livello 2 la lunghezza del
nome file può essere di 31 caratteri.
Menu a discesa Consente di definire il carattere utilizzato.
Set di caratteri
5.3.3 Impostazioni UDF
La scheda UDF fornisce opzioni per la configurazione del file system UDF. Lo standard UDF
è stato sviluppato da Osta (Optical Storage Technology Association) in risposta ai requisiti
dei DVD. Lo standard funziona su tutte le piattaforme.
Nel menu a discesa Opzioni sono disponibili le seguenti opzioni di impostazione:
Voce Consente di impostare le voci automaticamente per il file sys-
Impostaz. automatiche tem UDF.
Si consiglia di selezionare questa voce.
Voce Consente di definire manualmente il tipo di partizione UDF e la
Impostazioni manuali versione del file system.
Voce Consente di creare un disco compatibile con Xbox.
Attiva modalità com- Questa voce è disponibile se il pulsante di opzione Nessuna
patibilità Xbox multisessione è selezionato nella scheda Multisessione.
Un disco compatibile con Xbox non può essere creato come disco multisessio-
ne.
5.4 Salvataggio di una traccia dati
Con Nero Burning ROM è possibile salvare un disco dati come file immagine. La masteriz-
zazione del file di immagine su disco registrabile può avvenire in un secondo momento. Il
risultato è una copia del disco dati originale.
Per salvare il disco dati come file di immagine, procedere come segue:
1. Inserire il disco dati nell'unità.
2. Selezionare il menu Extra > Salva traccia dati.
Nero Burning ROM 26
Disco dati
Viene visualizzata la finestra Seleziona traccia. L'elenco delle tracce mostra le sessioni
e le tracce dati contenute nel disco. Per ragioni tecniche, è possibile salvare soltanto la
prima traccia dati della prima sessione.
Seleziona traccia
3. Consente di selezionare la prima traccia dati.
4. Fare clic sul pulsante Salva traccia.
Viene visualizzata la finestra Salva con nome.
5. Selezionare un nome di file e un percorso di salvataggio.
6. Nel menu a discesa Salva con nome, selezionare il formato di output desiderato (ISO o
NRG) per il file di immagine.
7. Fare clic sul pulsante Inizio.
Viene visualizzata la finestra di stato che indica l'avanzamento del salvataggio. Al termi-
ne del processo di salvataggio, la finestra si chiude automaticamente.
È stato creato un file di immagine iniziando da un disco di dati. Ora è possibile masteriz-
zare il file di immagine su un disco.
5.5 CD/DVD Check Point Media Encryption
Con Nero Burning ROM e Check Point Media Encryption è possibile creare dischi con una
speciale protezione crittografica.
Nero Burning ROM 27
Disco dati
La funzione è disponibile solo quando sono soddisfatti tutti i seguenti requisiti:
(1) Check Point Endpoint Security Media Encryption, versione R73 o successi-
va è installato sul computer.
(2) Si dispone dell'autorizzazione per creare CD/DVD Check Point Media En-
cryption.
(3) Si dispone di un numero di serie speciale.
La procedura per la compilazione e la masterizzazione di un disco Check Point Media En-
cryption è sostanzialmente la stessa utilizzata per la compilazione e la masterizzazione di
dischi dati. Verificare di aver selezionato l'opzione CD/DVD-ROM (Check Point) nella fine-
stra Nuova Compilation.
All'avvio del processo di masterizzazione, viene visualizzata una finestra di Check Point Me-
dia Encryption. Dopo aver immesso le informazioni di sicurezza, ad esempio la password di
crittografia specificata nelle impostazioni di Check Point Media Encryption, viene avviata la
crittografia dei dati. Al termine della crittografia, la finestra viene chiusa e Nero Burning ROM
continua il processo di masterizzazione. A seconda dell'impostazione specificata in Check
Point Media Encryption, viene masterizzato sul disco uno strumento di decrittografia che
consente agli utenti che non dispongono di Check Point Media Encryption di accedere ai dati
immettendo la password.
La crittografia dei dati non viene eseguita da Nero Burning ROM. Nero AG non
è responsabile della crittografia dei dati e dello strumento di crittografia. Queste
funzioni sono fornite da Check Point Software Technologies.
Nero Burning ROM 28
CD audio e file audio
6 CD audio e file audio
6.1 Compilazione di un CD audio
Con Nero Burning ROM è possibile creare un CD audio che contenga file musicali. Può es-
sere riprodotto tramite tutti i lettori CD standard. Per compilare un CD audio, i file di origine
con formati audio diversi (ad esempio, MP4, MP3 o WMA) vengono convertiti automatica-
mente in formato CD audio prima della masterizzazione.
Alcuni lettori CD non sono in grado di riprodurre dischi CD-RW. Utilizzare i di-
schi CD-R per masterizzare i CD audio.
Per creare un CD audio, procedere come segue:
1. Selezionare CD nel menu a discesa nella finestra Nuova Compilation. Se non viene visua-
lizzata la finestra Nuova Compilation, è possibile visualizzarla facendo clic sul pulsante
Nuovo nella schermata principale.
2. Scegliere il tipo di compilation CD audio dall'elenco di selezione.
Vengono visualizzate le schede con le opzioni di configurazione valide per questo tipo di
raccolta.
3. Fare clic sul pulsante Nuovo.
La finestra Nuova Compilation viene chiusa e viene visualizzata la schermata di sele-
zione.
4. Selezionare i file audio da masterizzare nell'area del browser sulla destra. Il file audio può
essere presente sul disco rigido o su un CD audio. È anche possibile scegliere una playlist
M3U come origine.
5. Trascinare i file audio desiderati nell'area della compilation sulla sinistra.
I file vengono aggiunti alla compilation e visualizzati nella schermata della compilation.
La barra della capacità indica lo spazio su disco necessario.
6. Ripetere il passaggio precedente per tutti i file audio da aggiungere.
7. Personalizzare le proprietà del file audio in base alle proprie esigenze.
8. Fare clic sul pulsante Scrivi.
Viene visualizzata la finestra Masterizza Compilation.
9. Impostare le opzioni desiderate nelle schede CD audio e Opzioni CDA.
Il CD audio è stato compilato ed è ora possibile masterizzare la compilation o modificare
le proprietà del file audio prima di masterizzare.
Argomenti Relativi:
Schermata di selezione 16
Nero Burning ROM 29
CD audio e file audio
6.1.1 Personalizzazione delle proprietà del file audio
È possibile visualizzare e/o modificare le proprietà dei file audio nelle schede Proprietà
traccia, Indici, Limiti, Divis. e Filtri della finestra Proprietà Traccia Audio. Per visualizza-
re la finestra, selezionare un file audio nella schermata della compilation per i CD audio e
scegliere Modifica > Proprietà.
6.1.1.1 Scheda Proprietà traccia
Nella scheda Proprietà traccia sono riportate le informazioni di base sul file selezionato nel-
l'area Informazioni sull'origine.
Scheda Proprietà traccia
Nell'area Proprietà sono disponibili le seguenti aree di immissione:
Campo di immis- Consente di definire un titolo salvato come CD Text.
sione Nei lettori CD che supportano CD Text viene indicato il nome del
Titolo (CD TEXT) titolo immesso qui.
Campo di immis- Consente di definire l'artista salvato come CD Text.
sione Nei lettori CD che supportano CD Text viene indicato il nome del-
Artista (CD TEXT) l'artista immesso qui.
Nero Burning ROM 30
CD audio e file audio
Campo di immissi- Consente di definire la lunghezza della pausa in secondi o
one fotogrammi tra il file audio selezionato e quello successivo.
Pausa
Campo di immis- Consente di identificare il titolo del CD utilizzando un codice digitale
sione da 12 caratteri. Il codice ISRC è immesso nel sottocodice e incluso
ISRC (Internatio- automaticamente.
nal Standard Re- Se non si conosce il codice ISRC, lasciare questo campo di immis-
cording Code) sione vuoto.
Casella di controllo Consente di attivare la protezione da copia.
Protezione dalla
copia
Casella di controllo Consente di definire una dissolvenza incrociata tra il file corrente e
Cross-fading con quello precedente. È possibile specificare la lunghezza della dissol-
traccia precedente venza incrociata in secondi o in settori.
6.1.1.2 Scheda Indici, Limiti, Divis.
Nella scheda Indici, Limiti, Divis. è possibile impostare ed eliminare gli indici e dividere i file
audio per creare due o più file più brevi. La scheda comprende le aree Oscilloscopio e Po-
sizioni.
Scheda Indici, Limiti, Divis.
Nero Burning ROM 31
CD audio e file audio
Nell'area Oscilloscopio viene fornita una visualizzazione grafica dei file audio. Nell'area
Posizioni sono disponibili le seguenti opzioni di configurazione:
Caselle di riepilogo Consente di visualizzare le posizioni iniziale e finale del file audio
Inizio/Fine sul CD.
Pulsante Consente di impostare una nuova posizione dell'indice nella posi-
Nuovo indice zione selezionata. Nel caso di un lettore CD, si tratta della posizione
dalla quale inizia una nuova canzone e il lettore può passarvi diret-
tamente. Tuttavia, non tutti i lettori CD supportano questa funziona-
lità.
Pulsante Consente di aprire la finestra di dialogo Imposta fine traccia.
Modifica È possibile specificare la posizione esatta per una divisione.
Pulsante Consente di eliminare l'indice selezionato.
Elimina
Pulsante Consente di dividere il file audio nella posizione contrassegnata.
Dividi
Pulsante Consente di riprodurre il file audio dalla posizione contrassegnata.
Esegui Durante la riproduzione è visualizzato il pulsante Stop lettura.
Pulsante Consente di interrompere la riproduzione del file audio.
Stop lettura Se la riproduzione viene interrotta, viene visualizzato nuovamente il
pulsante Esegui.
Pulsante Consente di dividere il file audio nelle posizioni di indice impostate.
Dividi nelle posi-
zioni di indice
Pulsante Consente di ingrandire la rappresentazione grafica del file audio.
Zoom avanti
Pulsante Consente di ridurre la rappresentazione grafica del file audio.
Zoom indietro
Pulsante Consente di visualizzare una rappresentazione grafica dell'intero
Vista completa file audio.
6.1.1.3 Scheda Filtri
Nella scheda Filtri sono disponibili filtri che migliorano o modificano la qualità audio. Per l'e-
laborazione viene utilizzata la cosiddetta procedura non distruttiva, ovvero la registrazione
effettiva non viene modificata, ma vengono semplicemente inseriti dei contrassegni cancel-
labili in qualsiasi momento. Non vengono creati ulteriori dati audio. I file audio vengono effet-
tivamente modificati soltanto al momento della scrittura.
Nero Burning ROM 32
CD audio e file audio
Finestra Proprietà traccia audio, scheda Filtri
Nella finestra Proprietà traccia audio sono disponibili le seguenti opzioni di configurazione:
Casella di controllo Consente di impostare il volume dei file audio su un valore prede-
Normalizza finito. Questo filtro può risultare utile per allineare il volume dei file
di origini diverse.
Casella di controllo Consente di rimuovere i disturbi e i fruscii, come ad esempio i
DeClick rumori dei vecchi LP.
Casella di controllo Consente di ridurre o rimuovere il fruscio sul file audio. Vengono
Riduzione fruscio rimosse tutte le frequenze al di sotto di una determinata soglia (li-
vello di fruscio).
Casella di controllo Consente di applicare la dissolvenza in ingresso, aumentando il
Fade in - Dissolven- volume di un file audio da zero al volume massimo. È possibile
za in ingresso utilizzare questo filtro per diminuire la durata dei file.
Casella di controllo Consente di applicare la dissolvenza in uscita, diminuendo il vo-
Fade out - Dissol- lume di un file audio dal volume massimo a zero. È possibile uti-
venza in uscita lizzare questo filtro per diminuire la durata dei file.
Casella di controllo Consente di aumentare/ridurre l'effetto stereo di un file audio.
Esaltazione effetto Questo filtro è utilizzabile solo se il file originale è stato registrato
stereo in stereo.
Nero Burning ROM 33
CD audio e file audio
Casella di controllo Consente di dissolvere la parte vocale del file audio. A tale scopo,
Karaoke vengono attenuate le parti di una canzone che corrispondono in
entrambi i canali stereo.
Casella di controllo Consente di aggiungere eco al file audio.
Eco
Casella di controllo Consente di visualizzare un equalizzatore per modificare il volu-
Equalizzatore me, i bassi e il tono utilizzando diverse gamme di frequenza.
Pulsante Consente di riprodurre il file audio e applicare i filtri attivati. Du-
Verifica filtri selezi- rante la riproduzione è possibile modificare le opzioni di configu-
onati razione dei filtri e verificare l'effetto ottenuto.
6.1.2 Definizione delle opzioni
6.1.2.1 Impostazioni dei CD audio
La scheda CD audio offre le opzioni per la configurazione del CD audio.
Scheda CD audio
Nell'area Generale della scheda CD audio sono disponibili le seguenti opzioni di configura-
zione:
Casella di controllo Consente di attivare un filtro per allineare il volume dei file au-
Normalizza tutti i file dio da masterizzare. Si consiglia di selezionare questa opzione
audio se i file audio hanno origini diverse.
Nero Burning ROM 34
CD audio e file audio
Casella di controllo Consente l'unione dei file audio sul CD audio senza pause
Nessuna pausa tra le (proprio come le registrazioni live).
tracce Se la casella è deselezionata, i file audio saranno separati da
una pausa di due secondi.
Nell'area CD Text della scheda CD audio sono disponibili le seguenti opzioni di configura-
zione:
Casella di controllo Consente di attivare l'opzione per scrivere CD Text. Con i lettori
Scrivi su CD CD che supportano CD Text, il titolo del CD, il nome del file au-
dio e il nome dell'artista vengono visualizzati sul display.
Campo di immissione Consente di definire l'etichetta del CD audio.
Titolo
Campo di immissione Consente di definire l'artista.
Artista
Nell'area Ulteriori informazioni è possibile immettere informazioni aggiuntive sul CD audio,
come ad esempio il produttore o i commenti.
6.1.2.2 Impostazioni CDA
La scheda Opzioni CDA fornisce le opzioni per configurare i file CD-DA sul CD audio. L'area
Strategia file CDA consente di selezionare la strategia utilizzata da Nero Burning ROM per
gestire i file audio selezionati da un CD audio di origine. In generale, sono disponibili due
metodi diversi:
Leggere il file audio e memorizzarlo temporaneamente nella cache. Il CD audio può esse-
re masterizzato in modalità disc-at-once, che supporta il CD Text.
Creare un riferimento al file audio e leggerlo brevemente prima di eseguire la masterizza-
zione (riferimento traccia). Il CD audio può essere masterizzato solo in modalità track-at-
once.
Nell'area Strategia file CDA della scheda Opzioni CDA sono disponibili le seguenti opzioni
di configurazione:
Voce di menu a discesa Consente di salvare i file audio temporaneamente nella cache
In base allo spazio su di Nero Burning ROM.
disco Se non vi è spazio disponibile, viene creato un riferimento al file
audio che viene letto brevemente prima della masterizzazione.
Questa voce è selezionata per impostazione predefinita.
Voce di menu a discesa Consente di salvare i file audio temporaneamente nella cache
File Temporanei di Nero Burning ROM.
Se non vi è spazio disponibile, verrà visualizzato un messaggio
di errore.
Nero Burning ROM 35
CD audio e file audio
Voce di menu a discesa Consente di creare un riferimento al file audio che viene letto
Puntatori alle tracce brevemente prima della masterizzazione. È possibile utilizzare
come supporto di origine solo un'unità CD/DVD e non un ma-
sterizzatore. Il disco può essere masterizzato solo in modalità
track-at-once.
Voce di menu a discesa Consente di creare un riferimento al file audio se è disponibile
In base al dispositivo un'unità CD/DVD. In caso contrario viene utilizzata la strategia
dei file temporanei.
Pulsante Consente di visualizzare informazioni più dettagliate sulla stra-
Info tegia file CDA.
Nell'area Unità della scheda Opzioni CDA sono disponibili le seguenti opzioni di configura-
zione:
Elenco di selezione Elenco delle unità e dei masterizzatori riconosciuti.
Unità
Menu a discesa Consente di selezionare la velocità di lettura del CD.
Velocità di lettura
Casella di controllo Consente di salvare il file audio nella cache prima della maste-
Copia nella cache la rizzazione.
traccia su disco prima
della scrittura
Nell'area Avanzato della scheda Opzioni CDA sono disponibili le seguenti opzioni di confi-
gurazione:
Casella di controllo Consente di rimuovere il silenzio alla fine di un file audio, ovve-
Rimuovi silenzio alla ro il passaggio da una traccia all'altra viene ottimizzato.
fine delle tracce audio
6.2 CD Mixed Mode e CD EXTRA
Con Nero Burning ROM è possibile compilare CD che includono file audio e dati.
Sono disponibili i seguenti metodi di compilazione:
CD Mixed Mode
CD EXTRA
Un CD Mixed Mode include dati e file audio in un'unica sessione. Il formato CD EXTRA in-
clude i file audio nella prima sessione e i file dati nella seconda.
La procedura per la compilazione dei file audio e dati è essenzialmente la stessa utilizzata
per la compilazione di un CD di dati o musica. Verificare di aver selezionato la voce corri-
spondente nella finestra Nuova Compilation. La schermata di selezione comprende un'area
della compilation per i file audio e una per i file di dati.
Nero Burning ROM 36
CD audio e file audio
Argomenti Relativi:
Schermata di selezione 16
Compilazione di un CD audio 29
Compilazione di CD/DVD di dati 18
6.2.1 Impostazioni CD-Extra
La scheda CD EXTRA fornisce opzioni di configurazione per gli album.
Nell'area Info vengono visualizzate le seguenti informazioni:
Pannelli di visualizza- Consente di visualizzare informazioni sulla compilation.
zione
Nell'area Album sono disponibili le seguenti opzioni di configurazione:
Campo di immissione Consente di definire un nome per l'album. Questa operazione si
Identificazione album rivela particolarmente utile nel caso in cui l'album debba inclu-
dere molti CD.
Campo di immissione Consente di stabilire il numero di dischi contenuti dalla compila-
Numero di volumi nel- tion.
l'album
Campo di immissione Consente di definire il numero di album del disco corrente.
Numero di sequenza
del set di album
Pulsante Consente di aprire la finestra Immagini CD EXTRA in cui è
Immagini possibile selezionare le immagini per il lato anteriore e posterio-
re del CD e di definirne il formato.
Nell'area Localizzazione sono disponibili le seguenti opzioni di configurazione:
Pannello di visualizzazi- Consente di visualizzare le lingue disponibili. Quando si sele-
one ziona una lingua, è possibile aggiungere il titolo per l'album nel-
Lingue la casella di testo Titolo album. Ogni lingua può contenere un
titolo diverso.
Pulsante Consente di aprire la finestra Nuova Lingua in cui è possibile
Aggiungi selezionare una nuova lingua da un elenco di Paesi.
Pulsante Consente di eliminare la lingua selezionata.
Elimina
Campo di immissione Consente di aggiungere il titolo dell'album alla lingua evidenzia-
Titolo album ta nell'elenco di selezione Lingue.
Nero Burning ROM 37
CD audio e file audio
6.3 Compilazione di un CD audiobook
Con Nero Burning ROM è possibile compilare file audiobook e masterizzarli come CD au-
diobook, ovvero come CD audio. Sarà quindi possibile riprodurli su qualsiasi lettore CD stan-
dard. Poiché gli audiobook possono avere una durata di molte ore in Nero Burning ROM
l'audiobook viene salvato su più CD audio. Durante il processo di masterizzazione, viene ri-
chiesto di inserire dischi vuoti nuovi.
La procedura per la compilazione di CD audiobook è essenzialmente la stessa utilizzata per
la creazione di un CD audio.
6.4 Riconoscimento musicale automatico
Gracenote MusicID consente a Nero Burning ROM di identificare i file musicali. I metadati,
quali artista, titolo e genere, vengono visualizzati in Nero Burning ROM dopo aver eseguito
l'accesso al Gracenote Media Database. I metadati identificati vengono scritti nel file musica-
le e resi disponibili.
È possibile identificare singoli file audio e interi CD audio originali.
Se i metadati del CD audio non sono ancora inclusi nel database, è possibile inserirli e ren-
derli disponibili. I metadati immessi vengono inviati a Gracenote e inseriti nel database.
Gracenote consente l'identificazione di singoli file audio di qualsiasi tipo di compilation. Ciò
risulta particolarmente utile nel caso di file senza informazioni o con informazioni parziali. I
metadati resi disponibili tramite Gracenote vengono utilizzati per la compilation e scritti nei
file audio. Ciò consente di creare raccolte musicali complete di tutte le informazioni necessa-
rie.
Gracenote MusicID consente di identificare automaticamente i CD audio originali in Nero
Burning ROM mentre vengono eseguite le operazioni elencate di seguito.
Copia di CD audio
Salvataggio di tracce di un CD audio nel disco rigido
La tecnologia di riconoscimento musicale e i relativi dati sono forniti da Grace-
note®. Gracenote è lo standard nella tecnologia di riconoscimento e identifica-
zione musicale e nella diffusione dei contenuti associati. Per ulteriori informazi-
oni, visitare il sito www.gracenote.com.
6.4.1 Identificazione dei file audio
È possibile identificare i file audio aggiunti alle compilation musicali tramite Gracenote e ac-
cedere ai metadati, quali artista e titolo, dal Gracenote Media Database.
Per eseguire questa operazione, procedere come segue:
1. Scegliere il tipo di compilation da masterizzare su un CD musicale.
Viene visualizzata la schermata della compilation.
2. Aggiungere i file audio presenti sul disco rigido alla compilation musicale.
Nero Burning ROM 38
CD audio e file audio
3. Selezionare uno o più file audio della compilation.
4. Fare clic con il pulsante destro del mouse per aprire il menu di scelta rapida.
5. Scegliere Recupera metadati.
I file audio vengono analizzati e le informazioni vengono inviate a Gracenote. Viene vi-
sualizzata la finestra Modifica metadati. I metadati ricevuti da Gracenote sono visualiz-
zati nell'area Nuove informazioni.
Finestra Modifica metadati
6. Se necessario, modificare i metadati, ad esempio il numero della traccia, il titolo, l'artista, il
titolo dell'album, l'anno e il genere.
7. Fare clic sul pulsante Applica.
La finestra Modifica metadati viene chiusa.
I metadati vengono scritti nel file audio e visualizzati in Nero Burning ROM.
6.5 Copia di CD audio su disco rigido
Con Nero Burning ROM è possibile salvare i file audio di un CD audio nel disco rigido. Du-
rante il processo i file vengono codificati, ovvero convertiti in un formato leggibile dal compu-
ter. La maggior parte dei file audio viene anche compressa.
Nero Burning ROM 39
CD audio e file audio
Il CD audio può essere identificato automaticamente tramite Gracenote. Dopo aver eseguito
l'accesso al Gracenote Media Database, i metadati, ad esempio il titolo, il genere e il titolo
delle tracce, vengono associati alle tracce. In questo modo, dopo il processo di codifica, sarà
possibile disporre di file audio con informazioni di denominazione precise e complete.
La tecnologia di riconoscimento musicale e i relativi dati sono forniti da Grace-
note®. Gracenote è lo standard nella tecnologia di riconoscimento e identifica-
zione musicale e nella diffusione dei contenuti associati. Per ulteriori informazi-
oni, visitare il sito www.gracenote.com.
I file audio di CD con protezione da copia non possono essere salvati.
Per salvare i file audio, procedere come segue:
1. Scegliere Extra > Salva tracce audio.
Viene visualizzata la finestra Salva tracce audio su disco rigido.
Copia di CD audio su disco rigido
2. Inserire il CD audio nell'unità.
Il disco viene analizzato e le informazioni vengono inviate a Gracenote. Se viene indivi-
duata una corrispondenza esatta nel Gracenote Media Database, verranno utilizzati e vi-
sualizzati i metadati trovati.
Nero Burning ROM 40
CD audio e file audio
Se vengono trovate più voci, viene visualizzata la finestra Corrispondenze con i meta-
dati.
3. Selezionare la voce corrispondente al CD audio.
4. Se nessuna delle voci corrisponde al CD audio, fare clic sul pulsante Invia nuovi dati.
Viene visualizzata la finestra Modifica metadati.
Modifica dei metadati
La finestra Modifica metadati viene visualizzata anche quando non viene tro-
vata alcuna corrispondenza nel database e si desidera immettere i metadati e
renderli disponibili.
5. Se necessario, modificare i metadati, ad esempio il titolo, l'artista, il titolo dell'album, l'anno o
il genere.
6. Per aggiungere ulteriori informazioni, fare clic sul pulsante Opzioni avanzate.
Viene visualizzata la finestra Informazioni Gracenote MusicID di Gracenote. Dopo aver
immesso le informazioni desiderate, chiudere la finestra per tornare alla finestra Modifi-
ca metadati.
7. Fare clic sul pulsante Invia dati.
Se i metadati del CD audio sono stati modificati o inseriti per la prima volta, le modifiche
apportate vengono inviate a Gracenote e inserite nel Gracenote Media Database dopo
essere state verificate.
Nero Burning ROM 41
CD audio e file audio
La finestra Modifica metadati viene chiusa e le informazioni vengono trasferite nella fi-
nestra Salva tracce audio su disco rigido.
8. Selezionare le tracce che si desidera salvare nel disco rigido.
9. Fare clic sulla scheda Uscita.
Viene visualizzata la scheda Uscita.
10. Nel menu a discesa Formato file, selezionare il formato audio del file di destinazione.
11. Selezionare un metodo per la creazione del nome file nel menu a discesa Modalità di crea-
zione nome file.
12. Specificare ulteriori impostazioni in base alle proprie esigenze.
13. Fare clic sul pulsante Copia.
La conversione viene avviata. Nella directory specificata viene creata una cartella con il
nome dell'album. I file audio vengono salvati nella cartella e viene assegnato loro un
nome in base alla modalità di denominazione selezionata. I metadati identificati tramite
Gracenote vengono scritti nel file audio.
La finestra Stato indica lo stato di avanzamento del processo di salvataggio. Al termine
del processo, la finestra viene chiusa automaticamente.
14. Fare clic sul pulsante Chiudi.
La finestra Salva tracce audio su disco rigido viene chiusa. I file audio sono stati sal-
vati.
6.5.1 Finestra Salva tracce audio su disco rigido
Definire le impostazioni per i file audio da salvare sul disco rigido nella finestra Salva tracce
audio su disco rigido. Per aprire la finestra, scegliere Extra > Salva tracce audio.
Sono disponibili le seguenti opzioni di impostazione:
Scheda Consente di specificare le impostazioni dell'origine dei file audio.
Origine
Scheda Consente di impostare le opzioni di configurazione dei file di uscita.
Uscita
Pulsante Viene avviato il processo di copia o salvataggio.
Copia
Nero Burning ROM 42
CD audio e file audio
Salva tracce audio su disco rigido - Origine
6.5.1.1 Scheda Origine
La scheda Origine visualizza i file audio presenti sul CD audio. Le funzioni dei pulsanti corri-
spondono a quelle consuete dei lettori CD.
Sono disponibili le seguenti opzioni di impostazione:
Menu a discesa Consente di selezionare l'unità in cui è inserito il CD audio.
Unità di origine
Elenco di selezio- Consente di visualizzare le tracce del CD audio. È possibile sele-
ne Titolo zionare le singole tracce da copiare selezionando la casella di con-
trollo corrispondente.
Pulsante Invia una nuova query al Gracenote Media Database e completa i
Aggiorna metadati del CD audio includendo artista, titolo e genere se viene
trovata una corrispondenza nel database.
Pulsante Consente di visualizzare la finestra Modifica metadati. Nella fine-
Modifica stra è possibile modificare i metadati del CD audio inviati da Grace-
note. Se non esiste alcuna voce per il CD audio nel Gracenote Me-
dia Database è possibile immettere i metadati. I metadati immessi
vengono inviati a Gracenote e inseriti nel database.
Nero Burning ROM 43
CD audio e file audio
Caselle di testo Consente di visualizzare o specificare i metadati relativi ad album,
Album/ Arti- artista e anno.
sta/Anno
Elenco di selezione Consente di visualizzare o specificare il genere.
Genere
6.5.1.2 Scheda Uscita
Nella scheda Uscita è possibile definire le proprietà dei file audio da creare.
Copia CD audio su disco rigido - Uscita
Sono disponibili le seguenti opzioni di impostazione:
Finestra di immis- Consente di selezionare il percorso di memorizzazione per il file di
sione output.
Directory di uscita
Pulsante Consente di aprire una finestra del browser in cui selezionare un
Sfoglia percorso di memorizzazione.
Menu a discesa Consente di selezionare il metodo da utilizzare per creare il nome
Modalità di crea- del file di output.
zione nome file
Nero Burning ROM 44
CD audio e file audio
Casella di controllo Consente di creare una playlist con i file audio salvati.
Genera automati-
camente una pla-
ylist delle tracce
audio memorizza-
te
Menu a discesa Consente di selezionare un formato per la playlist.
Formato playlist
Menu a discesa Consente di selezionare il formato audio di uscita per il file audio
Formato file selezionato. Il formato file selezionato viene presentato come prima
voce al successivo richiamo del menu. È possibile selezionare Nero
Digital Audio, MP3 Audio o WAVE.
Menu a discesa Consente di selezionare il bitrate per il formato di file audio selezio-
Qualità nato. Se il valore è basso vengono trasferiti meno dati. Il file risulta
quindi piccolo, ma la qualità è inferiore. Se il valore è alto, vengono
trasferiti più dati. La dimensione del file aumenta, ma la qualità è
elevata. Il valore predefinito 128 per i file MP3 corrisponde a una
qualità simile a quella dei CD. Per il formato MP3 Audio è possibile
specificare la creazione di un file MP3 o mp3PRO.
Disponibile solo quando viene selezionato il formato di file Nero Di-
gital Audio o MP3 Audio.
Casella di controllo Consente di utilizzare Nero Digital Audio+ su un iPod.
Forza compatibili- Disponibile solo quando viene selezionato il formato di output Nero
tà con iPod Digital Audio +.
6.6 Conversione del formato di file audio
Nero Burning ROM consente di convertire il formato di un file audio in un formato diverso,
ovvero di codificare il file, ad esempio da WAV a MP3.
In genere sono disponibili i seguenti formati (i formati disponibili variano a seconda del for-
mato di origine):
AC3: per questo formato audio è possibile specificare il bitrate
AIFF: vedere Opzioni di codifica AIFF 47
FLAC: per questo formato audio senza perdita di informazioni non è necessario specifi-
care alcuna impostazione
MP3 (Lame Encoder): vedere Opzioni di codifica MP3 48
MP3/mp3PRO: vedere Opzioni di codifica MP3/mp3PRO 49
Nero Digital Audio: vedere Opzioni di codifica Nero Digital Audio 51
OGG: vedere Opzioni di codifica OGG 51
WAV: vedere Opzioni di codifica WAV 47
Nero Burning ROM 45
CD audio e file audio
WMA: per questo formato audio è possibile impostare diversi profili
6.6.1 Finestra Codifica file
Nella finestra Codifica File vengono selezionati i file audio da codificare e vengono definite
le proprietà per l'uscita. È possibile aprire la finestra dal menu Extra > Codifica file. La fine-
stra è costituita da un'area di selezione e dall'area Proprietà.
Finestra Codifica File
Nell'area di selezione sono disponibili le seguenti opzioni di configurazione:
Elenco Consente di visualizzare i file selezionati.
File da codificare
Casella di controllo Consente di visualizzare i percorsi di origine e di destinazione
Mostra percorsi completi per i file nell'elenco File da codificare.
completi
Pulsante Consente di aprire la finestra del browser in cui è possibile sele-
Aggiungi zionare un file da aggiungere all'elenco di file da codificare.
Pulsante Consente di rimuovere il file selezionato.
Elimina
Pulsante Consente di rimuovere tutti i file dall'elenco di File da codificare.
Rimuovi tutto
Pulsante Consente di ripristinare lo stato Non fatto per il file selezionato.
Ripristina stato
Nero Burning ROM 46
CD audio e file audio
Pulsante Consente di avviare il processo di codifica.
Vai
Pulsante Consente di chiudere la finestra.
Chiudi
Nell'area Proprietà sono disponibili le seguenti opzioni di configurazione:
Menu a discesa For- Consente di selezionare il formato audio di uscita per il file audio
mato file destinaz. selezionato.
Pulsante Consente di aprire una finestra in cui è possibile definire opzioni,
Impostazioni quali il bitrate e la frequenza per il file audio di uscita.
Pannello di visualiz- Consente di visualizzare il percorso di memorizzazione del file o
zazione dei file di output.
File di Destinazio-
ne/Directory di De-
stinazione
Pulsante Consente di aprire una finestra del browser in cui selezionare un
Sfoglia percorso di memorizzazione.
Pannello di visualiz- Consente di visualizzare le informazioni sul file audio selezionato.
zazione
Info file origine
6.6.1.1 Opzioni di codifica AIF e WAV
Con Nero Burning ROM è possibile codificare i file audio di un CD audio nei formati AIFF e
WAV.
Impostare le opzioni della finestra AIFF/Wave che è possibile visualizzare scegliendo il pul-
sante Impostazioni nella finestra Codifica file. Verificare di aver selezionato AIFF o Wave
come Formato file destinazione.
Nelle finestre AIFF o Wave sono disponibili le seguenti opzioni di configurazione:
Menu a discesa Consente di specificare la velocità di scansione al secondo e quindi
Frequenza determinare la frequenza. A frequenze superiori corrispondono
scansioni più frequenti.
Menu a discesa Consente di specificare l'accuratezza della scansione e quindi di
Bit determinare la qualità delle singole scansioni. A un valore maggiore
di bit corrisponde una maggiore accuratezza.
Menu a discesa Consente di specificare i canali da registrare.
Canali
Nero Burning ROM 47
CD audio e file audio
6.6.1.2 Opzioni di codifica MP3 Lame
Con Nero Burning ROM è possibile codificare i file audio di un CD audio nei formati MP3 uti-
lizzando il codec Lame. Impostare le opzioni della finestra Impostazioni MP3 che è possibi-
le visualizzare scegliendo il pulsante Impostazioni nella finestra Codifica file. Verificare di
aver selezionato Lame MP3 Encoder come Formato file destinazione.
Nell'area Impostazioni sono disponibili le seguenti opzioni di codifica:
Menu a discesa Consente di selezionare un bitrate costante, ovvero il flusso di
Bitrate costante dati per unità di tempo e la qualità dei dati salvati sono gli stessi
per tutto il file audio. Se il valore è basso vengono trasferiti meno
dati. Il file risulta quindi piccolo, ma la qualità è inferiore. Se il va-
lore è alto, vengono trasferiti più dati. La dimensione del file au-
menta, ma la qualità è elevata. Il valore predefinito di 128 per i file
MP3 corrisponde a una qualità simile a quella dei CD.
Menu a discesa Consente di selezionare un bitrate variabile, ovvero il flusso di da-
Bitrate variabile ti per unità di tempo e di conseguenza la quantità dei dati salvati
si adattano alla dinamica del file audio. Ad esempio, il bitrate può
essere inferiore nei punti della traccia più silenziosi.
Selezionare il livello di qualità richiesto dal menu a discesa.
Nell'area Impostazioni avanzate sono disponibili le seguenti opzioni di codifica:
Menu a discesa Consente di specificare la qualità dell'encoder. Con queste op-
Qualità codifica zioni è possibile scegliere se dare più importanza alla velocità di
codifica (minima/più veloce) o alla qualità psicoacustica della
codifica per ottenere i migliori risultati (massima/più lento ).
Casella di controllo Consente di impostare il bit originale del file musicale, che distin-
Bit originale gue la copia dall'originale.
Casella di controllo selezionata: Bit originale = 1, ovvero originale.
Casella di controllo deselezionata: Bit originale = 0, ovvero copia.
Casella di controllo Consente di impostare il bit privato nel file musicale. È riservato
Bit privato per l'utente ed è utilizzato solo a scopo informativo.
Casella di controllo Consente di impostare il bit di copyright nel file musicale che i-
Bit copyright dentifica contenuti protetti.
Casella di controllo selezionata: Bit copyright = 1, ovvero protetto.
Casella di controllo deselezionata: Bit copyright = 0, ovvero non
protetto.
Casella di controllo Consente di impostare anche un checksum nel file musicale che
Scrivi CRC dovrebbe garantire il rilevamento degli errori di trasferimento.
Nero Burning ROM 48
CD audio e file audio
6.6.1.3 Opzioni di codifica MP3 e mp3PRO
Con Nero Burning ROM è possibile codificare i file audio di un CD audio nei formati MP3 e
mp3PRO. Impostare le opzioni della finestra mp3PRO che è possibile visualizzare sceglien-
do il pulsante Impostazioni nella finestra Codifica file. Verificare di aver selezionato
MP3/mp3PRO come Formato file destinazione.
Finestra mp3PRO
Nell'area Impostazioni sono disponibili le seguenti opzioni di codifica:
Menu a discesa Consente di specificare la qualità dell'encoder. Sono disponibili le
Qualità codifica opzioni Bassa, Media e Massima. Con queste opzioni è possibi-
le scegliere se dare più importanza alla velocità di codifica (Bas-
sa) o alla qualità psicoacustica della codifica per ottenere i miglio-
ri risultati (Massima).
Casella di controllo Consente di selezionare un bitrate costante, ovvero il flusso di
Bitrate costante dati per unità di tempo e la qualità dei dati salvati sono gli stessi
per tutto il file audio. Se il valore è basso vengono trasferiti meno
dati. Il file risulta quindi piccolo, ma la qualità è inferiore. Se il va-
lore è alto, vengono trasferiti più dati. La dimensione del file au-
menta, ma la qualità è elevata. Il valore predefinito di 128 per i file
MP3 corrisponde a una qualità simile a quella dei CD.
Nel menu a discesa selezionare le Opzioni relative al bitrate: ve-
locità di scansione al secondo in kBit, frequenza di scansione al
secondo in Hertz e canali.
Nero Burning ROM 49
CD audio e file audio
Casella di controllo Consente di selezionare un bitrate variabile, ovvero il flusso di da-
Bitrate variabile ti per unità di tempo e di conseguenza la quantità dei dati salvati
si adattano alla dinamica del file audio. Ad esempio, il bitrate può
essere inferiore nei punti della traccia più silenziosi.
Selezionare il livello di qualità richiesto dal menu a discesa.
Sono disponibili le seguenti opzioni di codifica:
Casella di controllo Consente di specificare il metodo di codifica utilizzato. Se si attiva
Attiva mp3PRO questa casella di controllo, viene creato un file mp3PRO (esten-
sione file *.mp3).
Se si disattiva la casella di controllo, viene creato un file MP3
(anch'esso con estensione file *.mp3).
Pulsante Consente di visualizzare l'area avanzata in cui è possibile confi-
Esperto gurare Impostazioni avanzate.
Nell'area Impostazioni avanzate sono disponibili le seguenti opzioni di codifica:
Casella di controllo Consente di impostare il bit originale del file musicale, che distin-
Bit originale gue la copia dall'originale.
Casella di controllo selezionata: Bit originale = 1, ovvero originale.
Casella di controllo deselezionata: Bit originale = 0, ovvero copia.
Casella di controllo Consente di impostare il bit privato nel file musicale. È riservato
Bit privato per l'utente ed è utilizzato solo a scopo informativo.
Casella di controllo Consente di impostare il bit di copyright nel file musicale che i-
Bit copyright dentifica contenuti protetti.
Casella di controllo selezionata: Bit copyright = 1, ovvero protetto.
Casella di controllo deselezionata: Bit copyright = 0, ovvero non
protetto.
Casella di controllo Consente di impostare anche un checksum nel file musicale che
Scrivi CRC dovrebbe garantire il rilevamento degli errori di trasferimento.
Casella di controllo Consente di utilizzare un codec speciale alle alte frequenze che
Permetti codifica salva solo informazioni di direzione e volume.
stereo intensa
Casella di controllo Consente la miscelazione di due canali stereo in un solo segnale
Permetti mixdown mono. L'opzione è utile quando si prevede una scarsa qualità dei
dati del segnale stereo in uscita. La qualità può migliorare se i
segnali vengono trasformati in mono.
Menu a discesa Consente di selezionare un tipo di riempimento per i blocchi MP3.
Blocchi vuoti Si consiglia di utilizzare il tipo di riempimento ISO, mediante il
quale i blocchi MP3 vengono riempiti in conformità con le specifi-
che ISO.
Nero Burning ROM 50
CD audio e file audio
6.6.1.4 Opzioni di codifica Nero Digital
Con Nero Burning ROM è possibile codificare i file audio di un CD audio nel formato Nero
Digital Audio.
Impostare le opzioni della finestra Impostazioni Nero AAC Encoder che è possibile visua-
lizzare scegliendo il pulsante Impostazioni nella finestra Codifica file. Verificare di aver se-
lezionato Nero Digital Audio come Formato file destinazione.
Nella finestra Impostazioni encoder AAC Nero sono disponibili le seguenti opzioni di impo-
stazione:
Voce di menu a di- Consente di specificare un bitrate variabile, ovvero il flusso di dati
scesa per unità di tempo e di conseguenza la quantità dei dati salvati si
Bitrate variabile adattano alla dinamica del file audio. Ad esempio, il bitrate può es-
sere inferiore nei punti della traccia più silenziosi.
È possibile impostare questo valore tra 0 e 100. 0 corrisponde alla
qualità minima e 100 a quella massima.
Voce di menu a di- Consente di specificare un bitrate medio, ovvero il flusso di dati per
scesa unità di tempo e di conseguenza la quantità dei dati salvati si adat-
Bitrate medio tano alla dinamica del file audio mentre il bitrate medio tende al va-
lore definito. In teoria si tratta di un bitrate variabile con una lar-
ghezza di banda in bit limitata che offre i vantaggi del bitrate variabi-
le e costante.
Voce di menu a di- Consente di specificare un bitrate costante, ovvero il flusso di dati
scesa per unità di tempo e di conseguenza la quantità dei dati salvati sono
Bitrate costante gli stessi per tutto il file audio.
Dispositivo di scor- Consente di specificare la velocità in bit, ovvero il flusso di dati per
rimento unità di tempo e di conseguenza la quantità dei dati salvati.
Qualità Se il valore è basso vengono trasferiti meno dati. Il file risulta quindi
piccolo, ma la qualità è inferiore. Se il valore è alto, vengono trasfe-
riti più dati. La dimensione del file aumenta, ma la qualità è elevata.
Il valore predefinito di 128 corrisponde a una qualità simile a quella
dei CD.
Casella di controllo Consente di codificare i file audio nel formato M4A definito da Ap-
Usa estensione ple.
.m4a per scrittura
file
6.6.1.5 Opzioni di codifica OGG Vorbis
Con Nero Burning ROM è possibile codificare i file audio di un CD audio nel formato OGG
Vorbis.
Impostare le opzioni della finestra Impostazioni OGG Vorbis che è possibile visualizzare
scegliendo il pulsante Impostazioni della finestra Codifica file. Verificare di aver seleziona-
to OGG Vorbis come Formato file destinazione.
Nero Burning ROM 51
CD audio e file audio
Nella finestra Impostazioni OGG Vorbis sono disponibili le seguenti opzioni di configura-
zione:
Casella di controllo Consente di specificare un bitrate costante, ovvero il flusso di dati
Bitrate costante per unità di tempo e di conseguenza la quantità dei dati salvati sono
gli stessi per tutto il file audio.
Se il valore è basso vengono trasferiti meno dati. Il file risulta quindi
piccolo, ma la qualità è inferiore. Se il valore è alto, vengono trasfe-
riti più dati. La dimensione del file aumenta, ma la qualità è elevata.
Il valore predefinito di 128 corrisponde a una qualità simile a quella
dei CD.
Casella di controllo Consente di specificare un bitrate variabile, ovvero il flusso di dati
Bitrate variabile per unità di tempo e di conseguenza la quantità dei dati salvati si
adattano alla dinamica del file audio. Ad esempio, il bitrate può es-
sere inferiore nei punti della traccia più silenziosi.
È possibile impostare questo valore tra 0 e 100. 0 corrisponde alla
qualità minima e 100 a quella massima.
Nero Burning ROM 52
Video e presentazione
7 Video e presentazione
7.1 Compilazione di Video CD/Super Video CD
Con Nero Burning ROM è possibile compilare Video CD (formato MPEG-1) o Super Video
CD (formato MPEG-2) dai file video e/o di immagine, riproducibili su quasi tutti i lettori VCD o
SVCD e DVD come video o presentazioni. I file di origine vengono convertiti automaticamen-
te nel formato corretto durante il processo di masterizzazione. La procedura per entrambi i
metodi di compilazione è identica.
Quando si crea una presentazione come VCD/SVCD, i file di immagine inclusi
sono memorizzati in un file DAT. Questo tipo di file non può essere più modifi-
cato o visualizzato con un programma di elaborazione di immagini. Per salvare
anche i formati originali sul CD, selezionare la casella di controllo Salva imma-
gini origine in.
Per creare un (Super) Video CD, procedere come segue:
1. Selezionare CD nel menu a discesa nella finestra Nuova Compilation. Se non viene visua-
lizzata la finestra Nuova Compilation, è possibile visualizzarla facendo clic sul pulsante
Nuovo nella schermata principale.
2. Scegliere il tipo di raccolta Video CD o Super Video CD dall'elenco di selezione.
Vengono visualizzate le schede con le opzioni di configurazione valide per questo tipo di
raccolta.
3. Fare clic sul pulsante Nuovo.
La finestra Nuova Compilation viene chiusa e viene visualizzata la schermata di sele-
zione. La schermata di selezione comprende un'area della compilation per i file video e
di immagine e un'area per i file di dati.
Non modificare in alcun modo la struttura di cartelle nell'area Dati e non trasci-
nare i file nella cartella predefinita. La struttura di cartelle è necessaria come
predefinita per creare un VCD/SVCD funzionante.
4. Selezionare il file video o di immagine da masterizzare nell'area del browser sulla destra.
5. Trascinare il file desiderato nell'area della raccolta sulla sinistra.
Il file viene aggiunto alla compilation e visualizzato nella schermata di compilazione. La
barra della capacità indica lo spazio su disco necessario.
Nero Burning ROM 53
Video e presentazione
Se il file MPEG non dispone delle caratteristiche appropriate per il formato VCD
o SVCD, in Nero Burning ROM viene rilevato il formato errato e sono disponibili
tre opzioni:
Disattiva Conformità Standard e Continua: consente di masterizzare il file
senza apportare modifiche al CD. Si consiglia di selezionare questa opzione
solo se si è esperti nella creazione di VCD/SVCD.
Ricodifica il File Video: consente di decodificare il file esistente, di convertirlo
nella risoluzione e frequenza di fotogrammi corrette e di codificarlo nuovamen-
te. La ricodifica viene eseguita prima della masterizzazione. Questo processo
richiede tempo e spazio nella memoria temporanea.
Annulla: consente di interrompere l'aggiunta del file video, ovvero il file non
viene aggiunto alla compilation.
6. Ripetere il passaggio precedente per tutti i file da aggiungere.
7. Fare clic sul pulsante Scrivi.
Viene visualizzata la finestra Masterizza Compilation.
8. Impostare le opzioni desiderate nelle schede Video CD e Menu.
È stato compilato un Super Video CD e ora è possibile masterizzare la compilation.
Argomenti Relativi:
Schermata di selezione 16
7.1.1 Definizione delle opzioni
7.1.1.1 Impostazioni Video CD
La scheda Video CD offre le seguenti opzioni di configurazione per Video CD (VCD) e Su-
per Video CD (SVCD).
Nell'area Generazione sono disponibili le seguenti opzioni di configurazione:
Casella di controllo Consente di creare VCD/SVCD riproducibili sui lettori DVD.
Crea CD compatibile
standard
Casella di controllo Consente di creare una directory aggiuntiva nella struttura di
Salva immagini di ori- cartelle VCD/SVCD in cui i formati di origine delle immagini
gine in vengono memorizzati automaticamente. È possibile assegnare
un nome separato alla directory aggiuntiva.
Pulsanti di opzione Consente di definire il formato nel quale saranno convertiti i file
Risoluzione codifica video. Sono disponibili i pulsanti di opzione PAL e NTSC.
Nero Burning ROM 54
Video e presentazione
Nell'area Avanzato per il formato disco Video CD sono disponibili le seguenti opzioni di con-
figurazione:
Casella di controllo Consente di creare un VCD riproducibile sui lettori CD-i. Il rela-
Usa applicazione CD-I tivo codice di programma si trova nella casella di testo Configu-
razione.
Nell'area Avanzato per il formato disco Super Video CD sono disponibili le seguenti opzioni
di configurazione:
Pulsante Consente di aprire la finestra Opzioni di compatibilità Super
Compatibilità Video CD in cui è possibile impostare i parametri non standard
per i SVCD. Si consiglia di utilizzare questa opzione solo se si è
esperti dei formati standard e della creazione di SVCD.
Pulsante di opzione Consente di regolare automaticamente il bitrate alla dimensione
Prova ad adeguare al- del disco immessa.
la dimensione del di-
sco
Pulsante di opzione Consente di selezionare un bitrate.
Definito dall'utente
Quando si crea una presentazione come VCD/SVCD, i file di immagine inclusi
sono memorizzati in un file DAT. Questo tipo di file non può essere più modifi-
cato o visualizzato con un programma di elaborazione di immagini. Per salvare
anche i formati originali sul CD, selezionare la casella di controllo Salva imma-
gini origine in.
7.1.1.2 Impostazioni dei menu di Video CD
La scheda Menu offre diverse opzioni di configurazione per Video CD (VCD) e Super Video
CD (SVCD):
Casella di controllo Consente di attivare il menu per i VCD/SVCD e le aree Menu e
Attiva menu Testo visualizzate in grigio.
Nell'area Menu sono disponibili le seguenti opzioni di configurazione:
Menu a discesa Consente di selezionare il layout del menu.
Layout
Casella di controllo Consente di aggiungere un'intestazione o un piè di pagina pre-
Riga di intestazione / definito. È obbligatorio immettere il contenuto di intestazione e
Riga piè di pagina piè di pagina nelle rispettive caselle di testo nell'area Testo.
Nero Burning ROM 55
Video e presentazione
Menu a discesa Consente di definire la modalità di inserimento dello sfondo, ad
Modalità sfondo esempio se deve essere ingrandito o ridotto.
Menu a discesa Consente di selezionare lo sfondo. È inoltre possibile non sele-
Immagine di sfondo zionare alcuno sfondo o caricare immagini personali. È inoltre
possibile definire il colore dello sfondo.
Nell'area Testo sono disponibili le seguenti opzioni di configurazione:
Opzioni di immissione Consente di specificare il testo dell'intestazione/piè di pagina, le
Riga di intestazione / opzioni dei caratteri e l'ombra.
Riga piè di pagina
Opzioni di immissione Consente di specificare il testo, le opzioni dei caratteri e l'ombra
Elemento / Collega- per gli elementi (linee ed etichetta di visualizzazione della mi-
menti niatura), nonché i riferimenti per gli elementi.
Casella di controllo Consente di visualizzare la finestra Anteprima menu in cui è
Anteprima prima pa- visualizzata un'anteprima del menu.
gina
Pulsante Consente di salvare le impostazioni di menu correnti come va-
Imposta come prede- lori predefiniti.
finito
7.2 Compilazione di DVD-Video o miniDVD
Con Nero Burning ROM è possibile masterizzare i DVD costituiti da file DVD-Video dal disco
rigido. È possibile visualizzare i DVD masterizzati su quasi tutti i lettori DVD.
Il miniDVD viene masterizzato su CD. Utilizza le stesse specifiche di un DVD e di conse-
guenza presenta le stesse opzioni e qualità tecniche. Tuttavia la riproduzione non è garantita
su tutti i lettori DVD.
È possibile utilizzare Nero Burning ROM per masterizzare DVD-Video e miniDVD se il titolo
DVD-Video, ovvero una struttura di cartelle DVD completa, è già disponibile.
Nero Burning ROM non consente di creare un DVD-Video da file video. Tutta-
via Nero Vision consente ad esempio di convertire i file video in DVD-Video.
Per ulteriori informazioni consultare il manuale specifico di Nero Vision.
Per compilare un DVD-Video o miniDVD, procedere come segue:
1. Selezionare DVD o CD nel menu a discesa nella finestra Nuova Compilation. Se non viene
visualizzata la finestra Nuova Compilation, è possibile visualizzarla facendo clic sul pulsan-
te Nuovo nella schermata principale.
2. Scegliere il tipo di raccolta DVD-Video o miniDVD dall'elenco di selezione.
Vengono visualizzate le schede con le opzioni di configurazione valide per questo tipo di
compilation.
Nero Burning ROM 56
Video e presentazione
3. Fare clic sul pulsante Nuovo.
La finestra Nuova Compilation viene chiusa e viene visualizzata la schermata di sele-
zione. La schermata di selezione comprende un'area della compilation per i file video e
di immagine e un'area per i file di dati.
4. Selezionare il file video da masterizzare nell'area del browser sulla destra.
5. Trascinare la struttura delle cartelle DVD esistente del titolo video (Video TS) nell'area della
compilation video sulla sinistra.
Il file viene aggiunto alla compilation e visualizzato nella schermata della compilation. La
barra della capacità indica lo spazio su disco necessario.
6. Fare clic sul pulsante Scrivi.
Viene visualizzata la finestra Masterizza Compilation.
7. Impostare nelle schede le opzioni desiderate.
Il DVD-Video o miniDVD è stato compilato ed è ora possibile masterizzare la compilati-
on.
Argomenti Relativi:
Schermata di selezione 16
Nero Burning ROM 57
Disco di avvio
8 Disco di avvio
Con Nero Burning ROM è possibile creare un disco di avvio con il quale avviare il computer
senza accedere al disco rigido. Per questo motivo, un disco di avvio viene spesso utilizzato
come "disco di emergenza" per avviare il computer quando non è possibile accedere al di-
sco rigido.
I dischi di avvio sono creati in base allo standard "El Torito", un'estensione dello standard
ISO-9660 che definisce la struttura dei dischi di dati. Il disco contiene un'immagine di avvio e
una parte ISO. L'immagine di avvio contiene tutti i file necessari per caricare il sistema ope-
rativo e avviare il computer. La parte ISO può contenere qualsiasi numero di file di dati di cui
è possibile eseguire backup.
8.1 Requisiti per l'avvio da disco
Per garantire l'avvio di un computer dal disco, la sequenza di avvio deve essere impostata
nel BIOS del computer in modo che l'unità venga indirizzata prima come unità di avvio (ad
esempio CD-ROM della sequenza di avvio, C, A). Nel caso di un'unità CD-ROM SCSI, que-
sta unità deve essere connessa a un adattatore SCSI con un BIOS separato in cui sia pos-
sibile modificare le impostazioni di conseguenza. Questa soluzione funziona solo se non so-
no presenti dischi rigidi IDE, poiché questi vengono prima dell'adattatore SCSI nella sequen-
za di avvio.
È possibile avviare da un disco soltanto i sistemi operativi che non effettuano operazioni di
scrittura sul supporto dal quale vengono avviati: ad esempio "MS-DOS" oppure "Linux". Du-
rante l'avvio, Microsoft Windows 2000 e Microsoft Windows XP effettuano operazioni di scrit-
tura sul supporto dal quale vengono avviati. Poiché questa operazione non può essere effet-
tuata su disco, il processo viene interrotto e non è possibile avviare il PC.
8.2 Modello disco di avvio
Il modello utilizzato da Nero Burning ROM per creare un disco di avvio può essere un'unità
logica (ad esempio, l'unità C:) o un file di immagine dell'unità con i contenuti dell'unità stessa
settore per settore. Se il modello per il disco di avvio è un'unità logica, il disco di avvio lo
emulerà all'avvio del sistema. Esistono tre tipi di emulazione:
Emulazione floppy: richiede un disco floppy di avvio per la creazione del disco di avvio.
All'avvio il disco di avvio emula un disco floppy nell'unità A:. Poiché si verifica un incre-
mento delle lettere di unità, l'unità A: corrisponde al disco di avvio. Il volume dei dati di
avvio è sostanzialmente limitato dalla capacità del disco floppy: ad esempio, 1 MB.
Emulazione disco rigido: per la creazione del disco di avvio è richiesto l'utilizzo di un
disco rigido di avvio. All'avvio il disco emula l'unità C. Tutte le lettere di unità da C: incre-
mentano di uno. Il volume dei dati di avvio è limitato dalla capacità del CD (ad esempio,
700 MB) o del DVD (8,5 GB). Se, ad esempio, si dispone di un disco rigido da 200 GB
con un'unica partizione (200 GB), per creare un disco di avvio è necessario eseguire nu-
ovamente la partizione del disco rigido in base alla capacità del disco di avvio.
Nessuna emulazione: in questo processo i nomi dell'unità non vengono modificati. Que-
sto tipo viene utilizzato per CD di installazione di avvio. Questa impostazione è destinata
Nero Burning ROM 58
Disco di avvio
agli utenti che richiedono un'emulazione floppy o disco rigido e desiderano installare il
proprio driver del dispositivo.
8.3 Creazione e masterizzazione di un disco di avvio
Per creare un disco di avvio, procedere come segue:
1. Fare clic sul pulsante Nuovo nella schermata principale di Nero Burning ROM.
Viene visualizzata la finestra Nuova Compilation.
2. Per creare un CD di avvio, selezionare la voce CD dalla casella combinata e la voce CD-
ROM (avvio) dall'elenco di selezione.
Per creare un DVD di avvio, selezionare la voce DVD dalla casella combinata e la voce
DVD-ROM (avvio) dall'elenco di selezione.
Vengono visualizzate le schede per il disco di avvio con la scheda Avvio in primo piano.
3. Se i dati del modello per il disco di avvio devono avere origine da un'unità logica:
1. Selezionare il pulsante di opzione Unità logica di avvio nell'area Origine dati immagine
avvio.
2. Selezionare la voce richiesta dal menu a discesa.
Se l'unità logica richiesta non è presente nel menu a discesa, il motivo è che
l'unità è di dimensioni maggiori rispetto allo spazio disponibile sul disco. Si noti
inoltre che per i sistemi operativi da Microsoft Windows 2000 in poi, è necessa-
rio disporre di diritti di amministratore per accedere direttamente alle unità, ad
esempio per creare dischi di avvio.
4. Se i dati del modello per il disco di avvio devono avere origine da un file di immagine:
1. Selezionare il pulsante di opzione File di immagine nell'area Origine dati immagine
avvio.
2. Fare clic sul pulsante Sfoglia e selezionare il file di immagine richiesto.
3. Selezionare la lingua da visualizzare all'avvio del sistema dal menu a discesa Imp. locali
avvio.
4. Selezionare la casella Attiva impostazioni avanzate e selezionare il tipo di emulazione
per il file di immagine dal menu a discesa Tipo di emulazione.
5. Selezionare eventuali altre opzioni richieste dalle schede.
6. Fare clic sul pulsante Nuovo.
Viene visualizzata la schermata di selezione.
7. Selezionare i file/le cartelle da scrivere nella parte ISO del disco di avvio e trascinarli nell'a-
rea della compilation.
I file/le cartelle vengono visualizzati nell'area della compilation e la barra della capacità
indica la quantità di spazio di memorizzazione necessaria sul disco. Il disco di avvio è
stato creato ed è ora possibile avviare il processo di masterizzazione.
Nero Burning ROM 59
Caricamento di un file di immagine
9 Caricamento di un file di immagine
Nero Burning ROM consente di masterizzare un disco da un'immagine salvata in preceden-
za sul disco rigido.
Per caricare un file di immagine salvato, procedere come segue:
1. Selezionare un masterizzatore dal menu a discesa.
2. Fare clic sul pulsante nella schermata principale.
Viene visualizzata la finestra Apri.
3. Selezionare il file di immagine desiderato e fare clic sul pulsante Apri.
Viene visualizzata la finestra Masterizza Compilation.
4. Impostare le opzioni desiderate.
Il file di immagine è stato compilato ed è ora possibile procedere alla masterizzazione.
Nero Burning ROM 60
LightScribe
10 LightScribe
Con Nero Burning ROM e un masterizzatore LightScribe è possibile creare o caricare eti-
chette sul lato etichetta di CD/DVD nel masterizzatore LightScribe. La funzione è disponibile
nella schermata iniziale come opzione Stamp.etichetta LightScribe separata oppure può
essere integrata come passaggio intermedio del processo di creazione e masterizzazione di
un progetto.
Questa funzione è disponibile solo nei masterizzatori che supportano la tecno-
logia LightScribe.
10.1 Finestra Creazione Etichette CD
Nella finestra Creazione Etichette CD è possibile creare o caricare le etichette. La finestra
viene visualizzata quando si fa clic sul pulsante Crea dell'area LightScribe della scheda Va-
rie relativa alla compilation corrente.
L'interfaccia nella finestra Creazione etichette CD è simile a quella di Nero
CoverDesigner. Non è rilevante se l'etichetta viene stampata su carta o diret-
tamente su disco. Per ulteriori informazioni su come creare copertine ed eti-
chette professionali, vedere il manuale dell'utente di Nero CoverDesigner.
Finestra Creazione Etichette CD - Documento
Sono disponibili le seguenti opzioni di configurazione:
Nero Burning ROM 61
LightScribe
Raggio interno Consente di definire la distanza tra l'etichetta e il bordo interno.
Raggio esterno Consente di definire la distanza tra l'etichetta e il bordo esterno.
Larghezza Consente di definire la larghezza dell'area di stampa.
Modelli etichetta Consente una selezione di modelli diversi per creare l'etichetta.
È possibile continuare a modificare e personalizzare un modello se-
lezionato.
Nuovo Consente di creare un nuovo documento di etichetta.
Apri Consente di aprire un'etichetta esistente creata con Nero CoverDe-
signer.
Salva con nome Consente di salvare l'etichetta creata.
OK Consente di aggiungere l'etichetta creata alla compilation e di chiu-
dere la finestra.
Anteprima Consente di aprire la finestra Anteprima di stampa in cui è mostra-
to l'aspetto dell'etichetta sul disco LightScribe.
Annulla Consente di annullare la procedura e di chiudere la finestra.
10.2 Stampa di etichette LightScribe
La stampa delle etichette è integrata nel processo di masterizzazione. Innanzitutto viene
masterizzata la compilation. Dopo aver capovolto il disco viene quindi masterizzata l'etichet-
ta.
Per stampare un'etichetta, procedere come segue:
1. Creare una compilation e selezionare i file da masterizzare.
2. Selezionare un masterizzatore LightScribe dal menu a discesa della barra degli strumenti.
3. Per impostare le opzioni di stampa per LightScribe:
1. Fare clic sul menu File > Opzioni.
Viene visualizzata la finestra Opzioni.
2. Fare clic sulla scheda LightScribe.
Vengono visualizzate le opzioni di configurazione per la scheda LightScribe.
3. Selezionare la qualità di stampa desiderata dall'area Contrasto stampa. Migliore è la
qualità, maggiore è il tempo richiesto dal masterizzatore per stampare l'etichetta.
4. Impostare le altre opzioni desiderate.
5. Fare clic sul pulsante OK.
Le modifiche vengono salvate e la finestra si chiude.
4. Fare clic sul pulsante Scrivi.
Viene visualizzata la finestra Masterizza Compilation.
5. Fare clic sulla scheda Varie.
Nero Burning ROM 62
LightScribe
6. Selezionare la casella Stampa etich. nell'area LightScribe.
7. Per utilizzare un'etichetta esistente:
1. Selezionare la voce Selez. file Nero CoverDesigner dal menu a discesa nell'area Li-
ghtScribe.
Viene visualizzata la finestra del browser Apri.
2. Selezionare un file Nero CoverDesigner e fare clic sul pulsante Apri.
La finestra viene chiusa e il file selezionato è accettato per la compilation corrente.
8. Per creare un'etichetta per la compilation corrente:
1. Selezionare la voce Usare etichetta da compilation dall'area LightScribe.
Viene visualizzata la finestra Creazione Etichette CD.
2. Creare un'etichetta.
3. Per modificare l'etichetta creata, fare clic sul pulsante Modifica.
L'interfaccia nella finestra Creazione etichette CD e la procedura per creare e-
tichette funzionano in modo simile a Nero CoverDesigner. Per ulteriori informa-
zioni su come creare copertine ed etichette professionali, vedere il manuale
dell'utente di Nero CoverDesigner.
9. Impostare nelle schede le opzioni desiderate.
10. Inserire un CD LightScribe vuoto con il lato dati rivolto verso il basso e fare clic sul pulsante
Scrivi.
Il processo di masterizzazione viene avviato e la compilation viene masterizzata. Una
barra di stato indica l'avanzamento del processo di masterizzazione. Al termine del pro-
cesso di masterizzazione il disco viene espulso. Viene visualizzata una finestra di dialo-
go con il messaggio "Inserire nell'unità un disco LightScribe l'etichetta rivolta verso
il basso".
11. Inserire nel masterizzatore un disco LightScribe vuoto con il lato etichetta rivolto verso il
basso e fare clic su OK.
Viene visualizzata la finestra Proprietà stampa LightScribe e viene avviata la stampa.
Nella finestra Proprietà stampa LightScribe una barra indica lo stato di avanzamento
del processo. Al termine della stampa, viene visualizzata una finestra contenente il mes-
saggio "Scrittura eseguita correttamente".
12. Fare clic sul pulsante OK.
Il disco viene espulso. È stata stampata un'etichetta LightScribe.
Argomenti Relativi:
Impostazioni LightScribe 85
Nero Burning ROM 63
Labelflash
11 Labelflash
Se si dispone di un masterizzatore Labelflash è possibile stampare un'etichetta sul lato eti-
chetta e/o sul lato dati del DVD Labelflash. I DVD Labelflash dispongono di un layer speciale
tra i layer superiore e inferiore, che può essere riscaldato dal laser del masterizzatore in mo-
do da stampare le immagini e il testo sul DVD.
L'interfaccia nella schermata Masterizza Etichetta funziona in modo simile a
Nero CoverDesigner. Non è rilevante se l'etichetta viene stampata su carta o
direttamente su disco.
Per ulteriori informazioni su come creare copertine ed etichette professionali,
vedere il manuale dell'utente di Nero CoverDesigner.
Questa funzionalità è disponibile solo nei masterizzatori che supportano la tec-
nologia Labelflash.
11.1 Schermata Masterizza Etichetta
Nella finestra Masterizza etichetta è possibile creare o caricare un'etichetta e scriverla su
un DVD Labelflash. Le informazioni sulla qualità di stampa e la velocità di rotazione selezio-
nate sono visualizzate sul lato destro della schermata. In Tipo di disco è possibile verificare
se il disco vuoto è stato inserito con il lato etichetta o con il lato dati. In base al lato inserito,
nella finestra Masterizza etichetta è visualizzato il logo Labelflash o il logo DiscT@2.
Finestra Masterizza etichetta
Nero Burning ROM 64
Labelflash
Nella finestra Masterizza etichetta sono disponibili le seguenti opzioni di configurazione:
Campo di immis- Consente di definire la distanza tra l'etichetta e il bordo interno.
sione
Raggio interno
Campo di immissi- Consente di definire la larghezza dell'area di stampa.
one
Larghezza
Pulsante Consente di aprire la finestra Labelflash - Proprietà stampa.
Modifica Qui è possibile modificare la qualità di stampa e il livello di contrasto
nonché visualizzare le modifiche apportate direttamente nell'ante-
prima di stampa.
Pulsante Consente di aprire la finestra Anteprima di stampa in cui è mostra-
Anteprima to l'aspetto dell'etichetta sul disco Labelflash.
Elenco di selezione Consente una selezione di modelli diversi per creare l'etichetta. È
Modelli etichetta possibile continuare a modificare e personalizzare un modello sele-
zionato.
Pulsante Consente di avviare il processo di masterizzazione.
Scrittura
Pulsante Consente di annullare la procedura e di chiudere la finestra.
Annulla
Se si crea un DiscT@2, per impostazione predefinita in Nero Burning ROM
viene visualizzata solo l'area di stampa disponibile per creare l'etichetta, ovvero
l'area sul lato dati del DVD non ancora occupata dai dati. Non è possibile au-
mentare il raggio dell'area di stampa.
11.2 Stampa di etichette Labelflash e DiskT@2
Quando si stampano le etichette non è rilevante se si stampa sul lato etichetta o sul lato dati.
L'etichetta viene stampata al di fuori del normale processo di masterizzazione.
È possibile stampare sul lato etichetta del DVD in qualsiasi momento.
Si consiglia di masterizzare la compilation, stampare il lato dati e quindi il lato
etichetta. Non è possibile masterizzare i dati su un lato dati stampato. Quando
si inserisce un DVD sul quale i dati sono già stati masterizzati, in Nero Burning
ROM lo spazio ancora disponibile viene identificato automaticamente sul lato
dati sul quale è possibile stampare.
Nero Burning ROM 65
Labelflash
Per stampare un'etichetta Labelflash sul lato etichetta o un DiskT@2 sul lato dati del DVD,
procedere come segue:
1. Per stampare un'etichetta Labelflash sul lato etichetta, inserire un disco Labelflash vuoto nel
masterizzatore con il lato etichetta rivolto verso il basso.
Viene visualizzata la finestra Masterizza etichetta con il logo Labelflash.
2. Per stampare DiskT@2 sul lato dati, inserire un disco Labelflash vuoto nel masterizzatore
con il lato dati rivolto verso il basso.
Viene visualizzata la finestra Masterizza etichetta con il logo DiskT@2.
3. Creare un'etichetta in base ai propri requisiti o aprire un'etichetta già creata con Nero Co-
verDesigner.
L'interfaccia nella finestra Masterizza etichetta e la creazione di un'etichetta
sono simili a quelle di Nero CoverDesigner. Per ulteriori informazioni su come
creare copertine ed etichette professionali, vedere il manuale dell'utente di Ne-
ro CoverDesigner.
4. Per modificare l'area in cui è stampata l'etichetta, modificare l'area di stampa di conseguen-
za utilizzando i campi di immissione Raggio interno e Larghezza.
5. Per visualizzare o modificare le proprietà di stampa:
1. Fare clic sul pulsante Modifica.
Viene visualizzata la finestra Labelflash - Proprietà stampa.
2. Per modificare la qualità di stampa, selezionare il livello desiderato dal menu a discesa
Profilo qualità di stampa.
3. Se è stata selezionata la voce Definito dall'utente dal menu a discesa Profilo qualità di
stampa, è possibile modificare il livello di contrasto e la velocità di rotazione.
4. Fare clic sul pulsante OK.
Pr. stampa LabelFlash
Nero Burning ROM 66
Labelflash
6. La finestra Labelflash - Proprietà stampa viene chiusa e vengono accettate le modifiche.
7. Fare clic sul pulsante Scrivi.
Viene avviata la procedura di etichettatura e viene visualizzata la finestra Labelflash -
Stampa o DiscT@2 - Stampa. Nella finestra è indicato il tempo di stampa stimato e l'a-
vanzamento di stampa. Al termine della stampa, viene visualizzato un messaggio in cui
l'utente viene informato che il processo di stampa è stato completato correttamente.
8. Fare clic sul pulsante OK.
9. La finestra di messaggio viene chiusa e il disco espulso.
È stata stampata un'etichetta.
Nero Burning ROM 67
Masterizzazione di compilation
12 Masterizzazione di compilation
12.1 Finestra Seleziona Masterizzatore
Nella finestra Seleziona Masterizzatore è possibile selezionare un masterizzatore per ese-
guire la masterizzazione. Per visualizzare la finestra, fare clic sull'icona . Nella finestra
vengono visualizzate informazioni utili sul masterizzatore, ad esempio i tipi di dischi suppor-
tati. Nell'area avanzata è possibile impostare le opzioni avanzate. Le opzioni disponibili va-
riano a seconda del masterizzatore selezionato.
Seleziona Masterizzatore
Nell'area avanzata sono disponibili le seguenti opzioni di impostazione:
Casella di controllo Viene fornita la protezione buffer underrun.
Protezione buffer Questa funzione è particolarmente utile per la masterizzazione di
underrun CD.
Casella di controllo Consente di masterizzare DVD con un raggio di almeno 30 mm
Modo DVD ad alta (corrispondenti a circa 1 GB), anche quando la compilation contiene
compatibilità una minore quantità di dati. Al DVD vengono imposte le specifiche
DVD-Video che riducono la possibilità di errori di lettura.
Questa funzione è particolarmente utile per la masterizzazione di
DVD-Video.
Nero Burning ROM 68
Masterizzazione di compilation
Casella di controllo Consente di masterizzare Blu-ray Disc in modalità di gestione dei
Gestione difetti difetti. Il masterizzatore si riserva una parte del disco per poter ma-
BD sterizzare nuovamente i dati danneggiati da un errore di scrittura.
La gestione dei difetti BD riduce la velocità di scrittura ma offre una
maggior sicurezza dei dati.
Questa funzione è particolarmente utile per la masterizzazione di
Blu-ray Disc di dati o per la masterizzazione di backup su Blu-ray
Disc.
Menu a discesa Consente di definire il Book Type di un DVD.
Impostaz. Book Questa funzione è particolarmente utile per la masterizzazione di
Type DVD vuoti.
Sono disponibili quattro impostazioni del Book Type:
Automatico: il Book Type più adatto per il DVD viene selezionato automatica-
mente.
DVD-ROM: imposta il book type DVD-ROM. Selezionare questa opzione se il
DVD verrà riprodotto su diversi lettori DVD oppure se il lettore DVD utilizzato
presenta problemi con DVD masterizzati o con la specifica DVD, DVD+ o DVD-
RW.
Tipo disco fisico: consente di selezionare il Book Type specifico sul DVD.
Impostazione del masterizzatore corrente: consente di lasciare l'impostazio-
ne del Book Type sul masterizzatore.
12.2 Impostazioni di masterizzazione
Nella scheda Scrivi della finestra Masterizza Compilation sono disponibili opzioni per il
processo di masterizzazione.
Nero Burning ROM 69
Masterizzazione di compilation
Nell'area Azione sono disponibili le seguenti caselle di controllo:
Casella di controllo Consente di determinare la velocità di accesso dei file compi-
Determina velocità mas- lati.
sima
Casella di controllo Consente di simulare la masterizzazione. Durante la simula-
Simulazione zione vengono eseguiti tutti i passaggi effettuati anche duran-
te la masterizzazione, ad eccezione dell'impostazione del fa-
scio laser. Tramite una verifica viene determinato se è pre-
sente un flusso costante di dati.
Casella di controllo Consente di attivare il pulsante Scrivi.
Scrivi
Casella di controllo Consente di chiudere il disco in modo che non sia più possi-
Finalizza disco bile scrivere su di esso. A seconda del formato disco, può
essere necessaria la finalizzazione.
In Nero Burning ROM la casella relativa ai formati disco spe-
cificati viene selezionata automaticamente.
Nell'area Scrittura sono disponibili le seguenti opzioni:
Menu a discesa Consente di definire la velocità di masterizzazione del disco.
Velocità di scrittura
Menu a discesa Consente di selezionare il metodo utilizzato per masterizzare
Metodo di scrittura il disco. Sono disponibili Disc-at-once e Track-at-once.
Disc-at-once: consente di masterizzare l'intero disco in un
unico passaggio senza disattivare il laser tra i singoli file au-
dio.
Track-at-once: consente di masterizzare separatamente o-
gni file audio (traccia) sul disco. Il laser viene spento e riac-
ceso dopo ogni file audio.
Campo di immissione Consente di definire il numero di dischi da masterizzare.
Numero di copie L'impostazione predefinita è un disco.
Casella di controllo Viene fornita la protezione buffer underrun.
Protezione buffer under- Questa casella di controllo è presente solo se il masterizzato-
run re selezionato supporta un metodo di protezione dal buffer
underrun.
Casella di controllo Quando si fa clic sul pulsante Scrivi, viene visualizzata una
Utilizza più masterizza- finestra nella quale è possibile selezionare i masterizzatori
tori desiderati. Il processo di masterizzazione viene quindi ese-
guito contemporaneamente sui masterizzatori selezionati.
Questa casella di controllo non è disponibile per il tipo di di-
sco CD audiobook.
Nero Burning ROM 70
Masterizzazione di compilation
Casella di controllo Consente di verificare che nei file della compilation non siano
Effettua un controllo vi- presenti virus prima della masterizzazione.
rus prima della scrittura Questa casella di controllo non è disponibile per i tipi di disco
CD audio, VCD, SVCD e CD audiobook.
La prova di velocità e la simulazione non sono necessari per i masterizzatori
con la funzione per la protezione da buffer underrun.
Audio, Video e Super Video CD devono sempre essere masterizzati utilizzando
il metodo disc-at-once. La voce è selezionata per impostazione predefinita per
questi formati disco.
12.3 Avvio del processo di masterizzazione - Masterizzazione di dischi
con l'unità
La maggior parte dei lettori CD non è in grado di leggere i CD riscrivibili (CD-
RW). Pertanto, è necessario utilizzare i CD-ROM normali per la masterizzazio-
ne dei CD audio.
Per avviare il processo di masterizzazione, procedere come segue:
1. Fare clic sul pulsante Scrivi nella schermata principale.
Viene visualizzata la finestra Masterizza Compilation con la scheda Scrivi in primo pi-
ano.
2. Selezionare o deselezionare le opzioni sulle singole schede.
3. Inserire un disco vuoto appropriato e fare clic sul pulsante Scrivi.
Il processo di scrittura viene avviato. Nella schermata una barra di stato indica l'avanza-
mento del processo di masterizzazione.
4. Per spegnere il PC al termine del processo, a condizione che sia tecnicamente possibile,
selezionare la casella di controllo Spegni PC al termine della masterizzazione.
5. Per verificare i dati scritti dopo aver completato la masterizzazione, selezionare la casella di
controllo Verifica dati scritti.
Al termine del processo di masterizzazione, viene visualizzata una finestra di messaggio.
6. Per visualizzare l'area estesa con il registro eventi, fare clic sul pulsante Dettagli.
7. Per avviare un altro processo di masterizzazione con la stessa compilation, fare clic sul pul-
sante Mast. nuov.
8. Fare clic sul pulsante OK.
Il processo di masterizzazione è stato completato. È possibile rimuovere il disco dal ma-
sterizzatore.
Nero Burning ROM 71
Masterizzazione di compilation
12.4 Masterizzazione con Image Recorder – Creazione di un file di
immagine
Procedere come segue per creare un file di immagine:
1. Fare clic sul pulsante Nuovo.
2. Creare una nuova compilation in base alle proprie esigenze.
Con Nero Burning ROM è possibile creare file di immagine per i tipi di disco che
il masterizzatore installato non supporta. È possibile attivare questa funzione
scegliendo File > Opzioni > Caratteristiche avanzate e selezionando la casel-
la di controllo Attiva tutti i formati masterizzatore supportati per Image Re-
corder. Nel menu a discesa nella finestra Raccolta saranno resi disponibili tutti
i tipi di disco supportati.
3. Selezionare i file da masterizzare.
4. Se sono stati installati più masterizzatori, selezionare Nero Image Recorder dal menu a di-
scesa.
5. Fare clic sul pulsante Scrivi.
Viene visualizzata la finestra Masterizza Compilation con la scheda Scrivi in primo pi-
ano.
6. Fare clic sul pulsante Scrivi.
Viene visualizzata la finestra Salva File Immagine.
7. Specificare un nome file e un percorso di memorizzazione per il file di immagine e fare clic
sul pulsante Salva.
Il file di immagine viene creato e salvato nel percorso di memorizzazione selezionato.
Sullo schermo una barra di stato indica l'avanzamento durante la creazione del file. Al
termine del processo di creazione, viene visualizzata una finestra di dialogo.
8. Fare clic sul pulsante OK.
La finestra di dialogo viene chiusa e viene creato un file di immagine.
Argomenti Relativi:
Caratteristiche avanzate 84
Nero Burning ROM 72
Copia di CD/DVD
13 Copia di CD/DVD
13.1 Metodi di copia
Nero Burning ROM consente di copiare i dischi. Per effettuare questa operazione sono di-
sponibili due metodi:
Al volo
Copia su immagine
Tutti i metodi presentano vantaggi e svantaggi che dipendono dai requisiti.
13.1.1 Copia al volo
Quando si utilizza il metodo al volo, inserire il disco originale nell'unità e un disco vuoto nel
masterizzatore. Il disco originale inserito nell'unità viene copiato immediatamente sul disco
vuoto inserito nel masterizzatore. Tale metodo consente di copiare rapidamente e non ri-
chiede spazio aggiuntivo sul disco.
Per utilizzare il metodo di copia al volo, sono necessarie almeno due unità: una per la lettura
del disco e un masterizzatore per la scrittura. I seguenti requisiti sono relativi a unità e
masterizzatore:
Il masterizzatore deve avere la funzionalità di protezione buffer underrun o poter fornire i
dati a una velocità sufficiente. La velocità di lettura deve essere almeno doppia rispetto a
quella di scrittura.
L'unità deve essere in grado di fornire informazioni sul numero e sul tipo di sessioni, al-
trimenti Nero Burning ROM può non essere in grado di produrre una copia esatta.
Per la copia di CD audio, si consiglia di utilizzare il metodo Copia su immagine, poiché la
qualità dei file audio letti può essere influenzata negativamente dall'unità in uso.
13.1.2 Copia su immagine
Con il metodo copia su immagine, un'immagine del disco originale viene prima salvata su un
file. Il file di immagine viene quindi masterizzato in un disco vuoto. La copia utilizzando la
copia su immagine richiede più tempo, ma garantisce risultati migliori.
È necessario disporre di spazio su disco sufficiente per utilizzare il metodo copia su immagi-
ne.
Il metodo copia su immagine è particolarmente adatto nelle seguenti situazioni:
È disponibile solo un'unità.
Si desidera eseguire diverse copie dello stesso disco.
Si ritiene possibile che si verifichino errori di lettura sul CD di origine, ad esempio in pre-
senza di graffi.
È importante ottenere la migliore riproduzione possibile (particolarmente in relazione alle
posizioni di indice e alla qualità dei CD audio).
Nero Burning ROM 73
Copia di CD/DVD
13.2 Copia di un disco
Per copiare un disco, procedere come segue:
Se non si è in possesso dei diritti di copyright per il CD/DVD in uso né di oppor-
tuna autorizzazione rilasciata dal proprietario del copyright, la copia non auto-
rizzata dei CD costituisce una violazione della normativa nazionale e interna-
zionale.
Non è possibile copiare i CD audio protetti da copia tramite Nero Burning ROM.
Alcuni CD/DVD sono protetti da copia e non possono essere copiati. Se non si
è sicuri se il CD/DVD può essere copiato, attivare la simulazione prima di avvia-
re il processo di masterizzazione effettivo.
1. Fare clic sul pulsante Copia nella schermata principale.
Viene visualizzata la finestra Nuova Compilation.
2. Selezionare il tipo di disco richiesto dal menu a discesa.
3. Specificare nelle schede le impostazioni desiderate.
4. Per copiare i dischi utilizzando il metodo Copia immagine:
1. Deselezionare la casella di controllo Al volo nella scheda Opzioni di Copia.
2. Inserire il disco da copiare nel masterizzatore.
5. Per copiare i dischi utilizzando il metodo Al volo:
1. Selezionare la casella di controllo Al volo nella scheda Opzioni di Copia.
2. Selezionare l'unità che conterrà il disco da copiare dal menu a discesa Unità.
3. Inserire il disco da copiare nell'unità selezionata.
4. Inserire un disco vuoto.
6. Fare clic sul pulsante Copia.
Se si esegue la copia tramite l'unità, viene avviato il processo di copia. Se si utilizza Ne-
ro Image Recorder, viene aperta la finestra Salva file immagine.
7. Immettere un nome per il file di immagine nella casella di testo Nome file.
8. Selezionare il percorso di memorizzazione nella struttura di spostamento Salva in e fare clic
sul pulsante Salva.
Viene avviato il processo di copia e/o salvataggio. È possibile seguire l'avanzamento del
processo sulla barra di stato.
Se si utilizza un'unica unità per la copia, al termine della scrittura del file di immagine
verrà richiesto di rimuovere il disco di origine e di inserire un disco vuoto.
9. Fare clic sul pulsante Avanti.
È stato copiato un disco.
Nero Burning ROM 74
Copia di CD/DVD
13.3 Impostazioni di copia
Nella finestra Nuova Compilation definire le opzioni per la copia all'inizio della procedura di
copia. È possibile utilizzare il pulsante Copia nella schermata principale per aprire la fine-
stra. La finestra Nuova Compilation comprende un menu a discesa e vari pulsanti e sche-
de.
Impostazioni di copia
Vengono visualizzati solo i tipi di dischi supportati dal masterizzatore. Se il masterizzatore
può masterizzare solo CD, il menu a discesa è disattivato.
Con Nero Burning ROM è possibile creare file di immagine per i tipi di disco che
il masterizzatore installato non supporta. È possibile attivare questa funzione
scegliendo File > Opzioni > Caratteristiche avanzate e selezionando la casel-
la di controllo Attiva tutti i formati masterizzatore supportati per Image Re-
corder. Nel menu a discesa nella finestra Raccolta saranno resi disponibili tutti
i tipi di disco supportati.
Sono disponibili le seguenti opzioni di configurazione:
Pulsante Consente di visualizzare le informazioni sul disco inserito, come ad
Info Disco esempio i contenuti (se presenti) o la capacità disponibile.
Nero Burning ROM 75
Copia di CD/DVD
Pulsante Viene avviato il processo di copia.
Copia
Pulsante Consente di chiudere la finestra Nuova Compilation.
Annulla
Sono disponibili le seguenti schede:
Immagine Consente di visualizzare il percorso al file di immagine temporaneo
e fornisce informazioni sulla velocità del disco rigido.
Opzioni di copia Contiene le opzioni per configurare la copia.
Opzioni di lettura Contiene opzioni per configurare la lettura del disco originale.
Scrivi Contiene opzioni per configurare il processo di masterizzazione.
13.3.1 Impostazioni dell'immagine
La scheda Immagine fornisce due aree File Immagine e Informazioni sulla velocità del
disco rigido. Viene attivata solo l'area File di immagine se la casella di controllo Al volo
nella scheda Opzioni di Copia è disattiva.
Nell'area File Immagine della scheda Immagine sono disponibili le seguenti opzioni di con-
figurazione.
Campo di immissione Visualizza il percorso del file immagine temporaneo.
Percorso
Casella di controllo Consente di eliminare il file di immagine temporaneo al termine
Cancella immagine del processo di copia.
dopo copia disco
Pulsante Consente di aprire la finestra Salva con nome in cui è possibile
Sfoglia specificare un nome file e una directory in cui memorizzare il file
di immagine temporaneo.
Nell'area Informazioni sulla velocità del disco rigido della scheda Immagine sono dispo-
nibili le seguenti opzioni di configurazione:
Drive Elenco delle unità e dei dischi rigidi disponibili.
Pulsante Consente di verificare le velocità delle unità disponibili e di ag-
Verifica Velocità giungere la velocità rilevata nell'elenco.
13.3.2 Opzioni di copia
Nell'area Generale della scheda Opzioni di Copia sono disponibili le seguenti opzioni di
configurazione.
Nero Burning ROM 76
Copia di CD/DVD
Casella di controllo Consente di creare una copia utilizzando il metodo Al volo.
Al volo Se questa casella è deselezionata, la copia viene creata utiliz-
zando il metodo Copia su immagine.
Nell'area Origine della scheda Opzioni di Copia sono disponibili le seguenti opzioni di con-
figurazione:
Menu a discesa Consente di selezionare l'unità per la lettura del disco.
Unità Se viene creata una copia su immagine, si consiglia di selezio-
nare il masterizzatore per la lettura.
Menu a discesa Consente di definire la velocità di lettura del disco.
Velocità di lettura
13.3.3 Opzioni di lettura
La scheda Opzioni di lettura include diverse aree nelle quali è possibile impostare le opzio-
ni di lettura del disco originale.
Nell'area Profilo sono disponibili le seguenti opzioni:
Menu a discesa Consente di selezionare le opzioni di copia predefinite o l'impo-
Selezione profilo stazione definita dall'utente.
Nel caso delle impostazioni di copia predefinite, in Nero Burning
ROM le opzioni di configurazione sono impostate automatica-
mente. È possibile selezionare le opzioni di configurazione ma-
nualmente con l'impostazione definita dall'utente.
Nell'area Tracce Dati per il tipo di disco CD sono disponibili le seguenti opzioni:
Casella di controllo Consente di ignorare gli errori sul disco originale e di continuare il
Ignora errori di lettu- processo di lettura.
ra Se la casella è deselezionata, Nero Burning ROM può interrom-
pere il processo di masterizzazione a seconda del tipo di errore.
Casella di controllo Consente di masterizzare comunque i settori danneggiati (che
Scrivi settori difet- hanno causato errori).
tosi Se questa casella è deselezionata, i settori danneggiati non ven-
gono passati e rimangono vuoti.
Casella di controllo Consente di leggere i dati del sottocanale PQ.
Leggi settori in mo-
dalità Raw
Casella di controllo Consente di leggere tutti i dati di sottocanale.
Leggi tutti i dati di
sottocanale
Nero Burning ROM 77
Copia di CD/DVD
Nell'area Tracce Audio per il tipo di disco CD sono disponibili le seguenti opzioni:
Casella di controllo Consente di ignorare gli errori sul disco originale e di continuare il
Ignora errori di lettu- processo di lettura.
ra Se la casella è deselezionata, Nero Burning ROM può interrom-
pere il processo di masterizzazione a seconda del tipo di errore.
Casella di controllo Consente di leggere gli indici dei file audio.
Leggi indici di dati
audio
Casella di controllo Consente di leggere tutti i dati del sottocanale.
Leggi tutti i dati di
sottocanale
Nell'area Avanzato per il tipo di disco CD sono disponibili le seguenti opzioni:
Casella di controllo Consente di leggere il numero di catalogo multimediale, un nume-
Leggi numero di ca- ro globale univoco per le compilation e il codice ISRC (Internatio-
talogo del supporto nal Standard Recording Code), un numero globale univoco per le
e ISRC registrazioni audio.
Casella di controllo La correzione Jitter elimina i graffi dai file audio e video.
Usa correzione Jitter
Nell'area Correzione errore per il tipo di disco DVD sono disponibili le seguenti opzioni:
Pulsante di opzione Consente di eseguire la correzione durante la lettura. Il checksum
Leggi con correzio- di un settore danneggiato viene corretto, in modo che il settore
ne errori sia coerente.
Campo di immissione Consente di stabilire il numero di tentativi effettuati per corregge-
Cont.tentativi lett. re gli errori.
Pulsante di opzione Consente di eseguire la lettura veloce senza correzione degli er-
Lettura veloce senza rori.
correz.errori
Nell'area Gestione errori lettura non correggibili per il tipo di disco DVD sono disponibili le
seguenti opzioni:
Casella di controllo Consente di ignorare gli errori di lettura sul disco originale.
Ignora errori di lettu- Se la casella è deselezionata, Nero Burning ROM può interrom-
ra pere il processo di masterizzazione a seconda del tipo di errore.
Con determinati formati disco, come ad esempio i Video CD e i CD audio, gli
errori di lettura spesso hanno un impatto minimo o inesistente perché non sono
percettibili durante la riproduzione del CD.
Nero Burning ROM 78
Finestra Cancella Disco Riscrivibile
14 Finestra Cancella Disco Riscrivibile
Nero Burning ROM consente di cancellare i dischi riscrivibili, ovvero i dischi con la specifica
RW, a condizione che l'operazione sia supportata dal masterizzatore in uso. A tale scopo
sono disponibili due metodi di cancellazione:
La cancellazione rapida non rimuove i dati fisicamente dal disco, ma si limita a renderli inac-
cessibili cancellando i riferimenti al contenuto esistente. I dati cancellati possono essere ri-
pristinati.
La cancellazione completa rimuove i dati dal disco sovrascrivendoli con zeri. Non è possibile
ripristinare i contenuti con i metodi convenzionali. La cancellazione completa ripetuta au-
menta la possibilità che terze parti non siano in grado di ricostruire il contenuto.
Finestra Cancella Disco Riscrivibile
Nella finestra Cancella Disco Riscrivibile sono disponibili le seguenti opzioni di configura-
zione:
Elenco di selezione Consente di selezionare il masterizzatore desiderato.
Seleziona masterizza-
tore
Casella di controllo Consente di cancellare contemporaneamente CD/DVD in più
Utilizza più masteriz- masterizzatori.
zatori
Nero Burning ROM 79
Finestra Cancella Disco Riscrivibile
Elenco di selezione Consente di definire il metodo di cancellazione. Sono disponibili
Seleziona il metodo di due opzioni:
cancellazione da uti- Il metodo Cancellazione rapida del disco riscrivibile non
lizzare cancella fisicamente tutti i dati del disco ma solo i riferimenti al
contenuto. Il disco appare vuoto anche se i dati sono ancora
fisicamente disponibili. La cancellazione di un disco con questo
metodo richiede da uno a due minuti.
Con il metodo Cancellazione completa del disco riscrivibile
tutti i dati vengono cancellati fisicamente dal disco. Non è pos-
sibile ripristinare i contenuti con i metodi convenzionali. La can-
cellazione completa ripetuta aumenta la possibilità che terze
parti non siano in grado di ricostruire il contenuto. La cancella-
zione del disco con questo metodo richiede più tempo rispetto
all'altro metodo a seconda del tipo di disco utilizzato.
Casella di riepilogo Consente di definire la velocità di cancellazione.
Velocità di cancella-
zione
Pulsante Consente di avviare il processo di cancellazione.
Cancella
Pulsante Consente di annullare l'azione e chiudere la finestra.
Annulla
Nero Burning ROM 80
Aggiornamento del programma antivirus
15 Aggiornamento del programma antivirus
In Nero Burning ROM è integrato un programma antivirus per verificare i dati. In questo mo-
do si garantisce che i dati infetti non vengano masterizzati. Si consiglia di aggiornare rego-
larmente il database dell'antivirus. Il database viene aggiornato tramite una connessione In-
ternet.
È necessario soddisfare il seguente requisito:
Disporre di una connessione Internet attiva.
Per aggiornare l'antivirus, procedere come segue:
1. Fare clic su Guida > Aggiorna scansione antivirus.
Viene visualizzato un messaggio in cui viene richiesto di connettersi a Internet.
2. Fare clic sul pulsante OK.
Nero Burning ROM è collegato al server FTP av.nero.com dal quale vengono scaricati i
file antivirus. Viene visualizzata la finestra di download dei file, nella quale una barra di
stato indica l'avanzamento del processo di aggiornamento. Al termine viene visualizzata
una finestra di messaggio che indica che il database è stato aggiornato.
3. Fare clic sul pulsante OK.
Il database del programma antivirus è stato aggiornato.
Nero Burning ROM 81
Opzioni di configurazione
16 Opzioni di configurazione
Nella finestra Opzioni è possibile definire le opzioni per eseguire le operazioni con Nero
Burning ROM.
Finestra Opzioni
Sono disponibili le seguenti schede:
Compilation Contiene le opzioni per la compilation e la schermata di selezione.
Cache Contiene le opzioni per la cache.
Font Contiene le opzioni di selezione per il carattere.
Suoni Contiene le opzioni di selezione per i suoni relativi alle attività di
masterizzazione.
Caratteristiche Contiene le opzioni per configurare l'overburning e la masterizza-
avanzate zione.
Si consiglia di conservare le impostazioni predefinite.
Nero Burning ROM 82
Opzioni di configurazione
Database Consente di selezionare il metodo di denominazione predefinito per
i file audio di un CD audio da salvare nel disco rigido.
Ultrabuffer Consente di definire la dimensione del buffer RAM.
Gestione file Contiene le opzioni per configurare la Gestione file.
Varie Contiene le opzioni per la configurazione di compilation, masteriz-
zazione, database, interfaccia utente e impostazioni avanzate.
LightScribe Contiene le opzioni per configurare i masterizzatori LightScribe,
come ad esempio il contrasto di stampa (qualità), l'unità predefinita
e il modello predefinito.
Questa scheda è disponibile solo se è installato un masterizzatore
LightScribe.
16.1 Impostazioni compilation
Nella scheda Compilation sono disponibili le seguenti opzioni di configurazione:
Casella di controllo Consente l'avvio all'apertura di una nuova compilation
Inizia con una nuova compila- da Nero Burning ROM.
tion
Casella di controllo Consente di rendere disponibile il titolo per il disco
Memorizza ultima etichetta di successivo.
volume utilizzata
Casella di controllo Consente di visualizzare il volume di archiviazione dei
Mostra dimensione compilati- file in una barra di stato.
on nella barra di stato di Nero
Casella di controllo Consente di eliminare i bit di archivio dei file salvati.
Cancella bit archivio dei file
scritti durante l'aggiornamen-
to ISO
Casella di controllo Consente di utilizzare il punto e virgola oltre alle lettere
Consenti punto e virgola nei maiuscole e minuscole e ai caratteri Unicode (nonché
nomi Joliet all'umlaut tedesco) nei nomi file del file system Joliet.
Casella di controllo Consente di elencare il percorso completo dei file ag-
Mostra percorso originale con giunti nella colonna Origine della schermata della
la compilation ISO compilation.
Nero Burning ROM 83
Opzioni di configurazione
16.2 Impostazioni della cache
Nella scheda Cache sono disponibili le seguenti opzioni di configurazione:
Campo di immissione Consente di visualizzare il percorso della memoria
Percorso per cache Cache.
È possibile immettere il percorso manualmente o sele-
zionarlo nella finestra del browser.
Pulsante Consente di aprire una finestra del browser.
Sfoglia È possibile selezionare una cartella per il buffering dei
dati prima e durante la masterizzazione.
Campo di immissione Consente di definire un volume di archiviazione non
Spazio minimo su disco rigido utilizzato da Nero Burning ROM.
non utilizzabile da Nero
Casella di controllo I file copiati da un'unità CD-ROM vengono salvati negli
Trascina dall'unità CD-ROM appunti.
16.3 Caratteristiche avanzate
Nella scheda Impostazioni avanzate sono disponibili le seguenti opzioni di configurazione:
Casella di controllo Consente di attivare opzioni aggiuntive e di definire le
Attiva overburn CD Disc-at- impostazioni per l'intero processo di masterizzazione.
once
Pulsante di opzione Consente di definire lo spazio su disco per l'overbur-
Dim. overburning max/min re- ning.
lativa
Casella di controllo Consente di attivare l'opzione di overburning per i
Attiva overburn DVD DVD.
Casella di controllo Consente di attivare l'opzione di scrittura di dati ag-
Attiva generaz. lead-out breve giuntivi sul CD.
Questa funzionalità è disponibile solo se è attiva l'op-
zione Attiva overburn CD Disc-at-once.
Casella di controllo Consente di attivare l'opzione per mantenere il disco
Non espellere il disco dopo la nel masterizzatore e non espellerlo al termine della
masterizzazione masterizzazione.
Casella di controllo Consente di attivare l'opzione per rendere disponibili
Attiva tutti i formati masteriz- tutti i formati masterizzatore supportati per Image Re-
zatore supportati per Image corder.
Recorder
Nero Burning ROM 84
Opzioni di configurazione
16.4 Impostazioni Ultrabuffer
Nella scheda Ultrabuffer sono disponibili le seguenti opzioni di configurazione:
Casella di riepilogo Consente di definire la capacità di memoria utilizzata
Metodo da Nero Burning ROM come buffer RAM.
L'ultrabuffer è una memoria secondaria che migliora il
buffer fisico nel masterizzatore.
Campo di immissione Definisce la capacità di memoria che può essere im-
Dimensione buffer dati messa manualmente.
Il campo di immissione è attivato solo quando nella ca-
sella di riepilogo viene scelta la voce Configurazione
manuale.
16.5 Impostazioni LightScribe
Nella scheda LightScribe sono disponibili le seguenti opzioni di configurazione:
Area Consente di regolare la qualità di stampa richiesta.
Contrasto stampa
Elenco di selezione Consente di selezionare l'unità con il masterizzatore
Unità predef. LightScribe LightScribe.
Elenco di selezione Consente di specificare il genere.
Genere
Elenco di selezione Consente di definire un modello per le etichette.
Modello corrente
Elenco di selezione Consente di regolare la risoluzione di stampa richiesta.
Risoluzione di stampa prede-
finita (DPI)
Casella di controllo Attiva l'opzione per la masterizzazione automatica di
Stampa di etichette LightScri- un'etichetta LightScribe.
be Questa scheda è disponibile solo se è installato un
masterizzatore LightScribe.
Nero Burning ROM 85
Informazioni tecniche
17 Informazioni tecniche
17.1 Requisiti di sistema
Nero Burning ROM viene installato insieme alla suite. I requisiti di sistema del programma
corrispondono a quelli della suite. Per ulteriori informazioni sui requisiti di sistema, visitare il
sito www.nero.com.
È necessario inoltre soddisfare i seguenti requisiti:
Utilizzo di LightScribe Direct Disc Labeling
Quando si utilizza un masterizzatore di CD o DVD LightScribe, il sistema ri-
chiede la versione più recente del software di sistema LightScribe.
Se è stata scaricata e installata l'ultima versione di Nero dal sito Web di Nero, è
necessario installare il software LightScribe separatamente. L'ultima versione è
disponibile all'indirizzo www.nero.com/link.php?topic_id=114&gen_id=8.
Opzionale: masterizzatore LightScribe (è necessario che sia installato il software host Li-
ghtScribe) e disco LightScribe
Opzionale: masterizzatore Labelflash e disco Labelflash
Opzionale: masterizzatore e disco Blu-ray Disc
17.2 Tipi di disco
CD
DVD
Blu-ray - solo masterizzazione
Per ulteriori informazioni sul supporto Blu-ray visitare il sito
www.nero.com/link.php?topic_id=416.
Le funzioni disponibili e i tipi di disco (ad esempio, DVD) che è possibile utiliz-
zare variano a seconda del masterizzatore utilizzato.
17.3 Formati disco
CD audio
CD mixed mode
CD EXTRA
Video CD (VCD)
Super Video CD (SVCD)
miniDVD
Nero Burning ROM 86
Informazioni tecniche
CD audiobook
DVD-Video
17.4 Formati audio e codec
Advanced Audio Coding (AAC, M4A, MP4)
Audible Audiobook (AA)
Audio Interchange File Format (AIFF, AIF)
Compact Disc Digital Audio (CDA)
Musical Instrumental Digital Interface (MIDI, MID)
MP3 / mp3PRO
Moving Picture Experts Group-1 Audio Layer 3 (MP3)
Moving Picture Experts Group-1 Audio Layer 2 (MP2)
Moving Picture Experts Group-4 (MP4)
Nero Digital (MP4)
OGG Vorbis (OGG, OGM)
Recource Interchange File Format WAVE (WAV, WAVE)
Windows Media Audio (WMA)
17.5 Metadati
Advanced Streaming Format (ASF)
Audio Video Interleave (AVI)
Moving Picture Experts Group-1 Audio Layer 3 (MP3)
Nero Digital (MP4)
OGG Vorbis (OGG, OGM)
Recource Interchange File Format WAVE (WAV, WAVE)
Windows Media Audio (WMA)
Windows Media Video (WMV)
ID3-Tags (v1.1/v2)
Joint Photografic Expert Group (JPEG, JPG, JPE)
Portable Network Graphics (PNG)
Bitmap (BMP)
Graphics Interchange Format (GIF)
Tagged Image File Format (TIFF, TIF)
Moving Picture Experts Group-1 Audio Layer 3 (MP3)
Nero Burning ROM 87
Informazioni tecniche
17.6 Formati video e codec
Advanced Streaming Format (ASF)
Audio Video Interleave (AVI)
Digital Video (DV)
Moving Picture Experts Group-2 (MPG, MPEG, DAT, M2T)
Moving Picture Experts Group-4 (MP4)
Nero Digital (MP4)
QuickTime Movie (MOV)
Video Object (VOB)
Packet Video Audio (PVA)
Television Input/Video Output (TIVO)
17.7 Formati immagine
Bitmap (BMP)
Device Independent Bitmaps (DIB)
Graphics Interchange Format (GIF)
File di immagine icona (ICO)
JPEG File Interchange Format (JFIF)
Joint Photografic Expert Group (JPEG, JPG, JPE)
Picture Exchange (PCX)
Portable Network Graphics (PNG)
Portable Pixel Map (PPM)
Targa Image File (TGA)
Tagged Image File Format (TIFF, TIF)
Windows Media File (WMF)
17.8 Formati per le playlist
Moving Picture Experts Group Audio Layer 3 Uniform Resource Locator/MP3 URL (M3U)
Nero Burning ROM 88
Glossario
18 Glossario
AIFF
Il formato AIFF (Audio Interchange File Format) è un formato file audio non compresso forni-
to da Apple® e rappresenta una specie di controparte rispetto al formato WAV di Microsoft. I
file sono più grandi rispetto a quando si utilizza un formato compresso, ma la qualità è supe-
riore. AIFF compresso rappresenta la variante con compressione.
Bit di archivio
I bit di archivio sono utilizzati per identificare i file modificati. I file vengono salvati nuovamen-
te durante il processo di backup successivo solo se sono stati modificati (e pertanto viene
reimpostato un bit di archivio).
Blu-ray
La tecnologia Blu-ray indica la masterizzazione su supporti dati speciali. A differenza dei
DVD, in cui viene utilizzato un laser rosso per la lettura e la scrittura dei dati, i dischi Blu-ray
vengono masterizzati utilizzando un laser blu. La minore lunghezza d'onda (405 nm) del la-
ser blu consente di posizionare il laser con maggior precisione. I dati vengono scritti in modo
più compatto e occupano meno spazio su disco. Un Blu-ray Disc può contenere fino a 25 GB
su un disco single layer e fino a 50 GB su un disco dual layer.
Book Type
Il Book Type definisce la specifica (ad esempio, DVD-, DVD+, DVD-ROM) di un DVD. Per
assicurare una riproduzione corretta, le specifiche dei DVD vengono definite nei Book per
consentire la lettura corretta di tutti i supporti. Le specifiche sono definite nei cosiddetti Rain-
bow Books, differenziati in base al colore, ad esempio Yellow Book.
Buffer
Un buffer è una memoria temporanea nella quale vengono memorizzati e da cui vengono
estratti i dati che non possono essere elaborati immediatamente. Il buffer consente inoltre un
flusso dei dati continuo.
Buffer Underrun
Per buffer underrun si intende un'interruzione nel flusso di dati nella memoria interna, ad e-
sempio del masterizzatore. Un buffer underrun è provocato da un'interruzione nel flusso di
dati al buffer interno. Il buffer continua a fornire dati fino a che non è completamente vuoto.
Durante la registrazione, i dati vengono trasmessi continuamente al buffer del masterizzato-
re per mantenere un flusso costante. Se il flusso costante di dati viene interrotto, il disco ri-
sulta inutilizzabile. La maggior parte dei masterizzatori moderni ha un meccanismo di prote-
zione contro i buffer underrun.
Cache
La cache è un buffer più veloce, utilizzato in varie aree di un computer per accedere più ra-
pidamente a grandi volumi di dati. La cache garantisce un flusso di dati continuo.
Nero Burning ROM 89
Glossario
CD di avvio
Per avvio si intende il caricamento del sistema operativo all'accensione del computer. In ge-
nere questa operazione viene eseguita dal disco rigido. Tuttavia, se non è possibile o non si
desidera avviare il computer dal disco rigido, è possibile caricare il sistema operativo dall'uni-
tà utilizzando un CD di avvio.
CD-R
Compact Disc-Recordable è una tecnologia per supporti scrivibili una sola volta. Lo standard
Orange Book definisce l'archiviazione di dati audio e altri tipi di dati leggibili da un computer.
Codec
I dati vengono codificati dal compressore/decompressore per la registrazione o il salvataggio
digitale e quindi decodificati per la riproduzione. Sono disponibili diversi codec software, co-
me Cinapak, Indeo, Quicktime, Video for Windows, ecc. I codec hardware comprendono
MPEG, H.261, Motion JPEG, ecc.
Dati di sottocanale
I dati del sottocanale di un disco contengono informazioni aggiuntive, come ad esempio CD
Text o informazioni sulle posizioni.
Disc-At-Once
Disc-At-Once indica un metodo attraverso il quale la scrittura con il laser del masterizzatore
avviene in modo continuo nel corso di una sessione senza interruzioni tra una traccia e l'al-
tra. Questo metodo è il più indicato per la registrazione di CD audio che si intende riprodurre
con impianti stereo domestici o per auto.
Etichetta
Per etichetta si intende un'etichetta su un disco. Alcune unità, come quelle che utilizzano la
tecnologia LightScribe o Labelflash, sono in grado di trasferire le etichette direttamente su
dischi speciali.
Fotogramma
In un CD audio 75 settori consentono la riproduzione di un secondo di musica. Un settore è
costituito da un massimo di 98 fotogrammi, un fotogramma contiene 24 byte di dati e 9 byte
di controllo. Analogamente, viene detto "fotogramma" una schermata completa nella tecno-
logia TV e video. Due mezze immagini in successione producono una schermata completa
entro un secondo, a causa dell'interlacciamento.
Immagine
Un'immagine è un file singolo sul disco rigido che contiene un'immagine dell'intero disco.
L'immagine del disco può essere utilizzata per creare copie esatte sui supporti in un secondo
momento nel caso si dovessero verificare problemi durante il processo di scrittura o nel caso
in cui non sia connesso al PC alcun registratore. L'immagine richiede una quantità di spazio
libero sul disco rigido equivalente al contenuto del disco originale.
Nero Burning ROM 90
Glossario
Jitter
Il jitter è una brusca e indesiderata variazione nelle caratteristiche del segnale che causa
piccole interruzioni nel flusso dei dati. La correzione audio sincronizza i dati sovrapponendo i
settori in modo da non rendere percepibili le interruzioni.
Joliet
Joliet è un'estensione dello standard ISO 9660 per i nomi file. Joliet è stato progettato da
Microsoft per poter rappresentare un maggior numero di caratteri. Il nome file può contenere
fino a 64 caratteri, tra cui le lettere A-Z, a-z, gli umlaut e il carattere ß.
Labelflash
Labelflash è una tecnologia che consente di masterizzare con laser immagini o testi sul lato
etichetta o dati dei dischi.
LightScribe
LightScribe è una tecnologia che consente di masterizzare con laser immagini o testi sul lato
etichetta dei dischi.
MP3
Il formato audio MPEG-1 Audio Layer 3 viene utilizzato per ridurre le dimensioni dei file au-
dio a una frazione dell'originale (con un fattore 1:10) con una perdita ridotta in termini di qua-
lità. È possibile stimare circa 1 MB al minuto, rispetto ai 10 MB dei file originali. Questo valo-
re e la qualità possono variare in base alla complessità del segnale audio. Il bit rate utilizzato
può fungere da misura della qualità. A un bit rate più alto corrisponde una migliore qualità,
ma anche più spazio in memoria.
mp3PRO
mp3PRO è un codec MP3 che esegue una maggiore compressione dei file audio con bitrate
inferiori e migliore qualità. 64 kBit/s in mp3PRO corrispondono a 128 kBit/s in MP3.
MPEG-1
Il Moving Picture Experts Group ha definito questo standard del settore per i codec video e
audio. MPEG-1 è il componente della famiglia di compressione MPEG con il più alto fattore
di compressione. MPEG-1 è il formato per i CD video.
MPEG-2
Il Moving Picture Experts Group ha definito questo standard del settore per i codec video e
audio. La differenza tra MPEG-1 e MPEG-2 è davvero minima: MPEG-2 è lo standard più
diffuso e risulta più adatto per i televisori interlacciati. MPEG-2 è utilizzato come formato vi-
deo per i DVD.
Multisessione
Per multisessione si intende il completamento di un disco in più cicli. Dopo la scrittura di una
prima sessione sul disco, è possibile aggiungere informazioni in un'altra acquisizione, dato
che il disco non è stato finalizzato.
Nero Burning ROM 91
Glossario
Nero Digital
Nero Digital presenta numerosi codec MPEG-4 video e audio perfettamente compatibili con
lo standard MPEG-4 e Nero AG è impegnata a svilupparli ulteriormente. In questo modo è
possibile ottenere una qualità superiore dei dati multimediali. Inoltre sono state implementate
altre caratteristiche, quali i sottotitoli.
NTSC
National Television System Committee è uno standard per video e TV negli Stati Uniti e in
Giappone. Il sistema NTSC riproduce un maggior numero di singoli fotogrammi (29,97 foto-
grammi al secondo) rispetto al sistema PAL, ma dispone di un numero di righe orizzontali
inferiore (525 linee).
PAL
La procedura Phase Alternation Line è lo standard TV europeo. Il sistema PAL dispone di
625 linee per schermata e la velocità di trasmissione è di 25 immagini al secondo. Le imma-
gini vengono trasmesse secondo una procedura che prevede l'alternanza delle linee in cui
viene creata un'immagine con tutte le linee dispari seguita da un'immagine con tutte le linee
pari. Ciò corrisponde a una frequenza di mezza immagine di 50 Hz.
SecurDisc
SecurDisc è il nome di una tecnologia di protezione dei supporti di dati da accessi non auto-
rizzati e dalla riproduzione. È possibile masterizzare e proteggere tramite password dischi
SecurDisc solo con un'unità SecurDisc. L'accesso con altre unità è possibile solo in misura
limitata. Sono supportati i seguenti formati disco, senza però la funzionalità di protezione da
copia: DVD+R(W), DVD+-R DL, DVD-RAM e CD-R(W).
Track-At-Once
Track-At-Once indica un metodo di scrittura in cui ciascuna traccia viene scritta singolarmen-
te sul disco. Il processo di scrittura è interrotto brevemente dopo ogni traccia, ovvero il laser
ricomincia per ogni traccia. Con questo metodo di scrittura è possibile scrivere solo parte di
un DVD e continuare la scrittura in un secondo momento. Tra le tracce viene inserita una
pausa di almeno 27 ms, che può risultare fastidiosa nei CD audio.
VCD
Il Video Compact Disc salva i filmati e o dati audio/video in formato MPEG-1. La qualità vi-
deo di un VCD è simile a quella di un video VHS. I VCD possono contenere fino a 74 minuti
di materiale video, incluso il suono stereo su un disco da 650 MB. I VCD possono essere ri-
prodotti sulla maggior parte delle unità PC ottiche e dei lettori DVD.
WAV
Il formato audio WAV, detto anche WAVE o formato audio Waveform, è un formato audio di
Microsoft che non utilizza la compressione dei dati. WAV è la controparte del formato AIFF
di Apple.
Nero Burning ROM 92
Indice
19 Indice
Disco di avvio
A Masterizzazione ............................................... 59
Al volo ................................................... 73 Requisiti ........................................................... 58
Tipo di emulazione........................................... 58
Album .................................................... 37
Disco riscrivibile .................................... 71
Audiobook ............................................. 38
Cancellazione .................................................. 79
Avvio Metodo di cancellazione .................................. 80
Programma........................................................ 8 DiskT@2 ............................................... 64
DVD-Video ............................................ 56
B
Backup .................................................. 24 E
El Torito................................................. 58
C
Errore di lettura
CD audio
Ignorare............................................................ 77
Opzioni di configurazione ................................ 34
CD Audio............................................... 29 F
Conversione .................................................... 42 File audio
Copia ............................................................... 73
Identificazione con Gracenote ......................... 38 Conversione in altri formati .............................. 45
Masterizzazione in modalità disc-at-once........ 35 Identificazione con Gracenote ......................... 38
Masterizzazione in modalità track-at-once ...... 35 Lettura indice ................................................... 78
Ricerca metadati.............................................. 38 Normalizzazione ........................................ 33, 34
Salvataggio su computer ................................. 42 Ricerca metadati .............................................. 38
Riempimento titoli ............................................ 43
CD EXTRA ...................................... 36, 37 Rimozione del silenzio alla fine delle tracce
CD Mixed Mode .................................... 36 audio............................................................ 36
Salvataggio ...................................................... 39
CD Text ................................................. 35 Salvataggio su disco rigido .............................. 43
Check Point........................................... 27 File di immagine
Compilation Creazione......................................................... 72
Selezione del tipo di disco ............................... 12 File immagine
Convenzioni, manuale ............................ 6 Creazione da disco dati ................................... 27
Masterizzazione ............................................... 60
Copia..................................................... 74
Al volo.............................................................. 73 G
Copia su immagine.......................................... 73
Opzioni di impostazione .................................. 75 Gracenote ................................... 7, 38, 40
Copia su immagine ............................... 73
I
Correzione Jitter.................................... 78
ID3......................................................... 44
Cross-fading con traccia precedente .... 31
Impostazione Book Type ...................... 69
D Interfaccia utente..................................... 9
Database Internet ................................. 43 iPod ....................................................... 45
DeClick.................................................. 33 ISO ........................................................ 25
Disco dati .............................................. 18 ISR ........................................................ 31
Copia su immagine.......................................... 26
Definizione del set di caratteri ......................... 26 J
Multisessione................................................... 24
Selezione del file system ................................. 26 Joliet...................................................... 25
Selezione della modalità dati........................... 25
Traccia dati ...................................................... 26
Nero Burning ROM 93
Indice
L Masterizzazione ................................................. 7
Spiegazione ....................................................... 6
Labelflash.............................................. 64
Programma
Creazione di etichette...................................... 64
Masterizzazione di etichette ............................ 65 Avvio .................................................................. 8
Avvio del programma ......................................... 8
LightScribe ............................................ 61
Programma antivirus............................. 81
Creazione di etichette...................................... 61
Masterizzazione di etichette ............................ 62
Opzioni di impostazione .................................. 85 R
Requisiti di sistema ............................... 86
M
Manuale, convenzioni ............................. 6 S
Masterizzatore di immagini ................... 18 Schermata di selezione......................... 16
Masterizzazione Area browser Web ........................................... 16
Area Compilation ............................................. 16
Attivazione di Image Recorder ........................ 84 Barra Capacità ................................................. 17
Image Recorder............................................... 84
Overburning..................................................... 84 Schermata principale .............................. 9
miniDVD ................................................ 56 Barra degli strumenti........................................ 10
Barra dei menu .................................................. 9
Multisessione ........................................ 24
SecurDisc................................................ 6
Avvio di un disco.............................................. 25
Continuazione di un disco multisessione......... 25 Firma digitale ................................................... 22
Limitazione della ridondanza dei dati............... 23
Musica Protezione con password................................. 21
Filtro................................................................. 32 Protezione dalla copia...................................... 23
Indici ................................................................ 31 Spiegazione ..................................................... 21
Proprietà traccia .............................................. 30 Super Video CD .................................... 53
N T
Nascondere file ..................................... 20 Tipo disco
Nero CoverDesigner ....................... 61, 64 CD Audio.......................................................... 13
CD audiobook .................................................. 14
O CD EXTRA....................................................... 13
CD Mixed Mode ............................................... 13
Opzioni Disco dati ......................................................... 13
Configurazione ................................................ 82 Disco di avvio................................................... 13
Impostazione ................................................... 82 DVD-Video ....................................................... 14
Super Video CD ............................................... 13
Opzioni di codifica Video CD.......................................................... 13
AIFF................................................................. 47
Audio Nero Digital............................................ 51 U
MP3 ........................................................... 48, 49
OGG ................................................................ 51 UDF....................................................... 26
WAV ................................................................ 47
Opzioni di masterizzazione ................... 69 V
Buffer Underrun ............................................... 70 Velocità di lettura................................... 77
Controllo antivirus............................................ 71
Disc-at-once .................................................... 70 Video CD............................................... 53
Finalizzazione del disco................................... 70
Metodo di scrittura ........................................... 70 X
Simulazione ..................................................... 70
Track-at-Once.................................................. 70 Xbox
Creazione disco compatibile ............................ 26
P
Panoramica
Nero Burning ROM 94
Contatti
20 Contatti
Nero Burning ROM è un prodotto di Nero AG.
Nero AG
Im Stoeckmaedle 13-15 Web: www.nero.com
76307 Karlsbad Supporto: http://support.nero.com
Germania Fax: +49 724 892 8499
Nero Inc.
330 N Brand Blvd Suite 800 Web: www.nero.com
Glendale, CA 91203-2335 Supporto: http://support.nero.com
USA Fax: (818) 956 7094
E-mail: us-customersupport@nero.com
Nero KK
Rover Center-kita 8F-B, 1-2-2 Web: www.nero.com
Nakagawa-chuou Tsuzuki-ku
Yokohama, Kanagawa Supporto: http://support.nero.com
Giappone 224-0003
Copyright © 2009 Nero AG e suoi licenziatari. Tutti i diritti riservati.
Nero Burning ROM 95
Potrebbero piacerti anche
- Pro Tools For Breakfast: Guida introduttiva al software più utilizzato negli studi di registrazione: Stefano Tumiati, #1Da EverandPro Tools For Breakfast: Guida introduttiva al software più utilizzato negli studi di registrazione: Stefano Tumiati, #1Nessuna valutazione finora
- DDC4SW 2.4 Lite-0605itDocumento41 pagineDDC4SW 2.4 Lite-0605itGeraldo AssisNessuna valutazione finora
- Manuale Nero RecodeDocumento75 pagineManuale Nero RecodeteoscrNessuna valutazione finora
- Manuale Nero Express ITADocumento121 pagineManuale Nero Express ITARaterNessuna valutazione finora
- Guida Imgburn v.2.5.8.0Documento21 pagineGuida Imgburn v.2.5.8.0D RashNessuna valutazione finora
- Guida HandbrakeDocumento3 pagineGuida HandbrakemichelazzNessuna valutazione finora
- DM-550 DM-450 Manual It.Documento128 pagineDM-550 DM-450 Manual It.Paolo De LucaNessuna valutazione finora
- Manuale AlchoolDocumento31 pagineManuale AlchoolmarkalodNessuna valutazione finora
- Corso Linux SuSE Linux 9.0Documento453 pagineCorso Linux SuSE Linux 9.0Anonymous bn4AYjwRNessuna valutazione finora
- 8016 ManualeDocumento45 pagine8016 ManualeMonique BradfordNessuna valutazione finora
- Manuale Italiano Nero Burning Rom 2016Documento136 pagineManuale Italiano Nero Burning Rom 2016diego1288Nessuna valutazione finora
- Creative Jukebox Zen Xtra Users Guide ItalianoDocumento107 pagineCreative Jukebox Zen Xtra Users Guide ItalianoEnnio RubiniNessuna valutazione finora
- Manuale Pinnacle Studio 11 Plus ItDocumento340 pagineManuale Pinnacle Studio 11 Plus ItAmber KinneyNessuna valutazione finora
- Guitar Pro 61Documento91 pagineGuitar Pro 61Saverio Grisorio0% (1)
- Manuali DVR 6104 6108 6116Documento37 pagineManuali DVR 6104 6108 6116Angelo Di GioiaNessuna valutazione finora
- Manuale Masterizzatore LG GSA-5166D GSA-2166D GSA-2164DDocumento13 pagineManuale Masterizzatore LG GSA-5166D GSA-2166D GSA-2164Dpaperina72Nessuna valutazione finora
- Dane-Elec, So-Smart, Disco Fisso Multimediale Wifi 802.11 B/G, Manuale D'usoDocumento56 pagineDane-Elec, So-Smart, Disco Fisso Multimediale Wifi 802.11 B/G, Manuale D'usotoobaziNessuna valutazione finora
- Nero Cover DesignerDocumento81 pagineNero Cover DesignerromalfioNessuna valutazione finora
- Guida DreamboxDocumento19 pagineGuida Dreamboxmichele2000Nessuna valutazione finora
- NeroSoundTrax ItaDocumento0 pagineNeroSoundTrax Itaantoniopaparella64Nessuna valutazione finora
- ManualVsk5 ItDocumento23 pagineManualVsk5 ItElena Mihaela BengaNessuna valutazione finora
- Ubuntu Hardy 101Documento45 pagineUbuntu Hardy 101IngSerpicoNessuna valutazione finora
- Montaggio VideoDocumento2 pagineMontaggio VideoMara BarionNessuna valutazione finora
- Samsung SSD Data Migration User Manual v30 ITADocumento16 pagineSamsung SSD Data Migration User Manual v30 ITABruno NNessuna valutazione finora
- Guida Per Riparare E Recuperare Dati Sul Hard DiskDocumento10 pagineGuida Per Riparare E Recuperare Dati Sul Hard Diskjoice65Nessuna valutazione finora
- Progdvb Guida CompletaDocumento30 pagineProgdvb Guida Completamaster69aNessuna valutazione finora
- Readme ITA Batman Arkham Asylum PC GameDocumento7 pagineReadme ITA Batman Arkham Asylum PC GameMiljan PerovicNessuna valutazione finora
- PGQP2093XAC8 WV-SBV131M OI It 1585626370.172Documento206 paginePGQP2093XAC8 WV-SBV131M OI It 1585626370.172Alexey RulevskiyNessuna valutazione finora
- 9008 ManualeDocumento53 pagine9008 ManualerbveniceNessuna valutazione finora
- 1.manual IT Camileo S30Documento47 pagine1.manual IT Camileo S30EmilioNessuna valutazione finora
- Video SistemiDocumento82 pagineVideo Sistemims050506dNessuna valutazione finora
- Guida Di Adobe After Effects Cs3Documento636 pagineGuida Di Adobe After Effects Cs3Emilio DesiderioNessuna valutazione finora
- Moraldiweb Concerto Manuale Utente CompressoDocumento62 pagineMoraldiweb Concerto Manuale Utente CompressoMattia MoraldiNessuna valutazione finora
- DMR Es15Documento53 pagineDMR Es15gevairNessuna valutazione finora
- Samsug Galaxy S Manuale Dell'utente: YP-GS1 UM Open Gingerbread Ita Rev.1.2 121205 ScreenDocumento122 pagineSamsug Galaxy S Manuale Dell'utente: YP-GS1 UM Open Gingerbread Ita Rev.1.2 121205 ScreensbonaffinoNessuna valutazione finora
- Manuale Pe-Design 10Documento80 pagineManuale Pe-Design 10Coniglio PasqualeNessuna valutazione finora
- Manual ITDocumento35 pagineManual ITAlbert PriyambadhaNessuna valutazione finora
- KDC W4537uDocumento116 pagineKDC W4537unewsbotNessuna valutazione finora
- Garmin Dash Cam 47Documento32 pagineGarmin Dash Cam 47masdrakeNessuna valutazione finora
- Manuale Pinnacle Studio 10 Plus - It PDFDocumento333 pagineManuale Pinnacle Studio 10 Plus - It PDFRoberto LotumoloNessuna valutazione finora
- ZOOM F4 Manuale Operativo (Italian)Documento160 pagineZOOM F4 Manuale Operativo (Italian)Hoàng Ngọc-TuấnNessuna valutazione finora
- Panasonic NV-GS400 01-17Documento17 paginePanasonic NV-GS400 01-17Alessio VeraciniNessuna valutazione finora
- Guida Unity 3 DDocumento82 pagineGuida Unity 3 DIlary AmatoNessuna valutazione finora
- Rct3 Manual ItaDocumento81 pagineRct3 Manual ItaFerdinando ToscanoNessuna valutazione finora
- Manuale Arma 3Documento16 pagineManuale Arma 3Euro FredNessuna valutazione finora
- Verbatim Master DVDCD - Manuale Dell UtenteDocumento16 pagineVerbatim Master DVDCD - Manuale Dell UtenteAlbieForzieNessuna valutazione finora
- Samsung - Guida Monitor-B2430hdDocumento96 pagineSamsung - Guida Monitor-B2430hdpasser40Nessuna valutazione finora
- GuideDocumento51 pagineGuideSawNessuna valutazione finora
- Manuale Operativo: © 2019 Zoom CorporationDocumento113 pagineManuale Operativo: © 2019 Zoom Corporationdomenico_damico5Nessuna valutazione finora
- Leggimi Di Adobe Premiere Pro CS5.5Documento9 pagineLeggimi Di Adobe Premiere Pro CS5.5slaiyfershinNessuna valutazione finora
- Me-Hdt37 - Italian3Documento76 pagineMe-Hdt37 - Italian3Stefano SavianNessuna valutazione finora
- Readme ItDocumento8 pagineReadme IttgoipNessuna valutazione finora
- L11manual ItDocumento927 pagineL11manual ItDaniel DarsieNessuna valutazione finora
- (ITA) Macro Media - Flash 8Documento758 pagine(ITA) Macro Media - Flash 8Thomas ChoyNessuna valutazione finora
- Guida Assemblaggio PCDocumento13 pagineGuida Assemblaggio PCAlberto D'ImperioNessuna valutazione finora
- Cakewalk Sonar X1 - Manuale UtenteDocumento58 pagineCakewalk Sonar X1 - Manuale Utenteanna_todisco_1Nessuna valutazione finora
- Install RobotStudio ItaDocumento8 pagineInstall RobotStudio ItaEugenNessuna valutazione finora
- Le Carrozze Del QuirinaleDocumento22 pagineLe Carrozze Del QuirinaleteoscrNessuna valutazione finora
- Costituzione ItalianaDocumento31 pagineCostituzione ItalianaSimone MarettoNessuna valutazione finora
- Manuale Nero CoverDesignerDocumento80 pagineManuale Nero CoverDesignerteoscrNessuna valutazione finora
- PR4 DT - Manuale Assistenza ItalianoDocumento59 paginePR4 DT - Manuale Assistenza Italianoteoscr100% (1)
- Il Curriculum Vitae Di Massimiliano Cocchi (Aggiornato Al 1 Aprile 2013)Documento3 pagineIl Curriculum Vitae Di Massimiliano Cocchi (Aggiornato Al 1 Aprile 2013)Massimiliano CocchiNessuna valutazione finora
- Coltivare Cannabis Senza LampadeDocumento2 pagineColtivare Cannabis Senza LampadeThomsonCruz54Nessuna valutazione finora
- Depliant INFOLIB OkDocumento6 pagineDepliant INFOLIB OkAlberto BertiniNessuna valutazione finora
- BLUEBOX - Quaderno Tecnico ZetaDocumento44 pagineBLUEBOX - Quaderno Tecnico ZetaLo RenzoNessuna valutazione finora
- OfdmDocumento70 pagineOfdmElisa RubinoNessuna valutazione finora
- Win 149/2010Documento123 pagineWin 149/2010Ciccillo0% (2)