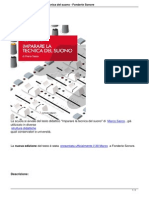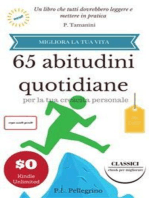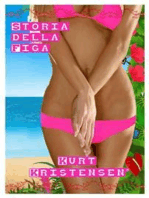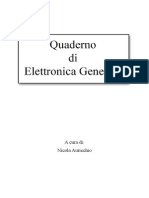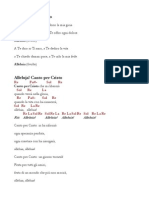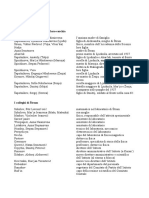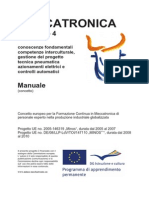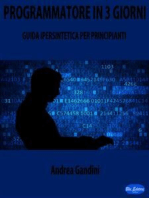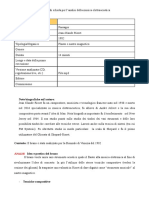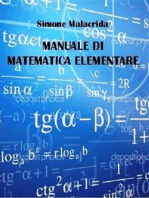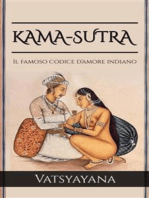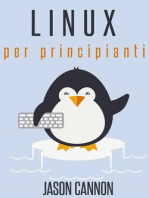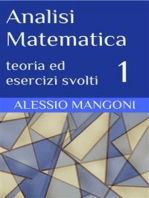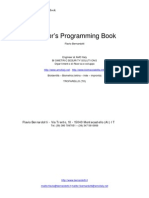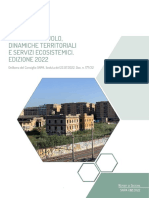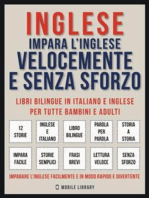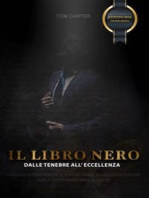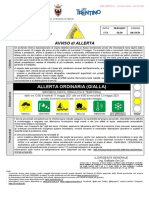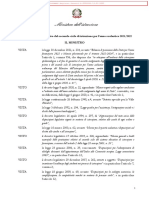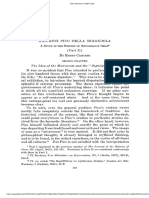Documenti di Didattica
Documenti di Professioni
Documenti di Cultura
IrfanViewnew Manuale
Caricato da
Cristian NegruTitolo originale
Copyright
Formati disponibili
Condividi questo documento
Condividi o incorpora il documento
Hai trovato utile questo documento?
Questo contenuto è inappropriato?
Segnala questo documentoCopyright:
Formati disponibili
IrfanViewnew Manuale
Caricato da
Cristian NegruCopyright:
Formati disponibili
IrfanView
Utilizzo di IrfanView 1. Introduzione 1.1 Le immagini digitali 1.2 I formati grafici Web 1.3 Installazione di IrfanView 2. Funzioni principali 2.1 Il menu File 2.2 Il menu Modifica 2.3 Il menu Immagine 2.4 Il menu Opzioni 2.5 Il menu Visualizza 2.6 Il menu Aiuto 2.7 Alcune Funzioni in pratica
Autori: Loredana Gatta - Vita Coppola
1.0 INTRODUZIONE I software in commercio per gestire e ottimizzare le immagini digitali sono numerosi: da Adobe Photo Shop, a Coreldraw, da Macromedia FireWorks, a Paint Shop Pro - per citarne alcuni - tutti offrono la possibilit di ottenere risultati professionali e richiedono una certa esperienza per familiarizzare con le numerose funzionalit e le funzioni dei filtri grafici. Funzionalit analoghe in ambiente Open Source, sono disponibili in Gimp, acronimo di GNU Image Manipulation Program: estremamente completo e gratuito, dotato di tutti gli strumenti di authoring e fotoritocco, con ampia compatibilit di PlugIn ed effetti speciali. Chi si trova a lavorare sulle immagini per la prima volta con i bambini, pu invece utilizzare IrfanView, un programma freeware (cio di libero utilizzo) perfettamente accessibile a tutti: occupa meno di 1 mega sul disco fisso e si pu utilizzare per visualizzare, convertire e manipolare immagini, animazioni, file sonori e audio CD (compresi Mov, Mpeg, Photo Cd e Flash/Shockwave). Creato da Irfan Skiljan, presenta numerose e interessanti funzioni, anche se non comprende strumenti veri e propri di disegno: - visualizza l'anteprima di immagini, icone, gif animate e filmati con funzioni di stampa; - converte i file grafici nei formati pi diffusi, anche a gruppi (batch conversion); - permette di vedere le caratteristiche dell'immagine visualizzata, modificarne il numero di colori e la dimensione, applicando effetti semi-professionali (sharpen, blur, photoshop filter factory ecc.); - prevede il ritaglio e la copia di parti di immagine ed il trascinamento con il procedimento drag & drop; - permette di acquisire immagini da scanner e da periferiche Twain, catturare schermate o parte di esse, liberamente o a tempo; - visualizza gruppi di immagini in forma di slide show, in dimensione reale e ridotta e permette di realizzare Screen Saver con sequenze di immagini; - permette di ascoltare file di suono e audio CD. 1.1 Le immagini digitali Con il termine immagine digitale, si intende un elemento grafico elaborato tramite computer, che si pu visualizzare sul monitor e stampare su carta. Gli oggetti grafici visualizzabili sul computer sono di tipo vettoriale e bitmap; comprendere le caratteristiche e le differenze tra i due formati permette di operare in modo pi efficiente, soprattutto se abbiamo la necessit di inviarle tramite la Posta Elettronica o inserirle in pagine Web. Le immagini vettoriali si basano su una descrizione matematica delle forme, chiamate appunto vettori. Forme geometriche semplici o complesse costituiscono una specie di collage di linee riprodotte attraverso formule matematiche che possono essere ingrandite o rimpicciolite mantenendo invariata la dimensione del file. La visualizzazione e la stampa, indipendentemente dalle modifiche apportate, resta sempre di ottima qualit: un tipico esempio sono le clipart utilizzate in ambiente Office. Un'immagine vettoriale risulta fluida e di grande impatto grafico: pu essere quindi ridimensionata a piacere
senza perdere in definizione. I programmi di grafica in grado di gestire i formati vettoriali sono di tipo professionale o semi-professionale, come Freehand, Adobe Illustrator, Coreldraw, Paint Sho Pro7, Macromedia Flash e Draw, contenuto nella suite gratuito OpenOffice, ecc. In genere le immagini che vediamo nelle pagine Web sono di tipo bitmap, cio composte da una 'mappa' di innumerevoli punti chiamati pixel (contrazione di picture element) disposti su una griglia in modo da comporre un insieme unico, che forma l'immagine visibile e le eventuali sfumature di colori, come le tessere di un puzzle. Ogni pixel corrisponde a un bit, da cui il termine 'bitmap': maggiore il numero di pixel contenuto in una superficie di una certa misura e maggiore la definizione dell'immagine. Quando osserviamo un'immagine in rete, i pixel vengono scaricati dal browser sul nostro computer e riprodotti sul monitor (anch'esso costituito da una griglia di pixel): questa operazione richiede tempo e inoltre, ingrandendo un elemento grafico bitmap, i bordi dellimmagine risultano frastagliati poich i pixel vengono ridistribuiti nella griglia. Quindi visualizzando una bitmap con una risoluzione inferiore a quella dellimmagine, la qualit dellimmagine risulta deteriorata. Le immagini pi semplici contengono solo pixel in bianco e nero; le sfumature sono elaborate combinando i pixel in schemi che l'occhio non individua, come per esempio le sfumature della gamma dei "grigi". Le immagini complesse possono contenere oltre 16 milioni di colori differenti: questa particolarit determina ovviamente file di dimensioni molto grandi. Con i programmi di grafica possibile visualizzare la disposizione dei pixel utilizzando lo strumento ZOOM, che ingrandisce l'area visibile, in genere rappresentato da una "lente d'ingrandimento". Nel programma IrfanView lo Zoom permette di ingrandire (o rimpicciolire) la visualizzazione di un'immagine incrementandola del 10% ad ogni passaggio, premendo la lente contrassegnata con + oppure premendo ripetutamente il simbolo + sulla tastiera.
Le immagini bitmap possono essere salvate in vari formati ed importante ottimizzarne la conversione per minimizzare le dimensioni dei file, con una conseguente maggiore rapidit di caricamento nei siti Web. L'estensione .bmp non adatta ad essere trasferita in linea, poich lo spazio occupato veramente notevole. Esistono invece formati 'compressi' decisamente pi adatti: jpg, gif e png sono i pi diffusi, anche se ne esistono molti altri. Per esempio il file di questa foto in formato bmp occupa 37,2 Kb, in formato compresso GIF 13,3 Kb, in formato SWF (Macromedia Flash) 3,13 Kb. Questa freccia arancio formata in realt da una mappa di pixel disposti in modo da creare le sfumature e l'ombra: cliccando su di essa possibile visualizzarli perfettamente. Questa immagine anche un esempio di ci che si definisce 'miniatura': un'immagine estremamente ridotta in termini di dimensioni che collegata ad una immagine pi grande. Questa strategia utile per presentare diverse immagini in linea, riducendo il peso della pagina e lasciando all'utente la libert di scegliere quali visualizzare a pieno schermo. Occorre sottolineare che tutte le modifiche di ingrandimento vero e proprio di un elemento grafico bitmap, comportano un deterioramento dellimmagine bitmap, che pu presentare bordi frastagliati poich i pixel vengono ridistribuiti nella griglia.
1.2 I formati grafici adatti al trasferimento on line Quali sono le caratteristiche che determinano la qualit di un'immagine? Le immagini bitmap sono formate, come si detto, da un insieme di punti: pi la trama dei pixel fitta, migliore la qualit 'visiva' dell'immagine, ovvero la sua definizione. La risoluzione invece determinata dal numero di pixel che costituiscono un'immagine: essa rappresentata da due valori, che indicano il numero dei punti in orizzontale e verticale. Per esempio il monitor del computer generalmente utilizza una risoluzione 640 X 480 o 800 X 600 px. In alcuni casi la risoluzione misurata in dpi: dot per inch ossia punti per pollice. La risoluzione corrisponde alla dimensione 'reale' dell'immagine: questa pu essere visualizzata o stampata pi o meno ingrandita, determinante invece il numero dei pixel che la compongono. Ingrandire eccessivamente un'immagine tramite l'effetto 'zoom' corrisponde ad una visualizzazione 'sgranata' e peggiora la qualit visiva. Poich lo schermo visualizza generalmente non pi di 72 dpi, per le immagini da trasferire in rete inutile utilizzare una risoluzione superiore. L' immissione in rete dei file grafici comporta problemi di peso e di tempo di caricamento, dei quali dobbiamo tenere conto ogni volta che intendiamo inserirli in una pagina Web che si desidera pubblicare. Gli oggetti grafici aumentano considerevolmente la dimensione di una pagina Web: dimensione, qualit, tipo e quantit di grafica sono tutti elementi importanti da considerare nella pubblicazione. Il formato pi adatto dovr essere scelto in base al tipo di immagine di partenza, conservando intatto il file originale, salvando copie in formato diverso e scegliendo quello che risulter dare il miglior risultato con il minimo peso. Nelle pagine html opportuno inserire immagini in formato JPG e GIF. Il formato JPG particolarmente indicato per immagini di tipo fotografico e pu raggiungere elevati rapporti di compressione che possibile regolare nel momento in cui elaboriamo e salviamo l'immagine. Il formato Gif non adatto per fotografie poich utilizza solo 256 colori. I vantaggi rispetto al formato JPG sono: la possibilit di applicare effetti di trasparenza (lo sfondo della pagina sar quindi visibile), la riduzione del numero di bit che compongono il disegno (con un notevole risparmio in termini di Kbyte) e la facolt di realizzare piccole animazioni. Questo formato particolarmente indicato per disegni, immagini di testi, sfondi, animazioni. Tabella riassuntiva delle caratteristiche dei diversi formati: le 3 immagini d'esempio non mostrano differenze visibili. Cambia invece la dimensione dei file, visualizzabile posizionandovi sopra il mouse e premendo il tasto destro del mouse, selezionando il comando Propriet. Tipologia dell'immagine digitale prevalenza di testo senza sfumature disegno costituito da 256 colori o un numero inferiore aree trasparenti disegni animati disegni con vaste aree in tinta unita immagini di testo (uso di caratteri particolari poco diffusi) Formato Visualizzazione Esempio
GIF
tutti i browser
formato GIF: 8,45 Kb
- molte gradazioni di colore o poche ma leggere gradazioni - numero di colori superiore a 256 - fotografia o immagine realistica acquisita da scanner o da fotocamera digitale - necessit di un massimo livello di compressione pur con perdita di qualit - molte gradazioni di colore o poche ma leggere gradazioni - necessit di buon livello di compressione conservando la qualit ed il fotorealismo - necessit di conservare aree trasparenti o una tavolozza di colori personalizzata - necessit di lavorare per 'livelli' sovrapposti di immagini.
JPG o JPEG
tutti i browser
formato jpg: 11,2 Kb PNG non sono in visualizzabili da versioni datate di alcuni browser senza l'apposito plug-in formato PNG: 4,15
Kb Dalla tabella risulta evidente che, per garantire la visualizzazione su qualsiasi browser, sono pi indicati i primi due formati.
1.3 Installazione di Irfan View Specifiche Tecniche: Windows 98, Me, 2000, XP. Internet Explorer versione 5.5 (o successive) installato. Disinstallare completamente eventuali versioni precedenti e riavviare Windows prima di procedere con linstallazione della nuova versione. Per installare il programma occorre decomprimere il file Iview395.zip e quindi lanciare il programma eseguibile che provveder ad installare automaticamente IrfanView nel vostro computer. un collegamento sul proprio desktop. Disinstallazione: prevista una procedura standard automatica di Windows. Per avviarla usare dal menu Start: Impostazioni, Pannello di Controllo, Installazione applicazioni. Chiudere l'applicativo prima di avviare la disinstallazione. Durante l'installazione del programma, possibile associare tutti i file multimediali a IrfanView, scegliendo l'opzione Select All, oppure selezionare i formati desiderati (opzione consigliata se nel computer sono installati altri programmi di gestione grafica e multimediale). Completata l'installazione, prelevate l'utilit di conversione in italiano da decomprimere nella cartella Languages, situata all'interno di IrfanView nella cartella Programmi del vostro computer. Avviare Irfan View e scegliere dal menu Options la voce Change Language e selezionare Italian.dll: il programma presenter cos i menu in lingua italiana, mentre l'aiuto disponibile solo in inglese. Sono inoltre disponibili numerosi filtri grafici aggiuntivi e plug-in in versione autoinstallante: prelevateli dal nostro link, decomprimeteli e selezionate il menu Opzioni ---> Propriet dal quale possibile scegliere la sezione Plugin con le relative opzioni.
2.0 FUNZIONI PRINCIPALI All'apertura del programma, la finestra di IrfanView si presenta vuota, con un'area di lavoro di dimensioni ridotte rispetto allo schermo. Quando si apre un'immagine, la finestra si dimensiona automaticamente per consentirne la completa visualizzazione, particolarit che risulta utile quando si lavora con diverse applicazioni aperte contemporaneamente. Nella finestra di lavoro in alto presente la Barra dei menu con le voci: File, Modifica, Immagine, Opzioni, Visualizza ed Aiuto che contengono tutti i comandi necessari per la gestione dei file e la modifica delle immagini. Ogni menu viene analizzato singolarmente nei rispettivi capitoli. Le operazioni pi comuni sono presenti sotto forma di icone nella sottostante Barra degli strumenti (Toolbar), che permette con un semplice clic di attivare rapidamente le funzioni principali. Se le barre non sono visibili, si possono attivare attraverso il menu Visualizza > Mostra/nascondi Barra dei menu o Mostra/nascondi Barra strumenti. Analizzando la Barra degli strumenti, i comandi attivabili sono i seguenti:
Apri - apre un file, del quale possibile visualizzare anteprima e dettagli Presentazione - visualizza le immagini sotto forma di slide-show personalizzabile secondo le esigenze Salva come - salva un file con un nome definito dall'utente Elimina file - permette di eliminare un file Taglia la selezione - taglia un'area selezionata nell'immagine con il mouse Copia - copia una selezione dell'immagine Incolla - incolla la parte copiata Annulla - rende nulla l'ultima modifica apportata Informazioni sull'immagine - visualizza le propriet dell'immagine Ingrandisci e Rimpicciolisci - aumenta o riduce la visualizzazione dell'immagine File precedente e successivo - mostra l'immagine, contenuta nella cartella, che precede o segue quella aperta Pagina precedente e successiva - visualizza per pagine se possibile Posizione attuale nella cartella - indica quale posizione ha l'immagine all'interno della cartella Propriet - visualizza le propriet e le opzioni di IrfanView Informazioni su IrfanView presenta le indicazioni essenziali sulla versione del programma.
2.1 Il menu FILE Il menu File presenta tutte le funzioni necessarie per la gestione dei file multimediali. Le prime 4 voci permettono di aprire, riaprire, aprire con un editor esterno, aprire visualizzando il codice esadecimale o ASCII, qualsiasi file multimediale. Tra le funzionalit di Apri pi interessanti, vi la possibilit di visualizzare l'anteprima delle immagini spuntando l'opzione Anteprima attiva, che presenta le dimensioni e caratteristiche, spuntando l'opzione Dettagli, del file aperto. Anteprime mostra le immagini contenute in una cartella sotto forma di miniature, utile per effettuare ricerche veloci nelle raccolte di immagini. Il comando Presentazione permette di organizzare una raccolta di immagini sotto forma di diapositive: nella finestra Diapositive, Cerca in occorre individuare l'unit disco e la cartella che contiene le immagini da visualizzare in sequenza; una volta selezionate con un clic del mouse (per selezionarle in gruppo tenere contemporaneamente premuto il tasto CTRL) si utilizza il pulsante Aggiungi per memorizzarle nell'elenco nel riquadro di sinistra. Nell'area Avanzamento Fotogrammi si pu definire: > la pausa nell'avanzamento automatico all'interno della sequenza, in termine di secondi; > se l'avanzamento avviene con un clic del mouse o premendo un tasto; > se le immagini appariranno in ordine casuale (Random); > se, nell'ordine causale, avanzeranno con un clic del mouse o premendo un tasto. Nell'area Opzioni presentazione, possibile definire se lo SlideShow si ripete in sequenza infinita (per interromperlo si dovr premere ESC sulla tastiera), l'opzione seguente minimizza gli errori, possibile usare una musica di sottofondo, nascondere il cursore del mouse o evitare che un file si ripeta nell'ordine casuale. Le Opzioni avanzate possibile definire l'ordine le immagini per nome, per data, per dimensione in senso ascendente o discendente. E' anche possibile salvare lo SlideShow come file di testo per riutilizzarlo successivamente. Premendo Esegui si avvia la visualizzazione della sequenza secondo le impostazioni date e premendo il tasto ESC sulla tastiera si interrompe la sequenza. Una serie di diapositive possono essere utilizzate sia per presentare un album fotografico, aggiungendo eventualmente le didascalie in formato testo, sia per realizzare Screen Saver (utilizando il tasto Salva come file EXE/SCR). Per questa funzione, vedi le indicazioni dettagliate in Realizzare screen saver con I-View a cura di Paola Ortenzi. Rinominare, copiare, stampare Nei comandi successivi Conversione/Rinomina in serie indicato per convertire in un altro formato un gruppo di file situati nella stessa cartella, anzich convertirli uno per uno. Una volta selezionati i file di immagine da convertire, si preme Avvia per vedere l'elenco nell'area 'File di origine' a sinistra. Cartella di destinazione permette, con il comando Sfoglia, di definire la cartella nella quale salvare le nuove immagini. Formato di destinazione consente di scegliere come convertire i file di origine: per esempio un gruppo di file in formato JPG si possono trasformare in GIF con un'unica operazione. La sezione Operazioni prevede sia la Conversione in serie sia Rinomina in serire, per modificare il nome di base di gruppi di file. Il pulsante Opzioni permette di personalizzare le caratteristiche del formato prescelto: la qualit dell'immagine, il grado di compressione, ecc. I successivi comandi del Menu File permettono di: Rinominare, Spostare, Copiare e Cancellare un file aperto. Seguono i comandi Salva (per salvare un file modificato), Salva come (per salvare un file con un nuovo nome) e Stampa.
Acquisire e fotocopiare documenti IrfanView consente di acquisire immagini da scanner o da fotocamera: prima necessario selezionare il tipo di periferica con Seleziona sorgente TWAIN quindi con Acquisisci si avvia il programma di acquisizione immagini della periferica scelta. Acquisizione in serie permette di salvare in sequenza le immagini acquisite, utile soprattutto per le raccolte fotografiche. Fotocopia invia direttamente l'immagine dalla perferica alla stampante e CUR mostra le cartelle nelle quali si sono visualizzate recentemente dei file. Cartelle usate di recente.. visualizza l'elenco delle cartelle utilizzate nelle ultime operazioni. Infine il pulsante Esci chiude il programma in alternativa al pulsante X della finestra principale.
2.2 Il menu MODIFICA
Il menu Modifica permette di apportare modifiche ai file. Annulla rende nulla l'ultima operazione effettuata. Crea selezione personalizzata serve per definire una selezione con dimensioni definite dall'utente. A abitualmente questo avviene tenendo premuto il tasto sinistro del mouse, in modo da 'tracciare' una selezione rettangolare nell'immagine aperta, come nell'immagine d'esempio, che mostra una selezione al centro nel monitor.
Quando si effettua una selezione si rendono attivi i seguenti comandi del menu: Inserisci testo nella selezione permette di inserire una scritta nella selezione effettuata posizione e allineamento del testo. L'opzione Scegli il carattere serve per scegliere il font, la dimensione ed il colore del carattere. Selezionando Testo transparente si pu inserire la scritta in una selezione trasparente; in caso contrario possibile scegliere il colore di sfondo.
--> risultato Taglia la selezione toglie la porzione di immagine contenuta nella selezione tracciata. Taglia e rilascia la selezione mantiene solo la parte di immagine contenuta nella selezione tracciata. Ritaglia la selezione riduce l'immagine alle dimensioni definite dalla selezione tracciata. Copia e Incolla permettono di copiare e incollare la selezione e Elimina cancella tutta l'immagine. Cancella Appunti elimina i dati registrati nella memoria temporanea: per esempio una porzione di immagine copiata con il comando Copia. Liberando la memoria del sistema, le operazioni saranno pi veloci, specialmente se si tengono aperte diverse applicazioni contemporaneamente.
2.3 Il menu IMMAGINE Il Menu Immagine permette di ottenere informazioni ed agire a diversi livelli sulle immagini. Informazioni fornisce tutte le informazioni relative al file multimediale, l'unit e la cartella nella quale contenuto, il tipo di compressione ed il numero DPI se possibile quantificarli; le dimensioni attuali in pixel , se sono state apportate modifiche; la quantit di colori; la dimensione del file e la quantit di memoria impiegata; la posizione del file all'interno della cartella (per esempio 2 file di 5 presenti in cartella); la data e l'ora della creazione del file ed anche il tempo richiesto per il caricamento dell'immagine (interessante ai fini della pubblicazione in rete). Crea Nuova immagine permette di creare una nuova immagine vuota definendo: la dimensione, il colore dello sfondo e la quantit di colori. Crea Nuova immagine panoramica permette di assemblare in una nuova immagine diversi file gi esistenti, allineandoli in orizzontale o in verticale. Rotazione e modifiche sui colori delle immagini Il terzo e quarto gruppo di comandi permette di effettuare una serie di operazioni sull'immagine aperta: Ruota a sinistra o a destra ruota l'immagine in senso orario o antiorario di 90 gradi.
Rifletti in verticale e orizzontale ribalta specularmente in verticale e orizzontale l'immagine. Il comando Ridimensiona/Calcola permette di modificare le dimensioni dell'immagine indicando i nuovi valori nelle caselle dell'altezza e della larghezza o modificando le dimensioni in percentuale. Utilizzando la voce Mantieni le proporzioni, modificando il valore dell'altezza si imposta automaticamente anche la larghezza e viceversa. E' anche possibile dimezzare o raddoppiare le dimensioni originali, Ricalcolare il numero dei colori presenti nell'immagine, secondo vari metodi e Ridimensionare velocemente. Aumenta profondit di colore e Diminuisci incrementa o riduce il numero di colori dell'immagine. Converti in scala di grigi converte un'immagine a colori in sfumature di grigio. Negativo modifica ciascun colore nel suo opposto nella gamma cromatica. Migliora i colori offre interessanti possibilit per modificare luminosit, contrasto e di bilanciare le gamme del rosso, del verde e del blu; il risultato si pu vedere in anteprima per valutare gli effetti delle modifiche. Gli effetti speciali Gli effetti grafici offerti dal programma sono numerosi e utili per modificare in modo creativo disegni e fotografie, o per creare rapidamente pulsanti e titoli con effetto tridimensionale. E' possibile applicare gli effetti all'intera l'immagine, oppure solamente alla parte selezionata. La procedura di selezione sempre disponibile trascinando il puntatore del mouse all'interno dell'immagine aperta e tenendo premuto il tasto sinistro, come se si dovesse disegnare un rettangolo. Aumenta nitidezza applica una sorta di 'messa a fuoco' dell'immagine contrastando maggiormente gli oggetti ed i contorni. Riduzione occhi rossi permette di eliminare l'effetto del flash, selezionando una parte di una fotografia. Il comando Effetti > Sfoglia Effetti permette di personalizzare i valori dei filtri e visionarne rapidamente il risultato in anteprima. Pulsante 3D applica all'immagine un'ombreggiatura dei bordi, generando l'aspetto di un pulsante. E' particolarmente indicato per creare i pulsanti in una barra di navigazione in una pagina Web. Sfuma genera un effetto di sfocatura riducendo il contrasto dei colori. Scolpisci d un effetto Embosse 'in rilievo' utilizzando solo le tonalit di grigio.
Pittura a olio simula la tecnica dell'olio su tela. Trova spigoli sostituisce le linee principali di un'immagine con il colore opposto evidenziando i contorni: l'immagine assume l'aspetto di un dipinto su velluto.
Esplosione simula un'esplosione dei colori e Pixelizza trasforma l'immagine evidenziando alcuni colori, come se fosse composta da pixel sovradimensionati.
Rotazione fine 'incolla' sull'immagine originale la stessa immagine ruotata.
Per utilizzare Filtri Adobe occorre scaricare i plug-in appositi dal sito di IrfanView, aumentando cos le potenzialit del programma. E' disponibile anche un Laboratorio dei Filtri per personalizzare i parametri di ciascuno.
Scambia colori apre un elenco che permette di scegliere e modificare la combinazione di colori nella scala RGB (Red-Green-Blue). I pixel di un colore vengono sostituiti con un altro, in base alla combinazione scelta, come potete vedere nell'esempio a fianco. Tavolozza permette di modificare il numero dei colori aprendo o importando una tavolozza di colori.
10
2.4 Il menu OPZIONI Il Menu Opzioni permette di gestire numerose funzionalit di base del programma: Propriet permette di impostare tutte le propriet del programma, le modalit di visualizzazione, i formati associati, le estensioni ed i PlugIn, i lettori per suoni e video. Cambia lingua presentato nel capitolo 1.3 sull'installazione, come pure le Imposta le associazioni dei file. Avvia lettore Multimediale lancia lo strumento che permette di ascoltare brani musicali e visualizzare video ed animazioni (richiede gli appositi Plug-In). Ferma l'animazione ferma le animazioni visualizzate (per esempio un'immagine GIF o un filamato in Flash. Estrai tutti i fotogrammi permette di estrarre le singole immagini dalle gif animate e dai filmati, che vengono salvate nella cartella prescelta, in formato .bmp, per poter essere successivamente modificate. Spedisci il file con EMail: consente di spedire automaticamente un'immagine via E-mail, prelevando l'apposito Plug-in. Rotazione JPG senza perdite richiede l'apposito Plug-in per convertire immagini JPG. Cattura schermo Questo comando permette di 'fotografare' porzioni di immagine o intere schermate del monitor. Produce effetti analoghi alla pressione del tasto STAMP collocato nella parte destra della tastiera, ma con possibilit aggiuntive: - si pu definire la dimensione dell'area da 'fotografare', l'intero schermo, la finestra selezionata o il contenuto della stessa; - possibile decidere se attivare la 'fotografia' della schermata premendo i tasti CTRL + F11 o automaticamente dopo un certo numero di secondi; - si pu includere il puntatore del mouse nella schermata. E ' possibile indicare il metodo di salvataggio: se si desidera visualizzare subito l'immagine catturata, in quale cartella deve essere salvata la nuova immagine ed in quale formato. Riduci a icona sospende l'esecuzione del programma, riducendolo a icona sulla barra delle applicazioni. Sempre in primo piano visualizza la finestra del programma nella parte superiore dello schermo.
11
2.5 Il menu VISUALIZZA Il Menu Visualizza permette di personalizzando le informazioni che intendiamo vedere ed utilizzare. Prevede un notevole numero di comandi, che importante conoscere per utilizzare IrfanView in modo ottimale. Tutti i comandi presentano a fianco la combinazione di tasti che servono come 'scorciatoia' per attivare rapidamente le funzioni da tastiera. Mostra/nascondi Barra di Stato permette di leggere o di omettere, nella parte inferiore della finestra, alcune propriet dell'immagine: dimensioni, peso, data di creazione, tempo di caricamento. Questa voce dev'essere preceduta dal segno di spunta per rendere visibile la barra.
Nell'esempio visibile la Barra dei Menu e la Barra Strumenti; avendo attivato la Barra di Stato in basso sono visibili: - la dimensione dell'immagine (60 x 60) ed il numero dei colori utilizzati (24 BPP); - la posizione del file (22esima immagine su 30 totali); - la percentuale di visualizzazione (dimensioni reali: 100%); - la dimensione del file ( 3.21 Kb su 10.59 Kb occupati); - la data e l'ora di creazione.
Mostra/nascondi Barra strumenti visualizza o meno la Barra dei pulsanti. Mostra/nascondi Barra dei menu: visualizza o meno la Barra dei Menu comprendente File, Modifica, Immagine, Opzioni, Visualizza e Aiuto. Mostra/nascondi intestazione: visualizza o meno la Barra blu dove visibile l'icona di I-view ed il nome del file aperto. Schermo intero mostra l'immagine a tutto schermo; per tornare alla visualizzazione normale occorre premere il tasto ESC.
12
Opzioni di visualizzazione permette di adattare la finestra secondo le proprie esigenze: > Adatta la finestra all'immagine l'opzione ottimale. > Adatta le immagini alla finestra: l'immagine si adatta alla dimensione della finestra. > Adatta alla finestra solo immagini grandi serve solo per grandi immagini che possono essere visualizzate nella finestra. > Adatta le immagini allo schermo o Adatta allo schermo solo immagini grandi serve per adattare le immagini alla grandezza del monitor. > Non adattare le immagini: non apporta nessuna modifica di dimensione se viene caricata un'immagine. Il gruppo successivo di comandi permette di visualizzare i file nella cartella aperta: il successivo (opzione che pu essere attivata anche premendo la Barra spaziatrice), il precedente (attivabile premendo Backspace, il tasto comunemente usato per la cancellazione di un carattere), il primo o l'ultimo file della cartella o in ordine casuale. > Aggiorna visualizza il contenuto a schermo con le ultime modifiche. > Avvia/Ferma visualizzazione automatica avvia uno slideshow o termina la sequenza di immagini. > Ingrandisci e rimpicciolisci mostra l'immagine ingrandita e ridotta > Blocca ingrandimento se stata attivata l'opzione Adatta immagine lo Zoom utilizzato al momento viene utilizzato per ogni nuova immagine caricata. > Dimensione Originale se stato utilizzato lo Zoom, riporta la visualizzazione dell'immagine alle dimensioni originali. Mostra col visualizzatore HEX: visualizza l'immagine aperta in codice esadecimale o in ASCII. Immagini multipagina si attiva solamente se l'immagine aperta composta da pi schermate.
2.6 Il menu AIUTO Questo menu simile a quello della maggior parte dei programmi, offre la guida in inglese che pu essere visualizzata anche premendo il tasto F1. Seguono le Domande frequenti (FAQ), l'elenco dei Tasti di scelta rapida (utilissimi nel lavoro quotidiano) ed i plug-ins installati; i ringraziamenti ed i crediti, le modalit di registrazione e le informazioni sulla Licenza d'uso e sulla versione instalalta di IrfanView. IrfanView un programma freeware per uso privato e se utilizzato per fini non commerciali, come pure per scuole, universit e organizzazioni a fini umanitari. Se si intende usare il programma in un'azienda o a fini commerciali, richiesta la registrazione della licenza, contattando
2.7 Alcune funzioni in pratica Per facilitare il lavoro, ecco alcuni esempi pratici spiegati "passo per passo": Apertura di un'immagine, dimensionamento e salvataggio Modificare un'immagine ed applicare effetti speciali
13
Come inserire didascalie nelle immagini
Apertura di un'immagine, dimensionamento e salvataggio 1. Per aprire un'immagine precedentemente salvata occorre selezionare il menu File > Apri
2. Ricercare l'immagine che si vuole modificare nella cartella dove stata memorizzata:
14
Potrebbero piacerti anche
- Libro Di Testo Imparare La Tecnica Del SuonoDocumento3 pagineLibro Di Testo Imparare La Tecnica Del SuonoGicutz1234567890% (1)
- La Via Degli Dei PDFDocumento36 pagineLa Via Degli Dei PDFOrlandoCialli50% (2)
- 65 abitudini quotidiane per la tua crescita personaleDa Everand65 abitudini quotidiane per la tua crescita personaleValutazione: 3 su 5 stelle3/5 (9)
- (Analisi Matematica I) Esercizi Svolti Sui Limiti (Alvino Trombetti) PDFDocumento7 pagine(Analisi Matematica I) Esercizi Svolti Sui Limiti (Alvino Trombetti) PDFMarioNessuna valutazione finora
- Quaderno - Elettronica Nicola Auricchio PDFDocumento292 pagineQuaderno - Elettronica Nicola Auricchio PDFYuriAmbrosio100% (1)
- Libro IoProgrammo 104 Imparare C# OKDocumento162 pagineLibro IoProgrammo 104 Imparare C# OKarthur.mcdowell3754Nessuna valutazione finora
- Come Difendersi Dalla PNLDocumento8 pagineCome Difendersi Dalla PNLMartina BanelliNessuna valutazione finora
- Vademecum Del Giovane Medico PDFDocumento192 pagineVademecum Del Giovane Medico PDFSimoSimonaNessuna valutazione finora
- Libretto Con Accordi 2011Documento100 pagineLibretto Con Accordi 2011Angela CarloneNessuna valutazione finora
- Le Edicole Nelle Località Di MareDocumento17 pagineLe Edicole Nelle Località Di MareRed AzioneNessuna valutazione finora
- Man Ita Mov11.2 Manuale Linguaggio VBADocumento1.186 pagineMan Ita Mov11.2 Manuale Linguaggio VBARiccardo NardiNessuna valutazione finora
- Bertran de Born Il Piacere Della GuerraDocumento3 pagineBertran de Born Il Piacere Della Guerraquiluca1973Nessuna valutazione finora
- Vita e Destino - PersonaggiDocumento5 pagineVita e Destino - PersonaggiPatrizia GalliNessuna valutazione finora
- Esercizi Di CinematicaDocumento5 pagineEsercizi Di CinematicaMichele ZanellaNessuna valutazione finora
- Manuale Meccatronica CompletoDocumento1.326 pagineManuale Meccatronica CompletoFrancesco Pasino80% (10)
- Che Cos'è La Narrazione BernardelliDocumento9 pagineChe Cos'è La Narrazione BernardelliAuroNessuna valutazione finora
- Manuale Photoshop 7.0 ITADocumento1.405 pagineManuale Photoshop 7.0 ITAapi-3732672100% (3)
- Javascript: Un Manuale Per Imparare La Programmazione In JavascriptDa EverandJavascript: Un Manuale Per Imparare La Programmazione In JavascriptNessuna valutazione finora
- Programmatore in 3 Giorni: Guida Ipersintetica per PrincipiantiDa EverandProgrammatore in 3 Giorni: Guida Ipersintetica per PrincipiantiNessuna valutazione finora
- Hyundai IONIQ 5 Listino PrezziDocumento4 pagineHyundai IONIQ 5 Listino PrezziMassimiliano ZocchiNessuna valutazione finora
- Itinerari Previdenziali - Osservatorio Spesa Pubblica Ed EntrateDocumento19 pagineItinerari Previdenziali - Osservatorio Spesa Pubblica Ed EntrateMario Seminerio100% (1)
- ItalianDocumento11 pagineItalianVeronica MicozziNessuna valutazione finora
- Novena Santa RitaDocumento4 pagineNovena Santa RitaClaudia Svaha RomanoNessuna valutazione finora
- Passages - RissetDocumento2 paginePassages - Rissetkkk kkkNessuna valutazione finora
- Venti Docenti Di Uniurb Nella Top List Degli Scienziati - Il Resto Del Carlino Del 9 Novembre 2021Documento1 paginaVenti Docenti Di Uniurb Nella Top List Degli Scienziati - Il Resto Del Carlino Del 9 Novembre 2021Università degli Studi di Urbino Carlo BoNessuna valutazione finora
- Trucchi psicologici: Tecniche di comunicazione e programmazione neurolinguistica applicate al mentalismo modernoDa EverandTrucchi psicologici: Tecniche di comunicazione e programmazione neurolinguistica applicate al mentalismo modernoValutazione: 3 su 5 stelle3/5 (2)
- Rendering Di Filmati Ad Alta Risoluzione Con Risorse Limitate (After Effects CS3)Documento6 pagineRendering Di Filmati Ad Alta Risoluzione Con Risorse Limitate (After Effects CS3)Nicholas Fiorentini100% (2)
- Hacker BookDocumento1.621 pagineHacker Bookilnetsurfer50% (2)
- Rapporto Consumo Di Suolo Integrale 2022Documento454 pagineRapporto Consumo Di Suolo Integrale 2022Davide FalcioniNessuna valutazione finora
- Grafica PubblicitariaDocumento7 pagineGrafica PubblicitarialittlemeanNessuna valutazione finora
- (Raymond Derek) Il Mio Nome Era Dora SuarezDocumento154 pagine(Raymond Derek) Il Mio Nome Era Dora SuarezDavide MeaNessuna valutazione finora
- Migliorare La Memoria: Usare L'Apprendimento Accelerato E L'Allenamento Del Cervello Per Sbloccare La Memoria IllimitataDa EverandMigliorare La Memoria: Usare L'Apprendimento Accelerato E L'Allenamento Del Cervello Per Sbloccare La Memoria IllimitataValutazione: 3.5 su 5 stelle3.5/5 (2)
- Inglese - Impara L'Inglese Velocemente e Senza Sforzo (Vol 1): Impara l'inglese con le storie iniziali, storie bilingue (testo parallelo in inglese e italiano) per principiantiDa EverandInglese - Impara L'Inglese Velocemente e Senza Sforzo (Vol 1): Impara l'inglese con le storie iniziali, storie bilingue (testo parallelo in inglese e italiano) per principiantiValutazione: 3.5 su 5 stelle3.5/5 (2)
- Scheda Sui 49 RaccontiDocumento3 pagineScheda Sui 49 RaccontiPaolo RossiNessuna valutazione finora
- IL LIBRO NERO - Dalle Tenebre all'Eccellenza: MANUALE PRATICO DI COMUNICAZIONE IPNOTICA, RINASCITA INTERIORE E MAGNETISMO SVELATO PER VENDITORI E LEADERSDa EverandIL LIBRO NERO - Dalle Tenebre all'Eccellenza: MANUALE PRATICO DI COMUNICAZIONE IPNOTICA, RINASCITA INTERIORE E MAGNETISMO SVELATO PER VENDITORI E LEADERSValutazione: 5 su 5 stelle5/5 (2)
- Allerta Gialla: Il Comunicato Della Protezione CivileDocumento1 paginaAllerta Gialla: Il Comunicato Della Protezione CivileRed AzioneNessuna valutazione finora
- Esame Di Maturità, Ecco Come SaràDocumento34 pagineEsame Di Maturità, Ecco Come SaràRed AzioneNessuna valutazione finora
- Linear TransferDocumento2 pagineLinear Transferapi-3834230Nessuna valutazione finora
- Il Ricorso Straordinario Al Presidente Della RepubblicaDocumento18 pagineIl Ricorso Straordinario Al Presidente Della RepubblicaAngelo VelattaNessuna valutazione finora
- Anatomia Occulta: L'iconologia del corpo umano nelle scienze esotericheDa EverandAnatomia Occulta: L'iconologia del corpo umano nelle scienze esotericheValutazione: 5 su 5 stelle5/5 (8)
- Regolamento Edilizio Comunale 2021Documento3 pagineRegolamento Edilizio Comunale 2021Enrico VeroneseNessuna valutazione finora
- Come Convincere Chiunque A Fare Qualunque ANTEPRIMA - Yamada Takumi PDFDocumento54 pagineCome Convincere Chiunque A Fare Qualunque ANTEPRIMA - Yamada Takumi PDFFede RicaNessuna valutazione finora
- Guida Di Illustrator CS3Documento464 pagineGuida Di Illustrator CS3marcelloSignup100% (2)
- Jeffery Deaver - La Lacrima Del Diavolo PDFDocumento327 pagineJeffery Deaver - La Lacrima Del Diavolo PDFAnonymous m4hUp8M100% (1)
- Cassirer Pico Della MirandolaDocumento28 pagineCassirer Pico Della MirandolaIgnacio Martínez MoralesNessuna valutazione finora
- Radiologie Si ImagisticaDocumento12 pagineRadiologie Si ImagisticaMonica WNessuna valutazione finora
- Guida Rapida - Raster To CADDocumento17 pagineGuida Rapida - Raster To CADmariorossiNessuna valutazione finora
- REF - Registro Ufficiale Tinte Moto Storiche Lechler-ASIDocumento49 pagineREF - Registro Ufficiale Tinte Moto Storiche Lechler-ASIteo100% (2)