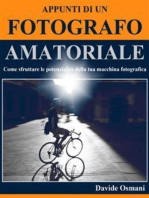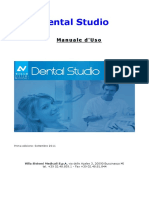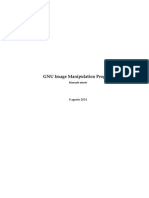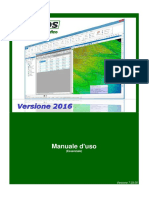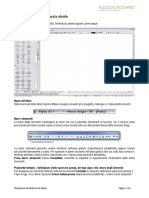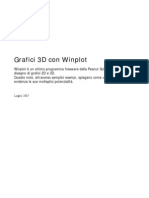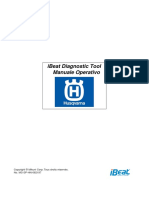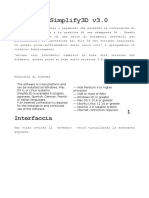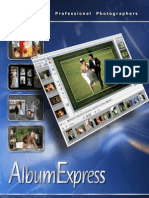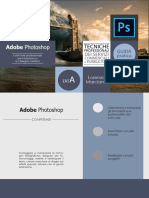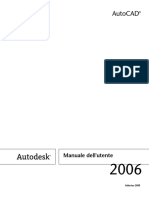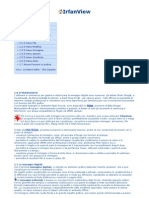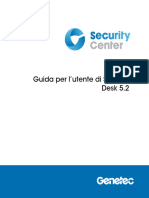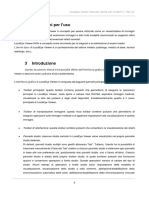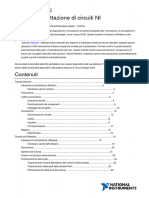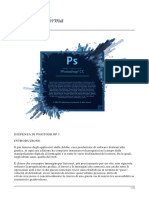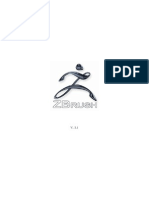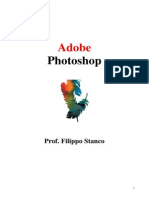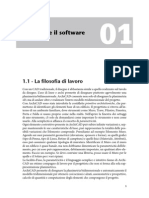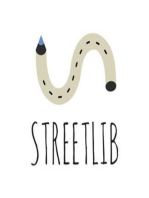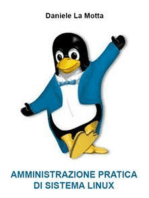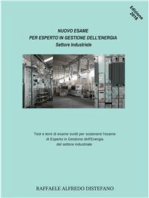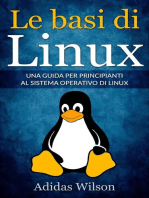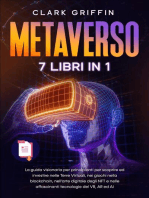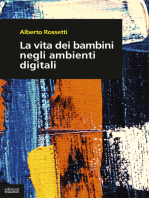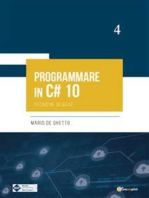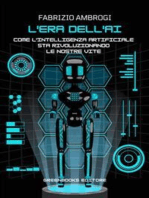Documenti di Didattica
Documenti di Professioni
Documenti di Cultura
Manual Ed I Com Viewer
Caricato da
Andrea RicciTitolo originale
Copyright
Formati disponibili
Condividi questo documento
Condividi o incorpora il documento
Hai trovato utile questo documento?
Questo contenuto è inappropriato?
Segnala questo documentoCopyright:
Formati disponibili
Manual Ed I Com Viewer
Caricato da
Andrea RicciCopyright:
Formati disponibili
Medical Solutions
Syngo Imaging XS Dicom Viewer – Manuale d’ uso
Sommario
Syngo Imaging XS Dicom Viewer – Manuale d’ uso ................................................................... 1
Modalità di distribuzione............................................................................................................. 2
Basic ...................................................................................................................................... 2
Advanced ............................................................................................................................... 2
Modalità di utilizzo ...................................................................................................................... 3
syngo Imaging XS – DICOM-CD Browser .............................................................................. 3
syngo Imaging XS – DICOM-CD Viewer................................................................................. 4
Area di visualizzazione........................................................................................................ 5
Area Informazioni ................................................................................................................ 5
Icone funzioni...................................................................................................................... 6
Icone della palette ............................................................................................................... 7
Syngo Imaging XS Dicom Viewer Pagina 1
Medical Solutions
Modalità di distribuzione
Il Dicom Viewer Siemens syngo Imaging XS presente all’ interno del Patient CD può essere di
due tipi:
Basic
La versione Basic non prevede la modalità “stretched-mode”, quindi all’ avvio del viewer, il
viewer stesso verrà automaticamente lanciato con il layout a monitor singolo, senza richiedere
nulla all’ utente
Tramite la versione Basic è possibile esportare le immagini selezionate in formato TIFF, JPG,
BMP, AVI, GIF, PNG
Advanced
All’ avvio il viewer richiede all’ utente se vuole utilizzare la modalità “stretched-mode”, creata per
ottimizzare la resa grafica del viewer stesso su computer/workstation con 2 monitor.
In caso di risposta positiva, il viewer verrà automaticamente lanciato con il layout a due monitor
In caso di risposta negativa, il viewer verrà automaticamente lanciato con il layout a monitor
singolo
Tramite la versione Advanced è possibile importare ed esportare le immagini in formato TIFF,
JPG, BMP, AVI, GIF, PNG, DICOM
Syngo Imaging XS Dicom Viewer Pagina 2
Medical Solutions
Modalità di utilizzo
Il Viewer è formato da due finestre applicative:
syngo Imaging XS – DICOM-CD Browser
Questa finestra rappresenta la lista dei pazienti/studi presenti all’ interno del media
Selezionando il paziente, uno studio, oppure una serie dello studio ed effettuando doppio click
col mouse, oppure premendo il pulsante le immagini relative verranno aperte nella
finestra di visualizzazione
Il pulsante permette di effettuare la stampa della lista pazienti/studi
Effettuando doppio-click col mouse sullo studio di un paziente verrà aperto lo studio selezionato
nella finestra di visualizzazione
Effettuando doppio-click col mouse sulla serie di uno studio verrà aperta la serie selezionata
nella finestra di visualizzazione
Syngo Imaging XS Dicom Viewer Pagina 3
Medical Solutions
syngo Imaging XS – DICOM-CD Viewer
Questa finestra rappresenta il visualizzatore delle immagini
ed è suddivisa in una Area di visualizzazione ed una ToolBar contenente l’ Area Informazioni, le
icone funzioni e le icone della palette.
Per aumentare la superficie dell’ Area di visualizzazione è possibile premere col tasto destro
sulla ToolBar e abilitare la funzione AutoHide; a seguito di questa operazione la ToolBar stessa
verrà nascosta e sarà raggiungibile posizionando il cursore nella estremità destra del Viewer
Syngo Imaging XS Dicom Viewer Pagina 4
Medical Solutions
Area di visualizzazione
In questa area è possibile visualizzare e processare le immagini.
Posizionando il cursore del mouse su una immagine e premendo il pulsante centrale sarà
possibile regolare i livelli di centro e finestra per ottimizzare la visualizzazione
Posizionando il cursore del mouse su una immagine e tenendo premuto il tasto destro si
attiverà la funzione “Smart Select Star”: una raccolta delle funzioni maggiormente utilizzate, utile
per selezionare il tool adatto senza perdere il Focus dalla visualizzazione immagini
Synchronize selected: con la visualizzazione in compare mode permette di sincronizzare le
immagini selezionate di due studi, per effettuare lo scrolling contemporaneo delle immagini
Context: apre il menu contestuale per accedere a maggiori funzioni
Synchronize all: con la visualizzazione in compare mode permette di sincronizzare tutte le
immagini di due studi, per effettuare lo scrolling contemporaneo delle immagini
Per disabilitare la funzione selezionata, è necessario richiamare nuovamente la funzione,
oppure attivare un nuovo tool
Area Informazioni
In questa area vengono riportate informazioni del paziente e delle immagini caricate
Syngo Imaging XS Dicom Viewer Pagina 5
Medical Solutions
Icone funzioni
Tramite le icone funzioni è possibile gestire il processo di visualizzazione delle immagini
…apre la lista pazienti/studi
…chiude le immagini caricate
…attiva la funzione di selezione immagini (è possibile effettuare selezioni multiple
utilizzando i tasti “Ctrl” e “Shift”)
…visualizza il paziente successivo
…visualizza il paziente precedente
…visualizza lo studio successivo
…visualizza lo studio precedente
…visualizza la serie successiva
…visualizza la serie precedente
Syngo Imaging XS Dicom Viewer Pagina 6
Medical Solutions
Icone della palette
E’ possibile accedere a tutte le funzioni di editing tramite le icone delle palette
Tools1
…permette di utilizzare la funzione “lente di ingrandimento”
…permette di utilizzare la funzione “pan/zoom”
Cliccando al centro dell’ immagine e muovendo il mouse si effettua il pan
Cliccando nella parte più esterna dell’ immagine e muovendo il mouse si effettua lo zoom
…permette di effettuare l’ Undo, ovvero di resettare tutte le modifiche applicate all’
immagine, tornando alla situazione originaria
…permette di effettuare misurazione di lunghezza
…permette di effettuare misurazione di angoli
…permette di rilevare il livello del nero nel punto selezionato della immagine
…permette di specchiare l’ immagine selezionata
…permette di ruotare di 90° in senso orario l’ immagine selezionata
…permette di invertire la scala dei grigi nella immagine selezionata
…permette di attivare la funzione “Movie” per visualizzare tutte le immagini in sequenza,
regolando la velocità di rotazione e la sequenza di immagini.
Syngo Imaging XS Dicom Viewer Pagina 7
Medical Solutions
…permette di attivare la funzione “Interactive Movie” per visualizzare tutte le immagini in
sequenza, comandando la rotazione tramite il movimento del mouse
…(solo versione Advanced) permette di scegliere tra una serie di preset di finestrazione,
per poter ottimizzare la visualizzazione delle immagini in base alla regione anatomica
e Tools2
…permette l’ inserimento di annotazioni di tipo “cerchio”, “rettangolo”, “freccia”, “mano
libera” all’ immagine
… permette l’ inserimento di annotazioni di tipo “testo” all’ immagine
…permette di copiare negli appunti l’ immagine selezionata
…permette di effettuare la stampa della pagina o della immagine selezionata
…permette di nascondere le informazioni delle immagini, in modo da avere una
maggiore area a disposizione
…permette di attivare la funzione “Edge Enhancement”
…(solo versione Advanced) permette di selezionare il criterio di ordinamento delle
immagini
…permette di mostrare il testo del referto (questa funzionalità del DICOM Viewer non è
disponibile per Patient CD, utilizzare quindi l’ interfaccia fornita col Media per visualizzare il
referto)
Syngo Imaging XS Dicom Viewer Pagina 8
Medical Solutions
Tramite la palette Layout è possibile scegliere il layout di visualizzazione
…imposta la visualizzazione “Image Stripe”
…imposta la visualizzazione “Series Stack”
…imposta il layout “Normal mode”
…(solo versione Advanced) imposta il layout “Compare mode”
…imposta il layout “Reference mode”
…imposta il layout 1x1
…imposta il layout 1x2
…imposta il layout 2x2
…imposta il layout 3x3
…imposta il layout 4x4
Syngo Imaging XS Dicom Viewer Pagina 9
Potrebbero piacerti anche
- Optika Vision Lite ITA Rev01Documento4 pagineOptika Vision Lite ITA Rev01RUTHERFORDNessuna valutazione finora
- Fotografia digitale con smartphone: Guida per scattare foto migliori in modalità manualeDa EverandFotografia digitale con smartphone: Guida per scattare foto migliori in modalità manualeNessuna valutazione finora
- DentalStudio-Manuale D'UsoDocumento131 pagineDentalStudio-Manuale D'UsoGiovanni MarongiuNessuna valutazione finora
- Guida ScannerDocumento28 pagineGuida ScannerkununnaNessuna valutazione finora
- Faq CocreateDocumento6 pagineFaq Cocreatesp_escherNessuna valutazione finora
- Stampa 3D | Guida passo dopo passo: La guida pratica per principianti e utenti!Da EverandStampa 3D | Guida passo dopo passo: La guida pratica per principianti e utenti!Nessuna valutazione finora
- Manuale Italiano GIMPDocumento985 pagineManuale Italiano GIMPCarlo100% (1)
- Proiezione tridimensionale: Sbloccare la profondità della visione artificialeDa EverandProiezione tridimensionale: Sbloccare la profondità della visione artificialeNessuna valutazione finora
- Guida ThoposDocumento52 pagineGuida Thopostoky-topo0% (1)
- Manuale Cinema 4D R10Documento1.052 pagineManuale Cinema 4D R10lcabatlaoNessuna valutazione finora
- Introduzione Ad AllplanDocumento8 pagineIntroduzione Ad Allplanben_65Nessuna valutazione finora
- Tutorial Photoshop CS3 - Modificare Una ScansioneDocumento3 pagineTutorial Photoshop CS3 - Modificare Una ScansioneladydaladyNessuna valutazione finora
- Manuale CdaDocumento18 pagineManuale CdaiGNAZIO WebtronicaNessuna valutazione finora
- Gimp ItDocumento954 pagineGimp Itcombil268100% (1)
- Grafici 3D WinplotDocumento42 pagineGrafici 3D Winplotmartin_salazar5856Nessuna valutazione finora
- Epson 7753 EuDocumento104 pagineEpson 7753 EuPaolo VigliaroloNessuna valutazione finora
- Libro PhotoshopDocumento573 pagineLibro PhotoshopFrancesco MatteoliNessuna valutazione finora
- iDT OperationManual-ItalianDocumento50 pagineiDT OperationManual-ItalianAlberto CenniniNessuna valutazione finora
- Guida All Multisim 1a ParteDocumento33 pagineGuida All Multisim 1a PartekajdNessuna valutazione finora
- Guida Simplify3dDocumento26 pagineGuida Simplify3dmidamida3Nessuna valutazione finora
- Macchina Fotografica OLYMPUS E-M10 Mark III ManualeDocumento171 pagineMacchina Fotografica OLYMPUS E-M10 Mark III ManualeSR69Nessuna valutazione finora
- Manual Italiano - Album ExpressDocumento40 pagineManual Italiano - Album Expressj_luNessuna valutazione finora
- GuidaPS ADocumento12 pagineGuidaPS ACristian LefterNessuna valutazione finora
- AutoCad 2006 Manuale Dell'UtenteDocumento1.268 pagineAutoCad 2006 Manuale Dell'UtenteTiberioClaudioNessuna valutazione finora
- UsersGuide EB-X27 IDocumento187 pagineUsersGuide EB-X27 IPaolo VigliaroloNessuna valutazione finora
- IrfanViewnew ManualeDocumento14 pagineIrfanViewnew ManualeCristian NegruNessuna valutazione finora
- Manuale D'uso CaricoLim - Az 7.0Documento15 pagineManuale D'uso CaricoLim - Az 7.0Marcos MaNessuna valutazione finora
- Manuale Autocad 2009Documento2.064 pagineManuale Autocad 2009aliceadslNessuna valutazione finora
- Ecube-5 QG ITADocumento50 pagineEcube-5 QG ITAdodyNessuna valutazione finora
- Netec Security Desk User Guide 5.2Documento532 pagineNetec Security Desk User Guide 5.2RebornteamAbdelkaderSariNessuna valutazione finora
- Ingranaggi Crivellini Gear1 PDFDocumento27 pagineIngranaggi Crivellini Gear1 PDFmgualdiNessuna valutazione finora
- Manual de USO - OrisWinDGSuite-ITDocumento119 pagineManual de USO - OrisWinDGSuite-ITMarco CorderoNessuna valutazione finora
- UserManual ConclusionDocumento1 paginaUserManual ConclusionJuan EscamillaNessuna valutazione finora
- GetStarted ESPRIT Italian PDFDocumento136 pagineGetStarted ESPRIT Italian PDFIvan PerezNessuna valutazione finora
- Getting Started With NI Circuit Design SuiteDocumento72 pagineGetting Started With NI Circuit Design Suitefabrizzio carliNessuna valutazione finora
- Appunti Di Photoshop 1 Di 2Documento29 pagineAppunti Di Photoshop 1 Di 2NiccolòNessuna valutazione finora
- Fujifilm Xt20 Manual ItDocumento10 pagineFujifilm Xt20 Manual Itsalvo30Nessuna valutazione finora
- Manuale Italiano CamBamDocumento172 pagineManuale Italiano CamBamortiz_beliNessuna valutazione finora
- Breve Tutorial Smart Notebook 10Documento37 pagineBreve Tutorial Smart Notebook 10Maria Lucia Ercole100% (1)
- DAC350 ItDocumento35 pagineDAC350 ItRMK BrothersNessuna valutazione finora
- Autodesk - Manuale Inventor 11Documento342 pagineAutodesk - Manuale Inventor 11hari seldonNessuna valutazione finora
- Zbrush ITADocumento33 pagineZbrush ITAmarcoavellinoNessuna valutazione finora
- Istruzioni Microstation V8Documento11 pagineIstruzioni Microstation V8Francesco CuratoloNessuna valutazione finora
- Manuale POD HD500XDocumento111 pagineManuale POD HD500XFranx KpdxNessuna valutazione finora
- PhotoshopDocumento105 paginePhotoshopGiovaNessuna valutazione finora
- AutoCAD 2007 Manuale Completo ITADocumento1.362 pagineAutoCAD 2007 Manuale Completo ITANicola100% (2)
- Manuale Gestione MagazzinoDocumento28 pagineManuale Gestione MagazzinoManuel GagnoNessuna valutazione finora
- Energystudiomanager Man 0100 ItaDocumento18 pagineEnergystudiomanager Man 0100 ItaJavier Montalvo BautistaNessuna valutazione finora
- Gimp - Manuale UtenteDocumento270 pagineGimp - Manuale Utenteandrea54Nessuna valutazione finora
- Pro Tools Shortcuts (ITA)Documento66 paginePro Tools Shortcuts (ITA)raelangeloNessuna valutazione finora
- Manuale Uso PrimusDocumento244 pagineManuale Uso PrimusClaudio GiammatteiNessuna valutazione finora
- Artcam Pro-Glossario ComandiDocumento19 pagineArtcam Pro-Glossario ComandisteNessuna valutazione finora
- Manuale Garmin Striker - OM - IT-ITDocumento16 pagineManuale Garmin Striker - OM - IT-ITeffe_bi72Nessuna valutazione finora
- Pro Tools Reference Guide v90 IT 73432 PDFDocumento1.328 paginePro Tools Reference Guide v90 IT 73432 PDFmrgreengenesNessuna valutazione finora
- Software KolpoviewDocumento60 pagineSoftware KolpoviewAngeloNessuna valutazione finora
- A.a.archicad 15 La Grande GuidaDocumento22 pagineA.a.archicad 15 La Grande GuidaFrancesca ContiNessuna valutazione finora
- 18 Raw The RapeeDocumento79 pagine18 Raw The Rapeesviluppi____Nessuna valutazione finora
- Nuovo Esame per Esperto in Gestione dell'Energia Settore Industriale: Test e temi di esame svolti per sostenere l’esame di Esperto in Gestione dell’Energia del Settore IndustrialeDa EverandNuovo Esame per Esperto in Gestione dell'Energia Settore Industriale: Test e temi di esame svolti per sostenere l’esame di Esperto in Gestione dell’Energia del Settore IndustrialeNessuna valutazione finora
- Altro Evo, l'Album delle illustrazioni: Digital painting, sword and sorcery fantasy art bookDa EverandAltro Evo, l'Album delle illustrazioni: Digital painting, sword and sorcery fantasy art bookNessuna valutazione finora
- Dal Cad al Web: Il Codice dell’Amministrazione Digitale per TuttiDa EverandDal Cad al Web: Il Codice dell’Amministrazione Digitale per TuttiNessuna valutazione finora
- Metaverso: La guida visionaria per principianti per scoprire ed investire nelle Terre Virtuali, nei giochi nella blockchain, nell’arte digitale degli NFT e nelle affascinanti tecnologie del VRDa EverandMetaverso: La guida visionaria per principianti per scoprire ed investire nelle Terre Virtuali, nei giochi nella blockchain, nell’arte digitale degli NFT e nelle affascinanti tecnologie del VRValutazione: 5 su 5 stelle5/5 (8)
- Expert secrets: Come i migliori esperti e consulenti possono crescere onlineDa EverandExpert secrets: Come i migliori esperti e consulenti possono crescere onlineNessuna valutazione finora
- SQL per principianti: imparate l'uso dei database Microsoft SQL Server, MySQL, PostgreSQL e OracleDa EverandSQL per principianti: imparate l'uso dei database Microsoft SQL Server, MySQL, PostgreSQL e OracleNessuna valutazione finora
- Dotcom secrets: Il bestseller mondiale per fare business onlineDa EverandDotcom secrets: Il bestseller mondiale per fare business onlineNessuna valutazione finora
- Manuale d'uso per Networker: 7 Segreti per Sponsorizzare con SuccessoDa EverandManuale d'uso per Networker: 7 Segreti per Sponsorizzare con SuccessoNessuna valutazione finora
- Autodesk Inventor | Passo dopo Passo: Progettazione CAD e Simulazione FEM con Autodesk Inventor per PrincipiantiDa EverandAutodesk Inventor | Passo dopo Passo: Progettazione CAD e Simulazione FEM con Autodesk Inventor per PrincipiantiNessuna valutazione finora
- Elettrotecnica Generale: Circuiti Elettrici in Regime StazionarioDa EverandElettrotecnica Generale: Circuiti Elettrici in Regime StazionarioNessuna valutazione finora
- Il montaggio efficace: Guida all’uso di ShotcutDa EverandIl montaggio efficace: Guida all’uso di ShotcutNessuna valutazione finora
- L'era dell'Intelligenza Artificiale: Come l'AI sta rivoluzionando le nostre viteDa EverandL'era dell'Intelligenza Artificiale: Come l'AI sta rivoluzionando le nostre viteNessuna valutazione finora