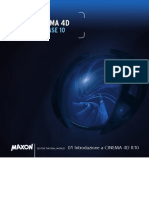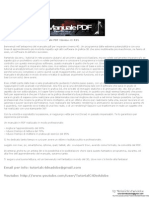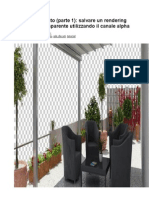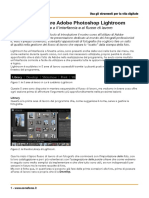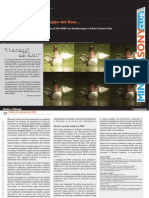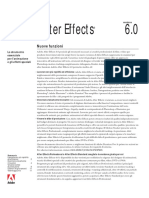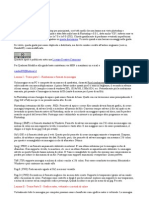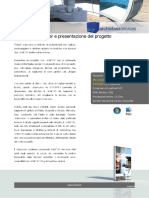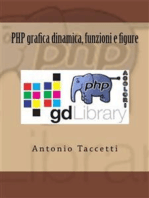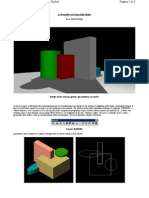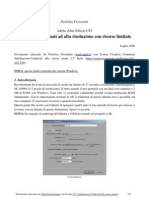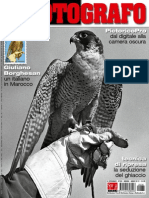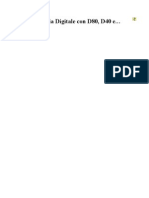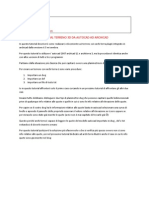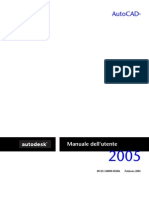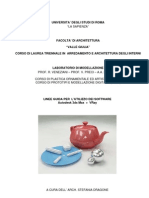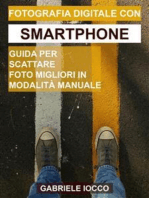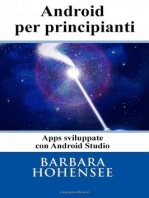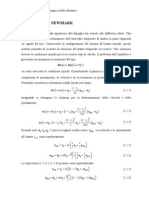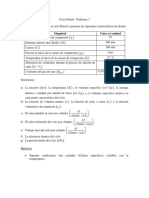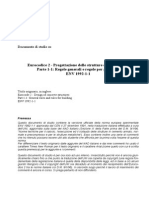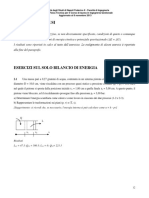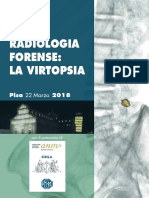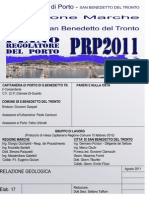Documenti di Didattica
Documenti di Professioni
Documenti di Cultura
01 Tutorial HDRI
Caricato da
johanbeemsterCopyright
Formati disponibili
Condividi questo documento
Condividi o incorpora il documento
Hai trovato utile questo documento?
Questo contenuto è inappropriato?
Segnala questo documentoCopyright:
Formati disponibili
01 Tutorial HDRI
Caricato da
johanbeemsterCopyright:
Formati disponibili
01 Tutorial Base HDRI
tecnica di HDRI (High Dynamic Range Image), capace di potenziare illuminazione e fotorealismo nelle proprie scene 3D.
Con la nuova release di Cinema4D 8.1 , possibile finalmente accedere alla tanto richiesta La differenza fra un immagine RGB ed un
Questi dati vengono utilizzati per ricavarne
immagine HDR si traduce fondamentalmente nella maggior quantit di dati che la seconda pu contenere rispetto alla prima. E' importante capire come un immagine HDRI non sia una semplice immagine panoramica.
un accurata illuminazione o riflessioni ultra-realistiche senza l'utilizzo di luci dirette o di un ambiente circostante da ricostruire.
In figura. Funzioni aggiuntive HDRI della 8.1
Questo tutorial , che inaugura la serie dei tutorial creati per gli utenti di Cinema4DHotline ,
vuole introdurvi nelle funzioni di HDRI di Cinema4D 8.1 , con semplici passaggi guidati e facilmente riproducibili. Presto i tutorial aumenteranno ma preferiamo ,come raramente succede ,siano raccolti in una collezione numerata che si possa consultare nel modo piu' rapido e funzionale possibile.
STEP
Aprite una nuova scena di Cinema4D ed importate o create un qualsiasi oggetto (che non sia una semplice sfera per intenderci). Nel nostro caso abbiamo utilizzato la famosa "teiera" diventata ormai un vero e proprio simbolo del 3D. Per chi non lo sapesse, la teiera fu inserita tra le primitive di un famoso modellatore come Cinema4D poich la sua forma facilitava lo studio di materiali pi di un semplice cubo , sfera o toroide.
In figura. Un oggetto "teiera" da noi importato in Cinema
file:///C|/Temp/Cinema4D - Tutorial HDRI/01_tutorial_hdri.htm (1 di 5) [17/05/2003 18.40.12]
01 Tutorial Base HDRI
Create dal pannello delle luci un pavimento e per il momento non preoccupatevi di assegnargli un materiale.
STEP
Una volta sistemata la teiera su questo piano creeremo 2 sfere molto importanti per la gestione dell'HDRI. Entrambe le sfere dovranno contenere la scena come vedrete visualizzato nella figura successiva.
In figura. Creazione dell'oggetto Pavimento
Rinominate le due sfere in sfera "ambiente" e sfera "illuminazione" e attivate l'opzione Xray nella tendina Base dell'Attribute Manager oppure se vi danno fastidio , occultatele nell'editor, cliccando sulla prima delle due "spie" grigie a fianco del nome di ogni sfera (spia rossa=occultamento).
In figura. Creazione delle sfere per impostare l'HDRI e rinomina delle stesse. STEP
Ora passeremo alla realizzazione dei materiali che verranno assegnati alle sfere. Sono
materiali per cosi' dire speciali perch avranno solo il parametro "luminanza" attivato. Per prima cosa dovrete procurarvi un immagine HDRI che potete scaricare gratuitamente al seguente indirizzo http://www.debevec.org/Probes (per questo esempio usiamo l'immagine .hdr degli Uffizi) o acquistare delle librerie come quella Dosch.
file:///C|/Temp/Cinema4D - Tutorial HDRI/01_tutorial_hdri.htm (2 di 5) [17/05/2003 18.40.12]
01 Tutorial Base HDRI
Una piccola nota a questo punto
doverosa. Le immagini HDRI possono essere di tipo light-probe o CrossProjection , ovvero in formato sferico o a croce per i meno esperti.
Le funzioni di conversioni presenti
nel pannello che vi abbiamo mostrato nella prima figura sono appunto Convert to HDR Probe e Convert to HDR Cross , e vi permetteno di convertire un immagine hdri da un formato all'altro.
In figura. Funzioni aggiuntive HDRI della 8.1
scaricato un immagine HDRI di tipo Light-Probe (sferica) , possiamo proseguire senza doverla convertire con la funzione Convert-to-HDR-Probe , disattivate tutte gli attributi tranne LUMINANZA a cui applicherete come canale l'immagine .hdr appena scaricata. La prossima figura vi mostrer l'impostazione corretta del materiale. MIX come in figura, evitando di partire con un contrasto troppo netto ed il parametro di luminosit a 0% per non bruciare l'immagine. creandone di fatto un duplicato da rinominare in ILLUMINAZIONE modificando solamente il campionamento MIP a 10% nella casella O.
Torniamo al nostro materiale. Createne uno nuovo e chiamatelo "ambiente". Se avete
Impostate a 50% il parametro
Copiate questo materiale
La ragione di questa ultima impostazione facilmente comprensibile. Abbiamo creato due
materiali praticamente uguali e che andranno assegnati alle due sfere che "gestiscono" l'ambiente (in particolar modo le riflessioni) e l'illuminazione della nostra semplice scena. Nel secondo materiale pero', abbiamo dovuto applicare uno sfuocamente di 10% del campionamento MIP per evitare di avere un illuminazione a contrasto troppo elevato.
file:///C|/Temp/Cinema4D - Tutorial HDRI/01_tutorial_hdri.htm (3 di 5) [17/05/2003 18.40.12]
01 Tutorial Base HDRI
STEP
Applicate i due materiali alle rispettive sfere ed applicate successivamente un Compositing
Tag ad ognuna delle due. Nelle impostazioni di questo tag (sempre nell'Attribute manager) dovrete impostare solo Visibile da IG per quanto riguarda la sfera ILLUMINAZIONE e solo Visibile da Camera e Visibile da Rendering per quanto riguarda la sfera AMBIENTE. Tutto il resto non deve essere attivato. E' importante poich questo rende di fatto queste due sfere degli oggetti fittizi per gestire il fotorealismo di una scena , senza la presenza di luci e con il solo utilizzo dell'HDRI. solamente impostare un materiale per la teiera , le opzioni di rendering e quelle di radiosity che serviranno automaticamente a Cinema per attivare internamente il processo di HDRI durante il rendering. Vi ricordiamo sempre che NON sono presenti luci all'interno della sfera ma solo ed unicamente una teiera , un pavimento e due sfere per la gestione dell'ambiene circostante e dell'illuminazione.
A questo punto dobbiamo
In figura. Impostazione del compositing Tag applicato alla sfera Ambiente. L'opzione Visibile da IG andr attivata solo nelle opzioni della sfera ILLUMINAZIONE
Aprite il pannello di Modifica dei
parametri di Rendering, andate su opzioni e modificate il tutto come la figura qui a fianco. Dovrete solamente eliminare la voce Luce Automatica , visto che vi abbiamo detto che non devono essere presenti luci dirette, nemmeno quella di default di cinema, poiche' l'illuminazione sarebbe troppo elevata.
In figura. Corretta impostazione delle opzioni di rendering
file:///C|/Temp/Cinema4D - Tutorial HDRI/01_tutorial_hdri.htm (4 di 5) [17/05/2003 18.40.12]
01 Tutorial Base HDRI
usate le impostazioni della figura per una buona resa iniziale. In pochi minuti, aggiungendo ad esempio una fila di teiere, un effetto di profondit alla camera e materiali riflettenti agli oggetti potrete ottenere risultati come l'immagine qui sotto. Al prossimo tutorial e grazie per l'attenzione. Matteo Sacco
In figura. Impostazione iniziale per i primi test di rendering
Nelle impostazioni di radiosity
file:///C|/Temp/Cinema4D - Tutorial HDRI/01_tutorial_hdri.htm (5 di 5) [17/05/2003 18.40.12]
Suggerimenti Utenti
I suggerimenti degli Utenti di Cinema4D Hotline 1) E' consigliabile sostituire le due sfere con due oggetti sky molto piu' comodi e facilmente gestibili. A voi la scelta. Potete segnalare i vostri suggerimenti da inserire nel tutorial a questo indirizzo staff@c4dhotline.it . E' possibile inserire nome e cognome dell'utente solo con la sua autorizzazione
file:///C|/Temp/Cinema4D - Tutorial HDRI/01_tutorial_hdri_suggerimenti.htm [18/05/2003 10.03.36]
Potrebbero piacerti anche
- Fotografare Con d7000Documento15 pagineFotografare Con d7000francesco_bonet2954Nessuna valutazione finora
- Tutorial Pix4d - ItaDocumento38 pagineTutorial Pix4d - ItaAdriano FraNessuna valutazione finora
- Manuale Cinema 4D R10Documento1.052 pagineManuale Cinema 4D R10lcabatlaoNessuna valutazione finora
- FELIX RENDER. Manuale in Italiano.Documento54 pagineFELIX RENDER. Manuale in Italiano.giuliosimonciniarchi100% (1)
- Esportare Da ArchiCAD A Cinema 4DDocumento3 pagineEsportare Da ArchiCAD A Cinema 4Dfrisco0Nessuna valutazione finora
- Cinema 4d Prima Manuale PDF Cinema 4D R15Documento45 pagineCinema 4d Prima Manuale PDF Cinema 4D R15MartaZuliani0% (1)
- Il FotoinserimentoDocumento35 pagineIl FotoinserimentoFrancis RossiNessuna valutazione finora
- Corso Lightroom CCCDocumento36 pagineCorso Lightroom CCCfraNessuna valutazione finora
- Rendering Di Un Interno Con VrayDocumento6 pagineRendering Di Un Interno Con VraycarracioloNessuna valutazione finora
- Ultimate V-Ray - For - Rhino - Manual ItaDocumento98 pagineUltimate V-Ray - For - Rhino - Manual ItaFernanda WalkerNessuna valutazione finora
- Guida Camera RawDocumento41 pagineGuida Camera RawGiovanni ScirèNessuna valutazione finora
- PrimiPassiThea r100802Documento26 paginePrimiPassiThea r100802Sergio PisanoNessuna valutazione finora
- Editing - Corso BaseDocumento36 pagineEditing - Corso BaseaaaaNessuna valutazione finora
- Fusion 360 | Passo dopo passo: Progettazione CAD, simulazione FEM & CAM per principianti.Da EverandFusion 360 | Passo dopo passo: Progettazione CAD, simulazione FEM & CAM per principianti.Nessuna valutazione finora
- AO 06 SharpeningDocumento23 pagineAO 06 SharpeningElio Di CarloNessuna valutazione finora
- Faq CocreateDocumento6 pagineFaq Cocreatesp_escherNessuna valutazione finora
- Migliorare Le Inquadrature in Ambienti Piccoli Sfruttando I Piani Di Clipping Di Cinema4D e Vray - Angelo FerrettiDocumento14 pagineMigliorare Le Inquadrature in Ambienti Piccoli Sfruttando I Piani Di Clipping Di Cinema4D e Vray - Angelo FerrettiPaolo BartoliNessuna valutazione finora
- Guida Allo Sviluppo RawDocumento23 pagineGuida Allo Sviluppo RawElio Di CarloNessuna valutazione finora
- Lightroom ReferenceDocumento229 pagineLightroom ReferenceAlbertoDiBartolomeoNessuna valutazione finora
- Manuale Adobe After Effect 6.0Documento12 pagineManuale Adobe After Effect 6.0hari seldonNessuna valutazione finora
- TAGA Doc17 Fotografia Digitale e Le Arti GraficheDocumento43 pagineTAGA Doc17 Fotografia Digitale e Le Arti GraficheMario FriscoNessuna valutazione finora
- 10 Funzioni Di Cinema4D Che Potreste Non ConoscereDocumento17 pagine10 Funzioni Di Cinema4D Che Potreste Non ConoscerePaolo BartoliNessuna valutazione finora
- Tutorial Rendering 3ds Fabale Parte1Documento12 pagineTutorial Rendering 3ds Fabale Parte1EnzoNessuna valutazione finora
- Guida Per Principianti Di Adobe Photoshop Cs2 (PC)Documento28 pagineGuida Per Principianti Di Adobe Photoshop Cs2 (PC)Enzo La TorracaNessuna valutazione finora
- Manuale CdaDocumento18 pagineManuale CdaiGNAZIO WebtronicaNessuna valutazione finora
- Come Ottimizzare I Settaggi Per Un Buon Utilizzo Di Maxwell RenderDocumento12 pagineCome Ottimizzare I Settaggi Per Un Buon Utilizzo Di Maxwell RenderGabriele BertelliNessuna valutazione finora
- 18 Raw The RapeeDocumento79 pagine18 Raw The Rapeesviluppi____Nessuna valutazione finora
- Canon EOS 7D Brochure in ItalianoDocumento28 pagineCanon EOS 7D Brochure in ItalianoEdomrgNessuna valutazione finora
- Guida LightroomDocumento102 pagineGuida LightroomAndrea Gragnano0% (1)
- Allineamento Immagini Con DeepSkyStackerDocumento4 pagineAllineamento Immagini Con DeepSkyStackerciampucciNessuna valutazione finora
- D300Documento452 pagineD300AlessandroMetalloNessuna valutazione finora
- La Trasformata DCT Applicata Alle ImmaginiDocumento16 pagineLa Trasformata DCT Applicata Alle ImmaginifedifediNessuna valutazione finora
- Calibrazione e Profilazione Monitor Con DispcalGUI e Argyll - Rev1Documento10 pagineCalibrazione e Profilazione Monitor Con DispcalGUI e Argyll - Rev1Giovanni Gibo CastellettiNessuna valutazione finora
- Astrofotografia Con D80, D40 E...Documento47 pagineAstrofotografia Con D80, D40 E...ASM_213Nessuna valutazione finora
- Archicad - It Brochure VideocorsoDocumento11 pagineArchicad - It Brochure VideocorsoMario FriscoNessuna valutazione finora
- La Prospettiva e La Teoria Delle OmbreDocumento8 pagineLa Prospettiva e La Teoria Delle Ombreantonioviton07vkNessuna valutazione finora
- Corso PremiereDocumento3 pagineCorso PremiereDavide AlidosiNessuna valutazione finora
- Fujifilm Xt20 Manual ItDocumento10 pagineFujifilm Xt20 Manual Itsalvo30Nessuna valutazione finora
- Rendering Di Filmati Ad Alta Risoluzione Con Risorse Limitate (After Effects CS3)Documento6 pagineRendering Di Filmati Ad Alta Risoluzione Con Risorse Limitate (After Effects CS3)Nicholas Fiorentini100% (2)
- Appunti Fotografia Digitale A.B.A.V-1Documento5 pagineAppunti Fotografia Digitale A.B.A.V-1Alexandra HamiltonNessuna valutazione finora
- Guida Unity 3 DDocumento82 pagineGuida Unity 3 DIlary AmatoNessuna valutazione finora
- Mappatura dei toni: Mappatura dei toni: prospettive illuminanti nella visione artificialeDa EverandMappatura dei toni: Mappatura dei toni: prospettive illuminanti nella visione artificialeNessuna valutazione finora
- Articolo Pictorico IL FOTOGRAFODocumento9 pagineArticolo Pictorico IL FOTOGRAFOrhozabNessuna valutazione finora
- Astrofotografia Digitale Con D50Documento24 pagineAstrofotografia Digitale Con D50grifo61Nessuna valutazione finora
- Autocad 2007Documento18 pagineAutocad 2007Luiz Paulo Cruz JrNessuna valutazione finora
- FreeCAD | Progetti di design CAD: Creare modelli CAD avanzati passo dopo passoDa EverandFreeCAD | Progetti di design CAD: Creare modelli CAD avanzati passo dopo passoNessuna valutazione finora
- Terreno 3d ArchiterraDocumento9 pagineTerreno 3d ArchiterraMarcoNessuna valutazione finora
- Corso Base Di MayaDocumento22 pagineCorso Base Di MayaroccodamicoNessuna valutazione finora
- Illuminazione Interni Con VrayDocumento18 pagineIlluminazione Interni Con VrayLeandro SacíNessuna valutazione finora
- (E-Book - ITA) AutoCAD 2005 Manuale CompletoDocumento1.008 pagine(E-Book - ITA) AutoCAD 2005 Manuale CompletoLuigi ArioneNessuna valutazione finora
- Lightroom Manuale SantoniDocumento26 pagineLightroom Manuale SantonicavalloasinoNessuna valutazione finora
- Fotografia Digitale. Io Parto Da ZeroDocumento150 pagineFotografia Digitale. Io Parto Da ZeroCristian MancusoNessuna valutazione finora
- Guida 3DSDocumento12 pagineGuida 3DSSaverio MassaroNessuna valutazione finora
- Fusion 360 Progetti Di Design Cad Parte I: 10 Progetti Di Design Cad Da Facili a Moderatamente Difficili, Spiegati Passo Dopo Passo per Utenti AvanzatiDa EverandFusion 360 Progetti Di Design Cad Parte I: 10 Progetti Di Design Cad Da Facili a Moderatamente Difficili, Spiegati Passo Dopo Passo per Utenti AvanzatiNessuna valutazione finora
- Fotografia digitale con smartphone: Guida per scattare foto migliori in modalità manualeDa EverandFotografia digitale con smartphone: Guida per scattare foto migliori in modalità manualeNessuna valutazione finora
- Probabilita Parte1Documento140 pagineProbabilita Parte1Erasmo VizzaccaroNessuna valutazione finora
- Vocabolario Fotografico Inglese-ItalianoDocumento34 pagineVocabolario Fotografico Inglese-ItalianoMarc René VittoriniNessuna valutazione finora
- Arte Contemporanea TecnicheDocumento29 pagineArte Contemporanea TecnichestNessuna valutazione finora
- Il Metodo Di NewmarkDocumento3 pagineIl Metodo Di NewmarkLuca SimoneNessuna valutazione finora
- Ciclo Diesel - Problema 3Documento6 pagineCiclo Diesel - Problema 3XimenaHidalgoCalleNessuna valutazione finora
- Respirazione CellulareDocumento25 pagineRespirazione CellulareLuca GallitelliNessuna valutazione finora
- Ec2 03 PDFDocumento57 pagineEc2 03 PDFArmando EvangelistiNessuna valutazione finora
- Termodinamica Sistemi ChiusiDocumento29 pagineTermodinamica Sistemi ChiusiDomenico StaianoNessuna valutazione finora
- Program MaDocumento4 pagineProgram MaRedazione gonews.itNessuna valutazione finora
- Guida-N 30Documento24 pagineGuida-N 30Paolo Cesare CabiatiNessuna valutazione finora
- Elab 17 Relazione GeologicaDocumento63 pagineElab 17 Relazione GeologicaLoredana MagdaNessuna valutazione finora