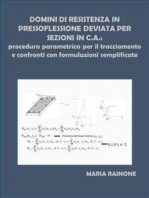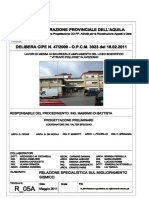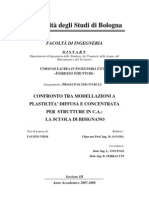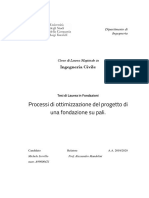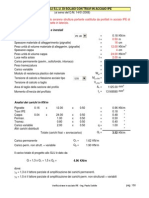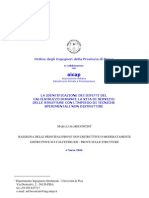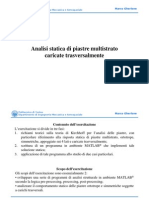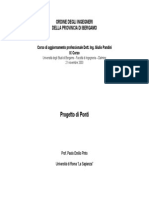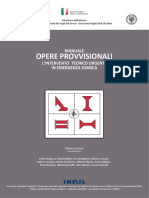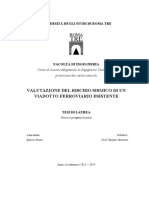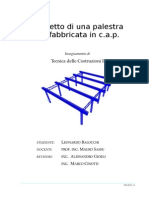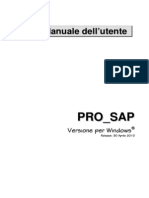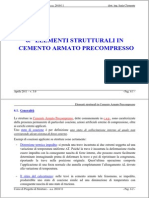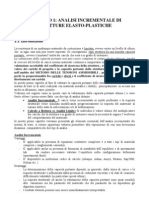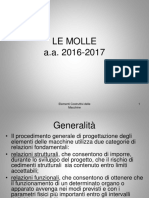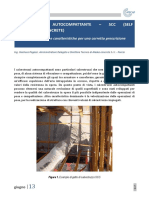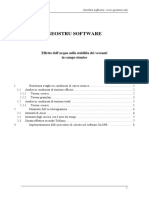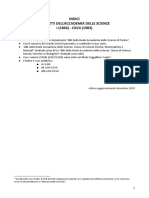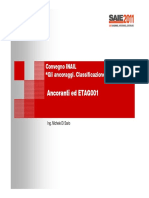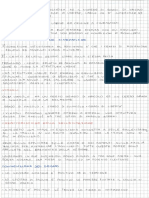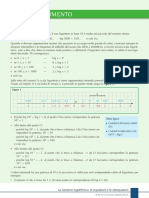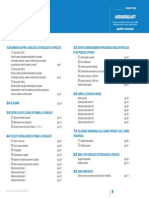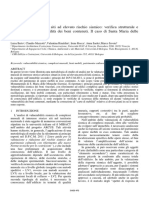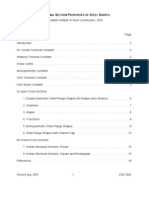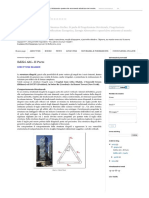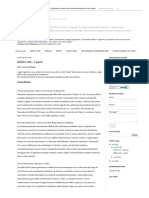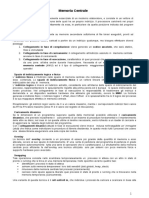Documenti di Didattica
Documenti di Professioni
Documenti di Cultura
Sap2000 Tutor Dettagliato
Caricato da
Deborah CifarelliCopyright
Formati disponibili
Condividi questo documento
Condividi o incorpora il documento
Hai trovato utile questo documento?
Questo contenuto è inappropriato?
Segnala questo documentoCopyright:
Formati disponibili
Sap2000 Tutor Dettagliato
Caricato da
Deborah CifarelliCopyright:
Formati disponibili
SAP2000
Analisi agli elementi finiti
e
Progettazione di strutture
TUTORE DETTAGLIATO
INCLUSA ANALISI A PASSO
COMPUTERS &
STRUCTURES
INC.
R
Computers and Structures, Inc.
Berkeley, California, USA
Brunetta e Brunetta Engineering srl - www.brunetta2.it
Vicolo Chiuso 4, 33170 Pordenone - Italia - Tel 0039.0434.28465 - Fax 0039.0434.28466
informazioni generali: posta@brunetta2.it, supporto tecnico clienti: max@brunetta2.it; leonardo@brunetta2.it
COPYRIGHT
Il programma per computer SAP2000 e tutta la documentazione ad esso
associata sono propriet privata e sono protetti da diritti di autore. I diritti
di propriet a livello internazionale appartengono alla Computers and
Structures, Inc. L'uso del programma senza licenza o la riproduzione del-
la documentazione relativa senza preventiva autorizzazione dalla Com-
puters and Structures, Inc. sono espressamente proibiti.
Ulteriori informazioni o copie di questa documentazione possono essere
reperiti presso:
Computers and Structures, Inc.
1995 University Avenue
Berkeley, California 94704 USA
tel: (510) 845-2177
fax: (510) 845-4096
e-mail: info@csiberkeley.com
web: www.csiberkeley.com
Questa traduzione stata eseguita dalla Brunetta e Perin Engineering Srl.
su autorizzazione della Computers and Structures, Inc. Nessuna respon-
sabilit sulla sua correttezza pu essere imputata alla Computers and
Structures, Inc.
Versione 7.1
Febbraio 1999 by C.S.I.
Traduzione Settembre 2000 by Brunetta e Perin Engineering Srl.
Copyright Computers and Structures, Inc., 19781998.
Il logo CSI un marchio registrato della Computers and Structures, Inc.
SAP2000 un marchio registrato della Computers and Structures, Inc.
Brunetta e Brunetta Engineering srl - www.brunetta2.it
Vicolo Chiuso 4, 33170 Pordenone - Italia - Tel 0039.0434.28465 - Fax 0039.0434.28466
informazioni generali: posta@brunetta2.it, supporto tecnico clienti: max@brunetta2.it; leonardo@brunetta2.it
DICHIARAZIONE LIBERATORIA
MOLTO TEMPO, LAVORO E RISORSE SONO STATI IMPEGNATI
PER LO SVILUPPO DEL PROGRAMMA SAP2000 E PER LA
DOCUMENTAZIONE RELATIVA. IL PROGRAMMA E' STATO
USATO E PROVATO A FONDO. SCEGLIENDO DI UTILIZZARLO,
TUTTAVIA, L'UTENTE ACCETTA E CAPISCE CHE NESSUNA
GARANZIA SULLA SUA ACCURATEZZA E' ESPRESSAMENTE O
IMPLICITAMENTE OFFERTA DAI PRODUTTORI O DAI
DISTRIBUTORI.
L'UTENTE DEVE ESPLICITAMENTE CAPIRE LE ASSUNZIONI
DEL PROGRAMMA E DEVE VERI FI CARNE I N MODO
INDIPENDENTE I RISULTATI.
Brunetta e Brunetta Engineering srl - www.brunetta2.it
Vicolo Chiuso 4, 33170 Pordenone - Italia - Tel 0039.0434.28465 - Fax 0039.0434.28466
informazioni generali: posta@brunetta2.it, supporto tecnico clienti: max@brunetta2.it; leonardo@brunetta2.it
RINGRAZIAMENTI
Devono essere ringraziati tutti i numerosi ingegneri strutturisti che, nel
corso degli anni, hanno fornito suggerimenti preziosi ai fini del migliora-
mento di questo prodotto fino allo stato corrente.
Un riconoscimento speciale dovuto al Dott. Edward L. Wilson, Profes-
sore Emerito, Universit di Berkeley, California , che stato responsabi-
le del concepimento e dello sviluppo della serie originale di programmi
SAP e la cui continua originalit ha prodotto molti dei concetti peculiari
che sono stati implementati nella presente versione.
Brunetta e Brunetta Engineering srl - www.brunetta2.it
Vicolo Chiuso 4, 33170 Pordenone - Italia - Tel 0039.0434.28465 - Fax 0039.0434.28466
informazioni generali: posta@brunetta2.it, supporto tecnico clienti: max@brunetta2.it; leonardo@brunetta2.it
Indice
Introduzione 1
Descrizione del modello 3
Fase 1- Il modello base 9
Inizializzare la geometria partendo da uno mascherina . . . . . . . . . . 9
Stabilire la geometria del modello partendo da zero. . . . . . . . . . . 21
Rinumerare gli elementi Joint, Frame e Shell . . . . . . . . . . . . . . 33
Definire le propriet del materiale . . . . . . . . . . . . . . . . . . . . 35
Definire le sezioni Frame . . . . . . . . . . . . . . . . . . . . . . . . 37
Definire le sezioni Shell . . . . . . . . . . . . . . . . . . . . . . . . . 41
Assegnare i gruppi . . . . . . . . . . . . . . . . . . . . . . . . . . . . 43
Assegnare i tipi delle sezioni degli elementi del telaio . . . . . . . . . 49
Assegnare le sezioni Shell . . . . . . . . . . . . . . . . . . . . . . . . 55
Assegnare i rilasci di estremit del telaio . . . . . . . . . . . . . . . . 57
Definire le condizioni di carico statico. . . . . . . . . . . . . . . . . . 61
Assegnare i carichi statici agli elementi Frame . . . . . . . . . . . . . 63
Assegnare i carichi statici agli elementi Shell . . . . . . . . . . . . . . 73
Assegnare i carichi statici sui nodi . . . . . . . . . . . . . . . . . . . . 75
Assegnare le masse sui nodi . . . . . . . . . . . . . . . . . . . . . . . 79
Assegnare i vincoli interni di diaframma . . . . . . . . . . . . . . . . 83
Analisi statica e dinamica (non a passo) . . . . . . . . . . . . . . . . . 85
Esaminare i modi di vibrare . . . . . . . . . . . . . . . . . . . . . . . 89
Esaminare le deformate . . . . . . . . . . . . . . . . . . . . . . . . . 91
Esaminare forze e tensioni . . . . . . . . . . . . . . . . . . . . . . . 93
Effettuare una verifica della struttura in acciaio . . . . . . . . . . . . . 97
i
Brunetta e Brunetta Engineering srl - www.brunetta2.it
Vicolo Chiuso 4, 33170 Pordenone - Italia - Tel 0039.0434.28465 - Fax 0039.0434.28466
informazioni generali: posta@brunetta2.it, supporto tecnico clienti: max@brunetta2.it; leonardo@brunetta2.it
Fase 2 - Analisi a passo 105
Definire le propriet della cerniera . . . . . . . . . . . . . . . . . . . 106
Assegnare le propriet di cerniera . . . . . . . . . . . . . . . . . . . 111
Osservare le propriet di cerniera generate . . . . . . . . . . . . . . 115
Definire i casi di pushover statico . . . . . . . . . . . . . . . . . . 119
Eseguire lanalisi a passo . . . . . . . . . . . . . . . . . . . . . . . 127
Visualizzare la deformata e la sequenza di formazione delle cerniere . 129
Visualizzare le forze in corrispondenza di ciascun passo . . . . . . . 135
Visualizzare le curve di pushover e dello spettro di capacit . . . . 137
Commenti finali 151
ii
SAP2000 Tutore dettagliato inclusa analisi a passo
Brunetta e Brunetta Engineering srl - www.brunetta2.it
Vicolo Chiuso 4, 33170 Pordenone - Italia - Tel 0039.0434.28465 - Fax 0039.0434.28466
informazioni generali: posta@brunetta2.it, supporto tecnico clienti: max@brunetta2.it; leonardo@brunetta2.it
Parte A
Introduzione
Questo tutorial piuttosto dettagliato in quanto intende presentare e dimostrare
molte delle possibilit di SAP2000. Dal momento che lo scopo quello di dimo-
strare quante pi capacit del programma possibili, lo svolgimento dellesempio e
la revisione dei risultati non sono condotti nel modo pi efficiente e pi rapido.
Spesso, nelluso dei programmi, ci che efficiente per una persona pu non essere
il metodo migliore per unaltra. Si suppone comunque che lutente, una volta intro-
dotto alle possibilit e ai metodi di SAP2000, decida qual il metodo migliore per
le particolari circostanze in cui si trova ad operare. Segue adesso uno schema di
come strutturato questo tutorial (per uno schema pi completo si veda lindice):
A. Introduzione
B. Descrizione del modello
C. Fase 1 - Creazione ed analisi del modello di base
D. Fase 2 - Analisi a passo
E. Commenti finali
Se si interessati esclusivamente allanalisi a passo, possibile saltare la parte 1 ed
in seguito aprire il modello gi creato (senza i dati dellanalisi a passo) con il nome
Sapwb01c.sdb, che si trova nella directory Tutorial nel CD SAP2000, ed iniziare
1
Brunetta e Brunetta Engineering srl - www.brunetta2.it
Vicolo Chiuso 4, 33170 Pordenone - Italia - Tel 0039.0434.28465 - Fax 0039.0434.28466
informazioni generali: posta@brunetta2.it, supporto tecnico clienti: max@brunetta2.it; leonardo@brunetta2.it
dalla parte 2 .
Nota: per leggere i files Sapwb01c.sdb e Sapwb01d.sdb necessario avere la
versione di SAP2000 6.20 o successive. I suddetti files non sono compatibili
con le versioni precedenti di SAP2000.
Infine, se non si interessati per il momento a seguire tutto il tutorial ma si vo-
gliono vedere i risultati dellanalisi a passo, allora si possono leggere le parti A e B,
saltare la parte C e i primi cinque passaggi della parte D e poi aprire il modello gi
creato (con i dati dellanalisi a passo) chiamato Sapwb01d.sdb, che si trova nella di-
rectory Tutorial nel CDSAP2000. Si deve poi eseguire lanalisi lineare statica e di-
namica facendo clic su Run sul menu Analyze. Si selezioni poi Run Static Pushover
dal menu Analysis per eseguire lanalisi a passo. I risultati sono adesso pronti per
essere esaminati. Per vedere tali risultati, si seguano i passaggi 6,7 e 8 nella parte D
e per unulteriore discussione dei risultati si veda la parte E. Si noti che per proble-
mi reali (al contrario di quanto avviene per i problemi di esempio) sempre neces-
sario eseguire unanalisi statica di base ( e probabilmente anche unanalisi dinami-
ca, almeno per gli autovettori) e rivederne i risultati per verificare che il comporta-
mento del modello sia conforme a quanto previsto.
SAP2000 provvisto di un esauriente Help in linea che pu essere un valido aiuto
nel rispondere alle domande degli utenti del programma. Per accedere allHelp in
linea possibile premere il tasto F1 sulla tastiera dallinterno di molte delle finestre
di dialogo. Premendo il tasto F1 si ottiene una finestra di Help sensibile al contesto
riguardante gli argomenti della finestra di dialogo aperta. Pu essere utile usare
questa opzione durante lesecuzione del tutorial per accedere a maggiori infor-
mazioni.
Se si richiede unulteriore assistenza tecnica riguardante questo tutorial o altri
aspetti di SAP2000, possibile contattare la CSI per telefono allo (510) 845-2177 o
per e-mail a support@csiberkeley.com.
2
SAP2000 Tutore dettagliato inclusa analisi a passo
Brunetta e Brunetta Engineering srl - www.brunetta2.it
Vicolo Chiuso 4, 33170 Pordenone - Italia - Tel 0039.0434.28465 - Fax 0039.0434.28466
informazioni generali: posta@brunetta2.it, supporto tecnico clienti: max@brunetta2.it; leonardo@brunetta2.it
Parte B
Descrizione del modello
Modello dell'edificio
Lesempio proposto un edificio con struttura in acciaio di due campate in larghez-
za e due campate in profondit e alto due piani. Le viste piane ed i prospetti in Figu-
ra B-1 mostrano le dimensioni di base e la lunghezza degli elementi del modello.
Ledificio ha nella direzione Xun sistema resistente alle azioni laterali costituito da
telai a momento e nella direzione Yun sistema resistente alle azioni laterale costitu-
ito da telai controventati .
Tutto lacciaio Fy=36 ksi. Il secondo piano ha un solaio in lamiera grecata colla-
borante con getto integrativo in cls. e nel modello si assume che sia un piano rigido.
Il piano che costituisce il tetto non ha calcestruzzo, ma solo la lamiera, e pertanto
non viene modellato come rigido.
La Figura B-2 mostra i prospetti del modello comprendenti la numerazione dei nodi
e degli elementi Frame. La Figura B-3 mostra le viste prospettiche del modello con
la numerazione degli elementi Frame. Si noti che le travi secondarie non sono spe-
cificatamente comprese nel modello. Queste figure possono essere utili come riferi-
mento mentre si lavora con il tutorial.
Modello dell'edificio 3
Brunetta e Brunetta Engineering srl - www.brunetta2.it
Vicolo Chiuso 4, 33170 Pordenone - Italia - Tel 0039.0434.28465 - Fax 0039.0434.28466
informazioni generali: posta@brunetta2.it, supporto tecnico clienti: max@brunetta2.it; leonardo@brunetta2.it
4 Modello dell'edificio
SAP2000 Tutore dettagliato inclusa analisi a passo
24' 24'
24'
24'
W16X26
W16X26
W24X55
W18X35
Trave di
riempimento
W24X55
W16X26
W16X26
W21X44
W18X35
W18X35 W21X44
W18X35
Pianta copertura
Controvento a
V - TS4x4x1/4
Controvento a
V - TS 4x4x1/4
Lamiera
grecata
24' 24'
24'
24'
W16X26
W18X40
W24X55
W18X40
Trave di
riempimento
Trave di
riempimento
W24X55
W18X40
W16X26
W24X62 W18X40
W18X40
W24X62
W18X40
Pianta secondo piano
Controvento a
X TS5x5x1/4
Controvento a
X TS5x5x1/4
Soletta in c.a. su
Lamiera grecata
Trave di
riempimento
Figura B-1
Piante dell'edificio di esempio e prospetto del telaio controventato
24'
12'
12'
TS4X4X1/4 TS4X4X1/4
TS5X5X1/4
TS5X5X1/4
Prospetto A-A
24' 24'
24'
24'
Pianta disposizione pilastri
W8X58
W8X58
W14X132 W8X58
W8X58 W8X31
W14X132
W14X132 W14X132
Nota: tutti i pilastri
sono incernierati
alla base
A
A
A
A
X
Y
Brunetta e Brunetta Engineering srl - www.brunetta2.it
Vicolo Chiuso 4, 33170 Pordenone - Italia - Tel 0039.0434.28465 - Fax 0039.0434.28466
informazioni generali: posta@brunetta2.it, supporto tecnico clienti: max@brunetta2.it; leonardo@brunetta2.it
Modello dell'edificio 5
Parte B Descrizione del modello
Figura B-2
Viste del modello con l'indicazione della numerazione di nodi ed elementi
Brunetta e Brunetta Engineering srl - www.brunetta2.it
Vicolo Chiuso 4, 33170 Pordenone - Italia - Tel 0039.0434.28465 - Fax 0039.0434.28466
informazioni generali: posta@brunetta2.it, supporto tecnico clienti: max@brunetta2.it; leonardo@brunetta2.it
Per i carichi permanenti (DL) e accidentali (LL) vengono usati i seguenti valori:
Tetto: DL=40 psf
LL=20 psf
Secondo piano: DL=80 psf
LL = 50 psf
Muro perimetrale: DL =20 psf
Si assume che questi carichi comprendano il peso proprio degli elementi strutturali.
La Figura B-4 mostra i carichi di campata che vengono applicati a ciascuna trave
nel modello SAP2000.
Per questo modello, tutta la massa inserita sui nodi. La Tabella B-1 definisce le
masse nodali adottate. La parte inferiore della tabella definisce le masse, la parte su-
6 Modello dell'edificio
SAP2000 Tutore dettagliato inclusa analisi a passo
Livello copertura
51 52
45
42
46
39 40
43
50
47
48
41
44
49
24 25
19
16
20
14 15
17
21 22
18
23
Livello secondo piano
Figura B3
Piante del modello con l'indicazione della numerazione degli elementi frame
Brunetta e Brunetta Engineering srl - www.brunetta2.it
Vicolo Chiuso 4, 33170 Pordenone - Italia - Tel 0039.0434.28465 - Fax 0039.0434.28466
informazioni generali: posta@brunetta2.it, supporto tecnico clienti: max@brunetta2.it; leonardo@brunetta2.it
periore definisce quali nodi sono considerati con massa, rispettivamente, al centro,
agli angoli e ai bordi. Si noti che nessuna massa assegnata ai nodi 22 e 26 al livello
del tetto. Si tratta dei nodi nella parte superiore dei controventi inclinati.
Modello dell'edificio 7
Parte B Descrizione del modello
Travi copertura 39, 40, 51,
52
0.40 klf Permanente
0.12 klf Accidentale
Travi copertura 41/44, 42, 47/50, 49
Travi copertura 45, 46
0.48 klf Permanente
0.24 klf Accidentale
Travi copertura 43, 48
Travi P2 14, 15, 24, 25
Travi P2 16, 18, 21, 23
SeTravi P2 Beams 19, 20
Travi P2 17, 22
5.76 k Permanente
2.88 k Accidentale
11.52 k Permanente
5.76 k Accidentale
0.72 klf Permanente
0.30 klf Accidentale
0.16 klf Perm.
0.24 klf DL Perm.
11.52 k Permanente
7.20 k Accidentale
0.96 klf Permanente
0.60 klf Accidentale
23.04 k Permanenete
14.40 k Accidentale
Figura B-4
Carichi di campata usati nel modello SAP2000
Brunetta e Brunetta Engineering srl - www.brunetta2.it
Vicolo Chiuso 4, 33170 Pordenone - Italia - Tel 0039.0434.28465 - Fax 0039.0434.28466
informazioni generali: posta@brunetta2.it, supporto tecnico clienti: max@brunetta2.it; leonardo@brunetta2.it
Si assume che i carichi sismici laterali siano 17 kips (0.0074 ksf) al livello del tetto e
16 kips al secondo livello per la direzione X (direzione dei telaio a momento), e 26
kips (0.0113 ksf) al livello del tetto e 23 kips al secondo livello per la direzione Y
(direzione dei telai controventato). Queste forze vengono assegnate come carichi
uniformi statici su elementi shell a livello del tetto e come carichi sul nodo al se-
condo livello. Le forze al secondo livello sono suddivise in carichi sui nodi come
mostrato in Tabella B-2.
8 Modello dell'edificio
SAP2000 Tutore dettagliato inclusa analisi a passo
Numerazione dei nodi
Level Nodo centrale Nodi di bordo Nodi dangolo
Tetto 24 20, 23, 25, 28 19, 21, 27, 29
Secondo 14 11, 13, 15, 17 10, 12, 16, 18
Masse nodali (k-sec
2
/ ft)
Level Nodo centrale Nodi di bordo Nodi dangolo
Tetto 0.72 0.48 0.30
Secondo 1.45 0.90 0.55
Tabella B-1
Masse nodali usate per il modello
Carichi nodali al Secondolivello
Direzionesisma Nodocentrale
14
Nodi di bordo
11, 13, 15, 17
Nodi dangolo
10, 12, 16, 18
EQX 2.67 2.00 1.33
EQY 3.83 2.88 1.92
Tabella B-2
Carichi nodali utilizzati dal modello per le azioni statico equivalenti
al secondo piano in direzione X e Y
Brunetta e Brunetta Engineering srl - www.brunetta2.it
Vicolo Chiuso 4, 33170 Pordenone - Italia - Tel 0039.0434.28465 - Fax 0039.0434.28466
informazioni generali: posta@brunetta2.it, supporto tecnico clienti: max@brunetta2.it; leonardo@brunetta2.it
Parte C
Fase 1- Il modello base
Questo tutorial procede a passi per stabilire la geometria del modello partendo sia
da uno schema precostituito (step 1a) che da zero (step 1b). Non necessario ese-
guire entrambi questi steps per completare il tutorial; sufficiente luno o laltro.
Tuttavia, pu risultare utile studiare il processo e le tecniche usate per completare
entrambi gli steps. Per ottenere informazioni aggiuntive durante lesecuzione di
questo tutorial si raccomanda di fare riferimento all Help in linea, sensibile al
contesto, premendo il tasto F1 dallinterno di quasi tutte le finestre di dialogo.
Step 1a
Inizializzare la geometria partendo da uno mascherina
1. Fare clic sulla casella nella barra di stato per cambiare le unit
a kip-piedi.
2. Dal menu File, selezionare New Model from Template (Nuovo Modello da
Schema). Questo far apparire la finestra di dialogo Model Templates.
3. In questa finestra di dialogo:
Step 1a 9
Brunetta e Brunetta Engineering srl - www.brunetta2.it
Vicolo Chiuso 4, 33170 Pordenone - Italia - Tel 0039.0434.28465 - Fax 0039.0434.28466
informazioni generali: posta@brunetta2.it, supporto tecnico clienti: max@brunetta2.it; leonardo@brunetta2.it
fare clic sullo schema Space Frame (Telaio Tridimensionale).
Ci far apparire la finestra di dialogo Space Frame (si veda la
Figura C-1).
In questa finestra di dialogo:
Cambiare il numero di campate (Numero of Bays) lungo X a 2.
Selezionare la casella dei vincoli esterni (Restraints), se non gi stata scel-
ta.
Selezionare la casella delle linee di griglia (Gridlines), se non gi stata
scelta.
Accettare i restanti valori di default.
Fare clic sul bottone di OK.
4. Lo schermo verr rinnovato e mostrer una vista 3-D e una 2-D (piano XY @
Z=24) del modello in finestre adiacenti disposte verticalmente.
5. Si noti che i vincoli esterni di default inseriti quando la casella dei vincoli
esterni viene barrata nella finestra di dialogo Space Frame sono supporti a
cerniera.
10 Step 1a
SAP2000 Tutore dettagliato inclusa analisi a passo
Brunetta e Brunetta Engineering srl - www.brunetta2.it
Vicolo Chiuso 4, 33170 Pordenone - Italia - Tel 0039.0434.28465 - Fax 0039.0434.28466
informazioni generali: posta@brunetta2.it, supporto tecnico clienti: max@brunetta2.it; leonardo@brunetta2.it
6.
Fare clic nella finestra di nome X-Y Plane @ Z = 24 per essere sicuri che sia
attiva. Si noti che quando la finestra attiva la barra del titolo evidenziata.
7. Fare clic sul pulsante yz 2D View sulla barra degli strumenti principale per
cambiare la vista ad un prospetto nel piano YZ.
8. Fare clic sulla trave al livello del tetto sul lato sinistro del prospetto per sele-
zionarla. Dal menu Edit, fare clic su Divide Frames... per visualizzare la fi-
nestra di dialogo Divide Selected Frames.
9. Accettare i valori di default di questa finestra e fare clic su OK. La trave del
tetto viene divisa in due travi, dando perci luogo ad un nodo nella parte su-
periore del controvento inclinato
10. Fare clic sul comando Draw Frame Element (Disegna lelemento Frame)
sulla barra degli strumenti laterale oppure selezionare Draw Frame Element
dal menu Draw. Il programma si trova ora in modo Draw (disegno).
Nota: se il puntatore del mouse viene mantenuto su un comando di una barra
di strumenti per qualche secondo, apparir una casella di testo con il nome
del pulsante.
Step 1a 11
Parte C Fase 1 - Il modello base
Brunetta e Brunetta Engineering srl - www.brunetta2.it
Vicolo Chiuso 4, 33170 Pordenone - Italia - Tel 0039.0434.28465 - Fax 0039.0434.28466
informazioni generali: posta@brunetta2.it, supporto tecnico clienti: max@brunetta2.it; leonardo@brunetta2.it
11. Assicurarsi che il comando Snap to Joints and Grid Points sulla
barra degli strumenti laterale sia premuto. Posizionare il puntatore
del mouse sul nodo A di Figura C-3 e fare clic sul tasto sinistro
del mouse. Si noti che quando il puntatore del mouse si trova in prossimit di
un nodo, esso va automaticamente sul nodo e appare una casella di testo con
la dicitura Grid Intersection (Intersezione di griglia). Questo dovuto
allopzione Snap to Joints and Grid Points.
Nota: Altre opzioni di snap comprese in SAP2000 sono snap a punti
mediani e ad estremit, snap alle intersezioni di elementi, snap alla
perpendicolare e snap alle linee e ai bordi. I pulsanti per queste opzioni
sono posizionati sulla barra degli strumenti laterale subito al di sotto del
pulsante Snap to Joints and Grid Points. Si noti che a tutte le opzioni di
snap si pu accedere anche attraverso lopzione Snap To... nel menu
Draw. Per maggiori informazioni sulle possibilit di snap di SAP2000 si
faccia riferimento alla voce Snap Tools nellHelp in linea di SAP2000. Fare
clic sul menu Help e selezionare lopzione Search for Help on.....per acce-
dere allHelp in linea di SAP2000.
12 Step 1a
SAP2000 Tutore dettagliato inclusa analisi a passo
Brunetta e Brunetta Engineering srl - www.brunetta2.it
Vicolo Chiuso 4, 33170 Pordenone - Italia - Tel 0039.0434.28465 - Fax 0039.0434.28466
informazioni generali: posta@brunetta2.it, supporto tecnico clienti: max@brunetta2.it; leonardo@brunetta2.it
12. Posizionare il puntatore del mouse vicino al nodo B di Figura C-3 e notare
che in questo caso la casella relativa allopzione Snap To ha solo la dicitura
Point poich il nodo non capita su unintersezione di griglia. Fare clic sul
tasto sinistro del mouse per disegnare lelemento di controvento inclinato.
Nota: A questo punto, volendo, sarebbe possibile disegnare il secondo ele-
mento di controvento solo con un clic sul punto C della Figura C-3. Facen-
dolo, il punto iniziale del controvento si troverebbe allestremit superiore
(punto B) e lultimo punto si troverebbe allestremit inferiore (punto C).
Sebbene ci non sia necessariamente un problema, sarebbe inconsistente con
il modo in cui viene inserito il primo controvento. In questo esempio optere-
mo per la consistenza.
Nota: A questo punto, volendo, sarebbe possibile spostare il puntatore del
mouse nella finestra 3D e selezionare allinterno di questa il secondo nodo
per lelemento Frame successivo. Si provi a spostare il puntatore del mouse
sulla finestra 3D View, ma per questo esempio si eviti di fare clic per la defi-
nizione del secondo elemento del telaio.
13. Premere il tasto Enter (Invio) sulla tastiera per fermare il disegno del secondo
elemento del telaio. Si noti che il bottone Draw Frame Element ancora
premuto ovvero che il programma si trova ancora in modo Draw e pronto a
disegnare un altro elemento Frame.
14. Fare clic sul nodo C e poi sul nodo B di Figura C-3 e poi premere il tasto
Enter (Invio) sulla tastiera per disegnare il secondo elemento di controvento
inclinato.
15. Fare clic su Quick Draw Frame Element (Disegno rapido dellelemento
Frame) sulla barra degli strumenti laterale. Fare poi clic sullarea contrasse-
gnata con D in Figura C-3 per inserire il controvento a croce. Il modello
appare ora come mostrato in Figura C-4.
Nota: i controventi a croce potrebbero anche essere inserite usando la stes-
sa tecnica impiegata per i controventi inclinati.
Nota: sia lopzione Draw Frame Element che quella Quick Draw Frame
Element sono disponibili anche dal menu Draw.
Nota: lopzione Quick Draw Frame Element opera in due modi differenti.
E possibile fare clic su un segmento di griglia per disegnare rapidamente
un singolo elemento Frame fra due linee di griglia adiacenti e perpendicola-
ri. In alternativa, possibile fare clic in uno spazio confinato entro quattro
linee di griglia per disegnare rapidamente un controvento a croce come
Step 1a 13
Parte C Fase 1 - Il modello base
Brunetta e Brunetta Engineering srl - www.brunetta2.it
Vicolo Chiuso 4, 33170 Pordenone - Italia - Tel 0039.0434.28465 - Fax 0039.0434.28466
informazioni generali: posta@brunetta2.it, supporto tecnico clienti: max@brunetta2.it; leonardo@brunetta2.it
stato fatto qui.
16. Fare clic due volte su Down One Gridline sulla barra degli stru-
menti principale per visualizzare il prospetto YZ a X=24. Si noti che
il titolo della finestra cambia a Y-Z Plane @ Z=24. Il modello appare ora
come mostrato in Figura C-5.
17. Useremo un metodo diverso per localizzare questi controventi incli-
nati. Fare clic su Snap to Midpoints and Ends per attivare questa
opzione di snap. Fare clic su Draw Frame Element sulla barra de-
gli strumenti laterale o selezionare Draw Frame Element dal menu
Draw. Il programma ora in modo Draw.
18. Posizionare il puntatore del mouse sul nodo contrassegnato con A in Figura
C-5 e fare clic sul tasto sinistro del mouse.
19. Spostare il puntatore sul centro dellelemento a trave corrispondente al punto
contrassegnato con B in Figura C-5. Quando appare la casella di testo Snap
to Feature con la dicitura Midpoint fare clic sul tasto sinistro del mouse per
inserire lelemento di controvento. Premere poi il tasto di Invio (Enter) sulla
tastiera.
14 Step 1a
SAP2000 Tutore dettagliato inclusa analisi a passo
Brunetta e Brunetta Engineering srl - www.brunetta2.it
Vicolo Chiuso 4, 33170 Pordenone - Italia - Tel 0039.0434.28465 - Fax 0039.0434.28466
informazioni generali: posta@brunetta2.it, supporto tecnico clienti: max@brunetta2.it; leonardo@brunetta2.it
20. Fare clic su Snap to Midpoints and Ends per disattivare questa opzione di
snap.
21. Fare clic sul nodo C e in seguito sul nodo B di Figura C-5 e premere Invio
(Enter) sulla tastiera per disegnare il secondo elemento di controvento incli-
nato.
22. Fare clic su Quick Draw Frame Element sulla barra degli strumenti latera-
le. Fare poi clic nellarea contrassegnata con D in Figura C-5 per inserire il
controvento a croce.
23. Fare clic su Pointer (puntatore) per uscire dal modo Draw ed entrare in
modo Select.
24. Fare clic sulla trave del tetto allestremit superiore del telaio controventato
per selezionarla. Fare clic anche sul nodo allestremit superiore del contro-
vento inclinato (al centro della trave) per selezionarlo.
25. Dal menu Edit selezionare Divide Frames.. per visualizzare la finestra di
dialogo Divide Selected Frames.
26. In questa finestra di dialogo:
Step 1a 15
Parte C Fase 1 - Il modello base
Brunetta e Brunetta Engineering srl - www.brunetta2.it
Vicolo Chiuso 4, 33170 Pordenone - Italia - Tel 0039.0434.28465 - Fax 0039.0434.28466
informazioni generali: posta@brunetta2.it, supporto tecnico clienti: max@brunetta2.it; leonardo@brunetta2.it
Selezionare lopzione Break At Intersections with Selected Frames and Jo-
ints.
Fare clic su OK.
Nota: questa operazione esaurisce linserimento della geometria
dellelemento Frame. Procederemo adesso allinserimento della geometria
dellelemento Shell. Useremo elementi Shell per modellare il piano rigido del
tetto. Mostreremo tre diverse opzioni per linserimento degli elementi Shell.
27. Fare clic su xy 2D View sulla barra degli strumenti principale per
cambiare la vista ad una pianta nel piano XY. Si noti che il titolo
della finestra legge XY Plane @ Z=24.
28. Fare clic su Quick Draw Rectangular Shell Element sulla barra
degli strumenti laterale (oppure selezionare Quick Draw Rectangu-
lar Shell dal menu Draw).
29. Fare clic sullarea denominata A in Figura C-6 per inserire il primo elemento
Shell. Si noti che facendo clic su uno spazio della griglia viene rapidamente
disegnato un elemento Shell, delimitato da quattro linee di griglia.
30. Si noti che viene mostrata solo la sottolineatura dellelemento Shell. Talvolta
risulta pi facile lavorare meglio con elementi Shell se possibile vedere
lelemento pieno. Fare clic su Set Elements sulla barra degli strumenti prin-
cipale (oppure selezionare Set Elements... dal menu View): Verr
visualizzata la finestra di dialogo Set Elements.
31. Premere la casella Fill Elements (Riempi gli elementi) e fare clic su OK per
visualizzare gli elementi Shell pieni.
32. Fare clic nellarea B di Figura C-6 per inserire un secondo elemento Shell. Si
noti che questo elemento verr ridisegnato in un passaggio successivo.
33. Fare clic su Draw Rectangular Shell Element sulla barra degli
strumenti laterale (oppure selezionare Draw Rectangular Shell Ele-
ment dal menu Draw). Assicurarsi che il bottone Snap to Joints and Grid
Points sulla barra degli strumenti laterali sia stato selezionato (ov-
vero che sia premuto).
34. Fare clic sul punto C in Figura C-6 e sul punto D per inserire il successivo
elemento Shell. Si noti che un elemento Shell rettangolare viene disegnato
che con un clic su due angoli diagonalmente opposti luno allaltro.
16 Step 1a
SAP2000 Tutore dettagliato inclusa analisi a passo
Brunetta e Brunetta Engineering srl - www.brunetta2.it
Vicolo Chiuso 4, 33170 Pordenone - Italia - Tel 0039.0434.28465 - Fax 0039.0434.28466
informazioni generali: posta@brunetta2.it, supporto tecnico clienti: max@brunetta2.it; leonardo@brunetta2.it
35.
Fare clic su Draw Quadrilater Shell Element sulla barra degli strumenti la-
terale (oppure selezionare Draw Quad Shell Element dal menu Draw).
36. Fare clic sui punti E, F, G e H in Figura C-6, in questo ordine, in modo da di-
segnare un elemento Shell quadrangolare.
37. Fare clic sui punti H, G, C e H in Figura C-6, in questo ordine, per disegnare
un elemento Shell triangolare.
Nota: gli elementi Shell possono essere sia a quattro che a tre lati. In gene-
rale, si raccomandano gli elementi a quattro lati.
38. Fare clic su Reshaper sulla barra degli strumenti laterale (oppure selezionare
Reshape Element dal menu Draw).
39. Fare clic una volta sullelemento Shell nellangolo in basso a destra (disegna-
to alla voce 29 nellarea B di Figura C-6) per evidenziarlo. Si noti che
sullelemento Shell appaiono gli appigli allestremit come mostrato in Figu-
ra C-7.
Step 1a 17
Parte C Fase 1 - Il modello base
Brunetta e Brunetta Engineering srl - www.brunetta2.it
Vicolo Chiuso 4, 33170 Pordenone - Italia - Tel 0039.0434.28465 - Fax 0039.0434.28466
informazioni generali: posta@brunetta2.it, supporto tecnico clienti: max@brunetta2.it; leonardo@brunetta2.it
40
Fare clic sul punto A in Figura C-7 e tenendo premuto il tasto sinistro del
mouse trascinare lappiglio di estremit al punto B.
41 Fare clic su Refresh Window sulla barra degli strumenti principale
(oppure selezionare Refresh Window dal menu View) per vedere il
risultato delloperazione di modifica dellelemento.
42 Fare clic su Draw Quadrilater Shell Element sulla barra degli stru-
menti laterale (oppure selezionare Draw Quad Shell Element dal
menu Draw). Fare poi clic sui punti C, A, B e C in Figura C-7, in questo or-
dine, in modo da disegnare un elemento Shell triangolare.
43 Fare clic su Pointer per uscire dal modo Draw ed entrare nel modo
Select.
44 Adesso ritorneremo alla visualizzazione dellelemento Shell con ele-
menti non riempiti. Fare clic su Set Elements sulla barra degli stru-
menti principale (oppure selezionare Set Elements dal menu View). Questo
far apparire la finestra di dialogo Set Elements.
45. Fare clic sulla casella, precedentemente premuta, Fill Elements e fare clic su
OK per visualizzare lelemento Shell non riempito. Lo schermo apparir
18 Step 1a
SAP2000 Tutore dettagliato inclusa analisi a passo
Brunetta e Brunetta Engineering srl - www.brunetta2.it
Vicolo Chiuso 4, 33170 Pordenone - Italia - Tel 0039.0434.28465 - Fax 0039.0434.28466
informazioni generali: posta@brunetta2.it, supporto tecnico clienti: max@brunetta2.it; leonardo@brunetta2.it
come mostrato in Figura C-8.
46. Dal menu File scegliere Save ed inserire un nuovo nome per salvare il file.
Nota: consigliabile salvare spesso il file.
Ci completa linserimento della geometria del modello. Adesso possibile prose-
guire in uno dei modi seguenti:
Se si iniziato il modello partendo da una mascherina e non si desidera provare
ad iniziare il modello partendo da zero, allora saltare allo Step 2.
Se si iniziato il modello da una mascherina e ora si desidera provare ad ini-
ziarlo partendo da zero, allora proseguire allo step 1b.
Se si iniziato il modello partendo da zero e non si desidera provare ad iniziare
il modello da una mascherina, allora saltare allo Step 2.
Se si iniziato il modello partendo da zero e ora si desidera provare ad iniziarlo
partendo da una mascherina, allora ritornare allinizio dello Step 1a.
Step 1a 19
Parte C Fase 1 - Il modello base
Brunetta e Brunetta Engineering srl - www.brunetta2.it
Vicolo Chiuso 4, 33170 Pordenone - Italia - Tel 0039.0434.28465 - Fax 0039.0434.28466
informazioni generali: posta@brunetta2.it, supporto tecnico clienti: max@brunetta2.it; leonardo@brunetta2.it
Step 1b
Stabilire la geometria del modello partendo da zero
Questo tutorial procede a passi per stabilire la geometria del modello partendo sia
da uno schema precostituito (step 1a) che da zero (step 1b). Non necessario ese-
guire entrambi questi steps per completare il tutorial; sufficiente luno o laltro.
Tuttavia, ciascuno di essi fornisce delle informazioni uniche.
1. Fare clic sulla casella a cascata nella barra di stato per cam-
biare le unit a kip-ft.
2. Dal menu File, selezionare New Model... Questo far apparire la finestra di
dialogo Coordinate System Definition.
3. In questa finestra di dialogo:
Selezionare la casella Cartesian
Stabilire a 2 il numero degli spazi della
griglia in direzione X (Number of Grid
Spaces).
Stabilire a 4 il numero degli spazi della
griglia nella direzione Y.
Stabilire a 2 il numero degli spazi della
griglia in direzione Z.
Stabilire a 24 il valore della spaziatura
(Grid Spacing) nella direzione X.
Stabilire a 12 il valore della spaziatura
nella direzione Y.
Stabilire a 12 il valore della spaziatura
nella direzione Z.
Fare clic su OK per accettare la defini-
zione della griglia.
4 Lo schermo verr rinnovato e mostrer una vista 3-D e una 2-D (piano XY @
Z=24) del modello in finestre adiacenti disposte verticalmente.
5 Fare clic nella finestra di nome X-Y Plane @ Z = 24 per essere sicuri che sia
attiva. Si noti che quando la finestra attiva la barra del titolo evidenziata.
Step 1b 21
Brunetta e Brunetta Engineering srl - www.brunetta2.it
Vicolo Chiuso 4, 33170 Pordenone - Italia - Tel 0039.0434.28465 - Fax 0039.0434.28466
informazioni generali: posta@brunetta2.it, supporto tecnico clienti: max@brunetta2.it; leonardo@brunetta2.it
6. Fare clic su Quick Draw Frame Element sulla barra degli strumenti
laterale (oppure selezionare Quick Draw Frame Element dal menu
Frame)
Nota: tenendo il puntatore su un pulsante della barra per qualche secondo,
appare una casella di testo con il nome del pulsante.
7. Nella finestra designata con X-Y Plane @ Z=24, fare clic su una linea di gri-
glia per inserire un elemento trave. Lo strumento Quick Draw Frame Ele-
ment crea un elemento trave su quella linea di griglia che si estende fra le
pi vicine linee di griglia perpendicolari da entrambi i lati rispetto al punto su
cui si fatto clic. Pertanto, fare clic sulle dieci posizioni designate con O in
figura per disegnare alcune delle travi del tetto.
Nota: se, facendo clic su una linea di griglia, questa viene mancata, il pro-
gramma pu assumere che si stia facendo un tentativo di inserire due contro-
venti diagonali nella campata . Se questo accade, fare semplicemente
clic per due volte su Undo sulla barra degli strumenti principale, op-
pure selezionare per due volte Undo Frame Add dal menu Edit.
8. Fare clic su Draw Frame Element sulla barra degli strumenti latera-
le. Il programma si trova adesso in modo Draw.
22 Step 1b
SAP2000 Tutore dettagliato inclusa analisi a passo
Brunetta e Brunetta Engineering srl - www.brunetta2.it
Vicolo Chiuso 4, 33170 Pordenone - Italia - Tel 0039.0434.28465 - Fax 0039.0434.28466
informazioni generali: posta@brunetta2.it, supporto tecnico clienti: max@brunetta2.it; leonardo@brunetta2.it
9. Assicurarsi che il pulsante Snap to Joints and Grid Points sulla barra degli
strumenti laterale sia premuto. Posizionare il puntatore del mouse sul nodo
indicato con A di Figura C- 10 e fare clic con il tasto sinistro del mouse. Si
noti che quando il puntatore del mouse si trova vicino al nodo, esso va auto-
maticamente in nodo (snap) ed appare una casella di testo con lindicazio-
ne Grid Intersection. Questo leffetto dellopzione Snap to Joints and
Grid Points.
Nota: altre opzioni di snap incluse in SAP2000 comprendono Snap to
Midpoints and Ends (snap a punti mediani e ad estremit), Snap to Ele-
ment Intersections (snap ad intersezioni di elementi), Snap to Perpendicu-
lar (snap alla perpendicolare) e Snap to Lines and Edges (snap a linee
e bordi). I pulsanti per queste opzioni sono localizzati sulla barra degli stru-
menti laterale proprio al di sotto del pulsante Snap to Joints and Grid
Points. Si noti che tutte le opzioni di snap sono accessibili anche attraver-
so il comando Snap to... nel menu Draw. Per maggiori informazioni circa le
capacit di snap di SAP2000 si faccia riferimento alla voce Snap Tools
nellHelp in linea di SAP2000. Per accedere allHelp in linea, fare clic sul
menu Help e selezionare lopzione Search for Help on.....
Step 1b 23
Parte C Fase 1 - Il modello base
Brunetta e Brunetta Engineering srl - www.brunetta2.it
Vicolo Chiuso 4, 33170 Pordenone - Italia - Tel 0039.0434.28465 - Fax 0039.0434.28466
informazioni generali: posta@brunetta2.it, supporto tecnico clienti: max@brunetta2.it; leonardo@brunetta2.it
10. Posizionare il puntatore del mouse vicino al nodo indicizzato con B in Figura
C-10 e fare clic con il tasto sinistro del mouse per disegnare lelemento trave
del tetto.
Nota: non sarebbe possibile usare lo strumento Quick Draw Frame Element
per il disegno di questa trave poich la trave incrocia una linea di griglia.
11. Per default il programma adesso pronto a disegnare un altro elemento Fra-
me che inizia dal punto B. Premere Invio (Enter) sulla tastiera per evitare il
disegno del secondo elemento Frame in questa posizione.
12. Posizionare il puntatore del mouse sul nodo C in Figura C-10 e fare clic con
il tasto sinistro del mouse. Fare clic in sequenza sui nodi D ed E e successi-
vamente premere Invio (Enter) per disegnare le due successive travi del tetto.
13. Modificheremo adesso le linee di griglia in modo da poter usare il comando
Quick Draw Frame Element (disegno rapido dellelemento Frame) per in-
serire lultima trave del tetto che si espande dal punto F al punto G di Figura
C - 10.
14. Dal menu Draw, selezionare Edit Grid... Viene visualizza la finestra di dia-
logo Modify Grid Lines (modifica le linee di griglia).
15. In questa finestra di dialogo:
Fare clic sullopzione Y nellarea Direction.
Evidenziare -12 nella casella Y Location e fare clic sul comando Delete
Grid Line (cancella linea di griglia).
Evidenziare 12 nella casella YLocation e fare clic sul comando Delete Grid
Line.
Fare clic su OK.
16. Fare clic su Quick Draw Frame Element sulla barra degli strumenti
laterale (oppure selezionare Quick Draw Frame Element dal menu
Frame)
17. Fare clic sulla linea di griglia fra i punti F e G in Figura C-10 per inserire
lultima trave del tetto. Adesso il modello appare come mostrato in Figura
C-11.
18. Selezionare tutti gli elementi Frame a livello del tetto e tutti i nodi in X - Y
Plane @ Z=24 per mezzo della tecnica di windowing. Per far ci:
Fare clic sul pulsante Pointer sulla barra degli strumenti laterale in modo da
24 Step 1b
SAP2000 Tutore dettagliato inclusa analisi a passo
Brunetta e Brunetta Engineering srl - www.brunetta2.it
Vicolo Chiuso 4, 33170 Pordenone - Italia - Tel 0039.0434.28465 - Fax 0039.0434.28466
informazioni generali: posta@brunetta2.it, supporto tecnico clienti: max@brunetta2.it; leonardo@brunetta2.it
attivare il modo Select.
Spostare il puntatore al di sopra e a sinistra degli elementi Frame e dei nodi.
Fare clic e tenere premuto il tasto sinistro del mouse.
Tenendo premuto il tasto sinistro del mouse, muovere il puntatore al di sotto
e alla destra degli elementi Frame e dei nodi. Una finestra di selezione mo-
strer la regione selezionata.
Rilasciare il tasto sinistro del mouse per selezionare tutti gli elementi in que-
sta finestra.
19. Dal menu Edit, scegliere Copy
20. Dal menu Edit, scegliere Paste. Ci visualizzer la finestra di dialogo Paste
Coordinates (incolla le coordinate).
21. In questa finestra di dialogo, inserire 0 per Delta X, 0 per Delta Y e -12 per
Delta Z.
22. Fare clic su OK e la geometria del livello del tetto viene copiata al secondo
livello.
23. Fare clic su Down One Gridline sulla barra degli strumenti principale per
Step 1b 25
Parte C Fase 1 - Il modello base
Brunetta e Brunetta Engineering srl - www.brunetta2.it
Vicolo Chiuso 4, 33170 Pordenone - Italia - Tel 0039.0434.28465 - Fax 0039.0434.28466
informazioni generali: posta@brunetta2.it, supporto tecnico clienti: max@brunetta2.it; leonardo@brunetta2.it
mostrare la vista in pianta a livello del secondo piano, Z=12. Si noti
che il titolo della finestra cambia in X - Y Plane @ Z=12. Il modello adesso
appare come mostrato in Figura C - 12.
Nota: le travi del secondo livello che collegano telai controventati non hanno
bisogno di un nodo al centro per ricevere il controvento. Cancelleremo per-
tanto i nodi centrali.
24. Fare clic sulle travi del secondo livello designate con A e B in Figura C-12
per selezionarle.
25. Dal menu Edit, selezionare Join Frames per combinare questi due elementi
in un singolo elemento e togliere i nodi non usati resi non necessari dal pro-
cesso di unione.
26. Fare clic su un punto qualunque dellelemento Frame appena unito per sele-
zionarlo. Si noti che lintero elemento viene evidenziato confermando che i
due elementi sono stati uniti in uno solo.
27. Fare clic su Clear Selection sulla barra degli strumenti laterale (op-
pure selezionare Clear Selection dal menu Select) per deselezionare
la trave.
26 Step 1b
SAP2000 Tutore dettagliato inclusa analisi a passo
Brunetta e Brunetta Engineering srl - www.brunetta2.it
Vicolo Chiuso 4, 33170 Pordenone - Italia - Tel 0039.0434.28465 - Fax 0039.0434.28466
informazioni generali: posta@brunetta2.it, supporto tecnico clienti: max@brunetta2.it; leonardo@brunetta2.it
28. Fare clic sulle travi del secondo livello designate con C e D in Figura C - 12
per selezionarle. Dal menu Edit, selezionare Join Frames per combinare
questi due elementi in un singolo elemento.
29. Fare clic nella finestra designata con X - Y Plane @ Z=12 per assicurarsi che
sia attiva. Si noti che quando la finestra attiva, la barra del titolo eviden-
ziata.
30. Fare clic sul bottone yz 2D View sulla barra degli strumenti principale per
cambiare la vista in un prospetto nel piano YZ. Si noti che il titolo della fine-
stra ora YZ Plane @ X=24. Questo stesso titolo compare sulla parte sinistra
della barra di stato sul basso della finestra SAP2000. Il modello appare come
mostrato in Figura C - 13.
31. Fare clic su Draw Frame Element sulla barra degli strumenti laterale. Il pro-
gramma adesso in modo Draw.
32. Assicurarsi che il bottone Snap to Joints and Grid Points sulla barra degli
strumenti laterale sia premuto. Posizionare il puntatore del mouse sul nodo
A in Figura C- 13 e fare clic con il tasto sinistro del mouse. Si noti che quan-
do il puntatore del mouse vicino al nodo, esso va automaticamente sul nodo
(snap) ed appare una casella di testo con la dicitura Grid Intersection.
Step 1b 27
Parte C Fase 1 - Il modello base
Brunetta e Brunetta Engineering srl - www.brunetta2.it
Vicolo Chiuso 4, 33170 Pordenone - Italia - Tel 0039.0434.28465 - Fax 0039.0434.28466
informazioni generali: posta@brunetta2.it, supporto tecnico clienti: max@brunetta2.it; leonardo@brunetta2.it
Questo leffetto dellopzione Snap to Joints and Grid Points.
33. Posizionare il puntatore del mouse vicino al nodo B in Figura C - 13 e notare
che in questo caso la casella di testo dellopzione Snap To riporta soltanto
Point poich il nodo non si trova su una intersezione della griglia. Fare clic
con il tasto sinistro del mouse per disegnare il controvento inclinato.
Nota: volendo, a questo punto, sarebbe possibile fare clic sul punto C in Fi-
gura C-12 per disegnare il secondo elemento di controvento. Facendo que-
sto, il punto di inizio del controvento sarebbe sulla sommit (punto B) e il
punto inferiore sarebbe in fondo (punto C). Sebbene ci non sia necessaria-
mente un problema, questo sarebbe inconsistente con il modo in cui inseria-
mo il primo controvento. In questo esempio optiamo per la consistenza.
Nota: volendo, a questo punto, sarebbe possibile spostare il puntatore del
mouse nella finestra 3D View, e selezionare il secondo nodo per lelemento
Frame successivo. Si provi a spostare il puntatore del mouse nella finestra
3D View. Per questo specifico esempio, tuttavia, si raccomanda di non fare
clic per definire il secondo elemento Frame.
34. Premere il tasto di Invio (Enter) per evitare di disegnare un secondo elemento
Frame. Si noti che il bottone Draw Frame Element ancora premuto, vale a
dire il programma si trova ancora in modo Draw e pronto per disegnare un
altro elemento Frame.
35. Fare clic sul nodo C e sul nodo B di Figura C-13 e premere poi il tasto Invio
(Enter) per disegnare il secondo elemento inclinato di controvento.
36. Fare clic su Quick Draw Frame Element sulla barra degli strumenti
laterale. Fare poi clic allinterno dellarea designata con D in Figura
C-13 per inserire gli elementi di controvento a croce.
Nota: lopzione Quick Draw Frame Element funziona in due diversi modi.
E' possibile fare clic su un segmento della griglia per disegnare rapidamente
un singolo elemento Frame fra due linee di griglia perpendicolari adiacenti.
In alternativa, possibile fare clic in uno spazio delimitato da quattro linee
di griglia per disegnare una controvento a croce come stato fatto qui.
Nota: i controventi a croce potrebbero anche essere inseriti usando la stessa
tecnica che stata impiegata per i controventi inclinati.
Nota: sia lopzione Draw Frame Element che quella Quick Draw Frame
Element sono disponibili anche sul menu Draw.
37. Fare clic due volte su Down One Gridline sulla barra degli strumenti princi-
28 Step 1b
SAP2000 Tutore dettagliato inclusa analisi a passo
Brunetta e Brunetta Engineering srl - www.brunetta2.it
Vicolo Chiuso 4, 33170 Pordenone - Italia - Tel 0039.0434.28465 - Fax 0039.0434.28466
informazioni generali: posta@brunetta2.it, supporto tecnico clienti: max@brunetta2.it; leonardo@brunetta2.it
pale per visualizzare il prospetto a X=-24. Si noti che il titolo della finestra
cambia in Y-Z Plane @ X=-24.
38. Ripetere i passaggi da 32 a 36 per disegnare il secondo insieme di controven-
ti. Si noti che il secondo insieme di controventi si trova sulla parte destra del
prospetto. Il modello appare ora come mostrato in Figura C-14.
39. Disegneremo adesso i pilastri. Fare clic sulle posizioni delle linee di griglia
dei sei pilastri designati con O in Figura C-14 per definire la prima fila di pi-
lastri.
40. Fare clic su Pointer per uscire dal modo Draw e per entrare in modo Select.
Fare clic sui sei pilastri appena immessi per selezionarli.
Nota: un messaggio nella parte sinistra della barra di stato allestremit in-
feriore della finestra SAP2000 specifica quanti elementi di ciascun tipo sono
correntemente selezionati.
41. Dal menu Edit, scegliere Replicate. Questo visualizzer la finestra di dialo-
go Replicate.
42. In questa finestra di dialogo selezionare il pulsante Linear, inserire 24 per X,
Step 1b 29
Parte C Fase 1 - Il modello base
Brunetta e Brunetta Engineering srl - www.brunetta2.it
Vicolo Chiuso 4, 33170 Pordenone - Italia - Tel 0039.0434.28465 - Fax 0039.0434.28466
informazioni generali: posta@brunetta2.it, supporto tecnico clienti: max@brunetta2.it; leonardo@brunetta2.it
0 per Y e 0 per Z. Digitare il numero 2.
43. Fare clic su OK e la geometria per i pilastri viene replicata due volte ad una
distanza di 24 piedi.
Nota: in aggiunta alla replica lineare, lopzione Replicate consente anche la
replica radiale e la replica a specchio. Si faccia riferimento alla voce replica
nellHelp in linea per maggiori informazioni. E possibile accedere allHelp
in linea facendo clic sul menu Help e selezionando lopzione Search for help
on...oppure premendo il tasto F1 sulla tastiera quando la finestra di dialogo
Replicate aperta.
44. Ora applicheremo i vincoli esterni alla base del modello. Fare clic nella fine-
stra di nome Y-Z Plane @ X=-24 per assicurarsi che sia attiva. Si noti che
quando la finestra attiva, la barra del titolo evidenziata.
45. Dal menu View, selezionare Set 2D View... Ci visualizzer la finestra di
dialogo Set 2D View.
46. Assicurarsi che lopzione X-Y plane sia selezionata ed digitare 0 nella casel-
la Z=
47. Fare clic su OK e la finestra visualizzer adesso il piano X-Y Plane @ Z=0
48. Selezionare tutti i nodi in X-Y Plane @ Z=0 mediante la tecnica del windo-
wing (elastichino). Per far ci:
Fare clic su Pointer sulla barra degli strumenti laterale alla sinistra
dello schermo.
Spostare il puntatore al di sopra e alla sinistra dei nodi di supporto.
Fare clic e tenere premuto il tasto sinistro del mouse.
Tenendo premuto questo tasto, muovere il puntatore al di sotto a destra dei
nodi di supporto. Una finestra di selezione mostrer la regione selezionata.
49. Dal menu Assign, scegliere Joint e poi Restraints... dal sotto menu. Questo
far apparire la finestra di dialogo Joint Restraints (vincoli esterni del nodo).
50. In questa finestra di dialogo:
Fare clic sul bottone di vincolo esterno rapido PINNED (appoggio
a cerniera) per vincolare tutti i gradi di libert traslazionali (U1, U2
e U3).
Fare clic su OK.
30 Step 1b
SAP2000 Tutore dettagliato inclusa analisi a passo
Brunetta e Brunetta Engineering srl - www.brunetta2.it
Vicolo Chiuso 4, 33170 Pordenone - Italia - Tel 0039.0434.28465 - Fax 0039.0434.28466
informazioni generali: posta@brunetta2.it, supporto tecnico clienti: max@brunetta2.it; leonardo@brunetta2.it
51. Fare clic sulla finestra designata con 3-D View per assicurarsi che sia attiva.
52. Fare clic su Refresh Window sulla barra degli strumenti principale (oppure
selezionare Refresh Window dal menu View) per vedere i vincoli interni
nella finestra 3-D View.
53. Fare clic allinterno della finestra della pianta attualmente chiamata Joint
Restraints per assicurarsi che sia attiva.
54. Fare clic su Show Undeformed Shape per ripristinare la vista e tornare alla
finestra indicata con X-Y Plane @ Z=0.
55 . Fare clic due volte su Up One Gridline sulla barra degli strumenti principale
per visualizzare la pianta a Z=24.
56. Per terminare di definire la geometria del modello, completare le voci da 25 a
46 nello Step 1a, vale a dire quello precedente. Una volta terminato, ritornare
a questo punto.
Con questo viene completato linserimento della geometria del modello partendo
da zero. Adesso possibile fare una delle seguenti cose:
Se si inserito il modello partendo da zero e non si desidera provare ad ini-
ziare il modello da una mascherina, allora si vada allo Step 2.
Se si iniziato il modello partendo da zero e adesso si desidera provare ad
iniziarlo da una mascherina, allora si ritorni allinizio dello Step 1a.
Se si desidera smettere per il momento di lavorare con il tutorial e chiude-
re SAP2000, assicurarsi di aver salvato il file come spiegato alla voce 46
dello Step 1a e poi selezionare Exit dal menu File.
Step 1b 31
Parte C Fase 1 - Il modello base
Brunetta e Brunetta Engineering srl - www.brunetta2.it
Vicolo Chiuso 4, 33170 Pordenone - Italia - Tel 0039.0434.28465 - Fax 0039.0434.28466
informazioni generali: posta@brunetta2.it, supporto tecnico clienti: max@brunetta2.it; leonardo@brunetta2.it
Step 2
Rinumerare gli elementi Joint, Frame e Shell
1. Fare clic nella finestra denominata 3-D View per assicurarsi che sia attiva. Si
noti che quando la finestra attiva, la barra del titolo evidenziata.
2. Fare clic su Set Elements sulla barra degli strumenti principale (oppure sele-
zionare Set Elements... dal menu View). Verr visualizzata la finestra di dia-
logo Set Elements.
3. In questa finestra di dialogo:
Nellarea Joints barrare la casella Labels.
Nellarea Frames barrare la casella Labels.
Nellarea Shells barrare la casella Labels.
Fare clic su OK.
Nota: stiamo attivando la numerazione degli elementi da schermo in modo
da poter vedere leffetto dellassegnazione di un nuovo schema di numera-
zione. Non per necessario attivare la vista della numerazione da schermo
per assegnar loro i nuovi numeri.
4. Dal menu Select scegliere Select e poi All dal sotto menu. Tutti gli elementi
del modello (nodi, elementi Frame e Shell) vengono selezionati
5. Dal menu Edit scegliere Change Labels per visualizzare la finestra di dialo-
go Relabel Selected Items (rinomina gli elementi selezionati)
6. In questa finestra di dialogo:
Premere il tasto F1 per visualizzare
lHelp in linea sensibile al contesto per
questa casella di dialogo.
Una volta terminato di leggere lHelp in
linea, fare clic su X nellangolo in alto
a destra della finestra dellHelp oppure
scegliere Exit dal menu File nella fine-
stra Help per chiuderla.
Nellarea Change Label Initialization
della finestra di dialogo digitare 1 nelle
Step 2 33
Brunetta e Brunetta Engineering srl - www.brunetta2.it
Vicolo Chiuso 4, 33170 Pordenone - Italia - Tel 0039.0434.28465 - Fax 0039.0434.28466
informazioni generali: posta@brunetta2.it, supporto tecnico clienti: max@brunetta2.it; leonardo@brunetta2.it
caselle Next Number per gli elementi Joint, Frame e Shells.
Accettare i valori di default rimanenti nella finestra di dialogo.
Fare clic su OK per fare i cambiamenti.
Nota: normalmente non necessario rinumerare gli elementi. Qui viene fatto
per illustrare il processo e per assicurarsi che tutti gli utenti del tutorial
abbiano lo stesso sistema di numerazione, sia che abbiano iniziato il modello
da uno mascherina, sia che lo abbiano iniziato partendo da zero, poich pi
avanti faremo riferimento agli elementi Joint e Frame per mezzo della loro
numerazione.
Nota: i numeri degli elementi Joint, Frame e Shell possono essere dati con
prefissi alfanumerici. Questi prefissi possono essere inseriti nelle caselle
Prefix nella finestra di dialogo Relabel Selected Items.
Nota: non necessario selezionare tutti gli elementi per lassegnazione di
numeri nuovi. E possibile selezionare solo pochi elementi, di ciascun tipo, e
assegnare una nuova numerazione solo agli elementi selezionati.
7. Fare clic su Set Elements sulla barra degli strumenti principale (op-
pure selezionare Set Elements... dal menu View). Verr visualizzata
la finestra di dialogo Set Elements.
8. In questa finestra di dialogo:
Nellarea Joints deselezioanare la casella Labels.
Nellarea Frames deselezioanare la casella Labels.
Nellarea Shells deselezioanare la casella Labels.
Fare clic su OK.
9. Fare clic su Save Model sulla barra degli strumenti principale oppu-
re selezionare Save dal menu File per salvare il file.
Questo completa la rinumerazione degli elementi Joint, Frame e Shell.
34 Step 2
SAP2000 Tutore dettagliato inclusa analisi a passo
Brunetta e Brunetta Engineering srl - www.brunetta2.it
Vicolo Chiuso 4, 33170 Pordenone - Italia - Tel 0039.0434.28465 - Fax 0039.0434.28466
informazioni generali: posta@brunetta2.it, supporto tecnico clienti: max@brunetta2.it; leonardo@brunetta2.it
Step 3
Definire le propriet del materiale
In questo tutorial faremo uso delle propriet del materiale di default, eccettuato il
fatto che non useremo il peso proprio e la massa propria. In questo step per prima
cosa passeremo in rassegna le propriet del materiale di default (voci da 1 a 14) e
successivamente cambieremo le propriet del materiale per fissare a zero il peso
proprio e la massa propria (voci da 15 a 21).
1. Dal menu Define scegliere Materials... Ci visualizzer la finestra di dialogo
Define Materials.
2. Evidenziare CONC nellarea Materials e fare clic su Modify/Show Mate-
rial. Ci far apparire la finestra di dialogo Material Property Data.
Nota: per aggiungere una nuova propriet dei materiali, fare clic su Add
New Material
3. Osservare le propriet del materiale mostrate facendo caso al fatto che esse
sono in unit di kips e piedi.
4. Fare clic su Cancel per uscire dalla finestra di dialogo Material Property
Data senza fare nessun cambiamento.
5. Fare clic su Cancel per uscire dalla finestra di dialogo Define Materials sen-
za fare nessun cambiamento.
6. Fare clic sulla lista a tendina nella barra di stato per cambiare
le unit a kip-in
7. Dal menu Define scegliere Materials...Verr nuovamente visualizzata la fi-
nestra di dialogo Define Materials
8. Evidenziare CONC nellarea Materials, se non gi evidenziato, e fare clic
su Modify/Show Material. Verr visualizzata la finestra di dialogo Material
Proprety Data per il materiale di nome CONC.
9. Si prenda nota delle propriet del materiale mostrate e si osservi che esse
sono in unit di kips e pollici.
10. Fare clic su Cancel per uscire dalla finestra di dialogo Define Materials sen-
za fare nessun cambiamento.
Step 3 35
Brunetta e Brunetta Engineering srl - www.brunetta2.it
Vicolo Chiuso 4, 33170 Pordenone - Italia - Tel 0039.0434.28465 - Fax 0039.0434.28466
informazioni generali: posta@brunetta2.it, supporto tecnico clienti: max@brunetta2.it; leonardo@brunetta2.it
11. Evidenziare STEEL nellarea Materials e fare clic su Modify/Show Mate-
rial. Verr visualizzata la finestra di dialogo Material Property Data.
12. Osservare le propriet del materiale mostrate e notando che sono espresse in
kips e pollici.
13. Fare clic due volte su Cancel per uscire dalla finestra di dialogo Material
Property Data e dalla finestra di dialogo Define Materials senza fare nessuna
modifica.
14. Fare clic sulla lista a tendina nella barra di stato per ripor-
tare le unit a kip-piedi.
15. Dal menu Define, scegliere Materials....Questo visualizzer la finestra di
dialogo Define Materials.
16. Evidenziare CONC nellarea Materials e fare clic su Modify/Show Mate-
rial. Ci visualizzer la finestra di dialogo Material Property Data.
17. In questa finestra di dialogo:
Nellarea Analysis Property Data digitare 0 nella casella Mass per Unit Vo-
lume.
Nellarea Analysis Property Data digitare 0 nella casella Weight per Unit
Volume.
Fare clic su OK.
18. Evidenziare STEEL nellarea Materials e fare clic su Modify/Show Material.
Questo visualizzer la finestra di dialogo Material Property Data.
19. In questa finestra di dialogo:
In Analysis Property Data digitare 0 nella casella Mass per Unit Volume.
In Analysis Property Data digitare 0 nella casella Weight per Unit Volume.
Fare clic su OK.
20. Fare clic su OK per chiudere la finestra di dialogo Define Materials
21. Fare clic su Save Model sulla barra degli strumenti principale oppu-
re selezionare Save dal menu File per salvare il file.
Con questo passaggio viene completata la revisione e la definizione delle propriet
del materiale.
36 Step 3
SAP2000 Tutore dettagliato inclusa analisi a passo
Brunetta e Brunetta Engineering srl - www.brunetta2.it
Vicolo Chiuso 4, 33170 Pordenone - Italia - Tel 0039.0434.28465 - Fax 0039.0434.28466
informazioni generali: posta@brunetta2.it, supporto tecnico clienti: max@brunetta2.it; leonardo@brunetta2.it
Step 4
Definire le sezioni Frame
Useremo nove diverse sezioni a flangia larga (W24X62, W24X55, W21X44,
W18X40, W18X35, W16X26, W14X132, W8X58, e W8X31) e due diverse
sezioni strutturali a tubo (TS5X5X1/4 e TS4X4X1/4). Useremo i file di dati
delle sezioni strutturali forniti con SAP2000. Il nome del file
SEDCTIONS.PRO e risiede nella stessa directory di SAP2000.
1. Dal menu Define scegliere Frame Sections...Questo visualizzer la finestra
di dialogo Define Frame Sections.
2. In questa finestra di dialogo:
Fare clic sulla lista a tendina per l'Import.
Fare clic su Import I/Wide Flange. Verr visualizzata la finestra di dialogo
Section Property File.
In questa finestra di dialogo:
Localizzare il file di dati SECTIONS.PRO. Di solito si trova nella direc-
tory di installazione di SAP2000.
Aprire il file di dati SECTIONS.PRO evidenziandolo e facendo clic su
Open o doppio clic sul nome del file.
Verr visualizzata una finestra di dialogo con una lista a scorrimento che
mostra tutte le sezioni I/Wide flange (tipo IPE o HE) disponibili nel file
di dati. La barra del titolo di questa lista mostra il percorso intero per il
file di dati.
Nota: in una sessione SAP2000 si deve localizzare ed aprire il file
SECTIONS.PROuna sola volta. C tuttavia la possibilit di selezionare
in ogni momento un nuovo file di dati scegliendo Preferences nel menu
Options e selezionando il pulsante Steel.
In questa lista:
Usare i tasti di scorrimento (Scroll) per localizzare la sezione di telaio
W24X62. Fare clic una volta su questa sezione per evidenziarla.
Usare i tasti di scorrimento per localizzare la sezione di telaio
W24X55. Tenendo premuto il tasto Ctrl sulla tastiera, fare clic una
volta su questa sezione per evidenziarla e aggiungerla alla selezione.
Step 4 37
Brunetta e Brunetta Engineering srl - www.brunetta2.it
Vicolo Chiuso 4, 33170 Pordenone - Italia - Tel 0039.0434.28465 - Fax 0039.0434.28466
informazioni generali: posta@brunetta2.it, supporto tecnico clienti: max@brunetta2.it; leonardo@brunetta2.it
Nota: le sezioni di telaio possono essere selezionate una alla volta
oppure in gruppo come mostrato in questo esempio. Per selezionare
pi profili vicini luno allaltro, tenere premuto il tasto Shift e fare
clic sulla prima e sullultima sezione del gruppo. Per selezionare pi
sezioni che non si trovano luna vicino allaltra, tenere premuto il ta-
sto Ctrl e fare clic su ciascuna sezione che si desidera selezionare,
come viene fatto qui.
Usare i tasti di scorrimento per localizzare le sezioni di telaio
W21X44, W18X40, W18X35, W16X26, W14X32, W8X58 e
W8X31. Tenendo premuto il tasto Ctrl sulla tastiera, fare clic una vol-
ta su ciascuna sezione per evidenziarla e aggiungerla alla selezione.
Fare clic su OK. Verr visualizzata la finestra di dialogo I/Wide Flan-
ge Section che mostra una vista schematica dellultima sezione sele-
zionata (W8X31), le dimensioni della sezione e STEEL come mate-
riale di default.
Fare clic su OK. La finestra di dialogo I/Wide Flange Section verr chiu-
sa e il programma ritorna alla finestra Define Frame Sections. Si noti che
nella finestra di dialogo i codici degli elementi Frame selezionati sono
aggiunti al nome della sezione di default (FSEC1) nellarea Frame Sec-
tion.
Fare clic sul menu a tendina Import.
Fare clic su Import Box/Tube. Verr visualizzata una lista a scorrimento che
mostra tutte le sezioni scatolari disponibili nel file di dati.
In questa finestra di dialogo:
Usare i tasti di scorrimento per localizzare la sezione di telaio
TS5X5X1/4. Fare clic una volta se questa sezione per evidenziarla.
Usare i tasti di scorrimento per localizzare la sezione di telaio
TS4X4X1/4. Tenendo premuto il tasto Ctrl, fare clic una volta su questa
sezione per evidenziarla e aggiungerla alla selezione.
Fare clic su OK. Verr visualizzata la finestra di dialogo Box/Tube Sec-
tion che mostra una vista schematica dellultima sezione selezionata
(TS4X4X1/4), le dimensioni della sezione e STEEL come materiale di
default.
Fare clic su OK. La finestra di dialogo Box/Tube Section verr chiusa e il
programma ritorna alla finestra Define Frame Sections. Si noti che nella fi-
nestra di dialogo i codici degli elementi Frame selezionati sono aggiunti al
nome delle sezioni di telaio precedentemente definite.
38 Step 4
SAP2000 Tutore dettagliato inclusa analisi a passo
Brunetta e Brunetta Engineering srl - www.brunetta2.it
Vicolo Chiuso 4, 33170 Pordenone - Italia - Tel 0039.0434.28465 - Fax 0039.0434.28466
informazioni generali: posta@brunetta2.it, supporto tecnico clienti: max@brunetta2.it; leonardo@brunetta2.it
3. Fare clic su OK per chiudere la finestra di dialogo Define Frame Sections.
Questo completa la definizione di sezioni di telaio.
Step 4 39
Parte C Fase 1 - Il modello base
Brunetta e Brunetta Engineering srl - www.brunetta2.it
Vicolo Chiuso 4, 33170 Pordenone - Italia - Tel 0039.0434.28465 - Fax 0039.0434.28466
informazioni generali: posta@brunetta2.it, supporto tecnico clienti: max@brunetta2.it; leonardo@brunetta2.it
Step 5
Definire le sezioni Shell
Useremo una propriet della sezione shell del modello per modellare il piano ri-
gido del tetto. Assumeremo che il piano rigido del tetto sia equivalente ad un piano
in calcestruzzo spesso 1". Questo non un metodo raccomandato per
lapprossimazione di un piano rigido in metallo, soltanto un semplice espediente
da usarsi in questo esempio.
1. Dal menu Define scegliere Shell Sections... Verr visualizzata la finestra di
dialogo Shell Sections.
2. In questa finestra di dialogo:
Fare clic su Add NewSection. Verr visualizzata la finestra di dialogo Shell
Sections.
In questa finestra di dialogo:
Digitare ROOF nella casella Section Name.
Accettare il materiale di default CONC.
Nellarea dello spessore digitare 0.0833 in ambedue le caselle Membrane
e Bending.
Nellarea Type, selezionare lopzione Membrane.
Nota: in generale, si raccomanda di usare lopzione Shell per gli ele-
menti Shell.
Fare clic su OK.
3. Fare clic su OK per chiudere la finestra di dialogo Define Shell Sections.
4. Fare clic su Save Model sulla barra degli strumenti principale oppure sele-
zionare Save dal menu File per salvare il file.
In questo modo completata la definizione di sezioni shell.
Step 5 41
Brunetta e Brunetta Engineering srl - www.brunetta2.it
Vicolo Chiuso 4, 33170 Pordenone - Italia - Tel 0039.0434.28465 - Fax 0039.0434.28466
informazioni generali: posta@brunetta2.it, supporto tecnico clienti: max@brunetta2.it; leonardo@brunetta2.it
Step 6
Assegnare i gruppi
I gruppi possono essere uno strumento potente per selezionare gli elementi sia per
lassegnazione che per la visualizzazione. In questo step creeremo nove gruppi,
come indicato nella tabella sottostante:
Nota: per default il programma crea un gruppo di nome ALL che comprende tutti
gli elementi del modello (inclusi gli elementi Joint -nodi-)
1. Fare clic nella finestra X-Y Plane @ Z=24 per assicurarsi che sia attiva. Si
noti che quando la finestra attiva, la barra del titolo evidenziata.
2. Fare clic su Pointer sulla barra degli strumenti laterale e selezionare tutti gli
elementi in X-Y Plane @ Z=24 per mezzo della tecnica del windowing.
Nota: per aggiungere ad un gruppo gi assegnato altri elementi e/o nodi, per
prima cosa selezionare il gruppo, successivamente selezionare gli elementi o
i nodi aggiuntivi ed infine assegnarli al gruppo. Lassegnazione sostituisce
sempre tutti gli elementi del gruppo.
3. Dal menu Assign scegliere Group Name...Verr visualizzata la finestra di
dialogo Assign Group.
4. In questa finestra di dialogo:
Digitare ROOF nella casella alla sommit dellarea Groups.
Fare clic su Add New Group Name per definire un gruppo ROOF.
Step 6 43
Brunetta e Brunetta Engineering srl - www.brunetta2.it
Vicolo Chiuso 4, 33170 Pordenone - Italia - Tel 0039.0434.28465 - Fax 0039.0434.28466
informazioni generali: posta@brunetta2.it, supporto tecnico clienti: max@brunetta2.it; leonardo@brunetta2.it
Nota: un errore comune dimenticare di fare clic su Add NewGroup Name
prima di premere OK.
Fare clic su OK per assegnare gli elementi selezionati al gruppo ROOF.
5. Fare clic su Down One Gridline sulla barra degli strumenti principa-
le per visualizzare la pianta a Z=12. Si noti che il titolo della finestra
cambia a X-Y Plane @ Z=12.
6. Selezionare tutti gli elementi in X-Y Plane @ Z=12 per mezzo della tecnica
di windowing.
7. Dal menu Assign scegliere Group Name... Verr visualizzata la finestra di
dialogo Assign Group.
8. In questa finestra di dialogo:
Digitare 2ND nella casella alla sommit dellarea Groups.
Fare clic su Add New Group Name per definire un gruppo 2ND
Fare clic su OK per assegnare gli elementi selezionati al gruppo 2ND.
9. Fare clic su xz sulla barra degli strumenti principale per vedere un
prospetto nel piano X-Z. Si noti che il titolo della finestra probabil-
mente X-Z Plane @ Y=24; esso dipende dalla sequenza di passaggi
eseguiti nella creazione del modello. Se il titolo della finestra non X-Z Pla-
ne @ Y=24, fare clic su Up One Gridline oppure su Down One
Gridline sulla barra degli strumenti principale finch il titolo della fi-
nestra non X-Z Plane @ Y=24.
10. Fare clic sui sei elementi a pilastro in questa immagine per selezionarli.
Nota: SAP2000 visualizzer il numero ed il tipo di elementi selezionati sulla
parte sinistra della barra di stato in fondo alla finestra SAP2000.
Nota: possibile deselezionare un singolo elemento selezionato con un nuo-
vo clic su di esso. Se si desidera deselezionare tutti gli elementi in
una sola volta, fare click su Clear Selection sulla barra degli stru-
menti laterale oppure scegliere Clear Selection dal menu Select.
11. Fare clic su Down One Gridline sulla barra degli strumenti principa-
le per visualizzare il prospetto a Y=0. Si noti che il titolo della fine-
stra cambia in X-Z Plane @ Y=0.
12. Selezionare i pilastri del livello inferiore per intersezione. Per fare questo:
44 Step 6
SAP2000 Tutore dettagliato inclusa analisi a passo
Brunetta e Brunetta Engineering srl - www.brunetta2.it
Vicolo Chiuso 4, 33170 Pordenone - Italia - Tel 0039.0434.28465 - Fax 0039.0434.28466
informazioni generali: posta@brunetta2.it, supporto tecnico clienti: max@brunetta2.it; leonardo@brunetta2.it
Fare clic su Pointer sulla barra degli strumenti laterale.
Fare clic su Set Intersecting Line Select Mode sulla barra degli strumenti
laterale.
Spostare il puntatore alla sinistra dei pilastri che si desidera selezionare.
Fare clic e tenere premuto il tasto sinistro del mouse.
Continuando a tenere premuto il tasto, spostare il puntatore alla destra degli
elementi da selezionare. Una barra ad elastico mostrer la linea di intersezio-
ne.
Rilasciare il tasto sinistro del mouse per selezionare tutti gli elementi che in-
tersecano questa linea.
13. Fare di nuovo clic su Set Intersecting Line Select Mode e selezionare i pi-
lastri del livello pi alto.
14. Fare clic su Down One Gridline sulla barra degli strumenti principale per
visualizzare il prospetto a Y=24. Si noti che il titolo della finestra cambia in
X-Z Plane @ Y=24.
15. Usare il modo Intersecting Line per selezionare i sei elementi a pilastro in
questo prospetto. Dovrebbe esserci adesso un totale di 18 elementi seleziona-
ti. Per una conferma di ci si osservi il lato sinistro della barra di stato in fon-
do alla finestra SAP2000.
16. Dal menu Assign scegliere Group Name... Verr visualizzata la finestra di
dialogo Assign Group.
17. In questa finestra di dialogo:
Digitare COLS nella casella in alto nellarea Groups.
Fare clic su Add New Group Name per definire un gruppo COLS.
Fare clic su OK per assegnare gli elementi selezionati al gruppo COLS.
18. Assegneremo ora i pilastri del telaio a momento ad un gruppo . Fare clic sul
pilastro di sinistra e su quello di centro (4 elementi in totale) per selezionarli.
19. Fare clic due volte su Up One Gridline sulla barra degli strumenti principale
per visualizzare il prospetto a Y=24. Si noti che il titolo della finestra cambia
in X-Z Plane @ Y=24.
20. Fare clic sul pilastro di destra e su quello di centro (4 elementi in totale) per
selezionarli. Dovrebbero esserci otto elementi selezionati.
Step 6 45
Parte C Fase 1 - Il modello base
Brunetta e Brunetta Engineering srl - www.brunetta2.it
Vicolo Chiuso 4, 33170 Pordenone - Italia - Tel 0039.0434.28465 - Fax 0039.0434.28466
informazioni generali: posta@brunetta2.it, supporto tecnico clienti: max@brunetta2.it; leonardo@brunetta2.it
21. Dal menu Assign scegliere Group Name... Verr visualizzata la finestra di
dialogo Assign Group.
22. In questa finestra di dialogo:
Digitare FRCOLS nella casella alla sommit dellarea Groups.
Fare clic su Add New Group Name per definire un gruppo FRCOLS.
Fare clic su OK per assegnare gli elementi selezionati al gruppo FRCOLS.
23. Assegneremo adesso i pilastri del telaio controventato ad un gruppo.
Fare clic su yz sulla barra degli strumenti principale in modo da vi-
sualizzare un prospetto nel piano Y-Z. Se necessario, fare clic su Up
One Gridline sulla barra degli strumenti principale finch il titolo
della finestra non Y-Z Plane @ X=24.
24. Fare clic sui quattro elementi a pilastro del telaio controventato per selezio-
narli.
25. Fare clic due volte su Down One Gridline per visualizzare il prospet-
to a X=-24.
26. Fare clic sui quattro elementi a pilastro sul telaio controventato per selezio-
narli. Dovrebbero adesso esserci otto elementi selezionati.
27. Scegliere Group Name...dal menu Assign. Verr visualizzata la finestra di
dialogo Assign Group.
28. In questa finestra:
Digitare BRCOLS nella casella alla sommit dellarea Groups.
Fare clic su Add New Group Name per definire un gruppo BRCOLS.
Fare clic su OKper assegnare gli elementi selezionati al gruppo BRCOLS.
29. Assegneremo adesso ad un gruppo i controventi del telaio del livello inferio-
re. Fare clic su due controventi del livello inferiore per selezionarli.
30. Fare clic due volte su Up One Gridline sulla barra degli strumenti
principale per visualizzare il prospetto a X=24.
31. Fare clic su due controventi del livello inferiore per selezionarli. Dovrebbero
esserci adesso quattro elementi selezionati.
32. Scegliere Group Name... dal menu Assign. Verr visualizzata la finestra di
dialogo Assign Group.
46 Step 6
SAP2000 Tutore dettagliato inclusa analisi a passo
Brunetta e Brunetta Engineering srl - www.brunetta2.it
Vicolo Chiuso 4, 33170 Pordenone - Italia - Tel 0039.0434.28465 - Fax 0039.0434.28466
informazioni generali: posta@brunetta2.it, supporto tecnico clienti: max@brunetta2.it; leonardo@brunetta2.it
33. In questa finestra di dialogo:
Digitare BRACE1 nella casella alla sommit dellarea Groups.
Dare clic su Add New Group Name per definire un gruppo BRACE1.
Dare clic su OKper assegnare gli elementi selezionati al gruppo BRACE1.
34. Assegneremo ora i controventi del livello superiore del telaio ad un gruppo.
Fare clic su due controventi del livello superiore per selezionarli.
35. Fare clic due volte su Down One Gridline per visualizzare il prospetto a
X=-24.
36. Fare clic sui due controventi del livello superiore per selezionarli. Dovrebbe-
ro adesso esserci quattro elementi selezionati
37. Scegliere Group Name... dal menu Assign. Verr visualizzata la finestra di
dialogo Assign Group.
38. In questa finestra di dialogo:
Digitare BRACE2 nella casella alla sommit dellarea Groups.
Fare clic su Add New Group Name per definire un gruppo BRACE2.
Fare clic su OKper assegnare gli elementi selezionati al gruppo BRACE2.
39. Assegneremo adesso ad un gruppo le travi orizzontali del telaio a momento.
Fare clic su xz sulla barra degli strumenti principale per visualizzare un pro-
spetto nel piano X-Z. Si noti che il titolo della finestra X-Z Plane @ Y=24.
40. Fare clic sulla trave del livello del tetto e sulla trave del secondo livello sulla
destra di questo prospetto per selezionarle.
41. Fare clic due volte su Down One Gridline sulla barra degli strumenti princi-
pale per visualizzare il prospetto a Y=-24.
42. Fare clic sulla trave del livello del tetto e sulla trave del secondo livello sulla
sinistra di questo prospetto per selezionarle. Adesso dovrebbero esserci quat-
tro elementi selezionati.
43. Scegliere Group Name... dal menu Assign. Verr visualizzata la finestra di
dialogo Assign Group.
44. In questa finestra di dialogo:
Digitare FRMGIRD nella casella alla sommit dellarea Groups.
Step 6 47
Parte C Fase 1 - Il modello base
Brunetta e Brunetta Engineering srl - www.brunetta2.it
Vicolo Chiuso 4, 33170 Pordenone - Italia - Tel 0039.0434.28465 - Fax 0039.0434.28466
informazioni generali: posta@brunetta2.it, supporto tecnico clienti: max@brunetta2.it; leonardo@brunetta2.it
Fare clic su Add New Group Name per definire un gruppo FRMGIRD.
Fare clic su OKper assegnare gli elementi selezionati al gruppo FRMGIRD.
45. Infine assegneremo ad un gruppo i pilastri del livello inferiore, i controventi
e i nodi di base. Questo gruppo pu essere usato nellopzione Group Joint
Force Sum (nel menu Display) per visualizzare il tagliante della base. Fare
clic su Perspective Toggle sulla barra degli strumenti principale.
Viene visualizzata una vista prospettica X-Z.
46. Fare clic su Set Intersecting Line Select Mode e selezionare tutti i
pilastri del livello inferiore. Si noti che nel far ci verranno selezio-
nati anche i controventi del livello inferiore.
47. Fare clic su xy sulla barra degli strumenti principale per vedere una
pianta nel piano X-Y. Si noti che il titolo della finestra adesso X-Y
Plane @ Y=12.
48. Fare clic su Down One Gridline sulla barra degli strumenti principa-
le per visualizzare il piano a Z=0.
49. Selezionare tutti i nodi di questo livello mediante la tecnica del windo-
wing. Dovrebbero esserci adesso 9 nodi e 13 elementi Frame selezionati.
50. Scegliere Group Name... dal menu Assign. Verr visualizzata la finestra di
dialogo Assign Group.
51. In questa finestra di dialogo:
Digitare BASE nella casella alla sommit dellarea Groups.
Fare clic su Add New Group Name per definire un gruppo BASE.
Fare clic su OK per assegnare gli elementi selezionati al gruppo BASE.
Nota: il gruppo BASE sar utile per determinare il tagliante della base, i
momenti sismici alla base, i carichi verticali totali.
52. Fare clic su Save Model sulla barra degli strumenti principale oppure
selezionare Save dal menu File per salvare il file.
Questo completa lassegnazione dei gruppi.
48 Step 6
SAP2000 Tutore dettagliato inclusa analisi a passo
Brunetta e Brunetta Engineering srl - www.brunetta2.it
Vicolo Chiuso 4, 33170 Pordenone - Italia - Tel 0039.0434.28465 - Fax 0039.0434.28466
informazioni generali: posta@brunetta2.it, supporto tecnico clienti: max@brunetta2.it; leonardo@brunetta2.it
Step 7
Assegnare i tipi delle sezioni degli elementi del telaio
Si faccia riferimento alla Figura B-1 per le sezioni degli elementi a trave, a pilastro
e di controvento.
1. Fare clic nella finestra 3-D View per assicurarsi che sia attiva. Si noti che
quando la finestra attiva la barra del titolo viene evidenziata.
2. Fare clic su Set Elements sulla barra degli strumenti principale (oppure sele-
zionare Set Elements... dal menu View). Viene visualizzata la finestra di dia-
logo Set Elements.
3. In questa finestra di dialogo:
Nellarea Frames barrare la casella Labels.
Nellarea Shells barrare la casella Hide.
Fare clic su OK.
4. Fare clic nella finestra X-Y Plane @ Z=0 per assicurarsi che sia attiva. Si
noti che quando la finestra attiva, la barra del titolo viene evidenziata.
5. Fare clic due volte su Up One Gridline sulla barra degli strumenti principale
per visualizzare il piano al livello del tetto a Z=24.
6. Fare clic su Set Elements sulla barra degli strumenti principale (oppure sele-
zionare Set Elements... dal menu View). Verr visualizzata la finestra di dia-
logo Set Elements.
7. In questa finestra di dialogo:
Nellarea Frames barrare la casella Labels.
Nellarea Shells barrare la casella Hide.
Fare clic su OK.
8. Nella finestra X-Y Plane @ Z=24, fare clic sugli elementi 40, 45, 46 e 51 per
selezionarli (si veda la Figura C-15).
Nota: per identificare i numeri degli elementi del telaio possibile fare
riferimento alla Figura C-15, alle Figure B-2 e B-3, come pure allo schermo.
Step 7 49
Brunetta e Brunetta Engineering srl - www.brunetta2.it
Vicolo Chiuso 4, 33170 Pordenone - Italia - Tel 0039.0434.28465 - Fax 0039.0434.28466
informazioni generali: posta@brunetta2.it, supporto tecnico clienti: max@brunetta2.it; leonardo@brunetta2.it
9. Dal menu Assign selezionare Frame e successivamente Sections... dal sotto-
menu. Verr visualizzata la finestra di dialogo Define Frame Sections.
10. Nellarea Frame Sections fare clic una volta sul nome W16X26 per eviden-
ziarlo e di seguito su OK. Questa operazione assegna la propriet W16X26
agli elementi di telaio selezionati. Si noti che gli altri elementi di telaio hanno
la propriet di default FSEC1.
11. Fare clic su Show Undeformed Shape per pulire limmagine dalle sezioni
assegnate in modo da poter vedere di nuovola numerazione degli ele-
menti del telaio.
12. Nellimmagine piana, fare clic sugli elementi di telaio 41, 42, 44, 47, 49 e 50
per selezionarli.
13. Dal menu Assign selezionare Frame e poi Sections... dal sottomenu. Verr
visualizzata la finestra di dialogo Define Frame Sections.
14. Nellarea Frame Sections fare clic una volta sul nome W18X35 per eviden-
ziarlo e poi fare clic su OK.
50 Step 7
SAP2000 Tutore dettagliato inclusa analisi a passo
Brunetta e Brunetta Engineering srl - www.brunetta2.it
Vicolo Chiuso 4, 33170 Pordenone - Italia - Tel 0039.0434.28465 - Fax 0039.0434.28466
informazioni generali: posta@brunetta2.it, supporto tecnico clienti: max@brunetta2.it; leonardo@brunetta2.it
15. Fare clic su Show Undeformed Shape per pulire limmagine dalle sezioni
assegnate in modo da poter vedere di nuovo la numerazione degli elementi
del telaio.
16. Nellimmagine piana, fare clic sugli elementi di telaio 43 e 48 per selezionar-
li.
17. Dal menu Assign selezionare Frame e poi Sections... dal sottomenu. Verr
visualizzata la finestra di dialogo Define Frame Sections.
18. Nellarea Frame Sections fare clic una volta sul nome W21X44 per eviden-
ziarlo e poi su OK.
19. Dal menu Select, selezionare Select e poi Groups... dal sottomenu. Verr vi-
sualizzata la finestra di dialogo Select Groups.
20. Fare clic una volta sul nome del gruppo FRMGIRD per evidenziarlo e poi
fare clic su OK.
21. Dal menu Assign selezionare Frame e poi Sections... dal sottomenu. Verr
visualizzata la finestra di dialogo Define Frame Sections.
22. Nellarea Frame Sections fare clic una volta sul nome W24X55 per eviden-
ziarlo e poi fare clic su OK.
23. Fare clic su Show Undeformed Shape per pulire limmagine dalle sezioni
assegnate in modo da poter vedere di nuovo la numerazione degli elementi
del telaio.
24. Fare clic sulla finestra X-Y Plane @ Z=24 per assicurarsi che sia attiva.
25. Fare clic su Down One Gridline sulla barra degli strumenti principale per
visualizzare il piano al secondo livello a Z=12.
26. Dal menu Select, selezionare Select e successivamente Labels dal sottome-
nu. Verr visualizzata la finestra di dialogo Select by Labels.
27. In questa finestra di dialogo:
Fare clic sulla lista a tendina Element Type e selezionare Frame.
Digitare 15 nella casella Start label, 24 nella casella End Label e 9 nella ca-
sella Increment.
Fare clic su OK.
28. Dal menu Assign selezionare Frame e successivamente Sections... dal sotto-
Step 7 51
Parte C Fase 1 - Il modello base
Brunetta e Brunetta Engineering srl - www.brunetta2.it
Vicolo Chiuso 4, 33170 Pordenone - Italia - Tel 0039.0434.28465 - Fax 0039.0434.28466
informazioni generali: posta@brunetta2.it, supporto tecnico clienti: max@brunetta2.it; leonardo@brunetta2.it
menu. Verr visualizzata la finestra di dialogo Define Frame Sections.
29. Nellarea Frame Sections fare clic una volta sul nome W16X26 per eviden-
ziarlo e poi fare clic su OK.
30. Nella vista in pianta, fare clic sugli elementi di telaio 16, 18, 19, 20, 21 e 23
per selezionarli.
31. Dal menu Assign selezionare Frame e successivamente Sections... dal sotto-
menu. Verr visualizzata la finestra di dialogo Define Frame Sections.
32. Nellarea Frame Sections fare clic una volta sul W18X40 per evidenziarlo e
poi fare clic su OK.
33. Nella vista in pianta fare clic sugli elementi di telaio 17 e 22 per selezionarli.
34. Dal menu Assign selezionare Frame e successivamente Sections... dal sot-
tomenu. Verr visualizzata la finestra di dialogo Define Frame Sections.
35. Nellarea Frame Sections fare clic una volta sul nome W24X62 per eviden-
ziarlo e poi fare clic su OK.
36. Dal menu Assign, selezionare Clear Display of Assigns per pulire
limmagine dalle assegnazioni relative al telaio.
37. Fare clic nella finestra 3-D View per assicurarsi che sia attiva. Si noti che
quando la finestra attiva, la barra del titolo evidenziata.
38. Fare clic su Set Elements sulla barra degli strumenti principale (op-
pure selezionare Set Elements... dal menu View). Questo far appa-
rire la finestra di dialogo Set Elements.
39. In questa finestra di dialogo:
Nellarea Frames deselezionare la casella Labels.
Fare clic su OK.
40. Dal menu Select, selezionare Select e poi Groups...dal sottomenu. Verr vi-
sualizzata la finestra di dialogo Select Groups.
41. Fare clic una volta sul nome del gruppo BRACE1 per evidenziarlo e poi fare
clic su OK.
42. Dal menu Assign selezionare Frame e successivamente Sections... dal sotto-
menu. Verr visualizzata la finestra di dialogo Define Frame Sections.
52 Step 7
SAP2000 Tutore dettagliato inclusa analisi a passo
Brunetta e Brunetta Engineering srl - www.brunetta2.it
Vicolo Chiuso 4, 33170 Pordenone - Italia - Tel 0039.0434.28465 - Fax 0039.0434.28466
informazioni generali: posta@brunetta2.it, supporto tecnico clienti: max@brunetta2.it; leonardo@brunetta2.it
43. Nellarea Frame Sections fare clic una volta sul nome TS5X5X1/4 per evi-
denziarlo e poi fare clic su OK.
44. Dal menu Select selezionare Select e poi Groups...dal sottomenu. Verr vi-
sualizzata la finestra di dialogo Select Groups.
45. Fare clic una volta sul nome del gruppo BRACE2 per evidenziarlo e poi fare
clic su OK.
46. Dal menu Assign selezionare Frame e successivamente Sections... dal sotto-
menu. Verr visualizzata la finestra di dialogo Define Frame Sections.
47. Nellarea Frame Sections fare clic una volta sul nome TS4X4X1/4 per evi-
denziarlo e poi fare clic su OK.
48. Dal menu Select selezionare Select e poi Groups...dal sottomenu. Verr vi-
sualizzata la finestra di dialogo Select Groups.
49. Fare clic una volta sul nome del gruppo FRCOLS per evidenziarlo e poi fare
clic su OK.
50. Dal menu Assign selezionare Frame e successivamente Sections... dal sotto-
menu. Verr visualizzata la finestra di dialogo Define Frame Sections
51. Nellarea Frame Sections fare clic una volta sul nome W14X132 per eviden-
ziarlo e poi fare clic su OK.
52. Dal menu Select, selezionare Select e poi Groups...dal sottomenu. Verr vi-
sualizzata la finestra di dialogo Select Groups.
53. Fare clic una volta sul nome del gruppo BRCOLS per evidenziarlo e poi fare
clic su OK
54. Dal menu Assign selezionare Frame e successivamente Sections... dal sotto-
menu. Verr visualizzata la finestra di dialogo Define Frame Sections
55. Nellarea Frame Sections fare clic una volta sul nome W8X58 per eviden-
ziarlo e poi fare clic su OK.
56. Dal menu Select selezionare Select e poi Groups...dal sottomenu. Verr vi-
sualizzata la finestra di dialogo Select Groups
57. Fare clic una volta sul nome del gruppo COLS per evidenziarlo e poi fare
clic su OK.
58. Dal menu Select selezionare Deselect e poi Groups...dal sottomenu. Verr
Step 7 53
Parte C Fase 1 - Il modello base
Brunetta e Brunetta Engineering srl - www.brunetta2.it
Vicolo Chiuso 4, 33170 Pordenone - Italia - Tel 0039.0434.28465 - Fax 0039.0434.28466
informazioni generali: posta@brunetta2.it, supporto tecnico clienti: max@brunetta2.it; leonardo@brunetta2.it
visualizzata la finestra di dialogo Select Groups.
59. In questa finestra di dialogo:
Fare clic una volta sul nome del gruppo FRCOLS per evidenziarlo.
Tenere premuto il tasto Ctrl sulla tastiera e fare clic sul nome del gruppo
BRCOLS per evidenziarlo e aggiungerlo alla selezione.
Fare clic su OK.
60. Dal menu Assign selezionare Frame e successivamente Sections... dal sotto-
menu. Verr visualizzata la finestra di dialogo Define Frame Sections.
61. Nellarea Frame Sections fare clic una volta sul nome W8X31 per eviden-
ziarlo e poi fare clic su OK.
62. Dal menu Assign selezionare Clear Display of Assigns per pulire
limmagine 3-D dalle assegnazioni relative al telaio.
63. Fare clic su Save Model sulla barra degli strumenti principale, oppure sele-
zionare Save dal menu File per salvare il file.
Questo completa lassegnazione delle propriet delle sezioni del telaio.
54 Step 7
SAP2000 Tutore dettagliato inclusa analisi a passo
Brunetta e Brunetta Engineering srl - www.brunetta2.it
Vicolo Chiuso 4, 33170 Pordenone - Italia - Tel 0039.0434.28465 - Fax 0039.0434.28466
informazioni generali: posta@brunetta2.it, supporto tecnico clienti: max@brunetta2.it; leonardo@brunetta2.it
Step 8
Assegnare le sezioni Shell
1. Fare clic nella finestra 3-D View per assicurarsi che sia attiva. Si noti che
quando la finestra attiva la barra del titolo viene evidenziata.
2. Fare clic su Set Elements sulla barra degli strumenti principale (oppure sele-
zionare Set Elements... dal menu View). Viene visualizzata la finestra di dia-
logo Set Elements.
3. In questa finestra di dialogo:
Nellarea Shells deselezionare la casella Hide.
Fare clic su OK.
4. Fare clic nella finestra X-Y Plane @ Z=12 per assicurarsi che sia attiva. Si
noti che quando la finestra attiva, la barra del titolo viene evidenziata.
5. Fare clic su Set Elements sulla barra degli strumenti principale (oppure sele-
zionare Set Elements... dal menu View). Viene visualizzata la finestra di dia-
logo Set Elements.
6. In questa finestra di dialogo:
Nellarea Shells deselezionare la casella Hide.
Fare clic su OK.
7. Fare clic su Up One Gridline sulla barra degli strumenti principale per vi-
sualizzare il piano al livello del tetto a Z=24.
8. Dal menu Select selezionare Select e poi Groups...dal sottomenu. Verr vi-
sualizzata la finestra di dialogo Select Groups.
9. Fare clic una volta sul nome del gruppo ROOF per evidenziarlo e poi fare
clic su OK.
10. Dal menu Assign selezionare Shell e successivamente Sections... dal sotto-
menu. Verr visualizzata la finestra di dialogo Define Shell Sections
11. Nellarea Shell Sections fare clic una volta sul nome ROOF per evidenziarlo
e poi fare clic su OK.
12. Dal menu Assign selezionare Clear Display of Assigns per pulire la pianta
Step 8 55
Brunetta e Brunetta Engineering srl - www.brunetta2.it
Vicolo Chiuso 4, 33170 Pordenone - Italia - Tel 0039.0434.28465 - Fax 0039.0434.28466
informazioni generali: posta@brunetta2.it, supporto tecnico clienti: max@brunetta2.it; leonardo@brunetta2.it
dalle assegnazioni relative agli elementi Shell.
13. Fare clic su Save Model sulla barra degli strumenti principale per
salvare il file.
Viene cos completata lassegnazione delle propriet di sezione shell.
56 Step 8
SAP2000 Tutore dettagliato inclusa analisi a passo
Brunetta e Brunetta Engineering srl - www.brunetta2.it
Vicolo Chiuso 4, 33170 Pordenone - Italia - Tel 0039.0434.28465 - Fax 0039.0434.28466
informazioni generali: posta@brunetta2.it, supporto tecnico clienti: max@brunetta2.it; leonardo@brunetta2.it
Step 9
Assegnare i rilasci di estremit del telaio
Rilasceremo adesso i momenti M2 e M3 alle estremit di tutte le travi portanti non
facenti parte del telaio a momento e rilasceremo M3, M2 e il momento di torsione
alle estremit di tutti i controventi.
1. Fare clic nella finestra X-Y Plane @ Z=24 per assicurarsi che sia attiva. Si
noti che quando la finestra attiva, la barra del titolo viene evidenziata.
2. Dal menu Select selezionare Select e poi Groups...dal sottomenu. Verr vi-
sualizzata la finestra di dialogo Select Groups.
3. Fare clic una volta sul nome del gruppo ROOF per evidenziarlo, poi, tenendo
premuto il tasto Ctrl fare clic sul gruppo 2ND per aggiungerlo alla selezione.
Fare clic su OK.
4. Dal menu Select selezionare Deselect e poi Groups...dal sottomenu. Verr
visualizzata la finestra di dialogo Select Groups.
5. Fare clic una volta sul nome del gruppo FRMGIRD per evidenziarlo e poi
fare clic su OK.
6. Dal menu Assign selezionare Frame e successivamente Releases... dal sotto-
menu. Verr visualizzata la finestra di dialogo Frame Releases.
Nota: come risultato di questa selezione, i rilasci di estremit verranno ap-
plicati in modo non corretto alle travi del tetto sui telai controventati . Ripa-
reremo a questo inconveniente nelle voci da 8 a18.
7. In questa finestra di dialogo:
Barrare le caselle Start e End per i momenti M22 (secondario) e M33 (prin-
cipale).
Fare clic su OK per applicare i rilasci.
8. Si noti che i rilasci vengono applicati al centro delle travi del tetto del telaio
controventato. Ci non corretto in quanto le travi del tetto del telaio contro-
ventato sono continue sullestremit superiore del controvento.
9. Fare clic su Set Elements sulla barra degli strumenti principale (oppure sele-
zionare Set Elements... dal menu View). Viene visualizzata la finestra di dia-
logo Set Elements.
Step 9 57
Brunetta e Brunetta Engineering srl - www.brunetta2.it
Vicolo Chiuso 4, 33170 Pordenone - Italia - Tel 0039.0434.28465 - Fax 0039.0434.28466
informazioni generali: posta@brunetta2.it, supporto tecnico clienti: max@brunetta2.it; leonardo@brunetta2.it
10. In questa finestra di dialogo barrare la casella Local Axes e la casella Labels
nellarea Frames e fare clic su OK. Appaiono le frecce degli assi locali come
mostrato in Figura C-16.
Nota: le frecce degli assi locali hanno i codici colore rosso, bianco e blu. La
freccia rossa sempre lasse locale 1, quella bianca sempre lasse locale
2, quella blu sempre lasse locale 3. Nella vista piana, lasse locale 2
puntata verso lesterno e pertanto non possibile vedere la relativa freccia.
Nota: per gli elementi del telaio, lasse locale 1 punta sempre lungo lasse
longitudinale dellelemento dal nodo iniziale al nodo finale. Pertanto pos-
sibile usare gli assi locali per stabilire quale estremit quella iniziale per
ciascun elemento.
11. Fare clic sugli elementi 41 e 47 per selezionarli. Si noti che per questi ele-
menti saranno rilasciati momenti solo allestremit iniziale.
12. Dal menu Assign selezionare Frame e successivamente Releases... dal sotto-
menu. Verr visualizzata la finestra di dialogo Frame Releases.
13. In questa finestra di dialogo:
58 Step 9
SAP2000 Tutore dettagliato inclusa analisi a passo
Figura C-16
Frecce degli assi locali dellelemento Frame
Brunetta e Brunetta Engineering srl - www.brunetta2.it
Vicolo Chiuso 4, 33170 Pordenone - Italia - Tel 0039.0434.28465 - Fax 0039.0434.28466
informazioni generali: posta@brunetta2.it, supporto tecnico clienti: max@brunetta2.it; leonardo@brunetta2.it
Barrare la casella Start per i momenti M22 (secondario) e M33 (principale).
Fare clic su OK per applicare i rilasci.
14. Fare clic sugli elementi 44 e 50 per selezionarli. Da notare che per questi ele-
menti saranno rilasciati i momenti solo al nodo finale.
15. Dal menu Assign selezionare Frame e successivamente Releases... dal sotto-
menu. Verr visualizzata la finestra di dialogo Frame Releases.
16. In questa finestra di dialogo:
Barrare la casella End per i momenti M22 (secondario) e M33 (principale).
Fare clic su OK per applicare i rilasci.
17. I rilasci di estremit degli elementi sono ora stati corretti. Fare clic su Set
Elements sulla barra degli strumenti principale (oppure selezionare Set Ele-
ments...dal menu View). Viene visualizzata la finestra di dialogo Set Ele-
ments.
18. In questa finestra di dialogo, deselezionare la casella Local Axes e quella La-
bels nellarea Frames e fare clic su OK.
19. Dal menu Select selezionare Select e poi Groups...dal sottomenu. Verr vi-
sualizzata la finestra di dialogo Select Groups.
20. Fare clic una volta sul nome del gruppo BRACE1 per evidenziarlo, poi, te-
nendo premuto il tasto Ctrl, fare clic sul nome di gruppo (Group Named)
BRACE2 per aggiungerlo alla selezione. Fare infine clic su OK.
21. Dal menu Assign selezionare Frame e successivamente Releases... dal sotto-
menu. Verr visualizzata la finestra di dialogo Frame Releases.
22. In questa finestra di dialogo:
Barrare le caselle Start e End per i momenti M22 (secondario) e M33 (prin-
cipale) e la casella Start per il momento torcente (Torsion).
Nota: possibile applicare un rilascio di torsione alluna o allaltra estre-
mit dellelemento del telaio ma non ad entrambe simultaneamente. Se ve-
nisse applicato un rilascio di torsione ad entrambe le estremit, lelemento
del telaio sarebbe libero di ruotare intorno al proprio asse longitudinale e
pertanto la struttura sarebbe instabile.
Fare clic su OK per applicare i rilasci.
Step 9 59
Parte C Fase 1 - Il modello base
Brunetta e Brunetta Engineering srl - www.brunetta2.it
Vicolo Chiuso 4, 33170 Pordenone - Italia - Tel 0039.0434.28465 - Fax 0039.0434.28466
informazioni generali: posta@brunetta2.it, supporto tecnico clienti: max@brunetta2.it; leonardo@brunetta2.it
23. Dal menu Assign selezionare Clear Display of Assigns per pulire
limmagine dai rilasci del telaio.
24. Fare clic su Save Model sulla barra degli strumenti principale, oppure sele-
zionare Save dal menu File per salvare il file.
Con ci viene completata lassegnazione dei rilasci di estremit degli elementi del
telaio.
60 Step 9
SAP2000 Tutore dettagliato inclusa analisi a passo
Brunetta e Brunetta Engineering srl - www.brunetta2.it
Vicolo Chiuso 4, 33170 Pordenone - Italia - Tel 0039.0434.28465 - Fax 0039.0434.28466
informazioni generali: posta@brunetta2.it, supporto tecnico clienti: max@brunetta2.it; leonardo@brunetta2.it
Step 10
Definire le condizioni di carico statico
Definiremo cinque condizioni di carico statico. Sono, rispettivamente, carico per-
manente, carico accidentale, terremoto in direzione X, terremoto in direzione Y e
una distribuzione di carichi da usarsi nellanalisi a passo.
1. Dal menu Define selezionare Static Load Cases... Verr visualizzata la fine-
stra di dialogo Define Static Load Case Names.
2. In questa finestra:
Digitare DL nella casella Load.
Selezionare Dead dalla lista a tendina Type.
Digitare 0 nella casella Self Weight Multiplier (moltiplicatore di peso pro-
prio).
Fare clic su Change Load.
Nota: in questo esempio, se avessimo voluto che il programma includesse
automaticamente il peso proprio degli elementi strutturali, avremmo dovu-
to specificare un peso per unit di volume diverso da zero nei dati Material
(materiale) e avremmo dovuto mettere un moltiplicatore di peso proprio di
1 solo nel caso di carico DL.
Digitare LL nella casella Load.
Selezionare Live dalla lista a tendina Type.
Digitare 0 nella casella Self Weight Multiplier.
Fare clic su Add New Load.
Digitare EQX nella casella Load.
Selezionare Quake dalla lista a tendina Type.
Digitare 0 nella casella Self Weight Multiplier.
Fare clic su Add New Load.
Digitare EQY nella casella Load.
Selezionare Quake dalla lista a tendina Type.
Digitare 0 nella casella Self Weight Multiplier.
Fare clic su Add New Load.
Step 10 61
Brunetta e Brunetta Engineering srl - www.brunetta2.it
Vicolo Chiuso 4, 33170 Pordenone - Italia - Tel 0039.0434.28465 - Fax 0039.0434.28466
informazioni generali: posta@brunetta2.it, supporto tecnico clienti: max@brunetta2.it; leonardo@brunetta2.it
Digitare PUSHPAT nella casella Load.
Selezionare OTHER dalla lista a tendina Type.
Digitare 0 nella casella Self Weight Multiplier.
Fare clic su Add New Load.
3. Fare clic su OK.
4. Fare clic su Save Model sulla barra degli strumenti principale, oppu-
re selezionare Save dal menu File per salvare il file.
Con ci viene completata la definizione delle condizioni di carico statico.
62 Step 10
SAP2000 Tutore dettagliato inclusa analisi a passo
Brunetta e Brunetta Engineering srl - www.brunetta2.it
Vicolo Chiuso 4, 33170 Pordenone - Italia - Tel 0039.0434.28465 - Fax 0039.0434.28466
informazioni generali: posta@brunetta2.it, supporto tecnico clienti: max@brunetta2.it; leonardo@brunetta2.it
Step 11
Assegnare i carichi statici agli elementi Frame
Lapplicazione dei carichi di campata indicata in Figura B-4.
1. Fare clic nella finestra 3-D View per assicurarsi che sia attiva. Si noti che
quando la finestra attiva la barra del titolo viene evidenziata.
2. Fare clic su Set Elements sulla barra degli strumenti principale (oppure sele-
zionare Set Elements dal menu View). Viene visualizzata la finestra di dia-
logo Set Elements.
3. In questa finestra di dialogo barrare la casella Labels nellarea Frames, barra-
re la casella Hide nellarea Shells e fare clic su OK.
4. Fare clic sul pulsante Perspective Toggle sulla barra degli strumenti princi-
pale. Viene visualizzata una vista prospettica del piano X-Y.
5. Dal menu View selezionare Set Limits...Verr visualizzata la finestra Set li-
mits.
6. In questa finestra digitare 23 nella casella Min nellarea Set Z-Axis Limits e
fare clic su OK per cambiare i limiti in modo tale che vengono mostrati solo
gli elementi delle travi del tetto.
7. Selezionare le travi del tetto 39, 40, 51 e 52 con un clic sopra di esse.
8. Dal menu Assign selezionare Frame Static Loads...e poi Point and Uni-
form... dal sottomenu. Verr visualizzata la finestra di dialogo Point and
Uniform Span Loads.
9. In questa finestra:
Selezionare DL dalla lista a tendina Load Case Name.
Nellarea Load Type and Direction, selezionare lopzione Forces e dalla li-
sta Direction selezionare Global Z.
Nellarea Options, selezionare lopzione Add to Existing Loads.
Nellarea Uniform Load, digitare -0.40, oppure solamente -.4
Nota: assicurarsi di inserire il segno meno insieme con il valore del carico.
Il carico inserito nella direzione globale Z, perci il segno meno indica un
carico diretto verso il basso.
Step 11 63
Brunetta e Brunetta Engineering srl - www.brunetta2.it
Vicolo Chiuso 4, 33170 Pordenone - Italia - Tel 0039.0434.28465 - Fax 0039.0434.28466
informazioni generali: posta@brunetta2.it, supporto tecnico clienti: max@brunetta2.it; leonardo@brunetta2.it
Fare clic su OK per applicare il carico.
10. Fare clic su Restore Previous Selection sulla barra laterale (oppure
selezionare Get Previous Selection dal menu Select)
11. Dal menu Assign selezionare Frame Static Loads...e poi Point and Uni-
form... dal sottomenu. Verr visualizzata la finestra di dialogo Point and
Uniform Span Loads.
12. In questa finestra:
Selezionare LL dalla lista a tendina Load Case Name.
Nellarea Uniform Load, digitare -.12. Fare attenzione a non scordare il se-
gno meno.
Fare clic su OK per applicare il carico.
13. Selezionare le travi del tetto 41, 42, 47,49 e 50 con un clic sopra di esse.
14. Dal menu Assign selezionare Frame Static Loads...e poi Point and Uni-
form... dal sottomenu. Verr visualizzata la finestra di dialogo Point and
Uniform Span Loads.
15. In questa finestra:
Selezionare DL dalla lista a tendina Load Case Name.
Nellarea Uniform Load, digitare -.16
Fare clic su OK per applicare il carico.
Nota: il carico concentrato per le travi 41/44 e 47/50 pu essere inserito sia
come carico sul nodo che come carico di campata allestremit di una tra-
ve. Lo inseriremo come carico di campata.
16. Selezionare le travi del tetto 41 e 47 con un clic sopra di esse.
17. Dal menu Assign selezionare Frame Static Loads...e poi Point and Uni-
form... dal sottomenu. Verr visualizzata la finestra di dialogo Point and
Uniform Span Loads.
18. In questa finestra:
Selezionare DL dalla lista a tendina Load Case Name.
Nellarea Options, selezionare lopzione Add to Existing Loads.
Nellarea Point Loads ci sono Quattro coppie di caselle Distance and Loads
numerate da 1 a 4. Nella prima coppia digitare 1 alla voce Distance e -5.76
64 Step 11
SAP2000 Tutore dettagliato inclusa analisi a passo
Brunetta e Brunetta Engineering srl - www.brunetta2.it
Vicolo Chiuso 4, 33170 Pordenone - Italia - Tel 0039.0434.28465 - Fax 0039.0434.28466
informazioni generali: posta@brunetta2.it, supporto tecnico clienti: max@brunetta2.it; leonardo@brunetta2.it
alla voce Load. Assicurarsi
che la voce Relative Distan-
ce From End I (distanza re-
lativa dallestremit I) sia
selezionata.
Nellarea Uniform Load, di-
gitare 0.
Fare clic su OK per applica-
re il carico.
19. Fare clic su Restore Previous
Selection sulla barra laterale
(oppure selezionare Get Pre-
vious Selection dal menu Select).
20. Dal menu Assign selezionare Frame Static Loads...e poi Point and Uni-
form... dal sottomenu. Verr visualizzata la finestra di dialogo Point and
Uniform Span Loads.
21. In questa finestra:
Selezionare LL dalla lista a tendina Load Case Name.
Nellarea Point Loads, digitare 1 nella prima casella Distance e -2.88 nella
prima casella Load.
Fare clic su OK per applicare il carico.
22. Selezionare le travi del tetto 42 e 49 con un clic sopra di esse.
23. Dal menu Assign selezionare Frame Static Loads...e poi Point and Uni-
form... dal sottomenu. Verr visualizzata la finestra di dialogo Point and
Uniform Span Loads.
24. In questa finestra:
Selezionare DL dalla lista a tendina Load Case Name.
Nellarea Point Loads, digitare .5 nella prima casella Distance e -5.76 nella
prima casella Load.
Fare clic su OK per applicare il carico.
25. Fare clic su Restore Previous Selection sulla barra laterale (oppure selezio-
nare Get Previous Selection dal menu Select).
26. Dal menu Assign selezionare Frame Static Loads...e poi Point and Uni-
Step 11 65
Parte C Fase 1 - Il modello base
Brunetta e Brunetta Engineering srl - www.brunetta2.it
Vicolo Chiuso 4, 33170 Pordenone - Italia - Tel 0039.0434.28465 - Fax 0039.0434.28466
informazioni generali: posta@brunetta2.it, supporto tecnico clienti: max@brunetta2.it; leonardo@brunetta2.it
form... dal sottomenu. Verr visualizzata la finestra di dialogo Point and
Uniform Span Loads.
27. In questa finestra:
Selezionare LL dalla lista a tendina Load Case Name.
Nellarea Point Loads, digitare -2.88 nella prima casella Load.
Fare clic su OK per applicare il carico.
28. Selezionare le travi del tetto 45 e 46 con un clic sopra di esse.
29. Dal menu Assign selezionare Frame Static Loads...e poi Point and Uni-
form... dal sottomenu. Verr visualizzata la finestra di dialogo Point and
Uniform Span Loads.
30. In questa finestra:
Selezionare DL dalla lista a tendina Load Case Name.
Nellarea Point Loads, digitare 0 nella prima casella Distance e 0 nella pri-
ma casella Load.
Nellarea Uniform Load, digitare -.48
Fare clic su OK per applicare il carico.
Nota: a causa dellimmagine prospettica, questo carico non si vede
dopo che stato applicato. Per vederlo, fare clic sul pulsante 3-DView. Per
tornare alla vista prospettica, fare clic su xy 2-DViewe poi su Per-
spective Toggle.
31. Fare clic su Restore Previous Selection sulla barra laterale (oppure
selezionare Get Previous Selection dal menu Select)
32. Dal menu Assign selezionare Frame Static Loads...e poi Point and Uni-
form... dal sottomenu. Verr visualizzata la finestra di dialogo Point and
Uniform Span Loads.
33. In questa finestra:
Selezionare LL dalla lista a tendina Load Case Name.
Nellarea Uniform Load, digitare -.24
Fare clic su OK per applicare il carico.
34. Selezionare le travi del tetto 43 e 48 con un clic sopra di esse.
66 Step 11
SAP2000 Tutore dettagliato inclusa analisi a passo
Brunetta e Brunetta Engineering srl - www.brunetta2.it
Vicolo Chiuso 4, 33170 Pordenone - Italia - Tel 0039.0434.28465 - Fax 0039.0434.28466
informazioni generali: posta@brunetta2.it, supporto tecnico clienti: max@brunetta2.it; leonardo@brunetta2.it
35. Dal menu Assign selezionare Frame Static Loads...e poi Point and Uni-
form... dal sottomenu. Verr visualizzata la finestra di dialogo Point and
Uniform Span Loads.
36. In questa finestra:
Selezionare DL dalla lista a tendina Load Case Name.
Nellarea Point Loads, digitare .5 nella prima casella Distance e -11.52 nella
prima casella Load.
Nellarea Uniform Load, digitare 0.
Fare clic su OK per applicare il carico.
37. Fare clic su Restore Previous Selection sulla barra laterale (oppure selezio-
nare Get Previous Selection dal menu Select)
38. Dal menu Assign selezionare Frame Static Loads...e poi Point and Uni-
form... dal sottomenu. Verr visualizzata la finestra di dialogo Point and
Uniform Span Loads.
39. In questa finestra:
Selezionare LL dalla lista a tendina Load Case Name.
Nellarea Point Loads, digitare -5.76
Fare clic su OK per applicare il carico.
40. Dal menu View selezionare Set Limits.. Verr visualizzata la finestra di dia-
logo Set limits.
41. In questa finestra digitare 11 nella casella Min e 13 nella casella Max
nellarea Set Z-Axis Limits e fare clic su OK per cambiare i limiti in modo
tale che vengono mostrati solo gli elementi delle travi del secondo piano.
42. Fare clic su 3-D View per cambiare la vista ad un prospettiva tridimensiona-
le, come in Figura C-17.
43. Selezionare le travi del secondo livello 14, 15, 24 e 25 con un clic sopra di
esse.
44. Dal menu Assign selezionare Frame Static Loads...e poi Point and Uni-
form... dal sottomenu. Verr visualizzata la finestra di dialogo Point and
Uniform Span Loads.
Step 11 67
Parte C Fase 1 - Il modello base
Brunetta e Brunetta Engineering srl - www.brunetta2.it
Vicolo Chiuso 4, 33170 Pordenone - Italia - Tel 0039.0434.28465 - Fax 0039.0434.28466
informazioni generali: posta@brunetta2.it, supporto tecnico clienti: max@brunetta2.it; leonardo@brunetta2.it
45. In questa finestra:
Selezionare DL dalla lista a tendina Load Case Name.
Nellarea Point Loads, digitare 0 nella prima casella Distance e 0 nella prima
casella Load.
Nellarea Uniform Load, digitare -.72
Fare clic su OK per applicare il carico.
46. Fare clic su Restore Previous Selection sulla barra laterale (oppure
selezionare Get Previous Selection dal menu Select).
47. Dal menu Assign selezionare Frame Static Loads...e poi Point and Uni-
form... dal sottomenu. Verr visualizzata la finestra di dialogo Point and
Uniform Span Loads.
48. In questa finestra:
Selezionare LL dalla lista a tendina Load Case Name.
Nellarea Uniform Load, digitare -.3
68 Step 11
SAP2000 Tutore dettagliato inclusa analisi a passo
Brunetta e Brunetta Engineering srl - www.brunetta2.it
Vicolo Chiuso 4, 33170 Pordenone - Italia - Tel 0039.0434.28465 - Fax 0039.0434.28466
informazioni generali: posta@brunetta2.it, supporto tecnico clienti: max@brunetta2.it; leonardo@brunetta2.it
Fare clic su OK per applicare il carico.
49 Selezionare le travi del secondo livello 16, 18, 21 e 23 con un clic sopra di
esse.
50 Dal menu Assign selezionare Frame Static Loads...e poi Point and Uni-
form... dal sottomenu. Verr visualizzata la finestra di dialogo Point and
Uniform Span Loads.
51 In questa finestra:
Selezionare DL dalla lista a tendina Load Case Name
Nellarea Point Loads, digitare .5 nella prima casella Distance e -11.52 nella
prima casella Load.
Nellarea Uniform Load, digitare -.24
Fare clic su OK per applicare il carico.
52. Fare clic su Restore Previous Selection sulla barra laterale (oppure selezio-
nare Get Previous Selection dal menu Select).
53. Dal menu Assign selezionare Frame Static Loads...e poi Point and Uni-
form... dal sottomenu. Verr visualizzata la finestra di dialogo Point and
Uniform Span Loads.
54. In questa finestra:
Selezionare LL dalla lista a tendina Load Case Name.
Nellarea Point Loads, digitare -7.2 nella prima casella Load.
Nellarea Uniform Load, digitare 0
Fare clic su OK per applicare il carico.
55. Selezionare le travi del secondo livello 19 e 20 con un clic sopra di esse.
56. Dal menu Assign selezionare Frame Static Loads...e poi Point and Uni-
form... dal sottomenu. Verr visualizzata la finestra di dialogo Point and
Uniform Span Loads.
57. In questa finestra:
Selezionare DL dalla lista a tendina Load Case Name.
Nellarea Point Loads, digitare 0 nella prima casella Distance e 0 nella prima
casella Load.
Nellarea Uniform Load, digitare -.96
Step 11 69
Parte C Fase 1 - Il modello base
Brunetta e Brunetta Engineering srl - www.brunetta2.it
Vicolo Chiuso 4, 33170 Pordenone - Italia - Tel 0039.0434.28465 - Fax 0039.0434.28466
informazioni generali: posta@brunetta2.it, supporto tecnico clienti: max@brunetta2.it; leonardo@brunetta2.it
Fare clic su OK per applicare il carico.
58. Fare clic su Restore Previous Selection sulla barra laterale (oppure
selezionare Get Previous Selection dal menu Select).
59. Dal menu Assign selezionare Frame Static Loads...e poi Point and Uni-
form... dal sottomenu. Verr visualizzata la finestra di dialogo Point and
Uniform Span Loads.
60. In questa finestra:
Selezionare LL dalla lista a tendina Load Case Name.
Nellarea Uniform Load, digitare -0.6
Fare clic su OK per applicare il carico.
61. Selezionare le travi del secondo livello 17 e 22 con un clic sopra di esse.
62. Dal menu Assign selezionare Frame Static Loads...e poi Point and Uni-
form... dal sottomenu. Verr visualizzata la finestra di dialogo Point and
Uniform Span Loads.
63. In questa finestra:
Selezionare DL dalla lista a tendina Load Case Name.
Nellarea Point Loads, digitare 0.5 nella prima casella Distance e -23.04 nel-
la prima casella Load.
Nellarea Uniform Load, digitare 0
Fare clic su OK per applicare il carico.
64. Fare clic su Restore Previous Selection sulla barra laterale (oppure
selezionare Get Previous Selection dal menu Select).
65. Dal menu Assign selezionare Frame Static Loads...e poi Point and Uni-
form... dal sottomenu. Verr visualizzata la finestra di dialogo Point and
Uniform Span Loads.
66. In questa finestra:
Selezionare LL dalla lista a tendina Load Case Name.
Nellarea Point Loads, digitare -14.4 nella prima casella Load.
Fare clic su OK per applicare il carico.
67. Dal menu View selezionare Set Limits... Verr visualizzata la finestra di dia-
70 Step 11
SAP2000 Tutore dettagliato inclusa analisi a passo
Brunetta e Brunetta Engineering srl - www.brunetta2.it
Vicolo Chiuso 4, 33170 Pordenone - Italia - Tel 0039.0434.28465 - Fax 0039.0434.28466
informazioni generali: posta@brunetta2.it, supporto tecnico clienti: max@brunetta2.it; leonardo@brunetta2.it
logo Set limits
68. In questa finestra fare clic sul pulsante Show All nellarea Set Z-Axis Limits
e fare clic su OK per cambiare i limiti in modo tale che tutto il modello viene
visualizzato.
69. Dal menu Assign selezionare Clear Display of Assigns per pulire la visua-
lizzazione dellapplicazione dei carichi di campata. Si osservi che rimane la
numerazione degli elementi del telaio in quanto essa era stata attivata usando
il comando Set Elements.
70. Fare clic su xy 2-D View sulla barra degli strumenti principale per tornare ad
una vista in pianta. Si osservi che il titolo della finestra X-Y Plane @ Z=24.
71. Fare clic su Save Model sulla barra degli strumenti principale, oppure sele-
zionare Save dal menu File per salvare il file.
Con ci viene completata lassegnazione dei carichi statici del telaio.
Step 11 71
Parte C Fase 1 - Il modello base
Brunetta e Brunetta Engineering srl - www.brunetta2.it
Vicolo Chiuso 4, 33170 Pordenone - Italia - Tel 0039.0434.28465 - Fax 0039.0434.28466
informazioni generali: posta@brunetta2.it, supporto tecnico clienti: max@brunetta2.it; leonardo@brunetta2.it
Step 12
Assegnare i carichi statici agli elementi Shell
I carichi sismici a livello del tetto sono assegnati come carichi statici agli Shell.
1. Fare clic nella finestra X-Y Plane @ Z=24 per assicurarsi che sia attiva. Si
noti che quando la finestra attiva, la barra del titolo evidenziata.
2. Fare clic su Set Elements sulla barra degli strumenti principale (oppure sele-
zionare Set Elements... dal menu View). Questo far apparire la finestra di
dialogo Set Elements.
3. In questa finestra di dialogo deselezionare la casella Hide nellarea Shell e
fare clic su OK.
4. Dal menu Select selezionare Select e poi Groups....dal sottomenu. Verr vi-
sualizzata la finestra di dialogo Select Groups.
5. Fare clic una volta sul nome di gruppo ROOF per evidenziarlo e poi fare clic
su OK.
6. Dal menu Assign selezionare Shell Static Loads...e poi Uniform... dal sotto-
menu. Verr visualizzata la finestra di dialogo Shell Uniform Loads.
7. In questa finestra:
Selezionare EQX dalla lista a tendina Load Case Name.
Nellarea Uniform Load, digitare .0074 nella casella Load e selezionare
Global X dalla lista a tendina Dir.
Selezionare Add To Existing Loads nellarea Options.
Fare clic su OK per applicare il carico.
8. Fare clic su Restore Previous Selection sulla barra laterale (oppure selezio-
nare Get Previous Selection dal menu Select).
9. Dal menu Assign selezionare Shell Static Loads...e poi Uniform... dal sotto-
menu. Verr visualizzata la finestra di dialogo Shell Uniform Loads.
10. In questa finestra:
Selezionare EQY dalla lista a tendina Load Case Name.
Nellarea Uniform Load, digitare .0113 nella casella Load e selezionare
Step 12 73
Brunetta e Brunetta Engineering srl - www.brunetta2.it
Vicolo Chiuso 4, 33170 Pordenone - Italia - Tel 0039.0434.28465 - Fax 0039.0434.28466
informazioni generali: posta@brunetta2.it, supporto tecnico clienti: max@brunetta2.it; leonardo@brunetta2.it
Global Y dalla lista a tendina Dir.
Fare clic su OK per applicare il carico.
11. Fare clic sulla lista a tendina nella barra di stato per cam-
biare le unit a lb-ft. Si osservi che il carico shell mostra-
to sullo schermo adesso 11.30 invece di 0.01. Talvolta conveniente cam-
biare le unit quando si vedono i carichi in ingresso e i risultati in uscita.
12. Fare clic sulla lista a tendina nella barra di stato per ripor-
tare le unit a kp-ft.
13. Dal menu Assign selezionare Clear Display of Assigns per pulire
limmagine dellapplicazione del carico shell.
14. Fare clic su Save Model sulla barra degli strumenti principale per
salvare il file.
Con ci viene completata lassegnazione dei carichi statici shell.
74 Step 12
SAP2000 Tutore dettagliato inclusa analisi a passo
Brunetta e Brunetta Engineering srl - www.brunetta2.it
Vicolo Chiuso 4, 33170 Pordenone - Italia - Tel 0039.0434.28465 - Fax 0039.0434.28466
informazioni generali: posta@brunetta2.it, supporto tecnico clienti: max@brunetta2.it; leonardo@brunetta2.it
Step 13
Assegnare i carichi statici sui nodi
I carichi sismici laterali al secondo livello (condizioni di carico EQX e EQY) ven-
gono assegnati come carichi statici sui nodi. Anche la distribuzione di carichi statici
da usare nellanalisi a passo, PUSHPAT, viene assegnata come carico statico sui
nodi.
Nota: la distribuzione di carichi statici per lanalisi a passo pu essere una qualun-
que combinazione di carichi sui nodi, shell o su elementi Frame.
1. Fare clic nella finestra X-Y Plane @ Z=24 per assicurarsi che sia attiva. Si
noti che quando la finestra attiva, la barra del titolo evidenziata.
2. Fare clic sul pulsante Down One Gridline sulla barra degli strumenti princi-
pale per visualizzare il piano del secondo livello a Z=12.
3. Fare clic su Set Elements sulla barra degli strumenti principale (oppure sele-
zionare Set Elements... dal menu View). Questo far apparire la finestra di
dialogo Set Elements.
4. In questa finestra di dialogo deselezionare la casella Labels nellarea Frames,
barrare la casella Labels nellarea Joints e fare clic su OK. Si noti che la ca-
sella Restraints nellarea Joints deve restare barrata.
5. Fare clic sul nodo 14 per selezionarlo.
6. Dal menu Assign selezionare Joint Static Loads... e poi Forces... dal sotto-
menu. Verr visualizzata la finestra Joint Forces.
7. In questa finestra di dialogo:
Selezionare EQX dalla lista a tendina Load Case Name.
Selezionare Add To Existing Loads nellarea Options.
Nellarea Loads, digitare 2.67 nella casella Force Global X
Fare clic su OK per applicare il carico.
8. Fare clic su Restore Previous Selection sulla barra laterale (oppure selezio-
nare Get Previous Selection dal menu Select).
9. Dal menu Assign selezionare Joint Static Loads...e poi Forces... dal sotto-
menu. Verr visualizzata la finestra di dialogo Joint Forces.
Step 13 75
Brunetta e Brunetta Engineering srl - www.brunetta2.it
Vicolo Chiuso 4, 33170 Pordenone - Italia - Tel 0039.0434.28465 - Fax 0039.0434.28466
informazioni generali: posta@brunetta2.it, supporto tecnico clienti: max@brunetta2.it; leonardo@brunetta2.it
10. In questa finestra:
Selezionare EQY dalla lista a tendina Load Case Name.
Nellarea Loads digitare 0 nella casella Force Global X
Nellarea Loads, digitare 3.83 nella casella Force Global Y
Fare clic su OK per applicare il carico.
11. Fare clic sui nodi 11, 13, 15 e 17 per selezionarli.
12. Dal menu Assign selezionare Joint Static Loads... e poi Forces...dal sotto-
menu. Verr visualizzata la finestra di dialogo Joint Forces.
13. In questa finestra:
Selezionare EQX dalla lista a tendina Load Case Name.
Sellarea Options, selezionare lopzione Add to Existing Loads.
Nellarea Loads digitare 2 nella casella Force Global X
Nellarea Loads, digitare 0 nella casella Force Global Y
Fare clic su OK per applicare il carico.
14. Fare clic su Restore Previous Selection sulla barra laterale (oppure
selezionare Get Previous Selection dal menu Select).
15. Dal menu Assign selezionare Joint Static Loads...e poi Forces... dal sotto-
menu. Verr visualizzata la finestra di dialogo Joint Forces.
16. In questa finestra:
Selezionare EQY dalla lista a tendina Load Case Name.
Nellarea Loads digitare 0 nella casella Force Global X.
Nellarea Loads, digitare 2.88 nella casella Force Global Y.
Fare clic su OK per applicare il carico.
17. Fare clic sui nodi 10, 12, 16 e 18 per selezionarli.
18. Dal menu Assign selezionare Joint Static Loads... e poi Forces...dal sotto-
menu. Verr visualizzata la finestra di dialogo Joint Forces.
19. In questa finestra:
Selezionare EQX dalla lista a tendina Load Case Name.
Nellarea Options, selezionare lopzione Add to Existing Loads.
76 Step 13
SAP2000 Tutore dettagliato inclusa analisi a passo
Brunetta e Brunetta Engineering srl - www.brunetta2.it
Vicolo Chiuso 4, 33170 Pordenone - Italia - Tel 0039.0434.28465 - Fax 0039.0434.28466
informazioni generali: posta@brunetta2.it, supporto tecnico clienti: max@brunetta2.it; leonardo@brunetta2.it
Nellarea Loads digitare 1.33 nella casella Force Global X
Nellarea Loads, digitare 0 nella casella Force Global Y
Fare clic su OK per applicare il carico.
20 . Fare clic su Restore Previous Selection sulla barra laterale (oppure selezio-
nare Get Previous Selection dal menu Select).
21. Dal menu Assign selezionare Joint Static Loads...e poi Forces... dal sotto-
menu. Verr visualizzata la finestra di dialogo Joint Forces
22. In questa finestra:
Selezionare EQY dalla lista a tendina Load Case Name.
Nellarea Loads digitare 0 nella casella Force Global X
Nellarea Loads, digitare 1.92 nella casella Force Global Y
Fare clic su OK per applicare il carico.
23. Definiremo adesso la distribuzione di carichi PUSHPAT che verr usata
nellanalisi a passo. Sar una distribuzione di carico triangolare su laltezza
delledificio. Dal menu Select selezionare Select e poi Groups dal sottome-
nu. Verr visualizzata la finestra di dialogo Select Groups.
Nota: qui lo scopo quello di inserire una distribuzione di carico invertita
triangolare sullaltezza delledificio. Pertanto metteremo carichi da 1 kip su
9 nodi del secondo livello (per un totale di 9 kips) e carichi da 2 kip su 9
nodi del tetto (per un totale di 18 kips). Potremmo altres assegnare i 9 kips
del secondo livello e i 18 kips del tetto a nodi sulla base dell'area tributaria,
ma in questo esempio non prenderemo in considerazione nessuna raffinatez-
za di questo tipo.
24. Fare clic sul nome di gruppo 2ND e poi su OK.
25 Dal menu Assign selezionare Joint Static Loads...e poi Forces... dal sot-
tomenu. Verr visualizzata la finestra di dialogo Joint Forces
26. In questa finestra:
Selezionare PUSHPAT dalla lista a tendina Load Case Name.
Nellarea Loads digitare 1 nella casella Force Global X
Nellarea Loads, digitare 0 nella casella Force Global Y
Fare clic su OK per applicare il carico.
Step 13 77
Parte C Fase 1 - Il modello base
Brunetta e Brunetta Engineering srl - www.brunetta2.it
Vicolo Chiuso 4, 33170 Pordenone - Italia - Tel 0039.0434.28465 - Fax 0039.0434.28466
informazioni generali: posta@brunetta2.it, supporto tecnico clienti: max@brunetta2.it; leonardo@brunetta2.it
27. Fare clic sul pulsante Up One Gridline sulla barra degli strumenti
principale per visualizzare il piano del secondo livello a Z=24.
28. Dal menu Select selezionare Select e poi Groups... dal sottomenu. Verr vi-
sualizzata la finestra di dialogo Select Groups.
29. Fare clic sul nome di gruppo ROOF e poi su OK.
30. Fare clic sui nodi 22 e 26 per deselezionarli
31. Dal menu Assign selezionare Joint Static Loads...e poi Forces... dal sotto-
menu. Verr visualizzata la finestra di dialogo Joint Forces.
32. In questa finestra:
Selezionare PUSHPAT dalla lista a tendina Load Case Name.
Nellarea Loads digitare 2 nella casella Force Global X
Fare clic su OK per applicare il carico.
33. Dal menu Assign selezionare Clear Display of Assigns per pulire la visua-
lizzazione dei carichi dei nodi. Si noti che rimane sullo schermo la numera-
zione degli elementi Joint in quanto essi sono stati attivati usando il comando
Set Elements.
34. Fare clic su Save Model sulla barra degli strumenti principale, oppu-
re selezionare Save dal menu File per salvare il file.
Con ci viene completata lassegnazione dei carichi statici sui nodi.
78 Step 13
SAP2000 Tutore dettagliato inclusa analisi a passo
Brunetta e Brunetta Engineering srl - www.brunetta2.it
Vicolo Chiuso 4, 33170 Pordenone - Italia - Tel 0039.0434.28465 - Fax 0039.0434.28466
informazioni generali: posta@brunetta2.it, supporto tecnico clienti: max@brunetta2.it; leonardo@brunetta2.it
Step 14
Assegnare le masse sui nodi
Aggiungeremo ai nodi masse consistenti con quelle mostrate in Tabella B-1.
1. Fare clic nella finestra X-Y Plane @ Z=24 per assicurarsi che sia attiva. Si
noti che quando la finestra attiva, la barra del titolo evidenziata.
2. Fare clic sul nodo 24 per selezionarlo.
3. Dal menu Assign selezionare Joint e poi Masses... dal sottomenu. Verr vi-
sualizzata la finestra di dialogo Joint Masses.
4. In questa finestra:
Nellarea Local Directions digitare .72 nella casella Direction 1 in Masses.
Nellarea Local Directions digitare .72 nella casella Direction 2 in Masses.
Nellarea Options, selezionare lopzione Add to Existing Masses.
Fare clic su OK per applicare la massa.
Nota: volendo ottenere autovettori anche per la direzione verticale, do-
vremmo includere una massa in Direction 3.
5. Fare clic sui nodi 20, 23, 25 e 28 per selezionarli.
6. Dal menu Assign selezionare Joint e poi Masses... dal sottomenu. Verr vi-
sualizzata la finestra di dialogo Joint Masses.
7. In questa finestra:
Nellarea Local Directions digitare .48 nelle in Direction 1 e Direction 2 nel-
le caselle di dialogo Masses.
Fare clic su OK per applicare la massa.
8. Fare clic sui nodi 19, 21, 27 e 29 per selezionarli.
9. Dal menu Assign selezionare Joint e poi Masses... dal sottomenu. Verr vi-
sualizzata la finestra di dialogo Joint Masses.
10. In questa finestra:
Nellarea Local Directions digitare .3 in Direction 1 e Direction 2 nelle
caselle Masses.
Step 14 79
Brunetta e Brunetta Engineering srl - www.brunetta2.it
Vicolo Chiuso 4, 33170 Pordenone - Italia - Tel 0039.0434.28465 - Fax 0039.0434.28466
informazioni generali: posta@brunetta2.it, supporto tecnico clienti: max@brunetta2.it; leonardo@brunetta2.it
Fare clic su OK per applicare la massa.
11. Fare clic sul pulsante Down One Gridline sulla barra degli strumenti
principale per visualizzare il piano del secondo livello a Z=12.
12. Fare clic sul nodo 14 per selezionarlo.
13. Dal menu Assign selezionare Joint e poi Masses... dal sottomenu. Verr vi-
sualizzata la finestra di dialogo Joint Masses.
14. In questa finestra:
Nellarea Local Directions digitare 1.45 in Direction 1 e Direction 2 nelle
caselle Masses.
Fare clic su OK per applicare la massa.
15. Fare clic sui nodi 11, 13, 15 e 17 per selezionarli.
16. Dal menu Assign selezionare Joint e poi Masses... dal sottomenu. Verr vi-
sualizzata la finestra di dialogo Joint Masses.
17. In questa finestra:
Nellarea Local Directions digitare .9 in Direction 1 e Direction 2 nelle ca-
seelle Masses.
Fare clic su OK per applicare la massa.
18. Fare clic sui nodi 10, 12, 16 e 18 per selezionarli.
19. Dal menu Assign selezionare Joint e poi Masses... dal sottomenu. Verr vi-
sualizzata la finestra di dialogo Joint Masses.
20. In questa finestra:
Nellarea Local Directions digitare .55 in Direction 1 e Direction 2 nelle
caselle Masses.
Fare clic su OK per applicare la massa.
21. Dal menu Assign selezionare Clear Display of Assigns per pulire la visua-
lizzazione delle masse sui nodi. Si noti che rimane sullo schermo la
numerazione degli elementi Joint in quanto essi sono stati attivati usando il
comando Set Elements.
22. Fare clic su Set Elements sulla barra degli strumenti principale (op-
pure selezionare Set Elements... dal menu View). Verr visualizzata
80 Step 14
SAP2000 Tutore dettagliato inclusa analisi a passo
Brunetta e Brunetta Engineering srl - www.brunetta2.it
Vicolo Chiuso 4, 33170 Pordenone - Italia - Tel 0039.0434.28465 - Fax 0039.0434.28466
informazioni generali: posta@brunetta2.it, supporto tecnico clienti: max@brunetta2.it; leonardo@brunetta2.it
la finestra di dialogo Set Elements.
23. In questa finestra deselezionare la casella Labels nellarea Joints e fare clic
su OK in modo da disattivare la visualizzazione della numerazione dei nodi.
24. Fare clic su Save Model sulla barra degli strumenti principale, oppure sele-
zionare Save dal menu File per salvare il file.
Con ci viene completata lassegnazione delle masse sui nodi.
Step 14 81
Parte C Fase 1 - Il modello base
Brunetta e Brunetta Engineering srl - www.brunetta2.it
Vicolo Chiuso 4, 33170 Pordenone - Italia - Tel 0039.0434.28465 - Fax 0039.0434.28466
informazioni generali: posta@brunetta2.it, supporto tecnico clienti: max@brunetta2.it; leonardo@brunetta2.it
Step 15
Assegnare i vincoli interni di diaframma
Assegneremo un vincolo interno di diaframma al secondo livello per simulare un
piano rigido.
1. Fare clic nella finestra X-Y Plane @ Z=12 per assicurarsi che sia attiva. Si
noti che quando la finestra attiva, la barra del titolo evidenziata.
2. Selezionare tutti gli elementi del secondo livello mediante la tecnica del
windowing
3. Dal menu Assign selezionare Joint e poi Constraints... dal sottomenu. Verr
visualizzata la finestra di dialogo Constraints.
4. In questa finestra:
Nellarea Click To, fare clic sulla lista a tendina e selezionare Add
Diaphragm. Verr visualizzata la finestra di dialogo DiaphragmConstraints.
In questa finestra:
Digitare 2NDDIA nella casella Constraint Name.
Selezionare lopzione Z Axis nellarea Constraint Axis.
Fare clic su OK.
Fare clic su OK per uscire dalla finestra Constraints ed assegnare il vincolo
interno di diaframma del secondo piano.
Nota: il cambiamento di colore dei nodi indica che il vincolo interno stato
assegnato.
5. Dal menu Assign selezionare Clear Display of Assigns per pulire
limmagine dai vincoli sui nodi.
6. Fare clic su Save Model sulla barra degli strumenti principale oppure sele-
zionare Save dal menu File per salvare il file.
Con ci viene completata lassegnazione dei vincoli interni di piano rigido.
Step 15 83
Brunetta e Brunetta Engineering srl - www.brunetta2.it
Vicolo Chiuso 4, 33170 Pordenone - Italia - Tel 0039.0434.28465 - Fax 0039.0434.28466
informazioni generali: posta@brunetta2.it, supporto tecnico clienti: max@brunetta2.it; leonardo@brunetta2.it
Step 16
Analisi statica e dinamica (non a passo)
In questo step stabiliremo le opzioni di analisi per lanalisi statica e dinamica (non a
passo) ed eseguiremo lanalisi.
1. Dal menu Analyze selezionare Set Options... Verr visualizzata la finestra di
dialogo Analysis Options.
2. In questa finestra di dialogo:
Barrare la casella Dynamic Analysis.
Fare clic sul pulsante Set Dynamic Parameters. Verr visualizzata la fine-
stra di dialogo Dynamic Analysis Parameters.
In questa finestra:
Digitare 6 nella casella Number Of Modes.
Nellarea Type of Analysis selezionare lopzione Eigenvectors.
Accettare gli altri valori di default nella finestra di dialogo.
Fare clic su OK.
Barrare la casella Generate Output.
Nota: lopzione Generate Output crea unuscita che verr immagazzinata
nel file *.out, dove * rappresenta il nome del file di SAP2000.
Fare clic su Set Output Options. Verr visualizzata la finestra di dialogo
Select Output Results.
In questa finestra:
Barrare la casella Displacements.
Fare clic sul pulsante Select/Show Loads adiacente alla casella Displa-
cements. Verr visualizzata la casella Select Output.
Fare clic sulla condizione di carico EQX per evidenziarla. Tenere
premuto il tasto Control e fare clic sulla condizione di carico EQY per
aggiungerla alla selezione.
Fare clic su OK per chiudere la finestra Select Output.
Fare clic su OK per chiudere la finestra Select Output Results.
Fare clic su OK per chiudere la finestra Analysis Options.
Step 16 85
Brunetta e Brunetta Engineering srl - www.brunetta2.it
Vicolo Chiuso 4, 33170 Pordenone - Italia - Tel 0039.0434.28465 - Fax 0039.0434.28466
informazioni generali: posta@brunetta2.it, supporto tecnico clienti: max@brunetta2.it; leonardo@brunetta2.it
Nota: importante notare che quando viene specificato che gli spostamenti o
le forze interne devono venir stampati nei files *.out utilizzando lopzione
Generate Output, vengono stampati i dati relativi ad ogni nodo o elemento.
Non possibile avere un controllo di questa opzione. Per problemi pi estesi
questo pu portare a files in uscita molto ampi e ingombranti. Per informa-
zioni su ulteriori opzioni di stampa si vedano le note degli steps 18 e 19.
Nota: nel caso si stia eseguendo lanalisi di un modello esteso, pu essere
desiderabile o comunque necessario incrementare la memoria stabilita per
SAP2000 al di sopra del valore di default di 2000 Kb. E possibile farlo nella
finestra di dialogo Analysis Options.
3. Fare clic sul pulsante Run Analysis sulla barra degli strumenti princi-
pale.
Nota: possibile fare clic anche sul menu Analyze e selezionare Run oppure
selezionare Run Minimized per eseguire lanalisi. Il comando Run Minimi-
zed eseguir lanalisi nello sfondo ovvero consente di minimizzare la finestra
SAP2000 durante il corso dellanalisi. Viene anche fornito un pulsante Can-
cel che permette di fermare lesecuzione in corso.
4. Viene aperta una finestra in cui vengono progressivamente riportate le varie
fasi dellanalisi. Quando lanalisi completa lo schermo appare come in Fi-
gura C-18.
5. Usare la barra di scorrimento per rivedere i messaggi dellanalisi e controlla-
re eventuali messaggi di errore o di avvertimento (che non dovrebbero esser-
ci).
Nota: le informazioni della finestra a scorrimento si trovano anche nel file
*.log, dove * rappresenta il nome del file.
6. Fare clic su OK nella finestra Analysis per chiuderla. Si noti che adesso la fi-
nestra 3-D mostra il primo profilo modale.
Con ci viene completata lanalisi statica e dinamica.
86 Step 16
SAP2000 Tutore dettagliato inclusa analisi a passo
Brunetta e Brunetta Engineering srl - www.brunetta2.it
Vicolo Chiuso 4, 33170 Pordenone - Italia - Tel 0039.0434.28465 - Fax 0039.0434.28466
informazioni generali: posta@brunetta2.it, supporto tecnico clienti: max@brunetta2.it; leonardo@brunetta2.it
Step 16 87
Parte C Fase 1 - Il modello base
Brunetta e Brunetta Engineering srl - www.brunetta2.it
Vicolo Chiuso 4, 33170 Pordenone - Italia - Tel 0039.0434.28465 - Fax 0039.0434.28466
informazioni generali: posta@brunetta2.it, supporto tecnico clienti: max@brunetta2.it; leonardo@brunetta2.it
Step 17
Esaminare i modi di vibrare
In questo step passeremo in rassegna i modi di vibrare.
1. Si noti che il primo profilo modale visualizzato nella finestra 3-D. Fare clic
su questa finestra per assicurarsi che sia attiva. Si noti che quando la finestra
attiva, il titolo viene evidenziato.
2. Fare clic su Display Mode Shape sulla barra degli strumenti principale (op-
pure selezionare Show Mode Shape... dal menu Display). Apparir la fine-
stra di dialogo Mode Shape.
3. In questa finestra:
Fissare a 1 il numero di modo nellarea Mode Number.
Fissare a 1 il fattore di scala nellarea Scale Factor.
Selezionare (ovvero barrare) le opzioni Wire Shadow e Cubic Curve
nellarea Options.
Fare clic su OK per visualizzare nuovamente il primo modo.
4. Fare clic sul pulsante Start Animation, localizzato nel-
la barra di stato sul fondo della finestra SAP2000, per
animare il profilo modale.
5. Fare clic sul pulsante Right Arrow, che si trova nella barra di stato, per ve-
dere il profilo modale successivo.
Nota: quando si vedono i profili modali, i pulsanti con le frecce a destra e a
sinistra, che si trovano nella barra di stato, forniscono un modo semplice per
richiamare il profilo successivo (freccia a destra) o precedente (freccia a si-
nistra).
6. Usando il pulsante Right Arrow, rivedere i modi da 2 a 6. Si noti che il modo
1 predominante lungo la direzione X: questa informazione verr usata nel
momento in cui si stabiliscono le condizioni di carico per lanalisi a passo.
Nota: informazioni aggiuntive relative ai profili modali, compresi i periodi e
le frequenze modali, i fattori di partecipazione modali e le frazioni di massa
partecipante, si trovano nel file *.OUT.
7. Dopo aver visto il modo 6, fare clic sul pulsante Stop Animation, localizzato
Step 17 89
Brunetta e Brunetta Engineering srl - www.brunetta2.it
Vicolo Chiuso 4, 33170 Pordenone - Italia - Tel 0039.0434.28465 - Fax 0039.0434.28466
informazioni generali: posta@brunetta2.it, supporto tecnico clienti: max@brunetta2.it; leonardo@brunetta2.it
nella barra di stato sul fondo della finestra SAP2000,
per terminare lanimazione del profilo modale.
8. Fare clic su Show Undeformed Shape per pulire limmagine dai
profili modali.
Con ci viene completata la visualizzazione di tutti i profili modali.
90 Step 17
SAP2000 Tutore dettagliato inclusa analisi a passo
Brunetta e Brunetta Engineering srl - www.brunetta2.it
Vicolo Chiuso 4, 33170 Pordenone - Italia - Tel 0039.0434.28465 - Fax 0039.0434.28466
informazioni generali: posta@brunetta2.it, supporto tecnico clienti: max@brunetta2.it; leonardo@brunetta2.it
Step 18
Esaminare le deformate
In questo step mostreremo i metodi per rivedere i profili deformati e gli sposta-
menti.
1. Fare clic sulla finestra 3-D View per assicurarsi che sia attiva. Si noti che
quando la finestra attiva, il titolo viene evidenziato.
2. Fare clic su Display Static Deformed Shape (oppure selezionare Show De-
formed Shape... dal menu Display). Apparir la finestra di dialogo
Deformed Shape.
3. In questa finestra:
Selezionare la condizione di carico EQX dalla lista a tendina Load.
Selezionare lopzione Auto Scaling nellarea Scaling.
Barrare ambedue le caselle Wire Shadowe Cubic Curve nellarea Options.
Fare clic su OK per visualizzare il profilo deformato.
4. Fare clic sul pulsante Start Animation, localizzato nella barra di stato sul
fondo della finestra SAP2000, per animare la
deformata.
5. Fare clic sul pulsante Stop Animation, localizzato nella barra di stato sul
fondo della finestra SAP2000, per fermare
lanimazione della deformata.
6. Fare clic sul pulsante Right Arrow, che si trova nella barra di stato, per ve-
dere il profilo deformato successivo, basato sul carico statico EQY.
Nota: quando si vedono i profili deformati, i pulsanti con le frecce a destra e
a sinistra, che si trovano nella barra di stato, forniscono un modo semplice
per richiamare il profilo successivo (freccia a destra) o precedente (freccia a
sinistra). In questo modo possibile far scorrere tutte le condizioni di carico.
7. Fare clic con il tasto destro del mouse su un qualunque nodo nella vista 3-D,
in modo da portare in primo piano una finestra di dialogo con gli spostamenti
per tutti i sei gradi di libert (UX, UY, UZ, RX, RY, RZ) di quel nodo. Dopo
aver visto questi spostamenti, fare clic su un altro nodo con il tasto destro del
mouse, oppure fare clic con quello sinistro in un punto qualsiasi per chiudere
Step 18 91
Brunetta e Brunetta Engineering srl - www.brunetta2.it
Vicolo Chiuso 4, 33170 Pordenone - Italia - Tel 0039.0434.28465 - Fax 0039.0434.28466
informazioni generali: posta@brunetta2.it, supporto tecnico clienti: max@brunetta2.it; leonardo@brunetta2.it
la finestra.
8. Dal menu Display selezionare Set Output Table Mode... per visualizzare la
finestra di dialogo Select Output.
9. Tutte le condizioni di carico nella finestra di dialogo Select Output dovrebbe-
ro essere evidenziate. Se non lo sono, fare clic su ciascuna di esse tenendo
premuto il tasto Ctrl per selezionarle. Fare clic su OK per accettare questa
selezione.
Nota: volendo, possibile selezionare soltanto una o alcune condizioni di
carico invece che tutte.
10. Fare clic con il tasto destro del mouse su un nodo in modo da ottenere una ta-
bella degli spostamenti per quel nodo. Si noti che possibile stampare questa
tabella selezionando Print dal relativo menu File. Dopo aver visto la tabella,
fare clic su X nellangolo in alto a destra per chiuderla.
Nota: anche possibile fare clic con il tasto destro su un elemento Frame o
su un elemento Shell per ottenere una tabella delle forze relative a
quellelemento.
Nota: anche possibile stampare gli spostamenti del nodo dallinterfaccia
grafica senza prima vederli in una tabella. In questo modo possibile con-
trollare gli elementi per i quali viene stampato loutput. Dopo lesecuzione
dellanalisi, selezionare tutti i nodi per i quali si desidera un output con gli
spostamenti (notare che se non si seleziona nessun elemento, questa opzione
fornir loutput per tutti gli elementi). Selezionare poi Print Output Ta-
bles...dal menu File. Compilare la finestra di dialogo risultante Print Output
Tables, ricordando di selezionare le condizioni di carico per le quali si desi-
dera loutput, e fare clic su OK. Si noti che scegliendo Print Output Tables si
ha la possibilit di inviare i dati direttamente su stampante o su un file. Se si
stampa su un file, viene creato un file ASCII che possibile rivedere con un
editor di testo o con un programma di videoscrittura.
11. Fare clic sul pulsante Show Undeformed Shape per pulire
limmagine dai profili deformati.
Con ci si completa la revisione dei profili deformati e degli spostamenti.
92 Step 18
SAP2000 Tutore dettagliato inclusa analisi a passo
Brunetta e Brunetta Engineering srl - www.brunetta2.it
Vicolo Chiuso 4, 33170 Pordenone - Italia - Tel 0039.0434.28465 - Fax 0039.0434.28466
informazioni generali: posta@brunetta2.it, supporto tecnico clienti: max@brunetta2.it; leonardo@brunetta2.it
Step 19
Esaminare forze e tensioni
In questo step mostreremo i metodi per rivedere le forze e le tensioni negli elementi
Shell e Frame.
1. Fare clic sulla finestra 3-D View per assicurarsi che sia attiva. Si noti che
quando la finestra attiva, il titolo viene evidenziato.
2. Fare clic su Member Force Diagram for Frames (oppure selezionare Show
Element Forces/Stresses... dal menu Display e selezionare Frames... dal
sottomenu). Apparir la finestra di dialogo Member Force Diagram for Fra-
mes.
3. In questa finestra:
Selezionare la condizione di carico EQX dalla lista a tendina Load.
Selezionare lopzione Moment 3-3 nellarea Component.
Selezionare lopzione Auto Scaling nellarea Scaling.
Barrare la casella Fill Diagram.
Fare clic su OK per visualizzare i diagrammi del momento come profili pie-
ni.
4. Fare clic con il tasto destro del mouse su ciascun elemento per visualizzare
una finestra di dialogo che permette di vedere il momento in ciascun punto
sullestensione dellelemento. Fare clic con il tasto destro su un altro elemen-
to per vedere la relativa finestra oppure fare clic in un punto qualunque con il
tasto sinistro per chiudere la finestra di dialogo.
5. Fare nuovamente clic su Member Force Diagram for Frames (oppure se-
lezionare Show Element Forces/Stresses... dal menu Display e selezionare
Frames... dal sottomenu). Apparir la finestra di dialogo Member Force Dia-
gram for Frames.
6. In questa finestra:
Deselezionare la casella Fill Diagram.
Barrare la casella Show Values on Diagram.
Fare clic su OK per visualizzare i diagrammi del momento con i valori criti-
ci.
Step 19 93
Brunetta e Brunetta Engineering srl - www.brunetta2.it
Vicolo Chiuso 4, 33170 Pordenone - Italia - Tel 0039.0434.28465 - Fax 0039.0434.28466
informazioni generali: posta@brunetta2.it, supporto tecnico clienti: max@brunetta2.it; leonardo@brunetta2.it
7. Fare clic con il tasto destro su un elemento per visualizzare una finestra di
dialogo che permette di vedere il momento in ogni punto sullestensione
dellelemento. Dopo aver visto il momento, fare clic con il tasto destro su un
altro elemento oppure con il tasto sinistro in un punto qualsiasi per chiudere
la finestra di dialogo.
8. Fare clic su Element Force/Stress Contours for Shells (oppure se-
lezionare Show Element Forces/Stresses... dal menu Display e sele-
zionare Shells... dal sottomenu). Apparir la finestra di dialogo Element For-
ce Stress/Contours for Shells.
9. In questa finestra:
Selezionare la condizione di carico EQX dalla lista a tendina Load.
Selezionare lopzione Forces.
Selezionare la componente F12 barrando la relativa casella.
Accettare i restanti valori di default.
Fare clic su OK per visualizzare le forze degli elementi Shell.
10. Supponiamo adesso di voler vedere la forze nella direzione Y trasferita dal
piano rigido del tetto ai nodi 19, 23, 26 e 27 nella condizione di carico statica
EQY. Per far questo useremo lopzione Group Joint Force Sum. Fare clic
nella finestra indicata con X-Y Plane @ Z=12 per assicurarsi che sia attiva.
Si noti che quando la finestra attiva, il titolo evidenziato.
11. Fare clic su Up One Gridline sulla barra degli strumenti principale
per visualizzare il piano a livello del tetto a Z=24.
12. Fare clic su Set Elements sulla barra degli strumenti principale (op-
pure selezionare Set Elements... dal menu View) . Viene visualizza-
ta la finestra di dialogo Set Elements.
13. In questa finestra barrare la casella Labels nellarea Joints, deselezionare la
casella Hide nellarea Shells nel caso fosse barrata, barrare la casella Labels
nellarea Shells e fare clic su OK. Viene attivata la visualizzazione della
numerazione dei nodi e degli shells.
14. Fare clic sui nodi 19, 23, 26 e 27 e sugli shells 2, 4 e 6.
15. Dal menu Assign scegliere Group Name... Viene visualizzata la finestra di
dialogo Assign Group.
16. In questa finestra:
94 Step 19
SAP2000 Tutore dettagliato inclusa analisi a passo
Brunetta e Brunetta Engineering srl - www.brunetta2.it
Vicolo Chiuso 4, 33170 Pordenone - Italia - Tel 0039.0434.28465 - Fax 0039.0434.28466
informazioni generali: posta@brunetta2.it, supporto tecnico clienti: max@brunetta2.it; leonardo@brunetta2.it
Digitare ROOFSHR nella casella in alto dellarea Groups.
Fare clic su Add New Group Name per definire un gruppo denominato
ROOFSHR.
Fare clic su OK per assegnare gli elementi selezionati al gruppo di nome
ROOFSHR.
17. Dal menu Display scegliere Set Output Table Mode... per visualizzare la fi-
nestra di dialogo Select Output.
18. Tutte le condizioni di carico nella finestra di dialogo Select Output dovrebbe-
ro essere evidenziate. Se non lo sono, fare clic su ciascuna di esse tenendo
premuto il tasto Ctrl per selezionarle. Fare clic su OK per accettare questa
selezione.
Nota: volendo, possibile selezionare soltanto una o alcune condizioni di
carico invece che tutte.
19. Dal menu Display scegliere Show Group Joint Force Sums... per visualiz-
zare la finestra di dialogo Select Groups
20. In questa finestra fare clic sul gruppo ROOFSHR per evidenziarlo e fare clic
su OK.
Nota: volendo, possibile selezionare pi di un gruppo alla volta.
21. Per ciascuna condizione di carico viene visualizzata la somma delle forze dei
nodi del gruppo ROOFSHR. La forza nella direzione Y trasferita dal piano
rigido del tetto ai nodi 19, 23, 26 e 27 nella condizione di carico statico EQY
la forza FY per il carico EQY.
Nota: possibile usare i gruppi per sezionare elementi Shell (e Frame) lungo
qualunque linea e poi usare lopzione Group Joint Force Sum per vedere la
risultante delle forze che agiscono attraverso quella determinata sezione.
Per far ci, si immagini una sezione della struttura. La sezione pu riguar-
dare sia lintera struttura che una sua porzione. Selezionare tutti gli elementi
attraverso cui passa la sezione e selezionare tutti i nodi connessi a tali ele-
menti su di un lato della sezione. Si ricordi che necessario selezionare sia
gli elementi Shell e/o Frame sia i nodi. Definire un gruppo che includa tutti
gli oggetti selezionati. Usare lopzione Show Group Joint Force Sum sul
menu Display per mostrare le forze attraverso quella sezione.
22. E possibile visualizzare il tagliante alla base usando il gruppo BASE prece-
dentemente definito. Dal menu Display selezionare Show Group Joint
Force Sums... per visualizzare la finestra di dialogo Select Groups. In questa
Step 19 95
Parte C Fase 1 - Il modello base
Brunetta e Brunetta Engineering srl - www.brunetta2.it
Vicolo Chiuso 4, 33170 Pordenone - Italia - Tel 0039.0434.28465 - Fax 0039.0434.28466
informazioni generali: posta@brunetta2.it, supporto tecnico clienti: max@brunetta2.it; leonardo@brunetta2.it
finestra fare clic sul gruppo BASE per evidenziarlo e quindi su OK.
23. Fare clic su Set Elements sulla barra degli strumenti principale (op-
pure selezionare Set Elements... dal menu View) . Viene visualizza-
ta la finestra di dialogo Set Elements.
24. In questa finestra deselezionare la casella Labels nellarea Joints e nellarea
Shells e fare clic su OK. Viene disattivata la visualizzazione della numera-
zione dei nodi e degli Shell.
25. E possibile visualizzare sullo schermo le tabelle di output delle forze degli
elementi.
26. Dal menu Display scegliere Set Output Table Mode... per visualizzare la fi-
nestra di dialogo Select Output
27. Nella finestra di dialogo Select Output fare clic sulla condizione di carico
(Load Case) EQX per evidenziarla, tenere premuto il tasto Ctrl e fare clic
sulla condizione di carico EQY per evidenziarla. Fare clic su OK per accetta-
re questa selezione.
28. Fare clic su un elemento Frame o Shell per ottenere una tabella delle forze di
quel particolare elemento.
Nota: anche possibile fare clic con il tasto destro su di un nodo in modo da
ottenere una tabella degli spostamenti di quel nodo.
Nota: anche possibile stampare le forze degli elementi Shell e Frame
dallinterfaccia grafica senza prima vederli in una tabella. In questo modo
possibile controllare gli elementi per i quali viene stampato loutput. Dopo
lesecuzione dellanalisi, selezionare tutti gli elementi Shell e/o Frame per i
quali si desidera un output (notare che se non si seleziona nessun elemento,
questa opzione fornir loutput per tutti gli elementi). Selezionare poi Print
Output Tables...dal menu File. Compilare la risultante finestra di dialogo
Print Output Tables, ricordando di selezionare le condizioni di carico per le
quali si desidera loutput, e fare clic su OK. Si noti che scegliendo Print Out-
put Tables si ha la possibilit di inviare i dati direttamente sul stampante
oppure su file. Se si stampa su file, viene creato un file ASCII che possibi-
le rivedere con un editor di testo o con un programma di videoscrittura.
Con ci viene completata la revisione delle forze e delle tensioni.
96 Step 19
SAP2000 Tutore dettagliato inclusa analisi a passo
Brunetta e Brunetta Engineering srl - www.brunetta2.it
Vicolo Chiuso 4, 33170 Pordenone - Italia - Tel 0039.0434.28465 - Fax 0039.0434.28466
informazioni generali: posta@brunetta2.it, supporto tecnico clienti: max@brunetta2.it; leonardo@brunetta2.it
Step 20
Effettuare una verifica della struttura in acciaio
Effettueremo adesso una verifica del progetto in acciaio.
1. Dal menu Options, fare clic su Preferences.. per visualizzare la finestra di
dialogo Preferences.
2. In questa finestra:
Selezionare il pulsante Steel.
Fare clic sulla lista a tendina Steel Design Code per rivedere le opzioni di-
sponibili. Selezionare lopzione AISC-ASD89.
Fare clic su OK per chiudere la finestra di dialogo Preferences.
3. Fare clic sul menu Design (verifica). Si faccia attenzione che lopzione Steel
Design sul menu sia barrata ad indicare che verr eseguito un progetto in ac-
ciaio.
Nota: sul menu Design pu essere barrata lopzione Steel Design o quella
Concrete Design ma non entrambe allo stesso tempo.
4. Dal menu Design scegliere Select Design Combos. Viene visualizzata la fi-
nestra Design Load Combinations Selection.
Nota: SAP2000 crea automaticamente appropriate combinazioni di carico
basate sulla normativa di progetto selezionata. Per questo modello, usando
AISC-ASD89, sono prodotte dieci combinazioni di carico di default com-
prendenti: DL, DL+LL, DL+LL+EQX, DL+LL-EQX, DL+LL+EQY,
DL+LL-EQY, DL+EQX, DL-EQX, DL+EQY, DL-EQY.
5. In questa finestra:
Fare clic sulla combinazione DSTL1 nella casella Design Combos per evi-
denziarla.
Fare clic sul pulsante Show per rivedere la combinazione.
Nota: facendo clic su Remove quando un Design Combo evidenziato quel-
la combinazione verr rimossa dalla casella Design Combo e verr messa
nella casella List of Combos. Soltanto le combinazioni del progetto nella
casella Design Combo sono incluse nelle successive operazioni di verifica.
Step 20 97
Brunetta e Brunetta Engineering srl - www.brunetta2.it
Vicolo Chiuso 4, 33170 Pordenone - Italia - Tel 0039.0434.28465 - Fax 0039.0434.28466
informazioni generali: posta@brunetta2.it, supporto tecnico clienti: max@brunetta2.it; leonardo@brunetta2.it
Nota: anche possibile aggiungere delle combinazioni specifiche create
dallutente. Per definire una nuova combinazione di carichi, fare clic su
Load Combinations... nel menu Define. Per aggiungere la nuova combina-
zione alla lista di quelle da verificare, evidenziare il nome della nuova com-
binazione nella casella List of Combos della finestra Design Load Combi-
nations Selection e fare clic su Add.
Trattare in modo simile le altre combinazioni.
Fare clic due volte su OK per chiudere tutte le finestre di dialogo.
6. Fare clic sulla finestra 3-D View per assicurarsi che sia attiva.
7. Fare clic su Set Elements sulla barra degli strumenti principale (op-
pure selezionare Set Elements... dal menu View). Verr visualizzata
la finestra di dialogo Set Elements.
8. In questa finestra barrare la casella Hide nellarea Shells e fare clic su OK.
Verr disattivata la visualizzazione degli shells.
9. Nel menu Design scegliere Start Design/Check of Structure. Inizia la fase
di verifica struttura.
10. Quando il calcolo completato, i coefficienti di utilizzo degli elementi ven-
gono visualizzati nella struttura come mostrato in Figura C-19. Si noti che
molti coefficienti di utilizzo delle travi sono piuttosto elevati. Ci avvenuto
in quanto per default SAP2000 assume che le travi non siano lateralmente
vincolate all'instabilit torsionale per l'intera lungheazza. Nel nostro caso
assumeremo per semplicit che la lunghezza non vincolata sia di due piedi
per tutte le travi, eccettuata quella del tetto sul telaio controventato, di un pie-
de. Ci produce un rapporto della lunghezza controventata di 0.0833 per tutte
le travi. Dopo aver fatto questo cambiamento eseguiremo di nuovo la fase di
verifica.
Nota: lassunzione che la lunghezza non vincolata sia di due piedi per tutte
le travi pu non essere realistica per un vero edificio.
11. Dal menu Select, selezionare Select e poi Groups... dal sottomenu. Verr vi-
sualizzata la finestra di dialogo Select Groups.
12. Fare clic una volta sul nome del gruppo ROOF per evidenziarlo, poi, tenendo
premuto il tasto Ctrl, fare clic sul gruppo 2ND per aggiungerlo alla selezione.
Fare clic su OK.
13. Nel menu Design, scegliere Redefine Element Design Data. Viene visualiz-
98 Step 20
SAP2000 Tutore dettagliato inclusa analisi a passo
Brunetta e Brunetta Engineering srl - www.brunetta2.it
Vicolo Chiuso 4, 33170 Pordenone - Italia - Tel 0039.0434.28465 - Fax 0039.0434.28466
informazioni generali: posta@brunetta2.it, supporto tecnico clienti: max@brunetta2.it; leonardo@brunetta2.it
zata la finestra di dialogo Element Overwrite Assignments.
14. In questa finestra:
Nellarea Assignment Options barrare la casella Unbraced Lenght Ratio
(Minor, LTB) (rapporto lunghezza non vincolata - lato minore, instabilit
torsionale) e digitare .0833 nella casella di testo.
Fare clic su OK per chiudere la finestra di dialogo Preferences.
15. Nel menu Design scegliere Start Design/Check of Structure. Inizia il se-
condo controllo della struttura.
16. Quando il progetto completo, i coefficienti di utilizzo degli elementi vengo-
no visualizzati nella struttura come mostrato in Figura C-20.
17. Fare clic con il tasto destro del mouse su un elemento per portare in primo
piano la finestra di dialogo Steel Stress Check Information (informazioni
sulle verifiche per l'acciaio) relativa a quellelemento. Questa finestra mostra
i coefficienti di utilizzo relativi a ciascuna combinazione dei carichi di verifi-
ca, su ciascuna stazione di controllo lungo l'estensione dellelemento.
18. Per ottenere dettagli addizionali su ciascun oggetto di questa finestra di dialo-
Step 20 99
Parte C Fase 1 - Il modello base
Brunetta e Brunetta Engineering srl - www.brunetta2.it
Vicolo Chiuso 4, 33170 Pordenone - Italia - Tel 0039.0434.28465 - Fax 0039.0434.28466
informazioni generali: posta@brunetta2.it, supporto tecnico clienti: max@brunetta2.it; leonardo@brunetta2.it
go, evidenziare loggetto e fare clic sul pulsante Details. Apparir uno sche-
ma dettagliato con le informazioni sulla verifica, simile a quello mostrato in
Figura C-21. Si noti che possibile stampare questo schema facendo clic sul
menu File associato e selezionando Print. Fare clic sul simbolo X
nellangolo in alto a destra di questo schema per chiuderlo.
Nota: se questo schema troppo esteso per adattarsi pienamente allo scher-
mo, pu essere necessario aumentare la risoluzione dello schermo. Tipica-
mente, lo schema dovrebbe adattarsi se si usano una risoluzione di 800x600
e caratteri piccoli oppure una risoluzione di 1024x768 e caratteri grandi.
19. Facendo clic sul pulsante Redesign si apre la finestra di dialogo Element
Overwrite Assignments discussa alla voce 13.
20. Fare clic su OK per chiudere la finestra di dialogo Steel Stress Check Infor-
mation.
21. Adesso confermeremo i rapporti delle lunghezze non controventate che sono
stati usati. Dal menu Design, selezionare Display Design Info... per visualiz-
zare la finestra di dialogo Display Design Results.
22. In questa finestra:
100 Step 20
SAP2000 Tutore dettagliato inclusa analisi a passo
Brunetta e Brunetta Engineering srl - www.brunetta2.it
Vicolo Chiuso 4, 33170 Pordenone - Italia - Tel 0039.0434.28465 - Fax 0039.0434.28466
informazioni generali: posta@brunetta2.it, supporto tecnico clienti: max@brunetta2.it; leonardo@brunetta2.it
Selezionare lopzione Design Input.
Nella relativa lista a tendina selezionare Unbraced Length Ratios.
Fare clic su OK per visualizzare i rapporti delle lunghezze non appoggiate.
Esse vengono visualizzate come Major Unbraced Lenght Ratio (rapporto
della lunghezza non vincolata per l'asse principale principale) e come Minor
Unbraced Lenght Ratio (rapporto della lunghezza non controventata secon-
daria).
23. A questo punto possibile stampare unimmagine del modello con i rapporti
delle lunghezze non controventate selezionando Print Graphics dal menu
File.
24. A scelta, possibile stampare le informazioni delle verifiche sulla stampante
o su un file selezionando Print Design Tables... dal menu File e compilando
Step 20 101
Parte C Fase 1 - Il modello base
Brunetta e Brunetta Engineering srl - www.brunetta2.it
Vicolo Chiuso 4, 33170 Pordenone - Italia - Tel 0039.0434.28465 - Fax 0039.0434.28466
informazioni generali: posta@brunetta2.it, supporto tecnico clienti: max@brunetta2.it; leonardo@brunetta2.it
la finestra di dialogo che appare. Si noti che possibile stampare loutput
solo di alcuni elementi se questi vengono selezionati prima di entrare in que-
sta finestra.
25. Fare clic su Show Undeformed Shape per pulire limmagine dai
rapporti delle lunghezze non vincolate.
26. Fare clic su Set Elements sulla barra degli strumenti principale (op-
pure selezionare Set Elements... dal menu View). Viene visualizzata
la finestra di dialogo Set Elements.
27. In questa finestra deselezionare la casella Hide nellarea Shells e fare clic su
OK. Con ci verr attivata nuovamente la visualizzazione degli shells.
Con ci termina la spiegazione di come eseguire le verifiche di progetto per l' ac-
ciao. Termina qui anche la Parte 1 di questo tutorial.
102 Step 20
SAP2000 Tutore dettagliato inclusa analisi a passo
Brunetta e Brunetta Engineering srl - www.brunetta2.it
Vicolo Chiuso 4, 33170 Pordenone - Italia - Tel 0039.0434.28465 - Fax 0039.0434.28466
informazioni generali: posta@brunetta2.it, supporto tecnico clienti: max@brunetta2.it; leonardo@brunetta2.it
Parte D
Fase 2 - Analisi a passo
Questa parte del tutorial esplora le possibilit di SAP2000 nel campo dellanalisi
a passo. Si assume che il lettore possieda i concetti di base relativi a questo tipo di
analisi ed abbia dimestichezza con i documenti ATC-40 e FEMA-273.
Se non si portata a termine la parte C del tutorial e perci non si creato il mo-
dello di base, necessario aprire il file Sapwb01c.sdb che si trova nella directory
Tutorial nel CD SAP2000. Si noti che in unanalisi tipica si dovrebbe per lo meno
aver eseguito e rivisto i risultati di unanalisi statica per verificare il comportamento
del modello prima di eseguire unanalisi a passo.
SAP2000 ha un esauriente Help in linea per lanalisi a passo. Premendo il tasto F1
dal una finestra dellanalisi a passo si ottiene la relativa finestra di Help in linea
sensibile al contesto. Per vedere tutte le voci dellHelp riguardanti lanalisi a passo,
selezionare Search For Help On... dal menu Help, selezionare il comando Index,
evidenziare la voce dellindice Pushover e fare clic su Display.
105
Brunetta e Brunetta Engineering srl - www.brunetta2.it
Vicolo Chiuso 4, 33170 Pordenone - Italia - Tel 0039.0434.28465 - Fax 0039.0434.28466
informazioni generali: posta@brunetta2.it, supporto tecnico clienti: max@brunetta2.it; leonardo@brunetta2.it
Step 1
Definire le propriet della cerniera
In questo tutorial useremo le propriet di default della cerniera plastica in modo
tale che non sia necessario definire nessuna nuova propriet. In questo step spie-
gheremo come osservare le propriet di cerniera gi definite. Questo step pu es-
sere saltato se non si desidera rivedere le propriet della cerniera.
Ci sono tre tipi di propriet di cerniera in SAP2000. Essi sono propriet del-
la cerniera di default, propriet definite dallutente e propriet generate.
Solo le propriet di default e quelle definite dallutente possono essere asse-
gnate agli elementi Frame. Quando queste propriet di cerniera vengono as-
segnate ad un elemento Frame il programma crea automaticamente una pro-
priet di cerniera generata diversa per ciascuna delle singole cerniere
dell'elemento.
Le propriet di cerniera di default non possono essere modificate. Non pos-
sono neppure essere viste in quanto le propriet di default dipendono dalla
sezione. Le propriet di default non possono essere interamente definite dal
programma finch la sezione alla quale sono applicate non identificata.
Pertanto per vedere leffetto delle propriet di default, esse devono essere
assegnate ad un elemento Frame e soltanto dopo possibile vedere la pro-
priet generata risultante. Le propriet di cerniera di default intrinseche
sono basate sui criteri FEMA-273 e/o ATC-40.
Le propriet di cerniera che vengono definite dallutente possono essere ba-
sate sulle propriet di default oppure possono essere totalmente definite
dallutente. Quando per la creazione delle propriet definite dallutente si fa
riferimento alle propriet di default, le propriet di cerniera non possono es-
sere viste poich, come sopra, le propriet di default dipendono dalla sezio-
ne. Quando le propriet definite dallutente non sono basate su quelle di de-
fault, allora possono essere viste e modificate.
Nell'analisi sono usate le propriet di cerniera generate. Queste propriet
possono essere viste ma non modificate. Esse hanno un nome assegnato loro
automaticamente che per convenzione LabelH#, dove Label il codice
dellelemento del telaio, H sta per cerniera (hinge) e # rappresenta il numero
della cerniera. Il programma inizia con la cerniera numero 1 e incrementa il
numero di uno per ogni cerniera consecutiva applicata allelemento frame.
Per esempio se il codice di un elemento F23, il nome della propriet gene-
rata per la seconda cerniera applicata allelemento F23H2.
106 Step 1
SAP2000 Tutore dettagliato inclusa analisi a passo
Brunetta e Brunetta Engineering srl - www.brunetta2.it
Vicolo Chiuso 4, 33170 Pordenone - Italia - Tel 0039.0434.28465 - Fax 0039.0434.28466
informazioni generali: posta@brunetta2.it, supporto tecnico clienti: max@brunetta2.it; leonardo@brunetta2.it
La ragione principale per differenziare fra propriet definite (in questo con-
testo, definite significa sia propriet di default che propriet definite
dallutente) e propriet generate che tipicamente le propriet di cerniera
sono dipendenti dalla sezione. Pertanto sarebbe necessario definire un insie-
me di propriet di cerniera diverso per ciascun tipo di sezione del modello.
In teoria ci significa che un gran numero di propriet di cerniera deve esse-
re definito dallutente. Per semplificare questo procedimento, SAP2000 usa
il concetto di propriet di default. Quando vengono usate le propriet di de-
fault, il programma combina i propri criteri di default interni con le proprie-
t di sezione di ciascun elemento per generare le propriet di cerniera finali.
Leffetto netto di ci che il lavoro compiuto nel definire le propriet di cer-
niera significativamente minore poich non necessario definire ogni cer-
niera singolarmente.
1. Dal menu Define scegliere Hinge Properties.... Verr visualizzata la finestra
di dialogo Define Frame Hinge Properties.
2. Si noti che ci sono quattro propriet di cerniera di default. Queste sono Dea-
fult- M3, Default-P, Default-PMM e Default-V2. Evidenziare la propriet
Default-M3. Si noti che il pulsante Modify/Show Property inattivo poi-
ch non si possono vedere o modificare le propriet di cerniera di default.
3. Barrare la casella Show Generated Props. Se ci fossero propriet di cerniera
generate, esse apparirebbero ora nella lista Defined Hinge props. Tuttavia,
dal momento che non abbiamo ancora assegnato alcuna propriet di cerniera,
il programma non ne ha generata nessuna e pertanto non appare niente nella
suddetta lista.
4. Evidenziare la propriet di cerniera di default Default-V2 e fare clic su Defi-
ne New Property. Appare la finestra di dialogo Frame Hinge Property Data.
Nota: quando viene evidenziata una propriet nellarea Defined Hinge Pro-
perty della finestra Define Frame Hinge Properties e viene fatto clic sul pul-
sante Define New Property, la nuova propriet sar per default quella evi-
denziata.
5. Si faccia attenzione a che il tipo di cerniera (Hinge Type) sia Shear V2 e che
la casella associata sia barrata.
6. Digitare USER nella casella Property Name.
7. Fare clic sulla casella Default per deselezionarla e poi sul pulsante Mo-
dify/Show For V2. Verr visualizzata la finestra di dialogo Frame Hinge
Property Data For USER.
Step 1 107
Parte D Fase 2 - Analisi a passo
Brunetta e Brunetta Engineering srl - www.brunetta2.it
Vicolo Chiuso 4, 33170 Pordenone - Italia - Tel 0039.0434.28465 - Fax 0039.0434.28466
informazioni generali: posta@brunetta2.it, supporto tecnico clienti: max@brunetta2.it; leonardo@brunetta2.it
8. In questa finestra:
Nel foglio di lavoro con diagramma Forza-Spostamento:
Assicurarsi che la casella simmetrico (Symmetric) sia barrata e che il
diagramma forza-spostamento delle propriet di cerniera sia simmetrico.
Nel grafico, gli assi sono mostrati in rosso. Lasse orizzontale
rappresenta lo spostamento, quello verticale la forza.
Nota: quando la casella Symmetric barrata, la parte in alto del foglio
di lavoro di input (punti B-, C-, D- e E-) grigia. Questi valori non posso-
no essere modificati; essi ven-
gono presi automaticamente
dalla simmetria come punti B,
C, D e E.
Cambiare il valore Force/Yield
(forza/snervamento) per il
punto C da 1.25 a 1.5 digitando
1.5 nellapposita cella del foglio
di lavoro e facendo clic in una
qualunque altra cella del foglio
di lavoro.
Notare il cambiamento della forma del diagramma forza-spostamento. Il
diagramma viene scalato in modo da rientrare nellarea del grafico.
Fare attenzione a che il valore Force/Yield per il punto Csia cambiato da
-1.25 a -1.5.
Deselezionare la casella Symmetric con un clic. I punti da B ad E non
dovrebbero pi essere grigi. Anche nellarea Acceptance Criteria, la
colonna negativa non pi grigia.
Cambiare il valore Force/Yield per il punto C da -1.5 a -2 e fare clic in
unaltra cella del foglio di lavoro. Si noti che il profilo del diagramma
forza-spostamento cambia di nuovo.
Osservare che nellarea Scaling le caselle Calculate Yield Force (calcola la
forza di snervamento) e Calculate Yield Displacement (calcola lo sposta-
mento di snervamento) dovrebbero essere barrate per default. Ci significa
che il programma automaticamente calcoler questi valori. Potremmo, per
ipotesi, scegliere noi la forza di snervamento deselezionando la casella Cal-
culate Yield Force e digitando un valore appropriato nella casella Yield Mo-
ment (momento di snervamento). In questo esempio accetteremo lo schema
di default e lasceremo che il programma calcoli da s i valori al punto di
snervamento.
108 Step 1
SAP2000 Tutore dettagliato inclusa analisi a passo
Brunetta e Brunetta Engineering srl - www.brunetta2.it
Vicolo Chiuso 4, 33170 Pordenone - Italia - Tel 0039.0434.28465 - Fax 0039.0434.28466
informazioni generali: posta@brunetta2.it, supporto tecnico clienti: max@brunetta2.it; leonardo@brunetta2.it
Anche nellarea Acceptance Criteria (criteri di accettazione) utilizzeremo i
valori di default. Si noti che, dal momento che la casella Symmetric non
barrata, vengono dati al programma valori sia positivi che negativi. Se la ca-
sella Symmetric fosse barrata, nellinput ci sarebbero solo valori positivi (la
colonna Negative sarebbe grigia ed inattiva).
Nota: i criteri di accettazione vengono inseriti come rapporti fra lo sposta-
mento e lo spostamento al punto di snervamento, in modo simile a quanto
fatto nel foglio di lavoro forza-spostamento.
Nellarea Type selezionare lopzione Force-Displacement. Questa controlla
se i dati nel foglio di lavoro e i criteri di accettazione vengono interpretati dal
programma come forza-spostamento o tensione-deformazione. Lopzione
tensione-deformazione disponibile solo per cerniere assiali e di taglio (non
accoppiate).
Nota: quando lopzione Type fissata su tensione-deformazione, necessa-
rio inserire una lunghezza di cerniera. Questa pu essere inserita come una
lunghezza assoluta o come una lunghezza relativa. Quest'ultima si riferi-
sce alla lunghezza netta dellelemento di telaio fra gli scostamenti rigidi
alle estremit. Se viene scelta lopzione tensione-deformazione, il program-
ma trasforma internamente i dati in un formato forza-spostamento adatto
per lanalisi. La forza calcolata come la tensione moltiplicata per larea
assiale dellelemento ( A) per cerniere assiali e come la tensione moltipli-
cata larea di taglio dellelemento ( Av) per cerniere di taglio. Lo sposta-
mento calcolato come la deformazione moltiplicata per la lunghezza della
cerniera ( L).
Fare clic tre volte su OK per accettare la definizione di propriet di cerniera
USER.
Cancelleremo adesso la propriet di cerniera USER dal momento che non la
useremo.
Dal menu Define scegliere Hinge Properties...Verr visualizzata la finestra
di dialogo Define Frame Hinge Properties.
Evidenziare la propriet di cerniera USER e fare clic sul pulsante Delete
Property. Fare clic su Yes quando il programma domanda se va bene can-
cellare Frame Hinge USER dalla lista.
Fare clic su OK per accettare il cambiamento nelle propriet di cerniera ed
uscire dalla finestra Define Frame Hinge Properties.
Nota: facendo clic sul pulsante Cancel la propriet non sar cancellata.
Step 1 109
Parte D Fase 2 - Analisi a passo
Brunetta e Brunetta Engineering srl - www.brunetta2.it
Vicolo Chiuso 4, 33170 Pordenone - Italia - Tel 0039.0434.28465 - Fax 0039.0434.28466
informazioni generali: posta@brunetta2.it, supporto tecnico clienti: max@brunetta2.it; leonardo@brunetta2.it
Con ci viene completata la spiegazione di come si definiscono le propriet di cer-
niera.
110 Step 1
SAP2000 Tutore dettagliato inclusa analisi a passo
Brunetta e Brunetta Engineering srl - www.brunetta2.it
Vicolo Chiuso 4, 33170 Pordenone - Italia - Tel 0039.0434.28465 - Fax 0039.0434.28466
informazioni generali: posta@brunetta2.it, supporto tecnico clienti: max@brunetta2.it; leonardo@brunetta2.it
Step 2
Assegnare le propriet di cerniera
Assegneremo le cerniere Default-PMM a ciascuna estremit dei pilastri del telaio a
momento e dei pilastri del telaio controventato. Assegneremo le cerniere
Default-M3 a ciascuna estremit delle travi del telaio a momento. Assegneremo
Default-P al centro di ciascun controvento.
1. Fare clic nella finestra 3-D View per assicurarsi che sia attiva. Si noti che
quando la finestra attiva, la barra del titolo evidenziata.
2. Dal menu Select scegliere Select e poi Groups... dal sottomenu. Verr visua-
lizzata la finestra di dialogo Select Groups.
3. Evidenziare il gruppo FRCOLS con un clic.
4. Tenere premuto il tasto CTRL ed evidenziare il gruppo BRCOLS con un clic
per aggiungerlo alla selezione.
5. Fare clic su OK per selezionare tutti gli elementi nei gruppi FRCOLS e
BRCOLS.
6. Dal menu Assign scegliere Frame e poi Hinges... dal sottomenu. Verr vi-
sualizzata la finestra di dialogo Frame Hinges (Pushover).
7. In questa finestra:
Selezionare Default-PMM nella lista a tendina Hinge Property.
Digitare 0 nella
casella Relative
Di st ance ( di-
stanza relativa).
Nota: la distan-
za relativa
misurata dalla
estremit I della
trave ed basa-
ta sulla lunghez-
za netta fra gli
scostamenti ri-
gidi alle estre-
Step 2 111
Brunetta e Brunetta Engineering srl - www.brunetta2.it
Vicolo Chiuso 4, 33170 Pordenone - Italia - Tel 0039.0434.28465 - Fax 0039.0434.28466
informazioni generali: posta@brunetta2.it, supporto tecnico clienti: max@brunetta2.it; leonardo@brunetta2.it
mit. Una distanza relativa 0" indica che la cerniera si trova allestremit
I della trave. Una distanza relativa 1" indica che la cerniera
allestremit J della trave. Le cerniere possono essere localizzate ovunque
lungo lestensione della trave.
Fare clic sul pulsante Add per aggiungere una cerniera PMM allestremit I
(distanza relativa uguale a 0) della trave.
Digitare 1 nella casella Relative Distance.
Fare clic su Add per aggiungere una cerniera PMM allestremit J (distanza
relativa uguale a 1) della trave.
Fare clic su OK per assegnare le propriet della cerniera. Il modello appare
ora come mostrato in Figura D-1.
Nota: . per convenzione il nome delle propriet di cerniera generate auto-
maticamente LabelH#, dove Label il codice dellelemento del telaio, H sta
per cerniera (hinge) e # rappresenta il numero della cerniera. Il programma
inizia con il numero 1 e procede con incrementi di uno per ciascuna cerniera
consecutiva applicata allelemento del telaio. Per esempio se il codice di un
elemento F23, il nome della propriet generata per la seconda cerniera
112 Step 2
SAP2000 Tutore dettagliato inclusa analisi a passo
Brunetta e Brunetta Engineering srl - www.brunetta2.it
Vicolo Chiuso 4, 33170 Pordenone - Italia - Tel 0039.0434.28465 - Fax 0039.0434.28466
informazioni generali: posta@brunetta2.it, supporto tecnico clienti: max@brunetta2.it; leonardo@brunetta2.it
applicata allelemento F23H2. Questi sono i numeri mostrati sullo scher-
mo. La voce fra parentesi vicino al numero della cerniera si riferisce alla
cerniera definita su cui sono basate le propriet generate. Sullo schermo per
Deafult-P, Default-V2, Default-V3 e Dafult-PMM vengono usate rispettiva-
mente le abbreviazioni P, V2, V3, e PMM.
8. Dal menu Select scegliere Select e poi Groups... dal sottomenu. Verr visua-
lizzata la finestra di dialogo Select Groups.
9. Evidenziare il gruppo FRMGIRD con un clic e fare clic su OK
10. Dal menu Assign scegliere Frame e poi Hinges... dal sottomenu. Verr vi-
sualizzata la finestra di dialogo Frame Hinges (Pushover).
11. In questa finestra:
Selezionare Default-M3 nella lista a tendina Hinge Property.
Digitare 0 nella casella Relative Distance (distanza relativa).
Fare clic sul pulsante Add.
Digitare 1 nella casella Relative Distance.
Fare clic sul pulsante Add.
Fare clic su OK per assegnare le propriet di cerniera.
12. Dal menu Select scegliere Select e poi Groups... dal sottomenu. Verr visua-
lizzata la finestra di dialogo Select Groups.
13. Evidenziare il gruppo BRACE1 con un clic.
14. Tenere premuto il tasto CTRL ed evidenziare il gruppo BRACE2 con un clic
per aggiungerlo alla selezione.
15. Fare clic su OK per selezionare tutti gli elementi nei gruppi BRACE1 e
BRACE2.
16. Dal menu Assign scegliere Frame e poi Hinges... dal sottomenu. Verr vi-
sualizzata la finestra di dialogo Frame Hinges (Pushover).
17. In questa finestra:
Selezionare Default-P nella lista a tendina Hinge Property.
Digitare .5 nella casella Relative Distance (distanza relativa).
Fare clic sul pulsante Add per aggiungere una cerniera P al centro della trave
(distanza relativa uguale a 0.5).
Step 2 113
Parte D Fase 2 - Analisi a passo
Brunetta e Brunetta Engineering srl - www.brunetta2.it
Vicolo Chiuso 4, 33170 Pordenone - Italia - Tel 0039.0434.28465 - Fax 0039.0434.28466
informazioni generali: posta@brunetta2.it, supporto tecnico clienti: max@brunetta2.it; leonardo@brunetta2.it
Fare clic su OK per assegnare le propriet di cerniera.
18. Dal menu Assign selezionare Clear Display of Assigns per pulire
limmagine dai codici delle cerniere
19. Fare clic su Save Model sulla barra degli strumenti principale oppure
selezionare Save dal menu File per salvare il file.
In questo modo termina lassegnazione delle propriet di cerniera per lanalisi a
passo.
114 Step 2
SAP2000 Tutore dettagliato inclusa analisi a passo
Brunetta e Brunetta Engineering srl - www.brunetta2.it
Vicolo Chiuso 4, 33170 Pordenone - Italia - Tel 0039.0434.28465 - Fax 0039.0434.28466
informazioni generali: posta@brunetta2.it, supporto tecnico clienti: max@brunetta2.it; leonardo@brunetta2.it
Step 3
Osservare le propriet di cerniera generate
In questa sezione dimostreremo il processo per vedere le propriet di cerniera gene-
rate. Questo step pu essere saltato se non si desidera vedere tali propriet.
1. Fare clic nella finestra 3-D View per assicurarsi che sia attiva. Si noti che
quando la finestra attiva, la barra del titolo evidenziata.
2. Fare clic su Set Elements sulla barra degli strumenti principale (oppure se-
lezionare Set Elements... dal menu View). Verr visualizzata la finestra di
dialogo Set Elements.
3. In questa finestra barrare la casella Rel/Hinge nellarea Frames e fare clic su
OK in modo da attivare la visualizzazione delle cerniere.
4. La cerniera alla sommit del pilastro 1 deve avere il codice 1H2. (Lelemento
pilastro 1 un pilastro al livello inferiore localizzato a X=-24 ft, Y=-24 ft).
Vedremo le propriet di questa cerniera PMM.
Nota: nel codice di cerniera 1H2, la cifra 1 indica che la cerniera applica-
ta allelemento di telaio 1, la lettera H indica che una cerniera plastica (di
pushover) e 2 indica che si tratta della seconda cerniera applicata a
quellelemento. Questa una convenzione automatica sui nomi usata dal
programma per le cerniere generate.
5. Dal menu Define scegliere Hinge Properties... Verr visualizzata la finestra
di dialogo Define Frame Hinge Properties.
6. Barrare la casella Show Generated Props. Le propriet di cerniera generate
appaiono adesso nella lista Defined Hinge Props.
7. Nellarea All Hinge Props, fare clic sulla cerniera 1H2 per evidenziarla e poi
sul pulsante Modify/Show Property. Apparir la finestra di dialogo Frame
Hinge Property Data.
8. Si noti che, poich questa una cerniera di default PMM, la casella
P-M2-M3 barrata ma grigia ed inattiva. Il programma automaticamente
barra le caselle Axial P, Moment M2 e Moment M3. Tutte queste caselle
sono grigie ed inattive poich lutente pu solo vedere le propriet di cerniera
generate e non cambiarle.
9. Fare clic sul pulsante Modify/Show For PMM per visualizzare la finestra
Step 3 115
Brunetta e Brunetta Engineering srl - www.brunetta2.it
Vicolo Chiuso 4, 33170 Pordenone - Italia - Tel 0039.0434.28465 - Fax 0039.0434.28466
informazioni generali: posta@brunetta2.it, supporto tecnico clienti: max@brunetta2.it; leonardo@brunetta2.it
Frame Hinge Property Data For 1H2 (si veda la Figura D-2).
10. In questa finestra:
Non possibile cambiare nessuno dei valori poich si tratta di una cerniera
generata.
Il foglio di lavoro riempito con i valori M/M e /
Le propriet di default sono simmetriche.
Nellarea Scaling la casella Yield Rotation (rotazione al punto di snerva-
mento) riempita mentre la casella Yield Moment (momento al punto di
snervamento) grigia ed inattiva. La rotazione al punto di snervamento
calcolata dal programma in base alla propriet di sezione associata. Il mo-
116 Step 3
SAP2000 Tutore dettagliato inclusa analisi a passo
Brunetta e Brunetta Engineering srl - www.brunetta2.it
Vicolo Chiuso 4, 33170 Pordenone - Italia - Tel 0039.0434.28465 - Fax 0039.0434.28466
informazioni generali: posta@brunetta2.it, supporto tecnico clienti: max@brunetta2.it; leonardo@brunetta2.it
mento al punto di snervamento non attivo perch quella che stiamo trattan-
do una cerniera PMM e non c un singolo momento al punto di snerva-
mento ma una superficie di interazione. Se questa fosse una cerniera a mo-
mento allora ci sarebbe un valore nella casella Yield Moment.
I criteri di accettazione sono i valori /
Fare clic sul pulsante Define/Show Interaction per far apparire la finestra
di dialogo Frame Hinge Interaction Surface (superficie di interazione della
cerniera). In questa finestra, che per lo pi inattiva dal momento che si sta
considerando una propriet di cerniera generata, va notato:
E' utilizzata lopzione User Definition.
La casella Doubly Symmetric About M2 e M3 (doppiamente simmetrico
rispetto a M2 e a M3) barrata.
Per definire la superficie di interazione vengono usate cinque curve.
Nota: la casella Number of Curves (numero di curve) indica il numero di
curve P-Mequidistanti che sono usate per definire la superficie di intera-
zione. Se la casella Doubly Symmetric About M2 e M3 barrata, allora
le curve sono equidistanti fra 0 e 90 gradi. Se la casella Doubly Symme-
tric About M2 e M3 non barrata, allora le curve sono equidistanti fra 0
e 360 gradi.
Fare clic sul pulsante Define/Show Surface per visualizzare la finestra
di dialogo Interaction Surface Definition.
In questa finestra:
Il foglio di lavoro mostra valori normalizzati di carico assiale, P, e di
momento, M. Ci sono una colonna P e cinque colonne M che corri-
spondono al numero inserito nella casella Number of Curves nella fi-
nestra di dialogo precedente. Si usino le barre di scorrimento per ve-
dere le altre colonne M.
Step 3 117
Parte D Fase 2 - Analisi a passo
Brunetta e Brunetta Engineering srl - www.brunetta2.it
Vicolo Chiuso 4, 33170 Pordenone - Italia - Tel 0039.0434.28465 - Fax 0039.0434.28466
informazioni generali: posta@brunetta2.it, supporto tecnico clienti: max@brunetta2.it; leonardo@brunetta2.it
Nota: il carico assiale normalizzato al valore massimo di carico as-
siale. I momenti sono normalizzati al valore massimo del momento
per tutte le curve di momento. Pertanto il valore massimo nel foglio di
lavoro sia per il carico assiale che per il momento 1.
Il diagramma mostra le curve P - M. Fare clic in una colonna Mnel fo-
glio di lavoro per vedere quella particolare curva P -M. La curva Mad
angolo 0 corrisponde ad un momento +M2. La curva M ad Angle 90
corrisponde ad un momento +M3.
Nellarea Scaling, vengono mostrati i fattori di scala sia per il carico
assiale, P, che per il momento M. Si noti che il fattore di scala Mviene
applicato a tutte le curve M.
Nota: poich sia P che M sono normalizzati ad 1, i fattori di scala P e M
sono rispettivamente i valori massimi di P e di M.
11. Fare clic cinque volte su Cancel per uscire dalle finestre di dialogo Hinge
Property.
12. Fare clic su Set Elements sulla barra degli strumenti principale (op-
pure selezionare Set Elements... dal menu View) per far apparire la
finestra Set Elements. In questa finestra deselezionare la casella Rel/Hinge
nellarea Frames e fare clic su OK per disattivare la visualizzazione delle
cerniere.
Con ci si completa la dimostrazione di come osservare le propriet di cer-
niera generate.
118 Step 3
SAP2000 Tutore dettagliato inclusa analisi a passo
Brunetta e Brunetta Engineering srl - www.brunetta2.it
Vicolo Chiuso 4, 33170 Pordenone - Italia - Tel 0039.0434.28465 - Fax 0039.0434.28466
informazioni generali: posta@brunetta2.it, supporto tecnico clienti: max@brunetta2.it; leonardo@brunetta2.it
Step 4
Definire i casi di pushover statico
In questo esempio definiremo sei casi di pushover statico. Il primo applica il cari-
co gravitazionale alla struttura e gli altri cinque applicano distribuzioni diverse di
carico laterale alla struttura.
1. Dal menu Define scegliere Static Pushover Cases.... Verr visualizzata la fi-
nestra di dialogo Define Static Pushover Cases.
2. Fare clic su Add New Pushover per far apparire la finestra di dialogo Static
Pushover Case Data (dati relativi ai casi di pushover statico)
3. In questa finestra:
Digitare GRAV nella casella Pushover Case Name (nome del caso di pu-
shover).
Nellarea Options selezionare il pulsante dellopzione Push To Load Level
Defined By Pattern (Spingere al livello di carico definito da schema).
Nota : in genere lopzione Push To Load Level Defined By Pattern usata
per applicare carichi gravitazionali e lopzione Push To Displacement Of
(Spingere allo spostamento di) usata per applicare spinte laterali.
In Load Pattern:
Selezionare DL dalla lista a tendina Load.
Digitare 1 nella casella Scale Factor.
Fare clic su Add.
Selezionare LL dalla lista a tendina Load.
Digitare 0.25 nella casella Scale Factor.
Fare clic su Add.
Accettare tutti gli altri valori di default. Da notare che il nodo di controllo di
default, il numero 19, si trova sul tetto. La finestra di dialogo appare come
mostrato in Figura D-3.
Fare clic su OK per completare questa definizione di caso di pushover.
Step 4 119
Brunetta e Brunetta Engineering srl - www.brunetta2.it
Vicolo Chiuso 4, 33170 Pordenone - Italia - Tel 0039.0434.28465 - Fax 0039.0434.28466
informazioni generali: posta@brunetta2.it, supporto tecnico clienti: max@brunetta2.it; leonardo@brunetta2.it
Nota: sulla parte destra dellarea Options si trovano cinque parametri di
controllo, che vengono usati per controllare lanalisi a passo. Per la mag-
gior parte delle analisi vanno bene i valori di default.
I parametri Minimum Saved Steps (numero minimo di steps salvati) e Ma-
ximum Saved Steps (numero massimo di steps salvati) forniscono il con-
trollo sul numero di punti salvati nellanalisi a passo. Nella maggior parte
dei casi i valori di default sono adeguati. Se il numero minimo di steps
salvati troppo piccolo, si possono non avere abbastanza punti per rappre-
sentare in modo adeguato la curva a passo. Se il numero minimo e massimo
120 Step 4
SAP2000 Tutore dettagliato inclusa analisi a passo
Brunetta e Brunetta Engineering srl - www.brunetta2.it
Vicolo Chiuso 4, 33170 Pordenone - Italia - Tel 0039.0434.28465 - Fax 0039.0434.28466
informazioni generali: posta@brunetta2.it, supporto tecnico clienti: max@brunetta2.it; leonardo@brunetta2.it
di steps salvati sono troppo grandi, allora lanalisi pu impegnare una
considerevole quantit di spazio disco e pu richiedere un tempo assai lungo
per produrre i risultati grafici.
Il programma determina automaticamente la spaziatura fra i punti di pu-
shover che devono essere salvati come segue. Lampiezza massima dello
step uguale al limite della forza totale o al limite dello spostamento tota-
le diviso per il parametro specificato Minimum Saved Steps. Il programma
inizia salvando gli steps con questo incremento. Se avviene un evento si-
gnificativo ad una lunghezza di step minore di questo incremento, allora il
programma salver anche questo step e ripartir da questo punto con
lincremento massimo. Per esempio, si supponga che Minimum Saved Steps e
Maximum Saved Steps siano fissati rispettivamente a 20 e a 30 e il pusho-
ver debba trovarsi ad uno spostamento di 10 pollici. Lincremento massimo
degli steps salvati sar 10/20=0.5 pollici. Pertanto i dati vengono salvati
a 0.5, 1, 1.5, 2, 2.5 pollici. Si supponga che si verifichi un evento significati-
vo a 2.7 pollici. Allora i dati vengono salvati anche a 2.7 pollici, e da questo
punto continuano ad essere salvati a 3.2, 3.7, 4.2, 4.7, 5.2, 5.7, 6.2, 6.7, 7.2,
7.7, 8.2, 8.7, 9.2, 9.7 e 10.0 pollici.
Il parametro Maximum Saved Steps controlla il numero di eventi significativi
per i quali verranno salvati i dati. Il programma raggiunger sempre
l'obbiettivo prefissato per la forza o per lo spostamento entro il numero mas-
simo specificato di punti salvati, tuttavia, nel far ci, potrebbe dover omette-
re di salvare i punti concernenti gli ultimi eventi. Per esempio, si supponga
che il parametro Minimum Saved Steps sia fissato a 20, il parametro Maxi-
mum Saved Steps sia fissato a 21 e il pushover debba trovarsi ad uno spo-
stamento di 10 pollici. Lincremento massimo dei punti salvati sar
10/20=0.5 pollici. Pertanto i dati vengono salvati a 0.5, 1, 1.5, 2, 2.5 pollici.
Si supponga che si verifichi un evento significativo a 2.7 pollici. Allora i dati
vengono salvati anche a 2.7 pollici e da questo punto continuano ad essere
salvati a 3.2 e 3.7 pollici. Si supponga che a 3.9 pollici avvenga un altro
evento significativo. Il programma non salver i dati a 3.9 pollici in quanto
che se lo facesse non potrebbe limitare lincremento massimo a 0.5 pollici e
compiere il pushover completo in non pi di 21 steps. Si noti che se il
secondo evento significativo avvenisse a 4.1 pollici invece che a 3.9, allora il
programma sarebbe in grado di salvare il punto e di rispondere al requisito
specificato per lincremento massimo e per il numero massimo di steps.
Il parametro Maximum Failed Steps usato, se necessario, per dichiarare il
fallimento (ovvero la non convergenza) di unanalisi prima che raggiunga
l'obbiettivo specificato per la forza o per lo spostamento. Quando in una
Step 4 121
Parte D Fase 2 - Analisi a passo
Brunetta e Brunetta Engineering srl - www.brunetta2.it
Vicolo Chiuso 4, 33170 Pordenone - Italia - Tel 0039.0434.28465 - Fax 0039.0434.28466
informazioni generali: posta@brunetta2.it, supporto tecnico clienti: max@brunetta2.it; leonardo@brunetta2.it
struttura si verificano eventi catastrofici, il programma pu non essere in
grado di convergere su un punto. Si possono anche verificare casi in cui il
programma non riesce a convergere su un punto a causa della instabilit nu-
merica della soluzione. Il parametro Maximum Failed Steps un contatore
cumulativo sullintera analisi. Lanalisi si ferma se viene raggiunto il Maxi-
mum Failed Steps.
I parametri Event Force Tolerance e Event Deformation Tolerance sono rap-
porti usati per determinare quando un evento avviene veramente su una cer-
niera.
Si consideri la figura che mostra la localizzazione di due cerniere sul loro
diagramma forza-spostamento. La cerniera 1 ha raggiunto il punto in cui si
verifica un evento. Per quanto riguarda la cerniera 2, se entrambi i requisiti
Event Force Tolerance e Event Displacement Tolerance sono soddisfatti, al-
lora la cerniera si trova entro il campo di tolleranza dellevento ed
anchessa sar trattata come parte dellevento. Nella figura, se il parametro
Force Tolerance diviso per il parametro Yield Force minore del valore
Event Force Tolerance specificato in Static Pushover Case Data (dati sui
casi di pushover statico), e il parametro Displacement Tolerance diviso
per la distanza orizzontale da B a C minore del valore di Displacement
Event Tolerance specificato in Static Pushover Case Data, allora la cerniera
2 sar trattata come parte dellevento. Quando viene determinato il valore
Force Tolerance Ratio (rapporto di tolleranza della forza), il denominatore
sempre la forza al punto di snervamento. Quando si determina il valore di
Displacement Tolerance Ratio (rapporto di tolleranza dello spostamento), il
denominatore la lunghezza del tratto orizzontale della porzione della curva
122 Step 4
SAP2000 Tutore dettagliato inclusa analisi a passo
S t t
A
Brunetta e Brunetta Engineering srl - www.brunetta2.it
Vicolo Chiuso 4, 33170 Pordenone - Italia - Tel 0039.0434.28465 - Fax 0039.0434.28466
informazioni generali: posta@brunetta2.it, supporto tecnico clienti: max@brunetta2.it; leonardo@brunetta2.it
forza-spostamento su cui si trova la cerniera. Nella figura, la cerniera 2 sul
tratto B-C della curva, pertanto abbiamo usato nel denominatore del valore
Displacement Tolerance Ratio la lunghezza del tratto orizzontale B-C.
4. Fare clic su Add New Pushover per visualizzare la finestra di dialogo Static
Pushover Case Data.
5. In questa finestra:
Accettare il Pushover Case Name (nome del caso di pushover) di default,
PUSH2.
Nellarea Options, selezionare GRAV dalla lista a tendina Start From Pre-
vious Pushover (inizia dal pushover precedente).
Nellarea Options, barrare la casella Include P-Delta se non gi barrata.
Nellarea Options, accettare il valore Push To Displacement Of di 0.96 pie-
di.
Nota: il valore Push To Displacement Of viene fissato di default a 0.04 volte
la coordinata Z del nodo pi alto nel modello. Si noti che questo pu portare
a spostamenti molto grandi se la base del modello non si trova a Z=0. E
possibile cambiare questo valore, se necessario, digitando un nuovo valore
nella casella.
Accettare tutti gli altri valori di default nellarea Options
In Load Pattern eseguire le seguenti operazioni:
Selezionare PUSHPAT dalla lista a tendina Load.
Digitare 1 nella casella Scale Factor.
Fare clic su Add.
Fare clic su OK per completare la definizione di questo caso di push-
over.
6. Fare clic su Add New Pushover per visualizzare la finestra di dialogo Static
Pushover Case Data.
7. In questa finestra:
Accettare il Pushover Case Name (nome del caso di pushover) di default,
PUSH3
Nellarea Options, selezionare GRAV dalla lista a tendina Start From Pre-
vious Pushover
Nellarea Options, barrare la casella Include P-Delta se non gi barrata.
Step 4 123
Parte D Fase 2 - Analisi a passo
Brunetta e Brunetta Engineering srl - www.brunetta2.it
Vicolo Chiuso 4, 33170 Pordenone - Italia - Tel 0039.0434.28465 - Fax 0039.0434.28466
informazioni generali: posta@brunetta2.it, supporto tecnico clienti: max@brunetta2.it; leonardo@brunetta2.it
Accettare tutti gli altri valori di default nellarea Options.
In Load Pattern eseguire le seguenti operazioni:
Selezionare acc dir X dalla lista a tendina Load.
Digitare 1 nella casella Scale Factor.
Fare clic su Add.
Fare clic su OK per completare la definizione di questo caso di pusho-
ver.
8. Fare clic su Add New Pushover per visualizzare la finestra di dialogo Static
Pushover Case Data.
9. In questa finestra:
Accettare il Pushover Case Name di default, PUSH4.
Nellarea Options:
Digitare .5 nella casella Push To Displacement Of.
Selezionare U2 dalla lista a tendina Control Direction.
Selezionare GRAV dalla lista a tendina Start From Previous Pushover.
Accettare tutti gli altri valori di default nellarea Options.
In Load Pattern eseguire le seguenti operazioni:
Selezionare acc dir Y dalla lista a tendina Load.
Digitare 1 nella casella Scale Factor
Fare clic su Add.
Fare clic su OKper completare la definizione di questo caso di pushover.
10. Fare clic su Add New Pushover per visualizzare la finestra di dialogo Static
Pushover Case Data.
11. In questa finestra:
Accettare il Pushover Case Name di default, PUSH5.
Nellarea Options, selezionare GRAV dalla lista a tendina Start From Pre-
vious Pushover.
Nellarea Options, barrare la casella Include P-Delta.
Accettare tutti gli altri valori di default nellarea Options.
In Load Pattern eseguire le seguenti operazioni:
Selezionare MODE dalla lista a tendina Load.
124 Step 4
SAP2000 Tutore dettagliato inclusa analisi a passo
Brunetta e Brunetta Engineering srl - www.brunetta2.it
Vicolo Chiuso 4, 33170 Pordenone - Italia - Tel 0039.0434.28465 - Fax 0039.0434.28466
informazioni generali: posta@brunetta2.it, supporto tecnico clienti: max@brunetta2.it; leonardo@brunetta2.it
Digitare 1 nella casella Scale Factor.
Fare clic su Add. Apparir la finestra Select Mode Number (seleziona il
numero del modo).
Digitare 1 per il numero del modo (corrispondente al primo modo nella
direzione X) e fare clic su OK.
Fare clic su OKper completare la definizione di questo caso di pushover.
12. Fare clic su Add New Pushover per visualizzare la finestra di dialogo Static
Pushover Case Data.
13. In questa finestra:
Accettare il Pushover Case Name di default, PUSH6.
Nellarea Options, selezionare GRAV dalla lista a tendina Start From Pre-
vious Pushover.
Nellarea Options, barrare la casella Include P-Delta.
Accettare tutti gli altri valori di default nellarea Options.
In Load Pattern eseguire le seguenti operazioni:
Selezionare acc dir X dalla lista a tendina Load.
Digitare 1 nella casella Scale Factor.
Fare clic su Add.
Selezionare acc dir Y dalla lista a tendina Load.
Digitare 1 nella casella Scale Factor.
Fare clic su Add.
Fare clic su OKper completare la definizione di questo caso di pushover.
14. Fare clic su OK per uscire dalla finestra di dialogo Define Static Pushover
Cases
15. Fare clic su Save Model sulla barra degli strumenti principale.
Con ci viene completata la definizione dei casi di pushover statico.
Step 4 125
Parte D Fase 2 - Analisi a passo
Brunetta e Brunetta Engineering srl - www.brunetta2.it
Vicolo Chiuso 4, 33170 Pordenone - Italia - Tel 0039.0434.28465 - Fax 0039.0434.28466
informazioni generali: posta@brunetta2.it, supporto tecnico clienti: max@brunetta2.it; leonardo@brunetta2.it
Step 5
Eseguire lanalisi a passo
1. Dal menu Analyze, selezionare Run Static Pushover
Nota: per eseguire unanalisi a passo, bisogna aver prima definito le
cerniere e le condizioni di carico di pushover, aver eseguito almeno
unanalisi statica, e, se sono compresi elementi in acciaio con sezioni Auto o
elementi in calcestruzzo i cui rinforzi devono essere progettati dal
programma, bisogna aver eseguito la parte di programma relativa al
progetto.
2. Si apre una finestra in cui vengono riportate le varie fasi dellanalisi. Quando
lanalisi terminata, lo schermo apparir come mostrato in Figura D-4.
Nota: la maggior parte delle informazioni contenute nella finestra di analisi
a scorrimento si trova nel file *.log che stato creato quando stata
eseguita lanalisi originale.
3. Usare la barra di scorrimento per rivedere i messaggi dellanalisi e
controllare gli errori o gli avvisi (non dovrebbero esserci).
Nota: una delle voci che compaiono nella finestra a scorrimento Analysis
Step 5 127
Brunetta e Brunetta Engineering srl - www.brunetta2.it
Vicolo Chiuso 4, 33170 Pordenone - Italia - Tel 0039.0434.28465 - Fax 0039.0434.28466
informazioni generali: posta@brunetta2.it, supporto tecnico clienti: max@brunetta2.it; leonardo@brunetta2.it
Complete (analisi completata). Questo valore cambia continuamente durante
lesecuzione di ogni condizione di carico di pushover. Esso una misura
di quale percentuale del limite della forza o dello spostamento stata
raggiunta. Quando Analysis Complete raggiunge il valore 1, il limite stato
raggiunto. Si noti che lanalisi pu non raggiungere il limite se la struttura
collassa in modo catastrofico prima della fine o se si verificano di instabilit
numeriche.
4. Fare clic su OK nella finestra Analysis per chiuderla.
Con ci viene terminata lesecuzione dellanalisi a passo.
128 Step 5
SAP2000 Tutore dettagliato inclusa analisi a passo
Brunetta e Brunetta Engineering srl - www.brunetta2.it
Vicolo Chiuso 4, 33170 Pordenone - Italia - Tel 0039.0434.28465 - Fax 0039.0434.28466
informazioni generali: posta@brunetta2.it, supporto tecnico clienti: max@brunetta2.it; leonardo@brunetta2.it
Step 6
Visualizzare la deformata e la sequenza di formazione delle cerniere
1. Dal menu Options selezionare Windows e di seguito One dal sottomenu.
Limmagine cambia a una finestra singola.
Nota: con questa opzione possibile scegliere di avere da una a quattro fine-
stre sullo schermo allo stesso tempo. E' possibile richiedere che ciascuna fi-
nestra mostri unimmagine completamente diversa.
2. Fare clic su 3-D View sulla barra degli strumenti principale per mostrare la
vista 3-D di default.
3. Fare clic su Set Elements sulla barra degli strumenti principale (oppure sele-
zionare Set Elements... dal menu View). Verr visualizzata la finestra di dia-
logo Set Elements. In questa finestra barrare la casella Hide nellarea Shells e
fare clic su OK. Questo disattiva la visualizzazione degli elementi shells.
4. Fare clic su Display Static Deformed Shape, oppure dal menu Display sele-
zionare Show Deformed Shape... per visualizzare la finestra di dialogo De-
formed Shape.
5. In questa finestra:
Selezionare Push2 Static Push dalla lista a tendina Load.
Selezionare Auto nellarea Scaling.
Barrare entrambe le opzioni Wire Shadowe Cubic Curve nellarea Options.
Fare clic su OK.
6. Apparir la deformata. Si noti che il titolo della finestra include
linformazione Deformed Shape (PUSH2-Step 0) . Pertanto quanto stiamo
vedendo il profilo deformato allinizio del pushover. Poich il pusho-
ver PUSH2 stato iniziato dal pushover GRAV, stiamo anche vedendo il
profilo deformato alla fine del pushover GRAV.
Nota: si ricordi che la condizione di carico di pushover PUSH2 la distri-
buzione di carichi statici PUSHPAT.
7. Fare clic con il tasto destro del mouse su un nodo qualunque del secondo li-
vello o del tetto per vedere lo spostamento di quel nodo. Gli spostamenti sa-
ranno molto piccoli, come da prevedersi quando sia applicato solo il carico
Step 6 129
Brunetta e Brunetta Engineering srl - www.brunetta2.it
Vicolo Chiuso 4, 33170 Pordenone - Italia - Tel 0039.0434.28465 - Fax 0039.0434.28466
informazioni generali: posta@brunetta2.it, supporto tecnico clienti: max@brunetta2.it; leonardo@brunetta2.it
dovuto alla gravit.
8. Fare clic sul pulsante Right Arrow (freccia a destra) a destra della
barra di stato sul fondo dello schermo per vedere la deformata del
passo di pushover successivo (Step 1).
Nota: quando si vedono il profilo deformato di pushover e la sequenza di
formazione della cerniera, i pulsanti delle frecce destra e sinistra, situati nel-
la barra di stato sul fondo dello schermo, forniscono un modo semplice per
vedere il profilo deformato dello passo di pushover successivo (freccia de-
stra) o precedente (freccia sinistra).
9. Si noti che il titolo della finestra comprende linformazione Deformed Sha-
pe (PUSH2-Step1) e che ledificio si sposta leggermente nella direzione X.
E possibile fare di nuovo clic con il tasto destro su un nodo qualunque per
leggere i valori dello spostamento. E anche possibile fare clic su
pulsante Left Arrow (freccia a sinistra) per ritornare a Step 0 del
pushover.
10. Continuare a fare clic sul pulsante Right
Arrow finch non compaiono le
prime cerniere colorate. Le prime
cerniere colorate dovrebbero apparire in
Step 4, come illustrato in Figura D-5. Il
colore delle cerniere indica lo stato della
cerniera, vale a dire dove essa si trova
lungo la propria curva forza-spostamen-
to. La legenda per i colori della cerniera
si trova nella parte bassa dello schermo. I punti B, IO, LS, CP, C, D e E sono
illustrati nella figura. Quando le cerniere appaiono per la prima volta, esse si
trovano al punto B sulla curva forza-spostamento.
11. Continuare a fare clic sul pulsante Right Arrow per percorrere la sequenza
della formazione delle cerniere durante il pushover fino allultimo
punto. Si noti come il colore delle cerniere cambia via via che il pu-
shover procede.
Nota: per cambiare il codice di colore delle cerniere, sele-
zionare Colors dal menu Options e quindi selezionare il
pulsante Output. Il codice a colori dello stato della cernie-
ra di pushover controllato dai colori nellarea chia-
mata Contours . Ci sono dieci colori ; questi colori
vengono anche usati per visualizzare i valori della tensio-
130 Step 6
SAP2000 Tutore dettagliato inclusa analisi a passo
D E
IO LS
Brunetta e Brunetta Engineering srl - www.brunetta2.it
Vicolo Chiuso 4, 33170 Pordenone - Italia - Tel 0039.0434.28465 - Fax 0039.0434.28466
informazioni generali: posta@brunetta2.it, supporto tecnico clienti: max@brunetta2.it; leonardo@brunetta2.it
ne per gli elementi shell. Si assuma che il colore nella casella in alto , vi-
cino al nome Min, sia chiamato Box 1" e che il colore nella casella in
basso, vicino al nome Max", sia chiamato Box 10". Allora il codice di co-
lore per gli stati delle cerniere di pushover" definito come in tabella.
12. Allultimo step di pushover fare clic con il tasto destro su uno dei nodi al
livello del tetto per vederne lo spostamento. Esso sar circa 0.96 piedi il ch
consistente con il limite dello spostamento per la condizione di carico di
pushover PUSH2.
13. Fare clic sul pulsante Start Animation, situato nella barra di stato sul fondo
della finestra SAP2000, per animare il profilo deforma-
to dellultimo step. Vista lanimazione, fare clic sul
pulsante Stop Animation.
Nota: in questo esempio, lanimazione riguarda solo il particolare step di
Step 6 131
Parte D Fase 2 - Analisi a passo
Brunetta e Brunetta Engineering srl - www.brunetta2.it
Vicolo Chiuso 4, 33170 Pordenone - Italia - Tel 0039.0434.28465 - Fax 0039.0434.28466
informazioni generali: posta@brunetta2.it, supporto tecnico clienti: max@brunetta2.it; leonardo@brunetta2.it
carico, non lintero pushover. Scopo dellanimazione di rendere pi
chiaro il comportamento di quel particolare step. E possibile creare un
video dellintero pushover usando lopzione Create Video.... dal menu
File.
14. Fare clic su Display Static Deformed Shape, oppure selezionare Show De-
formed Shape... dal menu Display per visualizzare la finestra di dia-
logo Deformed Shape.
15. In questa finestra:
Selezionare Push4 Static Push dalla lista a tendina Load. Ricordarsi che que-
sta laccelerazione uniforme in direzione Y.
Fare clic su OK.
16. Fare clic sul pulsante Right Arrow (freccia a destra) per percorrere
lintera sequenza di formazione della cerniera nel pushover. Si no-
ter che durante la sequenza degli steps la deformazione inverte direzione
diverse volte. Il motivo di questo fenomeno discusso nella nota che segue.
Nota: quando una cerniera raggiunge il punto C sulla curva forza-sposta-
mento (si veda la figura a lato), tale cerniera deve iniziare rilasciare carico.
Nel programma, il modo in cui il
carico viene rilasciato da una cer-
niera che ha raggiunto il punto C
equivale alla riduzione della forza
di pushover (tagliante alla base)
finch la forza su quella cerniera
non diviene consistente con la forza
al punto D. Come la forza rila-
sciata tutti gli elementi vengono
scaricati e lo spostamento ridotto.
Una volta che la cerniera snervata raggiunge il punto D, la forza di pusho-
ver viene nuovamente aumentata e lo spostamento comincia a riprendere.
Questo comportamento risulta chiaro quando si visualizzano i profili defor-
mati e i diagrammi di forza interna (momento, taglio, ecc.) di ciascun passo
di pushover, quando si vede il video creato per il pushover e quando
viene visualizzato il grafico forza-spostamento del pushover.
17. Fare clic su Show Undeformed Shape per pulire limmagine dal
profilo deformato del pushover.
18. Fare clic su Set Elements sulla barra degli strumenti principale (oppure sele-
132 Step 6
SAP2000 Tutore dettagliato inclusa analisi a passo
F
Brunetta e Brunetta Engineering srl - www.brunetta2.it
Vicolo Chiuso 4, 33170 Pordenone - Italia - Tel 0039.0434.28465 - Fax 0039.0434.28466
informazioni generali: posta@brunetta2.it, supporto tecnico clienti: max@brunetta2.it; leonardo@brunetta2.it
zionare Set Elements... dal menu View). Viene visualizzata la finestra Set
Elements.
19. In questa finestra:
Deselezionare la casella Shrink Elements nellarea Options (se barrata).
Fare clic su OK.
Con questo si sono visti il profilo deformato di pushover e la sequenza di
formazione della cerniera di pushover. Volendo, si possono passare in ras-
segna i profili deformati delle altre condizioni di carico di pushover prima
di procedere con il prossimo step.
Step 6 133
Parte D Fase 2 - Analisi a passo
Brunetta e Brunetta Engineering srl - www.brunetta2.it
Vicolo Chiuso 4, 33170 Pordenone - Italia - Tel 0039.0434.28465 - Fax 0039.0434.28466
informazioni generali: posta@brunetta2.it, supporto tecnico clienti: max@brunetta2.it; leonardo@brunetta2.it
Step 7
Visualizzare le forze in corrispondenza di ciascun passo
1. Fare clic sul pulsante Member Force Diagram for Frames oppure, dal
menu Display, selezionare Show Element Forces/Stresses e di seguito Fra-
mes per visualizzare la finestra di dialogo Member Force Diagram for Fra-
mes.
2. In questa finestra:
Selezionare Push2 Static Push dalla lista a tendina Load. Si ricordi che que-
sta la distribuzione di carichi statica PUSHPAT.
Nellarea Component selezionare lopzione Moment 3-3
Nellarea Scaling selezionare lopzione Auto.
Barrare la casella Fill Diagram. Si noti che se la casella ShowValues on Dia-
gram barrata, si rende necessario deselezionarla prima di barrare la casella
Fill Diagram.
Nota: le forze sullelemento di telaio in corrispondenza di ciascun step
del pushover possono essere visualizzate o con il diagramma pieno o con
i valori sul diagramma vuoto.
Fare clic su OK. Lo schermo appare come mostrato in Figura D-6.
3. Il titolo della finestra comprende linformazione Moment 3-3 Diagram
(PUSH2-Step0). Pertanto al momento stiamo vedendo i momenti M33
allinizio del pushover. Poich il pushover PUSH2 stato avviato dal
pushover GRAV, quelli che vediamo sono anche i momenti M33 al termi-
ne di tale fase
4. Si noti che facendo clic con il tasto destro su un qualunque elemento del tela-
io si ottiene un diagramma dettagliato. Dopo aver visualizzato un diagramma
possibile fare clic con il tasto destro su un altro elemento per vederne il dia-
gramma dettagliato oppure fare clic con il tasto sinistro in un punto qualun-
que per terminare di richiamare diagrammi dettagliati.
5. Fare clic sul pulsante Right Arrow che si trova sulla parte destra della barra
di stato in basso nello schermo per vedere il diagramma M-33 allo step
successivo (Step1) del pushover.
Nota: quando si vedono le forze di pushover, i pulsanti freccia a destra e
Step 7 135
Brunetta e Brunetta Engineering srl - www.brunetta2.it
Vicolo Chiuso 4, 33170 Pordenone - Italia - Tel 0039.0434.28465 - Fax 0039.0434.28466
informazioni generali: posta@brunetta2.it, supporto tecnico clienti: max@brunetta2.it; leonardo@brunetta2.it
freccia a sinistra, che si trovano nella barra di stato nella parte bassa dello
schermo, consentono di visualizzare in modo semplice le forze del punto di
pushover successivo (freccia a destra) o precedente (freccia a sinistra).
6. Continuare a fare clic sul pulsante Right Arrow per scorrere i dia-
grammi di momento di ciascun passo del pushover. E possibile
fare clic con il tasto destro su un elemento ad un qualunque step per il dia-
gramma dettagliato.
7. Fare clic sul pulsante Show Undeformed Shape per pulire
limmagine dalle forze di pushover sugli elementi .
Con questo viene completata la rassegna delle forze sugli elementi in corrisponden-
za di ciascun step del pushover. Se si desidera, possibile scorrere le forze su-
gli elementi per altre componenti o per altre condizioni di carico di pushover pri-
ma di procedere con il prossimo step.
136 Step 7
SAP2000 Tutore dettagliato inclusa analisi a passo
Brunetta e Brunetta Engineering srl - www.brunetta2.it
Vicolo Chiuso 4, 33170 Pordenone - Italia - Tel 0039.0434.28465 - Fax 0039.0434.28466
informazioni generali: posta@brunetta2.it, supporto tecnico clienti: max@brunetta2.it; leonardo@brunetta2.it
Step 8
Visualizzare le curve di pushover e dello spettro di capacit
1. Dal menu Display, selezionare Show Static Pushover Curve... per visualiz-
zare la finestra di dialogo Pushover Curve.
Nota: se questa finestra non si adatta completamente allo schermo possibi-
le scegliere di aumentare la risoluzione dello schermo. La finestra dovrebbe
adattarsi allo schermo con una risoluzione di 800x600 per caratteri piccoli o
di 1024x768 per caratteri grandi.
2. Se nellarea plot non visibile alcun grafico, allora fare clic sul pulsante
Display nella parte bassa della cornice.
Nota: se in qualunque momento larea del grafico non fosse visibile. fare
clic sul pulsante Display.
3. Per fare pratica, premere il tasto F1 per vedere lhelp in linea sensibile al
contesto concernente questa finestra di dialogo.
4. Quando si finito con lhelp in linea, fare clic su X nellangolo in alto a de-
stra della finestra di Help per chiuderla, oppure scegliere Exit dal menu File
nella finestra Help.
5. Controllare che nellarea Plot Type, lopzione Base Shear vs Control Displa-
cement (tagliante alla base - spostamento di controllo) sia selezionata.
Nota: il tagliante alla base riportato nel grafico Base Shear vs Control Di-
splacement quello della risultante. Lo spostamento riportato lo sposta-
mento nella direzione di controllo (non risultante) del nodo di controllo.
6. La finestra di dialogo appare adesso come mostrato in Figura D-7. Si control-
lino le seguenti configurazioni:
Le aree Demand Spectrum e Damping Parameters (Spettro di richiesta e pa-
rametri di smorzamento) sono grigie ed inattive. Queste aree verranno atti-
vate quando viene scelta lopzione Capacity Spectrum (Spettro di capacit)
nellarea Plot Type.
Ci sono quattro caselle sottostanti larea del grafico. Queste caselle sono
Cursor Location (posizione del cursore), Performance Point (V,D) (punto di
comportamento V,D), Performance Point (Sa, Sd), Performance Point (Teff,
eff). Quando nellarea Plot Type viene scelta lopzione Base Shear vs Con-
Step 8 137
Brunetta e Brunetta Engineering srl - www.brunetta2.it
Vicolo Chiuso 4, 33170 Pordenone - Italia - Tel 0039.0434.28465 - Fax 0039.0434.28466
informazioni generali: posta@brunetta2.it, supporto tecnico clienti: max@brunetta2.it; leonardo@brunetta2.it
trol Displacement, attiva solo la casella Cursor Location. Posizionare il
cursore in un punto qualunque del grafico e nella suddetta casella appariran-
no le coordinate della posizione in cui si trova il cursore. Le caselle Perfor-
mance Point sono riempite solo quando viene scelta lopzione Capacity
Spectrum nellarea Plot Type.
Volendo inserire alcune note in unuscita grafica da stampare, possibile di-
gitare queste annotazioni nella casella di testo Additional Notes For Printed
Output.
7. Supponiamo di voler cambiare il colore della curva Base Shear vs Displace-
ment dal colore verde di default al blu: fare clic sulla casella di colore verde
nellarea Plot Type per aprire la casella di dialogo Color.
8. In questa casella:
138 Step 8
SAP2000 Tutore dettagliato inclusa analisi a passo
Brunetta e Brunetta Engineering srl - www.brunetta2.it
Vicolo Chiuso 4, 33170 Pordenone - Italia - Tel 0039.0434.28465 - Fax 0039.0434.28466
informazioni generali: posta@brunetta2.it, supporto tecnico clienti: max@brunetta2.it; leonardo@brunetta2.it
Fare clic su una delle caselle colorate in blu.
Fare clic su OK per cambiare il colore.
Se necessario, fare clic sul pulsante Display per rinnovare il grafico.
9. Per riportare il colore della curva al verde di default, fare clic su Reset
Default Colors.
10. Cambieremo adesso il nome e lintervallo degli assi. Il nome e lintervallo
degli assi appariranno sullo schermo e su ogni uscita grafica. Fare clic sul
pulsante Override Axis Labels/Range. Apparir la finestra di dialogo Over-
ride Axis Labels/Range.
11. In questa finestra:
Nellarea Horizontal Range (intervallo orizzontale) digitare 2 nella casella
di testo Max.
Nellarea Axis Labels digitare Control Joint Displacement (spostamento
del nodo di controllo) nella casella di testo Horizontal.
Nellarea Axis Labels digitare Resultant Base Shear (tagliante alla base
della risultante) nella casella di testo Vertical.
Fare clic su OK per cambiare il nome e lintervallo degli assi.
12. Adesso ripristiniamo i nomi e lintervallo di default. Fare clic sul pulsante
Override Axis Labels/Range. Appare la finestra di dialogo Override Axis
Labels and Range.
13. In questa finestra:
Fare clic su Reset Defaults.
Fare clic su OK.
14. Selezionare PUSH3 dalla lista a tendina Static Pushover Case. Il grafico
cambia per mostrare quello relativo a PUSH3. Si ricordi che PUSH3
laccelerazione uniforme in direzione X.
Nota: se in un qualunque momento si desidera controllare e vedere la defini-
zione di condizione di carico di pushover, fare clic sul pulsante Done per
chiudere la finestra di dialogo Pushover Curve. Successivamente, da menu
Define selezionare Static Pushover Cases... e quando appare la finestra De-
fine Static Pushover Cases, selezionare la condizione di pushover che in-
teressa e fare clic sul pulsante Modify/Show Pushover.
15. Rivedere le curve tagliante alla base verso spostamento per le altre condizio-
Step 8 139
Parte D Fase 2 - Analisi a passo
Brunetta e Brunetta Engineering srl - www.brunetta2.it
Vicolo Chiuso 4, 33170 Pordenone - Italia - Tel 0039.0434.28465 - Fax 0039.0434.28466
informazioni generali: posta@brunetta2.it, supporto tecnico clienti: max@brunetta2.it; leonardo@brunetta2.it
ni di carico di pushover.
16. Selezionare PUSH2 dalla lista a tendina Static Pushover Case.
17. Selezionare lopzione Capacity Spectrum nellarea Plot Type. Come mostra-
to in Figura D-8, i grafici cambiano e le aree Demand Spectrume Damping
Parameters sono ora attive.
Nota: quando viene scelta lopzione Capacity Spectrum, la curva di pusho-
ver viene visualizzata nel formato ADRS (Acceleration-Displacement Re-
sponse Spectrum- spettro di riposta accelerazione-spostamento). Per spiega-
zioni su questo formato, che essenzialmente un grafico dellaccelerazione
spettrale contro lo spostamento spettrale, si faccia riferimento a ATC-40. In
SAP2000, la curva di pushover forza-spostamento convertita in formato
ADRS per conversione del tagliante alla base della risultante risultante in
140 Step 8
SAP2000 Tutore dettagliato inclusa analisi a passo
Brunetta e Brunetta Engineering srl - www.brunetta2.it
Vicolo Chiuso 4, 33170 Pordenone - Italia - Tel 0039.0434.28465 - Fax 0039.0434.28466
informazioni generali: posta@brunetta2.it, supporto tecnico clienti: max@brunetta2.it; leonardo@brunetta2.it
accelerazione spettrale, Sa, e lo spostamento di controllo nella direzione di
controllo in spostamento spettrale, Sd, in genere basati sulle equazioni da
8-1 a 8-4 in ATC-40.
18. Nellarea Demand Spectrum si osservi che:
Il coefficiente sismico (Seismic Coefficient) Ca e quello Cv hanno entrambi
il valore di default di 0.4. Ciascuno di questi valori pu essere cambiato digi-
tando il valore nuovo nellapposita casella di testo. Questi valori controllano
il profilo dello spettro smorzato al 5%. Si faccia riferimento a ATC-40, Ca-
pitolo 4, per spiegazioni e per i valori appropriati per Ca e Cv.
La casella Show Family of Demand Spectra (mostra la serie degli spettri di
domanda) barrata ad indicare che la serie degli spettri di domanda, con
fino a quattro diversi rapporti di smorzamento, viene riportata nel grafico.
La casella di colore adiacente alla casella ShowFamily of Demand Spectra
rossa (per default) indicando che la serie degli spettri viene riportata in ros-
so. E possibile cambiare il colore facendo clic sulla casella colore.
Ci sono quattro caselle di testo di nome Damping Ratios (rapporti di smorza-
mento) e che i numeri inseriti in queste caselle sono 0.05, 0.1, 0.15 e 0.2.
Questi sono i rapporti di smorzamento di default per la serie degli spettri di
domanda. E possibile cambiarli digitando un nuovo valore nella casella di
testo appropriata. I valori di smorzamento non devono necessariamente es-
sere inseriti secondo in ordine. Se una casella Damping Ratio viene lasciata
bianca o viene inserito il valore zero, la curva relativa non verr riportata nel
grafico.
Nota: i rapporti di smorzamento devono essere compresi fra 0 e1. Un valore
del 5% di smorzamento critico deve essere inserito come 0.05 e non come
5%.
La casella Show Single Demand Spectrum (Variable Damping) (mostra il
singolo spettro di domanda - smorzamento variabile) barrata, indicando
che nel grafico viene mostrato il singolo spettro. La casella di colore adia-
cente alla casella Show Family of Demand Spectra giallo per default indi-
cando che lo spettro singolo riportato in giallo. E possibile cambiare il co-
lore con un clic sulla casella del colore.
Nota: la curva del singolo spettro di domanda (a smorzamento variabile)
costruita secondo la seguente procedura per ciascun punto sulla curva di
pushover ADRS:
1. Disegno di una linea radiale attraverso il punto sulla curva di
pushover ADRS. Questa una retta di periodo costante.
Step 8 141
Parte D Fase 2 - Analisi a passo
Brunetta e Brunetta Engineering srl - www.brunetta2.it
Vicolo Chiuso 4, 33170 Pordenone - Italia - Tel 0039.0434.28465 - Fax 0039.0434.28466
informazioni generali: posta@brunetta2.it, supporto tecnico clienti: max@brunetta2.it; leonardo@brunetta2.it
2. Calcolo dello smorzamento associato al punto sulla curva basandosi
sullarea sottesa alla curva fino al quel punto.
3. Costruzione dello spettro di domanda, riportandolo sul grafico con lo stes-
so livello di smorzamento di quello associato con il punto della curva di
pushover.
4. Il punto di intersezione della linea radiale e dello spettro di risposta asso-
ciato rappresenta un punto sulla curva Single Demand Spectrum (Variable
Damping).
Questo metodo simile a quello chiamato Procedure B nel Capitolo 8 di
ATC-40, con l'eccezione che qui non viene fatta lassunzione semplificativa
che la rigidezza di post snervamento rimane costante. Questo il metodo a
cui si fa riferimento come esatto nella discussione indicata con Procedure
C nel capitolo 8 di ATC-40.
La casella Show Constant Period Lines At (mostra le curve a periodo co-
stante a) sia barrata, indicando che nel grafico sono mostrate fino a quattro
diverse curve a periodo costante. La casella di colore adiacente alla casella
Show Constant Period Lines At grigia per default indicando che le curve a
periodo costante sono riportate in grigio. E possibile cambiare il colore con
un clic sulla casella del colore.
Nota: nel formato ADRS, le curve a periodo costante sono indicate come li-
nee rette che si irradiano dallorigine.
Ci sono quattro caselle di testo associate con la casella Show Constant Pe-
142 Step 8
SAP2000 Tutore dettagliato inclusa analisi a passo
alla curva pushover fino al punto dato
Brunetta e Brunetta Engineering srl - www.brunetta2.it
Vicolo Chiuso 4, 33170 Pordenone - Italia - Tel 0039.0434.28465 - Fax 0039.0434.28466
informazioni generali: posta@brunetta2.it, supporto tecnico clienti: max@brunetta2.it; leonardo@brunetta2.it
riod Lines At. I numeri impostati in queste caselle sono 0.5, 1, 1.5 e 2. Essi
sono i periodi di default per le curve a periodo costante. E possibile cambia-
re ciascuno di questi valori digitando un nuovo valore nellappropriata ca-
sella. I periodi non devono necessariamente essere inseriti nel loro ordine.
Se una casella viene lasciata vuota o viene inserito il valore zero, allora la re-
lativa curva non verr riportata sul grafico.
19. Nellarea Damping Parameters (parametri di smorzamento) si deve avere:
Nella casella Inherent + Additional Damping (smorzamento inerente + ag-
giuntivo) il valore di default di 0.05. Questo valore pu essere cambiato di-
gitandone uno nuovo.
Nota: per meglio comprendere quale valore inserire nella casella Inherent
+Additional Damping, si faccia riferimento allequazione 8-8 in ATC-40. Il
termine (0 di questa equazione viene incluso automaticamente dai metodi di
analisi di SAP2000. Il termine del 5% di smorzamento viscoso inerente pu
essere impostato nella casella Inherent/Additional Damping come 0.05. Se
la struttura ha un termine di smorzamento viscoso aggiuntivo, per esempio
dato da smorzatori viscosi non compresi specificatamente nel modello, an-
che questo smorzamento deve essere incluso nella casella Inherent/Additio-
nal Damping. Pertanto se si assume che lo smorzamento inerente della
struttura sia il 5% dello smorzamento critico e che alla struttura vengono
aggiunti degli smorzatori, i quali forniscono un 7% di smorzamento ag-
giuntivo critico, (sebbene questi smorzatori non facciano parte del model-
lo), allora il valore da inserire nella casella Inherent/Additional Damping
deve essere 0.12 poich 0.05+0.07 = 0.12.
Se nel modello sono compresi smorzatori modellati con elementi NLLink,
allora il programma, per lanalisi a passo, li tratta come elementi lineari.
La loro rigidezza basata sulla rigidezza lineare efficace (KE) e lo smorza-
mento basato sui coefficienti di smorzamento efficace lineare (CE). Il pro-
gramma usa il coefficiente di smorzamento efficace lineare dello smorzato-
re, insieme con il periodo efficace, per calcolare lo smorzamento che viene
sommato internamente al termine specificato Inherent/Additional Dam-
ping.
Ci sono quattro opzioni Structural Behavior Type (tipo di comportamento
strutturale): A, B, Ced User (utente). Quello di default Structural Behavior
Type B, che deve essere selezionato normalmente. I comportamenti struttu-
rali di tipo A,B e C, che servono a definire un fattore kappa () che riduce lo
smorzamento assunto, sono presi direttamente da ATC-40. Lopzione User
permette di inserire altri valori di kappa
Step 8 143
Parte D Fase 2 - Analisi a passo
Brunetta e Brunetta Engineering srl - www.brunetta2.it
Vicolo Chiuso 4, 33170 Pordenone - Italia - Tel 0039.0434.28465 - Fax 0039.0434.28466
informazioni generali: posta@brunetta2.it, supporto tecnico clienti: max@brunetta2.it; leonardo@brunetta2.it
Nota: per una discussione sui tipi di comportamento strutturale, si rimanda
a ATC-40 Section 8.2.2.1.1. Il tipo di comporatemento strutturale viene
usato per specificare un fattore kappa (si veda la Figura 8-15 in ATC-40)
che modifica (riduce) larea calcolata dei cicli di isteresi in modo da prende-
re in considerazione la contrazione dei cicli.
20. Il punto di azione in coordinate Sa, Sd indicato nella casella Performance
Point (Sa,Sd) iferiormente al grafico. L'unit di misura per Sa sempre g; le
unit normali per Sd sono i piedi. Si noti che anche possibile stimare il va-
lore del punto di comportamento tenendo il puntatore del mouse sopra il pun-
to stesso (intersezione della curva di pushover ADRS e il singolo spettro di
domanda (a smorzamento variabile)) e leggendo il valore nella casella Cursor
Location.
Nota: la posizione del puntatore del mouse specificata nella casella Cursor
Location come "Posizione sullasse orizzontale, Posizione sullasse vertica-
le". Pertanto quando si individua il punto dazione con il puntatore del mou-
se, si leggeranno i valori (Sd, Sa) che risultano scambiati rispetto a quelli
specificati nella casella Performance Point (Sa, Sd)
21. Nellarea Demand Spectrum, digitare .6 nella casella Seismic Coefficient Cv.
Fare clic con il mouse in un punto qualunque della finestra di dialogo della
curva di pushover al di fuori della casella Seismic Coefficient Cv per con-
fermare la variazione. Si osservi che sia il grafico che le informazioni Perfor-
mance Point sotto il grafico cambiano. Si noti che il punto di azione in coor-
dinate Sa, Sd cambia.
22. Digitare .4 nella casella Seismic Coefficient Cv. Fare clic sul grafico per con-
fermare la variazione.
23. Deselezionare la casella Show Family of Demand Spectra. La serie degli
spettri di domanda viene rimossa dal grafico.
24. Barrare la casella Show Family of Demand Spectra per visualizzare nuova-
mente la serie degli spettri di domanda.
25. Nelle caselle di testo Damping Ratios (rapporti di smorzamento), digitare .3
nellultima casella. Fare clic sul grafico per confermare la variazione. Si noti
che gli spettri inferiori si sono spostati ancora pi in basso dopo lincremento
del rapporto di smorzamento da 0.2 a 0.3.
26. Digitare .2 nellultima casella Damping Ratios e fare clic sul grafico per ri-
portare lo schema allo stato originario.
144 Step 8
SAP2000 Tutore dettagliato inclusa analisi a passo
Brunetta e Brunetta Engineering srl - www.brunetta2.it
Vicolo Chiuso 4, 33170 Pordenone - Italia - Tel 0039.0434.28465 - Fax 0039.0434.28466
informazioni generali: posta@brunetta2.it, supporto tecnico clienti: max@brunetta2.it; leonardo@brunetta2.it
27. Nelle caselle di testo Damping Ratios, cancellare il valore nella seconda ca-
sella e fare clic sul grafico per confermare la variazione. Si noti che ora appa-
iono sul grafico solo tre spettri di domanda, uno con il 5% di smorzamento, e
uno con il 20% di smorzamento.
28. Digitare .1 nella seconda casella Damping Ratios e fare clic sul grafico per
riportare lo schema allo stato originario.
29. Deselezionare la casella Show Single Demand Spectrum (Variable Dam-
ping). Il singolo spettro di domanda viene rimosso dal grafico.
30. Barrare la casella Show Single Demand Spectrum (Variable Damping) per
visualizzare nuovamente il singolo spettro di domanda.
31. Deselezionare la casella Show Constant Period Lines At (mostra le curve a
periodo costante a..). Le curve a periodo costante sono rimosse dal grafico.
32. Barrare la casella Show Constant Period Lines At per visualizzare nuova-
mente le curve a periodo costante.
33. Nella quarta (e ultima) casella al di sotto della casella Show Constant Period
Lines At, digitare 3. Fare clic con il mouse sul grafico per confermare la va-
riazione. Si osservi che lultima curva si appiattita.
34. Digitare 2 nella quarta casella al di sotto della casella Show Constant Period
Lines At e fare clic sul grafico per riportare lo schema allo stato originario.
35. Nellaarea Damping Parameters, nella casella Inherent + Additional Dam-
ping digitare .2. Fare clic sul grafico per confermare la variazione. La posi-
zione relativa della curva del singolo spettro di domanda (a smorzamento va-
riabile) cambia e cambia la posizione del punto di comportamento.
36. Digitare 0.05 nella casella Inherent + Additional Damping e fare clic sul gra-
fico per riportare lo schema al suo stato originario.
37. Nellarea Damping Parameters, fare clic sullopzione Structural Behavior
Type A e osservare il cambiamento della posizione relativa della curva del
singolo spettro di domanda (a smorzamento variabile) e del punto di
comportamento.
38. Fare clic sullopzione Structural Behavior Type C e si osservi ancora il cam-
biamento della posizione relativa della curva del singolo spettro di domanda
(a smorzamento variabile) e del punto di comportamento.
39. Fare clic sullopzione Structural Behavior Type - User e notare che diventa
Step 8 145
Parte D Fase 2 - Analisi a passo
Brunetta e Brunetta Engineering srl - www.brunetta2.it
Vicolo Chiuso 4, 33170 Pordenone - Italia - Tel 0039.0434.28465 - Fax 0039.0434.28466
informazioni generali: posta@brunetta2.it, supporto tecnico clienti: max@brunetta2.it; leonardo@brunetta2.it
disponibile il vicino pulsante
Modify/Show. Fare clic su que-
sto pulsante per visualizzare la
finestra Override Structural Be-
havior Type.
40. In questa finestra:
Nellarea Point 1 digitare 20
nella casella Beta Sub Zero e
digitare .6 nella casella Kappa
Factor
Nellarea Point 2 digitare 45 nella casella di testo Beta Sub Zero e digitare .6
nella casella di testo Kappa Factor
Fare clic su OKed osservare la variazione della posizione relativa della cur-
va del singolo spettro di domanda (a smorzamento variabile) e del punto di
azione
41. Fare clic sullopzione Structural Behavior Type B per riportare lo schema al
suo stato originario.
42. Dal menu File in alto nella finestra Pushover Curve selezionare Dispay Ta-
bles. Appare una tabella simile a quella mostrata in Figura D-9.
146 Step 8
SAP2000 Tutore dettagliato inclusa analisi a passo
Brunetta e Brunetta Engineering srl - www.brunetta2.it
Vicolo Chiuso 4, 33170 Pordenone - Italia - Tel 0039.0434.28465 - Fax 0039.0434.28466
informazioni generali: posta@brunetta2.it, supporto tecnico clienti: max@brunetta2.it; leonardo@brunetta2.it
43. In questa tabella si osservi che:
Step identifica il numero del passo nella curva di pushover.
Teff il periodo efficace nello step relativo.
eff lo smorzamento efficace nello step relativo.
Sd(C) e Sa(C) definiscono un punto sulla curva di capacit ADRS per il re-
lativo step.
Sd(D) e Sa(D) definiscono un punto sulla curva del singolo spettro di do-
manda (a smorzamento variabile) per il relativo step.
Alpha il fattore usato per la conversione del tagliante alla base in accelera-
zione spettrale al relativo step.
PF* il fattore usato per la conversione dello spostamento in spostamento
spettrale al relativo step.
Per stampare questa tabella, fare clic sul menu File nella parte alta della ta-
bella e selezionare Print Tables, per uscire su una stampante, oppure Print
Tables to File... per stampare la tabella su un file.
44. Fare clic su X nellangolo in alto a destra della tabella per chiuderla.
45. Selezionare lopzione Base Shear vs Control Displacement nellarea Plt Type
Step 8 147
Parte D Fase 2 - Analisi a passo
Brunetta e Brunetta Engineering srl - www.brunetta2.it
Vicolo Chiuso 4, 33170 Pordenone - Italia - Tel 0039.0434.28465 - Fax 0039.0434.28466
informazioni generali: posta@brunetta2.it, supporto tecnico clienti: max@brunetta2.it; leonardo@brunetta2.it
46. Dal menu File nella parte alta della finestra Pushover Curve selezionare Di-
splay Tables. Appare una tabella simile a quella mostrata in Figura D-10.
47. In questa tabella si noti che:
Step identifica il numero del
passo nella curva di pushover.
Displacement e Base Shear (Spo-
stamento e tagliante alla base) de-
finiscono un punto sulla curva di
pushover per lo step relativo.
A-B, B-IO, IO-LS, LS-CP, CP-C,
C-D, D-E, >E identificano tutti il
numero totale di cerniere entro
ciascuno di questi intervalli che si trovano sulle rispettive curve forza-spo-
stamento.
TOTAL il numero totale di cerniere di pushover nella struttura.
Per stampare questa tabella, fare clic sul menu File nella parte alta della ta-
bella e selezionare Print Tables, per uscire su una stampante, oppure Print
Tables to File... per stampare la tabella su un file.
48. Per stampare diagrammi della curva di pushover e/o della curva dello spet-
tro di capacit possibile anche procedere come segue:
Impostare il grafico sullo schermo ( come Base Shear vs Displacement o in
formato Capacity Spectrum) come si desidera stamparlo.
Se si vogliono cambiare i nomi o lintervallo degli assi, fare clic sul pulsante
Override Axis Labels/Range e fare le variazioni desiderate.
Se si vogliono stampare sul grafico delle note aggiuntive, digitare tali note
nella casella Additional Notes For Printed Output.
Per stampare i grafici, selezionare Print Graphics dal menu File che si tro-
va nella parte alta della finestra Pushover Curve.
Nota: unaltra tecnica che possibile usare quella di creare unimmagine
grafica della finestra attiva che pu essere poi stampata da un programma
tipo Paint, Microsoft Word for Windows o da un qualunque altro program-
ma che supporti immagini.
Per creare limmagine grafica, premere i tasti Alt e Print Screen. Verr in-
viata negli appunti una copia della finestra attiva. (Si noti che se viene pre-
muto solo il tasto Print Screen, senza premere il tasto Alt, verr inviata
148 Step 8
SAP2000 Tutore dettagliato inclusa analisi a passo
Brunetta e Brunetta Engineering srl - www.brunetta2.it
Vicolo Chiuso 4, 33170 Pordenone - Italia - Tel 0039.0434.28465 - Fax 0039.0434.28466
informazioni generali: posta@brunetta2.it, supporto tecnico clienti: max@brunetta2.it; leonardo@brunetta2.it
negli appunti limmagine dello schermo intero). Aprire il programma scelto
ed incollarvi limmagine. Di solito il comando per incollare limmagine
chiamato Paste e si trova in un menu chiamato Edit. Limmagine pu essere
stampata dopo essere stata inserita in un file creato nel programma scelto.
49. Fare clic su X nellangolo in alto a destra della tabella per chiuderla.
50. Fare clic sul pulsante Done per chiudere la finestra di dialogo Pushover
Curve.
Questo completa la rassegna delle modalit per la visualizzazione delle curve degli
spettri di pushover e di capacit.
Step 8 149
Parte D Fase 2 - Analisi a passo
Brunetta e Brunetta Engineering srl - www.brunetta2.it
Vicolo Chiuso 4, 33170 Pordenone - Italia - Tel 0039.0434.28465 - Fax 0039.0434.28466
informazioni generali: posta@brunetta2.it, supporto tecnico clienti: max@brunetta2.it; leonardo@brunetta2.it
Parte E
Commenti finali
Questo tutorial, insieme con lHelp in linea di SAP2000, forniscono unampia
documentazione di tutte le possibilit dellanalisi a passo disponibili in SAP2000.
Si sottintende che lutente faccia riferimento in modo continuo a questo tutorial
per lanalisi a passo con SAP2000.
Come gi notato, possibile aprire lhelp in linea sensibile al contesto di lavoro
dallinterno di una finestra premendo il tasto F1 mentre tale finestra aperta. Di se-
guito sono elencati i vari argomenti dellanalisi a passo di base trattati nellhelp in
linea.
Nonlinear Static Pushover Analysis (analisi a passo statica non lineare).
Define Frame Hinge Properties (definire le propriet delle cerniere di aste).
Frame Hinge Property Data (dati delle propriet delle cerniere di aste).
Frame Hinge Property Data For XXX(dati delle propriet delle cerniere di aste
per XXX).
Frame Hinge Interaction Surface (superficie di interazione delle cerniere di
aste).
Interaction Surface Definition (definizione della superficie di interazione).
Define Static Pushover Cases (definire le condizioni di pushover statico).
Static Pushover Case Data (dati dei casi di pushover statico).
151
Brunetta e Brunetta Engineering srl - www.brunetta2.it
Vicolo Chiuso 4, 33170 Pordenone - Italia - Tel 0039.0434.28465 - Fax 0039.0434.28466
informazioni generali: posta@brunetta2.it, supporto tecnico clienti: max@brunetta2.it; leonardo@brunetta2.it
Assign Frame Hinges (Pushover) (assegnare cerniere di pushover di aste).
Pushover Curve (curva di pushover).
Override Axis Labels And Range (sovrapporre nomi e intervallo degli assi).
Override Structural Behavior Type (sovrapporre il tipo di comportamento
strutturale).
La voce Nonlinear Static Pushover Analysis (analisi a passo statica non lineare)
fornisce una panoramica delle possibilit di analisi a passo di SAP2000. Le altre
voci forniscono un help sensibile al contesto per le finestre di dialogo con il medesi-
mo nome.
Infine, si sottolinea che la documentazione SAP2000 per il pushover non intende
illustrare il metodo quanto piuttosto le possibilit di analisi a passo di SAP2000. Per
informazioni riguardanti il metodo dellanalisi a passo, si faccia riferimento ai do-
cumenti ATC-40 e FEMA-273 citati qui di seguito.
Riferimenti
ATC, 1996
Seismic Evaluation and Retrofit of Concrete Buildings, Volume 1, Report ATC-40,
Applied Technology Council, Redwood City, California.
FEMA, 1997
NEHRP Guidelines for the Seismic Rehabilitaion of Buildings, sviluppato da Bu-
ilding Seismic Safety Council for the Federal Emergency Management Agency
(Report No. FEMA 273), Washington, D.C.
152 Riferimenti
SAP2000 Tutore dettagliato inclusa analisi a passo
Brunetta e Brunetta Engineering srl - www.brunetta2.it
Vicolo Chiuso 4, 33170 Pordenone - Italia - Tel 0039.0434.28465 - Fax 0039.0434.28466
informazioni generali: posta@brunetta2.it, supporto tecnico clienti: max@brunetta2.it; leonardo@brunetta2.it
Potrebbero piacerti anche
- Domini di resistenza in pressoflessione deviata per sezioni in c.a.: procedura parametrica per il tracciamento e confronti con formulazioni semplificateDa EverandDomini di resistenza in pressoflessione deviata per sezioni in c.a.: procedura parametrica per il tracciamento e confronti con formulazioni semplificateNessuna valutazione finora
- Analisidibase Sap 2000 Tutorial by CsiDocumento93 pagineAnalisidibase Sap 2000 Tutorial by CsiAndreaAlberoNessuna valutazione finora
- ANAS - Progetto Galleria RamaioneDocumento124 pagineANAS - Progetto Galleria RamaionegianniorlatiNessuna valutazione finora
- -Documento80 pagine-Sandro PetriniNessuna valutazione finora
- 15 A Relazione - Di.calcolo - Delle.struttureDocumento82 pagine15 A Relazione - Di.calcolo - Delle.struttureElena CrucianiNessuna valutazione finora
- Cspfea DM 30Documento64 pagineCspfea DM 30LNessuna valutazione finora
- Manuale Di Validazione CALIFFODocumento50 pagineManuale Di Validazione CALIFFOLuca SiciliaNessuna valutazione finora
- 6 Relazione SpecialisticaDocumento41 pagine6 Relazione Specialisticafausto giovannardiNessuna valutazione finora
- TirafondiDocumento36 pagineTirafondiEnriPatNessuna valutazione finora
- Calcolo Puntelli e Travi Legno PDFDocumento30 pagineCalcolo Puntelli e Travi Legno PDFgraziano_mesinaNessuna valutazione finora
- 21 7a6d PDFDocumento173 pagine21 7a6d PDFAnonymous 1aHRPIIFfINessuna valutazione finora
- Criteri Per Il Calcolo Dei Plinti Con Bicchiere PDFDocumento16 pagineCriteri Per Il Calcolo Dei Plinti Con Bicchiere PDFlele_33Nessuna valutazione finora
- 4 Emme Collaudo PontiDocumento34 pagine4 Emme Collaudo PontiCarloDoimoNessuna valutazione finora
- Telaio Giunti Semi-RigidiDocumento89 pagineTelaio Giunti Semi-RigidiMarco Fasan100% (1)
- Valutazioni Di Vulnerabilità Sismica, Interventi Adeguamento-Miglioramento Strutture Esistenti - Ing. Maurizio Serpieri - PolistudioDocumento263 pagineValutazioni Di Vulnerabilità Sismica, Interventi Adeguamento-Miglioramento Strutture Esistenti - Ing. Maurizio Serpieri - PolistudioIng. Maurizio SerpieriNessuna valutazione finora
- Plasticità Concentrata-DiffusaDocumento125 paginePlasticità Concentrata-DiffusaGiorgio Pinzari100% (1)
- Tesi Magistrale-Processi Di Ottimizzazione - Fondazioni Su Pali.Documento169 pagineTesi Magistrale-Processi Di Ottimizzazione - Fondazioni Su Pali.Sorvillo MicheleNessuna valutazione finora
- Calcolo Solaio FerroDocumento7 pagineCalcolo Solaio Ferromarcome87Nessuna valutazione finora
- Relazione Strutturale Scala in Acciaio PDFDocumento97 pagineRelazione Strutturale Scala in Acciaio PDFgabrieleNessuna valutazione finora
- Il Calcestruzzo Armato Precompresso (C.a.p.) : Tecnica Delle Costruzioni (Ing. Civili) - Prof. Marco Di PriscoDocumento41 pagineIl Calcestruzzo Armato Precompresso (C.a.p.) : Tecnica Delle Costruzioni (Ing. Civili) - Prof. Marco Di PriscoElton MirakaNessuna valutazione finora
- AICAPDocumento46 pagineAICAPxandrea84xNessuna valutazione finora
- 01 Piastra KirchhoffDocumento43 pagine01 Piastra KirchhoffGiovanni VolpattiNessuna valutazione finora
- Cspfea 223 Gerarchia Delle ResistenzeDocumento37 pagineCspfea 223 Gerarchia Delle ResistenzeSalvatore GambinoNessuna valutazione finora
- Valutazione Dei Cedimenti (1998)Documento28 pagineValutazione Dei Cedimenti (1998)Steel_catNessuna valutazione finora
- MIDAS Gen Per La Sismica e OrdinanzaDocumento75 pagineMIDAS Gen Per La Sismica e Ordinanzaandreabag87Nessuna valutazione finora
- ReLUIS-2014-PR4 Linee Guida LEGNO-parte 1Documento118 pagineReLUIS-2014-PR4 Linee Guida LEGNO-parte 1Yuri De SantisNessuna valutazione finora
- Progetto PontiDocumento21 pagineProgetto PontiClaudio MiglioriniNessuna valutazione finora
- Biblio Solai Coperture 150521trasDocumento10 pagineBiblio Solai Coperture 150521trasf4g54gd5s456sd454sd5646dsgsdNessuna valutazione finora
- Statistica Idrologia Parte 1Documento63 pagineStatistica Idrologia Parte 1Andrea Nicola TurcatoNessuna valutazione finora
- Tesi Roberta BelfioreDocumento167 pagineTesi Roberta Belfiorebosnia76Nessuna valutazione finora
- Vulnerabilità Ponti MuraturaDocumento135 pagineVulnerabilità Ponti MuraturaFouad KehilaNessuna valutazione finora
- Carico Concentrato MuraturaDocumento2 pagineCarico Concentrato MuraturaSalvatore FroncilloNessuna valutazione finora
- 01 Linee Guida Verifiche Edifici Pubblici ICAR+SCHEDADocumento191 pagine01 Linee Guida Verifiche Edifici Pubblici ICAR+SCHEDAGiuseppe BorgeseNessuna valutazione finora
- Dichiarazioni Di Cui Al Punto 10.2 D.M.14!01!08Documento3 pagineDichiarazioni Di Cui Al Punto 10.2 D.M.14!01!08milkmilk72Nessuna valutazione finora
- Manual e StopDocumento412 pagineManual e StopginoNessuna valutazione finora
- Progetto Di Strade Costruzione ClotoidiDocumento19 pagineProgetto Di Strade Costruzione ClotoidiNicola RussoNessuna valutazione finora
- Cspfea 29 Valutazione Rischio Sismico Di Un Viadotto Ferroviario Esistente PDFDocumento302 pagineCspfea 29 Valutazione Rischio Sismico Di Un Viadotto Ferroviario Esistente PDFDaniele Dominic ColluraNessuna valutazione finora
- Azioni FeroviariaDocumento202 pagineAzioni FeroviariaMarko AdamovićNessuna valutazione finora
- RelazioneDocumento58 pagineRelazioneLeonardo BalocchiNessuna valutazione finora
- Pro SapDocumento708 paginePro SapStefano Squadrani100% (1)
- Elementi Tubolari Vetroresina Gen Feb09 PDFDocumento9 pagineElementi Tubolari Vetroresina Gen Feb09 PDFFabrizio MansuetoNessuna valutazione finora
- FIP Industriale Shock TransmittersDocumento7 pagineFIP Industriale Shock TransmittersFabio DellaBartolaNessuna valutazione finora
- Appunti Sui PilastriDocumento21 pagineAppunti Sui PilastriserafiniNessuna valutazione finora
- Esercitazione LastraforataDocumento36 pagineEsercitazione LastraforataFrancesco Di MiccoNessuna valutazione finora
- Progetto Di Un Edificio in Muratura Portante - RelazioneDocumento167 pagineProgetto Di Un Edificio in Muratura Portante - RelazioneGianlucaNessuna valutazione finora
- Progetto Con Modelli Tirante-Puntone 6.5 EC2: Guida All'uso Dell'eurocodice 2 Nella Progettazione StrutturaleDocumento31 pagineProgetto Con Modelli Tirante-Puntone 6.5 EC2: Guida All'uso Dell'eurocodice 2 Nella Progettazione StrutturaleDT 14100% (1)
- ID17015 - Fascicolo Dei CalcoliDocumento47 pagineID17015 - Fascicolo Dei CalcolilorisNessuna valutazione finora
- Assobeton Progettazione Sismica Strutture PrefabbricateDocumento90 pagineAssobeton Progettazione Sismica Strutture Prefabbricatepulcino_mannaro100% (1)
- 05 C CAP Taglio CA-capDocumento61 pagine05 C CAP Taglio CA-capDanilo D'AddezioNessuna valutazione finora
- C.A.P. Isaia ClementeDocumento70 pagineC.A.P. Isaia ClementeAntonio BevilacquaNessuna valutazione finora
- Esempio Relazione Costi Di Manutenzione Edificio ScolasticoDocumento82 pagineEsempio Relazione Costi Di Manutenzione Edificio ScolasticoMaxNessuna valutazione finora
- Open Sees Days CdsDocumento43 pagineOpen Sees Days CdsfariasgarciarojasNessuna valutazione finora
- DD-2017-915-B - Relazione Di Calcolo StruttureDocumento64 pagineDD-2017-915-B - Relazione Di Calcolo StruttureLudovicoVicoNessuna valutazione finora
- Eurocodice 7 - EnV UNI 1997-1 Progettazione Geotecnica - Regole GeneraliDocumento104 pagineEurocodice 7 - EnV UNI 1997-1 Progettazione Geotecnica - Regole GeneraliLuciano CortisNessuna valutazione finora
- Appunti Su Solaio in CLSDocumento16 pagineAppunti Su Solaio in CLSIlenia Raperonzolo GabrieleNessuna valutazione finora
- Analisi Increment Ale Di Strutture Elasto-PlasticheDocumento40 pagineAnalisi Increment Ale Di Strutture Elasto-PlastichePalazzoloFilippoNessuna valutazione finora
- Relazione Di Sintesi - Nuova Ala PO SULMONADocumento50 pagineRelazione Di Sintesi - Nuova Ala PO SULMONACarlo FontanaNessuna valutazione finora
- LEZIONE 12 - FoundationDocumento17 pagineLEZIONE 12 - FoundationLuca Dal MolinNessuna valutazione finora
- Teoriaerrori IDocumento28 pagineTeoriaerrori IAndreaAlberoNessuna valutazione finora
- Edifici in Muratura Consolidati PDFDocumento15 pagineEdifici in Muratura Consolidati PDFmarcoNessuna valutazione finora
- Molle 2017Documento57 pagineMolle 2017AndreaAlberoNessuna valutazione finora
- C45EDocumento3 pagineC45EAndreaAlberoNessuna valutazione finora
- Calcestruzzo Autocompattante - SCC (Self Compacting Concrete)Documento12 pagineCalcestruzzo Autocompattante - SCC (Self Compacting Concrete)AndreaAlberoNessuna valutazione finora
- Calcolo Resistenza Taglio Terreno Suolo Soil Condizioni SismicheDocumento12 pagineCalcolo Resistenza Taglio Terreno Suolo Soil Condizioni SismicheAndreaAlberoNessuna valutazione finora
- Monomi e Polinomi Operazioni Ed EspressioniDocumento4 pagineMonomi e Polinomi Operazioni Ed EspressioniAndreaAlberoNessuna valutazione finora
- ATTI I-CXVII (1866-1983) .Docx - Documenti GoogleDocumento406 pagineATTI I-CXVII (1866-1983) .Docx - Documenti GoogleAndreaAlberoNessuna valutazione finora
- Ancoraggio Delle Barre D'armatura Nel CalcestruzzoDocumento12 pagineAncoraggio Delle Barre D'armatura Nel Calcestruzzomimmo.cNessuna valutazione finora
- 2011ancoranti Ed ETAG 001 - Michele Di SarioDocumento28 pagine2011ancoranti Ed ETAG 001 - Michele Di SarioAndreaAlberoNessuna valutazione finora
- NTC 18 ScuolaDocumento4 pagineNTC 18 ScuolaAndreaAlberoNessuna valutazione finora
- 37 - Riprese Di GettoDocumento2 pagine37 - Riprese Di GettoAnonymous efXzvzOVNessuna valutazione finora
- Excel SolverDocumento5 pagineExcel SolverAndreaAlberoNessuna valutazione finora
- Ritiro e Rigonfiamento Del Legno - Cause, Conseguenze e Soluzioni - IngegneriDocumento4 pagineRitiro e Rigonfiamento Del Legno - Cause, Conseguenze e Soluzioni - IngegneriAndreaAlberoNessuna valutazione finora
- SDC - Risoluzione-Di-Strutture CATENE CINEMATICHEDocumento7 pagineSDC - Risoluzione-Di-Strutture CATENE CINEMATICHEAndreaAlberoNessuna valutazione finora
- La Scala LogaritmicaDocumento4 pagineLa Scala LogaritmicaAndreaAlbero100% (1)
- Manicotti Armature PeikkoDocumento36 pagineManicotti Armature PeikkoAndreaAlberoNessuna valutazione finora
- La Qualifica Sismica Di Strutture Esistenti in Ambito Nucleare - Spettro Di Piano PDFDocumento98 pagineLa Qualifica Sismica Di Strutture Esistenti in Ambito Nucleare - Spettro Di Piano PDFAndreaAlberoNessuna valutazione finora
- Bilancini SollevamentoDocumento50 pagineBilancini SollevamentoAndreaAlberoNessuna valutazione finora
- Tabelle Di Portata GRIGLIATIDocumento70 pagineTabelle Di Portata GRIGLIATIdp75Nessuna valutazione finora
- ScalaDocumento5 pagineScalaAndreaAlberoNessuna valutazione finora
- La Qualifica Sismica Di Strutture Esistenti in Ambito Nucleare - Spettro Di Piano PDFDocumento98 pagineLa Qualifica Sismica Di Strutture Esistenti in Ambito Nucleare - Spettro Di Piano PDFAndreaAlberoNessuna valutazione finora
- Tipologie Di Nodi StrutturaliDocumento15 pagineTipologie Di Nodi StrutturaliAlessandra RicciNessuna valutazione finora
- Dinamica Aleatoria Cenni PDFDocumento29 pagineDinamica Aleatoria Cenni PDFAndreaAlberoNessuna valutazione finora
- I Complessi Museali in Siti Ad Elevato Rischio Sismico Savoia Anidis2017Documento10 pagineI Complessi Museali in Siti Ad Elevato Rischio Sismico Savoia Anidis2017AndreaAlberoNessuna valutazione finora
- Torsional PropertiesDocumento19 pagineTorsional PropertiesAndrés Felipe HernándezNessuna valutazione finora
- Edifici AltiDocumento5 pagineEdifici AltiAndreaAlberoNessuna valutazione finora
- Edifici Alti1Documento3 pagineEdifici Alti1AndreaAlberoNessuna valutazione finora
- Meccanica Razionale - ComplementiDocumento83 pagineMeccanica Razionale - ComplementiAndreaAlberoNessuna valutazione finora
- Trasformata Discreta Di Fourier - WikipediaDocumento12 pagineTrasformata Discreta Di Fourier - WikipediaAndreaAlberoNessuna valutazione finora
- Black FridayDocumento4 pagineBlack Fridayo2720574Nessuna valutazione finora
- Elenco Giochi UsatiDocumento19 pagineElenco Giochi UsatieyooloNessuna valutazione finora
- Appunti Sistemi Operativi 2Documento31 pagineAppunti Sistemi Operativi 2sempervisNessuna valutazione finora
- Informatica Di BaseDocumento81 pagineInformatica Di BaseMattia SettiniereNessuna valutazione finora