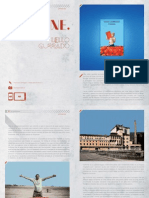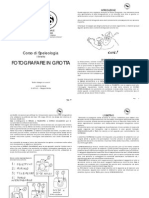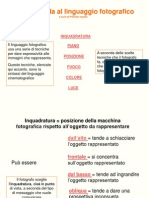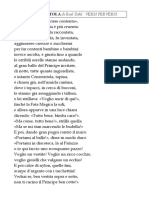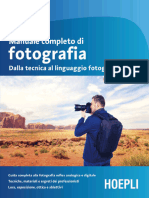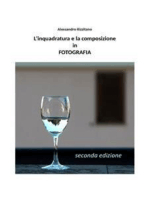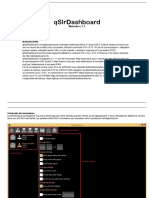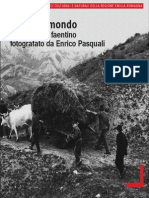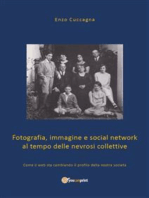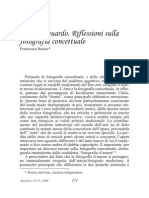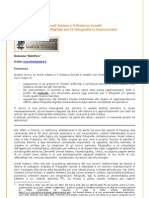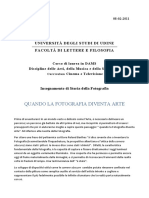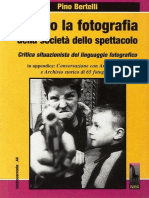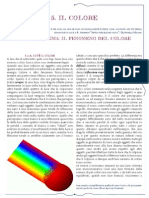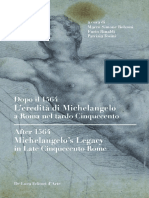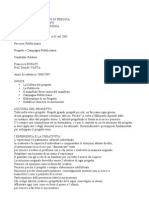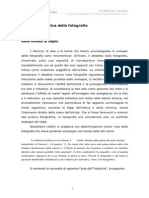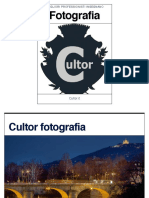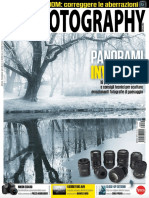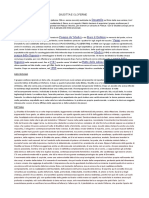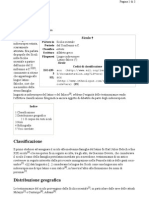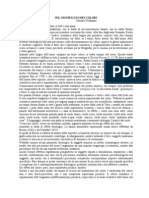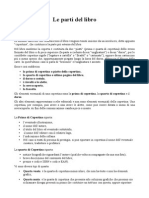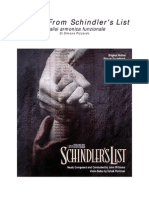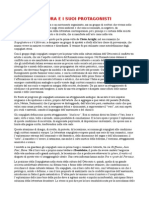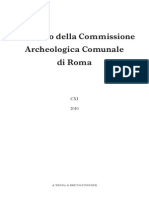Documenti di Didattica
Documenti di Professioni
Documenti di Cultura
Paolo Fani - Photoshop in Bianco e Nero (2010) PDF
Caricato da
GiovanniTitolo originale
Copyright
Formati disponibili
Condividi questo documento
Condividi o incorpora il documento
Hai trovato utile questo documento?
Questo contenuto è inappropriato?
Segnala questo documentoCopyright:
Formati disponibili
Paolo Fani - Photoshop in Bianco e Nero (2010) PDF
Caricato da
GiovanniCopyright:
Formati disponibili
Il mondo è a colori, ma la
realtà è in bianco e nero...
Vim Wenders
pagina n.1 199776_LAVORATO.pdf
pagina n.2 199776_LAVORATO.pdf
Paolo Fani
Photoshop in Bianco e nero
Tecniche avanzate di post produzione
digitale per la fotografia in bianco e nero
pagina n.3 199776_LAVORATO.pdf
Indice
Parte prima :->
L’ELABORAZIONE IN DIGITALE DELLA FOTOGRAFIA IN
BIANCO E NERO 6
Parte seconda :->
ANSEL ADAMS E IL SISTEMA ZONALE, LO SVILUPPO DEL
NEGATIVO E LE MASCHERATURE 12
Parte Terza:->
LO SVILUPPO IN CAMERA RAW E LE REGOLAZIONI DI
PARTENZA PER UN BUON BIANCONERO 16
Parte Quarta:->
AGGIUNGERE UN LIVELLO DI REGOLAZIONE 18
Parte Quinta:->
IL METODO SCALA DI GRIGIO E LA FUNZIONE
BIANCONERO DI PHOTOSHOP 20
Parte Sesta:->
I CANALI COLORE, IL METODO COLORE LAB 26
Parte Settima:->
IL METODO MISCELATORE DI CANALE 28
Parte Ottava:->
IL METODO RUSSEL BROWN 39
Parte Nona:->
IL METODO CALCOLI 42
Parte Decima:->
I PLUG-IN DI TERZE PARTI “SILVER EFEX PRO” 60
Parte Undicesima:->
L’EFFETTO INFRAROSSO 68
Parte Dodicesima:->
SIMULARE LA GRANA FOTOGRAFICA 74
Parte Tredicesima “Appendice” :->
IL SISTEMA ZONALE DIGITALE 79
Paolo Fani • “Photoshop in bianco e nero”
pagina n.4 199776_LAVORATO.pdf
Premessa
Come si fa una fotografia in che prima o poi occorre fare se vo-
bianco e nero? Quante volte gliamo passare dallo “scatto” alla
nella mia vita di fotoamatore “fotografia”. Ma sono convinto
mi è stato chiesto questo. Trop- altresì che sia ancora più impor-
pe, e troppo diverse sarebbero tante partire col piede giusto ap-
le esperienze che dovrei rac- passionandosi all’elaborazione
contare, e non è questa la sede anche per vie semplici e dirette.
opportuna. Il mio pensiero sulla Un po’ come quando ai pic-
fotografia in bianconero è che coli studenti di musica ven-
essa sia la rappresentazione gra- gono insegnati brani sem-
fica di una realtà che non esiste. plici nella struttura ma che
E proprio perché non esiste, è indicano già da subito quello che
possibile interpretare questa potrà essere il percorso formativo.
realtà attraverso il nostro senti- Le sfioreremo comunque duran-
mento e la nostra creatività. Per te l’intero tutorial le argomen-
ottenere questo, occorre che i tazioni tecniche (entro un certo
mezzi che adoperiamo facciano limite non è possibile farne a
esattamente quello che voglia- meno) ma saranno inserite di
mo noi. Questo tutorial è stato volta in volta cercando di uti-
scritto partendo da qui. Ma a lizzare parole chiare e semplifi-
chi è rivolto? E soprattutto, per- cando di molto i concetti. Non
ché ancora uno nella miriade di verranno fatti molti paragoni
pubblicazioni che sono state fat- tra il sistema analogico e quello
te a riguardo? Ne ho lette molte digitale, solo i pochi accenni che
sull’argomento, ed ho dovuto servono per ribadire che la foto-
constatare che quasi tutte sono grafia di oggi viene da lontano
piene di nozionismi e spiegazio- ed è la diretta discendente di
ni teoriche, che mettono troppa un mondo che in fondo ha po-
carne al fuoco partendo da trop- chissimi anni di vita, moltissime
po lontano e che quasi nessuna cose dette e moltissime ancora
entra dentro “a bomba” sul fare, da dire. Questo scritto è rivolto a
sul provare a fare prima di tutto. chi è completamente a digiuno
Sono estremamente convinto di elaborazione in bianconero
che la tecnica serva molto in fo- e anche a chi, non essendolo,
tografia e che è un’acquisizione voglia approfondire concetti
Tecniche Avanzate per la Post-Produzione digitale 5
pagina n.5 199776_LAVORATO.pdf
che gli sono poco chiari.
Mi rimane solamente da fare un appello. Troppo spesso, la facilità
con la quale attraverso i programmi di fotoritocco è possibile con-
vertire un’immagine in scala di grigio, disabitua il fotografo ad im-
postare la ripresa nella vera filosofia interpretativa del bianconero.
Una fotografia in bianconero la si pensa prima di tutto davanti al
soggetto da riprendere, poi in macchina e infine in post produzio-
ne. “Impara a vedere in bianco e nero” mi dicevano i miei maestri.
Purtroppo, c’è sempre stata la tendenza ad idolatrare questa frase,
cercando di approfittare delle possibilità interpretative che questo
tipo di fotografia offre per trovare significati concettuali al proprio
modo di fotografare. Niente di più sbagliato. Imparare a vedere in
bianconero, significa riuscire a capire come il mondo che noi vedia-
mo a colori viene reso in scala di grigio e come possiamo usare cer-
ti accorgimenti, per piegare quella realtà e modificarla secondo la
nostra interpretazione. Se durante il proprio percorso di crescita un
fotografo non acquisisce questa capacità, rimarrà per sempre uno
che scatta ma che non fotografa.
Buona lettura.
6 Paolo Fani • “Photoshop in bianco e nero”
pagina n.6 199776_LAVORATO.pdf
Tecniche Avanzate per la Post-Produzione digitale 7
pagina n.7 199776_LAVORATO.pdf
Parte Prima:->
L’ELABORAZIONE IN DIGITALE DELLA FOTOGRAFIA IN
BIANCONERO
In passato, fra gli strumenti uti- soprattutto perché più spostata
lizzati nella fotografia in bianco- sugli infrarossi rispetto alla pel-
nero, i filtri colorati avevano un licola che invece è più sensibile
ruolo molto importante. I filtri agli ultravioletti. Per i concetti
colorati fanno passare alcune che andremo ad affrontare pos-
lunghezze d’onda e ne blocca- siamo semplificare e considerarli
no altre trasformando, a secon- sovrapponibili, per cui, da qui in
da del loro utilizzo, i contrasti avanti, parleremo quasi esclusi-
cromatici di un’immagine a co- vamente di sensore. Come pos-
lori in contrasti tonali in scala siamo vedere, la nostra perce-
di grigio. Per capire come fun- zione visiva (linea rossa) è assai
zionano, dobbiamo riprendere scarsa nella zona del violetto, cre-
alcuni concetti della fisica ottica. sce in corrispondenza del giallo
Nella Figura 1, possiamo vede- e del verde, per poi decrescere
re un’immagine che mostra lo nuovamente proseguendo ver-
spettro visibile dall’occhio uma- so il rosso. Tutto ciò ha una spie-
no. La gamma va dal violetto al gazione evoluzionistica. I nostri
rosso, dai 400nm (nanometri) ai antenati, vivendo nelle foreste
700nm. In fondo, se ci pensia- e nella savana, avevano bisogno
mo bene, il nostro senso della di poter distinguere chiaramen-
vista è ampiamente sopravva- te i toni della vegetazione e del
lutato perché riusciamo a vede- fogliame che davano loro prote-
re solo una piccolissima parte zione e cibo, mentre gli altri co-
dello spettro elettromagnetico. lori erano meno importanti. Se
Nella Figura 2 invece, sono ri- invece analizziamo la curva di un
portate le curve della sensibilità elemento sensibile (linea nera),
spettrale, rispettivamente dei no- inizia ad un livello decisamente
stri occhi (linea rossa) e di un ele- più alto nella zona del violetto,
mento sensibile, pellicola foto- questo significa che la curva ha
grafica o sensore digitale (nera). origine nella zona dell’ultravio-
Ad onor del vero, emulsione fo- letto. Da questo infatti dipen-
tografica (bianconero) e sensore de la velatura (effetto foschia)
digitale hanno diversa risposta che otteniamo in presenza di
spettrale, soprattutto perché i forte irraggiamento solare.
sensori hanno una risposta dif- Notiamo anche come la curva
ferente a seconda del canale co- dica che il sensore è più sensi-
lore interessato (metodo RGB) e bile al blu dell’occhio umano.
8 Paolo Fani • “Photoshop in bianco e nero”
pagina n.8 199776_LAVORATO.pdf
Questo spiega perché a volte non riusciamo a immortalare quel bel
cielo così cobalto. La sensibilità dell’occhio e dell’elemento sensibi-
le sono quasi identiche nelle lunghezze d’onda intermedie, per poi
scendere in corrispondenza del rosso (sui sensori digitali viene mon-
tato un filtro che minimizza gli effetti delle radiazioni infrarosse).
Chiarito questo adesso prendiamoci cura di questa cosa, che nella
fotografia in bianconero, è sempre stata una variabile importantissi-
ma, e che è rimasta tale, nell’elaborazione digitale:
i filtri fotografici (Figura 3).
Figura 1
Figura 2
Figura 3
Tecniche Avanzate per la Post-Produzione digitale 9
pagina n.9 199776_LAVORATO.pdf
Originale a colori
I filtri fotografici, nella fotografia in bianconero, assolvono princi-
palmente a due funzioni se montati sull’obiettivo. Rendono la curva
spettrale del sensore simile a quella dell’occhio umano e allo stesso
tempo trasformano in contrasto tonale ciò che i nostri occhi percepi-
scono come contrasto cromatico. Per fare un esempio concreto, se io
vedo un mazzo di rose rosse, adagiate su un tappeto di foglie verdi, i
miei occhi percepiscono un bel contrasto cromatico fra il rosso delle
rose e il verde delle foglie. Questo contrasto cromatico, se ripreso in
bianconero, può dar vita a un contrasto tonale spento o addirittura
assente. Se io però riprendo la scena attraverso un filtro rosso avrò
come risultato che il grigio della rosa sarà più chiaro rispetto al gri-
gio del fogliame. Discorso inverso se invece usassi un filtro verde.
In pratica abbiamo appena stabilito un concetto fondamentale che
poi riprenderemo. Un filtro colorato, nella fotografia in bianconero,
schiarisce il suo colore proprio. Esiste anche un’altra funzione pro-
pria dei filtri fotografici, e cioè la loro capacità di aumentare la sepa-
razione tonale all’interno delle lunghezze d’onda trasmesse dal filtro
stesso. Cosa vuol dire? Che non solo un filtro colorato schiarirà il suo
colore proprio, ma produrrà una vasta e ampia scala di grigi la dove
noi percepivamo un colore uniforme.
Con l’elaborazione digitale, possiamo post-produrre una foto in
bianconero lavorando sui canali colore che compongono l’immagi-
ne, simulando l’uso dei filtri in ripresa. Vedremo poi come. Adesso
occupiamoci di descrivere il loro impego in funzione fotografica.
Da quanto si è detto precedentemente, derivano le proprietà dei fil-
10 Paolo Fani • “Photoshop in bianco e nero”
pagina n.10 199776_LAVORATO.pdf
tri che possono essere utilizzate proficuamente tenendo presente la
ruota dei colori riprodotta in Figura 4 nella prossima pagina.
Scala di grigio senza filtratura
Filtro rosso
Filtro verde
Tecniche Avanzate per la Post-Produzione digitale 11
pagina n.11 199776_LAVORATO.pdf
Non ci addentreremo nei mean- Figura 4
dri più tecnici della colorimetria.
A noi basta sapere che i colori
che si trovano in posizione op-
posta sulla ruota si dicono col-
ori complementari, e sono quei
colori la cui somma da il nero
(sintesi sottrattiva). Osservan-
do la ruota è facile capire che
il Rosso è complementare del
Cyan, Il Verde del Magenta e il
Blu del Giallo. Da tutto questo • Filtro verde – Nel paesaggio
deriva una regola generale che, schiarisce la vegetazione e am-
anche se con qualche eccezione, plia la gamma tonale. Nel ritrat-
in linea di massima funziona: to abbronza la pelle ma mette
ogni filtro schiarisce il suo co- nel contempo in rilievo i difetti.
lore e scurisce il complementare. Scurisce i capelli in generale.
• Filtro Arancio – Evidente scuri-
Bisogna dire per completezza mento del cielo, e della vegetazi-
d’informazione che un’altra one di colore verde. Molto usato
caratteristica importantissima è nei ritratti perché schiarisce la
la densità del filtro. Un filtro molto pelle ma non in modo drastico
denso scurirà esclusivamente il come il filtro rosso. Ideale per
suo complementare mentre un l’eliminazione dei difetti del
filtro a banda più larga scurirà volto (efelidi, brufoli ecc... ecc…).
anche i colori vicini ad esso. Per • Filtro Rosso – Drammatizza
rendere ancora più comprensi- i cieli. Il blu intenso è reso in
bile ed immediato l’uso dei filtri scala di grigio con una densità
nella fotografia in bianconero, prossima al nero pieno. Nel ri-
riportiamo le caratteristiche più tratto il filtro rosso schiarisce
importanti di quelli più usati. la pelle al limite del dettaglio
• Filtro Giallo – E’ il filtro che visibile. Se usato sulla vegetazi-
rende la curva spettrale più one la fa apparire quasi nera.
simile alla visuale umana. In pas- • Filtro Blu – In generale rende
sato molti fotografi lo lasciavano i cieli lattiginosi facendo appi-
perennemente montato sulle attire le nubi. In studio riduce
ottiche. Nei paesaggi provoca l’incidenza della dominante ros-
un leggero scurimento del cielo sastra causata dalle luci al tung-
e una migliore incisività delle steno. Utilissimo per evidenzi-
nuvole. Nel ritratto viene usato are le texture degli oggetti. Nei
per schiarire i capelli biondi e ritratti scurisce molto la pelle e
castani e per schiarire la pelle. quindi va usato con accortezza.
12 Paolo Fani • “Photoshop in bianco e nero”
pagina n.12 199776_LAVORATO.pdf
A questo punto qualcuno si domanderà il perché della premes-
sa fatta fino adesso. L’elaborazione di un buon bianconero at-
traverso programmi di fotoritocco digitale, non esula dalla co-
noscenza dei concetti suesposti. Per intervenire con criterio e
ragionevolezza sui file digitali, oggi, così come si faceva ieri sulle
pellicole e poi in stampa, occorre conoscere i rapporti esistenti fra
colore e gamma tonale. E tutto questo non può non comprende-
re l’uso dei filtri colorati. Nelle prossime pagine vedremo come uti-
lizzare queste conoscenze con un programma di fotoritocco come
Photoshop e come intervenire selettivamente sulle immagini.
Metodi di conversione delle immagini a colori in scala di gri-
gi ne esistono diversi. Noi analizzeremo quelli più diffusi e cioè:
• Metodi di conversione diretta (Scala di grigio;
Togli saturazione; Regolazione Bianconero).
• Metodo Lab
• Metodo Miscelatore canale.
• Metodo Russel Brown.
• Metodo Calcoli.
Approfondiremo poi alcuni sistemi di enfatizzazione dell’immagine
e l’uso di un plug-in di terze parti. Infine daremo un cenno sulla foto-
grafia all’infrarosso e sul, modo migliore per simulare l’effetto grana.
Tabella riassuntiva delle proprietà dei filtri
Tecniche Avanzate per la Post-Produzione digitale 13
pagina n.13 199776_LAVORATO.pdf
Parte Seconda:->
ANSEL ADAMS E IL SISTEMA ZONALE, LO SVILUPPO DEL NEGA-
TIVO E LE MASCHERATURE
Non possiamo però esimerci dal dire due parole su Ansel Adams.
Adams è indubbiamente famoso per aver “inventato”, anche se sa-
rebbe meglio dire “codificato” il Sistema Zonale. Tale sistema si basa
su tre passaggi precisi: la visualizzazione, il calcolo dell’esposizione
e il controllo del contrasto. Attraverso la visualizzazione il fotografo
stabilisce nella sua mente l’aspetto che dovrà avere l’immagine fini-
ta. Fatto questo, legge con l’esposimetro le luminosità della scena
e imposta il tempo e il diaframma adatto per ottenere il miglior ne-
gativo possibile. In camera oscura, avviene il controllo del contrasto
attraverso lo sviluppo consapevole del negativo, scegliendo il tipo
di chimico giusto e mettendo in essere tutte le operazioni neces-
sarie ad arrivare allo scopo prefissato. In questo schema, tutti i toni
compresi fra il nero puro e il bianco puro vengono rappresentati con
valori da 0 a X chiamati “Zone”. La zona centrale, ovvero la zona V,
corrisponde alla tonalità di grigio medio che si ottiene seguendo le
indicazioni di un esposimetro. Per passare da una tonalità all’altra
occorre aumentare (Sovraesporre) o diminuire (sottoesporre)
l’esposizione di uno stop a seconda che si proceda verso i toni chiari
o verso quegli scuri. La zona V, cioè il grigio medio, serve per dare
il riferimento alla scala. Da qui il fotografo modifica l’esposizione in
base a ciò che vuole ottenere. Lo schema riportato qua sotto ci da il
senso di quanto appena detto (Figura 5). Il valore 0 è praticamente
nero totale. Il valore I è un nero quasi senza dettaglio. Il valore X rap-
presenta il bianco del supporto di stampa e il valore IX è il bianco
puro. Adams teorizzò che i valori fra la zona II e la zona VIII erano
i valori fondamentali per descrivere dettagliatamente la gamma
di luminosità dei soggetti fotografati. Quando si sente parlare di
Gamma tonale o Ampiezza tonale è a questa scala di valori che dob-
biamo far riferimento. In pratica possiamo considerare la Gamma
Tonale come l’ampiezza delle sfumature prodotte da un elemento
Figura 5
14 Paolo Fani • “Photoshop in bianco e nero”
pagina n.14 199776_LAVORATO.pdf
sensibile (Pellicola o sensore). Più ampio sarà il valore della Gam-
ma tonale più precisa sarà la riproduzione dell’immagine. E l’altro
elemento chiave del sistema zonale? E’ quello che ci interessa più
da vicino. Ogni pellicola ha la sua curva caratteristica che può es-
sere modificata attraverso lo sviluppo chimico per ottenere il risul-
tato desiderato. Attraverso l’aumento o la diminuzione del tempo
di sviluppo è possibile compensare la gamma delle luminosità del
soggetto ripreso. La tecnica dell’aumento del tempo di sviluppo
serve per aumentare il contrasto ed è detta “Estensione”mentre
abbassare il contrasto riducendo il tempo di sviluppo è detto
“Contrazione”. Nei negativi l’effetto dell’estensione e della contra-
zione si ha sempre nei valori più alti mentre i valori più bassi sono
molto più condizionati dall’esposizione. Da qui il famoso detto:
“esponi per le ombre e sviluppa per le luci”.
Nei file digitali la curva a cui far
riferimento è la curva dell’isto-
Figura 6 gramma (Figura 6).
L’istogramma è un grafico a bar-
re che mostra sull’asse verticale
il numero di pixel di ogni valore
tonale che si estende dal bian-
co al nero sull’asse orizzontale.
Adesso possiamo mettere in re-
lazione i valori tonali di un isto-
gramma con i valori del Sistema
Zonale. E’ così possibile valutare
la distribuzione dei pixel nelle
varie zone. Il rapporto fra valori
dell’istogramma e i valori del si-
stema zonale è riportato in Figu-
ra 7 anche come percentuale di
annerimento.
Figura 7
Tecniche Avanzate per la Post-Produzione digitale 15
pagina n.15 199776_LAVORATO.pdf
L’analisi dell’istogramma è di fondamentale importanza in fotogra-
fia digitale perché ci permette di valutare il grado di contrasto e
l’equilibrio tonale e di accertarsi che le alte luci e le ombre non siano
fuori dalla zona del dettaglio visibile. Una predominanza di pixel nel
lato sinistro significa che i toni di quell’immagine sono prevalente-
mente spostati sulle ombre (Figura 8).
Figura 8
Un’elevata concentrazione dei pixel sul lato destro indica che i det-
tagli sono prevalentemente spostati sulle alte luci come ad esempio
in una foto High-Key (Figura 9).
Figura 9
Nei prossimi capitoli vedremo come intervenire sui file digitali. Per
adesso non faremo ulteriori richiami al Sistema Zonale perché sareb-
be presuntuoso volerlo mettere subito in correlazione col digitale, ci
torneremo alla fine per approfondirlo un po’ di più.
16 Paolo Fani • “Photoshop in bianco e nero”
pagina n.16 199776_LAVORATO.pdf
Quello che era importante di- non potrà mai essere recupera-
mostrare, è che in ambito foto- to. Sviluppato il negativo, il foto-
grafico muoversi con cognizione grafo analogico, dopo averlo
di causa è regola fondamentale osservato attentamente, pro-
per ottenere buone immagini. cedeva ad una prima stampa,
Adesso, prima di partire con le sulla quale, una volta sviluppata
spiegazioni dei vari metodi di anch’essa, fissata e asciugata
conversione, facciamo alcuni venivano fatte alcune considera-
richiami e alcune analogie fra zioni sulle zone in cui intervenire
l’elaborazione di un bianconero con più o meno esposizione. Una
in camera oscura e quella digi- volta stabilito il layout di inter-
tale con Photoshop. In epoca vento, si procedeva con la stam-
analogica, la procedura clas- pa definitiva mascherando sulla
sica prevedeva lo sviluppo del carta le zone dove la luce non
supporto che era stato esposto doveva incidere. In realtà tutto
(pellicola fotografica) e succes- era molto più complicato e so-
sivamente la fase di stampa. prattutto le variabili erano molte
Lo sviluppo del negativo era di più, a partire dalla scelta del
unico e irripetibile, se sbagliavi chimico da usare. Ma cosa erano
non potevi recuperare più ni- queste maschere? Le maschere,
ente. Nella fotografia digitale, altro non erano che pezzi di car-
l’elemento sensibile (sensore), è tone sagomati, fogli di cartonci-
unicamente un tramite che per- no e a volte addirittura le stesse
mette di ricavare un insieme di mani unite in posizioni strane.
informazioni (file), atte ad essere Tutto ciò che poteva frapporsi
visualizzate su un computer ed fra la provenienza della luce e
elaborate con programmi di fo- la carta sensibile in modo che le
toritocco. Se scattiamo in RAW, zone della stampa che dovevano
il file conterrà delle informazioni ricevere meno luce rimanessero
che andranno sviluppate tra- coperte, mascherate appunto.
mite software particolari come Nell’elaborazione con Photo-
Camera RAW di Adobe o Cap- shop useremo lo stesso principio
ture NX di Nikon. Ad ogni modo, attraverso quelle che vengono
la differenza principale fra im- chiamate “Maschere di livello”.
magine digitale e analogica, Non è questa la sede per poter
salta subito agli occhi. A meno approfondire dette maschere in
di errori clamorosi in fase di es- maniera completa ed esaustiva,
posizione, un negativo digitale ma l’intenso uso che ne faremo
(RAW) potrà sempre essere ri- da qui in avanti toccherà sicura-
portato al punto di partenza a mente tutti i punti fondamentali
differenza di un negativo su pel- che servono per adoperarle in
licola che, se sviluppato male, maniera proficua.
Tecniche Avanzate per la Post-Produzione digitale 17
pagina n.17 199776_LAVORATO.pdf
Parte Terza:->
LO SVILUPPO IN CAMERA RAW E LE REGOLAZIONI DI PARTENZA
PER UN BUON BIANCONERO
Nella Figura 10 possiamo vedere l’apertura di un file digitale in formato
RAW all’interno del plug-in Camera RAW di Photoshop CS4. Attiviamo
le segnalazioni di sovraesposizione (rosso) e sottoesposizione (blu)
cliccando sui due triangoli posti in alto sulla finestra dell’istogramma.
Ciò ci consentirà di individuare da subito le zone in eccesso sia nelle
alte luci, sia nelle ombre guidandoci visivamente nelle correzioni.
Figura 10
In Figura 11 possiamo vedere l’immagine dopo i nostri interventi
di regolazione. Innanzitutto abbiamo usato il cursore “Recupero”,
per riportare il cielo all’interno del range del dettaglio visibile e
“luminosità”, per fare la stessa cosa nella piccola zona d’ombra
evidenziata di blu. Siamo poi intervenuti sul bilanciamento del
bianco per ottenere una buona separazione cromatica. Ricordia-
moci che un buon contrasto tonale, parte comunque sempre da
un buon contrasto cromatico come abbiamo visto precedente-
mente quando abbiamo parlato della ruota dei colori e dei filtri.
18 Paolo Fani • “Photoshop in bianco e nero”
pagina n.18 199776_LAVORATO.pdf
Figura 11
Altra cosa fondamentale nello
sviluppo di un negativo digitale
è quella di mantenere più basso
possibile il contrasto. Nella Fig-
ura 12, il valore del contrasto è
stato lasciato a +25 mentre nella
Figura 13 tale valore è stato Figura 12
portato al massimo (+100). Pos-
siamo così vedere che l’effetto
di un aumento del contrasto è
un appiattimento dei toni inter-
medi (meno informazioni) e un
aumento della saturazione sia
nelle alte luci che nelle ombre.
A meno che non vogliamo ot-
tenere degli effetti grafici spinti,
nel bianconero è importantis-
simo mantenere la più alta leg- Figura 13
gibilità di tutte le zone e per tale
motivo è consigliabile interve-
nire sul contrasto solo alla fine
dell’elaborazione e sempre in
maniera progressiva.
Tecniche Avanzate per la Post-Produzione digitale 19
pagina n.19 199776_LAVORATO.pdf
Parte Quarta:->
AGGIUNGERE UN LIVELLO DI REGOLAZIONE
Figura 14
Una volta sistemata l’immagine
in Camera Raw possiamo impor-
tarla in Photoshop.
Come prima operazione è consi-
gliabile creare un livello di rego-
lazione Livelli (scusate il gioco di
parole).
In basso nella palette livelli c’è
un piccolo cerchio bianco e nero
(Figura 14), cliccateci sopra
e si aprirà un menù con tutti i
livelli di regolazioni disponibili
(Figura 15).Come possiamo ve- Figura 15
dere dall’immagine in Figura 16,
nella palette livelli è comparso il
“Livelli 1”.
Figura 16
La creazione di questo livello è
molto importante ed è consi-
gliabile farla sempre per ogni
metodo che uno intende us-
are. Attraverso di esso terremo
sotto controllo l’istogramma
dell’immagine e di conseg-
uenza, i valori delle alte luci e
20 Paolo Fani • “Photoshop in bianco e nero”
pagina n.20 199776_LAVORATO.pdf
delle ombre, in modo da evitare che i nostri interventi spostino al
di fuori del dettaglio visibile i valori dell’immagine. Questo livello
dovremo tenerlo sopra a tutti. Analizziamo i dettagli delle palette. In
basso, come abbiamo appena detto c’è la palette “Livelli” (livello di
sfondo e il livello di regolazione). Nel livello di regolazione, la prima
icona indica la tipologia di regolazione mentre il rettangolo bianco
che appare a fianco è la maschera creata automaticamente. Nella
parte superiore, la finestra di regolazione vera e propria (Regolazioni).
Siccome stiamo parlando della regolazione “Livelli”, quello che viene
visualizzato è l’istogramma della fotografia. Interessiamoci adesso di
quei cursori evidenziati in giallo. Il cursore bianco (a destra) è quello
relativo alle alte luci mentre quello a sinistra (nero) è relativo alle om-
bre. Tenendo premuto il tasto “Alt” e cliccando contemporaneamente
sul cursore nero vedremo l’immagine diventare completamente bi-
anca salvo che nelle zone dove le ombre sono fuori dal dettaglio visi-
bile (Figura 17) e, viceversa, tenendo premuto “Alt” e cliccando sul
cursore bianco l’immagine diventerà completamente nera salvo che
nelle zone dove le luci sono fuori dal dettaglio visibile (Figura 18).
Figura 17
Figura 18
Tecniche Avanzate per la Post-Produzione digitale 21
pagina n.21 199776_LAVORATO.pdf
Parte Quinta:->
IL METODO SCALA DI GRIGIO E LA FUNZIONE
BIANCONERO DI PHOTOSHOP
Il metodo più semplice e diretto per l’elaborazione delle foto in bi-
anconero è il metodo cosiddetto “Scala di grigio”. Si tratta semplice-
mente di scegliere il percorso Immagine>Metodo>Scala di grigio
(Figura 19). Tutte le informazioni colore saranno convertite in un solo
canale basato sulla luminosità dell’immagine. E’ un metodo che val la
pena di usare esclusivamente per ottenere conversioni molto velo-
cemente ed eventualmente per tutte quelle immagini che hanno in
partenza un contrasto assai elevato. Questo metodo di conversione,
ha il difetto di rendere difficili da distinguere luminosità simili come
il rosso magenta o il verde-cyan. Le immagini hanno si un’ampia
gamma dinamica (Figura 20) ma sono spesso piatte e poco incisive.
Figura 19
Figura 20
22 Paolo Fani • “Photoshop in bianco e nero”
pagina n.22 199776_LAVORATO.pdf
Un altro risultato lo si ottiene utilizzando la tecnica della desatu-
razione. Desaturazione che può essere applicata direttamente
sull’immagine di sfondo, oppure come livello di regolazione attra-
verso la creazione di un livello Tonalità/saturazione.
In Figura 21 possiamo vedere, nella finestra d’interfaccia, il cursore
saturazione spostato sullo 0 e in Figura 22 il risultato.
Figura 21
Figura 22
Tecniche Avanzate per la Post-Produzione digitale 23
pagina n.23 199776_LAVORATO.pdf
La differenza principale fra questo metodo e il metodo scala di grigio,
è che con questo sistema solo apparentemente sembra di aver elimi-
nato le informazioni sul colore. In realtà, la luminosità dei vari colori
è rimasta la stessa e dopo la conversione c’è un appiattimento dei
toni ancora più marcato che nel metodo scala di grigio. Per spiegare
meglio quanto appena detto ci avvarremo di una immagine della
ruota dei colori (Figura 23) e vedremo così le differenze fra i due tipi
di conversione. In Figura 24 la ruota dei colori è stata convertita in
scala di grigio e cioè, come abbiamo precedentemente detto, in un
solo canale. Vediamo che il contrasto cromatico è stato mantenuto.
In Figura 25 la ruota dei colori è stata solo desaturata. Qua notiamo
invece, che c’è un appiattimento generale sui toni medi e sono spa-
riti completamente i contrasti.
Figura 23
Figura 24 Figura 25
24 Paolo Fani • “Photoshop in bianco e nero”
pagina n.24 199776_LAVORATO.pdf
A partire dalla versione CS3, Photoshop ha introdotto una regolazi-
one diretta chiamata “Bianco e nero”. La possiamo trovare seguendo
il percorso Immagine>Regolazione>Bianco e nero oppure creando
un nuovo livello di regolazione Bianco e nero. Rispetto alle prime
due è la regolazione diretta che ci consente la più ampia possibilità
d’intervento. Infatti, è possibile regolare la gamma dei grigi inter-
venendo su ogni singolo colore primario e sui relativi complemen-
tari (Figura 26). Oppure usare dei filtraggi predefiniti (Figura 27).
Molto velocemente si possono ottenere risultati davvero eccellenti,
sicuramente molto più incisivi degli altri due metodi di conversione
diretta precedentemente analizzati.
Figura 26
Figura 27
Tecniche Avanzate per la Post-Produzione digitale 25
pagina n.25 199776_LAVORATO.pdf
In Figura 28 l’applicazione delle regolazioni di default sulla ruota dei
colori e in Figura 29 la stessa ruota dopo alcuni interventi sui cursori.
Mentre la regolazione di partenza ci dà una gamma tonale scialba e con
pochissimo contrasto, dopo il nostro intervento siamo riusciti a creare
una bella separazione fra le varie zone e a costruire un bel contrasto.
Figura 28 Figura 29
In Figura 30, nella pagina a fianco, abbiamo elaborato la solita
immagine con quest’ultimo sistema, ottenendo contrasti tonali
completamente diversi rispetto alle versioni precedenti, come pos-
siamo notare dal confronto con le immagini sottostanti, riguardanti
a sinistra, il sistema “Scala di grigio” e a destra “Togli saturazione”.
Questo perché siamo potuti intervenire direttamente sui singoli
colori dell’immagine originale. Per adesso prendiamone solo atto.
26 Paolo Fani • “Photoshop in bianco e nero”
pagina n.26 199776_LAVORATO.pdf
Figura 30
Scala di grigio Togli saturazione
In conclusione, possiamo dire che dei tre metodi di conversione di-
retta analizzati, quello che permette di avere un minimo di controllo
sulla conversione è l’ultimo (Regolazione Bianco e nero). Con gli altri
due non abbiamo nessuna possibilità di intervento. Sono comunque
metodi sbrigativi non certo adatti per realizzare un bianco e nero di
alto livello.
Tecniche Avanzate per la Post-Produzione digitale 27
pagina n.27 199776_LAVORATO.pdf
Parte Sesta:->
I CANALI COLORE, IL METODO COLORE LAB
I sistemi di conversione che andremo a vedere da adesso in avanti,
prevedono l’analisi di ogni singolo canale colore di un’immagine RGB
o CMYK. Ogni canale di un’immagine a colori è, di fatto, un’immagine
in scala di grigi, che rappresenta i valori tonali di quel dato colore.
Ogni singolo canale può essere quindi usato come immagine in bi-
anconero. Il modo più sbrigativo per estrarre un’immagine in bian-
conero partendo dai canali è quella di valutarli singolarmente selezi-
onandone uno per volta nella palette canali. Una volta scelto quello
che ci sembra migliore, lo selezioniamo e lo convertiamo in scala di
grigio come abbiamo visto precedentemente.
Usando il metodo “Colore Lab” il canale luminosità può essere selezi-
onato come immagine in scala di grigio. Questo canale contiene
tutte le informazioni sui toni mentre i canali a e b contengono le
informazioni colore (Figura 31).
Figura 31
28 Paolo Fani • “Photoshop in bianco e nero”
pagina n.28 199776_LAVORATO.pdf
Per effettuare una conversione in bianconero col metodo Colore Lab
è consigliabile duplicare l’immagine, Immagine>Duplica e poi con-
vertirla in Colore Lab, Immagine >Metodo>Colore Lab. Selezionare il
canale Luminosità e convertire in scala di grigi.
Se osserviamo la ruota dei colori convertita col metodo Colore Lab
(Figura 32) vediamo che è stata ottenuta una buona separazione
tonale anche se c’è una evidente contrazione delle ombre e delle
alte luci sui valori intermedi. E’ un altro metodo veloce col quale è
possibile ottenere dei discreti bianconero. In Figura 33 l’immagine
convertita con questo metodo.
Figura 32
Figura 33
Tecniche Avanzate per la Post-Produzione digitale 29
pagina n.29 199776_LAVORATO.pdf
Parte Settima:->
IL METODO MISCELATORE CANALE
E’ uno dei metodi di conversione più diffusi. Anch’esso sfrutta le in-
formazione dei canali colore creando un nuovo canale di output.
Nella Figura 34 l’immagine che useremo per questo esempio im-
portata in Adobe Camera RAW.
Attraverso Camera RAW abbiamo recuperato un po’ sulle alte luci e
leggermente nelle ombre. Inoltre, abbiamo aumentato la separazione
cromatica per facilitare la conversione. Notare come il contrasto sia
stato mantenuto basso. Importiamo l’immagine in Photoshop ed es-
eguiamo i piccoli ritocchi necessari per ottimizzare questa immagine.
Figura 34
Figura 35 Duplichiamo immediatamente
l’immagine e interveniamo col
pennello correttivo per elimi-
nare quei pochissimi difetti sul
volto della madre, poi creiamo
un nuovo livello di regolazione
“Livelli”. Come abbiamo detto
precedentemente, di questo
livello ci serviremo per veri-
ficare i valori delle alte luci e
delle ombre durante le varie
fasi di lavorazione (Figura 35).
30 Paolo Fani • “Photoshop in bianco e nero”
pagina n.30 199776_LAVORATO.pdf
L’immagine di sfondo è stata duplicata per lasciarci sempre una
copia inalterata dell’immagine di partenza al quale fare riferimen-
to lavorando sempre solamente sul livello duplicato. Iniziamo a
questo punto a dare uno sguardo ai singoli canali selezionandone
uno per volta e valutando il risultato (Figure 36, 37 e 38). Il primo
canale che analizzeremo è il canale Rosso (Figura 36). Innanzitut-
to notiamo che la texture della pelle è decisamente troppo chiara.
A volte, è possibile sfruttare questo canale per ottenere dei bei ri-
tratti in alta luce, ma in generale è sconsigliato usarlo per i volti. Ot-
tima la conversione per i capelli della madre, che possiedono una
bella luminosità mantenendo nel contempo anche un bel detta-
glio. Invece, sono troppo poco incisivi i capelli della figlia, poniamo
l’attenzione in basso a destra come la capigliatura sia di un grigio
abbastanza sbiadito. Il bianco delle roselline sopra la testa è senza
dettaglio, mentre il legno pitturato ci appare di un tono intermedio
ma con una buona texture. Diciamo che possiamo tenere buono
questo canale per i capelli della madre e in generale per lo sfondo.
Figura 36
Tecniche Avanzate per la Post-Produzione digitale 31
pagina n.31 199776_LAVORATO.pdf
Proseguiamo con l’analisi e questa volta prendiamo in considera-
zione il canale verde (Figura 37). In questo canale possiamo subito
notare come l’incarnato abbia acquistato dettaglio e i volti tridi-
mensionalità. I capelli della madre non hanno la stessa luminosità
di quella che avevano sul canale rosso e anche sui capelli della
bambina, nonostante un evidente miglioramento, non si avverte
ancora la migliore texture. Lo sfondo è più chiaro di quello nel
canale rosso anche se le scritte sul salvagente si leggono con mi-
glior contrasto rispetto a prima. In questo canale prendiamo certa-
mente in considerazione il tono dei volti e le scritte sul salvagente.
Figura 37
Infine prendiamoci cura del canale Blu (Figura 38). In questo canale
possiamo subito vedere come lo sfondo appaia unito e non esista
più separazione fra le assi di legno che lo compongono. Le lettere
del salvagente hanno la texture più efficace fra i tre canali, mentre i
volti ci appaiono troppo scuri e dettagliati. Infatti, il canale blu è assai
valido per i volti delle persone di colore, mentre negli incarnati chiari
è da sconsigliare assolutamente. I capelli della bambina appaiono
finalmente dettagliati e anche le roselline sulla testa cominciamo a
mostrare qualche dettaglio. Di questo canale useremo la tonalità
grigia per i capelli della bambina e tutto il salvagente il cui contrasto
si fa preferire a quello del canale verde.
32 Paolo Fani • “Photoshop in bianco e nero”
pagina n.32 199776_LAVORATO.pdf
Figura 38
Stabiliti gli interventi da effettu- Figura 39
are iniziamo col creare un nuovo
livello “Miscelatore canale”. Nella
finestra di regolazione che ap-
pare (Figura 39) cliccare sulla
casella a discesa accanto alla di-
citura Miscelatore Canale. Fra le
varie opzioni scegliere: “Bianco
e nero con filtro rosso”. Vedremo
che le componenti verde e blu
saranno azzerate e la compo-
nente rossa portata al 100%.
In questo momento è come se
avessimo ripreso l’immagine
montando sull’ottica un filtro
rosso (…..più o meno). I tre cana-
li sommati devono sempre dare
il valore di +100% (o scostarsi di
poco).
Tecniche Avanzate per la Post-Produzione digitale 33
pagina n.33 199776_LAVORATO.pdf
Diamo uno sguardo alla palette dei livelli (Figura 40). No-
tiamo che ne è comparso un nuovo. Il livello Miscela-
tore canale con opzione monocromatico e filtro rosso.
Accanto all’icona rappresent-
ante il tipo di regolazione (Tre
Figura 40 cerchi) possiamo notare un ret-
tangolo bianco. E’ la maschera
di livello. Essendo bianca adesso
si trova nella funzione “Mostra
tutto”. La prima cosa da fare è
rinominare il livello, in modo da
poterlo facilmente rintracciare
nel caso avessimo bisogno di
tornarci sopra. Nella Figura 41
l’intera schermata con la masch-
era mostra tutto (bianca), il liv-
ello di regolazione è applicato
completamente.
Figura 41
Ma perché sono così importanti questa maschere? E’ giunto
il momento di parlarne un po’ più compiutamente. Come ab-
biamo detto, una maschera la possiamo immaginare come una
sorta di diaframma interposto fra il livello e lo sfondo. Se il di-
aframma è completamente chiuso, il livello sarà totalmente
34 Paolo Fani • “Photoshop in bianco e nero”
pagina n.34 199776_LAVORATO.pdf
oscurato. Se questo diaframma immaginario è invece completa-
mente aperto, la regolazione sarà completamente applicata. Una
delle particolarità delle maschere è che possiamo dipingerci sopra
con lo strumento pennello ottenendo mascherature parziali. Se la
maschera è bianca (Mostra tutto) posso dipingerci col pennello nero.
Se la maschera è nera (nascondi tutto), posso dipingerci col pennello
bianco. Per passare dall’una all’altra modalità occorre cliccare sopra
la maschera e premere Ctrl +I. (Figura 42). In questo particolare caso
useremo la maschera in funzione Mostra tutto (Figura 43). Se ab-
bassiamo il valore di opacità del pennello potremo applicare il livello
di regolazione per gradi.
Figura 42
Figura 43
Tecniche Avanzate per la Post-Produzione digitale 35
pagina n.35 199776_LAVORATO.pdf
Scegliamo un pennello di dimensioni adeguate e assicuriamoci che
sia selezionato il colore nero. Iniziamo a dipingere sull’immagine
cancellando tutte quelle zone dove non vogliamo sia applicato il fil-
traggio rosso. Usare sempre pennelli grandi e molto sfumati e non
preoccuparsi enormemente della precisione. L’importante è stare at-
tenti a non fare alonature. Nel caso succedesse di dipingere col pen-
nello fuori dalle zone di applicazione, invertite i colori e correggete
l’errore con lo stesso sistema. La bellezza delle maschere di livello è
proprio questa. La possibilità di ritoccare in qualsiasi momento sia
la regolazione che la sua applicazione selettiva. In Figura 44 pos-
siamo vedere il nostro intervento. Se abbassiamo il valore di opacità
del pennello potremo applicare il livello di regolazione per gradi.
Figura 44
Premendo contemporaneamente il tasto “Alt” e cliccando sulla
maschera potremo vedere l’applicazione in un contrasto grafico di
solo bianco nero e quindi correggere eventuali dimenticanze (Figu-
ra 45). Per tornare alla visione della fotografia cliccare nuovamente
sulla maschera tenendo premuto il tasto “Alt”. Se insieme al tasto “Alt”
teniamo premuto il tasto Shift, sempre cliccando sulla maschera,
possiamo disegnare sulla fotografia attraverso una maschera colo-
rata (Figura 46). Solito sistema per disattivare. E’ importantissimo
che le maschere non presentino buchi o zone frastagliate. Attraverso
questi modi di visualizzazione è possibile lavorare in modo più fine.
36 Paolo Fani • “Photoshop in bianco e nero”
pagina n.36 199776_LAVORATO.pdf
Figura 45
Figura 46
Adesso occupiamoci del canale verde. Ripetiamo le operazioni di
prima creando un nuovo livello di regolazione “Miscelatore canale”
e scegliendo il filtraggio Bianco e nero con filtro verde. Questa volta,
avendo meno particolari da convertire usando quel canale useremo
l’opzione Nascondi tutto e quindi dovremo invertire la scelta di de-
fault (Figura 47).
Figura 47
Tecniche Avanzate per la Post-Produzione digitale 37
pagina n.37 199776_LAVORATO.pdf
In Figura 48 possiamo vedere l’applicazione della regolazione.
Siamo intervenuti esclusivamente sulla pelle, dipingendo col pen-
nello bianco direttamente sulla fotografia. Eseguire il controllo
dell’intervento attraverso la procedura già vista per il canale rosso.
Passare al canale blu ed eseguire le operazione descritte prec-
edentemente. In questo caso dovremo intervenire esclusivamente
sui capelli della bambina, sul salvagente e su quella piccola parte
di vestito. Creiamo il livello e invertiamo la maschera (Figura 49).
Figura 48
Figura 49
38 Paolo Fani • “Photoshop in bianco e nero”
pagina n.38 199776_LAVORATO.pdf
In Figura 50 possiamo vedere l’immagine finita dopo la lavorazione
del livello Miscelatore canale con filtro blu. Altri interventi cosiddetti
di enfasi potranno esser fatti sopra di essa (e successivamente li ve-
dremo su altre fotografie).
Figura 50
Tecniche Avanzate per la Post-Produzione digitale 39
pagina n.39 199776_LAVORATO.pdf
Miscelatore canale Scala di grigio
Possiamo già notare come la
conversione attraverso l’uso
dello strumento Miscelatore ca-
nale, rispetto ai due metodi di
conversione diretta abbia sal-
vato i dettagli sia nelle zone di
alta luce che nelle zone d’ombra.
Notiamo i capelli della madre
come sono più chiari e come
nella zona attorno all’orecchio
sinistro sempre della madre sia
stato mantenuto un certo det-
Togli saturazione taglio. Per completare questa
prima fase di intervento, rag-
Figura 51 gruppiamo i livelli miscelatore
canale in un unico gruppo
(selezionarli tutti tenendo pre-
muto Shift e poi premere CTRL +
G). Sopra questo livello creiamo
un livello di regolazione tonalità
saturazione con saturazione a 0
per evitare che eventuali dimen-
ticanze di mascheratura alterino
l’equilibrio dell’immagine in
scala di grigio in sede di stampa
(Figura 51).
40 Paolo Fani • “Photoshop in bianco e nero”
pagina n.40 199776_LAVORATO.pdf
Parte Ottava:->
IL METODO RUSSEL BROWN
Questo metodo, che prende il nome dal suo inventore, ci permette
di simulare in modo molto semplice una macchina fotografica con
Photoshop. Apriamo l’immagine e creiamo un livello di regolazione
“Tonalità/Saturazione”, nominiamolo ”Filtro” e cambiamo metodo di
fusione da “Normale” a “Colore”. Creiamo un nuovo livello di rego-
lazione “Tonalità/saturazione”, lo nominiamo “Pellicola” lasciando il
metodo di fusione su “Normale” (Figura 52). Adesso selezioniamo il
livello “Pellicola” e spostiamo il cursore della saturazione a 0 (Figura
53).
Figura 52
Figura 53
Tecniche Avanzate per la Post-Produzione digitale 41
pagina n.41 199776_LAVORATO.pdf
Con le operazioni appena descritte abbiamo ricostruito virtual-
mente una fotocamera attraverso i livelli di regolazione di Photo-
shop. Adesso selezioniamo il livello “Filtro” e proviamo a spostare il
cursore “Tonalità”. Vediamo l’immagine cambiare intensità di grigi. E’
possibile intervenire anche su ogni singolo canale colore selezion-
andolo nella apposita casella a discesa. In questa maniera, avremo il
controllo totale sulle varie parti dell’immagine singolarmente. Satu-
rando ogni canale colore possiamo simulare la densità del filtrag-
gio. Con l’impostazione del livello Filtro su Colore il livello di sfondo
viene desaturato e il livello superiore da colore al livello sottostante.
Siccome il livello pellicola è completamente desaturato verranno
trasmesse allo sfondo solo le luminosità e il livello filtro usato esclu-
sivamente per cambiare le tonalità di grigio. E’ un metodo più facile
da usare che da spiegare in definitiva.
Nelle Figure 54 e 55 due esempi di applicazione.
Figura 54
Figura 55
42 Paolo Fani • “Photoshop in bianco e nero”
pagina n.42 199776_LAVORATO.pdf
Tecniche Avanzate per la Post-Produzione digitale 43
pagina n.43 199776_LAVORATO.pdf
Parte Nona:->
IL METODO CALCOLI
Il metodo calcoli, è il tipo di conversione che consente di sfruttare ap-
pieno tutte le peculiarità di Photoshop. Abbiamo visto precedente-
mente che possiamo lavorare sui singoli canali come se stessimo
usando dei filtri colorati. Abbiamo inoltre visto com’è possibile sce-
gliere fra questi canali, quello che ci sembra migliore e trasformarlo
in scala di grigio. Il metodo calcoli combina due canali e li fonde
insieme, utilizzando i metodi di fusione di Photoshop. Possiamo
creare innumerevoli combinazioni e sfumature e intervenirci selet-
tivamente attraverso gli strumenti di pittura conosciuti (Maschere di
livello). Ricordiamo quello che abbiamo detto all’inizio e che rimane
valido per tutte le conversioni. Per fare un buon bianconero è sem-
pre meglio che l’immagine di partenza non sia eccessivamente con-
trastata.
Useremo questo metodo su tre fotografie per vedere le diverse sfac-
cettature di utilizzo. Iniziamo con un’immagine difficile. La prima
cosa che faremo è quella di analizzare la fotografia selezionando i
singoli canali colore.
Normalmente, nelle persone di colore, è il canale blu che rende
l’incarnato migliore. In questo caso essendo il primo piano sottoes-
posto rispetto allo sfondo, occorre usare il canale rosso per tirar fuori
un minimo dettaglio nel volto della ragazza.
Originale a colori Canale Rosso
44 Paolo Fani • “Photoshop in bianco e nero”
pagina n.44 199776_LAVORATO.pdf
Per quanto riguarda il muro in primo piano, molto bella è la tex-
ture che viene fuori dal canale blu mentre per lo sfondo useremo
il canale verde. Per accedere alla finestra calcoli seguire il percorso
Immagine>Calcoli.
Nella Figura 56 possiamo vedere la finestra di dialogo.
In sorgente 1 e sorgente 2 scegliamo i canali da fondere. Inizieremo
scegliendo lo stesso canale fondendolo con metodi di fusione di-
versi.
In fusione scegliamo il metodo con il quale le due sorgenti saranno
sommate. I più usati sono: Moltiplica e luce soffusa. Provarne anche
altri per ottenere effetti particolari. Infine in risultato scegliere Nuo-
vo canale.
Canale Verde Canale Blu
Figura 56
Tecniche Avanzate per la Post-Produzione digitale 45
pagina n.45 199776_LAVORATO.pdf
Figura 57 Nelle tre figure seguenti ve-
dremo tre esempi di calcolo. In
Figura 57 come sorgente 1 e 2
è stato scelto il canale rosso e
come metodo di fusione “Luce
soffusa”. E’ stato tirato fuori un
bel dettaglio per il volto della
ragazza mentre lo sfondo è assai
poco incisivo.
Figura 58 In Figura 58 è stato modificato il
metodo di fusione da “Luce sof-
fusa” a “Moltiplica”. Il volto affoga
in un nero improbabile, mentre
lo sfondo ha acquisito strut-
tura. In pratica potremmo usare
lo stesso canale per ottenere
gamme tonali diverse creando
due livelli di regolazione distinti.
Figura 59
In Figura 59 è stato cambiato il
canale delle sorgenti scegliendo
il blu. Vediamo che lo sfondo è
abbastanza slavato. Il volto della
ragazza è un nero senza detta-
glio, mentre la balaustra in pi-
etra in primo piano ha una bella
texture.
46 Paolo Fani • “Photoshop in bianco e nero”
pagina n.46 199776_LAVORATO.pdf
Rosso-Rosso Luce soffusa
Rosso-Rosso Moltiplica
Blu-Blu Luce soffusa
Tecniche Avanzate per la Post-Produzione digitale 47
pagina n.47 199776_LAVORATO.pdf
Figura 60 Iniziamo ad elaborare la foto-
grafia. Abbiamo detto che
useremo il livello Rosso per la
ragazza. Seguiamo il percorso
Immagine>Calcoli, nella fines-
tra che si apre impostiamo le
sorgenti entrambe sul rosso e il
metodo di fusione su “Luce sof-
fusa”. Assicuriamoci che nella fi-
nestra “Risultato” sia selezionato
“Nuovo Canale” e clicchiamo su
OK. Nella palette canali verrà
creato un canale Alfa 1 (Figura
60). A questo punto seguire
esattamente questa procedura:
Figura 61 premere sulla tastiera la sequen-
za di tasti CTRL+A (seleziona
tutto), CTRL+C (Copia). Cestinare
il canale Alfa 1 appena creato e
premere CTRL +V (incolla). Nella
palette dei livelli troveremo un
nuovo livello in scala di grigio
(Figura 61). Adesso, andremo
a mascherare questo nuovo
livello. Fino ad ora, abbiamo
visto esclusivamente maschere
create su livelli di regolazione,
maschere che di fatto si creano
automaticamente insieme al
livello. Per creare una maschera
Figura 62 su un livello esistente cliccare
sull’icona a destra della scritta
fx nella palette livelli (tenendo
premuto il tasto Alt la masch-
era verrà creata in funzione
nascondi tutto), o seguire il
percorso Livello>Maschera di
livello>Mostra tutto/Nascondi
tutto. Essendo piccola la zona da
trattare creeremo la maschera
nella funzione “Nascondi tutto
”(Figura 62).
48 Paolo Fani • “Photoshop in bianco e nero”
pagina n.48 199776_LAVORATO.pdf
Prima di inziare l’elaborazione rinominiamo il nuovo livello in modo
da individuarlo velocemente al bisogno. Scegliamo un pennello (bi-
anco) di dimensioni adeguate e iniziamo a dipingere la ragazza sco-
prendo il livello appena creato (Figura 63). Controllare premendo
CTRL + clic sulla maschera che la selezione non presenti vuoti (Fig-
ura 64). Oppure disegnare direttamente applicando una maschera
semitrasparente CTRL + SHIFT + clic sulla maschera (Figura 65). Per
disattivare questi metodi di visualizzazione premere le stesse com-
binazioni di tasti.
Notiamo anche come l’applicazione del filtro rosso abbia creato un
bel contrasto sul vestito.
Figura 63
Figura 64 Figura 64
Tecniche Avanzate per la Post-Produzione digitale 49
pagina n.49 199776_LAVORATO.pdf
Procediamo con gli altri livelli creando in successione con la stessa
procedura appena descritta un livello calcoli verde-verde in mo-
dalità Moltiplica e un livello calcoli blu-blu in modalità sovrapponi.
Dipingiamo sulla fotografia. Alla fine avremo un’immagine (Figura
66) composta da 4 livelli (Figura 67).
Creiamo sopra tutti un livello di regolazione
“Tonalità/Saturazione” e mettiamo la saturazione a 0 per correg-
gere eventuali dimenticanze di intervento sulle maschere.
Figura 66
Adesso raggrupperemo i livelli
che ci sono serviti per elaborare
il nostro bianconero in un unico
gruppo. Selezioniamo i quattro
livelli cliccandoci sopra ognuno
mantenendo premuto il tasto
CTRL. Una volta selezionati pre-
miamo la combinazione di tasti
CTRL + G e rinominiamo questo
gruppo “Bianco e Nero” (Figura
68). La creazione del gruppo
di livelli non ha influenze dal
punto di vista elaborativo. Serve
solamente a tenere in ordine
l’elaborazione, consentendoci
di individuare velocemente le
eventuali zone da correggere.
Figura 67 Figura 68
50 Paolo Fani • “Photoshop in bianco e nero”
pagina n.50 199776_LAVORATO.pdf
Adesso creiamo Un nuovo
livello di regolazione “Livel-
li” per tenere sotto controllo
l’istogramma come descritto in Figura 69
precedenza. Per la prima volta ci
dedicheremo alle enfatizzazioni
dell’immagine. L’immagine ap-
pena creata è sicuramente ot-
timizzata in un buon bianconero
ma non è stata corretta dal pun-
to di vista interpretativo. Questo
dipende moltissimo dalla sen-
sibilità del fotografo e dalla sua
interpretazione. Personalmente,
in questa immagine, vedo bene
un leggero crop della parte alta,
uno scurimento abbastanza
importante dello sfondo, un
leggerissimo schiarimento del
volto della ragazza, un po’ di
contrasto da dare con le curve
e l’applicazione di una sfuma-
tura che indirizzi l’osservatore Figura 70
sul soggetto principale. Pro-
cediamo. Eseguiamo un crop
leggero per eliminare la sottile
striscia di cielo. Nella fotografia
in bianconero le zone chiare atti-
rano l’attenzione più che quelle
scure. Il leggero ritaglio fa si che
venga eliminato un elemento di
disturbo. L’intervento successivo
lo faremo sul volto della ragazza
schiarendolo leggermente. Cre-
iamo un livello curve e tiriamo la
curva verso l’alto (Figura 69). In-
vertiamo la maschera (modalità
nascondi tutto) e dipingiamo col
pennello bianco sulla pelle della
ragazza. Sul volto, sulle mani e
sui piedi. In Figura 70 il risultato
dei due interventi.
Tecniche Avanzate per la Post-Produzione digitale 51
pagina n.51 199776_LAVORATO.pdf
Figura 71 Adesso ci occuperemo dello
sfondo, cercando nello stesso
tempo di scurirlo e di creare
una sfumatura che conduca
l’osservatore verso il soggetto
principale. Creiamo un livello di
regolazione curve e questa volta
tiriamo la curva verso il basso
(Figura 71).
Invertiamo la maschera e pren-
diamo lo strumento sfumatura.
Sulla barra delle applicazioni
(Figura 72), assicurarsi che sia
selezionato “Sfumatura lineare”
(prima icona a partire da sinis-
tra).
Figura 72
Apriamo adesso la finestra “Editore sfumatura” (la casella a discesa
sotto il menù modifica). Scegliamo il tipo di sfumatura “Primo piano
a trasparente” (Figura 73). Assicuriamoci che il colore di primo piano
sia bianco (stiamo dipingendo su una maschera nascondi tutto) e
tracciamo due linee seguendo lo schema riportato in Figura 74.
Figura 73
52 Paolo Fani • “Photoshop in bianco e nero”
pagina n.52 199776_LAVORATO.pdf
Figura 74
Figura 75
Provare varie applicazioni
per trovare la sfumatura più
bella e più efficace. Io ho op-
tato per una sfumatura che
simulasse un cono di luce pro-
veniente dall’alto. Ricordarsi che
dev’essere inavvertibile questo
tipo di effetto. Possiamo vedere
attraverso il solito sistema di
visualizzazione l’applicazione
della maschera sul livello curve
(Figura 75). E’ possibile lavorare
sulle sfumature in maniera ef-
ficace anche con lo strumento
pennello.
Tecniche Avanzate per la Post-Produzione digitale 53
pagina n.53 199776_LAVORATO.pdf
Infine applichiamo un leggero contrasto, utilizzando un nuovo liv-
ello curve e impostando la curva a S (Figura 76). Controlliamo e ag-
giustiamo il livello di regolazione “Livelli” che avremo lasciato in cima
a tutto. E in Figura 77 possiamo vedere la palette livelli con tutte le
fasi di elaborazione dell’immagine. In Figura 78 nella pagina a fi-
anco l’immagine finita
Figura 76
Figura 77
54 Paolo Fani • “Photoshop in bianco e nero”
pagina n.54 199776_LAVORATO.pdf
Figura 78
Tecniche Avanzate per la Post-Produzione digitale 55
pagina n.55 199776_LAVORATO.pdf
Prima di procedere con l’elaborazione di altre immagini col metodo
calcoli vediamo, utilizzando la ruota dei colori (Figura 79), tutta la
potenza e versatilità di questo metodo. In Figura 80 L’applicazione
calcoli con sorgenti Rosso – Rosso e luce soffusa. Abbiamo un evi-
dente schiarimento nelle zone Giallo, Arancio e Rosso al limite del
dettaglio visibile. In Figura 81 abbiamo cambiato il livello di fusione
da ”Luce soffusa” a “Moltiplica”. C’è un aumento del dettaglio nella
zona Giallo, Arancio e Rosso e un’evidente chiusura delle zone del Blu.
Figura 79 Figura 80 Figura 81
In Figura 82 abbiamo combinato insieme due canali colore (Sor-
gente 1 Rosso e Sorgente 2 Blu) mantenendo il metodo di fusione su
Luce soffusa. La gamma tonale è più estesa.
In Figura 83 la stessa combinazione con metodo di fusione Moltipli-
ca, c’è un evidente schiacciamento della gamma tonale sulle ombre.
Figura 79 Figura 82 Figura 83
In Figura 84 abbiamo combinato il canale verde in sorgente 1 e
quello blu in sorgente 2 con metodo di fusione luce soffusa. Mentre
nella Figura 85 sono state invertite le sorgenti. Questo ci dice che
nella combinazione di due diversi canali è importante la sequenza
di fusione.
Figura 79 Figura 84 Figura 85
56 Paolo Fani • “Photoshop in bianco e nero”
pagina n.56 199776_LAVORATO.pdf
A questo punto non è importante visualizzare tutte le infinite vari-
azioni tonali che possiamo ottenere col metodo calcoli. L’importante
è aver compreso che è possibile usare queste combinazioni in
maniera creativa, creando tanti livelli quanti ne necessitano per inter-
venire selettivamente sulla fotografia. Passiamo alla conversione di
un’altra fotografia sempre col metodo calcoli e analiziamone i canali.
Originale a colori Canale Rosso
Canale Verde Canale Blu
Tecniche Avanzate per la Post-Produzione digitale 57
pagina n.57 199776_LAVORATO.pdf
Analizzando l’immagine useremo un livello Calcoli blu-blu con
metodo di fusione Moltiplica per lo sfondo, perché è il canale che ci
permette di avere una tonalità molto scura che è l’ideale in questo
caso per far risaltare bene il soggetto principale. Un livello rosso-ros-
so in modalità sovrapponi per gli abiti. Un livello verde-verde in luce
soffusa per la pelle e il viso perché ci dà una bella tonalità chiara ma
non eccessivamente bianca. Un livello rosso-rosso in modalità molti-
plica per il cappello perché essendo leggermente azzurro il canale
rosso è ancora quello che ci restituisce la texture migliore (ricordia-
mo che il rosso è il colore complementare del Cyan) Infine un livello
rosso-rosso in luce soffusa per i capelli in maniera che riusciamo a
mantenere una luminosità intensa per contrastare in modo efficace
sia con lo sfondo che con la pelle e il viso. Abbiamo completato la
conversione con un livello Tonalità-Saturazione e successivamente
usato lo strumento curve per ammorbidire leggermente il contrasto
che risultava un tantino eccessivo. In Figura 86 la foto elaborata e in
Figura 87 la palette livelli con tutti i livelli di regolazione.
Figura 86 Figura 87
58 Paolo Fani • “Photoshop in bianco e nero”
pagina n.58 199776_LAVORATO.pdf
La terza e ultima foto che tratteremo è un’immagine di una marina,
più precisamente è una fotografia delle famose spiagge bianche
di Rosignano Solvay note appunto sia per la tonalità della sabbia
sia per l’azzurro cristallino del mare tanto che sembra di essere ai
caraibi. La particolarità di questa foto è che ha tonalità assai poco
contrastate. Analiziamo di nuovo i canali e vediamo in quale maniera
possiamo intervenire col metodo calcoli.
Originale a colori Canale Rosso
Canale Verde Canale Blu
Tecniche Avanzate per la Post-Produzione digitale 59
pagina n.59 199776_LAVORATO.pdf
Figura 88
La migliore resa per il cielo ci
viene data dal canale rosso.
Abbiamo usato quindi lo stru-
mento calcoli scegliendo come
fonti rosso-rosso e utilizzando il
metodo di fusione moltiplica per
avere un cielo bello intenso. Uti-
liziamo invece i canali blu-verde
in modalità scherma lineare per
la sabbia. Ciò ci ha permesso
di ottenere una tonalità molto
chiara (tipica proprio di quelle
spiagge) mantenendo inalterata
la texture. Infine abbiamo uti-
lizzato i canali rosso-rosso con
metodo di fusione sovrapponi
per la staccionata in primo pia-
no. La resa del legno con questa
combinazione è molto efficace
Figura 89 (di solito le migliori texture si
ottengono dal canale blu). Ab-
biamo sovrapposto a tutti i
livelli il solito livello “Tonalità/
saturazione” al fine di chiudere
eventuali buchi delle maschere
e riunito tutti e quattro i livelli
creati in un unico gruppo de-
nominato bianco e nero. Per
finire abbiamo scurito legger-
mente la sabbia che risultava
troppo brillante con un livello di
regolazione curve ed elevato la
luminosità del cielo. Il risultato in
Figura 88 e la palette dei livelli
in Figura 89.
60 Paolo Fani • “Photoshop in bianco e nero”
pagina n.60 199776_LAVORATO.pdf
In conclusione possiamo dire che il metodo Calcoli è sicuramente il
metodo più articolato ma anche quello che permette i più svariati
interventi sulla gamma tonale. Comunque, quale che sia il metodo
adottato, occorre ricordare sempre una cosa. Spesso il bianco e nero
è falsamente “idolatrato” in senso concettuale e ci sono molti foto-
grafi che rifiutano un approccio tecnico a questo tipo di fotografia.
Come ci insegnano gli antichi maestri, spesso il nostro stato d’animo,
il nostro umore, condiziona la nostre visioni e le nostre interpre-
tazioni. Occorrerebbe spogliarci di ciò e valutare sempre tutto at-
traverso una fredda analisi tecnica. Per fortuna però, siamo donne e
uomini, ognuno con la loro personali capacità ed emotività. E quello
che oggi ci appare meglio scuro domani potrebbe apparirci meglio
chiaro. L’importante, come abbiamo visto, è saper come realizzare le
cose che vogliamo.
Tecniche Avanzate per la Post-Produzione digitale 61
pagina n.61 199776_LAVORATO.pdf
Parte Decima:->
I PLUG-IN DI TERZE PARTI “SILVER EFEX PRO”
Photoshop è un software per il quale sono stati creati innumerevoli
plug-in. Molti di questi sono stati dedicati proprio alla fotografia in
bianconero. Noi ci soffermeremo su uno in particolare. Il Plug-in Sil-
ver Efex PRO di Nik software è indubbiamente una vera e propria
camera oscura digitale. Una volta installato possiamo scegliere di
far apparire una finestra d’interfaccia che si apre automaticamente
quando viene lanciato Photoshop (Figura 90).
Con una immagine da convertire già importata in photoshop clic-
chiamo su “Silver Efex Pro”. Si aprirà una finestra d’interfaccia assai
ricca di funzioni (Figura 91). Non eseguiremo nessuna elaborazione
ma daremo solamente una spiegazione dei vari comandi.
Figura 90
Figura 91
62 Paolo Fani • “Photoshop in bianco e nero”
pagina n.62 199776_LAVORATO.pdf
Sulla parte sinistra della finestra Se la foto che vogliamo trattare
ci sono le opzioni di visualizzazi- è da sottoesporre occorrerà ab-
one. In basso, lungo una fines- bassare la percentuale di lumi-
tra verticale si possono vedere nosità, viceversa dovremo al-
alcune miniature di effetti pre- zarla. Con “Struttura” si intende
definiti. Questi effetti possono la valorizzazione del contrasto
costituire una buona base di locale, una specie di maschera
partenza. Effetti personalizzati di contrasto insomma. Atten-
possono essere aggiunti clic- zione! Su immagini molto lu-
cando sul tasto “Add Style”. In minose un valore troppo alto
totale le applicazioni di default può essere molto deleterio.Og-
sono 29. In basso due pulsanti nuno di questi parametri può
(Help e Setting). Il primo apre essere applicato seletivamente
la finestra di aiuto, purtroppo sull’immagine attraverso il pul-
in Inglese. Il secondo una fin- sante “Add Control Point”.
estra di settaggio dove è possi-
bile modificare alcuni parametri
base, come ad esempio il fatto
che alla fine il plug possa essere
Figura 92
applicato sul livello di sfondo
oppure come livello separato.
La parte centrale è quella dedi-
cata all’immagine in lavorazione.
Spuntando la casella “Preview
è possibile avere una previsu-
alizzazione dell’elaborazione. A
destra in alto, sempre nella fin-
estra centrale, alcuni strumenti
di lavoro fra cui la selezione, lo
zoom e il tasto per cambiare
colore di sfondo alla finestra. La
finestra di destra è decisamente
la più interessante e, di fatto, la
parte dove vengono effettuate
le regolazioni . Vedremo le sin-
gole parti una per una.
In Figura 92 le regolazioni ri-
guardanti la tonalità generale.
In alto troviamo il cursore della
luminosità, al centro quello del
contrasto e sotto quello della
struttura.
Tecniche Avanzate per la Post-Produzione digitale 63
pagina n.63 199776_LAVORATO.pdf
In Figura 93 il particolare sull’immagine di preview dell’interfaccia
di regolazione selettiva. E nel riquadro l’area di intervento visibile
cliccando sul pulsante quadrato a destra in alto nella sezione Control
Point (Figura 94).
Silver Efex Pro utilizza il sistema “U Point®technology” (la stessa di
Capture NX per intenderci) per creare una maschera direttamente
sull’immagine e controllare la luminosità, il contrasto e la struttura.
Il software provvede da solo a individuare gli oggetti secondo un
proprio algoritmo di calcolo e fonde la regolazione effettuata misce-
landola col resto dell’immagine.
Infine in basso troviamo l’istogramma della fotografia in questione.
Il limite rosso si riferisce alla zona del nero e del bianco assoluto (as-
senza di dettaglio). L’indice verde invece, alla zona I e alla zona IX che,
come abbiamo detto all’inizio quando abbiamo parlato del sistema
zonale, sono le zone dove c’è pochissimo dettaglio. Le percentuali
riportate, ci indicano quanta parte dell’immagine si trova in quei
parametri. Attraverso i cursori è possibile cercare di recuperare dette
zone. I parametri di questa sezione sono in assoluto i più importanti.
Devono essere settati in completa armonia fra di loro. E’ molto in-
teressante seguire visivamente le modificazioni dell’istogramma in
funzione degli interventi.
Figura 93
64 Paolo Fani • “Photoshop in bianco e nero”
pagina n.64 199776_LAVORATO.pdf
Prendiamo adesso in considera- Figura 94
zione la Figura 94 a fianco. La
sezione in alto chiamata “CON-
TROL POINT” si prende cura
dei punti di controllo eventual-
mente creati. Ci permette di du-
plicarli nel caso volessimo appli-
care la stessa regolazione su più
parti dell’immagine, oppure di
eliminarli nel caso non fossimo
soddisfatti del risultato.
La sezione in basso, “COLOR
FILTER” si preoccupa invece di
un’eventuale applicazione di fil-
tri virtuali. Si va dal colore Neu-
tro al rosso, all’arancio, al giallo,
al verde e al blu. Cioè a tutti
quei colori che vengono usati
in ripresa. I cursori sottostanti Figura 95
(Details) servono per ottimizzare
la tonalità del filtraggio (Hue),
e soprattutto la sua densità
(Strength). Nella sezione “FILM
TYPES” (Figura 95), troviamo in
alto una casella a discesa.Clic-
candoci sopra si aprono una
serie di opzioni relative alle pelli-
cole fotografiche in bianco nero
più in voga (Figura 96).
Figura 96
Tecniche Avanzate per la Post-Produzione digitale 65
pagina n.65 199776_LAVORATO.pdf
Le sigle sono ordinate in funzi- applicato se si sceglie quella
one della sensibilità e passan- opzione. Il software cerca di ri-
doci sopra col mouse, è pos- produrre le curve caratteristiche
sibile vedere, nella finestra di e la granulosità tipica delle pel-
anteprima, l’effetto che verrà licole fotografiche. Scendendo
in basso (Figura 95) troviamo
Figura 95 due cursori, il primo serve per
stabilire la quantità di granu-
losità che vogliamo applicare
sull’immagine, più basso sarà il
valore maggiore l’effetto. Il sec-
ondo cursore applica la granu-
losità, decisa sopra, con mag-
giore (Hard) o minore (Soft)
contrasto. La parte successiva,
“Sensitivity”, ci permette di in-
tervenire direttamente sui toni
di bianconero lavorando sui
canali colore, come già visto in
Photoshop quando abbiamo
parlato della regolazione “Bi-
anco e Nero”. Nella parte finale
di questa sezione (Tone Curve),
c’è un’interfaccia di regolazione
del tutto e per tutto simile alla
regolazione Curve di Photo-
shop. Un aspetto interessante è
che possiamo applicare il con-
trasto previsualizzandolo diret-
tamente anzichè in fase succes-
siva. Occupiamoci adesso della
finestra “STYLIZING” (Figura 97).
Il primo settaggio che incon-
triamo è quello relativo al tono
dell’immagine (Toning). Nella
casella a discesa “Preset” è pos-
sibile scegliere una serie di toni
per colorare l’immagine. Una
sorta di viraggio virtuale per in-
tenderci. Col cursore sottostante
possiamo aumentare o diminu-
ire l’effetto. I cursori (Silver Hue;
66 Paolo Fani • “Photoshop in bianco e nero”
pagina n.66 199776_LAVORATO.pdf
Silver Toning; Balance; Paper gliendo di volta in volta il lato sul
Hue e Paper Toning) servono quale intervenire e in successio-
per simulare l’applicazione di un ne, la percentuale di bruciatura
viraggio cercando anche di de- (Strength), la dimensione (Size)
terminare la tonalità della carta. e infine la sfumatura (Transition).
E’ la parte sicuramente meno
interessante di tutto il plug. Lo è Figura 97
decisamente molto di più invece
la parte successiva (Vignette).
Attraverso questa parte è possi-
bile effettuare un controllo della
vignettatura molto preciso. Col
cursore “Amount” si stabilisce
la quantità percentuale di recu-
pero dell’eventuale vignettatura
presente nell’immagine. Col cur-
sore (Size) si stabilisce la dimen-
sione della zona dove interverrà
il software. E infine col cursore
(Circle) l’effetto potrà essere sfu-
mato dalla forma cerchio alla
forma rettangolo, passando per
tutte le forme intermedie. Il tasto
(Place Center) ci consente di sta-
bilire il punto dell’immagine che
sarà il centro dell’applicazione
di correzione della vignettatura.
Questo perché le immagini da
elaborare potrebbero essere dei
fotogrammi già tagliati con la
vignettatura spostata rispetto
al centro. L’ultima parte è dedi-
cata alla bruciatura dei bordi.
Ansel Adams, aveva l’abitudine
di creare una cornice legger-
mente bruciata e sfumata sui
bordi delle sue stampe in modo
da far convergere l’attenzione
dell’osservatore al centro
dell’immagine. In questa parte
possiamo creare sull’immagine
una cornice di questo tipo, sce-
Tecniche Avanzate per la Post-Produzione digitale 67
pagina n.67 199776_LAVORATO.pdf
Ed eccoci arrivati all’ultima sezione. La sezione “LOUPE”
(Figura 98). Questa sezione è un po’ una sezione di controllo
delle cose che stanno accadendo sull’immagine attraverso i nos-
tri interventi. Innanzitutto c’è una finestra che consente di ve-
dere una forte zoomata. Muovendosi col mouse sopra la foto
previsualizzata, in questa finestra vedremo la stessa zona molto
ingrandita e quindi sarà possibile controllare gli effetti delle elab-
orazioni sui particolari più minuti. Cliccando sull’icona a forma di
puntina da disegno si blocca la visione su una parte dell’immagine.
Molto interessante anche la sezione sottostante. Cosa ci ricordano
quelle 11 caselle che vanno dal nero al bianco? Giunti a questo pun-
to credo che tutti risponderemo “Il Sistema Zonale”. In effetti è stato
cercato di riprodurre un sistema che consentisse la visualizzazione
delle aree interessate dalle varie zone. Passando col mouse sopra
ogni singola casella, sull’immagine previsualizzata apparirranno
delle barre colorate nelle parti comprese dalla zona in questione. Se
si clicca sopra ad una casella queste barre rimarranno visibili (Figura
99). E’ possibile anche sommare la visione di più zone nello stesso
tempo, in questo caso le barre appariranno di diversa colorazione
(Figura 100). In ultimo, poniamo l’attenzione sulle opzioni di uscita
(Figura 101). Lasciamo perdere “Cancel”, la cui funzione credo sia
abbastanza intuitiva. Ricordiamo innanzitutto che di default, il filtro
Silver Efex Pro, crea un nuovo livello direttamente nella palette liv-
elli di Photoshop. Se scegliamo l’opzione (Ok), il livello verrà creato
semplicemente, mentre con le opzioni (Brush) verrà creata insieme
al livello una maschera, sulla quale potremo lavorare o con gli stru-
menti soliti di Photoshop, o con una finestra d’interfaccia che appa-
rirà sullo schermo immediatamente dopo l’applicazione dell’effetto.
Figura 98
68 Paolo Fani • “Photoshop in bianco e nero”
pagina n.68 199776_LAVORATO.pdf
Figura 99
Figura 100
Figura 101
Tecniche Avanzate per la Post-Produzione digitale 69
pagina n.69 199776_LAVORATO.pdf
Parte Undicesima:->
L’EFFETTO INFRAROSSO
E’ possibile ottenere luminose fotografie in bianco e nero, usando
una pellicola o un sensore sensibili all’infrarosso. All’interno del-
lo spettro infrarosso, la vegetazione in genere sembra emanare
un bagliore, le nuvole sono chiare e i cieli scuri. Con Photoshop è
possibile simulare questo effetto. L’immagine sulla quale lavorer-
emo è quella già importata in Photoshop visibile in Figura 102.
Purtroppo il cielo è assai chiaro, ma non possiedo altre immagini
adatte allo scopo. La simulazione dell’effetto infrarosso si ottiene
aggiungendo un livello di regolazione “Miscelatore Canale” (Figura
103). Fra le regolazioni predefinite di questo strumento c’è anche
l’effetto infrarosso, lasciatelo perdere perché non è la cosa meglio ri-
uscita ai programmatori di Adobe. Dato che , come abbiamo detto la
vegetazione con la pellicola all’infrarosso appare brillante la percen-
tuale del canale verde deve essere impostata molto alta. Possiamo
partire da +190. Per mantenere la somma dei singoli canali prossima
al 100% dovremo per forza portare in negativo i canali rosso e blu.
Figura 102
70 Paolo Fani • “Photoshop in bianco e nero”
pagina n.70 199776_LAVORATO.pdf
Per questo tipo di elaborazione abbiamo impostato il canale rosso
a – 50 e il canale blu a -30. Di solito nell’effetto infrarosso è quasi
matematico superare la somma del 100%. Se ci interessa possiamo sal-
vare questa impostazione fra i predefiniti e richiamarla direttamente
dalla casella a discesa quando ci torna più comodo (Figura 104).
Figura 103
Figura 104
Tecniche Avanzate per la Post-Produzione digitale 71
pagina n.71 199776_LAVORATO.pdf
Sistemata la tonalità, ades- Di solito, per accentuare la mor-
so dovremo preoccuparci bidezza viene usato il filtro
dell’aspetto estetico. Le foto- “Controllo sfocatura”, mentre per
grafie all’infrarosso tendono ad donare una luminosità diffusa
avere un aspetto molto mor- il filtro “Bagliore diffuso Questo
bido, e sono caratterizzate da metodo applica un bagliore e
alte luci estremamente brillanti una sfocatura in modo omoge-
che producono una bagliore neo, sia nelle luci che nelle om-
diffuso. Cerchiamo allora di bre. La logica però ci dice che le
ammorbidire l’immagine e nel ombre non producono bagliore.
contempo di far produrre alle Utilizzando il metodo che an-
alte luci il bagliore richiesto. dremo a vedere adesso, è pos-
Figura 105 sibile limitare il bagliore e lo sfo-
cato solo alle zone in alta luce.
Uniamo i livelli e duplichiamo
livello ottenuto. Su quest’ultimo
applicare il filtro “Controllo sfo-
catura”. (Figura 105).Il valore da
dare alla sfocatura deve essere
visto di volta in volta a seconda
dell’immagine da elaborare. Di-
ciamo che un valore attorno a
un raggio di 10 pixel può andar
bene come base di partenza per
una foto di media risoluzione
(Figura 106). Applicato il filtro
sfocatura al livello duplicato ci
porteremo sulla palette dei livel-
Figura 106 li e cambieremo il metodo di fu-
sione da Normale a luminosità.
Poi spengiamo il livello di Sfon-
do cliccando sull’occhio accanto
alla miniatura dell’immagine
(Figura 107).
Figura 107
72 Paolo Fani • “Photoshop in bianco e nero”
pagina n.72 199776_LAVORATO.pdf
Facciamo clic per due volte sul livello duplicato (fuori dal nome sen-
nò si apre la finestra per rinominarlo). Si aprirà la finestra di dialogo
degli Stili di livello (Figura 108).
Figura 108
La regolazione che ci interessa riguarda il cursore chiamato: “Questo
livello”. Assicuriamoci che la casella a discesa sia nell’opzione “Fondi
se: Grigio” e comiciamo a trascinare il cursore sinistro (triangolino
nero) verso destra fino a che le ombre siano tutte sfondate (Figura
109).
Come possiamo vedere, è vero che abbiamo sfondato le ombre, ma
il contorno delle zone selezionate è troppo netto. Rischiamo così di
avere un effetto grafico troppo spinto sull’ìimmagine finale. Ma il
tasto “Alt” ci viene in aiuto.
Figura 109
Tecniche Avanzate per la Post-Produzione digitale 73
pagina n.73 199776_LAVORATO.pdf
Premiamo allora il tasto “Alt” e portiamoci col mouse sopra il trian-
golino nero appena spostato. Facendo clic si divide in due cursori
separati (Figura 110). Adesso possiamo spostare la parte di destra,
creando una sfumatura del contorno che prima ci appariva netto
(Figura 111). Quando ci sembra di aver trovato l’equilibrio
giusto diamo OK e riaccendiamo il livello di Sfondo.
Figura 111
Figura 110
In Figura 112 il risultato finale. E’ ancora troppo evidente il contorno
dell’applicazione del bagliore, ma a questo possiamo porre rime-
dio abbassando un poco l’opacità del livello duplicato, che è quello
dove abbiamo applicato l’effetto (Figura 113). In questo caso abbi-
amo optato per un 60%. In Figura 114 il risultato. E’ anche possibile
modificare il metodo di fusione e cercare effetti ancora più estremi.
In Figura 115 è stato impostato il
Figura 112 metodo di fusione su “Schiarisci”.
Abbiamo recuperato un po’ di lu-
minosità che avevamo perso con
l’opacizzazione mantenendo nel
contempo una bella sfumatura.
Nell’effetto infrarosso una parte
fondamentale la gioca la gran-
ulosità che vedremo adesso.
Figura 113
74 Paolo Fani • “Photoshop in bianco e nero”
pagina n.74 199776_LAVORATO.pdf
Figura 114
Figura 115
Tecniche Avanzate per la Post-Produzione digitale 75
pagina n.75 199776_LAVORATO.pdf
Parte Dodicesima:->
SIMULARE LA GRANA FOTOGRAFICA
Sistemi che simulano la granulosità ce ne sono tantissimi. Esistono
programmi che la aggiungono, che la tolgono (in questo caso però
si parla di rumore digitale). Noi ci limiteremo a spiegarne due, te-
nendo presente che, quando la grana era una cosa vera, il fotografo
analogico faceva l’impossibile per evitarla.
Andiamo a vedere il primo metodo. Partiamo da un livello unito e
non convertito in scala di grigio. Per prima cosa dobbiamo creare un
nuovo livello cliccando sulla penultima icona a destra nella palette
livelli e tenendo premuto contemporaneamente il tasto “Alt” (Figura
116).
Figura 116
Si aprirà una finestra (Figura
117). Scegliamo il metodo di
fusione “Sovrapponi” e spuntini-
amo la casella “Riempi col
colore neutro di Sovrapponi
(grigio50%)”. Nella palette liv-
elli comparirà un nuovo livello
sotto forma di un rettangolo
grigio. Gli effetti di questo livello
non sono al momento visibili
Figura 117 sull’immagine (Figura 118).
A questo punto, applicare
sul livello appena creato un
filtro “Aggiungi disturbo”
Filtro>Disturbo>Aggiungi dis-
turbo.
Figura 118 Nella finestra di regolazione
(Figura 119) che si apre, sce-
gliere una quantità percen-
tuale adeguata. Non è possi-
bile dare indicazioni, in quanto
ciò dipende dalla risoluzione
dell’immagine. Fare dei tenta-
tivi e vedere l’effetto. Anche la
scelta fra distribuzione Uniforme
o Gaussiana è una scelta perso-
nale. L’importante è che la casel-
la “Monocromatico” sia spuntata.
76 Paolo Fani • “Photoshop in bianco e nero”
pagina n.76 199776_LAVORATO.pdf
Figura 119
In Figura 120 vediamo come l’applicazione del filtro disturbo diret-
tamente sull’immagine abbia opacizzato tutto spalmandosi indiffer-
entemente sulle luci, sulle ombre e sui toni intermedi. In Figura 121
la stessa immagine alla quale l filtro è stato applicato attraverso la
creazione di un livello in modalità Sovrapponi. Come si può notare,
le ombre non si sono ingrigite, le luci mantengono luminosità e la
distribuzione della grana non avviene in modo omogeneo.
Figura 120 Figura 121
Tecniche Avanzate per la Post-Produzione digitale 77
pagina n.77 199776_LAVORATO.pdf
In Figura 122 e 123 una porzione dell’immagine ingrandita rispet-
tivamente del metodo diretto e sovrapposto.
Figura 122 Figura 123
L’altro metodo che vedremo per simulare la grana è un metodo che
lavora sui canali colore applicando il filtro disturbo in modo seletti-
vo. Per prima cosa uniamo i livelli e duplichiamo cambiando metodo
di fusione in “Luminosità” (Figura 124). Selezionando il canale dupli-
cato, andiamo nella palette canali e selezioniamo il canale rosso. Ap-
plichiamo al canale rosso il filtro “Aggiungi disturbo” scegliendo un
valore che dia una grana compatibile con l’immagine. Questa opera-
zione andrà ripetuta su gli altri due canali, sempre aumentando il va-
lore, e quindi, sul canale rosso è bene non esagerare. Per l’immagine
delle cascate abbiamo applicato una quantità del 12%. Ripetere
l’operazione, prima sul canale verde e poi su quello blu. Come valori
sono stati usati 16% (Verde) e 24% (Blu). Riselezionare Rgb e tornare
nella palette Livelli.
Figura 124
78 Paolo Fani • “Photoshop in bianco e nero”
pagina n.78 199776_LAVORATO.pdf
Spengere lo Sfondo e cliccare due volte sul Livello copia (come ab-
biamo già visto nella parte relativa all’applicazione del bagliore).
Questa volta, nella finestra di dialogo sposteremo sia il cursore delle
ombre, sia quello delle alte luci, naturalmente sempre con la stessa
procedura di sfumatura, clic sul cursore + tasto alt premuto, (Figura
125).Torniamo su Livelli e riaccendiamo il Livello Sfondo. Regoliamo
eventualmente l’opacità.
Figura 125
In Figura 126 l’immagine finita e in Figura 127 un particolare in-
grandito.
Figura 126 Figura 127
Tecniche Avanzate per la Post-Produzione digitale 79
pagina n.79 199776_LAVORATO.pdf
Anche con questo metodo, la distribuzione della granulosità non è
omogenea ma si stende sui toni intermedi rimanendo bassa nelle om-
bre e nelle alte luci. In basso, possiamo vedere un’altra applicazione
del Filtro “Aggiungi disturbo” nei tre metodi visti. In Figura 128 è sta-
to applicato direttamente sull’immagine di sfondo. In Figura 129 col
metodo “Sovrapponi” e in Figura 130 col metodo Aggiungi disturbo
canale per canale. Ricordiamo che i valori da inserire dipendono dal-
la risoluzione della foto di partenza. Per meglio comprendere visiva-
mente le differenze fra i tre metodi abbiamo ingrandito l’immagine
al 100% (pixel reali). Il metodo diretto usato in Figura 128 ha steso
la granulosità in maniera totale sia sulle ombre che sulle luci. Il ri-
sultato è che l’immagine ci appare piatta e senza contrasto. Decisa-
mente un bel passo avanti lo abbiamo ottenuto usando il metodo
“Sovrapponi” (Figura 129), come è possibile notare, i capelli hanno
riacquistato corpo e gli strass sul cappello sono tornati ad essere lu-
minosi. Permane ancora una grana un po’ troppo simile nelle luci e
nelle ombre siprattutto per quanto riguarda la tonalità del viso. Il
risultato migliore è sicuramente quello rappresentato in Figura 130.
La granulosità è stesa in modo
Figura 128 molto bello e naturale ed è qua-
si assente nelle zone d’ombra
profonda e di alta luce. La pelle
del viso ha mantenuto le sfu-
mature originali e quello che
è più importante è che è stata
mantenuta la tridimensionalità
delle forme del viso. Notiamo
infine come i capelli abbiano ri-
acquistato morbidezza.
Figura 129 Figura 130
80 Paolo Fani • “Photoshop in bianco e nero”
pagina n.80 199776_LAVORATO.pdf
Parte Tredicesima:->
“Appendice”:
IL SISTEMA ZONALE DIGITALE
E finalmente eccoci qui, cercando di entrare all’interno dei meccanis-
mi del sistema zonale, cioè del sistema che ha cambiato per sempre
la maniera di intendere la fotografia in bianco e nero segnando un
confine fra casualità e consapevolezza del risultato. Innanzitutto,
facciamo alcuni richiami di quanto detto in precedenza. Ansel Ad-
ams ritenne di rappresentare la gamma tonale di una fotografia di-
videndola in 11 zone, dal bianco puro al nero assoluto. Le differenze
densitometriche fra una zona e l’altra equivalgono ad uno stop di
esposizione. Una zona però non la si deve intendere come una ban-
da di grigio a tinta unita ma come una serie sfumata di gradazioni
infinitesimali. Riportando in una tabella sia i valori di annerimento
percentuale che i valori dell’istogramma corrispettivi di una fotogra-
fia digitale possiamo affermare che la zona V comprenderà i valori
che vanno dal 55% di annerimento (115 Rgb) al 45 % (141 Rgb). Così
cominciamo ad entrare da subito nell’ottica del sistema zonale ap-
plicato al digitale.
Adams verificò anche, che la variazione del tempo di sviluppo com-
porta notevoli cambiamenti per quanto riguarda l’ampiezza della
gamma tonale del negativo. Più precisamente, constatò che pro-
lungando il tempo di sviluppo si aumenta il contrasto mentre ri-
ducendo i tempi lo si abbassa. Constatò inoltre che questo effetto
è molto più accentuato sulle zone chiare dell’immagine (VIII, IX, X)
mentre quelle scure (0, I, II, III) tendono a rimanere le stesse anche se
sottoposte forti variazioni di tempo di sviluppo. Definì estensione il
prolungamento dello sviluppo e contrazione la riduzione.
Per fare un esempio, immaginiamo di avere una fotografia la cui gamma
tonale vada dalla zona II alla zona VII. Per estendere la gamma tonale
Tecniche Avanzate per la Post-Produzione digitale 81
pagina n.81 199776_LAVORATO.pdf
di questa fotografia di una zona rulini. Infatti il sistema zonale
dovrò aumentare il tempo di prendeva in considerazione
sviluppo tanto quanto basta per l’elaborazione di ogni singolo
portare la gamma tonale dalla fotogramma esposto. E nei
zona VII alla zona VIII. Il valore sistemi tipo il 35 mm, che uti-
di questo tempo varierà in fun- lizzavano rullini da minimo 12
zione del tipo di sviluppo usato pose, non era possibile farlo.
e del tipo di pellicola in tratta- L’altro problema, era che il siste-
mento dato che ogni emulsione ma zonale mal si adattava a tutti
ha le sue peculiarità. Peculiarità quei generi fotografici che fan-
riportate graficamente in quelle no del dinamismo il loro punto
che sono le “curve caratteristiche di forza. Non a caso quasi tutte
della pellicola” dove le percen- le fotografie di Adams raffigu-
tuali di annerimento variano in rano soggetti statici. Soggetti
funzione del tipo di sviluppo e che per le loro particolarità pos-
dell’esposizione. L’espressione sono permettere un’adeguata
scritta di quanto appena detto è: analisi tecnica fatta con calma.
N + 1 dove N corrisponde al tem- Con l’avvento della fotografia
po di esposizione normale e +1 digitale molte persone si sono
corrisponde al tempo di allun- convinti dell’inapplicabilità del
gamento necessario per incre- sistema zonale a questo tipo di
mentare di una zona l’ampiezza fotografia. In realtà, dal punto di
tonale di quella immagine. Per vista della tipologia di macchine
intenderci meglio, se la gamma possiamo dire che, rispetto alle
tonale delle luminosità presenti vecchie reflex a pellicola, il digi-
in una scena fossero insuffici- tale permette il trattamento di
enti, il fotografo può aumentarle ogni singolo scatto potendo
prendendo in esame la possibil- scegliere di volta in volta tutta
ità di un aumento del tempo di una serie di parametri impor-
sviluppo. Da queste considera- tanti. Se è vero che il 35 mm è
zioni può essere spiegato molto stato il sistema più diffuso e che
bene il detto: “esponi per le le reflex digitali sono le sue più
ombre e sviluppa per le luci”. dirette discendenti mai come
Le zone scure, come abbiamo adesso l’applicazione del siste-
già detto, tendono a non es- ma zonale è stata alla portata
sere modificate dalla variazione di tutti, e nelle prossime pagine
del tempo di sviluppo mentre le vedremo come possa essere
zone chiare si. Ma quali erano i ancora un punto di riferimento
limiti del sistema zonale analogi- per chi voglia far fotografia con
co? La prima e più importante metodo e non in maniera ca-
era di fatto la sua inapplicabilità suale. Siete pronti? Allora … via!!!
con le moderne fotocamere a Con l’avvento del digitale,
82 Paolo Fani • “Photoshop in bianco e nero”
pagina n.82 199776_LAVORATO.pdf
soprattutto in postproduzione, Oppure esportarla in scala di gri-
il sistema zonale attraversa gio? Non è una scelta da poco,
quindi una nuova giovinezza. tenuto conto del dibattito infini-
Parimenti al sistema analogico, to sul considerare bianco e nero
la modifica delle zone avviene una fotografia che mantenga i
si anche in ripresa, ma soprat- canali colore. I puristi del siste-
tutto nella fase di sviluppo del ma zonale sarebbero sconcertati
file digitalizzato. Solo che le pos- dal sapere che lavoriamo su una
sibilità offerte dagli strumenti foto, di fatto, a colori, anche se
di fotoritocco sono molte ma desaturati (Adams lo sarebbe
molte di più. E’ consigliabile co- meno). Ai fini pratici poco cam-
munque, partire sempre da un bia dal punto di vista elaborativo
buon fotogramma di partenza, e (salvo le caratteristiche delle fin-
cioè da un file a colori convertito estre di interfaccia che vedremo
coi metodi precedentemente a breve), però, considerando
descritti. Tutto questo porta in- tutto, crediamo che sia preferi-
evitabili vantaggi (soprattutto se bile, anche per motivi di carat-
scattiamo in RAW) che la ripresa tere ideologico, ma non solo,
diretta in bianco e nero non da. e poi vedremo perché, trasfor-
Prima di addentrarci nella ques- mare la fotografia in scala di gri-
tioni tecniche una doverosa pre- gio. A questo punto qualcuno
messa: In tutti i metodi di con- si domanderà. Perché è così
versione visti precedentemente, importante trasformare la foto-
non abbiamo mai trasformato la grafia elaborata su più livelli in
fotografia in scala di grigio. Non un’immagine unica? Lo strumen-
ci siamo volutamente addentrati to principe per l’applicazione
nel territorio del salvataggio dei del sistema zonale a una foto-
file dando per scontato che le grafia è lo strumento “Curve”
nostre elaborazioni venissero Immagine>Regolazioni>Curve.
salvate nel formato nativo di Questa regolazione, la si può
Photoshop (PSD). Con questo applicare direttamente sulla
tipo di salvataggio infatti, è pos- fotografia, oppure come liv-
sibile mantenere tutti i livelli di ello di regolazione separato. Il
regolazione creati. Adesso però, problema è che, in Photoshop,
apprestandoci ad utilizzare il alcuni comandi da tastiera che
sistema zonale, ci scontriamo dobbiamo per forza utilizzare
inevitabilmente con la necessità funzionano sulla regolazione di-
di fare una scelta. Scelta che non retta mentre non funzionano se
può comunque non prescindere la regolazione è applicata come
anche da valutazioni di tipo fi- livello. Questo è il motivo per il
losofico. Salvarla con un metodo quale dobbiamo per forza unire
che mantenga i canali colore? l’immagine in un livello unico.
Tecniche Avanzate per la Post-Produzione digitale 83
pagina n.83 199776_LAVORATO.pdf
Le possibilità sono molteplici ma per semplificare il tutto utilizzer-
emo questa procedura. Partendo da un’immagine composta da
più livelli premiamo contemporaneamente “Shift + Ctrl + Alt + E”,
vedremo che comparirà nella palette livelli un nuovo livello che è il
risultato di tutti i livelli uniti (Figura 131). A questo punto possiamo
lavorare direttamente su questo livello nuovo se decidiamo di con-
tinuare a lavorare su un file composito. Se invece vogliamo lavora-
re su un file in scala di grigio uniamo tutti i livelli e convertiamo:
Immagine>Metodo>Scala di grigio. Usando il primo metodo è pos-
sibile mantenere tutta l’elaborazione su un unico file. Spengendo e
accendendo i vari livelli potremo di volta in volta valutare in qual-
siasi momento tutta l’elaborazione. Col secondo metodo conviene
duplicare l’immagine unita ricordandosi comunque di mantenere
anche il file con tutti i livelli usati per la conversione. Dal punto di
vista dell’organizzazione dell’archiviazione certamente un problema
in più.
Figura 131
84 Paolo Fani • “Photoshop in bianco e nero”
pagina n.84 199776_LAVORATO.pdf
Una cosa importante da tenere presente, è che la finestra “curve”
cambia aspetto a seconda che si utilizzi il metodo scala di grigio
(Figura 132), oppure il metodo composito (Figura 133). Se os-
serviamo attentamente le due finestre notiamo come la rappre-
sentazione dell’istogramma sia invertita. Nella rappresentazione
in scala di grigio, la curva descrive le zone di annerimento in fun-
zione della percentuale di luce, parte dalla zona di bianco puro
(valore X) e cresce proporzionalmente da sinistra a destra fino al
valore 0 (100% di annerimento). Mentre nella rappresentazione
multicanale dette zone vengono espresse come valore di pixel (in
questo caso RGB), si parte dal valore di massimo annerimento (0) e
si cresce in modo sempre proporzionale fino al bianco puro (255).
E’ altresì evidente, analizzando entrambe le curve, che il valore to-
nale di ogni zona non è dato da un unico punto di grigio, ma da
punti circoscritti all’interno di una variazione continua di tono. In
basso alla finestra curve, alcune informazioni riguardanti le opzi-
oni di visualizzazione. Purtroppo Photoshop non permette di im-
postare lo strumento curve con gli indici di zona (I, II, III, IV ecc …),
nell’attesa che Knoll e soci provvedano a questa lacuna dobbiamo
per forza arrangiarci ad imparare le corrispondenze appena dette.
In questo possiamo sottolineare come è più facile associare le
zone ai valori di luce percentuali piuttosto che ai valori RGB. Ecco
un buon motivo per convertire l’immagine nel metodo scala di gri-
gio. Acquisiti e puntualizzati tutti gli elementi di base procediamo.
Figura 132 Figura 133
Tecniche Avanzate per la Post-Produzione digitale 85
pagina n.85 199776_LAVORATO.pdf
L’immagine sulla quale lavoreremo è quella rappresentata in Figura
134. Su di essa sono già state individuate le zone più significative.
Nella stessa figura sono rappresentate anche le finestre d’interfaccia
della regolazione curve sia nel metodo RGB che nel metodo scala di
grigio, i valori di zona e i corrispondenti valori in pixel e in percen-
tuali di annerimento e infine la scala tonale dal nero al bianco puro.
Figura 134
Adesso andremo a vedere come si applica il sistema zonale a un file
digitale. Apriamo una immagine in bianco e nero con Photoshop,
possibilmente in formato non compresso (Tif ). Come abbiamo già
detto per applicare il sistema zonale usiamo la regolazione curve ap-
plicata direttamente e non come livello (Figura 135)..
Figura 135
86 Paolo Fani • “Photoshop in bianco e nero”
pagina n.86 199776_LAVORATO.pdf
La finestra di interfaccia della regolazione curve è una retta a 45°
posta sopra all’istogramma tonale dell’immagine. A questo punto
dobbiamo compiere una dettagliata analisi delle zone dell’immagine
sulle quali vogliamo lavorare. In teoria, se sappiamo quello che si
sta facendo, dovremmo esserne già a conoscenza dal momento
dello scatto. L’analisi consiste nel leggere le zone di luce e di ombra
nei punti interessati. Per fare questo ci viene in aiuto il tasto “Alt”.
Teniamo sotto osservazione la finestra d’interfaccia (Figura 136).
Scegliamo innanzitutto l’opzione “Modifica i punti per modificare la
curva” spuntando in alto a sinistra l’icona a forma di “S” sdraiata. Te-
nendo premuto il tasto alt spostiamoci sull’immagine cliccandoci so-
pra. Comparirà lo strumento contagocce e nel contempo sulla retta
verrà evidenziato, attraverso un punto mobile, il valore letto. Nelle
caselle di input e output verrà invece visualizzato lo stesso valore
sotto forma numerica, cioè, nel nostro caso, essendo l’immagine in
scala di grigio, espresso in percentuale di annerimento (valori luce),
nel caso avessimo optato per un file a colori espresso in valore RGB.
E’ importante, nell’analisi di una fotografia cercare di occuparci di
zone con valori tonali contigui. Non ha nessun senso andare alla ri-
cerca del singolo pixel o di parti piccolissime. Può darsi che in un
prossimo futuro Photoshop metta a disposizione, come auspicato
precedentemente, quantomeno uno strumento di selezione che
Figura 136
Tecniche Avanzate per la Post-Produzione digitale 87
pagina n.87 199776_LAVORATO.pdf
Figura 137 consenta di intervenire sepa-
ratamente sui singoli valori to-
nali. Per adesso questo è possi-
bile farlo solamente aiutandoci
con gli strumenti di selezione
tradizionali (lo vedremo in se-
guito), e comunque sempre in
modo abbastanza approssima-
tivo. Una volta stabilita la zona
dove intervenire, per fissare il
punto sulla retta bisogna pre-
mere il tasto Ctrl facendo di nuo-
vo clic sulla zona dell’immagine
da trattare.
Adesso il punto mobile si è trasformato in un quadratino nero fis-
sandosi (Figura 137).
Per variare il valore tonale di detta zona occorre spostare in senso
verticale il punto individuato tenendo presente che ogni ordinata
corrisponde al valore di una zona. Facciamo un esempio pratico.
In Figura 138 l’immagine, dove abbiamo individuato una zona che
vorremmo estendere di uno stop portandola dalla zona IV alla zona
V. In Figura 139 il punto “A” selezionato sulla retta della regolazione
curve.
Figura 138
Figura 139
88 Paolo Fani • “Photoshop in bianco e nero”
pagina n.88 199776_LAVORATO.pdf
Nella Figura 140 l’immagine Attraverso una serie di clic
modificata attraverso la rego- + Ctrl ripetuti nelle zone
lazione curve rappresentata in dell’immagine che servono a
Figura 141. Abbiamo spostato delimitare l’ampiezza della zona
il valore della zona IV tirando la di interventi definiremo sulla
curva verso il basso perpendico- retta i punti dove intervenire
larmente al punto e spostandola
di una ascissa. La stessa cosa Figura 140
l’avremmo potuta ottenere in-
serendo manualmente il valore
numerico di partenza sottratto
di 10 nella casella di “Output”.
Fissando sull’immagine una
sola zona da correggere è al-
tresì evidente che il suo spos-
tamento provoca la variazione
proporzionale di tutte le altre
zone. Nel caso in questione sono
stati alzati tutti i valori sui toni
chiari cambiando totalmente la
gamma tonale dell’immagine.
Il limite della regolazione curve
infatti è proprio questo, non
è possibile intervenire esclu-
sivamente su singole zone.
E allora come si fa? Occorre pro-
cedere eseguendo il fissaggio di Figura 141
zone multiple. Vediamo come.
Sulla linea a 45° della regolazi-
one curve è possibile fissare più
di un punto, in maniera che lo
spostamento degli stessi non
segua una variazione continua
come visto in precedenza. Anal-
izzeremo di nuovo l’immagine
e individueremo le ampiezze di
zona da estendere o contrarre
e cercheremo di delimitare a
quelle zone il nostro intervento.
Tecniche Avanzate per la Post-Produzione digitale 89
pagina n.89 199776_LAVORATO.pdf
Immaginiamo che il nostro intento sia quello di dare più luminosità
al fiume che appare un po’ spento. Attraverso tutta una serie di anal-
isi valutiamo che il nostro intervento dovrà principalmente spostare
la zona V di due stop portandola in zona VII e nel contempo limitare
il nostro intervento non oltre alla zona VIII per quanto riguarda le
alte luci e alla zona II per quanto riguarda le ombre (Figura 142).
In Figura 143 l’intervento effettuato. Abbiamo modificato la foto-
grafia contraendo la zona V di due stop e limitato lo spostamento
proporzionale all’intervallo fra la zona II e la zona VIII. Il punto riferito
alla zona I è stato aggiunto per riportare la curva sulla retta originaria.
Figura 142 Figura 142
V I
II VIII
Figura 143
90 Paolo Fani • “Photoshop in bianco e nero”
pagina n.90 199776_LAVORATO.pdf
In Figura 144 l’immagine originale e in Figura 145 la stessa immag-
ine dopo la modifica effettuata. Possiamo notare che le zone d’ombra
estreme sono rimaste inalterate e così le alte luci del cielo mentre
le zone intermedie che interessano l’acqua sono state schiarite.
Figura 144
Figura 145
Tecniche Avanzate per la Post-Produzione digitale 91
pagina n.91 199776_LAVORATO.pdf
Questa tecnica si presta alle più svariate interpretazioni. Attraverso
l’utilizzo di punti possiamo disegnare la curva nella maniera più pre-
cisa possibile. Facciamo un altro esempio. Questa volta non useremo
indicazioni, e riporteremo in figura le finestre così come si utilizzano.
Decidiamo sempre di intervenire sulla zona V, ma questa volta vogli-
amo limitare il nostro intervento ad un’ampiezza tonale compresa
fra la zona III e la zona VII. Estenderemo la zona V di uno stop ed è
anche evidente perché. Più che è ristretta la zona d’intervento intesa
come ampiezza tonale, minori sono le possibilità di modifica perché
la modifica del contrasto potrebbe rendere effetti abbastanza brutti
e fortemente grafici. Anche in questo intervento sono stati aggiun-
ti i punti delle zone II e VIII per riportare la curva, sia nelle ombre
che nelle alte luci, sulla retta originaria. In Figura 146 l’immagine
della finestra di regolazione e in Figura 147 le conseguenze
sull’immagine. Rispetto alla regolazione precedente l’intervento è
molto mirato attorno alla zona V. Se prendiamo in considerazione
il riflesso dell’albero al centro del fotogramma notiamo che rispetto
alla versione precedente in questa versione ha mantenuto più det-
taglio. Abbiamo visto due modi più o meno incisivi per estendere
la gamma tonale e aumentare il contrasto. Adesso andremo a ve-
dere come contrarre la gamma tonale e ammorbidire l’immagine.
Figura 146 Figura 147
92 Paolo Fani • “Photoshop in bianco e nero”
pagina n.92 199776_LAVORATO.pdf
Andiamo ad osservare la Figura 148. Abbiamo lavorato sempre
attorno ai toni intermedi e in particolar modo sulla zona V che è
stata contratta di due stop portandola a zona III. L’ampiezza di in-
tervento tonale ha il suo limite nella zona II per quanto riguarda
le ombre. Per quanto riguarda le alte luci invece abbiamo lasciato
che la contrazione della zona V diminuisse proporzionalmente fino
alla zona X. Leggendo il grafico vediamo le conseguenze. La zona
VIII è contratta di uno stop e la zona IX di 1/2 stop. L’intervento è
stato volutamente esagerato in quanto questa fotografia di tutto
avrebbe bisogno meno che di un ammorbidimento, ma a sco-
po didattico è l’ideale per apprezzare il cambiamento dei toni.
In Figura 149 l’immagine modificata dall’intervento. Le zone d’ombra
più estreme (zona II, I e O) non sono state toccate dall’intervento e
così le alte luci della Zona X. Mentre l’intervento è stato molto signifi-
cativo per quanto riguarda i toni intermedi (dalla zona III alla zona
VIII). La diminuzione del contrasto e l’ammorbidimento generale
sono ampiamente apprezzabili. Come abbiamo visto è possibile, fis-
sando punti definiti, spostare la tonalità delle zone in modo cons-
apevole, aumentando o diminuendo il contrasto generale. Ripercor-
riamo adesso tutti gli interventi per vedere insieme le differenze.
Figura 148 Figura 149
Tecniche Avanzate per la Post-Produzione digitale 93
pagina n.93 199776_LAVORATO.pdf
In Figura 150 l’immagine originale. In Figura 151 il primo interven-
to sulla zona VI in estensione di uno stop.
Figura 150 Figura 151
Estensione zona VI N+1
ampiezza totale)
In Figura 152 sulla zona V estesa di due stop e limitata fra le zone II
e VIII. In Figura 153 in estensione sempre sulla zona V estesa di uno
stop con ampiezza limitata fra le zone III e VII.
Figura 152 Figura 153
Estensione zona V N+2 Estensione zona V N+1
ampiezza II - VIII ampiezza ridotta III - VII
94 Paolo Fani • “Photoshop in bianco e nero”
pagina n.94 199776_LAVORATO.pdf
Dal punto di vista dell’impatto possiamo dire che l’intervento mi-
gliore, cioè quello che ha aumentato in modo significativo il con-
trasto mantenendo la leggibilità delle ombre, è sicuramente quello
raffigurato in Figura 152. Non è male nemmeno l’intervento sulla
singola zona VI raffigurato in Figura 151 e questo ci dimostra che la
semplicità d’intervento a volte è la migliore delle soluzioni. Una cosa
da ricordare sempre.
Guardiamo adesso invece l’intervento che abbiamo fatto in contra-
zione (Figura 155) e paragoniamolo con l’originale (Figura 154).
C’è un evidente incupimento della tonalità generale, il contrasto
si è notevolmente abbassato e anche se la leggibilità delle zone
d’ombra è rimasta inalterata la sensazione è che la fotografia sia
peggiorata. Ne approfittiamo per ripetere che la tensione emotiva
nell’osservatore è quasi sempre stimolata da forti contrasti. La scel-
ta di ammorbidire una fotografia può essere a volte sostenuta da
valide argomentazioni interpretative, ma difficilmente poi è la scelta
migliore.
E adesso che abbiamo capito come utilizzare le tecniche del sistema
zonale apprestiamoci a integrare il tutto con le possibilità offerte da
Photoshop potenziandola ancora di più. Come abbiamo visto, possi-
amo fissare sulla retta a 45° nella finestra di dialogo dello strumento
curve, innumerevoli punti riferiti alle varie zone dell’immagine. Abbi-
amo visto inoltre come spostarli per estendere o contrarre la gamma
tonale e aumentare o diminuire il contrasto.
Figura 154 Figura 155
(Contrazione zona V
N-2 ampiezza II – X)
Tecniche Avanzate per la Post-Produzione digitale 95
pagina n.95 199776_LAVORATO.pdf
Ma se volessimo intervenire in maniera differente e in maniera
selettiva su parti dell’immagine possiamo utilizzare lo stesso il
sistema zonale? La risposta è si. La tecnica è comunemente nota
come “Sistema zonale digitale differito”. Photoshop mette a dis-
posizione dei fotografi moderni un potente strumento, le selezioni.
Attraverso una selezione è possibile isolare una parte dell’immagine
per intervenirci esclusivamente. I modi per effettuare una selezi-
one sono notevoli. Non possiamo in questa sede darne conto. Ci
limiteremo a fare una selezione attraverso lo strumento maschera
veloce, perché non ci serve una grandissima precisione. Lavorer-
emo ancora sulla stessa immagine proprio per poter capire a
fondo tutte le differenze operative. Come abbiamo già visto nelle
analisi precedenti. L’immagine in questione presenta tre livelli
d’interesse: il cielo, la vegetazione ai lati e l’acqua del fiume dove
si riflettono gli alberi. Cominciamo a lavorare sull’acqua. Nella bar-
ra degli strumenti cliccare sul simbolo posto in basso a tutti raf-
figurato con un cerchio all’interno di un rettangolo (Figura 156).
Figura 156 In questa maniera attiveremo
la modalità “Maschera veloce”.
Scegliere un pennello di di-
mensioni adeguate ma sempre
abbastanza grande e molto sfu-
mato, assicurarsi che il colore
selezionato sia il nero e iniziare
a dipingere direttamente sulla
foto cancellando le zone che
non vogliamo facenti parte della
selezione (Figura 157). Come
abbiamo detto ci occuperemo
inizialmente dell’acqua. La col-
orazione rossastra evidenzia
le zone dove abbiamo disegnato e che non vogliamo facenti parte
della selezione. Completata la pittura, torniamo sulla barra degli stru-
menti e disattiviamo la modalità maschera veloce. In Figura 158 la
selezione che abbiamo realizzato con questo semplice sistema.
Dopo aver selezionato la parte d’immagine dove vogliamo interve-
nire, apriamo la nostra solita finestra “Curve” (Figura 159). La prima
cosa che ci balza agli occhi è la forma diversa dell’istogramma in
trasparenza. E’ logico che sia così. L’istogramma rappresenta la gam-
ma tonale delle zone comprese nella selezione. Essendo escluse le
sponde del fiume da quest’ultima la conseguenza è che abbiamo
molte meno zone d’ombra.
96 Paolo Fani • “Photoshop in bianco e nero”
pagina n.96 199776_LAVORATO.pdf
Figura 157 Figura 158
Estendiamo di 2 stop la zona nelle altre parti dell’immagine
V portandola a zona VII e limi- non comprese dalla selezione
tiamo l’intervento ad un inter- non vengono così toccate. Sen-
vallo compreso fra le zone II e za Photoshop e i suoi strumenti
VIII. In Figura 160 il risultato. non sarebbe stato possibile farlo
Con questa procedura è stato selettivamente.
possibile intervenire su tutte le
zone comprese fra la zona II e VIII Figura 160
della selezione. Le stesse zone
Figura 159
Tecniche Avanzate per la Post-Produzione digitale 97
pagina n.97 199776_LAVORATO.pdf
Ma non è detto che ci dobbiamo fermare qua. Attraverso le selezi-
oni è possibile spingersi ancora oltre. Ad esempio potremmo avere
l’esigenza di estendere alcune zone in determinati punti e di con-
trarne altri in altri. Proviamo proprio su questa fotografia a fare ciò.
Immaginiamo di voler dare moltissima importanza al lento scorrere
del fiume e al suo riflesso. Siamo intervenuti adesso selettivamente
sul fiume in estensione cosa possiamo fare?
Figura 161
Possiamo invertire la maschera
selezione>Inversa (oppure la
sequenza di tasti Shift+Ctrl+I) e
,dopo aver riattivato la masch-
era veloce rifinire la selezione es-
cludendo anche il cielo (Figura
161).
Figura 162
Dopo aver disattivato la masch-
era veloce ci troviamo di fronte
al risultato mostrato in Figura
162.
98 Paolo Fani • “Photoshop in bianco e nero”
pagina n.98 199776_LAVORATO.pdf
Notiamo ancora una volta, aprendo la finestra di dialogo “Curve”
come l’istogramma abbia assunto un aspetto diverso, sicuramente
spostato sulle ombre. Decidiamo di intervenire in contrazione sulla
zona II per un valore di 1 stop e di limitare l’intervento ad un’ampiezza
compresa fra le zone V e 0 (Figura 163). In Figura 164 il risultato
finale dei due interventi. Lo scopo di dare più importanza al fiume
e al riflesso è stato raggiunto. Dal punto di vista del controllo del
contrasto il risultato raggiunto è forse un po’ eccessivo. Ci serviva
solamente dimostrare l’ampia possibilità di intervento che questo
potente strumento offre.
Figura 163
Figura 164
Tecniche Avanzate per la Post-Produzione digitale 99
pagina n.99 199776_LAVORATO.pdf
In questo breve viaggio abbiamo visto come il sistema zonale abbia,
forse oggi più di ieri, ragione di esistere.
E’ ovvio che le decisioni prese prima dello scatto hanno una valenza
insostituibile.
Però, poter decidere a posteriori, con tutta tranquillità, con la pos-
sibilità di provare varie soluzioni, di tornare indietro se necessario e
soprattutto di poter visualizzare in tempo reale sul monitor qualsiasi
minima variazione rappresenta un passo avanti notevolissimo che è
proprio del digitale e degli strumenti che il suo avvento a messo a
disposizione.
100 Paolo Fani • “Photoshop in bianco e nero”
pagina n.100 199776_LAVORATO.pdf
Ansel Adams profetizzò che sarebbe arrivato un
giorno dove non sarebbe stata usata più la pellicola,
ma tecniche di registrazione di tipo digitale e che
quel giorno nuove strade e nuovi orizzonti sareb-
bero stati alla portata di molti.
L’avvento dei programmi di fotoritocco digitale ha
aperto davvero una nuova strada nell’interpretazione
della fotografia.
Non pensiamo però che tutto sia più facile. E’ an-
cora l’uomo, con le sue scelte, con la sua sensibilità,
con il suo sapere e la sua cultura a determinare la
bellezza di un’immagine. Possiamo imparare ad us-
are le tecniche più svariate ma nessun programma
di fotoritocco darà valore a qualcosa che non né ha
in partenza. Come detto all’inizio, il bianco e nero è
una rappresentazione di una realtà che non esiste.
Questo tutorial vuole essere stato solo un piccolo
aiuto a comprendere le relazioni che esistono fra il
nostro mondo (a colori) e la sua rappresentazione in
scala di grigi.
Se anche una sola frase di quanto detto fino ad ora,
sarà stata di aiuto a qualcuno, allora vorrà dire che ne
è valsa la pena scriverlo.
Tecniche Avanzate per la Post-Produzione digitale 101
pagina n.101 199776_LAVORATO.pdf
Potrebbero piacerti anche
- Fulmine. Lello Gurrado.Documento2 pagineFulmine. Lello Gurrado.spammagazine0% (1)
- Guida LightroomDocumento102 pagineGuida LightroomAndrea Gragnano0% (1)
- Riassunto Di MarraDocumento27 pagineRiassunto Di MarraYaxuan Liu100% (1)
- (Ebook - Fotografia - ITA - PDF) Sviluppo e Stampa in Camera Oscura PDFDocumento12 pagine(Ebook - Fotografia - ITA - PDF) Sviluppo e Stampa in Camera Oscura PDFarantxa16100% (3)
- Tesina (Fotografia)Documento52 pagineTesina (Fotografia)KatherineNessuna valutazione finora
- Identità fotografiche: Processi di costruzione della realtà attraverso l'immagineDa EverandIdentità fotografiche: Processi di costruzione della realtà attraverso l'immagineNessuna valutazione finora
- (Manuale Speleo) 06 Fotografare in GrottaDocumento15 pagine(Manuale Speleo) 06 Fotografare in GrottaGianni GentiliNessuna valutazione finora
- Linguaggio FotoDocumento24 pagineLinguaggio FotoGianpaolo BagattaNessuna valutazione finora
- Raccolta Completa Ed Aggiornata Delle Lezioni Di Fotografia (Mediaworld)Documento216 pagineRaccolta Completa Ed Aggiornata Delle Lezioni Di Fotografia (Mediaworld)Francesca100% (1)
- Cenerentola - Roald DahlDocumento4 pagineCenerentola - Roald DahlJacopo GiloneNessuna valutazione finora
- I Poteri Degli Schermi 1Documento33 pagineI Poteri Degli Schermi 1Francesca FestaNessuna valutazione finora
- 6NP2G Unita 6 PDFDocumento14 pagine6NP2G Unita 6 PDFHeitor BergerNessuna valutazione finora
- Enrico Maddalena - Manuale Completo Di Fotografia. Dalla Tecnica Al Linguaggio Fotografico (2017)Documento701 pagineEnrico Maddalena - Manuale Completo Di Fotografia. Dalla Tecnica Al Linguaggio Fotografico (2017)Carlo BuzzuNessuna valutazione finora
- Dallo Scatto Alla Stampa PDFDocumento38 pagineDallo Scatto Alla Stampa PDFilloNessuna valutazione finora
- Mondo Microstock. Vendere on line fotografie illustrazioni video.Da EverandMondo Microstock. Vendere on line fotografie illustrazioni video.Nessuna valutazione finora
- L'inquadratura e la composizione in fotografia - Seconda edizioneDa EverandL'inquadratura e la composizione in fotografia - Seconda edizioneNessuna valutazione finora
- RuscaDossierpdf 4930Documento205 pagineRuscaDossierpdf 4930Eu OutroraNessuna valutazione finora
- Fotografia - Medium Come Forma MentisDocumento37 pagineFotografia - Medium Come Forma MentisAndrea PirazziniNessuna valutazione finora
- Portfolio FotograficoDocumento17 paginePortfolio FotograficoGiorgio MarrasNessuna valutazione finora
- Fotografia Storia DonneDocumento22 pagineFotografia Storia DonneGerman LopezNessuna valutazione finora
- Adobe Photoshop MaschereDocumento64 pagineAdobe Photoshop MaschereFrancisco Javier Perez EscuderoNessuna valutazione finora
- Manuale ITA qSlrDashboardDocumento38 pagineManuale ITA qSlrDashboardCarlo ChiolaNessuna valutazione finora
- Storia e Tecnica Della FotografiaDocumento37 pagineStoria e Tecnica Della FotografiaFrancesca FestaNessuna valutazione finora
- Unaltromondo PDFDocumento88 pagineUnaltromondo PDFCarlo AnaclerioNessuna valutazione finora
- FotografiaDocumento20 pagineFotografiaAndreaNessuna valutazione finora
- Come Utilizzare Il Flash. Teoria e Trucchi.Documento10 pagineCome Utilizzare Il Flash. Teoria e Trucchi.Marcello PeressiniNessuna valutazione finora
- Fotografia, immagine e social network al tempo delle nevrosi collettiveDa EverandFotografia, immagine e social network al tempo delle nevrosi collettiveNessuna valutazione finora
- Fotografia ConcettualeDocumento12 pagineFotografia ConcettualeDaria PiccottiNessuna valutazione finora
- Percezione VisivaDocumento143 paginePercezione VisivamatteoNessuna valutazione finora
- Nnaio 2018Documento100 pagineNnaio 2018Giuseppe GolaNessuna valutazione finora
- Valle delle Cascate. Il volto sconosciuto di MistrettaDa EverandValle delle Cascate. Il volto sconosciuto di MistrettaValutazione: 5 su 5 stelle5/5 (1)
- Gestione Colore in FotografiaDocumento66 pagineGestione Colore in FotografiaCkaal74Nessuna valutazione finora
- Guida Alla Fotografia Di RitrattoDocumento27 pagineGuida Alla Fotografia Di RitrattodrizztbsdNessuna valutazione finora
- Elaborazione Delle Immagini Digitali Nel Fenomeno Delle Interferenze AlieneDocumento76 pagineElaborazione Delle Immagini Digitali Nel Fenomeno Delle Interferenze AlieneGaetano BorgosanoNessuna valutazione finora
- ANSEL ADAMS Sistema ZonaleDocumento11 pagineANSEL ADAMS Sistema Zonalej-xNessuna valutazione finora
- La Fotografia Intima, Tra Pubblico e Privato.Documento15 pagineLa Fotografia Intima, Tra Pubblico e Privato.fracoluzzaNessuna valutazione finora
- 1 Fotografia Filosofia ArteDocumento44 pagine1 Fotografia Filosofia ArteElias QueirozNessuna valutazione finora
- Un Caso Di Spiritualità Nell'arte ContemporaneaDocumento144 pagineUn Caso Di Spiritualità Nell'arte Contemporaneasefora severinoNessuna valutazione finora
- Quando La Fotografia Diventa Arte?Documento13 pagineQuando La Fotografia Diventa Arte?Cristiano Toffoletti100% (1)
- Pino Bertelli, Contro La Fotografia Della Società Dello Spettacolo. Critica Situazionista Del Linguaggio FotograficoDocumento290 paginePino Bertelli, Contro La Fotografia Della Società Dello Spettacolo. Critica Situazionista Del Linguaggio FotograficoMassari_editore_Utopia_RossaNessuna valutazione finora
- Il ColoreDocumento47 pagineIl ColorepasworNessuna valutazione finora
- Dispensa Di Fotografia 2.Documento32 pagineDispensa Di Fotografia 2.Daniela_Di_MarcoNessuna valutazione finora
- Dispensa Acrilico AADocumento29 pagineDispensa Acrilico AADavide Benincaso100% (1)
- 03 - Elementi Di Semiotica VisivaDocumento10 pagine03 - Elementi Di Semiotica Visivasemi_oticiNessuna valutazione finora
- GiovanniDocumento13 pagineGiovannimaria romeroNessuna valutazione finora
- I Segreti Della Getione Del ColoreDocumento18 pagineI Segreti Della Getione Del Coloreapi-3816543100% (1)
- La fotografia in Italia. Una cronologia Dalle origini ai giorni nostriDa EverandLa fotografia in Italia. Una cronologia Dalle origini ai giorni nostriNessuna valutazione finora
- Slide Corso Fotografia 1liv 2017-8 - 8a Edizione - OKDocumento99 pagineSlide Corso Fotografia 1liv 2017-8 - 8a Edizione - OKAlessandro SpinelliNessuna valutazione finora
- Tesina Progetto Campagna PubblicitariaDocumento8 pagineTesina Progetto Campagna PubblicitariaRafael DrescherNessuna valutazione finora
- Khofafez Afghanistan: Storia fotografica del conflitto afghanoDa EverandKhofafez Afghanistan: Storia fotografica del conflitto afghanoNessuna valutazione finora
- SULLA FOTOGRAFIA Di Susan SontagDocumento18 pagineSULLA FOTOGRAFIA Di Susan SontagPapillonAnarchic0% (1)
- Scalabroni Semiotica Della FotografiaDocumento0 pagineScalabroni Semiotica Della Fotografiasensei83Nessuna valutazione finora
- Cultor - La Fotografia Spiegata Dai Grandi FotografiDocumento167 pagineCultor - La Fotografia Spiegata Dai Grandi FotografiBlueman19Nessuna valutazione finora
- Collezionare Fotografia 2015-1Documento62 pagineCollezionare Fotografia 2015-1alejandroNessuna valutazione finora
- Guida Camera RawDocumento41 pagineGuida Camera RawGiovanni ScirèNessuna valutazione finora
- N Photography N 58 Gennaio 2017Documento101 pagineN Photography N 58 Gennaio 2017andrestyle13Nessuna valutazione finora
- CURCI, Alberto in "Dizionario Biografico"Documento9 pagineCURCI, Alberto in "Dizionario Biografico"moromarino3663Nessuna valutazione finora
- Palabras Básicas en ItalianoDocumento6 paginePalabras Básicas en ItalianoNoe Palacios MoraNessuna valutazione finora
- Giuditta e OloferneDocumento3 pagineGiuditta e OloferneFrancesco VasconiNessuna valutazione finora
- Tecniche Psi BallDocumento1 paginaTecniche Psi Ballflasher1569Nessuna valutazione finora
- Giuseppe Tomasi Di LampedusaDocumento2 pagineGiuseppe Tomasi Di LampedusaLazar AdelinaNessuna valutazione finora
- Test Tipi Psicologici - QuestionarioDocumento3 pagineTest Tipi Psicologici - Questionariodozz87Nessuna valutazione finora
- Wiki Lingua SiculaDocumento3 pagineWiki Lingua SiculaSalvatore BellaviaNessuna valutazione finora
- Sul Significato Dei ColoriDocumento6 pagineSul Significato Dei ColoriMattia MacchelliNessuna valutazione finora
- Guida Giappone JNTO PDFDocumento48 pagineGuida Giappone JNTO PDFmbarilloNessuna valutazione finora
- (Voluptas91) (Ebook PDF Ita) Millelire Stampa Alternativa - Bret Easton Ellis - Dal Vuoto Assoluto PDFDocumento44 pagine(Voluptas91) (Ebook PDF Ita) Millelire Stampa Alternativa - Bret Easton Ellis - Dal Vuoto Assoluto PDFVisitOn.T.witte.rNessuna valutazione finora
- Saffo Frammenti Tradotti Da Salvatore Quasimodo e Scheda Biografica Di Fedrico CondelloDocumento22 pagineSaffo Frammenti Tradotti Da Salvatore Quasimodo e Scheda Biografica Di Fedrico CondelloSergioLuizMarinhoNessuna valutazione finora
- Le Parti Del LibroDocumento4 pagineLe Parti Del LibrorobocapNessuna valutazione finora
- Principali Frasi Ipnotiche Per Vendere Di PiùDocumento4 paginePrincipali Frasi Ipnotiche Per Vendere Di PiùChristian SalernoNessuna valutazione finora
- SchindlerslistDocumento13 pagineSchindlerslistZagaria Pasquale100% (1)
- L'Uomo Che Rubava Il ColosseoDocumento2 pagineL'Uomo Che Rubava Il ColosseoEleni KaravaNessuna valutazione finora
- Analisi Logica ComplementiDocumento9 pagineAnalisi Logica Complementianon_966697982Nessuna valutazione finora
- Centina - WikipediaDocumento3 pagineCentina - WikipediaChristian CoppolaNessuna valutazione finora
- IKEA Guida Besta 2015Documento14 pagineIKEA Guida Besta 2015greghesNessuna valutazione finora
- Shantaram È TornatoDocumento2 pagineShantaram È TornatofionnuloNessuna valutazione finora
- Il VerismoDocumento5 pagineIl VerismoAlessandra Arvonio JonasNessuna valutazione finora
- La Scapigliatura e I Suoi ProtagonistiDocumento5 pagineLa Scapigliatura e I Suoi ProtagonistiAgata PatanèNessuna valutazione finora
- I CantastorieDocumento1 paginaI CantastorieCiccio D'AngelitosNessuna valutazione finora
- Bianchi BullCom 2010Documento20 pagineBianchi BullCom 2010Ágnes T. HorváthNessuna valutazione finora
- A Pedibus Tracto Velamine. Il Satiro e La Ninfa Addormentata - in Il Gran Poema Delle Passioni e Delle Meraviglie - PADOVA UNIVERSITY P-LibreDocumento24 pagineA Pedibus Tracto Velamine. Il Satiro e La Ninfa Addormentata - in Il Gran Poema Delle Passioni e Delle Meraviglie - PADOVA UNIVERSITY P-LibreugglorNessuna valutazione finora
- N Un Piccolo Villaggio Immerso Tra Le MontagneDocumento2 pagineN Un Piccolo Villaggio Immerso Tra Le Montagnedariopatta10Nessuna valutazione finora
- Vent'Anni Senza Freddie Mercury - Foto e Ricordi Di Peter HinceDocumento5 pagineVent'Anni Senza Freddie Mercury - Foto e Ricordi Di Peter HinceMauroNessuna valutazione finora
- Paola Benigni - Mario Luzi e La 'Poesia Moderna'Documento7 paginePaola Benigni - Mario Luzi e La 'Poesia Moderna'Ipazia_29Nessuna valutazione finora