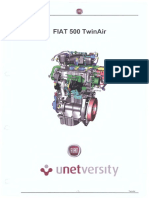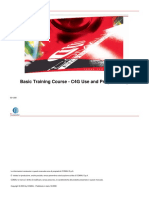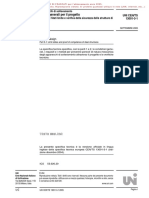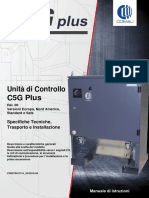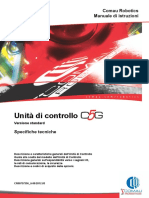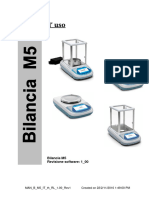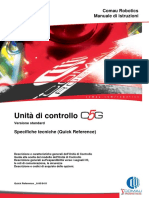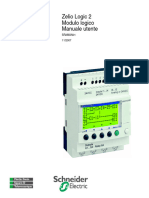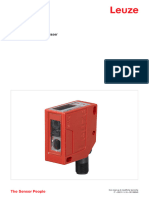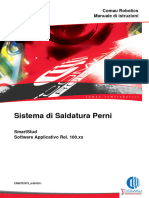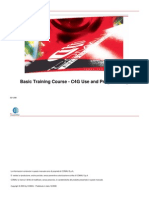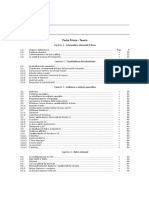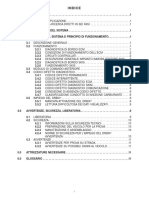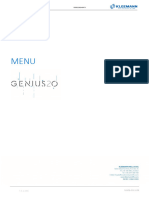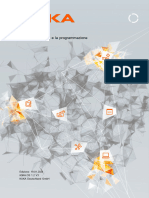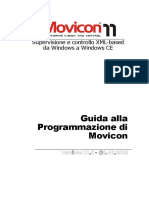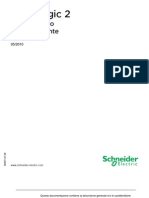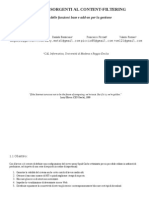Documenti di Didattica
Documenti di Professioni
Documenti di Cultura
MilestoneXProtectSmartClient Users Manual It-IT
Caricato da
samsurizal34Copyright
Formati disponibili
Condividi questo documento
Condividi o incorpora il documento
Hai trovato utile questo documento?
Questo contenuto è inappropriato?
Segnala questo documentoCopyright:
Formati disponibili
MilestoneXProtectSmartClient Users Manual It-IT
Caricato da
samsurizal34Copyright:
Formati disponibili
Milestone Systems
XProtect Smart Client
Manuale d'uso
Milestone XProtect Smart Client
Manuale d'uso
Sommario
REQUISITI MINIMI DI SISTEMA .....................................................13
FINESTRA PRINCIPALE.................................................................14
FINESTRA XPROTECT SMART CLIENT................................................................. 15
Riquadri ............................................................................................................................... 15
Schede ................................................................................................................................. 16
Viste ..................................................................................................................................... 16
Pulsanti attivit ................................................................................................................... 17
Pulsanti dell'applicazione .................................................................................................. 17
PRIMO UTILIZZO ............................................................................19
INSTALLAZIONE DI XPROTECT SMART CLIENT ..................................................... 19
Installazione dal server di gestione.................................................................................. 19
Installazione da DVD .......................................................................................................... 19
PROCEDURA DI ACCESSO .................................................................................. 20
Informazioni sulla finestra di accesso ............................................................................. 20
Informazioni sull'autorizzazione di accesso ................................................................... 22
Informazioni sul login al sistema di controllo accesso.................................................. 22
Accesso e disconnessione ............................................................................................... 23
Risoluzione dei problemi ................................................................................................... 24
GUIDA RAPIDA DI XPROTECT SMART CLIENT...........................27
SCHEDA ESPLORAZIONE SEQUENZE/RIPRODUZIONE ............................................ 27
VISTA CORRENTE .............................................................................................. 27
LINEA TEMPORALE ............................................................................................ 28
RIPRODUZIONE ................................................................................................. 28
MODIFICA AMPIEZZA LINEA TEMPORALE.............................................................. 28
www.milestonesys.com
Sommario
Milestone XProtect Smart Client
Manuale d'uso
COPIA/STAMPA IMMAGINE ................................................................................. 28
ZOOM .............................................................................................................. 28
SCHERMO INTERO ............................................................................................. 29
FAMILIARIZZARSI CON XPROTECT SMART CLIENT..................30
I DIRITTI DELL'UTENTE DETERMINANO IL FUNZIONAMENTO .................................... 30
Visualizzazione della versione e delle informazioni sui plugin ..................................... 30
INFORMAZIONI SUL VIDEO LIVE ........................................................................... 31
REGISTRAZIONE MANUALE DEL VIDEO ................................................................ 32
INFORMAZIONI SUL VIDEO REGISTRATO ............................................................... 32
ACCESSO ALLA MODALIT CONFIGURAZIONE ...................................................... 34
SELEZIONE DI UNA VISTA ................................................................................... 34
VISUALIZZAZIONE A SCHERMO INTERO ................................................................ 35
COPIA DI SINGOLE IMMAGINI .............................................................................. 35
INFORMAZIONI DI BASE ...............................................................36
SCHEDA LIVE ................................................................................................... 36
SCHEDA RIPRODUZIONE .................................................................................... 38
MODALIT CONFIGURAZIONE............................................................................. 39
BARRA DEGLI STRUMENTI DELLE TELECAMERE ................................................... 40
TASTI DI SCELTA RAPIDA ................................................................................... 40
STATO DEL SERVER E PROCESSI DI RECUPERO DELL'HARDWARE INTERCONNESSO. 42
SCHEDA MONITOR DI SISTEMA ........................................................................... 43
MILESTONE FEDERATED ARCHITECTURE ............................................................ 43
DIFFERENZE TRA I SISTEMI DI SORVEGLIANZA ...................................................... 44
DEFINIZIONE DELLE VISTE ..........................................................45
www.milestonesys.com
Sommario
Milestone XProtect Smart Client
Manuale d'uso
VISTE............................................................................................................... 45
Informazioni sulle viste ..................................................................................................... 45
Viste private e condivise ................................................................................................... 45
Aggiunta di contenuti alle viste ........................................................................................ 46
Creazione e gestione delle viste ....................................................................................... 50
Ricerca viste e telecamere ................................................................................................ 52
Invio di video tra viste diverse .......................................................................................... 54
Modifica delle telecamere nelle viste ............................................................................... 55
Alterna telecamere ............................................................................................................. 55
Domande frequenti: viste .................................................................................................. 56
TELECAMERE ................................................................................................... 57
Aggiunta di una telecamera a una vista .......................................................................... 57
Nomi delle telecamere e indicatori colorati ..................................................................... 58
Joystick virtuale e pulsante PTZ sovrapposto ................................................................ 59
Impostazioni Telecamera .................................................................................................. 59
Tasti di scelta rapida e pulsanti sovrapposti .................................................................. 67
Notifiche sonore ................................................................................................................. 67
Domande frequenti: telecamere ....................................................................................... 68
AUDIO.............................................................................................................. 68
Informazioni sull'audio ...................................................................................................... 69
Impostazioni audio ............................................................................................................. 69
Parlare a un pubblico ......................................................................................................... 71
Domande frequenti: audio ................................................................................................. 71
MAPPE............................................................................................................. 73
Introduzione alle mappe .................................................................................................... 73
Impostazioni della mappa ................................................................................................. 77
Casella degli strumenti ...................................................................................................... 79
Menu attivato con il pulsante destro del mouse ............................................................. 80
Finestra Panoramica mappa ............................................................................................. 81
Lavorare con le mappe ...................................................................................................... 82
www.milestonesys.com
Sommario
Milestone XProtect Smart Client
Manuale d'uso
Domande frequenti: mappe ............................................................................................... 89
IL NAVIGATORE DI TELECAMERE ......................................................................... 89
Informazioni sul navigatore di telecamere ...................................................................... 89
Impostazioni del navigatore di telecamere ...................................................................... 90
Utilizzo del navigatore di telecamere ............................................................................... 91
HOTSPOT ......................................................................................................... 92
Informazioni sugli hotspot ................................................................................................ 92
Aggiunta di un hotspot a una vista .................................................................................. 92
Impostazioni degli hotspot ................................................................................................ 93
XPROTECT SMART WALL .................................................................................. 93
Informazioni su XProtect Smart Wall ............................................................................... 93
Visualizzazione del contenuto di XProtect Smart Wall .................................................. 94
Aggiunta di una configurazione di Smart Wall a una vista ............................................ 94
Trascinamento delle telecamere nelle configurazioni di XProtect Smart Wall ............ 95
Invio di un contenuto da una vista a uno Smart Wall..................................................... 96
Invio di un video da uno Smart Wall a una vista ............................................................. 96
Modifica del layout di un monitor Smart Wall ................................................................. 96
Rimozione contenuto dalle configurazioni Smart Wall .................................................. 97
CAROSELLI ...................................................................................................... 98
Informazioni sui caroselli .................................................................................................. 98
Aggiunta di un carosello a una vista................................................................................ 99
Impostazioni del carosello ................................................................................................ 99
FINESTRE MULTIPLE .......................................................................................... 99
Invio di una vista tra i display ......................................................................................... 101
Domande frequenti: finestre multiple ............................................................................ 101
MATRIX .......................................................................................................... 102
Informazioni su Matrix ..................................................................................................... 102
Impostazioni ..................................................................................................................... 103
Aggiunta di un contenuto Matrix a una vista ................................................................ 103
www.milestonesys.com
Sommario
Milestone XProtect Smart Client
Manuale d'uso
Invio manuale di un video a un destinatario Matrix...................................................... 104
FINESTRA OPZIONI .......................................................................................... 104
Opzioni dell'applicazione ................................................................................................ 104
Opzioni dei riquadri.......................................................................................................... 107
Opzioni delle funzioni ...................................................................................................... 107
Opzioni della linea temporale ......................................................................................... 109
Opzioni di esportazione ................................................................................................... 109
Opzioni della tastiera ....................................................................................................... 110
Opzioni del joystick.......................................................................................................... 111
Opzioni di controllo accessi ........................................................................................... 113
Opzioni degli allarmi ........................................................................................................ 113
Opzioni avanzate .............................................................................................................. 113
Opzioni della lingua ......................................................................................................... 116
UTILIZZO DI UNA PAGINA HTML PER LA NAVIGAZIONE ....................................... 116
VISIONE ........................................................................................ 121
ZOOM DIGITALE .............................................................................................. 121
Informazioni sullo zoom digitale .................................................................................... 121
Utilizzo dello zoom digitale ............................................................................................. 121
Domande frequenti: zoom ottico .................................................................................... 123
PTZ E IMMAGINI CON OBIETTIVI A 360 ............................................................. 123
Immagini con obiettivo a 360 ......................................................................................... 124
Immagini PTZ .................................................................................................................... 125
SEGNALIBRI ................................................................................................... 127
Informazioni sui segnalibri .............................................................................................. 127
Finestra Segnalibro .......................................................................................................... 127
Aggiungere e modificare segnalibri ............................................................................... 128
ATTIVAZIONE MANUALE DELL'OUTPUT .............................................................. 128
MASCHERE PRIVACY ....................................................................................... 129
www.milestonesys.com
Sommario
Milestone XProtect Smart Client
Manuale d'uso
PERIMETRI DI DELIMITAZIONE ........................................................................... 130
VISIONE DEI FILMATI REGISTRATI UTILIZZANDO LA RIPRODUZIONE INDIPENDENTE . 130
ANALISI DEGLI INCIDENTI .......................................................... 132
NAVIGAZIONE TEMPORALE .............................................................................. 132
Pulsanti e controlli della linea temporale ...................................................................... 132
Linea temporale ................................................................................................................ 133
Data e ora della riproduzione .......................................................................................... 134
Navigazione per data e ora .............................................................................................. 134
Selezione dell'ora ............................................................................................................. 134
Velocit di riproduzione .................................................................................................. 134
Pulsanti di riproduzione .................................................................................................. 134
Pulsanti di navigazione ................................................................................................... 135
Intervallo di tempo ........................................................................................................... 135
Segnalibri nella linea temporale ..................................................................................... 135
RECUPERO DEI DATI DA MILESTONE INTERCONNECT.......................................... 136
ESPLORATORE SEQUENZE ............................................................................... 136
Informazioni su Esplorazione sequenze ........................................................................ 136
Linea temporale ................................................................................................................ 143
Navigazione tra le sequenze ........................................................................................... 143
STAMPA DELLA PROVA .................................................................................... 145
SCATTARE UN'ISTANTANEA ............................................................................. 146
RICERCA DEI VIDEO REGISTRATI ....................................................................... 147
Ricerca utilizzando il riquadro Cerca registrazione ..................................................... 147
Ricerca con il riquadro Ricerca avanzata ...................................................................... 148
BLOCCO DELLE PROVE .................................................................................... 150
Informazioni sui blocchi delle prove .............................................................................. 150
Crea protezione prove ..................................................................................................... 150
Visualizzazione dei blocchi delle prove esistenti ......................................................... 151
www.milestonesys.com
Sommario
Milestone XProtect Smart Client
Manuale d'uso
Modifica dei blocchi delle prove ..................................................................................... 151
Registrazione del video con blocchi delle prove .......................................................... 152
Esporta le protezioni prove ............................................................................................. 152
Elimina la protezione prove ............................................................................................ 153
Impostazioni del blocco delle prove .............................................................................. 154
Filtri di protezione prove ................................................................................................. 155
Messaggi di stato del blocco delle prove ...................................................................... 156
ESPORTAZIONE DI PROVE ......................................................... 157
FINESTRA DI ESPORTAZIONE ............................................................................ 157
Impostazioni per il formato XProtect ............................................................................. 159
Impostazioni del formato del riproduttore multimediale.............................................. 160
Impostazioni delle immagini statiche............................................................................. 160
INFORMAZIONI SULL'ESPORTAZIONE DEGLI STORYBOARD ................................... 161
ESPORTAZIONE DI UNA CLIP VIDEO, DELL'AUDIO, DEI DATI XPROTECT O DI
IMMAGINI STATICHE ......................................................................................... 161
Esportazione degli elementi dalla finestra Esporta ...................................................... 162
Esportazione di uno storyboard ..................................................................................... 162
DOMANDE FREQUENTI: ESPORTAZIONE ............................................................. 163
EVENTI E ALLARMI...................................................................... 165
ALLARMI ........................................................................................................ 165
Informazioni sugli allarmi ................................................................................................ 165
Scheda Gestore allarmi ................................................................................................... 165
Filtri degli allarmi.............................................................................................................. 169
Allarmi sulle mappe ......................................................................................................... 169
EVENTI .......................................................................................................... 170
Attivazione manuale di un evento .................................................................................. 171
LAVORARE CON GLI ALLARMI ........................................................................... 171
Visualizzazione e modifica dei dettagli di un allarme................................................... 171
www.milestonesys.com
Sommario
Milestone XProtect Smart Client
Manuale d'uso
Riconoscimento di un allarme ........................................................................................ 172
Disattivazione di un allarme ............................................................................................ 172
Ignorare un allarme .......................................................................................................... 172
Stampa di un rapporto con informazioni sull'allarme .................................................. 172
Visualizzazione dei rapporti degli allarmi ...................................................................... 173
Filtri degli allarmi.............................................................................................................. 173
XPROTECT SMART CLIENT PLAYER ...................................... 174
INFORMAZIONI SU XPROTECT SMART CLIENT PLAYER .................................... 174
GUIDA RAPIDA DI XPROTECT SMART CLIENT PLAYER ..................................... 174
LAVORARE CON LE VISTE IN XPROTECT SMART CLIENT PLAYER ..................... 175
PROCEDURA GUIDATA APRI DATABASE ............................................................ 176
VERIFICA DELLE FIRME .................................................................................... 176
XPROTECT ACCESS CONTROL MODULE ................................. 177
INFORMAZIONI SULL'INTEGRAZIONE DEL CONTROLLO ACCESSO .......................... 177
INFORMAZIONI SUL CONTROLLO ACCESSO NELLA SCHEDA LIVE .......................... 177
INFORMAZIONI SULLA SCHEDA CONTROLLO ACCESSO ....................................... 178
INFORMAZIONI SULLE NOTIFICHE DI RICHIESTA ACCESSO .................................... 181
XPROTECT LPR ........................................................................... 183
LPR SULLA SCHEDA LIVE................................................................................ 183
Aggiunta di telecamere LPR alle viste ........................................................................... 183
Modifica impostazioni di vista LPR ................................................................................ 183
Abilitazione stato del server LPR sulle mappe ............................................................. 184
SCHEDA LPR ................................................................................................. 184
Riguardo all'elenco eventi LPR....................................................................................... 185
Riguardo ai filtri eventi LPR ............................................................................................ 185
Modifica degli elenchi concordanze targhe .................................................................. 185
www.milestonesys.com
Sommario
Milestone XProtect Smart Client
Manuale d'uso
Importazione/esportazione degli elenchi concordanze targhe ................................... 186
Esportazione di eventi LPR sotto forma di rapporto .................................................... 187
LPR SULLA SCHEDA ALARM MANAGER............................................................ 187
Abilitazione di elementi specifici LPR............................................................................ 188
Configurazione elenco allarmi ........................................................................................ 189
SCRIPTING ................................................................................... 191
SCRIPTING DI AVVIO ........................................................................................ 191
GLOSSARIO ................................................................................. 194
INDICE........................................................................................... 200
www.milestonesys.com
Sommario
Milestone XProtect Smart Client
Manuale d'uso
Copyright, marchi e declinazione di
responsabilit
Copyright
2015 Milestone Systems A/S.
Marchi
XProtect un marchio registrato di Milestone Systems A/S.
Microsoft e Windows sono marchi registrati di Microsoft Corporation. App Store un marchio di
servizio di Apple Inc. Android un marchio di Google Inc.
Tutti gli altri marchi citati in questo documento sono marchi di propriet dei rispettivi titolari.
Declinazione di responsabilit
Questo documento ha un puro scopo informativo ed stato preparato con la dovuta attenzione.
Qualunque rischio derivante dall'uso di queste informazioni a carico dell'utente e nulla di quanto
contenuto in questo documento pu essere considerato una forma di garanzia.
Milestone Systems A/S si riserva il diritto di modificarlo senza notifica.
Tutti i nomi di persone e di organizzazioni utilizzati negli esempi del documento sono di fantasia.
Qualunque somiglianza con organizzazioni o persone viventi o decedute puramente casuale e non
intenzionale.
Questo prodotto pu fare uso di software di terze parti a cui possono applicarsi clausole e condizioni
specifiche. In tal caso possibile trovare ulteriori informazioni nel file
3rd_party_software_terms_and_conditions.txt disponibile nella cartella di installazione del sistema
di sorveglianza Milestone.
www.milestonesys.com
Copyright, marchi e declinazione di responsabilit
Milestone XProtect Smart Client
Manuale d'uso
Destinatari di questo manuale
La documentazione che segue destinata agli utenti di XProtect Smart Client e fornisce descrizioni
dettagliate per l'installazione, la configurazione e l'uso di XProtect Smart Client. Fornisce inoltre una
serie di esempi pratici e mirati per aiutare gli utenti nell'esecuzione delle attivit pi comuni di XProtect
Smart Client.
A seconda del tipo di sistema di sorveglianza Milestone a cui si collegati, dei diritti utente e del ruolo
ricoperto nell'organizzazione, alcune funzionalit di XProtect Smart Client potrebbero non essere
disponibili. In caso di dubbi, consultare l'amministratore del sistema di sorveglianza.
I riferimenti presenti alla posizione degli elementi dell'interfaccia utente suppongono che si stia
utilizzando un'interfaccia visiva da sinistra a destra. Per alcune lingue, ci pu essere modificato a
un'interfaccia visiva da destra a sinistra. Se si imposta l'interfaccia da destra a sinistra, i tasti, le barre
strumenti e i riquadri potrebbero essere invertiti rispetto alle rispettive posizioni descritte nella presente
documentazione.
se si certi che l'amministratore del sistema di sorveglianza abbia gi configurato le viste necessarie,
possibile saltare alcune parti di questo manuale. Dopo l'installazione e l'accesso a XProtect Smart
Client, si pu passare direttamente ai capitoli del manuale relativi alla visualizzazione di video in
tempo reale e registrati. In caso di dubbi, contattare l'amministratore del sistema di sorveglianza.
Informazioni per gli utenti di XProtect Transact
Se l'organizzazione dell'utente utilizza una soluzione aggiuntiva XProtect Transact per la gestione
della prevenzione delle perdite attraverso prove filmate abbinate ai dati delle transazioni PoS o ATM,
XProtect Smart Client consente di visualizzare contemporaneamente video e dati transazionali legati
al tempo. La visualizzazione dei dati delle transazioni in XProtect Smart Client non oggetto del
presente manuale. Per ulteriori informazioni, consultare la documentazione separata di XProtect
Transact su http://www.milestonesys.com.
Informazioni per gli utenti di XProtect LPR
Se l'organizzazione utilizza la soluzione XProtect LPR, che fornisce una soluzione intelligente per
l'analisi di contenuti video di targhe per il riconoscimento, in XProtect Smart Client si possono
visualizzare i video insieme ai dati LPR. La visualizzazione dei dati analitici in XProtect Smart Client
non viene trattata dal presente manuale. Per ottenere ulteriori informazioni, consultare la
documentazione separata di XProtect Analytics su http://www.milestonesys.com.
www.milestonesys.com
12
Requisiti minimi di sistema
Milestone XProtect Smart Client
Manuale d'uso
Requisiti minimi di sistema
Per informazioni relative ai requisiti minimi di sistema per i vari componenti del sistema, visitare il sito
web Milestone.
Per visualizzare la versione di DirectX installata:
Fare clic su Start, selezionare Esegui... e immettere dxdiag. Facendo clic su OK viene
visualizzata la finestra dello strumento di diagnostica DirectX.
Le informazioni sulla versione vengono visualizzate nella parte inferiore della scheda Sistema. Se il
server dovesse richiedere un aggiornamento delle DirectX, possibile scaricare la versione pi
recente delle librerie sul sito Web http://www.microsoft.com/downloads/.
www.milestonesys.com
13
Requisiti minimi di sistema
Milestone XProtect Smart Client
Manuale d'uso
Finestra principale
XProtect Smart Client consente di accedere ai sistemi di sorveglianza. XProtect Smart Client deve
essere installato localmente nel proprio computer.
La finestra di XProtect Smart Client (vedere "Finestra XProtect Smart Client" a pagina 14) consente di
visionare le riprese in tempo reale nella scheda Live di XProtect Smart Client e quelle registrate nella
scheda Registrazioni. Quando si seleziona la scheda Live, XProtect Smart Client si collega al server
del sistema di sorveglianza e visualizza le riprese in tempo reale dalle telecamere nella vista
selezionata.
Se il computer collegato a pi monitor fisici, possibile inviare le singole viste a finestre separate
(vedere "Finestre multiple" a pagina 99) consentendo la visualizzazione simultanea di pi viste.
www.milestonesys.com
14
Finestra principale
Milestone XProtect Smart Client
Manuale d'uso
Finestra XProtect Smart Client
1. Barra del titolo
2. Barra degli strumenti
3. Barra degli strumenti
dello spazio di lavoro
dell'applicazione
(vedere "Pulsanti attivit" a
pagina 17)
4. Vista (vedere "Viste"
a pagina 16)
5. Elemento della vista
(vedere "Viste" a pagina
16)
7. Riquadri (a pagina
15)
8. Pulsanti
9. Linea temporale (a pagina
dell'applicazione (a pagina 133)
17)
6. Schede (a pagina 16)
Riquadri
I riquadri consentono di accedere alla maggior parte delle funzioni di XProtect Smart Client. Il numero
di riquadri visualizzati dipende dalla configurazione di XProtect Smart Client e dalla propria attivit.
www.milestonesys.com
15
Finestra principale
Milestone XProtect Smart Client
Manuale d'uso
possibile ridurre le dimensioni dei riquadri per avere una panoramica migliore dei riquadri utilizzati.
Fare clic sull'icona Riduci a icona/Espandi della barra del titolo del riquadro per aumentarne o
ridurne le dimensioni.
Schede
XProtect Smart Client presenta le seguenti aree principali:
La scheda Live (vedere "Scheda Live" a pagina 36)per la visualizzazione di filmati live
La scheda Registrazioni (vedere "Scheda Riproduzione" a pagina 38)per la visualizzazione
di filmati registrati
La scheda Esplora sequenze (vedere "Esploratore sequenze " a pagina 136)per spostarsi
tra sequenze video e segnalibri
La scheda Gestore allarmi (vedere "Scheda Gestore allarmi" a pagina 165)per acquisire
informazioni sugli incidenti e sugli allarmi
La scheda Monitor di sistema (vedere "Scheda Monitor di sistema" a pagina 43)per
visualizzare le informazioni del sistema
Alcune schede potrebbero non essere disponibili qualora l'utente non disponga dei diritti necessari per
accedere a tutte le aree.
Viste
Informazioni sulle viste
La modalit di visualizzazione dei video in XProtect Smart Client denominata vista. Una vista pu
contenere video provenienti da un massimo di 100 telecamere, in base al sistema di sorveglianza a
cui si connessi. XProtect Smart Client pu gestire un numero illimitato di viste, consentendo di
passare tra video di diversi gruppi di telecamere. possibile personalizzare il layout di ogni vista. Per
avere una panoramica del sistema, tutte le viste si trovano all'interno di cartelle denominate gruppi.
Un gruppo pu contenere qualsiasi numero di viste e, se necessario, di sottogruppi.
Le viste possono essere private o condivise con altri utenti (vedere "Viste private e condivise" a
pagina 45).
Oltre ai video, le viste possono visualizzare pagine Web e immagini statiche (ad esempio, foto per
schedari). Per alcuni sistemi di sorveglianza le viste possono anche visualizzare dati di altre
applicazioni, come, ad esempio, ricevute di un registratore di cassa, insieme al video.
www.milestonesys.com
16
Finestra principale
Milestone XProtect Smart Client
Manuale d'uso
Le impostazioni dell'utente, incluse le informazioni sulle viste, vengono memorizzate a livello centrale
sul server del sistema di sorveglianza, in modo che sia possibile utilizzare le viste, private e condivise,
su qualunque computer che installi XProtect Smart Client, sempre dopo aver effettuato l'accesso con il
proprio nome utente e la propria password.
Esempio: XProtect Smart Client che visualizza una vista con video da quattro diverse telecamere (una vista 2x2)
Pulsanti attivit
Questi pulsanti sono disponibili sulla barra degli strumenti di XProtect Smart Client e dipendono dalla
scheda in cui ci si trova. Ad esempio, Impostazioni non disponibile in tutte le schede. Esempi di
pulsanti attivit:
Configurazione: fare clic sul pulsante per accedere alla modalit configurazione (vedere
"Accesso alla modalit configurazione" a pagina 34).
Esporta: fare clic sul pulsante per esportare il video (vedere "Impostazioni per il formato
XProtect" a pagina 159)
Cambia stato della modalit a schermo intero : fare clic sul pulsante per passare dalla
visualizzazione a schermo intero (vedere "Visualizzazione a schermo intero" a pagina 35) a
una finestra pi piccola che possibile ridimensionare in base alle esigenze.
Pulsanti dell'applicazione
Con i pulsanti dell'applicazione sulla barra strumenti si possono selezionare le azioni di base di
XProtect Smart Client:
Modifica temi: alternanza del tema XProtect Smart Client tra scuro e chiaro
Stato: accesso alla finestra Stato (vedere "Stato del server e processi di recupero
dell'hardware interconnesso" a pagina 42)
Supporto: accesso al sistema di supporto, riproduzione dei tutorial video online o
visualizzazione del numero della versione e delle informazioni sui plug-in (vedere
"Visualizzazione della versione e delle informazioni sui plugin" a pagina 30)
www.milestonesys.com
17
Finestra principale
Milestone XProtect Smart Client
Manuale d'uso
Opzioni: consente di configurare le impostazioni e il comportamento di XProtect Smart Client
(vedere "Finestra opzioni" a pagina 104), oltre ai joystick, ai tasti di scelta rapida e alla lingua.
Logout: logout (vedere "Procedura di accesso" a pagina 20) del XProtect Smart Client
www.milestonesys.com
18
Finestra principale
Milestone XProtect Smart Client
Manuale d'uso
Primo utilizzo
Installazione di XProtect Smart Client
Prima dell'utilizzo, installare XProtect Smart Client sul computer in uso. possibile scaricare e
installare XProtect Smart Client dal server del sistema di sorveglianza o direttamente da un DVD.
Installazione dal server di gestione
Verificare che il computer in uso soddisfi i requisiti di sistema minimi di XProtect Smart Client.
1. Aprire Internet Explorer (versione 6.0 o successive) e collegarsi al server di gestione
utilizzando il relativo URL o indirizzo IP.
2. Nella pagina di benvenuto, fare clic su Lingua e selezionare la lingua da utilizzare.
3. Verr lanciata l'installazione guidata di XProtect Smart Client. Nella procedura guidata,
seguire le istruzioni per l'installazione.
La procedura guidata suggerisce un percorso di installazione. Normalmente possibile utilizzare il
percorso di installazione suggerito. Tuttavia, se sono gi stati utilizzati prodotti aggiuntivi, il percorso
potrebbe non essere pi valido (vedere "Plugin MIP" a pagina 19).
Installazione da DVD
1. Verificare che il computer soddisfi i requisiti minimi di sistema di XProtect Smart Client.
2. Inserire il DVD del software del sistema di sorveglianza, selezionare la lingua richiesta e fare
clic sull'opzione Installa XProtect Smart Client.
3. Se viene visualizzato un avviso di sicurezza (Eseguire o salvare il file?, Eseguire il
software? o messaggi simili), accettare l'opzione (facendo clic su Esegui o su un comando
simile a seconda della versione del proprio browser).
4. Inizia la procedura guidata di XProtect Smart Client. Seguire la procedura guidata
visualizzata.
Plugin MIP
XProtect Smart Client potrebbe contenere un riquadro Plugin MIP, che viene utilizzato per la gestione
delle funzionalit plug-in, di solito applicazioni fornite da terzi, che possono essere controllate
attraverso XProtect Smart Client.
In alcuni sistemi di sorveglianza si possono aggiungere diversi tipi di contenuto alle viste di XProtect
Smart Client. Ad esempio, nel caso in cui la propria organizzazione utilizza prodotti aggiuntivi per
aumentare le capacit del sistema di sorveglianza.
Esempi:
www.milestonesys.com
19
Primo utilizzo
Milestone XProtect Smart Client
Manuale d'uso
XProtect Transact consente di rintracciare transazioni di registratori di cassa, terminali
Bancomat e cos via collegati a registrazioni video.
Per impostazione predefinita, nelle versioni di XProtect Smart Client precedenti alla 4.0a, XProtect
Smart Client viene installato in:
C:\Programmi\Milestone\Milestone XProtect Smart Client\
e i plugin dei prodotti aggiuntivi vengono installati in:
C:\Programmi\Milestone\Milestone XProtect Smart Client\plugin
Per impostazione predefinita, nelle versioni di XProtect Smart Client 4.0a e successive, XProtect
Smart Client viene installato in:
C:\Programmi\Milestone\XProtect Smart Client\
e i plugin dei prodotti aggiuntivi vengono installati in:
C:\Programmi\Milestone\XProtect Smart Client\plugin
La modifica del percorso di installazione predefinito comporta che, in presenza di plugin per prodotti
aggiuntivi per le versioni di XProtect Smart Client precedenti alla 4.0a, tali plugin potrebbero non
funzionare con la nuova versione di XProtect Smart Client, poich quest'ultima potrebbe cercare i
plugin in una locazione errata.
Se si desidera che la nuova versione di XProtect Smart Client funzioni con plugin meno recenti dei
prodotti aggiuntivi, la soluzione consiste nel:
copiare i plugin esistenti dal vecchio percorso di installazione predefinito per i plugin al nuovo percorso
di installazione predefinito per i plugin
oppure
Cambiare il percorso di installazione di XProtect Smart Client con il vecchio percorso predefinito,
C:\Programmi\Milestone\Milestone XProtect Smart Client\, durante l'installazione del nuovo XProtect
Smart Client.
Procedura di accesso
Informazioni sulla finestra di accesso
Al momento del primo accesso, l'utente deve determinare se sono presenti delle viste. Le viste
determinano la modalit di visualizzazione dei filmati e sono quindi indispensabili per poter utilizzare
XProtect Smart Client. Una o pi viste potrebbero gi essere state create oppure potrebbe essere
necessario crearne di nuove. Leggere ulteriori informazioni sulle viste, incluso come determinare se
sono gi state create per l'utente, in Viste (a pagina 16).
le impostazioni utente, incluse le viste, sono memorizzate a livello centrale nel sistema di
sorveglianza. Di conseguenza l'accesso pu essere utilizzato su qualsiasi computer che installa
XProtect Smart Client. Inoltre, possibile recuperare le viste dall'ultimo accesso.
Se durante il login viene visualizzata una seconda finestra di dialogo, eseguire un'ulteriore
autorizzazione di accesso (vedere "Informazioni sull'autorizzazione di accesso" a pagina 22) a
XProtect Smart Client.
Impostazioni di accesso
www.milestonesys.com
20
Primo utilizzo
Milestone XProtect Smart Client
Manuale d'uso
Nome
Descrizione
Computer
Selezionare il computer che esegue il server del sistema di
sorveglianza.
Sono disponibili tre metodi di autenticazione, ovvero il processo che
verifica l'identit dell'utente:
Non tutti i sistemi di sorveglianza (vedere "Differenze tra i sistemi di
sorveglianza" a pagina 44) supportano l'utilizzo di tutti e tre i metodi
di autenticazione.
Autenticazione Windows (utente corrente) esegue
l'autenticazione dell'utente tramite l'utente attualmente
connesso a Windows senza richiesta di nome utente o
password. Questo il metodo di autenticazione predefinito.
Autenticazione Windows: l'utente viene autenticato
attraverso il login di Windows, con la richiesta di nome
utente e password.
Autenticazione di base: l'utente deve essere configurato
nel sistema di sorveglianza con nome utente e password.
Autenticazione
Nome utente
Richiesta soltanto se si seleziona il metodo Autenticazione
Windows oppure Autenticazione di base. Se si utilizza il metodo
Autenticazione Windows, inserire il nome utente Windows. Se si
utilizza l'Autenticazione di base, inserire il nome utente fornito
dall'amministratore del sistema di sorveglianza. Il campo del nome
utente distingue tra lettere maiuscole e minuscole, ossia esiste una
differenza se, ad esempio, si digita "amanda" o "Amanda".
Password
Richiesta soltanto se si seleziona il metodo Autenticazione
Windows oppure Autenticazione di base. Se si utilizza
Autenticazione Windows, inserire la password Windows. Se si
utilizza l'Autenticazione di base, inserire la password fornita
dall'amministratore del sistema di sorveglianza.
Disponibile se si utilizza l'Autenticazione Windows oppure
l'Autenticazione di base. Consente di memorizzare la password in
modo da fare clic su Connetti al successivo accesso.
Ricorda password
www.milestonesys.com
Possono applicarsi delle restrizioni sulla sicurezza. In caso di dubbi,
contattare l'amministratore del sistema di sorveglianza.
21
Primo utilizzo
Milestone XProtect Smart Client
Auto-login
Manuale d'uso
Ripristina le impostazioni predefinite di esportazione assegnate al
profilo dell'utente. Se selezionato, l'utente eseguir l'accesso
automaticamente a XProtect Smart Client con le credenziali
dell'ultimo accesso a Windows. Per rendere disponibile la funzione
auto-login, se si utilizza l'Autenticazione Windows, selezionare
Ricorda password.
Possono applicarsi delle restrizioni sulla sicurezza. In caso di dubbi,
contattare l'amministratore del sistema di sorveglianza.
Informazioni sull'autorizzazione di accesso
Durante l'accesso a XProtect Smart Client, potrebbe essere richiesta un'ulteriore autorizzazione. In
questi casi, il supervisore dell'utente, l'amministratore di sistema o un altro soggetto dotato dei diritti di
autorizzazione deve inserire nel modulo di accesso le proprie credenziali e quelle dell'utente. Una
volta completata questa operazione sar possibile eseguire l'accesso.
Se non si a conoscenza di soggetti dotati di diritti di autorizzazione, rivolgersi a un supervisore o a
un amministratore di sistema.
Informazioni sul login al sistema di controllo accesso
Quando si accede a XProtect Smart Client, potrebbero essere richiesti ulteriori accessi al sistema di
controllo accesso, se previsto dalla configurazione.
L'accesso dell'utente controlla le parti di un'integrazione del controllo accesi, come ad esempio le
porte, che possibile gestire e attivare.
Se l'utente non conosce le proprie credenziali di accesso al sistema di controllo accesso deve
rivolgersi all'amministratore di sistema.
www.milestonesys.com
22
Primo utilizzo
Milestone XProtect Smart Client
Manuale d'uso
Il sistema memorizza le credenziali di accesso e chiede di inserirle solo al primo accesso o in caso di
errore di login.
Accesso e disconnessione
1. Aprire XProtect Smart Client.
2. Durante il caricamento di XProtect Smart Client viene visualizzata una schermata di avvio per
pochi secondi, quindi la finestra di dialogo di accesso di XProtect Smart Client.
3. Inserire i dati di login, quindi fare clic su Connetti. In caso di problemi di accesso, potrebbe
comparire un messaggio di errore (vedere "Risoluzione dei problemi" a pagina 24).
4. In caso di accesso precedente, possibile ripristinare le ultime viste utilizzate. A seconda
della configurazione, XProtect Smart Client potrebbe richiedere se si desidera ripristinare le
ultime viste utilizzate. Le opzioni disponibili sono:
o
Vista principale: se viene selezionata questa opzione, viene ripristinata l'ultima vista
utilizzata nella finestra principale di XProtect Smart Client.
Viste separate: opzione disponibile solo nella connessione ai sistemi di sorveglianza
Milestone selezionati (vedere "Differenze tra i sistemi di sorveglianza" a pagina 44) e se
nell'ultimo accesso sono state utilizzate viste in finestre separate (vedere "Finestre
multiple" a pagina 99). Selezionare l'opzione se si desidera ripristinare le ultime viste
utilizzate nelle finestre separate.
5. Dopo una breve attesa, si aprir la finestra di XProtect Smart Client.
6. Per disconnettersi da XProtect Smart Client, fare clic sul pulsante Disconnetti sulla barra del
titolo di XProtect Smart Client.
www.milestonesys.com
23
Primo utilizzo
Milestone XProtect Smart Client
Manuale d'uso
Se durante il login viene visualizzata una seconda finestra di dialogo, eseguire un'ulteriore
autorizzazione di accesso (vedere "Informazioni sull'autorizzazione di accesso" a pagina 22) a
XProtect Smart Client.
Risoluzione dei problemi
Se si verifica un problema durante l'accesso a XProtect Smart Client, viene visualizzato uno dei
seguenti messaggi di errore:
I diritti utente posseduti non consentono di effettuare l'accesso al momento. I diritti
utente possono variare a seconda dell'ora del giorno, del giorno della settimana, ecc...
Problema: si tentato di connettersi mentre i diritti utente non permettono la connessione.
Cosa fare: attendere fino a quando possibile effettuare l'accesso. Per informazioni sui diritti utente
di cui si dispone, contattare l'amministratore del sistema di sorveglianza.
Non si dispone dell'accesso a una parte dell'applicazione. Contattare l'amministratore
del sistema.
Problema: non si dispone dei diritti per accedere a una parte dell'applicazione XProtect Smart Client,
quindi non possibile eseguire l'accesso.
Cosa fare: contattare l'amministratore del sistema di sorveglianza affinch modifichi i diritti di
accesso, se necessario.
Autorizzazione non riuscita: Impossibile autorizzare se stessi.
Problema: l'utente ha inserito le proprie credenziali nel campo Autorizzato da:. impossibile
autorizzare se stessi.
Cosa fare: contattare la persona che dispone dei diritti di autorizzazione. Potrebbe trattarsi di un
supervisore o amministratore di sistema. Questa persona deve inserire le proprie credenziali per
autorizzare l'accesso dell'utente.
Autorizzazione non riuscita: non si dispone dei permessi necessari per eseguire
l'autorizzazione.
Problema: l'utente ha provato a autorizzare un utente senza disporre dei diritti necessari per eseguire
tale operazione.
Cosa fare: chiedere all'amministratore di sistema di verificare se l'utente dispone dei diritti necessari
per autorizzare altri utenti o rivolgersi a una persona dotata di tali diritti.
Impossibile connettersi. Controllare l'indirizzo del server.
Problema: non stato possibile connettersi al server del sistema di sorveglianza all'indirizzo
specificato.
Cosa fare: verificare di avere inserito l'indirizzo corretto del server. Tenere presente che necessario
specificare come parte dell'indirizzo del server sia il prefisso http:// e il numero della porta (ad
esempio, http://123.123.123.123:80, dove :80 indica il numero della porta). In caso di dubbi,
contattare l'amministratore del sistema di sorveglianza.
www.milestonesys.com
24
Primo utilizzo
Milestone XProtect Smart Client
Manuale d'uso
Impossibile connettersi. Controllare il nome utente e la password.
Problema: non stato possibile eseguire il login con il nome utente e/o la password specificati.
Cosa fare: verificare di avere inserito il nome utente in modo corretto, quindi inserire nuovamente la
password per essere certi che non contenga errori. I nomi utenti fanno differenza tra password con le
lettere maiuscole e con lettere minuscole (ad esempio, diverso scrivere "Amanda" rispetto ad
"amanda").
Impossibile connettersi. Numero massimo di clienti gi connesso.
Problema: stato raggiunto il numero massimo di client che possono connettersi
contemporaneamente al server del sistema di sorveglianza.
Cosa fare: attendere prima di connettersi nuovamente. Se l'accesso al sistema di sorveglianza
urgente, contattare l'amministratore del sistema di sorveglianza affinch aumenti il numero massimo
consentito di client connessi contemporaneamente.
Nuovo client disponibile. Upgrade consigliato/necessario. La nuova versione pu
essere scaricata da (...).
Problema: disponibile una nuova versione di XProtect Smart Client. Questo messaggio in genere
accompagnato da informazioni che indicano se occorre o consigliabile eseguire un aggiornamento,
ad esempio per fare in modo che nuove importanti funzioni possano essere utilizzate nella versione
corrente di XProtect Smart Client. Di solito il messaggio contiene anche informazioni relative a dove
possibile reperire la nuova versione da scaricare.
Cosa fare: seguire le indicazioni del messaggio. In caso di dubbi, contattare l'amministratore del
sistema di sorveglianza.
L'applicazione non pu essere avviata, perch due (o pi) telecamere stanno
utilizzando la stessa ID...
Questo messaggio d'errore appare solo in un caso molto raro, in cui una configurazione di backup di
un sistema di sorveglianza viene usata per errore su un altro sistema di sorveglianza, senza alcuna
modifica. Questo pu causare un "conflitto" tra telecamere diverse sulla stessa identit e pu bloccare
a sua volta l'accesso del proprio XProtect Smart Client al sistema di sorveglianza. Se appare questo
messaggio, impossibile risolvere il problema. Contattare invece l'amministratore del sistema di
sorveglianza, che sar in grado di gestire il problema.
Alcuni messaggi vengono visualizzati in una barra arancione sopra le viste:
Non si dispone pi delle autorizzazioni necessarie per eseguire l'operazione.
Si verifica se i diritti utente dipendenti dall'orario non permettono pi di eseguire un'operazione che era
precedentemente possibile. Questo accade perch, quando si collegati a determinati tipi di sistemi di
sorveglianza (vedere "Differenze tra i sistemi di sorveglianza" a pagina 44), i diritti utente possono
variare a seconda dell'ora del giorno, del giorno della settimana e cos via. Potrebbe quindi essere
possibile eseguire nuovamente l'azione in un momento successivo.
www.milestonesys.com
25
Primo utilizzo
Milestone XProtect Smart Client
Manuale d'uso
A causa delle impostazioni del sistema di sorveglianza, la sessione XProtect Smart
Client scadr tra [...]
Si verifica se la sessione XProtect Smart Client sta per terminare. Quando si connessi a determinati
tipi di sistemi di sorveglianza (vedere "Differenze tra i sistemi di sorveglianza" a pagina 44), i diritti
all'utilizzo di XProtect Smart Client possono dipendere dall'ora, dal giorno della settimana e cos via.
In questo caso, il messaggio di solito viene presentato alcuni minuti o secondi prima che la sessione
venga chiusa; il numero esatto di minuti/secondi definito sul server del sistema di sorveglianza.
Non stata rilevata alcuna attivit recente da parte dell'utente. La sessione XProtect
Smart Client scadr tra [...]
Si verifica se XProtect Smart Client non stato usato per un certo periodo di tempo (il tempo esatto
definito sul server di sistema di sorveglianza), nel qual caso la sessione XProtect Smart Client verr
chiusa per motivi di sicurezza.
In questo caso, il messaggio di solito viene presentato alcuni minuti o secondi prima che la sessione
venga chiusa; il numero esatto di minuti/secondi definito sul server del sistema di sorveglianza.
www.milestonesys.com
26
Primo utilizzo
Milestone XProtect Smart Client
Manuale d'uso
Guida rapida di XProtect Smart Client
Scheda
Esplorazione
sequenze/
Riproduzione
Schermo
intero (a
pagina 29)
Visualizzazi
one corrente
(vedere
"Vista
corrente" a
pagina 27)
Zoom (a
pagina 28)
Copia/
Stampa
immagine (a
pagina 28)
Linea
temporale (a
pagina 28)
Riproduzione (a
pagina 28)
Modifica
ampiezza linea
temporale (a
pagina 28)
Scheda Esplorazione sequenze/Riproduzione
La scheda Registrazioni consente di visualizzare il video registrato su diverse telecamere allo stesso
tempo.
La scheda Esplorazione sequenza consente di cercare sequenze specifiche e riprodurle una per
volta.
Vista corrente
Per accedere alle funzionalit avanzate aggiuntive nel riquadro, fare clic sull'icona:
selezionata viene indicata da un bordo blu.
www.milestonesys.com
27
. La telecamera
Guida rapida di XProtect Smart
Client
Milestone XProtect Smart Client
Manuale d'uso
Linea temporale
La linea temporale superiore mostra l'attivit della telecamera selezionata (indicata da un bordo blu).
La linea temporale inferiore visualizza l'attivit di tutte le telecamere della vista.
Grigio: Nessuna registrazione
Rosa: Sono presenti registrazioni
Rosso: registrazioni con movimento
Riproduzione
Per eseguire la riproduzione premere il tasto Riproduci in avanti: . Durante la riproduzione delle
registrazioni, il pulsante di riproduzione diventa il pulsante di pausa: .
anche possibile:
Regolare la velocit del movimento spostando il cursore della velocit di riproduzione. A
seconda delle impostazioni della lingua, se si sposta il cursore in un senso o nell'altro si
rallenta o si accelera il movimento visualizzato nel video registrato.
Fare clic su 1x per la velocit normale.
Utilizzare i pulsanti aggiuntivi per passare all'immagine precedente o a quella successiva:
.
Trascinare l'indicatore shuttle per modificare la velocit di riproduzione della registrazione.
Passiamo alla pausa.
Modifica ampiezza linea temporale
L'etichetta indica l'intervallo della linea temporale corrente (ad esempio, 1 ora). possibile ridurre
l'intervallo per visualizzare ulteriori dettagli o incrementarlo per una panoramica pi ampia dei video
oggetto della riproduzione.
Copia/Stampa immagine
possibile copiare o stampare l'immagine corrente dalla barra degli strumenti della telecamera. La
barra degli strumenti consente anche di accedere a funzionalit pi avanzate.
Zoom
Utilizzare i pulsanti di zoom per ingrandire l'area specifica di un'immagine. L'indicatore dello zoom
(che si trova nell'angolo inferiore destro) visualizza la parte dell'immagine in cui viene eseguito
l'ingrandimento. possibile trascinare l'indicatore dello zoom per passare alle altre parti
dell'immagine.
www.milestonesys.com
28
Guida rapida di XProtect Smart
Client
Milestone XProtect Smart Client
Manuale d'uso
Schermo intero
Fare clic per passare alla modalit a schermo intero. Premere il tasto ESC per tornare alla
visualizzazione normale. Per visualizzare una telecamera a schermo intero, fare doppio clic su di
essa. Ripetere il doppio clic per tornare alla visualizzazione normale.
www.milestonesys.com
29
Guida rapida di XProtect Smart
Client
Milestone XProtect Smart Client
Manuale d'uso
Familiarizzarsi con XProtect Smart Client
I diritti dell'utente determinano il funzionamento
I diritti dell'utente vengono specificati a livello centrale dall'amministratore del sistema di sorveglianza
e consentono di definire l'utilizzo di determinate funzioni XProtect Smart Client.
In generale, l'amministratore di sistema pu limitare i diritti dell'utente a:
Accesso a XProtect Smart Client
Accesso alle singole schede: Live, Registrazioni, Gestore allarmi ed Esplora sequenze
Utilizzo di funzioni specifiche
Creazione di viste (le viste determinano il modo in cui vengono visualizzati i video da una o pi
telecamere)
Guardare i video da telecamere specifiche
La possibilit di utilizzare le funzioni di XProtect Smart Client varia notevolmente da utente a utente.
Osservare che, quando si connessi a determinati sistemi di sorveglianza (vedere "Differenze tra i
sistemi di sorveglianza" a pagina 44), i diritti utente possono variare anche a seconda dell'ora del
giorno, del giorno della settimana e cos via. Ad esempio, possibile essere in grado di guardare i
video da una particolare telecamera durante alcune ore dal luned al venerd, ma non in orari diversi.
Visualizzazione della versione e delle informazioni sui plugin
Se si richiede assistenza o si desidera eseguire un aggiornamento importante conoscere l'esatta
versione di XProtect Smart Client. In questi casi, necessario conoscere anche i plugin utilizzati da
XProtect Smart Client.
Per visualizzare queste informazioni, nella barra strumenti di XProtect Smart Client, fare clic su
Guida > Informazioni.
La versione di XProtect Smart Client determina la versione del server XProtect con cui compatibile.
La versione pi recente di XProtect Smart Client compatibile con la versione pi recente del server e
con la versione precedente del server. Ad esempio, XProtect Smart Client 6.0 compatibile con
XProtect Enterprise 8.0, XProtect Enterprise 7.0, XProtect Corporate 4.0 e XProtect Corporate 3.1.
Tuttavia, una versione meno recente di XProtect Smart Client non compatibile con la versione pi
recente del server, ad esempio XProtect Smart Client 5.5 non compatibile con XProtect Enterprise
8.0.
www.milestonesys.com
30
Familiarizzarsi con XProtect
Smart Client
Milestone XProtect Smart Client
Manuale d'uso
Informazioni sul video live
Per accedere alla scheda Live potrebbero essere necessari dei diritti utente specifici. Per guardare le
riprese in tempo reale in XProtect Smart Client, necessario che il server di registrazione del sistema
di sorveglianza sia in funzione. In base ai diritti utente di cui si dispone, potrebbe non essere possibile
guardare le riprese in tempo reale da alcune telecamere.
Esempio: scheda Live che mostra le riprese da quattro telecamere
La scheda Live (a pagina 36) offre svariate funzioni, tra cui audio (a pagina 68), caroselli (a pagina
98), hot spot (vedere "Hotspot" a pagina 92), Matrix, menu di scelta rapida delle telecamere, controllo
PTZ (Pan/Tilt/Zoom) (vedere "PTZ e immagini con obiettivi a 360" a pagina 123), zoom digitale,
attivazione eventi, attivazione output, riproduzione rapida e altro.
Anche se possibile guardare filmati in tempo reale da una telecamera sulla scheda Live, il flusso
video della telecamera non viene necessariamente registrato. Di solito il video viene registrato come
definito dal server del sistema di sorveglianza. Normalmente le registrazioni vengono effettuate sulla
base di una programmazione (ad esempio, ogni mattina dalle 10:00 alle 11:30) e/o quando il sistema
di sorveglianza rileva un evento speciale (ad esempio, il movimento di una persona che entra in una
stanza, un sensore che registra una finestra che si apre o un'attivazione manuale di un evento in
XProtect Smart Client). Di solito, i video registrati si visualizzano nella scheda Riproduzione o in
alternativa nella scheda Live (vedere "Visione dei filmati registrati utilizzando la riproduzione
indipendente" a pagina 130).
Se le barre del titolo sono state abilitate in propriet della telecamera (vedere "Impostazioni
Telecamera" a pagina 59) in modalit Impostazioni, la barra del titolo sopra l'immagine della
telecamera visualizza Registrazione se il video in fase di registrazione.
Suggerimento: Per ingrandire il video da un determinato elemento della vista, fare doppio clic sulla
posizione della telecamera. Per tornare alla visualizzazione normale, fare di nuovo doppio clic sulla
posizione della telecamera.
A volte possibile osservare che la telecamera registra solo per brevi periodi di tempo. Ci accade se
il server del sistema di sorveglianza stato configurato per registrare il flusso video solo in presenza
www.milestonesys.com
31
Familiarizzarsi con XProtect
Smart Client
Milestone XProtect Smart Client
Manuale d'uso
di movimento, quando una porta viene aperta o in circostanze simili. In questo caso, possibile che
esistano molti periodi di registrazione brevi.
comunque possibile selezionare Avvia registrazione per n. minuti anche se il flusso video gi in
corso di registrazione. In questo modo si certi che il flusso video dalla telecamera sar registrato
senza alcuna interruzione per il numero di minuti specificato.
Se sono stati configurati pi flussi sul server, possibile visualizzare temporaneamente un flusso
diverso selezionando questa opzione nella barra degli strumenti della telecamera. Nella barra
strumenti della telecamera, fare clic su Altro e selezionare un flusso dall'elenco.
Registrazione manuale del video
La disponibilit della funzionalit di registrazione manuale dipende dal sistema di sorveglianza a cui si
collegati e dai diritti dell'utente. La registrazione durante la visualizzazione di un filmato in tempo
reale utile quando viene individuato un elemento interessante. Nella barra degli strumenti della
telecamera relativa alla posizione della vista da registrare, selezionare:
Avvia registrazione per n. minuti
Dopo l'avvio, la registrazione continua per il numero di minuti indicato dall'amministratore del
sistema di sorveglianza. Non possibile modificare il numero dei minuti e non possibile
interrompere la registrazione prima che sia passato il numero di minuti specificato.
Avvio della registrazione manuale
Dopo l'avvio, la registrazione prosegue per il numero di minuti indicato dall'amministratore del
sistema di sorveglianza, o in alternativa, si pu fare di nuovo clic sull'icona
registrazione manuale.
per arrestare la
Suggerimento: possibile iniziare la registrazione di un flusso video da pi telecamere
simultaneamente, sebbene sia necessario selezionare le telecamere una alla volta.
Informazioni sul video registrato
possibile guardare i video registrati nella scheda Registrazioni di XProtect Smart Client. Quando si
seleziona la scheda Registrazioni, XProtect Smart Client si collega al server del sistema di
sorveglianza e visualizza il video registrato dalle telecamere nella vista selezionata. In questo modo
possibile riprodurre il video registrato.
www.milestonesys.com
32
Familiarizzarsi con XProtect
Smart Client
Milestone XProtect Smart Client
Manuale d'uso
Per accedere alla scheda Registrazioni potrebbero essere necessari diritti utente specifici in base ai
quali potrebbe essere limitato l'accesso per la ricerca di video da alcune telecamere.
La scheda Registrazioni offre numerose funzioni avanzate per la ricerca dei video registrati, tra cui la
linea temporale (vedere "Navigazione temporale" a pagina 132), la ricerca avanzata (per ricercare i
movimenti in determinate aree delle registrazioni di una singola telecamera) e due tipi di ricerca delle
sequenze (tramite un semplice elenco con l'opzione dell'anteprima o la visualizzazione delle
anteprime dell'opzione Esplora sequenze (vedere "Esploratore sequenze " a pagina 136) di pi
sequenze).
Oltre a queste funzioni, la scheda Registrazioni consente l'ascolto dell'audio (dopo la connessione ai
sistemi di sorveglianza selezionati di Milestone ), l'utilizzo di hotspot, l'utilizzo dello zoom digitale (a
pagina 121), la navigazione delle immagini con obiettivo a 360 (vedere "PTZ e immagini con obiettivi
a 360" a pagina 123), la stampa delle immagini (vedere "Stampa della prova" a pagina 145) e
l'esportazione delle prove (vedere "Impostazioni per il formato XProtect" a pagina 159) in formato AVI
(clip), JPEG (immagini) e XProtect.
Suggerimento: per ingrandire il video da una determinata posizione all'interno di una vista, fare
doppio clic sulla posizione della telecamera. Per tornare alla visualizzazione normale, fare doppio clic
sulla posizione della telecamera.
Per impostazione predefinita, nella scheda Registrazioni, tutte le telecamere all'interno di una vista
visualizzano le registrazioni dallo stesso momento (orario principale). Tuttavia, possibile visualizzare
e selezionare le registrazioni da singole telecamere indipendentemente dall'orario principale (in caso
di abilitazione nella finestra Opzioni (vedere "Opzioni delle funzioni" a pagina 107)).
possibile utilizzare una riproduzione indipendente per visualizzare i video registrati dalla scheda
Live o indipendentemente dall'orario principale.
Visione dei filmati registrati utilizzando la riproduzione indipendente
possibile utilizzare questa funzione solo per le posizioni di una singola telecamera ordinaria, non per
gli hotspot, i caroselli o le posizioni Matrix.
www.milestonesys.com
33
Familiarizzarsi con XProtect
Smart Client
Milestone XProtect Smart Client
Manuale d'uso
1. Spostare il mouse sulla telecamera per la quale si desidera guardare il filmato registrato. Nella
barra degli strumenti che verr visualizzata, fare clic sul pulsante Riproduzione
indipendente.
Viene visualizzata la linea temporale della riproduzione indipendente:
2. Trascinare la linea temporale (a pagina 133) per selezionare il periodo che contiene il filmato
che si desidera guardare.
3. Per guardare il filmato registrato per il tempo selezionato su tutte le telecamere nella vista,
nella barra degli strumenti fare clic sulla scheda Visualizza registrazioni dal tempo
selezionato nella scheda Registrazioni: . Viene quindi visualizzata la scheda
Registrazioni con tutte le telecamere sincronizzate nel periodo selezionato.
Accesso alla modalit configurazione
Per accedere alla modalit configurazioni, sulla barra strumenti di XProtect Smart Client fare
clic su Configurazione.
In modalit configurazione, i riquadri e il pulsante Configurazione (come il riquadro Propriet (vedere
"Impostazioni Telecamera" a pagina 59)) sono di colore arancione nel pannello di sinistra.
Per tornare alla vista predefinita, fare nuovamente clic sul pulsante Configurazione.
Selezione di una vista
possibile selezionare una vista dal riquadro Viste delle schede Live e Registrazioni.
Nel riquadro Viste, selezionare le viste Privata o Condivisa, quindi una delle viste disponibili
nel corretto gruppo delle viste.
Se n il riquadro, n il collegamento disponibile, verificare la disponibilit del riquadro nella finestra
Opzioni (vedere "Opzioni dei riquadri" a pagina 107).
Se alle viste vengono assegnati numeri di scelta rapida (vedere "Assegnazione di un numero di scelta
rapida a una vista" a pagina 52), sar possibile selezionare una vista utilizzando i tasti di scelta rapida
(vedere "Tasti di scelta rapida" a pagina 40).
www.milestonesys.com
34
Familiarizzarsi con XProtect
Smart Client
Milestone XProtect Smart Client
Manuale d'uso
Visualizzazione a schermo intero
Per visualizzare XProtect Smart Client in modalit a schermo intero, sulla barra degli strumenti
XProtect Smart Client fare clic sul pulsante Schermo intero .
Quando viene attivata la modalit a schermo interno, le barre degli strumenti e i riquadri
vengono nascosti. Per visualizzarli, spostare il mouse sulla parte superiore dello schermo.
Per tornare alla vista predefinita, premere il tasto ESC o F11 sulla tastiera.
Copia di singole immagini
possibile copiare singole immagini statiche da telecamere selezionate. Le immagini copiate possono
essere quindi incollate (come immagini bitmap) in altre applicazioni, quali elaboratori di testi, client di
posta elettronica e cos via. possibile copiare una sola immagine da una sola telecamera alla volta.
Sulla barra degli strumenti della telecamera, fare clic sull'icona Copia negli Appunti per
copiare un'immagine.
www.milestonesys.com
35
Familiarizzarsi con XProtect
Smart Client
Milestone XProtect Smart Client
Manuale d'uso
Informazioni di base
Scheda Live
La scheda
La scheda Live contiene numerose funzioni, tra cui audio (a pagina 68), caroselli (a pagina 98), hot
spot (vedere "Hotspot" a pagina 92), Matrix, menu di scelta rapida delle telecamere, controllo PTZ
(Pan/Tilt/Zoom) (vedere "PTZ e immagini con obiettivi a 360" a pagina 123), zoom digitale,
attivazione eventi, attivazione output, riproduzione rapida e altro.
Aree di
lavoro
(vedere
"Schede" a
pagina 16)
Pulsanti
dell'applicazi
one (a pagina
17)
Selezione di
una vista (a
pagina 34)
Accedere alla
Modalit
Impostazioni
(vedere
"Accesso alla
modalit
configurazion
e" a pagina
34)
Modifica
delle
telecamere
nelle viste (a
pagina 55)
Visione dei filmati registrati
utilizzando la riproduzione
indipendente (a pagina 130)
Barra degli
strumenti
delle
telecamere (a
pagina 40)
Attivit tipiche della scheda Live
Invio di video tra viste diverse (a pagina 54)
Scattare un'istantanea (a pagina 146)
Copia di singole immagini (a pagina 35)
Registrazione dei video (vedere "Registrazione manuale del video" a pagina 32)
www.milestonesys.com
36
Informazioni di base
Milestone XProtect Smart Client
Manuale d'uso
Utilizzo dello zoom digitale (a pagina 121)
Creazione di preimpostazioni PTZ (vedere "Gestisci preimpostazioni PTZ" a pagina 125)
www.milestonesys.com
37
Informazioni di base
Milestone XProtect Smart Client
Manuale d'uso
Scheda Riproduzione
Informazioni
sul video
registrato (a
pagina 32)
Visualizzazione
a tutto schermo
(vedere
"Visualizzazione
a schermo
intero" a pagina
35)
Selezione di
una vista (a
pagina 34)
Accesso alla
Modalit
configurazione
(a pagina 34)
Esportazione di
clip video, audio,
dati o fermo
immagine
(vedere
"Esportazione di
una clip video,
dell'audio, dei
dati XProtect o
di immagini
statiche" a
pagina 161)
Modifica delle
telecamere
delle viste
(vedere
"Modifica
'
delle
telecamere
nelle viste" a
pagina 55)
Informazioni
sulla protezione
prove (vedere
"Informazioni sui
blocchi delle
prove" a pagina
150)
Barra strumenti
della telecamera
(vedere "Barra
degli strumenti
delle
telecamere" a
pagina 40)
Ricerca con il Ricerca con il riquadro di
riquadro
ricerca registrazione
Ricerca
avanzata (a
pagina 148)
www.milestonesys.com
Selezione del tempo (vedere "Selezione
dell'ora" a pagina 134) per l'esportazione
del video
38
Linea temporale
(a pagina 133)
Informazioni di base
Milestone XProtect Smart Client
Manuale d'uso
Attivit tipiche della scheda Registrazioni
Visione dei filmati registrati utilizzando la riproduzione indipendente (a pagina 130)
Stampa della prova (a pagina 145)
Aggiungere e modificare segnalibri (a pagina 128)
Ricerca dei video registrati (a pagina 147)
Scattare un'istantanea (a pagina 146)
Crea protezione prove (a pagina 150)
Modalit Configurazione
Creazione di
una vista (a
pagina 50)
Uscire dalla
Modalit
Impostazioni
(vedere
"Accesso
alla modalit
configurazio
ne" a pagina
34)
Aggiunta di
contenuti alle
viste (a
pagina 46)
Tasti di scelta
rapida e
pulsanti
sovrapposti
(a pagina 67)
Aggiunta di
una
telecamera
a una vista
(a pagina
57)
Riquadro
Propriet
(vedere
"Impostazioni
Telecamera"
a pagina 59)
Creazione e gestione delle viste (a
pagina 50)
Attivit tipiche in Modalit Impostazioni
Aggiunta di una mappa a una vista (a pagina 82)
Aggiunta del navigatore di telecamere a una vista (a pagina 91)
Aggiunta di un contenuto Matrix a una vista (a pagina 103)
www.milestonesys.com
39
Informazioni di base
Milestone XProtect Smart Client
Manuale d'uso
Aggiunta di Smart Wall a una vista (vedere "Aggiunta di una configurazione di Smart Wall a una vista"
a pagina 94)
Aggiunta di contenuti alle viste (a pagina 46)
Barra degli strumenti delle telecamere
Ricerca
avanzata (a
pagina 140)
Modifica delle
telecamere nelle
viste (a pagina
55)
Invio di video tra
viste diverse (a
pagina 54)
Visione dei
filmati registrati
utilizzando la
riproduzione
indipendente (a
pagina 130)
Segnalibro
(vedere
"Informazioni
sui segnalibri" a
pagina 127)
Scattare
un'istanta
nea (a
pagina
146)
Stampa
delle
prove
giuridiche
(vedere
"Stampa
della
prova" a
pagina
145)
Copia di
singole
immagini
(a pagina
35)
Registrazi
one
manuale
del video
(a pagina
32)
Utilizzo dello
zoom digitale (a
pagina 121)
Tasti di scelta rapida
Quando si utilizzano le schede Live e Riproduzione, sono disponibili alcune semplici combinazioni di
tasti di selezione rapida.
Il SEGNO PI (+) nei seguenti tasti di scelta rapida non indica un tasto aggiuntivo, ma la
combinazione di due o pi tasti premuti. Ad esempio, il tasto di scelta rapida /+INVIO indica la
pressione del tasto della barra (/) e quindi del tasto INVIO.
I tasti di scelta rapida non possono essere utilizzati per le posizioni nelle viste contenenti immagini
statiche o contenuto di Matrix.
www.milestonesys.com
40
Informazioni di base
Milestone XProtect Smart Client
Manuale d'uso
Premere questi tasti
Per
INVIO
Selezionare il display ingrandito/normale della posizione selezionata della
vista.
ALT
Selezionare uno specifico elemento della vista. Utilizzando ALT possibile
passare a un elemento della vista digitando i numeri visualizzati sullo
schermo. Un elemento della vista in primo piano viene contrassegnato con un
fotogramma blu.
Se si utilizza una telecamera PTZ (a pagina 197) o un hotspot (a pagina 92),
si possono controllare le telecamere con il joystick oppure inviare l'elemento
della vista direttamente all'hotspot senza utilizzare il mouse.
/+<numero scelta
Scambiare la telecamera nell'elemento della vista selezionata con la
rapida
telecamera corrispondente al numero di scelta rapida. Ad esempio, se la
telecamera>+INVIO telecamera richiesta associata al numero di scelta rapida 6, premere /+
6+ENTER.
I numeri di selezione rapida delle telecamere potrebbero non essere in uso sul
sistema di sorveglianza. Vengono definiti dal server.
/+INVIO
Scambiare la telecamera nell'elemento della vista selezionata con la
telecamera predefinita.
/+/+INVIO
Scambiare le telecamere in tutti gli elementi della vista con le telecamere
predefinite.
*+<numero scelta
rapida
vista>+INVIO
Cambiare la vista selezionata con la vista corrispondente al numero di scelta
rapida. Ad esempio, se la vista richiesta associata al numero di scelta rapida
8, premere *+8+INVIO.
I numeri di scelta rapida non devono essere necessariamente utilizzati. Se si
utilizzano numeri di selezione rapida delle viste, tali numeri compaiono tra
parentesi davanti ai nomi delle viste nel riquadro Viste sulla scheda Live. I
numeri di scelta rapida delle viste vengono definiti nella scheda Live in
modalit configurazione.
6 (solo tastierino
numerico)
Spostare la selezione della posizione della vista di un passo verso destra.
4 (solo tastierino
numerico)
Spostare la selezione della posizione della vista di un passo verso sinistra.
8 (solo tastierino
numerico)
Spostare la selezione della elemento della vista di un passo verso l'alto.
2 (solo tastierino
numerico)
Spostare la selezione della posizione della vista di un passo verso il basso.
Si possono anche assegnare le proprie combinazioni di tasti di selezione rapida personalizzate
(vedere "Opzioni della tastiera" a pagina 110) per azioni specifiche in XProtect Smart Client.
www.milestonesys.com
41
Informazioni di base
Milestone XProtect Smart Client
Manuale d'uso
Stato del server e processi di recupero dell'hardware
interconnesso
Dati di login
La scheda Dati di login della finestra Stato visualizza lo stato dei server di sorveglianza a cui
connesso XProtect Smart Client. La finestra di dialogo utile se si connessi a un sistema di
sorveglianza che supporta Milestone Federated Architecture. Milestone Federated Architecture
un'impostazione padre/figlio per sistemi di sorveglianza connessi ma fisicamente separati. Tale
impostazione pu essere adatta, ad esempio, per catene di negozi con molti sistemi di sorveglianza
separati ma correlati.
Per visualizzare la finestra Stato, fare clic sul pulsante Stato sulla barra degli strumenti
dell'applicazione:
Suggerimento: se il pulsante lampeggia in rosso, ci indica che uno o pi server non sono disponibili.
Dopo aver visualizzato lo stato, il pulsante non lampegger pi in rosso anche se i server non sono
ancora disponibili.
Se i server sono disponibili, lampeggeranno in blu:
Se i server non sono disponibili al momento dell'accesso, non possibile usare le telecamere o
funzioni a essi correlate. I server non disponibili vengono visualizzati in rosso:
Il numero dei server visualizzati riflette quello dei server recuperabili dal sistema di sorveglianza al
momento dell'accesso. In particolare, collegandosi a estese gerarchie di server, dopo l'accesso
potrebbero essere disponibili altri server. L'elenco dei server una rappresentazione statica dello
stato dei server. Se un server non disponibile, la causa viene visualizzata nel campo Stato una
volta selezionato. Per connettersi al server, fare clic sul pulsante Carica server. Lo stato per quel
server viene quindi aggiornato. Se un server continua a essere non disponibile per lunghi periodi di
tempo, consultare l'amministratore del sistema di sorveglianza.
Processi
Se XProtect Smart Client appartiene a un sistema Milestone Interconnect e si dispone di
autorizzazioni sufficienti per recuperare dati dai dispositivi hardware interconnessi o dalle telecamere
che supportano l'archiviazione periferica, possibile visualizzare i processi creati per ciascuna
richiesta di recupero dei dati per questi dispositivi.
Ciascuna camera di cui stato richiesto il recupero viene visualizzata in un processo separato. Da qui
possibile visualizzare l'andamento dei processi in corso e annullarne l'esecuzione. L'audio correlato
verr recuperato automaticamente, ma questi processi non verranno visualizzati in alcun luogo. Una
volta completato il processo, la linea temporale (a pagina 133) del dispositivo verr aggiornata in
maniera automatica.
Per visualizzare solo i processi richiesti, fare clic sul filtro Visualizza solo i miei processi.
www.milestonesys.com
42
Informazioni di base
Milestone XProtect Smart Client
Manuale d'uso
Scheda Monitor di sistema
Utilizzare <, > e le icone home per passare al Monitor di sistema.
Da qui possibile visualizzare informazioni sul sistema e creare dei rapporti su:
server di gestione: mostra i dati sul proprio server di gestione
server di registrazione: mostra i dati su qualsiasi numero di server di registrazione nella
configurazione di sorveglianza, che possono essere visualizzati per:
o
Dischi
Memorizzazione
Rete
Telecamere
Server di registrazione per il failover: visualizza i dati su qualsiasi numero di server di
failover nella propria configurazione di sorveglianza
Altri server: visualizza i dati sui server di log, server di eventi ecc nella propria
configurazione di sorveglianza.
Telecamere: mostra i dati su qualsiasi telecamera all'interno di qualsiasi gruppo nella
propria configurazione di sorveglianza.
Ciascuna corrisponde ad una area selezionabile, espandibile; la maggior parte delle quali contiene
sotto-aree. Ogni sotto-area rappresenta un server. Quando viene cliccata fornisce dati dinamici
rilevanti su questo server.
Tuttavia, la barra Telecamere contiene un elenco di gruppi di telecamere tra cui scegliere. Una volta
selezionato un gruppo, possibile selezionare una telecamera specifica e visualizzare i dati dinamici
corrispondenti.
Tutti i server indicano l'utilizzo della CPU e informazioni sulla memoria disponibile. Inoltre, i server
di registrazione mostrano anche le informazioni sullo stato della connessione.
possibile trovare un collegamento di Cronologia all'interno di ogni vista. Fare clic per visualizzare i
dati storici e rapporti (per visualizzare i rapporti su una telecamera, fare clic sul nome della
telecamera). possibile visualizzare i dati per le ultime 24 ore, gli ultimi 7 giorni o 30 giorni per ogni
rapporto storico.
Se si desidera salvare e/o stampare i rapporti, fare clic sull'icona Invia a PDF.
Milestone Federated Architecture
Se si esegue Milestone Federated Architecture (MFA), la scheda System Monitor divisa in due
sezioni.
Un riquadro visualizza una struttura gerarchica ad albero che rappresenta la configurazione
architettonica federata e l'altro un'area basata su un browser con i dati di sistema di rilievo per il server
MFA selezionato.
Fare clic su un server MFA nel riquadro laterale per visualizzare i dati di sistema rappresentati nella
scheda System Monitor .
www.milestonesys.com
43
Informazioni di base
Milestone XProtect Smart Client
Manuale d'uso
Se si abbandona la scheda o si esce dal sistema e in seguito si ritorna, la scheda System Monitor
ricorda il server MFA selezionato e visualizza nuovamente i dati di sistema di questo server.
possibile trascinare la scheda System Monitor su una finestra indipendente per monitorare pi
server MFA.
Differenze tra i sistemi di sorveglianza
La maggior parte delle funzioni di XProtect Smart Client disponibile indipendentemente dal tipo di
sistema di sorveglianza Milestone a cui si connessi. Tuttavia, alcune funzioni funzionano in modo
diverso a seconda del tipo di sistema di sorveglianza a cui connesso XProtect Smart Client. In caso
di dubbi sul tipo di sistema di sorveglianza Milestone a cui si connessi, contattare l'amministratore
del sistema di sorveglianza. Per una panoramica dettagliata delle funzionalit disponibili sul sistema
specifico in uso, fare riferimento al diagramma di confronto del prodotto XProtect su:
http://www.milestonesys.com.
In generale, Milestone consiglia di utilizzare la versione pi recente di XProtect Smart Client per
accedere alle nuove funzionalit del sistema di sorveglianza XProtect.
www.milestonesys.com
44
Informazioni di base
Milestone XProtect Smart Client
Manuale d'uso
Definizione delle viste
Viste
Informazioni sulle viste
La modalit di visualizzazione dei video in XProtect Smart Client denominata vista. Una vista pu
contenere video provenienti da un massimo di 100 telecamere, in base al sistema di sorveglianza a
cui si connessi. XProtect Smart Client pu gestire un numero illimitato di viste, consentendo di
passare tra video di diversi gruppi di telecamere. possibile personalizzare il layout di ogni vista. Per
avere una panoramica del sistema, tutte le viste si trovano all'interno di cartelle denominate gruppi.
Un gruppo pu contenere qualsiasi numero di viste e, se necessario, di sottogruppi.
Le viste possono essere private o condivise con altri utenti (vedere "Viste private e condivise" a
pagina 45).
Oltre ai video, le viste possono visualizzare pagine Web e immagini statiche (ad esempio, foto per
schedari). Per alcuni sistemi di sorveglianza le viste possono anche visualizzare dati di altre
applicazioni, come, ad esempio, ricevute di un registratore di cassa, insieme al video.
Le impostazioni dell'utente, incluse le informazioni sulle viste, vengono memorizzate a livello centrale
sul server del sistema di sorveglianza, in modo che sia possibile utilizzare le viste, private e condivise,
su qualunque computer che installi XProtect Smart Client, sempre dopo aver effettuato l'accesso con il
proprio nome utente e la propria password.
Esempio: XProtect Smart Client che visualizza una vista con video da quattro diverse telecamere (una vista 2x2)
Viste private e condivise
Le viste possono essere private o condivise:
Le viste private sono accessibili solo all'utente che le ha create.
Le viste condivise consentono a pi utenti di XProtect Smart Client di utilizzare le stesse
viste. Ci possibile perch tutte le viste sono memorizzate sul server del sistema di
sorveglianza. A seconda del tipo del sistema di sorveglianza (vedere "Differenze tra i sistemi di
www.milestonesys.com
45
Definizione delle viste
Milestone XProtect Smart Client
Manuale d'uso
sorveglianza" a pagina 44), le viste condivise possono essere utilizzate da tutti gli utenti di
XProtect Smart Client oppure l'accesso a determinate viste condivise pu essere riconosciuto
solo a utenti di XProtect Smart Client specifici.
In generale, solo alcune persone all'interno di un'organizzazione possono creare e modificare viste
condivise. Ad esempio, l'amministratore del sistema di sorveglianza pu creare e gestire un numero di
viste condivise in modo che gli utenti non debbano creare le proprie.
Aggiunta di contenuti alle viste
Aggiunta di una telecamera a una vista
1. Nella modalit Impostazioni, selezionare la vista a cui si intende aggiungere una telecamera.
2. Nel riquadro Panoramica, espandere il server richiesto
telecamere disponibili da tale server.
per visualizzare un elenco delle
Spesso viene visualizzato un singolo server, ma se l'utente connesso a un sistema di
sorveglianza di grandi dimensioni sar possibile visualizzare una gerarchia di diversi server. U
server contrassegnato da un'icona rossa non disponibile. In questo caso non sar possibile
visualizzarne le telecamere.
3. Selezionare la telecamera dall'elenco e trascinarla nella posizione nella vista. Una volta
stabilita una connessione, nella posizione selezionata potrebbe essere visualizzata
un'immagine dalla telecamera. In caso di assenza di connessione, verr visualizzato solo il
nome della telecamera. se vi sono parti delle immagini nere, vengono utilizzate le maschere
privacy (a pagina 129).
Nel riquadro Propriet (vedere "Impostazioni Telecamera" a pagina 59) possibile specificare
propriet della telecamera come qualit, velocit dei fotogrammi e cos via. Ripetere l'operazione per
tutte le telecamere richieste nella vista.
se si desidera aggiungere pi telecamere a una vista in un'unica operazione, ad esempio, tutte le
telecamere da una cartella nel server, trascinare la cartella nella vista. Questa operazione inserir
automaticamente tutte le telecamere della cartella nella vista dalla posizione selezionata in avanti.
Assicurarsi che nella vista sia disponibile un numero sufficiente di posizioni.
possibile modificare le telecamere da includere nella vista trascinandole nella posizione.
www.milestonesys.com
46
Definizione delle viste
Milestone XProtect Smart Client
Manuale d'uso
Aggiunta di una pagina HTML a una vista
Usare pagine HTML nelle viste per scopi diversi: pagine Web aziendali, servizi di mappe su Internet,
raccolta di collegamenti, pagine di e-learning e cos via.
Esempio: pagina Web di una societ inserita in una vista
1. In modalit Impostazioni, nel riquadro Panoramica sistema, fare clic e trascinare l'elemento
Pagina HTML nella vista.
2. Si aprir la finestra Apri URL.
3. Nel campo Apri della finestra Apri URL immettere l'indirizzo della pagina HTML richiesta (ad
esempio, http://www.mywebsite.com/mywebpage.htm).
- oppure Se la pagina HTML memorizzata localmente sul proprio computer, indicarne il percorso, ad
esempio C:\file\miapaginaweb.htm, oppure fare clic su Sfoglia per cercarla.
4. Fare clic su OK.
Dopo aver aggiunto la pagina HTML a una vista, possibile modificarne le propriet:
www.milestonesys.com
47
Definizione delle viste
Milestone XProtect Smart Client
Manuale d'uso
1. In modalit Impostazioni selezionare la pagina HTML importata nella vista. Nel riquadro
Propriet modificare le propriet desiderate.
URL: Fare clic su Nuovo per definire un nuovo URL o un nuovo indirizzo della pagina
HTML.
Scala: selezionare la scala per la pagina HTML. La scala ottimale dipende completamente
dal contenuto della pagina HTML importata e da come si desidera visualizzarla.
In generale, se si imposta un valore alto, ad esempio, 1280 x 1024, il testo della pagina
HTML appare relativamente piccolo ed possibile visualizzare una quantit considerevole
di contenuti senza dover scorrere la pagina. Se si imposta un valore di scala basso, ad
esempio 320 x 200, il testo della pagina HTML appare relativamente grande ed possibile
visualizzare solo una quantit piuttosto limitata di contenuto senza dover scorrere la
pagina.
Abilita scripting HTML: selezionare questa funzione solo se la pagina HTML stata
realizzata dall'utente per la navigazione o per l'attivazione delle funzioni in XProtect Smart
Client (vedere gli esempi di pagine HTML create dall'utente nella sezione Utilizzo di una
pagina HTML per la navigazione (a pagina 116)).
Se selezionata, alla pagina HTML viene aggiunto uno script client necessario per navigare
e controllare diverse funzioni all'interno di XProtect Smart Client. Per le pagine HTML che
non vengono utilizzate per tali scopi, lo script client non pu essere utilizzato e pu persino
causare errori nella pagina HTML.
Nascondi barra degli strumenti: per impostazione predefinita, una semplice barra di
navigazione inserita sopra ogni pagina HTML importata. La barra di navigazione dispone
dei seguenti cinque pulsanti: Indietro, Avanti, Aggiorna, Inizio e Stampa:
Se non si desidera visualizzare la barra di navigazione, possibile nasconderla
selezionando Nascondi barra degli strumenti.
Quando una pagina HTML importata contiene dei collegamenti, fortemente consigliato che essi
contengano l'attributo target='blank', ad esempio <a href=" otherwebpage.htm"
target="blank">Link</a>. In questo modo i collegamenti si aprono in finestre separate che
permettono di non perdere le viste delle finestre XProtect Smart Client quando si apre una pagina
Web nello stesso browser di XProtect Smart Client.
www.milestonesys.com
48
Definizione delle viste
Milestone XProtect Smart Client
Manuale d'uso
Aggiunta di un'immagine statica a una vista
possibile utilizzare le immagini statiche nelle viste per inserire loghi aziendali, foto di persone
segnalate e cos via.
In modalit Impostazioni, nel riquadro Panoramica sistema, fare clic e trascinare l'elemento
Immagine nella posizione della vista e selezionare il file dell'immagine statica.
Quando si aggiunge un'immagine a una vista, le proporzioni dell'immagine non vengono mantenute.
Se si desidera assicurare che l'immagine venga visualizzata senza distorsione, nel riquadro Propriet
delle immagini selezionare la casella di controllo Mantieni proporzioni immagine.
Per inserire planimetrie o mappe in una vista, considerare la funzione Mappe (vedere "Mappe" a
pagina 73). La funzione Mappe disponibile solo quando si connessi a determinati sistemi di
sorveglianza (vedere "Differenze tra i sistemi di sorveglianza" a pagina 44).
Aggiunta di un pulsante in sovrapposizione a una vista
possibile attivare altoparlanti, eventi, output e altro ancora tramite i pulsanti sovrapposti visualizzati
passando il mouse sulle singole posizioni delle telecamere nelle viste della scheda Live.
possibile aggiungere quanti pulsanti si desidera.
1. In modalit Impostazioni nel riquadro Pulsanti sovrapposti, selezionare e trascinare l'azione
nella posizione della telecamera.
2. I pulsanti vengono visualizzati quando il mouse viene rilasciato. Per modificare le dimensioni
del pulsante, trascinare i punti di dimensionamento visualizzati.
3. Per modificare il testo dei pulsanti sovrapposti, fare doppio clic sul testo, sovrascriverlo e
premere INVIO. Le dimensioni del testo sul pulsante si adattano automaticamente per essere
visualizzate con il carattere pi grande possibile.
Oltre all'attivazione di altoparlanti, eventi e cos via, possibile utilizzare i pulsanti sovrapposti anche
per l'attivazione di molte funzionalit della telecamera come messa a fuoco, diaframma e comandi
ausiliari, che nelle versioni precedenti di XProtect Smart Client era possibile attivare solo tramite i tasti
di scelta rapida personalizzati.
www.milestonesys.com
49
Definizione delle viste
Milestone XProtect Smart Client
Manuale d'uso
Creazione e gestione delle viste
Per creare le viste sono necessari determinati diritti utente.
In modalit Impostazioni possibile creare gruppi e viste e specificare quali telecamere includere in
ogni vista. La cartella di livello superiore ha uno sfondo rosso ed protetta:
comunque possibile accedere alle viste all'interno della cartella protetta, ma non possibile creare
nuove viste o modificare le viste esistenti.
La possibilit di modificare viste e gruppi dipende dai diritti utente di cui si dispone. In generale, se
possibile creare una vista o un gruppo, sar anche possibile modificarlo. In caso di dubbi, contattare
l'amministratore del sistema di sorveglianza.
Per creare una vista necessario disporre di un gruppo a cui aggiungerla. possibile creare una
nuova vista in un gruppo esistente o creare appositamente un gruppo nuovo. Per creare una vista
nella cartella di livello superiore condivisa necessario dapprima creare un gruppo all'interno della
cartella condivisa.
un gruppo pu contenere un numero illimitato di viste. Se necessario, anche possibile creare un
numero indefinito di sottogruppi.
Creazione di un gruppo di viste
1. In modalit Impostazioni nel riquadro Viste selezionare la cartella di livello superiore Privata o
Condivisa da aggiungere al gruppo.
2. Fare clic su Crea nuovo gruppo:
Il nuovo gruppo viene creato con il nome Nuovo gruppo.
3. Selezionare e fare clic su Nuovo gruppo per sovrascrivere il nome.
4. All'interno di questo gruppo non possibile creare viste.
Creazione di una vista
Non tutti gli utenti possono accedere a tutte le telecamere del sistema di sorveglianza. Alcune funzioni
incluse nella vista condivisa possono non essere supportate dalle versioni precedenti di XProtect
Smart Client. Di conseguenza, verificare che gli utenti della condivisione dispongano dei diritti
necessari e della stessa versione di XProtect Smart Client. Per verificare la versione del XProtect
Smart Client in uso, fare clic su
nell'angolo superiore destro della finestra di XProtect Smart Client.
1. In modalit Impostazioni nel riquadro Viste selezionare il gruppo in cui si desidera creare la
vista.
2. Fare clic sul pulsante Crea nuova vista:
www.milestonesys.com
50
Definizione delle viste
Milestone XProtect Smart Client
Manuale d'uso
3. Selezionare un layout per la nuova vista. possibile scegliere tra diversi layout di
visualizzazione, fino alla visualizzazione di un massimo di 100 (10x10) telecamere in una
singola vista. I layout disponibili sono raggruppati secondo il rapporto dell'aspect ratio
(altezza/larghezza: 4:3 o 16:9) e sulla base del fatto che siano ottimizzati per il contenuto
regolare o il contenuto in modalit verticale (dove l'altezza e superiore alla larghezza).
4. Immettere un nome per la vista sovrascrivendo il nome Nuova vista predefinito.
Copia, ridenominazione o eliminazione di una vista o di un gruppo
Importante: possibile copiare solo le viste all'interno della stessa sessione. Non possibile copiare
viste da un XProtect Smart Client all'altro.
Se si intende riutilizzare una vista, possibile copiarla. inoltre possibile copiare gruppi di viste o
viste private in una vista condivisa.
1. In modalit Impostazioni nel riquadro di navigazione selezionare la vista.
2. Fare clic su Copia:
Oppure premere CTRL+C.
3. Scegliere dove copiare la vista e selezionare Incolla:
Oppure premere CTRL+V.
Suggerimento: altrimenti possibile selezionare e trascinare la vista direttamente in una
cartella.
4. Per impostazione predefinita, la vista copiata ha lo stesso nome dell'originale seguita da 2.
Per modificare il nome, fare clic su Rinomina.
Oppure fare clic con il pulsante destro del mouse e selezionare Rinomina.
Per eliminare una vista, selezionarla, quindi fare clic su Elimina
www.milestonesys.com
51
Definizione delle viste
Milestone XProtect Smart Client
Manuale d'uso
Oppure fare clic con il pulsante destro del mouse e selezionare Elimina.
Importante: eliminando un gruppo verranno eliminate anche tutte le viste e tutti i sottogruppi
all'interno del gruppo.
Assegnazione di un numero di scelta rapida a una vista
In modalit Impostazioni possibile assegnare numeri di scelta rapida alle viste in modo che gli utenti
selezionino le viste utilizzando i tasti di scelta rapida standard della tastiera (vedere "Tasti di scelta
rapida" a pagina 40).
1. In modalit Impostazioni, nel riquadro Viste, selezionare le vista a cui si desidera assegnare
un tasto di scelta rapida.
2. Nel campo Scelta rapida specificare un numero e quindi premere INVIO. Il numero di scelta
rapida specificato viene adesso visualizzato tra parentesi davanti al nome della vista.
3. Se necessario, ripetere l'operazione per altre viste.
Ricerca viste e telecamere
Grazie alla nuova funzione di ricerca viste e telecamere possibile individuare direttamente le
telecamere e le viste disponibili. possibile eseguire una ricerca per nome, descrizione, tipo e parole
chiave.
possibile visualizzare una panoramica della parole chiave pi comuni facendo clic
campo di ricerca.
vicino al
Durante la digitazione verranno visualizzati i risultati corrispondenti a viste e telecamere.
Viste e gruppi di viste
Se si dispone di una gerarchia ampia o complessa di gruppi di viste, la funzione di ricerca agevoler la
navigazione. consentendo anche di eseguire ricerche nell'intera struttura esistente. Il risultato di tale
operazione dipende dalla qualit della convenzione dei nomi prevista dall'organizzazione per viste e
telecamere.
Il seguente episodio illustra i vantaggi benefici della ricerca rispetto alla navigazione in una gerarchia
complessa per ottenere una panoramica delle viste correlate:
www.milestonesys.com
52
Definizione delle viste
Milestone XProtect Smart Client
Manuale d'uso
Gli oggetti
vengono
visualizzati in
una gerarchia
di gruppo delle
viste.
Gli stessi oggetti
vengono visualizzati
come risultati della
ricerca.
possibile eseguire ricerche nelle viste che contengono telecamere specifiche o tipi di elementi della
vista. Ad esempio, per visualizzare le viste che contengono telecamere PTZ, telecamere di un dato
produttore o le viste che contengono questi tipi di elementi:
Mappa
Allarme
LPR
Controllo accessi
Matrix
HTML
Nome della telecamera della vista
Infine possibile eseguire una ricerca con parole chiave.
www.milestonesys.com
53
Definizione delle viste
Milestone XProtect Smart Client
Manuale d'uso
Viste e gruppi di viste
Se si effettua una ricerca delle telecamere in modalit live e di riproduzione, possibile visualizzarle in
una vista temporanea ottimizzata in base al numero di telecamere selezionate.
possibile fare clic su una singola telecamera per visualizzarla in una vista 1:1 oppure fare clic
sull'intestazione dei risultati della telecamere per visualizzare tutte le telecamere rilevate (o le prime
25). Inoltre, possibile selezionare manualmente le telecamere premendo CTRL o MAIUSC facendo
clic su una o pi telecamere. Premere INVIO per visualizzare le telecamere.
Non possibile creare nuove viste basate su viste temporanee.
possibile eseguire una ricerca delle seguenti caratteristiche delle telecamere:
Nome
Descrizione
Funzionalit:
PTZ
Audio
Input
Output
Viste contenenti una telecamera specifica
Indirizzo o nome del server di registrazione (visualizza le telecamere connesse)
SUGGERIMENTO: l'amministratore di sistema pu aggiungere tag di testo nel campo di descrizione
della telecamera del server di sorveglianza per consentire il raggruppamento e la ricerca dei tag. Ad
esempio, possibile utilizzare il tag "Esterno" nel campo della descrizione di tutte le telecamere
collocate all'esterno di un edificio. In questo esempio, sar possibile rilevare facilmente tutte le
telecamere di questo tipo.
Invio di video tra viste diverse
possibile inviare video dalla posizione della telecamera selezionata a un'altra posizione di una vista
a telecamera singola, comprese le viste presenti in finestre separate o su display secondari. Questa
funzione non disponibile per gli hotspot (a pagina 92), i caroselli (a pagina 98) o le posizioni Matrix
(a pagina 102).
Sulla barra degli strumenti della telecamera, fare clic su Altro > Invia telecamera, selezionare
la vista di destinazione, quindi la posizione nella vista in cui visualizzare il video di tale
telecamera.
Se alcune posizioni della telecamera non sono selezionabili, potrebbero essere non disponibili
oppure utilizzate per hotspot, caroselli o contenuto Matrix.
inoltre possibile inviare il contenuto video a display o finestre separate (vedere "Finestre
multiple" a pagina 99).
www.milestonesys.com
54
Definizione delle viste
Milestone XProtect Smart Client
Manuale d'uso
Modifica delle telecamere nelle viste
possibile modificare temporaneamente le telecamere visualizzate in una vista. Tuttavia, questa
funzionalit serve per cambiare temporaneamente le telecamere, non per modificare la vista in modo
permanente. Per ripristinare la vista originale dell'utente, fare clic sul tasto di ripristino della barra degli
. Se si desidera modificare il contenuto di una vista in modo
strumenti dell'area di lavoro:
permanente (vedere "Aggiunta di una telecamera a una vista" a pagina 46), necessario accedere
alla modalit Impostazioni.
Non possibile modificare le telecamere se la vista contiene un hotspot (a pagina 92), un carosello
(vedere "Caroselli" a pagina 98) o un contenuto Matrix (a pagina 102). Se usata dal riquadro
Telecamera, la funzionalit lavora anche con le posizioni Smart Wall (vedere "XProtect Smart Wall" a
pagina 93).
possibile utilizzare questo metodo anche per trascinare le telecamere nelle posizioni di Smart Wall,
a patto di utilizzarlo dalla scheda Live .
1. Selezionare la posizione richiesta nella vista.
2. Nel riquadro Telecamere, trascinare la telecamera pertinente nella posizione nella vista.
Nella barra degli strumenti della telecamera, fare clic su Altro > Telecamera, quindi
selezionare il server e la telecamera pertinente.
La telecamera originale indicata all'inizio dell'elenco del menu di scelta rapida secondario e
contrassegnata come predefinita. Ci consente di tornare rapidamente alla vista originale.
Nel riquadro Telecamere, le telecamere vengono raggruppate in base al server . Se un server
contrassegnato da un'icona rossa, significa che non disponibile. In questo caso non sar possibile
selezionare telecamere da quel server.
Suggerimento: se sono stati definiti i numeri di scelta rapida delle telecamere, possibile utilizzare le
scelte rapide da tastiera (vedere "Tasti di scelta rapida" a pagina 40) per passare da una telecamera
all'altra. Se stato assegnato un numero di scelta rapida alle telecamere, questo viene visualizzato tra
parentesi prima del nome delle telecamere.
Alterna telecamere (a pagina 55)
Alterna telecamere
possibile alternare temporaneamente due telecamere di una vista trascinando una delle due in una
posizione diversa. La telecamera in questa posizione verr scambiata con quella selezionata.
possibile scambiare telecamere solo con altre telecamere. Questa funzione pu essere utile, ad
esempio, per mantenere tutte le telecamere pi importanti in una determinata posizione della vista.
Per apportare modifiche permanenti alla vista, attivare innanzitutto la modalit Impostazioni.
Per alternare le telecamere, fare clic sulla barra del titolo della telecamera interessata, quindi
trascinarla nella posizione desiderata.
Per ripristinare la vista originale, fare clic sul tasto di ripristino della barra degli strumenti
dell'area di lavoro:
Selezione delle telecamere nelle viste (vedere "Modifica delle telecamere nelle viste" a pagina 55)
www.milestonesys.com
55
Definizione delle viste
Milestone XProtect Smart Client
Manuale d'uso
Domande frequenti: viste
Posso visualizzare un video immediatamente senza impostare le viste?
S. Molti utenti di XProtect Smart Client possono vedere i video immediatamente in XProtect Smart
Client, senza dover impostare prima le viste.
Viste private: se si connessi a determinati tipi di sistemi di sorveglianza (vedere "Differenze tra i
sistemi di sorveglianza" a pagina 44), principalmente piccoli sistemi di sorveglianza con poche
telecamere, il server del sistema di sorveglianza pu generare automaticamente una singola vista
privata con tutte le telecamere del sistema. Tale vista viene chiamata vista predefinita. Se si ha
accesso a una vista predefinita, possibile iniziare a visualizzare immediatamente i video nel proprio
XProtect Smart Client poich la vista predefinita viene visualizzata automaticamente la prima volta in
cui ci si connette al proprio XProtect Smart Client.
Viste condivise: le viste condivise possono essere gi state create dall'amministratore del sistema di
sorveglianza o da altri colleghi. Se le viste condivise esistono gi e si ha accesso alle viste condivise e
alle telecamere che contengono, possibile iniziare a visualizzare immediatamente i video nel proprio
XProtect Smart Client.
Perch necessario ricreare le viste?
Di tanto in tanto l'amministratore del sistema di sorveglianza pu apportare modifiche alle propriet
delle telecamere o degli utenti sul sistema. Queste modifiche diventano effettive in XProtect Smart
Client la prima volta che si effettua l'accesso dopo che le modifiche sono state inserite e ci pu a
volte richiedere che le viste vengano ricreate.
Che cosa succede se non sono in grado di creare viste private o condivise?
In generale solo alcune persone all'interno di un'organizzazione possono creare e modificare viste
condivise. Ad esempio, l'amministratore del sistema di sorveglianza pu creare e gestire un
determinato numero di viste condivise. Quando si effettua l'accesso le viste condivise sono
automaticamente disponibili, pertanto non sar necessario creare altre viste.
Come posso conoscere le viste alle quali posso accedere?
In genere, l'amministratore del sistema di sorveglianza pu indicare agli utenti se dispongono
dell'accesso a viste condivise. In caso contrario, possibile determinare rapidamente se si dispone
dell'accesso a una vista condivisa.
Nella scheda Live o Registrazioni il riquadro Viste conterr sempre una cartella di livello superiore
denominata Privata. La cartella principale Private serve per accedere alle viste private. Il suo
contenuto dipende esclusivamente da quali viste sono state create per s, ammesso che ve ne siano.
Ogni altra cartella di livello superiore nel riquadro Viste consente di accedere a viste condivise. I nomi
di queste cartelle di livello superiore dipendono da cosa stato configurato.
Il fatto che il riquadro Viste contenga una o pi cartelle di livello superiore per l'accesso a viste
condivise non significa che siano effettivamente disponibili delle viste condivise. Per verificare se sono
disponibili viste condivise sotto le cartelle di livello superiore, espandere le cartelle.
Come posso visualizzare le viste che posso modificare?
Se una cartella affiancata all'icona di un lucchetto, significa che protetta e che non possibile
creare nuove viste o modificarne le viste esistenti.
Posso visualizzare le mie viste su computer diversi?
Le impostazioni utente, incluse le informazioni relative alle viste, sono memorizzate centralmente sul
server del sistema di sorveglianza. Ci significa che possibile utilizzare le viste, private o condivise,
www.milestonesys.com
56
Definizione delle viste
Milestone XProtect Smart Client
Manuale d'uso
su qualsiasi computer che installa XProtect Smart Client, a condizione che si esegua l'accesso a
XProtect Smart Client inserendo il proprio nome utente e la password.
Posso aggiungere un pulsante sovrapposto per un'azione se non ho i diritti per eseguire l'azione?
S. Questo permette di rendere i pulsanti disponibili sulle viste condivise, dove i colleghi con i diritti
richiesti saranno in grado di usarli, anche se personalmente non si hanno i diritti necessari.
Quando si aggiunge un pulsante per un'azione per cui non si dispone di diritti, il pulsante apparir
oscurato in modalit Impostazioni e non verr visualizzato quando si usa la scheda Live. I colleghi con
i diritti necessari potranno usare il pulsante nella scheda Live.
Che cosa accade se i miei diritti cambiano dopo che ho aggiunto un pulsante sovrapposto?
Le modifiche dei diritti utente incidono sul modo in cui possibile utilizzare i pulsanti, che risulteranno
disponibili o non disponibili a seconda se si dispone dei diritti utente per quelle azioni. Ad esempio, se
viene aggiunto un pulsante per un'azione per la quale non si dispone dei diritti, se i diritti utente
cambiano per disporre dei diritti necessari, il pulsante diventa disponibile.
Come posso eliminare un pulsante sovrapposto?
Nella modalit Impostazioni fare clic con il pulsante destro del mouse sulla mappa e selezionare
Elimina.
I pulsanti sovrapposti verranno visualizzati nei video esportati?
No, se si esporta (vedere "Finestra XProtect Smart Client" a pagina 14) un video, i pulsanti
sovrapposti non sono inclusi nell'esportazione.
Telecamere
Alcune delle seguenti funzioni sono disponibili solo in determinati sistemi di sorveglianza (vedere
"Differenze tra i sistemi di sorveglianza" a pagina 44).
Aggiunta di una telecamera a una vista
1. Nella modalit Impostazioni, selezionare la vista a cui si intende aggiungere una telecamera.
2. Nel riquadro Panoramica, espandere il server richiesto
telecamere disponibili da tale server.
per visualizzare un elenco delle
Spesso viene visualizzato un solo server, ma se si connessi a un grande sistema di
sorveglianza, possibile vedere una gerarchia di pi server. Se un server contrassegnato da
un'icona rossa, significa che non disponibile. In questo caso non sar possibile visualizzare
le relative telecamere.
3. Selezionare la telecamera dall'elenco e trascinarla nella posizione nella vista.
Nella posizione selezionata verr visualizzata un'immagine della telecamera, sempre che sia
stata stabilita una connessione. In caso di assenza di connessione, verr visualizzato solo il
nome della telecamera.
Suggerimento: se vi sono parti delle immagini nere, vengono utilizzate le maschere privacy (a
pagina 129).
www.milestonesys.com
57
Definizione delle viste
Milestone XProtect Smart Client
Manuale d'uso
Nel riquadro Propriet (vedere "Impostazioni Telecamera" a pagina 59) possibile specificare le
propriet della telecamera, come ad esempio qualit, velocit dei fotogrammi e cos via.
Ripetere l'operazione per tutte le telecamere richieste nella vista.
Suggerimento: se si desidera aggiungere pi telecamere a una vista in un'unica operazione, ad
esempio, tutte le telecamere da una cartella nel server, trascinare la cartella nella vista. Questa
operazione inserir automaticamente tutte le telecamere della cartella nella vista dalla posizione
selezionata in avanti. Assicurarsi che nella vista sia disponibile un numero sufficiente di posizioni.
Suggerimento: possibile modificare le telecamere da includere nella vista trascinandole nella
posizione.
Nomi delle telecamere e indicatori colorati
Se configurata (in modalit Impostazioni, riquadro Propriet (vedere "Impostazioni Telecamera" a
pagina 59)), la barra del titolo della telecamera visualizza il nome della telecamera. Quando il video
viene visualizzato dalla scheda Registrazioni, la barra indica anche data e ora del video visualizzato.
Quando viene selezionata una telecamera in una vista, la relativa barra del titolo cambia colore.
La barra del titolo della telecamera riporta l'indicazione Live quando sono visualizzati filmati in tempo
reale, Registrazione se il filmato in corso di registrazione e Arrestato se la telecamera non
esegue alcuna ripresa e la visualizzazione live non pi possibile. Una telecamera pu smettere di
funzionare per diversi motivi, ad esempio, se stata configurata solo per essere attiva in determinati
orari del giorno oppure per effettuare attivit di manutenzione della telecamera stessa o della rete
oppure per consentire la modifica della configurazione del server del sistema di sorveglianza. Se la
telecamera riporta l'indicazione Arrestato, la connessione al server del sistema di sorveglianza
potrebbe non essere disponibile.
Per ogni barra del titolo sono previsti fino a tre indicatori colorati:
La barra del titolo e gli indicatori possono essere configurati (vedere "Opzioni dell'applicazione" a
pagina 104) nella finestra Opzioni.
Indicatore di evento (indicatore giallo ): si accende quando si verifica uno degli eventi
specifici definiti dall'amministratore del sistema di sorveglianza. Fare clic all'interno
dell'immagine per ripristinare l'indicatore di evento. Questo indicatore di colore nero se per la
telecamera non stata configurata la notifica degli eventi o se nessuno degli eventi specificati
si verificato.
Nota: questa funzione disponibile solo in determinati sistemi di sorveglianza (vedere
"Differenze tra i sistemi di sorveglianza" a pagina 44) e richiede che le notifiche sugli eventi
siano state configurate sul server.
www.milestonesys.com
58
Definizione delle viste
Milestone XProtect Smart Client
Manuale d'uso
Indicatore di movimento (indicatore rosso ): si illumina quando viene rilevato un
movimento. Fare clic all'interno dell'immagine per ripristinare l'indicatore di movimento.
L'indicatore pu apparire di colore nero se non stato rilevato alcun movimento.
Indicatore video (indicatore verde lampeggiante ): cambia ogni volta che viene ricevuta una
nuova immagine dalla telecamera. Questo indicatore pu essere disattivato.
Suggerimento: le indicazioni di eventi ( ) e movimento ( ) possono essere abbinati a notifiche audio
(vedere "Notifiche sonore" a pagina 67).
Joystick virtuale e pulsante PTZ sovrapposto
Se le viste includono telecamere, obiettivi o dispositivi PTZ a 360 (vedere "PTZ e immagini con
obiettivi a 360" a pagina 123), possibile spostarsi tra le immagini facendo clic sul puntatore del
mouse a freccia (joystick virtuale) o sui pulsanti di navigazione PTZ visualizzati all'interno
dell'immagine.
Joystick virtuale
PTZ sovrapposto
Suggerimento: Per non visualizzare la barra strumenti della telecamera quando si sposta il mouse
nella vista, tenere premuto il tasto CTRL durante lo spostamento del mouse.
Impostazioni Telecamera
Nella modalit Impostazioni, riquadro Propriet, possibile visualizzare e modificare le propriet
della telecamera selezionata e contrassegnata nella vista da un bordo in grassetto.
www.milestonesys.com
59
Definizione delle viste
Milestone XProtect Smart Client
Nome
Manuale d'uso
Descrizione
Visualizza il nome della telecamera selezionata.
Nome della telecamera
Seleziona stream dal vivo
www.milestonesys.com
Per modificare la telecamera, fare clic sul pulsante indicato dai
puntini sospensivi per aprire la finestra di dialogo Selezionare una
telecamera, quindi scegliere una diversa telecamera. Questa
funzione pu essere utile per modificare la telecamera
conservandone le impostazioni.
Se disponibile, selezionare lo stream in tempo reale da visualizzare
nella vista. Se sul server sono stati configurati flussi multipli,
possibile selezionare Predefinito o una delle opzioni disponibili in
materia di flussi. Selezionando un'opzione diversa da Predefinito,
non sar possibile modificare le impostazioni Qualit immagineo
Frequenza fotogrammi.
60
Definizione delle viste
Milestone XProtect Smart Client
Nome
Manuale d'uso
Descrizione
Determina la qualit dei video quando visualizzati, ma incide anche
sull'utilizzo della larghezza di banda. Se XProtect Smart Client
viene utilizzato con una connessione Internet lenta, oppure se
occorre limitare l'utilizzo della larghezza di banda, possibile
ridurre la qualit dell'immagine dal lato server selezionando Bassa
o Media.
Quando si seleziona una qualit immagine ridotta, le immagini della
telecamera selezionata vengono nuovamente codificate in formato
JPEG sul server del sistema di sorveglianza prima di essere inviate
a XProtect Smart Client. La ricodifica viene completata nel
seguente modo:
Completa: impostazione predefinita che offre la qualit completa
del video originale.
Massima (per megapixel): viene eseguita una nuova codifica e
viene restituita un'immagine con una risoluzione di 640 pixel (VGA)
e un livello di qualit JPEG pari al 25%.
Alta: viene eseguita una nuova codifica e viene restituita
un'immagine con una risoluzione di 320 pixel (QVGA) e un livello di
qualit JPEG pari al 25%.
Qualit immagine
Media: viene eseguita una nuova codifica e viene restituita
un'immagine con una risoluzione di 200 pixel e un livello di qualit
JPEG pari al 25%.
Bassa: viene eseguita una nuova codifica e viene restituita
un'immagine con una risoluzione di 160 pixel e un livello di qualit
JPEG pari al 20%.
L'altezza viene regolata in base alla larghezza e alle proporzioni del
video originale.
L'impostazione della qualit immagine selezionata viene applicata
sia a video live che a video registrati, per JPEG e MPEG. Per il
formato MPEG, tuttavia, viene eseguita nuovamente la codifica
solo dei fotogrammi chiave quando si visualizzano video live e di
tutti i fotogrammi quando si visualizzano video registrati.
Se l'utilizzo di una qualit immagine ridotta aiuta a limitare l'utilizzo
della larghezza di banda, utilizzer, data la necessit di ricodificare
le immagini, ulteriori risorse sul server del sistema di sorveglianza.
Suggerimento: possibile ridurre rapidamente l'uso della
larghezza di banda per tutte le telecamere nella vista riducendo la
qualit dell'immagine per una singola telecamera e facendo clic sul
pulsante Applica a tutti.
www.milestonesys.com
61
Definizione delle viste
Milestone XProtect Smart Client
Manuale d'uso
Nome
Descrizione
Mantieni quando ingrandita
Quando si guarda un filmato in tempo reale live o registrato,
possibile fare doppio clic su una posizione della telecamera per
ingrandirlo. Quando si esegue questa operazione, il video della
telecamera viene automaticamente visualizzato in qualit completa,
indipendentemente dall'opzione di qualit immagine selezionata.
Per assicurarsi che venga applicata l'opzione di qualit
dell'immagine selezionata anche quando il video ingrandito,
selezionare la casella Mantieni quando ingrandita, che si trova
immediatamente sotto l'impostazione Qualit immagine.
Frequenza fotogrammi
Selezionare una frequenza fotogrammi per la telecamera
selezionata. possibile scegliere tra le opzioni Illimitata
(predefinita), Media o Bassa. La combinazione della frequenza
fotogrammi selezionata e del metodo di configurazione del sistema
di sorveglianza (vedere "Informazioni sull'effetto della frequenza
fotogrammi" a pagina 66) influenzer la qualit del video.
Modalit di clic PTZ:
selezionare una modalit di selezione PTZ predefinita per le
telecamere PTZ. Le opzioni disponibili sono "fare clic per centrare"
o "joystick virtuale". possibile annullare questa impostazione su
singole telecamere selezionando una diversa modalit predefinita di
clic PTZ per la telecamera.
Disponibile solo se la telecamera selezionata una telecamera
fisheye. La tecnologia fisheye consente di creare e visualizzare
immagini panoramiche a 360 gradi. XProtect Smart Client supporta
fino a quattro punti di vista diversi a partire da una singola
telecamera con obiettivo fisheye. L'elenco Modalit suddivisione
lente fisheye consente di selezionare la modalit di suddivisione
richiesta:
Nessuna suddivisione consente di visualizzare un singolo punto
di vista.
Modalit suddivisione fisheye
Due a due consente di visualizzare quattro punti di vista diversi alla
volta.
Se visualizzata in una qualsiasi scheda di XProtect Smart Client, la
telecamera con obiettivo fisheye viene visualizzata secondo
specifiche, ovvero con uno o quattro punti di vista della stessa
immagine.
Suggerimento: Nell'utilizzare una telecamera fisheye per
visualizzare diversi punti di vista, possibile spostarsi all'interno di
ciascuno di essi in maniera indipendente facendo clic all'interno del
punti di vista o utilizzando il menu Preimpostazioni PTZ, che si
trova nella barra degli strumenti della telecamera.
www.milestonesys.com
62
Definizione delle viste
Milestone XProtect Smart Client
Nome
Manuale d'uso
Descrizione
Se la casella di controllo selezionata, il video non viene adattato
alla dimensione della posizione della telecamera. Al contrario, viene
visualizzato con le proporzioni (rapporto altezza/larghezza) con cui
stato registrato.
Mantieni proporzioni
immagine
In questo caso possibile che vengano visualizzate strisce nere
orizzontali o verticali attorno alle immagini di alcune telecamere.
Se la casella di controllo non selezionata, il video viene adattato
alla posizione nella vista con una possibile leggera distorsione, ma
senza strisce nere attorno al video.
Aggiorna su movimento
Se selezionato, il video dalla telecamera selezionata sar
aggiornato solo nella scheda Live di XProtect Smart Client quando
viene rilevato un movimento. In base alla sensibilit di rilevamento
dei movimenti configurata per la telecamera sul server del sistema
di sorveglianza, in questo modo l'uso della CPU pu essere ridotto
in modo significativo.
Se il video viene aggiornato solo in caso di movimento, viene
visualizzato il messaggio Nessun movimento insieme a
un'immagine statica nella posizione della telecamera fino a quando
non viene rilevato un movimento. L'immagine statica avr una
sovrapposizione grigia che semplifica l'identificazione delle
telecamere che non hanno alcun movimento.
Quando il video della telecamera viene visualizzato nella scheda
Live, possibile che venga emessa una notifica audio in caso di
rilevamento di movimento.
Audio su motion detection
Le notifiche audio funzionano solo se in XProtect Smart Client viene
visualizzato il video della telecamera. Pertanto, le notifiche audio
non funzioneranno se la finestra contenente la telecamera
interessata viene ridotta a icona. Allo stesso modo, se si
ingrandisce una telecamera in una vista in modo da visualizzare
solo quella telecamera, non sar possibile udire le notifiche audio
delle altre telecamere.
Sempre disattivo: non vengono utilizzate notifiche audio in caso di
rilevamento di movimento.
Sempre attivo: viene emessa una notifica audio ogni volta che
viene rilevato un movimento dalla telecamera.
www.milestonesys.com
63
Definizione delle viste
Milestone XProtect Smart Client
Nome
Manuale d'uso
Descrizione
Questa funzione disponibile solo per alcuni sistemi di
sorveglianza. Per una panoramica dettagliata delle funzionalit
disponibili sul sistema specifico in uso, fare riferimento al
diagramma di confronto del prodotto XProtect su:
http://www.milestonesys.com.
La possibilit di utilizzare questa funzionalit richiede la
configurazione delle notifiche per gli eventi nel server del sistema di
sorveglianza.
Suono in caso di evento
Le notifiche audio funzionano solo se in XProtect Smart Client viene
visualizzato il video della telecamera. Le notifiche audio non
funzioneranno se viene ridotta a icona la finestra contenente la
telecamera interessata. Allo stesso modo, se si ingrandisce una
telecamera in una vista in modo da visualizzare solo quella
telecamera, non sar possibile udire le notifiche audio delle altre
telecamere.
Quando il video della telecamera viene visualizzato nella scheda
Live, possibile ricevere un semplice avviso acustico quando si
verificano eventi correlati alla telecamera selezionata.
Sempre disattivo: non viene emesso alcun avviso audio quando si
verificano eventi correlati alla telecamera.
Sempre attivo: viene emesso un avviso audio ogni volta che si
verifica un evento correlato alla telecamera.
www.milestonesys.com
64
Definizione delle viste
Milestone XProtect Smart Client
Nome
Manuale d'uso
Descrizione
Usa impostazioni di visualizzaz. predef.: utilizzare le
impostazioni predefinite, specificate nella finestra di dialogo
Opzioni, per la visualizzazione della barra del titolo e dell'indicatore
video della telecamera selezionata. Se si desidera un
comportamento non predefinito per la telecamera selezionata,
deselezionare la casella di controllo e selezionare se si desidera la
barra del titolo e/o l'indicatore video.
Mostra barra del titolo: visualizza una barra del titolo nella parte
superiore di ogni posizione della telecamera. La barra del titolo
consente di identificare rapidamente le telecamere. Quando viene
visualizzata nella scheda Live, la barra del titolo visualizza ulteriori
informazioni su movimento ed eventi, se la telecamera sta
registrando e cos via. Vedere la sezione Nomi delle telecamere e
indicatori colorati (a pagina 58).
Impostazioni di
visualizzazione
Nota: se si sceglie di non visualizzare la barra del titolo, gli utenti
non saranno potranno ottenere indicazioni visive su movimento ed
eventi. In alternativa possibile utilizzare le notifiche audio.
Mostra indicatore video: necessario aver selezionato Mostra
barra del titolo. Visualizza un indicatore lampeggiante di colore
verde nella barra del titolo, se visualizzato nella scheda Live. Lo
stato dell'indicatore cambia ogni volta che viene ricevuta una nuova
immagine dalla telecamera, un effetto che permette di verificare
facilmente se il video in diretta. Spesso evidente che il video
in diretta, ma a volte l'indicatore video pu essere utile quando non
avvengono molti movimenti nell'area di vista coperta dalla
telecamera.
Mostra livelli del perimetro di delimitazione: Visualizza i
perimetri di delimitazione sulle singole telecamere. Aprire la finestra
di dialogo Provider perimetro di delimitazione (vedere
"Informazioni sui provider perimetro di delimitazione" a pagina
67) per specificare i dispositivi dei metadati che dovranno fornire
dati alla telecamera.
www.milestonesys.com
65
Definizione delle viste
Milestone XProtect Smart Client
Nome
Manuale d'uso
Descrizione
Questa parte del riquadro Propriet potrebbe non essere visibile.
Per visualizzarlo, andare alla scheda Funzioni della finestra di
dialogo Opzioni (vedere "Finestra opzioni" a pagina 104) e
verificare che Impostazioni > Modifica buffering video sia
impostato su Disponibile.
Se si richiede una visualizzazione molto fluida del video live, senza
alcuno scatto, possibile costruire un buffer video.
Se possibile, evitare di usare la bufferizzazione video. La
bufferizzazione video pu aumentare significativamente l'utilizzo
della memoria per ogni telecamera che appare in una vista. Se
necessario usare la bufferizzazione video, mantenere il livello di
bufferizzazione il pi basso possibile.
Buffering video
Quando il video live viene memorizzato in un buffer, viene
visualizzato in modo fluido senza alcuno scatto, ma la costruzione
del buffer causer un piccolo ritardo nella visualizzazione del video
live. Spesso tale ritardo non un problema per la persona che
guarda il video. Tuttavia, il ritardo pu diventare molto evidente se
la telecamera una PTZ (Pan/Tilt/Zoom) gestita con un joystick.
La possibilit di controllare il livello della bufferizzazione video
permette di scegliere fra una visualizzazione fluida del video live
(utilizzando il buffer, quindi con un leggero ritardo) o l'azionamento
istantaneo delle funzioni PTZ e del joystick (che non richiedono un
buffer, ma che potrebbero causare leggeri scatti nel video live).
Per usare la bufferizzazione video live, selezionare Applica buffer
video predefinito, quindi selezionare il buffer richiesto, da 2
fotogrammi a 2 secondi.
Applica a tutti
Il pulsante Applica a tutti consente di applicare rapidamente le
impostazioni per la telecamera selezionata a tutte le telecamere
nella vista.
Informazioni sull'effetto della frequenza fotogrammi
Nella seguente tabella viene illustrato l'effetto della selezioneFrequenza fotogrammi:
www.milestonesys.com
66
Definizione delle viste
Milestone XProtect Smart Client
Manuale d'uso
Effetto
Illimitati
Media
Bassa
JPEG
Invia tutti i fotogrammi
Invia ogni 4 fotogramma
Invia ogni 20 fotogramma
Invia tutti i fotogrammi
Invia tutti i fotogrammi
Invia tutti i fotogrammi
Invia tutti i fotogrammi
Non invia alcun
fotogramma
Non invia alcun
fotogramma
MPEG (I-frame)
H.264
MPEG (P-frame)
H.264
Non invia tutti i fotogrammi Non invia tutti i fotogrammi
Esempio:
se si imposta l'opzione Frequenza fotogrammi su Bassa in XProtect Smart Client e l'amministratore
del sistema ha configurato la telecamera per l'invio di immagini JPEG con una frequenza di 20
fotogrammi al secondo, si otterr una media di 1 fotogramma al secondo quando si visualizzano video
dalla telecamera. Se l'amministratore del sistema quindi configura la telecamera per l'invio di solo 4
fotogrammi al secondo, si avr una media di 0,2 fotogrammi al secondo quando si visualizzano video
della telecamera.
Informazioni sui provider perimetro di delimitazione
Occorre selezionare Mostra livelli del perimetro di delimitazione. Nella finestra di dialogo, attivare i
dispositivi dei metadati selezionati per inserire i dati dei perimetri di delimitazione nei video provenienti
dalla telecamera. L'elenco dei dispositivi viene determinato dall'amministratore di sistema.
Tasti di scelta rapida e pulsanti sovrapposti
In base al proprio sistema di sorveglianza (vedere "Differenze tra i sistemi di sorveglianza" a pagina
44), possibile assegnare dei tasti di scelta rapida (vedere "Finestra opzioni" a pagina 104) e dei
pulsanti sovrapposti (vedere "Viste" a pagina 45) per l'attivazione di comandi ausiliari (comandi definiti
dalla telecamera) alle posizioni della vista della telecamera. I comandi ausiliari sono diversi da
telecamera a telecamera. Per informazioni dettagliate, fare riferimento alla documentazione della
telecamera.
Notifiche sonore
possibile configurare XProtect Smart Client per l'invio di una notifica audio nei seguenti casi:
rilevazione di un movimento su una o pi telecamere
e/o
eventi (a pagina 170) correlati a una o pi telecamere specifiche
Prestare particolare attenzione quando viene emessa una notifica audio. Se non si certi che le
notifiche audio vengano utilizzate nella propria organizzazione, contattare l'amministratore del sistema
di sorveglianza.
possibile disattivare temporaneamente le notifiche audio per una telecamera facendo fare clic sulla
barra degli strumenti su Altro > Notifiche audio > Mute.
Quando la finestra XProtect Smart Client viene ridotta a icona, la notifica audio viene disattivata.
www.milestonesys.com
67
Definizione delle viste
Milestone XProtect Smart Client
Manuale d'uso
Per abilitare di nuovo le notifiche audio della telecamera, selezionare Altro > Notifiche audio > Mute.
La possibilit di disattivare le notifiche audio non disponibile per gli hotspot (a pagina 92), i caroselli
(a pagina 98) o le posizioni Matrix (a pagina 102).
Domande frequenti: telecamere
Ricever molte notifiche audio?
Se si seleziona Sempre acceso, la quantit di notifiche audio su movimento rilevato che si
riceveranno verosimilmente dipender dalla sensibilit di rilevamento del movimento della telecamera
in questione. Se il rilevamento del movimento per la telecamera molto sensibile, possibile che a
volte si ricevano molte notifiche audio. La sensibilit del rilevamento del movimento della telecamera
configurata sul server del sistema di sorveglianza. Se le notifiche audio vengono selezionate per pi di
una telecamera, anche possibile udire pi notifiche, sempre in base alla sensibilit di rilevamento del
movimento della telecamera.
Che cosa sono gli scatti?
Gli scatti sono piccole variazioni nel filmato che possono essere percepite da chi lo guarda come
movimento irregolare, ad esempio quando si guarda una persona che cammina.
Che cos' un evento?
Un evento un avvenimento predefinito che si verifica nel sistema di sorveglianza. In base alla
configurazione del sistema di sorveglianza, gli eventi possono essere determinati da input di sensori
esterni collegati alle telecamere, dal rilevamento di movimento, da dati ricevuti da altre applicazioni
oppure manualmente mediante input fornito dall'utente. Gli eventi vengono utilizzati dal sistema di
sorveglianza per l'attivazione di azioni. In genere, la maggior parte degli eventi sul sistema di
sorveglianza generata automaticamente. Ad esempio, possibile definire il rilevamento di
movimento come evento, che a sua volta attiva un'azione, quale la registrazione su una telecamera.
Posso modificare l'audio delle notifiche?
Per impostazione predefinita, XProtect Smart Client utilizza un semplice file audio per le notifiche
audio. Il file audio, chiamato Notification.wav, posto nella cartella di installazione di XProtect Smart
Client, di solito C:\Programmi\Milestone\Milestone XProtect Smart Client. Se si desidera utilizzare
un altro file .wav come audio per le notifiche, rinominare semplicemente il file Notification.wav e
posizionarlo nella cartella di installazione di XProtect Smart Client al posto del file originale. Il file
Notification.wav viene utilizzato per le notifiche relative a eventi e alla rilevazione di movimenti. Non
possibile utilizzare diversi file audio per diverse telecamere oppure distinguere tra le notifiche degli
eventi e quelle per la rilevazione del movimento.
Audio
Il supporto di determinate funzionalit audio pu variare da sistema a sistema (vedere "Differenze tra i
sistemi di sorveglianza" a pagina 44). In base ai propri diritti utente, possibile che l'uso di alcune
funzionalit dell'audio registrato o l'accesso all'audio registrato sia limitato. In caso di dubbi, contattare
l'amministratore del sistema di sorveglianza.
www.milestonesys.com
68
Definizione delle viste
Milestone XProtect Smart Client
Manuale d'uso
Informazioni sull'audio
XProtect Smart Client supporta sia l'audio in ingresso, sia l'audio in uscita. possibile ascoltare le
registrazioni in tempo reale dai microfoni collegati alle telecamere o utilizzare gli altoparlanti collegati
alle telecamere per parlare al pubblico. Quando viene riprodotto un video registrato, possibile
ascoltarne l'audio se le telecamere dispongono di microfoni e/o di altoparlanti collegati. Quando si
seleziona una telecamera o una vista, per impostazione predefinita viene selezionato anche il
microfono e/o l'altoparlante corrispondente.
Suggerimento: se le viste contengono delle mappe, queste possono a loro volta contenere dei
microfoni e/o delle casse. In questo caso, possibile ricevere l'audio facendo clic sull'elemento
microfono o sull'altoparlante. Fare clic e tenere premuto il tasto del mouse finch si desidera ascoltare
o parlare.
Impostazioni audio
Suggerimento: possibile ascoltare l'audio registrato indipendentemente dalle viste/telecamere che
si stanno guardando. Specificare un orario nella funzione della navigazione della scheda
Registrazioni per determinare la traccia audio da ascoltare.
www.milestonesys.com
69
Definizione delle viste
Milestone XProtect Smart Client
Nome
Manuale d'uso
Descrizione
Selezionare il microfono da cui si desidera ascoltare l'audio.
Microfoni
Mute
Se l'elenco Microfoni indica l'assenza di hardware per il microfono,
il computer non dispone dell'hardware necessario per la
riproduzione audio dal sistema di sorveglianza. Ci si verifica in
genere perch il computer non dispone di una scheda audio
installata. Se l'elenco visualizza l'indicazione Nessuna sorgente
per il microfono, non disponibile alcun microfono collegato alle
telecamere.
Selezionare l'opzione per disattivare l'audio di microfoni o
altoparlanti (la disattivazione degli altoparlanti disponibile solo
nella scheda Registrazioni).
Selezionare l'altoparlante che si desidera utilizzare per parlare.
Altoparlanti
Se l'elenco Altoparlanti visualizza Altoparlante assente, il
computer non dispone dell'hardware necessario per la riproduzione
audio dal sistema di sorveglianza. Ci si verifica in genere perch il
computer non dispone di una scheda audio installata. Se l'elenco
visualizza l'indicazione Nessuna sorgente per gli altoparlanti,
non disponibile alcun altoparlante collegato alle telecamere.
Se il sistema di sorveglianza dispone di altoparlanti collegati a pi
telecamere (e l'utente possiede i diritti per effettuare l'accesso),
possibile parlare contemporaneamente tramite tutti gli altoparlanti
selezionando l'opzione Tutti gli altoparlanti dall'elenco
Altoparlanti.
Parla
Fare clic e tenere premuto il pulsante del mouse finch si desidera
parlare.
Misura livello
Misura livello indica il livello della voce. Se il livello molto basso,
potrebbe essere necessario avvicinarsi al microfono o regolare le
impostazioni audio in Windows. Se Misura livello non visualizza
alcun livello, verificare che i microfoni siano collegati e impostati
correttamente.
Blocca su dispositivi audio
selezionati
www.milestonesys.com
Quando si seleziona una telecamera o una vista, per impostazione
predefinita viene selezionato anche il microfono e/o l'altoparlante
corrispondente. Tuttavia, se si desidera ricevere il segnale audio
per una telecamera specifica indipendentemente da quelle
visualizzare, possibile selezionare Blocca su dispositivi audio
selezionati.
Esempio: necessario ascoltare e parlare a una vittima di un
crimine tramite i microfoni e gli altoparlanti collegati alla telecamera
A, ma occorre anche tenere sotto controllo le telecamere X, Y e Z,
alcune delle quali sono visualizzate in posizioni diverse nella vista.
Selezionando Blocca su dispositivi audio selezionati, possibile
comunicare con la vittima tramite la telecamera A mentre si
visualizzano contemporaneamente le altre telecamere.
70
Definizione delle viste
Milestone XProtect Smart Client
Nome
Manuale d'uso
Descrizione
Elenca solo i dispositivi
presenti nella vista corrente
Se il sistema di sorveglianza contiene un numero elevato di
microfoni e/o altoparlanti, gli elenchi da cui si selezionano i
microfoni e gli altoparlanti nel riquadro Audio potrebbero essere
molto lunghi. Per evitare questo inconveniente, possibile limitare
gli elenchi solo al microfono e agli altoparlanti relativi alla vista
corrente selezionando Elenca solo i dispositivi presenti nella
vista corrente.
Nota: in questo contesto, la vista corrente include qualsiasi vista
aperta come vista separata e sui display primari e secondari
(vedere "Finestre multiple" a pagina 99).
Parlare a un pubblico
IMPORTANTE: Il sistema di sorveglianza pu registrare l'audio in ingresso dai microfoni collegati alle
telecamere anche in assenza di registrazioni video. Tuttavia, l'audio in uscita trasmesso tramite gli
altoparlanti collegati alle telecamere viene registrato solo su alcuni sistemi di sorveglianza (vedere
"Differenze tra i sistemi di sorveglianza" a pagina 44).
Ci sono tre modi di parlare a un pubblico attraverso gli altoparlanti collegati alle telecamere: tramite il
riquadro Audio, tramite i pulsanti sovrapposti o tramite la funzionalit di altoparlante sulle mappe.
Parlare tramite gli altoparlanti
1. Nella scheda Live, nel riquadro Audio, in Altoparlanti, selezionare gli altoparlanti desiderati
dall'elenco Parla a:. Vedere la sezione dedicata alle impostazioni dell'audio (vedere
"Impostazioni audio" a pagina 69) per informazioni specifiche sulle impostazioni degli
altoparlanti.
Se il sistema di sorveglianza presenta altoparlanti collegati a pi telecamere e si dispone dei
diritti necessari, possibile parlare tramite tutti gli altoparlanti simultaneamente selezionando
Tutti gli altoparlanti.
In alternativa, se una posizione di una vista presenta un pulsante sovrapposto oppure una
mappa con altoparlanti, fare clic su di essi.
2. Fare clic e tenere premuto il pulsante Parla mentre si parla. Tenere il pulsante premuto
mentre si parla possibile ottenere un pieno controllo su quanto viene trasmesso tramite gli
altoparlanti.
Domande frequenti: audio
Perch l'elenco degli altoparlanti non disponibile?
www.milestonesys.com
71
Definizione delle viste
Milestone XProtect Smart Client
Manuale d'uso
Alcuni sistemi di sorveglianza non supportano l'audio a due vie.Per una panoramica dettagliata delle
funzionalit disponibili sul sistema specifico in uso, fare riferimento al diagramma di confronto del
prodotto XProtect su: http://www.milestonesys.com.
possibile regolare il volume di registrazione di un microfono collegato a una telecamera?
Questa funzionalit non disponibile in XProtect Smart Client. Tuttavia, possibile regolare il volume
di uscita di registrazione sul microfono o tramite l'interfaccia di configurazione del dispositivo della
telecamera con microfono collegato. In caso di dubbi, contattare l'amministratore del sistema di
sorveglianza.
possibile regolare il volume di uscita dell'audio degli altoparlanti collegati a una telecamera?
Questa funzionalit non disponibile in XProtect Smart Client. Tuttavia, Misura livello nel riquadro
Audio fornisce un'indicazione sul livello in ingresso che, a sua volta, fornisce un'idea del livello in
uscita.
possibile regolare il volume di uscita sugli altoparlanti oppure tramite l'interfaccia di configurazione
del dispositivo della telecamera con altoparlanti collegati. inoltre possibile regolare le impostazioni
audio in Windows. In caso di dubbi, contattare l'amministratore del sistema di sorveglianza.
possibile che altri utenti di XProtect Smart Client possano ascoltare l'audio trasmesso
tramite gli altoparlanti?
Di regola, gli altri utenti di XProtect Smart Client non possono ascoltare ci che viene detto. Tuttavia,
se i microfoni sono collocati vicino agli altoparlanti quando si parla, si potrebbe essere ascoltati.
Posso parlare contemporaneamente tramite pi altoparlanti?
Si, se il sistema di sorveglianza dotato di altoparlanti collegati a pi telecamere e si dispone dei diritti
necessari per utilizzarli, possibile parlare tramite tutti gli altoparlanti contemporaneamente. Nel
riquadro Audio nell'elenco Altoparlanti, selezionare l'opzione Tutti gli altoparlanti, quindi tenere
premuto il pulsante Parla durante la conversazione.
Se nel riquadro Audio stata selezionata l'opzione Elenca solo i dispositivi presenti nella vista
corrente, non si vedranno tutti gli altoparlanti.
possibile registrare l'audio proveniente da microfoni collegati alle telecamere?
L'audio in ingresso dai microfoni collegati alle telecamere viene registrato anche se non viene
registrato alcun filmato.
possibile registrare l'audio trasmesso tramite gli altoparlanti?
Il sistema di sorveglianza registra l'audio in arrivo dai microfoni, anche in assenza di registrazione
video. Tuttavia, l'audio in uscita trasmesso attraverso gli altoparlanti pu essere registrato, riprodotto
ed esportato solo in alcuni sistemi di sorveglianza. Per una panoramica dettagliata delle funzionalit
disponibili sul sistema specifico in uso, fare riferimento al diagramma di confronto del prodotto
XProtect su: http://www.milestonesys.com.
Pertanto, in base al sistema di sorveglianza, le registrazioni possono o meno essere utilizzate, ad
esempio, per provare che un operatore di XProtect Smart Client ha fornito istruzioni specifiche tramite
gli altoparlanti.
Mentre parlo tramite gli altoparlanti, ricevo indicazioni sul livello della mia voce?
S, nel riquadro Audio, Misura livello indica il livello della propria voce. Se molto basso,
necessario avvicinarsi al microfono. Se Misura livello non visualizza alcun livello, verificare che i
microfoni siano collegati e impostati correttamente.
www.milestonesys.com
72
Definizione delle viste
Milestone XProtect Smart Client
Manuale d'uso
Mappe
Introduzione alle mappe
Le mappe sono disponibili solo per determinati sistemi di sorveglianza (vedere "Differenze tra i sistemi
di sorveglianza" a pagina 44). Una mappa non visualizza video in tempo reale; sempre un'immagine
statica.
Con una mappa possibile ottenere una panoramica fisica generale del sistema di sorveglianza e
visualizzare istantaneamente la posizione delle varie telecamere e verso quale direzione sono rivolte.
Per la navigazione possibile utilizzare delle mappe. possibile raggruppare le mappe in modo
gerarchico, per permettere l'analisi dettagliata delle hotzone da una prospettiva pi ampia a una
prospettiva pi dettagliata, ad esempio, dal livello della citt al livello della strada oppure dal livello di
un edificio al livello di una stanza.
In genere le mappe contengono elementi che rappresentano telecamere, microfoni e cos via.
possibile guardare i video registrati dalle telecamere (vedere "Visualizza il video registrato dalle
telecamere su una mappa" a pagina 84) in una finestra di anteprima spostando il mouse sull'icona di
una telecamera sulla mappa. Le informazioni di stato in modalit Registrazioni non si basano sui dati
registrati, ma vengono recuperate dallo stato attuale degli elementi, come viene visualizzato in
modalit Live.
Mappa con elementi telecamera e hotzone
non necessario che le mappe siano mappe geografiche, anche se spesso lo sono. In base alle
esigenze dell'organizzazione, le mappe possono essere anche foto e altri tipi di file di immagini.
Modalit di interazione degli elementi con le mappe
possibile utilizzare gli elementi della mappa per interagire con i dispositivi nei seguenti modi:
Telecamere
Portare il puntatore del mouse su una telecamera di una mappa per visualizzare un'anteprima in
diretta dalla telecamera. Fare clic sulla barra del titolo dell'anteprima per visualizzarla in una finestra
www.milestonesys.com
73
Definizione delle viste
Milestone XProtect Smart Client
Manuale d'uso
separata. possibile ridimensionare la finestra separata tirandone gli angoli. Per avviare la
registrazione, fare clic con il pulsante destro del mouse sulla telecamera richiesta e selezionare Avvia
registrazione per # minuti. Per questa funzionalit possono essere necessari diritti utente particolari.
Una telecamera fissa viene visualizzata sulla mappa con una zona di visualizzazione associata che
mostra l'angolo di visione della telecamera. Osservare che molto probabilmente l'angolo sulla mappa
necessita di regolazione perch corrisponda all'angolo della vista della telecamera. Per regolare
l'angolo, trascinarlo semplicemente su una dimensione e una posizione adatte.
Una telecamera PTZ viene visualizzata sulla mappa con le predisposizioni PTZ configurate nel
sistema di sorveglianza. Le posizioni predefinite sono illustrate come angoli colorati che irradiano
dall'icona della telecamera PTZ. Ogni angolo rappresenta una particolare preimpostazione. Osservare
che gli angoli potrebbero probabilmente richiedere una regolazione per corrispondere a quelli
preimpostati della telecamera. Per regolare un angolo, trascinarlo semplicemente su una dimensione
e una posizione adatte. Se una telecamera ha pi di 25 preimpostazioni, non viene inizialmente
visualizzato nessun angolo poich gli angoli sarebbero troppo piccoli per essere utili. In tali casi,
possibile aggiungere individualmente gli angoli richiesti trascinando le preimpostazioni dalla
telecamera richiesta alla finestra Selettore elementi nella mappa. Per accedere a una delle
preimpostazioni di una telecamera PTZ, fare clic semplicemente sulla preimpostazione sulla mappa.
Questo funziona nella finestra di anteprima separata, nella mappa stessa e nelle posizioni hotspot
(vedere "Hotspot" a pagina 92). In alternativa, fare clic con il pulsante destro del mouse sulla
telecamera, selezionare Presets PTZ, quindi selezionare la preimpostazione richiesta.
Microfoni
Collocare il mouse su un microfono; premere e tenere premuto il pulsante sinistro del mouse per
ricevere l'audio in ingresso da un microfono oppure fare clic con il pulsante destro del mouse sul
microfono e selezionare Ascolta microfono. I microfoni non possono essere utilizzati nelle viste
mappa in modalit di riproduzione.
Altoparlanti
Collocare il mouse su un altoparlante; premere e tenere premuto il pulsante sinistro del mouse per
parlare attraverso l'altoparlante. Gli altoparlanti non possono essere utilizzati nelle viste mappa in
modalit di riproduzione.
Eventi
Fare clic su un evento sulla mappa (vedere "Allarmi" a pagina 165) per attivarlo o fare clic con il
pulsante destro del mouse sull'evento e selezionare Attiva evento. Quando si fa clic con il pulsante
sinistro del mouse su un evento, il puntatore cambia brevemente nel simbolo di un fulmine, a indicare
che l'evento in fase di attivazione.
Allarmi
Fare clic su un allarme della mappa (vedere "Allarmi" a pagina 165) per visualizzarlo o fare clic con il
pulsante destro del mouse e selezionare Attiva allarme. Fare clic con il pulsante destro del mouse
per riconoscere l'allarme.
Output
Fare clic su un output sulla mappa per attivarlo oppure fare clic con il pulsante destro del mouse
sull'output e selezionare Attiva output. Quando si fa clic su un output, il puntatore del mouse cambia
diventa il simbolo di un fulmine, a indicare che l'output in fase di attivazione.
www.milestonesys.com
74
Definizione delle viste
Milestone XProtect Smart Client
Manuale d'uso
Hotzone
Una hotzone di solito colorata per facilitarne il riconoscimento. Fare clic su una hotzone per andare
alla relativa sottomappa oppure fare clic con il pulsante destro del mouse sulla hotzone richiesta e
selezionare Vai a sottomappa.
Se la hotzone appare con un profilo punteggiato, ci indica che a quella particolare hotzone non
associata alcuna mappa.
In alcuni sistemi di sorveglianza le mappe da pi server diversi possono essere organizzate in modo
gerarchico. Ci pu significare che, quando si fa clic su una hotzone, la sottomappa non disponibile
perch il suo server non disponibile. I server possono diventare non disponibili per attivit di
manutenzione pianificata o problemi di rete. Se il problema persiste, contattare l'amministratore del
sistema di sorveglianza.
Una hotzone pu puntare a una mappa per la quale non si dispone dei diritti di accesso e XProtect
Smart Client informer l'utente in merito. Poich i diritti utente possono essere legati al tempo,
potrebbe non essere possibile accedere a una mappa accessibile in precedenza. Ci pu essere
dovuto al fatto che non si dispone dell'accesso in determinate ore del giorno o determinati giorni della
settimana. Per informazioni sui diritti utente di cui si dispone, contattare l'amministratore del sistema di
sorveglianza.
Plugin
Gli elementi plugin sono disponibili solo se utilizzati nel sistema di sorveglianza. Esempi di elementi
plugin sono sistemi di controllo dell'accesso, sistemi di rilevazione incendi e cos via.
Hardware interconnesso
Poich l'hardware interconnesso di un sistema Milestone Interconnect pu essere non in linea, una
mappa potrebbe visualizzare stati di errore nell'elemento dell'hardware interconnesso.
Visualizzazione dello stato
La visualizzazione dello stato una funzionalit che offre la visualizzazione grafica dello stato degli
elementi aggiunti a una mappa. Quando una mappa completamente operativa e in stato normale,
non viene presentata alcuna indicazione di stato visiva. La finestra Visualizzazione stato permette di
definire l'aspetto dell'indicazione di stato delle mappe.
www.milestonesys.com
75
Definizione delle viste
Milestone XProtect Smart Client
Manuale d'uso
Attenzione richiesta: quando un elemento richiede attenzione ma ancora
funzionante; ad esempio quando lo spazio su disco del server si sta esaurendo.
Osservare che il dispositivo in questione non necessariamente incluso nella
mappa. Il colore di visualizzazione predefinito il giallo.
Non operativo: quando c' un errore nell'elemento; ad esempio se un server non
pu connettersi a un microfono o a un altoparlante. Il colore di visualizzazione
predefinito l'arancione.
Allarmi: quando a un elemento collegato un allarme. Il colore di visualizzazione
predefinito il rosso.
Disattivato/stato sconosciuto: elemento disabilitato sul server di sorveglianza o
impossibilit di ottenere informazioni sullo stato da un server. Il colore predefinito
il viola.
Stato ignora: quando un elemento ha uno stato che non richiede attenzione; ad
esempio, se si gi a conoscenza del problema. Il colore predefinito il blu.
Lo stato di una mappa riflette lo stato di tutti gli elementi della mappa. Nella barra del titolo della
mappa possono essere elencati fino a quattro nomi di server interessati. Se un server non disponibile
causa la disabilitazione di elementi della mappa, ma il server stesso non incluso nella mappa, la
mappa viene visualizzata nello stato non operativo, anche se la mappa contiene solo elementi
disabilitati. Se il server indisponibile incluso nella mappa, questa viene visualizzata con lo stato
disabilitato/sconosciuto. Le informazioni sullo stato sono disponibili anche nella Panoramica
mappa.
Esempio di mappa con visualizzazione dello stato
Modifica dell'aspetto della visualizzazione dello stato
www.milestonesys.com
76
Definizione delle viste
Milestone XProtect Smart Client
Manuale d'uso
1. In modalit Impostazioni, selezionare la mappa. Fare clic con il pulsante destro del mouse
sulla mappa e quindi selezionare Visualizzazione stato.
2. Nella finestra Visualizzazione stato, selezionare la casella Colore per lanciare lo strumento
per la Selezione colore e selezionare un colore dalla linea di visualizzazione dello stato,
quindi selezionare nuovamente la casella Colore per riempirla con il colore selezionato.
3. Nell'elenco Linea selezionare un formato per la linea.
4. Nell'elenco Larghezza selezionare lo spessore della linea.
5. Per definire la frequenza di lampeggiamento della visualizzazione dello stato; selezionare la
velocit dall'elenco Velocit indicazione.
6. Nel riquadro Propriet selezionare Visualizzazione stato per attivare la visualizzazione dello
stato in modalit Live.
Suggerimento: la visualizzazione dello stato si applica a tutte le mappe, non necessario definire
l'aspetto di visualizzazione dello stato per ogni singola mappa.
Il caricamento e la corretta visualizzazione delle impostazioni dello stato possono richiedere del tempo
se ci si collega a un sistema di sorveglianza molto grande e con molte mappe. Per i sistemi complessi,
possono essere necessari almeno 30 secondi per l'aggiornamento corretto della visualizzazione dello
stato.
Impostazioni della mappa
Nella modalit Impostazioni possibile utilizzare il riquadro Propriet per regolare le impostazioni
delle singole mappe.
www.milestonesys.com
77
Definizione delle viste
Milestone XProtect Smart Client
Manuale d'uso
Nome
Descrizione
Mappa principale
Visualizza la mappa che costituisce la base di questa particolare
vista mappa. Il campo di sola lettura, ma possibile modificare la
per aprire la
mappa facendo clic sul pulsante di selezione
finestra Impostazioni mappa.
Cambia sfondo
Consente di modificare la mappa, ma permette di mantenere gli
elementi sulla mappa nelle posizioni relative tra di essi.
Rinomina mappa
Modifica il nome della mappa.
Dimensione icona
L'elenco a discesa Dimensione icona consente di selezionare le
dimensioni dei nuovi elementi aggiunti alla mappa, da Minuscola a
Molto grande. possibile ridimensionare le icone sulla mappa
spostando i punti di dimensionamento agli angoli delle icone.
La casella di controllo Nome consente di abilitare/disabilitare la
visualizzazione dei nomi degli elementi quando se ne aggiungono
di nuovi.
Mostra nome
Suggerimento: se alla mappa stato aggiunto un elemento e il
nome non ancora visualizzato su di essa, fare clic con il pulsante
destro del mouse sull'elemento e selezionare l'opzione Nome. Per
non visualizzare il nome dell'elemento, fare clic con il pulsante
destro del mouse sul nome e selezionare l'opzione Elimina testo.
L'elenco a discesa Dimensione icona consente di selezionare le
dimensioni dei nuovi elementi aggiunti alla mappa, da Minuscola a
Molto grande. possibile ridimensionare le icone sulla mappa
spostando i punti di dimensionamento agli angoli delle icone.
Consenti pan & zoom
Selezionare per consentire la panoramica e l'ingrandimento della
mappa in modalit Live.
Ingrandimento automatico
mappa
Selezionare per ingrandire automaticamente la mappa a schermo
intero in modalit Live quando XProtect Smart Client non viene
utilizzato per il numero di secondi definito in Timeout. Il numero
massimo di secondi 99.999.
Su spostamento del mouse
Selezionare per visualizzare l'anteprima del filmato in tempo reale
quando viene spostato il mouse su una telecamera.
Selezionare per definire che la finestra di anteprima sia uguale alle
altre viste. Deselezionando la casella di controllo possibile
definire le impostazioni per la Barra del titolo e l'Indicatore video
per le anteprime.
Usa impostazioni di
visualizzaz. predef.
Barra del titolo: selezionarla per visualizzare una barra del titolo
con il nome della telecamera.
Indicatore video: selezionare per visualizzare l'indicatore video
(vedere "Nomi delle telecamere e indicatori colorati" a pagina 58),
che lampeggia in verde quando l'immagine viene aggiornata.
possibile selezionare l'opzione Indicatore video solo se stata
selezionata anche l'opzione Barra del titolo
www.milestonesys.com
78
Definizione delle viste
Milestone XProtect Smart Client
Manuale d'uso
Nome
Descrizione
Visualizzazione dello stato
Selezionare per visualizzare graficamente lo stato degli elementi
(vedere "Visualizzazione dello stato" a pagina 75) aggiunti a una
mappa.
Abilita supporto dettagli di
stato
Se selezionato, mostra i dettagli dello stato delle telecamere e dei
server in modalit Live e Registrazione.
Modifica automaticamente la
mappa in caso di allarme
Selezionare per cambiare automaticamente la mappa in anteprima
quando si seleziona un allarme per visualizzare la mappa per la
telecamera correlata all'allarme.
Visualizza soltanto al
passaggio del mouse
Selezionare tale opzione per visualizzare solo le zone vista e le
preimpostazioni PTZ delle telecamere spostando il mouse sulla
telecamera, la zona vista o la preimpostazione. Questa
impostazione utile quando si adoperano diverse telecamere in
una mappa con zone vista sovrapposte o diverse preimpostazioni. Il
valore predefinito consente di visualizzare le zone vista e le
preimpostazioni.
Casella degli strumenti
La casella degli strumenti per le mappe comprende diversi strumenti per configurare le mappe.
Selezionando Telecamera, Server, Microfono, Altoparlante, Evento o Output, viene visualizzato il
Selettore elementi che consente di collocare nella mappa gli elementi di un elenco di telecamere,
server, microfoni, altoparlanti, eventi e output.
Icone della casella degli strumenti
www.milestonesys.com
79
Definizione delle viste
Milestone XProtect Smart Client
Manuale d'uso
Telecamera
Server
Microfono
Altoparlante
Evento
Selezionando Telecamera, Server, Microfono,
Altoparlante, Evento, Hardware interconnesso o
Output verr visualizzato il Selettore elementi con un
elenco di telecamere, server, microfoni, altoparlanti,
eventi o output da collocare nella mappa.
Output
Hardware
interconnesso
Hotzone
Attiva lo strumento di disegno hotzone che permette di
inserire delle hotzone sulla mappa.
Testo
Attiva lo strumento di testo, che permette di inserire
delle caselle di testo modificabili sulla mappa.
Plugin
Apre il Selettore elementi con un elenco di plugin (se
utilizzati nella propria organizzazione), che permette di
collocare un elemento plugin sulla mappa.
Selettore colori Apre lo strumento di selezione colore e attiva il
selettore colori, che permette di usare un colore gi
esistente sulla mappa.
Riempimento
colore
Attiva lo strumento di selezione colore, che permette
di cambiare il colore di testo, sfondi, hotzone e cos
via.
Selettore
Attiva lo strumento di selezione, che permette di
selezionare gli elementi su una mappa, scorrere e
ingrandire/ridurre la mappa.
Panoramica
mappa
Apre la Panoramica mappa, che permette di navigare
tra le varie mappe.
Menu attivato con il pulsante destro del mouse
Facendo clic con il pulsante destro del mouse sulla scheda Impostazioni si accede a un menu di
scelta rapida.
Comandi attivati con il pulsante destro del mouse
I contenuti del menu di scelta rapida sono diversi a seconda dell'elemento della mappa su cui si fa clic
con il pulsante destro del mouse. Quando le mappe vengono visualizzate in modalit Impostazioni,
sono disponibili diverse funzionalit dal menu di scelta rapida.
Rimuovi [...]: consente di rimuovere l'elemento o la mappa selezionata.
Centra mappa qui: consente di centrare la mappa sulla posizione in cui su fa clic.
www.milestonesys.com
80
Definizione delle viste
Milestone XProtect Smart Client
Manuale d'uso
Zoom avanti
Zoom indietro
Zoom a dimensione standard: consente di eseguire lo zoom della mappa alla dimensione
standard impostata.
Home: consente di andare rapidamente alla mappa principale.
Indietro: consente di tornare rapidamente alla mappa precedente.
Avanti: consente di andare rapidamente alla mappa visualizzata precedentemente nella
sessione.
(Dalla preimpostazione di una telecamera PTZ) Vai a predefinite [preimpostazione]:
consente di dirigere la telecamera su una preimpostazione predefinita.
(Da una telecamera) Anteprima Live: consente di vedere un'anteprima in diretta dalla
telecamera selezionata.
(Da una telecamera) Zona vista: consente di attivare e disattivare la zona vista di una
telecamera fissa che mostra l'angolo di visione della telecamera.
Il menu di scelta rapida visualizzato quando si fa clic con il pulsante destro del mouse sulla mappa
visualizza anche altre funzioni, quali Impostazioni mappa principale, Casella degli strumenti,
Panoramica mappa, Selettore elementi, Selezione carattere, Selezione colore e Visualizzazione
stato.
I menu di scelta rapida per i singoli elementi (vedere "Modalit di interazione degli elementi con le
mappe" a pagina 73) possono presentare altro contenuto.
Oltre alle voci comuni del menu attivato con il pulsante destro del mouse, i menu attivati con il
pulsante destro del mouse di un evento e di un output contengono anche Seleziona tipo di icona,
che consente di scegliere se l'icona dell'evento o l'output deve essere visualizzata come lampada,
porta, cancello o interruttore. Modificare l'icona dell'evento/output in qualcosa di pi adeguato
all'evento/output effettivo aiuta gli utenti finali a ottenere pi velocemente una panoramica del
contenuto effettivo della mappa.
Per visualizzare i dettagli di stato, fare clic con il pulsante destro del mouse sull'elemento richiesto e
selezionare Dettagli stato. I dettagli di stato sono visualizzati in una finestra mobile separata.
Finestra Panoramica mappa
La finestra Panoramica mappa offre una panoramica della gerarchia di mappe impostata in XProtect
Smart Client. Per aprire la finestra Panoramica mappa, fare clic con il tasto destro sulla mappa e
sulla barra del titolo della mappa.
selezionare Panoramica mappa o fare clic sull'icona
Il segno (+) accanto a una mappa indica che la mappa ha una o pi mappe secondarie allegate come
hotzone. Facendo clic su una mappa nella Panoramica mappa si visualizza immediatamente la
mappa selezionata nella vista.
Se si collegati a un sistema di sorveglianza molto grande e con molte mappe, il caricamento del
contenuto della Panoramica mappa potrebbe richiedere tempo.
www.milestonesys.com
81
Definizione delle viste
Milestone XProtect Smart Client
Manuale d'uso
Lavorare con le mappe
Se si connessi a un sistema di sorveglianza che supporta Milestone Federated Architecture,
possibile aggiungere mappe solo dal server del sistema di sorveglianza in cui stato effettuato
l'accesso. Milestone Federated Architecture una configurazione con sistemi di sorveglianza
relazionati ma fisicamente separati. Tale impostazione pu essere adatta, ad esempio, per catene di
negozi con molti sistemi di sorveglianza separati ma correlati.
Vedere la tabella di confronto di XProtect su http://www.milestonesys.com per ulteriori informazioni sui
sistemi di sorveglianza che supportano Milestone Federated Architecture.
Aggiunta di una mappa a una vista
possibile aggiungere delle mappe esistenti o crearne di nuove.
1. In modalit Impostazioni, nel riquadro Panoramica sistema, trascinare l'elemento Hotspot
nella posizione della vista.
2. Nella finestra visualizzata Impostazioni mappa selezionare Crea nuova mappa o Usa
mappa esistente.
La visualizzazione di un triangolo accanto al nome della mappa indica che la mappa potrebbe
avere una o pi sottomappe, le quali verranno aggiunte automaticamente insieme agli
elementi aggiunti.
3. Nel campo Nome, immettere il nome della mappa. Il nome verr visualizzato nella barra del
titolo della posizione della mappa.
Suggerimento: se il campo Nome resta vuoto e si fa clic su Sfoglia, quando si seleziona un
file di immagine, il campo Nome viene automaticamente compilato con il nome del file di
immagine.
4. Fare clic su Sfoglia per individuare il file di immagine da usare come mappa.
5. Fare clic su Apri per selezionare il file di immagine.
6. Fare clic su OK.
Invio delle telecamere da una mappa a una finestra separata
Per visualizzare simultaneamente tutte le telecamere (massimo 25 in una singola vista) sulla mappa in
una finestra separata:
1. Nella scheda Live della scheda Riproduzione, selezionare la mappa che contiene le
telecamere da visualizzare una finestra separata.
2. In cima alla barra del titolo della mappa, fare clic sull'icona Invia tutte le telecamere alla
finestra separata:
La finestra separata visualizza un massimo di 25 telecamere nella vista.
Se in una mappa sono presenti oltre 25 telecamere, facendo clic su questo pulsante potrebbero non
essere visualizzate le medesime telecamere.
www.milestonesys.com
82
Definizione delle viste
Milestone XProtect Smart Client
Manuale d'uso
Modifica dello sfondo di una mappa
Se necessario aggiornare la mappa, ma si intende conservare tutte le informazioni in essa
contenute, possibile sostituire lo sfondo della mappa (se l'utente ha i diritti necessari per modificare
la mappa). In questo modo vengono mantenute tutte le telecamere e gli altri elementi nelle relative
posizioni su una nuova mappa. Selezionare l'opzione Modifica sfondo mappa facendo clic con il
pulsante destro del mouse sulla mappa o nel riquadro Propriet.
Rimozione della mappa
Fare clic con il pulsante destro del mouse sulla mappa nella vista e selezionare Rimuovi mappa.
Verr rimossa l'intera mappa, inclusi gli elementi aggiunti che rappresentano le telecamere, i
microfoni, gli altoparlanti e cos via. La mappa viene rimossa solo dalla vista. Il file di immagine
continuer a esistere nel sistema di sorveglianza e potr essere quindi utilizzato per la creazione di
una nuova mappa.
Una mappa pu essere rimossa anche tramite Panoramica mappa.
Aggiungi e rimuovi elementi dalle mappe
1. Nella modalit Impostazioni fare clic con il pulsante destro del mouse sulla mappa e
selezionare Casella degli strumenti.
2. Nella casella degli strumenti, fare clic sull'icona dell'elemento richiesto per aprire la finestra
Selettore elemento.
3. possibile utilizzare il filtro per trovare rapidamente l'elemento desiderato. Digitare un criterio
di ricerca per limitare l'elenco degli elementi visualizzati che soddisfano il criterio.
4. Selezionare l'elemento e trascinarlo sulla mappa.
Suggerimento: possibile utilizzare lo strumento di selezione dalla casella degli strumenti per
selezionare e spostare gli elementi su una mappa oppure scorrere la mappa.
Rimozione di elementi
Per rimuovere un elemento, fare clic con il pulsante destro del mouse sull'elemento indesiderato
(telecamera, hotzone, server, evento, output, microfono o altoparlante) e selezionare Rimuovi
[elemento].
Spostamento di elementi
Per spostare un elemento, fare clic su di esso e spostarlo in una nuova posizione sulla mappa.
www.milestonesys.com
83
Definizione delle viste
Milestone XProtect Smart Client
Manuale d'uso
Rotazione di elementi
Per cambiare l'orientamento di un elemento, selezionarlo e posizionare il mouse su uno dei punti di
dimensionamento dell'elemento. Quando il puntatore del mouse si trasforma in una freccia curva, fare
clic e spostare l'elemento per ruotarlo.
Suggerimento: se la mappa ha un colore che rende difficile la visualizzazione degli elementi, provare
a creare una casella di testo e riempirla con un colore che la distingua dalla mappa. Aggiungere gli
elementi richiesti alla mappa, quindi trascinarli nella casella di testo.
Visualizza il video registrato dalle telecamere su una mappa
possibile guardare i video registrati dalle telecamere in una finestra di anteprima spostando il mouse
sull'icona di una telecamera sulla mappa. Le informazioni di stato in modalit Registrazione vengono
recuperate dall'attuale stato live della telecamera.
possibile utilizzare lo zoom digitale e i controlli PTZ dall'anteprima della telecamera (se
supportati). Nella vista di anteprima, fare clic sul pulsante Ancora e selezionare Zoom digitale
o utilizzare i controlli PTZ (vedere "Immagini PTZ" a pagina 125) visualizzati. Se sono
disponibili preimpostazioni PTZ per una telecamera specifica, sar possibile attivarle
selezionandole nell'anteprima.
Per visualizzare simultaneamente tutte le telecamere (massimo 25 in una singola vista) di una
mappa nella finestra separata, fare clic sull'icona Invia tutte le telecamere alla finestra
separata, che si trova in cima alla barra del titolo della mappa:
Se in una mappa sono presenti oltre 25 telecamere, facendo clic su questo pulsante
potrebbero non essere visualizzate le medesime telecamere.
Aggiunta di una hotzone a una mappa
1. Nella modalit Impostazioni, fare clic con il pulsante destro del mouse sulla mappa e
selezionare Casella degli strumenti (a pagina 79).
2. Nella casella degli strumenti selezionare lo strumento Hotzone:
www.milestonesys.com
84
Definizione delle viste
Milestone XProtect Smart Client
Manuale d'uso
3. Spostare il puntatore del mouse sulla mappa. Adesso il puntatore del mouse visualizza l'icona
Hotzone e una piccola croce bianca a indicare che il disegno della hotzone abilitato.
Per trascinare la hotzone, fare clic sulla mappa nell'area in cui si desidera iniziare a disegnare
la hotzone. Il punto iniziale ora indicato sulla mappa da un grande punto blu, detto anche
ancoraggio:
Lo strumento di disegno della hotzone produce solo linee rette; se si desidera che la hotzone
abbia un margine arrotondato, utilizzare pi segmenti pi piccoli.
4. Facendo clic sul punto iniziale della hotzone si termina il disegno della hotzone. La hotzone
contornata da una linea punteggiata, indicante che alla hotzone non stata collegata alcuna
sottomappa.
Suggerimento: possibile modificare il contorno di una hotzone spostandone gli ancoraggi.
5. Per collegare una sottomappa alla hotzone, fare doppio clic sulla hotzone punteggiata per
aprire la finestra Impostazioni mappa.
possibile modificare il colore della hotzone utilizzando lo strumento colore. Utilizzare colori diversi
per le hotzone aiuta a distinguere le hotzone adiacenti.
Se si connessi a un sistema di sorveglianza che supporta Milestone Federated Architecture (vedere
"Differenze tra i sistemi di sorveglianza" a pagina 44), si osservi che, per motivi tecnici e di prestazioni,
20 hotzone al massimo su una singola mappa possono puntare a mappe da server di sistema di
sorveglianza diversi da quello in cui si eseguito l'accesso. Tale limite non esiste per le hotzone che
puntano a mappe appartenenti al server in cui si eseguito l'accesso. Milestone Federated
Architecture un'impostazione padre/figlio per sistemi di sorveglianza connessi ma fisicamente
separati. Tale impostazione pu essere adatta, ad esempio, per catene di negozi con molti sistemi di
sorveglianza separati ma correlati.
Modifica dell'aspetto degli elementi della mappa
1. possibile modificare il colore di testo, sfondi, hotzone e cos via per differenziare gli elementi
della mappa. Nella modalit Impostazioni, fare clic con il pulsante destro del mouse sulla
mappa e selezionare Casella degli strumenti.
2. Selezionare l'elemento che si intende modificare.
3. Nella casella degli strumenti, selezionare lo strumento di riempimento colore
finestra Selezione colore.
Suggerimento: utilizzare lo strumento di selezione colore
nella mappa.
. Si aprir la
per usare un colore esistente
4. Solo per gli elementi di testo: selezionare se la modifica del colore si applica al testo o allo
sfondo.
5. Selezionare il colore dalla tavolozza dei colori. possibile vedere in anteprima il colore
selezionato nella casella ESEMPIO.
www.milestonesys.com
85
Definizione delle viste
Milestone XProtect Smart Client
Manuale d'uso
6. Fare clic sull'elemento della mappa per riempirlo con il nuovo colore.
Regolazione del gradiente
Utilizzare il cursore Gradiente per regolare la sfumatura del colore da sinistra a destra.
Trascinando il cursore all'estrema destra, il colore dell'elemento si dissolve immediatamente.
Trascinando il cursore all'estrema sinistra, il colore dell'elemento non si dissolve.
Trascinare il cursore Gradiente al livello desiderato, quindi fare clic sull'elemento della mappa
per applicare colore e gradiente.
Regolazione dell'opacit
Utilizzare il cursore Opacit per regolare la trasparenza del riempimento di colore.
Trascinando il cursore Opacit all'estrema destra, il colore diventa completamente
trasparente, mentre trascinando il cursore Opacit all'estrema sinistra, il colore diventa
completamente coprente.
www.milestonesys.com
86
Definizione delle viste
Milestone XProtect Smart Client
Manuale d'uso
Trascinare il cursore Opacit al livello desiderato, quindi fare clic sull'elemento della mappa
per applicare colore e opacit.
Modifica avanzata del colore
possibile riempire gli elementi della mappa con un colore a scelta. Fare clic sul pulsante
Avanzate della finestra Selezione colore per accedere alle opzioni di selezione colore
avanzate.
Utilizzare il cursore del colore per selezionare la tinta principale, quindi trascinare il cerchio del
colore per selezionare la tonalit richiesta.
oppure
Digitare il codice esadecimale del colore nel campo Notazione esadecimale.
Modifica e ruota le etichette su una mappa
Tutti gli elementi di una mappa sono dotati di un'etichetta, in modo da facilitarne l'identificazione.
Se su una mappa sono presenti numerosi elementi, potrebbe non essere presente spazio a
sufficienza per tutte le etichette. possibile modificare il nome dei dispositivi selezionando l'etichetta e
digitando un nuovo nome pi breve.
Nel rinominare un'etichetta, verr modificata solo l'etichetta sulla mappa, non il nome della telecamera
o dell'elemento presente nel sistema.
possibile anche ruotare le etichette in modo da impedirne la sovrapposizione. Per ruotare
un'etichetta nella mappa:
Selezionare l'etichetta e collocare il mouse su una maniglia di dimensionamento. Quando il
puntatore del mouse si trasforma in una freccia curva, fare clic e spostare l'etichetta per
ruotarla.
www.milestonesys.com
87
Definizione delle viste
Milestone XProtect Smart Client
Manuale d'uso
Un altro metodo per risparmiare spazio su una mappa consiste nel mostrare, al passaggio del mouse,
le sole zone di visualizzazione e le preimpostazioni PTZ (vedere "Impostazioni della mappa" a pagina
77).
Aggiunta/modifica del testo su una mappa
possibile inserire un testo in qualsiasi area della mappa, ad esempio, per informare gli utenti sulla
situazione della manutenzione.
1. Nella modalit Impostazioni fare clic con il pulsante destro del mouse sulla mappa e
selezionare Casella degli strumenti.
2. Nella casella degli strumenti selezionare lo strumento testo:
3. Nella finestra Selezione carattere modificare le impostazioni del testo.
Suggerimento: sempre possibile modificare le impostazioni del testo; fare clic sulla relativa
casella di testo e selezionare lo strumento testo dalla casella degli strumenti, quindi modificare
le impostazioni del testo per la casella di testo selezionata.
4. Nella mappa fare clic nel punto in cui si desidera collocare il testo.
5. Digitare il testo. Premere il tasto INVIO della tastiera per far espandere la casella di testo
verso il basso.
Suggerimento: possibile utilizzare lo strumento di riempimento colore per modificare il colore e lo
sfondo del testo.
Suggerimento: possibile spostare la casella di testo; selezionare lo strumento di selezione,
agganciare la casella di testo sulla mappa e spostarla.
Visualizzazione dei dettagli dello stato
I dettagli dello stato sono disponibili per le telecamere, ad esempio risoluzione, dimensione delle
immagini e velocit in bit, e per i server, ad esempio utilizzo della CPU, memoria e utilizzo della rete.
Per visualizzare i dettagli di stato, fare clic con il pulsante destro del mouse sull'elemento
richiesto e selezionare Dettagli stato. I dettagli di stato sono visualizzati in una finestra mobile
separata.
Se viene visualizzato il messaggio di errore "I diritti di accesso del server eventi non sono sufficienti
per accedere ai server di registrazione", non sar possibile visualizzare i dettagli dello stato dei server
di registrazione. Il messaggio di errore si riferisce al servizio del server eventi, che gestisce la
comunicazione correlata alle mappe sul sistema di sorveglianza. Il servizio Event server gestito sul
server del sistema di sorveglianza. Contattare l'amministratore del sistema di sorveglianza, che sar in
grado di gestire il problema.
www.milestonesys.com
88
Definizione delle viste
Milestone XProtect Smart Client
Manuale d'uso
Zoom e ingrandimento automatico
Se la mappa pi grande dell'area della vista in XProtect Smart Client oppure se stata ingrandita,
possibile scorrere la mappa per vedere le aree della mappa altrimenti nascoste. Fare clic sulla mappa
in qualsiasi punto esterno agli elementi aggiunti e la mappa verr centrata sul punto selezionato.
Scorrere la mappa facendo clic e trascinandola in qualsiasi direzione.
Per utilizzare la funzione dello zoom su una mappa, fare clic con il pulsante destro del mouse
e selezionare Zoom avanti o Zoom indietro. Altrimenti utilizzare la funzione Zoom a
dimensione standard per riportare lo zoom indietro alla dimensione normale.
Suggerimento: in alternativa, utilizzare la rotella di scorrimento del mouse per lo zoom; scorrere in
alto per ingrandire, scorrere in basso per ridurre.
Se abilitato Ingrandimento automatico mappa e la posizione della vista fa parte di una vista con
diverse posizioni, la mappa viene ingrandita automaticamente a schermo intero dopo il periodo di
tempo definito nel riquadro Propriet. Per tornare alla vista originale, fare doppio clic sulla mappa in
qualsiasi punto esterno agli elementi aggiunti.
Domande frequenti: mappe
Quali formati e dimensioni dei file di immagine possibile utilizzare per le mappe?
Per le mappe possibile utilizzare i seguenti formati di file: bmp, gif, jpg, jpeg, png, tif, tiff e wmp.
La dimensione e la risoluzione del file immagine dovrebbero essere mantenute preferibilmente sotto i
10 MB e 10 megapixel. L'utilizzo di file di immagine pi grandi pu compromettere le prestazioni di
XProtect Smart Client. Non possibile utilizzare immagini pi grandi di 20 MB e/o 20 megapixel.
Le mappe vengono visualizzate in XProtect Smart Client in base alle propriet del file grafico e nel
rispetto degli standard Microsoft. Se una mappa appare piccola, possibile ingrandirla.
Posso modificare lo sfondo di una mappa e mantenere le telecamere nelle relative posizioni?
S. Se necessario aggiornare la mappa, ma si intende conservare tutte le informazioni in essa
contenute, possibile sostituire lo sfondo della mappa (se l'utente ha i diritti necessari per modificare
la mappa). In questo modo vengono mantenute tutte le telecamere e gli altri elementi nelle relative
posizioni su una nuova mappa. Selezionare l'opzione Modifica sfondo mappa facendo clic con il
pulsante destro del mouse sulla mappa o nel riquadro Propriet.
Il navigatore di telecamere
Questa funzione disponibile solo per determinati sistemi di sorveglianza. Per una panoramica
dettagliata delle funzionalit disponibili sul sistema specifico in uso, fare riferimento al diagramma di
confronto del prodotto XProtect su: http://www.milestonesys.com.
Informazioni sul navigatore di telecamere
Il navigatore di telecamere consente di visualizzare diverse telecamere in relazione l'una con l'altra, ad
esempio come sono disposte in base a una planimetria. Questo strumento pu essere utile se si
desidera seguire qualcuno o qualcosa da una telecamera all'altra, ad esempio, monitorare delle
www.milestonesys.com
89
Definizione delle viste
Milestone XProtect Smart Client
Manuale d'uso
persone sospette che si muovono in un edificio. La configurazione delle telecamere in base alla loro
ubicazione su una mappa o planimetria consente di spostarsi da una telecamera all'altra da un'unica
vista.
Nelle schede Live e Registrazioni possibile visualizzare il video dalla telecamera corrente nella
vista Navigatore di telecamere con la visualizzazione in miniatura delle telecamere vicine, ordinate in
base alla vicinanze nel riquadro sulla destra. Quando si punta a una delle altre telecamere nella vista
principale o nel riquadro sulla destra, la telecamera evidenziata di rosso. possibile fare clic
direttamente sulle icone delle telecamere o nel riquadro sulla destra per passare da una telecamera
all'altra.
possibile definire le viste sulla base di diverse mappe collegate tramite hotzone, in modo da seguire
il movimento dalla telecamera di una mappa a un'altra telecamera su una sottomappa, come nel caso
di una persona che si sposta da un piano all'altro o all'esterno dell'edificio. Il riquadro Sottomappe
consente di accedere alle telecamere impostate sulle mappe collegate tramite hotzone in una mappa.
Quando si fa clic da una telecamera alla successiva, viene visualizzato un pulsante Indietro accanto
al pulsante Home sopra il riquadro di anteprima della telecamera. Consente di tornare indietro nella
selezione delle telecamere o di tornare alla vista telecamera predefinita. Nella vista Sottomappe
possibile fare clic su Su per accedere a una mappa precedente o Home per accedere alla vista
predefinita.
Impostazioni del navigatore di telecamere
Nel riquadro Propriet (vedere "Impostazioni Telecamera" a pagina 59) possibile specificare le
seguenti impostazioni del navigatore di telecamere.
www.milestonesys.com
90
Definizione delle viste
Milestone XProtect Smart Client
Nome
Manuale d'uso
Descrizione
Consente di visualizzare la mappa e la telecamera predefinita su
cui si basa il navigatore di telecamere. possibile modificare
Mappa principale e telecamera
per aprire la
queste impostazioni facendo clic sul pulsante
finestra Seleziona mappa principale e telecamera.
Selezionare il numero massimo di telecamere da includere nella
Numero massimo di indicatori vista principale. Ciascuna telecamera viene visualizzata con
telecamera
un'icona telecamera . possibile visualizzare un numero illimitato
di telecamere.
Direzione indicatore
telecamera
Selezionare Relativo alla telecamera selezionata per visualizzare
l'ubicazione e l'orientamento delle telecamere come indicato dalla
prospettiva della telecamera
o
Relativo alla mappa per visualizzare l'ubicazione e l'orientamento
delle telecamere in modo da riflettere sempre la disposizione della
mappa vista dall'alto.
La telecamera selezionata sempre quella al centro.
Numero massimo di
telecamere in anteprima
Selezionare il numero massimo di telecamere da visualizzare nel
riquadro di anteprima. Solo le telecamere visibili sullo schermo
utilizzeranno risorse del sistema. Il numero massimo di telecamere
visualizzabili 20.
Tenere presente che il numero di telecamere visualizzate in
anteprima direttamente proporzionale alla quantit di risorse di
sistema utilizzate.
Utilizzo del navigatore di telecamere
Prima di poter utilizzare il navigatore di telecamere, impostare una mappa (vedere "Aggiunta di una
mappa a una vista" a pagina 82) e aggiungervi delle telecamere. Una volta aggiunto il navigatore di
telecamere a una vista (vedere "Aggiunta del navigatore di telecamere a una vista" a pagina 91),
possibile definire le propriet (vedere "Impostazioni del navigatore di telecamere" a pagina 90) di
visualizzazione delle viste del navigatore di telecamere.
Aggiunta del navigatore di telecamere a una vista
1. Nella modalit Impostazioni impostare una nuova vista.
Per ottenere il meglio dal navigatore di telecamere e poter visualizzare le viste delle
telecamere nel riquadro sulla destra, selezionare una vista 1 x 1.
2. Nel riquadro Panoramica sistema selezionare e trascinare il Navigatore di telecamere sulla
vista.
3. Nella finestra Seleziona mappa principale e telecamera visualizzata selezionare la mappa
su cui si desidera basare la navigazione.
www.milestonesys.com
91
Definizione delle viste
Milestone XProtect Smart Client
Manuale d'uso
4. Fare clic sulla telecamera da selezionare come predefinita all'apertura del Navigatore di
telecamere e fare clic su OK.
Hotspot
Informazioni sugli hotspot
Un hotspot consente di visualizzare video pi grandi e/o di qualit superiore da una telecamera
selezionata in una determinata posizione in una vista. Gli hotspot sono utili, poich possibile usare
una qualit di immagine e/o una frequenza di fotogrammi di basso livello per le telecamere nelle
posizioni regolari di una vista e una di alto livello per l'hotspot. Questa soluzione consente di salvare la
larghezza di banda nelle connessioni remote.
Esistono tre tipi di hotspot:
Hotspot globali, che visualizzano la telecamera selezionata indipendentemente dal fatto che si
trovi nella finestra principale o in un display secondario
Hotspot locali, che visualizzano soltanto la telecamera selezionata nel display locale
ideale avere un hotspot in una delle posizioni pi grandi della vista, ad esempio la posizione ampia
.
in una vista 1+7:
Se una posizione in una vista contiene un hotspot:
Quando si fa clic su una telecamera in una vista, la posizione dell'hotspot si aggiorna con
l'alimentazione della telecamera.
La barra del titolo visualizza l'icona dell'hotspot:
Quando si guarda un filmato in tempo reale live o registrato, possibile fare doppio clic su un hotspot
(o su qualsiasi altra posizione della telecamera in una vista) per ingrandirlo. Quando si esegue questa
operazione, il video nell'hotspot viene visualizzato in qualit completa, indipendentemente dall'opzione
di qualit immagine selezionata. Per applicare la qualit dell'immagine selezionata anche in caso di
ingrandimento, selezionare Mantieni quando ingrandita nella modalit Impostazioni del riquadro
Propriet.
Aggiunta di un hotspot a una vista
1. In modalit Impostazioni, nel riquadro Panoramica sistema, fare clic e trascinare l'elemento
Hotspot nella posizione della vista.
Suggerimento: Adesso la posizione visualizza un'icona dell'hotspot:
tratta di un hotspot.
per indicare che si
2. Specificare le propriet per l'hotspot (vedere "Impostazioni degli hotspot" a pagina 93) nel
riquadro Propriet. Per utilizzare meno larghezza di banda, possibile specificare una qualit
di immagine inferiore per le altre posizioni nella vista e una qualit superiore per l'hotspot.
www.milestonesys.com
92
Definizione delle viste
Milestone XProtect Smart Client
Manuale d'uso
Impostazioni degli hotspot
Nel riquadro Propriet (vedere "Impostazioni Telecamera" a pagina 59) possibile specificare le
impostazioni dell'hotspot. Le impostazioni Stream in diretta, Qualit immagine, Frequenza
fotogrammi e Mantieni proporzioni immagine valgono per tutte le telecamere dell'hotspot.
XProtect Smart Wall
Informazioni su XProtect Smart Wall
Smart Wall un prodotto aggiuntivo disponibile solo per determinati sistemi di sorveglianza (vedere
"Differenze tra i sistemi di sorveglianza" a pagina 44). I diritti dell'utente possono limitare l'accesso a
determinate funzioni.
XProtect Smart Wall una funzionalit software di XProtect Smart Client per controllare e inviare viste
a raccolte di monitor montati sul muro (muri di monitor o video wall) utilizzate da centri di controllo,
operatori di sorveglianza cittadina e centri di controllo del traffico. Questo tipo di raccolte di monitor
con montaggio muro denominata "video wall fisico" ed diversa da XProtect Smart Wall, ovvero il
software che controlla le immagini visualizzate sul video wall fisico.
Utilizzare la funzionalit XProtect Smart Wall su monitor condivisi per fornire un'eccellente panoramica
delle aree in cui monitorare un numero elevato di telecamere. Con XProtect Smart Wall possibile
condividere rapidamente video importanti dalla vista dello Smart Wall dell'organizzazione trascinando
l'intera vista (o la telecamera da una mappa) direttamente dal display di XProtect Smart Wall.
Esempio di impostazione fisica del video wall con XProtect Smart Wall.
Gli eventi definiti sul server possono anche abilitare una o pi telecamere configurate nel sistema in
modo da essere visualizzate sul video wall fisico. Ad esempio, su una persona apre una porta
possibile configurare XProtect Smart Wall per visualizzare le telecamere pi vicine nel video wall
fisico. Non occorre alcuna impostazione o configurazione di XProtect Smart Wall, poich la
funzionalit disponibile dalle schede Live e Registrazioni (in base ai diritti utente).
www.milestonesys.com
93
Definizione delle viste
Milestone XProtect Smart Client
Manuale d'uso
Visualizzazione del contenuto di XProtect Smart Wall
possibile visualizzare il contenuto di XProtect Smart Wall sulle schede Live e Registrazioni.
Tuttavia, il monitor XProtect Smart Wall visualizza solo i video live anche durante la visualizzazione
dei video registrati in XProtect Smart Client. In maniera analoga, se si trascinano le viste o telecamere
di XProtect Smart Client dalle mappe in una rappresentazione grafica di uno Smart Wall, i monitor
dello Smart Wall in uso visualizzano il video live e non quello registrato.
Nel riquadro Viste espandere Smart Wall, espandere la cartella Smart Wall richiesta, quindi
selezionare il monitor richiesto.
In alcuni casi, i diritti dell'utente possono impedire la visualizzazione di una o pi telecamere nei video
wall o in XProtect Smart Client.
Nota: se l'organizzazione dell'utente utilizza XProtect Smart Wall, le viste di XProtect Smart Client
possono contenere posizioni con rappresentazioni grafiche dei video wall. Queste posizioni
presentano diversi vantaggi, come ad esempio la possibilit di visualizzare rapidamente video
importanti sui video wall dell'organizzazione trascinando intere viste di XProtect Smart Client o singole
telecamere dalle mappe direttamente sulle rappresentazioni grafiche delle configurazioni degli Smart
Wall.
Aggiunta di una configurazione di Smart Wall a una vista
1. In modalit configurazione, selezionare una vista nuova o esistente. I layout larghi sono
particolarmente adatti alla visualizzazione del contenuto di XProtect Smart Wall.
2. Nel riquadro Panoramica di sistema trascinare Smart Wall nella corretta posizione della
vista.
3. La posizione nella vista contiene una rappresentazione grafica di XProtect Smart Wall.
Se la propria organizzazione utilizza pi di uno Smart Wall, selezionare quella rilevante dal
menu Smart Wall visualizzato nella parte superiore della rappresentazione grafica.
Se lo Smart Wall pertinente contiene diverse preimpostazioni (impostazioni predefinite che
determinano le telecamere visualizzate e il modo in cui viene strutturato il relativo contenuto su
ciascun monitor del video wall), selezionare la preimpostazione pertinente nel menu
Preimpostazioni.
I menu Smart Wall e Preimpostazioni vengono visualizzati anche nelle schede Live e
Registrazioni, per cui gli utenti potranno selezionare in un secondo tempo diversi Smart Wall
e/o preimpostazioni.
Dopo aver compiuto una selezione, se nel menu Preimpostazioni viene visualizzato Seleziona
preimpostazione... verr applicata l'impostazione selezionata. Tuttavia, altri utenti potrebbero aver
modificato manualmente le preimpostazioni, oppure le regole predefinite del sistema di sorveglianza
potrebbero essere modificate automaticamente.
La parte inferiore della vista 1+1+2 offre un'ampia posizione ideale per la visualizzazione del
contenuto di XProtect Smart Wall. La vista 13 rappresenta graficamente tre diversi Smart Wall allo
stesso tempo.
www.milestonesys.com
94
Definizione delle viste
Milestone XProtect Smart Client
Manuale d'uso
Trascinamento delle telecamere nelle configurazioni di XProtect
Smart Wall
Per visualizzare le telecamere pertinenti della configurazione di Smart Wall, trascinare
(tenendo premuto il pulsante del mouse) la telecamera dalla scheda Live, pannello
Telecamere a un monitor di una configurazione di XProtect Smart Wall.
Se la propria organizzazione utilizza la funzione Mappa possibile visualizzare le telecamere sulle
configurazioni di Smart Wall dell'organizzazione trascinandole dalla mappa nella rappresentazione
grafica dello Smart Wall. possibile inoltre trascinare le telecamere dalle mappe in altre viste, quali
viste separate o viste in display secondari.
Nel riquadro Telecamere, le telecamere vengono raggruppate in base al server . Un server
non disponibile e non sar possibile visualizzarne le
contrassegnato da un'icona rossa
telecamere.
www.milestonesys.com
95
Definizione delle viste
Milestone XProtect Smart Client
Manuale d'uso
Invio di un contenuto da una vista a uno Smart Wall
Sulla barra degli strumenti della telecamera, fare clic su Altro > Invia a Smart Wall,
selezionare lo Smart Wall, il monitor e la posizione sul monitor.
Invio di un video da uno Smart Wall a una vista
Cos come possibile inviare un video tra le viste in XProtect Smart Client (vedere "Invio di video tra
viste diverse" a pagina 54), possibile inviare un video da singoli monitor di uno Smart Wall alle viste
di XProtect Smart Client.
Nella rappresentazione grafica di XProtect Smart Wall, fare clic con il pulsante destro del
mouse sul monitor, selezionare Invia vista a, quindi selezionare la destinazione (Display
primario, Display secondario o Finestra separata).
Modifica del layout di un monitor Smart Wall
Esistono diversi modi per modificare contenuto e layout dei monitor in uno XProtect Smart Wall:
www.milestonesys.com
96
Definizione delle viste
Milestone XProtect Smart Client
Manuale d'uso
possibile inviare una telecamera da una vista di XProtect Smart Client esistente, privata o
condivisa, a uno Smart Wall. Fare clic con il pulsante destro del mouse sulla telecamera nella
vista, selezionare Invia a Smart Wall, lo Smart Wall, il monitor, quindi la posizione pertinente
della vista.
possibile visualizzare velocemente una vista esistente (privata o condivisa) dal proprio
XProtect Smart Client su un monitor dello Smart Wall trascinando la vista dal riquadro Viste al
monitor nella rappresentazione grafica di XProtect Smart Wall.
Nella rappresentazione grafica di XProtect Smart Wall fare clic con il pulsante destro del
mouse sul monitor richiesto, selezionare Modifica layout vista, selezionare il formato video
richiesto (4:3 o 16.9), quindi il layout richiesto per la vista.
Selezionare una preimpostazione diversa per lo Smart Wall (ci pu influire su tutti i monitor di
XProtect Smart Wall).
Rimozione contenuto dalle configurazioni Smart Wall
Si pu rimuovere rapidamente un video (tutto il contenuto di un monitor o singole posizioni nella vista)
visualizzato sui monitor Smart Wall, ad esempio, un video che contiene informazioni sensibili dalla
configurazione XProtect Smart Wall.
www.milestonesys.com
97
Definizione delle viste
Milestone XProtect Smart Client
Manuale d'uso
Rimozione dell'intero contenuto di un monitor
Nella rappresentazione grafica di XProtect Smart Wall fare clic con il pulsante destro sul
monitor e selezionare Cancella vista. Questa operazione rimuove tutti i video dal monitor
conservando il layout del monitor.
Rimozione di un video da un elemento della vista
Nella rappresentazione grafica di XProtect Smart Wall fare clic con il pulsante destro
sull'elemento della vista nel monitor e selezionare Rimuovi da vista. Questa operazione
rimuove il video dall'elemento della vista, conservando gli altri contenuti video e il layout del
monitor.
Gli altri utenti possono modificare manualmente il contenuto visualizzato nella
rappresentazione grafica di XProtect Smart Wall. Regole predefinite nel sistema di
sorveglianza potrebbero eseguire automaticamente la stessa funzione. Pertanto, anche se si
pu rimuovere manualmente il contenuto dalla configurazione XProtect Smart Wall, in seguito
questo potrebbe riapparire su Smart Wall. Se si desidera evitare la visualizzazione di
determinati contenuti sui muri video controllati da XProtect Smart Wall, contattare
l'amministratore.
Caroselli
Informazioni sui caroselli
Un carosello viene utilizzato per visualizzare i filmati da pi telecamere, una dopo l'altra, in una singola
posizione della vista. possibile definire le telecamere da includere nel carosello e l'intervallo per il
passaggio da una telecamera all'altra. I caroselli vengono visualizzati con l'etichetta del carosello sulla
barra degli strumenti: .
Le telecamere con obiettivo a 360 non possono essere incluse in un carosello.
possibile ingrandire un carosello facendo doppio clic sulla sua posizione. Quando si esegue questa
operazione, il video di telecamere incluse nel carosello viene visualizzato automaticamente in qualit
completa, indipendentemente dall'opzione di qualit dell'immagine selezionata. Questa impostazione
predefinita non pu essere modificata per i caroselli.
Collocare il mouse sulla barra degli strumenti del carosello per accedere ai pulsanti del carosello, che
consentono di copiare l'attuale immagine del carosello negli appunti, di creare un'istantanea, di
mettere in pausa o riprodurre il carosello o di fare un passo avanti o all'indietro nella sequenza della
telecamera.
possibile utilizzare lo zoom digitale e i controlli PTZ di un carosello solo se sono supportati dalla
telecamera. Utilizzando i controlli PTZ (vedere "Immagini PTZ" a pagina 125) o zoom digitale
visualizzati, il carosello verr messo automaticamente in pausa.
www.milestonesys.com
98
Definizione delle viste
Milestone XProtect Smart Client
Manuale d'uso
Aggiunta di un carosello a una vista
1. In modalit Impostazioni, nel riquadro Panoramica sistema, fare clic e trascinare l'elemento
del Carosello nella posizione della vista.
2. Sulla sinistra della finestra Panoramica carosello, fare clic per espandere i server
e quindi
fare clic di nuovo per scegliere la telecamera da inserire nel carosello. Fare clic su Aggiungi.
Ripetere l'operazione per ogni telecamera che si desidera includere nel carosello.
non disponibile e non sar possibile
Un server viene elencato con un'icona rossa
visualizzare un elenco di telecamere da tale server.
3. Per determinare la sequenza delle telecamere all'interno del carosello, nell'elenco
Telecamere selezionate selezionare la telecamera e spostarla verso l'alto o verso il basso.
4. Immettere il numero di secondi in cui verr visualizzata ogni telecamera nel carosello, con un
valore comune predefinito o in modo specifico per ogni telecamera.
5. Fare clic su OK per chiudere la finestra Impostazioni Carosello.
Per modificare le impostazioni del carosello, fare clic su Impostazioni e, nel riquadro
Propriet a sinistra, fare clic su Impostazioni Carosello per aprire la relativa finestra e
apportare le modifiche necessarie.
Impostazioni del carosello
Nel riquadro Propriet (vedere "Impostazioni Telecamera" a pagina 59) possibile specificare le
impostazioni del carosello. Le impostazioni di Stream live, Qualit immagine, Frequenza
fotogrammi e Mantieni proporzioni immagine valgono per tutte le telecamere del carosello.
Finestre multiple
Questa funzione disponibile solo per determinati sistemi di sorveglianza. Per una panoramica
dettagliata delle funzionalit disponibili sul sistema specifico in uso, fare riferimento al diagramma di
confronto del prodotto XProtect su: http://www.milestonesys.com.
possibile inviare singole viste a finestre o display separati mantenendo la finestra di XProtect Smart
Client sullo sfondo in modo da visualizzare pi viste contemporaneamente. La telecamera o
l'elemento selezionato viene sempre visualizzato con un bordo blu.
possibile inviare una qualsiasi vista a:
Un monitor principale per mostrare la vista in una finestra a schermo intero separata sul
monitor principale del computer con la finestra principale nascosta dietro di essa.
Un display secondario, per mostrare la vista in una finestra a schermo intero su un altro
monitor (se disponibile).
Una finestra separata, per mostrare la vista in una finestra separata di piccole dimensioni.
possibile usare un numero qualsiasi di finestre separate e ridimensionarle in base alle
esigenze.
www.milestonesys.com
99
Definizione delle viste
Milestone XProtect Smart Client
Manuale d'uso
Il display primario e secondario visualizza la finestra a schermo intero nascondendo schede e controlli.
Per visualizzare le schede e i controlli, fare clic sull'icona Schermo intero: .
La finestra separata mostra la vista selezionata con le schede Live e Registrazioni. Facendo clic sul
pulsante a discesa, possibile scegliere una nuova vista dalla barra degli strumenti. Facendo clic
sull'icona Schermo intero possibile alternare la visualizzazione della finestra separata in modalit a
schermo intero (senza schede) e come finestra separata di dimensioni pi contenute (con schede):
. possibile scegliere anche di collegare la finestra separata alla finestra principale per
sincronizzare il tempo o seguire le schede Live o Registrazioni.
Le impostazioni della vista vengono salvate in XProtect Smart Client, in modo che possano essere
riutilizzate all'accesso successivo. Tuttavia, questa funzionalit si applica solo al computer che stato
configurato. Per poter utilizzare pi finestre con XProtect Smart Client su pi computer quindi
necessario configurare la relativa impostazione su ciascuno di essi.
Display primario
Esempio di una vista inviata al display primario. Mentre si visualizza la finestra separata a schermo intero, la finestra principale
di XProtect Smart Client viene nascosta.
Display secondario
Esempio di invio di una vista 8 x 8 a un display secondario In questo esempio la finestra principale di XProtect Smart Client
disponibile sul display di sinistra
www.milestonesys.com
100
Definizione delle viste
Milestone XProtect Smart Client
Manuale d'uso
Finestra separata
Esempio di una vista inviata a una finestra separata. La finestra principale di XProtect Smart Client immediatamente
disponibile dietro la finestra separata.
Invio di una vista tra i display
1. Nel riquadro Viste fare clic con il pulsante destro del mouse sulla vista di interesse o, nel
riquadro Telecamere, sulla telecamera nella vista.
2. Fare clic su Invia vista a e selezionare dove visualizzare la vista.
Nel caso in cui siano disponibili pi display secondari, questi saranno numerati.
3. Fare clic sulla finestra Link per sincronizzare la vista della finestra separata con quella della
vista principale. Se si collega la finestra separata, la relativa linea temporale non verr
visualizzata all'interno della finestra, ma nella linea temporale della finestra principale.
4. Per chiudere la finestra di una vista separata, fare clic sul pulsante Chiudi nell'angolo destro
della finestra:
Se una vista viene inviata al display primario oppure a un display secondario, la barra del titolo
viene nascosta. Per visualizzare la barra del titolo e accedere al pulsante Chiudi, spostare il
mouse sulla parte superiore della vista.
Hotspot, caroselli, posizioni Matrix, immagini statiche o pagine HTML incluse nella vista funzionano
regolarmente all'interno di una finestra separata.
Domande frequenti: finestre multiple
Quanti display secondari posso utilizzare?
www.milestonesys.com
101
Definizione delle viste
Milestone XProtect Smart Client
Manuale d'uso
XProtect Smart Client non prevede limitazioni. Tuttavia, il numero di display secondari utilizzabili
dipende dall'hardware disponibile (adattatori per display e cos via) e dalla versione di Windows in
uso.
Desidero chiudere una vista inviata al display primario o al display secondario. Dove si trova il
pulsante Chiudi?
Per ingrandire al massimo l'area di visualizzazione, la barra del titolo di una vista inviata al display
primario o a un display secondario nascosta. Per visualizzare la barra del titolo e accedere al
pulsante Chiudi, spostare il mouse sulla parte superiore della vista.
Vedo lo stesso carosello in due finestre diverse. Perch non sono sincronizzate?
Un carosello passa da una telecamera all'altra a intervalli specifici configurati nella modalit
Impostazioni. Esempio: se l' intervallo impostato su 10 secondi, il carosello visualizzer la
telecamera 1 per 10 secondi, la telecamera 2 per 10 secondi e cos via. L'intervallo di tempo comincia
dal momento in cui si inizia ad osservare una vista contenente il carosello. Quando successivamente
si inizia ad osservare lo stesso carosello in un'altra vista, o addirittura in una finestra o in un display
diverso, viene avviato l'intervallo di tempo per tale istanza del carosello. Questo il motivo per il quale
il carosello sembra non sincronizzato. In realt si stanno guardando due istanze diverse del carosello.
Per ulteriori informazioni, vedere la sezione Propriet dei caroselli (vedere "Impostazioni del carosello"
a pagina 99).
Matrix
La capacit di aggiungere del contenuto Matrix alle viste disponibile solo quando ci si collega ai
sistemi di sorveglianza selezionati (vedere "Differenze tra i sistemi di sorveglianza" a pagina 44).
Matrix disponibile solo se la funzione stata configurata sul sistema di sorveglianza in uso e si
dispone dei diritti utente necessari.
Informazioni su Matrix
Matrix una funzione che consente l'invio o la ricezione di un video da qualsiasi telecamera di un
sistema di sorveglianza a qualsiasi monitor (indicato come destinatario di Matrix) su una rete. Una
configurazione tipica di Matrix presenta automaticamente il video live sul destinatario Matrix richiesto
quando si verifica un evento specifico, ad esempio, quando si rileva un movimento o quando un altro
utente desidera condividere un video live importante. Una volta configurata la funzione Matrix sul
server del sistema di sorveglianza, possibile includere il contenuto Matrix nelle viste XProtect Smart
Client. Quando si verifica un determinato evento oppure un altro utente desidera condividere il video, il
video live viene visualizzato automaticamente nelle viste Matrix.
Visualizzazione del contenuto di Matrix
L'evento o la telecamera utilizzata nelle impostazioni Matrix dipende solo dalla configurazione Matrix
sul server del sistema di sorveglianza o da quale utente intende effettuate la condivisione. Ci non si
pu controllare in XProtect Smart Client. Tuttavia, possibile aggiungere il contenuto Matrix a tutte le
posizioni desiderate della vista, in modo da visualizzare il video live contemporaneamente da pi fonti
attivate da Matrix.
www.milestonesys.com
102
Definizione delle viste
Milestone XProtect Smart Client
Manuale d'uso
Una posizione di Matrix viene visualizzata con un'icona Matrix nella barra degli strumenti:
possibile ingrandirle facendo doppio clic su Matrix.
. ed
Una vista pu contenere diverse posizioni Matrix. Questo consente di guardare contemporaneamente
i video live da diverse fonti attivate da Matrix. Se la vista contiene diverse posizioni Matrix, a esse
viene sempre assegnata una classificazione: una delle posizioni sar la posizione Matrix primaria,
un'altra sar la secondaria e cos via. Quando si riceve il primo flusso videolive attivato da Matrix,
viene automaticamente presentato nella posizione Matrix primaria. Quando si riceve il flusso video
successivo attivato da Matrix, si applica il principio FIFO (First in-First out): il flusso video ricevuto per
primo viene rapidamente trasferito nella posizione Matrix secondaria della vista e l'ultimo flusso video
ricevuto viene visualizzato nella posizione Matrix primaria e cos via. La classificazione delle posizioni
Matrix viene eseguita automaticamente: la prima posizione Matrix aggiunta la posizione Matrix
primaria, la seguente la secondaria e cos via. Si pu modificare tale classificazione in modalit
configurazione, fare riferimento a propriet (vedere "Impostazioni " a pagina 103) Matrix.
Nella scheda Riproduzione, le posizioni Matrix visualizzano i video delle telecamere con le quali sono
state usate l'ultima volta le posizioni Matrix nella scheda Live. possibile riprodurre questi video
utilizzando le diverse funzioni di navigazione della scheda Riproduzione.
Impostazioni
Nella modalit Impostazioni nel riquadro Propriet (vedere "Impostazioni Telecamera" a pagina 59)
possibile specificare le impostazioni per le posizioni Matrix.
Nome
Descrizione
Indice finestra
Modificare la classificazione della posizione di Matrix scegliendo un
numero diverso. possibile selezionare solo il numero
dell'intervallo corrispondente al numero delle posizioni di Matrix
nella vista in uso. 1 la posizione primaria in cui viene sempre
visualizzato il video dell'evento pi recente, 2 mostra il video
dell'evento precedentemente rilevato, 3 visualizza il video
dell'evento rilevato prima dell'evento in posizione 2 e cos via.
Impostazioni connessione...
Consente di specificare la porta TCP e la Password per il
trasferimento del video attivato da Matrix dal server di sorveglianza
alla visualizzazione di XProtect Smart Client. Tale funzionalit
disponibile solo quando viene selezionata la posizione 1 di Matrix:
le altre posizioni erediteranno le impostazioni di connessione
specificate per la posizione 1. Per impostazione predefinita, la porta
TCP utilizzata per Matrix la 12345. Chiedere all'amministratore
del sistema di sorveglianza di fornire il numero di porta o la
password da utilizzare.
Aggiunta di un contenuto Matrix a una vista
1. In modalit Impostazioni nel riquadro Panoramica sistema, trascinare l'elemento Matrix sulla
posizione nella vista in cui si desidera aggiungere il contenuto Matrix. Verr visualizzato un
bordo blu che indica che la posizione nella vista corrisponde a un contenuto Matrix.
2. Quando si seleziona una posizione Matrix, possibile specificare le propriet nel riquadro
Propriet.
www.milestonesys.com
103
Definizione delle viste
Milestone XProtect Smart Client
Manuale d'uso
Quando si visualizza un video live o un video registrato, possibile fare doppio clic su una
posizione Matrix o su qualsiasi altra posizione della telecamera nella vista per ingrandirlo.
Quando si esegue questa operazione, il video di telecamere nella posizione Matrix viene
visualizzato in qualit completa per impostazione predefinita, indipendentemente dall'opzione
di qualit dell'immagine selezionata. Se si desidera che la qualit dell'immagine selezionata
venga applicata anche in caso di ingrandimento, selezionare l'opzione Mantieni quando
ingrandita.
3. Ripetere l'operazione per ogni posizione Matrix da aggiungere.
Invio manuale di un video a un destinatario Matrix
Non possibile inviare un video a un hotspot (vedere "Informazioni sugli hotspot" a pagina 92) o a un
carosello (vedere "Informazioni sui caroselli" a pagina 98).
1. Selezionare la vista.
2. Sulla barra degli strumenti della telecamera fare clic su Altro > Matrix, quindi selezionare il
destinatario Matrix di interesse.
Finestra opzioni
La finestra Opzioni consente di controllare le funzioni e gli elementi, come la selezione della lingua, la
configurazione del joystick e dei tasti di selezione rapida, da utilizzare in ciascuna scheda di XProtect
Smart Client. Per le lingue in cui normalmente si legge e si scrive da destra a sinistra, se necessario,
si pu scegliere di implementare un'interfaccia visiva da sinistra a destra.
Aprire la finestra Opzioni facendo clic sul pulsante Opzioni sulla barra strumenti dell'applicazione:
Opzioni dell'applicazione
Le opzioni dell'applicazione consentono di personalizzare il comportamento generale e l'aspetto del
XProtect Smart Client.
Se disponibile, la colonna Segui server consente di specificare se XProtect Smart Client deve seguire
le impostazioni del server consigliate. Alcune impostazioni sono controllate dal server e, in questo
caso, la configurazione del server determina se possibile ignorare le impostazioni.
www.milestonesys.com
104
Definizione delle viste
Milestone XProtect Smart Client
Manuale d'uso
Nome
Descrizione
Ingrandimento applicazione
Selezionare il modo in cui XProtect Smart Client reagisce quando
viene ingrandito facendo clic con il pulsante destro del mouse sul
pulsante Ingrandisci/Ripristina della barra delle applicazioni. Se si
seleziona Ingrandisci a schermo intero, XProtect Smart Client
copre qualsiasi barra delle applicazioni di Windows sullo schermo
quando viene ingrandito.
L'ingrandimento non corrisponde alla visualizzazione a schermo
intero (a pagina 35).
Messaggi d'errore della
telecamera
selezionare in che modo XProtect Smart Client visualizza il testo
dei messaggi relativi alle telecamere. Possono essere visualizzati
sovrapposti sulla parte superiore della telecamera o su uno sfondo
nero. possibile scegliere anche di nasconderli completamente.
Messaggi d'errore del server
selezionare in che modo XProtect Smart Client visualizza il testo
dei messaggi relativi al server. Possono essere visualizzati
sovrapposti oppure nascosti completamente.
Predefinito per l'indicatore
video
Selezionare se visualizzare o nascondere l'indicatore video verde
lampeggiante nella barra del titolo della telecamera. Lo stato
dell'indicatore cambia ogni volta che viene ricevuta una nuova
immagine dalla telecamera, consentendo di verificare facilmente se
il video in diretta.
possibile ignorare questa impostazione su singole telecamere
regolandone le propriet (vedere "Impostazioni Telecamera" a
pagina 59) nella modalit Impostazioni.
Impostazione predefinita per
la barra del titolo della
telecamera
selezionare se visualizzare o nascondere la barra del titolo della
telecamera. La barra del titolo visualizza il nome della telecamera,
ma anche degli indicatori colorati (vedere "Nomi delle telecamere e
indicatori colorati" a pagina 58) che segnalano gli eventi, i
movimenti rilevati e i video.
possibile ignorare questa impostazione su singole telecamere
regolandone le propriet (vedere "Impostazioni Telecamera" a
pagina 59) nella modalit Impostazioni.
Mostra ora corrente nella
barra del titolo
selezionare se visualizzare o nascondere l'ora e la data correnti
(del computer che esegue XProtect Smart Client) nella barra del
titolo.
Visualizzare nelle posizioni
vuote della visuale
Selezionare cosa visualizzare in presenza di posizioni vuote nelle
viste. Ad esempio, possibile selezionare un logo o uno semplice
sfondo nero.
Visualizza spaziatore griglia
selezionare lo spessore del bordo tra le posizioni della telecamera
nelle viste.
www.milestonesys.com
105
Definizione delle viste
Milestone XProtect Smart Client
Nome
Qualit immagine predefinita
Manuale d'uso
Descrizione
selezionare un'impostazione predefinita per la qualit dei video
visualizzati in XProtect Smart Client. Osservare che la qualit
dell'immagine incide anche sull'utilizzo della larghezza di banda. Se
si utilizza XProtect Smart Client su Internet, su una connessione di
rete lenta oppure se, per altri motivi, occorre limitare l'uso della
larghezza di banda, possibile ridurre la qualit dell'immagine sul
lato server selezionando, ad esempio, l'opzione Bassa o Media.
possibile ignorare questa impostazione su singole telecamere
regolandone le propriet (vedere "Impostazioni Telecamera" a
pagina 59) nella modalit Impostazioni.
Seleziona una velocit in fotogrammi predefinita per il video
visualizzato nel XProtect Smart Client.
Frequenza fotogrammi
predefinita
possibile ignorare questa impostazione su singole telecamere
regolandone le propriet (vedere "Impostazioni Telecamera" a
pagina 59) nella modalit Impostazioni.
Modalit di clic PTZ:
selezionare una modalit di selezione PTZ predefinita per le
telecamere PTZ. Le opzioni disponibili sono "fare clic per centrare"
o "joystick virtuale". possibile annullare questa impostazione su
singole telecamere selezionando una diversa modalit predefinita di
clic PTZ per la telecamera.
Modalit iniziale
selezionare come XProtect Smart Client si apre dopo l'accesso. Le
opzioni sono la modalit a schermo intero, la modalit finestra o la
modalit usata per ultima.
Vista iniziale
selezionare se XProtect Smart Client deve mostrare una vista
subito dopo l'accesso. Le opzioni sono la vista utilizzata per ultima
o nessuna vista. possibile selezionare la modalit anche dopo
l'accesso.
Consente di scegliere se nascondere il puntatore del mouse dopo
un determinato periodo di inattivit. possibile specificare
l'intervallo di tempo prima che venga nascosto il puntatore del
mouse. Per impostazione predefinita, l'intervallo di 5 secondi. Le
opzioni disponibili sono:
Nascondi puntatore del
mouse
Mai
Dopo 5 secondi
Dopo 10 secondi
Dopo 20 secondi
Dopo 30 secondi
Spostando il mouse dopo un determinato periodo di inattivit, il
puntatore verr riattivato immediatamente.
www.milestonesys.com
106
Definizione delle viste
Milestone XProtect Smart Client
Manuale d'uso
Nome
Descrizione
Istantanea
Specificare se rendere disponibile o meno la funzionalit di
Istantanea. Un'istantanea un'acquisizione immediata di un
fotogramma video dalla telecamera in un determinato istante.
Percorso istantanee
Specificare il percorso in cui salvare le istantanee.
Opzioni dei riquadri
Le opzioni dei riquadri consentono di visualizzare un riquadro in una scheda specifica.
Alcuni riquadri possono contenere funzionalit non utilizzabili per l'utente a causa dei diritti di cui
dispone o al tipo di sistema di sorveglianza (vedere "Differenze tra i sistemi di sorveglianza" a pagina
44) al quale si connessi.
La colonna Modalit visualizza dove il riquadro disponibile, la colonna Funzione elenca il nome del
riquadro, la colonna Impostazione consente di specificare se il riquadro debba essere disponibile o
meno.
Se disponibile, la colonna Segui server consente di specificare se XProtect Smart Client deve seguire
le impostazioni del server consigliate. Alcune impostazioni possono gi essere controllate dal server e,
in questo caso, la configurazione del server determina se possibile ignorare le impostazioni.
Opzioni delle funzioni
Le opzioni delle Funzioni consentono di specificare funzioni, come ad esempio la riproduzione nella
scheda Live, da visualizzare su una particolare scheda di XProtect Smart Client.
La colonna Modalit visualizza il punto in cui il riquadro disponibile, la colonna Funzione visualizza
il nome del riquadro e la colonna Impostazione consente di specificare se il riquadro debba essere
disponibile o meno.
Se disponibile, la colonna Segui server consente di specificare se XProtect Smart Client deve seguire
le impostazioni del server consigliate. Alcune impostazioni sono controllate dal server e, in questo
caso, la configurazione del server determina se possibile ignorare le impostazioni.
Funzioni:
www.milestonesys.com
107
Definizione delle viste
Milestone XProtect Smart Client
Manuale d'uso
Nome
Descrizione
Live > Riproduzione
telecamera
la capacit di riprodurre i video registrati da singole telecamere
sulla scheda Live.
Live > Pulsanti sovrapposti
Funzionalit per visualizzare e usare i pulsanti sovrapposti sulla
scheda Live allo scopo di attivare altoparlanti, eventi, output,
spostare le telecamere PTZ, cancellare i segnali dalle telecamere e
cos via.
selezionare se si desidera aggiungere segnalibri (vedere
"Informazioni sui segnalibri" a pagina 127) rapidi o dettagliati dalla
barra della posizione della vista o tramite pulsanti sovrapposti pronti
sulla scheda Live e/o Registrazioni. Nota: abilitando/disabilitando
questa opzione sulla scheda Registrazioni possibile controllare
l'attivazione del relativo pulsante sulla scheda Esplora sequenze.
Live e Registrazioni >
Pulsante sovrapposto
Segnalibro e barra degli
La funzione segnalibro disponibile solo se ci si collega a
strumenti della posizione della determinati tipi di sistemi di sorveglianza (vedere "Differenze tra i
vista
sistemi di sorveglianza" a pagina 44). In funzione di tali permessi, la
possibilit di accedere all'aggiunta dei segnalibri da alcune
telecamere potrebbe essere limitata. Si osservi che possibile
visualizzare i segnalibri anche se dovesse essere impossibile
aggiungerli e viceversa.
Live e Registrazioni > Stampa
Possibilit di stampare dalle schede Live e Registrazioni. Nota:
abilitando/disabilitando questa opzione sulla scheda Registrazioni
possibile controllare l'attivazione del relativo pulsante sulla
scheda Esplora sequenze.
Possibilit di visualizzare i perimetri di delimitazione nel video live
della scheda Live o nei video registrati nella scheda Registrazioni
di tutte le telecamere. Ad esempio, i perimetri di delimitazione
vengono utilizzati per il monitoraggio degli oggetti.
Live e registrazioni > Perimetri La funzionalit Perimetro di delimitazione disponibile se solo se si
di delimitazione
connessi ad alcuni sistemi di sorveglianza (vedere "Differenze tra
i sistemi di sorveglianza" a pagina 44) e a telecamere che
supportano i metadati. In funzione di tali autorizzazioni, la possibilit
di accedere ai perimetri di delimitazione da parte di alcune
telecamere potrebbe essere sottoposta a limitazioni.
Registrazioni > Riproduzione
indipendente
La capacit di riprodurre video registrati da singole telecamere sulla
scheda Registrazioni, dove altrimenti tutte le telecamere di una
vista visualizzano, per impostazione predefinita, le registrazioni
dallo stesso instante (ora di riproduzione).
Impostazioni > Modifica
pulsanti sovrapposti
capacit di aggiungere nuovi pulsanti sovrapposti o modificare
quelli esistenti nella scheda Impostazioni. Nota: per aggiungere i
pulsanti sovrapposti, il riquadro Pulsanti sovrapposti della scheda
Impostazioni deve essere disponibile ( possibile gestirlo nella
scheda Riquadri della finestra di dialogo Opzioni).
www.milestonesys.com
108
Definizione delle viste
Milestone XProtect Smart Client
Manuale d'uso
Nome
Descrizione
Impostazioni > Modifica
buffering video
La capacit di modificare il buffering video fa parte delle propriet
della telecamera (vedere "Impostazioni Telecamera" a pagina
59)nella modalit Impostazioni. Nota: per eseguire la modifica del
buffering video, il riquadro Propriet della scheda Impostazioni
deve essere disponibile ( possibile gestirlo nella scheda Riquadri
della finestra di dialogo Opzioni).
Opzioni della linea temporale
Le opzioni della linea temporale consentono di specificare le impostazioni generali della linea
temporale.
Se disponibile, la colonna Segui server consente di specificare se XProtect Smart Client deve seguire
le impostazioni del server consigliate. Alcune impostazioni sono controllate dal server e, in questo
caso, la configurazione del server determina se possibile ignorare le impostazioni.
Nome
Descrizione
Audio in ingresso
Scegliere se visualizzare o nascondere l'audio in ingresso sulla
linea temporale
Audio in uscita
Scegliere se visualizzare o nascondere l'audio in uscita sulla linea
temporale
Segnalibri
selezionare se visualizzare o nascondere i segnalibri sulla linea
temporale.
Indicazione sul movimento
selezionare se visualizzare o nascondere le indicazioni sui
movimenti sulla linea temporale.
Linea temporale di tutte le
telecamere
selezionare se visualizzare o nascondere la linea temporale per
tutte le telecamere.
Riproduzione
selezionare se saltare le pause durante la riproduzione.
Opzioni di esportazione
Le opzioni di esportazione consentono di specificare le impostazioni generali di esportazione.
Se disponibile, la colonna Segui server consente di specificare se XProtect Smart Client deve seguire
le impostazioni del server consigliate. Alcune impostazioni possono gi essere controllate dal server e,
in questo caso, la configurazione del server determina se possibile ignorare le impostazioni.
www.milestonesys.com
109
Definizione delle viste
Milestone XProtect Smart Client
Manuale d'uso
Nome
Descrizione
Esporta a
selezionare il percorso di esportazione.
Maschera privacy
selezionare se le maschere privacy debbano essere disponibili
nell'esportazione.
Formato del riproduttore
multimediale
selezionare se esportare nel formato del riproduttore multimediale.
Formato del riproduttore
multimediale: testi video
selezionare se i testi video debbano essere opzionali, obbligatori o
non disponibili durante l'esportazione nel formato del riproduttore
multimediale.
Formato XProtect
selezionare se esportare nel formato XProtect.
Formato XProtect: commenti
del progetto
selezionare se i commenti del progetto devono essere opzionali,
obbligatori o non disponibili durante l'esportazione nel formato
XProtect.
Formato XProtect: commenti
del dispositivo
selezionare se i commenti del dispositivo devono essere opzionali,
obbligatori o non disponibili durante l'esportazione nel formato
XProtect.
Esportazione fermo immagine selezionare se esportare le immagini statiche.
Opzioni della tastiera
Le opzioni della tastiera consentono di assegnare delle combinazioni di tasti di scelta rapida a
determinate azioni in XProtect Smart Client. Il XProtect Smart Client dispone anche di un numero
ristretto di tasti a scelta rapida standard (vedere "Tasti di scelta rapida" a pagina 40), pronti subito
all'uso.
www.milestonesys.com
110
Definizione delle viste
Milestone XProtect Smart Client
Manuale d'uso
Nome
Descrizione
Premi tasto di scelta rapida
Immettere la combinazione di tasti da utilizzare come scelta rapida
per un'azione specifica.
Selezionare questa opzione per definire la modalit di applicazione
della scelta rapida:
Usa nuovo tasto di scelta
rapida in
Globale: su tutte le schede di XProtect Smart Client.
Modalit Registrazione: solo sulla scheda Registrazioni.
Modalit Live: solo sulla scheda Live.
Modalit Impostazioni: solo nella modalit Impostazioni.
Selezionare una categoria del comando, quindi selezionare uno dei
comandi associati. Per fare in modo che tutte le viste elencate
consentano di creare scelte rapide da tastiera per le singole viste,
selezionare la categoria per tutte le viste.
Categorie
Parametro
Alcuni comandi funzionano solo se i tasti di scelta rapida vengono
utilizzati in determinati contesti. Ad esempio, un tasto di scelta
rapida con un comando correlato alla funzionalit PTZ funziona
solo se si utilizza una telecamera PTZ.
Se possibile, specificare un parametro per il comando o per
l'azione. Ad esempio, per specificare la posizione della vista e della
finestra per il parametro Copia l'elemento selezionato della vista
telecamera, inserire 2;1 per copiare la telecamera nella prima
posizione di visualizzazione (posizione 1) della finestra separata
(finestra 2).
Opzioni del joystick
Anche se il controllo tramite joystick supportato per un numero elevato di telecamere PTZ, non tutte
le telecamere PTZ possono essere controllate mediante il joystick.
Quando XProtect Smart Client rileva un nuovo joystick, aggiunge automaticamente una
configurazione PTZ (Pan/Tilt/Zoom) predefinita. Tuttavia, le opzioni Joystick consentono di
personalizzare le impostazioni per tutti i joystick di XProtect Smart Client.
www.milestonesys.com
111
Definizione delle viste
Milestone XProtect Smart Client
Manuale d'uso
Nome
Descrizione
Seleziona Joystick
Selezionare una voce dell'elenco dei joystick disponibili.
Sono disponibili tre assi:
Impostazioni asse: Nome
Asse X (orizzontale)
Asse Y (verticale)
Asse Z (profondit con livello di zoom).
Impostazioni asse: Inverti
Selezionare questa opzione per modificare la direzione predefinita
di spostamento della telecamera quando si muove il joystick. Ad
esempio, selezionare una telecamera PTZ per spostarla verso
sinistra quando il joystick viene spostato verso destra e spostarla
verso il basso quando il joystick viene spostato verso l'utente.
Impostazioni asse: Assoluto
Selezionare questa opzione per utilizzare uno schema di
posizionamento relativo, vale a dire un movimento del joystick che
sposta gli oggetti da esso controllati in base alla loro posizione
corrente.
Impostazioni asse: Azione
selezionare la funzione per un asse, ovvero PTZ Pan, PTZ Tilt, PTZ
Zoom o Nessuna azione.
Impostazioni asse: Anteprima
consente di verificare gli effetti delle selezioni. Dopo aver
selezionato una funzione per l'asse da testare, spostare il joystick
lungo di essa per apprezzare l'effetto dell'azione, indicato dallo
spostamento della barra blu.
Impostazioni zona morta:
Pan/Tilt
Specifica la zona morta per le funzioni di Pan e Tilt del joystick. Pi
si trascina l'indicatore verso destra, maggiore la zona morta e
maggiore sar il movimento della leva del joystick necessario
affinch le informazioni vengano inviate alla telecamera. Trascinare
l'indicatore verso sinistra permette di disabilitare la zona morta
(raccomandato solo per joystick ad alta precisione). Utilizzare
l'anteprima delle Impostazioni asse per provare l'effetto delle
impostazioni della zona morta.
Impostazioni zona morta:
Zoom
Specificare la zona morta per la funzione di zoom del joystick. Pi si
trascina l'indicatore verso destra, maggiore la zona morta e
maggiore sar il movimento della leva del joystick necessario
affinch le informazioni vengano inviate alla telecamera. Trascinare
l'indicatore verso sinistra permette di disabilitare la zona morta
(raccomandato solo per joystick ad alta precisione). Utilizzare
l'anteprima delle Impostazioni asse per provare l'effetto delle
impostazioni della zona morta.
Impostazioni pulsante: Nome
Il nome del pulsante.
Impostazioni pulsante: Azione
Selezionare una fra le opzioni disponibili per il pulsante del joystick
richiesto.
www.milestonesys.com
112
Definizione delle viste
Milestone XProtect Smart Client
Manuale d'uso
Impostazioni pulsante:
Parametro
Se possibile, specificare un parametro per il comando o per
l'azione. Ad esempio, per specificare la posizione della vista e della
finestra per il parametro Copia l'elemento selezionato della vista
telecamera, inserire 2;1 per copiare la telecamera nella prima
posizione di visualizzazione (posizione 1) della finestra separata
(finestra 2).
Impostazioni pulsante:
Anteprima
Verificare di eseguire la configurazione del pulsante corretto, quindi
premere il relativo pulsante sul joystick. Il pulsante relativo verr
visualizzato in blu nella colonna Anteprima.
Opzioni di controllo accessi
Selezionare se ricevere o meno le notifiche di richiesta di accesso a comparsa in XProtect Smart
Client.
Opzioni degli allarmi
Selezionare se si desidera che gli allarmi attivino le notifiche audio.
Opzioni avanzate
Le opzioni avanzate consentono di personalizzare le opzioni avanzate di XProtect Smart Client. Se
non si ha familiarit con le opzioni avanzate e con il loro funzionamento, mantenere le impostazioni
predefinite. Se si connessi ad alcuni tipi di sistemi di sorveglianza (vedere "Differenze tra i sistemi di
sorveglianza" a pagina 44), viene visualizzata la colonna Segui server, che pu essere utilizzata per
fare in modo che il proprio XProtect Smart Client segua le impostazioni raccomandate per il proprio
server del sistema di sorveglianza. possibile che alcune impostazioni siano gi controllate dal
server. In questo caso la configurazione del server decide se si in grado di ignorare quelle
impostazioni.
Opzioni avanzate:
www.milestonesys.com
113
Definizione delle viste
Milestone XProtect Smart Client
Nome
Manuale d'uso
Descrizione
consente di controllare quanti thread di decodifica vengono utilizzati
per decodificare i flussi video. Questa opzione pu aiutare a
migliorare le prestazioni su computer multi-core per la modalit live
e per la modalit di riproduzione. Il miglioramento delle prestazioni
dipende dal flusso video. Questa impostazione quindi alquanto
rilevante se si utilizzano flussi video fortemente codificati ad alta
risoluzione, quali quelli H.264, per cui il potenziale miglioramento
delle prestazioni pu essere significativo, e meno significativo se si
usano, ad esempio, flussi JPEG o MPEG-4. Osservare che, in
genere, la decodifica multithread richiede un grande uso della
memoria. Le impostazioni ideali dipendono dal tipo di computer
utilizzato, dal numero di telecamere necessarie per la
visualizzazione, dalla risoluzione e dalla frequenza fotogrammi.
Normale significa che, a prescindere dal numero di nuclei del
computer, verr usato un solo nucleo per ogni posizione della
telecamera.
Numero massimo di thread di
decodifica
Auto l'impostazione predefinita. Auto significa che il computer
utilizza tanti thread per posizione della telecamera quanti sono i
core di cui dispone. Tuttavia, il numero massimo di thread otto e il
numero di thread effettivamente utilizzati pu essere inferiore, a
seconda del codec (tecnologia di compressione/decompressione)
utilizzato.
Gli utenti avanzati possono selezionare manualmente il numero di
thread da utilizzare con un massimo di otto. Quello selezionato
rappresenta il numero massimo, mentre il numero di thread
effettivamente usati pu essere inferiore, a seconda del codec
(tecnologia di compressione/decompressione) utilizzato.
Le impostazioni hanno effetto su tutte le posizioni della telecamera,
in tutte le viste, in modalit Live e in modalit di riproduzione. Non
possibile specificare l'impostazione per le singole posizioni della
telecamera o viste. Poich questa impostazione potrebbe non
essere ugualmente ideale per tutte le posizioni della telecamera e
per tutte le viste, si consiglia di monitorarne gli effetti e, se
necessario, regolare nuovamente l'impostazione per ottenere un
equilibrio ottimale tra il miglioramento delle prestazioni e l'utilizzo
della memoria.
www.milestonesys.com
114
Definizione delle viste
Milestone XProtect Smart Client
Nome
Manuale d'uso
Descrizione
l'interlacciamento determina la modalit di aggiornamento
dell'immagine sullo schermo. L'immagine viene aggiornata
eseguendo dapprima la scansione delle linee dispari nell'immagine,
quindi con la scansione di ogni linea pari. Ci offre una frequenza di
aggiornamento pi elevata, poich meno informazioni vengono
elaborate a ogni scansione. Tuttavia, l'interlacciamento pu
causare il tremolio dell'immagine oppure potrebbero essere
osservabili delle modifiche in met delle linee. Con il
deinterlacciamento il video viene convertito in un formato non
interlacciato. La maggior parte delle telecamere non produce video
interlacciati e l'opzione non incider sulla qualit o sulle prestazioni
dei video non interlacciati.
Deinterlacciamento
Nessun filtro l'impostazione predefinita. Non viene applicato
alcun deinterlacciamento, per consentire la visualizzazione dei
caratteristici bordi frastagliati nelle immagini che contengono oggetti
in movimento. Ci si verifica perch le linee pari e dispari
dell'immagine completa si intrecciano le une con le altre per
comporre l'immagine a risoluzione intera. Tuttavia, non vengono
catturare dalla telecamera contemporaneamente, di conseguenza
gli oggetti in movimento non saranno allineati tra due insiemi di
linee, causando l'effetto dei "bordi frastagliati". Impatto sulle
prestazioni: nessuno.
Campo superiore verticale: questa opzione utilizza solo le linee
pari. Ogni linea dispari verr "copiata" dalla linea precedente (pari).
L'effetto la scomparsa dei bordi frastagliati, ma con una riduzione
della risoluzione verticale. Impatto sulle prestazioni: meno costosa
dell'opzione Nessun filtro poich la post-elaborazione interessa
solo met delle linee.
Campo inferiore in verticale: questa opzione utilizza solo le linee
dispari. Ogni linea pari verr "copiata" dalla linea precedente
(dispari). L'effetto la scomparsa dei bordi frastagliati, ma con una
riduzione della risoluzione verticale. Impatto sulle prestazioni: meno
costosa dell'opzione Nessun filtro poich la post-elaborazione
interessa solo met delle linee.
Adattato al contenuto: questa opzione applica un filtro alle aree
dell'immagine dove altrimenti comparirebbero dei bordi frastagliati.
Nelle aree in cui non viene rilevato alcun bordo frastagliato
l'immagine rimane intatta. L'effetto del bordo frastagliato viene
rimosso e la risoluzione verticale viene conservata nelle aree
dell'immagine in cui non presente alcun bordo frastagliato.
Impatto sulle prestazioni: pi costosa dell'opzione Nessun filtro
poich il costo totale della CPU per fotogramma decodificato e
riprodotto aumenta del 10% circa.
www.milestonesys.com
115
Definizione delle viste
Milestone XProtect Smart Client
Nome
Manuale d'uso
Descrizione
Seleziona un fuso orario predefinito o un fuso orario personalizzato.
Le opzioni disponibili sono:
Locale: il fuso orario del computer che esegue il XProtect Smart
Client
Fuso orario
Fuso orario del server master: il fuso orario del server
UTC
Fuso orario personalizzato: selezionare questa opzione quando
si desidera un fuso orario specifico e quindi selezionare i fusi orari
disponibili dall'elenco nel campo Fuso orario personalizzato.
Fuso orario personalizzato
possibile selezionare qualsiasi fuso orario conosciuto dal
computer se viene selezionata la voce Personalizza nel campo
Fuso orario. Questo utile quando due utenti con fusi orari diversi
devono visualizzare un incidente - avendo lo stesso fuso orario
rende pi facile individuare e stabilire che stanno guardando lo
stesso incidente.
Formato rapporto PDF
Selezionare il formato A4 o lettera per i rapporti PDF. Si possono
creare rapporti di eventi da, ad esempio, XProtect Access Control
Module.
Carattere rapporto PDF
Selezionare un carattere da utilizzare nei rapporti PDF.
Opzioni della lingua
Specificare la versione della lingua di XProtect Smart Client. Selezionare l'opzione desiderata
dall'elenco delle lingue disponibili, quindi riavviare XProtect Smart Client per applicare la modifica.
Utilizzo di una pagina HTML per la navigazione
Oltre alla visualizzazione di video, XProtect Smart Client consente di visualizzare immagini statiche e
pagine HTML. Tali pagine HTML possono essere utilizzate per passare in modo intuitivo tra viste
diverse in XProtect Smart Client.
Ad esempio, possibile inserire un piano selezionabile di un edificio e fare clic su una parte del piano
per passare istantaneamente a una vista che mostra il video di quella zona dell'edificio.
Di seguito vengono forniti alcuni esempi di pagine HTML di navigazione in XProtect Smart Client: una
pagina HTML semplice con pulsanti e una pagina HTML pi sofisticata, con una mappa immagine
selezionabile. Agli amministratori di un sistema di sorveglianza che desiderano creare e distribuire
pagine HTML agli utenti di XProtect Smart Client viene fornita anche una lista di controllo con le
attivit da eseguire.
Suggerimento: XProtect Smart Client molto flessibile in termini di personalizzazione della
navigazione e di altre funzioni. Gli utenti esperti possono creare all'incirca 100 diverse chiamate a
funzioni in XProtect Smart Client.
www.milestonesys.com
116
Definizione delle viste
Milestone XProtect Smart Client
Manuale d'uso
Esempio di una pagina HTML con navigazione a pulsanti
Una soluzione rapida prevede la creazione di una pagina HTML con pulsanti per la navigazione. Nella
pagina HTML possibile creare diversi pulsanti. In questo esempio vengono creati solo due tipi di
pulsanti:
Pulsanti per alternare tra le viste di XProtect Smart Client
Sintassi HTML richiesta:
<input type="button" value=" Buttontext"
onclick="SCS.Views.SelectView('Viewstatus.Groupname.Viewname');">
Dove Viewstatus indica se la vista condivisa o privata (se la pagina HTML deve essere
distribuita a numerosi utenti, la vista deve essere condivisa).
Esempio di un pulsante reale:
<input type="button" value="Go to Shared Group1 View2"
onclick="SCS.Views.SelectView('Shared.Group1.View2');">
Questo pulsante permette agli utenti di accedere a una vista chiamata View2 in un gruppo
condiviso chiamato Group1.
Pulsanti per alternare tra le schede: Live e Registrazioni
Tenere presente che l'accesso a tutte le schede dipende dai diritti utente di cui si dispone.
Sintassi HTML richiesta:
Scheda Live: <input type="button" value="Buttontext"
onclick="SCS.Application.ShowLive();">
Scheda Registrazioni: <input type="button" value="Buttontext"
onclick="SCS.Application.ShowPlayback();">
Suggerimento: gli utenti esperti hanno la possibilit di creare molti altri tipi di pulsanti, usando le circa
100 diverse chiamate a funzioni disponibili per XProtect Smart Client. Per ulteriori informazioni vedere
la sezione Scripting.
Nell'esempio seguente sono stati creati due gruppi condivisi in XProtect Smart Client. Li abbiamo
denominati Gruppo1 e Gruppo2. Ogni gruppo contiene due viste, Vista1 e Vista2.
www.milestonesys.com
117
Definizione delle viste
Milestone XProtect Smart Client
Manuale d'uso
stata anche creata una pagina HTML con pulsanti che consentono all'utente di accedere a quattro
diverse viste e a due delle schede di XProtect Smart Client, Live e Registrazioni. Quando
visualizzata in un browser, la pagina HTML appare come segue:
Pagina HTML con pulsanti per la navigazione tra viste e schede
La pagina HTML stata salvata localmente, in questo caso sull'unit C:. Quando la pagina HTML
viene utilizzata per la navigazione, il salvataggio in locale necessario a causa delle caratteristiche di
sicurezza di Internet Explorer.
Quando si salva la pagina HTML a livello locale, salvarla in una posizione in cui possibile definire un
percorso non ambiguo, ad esempio una cartella sull'unit C:, C:\miacartella\file.htm). Il salvataggio
della pagina HTML sul desktop o nella cartella Documenti dell'utente non viene eseguito
correttamente a causa del modo in cui Windows costruisce i percorsi in tali posizioni.
La pagina HTML viene quindi importata nelle viste di XProtect Smart Client richieste. Quando si
importa la pagina HTML, accertarsi di selezionare Abilita scripting HTML nelle Propriet della
pagina HTML nella modalit Impostazioni.
Selezionando Abilita scripting HTML, si certi che lo script necessario al funzionamento dei due
pulsanti venga inserito automaticamente nella pagina HTML.
Esempio di una pagina HTML con navigazione a mappa immagine
anche possibile creare una pagina HTML con contenuti pi avanzati, ad esempio, una mappa
immagine che consente agli utenti di passare tra pi viste.
www.milestonesys.com
118
Definizione delle viste
Milestone XProtect Smart Client
Manuale d'uso
Nell'esempio seguente vengono utilizzati i due gruppi e le due viste dell'esempio precedente. Anzich
utilizzare i pulsanti, stata creata una pagina HTML con l'immagine di un piano e una mappa
immagine in base a tale piano. Visualizzata in un browser, la pagina HTML appare come segue:
Pagina HTML con una mappa immagine per la navigazione tra viste
Per questo esempio, il piano stato diviso in quattro zone colorate ed stata definita una mappa
immagine per ciascuna zona. Gli utenti possono fare clic su una zona per passare alla vista che
mostra le telecamere di quella zona.
Ad esempio, la zona rossa della mappa immagine equivalente al pulsante Vai a Gruppo
condiviso2 Vista2 dell'esempio precedente. Facendo clic nella zona rossa, gli utenti passeranno alla
Vista2 del Gruppo2.
Importazione della pagina HTML
L'importazione di una pagina HTML di navigazione in una vista non diversa, in linea di principio,
dall'importazione di qualsiasi altro tipo di pagina HTML in una vista di XProtect Smart Client. I due
concetti importanti da ricordare sono:
La pagina HTML deve essere memorizzata localmente sul PC dell'utente.
Prima di importare la pagina HTML occorre assicurarsi che sia abilitata l'opzione per lo
scripting HTML.
Importazione della pagina HTML
1. In modalit Impostazioni, nel riquadro Panoramica sistema, trascinare l'elemento HTML
Page nella posizione richiesta della vista.
2. Nella finestra Apri URL , specificare la pagina HTML
3. Selezionare la posizione nella vista, e nel riquadro Propriet , selezionare Abilita scripting
HTML.
Selezionando Abilita scripting HTML si certi che lo script necessario al funzionamento dei
due pulsanti venga inserito automaticamente nella pagina HTML.
4. In base alle funzioni di navigazione incluse nella pagina HTML, possibile che si desideri
spesso importare la pagina HTML in diverse viste, per un corretto funzionamento della
navigazione.
www.milestonesys.com
119
Definizione delle viste
Milestone XProtect Smart Client
Manuale d'uso
Lista di controllo per l'amministratore di sistema
Gli amministratori dei sistemi di sorveglianza che desiderano creare e distribuire pagine di navigazione
HTML agli utenti di XProtect Smart Client devono procedere nel seguente modo:
1. Creare la pagina HTML richiesta. I controlli di navigazione nella pagina HTML devono
corrispondere alle viste che gli utenti vedono in XProtect Smart Client. Ad esempio, affinch
un pulsante che visualizza la Vista1 funzioni correttamente, occorre che esista una vista
chiamata Vista1 nel XProtect Smart Clientdell'utente. Se si intende distribuire la pagina HTML
a un gruppo di utenti, le viste in cui sar utilizzata devono essere inserite in gruppi condivisi.
2. Salvare la pagina HTML localmente su ogni computer da cui sar utilizzata. Quando si salva
la pagina HTML a livello locale, salvarla in una posizione in cui possibile definire un
percorso non ambiguo, ad esempio una cartella sull'unit C:, C:\miacartella\file.htm). Il
salvataggio della pagina HTML sul desktop o nella cartella Documenti dell'utente non viene
eseguito correttamente a causa del modo in cui Windows costruisce i percorsi in tali posizioni.
3. Importare la pagina HTML nelle viste di XProtect Smart Client in cui verr utilizzata. Dopo
aver importato la pagina HTML, sceglierne la posizione nella vista e andare alla scheda
Propriet del riquadro Impostazioni per verificare che Abilita script HTML sia selezionato.
4. Verificare che i comandi di navigazione della pagina HTML importata funzionino come
previsto.
5. Utilizzare la navigazione semplice e intuitiva di XProtect Smart Client, personalizzata per
soddisfare esigenze specifiche.
Risoluzione dei problemi
Se la pagina HTML di navigazione non funziona come previsto, prendere in considerazione quanto
segue:
stata utilizzata la sintassi HTML corretta?
stata selezionata l'opzione Abilita script HTML dopo avere importato la pagina HTML?
Gli utenti destinatari dispongono dei diritti necessari per utilizzare la pagina HTML di
navigazione? Tenere presente che, in base ai diritti di cui dispongono, alcuni utenti potrebbero
non avere accesso a determinate telecamere, funzioni o schede nel proprio XProtect Smart
Client.
www.milestonesys.com
120
Definizione delle viste
Milestone XProtect Smart Client
Manuale d'uso
Visione
Zoom digitale
Informazioni sullo zoom digitale
Lo zoom digitale consente di ingrandire una parte di una determinata immagine in modo che sia
possibile osservarla pi da vicino. Lo zoom digitale quindi una funzione particolarmente utile per
telecamere che non dispongono di funzionalit di zoom ottico proprie. L'uso dello zoom digitale non ha
alcun effetto sulla registrazione del video. Eventuali registrazioni verranno comunque eseguite nel
formato standard della telecamera. Per riprodurre le registrazioni in un secondo momento, utilizzare lo
zoom digitale nella scheda Registrazioni.
Per le telecamere non PTZ la funzione dello zoom digitale disabilitata per impostazione predefinita.
Se viene abilitato o disabilitato lo zoom su una telecamera, tutte le telecamere della vista saranno
interessate. Per le telecamere PTZ l'impostazione si applica solo a una telecamera per volta.
Quando viene esportata una prova (vedere "Impostazioni per il formato XProtect" a pagina 159),
possibile esportare delle immagini standard o delle immagini con zoom digitale in formato AVI o
JPEG. Se l'esportazione viene effettuata verso il formato del database, questa funzione non
disponibile, poich il destinatario pu utilizzare lo zoom digitale sulle registrazioni esportate. Se si
stampa (vedere "Stampa della prova" a pagina 145) un'immagine su cui stato utilizzato lo zoom
digitale, l'area dell'immagine ingrandita digitalmente verr stampata.
Utilizzo dello zoom digitale
1. Per abilitare tale funzione, fare clic su Altro > Zoom digitale nella barra degli strumenti della
telecamera della scheda Live o Registrazioni, in un carosello o in un'anteprima mappa.
Suggerimento: Per non visualizzare la barra strumenti della telecamera quando si sposta il
mouse nella vista, tenere premuto il tasto CTRL durante lo spostamento del mouse.
www.milestonesys.com
121
Visione
Milestone XProtect Smart Client
Manuale d'uso
Quando si ingrandisce un'area, nell'angolo inferiore destro della vista viene visualizzato un
piccolo fotogramma di panoramica (indicatore dello zoom) dell'immagine completa.
2. Fare clic e tenere premuto il pulsante del mouse all'interno dell'immagine da ingrandire. L'area
selezionata viene evidenziata da un bordo bianco. Quando si rilascia il pulsante del mouse
l'area selezionata viene ingrandita.
3. Per passare ad altre aree dell'immagine mantenendo lo stesso livello di zoom, nel riquadro
della panoramica trascinare l'area evidenziata sulla posizione desiderata.
www.milestonesys.com
122
Visione
Milestone XProtect Smart Client
Manuale d'uso
4. Per regolare il livello di zoom utilizzando il dispositivo di scorrimento, tenere premuto il tasto
MAIUSC, fare clic con il pulsante del mouse all'interno dell'immagine e, tenendoli premuti
entrambi, spostare il mouse verso l'alto o verso il basso lungo il dispositivo di scorrimento del
livello di zoom.
5. Scegliendo un livello di zoom pari allo 0% possibile visualizzare di nuovo l'intera immagine.
Suggerimento: se il mouse utilizzato dotato di una rotellina di scorrimento, possibile utilizzare la
rotellina per controllare il livello di zoom. Su molti mouse facendo clic sulla rotellina di scorrimento o
sul tasto centrale possibile visualizzare nuovamente l'intera immagine.
Domande frequenti: zoom ottico
Qual la differenza tra lo zoom ottico e lo zoom digitale?
Con lo zoom ottico gli elementi dell'obiettivo di una telecamera si muovono fisicamente per fornire
l'angolo visuale richiesto senza compromettere la qualit. Con lo zoom digitale una porzione
dell'immagine ingrandita ritagliandola e quindi ridimensionandola alla dimensione dei pixel
dell'immagine originale. Questo processo detto interpolazione. Pertanto lo zoom digitale simula lo
zoom ottico, ma la qualit della parte ingrandita sar inferiore a quella dell'immagine originale.
Lo zoom digitale utilizzabile con le telecamere PTZ?
Durante la visualizzazione di immagini in tempo reale da telecamere PTZ (Pan/tilt/Zoom), possibile
usare le caratteristiche dello zoom ottico delle telecamere PTZ. Pertanto, lo zoom digitale non ricopre
un'importanza particolare. Ci pu essere utile, ad esempio, se i diritti utente di cui si dispone non
consentono di utilizzare le funzioni di zoom ottico della telecamera PTZ.
Perch non riesco a visualizzare alcun pulsante di navigazione?
Se la telecamera per la quale si sta guardando un filmato non una telecamera PTZ, sar soltanto
possibile ingrandire un'area dell'immagine e visualizzare i pulsanti di zoom. Dopo aver ingrandito
un'area dell'immagine sar possibile accedere ai pulsanti di navigazione PTZ che consentono di
spostarti in quest'area ingrandita.
PTZ e immagini con obiettivi a 360
L'utilizzo di telecamere a 360 non supportato da tutti i sistemi di sorveglianza e alcune telecamere a
360 non sono supportate dalla versione a 64 bit di Microsoft Windows. In base ai propri permessi
utente, l'accesso ai controlli PTZ per alcune telecamere potrebbe essere vietato. Le funzioni PTZ
possono essere limitate in caso di collegamento a specifici sistemi di sorveglianza. Per una
www.milestonesys.com
123
Visione
Milestone XProtect Smart Client
Manuale d'uso
panoramica dettagliata delle funzionalit disponibili sul sistema specifico in uso, fare riferimento al
diagramma di confronto del prodotto XProtect su: http://www.milestonesys.com.
Immagini con obiettivo a 360
Se le viste includono telecamere o obiettivi a 360, possibile spostarsi tra le immagini delle
telecamere a 360 facendo clic sul puntatore del mouse a freccia (joystick virtuale) o sui pulsanti di
navigazione PTZ visualizzati all'interno dell'immagine (alcuni tipi di telecamere a 360 hanno dei
pulsanti appositi per la funzione di zoom). Il pulsante centrale di navigazione PTZ consente di
spostare rapidamente la telecamera nella sua posizione predefinita. Per eseguire lo zoom avanti e lo
zoom indietro, utilizzare i pulsanti pi e meno. Se il mouse dispone di una rotellina di scorrimento,
possibile utilizzarla per eseguire lo zoom avanti e lo zoom indietro. Facendo clic sulla rotellina di
scorrimento o sul pulsante centrale del mouse si torna alla vista predefinita.
Pulsanti di navigazione PTZ e puntatore del mouse del joystick virtuale
In alcuni casi possibile che la rotellina del mouse sia stata riservata per scopi specifici e non possa
pertanto essere utilizzata per l'ingrandimento. Consultare il manuale di configurazione del mouse.
Non possibile utilizzare le preimpostazioni (vedere "Selezione di una preimpostazione PTZ" a pagina
125) per spostarsi tra immagini con obiettivo a 360, ma possibile salvare una posizione preferita.
Definizione di una posizione preferita dell'obiettivo a 360
possibile salvare solo le posizioni per le telecamere con obiettivo a 360.
1. Spostarsi sulla posizione nell'immagine con obiettivo a 360 che si desidera salvare.
2. Sulla barra degli strumenti delle telecamera fare clic su Altro > Salva posizioni obiettivo
360 per salvare la posizione.
3. Quando si torna di nuovo alla posizione con obiettivo a 360, sulla barra degli strumenti della
telecamera fare clic su Atri > Salva posizioni obiettivo 360.
www.milestonesys.com
124
Visione
Milestone XProtect Smart Client
Manuale d'uso
Immagini PTZ
Se le viste personali (comprese quelle del carosello di un'anteprima mappa) contengono immagini
delle telecamere PTZ (Pan/Tilt/Zoom), possibile controllare queste telecamere con il pulsante di
navigazione PTZ sovrapposto. In modalit Impostazioni nel riquadro Propriet possibile definire se
utilizzare la modalit di selezione PTZ per la posizione della vista predefinita, fare clic per centrare o
joystick virtuale. Le opzioni di XProtect Smart Client (vedere "Finestra opzioni" a pagina 104)
definiscono se la modalit predefinita deve essere quella del joystick virtuale o fare clic per centrare.
Suggerimento: per controllare le telecamere PTZ possibile utilizzare un joystick. possibile
personalizzare (see "Opzioni del joystick" on page 111) i controlli del joystick. Anche se il joystick e il
controllo punta-e-clicca sono supportati da un grande numero di telecamere PTZ, non tutte le
telecamere PTZ possono essere controllate in questo modo.
possibile controllare molte telecamere PTZ semplicemente selezionando e facendo clic all'interno
delle immagini della telecamera. La visualizzazione di una serie di mirini quando il puntatore del
mouse viene posizionato sulle immagini di una telecamera PTZ indica che il controllo punta-e-clicca
supportato dalla telecamera.
I mirini indicano la disponibilit del controllo punta-e-clicca. Per alcune telecamere possono avere un aspetto diverso.
In alcuni casi i mirini possono essere circondati da un quadrato. In questo caso, possibile ingrandire
un'area dell'immagine trascinando un quadrato intorno all'area richiesta. Per tali telecamere il livello di
zoom viene controllato tenendo premuto il tasto MAIUSC sulla tastiera mentre il mouse viene spostato
verso l'alto o verso il basso; viene visualizzato un indicatore del livello di zoom all'interno
dell'immagine.
Selezione di una preimpostazione PTZ
Per far spostare la telecamera PTZ a una posizione predefinita, selezionare una preimpostazione
dall'elenco di posizioni disponibili definito per la telecamera PTZ.
1. Fare clic sull'icona PTZ nella barra strumenti della telecamera sulla scheda Live, per aprire il
menu delle preimpostazioni PTZ.
2. Scegliere una preimpostazione nel menu per spostare la telecamera alla posizione richiesta.
Selezionando la preimpostazione Home, la telecamera viene spostata nella posizione predefinita.
Gestisci preimpostazioni PTZ
Importante: La funzionalit Gestisci preimpostazioni PTZ si pu utilizzare con le seguenti versioni del
prodotto XProtect: XProtect Enterprise 2013+, XProtect Professional 2013+, XProtect Express 2013+,
XProtect Essential 2013+ e XProtect Go 2013+.
1. Nella vista, selezionare la telecamera PTZ a cui aggiungere una nuova preimpostazione PTZ.
2. Nella barra degli strumenti della telecamera, utilizzare i pulsanti PTZ per spostarsi nella
posizione richiesta. In alternativa, per spostarsi all'interno dell'immagine possibile utilizzare
l'anteprima delle immagini nella finestra di dialogo Gestisci preimpostazioni PTZ.
www.milestonesys.com
125
Visione
Milestone XProtect Smart Client
Manuale d'uso
3. Nella barra degli strumenti della telecamera, fare clic su Preimpostazioni PTZ.
4. Fare clic su Gestisci preimpostazioni PTZ per aprire la finestra di dialogo Gestisci
preimpostazioni PTZ.
5. Fare clic su Aggiungi. Nella parte inferiore dell'elenco delle preimpostazioni verr aggiunta
una voce di nome Nuova preimpostazione.
6. Controllare che il nome della preimpostazione sia evidenziato, quindi digitarne uno nuovo e
semplice da ricordare. possibile rinominare la preimpostazione in un secondo momento
attraverso la medesima procedura.
7. Premere INVIO.
8. Spostare la preimpostazione nella posizione richiesta dell'elenco utilizzando le frecce verso
l'alto e verso il basso.
Per eliminare una preimpostazione, nella finestra di dialogo Gestisci preimpostazioni PTZ, fare clic
su Elimina.
Modifica delle preimpostazioni PTZ
In base al sistema di sorveglianza in uso (vedere "Differenze tra i sistemi di sorveglianza" a pagina
44), possibile apportare modifiche a una preimpostazione PTZ esistente:
1. Nella vista, selezionare la telecamera PTZ con la preimpostazione PTZ da modificare.
2. Nella barra degli strumenti della telecamera, fare clic su Preimpostazioni PTZ.
3. Nella finestra di dialogo Gestisci preimpostazioni PTZ, selezionare la preimpostazione PTZ.
4. Per modificare il nome della preimpostazione, verificare che il nome della preimpostazione
PTZ sia evidenziato e sovrascrivere il nome precedente. Fare clic sul testo e sovrascrivere il
nome esistente.
5. Per spostare la posizione della preimpostazione, utilizzare i pulsanti PTZ dell'anteprima
immagini per recarsi nella posizione richiesta quindi, per salvarla, fare clic su Aggiorna
preimpostazione.
6. Per modificare l'ordine in cui vengono visualizzate le preimpostazioni PTZ nell'elenco,
utilizzare le frecce verso l'alto e verso il basso per spostare le preimpostazioni PTZ
dell'elenco.
Arresta ronda PTZ
Una telecamera PTZ pu spostarsi continuamente fra diverse preimpostazioni seguendo una
pianificazione. Tuttavia, possibile arrestare la ronda PTZ.
Arrestare la ronda PTZ solo per motivi importanti: le pianificazioni di ronda PTZ sono normalmente
progettate in modo accurato per rispondere alle esigenze della propria organizzazione.
1. Nella scheda Live selezionare la vista desiderata.
2. Sulla barra degli strumenti della telecamera fare clic su Altro > Controllo PTZ > Presets PTZ
> Arresta ronda PTZ.
www.milestonesys.com
126
Visione
Milestone XProtect Smart Client
Manuale d'uso
3. Per riprendere la ronda, selezionare nuovamente il comando oppure chiudere la vista.
Segnalibri
Informazioni sui segnalibri
La funzione del segnalibro disponibile solo per determinati sistemi di sorveglianza (vedere
"Differenze tra i sistemi di sorveglianza" a pagina 44). A seconda dei diritti dell'utente, la possibilit di
aggiungere segnalibri da alcune telecamere potrebbe essere limitata. Potrebbe essere possibile
visualizzare i segnalibri anche se non possibile aggiungerli e viceversa.
possibile contrassegnare con un segnalibro un incidente in un filmato in diretta o registrato. Un
segnalibro essenzialmente in piccolo videoclip. Quando viene aggiunto un segnalibro a un incidente,
il programma gli assegna automaticamente un ID e l'utente che ha effettuato la creazione. possibile
ricercare i segnalibri in modo che tutti gli utenti possano individuarli successivamente senza difficolt.
Normalmente un videoclip dei segnalibri contiene un video che inizia qualche secondo prima e termina
qualche secondo dopo l'incidente contrassegnato (specificato dall'amministratore del sistema di
sorveglianza) per assicurare che l'incidente venga registrato, indipendentemente da eventuali ritardi.
possibile trovare e modificare i video contrassegnati dai segnalibri utilizzando:
Il riquadro Ricerca registrazioni (vedere "Ricerca dei video registrati" a pagina 147) della
scheda Registrazioni
Esplora sequenze (vedere "Informazioni su Esplorazione sequenze" a pagina 136)
La Linea temporale (vedere "Segnalibri nella linea temporale" a pagina 135)
Se non possibile individuare un determinato segnalibro, la causa potrebbe essere:
I propri diritti utente non permettono di visualizzarlo.
Il segnalibro stato eliminato (gli utenti con diritti sufficienti possono eliminare i segnalibri dal
riquadro Ricerca registrazioni (vedere "Ricerca utilizzando il riquadro Cerca registrazione " a
pagina 147) della scheda Registrazioni o Esplora sequenze).
Il video contrassegnato dal segnalibro non pi presente sul sistema di sorveglianza.
Finestra Segnalibro
Per aggiungere dei dettagli ai segnalibri, necessario dapprima specificarli per le schede Live e
Registrazioni nella finestra Opzioni in Funzioni (vedere "Opzioni delle funzioni" a pagina 107). Se
non sono stati specificati, sar possibile creare soltanto dei segnalibri rapidi.
Quando si crea un segnalibro dettagliato oppure si modifica un segnalibro, possibile specificare
diverse impostazioni.
www.milestonesys.com
127
Visione
Milestone XProtect Smart Client
Nome
Manuale d'uso
Descrizione
Sebbene l'ora del segnalibro e l'ora iniziale e finale della clip siano
specificati dall'amministratore del sistema di sorveglianza,
possibile comunque modificare queste impostazioni. Per modificare
l'ora, trascinare gli indicatori sulla linea temporale (vedere
"Navigazione temporale" a pagina 132) fino all'ora desiderata.
Linea temporale
Ora inizio clip: l'ora di inizio suggerita sulla clip del segnalibro (un
certo numero di secondi prima dell'ora del segnalibro), specificata
dall'amministratore del sistema di sorveglianza.
Ora segnalibro: l'ora nel videoclip contrassegnata dal segnalibro.
Ora fine clip: l'ora di fine suggerita sul clip del segnalibro (un certo
numero di secondi dopo l'ora del segnalibro), specificata
dall'amministratore del sistema di sorveglianza.
Intestazione
Consente di specificare un'intestazione contenente un massimo di
50 caratteri.
Descrizione
Consente di specificare una descrizione
Aggiungere e modificare segnalibri
1. Selezionare la telecamera richiesta nella vista.
2. Fare clic sullicona del segnalibro . Se stato specificato che l'utente pu aggiungere dei
dettagli nella finestra Opzioni (vedere "Opzioni delle funzioni" a pagina 107), viene
visualizzata la finestra Segnalibro in cui possibile aggiungere la descrizione dettagliata di un
incidente. La lunghezza di una clip segnalibro determinata dal server del sistema di
sorveglianza, ma possibile modificare il parametro trascinando gli indicatori della linea
temporale.
Suggerimento: non un problema se occorre del tempo per immettere i dettagli per il proprio
segnalibro; XProtect Smart Client ricorda i segnalibri fino a quando l'utente non seleziona il
pulsante Salva, a meno che non siano necessari diversi giorni per creare un segnalibro e il
video non esiste pi sul sistema di sorveglianza.
3. Fare clic su OK.
Attivazione manuale dell'output
Se sul sistema di sorveglianza sono stati definiti output esterni, ad esempio l'accensione di luci o del
segnale di una sirena, saranno attivabili tramite la scheda Live. Tenere presente che in base ai diritti
utente l'accesso all'attivazione degli output pu essere limitato.
possibile attivare manualmente gli output in due modi: utilizzando il riquadro Output o facendo clic
sul pulsante sovrapposto (se presente viene visualizzato spostando il mouse sulla vista).
www.milestonesys.com
128
Visione
Milestone XProtect Smart Client
Manuale d'uso
Nella scheda Live nel riquadro Output selezionare l'output desiderato, quindi fare clic su
in alcuni sistemi di
Attiva. L'elenco degli output selezionabili viene raggruppato per server
sorveglianza, mentre in altri vengono raggruppati per telecamere. Un server contrassegnato
non disponibile e non sar possibile visualizzarne le telecamere.
da un'icona rossa
In caso di mancata attivazione, viene visualizzato un messaggio.
Maschere privacy
Le maschere privacy proteggono le informazioni sensibili bloccando determinate aree nell'angolo di
visione della telecamera. In XProtect Smart Client viene visualizzata una maschera privacy come
un'area nera nel video. Ad esempio, se una telecamera controlla le finestra della cucina e del
soggiorno di un'abitazione, queste saranno bloccate con delle maschere privacy per assicurare la
riservatezza.
Non possibile rimuovere le maschere privacy perch vengono definite completamente
dall'amministratore del sistema di sorveglianza.
Se vengono usate le maschere privacy, verranno visualizzate in tutti i contesti di visualizzazione video,
anche quando si esporta (vedere "Impostazioni per il formato XProtect" a pagina 159) un video o si
stampano (vedere "Stampa della prova" a pagina 145) delle immagini statiche.
Se si esporta un video con delle maschere privacy, il processo di esportazione potrebbe richiedere
molto pi tempo e la dimensione dei file potrebbe essere superiore a quella normale, soprattutto se si
utilizza il formato XProtect.
www.milestonesys.com
129
Visione
Milestone XProtect Smart Client
Manuale d'uso
Perimetri di delimitazione
Un perimetro di delimitazione una cornice rettangolare che racchiude, ad esempio, un oggetto
presente nell'immagine della telecamera. XProtect Smart Client visualizza un perimetro di
delimitazione nel video sotto forma di cornice di colore rosa.
possibile visualizzare o nascondere i perimetri di delimitazione delle singole telecamere in
Impostazioni di visualizzazione, che si trova nelle propriet della telecamera.
Se sullo schermo vengono visualizzati i perimetri di delimitazione, saranno visibili anche esportando
(vedere "Impostazioni per il formato XProtect" a pagina 159) il video in formato XProtect o stampando
(vedere "Stampa della prova" a pagina 145) immagini statiche.
Visione dei filmati registrati utilizzando la riproduzione
indipendente
possibile utilizzare questa funzione solo per le posizioni di una singola telecamera ordinaria, non per
gli hotspot, i caroselli o le posizioni Matrix.
1. Spostare il mouse sulla telecamera per la quale si desidera guardare il filmato registrato. Nella
barra degli strumenti che verr visualizzata, fare clic sul pulsante Riproduzione
indipendente.
Viene visualizzata la linea temporale della riproduzione indipendente:
www.milestonesys.com
130
Visione
Milestone XProtect Smart Client
Manuale d'uso
2. Trascinare la linea temporale (a pagina 133) per selezionare il periodo che contiene il filmato
che si desidera guardare.
3. Per guardare il filmato registrato per il tempo selezionato su tutte le telecamere nella vista,
nella barra degli strumenti fare clic sulla scheda Visualizza registrazioni dal tempo
selezionato nella scheda Registrazioni: . Viene quindi visualizzata la scheda
Registrazioni con tutte le telecamere sincronizzate nel periodo selezionato.
www.milestonesys.com
131
Visione
Milestone XProtect Smart Client
Manuale d'uso
Analisi degli incidenti
Navigazione temporale
Pulsanti e controlli della linea temporale
1: Data della riproduzione
2: Ora della linea temporale
3: Ora della riproduzione
4: Modalit di selezione dell'ora
5: Impostazione ora iniziale/ora finale
6: Velocit di riproduzione e dispositivo di scorrimento della velocit di riproduzione
Pulsanti per la riproduzione:
7: Immagine precedente
8: Riproduci al contrario
9: Dispositivo di scorrimento shuttle
10: Riproduci in avanti
11: Immagine successiva
Pulsanti di navigazione:
12: Prima sequenza
13: Sequenza precedente
14: Sequenza successiva
15: Ultima sequenza
16: Dispositivo di scorrimento dell'intervallo di tempo
17: Alternare una linea temporale avanzata o semplice
www.milestonesys.com
132
Analisi degli incidenti
Milestone XProtect Smart Client
Manuale d'uso
Linea temporale
La linea temporale visualizza una panoramica di periodi con registrazioni di tutte le telecamere
contenute nella vista corrente. Ad esempio, la linea temporale viene visualizzata nelle schede
Registrazioni ed Esplora sequenze in modalit di riproduzione indipendente e al momento di
aggiungere o modificare segnalibri.
Nell'area (vedere "Pulsanti e controlli della linea temporale" a pagina 132) vengono visualizzate due
linee temporali. Quella superiore visualizza il periodo di registrazione della telecamera selezionata,
quella inferiore funziona per tutte le telecamere nella vista, inclusa quella selezionata. Se si preferisce
utilizzare finestre separate, esse verranno incluse nella linea temporale inferiore.
Trascinare la linea temporale verso destra per tornare indietro nel tempo e verso sinistra per spostarsi
avanti nel tempo. possibile utilizzare anche la rotellina del mouse per spostare la linea temporale in
avanti e all'indietro. Per eseguire uno zoom dell'intervallo della linea temporale in modo da aumentare
o ridurre le unit di tempo, premere CTRL e utilizzare contemporaneamente la rotellina del mouse.
La linea temporale viene visualizzata in rosso chiaro per indicare la registrazione, in rosso per indicare
in movimento, in verde chiaro per indicare l'audio in ingresso e in verde per indicare l'audio in uscita. Il
momento della linea temporale indicato da una linea verticale blu.
possibile passare dalla linea temporale avanzata a quella semplice attivando il pulsante Linea
temporale avanzata/semplice, che si trova nell'angolo inferiore destro. Se si seleziona una linea
temporale semplice, verranno visualizzati solo lo shuttle e il dispositivo di scorrimento dell'intervallo di
tempo, i pulsanti Riproduci al contrario, Riproduci in avanti, Immagine successiva e Immagine
precedente.
Al primo avvio, XProtect Smart Client Player utilizzer la modalit Linea temporale semplice.
Nella linea temporale all'estrema destra, fare clic sul piccolo punto interrogativo per visualizzare la
legenda dei codici dei colori.
La linea temporale e Milestone Interconnect
Se la telecamera selezionata appartiene a un'installazione di Milestone Interconnect ed un
dispositivo interconnesso, la linea temporale della telecamera selezionata visualizza i dati di recupero.
I recuperi eseguiti vengono visualizzati come registrazioni. Nella linea temporale, le sfumature
cromatiche consentono di identificare rapidamente i periodi che contengono registrazioni e quelli che
per cui occorre eseguire una richiesta di recupero (vedere "Recupero dei dati da Milestone
Interconnect" a pagina 136).
Le aree in grigio scuro indicano l'assenza di registrazioni per il periodo indicato.
www.milestonesys.com
133
Analisi degli incidenti
Milestone XProtect Smart Client
Manuale d'uso
Uno schema a scacchiera scuro indica la mancata richiesta di registrazioni e l'impossibilit di
stabilire se esistano registrazioni.
Una sfumatura rossa indica la presenza di registrazioni.
Uno schema a scacchiera chiaro indica i dati per cui stato richiesto il recupero.
Una linea temporale con schema a scacchiera scuro indica la mancata di richiesta di registrazioni e l'impossibilit di stabilire se
esistano registrazioni. Lo schema a scacchiera chiaro il punto in cui i video sono stati richiesti per il recupero
Data e ora della riproduzione
L'area nella parte superiore della linea temporale visualizza in blu la data o l'ora della riproduzione
della registrazione. L'ora della registrazione quella in cui tutte le telecamere sono collegate (eccetto
nel caso di modalit di riproduzione indipendente). Quando si riproducono le registrazioni, tutti i video
nella vista saranno dello stesso momento. Alcune telecamere, tuttavia, potrebbero registrare solo in
caso di rilevamento di movimento. Inoltre, in un dato momento, potrebbero non esserci video registrati
da parte di una o pi telecamere della vista. In tal caso, nella vista verr visualizzata l'ultima immagine
presente nel database della telecamera prima del momento specificato. L'immagine sar oscurata.
Navigazione per data e ora
Fare clic sulla data o sull'ora della riproduzione per accedere alla finestra Vai a in cui possibile
selezionare la data e l'ora a cui si intende accedere. Fare doppio clic su qualsiasi posizione della linea
temporale per spostarsi su un determinato momento.
Selezione dell'ora
Fare clic su Impostazione ora iniziale/ora finale per passare a un determinato momento
specificando data e ora. Facendo clic su Modalit di selezione dell'ora possibile selezionare un
periodo di tempo trascinando gli indicatori dell'ora iniziale e finale sulla linea temporale (di solito
quando viene esportato un video (vedere "Impostazioni per il formato XProtect" a pagina 159)). Fare
nuovamente clic per visualizzare la linea temporale senza alcun momento selezionato.
Velocit di riproduzione
Il dispositivo di scorrimento della velocit di riproduzione consente di modificare la velocit di
riproduzione corrente. Spostarlo verso sinistra per ridurre la velocit e verso destra per aumentarla.
Fare clic su 1x per la velocit normale.
Pulsanti di riproduzione
Utilizzare i pulsanti di riproduzione per riprodurre le registrazioni:
www.milestonesys.com
134
Analisi degli incidenti
Milestone XProtect Smart Client
Manuale d'uso
Immagine precedente: consente di passare all'immagine precedente rispetto a quella
attualmente visualizzata
Riproduci all'indietro nel tempo
Riproduci in avanti nel tempo
Immagine successiva: consente di passare all'immagine successiva rispetto a quella
attualmente visualizzata
Facendo clic sul pulsante Riproduci all'indietro nel tempo o Riproduci in avanti nel tempo, i
pulsanti si trasformano nel pulsante Pausa. Ci consente di mettere in pausa la riproduzione
senza dover spostare il puntatore del mouse.
Pausa
possibile mettere in pausa la riproduzione anche trascinando rapidamente il dispositivo di
scorrimento della riproduzione.
Pulsanti di navigazione
Utilizzare i pulsanti di navigazione per spostarsi tra le sequenze di registrazione.
Prima sequenza: consente di passare alla prima immagine del
database della telecamera selezionata
Sequenza precedente: consente di passare alla prima immagine
della sequenza precedente
Sequenza successiva: consente di passare alla prima immagine
della sequenza successiva
Ultima sequenza: contente di passare all'ultima immagine del
database della telecamera selezionata
Dispositivo di scorrimento dell'intervallo di tempo: specifica
l'intervallo di tempo delle registrazioni nella linea temporale
Intervallo di tempo
Il dispositivo di scorrimento dell'intervallo di tempo consente di specificare l'intervallo di tempo della
riproduzione, della riproduzione indipendente e delle sequenze, come, ad esempio, 1 ora, 2 ore o fino
a 4 settimane.
Segnalibri nella linea temporale
I segnalibri nella linea temporale vengono indicati da un'icona blu:
associato un segnalibro, posizionare il mouse sull'icona.
www.milestonesys.com
135
. Per visualizzare il video a cui
Analisi degli incidenti
Milestone XProtect Smart Client
Manuale d'uso
Recupero dei dati da Milestone Interconnect
Milestone Interconnect consente di integrare con un sito centrale diversi sistemi di sorveglianza
indipendenti, come ad esempio le installazioni mobili su navi o autobus.
Se XProtect Smart Client parte di un'installazione di Milestone Interconnect, se almeno una
telecamera in uso supporta l'archiviazione periferica e se l'utente dispone di diritti adeguati, potrebbe
essere necessario recuperare i dati da uno o pi dispositivi interconnessi.
1. Nella linea temporale della scheda Registrazioni, fare clic sul pulsante Modalit di selezione
per selezionare l'ora di inizio e di fine (vedere "Selezione dell'ora" a pagina 134)
dell'ora
della sequenza da cui recuperare i dati.
2. Nella barra degli strumenti di XProtect Smart Client, fare clic su Recupera... per aprire la
finestra Recupera.
3. Selezionare le telecamere, quindi fare clic su Avvia recupero.
possibile visualizzare l'andamento dei processi di recupero nella finestra di stato (vedere
"Stato del server e processi di recupero dell'hardware interconnesso" a pagina 42),
visualizzata facendo clic sul pulsante Stato della barra degli strumenti Applicazione.
Per arrestare un processo di recupero in corso, fare clic su Stop nell'area di notifica in cima
all'area di lavoro o nella finestra Stato vicina al processo in esecuzione.
Esploratore sequenze
Informazioni su Esplorazione sequenze
La scheda Esplorazione sequenze consente di navigare fra le miniature dei video registrati.
possibile individuare facilmente video specifici e riprodurli all'istante.
Esplora sequenze offre due modalit per eseguire una ricerca nel video registrato:
Ricerca sequenza
Ricerca nelle sequenze registrate di una o pi telecamere in base a rilevamento movimento,
eventi o segnalibri.
Ricerca avanzata
Ricerca i movimenti solo nelle aree selezionate di una singola telecamera.
www.milestonesys.com
136
Analisi degli incidenti
Milestone XProtect Smart Client
Manuale d'uso
Ricerca sequenza
Con Ricerca sequenza semplice esaminare le registrazioni dalle telecamere selezionate. Il video
registrato viene visualizzato in una panoramica delle miniature in cui possibile esplorare le
registrazioni e riprodurle nella finestra apposita.
Le viste delle miniature mostrano il contenuto in ordine cronologico da sinistra a destra, con le
miniature pi recenti collocate verso la parte inferiore destra della vista:
possibile adattare la dimensione delle miniature trascinando il dispositivo di scorrimento della
dimensione sotto la vista di anteprima:
Le miniature possono riferirsi a una singola telecamera o a diverse telecamere di una vista. La
possibilit di confrontare le immagini delle miniature affiancate e spostandosi nel tempo con il
www.milestonesys.com
137
Analisi degli incidenti
Milestone XProtect Smart Client
Manuale d'uso
semplice trascinamento della vista di anteprima, consente di analizzare velocemente grandi quantit
di video registrati e identificare il video di interesse che pu essere riprodotto immediatamente.
Fare clic sulla miniatura per visualizzare il video a essa associato. Quando si fa clic su una miniatura,
questa viene evidenziata e, se stata selezionata la modalit Riprod. auto., viene riprodotta la
sequenza associata nella parte destra di Esplora sequenze.
Suggerimento: se si seleziona una miniatura e si esce trascinando la panoramica delle miniature a
sinistra o a destra, possibile tornare alla miniatura selezionata facendo clic sul pulsante di
aggiornamento.
La vista delle miniature contiene solo le registrazioni che rientrano nell'intervallo di tempo specificato.
A meno di non selezionare la visualizzazione di tutte le sequenze, possibile scorrere l'intervallo di
tempo in avanti o indietro collocando il mouse sul lato destro o sinistro della panoramica delle
miniature.
Navigazione nella panoramica delle miniature
possibile scorrere il tempo in avanti o all'indietro trascinando la panoramica delle miniature verso
destra o sinistra o agendo sui controlli di navigazione posti sotto la panoramica in questione.
Fare clic sull'icona Calendario, che si trova al di sotto delle miniature, per accedere al calendario in
cui specificare la data e l'ora. Fare clic sulle frecce per spostarsi in avanti o indietro nel tempo. Fare su
Vai a per visualizzare le miniature per la nuova data e ora.
La panoramica delle miniature visualizza solo le registrazioni che rientrano nell'intervallo di tempo
specificato. A meno di non aver selezionato di visualizzare tutte le sequenze, possibile espandere
l'intervallo di tempo in avanti o all'indietro agendo sui pulsanti sul lato destro e sinistro della
panoramica delle miniature.
Vai alle sequenze meno recenti.
Vai alle sequenze pi recenti.
Espandi l'intervallo di tempo per mostrare le
sequenze meno recenti.
Espandi l'intervallo di tempo per mostrare le
sequenze pi recenti.
Fine del database. Non sono disponibili altre
sequenze.
Definisci ricerca
1. Nella scheda di Esplorazione sequenza, selezionare Ricerca sequenza.
www.milestonesys.com
138
Analisi degli incidenti
Milestone XProtect Smart Client
Manuale d'uso
2. Nel menu Seleziona telecamera..., individuare la telecamera di cui visualizzare le sequenze.
possibile aggiungere fino a 100 telecamere in una ricerca sequenza:
o
Utilizzare il campo di ricerca per individuare il nome o la descrizione di una telecamera,
oppure
spostarsi alla telecamera nell'elenco
3. Fare clic sulla telecamera per aggiungerla alla vista.
Ricerca delle sequenze
1. Selezionare Sequenze nel menu.
2. Utilizzare la funzionalit di taglio per visualizzare le miniature di specifici intervalli di tempo. Ad
esempio, una miniatura ogni 30 secondi. possibile specificare anche intervalli personalizzati
in Intervallo di taglio personalizzato.... Se si dispone di registrazioni continue o di lunga
durata, utile tagliare le miniature suddividendole in sequenze pi brevi.
3. Osservare l'aggiornamento dell'elenco delle miniature. L'elenco pronto per la visualizzazione
delle sequenze selezionate.
Ricerca dei segnalibri
La funzione Segnalibri disponibile solo se si connessi a sistemi di sorveglianza specifici. Vedere la
sezione Differenze tra sistemi di sorveglianza (vedere "Differenze tra i sistemi di sorveglianza" a
pagina 44). In base ai diritti dell'utente, la possibilit di accedere alla visualizzazione dei segnalibri da
alcune telecamere potrebbe essere sottoposta a limitazioni. Si osservi che possibile visualizzare i
segnalibri anche se dovesse essere impossibile aggiungerli e viceversa.
1. Selezionare Segnalibri nel menu.
2. Utilizzare il campo di ricerca per individuare le intestazioni o le descrizioni dei segnalibri. I
risultati corrispondenti verranno visualizzati istantaneamente nella panoramica delle miniature.
3. Selezionare Solo i miei segnalibri per visualizzare solo i segnalibri creati dall'utente.
Posizionando il puntatore del mouse su una miniatura, verranno visualizzati i dettagli del
segnalibro in una finestra popup.
A destra dell'anteprima possibile visualizzare i dettagli sul segnalibro selezionato. In base ai diritti
utente, possibile modificare, eliminare, stampare o esportare il segnalibro:
o
Per modificare l'impostazione dell'ora, l'intestazione o la descrizione di un segnalibro, fare
clic su ***
Per eliminare un segnalibro, fare clic su
Quando un segnalibro viene eliminato, verr cancellato dalla panoramica della miniatura ma
non dall'intero sistema di sorveglianza. Viene richiesto di confermare l'eliminazione del
segnalibro selezionato.
www.milestonesys.com
139
Analisi degli incidenti
Milestone XProtect Smart Client
Manuale d'uso
Ricerca avanzata
La funzione di ricerca avanzata disponibile solo per alcuni sistemi di sorveglianza (vedere
"Differenze tra i sistemi di sorveglianza" a pagina 44). A seconda dei diritti dell'utente, le ricerche da
alcune telecamere potrebbero essere sottoposte a limitazioni.
Usando la ricerca avanzata sar possibile cercare il movimento nelle aree selezionate di una singola
telecamera. Ad esempio, se si a conoscenza dell'area dell'immagine in cui si verificato un
incidente, sar possibile effettuare una ricerca del movimento all'interno di essa.
Per facilitare l'individuazione e la registrazione degli incidenti, i risultati di ricerca vengono visualizzati
come sequenze in miniatura dotate di riquadri verdi intorno alle aree con movimento.
La ricerca avanzata si basa sui metadati di movimento generati nell'intero video registrato con
movimento. L'amministratore di sistema pu abilitare o disabilitare la ricerca avanzata sul server. Se
non ottiene alcun risultato, la ricerca avanzata potrebbe essere disabilitata per la telecamera corrente.
Per maggiori informazioni, contattare l'amministratore di sistema.
www.milestonesys.com
140
Analisi degli incidenti
Milestone XProtect Smart Client
Manuale d'uso
Definisci ricerca
Cancellare e
invertire l'area
selezionata
nella griglia
Telecamera
corrente
Anteprima
griglia
Selettore del
tempo per la
definizione del
periodo di
ricerca
Area
selezionata
per la ricerca
avanzata
Soglia
movimento per
filtrare la
quantit di
movimento
nell'area
selezionata
Linea
temporale
Menu
Seleziona
telecamera
Per eseguire una ricerca avanzata, selezionare una telecamera e contrassegnare un'area della griglia.
Tuttavia, eseguendo una ricerca pi dettagliata, sar pi semplice individuare l'incidente ricercato:
1. Nella scheda Esplorazione sequenza, selezionare Ricerca avanzata
2. Nel menu Seleziona telecamera..., individuare la telecamera da utilizzare per la ricerca
avanzata:
o
Utilizzare il campo di ricerca per individuare il nome o la descrizione di una telecamera,
oppure
spostarsi alla telecamera nell'elenco
Quando si seleziona una telecamera, nella vista a griglia viene visualizzata un'anteprima.
3. Utilizzare il mouse per selezionare l'area in cui ricercare il movimento. possibile selezionare
pi di un'area:
o
Fare clic su un campo della griglia per includerlo.
Fare clic e trascinare il puntatore del mouse all'interno dell'immagine per selezionare l'area
in cui si desidera eseguire la Ricerca avanzata.
Premere il tasto CTRL durante il trascinamento per escludere le aree gi contrassegnate
www.milestonesys.com
141
Analisi degli incidenti
Milestone XProtect Smart Client
Manuale d'uso
Utilizzare il pulsante Cancella per reimpostare la griglia corrente
Utilizzare il pulsante Inverti per includere o escludere le aree selezionate.
Una volta selezionata un'area, i risultati della ricerca avanzata verranno mostrati come miniature nella
parte inferiore. I perimetri di delimitazione verdi indicano il movimento individuato dalla ricerca
avanzata.
Regolazione dell'ora
possibile impostare l'ora d'inizio della ricerca avanzata. L'immagine di anteprima viene visualizzata a
partire dall'ora selezionata.
possibile anche definire un periodo in cui effettuare la ricerca. Il periodo si basa sempre sull'ora di
inizio selezionata. possibile utilizzare due metodi per selezionare un'ora di inizio:
Trascinare la linea temporale, che si trova sotto la griglia di anteprima, verso sinistra o
verso destra. Le registrazioni disponibili verranno indicate con i colori. possibile
utilizzare anche i tasti freccia per spostarsi al fotogramma precedente o successivo.
Fare clic sull'ora corrente per accedere a un calendario utile per specificare data e ora.
Fare clic su Vai a per impostare quest'ora come iniziale.
Definizione di un periodo
possibile usare il selettore del tempo per definire il periodo in cui cercare il movimento. Utilizzare il
mouse per selezionare un'ora antecedente o successiva a quella ora di inizio selezionata.
Informazioni sulla soglia movimento
La soglia movimento consente di definire la sensibilit della ricerca avanzata.
Maggiore la soglia selezionata e pi elevato sar il quantitativo di movimento nelle aree selezionate
necessario per consentire alla ricerca avanzata di eseguire un rilevamento.
Minore la soglia selezionata e meno elevato sar il quantitativo di movimento nelle aree selezionate
necessario per consentire alla ricerca avanzata di eseguire un rilevamento.
Una soglia bassa non restituir necessariamente pi risultati. Una soglia alta non restituir
necessariamente meno risultati.
www.milestonesys.com
142
Analisi degli incidenti
Milestone XProtect Smart Client
Manuale d'uso
Linea temporale
La linea temporale in Esplora sequenze (vedere "Linea temporale" a pagina 133) consente di
spostarsi tra i contenuti dei video.
Navigazione tra le sequenze
Sono previste diverse opzioni per spostarsi tra le miniature.
Clic e trascinamento
Fare clic e trascinare le panoramiche delle miniature verso sinistra (indietro nel tempo) o verso destra
(avanti nel tempo) nella vista delle miniature.
Dispositivo di scorrimento delle sequenze
Trascinare il dispositivo di scorrimento delle sequenze, situato sotto la panoramica di anteprima, a
sinistra (indietro nel tempo) o a destra (avanti nel tempo).
Data e ora
Fare clic sull'icona Calendario , che si trova al di sotto della panoramica delle miniature, per
accedere al calendario in cui specificare la data e l'ora. Fare su Vai a per visualizzare le miniature per
la nuova data e ora.
Suggerimento: nel calendario, uno sfondo blu
la data corrente.
www.milestonesys.com
indica la data selezionata. Uno sfondo grigio indica
143
Analisi degli incidenti
Milestone XProtect Smart Client
Manuale d'uso
Immagini di anteprima con punto esclamativo
A seconda del metodo di navigazione utilizzato, se a partire da un certo istante non esiste alcuna
immagine registrata, potrebbero essere visualizzate anteprime segnaposto con punti esclamativi:
Vengono visualizzate quando Esplora sequenze non in grado di recuperare la corretta immagine
delle miniature, ad esempio a causa di un errore di comunicazione del server, di codifica o di altro tipo.
Tuttavia, le miniature segnaposto potrebbero essere visualizzate anche quando le miniature
recuperate dal sistema di sorveglianza non corrispondono perfettamente agli istanti temporali richiesti.
Ci consente di evitare la confusione dovuta allo scostamento delle miniature.
Se stato selezionato il taglio nella ricerca sequenze, viene visualizzata una miniatura segnaposto se
la miniatura recuperata esterna all'intervallo di tempo desiderato. Esempio: se si richiede un
intervallo di tempo dalle 12:00:00 alle 12:00:30 e la prima miniatura disponibile alle 12:00:33. Se non
sono presenti sequenze di registrazione relative a questo intervallo, il sistema non eseguir il
caricamento di una miniatura, prelevando quella successiva dall'intervallo seguente (12:00:3012:01:00). Se sono presenti sequenze di registrazione relative a questo intervallo, verr visualizzata
una miniatura segnaposto.
La ricerca avanzata visualizzer una miniatura segnalibro se la miniatura prelevata supera di oltre tre
secondi l'ora richiesta, vale a dire il momento in cui il sistema di sorveglianza attiva la registrazione
della sequenza in questione.
possibile ancora fare clic su una miniatura segnaposto per visualizzare il video. Si andr alla prima
registrazione disponibile dopo il momento rappresentato dalla miniatura segnaposto.
www.milestonesys.com
144
Analisi degli incidenti
Milestone XProtect Smart Client
Manuale d'uso
Stampa della prova
possibile stampare singole immagini statiche dai video registrati in diversi modi. Quando si stampa,
l'immagine viene automaticamente inserita in un rapporto di sorveglianza, in cui possibile includere
note relative all'incidente registrato.
possibile stampare anche informazioni sugli allarmi (a pagina 165), se la propria organizzazione
utilizza le funzioni di gestione allarmi.
Stampa di un rapporto di sorveglianza
1. Selezionare la telecamera, la vista o il segnalibro che si desidera stampare come parte di un
rapporto di sorveglianza.
2. Cercare il periodo o la sequenza che interessa.
3. Portare il mouse sull'immagine e nel menu visualizzato sulla barra degli strumenti della
telecamera e fare clic sull'icona Stampa . Per stampare un segnalibro, nella scheda
Esplora sequenze, sulla barra degli strumenti in anteprima per il segnalibro, fare clic
sull'icona Stampa .
Il rapporto di sorveglianza viene visualizzato con un'anteprima dell'immagine e informazioni
su:
o
Nome della telecamera
Ora di acquisizione immagine
Ora della stampa
www.milestonesys.com
145
Analisi degli incidenti
Milestone XProtect Smart Client
Manuale d'uso
Nome dell'utente
Per i segnalibri:
o
ID del segnalibro
Dettagli dell'ora
Intestazione del segnalibro
Descrizione del segnalibro (se disponibile)
In Nota utente possibile includere una descrizione dell'incidente.
Suggerimento: se stato usato lo zoom digitale sull'immagine, sar stampata solo l'area
ingrandita.
Opzionale: se si desidera modificare o verificare il formato della carta, la sorgente e
l'orientamento della stampa, fare clic sul pulsante Imposta pagina della finestra Rapporto di
sorveglianza per aprire la finestra Imposta pagina.
Quando si pronti, fare clic su OK per tornare alla finestra Rapporto di sorveglianza di
XProtect Smart Client. Se si desidera guardare l'anteprima del rapporto, fare clic su
Anteprima.
4. Fare clic sul pulsante Stampa per stampare l'immagine e i relativi dettagli.
Scattare un'istantanea
Come alternativa all'esportazione delle prove video, possibile scattare un'istantanea rapida per
salvare o condividere un'immagine. possibile scattare un'istantanea dalla scheda Live, Registrazioni
o Esplorazione sequenza, oppure da un carosello, da un hotspot o dal navigatore di telecamere.
Per scattare un'istantanea, fare clic sull'icona relativa della barra degli strumenti di una
. Una volta scattata un'istantanea, la relativa icona diventa
telecamera selezionata.
momentaneamente verde.
possibile visualizzare un'istantanea navigando fino alla posizione dei file delle istantanee. I file delle
istantanee vengono salvate nella posizione del file predefinita e specificata in Opzioni applicazione
(vedere "Finestra opzioni" a pagina 104).
www.milestonesys.com
146
Analisi degli incidenti
Milestone XProtect Smart Client
Manuale d'uso
Se l'immagine contiene una maschera privacy, quest'ultima verr applicata anche all'immagine
dell'istantanea.
Ricerca dei video registrati
possibile ricercare i video registrati utilizzando Esplora sequenze o i riquadri Ricerca registrazione
(vedere "Ricerca utilizzando il riquadro Cerca registrazione " a pagina 147) o Ricerca avanzata
(vedere "Ricerca con il riquadro Ricerca avanzata" a pagina 148).
Nella scheda Registrazioni possibile utilizzare il riquadro Cerca registrazione per ricercare
rapidamente le sequenze registrate o i segnalibri per una sola telecamera selezionata o per tutte le
telecamere della vista. Altrimenti possibile utilizzare il riquadro Ricerca avanzata per ricercare
movimenti in una o pi aree selezionate di registrazioni di una determinata telecamera.
Questa funzione non pu essere utilizzata per telecamere con obiettivo a 360. L'accesso al riquadro
Ricerca avanzata pu essere limitato in base ai diritti utente.
Ricerca utilizzando il riquadro Cerca registrazione
1. Nella scheda Registrazioni, nel riquadro Cerca registrazione, selezionare Sequenze o
Segnalibri.
2. Per i segnalibri selezionare i criteri di ricerca che interessano, quali ora, solo i segnalibri
oppure il contenuto dei campi ID segnalibro, Intestazione e Descrizione del segnalibro.
3. Selezionare se la ricerca deve includere solo la telecamera selezionata oppure tutte le
telecamere nella vista.
4. Fare clic su Cerca. Questo recuperer un elenco di risultati. La sequenza pi vicina al
momento selezionato per la vista verr visualizzata al centro dell'elenco. Sequenze o
segnalibri precedenti al momento selezionato appariranno sopra e, uno dopo l'altro, sotto.
Ogni sequenza sar elencata insieme a informazioni sulla telecamera, data e ora. Quando si
seleziona una sequenza nell'elenco, tutto il video della vista viene spostato al momento della
sequenza.
5. Per visualizzare altri dettagli su ciascuna sequenza o segnalibro nell'elenco, selezionare
Visualizza dettagli. Per le sequenze, ci consente di visualizzare la data e l'ora per la prima
immagine nella sequenza (bandiera verde), l'ultima immagine (bandiera a scacchi) e il
rilevamento del movimento, l'evento che ha attivato la registrazione (bandiera gialla). Per i
segnalibri, Visualizza dettagli visualizza ulteriori informazioni costituite da un'immagine
dall'ora del segnalibro e una descrizione dettagliata (se disponibile).
6. Per guardare rapidamente l'anteprima video, posizionare il mouse sul segnalibro o sulla
sequenza nell'elenco e selezionare Anteprima automatica.
www.milestonesys.com
147
Analisi degli incidenti
Milestone XProtect Smart Client
Manuale d'uso
7. Se stata selezionata una sequenza o un segnalibro nell'elenco, possibile creare un
rapporto stampato o esportarlo. Il segnalibro, in base ai diritti dell'utente, pu anche essere
modificato o eliminato. Per ulteriori informazioni, vedere le sezioni relative all'aggiunta e
modifica di segnalibri, la stampa di prove (vedere "Stampa della prova" a pagina 145) e
l'esportazione (vedere "Impostazioni per il formato XProtect" a pagina 159).
Ricerca con il riquadro Ricerca avanzata
Il riquadro Ricerca avanzata non supportato su tutti i prodotti XProtect, ma si trova sulla scheda
Esplorazione sequenze (vedere "Informazioni su Esplorazione sequenze" a pagina 136) nelle versioni
pi recenti.
1. Nel riquadro Ricerca avanzata sulla scheda Riproduzione, espandere la sezione di ricerca e
selezionare Mostra griglia.
2. Selezionare la telecamera nella vista. Viene visualizzata una griglia blu sovrapposta.
Suggerimento: per una migliore visualizzazione, fare doppio clic sull'immagine per
ingrandirla.
3. Fare clic e trascinare il puntatore del mouse all'interno dell'immagine per selezionare l'area in
cui si desidera eseguire la Ricerca avanzata. possibile selezionare pi di un'area.
www.milestonesys.com
148
Analisi degli incidenti
Milestone XProtect Smart Client
Manuale d'uso
Le aree selezionate diventano visibili attraverso il reticolo blu. La griglia blu indica le aree che
vengono escluse dalla ricerca avanzata.
Si pu scegliere di includere o escludere le aree selezionate facendo clic sulle opzioni Includi
o Escludi. In alternativa, possibile invertire la selezione per includere o escludere tutto
quanto stato selezionato. Con le opzioni Includi ed Escludi del riquadro Ricerca avanzata
possibile decidere se includere o escludere le aree mediante trascinamento.
Esempio di selezione invertita
Suggerimento: in alternativa al fare clic su Inverti, premere il tasto MAIUSC mentre si fa
clic/trascina per selezionare un'area.
4. Fare clic su Salva per salvare le impostazioni dell'area di ricerca.
Suggerimento: se si desidera provare ad apportare ulteriori modifiche all'area di ricerca,
possibile tornare alle impostazioni dell'area di ricerca salvate facendo clic sul pulsante Carica.
5. Nell'elenco Sensibilit selezionare sensibilit ricerca e nell'elenco Intervallo selezionare
l'intervallo delle immagini. Se si seleziona Tutte le immagini, tutte le immagini verranno
analizzate. Se si seleziona, ad esempio, 10 secondi, verr analizzata solo un'immagine ogni
10 secondi di registrazione. La selezione di un intervallo lungo riduce il tempo di ricerca.
Tuttavia, con un intervallo lungo la ricerca potrebbe non trovare sequenze di movimento pi
brevi dell'intervallo specificato.
6. Fare clic sul pulsante Successiva (avanti nel tempo) o Precedente (indietro nel tempo) per
eseguire la ricerca in sequenze con movimenti rilevati nelle aree selezionate.
www.milestonesys.com
149
Analisi degli incidenti
Milestone XProtect Smart Client
Manuale d'uso
Quando viene individuata una sequenza con movimenti all'interno delle aree selezionate, tale
sequenza viene visualizzata nella vista.
Suggerimento: la cronologia nella scheda Riproduzione visualizza le rispettive informazioni
temporali.
7. Se necessario, continuare la ricerca tramite i pulsanti Successiva e Precedente.
Blocco delle prove
Informazioni sui blocchi delle prove
La funzionalit blocco delle prove consente di proteggere le sequenze e gli altri dati dall'eliminazione,
come ad esempio durante un'indagine o un processo. Questa protezione riguarda anche l'audio e gli
altri dati provenienti dai dispositivi correlati alle telecamere selezionate.
Una volta attivato il blocco delle prove, il sistema impedir l'eliminazione dei dati. Pertanto, gli utenti di
XProtect Smart Client non potranno eliminare i dati prima che un utente dotato di diritti sufficienti non
sbloccher le prove. Con un blocco delle prove, i dati vengono protetti anche dall'eliminazione
automatica che avrebbe luogo in base al tempo di conservazione predefinito del sistema.
In base ai diritti utente definiti dall'amministratore del sistema di sorveglianza, pu essere possibile o
impossibile creare, visualizzare, modificare ed eliminare i blocchi delle prove.
Crea protezione prove
1. Selezionare la scheda Registrazioni.
2. Nella linea temporale, fare clic sul pulsante Modalit di selezione dell'ora o su Imposta ora
di inizio/fine.
3. Selezionare l'ora di inizio e di fine delle sequenze video da proteggere dall'eliminazione.
4. Selezionare una o pi telecamere dotate di sequenze video e dati provenienti dai dispositivi
correlati da proteggere.
5. Nella barra degli strumenti dell'area di lavoro, fare clic su Blocco delle prove e selezionare
Crea.
www.milestonesys.com
150
Analisi degli incidenti
Milestone XProtect Smart Client
Manuale d'uso
6. Nella finestra Crea blocco delle prove, inserire un'intestazione per il blocco delle prove e
aggiungere una descrizione (opzionale).
7. Fare clic su Seleziona telecamera per aggiungere ulteriori telecamere al blocco delle prove.
8. Fare clic su Rimuovi o Rimuovi tutti per rimuovere le telecamere dal blocco delle prove.
9. possibile modificare l'intervallo di tempo e definire la durata della protezione delle prove. Per
ulteriori informazioni, consultare Impostazioni del blocco delle prove (a pagina 154).
10. Fare clic su Crea.
11. Verr visualizzata una finestra che indica la correttezza, o meno, della creazione del blocco
delle prove. Fare clic su Dettagli per maggiori informazioni. Vedere Messaggi di stato del
blocco delle prove (a pagina 156) per maggiori informazioni.
Visualizzazione dei blocchi delle prove esistenti
1. Selezionare la scheda Registrazioni.
2. Nella barra degli strumenti dell'area di lavoro, fare clic su Blocco delle prove, quindi
selezionare Visualizza.
Per restare nella scheda Live al posto di selezionare la scheda Riproduzione:
barra degli strumenti delle applicazioni e selezionare
1. fare clic sul pulsante Stato nella
Elenco dei blocchi delle prove. Viene visualizzato un elenco dei blocchi delle prove esistenti
e dei dispositivi per cui si dispone dei diritti utente.
2. Ricercare il testo nelle intestazioni e nelle descrizioni, ordinare le colonne e/o utilizzare le
opzioni di filtro per agevolare il reperimento del blocco delle prove desiderato. Per ulteriori
informazioni, consultare Filtrare i blocchi delle prove (vedere "Filtri di protezione prove" a
pagina 155).
3. Selezionare un blocco delle prove e fare clic su Dettagli per visualizzare le telecamere in
esso incluse e altre informazioni. Per ulteriori informazioni, consultare Impostazioni del blocco
delle prove (a pagina 154).
Modifica dei blocchi delle prove
1. Selezionare la scheda Registrazioni.
2. Nella barra degli strumenti dell'area di lavoro, fare clic su Blocco delle prove, quindi
selezionare Visualizza.
Per restare nella scheda Live al posto di selezionare la scheda Riproduzione:
fare clic sul pulsante Stato nella
Elenco dei blocchi delle prove.
www.milestonesys.com
barra degli strumenti delle applicazioni e selezionare
151
Analisi degli incidenti
Milestone XProtect Smart Client
Manuale d'uso
1. Selezionare un blocco delle prove e fare clic su Dettagli. Verr visualizzata una finestra
dotata di opzioni identiche a quelle della creazione di un nuovo blocco delle prove. Per
ulteriori informazioni, consultare Impostazioni del blocco delle prove (a pagina 154).
2. A seconda dei diritti utente, sar possibile allungare o abbreviare l'intervallo delle prove,
bloccarle per un periodo maggiore o minore e aggiungere o rimuovere telecamere.
3. Una volta terminato, fare clic su Aggiorna.
4. Una finestra indicher se l'aggiornamento avvenuto correttamente. Fare clic su Dettagli per
maggiori informazioni. Vedere Messaggi di stato del blocco delle prove (a pagina 156) per
maggiori informazioni.
Registrazione del video con blocchi delle prove
sempre possibile registrare video nella scheda Registrazioni, indipendentemente dallo stato della
protezione del video. Per riprodurre le sequenze video di un blocco delle prove specifico, attenersi a
quanto indicato di seguito:
1. Selezionare la scheda Registrazioni.
2. Nella barra degli strumenti dell'area di lavoro, fare clic su Blocco delle prove, quindi
selezionare Visualizza.
Per restare nella scheda Live al posto di selezionare la scheda Riproduzione:
fare clic sul pulsante Stato nella
Elenco dei blocchi delle prove.
barra degli strumenti delle applicazioni e selezionare
1. Selezionare un blocco delle prove e fare clic su Registrazione. Verr visualizzata una nuova
scheda contenente una vista di tutte le telecamere incluse nel blocco delle prove.
2. Utilizzare una delle funzionalit della linea temporale per andare a un'ora specifica o fare clic
su Riproduci in avanti.
Esporta le protezioni prove
1. Selezionare la scheda Registrazioni.
2. Nella barra degli strumenti dell'area di lavoro, fare clic su Blocco delle prove, quindi
selezionare Visualizza.
Per restare nella scheda Live al posto di selezionare la scheda Riproduzione:
1. fare clic sul pulsante Stato nella
Elenco dei blocchi delle prove.
barra degli strumenti delle applicazioni e selezionare
2. Selezionare una protezione prove e fare clic su Esporta.
www.milestonesys.com
152
Analisi degli incidenti
Milestone XProtect Smart Client
Manuale d'uso
3. Verr visualizzata la finestra Esporta. Definire le impostazioni. Per ulteriori informazioni,
vedere Finestra Esporta (vedere "Finestra di esportazione" a pagina 157).
Vedere anche Cosa verr incluso nell'esportazione di una protezione prove?.
Elimina la protezione prove
Quando si elimina una protezione prove, verr rimossa solo la protezione delle sequenze video, che
non verranno eliminate. Se le sequenze video sono antecedenti al tempo di conservazione predefinito,
il sistema informer l'utente della situazione consentendo di scegliere se conservare il blocco delle
prove per impedire l'eliminazione automatica delle sequenze video una volta rimossa la protezione.
1. Selezionare la scheda Registrazioni.
2. Nella barra degli strumenti dell'area di lavoro, fare clic su Blocco delle prove, quindi
selezionare Visualizza.
Per restare nella scheda Live al posto di selezionare la scheda Riproduzione:
fare clic sul pulsante Stato nella
Elenco dei blocchi delle prove.
barra degli strumenti delle applicazioni e selezionare
1. Selezionare uno o pi blocchi delle prove e fare clic su Elimina.
2. Una finestra indicher se l'eliminazione avvenuta correttamente. Fare clic su Dettagli per
maggiori informazioni. Vedere Messaggi di stato del blocco delle prove (a pagina 156) per
maggiori informazioni.
www.milestonesys.com
153
Analisi degli incidenti
Milestone XProtect Smart Client
Manuale d'uso
Impostazioni del blocco delle prove
Nome
Descrizione
Intestazione
L'intestazione del blocco delle prove.
Descrizione
La descrizione del blocco delle prove.
Inizio dell'intervallo del blocco Regolare la data e l'ora di inizio delle sequenze video da
delle prove
proteggere.
Fine dell'intervallo del blocco
delle prove
Regolare la data e l'ora di fine delle sequenze video da proteggere.
Specificare la durata della protezione delle prove.
In base ai diritti utente, saranno disponibili le seguenti opzioni: ore,
giorni, settimane, mesi, anni, indefinito o definito dall'utente.
Mantieni blocco delle prove
per
Se si seleziona Definito dall'utente, fare clic sul pulsante del
calendario per selezionare una data, quindi impostare l'ora
manualmente.
Una volta terminata l'operazione, verranno visualizzate data e ora
di scadenza del blocco delle prove.
Seleziona telecamera
Fare clic per selezionare ulteriori telecamere da aggiungere al
blocco delle prove.
Rimuovi/Rimuovi tutti
Fare clic per rimuovere una telecamera selezionata o tutte le
telecamere dal blocco delle prove.
www.milestonesys.com
154
Analisi degli incidenti
Milestone XProtect Smart Client
Manuale d'uso
Filtri di protezione prove
Nome
Descrizione
Intervallo di protezione
Filtro delle protezioni prove in base al tempo di inizio dell'intervallo
di protezione delle stesse. Le opzioni disponibili sono oggi, ieri,
ultimi 7 giorni e tutto.
Creato
Filtra le protezioni prove in base all'istante di creazione. Le opzioni
disponibili sono: oggi, ieri, ultimi 7 giorni, tutti e intervallo
personalizzato. Se si seleziona un intervallo personalizzato,
specificare una data di inizio e di fine nel calendario.
Data di scadenza
Filtra le protezioni prove in base alla scadenza. Le opzioni
disponibili sono: oggi, domani, prossimi 7 giorni, tutti e intervallo
personalizzato. Se si seleziona un intervallo personalizzato,
specificare una data di inizio e di fine nel calendario.
Utenti
Filtra i blocchi delle prove creati da tutti gli utenti o solo dall'utente.
Telecamere
Filtra i blocchi delle prove con i dati di qualsiasi telecamera o
selezionare una o pi telecamere da includere nei blocchi delle
prove.
www.milestonesys.com
155
Analisi degli incidenti
Milestone XProtect Smart Client
Manuale d'uso
Messaggi di stato del blocco delle prove
Messaggio
Descrizione e risultato
Esempi e soluzioni
Nessun problema.
Riuscito
Risultato:
Blocco delle prove
creato/aggiornato/eliminato.
Riuscito in
parte
In caso di problemi durante la
Esempi:
creazione, l'aggiornamento o
l'eliminazione di un blocco delle prove, Alcuni server di registrazione con
dispositivi inclusi nel blocco delle prove
verr visualizzato un messaggio di
sono non in linea.
riuscita parziale e la barra di
avanzamento diventer gialla. Fare clic
L'amministratore della sorveglianza ha
su Dettagli per individuare la natura
modificato i diritti utente del blocco delle
del problema.
prove dopo aver eseguito l'accesso a
Risultato:
XProtect Smart Client.
Il blocco delle prove viene stato
creato/aggiornato/eliminato,
escludendo alcune telecamere
selezionate e/o dispositivi correlati.
Soluzione:
Dipende dalla situazione. Riprovare pi tardi
o contattare l'amministratore del sistema.
Esempi:
Non riuscito
Tutti i server di registrazione con
Se la creazione, l'aggiornamento o
dispositivi inclusi nel blocco delle prove
l'eliminazione di un blocco delle prove
sono non in linea.
non avviene correttamente, verr
visualizzato il messaggio "Non riuscito" Il server di gestione non in linea.
e la barra di avanzamento diventer
Solo in caso di aggiornamento ed
rossa. Fare clic su Dettagli per
eliminazione: Non si dispone dei diritti
individuare la natura del problema.
utenti di uno o pi dispositivi del blocco
Risultato:
delle prove.
Il blocco delle prove non viene
Soluzione:
creato/aggiornato/eliminato.
Dipende dalla situazione. Riprovare pi tardi
o contattare l'amministratore del sistema.
www.milestonesys.com
156
Analisi degli incidenti
Milestone XProtect Smart Client
Manuale d'uso
Esportazione di prove
Finestra di esportazione
A seconda dei diritti utente, del tipo e delle impostazioni del server, alcune impostazioni di
esportazione potrebbero essere limitate o indisponibili.
Con XProtect Smart Client possibile esportare rapidamente una prova registrata in un videoclip, in
una traccia audio, nelle immagini statiche o nel formato XProtect. possibile esportare una singola
sequenza o uno storyboard (vedere "Informazioni sull'esportazione degli storyboard" a pagina 161). Il
formato e le impostazioni scelti vengono salvati e visualizzati all'esportazione successiva.
www.milestonesys.com
157
Esportazione di prove
Milestone XProtect Smart Client
Manuale d'uso
Impostazioni generali per l'esportazione
Nome
Descrizione
Nome esportazione
Il programma compila il campo automaticamente con la data e l'ora
locale. L'utente pu modificare il nome. La cartella o il disco salvato
o masterizzato eredita il nome di esportazione.
Elenca gli elementi selezionati per l'esportazione, ad esempio le
sequenze video.
possibile modificare data e ora di ciascun elemento. Facendo clic
sulla data verr visualizzato un calendario. Da qui possibile
selezionare una nuova data da visualizzare. Fare clic su Vai a per
cambiare data. possibile modificare l'ora di inizio e di fine
dell'elemento agendo sull'indicatore del tempo posto sotto il
calendario.
Elementi
Fare clic su un elemento per visualizzare un'anteprima del filmato di
esportazione nel relativo riquadro, a destra dell'elenco Elementi.
Se si selezionano pi elementi tenendo premuto il tasto MAIUSC o
CTRL, facendo clic sugli altri elementi sar possibile visualizzare
anteprime multiple. Per impostare l'ora di inizio e di fine possibile
agire sulla linea temporale di ciascuna anteprima.
Per eliminare un elemento dall'elenco Elementi, fare clic sulla X
rossa accanto a esso. La X rossa viene visualizzata passando il
mouse sull'elemento. Fare clic sull'icona di suddivisione per
dividere l'elemento in due. Nel riquadro di anteprima si pu
modificare l'ora di inizio e di fine di ciascun elemento.
Utilizzare il pulsante Aggiungi elemento... per selezionare altri
elementi da includere all'elenco di esportazione. Utilizzare il
pulsante Elimina tutti... per svuotare l'elenco nella finestra
Elementi.
Destinazione di esportazione
Maschera privacy
www.milestonesys.com
Percorso: specificare personalmente un percorso (il campo ne
potrebbe suggerire uno). Quando si definisce un percorso in questa
maniera, non necessario che le cartelle definite siano esistenti.
Se non sono ancora presenti, verranno create automaticamente.
Masterizzatore multimediale: selezionare un masterizzatore. Si
pu definire un masterizzatore a cui inviare l'esportazione. In
questo modo possibile creare l'esportazione e masterizzarla su
un supporto ottico.
Fare clic per impostare una maschera privacy sulla telecamera.
Questa opzione copre l'area selezionata con un'area nera o
colorata, in modo che non sia pi possibile vedere determinati
elementi. Non possibile rimuovere le maschere privacy esistenti,
ma solo aggiungerne di nuove.
158
Esportazione di prove
Milestone XProtect Smart Client
Manuale d'uso
Impostazioni per il formato XProtect
L'esportazione nel formato XProtect disponibile quando si connessi solo a sistemi di sorveglianza
selezionati (vedere "Differenze tra i sistemi di sorveglianza" a pagina 44). In base ai diritti utente,
possibile limitare l'accesso per l'esportazione delle prove da alcune o tutte le telecamere.
Nome
Descrizione
Includi XProtect Smart Client
Player
Selezionare questa opzione per includere l'applicazione XProtect
Smart Client Player nei dati esportati. possibile visualizzare il
formato XProtect solo con XProtect Smart Client Player.
Impedisci la riesportazione
Scegliendo di non consentire la riesportazione dell'audio o del
video, i destinatari non potranno eseguire l'esportazione in alcun
formato.
Protetto da password
Selezionare la forza della codifica che si desidera applicare ai dati
esportati. Facendo clic su Avvia esportazione, il sistema
richieder l'inserimento di una password di almeno otto caratteri.
Selezionare per includere una firma digitale al database esportato.
In base alle impostazioni del sistema di sorveglianza, l'audio o il
video potrebbero contenere gi una firma. In questo caso, le firme
verranno verificate durante l'esportazione e, se la verifica ha esito
positivo, vengono aggiunte all'esportazione. Se la verifica non va a
buon fine, anche l'esportazione per il dispositivo non va a buon fine.
Se il destinatario apre i file esportati, pu verificare la firma in
XProtect Smart Client Player (vedere "Verifica delle firme" a
pagina 176).
Includi firma digitale
Se non viene inclusa alcuna firma digitale, la firma dal server e
l'esportazione non verranno incluse e l'esportazione verr eseguita
anche in caso di manomissione del video o dell'audio.
Ci sono due scenari in cui le firme digitali vengono escluse durante
il processo di esportazione:
- le firme digitali per il server di registrazione non verranno incluse
nell'esportazione se stata aggiunta una maschera privacy.
- la firma digitale per il server di registrazione potrebbe non essere
inclusa per l'intera sequenza se i dati esportati sono vicini alla data
e ora corrente. In questo caso, solo una parte dell'esportazione
avr le firme digitali aggiunte.
Il processo di esportazione verr completato, ma durante la
procedura di verifica delle firme, si osserva che le firme digitali per il
server di registrazione sono state rimosse o sono parzialmente OK.
Commenti
www.milestonesys.com
Fare clic per aprire la finestra Aggiungi commenti
all'esportazione, dove possibile aggiungere dei commenti a
singole telecamere oppure all'intero progetto.
159
Esportazione di prove
Milestone XProtect Smart Client
Manuale d'uso
Impostazioni del formato del riproduttore multimediale
Il formato del riproduttore multimediale consente di esportare clip video standard e/o audio compatibili
con la maggior parte dei riproduttori multimediali per computer. Il computer deve disporre anche del
codec utilizzato per l'esportazione.
Nome
Descrizione
Seleziona contenuto
Scegliere se esportare solo il video, solo l'audio o il video e l'audio.
Seleziona formato
Selezionare se esportare il video in formato AVI o MKV.
Impossibile utilizzare il formato MKV in XProtect Go.
Un codec video una particolare tecnologia di compressione e
decompressione utilizzata quando si generano file video. La scelta
del codec influisce sulla qualit e sulla dimensione del file AVI.
L'elenco conterr solo i codec video disponibili sul proprio PC.
Codec
possibile cambiare il codec, ma consigliabile mantenere le
impostazioni predefinite, a meno che non si abbia un buon motivo
per cambiarle.
Il codec utilizzato deve essere simile a quello presente nel
computer da cui viene riprodotta la sequenza video.
Includi le etichette temporali
Selezionare se si desidera aggiungere la data e l'ora dal sistema di
sorveglianza alle immagini esportate. L'etichetta temporale viene
visualizzata nella parte superiore del video esportato.
Riduci velocit fotogrammi
Selezionare per ridurre la velocit fotogrammi per l'esportazione;
verr inclusa ogni seconda immagine e verr comunque
visualizzata la riproduzione in tempo reale.
Testi video
Fare clic per aprire la finestra Testi Video per creare testi iniziali e
finali per il file AVI. Questi testi verranno aggiunti a tutte le
telecamere per l'esportazione e visualizzati come immagini statiche
prima (Pre-diapositive) e/o dopo (Post-diapositive) il video.
Importante: Quando si esegue l'esportazione in formato MKV, se non stata utilizzata la
mascheratura privacy, il video registrato nei formati H.264, JPEG o MPEG-4 non verr transcodificato
(ovvero verr conservata la qualit originale). Al contrario, se viene utilizzata la mascheratura privacy
o se stato registrato utilizzando un qualsiasi altro codec, come ad esempio MxPEG o MPEG-4 (short
header mode), il video registrato viene esportato con transcodifica in JPEG.
Impostazioni delle immagini statiche
Se si desidera esportare singoli fotogrammi di un video, possibile esportarli come immagini statiche.
Nome
Descrizione
Includi le etichette temporali
Selezionare se si desidera aggiungere la data e l'ora dal sistema di
sorveglianza alle immagini esportate. L'etichetta temporale viene
visualizzata nella parte superiore del video esportato.
www.milestonesys.com
160
Esportazione di prove
Milestone XProtect Smart Client
Manuale d'uso
Informazioni sull'esportazione degli storyboard
La funzione di storyboard agevola l'unione delle sequenze video di una o pi telecamere in un unico
flusso coeso. possibile utilizzare lo storyboard, ovvero una sequenza di eventi, come prova per
indagini interne o per tribunali.
possibile saltare le sequenze non pertinenti evitando di inserire lunghe sequenze video non
necessarie. Inoltre, possibile evitare lo spreco di spazio di archiviazione inserendo sequenze
memorizzate che non contengono video interessante.
Quando si selezionano le sequenze video che costituiscono lo storyboard (vedere "Esportazione di
uno storyboard" a pagina 162), possibile lavorare sulla scheda Registrazioni in modalit di
selezione dell'ora. Da qui possibile utilizzare la funzione Esporta > Aggiungi a elenco di
esportazione per archiviare diverse sequenze in un elenco senza aprire la finestra Esporta. Una
volta strutturato l'intero elenco, sar possibile esportare la raccolta di sequenze (ovvero lo storyboard)
con una sola operazione. possibile anche esportare gli elementi direttamente dalla finestra Esporta
(vedere "Esportazione degli elementi dalla finestra Esporta" a pagina 162).
Esportazione di una clip video, dell'audio, dei dati
XProtect o di immagini statiche
1. Nella linea temporale, della scheda Registrazioni, fare clic sul pulsante Modalit di
selezione dell'oraper selezionare l'ora di inizio e fine (vedere "Selezione dell'ora" a pagina
134) della sequenza da esportare.
Per esportare uno storyboard (vedere "Esportazione di uno storyboard" a pagina 162),
selezionare diverse sequenze per cui sono state impostate ore di inizio e fine diverse.
Per esportare gli elementi direttamente dalla finestra Esporta (vedere "Esportazione degli
elementi dalla finestra Esporta" a pagina 162) possibile saltare la modalit di selezione
dell'ora.
2. Nella barra degli strumenti di XProtect Smart Client, fare clic su Esporta > Esporta... per
aprire la finestra Esporta.
Per aggiungere ulteriori elementi contenenti dati video rilevanti agli elementi selezionati,
possibile includerli nell'esportazione usando il pulsante Aggiungi elemento.... possibile
anche modificare la selezione nella finestra Esporta.
3. Nel campo Nome esportazione, immettere un nome per l'esportazione. Il sistema crea
automaticamente un nome contenente la data e l'ora correnti. possibile modificare il nome.
4. Specificare un percorso o un masterizzatore per la destinazione dell'esportazione.
5. Fare clic sulla giusta scheda per selezionare uno o pi formati di esportazione seguenti:
o
Formato XProtect: Eseguire l'esportazione usando un formato del database di Milestone
XProtect con la possibilit di includere XProtect Smart Client Player per consentire ai
destinatari di visualizzare i dati del video esportato. possibile visualizzare questo formato
solo nell'applicazione XProtect Smart Client Player.
Formato del riproduttore multimediale. Esportazione in un formato riproducibile dalla
maggior parte dei computer.
www.milestonesys.com
161
Esportazione di prove
Milestone XProtect Smart Client
Manuale d'uso
Immagine statiche. Esportazione come immagine statica di ciascun fotogramma del
periodo selezionato.
6. Specificare le impostazioni necessarie (vedere "Finestra di esportazione" a pagina 157) per il
formato scelto. In base a queste impostazioni, il programma calcola la dimensione
dell'esportazione e la visualizza nella barra nella parte inferiore della finestra.
7. Fare clic su Avvia esportazione per esportare la prova.
Per modificare o aggiungere ulteriori elementi in un secondo momento, fare clic su Annulla.
Se viene chiesto di rimuovere gli elementi di esportazione selezionati, fare clic su No per
visualizzare, alla riapertura della finestra, l'elenco degli elementi nella finestra Esporta.
Esportazione degli elementi dalla finestra Esporta
Per esportare gli elementi aggiungendoli alla finestra Esporta, attenersi alla procedura seguente:
1. Nella scheda Riroduzione della barra degli strumenti di XProtect Smart Client, fare clic su
Esporta > Esporta... per aprire la finestra Esporta con un elenco Elemento vuoto.
2. Fare clic su Aggiungi elemento... per aggiungere elementi come le telecamere all'elenco di
esportazione.
3. Fare clic su ciascun elemento di esportazione e specificarne l'ora di inizio e di fine nel
pannello di anteprima situato a destra dell'elenco. Ripetere l'operazione per tutti gli elementi
dell'elenco.
4. Nel campo Nome esportazione, immettere un nome per l'esportazione. Il programma creer
automaticamente un nome contenente la data e l'ora correnti. possibile modificare il nome.
5. Specificare un percorso o un masterizzatore per la destinazione dell'esportazione.
6. Fare clic sulla scheda per selezionare uno formato di esportazione.
7. Specificare le impostazioni necessarie (vedere "Finestra di esportazione" a pagina 157) per il
formato scelto. In base a queste impostazioni, il programma calcola la dimensione
dell'esportazione e la visualizza nella barra nella parte inferiore della finestra.
8. Fare clic su Avvia esportazione per esportare la prova.
Per modificare o aggiungere ulteriori elementi in un secondo momento, fare clic su Annulla.
Se viene chiesto di rimuovere gli elementi di esportazione selezionati, fare clic su No per
visualizzare, alla riapertura, l'elenco degli elementi nella finestra di esportazione.
Esportazione di uno storyboard
Per esportare gli elementi che compongono uno storyboard (vedere "Informazioni sull'esportazione
degli storyboard" a pagina 161), attenersi alla procedura seguente:
1. Nella linea temporale della scheda Registrazioni, fare clic sul pulsante Modalit di selezione
dell'ora.
2. Per ciascun elemento da esportare, selezionare l'ora di inizio e fine (vedere "Selezione
dell'ora" a pagina 134) e fare clic su Esporta Aggiungi all'elenco di esportazione. In questo
modo possibile aggiungere ciascun elemento dell'elenco di esportazione senza aprire la
www.milestonesys.com
162
Esportazione di prove
Milestone XProtect Smart Client
Manuale d'uso
finestra Esporta. Ripetere l'operazione fino a quando non verranno aggiunti tutti gli elementi
necessari per lo storyboard.
3. Nella barra degli strumenti di XProtect Smart Client, fare clic su Esporta > Esporta... per
aprire la finestra Esporta. Tutti gli elementi selezionati vengono visualizzati nell'elenco
Elementi, pronti per l'esportazione.
Per aggiungerne altri, fare clic su Aggiungi elemento.... Per cancellare l'elenco, fare clic su
Elimina tutti.
4. Nel campo Nome esportazione, immettere un nome per l'esportazione. Il programma creer
automaticamente un nome contenente la data e l'ora correnti. possibile modificare il nome.
5. Specificare un percorso o un masterizzatore per la destinazione dell'esportazione.
6. Fare clic sulla scheda per selezionare uno formato di esportazione.
7. Specificare le impostazioni necessarie (vedere "Finestra di esportazione" a pagina 157) per il
formato scelto. In base a queste impostazioni, il programma calcola la dimensione
dell'esportazione e la visualizza nella barra nella parte inferiore della finestra.
8. Fare clic su Avvia esportazione per esportare la prova.
Per modificare o aggiungere ulteriori elementi in un secondo momento, fare clic su Annulla.
Se viene chiesto di rimuovere gli elementi di esportazione selezionati, fare clic su No per
visualizzare, alla riapertura, l'elenco degli elementi nella finestra di esportazione.
Domande frequenti: esportazione
Posso esportare anche l'audio?
Quando si esporta in un riproduttore multimediale e i formati XProtect, se il sistema di sorveglianza
supporta la funzione, possibile includere tracce audio registrate. L'esportazione nel formato di
database disponibile solo quando si connessi ai soli sistemi di sorveglianza selezionati. Per una
panoramica dettagliata delle funzionalit disponibili sul sistema specifico in uso, fare riferimento al
diagramma di confronto del prodotto XProtect su: http://www.milestonesys.com. Se si esegue
l'esportazione in formato JPEG (immagine statica), non possibile includere l'audio.
Se esporto un videoclip del segnalibro, che cosa viene incluso nell'esportazione?
L'intero videoclip del segnalibro (vedere "Segnalibri" a pagina 127), dall'ora iniziale specificata all'ora
finale specificata.
Se esporto una sequenza, che cosa viene incluso nell'esportazione?
L'intera sequenza, dalla prima immagine della sequenza all'ultima immagine della sequenza.
Se esporto un blocco delle prove, cosa viene incluso nell'esportazione?
Include tutti i dati protetti dall'eliminazione: tutte le telecamere e i dati dei dispositivi a esse correlati,
dalle prime alle ultime immagini dell'intervallo selezionato.
Posso esportare immagini ingrandite con lo zoom digitale?
S. Se stato utilizzato lo zoom digitale prima dell'esportazione, quando si esporta nel riproduttore
multimediale o nei formati delle immagine statiche, possibile esportare immagini normali o ingrandite
con lo zoom digitale. Quando si esporta in formato XProtect, questa scelta non necessaria, in
quanto i destinatari possono utilizzare lo zoom digitale sulle registrazioni esportate.
www.milestonesys.com
163
Esportazione di prove
Milestone XProtect Smart Client
Manuale d'uso
Posso esportare registrazioni con obiettivo a 360?
S, se il sistema di sorveglianza supporta l'uso di telecamere con obiettivo a 360, ovvero telecamere
dotate di una speciale tecnologia per la registrazione di immagini a 360.
Perch non posso specificare un percorso di esportazione?
Di solito in effetti possibile specificare il percorso, ma se si collegati a determinati tipi di sistemi di
sorveglianza (vedere "Differenze tra i sistemi di sorveglianza" a pagina 44), il server del sistema di
sorveglianza che controlla l'impostazione del percorso di esportazione, impedendo di specificarne uno
proprio.
Perch le firme digitali sono state rimosse nel mio video esportato?
Ci sono due scenari in cui le firme digitali vengono escluse durante il processo di esportazione:
- le firme digitali per il server di registrazione non verranno incluse nell'esportazione se stata
aggiunta una maschera privacy.
- la firma digitale per il server di registrazione potrebbe non essere inclusa per l'intera sequenza se i
dati esportati sono vicini alla data e ora corrente. In questo caso, solo una parte dell'esportazione avr
le firme digitali aggiunte.
Il processo di esportazione verr completato, ma durante la procedura di verifica delle firme, si
osserva che le firme digitali per il server di registrazione sono state rimosse o sono parzialmente OK.
Posso proteggere la prova da esportare in modo che non venga manomessa, modificata o
cada in mani sbagliate?
S. Quando si esporta in formato XProtect , possibile scegliere che i destinatari non possano
riesportare (vedere "Impostazioni per il formato XProtect" a pagina 159) il materiale, che la prova sia
protetta da password (vedere "Impostazioni per il formato XProtect" a pagina 159) e che venga
aggiunta una firma (vedere "Impostazioni per il formato XProtect" a pagina 159) al materiale esportato.
www.milestonesys.com
164
Esportazione di prove
Milestone XProtect Smart Client
Manuale d'uso
Eventi e allarmi
Allarmi
Informazioni sugli allarmi
Le funzionalit Allarme e Mappa sono disponibili solo quando si connessi a determinati tipi di sistemi
di sorveglianza (vedere "Differenze tra i sistemi di sorveglianza" a pagina 44). Potrebbero essere
necessari diritti utente specifici.
Sul server di sorveglianza qualsiasi genere di problema accidentale o tecnico (evento) pu essere
potenzialmente impostato in modo da attivare un allarme. Possono essere tutti visualizzati dalla
scheda Gestore allarmi che offre una panoramica centrale degli incidenti, degli stati e degli eventuali
problemi tecnici del sistema di sorveglianza.
La scheda Gestore allarmi viene visualizzata o nascosta in base alle impostazioni definite dalle
impostazioni del sistema di sorveglianza.
Non possibile impostare l'attivazione degli allarmi in XProtect Smart Client, poich questa
operazione viene effettuata dall'amministratore del sistema di sorveglianza come parte della
configurazione del sistema.
La scheda Gestore allarmi fornisce una vista dedicata degli allarmi e della gestione degli eventi.
Inoltre, visualizza una serie di allarmi attivi (fino a nove, ulteriori allarmi vengono visualizzati con il
simbolo 9+) . La scheda Gestore allarmi contiene un elenco di allarmi, un'anteprima degli allarmi
(per visualizzare in anteprima i video associati a singoli allarmi o eventi) e, se disponibile, una
posizione della mappa (per la visualizzazione geografica degli indicatori degli allarmi). Fare clic sul
pulsante Rapporto per visualizzare i rapporti sugli incidenti (vedere "Visualizzazione dei rapporti degli
allarmi" a pagina 173).
Scheda Gestore allarmi
La scheda Gestore allarmi viene visualizzata o nascosta in base alle impostazioni definite dalle
impostazioni del sistema di sorveglianza.
Anteprima allarmi
Se agli allarmi o agli eventi sono associati dei video, quando si seleziona un determinato allarme
nell'elenco degli allarmi, l'anteprima visualizza il video registrato dall'allarme o l'evento selezionato. Se
a un allarme sono associate molte telecamere o sono stati selezionati pi allarmi, vengono
visualizzate pi anteprime. Se non c' alcun video associato, l'anteprima dell'allarme diventer grigia.
possibile modificare le propriet dell'anteprima nella modalit Impostazioni (vedere "Accesso alla
modalit configurazione" a pagina 34).
www.milestonesys.com
165
Eventi e allarmi
Milestone XProtect Smart Client
Manuale d'uso
Impostazioni dell'anteprima degli allarmi
Nome
Descrizione
Visualizzazione delle
telecamere doppie
Selezionare l'opzione per visualizzare il video dalle telecamere
doppie pi volte nell'anteprima degli allarmi. L'anteprima
dell'allarme riflette ci che selezionato nell'elenco degli allarmi.
Poich possibile selezionare pi allarmi o eventi, i video dalla
stessa telecamera possono essere visualizzati pi volte
nell'anteprima se alcuni allarmi o eventi selezionati sono relativi alla
stessa telecamera.
Selezionare di visualizzare i video (se presenti) dalla telecamera in
Visualizzazione delle
cui stato impostato l'allarme o l'evento nel server del sistema di
telecamere dell'origine evento
sorveglianza. Non si consiglia di eliminare questo campo.
Visualizzazione delle
telecamere correlate
Selezionare di visualizzare i video da telecamere correlate
nell'anteprima degli allarmi. possibile visualizzare i video associati
da un massimo di 16 telecamere correlate per un solo allarme o
evento. Non possibile determinare il numero di telecamere
connesse in XProtect Smart Client. Il numero pu variare da un
allarme all'altro ed specificato come parte della configurazione del
sistema di sorveglianza.
Visualizzazione della
sovrapposizione
Significativo solo se si usa l'anteprima dell'allarme insieme a un
plugin in grado di visualizzare informazioni sovrapposte, quali linee
che tracciano i percorsi di spostamento degli oggetti o elementi
analoghi. Non una funzionalit standard in XProtect Smart Client.
Elenco degli allarmi
L'elenco degli allarmi visualizza gli allarmi in arrivo per impostazione predefinita, iniziando dagli allarmi
pi recenti. L'elenco degli allarmi pu anche visualizzare un elenco di eventi plugin MIP ed eventi
analitici, come, ad esempio, il controllo dell'accesso o il riconoscimento della targa. Per visualizzare un
elenco di eventi, in modalit Impostazioni definire che l'elenco degli allarmi visualizza degli eventi
(vedere "Impostazioni dell'elenco allarmi" a pagina 167). Gli allarmi o gli eventi con video associati
vengono elencati con l'icona . Per vedere in anteprima un'immagine statica del momento
dell'allarme, collocare semplicemente il mouse sull'icona. Per visualizzare i video registrati dalle
telecamere associate con l'allarme o evento, selezionare l'allarme o evento nell'elenco per inserirlo
nell'anteprima Allarme.
possibile decidere le modalit di visualizzazione dell'evento, filtrare le colonne o trascinarle in
diverse posizioni e fare clic con il pulsante destro del mouse per mostrare o nascondere determinate
colonne.
L'elenco degli eventi non visualizza eventi generati dal sistema o dall'utente, come il rilevamento del
movimento o anomalie di archivio.
www.milestonesys.com
166
Eventi e allarmi
Milestone XProtect Smart Client
Manuale d'uso
L'elenco viene aggiornato ogni 3 secondi.
Suggerimento: possibile selezionare pi allarmi o eventi simultaneamente. In questo caso saranno
visualizzati nella posizione di anteprima allarmi i video di pi telecamere (fino a 16) associate agli
allarmi o agli eventi selezionati.
Per consentire prestazioni ottimali, l'elenco mostra per impostazione predefinita un massimo di 100
allarmi o eventi alla volta. Per esaminare gli allarmi o gli eventi precedenti/successivi, usare i pulsanti
presenti nella parte superiore destra della posizione dell'elenco degli allarmi.
Impostazioni dell'elenco allarmi
Nella modalit configurazione (vedere "Accesso alla modalit configurazione" a pagina 34) possibile
scegliere se visualizzare o meno gli allarmi o gli eventi raggruppandoli in una struttura di navigazione
in base al server e indicare il numero di allarmi o di eventi dell'elenco da visualizzare allo stesso
tempo. Qui l'utente specifica anche se l'elenco degli allarmi deve visualizzare gli allarmi o gli eventi.
www.milestonesys.com
167
Eventi e allarmi
Milestone XProtect Smart Client
Manuale d'uso
Nome
Descrizione
Visualizza albero di
navigazione
Selezionare l'opzione per visualizzare l'albero di navigazione sulla
sinistra dell'elenco degli allarmi. consigliabile selezionare sempre
questa opzione, poich l'albero di navigazione fornisce una
panoramica delle priorit e degli stati degli allarmi e, inoltre, il
numero degli allarmi in ogni priorit e stato.
Numero max di righe da
acquisire
Consente di controllare il numero massimo di righe da acquisire e
visualizzare nell'elenco degli allarmi. Per impostazione predefinita,
l'elenco degli allarmi visualizza fino a 100 linee, ovvero fino a 100
allarmi o eventi per volta. Questo d un buon tempo di risposta,
poich l'acquisizione e la visualizzazione di un numero maggiore di
allarmi o eventi pu impiegare molto tempo. Naturalmente ci
possono essere facilmente pi di 100 allarmi o eventi e, se si
desidera visualizzare altri allarmi o eventi oltre ai primi 100, usare i
pulsanti nella parte superiore destra dell'elenco degli allarmi per
esaminare gli allarmi o gli eventi successivi, che saranno quindi
acquisiti e visualizzati.
Nel campo possibile impostare il numero massimo di righe da 1 a
999. Ricordare che maggiore il numero di allarmi o eventi inseriti,
pi tempo occorrer per visualizzare l'elenco. Se si cambia il
numero, ricordare che il numero di righe nell'elenco non verr
aggiornato fino a quando non si selezioni un altro elemento oltre al
campo Numero max di righe da acquisire, ad esempio, una riga
nell'elenco degli allarmi.
Selezionare se si desidera visualizzare un elenco di allarmi o di
eventi in Elenco allarmi.
Origine dati
L'elenco degli eventi non visualizza eventi generati dal sistema o
dall'utente, come il rilevamento di oggetti in movimento o anomalie
di archivio.
Filtri
Gli allarmi possono avere uno dei seguenti stati: Nuovo , In corso , Sospeso
o Chiuso .
possibile visualizzare lo stato di ciascun allarme nella colonna Stato dell'elenco allarmi. Il riquadro
Filtri consente di applicare un filtro in base a determinati criteri (vedere "Filtri degli allarmi" a pagina
169). Inizialmente a tutti gli allarmi viene assegnato lo stato Nuovo, che viene aggiornato dopo averlo
gestito.
Server
Sul lato sinistro dell'elenco allarmi, gli allarmi vengono raggruppati secondo il server del sistema di
da cui provengono. Molti sistemi di sorveglianza hanno un solo server, ma alcuni
sorveglianza
sistemi possono essere formati da pi server organizzati in una gerarchia. Sono elencati tutti i server a
cui possibile accedere. possibile fare clic su ogni elemento, il che permette di filtrare velocemente
l'elenco degli allarmi in base al server, a tutte le priorit, alla priorit elevata e cos via.
Il numero visualizzato per ogni elemento rappresenta il numero di allarmi con la relativa priorit o
stato. Osservare, tuttavia, che il numero visualizzato per i server rappresenta solo il numero di allarmi
www.milestonesys.com
168
Eventi e allarmi
Milestone XProtect Smart Client
Manuale d'uso
nello stato Nuovo. Un server contrassegnato da un'icona rossa
non disponibile e non sar
possibile visualizzare le relative telecamere. Gli allarmi possono avere una delle seguenti priorit: Alta
, Media
o Bassa . possibile vedere la priorit di ogni allarme nella prima colonna dell'elenco
degli allarmi. Per visualizzare rapidamente tutti gli allarmi con una data priorit, selezionare la priorit
richiesta nella struttura ad albero sul lato sinistro dell'elenco degli allarmi.
Connessione non riuscita
Se XProtect Smart Client perde il collegamento al server di eventi, il componente del server nel
sistema di sorveglianza che gestisce gli allarmi, l'elenco allarmi segnaler il problema cambiando il
a rosso . Ci importante poich non possibile ricevere
colore della barra superiore da blu
nuovi allarmi mentre la connessione interrotta. La perdita della connessione pu avvenire, ad
esempio, a causa di problemi sulla rete. Se il problema persiste, contattare l'amministratore del
sistema di sorveglianza. Non appena la connessione stata ristabilita, il colore della barra superiore
torner di nuovo blu.
Filtri degli allarmi
possibile filtrare l'elenco degli allarmi in diversi modi per visualizzare gli allarmi o gli eventi rilevanti
per l'utente. possibile fare clic su un elemento della mappa per visualizzare gli eventi a esso
associati. possibile fare clic su un filtro predefinito nel riquadro Filtro oppure definire dei filtri
personalizzati.
Per filtrare il contenuto dell'elenco degli allarmi, nella barra degli strumenti Elenco allarmi fare
clic su Filtro per aprire il riquadro Filtro posto al di sopra dell'elenco degli allarmi. Immettere i
criteri del filtro su una delle colonne che si desidera filtrare. Ad esempio, se si immette un ID
utente nel campo ID, l'elenco visualizzer solo gli allarmi assegnati a quel particolare utente.
possibile combinare i filtri (ad esempio per una posizione ad una certa data). Quando si applica un
all'arancione . Per tornare all'elenco
filtro, la sezione filtrata cambier il colore di sfondo dal blu
degli allarmi senza filtri, fare clic sul collegamento Cancella filtro sulla barra degli strumenti
dell'elenco degli allarmi.
Suggerimento: nei campi in cui si digitano i criteri del filtro, spesso sufficiente immettere i primi
caratteri del nome, della posizione o di un altro dato richiesto.
Dopo avere immesso i criteri del filtro, osservare che l'elenco degli allarmi non verr aggiornato fino a
quando non si sposta il punto di inserimento a un altro campo di filtro.
Suggerimento: se le viste di gestione allarmi contengono una mappa, possibile anche filtrare
l'elenco degli allarmi facendo clic con il pulsante destro del mouse su un elemento della mappa
(telecamera, server o simile), quindi selezionando Visualizza allarmi. Questo far in modo che
l'elenco degli allarmi visualizzi solo gli allarmi relativi all'elemento selezionato.
Per ordinare il contenuto dell'elenco degli allarmi, nell'elenco Allarme fare clic sul pulsante
nella parte superiore della colonna.
Allarmi sulle mappe
Se la vista di gestione degli allarmi contiene una o pi posizioni della mappa (vedere "Mappe" a
pagina 73), possibile visualizzare gli allarmi anche sulle mappe. Le mappe visualizzano gli allarmi
sulla base della posizione geografica della telecamera, del server o di qualsiasi altro dispositivo di
www.milestonesys.com
169
Eventi e allarmi
Milestone XProtect Smart Client
Manuale d'uso
attivazione degli allarmi, in modo che l'utente possa vedere immediatamente da dove viene originato
l'allarme. possibile fare clic con il pulsante destro del mouse e riconoscere, disattivare o eliminare
l'allarme direttamente dalla mappa.
Gli elementi della telecamera visualizzano i video in formato miniature quando si passa sopra con il
mouse. Quando si utilizzano insieme agli allarmi, se si verificano degli allarmi gli elementi grafici delle
mappe saranno circolettati in bianco. Ad esempio, se si verifica un allarme associato a una particolare
telecamera, l'elemento grafico che rappresenta quella telecamera avr immediatamente un cerchio
bianco intorno a esso (1 nell'illustrazione seguente) e sar quindi possibile fare clic sull'elemento della
telecamera e non solo visualizzare il video della telecamera, ma anche gestire l'allarme attraverso il
menu visualizzato.
Suggerimento: se il bianco non il colore ideale per contrassegnare gli allarmi sulle mappe,
possibile cambiarlo.
Supponiamo ora che la telecamera alla quale associato un allarme si trovi su una mappa a livello
strada, ma si sta visualizzando una mappa a livello citt. Come sar possibile notare l'allarme? Grazie
alle hotzone, rappresentazioni grafiche che collegano insieme i vari livelli gerarchici della mappa, ci
possibile senza difficolt. Se viene rilevato un allarme nella mappa a livello strada, la hotzone della
mappa a livello citt diventer bianca (2 nell'illustrazione seguente), indicando che c' un allarme su
una mappa di livello inferiore, anche se in mezzo ci sono altri livelli di mappe.
Per tornare a una modalit dell'elenco degli allarmi in cui possibile vedere gli allarmi da pi elementi,
fare clic sul server, sulla priorit o sullo stato richiesto, elencati nell'elenco degli allarmi.
Eventi
Un evento un incidente predefinito sul sistema di sorveglianza che pu essere impostato per attivare
un allarme. Gli eventi possono essere incidenti predefiniti del sistema o eventi definiti dall'utente (ad
esempio eventi di analisi, eventi generici o definiti dall'utente). Essi non sono necessariamente
collegati a un allarme.
Normalmente gli eventi vengono attivati automaticamente e nello sfondo (ad esempio, come risultato
di un'immissione da sensori esterni, rilevazione di un movimento o dai dati di altre applicazioni) oppure
manualmente. Gli eventi vengono utilizzati dal sistema di sorveglianza per attivare le azioni, come
www.milestonesys.com
170
Eventi e allarmi
Milestone XProtect Smart Client
Manuale d'uso
l'avvio o l'interruzione della registrazione, la modifica delle impostazioni video, l'attivazione di output o
la combinazione di azioni. Quando da XProtect Smart Client si attiva un evento, questo attiva
automaticamente le azioni sul sistema di sorveglianza, come, ad esempio, la registrazione su una
particolare telecamera con una frequenza fotogrammi specifica per un determinato periodo di tempo,
inviando un messaggio di testo al cellulare di un agente di sicurezza con una descrizione predefinita
dell'incidente.
L'amministratore del sistema di sorveglianza determina cosa accade in caso di attivazione manuale di
un evento. Pu utilizzare i pulsanti dell'evento, gli eventi definiti dall'utente o gli eventi personalizzati
per gli eventi attivati manualmente.
Attivazione manuale di un evento
Nel riquadro Evento della scheda Live selezionare l'evento richiesto e fare clic sul pulsante
Attiva.
L'elenco degli eventi selezionabili raggruppato in base al server e alla telecamera/al dispositivo a cui
l'evento associato. Gerarchicamente, gli eventi globali si trovano sotto il server interessato. Un
non disponibile e non sar possibile attivare eventi su
server contrassegnato da un'icona rossa
di esso.
In alternativa, se disponibile per la telecamera, fare clic sul pulsante sovrapposto che compare quando
si passa il mouse sull'immagine.
Non viene visualizzata alcuna conferma di attivazione di un output.
Lavorare con gli allarmi
Dall'elenco degli allarmi possibile riconoscere gli allarmi, modificare gli allarmi dettagliati o stampare
rapporti con informazioni sugli allarmi.
Visualizzazione e modifica dei dettagli di un allarme
Fare doppio clic su un allarme per aprire la finestra per gli allarmi. Questa consente di visualizzare
un'anteprima dell'incidente dell'allarme e del video live. possibile gestire l'allarme nel seguente
modo:
Stato: consente di cambiare lo stato dell'allarme. Di solito viene modificato lo stato da Nuovo
a In corso e quindi in In attesa o Chiuso. Se necessario, possibile anche modificare lo
stato di partenza, ad esempio, da In attesa a Nuovo.
Priorit: consente di cambiare la priorit dell'allarme.
Assegnato a: consente di assegnare l'allarme a un utente dell'organizzazione, incluso se
stesso, se necessario. La persona a cui si assegna l'allarme ne diventer il proprietario e verr
visualizzata nella colonna Proprietario dell'elenco degli allarmi.
Commento: consente di scrivere commenti e osservazioni che verranno aggiunti alla
cronologia dell'allarme. Di solito i commenti si riferiscono alle azioni che sono state eseguite.
Esempi: "Sospetto trattenuto dagli addetti alla sorveglianza", "Sospetto consegnato alla
polizia", "Falso allarme" e cos via.
www.milestonesys.com
171
Eventi e allarmi
Milestone XProtect Smart Client
Manuale d'uso
Cronologia allarmi: la cronologia degli allarmi riepiloga il modo in cui l'allarme stato gestito.
Qualsiasi modifica apportata allo stato o alla priorit dell'allarme, qualsiasi riassegnazione
degli allarmi tra gli utenti e qualsiasi commento aggiunto verranno automaticamente inclusi
nella cronologia degli allarmi. Per visualizzare cronologia degli allarmi, fare clic sul pulsante
nel lato inferiore sinistro della finestra di dialogo di modifica.
A seconda della configurazione del server del sistema di sorveglianza, la cronologia degli
allarmi pu contenere istruzioni sulle azioni da eseguire quando si gestisce l'allarme. Le
istruzioni vengono definite dal lato server nell'ambito della definizione dell'allarme. In tal caso,
la cronologia viene visualizzata automaticamente quando si modifica l'allarme.
Stampa: consente di stampare un rapporto con informazioni sull'allarme, incluse la cronologia
dell'allarme e, se disponibile, un'immagine statica dell'ora dell'allarme.
Riconoscimento di un allarme
Per registrare che si ricevuto un allarme e che si agir di conseguenza, fare clic con il
pulsante destro del mouse sull'allarme in questione e selezionare Tacita. Questa operazione
consente di modificare lo stato dell'allarme da Nuovo a In corso. possibile riconoscere solo
i nuovi allarmi.
possibile tacitare contemporaneamente pi allarmi tenendo premuto CTRL e selezionando
gli allarmi da tacitare.
Disattivazione di un allarme
Se si al corrente che una data attivit stia determinando un falso allarme, possibile disattivare gli
allarmi per un determinato periodo di tempo. In questo modo diventa difficile capire gli allarmi reali da
gestire. Ad esempio, se si registrano diversi movimenti nell'area di una particolare telecamera che
generano dei falsi allarme, possibile disattivare gli allarmi per la rilevazione del movimento per 10
minuti.
1. Selezionare l'allarme in Elenco allarmi.
2. Fare clic con il pulsante destro del mouse e selezionare Disabilita nuovi allarmi.
3. Nella finestra Disabilita allarmi, specificare per quanto tempo si intende disabilitare l'allarme.
Ignorare un allarme
Su una mappa possibile ignorare un allarme per un elemento per un determinato periodo di tempo.
Ad esempio, se una telecamera in riparazione e quindi disconnessa, possibile ignorare l'errore
sulla mappa fino a quando l'intervento non terminato. Quando si ignora un allarme su una mappa,
l'allarme viene eliminato dalla mappa, non dall'elenco.
Stampa di un rapporto con informazioni sull'allarme
Dall'elenco degli allarmi possibile stampare un rapporto con informazioni sull'allarme, inclusa la
cronologia dell'allarme e, se disponibile, un'immagine statica del momento dell'allarme. Per farlo, fare
clic con il pulsante destro del mouse sull'allarme in questione e selezionare Stampa. Non possibile
usare la funzionalit di stampa se nell'elenco degli allarmi sono selezionati pi allarmi.
www.milestonesys.com
172
Eventi e allarmi
Milestone XProtect Smart Client
Manuale d'uso
Visualizzazione dei rapporti degli allarmi
Fare clic sul pulsante Rapporto per accedere alla finestra dei rapporti degli allarmi in cui
possibile visualizzare due grafici che indicano uno dei seguenti rapporti predefiniti:
o
Categoria
Stato
Priorit
Motivi della chiusura
Sito
Tempo di risposta
possibile filtrare l'intervallo del rapporto in modo che mostri gli allarmi in un periodo di 24 ore, 7
giorni, 30 giorni, 6 mesi oppure 1 anno.
Selezionare le categorie, gli stati, le priorit, i motivi della chiusura, i siti o i tempi di risposta da
visualizzare in ciascuno dei due grafici per confrontarli. I grafici riportano il numero di allarmi sull'asse
verticale e l'intervallo di tempo sull'asse orizzontale.
Filtri degli allarmi
possibile filtrare l'elenco degli allarmi in diversi modi per visualizzare gli allarmi o gli eventi rilevanti
per l'utente. possibile fare clic su un elemento della mappa per visualizzare gli eventi a esso
associati. possibile fare clic su un filtro predefinito nel riquadro Filtro oppure definire dei filtri
personalizzati.
Per filtrare il contenuto dell'elenco degli allarmi, nella barra degli strumenti Elenco allarmi fare
clic su Filtro per aprire il riquadro Filtro posto al di sopra dell'elenco degli allarmi. Immettere i
criteri del filtro su una delle colonne che si desidera filtrare. Ad esempio, se si immette un ID
utente nel campo ID, l'elenco visualizzer solo gli allarmi assegnati a quel particolare utente.
possibile combinare i filtri (ad esempio per una posizione ad una certa data). Quando si applica un
all'arancione . Per tornare all'elenco
filtro, la sezione filtrata cambier il colore di sfondo dal blu
degli allarmi senza filtri, fare clic sul collegamento Cancella filtro sulla barra degli strumenti
dell'elenco degli allarmi.
Suggerimento: nei campi in cui si digitano i criteri del filtro, spesso sufficiente immettere i primi
caratteri del nome, della posizione o di un altro dato richiesto.
Dopo avere immesso i criteri del filtro, osservare che l'elenco degli allarmi non verr aggiornato fino a
quando non si sposta il punto di inserimento a un altro campo di filtro.
Suggerimento: se le viste di gestione allarmi contengono una mappa, possibile anche filtrare
l'elenco degli allarmi facendo clic con il pulsante destro del mouse su un elemento della mappa
(telecamera, server o simile), quindi selezionando Visualizza allarmi. Questo far in modo che
l'elenco degli allarmi visualizzi solo gli allarmi relativi all'elemento selezionato.
Per ordinare il contenuto dell'elenco degli allarmi, nell'elenco Allarme fare clic sul pulsante
nella parte superiore della colonna.
www.milestonesys.com
173
Eventi e allarmi
Milestone XProtect Smart Client
Manuale d'uso
XProtect Smart Client Player
Informazioni su XProtect Smart Client Player
XProtect Smart Client Player una versione di XProtect Smart Client che pu essere inclusa con i
dati dei video esportati, consentendo al destinatario di visualizzare i file esportati senza avere
installato un software di sorveglianza. Un XProtect Smart Client Player viene incluso
automaticamente negli archivi video e nelle cartelle del database delle registrazioni per mettere a
disposizione le registrazioni anche in caso di rimozione del disco in cui sono contenute. possibile
utilizzare XProtect Smart Client Player per visualizzare dati video e archivi e riparare i database
danneggiati. L'applicazione ha diverse funzioni di XProtect Smart Client ed simile nell'aspetto.
Guida rapida di XProtect Smart Client Player
Scheda
Esplorazion
e
sequenze/Ri
produzione
(a pagina
27)
Schermo
intero (a
pagina 29)
Visualizzazi
one corrente
(vedere
"Vista
corrente" a
pagina 27)
Zoom (a
pagina 28)
Copia/Stam
pa
immagine (a
pagina 28)
Linea
temporale (a
pagina 28)
Riproduzione (a
pagina 28)
www.milestonesys.com
174
Modifica
ampiezza linea
temporale (a
pagina 28)
XProtect Smart Client Player
Milestone XProtect Smart Client
Manuale d'uso
Lavorare con le viste in XProtect Smart Client Player
possibile creare e gestire le viste facendo clic su Impostazioni , che si trova nella barra degli
strumenti di XProtect Smart Client Player.
Riquadro Progetto
Un progetto in XProtect Smart Client Player una raccolta di file creati quando si esporta il video nel
formato del database da XProtect Smart Client.
Fare clic su Impostazioni per modificare le impostazioni di una vista o di un'applicazione e
salvarle nel proprio progetto.
Le impostazioni dell'utente, incluse le informazioni sulle viste, vengono salvate come parte del
progetto.
Password
possibile assegnare al progetto delle password, in modo che solo gli utenti autorizzati possano
guardare un video. possibile assegnare delle password ai dispositivi durante l'esportazione. Per
evitare di dover ricordare pi password di database, possibile assegnare un'unica password
all'intero progetto. Se non si assegna una password generale e si dispone di database protetti da
password aggiunti al progetto, verr chiesto di inserire la password per ogni database quando si apre
il progetto. Se si assegna una password a un progetto non possibile eliminarla. Tuttavia, possibile
modificare la password o creare un nuovo progetto identico nel riquadro Progetto:
fare clic su Nuovo progetto quindi su Apri database
database e aggiungere i dispositivi pertinenti.
per avviare la procedura guidata Apri
Riquadro Viste
Nel quadro Viste possibile aggiungere, creare, modificare o eliminare delle viste. Per ulteriori
informazioni su ci che possibile fare con le viste, vedere la sezione Viste (vedere "Informazioni
sulle viste" a pagina 45).
Riquadro Panoramica
Il riquadro Panoramica visualizza telecamere, microfoni, altoparlanti, HTML, immagini e altri plugin,
ad esempio XProtect Transact, assegnati al progetto.
Fare clic su Apri database per aprire la procedura guidata Apri database. possibile
rinominare ed eliminare i dispositivi da un progetto facendo clic sul pulsante Rinomina o
Elimina .
Quando si elimina un dispositivo, l'operazione non elimina i file del database associati al dispositivo,
ma li rimuove semplicemente dal progetto.
Collegamento audio
possibile collegare l'audio a un dispositivo:
fare clic su Collega l'audio alla telecamera per selezionare automaticamente l'audio
associato quando si visualizzano le registrazioni video di una data telecamera.
www.milestonesys.com
175
XProtect Smart Client Player
Milestone XProtect Smart Client
Manuale d'uso
Procedura guidata Apri database
La procedura guidata Apri database consente di aprire un database da un archivio o dal materiale
esportato in precedenza. possibile usare questa procedura guidata per aprire un database e
aggiungerlo al progetto, ad esempio, se si desidera visualizzare un database archiviato o del materiale
esportato in precedenza. La procedura guidata Apri database consente inoltre di riparare
automaticamente i database danneggiati. Per avviare la procedura guidata Apri database, sulla barra
degli strumenti XProtect Smart Client fare clic su Impostazioni e su Apri database nel riquadro
Panoramica: .
AVVERTENZA: Non aprire un database o un archivio live, poich il sistema potrebbe subire danni.
Selezionare la cartella contenente i file rilevanti. Quando si seleziona un database, il nome del
dispositivo viene visualizzato vicino al campo Telecamera, Microfono o Altoparlante. Se il sistema
non in grado di individuare una telecamera, ad esempio, se si aprono registrazioni archiviate, il
nome sar Sconosciuto e tutti e tre i tipi di dispositivi saranno aggiunti come Dispositivi sconosciuti
(anche se non esistono), con il nome file database assegnato. Se non sono presenti dei dispositivi, il
campo conterr N/D.
possibile visualizzare se il database contiene o meno delle firme. possibile verificare il database
quando viene aggiunto al progetto (vedere la seguente sezione).
Se il database che si sta cercando di aprire danneggiato, la procedura guidata in grado di
ripararlo.
Verifica delle firme
possibile verificare manualmente se al materiale esportato che si sta visualizzando assegnata una
firma.
1. Sulla barra degli strumenti di XProtect Smart Client Player fare clic sul pulsante Verifica
firme per aprire la finestra di verifica manuale. Qui possibile visualizzare i dispositivi e
verificare se sono stati modificati (manomessi) sul server di registrazione e/o dopo il processo
di esportazione. Un database pu essere verificato, parzialmente verificato (se ad alcuni file
non stata assegnata alcuna firma) o non firmato.
2. Fare clic su Verifica per avviare un processo per il controllo e la verifica di tutti i file.
Ci sono due scenari in cui le firme digitali vengono escluse durante il processo di esportazione:
- le firme digitali per il server di registrazione non verranno incluse nell'esportazione se stata
aggiunta una maschera privacy.
- la firma digitale per il server di registrazione potrebbe non essere inclusa per l'intera sequenza se i
dati esportati sono vicini alla data e ora corrente. In questo caso, solo una parte dell'esportazione avr
le firme digitali aggiunte.
Il processo di esportazione verr completato, ma durante la procedura di verifica delle firme, si
osserva che le firme digitali per il server di registrazione sono state rimosse o sono
parzialmente OK.
www.milestonesys.com
176
XProtect Smart Client Player
Milestone XProtect Smart Client
Manuale d'uso
XProtect Access Control Module
Informazioni sull'integrazione del controllo accesso
L'utilizzo di XProtect Access Control Module richiede l'acquisto di una licenza per l'accesso a tale
funzionalit.
possibile utilizzare XProtect Access Control Module con i sistemi di controllo accesso di fornitori che
producono plug-in specifici e proprietari per XProtect Access Control Module.
Il controllo accesso di XProtect Smart Client consente di integrare gli eventi provenienti dal sistema di
controllo accesso con le funzionalit del software di gestione video di XProtect. Le informazioni
provenienti dal sistema di controllo accesso generano eventi nel sistema XProtect. possibile
monitorare in tempo reale gli eventi di controllo accesso nella scheda Live e visualizzare e analizzare
eventi specifici e lo stato delle porte nella scheda Controllo accesso.
La scheda Live visualizza il video delle telecamere associate a una porta, in modo da offrire una
panoramica completa degli eventi live del controllo accesso associati a tali telecamere. In modalit
configurazione, possibile personalizzare gli elementi della vista Monitor di accesso con pulsanti in
sovrapposizione e integrazione della mappa.
Quando viene richiesto l'accesso, accanto al flusso della telecamera viene visualizzata una notifica
separata contenente un elenco delle relative informazioni. possibile attivare comandi del controllo
accesso come ad esempio il blocco e lo sblocco delle porte.
La scheda Controllo accesso fornisce una vista dedicata di tutti gli eventi del controllo accesso e una
vista degli stati attuali della porta. molto semplice cercare eventi e rivedere i filmati correlati.
L'opzione filtro consente di visualizzare eventi di un particolare istante, porta o titolare di carta.
possibile creare un rapporto degli eventi da esportare.
La vista delle porte contiene un elenco delle porte e del relativo stato. Selezionando una porta, sul lato
destro dello schermo le telecamere associate visualizzano un video live con informazioni dettagliate.
Informazioni sul controllo accesso nella scheda Live
Nella scheda Live, sulla destra del video, possibile visualizzare un elenco degli eventi del controllo
accesso dalle telecamere associate alle sorgenti del controllo accesso.
Facendo clic su uno degli eventi contenuti nell'elenco, il video live verr messo automaticamente in
pausa diventando una riproduzione indipendente dell'evento. Per tornare alla visualizzazione del video
live, fare nuovamente clic sull'evento o sull'icona Riproduzione indipendente, che si trova nella barra
degli strumenti della telecamera.
Se il sistema e l'evento contengono informazioni sul titolare, possibile fare clic sull'icona "Cerca",
che si trova accanto al nome del titolare dell'evento selezionato, per passare alla scheda Controllo
accesso e visualizzare tutti gli eventi relativi alla persona.
Aggiungi monitor di accesso alle viste
1. In modalit configurazione, nella scheda Live selezionare la vista a cui aggiungere una
telecamera di controllo accesso.
www.milestonesys.com
177
XProtect Access Control Module
Milestone XProtect Smart Client
Manuale d'uso
2. Nel riquadro Panoramica di sistema fare clic su Monitor di accesso e trascinarlo nella
corretta posizione della vista.
3. Nella finestra di dialogo Impostazioni del monitor di accesso che verr visualizzata,
specificare la porta, la telecamera e l'aspetto dell'elemento della vista.
Nella scheda Live del riquadro Propriet possibile specificare il modo in cui visualizzare gli eventi
del controllo accesso.
Impostazioni del monitor di accesso
Specificare la porta da visualizzare e la telecamera associata. Se una porta dotata di diversi
punti di accesso e telecamere associate, possibile impostare una vista per ciascun punto di
accesso.
Specificare gli eventi da visualizzare. Ad esempio, possibile impostare elementi della vista
per diversi tipi di evento: uno per gli eventi di sistema e uno per le richieste di accesso.
Specificare i comandi da rendere disponibili.
Specificare l'ordine di visualizzazione dell'elenco eventi nell'elemento della vista Monitor di
accesso.
Pulsanti in sovrapposizione
possibile aggiungere pulsanti di controllo accesso in sovrapposizione a un elemento della vista
scegliendo da un elenco di comandi configurati per porte e punti di accesso.
Integrazione della mappa
Se si utilizza la funzionalit mappa a supporto della sorveglianza e del controllo accesso, possibile
aggiungere unit di controllo accesso a una mappa. Dalla casella degli strumenti della mappa,
selezionare le unit di controllo accesso (ad esempio una porta). Poich le unit di controllo accesso
sono sempre visibili, una mappa utilizzata in questo modo utile per ottenere una panoramica grafica
degli stati delle unit di controllo accesso per l'area o l'edificio oggetto della sorveglianza.
Informazioni sulla scheda Controllo accesso
Gli eventi e lo stato della porta relativi al controllo accesso vengono visualizzati nella scheda
Controllo accesso. possibile esaminare gli eventi registrati, visualizzare lo stato della porta ed
eseguire alcuni comandi.
Per ottenere prestazioni ottimali, l'elenco visualizza un massimo di 100 righe alla volta. Per scorrere le
100 righe precedenti/successive, utilizzare i pulsanti freccia nella parte superiore destra dell'elenco:
.
possibile modificare la modalit di visualizzazione dei dati dell'elenco, nonch ordinare e trascinare
le colonne in diverse posizioni. Inoltre, possibile utilizzare i filtri in cima all'elenco.
Se il sistema XProtect integrato con diversi sistemi di controllo accesso, possibile solo filtrarli e
ordinarli.
possibile trascinare la scheda Controllo accesso in finestre separate, pur mantenendo la finestra
principale sullo sfondo per visualizzare diverse viste allo stesso tempo.
www.milestonesys.com
178
XProtect Access Control Module
Milestone XProtect Smart Client
Manuale d'uso
Elenchi
possibile filtrare, ordinare e rivedere i dati relativi a:
Eventi: gli eventi vengono registrati con marca temporale, tipo di evento, porta associata o
componente del controllo accessi e nome del titolare tessera, se disponibile.
Al momento di selezionare un evento, l'anteprima a destra consente di visualizzare la
sequenza video correlata all'evento. La barra del titolo della telecamera dell'anteprima
visualizza la telecamera relativa all'unit che ha attivato l'evento. Se sono presenti diverse
telecamere associate a una porta, verranno visualizzate nell'anteprima. La barra degli
strumenti contiene le opzioni standard per la riproduzione. Le informazioni relative al titolare
tessera vengono visualizzate sotto l'anteprima video, insieme all'evento selezionato. Fare clic
su
per visualizzare il video live o riprodurre quello registrato in una finestra separata.
Porte: Elenca le porte, i punti di accesso della porta, le altre unit di controllo accesso di
ciascun sistema di controllo accesso e il relativo stato. Selezionando una porta, la telecamera
associata mostra sul lato destro dello schermo un video live con informazioni dettagliate.
Se sono presenti diverse telecamere associate a una porta, verranno visualizzate
nell'anteprima. Nella barra degli strumenti sono presenti opzioni standard per la riproduzione
indipendente. I pulsanti d'azione consentono di eseguire una serie di comandi relativi alla
porta, come ad esempio "blocca/sblocca porta". I comandi disponibili dipendono dalla
configurazione di sistema in uso.
Le informazioni correlate alla porta selezionata vengono visualizzate sotto l'anteprima del
video online. Fare clic su
finestra separata.
per visualizzare il video live o riprodurre quello registrato in una
Filtraggio e ricerca
Per visualizzare solo i dati di interesse, filtrare gli elenchi degli stati della porta o degli eventi. Fare clic
su un filtro in cima all'elenco per visualizzare solo i dati a esso associati. I filtri applicati avranno effetto
immediato sull'elenco.
Elenco degli eventi:
www.milestonesys.com
179
XProtect Access Control Module
Milestone XProtect Smart Client
Manuale d'uso
Selezionare uno fra i periodi di tempo disponibili per visualizzare i
dati relativi. Ad esempio, fare clic su Oggi per visualizzare solo gli
eventi verificatisi oggi, oppure utilizzare l'intervallo personalizzato
per specificare un particolare periodo di tempo.
Tempo
Se si seleziona Aggiornamento live, l'elenco degli eventi viene
aggiornato quando un nuovo evento soddisfa i criteri del filtro.
L'elenco visualizza un massimo di 100 eventi. Non possibile
cercare titolari tessera se si utilizza l'aggiornamento live.
Evento
Selezionare uno o pi tipi di eventi tra quelli disponibili dall'elenco
delle categorie degli eventi e degli eventi senza categoria, oppure
scegliere gli eventi specifici del controllo accesso.
Sorgente
Selezionare una o pi sorgenti tra quelle disponibili nell'elenco delle
porte, oppure scegliere altre sorgenti (ad esempio, punti di accesso
o controller del sistema di controllo accesso) per visualizzare solo
gli eventi relativi a tali unit.
Titolare tessera
Selezionare uno o pi titolari tessera disponibili.
Elenco porte:
Nome
Scegliere una o pi porte, punti di accesso e tipi senza categoria
disponibili o altre unit di controllo accesso per visualizzare solo gli
stati degli elementi selezionati.
Stato
Selezionare uno o pi stati tra quelli disponibili dall'elenco delle
categorie degli stati e degli stati senza categoria, oppure scegliere
specifici stati di controllo accesso.
possibile combinare i filtri (ad esempio per un particolare titolare della carta in una certa data).
possibile fare clic con il pulsante destro del mouse su qualsiasi valore per filtrare i dati in base a esso.
possibile utilizzare il campo Cerca per trovare un titolare nell'elenco eventi o un nome di unit
nell'elenco delle porte.
Fino a quando non si seleziona Aggiornamento live, l'elenco conterr solo i dati a partire dall'ora in
cui ha avuto luogo la ricerca o l'applicazione del filtro. Per visualizzare i dati pi recenti, fare clic sul
pulsante Aggiorna.
Esportazione di un rapporto accessi
A eccezione della modalit aggiornamento live, possibile esportare un rapporto dell'elenco eventi in
un file PDF. Fare clic sul pulsante Esegui
Nome del rapporto
Destinazione del rapporto
Elenco dei filtri applicati
Campo commenti
www.milestonesys.com
. Il rapporto contiene:
180
XProtect Access Control Module
Milestone XProtect Smart Client
Manuale d'uso
Opzione per l'inclusione delle istantanee
Se il contatore eventi molto alto, verr suggerito di restringere la ricerca per ridurre il numero dei
risultati.
Applicazioni del sistema del controllo accesso
In base al sistema, Amministrazione del controllo accesso consente di collegarsi alle applicazioni
del sistema di controllo accesso, come ad esempio Gestione accesso o Gestione titolare.
Informazioni sulle notifiche di richiesta accesso
L'organizzazione potrebbe scegliere di consentire solo al personale di sicurezza di aprire le porte. In
questo caso, possibile ricevere notifiche circa le richieste di accesso di una persona in una o pi
aree. Tutte le condizioni che attivano una notifica di richiesta accesso devono essere specificate nel
sistema di gestione del video. La notifica visualizza il video relativo alla richiesta di accesso in modo
da identificare il richiedente. Il nome della porta da aprire viene visualizzato come intestazione (ad
esempio Richiesta di accesso: porta anteriore). Inoltre, viene visualizzato lo stato della porta (es.
aperta, chiusa o apertura forzata). Se sono presenti diverse telecamere associate a una singola porta,
le telecamere verranno visualizzate a cascata. Fare clic su
separata.
per visualizzare il video in una finestra
Le notifiche delle richieste di accesso sono temporanee. Dopo la chiusura, le notifiche di richiesta di
accesso verranno rimosse dal sistema. Se si chiude XProtect Smart Client mentre viene visualizzata
una notifica di richiesta di accesso, la richiesta non verr ripristinata al riavvio.
Le richieste di accesso vengono visualizzate incolonnate nella finestra di notifica delle richieste di
accesso, in modo da poter gestire tutte le notifiche in arrivo usando la stessa finestra di notifica.
possibile anche trascinare la notifica sull'altro lato dello schermo. Se necessario, possibile ridurre al
minimo la finestra di notifica di richiesta di accesso per consentire alla funzionalit di continuare a
operare sullo sfondo. La finestra di notifica ridotta al minimo lampegger per indicare la presenza di
nuove notifiche.
Funzionalit di notifica delle richieste di accesso
Le notifiche delle richieste di accesso consentono di comunicare vocalmente con il richiedente, a patto
che alla telecamera che visualizza la notifica della richiesta di accesso sia collegato un altoparlante
e/o un microfono:
Per ascoltare la persona che richiede l'accesso, fare clic sul pulsante
Per parlare con il richiedente, ad esempio per fornire istruzioni per procedere o circa il
comportamento da rispettare nell'area, tenere premuto il pulsante
Sulla destra dei pulsanti Ascolta e Parla sono presenti alcuni pulsanti che consentono di eseguire
determinate azioni. L'azione pi comune consiste nello sblocco di una porta dietro richiesta di una
persona, oppure l'accensione delle luci in una data area posta nelle vicinanze dell'ingresso.
Le informazioni del titolare della carta saranno disponibili solo se fornite dal sistema di controllo
accesso al sistema XProtect. Alcuni esempi di informazioni del titolare della carta: ID, numero, nome,
reparto, manager, numero di telefono e livello di accesso.
www.milestonesys.com
181
XProtect Access Control Module
Milestone XProtect Smart Client
Manuale d'uso
possibile disattivare la gestione delle richieste di accesso, come ad esempio nei casi in cui
presente una singola persona per la gestione delle stesse. Fare clic sull'icona Opzioni
e
selezionare Controllo accesso per disattivare le notifiche delle richieste di accesso. Per riprendere la
gestione delle richieste di accesso, attivare tale funzione.
www.milestonesys.com
182
XProtect Access Control Module
Milestone XProtect Smart Client
Manuale d'uso
XProtect LPR
Il riconoscimento targhe (LPR) riconosce i caratteri e i numeri nelle immagini per rilevare le targhe dei
veicoli, estrarre i caratteri alfanumerici delle targhe e memorizzarli come registrazioni nel sistema. I
riconoscimenti possono generare eventi LPR sul sistema. possibile:
sorvegliare gli eventi LPR mentre avvengono sul sistema sulla scheda Live (vedere "LPR
sulla scheda Live." a pagina 183).
visualizzare e investigare eventi LPR specifici sulla scheda LPR (a pagina 184) ed esportare
gli eventi LPR in formato rapporto.
visualizzare e investigare allarmi LPR specifici sulla scheda Alarm Manager (vedere "LPR
sulla scheda Alarm Manager" a pagina 187).
LPR sulla scheda Live.
Sulla scheda Live, si possono visualizzare in tempo reale video delle telecamere LPR. Si possono
visualizzare simultaneamente video di varie telecamere LPR in una vista unica. Tutte le volte che si
verifica una concordanza, gli eventi LPR appaiono sul lato destro dell'elemento della vista. In modalit
configurazione, si possono modificare le impostazioni che determinano come viene visualizzato
l'elenco dei numeri di targa.
Quando si fa clic su una targa nell'elenco eventi LPR, il video live viene automaticamente messo in
pausa e si passa alla riproduzione indipendente. Per tornare alla visualizzazione del video live, fare di
nuovo clic sulla targa o sull'icona Riproduzione indipendente, sulla barra strumenti della telecamera.
Aggiunta di telecamere LPR alle viste
1. In modalit configurazione, selezionare nella scheda Live la vista a cui aggiungere una
telecamera LPR.
2. Nel riquadro Panoramica del sistema, fare clic su LPR e trascinarlo all'elemento della vista
interessato.
3. Nella finestra di dialogo Selezione telecamera LPR, espandere il server richiesto per
visualizzare l'elenco di telecamere LPR disponibili di tale server.
Nel riquadro Propriet (vedere "Modifica impostazioni di vista LPR" a pagina 183) sulla scheda
Live, si pu definire come si desiderano visualizzare gli eventi telecamera LPR.
Modifica impostazioni di vista LPR
1. Nella scheda Live, fare clic su Configurazione.
2. In Propriet, di fianco a telecamera LPR, fare clic sul pulsante sfoglia per aprire la finestra di
dialogo Selezione telecamera LPR e selezionare un'altra telecamera LPR.
3. Scegliere l'ordine degli eventi LPR negli elenchi sul lato destro dell'anteprima:
www.milestonesys.com
183
XProtect LPR
Milestone XProtect Smart Client
Manuale d'uso
Pi recenti in alto: Visualizza gli eventi LPR pi recenti in cima all'elenco.
Pi recenti in basso: Visualizza gli eventi LPR pi recenti in fondo all'elenco.
4. Se si desidera visualizzare l'elenco di targhe di una telecamera e riprodurre simultaneamente
il video di un'altra, selezionare una telecamera differente nel campo Nome telecamera.
Abilitazione stato del server LPR sulle mappe
Sulle mappe possibile visualizzare i server LPR insieme al loro stato attuale. Per abilitare lo stato del
server LPR sulle mappe:
1. Nella scheda Live, fare clic su Configurazione.
2. In Viste, selezionare la mappa in considerazione.
3. Fare clic con il pulsante destro sulla mappa e selezionare Utensili.
4. In Utensili, fare clic sull'icona Aggiungi elemento plug-in per aprire la finestra Selezione
elemento.
Icona Aggiungi elemento plug-in
5. Selezionare il server LPR interessato e trascinarlo sulla mappa.
6. Sulla mappa, fare clic col pulsante destro sull'icona del server LPR e selezionare Dettagli di
stato per ottenere lo stato in tempo reale del server LPR e delle telecamere LPR collegate al
server.
Si pu associare la mappa dedicata LPR all'elenco degli allarmi aggiungendo la mappa nella scheda
Alarm Manager.
Scheda LPR
La scheda LPR permette di investigare gli eventi LPR di tutte le telecamere LPR. La scheda include
un elenco di eventi LPR e un'anteprima telecamera LPR per visualizzare in anteprima il video
associato a eventi LPR singoli. Sotto l'anteprima, le informazioni sulle targhe appaiono assieme ai
dettagli dell'elenco concordanze targhe a cui sono associate.
Si pu filtrare (vedere "Riguardo ai filtri eventi LPR" a pagina 185) l'elenco eventi in base al periodo,
modulo paese, telecamera LPR, o elenco concordanze targhe. Usare il campo Ricerca per ricercare
un numero di targa specifico. Questo elenco visualizza automaticamente gli eventi LPR dell'ultima ora.
Si pu definire ed esportare un rapporto in formato PDF (vedere "Esportazione di eventi LPR sotto
forma di rapporto" a pagina 187) degli eventi di interesse.
Si possono aggiornare gli elenchi di concordanze esistenti utilizzando la funzione Elenco
concordanze targhe (vedere "Modifica degli elenchi concordanze targhe" a pagina 185).
Utilizzare il pulsate Aggiorna per aggiornare l'elenco eventi con quelli pi recenti.
www.milestonesys.com
184
XProtect LPR
Milestone XProtect Smart Client
Manuale d'uso
Riguardo all'elenco eventi LPR
L'elenco eventi LPR visualizza tutti gli eventi LPR. L'elenco visualizza automaticamente gli eventi LPR
dell'ultima ora con i pi recenti in alto, ma l'amministratore di sistema pu modificare tale
impostazione.
Quando si seleziona un evento LPR dall'elenco, sulla destra viene visualizzata un'anteprima con la
relativa sequenza video dell'evento. La barra del titolo dell'anteprima riporta il nome della telecamera
LPR da cui stato attivato l'evento LPR. Si possono anche visualizzare il numero di targa, il modulo
paese, l'ora dell'evento e l'elenco concordanze che hanno causato l'evento.
Si pu modificare il modo in cui l'elenco eventi LPR visualizza gli eventi; si possono ordinare le
colonne e le si possono trascinare a posizioni differenti. Si possono usare i filtri in cima all'elenco per
filtrare gli eventi LPR (vedere "Riguardo ai filtri eventi LPR" a pagina 185) o usare il campo Ricerca
per eseguire ricerche.
L'elenco eventi LPR visualizza solo eventi LPR in base all'ora della ricerca o al filtro. Per visualizzare
gli eventi LPR pi recenti, fare clic sul pulsante Aggiorna.
Per ottenere prestazioni ottimali, l'elenco visualizza al massimo 100 eventi LPR per volta. Per scorrere
i 100 eventi LPR precedenti/successivi, utilizzare i pulsanti in alto a destra rispetto all'elenco eventi:
.
Riguardo ai filtri eventi LPR
Per visualizzare solo eventi LPR di interesse, si pu filtrare l'elenco eventi LPR in svariati modi; si pu
fare clic su uno dei filtri in cima all'elenco per visualizzare solo gli eventi LPR a esso associati. I filtri
applicati avranno effetto immediato sull'elenco.
Periodo: Selezionare uno dei periodi disponibili per visualizzare gli eventi LPR entro
quell'intervallo specifico.
Modulo paese: Eliminare o selezionare i moduli paese per visualizzare solo gli eventi LPR
relativi alla targa di un paese, uno stato o una regione specifici.
Telecamera LPR: Selezionare una o pi tra le telecamere LPR disponibili per visualizzare solo
gli eventi LPR di tali telecamere.
Elenco concordanze targhe: Selezionare uno o pi elenchi di targhe per visualizzare solo gli
eventi LPR generati da tali elenchi.
I filtri si possono combinare, ad esempio per un modulo paese specifico in una determinata data.
Si pu anche usare il campo Ricerca per ricercare una targa specifica. Immettere una combinazione
di caratteri per ottenere risultati che includano combinazioni di tali caratteri. Ad esempio, se si
immettono i caratteri "XY 12", si ottengono le targhe che includono sia XY sia 12 nel numero. Se si
immette XY12, si ottengono solo le targhe che includono XY12 nel numero.
Modifica degli elenchi concordanze targhe
Si possono aggiungere e cancellare targhe dagli elenchi delle concordanze targhe:
www.milestonesys.com
185
XProtect LPR
Milestone XProtect Smart Client
Manuale d'uso
1. Sulla scheda LPR, in alto a destra nella finestra, fare clic su Elenchi concordanze targhe per
aprire l'omonima finestra di dialogo.
2. In Seleziona elenco concordanze targhe, selezionare l'elenco che si desidera modificare.
3. Per aggiungere una targa, fare clic su Aggiungi. Immettere le informazioni di rilievo e fare clic
su OK.
4. Per modificare una targa esistente, si pu utilizzare la funzione di ricerca per trovare la targa
in questione.
5. Fare doppio clic su una riga singola da modificare o selezionare pi righe e fare clic su
Modifica.
6. Immettere le informazioni nella finestra di dialogo e fare clic su OK. Se l'elenco concordanze
contiene svariate colonne, si possono modificare le informazioni in tutti i campi.
7. Per rimuovere una targa, si pu utilizzare la funzione di ricerca per trovare la targa in
questione.
8. Se necessario, selezionare pi righe e fare clic su Cancella.
9. Fare clic su Chiudi.
In alternativa, si pu aggiungere una targa a un elenco concordanze targhe facendo clic con il
pulsante destro su un evento LPR non sull'elenco e selezionare Aggiungi all'elenco. Si pu anche
rimuovere una targa selezionando l'evento LPR di rilievo, per poi fare clic sull'icona Rimuovi
dall'elenco a destra, sotto l'anteprima.
Importazione/esportazione degli elenchi concordanze targhe
Si pu importare un file con un elenco di targhe che si desiderano utilizzare in un elenco concordanze
targhe. Sono disponibili le seguenti opzioni di importazione:
Aggiunta delle targhe all'elenco esistente.
Sostituzione dell'elenco esistente.
Ci utile per esempio, se gli elenchi vengono gestiti da una postazione centrale. Quindi si possono
mantenere aggiornate tutte le installazioni locali distribuendo un file.
Analogamente, da un elenco di concordanze si pu esportare l'elenco di targhe completo a una
posizione esterna.
I formati supportati sono .txt o .csv.
Per importare:
1. Sulla scheda LPR, in alto a destra nella finestra, fare clic su Elenchi concordanze targhe per
aprire l'omonima finestra di dialogo.
2. Selezionare l'elenco di interesse.
3. Per importare un file, fare clic su Importa.
4. Nella finestra di dialogo, indicare la posizione del file da importare e il tipo di importazione.
Fare clic su Avanti.
www.milestonesys.com
186
XProtect LPR
Milestone XProtect Smart Client
Manuale d'uso
5. Attendere la conferma e fare clic su Chiudi.
Per esportare:
1. Per esportare un file, fare clic su Esporta.
2. Nella finestra di dialogo, indicare la posizione del file da esportare e fare clic su Avanti.
3. Fare clic su Chiudi.
4. Si pu aprire e modificare il file esportato, ad esempio utilizzando Microsoft Excel.
Esportazione di eventi LPR sotto forma di rapporto
Si pu esportare un rapporto degli eventi LPR in un file PDF.
Se si desidera modificare il formato del foglio o i caratteri, selezionare Opzioni -> Avanzato e
modificare:
Formato rapporto PDF.
Carattere rapporto PDF.
1. Sulla scheda LPR, filtrare o ricercare gli eventi che si desidera includere nel rapporto.
Se il numero di eventi trovati molto alto, verr suggerito di restringere la ricerca per ridurre in
tal modo il numero dei risultati.
2. Fare clic sul pulsante Rapporto LPR.
3. Definire i valori che seguono e fare clic su OK:
o
Nome del rapporto
Destinazione del rapporto
Campo commenti
Opzione per l'inclusione delle istantanee
Una barra di progresso appare in alto a destra nella finestra XProtect Smart Client.
4. Fare clic su Dettagli per visualizzare il rapporto.
LPR sulla scheda Alarm Manager
Sulla scheda Alarm Manager, si possono visualizzare e investigare allarmi relazionati a LPR. Per
poter visualizzare le informazioni necessario personalizzare alcune impostazioni:
Abilitazione di elementi specifici LPR (a pagina 188)
www.milestonesys.com
187
XProtect LPR
Milestone XProtect Smart Client
Manuale d'uso
L'elenco allarmi deve essere in modalit Eventi (vedere "Configurazione elenco allarmi" a
pagina 189)
In generale, per ulteriori dettagli sulle funzionalit XProtect Smart Client consultare le sezioni relative
alla gestione allarmi.
Abilitazione di elementi specifici LPR
Per poter visualizzare tutte le informazioni di interesse relative ai riconoscimenti LPR in XProtect
Smart Client, eseguire quanto segue nella scheda Alarm Manager:
1. Nell'elenco Allarmi sulla scheda Alarm Manager, fare clic con il pulsante destro sull'icona
Immagine
e Tipo.
www.milestonesys.com
accanto alla colonna Filtri rapidi. Selezionare dal menu: Oggetto, Etichetta
188
XProtect LPR
Milestone XProtect Smart Client
Manuale d'uso
2. Ora Tipo visualizza tutti gli eventi legati a LPR, Scheda visualizza i relativi codici paese e
Oggetto visualizza i numeri di targa dei veicoli registrati.
Configurazione elenco allarmi
Se si desidera visualizzare tutti i riconoscimenti LPR in Alarm Manager , l'elenco Allarmi deve
essere in modalit Eventi. Eseguire quanto segue:
Sulla scheda Alarm Manager , fare clic su Configurazione e selezionare Eventi come fonte
dati.
Se si visualizzano i riconoscimenti LPR nell'elenco Allarmi in modalit Allarme, vengono visualizzati
solo i riconoscimenti LPR associati a un allarme.
www.milestonesys.com
189
XProtect LPR
Milestone XProtect Smart Client
Manuale d'uso
Per una vista pi personalizzata degli eventi e degli allarmi LPR in arrivo, si possono utilizzare le
funzioni di filtro disponibili in Alarm Manager. Se si desiderano visualizzare gli allarmi legati a eventi
LPR, applicare un filtro su LPR nel campo Tipo.
www.milestonesys.com
190
XProtect LPR
Milestone XProtect Smart Client
Manuale d'uso
Scripting
Scripting di avvio
Lo scripting pu essere utilizzato per controllare alcune parti o l'intera procedura di accesso a
XProtect Smart Client.
Esempi:
Se si utilizza l'autenticazione di base o l'autenticazione Windows, possibile fare in modo
che la finestra di accesso di XProtect Smart Client si apra con i campi dell'indirizzo del server
e il nome utente precompilati in modo che gli utenti debbano soltanto inserire la password per
accedere.
Se si utilizza l'autenticazione Windows (utente corrente), possibile fare in modo che
XProtect Smart Client si colleghi automaticamente al sistema di sorveglianza in base al login
Windows corrente dell'utente.
Sono disponibili alcuni metodi di autenticazione solo se l'utente di XProtect Smart Client effettua
l'accesso a determinati sistemi di sorveglianza Milestone. Per una panoramica dettagliata delle
funzionalit disponibili sul sistema specifico in uso, fare riferimento al diagramma di confronto del
prodotto XProtect su: http://www.milestonesys.com.
Parametri
possibile utilizzare i seguenti parametri:
ServerAddress
Fa riferimento all'URL del server a cui si collega XProtect Smart Client.
Per XProtect Corporate o XProtect Expert, si tratta dell'URL del server di gestione.
Per XProtect Enterprise, XProtect Professional, XProtect Express, o XProtect Essential, si tratta
dell'URL del server di immagini.
L'esempio che segue mostra la finestra di accesso a XProtect Smart Client con http://ourserver nel
campo Indirizzo server:
Client.exe -ServerAddress="http://ourserver"
Il tipo di autenticazione predefinita di XProtect Smart Client l' autenticazione Windows (utente
corrente). Se non si modifica questa impostazione, utilizzando il parametro AuthenticationType
(descritto di seguito), la finestra di accesso visualizza automaticamente il nome dell'utente Windows
corrente nel campo Nome utente.
UserName
Si riferisce a un particolare nome utente.
L'esempio che segue mostra la finestra di accesso a XProtect Smart Client con http://ourserver nel
campo Indirizzo server e Tommy nel campo Nome utente:
Client.exe -ServerAddress="http://ourserver" -UserName "Tommy"
www.milestonesys.com
191
Scripting
Milestone XProtect Smart Client
Manuale d'uso
Questo parametro rilevante solo per l'autenticazione Windows e l'autenticazione di base. Il
parametro AuthenticationType consente di controllare il metodo di autenticazione che si intende
utilizzare.
Password
Si riferisce a una specifica password.
Il seguente esempio mostra la finestra di accesso a XProtect Smart Client con http://ourserver nel
campo Indirizzo server, Tommy nel campo Nome utente e T0mMy5Pa55w0rD nel campo
Password:
Client.exe -ServerAddress="http://ourserver" -UserName "Tommy" Password "T0mMy5Pa55w0rD"
Questo parametro rilevante solo per l'autenticazione Windows e l'autenticazione di base. Il
parametro AuthenticationType consente di controllare il metodo di autenticazione che si intende
utilizzare.
AuthenticationType
Si riferisce a uno dei tre metodi di autenticazione possibili di XProtect Smart Client: Autenticazione
Windows (utente corrente) (denominata WindowsDefault negli script di avvio), Autenticazione
Windows (denominata Windows negli script di avvio) o Autenticazione di base (denominata
Semplice negli script di avvio).
L'esempio che segue mostra la finestra di accesso a XProtect Smart Client con http://ourserver nel
campo Indirizzo server, Autenticazione di base selezionata nel campo Autenticazione, Tommy nel
campo Nome utente e T0mMy5Pa55w0rD (visualizzata con asterischi) nel campo Password:
Client.exe -ServerAddress="http://ourserver" -UserName "Tommy" Password "T0mMy5Pa55w0rD" -AuthenticationType Simple
Se si utilizza l'autenticazione Windows, l'esempio :
Client.exe -ServerAddress="http://ourserver" -UserName "Tommy" Password "T0mMy5Pa55w0rD" -AuthenticationType Windows
Se si utilizza Autenticazione Windows (utente attuale), i parametri UserName e Password non
saranno necessari e l'esempio diventer simile al seguente:
Client.exe -ServerAddress="http://ourserver" -AuthenticationType
WindowsDefault
Script
Si riferisce al percorso completo di uno script .scs, un tipo di script finalizzato al controllo di XProtect
Smart Client.
L'esempio seguente usa uno script .scs per eseguire il login:
Client.exe -Script=c:\startup.scs
Esempio di uno script .scs per il login in http://ourserver con l'utente Windows corrente:
<ScriptEngine>
<Login>
<ServerAddress>http://ourserver</ServerAddress>
www.milestonesys.com
192
Scripting
Milestone XProtect Smart Client
Manuale d'uso
<AuthenticationType>WindowsDefault</AuthenticationType>
</Login>
</ScriptEngine>
Si possono utilizzare molte chiamate a funzioni di XProtect Smart Client (consultare Visualizzazione di
un elenco di chiamate funzione) per aggiungere funzionalit agli script .scs. Nell'esempio seguente
stata aggiunta una riga, in modo che lo script .scs dell'esempio precedente riduca anche a icona
l'applicazione XProtect Smart Client:
<ScriptEngine>
<Login>
<ServerAddress>http://ourserver</ServerAddress>
<AuthenticationType>WindowsDefault</AuthenticationType>
</Login>
<Script>SCS.Application.Minimize();</Script>
</ScriptEngine>
Format
Formati validi dei parametri sono:
{-,/,--}param{ ,=,:}((".')value(",'))
Esempi:
-UserName Tommy
--UserName Tommy
/UserName:"Tommy"
/UserName=Tommy -Password 'Tommy'
www.milestonesys.com
193
Scripting
Milestone XProtect Smart Client
Manuale d'uso
Codec
Glossario
Una tecnologia di compressione e
decompressione dei dati audio e video, ad
esempio, in un file AVI (a pagina 194)
esportato.
A
D
Allarme
Incidente definito sul sistema di sorveglianza
per attivare un allarme in XProtect Smart
Client. Se l'organizzazione sfrutta questa
funzione, gli allarmi attivati saranno visualizzati
in viste contenenti elenchi di allarmi o mappe.
Destinatari Matrix
Computer su cui si possono visualizzare video
attivati da Matrix.
DirectX
Altoparlanti
Un'estensione Windows che fornisce capacit
multimediali avanzate.
Nel contesto di XProtect Smart Client: gli
altoparlanti collegati alle telecamere che
permettono agli utenti di XProtect Smart Client
di rivolgersi al pubblico nei luoghi dove si
trovano fisicamente le telecamere.
E
Esadecimale
Archiviazione
Un sistema numerico a base 16, ossia che
utilizza 16 simboli distinti. Viene utilizzato per
la definizione delle sfumature di colore nello
strumento colore della vista mappa.
Il trasferimento automatico delle registrazioni
dal database predefinito di una telecamera a
una posizione diversa. In questo modo la
quantit di registrazioni che possibile
conservare non limitata dalla dimensione del
database predefinito di una telecamera.
L'archiviazione rende inoltre possibile il backup
delle registrazioni mediante supporti di backup
a scelta.
Esplorazione sequenze
La funzione Esplorazione sequenze elenca le
immagini di anteprima che rappresentano
sequenze registrate da una singola telecamera
o da tutte le telecamere in una vista.
AVI
La possibilit di confrontare le immagini di
anteprima affiancate, spostandosi nel tempo
semplicemente trascinando la vista di
anteprima, permette di valutare rapidamente
grandi quantit di sequenze e identificare la
sequenza di maggior interesse, che pu
essere quindi riprodotta immediatamente.
Un formato video molto diffuso. I file in questo
formato hanno estensione .avi.
C
Carosello
Evento
Una posizione particolare per
visualizzare video da telecamere diverse, in
successione, allinterno di una vista (a pagina
198) in XProtect Smart Client.
www.milestonesys.com
Un evento predefinito che si verifica nel
sistema di sorveglianza. Viene usato dal
sistema di sorveglianza per la generazione di
azioni. A seconda della configurazione del
sistema di sorveglianza, gli eventi possono
194
Glossario
Milestone XProtect Smart Client
Manuale d'uso
essere determinati dall'input di sensori esterni,
dal rilevamento di movimento, da dati ricevuti
da altre applicazioni oppure manualmente,
mediante un input fornito dall'utente. Il
verificarsi di un evento pu, ad esempio,
essere usato per effettuare una registrazione
video con una certa frequenza fotogrammi, per
attivare degli output, per inviare e-mail o per
creare una combinazione di vari elementi.
Group of Pictures (gruppo di immagini),
immagini singole che raggruppate formano
una sequenza filmata.
H
H.264
Uno standard di compressione di video digitali.
Analogamente a MPEG (a pagina 196), tale
standard utilizza una compressione con
perdita quando memorizza solo i cambiamenti
tra fotogrammi chiave, spesso rimuovendo
quantit significative di dati ridondanti: i
fotogrammi chiave memorizzati a intervalli
definiti registrano l'intera vista della
telecamera, mentre i fotogrammi successivi
registrano solo i pixel che cambiano. Insieme a
un elevato grado di compressione, ci
contribuisce a ridurre significativamente le
dimensioni dei video in formato H.264.
Tuttavia, l'elevato grado di compressione in
H.264 pu usare risorse considerevoli nei
dispositivi interessati alla comunicazione dati.
F
Fotogramma chiave
Usato nello standard per la compressione del
video digitale, come MPEG (a pagina 196), un
fotogramma chiave un singolo fotogramma
memorizzato a intervalli specificati. Il
fotogramma chiave memorizza l'intera vista
della telecamera, mentre i fotogrammi
successivi memorizzano solo i pixel modificati.
Questo riduce di molto la dimensione dei file
MPEG. Un fotogramma chiave simile a un Iframe (a pagina 196).
Ad esempio, il computer che esegue XProtect
Smart Client deve disporre di risorse
considerevoli per poter decomprimere video
H.264 quando li riceve dal sistema di
sorveglianza.
FPS
Frames Per Second (fotogrammi al secondo),
una misura che indica la quantit di
informazioni contenuta in un video. Ogni
fotogramma rappresenta una singola
immagine, ma quando le immagini vengono
riprodotte in successione si crea l'illusione del
movimento. Quanto maggiore l'FPS, tanto
pi fluido apparir il movimento. Si osservi
tuttavia che un alto valore di FPS pu anche
determinare una dimensione eccessiva del file
quando il video viene salvato.
Host
Un computer connesso a una rete TCP/IP. Un
host ha un proprio indirizzo IP ma, a seconda
della configurazione della rete, pu avere un
nome (nome host) che ne consente una pi
facile identificazione.
Frequenza fotogrammi
Hotspot
Una misura che indica la quantit di
informazioni contenuta in un filmato. Viene di
solito misurata in FPS (a pagina 195)
(fotogrammi al secondo).
Una posizione particolare per visualizzare
immagini ingrandite e/o di alta qualit nelle
viste (vedere "Vista" a pagina 198) di XProtect
Smart Client.
GOP
www.milestonesys.com
I/O
195
Glossario
Milestone XProtect Smart Client
Manuale d'uso
Abbreviazione di Input/Output.
navigazione e visualizzazione dello stato. 2) La
mappa, planimetria, fotografia e cos via usata
effettivamente in una vista (a pagina 198).
I-Frame
Abbreviazione di intraframe. Usato nello
standard MPEG (a pagina 196) per la
compressione dei video digitali, un I-frame
un singolo fotogramma memorizzato a
intervalli specificati. Memorizza l'intera vista
della telecamera, mentre i fotogrammi
successivi (P-frame) memorizzano solo i pixel
che sono stati modificati. Questo riduce di
molto la dimensione dei file MPEG. Un I-frame
simile a un fotogramma chiave.
Matrix
Un prodotto integrato in alcuni sistemi di
sorveglianza che permette di controllare le
viste delle telecamere live su computer remoti
per la visione distribuita. I computer su cui si
possono visualizzare video attivati da Matrix
sono denominati destinatari Matrix (a pagina
194).
Indirizzo MAC
Monitor
Indirizzo Media Access Control, un numero
esadecimale di 12 cifre che identifica in modo
univoco ogni dispositivo su una rete.
Un monitor singolo in XProtect Smart Wall.
MPEG
IPIX
Un gruppo di standard di compressione e di
formati di file per il video digitale sviluppato dal
Moving Pictures Experts Group (MPEG). Gli
standard MPEG usano la cosiddetta
compressione con perdita, in quanto
memorizzano solo le variazioni tra i
fotogrammi, rimuovendo spesso grandi
quantit di informazioni ridondanti. I
fotogrammi chiave a intervalli specificati
memorizzano l'intera vista della telecamera,
mentre i fotogrammi successivi memorizzano
solo i pixel che sono stati modificati. Questo
riduce di molto la dimensione dei file MPEG.
Una tecnologia che consente di creare e
guardare immagini panoramiche a 360.
J
JPEG
Un metodo di compressione delle immagini
conosciuto anche come JPG o Joint
Photographic Experts Group. Si tratta di un
cosiddetto metodo "con perdita", nel senso che
alcuni dettagli dell'immagine vengono persi
durante la compressione. Le immagini
compresse in questo modo sono note in
genere come JPG o JPEG.
N
Navigatore di telecamere
Una funzione che consente di visualizzare
tutte le telecamere in relazione l'una con l'altra,
ad esempio, come sono disposte in base a
una planimetria. Il Navigatore di telecamere
consente di navigare da una telecamera
all'altra da un'unica vista.
JPG
Vedere JPEG.
M
Mappa
Nome host
1) Funzione XProtect Smart Client per l'uso di
mappe, planimetrie, fotografie, ecc per la
www.milestonesys.com
196
Glossario
Milestone XProtect Smart Client
Manuale d'uso
Un nome che permette di identificare un
computer su una rete. I nomi host sono spesso
pi facili da ricordare degli indirizzi IP.
Preimpostazione
Una disposizione preimpostata di un singolo
monitor di uno Smart Wall (detto anche parete
di monitor o parete video).
O
Proporzioni
Obiettivo a 360
Rapporto tra altezza e larghezza di
un'immagine.
Un obiettivo che consente di creare e vedere
immagini panoramiche a 360 gradi.
PTZ
Output
Pan/Zoom/Tilt, un tipo di telecamera altamente
mobile e flessibile.
Dati in uscita da un computer. Sui sistemi di
sorveglianza IP, l'output si utilizza spesso per
attivare dispositivi quali cancelli, sirene, luci
stroboscopiche o altro.
Pulsante in sovrapposizione
Pulsante che appare come uno strato sul video
quando si sposta il puntatore del mouse sulle
singole posizioni delle telecamere nelle viste
della scheda Live. Con i pulsanti in
sovrapposizione si possono attivare
altoparlanti, eventi, output, spostare
telecamere PTZ (a pagina 197), avviare
registrazioni e cancellare i segnali dalle
telecamere.
P
P-Frame
Abbreviazione per fotogramma predittivo. Lo
standard MPEG (a pagina 196) per la
compressione del video digitale usa i P-frame
insieme agli I-frame (a pagina 196). Un Iframe, chiamato anche fotogramma chiave,
un singolo fotogramma memorizzato a
intervalli specificati. L'I-frame memorizza
l'intera vista della telecamera, mentre i
fotogrammi successivi (P-frame) memorizzano
solo i pixel che sono stati modificati. Questo
riduce di molto la dimensione dei file MPEG.
R
Registrazione
Nei sistemi di sorveglianza IP con il termine
registrazione si intende il salvataggio del
video e, se disponibile, dell'audio, da una
telecamera in un database nel sistema di
sorveglianza. In molti sistemi di sorveglianza
IP non tutto l'audio/video ricevuto dalle
telecamere viene necessariamente salvato. Il
salvataggio dell'audio e del video inizia in molti
casi solo quando sussiste una ragione, ad
esempio quando viene rilevato un movimento,
quando si verifica un evento particolare o
quando inizia un particolare periodo di tempo.
La registrazione viene interrotta dopo un certo
intervallo di tempo, quando non viene pi
rilevato il movimento, quando si verifica un
altro evento o simili. Il termine registrazione
ha origine nel mondo analogico, dove audio e
video non vengono scritti sul nastro fino a
Porta
Un punto terminale logico di un traffico dati. Le
reti usano porte differenti per diversi tipi di
traffico dati. Quindi talvolta, anche se non
sempre, necessario specificare quale porta
usare per un tipo particolare di comunicazione
dei dati. La maggior parte delle porte viene
usata automaticamente, in base ai tipi di dati
inclusi nella comunicazione. Nelle reti TCP/IP,
i numeri delle porte vanno da 0 a 65536, ma le
porte tra 0 e 1024 sono riservate per scopi
particolari. Ad esempio, la porta 80 usata per
il traffico HTTP, utilizzato per la visualizzazione
di pagine web.
www.milestonesys.com
197
Glossario
Milestone XProtect Smart Client
Manuale d'uso
quando non viene premuto il pulsante di
registrazione.
Transmission Control Protocol/Internet
Protocol, una combinazione di protocolli (ossia
standard) usata per collegare computer o altri
dispositivi su una rete, Internet inclusa.
Riquadro
Piccoli gruppi di pulsanti, campi e altri elementi
situati sul lato sinistro della finestra di XProtect
Smart Client.
Transact
Prodotto disponibile come supplemento per i
sistemi di sorveglianza. Con Transact
possibile abbinare le immagini video con dati
transazionali generati da PoS o ATM collegati
sulla base del tempo.
I riquadri consentono di accedere alla maggior
parte delle funzioni di XProtect Smart Client. I
riquadri esatti visibili dipendono dalla
configurazione e dall'attivit in corso, ad
esempio se si stanno visualizzando video live
nella scheda Live o video registrati nella
scheda Riproduzione.
U
S
URL
Uniform Resource Locator, indirizzo di una
risorsa sul Web. La prima parte dell'URL
specifica quale protocollo (ossia standard di
comunicazione dati) usare per accedere alla
risorsa, mentre la seconda parte specifica il
dominio o l'indirizzo IP su cui disponibile la
risorsa. Ad esempio,
http://www.myorganization.org.
SCS
Estensione di file (.scs) per un tipo di script
finalizzato al controllo di XProtect Smart Client.
Segnalibro
Punto importante in una registrazione video,
contrassegnato e facoltativamente annotato in
modo che sia facile trovarlo o farlo trovare dai
colleghi in un momento successivo.
V
Vista
Una raccolta di video da una o pi telecamere
presentate insieme in XProtect Smart Client.
Una vista pu includere contenuti diversi dai
video delle telecamere, quali pagine HTML e
fermo immagini.
T
TCP
Transmission Control Protocol, un protocollo
(ossia uno standard) usato per l'invio di
pacchetti dati su una rete. Il TCP spesso
abbinato a un altro protocollo, IP (Internet
Protocol). La combinazione dei due, nota
come TCP/IP, permette l'invio di pacchetti dati
nei due sensi tra due punti sulla rete per
periodi di tempo pi lunghi e si utilizza per
collegare computer e altri dispositivi su
Internet.
Una vista pu essere privata, ovvero visibile
solo all'utente che l'ha creata, oppure
condivisa con altri utenti.
VMD
Video Motion Detection (rilevazione dei
movimenti in video). Nei sistemi di
videosorveglianza IP la registrazione delle
immagini spesso avviata dal rilevamento del
movimento. Questo pu essere molto utile per
evitare registrazioni non necessarie.
Naturalmente la registrazione delle immagini
TCP/IP
www.milestonesys.com
198
Glossario
Milestone XProtect Smart Client
Manuale d'uso
video pu essere avviata da altri eventi oppure
essere pianificata in base all'ora.
Z
Zona morta
La zona morta determina di quanto
necessario spostare la leva del joystick prima
di inviare le informazioni al sistema. La leva
del joystick dovrebbe essere in posizione
completamente verticale quando non viene
utilizzata, ma molte leve sono leggermente
inclinate. Quando i joystick vengono utilizzati
per controllare telecamere PTZ (a pagina 197),
anche una leva leggermente inclinata pu
causare il movimento indesiderato della
telecamera PTZ. quindi spesso consigliabile
impostare un certo grado di sensibilit.
www.milestonesys.com
199
Glossario
Milestone XProtect Smart Client
Manuale d'uso
Aggiunta di un'immagine statica a una vista
Indice
49
Aggiunta/modifica del testo su una mappa 88
A
Abilitazione di elementi specifici LPR 187,
188
Abilitazione stato del server LPR sulle mappe
Allarme 194
Allarmi 74, 145, 165
Allarmi sulle mappe 169
184
Alterna telecamere 55
Accesso alla modalit configurazione 17, 34,
36, 38, 39, 165, 167
Accesso e disconnessione 23
Aggiungere e modificare segnalibri 39, 128
Aggiungi e rimuovi elementi dalle mappe 83
Aggiunta del navigatore di telecamere a una
vista 39, 91
Altoparlanti 194
Analisi degli incidenti 132
Anteprima allarmi 165
Archiviazione 194
Arresta ronda PTZ 126
Assegnazione di un numero di scelta rapida a
una vista 34, 52
Aggiunta di contenuti alle viste 39, 40, 46
Aggiunta di telecamere LPR alle viste 183
Aggiunta di un carosello a una vista 99
Aggiunta di un contenuto Matrix a una vista
39, 103
Aggiunta di un hotspot a una vista 92
Aggiunta di un pulsante in sovrapposizione a
Attivazione manuale dell'output 128
Attivazione manuale di un evento 171
Audio 31, 36, 68
AVI 194
B
Barra degli strumenti delle telecamere 36, 38,
40
una vista 49
Aggiunta di una configurazione di Smart Wall a
una vista 40, 94
Aggiunta di una hotzone a una mappa 84
Aggiunta di una mappa a una vista 39, 82, 91
Aggiunta di una pagina HTML a una vista 47
Aggiunta di una telecamera a una vista 39,
46, 55, 57
www.milestonesys.com
Blocco delle prove 150
C
Caroselli 31, 36, 54, 55, 68, 98
Carosello 194
Casella degli strumenti 79, 84
Codec 194
Configurazione elenco allarmi 188, 189
200
Indice
Milestone XProtect Smart Client
Manuale d'uso
finestre multiple 101
Connessione non riuscita 169
mappe 89
Copia di singole immagini 35, 36, 40
telecamere 68
Copia, ridenominazione o eliminazione di una
viste 56
vista o di un gruppo 51
Copia/Stampa immagine 27, 28, 174
Copyright, marchi e declinazione di
responsabilit 11
zoom ottico 123
E
Elenco degli allarmi 166
Elimina la protezione prove 153
Crea protezione prove 39, 150
Esadecimale 194
Creazione di un gruppo di viste 50
Esploratore sequenze 16, 33, 136
Creazione di una vista 39, 50
Esplorazione sequenze 194
Creazione e gestione delle viste 39, 50
Esporta le protezioni prove 152
Esportazione degli elementi dalla finestra
Data e ora della riproduzione 134
Definisci ricerca 138, 141
Esporta 161, 162
Esportazione di eventi LPR sotto forma di
rapporto 184, 187
Definizione delle viste 45
Definizione di un periodo 142
Definizione di una posizione preferita
Esportazione di prove 157
Esportazione di una clip video, dell'audio, dei
dati XProtect o di immagini statiche 38, 161
dell'obiettivo a 360 124
Destinatari di questo manuale 12
Destinatari Matrix 194, 196
Differenze tra i sistemi di sorveglianza 21, 23,
25, 26, 30, 44, 45, 49, 56, 57, 58, 67, 68, 71,
73, 85, 93, 102, 107, 108, 113, 126, 127,
139, 140, 159, 164, 165
DirectX 194
Disattivazione di un allarme 172
Domande frequenti
audio 71
Esportazione di uno storyboard 161, 162
Eventi 67, 170
Eventi e allarmi 165
Evento 194
F
Familiarizzarsi con XProtect Smart Client 30
Filtri 168
Filtri degli allarmi 168, 169, 173
Filtri di protezione prove 151, 155
Finestra di esportazione 153, 157, 162, 163
esportazione 163
www.milestonesys.com
201
Indice
Milestone XProtect Smart Client
Finestra opzioni 18, 66, 67, 104, 125, 146
Manuale d'uso
Importazione/esportazione degli elenchi
concordanze targhe 186
Finestra Panoramica mappa 81
Finestra principale 14
Finestra Segnalibro 127
Finestra XProtect Smart Client 14, 15, 57
Finestre multiple 14, 23, 54, 71, 99
Impostazioni 103
Impostazioni audio 69, 71
Impostazioni degli hotspot 92, 93
Impostazioni del blocco delle prove 151, 152,
154
Fotogramma chiave 195
Impostazioni del carosello 99, 102
FPS 195
Impostazioni del formato del riproduttore
Frequenza fotogrammi 195
G
multimediale 160
Impostazioni del navigatore di telecamere 90,
Gestisci preimpostazioni PTZ 37, 125
GOP 195
Guida rapida di XProtect Smart Client 27
Guida rapida di XProtect Smart Client Player
91
Impostazioni della mappa 77, 88
Impostazioni delle immagini statiche 160
Impostazioni dell'elenco allarmi 166, 167
174
Impostazioni per il formato XProtect 17, 33,
H
121, 129, 130, 134, 148, 159, 164
H.264 195
Impostazioni Telecamera 31, 34, 39, 46, 58,
Host 195
59, 90, 93, 99, 103, 105, 106, 109
Hotspot 31, 36, 41, 54, 55, 68, 74, 92, 195
Indirizzo MAC 196
Informazioni di base 36
I diritti dell'utente determinano il funzionamento
30
Informazioni su Esplorazione sequenze 127,
136, 148
I/O 195
Informazioni su Matrix 102
I-Frame 195, 196, 197
Informazioni su XProtect Smart Client Player
Ignorare un allarme 172
174
Il navigatore di telecamere 89
Informazioni su XProtect Smart Wall 93
Immagini con obiettivo a 360 124
Informazioni sugli allarmi 165
Immagini PTZ 84, 98, 125
Informazioni sugli hotspot 92, 104
www.milestonesys.com
202
Indice
Milestone XProtect Smart Client
Manuale d'uso
Informazioni sui blocchi delle prove 38, 150
Installazione da DVD 19
Informazioni sui caroselli 98, 104
Installazione dal server di gestione 19
Informazioni sui provider perimetro di
Installazione di XProtect Smart Client 19
delimitazione 65, 67
Informazioni sui segnalibri 40, 108, 127
Informazioni sul controllo accesso nella
Intervallo di tempo 135
Introduzione alle mappe 73
Invio delle telecamere da una mappa a una
scheda Live 177
Informazioni sul login al sistema di controllo
finestra separata 82
Invio di un contenuto da una vista a uno Smart
accesso 22
Informazioni sul navigatore di telecamere 89
Wall 96
Invio di un video da uno Smart Wall a una vista
96
Informazioni sul video live 31
Informazioni sul video registrato 32, 38
Invio di una vista tra i display 101
Informazioni sulla finestra di accesso 20
Invio di video tra viste diverse 36, 40, 54, 96
Informazioni sulla scheda Controllo accesso
Invio manuale di un video a un destinatario
Matrix 104
178
Informazioni sulla soglia movimento 142
IPIX 196
Informazioni sull'audio 69
Informazioni sull'autorizzazione di accesso
Joystick virtuale e pulsante PTZ sovrapposto
59
20, 22, 24
Informazioni sulle notifiche di richiesta accesso
181
Informazioni sulle viste 45, 175
Informazioni sull'effetto della frequenza
fotogrammi 62, 66
Informazioni sull'esportazione degli storyboard
JPEG 196
JPG 196
L
Lavorare con gli allarmi 171
Lavorare con le mappe 82
Lavorare con le viste in XProtect Smart Client
157, 161, 162
Informazioni sull'integrazione del controllo
Player 175
Linea temporale 15, 27, 28, 34, 38, 42, 131,
accesso 177
Informazioni sullo zoom digitale 121
www.milestonesys.com
133, 143, 174
LPR sulla scheda Alarm Manager 183, 187
203
Indice
Milestone XProtect Smart Client
Manuale d'uso
LPR sulla scheda Live. 183
Modifica impostazioni di vista LPR 183
Monitor 196
Mappa 196
Mappe 49, 73, 169
MPEG 195, 196, 197
N
Maschere privacy 46, 57, 129
Navigatore di telecamere 196
Matrix 196
Navigazione nella panoramica delle miniature
138
Matrix 54, 55, 68, 102
Menu attivato con il pulsante destro del mouse
80
Messaggi di stato del blocco delle prove 151,
152, 153, 156
Milestone Federated Architecture 43
Navigazione per data e ora 134
Navigazione temporale 33, 128, 132
Navigazione tra le sequenze 143
Nome host 196
Nomi delle telecamere e indicatori colorati 58,
65, 78, 105
Modalit Configurazione 39
Modalit di interazione degli elementi con le
mappe 73, 81
Modifica ampiezza linea temporale 27, 28,
174
Modifica degli elenchi concordanze targhe
Notifiche sonore 59, 67
O
Obiettivo a 360 197
Opzioni avanzate 113
Opzioni degli allarmi 113
184, 185
Opzioni dei riquadri 34, 107
Modifica dei blocchi delle prove 151
Opzioni del joystick 111, 125
Modifica del layout di un monitor Smart Wall
96
Modifica dell'aspetto degli elementi della
mappa 85
Opzioni della linea temporale 109
Opzioni della lingua 116
Opzioni della tastiera 41, 110
Modifica delle preimpostazioni PTZ 126
Opzioni dell'applicazione 58, 104
Modifica delle telecamere nelle viste 36, 38,
Opzioni delle funzioni 33, 107, 127, 128
40, 55
Modifica dello sfondo di una mappa 83
Modifica e ruota le etichette su una mappa 87
www.milestonesys.com
Opzioni di controllo accessi 113
Opzioni di esportazione 109
Output 197
204
Indice
Milestone XProtect Smart Client
Manuale d'uso
Regolazione dell'ora 142
Parlare a un pubblico 71
Perimetri di delimitazione 130
P-Frame 197
Requisiti minimi di sistema 13
Ricerca avanzata 40, 140
Ricerca con il riquadro Ricerca avanzata 38,
147, 148
Plugin MIP 19
Porta 197
Ricerca dei segnalibri 139
Preimpostazione 197
Ricerca dei video registrati 39, 127, 147
Primo utilizzo 19
Ricerca delle sequenze 139
Procedura di accesso 18, 20
Ricerca sequenza 137
Procedura guidata Apri database 176
Ricerca utilizzando il riquadro Cerca
registrazione 127, 147
Proporzioni 197
PTZ 41, 197, 199
PTZ e immagini con obiettivi a 360 31, 33,
36, 59, 123
Ricerca viste e telecamere 52
Riconoscimento di un allarme 172
Riguardo ai filtri eventi LPR 184, 185
Pulsante in sovrapposizione 197
Riguardo all'elenco eventi LPR 185
Pulsanti attivit 15, 17
Rimozione contenuto dalle configurazioni
Smart Wall 97
Pulsanti dell'applicazione 15, 17, 36
Pulsanti di navigazione 135
Pulsanti di riproduzione 134
Pulsanti e controlli della linea temporale 132,
133
Rimozione della mappa 83
Riproduzione 27, 28, 174
Riquadri 15
Riquadro 198
Risoluzione dei problemi 23, 24
R
Recupero dei dati da Milestone Interconnect
133, 136
Registrazione 197
S
Scattare un'istantanea 36, 39, 40, 146
Scheda Esplorazione sequenze/Riproduzione
27, 174
Registrazione del video con blocchi delle prove
152
Registrazione manuale del video 32, 36, 40
www.milestonesys.com
Scheda Gestore allarmi 16, 165
Scheda Live 16, 31, 36
205
Indice
Milestone XProtect Smart Client
Manuale d'uso
Scheda LPR 183, 184
Telecamere 57
Scheda Monitor di sistema 16, 43
Transact 198
Scheda Riproduzione 16, 38
Trascinamento delle telecamere nelle
configurazioni di XProtect Smart Wall 95
Schede 15, 16, 36
Schermo intero 27, 29, 174
U
URL 198
Scripting 191
Utilizzo del navigatore di telecamere 91
Scripting di avvio 191
Utilizzo dello zoom digitale 33, 37, 40, 121
SCS 198
Utilizzo di una pagina HTML per la
Segnalibri 127, 163
Segnalibri nella linea temporale 127, 135
navigazione 48, 116
V
Segnalibro 198
Velocit di riproduzione 134
Selezione dell'ora 38, 134, 136, 161, 162
Verifica delle firme 159, 176
Selezione di una preimpostazione PTZ 124,
Visione 121
125
Visione dei filmati registrati utilizzando la
riproduzione indipendente 31, 36, 39, 40,
Selezione di una vista 34, 36, 38
130
Server 168
Stampa della prova 33, 39, 40, 121, 129,
130, 145, 148
Stampa di un rapporto con informazioni
sull'allarme 172
Stato del server e processi di recupero
Vista 194, 195, 196, 198
Vista corrente 27, 174
Viste 15, 16, 20, 45, 67
Viste e gruppi di viste 52, 54
Viste private e condivise 16, 45
dell'hardware interconnesso 17, 42, 136
Visualizza il video registrato dalle telecamere
T
su una mappa 73, 84
Tasti di scelta rapida 34, 40, 52, 55, 110
Visualizzazione a schermo intero 17, 35, 38,
Tasti di scelta rapida e pulsanti sovrapposti
105
39, 67
Visualizzazione dei blocchi delle prove
TCP 198
TCP/IP 198
www.milestonesys.com
esistenti 151
Visualizzazione dei dettagli dello stato 88
206
Indice
Milestone XProtect Smart Client
Manuale d'uso
Visualizzazione dei rapporti degli allarmi 165,
173
Visualizzazione del contenuto di XProtect
Smart Wall 94
Visualizzazione della versione e delle
informazioni sui plugin 17, 30
Visualizzazione dello stato 75, 79
Visualizzazione e modifica dei dettagli di un
allarme 171
VMD 198
X
XProtect Access Control Module 177
XProtect LPR 183
XProtect Smart Client Player 174
XProtect Smart Wall 55, 93
Z
Zona morta 199
Zoom 27, 28, 174
Zoom digitale 121
Zoom e ingrandimento automatico 89
www.milestonesys.com
207
Indice
Informazioni su Milestone Systems
Fondata nel 1998, Milestone Systems leader
mondiale del mercato del software per la gestione di
video IP su piattaforme aperte. La piattaforma
XProtect fornisce potenti funzioni di sorveglianza facili
da usare, robuste e collaudate a migliaia di clienti,
con installazioni sparse in tutto il mondo. Garantendo
la pi ampia scelta del settore per hardware di rete e
integrazione con altri sistemi, XProtect offre soluzioni
ottimali per introdurre le applicazioni video nelle
organizzazioni, in modo da gestire i rischi e
proteggere persone e beni, ottimizzando i processi e
riducendo i costi. Il software Milestone distribuito
attraverso partner autorizzati e certificati. Per ulteriori
informazioni, visitare:
www.milestonesys.com.
Potrebbero piacerti anche
- 500 TwinAirDocumento154 pagine500 TwinAirCarlo Cocco86% (7)
- Unità Di Controllo. Comau Robotics Manuale Di Istruzioni PROGRAMMAZIONE DEL MOVIMENTO. Software Di Sistema Rel. 1.17.011Documento284 pagineUnità Di Controllo. Comau Robotics Manuale Di Istruzioni PROGRAMMAZIONE DEL MOVIMENTO. Software Di Sistema Rel. 1.17.011Maurizio100% (2)
- c5g PDFDocumento74 paginec5g PDFmomy TorinoNessuna valutazione finora
- Cyb500 309501 ITDocumento339 pagineCyb500 309501 ITNidDouNessuna valutazione finora
- Basic Training Course - C4G Use and Programming ComauDocumento218 pagineBasic Training Course - C4G Use and Programming ComauGermainJCR100% (1)
- Manual Toolchanger C5G - ItDocumento54 pagineManual Toolchanger C5G - ItLuis Henrique VargasNessuna valutazione finora
- Manuale Completo RobotStudioDocumento358 pagineManuale Completo RobotStudioAlessandro InvitiNessuna valutazione finora
- EN 13001 - Cranes - General Design PDFDocumento76 pagineEN 13001 - Cranes - General Design PDFMargaret100% (3)
- LB RC c5g ST - It PDFDocumento146 pagineLB RC c5g ST - It PDFgapam_2100% (1)
- Unità Di Controllo. Comau Robotics Manuale Di Istruzioni. Specifiche Tecniche. Versione StandardDocumento324 pagineUnità Di Controllo. Comau Robotics Manuale Di Istruzioni. Specifiche Tecniche. Versione StandardMaurizio100% (1)
- Regia 2048Documento141 pagineRegia 2048Fabrizio CarraroNessuna valutazione finora
- GUIDA OPERATORECentaur XPTDocumento286 pagineGUIDA OPERATORECentaur XPTRosanna RoagnaNessuna valutazione finora
- Manuale D' Uso: Bilancia M5 Revisione Software: 1 - 00Documento83 pagineManuale D' Uso: Bilancia M5 Revisione Software: 1 - 00UILIAM PIRES MARTINS MIRANDANessuna valutazione finora
- Specifica Tecnica C5GDocumento65 pagineSpecifica Tecnica C5GMaurizio100% (1)
- Altivar 320 - Manuale ProgrammazioneDocumento347 pagineAltivar 320 - Manuale Programmazionemax_ingNessuna valutazione finora
- 2005 IT KJ ChassisDocumento58 pagine2005 IT KJ Chassispaolo de marcoNessuna valutazione finora
- LB RC C5e Usorsc - It PDFDocumento200 pagineLB RC C5e Usorsc - It PDFEmerson Matias100% (1)
- Telecamera Di Sicurezza Manuale Dell'utenteDocumento64 pagineTelecamera Di Sicurezza Manuale Dell'utentesnow69yNessuna valutazione finora
- Ecube-9 QG ITADocumento65 pagineEcube-9 QG ITAdodyNessuna valutazione finora
- Azionamenti SewDocumento316 pagineAzionamenti SewbobbibNessuna valutazione finora
- ZelioDocumento180 pagineZeliodntcristofaroNessuna valutazione finora
- Regolatori PidDocumento251 pagineRegolatori Pidkuhn403825Nessuna valutazione finora
- Manuale Whistler 1065 Radio ScannerDocumento75 pagineManuale Whistler 1065 Radio ScannerMarco MediniNessuna valutazione finora
- ATV320 Manuale-Installazione ITDocumento100 pagineATV320 Manuale-Installazione ITRiccardo BottacinNessuna valutazione finora
- Manuale D'uso Affiniti 30Documento78 pagineManuale D'uso Affiniti 30Francesco MaranoNessuna valutazione finora
- UM ODS9 It 50138240Documento84 pagineUM ODS9 It 50138240MarcoNessuna valutazione finora
- Sistema Di Saldatura Perni (Smart Stud)Documento58 pagineSistema Di Saldatura Perni (Smart Stud)giuseppe.mariano.1986Nessuna valutazione finora
- User Guide It Xerox 6505Documento246 pagineUser Guide It Xerox 6505Domenico BellaviaNessuna valutazione finora
- Bibbia Di Teoria Dei SegnaliDocumento97 pagineBibbia Di Teoria Dei SegnaliGiginoNessuna valutazione finora
- Basic Training Course - C4G Use and ProgrammingDocumento218 pagineBasic Training Course - C4G Use and ProgrammingMiguel Reyes100% (1)
- Sistema de Solda A Fio ContinuoDocumento108 pagineSistema de Solda A Fio ContinuordssNessuna valutazione finora
- E-CUBE9 QG ITA Rev.1 20110725Documento64 pagineE-CUBE9 QG ITA Rev.1 20110725Vincenzo Patorniti PhilipsNessuna valutazione finora
- Informatica Per ManualeDocumento282 pagineInformatica Per ManualeKalialaniNessuna valutazione finora
- Eav6589805 04Documento126 pagineEav6589805 04Graziano TrainiNessuna valutazione finora
- 5in2970 Lightsys Plus Full User It WebDocumento108 pagine5in2970 Lightsys Plus Full User It Webcyp9m7fb7bNessuna valutazione finora
- UG-5400-172 (03A) C3 IFUv2.3 IT PDFDocumento247 pagineUG-5400-172 (03A) C3 IFUv2.3 IT PDFAngeloNessuna valutazione finora
- Brushless V - 4.0Documento146 pagineBrushless V - 4.0mapotekNessuna valutazione finora
- 2005 IT KJ BodyDocumento668 pagine2005 IT KJ Bodypaolo de marcoNessuna valutazione finora
- Reference Guide-Ita-M 18Documento72 pagineReference Guide-Ita-M 18JERRYNessuna valutazione finora
- Mars 875 EpDocumento154 pagineMars 875 EpValentin CherciuNessuna valutazione finora
- ELMO ETR100M Manuale ProgrammazioneDocumento160 pagineELMO ETR100M Manuale Programmazionestefano.vagnarelliNessuna valutazione finora
- Informatica ElementiDocumento106 pagineInformatica Elementimatteo.betteto4Nessuna valutazione finora
- Whatsnew 2023Documento146 pagineWhatsnew 2023fivep29121Nessuna valutazione finora
- 2005 IT KJ DslPowertrainDocumento402 pagine2005 IT KJ DslPowertrainpaolo de marcoNessuna valutazione finora
- V1.2a CX Series Tecnico-ITDocumento77 pagineV1.2a CX Series Tecnico-ITDom 1524Nessuna valutazione finora
- MT - DVR Serie Ahd Full HD - 140616Documento80 pagineMT - DVR Serie Ahd Full HD - 140616emmanuel herreraNessuna valutazione finora
- Manuale Uso E Manutenzione Per La Cabina Di Verniciatura: Istruzione OriginaleDocumento30 pagineManuale Uso E Manutenzione Per La Cabina Di Verniciatura: Istruzione Originaleloris.xNessuna valutazione finora
- EpsonDocumento259 pagineEpsonEmilioNessuna valutazione finora
- Leoni Plus IT Rev.1.03Documento113 pagineLeoni Plus IT Rev.1.03Umberto CastelloNessuna valutazione finora
- Contrologix SIL2Documento202 pagineContrologix SIL2JazielNessuna valutazione finora
- Genius20 Menu It Ver 1.12Documento264 pagineGenius20 Menu It Ver 1.12treeNessuna valutazione finora
- MU Tavolo 1160.01 XXDocumento162 pagineMU Tavolo 1160.01 XXAndrea SlaveNessuna valutazione finora
- RX-V773 V673 Manual ItalianDocumento138 pagineRX-V773 V673 Manual ItalianjpcoteNessuna valutazione finora
- iiQKA OS 12 ItDocumento242 pagineiiQKA OS 12 ItДејан АлексовскиNessuna valutazione finora
- Man Ita Mov11.6 Guida Alla Programmazione Di MoviconDocumento848 pagineMan Ita Mov11.6 Guida Alla Programmazione Di MoviconMarco ZambelliNessuna valutazione finora
- FuffinaDocumento197 pagineFuffinabaluluNessuna valutazione finora
- Zelio Logic ItGuideDocumento206 pagineZelio Logic ItGuideqatharyNessuna valutazione finora
- Le attività occasionali nelle imposte sui redditi dell’ordinamento giuridico italiano. Analisi comparata della tassazione del collezionista in Italia e all’estero.Da EverandLe attività occasionali nelle imposte sui redditi dell’ordinamento giuridico italiano. Analisi comparata della tassazione del collezionista in Italia e all’estero.Nessuna valutazione finora
- Terminologia ragionata della medicina cinese classica e moderna | Unità 4: Il qì 气 (氣)Da EverandTerminologia ragionata della medicina cinese classica e moderna | Unità 4: Il qì 气 (氣)Nessuna valutazione finora
- Manuale Uso LDP 7016 7024 Open IPDocumento48 pagineManuale Uso LDP 7016 7024 Open IPmanuelaNessuna valutazione finora
- Squid Guida Completa ItaDocumento16 pagineSquid Guida Completa Itastefano cudiniNessuna valutazione finora
- Tipicamente BuonoDocumento207 pagineTipicamente BuonoSimone VillaniNessuna valutazione finora