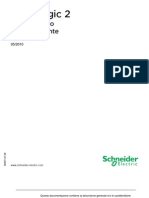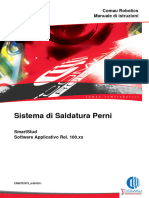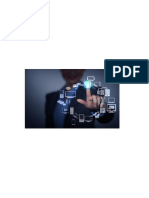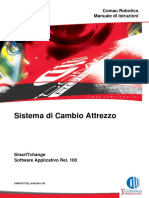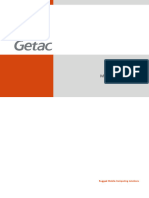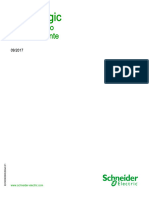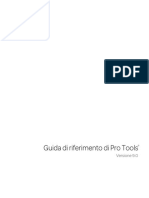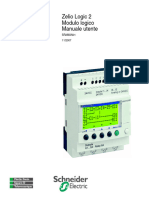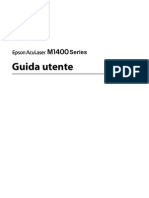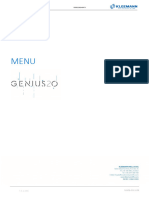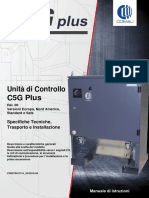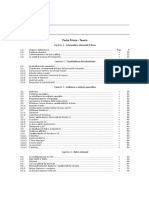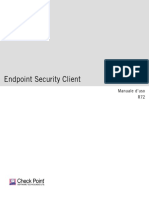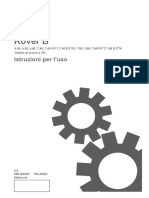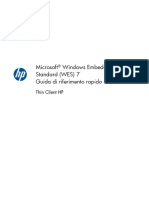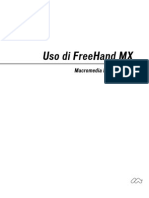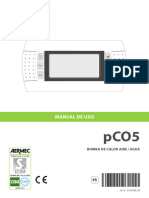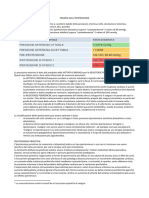Documenti di Didattica
Documenti di Professioni
Documenti di Cultura
5in2970 Lightsys Plus Full User It Web
Caricato da
cyp9m7fb7bCopyright
Formati disponibili
Condividi questo documento
Condividi o incorpora il documento
Hai trovato utile questo documento?
Questo contenuto è inappropriato?
Segnala questo documentoCopyright:
Formati disponibili
5in2970 Lightsys Plus Full User It Web
Caricato da
cyp9m7fb7bCopyright:
Formati disponibili
LightSYS™ Plus
Manuale Utente
Per maggiori informazioni su Risco Group visitare il sito
www.riscogroup.it
Avviso IMPORTANTE
Questo documento viene consegnato alle seguenti condizioni e restrizioni:
Questo documento contiene informazioni riservate appartenenti al gruppo RISCO.
Tali informazioni sono fornite esclusivamente allo scopo di assistere gli utenti
esplicitamente e correttamente autorizzati all’utilizzo del sistema. Nessuna parte
del suo contenuto può essere utilizzata per qualsiasi altro scopo, reso pubblico a
terze persone, aziende o riprodotto con qualsiasi mezzo elettronico o meccanico,
senza l'esplicito consenso scritto di RISCO Group.
Le informazioni qui contenute sono fornite esclusivamente con lo scopo di
illustrare il sistema.
Le informazioni contenute in questo documento sono soggette a modifiche senza
preavviso. Nomi e dati personali e individuali utilizzati negli esempi,
appartengono ai rispettivi proprietari.
Informazioni Copyright
RISCO Group 2017. Tutti i diritti riservati. Nessuna parte di questo documento può
essere riprodotta in alcuna forma senza permesso scritto dell'editore.
01/2022 Pagina i 5IN2970
Indice
LIGHTSYS PLUS CARATTERISTICHE PRINCIPALI .................................................................. 1
FLESSIBILE, SCALABILE, SISTEMA IBRIDO ....................................................................................... 1
FUNZIONALITÀ AVANZATE PER L’UTENTE...................................................................................... 1
GESTIONE DAL CLOUD RISCO .................................................................................................... 2
Monitoraggio, gestione e notifiche attraverso il Cloud RISCO ........................................ 2
Applicazione per Smartphone iRISCO ........................................................................................ 2
Interfaccia Web Utente ............................................................................................................. 2
Dichiarazione di Conformità ...................................................................................................... 2
FUNZIONALITÀ DEL SISTEMA....................................................................................................... 4
CENTRALI OPERATIVE (VIGILANZE) .............................................................................................. 5
DISPOSITIVI DI COMANDO & INTERFACCE PER GLI UTENTI................................................................ 6
IMPORTANTE: PRECAUZIONI DI SICUREZZA ...................................................................... 8
INIZIARE ........................................................................................................................... 8
OPERAZIONI INIZIALI PER IL CODICE GRAND MASTER ...................................................... 9
CHI PUÒ/NON PUÒ ESEGUIRE QUESTE PROCEDURE? ....................................................................... 9
PASSO 1: CAMBIARE IL CODICE GRAND MASTER ......................................................................... 10
PASSO 2: REGISTRAZIONE DELLA CENTRALE AL RISCO CLOUD ........................................................ 10
Vedere l’ID Centrale (15 cifre) dalla tastiera ................................................................. 10
PASSO 3: FARE IL LOGIN SULL’INTERFACCIA UTENTE WEB DEL CLOUD RISCO .................................... 11
PASSO 4: SCARICARE L'APPLICAZIONE IRISCO ............................................................................. 11
Accedere all’applicazione iRISCO .................................................................................. 11
PASSO 5: UTILIZZARE LA TASTIERA E I MENU UTENTE ................................................................... 11
Tasti della Tastiera ........................................................................................................ 11
Menu Utente ................................................................................................................. 12
Accedere ai Menu Utente – Dopo la Prima Accensione .......................................................... 12
Uscire da Menu Utente ........................................................................................................... 12
PASSO 6: DEFINIZIONE CODICI UTENTE E TAG DI PROSSIMITÀ ........................................................ 13
Livelli di Autorità Codici Utente ..................................................................................... 13
Tabella dei Livelli di Autorità Utenti ........................................................................................ 13
Descrivere i Codici Utente ............................................................................................. 15
Creare o Modificare Codici Utente .......................................................................................... 16
Creare o Modificare un Codice Coercizione ............................................................................ 17
Creazione o Modifica di una Etichetta ..................................................................................... 18
Cancellazione Codici ................................................................................................................ 19
Tag di Prossimità ........................................................................................................... 20
Definizione e Programmazione dei Tag di Prossimità ............................................................. 21
Programmare il proprio Tag di Prossimità ............................................................................... 21
01/2022 Pagina ii 5IN2970
Cancellazione di un Tag di Prossimità ..................................................................................... 22
Cancellazione di un Tag di Prossimità attraverso l’identificativo del codice utente ........... 22
Cancellazione del proprio Tag di Prossimità ........................................................................ 23
Cancellazione del proprio Tag ............................................................................................. 23
PASSO 7: DEFINIZIONE DEGLI FM SEGUIMI................................................................................. 24
Esempi di Notifiche attraverso gli FM Seguimi ............................................................. 24
Creazione o Modifica di un FM Seguimi ........................................................................ 25
Caratteri Speciali ..................................................................................................................... 25
Cancellazione di un FM Seguimi .................................................................................... 26
Test del FM Seguimi ...................................................................................................... 26
PASSO 8: DEFINIZIONE TELECOMANDI PER CONTROLLO ACCESSI..................................................... 27
Registrazione di un telecomando per il controllo accessi.............................................. 27
Cambiare la funzionalità dei tasti sul telecomando ...................................................... 28
Cancellare la Registrazione di un Telecomando per il Controllo Accessi ....................... 28
Cancellazione della Registrazione di Tutti i Telecomandi ............................................. 29
PASSO 9: EFFETTUARE UN TEST ALLA VIGILANZA (MS) ................................................................. 29
PASSO 10: EFFETTUARE UNA RICERCA WI-FI .............................................................................. 30
PASSO 11: FORMAZIONE DELL’UTENTE FINALE ........................................................................... 30
UTILIZZO DEL SISTEMA ................................................................................................... 31
MODI DI UTILIZZO ................................................................................................................. 31
Modi di Gestione Remota ............................................................................................. 31
Modi di Gestione Locale ................................................................................................ 31
GESTIONE REMOTA ATTRAVERSO TELEFONO A TONI (DTMF) ........................................................ 31
Ricevere e accettare chiamate FM Seguimi .................................................................. 32
Menu di Acquisizione della chiamata ...................................................................................... 32
Menu Operativo ...................................................................................................................... 32
Chiamare la centrale e interagire tramite toni DTMF ................................................... 33
OPERAZIONI REMOTE ATTRAVERSO SMS ................................................................................... 33
Comandi SMS ................................................................................................................ 34
OPERAZIONI CON LA FUNZIONE PARLA ASCOLTA .......................................................................... 34
Funzionalità locali da tastiere, telecomandi / tastiere Radio e lettori di Prossimità .... 35
Opzioni Tastiere con Display ................................................................................................... 35
Utilizzo dell’opzione “LCD Multiplo” ................................................................................... 35
Utilizzo dell’opzione "No Info LCD" ..................................................................................... 36
OTTENERE INFORMAZIONI SUL SISTEMA ..................................................................................... 36
Ricevere lo stato del Sistema – Richiesto dal Telecomando .......................................... 38
Ricevere lo stato del Sistema – Richiesto dalla Tastiera ............................................... 39
Ricevere informazioni del Sistema – Richieste e visualizzate dalla Tastiera ................. 39
Memoria Eventi ....................................................................................................................... 40
Memoria Allarmi ..................................................................................................................... 40
Guasti Sistema ......................................................................................................................... 40
Stato Zone ............................................................................................................................... 41
Stato Partizioni ........................................................................................................................ 41
01/2022 Pagina iii 5IN2970
Indirizzo IP ............................................................................................................................... 41
Informazioni ............................................................................................................................ 42
Assistenza ............................................................................................................................ 42
Versione Sistema ................................................................................................................. 42
Numero di Serie ................................................................................................................... 42
ID Centrale ........................................................................................................................... 43
ESCLUDERE LE ZONE ............................................................................................................... 43
Vedere le Zone Non-Pronte ........................................................................................... 43
Definizione dello stato di Esclusione della zona ............................................................ 44
Esclusione / re-inclusione Zone ..................................................................................... 45
INSERIRE E DISINSERIRE IL SISTEMA ........................................................................................... 46
Modalità di Inserimento/Disinserimento ...................................................................... 46
Prima di inserire il Sistema ............................................................................................ 47
Procedure di Inserimento .............................................................................................. 48
Inserimento ("Totale") ............................................................................................................. 48
Inserimento ("Parziale") .......................................................................................................... 50
Inserimento di una o più Partizioni ......................................................................................... 52
Inserire tutte le Partizioni .................................................................................................... 53
Inserire una Singola Partizione ............................................................................................ 55
Inserimento dei Gruppi ........................................................................................................... 56
Inserimento/Disinserimento Automatico ................................................................................ 57
Inserimento Remoto utilizzando la tastiera a toni DTMF del Telefono ................................... 57
Inserimento con Guasti ........................................................................................................... 58
Inserimento Forzato (Inserire escludendo automaticamente le zone aperte) ........................ 58
Inserimento Forzato (Inserire escludendo automaticamente le zone aperte) ........................ 59
Inserimento da Chiave ............................................................................................................. 59
Inserimento forzato da Chiave o da lettore di Prossimità ....................................................... 59
Inserimento con Basso Livello Batteria.................................................................................... 59
Inserimento con conferma luce lampeggiante ........................................................................ 59
Procedura di Disinserimento ......................................................................................... 60
Disinserimento di tutte le Partizioni ........................................................................................ 60
Disinserimento di una singola Partizione ................................................................................ 61
Disinserimento sotto Coercizione............................................................................................ 62
Disinserimento con Allarme in corso (Tacitazione Sirene) ...................................................... 63
RIPRISTINO DEL SISTEMA AL FUNZIONAMENTO NORMALE DOPO L'ATTIVAZIONE DI UN ALLARME............. 65
Ripristinare il Sistema con l’ausilio del codice tecnico .................................................. 65
Anti-Code Reset (Reset Tecnico) ............................................................................................. 66
Disattivazione di un sensore di Fumo dopo un Allarme ................................................ 66
Ripristino di un Sovraccarico sull’Alimentatore Remoto da 3 Ampere .......................... 67
ATTIVAZIONE ALLARMI EMERGENZA .......................................................................................... 67
Attivazione Allarme Panico ("Polizia") .......................................................................... 68
Ativazione Allarme Incendio.......................................................................................... 68
Attivazione Allarme Ausiliario ("Emergenza") .............................................................. 68
Attivazione allarme disinserimento sotto Coercizione .................................................. 69
DESCRIZIONE DELLE USCITE DI UTILITÀ ....................................................................................... 70
01/2022 Pagina iv 5IN2970
Modi di Utilizzo delle Uscite di Utilità ........................................................................... 70
USCITE DI UTILITÀ – ATTIVAZIONE MANUALE.............................................................................. 71
IMPOSTAZIONI AUTOMATICHE DI INSERIMENTO/DISINSERIMENTO E DELLE USCITE .............................. 72
Impostare Prg. Orario "Una-Volta" per l’inserimento automatico ............................... 72
Impostare Prg. Orario "Settimanale" per Ins./Dis. e Uscite .......................................... 73
Configurazione Opzione Inserimento/Disinserimento ............................................................ 73
Attivare/Disattivare il programma per Inserimento/Disinserimento .................................. 73
Definire le Partizioni per l’inserimento/Disinserimento Automatico .................................. 73
Selezionare la Modalità di Inserimento del Programmatore Orario ................................... 74
Impostazione data e ora del programmatore orario per Inserimento/Disinserimento ...... 74
Impostare una Etichetta per il Programmatore Orario Inserimento/Disinserimento ................... 74
Attivare/Disattivare il timer INATTIVITA’ PT per il programmatore Orario ......................... 74
Configurazione Opzioni Uscite di Utilità .................................................................................. 75
Attivazione/Disattivazione Uscite di Utilità utilizzando il Programmatore Orario .............. 75
Definizione dell’uscita/e di utilità ........................................................................................ 75
Impostazione data e ora del programmatore orario per le uscite ...................................... 75
Impostazione Vacanze del Programmatore Orario per Uscite ............................................ 75
Impostare una Etichetta per il Programmatore Orario Uscite ............................................ 75
Configurazione Limitazione Utenti .......................................................................................... 76
Impostare/Rimuovere la “Limitazione Utente” ................................................................... 76
Descrizione Programmi Vacanze ................................................................................... 77
Impostazione Date e Ora Giorni Vacanza e sua Attivazione.................................................... 77
Definizione Partizioni per Programmatore Orario Ins/Dis....................................................... 78
UTILIZZO DELLE MACRO .......................................................................................................... 78
Registrazione Macro ..................................................................................................... 78
Attivazione Macro ......................................................................................................... 79
ESECUZIONE DI ATTIVITÀ DI MANUTENZIONE............................................................................... 79
Impostazione della data e dell’ora Manualmente ........................................................ 79
Sostituzione delle batterie di un rivelatore nella modalità “Modo Service” ................. 79
Manutenzione della Scheda SIM ................................................................................... 80
Controllare il credito residuo della SIM ................................................................................... 80
Reset Timer scheda Telefonica (SIM) ...................................................................................... 81
Abilitare/Disabilitare il suono della Tastiera ................................................................. 81
Attivare/Disattivare il Chime per la tastiera su cui si opera .................................................... 81
Attivare/Disattivare il chime per tutte le tastiere ................................................................... 82
Abilitare/Disabilitare il Cicalino sulla Tastiera da cui si Opera ................................................ 82
Interruzione di una notifica FM seguimi ....................................................................... 82
Cancellare le Notifiche verso la vigilanza quando l’installatore entra in
programmazione tecnica .............................................................................................. 83
TEST DEL SISTEMA ................................................................................................................. 83
Effettuare il Test Sensori ............................................................................................... 84
Test della comunicazione MS ........................................................................................ 84
Test del FM Seguimi ...................................................................................................... 85
Test della Tastiera ......................................................................................................... 85
Esecuzione del Test Sirena ............................................................................................ 85
01/2022 Pagina v 5IN2970
Esecuzione del Test Lampeggiante ............................................................................... 86
APPENDICE A: PIANIFICAZIONE PROGRAMMATORE ORARIO PER INSERIMENTO,
DISINSERIMENTO E USCITE ............................................................................................. 87
APPENDICE B: MAPPA MENU UTENTE ............................................................................ 88
APPENDICE C: INDICATORI DI STATO SISTEMA ............................................................... 89
INDICATORI SONORI ............................................................................................................... 89
"Beep" e "Suoni" Indicatori Sonori ................................................................................ 89
Messaggi Vocali Utilizzando l’Unità Parla/Ascolta ....................................................... 91
INDICATORI VISIVI .................................................................................................................. 91
Indicatori Tastiera ......................................................................................................... 92
Indicatori Tastiera Slim ............................................................................................................ 92
Indicatori su Tastiera LS e PS ................................................................................................... 92
Panda Keypad Indicators ......................................................................................................... 93
Indicatori per Tastiera Elegant ................................................................................................ 93
Indicatori del telecomando ........................................................................................... 94
Indicatori LED del telecomando a 8 tasti ................................................................................. 94
APPENDICE D: TASTI TASTIERA ....................................................................................... 95
APPENDICE E: PAGAMENTO DEL CLOUD RISCO .............................................................. 97
01/2022 Pagina vi 5IN2970
LightSYS Plus Caratteristiche Principali
Flessibile, Scalabile, Sistema Ibrido
La soluzione di sicurezza ideale per installazioni residenziali e commerciali,
LightSYS Plus offre la flessibilità della comunicazione e il controllo e il
funzionamento del sistema avanzato per piccole e grandi installazioni che
utilizzano rivelatori e accessori RISCO all'avanguardia – È possibile l'utilizzo della
centrale da parte degli utenti remoti utilizzando smartphone e applicazioni Web.
Un sistema ibrido flessibile scalabile in base alle proprie esigenze, LightSYS Plus
consente di utilizzare fino a 512 zone e 500 utenti.
LightSYS Plus utilizza una vasta gamma di periferiche RISCO in quasi tutte le
combinazioni, tra cui rivelatori wireless, rivelatori di bus e rivelatori a relè cablati -
nonché una serie di accessori per la sicurezza e la sicurezza.
LightSYS Plus è compatibile con i progetti multi-site che utilizzano il software di
supervisione SynopSYS - RISCO
Funzionalità Avanzate per l’Utente
✓ Verifica Video Live - utilizzando il Cloud RISCO e il Sistema VUpoint con
telecamere IP per la verifica video in tempo reale e la richiesta del video live in
qualsiasi momento
✓ Gestione del Sistema & notifiche - attraverso il Cloud RISCO e l’App per
smartphone o l’interfaccia Web
✓ FM seguimi - per l’invio di notifiche – fino a 64 – via Mail, SMS o messaggi vocali.
✓ Memoria Eventi - fino a 2000 eventi di sistema, inclusi allarmi, inserimenti /
disinserimenti, esclusioni, guasti e ripristini. È possibile visualizzare gli eventi sulle
tastiere, tramite l'applicazione iRISCO per Smartphone o con l'interfaccia utente
Web di RISCO.
✓ Programmatore Orario - per l'inserimento/disinserimento del sistema o
l'attivazione di dispositivi esterni e apparecchiature tramite uscite di utilità –
giornalmente, settimanalmente o come gestione vacanze.
01/2022 Pagina 1 5IN2970
Gestione dal Cloud RISCO
La comunicazione con il Cloud è disponibile sia dal server RISCO Cloud, sia da un
server ospitato sul Cloud RISCO come cloud privato.
Monitoraggio, gestione e notifiche attraverso il Cloud RISCO
Gestita dal cloud RISCO, l'applicazione iRISCO Smartphone e l'interfaccia utente
Web consentono agli utenti del sistema di monitorare, ricevere notifiche, controllare
e gestire i propri sistemi in remoto - ovunque, in qualsiasi momento, con o senza la
gestione del sistema da parte di una vigilanza.
Applicazione per Smartphone iRISCO
L'app per Smartphone iRISCO consente un controllo facile e intelligente del
sistema, consentendo agli utenti di ricevere notifiche degli eventi, visualizzare lo
stato del sistema e la cronologia degli eventi, inserire/disinserire il sistema, attivare
dispositivi di automazione domestica, escludere zone e utilizzare Telecamere IP
per la visualizzazione delle immagini in tempo reale. L’App iRISCO è scaricabile
da Apple Store per i dispositivi iOS e dal Play Store per i dispositivi Android.
Interfaccia Web Utente
L'interfaccia utente Web di RISCO consente agli utenti del sistema di monitorare,
controllare e gestire il proprio sistema tramite il Web browser del computer. Oltre
alle funzionalità dell'applicazione per Smartphone iRISCO, l'interfaccia utente Web
consente di aggiungere utenti di sistema sulla centrale e sull’applicazione iRISCO.
Dichiarazione di Conformità
Con la presente, RISCO Group dichiara che la centrale LightSYS Plus e gli accessori sono
progettati per essere conformi alle norme di seguito elencate:
- EN50131-1
- EN50131-3 Grado 3, Classe ambientale II per i contenitori RP512B e RP432BP3
- EN50131-3 Grado 2 Classe ambientale II per il contenitore RP432BP
- EN50131-6 Tipo A
- EN50136-1
- EN50136-2
- EN50131-10 SPT Tipo Z
- PD662:2017
- Compatibilità con interfaccia seriale AS
- Compatibilità con protocollo GPRS
- Compatibilità con protocollo TCP/IP1
- Metodo di funzionamento della centrale: Pass-through
01/2022 Pagina 2 5IN2970
- Sicurezza di segnalazione: Sicurezza sostituitiva S2
- Sicurezza dell’informazione I3
Classificazione e categorie del sistema di trasmissione degli allarmi:
- GSM 2G/3G/4G (SP5)
- IP/Wi-Fi (SP6)
- GSM primario e IP/ Wi-Fi secondario (DP4),
- IP/ Wi-Fi primario e GSM secondario (DP4)
Conformità EN50136:
RISCO ha progettato i moduli di comunicazione GSM e IP di LightSYS Plus per essere
conformi ai requisiti di sicurezza delle informazioni e di sicurezza delle sostituzioni EN50136.
01/2022 Pagina 3 5IN2970
Funzionalità del sistema
Funzionalità Descrizione
Utenti (codici) 500 (con la scelta del livello di autorità)
Zone Totali 512 (in configurazione mista)
Zone Bus/cablate 512
Zone Radio 256 (monodirezionali & bidirezionali)
• 32 partizioni (ogni zona può essere associata a qualsiasi
Partizioni & gruppi
partizione)
• Fino a 4 gruppi per partizione
Uscite di utilità 196
Memoria eventi 2000 eventi con data e ora
Codici Utente • 500 codici utente, con scelta dei livelli di autorizzazione
• 1 codice Installatore, sub-installatore e Grand Master
Tastiere cablate 48
Tastiere radio 32
Telecomandi radio
256 (monodirezionali, bidirezionali) incluso il telecomando panico
Lettori di prossimità 64
• IP a bordo su scheda madre
• Wi-Fi a bordo su scheda madre
Moduli di
• Modulo GSM 2G/GSM 4G
Comunicazione
• Modulo Vocale
Moduli Audio
• Modulo Parla e Ascolta
01/2022 Pagina 4 5IN2970
Funzionalità Descrizione
• Espansione Radio (RP432EW8 - 868MHz)
• Espansione Radio per Video (RP432EWV - 868/869MHz)
• Espansione Radio (RP432EWS - 868MHz)
Moduli di espansione
• Espansione Zone Bus
• Espansioni Zone (per i rivelatori convenzionali a relè):
8-zone, singola-zona
• Espansioni Uscite (4 X 3A, 8 X 100mA)
• Alimentatori supplementari (3A)
Utenti per Vigilanza Fino a 3 Utenti
FM Seguimi Fino a 64 FM via SMS, E-mail, o vocali
Sirene Cablate 32
Alimentatore 2.5A-4.5A
Uscita Vcc (range) 11V—13.8V (ripple 200 mV)
Temperatura d’esercizio -10°C—55°C (14°F—131°F)
Sirene Radio 32
Programmatori Orari 64
Centrali Operative (Vigilanze)
Per un monitoraggio di sicurezza maggiore, LightSYS Plus può essere interfacciata
con un massimo di 3 centrali operative (Vigilanza). Quando si verifica un evento di
sistema come un allarme, il centro di monitoraggio viene automaticamente
notificato. Ciò aiuta il centro di monitoraggio a prendere in maniera rapida e
tempestiva la decisione più idonea riferita all’evento ricevuto. Il sistema può essere
configurato per inviare determinati tipi di eventi riferiti a specifiche partizioni.
01/2022 Pagina 5 5IN2970
Dispositivi di Comando & Interfacce per gli Utenti
Periferica Descrizione & Codice
Tastiera Touch RisControl:
RP432KPT
Tastiera Panda:
RP432KPP2 (con lettore di Prossimità)
RP432KP02
Tastiera Elegant:
RPKEL0B0000A (Nera)
RPKELPB0000A (Nera con lettore di Prossimità)
Tastiera LCD:
RP432KP
RP432KPP (con lettore di Prossimità)
Telecomando Bidirezionale Panda:
RW332KF1
Telecomando 4 tasti monodirezionale:
RW132KF1A (868 MHz, Nero)
RP128T4RC (868 MHz, Grigio)
RWT4RCP8 (868 MHz, Con pulsanti panico)
01/2022 Pagina 6 5IN2970
Periferica Descrizione & Codice
Interfaccia Web Utente
Applicazione iRISCO per Smartphone (iOS e Android)
Notifiche via SMS (per cellulari)
01/2022 Pagina 7 5IN2970
Importante: Precauzioni di Sicurezza
AVVVERTENZA: L'uso di questo prodotto in modo non conforme alle
istruzioni del produttore può causare danni, lesioni o morte.
AVVVERTENZA: Assicurarsi che questo prodotto non sia accessibile da
coloro per i quali non è previsto il funzionamento del sistema, ad esempio i
bambini.
AVVVERTENZA: Non aprire la centrale né fare assistenza da soli. Chiamare
sempre un installatore di sistemi di allarme professionali per la manutenzione e la
riparazione.
AVVVERTENZA: La centrale deve essere collegata a una presa a muro
facilmente accessibile in modo che l'alimentazione elettrica possa essere tolta
immediatamente in caso di malfunzionamento o di pericolo. Se è collegata in modo
permanente ad un'alimentazione elettrica, includere un dispositivo di
disconnessione come ad esempio un interruttore automatico.
AVVVERTENZA: Sostituire solo le batterie dei rivelatori e degli accessori, se
necessario, e con il tipo corretto per evitare il rischio di esplosione. Non sostituire
la batteria di backup della centrale - chiamare un installatore professionale.
AVVVERTENZA: Smaltire le batterie in conformità alle normative vigenti.
Iniziare
Questo manuale descrive come impostare e utilizzare il sistema LightSYS Plus e
contiene le seguenti sezioni principali:
• Operazioni iniziali per il codice Grand Master: le attività di sistema iniziali e
necessarie, eseguite dal Codice Grand Master – l’utente principale del sistema.
• Funzionamento del sistema: le operazioni dell'utente, quali inserimento,
disinserimento e esclusione delle zone - che possono variare per tipologia di
utente
• Materiali di riferimento (Appendici)
01/2022 Pagina 8 5IN2970
Operazioni iniziali per il codice Grand Master
Prima di utilizzare il sistema, il Grand Master (utente principale del sistema) deve
eseguire alcune operazioni di setup iniziali. Di seguito è riportato un elenco delle
operazioni che l’utente principale (Grand Master) più comunemente esegue. (a
seconda dei requisiti di sistema, non tutte queste inizializzazioni sono necessarie):
Passo 1: Cambiare il codice Gran Master di Default
Passo 2: Registrare la centrale sul Cloud RISCO
Passo 3: Fare il login sull’interfaccia utente Web del Cloud RISCO
Passo 4: Scaricare l’applicazione iRISCO
Passo 5: Fare pratica, utilizzando la tastiera, nel menu utente della centrale
Passo 6: Definire i codici utente e, se esistenti, i TAG di prossimità
Passo 7: Definire i numeri telefonici per gli FM Seguimi
Passo 8: Definire, se esistenti, i telecomandi che controllano eventuali porte
Passo 9: Fare un test di trasmissione allarmi con la Vigilanza (se esiste)
Passo 10: Effettuare una scansione delle reti WI-FI (se da utilizzare)
Passo 11: Istruire gli altri utenti del sistema
Chi può/non può eseguire queste Procedure?
Anche se questo capitolo è destinato al codice principale (Grand Master), alcune
delle procedure possono essere eseguite anche dall'installatore e da altri utenti del
sistema, sia nella configurazione iniziale che durante il funzionamento normale. Al
fine di capire immediatamente chi può / non può eseguire le procedure, all'inizio
di ogni procedura sono indicati i livelli di autorizzazione abilitati: Grand Master,
Utente e Installatore. Le rispettive icone sono le seguenti, se nessuna un'icona
viene elencata, significa che la persona non ha il permesso di eseguire la procedura
• Grand Master:
• Utente:
• Installatore:
NOTA: Per le procedure indicate come Installatore, le stesse possono essere
eseguite localmente o in remoto tramite il Software di Configurazione. La maggior
parte delle procedure descritte in questo manuale sono specificatamente per i
codici Utente e Grand Master. Per una descrizione dettagliata di tutti i livelli di
autorità utente e delle rispettive autorizzazioni vedere, Livelli di Autorità Codici
Utente, pagina 13.
01/2022 Pagina 9 5IN2970
Passo 1: Cambiare il Codice Grand Master
IMPORTANTE: Il codice Grand Master predefinito è 1234 e può essere modificato
sia dal codice installatore che dal codice Grand Master. Dopo che l'installatore ha
terminato l'installazione e la programmazione del sistema, si consiglia, per ragioni
di sicurezza, di modificare il codice Grand Master.
Passo 2: Registrazione della centrale al RISCO Cloud
La registrazione al Cloud RISCO è una procedura che consente di utilizzare la App
iRISCO dallo Smartphone e l'interfaccia utente Web. Questa procedura può essere
eseguita anche dall'installatore del sistema, a condizione che gli si forniscano le
informazioni necessarie e principalmente un indirizzo e-mail valido.
➢ Per registrare la centrale al Cloud RISCO:
1. Andare alla pagina www.riscocloud.com, selezionare la lingua italiana e
cliccare in basso su “registrazione utente”.
2. Compilare tutti i campi richiesti.
3. Inserire un indirizzo e-mail che verrà utilizzato come Nome Utente/Login
(l’indirizzo e-mail è necessario per l’attivazione della propria registrazione)
4. Digitare una password (minimo 8 caratteri con almeno una cifra, una lettera
maiuscola e un carattere speciale -@-%-& ecc.) e confermarla.
5. Inserire le 15 cifre dell’ID della propria centrale (Panel ID) che viene riportato su
di una etichetta fornita con la centrale o può essere visualizzata tramite tastiera.
6. Aprire la mail che viene ricevuta all’indirizzo Mail usato per la registrazione
(passo 3) e cliccare sul link al fine di attivare la registrazione.
NOTA: È possibile effettuare la registrazione al cloud anche dall’applicazione iRISCO
Vedere l’ID Centrale (15 cifre) dalla tastiera
➢ Per vedere l’ID Centrale dalla tastiera:
1. Inserire il codice Grand Master quindi premere OK.
2. Muoversi fino al menu Visualizza e premere OK.
3. Muoversi fino al menu Informazioni e premere OK.
4. Muoversi fino al menu ID Centrale e premere OK; le 15 cifre vengono
visualizzate sul display.
01/2022 Pagina 10 5IN2970
Passo 3: Fare il login sull’interfaccia utente Web del
Cloud RISCO
Dopo la registrazione è possibile accedere al Cloud RISCO. Il Grand Master e gli altri
utenti del sistema (a seconda del livello di autorità utente) possono accedere e
utilizzare l'interfaccia utente Web, che offre operazioni di gestione remota di base e
avanzate. Ogni volta che si accede all'Interfaccia utente Web, ci si connette al Cloud
RISCO.
➢ Per accedere all’interfaccia Web del Cloud RISCO:
1. Andare su www.riscocloud.com
2. Inserire Nome Utente e Password (come definiti durante la registrazione) –
vedere Passo 2: Registrazione della centrale al RISCO Cloud, pagina 10).
3. Inserire il codice di centrale (se è l’utente che ha effettuato la registrazione il
codice è il Gran Master) e premere Invio.
Passo 4: Scaricare l'applicazione iRISCO
Per gli utenti con smartphone, l'applicazione iRISCO può essere scaricata da Apple
Store per i dispositivi iOS e dal Play Store per i dispositivi Android.
Accedere all’applicazione iRISCO
Inserire gli stessi dati che vengono utilizzati per accedere all’interfaccia Web.
Tipicamente dalla App viene richiesto il codice utente ogni volta che si fa
un’operazione.
Passo 5: Utilizzare la Tastiera e i Menu Utente
Tasti della Tastiera
Familiarizzare con i tasti della tastiera per le operazioni di impostazione del codice
Grand Master e quelle eseguibili dagli altri codici Utente (vedere Appendice D: Tasti
Tastiera, pagina 95).
01/2022 Pagina 11 5IN2970
Menu Utente
Da una tastiera cablata, il Grand Master è quello che tipicamente esegue le attività
di impostazione del sistema (le attività orientate agli utenti di sistema) dai menu
utente. Le opzioni configurabili di ogni menu vengono visualizzate per i
dispositivi collegati nel sistema. I menu utente sono i seguenti:
Attività Num. Telefonici Visualizza Codici Utn / Tag Imposta Timer
Memoria Eventi Manutenzione Macro TC Stand Alone
NOTA: Per un elenco dettagliato di tutte le impostazioni programmabili
dall'utente, vedere Appendice B: Mappa Menu Utente, pagina 88.
Accedere ai Menu Utente – Dopo la Prima Accensione
➢ Per accedere ai Menu utente dopo la prima accensione:
1. Dopo che l'installatore ha installato, programmato e consegnato il sistema,
accertarsi che la centrale sia accesa. Se si effettua l'accensione del sistema,
quando richiesto premere il pulsante Esci e attendere alcuni secondi.
NOTA: Se viene attivato un allarme di partizione o tamper, per tacitare
premere il pulsante Esci, e immettere immediatamente il codice Grand Master
o il codice utente e quindi premere OK; Verrà visualizzato il tipo di allarme, la
data e l'ora. Premere nuovamente OK per visualizzare lo stato. Al termine
della visualizzazione delle informazioni sull'allarme, premere Esci.
2. Premere Esci e quando richiesto inserire il codice Utente o il codice Gran Master
e premere OK.
3. Se è la prima accensione viene visualizzato “Data e Ora”, inserirla e premere
OK. Se si attende troppo tempo senza toccare un tasto è necessario premere esci
e rientrare nuovamente.
4. Premere OK; si è ora nel menu “ATTIVITA”. Accedere al menu che si vuole.
Uscire da Menu Utente
Dopo aver completato tutte le attività di installazione, uscire dal menu utente.
➢ Per uscire dal menu Utente:
• Premere più volte Esci (vedere Appendice D: Tasti Tastiera, pagina 95) per
uscire da tutte le opzioni del menu finché non viene visualizzato
INSERIRE CODICE.
01/2022 Pagina 12 5IN2970
Passo 6: Definizione Codici Utente e Tag di Prossimità
Prima di assegnare i codici utente, è importante comprendere i livelli di
autorizzazione disponibili che possono essere assegnati per ciascun utente di
sistema.
Livelli di Autorità Codici Utente
Ogni comando o procedura per l'utilizzo del sistema richiede all'utente di avere
l'autorizzazione necessaria per eseguirla. Sono disponibili diversi livelli di
autorizzazioni ("livelli di autorità utente") da assegnare a ciascun utente, che indica
quali operazioni di sistema, l'utente può o non può eseguire. Il Grand Master (solo
uno ne è consentito) ha il livello più alto ed è responsabile di assegnare il livello di
autorizzazione appropriato per ciascun utente di sistema. Se il Gran Master
decidesse di limitare le autorizzazioni o di concedere autorizzazioni aggiuntive per
un utente, potrebbe essere necessario riprogrammare i livelli di autorizzazione nel
sistema.
Tabella dei Livelli di Autorità Utenti
Questa tabella elenca tutti i livelli di autorizzazione utente e descrive le rispettive
autorizzazioni. Il Grand Master può eseguire tutte le operazioni dell'utente,
mentre gli Utenti di sistema con livello di autorità utente (impostazione
predefinita) hanno una serie di limitazioni.
Livello di Descrizione dell’Autorizzazione
Autorità
o Può eseguire tutte le operazioni per tutte le partizioni
o Il codice Grand Master può essere modificato solo dal codice
Grand Master Grand Master o dal codice installatore
o Solo 1 codice Grand Master è consentito nel sistema (ha
l’identificativo 000).
Può eseguire tutte le operazioni come il Gran Master tranne:
o Può solo assegnare e modificare i codici appartenenti a quelli con
Master livello di autorità Master o inferiori
o Accesso limitato a partizioni specifiche
o Nessuna restrizione sulla quantità di codici Master
01/2022 Pagina 13 5IN2970
Livello di Descrizione dell’Autorizzazione
Autorità
o Può fare le seguenti operazioni per una o più partizioni:
▪ Inserimento e Disinserimento
▪ Esclusione Zone
▪ Accesso a specifiche partizioni
▪ Visualizzazione dello stato del Sistema, dei guasti e della
Utente
memoria degli allarmi
▪ Reset delle uscite ausiliarie (es. Per disabilitare gli allarmi
incendio)
▪ Attivazione di specifiche uscite
▪ Modificare il proprio codice
o Nessuna limitazione nel numero di codici “Utente”
o Tutti i permessi del livello Utente ma senza la possibilità di
Ut. No Escl. Zone
escludere le zone
o Coercizione non è un vero e proprio livello di autorità, ma è un
codice programmabile speciale per tutti gli utenti del sistema -
Coercizione
utilizzato per attivare un allarme "coercizione” al disinserimento
del sistema. (vedere Creare o Modificare un Codice Coercizione,
pagina 17).
o Può fare solo l’inserimento di una o più partizioni
o Utile, ad esempio, per quei lavoratori che entrano quando il
sistema è già disinserito ma, essendo gli ultimi ad uscire, hanno il
Solo Inserimento
compito di chiudere inserendo il sistema
o Nessuna limitazione nel numero di codici “Solo Inserimento”
o Tipicamente usato per donne delle pulizie, che devono entrare
nell’abitazione prima dell’arrivo del padrone di casa
o Viene usato una volta per l’inserimento e il disinserimento.
o Una volta utilizzato viene automaticamente cancellato e deve
Temporaneo essere ridefinito dal codice Gran Master
o Non può cambiare il proprio codice
o Se viene utilizzato per disinserire il sistema (ad esempio, per
accedere ai locali), il codice può essere utilizzato ancora per
l'inserimento successivo
o Può solo disinserire il sistema
o Dopo l’inserimento del codice il sistema si disinserisce per un
Ronda periodo di tempo predefinito. Trascorso questo periodo, il sistema
si reinserisce automaticamente
o Non può cambiare il proprio codice
Attivaz. o Può operare solo con le uscite di utilità
Uscita o Non può cambiare il proprio codice
01/2022 Pagina 14 5IN2970
Descrivere i Codici Utente
Per eseguire operazioni e comandi sul sistema tutti gli utenti del devono immettere
il loro codice personale sulla tastiera. Sono disponibili fino a 500 codici diversi da
utilizzare per l'installatore, il sub-installatore, il Grand Master e tutti gli altri utenti
del sistema.
Il Grand Master assegna un codice utente univoco e numerico ad ogni utente di
sistema da una tastiera cablata o utilizzando l'interfaccia utente Web.
IMPORTANTE:
• Tutti gli utenti devono mantenere i loro codici personali riservati, in modo da
impedire accessi non autorizzati al sistema.
• L'installatore definisce i codici per l'installatore e il sub Installatore, ma può
anche definire il codice Grand Master. Si consiglia pertanto che il codice Grand
Master cambi il proprio codice, l'installazione del Sistema, con uno diverso da
quello predefinito (1234).
Il Grand Master determina il "livello di autorità utente" per ogni utente di sistema.
Ci sono 9 livelli da scegliere, ognuno dei quali dispone di una propria serie di
autorizzazioni specifiche per il funzionamento nel sistema. L'installatore, a sua
volta, può programmare il livello di autorizzazione per ogni utente. Vedere Tabella
dei Livelli di Autorità Utenti, pagina 13. Il Gran Master può anche assegnare
un'etichetta identificativa (ad esempio un nome) per ogni utente di sistema.
NOTE:
• Al momento dell'installazione, l'installatore seleziona la lunghezza dei codici (4
o 6 cifre). Se definiti come 6 cifre, la lunghezza si applica a tutti – Gran Master,
Installatore / Sub Installatore e Utenti. Se definiti come 4 cifre il Grand Master,
il codice Installatore e Sub Installatore saranno di 4 cifre mentre i codici utente
potranno avere lunghezza variabile da 1 a 4 cifre.
• Oltre al Gran Master, alcuni utenti (secondo i loro livelli di autorità)
possono modificare i propri codici – vedere Tabella dei Livelli di Autorità
Utenti, pagina 13.
• Dopo che il Grand Master inserisce un codice, per motivi di riservatezza, le
cifre non saranno visibili, ma verranno visualizzate con asterischi (****). Il
numero di asterischi che mostrano rappresenta la lunghezza del codice
• È possibile definire i codici Utente attraverso l’interfaccia Web.
01/2022 Pagina 15 5IN2970
Creare o Modificare Codici Utente
➢ Per Creare o modificare un codice utente dalla tastiera:
1. Se non è noto, farsi dire dall'installatore come è stata impostata la lunghezza del
codice utente (4 o 6 cifre)
2. Inserire il codice Utente o il codice Gran Master e premere OK.
3. Spostarsi fino al menu Codici Utn/Tag e premere OK.
4. Premere OK su Prog./Modifica.
5. Spostarsi sull’indice di un codice (Utenti 001—499), o sul codice Grand Master,
e premere OK.
6. Andare sulla voce Cambio Codice (per il Grand Master o per gli altri utenti)
premere OK.
7. Inserire un codice univoco, quindi premere OK; Un singolo segnale acustico con
la visualizzazione ACCETTATO indica un inserimento del codice riuscito,
mentre tre beep con visualizzazione ERRORE CAMBIO CODICE, indica un
inserimento del codice non riuscito.
8. Se non si vuole definire l’etichetta premere Esci.
9. [Solo Grand Master]: Per definire un’etichetta (nome/descrizione), andare su
Modifica Etichetta e premere OK.
10. Per istruzioni su come editare l’etichetta, vedere Creazione o Modifica di una
Etichetta, pagina 18. Al termine, premere OK, quindi ripetere la procedura per la
definizione di codici utente aggiuntivi.
01/2022 Pagina 16 5IN2970
Creare o Modificare un Codice Coercizione
Un codice Coercizione è un codice comune da utilizzare, se necessario, da tutti gli
utenti del sistema allo scopo di disinserire il sistema in una situazione di
emergenza (in genere quando un utente è costretto a disinserire contro la propria
volontà). Quando questo codice è impostato, la vigilanza viene notificata, ma sulla
centrale non sono presenti indicazioni visive o udibili (non si avrà alcun allarme).
Sia l'installatore che il Grand Master hanno un ruolo nella definizione del codice
Coercizione:
1. Prima di eseguire la procedura riportata di seguito per il Grand Master,
l'installatore deve programmare il livello di autorizzazione “Coercizione” su
uno dei codici e dire al Gran Master che indice ha (001-499).
2. Il Grand Master definisce il codice numerico effettivo per quel numero di indice
utente (il codice Coercizione effettivo) e lo comunica a tutti gli utenti che lo
utilizzeranno.
➢ Per creare o modificare un codice coercizione:
1. Se non è noto, farsi dire dall'installatore come è stata impostata la lunghezza del
codice Coercizione e l’indice del codice (001-499).
2. Inserire il codice Grand Master e premere OK.
3. Spostarsi fino al menu Codici Utn/Tag e premere OK.
4. Premere OK su Prog./Modifica
5. Andare sull’indice del codice definite come Coercizione premere OK.
6. Sulla voce Cambio Codice premere OK.
7. Inserire un codice univoco, (non può essere un codice esistente) quindi premere
OK; Un singolo segnale acustico con la visualizzazione ACCETTATO indica un
inserimento del codice riuscito, mentre tre beep con visualizzazione ERRORE
CAMBIO CODICE, indica un inserimento del codice non riuscito.
8. Se non si vuole definire l’etichetta premere Esci.
9. Per definire un’etichetta (nome/descrizione), andare su Modifica Etichetta e
premere OK.
10. Vedere la tabella di seguito per editare l’etichetta. Quando finito premere OK, e
ripetere la procedura per eventuali codici aggiuntivi.
01/2022 Pagina 17 5IN2970
Creazione o Modifica di una Etichetta
➢ Per creare o modificare un’etichetta:
• Utilizzare i pulsanti di scorrimento per spostare il cursore, Utilizzando i
tasti riportati in tabella selezionare il carattere desiderato. Notare che dopo
alcuni secondi il cursore avanzerà automaticamente nella posizione
successiva. In alternativa, in ogni posizione del cursore, è possibile
utilizzare i tasti di scorrimento per andare avanti / indietro attraverso tutti
i caratteri possibili.
Tasto Carattere/Simbolo corrispondente
1 1 . , ' ? ! " – ( ) @ / \ : _ + & * # (vuoto)
2 a b c 2 A B C (vuoto)
3 d e f 3 D E F (vuoto)
4 g h i 4 G H I (vuoto)
5 j k l 5 J K L (vuoto)
6 m n o 6 M N O (vuoto)
7 p q r s 7 P Q R S (vuoto)
8 t u v 8 T U V (vuoto)
9 w x y z 9 W X Y Z (vuoto)
0 0 (vuoto)
Utilizzati per passare attraverso tutti i possibili simboli
Tasti Ins.Totale
e caratteri alfanumerici (compresi maiuscole e
e Ins.Parziale
minuscole).
01/2022 Pagina 18 5IN2970
Cancellazione Codici
NOTE:
• Il codice Gran Master può cancellare qualsiasi codice Utente.
• Gli altri utenti possono cancellare solo loro stessi (per livello di autorità)
• Solo il codice Gran Master può cancellare un codice Coercizione.
➢ Per cancellare il proprio o un altro codice da tastiera:
1. Inserire il codice Grand Master o il codice utente e premere OK.
2. Spostarsi fino al menu Codici Utn/Tag e premere OK.
3. [Solo Grand Master]: Andare su Prg./Modifica e premere OK.
4. [Solo Grand Master]: Scorrere fino al numero di utente corrispondente al codice
che si desidera eliminare (oppure scorrere fino a Grand Master per eliminarlo),
quindi premere OK.
5. Sulla voce Cambio Codice premere OK.
6. Digitare un singolo zero (0) e premere OK; la dicitura ACCETTATO sul display
indica l’avvenuta cancellazione del codice.
01/2022 Pagina 19 5IN2970
Tag di Prossimità
Le tastiere RISCO con lettore di prossimità consentono di utilizzare i tag di
prossimità per gestire il sistema (per livello di autorità – vedere Livelli di Autorità
Codici Utente, pagina 13). Tenendo un tag di prossimità vicino al lettore di
prossimità o a qualsiasi tastiera che supporta i Tag, funziona come l'immissione di
un codice utente. Il sistema supporta fino a 500 tag di prossimità – al massimo un
tag per utente.
Dalle tastiere con lettore di prossimità, il codice Grand Master può impostare tutti i
tag di prossimità, mentre gli utenti del sistema dispongono di una procedura
separata in cui possono registrare o cancellare solo i propri tag personali (non
possono definire un'etichetta).
NOTE:
• Per gli utenti con i codici utente già definiti, i tag di prossimità assegnati
successivamente avranno automaticamente gli stessi livelli di autorizzazione
dei rispettivi codici utente.
• L’impostazione dei tag di prossimità può essere eseguita su qualsiasi tastiera
tranne la tastiera Slim, tuttavia, gli utenti possono utilizzare il sistema con i tag
di prossimità in qualsiasi tastiera compatibile - inclusa la tastiera Slim
• Per coloro con il livello di autorità Temporaneo, non è possibile utilizzare
il tag di prossimità a meno che non abbiano un codice utente definito.
• Chi ha il livello di autorità utente può modificare o eliminare solo i propri tag
di prossimità, mentre il Grand Master può creare e modificare tag di
prossimità per tutti gli utenti del sistema.
01/2022 Pagina 20 5IN2970
Definizione e Programmazione dei Tag di Prossimità
➢ Per definire e programmare i Tag di Prossimità:
1. Digitare il codice Grand Master e premere OK.
2. Scorrere fino a Codici Utn/Tag e premere OK.
3. Selezionare Prog./Modifica e premere OK.
4. Scorrere fino all’indice utente (001—499) al quale si vuole abbinare un Tag
oppure andare su Grand Master per abbinargli un Tag e premere OK.
5. Per aggiungere un’etichetta (nome/descrizione), scorrere fino a Edita Etichetta e
premere OK. Ora impostare l’etichetta (vedere Creazione o Modifica di una
Etichetta, pagina 18).
6. Scorrere fino a (Ri)Scrivi Tag, e premere OK.
7. Entro 10 secondi, avvicinare il Tag, a circa 2 cm, sopra il sensore di prossimità
integrato sulla tastiera; una volta che il tag di prossimità è stato correttamente
registrato, si sentirà un lungo tono acustico e verrà visualizzato un messaggio di
conferma.
NOTA: Se il tag di prossimità è già stato memorizzato nel sistema, verrà
visualizzato il seguente messaggio: TAG UTENTE GIA’ IN MEMORIA.
Programmare il proprio Tag di Prossimità
➢ Per programmare il proprio Tag di Prossimità (non-Grand Master):
1. Inserire il proprio codice Utente e premere OK.
2. Scorrere fino a Codici Utn/Tag e premere OK.
3. Per programmare il proprio Tag andare su Scrivi il Tag e premere OK.
4. Entro 10 secondi, avvicinare il Tag, a circa 2 cm, sopra il sensore di prossimità
integrato sulla tastiera; una volta che il tag di prossimità è stato correttamente
registrato, si sentirà un lungo tono acustico e verrà visualizzato un messaggio di
conferma. NOTA: Se il tag di prossimità è già stato memorizzato nel sistema,
verrà visualizzato il seguente messaggio: TAG UTENTE GIA’ IN MEMORIA.
01/2022 Pagina 21 5IN2970
Cancellazione di un Tag di Prossimità
I Tag di prossimità possono essere cancellati dal codice Grand Master o dai singoli
utenti (in questo caso possono cancellare solo il loro Tag) con i seguenti metodi:
• Attraverso l’indice del codice utente—se il numero di utente è conosciuto
• Attraverso il Tag — se il numero di utente non è conosciuto
Gli utenti di sistema (il Grand Master non è incluso) possono cancellare il proprio
Tag con procedure differenti – vedere Cancellazione del proprio Tag, pagina 23.
Cancellazione di un Tag di Prossimità attraverso l’identificativo del codice
utente
➢ Per cancellare un Tag di Prossimità attraverso l’identificativo:
1. Digitare il codice Grand Master e premere OK.
2. Scorrere fino a Codici Utn/Tag e premere OK.
3. Selezionare Prog./Modifica e premere OK.
4. Scorrere fino all’indice utente (001—499) al quale si vuole cancellare il Tag
oppure andare su Grand Master per cancellargli il Tag abbinato e premere OK.
5. Scorrere fino a Cancella Tag e premere OK.
6. Selezionare S (Si) per cancellarlo, o N (no) per annullare l’operazione e poi
premere OK; il sistema emetterà un beep a conferma dell’avvenuta
cancellazione.
01/2022 Pagina 22 5IN2970
Cancellazione del proprio Tag di Prossimità
➢ Per cancellare il Tag di prossimità attraverso lo stesso Tag:
1. Digitare il codice Grand Master e premere OK.
2. Scorrere fino a Codici Utn/Tag e premere OK.
3. Scorrere fino a Cancella da Tag e premere OK.
4. Entro 10 secondi, avvicinare il Tag, a circa 2 cm, sopra il sensore di prossimità
integrato sulla tastiera; una volta che il tag di prossimità è stato correttamente
cancellato, si sentirà un tono acustico e sulla tastiera verrà visualizzato un
messaggio di conferma.
NOTA: Se il Tag non era registrato sulla centrale il display mostrerà il
seguente messaggio: TAG NON DEFINITO IN MEMORIA.
Cancellazione del proprio Tag
➢ Per cancellare il proprio Tag di prossimità (non-Grand Master):
1. Inserire il codice utente e premere OK.
2. Scorrere fino a Codici Utn/Tag e premere OK.
3. Scorrere fino a Elimina Tag e premere OK.
4. Alla richiesta "SEI SICURO" Selezionare S (Si) per cancellare il Tag, o N (no) per
cancellare l’operazione.
5. Premere OK; se correttamente cancellato la tastiera emetterà un beep e il
display visualizzerà il messaggio di avvenuta cancellazione.
01/2022 Pagina 23 5IN2970
Passo 7: Definizione degli FM Seguimi
Il Grand Master può definire fino a 64 FM Seguimi ("destinatari") che riceveranno
notifica di eventi di sistema:
• Se il Sistema è Connesso al Cloud: Un utente può decidere se ricevere anche
le notifiche FM in parallelo alle notifiche PUSH del cloud o riceverle solo se la
centrale si disconnette dal Cloud.
• Se il Sistema non è connesso al Cloud: Verranno ricevute le notifiche FM
attraverso i moduli disponibili (E-mail, SMS o Voce)
IMPORTANTE: Assicurarsi che l’installatore abbia configurato gli FM Seguimi per
ciascun destinatario FM. Il codice Grand Master, a sua volta, inserirà i rispettivi
numeri di telefono e gli indirizzi di posta elettronica per ogni FM programmato.
NOTE:
• Gli FM seguimi richiedono moduli specifici installati – chiedere al proprio
installatore.
• La capacità di trasmettere le notifiche FM viene disattivata/attivata
dall'installatore.
Esempi di Notifiche attraverso gli FM Seguimi
Tipica notifica FM attraverso SMS:
Security System:
06/06/2016
Allarme Intrusione
Partizione 1
Ingresso
Tipica notifica FM attraverso e-mail:
Oggetto: Alarm Security Message: Allarme Incendio
Nome Sistema: Bar-Ristorante
Evento: Allarme Incendio, zona 2, Porta Cucina
Data: 15 Aprile 2016; 10:12
Partizione: Partizione 1, Primo Piano
Contatto: Vigilanza, Tel. 714-5551212
01/2022 Pagina 24 5IN2970
Creazione o Modifica di un FM Seguimi
➢ Per creare o modificare un FM Seguimi:
1. Digitare il codice Grand Master e premere OK.
2. Scorrere fino a Num. Telefonici e premere OK.
3. Selezionare Prog./Modifica e premere OK.
4. Scorrere su un FM seguimi disponibile (01—64) utilizzando i tasti freccia e
premere OK.
5. Per aggiungere un’etichetta (nome/descrizione), scorrere fino a Edita Etichetta e
premere OK. Ora impostare l’etichetta (vedere Creazione o Modifica di una
Etichetta, pagina 18).
6. Scorrere su Prog Num/E-mail, e premere OK.
7. Creare / modificare un FM seguimi secondo i seguenti tipi e seguire le stesse
istruzioni del passo 5 per creare un'etichetta.
• [Per notifiche e-mail]: verrà visualizzato "DIGITA E-MAIL". Inserire un
indirizzo E-mail e premere OK.
• [Per notifiche SMS e vocali]: verrà visualizzato "DIGITA TELEF.". Inserire
il numero telefonico comprensivo di prefisso fino a 32 caratteri di
lunghezza (inclusi eventuali caratteri speciali – vedere tabella sotto). Al
termine premere OK.
NOTA: L’utilizzo degli FM seguimi in differenti combinazioni per differenti
utenti (e-mail, SMS, vocale), deve essere programmato dall’installatore.
Caratteri Speciali
Se necessario, durante la definizione di un numero di telefono è possibile includere
questi caratteri speciali di composizione per ottenere le funzioni descritte:
Caratteri Speciali Descrizione della Funzionalità
w Interrompe la composizione aspettando un nuovo tono di
linea
, Pausa fissa fra un numero e il successivo
# Invia il carattere #
* Invia il carattere
(vuoto – no carattere) Cancella il numero o carattere dalla posizione del cursore
01/2022 Pagina 25 5IN2970
Cancellazione di un FM Seguimi
È possibile eliminare gli FM seguimi (numeri di telefono, indirizzi e-mail) e le
etichette degli FM seguimi che non devono più ricevere la notifica.
NOTA: Durante il normale funzionamento del sistema, ed in caso di falsi allarmi, il
codice Grand Master può interrompere le trasmissioni di notifica FM seguimi
(vedere Interruzione di una notifica FM seguimi, pagina 82).
➢ Per cancellare un FM seguimi e la sua etichetta:
1. Digitare il codice Grand Master e premere OK.
2. Scorrere fino a Num. Telefonici e premere OK.
3. Selezionare Prog./Modifica e premere OK.
4. Scorrere su un FM seguimi disponibile (01—64) utilizzando i tasti freccia e
premere OK.
5. [Per cancellare un FM seguimi]:
a. Andare su Num. Telefonici e premere OK.
b. Premere e rilasciare il tasto Uscita. Premere il tasto 0.
c. Premere OK; l’FM seguimi (numero di telefono o E-mail) è cancellato.
6. [Per cancellare l’etichetta]:
a. Andare su Etichette e premere OK.
b. Andare su ogni carattere da cancellare e premere 0.
c. Premere OK.
Test del FM Seguimi
È possibile verificare che gli FM seguimi funzionino correttamente e che siano
inviati al destinatario correttamente. Una volta definiti si consiglia di verificare ogni
FM Seguimi. Vedere Test del FM Seguimi, pagina 85.
01/2022 Pagina 26 5IN2970
Passo 8: Definizione Telecomandi per Controllo
Accessi
I sistemi dotati di una espansione radio impostata in modalità stand-alone possono
supportare fino a 200 telecomandi ognuno dei quali può essere utilizzato per
attivare fino a due uscite per il controllo di accessi. A tal fine, l'espansione radio può
essere utilizzata in "modalità bus" o nella configurazione "stand-alone”. Ogni
telecomando dispone di un tasto programmabile dedicato all'attivazione delle due
possibili uscite. Per il controllo accessi, i telecomandi stand-alone e l'espansione
radio utilizzati non sono gli stessi utilizzati per interagire con le altre funzioni del
sistema (inserimento / disinserimento, ecc.). Anche se è possibile utilizzare lo stesso
modello di telecomandi ed espansione radio per entrambi le funzionalità.
NOTE:
• La seguente procedura è applicabile solo per i telecomandi utilizzati per il
controllo accessi
• Vedere le istruzioni dell’espansione radio per maggiori dettagli
Registrazione di un telecomando per il controllo accessi
Ogni telecomando va auto-acquisito utilizzando il codice Grand Master.
➢ Per registrare un telecomando:
1. Sulla tastiera inserire il codice Grand Master e premere OK.
2. Andare su TC Stand Alone e premere OK.
3. Andare sull’espansione radio alla quale si vogliono associare i telecomandi e
premere OK.
4. Andare su Nuovo Telecomando e premere OK.
5. Premere OK per iniziare la procedura di auto-acquisizione.
6. Sul telecomando fare quanto segue:
• [Telecomando 4 tasti]: Premere per 3 fino a quando la tastiera suona.
• [Telecomandi 8 tasti]: Premere e simultaneamente fino a quando
la tastiera emette un beep.
7. Premere OK sulla tastiera per terminare la procedura di auto-acquisizione.
8. Ripetere la procedura dal punto 4 per aggiungere altri telecomandi.
01/2022 Pagina 27 5IN2970
Cambiare la funzionalità dei tasti sul telecomando
[Per il telecomando a 4 tasti]: Per impostazione predefinita, il tasto ovale e quello
piccolo vengono utilizzati per controllare le uscite. Dopo la registrazione, il codice
Grand Master o quello installatore possono modificare la funzionalità dei tasti
“lucchetto aperto/chiuso” in modo che vengono utilizzati per il controllo accessi.
[Per il telecomando a 8 tasti]: Solo il codice installatore definisce i tasti utilizzati.
➢ Per cambiare sul telecomando i tasti per il controllo accessi:
1. Sulla tastiera inserire il codice Grand Master e premere OK.
2. Andare su TC Stand Alone, e premere OK.
3. Andare sul ricevitore al quale si vogliono assegnare i telecomandi e premere
OK.
4. Andare su Tasti UU, e premere OK; viene visualizzato SEI SICURO?
5. Spostarsi su S (si), o per cancellare l’operazione su N (no), e premere OK; la
tastiera emette un beep di conferma.
Cancellare la Registrazione di un Telecomando per il Controllo
Accessi
Il codice Grand Master può cancellare un telecomando che non viene più utilizzato
al fine di prevenirne usi impropri.
➢ Per cancellare la registrazione di un telecomando:
1. Sulla tastiera inserire il codice Grand Master e premere OK.
2. Andare su TC Stand Alone, e premere OK.
3. Andare sul ricevitore sul quale sono assegnati i telecomandi che si vogliono
cancellare e premere OK.
4. Andare su Cancella TC, e premere OK.
5. Premere OK per accedere alla modalità cancellazione telecomando.
6. Sul telecomando fare quanto segue:
• [Telecomando 4 tasti]: Premere per 3 fino a quando la tastiera suona.
• [Telecomandi 8 tasti]: Premere e simultaneamente fino a quando
la tastiera emette un beep.
7. Premere OK sulla tastiera per uscire dalla modalità cancellazione.
01/2022 Pagina 28 5IN2970
Cancellazione della Registrazione di Tutti i Telecomandi
Il codice Grand Master può cancellare la registrazione di tutti i telecomandi
simultaneamente.
➢ Per cancellare tutti i telecomandi:
1. Sulla tastiera inserire il codice Grand Master e premere OK.
2. Andare su TC Stand Alone, e premere OK.
3. Andare sul ricevitore sul quale sono assegnati i telecomandi che si vogliono
cancellare e premere OK.
4. Andare su Cancella Tutti, e premere OK; viene visualizzato SEI SICURO?
5. Spostarsi su S (Si), o per cancellare l’operazione su N (No), e premere OK; la
tastiera emette un beep di conferma.
Passo 9: Effettuare un Test alla Vigilanza (MS)
Questa procedura invia un messaggio di prova alla Centrale Operativa della
Vigilanza (MS), secondo i requisiti standard per IMQ e EN50131.
➢ Per effettuare il test verso la Vigilanza (MS):
1. Sulla tastiera inserire il codice Grand Master e premere OK.
2. Sul menu attività premere OK.
3. Andare su Funzioni Avanzate e premere OK.
4. Andare su Test MS, e premere OK; verrà visualizzato sul display ESEGUITO e
un beep verrà emesso a conferma che la procedura di invio messaggio è stata
attivata.
5. Premere un tasto qualsiasi per uscire dalla procedura.
01/2022 Pagina 29 5IN2970
Passo 10: Effettuare una Ricerca Wi-Fi
Questa procedura mostra le reti disponibili a cui connettersi.
➢ Per effettuare una ricerca Wi-Fi:
1. Dalla tastiera, inserire il codice Grand Master, e poi premere OK.
2. In Attività premere OK.
3. Scorrere fino a Wi-Fi, e poi premere OK.
4. Scorrere fino a Ricerca Wi-Fi, e poi premere OK; vengono visualizzate le reti
disponibili, scorrere fino alla rete Wi-Fi del proprio Router e quindi selezionare
la rete desiderata.
5. Premere OK.
Passo 11: Formazione dell’Utente Finale
Generalmente viene eseguita dal responsabile dell’impianto (di solito il detentore
del codice Grand Master). Tutti gli utenti del sistema devono essere istruiti e
addestrati sugli aspetti operativi e di sicurezza del sistema, inclusi, ad esempio:
• Responsabilità per la salvaguardia di dispositivi portatili (telecomandi) e
la riservatezza dei codici utente.
• Tutte le procedure operative - quelle eseguite in loco e in remoto (come
ottenere lo stato del sistema e l'utilizzo di iRISCO, interfaccia utente Web,
SMS e interazione da remoto con il telefono)
• Procedure da adottare in caso di allarmi effettivi (ad esempio intrusione o
emergenza)
• Attivazione allarmi di emergenza, incluso disinserimento sotto
Coercizione
• Notifiche FM seguimi
• Utilizzo della comunicazione Parla e ascolta
• Tacitazione di un allarme dopo un falso allarme
• Contatti dell'installatore e dell’eventuale vigilanza - ad esempio se è
necessario un reset da parte dell’installatore dopo l'attivazione di un
allarme.
01/2022 Pagina 30 5IN2970
Utilizzo del Sistema
Questo capitolo contiene tutte le procedure operative disponibili per gli utenti del
sistema.
Modi di Utilizzo
Il sistema può essere gestito da utenti autorizzati a distanza o a livello locale.
Modi di Gestione Remota
• Smartphone/Tablet attraverso l’App iRISCO (vedere l’app per istruzioni)
• Browser Computer attraverso l’interfaccia Utente Web (vedere il sito web per
istruzioni)
• Cellulare attraverso gli SMS
• Telefono/Cellulare attraverso i toni (DTMF)
Modi di Gestione Locale
• Tastiera
• Tastiere Radio e Telecomandi
• Modulo Parla Ascolta Fra la Vigilanza e l’utente finale
Gestione Remota Attraverso Telefono a Toni (DTMF)
È possibile gestire il sistema da remoto tramite qualsiasi telefono a toni DTMF.
Utilizzando la tastiera del telefono, è possibile:
• Ascoltare i messaggi vocali dello stato del sistema (FM Seguimi) per gli
eventi di sistema
• Operare sul Sistema da remoto
NOTE:
• Per utilizzare il sistema in remoto tramite un telefono fisso o cellulare con
tastiera, è necessario installare il modulo GSM e il modulo Vocale -
chiedere all'installatore.
• Per utilizzare il sistema in remoto tramite iRISCO e l'interfaccia utente
Web, è necessario connettere il sistema al Cloud RISCO - chiedere
all'installatore.
01/2022 Pagina 31 5IN2970
Ricevere e accettare chiamate FM Seguimi
➢ Per confermare di aver ricevuto una chiamata FM Seguimi:
1. Quando il telefono squilla, rispondere e verifica se la chiamata è generata dal
sistema (in caso affermativo, sentirete un annuncio vocale generato dal sistema).
2. Premere #.
3. Selezionare le opzioni dal menu di conferma e, se necessario, dal menu
Interattivo per eseguire le operazioni di Sistema:
Menu di Acquisizione della chiamata
Per questo: Premere questo:
Acquisire l’evento ma continuare con le altre chiamate verso i
1
numeri FM programmati.
Acquisire l’evento e fermare con le altre chiamate verso i
2 ➢ Codice Utente ➢ #
numeri FM programmati.
Acquisire l’evento e accedere al menu interattivo (vedi sotto) 3 ➢ Codice Utente ➢ #
Modulo Parla/Ascolta 6 ➢ 3 ➢Codice Utente
Ripetere il messaggio riferito all’evento #
Ritorno al menu di acquisizione *
Menu Operativo
Per questo: Premere questo:
Inserimento di tutte le Partizioni 1➢1
Inserimento di una Partizione selezionata 1 ➢ 9 ➢ Numero Partizione
Disinserimento di tutte le Partizioni 2➢2
Disinserimento di una Partizione selezionata 2 ➢ 9 ➢ Numero Partizione
Esclusione / Inclusione di una zona 3 ➢ Numero Zona ➢ # ➢ 9
Attivazione di un’uscita 4 ➢Numero Uscita
5 ➢ Numero FM ➢ # ➢ 2 ➢
Cambio numero di telefono di un FM seguimi
nuovo nr di telefono ➢ # ➢ 1
Solo Ascolto Ambientale (Funzione parla/ascolta) 6➢1
Solo Parlare (Funzione parla/ascolta) 6, ➢2
Parlare e Ascoltare (Funzione parla/ascolta) 6➢3
Registrazione Messaggio 7
Uscita 0
Ripetizione Menu Opzioni #
Ritorno al Menu precedente *
01/2022 Pagina 32 5IN2970
Chiamare la centrale e interagire tramite toni DTMF
➢ Per chiamare il Sistema e interagire attraverso la tastiera a toni del telefono:
1. Chiamare il numero telefonico della centrale.
2. [Se una segreteria telefonica è connessa sulla stessa linea della centrale]:
Dopo aver composto il numero aspettare uno squillo mettere giù e ricomporre il
numero della centrale. La centrale risponde dopo il primo squillo.
3. [Se una segreteria telefonica non è connessa sulla stessa linea della centrale]:
Aspettare che la centrale risponda; si dovrebbe sentire un tono continuo.
4. Quando si senti il tono continuo, utilizzando la tastiera del telefono, digitare il
codice definito in fase di installazione (2 cifre).
5. Digitare il proprio codice utente e premere #.
6. Selezionare un’opzione dal menu interattivo (vedere sopra Menu Operativo).
Operazioni Remote Attraverso SMS
È possibile interagire con la centrale utilizzando i comandi SMS.
NOTE:
• Per utilizzare gli SMS il modulo GSM deve essere installato.
• I comandi inseriti ignorano le lettere Maiuscole/Minuscole.
• Un separatore fra i comandi può essere o non essere usato.
• Per ricevere una conferma dell’avvenuta operazione, aggiungere RP alla fine
del messaggio contenente il comando (per esempio 1234 INS RP). Questo può
essere usato per: inserimento, disinserimento, esclusione, attivazione uscite,
cambio numeri telefonici FM.
01/2022 Pagina 33 5IN2970
Comandi SMS
Nome Comando: Inserire questo:
Inserimento Totale codice + INS (Esempio: 1234INS)
Inserimento Parziale codice + PARZ
Inserimento Gruppo codice + G + seleziona Gruppo A--D
Disinserimento Totale codice + D
Inserimento Totale Partizione codice + INS + Numero Partizione
Inserimento Parziale Partizione codice + PARZ + Numero Partizione
Disinserimento Totale Partizione codice + D + Numero Partizione
Richiesta Stato codice + STATO
Esclusione Zona codice + E + Numero Zona
Inclusione Zona codice + RI + Numero Zona
Ultimo Allarme codice + MEM
Cambio numero di telefono di un codice + TELFM + Posizione N. Telef. + NUOVO
FM seguimi + Nuovo numero telefonico
Attivazione Uscita codice + UOON + Numero di Uscita
Disattivazione Uscita codice + UOOFF + Numero di Uscita
Richiesta Credito codice + CR
Operazioni con la funzione Parla Ascolta
L'unità Parla/Ascolta è un accessorio audio che fornisce una comunicazione
bidirezionale da e verso la centrale (ad esempio tra un utente di sistema presso il
sito e la centrale operativa che riceve gli allarmi). L'unità Parla/Ascolta viene
utilizzata anche per trasmettere lo stato della centrale sotto forma di messaggi
vocali (per eventi di sistema come allarmi e come conferma per i comandi effettuati
dall'utente tipo inserimento o disinserimento) vedere Messaggi Vocali, pagina 91.
Possono essere utilizzate più unità Parla/Ascolta sulla centrale.
• Per l’operatività dell’unità vedere: Menu di Acquisizione della chiamata , pagina 32
e Menu Operativo, pagina 32.
01/2022 Pagina 34 5IN2970
Funzionalità locali da tastiere, telecomandi / tastiere
Radio e lettori di Prossimità
Per la descrizione dei tasti tastiera utilizzati per le varie operazioni vedere
Appendice D: Tasti Tastiera, pagina 95.
Opzioni Tastiere con Display
Utilizzo dell’opzione “LCD Multiplo”
[Per tastiere Filari con Display]: Se definito dall’installatore la tastiera visualizza
la data e l’ora, il numero di ogni partizione con una lettera per indicare lo stato
della partizione, come segue:
Lettera Stato Partizione
I La partizione è inserita ("totale")
p La partizione è inserita ("parziale")
N La partizione non è pronta per essere inserita
P La partizione è pronta per essere inserita
A La partizione è in allarme
01/2022 Pagina 35 5IN2970
Utilizzo dell’opzione "No Info LCD"
[Per tastiere Filari con Display]: Se è stato definito dall'installatore, due minuti
dopo l'ultima operazione sulla tastiera, il display della stessa non mostrerà più
nessuna informazione ma visualizzerà la scritta “INSERIRE CODICE”. Questa
funzionalità impedisce la visualizzazione dello stato del sistema su tastiere situate
al di fuori dei locali, da parte di persone non autorizzate o malintenzionate.
Qualsiasi utente autorizzato può visualizzare lo stato del sistema immettendo
semplicemente il proprio codice utente.
NOTA: Quando in modalità “No Info LCD” l'indicatore "pronto" acceso indica un
guasto nel sistema.
➢ Per visualizzare lo stato in modalità “No Info LCD”:
• Inserire il codice Grand Master o il codice utente (o avvicinare il TAG), e
premere OK; lo stato verrà visualizzato sul Display.
NOTA: Per abilitare sempre la visualizzazione sul display dello stato della
centrale l’installatore deve disabilitare la modalità “No Info LCD”.
Ottenere informazioni sul Sistema
Le informazioni e lo stato del sistema possono essere richiesti e ricevuti dalla
tastiera o da apparati di controllo remoti. Inoltre, le informazioni sul sistema
possono essere ottenute anche tramite l'applicazione iRISCO e l'interfaccia utente
Web.
A seconda della configurazione del sistema, le informazioni di stato sistema
possono essere sia visivi che udibili:
• Indicatori Visivi: Tastiera, Led, iRISCO App e interfaccia WEB
• Indicatori Udibili: Dalla tastiera e dalla sirena vengono emessi dei suoni che
indicano lo stato del Sistema, attraverso il modulo vocale e il modulo
Parla/Ascolta sia localmente che attraverso telefono è possibile sapere lo stato
del Sistema nonché interagire con esso.
NOTE:
• Per una descrizione di tutti gli indicatori visivi vedere a pagina 91.
• Per una descrizione di tutti gli indicatori tastiera vedere a pagina 92.
01/2022 Pagina 36 5IN2970
Informazioni
Tipo di informazioni che possono essere ricevute:
richieste da:
• Indicatori Tastiera (icone e/o testo)
Tastiera LS, PS e
• Cicalino Tastiera (Inserimento/Disinserimento tempi
Elegant
entrata/uscita)
(LS=LightSYS) • Suono singolo su sirena per conferma
(PS=ProSYS modello Inserimento/Disinserimento
precedente) • Annunci vocali trasmessi dall'unità Parla Ascolta (per eventi di
sistema come allarmi e Inserimenti/Disinserimenti)
• LED sulla tastiera
• Cicalino Tastiera (Inserimento/Disinserimento tempi
entrata/uscita)
Tastiera Slim • Annunci vocali trasmessi dall'unità Parla Ascolta (per eventi di
sistema come allarmi e Inserimenti/Disinserimenti)
• Suono singolo su sirena per conferma
Inserimento/Disinserimento
Telecomando 8 Tasti • Led e beep
• Suono singolo su sirena per conferma
Inserimento/Disinserimento
Telecomando 4 Tasti • Led e beep
Panda • Suono singolo su sirena per conferma
Inserimento/Disinserimento
Telecomando 4 Tasti • Suono singolo su sirena per conferma
Inserimento/Disinserimento
01/2022 Pagina 37 5IN2970
Ricevere lo stato del Sistema – Richiesto dal Telecomando
Quando richiesto da un telecomando a 8 tasti, è possibile ottenere lo stato del
sistema tramite gli indicatori LED e tramite i suoni provenienti dal telecomando e
dalla sirena. (vedere "Beep" e "Suoni" Indicatori Sonori, pagina 89).
Controllo Procedura: Indicazione di stato ricevuta
Remoto
Indicazione Sonora:
• Modo Rapido: Premere • Beep dal telecomando
per 2 secondi a 8 tasti
Telecomando 8 • Modo Alta Sicurezza: • Conferma con suono sirena
Tasti
Premere per 2 Vedere "Beep" e "Suoni" Indicatori Sonori,
Bidirezionale
secondi ➢ Inserire Codice pagina 89.
Indicatori di stato LED: Vedere Indicatori del telecomando a 8 tasti,
4\? pagina 94.
• Presmere ➢
Indicazione Sonora:
• Modo Rapido: Premere • Beep dal telecomando
per 2 secondi • Conferma con suono sirena
Telecomando
Vedere "Beep" e "Suoni" Indicatori Sonori,
Panda
pagina 89.
Indicatori di stato LED: Vedere Indicatori del telecomando panda a,
4\? pagina 94.
Premere ➢
01/2022 Pagina 38 5IN2970
Ricevere lo stato del Sistema – Richiesto dalla Tastiera
Quando richiesto da una tastiera filare o dalla tastiera Slim, è possibile ottenere lo
stato del sistema tramite gli indicatori LED/Display e tramite i suoni provenienti
dalla tastiera stessa e dalla sirena (vedere "Beep" e "Suoni" Indicatori Sonori, pagina
89). È anche possibile ascoltare "annunci vocali" trasmessi da un'unità Parla/
Ascolta per eventi di sistema come allarmi e come conferma per comandi inviati
dall'utente quali inserimento/disinserimento. Vedere Messaggi Vocali, pagina 91.
Tastiera Procedura: Modalità ricezione stato:
Elegant Premere il tasto Stato Partizione (P=pronto/N=non pronto)
• Modo Rapido: Premere • Indicatori LED della tastiera LED
per 2 secondi (vedere Indicatori Tastiera Slim, pag. 92)
Slim
• Modo Alta Sicurezza: per • Suoni (beep) da tastiera (vedere "Beep" e
2 secondi ➢ inserire codice o "Suoni" Indicatori Sonori, pagina 89).
usare il Tag di prossimità
LCD LS Stato Partizione (P=pronto/N=non pronto)
Premere il tasto
LCD PS Stato Partizione (P=pronto/N=non pronto)
Premere il tasto
Ricevere informazioni del Sistema – Richieste e visualizzate
dalla Tastiera
Le seguenti informazioni di sistema vengono visualizzate solo sui display delle
tastiere (non rilevanti per la tastiera Slim):
• Memoria Eventi
• Memoria Allarmi
• Guasti Sistema
• Stato Zone
• Stato Partizioni
• Indirizzo IP
NOTA: Per la tastiera Slim, vedere Indicatori Tastiera Slim, pagina 92 per una
descrizione su come ricevere le informazioni atraverso gli indicatori LED.
01/2022 Pagina 39 5IN2970
Memoria Eventi
Visualizza tutti i tipi di eventi di sistema che vengono memorizzati in ordine
cronologico. Il registro eventi contiene 2000 eventi.
NOTE: La memoria degli eventi non può essere cancellata. Quando il registro
eventi supera gli eventi massimi (2000), gli eventi più vecchi verranno sovrascritti
dagli eventi più recenti.
➢ Per visualizzare la Memoria Eventi:
1. Sulla tastiera inserire il codice Grand Master e premere OK.
2. Andare su Memoria Eventi e premere OK.
3. Scorrere i vari eventi che sono visualizzati con la loro descrizione la data e l’ora.
NOTA: Utilizzare i pulsanti di selezione per saltare di 100 eventi, in avanti o
all'indietro.
Memoria Allarmi
Visualizza i 5 allarmi più recenti memorizzati nella memoria di sistema.
➢ Per visualizzare i 5 Allarmi più recenti:
1. Sulla tastiera inserire il codice Grand Master e premere OK
2. Andare su Visualizza e premere OK.
3. Andare su Memoria Allarmi e premere OK.
4. Scorrere per visualizzare i 5 allarmi.
Guasti Sistema
L’icona di alimentazione lampeggiante ( ) sulla tastiera indica che nel sistema
sono presenti dei Guasti.
➢ Per visualizzare i guasti:
1. Sulla tastiera inserire il codice Grand Master o quello utente e premere OK.
2. Andare su Visualizza e premere OK.
3. Andare su Memoria Allarmi e premere OK
4. Scorrere per visualizzare i Guasti presenti nel sistema.
01/2022 Pagina 40 5IN2970
Stato Zone
Visualizza lo stato delle zone programmate nel sistema.
➢ Per visualizzare lo stato delle zone:
1. Sulla tastiera inserire il codice Grand Master o quello utente e premere OK.
2. Andare su Visualizza e premere OK.
3. Andare su Stato Zone e premere OK
4. Scorrere per visualizzare lo stato delle Zone presenti nel sistema.
Stato Partizioni
Visualizza lo stato delle singole partizioni o tutte le partizioni a cui è assegnata la
tastiera (a seconda del livello di autorità dell'utente).
➢ Per visualizzare lo stato delle partizioni assegnate alla tastiera:
1. Sulla tastiera, premere il pulsante di scorrimento per visualizzare tutte le
informazioni sullo stato del primo blocco di partizioni (partizioni 1-10), dove P
(pronto per l’inserimento) o N (non pronto per l’inserimento).
2. Premere nuovamente il tasto scorrimento per visualizzare il blocco successivo.
➢ Per visualizzare lo stato di tutte le partizioni:
1. Sulla tastiera inserire il codice Grand Master o quello utente e premere OK.
2. Andare su Visualizza e premere OK.
3. Andare su Stato Partizione e premere OK
4. Mentre si scorrono le partizioni, per ognuna di esse è possibile visualizzarne lo
stato, P (pronto per l’inserimento) o N (non pronto per l’inserimento).
Indirizzo IP
Visualizza l’indirizzo IP assegnato alla centrale.
➢ Per visualizzare l’indirizzo IP:
1. Sulla tastiera inserire il codice Grand Master o quello utente e premere OK.
2. Andare su Visualizza e premere OK.
3. Andare su Rileva Indirizzo IP e premere OK.
01/2022 Pagina 41 5IN2970
Informazioni
Visualizza i seguenti tipi di informazioni (per livello di autorità utente):
• Assistenza
• Versione Sistema
• Numero di Serie
• ID Centrale
Assistenza
➢ Per visualizzare le informazioni sull’installatore:
1. Sulla tastiera inserire il codice Grand Master o quello utente e premere OK.
2. Andare su Visualizza e premere OK.
3. Andare su Assistenza e premere OK
4. Andare su Assistenza e premere OK – Informazioni sull’installatore vengono
visualizzate.
Versione Sistema
➢ Per Visualizzare la versione software della centrale:
1. Sulla tastiera inserire il codice Grand Master o quello utente e premere OK.
2. Andare su Visualizza e premere OK.
3. Andare su Informazioni e premere OK
4. Andare su Versione Sistema e premere OK; La versione SW viene visualizzata.
Numero di Serie
➢ Per visualizzare il numero di serie della centrale (11 cifre):
1. Sulla tastiera inserire il codice Grand Master o quello utente e premere OK.
2. Andare su Visualizza e premere OK.
3. Andare su Informazioni e premere OK
4. Andare su Numero di Serie e premere OK, le 11 cifre vengono visualizzate.
01/2022 Pagina 42 5IN2970
ID Centrale
➢ Per visualizzare l’ID della centrale (15 cifre):
1. Sulla tastiera inserire il codice Grand Master o quello utente e premere OK.
2. Andare su Visualizza e premere OK.
3. Andare su Informazioni e premere OK
4. Andare su ID Centrale e premere OK, le 15 cifre vengono visualizzate.
Escludere le Zone
Se è abilitato dall'installatore, è possibile inserire una partizione - anche se una
zona all'interno di essa è aperta - Escludendola manualmente.
Se non esclusa, quando per qualsiasi ragione una zona è "aperta" (AP), per
impostazione predefinita lo stato del sistema sarà "non pronto" (N), il che significa
che il sistema non potrà essere inserito finché il LED “pronto” sulla tastiera sarà
acceso.
I motivi tipici per escludere una zona sono ad esempio; inserire il sistema dando
accesso a specifiche zone che altrimenti sarebbero inserite, o inserire il sistema
escludendo specifiche zone.
NOTA: Se abilitato dall’installatore è possibile fare “l’inserimento forzato” che
automaticamente esclude le zone prima di inserire il sistema. Vedere Inserimento
Forzato (Inserire escludendo automaticamente le zone aperte), pagina 58.
ATTENZIONE: L’esclusione di una o più zone, sia manuale che automatico, può
compromettere il livello di protezione che il sistema può offrire.
Vedere le Zone Non-Pronte
Prima di considerare se escludere le zone, visualizzare le zone non pronte nel
sistema.
NOTA: Gli utenti possono visualizzare solo le zone "non pronte" in base al livello
di autorità dell'utente (vedere Livelli di Autorità Codici Utente, pagina 13).
01/2022 Pagina 43 5IN2970
➢ Per vedere le Zone Non-Pronte:
1. Sulla tastiera inserire il codice Grand Master o quello utente e premere OK.
2. Andare su Visualizza e premere OK.
3. Andare su Stato Zone premere OK
4. Andare sulle singole zone che mostreranno il loro stato: PRONTA o NON
PRONTA
Definizione dello stato di Esclusione della zona
Se configurato dall’l'installatore, è possibile eseguire la seguente procedura per
escludere le zone in modo permanente o in modo temporaneo (vedere Esclusione /
re-inclusione Zone, pagina 45).
➢ Per definire lo stato di esclusione di una zona:
1. Sulla tastiera inserire il codice Grand Master o quello utente e premere OK.
2. Andare su Attività e premere OK.
3. Andare su Esclusioni premere OK
4. Andare su Zone e premere OK.
5. Selezionare una delle seguenti opzioni:
• Esclusione Temporanea: Esclude una sola volta la zona selezionata –
all’inserimento successivo la zona verrà automaticamente re-inclusa
• Esclusione Costante: Esclude la zona in modo permanente fino a che
manualmente non viene re-inclusa
• Elimina Esclusione: Re-include tutte le zone escluse
• Richiama Esclusione: Richiama una condizione di esclusione zone
impostata recentemente
6. Eseguire le operazioni aggiuntive riportate nella tabella seguente, in base
all'opzione selezionata:
NOTE:
• L’impostazione di fabbrica per tutte le zone è N (non escluse)
• Se una zona viene esclusa, il sistema considererà qualsiasi tipo di
inserimento come inserimento parziale, quindi il simbolo di inserimento
totale non verrà acceso sulla tastiera.
01/2022 Pagina 44 5IN2970
Opzioni Esclusione Procedure:
a. Andare su Esclusione Temporanea, premere OK.
Esclusione b. Andare sulla zona che si vuole escludere.
Temporanea c. Modificare lo stato da N a S per escludere la zona
e viceversa per re-includerla e premere OK.
a. Andare su Esclusione Costante premere OK.
b. Andare sulla zona che si vuole escludere.
Esclusione Costante
c. Modificare lo stato da N a S per escludere la zona
e viceversa per re-includerla e premere OK.
a. Andare su Elimina Esclusione, premere OK.
b. Premere ancora OK per confermare; Il beep della
Elimina Esclusione
tastiera conferma che tutte le zone sono state re-
incluse.
a. Andare su Richiama Esclusione, premere OK.
Premere ancora OK per confermare.
b. Andare sulla zona che precedentemente re-inclusa
Richiama Esclusione si vuole escludere nuovamente, Modificare lo
stato da N a S per escludere la zona.
c. Premere OK; Il beep della tastiera indica che
l’operazione è andata a buon fine.
Esclusione / re-inclusione Zone
Se configurato dall’l'installatore, è possibile eseguire una esclusione/inclusione
temporanea in modalità “rapida”. Ciò può essere utile, ad esempio, se si desidera
escludere più zone in una sola volta in maniera temporanea o includere per una
sola volta zone precedentemente escluse in modo permanente.
➢ Per effettuare una esclusione/inclusione temporanea in modo “rapido”:
1. Sulla tastiera inserire il codice Grand Master o quello utente (non premere OK).
2. Premere il tasto scorrere (freccia giù); Verrà visualizzata la prima zona
escludibile (Zona 1).
3. Andare sulla Zona da escludere e modificare lo stato da N a S per escludere la
zona o da S a N per re-includerla.
4. Se necessario spostarsi su ulteriori zone e ripetere il passo 3.
5. Quando finite premere OK.
01/2022 Pagina 45 5IN2970
Inserire e Disinserire il Sistema
L’inserimento del sistema protegge i locali attivando l’allarme e inviando notifiche
al rilevamento da qualsiasi rivelatore installato. Gli utenti del sistema possono
Inserire/Disinserire il sistema in base al loro livello di autorità.
Modalità di Inserimento/Disinserimento
LightSYS Plus offre le seguenti modalità di Inserimento/Disinserimento:
Modalità Inserimento
✓ Inserimento Totale
✓ Inserimento Parziale
✓ Inserimento di Partizione
✓ Inserimento di uno o più gruppi
✓ Inserimento/Disinserimento automatico
✓ Inserimento remoto utilizzando il telefono (toni DTMF)
✓ Inserimento con guasti
✓ Inserimento forzato (inserire escludendo automaticamente le
zone aperte)
✓ Esclusione zone (Inserimento escludendo manualmente le zone
aperte)
✓ Inserimento da zona chiave
✓ Inserimento forzato da chiave o da lettore di prossimità
✓ Inserimento con basso livello batteria
✓ Inserimento con lampeggiante sirena che lo segnala
Modalità Disinserimento
✓ Disinserimento di tutte le partizioni
✓ Disinserimento di una singola partizione
✓ Disinserimento sotto coercizione
✓ Disinserimento con centrale in allarme (Tacitazione sirene)
01/2022 Pagina 46 5IN2970
Prima di inserire il Sistema
IMPORTANTE: Prima di attivare l'impianto, procedere come segue:
✓ Assicurarsi che i locali siano vuoti. Il ritardo di Entrata/Uscita fornisce un periodo
di tempo specifico per uscire dai locali prima che l’allarme sia attivato.
✓ Controllare gli indicatori di stato (Guasto e Pronto):
• Controllare gli indicatori di stato – Visualizzare gli indicatori sul
display della tastiera o gli indicatori LED sulle tastiere Slim e sui
telecomandi. Ascoltare anche qualunque suono che il sistema emette a
fronte dello stato. Vedere Appendice C: Indicatori di Stato Sistema, pagina
89.
• Controllare che tutte le zone siano pronte per essere inserite
(nessuna zona aperta) –guardare l’indicatore di PRONTO sulla
tastiera (vedere Indicatori Tastiera, pagina 92)
• Controllare i guasti di sistema. È buona pratica visualizzare la lista
dei GUASTI, indipendentemente dal fatto che il sistema sia
configurato per richiedere la visualizzazione prima dell'inserimento.
ATTENZIONE: A seconda di come è stato configurato il sistema, è possibile
inserire la centrale escludendo tutte o specifiche zone che in quel momento sono
aperte o con eventuali guasti presenti. In base alle circostanze questo può
compromettere il livello di sicurezza del proprio sistema.
01/2022 Pagina 47 5IN2970
Procedure di Inserimento
• Per Inserire/Disinserire via SMS, vedere Operazioni Remote Attraverso SMS,
pagina 33.
• Per Inserire/Disinserire utilizzando i toni DTMF del telefono, vedere Gestione
Remota Attraverso Telefono a Toni , pagina 31. Per Inserire/Disinserire via
Applicazione o Portale WEB vedere le rispettive applicazioni.
Inserimento ("Totale")
L'inserimento totale richiede che tutti i locali siano vuoti.
➢ Per inserire il sistema in modalità Totale:
1. Verificare che nei locali non ci sia più nessuno e che l’indicatore di sistema
PRONTO sia acceso.
2. Se il Sistema non è PRONTO per essere inserito, Chiudere o escludere le
eventuali zone aperte vedere Inserimento Forzato (Inserire escludendo
automaticamente le zone aperte), pagina 59 e anche Inserimento Forzato (Inserire
escludendo automaticamente le zone aperte), pagina 58.
3. Se ancora non si riesce ad inserire il Sistema andare su visualizza guasti e
risolvere il problema. Se impostato dall’installatore il Sistema può essere
inserito anche in presenza di guasti. (vedere Inserimento con Guasti, pagina 58).
4. Per inserire eseguire una delle procedure riportate nella seguente tabella.
NOTE:
• Se viene inserito il codice sbagliato la tastiera emette 3 beep. Reinserire il
codice.
• I tasti dei telecomandi possono avere funzioni differenti e sono
definite dall’installatore.
• L’inserimento con TAG di prossimità viene definito dall’installatore e
può essere differente per differenti utenti.
01/2022 Pagina 48 5IN2970
Periferica Procedura di Inserimento Totale:
❖ Inserimento veloce: Premere
❖ Modo Alta Sicurezza: Inserire codice ➢ Premere
❖ Da lettore di Prossimità: Avvicinare il TAG
❖ Inserimento veloce: Premere
❖ Modo Alta Sicurezza: Inserire codice ➢ Premere
❖ Da lettore di Prossimità: Avvicinare il TAG
❖ Inserimento Veloce: Premere
❖ Modo Alta Sicurezza: Inserire codice ➢ Premere
❖ Da lettore di Prossimità: Avvicinare il TAG
❖ Inserimento Veloce: Premere
❖ Modo Alta Sicurezza: Inserire codice ➢ Premere
❖ Da lettore di Prossimità: Avvicinare il TAG
❖ Inserimento Veloce: Premere .
❖ Modo Alta Sicurezza: Premere ➢ Inserire codice
❖ Da lettore di Prossimità: Premere ➢ Avvicinare il TAG
NOTA: Se necessario Premere * per attivare la tastiera SLIM
❖ Inserimento Veloce: Premere .
❖ Inserimento Veloce: Premere .
❖ Modo Alta Sicurezza: Premere ➢ Inserire codice PIN impostato
sul telecomando (non il codice utente)
Premere
01/2022 Pagina 49 5IN2970
5. Lasciare i locali prima della fine del tempo di uscita. Durante il tempo di uscita
sulla tastiera è possibile osservare i seguenti indicatori:
• La tastiera emette un tono lento e ripetuto seguito da un suono rapido
durante l’ultimo periodo del tempo di uscita (10 Secondi)
• Il tempo che scorre viene visualizzato sulla tastiera LCD e l’icona di
inserimento totale lampeggia. Sulla tastiera LS il LED rosso
lampeggia.
NOTA: È possibile premere il pulsante exit durante il tempo di uscita per
tacitare il cicalino della tastiera.
6. Alla fine del tempo di uscita, l'icona Inserimento Totale smette di lampeggiare e
sul display viene visualizzato INSERITO. Sulla tastiera LS, il LED rosso smette
di lampeggiare.
Inserimento ("Parziale")
L’inserimento parziale consente di restare nelle zone della casa che non sono state
inserite.
➢ Per inserire il Sistema in modalità Parziale:
1. Verificare che nei locali da inserire non ci sia più nessuno.
2. Se il Sistema non è PRONTO per essere inserito, Chiudere o escludere le
eventuali zone aperte vedere Inserimento Forzato (Inserire escludendo
automaticamente le zone aperte), pagina 59 e anche Inserimento Forzato (Inserire
escludendo automaticamente le zone aperte), pagina 58.
3. Se ancora non si riesce ad inserire il Sistema andare su visualizza guasti e
risolvere il problema. Se impostato dall’installatore il Sistema può essere
inserito anche in presenza di guasti. (vedere Inserimento con Guasti, pagina 58).
4. Per inserire eseguire una delle procedure riportate nella seguente tabella.
NOTE:
• Se viene inserito il codice sbagliato la tastiera emette 3 beep. Reinserire il
codice.
• I tasti dei telecomandi possono avere funzioni differenti e sono
definite dall’installatore.
• L’inserimento con TAG di prossimità viene definito dall’installatore e
può essere differente per differenti utenti.
01/2022 Pagina 50 5IN2970
Periferica Procedura di Inserimento Parziale:
❖ Inserimento Veloce: Premere
❖ Modo Alta Sicurezza: Inserire Codice ➢Premere
❖ Da lettore di Prossimità: Avvicinare il TAG
❖ Inserimento Veloce: Premere
❖ Modo Alta Sicurezza: Inserire Codice ➢Premere
❖ Da lettore di Prossimità: Avvicinare il TAG
❖ Inserimento Veloce: Premere
❖ Modo Alta Sicurezza: Inserire Codice ➢Premere
❖ Da lettore di Prossimità: Avvicinare il TAG
❖ Inserimento Veloce: Premere
❖ Modo Alta Sicurezza: Inserire Codice ➢Premere
❖ Da lettore di Prossimità: Avvicinare il TAG
❖ Inserimento Veloce: Premere
❖ Modo Alta Sicurezza: Premere ➢ Inserire Codice
❖ Da lettore di Prossimità: Premere ➢ Avvicinare il TAG
NOTA: Se necessario Premere * per attivare la tastiera SLIM
❖ Inserimento Veloce: Premere .
❖ Inserimento Veloce: Premere .
❖ Modo Alta Sicurezza: Premere ➢ Inserire codice PIN impostato
sul telecomando (non il codice utente)
Premere
01/2022 Pagina 51 5IN2970
5. Lasciare i locali prima della fine del tempo di uscita. Durante il tempo di uscita
sulla tastiera è possibile osservare i seguenti indicatori:
• La tastiera emette un tono lento e ripetuto seguito da un suono più
rapido durante l’ultimo periodo del tempo di uscita (10 Sec)
• Il tempo che scorre viene visualizzato sulla tastiera LCD e l’icona di
inserimento Parziale lampeggia. Sulla tastiera LS il LED rosso
lampeggia.
NOTA: È possibile premere il pulsante di inserimento durante il tempo di
uscita per tacitare il cicalino della tastiera.
6. Alla fine del tempo di uscita, l'icona Inserimento Totale e Inserimento Parziale
smette di lampeggiare e sul display viene visualizzato INSERITO PARZIALE.
Sulla tastiera LS, il LED rosso smette di lampeggiare.
Inserimento di una o più Partizioni
Ogni partizione del sistema (massimo 32) è un'entità separata, e può essere inserita
in modo Totale o Parziale da tutti gli utenti con livello di autorità appropriato,
indipendentemente dallo stato delle altre partizioni del sistema.
Ogni zona (rivelatore) di qualsiasi tipo - sia che si tratti di una zona bus, di una
zona cablata o di una zona wireless – può essere assegnata a una o più partizioni.
Un sistema con più partizioni può avere una o più zone comuni ("zone condivise")
- per esempio una porta di ingresso comune con a protezione un contatto
magnetico che viene utilizzata da più uffici.
Opzioni impostabili per le zone comuni:
• Una zona comune viene inserita solo se tutte le partizioni a cui appartiene
sono inserite (funzione AND).
• Una zona comune viene inserita solo se almeno una delle partizioni a cui
appartiene è inserita (funzione OR).
Il Grand Master ha accesso a tutte le partizioni e può utilizzare qualsiasi tastiera
per accedere a qualsiasi partizione. Altri utenti possono utilizzare solo tastiere
designate per le partizioni autorizzate all'accesso, in base al livello di
autorizzazione e alla configurazione dell'utente.
È possibile inserire tutte le partizioni (in modo totale parziale) simultaneamente
oppure inserire individualmente alla volta qualsiasi partizione (in modo totale o
parziale).
01/2022 Pagina 52 5IN2970
Inserire tutte le Partizioni
Inserite tutte le partizioni contemporaneamente in modo Totale o Parziale
➢ Per inserire tutte le partizioni:
1. Verificare che nei locali da inserire non ci sia più nessuno e che l’indicatore di
sistema PRONTO sia acceso).
2. Se il Sistema non è PRONTO per essere inserito, Chiudere o escludere le
eventuali zone aperte vedere Inserimento Forzato (Inserire escludendo
automaticamente le zone aperte), pagina 59 e anche Inserimento Forzato (Inserire
escludendo automaticamente le zone aperte), pagina 58.
3. Se ancora non si riesce ad inserire il Sistema andare su visualizza guasti e
risolvere il problema. Se impostato dall’installatore il Sistema può essere
inserito anche in presenza di guasti. (vedere Inserimento con Guasti, pagina 58).
4. Per inserire tutte le partizioni contemporaneamente in modo Totale o Parziale
eseguire una delle procedure riportate nella seguente tabella.
01/2022 Pagina 53 5IN2970
Da questa: Fare questo per inserire contemporaneamente tutte le Partizioni:
❖ Inserimento Totale di tutte le partizioni: Inserire il codice
➢premere il tasto Ins. Totale ➢Se esiste solo una partizione
viene inserita subito, se ne esistono di più alla richiesta Tutte
le Ptz premere ancora il tasto Ins Totale.
❖ Inserimento Parziale di tutte le partizioni: Inserire il codice
➢premere il tasto Ins. Parziale ➢Se esiste solo una partizione
viene inserita subito, se ne esistono di più alla richiesta Tutte
le Ptz premere ancora il tasto Ins Parziale.
❖ Inserimento Totale o Parziale dall’inseritore su tastiera:
Avvicinare il TAG alla tastiera ➢ alla richiesta “tutte” premere
il tasto totale o parziale.
NOTA: Il numero di partizioni (massimo 3) che è possibile inserire
utilizzando un tag di prossimità è configurato dall’installatore.
❖ Inserimento Veloce: Premere (Ins. Totale) o (Ins. Parziale).
❖ Modo Alta Sicurezza: Premere (Ins. Totale) o (Ins.
Parziale).➢ Inserire codice
❖ Da Inseritore di Prossimità: Premere (Ins. Totale) o (Ins.
Parziale) ➢ Avvicinare il TAG alla tastiera
NOTA: Il numero di partizioni (massimo 3) che è possibile inserire
utilizzando un tag di prossimità è configurato dall’installatore.
❖ Inserimento Veloce: Premere
❖ Inserimento Veloce: Premere
❖ Modo Alta Sicurezza: Premere ➢ Inserire Codice
NOTA: Il Telecomando 8 tasti può inserire al massimo 3 partizioni.
01/2022 Pagina 54 5IN2970
Inserire una Singola Partizione
Inserimento di una singola partizione in modo Totale o Parziale. Ripetere questa
procedura per inserire più partizioni.
➢ Per inserire singolarmente una Partizione:
1. Verificare che nei locali da inserire non ci sia più nessuno e che l’indicatore di
sistema PRONTO sia acceso).
2. Se il Sistema non è PRONTO per essere inserito, chiudere o escludere le
eventuali zone aperte vedere Inserimento Forzato (Inserire escludendo
automaticamente le zone aperte), pagina 59 e anche Inserimento Forzato (Inserire
escludendo automaticamente le zone aperte), pagina 58.
3. Se ancora non si riesce ad inserire il Sistema andare su visualizza guasti e
risolvere il problema. Se impostato dall’installatore il Sistema può essere
inserito anche in presenza di guasti. (vedere Inserimento con Guasti, pagina 58).
4. Effettuare la seguente procedura per inserire in modo Totale o Parziale una
singola partizione.
5. Ripetere la seguente procedura per ogni partizione aggiuntiva che si vuole
inserire:
Da questa: Fare questo per inserire singolarmente una o più Partizioni:
❖ Inserimento Totale di una singola Partizione: Inserire il
codice ➢Premere il tasto Ins. Totale➢ digitare il numero della
partizione da inserire (sempre 2 cifre) ➢ Premere il tasto Ins.
Totale.
❖ Inserimento Parziale di una singola Partizione: Inserire il
codice ➢Premere il tasto Ins. Parziale➢ digitare il numero
della/e partizione/i da inserire (sempre a 2 cifre esempio 04
per una singola oppure 04, 07, 03 per 3 partizioni
simultaneamente) ➢ Premere il tasto Ins. Parziale.
❖ Inserimento Totale o Parziale dall’inseritore su tastiera:
Avvicinare il TAG alla tastiera ➢ alla richiesta “tutte”
premere il tasto totale o parziale.
NOTA: Il numero di partizioni (massimo 3) che è possibile inserire
utilizzando un tag di prossimità è configurato dall’installatore.
01/2022 Pagina 55 5IN2970
Da questa: Fare questo per inserire singolarmente una o più Partizioni:
❖ Inserimento Veloce: Premere Partizione (1-3) (Ins. Totale) o
(Ins. Parziale).
❖ Modo Alta Sicurezza: Premere Partizione (1-3) (Ins. Totale) o
(Ins. Parziale).➢ Inserire codice
Da Inseritore di Prossimità: Premere Partizione (1-3) (Ins. Totale) o
(Ins. Parziale) ➢ Avvicinare il TAG alla tastiera
NOTA: Il numero di partizioni (massimo 3) che è possibile inserire
utilizzando un tag di prossimità è configurato dall’installatore.
❖ Inserimento Veloce: Premere 1, 2 o 3 per il numero di partizione ➢
premere (Ins. Totale) o (Ins. Parziale).
❖ Modo Alta Sicurezza: Premere 1, 2 o 3 per il numero di partizione ➢
premere (Ins. Totale) o (Ins. Parziale) ➢ Inserire Codice
NOTA: Il Telecomando 8 tasti può inserire al massimo 3 partizioni
Inserimento dei Gruppi
In ogni partizione le zone possono essere assegnate a un massimo di 4 gruppi,
consentendo 4 livelli di inserimento parziale per ogni partizione. L'inserimento del
gruppo può essere eseguito dalle seguenti tastiere:
• Tastiera LCD LS
• Tastiera LCD PS
• Tastiera Elegant
NOTA: L’inserimento del gruppo può richiedere il codice utente o può essere
configurato per essere "rapido" (che non richiede un codice utente).
Per inserire un Gruppo:
1. Verificare che nei locali da inserire non ci sia più nessuno e che l’indicatore di
sistema PRONTO sia acceso).
01/2022 Pagina 56 5IN2970
2. Se il Sistema non è PRONTO per essere inserito, Chiudere o escludere le
eventuali zone aperte vedere Inserimento Forzato (Inserire escludendo
automaticamente le zone aperte), pagina 59 e anche Inserimento Forzato (Inserire
escludendo automaticamente le zone aperte), pagina 58.
3. Se ancora non si riesce ad inserire il Sistema andare su visualizza guasti e
risolvere il problema. Se impostato dall’installatore il Sistema può essere
inserito anche in presenza di guasti. (vedere Inserimento con Guasti, pagina 58).
4. Inserire il Codice (se come opzione è stata programmata), ed effettuare la
seguente procedura:
Da questa: Fare questo per inserire singolarmente una o più Partizioni:
❖ Se l’utente ha accesso solo alla partizione 1: Premere il tasto
gruppo da inserire (A, B, C, o D) per 2 secondi. Per inserire un
altro gruppo nella stessa partizione ripetere la procedura.
❖ Se l’utente ha accesso solo a più partizioni: Premere il tasto
gruppo da inserire (A, B, C, o D) per 2 secondi ➢ inserire il
numero di partizione (esempio 03) ➢ premere di nuovo il
tasto del gruppo da inserire per 2 secondi. Per inserire un altro
gruppo nella stessa partizione ripetere la procedura.
NOTA: Se configurato per l'inserimento rapido, premere il pulsante del
gruppo (A, B, C o D) da inserire per 2 secondi. I gruppi selezionati sono
inseriti.
Inserimento/Disinserimento Automatico
È possibile inserire / Disinserire automaticamente le partizioni utilizzando il
programmatore orario settimanale della centrale (vedere Impostazioni automatiche di
Inserimento/Disinserimento e delle uscite, pagina 72).
Inserimento Remoto utilizzando la tastiera a toni DTMF del Telefono
Vedere Gestione Remota Attraverso Telefono a Toni , pagina 31.
NOTA: Per inserire e gestire con il Sistema utilizzando lo Smartphone, scaricare la
App iRISCO (vedere Passo 4: Scaricare l'applicazione iRISCO, pagina 11).
01/2022 Pagina 57 5IN2970
Inserimento con Guasti
Se configurato dall’installatore, è possibile inserire il sistema anche con dei guasti a
condizione che vengano visualizzati e confermati.
ATTENZIONE: A seconda del tipo di guasto presente, inserendo il sistema si può
compromettere notevolmente il livello di sicurezza.
➢ Per inserire il Sistema con dei Guasti attivi:
1. Se non si riesce ad inserire, utilizzare i pulsanti di scorrimento per visualizzare
tutti i guasti di sistema; Dopo averli visualizzati il display mostrerà ESCLUDI
ANOMALIE?
2. Selezionare S (Si) per ignorare i guasti (anomalie) e inserire, o N (no) per
cancellare l’operazione.
3. Premere OK.
Inserimento Forzato (Inserire escludendo automaticamente le zone
aperte)
L’inserimento forzato consente di inserire tutte le partizioni con una o più zone
aperte (zone "non pronte"), che vengono automaticamente escluse.
NOTA: Per escludere manualmente le zone vedere Definizione dello stato di
Esclusione della zona, pagina 44 e Esclusione / re-inclusione Zone, pagina 45.
ATTENZIONE: L’inserimento forzato con l’esclusione di zone può compromettere
notevolmente il livello di sicurezza che il sistema può offrire.
➢ Per effettuare l’inserimento forzato:
1. Assicurarsi che l’installatore abbia abilitato l’inserimento forzato altrimenti
l’inserimento del Sistema con zone aperte non sarà possibile.
2. Inserire il Sistema in modo normale; il Sistema verrà inserito e contestualmente
tutte le zone aperte verranno escluse.
NOTA: Se una qualsiasi zona aperta verrà chiusa durante il tempo di uscita,
non verrà più esclusa (sarà operativa).
01/2022 Pagina 58 5IN2970
Inserimento Forzato (Inserire escludendo automaticamente le zone
aperte)
Vedere Definizione dello stato di Esclusione della zona, pagina 44 e Esclusione / re-
inclusione Zone, pagina 45.
Inserimento da Chiave
Se il sistema è dotato di un inseritore a chiave collegato alla centrale su una zona,
eseguire le operazioni di inserimento/disinserimento come prescritto
dall’inseritore.
Inserimento forzato da Chiave o da lettore di Prossimità
Quando si utilizza un inseritore a chiave o un lettore di prossimità, è possibile
forzare l’inserimento di qualsiasi partizione con una o più zone aperte (queste zone
verranno automaticamente escluse all'inserimento). Vedere Inserimento Forzato
(Inserire escludendo automaticamente le zone aperte), pagina 58.
Inserimento con Basso Livello Batteria
Se configurato dall'installatore, è possibile inserire il sistema con le batterie di
backup della centrale o dei moduli di alimentazione remota scariche.
Inserimento con conferma luce lampeggiante
Se configurato dall'installatore, si può abilitare sulla sirena Esterna su bus
l’accensione del lampeggiante per 10 secondi a conferma dell’avvenuto
inserimento. È possibile farlo anche programmando un’uscita di utilità.
01/2022 Pagina 59 5IN2970
Procedura di Disinserimento
Il disinserimento disattiva tutte le zone / rilevatori delle partizioni, in modo che
non attivino allarmi. Il disinserimento ripristina anche il normale funzionamento
del sistema dopo un allarme, a meno che il sistema non sia configurato per
richiedere l'intervento di un tecnico / installatore per eseguire il ripristino. (vedere
Ripristinare il Sistema con l’ausilio del codice tecnico, pagina 65).
Quando si disinserisce da tastiera, per scopi di sicurezza tutti gli utenti sono
sempre tenuti a immettere i loro codici utente. Quando si disinserisce dai
telecomandi, una funzione "rolling code" incorporata fornisce una maggiore
sicurezza senza la necessità dell’immissione del codice utente, anche se un codice
PIN unico può essere utilizzato con il telecomando a 8 tasti.
Disinserimento di tutte le Partizioni
È possibile disinserire contemporaneamente tutte le partizioni inserite in modo
totale o parziale (in riferimento al livello di autorizzazione del codice utente) che
non sono necessariamente tutte le partizioni programmate nel sistema.
➢ Per disinserire tutte le Partizioni:
1. Se al di fuori dei locali si apre una porta definita di “ingresso/uscita” " la tastiera
emette un segnale acustico, indicando che il periodo di ritardo di ingresso è
iniziato.
2. Prima della fine del tempo di ingresso effettuare la seguente procedura:
NOTE:
• Se viene inserito il codice errato la tastiera emette 3 suoni.
Re-inserire il codice corretto.
• Una volta disinserito il sistema, la tastiera e la sirena (se programmata
questa funzionalità) emettono un suono.
01/2022 Pagina 60 5IN2970
Da questa: Fare questo per disinserire tutte le partizioni:
❖ Disinserire tutte le partizioni: Inserire codice ➢ premere
Tasto Disinserito ➢ se programmata una sola partizione si
disinserirà. Per disinserire tutte le partizioni alla richiesta
TUTTE? Premere nuovamente il tasto Disinserito.
❖ Disinserimento da TAG: Avvicinare il tag ➢ premere
disinserito
❖ Disinserire tutte le partizioni: Premere ➢ inserire codice
❖ Disinserimento da TAG: Premere ➢avvicinare il tag
❖ Disinserire tutte le partizioni : Premere .
❖ Disinserire tutte le partizioni con codice: Premere ➢
inserire codice PIN
Premere
Disinserimento di una singola Partizione
È possibile disinserire una singola partizione inserita in modo totale o parziale.
➢ Per disinserire una singola Partizione:
1. Se al di fuori dei locali si apre una porta definita di “ingresso/uscita” " la tastiera
emette un segnale acustico, indicando che il ritardo di ingresso è iniziato.
2. Prima della fine del tempo di ingresso effettuare la seguente procedura:
NOTE:
• Se viene inserito il codice errato la tastiera emette 3 suoni.
Re-inserire il codice corretto.
• Una volta disinserito il sistema, la tastiera e la sirena (se programmata
questa funzionalità) emettono un suono.
01/2022 Pagina 61 5IN2970
Da questa: Fare questo per disinserire tutte le partizioni:
❖ Disinserire di una singola partizione: Inserire codice ➢
premere Tasto Disinserito ➢ digitare il numero della
partizione (2 cifre) ➢ Premere e nuovamente il tasto
Disinserito.
❖ Disinserimento da TAG: Avvicinare il tag ➢ premere
disinserito
❖ Disinserimento partizione: Premere tasto disinserito ➢
inserire codice
❖ Disinserimento da TAG: Premere ➢ avvicinare il TAG
❖ Disinserimento partizione: Premere tasto 1, 2 o 3 per il
numero di partizione ➢ premere .
❖ Disinserimento partizione con PIN: Premere tasto 1, 2 o 3 per
il numero di partizione ➢ premere ➢ inserire codice PIN
❖ Premere
Premere
3. Ripetere la procedura per disinserire ulteriori partizioni.
Disinserimento sotto Coercizione
Vedere Attivazione allarme disinserimento sotto Coercizione, pagina 69.
01/2022 Pagina 62 5IN2970
Disinserimento con Allarme in corso (Tacitazione Sirene)
A seconda della configurazione del sistema, gli allarmi in genere fanno suonare la
sirena e hanno indicazioni visive sulla tastiera. Se si disinserisce il sistema durante
l'attivazione di un allarme, questo taciterà anche le sirene.
ATTENZIONE: Prima di disattivare con un allarme, assicurarsi che sia un falso
allarme o che non vi sia alcun pericolo a tacitare l'allarme.
Una volta determinata la causa dell'allarme (e se necessario tutte le misure per la
sua risoluzione), a seconda della configurazione, il sistema potrebbe richiedere un
"Reset tecnico" - l'intervento di un installatore / tecnico per reimpostare il sistema
(vedere Ripristinare il Sistema con l’ausilio del codice tecnico, pagina 65).
IMPORTANTE: Se l'allarme è stato attivato da un rilevatore di fumo, oltre
all'allarme acustico, sul tastierino viene visualizzato l'indicatore del fuoco che
indica che il sistema antincendio deve essere nuovamente resettato prima di poter
ritornare al normale funzionamento e prima di poter re-inserire il sistema (vedere
Dalla Tastiera: Inserire il codice tecnico ed entrare in programmazione. Quindi
uscire dalla programmazione, la centrale sarà ora pronta per il normale
funzionamento
Da Configuration Software: Collegarsi alla centrale con il Software (localmente o da
remoto), questo permette alla centrale di resettarsi e di tornare al normale
funzionamento.
Disattivazione di un sensore di Fumo dopo un Allarme, pagina 66).
ATTENZIONE: Durante o dopo qualsiasi tipo di allarme (manuale o automatico),
prima di avvicinarsi o di entrare nuovamente nei locali, assicurarsi che non vi sia
alcun pericolo. Potrebbe essere necessario contattare la polizia, o i vigili fuoco, per
confermare se è sicuro rientrare nei locali.
01/2022 Pagina 63 5IN2970
➢ Per disinserire con Allarme in corso:
1. Se al di fuori dei locali si apre una porta definita di “ingresso/uscita” " la tastiera
emette un segnale acustico, indicando che il che il ritardo di ingresso è iniziato.
2. Osservare i seguenti indicatori di allarme:
• La sirena suona
• Nelle tastiere con display l'icona Ins. Totale lampeggia e la zona in
allarme viene visualizzata (per allarmi multipli, viene visualizzata la
prima zona)
• Sulla tastiera Slim il led rosso lampeggia velocemente
• Un annuncio vocale che dice: "Allarme nel sistema"
3. Inserire il proprio codice o avvicinare il TAG di prossimità.
4. Premere il tasto disinserito.
5. Per le tastiere con display, scorrere per visualizzare tutte le zone in allarme.
6. Se è richiesto l'intervento dell'installatore per ripristinare il sistema, vedere
Ripristinare il Sistema con l’ausilio del codice tecnico, pagina 65.
01/2022 Pagina 64 5IN2970
Ripristino del sistema al funzionamento normale dopo
l'attivazione di un allarme
Dopo un'attivazione di un allarme, il ritorno del sistema al funzionamento normale
richiede una delle seguenti operazioni:
• Disinserimento del Sistema con il codice Grand Master o con codice utente.
Vedere Disinserimento con Allarme in corso (Tacitazione Sirene), pagina 63.
Disinserimento del Sistema con il codice Grand Master o con codice utente,
seguito dal reset Tecnico/installatore. Vedere Ripristinare il Sistema con l’ausilio
del codice tecnico, pagina 65.
• Una procedura per disattivare e reimpostare i rilevatori di fumo dopo un
allarme. Vedere Dalla Tastiera: Inserire il codice tecnico ed entrare in
programmazione. Quindi uscire dalla programmazione, la centrale sarà
ora pronta per il normale funzionamento
• Da Configuration Software: Collegarsi alla centrale con il Software
(localmente o da remoto), questo permette alla centrale di resettarsi e di
tornare al normale funzionamento.
• Disattivazione di un sensore di Fumo dopo un Allarme, pagina 66.
• Una procedura per ripristinare il sistema dopo un sovraccarico di
alimentazione sul modulo da 3 Ampere. Vedere Ripristino di un
Sovraccarico sull’Alimentatore Remoto, pagina 67.
Ripristinare il Sistema con l’ausilio del codice tecnico
I seguenti metodi di reimpostazione del sistema richiedono l'intervento
dell'installatore/tecnico (l’utente di sistema deve contattare l'installatore / tecnico
dopo ogni allarme):
• Anti-Code Reset (conosciuto come "Reset Tecnico")
• Reset da Configuration Software
01/2022 Pagina 65 5IN2970
Anti-Code Reset (Reset Tecnico)
Se abilitato dall'installatore, dopo un allarme il sistema non sarà pronto per essere
inserito finché il tecnico / installatore non inserisce un codice che consente di
reimpostare il sistema.
➢ Per effettuare il Reset Tecnico:
1. Dalla Tastiera: Inserire il codice tecnico ed entrare in programmazione. Quindi
uscire dalla programmazione, la centrale sarà ora pronta per il normale
funzionamento
2. Da Configuration Software: Collegarsi alla centrale con il Software (localmente
o da remoto), questo permette alla centrale di resettarsi e di tornare al normale
funzionamento.
Disattivazione di un sensore di Fumo dopo un Allarme
Dopo un allarme incendio, il Grand Master può disabilitare l’alimentazione ai
rilevatori di fumo per un tempo (impostato dall’installatore) per un massimo di 90
secondi al fine di resettare il rivelatore e riabilitarlo al normale funzionamento.
➢ Per ripristinare un allarme Incendio:
1. Sulla tastiera inserire il proprio codice Grand Master e premere OK.
2. Su Attività premere OK.
3. Andare su Avanzate e premere OK.
4. Su Break 12V Aux premere OK; La tastiera emette un beep e a rivelatori di
fumo viene tolta l’alimentazione per il tempo impostato.
5. Potrebbe essere necessario ripetere questa procedura finché i rilevatori non
rileveranno più alcun fumo.
01/2022 Pagina 66 5IN2970
Ripristino di un Sovraccarico sull’Alimentatore Remoto da 3
Ampere
[Solo per l’alimentatore supplementare da 3-Ampere]: In caso di sovraccarico
dell'alimentazione del sistema, è possibile tentare di ripristinare il sistema da soli.
IMPORTANTE: Se la seguente procedura non risolve la situazione, è richiesto
l'intervento di un tecnico / installatore.
AVVERTIMENTO: Non tentare mai di aprire la centrale o di effettuare qualsiasi
riparazione da soli, in quanto ciò può causare morte, lesioni o danni - contattare
sempre un tecnico / installatore di sistemi di allarme professionale.
➢ Per ripristinare il Sistema dopo un sovraccarico dell’alimentatore:
1. Sulla tastiera inserire il proprio codice Grand Master e premere OK.
2. Su Attività premere OK.
3. Andare su Avanzate e premere OK.
4. Andare su Ripristino Sovraccarico e premere OK.
Attivazione Allarmi Emergenza
Tutte le tastiere RISCO sono dotate di pulsanti specifici da utilizzare per attivare
rapidamente allarmi emergenza:
• Allarme Panico ("Polizia")
• Allarme Incendio
• Allarme Emergenza/Ausiliario
• Allarme Disinserimento sotto Coercizione
NOTA: I telecomandi RISCO a 4 e 8 tasti possono essere utilizzati per generare
allarmi panico. (chiedere al proprio installatore).
All'attivazione dell'allarme, la centrale operativa (vigilanza/polizia) può essere
automaticamente avvisata attraverso una chiamata vocale, SMS o digitale. Vedere
Centrali Operative (Vigilanze), pagina 5.
ATTENZIONE: Durante o dopo qualsiasi tipo di allarme (manuale o
automatico), prima di avvicinarsi o di entrare nuovamente nei locali, assicurarsi
che non vi sia alcun pericolo. Potrebbe essere necessario contattare la polizia, o i
vigili fuoco, per confermare se è sicuro rientrare nei locali.
01/2022 Pagina 67 5IN2970
Attivazione Allarme Panico ("Polizia")
Tastiera: Premere questo:
Panda
Tastiera Elegant
Tastiera Slim Tasti 1 e 2
Tastiera LCD LS
Tastiera LCD PS Tasti 1 e 2
Ativazione Allarme Incendio
Tastiera: Premere questo:
Tastiera Panda Tasti 4 e 6
Tastiera Elegant Tasti 4 e 5
Tastiera Slim Tasti 3 e 4
Tastiera LCD LS Tasti 4 e 6
Tastiera LCD PS Tasti 4 e 5
Attivazione Allarme Ausiliario ("Emergenza")
Tastiera: Premere questo:
Tastiera Elegant Tasti 7 e 8
Tastiera Slim Tasti 5 e 6
Tastiera LCD LS Tasti 7 e 9
Tastiera LCD PS Tasti 7 e 8
01/2022 Pagina 68 5IN2970
Attivazione allarme disinserimento sotto Coercizione
Attivato solo da tastiere, un allarme di disinserimento sotto coercizione può essere
attivato da tutti gli utenti di sistema durante una situazione di emergenza. (in
genere, quando un utente è costretto a disinserire il sistema contro la propria
volontà). Il disinserimento sotto coercizione genera un allarme "silenzioso"
disattivando il sistema (nessun allarme sonoro viene generato) inviando
contemporaneamente un allarme alla centrale operativa, come la polizia o
Vigilanza. Invece di digitare un codice utente, l'utente inserisce il codice speciale di
disinserimento sotto coercizione (v. Creare o Modificare un Codice Coercizione, pag.17)
[Per Utenti con TAG di prossimità]: Se un utente ha già attivato il sistema
utilizzando un tag di prossimità, l'utente può attivare un allarme Coercizione solo
utilizzando il codice da tastiera.
IMPORTANTE: Lo stesso codice può essere utilizzato da tutti gli utenti del
sistema e deve essere mantenuto riservato.
ATTENZIONE: Un allarme coercizione dovrebbe essere attivato solo quando
necessario e non in maniera casuale o accidentale in quanto le centrali operative
(vigilanze, polizia ecc.) trattano seriamente gli allarmi coercizione e possono
prendere misure immediate.
Tastiera: Fare Questo:
Tastiera Panda Inserire Codice Coercizione ➢ premere
Tastiera Elegant Inserire Codice Coercizione ➢ premere
Tastiera Slim Premere ➢ inserire Codice Coercizione
Tastiera LCD LS Inserire Codice Coercizione ➢ premere
Tastiera LCD PS Inserire Codice Coercizione ➢ premere
01/2022 Pagina 69 5IN2970
Descrizione delle Uscite di Utilità
Il sistema supporta fino a 262 uscite di utilità programmabili (UO). Le uscite di
utilità tipicamente attivano dispositivi e apparecchi esterni come l'illuminazione,
l'aria condizionata, ecc. ecc. - in risposta ai criteri di attivazione definiti
dall'installatore, quali eventi e altri trigger correlati a allarmi, zone, partizioni,
eventi di sistema, e attraverso il programmatore orario. Chiedere al proprio
installatore per maggiori informazioni.
Per pianificare il funzionamento automatico di una uscita di utilità, l'utente
inserisce criteri specifici, come l'ora e la data di attivazione / disattivazione (vedere
Impostazioni automatiche di Inserimento/Disinserimento e delle uscite, pagina 72).
L’installatore può definire una descrizione per ogni uscita (di Default sono
chiamate "USCITE").
NOTA: Le uscite di utilità possono essere attivate anche manualmente localmente
da tastiere o in remoto tramite SMS (vedere Operazioni Remote Attraverso SMS,
pagina 33) o utilizzando i toni multifrequenza del telefono (vedere Gestione Remota
Attraverso Telefono a Toni , pagina 31).
Modi di Utilizzo delle Uscite di Utilità
Qualsiasi uscita di utilità può essere configurata dall’installatore nella seguente
maniera:
• Stabile: L’uscita rimane attivata fino a quando non riceve il comando di
disattivazione.
• Monostabile: L’uscita rimane attivata per un tempo predefinito in fase di
programmazione da parte dell’installatore.
01/2022 Pagina 70 5IN2970
Uscite di Utilità – Attivazione Manuale
NOTE:
• Tutte le Uscite devono essere configurate dall’installatore
• Lettore di Prossimità, tastiere e telecomandi possono essere utilizzati per
attivare le uscite solo se configurati dall’installatore.
Periferica Procedura Manuale attivazione Uscita:
❖ Premere il tasto Uscita ➢ inserire il codice e premere OK ➢ andare
su Attività e premere OK ➢ andare su Uscite di Utilità e premere
OK ➢andare sul numero di uscita e premere OK ➢ premere OK
ancora per attivare/disattivare l’uscita selezionata.
❖ Attivazione/Disattivazione uscita da TAG: Avvicinare il TAG per attivare
/Disattivare l’uscita che l’installatore avrà abbinato a quel TAG.
❖ Modo Veloce: Premere Tasto Uscita (1, 2 o 3) per 2 secondi
❖ Modo alta Sicurezza: Premere Tasto Uscita (1, 2 o 3) per 2 secondi ➢
inserire il codice
❖ Attivazione/Disattivazione uscita da TAG: Avvicinare il TAG per attivare
/Disattivare l’uscita che l’installatore avrà abbinato a quel TAG.
NOTA: Dalla tastiera SLIM è possibile attivare da 1 a 3 Uscite.
❖ Modo Veloce: Premere Tasto Uscita (1, 2 o 3) per 2 secondi
❖ Modo alta Sicurezza: Premere Tasto Uscita (1, 2 o 3) per 2 secondi ➢
inserire il codice
NOTA: Dalla tastiera SLIM è possibile attivare da 1 a 3 Uscite
❖ Premere il tasto 3 o 4 (a seconda di come definite dall’installatore)
NOTA: Dal telecomando 4 tasti è possibile attivare/disattivare 1 sola uscita.
01/2022 Pagina 71 5IN2970
Impostazioni automatiche di
Inserimento/Disinserimento e delle uscite
Il codice Grand Master può configurare le seguenti operazioni automatiche del
sistema secondo gli orari e gli altri criteri definiti dal Grand Master:
• Una Volta Inserimento/disinserimento: (Per inserire nelle successive 24 ore)
• Programmatore Settimanale: Fino a 64 per inserire/disinserire il sistema o per
attivare/disattivare fino a 4 uscite di utilità.
• Giorni Vacanze: fino a 99 per limitare le attivazioni uscite e gli
inserimenti/disinserimenti del sistema.
NOTA: Quando si definiscono le UO automatiche o le operazioni di
inserimento/disinserimento, potrebbe essere utile usare la tabella di pianificazione
preimpostata. (vedere Appendice A: Pianificazione programmatore Orario per
Inserimento, Disinserimento e Uscite, pagina 87).
Impostare Prg. Orario "Una-Volta" per l’inserimento automatico
➢ Per definire l’inserimento/disinserimento del Sistema “una-Volta”:
1. Sulla tastiera digitare il codice Grand Master e premere OK.
2. Andare su Imposta Timer e premere OK.
3. Andare su Programmi e premere OK.
4. Andare su Prossimo Ins/Dis e premere OK.
5. Andare su Prossimo Ins e premere OK.
6. Selezionare le partizioni da inserire. Poiché le partizioni sono raggruppate in
blocchi di 10, scorrere fino al blocco corrispondente e quindi selezionare le
partizioni digitando i rispettivi numeri di partizione.
7. Premere OK, e quindi immettere l'ora di attivazione (entro le prossime 24 ore);
La tastiera emette un segnale di conferma.
8. Andare su Prossimo Dis. e premere OK.
9. Selezionare le partizioni da disinserire. Poiché le partizioni sono raggruppate in
blocchi di 10, scorrere fino al blocco corrispondente e quindi selezionare le
partizioni digitando i rispettivi numeri di partizione.
10. Premere OK.
11. Immettere l'ora di disinserimento. La tastiera emette un segnale di conferma.
01/2022 Pagina 72 5IN2970
Impostare Prg. Orario "Settimanale" per Ins./Dis. e Uscite
È possibile definire fino a 64 programmi settimanali di ripetizione per l'attivazione
/ disattivazione automatica delle Uscite e per l'inserimento / disinserimento
automatico del sistema. Ogni programma può avere fino a 2 intervalli al giorno di
Start e di Stop. È inoltre possibile impostare una "limitazione utente" per impedire
agli utenti specificati di disinserire il sistema all’interno di fasce orarie specifiche.
➢ Per Impostare il Programma Settimanale:
1. Sulla tastiera digitare il codice Grand Master e premere OK.
2. Andare su Imposta Timer e premere OK.
3. Andare su Programmi e premere OK.
4. Andare su Settimanale e premere OK.
5. Andare su programma da definire (1—64) e premere OK.
6. Scorrere e selezionare una delle seguenti opzioni per il programma selezionato,
premere OK, quindi procedere all'esecuzione delle rispettive procedure di
configurazione riportate nelle tabelle sottostanti.
• 1) INSERIMENTO/DISINSERIMENTO
• 2) ATTIVA YSCITE
• 3) ACCESSO UTENTI
NOTA: Una volta terminata la configurazione di un'opzione, è possibile
selezionare e configurare le altre opzioni sopra.
Configurazione Opzione Inserimento/Disinserimento
Attivare/Disattivare il programma per Inserimento/Disinserimento
1. Andare su 1) ON/OFF, e premere OK.
2. Cambiare in ON o in OFF per attivare o disattivare il programma e premere
OK.
Definire le Partizioni per l’inserimento/Disinserimento Automatico
1. Andare su 2) PARTIZIONI, e premere OK.
2. Selezionare le partizioni da disinserire/disinserire. Poiché le partizioni sono
raggruppate in blocchi di 10, scorrere fino al blocco corrispondente e quindi
selezionare le partizioni digitando i rispettivi numeri di partizione.
3. Premere OK.
01/2022 Pagina 73 5IN2970
Configurazione Opzione Inserimento/Disinserimento
Selezionare la Modalità di Inserimento del Programmatore Orario
1. Andare su 3) TIPO DI INS e premere OK.
2. Selezionare la modalità di inserimento: INS TOTALE, INS PARZIALE, o
GRUPPI INS e premere OK.
3. [Per la modalità gruppi]: Selezionare la lettera del gruppo che si vuole inserire
automaticamente (Ogni gruppo selezionato viene visualizzato come S). Per
annullare una selezione, premi nuovamente la rispettiva lettera di gruppo. Al
termine OK.
4. [Per tutte e 3 le modalità]: Selezionare il giorno / ora (obbligatorio) e definire
un'etichetta per il programma (opzionale) - vedere le seguenti procedure:
Impostazione data e ora del programmatore orario per
Inserimento/Disinserimento
1. Andare su 4) GIORNO E ORA e premere OK.
2. Andare sul giorno a cui impostare l’ora dell’inserimento/disinserimento o
andare su 8) TUTTI per assegnare l’orario a tutti i giorni della settimana,
quindi premere OK.
NOTA: Se non si desidera programmare orari per determinati giorni,
assicurarsi che le fasce INS/DIS siano impostate sui valori predefiniti (00:00).
3. Inserire l’ora della 1 fascia di Inserimento e premere OK.
4. Inserire l’ora della 1 fascia di Disinserimento e premere OK.
5. Ripetere i precedenti 2 passi per la seconda fascia di Ins/Dis se utilizzata.
6. Se necessario impostare l’ora di INS/DIS per gli altri giorni della settimana.
Impostare una Etichetta per il Programmatore Orario Inserimento/Disinserimento
1. Andare su 5) ETICHETTA e premere OK.
2. Inserire l’etichetta (Creazione o Modifica di una Etichetta, pag. 18), e premere OK.
Attivare/Disattivare il timer INATTIVITA’ PT per il programmatore Orario
Se le zone facenti parte di partizioni con programmatore Orario abilitato e con il Timer
di Inattività impostato su ON) non rilevano alcun movimento per il tempo di inattività
impostato dall’installatore in fase di programmazione del sistema, le partizioni
saranno automaticamente inserite.
1. Andare su 6) INATTIVITA’ PT e premere OK.
2. Cambiare in ON o in OFF per attivare o disattivare il timer INATTIVITA PT e
premere OK.
01/2022 Pagina 74 5IN2970
Configurazione Opzioni Uscite di Utilità
Attivazione/Disattivazione Uscite di Utilità utilizzando il Programmatore
Orario
1. Andare su 1) ON/OFF e premere OK.
2. Cambiare in ON o in OFF per attivare o disattivare l’uscita e premere OK.
Definizione dell’uscita/e di utilità
1. Andare su 2) USCITE e premere OK.
2. Muoversi all’interno delle uscite (fino a 4 possono esserne selezionate) e per
quelle selezionate cambiare lo stato da N a S.
3. Premere OK.
Impostazione data e ora del programmatore orario per le uscite
1. Andare su 4) GIORNO E ORA e premere OK.
2. Andare sul giorno a cui impostare l’ora dell’attivazione/disattivazione o
andare su 8) TUTTI per assegnare l’orario a tutti i giorni della settimana,
quindi premere OK.
NOTA: Se non si desidera programmare orari per determinati giorni,
assicurarsi che le fasce orarie siano impostate sui valori predefiniti (00:00).
3. Inserire l’ora della 1 fascia di Attivazione Uscita e premere OK.
4. Inserire l’ora della 1 fascia di Disattivazione Uscita e premere OK.
5. Ripetere i precedenti 2 passi per la seconda fascia di ATT./DIS. se utilizzata.
6. Se necessario impostare l’ora di ATT./DIS per gli altri giorni della settimana
Impostazione Vacanze del Programmatore Orario per Uscite
Vedere Descrizione Programmi Vacanze, pagina 77.
1. Andare su 4) VACANZE e premere OK.
2. Cambiare in S (per abilitare le Vacanze) o N (per disabilitare le Vacanze) e
premere OK.
3. Ora impostare i vari giorni di vacanza (vedere Impostazione Date e Ora Giorni
Vacanza e sua Attivazione, pagina 77).
Impostare una Etichetta per il Programmatore Orario Uscite
4. Andare su 5) ETICHETTA e premere OK.
5. Inserire l’etichetta (Creazione o Modifica di una Etichetta, pag. 18), e premere OK.
01/2022 Pagina 75 5IN2970
Configurazione Limitazione Utenti
È possibile applicare un meccanismo di "limitazione utente" per impedire agli
utenti selezionati di disinserire il sistema durante uno o due fasce temporali al
giorno.
Impostare/Rimuovere la “Limitazione Utente”
1. Andare su 3) ACCESSO UTENTI e premere OK.
2. Andare su 1) ON/OFF e premere OK.
3. Cambiare in ON o in OFF per attivare o disattivare la limitazione utente e
premere OK. Continuare con i passi successive solo se è stato messo su ON la
limitazione Utente.
4. Andare su 2) NUMERO UTENTE e premere OK.
5. Muoversi attraverso gli utenti partendo dal Grand Master (o inserire il numero
utente) e per ognuno di essi cambiare in S (per abilitare la limitazione) o N (per
disabilitare la limitazione).
6. Quando finito premere OK.
7. Premere il tasto Uscita ( ), poi andare su 3) GIORNO/ORA, e premere OK.
8. Andare sul giorno a cui impostare l’ora della limitazione o andare su 8) TUTTI
per assegnare l’orario a tutti i giorni della settimana, quindi premere OK.
NOTA: Se non si desidera programmare orari per determinati giorni,
assicurarsi che le fasce orarie siano impostate sui valori predefiniti (00:00).
9. Inserire l’ora della 1 fascia di Attivazione Limitazione e premere OK.
10. Inserire l’ora della 1 fascia di Disattivazione Limitazione e premere OK.
11. Ripetere i precedenti 2 passi per la seconda fascia di Limitazione se utilizzata.
12. Se necessario impostare l’ora di ATT./DIS per gli altri giorni della settimana
13. Andare su 4) Etichetta e premere OK.
14. Inserire l’etichetta (Creazione o Modifica di una Etichetta, pag. 18), e premere OK.
01/2022 Pagina 76 5IN2970
Descrizione Programmi Vacanze
È possibile definire fino a 99 diversi “orari” di vacanza. Sebbene sia definito
"settimanale", un programma di vacanza è semplicemente una pianificazione
aggiuntiva per l'attivazione / disattivazione automatica dell'UO o l'inserimento /
disinserimento automatico del sistema - per i quali è necessario specificare criteri
specifici come data, ora e partizioni.
Impostazione Date e Ora Giorni Vacanza e sua Attivazione
Questa procedura è per la gestione vacanze sia per le uscite che per gli
inserimenti/disinserimenti.
➢ Per impostare data e ora e attivare la Programmazione oraria Vacanze:
1. [Solo per Programmatore Vacanze Uscite]: Prima effettuare la seguente
procedura: Impostazione Vacanze del Programmatore Orario per Uscite, Pagina 75.
Impostazione Vacanze del Programmatore Orario per Uscite
2. [Programmatore Vacanze Uscite e Inser/Disins]: Sulla tastiera digitare il codice
Grand Master e premere OK.
3. Andare su Imposta Timer e premere OK
4. Andare su Vacanze e premere OK.
5. Andare su Giorni e premere OK; viene visualizzato il primo giorno (01).
6. Premere il tasto OK per editare questa vacanza (01) o andare su un’altra
Vacanza (da 01 a 99) e premere OK.
7. Inserire l’inizio.
8. Andare sul campo data e inserirla (in formato gg/mm), e quindi modificarne lo stato
di attivazione (S o N) – S Programmatore orario vacanze attivato, N disattivato.
9. [Solo per Programmatore Vacanze Ins/Dis]: Se si definiscono le partizioni,
eseguire ora la seguente procedura: Definizione Partizioni per Programmatore
Orario Ins/Dis, pagina 78.
01/2022 Pagina 77 5IN2970
Definizione Partizioni per Programmatore Orario Ins/Dis
È possibile definire fino a 32 partizioni per il programmatore orario vacanze.
➢ Per definire le partizioni per il programmatore orario vacanze Ins/Dis:
1. Direttamente dopo aver eseguito la procedura precedente, premere il pulsante
Esci, quindi scorrere fino a Partizioni e premere OK.
2. Le 32 partizioni sono raggruppate in blocchi di 10. Scorrere fino al blocco
corrispondente e selezionare le partizioni digitando il numero di partizione. Per
eliminare una partizione selezionata in precedenza, immettere nuovamente il
numero della partizione Al termine Premere OK.
Utilizzo delle Macro
Gli utenti di sistema possono attivare le macro, che sono comandi personalizzati
per il l'utilizzo del sistema. Fino a 4 macro (A, B, C, D) possono essere registrate ed
attivate localmente utilizzando qualsiasi tastiera Risco tranne quella SLIM.
Registrazione Macro
➢ Per registrare una Macro:
1. Sulla tastiera digitare il codice Grand Master e premere OK.
2. Andare su Tasti Macro e premere OK.
3. Andare sulla macro da editare (non già impostata) A, B, C, o D e premere OK.
4. Premere il tasto della Macro selezionata (A, B, C, o D) per 5 secondi per iniziare
a registrare la sequenza.
5. Immettere una sequenza di caratteri in base alla seguente tabella:
Carattere Cosa Rappresenta
0--9 Tasti Numerici da 0 a 9
A, B, C, D Tasti Macro A, B, C, e D
* Tasto Uscita
# Tasto OK
a, b, c, d Gruppi A, B, C, e D
i Inserimento Totale
p Inserimento Parziale
01/2022 Pagina 78 5IN2970
6. Dopo aver terminato l'inserimento della serie di caratteri, scorrere in modo che
il cursore si posizioni dopo l'ultimo carattere; quindi, premere l'opzione di
macro selezionata al passaggio 3; La macro viene salvata.
Attivazione Macro
➢ Per attivare una Macro precedentemente Programmata:
• Per attivarla, sulla tastiera premere il tasto macro-corrispondente (A B C o
D) per 2 secondi.
Esecuzione di attività di Manutenzione
Impostazione della data e dell’ora Manualmente
Per i sistemi connessi al Cloud RISCO, l'ora e la data vengono aggiornati
automaticamente, tuttavia, indipendentemente dal fatto che il sistema sia connesso
alla rete, se necessario l'ora e la data possono essere impostati manualmente.
➢ Per impostare Ora e Data Manualmente:
1. Sulla tastiera digitare il codice Grand Master e premere OK.
2. Andare su Imposta Timer e premere OK.
3. Andare su Ins. Data e Ora e premere OK.
4. Utilizzando i tasti di scorrimento per spostare il cursore, immettere l'ora e la
data nel formato mostrato sul display della tastiera. Al termine, premere OK.
Sostituzione delle batterie di un rivelatore nella modalità “Modo
Service”
L'attivazione del “Modo Service” escluderà tutti gli allarmi di manomissione dai
rilevatori e dagli accessori radio per un periodo di tempo definito dall'installatore,
che consente di sostituire le batterie degli stessi senza che si attivi l’allarme tamper.
➢ Per attivare/disattivare il “Modo Service”:
1. Sulla tastiera digitare il codice Grand Master e premere OK.
2. Andare su Attività e premere OK.
3. Andare su Funzioni Avanzate e premere OK.
01/2022 Pagina 79 5IN2970
4. Andare su Modo Service e premere OK; un beep del cicalino e la scritta MODO
SERVICE ATTIVATO confermano che la modalità è attiva.
5. Procedere alla sostituzione delle batterie dei rivelatori.
6. Quando finito premere OK sulla tastiera per disattivare il Modo Service.
NOTA: Se la tastiera torna alla normale operatività (time out) dopo 90 secondi,
per disattivare il Modo Service ripetere la procedura sopra riportata nei passi
da 1 a 4, un beep del cicalino e la scritta MODO SERVICE DISATTIVATO
confermano che la modalità è stata tolta.
NOTE: Dopo il tempo impostato per il Modo Service, il sistema esce
automaticamente e tutti i rivelatori / accessori aperti attiveranno l’allarme
tamper e le sirene suoneranno.
Manutenzione della Scheda SIM
Controllare il credito residuo della SIM
La possibilità di ricevere informazioni sul livello di credito disponibile della carta
SIM prepagata tramite SMS o voce, deve essere configurata dall’installatore.
➢ Per controllare il credito residuo:
1. Sulla tastiera digitare il codice Grand Master e premere OK.
2. Andare su Attività e premere OK.
3. Andare su SIM Prepagata e premere OK.
4. Andare su Messaggio Credito e premere OK; sul display appare INVIO
MESSAGGIO ATTENDERE e dopo alcuni secondi se tutto corretto verrà
ricevuto il valore del credito residuo.
NOTA: Alcuni gestori hanno dismesso questo servizio.
01/2022 Pagina 80 5IN2970
Reset Timer scheda Telefonica (SIM)
Al fine di non fare scadere la SIM Prepagata (es. perché per un anno non ha
effettuato almeno una ricarica) a livello di centrale è possibile impostare un timer
che ricorda che la SIM sta scadendo. Arrivati alla scadenza questo timer va
manualmente azzerato e da quel momento riparte il conteggio.
➢ Per resettare la scadenza SIM:
1. Sulla tastiera digitare il codice Grand Master e premere OK.
2. Andare su Attività e premere OK.
3. Andare su SIM Prepagata e premere OK.
4. Andare su Reset Scadenza SIM e premere OK.
5. Premere ancora OK; Sul display appare RESET TIMER SCADENZA SIM.
Abilitare/Disabilitare il suono della Tastiera
Sulla tastiera è possibile attivare o disattivare i seguenti suoni:
• Chime Tastiera [Per il suono della tastiera su cui si opera]: Attivare o
disattivare il suono per tutte le funzioni che hanno il Chime.
• Chime Partizione [per tutte le tastiere di quella specifica partizione]: Attivare
o disattivare il suono per tutte le funzioni che hanno il Chime.
• Cicalino [Per il cicalino interno della tastiera su cui si opera]: Attivare o
disattivare il cicalino – usato per scandire i tempi di Entrata/Uscita, per gli
allarmi intrusione e per gli allarmi incendio.
Attivare/Disattivare il Chime per la tastiera su cui si opera
➢ Per abilitare/Disabilitare il Chime sulla tastiera da cui si opera:
1. Sulla tastiera digitare il codice Grand Master e premere OK.
2. Andare su Attività e premere OK.
3. Andare su Toni Tastiera e premere OK
4. Andare su Chime e premere OK.
5. Andare su Chime locale modificare l’opzione su attivo/non attivo e premere OK.
01/2022 Pagina 81 5IN2970
Attivare/Disattivare il chime per tutte le tastiere
➢ Per abilitare/Disabilitare il chime su tutte le tastiere:
1. Sulla tastiera digitare il codice Grand Master e premere OK.
2. Andare su Attività e premere OK.
3. Andare su Toni Tastiera e premere OK
4. Andare su Chime e premere OK.
5. Andare su Chime locale modificare l’opzione su attivo/non attivo e premere
OK.
Abilitare/Disabilitare il Cicalino sulla Tastiera da cui si Opera
➢ Per Abilitare/Disabilitare il cicalino della tastiera su cui si Opera:
1. Sulla tastiera digitare il codice Grand Master e premere OK.
2. Andare su Attività e premere OK.
3. Andare su Toni Tastiera e premere OK
4. Andare su Cicalino On/Off, e premere OK.
5. Modificare l’opzione su attivo/non attivo e premere OK.
Interruzione di una notifica FM seguimi
È possibile terminare la trasmissione di notifiche FM seguimi ai vari destinatari - ad
esempio per un falso allarme e per cui si desidera che i destinatari non ricevano
notifica.
➢ Per interrompere l’invio di un FM:
1. Sulla tastiera digitare il codice Grand Master e premere OK.
2. Andare su Numeri Telefonici e premere OK.
3. Andare su Terminare FM e premere OK; l’invio delle notifiche viene interrotto.
01/2022 Pagina 82 5IN2970
Cancellare le Notifiche verso la vigilanza quando l’installatore
entra in programmazione tecnica
Se il sistema è configurato per notificare alla centrale operativa (vigilanza) quando
un installatore entra in programmazione tecnica (in qualsiasi momento dopo
l'impostazione iniziale del sistema e la sua programmazione), l’utente Grand Master
può decidere di annullare l'invio di questo messaggio alla centrale operativa
consentendo all'installatore di programmare il sistema. L'installatore avrà quindi 5
minuti per accedere al menu di programmazione.
➢ Per abilitare la programmazione installatore senza notifica alla vigilanza:
1. Sulla tastiera digitare il codice Grand Master e premere OK.
2. Andare su Attività e premere OK.
3. Andare su Funzioni Avanzate e premere OK.
4. Andare su NoRep.MS Progr, e premere OK; l’installatore a 5 minuti per
accedere alla programmazione.
Test del Sistema
Si consiglia di eseguire i seguenti test alla fine dell’installazione, e se necessario
ripeterli periodicamente. Chiedere al proprio installatore se i test sono già stati
effettuati durante l'installazione del sistema.
01/2022 Pagina 83 5IN2970
Effettuare il Test Sensori
Un test sensori controlla la capacità di rilevamento di tutti i rilevatori (PIR, contatti
magnetici, ecc.) per garantirne un corretto funzionamento. I risultati dei test sono
visualizzati sulla tastiera. Un test sensori può essere una procedura relativamente
rapida, a seconda dell'ambito dell'installazione. Vengono impostati fino a 60
minuti per effettuarlo. È possibile eseguire i seguenti test sensori:
• Test Sensori Completo: Questo test mostra le zone attivate (le zone che
hanno rilevato) e i tipi di rilevamento.
• Test Sensori Rapido: Questo test mostra le zone non attivate o aperte (non
pronte) (le zone in cui non sono state rilevate rilevazioni).
NOTE:
• Per effettuare entrambe i test il sistema deve essere disinserito.
• I test non possono essere effettuati utilizzando la tastiera SLIM
➢ Per effettuare il test (Completo o Rapido):
1. Assicurarsi che il sistema sia disinserito
2. Sulla tastiera inserire il codice Grand Master e premere OK.
3. Andare su Manutenzione e premere OK.
4. Andare su Test Zone. e premere OK
5. Andare sul test da effettuare Zn attivate o Zn non attivate (Completo o Rapido)
e premere OK; Il display visualizza ESEGUIRE IL TEST.
6. Durante il periodo di tempo assegnato di 60 minuti, camminare attraverso tutte
le zone effettuare il test.
NOTE: Durante gli ultimi cinque minuti della sessione, la tastiera utilizzata
per avviare il test indicherà che il periodo di tempo è in procinto di terminare.
7. Quando finito, premere qualsiasi tasto sulla tastiera per terminare la prova. I
risultati vengono visualizzati sulla tastiera.
Test della comunicazione MS
Questa prova la comunicazione tra il sistema e la vigilanza. Vedere Passo 9:
Effettuare un Test alla Vigilanza (MS) , pagina 29.
01/2022 Pagina 84 5IN2970
Test del FM Seguimi
Questo test consente di ricevere notifiche inviate agli FM seguimi impostati.
Si raccomanda di verificare ogni destinazione FM.
➢ Per Testare un FM Seguimi:
1. Sulla tastiera inserire il codice Grand Master e premere OK.
2. Andare su Numeri Telefonici e premere OK.
3. Andare su Test Num. Tel. e premere OK
4. Selezionare il FM Seguimi (numero Telefonico) da testare e premere OK, Il
display visualizza Test N. Tel Attivato e viene attivata la sequenza di Test.
Test della Tastiera
Questo testa i LED e il display della tastiera.
NOTA: Questo test non ha valenza per la tastiera SLIM.
➢ Per fare il Test della Tastiera:
1. Sulla tastiera inserire il codice Grand Master e premere OK.
2. Andare su Manutenzione e premere OK.
3. Andare sulla tastiera da testare e premere OK tutti gli indicatori sulla tastiera
(LED e Display) verranno accesi per alcuni secondi.
Esecuzione del Test Sirena
Questo prova il meccanismo di suono della sirena.
➢ Per effettuare il test della sirena:
1. Sulla tastiera inserire il codice Grand Master e premere OK.
2. Andare su Manutenzione e premere OK.
3. Andare su Test Sirena e premere OK
4. Premere OK, la sirena suona.
5. Premere Uscita per interrompere il test.
01/2022 Pagina 85 5IN2970
Esecuzione del Test Lampeggiante
Questo prova il Lampeggiante della sirena.
➢ Per effettuare il test del lampeggiante:
1. Sulla tastiera inserire il codice Grand Master e premere OK.
2. Andare su Manutenzione e premere OK.
3. Andare su Test Lampeggiante e premere OK
4. Premere OK, il lampeggiante si attiva.
5. Premere Uscita per interrompere il test
01/2022 Pagina 86 5IN2970
Appendice A: Pianificazione programmatore
Orario per Inserimento, Disinserimento e Uscite
È possibile utilizzare questo foglio (facoltativo) per elencare i dettagli settimanale e
le vacanze del programmatore orario per l’attivazione di uscite o per l’inserimento
/ Disinserimento della centrale.
Nome Prg. Orario / numero: ______________
Ripetizione del Prg. Orario settimanale: Prg. Orario Vacanze:
Tipo Prg. Orario Dettagli
Partizione(i) _________________________________________________
Inserimento /
Disinserimento Modo Inserimento: Gruppo:
Totale
Parziale A B C D
Gruppo
Uscita di Utilità Uscita numero(i):______________________________________________
Nota: Possono essere definiti fino a 99 diversi form per le vacanze.
Numero Utente Nome Numero Utente Nome
Limitazione
Utente
Nota: Il valore predefinito è senza limitazione dell'utente.
Ora Inizio 1 Ora Fine 1 Ora Inizio 2 Ora Fine 2
Giorno
HH:MM HH:MM HH:MM HH:MM
Domenica
Lunedì
Martedì
Mercoledì
Giovedì
Venerdì
Sabato
01/2022 Pagina 87 5IN2970
Appendice B: Mappa Menu Utente
I seguenti menu utente e le rispettive opzioni verranno visualizzate in base alla
programmazione del sistema, nonché al livello di autorità dell'utente.
Menu Utente Opzioni menu e rispettive impostazioni
o Esclusioni ➢ Zone ➢ Escl. Temporanea, Elimina Escl., Richiama Escl., Escl.
Costante
o Uscite ➢ Uscita 001
Attività o Toni Tastiera ➢ Chime, Cicalino ON/OFF
o SW di Config ➢ Connetti al CS
o SIM Prepagata ➢ Msg Credito, Reset Scad. SIM
o Funz. Avanzate➢ Break 12 V AUX, No Rep MS Prog, Service mode. Test MS
o Ricerca Wi-Fi, Tasto WPS Wi-Fi
o Prog/Modifica ➢ Seguimi (FM) ➢ Prog. Num/E-mail ➢ (Digita
Informazioni)
Num. Telefonici o Etichetta ➢ Seguimi (FM)➢Etichetta
o Test FM
o Guasti ➢ (vedi Guasti)
o Memoria Allarmi
Visualizza o Stato Partizioni
o Stato Zone
o Informazioni➢ Assistenza, Versione Sistema, Numero di Serie, ID Centrale,
o Visualizza IP
o Stato Cloud
o Stato WI-FI
o Prog/Modifica ➢ Grand Master ➢ Cambio Codice, (Ri)Scrivi Tag, Cancella
Codici Utn / Tag
Tag, Modif. Etichetta
o Cancella da Tag
o Ins. Data e Ora
Imposta Timers o Programmi ➢ Settimanale, Prossimo in/Dis
o Vacanze ➢ Partizioni, Giorni
Memoria Eventi o Evento Numero/ utente
o Test Zone➢ Zone Attivate, Test sensori veloce
o Test Tastiera
Manutenzione o Test Sirena
o Test Lampeggiante
Tasti Macro o Macro ➢ A, B, C, D
Telecomandi o Selezionare Ricevitore ➢ Nuovo Telecomando, Cancella Telecomando,
Stand Alone Cancella Tutto, Tasti UO
01/2022 Pagina 88 5IN2970
Appendice C: Indicatori di Stato Sistema
Sono disponibili diversi indicatori sonori (suoni) e indicatori visivi, a seconda della
configurazione del sistema.
Indicatori Sonori
Sono disponibili indicazioni acustiche per lo stato del sistema, le operazioni e gli
eventi:
• Beep e suoni
• Messaggi Vocali
Gli indicatori acustici vengono attivati a fronte di comandi inviati alla centrale e
possono essere riprodotti sulle tastiere, sui telecomandi e sulle sirene esterne
"Beep" e "Suoni" Indicatori Sonori
La tabella seguente mostra le indicazioni acustiche "beep" e "suoni" che si sentono
da tastiere e da telecomandi:
Telecomando a 8 Tasti
Operazione / evento Suono sul telecomando Suono sulla sirena
Conferma 1 beep Nessun suono
Errore 3 beep Nessun suono
Allarme 5 beep Nessun suono
Inserim. / disinserim. 1 beep 1 suono
Telecomando a 4 Tasti
Operazione / evento Suono sul telecomando Suono sulla sirena
Inserim. / disinserim. Nessun suono 1 suono
Tastiera SLIM
Operazione / evento Suono sulla tastiera Slim Suono sulla sirena
Conferma 1 beep lungo Nessun suono
Codice Errato 3 beep corti Nessun suono
beep lenti durante il tempo di
Beep per entrata/uscita uscita, (2) rapidi durante la fine Nessun suono
del tempo di uscita.
Qualsiasi tasto 1 beep corto Nessun suono
Inserim. / disinserim 1 beep lungo 1 suono
01/2022 Pagina 89 5IN2970
Dalla tastiera LS, PS e Elegant
Operazione / evento Suono sulla tastiera Suono sulla sirena
Allarme Intrusione Beep veloci Suono impostato sulla sirena
Sequenza di 2 toni di sirena
Allarme Incendio Beep veloci seguiti da brevi intervalli
Disinserimento sotto
coercizione Nessun suono (1) Nessun suono (1)
Allarme Emergenza Beep singolo Nessun suono
Beep "conferma" lunga (può Inserimento = 1 suono
Inserimento / essere impostato per essere Disinserimento = 2 suoni (or 4
Disinserimento senza suono). se disinser. dopo un allarme)
Operazione confermata beep di “conferma” lungo Nessun suono
Comando rifiutato/
3 beep rapidi (2,3) Nessun suono
Operazione rifiutata
Suono Chime Beep lunghi (4) Nulla
beep lenti durante il tempo di
No, suono (A meno che non
Conteggio Tempo di uscita, (2) rapidi durante la fine
sia configurato
Entrata del tempo di uscita. dall’installatore)
beep lenti durante il tempo di
No, suono (A meno che non
Conteggio Tempo di uscita, (2) rapidi durante la fine
sia configurato
Uscita del tempo di uscita. dall’installatore)
Note:
1. Come definito dall'installatore, durante l'installazione del sistema.
2. I segnali acustici della tastiera possono essere abilitati / disattivati dall'utente (vedere
Abilitare/Disabilitare il suono della Tastiera suoni da tastiera, pagina 81).
3. Premere il tasto OK sulla tastiera per due secondi per arrestare i segnali acustici dei
guasti
4. Come definito dall'installatore, per qualsiasi zona di intrusione violata quando il
sistema viene disattivato. Può essere disabilitato quando non è richiesta.
01/2022 Pagina 90 5IN2970
Messaggi Vocali Utilizzando l’Unità Parla/Ascolta
Le comunicazioni vocali consentono agli utenti di ascoltare descrizioni vocali
registrate su LightSYS Plus (registrazioni vocali brevi) trasmesse attraverso
un’unità Parla/Ascolta per comunicare eventi di sistema come allarmi, e come
conferma per i comandi inviati dall'utente (Esempio Inserimento/Disinserimento).
Inoltre, le comunicazioni vocali vengono riprodotte quando si interagisce con il
sistema da remoto tramite un telefono (vedere Gestione Remota Attraverso Telefono a
Toni , pagina 31).
NOTA: Per utilizzare i messaggi vocali devono essere installati moduli specifici –
chiedere al proprio installatore.
Indicatori Visivi
Sono disponibili indicazioni visive per lo stato del sistema, le operazioni e gli
eventi:
• Testo e Messaggi sul display delle tastiere
• Indicatori ad icone sul display delle tastiere
• Indicatori LED sulle tastiere e sul telecomando a 8 tasti
Per le procedure su come visualizzare lo stato del sistema, vedere Ottenere
informazioni sul Sistema, pagina 36.
01/2022 Pagina 91 5IN2970
Indicatori Tastiera
NOTA: Per le tastiere cablate, vedere Opzioni Tastiere con Display, pagina 35.
Indicatori Tastiera Slim
Indicatori LED Colore LED State Status
La tastiera sta comunicando
Blu Lampeggiante
con la centrale
On Il sistema è inserito in modo
Totale o Parziale
Rosso
Lampeggio lento Durante il tempo di uscita
Lampeggio Veloce Durante l’allarme
Indicazione di guasti nel
Verde Lampeggiante sistema mentre il sistema è
disinserito
Verde/Rosso Alternativamente In attesa che venga inserito il
codice
Indicatori su Tastiera LS e PS
ALIMENTAZIONE INSERIMENTO
On: Alimentazione OK (LED rosso anche sulla PARZIALE/ESCLUSIONE
Off: No Alimentazione tastiera LS) On: Il Sistema è inserito in
On: Sistema inserito – Totale parziale o ci sono delle
Lampeggio Rapido: zone escluse
o Parziale.
Guasto Sistema
Off: Sistema disinserito Off: Nessuna zona esclusa
Lampeggio Lento: Il Sistema
è in modalità tempo di uscita
Lampeggio Veloce: Allarme
INCENDIO TAMPER
PRONTO
On: Allarme Incendio On: Allarme Tamper
On: Pronto
all’inserimento Off: Nessun Allarme Off: Nessun allarme
Off: Non Pronto Incendio tamper
Lampeggio Lento: Pronto Lampeggio: Guasto allarme
all’inserimento con zone incendio (guasto circuito
Entrata/Uscita aperte incendio)
01/2022 Pagina 92 5IN2970
Panda Keypad Indicators
STATO INSERIMENTO
GUASTO
On: Pronto On: Sistema inserito – Totale o
On: Sistema in guasto all’inserimento Parziale.
Off: Sistema in stato normale Off: Non Pronto Off: Sistema disinserito
di funzionamento Lampeggio Lento: Il Sistema è in
Lampeggio Lento:
Pronto all’inserimento modalità tempo di uscita
con zone Entrata/Uscita Lampeggio Veloce: Allarme
aperte
Indicatori per Tastiera Elegant
ALIMENTAZIONE PRONTO INSERIMENTO
On: Alimentazione OK On: Sistema inserito in Totale.
On: Pronto
Off: No Alimentazione Off: Sistema disinserito
all’inserimento
Lampeggio Rapido: Guasto Off: Non Pronto Lampeggio Lento: Il Sistema è in
Sistema. Lampeggio Lento: modalità tempo di uscita
Lampeggio lento: Il Sistema Pronto all’inserimento Lampeggio Veloce: Allarme
è in programmazione tecnica con zone Entrata/Uscita
aperte
TAMPER FIRE
PARZIALE/ESCLUSIONE
On: Allarme Tamper On: Allarme Incendio
On: Il Sistema è inserito in
parziale o ci sono delle zone Off: Nessun allarme Off: Nessun Allarme Incendio
escluse tamper Lampeggio: Guasto allarme
Off: Nessuna zona esclusa incendio (guasto circuito
incendio)
01/2022 Pagina 93 5IN2970
Indicatori del telecomando
Indicatori LED del telecomando a 8 tasti
Operazione LED quando si invia il LED quando si riceve lo
comando stato
Inserimento Totale Verde* Rosso
Inserimento Parziale Verde * Arancione
Disinserimento Verde * Verde
Allarme Verde * LED Lampeggiante
* Se il LED cambia colore in arancione, indica che la batteria del telecomando è bassa.
01/2022 Pagina 94 5IN2970
Appendice D: Tasti Tastiera
In questa pagina vengono descritte le principali funzioni dei tasti sulla tastiera per le
operazioni di configurazione del codice Grand Master e dei codici utente.
Per ulteriori dettagli, vedere le istruzioni fornite con la tastiera.
Tastiera Tastiera Tastiera Tastiera Tastiera
Per codice Grand Per codici Utente
Panda Elegant LCD LS LCD PS Slim
Master
Per l'inserimento Per operazioni e comandi
Tasti Tasti Tasti Tasti Tasti
di dati numerici, e dell'utente
0—9 0—9 0—9 0—9 0—9
da utilizzare come
tasti rapidi
ESCI: Uscire da ESCI: Uscire da un menu,
—— un menu, tornare tornare indietro o all'inizio di un
indietro o menu
all'inizio di un
menu
—— —— —— ESCLUSIONE: ESCLUSIONE: Zone
Zone
OK: Ok/conferma/salvare
OK: STATO: Solo per la SLIM anche
Ok/conferma/salv lo stato tramite i suoi LED
are
SCORRERE: SCORRERE: Scorre i menu e le
Scorre i menu e le opzioni, anche per la
opzioni, anche per commutazione (ad esempio tra
——
la commutazione ON / OFF).
(ad esempio tra STATO: Per vedere lo stato
ON / OFF) della partizione.
SCORRI: Per INSERIMENTO PARZIALE
passare tra le
opzioni (non
applicabile per la
Slim
SCORRI: Per INSERIMENTO TOTALE
passare tra le
opzioni (non
applicabile per la
Slim)
DISINSERIMENTO: Per
——
disinserire il Sistema
Tasti Tasti Tasti Tasti ALLARME INCENDIO: Genera
——
4e5 4e5 4e5 4e5 un allarme incendio
01/2022 Pagina 95 5IN2970
Tastiera Tastiera Tastiera Tastiera Tastiera
Per codice Grand Per codici Utente
Panda Elegant LCD LS LCD PS Slim
Master
Tasti Tasti EMERGENZA: Per attivare
Tasti Tasti Tasti ——
7e8 7e8 l’allarme Emergenza
4e6 7e8 7e8
Tasti
7e9 Tasti Tasti PANICO: Per attivare l’allarme
——
1e2 1e2 Panico
A 1=A A
GRUPPO: Per GRUPPO: Per selezionare il
B 2=B B
—— selezionare il Gruppo/i da inserire
C 3=C C
Gruppo/i da
D 5=D D
inserire
1=A
2=B
3=C
5=D
01/2022 Pagina 96 5IN2970
Appendice E: PAGAMENTO DEL CLOUD RISCO
Da ottobre del 2021, i Servizi Cloud RISCO sono diventati a pagamento, con un costo
annuale di € 23,99 IVA inclusa. Vi preghiamo di ricordare che questo importo è valido solo
per i Servizi Base e non include alcun costo di assicurazione o di servizi di manutenzione e
gestione remota eseguiti dal vostro installatore.
Indipendentemente da quanti sono gli oggetti connessi all’impianto o al numero di persone
che lo utilizzano tramite uno Smartphone, il costo è sempre di un abbonamento.
Le nuove installazioni, dopo aver selezionato e confermato l’abbonamento, hanno 3 mesi
gratuiti prima che il servizio sia di fatto fatturato.
In questi 3 mesi è anche possibile decidere di annullare la sottoscrizione.
Al seguente LINK
www.riscogroup.com/sites/default/files/SERVIZI%20CLO
UD_giugno%202021_10giugno.pdf
è possibile vedere passo dopo passo la procedura per sottoscrivere l’abbonamento al fine di
poter utilizzare l’applicazione.
IMPORTANTE:
Il pagamento avviene attraverso lo store del proprio telefono, quindi bisogna avere un
account GOOGLE o APPLE e selezionare un metodo di pagamento accettato dallo Store che
si andrà ad utilizzare.
Per maggiori informazioni visitare la pagina del proprio store APPLE o GOOGLE.
01/2022 Pagina 97 5IN2970
Dichiarazione di Conformità EMC
La sottoscritta RISCO Group dichiara sotto la propria responsabilità che questo prodotto è conforme ai
requisiti essenziali e alle altre rilevanti disposizioni della Direttiva Europea 2014/30/EU.
Per le Dichiarazioni di Conformità CE, visitate il nostro sito web: www.riscogroup.com
Garanzia Limitata del Prodotto
RISCO Ltd. (“RISCO") guarantee RISCO’s hardware products (“Products”) to be free from defects in
materials and workmanship when used and stored under normal conditions and in accordance with the
instructions for use supplied by RISCO, for a period of (i) 24 months from the date of delivery of the
Product (the “Warranty Period”). This Limited Warranty covers the Product only within the country
where the Product was originally purchased and only covers Products purchased as new.
Contact with customers only. This Limited Warranty is solely for the benefit of customers who purchased
the Products directly from RISCO or from an authorized distributor of RISCO. RISCO does not warrant
the Product to consumers and nothing in this Warranty obligates RISCO to accept Product returns directly
from end users who purchased the Products for their own use from RISCO’s customer or from any
installer of RISCO, or otherwise provide warranty or other services to any such end user directly. RISCO’s
authorized distributor or installer shall handle all interactions with its end users in connection with this
Limited Warranty. RISCO’s authorized distributor or installer shall make no warranties, representations,
guarantees or statements to its end users or other third parties that suggest that RISCO has any warranty
or service obligation to, or any contractual privy with, any recipient of a Product.
Remedies. In the event that a material defect in a Product is discovered and reported to RISCO during
the Warranty Period, RISCO shall accept return of the defective Product in accordance with the below
RMA procedure and, at its option, either (i) repair or have repaired the defective Product, or (ii) provide
a replacement product to the customer.
Return Material Authorization. In the event that you need to return your Product for repair or
replacement, RISCO will provide you with a Return Merchandise Authorization Number (RMA#) as well
as return instructions. Do not return your Product without prior approval from RISCO. Any Product
returned without a valid, unique RMA# will be refused and returned to the sender at the sender’s
expense. The returned Product must be accompanied with a detailed description of the defect discovered
(“Defect Description”) and must otherwise follow RISCO’s then-current RMA procedure published in
RISCO’s website at www.riscogroup.com in connection with any such return. If RISCO determines in its
reasonable discretion that any Product returned by customer conforms to the applicable warranty (“Non-
Defective Product”), RISCO will notify the customer of such determination and will return the applicable
Product to customer at customer’s expense. In addition, RISCO may propose and assess customer a
charge for testing and examination of Non-Defective Product.
Entire Liability. The repair or replacement of Products in accordance with this Limited Warranty shall
be RISCO’s entire liability and customer’s sole and exclusive remedy in case a material defect in a Product
is discovered and reported as required herein. RISCO’s obligation and this Limited Warranty are
contingent upon the full payment by customer for such Product and upon a proven weekly testing and
examination of the Product functionality.
01/2022 Pagina 98 5IN2970
Limitations. This Limited Warranty is the only warranty made by RISCO with respect to the Products.
The warranty is not transferable to any third party. To the maximum extent permitted by applicable law,
this Limited Warranty shall not apply and will be void if: (i) the conditions set forth above are not met
(including, but not limited to, full payment by customer for the Product and a proven weekly testing and
examination of the Product functionality); (ii) if the Products or any part or component thereof: (a) have
been subjected to improper operation or installation; (b) have been subject to neglect, abuse, willful
damage, abnormal working conditions, failure to follow RISCO’s instructions (whether oral or in
writing); (c) have been misused, altered, modified or repaired without RISCO’s written approval or
combined with, or installed on products, or equipment of the customer or of any third party; (d) have
been damaged by any factor beyond RISCO’s reasonable control such as, but not limited to, power failure,
electric power surges, or unsuitable third party components and the interaction of software therewith or
(e) any failure or delay in the performance of the Product attributable to any means of communication
provided by any third party service provider, including, but not limited to, GSM interruptions, lack of or
internet outage and/or telephony failure. BATTERIES ARE EXPLICITLY EXCLUDED FROM THE
WARRANTY AND RISCO SHALL NOT BE HELD RESPONSIBLE OR LIABLE IN RELATION
THERETO, AND THE ONLY WARRANTY APPLICABLE THERETO, IF ANY, IS THE BATTERY
MANUFACTURER'S WARRANTY. RISCO does not install or integrate the Product in the end user’s
security system and is therefore not responsible for and cannot guarantee the performance of the end
user’s security system which uses the Product or which the Product is a component of.
This Limited Warranty applies only to Products manufactured by or for RISCO. Further, this Limited
Warranty does not apply to any software (including operating system) added to or provided with the
Products or any third-party software, even if packaged or sold with the RISCO Product. Manufacturers,
suppliers, or third parties other than RISCO may provide their own warranties, but RISCO, to the extent
permitted by law and except as otherwise specifically set forth herein, provides its Products “AS IS”.
Software and applications distributed or made available by RISCO in conjunction with the Product (with
or without the RISCO brand), including, but not limited to system software, as well as P2P services or
any other service made available by RISCO in relation to the Product, are not covered under this Limited
Warranty. Refer to the Terms of Service at: www.riscogroup.com/warranty for details of your rights and
obligations with respect to the use of such applications, software or any service. RISCO does not represent
that the Product may not be compromised or circumvented; that the Product will prevent any personal
injury or property loss by burglary, robbery, fire or otherwise, or that the Product will in all cases provide
adequate warning or protection. A properly installed and maintained alarm may only reduce the risk of
a burglary, robbery or fire without warning, but it is not insurance or a guarantee that such will not occur
or will not cause or lead to personal injury or property loss. CONSEQUENTLY, RISCO SHALL HAVE
NO LIABILITY FOR ANY PERSONAL INJURY, PROPERTY DAMAGE OR OTHER LOSS BASED ON
ANY CLAIM AT ALL INCLUDING A CLAIM THAT THE PRODUCT FAILED TO GIVE WARNING.
01/2022 Pagina 99 5IN2970
EXCEPT FOR THE WARRANTIES SET FORTH HEREIN, RISCO AND ITS LICENSORS HEREBY
DISCLAIM ALL EXPRESS, IMPLIED OR STATUTORY, REPRESENTATIONS, WARRANTIES,
GUARANTEES, AND CONDITIONS WITH REGARD TO THE PRODUCTS, INCLUDING BUT NOT
LIMITED TO ANY REPRESENTATIONS, WARRANTIES, GUARANTEES, AND CONDITIONS OF
MERCHANTABILITY, FITNESS FOR A PARTICULAR PURPOSE, TITLE AND WARRANTIES
AGAINST HIDDEN OR LATENT DEFECTS, TO THE EXTENT PERMITTED BY LAW. WITHOUT
LIMITING THE GENERALITY OF THE FOREGOING, RISCO AND ITS LICENSORS DO NOT
REPRESENT OR WARRANT THAT: (I) THE OPERATION OR USE OF THE PRODUCT WILL BE
TIMELY, SECURE, UNINTERRUPTED OR ERROR-FREE; (ii) THAT ANY FILES, CONTENT OR
INFORMATION OF ANY KIND THAT MAY BE ACCESSED THROUGH THE PRODUCT SHALL
REMAIN SECURED OR NON DAMAGED. CUSTOMER ACKNOWLEDGES THAT NEITHER RISCO
NOR ITS LICENSORS CONTROL THE TRANSFER OF DATA OVER COMMUNICATIONS
FACILITIES, INCLUDING THE INTERNET, GSM OR OTHER MEANS OF COMMUNICATIONS
AND THAT RISCO’S PRODUCTS, MAY BE SUBJECT TO LIMITATIONS, DELAYS, AND OTHER
PROBLEMS INHERENT IN THE USE OF SUCH MEANS OF COMMUNICATIONS. RISCO IS NOT
RESPONSIBLE FOR ANY DELAYS, DELIVERY FAILURES, OR OTHER DAMAGE RESULTING
FROM SUCH PROBLEMS. RISCO WARRANTS THAT ITS PRODUCTS DO NOT, TO THE BEST OF
ITS KNOWLEDGE, INFRINGE UPON ANY PATENT, COPYRIGHT, TRADEMARK, TRADE SECRET
OR OTHER INTELLECTUAL PROPERTY RIGHT IN ANY EVENT RISCO SHALL NOT BE LIABLE
FOR ANY AMOUNTS REPRESENTING LOST REVENUES OR PROFITS, PUNITIVE DAMAGES, OR
FOR ANY OTHER INDIRECT, SPECIAL, INCIDENTAL, OR CONSEQUENTIAL DAMAGES, EVEN IF
THEY WERE FORESEEABLE OR RISCO HAS BEEN INFORMED OF THEIR POTENTIAL.
01/2022 Pagina 100 5IN2970
Contatti RISCO Group
RISCO Group è impegnata sul fronte dell'assistenza alla clientela e al prodotto. Per
contattarci visitare il nostro sito (www.riscogroup.com) o utilizzare i seguenti
recapiti telefonici o e-mail:
Francia Spagna Regno Unito
Tel: +33-164-73-28-50 Tel: +34-91-490-2133 Tel: +44-(0)-161-655-5500
support-fr@riscogroup.com support-es@riscogroup.com support-uk@riscogroup.com
Belgio (Benelux) Israele Stati Uniti
Tel: +32-2522-7622 Tel: +972-3-963-7777 Tel: +1-631-719-4400
support-be@riscogroup.com support@riscogroup.com support-usa@riscogroup.com
Cina (Shanghai) Italia
Tel: +86-21-52-39-0066 Tel: +39-02-66590054
support-cn@riscogroup.com support-it@riscogroup.com
Questo prodotto RISCO è stato fornito da:
© RISCO Group. Tutti i diritti riservati. 01/2022
01/2022 Pagina 101 5IN2970
Potrebbero piacerti anche
- c5g PDFDocumento74 paginec5g PDFmomy TorinoNessuna valutazione finora
- Net Viewer User Guide ITDocumento107 pagineNet Viewer User Guide ITBirgit RingNessuna valutazione finora
- Manuale Stampante HP LaserjetDocumento292 pagineManuale Stampante HP Laserjetmino cigliolaNessuna valutazione finora
- Zelio Logic ItGuideDocumento206 pagineZelio Logic ItGuideqatharyNessuna valutazione finora
- iiQKA OS 12 ItDocumento242 pagineiiQKA OS 12 ItДејан АлексовскиNessuna valutazione finora
- User Guide It Xerox 6505Documento246 pagineUser Guide It Xerox 6505Domenico BellaviaNessuna valutazione finora
- Manuale DMSGo PDFDocumento192 pagineManuale DMSGo PDFfabianoNessuna valutazione finora
- w10 m1 EbookDocumento128 paginew10 m1 EbookGiovanni AndreoliNessuna valutazione finora
- Reference Guide-Ita-M 18Documento72 pagineReference Guide-Ita-M 18JERRYNessuna valutazione finora
- Sistema Di Saldatura Perni (Smart Stud)Documento58 pagineSistema Di Saldatura Perni (Smart Stud)giuseppe.mariano.1986Nessuna valutazione finora
- Informatica ElementiDocumento106 pagineInformatica Elementimatteo.betteto4Nessuna valutazione finora
- ELMO ETR100M Manuale ProgrammazioneDocumento160 pagineELMO ETR100M Manuale Programmazionestefano.vagnarelliNessuna valutazione finora
- Manual Toolchanger C5G - ItDocumento54 pagineManual Toolchanger C5G - ItLuis Henrique VargasNessuna valutazione finora
- UX10G2 UX10-Ex Italian Manual_220916Documento97 pagineUX10G2 UX10-Ex Italian Manual_220916maintenancetanjungsekongNessuna valutazione finora
- A2014 ManualeDocumento284 pagineA2014 Manualealessandroquadri2000Nessuna valutazione finora
- TASKalfa 550c 65... Roblemi (IT)Documento114 pagineTASKalfa 550c 65... Roblemi (IT)wort85Nessuna valutazione finora
- A2022-0 NovitaDocumento106 pagineA2022-0 Novitapaolo_pupNessuna valutazione finora
- Dymo Label Writer 400 - ManualeDocumento60 pagineDymo Label Writer 400 - Manualeerasmodarotterdam100% (1)
- Eio0000002694 01Documento194 pagineEio0000002694 01cesare.brocchiNessuna valutazione finora
- Pro Tools Reference Guide v90 IT 73432 PDFDocumento1.328 paginePro Tools Reference Guide v90 IT 73432 PDFmrgreengenesNessuna valutazione finora
- Altivar 320 - Manuale ProgrammazioneDocumento347 pagineAltivar 320 - Manuale Programmazionemax_ingNessuna valutazione finora
- ZelioDocumento180 pagineZeliodntcristofaroNessuna valutazione finora
- Guida Epson M1400 AcuLaserDocumento109 pagineGuida Epson M1400 AcuLaserNventiquattro NotturnoNessuna valutazione finora
- Genius20 Menu It Ver 1.12Documento264 pagineGenius20 Menu It Ver 1.12treeNessuna valutazione finora
- HP MINI 210-3010sl MANUALEDocumento59 pagineHP MINI 210-3010sl MANUALE1964aquaNessuna valutazione finora
- EpsonDocumento259 pagineEpsonEmilioNessuna valutazione finora
- BA WEBlog Basic100 Light Plus20 ProUnlimited ITDocumento96 pagineBA WEBlog Basic100 Light Plus20 ProUnlimited ITIvan Petre CristianNessuna valutazione finora
- Acdseepro UserguideDocumento318 pagineAcdseepro Userguideluva7178Nessuna valutazione finora
- LB RC c5g ST - It PDFDocumento146 pagineLB RC c5g ST - It PDFgapam_2100% (1)
- RP512M00000C - Manuale D'installazioneDocumento304 pagineRP512M00000C - Manuale D'installazionecyp9m7fb7bNessuna valutazione finora
- Man Ita Mov11.4 Guida IntroduttivaDocumento108 pagineMan Ita Mov11.4 Guida Introduttivamax_ingNessuna valutazione finora
- 01v96i_it_rm_a0Documento185 pagine01v96i_it_rm_a0silvio.capretti92Nessuna valutazione finora
- Informatica Per ManualeDocumento282 pagineInformatica Per ManualeKalialaniNessuna valutazione finora
- Manuale ITALIANO Adobe Flash CS4 ByLuca24Documento519 pagineManuale ITALIANO Adobe Flash CS4 ByLuca24alfonso_belfioreNessuna valutazione finora
- WorkCentre 6515 MFP Ug ItDocumento331 pagineWorkCentre 6515 MFP Ug ItMara ScisciNessuna valutazione finora
- MT - DVR Serie Ahd Full HD - 140616Documento80 pagineMT - DVR Serie Ahd Full HD - 140616emmanuel herreraNessuna valutazione finora
- SoMachine Introduction - Compatibility and Migration - ItDocumento154 pagineSoMachine Introduction - Compatibility and Migration - Itmuhamad.badar9285Nessuna valutazione finora
- Rover B: Istruzioni Per L'usoDocumento298 pagineRover B: Istruzioni Per L'usoGabriel HerbeiNessuna valutazione finora
- CP R72 Endpoint Security Client UserGuide ITDocumento213 pagineCP R72 Endpoint Security Client UserGuide ITtuhgadf958Nessuna valutazione finora
- Bilancia Doppia Rev0 - ITDocumento111 pagineBilancia Doppia Rev0 - ITGianluca ReNessuna valutazione finora
- Brother HL-L2310DDocumento259 pagineBrother HL-L2310DStudioNessuna valutazione finora
- Cyb500 309501 ITDocumento339 pagineCyb500 309501 ITNidDouNessuna valutazione finora
- Pro Tools Shortcuts (ITA)Documento66 paginePro Tools Shortcuts (ITA)raelangeloNessuna valutazione finora
- Rover B: BiesseDocumento304 pagineRover B: BiesseGabriel HerbeiNessuna valutazione finora
- Testo 300 Istruzioni Per L'usoDocumento100 pagineTesto 300 Istruzioni Per L'usotriscotto1983Nessuna valutazione finora
- Zelio Logic 2Documento190 pagineZelio Logic 2cesare.brocchiNessuna valutazione finora
- Guida Pro2CADDocumento222 pagineGuida Pro2CADemailnax.comNessuna valutazione finora
- Contrologix SIL2Documento202 pagineContrologix SIL2JazielNessuna valutazione finora
- Manuale Window Embedded c02623176Documento50 pagineManuale Window Embedded c02623176stefanoNessuna valutazione finora
- INIM - MANUALE D'USO Centrale AntifurtoDocumento44 pagineINIM - MANUALE D'USO Centrale AntifurtoAndrea Parisi100% (4)
- Uso Di FreeHand MXDocumento414 pagineUso Di FreeHand MXClemente Ingenito100% (1)
- Oce PlotWave 300Documento344 pagineOce PlotWave 300yadirs1Nessuna valutazione finora
- DescargaDocumento40 pagineDescargaramonmartinez5150Nessuna valutazione finora
- FuffinaDocumento197 pagineFuffinabaluluNessuna valutazione finora
- TungstenT3 HB ITADocumento424 pagineTungstenT3 HB ITALEONARDO GUARDINessuna valutazione finora
- Rover B: Istruzioni Per L'usoDocumento238 pagineRover B: Istruzioni Per L'usoGabriel HerbeiNessuna valutazione finora
- IT - Manuale - Tecnico - myGEKKO OS Il LibroDocumento78 pagineIT - Manuale - Tecnico - myGEKKO OS Il LibrosddscsdcNessuna valutazione finora
- Basic Training Course - C4G Use and Programming ComauDocumento218 pagineBasic Training Course - C4G Use and Programming ComauGermainJCR100% (1)
- Manuale Italiano 2.510900a - IT - MyCardioPadDocumento72 pagineManuale Italiano 2.510900a - IT - MyCardioPadRoberto FalconeNessuna valutazione finora
- Le attività occasionali nelle imposte sui redditi dell’ordinamento giuridico italiano. Analisi comparata della tassazione del collezionista in Italia e all’estero.Da EverandLe attività occasionali nelle imposte sui redditi dell’ordinamento giuridico italiano. Analisi comparata della tassazione del collezionista in Italia e all’estero.Nessuna valutazione finora
- Allergologia e Immunologia ClinicaDocumento19 pagineAllergologia e Immunologia ClinicaUlviona BejleriNessuna valutazione finora
- Marche - WikipediaDocumento11 pagineMarche - WikipediaOhLord VaderNessuna valutazione finora
- FarmacologiaDocumento63 pagineFarmacologiaFede CampNessuna valutazione finora
- Duns Scoto e L'analogia EntisDocumento14 pagineDuns Scoto e L'analogia EntisMarisa La BarberaNessuna valutazione finora
- Scheda Tecnica SIDocumento16 pagineScheda Tecnica SIbosnia76Nessuna valutazione finora
- Fotografia Lezione 2Documento3 pagineFotografia Lezione 2Emma CiufoNessuna valutazione finora