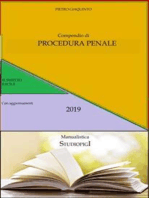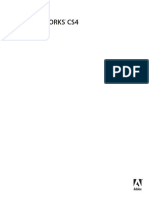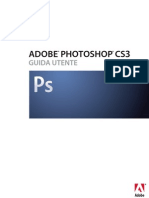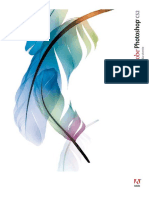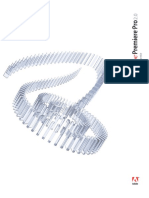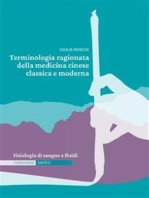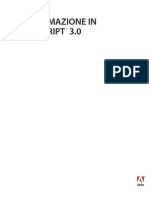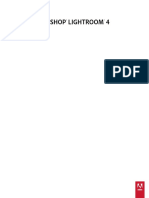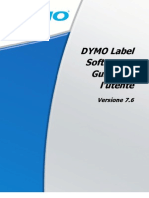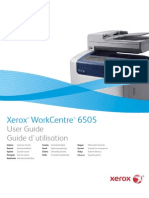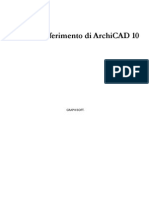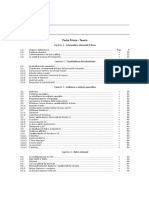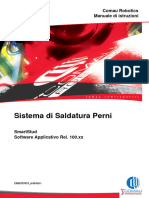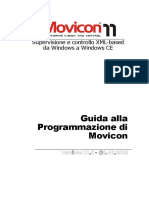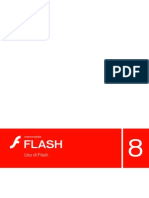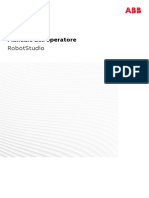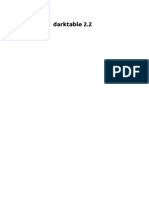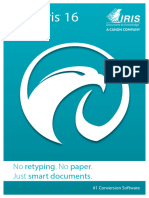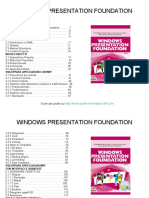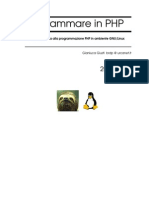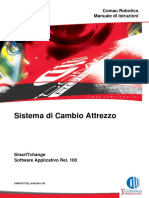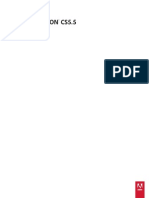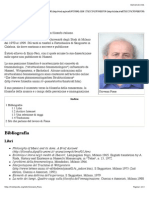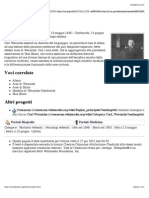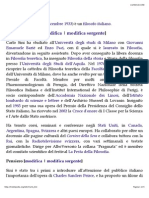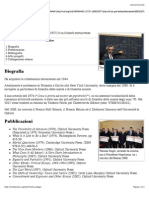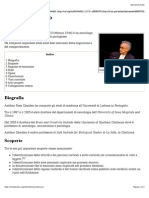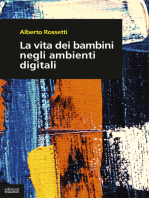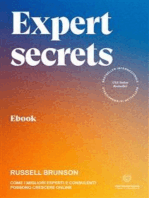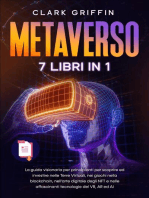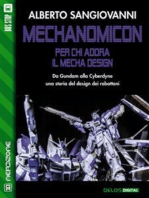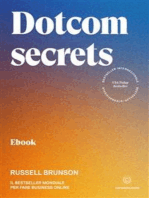Documenti di Didattica
Documenti di Professioni
Documenti di Cultura
Manuale ITALIANO Adobe Flash CS4 ByLuca24
Caricato da
alfonso_belfioreCopyright
Formati disponibili
Condividi questo documento
Condividi o incorpora il documento
Hai trovato utile questo documento?
Questo contenuto è inappropriato?
Segnala questo documentoCopyright:
Formati disponibili
Manuale ITALIANO Adobe Flash CS4 ByLuca24
Caricato da
alfonso_belfioreCopyright:
Formati disponibili
Uso di
ADOBE FLASH CS4 PROFESSIONAL
2008 Adobe Systems Incorporated. Tutti i diritti riservati.
Copyright
Uso di Flash CS4 Professional per Windows e Mac OS Se la presente guida viene distribuita con software che include un accordo di licenza per l'utente finale, la guida e il software in essa descritto sono concessi in licenza e possono essere usati e copiati solo in conformit con i termini di tale licenza. Ad eccezione di quanto eventualmente concesso da tale licenza, nessuna parte di questa guida pu essere riprodotta, memorizzata in un sistema per il recupero dati o trasmessa in qualsiasi forma o con qualsiasi mezzo, elettronico, meccanico, di registrazione o altro, senza il previo consenso scritto da parte di Adobe Systems Incorporated. Il contenuto di questa guida protetto dalle leggi sui diritti d'autore, anche se non distribuito con software corredato di accordo di licenza per l'utente finale. Il contenuto di questa guida viene fornito unicamente a scopo informativo, soggetto a modifiche senza preavviso e non comporta alcun impegno per Adobe Systems Incorporated. Adobe Systems Incorporated declina ogni responsabilit per eventuali errori o imprecisioni presenti in questa guida. Se si inseriscono in un progetto grafica e immagini esistenti, si tenga presente che tali materiali potrebbero essere protetti dalla legge sul copyright. L'inserimento non autorizzato di tali materiali nel proprio lavoro potrebbe rappresentare una violazione dei diritti del titolare del copyright. Assicurarsi sempre di ottenere le eventuali autorizzazioni necessarie dal titolare dei diritti d'autore. Tutti i riferimenti a nomi di societ negli esempi forniti hanno scopo puramente dimostrativo e non intendono fare riferimento ad alcuna organizzazione realmente esistente. Adobe, the Adobe logo, Adobe AIR, Adobe Premiere, ActionScript, After Effects, Authorware, ColdFusion, Creative Suite, Director, Dreamweaver, Fireworks, Flash, Flash Lite, Flex, Flex Builder, FrameMaker, FreeHand, Illustrator, InCopy, InDesign, Kuler, Pixel Bender, Photoshop, PostScript, Soundbooth, and Version Cue are either registered trademarks or trademarks of Adobe Systems Incorporated in the United States and/or other countries. ActiveX, Vista, and Windows are either registered trademarks or trademarks of Microsoft Corporation in the United States and/or other countries. Macintosh and Mac OS are trademarks of Apple Inc. registered in the U.S. and other countries. Java is a trademark or registered trademark of Sun Microsystems, Inc. in the United States and other countries. Intel is a registered trademark of Intel Corporation in the U.S. and other countries. Helvetica is a trademark of Heidelberger Druckmaschinen AG exclusively licensed through Linotype Library GmbH, and may be registered in certain jurisdictions. Arial is a trademark of The Monotype Corporation registered in the U.S. Patent and Trademark Office and certain other jurisdictions. All other trademarks are the property of their respective owners. This product includes software developed by the Apache Software Foundation (www.apache.org). MPEG Layer-3 audio compression technology licensed by Fraunhofer IIS and Thomson Multimedia (http://www.iis.fhg.de/amm/). You cannot use the mp3 compressed audio within the Software for real time or live broadcasts. If you require an mp3 decoder for real time or live broadcasts, you are responsible for obtaining this mp3 technology license. Speech compression and decompression technology licensed from Nellymoser, Inc. (www.nellymoser.com) Video compression and decompression is powered by On2 TrueMotion video technology. 1992-2005 On2 Technologies, Inc. All Rights Reserved. http://www.on2.com. This product includes software developed by the OpenSymphony Group (http://www.opensymphony.com/) This product contains either BSAFE and/or TIPEM software by RSA Security, Inc.
Sorenson Spark video compression and decompression technology licensed from Sorenson Media, Inc. Adobe Systems Incorporated, 345 Park Avenue, San Jose, California 95110, USA. Notice to U.S. Government End Users: The Software and Documentation are Commercial Items, as that term is defined at 48 C.F.R. 2.101, consisting of Commercial Computer Software and Commercial Computer Software Documentation, as such terms are used in 48 C.F.R. 12.212 or 48 C.F.R. 227.7202, as applicable. Consistent with 48 C.F.R. 12.212 or 48 C.F.R. 227.7202-1 through 227.7202-4, as applicable, the Commercial Computer Software and Commercial Computer Software Documentation are being licensed to U.S. Government end users (a) only as Commercial Items and (b) with only those rights as are granted to all other end users pursuant to the terms and conditions herein. Unpublished-rights reserved under the copyright laws of the United States. Adobe agrees to comply with all applicable equal opportunity laws including, if appropriate, the provisions of Executive Order 11246, as amended, Section 402 of the Vietnam Era Veterans Readjustment Assistance Act of 1974 (38 USC 4212), and Section 503 of the Rehabilitation Act of 1973, as amended, and the regulations at 41 CFR Parts 60-1 through 60-60, 60-250, and 60-741. The affirmative action clause and regulations contained in the preceding sentence shall be incorporated by reference.
iii
Sommario
Capitolo 1: Risorse Attivazione e registrazione Guida e assistenza Novit Servizi, download ed extra ............................................................................................ 1 ............................................................................................. 2 ..................................................................................................... 2
................................................................................................................ 4
Capitolo 2: Area di lavoro Flusso di lavoro e area di lavoro di Flash Operazioni con ConnectNow La linea temporale Uso dello stage e del pannello Strumenti Uso dei pannelli di creazione Flash Annulla, Ripeti e Cronologia
................................................................................ 8 . . . . . . . . . . . . . . . . . . . . . . . . . . . . . . . . . . . . . . . . . . . . . . . . . . . . . . . . . . . . . . . . . . . . . . . . . . . . . . 16
. . . . . . . . . . . . . . . . . . . . . . . . . . . . . . . . . . . . . . . . . . . . . . . . . . . . . . . . . . . . . . . . . . . . . . . . . . . . . . . . . . . . . . . . . 16
. . . . . . . . . . . . . . . . . . . . . . . . . . . . . . . . . . . . . . . . . . . . . . . . . . . . . . . . . . . . . . . . . . . . . . . . . . . . . . . . . . . . . . . . . . . . . . . . . . . . 21 . . . . . . . . . . . . . . . . . . . . . . . . . . . . . . . . . . . . . . . . . . . . . . . . . . . . . . . . . . . . . . . . . . . . . . . . . . . . . . . . . . . . 25 . . . . . . . . . . . . . . . . . . . . . . . . . . . . . . . . . . . . . . . . . . . . . . . . . . . . . . . . . . . . . . . . . . 32 . . . . . . . . . . . . . . . . . . . . . . . . . . . . . . . . . . . . . . . . . . . . . . . . . . . . . . . . . . . . . . . . . . . . . . . . . . . . . . . . . . . . . . . . . . 30 . . . . . . . . . . . . . . . . . . . . . . . . . . . . . . . . . . . . . . . . . . . . . . . . . . . . . . . . . . . . . . . . . . . . . . . . . . . . . . . . 34 . . . . . . . . . . . . . . . . . . . . . . . . . . . . . . . . . . . . . . . . . . . . . . . . . . . . . . . . . . . . . . . . . . . . . . . . . . . . . . . . 38
Automazione delle operazioni con il menu Comandi Accessibilit dell'area di lavoro di Flash Impostazione delle preferenze in Flash Scelte rapide da tastiera
. . . . . . . . . . . . . . . . . . . . . . . . . . . . . . . . . . . . . . . . . . . . . . . . . . . . . . . . . . . . . . . . . . . . . . . . . . . . . . . . . . . . . . . . . . . . . . 41
Capitolo 3: Gestione dei documenti Operazioni con i documenti Flash . . . . . . . . . . . . . . . . . . . . . . . . . . . . . . . . . . . . . . . . . . . . . . . . . . . . . . . . . . . . . . . . . . . . . . . . . . . . . . . . . . . . . 45 Stampa di documenti Flash Operazioni con i progetti Trova e sostituisci Modelli . . . . . . . . . . . . . . . . . . . . . . . . . . . . . . . . . . . . . . . . . . . . . . . . . . . . . . . . . . . . . . . . . . . . . . . . . . . . . . . . . . . . . . . . . . . 52 . . . . . . . . . . . . . . . . . . . . . . . . . . . . . . . . . . . . . . . . . . . . . . . . . . . . . . . . . . . . . . . . . . . . . . . . . . . . . . . . . . . . . . . . . . . . . 55
. . . . . . . . . . . . . . . . . . . . . . . . . . . . . . . . . . . . . . . . . . . . . . . . . . . . . . . . . . . . . . . . . . . . . . . . . . . . . . . . . . . . . . . . . . . . . . . . . . . . 62
. . . . . . . . . . . . . . . . . . . . . . . . . . . . . . . . . . . . . . . . . . . . . . . . . . . . . . . . . . . . . . . . . . . . . . . . . . . . . . . . . . . . . . . . . . . . . . . . . . . . . . . . . . . . . . 66
Capitolo 4: Uso di immagini importate Inserimento di immagini in Flash . . . . . . . . . . . . . . . . . . . . . . . . . . . . . . . . . . . . . . . . . . . . . . . . . . . . . . . . . . . . . . . . . . . . . . . . . . . . . . . . . . . . . . 67 Operazioni con file di Fireworks . . . . . . . . . . . . . . . . . . . . . . . . . . . . . . . . . . . . . . . . . . . . . . . . . . . . . . . . . . . . . . . . . . . . . . . . . . . . . . . . . . . . . . . 71 . . . . . . . . . . . . . . . . . . . . . . . . . . . . . . . . . . . . . . . . . . . . . . . . . . . . . . . . . . . . . . . . . . . . . . . . . . . . . . . . . . . 74 . . . . . . . . . . . . . . . . . . . . . . . . . . . . . . . . . . . . . . . . . . . . . . . . . . . . . . . . . . . . . . . . . . . . . . . . . . . . . . . . 84 Operazioni con i file AI di Illustrator Bitmap importate
Operazioni con i file PSD di Photoshop
. . . . . . . . . . . . . . . . . . . . . . . . . . . . . . . . . . . . . . . . . . . . . . . . . . . . . . . . . . . . . . . . . . . . . . . . . . . . . . . . . . . . . . . . . . . . . . . . . . . . 92
Capitolo 5: Creazione e modifica di immagini Disegno . . . . . . . . . . . . . . . . . . . . . . . . . . . . . . . . . . . . . . . . . . . . . . . . . . . . . . . . . . . . . . . . . . . . . . . . . . . . . . . . . . . . . . . . . . . . . . . . . . . . . . . . . . . . . . 97 Rimodellare gli oggetti Colori, gradienti e tratti Grafica 3D . . . . . . . . . . . . . . . . . . . . . . . . . . . . . . . . . . . . . . . . . . . . . . . . . . . . . . . . . . . . . . . . . . . . . . . . . . . . . . . . . . . . . . . . . . . . . . 119 . . . . . . . . . . . . . . . . . . . . . . . . . . . . . . . . . . . . . . . . . . . . . . . . . . . . . . . 128 . . . . . . . . . . . . . . . . . . . . . . . . . . . . . . . . . . . . . . . . . . . . . . . . . . . . . . . . . . . . . . . . . . . . . . . . . . . . . . . . . . . . . . . . . . . . . . 136 Spostamento, disposizione ed eliminazione di elementi grafici
. . . . . . . . . . . . . . . . . . . . . . . . . . . . . . . . . . . . . . . . . . . . . . . . . . . . . . . . . . . . . . . . . . . . . . . . . . . . . . . . . . . . . . . . . . . . . . . . . . . . . . . . . . . 150
Capitolo 6: Uso di simboli, istanze ed elementi di libreria Operazioni con i simboli . . . . . . . . . . . . . . . . . . . . . . . . . . . . . . . . . . . . . . . . . . . . . . . . . . . . . . . . . . . . . . . . . . . . . . . . . . . . . . . . . . . . . . . . . . . . . 159 Operazioni con istanze di simboli Operazioni con la libreria Condivisione di elementi di libreria . . . . . . . . . . . . . . . . . . . . . . . . . . . . . . . . . . . . . . . . . . . . . . . . . . . . . . . . . . . . . . . . . . . . . . . . . . . . . . . . . . . . 164 . . . . . . . . . . . . . . . . . . . . . . . . . . . . . . . . . . . . . . . . . . . . . . . . . . . . . . . . . . . . . . . . . . . . . . . . . . . . . . . . . . 175 . . . . . . . . . . . . . . . . . . . . . . . . . . . . . . . . . . . . . . . . . . . . . . . . . . . . . . . . . . . . . . . . . . . . . . . . . . . . . . . . . . . . . . . . . . . . 169
USO DI FLASH CS4 PROFESSIONAL iv
Sommario
Operazioni con i simboli di pulsante Simboli e ActionScript
. . . . . . . . . . . . . . . . . . . . . . . . . . . . . . . . . . . . . . . . . . . . . . . . . . . . . . . . . . . . . . . . . . . . . . . . . . . . . . . . . 177 . . . . . . . . . . . . . . . . . . . . . . . . . . . . . . . . . . . . . . . . . . . . . . . . . . . . . . . . . . . . . . 179
Modifica in scala e memorizzazione in cache dei simboli
. . . . . . . . . . . . . . . . . . . . . . . . . . . . . . . . . . . . . . . . . . . . . . . . . . . . . . . . . . . . . . . . . . . . . . . . . . . . . . . . . . . . . . . . . . . . . . . 182
Capitolo 7: Linee temporali e animazione Operazioni con le linee temporali . . . . . . . . . . . . . . . . . . . . . . . . . . . . . . . . . . . . . . . . . . . . . . . . . . . . . . . . . . . . . . . . . . . . . . . . . . . . . . . . . . . . 186 Operazioni con le scene . . . . . . . . . . . . . . . . . . . . . . . . . . . . . . . . . . . . . . . . . . . . . . . . . . . . . . . . . . . . . . . . . . . . . . . . . . . . . . . . . . . . . . . . . . . . . 194 . . . . . . . . . . . . . . . . . . . . . . . . . . . . . . . . . . . . . . . . . . . . . . . . . . . . . . . . . . . . . . . . . . . . . . . . . . . . . . . . . . . . . . . 195 . . . . . . . . . . . . . . . . . . . . . . . . . . . . . . . . . . . . . . . . . . . . . . . . . . . . . . . . . . . . . . . . . . . . . . . . . . . . . . . . . . . . . . . . 198 . . . . . . . . . . . . . . . . . . . . . . . . . . . . . . . . . . . . . . . . . . . . . . . . . . . . . . . . . . . . . . . . . . . . . . . . . . . . . . . . . . . . . . . . . 202 . . . . . . . . . . . . . . . . . . . . . . . . . . . . . . . . . . . . . . . . . . . . . . . . . . . . . . . . . . . . . . . . . . . . . . . . . . . . 229 . . . . . . . . . . . . . . . . . . . . . . . . . . . . . . . . . . . . . . . . . . . . . . . . . . . . . . . . . . . . . . . . . . . . . . . . . . . 238 Linee temporali e ActionScript Fondamenti delle animazioni Interpolazioni di movimento
Operazioni con le interpolazioni classiche Animazione fotogramma per fotogramma Interpolazione di forme Uso dei livelli maschera
. . . . . . . . . . . . . . . . . . . . . . . . . . . . . . . . . . . . . . . . . . . . . . . . . . . . . . . . . . . . . . . . . . . . . . . . . . . . . . . . . . . . . . . . . . . . . . 240 . . . . . . . . . . . . . . . . . . . . . . . . . . . . . . . . . . . . . . . . . . . . . . . . . . . . . . . . . . . . . . . . . . . . . . . . . . . . . . . . . . . . . . . . . . . . . . 242 . . . . . . . . . . . . . . . . . . . . . . . . . . . . . . . . . . . . . . . . . . . . . . . . . . . . . . . . . . . . . . . . . . . . . . . . . . . . . . . . . . . . . . . . . 245
Uso della cinematica inversa
Capitolo 8: Filtri e metodi di fusione Informazioni sui filtri . . . . . . . . . . . . . . . . . . . . . . . . . . . . . . . . . . . . . . . . . . . . . . . . . . . . . . . . . . . . . . . . . . . . . . . . . . . . . . . . . . . . . . . . . . . . . . . . . 256 Applicazione di filtri . . . . . . . . . . . . . . . . . . . . . . . . . . . . . . . . . . . . . . . . . . . . . . . . . . . . . . . . . . . . . . . . . . . . . . . . . . . . . . . . . . . . . . . . . . . . . . . . . 257 . . . . . . . . . . . . . . . . . . . . . . . . . . . . . . . . . . . . . . . . . . . . . . . . . . . . . . . . . . . . . . . . . . . . . . . . . . . . . . . . . . . . 264 Applicazione di metodi di fusione Capitolo 9: Testo Informazioni sul testo e i caratteri Creazione di testo
. . . . . . . . . . . . . . . . . . . . . . . . . . . . . . . . . . . . . . . . . . . . . . . . . . . . . . . . . . . . . . . . . . . . . . . . . . . . . . . . . . . . 267 . . . . . . . . . . . . . . . . . . . . . . . . . . . . . . . . . . . . . . . . . . . . . . . . . . . . . . . . . . . . . . . . . . . . . . . . . . . . . . . . 279 . . . . . . . . . . . . . . . . . . . . . . . . . . . . . . . . . . . . . . . . . . . . . . . . . . . . . . . . . . . . . . . . . . . . . . . . . . . . . . . . . . . 283 . . . . . . . . . . . . . . . . . . . . . . . . . . . . . . . . . . . . . . . . . . . . . . . . . . . . . . . . . . . . . . . . . . . . . . . . . . . 293
. . . . . . . . . . . . . . . . . . . . . . . . . . . . . . . . . . . . . . . . . . . . . . . . . . . . . . . . . . . . . . . . . . . . . . . . . . . . . . . . . . . . . . . . . . . . . . . . . . . 270
Impostazione degli attributi del testo Informazioni sul testo in pi lingue Creazione di testo in pi lingue Testo in pi lingue e ActionScript Capitolo 10: Suono Uso dei suoni in Flash Esportazione di suoni Suono e ActionScript Capitolo 11: Video Il video digitale e Flash
. . . . . . . . . . . . . . . . . . . . . . . . . . . . . . . . . . . . . . . . . . . . . . . . . . . . . . . . . . . . . . . . . . . . . . . . . . . . . . . . . . . . . . 288 . . . . . . . . . . . . . . . . . . . . . . . . . . . . . . . . . . . . . . . . . . . . . . . . . . . . . . . . . . . . . . . . . . . . . . . . . . . . . . . . . . . . 295
Formato di file XML per il testo multilingue
. . . . . . . . . . . . . . . . . . . . . . . . . . . . . . . . . . . . . . . . . . . . . . . . . . . . . . . . . . . . . . . . . . . . . . . . . . . . . . . . . . . . . . . . . . . . . . . . 299 . . . . . . . . . . . . . . . . . . . . . . . . . . . . . . . . . . . . . . . . . . . . . . . . . . . . . . . . . . . . . . . . . . . . . . . . . . . . . . . . . . . . . . . . . . . . . . . . 304 . . . . . . . . . . . . . . . . . . . . . . . . . . . . . . . . . . . . . . . . . . . . . . . . . . . . . . . . . . . . . . . . . . . . . . . . . . . . . . . . . . . . . . . . . . . . . . . . 307
. . . . . . . . . . . . . . . . . . . . . . . . . . . . . . . . . . . . . . . . . . . . . . . . . . . . . . . . . . . . . . . . . . . . . . . . . . . . . . . . . . . . . . . . . . . . . . 310 . . . . . . . . . . . . . . . . . . . . . . . . . . . . . . . . . . . . . . . . . . . . . . . . . . . . 315 . . . . . . . . . . . . . . . . . . . . . . . . . . . . . . . . . . . . . . . . . . . . . . . . . . . . . . . . . . . . . . . . . . . . . . . . . . . . . 318 . . . . . . . . . . . . . . . . . . . . . . . . . . . . . . . . . . . . . . . . . . . . . . . . . . . . . . . . . . . . . . . . . . . . . . . . 322 . . . . . . . . . . . . . . . . . . . . . . . . . . . . . . . . . . . . . . . . . . . . . . . . . 324
Importare il video per lo streaming o lo scaricamento progressivo Incorporamento del video in un file SWF Esportare i file video QuickTime
. . . . . . . . . . . . . . . . . . . . . . . . . . . . . . . . . . . . . . . . . . . . . . . . . . . . . . . . . . . . . . . . . . . . . . . . . . . . . . . . . . . . . . 321
Utilizzo di Adobe Premiere Pro e After Effects
Controllo della riproduzione dei video esterni mediante ActionScript Capitolo 12: Creazione di contenuto e-learning Operazioni iniziali con la funzione e-learning di Flash
. . . . . . . . . . . . . . . . . . . . . . . . . . . . . . . . . . . . . . . . . . . . . . . . . . . . . . . . . . . . . . . . . 330
Capitolo 13: Creazione di contenuto accessibile Informazioni sul contenuto accessibile . . . . . . . . . . . . . . . . . . . . . . . . . . . . . . . . . . . . . . . . . . . . . . . . . . . . . . . . . . . . . . . . . . . . . . . . . . . . . . . 331 Uso di Flash per immettere informazioni sull'accessibilit per gli screen reader . . . . . . . . . . . . . . . . . . . . . . . . . . . . . . . . . . . . . . . . 335
USO DI FLASH CS4 PROFESSIONAL v
Sommario
Impostazione delle opzioni di accessibilit avanzate per gli screen reader Creazione dell'accessibilit con ActionScript
. . . . . . . . . . . . . . . . . . . . . . . . . . . . . . . . . . . . . . . . . . . . . 340
. . . . . . . . . . . . . . . . . . . . . . . . . . . . . . . . . . . . . . . . . . . . . . . . . . . . . . . . . . . . . . . . . . . . . . . . . . 342
Capitolo 14: Operazioni con le schermate Documenti basati sulle schermate e ambiente di creazione delle schermate Operazioni con le schermate Aggiunta di contenuto alle schermate Capitolo 15: ActionScript Operazioni con ActionScript Creazione e gestione di script Debug di ActionScript 1.0 e 2.0 Debug di ActionScript 3.0 Operazioni con Flash e Flex Stampa in fase runtime
. . . . . . . . . . . . . . . . . . . . . . . . . . . . . . . . . . . . . . . . . . . 347
. . . . . . . . . . . . . . . . . . . . . . . . . . . . . . . . . . . . . . . . . . . . . . . . . . . . . . . . . . . . . . . . . . . . . . . . . . . . . . . . . . . . . . . . . 349 . . . . . . . . . . . . . . . . . . . . . . . . . . . . . . . . . . . . . . . . . . . . . . . . . . . . . . . . . . . . . . . . . . . . . . . . . . . . . . . 355
. . . . . . . . . . . . . . . . . . . . . . . . . . . . . . . . . . . . . . . . . . . . . . . . . . . . . . . . . . . . . . . . . . . . . . . . . . . . . . . . . . . . . . . . . 363 . . . . . . . . . . . . . . . . . . . . . . . . . . . . . . . . . . . . . . . . . . . . . . . . . . . . . . . . . . . . . . . . . . . . . . . . . . 370 . . . . . . . . . . . . . . . . . . . . . . . . . . . . . . . . . . . . . . . . . . . . . . . . . . . . . . . . . . . . . . . . . . . . . . . . . . . . . . . . . . . . . . . . 373 . . . . . . . . . . . . . . . . . . . . . . . . . . . . . . . . . . . . . . . . . . . . . . . . . . . . . . . . . . . . . . . . . . . . . . . . . . . . . . . . . . . . . . 385
Modalit Assistente script e comportamenti
. . . . . . . . . . . . . . . . . . . . . . . . . . . . . . . . . . . . . . . . . . . . . . . . . . . . . . . . . . . . . . . . . . . . . . . . . . . . . . . . . . . . . . . . . . . . 396 . . . . . . . . . . . . . . . . . . . . . . . . . . . . . . . . . . . . . . . . . . . . . . . . . . . . . . . . . . . . . . . . . . . . . . . . . . . . . . . . . . . . . . . . . . 400 . . . . . . . . . . . . . . . . . . . . . . . . . . . . . . . . . . . . . . . . . . . . . . . . . . . . . . . . . . . . . . . . . . . . . . . . . . 408 . . . . . . . . . . . . . . . . . . . . . . . . . . . . . . . . . . . . . . . . . . . . . . . . . . . . . . . . . . . . . . . . . . . . . . . . . . . . . . . . . . . . . . . . . . . . . . 401
Impostazioni di pubblicazione ActionScript
Capitolo 16: Pubblicazione ed esportazione Pubblicazione dei documenti Flash . . . . . . . . . . . . . . . . . . . . . . . . . . . . . . . . . . . . . . . . . . . . . . . . . . . . . . . . . . . . . . . . . . . . . . . . . . . . . . . . . . 416 Impostazioni di pubblicazione Pubblicazione per Adobe Air Modelli di pubblicazione HTML . . . . . . . . . . . . . . . . . . . . . . . . . . . . . . . . . . . . . . . . . . . . . . . . . . . . . . . . . . . . . . . . . . . . . . . . . . . . . . . . . . . . . . . 420 . . . . . . . . . . . . . . . . . . . . . . . . . . . . . . . . . . . . . . . . . . . . . . . . . . . . . . . . . . . . . . . . . . . . . . . . . . . . . . . . . . . . . . . . . 437 . . . . . . . . . . . . . . . . . . . . . . . . . . . . . . . . . . . . . . . . . . . . . . . . . . . . . . . . . . . . . . . . . . . . . . . . . . . . . . . . . . . . . . 446 . . . . . . . . . . . . . . . . . . . . . . . . . . . . . . . . . . . . . . . . . . . . . . . . . . . . . . . . . . . . . . . . . . . . . . . . . . . . . . 451 . . . . . . . . . . . . . . . . . . . . . . . . . . . . . . . . . . . . . . . . . . . . . . . . . . . . . . . . . . . . . . . . . . . . . . . . . . . . . . . . . . . 453
Informazioni sull'esportazione da Flash Esportazione di immagini e grafica Esportazione di video e audio
. . . . . . . . . . . . . . . . . . . . . . . . . . . . . . . . . . . . . . . . . . . . . . . . . . . . . . . . . . . . . . . . . . . . . . . . . . . . . . . . . . . . . . . . 456
Capitolo 17: Procedure ottimali Strutturazione dei file FLA . . . . . . . . . . . . . . . . . . . . . . . . . . . . . . . . . . . . . . . . . . . . . . . . . . . . . . . . . . . . . . . . . . . . . . . . . . . . . . . . . . . . . . . . . . . 459 Organizzazione del codice ActionScript in un'applicazione Convenzioni per i comportamenti Convenzioni per i contenuti video Linee guida per l'accessibilit Pubblicit con Flash . . . . . . . . . . . . . . . . . . . . . . . . . . . . . . . . . . . . . . . . . . . . . . . . . . . . . . . . . . . . 461 . . . . . . . . . . . . . . . . . . . . . . . . . . . . . . . . . . . . . . . . . . . . . . . . . . . . . . . . . . . . . . . . . . . . . . . . . . . . . . . . . . . 462 . . . . . . . . . . . . . . . . . . . . . . . . . . . . . . . . . . . . . . . . . . . . . . . . . . . . . . . . . . . . . . . . . . . . . . . . . . . . . . . . . . . 465 . . . . . . . . . . . . . . . . . . . . . . . . . . . . . . . . . . . . . . . . . . . . . . . . . . . . . . . . . . . . . . . . . . . . . 467
Linee guida per la creazione di applicazioni SWF
. . . . . . . . . . . . . . . . . . . . . . . . . . . . . . . . . . . . . . . . . . . . . . . . . . . . . . . . . . . . . . . . . . . . . . . . . . . . . . . . . . . . . . . . 472 . . . . . . . . . . . . . . . . . . . . . . . . . . . . . . . . . . . . . . . . . . . . . . . . . . . . . . . . . . . . . . . . . . . . . . . . . . 479 . . . . . . . . . . . . . . . . . . . . . . . . . . . . . . . . . . . . . . . . . . . . . . . . . . . . . 489
. . . . . . . . . . . . . . . . . . . . . . . . . . . . . . . . . . . . . . . . . . . . . . . . . . . . . . . . . . . . . . . . . . . . . . . . . . . . . . . . . . . . . . . . . . . . . . . . . 476
Ottimizzazione dei file FLA per l'output SWF
Suggerimenti per la creazione di contenuto per dispositivi mobili Indice
. . . . . . . . . . . . . . . . . . . . . . . . . . . . . . . . . . . . . . . . . . . . . . . . . . . . . . . . . . . . . . . . . . . . . . . . . . . . . . . . . . . . . . . . . . . . . . . . . . . . . . . . . . . . . . 497
Capitolo 1: Risorse
Prima di iniziare a utilizzare il software, leggere la panoramica sull'attivazione del prodotto e sulle numerose risorse disponibili. Avete infatti accesso a video informativi, plug-in, modelli, comunit di utenti, seminari, esercitazioni, aggiornamenti RSS e molto altro.
Attivazione e registrazione
Assistenza per linstallazione
Per problemi relativi allinstallazione, consultate le informazioni presso il centro di assistenza per linstallazione di Adobe allindirizzo www.adobe.com/go/cs4install_it.
Attivazione della licenza
Durante il processo di installazione, il software contatta Adobe per completare il processo di attivazione della licenza. Non viene trasmesso alcun dato personale. Per ulteriori informazioni sullattivazione del prodotto, visitate il sito Web di Adobe allindirizzo www.adobe.com/go/activation_it. Lattivazione di una licenza per utente singolo supporta due computer. Ad esempio, possibile installare il prodotto su un computer desktop e un laptop. Se desiderate installare il software su un terzo computer, dovete prima disattivarlo su uno degli altri due. Scegliete Aiuto > Disattiva.
Registrazione
La registrazione del prodotto consente di ricevere gratuitamente assistenza per linstallazione, notifiche sugli aggiornamenti e altri servizi.
Per effettuare la registrazione, seguite le istruzioni riportate sullo schermo nella finestra di dialogo Registrazione,
visualizzata dopo linstallazione del software. Se decidete di rimandare la registrazione, potrete effettuarla in qualsiasi momento scegliendo Aiuto > Registrazione.
Programma di miglioramento del prodotto Adobe
Dopo che avrete utilizzato il software Adobe per un determinato numero di volte, verr visualizzata una finestra di dialogo in cui viene richiesto se desiderate partecipare al programma di miglioramento dei prodotti Adobe. Se scegliete di partecipare, alcuni dati riguardo il vostro utilizzo del software Adobe verranno inviati ad Adobe. Non vengono inviate n registrate informazioni personali di qualsiasi tipo. Il Programma di miglioramento prodotto Adobe raccoglie informazioni sulle caratteristiche e gli strumenti utilizzati nel software e la relativa frequenza duso. In qualsiasi momento potete aderire o annullare liscrizione al programma:
Per partecipare, scegliete ? oppure Aiuto > Programma di miglioramento prodotti Adobe e fate clic sullopzione per
accettare di partecipare.
Per ritirarvi dal programma, scegliete ? oppure Aiuto > Programma di miglioramento prodotti Adobe e fate clic su
No, grazie.
USO DI FLASH CS4 PROFESSIONAL 2
Risorse
Leggimi
Un file Leggimi con informazioni sul software disponibile online e nel disco di installazione. Aprite il file per leggere importanti informazioni su diversi argomenti, quali:
Requisiti di sistema Installazione (compresa la disinstallazione del software) Attivazione e registrazione Installazione dei font Risoluzione dei problemi Servizio clienti Informazioni legali
Guida e assistenza
Risorse della comunit
Il sito Adobe.com offre un ambiente integrato con risorse della comunit, con contenuti generati dalla comunit di utenti e moderati da esperti Adobe e di settore. I commenti degli utenti stessi facilitano il reperimento delle informazioni. Effettuate ricerche nelle risorse della comunit per trovare i migliori contenuti Web su prodotti e tecnologie Adobe, tra cui:
Video, esercitazioni, suggerimenti e tecniche, blog, articoli ed esempi forniti da designer e sviluppatori. Si tratta di una Guida online completa, aggiornata regolarmente e pi esaustiva rispetto alla Guida fornita con il
prodotto: Se quando consultate la guida del prodotto siete collegati a Internet, potete vedere automaticamente lAiuto in linea completo anzich la versione fornita con il prodotto.
Tutti gli altri contenuti presenti in Adobe.com, tra cui gli articoli della knowledgebase, download e aggiornamenti,
Developer Connection ed altro ancora. Per accedere alle risorse della comunit, utilizzate il campo di ricerca dellAiuto, nellinterfaccia utente del prodotto. Per un video sulle risorse della comunit, visitate www.adobe.com/go/lrvid4117_xp_it.
Altre risorse
Le versioni cartacee dellAiuto in linea completo sono disponibili al costo di spedizione e gestione presso www.adobe.com/go/store_it. LAiuto in linea include inoltre un collegamento alla versione PDF completa e aggiornata della guida. Per informazioni sulle opzioni di assistenza tecnica gratuita e a pagamento, visitate il sito Web Supporto Adobe, www.adobe.com/it/support.
Servizi, download ed extra
possibile ottimizzare il prodotto mediante diversi servizi, plug-in ed estensioni specifici per il prodotto in uso. Potete inoltre scaricare campioni ed altre risorse utili.
USO DI FLASH CS4 PROFESSIONAL 3
Risorse
Servizi online Adobe Creative
Adobe Creative Suite 4 include nuove funzioni online che portano la potenza del Web sul vostro desktop. Queste funzioni vi permettono di collegarvi alla comunit di utenti Adobe, collaborare e utilizzare al meglio gli strumenti Adobe. Avanzati servizi creativi online permettono di portare a termine diverse operazioni, dalla corrispondenza dei colori alla teleconferenza. Tali servizi si integrano direttamente nelle applicazioni desktop in modo da ottimizzare il flusso di lavoro. Alcuni servizi vi offrono funzionalit complete o parziali anche quando non siete connessi. Per ulteriori informazioni sui servizi disponibili, visitate Adobe.com. Alcune applicazioni Creative Suite 4 includono le seguenti offerte iniziali:
Pannello Kuler per creare, condividere ed esplorare temi di colori online. Adobe ConnectNow per collaborare con gruppi di lavoro in remoto attraverso il Web, con condivisione di voce, dati
ed elementi multimediali.
Centrale risorse per accedere a esercitazioni, file di esempio ed estensioni per le applicazioni Adobe per il video
digitale. Per informazioni sulla gestione dei servizi, visitate il sito Web Adobe allindirizzo www.adobe.com/go/learn_creativeservices_it.
Adobe Exchange
Visitate Adobe Exchange allindirizzo www.adobe.com/go/exchange_it per scaricare esempi e migliaia di plug-in ed estensioni prodotti da Adobe e da sviluppatori di terze parti. Mediante luso di plug-in ed estensioni possibile automatizzare alcune attivit, personalizzare i flussi di lavoro, creare effetti professionali specializzati ed altro ancora.
Download di Adobe
Visitate il sito allindirizzo www.adobe.com/go/downloads_it per scaricare gratuitamente aggiornamenti, versioni di prova e altri software utili.
Adobe Labs
Adobe Labs (www.adobe.com/go/labs_it) permette di provare e valutare tecnologie e prodotti Adobe nuovi ed emergenti. In Adobe Labs possibile accedere a numerose risorse, tra cui:
Versioni preliminari di software e tecnologie Esempi di codice e pratiche consigliate per velocizzare la fase di apprendimento Versioni preliminari della documentazione tecnica e di prodotto Forum, contenuti basati su informazioni fornite dagli utenti e altre risorse di collaborazione che vi aiuteranno a
interagire con gli sviluppatori con interessi simili ai vostri. Adobe Labs promuove un processo collaborativo per lo sviluppo di software. In tale ambiente, i clienti diventano rapidamente produttivi nellutilizzo dei nuovi prodotti e delle nuove tecnologie. Adobe Labs inoltre un forum per lo scambio di riscontri nelle fasi di sviluppo. I team di sviluppo Adobe utilizzano tali riscontri per creare software che risponda alle esigenze e aspettative della comunit.
Adobe TV
Per video di formazione o per spunti creativi, visitate Adobe TV allindirizzo http://tv.adobe.com.
USO DI FLASH CS4 PROFESSIONAL 4
Risorse
Extra
Il disco di installazione contiene numerosi contenuti aggiuntivi con cui trarre il massimo dal software Adobe. Alcuni di tali contenuti extra vengono installati nel computer, altri sono invece disponibili nel disco di installazione. Per visualizzare gli elementi extra installati, controllate la cartella dellapplicazione sul computer.
Windows: [disco di avvio]\Programmi\Adobe\[applicazione Adobe] Mac OS: [disco di avvio]/Applicazioni/[applicazione Adobe]
Per visualizzare gli elementi extra disponibili nel disco di installazione, individuate la cartella Extra o Goodies allinterno della cartella per la vostra lingua, sul disco di installazione. Esempio:
/Italiano/Extra/
Novit
Nuove funzioni
Le funzioni che seguono sono state introdotte per la prima volta in Adobe Flash CS4 Professional. Animazione basata sugli oggetti L'animazione basata sugli oggetti semplifica sensibilmente la progettazione in Flash e nel contempo fornisce un maggiore controllo. Le interpolazioni vengono ora applicate direttamente agli oggetti anzich ai fotogrammi chiave, e ci offre un controllo preciso su ciascuno dei singoli attributi di animazione. Per maggiori informazioni, consultate Interpolazioni di movimento a pagina 202. Pannello Editor movimento Utilizzate l'editor dei fotogrammi chiave per esercitare un controllo totale e indipendente su ogni singolo parametro dei fotogrammi chiave, tra cui la rotazione, le dimensioni, la scala, la posizione e i filtri. Utilizzate l'editor dei fotogrammi chiave per controllare graficamente l'andamento mediante le curve. Per maggiori informazioni, consultate Modifica delle curve di propriet con l'Editor movimento a pagina 221. Preimpostazioni delle interpolazioni di movimento Applicate le animazioni predefinite a qualunque oggetto per cominciare immediatamente un progetto. Selezionate tra decine di preimpostazioni o create e salvatene di personalizzate. Condividete le preimpostazioni tra i team per risparmiare il tempo richiesto dalle animazioni. Per maggiori informazioni, consultate Applicazione di preimpostazioni di movimento a pagina 206. Cinematica inversa con lo strumento Osso Create facilmente effetti a catena con una serie di oggetti collegati oppure applicate velocemente delle distorsioni a singoli oggetti mediante lo strumento Osso. Per maggiori informazioni, consultate Uso della cinematica inversa a pagina 245. Trasformazione 3D Animate gli oggetti 2D nello spazio 3D con i nuovi strumenti di trasformazione 3D. Gli strumenti di trasformazione comprendono la rotazione e la traslazione e consentono di animare lungo gli assi X, Y e Z. Applicate una rotazione locale o globale per far muovere un oggetto in relazione a se stesso o allo stage. Per maggiori informazioni, consultate Grafica 3D a pagina 150.
USO DI FLASH CS4 PROFESSIONAL 5
Risorse
Disegno decorativo con lo strumento Decorazione Trasformate facilmente qualunque simbolo in uno strumento di disegno istantaneo. Sia che creiate dei modelli da applicare mediante lo strumento Pennello o Riempimento o che creiate degli effetti caleidoscopici mediante uno o pi simboli con lo strumento Decorazione simmetria, lo strumento Decorazione fornisce un modo nuovo di progettare mediante i simboli. Per maggiori informazioni, consultate Disegno di modelli mediante gli strumenti di disegno decorativo a pagina 116. Pannello Adobe Kuler Il pannello Kuler permette di accedere a gruppi di colori (o temi) creati da una comunit online di grafici. Potete usare questo pannello per scaricare, tra le migliaia di temi presenti sul sito Web Kuler, quelli che intendete includere nei vostri progetti o modificare. Con il pannello Kuler potete inoltre creare e salvare temi, quindi caricarli per condividerli con la comunit Kuler. Per maggiori informazioni, consultate Pannello Kuler a pagina 148. Creazione di contenuti per Adobe AIR Offrite esperienze interattive sul desktop grazie alla nuova funzione di pubblicazione per AIR. Adobe AIR, un nuovo runtime compatibile con diversi sistemi operativi, vi permette di utilizzare le risorse e i dati locali del desktop per garantire esperienze ancora pi personalizzate e accattivanti. Grazie alle stesse risorse che utilizzate per Flash Player, il vostro contenuto pu ora raggiungere un pubblico ancora pi ampio di utenti e una gamma pi vasta di dispositivi: Web, mobili e ora anche desktop. Per maggiori informazioni, consultate Pubblicazione per Adobe Air a pagina 437. Libreria di campioni audio Una nuova libreria di effetti sonori facilita ulteriormente la creazione di contenuti con audio. Per maggiori informazioni, consultate Importazione dell'audio a pagina 299. Finestra di ispezione Propriet verticale La finestra di ispezione Propriet stata resa verticale per sfruttare al meglio lo spazio sullo stage offerto dai nuovi schermi di grande formato. Nuovo pannello Progetto Lavorate pi facilmente con i progetti composti da pi file grazie al nuovo pannello Progetto. Applicate le modifiche alle propriet di pi file, salvate i simboli in una cartella file specificata nel momento in cui vengono creati, e altro ancora. Per ulteriori informazioni, consultate Operazioni con i progetti a pagina 55. Adobe Media Encoder con supporto H.264 Offrite la massima qualit video con un livello inedito di controllo. Codificate in qualunque formato riconosciuto da Adobe Flash Player con lo stesso strumento gi presente in altri prodotti video di Adobe quali Adobe Premiere Pro e After Effects. Per maggiori informazioni, consultate la Guida in linea di Adobe Media Encoder. Integrazione con Adobe ConnectNow Adobe ConnectNow vi consente di condividere lo schermo e incontrare altri utenti in linea. Potete aprire ConnectNow direttamente dallinterfaccia dellapplicazione scegliendo File > Condividi lo schermo. Per ulteriori informazioni, consultate Operazioni con ConnectNow. Modifica in Soundbooth Gli utenti di Adobe Soundbooth possono finalmente modificare i suoni importati in Soundbooth direttamente da Flash. Il formato audio ASND di Adobe consente la modifica non distruttiva dei file audio. Per maggiori informazioni, consultate Modificare un suono in Soundbooth a pagina 303.
USO DI FLASH CS4 PROFESSIONAL 6
Risorse
Supporto metadati migliorato Il nuovo pannello XMP consente agli utenti di assegnare rapidamente e facilmente i tag dei metadati al relativo contenuto SWF. Consente l'aggiunta ai file SWF dei metadati riconosciuti da Adobe Bridge e altre applicazioni Creative Suite che riconoscono i metadati XMP. Migliora l'organizzazione e consente la ricerca e il recupero veloce dei file SWF. Per maggiori informazioni, consultate Aggiungere metadati XMP a un documento a pagina 47. Collaborare con gli sviluppatori Flex Importate i componenti ActionScript 3.0 SWC di solo codice sviluppati in Flex Builder. Per ulteriori informazioni, consultate Creazione di componenti per Flex a pagina 400. Importazione XFL Importate i contenuti da InDesign e After Effects preservando l'integrit dei file. L'XFL un nuovo formato che consente ai progettisti di fornire facilmente contenuti per ulteriori sviluppi in Flash. Per maggiori informazioni, consultate Apertura di file XFL a pagina 50. Supporto per Adobe Pixel Bender Applicate facilmente filtri ed effetti personalizzati in fase di runtime per liberare la vostra creativit in tempo reale. Utilizzate Adobe Pixel Bender per creare filtri, fusioni e riempimenti esclusivi (da oggi anche portabili su molte applicazione grazie ad Adobe Pixel Bender) per produrre straordinari effetti visivi on-demand per l'ambiente di runtime di Adobe Flash Player. Create un filtro una sola volta, quindi condividetelo o applicatelo pi volte mediante ActionScript 3.0. Sblocco JPEG Questa opzione delle impostazioni di pubblicazione riduce l'aspetto dei disturbi pi comuni tipici dei file JPEG molto compressi. Per maggiori informazioni, consultate Definizione delle impostazioni di pubblicazione per i file SWF a pagina 420. Pannello Libreria migliorato Lavorate con le risorse in modo pi facile grazie ai miglioramenti apportati al pannello Libreria, che comprende funzioni di ricerca, di ordinamento e di impostare simultaneamente le propriet di pi elementi. Per ulteriori informazioni, consultate Informazioni sul pannello Libreria a pagina 26. Nuova interfaccia utente di Creative Suite Aumentate l'efficienza grazie all'aggancio intuitivo dei pannelli e ai comportamenti automatici che consentono di ottimizzare l'interazione con gli strumenti in tutte le Creative Suite di Adobe. Per ulteriori informazioni, consultate Area di lavoro a pagina 8. Nuovi menu Caratteri Il menu dei caratteri in Flash include adesso le anteprime di ogni carattere e stile incluso nel carattere. Per maggiori informazioni, consultate Impostazione degli attributi del testo a pagina 279. Accelerazione hardware I file SWF pubblicati adesso possono sfruttare al meglio l'hardware disponibile per fornire una riproduzione ottimale. Per maggiori informazioni, consultate Definizione delle impostazioni di pubblicazione per i file SWF a pagina 420.
USO DI FLASH CS4 PROFESSIONAL 7
Risorse
Risorse della comunit Il sito Adobe.com offre un ambiente integrato con risorse della comunit, con contenuti generati dalla comunit di utenti e moderati da esperti Adobe e di settore. I commenti e le valutazioni degli utenti stessi facilitano il reperimento delle informazioni. Eseguite ricerche nella Guida comunit per trovare il migliore contenuto sul Web riguardo i prodotti e le tecnologie Adobe, incluse queste risorse. Per maggiori informazioni, consultate Guida e assistenza a pagina 2.
Capitolo 2: Area di lavoro
L'area di lavoro di Adobe Flash CS4 Professional comprende gli strumenti e i pannelli che consentono di creare i documenti e spostarsi al loro interno. La conoscenza di questi strumenti importante per sfruttare al massimo le possibilit offerte dall'applicazione.
Flusso di lavoro e area di lavoro di Flash
Flusso di lavoro generale di Flash
Per creare un'applicazione Flash, necessario effettuare in genere i seguenti passaggi di base: Pianificare l'applicazione. Decidere quali saranno le operazioni principali eseguite dall'applicazione. Aggiungere gli elementi multimediali. Creare e importare gli elementi multimediali, quali immagini, video, suono e testo. Disporre gli elementi. Disporre gli elementi multimediali nello stage e nella linea temporale per definire in che modo e in che momento devono essere visualizzati nell'applicazione. Applicare gli effetti speciali. Applicare i filtri grafici (sfocature, bagliori e smussi), le fusioni e gli altri effetti speciali desiderati. Utilizzare ActionScript per controllare il comportamento. Scrivere il codice ActionScript per controllare il comportamento degli elementi multimediali, ad esempio la risposta degli elementi all'interazione dell'utente. Provare e pubblicare l'applicazione. Provare l'applicazione per verificare che funzioni come previsto e individuare e risolvere gli eventuali problemi. La prova dell'applicazione va eseguita per tutto il processo di creazione. Pubblicare il file FLA sotto forma di file SWF, in modo da poterlo visualizzare in una pagina Web e riprodurlo con Flash Player. Questi passaggi possono essere eseguiti in un ordine diverso da quanto indicato, a seconda del progetto e del metodo di lavoro che utilizzate.
Panoramica delle aree di lavoro
Potete creare e modificare documenti e file usando vari elementi come pannelli, barre e finestre. La disposizione di questi elementi detta area di lavoro. Le aree di lavoro delle diverse applicazioni Adobe Creative Suite 4 condividono uno stesso aspetto, in modo da facilitare il passaggio da unapplicazione a unaltra. Potete adattare ogni applicazione al vostro modo di lavorare, selezionando unarea di lavoro tra quelle predefinite oppure creandone una personalizzata. Anche se la disposizione dellarea di lavoro predefinita diversa nei vari prodotti, i singoli elementi possono essere manipolati allo stesso modo.
USO DI FLASH CS4 PROFESSIONAL 9
Area di lavoro
E G
F H
Area di lavoro predefinita di Illustrator A. Finestre documento a schede B. Barra dellapplicazione C. Per cambiare area di lavoro D. Barra del titolo del pannello E. Pannello Controllo F. Pannello Strumenti G. Pulsante Riduci a icone H. Quattro gruppi di pannelli ancorati verticalmente
La barra dellapplicazione lungo il lato superiore contiene un controllo per cambiare area di lavoro, i menu (solo in
Windows) e altri controlli per lapplicazione. In alcuni prodotti per Mac OS, potete mostrare o nascondere la barra usando il menu Finestra.
Il pannello Strumenti contiene gli strumenti per creare e modificare immagini, disegni, elementi di pagina e cos
via. Gli strumenti correlati sono raggruppati.
Il pannello Controllo presenta le opzioni disponibili per lo strumento corrente. In Photoshop, il pannello Controllo
anche detto barra delle opzioni . Adobe Flash, Adobe Dreamweaver e Adobe Fireworks non dispongono del pannello Controllo.
Flash, Dreamweaver e Fireworks hanno un ispettore Propriet contenente le opzioni per lelemento o lo strumento
selezionato.
Nella finestra del documento visualizzato il file su cui state lavorando. Le finestre del documento possono essere
sotto forma di schede e, in alcuni casi, raggruppate e ancorate.
I pannelli permettono di controllare e modificare il lavoro. Alcuni esempi di pannelli sono la Timeline in Flash, il
pannello Livelli in Adobe Photoshop e il pannello Stili CSS in Dreamweaver. I pannelli possono essere raggruppati, impilati o ancorati.
USO DI FLASH CS4 PROFESSIONAL 10
Area di lavoro
In Mac OS, il riquadro applicazione raggruppa tutti gli elementi dellarea di lavoro in una singola finestra integrata
che pu essere utilizzata come una singola unit. Quando spostate o ridimensionate il riquadro applicazione o uno dei suoi elementi, tutti gli altri elementi al suo interno vengono regolati di conseguenza in modo da evitare sovrapposizioni. I pannelli non spariscono quando cambiate applicazione o se fate clic al di fuori dellapplicazione. Se usate pi di unapplicazione, potete affiancarle sullo schermo o su pi schermi. Se preferite invece linterfaccia libera classica del Mac, potete disattivare la funzione del riquadro applicazione. In Adobe Illustrator, ad esempio, selezionate Finestra > Riquadro applicazione per attivarlo o disattivarlo. In Flash il riquadro applicazione sempre attivo. Dreamweaver non dispone del riquadro applicazione.
Nascondere o mostrare tutti i pannelli
(Illustrator, Adobe InCopy, Adobe InDesign, Photoshop, Fireworks) Per nascondere o mostrare tutti i pannelli,
compresi i pannelli Strumenti e Controllo, premete Tab.
(Illustrator, InCopy, InDesign, Photoshop) Per nascondere o mostrare tutti i pannelli eccetto i pannelli Strumenti
e Controllo, premete Maiusc+Tab. Se nelle preferenze Interfaccia selezionata lopzione Mostra automaticamente pannelli nascosti, potete visualizzare temporaneamente i pannelli nascosti. In Illustrator questa opzione sempre attiva. Portate il puntatore al bordo della finestra dellapplicazione (Windows) o dello schermo (Mac OS) e passate il mouse sulla fascetta che compare.
(Flash, Dreamweaver, Fireworks) Per nascondere o mostrare tutti i pannelli, premete F4.
Visualizzare le opzioni dei pannelli
Fate clic sullicona del menu del pannello
nellangolo superiore destro del pannello.
Potete aprire il menu di un pannello anche se questo ridotto a icona.
(Illustrator) Regolare la luminosit dei pannelli
Spostate il cursore Luminosit nelle preferenze di Interfaccia utente. Questo comando agisce su tutti i pannelli,
compreso il pannello Controllo.
Riconfigurare il pannello Strumenti
Potete visualizzare le voci nel pannello Strumenti disponendole in una singola colonna o luna accanto allaltra, su due colonne. Questa funzione non disponibile nel pannello Strumenti di Fireworks e Flash. In InDesign e InCopy potete anche scegliere tra una visualizzazione a colonna singola, a due colonne o a riga singola, impostando unopzione nelle preferenze Interfaccia.
Fate clic sulla doppia freccia nella parte superiore del pannello Strumenti.
Gestire le finestre e i pannelli
Per personalizzare larea di lavoro, potete spostare e manipolare le finestre di documento e i pannelli. Potete inoltre salvare aree di lavoro personalizzate e passare dalluna allaltra. Nota: Nei seguenti esempi viene utilizzato Photoshop solo a scopo esemplificativo. Larea di lavoro funziona allo stesso modo in tutti i prodotti.
USO DI FLASH CS4 PROFESSIONAL 11
Area di lavoro
A B
La zona di rilascio stretta e blu indica che il pannello Colore verr ancorato sopra il gruppo di pannelli Livelli. A. Barra del titolo B. Linguetta del pannello C. Zona di rilascio
In Photoshop, potete modificare la dimensione dei caratteri del testo del pannello Controllo, dei pannelli e delle descrizioni dei comandi. Scegliete una dimensione dal menu Dimensione font interfaccia nelle preferenze di Interfaccia.
Gestire le finestre dei documenti
Quando sono aperti pi file, le finestre documento sono presentate sotto forma di schede.
Per modificare lordine delle schede, trascinate la scheda di un documento fino alla posizione desiderata nel gruppo
di schede.
Per disancorare una finestra documento dal gruppo di finestre, trascinatela fuori dal gruppo. Per ancorare una finestra documento in un altro gruppo di finestre, trascinatela fino al nuovo gruppo.
Nota: Dreamweaver non supporta lancoraggio/disancoraggio di finestre documento. Per creare una finestra mobile, fate clic sul pulsante Riduci a icona della finestra del documento.
Per creare gruppi di documenti a schede o affiancati, trascinate una finestra fino a una delle zone di rilascio lungo
il bordo superiore, inferiore o laterale di unaltra finestra. Potete inoltre selezionare una disposizione per il gruppo di finestre mediante il pulsante per la disposizione dei documenti nella barra dellapplicazione. Nota: alcuni prodotti non supportano questa funzione. In questo caso, il menu Finestra del prodotto potrebbe presentare i comandi Sovrapponi o Affianca che facilitano la disposizione dei documenti.
Per passare a un altro documento in un gruppo a schede mentre trascinate una selezione, trascinatela per un
momento sulla scheda del documento desiderato. Nota: alcuni prodotti non supportano questa funzione.
Ancorare e disancorare i pannelli
Per ancoraggio si intende un set di pannelli o gruppi di pannelli visualizzati insieme, generalmente con un orientamento verticale. Potete ancorare o disancorare i pannelli spostandoli allinterno o allesterno dellancoraggio. Nota: lancoraggio diverso dalla disposizione in pila. Per disposizione in pila si intende un set di pannelli o gruppi di pannelli mobili uniti tra loro dallalto in basso.
Per ancorare un pannello, trascinatelo dalla linguetta nellancoraggio, in alto, in basso o in mezzo ad altri pannelli. Per ancorare un gruppo di pannelli, trascinatelo dalla barra del titolo (quella vuota sopra le linguette)
nellancoraggio.
Per rimuovere un pannello o un gruppo di pannelli, trascinatelo fuori dellancoraggio puntando il mouse sulla sua
linguetta o barra del titolo. Potete trascinarlo in un altro ancoraggio o lasciarlo mobile.
USO DI FLASH CS4 PROFESSIONAL 12
Area di lavoro
Pannello di navigazione trascinato in un nuovo ancoraggio, indicato da unarea blu verticale evidenziata
Pannello di navigazione nellancoraggio
Potete evitare che i pannelli occupino tutto lo spazio dedicato allarea di ancoraggio. Trascinate il bordo inferiore dellarea di ancoraggio verso lalto, in modo che non tocchi pi il bordo dellarea di lavoro.
Spostare i pannelli
Quando spostate i pannelli, vengono evidenziate le zone di rilascio blu in cui possibile spostare il pannello. Ad esempio, potete spostare un pannello in alto o in basso in un ancoraggio trascinandolo nella zona di rilascio stretta e blu che si trova sopra o sotto un altro pannello. Se lo trascinate in unarea che non una zona di rilascio, il pannello resta mobile nellarea di lavoro.
Per spostare un pannello, trascinatelo dalla linguetta. Per spostare un gruppo di pannelli o una serie di pannelli mobili, trascinatene la barra del titolo.
Tenete premuto Ctrl (Windows) o Comando (Mac OS) mentre spostate un pannello per evitare che venga ancorato. Premete Esc mentre spostate il pannello per annullare loperazione. Nota: larea di ancoraggio fissa e non pu essere spostata. Tuttavia, potete creare gruppi o pile di pannelli e spostarli dove desiderate.
Aggiungere e rimuovere i pannelli
Se rimuovete tutti i pannelli da unarea di ancoraggio, questa scompare. Per creare unarea di ancoraggio, portate i pannelli fino al bordo destro dellarea di lavoro, fino a visualizzare una zona di rilascio.
Per rimuovere un pannello, fate clic con il pulsante destro del mouse (Windows) o tenendo premuto il tasto Control
(Mac OS) sulla sua linguetta e selezionate Chiudi; in alternativa, deselezionatelo nel menu Finestra.
USO DI FLASH CS4 PROFESSIONAL 13
Area di lavoro
Per aggiungere un pannello, selezionatelo dal menu Finestra e ancoratelo dove desiderate.
Modificare i gruppi di pannelli
Per spostare un pannello e inserirlo in un gruppo, trascinatene la linguetta fino alla zona di rilascio evidenziata nel
gruppo.
Aggiunta di un pannello a un gruppo di pannelli
Per ridisporre i pannelli in un gruppo, trascinate la linguetta di un pannello fino alla nuova posizione desiderata
allinterno del gruppo.
Per rimuovere un pannello da un gruppo, cos da renderlo mobile, trascinatelo dalla linguetta allesterno del
gruppo.
Per spostare un gruppo, trascinatene la barra del titolo (larea sopra le linguette).
Impilare i pannelli mobili
Se trascinate un pannello fino a unarea che non una zona di rilascio, il pannello resta mobile nellarea di lavoro. Un pannello mobile pu essere posizionato ovunque nellarea di lavoro. Potete impilare pannelli mobili o gruppi di pannelli in modo che si muovano come una singola unit se trascinate la barra del titolo superiore. I pannelli ancorati non possono essere impilati o spostati in questo modo.
Pannelli mobili impilati
Per impilare i pannelli mobili, trascinate un pannello dalla linguetta fino alla zona di rilascio nella parte inferiore di
un altro pannello.
Per cambiare lordine di disposizione a pila, trascinate un pannello in alto o in basso dalla linguetta.
Nota: rilasciate la linguetta sopra la zona di rilascio stretta che si trova tra i pannelli, invece che su quella pi larga nella barra del titolo.
Per rimuovere un pannello o un gruppo di pannelli dalla disposizione a pila, in modo che diventi mobile,
trascinatelo fuori afferrandone la linguetta o la barra del titolo.
Ridimensionare i pannelli
Per ridurre o espandere un pannello, gruppo di pannelli o una pila di pannelli mobili, fate doppio clic su una scheda.
In alternativa, fate clic sullarea delle linguette (nello spazio vuoto accanto alle linguette).
Per ridimensionare un pannello, trascinatene un bordo. Alcuni pannelli, come il pannello Controllo di Photoshop,
non possono essere ridimensionati mediante trascinamento.
USO DI FLASH CS4 PROFESSIONAL 14
Area di lavoro
Modificare i pannelli ridotti a icona
Per limitare il numero di elementi visualizzati nellarea di lavoro, conviene ridurre i pannelli a icona. In alcuni casi i pannelli sono ridotti a icona nellarea di lavoro predefinita.
Pannelli ridotti a icona
Pannelli espansi
Per ridurre a icona o espandere tutti i pannelli di un ancoraggio, fate clic sulla doppia freccia nella parte superiore
dellancoraggio.
Fate clic sullicona di un singolo pannello per espanderlo. Per ridimensionare le icone dei pannelli in modo da visualizzare solo le icone (senza etichette di testo), regolate la
larghezza dellancoraggio fino a far scomparire il testo. Per visualizzare nuovamente il testo delle icone, allargate lancoraggio.
Per ridurre di nuovo a icona un pannello espanso, fate clic sulla linguetta, sullicona o sulla doppia freccia nella
barra del titolo del pannello. In alcuni prodotti, se selezionate Riduzione automatica pannelli icone nelle preferenze Interfaccia o Opzioni interfaccia utente, licona di un pannello espanso si riduce automaticamente a icona quando fate clic lontano dallicona.
Per aggiungere un pannello o un gruppo di pannelli mobili a un ancoraggio di icone, trascinatene la linguetta o la
barra del titolo. I pannelli aggiunti a un ancoraggio di icone vengono ridotti automaticamente a icona.
Per spostare licona di un pannello (o un gruppo di icone di pannelli), trascinatela. Potete trascinare le icone dei
pannelli in alto o in basso nellancoraggio, allinterno di altri ancoraggi (dove compaiono nello stile dei pannelli di quellancoraggio) o allesterno dellancoraggio (dove compaiono come pannelli mobili ed espansi).
Ripristinare le aree di lavoro predefinite
Selezionate larea di lavoro predefinita dal controllo per limpostazione dellarea di lavoro, nella barra
dellapplicazione.
USO DI FLASH CS4 PROFESSIONAL 15
Area di lavoro
(Photoshop) Selezionate Finestra > Area di lavoro > Area di lavoro predefinita. (InDesign, InCopy) Scegliete Finestra > Spazio di lavoro > Ripristina nome spazio di lavoro.
Salvare e cambiare area di lavoro
Salvate le dimensioni attuali e la disposizione dei pannelli assegnando un nome allarea di lavoro, cos da ripristinarla anche se spostate o chiudete un pannello. I nomi delle aree di lavoro salvate sono elencate nel controllo per limpostazione dellarea di lavoro, nella barra dellapplicazione. In Photoshop, larea di lavoro salvata pu includere gruppi specifici di scelte rapide da tastiera e menu.
Salvare unarea di lavoro personalizzata
1 Quando larea di lavoro nella configurazione che desiderate salvare, effettuate una delle seguenti operazioni:
(Photoshop, Illustrator) Scegliete Finestra > Area di lavoro > Salva area di lavoro. (InDesign, InCopy) Scegliete Finestra > Area di lavoro > Nuova area di lavoro. (Dreamweaver) Scegliete Finestra > Layout area di lavoro > Nuova area di lavoro. (Flash) Scegliete Nuova area di lavoro dal controllo per limpostazione dellarea di lavoro, nella barra
dellapplicazione.
(Fireworks) Scegliete Salva attuale dal controllo per limpostazione dellarea di lavoro, nella barra
dellapplicazione.
2 Immettete un nome per larea di lavoro. 3 (Photoshop, InDesign) In Acquisisci, selezionate una o pi opzioni:
Posizioni pannelli Salva le posizioni correnti dei pannelli. Scelte rapide da tastiera Salva il set corrente di scelte rapide da tastiera (solo Photoshop). Menu Salva il set corrente di menu.
4 Fate clic su OK o Salva.
Visualizzare o cambiare area di lavoro
Selezionate unarea di lavoro dal controllo per limpostazione dellarea di lavoro, nella barra dellapplicazione.
In Photoshop, potete assegnare scelte rapide da tastiera a ciascuna area di lavoro per selezionarle pi rapidamente.
Eliminare unarea di lavoro personalizzata
Selezionate Gestisci area di lavoro dal controllo per limpostazione dellarea di lavoro, nella barra dellapplicazione,
quindi fate clic su Elimina. Questa funzione non disponibile in Fireworks.
(Photoshop, InDesign, InCopy) Selezionate Elimina area di lavoro dal controllo per limpostazione dellarea di
lavoro, nella barra dellapplicazione.
(Illustrator) Scegliete Finestra > Area di lavoro > Gestisci aree di lavoro, selezionate larea di lavoro e fate clic
sullicona Cestino.
(InDesign) Scegliete Finestra > Area di lavoro > Elimina area di lavoro, selezionate larea di lavoro e fate clic su
Elimina.
USO DI FLASH CS4 PROFESSIONAL 16
Area di lavoro
(Photoshop) Avviare lapplicazione con le ultime posizioni dei pannelli o quelle predefinite
Quando avviate Photoshop, i pannelli possono comparire nelle posizioni predefinite originali o nelle stesse posizioni in cui le avete utilizzate lultima volta. Nelle preferenze Interfaccia:
Per avviare lapplicazione mantenendo i pannelli nelle stesse posizioni in cui li avete utilizzati lultima volta,
selezionate Ripristina posizioni pannelli.
Per avviare lapplicazione con i pannelli nelle rispettive posizioni predefinite, deselezionate Ricorda posizioni
pannelli.
Operazioni con ConnectNow
Adobe ConnectNow vi consente di condividere lo schermo e incontrare altri utenti in linea. Potete aprire ConnectNow direttamente dallinterfaccia dellapplicazione scegliendo File > Condividi lo schermo.
Utilizzo di ConnectNow
Adobe ConnectNow vi fornisce un luogo di incontro online sicuro e personalizzato che potete utilizzare per riunioni e collaborare con altri utenti via Web in tempo reale. Con ConnectNow, potete condividere e annotare lo schermo del computer, inviare messaggi tramite chat e comunicare grazie allaudio integrato. Inoltre potete trasmettere un video live, condividere file e acquisire note sulla riunione, nonch controllare il computer di un partecipante. Potete accedere a ConnectNow direttamente dallinterfaccia dellapplicazione.
1 Scegliete File > Condividi schermo. 2 Nella finestra di dialogo Condividi schermo, inserite lID Adobe e la password, quindi fate clic su Accesso. Se non
disponete di un ID Adobe e di una password, fate clic sul collegamento per creare gratuitamente un ID Adobe, nella parte superiore della finestra di dialogo.
3 Per condividere lo schermo, fate clic sul pulsante Condividi schermo al centro della finestra dellapplicazione
ConnectNow. Per istruzioni complete sulluso di ConnectNow, visitate http://help.adobe.com/en_US/Acrobat.com/ConnectNow/index.html.
Uso dello stage e del pannello Strumenti
Panoramica sulla pagina iniziale
Quando Flash viene eseguito senza che vi siano documenti aperti, viene visualizzata la pagina iniziale. Questa contiene le quattro aree seguenti:
Apri elemento recente Consente di aprire i documenti pi recenti (fare clic sull'icona Apri). Crea nuovo Elenca i tipi di file Flash, quali i documenti Flash e i file ActionScript. Crea da modello Elenca i modelli utilizzati pi comunemente per creare i documenti Flash. Estendi Accede al sito Web Flash Exchange, che consente di scaricare applicazioni di supporto, estensioni e
informazioni correlate.
USO DI FLASH CS4 PROFESSIONAL 17
Area di lavoro
La pagina iniziale offre inoltre un accesso rapido alle risorse della Guida in linea. possibile esaminare una panoramica completa di Flash, leggere i manuali e individuare i centri di formazione Adobe autorizzati.
Per nascondere la pagina iniziale all'avvio, selezionare Non visualizzare di nuovo. Per visualizzarla, selezionate Modifica > Preferenze (Windows) o Flash > Preferenze (Macintosh), quindi
selezionate Schermata di benvenuto nel menu All'avvio della categoria Generali.
Uso dello stage
Lo stage l'area rettangolare in cui viene inserito il contenuto grafico durante la creazione di documenti Flash. Nell'ambiente di creazione, lo stage rappresenta l'area rettangolare di Flash Player o della finestra del browser Web in cui vengono visualizzati i documenti durante la riproduzione. possibile ingrandire o ridurre la visualizzazione dello stage durante il lavoro. La griglia, le guide e i righelli consentono di posizionare con precisione gli elementi nello stage.
Linea temporale e stage con contenuti.
Ridimensionamento dello stage
Per visualizzare sullo schermo l'intero stage o un'area particolare del disegno molto ingrandita, cambiare il livello d'ingrandimento. L'ingrandimento massimo dipende dalla risoluzione del monitor e dalle dimensioni del documento. Il valore minimo di riduzione della visualizzazione nello stage 8%. Il valore massimo di ingrandimento 2000%.
Per ingrandire un elemento, selezionare lo strumento Ingranditore
nel pannello Strumenti e fare clic sull'elemento. Per passare dalla modalit di ingrandimento a quella di riduzione, utilizzare i modificatori Ingrandisci o Riduci visualizzati nell'area Opzioni del pannello Strumenti quando si seleziona lo strumento Ingranditore oppure fare clic tenendo premuto il tasto Alt (Windows) o il tasto Opzione (Macintosh). sullo stage con lo strumento Ingranditore.
Per ingrandire un'area specifica del disegno in modo che riempia la finestra, trascinare una selezione rettangolare
USO DI FLASH CS4 PROFESSIONAL 18
Area di lavoro
Per ingrandire o ridurre l'intero stage, selezionare Visualizza > Ingrandisci o Visualizza > Riduci. Per ingrandire o ridurre di una percentuale specifica, selezionate Visualizza > Ingrandimento e selezionate una
percentuale dal sottomenu o dal menu a comparsa nell'angolo superiore destro della finestra del documento.
Per modificare in scala lo stage adattandolo completamente alla finestra dell'applicazione, selezionate Visualizza >
Ingrandimento > Adatta a finestra.
Per visualizzare il contenuto del fotogramma corrente, scegliere Visualizza > Ingrandimento > Mostra tutto oppure
selezionare Mostra tutto dal menu a comparsa nell'angolo superiore destro della finestra dell'applicazione. Se la scena vuota, viene visualizzato l'intero stage.
Per visualizzare l'intero stage, scegliete Visualizza > Ingrandimento > Mostra fotogramma oppure selezionate
Mostra fotogramma dal menu a comparsa nell'angolo superiore destro della finestra del documento.
Per visualizzare l'area di lavoro intorno allo stage oppure gli elementi di una scena che si trovano parzialmente o
completamente fuori dello stage, selezionare Visualizza > Tavolo di montaggio. La tavola di montaggio viene visualizzata in grigio chiaro. Ad esempio, per fare in modo che un uccello entri in volo in un fotogramma, posizionarlo inizialmente al di fuori dello stage, nel tavolo di montaggio, e poi animarlo nell'area dello stage.
Spostamento della vista dello stage
Quando lo stage viene ingrandito, possibile che non sia visibile per intero. Lo strumento Mano consente di spostare lo stage in modo da cambiare la vista senza dover modificare il livello di ingrandimento.
Selezionare lo strumento Mano nel pannello Strumenti e trascinare lo stage. Per passare temporaneamente da un
altro strumento allo strumento Mano, tenere premuta la barra spaziatrice e fare clic sullo strumento nel pannello Strumenti.
Uso dei righelli
I righelli vengono visualizzati lungo il lato superiore e il lato sinistro del documento. L'unit di misura predefinita dei righelli il pixel, ma pu essere cambiata. Quando si sposta un elemento sullo stage con i righelli visualizzati, sui righelli vengono visualizzate delle linee che indicano le dimensioni dell'elemento.
Per visualizzare o nascondere i righelli, selezionare Visualizza > Righelli. Per specificare l'unit di misura dei righelli per un documento, selezionare Elabora > Documento, quindi
selezionare un'unit dal menu Unit di misura righello.
Consultare anche
Aggancio di immagini in posizione a pagina 132
Uso delle guide
Quando sono visualizzati i righelli (Visualizza > Righelli), possibile trascinare le guide verticali e orizzontali dai righelli allo stage. Quando si creano linee temporali nidificate, le guide mobili vengono visualizzate sullo stage solo quando attiva la linea temporale in cui sono state create. Per creare guide personalizzate o irregolari, usare i livelli guida.
Per visualizzare o nascondere le guide di disegno, selezionare Visualizza > Guide > Mostra guide.
Nota: se la griglia visibile e l'opzione Aggancia alla griglia attivata quando si creano le guide, queste vengono agganciate alla griglia.
USO DI FLASH CS4 PROFESSIONAL 19
Area di lavoro
Per attivare o disattivare l'aggancio automatico alle guide, selezionare Visualizza > Aggancio > Aggancia alle guide.
Nota: la procedura di aggancio alle guide ha la priorit su quella di aggancio alla griglia nei punti in cui le guide ricadono tra le linee della griglia.
Per spostare una guida, fare clic su un punto qualsiasi del righello con lo strumento Selezione e trascinare la guida
nel punto desiderato dello stage.
Per rimuovere una guida, usare lo strumento Selezione con le guide sbloccate per trascinare la guida sul righello
orizzontale o verticale.
Per bloccare le guide, selezionare Visualizza > Guide > Blocca guide o utilizzare l'opzione Blocca guide della finestra
di dialogo Guide (Visualizza > Guide > Modifica guide).
Per eliminare le guide, selezionare Visualizza > Guide > Cancella guide. In modalit di modifica del documento,
vengono cancellate tutte le guide presenti nel documento. In modalit di modifica simboli, vengono cancellate solo le guide utilizzate nei simboli.
Consultare anche
Livelli guida a pagina 192
Impostazione delle preferenze delle guide
1 Selezionare Visualizza > Guide > Modifica guide, quindi effettuare una delle seguenti operazioni:
Per impostare il colore, fare clic sul triangolo nella casella del colore e selezionare un colore per la linea della guida
dalla tavolozza. Il colore predefinito della guida il verde.
Per visualizzare o nascondere le guide, selezionare o deselezionare Mostra guide. Per attivare o disattivare l'aggancio automatico alle guide, selezionare o deselezionare Aggancia alle guide. Selezionare o deselezionare Blocca guide. Per impostare l'opzione Precisione di aggancio, selezionare un'opzione dal menu a comparsa. Per eliminare tutte le guide, fare clic su Cancella tutto. L'opzione Cancella tutto rimuove tutte le guide dalla scena
corrente.
Per salvare le impostazioni correnti come predefinite, fare clic su Salva predefiniti.
2 Fare clic su OK.
Uso della griglia
In tutte le scene di un documento, la griglia viene visualizzata come una serie di linee dietro le immagini.
Visualizzare o nascondere la griglia di disegno
Effettuare una delle seguenti operazioni:
Selezionare Visualizza > Griglia > Mostra griglia. Premere Ctrl+" (virgolette) (Windows) o Comando+" (virgolette) (Macintosh).
Attivazione o disattivazione dell'aggancio alle linee della griglia
Selezionare Visualizza > Aggancio > Aggancia alla griglia.
Impostazione delle preferenze della griglia
1 Selezionare Visualizza > Griglia > Modifica griglia e selezionare le opzioni desiderate.
USO DI FLASH CS4 PROFESSIONAL 20
Area di lavoro
2 Per salvare le impostazioni correnti come predefinite, fare clic su Salva predefiniti.
Informazioni sulla barra degli strumenti principale e sulla barra di modifica
La barra dei menu, nella parte superiore della finestra dell'applicazione visualizza i menu contenenti i comandi per il controllo delle funzionalit. La barra di modifica, nella parte superiore dello stage, contiene i controlli e le informazioni per la modifica delle scene e dei simboli e per la modifica del livello di ingrandimento dello stage.
Consultare anche
Uso di simboli, istanze ed elementi di libreria a pagina 159 Operazioni con le scene a pagina 194
Panoramica del pannello Strumenti
Gli strumenti disponibili nel pannello Strumenti consentono di disegnare, colorare, selezionare e modificare immagini nonch di cambiare la visualizzazione dello stage. Il pannello Strumenti suddiviso in quattro sezioni:
L'area Strumenti contiene gli strumenti di disegno, colorazione e selezione. La sezione Visualizza contiene gli strumenti per lo zoom e la panoramica nella finestra dell'applicazione. L'area Colori contiene i modificatori per i colori del tratto e di riempimento. L'area delle opzioni contiene i modificatori per lo strumento selezionato, che influiscono sulle operazioni di
colorazione e modifica dello strumento. Per specificare gli strumenti da visualizzare nell'ambiente di creazione, utilizzare la finestra di dialogo Personalizza pannello Strumenti.
Consultare anche
Creazione e modifica di immagini a pagina 97 Selezione di oggetti a pagina 128
Uso del pannello Strumenti
Per mostrare o nascondere il pannello Strumenti, selezionare Finestra >Strumenti.
Selezione degli strumenti
Effettuare una delle seguenti operazioni:
Fare clic sullo strumento nel pannello Strumenti. In base allo strumento selezionato, viene visualizzato un gruppo
di modificatori nell'area Opzioni nella parte inferiore del pannello Strumenti.
Premere il tasto di scelta rapida da tastiera dello strumento. Per visualizzare le scelte rapide da tastiera, selezionare
Modifica > Scelte rapide da tastiera (Windows) o Flash > Scelte rapide da tastiera (Macintosh). Su Macintosh, potrebbe essere necessario spostare il mouse per visualizzare il nuovo puntatore.
Per selezionare uno strumento situato nel menu a comparsa per uno strumento visibile, ad esempio lo strumento
Rettangolo, premere l'icona dello strumento visibile e selezionare un altro strumento dal menu a comparsa.
USO DI FLASH CS4 PROFESSIONAL 21
Area di lavoro
Personalizzazione del pannello Strumenti
Per specificare gli strumenti da visualizzare nell'ambiente di creazione, utilizzare la finestra di dialogo Personalizza pannello Strumenti in modo da aggiungere o rimuovere strumenti dal pannello. In tal caso, lo strumento superiore, ovvero quello utilizzato pi recentemente, viene visualizzato con una freccia nell'angolo inferiore destro della relativa icona a indicare che sono presenti altri strumenti in un menu a comparsa. La stessa scelta rapida da tastiera valida per tutti gli strumenti del menu a comparsa. Quando si tiene premuto il pulsante del mouse su tale icona, gli altri strumenti del gruppo vengono visualizzati in un menu a comparsa.
1 Per visualizzare la finestra di dialogo Personalizza pannello Strumenti, effettuare una delle seguenti operazioni:
(Windows) Selezionare Modifica > Personalizza pannello Strumenti. (Macintosh) Selezionare Flash > Personalizza pannello Strumenti.
Il menu Strumenti disponibili indica gli strumenti attualmente disponibili. Il menu Selezione corrente indica gli strumenti attualmente assegnati alla posizione selezionata nel pannello Strumenti.
2 Fate clic su uno strumento nel pannello Strumenti oppure utilizzate le frecce per passare da uno strumento all'altro
e specificare la posizione a cui assegnare un altro strumento.
3 Per aggiungere uno strumento nella posizione selezionata, selezionare lo strumento dall'elenco Strumenti
disponibili e fare clic su Aggiungi. Lo strumento pu essere assegnato a pi di una posizione.
4 Per rimuovere uno strumento dalla posizione selezionata, selezionarlo dall'elenco a scorrimento Selezione corrente
e fare clic su Rimuovi.
5 Per ripristinare il layout predefinito del pannello Strumenti, fare clic su Ripristina predefiniti nella finestra di
dialogo Personalizza pannello Strumenti.
6 Fare clic su OK per applicare le modifiche e chiudere la finestra di dialogo Personalizza pannello Strumenti.
Uso dei menu di scelta rapida
I menu di scelta rapida contengono comandi relativi alla selezione corrente. Se ad esempio si seleziona un fotogramma nella finestra Linea temporale, il menu di scelta rapida contiene comandi per creare, eliminare ed elaborare fotogrammi e fotogrammi chiave. Esistono menu di scelta rapida per molti oggetti e controlli e in varie aree dell'applicazione, quali lo stage, la linea temporale, i pannelli Libreria e Azioni.
Fare clic con il pulsante destro del mouse (Windows) o premere il tasto Ctrl (Macintosh) e fare clic su un elemento.
La linea temporale
La linea temporale
La linea temporale consente di organizzare il contenuto di un documento in livelli e fotogrammi e di controllarlo nel tempo. Come le pellicole fotografiche, anche i documenti Flash suddividono gli intervalli di tempo in fotogrammi. I livelli sono paragonabili a pi pellicole sovrapposte, ciascuna contenente un'immagine diversa che viene visualizzata nello stage. I componenti principali della linea temporale sono i livelli, i fotogrammi e l'indicatore di riproduzione. I livelli di un documento sono elencati in una colonna sul lato sinistro della linea temporale. I fotogrammi contenuti in ciascun livello sono visualizzati in una riga a destra del nome del livello. L'intestazione della linea temporale, nella parte superiore della finestra, indica i numeri dei fotogrammi. L'indicatore di riproduzione indica il fotogramma corrente visualizzato sullo stage. Durante la riproduzione di un documento, l'indicatore di riproduzione si sposta da sinistra a destra lungo la linea temporale.
USO DI FLASH CS4 PROFESSIONAL 22
Area di lavoro
La barra di stato della linea temporale, visualizzata nella parte inferiore della linea temporale, indica il numero del fotogramma selezionato, la frequenza dei fotogrammi e il tempo trascorso fino al fotogramma corrente. Nota: durante la riproduzione di un'animazione, viene visualizzata la frequenza reale dei fotogrammi, che potrebbe differire dall'impostazione della frequenza dei fotogrammi del documento se il computer non in grado di calcolare e visualizzare l'animazione abbastanza rapidamente.
A B E C
F D G
Parti di una linea temporale A. Indicatore di riproduzione B. Fotogramma chiave vuoto C. Intestazione della linea temporale D. Icona livello guida E. Menu a comparsa di visualizzazione dei fotogrammi F. Animazione fotogramma per fotogramma G. Animazione interpolata H. Pulsante Scorri fino all'indicatore di riproduzione I. Pulsanti Onion skin J. Indicatore Fotogramma corrente K. Indicatore Frequenza fotogrammi L. Indicatore Tempo trascorso
La linea temporale indica dove presente un'animazione all'interno di un documento, ad esempio animazioni fotogramma per fotogramma, animazioni interpolate e tracciati di movimento. I controlli nella sezione dei livelli della linea temporale consentono di mostrare, nascondere, bloccare o sbloccare i livelli nonch visualizzarne il contenuto come contorno. possibile trascinare i fotogrammi in una nuova posizione sullo stesso livello o su un livello diverso.
Consultare anche
Operazioni con le linee temporali a pagina 186 Interpolazioni di movimento a pagina 202
Modifica dell'aspetto della linea temporale
Per impostazione predefinita, la linea temporale viene visualizzata sotto la finestra del documento principale. Per cambiarne la posizione, staccate la linea temporale dalla finestra del documento in modo da visualizzarla in una finestra distinta, eventualmente agganciabile a qualunque altro pannello. anche possibile nascondere la linea temporale. Per cambiare il numero di livelli e fotogrammi visibili, ridimensionare la linea temporale. Per visualizzare i livelli aggiuntivi quando la linea temporale contiene pi livelli di quanti possano essere visualizzati, usare le barre di scorrimento sul lato destro della linea temporale.
USO DI FLASH CS4 PROFESSIONAL 23
Area di lavoro
Trascinamento della linea temporale
Per spostare la linea temporale quando agganciata alla finestra del documento, trascinate la linguetta della barra
del titolo situata nell'angolo superiore sinistro della linea temporale.
Per agganciare una linea temporale non agganciata alla finestra dell'applicazione, trascinate la linguetta della barra
del titolo nella parte inferiore della finestra del documento.
Per agganciare la linea temporale ad altri pannelli, trascinarne la linguetta della barra del titolo nella posizione
desiderata. Per impedire l'aggancio della linea temporale ad altri pannelli, premere Ctrl mentre si trascina. Una barra blu indica la posizione in cui la linea temporale verr agganciata.
Per allungare o abbreviare i campi dei nomi dei livelli nel pannello della linea temporale, trascinare la barra che
separa i nomi dei livelli e l'area dei fotogrammi.
Modifica della visualizzazione dei fotogrammi nella linea temporale
1 Per visualizzare il menu a comparsa di visualizzazione dei fotogrammi, fare clic sul pulsante corrispondente
nell'angolo superiore destro della linea temporale.
Menu a comparsa di visualizzazione dei fotogrammi.
2 Selezionare le opzioni desiderate tra le seguenti:
Per cambiare la larghezza delle celle dei fotogrammi, scegliere Molto piccolo, Piccolo, Normale, Medio o Grande.
L'impostazione Grande per l'ampiezza del fotogramma utile per visualizzare i dettagli delle forme d'onda sonore.
Per diminuire l'altezza delle righe delle celle del fotogramma, selezionare Corto.
USO DI FLASH CS4 PROFESSIONAL 24
Area di lavoro
Opzioni di visualizzazione dei fotogrammi Normale e Corto.
Per attivare o disattivare la colorazione delle sequenze di fotogrammi, selezionare Fotogrammi colorati. Per visualizzare le anteprime del contenuto di ciascun fotogramma ridimensionato in base ai fotogrammi della
linea temporale, selezionare Anteprima. Questa procedura pu cambiare le dimensioni del contenuto e richiedere spazio aggiuntivo sullo schermo.
Per visualizzare le anteprime di ciascun fotogramma intero, incluso lo spazio vuoto, selezionare Anteprima in
contesto. Questa opzione utile per osservare lo spostamento degli elementi nei relativi fotogrammi durante l'animazione; tuttavia le anteprime risultano generalmente pi piccole rispetto a quelle ottenute con l'opzione Anteprima.
Modifica dell'altezza di un livello nella linea temporale
1 Effettuare una delle seguenti operazioni:
Fare doppio clic sull'icona del livello, a sinistra del nome del livello, nella finestra Linea temporale. Fare clic con il pulsante destro del mouse (Windows) o fare clic tenendo premuto il tasto Ctrl (Macintosh) sul nome
del livello, quindi selezionare Propriet dal menu di scelta rapida.
Selezionare il livello nella linea temporale e scegliere Elabora > Linea temporale > Propriet livello.
2 Nella finestra di dialogo Propriet livello, selezionare un'opzione per Altezza livello, quindi fare clic su OK.
Ridimensionamento della linea temporale
Se la linea temporale agganciata alla finestra dell'applicazione principale, trascinare la barra che separa la linea
temporale dall'area dello stage.
Se la linea temporale non agganciata alla finestra dell'applicazione principale, trascinare l'angolo inferiore destro
(Windows) o il pulsante di dimensionamento nell'angolo inferiore destro (Macintosh).
Spostamento dell'indicatore di riproduzione
Durante la riproduzione di un documento, l'indicatore di riproduzione si sposta lungo la linea temporale per indicare il fotogramma corrente visualizzato sullo stage. L'intestazione della linea temporale mostra i numeri dei fotogrammi dell'animazione. Per visualizzare un fotogramma sullo stage, spostare l'indicatore di riproduzione sul relativo fotogramma nella linea temporale. Per visualizzare un fotogramma specifico quando il numero dei fotogrammi elevato e non possibile visualizzarli tutti nella linea temporale contemporaneamente, spostare l'indicatore di riproduzione lungo la linea temporale.
Per accedere a un fotogramma specifico, fare clic sulla sua posizione nell'intestazione della linea temporale oppure
trascinare l'indicatore di riproduzione nella posizione desiderata.
Per centrare la linea temporale sul fotogramma corrente, fare clic sul pulsante Scorri fino all'indicatore di
riproduzione nella parte inferiore della linea temporale.
USO DI FLASH CS4 PROFESSIONAL 25
Area di lavoro
Spostamento dell'indicatore di riproduzione
Uso dei pannelli di creazione Flash
Informazioni sulla finestra di ispezione Propriet
La finestra di ispezione Propriet semplifica la creazione dei documenti accelerando l'accesso ai pi comuni attributi della selezione corrente, sia sullo stage che nella linea temporale. possibile apportare modifiche agli attributi di un oggetto o di un documento nella finestra di ispezione Propriet, senza dover accedere ai menu e ai pannelli che controllano questi attributi. In base alla selezione effettuata, la finestra di ispezione Propriet visualizza informazioni e impostazioni relative all'elemento corrente: documento, testo, simbolo, forma, bitmap, video, gruppo, fotogramma o strumento. Quando si selezionano due o pi tipi di oggetti diversi, la finestra di ispezione Propriet visualizza il numero totale di oggetti selezionati.
La finestra di ispezione Propriet con le propriet relative allo strumento Testo.
Per visualizzare la finestra di ispezione Propriet, selezionate Finestra > Propriet oppure premete Ctrl+F3 (Windows) o Comando+F3 (Macintosh).
USO DI FLASH CS4 PROFESSIONAL 26
Area di lavoro
Informazioni sul pannello Libreria
Il pannello Libreria (Finestra > Libreria) l'area in cui memorizzate e organizzate i simboli creati con Flash nonch i file importati, ad esempio immagini bitmap, file audio e video clip. Il pannello Libreria vi consente di organizzare gli elementi della libreria in cartelle, di controllare quante volte un elemento viene utilizzato in un documento e di ordinare gli elementi per nome, tipo, data, conteggio usi o identificatore di collegamento ActionScript. Potete anche effettuare delle ricerche nel pannello Libreria con l'apposito campo e impostare le propriet della maggior parte delle selezioni di oggetti multipli.
Il pannello Libreria con un simbolo di clip filmato.
Consultare anche
Gestione delle risorse con la libreria a pagina 169
Informazioni sul pannello Azioni
Il pannello Azioni consente di creare e modificare il codice ActionScript relativo a un oggetto o a un fotogramma. La selezione di un'istanza di un fotogramma, un pulsante o un clip filmato rende attivo il pannello Azioni. A seconda dell'elemento selezionato, il titolo di questo pannello diventa Azioni - Pulsante, Azioni - Clip filmato o Azioni Fotogramma.
USO DI FLASH CS4 PROFESSIONAL 27
Area di lavoro
Il pannello Azioni con un'azione stop() in un fotogramma.
Per visualizzare il pannello Azioni, selezionare Finestra > Azioni oppure premere F9.
Consultare anche
Panoramica del pannello Azioni a pagina 365 Panoramica della finestra Script a pagina 367
Uso di Esplora filmato
Esplora filmato consente di visualizzare e organizzare il contenuto di un documento e di selezionare gli elementi del documento per modificarli. Esso contiene un elenco di visualizzazione degli elementi attualmente utilizzato organizzata in una struttura gerarchica navigabile. Pu essere utilizzato per effettuare le operazioni seguenti:
Applicazione di un filtro alle categorie di voci visualizzate in Esplora filmato Visualizzazione delle categorie selezionate come scene, definizioni di simboli o entrambi. Espansione e compressione della struttura ad albero. Ricerca di un elemento di un documento in base al nome. Acquisire dimestichezza con la struttura di un documento Flash creato da un altro sviluppatore. Ricerca di tutte le istanze di un particolare simbolo o azione. Stampa dell'elenco di visualizzazione navigabile visualizzato in Esplora filmato.
Esplora filmato dispone sia di un menu del pannello che di un menu di scelta rapida con opzioni che consentono di eseguire operazioni sulle voci selezionate o di modificare la visualizzazione di Esplora filmato. Il menu del pannello indicato da un segno di spunta con sotto un triangolo nel pannello Esplora filmato. Nota: le funzioni di Esplora filmato variano leggermente quando si lavora con le schermate.
USO DI FLASH CS4 PROFESSIONAL 28
Area di lavoro
Consultare anche
Operazioni con le schermate a pagina 347
Visualizzazione di Esplora filmato
Selezionare Finestra > Esplora filmato.
Applicazione di un filtro alle categorie di voci visualizzate in Esplora filmato
Per mostrare testo, simboli, ActionScript, file importati o fotogrammi e livelli, fare clic su uno o pi pulsanti di
filtraggio a destra dell'opzione Mostra. Per definire una combinazione personalizzata, fare clic sul pulsante Personalizza gli elementi da mostrare. Quindi, nell'area Mostra della finestra di dialogo Impostazioni di Esplora filmato, selezionare le opzioni desiderate.
Dal menu del pannello in Esplora filmato, selezionare Mostra elementi filmato per visualizzare gli elementi nelle
scene.
Dal menu del pannello in Esplora filmato, selezionare Mostra definizioni simboli per visualizzare le informazioni
sui simboli. Nota: le opzioni Mostra elementi filmato e Mostra definizioni simboli possono essere attive contemporaneamente.
Ricerca di un elemento mediante la casella Trova
Nella casella Trova immettere il nome dell'elemento, il nome del carattere, la stringa ActionScript o il numero di
fotogramma. La ricerca viene eseguita in tutte le voci attualmente visualizzate in Esplora filmato.
Selezione di una voce in Esplora filmato
Fare clic sulla voce nella struttura ad albero. Per selezionare pi di una voce, fare clic tenendo premuto il tasto
Maiusc. Nella parte inferiore di Esplora filmato viene visualizzato il percorso completo per la voce selezionata. La selezione di una scena in Esplora filmato visualizza sullo stage il primo fotogramma della scena. La selezione di un elemento in Esplora filmato seleziona l'elemento sullo stage, se il livello che lo contiene non bloccato.
Uso del menu del pannello di Esplora filmato o dei comandi del menu di scelta rapida
1 Effettuare una delle seguenti operazioni:
Per visualizzare il menu del pannello, fare clic sul controllo del menu del pannello nel pannello di Esplora filmato. Per visualizzare il menu di scelta rapida, fare clic con il tasto destro del mouse (Windows) o premere Ctrl
(Macintosh) e fare clic su una voce nella struttura ad albero di Esplora filmato.
2 Selezionare un'opzione dal menu:
Vai alla posizione Passa al livello, alla scena o al fotogramma selezionato nel documento. Vai alla definizione del simbolo Passa alla definizione del simbolo selezionato nell'area degli elementi filmato di Esplora filmato. La definizione del simbolo elenca tutti i file associati al simbolo. necessario che l'opzione Mostra definizioni simboli sia selezionata. Consultare la relativa definizione in questo elenco. Seleziona istanze simbolo Passa alla scena contenente le istanze del simbolo selezionato nell'area di definizione dei simboli di Esplora filmato. necessario che l'opzione Mostra elementi filmato sia selezionata. Mostra nella libreria Evidenzia il simbolo selezionato nella libreria del documento. (Flash consente di aprire il
pannello Libreria, se non gi visibile.
Rinomina Consente di immettere un nuovo nome per l'elemento selezionato.
USO DI FLASH CS4 PROFESSIONAL 29
Area di lavoro
Modifica in posizione Consente di modificare un simbolo selezionato sullo stage. Modifica in nuova finestra Consente di modificare un simbolo in una nuova finestra. Mostra elementi filmato Visualizza gli elementi del filmato organizzati in scene. Mostra definizioni simboli Visualizza tutti gli elementi associati a un simbolo. Copia tutto il testo negli Appunti Copia il testo selezionato negli Appunti. possibile incollare il testo in un editor di testo esterno per il controllo ortografico o altre operazioni di modifica. Taglia, Copia, Incolla e Cancella Consentono di eseguire queste funzioni sull'elemento selezionato. La modifica di un
elemento nell'elenco di visualizzazione modifica l'elemento corrispondente nel documento.
Espandi ramo Espande la struttura ad albero nel punto dove si trova l'elemento selezionato. Comprimi ramo Comprime la struttura ad albero nel punto dove si trova l'elemento selezionato. Comprimi altri Comprime i rami nella struttura ad albero che non contengono l'elemento selezionato. Stampa Stampa l'elenco di visualizzazione gerarchico visualizzato in Esplora filmato.
Informazioni sui componenti Flash e il pannello Componenti
Un componente in Flash un modulo riutilizzabile e contenuto in un pacchetto che aggiunge determinate funzionalit a un documento Flash. I componenti possono includere grafica e codice. Si tratta di funzionalit pregenerate che potete includere facilmente nei progetti Flash. Un componente pu essere ad esempio un pulsante di scelta, una finestra di dialogo, una barra precaricata o un elemento privo di grafica, ad esempio un timer, un'utilit per la connessione a un server o un parser XML personalizzato. Se non si molto esperti nella creazione di script ActionScript, possibile aggiungere i componenti a un documento, impostare i relativi parametri nella finestra di ispezione Propriet o nella finestra di ispezione dei componenti e gestirne gli eventi nel pannello Comportamenti. Ad esempio, possibile associare un comportamento Vai alla pagina Web a un componente Button che apre un URL in un browser Web quando si fa clic sul pulsante, senza scrivere codice ActionScript. Se invece si desidera creare applicazioni pi complesse, possibile creare i componenti in modo dinamico, usare ActionScript per impostare le propriet e chiamare i metodi in fase di runtime, utilizzare il modello di listener per gestire gli eventi.
Inserire un componente mediante il pannello Componenti
Quando si aggiunge un componente a un documento per la prima volta, Flash lo importa come clip filmato nel pannello Libreria. inoltre possibile trascinare un componente dal pannello Componenti direttamente nel pannello Libreria, quindi aggiungerne un'istanza nello stage. In ogni caso, necessario aggiungere un componente alla libreria per poter accedere agli elementi della relativa classe.
1 Selezionate Finestra > pannello Componenti. 2 Selezionate un'istanza di un componente nel pannello Componenti e trascinatela sullo stage o nel pannello Libreria.
Dopo aver aggiunto un componente alla libreria, potete trascinarne pi istanze sullo stage.
3 Configurate il componente in base alle vostre necessit mediante la finestra di ispezione Propriet o di ispezione
componenti. Per informazioni sui parametri utilizzati dal componente, fate riferimento alla documentazione del componente per la versione di ActionScript che state utilizzando nel documento Flash.
Inserire parametri per un componente mediante la finestra di ispezione dei componenti
1 Selezionate Finestra > Finestra di ispezione dei componenti.
USO DI FLASH CS4 PROFESSIONAL 30
Area di lavoro
2 Selezionare un'istanza di un componente sullo stage. 3 Fare clic sulla scheda Parametri e inserire i valori per tutti i parametri elencati.
Informazioni sul pannello Servizi Web
Tramite il pannello Servizi Web potete visualizzare un elenco dei servizi Web e aggiornare, aggiungere o rimuovere i servizi Web (Finestra > Altri pannelli > Servizi Web). Quando si aggiunge un servizio Web al pannello dei Servizi Web, il servizio aggiunto disponibile a qualsiasi applicazione creata. Dal pannello dei servizi Web possibile premere il pulsante Aggiorna servizi Web per aggiornare tutti i servizi contemporaneamente. Se invece di utilizzare lo stage si sta creando il codice ActionScript per il livello di connettivit dell'applicazione, il pannello Servizi Web consente di gestire i propri servizi. Per informazioni dettagliate sull'uso del pannello Servizi Web, consultate www.adobe.com/go/learn_fl_web_services_it.
Annulla, Ripeti e Cronologia
Comandi Annulla e Ripeti
Per annullare o ripetere azioni eseguite su singoli oggetti, oppure su tutti gli oggetti del documento corrente, utilizzare i comandi Annulla e Ripeti a livello di oggetto o a livello di documento (Modifica > Annulla o Modifica > Ripeti). Il comportamento predefinito Annulla e Ripeti a livello di documento. Non possibile annullare alcune azioni quando si utilizza il comando Annulla a livello di oggetto: Queste includono l'accesso e l'uscita dalla modalit di modifica, la selezione, la modifica e lo spostamento di elementi di libreria e la creazione, l'eliminazione e lo spostamento di scene.
Per rimuovere gli elementi eliminati da un documento dopo l'uso del comando Annulla, utilizzare il comando Salva
e compatta.
Per riapplicare un'azione allo stesso oggetto o a un oggetto diverso, utilizzare il comando Ripeti. Ad esempio, se si
sposta una forma chiamata forma_A, selezionare Modifica > Ripeti per spostare ulteriormente la forma, oppure selezionare un'altra forma, ad esempio forma_B, e selezionare Modifica > Ripeti per spostare la seconda forma della stessa misura. Per impostazione predefinita, Flash supporta 100 livelli di annullamento per il comando Annulla. Selezionare il numero dei livelli di annullamento e ripetizione, da 2 a 9999, nelle Preferenze di Flash. Per impostazione predefinita, quando annullate un passaggio utilizzando Modifica > Annulla o il pannello Cronologia, le dimensioni di file del documento non cambiano neanche se eliminate un elemento del documento. Ad esempio, se si importa un file video nel documento e successivamente si annulla l'importazione, le dimensioni del documento continuano a includere le dimensioni del file video. Tutti gli elementi che eliminate da un documento per mezzo di un comando Annulla vengono mantenuti per essere eventualmente ripristinati con il comando Ripeti. Per rimuovere in modo permanente gli elementi eliminati da un documento, riducendo le dimensioni del file, utilizzare il comando File > Salva e compatta.
Consultare anche
Impostazione delle preferenze in Flash a pagina 38 Automazione delle operazioni con il menu Comandi a pagina 32
USO DI FLASH CS4 PROFESSIONAL 31
Area di lavoro
Uso del pannello Cronologia
Il pannello Cronologia (Finestra > Altri pannelli > Cronologia) mostra un elenco di tutti i passaggi eseguiti nel documento attivo dalla sua creazione, o dalla sua apertura, fino al numero massimo di passaggi specificato. Il pannello Cronologia non mostra i passaggi eseguiti in altri documenti. Il cursore nel pannello Cronologia punta inizialmente all'ultimo passaggio che stato eseguito.
Il pannello Cronologia consente di annullare o ripetere singoli passaggi o pi passaggi contemporaneamente.
possibile applicare i passaggi del pannello Cronologia allo stesso oggetto oppure a un oggetto diverso dello stesso documento. Non invece possibile modificare l'ordine dei passaggi nel pannello Cronologia. Il pannello Cronologia un archivio dei passaggi eseguiti, nell'ordine di esecuzione. Nota: se si annulla un passaggio o una serie di passaggi e si esegue una nuova operazione nel documento, non pi possibile ripetere i passaggi del pannello Cronologia, poich i passaggi non vengono pi riportati in questo pannello.
Per rimuovere gli elementi eliminati da un documento dopo avere annullato un passaggio nel pannello Cronologia,
utilizzare il comando Salva e compatta. Per impostazione predefinita, Flash supporta 100 livelli di annullamento per il pannello Cronologia. Selezionare il numero dei livelli di annullamento e ripetizione, da 2 a 9999, nelle Preferenze di Flash.
Per cancellare l'elenco cronologico del documento corrente, cancellare il contenuto del pannello Cronologia. Una
volta cancellato l'elenco cronologico, impossibile annullare i passaggi che sono stati cancellati. La cancellazione dell'elenco cronologico non comporta l'annullamento dei passaggi, ma si limita a cancellare la registrazione di tali passaggi dalla memoria del documento corrente. Quando si chiude un documento se ne cancella anche la cronologia. Per utilizzare i passaggi di un documento anche dopo averlo chiuso, necessario copiarli con il comando Copia passaggi oppure salvarli come comando.
Consultare anche
Impostazione delle preferenze in Flash a pagina 38 Automazione delle operazioni con il menu Comandi a pagina 32
Annullamento di passaggi con il pannello Cronologia
Il passaggio che viene annullato risulta disattivato nel pannello Cronologia.
Per annullare l'ultimo passaggio eseguito, trascinare il cursore del pannello spostandolo verso l'alto di una posizione
nell'elenco dei passaggi.
Per annullare pi passaggi contemporaneamente, trascinare il cursore su un passaggio qualunque o fare clic a
sinistra di un passaggio lungo il tracciato del cursore. Il cursore scorre automaticamente fino a quel passaggio, annullando tutti i passaggi successivi. Nota: scorrere fino a un passaggio e selezionare i passaggi successivi diverso da selezionare un singolo passaggio. Per scorrere fino a un passaggio, fare clic a sinistra di esso.
Riproduzione dei passaggi con il pannello Cronologia
Quando si riproducono i passaggi con il pannello Cronologia, i passaggi che vengono ripetuti sono quelli che risultano selezionati (evidenziati) nel pannello e non necessariamente quelli a cui punta il cursore. possibile applicare i passaggi del pannello Cronologia a qualsiasi oggetto selezionato nel documento.
USO DI FLASH CS4 PROFESSIONAL 32
Area di lavoro
Riproduzione di un singolo passaggio
Nel pannello Cronologia, selezionare un passaggio, quindi fare clic sul pulsante Riproduci.
Riproduzione di una serie di passaggi adiacenti
1 Selezionare i passaggi nel pannello Cronologia effettuando una delle seguenti operazioni:
Trascinare il puntatore da un passaggio all'altro. Non trascinare il cursore, bens il puntatore dall'etichetta di testo
di un passaggio a quella di un altro passaggio.
Selezionare il primo passaggio e fare clic sull'ultimo passaggio tenendo premuto il tasto Maiusc, oppure selezionare
l'ultimo passaggio e fare clic sul primo passaggio, sempre tenendo premuto il tasto Maiusc.
2 Fare clic su Riproduci. I passaggi vengono riprodotti in ordine e un nuovo passaggio, Riproduci passaggi, viene
visualizzato nel pannello Cronologia.
Riproduzione di passaggi non adiacenti
1 Selezionare un passaggio nel pannello Cronologia quindi, tenendo premuto il tasto Ctrl (in Windows) o Comando
(in Macintosh), fare clic sugli altri passaggi. Per deselezionare un passaggio selezionato, fare clic su di esso tenendo premuto il tasto Ctrl (in Windows) o Comando (in Macintosh).
2 Fare clic su Riproduci.
Copiare e incollare passaggi tra documenti
Ogni documento che viene aperto dispone della propria cronologia di passaggi. possibile copiare i passaggi di un documento e incollarli in un altro documento utilizzando il comando Copia passaggi nel menu Opzioni del pannello Cronologia. Se copiate i passaggi in un editor di testo, i passaggi vengono incollati come codice JavaScript.
1 Nel documento contenente i passaggi da riutilizzare, selezionare i passaggi desiderati nel pannello Cronologia. 2 Nel menu Opzioni del pannello Cronologia, selezionare Copia passaggi. 3 Aprire il documento in cui devono essere incollati i passaggi. 4 Selezionare l'oggetto a cui applicare i passaggi. 5 Scegliere Modifica > Incolla per incollare i passaggi. I passaggi vengono riprodotti mano a mano che vengono
incollati nel pannello Cronologia del documento. Il pannello Cronologia li mostra tutti come unico passaggio dal nome Incolla passaggi.
Automazione delle operazioni con il menu Comandi
Creazione e gestione di comandi
Per ripetere un'operazione, possibile creare un comando nel menu Comandi utilizzando i passaggi del pannello Cronologia e riutilizzare il comando ogni volta che serve. I passaggi vengono riprodotti esattamente come erano stati eseguiti originariamente. Non possibile modificare i passaggi mentre vengono riprodotti. Per riutilizzare dei passaggi in una sessione di lavoro successiva di Flash, creare e salvare un comando. I comandi salvati vengono conservati in modo permanente, a meno che non sia l'utente a eliminarli. I passaggi copiati per mezzo del comando Copia passaggi del pannello Cronologia vengono eliminati non appena si esegue un'altra operazione di copia.
USO DI FLASH CS4 PROFESSIONAL 33
Area di lavoro
Creare un comando con i passaggi selezionati nel pannello Cronologia. Rinominare o eliminare i comandi nella finestra di dialogo Gestisci comandi salvati.
Consultare anche
Copiare e incollare passaggi tra documenti a pagina 32
Creazione di un comando
1 Selezionare un passaggio o una serie di passaggi nel pannello Cronologia. 2 Selezionare Salva come comando nel menu Opzioni del pannello Cronologia. 3 Immettere un nome per il comando e fare clic su OK. Il comando viene visualizzato nel menu Comandi.
Nota: il comando viene salvato come file JavaScript (con estensione .jsfl) nella cartella Commands, che si trova nei seguenti percorsi: Windows 2000 o Windows XP: unit di avvio\Documents and Settings\<utente>\Impostazioni locali\Dati applicazioni\Adobe\Flash CS4\<lingua>\Configuration\Commands; Mac OS X: Macintosh HD/Users/<nomeutente>/Library/Supporto Applicazioni/Adobe/Flash CS4/<lingua>/Configuration/Commands.
Modifica dei nomi dei comandi nel menu Comandi
1 Selezionare Comandi > Gestisci comandi salvati. 2 Selezionate un comando da rinominare. 3 Fate clic sul pulsante Rinomina. 4 Immettete il nuovo nome e fate clic su OK.
Eliminazione di un nome dal menu Comandi
1 Selezionare Comandi > Gestisci comandi salvati, quindi selezionare un comando. 2 Fate clic su Elimina, quindi su S nella finestra di dialogo di avvertenza, infine su OK.
Esecuzione di comandi
Per utilizzare un comando salvato, selezionarlo dal menu Comandi. Per eseguire un comando JavaScript o Flash JavaScript, selezionare Comandi > Esegui comando, selezionare lo
script da eseguire e fare clic su Apri.
Opzione Richiama altri comandi
Utilizzare l'opzione Richiama altri comandi del menu Comandi per collegarsi al sito Web Flash Exchange all'indirizzo www.adobe.com/go/flash_exchange_it e scaricare i comandi inviati da altri utenti Flash. Per ulteriori informazioni sui comandi disponibili, consultate il sito Web Flash Exchange.
1 Verificare che la connessione a Internet sia attiva. 2 Selezionare Comandi > Richiama altri comandi.
Passaggi non utilizzabili nei comandi
Alcune operazioni non possono essere salvate come comandi o ripetute mediante l'opzione di menu Modifica > Ripeti. Questi comandi possono essere annullati e ripristinati ma non ripetuti.
USO DI FLASH CS4 PROFESSIONAL 34
Area di lavoro
Esempi di azioni che non possono essere salvate come comandi o ripetute includono la selezione di un fotogramma o la modifica delle dimensioni di un documento. Se si tenta di salvare come comando un'azione che non pu essere ripetuta, il comando non viene salvato.
Accessibilit dell'area di lavoro di Flash
L'area di lavoro di Adobe Flash CS4 Professional accessibile mediante tastiera per gli utenti che hanno difficolt a utilizzare il mouse.
Informazioni sul supporto dell'accessibilit
Il supporto di accessibilit all'ambiente di creazione fornisce le scelte rapide da tastiera per la navigazione e l'uso degli elementi dell'interfaccia, quali i pannelli, la finestra di ispezione Propriet, le finestre di dialogo, lo stage e gli oggetti dello stage, che possono essere utilizzati senza l'ausilio del mouse. Nota: alcuni controlli da tastiera e alcune funzioni di accessibilit dell'ambiente di creazione sono disponibili solo in Windows. Per personalizzare i tasti di scelta rapida della tastiera per l'accessibilit nell'ambiente di creazione, utilizzare la sezione Comandi di accessibilit dell'area di lavoro della finestra di dialogo Scelte rapide da tastiera.
Consultare anche
Personalizzazione di gruppi di scelte rapide da tastiera a pagina 43
Informazioni sull'accessibilit all'ambiente di creazione Flash in Macintosh
L'accessibilit all'ambiente di creazione in Macintosh prevede le seguenti limitazioni:
La scelta rapida da tastiera per l'attivazione del pannello (Comando+Opzione+Tab) non supportata nella finestra
di ispezione Propriet.
La scelta rapida da tastiera per l'attivazione del controllo del pannello (Tab) supportata solo nella linea temporale
e non negli altri pannelli n nella finestra di ispezione Propriet.
Selezione dei pannelli o della finestra di ispezione Propriet tramite le scelte rapide da tastiera
Per selezionare un pannello o la finestra di ispezione Propriet (operazione chiamata anche attivazione del pannello o della finestra di ispezione Propriet) possibile utilizzare la scelta rapida da tastiera Ctrl+F6 (Windows) o Comando+F6 (Macintosh). I pannelli o la finestra di ispezione Propriet possono essere attivati solo quando sono visibili nella finestra dell'applicazione (espansi o compressi). Quando si utilizzano le scelte rapide da tastiera per selezionare i pannelli, questi vengono attivati in base ai seguenti criteri:
Vengono attivati prima i pannelli agganciati. Se la linea temporale visualizzata e agganciata, viene attivata la prima volta che si utilizza la scelta rapida da tastiera
Ctrl+F6 (Windows) o Comando+F6 (Macintosh).
USO DI FLASH CS4 PROFESSIONAL 35
Area di lavoro
Se la linea temporale non visualizzata e agganciata oppure se si utilizza nuovamente la scelta rapida da tastiera,
viene attivato il pannello agganciato superiore all'estrema destra. Se si utilizza ripetutamente la scelta rapida da tastiera, vengono attivati gli altri pannelli agganciati da destra a sinistra e dall'alto verso il basso dell'area di lavoro.
Se si attivano tutti i pannelli agganciati o se non vi sono pannelli agganciati visualizzati, viene attivato il pannello
mobile superiore all'estrema destra. Se si utilizza ripetutamente la scelta rapida da tastiera, vengono attivati gli altri pannelli mobili da destra a sinistra e dall'alto verso il basso dell'area di lavoro.
Uso delle scelte rapide da tastiera per selezionare o deselezionare, espandere o comprimere i pannelli o la finestra di ispezione Propriet
Per attivare i pannelli visualizzati nell'area di lavoro, premere Ctrl+F6 (Windows) o Comando+F6 (Macintosh). Il
pannello attualmente attivo presenta una linea tratteggiata attorno al titolo.
Per attivare il pannello precedentemente selezionato, premere Ctrl+Maiusc+F6 (Windows) o
Comando+Maiuscole+F6 (Macintosh).
Per deselezionare un pannello, premere il tasto Esc oppure spostare, agganciare o sganciare il pannello. Per attivare il pannello sopra o sotto il pannello corrente in un gruppo di pannelli, premere il tasto freccia su o
freccia gi.
Per nascondere tutti i pannelli e la finestra di ispezione Propriet, premere F4. Per visualizzare tutti i pannelli e la
finestra di ispezione Propriet, premere di nuovo F4.
Uso delle scelte rapide da tastiera per espandere o comprimere i pannelli o la finestra di ispezione Propriet
1 Premere Ctrl+F6 (Windows) o Comando+F6 (Macintosh) finch non viene attivato il pannello da espandere o
comprimere. Il pannello attualmente attivo presenta una linea tratteggiata attorno al titolo.
2 Premere la barra spaziatrice per espandere o comprimere il pannello selezionato.
Selezione dei controlli di un pannello o della finestra di ispezione Propriet tramite le scelte rapide da tastiera
Dopo aver attivato un pannello o la finestra di ispezione Propriet, possibile utilizzare il tasto Tab per attivare i vari controlli del pannello. La barra spaziatrice consente di utilizzare il controllo attivo (si ottiene lo stesso risultato facendo clic su un controllo nel pannello). Quando si utilizzano le scelte rapide da tastiera per i controlli, questi vengono attivati in base ai seguenti criteri:
necessario espandere il pannello attivo per potervi selezionare un controllo tramite il tasto Tab. Se il pannello
compresso, il tasto Tab non ha alcun effetto.
Quando il pannello attivo espanso e si preme il tasto Tab per la prima volta, viene attivato il menu del pannello. possibile utilizzare i tasti freccia destra e freccia sinistra per attivare il menu del pannello e la barra del titolo. Se attivo il menu del pannello e si preme nuovamente il tasto Tab, vengono attivati gli altri controlli del pannello.
Se si preme ancora il tasto Tab, non viene attivato nuovamente il menu del pannello.
Quando il menu del pannello attivo, possibile premere il tasto Invio (solo Windows) per visualizzare le voci del menu. Nei gruppi di pannelli, possibile utilizzare i tasti freccia su e freccia gi per attivare i menu del pannello del gruppo. possibile utilizzare un controllo del pannello solo se tale controllo attivo. Se un controllo non selezionabile
(visualizzato in grigio), non pu essere attivato.
USO DI FLASH CS4 PROFESSIONAL 36
Area di lavoro
Attivazione del menu Opzioni di un pannello quando attiva la barra del titolo di un altro pannello
Effettuare una delle seguenti operazioni:
Premere Tab. Premere il tasto freccia destra. Premere il tasto freccia sinistra o Maiusc+Tab per attivare nuovamente la barra del
titolo del pannello.
Se il pannello si trova in un gruppo, premere il tasto freccia su per attivare il menu del pannello immediatamente
sopra il pannello attivo. Premere il tasto freccia gi per attivare il menu del pannello sotto il pannello attivo.
Attivazione delle voci del menu di un pannello
1 Per visualizzare le voci del menu di un pannello (quando l'elemento attivo), premete la barra spaziatrice. 2 Per spostarsi tra le voci del menu del pannello, premere il tasto freccia gi. 3 Per attivare la voce di menu selezionata, premere Invio.
Spostamento dell'attivazione tra i controlli di un pannello
1 Premere il tasto Tab quando attivo il menu del pannello. Premere ripetutamente il tasto Tab per attivare i vari
controlli del pannello.
2 Premere Invio (solo Windows) per attivare il controllo del pannello selezionato.
Navigazione tra i controlli delle finestre di dialogo tramite le scelte rapide da tastiera (solo Windows)
Per spostarsi tra i vari controlli della finestra di dialogo, premere il tasto Tab. Per spostarsi tra i controlli presenti in una sezione di una finestra di dialogo, premere i tasti freccia su e freccia gi. Per attivare un pulsante (azione equivalente a fare clic), premere Invio quando il pulsante desiderato l'elemento
attivo di una finestra di dialogo.
Per applicare le impostazioni correnti e chiudere la finestra di dialogo (azione equivalente a fare clic su OK),
premere Invio quando nessun pulsante di controllo della finestra di dialogo attivo.
Per chiudere la finestra di dialogo senza applicare le modifiche (azione equivalente a fare clic sul pulsante Annulla),
premere Esc.
Per visualizzare le informazioni della Guida in linea relative alla finestra di dialogo (azione equivalente a fare clic
sul pulsante ?), premere Invio o la barra spaziatrice quando attivo il pulsante ?.
Selezione dello stage o degli oggetti dello stage tramite le scelte rapide da tastiera
Selezionare lo stage mediante una scelta rapida da tastiera equivale a fare clic sullo stage. Quando si seleziona lo stage, vengono deselezionati gli eventuali elementi selezionati in precedenza. Dopo aver selezionato lo stage, utilizzare il tasto Tab per navigare tra gli oggetti di tutti i livelli, uno alla volta. possibile selezionare le istanze (ad esempio simboli grafici, pulsanti, clip filmato, bitmap, video o suoni), gruppi o caselle. Non possibile selezionare le forme, ad esempio i rettangoli, a meno che non si tratti di istanze di simboli. Non possibile selezionare pi di un oggetto alla volta utilizzando le scelte rapide da tastiera.
USO DI FLASH CS4 PROFESSIONAL 37
Area di lavoro
Per selezionare lo stage o gli oggetti su di esso, utilizzate le tecniche seguenti:
Per selezionare lo stage, premere Ctrl+Alt+Home (Windows) o Comando+Opzione+Home (Macintosh). Per selezionare un oggetto sullo stage, premere Tab con lo stage selezionato. Per selezionare l'oggetto precedente, se selezionato un altro oggetto, premere Maiusc+Tab. Per selezionare il primo oggetto creato nel fotogramma attivo del livello attivo, premere il tasto Tab. Quando
selezionato l'ultimo oggetto del livello superiore, premere il tasto Tab per spostarsi al livello successivo inferiore e selezionare il primo oggetto di tale livello e cos via.
Quando selezionato l'ultimo oggetto dell'ultimo livello, premere il tasto Tab per spostarsi al fotogramma
successivo e selezionare il primo oggetto del livello superiore di tale fotogramma.
Gli oggetti dei livelli nascosti o bloccati non possono essere selezionati con il tasto Tab.
Nota: se si sta digitando un testo in una casella, non possibile selezionare un oggetto attivandolo da tastiera. necessario attivare lo stage e poi selezionare un oggetto.
Spostamento tra le strutture ad albero tramite le scelte rapide da tastiera
Per spostarsi all'interno delle strutture ad albero, ovvero le visualizzazioni gerarchiche delle strutture dei file in determinati pannelli di Flash, utilizzare le scelte rapide da tastiera.
Per espandere una cartella compressa, selezionarla e premere il tasto freccia destra. Per comprimere una cartella espansa, selezionarla e premere il tasto freccia sinistra. Per spostarsi alla cartella principale di una cartella espansa, premere il tasto freccia sinistra. Per spostarsi alla cartella secondaria di una cartella espansa, premere il tasto freccia destra.
Operazioni con gli elementi di libreria tramite le scelte rapide da tastiera
1 Per copiare o incollare un elemento di libreria selezionato, premere Ctrl+X (Windows) o Comando+X (Macintosh)
per tagliare l'elemento oppure premere Ctrl+C (Windows) o Comando+C (Macintosh) per copiarlo.
2 Per incollare un elemento tagliato o copiato, fare clic sullo stage oppure in un'altra libreria per impostare il punto
di inserimento, quindi premere Ctrl+V (Windows) o Comando+V (Macintosh) per incollare l'elemento al centro dello stage oppure premere Ctrl+Maiusc+C (Windows) o Comando+Maiuscola+C (Macintosh) per incollarlo nella stessa posizione dell'originale. Per tagliare, copiare e incollare gli elementi, utilizzate le tecniche seguenti:
possibile tagliare o copiare uno o pi elementi.
possibile tagliare o copiare un elemento dal pannello Libreria e incollarlo nello stage o in un'altra libreria oppure incollare una cartella in un'altra libreria.
Non possibile incollare una forma dallo stage alla libreria. Non possibile incollare un elemento di libreria in una libreria comune poich questo tipo di libreria non pu
essere modificato. Tuttavia, possibile creare una libreria comune.
Quando si incolla un elemento di libreria nello stage, l'elemento viene centrato. Se si incolla una cartella, vengono incollati anche gli elementi in essa contenuti. Per incollare un elemento di libreria in una cartella nella libreria di destinazione, fare clic sulla cartella prima di
incollare l'elemento.
possibile incollare un elemento di libreria in una destinazione differente della libreria in cui stato creato.
USO DI FLASH CS4 PROFESSIONAL 38
Area di lavoro
Se si tenta di incollare un elemento di libreria in una destinazione che contiene un altro elemento con lo stesso
nome, scegliere se sostituire l'elemento esistente.
Consultare anche
Operazioni con le librerie comuni a pagina 173
Impostazione delle preferenze in Flash
possibile impostare le preferenze per le operazioni generali dell'applicazione, per le operazioni di modifica e per le operazioni relative agli Appunti.
La categoria Generali nella finestra di dialogo Preferenze.
Consultare anche
Preferenze di disegno a pagina 103 Modifica dell'aspetto della linea temporale a pagina 22 La linea temporale a pagina 21 Gestione dei documenti a pagina 45 Sostituzione dei caratteri mancanti a pagina 277 Preferenze strumento Penna a pagina 116
USO DI FLASH CS4 PROFESSIONAL 39
Area di lavoro
Opzioni di importazione per oggetti Illustrator a pagina 81 Preferenze di importazione dei file Photoshop a pagina 90
Impostazione delle preferenze
1 Selezionare Modifica > Preferenze (Windows) o Flash > Preferenze (Macintosh). 2 Selezionare una categoria nell'elenco Categoria, quindi impostare le opzioni desiderate.
Impostazione delle preferenze di Formattazione automatica per ActionScript
Selezionare le opzioni desiderate. Per visualizzare il risultato delle selezioni effettuate, vedere il riquadro di
anteprima.
Impostazione delle preferenze per il testo
In Mappatura caratteri predefinita, selezionare un carattere da usare per la sostituzione dei caratteri mancanti nei
documenti aperti in Flash.
Per le opzioni Testo verticale, selezionare Orientamento del testo predefinito (deselezionato per impostazione
predefinita).
Per invertire la direzione predefinita della visualizzazione del testo, selezionare Flusso testo da destra a sinistra
(deselezionato per impostazione predefinita).
Per disattivare la crenatura per il testo verticale, selezionare Nessuna crenatura (deselezionato per impostazione
predefinita). La disattivazione di questa opzione utile per aumentare la spaziatura di alcuni caratteri che usano le tabelle di crenatura.
Per Metodo di input, selezionare la lingua desiderata.
Impostazione delle preferenze per le avvertenze
Selezionate Al salvataggio, avverti della compatibilit con Adobe Flash 8 e CS3 (impostazione predefinita), per fare
in modo che venga inviato un messaggio di avvertimento quando tentate di salvare dei documenti con contenuto specifico dello strumento di creazione Adobe Flash CS4 Professional.
Selezionare Avverti della modifica di URL in Avvia e Modifica, affinch venga inviato un messaggio di
avvertimento se l'URL di un documento cambiato dall'ultima apertura e modifica del documento.
Selezionare Avverti alla lettura di contenuto Generator per visualizzare una X rossa su ciascun oggetto Generator
a indicare che gli oggetti Generator non sono supportati da Flash 8.
Selezionare Avverti dell'inserimento di fotogrammi durante l'importazione di contenuto affinch venga inviato un
messaggio di avvertimento quando Flash inserisce fotogrammi nel documento per adattare file audio o video importati.
Selezionate Avverti dei conflitti di codifica nell'esportazione dei file ActionScript affinch venga inviato un
messaggio di avvertimento quando la selezione dell'opzione Codifica predefinita potrebbe causare la perdita dei dati o il danneggiamento dei caratteri. Ad esempio, se si crea un file con caratteri inglesi, giapponesi e coreani e si seleziona l'opzione Codifica predefinita su un sistema in lingua inglese, i caratteri giapponesi e coreani vengono danneggiati.
Selezionare Avverti della conversione degli oggetti grafici effetto affinch venga inviato un messaggio di
avvertimento quando si tenta di modificare un simbolo a cui sono applicati effetti della linea temporale.
USO DI FLASH CS4 PROFESSIONAL 40
Area di lavoro
Selezionare Avverti dei siti con cartella principale sovrapposta affinch venga inviato un messaggio di avvertimento
quando si crea un sito in cui la cartella principale locale si sovrappone a quella di un altro sito.
Selezionare Avverti della conversione del comportamento in simbolo affinch venga inviato un messaggio di
avvertimento quando si converte un simbolo a cui associato un comportamento in un simbolo di tipi diverso, ad esempio quando si converte un clip filmato in un pulsante.
Selezionare Avverti della conversione in simbolo affinch venga inviato un messaggio di avvertimento quando si
converte un simbolo in un simbolo di tipo diverso.
Selezionare Avverti della conversione automatica da oggetto di disegno a gruppo, per fare in modo che Flash invii
un messaggio di avvertimento nel momento in cui un oggetto grafico disegnato in modalit Disegno oggetto viene convertito in gruppo.
Selezionate Mostra avvertenze di compatibilit per i controlli delle funzioni affinch venga visualizzato un
avvertimento sui controlli delle funzioni non supportate dalla versione di Flash Player a cui il file FLA fa riferimento nelle proprie impostazioni di pubblicazione.
Impostazione delle preferenze generali
All'avvio Consente di specificare il documento da aprire all'avvio dell'applicazione. Annullamento a livello di documento o di oggetto L'annullamento a livello di documento conserva un unico elenco di
tutte le azioni effettuate in un documento Flash. L'annullamento a livello di oggetto conserva elenchi distinti relativi alle azioni effettuate sui singoli oggetti nel documento. L'annullamento a livello di oggetto garantisce una maggiore flessibilit, in quanto consente di annullare un'azione effettuata su un oggetto senza annullare anche le modifiche eseguite su altri oggetti pi recentemente.
Livelli di annullamento Per impostare il numero di operazioni di annullamento/ripristino consentite, immettere un valore da 2 a 300. I livelli di annullamento richiedono l'uso della memoria, quindi pi livelli di annullamento si usano, maggiore sar il fabbisogno in termini di memoria di sistema. Il valore predefinito 100. Area di lavoro Selezionate Apri filmato prova nelle schede per aprire una nuova scheda di documento nella finestra dell'applicazione quando selezionate Controllo > Prova filmato. Per impostazione predefinita, il filmato di prova viene aperto in una propria finestra. Per fare in modo che i pannelli in modalit Icona vengano compressi automaticamente quando fate clic al di fuori di essi, selezionate Comprimi automaticamente pannelli a icone. Selezione Per controllare la modalit di selezione di pi elementi, selezionare o deselezionare Seleziona con Maiusc
Quando l'opzione Seleziona con Maiusc disattivata, possibile aggiungere ulteriori elementi alla selezione corrente facendo clic su di essi. Se l'opzione Seleziona con Maiusc attiva, quando si fa clic su elementi aggiuntivi gli altri elementi vengono deselezionati a meno che non si tenga premuto il tasto Maiusc.
Mostra descrizione comandi Questa opzione consente di visualizzare la descrizione di un controllo quando il puntatore vi si sofferma. Per non visualizzare le descrizioni dei comandi, deselezionare questa opzione. Sensibile al contatto Questa opzione consente di selezionare gli oggetti quando una parte qualsiasi degli stessi
inclusa nel rettangolo di selezione durante il trascinamento con gli strumenti Selezione o Lazo. Per impostazione predefinita, gli oggetti vengono selezionati solo quando si trovano completamente racchiusi nel perimetro di selezione rettangolare dello strumento.
Mostra assi per clip filmato 3D Visualizza una sovrapposizione degli assi X, Y e Z su tutti i clip filmato 3D. Ci ne
facilita l'identificazione sullo stage.
Linea temporale Per usare nella linea temporale la selezione basata sull'estensione invece che la selezione predefinita basata sul fotogramma, scegliere Selezione basata sull'estensione.
USO DI FLASH CS4 PROFESSIONAL 41
Area di lavoro
Ancoraggio con nome sulla scena Quando questa opzione viene selezionata, al primo fotogramma di ciascuna scena in un documento viene assegnata la funzione di ancoraggio con nome. Gli ancoraggi con nome consentono di usare i pulsanti Avanti e Indietro in un browser per passare da una scena all'altra. Colore evidenziazione Per utilizzare il colore di contorno del livello corrente, selezionare un colore dal pannello oppure selezionare Usa colore livello. Version Cue Selezionate questa opzione per abilitare Version Cue. Stampa (solo Windows) Per disattivare la stampa PostScript nella stampa su una stampante PostScript, selezionate Disattiva PostScript. Per impostazione predefinita, questa opzione deselezionata. Selezionare questa opzione in caso di problemi di stampa su una stampante PostScript, tenendo presente che questo rallenter il processo di stampa.
Preferenze relative agli Appunti
Bitmap (solo Windows)
Per specificare i parametri Profondit colore e Risoluzione per le bitmap copiate negli Appunti, selezionare le rispettive opzioni. Selezionare Attenua per applicare l'antialiasing. Per specificare la quantit di RAM usata quando si inserisce un'immagine bitmap negli Appunti, immettete un valore nella casella di testo Limite dimensioni. Aumentare questo valore quando si lavora con immagini bitmap di grandi dimensioni o ad alta risoluzione.
Qualit gradiente Selezionare un'opzione per specificare la qualit dei riempimenti a gradiente inseriti nel Windows
Metafile. La selezione di una qualit pi alta implica un tempo superiore di copia dell'immagine. Usare questa impostazione per specificare la qualit del gradiente quando si copiano elementi fuori da Flash. Quando si incolla all'interno di Flash, viene mantenuta la qualit del gradiente dei dati copiati, indipendentemente dall'impostazione di questa opzione nella scheda Appunti.
Impostazioni PICT (solo Macintosh) Per specificare come devono essere elaborati i file PICT, utilizzate le impostazioni
seguenti.
Tipo Per mantenere i dati copiati negli Appunti come immagine vettoriale, selezionare Oggetti. Per convertire l'immagine copiata in bitmap selezionare uno dei formati di bitmap. Risoluzione Inserire un valore. Includi PostScript Selezionare questa opzione per includere i dati PostScript. Qualit gradiente Selezionare un'opzione per specificare la qualit del gradiente nel PICT. La selezione di una qualit pi alta implica un tempo superiore di copia dell'immagine. Usare questa impostazione per specificare la qualit del gradiente quando si copiano elementi fuori da Flash. Quando si incolla all'interno di Flash, viene mantenuta la qualit del gradiente dei dati copiati, indipendentemente dall'impostazione di questa opzione. Testo FreeHand Selezionate Mantieni testo come blocchi per mantenere il testo modificabile incollato in un file
FreeHand.
Scelte rapide da tastiera
Creazione e modifica di scelte rapide da tastiera
Potete creare e modificare scelte rapide da tastiera in Flash.
USO DI FLASH CS4 PROFESSIONAL 42
Area di lavoro
Personalizzazione delle scelte rapide da tastiera
1 Selezionare Modifica > Scelte rapide da tastiera (Windows) o Flash > Scelte rapide da tastiera (Macintosh).
Viene visualizzata la finestra di dialogo Scelte rapide da tastiera.
2
Utilizzare le opzioni seguenti per aggiungere, eliminare o modificare le scelte rapide da tastiera:
Serie corrente Consente di scegliere una serie di scelte rapide predefinite (elencata come prima voce del menu) o una qualsiasi serie personalizzata definita dall'utente. Comandi Consente di selezionare una categoria di comandi da modificare (ad esempio i comandi di menu).
Nell'elenco dei comandi vengono visualizzati i comandi associati alla categoria selezionata nel menu a comparsa Comandi, assieme alle scelte rapide da tastiera loro assegnate. La categoria Comandi di menu visualizza questo elenco sotto forma di struttura ad albero che simula la struttura dei menu. Le altre categorie elencano i comandi per nome (ad esempio, Esci da applicazione) in un elenco lineare, privo di struttura.
Scelte rapide Visualizza tutte le scelte rapide da tastiera assegnate al comando selezionato. Aggiungi tasto di scelta rapida Aggiunge una nuova scelta rapida al comando corrente. Fare clic su questo pulsante per aggiungere una nuova riga vuota nella casella Scelte rapide. Per aggiungere una nuova scelta rapida da tastiera per questo comando, inserire una nuova combinazione di tasti e fare clic su Modifica. possibile assegnare due scelte rapide da tastiera a ogni comando. Se a un comando sono gi state assegnate due scelte rapide, il pulsante + non ha alcun effetto. Rimuovi tasto di scelta rapida
Rimuove la scelta rapida da tastiera selezionata dall'elenco delle scelte rapide.
Premi tasto Visualizza la combinazione di tasti immessa quando si aggiunge o si modifica una scelta rapida. Cambia Aggiunge la combinazione di tasti riportata nella casella Premi tasto all'elenco delle scelte rapide oppure cambia la scelta rapida selezionata con la combinazione di tasti inserita. Duplica serie
Duplica la serie corrente. Assegnare un nome alla nuova serie; per impostazione predefinita la nuova serie ha il nome della serie corrente seguito dalla parola copia. Rinomina la serie corrente.
Rinomina serie
Esporta serie in HTML
Salva la serie corrente in formato tabella HTML per semplificarne la visualizzazione e la stampa. Aprire il file HTML nel browser e stampare le scelte rapide da tastiera per riferimento. Elimina una serie. Non possibile eliminare la serie attiva.
Elimina gruppo
3 Fare clic su OK.
Rimozione di una scelta rapida da un comando
1 Dal menu a comparsa Comandi, selezionare una categoria di comandi, quindi selezionare un comando dall'elenco
corrispondente e infine selezionare una scelta rapida da modificare.
2 Fate clic su Rimuovi tasto di scelta rapida
Aggiunta di una scelta rapida a un comando
1 Dal menu a comparsa Comandi, selezionare una categoria di comandi, quindi selezionare un comando. 2 Prepararsi ad aggiungere una scelta rapida effettuando una delle seguenti operazioni:
Se al comando sono attualmente assegnate meno di due scelte rapide, fate clic sul pulsante Aggiungi tasto di scelta
rapida . Nella casella Scelte rapide viene visualizzata una nuova riga vuota e il punto di inserimento si sposta nella casella Premi tasto.
USO DI FLASH CS4 PROFESSIONAL 43
Area di lavoro
Se al comando sono gi state assegnate due scelte rapide, selezionarne una (quella da sostituire con la nuova scelta
rapida), quindi fare clic nella casella Premi tasto.
3 Premere una combinazione di tasti.
Nota: in caso di problemi con la combinazione di tasti (ad esempio se gi assegnata a un altro comando), viene visualizzato un messaggio di spiegazione sotto la casella Scelte rapide e l'aggiunta o la modifica della scelta rapida potrebbe non essere possibile.
4 Fare clic su Modifica.
Modifica di una scelta rapida esistente
1 Dal menu a comparsa Comandi, selezionare una categoria di comandi, quindi selezionare un comando dall'elenco
corrispondente e infine selezionare una scelta rapida da modificare.
2 Fare clic nella casella Premi tasto, inserire una nuova combinazione di tasti e fare clic su Modifica.
Nota: in caso di problemi con la combinazione di tasti (ad esempio se gi assegnata a un altro comando), viene visualizzato un messaggio di spiegazione sotto la casella Scelte rapide e l'aggiunta o la modifica della scelta rapida potrebbe non essere possibile.
Personalizzazione di gruppi di scelte rapide da tastiera
possibile impostare le scelte rapide da tastiera per uniformarle a quelle usate in altre applicazioni e velocizzare il flusso di lavoro. Per impostazione predefinita, Flash usa le scelte rapide incorporate, studiate per l'applicazione. anche possibile selezionare un gruppo di scelte rapide predefinite da una delle numerose applicazioni grafiche pi comuni.
Visualizzazione o stampa della serie di scelte rapide da tastiera corrente
1 Selezionate Modifica > Scelte rapide da tastiera (Windows) o Flash > Scelte rapide da tastiera (Macintosh). 2 Nella finestra di dialogo Scelte rapide da tastiera, selezionare una serie di scelte rapide dal menu a comparsa Serie
corrente.
3 Fare clic sul pulsante Esporta serie in HTML
4 Selezionare un nome e una posizione per il file HTML esportato. Il nome file predefinito sar il nome della serie di
scelte rapide selezionata.
5 Fare clic su Salva. 6 Individuare il file esportato nella cartella selezionata e aprirlo in un browser Web. 7 Per stampare il file, usare il comando Stampa del browser.
Selezione di una serie di scelte rapide da tastiera
1 Selezionare Modifica > Scelte rapide da tastiera (Windows) o Flash > Scelte rapide da tastiera (Macintosh). 2 Nella finestra di dialogo Scelte rapide da tastiera, selezionare una serie di scelte rapide dal menu a comparsa Serie
corrente.
Creazione una serie di scelte rapide da tastiera
1 Selezionate una serie di scelte rapide da tastiera e fate clic sul pulsante Duplica serie 2 Immettere un nome per la nuova serie di scelte rapide e fare clic su OK.
USO DI FLASH CS4 PROFESSIONAL 44
Area di lavoro
Ridenominazione di una serie personalizzata di scelte rapide da tastiera
1 Nella finestra di dialogo Scelte rapide da tastiera, selezionare una serie di scelte rapide dal menu a comparsa Serie
corrente.
2 Fate clic sul pulsante Rinomina gruppo
, immettete un nuovo nome e fate clic su OK.
Aggiunta o rimozione di una scelta rapida da tastiera
1 Selezionare Modifica > Scelte rapide da tastiera (Windows) o Flash > Scelte rapide da tastiera (Macintosh) e
selezionare la serie da modificare.
2 Dal menu a comparsa Comandi, selezionare una categoria per visualizzare le scelte rapide corrispondenti. 3 Nell'elenco dei comandi, selezionare il comando per il quale si desidera aggiungere o rimuovere un tasto di scelta
rapida. Nell'area Descrizione della finestra di dialogo viene visualizzata una descrizione del comando selezionato.
4 Effettuare una delle seguenti operazioni:
Per aggiungere un tasto di scelta rapida, fare clic sul pulsante Aggiungi tasto di scelta rapida (+). Per rimuovere un tasto di scelta rapida, fare clic sul pulsante Rimuovi tasto di scelta rapida (-) e passare al punto 6.
5 Se si aggiunge un tasto di scelta rapida, immettere la nuova combinazione del tasto di scelta rapida nella casella di
testo Premi tasto. Nota: per inserire la combinazione, premere i tasti sulla tastiera. Non occorre specificare i nomi dei tasti, ad esempio Ctrl, Opzione e cos via.
6 Fare clic su Modifica. 7 Ripetere questa procedura per aggiungere o rimuovere altre scelte rapide, quindi fare clic su OK.
Eliminazione di una serie di scelte rapide da tastiera
1 Selezionare Modifica > Scelte rapide da tastiera (Windows) o Flash > Scelte rapide da tastiera (Macintosh). Nella
finestra di dialogo Scelte rapide da tastiera, fate clic su Elimina gruppo
2 Nella finestra di dialogo Elimina gruppo, selezionare una serie di scelte rapide e fare clic su Elimina.
Nota: non consentito eliminare le serie di scelte rapide predefinite fornite con Flash.
45
Capitolo 3: Gestione dei documenti
Quando create e salvate dei documenti Adobe Flash CS4 Professional nell'ambiente di creazione di Flash, il formato file dei documenti FLA. Per visualizzare un documento in Adobe Flash Player, dovete pubblicarlo o esportarlo come file SWF. Potete aggiungere risorse multimediali a un documento Flash e gestire tali risorse nella libreria. Inoltre, potete utilizzare Esplora filmato per visualizzare e organizzare tutti gli elementi di un documento Flash. I comandi Annulla e Ripeti, il pannello Cronologia e il menu Comandi permettono di automatizzare le operazioni in un documento.
Operazioni con i documenti Flash
Informazioni sui file Flash
In Flash possibile utilizzare numerosi tipi di file diversi, ciascuno dei quali ha uno scopo specifico:
I file FLA sono i file principali che vengono elaborati in Flash e includono i contenuti multimediali di base, la linea
temporale e gli script di un documento Flash. Gli oggetti multimediali sono gli oggetti grafici, di testo, audio e video che costituiscono il contenuto del documento Flash. La linea temporale l'area di Flash che consente di specificare quando i singoli oggetti multimediali devono essere visualizzati sullo stage. Potete aggiungere codice ActionScript ai documenti Flash per controllarne con maggiore precisione il comportamento e consentire l'interazione con gli utenti.
I file SWF, la versione compilata dei file FLA, vengono visualizzati in una pagina Web. Quando si pubblica un file
FLA, Flash lo trasforma in un file SWF.
I file AS sono file ActionScript che potete utilizzare per tenere una parte o tutto il codice ActionScript al di fuori dei
file FLA. Sono utili per organizzare il codice e per i progetti in cui pi persone lavorano a parti diverse del contenuto Flash.
I file SWC contengono i componenti Flash riutilizzabili. Ogni file SWC contiene un clip filmato compilato, il codice
ActionScript e tutte le altre risorse richieste dal componente.
I file ASC sono usati per archiviare il codice ActionScript che verr eseguito su un computer nel quale in
esecuzione Flash Media Server; questi file offrono la possibilit di implementare la logica server-side che funziona assieme ad ActionScript nei file SWF.
I file JSFL sono file JavaScript che consentono di aggiungere nuove funzionalit allo strumento di creazione Flash.
Per esercitazioni video sull'utilizzo di file in Flash, consultate quanto segue:
www.adobe.com/go/vid0117_it www.adobe.com/go/vid0118_it
Consultare anche
La linea temporale a pagina 21
USO DI FLASH CS4 PROFESSIONAL 46
Gestione dei documenti
Creazione di un nuovo documento
Mentre si lavora in Flash, possibile creare un nuovo documento o aprire un documento salvato in precedenza, e inoltre aprire una nuova finestra. Le propriet possono essere impostate per i documenti nuovi come per quelli esistenti. Per un'esercitazione video, consultate Lavorare con i file Flash FLA all'indirizzo www.adobe.com/go/vid0117_it.
Consultare anche
Impostazione delle preferenze in Flash a pagina 38 Pubblicazione ed esportazione a pagina 416
Creazione di un nuovo documento
1 Selezionare File > Nuovo. 2 Nella scheda Generali, selezionare Documento Flash.
In Windows, potete creare un nuovo documento dello stesso tipo dell'ultimo documento creato facendo clic sul pulsante Nuovo file nella barra degli strumenti principale.
Creazione di un nuovo documento da un modello
1 Selezionare File > Nuovo. 2 Fare clic sulla scheda Modelli. 3 Selezionare una categoria nell'elenco Categoria e un documento nell'elenco Elementi della categoria, quindi fare
clic su OK. possibile scegliere tra i modelli standard forniti con Flash o selezionare un modello che stato precedentemente salvato.
Apertura di un documento esistente
1 Selezionare File > Apri. 2 Nella finestra di dialogo Apri, individuare il file oppure immettere il percorso del file nella casella Vai a. 3 Fare clic su Apri.
Apertura di una nuova finestra per il documento corrente
Selezionare Finestra > Duplica finestra.
Impostazione delle propriet per un documento nuovo o esistente
1 Con il documento aperto, selezionare Elabora > Documento.
Viene visualizzata la finestra di dialogo Propriet documento.
2 In Frequenza fotogrammi, immettere il numero di fotogrammi dell'animazione da visualizzare al secondo.
Per la maggior parte delle animazioni visualizzate su computer, in particolare per quelle riprodotte da siti Web, sono sufficienti da 8 fotogrammi al secondo (fps) a 15 fps. Quando modificate la frequenza dei fotogrammi, la nuova frequenza diventa quella predefinita per i nuovi documenti.
3 In Dimensioni, impostare le dimensioni dello stage:
Per specificare le dimensioni dello stage in pixel, immettere i valori nelle caselle Larghezza e Altezza. Le dimensioni
minime sono 1 pixel x 1 pixel, quelle massime 2880 pixel x 2880 pixel.
USO DI FLASH CS4 PROFESSIONAL 47
Gestione dei documenti
Per impostare le dimensioni dello stage in modo che lo spazio attorno al contenuto sia uguale su tutti i lati, fate clic
sull'opzione Contenuto a destra dell'opzione Corrispondenza. Per ridurre al minimo le dimensioni di un documento, allineare tutti gli elementi nell'angolo superiore sinistro dello stage, quindi fare clic su Contenuto.
Per impostare le dimensioni dello stage in base all'area di stampa massima disponibile, fare clic su Stampante.
Questa area determinata dal formato carta da cui deve essere sottratto il valore del margine corrente impostato nell'area Margini della finestra di dialogo Impostazione pagina (Windows) o Margini di stampa (Macintosh).
Per impostare le dimensioni predefinite dello stage (550 x 400 pixel), fare clic su Impostazione predefinita.
4 Per impostare il colore di sfondo del documento, fare clic sul triangolo nel controllo Colore sfondo e selezionare
un colore dalla tavolozza.
5 Per specificare l'unit di misura dei righelli che possibile visualizzare lungo la parte superiore e laterale della
finestra dell'applicazione, selezionate un'opzione dal menu a comparsa Unit di misura righello in basso a sinistra. Questa impostazione definisce anche le unit usate nel pannello Informazioni.
6 Effettuare una delle seguenti operazioni:
Per utilizzare le nuove impostazioni come propriet predefinite solo per il documento corrente, fare clic su OK. Per utilizzare le nuove impostazioni come propriet predefinite per tutti i nuovi documenti, fare clic su
Impostazione predefinita.
Modifica delle propriet del documento mediante la finestra di ispezione Propriet
1 Deselezionare tutti gli elementi, quindi selezionare lo strumento Selezione. 2 Nella finestra di ispezione Propriet (Finestra > Propriet), fate clic sul pulsante Modifica accanto alla propriet
Dimensione per visualizzare la finestra di dialogo Propriet documento.
3 Per selezionare un colore di sfondo, fate clic sul triangolo nel controllo Colore sfondo e selezionate un colore dalla
tavolozza.
4 In Frequenza fotogrammi, immettete il numero di fotogrammi dell'animazione da riprodurre al secondo. 5 Per le impostazioni di pubblicazione, fate clic sul pulsante Modifica accanto alla propriet Profilo. Flash visualizza
la finestra di dialogo Impostazioni pubblicazione con la scheda Flash selezionata. Scegliete le opzioni appropriate nella finestra di dialogo. Per ulteriori informazioni, consultate Pubblicazione dei documenti Flash a pagina 416.
Aggiungere metadati XMP a un documento
Nei file FLA potete includere dati Extensible Metadata Platform (XMP) quali titolo, autore, descrizione, copyright e altro ancora. L'XMP un formato per metadati supportato da altre applicazioni Adobe. I metadati sono visualizzabili in Flash e in Adobe Bridge. Per ulteriori informazioni sui metadati XMP, consultate Metadata and Keywords (Metadati e parole chiave) nella Guida di Bridge. L'incorporamento dei metadati consente di incrementare la possibilit da parte dei motori di ricerca basati su Web di restituire risultati significativi relativamente al contenuto Flash. I metadati di ricerca si basano sulle specifiche XMP (Extensible Metadata Platform) e sono archiviati nel file FLA in formato compatibile con W3C. Nei metadati di un file sono contenute informazioni relative a contento stato del copyright, origine cronologia del file. Nella finestra di dialogo Info sul file potete visualizzare e modificare i metadati per il file corrente. A seconda del file selezionato, possono essere visualizzati i seguenti tipi di metadati:
Descrizione Contiene autore, titolo, copyright e altre informazioni. IPTC Visualizza i metadati modificabili. Potete aggiungere didascalie ai file, oltre a informazioni sul copyright. IPTC
Core una specifica approvata da IPTC (International Press Telecommunications Council) nell'ottobre 2004.
USO DI FLASH CS4 PROFESSIONAL 48
Gestione dei documenti
Differisce dalla precedente specifica IPTC (in precedenza IIM) per il fatto che sono state aggiunte nuove propriet, stato modificato il nome di alcune propriet e sono state eliminate alcune propriet.
Dati fotocamera (Exif) Visualizza le informazioni assegnate dalle fotocamere digitali, incluse le impostazioni usate
dalla fotocamera al momento dell'acquisizione dell'immagine.
Dati video Visualizza i metadati per i file video, inclusi rapporto proporzionale dei pixel, scena e scatto. Dati audio Visualizza i metadati per i file audio, inclusi artista, album, numero del brano e genere. SWF mobile Elenca le informazioni sui file SWF, inclusi titolo, autore, descrizione e copyright. Cronologia Mantiene un registro delle modifiche apportate alle immagini con Photoshop.
Nota: Per consentire il salvataggio del registro con i metadati del file, le preferenze del registro cronologia devono essere attivate in Photoshop.
Version Cue Elenca le eventuali informazioni sulla versione del file di Version Cue. DICOM Visualizza le informazioni sulle immagini salvate nel formato DICOM (Digital Imaging and Communications in Medicine).
Per aggiungere i metadati:
1 Scegliete File > Info file. 2 Nella finestra di dialogo Informazioni file visualizzata, immettete i metadati che desiderate includere. Potete
aggiungere o rimuovere i metadati nel file FLA in qualsiasi momento.
Visualizzazione di un documento quando sono aperti pi documenti
Quando si aprono pi documenti, le schede nella parte superiore della finestra del documento identificano i documenti aperti e permettono di spostarsi con facilit da uno all'altro. Le schede sono visualizzate solo quando i documenti sono ingranditi al massimo nella finestra del documento.
Fare clic sulla scheda del documento che si desidera visualizzare.
Per impostazione predefinita, le schede sono visualizzate nell'ordine di creazione dei documenti. Non possibile trascinare le schede del documento per modificarne l'ordine.
Salvataggio di documenti Flash
Un documento Flash di tipo FLA pu essere salvato utilizzando il nome e il percorso correnti oppure specificando un nome o un percorso diversi. Se un documento contiene modifiche che non sono state salvate, un asterisco (*) viene visualizzato dopo il nome del documento nella barra del titolo del documento, nella barra del titolo dell'applicazione e nella scheda del documento. Una volta che il documento stato salvato, l'asterisco viene rimosso.
Salvataggio di un documento Flash
1 Effettuare una delle seguenti operazioni:
Per sovrascrivere la versione corrente sul disco, selezionare File > Salva. Per salvare il documento in una nuova posizione e/o con un nuovo nome, oppure per comprimere il documento,
selezionare File > Salva con nome.
2 Se stato selezionato Salva con nome o se il documento non mai stato salvato prima, immettere il nome e il
percorso del file.
USO DI FLASH CS4 PROFESSIONAL 49
Gestione dei documenti
3 Fare clic su Salva.
Ripristino dell'ultima versione salvata di un documento
Selezionare File > Ripristina.
Salvataggio di un documento come modello
1 Selezionare File > Salva come modello. 2 Nella finestra di dialogo Salva come modello, immettere un nome per il modello nella casella Nome. 3 Selezionare una categoria dal menu a comparsa Categoria o immettere un nome per creare una nuova categoria. 4 Immettere una descrizione del modello nella casella Descrizione (fino a 255 caratteri), quindi fare clic su Salva.
La descrizione viene visualizzata quando il modello viene selezionato nella finestra di dialogo Nuovo documento.
Salvare un documento in formato Flash CS3
1 Selezionare File > Salva con nome. 2 Immettere il nome e la posizione del file. 3 Selezionate Documento Flash CS3 nel menu a comparsa Formato, quindi fate clic su Salva.
Importante: se un messaggio di avvertimento indica che parte del contenuto verr eliminata se salvate in formato Flash CS3, fate clic su Salva come Flash CS3 per continuare comunque. Ci pu accadere se il documento contiene caratteristiche disponibili solo in Flash CS4. Flash non mantiene queste funzioni se il documento viene salvato in formato Flash CS3.
Salvataggio di documenti al momento della chiusura di Flash
1 Selezionare File > Esci (Windows) oppure Flash > Esci da Flash (Macintosh). 2 Se vi sono documenti aperti contenenti modifiche che non sono state salvate, Flash chiede se si desidera salvare le
modifiche o scartarle.
Fare clic su S per salvare le modifiche e chiudere il documento. Fare clic su No per chiudere il documento senza salvare le modifiche.
Operazioni con altre applicazioni Adobe
Flash stato progettato per funzionare in combinazione con altre applicazioni Adobe, in modo da consentire una vasta gamma di flussi di lavoro. Potete importare file di Illustrator e Photoshop direttamente in Flash. Potete anche creare un video in Flash e modificarlo in Adobe Premiere Pro o After Effects oppure importare video da una di queste applicazioni in Flash. Quando pubblicate i file SWF, potete utilizzare Dreamweaver per incorporare il contento in pagine Web e lanciare Flash direttamente da Dreamweaver per modificare il contenuto.
Consultare anche
Utilizzo di Illustrator e Flash a pagina 75 Uso di Photoshop e Flash a pagina 84 Utilizzo di Adobe Premiere Pro e After Effects a pagina 322 Modificare un file SWF da Dreamweaver in Flash a pagina 50
USO DI FLASH CS4 PROFESSIONAL 50
Gestione dei documenti
Apertura di file XFL
Un file XFL un tipo di file di Flash che memorizza le stesse informazioni di un file FLA, ma in formato XML. XFL un insieme di file XML e altre risorse (JPEG, GIF, FLV, MP3, WAV e cos via) salvati in un pacchetto XFL compresso. Altre applicazioni Adobe, ad esempio InDesign e After Effects possono esportare file in formato XFL. Questo formato vi permette di iniziare a lavorare a un progetto in un'applicazione diversa e quindi proseguire in Flash. Potete aprire e utilizzare i file XFL in Flash come i file FLA. Quando aprite un file XFL in Flash, potete salvarlo come file FLA. Non potete salvare file XFL all'interno di Flash. Per aprire un file XFL in Flash:
1 In un'applicazione Adobe diversa, ad esempio InDesign o After Effects, esportate il lavoro come file XFL.
Tutti i livelli e gli oggetti del file originale vengono mantenuti nel file XFL.
2 In Flash scegliete File > Apri e passate al file XFL. Fate clic su Apri.
Il file XFL si apre in Flash come un file FLA. Tutti i livelli del file originale sono visualizzati nella linea temporale, mentre gli oggetti originali sono visualizzati nel pannello Libreria. Potete ora lavorare normalmente sul file.
3 Per salvare il file, scegliete File > Salva.
Flash richiede di assegnare un nome al nuovo file FLA nella finestra di dialogo Salva con nome.
4 Digitare un nome e salvare il file FLA.
Nota: Per unesercitazione video sullesportazione dei file XFL da After Effects, consultate Importare ed esportare i file XFL tra Flash e After Effects allindirizzo www.adobe.com/go/lrvid4098_xp_it.
Modificare un file SWF da Dreamweaver in Flash
Se avete installato sia Flash che Dreamweaver, potete selezionare un file SWF in un documento Dreamweaver e utilizzare Flash per modificarlo. In Flash non viene modificato direttamente il file SWF, bens il documento di origine (file FLA), quindi il file SWF viene esportato nuovamente.
1 In Dreamweaver, aprite la finestra di ispezione Propriet (Finestra > Propriet). 2 Nel documento di Dreamweaver, effettuate una delle seguenti operazioni:
Selezionate il file SWF facendo clic sul suo segnaposto, quindi fate clic su Modifica nella finestra di ispezione
Propriet.
Fate clic con il pulsante destro del mouse (Windows) o tenendo premuto il tasto Ctrl (Mac OS) sul file SWF e, dal
menu di scelta rapida, selezionate Modifica con Flash. In Flash viene individuato il file di authoring di Flash (FLA) relativo al file SWF selezionato. Se Flash non in grado di trovare il file di authoring di Flash, viene richiesto di specificarne il percorso. Nota: se il file FLA o il file SWF bloccato, controllate il file in Dreamweaver.
3 In Flash, modificate il file FLA. Nella finestra Documento Flash indicato che state modificando il file dallinterno
di Dreamweaver.
4 Al termine delle modifiche, fate clic su Fine.
Il file FLA viene aggiornato e riesportato come file; Flash viene chiuso e viene visualizzato nuovamente il documento Dreamweaver. Nota: per aggiornare il file SWF e tenere Flash aperto, in Flash selezionate File > Aggiorna per Dreamweaver.
USO DI FLASH CS4 PROFESSIONAL 51
Gestione dei documenti
5 Per visualizzare il file aggiornato nel documento, fate clic su Riproduci nella finestra di ispezione Propriet di
Dreamweaver oppure premete F12 per visualizzare la pagina in anteprima in un browser.
Creare contenuto mobile con Adobe Device Central e Flash
1 Avviate Flash. 2 Nella schermata principale di Flash, selezionate Crea nuovo > Documento Flash (portatile).
Flash apre Adobe Device Central e visualizza la scheda New Document (Nuovo documento).
3 In Device Central, selezionate una versione del Player e una versione di ActionScript.
L'elenco Dispositivi disponibili a sinistra viene aggiornato. I dispositivi che non supportano le versioni del Player e di ActionScript selezionate vengono omessi.
4 Selezionate un tipo di contenuto.
L'elenco Dispositivi disponibili a sinistra viene aggiornato e mostra i dispositivi che supportano il tipo di contenuto selezionato (nonch le versioni del Player e di ActionScript).
5 Nell'elenco Dispositivi disponibili, selezionate uno o pi dispositivi di destinazione (o selezionate un gruppo o un
singolo dispositivo nell'elenco Gruppi di dispositivi). Device Central elenca le dimensioni di documento proposte in base al dispositivo o ai dispositivi selezionati (nel caso i dispositivi abbiano dimensioni del display diverse). In base all'aspetto grafico o al contenuto che state sviluppando, potete creare un documento distinto per dispositivo portatile per ciascuna dimensione del display oppure potete provare a individuare una dimensione adatta a tutti i dispositivi. Se scegliete la seconda soluzione, consigliabile utilizzare la dimensione di documento suggerita pi piccola o pi grande come denominatore comune. Potete inoltre specificare una dimensione personalizzata nella parte bassa della scheda.
6 Fate clic su Create (Crea).
Flash viene aperto e crea un documento con le preimpostazioni di pubblicazione derivanti da Device Central, tra cui la dimensione appropriata del dispositivo (o del gruppo di dispositivi) specificata.
7 Aggiungete il contenuto al nuovo documento Flash. 8 Per controllare il documento, selezionate Controllo > Prova filmato.
Il nuovo documento viene visualizzato nella scheda Emulatore di Device Central. Se al passaggio 5 stato selezionato uno o pi dispositivi nell'elenco Dispositivi disponibili, viene creato un nuovo gruppo di dispositivi (denominato in base al file FLA) che viene elencato nel pannello Gruppi di dispositivi. Il dispositivo visualizzato nella scheda Emulatore viene elencato nel pannello Gruppi di dispositivi con un'icona speciale . Per eseguire il test del nuovo documento Flash su un altro dispositivo, fate doppio clic sul nome di un altro dispositivo negli elenchi Gruppi di dispositivi o Dispositivi disponibili.
Consultare anche
Uso di Device Central con Flash Creazione di contenuti per dispositivi portatili in Flash
Informazioni su Version Cue
Version Cue agisce da server virtuale e permette a pi persone di lavorare su uno stesso set di file. I designer possono seguire e manipolare pi versioni di file.
USO DI FLASH CS4 PROFESSIONAL 52
Gestione dei documenti
Version Cue comprende due componenti: Version Cue Server e Adobe Drive. Version Cue Server pu essere installato localmente o in un computer dedicato e ospita i progetti e le revisioni PDF di Version Cue. Adobe Drive si collega ai server Version Cue CS4. Il server collegato viene visualizzato come un disco rigido o come ununit di rete mappata in Esplora risorse, nel Finder e in alcune finestre di dialogo, ad esempio Apri e Salva con nome.
Version Cue A. Server di Version Cue B. Gli utenti si connettono al server mediante Adobe Drive. C. Gli utenti ritirano o estraggono e salvano diverse versioni di un file.
Utilizzate Version Cue per tenere traccia delle versioni di un file durante la sua lavorazione e per agevolare la collaborazione del gruppo di lavoro relativamente alla condivisione di file, al controllo delle versioni, ai backup, alle revisioni in linea e alla possibilit di archiviazione e estrazione dei file. Potete organizzare i file gestiti da Version Cue in progetti personali o condivisi. Version Cue integrato con Adobe Bridge, che potete quindi utilizzare come browser di file per i progetti Version Cue. Con Adobe Bridge possibile accedere ai server di Version Cue, ai progetti e ai file e visualizzare, cercare e confrontare informazioni sulle risorse gestite da Version Cue. Utilizzate Amministrazione server Version Cue per creare e gestire accessi degli utenti, progetti e revisioni PDF, amministrare backup, esportare contenuto e specificare informazioni avanzate su Version Cue Server. Nota: Version Cue non disponibile in Adobe Bridge con Adobe PhotoshopElements per Macintosh. Per un video sulla configurazione di Version Cue, visitate www.adobe.com/go/lrvid4038_vc_it.
Consultare anche
Video su Version Cue
Stampa di documenti Flash
Stampa da documenti Flash
Per visualizzare in anteprima i documenti e modificarli, possibile stampare i fotogrammi dai documenti Adobe Flash CS4 Professional, oppure specificare i fotogrammi stampabili da Flash Player mediante un visualizzatore. Quando si stampano fotogrammi da un documento Flash, utilizzare la finestra di dialogo Stampa per specificare l'intervallo di scene o di fotogrammi da stampare e il numero di copie. In Windows, nella finestra di dialogo Impostazione pagina possibile specificare il formato carta, l'orientamento e le diverse opzioni di stampa, incluse le impostazioni dei margini, e se stampare tutti i fotogrammi di ogni pagina. In Macintosh, queste opzioni sono divise fra le finestre di dialogo Impostazione pagina e Margini di stampa.
USO DI FLASH CS4 PROFESSIONAL 53
Gestione dei documenti
Le finestre di dialogo Stampa e Impostazione pagina sono standard in entrambi i sistemi operativi e il loro aspetto dipende dal driver di stampa selezionato.
1 Selezionare File > Impostazione pagina (Windows) o File > Margini di stampa (Macintosh). 2 Impostare i margini della pagina. Selezionare entrambe le opzioni Centra per stampare il fotogramma al centro
della pagina.
3 Nel menu Fotogrammi, selezionare se stampare tutti i fotogrammi del documento o solo il primo fotogramma di
ogni scena.
4 Nel menu Layout, selezionare una delle seguenti opzioni:
Dimensioni effettive Stampa il fotogramma nelle dimensioni reali. Immettere un valore nel campo Scala per ridurre
o ingrandire il fotogramma stampato.
Adatta alla pagina Riduce o ingrandisce ogni fotogramma in modo da riempire l'area di stampa della pagina. Storyboard Consente di stampare diverse miniature su una pagina. Selezionare Riquadri, Griglia oppure Vuoto. Nella
casella Fotogrammi per riga, immettere il numero di miniature da stampare per ciascuna pagina. Impostate lo spazio tra le miniature nella casella Margine fotogrammi e selezionate Etichetta fotogrammi per stampare l'etichetta del fotogramma come miniatura.
5 Per stampare i fotogrammi, selezionare File > Stampa.
Uso delle etichette dei fotogrammi per disattivare la stampa
Se non desiderate stampare alcun fotogramma della linea temporale principale, assegnate a un fotogramma l'etichetta !#p per definire l'intero file SWF come non stampabile. L'assegnazione dell'etichetta !#p a un fotogramma disattiva il comando Stampa nel menu di scelta rapida di Flash Player. anche possibile rimuovere il menu di scelta rapida di Flash Player. Se si disabilita la stampa da Flash Player, l'utente pu comunque stampare i fotogrammi usando il comando Stampa del browser. Poich questo comando una funzione del browser, non possibile controllarlo o disabilitarlo da Flash.
Consultare anche
Panoramica sulla pubblicazione a pagina 416
Disabilitazione della stampa nel menu di scelta rapida di Flash Player
1 Aprire o attivare il documento Flash (file FLA) da pubblicare. 2 Selezionare il primo fotogramma chiave nella linea temporale principale. 3 Selezionate Finestra > Propriet per visualizzare la finestra di ispezione Propriet. 4 Nella finestra di ispezione Propriet, nella casella Etichetta fotogramma immettete !#p per specificare il
fotogramma come non stampabile. Specificate una sola etichetta !#p per disabilitare il comando Stampa nel menu di scelta rapida. Nota: in alternativa, possibile selezionare un fotogramma vuoto, anzich un fotogramma chiave, ed etichettarlo con #p.
Disabilitazione della stampa mediante la rimozione del menu di scelta rapida di Flash Player
1 Aprire o attivare il documento Flash (file FLA) da pubblicare. 2 Selezionare File > Impostazioni pubblicazione. 3 Selezionare la scheda HTML e deselezionare Visualizza menu, quindi fare clic su OK.
USO DI FLASH CS4 PROFESSIONAL 54
Gestione dei documenti
Definizione di un'area di stampa per i fotogrammi
1 Aprire il documento Flash (file FLA) in cui si trovano i fotogrammi da stampare. 2 Selezionate un fotogramma che non stato designato per la stampa con l'etichetta #p e che si trova sullo stesso
livello di un fotogramma con un'etichetta #p. Per organizzare il lavoro, selezionate il fotogramma successivo dopo un fotogramma con etichetta #p.
3 Creare sullo stage una forma che abbia le stesse dimensioni dell'area di stampa desiderata. Per utilizzare il riquadro
di delimitazione di un fotogramma, selezionare un fotogramma contenente un oggetto con le dimensioni dell'area di stampa desiderate.
4 Selezionare nella linea temporale il fotogramma che contiene la forma da usare per definire il riquadro di
delimitazione.
5 Nella finestra di ispezione Propriet (Finestra > Propriet), immettete #b in Etichetta fotogramma per indicare la
forma selezionata come riquadro di delimitazione dell'area di stampa. ammessa un'unica etichetta di fotogramma #b per linea temporale. Questa opzione corrisponde alla selezione di Filmato in Riquadro di delimitazione per l'azione Print.
Modifica del colore di sfondo stampato
possibile stampare il colore di sfondo impostato nella finestra di dialogo Propriet documento. Cambiare il colore di sfondo solo per i fotogrammi che verranno stampati inserendo un oggetto colorato nel livello pi basso della linea temporale da stampare.
1 Posizionare una forma piena che copra lo stage sul livello pi basso della linea temporale da stampare. 2 Selezionare la forma, quindi selezionare Elabora > Documento. Selezionare un colore per lo sfondo della stampa.
Questa azione modifica il colore di sfondo di tutto il documento, compreso quello dei clip filmato e dei file SWF caricati.
3 Effettuare una delle seguenti operazioni:
Per stampare il colore come sfondo del documento, specificare per la stampa il fotogramma in cui stata inserita
la forma.
Per mantenere un colore di sfondo diverso per i fotogrammi che non verranno stampati, ripetete i punti 2 e 3,
quindi inserite la forma nel livello pi basso della linea temporale, in tutti i fotogrammi non stampabili.
Stampa dal menu di scelta rapida di Flash Player
Utilizzare il comando Stampa del menu di scelta rapida di Flash Player per stampare i fotogrammi di qualsiasi file SWF di Flash. Questo comando non pu stampare effetti di colore o trasparenza e non pu stampare i fotogrammi di altri clip filmato. Per funzioni di stampa pi avanzate, usate l'oggetto PrintJob o la funzione print().
1 Aprite il documento.
Il comando stampa i fotogrammi etichettati con #p, utilizzando come area di stampa lo stage o il riquadro di delimitazione specificato. Se non sono stati indicati fotogrammi specifici da stampare, vengono stampati tutti i fotogrammi della linea temporale principale del documento.
2 Selezionare File > Anteprima pubblicazione > Predefinito o premere F12 per visualizzare il contenuto Flash in un
browser.
USO DI FLASH CS4 PROFESSIONAL 55
Gestione dei documenti
3 Fare clic con il pulsante destro del mouse (Windows) o premere Ctrl e fare clic (Macintosh) sul contenuto Flash
nella finestra del browser per visualizzare il menu di scelta rapida di Flash Player.
4 Selezionare Stampa dal menu di scelta rapida di Flash Player per visualizzare la finestra di dialogo Stampa. 5 In Windows, selezionare l'intervallo di fotogrammi da stampare. 6 In Macintosh, nella finestra di dialogo Stampa, selezionare le pagine da stampare. 7 Selezionare altre opzioni di stampa, in base alle propriet della stampante in uso. 8 Fare clic su OK (Windows) o Stampa (Macintosh).
Nota: la stampa dal menu di scelta rapida non interagisce con le chiamate all'oggetto PrintJob.
Operazioni con i progetti
Informazioni sui progetti
possibile utilizzare i progetti Flash per gestire pi file di documento in uno stesso progetto. I progetti Flash consentono di raggruppare pi file correlati per creare applicazioni complesse. Un progetto Flash pu contenere file di Flash o di qualsiasi altro tipo, inclusi i file FLA e SWF delle versioni precedenti.
Creazione e gestione di progetti
Il pannello Progetto (Finestra > Altri pannelli > Progetto) consente di creare e gestire i progetti. Il pannello visualizza il contenuto di un progetto Flash in una struttura ad albero che pu essere espansa o compressa a seconda delle esigenze. Il nome del progetto riportato nella barra del titolo. Se alcuni tipi di file di progetto sono mancanti (ovvero non si trovano nel percorso specificato), una finestra di dialogo specifica gli elementi mancanti e vi avverte dei file mancanti e vi consente di cercarli. I file mancanti sono in genere rappresentati da cartelle esterne che non si trovano nella cartella di progetto principale. Tutti gli altri file vengono aggiornati automaticamente in base alla posizione della cartella di progetto principale. Quando pubblicate un progetto, ogni file FLA nell'elenco di pubblicazione (contrassegnato da un segno di spunta accanto al nome del file FLA) viene pubblicato secondo il profilo specificato per il file. possibile aprire un solo progetto alla volta. Se, mentre aperto un progetto, aprite o create un altro progetto, in Flash il primo progetto viene salvato e chiuso automaticamente.
USO DI FLASH CS4 PROFESSIONAL 56
Gestione dei documenti
Pannello Progetto A. Menu Progetto B. Menu Opzioni C. Blocca D. Nuova cartella E. Nuovo file F. Crea classe
Consultare anche
Uso dei profili di pubblicazione a pagina 436
Creazione di un progetto
1 Dal menu Progetto, selezionate Nuovo progetto. 2 Ricerca di una cartella. 3 Scegliete un nome per il progetto. Nel pannello Progetto, per impostazione predefinita, viene utilizzato il nome
della cartella che contiene il progetto.
4 Dal menu Versione di ActionScript, scegliete il tipo di progetto da creare: ActionScript 3.0 o ActionScript 2.0.
Flash aggiunge il progetto al menu Progetto e il pannello Progetto visualizza i contenuti della directory che contiene la cartella selezionata. Flash legge la directory della cartella iniziale scelta. Per cambiare directory, create un altro progetto.
Creazione di un Progetto rapido
Il pannello Progetto consente di creare rapidamente un progetto in base al file FLA attualmente aperto. Un Progetto rapido identico a tutti gli altri progetti.
Dal menu Progetto, selezionate Progetto rapido.
Per la creazione di un progetto viene utilizzato come documento predefinito il file FLA in primo piano. Il Progetto rapido verr denominato come il file FLA. Per rimuovere il Progetto rapido, eliminatelo dal menu Progetto. Sono consentiti pi Progetti rapidi.
USO DI FLASH CS4 PROFESSIONAL 57
Gestione dei documenti
Nota: la creazione di un Progetto rapido sulla base di un file FLA che risiede nella radice di un altro progetto fa s che il nome dell'altro progetto venga modificato nel nome del file FLA e imposta il documento predefinito sul file FLA.
Apertura di un progetto esistente
1 Selezionate Finestra > Altri pannelli > Progetto per aprire il pannello Progetto. 2 Selezionate Apri progetto dal menu a comparsa Progetto nel pannello Progetto. 3 Mediante la finestra di dialogo Cerca cartella, passate alla cartella che contiene il progetto e fate clic su OK.
Nota: Non potete aprire progetti Dreamweaver nel pannello Progetto di Flash.
Chiusura di un progetto
Selezionate Chiudi progetto dal menu a comparsa Opzioni.
Eliminazione di un progetto
1 Aprite il progetto da eliminare. 2 Dal menu a comparsa Opzioni selezionate Elimina progetto. 3 Selezionate in che modo eliminare il progetto:
Eliminare il progetto attivo dal pannello Progetto. Eliminate il progetto attivo dal pannello Progetto e tutti i file memorizzati nella directory del progetto. In questo
modo vengono eliminati dal file system tutti i file selezionati. In Flash il progetto selezionato viene rimosso dal pannello Progetto.
Conversione di progetti precedenti al nuovo formato di progetto
Nelle versioni precedenti di Flash, i progetti utilizzavano un file XML con l'estensione di file .flp (ad esempio, myProject.flp). Per utilizzare i progetti creati con versioni precedenti di Flash, dovete convertire il vecchio progetto nel nuovo formato.
1 Selezionate Finestra > Altri pannelli > Progetto per aprire il pannello Progetto. 2 Selezionate Apri progetto dal menu a comparsa Progetto nel pannello Progetto. 3 Mediante la finestra di dialogo Cerca cartella, navigate fino alla cartella che contiene il file FLP e fate clic su OK,
specificando tale cartella come cartella principale del progetto convertito. Il contenuto della cartella specificata viene visualizzato nel pannello Progetto.
Aggiunta di un nuovo file o di una nuova cartella a un progetto
Il pannello Progetto consente di aprire, creare e rimuovere file e cartelle. Il pannello Progetto filtra i file in base alle estensioni dei nomi. Tuttavia, potete nascondere i file manualmente facendo precedere un carattere speciale, ad esempio un carattere di sottolineatura, al nome del file. Per abilitare questa funzione, immettete i caratteri speciali in base ai quali eseguire il filtraggio nella sezione Nascondi file o cartelle che iniziano con delle Preferenze pannello (Opzioni > Preferenze pannello). Per impostazione predefinita, il pannello Progetto mostra solo i tipi di documento Flash (FLA, SWF, SWC, AS, JSFL, ASC, MXML, TXT, XML), ma potete aggiungere tipi personalizzati nella scheda Impostazioni di Preferenze pannello (Opzioni > Preferenze pannello). Il pannello Progetto mostra tutti i file aperti di recente nella cartella File recenti situata nella parte superiore della struttura del progetto.
USO DI FLASH CS4 PROFESSIONAL 58
Gestione dei documenti
I file recenti sono visualizzati nell'ordine in cui sono stati aperti. Solo i file aperti con il pannello Progetto sono visualizzati nell'elenco. Per disabilitare/abilitare la cartella dei file recenti, selezionate e deselezionate la casella di controllo Mostra file recenti nella scheda Impostazioni delle preferenze del pannello. anche possibile specificare il numero di file che devono essere visualizzati nell'elenco. Per cancellare l'elenco File recenti, dal menu Opzioni selezionate Cancella file recenti, oppure fate clic sulla cartella File recenti e selezionate Cancella file recenti dal menu di scelta rapida. La cancellazione dell'elenco dei file recenti non comporta la rimozione dei file dal computer.
1 Selezionate la cartella in cui desiderate creare il file o la cartella. Se non viene effettuata alcuna selezione, in Flash il
file o la cartella vengono creati nella cartella principale del progetto.
2 Fate clic sul pulsante Nuovo file o Nuova cartella nella parte inferiore del pannello. 3 Scegliete un nome file e un tipo di file (solo per la creazione di file). Selezionate la casella di controllo Apri file dopo
la creazione per aprire un nuovo file in Flash. Quindi, fate clic su Crea file. Nota: se esiste gi un file o una cartella con il nome specificato, una finestra di dialogo segnala tale circostanza. Il nuovo file viene visualizzato nell'elenco dei file.
Ridenominazione di un progetto
1 Selezionate il nome del progetto nel pannello Progetto. 2 Selezionate Rinomina progetto dal menu a comparsa Opzioni. 3 Immettete un nuovo nome e fate clic su OK.
Apertura di un file dal pannello Progetto in Flash
Fare doppio clic sul nome del file nel pannello Progetto.
Se di tipo nativo, e quindi supportato dallo strumento di creazione di codice di Flash, il file viene aperto in Flash. Se di tipo non nativo, il file viene aperto nell'applicazione utilizzata per crearlo.
Rimozione di un file o di una cartella da un progetto
1 Selezionate il file o la cartella da rimuovere dall'elenco di file. 2 Fate clic sull'icona Elimina situata all'estrema destra della barra delle applicazioni o premete il tasto Canc.
anche possibile fare clic con il pulsante destro del mouse sul file o sulla cartella e scegliere Elimina dal menu di scelta rapida.
3 Confermate la selezione nella finestra di dialogo che viene visualizzata.
Flash elimina definitivamente il file dal disco rigido. L'eliminazione di un file o di una directory un'operazione irreversibile. L'eliminazione di una cartella comporta anche la rimozione dei relativi file e sottodirectory.
Aggiunta di una cartella esterna a un progetto
Il pannello Progetto consente di aggiungere cartelle esterne alla cartella principale del progetto, che vengono definite posizioni. I percorsi di cartella possono essere aggiunti (e visualizzati o nascosti) su base globale o nei singoli progetti. Le posizioni funzionano come qualsiasi altra cartella e hanno le stesse funzionalit delle cartelle che si trovano nella cartella principale del progetto.
1 Aprite le Preferenze pannello o progetto. 2 Selezionate la scheda Posizioni.
USO DI FLASH CS4 PROFESSIONAL 59
Gestione dei documenti
3 Per rendere le posizioni visibili nell'elenco dei file di progetto, selezionate la casella di controllo Specificate cartelle
di origine aggiuntive all'esterno della cartella principale del progetto.
4 Fate clic sul pulsante +. 5 Accedete alla cartella esterna da aggiungere. 6 Assegnate un nome alla posizione.
I nomi delle posizioni possono essere modificati in qualsiasi momento nelle Preferenze pannello o progetto selezionando la posizione desiderata e facendo clic sul pulsante Rinomina posizione.
7 Quando sono state aggiunte tutte le posizioni, fate clic su OK per chiudere la finestra di dialogo. Le cartelle delle
posizioni sono visualizzate sopra tutte le altre cartelle nell'elenco dei file. Non consentito eliminare o rimuovere una posizione nel browser di file del sistema operativo. Per rimuovere una posizione, utilizzate la scheda Posizioni nelle Preferenze progetto o pannello.
Creazione delle classi ActionScript
Il pannello Progetto supporta la creazione di classi ActionScript basate sul modello all'interno di una struttura di pacchetto ActionScript. Per aggiungere file di classe a dei pacchetti specificati, utilizzate il pulsante Crea classe. Sono supportati i modelli ActionScript 3.0 e ActionScript 2.0. Utilizzate le Preferenze pannello per specificare le opzioni relative alle classi. Se si specifica una cartella nella casella di testo Salva classi in della scheda Classi nelle Preferenze pannello, il pannello Progetto visualizza quella cartella nella directory del progetto contrassegnata dal simbolo <> a indicare che si tratta della posizione predefinita per le nuove classi. Flash aggiunge questa cartella al percorso della classe durante la pubblicazione mediante il pannello Progetto. Questa cartella del percorso di classe pu risiedere in una sottodirectory della cartella di progetto, in una directory relativa alla cartella di progetto oppure in una qualsiasi altra posizione del computer. possibile impostare il percorso di classe a livello globale nelle Preferenze pannello oppure per i singoli progetti nelle Preferenze progetto. Per impostazione predefinita, tutti i pacchetti di classi vengono archiviati nella radice del progetto. La visibilit della cartella delle classi pu essere attivata e disattivata nella scheda Impostazioni delle preferenze del pannello Progetto.
1 Fate clic sul pulsante Crea classe situato nella parte inferiore del pannello Progetto. 2 Immettete il percorso del pacchetto della classe. 3 Selezionate Associa classe a simbolo di libreria per creare un clip filmato nella libreria (nella stessa struttura di
cartelle del percorso del pacchetto). Per eseguire l'associazione a un clip filmato esistente, selezionate un clip filmato nella libreria, quindi selezionate Usa simbolo di libreria selezionato nella finestra di dialogo Crea classe. Flash sposta il clip filmato nell'apposita posizione nella libreria e aggiorna il concatenamento del simbolo in modo che rifletta la nuova classe.
4 Selezionate Dichiara istanze stage per aggiungere le dichiarazioni variabili e importare le istruzioni nel nuovo file
di classe in modo da tenere conto di tutte le istanze denominate nella linea temporale del clip filmato selezionato.
5 Selezionate Apri file dopo la creazione per aprire il file di classe da modificare dopo la creazione. 6 Fate clic su Crea classe.
Il pannello Progetto crea il file di classe in base al modello di classe e lo posiziona nella directory di pacchetto appropriata, creando le eventuali directory necessarie. La selezione del pulsante Crea classe non determina la sovrascrittura dei file di classe. Se il file esiste gi, non viene creato alcun nuovo file. Questa funzione pu essere utile se si desidera associare una classe esistente a un clip filmato, spostare il clip filmato nella cartella di libreria appropriata e impostare i concatenamenti necessari.
USO DI FLASH CS4 PROFESSIONAL 60
Gestione dei documenti
Creazione di modelli di classe
Il pannello Progetto supporta una semplice struttura di modelli che viene utilizzata per la creazione dei file di classe. Questo sistema composto da quattro file. Tutti i file di base si trovano nella cartella Configuration di Flash, nella sottodirectory /Project/templates/. I quattro file sono:
1 boundClass_as2.as 2 boundClass_as3.as 3 standardClass_as2.as 4 standardClass_as3.as
Ognuno di questi file modello contiene dei commenti di modello personalizzati che vengono sostituiti con dei dati dinamici al momento della creazione di una nuova classe. Questi commenti possono essere posizionati in qualsiasi punto del file del modello di classe. In ogni file sono inclusi i seguenti commenti:
Tutte le classi:
%PACKAGE_NAME% %CLASS_NAME% %BASE_CLASS_NAME% (solo AS3)
Solo classe di associazione:
%LINKAGE_ID% %AUTO_IMPORTS% %AUTO_ELEMENTS% Per creare un file modello, potete modificare i file modello o creare un modello di classe personalizzato. Per cambiare i modelli di classe predefiniti, aprite Preferenze pannello e passate al file modello desiderato. Questo file verr utilizzato in Flash per tutti i vostri progetti. La finestra di dialogo Preferenze progetto contiene una scheda simile che consente di impostare i file modello progetto per progetto. I modelli impostati nelle Preferenze pannello vengono utilizzati solo per la creazione di nuovi progetti. Per cambiare il percorso del modello per un progetto, impostatelo nelle Preferenze progetto. I percorsi di modello nelle Preferenze progetto e pannello devono essere assoluti. I percorsi relativi non sono supportati.
Blocco di una directory
Quando si lavora con progetti di dimensioni estese, possibile rendere l'aspetto pi ordinato e lineare visualizzando solo i file di una directory specifica.
1 Selezionate la directory che desiderate bloccare. 2 Fate clic sul pulsante Blocca la directory.
Il pulsante Blocca la directory diventa Sblocca la directory e la directory selezionata viene visualizzata come la radice dell'elenco del progetto. Per bloccare una directory diversa, sbloccate la directory bloccata.
USO DI FLASH CS4 PROFESSIONAL 61
Gestione dei documenti
Inoltre, possibile bloccare anche le posizioni e le cartelle di classi (e le loro sottodirectory). Quando una posizione o la cartella (o sottocartella) delle classi bloccata, la cartella delle classi non visibile.
Compilazione dei file FLA
Per provare, pubblicare o esportare un file FLA, fate clic con il pulsante destro del mouse (Windows) o premete
Comando e fate clic (Macintosh) su un qualsiasi file FLA nella struttura del progetto e selezionate l'azione appropriata dal menu di scelta rapida.
Per provare un progetto, fate clic sul pulsante Prova progetto.
Flash compila il filmato specificato come documento predefinito e apre il file SWF risultante. Per cambiare il documento predefinito in qualsiasi momento, fate clic con il pulsante destro del mouse (Windows) o premete Comando e fate clic (Macintosh) su un qualsiasi file FLA e scegliete Imposta come documento predefinito dal menu di scelta rapida. Il pannello Progetto consente di creare un elenco di pubblicazione. L'elenco di pubblicazione un elenco di file FLA che possono essere compilati in batch in qualsiasi momento.
Per aggiungere o rimuovere file dall'elenco di pubblicazione, selezionate la casella di controllo a destra dei singoli
file FLA nell'elenco del progetto.
Per pubblicare i file nell'elenco di pubblicazione, fate clic su Elenco di pubblicazione nel menu Opzioni del pannello
Progetto. Se uno dei file FLA presenta degli errori durante la pubblicazione, il pannello Progetto interrompe la compilazione dell'elenco e visualizza l'errore nel pannello Output.
Creare progetti Flash per l'uso con file di classe Flex
Flash consente di creare skin e altri elementi visivi da utilizzare in Flex, e di creare codice ActionScript in Flex ma pubblicare il file SWF risultante mediante Flash. Per supportare l'uso dei file delle classi Flex in Flash, il pannello Progetto offre il supporto per identificare il SDK di Flex. Per utilizzare le classi di Flex in Flash, dovete specificare la posizione del SDK di Flex.
1 Create un progetto. 2 Selezionate Propriet progetto dal menu a comparsa Opzioni. 3 Selezionate la scheda Percorsi, quindi immettete il percorso della directory o navigate fino al SDK di Flex. Ad
esempio: C:\Programmi\Adobe FlexBuilder 3\sdks\3.0.0
4 Dalla scheda Percorsi, selezionate la scheda Origine e aggiungete il percorso di qualunque cartella che contenga i
file delle classi ActionScript. Fate clic sul pulsante pi (+) per immettere un percorso oppure sul pulsante Sfoglia per selezionare una cartella che contenga i file delle classi. Per eliminare un percorso, selezionatela e fate clic sul pulsante meno (-).
5 Selezionate la scheda Libreria e immettete il percorso dei file SWC (componente Flash) o delle cartelle che
contengono dei file SWC. Fate clic sul pulsante pi (+) per immettere un percorso oppure sul pulsante Sfoglia per selezionare una cartella che contenga i file SWC. Per eliminare un file SWC o una cartella, selezionatela e fate clic sul pulsante meno (-).
6 Selezionate la scheda Libreria esterna e immettete il percorso dei file SWC (componente Flash) o delle cartelle che
contengono dei file SWC caricati come librerie condivise in runtime. Fate clic sul pulsante pi (+) per immettere un percorso oppure sul pulsante Sfoglia per selezionare una cartella che contenga i file SWC. Per eliminare un file SWC o una cartella, selezionatela e fate clic sul pulsante meno (-).
USO DI FLASH CS4 PROFESSIONAL 62
Gestione dei documenti
7 Fate clic su OK.
Trova e sostituisci
Informazioni su Trova e sostituisci
La funzione Trova e sostituisci consente di effettuare le seguenti operazioni:
Cercare una stringa di testo, un carattere, un colore, un simbolo, un file audio, un file video o un file bitmap
importato.
Sostituire l'elemento specificato con un altro elemento dello stesso tipo. Le opzioni della finestra di dialogo Trova
e sostituisci variano a seconda del tipo di elemento selezionato per la ricerca.
Trovare e sostituire elementi nel documento corrente o nella scena corrente. Cercare l'occorrenza successiva o tutte le occorrenze di un elemento e sostituire l'occorrenza corrente o tutte le
occorrenze. Nota: in un documento basato su schermate, possibile trovare e sostituire elementi nel documento corrente o nella schermata corrente, ma non possibile utilizzare le scene. L'opzione Modifica dal vivo consente di modificare l'elemento specificato direttamente nello stage. Se si utilizza Modifica dal vivo durante la ricerca di un simbolo, Flash apre il simbolo in modalit di modifica in posizione. Il registro di Trova e sostituisci nella parte inferiore della finestra di dialogo Trova e sostituisci visualizza la posizione, il nome e il tipo degli elementi da cercare.
Consultare anche
Operazioni con le schermate a pagina 347
Trovare e sostituire il testo
1 Selezionare Modifica > Trova e sostituisci. 2 Selezionare Testo dal menu a comparsa Per. 3 Nella casella Testo, immettere il testo da trovare. 4 Nella casella Sostituisci con, immettere il testo da utilizzare per sostituire il testo esistente. 5 Selezionare le opzioni di ricerca del testo:
Parola intera Cerca la stringa di testo specificata solo come parola intera delimitata da spazi, virgolette o marcatori
simili. Se Parola intera non selezionato, possibile cercare il testo specificato come parte di un'altra parola. Ad esempio, se Parola intera non selezionato, la ricerca di posta produrr come risultato le parole imposta, postazione e cos via.
Maiuscole/minuscole Cerca un testo in cui l'uso delle maiuscole o delle minuscole corrisponde esattamente a quello
del testo specificato per la ricerca.
Espressioni regolari Cerca un testo nelle espressioni regolari di ActionScript. Un'espressione qualsiasi istruzione che Flash in grado di interpretare e che restituisce un valore. Contenuto dei campi testo Esegue la ricerca nel contenuto di un campo di testo.
USO DI FLASH CS4 PROFESSIONAL 63
Gestione dei documenti
Fotogrammi/livelli/parametri Esegue la ricerca nelle etichette di fotogrammi, nei nomi di livelli, nei nomi di scene e
nei parametri di componenti.
Stringhe di ActionScript Esegue la ricerca nelle stringhe (testo compreso tra virgolette) di ActionScript all'interno del
documento o della scena (ma non nei file ActionScript esterni).
ActionScript Esegue la ricerca di tutti gli elementi ActionScript, compreso il codice e le stringhe.
6 Per scegliere l'occorrenza successiva sullo stage del testo specificato e modificarla in posizione, selezionare Modifica
dal vivo. Nota: per la modifica dal vivo viene selezionata solo l'occorrenza successiva, anche se si seleziona Trova tutto al punto 7.
7 Per cercare un testo, effettuare una delle seguenti operazioni:
Fare clic su Trova successivo per trovare l'occorrenza successiva del testo specificato. Fare clic su Trova tutto per trovare tutte le occorrenze del testo specificato.
8 Per sostituire un testo, effettuare una delle seguenti operazioni:
Fare clic su Sostituisci per sostituire l'occorrenza attualmente selezionata del testo specificato. Fare clic su Sostituisci tutto per sostituire tutte le occorrenze del testo specificato.
Ricerca e sostituzione di caratteri
1 Selezionate Modifica > Trova e sostituisci. 2 Selezionare Carattere dal menu a comparsa Per, quindi effettuare la selezione tra le opzioni seguenti:
Per eseguire la ricerca in base al nome del carattere, selezionare Nome carattere, quindi selezionare un carattere dal
menu a comparsa oppure immettere un nome di carattere nella casella. Se Nome carattere non selezionato, vengono cercati tutti i caratteri presenti nella scena o nel documento.
Per eseguire la ricerca in base al formato del carattere, selezionare Formato carattere, quindi selezionare un formato
di carattere dal menu a comparsa. Se Formato carattere non selezionato, vengono cercati tutti i formati di carattere presenti nella scena o nel documento.
Per eseguire la ricerca in base alle dimensioni del carattere, selezionate Dimensione carattere, quindi selezionate i
valori massimo e minimo per le dimensioni del carattere, in modo da indicare l'intervallo di ricerca. Se Dimensione carattere non selezionato, vengono cercate tutte le dimensioni di carattere presenti nella scena o nel documento.
Per sostituire il carattere specificato con un altro nome di carattere, selezionare Nome carattere sotto Sostituisci
con, quindi selezionare un nome di carattere dal menu a comparsa oppure immettere un nome nella casella. Se Nome carattere sotto Sostituisci con non selezionato, il nome di carattere corrente rimane invariato.
Per sostituire il carattere specificato con un diverso formato di carattere, selezionare Formato carattere sotto
Sostituisci con, quindi selezionare un formato di carattere dal menu a comparsa. Se Formato carattere sotto Sostituisci con non selezionato, il formato corrente del carattere specificato rimane invariato.
Per sostituire il carattere specificato con altre dimensioni di carattere, selezionare Dimensione carattere sotto
Sostituisci con, quindi immettere i valori minimo e massimo per le dimensioni del carattere. Se Dimensione carattere sotto Sostituisci con non selezionato, le dimensioni correnti del carattere specificate rimangono invariate.
3 Per scegliere l'occorrenza successiva sullo stage del carattere specificato e modificarla in posizione, selezionare
Modifica dal vivo. Nota: per la modifica dal vivo viene selezionata solo l'occorrenza successiva, anche se si seleziona Trova tutto al punto 4.
USO DI FLASH CS4 PROFESSIONAL 64
Gestione dei documenti
4 Per cercare un carattere, effettuare una delle seguenti operazioni:
Fare clic su Trova successivo per trovare l'occorrenza successiva del carattere specificato. Fare clic su Trova tutto per trovare tutte le occorrenze del carattere specificato.
5 Per sostituire un carattere, effettuare una delle seguenti operazioni:
Fare clic su Sostituisci per sostituire l'occorrenza attualmente selezionata del carattere specificato. Fare clic su Sostituisci tutto per sostituire tutte le occorrenze del carattere specificato.
Ricerca e sostituzione di colori
Non possibile cercare e sostituire i colori negli oggetti raggruppati. Nota: per cercare e sostituire i colori in un'immagine GIF o JPEG all'interno di un documento Flash, modificare il file grafico in un'applicazione di modifica delle immagini.
1 Selezionate Modifica > Trova e sostituisci. 2 Selezionare Colore dal menu a comparsa Per. 3 Per cercare un colore, fare clic sul controllo Colore ed effettuare una delle seguenti operazioni:
Selezionare un campione di colore dalla finestra a comparsa dei colori. Immettere il valore esadecimale del colore nella casella per il numero esadecimale, nella finestra a comparsa dei
colori.
Fare clic sul pulsante Selettore colore di sistema e selezionare un colore dal selettore di sistema. Trascinare dal controllo Colore per visualizzare lo strumento Contagocce. Selezionare un colore tra quelli
visualizzati.
4 Per selezionare il colore da sostituire al colore specificato, fare clic sul controllo Colore sotto Sostituisci con ed
effettuare una delle seguenti operazioni:
Selezionare un campione di colore dalla finestra a comparsa dei colori. Immettere il valore esadecimale del colore nella casella per il numero esadecimale, nella finestra a comparsa dei
colori.
Fare clic sul pulsante Selettore colore di sistema e selezionare un colore dal selettore di sistema. Trascinare dal controllo Colore per visualizzare lo strumento Contagocce. Selezionare un colore tra quelli
visualizzati.
5 Per specificare quale occorrenza del colore deve essere cercata e sostituita, selezionare l'opzione Riempimenti,
Tratti o Testo oppure una combinazione di queste opzioni.
6 Per scegliere l'occorrenza successiva sullo stage del colore specificato e modificarla in posizione, selezionare
Modifica dal vivo. Nota: per la modifica dal vivo viene selezionata solo l'occorrenza successiva, anche se si seleziona Trova tutto al punto successivo.
7 Trovate un colore.
Fare clic su Trova successivo per trovare l'occorrenza successiva del colore specificato. Fare clic su Trova tutto per trovare tutte le occorrenze del colore specificato.
8 Sostituire un colore.
Fare clic su Sostituisci per sostituire l'occorrenza attualmente selezionata del colore specificato.
USO DI FLASH CS4 PROFESSIONAL 65
Gestione dei documenti
Fare clic su Sostituisci tutto per sostituire tutte le occorrenze del colore specificato.
Ricerca e sostituzione di simboli
Per cercare e sostituire i simboli, eseguite la ricerca in base al nome. possibile sostituire un simbolo con un altro simbolo di qualsiasi tipo: clip filmato, pulsante o simbolo grafico.
1 Selezionare Modifica > Trova e sostituisci. 2 Selezionare Simbolo dal menu a comparsa Per. 3 In Nome, selezionare un nome dal menu a comparsa. 4 In Nome, sotto Sostituisci con, selezionare un nome dal menu a comparsa. 5 Per scegliere l'occorrenza successiva sullo stage del simbolo specificato e modificarla in posizione, selezionare
Modifica dal vivo. Nota: per la modifica dal vivo viene selezionata solo l'occorrenza successiva, anche se si seleziona Trova tutto al punto successivo.
6 Per trovare un simbolo, effettuare una delle seguenti operazioni:
Fare clic su Trova successivo per trovare l'occorrenza successiva del simbolo specificato. Fare clic su Trova tutto per trovare tutte le occorrenze del simbolo specificato.
7 Per sostituire un simbolo, effettuare una delle seguenti operazioni:
Fare clic su Sostituisci per sostituire l'occorrenza attualmente selezionata del simbolo specificato. Fare clic su Sostituisci tutto per sostituire tutte le occorrenze del simbolo specificato.
Ricerca e sostituzione di file audio, video o bitmap
1 Selezionare Modifica > Trova e sostituisci. 2 Selezionare Audio, Video o Bitmap dal menu a comparsa Per. 3 Per Nome, immettere il nome di un file audio, video o bitmap oppure selezionare un nome dal menu a comparsa. 4 Per Nome, sotto Sostituisci con, immettere il nome di un file audio, video o bitmap oppure selezionare un nome
dal menu a comparsa.
5 Per scegliere l'occorrenza successiva sullo stage del file audio, video o bitmap specificato e modificarla in posizione,
selezionare Modifica dal vivo. Nota: per la modifica dal vivo viene selezionata solo l'occorrenza successiva, anche se si seleziona Trova tutto al punto successivo.
6 Trovate un suono, un video o una bitmap.
Fare clic su Trova successivo per trovare l'occorrenza successiva del file audio, video o bitmap specificato. Fare clic su Trova tutto per trovare tutte le occorrenze del file audio, video o bitmap specificato.
7 Sostituite un suono, un video o una bitmap.
Fate clic su Sostituisci per sostituire l'occorrenza attualmente selezionata del file audio, video o bitmap specificato. Fare clic su Sostituisci tutto per sostituire tutte le occorrenze del file audio, video o bitmap specificato.
USO DI FLASH CS4 PROFESSIONAL 66
Gestione dei documenti
Modelli
I modelli sono file FLA preconfigurati con contenuto personalizzabile per le vostre esigenze. Sono disponibili vari tipi di modelli diversi.
Informazioni sui modelli
I modelli di Flash possono costituire il punto di partenza per creare in modo semplice progetti comuni. Per i progetti pubblicitari sono disponibili diversi modelli in Flash. Per ulteriori informazioni sulla creazione di file Flash per i dispositivi mobili, visitate il sito Web Adobe Mobile Devices all'indirizzo www.adobe.com/go/devnet_devices_it. Modelli per pubblicit I modelli per pubblicit facilitano la creazione di contenuti interattivi standard, per tipo e dimensioni, conformi alle definizioni dell'associazione IAB (Interactive Advertising Bureau) e accettati dal settore. Per ulteriori informazioni sugli standard IAB, visitare il sito IAB all'indirizzo www.iab.net. Provare i contenuti pubblicitari su diverse combinazioni di browser e piattaforme per controllarne la stabilit. L'applicazione considerata stabile se non genera messaggi di errore e non provoca blocchi del browser o del sistema operativo. Collaborate con i Web master e gli amministratori di rete per creare piani di prova dettagliati che includano attivit rilevanti per gli utenti di destinazione. Questi piani devono essere resi disponibili al pubblico e aggiornati con regolarit. I fornitori devono pubblicare piani dettagliati che specifichino le tecnologie in cui le combinazioni di browser e piattaforma sono stabili. Sono disponibili esempi nella sezione di prova IAB Rich Media all'indirizzo www.IAB.net. I requisiti di dimensioni e di formato file dei contenuti pubblicitari possono variare a seconda del fornitore e del sito. Controllare i requisiti di progettazione del contenuto pubblicitario con il distributore, il fornitore di servizi Internet o l'associazione IAB.
Uso dei modelli
1 Selezionare File > Nuovo. 2 Fare clic sulla scheda Modelli. 3 Selezionare un modello e fare clic su OK. 4 Aggiungere contenuto al file FLA. 5 Salvare e pubblicare il file.
67
Capitolo 4: Uso di immagini importate
Un importante vantaggio di Adobe Flash CS4 Professional consiste nella possibilit di importare immagini create in altre applicazioni e utilizzarle come risorse per i documenti Flash. possibile importare immagini vettoriali e bitmap in vari formati di file, sfruttando la versatilit e le funzioni grafiche di Adobe Flash CS4 Professional. Quando si importa una bitmap, possibile applicare la compressione e l'antialiasing, inserirla direttamente in un documento Adobe Flash CS4 Professional, usarla come riempimento, modificarla con un editor esterno, dividerla in pixel e modificarla in Adobe Flash CS4 Professional oppure convertirla in immagine vettoriale.
Inserimento di immagini in Flash
Informazioni sull'inserimento di immagini in Flash
Adobe Flash CS4 Professional in grado di utilizzare immagini create con altre applicazioni. possibile importare immagini vettoriali e bitmap in pi formati di file. Se sul sistema installato QuickTime 4 o versioni successive, potete importare formati bitmap o vettoriali aggiuntivi. possibile importare i file di Adobe FreeHand (versione MX e precedenti) e i file PNG di Adobe Fireworks direttamente in Flash, conservando gli attributi propri di tali formati. I file di grafica importati in Flash devono avere dimensioni di almeno 2 x 2 pixel. Per caricare file JPEG in un file SWF Flashin fase di runtime, utilizzare l'azione o il metodo loadMovie. Per informazioni dettagliate, consultate loadMovie (metodo MovieClip.loadMovie) nella Guida di riferimento di ActionScript 2.0 oppure Operazioni con i clip filmato in Programmazione in ActionScript 3.0. Flash consente di importare immagini vettoriali, bitmap e sequenze di immagini con le modalit descritte di seguito.
Quando si importano file di Illustrator e di Adobe Photoshop in Flash, possibile specificare delle opzioni di
importazione che consentono di mantenere gran parte dei dati visivi delle immagini e la possibilit di modificare determinati attributi visivi utilizzando l'ambiente di creazione Flash.
Quando si importano immagini vettoriali da FreeHand in Flash, selezionare le opzioni che consentono di
conservare i livelli, le pagine e i blocchi di testo di FreeHand.
Quando si importano immagini PNG da Fireworks in Flash, importare i file come oggetti modificabili in Flash o
come file su un unico livello che possibile modificare e aggiornare in Fireworks.
Selezionare le opzioni che consentono di conservare immagini, testo e guide. Nota: se si importa un file PNG da Fireworks usando la funzione taglia e incolla, il file verr convertito in una bitmap.
Le immagini vettoriali contenute in file SWF e WMF (Windows Metafile Format) importati direttamente in un
documento Flash anzich in una libreria vengono importate nel livello corrente come gruppo.
Le bitmap, (cio le fotografie acquisite tramite scansione e i file BMP) importate direttamente in un documento
Flash, vengono importate nel livello corrente come oggetti singoli. Flash conserva le impostazioni di trasparenza delle bitmap importate. Poich l'importazione di una bitmap pu provocare l'aumento delle dimensioni del file di un file SWF, si consiglia di comprimere le bitmap importate. Nota: la trasparenza della bitmap potrebbe non essere mantenuta se la bitmap viene importata mediante trascinamento da un'applicazione o dal desktop a Flash. Per mantenere la trasparenza, eseguite l'importazione mediante il comando File > Importa nello stage o Importa nella libreria.
USO DI FLASH CS4 PROFESSIONAL 68
Uso di immagini importate
Qualsiasi sequenza di immagini, ad esempio una sequenza PICT o BMP, importata direttamente in un documento
Flash, viene importata come fotogramma chiave del livello corrente.
Consultare anche
Bitmap importate a pagina 92 Video a pagina 310 Suono a pagina 299 Impostazione delle propriet delle bitmap a pagina 93
Importazione di immagini in Flash
Flash consente di importare le immagini salvate in diversi formati di file direttamente nello stage oppure nella libreria.
Consultare anche
Uso di simboli, istanze ed elementi di libreria a pagina 159
Importazione di un file in Flash
1 Effettuare una delle seguenti operazioni:
Per importare un file direttamente nel documento Flash corrente, selezionate File > Importa > Importa nello stage. Per importare un file nella libreria del documento Flash corrente, selezionate File > Importa > Importa nella
libreria. (Per utilizzare un elemento della libreria nel documento corrente, trascinarlo sullo stage. )
2 Selezionate il formato di file dal menu a comparsa Tipo file (Windows) o Mostra (Macintosh). 3 Individuare il file desiderato e selezionarlo. Se in Flash si importato un file con pi livelli, possibile che vengano
creati nuovi livelli a seconda del tipo di file importato. Qualsiasi nuovo livello viene visualizzato nella linea temporale.
4 Fare clic su Apri. 5 Se il nome del file da importare termina con un numero e nella stessa cartella sono presenti altri file numerati in
sequenza, effettuate una delle seguenti operazioni:
Per importare tutti i file della sequenza, fare clic su S. Per importare solo il file specificato, fare clic su No.
Di seguito sono forniti esempi di nomi di file che possibile utilizzare come sequenza: Frame001.gif, Frame002.gif, Frame003.gif Bird 1, Bird 2, Bird 3 Walk-001.ai, Walk-002.ai, Walk-003.ai
Incollare una bitmap da un'altra applicazione direttamente nel documento Flash corrente
1 Nell'applicazione di origine, copiare l'immagine. 2 In Flash, selezionare Modifica > Incolla al centro.
USO DI FLASH CS4 PROFESSIONAL 69
Uso di immagini importate
Formati supportati per i file bitmap e vettoriali
In Flash possibile importare formati di file bitmap o vettoriali diversi, a seconda che sul sistema sia installato o meno QuickTime 4 (o una versione successiva). L'uso di Flash con QuickTime 4 utile in particolare nei progetti di gruppo in cui gli sviluppatori lavorano sia su piattaforma Windows che Macintosh. QuickTime 4 estende il supporto per determinati formati di file (inclusi PICT, QuickTime Movie e altri) a entrambe le piattaforme. Di seguito sono elencati i formati di file bitmap e vettoriali che possibile importare in Flash 8 e versioni successive a prescindere dall'installazione di QuickTime 4:
Tipo di file Adobe Illustrator (versione 10 o precedente)) Adobe Photoshop AutoCAD DXF Bitmap Enhanced Windows Metafile FreeHand FutureSplash Player GIF e GIF animati JPEG PNG Flash Player 6/7 Windows Metafile Estensione .ai .psd .dxf .bmp .emf .fh7, .fh8, .fh9, .fh10, .fh11 .spl .gif .jpg .png .swf .wmf Windows Macintosh
I formati di file bitmap elencati di seguito possono essere importati in Flash solo se sul sistema installato QuickTime 4 o una versione successiva:
Tipo di file MacPaint PICT Immagine QuickTime Immagine Silicon Graphics TGA TIFF Estensione .pntg .pct, .pic .qtif .sgi .tga .tif Windows (Come bitmap) Macintosh
Importazione di file di FreeHand MX
possibile importare file FreeHand nella versione 7 o successiva direttamente in Flash. FreeHand un'ottima soluzione per la creazione di immagini vettoriali da importare in Flash, poich consente di conservare i livelli, i blocchi di testo, i simboli della libreria e le pagine di FreeHand e di scegliere l'intervallo delle pagine da importare. Se il file di FreeHand importato in modalit CMYK, Flash converte il file in RGB.
USO DI FLASH CS4 PROFESSIONAL 70
Uso di immagini importate
Durante l'importazione di file di FreeHand, attenersi alle seguenti istruzioni:
Quando si importa un file contenente oggetti sovrapposti che si desidera mantenere come elementi separati,
posizionare gli oggetti su livelli separati in FreeHand e selezionare Livelli nella finestra di dialogo Importa documento FreeHand di Flash. Se si importano in Flash oggetti sovrapposti su un solo livello, le forme sovrapposte vengono divise in corrispondenza dei punti di intersezione, come accade con gli oggetti sovrapposti creati in Flash.
Flash supporta un massimo di otto colori in un riempimento con gradiente. Se un file di FreeHand contiene un
riempimento con gradiente con pi di otto colori, Flash crea dei tracciati clip che simulano l'aspetto del riempimento con gradiente. Tali tracciati possono incrementare le dimensioni del file. Per ridurre al minimo le dimensioni del file, in FreeHand utilizzare riempimenti con gradiente con non pi di otto colori.
Flash importa le singole fasi come tracciati separati. Di conseguenza, maggiore il numero delle fasi di una fusione
in un file di FreeHand, maggiori saranno le dimensioni del file importato in Flash.
Se i file importati contengono tratti con estremit quadrate, queste vengono convertite in estremit arrotondate in
Flash.
Flash converte le immagini in scala di grigi in immagini RGB. Questa conversione pu incrementare la dimensione
del file importato.
Per importare file contenenti immagini EPS, selezionare l'opzione Converti file EPS modificabili importati nelle
preferenze di importazione di FreeHand prima di inserire l'immagine EPS in FreeHand. Se non si seleziona questa opzione, l'immagine EPS non visualizzabile dopo l'importazione in Flash. Inoltre Flash non visualizza i dati relativi alle immagini EPS importate (indipendentemente dalle impostazioni di Preferenze in FreeHand).
1 Selezionate File > Importa > Importa nello stage o File > Importa > Importa nella libreria. 2 Selezionare FreeHand dal menu a comparsa Tipo file (Windows) o Mostra (Macintosh). 3 Individuare il file di FreeHand e selezionarlo. 4 Fare clic su Apri. 5 Selezionare un'impostazione per Mapping pagine:
Scene Converte ogni pagina del documento FreeHand in una scena del documento Flash. Fotogrammi chiave Converte ogni pagina del documento FreeHand in un fotogramma chiave del documento Flash.
6 Impostare Mapping livelli scegliendo una delle seguenti opzioni:
Livelli Converte ogni livello del documento FreeHand in un livello del documento Flash. Fotogrammi chiave Converte ogni livello del documento FreeHand in un fotogramma chiave del documento Flash. Unisci Converte tutti i livelli del documento FreeHand in un unico livello del documento Flash.
7 Per Pagine, scegliere una delle opzioni seguenti:
Per importare tutte le pagine dal documento FreeHand, selezionare Tutte. Per importare un intervallo di pagine dal documento FreeHand, immettere i numeri delle pagine in Da e A.
8 Per Opzioni, selezionare una delle seguenti impostazioni:
Includi livelli invisibili Importa tutti i livelli, visibili e nascosti, dal documento FreeHand. Includi livelli di sfondo Importa il livello di sfondo insieme al documento FreeHand. Mantieni blocchi di testo Conserva il testo del documento FreeHand sotto forma di testo modificabile nel documento
Flash.
9 Fare clic su OK.
USO DI FLASH CS4 PROFESSIONAL 71
Uso di immagini importate
Informazioni sui file DXF di AutoCAD
Flash supporta il formato AutoCAD DXF in AutoCAD 10. I file DXF non supportano i caratteri di sistema standard. Flash tenta di mappare i caratteri in modo appropriato ma i risultati possono essere imprevedibili, in particolare per quanto riguarda l'allineamento del testo. Poich il formato DXF non supporta riempimenti uniformi, le aree piene sono esportate solo come contorni. Per questo motivo, il formato DXF il pi adatto per i disegni lineari, quali piante e mappe. possibile importare in Flash i file DXF bidimensionali. Flash non supporta invece file DXF tridimensionali. Sebbene Flash non supporti la modifica in scala di un file DXF, tutti i file DXF importati producono file 12 x 12 pollici che possibile modificare scegliendo Elabora > Trasforma > Scala. Inoltre, Flash supporta soltanto i file DXF ASCII. Se i file DXF sono binari, necessario convertirli in ASCII prima di importarli in Flash.
Operazioni con file di Fireworks
Informazioni sui file PNG di Fireworks importati
Potete importare i file PNG di Adobe Fireworks in Flash come immagini su un unico livello o oggetti modificabili. Quando importate un file PNG come immagine appiattita, l'intero file, incluse eventuali immagini vettoriali, viene rasterizzato o convertito in un'immagine bitmap. Se il file PNG viene importato come insieme di oggetti modificabili, le immagini vettoriali del file vengono mantenute in formato vettoriale. Potete inoltre scegliere di conservare bitmap, testo, filtri (denominati effetti in Fireworks) e livelli guida nel file PNG quando importate il file come insieme di oggetti modificabili.
Informazioni sui filtri e i metodi di fusione importati dai file PNG di Fireworks
Quando importate file PNG da Fireworks, potete conservare molti filtri e metodi di fusione applicati agli oggetti in Fireworks e continuare a modificarli mediante Flash. Flash supporta la modifica di filtri e metodi di fusione solo per gli oggetti importati come testo e clip filmato. Se un effetto o un metodo di fusione non supportato, Flash ne esegue la rasterizzazione oppure lo ignora durante l'importazione. Per importare un file PNG di Fireworks contenente filtri o metodi di fusione non supportati da Flash, eseguire la rasterizzazione del file durante l'importazione. Dopo questa operazione, non possibile modificare il file. Effetti Fireworks supportati in Flash Flash consente di importare i seguenti effetti di Fireworks come filtri modificabili:
Effetto Fireworks Ombra esterna Ombra uniforme Ombra interna Filtro Flash Ombra esterna Ombra esterna Ombra esterna (con Ombra interna selezionata automaticamente) Sfocatura (dove sfocatura X = sfocatura Y = 1) Sfocatura (dove sfocatura X = sfocatura Y = 1)
Sfocatura Ulteriore sfocatura
USO DI FLASH CS4 PROFESSIONAL 72
Uso di immagini importate
Effetto Fireworks Sfocatura gaussiana Regola colore Contrasto
Filtro Flash Sfocatura Regola colore Regola colore
Metodi di fusione Fireworks supportati in Flash Flash consente di importare i seguenti metodi di fusione di Fireworks come fusioni modificabili:
Metodo di fusione Fireworks Normale Scurisci Moltiplica Schiarisci Retino Sovrapponi Luce intensa Additiva Differenza Inverti Alfa Cancella Metodo di fusione Flash Normale Scurisci Moltiplica Schiarisci Schermo Sovrapponi Luce intensa Aggiungi Differenza Inverti Alfa Cancella
Flash ignora tutti gli altri metodi di fusione importati da Fireworks. I metodi di fusione non supportati in Flash sono Media, Negazione, Esclusione, Luce leggera, Sottrattiva, Luce media, Schiarisci colori e Scurisci colori.
Importazione di testo da Fireworks a Flash
Quando si importa del testo da Fireworks a Flash 8 o una versione successiva, il testo viene importato con l'impostazione di antialiasing predefinita per il documento corrente. Se il file PNG viene importato come unico livello, possibile avviare Fireworks da Flash e modificare il file PNG originale (con i dati vettoriali). Quando si importano pi file PNG in un batch, necessario selezionare le impostazioni di importazione una sola volta. Flash utilizza le stesse impostazioni per tutti i file inclusi nel batch. Nota: per modificare le immagini in Flash, convertirle in immagini vettoriali oppure suddividerle in pi parti.
1 Selezionate File > Importa > Importa nello stage o Importa nella libreria. 2 Selezionare Immagine PNG dal menu a comparsa Tipo file (Windows) o Mostra (Macintosh). 3 Individuare un'immagine PNG di Fireworks e selezionarla. 4 Fare clic su Apri.
USO DI FLASH CS4 PROFESSIONAL 73
Uso di immagini importate
5 Selezionare una delle seguenti opzioni per Posizione:
Importa tutte le pagine in nuova/e scena/e Importa tutte le pagine del file PNG come scene in un clip filmato con tutti
i fotogrammi e i livelli invariati all'interno del simbolo di tale clip. Viene creato un nuovo livello che utilizza il nome del file PNG di Fireworks. Il primo fotogramma (pagina) del documento PNG viene collocato su un fotogramma chiave che inizia in corrispondenza dell'ultimo fotogramma chiave ed seguito da tutti gli altri fotogrammi (pagine).
Importa una pagina nella scena corrente Importa la pagina selezionata (identificata nel menu a comparsa Page Name) del file PNG nel documento Flash corrente, in un nuovo livello singolo come clip filmato. Il contenuto della pagina selezionata viene importato come clip filmato, mantenendo intatta la struttura originale dei livelli e dei fotogrammi. Se il clip filmato della pagina contiene dei fotogrammi, ciascuno di essi a sua volta un clip filmato. Nome pagina Specifica la pagina Fireworks da importare nella scena corrente.
6 Selezionare una delle seguenti opzioni per Struttura file:
Importa come clip filmato e mantieni livelli Importa il file PNG come clip filmato (inclusi i fotogrammi) e i livelli
invariati all'interno del simbolo di tale clip.
Importa pagina/e come nuovo livello/i Importa il file PNG nel documento Flash corrente in un nuovo livello nella
parte superiore dell'ordine di impilamento. I livelli di Fireworks vengono cos appiattiti in un unico livello. I fotogrammi di Fireworks sono contenuti nel nuovo livello.
7 In Oggetti, scegliere una delle seguenti opzioni:
Rasterizza se necessario per mantenere l'aspetto Conserva i riempimenti, i tratti e gli effetti di Fireworks in Flash. Mantieni modificabili tutti i tracciati Consente di modificare tutti gli oggetti relativi ai tracciati vettoriali. Alcuni dei
riempimenti, dei tratti e degli effetti di Fireworks vengono persi durante l'importazione.
8 Per Testo, selezionare una delle seguenti opzioni:
Rasterizza se necessario per mantenere l'aspetto Conserva i riempimenti, i tratti e gli effetti di Fireworks del testo
importato in Flash.
Mantieni modificabili tutti i tracciati Mantiene modificabile tutto il testo. Alcuni dei riempimenti, dei tratti e degli
effetti di Fireworks vengono persi durante l'importazione.
9 Per ridurre il file PNG a un'unica immagine bitmap, selezionare l'opzione Importa come immagine singola
appiattita. Se questa opzione selezionata, tutte le altre sono disabilitate.
10 Fare clic su OK.
Consultare anche
Modifica di bitmap con un editor esterno a pagina 94 Conversione di una bitmap in un'immagine vettoriale a pagina 96 Divisione di una bitmap e creazione di un riempimento bitmap a pagina 95
USO DI FLASH CS4 PROFESSIONAL 74
Uso di immagini importate
Operazioni con i file AI di Illustrator
Informazioni sui file AI di Adobe Illustrator
Flash consente di importare file AI di Adobe Illustrator e, nella maggior parte dei casi, di conservare la possibilit di modificare le immagini e la fedelt visiva delle stesse. L'Importatore file AI fornisce inoltre un elevato grado di controllo del modo in cui l'immagine viene importata in Flash, permettendo di specificare la modalit di importazione di oggetti specifici in un file AI. L'Importatore file AI di Flash fornisce le seguenti funzionalit di base:
Conservazione della possibilit di modificare gli effetti di Illustrator utilizzati pi frequentemente sotto forma di
filtri di Flash.
Conservazione della possibilit di modificare i metodi di fusione comuni a Flash e Illustrator. Conservazione della fedelt e della possibilit di modificare i riempimenti con gradiente. Mantenimento dell'aspetto dei colori RGB (rosso, verde, blu). Importazione dei simboli di Illustrator come simboli di Flash. Conservazione del numero e della posizione dei punti di controllo Bzier. Conservazione della fedelt delle maschere di clip. Conservazione della fedelt dei tratti e dei riempimenti a motivo. Conservazione della trasparenza degli oggetti. Conversione dei livelli del file AI in livelli Flash individuali, in fotogrammi chiave o in un singolo livello Flash.
inoltre possibile importare il file AI come un'unica immagine bitmap; in questo caso Flash appiattisce (rasterizza) il file.
Fornisce un flusso di lavoro ottimizzato tra Illustrator e Flash. Una finestra di dialogo per la funzione di copia e
incolla fornisce le impostazioni da applicare ai file AI che vengono incollati nello stage di Flash. Per delle esercitazioni video sulle operazioni con Illustrator e Flash, consultate:
Uso dei simboli tra Illustrator e Flash: www.adobe.com/go/vid0198_it Uso di testo tra Illustrator e Flash: www.adobe.com/go/vid0199_it
Compatibilit tra Flash e Illustrator Alcuni attributi visivi non sono importabili in modo accurato oppure in seguito all'importazione perdono la possibilit di essere ulteriormente modificati nell'ambiente di creazione Flash. L'Importatore file AI fornisce diverse opzioni con cui effettuare l'importazione e l'inserimento delle immagini mantenendo l'aspetto visivo e la possibilit di modificare le immagini. Tuttavia, alcuni attributi visivi non possono essere mantenuti. Le seguenti linee guida permettono di migliorare l'aspetto dei file AI importati in Flash:
Flash supporta esclusivamente lo spazio colore RGB e non lo spazio colore CMYK, comunemente utilizzato per la
stampa. Flash pu convertire le immagini CMYK in RGB; tuttavia, i colori vengono conservati meglio se vengono convertiti in RGB in Illustrator.
Per conservare gli effetti AI ombra esterna, bagliore interno, bagliore esterno e sfocatura gaussiana come filtri
modificabili di Flash, Flash importa l'oggetto a cui vengono applicati come un clip filmato Flash. Se si tenta di importare un oggetto con questi attributi come qualcosa di diverso da un clip filmato, Flash visualizza un avviso di incompatibilit e consiglia di importare l'oggetto come un clip filmato.
USO DI FLASH CS4 PROFESSIONAL 75
Uso di immagini importate
Utilizzo di Illustrator e Flash
Potete passare la grafica di Illustrator allambiente di editing di Flash oppure direttamente in Flash Player. Potete copiare e incollare la grafica, salvare i file in formato SWF oppure esportare la grafica direttamente in Flash. Inoltre, Illustrator fornisce supporto per il testo dinamico e i simboli per clip video di Flash. Al seguente indirizzo disponibile un video sullutilizzo di Illustrator con Flash: www.adobe.com/go/lrvid4099_xp_it. Inoltre, possibile utilizzare Device Central per verificare la modalit di visualizzazione della grafica di Illustrator in Flash Player su dispositivi portatili diversi. Incollare grafica di Illustrator Potete creare disegni complessi in Illustrator, quindi copiarli e incollarli in Flash in modo semplice, veloce e diretto. Quando incollate la grafica di Illustrator in Flash, vengono conservati i seguenti attributi:
Tracciati e forme Scalabilit Spessore delle tracce Definizioni delle sfumature Testo (compresi font OpenType) Immagini collegate Simboli Metodi di fusione
Inoltre, Illustrator e Flash supportano la grafica incollata nei seguenti modi:
Quando selezionate interi livelli superiori nella grafica di Illustrator e li incollate in Flash, vengono conservati sia i
livelli sia le relative propriet (visibilit e blocco).
I colori non RGB di Illustrator (CMYK, scala di grigi e personalizzati) vengono convertiti in RGB in Flash. I colori
RGB vengono trasferiti senza modifiche.
Quando importate o incollate la grafica di Illustrator, potete utilizzare diverse opzioni per conservare gli effetti (ad
esempio, le ombre esterne sul testo) come filtri Flash.
In Flash vengono conservate le maschere di Illustrator.
Esportazione di file SWF da Illustrator Da Illustrator potete esportare file SWF che corrispondano alla qualit e alla compressione dei file SWF esportati da Flash. Quando eseguite lesportazione potete scegliere tra diversi predefiniti per assicurarvi un output ottimale; potete inoltre specificare la modalit di gestione di pi tavole da disegno, simboli, livelli, testo e maschere. Ad esempio, potete specificare se i simboli di Illustrator vengono esportati come clip video o grafica oppure che vengano creati simboli SWF dai livelli Illustrator. Importazione di file Illustrator in Flash Quando desiderate creare layout completi in Illustrator, quindi importarli in Flash in un unico passaggio, potete salvare la grafica in formato Illustrator nativo (AI) e importarla, con la massima fedelt, in Flash utilizzando i comandi File > Importa in stage o File > Importa in libreria di Flash.
USO DI FLASH CS4 PROFESSIONAL 76
Uso di immagini importate
Se il file Illustrator contiene pi tavole da disegno, potete selezionare la tavola da disegno da importare dalla finestra di dialogo Importa di Flash, quindi specificare le impostazioni per ogni livello della tavola da disegno. Tutti gli oggetti presenti sulla tavola da disegno vengono importati in Flash come un singolo livello. Se importate unaltra tavola da disegno dalla stesso file AI, gli oggetti di questultima vengono importati in Flash in un nuovo livello. Quando importate la grafica di Illustrator sotto forma di file AI, EPS o PDF, Flash conserva gli stessi attributi della grafica di Illustrator incollata. Inoltre, quando un file Illustrator importato contiene livelli, potete importarli in uno dei modi seguenti:
Convertire i livelli Illustrator in livelli Flash Convertire i livelli Illustrator in fotogrammi Flash Convertire tutti i livelli Illustrator in un singolo livello Flash
Flusso di lavoro per i simboli Il flusso di lavoro per i simboli in Illustrator simile a quello in Flash.
Creazione dei simboli Quando create un simbolo in Illustrator, la finestra di dialogo Opzioni simbolo consente di
assegnare un nome al simbolo e di impostare opzioni specifiche per Flash: tipo di simbolo per clip video (opzione predefinita per i simboli di Flash), posizionamento sulla griglia di registrazione Flash e guide di ridimensionamento a 9 sezioni. Inoltre, Illustrator e Flash condividono molte scelte rapide da tastiera per i simboli, ad esempio F8 per creare un simbolo.
Modalit di isolamento per la modifica dei simboli In Illustrator, fate doppio clic su un simbolo per aprirlo in modalit di isolamento per una modifica pi semplice. Nella modalit di isolamento solo listanza simbolo modificabile, mentre gli altri oggetti sulla tavola da disegno sono visualizzati con attenuazione e protetti. Una volta chiusa la modalit di isolamento, il simbolo nel pannello simboli e tutte le sue istanze vengono aggiornate. In Flash la modalit di modifica dei simboli e il pannello Libreria funzionano in modo simile. Propriet e collegamenti ai simboli Utilizzando il pannello dei simboli o il pannello di controllo potete assegnare
facilmente nomi alle istanze dei simboli, interrompere i collegamenti tra istanze e simboli, scambiare unistanza del simbolo con unaltra oppure creare una copia del simbolo. In Flash le funzioni di modifica nel pannello Libreria funzionano in modo simile. Oggetti di testo statici, dinamici e di input Quando esportate testo statico da Illustrator a Flash, in Flash il testo viene convertito in contorni. Inoltre, potete impostare il testo in Illustrator come testo dinamico. La funzione di testo dinamico consente di modificare il contenuto del testo a livello di programmazione in Flash, nonch di gestire facilmente i progetti che richiedono la localizzazione in pi lingue. In Illustrator, potete specificare i simboli oggetti di testo come testo statico, dinamico o di input. Gli oggetti di testo dinamico in Illustrator e Flash presentano propriet simili. Ad esempio, entrambi utilizzano la crenatura che influisce su tutti i caratteri in un blocco di testo anzich sui singoli caratteri, entrambi eseguono lanti-alias del testo allo stesso modo ed entrambi possono essere collegati a un file XML esterno contenente testo.
Informazioni sull'importazione di file AI nella libreria di Flash
L'importazione di un file AI nella libreria prevede una procedura analoga all'importazione nello stage; tuttavia, in questo caso l'intero file incorporato come simbolo Flash. Il contenuto viene importato nella libreria e organizzato in base alla struttura di livelli e di raggruppamento del file di AI. Quando si importa un file AI nella libreria, la cartella principale utilizza il nome del file AI. Dopo l'importazione del file AI nella libreria possibile modificare il nome della cartella principale o spostare i livelli al di fuori della cartella.
USO DI FLASH CS4 PROFESSIONAL 77
Uso di immagini importate
Nota: nel pannello Libreria i contenuti del file AI importato vengono ordinati alfabeticamente. Il raggruppamento gerarchico e la struttura delle cartelle restano invariati, ma vengono riordinati alfabeticamente nella libreria. Nella conversione di livelli AI in fotogrammi chiave, il file AI viene importato come clip filmato; la conversione dei libelli AI in livelli Flash o come unico livello Flash, effettua l'importazione del file AI come simbolo grafico. Il clip filmato o il simbolo grafico creato include tutto il contenuto del file AI importato nella linea temporale come se il contenuto fosse stato importato nello stage. Alla maggior parte dei clip filmato associata una bitmap o un'altra risorsa. Per ridurre al minimo le possibilit di confusione e i conflitti di assegnazione dei nomi, queste risorse vengono conservate in una cartella Risorse collocata nella stessa cartella del clip filmato. Nota: quando si esegue l'importazione nella libreria, i contenuti del file AI vengono importati nella linea temporale del clip filmato e non nella linea temporale principale di Flash.
Pannello Libreria dopo l'importazione di un file AI
Preferenze di Importatore file AI La finestra di dialogo Preferenze di Flash consente di impostare le preferenze di importazione per i file AI e per la finestra di dialogo Importatore file AI. Le preferenze specificate per l'importazione dei file AI hanno effetto sulle opzioni inizialmente inserite nella finestra di dialogo Importa documento Illustrator per i tipi di oggetto di Illustrator. Nota: per ignorare le preferenze specificate per i diversi tipi di livello specificando ogni singolo oggetto, utilizzare la finestra di dialogo Importa documento Illustrator. Selezionate il livello, l'oggetto o il gruppo per modificarne le opzioni di importazione e specificate le opzioni necessarie.
Generali Preferenze che influiscono sul funzionamento di Importatore AI durante l'importazione di file AI:
Mostra finestra di dialogo di importazione Specifica che la finestra di dialogo Importatore file AI viene
visualizzata.
Escludi oggetti esterni all'area di ritaglio Esclude gli oggetti dell'area di lavoro di Illustrator che non rientrano nella
tavola di disegno o nell'area di ritaglio.
Importa livelli nascosti Specifica l'importazione dei livelli nascosti per impostazione predefinita.
Importa testo come Consente di specificare le seguenti preferenze di importazione per gli oggetti testo:
Testo modificabile Specifica che il testo di Illustrator importato testo Flash modificabile. possibile che l'aspetto del testo venga alterato per mantenere la possibilit di modificare il testo. Profili vettoriali Converte il testo in tracciati vettoriali. Utilizzare questa opzione per conservare l'aspetto visivo del testo. Se si importa il testo come clip filmato, possibile che alcuni effetti visivi (ad esempio i metodi di fusione e i filtri non supportati) debbano essere sacrificati, ma gli attributi visivi quali il testo su tracciato vengono conservati. Il testo stesso non pi modificabile, ma l'opacit e i metodi di fusione compatibili possono essere modificati.
USO DI FLASH CS4 PROFESSIONAL 78
Uso di immagini importate
Nota: per conservare gli effetti ombra esterna, bagliore interno, bagliore esterno e sfocatura gaussiana applicati al testo di AI come filtri modificabili di Flash, importare l'oggetto come un clip filmato selezionando Crea importazione clip filmato.
Bitmap Questa opzione permette di rasterizzare il testo convertendolo in immagine bitmap per mantenere l'aspetto esatto del testo come visualizzato in Illustrator. Se vengono applicati filtri o altri effetti non compatibili con Flash, l'importazione del testo come bitmap permette di mantenerle l'aspetto visivo. Il testo rasterizzato non modificabile. Crea clip filmato Specifica l'importazione degli oggetti testo all'interno del clip filmato. Per mantenere i metodi di fusione supportati, gli effetti di AI e una trasparenza inferiore al 100% tra Illustrator e Flash, specificare l'importazione degli oggetti testo come clip filmato.
Importa tracciati come Consente di specificare le seguenti preferenze di importazione per i tracciati:
Tracciati modificabili Questa opzione permette di creare un tracciato vettoriale modificabile. Le caratteristiche supportate per metodi di fusione, effetti e trasparenza degli oggetti vengono conservate, ma gli attributi non supportati in Flash vengono scartati. Bitmap Questa opzione permette di rasterizzare il tracciato convertendolo in immagine bitmap per mantenere
l'aspetto esatto del tracciato come visualizzato in Illustrator. Un'immagine rasterizzata non modificabile.
Crea clip filmato Specifica l'importazione degli oggetti tracciato all'interno del clip filmato.
Immagini Consente di specificare le preferenze di importazione per le immagini:
Appiattisci le bitmap per mantenere l'aspetto Questa opzione permette di rasterizzare l'immagine convertendola in bitmap, in modo da mantenere l'aspetto dei metodi di fusione e degli effetti non supportati in Flash. Un'immagine rasterizzata non modificabile. Crea clip filmato Specifica l'importazione delle immagini all'interno del clip filmato.
Gruppi Consente di specificare le preferenze di importazione per i gruppi:
Importa come bitmap Questa opzione permette di rasterizzare il gruppo convertendolo in immagine bitmap per mantenere l'aspetto esatto degli oggetti come visualizzati in Illustrator. Dopo che un gruppo stato convertito in bitmap, gli oggetti in esso contenuti non possono essere selezionati o rinominati. Crea clip filmato Questa opzione permette di incorporare tutti gli oggetti del gruppo in un unico clip filmato.
Livelli Consente di specificare le preferenze di importazione per i livelli:
Importa come bitmap Questa opzione permette di rasterizzare il livello convertendolo in immagine bitmap per mantenere l'aspetto esatto degli oggetti come visualizzati in Illustrator. Crea clip filmato Questa opzione permette di incorporare il livello in un clip filmato.
Registrazione clip filmato Specifica un punto di registrazione globale per i filmati che vengono creati. Questa impostazione si applica al punto di registrazione per tutti i tipi di oggetto. Questa opzione pu essere modificata nella finestra di dialogo Importatore file AI in base al singolo oggetto; quella indicata l'impostazione iniziale per tutti i tipi di oggetto. Per ulteriori informazioni sulla registrazione di clip filmato, consultate Modifica dei simboli a pagina 163.
Consultare anche
Impostazione delle preferenze in Flash a pagina 38
USO DI FLASH CS4 PROFESSIONAL 79
Uso di immagini importate
Importazione di file di Adobe Illustrator
Flash pu importare i file AI di Illustrator salvati nella versione 10 o precedente. Se il file raster di Illustrator collegato, soltanto i formati JPEG, GIF o PNG vengono importati con la conservazione del formato nativo. Tutti gli altri file vengono convertiti nel formato PNG in Flash. Inoltre, la conversione nel formato PNG dipende dalla versione di QuickTime installata. Nota: l'Importatore file AI stato sviluppato per importare file AI creati con Illustrator CS3 e versioni successive. Mentre non vi sono problemi noti di importazione di file AI creati con versioni precedenti di Illustrator, si consiglia di importare i file AI creati utilizzando Illustrator CS3 e versioni successive. In presenza di problemi di importazione di file AI creati con una versione precedente di Illustrator, aprite il file in Illustrator CS3 o versione successiva, quindi salvatelo come file compatibile AI CS 3 o versione successiva e reimportatelo in Flash. Per importare un file EPS di Illustrator o un file PDF di Adobe Acrobat Acrobat, aprite il file in Illustrator CS3 o versione successiva, salvatelo come file compatibile AI CS3 o versione successiva e importate il file AI risultante in Flash. Per delle esercitazioni video sulle operazioni con Illustrator e Flash, consultate:
Importazione di file di Illustrator: www.adobe.com/go/vid0197_it Uso dei simboli tra Illustrator e Flash: www.adobe.com/go/vid0198_it Uso di testo tra Illustrator e Flash: www.adobe.com/go/vid0199_it
In alcuni casi, se Flash non in grado di raggruppare gli elementi durante l'importazione, potrebbe essere necessario separare tutti gli oggetti di Illustrator presenti su tutti i livelli. Una volta che gli oggetti sono stati separati, possibile gestirli come qualsiasi altro oggetto di Flash.
Finestra di dialogo Importatore file AI di Adobe Illustrator A. Pannello Livelli B. Opzioni di importazione disponibili per l'oggetto selezionato
Per importare file di Adobe Illustrator, scegliere una delle seguenti opzioni:
Convertire i livelli in livelli Flash o in fotogrammi chiave oppure in singoli livelli Flash. Importare il testo come testo modificabile, profili vettoriali o come bitmap.
USO DI FLASH CS4 PROFESSIONAL 80
Uso di immagini importate
Importare come immagine bitmap singola. Scegliendo questa opzione il file AI viene importato come un'unica
immagine bitmap; in questo caso l'elenco dei livelli e le opzioni di importazione all'interno della finestra di dialogo Importa documento Illustrator vengono disattivati.
1 Selezionate File > Importa nello stage o Importa nella libreria. 2 Accedete al file AI da importare, selezionatelo e fate clic su OK. Viene visualizzata la finestra di dialogo Importa
documento Illustrator nello stage o la finestra di dialogo Importa documento Illustrator nella libreria. Questa finestra di dialogo fornisce opzioni per l'importazione del file di Illustrator. Le opzioni disponibili variano in base ai tipi di oggetti presenti nel file di Illustrator che si sta importando.
3 (Facoltativo) Per generare un elenco di elementi del file AI incompatibili con Flash, fare clic su Rapporto
incompatibilit. Il pulsante Rapporto incompatibilit viene visualizzato soltanto se nel file AI sono presenti incompatibilit con Flash. In Rapporto incompatibilit vengono esaminate le possibili incompatibilit tra Illustrator e Flash. Tuttavia, l'area Opzioni di importazione (a fianco del pulsante Avviso) della finestra di dialogo dell'Importatore file AI mostra consigli su come ottenere la massima compatibilit per ogni elemento incompatibile. Nel Rapporto incompatibilit inclusa una casella di controllo Applica impostazioni di importazione consigliate. Se selezionata, Flash applica automaticamente le opzioni di importazione consigliate a qualsiasi oggetto incompatibile presente all'interno del file AI. Le eccezioni si verificano quando il documento AI di dimensioni maggiori di quanto supportato da Flash e quando il documento AI utilizza la modalit CMYK. Per correggere queste incompatibilit, riaprite il documento in Illustrator CS 3 e regolate le dimensioni del documento oppure modificate la modalit colore in RGB.
4 (Facoltativo) Nella finestra di dialogo Importa documento Illustrator, selezionare livelli, gruppi e singoli oggetti e
specificare come importare ogni elemento. Per informazioni sulle opzioni di importazione disponibili per i diversi tipi di livelli e oggetti di Illustrator, consultate Opzioni di importazione per oggetti Illustrator a pagina 81.
5 In Converti livelli in, selezionare una delle opzioni seguenti:
Livelli di Flash Converte ogni livello del documento importato in un livello del documento Flash. Fotogrammi chiave Converte ogni livello del documento importato in un fotogramma chiave del documento Flash. Livello singolo di Flash Converte tutti i livelli del documento importato in un unico livello del documento Flash.
6 Per le restanti opzioni, effettuare le selezioni desiderate:
Colloca oggetti nella posizione originale I contenuti del file AI conservano la posizione esatta che occupavano in Illustrator. Ad esempio, se un oggetto era posizionato su X = 100 Y = 50 in Illustrator, esso assume le stesse coordinate nello stage di Flash.
Se questa opzione non selezionata, i livelli di Illustrator importati vengono centrati nella vista corrente. Dopo l'importazione, gli elementi del file AI restano reciprocamente relazionati; tuttavia, tutti gli oggetti vengono centrati come un singolo blocco nella vista corrente. Questa caratteristica pu risultare utile se avete eseguito l'ingrandimento di un'area dello stage e state importando un oggetto specifico per tale area dello stage. Se l'oggetto stato importato utilizzando le coordinate originali, esso potrebbe non essere importato correttamente in quanto posizionato al di fuori della vista dello stage attuale. Nota: durante l'importazione del file AI nella libreria di Flash, questa opzione non disponibile.
Imposta dimensioni stage uguali alla tavola di disegno di Illustrator Le dimensioni dello stage di Flash vengono riadattate in base alle dimensioni della tavola di disegno (o dell'area di ritaglio attiva) di Illustrator utilizzata per creare il file AI. Per impostazione predefinita questa opzione deselezionata.
Nota: durante l'importazione del file AI nella libreria di Flash, questa opzione non disponibile.
USO DI FLASH CS4 PROFESSIONAL 81
Uso di immagini importate
Importa simboli inutilizzati I simboli della libreria del file AI per i quali non sono presenti istanze nella tavola di
disegno vengono importati nella libreria di Flash. Se questa opzione non viene selezionata, i simboli inutilizzati non vengono importati in Flash.
Importa come immagine bitmap singola Scegliendo questa opzione il file AI viene importato come un'unica
immagine bitmap; in questo caso l'elenco dei livelli e le opzioni di importazione all'interno della finestra di dialogo dell'Importatore AI vengono disattivati.
7 Fare clic su OK.
Consultare anche
Importazione di file PSD di Photoshop a pagina 86 Esportazione di immagini e grafica a pagina 453
Opzioni di importazione per oggetti Illustrator
I livelli gestiscono tutti gli elementi che compongono le immagini di Illustrator. Per impostazione predefinita, tutti gli elementi sono organizzati in un unico livello principale. Potete importare tutti gli elementi di un determinato livello principale come una bitmap su un unico livello, oppure selezionare ogni singolo oggetto e specificare opzioni di importazione specifiche per il tipo di oggetto in questione (testo, tracciato, gruppo e cos via). L'Importatore file AI fornisce opzioni per la selezione di livelli nell'immagine che si sta importando e per l'impostazione di opzioni di importazione individuali basate sulla conservazione dell'aspetto visivo di un oggetto o della possibilit di modificare l'oggetto in Flash.
Correzione degli effetti grafici incompatibili
1 Per creare un rapporto di incompatibilit, fate clic su Rapporto incompatibilit. Il pulsante rapporto di
incompatibilit riporta gli elementi del file AI incompatibili con Flash.
2 Selezionare Modificare le impostazioni di importazione per risolvere le incompatibilit. Potete correggere
automaticamente molte incompatibilit esistenti tra Illustrator e Flash utilizzando il rapporto di incompatibilit e i consigli di importazione contenuti nell'area Opzioni di importazione della finestra di dialogo Importa documento Illustrator.
Selezione di singoli oggetti
1 Selezionare l'oggetto per il quale specificare le opzioni di importazione. Gli oggetti di Illustrator che possibile
selezionare comprendono livelli, gruppi, tracciati singoli, testo e immagini.
2 Esaminare le opzioni di importazione disponibili per il tipo di oggetto selezionato nella sezione della finestra di
dialogo relativa alle opzioni per gli oggetti. Prendete nota di eventuali incompatibilit elencate e della correzione consigliata per l'importazione dell'oggetto.
3 Selezionare le opzioni di importazione desiderate e selezionare un altro oggetto per il quale specificare le opzioni
di importazione, oppure fare clic su OK.
Selezione dei livelli
Nel pannello Livelli sono elencati gli oggetti contenuti in un documento. Per impostazione predefinita, ogni documento di Illustrator contiene almeno un livello e ogni oggetto contenuto in un determinato file viene elencato in tale livello. Se un elemento del pannello Livelli contiene altri elementi, viene visualizzato un triangolo accanto al nome di ciascun elemento. Per visualizzare o nascondere il contenuto, fare clic sul triangolo. Se non compare alcun triangolo, significa che il livello non contiene elementi aggiuntivi.
USO DI FLASH CS4 PROFESSIONAL 82
Uso di immagini importate
Nota: possibile espandere o comprimere tutti i gruppi e i livelli utilizzando il menu di scelta rapida di Importatore file AI. Fate clic con il pulsante destro del mouse per visualizzare il menu di scelta rapida, quindi selezionate Espandi tutto o Comprimi tutto.
Colonna di selezione Permette di specificare se gli elementi sono o meno selezionati per l'importazione. Se selezionata l'opzione Modifica, potete selezionare il livello corrispondente e specificare le opzioni di importazione; se l'opzione Modifica non selezionata, il livello disabilitato e non potete specificare alcuna impostazione di importazione per gli elementi di tale livello. Colonna Tipo oggetto Un'icona indica di che tipo sar l'oggetto Flash collocato in tale livello una volta importato; se
si tratta di un oggetto visibile, l'icona indica che l'elemento stato selezionato. I tipi di oggetto sono:
Testo Tracciato Gruppo Clip filmato Simbolo grafico Immagine
Opzioni di importazione del testo
Flash consente di importare il testo come testo modificabile, profili vettoriali o come bitmap su un unico livello. Per mantenere i metodi di fusione supportati, gli effetti di AI e una trasparenza inferiore al 100% tra Illustrator e Flash, utilizzate Importa testo come clip filmato. L'importazione del testo come clip filmato permette di conservare la possibilit di modificare gli effetti visivi compatibili.
Testo modificabile Per impostazione predefinita, il testo di Illustrator viene impostato come testo di Flash modificabile. possibile che l'aspetto del testo venga alterato per mantenere la possibilit di modificare il testo. Profili vettoriali Converte il testo in tracciati vettoriali. Utilizzare questa opzione per conservare l'aspetto visivo del testo. Se si importa il testo come clip filmato, possibile che alcuni effetti visivi (ad esempio i metodi di fusione e i filtri non supportati) debbano essere sacrificati, ma gli attributi visivi quali il testo su tracciato vengono conservati. Il testo stesso non pi modificabile, ma l'opacit e i metodi di fusione compatibili possono essere modificati.
Nota: per conservare gli effetti ombra esterna, bagliore interno, bagliore esterno e sfocatura gaussiana applicati al testo di AI come filtri modificabili di Flash, importare l'oggetto come un clip filmato selezionando Crea importazione clip filmato.
Bitmap Questa opzione permette di rasterizzare il testo convertendolo in immagine bitmap per mantenere l'aspetto esatto del testo come visualizzato in Illustrator. Se vengono applicati filtri o altri effetti non compatibili con Flash, l'importazione del testo come bitmap permette di mantenerle l'aspetto visivo. Il testo rasterizzato non modificabile.
Opzioni di importazione dei tracciati
Un tracciato una linea disegnata in Illustrator. Un tracciato pu essere aperto, come un arco, o chiuso, come un cerchio. In un tracciato aperto i punti di ancoraggio iniziali e finali sono detti punti terminali. possibile importare i tracciati modificabili in Flash, ma se al tracciato vengono applicati determinati metodi di fusione, filtri o altri effetti, essi potrebbero non essere compatibili con Flash.
Bitmap Questa opzione permette di rasterizzare il tracciato convertendolo in immagine bitmap per mantenere
l'aspetto esatto del tracciato come visualizzato in Illustrator. Un'immagine rasterizzata non modificabile.
USO DI FLASH CS4 PROFESSIONAL 83
Uso di immagini importate
Tracciato modificabile Questa opzione permette di creare un tracciato vettoriale modificabile. Le caratteristiche
supportate per metodi di fusione, effetti e trasparenza degli oggetti vengono conservate, ma gli attributi non supportati in Flash vengono scartati.
Opzioni di importazione delle immagini
Le immagini bitmap rappresentano il supporto elettronico pi diffuso per le immagini a tono continuo, come ad esempio le fotografie o i dipinti digitali. Illustrator crea gli effetti bitmap utilizzando filtri, effetti e stili grafici. Nonostante molti di questi effetti siano compatibili con Flash, possibile che alcuni di essi debbano essere convertiti in un unico livello (rasterizzati) per conservarne l'aspetto visivo. Nota: se un file raster di Illustrator collegato, soltanto i formati JPEG, GIF o PNG vengono importati con la conservazione del formato nativo. Tutti gli altri tipi di file vengono convertiti nel formato PNG in Flash. Inoltre, la conversione nel formato PNG dipende dalla versione di QuickTime installata nel computer.
Appiattisci le bitmap per mantenere l'aspetto Questa opzione permette di rasterizzare l'immagine convertendola in
bitmap, in modo da mantenere l'aspetto dei metodi di fusione e degli effetti non supportati in Flash. Un'immagine rasterizzata non modificabile.
Crea clip filmato Questa opzione permette di importare le immagini di Illustrator come clip filmato.
Opzioni di importazione dei gruppi
I gruppi sono raccolte di oggetti grafici che vengono trattati come una singola unit. In questo modo possibile spostare o trasformare pi oggetti senza modificarne i singoli attributi o posizioni. Ad esempio, possibile raggruppare gli oggetti nel disegno di un logo per spostarli e ridimensionarli come una sola entit. I gruppi possono anche essere nidificati, ovvero raggruppati in altri oggetti o gruppi per formare gruppi di dimensioni maggiori. I gruppi sono visualizzati come elementi <Gruppo> nel pannello Importazione. Se un elemento di un gruppo contiene altri elementi, viene visualizzato un triangolo accanto al nome di ciascun elemento. Per visualizzare o nascondere il contenuto del gruppo, fare clic sul triangolo. Se non compare alcun triangolo, significa che l'elemento non contiene elementi aggiuntivi.
Importa come bitmap Questa opzione permette di rasterizzare il gruppo convertendolo in immagine bitmap per
mantenere l'aspetto esatto degli oggetti come visualizzati in Illustrator. Dopo che un gruppo stato convertito in bitmap, gli oggetti in esso contenuti non possono essere selezionati o rinominati.
Crea clip filmato Questa opzione permette di incorporare tutti gli oggetti del gruppo in un unico clip filmato.
Copiare e incollare tra Illustrator e Flash
Se copiate e incollate (o trasferite mediante trascinamento) immagini tra Illustrator e Flash, viene visualizzata la finestra di dialogo Incolla, che fornisce opzioni di importazione per il file AI che state copiando (o incollando).
Incolla come bitmap Appiattisce l'immagine che si sta copiando inserendola in un singolo oggetto bitmap. Incolla utilizzando le preferenze di Importatore file AI Permette di importare il file utilizzando l'impostazione di
importazione dei file AI specificata nelle preferenze di Flash (Modifica > Preferenze).
Applica impostazioni di importazione consigliate e risolvi incompatibilit Abilitata per impostazione predefinita quando selezionata l'opzione Incolla utilizzando le preferenze di Importatore file AI. Questa opzione permette di correggere automaticamente eventuali incompatibilit rilevate nel file AI. Mantieni livelli Abilitata per impostazione predefinita quando selezionata l'opzione Incolla utilizzando le preferenze di Importatore file AI. Questa opzione permette di specificare che i livelli del file AI vengano convertiti in livelli di Flash (opzione corrispondente alla scelta del comando Converti livelli in Livelli di Flash nella finestra di dialogo Importa documento Illustrator). Se questa opzione deselezionata, tutti i livelli vengono convertiti in un unico livello.
USO DI FLASH CS4 PROFESSIONAL 84
Uso di immagini importate
Operazioni con i file PSD di Photoshop
Uso di Photoshop e Flash
possibile utilizzare Adobe Photoshop e Adobe Flash insieme per creare applicazioni, animazioni o elementi di messaggistica interattiva di forte impatto visivo. Photoshop consente di creare immagini statiche e non, offrendo un alto grado di controllo creativo. Flash consente di riunire queste immagini statiche e di incorporarle in contenuto interattivo per Internet. Gli strumenti di disegno e selezione di Photoshop offrono un maggior grado di controllo creativo di quelli presenti in Flash. Per creare immagini complesse o ritoccare foto da utilizzare in presentazioni interattive, preferibile utilizzare Photoshop per poi importare le immagini finite in Flash. Importazione di immagini statiche in Flash Utilizzando Flash possibile importare immagini statiche in molti formati, ma in genere per l'importazione da Photoshop in Flash si utilizza il formato PSD nativo di Photoshop. Quando viene importato un file PSD, Flash in grado di mantenere molti degli attributi applicati in Photoshop e fornisce opzioni per mantenere la fedelt visiva dell'immagine e per modificare quest'ultima ulteriormente. Quando un file PSD viene importato in Flash, possibile scegliere di rappresentare ogni livello di Photoshop come un livello Flash, come singoli fotogrammi chiave oppure come immagine singola appiattita. anche possibile incorporare il file PSD come clip filmato. Scambio di filmati possibile scambiare file video QuickTime tra Photoshop e Flash. Per esempio, potete eseguire il rendering di un filmato QuickTime direttamente da Photoshop e quindi importarlo in Flash, convertendolo in un file FLV (formato video per Adobe Flash Player) eseguibile in Flash Player. Quando si utilizza Photoshop per modificare delle riprese video, possibile colorare i fotogrammi in modo non distruttivo. Quando un file di Photoshop viene salvato con un livello video, si salvano le modifiche apportate al livello video, non alle riprese stesse. Nota: quando si importa un video QuickTime da Photoshop in Flash, utilizzare la finestra di dialogo Importa video (File > Importa video). Se per importare un video si utilizza la funzionalit di importazione di file PSD di Photoshop, si importa solo il primo fotogramma di un file video. anche possibile esportare documenti Flash come video QuickTime, per importarli poi in Photoshop, che consente di colorare in modo non distruttivo i fotogrammi video. Ad esempio, si potrebbe creare una sequenza animata in Flash, esportare il documento Flash come video QuickTime, quindi importare il video in Photoshop. Colore Flash opera internamente con i colori nello spazio colore RGB o TSL. Sebbene sia in grado di convertire le immagini CMYK in RGB, preferibile creare le immagini Photoshop in RGB. Prima di importare immagini CMYK da Photoshop in Flash, eseguire in Photoshop la conversione delle immagini in RGB.
Consultare anche
Importazione di file PSD di Photoshop a pagina 86 Esportazione di un filmato QuickTime a pagina 457
USO DI FLASH CS4 PROFESSIONAL 85
Uso di immagini importate
Informazioni sull'importazione di file PSD di Photoshop
Flash consente di importare i file PSD di Photoshop conservando la maggior parte dei dati dell'immagine. L'Importatore file PSD permette di stabilire il modo in cui l'immagine Photoshop viene importata in Flash, permettendo di specificare la modalit di importazione di oggetti specifici di un file PSD e di indicare che il file PSD venga convertito in un clip filmato Flash. L'Importatore file PSD di Flash fornisce le seguenti funzionalit di base:
I file PSD importati in Flash conservano la fedelt dei colori nella conversione da Photoshop. Conservazione della possibilit di modificare i metodi di fusione comuni a Flash e Photoshop. Gli oggetti avanzati contenuti nel file PSD vengono rasterizzati e importati in Flash come bitmap; ci consente di
mantenere la trasparenza degli oggetti.
Converte i livelli del file PSD file in singoli livelli o fotogrammi di Flash oppure importa il file PSD sotto forma di
un'unica immagine bitmap, nel qual caso Flash appiattisce (rasterizza) il file.
Il trascinamento da Photoshop a Flash attiva l'Importatore file PSD, che permette di specificare in che modo
importare l'immagine di Photoshop. Per il video dell'esercitazione sulla progettazione di siti Web con Photoshop e Flash, consultate www.adobe.com/go/vid0201_it. Compatibilit tra Flash e Photoshop Alcuni attributi visivi non sono importabili in modo accurato oppure in seguito all'importazione perdono la possibilit di essere ulteriormente modificati nell'ambiente di creazione Flash. L'Importatore file PSD fornisce diverse opzioni con cui effettuare l'importazione e l'inserimento delle immagini mantenendo l'aspetto visivo e la possibilit di modificare le immagini. Tuttavia, alcuni attributi visivi non possono essere mantenuti. Le seguenti linee guida permettono di migliorare l'aspetto dei file PSD importati in Flash:
Flash supporta esclusivamente lo spazio colore RGB e non lo spazio colore CMYK, comunemente utilizzato per la
stampa. Flash pu convertire le immagini CMYK in RGB; tuttavia, i colori vengono conservati meglio se vengono convertiti in RGB in Photoshop.
Flash pu importare i seguenti metodi di fusione di Photoshop, mantenendo la possibilit di modificarli: Normale,
Scurisci, Moltiplica, Schiarisci, Scolora, Luce intensa, Differenza e Sovrapponi. Se si utilizza un metodo di fusione non supportato da Flash, possibile rasterizzare il livello per mantenerne l'aspetto visivo o rimuovere il metodo di fusione dal livello.
Flash non pu importare oggetti avanzati di Photoshop come oggetti modificabili. Per mantenere gli attributi visivi
degli oggetti avanzati, questi vengono rasterizzati e importati in Flash come bitmap.
Flash pu importare soltanto il primo fotogramma dei livelli video di Photoshop. Quando vengono importati in Flash, i livelli di immagine e di riempimento vengono sempre rasterizzati. Quando si importano oggetti che contengono aree trasparenti come bitmap appiattite, tutti gli oggetti che si
trovano dietro la porzione trasparente dell'oggetto sono visibili attraverso l'area trasparente (supponendo che vengano importati anche gli oggetti situati dietro l'oggetto che contiene la trasparenza). Per impedire questa situazione, importare solo l'oggetto trasparente come bitmap appiattita. Per importare pi livelli e mantenere la trasparenza escludendo per eventuali residui visibili dei livelli che si trovano dietro la trasparenza, importare il file PSD utilizzando l'opzione Immagine bitmap con stili livello modificabili. In questo modo gli oggetti importati vengono incapsulati in un clip filmato, del quale utilizzano la trasparenza. Questa soluzione particolarmente utile quando occorre animare livelli diversi in Flash.
USO DI FLASH CS4 PROFESSIONAL 86
Uso di immagini importate
Importazione di file PSD di Photoshop
PSD il formato predefinito dei file Photoshop. Flash pu importare direttamente i file PSD e mantenere molte funzionalit dei file di Photoshop, permettendo di conservare la qualit delle immagini e la possibilit di modificare il file PSD in Flash. Potete inoltre appiattire i file PSD durante l'importazione, creando un'unica immagine bitmap che conserva gli effetti visivi dell'immagine ma in cui vengono rimosse le informazioni dei livelli gerarchici proprie del formato di file PSD. Per il video dell'esercitazione sulla progettazione di siti Web con Photoshop e Flash, consultate www.adobe.com/go/vid0201_it.
Finestra di dialogo di importazione file PSD A. Livelli da importare del file PSD B. Opzioni di importazione disponibili per il livello o l'oggetto selezionato
1 Selezionare File > Importa nello stage o Importa nella libreria. 2 Accedere al file PSD di Adobe Photoshop da importare, selezionarlo e fare clic su OK. 3 (Facoltativo) Nella finestra di dialogo Importa PSD, selezionare livelli, gruppi e singoli oggetti e specificare come
importare ogni elemento.
4 In Converti livelli in, selezionare una delle opzioni seguenti:
Livelli di Flash Tutti i livelli selezionati nell'elenco Selezionare i livelli Photoshop da importare vengono collocati su un livello proprio. A ogni livello viene assegnato il nome del livello del file di Photoshop. I livelli di Photoshop diventano oggetti collocati nei singoli livelli. Quando vengono collocati nel pannello Libreria, anche gli oggetti hanno lo stesso nome del livello di Photoshop. Fotogrammi chiave Tutti i livelli selezionati nell'elenco Selezionare i livelli Photoshop da importare vengono collocati in fotogrammi chiave singoli di un nuovo livello. Al nuovo livello viene assegnato il nome del file di Photoshop (ad esempio miofile.psd). I livelli di Photoshop diventano oggetti collocati nei singoli fotogrammi chiave. Quando vengono collocati nel pannello Libreria, anche gli oggetti hanno lo stesso nome del livello di Photoshop.
USO DI FLASH CS4 PROFESSIONAL 87
Uso di immagini importate
5 Per le restanti opzioni, effettuare le selezioni desiderate:
Colloca livelli nella posizione originale I contenuti del file PSD conservano la posizione esatta che occupavano in Photoshop. Ad esempio, se un oggetto era posizionato su X = 100 Y = 50 in Photoshop, esso assume le stesse coordinate nello stage di Flash.
Se questa opzione non selezionata, i livelli di Photoshop importati vengono centrati nello stage. Dopo l'importazione, gli elementi del file PSD restano reciprocamente relazionati; tuttavia, tutti gli oggetti vengono centrati come un singolo blocco nella vista corrente. Questa caratteristica pu risultare utile se avete eseguito l'ingrandimento di un'area dello stage e state importando un oggetto specifico per tale area dello stage. Se l'oggetto stato importato utilizzando le coordinate originali, esso potrebbe non essere importato correttamente in quanto posizionato al di fuori della vista dello stage attuale. Nota: durante l'importazione del file PSD nella libreria di Flash, questa opzione non disponibile.
Imposta dimensioni stage uguali al quadro di Photoshop Le dimensioni dello stage di Flash vengono riadattate in base alle dimensioni del documento di (o dell'area di ritaglio attiva) di Photoshop utilizzato per creare il file PSD. Per impostazione predefinita questa opzione deselezionata.
Nota: durante l'importazione del file PSD nella libreria di Flash, questa opzione non disponibile.
6 Fare clic su OK.
Importazione di file PSD nella libreria di Flash
L'importazione di un file PSD nella libreria prevede una procedura analoga all'importazione nello stage. Quando si importa un file PSD nella libreria, la cartella principale utilizza il nome del file PSD. Dopo l'importazione del file PSD nella libreria possibile modificare il nome della cartella principale o spostare i livelli al di fuori della cartella. Nota: nella libreria i contenuti del file PSD importato vengono ordinati alfabeticamente. Il raggruppamento gerarchico e la struttura delle cartelle restano invariati, ma vengono riordinati alfabeticamente nella libreria. Viene creato un clip filmato che include tutto il contenuto del file PSD importato nella linea temporale come se il contenuto fosse stato importato nello stage. Alla maggior parte dei clip filmato associata una bitmap o un'altra risorsa. Per ridurre al minimo le possibilit di confusione e i conflitti di assegnazione dei nomi, queste risorse vengono conservate in una cartella Risorse collocata nella stessa cartella del clip filmato. Nota: quando si esegue l'importazione nella libreria, i contenuti del file PSD vengono importati nella linea temporale del clip filmato e non nella linea temporale principale di Flash.
Opzioni di importazione da Photoshop
Quando si importa un file di Photoshop che contiene diversi livelli, possibile impostare le seguenti opzioni:
Composizione livelli Se il file di Photoshop contiene composizioni di livelli, possibile specificare quale versione dell'immagine importare. Una composizione di livelli un'istantanea dello stato della palette Livelli di Photoshop. Le composizioni di livelli registrano tre tipi di opzioni per i livelli, che vengono importate in Flash:
Visibilit del livello, ovvero se un livello visualizzato o nascosto. Posizione del livello nel documento. Aspetto del livello, ovvero se stato applicato uno stile al livello e il metodo di fusione del livello.
Se non sono presenti composizioni di livelli, questo menu a comparsa nascosto. Flash supporta tutti gli aspetti relativi alla fedelt delle composizioni di livelli, compresa la visibilit, la posizione e lo stile dei livelli.
USO DI FLASH CS4 PROFESSIONAL 88
Uso di immagini importate
Selezionare i livelli Photoshop da importare Elenca tutti i livelli, i gruppi e gli effetti di livello di un'immagine. Per selezionare i livelli da importare, utilizzare le opzioni situate a sinistra della miniatura del livello. Per impostazione predefinita tutti i livelli visibili in Photoshop sono selezionati, mentre i livelli invisibili sono deselezionati.
Nota: in Flash non disponibile un tipo di livello corrispondente ai livelli di regolazione. Pertanto, quando si esegue l'importazione come bitmap appiattita, per mantenere l'aspetto del livello di Photoshop che si sta importando viene applicato l'effetto visivo del livello di regolazione. Se sono state selezionate altre opzioni di importazione, i livelli di regolazione non vengono applicati.
Unisci livelli Questa opzione consente di unire (o comprimere) due o pi livelli in un'unica bitmap e quindi di
importare l'oggetto bitmap risultante anzich i singoli oggetti. Potete unire soltanto i livelli della stessa gerarchia; la selezione deve essere contigua, cio non possibile selezionare un elemento situato all'interno di una cartella e un elemento situato all'esterno di una cartella e poi unirli. Per unirli necessario selezionare la cartella e poi l'elemento situato all'esterno della stessa. Non possibile premere Ctrl e fare clic su singoli elementi fuori sequenza e poi unire tali elementi. Nota: se si seleziona un oggetto bitmap unito, il pulsante Unisci livelli si trasforma in Separa. Per separare gli oggetti bitmap uniti creati in precedenza, selezionare la bitmap singola risultante e fare clic sul pulsante Separa.
Importazione di oggetti testo
In Photoshop gli oggetti di testo sono dei livelli di testo. possibile specificare come eseguire l'importazione del testo in Flash.
Testo modificabile Questa opzione permette di creare un oggetto di testo modificabile dal testo presente nel livello di Photoshop selezionato. possibile che l'aspetto del testo venga modificato per mantenere la possibilit di modificarlo. Se si importa il testo come clip filmato, il clip filmato contiene del testo modificabile.
Nota: quando si importa del testo modificabile nella libreria, il testo deve trovarsi all'interno di un clip filmato. possibile conservare nella libreria soltanto clip filmato, bitmap e simboli grafici. Quando si seleziona Testo modificabile come opzione per un livello di testo da importare nella libreria, questo viene importato automaticamente come simbolo grafico.
Profili vettoriali Questa opzione consente di convertire il testo in tracciati vettoriali per conservare l'aspetto visivo del testo. Il testo stesso non pi modificabile, ma l'opacit e i metodi di fusione compatibili possono essere modificati. Se questa opzione selezionata, l'oggetto deve essere convertito in clip filmato. Immagine bitmap appiattita Questa opzione permette di rasterizzare il testo convertendolo in immagine bitmap per
mantenere l'aspetto esatto del livello di testo come visualizzato in Photoshop. Il testo rasterizzato non modificabile. Nota: quando si importa del testo su un tracciato, necessario importarlo come immagine bitmap appiattita per mantenere la fedelt visiva dell'oggetto.
Importazione di oggetti forma
Un oggetto Livello forma un oggetto che era originariamente un livello forma in Photoshop o un livello immagine a cui stata applicata una maschera di ritaglio vettoriale.
Stili di livello e tracciati modificabili Questa opzione consente di creare una forma vettoriale modificabile con una bitmap ritagliata all'interno del vettore. I metodi di fusione supportati, i filtri e l'opacit vengono mantenuti. I metodi di fusione non supportati e non riproducibili in Flash vengono rimossi. L'oggetto deve essere convertito in un clip filmato. Immagine bitmap appiattita Questa opzione permette di rasterizzare la forma convertendola in immagine bitmap per
mantenere l'aspetto esatto del livello della forma come visualizzato in Photoshop. Un'immagine rasterizzata non modificabile.
USO DI FLASH CS4 PROFESSIONAL 89
Uso di immagini importate
Importazione di livelli immagine o livelli riempimento
Se il livello immagine o livello riempimento associato a una maschera vettoriale, esso viene considerato come un oggetto del livello forma.
Immagine bitmap con stili livello modificabili Questa opzione permette di creare un clip filmato con una bitmap al suo interno. I metodi di fusione supportati, i filtri e l'opacit vengono mantenuti. I metodi di fusione non supportati e non riproducibili in Flash vengono rimossi. L'oggetto deve essere convertito in un clip filmato. Immagine bitmap appiattita Questa opzione permette di rasterizzare l'immagine convertendola in bitmap per
mantenere l'aspetto esatto del livello dell'immagine o del riempimento come visualizzato in Photoshop.
Importazione di oggetti bitmap uniti e di oggetti all'interno di una bitmap unita
Una bitmap unita un oggetto contenente pi livelli Photoshop che vengono appiattiti (o uniti) in un'unica bitmap quando vengono importati in Flash. Gli oggetti di una bitmap unita rappresentano i livelli di Photoshop. Per creare una bitmap unita, selezionare due o pi livelli e quindi il pulsante Unisci livelli.
Importazione di pi oggetti di tipo diverso
Se si importano pi oggetti di tipo diverso, Flash consente solo di importare gli oggetti selezionati con le opzioni di importazione che condividono, come Crea clip filmato e Registrazione.
Importazione di pi oggetti dello stesso tipo
Se si importano pi oggetti dello stesso tipo, le opzioni di importazione visualizzate sono identiche a come sarebbero se fosse selezionato un solo oggetto di quel tipo. Se gli oggetti non hanno attributi in comune, le opzioni di importazione visualizzate si trovano in uno stato non determinato e il risultato ottenuto potrebbe differire da quello desiderato.
Importazione di una cartella di gruppo
possibile importare una cartella di gruppo come clip filmato o collocare ogni livello del gruppo su un proprio livello o fotogramma chiave della linea temporale. Se si seleziona Importa come clip filmato, ogni livello della cartella di gruppo viene collocato su un livello di un clip filmato, che viene poi collocato su un proprio livello o fotogramma chiave della linea temporale. Il clip filmato utilizza lo stesso nome assegnato alla cartella di gruppo in Photoshop; se si importa la clip filmato in un livello di Flash, il livello utilizza lo stesso nome. Se non si inserisce il gruppo in un clip filmato, ogni livello viene convertito nel tipo attualmente impostato per esso e ogni livello del gruppo viene importato in un proprio livello di Flash. I livelli di Flash vengono denominati in base ai singoli livelli del file PSD.
Importazione e unione di livelli
L'Importatore file PSD permette di unire due o pi livelli in una bitmap che viene importata come un file bitmap singolo anzich come diversi oggetti individuali. I livelli selezionati per creare una bitmap unita devono formare un intervallo continuo di due o pi livelli della stessa gerarchia. Ad esempio, non potete selezionare un livello situato all'interno di un gruppo e un livello situato all'esterno di quel gruppo e poi unirli: necessario selezionare l'intero gruppo e il livello separato.
USO DI FLASH CS4 PROFESSIONAL 90
Uso di immagini importate
Impostazione delle opzioni di pubblicazione
Le opzioni di pubblicazione dell'Importatore file PSD consentono di specificare il grado di compressione e la qualit del documento da applicare all'immagine quando pubblicate il documento Flash come file SWF. Queste impostazioni hanno effetto soltanto quando pubblicate il documento come file SWF e non hanno effetto sull'immagine quando essa viene importata nello stage o nella libreria di Flash.
Compressione Permette di scegliere tra il formato di compressione con perdita o senza perdita di informazioni:
Con perdita Con perdita (JPEG) comprime l'immagine in formato JPEG. Per utilizzare la qualit di compressione predefinita specificata per l'immagine importata, selezionare l'opzione Usa impostazione di pubblicazione. Per specificare una nuova impostazione della qualit di compressione, selezionate l'opzione di personalizzazione e immettete un valore compreso tra 1 e 100 nel campo Qualit. Un valore pi alto assicura una maggiore integrit dell'immagine ma comporta un aumento delle dimensioni del file. Senza perdita Senza perdita (PNG/GIF) comprime l'immagine senza rimuovere informazioni dall'immagine
stessa. Nota: utilizzate la compressione Con perdita per le immagini caratterizzate da colori complessi o variazioni di tonalit, ad esempio fotografie o immagini che contengono riempimenti con gradiente. Utilizzate la compressione Senza perdita per le immagini caratterizzate da forme semplici e da un numero limitato di colori.
Calcola dimensioni bitmap Consente di determinare il numero di bitmap create per un determinato livello in base alle
selezioni di importazione e le dimensioni compresse in kilobyte delle bitmap risultanti collocate sul livello. Ad esempio, se selezionate un livello contenente un'ombra esterna e una sfocatura e mantenete gli stili dei livelli, le informazioni fornite da Calcola dimensioni bitmap indicano che risulteranno tre bitmap dall'importazione: una per ogni effetto filtro e una per l'immagine stessa. Per calcolare le dimensioni di tutte le bitmap da importare, selezionate tutti i livelli e fate clic su Calcola dimensioni bitmap.
Preferenze di importazione dei file Photoshop
La finestra di dialogo Preferenze di Flash consente di impostare le preferenze di importazione per i file PSD di Photoshop. Le preferenze specificate per l'importazione dei file PSD hanno effetto sulle opzioni inizialmente inserite nella finestra di dialogo Importa documento Photoshop per i tipi di livello di Photoshop. Nota: per ignorare le preferenze specificate per i diversi tipi di livello specificando ogni singolo oggetto, utilizzare la finestra di dialogo Importa documento Photoshop. Selezionare il livello per il quale modificare le opzioni di importazione e specificare le opzioni necessarie.
Consultare anche
Impostazione delle preferenze in Flash a pagina 38
Preferenze di importazione livelli immagine
Queste opzioni specificano l'impostazione iniziale delle opzioni di importazione dei livelli immagine.
Immagini bitmap con stili livello modificabili Questa opzione permette di creare un clip filmato con una bitmap al suo
interno. Quando viene selezionata, i metodi di fusione supportati e l'opacit vengono mantenuti ma vengono rimossi gli altri attributi visivi non riproducibili in Flash. Se questa opzione selezionata, l'oggetto deve essere convertito in clip filmato.
Immagini bitmap appiattite Questa opzione permette di rasterizzare il testo convertendolo in immagine bitmap appiattita per mantenere l'aspetto esatto che il livello di testo aveva in Photoshop.
USO DI FLASH CS4 PROFESSIONAL 91
Uso di immagini importate
Crea clip filmato Specifica la conversione dei livelli immagine in clip filmato all'importazione in Flash. Questa opzione pu essere modificata nella finestra di dialogo di importazione dei file PSD in base al singolo livello, se non desiderate che tutti i livelli immagine siano convertiti in clip filmato.
Preferenze di importazione livelli testo
Queste opzioni specificano l'impostazione iniziale delle opzioni di importazione dei livelli testo.
Testo modificabile Questa opzione permette di creare un oggetto di testo modificabile dal testo presente nel livello di testo di Photoshop. possibile che l'aspetto del testo venga alterato per mantenere la possibilit di modificare il testo. Se questa opzione selezionata, l'oggetto deve essere convertito in clip filmato. Profili vettoriali Questa opzione permette di converte il testo in tracciati vettoriali. possibile che l'aspetto del testo venga alterato ma gli attributi visivi vengono mantenuti. Se questa opzione selezionata, l'oggetto deve essere convertito in clip filmato. Immagini bitmap appiattite Questa opzione permette di rasterizzare il testo per mantenere l'aspetto esatto che il livello
di testo aveva in Photoshop.
Crea clip filmato Questa opzione specifica la conversione automatica del livello di testo in un clip filmato all'importazione in Flash. Questa opzione pu essere modificata nella finestra di dialogo di importazione dei file PSD in base al singolo oggetto, se non desiderate che tutti i livelli testo siano convertiti in clip filmato. Questa opzione richiesta quando selezionata l'opzione Testo modificabile o Profili vettoriali.
Preferenze di importazione livelli forma
Queste opzioni specificano l'impostazione iniziale delle opzioni di importazione dei livelli forma.
Stili di livello e tracciati modificabili Questa opzione consente di creare una forma vettoriale modificabile con una bitmap ritagliata all'interno della forma vettoriale. Quando viene selezionata, i metodi di fusione supportati e l'opacit vengono mantenuti, ma vengono sacrificati gli altri attributi visivi non riproducibili in Flash. Se questa opzione selezionata, l'oggetto deve essere convertito in clip filmato. Immagini bitmap appiattite Questa opzione permette di rasterizzare la forma e mantenere l'aspetto esatto che il livello di forma aveva in Photoshop. Crea clip filmato Questa opzione imposta la conversione dei livelli forma in clip filmato all'importazione in Flash. Questa opzione pu essere modificata in base al singolo oggetto, se non desiderate che tutti i livelli forma siano convertiti in clip filmato. Questa opzione disabilitata se selezionata la casella di controllo Mantieni tracciati e stili di livello modificabili.
Preferenze di importazione gruppi di livelli
Questa opzione specifica l'impostazione iniziale delle opzioni di importazione dei gruppi di livelli.
Crea clip filmato Specifica la conversione di tutti i gruppi in clip filmato all'importazione in Flash. Questa opzione pu essere modificata in base al singolo oggetto, se non si desidera che alcuni gruppi di livelli siano convertiti in clip filmato.
Preferenze di importazione bitmap unite
Questa opzione specifica l'impostazione iniziale delle opzioni di importazione delle bitmap unite.
Crea clip filmato Questa opzione imposta la conversione delle bitmap unite in clip filmato al momento dell'importazione in Flash. Questa opzione pu essere modificata in base al singolo oggetto, se non desiderate che tutte le bitmap unite siano convertite in clip filmato. Questa opzione disabilitata se selezionata la casella di controllo Mantieni tracciati e stili di livello modificabili.
USO DI FLASH CS4 PROFESSIONAL 92
Uso di immagini importate
Preferenze di importazione registrazione clip filmato
Specifica un punto di registrazione globale per i filmati che vengono creati. Questa impostazione si applica al punto di registrazione per tutti i tipi di oggetto. Questa opzione pu essere modificata in base al singolo oggetto nella finestra di dialogo di importazione file PSD; quella indicata l'impostazione iniziale per tutti i tipi di oggetto. Per ulteriori informazioni sulla registrazione di clip filmato, consultate Modifica dei simboli a pagina 163.
Impostazioni di pubblicazione per le immagini importate
Le preferenze Impostazioni pubblicazione per un file FLA consentono di specificare il grado di compressione e la qualit del documento da applicare alle immagini quando pubblicate il documento Flash come file SWF. Queste impostazioni hanno effetto soltanto quando si pubblica il documento come file SWF e non hanno effetto sull'immagine quando essa viene importata nello stage o nella libreria di Flash.
Compressione Permette di scegliere tra il formato di compressione con perdita o senza perdita di informazioni:
Con perdita Con perdita (JPEG) comprime l'immagine in formato JPEG. Per utilizzare la qualit di compressione predefinita specificata per l'immagine importata, selezionare l'opzione Usa impostazione di pubblicazione. Per specificare una nuova impostazione della qualit di compressione, selezionate l'opzione di personalizzazione e immettete un valore compreso tra 1 e 100 nel campo Qualit. Un valore pi alto assicura una maggiore integrit dell'immagine ma comporta un aumento delle dimensioni del file. Senza perdita Senza perdita (PNG/GIF) comprime l'immagine senza rimuovere informazioni dall'immagine
stessa. Nota: utilizzate la compressione Con perdita per le immagini caratterizzate da colori complessi o variazioni di tonalit, ad esempio fotografie o immagini che contengono riempimenti con gradiente. Utilizzate la compressione Senza perdita per le immagini caratterizzate da forme semplici e da un numero limitato di colori.
Qualit Consente di impostare il livello di qualit della compressione.
Usa impostazione di pubblicazione Applica l'impostazione di qualit JPEG correntemente specificata in
Impostazioni pubblicazione.
Personalizzata Consente di specificare una specifica impostazione di qualit separata.
Bitmap importate
Operazioni con bitmap importate
Quando si importa una bitmap in Flash, possibile elaborarla e usarla nel documento Flash in diversi modi. Se il documento Flash visualizza una bitmap importata con dimensioni superiori a quelle originali, l'immagine potrebbe risultare distorta. Per accertarsi che l'immagine visualizzata sia corretta, visualizzare l'anteprima delle bitmap importate. Quando si seleziona una bitmap sullo stage, nella finestra di ispezione Propriet viene visualizzato il nome del simbolo della bitmap, le dimensioni in pixel e la posizione sullo stage. Utilizzando la finestra di ispezione Propriet, possibile scambiare un'istanza della bitmap, vale a dire sostituirla con l'istanza di un'altra bitmap contenuta nel documento corrente.
Visualizzazione della finestra di ispezione Propriet con le propriet delle bitmap
1 Selezionare un'istanza della bitmap sullo stage. 2 Selezionate Finestra > Propriet.
USO DI FLASH CS4 PROFESSIONAL 93
Uso di immagini importate
Sostituzione dell'istanza di una bitmap con l'istanza di un'altra bitmap
1 Selezionare l'istanza di una bitmap sullo stage. 2 Selezionate Finestra > Propriet e fate clic su Scambia. 3 Selezionare una bitmap con cui sostituire quella attualmente assegnata all'istanza.
Impostazione delle propriet delle bitmap
possibile applicare l'antialiasing a una bitmap per attenuare i bordi dell'immagine. Inoltre, possibile selezionare un'opzione di compressione per ridurre la dimensione del file bitmap e modificare il formato del file per la visualizzazione sul Web.
1 Selezionare una bitmap nel pannello Libreria e fare clic sul pulsante Propriet nella parte inferiore del pannello. 2 Selezionate Consenti smussatura. La smussatura migliora la qualit delle immagini bitmap quando vengono
modificate in scala.
3 Per Compressione, selezionare una delle opzioni seguenti:
Foto (JPEG) Comprime l'immagine in formato JPEG. Per utilizzare la qualit di compressione predefinita specificata per l'immagine importata, selezionare l'opzione Usa qualit predefinita documento. Per specificare una nuova impostazione della qualit di compressione, deselezionare l'opzione Usa qualit predefinita documento e immettere un valore compreso tra 1 e 100 nel campo Qualit. Un valore pi alto assicura una maggiore integrit dell'immagine ma comporta un aumento delle dimensioni del file. Senza perdita (PNG/GIF) Questa opzione comprime l'immagine senza rimuovere informazioni dall'immagine stessa.
Nota: utilizzare la compressione Foto per le immagini caratterizzate da colori complessi o variazioni di tonalit, ad esempio fotografie o immagini che contengono riempimenti con gradiente. Utilizzate la compressione Senza perdita per le immagini caratterizzate da forme semplici e da un numero limitato di colori.
4 Per verificare i risultati della compressione del file, fare clic su Prova. Per stabilire se l'impostazione selezionata per
la compressione accettabile, confrontare le dimensioni originali del file con quelle del file compresso.
5 Fare clic su OK.
Nota: le impostazioni relative alla qualit JPEG selezionate nella finestra di dialogo Impostazioni pubblicazione non equivalgono all'impostazione della qualit dei file JPEG importati. Specificare un'impostazione di qualit per ciascun file JPEG importato nella finestra di dialogo Propriet bitmap.
Importazione di bitmap in fase di runtime
Per aggiungere immagini bitmap a un documento in fase di runtime, utilizzare il comando BitmapData di ActionScript 2.0 o di ActionScript 3.0. A questo scopo, specificate un identificatore di concatenamento per la bitmap. Per maggiori informazioni, consultate Assegnazione di identificatori di concatenamento alle risorse della libreria in Apprendimento di ActionScript 2.0 in Adobe Flash oppure Esportazione dei simboli della libreria per ActionScript in Programmazione in ActionScript 3.0.
1 Selezionare la bitmap nel pannello Libreria. 2 Effettuare una delle seguenti operazioni:
Selezionare Concatenamento dal menu del pannello nell'angolo superiore destro del pannello. Fare clic con il pulsante destro del mouse (Windows) o premere Ctrl e fare clic (Macintosh) sul nome di una bitmap
nel pannello Libreria, quindi selezionare Propriet dal menu di scelta rapida. Se le propriet del concatenamento non sono visibili nella finestra di dialogo Propriet, fare clic sul pulsante Avanzato.
USO DI FLASH CS4 PROFESSIONAL 94
Uso di immagini importate
3 In Concatenamento, selezionare Esporta per ActionScript. 4 Immettere una stringa di identificazione nel campo di testo e fare clic su OK.
Applicazione di una bitmap come riempimento
Per applicare una bitmap come riempimento a un oggetto grafico, utilizzare il pannello Colore. Quando si applica una bitmap come riempimento questa si sovrappone all'oggetto riempiendolo. Lo strumento Trasformazione riempimento consente di modificare in scala, ruotare o inclinare un'immagine e il relativo riempimento bitmap.
1 Per applicare il riempimento a un'immagine esistente, selezionare gli oggetti grafici sullo stage. 2 Selezionare Finestra > Colore. 3 Selezionate Bitmap dal menu a comparsa visualizzato nella parte superiore a destra del pannello. 4 Per utilizzare una finestra di anteprima di dimensioni maggiori per visualizzare pi bitmap nel documento
corrente, fare clic sulla freccia visualizzata nell'angolo inferiore destro per espandere il pannello Colore.
5 Fare clic su una bitmap per selezionarla.
La bitmap assume il colore del riempimento corrente. Se si selezionata un'immagine al punto 1, la bitmap viene applicata all'immagine come riempimento.
Consultare anche
Trasformazione dei riempimenti con gradiente e bitmap a pagina 145
Modifica di bitmap con un editor esterno
Se si modifica un file PNG di Fireworks importato come unico livello, possibile modificare il file PNG sorgente della bitmap, se disponibile. Nota: non possibile modificare in un editor di immagini esterno le bitmap dei file PNG di Fireworks importate come oggetti modificabili. Se sul sistema installato Fireworks 3 o una versione successiva oppure un'altra applicazione di elaborazione delle immagini, possibile avviare l'applicazione direttamente da Flash per modificare una bitmap importata.
Modifica di una bitmap con Fireworks 3 o versioni successive
1 Nel pannello Libreria, fate clic con il pulsante destro del mouse (Windows) o tenendo premuto Ctrl (Macintosh)
sull'icona della bitmap e selezionate Modifica con Fireworks 3.
2 Specificare se aprire il file PNG sorgente oppure il file bitmap. 3 Effettuare le modifiche desiderate in Fireworks. 4 In Fireworks, selezionare File > Aggiorna. 5 Ritornare a Flash.
Il file viene automaticamente aggiornato in Flash.
Modifica di una bitmap da un'altra applicazione di elaborazione delle immagini
1 Nel pannello Libreria, fare clic con il pulsante destro del mouse (Windows) oppure premere Ctrl (Macintosh) e fare
clic sull'icona della bitmap e selezionare Modifica con.
2 Selezionare un'applicazione di elaborazione delle immagini per aprire il file bitmap e fare clic su OK. 3 Effettuare le modifiche desiderate nell'applicazione di elaborazione delle immagini.
USO DI FLASH CS4 PROFESSIONAL 95
Uso di immagini importate
4 Salvare il file nell'applicazione di elaborazione delle immagini.
Il file viene automaticamente aggiornato in Flash.
5 Tornare a Flash per proseguire la modifica del documento.
Divisione di una bitmap e creazione di un riempimento bitmap
La divisione di una bitmap sullo stage separa l'immagine sullo stage dal corrispondente elemento della libreria e la converte da istanza bitmap a forma. Quando viene divisa, la bitmap pu essere modificata utilizzando gli strumenti di disegno e colorazione di Flash. Utilizzando lo strumento Lazo con il modificatore Bacchetta magica, potete selezionare le aree della bitmap che contengono lo stesso colore o colori simili. Per eseguire colorazioni con una bitmap divisa, selezionare la bitmap con lo strumento Contagocce e applicarla come riempimento con lo strumento Secchio di vernice o un altro strumento di disegno.
Consultare anche
Regolare il colore di un tratto e di un riempimento a pagina 141
Dividere una bitmap
1 Selezionare una bitmap nella scena corrente. 2 Selezionare Elabora > Dividi.
Modificare il riempimento delle aree di una bitmap divisa
1 Selezionate lo strumento Lazo, fate clic sul modificatore Bacchetta magica e impostate le opzioni seguenti:
Per Soglia immettere un valore compreso tra 1 e 200 per definire il grado di similitudine del colore per i pixel
adiacenti da includere nella selezione. A un numero superiore corrisponde una gamma pi ampia di colori. Immettendo 0, sono selezionati solo i pixel esattamente dello stesso colore del primo pixel selezionato.
In Smussatura, selezionare un'opzione per definire il grado di attenuazione dei bordi della selezione.
2 Per selezionare un'area, fare clic sulla bitmap. Per aggiungere una selezione, continuare a fare clic. 3 Per riempire le aree selezionate della bitmap, selezionate il riempimento da utilizzare dal controllo Colore
riempimento.
4 Per applicare il nuovo riempimento, selezionare lo strumento Secchio di vernice e fare clic in un punto qualsiasi
dell'area selezionata.
Uso dello strumento Contagocce per applicare un riempimento bitmap
1 Selezionare lo strumento Contagocce, quindi fare clic sulla bitmap divisa sullo stage. Lo strumento Contagocce
imposta la bitmap come riempimento e attiva lo strumento Secchio di vernice.
2 Effettuare una delle seguenti operazioni:
Per utilizzare la bitmap come riempimento, fare clic su un oggetto grafico esistente con lo strumento Secchio di
vernice
Selezionate lo strumento Ovale, Rettangolo o Penna e disegnate un nuovo oggetto. L'oggetto viene riempito con la
bitmap divisa. Per modificare in scala, ruotare o inclinare il riempimento della bitmap, utilizzare lo strumento Secchio di vernice.
USO DI FLASH CS4 PROFESSIONAL 96
Uso di immagini importate
Conversione di una bitmap in un'immagine vettoriale
Il comando Ricalca bitmap converte una bitmap in grafica vettoriale con aree discrete di colore che possibile modificare. Potete manipolare l'immagine come grafica vettoriale e ridurre le dimensioni del file. Se si converte una bitmap in un'immagine vettoriale, tale immagine non pi collegata al simbolo della bitmap nel pannello Libreria. Nota: se la bitmap importata contiene forme complesse e un elevato numero di colori, le dimensioni dell'immagine vettoriale ottenuta dopo la conversione potrebbero essere superiori a quelle del file della bitmap originale. Per ottenere un rapporto soddisfacente tra dimensioni del file e qualit dell'immagine, provare diverse impostazioni nella finestra di dialogo Ricalca bitmap. inoltre possibile dividere una bitmap per modificare l'immagine utilizzando gli strumenti di disegno e di colorazione di Flash.
1 Selezionare una bitmap nella scena corrente. 2 Selezionare Elabora > Bitmap > Ricalca bitmap. 3 Immettere un valore per Soglia colori.
Quando si confrontano due pixel, se la differenza nei valori dei colori RGB inferiore alla soglia, i due pixel sono considerati dello stesso colore. A un aumento del valore di soglia corrisponde una diminuzione del numero di colori.
4 In Area minima, immettere un valore con cui impostare il numero di pixel circostanti da considerare quando si
assegna un colore al pixel.
5 Per Adattamento curva, selezionare un'opzione per determinare il grado di attenuazione dei contorni disegnati. 6 Per Soglia angoli, selezionare un'opzione per determinare se gli spigoli devono rimanere acuti oppure essere
arrotondati. Per creare un'immagine vettoriale che assomigli il pi possibile alla bitmap originale, immettere i seguenti valori:
Soglia colori: 10 Area minima: 1 pixel Adattamento curva: Pixel Soglia angoli: Molti angoli
97
Capitolo 5: Creazione e modifica di immagini
Disegno
Informazioni sul disegno
Gli strumenti di disegno disponibili in Adobe Flash CS4 Professional consentono di creare e modificare le forme delle immagini contenute nei documenti. Prima di iniziare a disegnare e colorare in Flash, importante comprendere in che modo in Flash vengono create immagini e in che modo il disegno, la colorazione e la modifica di forme pu influire su altre forme presenti nello stesso livello. Per un'esercitazione di testo sul disegno, consultate Disegno in Flash nella pagina delle esercitazioni di Flash all'indirizzo www.adobe.com/go/learn_fl_tutorials_it. Per un'esercitazione video sul disegno, fare riferimento a www.adobe.com/go/vid0119_it. In questo video viene descritto il disegno in Flash CS3 e versioni successive.
Grafici bitmap e vettoriali
I computer visualizzano le immagini in formato vettoriale o bitmap. Comprendere la differenza tra i due formati pu essere utile per lavorare in modo pi efficiente. Con Flash possibile creare e animare immagini vettoriali compatte. Flash consente inoltre di importare e manipolare immagini bitmap e vettoriali create in altre applicazioni. Immagini vettoriali Le immagini vettoriali descrivono le immagini utilizzando linee e curve, denominate vettori, che includono anche propriet relative al colore e alla posizione. L'immagine di una foglia, ad esempio, descritta da punti attraverso i quali passano le linee che creano il contorno della foglia. Il colore della foglia determinato dal colore del contorno e dell'area racchiusa dal contorno.
Linee nella grafica vettoriale.
Quando si modificano immagini vettoriali, vengono di fatto modificate le propriet delle linee e delle curve che ne descrivono la forma. possibile spostare, ridimensionare, rimodellare e cambiare il colore delle immagini vettoriali senza modificare la qualit del loro aspetto. Le immagini vettoriali sono indipendenti dalla risoluzione, ossia possono essere visualizzate su dispositivi di output con risoluzioni diverse senza alcuna riduzione della qualit.
USO DI FLASH CS4 PROFESSIONAL 98
Creazione e modifica di immagini
Immagini bitmap La grafica bitmap descrive le immagini utilizzando punti colorati, denominati pixel, disposti su una griglia. Ad esempio, l'immagine di una foglia descritta dalla posizione e dal colore specifici di ogni pixel della griglia, con un processo di creazione molto simile a quello di un mosaico.
Pixel nella grafica bitmap.
Quando si modificano immagini bitmap, si modificano pixel invece di linee e curve. Le immagini bitmap variano con la risoluzione, in quanto i dati che descrivono l'immagine sono fissati a una griglia di dimensioni specifiche. La modifica di un'immagine bitmap pu cambiarne la qualit dell'aspetto. In particolare, il ridimensionamento delle immagini bitmap pu rendere irregolari i bordi dell'immagine poich i pixel all'interno della griglia vengono ridistribuiti. La visualizzazione delle immagini bitmap su un dispositivo di output con una risoluzione inferiore rispetto a quella dell'immagine ne riduce la qualit.
Tracciati
Ogni volta che si disegna una linea o una forma in Flash, viene creata una linea denominata tracciato. Un tracciato composto da uno o pi segmenti retti o curvi. L'inizio e la fine di ogni segmento sono contrassegnati da punti di ancoraggio, analoghi per funzione a puntine che fissano una cordicella in posizione. Un tracciato pu essere chiuso (ad esempio un cerchio) o aperto, con punti terminali riconoscibili (ad esempio una linea ondulata). linee:rimodellazione possibile modificare la forma di un tracciato trascinandone i punti di ancoraggio, i punti di direzione alla fine delle linee di direzione che vengono visualizzate in corrispondenza dei punti di ancoraggio o lo stesso segmento del tracciato.
A
C B D F
Componenti di un tracciato A. Punto terminale selezionato (pieno) B. Punto di ancoraggio selezionato C. Punto di ancoraggio non selezionato D. Segmento tracciato curvilineo E. Punto di direzione F. Linea di direzione.
I tracciati possono avere due tipi di punti di ancoraggio: punti d'angolo e punti curva. In corrispondenza di un punto d'angolo il tracciato cambia bruscamente direzione. In corrispondenza di un punto curva, i segmenti di tracciato si uniscono in una curva continua. possibile disegnare un tracciato con qualsiasi combinazione di punti d'angolo e punti curva. Se usate un punto di tipo errato, potete cambiarlo in un secondo momento.
USO DI FLASH CS4 PROFESSIONAL 99
Creazione e modifica di immagini
Punti di un tracciato A. Quattro punti d'angolo B. Quattro punti curva C. Combinazione di punti d'angolo e punti curva.
Un punto d'angolo pu collegare due segmenti retti o curvi; un punto curva collega sempre due segmenti curvi.
Un punto d'angolo pu collegare sia segmenti retti che curvi.
Nota: prestare attenzione a non confondere i punti d'angolo e i punti curva con i segmenti retti e curvi. Il profilo di un tracciato detto tratto. Un colore o una sfumatura applicato all'area interna di un tracciato aperto o chiuso detto riempimento. Un tratto pu essere caratterizzato da uno spessore, da un colore e da un motivo di tratteggio. Dopo avere creato un tracciato o una forma, possibile modificare le caratteristiche del tratto e del riempimento.
Linee e punti di direzione
Quando si seleziona un punto di ancoraggio che collega segmenti curvi (o si seleziona il segmento stesso), in corrispondenza dei punti di ancoraggio dei segmenti di collegamento vengono visualizzate maniglie di direzione formate da linee di direzione che terminano in punti di direzione. L'angolo e la lunghezza delle linee di direzione determinano la forma e le dimensioni dei segmenti curvi. Lo spostamento dei punti di direzione cambia la forma delle curve. Le linee di direzione non vengono visualizzate nel risultato finale.
Dopo aver selezionato un punto di ancoraggio (a sinistra), le linee di direzione appaiono su tutti i segmenti curvi collegati dal punto di ancoraggio (a destra).
Un punto curva ha sempre due linee di direzione che si spostano insieme come una singola unit retta. Quando si sposta una linea di direzione su un punto curva, i segmenti curvi su entrambi i lati del punto vengono regolati contemporaneamente, mantenendo una curva continua in corrispondenza di quel punto di ancoraggio.
USO DI FLASH CS4 PROFESSIONAL 100
Creazione e modifica di immagini
Un punto d'angolo pu invece avere due, una o nessuna linea di direzione, a seconda che unisca rispettivamente due, uno o nessun segmento curvo. Le linee di direzione dei punti d'angolo mantengono l'angolo usando differenti angolature. Se invece si sposta una linea direzionale in corrispondenza di un punto d'angolo, vengono regolate soltanto le curve dello stesso lato della linea direzionale.
Regolare linee di direzione su un punto curva (a sinistra) e su un punto d'angolo (a destra).
Le linee di direzione sono sempre tangenti alla curva (perpendicolari al raggio della curva) in corrispondenza dei punti di ancoraggio. L'angolo di ogni linea di direzione determina l'inclinazione della curva, mentre la lunghezza di ogni linea di direzione determina l'altezza o la profondit della curva.
Lo spostamento e il ridimensionamento delle linee di direzione cambiano l'inclinazione delle curve.
Modalit di disegno e oggetti grafici
In Flash potete creare diversi tipi di oggetti grafici mediante diverse modalit e strumenti di disegno, ciascuno dei quali presenta vantaggi e svantaggi. Se avete familiarit con le funzionalit dei diversi tipi di oggetti grafici, potete decidere in modo adeguato quali tipi di oggetti sono pi adatti per il vostro lavoro. Nota: in Flash, gli oggetti grafici sono elementi che vengono inseriti nello stage. Flash consente di spostare, copiare, eliminare, trasformare, impilare, allineare e raggruppare gli oggetti grafici. gli oggetti grafici in Flash sono diversi dagli oggetti di ActionScript, in quanto questi ultimi fanno parte del linguaggio di programmazione ActionScript. Le due accezioni del termine oggetto, pertanto, non sono da confondere. Per ulteriori informazioni sugli oggetti nel linguaggio di programmazione, consultate Informazioni sui tipi di dati inApprendimento di ActionScript 2.0 in Adobe Flash o Tipi di dati in Programmazione in ActionScript 3.0.
Modalit Disegno unione
Con la modalit di disegno predefinita le forme disegnate vengono automaticamente unite nel momento in cui vengono sovrapposte. Quando disegnate forme che si sovrappongono l'una all'altra nello stesso livello, la forma superiore ritaglia l'area della forma sottostante. In questo senso il disegno di forme costituisce una modalit di disegno distruttiva. Se ad esempio disegnate un cerchio e quindi gli sovrapponete un cerchio pi piccolo, selezionate quest'ultimo e lo spostate, la porzione del primo cerchio su cui era stato sovrapposto il secondo viene rimossa. Quando una forma comprende sia un tratto che un riempimento, questi vengono considerati elementi grafici separati, spostabili e selezionabili in modo indipendente.
USO DI FLASH CS4 PROFESSIONAL 101
Creazione e modifica di immagini
Le forme create mediante il modello Disegno unione si uniscono tra loro quando vengono sovrapposte. La selezione di una forma e il suo spostamento hanno come risultato la modifica della forma sovrapposta.
Accedere alla modalit Disegno unione 1 Selezionate l'opzione Disegno unione nel pannello Strumenti.
2 Selezionate uno strumento di disegno nel pannello Strumenti e disegnatelo sullo stage
Nota: per impostazione predefinita, in Flash viene utilizzata la modalit Disegno unione.
Modalit Disegno oggetto
Consente di creare forme dette oggetti di disegno, ovvero oggetti grafici separati che non vengono automaticamente uniti se vengono sovrapposti. In questo modo potete sovrapporre le forme senza alterarne l'aspetto nel momento in cui decidete di separarle o riordinarle. In Flash ogni forma viene creata come oggetto separato, gestibile individualmente. Quando uno strumento di disegno si trova in modalit Disegno oggetto, le forme create sono autonome. Il tratto e il riempimento di una forma non sono elementi separati e le forme che si sovrappongono non si alterano l'una con l'altra. Quando selezionate una forma creata con la modalit Disegno oggetto, in Flash la forma viene circondata con un riquadro di delimitazione rettangolare che la identifica. Nota: potete impostare preferenze per la sensibilit del contatto in caso di selezione delle forme create in modalit Disegno oggetto.
USO DI FLASH CS4 PROFESSIONAL 102
Creazione e modifica di immagini
Le forme create in modalit Disegno oggetto restano oggetti separati gestibili individualmente.
Accedere alla modalit Disegno oggetto Per disegnare forme utilizzando la modalit Disegno oggetto, dovete attivarla esplicitamente.
1 Selezionate uno strumento di disegno che supporti la modalit Disegno oggetto (Matita, Linea, Penna, Pennello,
Ovale, Rettangolo e Poligono).
2 Selezionate il pulsante Disegno oggetto
nella categoria Opzioni del pannello Strumenti oppure premete il tasto J per alternare le modalit Disegno unione e Disegno oggetto. Il pulsante Disegno oggetto consente di passare dalla modalit Disegno oggetto alla modalit Disegno unione e viceversa. Potete impostare le preferenze per la sensibilit del contatto in caso di selezione delle forme create con la modalit Disegno oggetto.
3 Disegnate sullo stage.
Conversione di una forma creata in modalit Disegno unione in una forma della modalit Disegno oggetto 1 Selezionate la forma sullo stage.
2 Per convertirla in una forma della modalit Disegno oggetto, selezionate Elabora > Combina oggetti > Unione.
Dopo la conversione, la forma viene trattata come un oggetto di disegno basato su vettori il cui aspetto non viene alterato a seguito dell'interazione con altre forme. Nota: per unire due o pi forme in un'unica forma basata sull'oggetto utilizzare il comando Unione.
Oggetti di base
Gli oggetti di base sono forme le cui caratteristiche possono essere regolate nella finestra di ispezione Propriet. Potete controllare in modo preciso le dimensioni, il raggio dell'angolo e altre propriet della forma in qualsiasi momento dopo averla creata senza doverla ridisegnare da capo. Sono disponibili due tipi di forme di base: rettangolo e ovale.
1 Selezionare lo strumento rettangolo di base 2 Disegnare sullo stage.
o Ovale di base
nel pannello Strumenti.
USO DI FLASH CS4 PROFESSIONAL 103
Creazione e modifica di immagini
Sovrapposizione di forme
Quando disegnate una linea su un'altra linea o su una forma colorata in modalit Disegno unione, le linee sovrapposte vengono suddivise in segmenti in corrispondenza dei punti di intersezione. possibile utilizzare lo strumento Selezione per selezionare, spostare e rimodellare i singoli segmenti.
Un riempimento, un riempimento attraversato da una linea e i tre segmenti creati dalla suddivisione della linea.
Quando si disegna sopra forme e linee, la porzione sottostante viene sostituita da ci che sovrastante. Parti con lo stesso colore vengono unite. Parti di colore diverso rimangono distinte. possibile utilizzare queste funzioni per creare maschere, ritagli e altre immagini in negativo. Ad esempio, il ritaglio illustrato di seguito stato creato spostando l'immagine dell'aquilone separata sulla forma di colore verde, deselezionando l'aquilone e quindi rimovendo dalla forma di colore verde le aree occupate dall'aquilone.
Creazione di un ritaglio con l'immagine di un aquilone.
Per evitare di alterare inavvertitamente le forme e le linee sovrapponendole, possibile raggrupparle o separarle usando i livelli.
Consultare anche
Raggruppamento degli oggetti a pagina 131 Creare e organizzare i livelli a pagina 188
Preferenze di disegno
possibile definire le impostazioni di disegno per le preferenze relative all'aggancio, alla smussatura e al raddrizzamento. Per ciascuna opzione possibile impostare la tolleranza, attivarla o disattivarla. Le impostazioni di tolleranza sono relative, ossia dipendono dalla risoluzione dello schermo del computer e dal livello di ingrandimento corrente della scena. Per impostazione predefinita, ogni opzione attivata e impostata su Normale.
Impostazioni di disegno
1 Selezionate Modifica > Preferenze (Windows) o Flash > Preferenze (Macintosh), quindi selezionate Disegno. 2 Nella categoria Disegno, selezionate le opzioni desiderate tra le seguenti:
Strumento Penna Consente di impostare le opzioni dello strumento Penna. Selezionate Mostra anteprima penna per visualizzare un'anteprima della linea che unisce l'ultimo punto su cui avete fatto clic e la posizione corrente del
USO DI FLASH CS4 PROFESSIONAL 104
Creazione e modifica di immagini
puntatore. Selezionate Mostra punti solidi per visualizzare i punti di controllo sotto forma di piccoli quadrati pieni anzich vuoti. Selezionate Mostra cursori precisi per visualizzare un cursore sotto forma di mirino anzich di icona dello strumento Penna quando utilizzate lo strumento Penna. Questa opzione consente di visualizzare pi facilmente la destinazione esatta dei clic.
Collega linee Indica quanto distante deve essere l'estremit della linea che si sta tracciando da un segmento di una
linea esistente affinch il punto finale si agganci al punto pi vicino sull'altra linea. Questa impostazione controlla anche il riconoscimento orizzontale e verticale della linea, ossia con quale grado di approssimazione una linea deve essere disegnata orizzontalmente o verticalmente prima che Flash la renda esattamente orizzontale o verticale. Quando l'opzione Aggancia agli oggetti attivata, questa impostazione controlla quanto devono essere vicini gli oggetti per poter essere agganciati tra di loro.
Curve smussate Consente di specificare il grado di smussatura applicato alle linee curve disegnate con lo strumento Matita quando la modalit di disegno impostata su Raddrizza o Attenua. pi facile rimodellare le curve smussate, mentre le curve pi approssimate conservano una maggiore somiglianza con i tratti della linea originale.
Nota: inoltre possibile smussare segmenti curvilinei esistenti utilizzando Elabora > Forma > Attenua ed Elabora > Forma > Ottimizza.
Riconosci linee Consente di definire il grado di precisione con cui necessario disegnare un segmento con lo strumento Matita per fare in modo che Flash lo riconosca come linea retta e lo trasformi di conseguenza. Se l'opzione Riconosci linee disattivata mentre si disegna, possibile raddrizzare successivamente le linee selezionando uno o pi segmenti della linea e scegliendo Elabora > Forma > Raddrizza. Riconosci forme Consente di definire il grado di precisione con cui necessario disegnare cerchi, ovali, quadrati,
rettangoli e archi a 90 e 180 gradi in modo che siano riconosciuti come forme geometriche e ridisegnati in modo accurato. Le opzioni disponibili sono Disattivato, Rigida, Normale e Tollerante. L'opzione Rigida richiede che la forma da disegnare sia il pi possibile caratterizzata da linee rette; l'opzione Tollerante consente di accettare forme pi approssimate che verranno ridisegnate in Flash. Se l'opzione Riconosci forme disattivata mentre si disegna, possibile raddrizzare successivamente le linee selezionando una o pi forme (ad esempio segmenti di linee collegate) e selezionando Elabora > Forma > Raddrizza.
Precisione clic Consente di specificare quanto un elemento deve essere vicino al puntatore prima che Flash lo
riconosca. Specificate le opzioni di sensibilit al contatto degli strumenti Selezione, Sottoselezione e Lazo quando create forme in modalit Disegno oggetto. Per impostazione predefinita, un oggetto viene selezionato solo quando completamente circondato dal perimetro di selezione dello strumento. Se si deseleziona questa opzione possibile selezionare interi oggetti anche se sono racchiusi solo parzialmente dal riquadro di selezione degli strumenti Selezione, Sottoselezione e Lazo.
Opzioni di contatto degli strumenti Selezione, Sottoselezione e Lazo
1 Selezionare Modifica > Preferenze (Windows) o Flash > Preferenze (Macintosh). 2 Nella categoria Generali, effettuare una delle seguenti operazioni:
Se si desidera selezionare solo gli oggetti e i punti completamente racchiusi dal perimetro di selezione, deselezionare
Strumenti Selezione e Lazo sensibili al contatto. I punti che si trovano all'interno dell'area di selezione verranno comunque selezionati.
Per selezionare gli oggetti o i gruppi solo parzialmente racchiusi dal perimetro di selezione, selezionare Strumenti
Selezione e Lazo sensibili al contatto. Nota: gli strumenti Sottoselezione utilizzano la stessa impostazione sensibile al contatto.
USO DI FLASH CS4 PROFESSIONAL 105
Creazione e modifica di immagini
Disegno di linee e forme semplici
Disegno di linee rette con lo strumento Segmento linea
Per disegnare un segmento di linea retta alla volta, utilizzare lo strumento Linea.
1 Selezionare lo strumento Linea
2 Selezionare Finestra > Propriet, quindi selezionare gli attributi di tratto.
Nota: non possibile impostare gli attributi di riempimento per lo strumento Linea.
3 Fate clic sul pulsante Disegno oggetto
nella sezione Opzioni del pannello Strumenti per selezionare la modalit Disegno unione o Disegno oggetto. Se premete il pulsante Disegno oggetto, lo strumento Linea si trova nella modalit di disegno Oggetto. avere fine. Per limitare l'angolo della linea a multipli di 45 gradi, trascinate il puntatore tenendo premuto il tasto Maiusc.
4 Posizionare il puntatore nel punto in cui la linea deve avere inizio e trascinarlo fino al punto in cui la linea deve
Consultare anche
Regolare il colore di un tratto e di un riempimento a pagina 141 Modalit di disegno e oggetti grafici a pagina 100
Disegno di rettangoli e ovali
Gli strumenti Ovale e Rettangolo consentono di creare queste forme geometriche di base, di applicare tratti e riempimenti e di specificare gli angoli arrotondati. Oltre alle modalit Disegno unione e Disegno oggetto, gli strumenti Ovale e Rettangolo prevedono la modalit di disegno Oggetto di base. Quando create rettangoli o ovali utilizzando gli strumenti Rettangolo di base o Ovale di base, in Flash le forme vengono disegnate come oggetti separati, analogamente alle forme create quando utilizzate la modalit Disegno oggetto. Gli strumenti delle forme di base consentono di specificare il raggio degli angoli dei rettangoli nonch l'angolo iniziale e finale e il raggio interno degli ovali utilizzando i comandi nella finestra di ispezione Propriet. Dopo aver creato una forma di base, potete modificarne il raggio e le dimensioni selezionando la forma sullo stage e regolandone i controlli nella finestra di ispezione Propriet. Nota: quando viene selezionato uno degli strumenti di disegno Oggetto di base, nella finestra di ispezione Propriet vengono mantenuti i valori dell'ultimo oggetto di base modificato. Ad esempio, se modificate un rettangolo e quindi ne disegnate un altro.
Consultare anche
Regolare il colore di un tratto e di un riempimento a pagina 141 Disegno di rettangoli di base 1 Per selezionare lo strumento Rettangolo di base, fate clic sullo strumento Rettangolo e tenendo premuto il pulsante del mouse selezionate lo strumento Rettangolo di base dal menu a comparsa.
2 Per creare un rettangolo di base, trascinate lo strumento Rettangolo di base sullo stage.
Nota: premete il tasto Freccia su o Freccia gi per modificare il raggio dell'angolo mentre trascinate lo strumento Rettangolo di base. Quando gli angoli raggiungono la rotondit desiderata, rilasciate il tasto.
3 Con il rettangolo di base selezionato, potete utilizzare i controlli presenti nella finestra di ispezione Propriet per
modificare ulteriormente la forma o per specificare i colori del riempimento e del tratto.
USO DI FLASH CS4 PROFESSIONAL 106
Creazione e modifica di immagini
Propriet di un rettangolo di base.
Questi controlli della finestra di ispezione Propriet sono specifici dello strumento Rettangolo di base: Controlli del raggio dell'angolo del rettangolo Consentono di specificare i raggi degli angoli per il rettangolo. Potete specificare un valore numerico per il raggio interno in ogni casella di testo. L'immissione di un valore negativo crea un raggio inverso. inoltre possibile deselezionare l'icona di vincolo del raggio dell'angolo e regolare ogni raggio degli angoli singolarmente. Ripristina Reimposta tutti i controlli dello strumento Rettangolo di base e ripristina la forma rettangolare di base disegnata sullo stage alle dimensioni e alla forma iniziale.
4 Per specificare un raggio diverso per ogni angolo, deselezionate l'icona a forma di lucchetto nella sezione Opzioni
rettangolo della finestra di ispezione Propriet. Una volta bloccati, i controlli del raggio sono vincolati in modo che ogni angolo utilizzi lo stesso raggio.
5 Per reimpostare i raggi dell'angolo, fate clic sul pulsante Ripristina nella finestra di ispezione Propriet.
Disegno di ovali di base 1 Fate clic sullo strumento Rettangolo e tenendo premuto il pulsante del mouse di base . trascinate il puntatore tenendo premuto il tasto Maiusc.
selezionate lo strumento Ovale
2 Per creare un ovale di base, trascinate lo strumento Ovale di base sullo stage. Per vincolare la forma a un cerchio, 3 Con l'ovale di base selezionato sullo stage, potete utilizzare i controlli presenti nella finestra di ispezione Propriet
per modificare ulteriormente la forma o per specificare i colori del riempimento e del tratto.
USO DI FLASH CS4 PROFESSIONAL 107
Creazione e modifica di immagini
Propriet di un ovale di base.
Questi controlli della finestra di ispezione Propriet sono specifici dello strumento Ovale di base: Angolo iniziale/Angolo finale L'angolo dei punti iniziale e finale dell'ovale. Utilizzando questi controlli potete modificare facilmente la forma di ovali e cerchi in spicchi, semicerchi e altre forme creative. Raggio interno Un raggio interno (o ovale) all'interno dell'ovale. Potete immettere un valore numerico per il raggio interno nella casella oppure fare clic sul cursore e regolare interattivamente le dimensioni del raggio interno. Potete immettere dei valori compresi tra 0 e 99 che rappresentano la percentuale di riempimento rimossa. Chiudi tracciato Specifica se il tracciato (o i tracciati, se specificate un raggio interno) dell'ovale chiuso. Se specifica un tracciato aperto, non viene applicato alcun riempimento alla forma risultante; viene disegnato solo il tratto. Chiudi tracciato selezionato per impostazione predefinita. Ripristina Reimposta tutti i controlli dello strumento Ovale di base e ripristina la forma ovale di base disegnata sullo stage alle dimensioni e alla forma iniziale. Disegno di ovali e rettangoli Gli strumenti Ovale e Rettangolo consentono di creare queste forme geometriche di base.
1 Per selezionare lo strumento Rettangolo
o Ovale
, fare clic sullo strumento Rettangolo tenendo premuto il
pulsante del mouse e trascinarlo.
2 Per creare un rettangolo o un ovale, trascinare lo strumento Rettangolo o Ovale sullo stage. 3 Con lo strumento Rettangolo selezionato, fare clic sul modificatore Raggio rettangolo arrotondato e immettere un
valore per il raggio per creare angoli arrotondati. Un valore pari a zero (0) crea angoli retti.
4 Trascinare il puntatore sullo stage. Quando si utilizza lo strumento Rettangolo, premere i tasti Freccia su e Freccia
gi durante il trascinamento per regolare il raggio degli angoli arrotondati. Con lo strumento Ovale o Rettangolo selezionato, trascinare il puntatore tenendo premuto Maiusc per limitare le forme rispettivamente a cerchi e quadrati.
USO DI FLASH CS4 PROFESSIONAL 108
Creazione e modifica di immagini
5 Per specificare una dimensione desiderata per un ovale o un rettangolo, selezionate lo strumento Ovale o
Rettangolo e premete il tasto Alt (Windows) o Opzione (Macintosh Quindi, fate clic sullo stage per visualizzare la finestra di dialogo delle impostazioni dell'ovale o del rettangolo.
Per le forme ovali, potete specificare larghezza e altezza in pixel e indicare se desiderate disegnare l'ovale partendo
dal centro.
Per i rettangoli, potete specificare larghezza e altezza in pixel, il raggio degli angoli arrotondati e indicare se
desiderate disegnare il rettangolo partendo dal centro.
Disegno di poligoni e stelle
1 Selezionate lo strumento PolyStar
facendo clic e tenendo premuto il pulsante del mouse sullo strumento Rettangolo e selezionando quindi lo strumento Polystar dal menu a comparsa.
2 Selezionate Finestra > Propriet, quindi selezionate gli attributi di tratto e riempimento. 3 Fare clic su Opzioni ed effettuare una delle seguenti operazioni:
In Stile, selezionare Poligono o Stella. In Numero di lati, immettete un numero compreso tra 3 e 32. In Dimensioni punte stella, immettete un numero compreso tra 0 e 1 per specificare la profondit delle punte della
stella. Un numero pi prossimo a 0 crea punte pi profonde, simili ad aghi. Se si sta disegnando un poligono, non modificare questa impostazione, in quanto non incide sulla forma del poligono.
4 Fare clic su OK. 5 Trascinare il puntatore sullo stage.
Disegno con lo strumento Matita
Utilizzare lo strumento Matita per creare linee e forme simili a quelle che si tracciano con una matita vera. Per applicare l'attenuazione o il raddrizzamento alle linee e alle forme mentre si disegna, possibile selezionare una modalit di disegno per lo strumento Matita.
1 Selezionare lo strumento Matita
2 Selezionate Finestra > Propriet, quindi selezionate un colore del tratto, uno spessore di linea e uno stile. 3 Selezionare una modalit di disegno nell'area Opzioni del pannello Strumenti:
Selezionare Raddrizza Selezionare Attenua
per disegnare linee rette e convertire approssimazioni di triangoli, ovali, cerchi, rettangoli e quadrati in queste forme geometriche comuni. per disegnare linee curve attenuate. per disegnare linee a mano libera senza applicare alcuna modifica.
Selezionare Inchiostro
Linee disegnate rispettivamente con le modalit Raddrizza, Attenua e Inchiostro
4 Per disegnare con lo strumento Matita, fare clic sullo stage e trascinare il puntatore; trascinare tenendo premuto
Maiusc per vincolare le linee alle direzioni verticale e orizzontale.
USO DI FLASH CS4 PROFESSIONAL 109
Creazione e modifica di immagini
Colorazione con lo strumento Pennello
Lo strumento Pennello disegna tratti simili a quelli di un pennello. Questo strumento consente di creare effetti speciali, inclusi effetti calligrafici. possibile selezionare le dimensioni e la forma del pennello usando i modificatori dello strumento Pennello. Le dimensioni del pennello per i nuovi tratti rimangono costanti anche se si cambia il livello di ingrandimento per lo stage; un pennello di medesime dimensioni, pertanto, appare pi grande quando l'ingrandimento dello stage minore. Ad esempio, si potrebbe impostare l'ingrandimento dello stage al 100% e dipingere con lo strumento Pennello utilizzando le dimensioni minime. Se successivamente si imposta l'ingrandimento al 50% e si dipinge sempre utilizzando le dimensioni minime del pennello, il nuovo tratto appare con uno spessore del 50% superiore rispetto al tratto precedente (la modifica dell'ingrandimento dello stage non cambia le dimensioni dei tratti del pennello gi esistenti). Quando si colora con lo strumento Pennello, possibile utilizzare una bitmap importata come riempimento. Vedere Divisione di gruppi e oggetti a pagina 132. Se al computer collegata una tavoletta grafica a pressione Wacom, possibile cambiare lo spessore e l'angolazione del tratto del pennello utilizzando i modificatori Pressione e Inclinazione dello strumento Pennello e variando la pressione esercitata sulla penna. Il modificatore Pressione consente di variare lo spessore dei tratti di pennello al variare della pressione esercitata sulla penna. Il modificatore Inclinazione consente di variare l'angolazione dei tratti di pennello al variare dell'angolazione della penna sulla tavoletta. Il modificatore Inclinazione misura l'angolo tra l'estremit superiore della penna (ossia la gomma) e il bordo superiore della tavoletta. Ad esempio, se si preme la penna in verticale sulla tavoletta, l'inclinazione di 90 gradi. I modificatori Pressione e Inclinazioni supportano entrambi completamente la funzione di cancellazione della penna.
Un tratto di pennello a spessore variabile tracciato con una penna..
1 Selezionare lo strumento Pennello
2 Selezionate Finestra > Propriet, quindi selezionate un colore di riempimento. 3 Fare clic sul modificatore della modalit Pennello, quindi selezionare una modalit di colorazione:
Colora normale Colora sopra linee e riempimenti sullo stesso livello. Colora riempimenti Colora le aree piene e vuote, lasciando inalterate le linee. Colora dietro Colora le aree vuote dello stage sullo stesso livello, lasciando le linee e i riempimenti invariati. Colora selezione Consente di applicare un nuovo riempimento alla selezione quando si seleziona un riempimento nel
controllo Colore riempimento o nella relativa casella della finestra di ispezione Propriet; questa opzione equivale alla selezione di un'area piena e all'applicazione di un nuovo riempimento.
Colora all'interno Colora il riempimento nel quale si inizia una pennellata e non colora mai le linee. Se si inizia a colorare in un'area vuota, il riempimento non incide su eventuali aree piene esistenti.
4 Selezionare le dimensioni e la forma del pennello dai modificatori dello strumento Pennello.
USO DI FLASH CS4 PROFESSIONAL 110
Creazione e modifica di immagini
5 Se al computer collegata una tavoletta grafica a pressione Wacom, possibile selezionare i modificatori Pressione
o Inclinazione, oppure entrambi, per cambiare i tratti del pennello.
Selezionare il modificatore Pressione per variare lo spessore dei tratti di pennello al variare della pressione esercitata
sulla penna.
Selezionare il modificatore Inclinazione per variare l'angolazione dei tratti di pennello al variare dell'angolazione
della penna sulla tavoletta grafica a pressione Wacom.
6 Trascinare il puntatore sullo stage. Trascinare il puntatore tenendo premuto Maiusc per vincolare i tratti a pennello
alle direzioni orizzontale e verticale.
Consultare anche
Regolare il colore di un tratto e di un riempimento a pagina 141
Disegno con lo strumento Penna
Utilizzare lo strumento Penna per disegnare tracciati precisi come linee rette o curve smussate. Quando disegnate con lo strumento Penna, fate clic per creare punti su segmenti rettilinei e trascinate il puntatore per creare punti su segmenti curvilinei. Potete spostare segmenti rettilinei e curvilinei movendo i punti sulla linea.
Stati del disegno con lo strumento Penna
Lo strumento Penna fornisce indicazioni sullo stato attuale del disegno visualizzando puntatori diversi. I vari stati del disegno vengono indicati dai seguenti puntatori: Il primo puntatore visualizzato quando si seleziona lo strumento Penna. Indica che facendo ulteriormente clic sullo stage verr creato un punto di ancoraggio iniziale, che costituisce l'inizio di un nuovo tracciato (tutti i nuovi tracciati iniziano con un punto di ancoraggio iniziale). Eventuali tracciati di disegno esistenti verranno terminati.
Puntatore del punto di ancoraggio iniziale Puntatore del punto di ancoraggio sequenziale Indica che facendo ulteriormente clic verr creato un punto di ancoraggio con una linea che lo collega al punto di ancoraggio precedente. Questo puntatore viene visualizzato durante la creazione di tutti i punti di ancoraggio definiti dall'utente tranne il punto di ancoraggio iniziale di un tracciato. Puntatore di aggiunta di un punto di ancoraggio Indica che facendo ulteriormente clic verr aggiunto un punto di ancoraggio a un tracciato esistente. Per aggiungere un punto di ancoraggio necessario selezionare il tracciato e lo strumento Penna non deve trovarsi sopra un punto di ancoraggio esistente. Il tracciato esistente viene ridisegnato in base al punto di ancoraggio aggiunto. possibile aggiungere un solo punto di ancoraggio alla volta. Puntatore di eliminazione di un punto di ancoraggio Indica che facendo ulteriormente clic su un tracciato esistente verr eliminato un punto di ancoraggio. Per rimuovere un punto di ancoraggio, necessario selezionare il tracciato con lo strumento Selezione e il puntatore deve trovarsi sopra un punto di ancoraggio esistente. Il tracciato esistente viene ridisegnato in base all'eliminazione del punto di ancoraggio. possibile rimuovere un solo punto di ancoraggio alla volta. Puntatore di tracciato continuo
Consente di estendere un nuovo tracciato da un punto di ancoraggio esistente. Per attivare questo puntatore, il mouse deve trovarsi sopra un punto di ancoraggio esistente di un tracciato. Il puntatore disponibile solo quando non si sta disegnando un tracciato. Il punto di ancoraggio non deve essere uno dei punti di ancoraggio terminali del tracciato; qualsiasi punto di ancoraggio pu indicare la posizione di un tracciato continuo.
Puntatore di chiusura tracciato Consente di chiudere il tracciato che si sta disegnando sul punto iniziale possibile chiudere solo il tracciato che si sta disegnando e il punto di ancoraggio esistente deve essere il punto di ancoraggio
USO DI FLASH CS4 PROFESSIONAL 111
Creazione e modifica di immagini
iniziale dello stesso tracciato. Il tracciato risultante non deve avere impostazioni di riempimento colore specificate applicate alla forma chiusa; il colore di riempimento deve essere applicato separatamente.
Puntatore di unione di tracciati
simile allo strumento Chiudi tracciato, tranne per il fatto che il mouse non deve trovarsi sopra il punto di ancoraggio iniziale dello stesso tracciato. Il puntatore deve trovarsi sopra uno dei punti terminali di un tracciato esclusivo. Il segmento pu essere selezionato o meno. Nota: l'unione di tracciati pu portare o meno alla creazione di una forma chiusa.
Puntatore di chiusura di maniglie di curve Bzier
Viene visualizzato quando il mouse si trova sopra un punto di ancoraggio in cui vengono visualizzate maniglie di curve Bzier. Facendo clic con il mouse, le maniglie delle curve di Bzier vengono chiuse; in questo modo il tracciato curvo attraverso il punto di ancoraggio torna ai segmenti rettilinei.
Puntatore di conversione del punto di ancoraggio Consente di convertire un punto d'angolo senza linee di direzione in un punto d'angolo con linee di direzione indipendenti. Per abilitare il puntatore di conversione del punto di ancoraggio, utilizzate il tasto Maiusc + C per passare allo strumento Penna.
Per un'esercitazione video sullo strumento Penna, consultate www.adobe.com/go/vid0120_it.
Consultare anche
Rimodellare linee e forme a pagina 119
Disegnare linee rette con lo strumento Penna
Il tracciato pi semplice da disegnare con lo strumento Penna una linea retta, realizzata facendo clic con lo strumento due volte per creare i due punti di ancoraggio. Continuando a fare clic, create un tracciato composto di segmenti retti collegati mediante punti d'angolo.
1 Selezionate lo strumento Penna
2 Posizionate la penna nel punto in cui deve iniziare il segmento retto e fate clic per definire il primo punto di
ancoraggio. Se vengono visualizzate linee di direzione, significa che lo strumento Penna stato erroneamente trascinato; selezionate Modifica > Annulla e fate di nuovo clic. Nota: il primo segmento disegnato non visibile fino a quando non si fa clic su un secondo punto di ancoraggio (a meno che non sia stata selezionata l'opzione Mostra anteprima penna nella categoria Disegno della finestra di dialogo Preferenze).
3 Fare di nuovo clic sul punto in cui si desidera che finisca il segmento (tenere premuto il tasto Maiusc e fare clic per
vincolare l'angolo del segmento a un multiplo di 45).
4 Continuare a fare clic per impostare i punti di ancoraggio per altri segmenti retti.
Segmenti retti creati facendo clic con lo strumento penna
USO DI FLASH CS4 PROFESSIONAL 112
Creazione e modifica di immagini
5 Per completare il tracciato come forma aperta o chiusa, effettuate una delle seguenti operazioni:
Per completare un tracciato aperto, fate doppio clic sull'ultimo punto, fate clic sullo strumento Penna nel pannello
Strumenti, oppure fate clic tenendo premuto il tasto Ctrl (Windows) o il tasto Comando (Macintosh) su un punto qualsiasi fuori dal tracciato.
Per chiudere il tracciato, posizionate lo strumento Penna sul primo punto di ancoraggio (vuoto). Quando il
puntatore posizionato correttamente, viene visualizzato un cerchietto accanto allo strumento Penna chiudere il tracciato, fare clic o trascinare. diverso nel pannello Strumenti. . Per
Per completare la forma cos com', selezionare Modifica > Deseleziona tutto oppure selezionare uno strumento
Consultare anche
Regolare il colore di un tratto e di un riempimento a pagina 141
Disegnare curve con lo strumento Penna
Per creare una curva, aggiungete un punto di ancoraggio dove una curva cambia direzione e trascinate le linee di direzione che modellano la curva. La lunghezza e l'inclinazione delle linee di direzione determinano la forma della curva. Le curve risultano pi facili da modificare e pi veloci da visualizzare e stampare se sono disegnate con il minor numero possibile di punti di ancoraggio. Troppi punti di ancoraggio possono inoltre provocare irregolarit indesiderate in una curva. Disegnate punti di ancoraggio ben distanziati tra loro e provate a cambiare la forma delle curve regolando lunghezza e angolazione delle linee di direzione.
1 Selezionare lo strumento Penna
2 Posizionare lo strumento Penna sul punto in cui deve iniziare la curva e tenere premuto il pulsante del mouse.
Viene visualizzato il primo punto di ancoraggio e il puntatore della penna assume la forma di una freccia (in Photoshop, il puntatore cambia solo dopo avere iniziato il trascinamento).
3 Trascinare per impostare l'inclinazione della curva che si sta creando, quindi rilasciare il pulsante del mouse.
In generale, prolungare la linea di direzione di circa un terzo della distanza che la separa dal punto di ancoraggio successivo (sar possibile regolare successivamente uno o entrambi i lati delle linee di direzione). Tenere premuto Maiusc per misurare in multipli di 45.
Disegno del primo punto di una curva A. Posizionare la strumento Penna B. Iniziare il trascinamento (con il pulsante del mouse premuto) C. Trascinare per estendere le linee di direzione.
4 Posizionare lo strumento Penna nel punto in cui deve terminare il segmento curvo, quindi effettuare una delle
seguenti operazioni:
Per creare una curva a forma di C, effettuare il trascinamento in direzione opposta alla linea di direzione precedente
e rilasciare il pulsante del mouse.
USO DI FLASH CS4 PROFESSIONAL 113
Creazione e modifica di immagini
Disegno del secondo punto di una curva A. Iniziare a trascinare il secondo punto curva B. Trascinare nella direzione opposta alla linea di direzione precedente per creare una curva a C C. Risultato dopo il rilascio del pulsante del mouse.
Per creare una curva a forma di S, effettuare il trascinamento nella stessa direzione della linea di direzione
precedente e rilasciare il pulsante del mouse.
Disegno di una curva a S A. Iniziare a trascinare un nuovo punto curva B. Trascinare nella stessa direzione della linea di direzione precedente per creare una curva a S C. Risultato dopo il rilascio del pulsante del mouse.
5 Per creare una serie di curve smussate, continuare a trascinare lo strumento Penna da punti diversi. Posizionare
punti di ancoraggio all'inizio e alla fine di ogni curva, non sulla sua punta. Per separare le linee di direzione di un pulsante di ancoraggio, premere Alt (Windows) o Opzione (Macintosh) e trascinare le linee di direzione.
6 Per completare il tracciato, effettuare una delle seguenti operazioni:
Per chiudere il tracciato, posizionare lo strumento Penna sul primo punto di ancoraggio (vuoto). Quando il
puntatore posizionato correttamente, appare un cerchietto accanto allo strumento Penna tracciato, fare clic o trascinare. . Per chiudere il
Per lasciare il tracciato aperto, premete Ctrl (Windows) o Comando (Macintosh) in un punto qualsiasi lontano da
tutti gli oggetti, selezionate uno strumento diverso e selezionate Modifica > Deseleziona tutto.
Aggiunta o modifica di punti di ancoraggio
Aggiungendo ulteriori punti di ancoraggio possibile controllare meglio il tracciato o estendere un tracciato aperto. Tuttavia pu essere una buona idea non aggiungere pi punti del dovuto. Un tracciato con meno punti pi facile da modificare, visualizzare e stampare. Per ridurre la complessit di un tracciato, eliminare i punti non necessari. La casella degli strumenti contiene tre strumenti per l'aggiunta o l'eliminazione di punti: lo strumento Penna strumento Aggiungi punto di ancoraggio e lo strumento Elimina punto di ancoraggio . , lo
Per impostazione predefinita, lo strumento Penna si trasforma nello strumento Aggiungi punto di ancoraggio se lo si posiziona sopra un tracciato selezionato, oppure nello strumento Elimina punto di ancoraggio se lo si posiziona sopra un punto di ancoraggio.
USO DI FLASH CS4 PROFESSIONAL 114
Creazione e modifica di immagini
Nota: non utilizzate i tasti ritorno unitario, Backspace e Canc o i comandi Modifica > Taglia o Modifica > Cancella per eliminare i punti di ancoraggio; con questi tasti e comandi vengono eliminati il punto e i segmenti di linea che collegano a tale punto.
1 Selezionare il tracciato da modificare. 2 Fare clic con il pulsante del mouse sullo strumento Penna
Penna
, lo strumento Aggiungi punto di ancoraggio
e tenerlo premuto, quindi selezionare lo strumento o lo strumento Elimina punto di ancoraggio .
3 Per aggiungere un punto di ancoraggio, posizionare il puntatore su un segmento del tracciato e fare clic. Per
eliminare un punto di ancoraggio, posizionare il puntatore su un punto di ancoraggio e fare clic.
Regolazione dei punti di ancoraggio sui tracciati
Quando disegnate una curva con lo strumento Penna, vengono creati dei punti curva, ossia dei punti di ancoraggio su un tracciato curvilineo continuo. Quando disegnate un segmento rettilineo o una linea retta collegata a un segmento curvilineo, si creano punti d'angolo, ossia punti di ancoraggio su un tracciato rettilineo o nel punto di giunzione di un tracciato curvilineo con uno rettilineo. Per impostazione predefinita, i punti curva selezionati sono visualizzati come cerchi vuoti e i punti d'angolo selezionati appaiono come quadrati vuoti.
Trascinamento di un punto di direzione da un punto d'angolo per creare un punto smussato.
Spostamento o aggiunta di punti di ancoraggio Per spostare un punto di ancoraggio, trascinarlo utilizzando lo strumento Sottoselezione
Per spostare leggermente uno o pi punti di ancoraggio, selezionare il punto o i punti di ancoraggio con lo
strumento Sottoselezione e utilizzare i tasti freccia per spostare il punto o i punti. Tenere premuto Maiusc e fare clic per selezionare pi punti.
Per aggiungere un punto di ancoraggio, fare clic su un segmento di linea con lo strumento Penna. Un segno pi (+)
viene visualizzato accanto allo strumento Penna se possibile aggiungere un punto di ancoraggio al segmento della linea selezionato. Se il segmento non ancora stato selezionato, fare clic su di esso con lo strumento Penna per selezionarlo, quindi aggiungere un punto di ancoraggio. Eliminazione di punti di ancoraggio L'eliminazione di punti di ancoraggio superflui su un tracciato curvilineo ottimizza la curva e riduce le dimensioni del file SWF risultante.
Per eliminare un punto d'angolo, fare clic una volta sul punto utilizzando lo strumento Penna. Un segno meno (-)
viene visualizzato accanto allo strumento Penna se possibile eliminare un punto di ancoraggio dal segmento della linea selezionato. Se il segmento non ancora stato selezionato, fare clic su di esso con lo strumento Penna per selezionarlo, quindi eliminare il punto di ancoraggio.
USO DI FLASH CS4 PROFESSIONAL 115
Creazione e modifica di immagini
Per eliminare un punto curva, fate clic una volta sul punto utilizzando lo strumento Penna. Un segno meno (-)
viene visualizzato accanto allo strumento Penna se possibile eliminare un punto di ancoraggio dal segmento della linea selezionato. Se il segmento non ancora stato selezionato, fare clic su di esso con lo strumento Penna per selezionarlo, quindi eliminare il punto d'angolo. Fare clic una sola volta per convertire il punto in un punto d'angolo, quindi fare clic ancora una volta per eliminare il punto. Conversione di segmenti da rettilinei a curvilinei Per convertire i segmenti di una linea da rettilinei a curvilinei, convertite i punti d'angolo in punti curva. Potete anche eseguire l'operazione inversa.
Per convertire un punto d'angolo in un punto curva, utilizzate lo strumento Sottoselezione per selezionare il punto,
quindi trascinatelo tenendo premuto Alt (Windows) o Opzione (Macintosh) per posizionare le maniglie tangenti.
Per convertire un punto curva in un punto d'angolo, fate clic sul punto con lo strumento Penna. Il marcatore ^
accanto al puntatore indica quando si trova sopra il punto curva.
Regolazione dei segmenti
Potete modificare i segmenti rettilinei per cambiare l'angolo o la lunghezza del segmento oppure quelli curvilinei per cambiare l'inclinazione o la direzione della curva. Quando spostate la maniglia tangente su un punto curva, vengono modificate entrambe le curve alle due estremit del punto. Quando si sposta la maniglia tangente su un punto d'angolo, viene modificata solo la curva dalla stessa parte della maniglia tangente.
Per regolare un segmento rettilineo, selezionare lo strumento Sottoselezione
e selezionare un segmento rettilineo. Usare lo strumento Sottoselezione per trascinare in una nuova posizione un punto di ancoraggio sul segmento. Nota: quando si fa clic sul tracciato, in Flash vengono visualizzati i punti di ancoraggio. L'adattamento di un segmento con lo strumento Sottoselezione potrebbe aggiungere punti al tracciato.
Per regolare un segmento curvo, selezionare lo strumento Sottoselezione e trascinare il segmento.
Per eliminare punti o maniglie tangenti su una curva, selezionare lo strumento Sottoselezione e quindi un punto di
ancoraggio su un segmento curvo.
Per modificare la forma della curva su una delle due estremit del punto di ancoraggio, trascinare il punto di
ancoraggio o la maniglia tangente. Per vincolare la curva a multipli di 45, trascinate il puntatore tenendo premuto il tasto Maiusc. Tenere premuto il tasto Alt (Windows) o Opzione (Macintosh) per trascinare le maniglie tangenti singolarmente.
Trascinare il punto di ancoraggio o il punto di direzione.
USO DI FLASH CS4 PROFESSIONAL 116
Creazione e modifica di immagini
Preferenze strumento Penna
possibile specificare le preferenze per l'aspetto del puntatore dello strumento Penna, per l'anteprima dei segmenti della linea mentre si disegna o per l'aspetto dei punti di ancoraggio selezionati. I segmenti della linea e i punti di ancoraggio selezionati vengono visualizzati utilizzando il colore di contorno del livello su cui compaiono.
1 Selezionate lo strumento Penna
, quindi selezionate Modifica > Preferenze (Windows) o Flash > Preferenze
(Macintosh).
2 Nell'elenco Categoria selezionare Disegno. 3 Impostare le seguenti opzioni per lo strumento Penna:
Mostra anteprima Penna Consente di visualizzare un'anteprima dei segmenti della linea mentre si disegna. Viene visualizzata un'anteprima del segmento della linea mentre si sposta il puntatore sullo stage prima che si faccia clic per creare il punto finale del segmento. Se questa opzione non selezionata, un segmento di linea non viene visualizzato fino a che non si crea il punto finale. Mostra punti solidi Consente di visualizzare i punti di ancoraggio selezionati come punti vuoti e quelli deselezionati
come punti solidi. Se questa opzione non selezionata, i punti di ancoraggio selezionati sono solidi e quelli deselezionati sono vuoti.
Mostra puntatori precisi Consente di specificare che il puntatore dello strumento Penna deve essere visualizzato come mirino anzich come icona predefinita dello strumento Penna, cos da consentire un posizionamento pi accurato delle linee. Deselezionate questa opzione per visualizzare l'icona predefinita dello strumento Penna.
Nota: per passare dal mirino all'icona predefinita dello strumento Penna e viceversa, premete Bloc Maiusc.
4 Fate clic su OK.
Disegno di modelli mediante gli strumenti di disegno decorativo
Gli strumenti di disegno decorativi consentono di trasformare le forme grafiche create in modelli geometrici complessi. Gli strumenti di disegno Decorazione utilizzano dei calcoli algoritmici noti come disegno procedurale. Questi calcoli vengono applicati a un clip filmato o a un simbolo grafico nella libreria che create. In questo modo potete creare un pattern complesso mediante qualsiasi forma o oggetto grafico. Utilizzate lo strumento Pennello spray o Riempimento per applicare i pattern creati. Potete creare degli effetti caleidoscopici mediante pattern singoli o multipli con lo strumento decorazione Simmetria. Per un'esercitazione video sugli strumenti di decorazione, consultate Using the Decorative Drawing Tools (Uso degli strumenti di disegno di decorazione) all'indirizzo www.adobe.com/go/lrvid4060_it.
Applicare pattern con lo strumento Pennello spray
Il Pennello spray agisce come un nebulizzatore di particelle permettendo di nebulizzare un pattern di forme alla volta sullo stage. Per impostazione predefinita, il Pennello spray emette una nebulizzazione di particelle di punti utilizzando il colore di riempimento correntemente selezionato. Potete tuttavia utilizzare lo strumento Pennello spray per applicare come pattern qualsiasi clip filmato o simbolo grafico.
1 Selezionate lo strumento Pennello spray. 2
Nella finestra di ispezione Propriet dello strumento Pennello spray selezionate un colore di riempimento per la nebulizzazione predefinita di punti. In alternativa, fate clic su Modifica per selezionare un simbolo personalizzato dalla libreria.
Potete utilizzare come particella qualsiasi clip filmato o simbolo grafico. Queste particelle basate su simboli garantiscono un significativo controllo creativo sulle immagini create in Flash.
3 Fate clic o trascinate il puntatore sullo stage nel punto in cui desiderate inserire il pattern.
USO DI FLASH CS4 PROFESSIONAL 117
Creazione e modifica di immagini
Consultare anche
Creazione di simboli a pagina 160 Operazioni con la libreria a pagina 169 Opzioni dello strumento Pennello spray Le opzioni dello strumento Pennello spray sono visualizzate nella finestra di ispezione Propriet quando selezionate Pennello spray nel pannello Strumenti.
Modifica Apre la finestra di dialogo Selezionare simbolo in cui potete selezionare un clip filmato o un simbolo grafico da utilizzare come particella per il Pennello spray. Quando nella libreria selezionato un simbolo, il relativo nome viene visualizzato accanto al pulsante Modifica. Selettore colori Consente di selezionare un colore di riempimento per la nebulizzazione predefinita. Il selettore colori
disattivato quando utilizzate un simbolo nella libreria come particella per la nebulizzazione.
Larghezza scala Ridimensiona la larghezza di un simbolo utilizzato come particella della nebulizzazione. Ad esempio,
il valore 10% riduce del 10% la larghezza del simbolo Il valore 200% aumenta del 200% la larghezza del simbolo.
Altezza scala Ridimensiona l'altezza di un simbolo utilizzato come particella della nebulizzazione. Ad esempio, il valore 10% riduce del 10% l'altezza del simbolo. Il valore 200% aumenta del 200% l'altezza del simbolo. Modifica in scala casuale Specifica che ogni particella della nebulizzazione basata su simbolo posizionata sullo stage
con una scala casuale e pertanto la dimensione di ogni particella diversa. Questa opzione disattivata quando si utilizza la nebulizzazione predefinita di punti.
Ruota simbolo Ruota la particella della nebulizzazione basata su simbolo attorno a un punto centrale. Rotazione casuale Specifica che ogni particella della nebulizzazione basata su simbolo posizionata sullo stage con un
grado di rotazione casuale. Questa opzione disattivata quando utilizzate la nebulizzazione predefinita di punti.
Strumento Disegno decorativo
Lo strumento Disegno decorativo consente di applicare un effetto a un oggetto selezionato sullo stage. Potete scegliere gli effetti dalla finestra di ispezione Propriet dopo aver selezionato lo strumento Disegno decorativo. Applicare l'effetto Simmetria Usate l'effetto Simmetria per disporre i simboli simmetricamente in base a un punto centrale. Quando disegnate i simboli sullo stage, viene visualizzata una serie di maniglie, che potete utilizzare per controllare la simmetria aumentando il numero di simboli, aggiungendo ulteriori simmetrie o modificando l'effetto. Utilizzate l'effetto Simmetria per creare elementi dell'interfaccia utente circolari (ad esempio, un orologio analogico o un tachimetro) e pattern di vortici. Il simbolo predefinito per l'effetto Simmetria una forma di rettangolo nera senza tratto, 25 x 25 pixel.
1 Selezionate lo strumento Disegno decorativo e quindi selezionate Pennello simmetria dal menu Effetto di disegno
nella finestra di ispezione Propriet.
2 Nella finestra di ispezione Propriet dello strumento Disegno decorativo, selezionate un colore di riempimento da
utilizzare per la forma di rettangolo predefinita. In alternativa, fate clic su Modifica per selezionare un simbolo personalizzato dalla libreria. Potete utilizzare qualsiasi clip filmato o simbolo grafico della libreria con l'effetto Pennello simmetria. Queste particelle basate su simboli garantiscono un significativo controllo creativo sulle immagini create in Flash.
USO DI FLASH CS4 PROFESSIONAL 118
Creazione e modifica di immagini
3 Le opzioni avanzate del Pennello simmetria sono visualizzate nella finestra di ispezione Propriet quando
selezionate Pennello simmetria dal menu a comparsa Effetto di disegno della finestra di ispezione Propriet.
Ruota intorno al punto Ruota le forme nella simmetria attorno a un punto fisso che specificate. Il punto di riferimento
predefinito il punto centrale della simmetria. Per ruotare l'oggetto attorno al punto centrale, trascinatelo con un movimento circolare.
Rifletti attraverso la linea Riflette le forme a uguale distanza in base a una linea invisibile che specificate. Rifletti attraverso il punto Inserisce due forme a uguale distanza attorno a un punto fisso che specificate. Traslazione griglia Crea una griglia utilizzando le forme nell'effetto Simmetria che disegnate. A ogni clic dello
strumento Disegno decorativo sullo stage viene creata una griglia di forme. Modificate l'altezza e la larghezza di queste forme utilizzando le coordinate X e Y definite dalle maniglie del Pennello simmetria.
Verifica collisioni Impedisce che le forme presenti nell'effetto Simmetria che state disegnando entrino in collisione le
une con le altre, a prescindere da quanto aumentiate il numero di istanze all'interno dell'effetto Simmetria. Deselezionate questa opzione per far sovrapporre le forme nell'effetto Simmetria.
4 Fate clic sullo stage nel punto in cui desiderate che venga visualizzata l'immagine del Pennello simmetria. 5 Utilizzate le maniglie del Pennello simmetria per modificare la dimensione della simmetria e il numero di istanze
di simboli. Applicare l'effetto Riempimento griglia L'effetto Riempimento griglia consente di riempire lo stage, un simbolo o un'area chiusa con un simbolo della libreria. Dopo il disegno del Riempimento griglia sullo stage, se il simbolo con riempimento viene spostato o ridimensionato, il Riempimento griglia si sposta o si ridimensiona di conseguenza. Usate l'effetto Riempimento griglia per creare una scacchiera, uno sfondo a mosaico o un'area o una forma con un pattern personalizzato. Il simbolo predefinito per l'effetto Simmetria una forma di rettangolo nera senza tratto, 25 x 25 pixel.
1 Selezionate lo strumento Disegno decorativo e quindi selezionate Riempimento griglia dal menu Effetto di disegno
nella finestra di ispezione Propriet.
2 Nella finestra di ispezione Propriet dello strumento Disegno decorativo, selezionate un colore di riempimento per
la forma di rettangolo predefinita o fate clic su Modifica per selezionare un simbolo personalizzato dalla libreria. Potete utilizzare qualsiasi clip filmato o simbolo grafico della libreria come simbolo per l'effetto Riempimento griglia.
3 Potete specificare la spaziatura orizzontale e verticale e la scala della forma di riempimento. Dopo l'applicazione
dell'effetto Riempimento griglia, non potete cambiare le opzioni avanzate nella finestra di ispezione Propriet per modificare il pattern di riempimento.
Spaziatura orizzontale Specifica la distanza orizzontale in pixel tra le forme utilizzate nel riempimento della griglia. Spaziatura verticale Specifica la distanza verticale in pixel tra le forme utilizzate nel riempimento della griglia. Scala pattern Ingrandisce o restringe un oggetto in senso orizzontale (lungo l'asse X) verticale (lungo l'asse Y).
4 Fate clic sullo stage o all'interno della forma o del simbolo in cui desiderate visualizzare il Riempimento griglia.
USO DI FLASH CS4 PROFESSIONAL 119
Creazione e modifica di immagini
Applicare l'effetto Riempimento a rampicante L'effetto Riempimento a rampicante consente di riempire lo stage, un simbolo o un'area chiusa con un pattern a rampicante. Potete sostituire le foglie e i fiori con un'immagine personalizzata selezionando simboli dalla libreria. Il pattern risultante contenuto in un clip filmato che a sua volta contiene i simboli che costituiscono il pattern.
1 Selezionate lo strumento Disegno decorativo e quindi selezionate Riempimento a rampicante dal menu Effetto di
disegno nella finestra di ispezione Propriet.
2 Nella finestra di ispezione Propriet dello strumento Disegno decorativo selezionate un colore di riempimento per
le forme predefinite dei fiori e delle foglie. In alternativa, fate clic su Modifica per selezionare un simbolo predefinito dalla libreria e sostituire uno o entrambi i simboli delle foglie e dei fiori. Potete utilizzare qualsiasi clip filmato o simbolo grafico della libreria per sostituire i simboli predefiniti dei fiori e delle foglie con l'effetto Riempimento a rampicante.
3 Potete specificare la spaziatura orizzontale e verticale e la scala della forma di riempimento. Dopo l'applicazione
dell'effetto Riempimento a rampicante, non potete cambiare le opzioni avanzate nella finestra di ispezione Propriet per modificare il pattern di riempimento.
Angolo ramo Specifica l'angolo del pattern del ramo. Colore ramo Specifica quale colore utilizzare per il ramo. Scala pattern Eseguire la scala di un oggetto significa ingrandirlo o ridurlo orizzontalmente (lungo l'asse x) e
verticalmente (lungo l'asse y).
Lunghezza segmento Specifica la lunghezza dei segmenti tra i nodi delle foglie e dei fiori. Anima pattern Specifica che ogni iterazione dell'effetto viene disegnata in un nuovo fotogramma nella linea temporale. Questa opzione crea una sequenza animata fotogramma per fotogramma del pattern dei fiori mentre viene disegnato. Passaggio fotogramma Specifica il numero di fotogrammi al secondo dell'effetto che disegnate.
4 Fate clic sullo stage o all'interno della forma o del simbolo in cui desiderate visualizzare il Riempimento griglia.
Rimodellare gli oggetti
Rimodellare linee e forme
Visualizzazione e regolazione di punti con lo strumento Sottoselezione
1 Selezionare lo strumento Sottoselezione
2 Fare clic sulla linea o sul contorno della forma.
Consultare anche
Regolazione dei punti di ancoraggio sui tracciati a pagina 114
Rimodellazione di una linea o forma
Per rimodellare una linea o il contorno di una forma, possibile trascinare un punto qualsiasi di una linea utilizzando lo strumento Selezione. Il puntatore cambia aspetto per indicare quale tipo di rimodellazione pu essere eseguita sulla linea o sul riempimento.
USO DI FLASH CS4 PROFESSIONAL 120
Creazione e modifica di immagini
Flash cambia la curva del segmento della linea per adattarla alla nuova posizione del punto spostato. Se il punto riposizionato un punto finale, la linea viene allungata o accorciata. Se il punto spostato un angolo, i segmenti della linea che formano l'angolo rimangono retti mentre si allungano o si accorciano.
Quando accanto al puntatore appare un angolo, significa che possibile modificare un punto finale. Quando accanto al puntatore appare una curva, significa che possibile adattare una curva.
pi semplice rimodellare alcune aree con tratti a pennello se vengono visualizzate come contorni. In caso di problemi durante la rimodellazione di una linea complessa, possibile smussarla per rimuovere alcuni dei dettagli, semplificando l'operazione di rimodellazione. L'incremento dell'ingrandimento pu anche facilitare e rendere pi accurata la rimodellazione.
1 Selezionare lo strumento Selezione
2 Effettuare una delle seguenti operazioni:
Per rimodellare il segmento, trascinarlo da un punto qualsiasi. Premere Ctrl in Windows o Opzione in Macintosh per trascinare una linea per creare un nuovo punto d'angolo.
Raddrizzamento e smussatura delle linee
La funzione di raddrizzamento effettua piccole regolazioni di raddrizzamento sulle linee e curve gi disegnate. Il raddrizzamento non ha effetto sui segmenti gi dritti. Nota: possibile regolare il grado di smussatura e di raddrizzamento automatico specificando le preferenze per le impostazioni del disegno. inoltre possibile utilizzare la tecnica di raddrizzamento in modo che Flash riconosca le forme. Se si disegnano forme ovali, rettangolari o triangolari con l'opzione Riconosci forme disattivata, possibile utilizzare il modificatore Raddrizza per rendere tali forme geometricamente perfette. Non vengono riconosciute le forme a contatto tra loro, ossia quelle collegate ad altri elementi.
L'opzione di riconoscimento delle forme trasforma le forme della fila superiore in quelle della fila posizione inferiore.
La smussatura ammorbidisce le curve e riduce le irregolarit o altre variazioni nella direzione complessiva di una curva. Essa riduce inoltre il numero di segmenti in una curva. Tuttavia la smussatura relativa e non influisce sui segmenti dritti. La smussatura particolarmente utile se si riscontrano problemi durante la rimodellazione di diversi segmenti curvilinei molto corti. La selezione di tutti i segmenti e la relativa smussatura riduce il numero di segmenti, producendo una curva meno marcata, pi facile da rimodellare.
USO DI FLASH CS4 PROFESSIONAL 121
Creazione e modifica di immagini
L'applicazione ripetuta della smussatura o del raddrizzamento rende ogni segmento pi attenuato o pi diritto, a seconda del grado di curvatura originale del segmento.
Per attenuare la curva di ogni tratto selezionato, selezionate lo strumento Selezione
e fare clic sul modificatore Attenua nella sezione Opzioni del pannello Strumenti. A ogni clic sul pulsante del modificatore Attenua, il tratto selezionato viene attenuato progressivamente. finestra di dialogo Attenua, immettete i valori per i parametri di attenuazione degli angoli sopra, sotto e per l'intensit di attenuazione.
Per immettere parametri specifici per un'operazione di attenuazione, selezionate Elabora > Forma > Attenua. Nella
Per eseguire piccole regolazioni di raddrizzamento su ogni contorno di riempimento o linea curva selezionati,
selezionare lo strumento Selezione Strumenti. e fare clic sul modificatore Raddrizza nella sezione Opzioni del pannello
Per immettere parametri specifici per un'operazione di raddrizzamento, selezionate Elabora > Forma > Raddrizza.
Nella finestra di dialogo Raddrizza, immettere un valore per il parametro relativo all'intensit di raddrizzamento.
Per utilizzare il riconoscimento forme selezionare lo strumento Selezione
oppure selezionare Elabora > Forma > Raddrizza.
e fare clic sul modificatore Raddrizza
Consultare anche
Preferenze di disegno a pagina 103
Ottimizzazione delle curve
Questo metodo ottimizza le curve smussate e i contorni di riempimento riducendo il numero di curve usate per definire gli elementi. L'ottimizzazione delle curve riduce inoltre le dimensioni del documento Flash (file FLA) e dell'applicazione Flash esportata (file SWF). possibile applicare l'ottimizzazione pi volte agli stessi elementi.
1 Selezionare gli elementi disegnati da ottimizzare e scegliere Elabora > Forma > Ottimizza. 2 Per specificare il grado di smussatura, trascinate il cursore Intensit ottimizzazione. I risultati dipendono dalle
curve selezionate. In generale, l'ottimizzazione produce meno curve, con una minore somiglianza al contorno originale.
3 Per visualizzare un messaggio che indica il numero di segmenti nella selezione prima e dopo l'ottimizzazione,
selezionate l'opzione Mostra messaggio totali. Flash visualizza il messaggio dopo il completamento dell'operazione.
4 Fate clic su OK.
Modificare le forme
1 Per convertire le linee in riempimenti, selezionate una o pi linee, quindi selezionate Elabora > Forma > Converti
linee in riempimenti. Le linee selezionate vengono convertite in riempimenti, consentendo di riempire le linee con gradienti o di cancellare parte di una linea. La conversione di linee in riempimenti pu aumentare le dimensioni del file, ma pu anche rendere pi veloce la riproduzione a schermo per alcune animazioni.
2 Per espandere la forma di un oggetto pieno, selezionare una forma piena, quindi selezionare Elabora > Forma >
Espandi riempimento. Immettete un valore in pixel per Distanza e selezionate Verso l'esterno o Verso l'interno per Direzione. L'opzione Verso l'esterno allarga la forma e l'opzione Verso l'interno la riduce. Questa funzione pi adatta all'uso con una singola forma piena colorata senza tratti di piccole dimensioni, non contenente dettagli troppo piccoli.
3 Per sfumare i bordi di un oggetto, selezionare una forma piena, quindi selezionare Elabora > Forma > Sfuma bordi
riempimento. Impostare le seguenti opzioni:
Distanza La larghezza in pixel del bordo sfumato.
USO DI FLASH CS4 PROFESSIONAL 122
Creazione e modifica di immagini
Numero di passaggi Permette di selezionare il numero di curve utilizzato per ottenere l'effetto del bordo sfumato.
Maggiore il numero di passaggi, pi attenuato l'effetto. Tuttavia, l'aumento dei passaggi crea anche file di dimensioni maggiori, rallentando le operazioni di disegno.
Verso l'esterno o Verso l'interno Permette di determinare se la forma viene allargata o ridotta quando vengono
sfumati i bordi. Questa funzione pi adatta all'uso con una singola forma piena senza tratti e pu aumentare le dimensioni del file di un documento Flash e del risultante file SWF.
Cancellare tutti gli elementi sullo stage
Fate doppio clic sullo strumento Gomma
nella barra degli strumenti. Viene cos cancellato ogni tipo di contenuto sullo stage e sul tavolo di montaggio.
Rimozione di segmenti di tratti o aree piene
1 Selezionare lo strumento Gomma, quindi fare clic sul modificatore Rubinetto 2 Fate clic sul segmento del tratto o sull'area piena da eliminare.
Cancellazione tramite trascinamento
1 Selezionare lo strumento Gomma. 2 Fare clic sul modificatore Modalit gomma, quindi selezionare una modalit di cancellazione:
Cancella normale Cancella i tratti e i riempimenti che si trovano sullo stesso livello. Cancella riempimenti Cancella solo i riempimenti, mentre i tratti rimangono inalterati. Cancella linee Cancella solo i tratti, mentre i riempimenti rimangono inalterati. Cancella riempimenti selezionati Cancella solo i riempimenti selezionati, mentre i tratti rimangono inalterati a prescindere che siano o meno selezionati. Prima di utilizzare lo strumento Gomma in questa modalit, selezionare i riempimenti che si desidera cancellare. Cancella all'interno Cancella solo il riempimento sul quale viene iniziata l'applicazione della gomma. Se si inizia a cancellare da un punto vuoto, non viene cancellato nulla. In questa modalit i tratti rimangono invariati.
3 Fare clic sul modificatore Forma gomma, quindi selezionare la forma e le dimensioni della gomma. Assicurarsi che
il modificatore Rubinetto non sia selezionato.
4 Trascinare il puntatore sullo stage.
Trasformazione degli oggetti
possibile trasformare gli oggetti grafici, cos come i gruppi, i blocchi di testo e le istanze, utilizzando lo strumento Trasformazione libera o le opzioni in Elabora > Trasforma. A seconda del tipo di elemento selezionato, possibile trasformare, ruotare, inclinare, modificare in scala o distorcere l'elemento. possibile modificare o aggiungere una selezione nel corso di una trasformazione. Quando si trasforma un oggetto, un gruppo, una casella di testo o un'istanza, la finestra di ispezione Propriet di quell'elemento visualizza ogni modifica apportata alle dimensioni o alla posizione dell'elemento.
USO DI FLASH CS4 PROFESSIONAL 123
Creazione e modifica di immagini
Durante le operazioni di trasformazione che comportano un trascinamento viene visualizzato un riquadro di delimitazione. Il riquadro di delimitazione rettangolare (a meno che non sia stato modificato con il comando Distorci o con il modificatore Involucro) con i bordi inizialmente allineati parallelamente ai bordi dello stage. Le maniglie di trasformazione sono situate su ciascun angolo e al centro di ciascun lato. Durante il trascinamento, il riquadro di delimitazione visualizza un'anteprima delle trasformazioni.
Spostamento, riallineamento, modifica e tracciamento del punto di trasformazione
Durante una trasformazione, al centro dell'elemento selezionato viene visualizzato un punto di trasformazione. Il punto di trasformazione inizialmente allineato al punto di registrazione dell'oggetto. possibile spostare il punto di trasformazione, riportarlo nella posizione predefinita e spostare il punto di origine predefinito. Durante le operazioni di modifica in scala, inclinazione o rotazione degli oggetti grafici, dei gruppi e dei blocchi di testo, il punto di origine per impostazione predefinita il punto opposto a quello che si trascina. Per le istanze, il punto di origine per impostazione predefinita il punto di trasformazione. possibile spostare il punto di origine predefinito per una trasformazione.
1 Selezionate lo strumento Trasformazione libera
, oppure selezionate uno dei comandi Elabora > Trasforma.
Una volta iniziata una trasformazione, possibile tenere traccia della posizione del punto di trasformazione nel pannello Informazioni e nella finestra di ispezione Propriet.
2 Effettuare una delle seguenti operazioni:
Per spostare il punto di trasformazione, trascinarlo nell'oggetto grafico selezionato. Per allineare nuovamente il punto di trasformazione con il punto centrale dell'elemento, fare doppio clic sul punto
di trasformazione.
Per spostare il punto di origine per una modifica in scala o un'inclinazione, trascinare il punto di controllo
dell'oggetto selezionato tenendo premuto Alt (Windows) o Opzione (Macintosh) durante la trasformazione.
Per visualizzare le coordinate del punto di trasformazione nel pannello Informazioni, fare clic sul pulsante Punto
di registrazione/trasformazione nel pannello Informazioni. Il quadrato nella parte inferiore destra del pulsante diventa un cerchio a indicare la visualizzazione delle coordinate del punto di registrazione Quando il quadrato centrale viene selezionato, i valori X e Y a destra della griglia delle coordinate nel pannello Informazioni riportano le coordinate x e y del punto di trasformazione. Inoltre, i valori X e Y del punto di trasformazione vengono visualizzati nella finestra di ispezione Propriet del simbolo.
Griglia delle coordinate; pannello Informazioni con il pulsante Punto di registrazione/trasformazione in modalit di trasformazione; sono visualizzate le coordinate x e y del punto di trasformazione della selezione.
Per impostazione predefinita, il pulsante Punto di registrazione/trasformazione si trova in modalit di registrazione e i valori X e Y indicano la posizione dell'angolo superiore sinistro della selezione corrente, che relativa all'angolo superiore sinistro dello stage Nota: per le istanze dei simboli, i valori X e Y indicano la posizione del punto di registrazione del simbolo o la posizione dell'angolo superiore sinistro dell'istanza di simbolo.
USO DI FLASH CS4 PROFESSIONAL 124
Creazione e modifica di immagini
Uso dello strumento Trasformazione libera
possibile effettuare singole trasformazioni o combinare pi trasformazioni, ad esempio spostamento, rotazione, modifica in scala, inclinazione e distorsione. Nota: lo strumento Trasformazione libera non consente di trasformare simboli, bitmap, oggetti video, audio, gradienti o testo. Se una selezione multipla contiene uno di questi elementi, vengono distorti soltanto gli oggetti forma. Per trasformare un blocco di testo, i caratteri devono essere prima convertiti in oggetti forma.
1 Selezionare un oggetto grafico, un'istanza, un gruppo o un blocco di testo sullo stage. 2 Fare clic sullo strumento Trasformazione libera
Mentre si sposta il puntatore sopra o intorno alla selezione, il puntatore cambia per indicare la funzione di trasformazione disponibile.
3 Per trasformare la selezione, trascinare le maniglie:
Per spostare la selezione, posizionare il puntatore sull'oggetto all'interno del riquadro di delimitazione e trascinare
l'oggetto in una nuova posizione. Non trascinare il punto di trasformazione.
Per impostare il centro di rotazione o di modifica in scala, trascinare il punto di trasformazione su una nuova
posizione.
Per ruotare la selezione, posizionare il puntatore fuori da una delle maniglie agli angoli e trascinare. La selezione
ruota attorno al punto di trasformazione. Per ruotare con incrementi di 45 gradi trascinare il puntatore tenendo premuto il tasto Maiusc.
Per ruotare l'oggetto intorno all'angolo opposto, trascinare il puntatore tenendo premuto il tasto Alt (Windows) o
Opzione (Macintosh).
Per modificare in scala la selezione, trascinare in diagonale una delle maniglie agli angoli per modificare i due lati.
Per ridimensionare proporzionalmente, trascinare il puntatore tenendo premuto il tasto Maiusc.
Trascinare orizzontalmente o verticalmente una delle maniglie agli angoli o ai lati per modificare in scala solo in
una direzione.
Per inclinare la selezione, posizionare il puntatore sul contorno tra le maniglie di trasformazione e trascinare. Per distorcere le forme, premere Ctrl (Windows) o Comando (Macintosh) e trascinare una delle maniglie agli
angoli o ai lati.
Per assottigliare l'oggetto, ovvero per muovere l'angolo selezionato e quello adiacente di uguali distanze dalle loro
origini, trascinate una delle maniglie agli angoli tenendo premuto Maiusc-Ctrl (Windows) o Maiusc-Comando (Macintosh).
4 Per terminare la trasformazione, fare clic al di fuori dell'oggetto selezionato.
Distorsione degli oggetti
Quando si applica la trasformazione Distorci a un oggetto selezionato, trascinando una delle maniglie agli angoli o ai lati del riquadro di delimitazione si sposta l'angolo o il bordo e si allineano nuovamente i bordi adiacenti. Se si trascina il punto di un angolo tenendo premuto il tasto Maiusc, si ottiene un assottigliamento dell'oggetto, ovvero l'angolo trascinato e quello adiacente vengono spostati di uguali distanze e in direzioni opposte. L'angolo adiacente l'angolo sullo stesso asse della direzione in cui si trascina. Se si trascina un punto intermedio di un bordo tenendo premuto Ctrl (Windows) o Comando (Macintosh), si sposta liberamente l'intero bordo. possibile distorcere gli oggetti grafici utilizzando il comando Distorci. inoltre possibile distorcere gli oggetti durante una trasformazione libera.
USO DI FLASH CS4 PROFESSIONAL 125
Creazione e modifica di immagini
Nota: il comando Distorci non consente di modificare simboli, forme di base, bitmap, oggetti video, audio, gradienti, gruppi di oggetti o testo. Se una selezione multipla contiene uno di questi elementi, vengono distorti soltanto gli oggetti forma. Per modificare il testo, i caratteri devono essere prima convertiti in oggetti forma.
1 Selezionare uno o pi oggetti grafici sullo stage. 2 Selezionare Elabora > Trasforma > Distorci. 3 Posizionare il puntatore su una delle maniglie di trasformazione e trascinare. 4 Per terminare la trasformazione, fare clic fuori dall'oggetto o dagli oggetti selezionati.
Modifica di forme con il modificatore Involucro
Il modificatore Involucro consente di deformare e distorcere gli oggetti. Un involucro un riquadro di delimitazione che contiene uno o pi oggetti. Le modifiche apportate alla forma di un involucro hanno effetto sugli oggetti contenuti all'interno dell'involucro. La forma di un involucro si modifica aggiustando i punti e le maniglie tangente. Nota: il modificatore Involucro non consente di modificare simboli, bitmap, oggetti video, audio, gradienti, gruppi d'oggetti o testo. Se una selezione multipla contiene uno di questi elementi, vengono distorti soltanto gli oggetti forma. Per modificare il testo, i caratteri devono essere prima convertiti in oggetti forma.
1 Selezionare una forma sullo stage. 2 Selezionare Elabora > Trasforma > Involucro. 3 Trascinare i punti e le maniglie tangente per modificare l'involucro.
Modifica in scala degli oggetti
La modifica in scala di un oggetto ingrandisce o riduce l'oggetto orizzontalmente, verticalmente oppure in entrambe le direzioni.
1 Selezionare uno o pi oggetti grafici sullo stage. 2 Selezionare Elabora > Trasforma > Scala. 3 Effettuare una delle seguenti operazioni:
Per modificare in scala l'oggetto sia orizzontalmente che verticalmente, trascinare una delle maniglie all'angolo. Le
proporzioni vengono mantenute mentre si modifica in scala l'oggetto. Per modificare in scala l'oggetto in modo non uniforme, trascinare il puntatore tenendo premuto Maiusc.
Per modificare in scala l'oggetto orizzontalmente o verticalmente, trascinare la maniglia centrale.
4 Per terminare la trasformazione, fare clic fuori dall'oggetto o dagli oggetti selezionati.
USO DI FLASH CS4 PROFESSIONAL 126
Creazione e modifica di immagini
Nota: se si aumentano le dimensioni di diversi elementi, possibile che quelli vicino ai bordi del riquadro di delimitazione si spostino fuori dallo stage. In questo caso, selezionare Visualizza > Tavolo di montaggio per visualizzare gli elementi fuori dello stage.
Consultare anche
Informazioni sulla modifica in scala a 9 porzioni e sui simboli di clip filmato a pagina 179 Modifica dei simboli di clip filmato mediante la modifica in scala a 9 porzioni a pagina 180
Rotazione e inclinazione di oggetti
Ruotare un oggetto significa farlo girare attorno al suo punto di trasformazione. Il punto di trasformazione allineato al punto di registrazione, che imposta la posizione predefinita sul centro dell'oggetto, ma possibile spostare il punto trascinandolo. Potete ruotare un oggetto utilizzando uno dei metodi seguenti:
Trascinamento mediante lo strumento Trasformazione libera
scala contemporaneamente).
( possibile inclinare l'oggetto e modificarlo in
Selezione di un angolo nel pannello Trasforma ( possibile modificare l'oggetto in scala nel corso della stessa
operazione). Rotazione e inclinazione di oggetti mediante trascinamento 1 Selezionare uno o pi oggetti sullo stage.
2 Selezionare Elabora > Trasforma > Ruota e inclina. 3 Effettuare una delle seguenti operazioni:
Trascinare una delle maniglie agli angoli per ruotare l'oggetto. Trascinare una delle maniglie centrali per inclinare l'oggetto.
4 Per terminare la trasformazione, fare clic fuori dall'oggetto o dagli oggetti selezionati.
Rotazione degli oggetti di 90 1 Selezionare uno o pi oggetti.
2 Selezionare Elabora > Trasforma > Ruota di 90 in senso orario oppure Ruota di 90 in senso antiorario.
Inclinazione degli oggetti L'inclinazione di un oggetto lo trasforma inclinandolo lungo uno o entrambi gli assi. possibile inclinare un oggetto mediante trascinamento o immettendo un valore nel pannello Trasforma.
1 Selezionare uno o pi oggetti. 2 Selezionare Finestra > Trasforma. 3 Fare clic su Inclina. 4 Immettere i valori per gli angoli orizzontale e verticale.
Riflessione degli oggetti
Gli oggetti possono essere riflessi rispetto all'asse orizzontale o verticale senza che la posizione relativa sullo stage venga modificata.
1 Selezionare l'oggetto.
USO DI FLASH CS4 PROFESSIONAL 127
Creazione e modifica di immagini
2 Selezionare Elabora > Trasforma > Rifletti in verticale oppure Rifletti in orizzontale.
Ripristino degli oggetti trasformati
Quando si modificano in scala, ruotano e inclinano istanze, gruppi e caratteri con il pannello Trasforma, Flash salva con l'oggetto le dimensioni e i valori di rotazione originali. Questo consente di rimuovere le trasformazioni applicate e di ripristinare i valori iniziali. possibile annullare solo l'ultima trasformazione eseguita nel pannello Trasforma scegliendo Modifica > Annulla. Per ripristinare tutte le trasformazioni eseguite nel pannello Trasformazione, fate clic sul pulsante Rimuovi trasformazione nel pannello prima di deselezionare l'oggetto. Ripristino di un oggetto trasformato allo stato originale 1 Selezionare l'oggetto trasformato.
2 Selezionare Elabora > Trasforma > Elimina trasformazione.
Ripristino di una trasformazione eseguita nel pannello Trasforma Con l'oggetto trasformato ancora selezionato, fate clic sul pulsante Rimuovi trasformazione Trasforma.
nel pannello
Combinazione degli oggetti
Per creare nuove forme mediante la combinazione o la modifica di oggetti esistenti, utilizzare i comandi Combina oggetti del menu Elabora (Elabora > Combina oggetti). In alcuni casi, l'ordine di impilamento degli oggetti selezionati determina il comportamento dell'operazione. Ogni comando applicabile a tipi specifici di oggetti grafici, descritti di seguito. Una forma di unione una forma disegnata con uno strumento impostato sulla modalit Disegno unione. Un oggetto di disegno una forma disegnata con uno strumento impostato sulla modalit Disegno oggetto. I comandi Combina oggetti sono:
Unione Consente di unire due o pi forme di unione o oggetti di disegno. Il risultato una singola forma della
modalit Disegno oggetto costituita da tutte le parti visibili nelle forme prima della loro unione. Le parti sovrapposte non visibili delle forme vengono eliminate. Nota: contrariamente a quanto avviene quando usate il comando Raggruppa (Elabora > Raggruppa), non potete dividere forme unite insieme tramite il comando Unione.
Intersezione Consente di creare un oggetto dall'intersezione di due o pi oggetti di disegno. La forma basata sul
modello Disegno oggetto risultante formata dalle parti sovrapposte delle forme combinate. Le parti della forma non sovrapposte vengono eliminate. La forma risultante utilizza il tratto e il riempimento della forma pi in alto nella sovrapposizione.
Ritaglio interno Consente di rimuovere parti di un oggetto di disegno selezionato definite dalle parti sovrapposte di
un altro oggetto di disegno selezionato disposto davanti ad esso. Le parti di un oggetto di disegno sovrapposto dall'oggetto posizionato pi in alto vengono eliminate, mentre l'oggetto pi in alto viene completamente eliminato. Gli oggetti risultanti restano separati e non si combinano in un unico oggetto (diversamente dai comandi Unione o Intersezione, che uniscono insieme gli oggetti).
Ritaglio Consente di utilizzare il contorno di un oggetto di disegno per ritagliare un altro oggetto di disegno. La parte
frontale o l'oggetto pi in alto definisce la forma dell'area di ritaglio. Le parti di un oggetto di disegno sottostante sovrapposto dall'oggetto posizionato pi in alto restano, mentre tutte le altri parti degli oggetti sottostanti vengono
USO DI FLASH CS4 PROFESSIONAL 128
Creazione e modifica di immagini
eliminate e l'oggetto pi in alto viene completamente eliminato. Gli oggetti risultanti restano separati e non si combinano in un unico oggetto (diversamente dai comandi Unione o Intersezione, che uniscono gli oggetti).
Spostamento, disposizione ed eliminazione di elementi grafici
Organizzare e disporre elementi grafici in Flash semplice grazie agli strumenti che consentono di selezionare, posizionare e impilare gli oggetti con precisione. Sono disponibili vari strumenti per misurare e allineare gli oggetti, raggrupparli in modo che vengano trattati come un'unica unit e bloccarli e nasconderli in modo selettivo.
Selezione di oggetti
Per modificare un oggetto, necessario prima di tutto selezionarlo. possibile selezionare gli oggetti mediante gli strumenti Selezione, Sottoselezione e Lazo. possibile raggruppare singoli oggetti per gestirli come un unico oggetto. La modifica di linee e forme pu causare la variazione di altre linee e forme sullo stesso livello. Quando si selezionano gli oggetti o i tratti, Flash li evidenzia con un perimetro. possibile scegliere di selezionare solo i tratti o i riempimenti di un oggetto. possibile nascondere l'evidenziazione della selezione quando si modificano gli oggetti. Quando si seleziona un oggetto, la finestra di ispezione Propriet mostra quanto segue:
Il tratto e il riempimento dell'oggetto, le dimensioni in pixel e le coordinate x e y del punto di trasformazione
dell'oggetto.
Una selezione mista, se sono stati selezionati pi oggetti. Le dimensioni in pixel e le coordinate x e y del set di oggetti
selezionati. possibile utilizzare la finestra di ispezione Propriet per una forma per cambiare il tratto e il riempimento dell'oggetto. Per evitare che un gruppo o un simbolo venga selezionato e modificato accidentalmente, possibile bloccarlo.
Consultare anche
Creazione e modifica di immagini a pagina 97 Colori, gradienti e tratti a pagina 136 Raggruppamento degli oggetti a pagina 131 Informazioni sui simboli a pagina 159
Selezione di oggetti con lo strumento Selezione
Lo strumento Selezione consente di selezionare interi oggetti facendo clic su di essi o trascinando il puntatore per racchiuderli dentro un perimetro di selezione rettangolare. Nota: per selezionare lo strumento Selezione, inoltre possibile premere il tasto V. Per passare temporaneamente allo strumento Selezione quando attivo un altro strumento, tenere premuto il tasto Ctrl (Windows) o Comando (Macintosh).
USO DI FLASH CS4 PROFESSIONAL 129
Creazione e modifica di immagini
Per disattivare l'opzione di selezione con il tasto Maiusc, deselezionare la relativa opzione nella scheda Generali della finestra Preferenze di Flash. Vedere Impostazione delle preferenze in Flash a pagina 38. Per poter essere selezionati, istanze, gruppi e blocchi di testo devono essere completamente racchiusi.
Per selezionare un tratto, un riempimento, un gruppo, un'istanza o un blocco di testo, fare clic sull'oggetto. Per selezionare linee collegate, fare doppio clic su una delle linee. Per selezionare una forma piena e il suo contorno tratteggiato, fare doppio clic sul riempimento. Per selezionare oggetti all'interno di un'area rettangolare, trascinare un perimetro di selezione intorno agli oggetti
da selezionare.
Per aggiungere una selezione, tenere premuto il tasto Maiusc mentre si effettuano le selezioni. Per selezionare tutti gli elementi di tutti i livelli di una scena, selezionare Modifica > Seleziona tutto, oppure
premere Control+A (Windows) o Comando+A (Macintosh). Seleziona tutto non seleziona gli oggetti sui livelli bloccati o nascosti o sui livelli che non si trovano sulla linea temporale corrente.
Per deselezionare tutti gli elementi di tutti i livelli, selezionare Modifica > Deseleziona tutto oppure premere
Ctrl+Maiusc+A (Windows) o Comando+Maiusc+A (Macintosh).
Per selezionare tutti gli elementi compresi tra due fotogrammi chiave su un livello, fare clic su un fotogramma nella
linea temporale.
Per bloccare o sbloccare un gruppo o un simbolo, selezionare l'oggetto, quindi scegliere Elabora > Disponi > Blocca.
Selezionare Elabora > Disponi > Sblocca tutto per sbloccare tutti i gruppi e i simboli bloccati.
Disegno di un'area di selezione a mano libera
1 Trascinare lo strumento Lazo
intorno all'area.
2 Terminare il perimetro approssimativamente nel punto di inizio oppure lasciare che venga chiuso
automaticamente con una linea retta.
Disegno di un'area di selezione a linee rette
1 Selezionare il modificatore Modalit poligono
dello strumento Lazo nella sezione Opzioni del pannello
Strumenti.
2 Fare clic per impostare il punto iniziale. 3 Posizionare il puntatore nel punto in cui si desidera termini la prima linea e fare clic. Continuare a impostare punti
finali per aggiungere segmenti di linea.
4 Per chiudere l'area di selezione, fare doppio clic.
Disegno di aree di selezione a mano libera e a linee rette
Quando si utilizza lo strumento Lazo e il relativo modificatore Modalit poligono, possibile alternare tra la modalit di selezione a mano libera e a linee rette.
1 Deselezionare il modificatore Modalit poligono dello strumento Lazo. 2 Per disegnare un segmento a mano libera, trascinare lo strumento Lazo sullo stage. 3 Per disegnare un segmento rettilineo, fare clic tenendo premuto Alt (Windows) o tenendo premuto Opzione
(Macintosh) per impostare i punti iniziale e finale per ciascun segmento di linea nuovo.
4 Per chiudere un'area di selezione, effettuare una delle seguenti operazioni:
Rilasciare il pulsante del mouse; Flash chiuder automaticamente l'area di selezione. Fare doppio clic sull'estremit iniziale della linea dell'area di selezione.
USO DI FLASH CS4 PROFESSIONAL 130
Creazione e modifica di immagini
Come nascondere l'evidenziazione della selezione
Se si nasconde l'evidenziazione, possibile vedere l'aspetto finale delle immagini mentre si selezionano e modificano gli oggetti.
Selezionare Visualizza > Nascondi bordi.
Selezionare di nuovo il comando per disattivare i pulsanti.
Impostazione dei colori del riquadro di delimitazione personalizzato per oggetti selezionati
possibile impostare colori diversi da utilizzare per i rettangoli dei riquadri di delimitazione che vengono visualizzati intorno a tipi diversi di oggetti selezionati sullo stage.
1 Selezionate Modifica > Preferenze (Windows) o Flash > Preferenze (Macintosh). 2 Fare clic sulla categoria Generali. 3 Nella sezione Colore evidenziazione, selezionare un colore per ogni tipo di oggetto e fare clic su OK.
Impostazione delle preferenze per la selezione
Per selezionare gli oggetti mediante questi strumenti, sufficiente fare clic su di essi. Gli strumenti Selezione e Sottoselezione consentono di selezionare gli oggetti mediante il trascinamento di un perimetro di selezione rettangolare attorno all'oggetto. Lo strumento Lazo consente di selezionare gli oggetti mediante il trascinamento di un perimetro di selezione a forma libera attorno all'oggetto. Quando un oggetto stato selezionato, attorno a esso viene visualizzato un riquadro rettangolare.
1 Selezionare Modifica > Preferenze (Windows) o Flash > Preferenze (Macintosh). 2 Nella categoria Generali della finestra di dialogo Preferenze, effettuare una delle seguenti operazioni:
Se si desidera selezionare solo gli oggetti e i punti completamente racchiusi dal perimetro di selezione, deselezionare
Strumenti Selezione e Lazo sensibili al contatto. I punti che si trovano all'interno dell'area di selezione verranno comunque selezionati.
Per selezionare gli oggetti o i gruppi solo parzialmente racchiusi dal perimetro di selezione, selezionare Strumenti
Selezione e Lazo sensibili al contatto.
Disposizione degli oggetti
Impilamento degli oggetti
All'interno di un livello, Flash impila gli oggetti in base all'ordine di creazione, posizionando in cima l'oggetto creato pi recentemente. L'ordine di impilamento degli oggetti ne determina l'aspetto quando sono sovrapposti. possibile cambiare l'ordine di impilamento degli oggetti in qualsiasi momento. Le linee e le forme disegnate appaiono sempre sotto i gruppi e i simboli impilati. Per spostarle in cima, necessario raggrupparle o trasformarle in simboli. Anche i livelli influiscono sull'ordine di impilamento. Tutto il contenuto del livello 2 viene posizionato davanti a tutto il contenuto del livello 1 e cos via. Per cambiare l'ordine dei livelli, trascinare in una nuova posizione il nome del livello nella finestra Linea temporale.
1 Selezionare l'oggetto. 2 Effettuare una delle seguenti operazioni:
Selezionare Elabora > Disponi > Porta in primo piano o Porta dietro per spostare l'oggetto o il gruppo all'inizio o
alla fine dell'ordine di impilamento.
USO DI FLASH CS4 PROFESSIONAL 131
Creazione e modifica di immagini
Selezionare Elabora > Disponi > Porta avanti o Sposta dietro per spostare l'oggetto o il gruppo in avanti o indietro
di una posizione nell'ordine di impilamento. In caso di selezione di pi gruppi, questi si spostano dietro o davanti a tutti i gruppi non selezionati, mantenendo comunque l'ordine reciproco.
Consultare anche
Creare e organizzare i livelli a pagina 188
Allineamento di oggetti
Il pannello Allinea consente di allineare gli oggetti selezionati lungo l'asse orizzontale o verticale. possibile allineare gli oggetti verticalmente lungo il bordo destro, il centro o il bordo sinistro degli oggetti selezionati oppure orizzontalmente lungo il bordo superiore, il centro o il bordo inferiore degli oggetti selezionati. Per un'esercitazione sugli strumenti di layout in Flash, consultate Uso degli strumenti di layout nella pagina delle esercitazioni di Flash all'indirizzo www.adobe.com/go/learn_fl_tutorials_it.
1 Selezionare gli oggetti da allineare. 2 Selezionare Finestra > Allinea. 3 Per applicare le modifiche di allineamento in base alle dimensioni dello stage, selezionare Allo stage. 4 Per modificare l'oggetto selezionato, selezionate i pulsanti di allineamento.
Raggruppamento degli oggetti
Per gestire degli elementi come un unico oggetto, necessario raggrupparli. Ad esempio, dopo la creazione di un disegno, possibile raggruppare gli elementi del disegno in modo da potere selezionare e spostare facilmente l'intero disegno. Quando si seleziona un gruppo, la finestra di ispezione Propriet visualizza le coordinate x e y del gruppo e le sue dimensioni in pixel. possibile modificare i gruppi senza separarli. inoltre possibile selezionare un singolo oggetto in un gruppo per la modifica senza separare gli oggetti.
Selezionare gli oggetti da raggruppare. possibile selezionare forme, altri gruppi, simboli, testo e cos via.
Per raggruppare gli oggetti, selezionare Elabora > Raggruppa oppure premere Ctrl+G (Windows) o Comando+G
(Macintosh).
Per separare gli oggetti, selezionare Elabora > Separa oppure premere Ctrl+Maiusc+G (Windows) o
Comando+Maiusc+G (Macintosh).
Modifica di un gruppo o un oggetto all'interno di un gruppo
1 Una volta selezionato un gruppo, scegliere Modifica > Modifica selezionato oppure fare doppio clic sul gruppo con
lo strumento Selezione. Tutto il contenuto della pagina che non fa parte del gruppo viene disattivato, a indicare che non possibile accedervi.
2 Modificare qualsiasi elemento all'interno del gruppo. 3 Selezionare Modifica > Modifica tutto oppure fare doppio clic su un punto vuoto dello stage con lo strumento
Selezione. Flash annulla il raggruppamento ed possibile modificare altri elementi sullo stage.
USO DI FLASH CS4 PROFESSIONAL 132
Creazione e modifica di immagini
Divisione di gruppi e oggetti
Per separare gruppi, istanze e bitmap in elementi non raggruppati e modificabili, necessario dividerli. La divisione riduce notevolmente le dimensioni file delle immagini importate. Sebbene sia possibile selezionare Modifica > Annulla immediatamente dopo aver diviso un gruppo o un oggetto, la divisione non interamente reversibile, ma influisce sugli oggetti nel modo seguente:
Separa il collegamento dell'istanza di un simbolo dal simbolo principale. Elimina tutti i fotogrammi in un simbolo animato, meno quello corrente. Converte una bitmap in un riempimento. Inserisce ciascun carattere in un blocco di testo separato quando viene applicata ai blocchi di testo. Converte i caratteri in contorni quando viene applicata a un singolo carattere.
Non confondere il comando Dividi con il comando Separa. Quest'ultimo separa gli oggetti raggruppati, riportando gli elementi raggruppati allo stato precedente il raggruppamento. Non divide bitmap, istanze o testo, n converte il testo in contorni.
1 Selezionare il gruppo, la bitmap o il simbolo da dividere. 2 Selezionare Elabora > Dividi.
Nota: la divisione di simboli animati o di gruppi all'interno di un'animazione interpolata non consigliata e pu produrre risultati imprevedibili. La divisione di simboli complessi o di grandi blocchi di testo pu richiedere molto tempo. Pu essere necessario aumentare la memoria assegnata all'applicazione per dividere correttamente oggetti complessi.
Consultare anche
Divisione del testo a pagina 276
Aggancio di immagini in posizione
La funzione di aggancio vi permette di allineare automaticamente gli elementi tra di loro. Flash mette a disposizione tre modi per allineare gli oggetti sullo stage:
L'opzione Aggancia agli oggetti consente di agganciare gli oggetti direttamente ad altri oggetti lungo i bordi. L'opzione Aggancia ai pixel consente di agganciare gli oggetti direttamente a singoli pixel o linee di pixel sullo stage. L'opzione Allinea agganciato consente di agganciare gli oggetti in base a una tolleranza di aggancio specificata, ossia
in base a un limite preimpostato tra i diversi oggetti oppure tra gli oggetti e il bordo dello stage. Nota: anche possibile agganciare alla griglia e alle guide.
Consultare anche
Informazioni sulla barra degli strumenti principale e sulla barra di modifica a pagina 20 Preferenze di disegno a pagina 103
Attivare o disattivare l'aggancio agli oggetti
Per attivare la funzione di aggancio agli oggetti, utilizzate il modificatore Aggancia agli oggetti dello strumento Selezione o il comando Aggancia agli oggetti del menu Visualizza.
USO DI FLASH CS4 PROFESSIONAL 133
Creazione e modifica di immagini
Se il modificatore Aggancia agli oggetti per lo strumento Selezione attivo, quando si trascina un elemento sotto il puntatore viene visualizzato un piccolo anello nero. L'anello da piccolo diventa grande quando l'oggetto si trova entro la distanza di aggancio di un altro oggetto.
Selezionate Visualizza > Aggancio > Aggancia agli oggetti. Accanto al comando, quando attivato, appare un segno
di spunta. Quando si sposta o si rimodella un oggetto, la posizione dello strumento Selezione sull'oggetto fornisce il punto di riferimento per l'anello di agganciamento. Ad esempio, se si sposta una forma piena trascinandola vicino al centro, il punto centrale si aggancia ad altri oggetti. Ci particolarmente utile per l'aggancio di forme a tracciati di movimento per l'animazione. Nota: per un migliore controllo del posizionamento di un oggetto durante l'aggancio, iniziare a trascinare da un punto centrale o d'angolo.
Regolazione delle tolleranze di aggancio agli oggetti
1 Selezionate Modifica > Preferenze (Windows) o Flash > Preferenze (Macintosh), quindi fate clic su Disegno. 2 Nelle impostazioni Disegno, regolare l'impostazione Collega linee.
Uso dell'aggancio ai pixel
Per attivare la funzione di aggancio ai pixel, utilizzate il comando Aggancia a pixel nel menu Visualizza. Se l'opzione Aggancia a pixel attiva, quando l'ingrandimento della visualizzazione impostato su un valore pari a 400% o superiore viene visualizzata una griglia di pixel. La griglia mostra i singoli pixel che appariranno nell'applicazione Flash. Quando create o spostate un oggetto, questo agganciato alla griglia di pixel. Se create una forma i cui bordi ricadono tra i limiti dei pixel, ad esempio se utilizzate un tratto con una larghezza decimale (ad es. 3,5 pixel), l'opzione Aggancia a pixel esegue l'aggancio ai limiti dei pixel, non al bordo della forma.
Per attivare o disattivare l'aggancio automatico ai pixel, selezionate Visualizza > Aggancio > Aggancia a pixel. Se
l'ingrandimento impostato su un valore pari a 400% o superiore, viene visualizzata una griglia. Accanto al comando, quando attivato, appare un segno di spunta.
Per attivare o disattivare temporaneamente l'aggancio ai pixel, premere il tasto C. Quando rilasciate il tasto C,
l'aggancio ai pixel torna allo stato selezionato con Visualizza > Aggancio > Aggancia a pixel.
Nascondere temporaneamente la griglia di pixel, premere il tasto X. Quando si rilascia il tasto X, la griglia di pixel
viene nuovamente visualizzata.
Selezionare le impostazioni per l'allineamento dell'aggancio
Quando si selezionano le impostazioni di allineamento dell'aggancio, possibile impostare la tolleranza di aggancio tra i bordi orizzontale o verticale degli oggetti oppure tra i bordi degli oggetti e il bordo dello stage. anche possibile attivare l'allineamento dell'aggancio tra i centri orizzontale e verticale degli oggetti. Tutte le impostazioni per l'allineamento dell'aggancio sono misurate in pixel.
1 Selezionate Visualizza > Aggancio > Modifica Allinea agganciato. 2 Nella finestra di dialogo Modifica Allinea agganciato, selezionate i tipi di oggetti a cui volete agganciarvi. 3
Fate clic sul pulsante Avanzate e selezionate le opzioni seguenti:
Per impostare la tolleranza di aggancio tra gli oggetti e il bordo dello stage, immettete un valore in Bordo stage. Per impostare la tolleranza di aggancio tra i bordi orizzontale o verticale degli oggetti, immettete un valore in
Orizzontale, Verticale o in entrambi.
USO DI FLASH CS4 PROFESSIONAL 134
Creazione e modifica di immagini
Per attivare Allineamento centrato orizzontale o Allineamento centrato verticale, selezionate una o entrambe le
opzioni.
Attivazione di Allinea agganciato
Con l'allineamento dell'aggancio attivato, quando l'oggetto trascinato si posiziona alla distanza stabilita dalla tolleranza di aggancio specificata, sullo stage vengono visualizzate delle linee punteggiate. Ad esempio, se si imposta la tolleranza di aggancio Orizzontale su 18 pixel, ossia l'impostazione predefinita, viene visualizzata una linea punteggiata lungo il bordo dell'oggetto che si sta trascinando quando questo si trova a una distanza di esattamente 18 pixel da un altro oggetto. Se si attiva l'opzione Allineamento centrato orizzontale, viene visualizzata una linea punteggiata lungo i vertici del centro orizzontale dei due oggetti quando i vertici risultano allineati con precisione.
Selezionare Visualizza > Aggancio > Allinea agganciato. Accanto al comando, quando esso attivato, appare un
segno di spunta.
Spostamento e copiatura di oggetti
Spostamento di oggetti mediante trascinamento
1 Selezionare uno o pi oggetti. 2 Selezionare lo strumento Selezione
, posizionare il puntatore sull'oggetto ed effettuare una delle seguenti
operazioni:
Per spostare l'oggetto, trascinarlo nella nuova posizione. Per copiare l'oggetto e spostare la copia, trascinare il puntatore tenendo premuto il tasto Alt (Windows) o Opzione
(Macintosh).
Per limitare il movimento dell'oggetto a multipli di 45 gradi, trascinare il puntatore tenendo premuto il tasto
Maiusc.
Spostamento di oggetti mediante i tasti freccia
1 Selezionare uno o pi oggetti. 2 Effettuare una delle seguenti operazioni:
Per spostare l'oggetto di 1 pixel alla volta, premere il tasto freccia che indica la direzione in cui si desidera spostare
l'oggetto.
Per spostare la selezione di 10 pixel alla volta, premere i tasti Maiusc+freccia.
Nota: quando l'opzione Aggancia a pixel selezionata, le frecce spostano gli oggetti con incrementi di un pixel sulla griglia del documento e non di pixel sullo schermo.
Spostamento di oggetti mediante la finestra di ispezione Propriet
1 Selezionare uno o pi oggetti. 2 Se la finestra di ispezione Propriet non visibile, selezionare Finestra > Propriet. 3 Immettere i valori x e y per la posizione dell'angolo superiore sinistro della selezione.
Le unit di misura si riferiscono all'angolo superiore sinistro dello stage. Nota: la finestra di ispezione Propriet utilizza le unit specificate per l'opzione Unit di misura righello nella finestra di dialogo Propriet documento.
USO DI FLASH CS4 PROFESSIONAL 135
Creazione e modifica di immagini
Spostamento di oggetti mediante il pannello Informazioni
1 Selezionare uno o pi oggetti. 2 Se il pannello Informazioni non visualizzato, selezionare Finestra > Informazioni. 3 Immettere i valori x e y per la posizione dell'angolo superiore sinistro della selezione.
Le unit di misura si riferiscono all'angolo superiore sinistro dello stage.
Spostamento e copiatura di oggetti mediante incollatura
Per spostare o copiare oggetti tra livelli, scene o altri file Flash, necessario utilizzare questa tecnica. possibile incollare un oggetto in una posizione relativa alla sua posizione originale.
1 Selezionare uno o pi oggetti. 2 Selezionare Modifica > Taglia o Modifica > Copia. 3 Selezionare un altro livello, un'altra scena o un altro file, quindi selezionare Modifica > Incolla in posizione per
incollare la selezione nella stessa posizione relativa nello stage. Selezionate Modifica > Incolla al centro per incollare la selezione al centro dell'area di lavoro.
Copiatura di oggetti mediante gli Appunti
Agli elementi copiati negli Appunti viene applicata la funzione di antialiasing, in modo che vengano visualizzati in altre applicazioni come in Flash. Questa funzione risulta utile per i fotogrammi che includono un'immagine bitmap, gradienti, trasparenza o un livello maschera. Le immagini incollate da altri documenti o programmi Flash vengono inserite nel fotogramma corrente del livello corrente. Il modo in cui un elemento grafico viene incollato in una scena di Flash dipende dal tipo di elemento, dalla sua origine e dalle preferenze impostate:
Il testo proveniente da un editor di testo diventa un oggetto testo singolo. La grafica vettoriale di qualsiasi programma di disegno diventa un gruppo che pu essere separato e modificato. Le bitmap diventano un unico oggetto raggruppato proprio come le bitmap importate. possibile dividere le
bitmap incollate o convertirle in grafica vettoriale. Nota: prima di incollare immagini da Illustrator in Flash, convertire i colori in RGB in Illustrator.
Copiatura degli oggetti trasformati
possibile creare una copia modificata in scala, ruotata o inclinata di un oggetto.
1 Selezionare un oggetto. 2 Selezionare Finestra > Trasforma. 3 Immettere i valori di scala, rotazione o inclinazione. 4 Fate clic sul pulsante Duplica selezione e trasforma
nel pannello Trasforma.
Eliminazione di oggetti
L'eliminazione di un oggetto lo rimuove dal file. L'eliminazione di un'istanza di un oggetto sullo stage non elimina il simbolo dalla libreria.
1 Selezionare uno o pi oggetti. 2 Effettuare una delle seguenti operazioni:
Premere Canc o Backspace.
USO DI FLASH CS4 PROFESSIONAL 136
Creazione e modifica di immagini
Selezionare Modifica > Cancella. Selezionare Modifica > Taglia. Fare clic con il pulsante destro del mouse (Windows) o premere Ctrl (Macintosh) e fare clic sull'oggetto, quindi
scegliere Taglia dal menu di scelta rapida.
Consultare anche
Modifica in scala degli oggetti a pagina 125 Rotazione e inclinazione di oggetti a pagina 126 Creazione di un nuovo documento a pagina 46 Conversione di una bitmap in un'immagine vettoriale a pagina 96 Uso dell'aggancio ai pixel a pagina 133
Colori, gradienti e tratti
I modelli colore descrivono i colori visualizzati e usati nella grafica digitale. Ogni modello, ad esempio RGB, HSB o CMYK, rappresenta un metodo diverso di descrivere e classificare il colore. I modelli di colore usano valori numerici per rappresentare lo spettro visibile del colore. Lo spazio colore, o spazio colorimetrico, una variante del modello di colore e include una gamma (intervallo) specifica di colori. Allinterno del modello RGB, ad esempio, vi sono diversi spazi cromatici: Adobe RGB, sRGB e Apple RGB. Nonostante questi tre spazi definiscano il colore usando gli stessi tre assi (R, G e B), le gamme corrispondenti sono diverse. Quando lavorate con i colori in un elemento grafico, in sostanza regolate valori numerici all'interno del file. facile considerare un colore come un numero. Tuttavia, questi valori numerici non rappresentano colori assoluti, ma hanno un significato solo all'interno dello spazio colorimetrico della periferica di riproduzione. Dal momento che ogni periferica ha un proprio spazio cromatico, pu riprodurre solo i colori della gamma di tale spazio. Quando trasferite un'immagine da una periferica all'altra, i colori possono variare perch le periferiche interpretano i valori RGB o HSB in base al proprio spazio colorimetrico. Ad esempio, non potete ottenere la corrispondenza perfetta tra i colori visualizzati su un monitor e quelli riprodotti con una stampante desktop. Le stampanti usano lo spazio cromatico CMYK, mentre i monitor lo spazio RGB. Pertanto le gamme sono diverse. Alcuni colori stampati non possono essere visualizzati su un monitor e alcuni colori visualizzati su un monitor non possono essere stampati su carta. Quando create dei colori da utilizzare nei documenti Flash, tenete presente che anche se impossibile ottenere una corrispondenza perfetta di tutti i colori su dispositivi diversi, potete raggiungere ottimi risultati se prendete in considerazione le capacit di visualizzazione grafica dei dispositivi utilizzati dagli utenti a cui vi rivolgete. Adobe Flash CS4 Professional consente di applicare, creare e modificare i colori mediante il modello di colore RGB o HSB. possibile selezionare i colori da applicare al tratto o al riempimento dell'oggetto che si desidera creare o a un oggetto gi esistente sullo stage utilizzando la tavolozza predefinita o una tavolozza creata dall'utente. Quando si applica un colore del tratto a una forma, possibile effettuare le seguenti operazioni:
Applicare un colore uniforme, un gradiente o una bitmap al riempimento della forma. Per utilizzare una bitmap
come riempimento di una forma, necessario importarla nel file corrente. Selezionare qualsiasi colore uniforme e gradiente, nonch lo stile e il peso (spessore) del tratto.
Creare una forma contornata priva di riempimento utilizzando l'opzione Nessun colore.
USO DI FLASH CS4 PROFESSIONAL 137
Creazione e modifica di immagini
Creare una forma piena priva di contorno utilizzando l'opzione Nessun colore. Applicare un riempimento di colore uniforme al testo.
Il pannello Colore consente di creare e modificare colori uniformi e riempimenti con gradiente nelle modalit RGB e TSL. Per accedere al selettore colore di sistema, fate doppio clic tenendo premuto Alt (Windows) o Opzione (Macintosh) sul controllo Colore tratto o Colore riempimento nel pannello Colore, oppure selezionate l'icona Selettore colore dal controllo Colore tratto o Colore riempimento del pannello Strumenti o della finestra di ispezione Propriet di una forma.
Pannello Colore
Il pannello Colore consente di modificare la tavolozza dei colori di un file FLA e di cambiare il colore di tratti e riempimenti, effettuando le seguenti operazioni:
Importare, esportare, cancellare o modificare la tavolozza di colori di un file FLA tramite il pannello Campioni
colore.
Selezionare i colori nella modalit Esadecimale. Creare gradienti a pi colori.. Utilizzare i gradienti per creare un'ampia gamma di effetti, ad esempio per creare l'illusione della profondit in un
oggetto bidimensionale.
Il pannello Colore con i controlli gradiente visualizzati.
Il pannello Colore contiene i controlli seguenti:
Colore tratto Modifica il colore del tratto, del bordo o dell'oggetto grafico. Colore di riempimento Modifica il colore del riempimento. Il riempimento l'area di colore che riempie
completamente la forma.
Menu Tipo Cambia lo stile del riempimento:
Nessuno Rimuove il riempimento. Tinta unita Offre un riempimento uniforme in un unico colore. Lineare Produce un gradiente che si dissolve e trasforma lungo un percorso lineare. Radiale Produce un gradiente che si dissolve e trasforma verso l'esterno in un percorso circolare rispetto a un punto
focale centrale.
USO DI FLASH CS4 PROFESSIONAL 138
Creazione e modifica di immagini
Bitmap Consente di sovrapporre all'area di riempimento selezionata un'immagine bitmap scelta dall'utente. Quando si seleziona Bitmap, una finestra di dialogo consente di selezionare un'immagine bitmap nel computer locale e di aggiungerla alla libreria. possibile applicare questa immagine bitmap come riempimento; l'aspetto simile a un motivo a mosaico al cui interno l'immagine viene ripetuta.
RGB Consente di modificare la densit dei colori rosso, verde e blu (RGB) in un riempimento. Alfa Imposta l'opacit di un riempimento uniforme o il cursore attualmente selezionato di un riempimento con gradiente. Un valore alfa di 0% crea un riempimento invisibile (trasparente); un valore alfa pari a 100% crea un riempimento opaco. Campione di colore corrente Visualizza il colore selezionato. Se si seleziona un tipo di riempimento con gradiente
(Lineare o Radiale) dal menu Tipo, il campione di colore corrente visualizza le transizioni di colore all'interno del gradiente creato.
Selettore colore di sistema Consente di selezionare visivamente un colore. Fare clic sul selettore colore di sistema e
trascinare il mirino finch non si trova il colore desiderato.
Esadecimale Visualizza il valore esadecimale del colore corrente. Per cambiare il colore mediante il valore esadecimale, digitare un nuovo valore. I valori esadecimali dei colori sono combinazioni alfanumeriche di 6 caratteri che rappresentano un colore. Limite Consente di controllare i colori applicati oltre i limiti di un gradiente lineare o radiale.
Estendi (Predefinito) Applica i colori specificati oltre il limite del gradiente. Rifletti Fa in modo che i colori con gradiente riempiano la forma con un effetto di specchio riflettente. I gradienti specificati vengono ripetuti dall'inizio alla fine del gradiente, quindi vengono ripetuti nella sequenza opposta dalla fine all'inizio del gradiente, e ancora dall'inizio alla fine del gradiente finch tutta la forma selezionata non viene riempita. Ripeti Ripete il gradiente dall'inizio alla fine del gradiente finch tutta la forma selezionata non viene riempita.
Nota: le modalit di Limite sono supportate solo in Adobe Flash Player 8 e versioni successive.
RGB lineare Crea un gradiente lineare o radiale compatibile con SVG (Scalable Vector Graphics).
Tavolozze di colori
Ogni file Flash contiene la propria tavolozza di colori, memorizzata nel documento Flash. Questa tavolozza viene visualizzata in Flash sotto forma di campioni di colore nei controlli Colore di riempimento e Colore tratto e nel pannello Campioni colore. La tavolozza predefinita la tavolozza web-safe a 216 colori. Per aggiungere colori alla tavolozza corrente, utilizzare il pannello Colore. possibile importare ed esportare tavolozze di colori sia con gradiente che uniformi da un file Flash all'altro, nonch da Flash ad altre applicazioni.
Consultare anche
Creare o modificare un colore uniforme a pagina 139
Tavolozza predefinita e tavolozza web-safe
possibile salvare la tavolozza corrente come tavolozza predefinita, sostituire la tavolozza corrente con quella predefinita specificata per il file oppure caricare la tavolozza web-safe per sostituire quella corrente.
Per caricare o salvare la tavolozza predefinita, nel pannello Campioni colore selezionare uno dei seguenti comandi
dal menu nell'angolo superiore destro:
Carica colori predefiniti Sostituisce la tavolozza corrente con quella predefinita.
USO DI FLASH CS4 PROFESSIONAL 139
Creazione e modifica di immagini
Salva come predefiniti Salva la tavolozza di colori corrente come predefinita. La nuova tavolozza predefinita viene utilizzata quando si creano nuovi file.
Per caricare la tavolozza web-safe a 216 colori, nel pannello Campioni colore selezionare Web 216 dal menu
nell'angolo superiore destro.
Ordinamento dei colori della tavolozza per tonalit
Per semplificare l'individuazione di un colore, possibile ordinare i colori della tavolozza per tonalit.
Nel pannello Campioni colore, selezionare Ordina per colore dal menu nell'angolo superiore destro.
Importazione ed esportazione di tavolozze di colori
Per importare ed esportare colori e gradienti RGB da un file Flash all'altro, utilizzare i file Gruppo colori Flash (file CLR). Per importare ed esportare tavolozze di colori RGB, utilizzare i file Tavola colori (file ACT). possibile anche importare tavolozze di colori, ma non gradienti, dai file GIF. Non possibile importare o esportare gradienti da file ACT. Importazione di una tavolozza di colori 1 Nel pannello Campioni colore, selezionare uno dei comandi descritti di seguito dal menu nell'angolo superiore destro:
L'opzione Aggiungi colori aggiunge i colori importati alla tavolozza corrente. L'opzione Sostituisci colori sostituisce la tavolozza corrente con i colori importati.
2 Accedere al file desiderato, selezionarlo e fare clic su OK.
Esportazione di una tavolozza di colori 1 Nel pannello Campioni colore, selezionare Salva colori dal menu nell'angolo superiore destro e immettere un nome per la tavolozza di colori.
2 Come tipo di file da specificare in Salva come (Windows) o Formato (Macintosh), selezionare Gruppo colori Flash
o Tavola colori. Fare clic su Salva.
Creare o modificare un colore uniforme
Il pannello Colore consente di modificare qualsiasi colore. Se si seleziona un oggetto sullo stage, le modifiche apportate ai colori nel pannello Colore vengono applicate all'oggetto selezionato. possibile selezionare i colori nelle modalit RGB o TSL oppure espandere il pannello per usare la modalit Esadecimale. inoltre possibile specificare un valore alfa per definire il grado di trasparenza di un colore nonch selezionare un colore dalla tavolozza dei colori esistente. possibile ingrandire il pannello Colore per visualizzare i seguenti elementi: un'area dei colori in sostituzione della barra, un campione di colore separato indicante il colore corrente e quello precedente nonch un cursore per la luminosit, che consente di modificare la luminosit del colore in tutte le modalit di colore.
1 Per applicare il colore a un'immagine esistente, selezionare uno o pi oggetti sullo stage e scegliere Finestra >
Colore.
2 Per selezionare la modalit di visualizzazione dei colori, selezionare RGB (impostazione predefinita) o TSL dal
menu del pannello nell'angolo superiore destro.
3 Fare clic sull'icona del tratto o del riempimento per specificare l'attributo da modificare.
Nota: fate clic sull'icona e non sul controllo dei colori, che determina l'apertura del selettore Colora.
4 Se al punto 3 stata selezionata l'icona del riempimento, verificare che nel menu Tipo sia selezionato Uniforme.
USO DI FLASH CS4 PROFESSIONAL 140
Creazione e modifica di immagini
5 Se si seleziona un oggetto sullo stage, le modifiche apportate ai colori nel pannello Colore vengono applicate
all'oggetto selezionato. Effettuare una delle seguenti operazioni:
Per selezionare un colore, fare clic sull'area del colore desiderato nel pannello Colore. Per regolare la luminosit
del colore, trascinare il cursore Luminosit. Nota: per creare colori diversi dal bianco o dal nero, accertarsi che il cursore non sia posizionato su uno dei due estremi.
Immettere i valori dei colori nelle relative caselle: Rosso, Verde e Blu per la visualizzazione RGB, i valori di
tonalit, saturazione e luminosit per la visualizzazione TSL oppure i valori esadecimali per la visualizzazione esadecimale. Immettere un valore alfa per specificare il grado di trasparenza, da 0 per la trasparenza completa a 100 per l'opacit completa.
Per ritornare alle impostazioni di colore predefinite, cio bianco e nero (tratto nero e riempimento bianco), fate
clic sul pulsante Bianco e nero . . .
Per invertire i colori di riempimento e tratto, fate clic sul pulsante Scambia colori
Se non desiderate applicare alcun colore al riempimento o al tratto, fate clic sul pulsante Nessun colore
Nota: questa opzione non pu essere applicata a un oggetto esistente. In alternativa, selezionare il tratto o riempimento esistente e cancellarlo.
Fate clic sul controllo Colore tratto o Colore riempimento e selezionate un colore.
6 Per aggiungere il nuovo colore all'elenco di campioni di colore del documento corrente, selezionate Aggiungi
campione dal menu nell'angolo superiore destro.
Creare o modificare un riempimento con gradiente
Un gradiente un riempimento a pi colori nel quale un colore si trasforma gradualmente in un altro colore. Flash consente di applicare fino a 15 transizioni di colore in un gradiente. Con un gradiente potete ottenere sfumature di colore omogenee su uno o pi oggetti. Potete salvare un gradiente come campione per semplificare l'applicazione del gradiente a pi oggetti. Con Flash possibile creare due tipi di gradienti: I gradienti lineari cambiano colore lungo un unico asse (orizzontale o verticale). I gradienti radiali cambiano colore verso l'esterno, partendo da un punto focale centrale. possibile regolare la direzione di un gradiente, i suoi colori, la posizione del punto focale e molte altre propriet. Adobe Flash CS4 Professional fornisce un livello aggiuntivo di controllo sui gradienti lineari e radiali in Flash Player. Questi controlli sono definiti modalit di Limite e consentono di specificare il modo in cui i colori vengono applicati oltre il gradiente. Per un esempio di gradienti, consultate la pagina degli esempi di Flash all'indirizzo www.adobe.com/go/learn_fl_samples_it. Scaricare e decomprimere il file zip Samples e selezionare la cartella Graphics\AnimationAndGradients per accedere all'esempio.
1 Per applicare un riempimento con gradiente a un'immagine esistente, selezionare uno o pi oggetti sullo stage. 2 Se il pannello Colore non visualizzato, selezionate Finestra > Colore. 3 Per selezionare una modalit di visualizzazione dei colori, selezionate RGB (l'impostazione predefinita) o TSL dal
menu del pannello.
4 Selezionare un tipo di gradiente dal menu Tipo:
Lineare Consente di creare un gradiente che sfuma gradualmente dal punto di partenza a quello di arrivo lungo una linea retta.
USO DI FLASH CS4 PROFESSIONAL 141
Creazione e modifica di immagini
Radiale Produce un gradiente che si dissolve e trasforma verso l'esterno in un percorso circolare rispetto a un punto
focale centrale. Nota: quando selezionate un gradiente lineare o radiale, il pannello Colore include anche altre due opzioni (se la pubblicazione per Flash Player 8 o una versione successiva). In primo luogo, sotto il menu Tipo viene attivato il menu Limite. Servirsi del menu Limite per controllare i colori applicati oltre i limiti del gradiente. In secondo luogo, viene visualizzata la barra di definizione del gradiente sotto la quale sono presenti dei puntatori che indicano i colori nel gradiente.
5 (Opzionale) Dal menu Limite, selezionate una modalit di limite da applicare al gradiente: Estendi (predefinita),
Rifletti o Ripeti.
6 (Opzionale) Per creare un gradiente lineare o radiale compatibile con SVG (Scalable Vector Graphics), selezionare
la casella di controllo RGB lineare. In questo modo il gradiente avr un aspetto fluido se verr modificato in scala in varie dimensioni dopo la prima applicazione.
7 Per modificare un colore del gradiente, selezionate uno dei puntatori sotto la barra di definizione del gradiente (il
triangolo sopra il puntatore diventer nero). Quindi, fate clic nel riquadro dell'area del colore visualizzato sopra la barra del gradiente. Trascinare il cursore Luminosit per regolare la luminosit del colore.
8 Per aggiungere un puntatore al gradiente, fare clic sulla barra di definizione del gradiente o sotto di essa. Selezionate
un colore per il nuovo puntatore come descritto al punto precedente. possibile aggiungere fino a 15 puntatori colore, che consentono di creare un gradiente con un massimo di 15 transizioni di colore.
9 Per riposizionare un puntatore sul gradiente, trascinarlo lungo la barra di definizione del gradiente. Per rimuovere
un puntatore, trascinarlo verso il basso, fuori della barra di definizione del gradiente.
10 Per salvare il gradiente, fare clic sul triangolo nell'angolo superiore destro del pannello Colore, quindi selezionare
Aggiungi campione dal menu. Il gradiente viene aggiunto al pannello Campioni colore per il documento corrente.
11 Per trasformare il gradiente, ad esempio convertendolo da orizzontale a verticale, utilizzate lo strumento
Trasformazione riempimento. Per ulteriori informazioni, consultate Trasformazione dei riempimenti con gradiente e bitmap a pagina 145
Regolare il colore di un tratto e di un riempimento
Potete specificare il colore del tratto e del riempimento di oggetti grafici e forme sia mediante i controlli Colore e Colore riempimento del pannello Strumenti sia mediante i controlli Colore e Colore riempimento della finestra di ispezione Propriet. La sezione Colore tratto e Colore riempimento del pannello Strumenti contiene dei controlli per attivare le caselle Colore tratto e Colore riempimento, le quali a propria volta determinano se i tratti o i riempimenti di oggetti selezionati sono influenzati dalle selezioni dei colori. Inoltre, la sezione Colori comprende dei controlli per ripristinare rapidamente i colori predefiniti, per impostare su Nessuno le impostazioni del colore dei tratti e dei riempimenti e per scambiare i colori del tratto e del riempimento. Oltre a consentire di selezionare un colore del tratto e del riempimento di un oggetto grafico o di una forma, la finestra di ispezione Propriet fornisce i controlli per specificare lo spessore e lo stile del tratto. Per modificare gli attributi di colorazione di oggetti gi esistenti utilizzando questi controlli, dovete prima selezionare gli oggetti.
USO DI FLASH CS4 PROFESSIONAL 142
Creazione e modifica di immagini
Regolare i colori del tratto e del riempimento nel pannello Strumenti
I controlli Colore tratto e Colore riempimento del pannello Strumenti consentono di impostare gli attributi di colorazione per i nuovi oggetti creati con gli strumenti di disegno e colorazione. Per modificare gli attributi di colorazione di oggetti gi esistenti utilizzando questi controlli, necessario prima selezionare gli oggetti.
Fate clic sul controllo Colore tratto o Colore riempimento e selezionate un campione di colore. Fare clic sul pulsante Selettore colore di sistema nella finestra a comparsa, quindi selezionare un colore. Digitare il valore esadecimale di un colore nella casella di testo. Per ripristinare le impostazioni predefinite dei colori (bianco per il riempimento e nero per il tratto), fare clic sul
pulsante Bianco e nero nel pannello Strumenti.
Per rimuovere un tratto o un riempimento, fare clic sul pulsante Nessun colore.
Nota: il pulsante Nessun colore viene visualizzato solo quando si crea un nuovo ovale o rettangolo. possibile creare un nuovo oggetto senza tratto o riempimento, ma non possibile utilizzare il pulsante Nessun colore con un oggetto esistente. In alternativa, selezionare il tratto o riempimento esistente e cancellarlo.
Per invertire i colori tra il riempimento e il tratto, fare clic sul pulsante Scambia colori nel pannello Strumenti.
Applicare un riempimento di colore uniforme mediante la finestra di ispezione Propriet
1 Selezionare uno o pi oggetti chiusi sullo stage. 2 Selezionare Finestra > Propriet. 3 Per selezionare un colore, fate clic sul controllo Colore riempimento ed effettuate una delle seguenti operazioni:
Selezionare un campione di colore dalla tavolozza. Digitare il valore esadecimale di un colore nella casella di testo.
Selezionare colore, stile e spessore del tratto mediante la finestra di ispezione Propriet
Il controllo Colore tratto della finestra di ispezione Propriet consente di modificare il colore, lo stile e lo spessore della linea del tratto per un oggetto selezionato. Per lo stile del tratto, possibile scegliere una delle opzioni esistenti in Flash oppure creare uno stile personalizzato. Il controllo Colore di riempimento della finestra di ispezione Propriet consente di selezionare un colore uniforme per il riempimento.
1 Selezionare uno o pi oggetti sullo stage; per i simboli, fare prima doppio clic per attivare la modalit di modifica
simboli.
2 Selezionare Finestra > Propriet. 3 Per selezionare uno stile per il tratto, fate clic sul menu Stile e selezionate un'opzione. Per creare uno stile
personalizzato, fate clic su Personalizza nella finestra di ispezione Propriet, quindi selezionate le opzioni desiderate nella finestra di dialogo Stile tratto e fate clic su OK. Nota: la scelta di uno stile di tratto diverso da Uniforme pu determinare un aumento delle dimensioni del file.
4 Per selezionare uno spessore per un tratto, utilizzate il cursore Tratto o immettete un valore nella casella di testo. 5 Per abilitare la funzione Suggerimenti per il tratto, selezionare la relativa casella di controllo. La funzione
Suggerimenti per il tratto regola i punti di ancoraggio di linee e curve su pixel pieni, in modo da prevenire la comparsa di linee orizzontali o verticali sfocate.
6 Per impostare lo stile dell'estremit di un tratto, selezionare un'opzione Estremit:
Nessuno allineata all'estremit del tratto.. Rotonda Aggiunge un'estremit arrotondata che si estende oltre l'estremit per met della larghezza del tratto.
USO DI FLASH CS4 PROFESSIONAL 143
Creazione e modifica di immagini
Quadrata Aggiunge un'estremit quadrata che si estende oltre l'estremit per met della larghezza del tratto.
7 (Opzionale) Se si stanno disegnando delle linee con gli strumenti Matita o Pennello e la modalit di disegno
impostata su Attenua, possibile specificare il grado di smussatura di Flash delle linee disegnate mediante il cursore a comparsa Attenuazione. Per impostazione predefinita, il valore di attenuazione impostato su 50, ma possibile specificare un valore compreso tra 0 e 100. L'attenuazione applicata alla linea direttamente proporzionale al valore numerico specificato. Nota: se la modalit di disegno impostata su Raddrizza o Inchiostro, il cursore Attenuazione disabilitato.
8 Per definire la modalit di congiunzione tra due segmenti del tratto, selezionare un'opzione Spigolo. Per cambiare
gli angoli di un tratto aperto o chiuso, selezionare un tratto e scegliere un'opzione Spigolo diversa.
Giunzioni a spigolo, arrotondate e smussate.
9 Per evitare la smussatura di uno spigolo Troncato, immettere un limite per lo spigolo.
Le linee di lunghezza superiore a questo valore hanno un'estremit quadrata invece che appuntita. Ad esempio, un limite dello spigolo di 2 per un tratto da 3 punti indica che quando la lunghezza del punto pari al doppio dello spessore del tratto, Flash rimuove il punto di limite.
Applicazione di un limite della giunzione.
Regolare i tratti di pi linee o forme
Lo strumento Bottiglia inchiostro consente di modificare il colore del tratto, lo spessore e lo stile di una o pi linee o uno pi contorni delle forme. Alle linee e ai contorni delle forme possibile applicare solo colori uniformi, non con gradienti o bitmap. L'uso dello strumento Bottiglia inchiostro, anzich la selezione delle singole linee, rende pi semplice modificare simultaneamente gli attributi del tratto di diversi oggetti.
1 Selezionare lo strumento Bottiglia inchiostro nel pannello Strumenti. 2 Selezionare un colore tratto. 3 Selezionare uno stile e uno spessore del tratto dalla finestra di ispezione Propriet. 4 Per applicare le modifiche al tratto, fare clic su un oggetto nello stage.
Cancellare tratti e riempimenti
Usare lo strumento Contagocce per copiare attributi di riempimento e tratto da un oggetto e applicarli immediatamente a un altro oggetto. Lo strumento Contagocce, inoltre, consente di ottenere dei campioni dell'immagine in una bitmap da utilizzare come riempimento.
1 Per applicare gli attributi di un tratto o un'area riempita a un altro tratto o area riempita, selezionare lo strumento
Contagocce e fare clic sul tratto o sull'area piena di cui si desidera applicare gli attributi.
USO DI FLASH CS4 PROFESSIONAL 144
Creazione e modifica di immagini
Quando si fa clic su un tratto, lo strumento si trasforma automaticamente nella Bottiglia inchiostro. Quando si fa clic su un'area riempita, lo strumento si trasforma automaticamente nel Secchio di vernice con il modificatore Blocca riempimento attivato.
2 Fare clic su un altro tratto o un'altra area riempita per applicare i nuovi attributi.
Consultare anche
Divisione di gruppi e oggetti a pagina 132
Duplicazione, eliminazione e cancellazione dei colori
possibile duplicare i colori nella tavolozza, eliminare singoli colori oppure cancellare tutti i colori dalla tavolozza.
Per duplicare o eliminare un colore, selezionare Finestra > Campioni colore, fare clic sul colore da duplicare o
eliminare, quindi selezionare Duplica campione o Elimina campione dal menu del pannello. Quando si duplica un campione, viene visualizzata l'icona del secchio di vernice. Fare clic nell'area vuota del pannello Campioni con il secchio di vernice per creare un duplicato del colore selezionato.
Per cancellare tutti i colori dalla tavolozza, nel pannello Campioni colore selezionare Cancella colori dal menu del
pannello. Vengono rimossi tutti i colori a eccezione del bianco e del nero.
Modifica delle aree colorate
Lo strumento Secchio di vernice riempie di colore le aree chiuse. Questo strumento consente di:
Riempire le aree vuote e cambiare il colore della vernice esistente. Applicare colori uniformi, gradienti e riempimenti bitmap. Riempire aree non completamente chiuse. Fare in modo che Flash chiuda gli spazi nei contorni delle forme.
1 Selezionare lo strumento Secchio di vernice nel pannello Strumenti. 2 Selezionare un colore di riempimento e uno stile. 3 Fare clic sul modificatore Dimensione spazio, quindi selezionare un'opzione:
Selezionare Non chiudere spazi se si desidera chiudere manualmente gli spazi prima di riempire la forma. La
chiusura manuale pu essere pi veloce per disegni elaborati.
Selezionare un'opzione di chiusura affinch Flash riempia automaticamente una forma che presenta degli spazi.
Nota: se gli spazi sono troppo grandi, pu essere necessario chiuderli manualmente.
4 Fare clic sulla forma o sull'area chiusa da riempire.
Consultare anche
Regolare il colore di un tratto e di un riempimento a pagina 141 Operazioni con bitmap importate a pagina 92
USO DI FLASH CS4 PROFESSIONAL 145
Creazione e modifica di immagini
Trasformazione dei riempimenti con gradiente e bitmap
possibile trasformare un riempimento con gradiente o bitmap modificando le dimensioni, la direzione o il centro del riempimento.
1 Selezionare lo strumento Trasformazione riempimento
nel pannello Strumenti. Se lo strumento Trasformazione riempimento non visibile nel pannello Strumenti, fate clic e tenete premuto il pulsante del mouse sullo strumento Trasformazione libera, quindi selezionate lo strumento Trasformazione riempimento dal menu che viene visualizzato. delimitazione con le maniglie di modifica. Quando il puntatore sopra una di queste maniglie, cambia forma per indicare la funzione della maniglia.
2 Fare clic su un'area riempita con un riempimento con gradiente o bitmap. Viene visualizzato un riquadro di
Punto centrale L'icona di rollover della maniglia del punto centrale una freccia a quattro direzioni. Punto focale La maniglia del punto focale viene visualizzata solo se si seleziona un gradiente radiale; l'icona di rollover della maniglia del punto focale un triangolo capovolto. Dimensione L'icona di rollover della maniglia delle dimensioni (icona della maniglia centrale presente sul bordo del
riquadro di delimitazione) un cerchio con una freccia al proprio interno.
Rotazione Regola la rotazione del gradiente. L'icona di rollover della maniglia di rotazione (icona della maniglia
inferiore presente sul bordo del riquadro di delimitazione) un cerchio formato da quattro frecce.
Larghezza Regola la larghezza del gradiente. L'icona di rollover della maniglia della larghezza (maniglia quadrata)
una freccia con una punta a entrambe le estremit.
B C D E
Controlli Gradiente radiale A. Punto centrale B. Larghezza C. Rotazione D. Dimensione E. Punto focale.
Premere il tasto Maiusc per limitare la direzione di un riempimento con gradiente lineare a multipli di 45.
3 Rimodellare il gradiente o il riempimento in uno dei seguenti modi:
Per riposizionare il punto centrale del riempimento con gradiente o bitmap, trascinare il punto centrale.
USO DI FLASH CS4 PROFESSIONAL 146
Creazione e modifica di immagini
Per cambiare la larghezza del riempimento bitmap o con gradiente, trascinare la maniglia quadrata sul lato del
riquadro di delimitazione. Questa operazione ridimensiona solo il riempimento e non l'oggetto che lo contiene.
Per cambiare l'altezza del riempimento con gradiente o bitmap, trascinare la maniglia quadrata nella parte inferiore
del riquadro di delimitazione.
Per ruotare il riempimento bitmap o con gradiente, trascinare la maniglia di rotazione circolare nell'angolo.
possibile inoltre trascinare la maniglia inferiore sul cerchio di delimitazione di un gradiente o di un riempimento circolare.
USO DI FLASH CS4 PROFESSIONAL 147
Creazione e modifica di immagini
Per scalare un gradiente lineare o un riempimento, trascinare la maniglia quadrata al centro del riquadro di
delimitazione.
Per cambiare il punto focale di un gradiente circolare, trascinare la maniglia circolare centrale sul cerchio di
delimitazione.
Per inclinare un riempimento all'interno di una forma, trascinare una delle maniglie circolari in cima o sul lato
destro del riquadro di delimitazione.
Per creare un motivo di bitmap a mosaico all'interno di una forma, scalare il riempimento.
Nota: per vedere tutte le maniglie quando si lavora con riempimenti grandi o riempimenti vicini al bordo dello stage, selezionare Visualizza > Tavolo di montaggio.
Blocco di un gradiente o di una bitmap per riempire lo stage
possibile bloccare un riempimento con gradiente o bitmap per far s che il riempimento si estenda su tutto lo stage e che gli oggetti riempiti siano maschere che rivelano il gradiente o la bitmap sottostante.
USO DI FLASH CS4 PROFESSIONAL 148
Creazione e modifica di immagini
Quando si seleziona il modificatore Blocca riempimento con lo strumento Pennello o Secchio di vernice e si applica il colore utilizzando uno di questi strumenti, il riempimento bitmap o con gradiente si estende sugli oggetti colorati sullo stage.
Il modificatore Blocca riempimento consente di creare l'aspetto di un singolo riempimento con gradiente o bitmap applicato a oggetti separati sullo stage.
Consultare anche
Modifica delle aree colorate a pagina 144
Uso di un riempimento con gradiente bloccato
1 Selezionare lo strumento Pennello o Secchio di vernice, quindi selezionare un gradiente o una bitmap come
riempimento.
2 Selezionare Lineare o Radiale dal menu Tipo nel pannello Colore. 3 Fare clic sul modificatore Blocca riempimento
4 Prima colorare le aree dove si desidera posizionare il centro del riempimento, quindi spostarsi in altre aree.
Uso di un riempimento bitmap bloccato
1 Selezionare la bitmap da utilizzare. 2 Selezionare Bitmap dal menu Tipo nel pannello Colore. 3 Selezionare lo strumento Pennello o Secchio di vernice. 4 Fare clic sul modificatore Blocca riempimento
5 Prima colorare le aree dove si desidera posizionare il centro del riempimento, quindi spostarsi in altre aree.
Pannello Kuler
Il pannello Kuler
Il pannello Kuler permette di accedere a gruppi di colori (o temi) creati da una comunit online di grafici. Potete usare questo pannello per trovare migliaia di temi in Kuler, quindi ne potete scaricare alcuni per apportare modifiche o da includere nei vostri progetti. Con il pannello Kuler potete inoltre creare e salvare temi, quindi caricarli per condividerli con la comunit Kuler. Il pannello Kuler disponibile in Adobe Photoshop CS4, Adobe Flash Professional CS4, Adobe InDesign CS4, Adobe Illustrator CS4 e Adobe Fireworks CS4. Il pannello non disponibile nelle versioni francesi di questi prodotti. Per un video sul pannello Kuler, visitate www.adobe.com/go/lrvid4088_xp_it. Per un articolo su Kuler e fonti di ispirazione per luso dei colori, visitate il blog di Veerle Pieters allindirizzo http://veerle.duoh.com/blog/comments/adobe_Kuler_update_and_color_tips/.
Sfogliare i temi
Per sfogliare i temi online necessaria una connessione Internet.
USO DI FLASH CS4 PROFESSIONAL 149
Creazione e modifica di immagini
Effettuare ricerche nei temi 1 Scegliete Finestra > Estensioni > Kuler, quindi selezionate il pannello Sfoglia.
2 Effettuate una delle seguenti operazioni:
Nella casella di ricerca, immettete il nome di un tema, di un tag o di un autore.
Nota: nelle ricerche potete usare solo caratteri alfanumerici (Aa-Zz, 0-9).
Per filtrare i risultati della ricerca, selezionate unopzione dai menu a comparsa sopra i risultati.
Visualizzare un tema online in Kuler 1 Nel pannello Sfoglia, selezionate un tema tra i risultati della ricerca.
2 Fate clic sul triangolino a destra del tema e selezionate Visualizza online in Kuler.
Salvataggio di ricerche frequenti 1 Selezionate lopzione Personale nel primo menu a comparsa del pannello Sfoglia.
2 Nella finestra di dialogo risultante, immettete i termini da cercare e salvateli.
Per eseguire nuovamente la stessa ricerca, selezionatela dal primo menu a comparsa. Per eliminare una ricerca salvata, selezionate lopzione Personale nel menu a comparsa. Quindi cancellate le ricerche che desiderate eliminare e fate clic su Salva.
Utilizzo dei temi
Con il pannello Kuler potete creare e modificare i temi, nonch includerli nei vostri progetti. Nota: in Illustrator, potete creare e modificare i temi mediante la finestra di dialogo Modifica colore/Ricolora grafica, anzich nel pannello Crea. Per informazioni dettagliate, consultate lAiuto di Illustrator. Aggiungere un tema al pannello Campioni dellapplicazione in uso 1 Nel pannello Sfoglia, selezionate il tema che desiderate usare.
2 Fate clic sul triangolino a destra del tema e selezionate Aggiungi al pannello Campioni.
Potete inoltre aggiungere un tema dal pannello Crea, facendo clic sul pulsante Aggiungi a campioni, sul fondo del pannello. Modificare un tema 1 Nel pannello Sfoglia, individuate il tema da modificare e fate doppio clic su di esso tra i risultati della ricerca. Il tema si apre nel pannello Crea.
2 Nel pannello Crea, modificate il tema con gli strumenti disponibili. Per ulteriori informazioni, consultate la sezione
Strumenti del pannello Crea, di seguito.
3 Effettuate una delle seguenti operazioni:
Per salvare il tema, fate clic sul pulsante Salva tema. Per aggiungere il tema al pannello Campioni dellapplicazione, fate clic sul pulsante Aggiungi al pannello
Campioni, sul fondo del pannello.
Per caricare il tema nel servizio Kuler, fate clic sul pulsante Carica, nella parte inferiore del pannello.
USO DI FLASH CS4 PROFESSIONAL 150
Creazione e modifica di immagini
Strumenti del pannello Crea Nel pannello Crea sono disponibili diversi strumenti con cui creare e modificare i temi.
Selezionate un criterio di armonia dal menu a comparsa Seleziona criterio. In base al criterio scelto e a partire dal
colore di base vengono generati i colori nel gruppo di colori. Ad esempio, se scegliete un colore di base blu e il criterio Complementare, viene creato un gruppo di colori usando il colore di base, blu, e il suo colore complementare, rosso.
Fate clic sul criterio Personale per creare un tema in base a regolazioni libere. Manipolate i colori nella ruota dei colori. Il criterio di armonia selezionato continua a determinare quali colori
vengono generati per il gruppo di colori.
Per modificare la luminosit dei colori, regolate il cursore della luminosit accanto alla ruota. intorno alla ruota. Potete inoltre impostare il colore di base regolando i cursori colore nella parte inferiore della finestra di dialogo.
Per impostare il colore di base, trascinate lindicatore corrispondente (indicatore pi grande, con doppio cerchio)
Impostate uno degli altri quattro colori del gruppo come colore di base. Selezionate il campione di colore e fate clic
sul pulsante a bersaglio che si trova sotto il gruppo di colori.
Impostate come colore di base il colore di sfondo o primo piano oppure il colore di riempimento o traccia
dellapplicazione in uso. Fate clic sui primi due pulsanti sotto il gruppo di colori.
Per rimuovere un colore dal gruppo di colori, selezionatene il campione e fate clic sul pulsante Rimuovi colore che
si trova sotto il gruppo di colori. Per aggiungere un colore, selezionate un campione vuoto e fate clic sul pulsante Aggiungi colore.
Per provare diversi colori, selezionate un altro criterio e spostate gli indicatori dei colori sulla ruota. Per impostare il colore attivo (primo piano o sfondo, traccia o riempimento) per lapplicazione in uso, fate doppio
clic su uno dei campioni nel gruppo di colori. Se lapplicazione non dispone di una funzione di colore attivo o selezionato, il pannello Kuler imposta il colore di sfondo o il colore di riempimento, come appropriato.
Grafica 3D
Informazioni sulla grafica tridimensionale in Flash
Flash consente di creare effetti tridimensionali mediante lo spostamento e la rotazione dei clip filmato nello spazio tridimensionale sullo stage. Flash rappresenta lo spazio tridimensionale includendo un asse Z nelle propriet di ogni singola istanza di clip filmato. Per aggiungere gli effetti di prospettiva tridimensionale alle istanze di clip filmato, si spostano o si ruotano tali istanze lungo il loro asse Z utilizzando gli strumenti Traslazione 3D e Rotazione 3D. Nella terminologia 3D, lo spostamento di un oggetto nello spazio tridimensionale viene definito traslazione e la rotazione di un oggetto nello spazio tridimensionale definita trasformazione. Dopo avere applicato uno di questi effetti a un clip filmato, Flash lo considera un clip filmato 3D e, ogni volta lo selezionate, viene visualizzato un indicatore di assi a colori soprapposto al clip filmato. Per fare in modo che un oggetto appaia pi vicino o pi lontano, spostatelo lungo l'asse Z mediante lo strumento Traslazione 3D o la finestra di ispezione Propriet. Per dare l'impressione che l'oggetto si trovi a una certa angolazione, ruotate il clip filmato attorno al suo asse Z mediante lo strumento Rotazione 3D. L'utilizzo combinato di questi strumenti consente di creare effetti prospettici realistici.
USO DI FLASH CS4 PROFESSIONAL 151
Creazione e modifica di immagini
Gli strumenti Traslazione 3D e Rotazione 3D consentono di manipolare gli oggetti nello spazio tridimensionale globale o locale. Lo spazio tridimensionale globale lo spazio dello stage. Le trasformazioni e traslazioni globali quindi sono relative allo stage. Lo spazio tridimensionale locale, al contrario, lo spazio del clip filmato. Le trasformazioni e le traslazioni locali sono relative allo spazio del clip filmato. Ad esempio, se si dispone di un clip filmato contenente diversi clip filmato nidificati, le trasformazioni 3D locali dei clip filmato nidificati sono relative all'area di disegno all'interno del clip filmato contenitore. La modalit predefinita degli strumenti Traslazione 3D e Rotazione 3D globale. Per utilizzarli in modalit locale, fate clic sul pulsante di tipo selezionato/non selezionato Globale nella sezione Opzioni del pannello Strumenti.
Stage con un clip filmato ruotato nello spazio 3D globale.
Stage con un clip filmato contenente un clip filmato nidificato ruotato nello spazio 3D locale.
Utilizzando le propriet 3D delle istanze dei clip filmato nel file FLA, potete creare una variet di effetti grafici senza duplicare i clip filmato nella libreria. Tuttavia, quando modificate un clip filmato della libreria, le trasformazioni e traslazioni 3D che sono state applicate non sono visibili. Quando si modificano i contenuti di un clip filmato, sono visibili solo le trasformazioni 3D dei clip filmato nidificati.
USO DI FLASH CS4 PROFESSIONAL 152
Creazione e modifica di immagini
Nota: dopo avere aggiunto una trasformazione 3D a un'istanza di clip filmato, il relativo simbolo di clip filmato principale non pu essere modificato con il comando Modifica in posizione. Se lo stage contiene oggetti tridimensionali, potete aggiungere determinati effetti tridimensionali a tutti gli oggetti come gruppo regolando le propriet Angolo prospettiva e Fuoco prospettico del file FLA. La propriet Angolo prospettiva ha l'effetto di avvicinare la visualizzazione dello stage. La propriet Fuoco prospettico ha un effetto di panoramica sugli oggetti 3D che si trovano sullo stage. Queste impostazioni influenzano solo l'aspetto dei clip filmato a cui sono state applicate la trasformazione o la traslazione 3D. Nello strumento di creazione di Flash, possibile controllare un solo punto di visualizzazione, o camera. La visualizzazione camera del file FLA uguale alla visualizzazione dello stage. Ogni file FLA ha una sola impostazione Angolo prospettiva e Fuoco prospettico. Per utilizzare le funzionalit 3D di Flash, le impostazioni di pubblicazione del file FLA devono essere impostate su Flash Player 10 e ActionScript 3.0. Solo le istanze di clip filmato possono essere ruotate o traslate lungo l'asse Z. Mediante Action Script sono disponibili alcune funzionalit 3D, quali pi fuochi prospettici e videocamere distinte per ogni clip filmato, che non sono invece disponibili direttamente nell'interfaccia utente di Flash. Con ActionScript 3.0, potete applicare propriet 3D agli oggetti, quali testo, componenti di riproduzione FLV e pulsanti, oltre ai clip filmato. Nota: gli strumenti 3D non possono essere usati con gli oggetti su livelli maschera e i livelli contenenti oggetti 3D non possono essere usati come livelli maschera. Per ulteriori informazioni sui livelli maschera, consultate Uso dei livelli maschera a pagina 242. Per un'esercitazione video sulla grafica 3D, consultate Working with 3D Art (Operazioni con le immagini 3D) all'indirizzo www.adobe.com/go/lrvid4059_it.
Spostare oggetti nello spazio 3D
Potete spostare le istanze di clip filmato nello spazio 3D mediante lo strumento Traslazione 3D . Quando selezionate un clip filmato mediante lo strumento, i suoi tre assi, X, Y e Z vengono visualizzati nello stage sopra l'oggetto. L'asse X rosso, l'asse Y verde e l'asse Z blu. La modalit predefinita dello strumento Traslazione 3D globale. Spostare un oggetto nello spazio 3D globale equivale a spostare l'oggetto relativamente allo stage. Spostare un oggetto nello spazio 3D locale equivale a spostare l'oggetto relativamente al suo eventuale clip filmato principale. Per cambiare la modalit dello strumento Traslazione 3D da globale a locale e viceversa, selezionate lo strumento Traslazione 3D e fate clic sul pulsante Globale di tipo selezionato/non selezionato nella sezione Opzioni del pannello Strumenti. Per passare provvisoriamente dalla modalit globale a quella locale, tenete premuto il tasto D e trascinate lo strumento Traslazione 3D. Gli strumenti Traslazione 3D e Rotazione occupano lo stesso spazio nel pannello Strumenti. Fate clic e tenete premuta l'icona attiva dello strumento 3D nel pannello Strumenti per selezionare lo strumento 3D non attivo. Per impostazione predefinita, gli oggetti selezionati a cui viene applicata una traslazione 3D vengono visualizzati con una sovrapposizione dell'asse 3D. Questa sovrapposizione pu essere disattivata nella sezione Generale delle Preferenze di Flash.
USO DI FLASH CS4 PROFESSIONAL 153
Creazione e modifica di immagini
Sovrapposizione dello strumento Traslazione 3D.
Nota: la modifica della posizione dell'asse z di un clip filmato 3D d l'impressione che venga modificata anche la posizione x e y del clip filmato. Ci dovuto al fatto che il movimento lungo l'asse z segue le invisibili linee prospettiche che si irradiano dal fuoco prospettico 3D (impostato nella finestra di ispezione Propriet dell'istanza del simbolo 3D) verso i bordi dello stage.
Spostamento di un singolo oggetto nello spazio 3D
1 Selezionate lo strumento Traslazione 3D
nel pannello Strumenti (o premete il tasto G per selezionarlo).
2 Impostate lo strumento in modalit Locale o Globale.
Accertatevi che lo strumento sia nella modalit desiderata verificando lo stato del pulsante di tipo selezionato/non selezionato Globale della sezione Opzioni del pannello Strumenti. Fate clic sul pulsante o premete il tasto D per cambiare la modalit.
3 Selezionate un clip filmato con lo strumento Traslazione 3D
4 Per spostare l'oggetto mediante trascinamento con lo strumento, spostate il puntatore sui controlli degli assi X, Y o
Z. Il puntatore cambia a seconda del controllo su cui si trova. I controlli degli assi X e Y sono rappresentati dalle punte delle frecce sui singoli assi. Trascinate uno di questi controlli nella direzione della relativa freccia per spostare l'oggetto lungo l'asse selezionato. Il controllo dell'asse Z il punto nero che si trova al centro del clip filmato. Trascinate il controllo Z verso l'alto o verso il basso per spostare l'oggetto sull'asse Z.
5 Per spostare l'oggetto mediante la finestra di ispezione Propriet, immettete un valore per X, Y o Z nella sezione
Posizione e vista 3D della finestra di ispezione Propriet. Quando un oggetto viene spostato sull'asse Z, le sue dimensioni cambiano. Le dimensioni sono visualizzate nella finestra di ispezione Propriet sotto forma di valori Larghezza e Altezza nella sezione Posizione e vista 3D della finestra. Questi valori sono di sola lettura.
Spostamento di una selezione di pi oggetti nello spazio 3D
Quando selezionate pi clip filmato, potete spostare uno degli oggetti selezionati con lo strumento Traslazione 3D e gli altri si sposteranno allo stesso modo.
Per spostare ogni oggetto del gruppo allo stesso modo nello spazio 3D globale, impostate lo strumento Traslazione
3D sulla modalit Globale e trascinate uno degli oggetti mediante i controlli degli assi. Fate doppio clic tenendo premuto il tasto Maiusc su uno degli oggetti selezionati per spostare i controlli degli assi verso quell'oggetto.
Per spostare ogni oggetto del gruppo allo stesso modo nello spazio 3D locale, impostate lo strumento Traslazione
3D sulla modalit Locale e trascinate uno degli oggetti mediante i controlli degli assi. Fate doppio clic tenendo premuto il tasto Maiusc su uno degli oggetti selezionati per spostare i controlli degli assi verso quell'oggetto.
USO DI FLASH CS4 PROFESSIONAL 154
Creazione e modifica di immagini
anche possibile spostare i controlli degli assi al centro della selezione multipla facendo doppio clic sul controllo dell'asse Z. Fate doppio clic tenendo premuto il tasto Maiusc su uno degli oggetti selezionati per spostare i controlli degli assi verso quell'oggetto.
Rotazione di oggetti nello spazio 3D
Potete ruotare le istanze di clip filmato nello spazio 3D mediante lo strumento Rotazione 3D . Sopra gli oggetti selezionati sullo stage viene visualizzato un controllo di rotazione 3D. Il controllo X rosso, il controllo Y verde e il controllo Z blu. Utilizzate il controllo di rotazione libera arancione per eseguire una rotazione contemporanea sugli assi X e Y. La modalit predefinita dello strumento Rotazione 3D globale. Ruotare un oggetto nello spazio 3D globale equivale a spostare l'oggetto relativamente allo stage. Ruotare un oggetto nello spazio 3D locale equivale a spostare l'oggetto relativamente al suo eventuale clip filmato principale. Per cambiare la modalit dello strumento Rotazione 3D da globale a locale e viceversa, selezionate lo strumento Rotazione 3D e fate clic sul pulsante Globale di tipo selezionato/non selezionato nella sezione Opzioni del pannello Strumenti. Per passare provvisoriamente dalla modalit globale a quella locale, tenete premuto il tasto D e trascinate lo strumento Rotazione 3D. Gli strumenti Traslazione 3D e Rotazione 3D occupano lo stesso spazio nel pannello Strumenti. Fate clic e tenete premuta l'icona attiva dello strumento 3D nel pannello Strumenti per selezionare lo strumento 3D non attivo. Per impostazione predefinita, gli oggetti selezionati a cui viene applicata una rotazione 3D vengono visualizzati con una sovrapposizione dell'asse 3D. Questa sovrapposizione pu essere disattivata nella sezione Generale delle Preferenze di Flash.
Sovrapposizione dello strumento Rotazione 3D globale.
Sovrapposizione dello strumento Rotazione 3D locale.
USO DI FLASH CS4 PROFESSIONAL 155
Creazione e modifica di immagini
Rotazione di un singolo oggetto nello spazio 3D
1 Selezionate lo strumento Rotazione 3D
nel pannello Strumenti (oppure premete il tasto W).
Accertatevi che lo strumento sia nella modalit desiderata verificando lo stato del pulsante di tipo selezionato/non selezionato Globale della sezione Opzioni del pannello Strumenti. Fate clic sul pulsante o premete il tasto D per cambiare la modalit tra locale e globale.
2 Selezionate un clip filmato nello stage.
I controlli di Rotazione 3D vengono visualizzati sovrapposti all'oggetto selezionato. Se i controlli sono visualizzati in una posizione diversa, fate doppio clic sul punto centrale del controllo per spostarlo sull'oggetto selezionato.
3 Posizionate il puntatore sopra uno dei 4 controlli degli assi di rotazione.
Il puntatore cambia a seconda del controllo su cui si trova.
4 Trascinate uno dei controlli degli assi per ottenere la rotazione attorno a tale asse, oppure trascinate il controllo di
rotazione libera (cerchio arancione esterno) per ruotare contemporaneamente X e Y. Trascinate il controllo dell'asse X verso sinistra o verso destra in modo da ruotare attorno all'asse X. Trascinate il controllo Y verso l'alto o verso il basso in modo da ruotare attorno all'asse Y. Trascinate il controllo dell'asse Z in un movimento circolare in modo da ruotare attorno all'asse Z.
5 Per riposizionare il punto centrale del controllo di rotazione relativamente al clip filmato, trascinate il punto
centrale. Per vincolare il movimento del punto centrate a incrementi di 45, premete il tasto Maiusc mentre trascinate. Spostando il punto centrale del controllo di rotazione, potete controllare l'effetto della rotazione sull'oggetto e sul suo aspetto. Fate doppio clic sul punto centrale in modo da spostarlo nuovamente al centro del clip filmato selezionato. La posizione del punto centrale del controllo di rotazione per l'oggetto selezionato viene visualizzata nel pannello Trasforma sotto forma di propriet Punto centrale 3D. Nel pannello Trasforma possibile modificare la posizione del punto centrale.
Rotazione di una selezione di pi oggetti nello spazio 3D
1 Selezionate lo strumento Rotazione 3D
nel pannello Strumenti (oppure premete il tasto W).
Accertatevi che lo strumento sia nella modalit desiderata verificando lo stato del pulsante di tipo selezionato/non selezionato Globale della sezione Opzioni del pannello Strumenti. Fate clic sul pulsante o premete il tasto D per cambiare la modalit tra locale e globale.
2 Selezionate pi clip filmato sullo stage.
I controlli della Rotazione 3D vengono visualizzati sovrapposti all'ultimo oggetto selezionato.
3 Posizionate il puntatore sopra uno dei 4 controlli degli assi di rotazione.
Il puntatore cambia a seconda del controllo su cui si trova.
4 Trascinate uno dei controlli degli assi per ottenere la rotazione attorno a tale asse, oppure trascinate il controllo di
rotazione libera (cerchio arancione esterno) per ruotare contemporaneamente X e Y. Trascinate il controllo dell'asse X verso sinistra o verso destra in modo da ruotare attorno all'asse X. Trascinate il controllo Y verso l'alto o verso il basso in modo da ruotare attorno all'asse Y. Trascinate il controllo dell'asse Z in un movimento circolare in modo da ruotare attorno all'asse Z. Tutti i clip filmato selezionati ruotano attorno al punto centrale 3D che viene visualizzato al centro dei controlli di rotazione.
USO DI FLASH CS4 PROFESSIONAL 156
Creazione e modifica di immagini
5 Per riposizionare il punto centrale del controllo di rotazione 3D, eseguite una delle operazioni seguenti:
Per spostare il punto centrale in una posizione arbitraria, trascinate il punto centrale. Per spostare il punto centrale al centro di uno dei clip filmato selezionati, fate doppio clic tenendo premuto il tasto
Maiusc sul clip filmato.
Per spostare il punto centrale al centro del gruppo di clip filmato selezionati, fate doppio clic sul punto centrale.
La modifica della posizione del punto centrale di rotazione 3D consente di controllare l'effetto della rotazione degli oggetti. La posizione del punto centrale del controllo di rotazione per l'oggetto selezionato viene visualizzata nel pannello Trasforma sotto forma di Punto centrale 3D. Nel pannello Trasforma possibile modificare la posizione del punto centrale.
Rotazione di una selezione mediante il pannello Trasforma
1 Aprite il pannello Trasforma (Finestra > Trasforma). 2 Selezionate uno o pi clip filmato nello stage. 3 Nel pannello Trasforma, immettete i valori desiderati nei campi Rotazione 3D X, Y e Z per ruotare la selezione.
Questi campi contengono testo di tipo hot text quindi possibile trascinare i valori per modificarli. Nota: la rotazione 3D avviene nello spazio tridimensionale globale o locale, a seconda della modalit corrente dello strumento Rotazione 3D nel pannello Strumenti.
4 Per spostare il punto di rotazione 3D, immettete i valori desiderati nei campi Punto centrale 3D X, Y e Z.
Regolazione dell'angolo prospettiva
La propriet Angolo prospettiva di un file FLA controlla l'angolo di visualizzazione dei clip filmato nello stage. L'incremento e la diminuzione dell'angolo prospettiva influenzano le dimensioni dei clip filmato 3D e la loro posizione relativamente ai bordi dello stage. Mediante l'incremento dell'angolo prospettiva, gli oggetti tridimensionali appaiono pi vicini. Mediante la riduzione della propriet angolo prospettiva, gli oggetti tridimensionali appaiono pi lontani. L'effetto analogo a quello sortito dallo zoom avanti e indietro effettuato mediante un obiettivo, che cambia l'angolo di visualizzazione attraverso l'obiettivo.
Stage con un angolo prospettiva di 55.
USO DI FLASH CS4 PROFESSIONAL 157
Creazione e modifica di immagini
Stage con un angolo prospettiva di 110.
L'angolo prospettiva una propriet che influenza tutti i clip filmato a cui stata applicata una traslazione o rotazione 3D. L'angolo prospettiva non influenza altri clip filmato. L'angolo prospettiva predefinito corrisponde a una visualizzazione a 55 gradi, analoga a quella di un normale obiettivo fotografico. La gamma di valori va da 1 a 180 gradi. Per visualizzare o impostare l'angolo prospettiva nella finestra di ispezione Propriet, necessario che il clip filmato 3D sia stato selezionato nello stage. Le modifiche apportate all'angolo prospettiva sono immediatamente visibili nello stage. L'angolo prospettiva cambia automaticamente quando modificate le dimensioni dello stage affinch l'aspetto degli oggetti 3D rimanga invariato. Potete disattivare questo comportamento nella finestra di dialogo Propriet documento. Per impostare l'angolo prospettiva:
1 Nello stage, selezionate un'istanza di clip filmato a cui stata applicata una rotazione o una traslazione 3D. 2 Nella finestra di ispezione Propriet, immettete un nuovo valore nel campo Angolo prospettiva, oppure trascinate
il testo per modificare il valore.
Regolare il fuoco prospettico
La propriet Fuoco prospettico di un file FLA controlla l'orientamento dell'asse Z dei clip filmato 3D sullo stage. Gli assi Z di tutti i clip filmato in un file FLA recedono verso il fuoco prospettico. Il riposizionamento del fuoco prospettico determina la modifica della direzione in cui un oggetto si sposta quando viene traslato lungo il proprio asse Z. Mediante il regolamento della posizione del fuoco prospettico potete controllare con precisione l'aspetto degli oggetti 3D e dell'animazione sullo stage. Ad esempio, se posizionate il fuoco prospettico nell'angolo superiore sinistro dello stage (0,0), l'incremento del valore della propriet Z di un clip filmato allontana il clip da chi guarda avvicinandolo all'angolo superiore sinistro dello stage. Poich il fuoco prospettico influenza tutti i clip filmato tridimensionali, la sua modifica cambia la posizione di tutti i clip filmato a cui stata applicata una traslazione dell'asse Z. Il fuoco prospettico una propriet del documento che influenza tutti i clip filmato a cui stata applicata una traslazione o rotazione dell'asse Z. Il fuoco prospettico non influenza altri clip filmato. La posizione predefinita del fuoco prospettico il centro dello stage.
USO DI FLASH CS4 PROFESSIONAL 158
Creazione e modifica di immagini
Per visualizzare o impostare il fuoco prospettico nella finestra di ispezione Propriet, necessario che il clip filmato 3D sia stato selezionato nello stage. Le modifiche apportate al fuoco prospettico sono immediatamente visibili nello stage. Per impostare il fuoco prospettico:
1 Nello stage, selezionate un clip filmato a cui stata applicata una rotazione o una traslazione 3D. 2 Nella finestra di ispezione Propriet, immettete un nuovo valore nel campo Fuoco prospettico oppure trascinate il
testo per modificare il valore. Durante il trascinamento del testo, sullo stage vengono visualizzate guide che indicano la posizione del fuoco prospettico.
3 Per riposizionare il fuoco prospettico al centro dello stage, fate clic sul pulsante Ripristina nella finestra di ispezione
Propriet.
159
Capitolo 6: Uso di simboli, istanze ed elementi di libreria
Adobe Flash CS4 Professional consente di importare e creare molti tipi di risorse da aggiungere ai documenti Flash. Queste risorse vengono gestite in Flash sotto forma di simboli, istanze ed elementi di libreria. importante sapere come i diversi tipi di risorse interagiscono tra loro per poter prendere decisioni ottimali su come e quando utilizzarli e per mettere a punto le migliori opzioni di progettazione per il proprio lavoro.
Operazioni con i simboli
Informazioni sui simboli
Un simbolo pu essere costituito da un'immagine, un pulsante o un clip filmato che viene creato nell'ambiente di creazione di Flash oppure utilizzando le classi Button (AS 2.0), SimpleButton (AS 3.0) e MovieClip. Successivamente, il simbolo pu essere riutilizzato pi volte nello stesso documento o in altri documenti. Un simbolo pu includere immagini importate da un'altra applicazione. Inoltre, qualsiasi simbolo creato entra automaticamente a far parte della libreria del documento corrente. Un'istanza una copia di un simbolo situata sullo stage o nidificata all'interno di un altro simbolo. Un'istanza pu differire dal simbolo corrispondente in termini di colore, dimensioni e funzione. La modifica di un simbolo comporta l'aggiornamento di tutte le istanze del simbolo esistenti, mentre la modifica di un'istanza limitata all'istanza stessa. L'uso dei simboli all'interno di un documento comporta una riduzione significativa delle dimensioni del file; il salvataggio di numerose istanze di un simbolo richiede, infatti, uno spazio di memorizzazione inferiore rispetto al salvataggio di pi copie del suo contenuto. Ad esempio, per ridurre le dimensioni dei file dei documenti possibile convertire in simboli le immagini statiche, quali le immagini dello sfondo, per poi riutilizzarli. Inoltre, l'uso di simboli consente di velocizzare la riproduzione dei file SWF, in quanto il simbolo deve essere scaricato in Flash Player una sola volta. possibile condividere i simboli tra i documenti come elementi di una libreria condivisa durante la fase di creazione o di runtime. Nel caso degli elementi condivisi in fase di runtime, possibile collegare gli elementi contenuti in un documento di origine a qualsiasi numero di documenti di destinazione senza eseguirne l'importazione in tali documenti. Nel caso degli elementi condivisi in fase di creazione, invece, possibile aggiornare o sostituire un simbolo con qualsiasi altro simbolo disponibile nella rete locale. Se nella libreria si importano elementi con lo stesso nome di elementi gi esistenti, possibile risolvere i conflitti tra i nomi senza sovrascrivere gli elementi preesistenti.
USO DI FLASH CS4 PROFESSIONAL 160
Uso di simboli, istanze ed elementi di libreria
Tipi di simboli Ogni simbolo dotato della propria linea temporale e di uno stage, completi di livelli. Alla linea temporale di un simbolo possibile aggiungere fotogrammi, fotogrammi chiave e livelli, analogamente a quanto avviene per la linea temporale principale. Quando si crea un simbolo, occorre definirne il tipo.
Utilizzare i simboli grafici
per le immagini statiche e per creare animazioni riutilizzabili collegate alla linea temporale principale. I simboli grafici funzionano in sincronia con la linea temporale principale. L'audio e i comandi interattivi non funzionano in una sequenza di animazione di simboli grafici. I simboli grafici aggiungono meno peso ai file FLA rispetto ai pulsanti o ai clip filmato in quanto non contengono una linea temporale. per creare pulsanti interattivi che rispondano ai clic o ai passaggi del mouse oppure ad altre azioni. necessario definire le immagini associate ai diversi stati del pulsante, quindi assegnare azioni a un'istanza del pulsante. Per maggiori informazioni, consultate Gestione degli eventi in Apprendimento di ActionScript 2.0 in Adobe Flash oppure Gestione degli eventi in Programmazione in ActionScript 3.0. per creare animazioni riutilizzabili. I clip filmato dispongono di una propria linea temporale con pi fotogrammi che indipendente dalla linea temporale principale. Si deve pensarli come nidificati all'interno di una linea temporale principale che pu contenere comandi interattivi, audio e addirittura altre istanze di clip filmato. inoltre possibile posizionare istanze di clip filmato all'interno della linea temporale di un simbolo di pulsante per creare pulsanti animati. I clip filmato possono anche essere integrati con codice ActionScript.
Utilizzare i simboli di pulsante
Utilizzare i simboli di clip filmato
Utilizzare i simboli di carattere per esportare un carattere e usarlo in altri documenti Flash.
Flash dotato di componenti incorporati, ovvero clip filmato con parametri definiti, che potete utilizzare per aggiungere con facilit al documento elementi di interfaccia utente quali pulsanti, caselle di controllo o barre di scorrimento. Per maggiori informazioni, consultate Informazioni sui componenti in Uso dei componenti ActionScript 2.0 all'indirizzo http://www.adobe.com/go/learn_fl_cs4_as2components_it o Informazioni sui componenti ActionScript 3.0 in Uso dei componenti ActionScript 3.0. Nota: per visualizzare in anteprima l'animazione nelle istanze di componenti e la modifica in scala a 9 porzioni dei clip filmato nell'ambiente di creazione di Flash, selezionare Controllo > Attiva anteprima dal vivo.
Consultare anche
Operazioni con i simboli di pulsante a pagina 177 Condivisione di elementi di libreria a pagina 175 Gestione delle risorse con la libreria a pagina 169 Incorporamento e condivisione di caratteri a pagina 275
Creazione di simboli
possibile creare un simbolo da oggetti selezionati sullo stage, creare un simbolo vuoto e definirne o importarne il contenuto in modalit di modifica dei simboli, oppure creare simboli di carattere in Flash. I simboli possono contenere tutte le funzionalit di Flash, compresa l'animazione. Avvalendosi dei simboli con animazione, possibile creare applicazioni Flash con molto movimento, riducendo al minimo le dimensioni del file. Si consideri la creazione di un'animazione in un simbolo quando vi un'azione ripetitiva o ciclica, ad esempio il sollevamento e l'abbassamento delle ali di un uccello. Per aggiungere simboli al documento, utilizzare gli elementi di una libreria condivisa durante la fase di creazione o di runtime.
USO DI FLASH CS4 PROFESSIONAL 161
Uso di simboli, istanze ed elementi di libreria
Consultare anche
Modifica delle propriet delle istanze a pagina 165 Condivisione di elementi di libreria a pagina 175 Incorporamento e condivisione di caratteri a pagina 275
Conversione in simbolo di elementi selezionati
1 Selezionare uno o pi elementi sullo stage. Effettuare una delle seguenti operazioni:
Selezionate Elabora > Converti in simbolo. Trascinare l'elemento selezionato nel pannello Libreria. Fate clic con il pulsante destro del mouse (Windows) o fate clic tenendo premuto il tasto Ctrl (Macintosh), quindi
selezionate Converti in simbolo dal menu di scelta rapida.
2 Nella finestra di dialogo Converti in simbolo, immettete il nome del simbolo e selezionate il comportamento. 3 Fare clic nella griglia di registrazione per posizionare il punto di registrazione del simbolo. 4 Fare clic su OK.
Flash aggiunge il simbolo alla libreria. La selezione sullo stage diventer un'istanza del simbolo. Una volta creato un simbolo, potete modificarlo in modalit di modifica dei simboli o selezionando Modifica > Modifica simboli, oppure modificarlo nel contesto dello stage selezionando Modifica > Modifica in posizione. anche possibile modificare il punto di registrazione di un simbolo.
Creazione di un elemento vuoto
1 Effettuare una delle seguenti operazioni:
Selezionare Inserisci > Nuovo simbolo. Fare clic sul pulsante Nuovo simbolo visualizzato nella parte inferiore sinistra del pannello Libreria. Selezionare Nuovo simbolo dal menu del pannello Libreria visualizzato nell'angolo superiore destro del pannello
Libreria.
2 Nella finestra di dialogo Crea nuovo simbolo, immettere il nome del simbolo e selezionare il comportamento. 3 Fare clic su OK.
Flash aggiunge il simbolo alla libreria e passa alla modalit di modifica dei simboli. In tale modalit, il nome del simbolo viene visualizzato sopra l'angolo superiore sinistro dello stage e un mirino indica il punto di registrazione del simbolo.
4 Per creare il contenuto del simbolo, utilizzare la linea temporale, disegnare con gli appositi strumenti, importare i
media o creare istanze di altri simboli.
5 Per tornare alla modalit di modifica del documento, effettuare una delle seguenti operazioni:
Fare clic sul pulsante Indietro. Selezionare Modifica > Modifica documento. Fare clic sul nome della scena nella barra di modifica.
Quando si crea un simbolo, il punto di registrazione viene posizionato al centro della finestra in modalit di modifica dei simboli. possibile posizionare il contenuto del simbolo nella finestra in relazione al punto di registrazione. Per modificare il punto di registrazione quando si modifica un simbolo, possibile spostare il contenuto del simbolo in relazione al punto di registrazione.
USO DI FLASH CS4 PROFESSIONAL 162
Uso di simboli, istanze ed elementi di libreria
Conversione dell'animazione sullo stage in un clip filmato simbolo
Per riutilizzare una sequenza animata sullo stage o per modificarla come istanza, selezionarla e salvarla come simbolo di clip filmato.
1 Nella linea temporale principale selezionare ogni fotogramma in ogni livello dell'animazione sullo stage che si
desidera usare. Per informazioni sulla selezione dei fotogrammi, consultate Inserire fotogrammi nella linea temporale a pagina 186.
2 Per duplicare il simbolo, effettuare una delle seguenti operazioni:
Fare clic con il pulsante destro del mouse (Windows) o fare clic tenendo premuto il tasto Ctrl (Macintosh) su
qualsiasi fotogramma selezionato, quindi selezionare Copia fotogrammi dal menu di scelta rapida. Per eliminare la sequenza dopo averla convertita in clip filmato, selezionare Taglia.
Selezionare Modifica > Linea temporale > Copia fotogrammi. Per eliminare la sequenza dopo averla convertita in
clip filmato, selezionare Taglia fotogrammi.
3 Deselezionare la selezione e accertarsi che sullo stage non sia selezionato nulla. Selezionare Inserisci > Nuovo
simbolo.
4 Assegnare un nome al simbolo. In Tipo, selezionare Clip filmato e fare clic su OK. 5 Nella linea temporale fare clic sul primo fotogramma del primo livello, quindi selezionare Modifica > Linea
temporale > Incolla fotogrammi. Questa operazione consente di incollare i fotogrammi (e gli eventuali livelli con i relativi nomi) che sono stati copiati dalla linea temporale principale nella linea temporale del simbolo del clip filmato. Le animazioni, i pulsanti o il contenuto interattivo dei fotogrammi copiati diventano ora un'animazione indipendente (un simbolo di clip filmato), che possibile riutilizzare.
6 Per tornare alla modalit di modifica del documento, effettuare una delle seguenti operazioni:
Fare clic sul pulsante Indietro. Selezionare Modifica > Modifica documento. Fare clic sul nome della scena sulla barra Modifica, visualizzata sopra lo stage.
Duplicazione di simboli
La duplicazione di un simbolo consente di usare un simbolo esistente come punto iniziale per la creazione di un simbolo. anche possibile utilizzare le istanze per creare versioni del simbolo con aspetti diversi.
Duplicazione di un simbolo utilizzando il pannello Libreria
Selezionare un simbolo nel pannello Libreria ed effettuare una delle seguenti operazioni:
Fate clic con il pulsante destro del mouse (Windows) o fate clic tenendo premuto il tasto Ctrl (Macintosh), quindi
selezionate Duplica dal menu di scelta rapida.
Selezionare Duplica del menu del pannello Libreria.
Duplicazione di un simbolo selezionando un'istanza
1 Selezionare un'istanza del simbolo sullo stage. 2 Selezionare Elabora > Simbolo > Duplica simbolo.
Il simbolo viene duplicato e l'istanza viene sostituita con un'istanza del simbolo duplicato.
USO DI FLASH CS4 PROFESSIONAL 163
Uso di simboli, istanze ed elementi di libreria
Modifica dei simboli
Quando si modifica un simbolo, Flash ne aggiorna tutte le istanze all'interno del documento. I simboli possono essere modificati nei seguenti modi:
In contesto con gli altri oggetti sullo stage mediante il comando Modifica in posizione. In tal caso, gli altri oggetti
appaiono disattivati per distinguerli dal simbolo che si sta modificando e il nome del simbolo in corso di modifica viene visualizzato in una barra di modifica nella parte superiore dello stage, a destra del nome della scena corrente.
In una finestra separata mediante il comando Modifica in nuova finestra. La modifica di un simbolo in una finestra
separata consente di visualizzare contemporaneamente il simbolo e la linea temporale principale. Il nome del simbolo che si sta modificando viene visualizzato nella barra di modifica, nella parte superiore dello stage. Infine possibile modificare il simbolo passando dalla finestra in cui visualizzato lo stage in una visualizzazione in cui compare solo il simbolo, utilizzando la modalit di modifica dei simboli. Il nome del simbolo in corso di modifica viene visualizzato nella barra di modifica nella parte superiore dello stage, a destra del nome della scena corrente. Quando si modifica un simbolo, Flash ne aggiorna tutte le istanze presenti nel documento, riportandovi le modifiche. Mentre si sta modificando un simbolo, possibile utilizzare degli strumenti di disegno, importare elementi multimediali o creare istanze di altri simboli.
Per cambiare il punto di registrazione di un simbolo (il punto identificato dalle coordinate 0, 0), utilizzare un
qualunque metodo di modifica dei simboli.
Modifica di un simbolo in posizione
1 Effettuare una delle seguenti operazioni:
Fare doppio clic su un'istanza del simbolo sullo stage. Selezionare un'istanza del simbolo sullo stage e fare clic con il pulsante destro del mouse (Windows) o fare clic
tenendo premuto Ctrl (Macintosh), quindi selezionare Modifica in posizione.
Selezionate un'istanza del simbolo, quindi selezionate Modifica > Modifica in posizione.
2 Modificare il simbolo. 3 Per modificare il punto di registrazione, trascinare il simbolo sullo stage. Un mirino indica la posizione del punto
di registrazione.
4 Per uscire dalla modalit Modifica in posizione e tornare alla modalit di modifica del documento, effettuare una
delle seguenti operazioni:
Fare clic sul pulsante Indietro. Selezionare il nome della scena corrente dal menu Scena nella barra di modifica. Selezionare Modifica > Modifica documento. Fare doppio clic all'esterno del contenuto del simbolo.
Modifica di un simbolo in una nuova finestra
1 Selezionate un'istanza del simbolo sullo stage e fate clic con il pulsante destro del mouse (Windows) o fate clic
tenendo premuto Ctrl (Macintosh), quindi selezionate Modifica in nuova finestra.
2 Modificare il simbolo. 3 Per modificare il punto di registrazione, trascinare il simbolo sullo stage. Un mirino indica la posizione del punto
di registrazione.
USO DI FLASH CS4 PROFESSIONAL 164
Uso di simboli, istanze ed elementi di libreria
4 Fare clic sulla casella Chiudi nell'angolo superiore destro (Windows) o nell'angolo superiore sinistro (Macintosh)
per chiudere la nuova finestra, quindi fare clic nella finestra principale del documento per tornare a modificare il documento principale.
Modifica di un simbolo in modalit di modifica dei simboli
1 Effettuare una delle seguenti operazioni per selezionare il simbolo:
Fare doppio clic sull'icona del simbolo nel pannello Libreria. Selezionate un'istanza del simbolo sullo stage e fate clic con il pulsante destro del mouse (Windows) o fate clic
tenendo premuto Ctrl (Macintosh), quindi selezionate Modifica in posizione dal menu di scelta rapida.
Selezionare un'istanza del simbolo, quindi Modifica > Modifica simboli. Selezionare il simbolo nel pannello Libreria e selezionare Modifica dal menu del pannello, oppure fare clic con il
pulsante destro del mouse (Windows) o fare clic tenendo premuto Ctrl (Macintosh) sul simbolo nel pannello Libreria, quindi selezionare Modifica.
2 Modificare il simbolo. 3 Per uscire dalla modalit di modifica dei simboli e continuare a modificare il documento, effettuare una delle
seguenti operazioni:
Fare clic sul pulsante Indietro a sinistra della barra Modifica, visualizzata nella parte superiore dello stage. Selezionare Modifica > Modifica documento. Fare clic sul nome della scena sulla barra Modifica, visualizzata nella parte superiore dello stage. Fare doppio clic all'esterno del contenuto del simbolo.
Operazioni con istanze di simboli
Creazione di istanze
Dopo aver creato un simbolo, possibile creare istanze del simbolo in qualsiasi punto del documento, anche all'interno di altri simboli. Quando si modifica il simbolo, Flash ne aggiorna tutte le istanze. possibile assegnare un nome alle istanze nella finestra di ispezione Propriet. Utilizzare il nome per fare riferimento all'istanza in ActionScript. Per controllare le istanze in ActionScript, assegnate un nome univoco a ciascuna istanza di una linea temporale. Per maggiori informazioni, consultate Gestione degli eventi in Apprendimento di ActionScript 2.0 in Adobe Flash oppure Gestione degli eventi in Programmazione in ActionScript 3.0. Per specificare gli effetti di colore, assegnare azioni, impostare la modalit di visualizzazione grafica o modificare il comportamento delle nuove istanze, utilizzare la finestra di ispezione Propriet. Il comportamento dell'istanza equivale al comportamento del simbolo a meno che non si specifichi diversamente. Le eventuali modifiche apportate sono relative soltanto all'istanza e non al simbolo.
Creazione di un'istanza di simbolo
1 Selezionare un livello nella linea temporale. Flash pu posizionare le istanze solo in fotogrammi chiave, sempre sul
livello corrente. Se non si seleziona un fotogramma chiave, Flash aggiunge l'istanza al primo fotogramma chiave a sinistra del fotogramma corrente. Nota: un fotogramma chiave un fotogramma nel quale possibile apportare una modifica all'animazione. Per maggiori informazioni, consultate Inserire fotogrammi nella linea temporale a pagina 186.
USO DI FLASH CS4 PROFESSIONAL 165
Uso di simboli, istanze ed elementi di libreria
2 Selezionare Finestra > Libreria. 3 Trascinare l'elemento dalla libreria sullo stage. 4 Se avete creato un'istanza di un simbolo grafico, selezionate Inserisci > Linea temporale > Fotogramma per
aggiungere il numero di fotogrammi che conterranno il simbolo grafico.
Assegnazione di un nome personalizzato a un'istanza
1 Selezionare l'istanza sullo stage. 2 Selezionate Finestra > Propriet e immettete un nome di istanza nella casella Nome istanza.
Modifica delle propriet delle istanze
Ogni istanza presenta delle propriet specifiche distinte dal simbolo. Potete cambiare la tinta, la trasparenza e la luminosit di un'istanza, ridefinirne il comportamento (ad esempio, trasformare un'immagine in un clip filmato) e specificare la modalit di riproduzione dell'animazione all'interno dell'istanza di un'immagine. inoltre possibile inclinare, ruotare o modificare in scala un'istanza senza modificare il simbolo. Inoltre, possibile assegnare un clip filmato o un'istanza di pulsante, in modo da poter utilizzare il linguaggio ActionScript per modificarne le propriet. Per maggiori informazioni consultate Classi in Apprendimento di ActionScript 2.0 in Adobe Flash all'indirizzo http://www.adobe.com/go/learn_fl_cs4_learningAS2_it o Oggetti e classi in Programmazione in ActionScript 3.0. Per modificare le propriet di un'istanza, utilizzate la finestra di ispezione Propriet (Finestra > Propriet). Le propriet di un'istanza vengono salvate insieme a essa. Se si modifica un simbolo o si ricollega un'istanza a un simbolo diverso, le propriet dell'istanza modificate rimangono valide per l'istanza.
Modifica del colore e della trasparenza di un'istanza
Ogni istanza di un simbolo pu avere il suo effetto colore. Per impostare le opzioni relative al colore e alla trasparenza delle istanze, utilizzare la finestra di ispezione Propriet. Le impostazioni contenute in tale finestra di dialogo hanno effetto anche sulle bitmap contenute nei simboli. Quando si modificano il colore e la trasparenza di un'istanza in un fotogramma specifico, Flash applica le modifiche quando visualizza il fotogramma. Per apportare modifiche graduali al colore, applicare un'interpolazione di movimento. Quando si effettua un'interpolazione del colore, si immettono diverse impostazioni di effetti nei fotogrammi chiave iniziale e finale di un'istanza, quindi si interpolano le impostazioni per cambiare gradualmente i colori dell'istanza.
USO DI FLASH CS4 PROFESSIONAL 166
Uso di simboli, istanze ed elementi di libreria
L'interpolazione cambia gradualmente il colore o la trasparenza di un'istanza.
Nota: se si applica un effetto di colore al simbolo di un clip filmato con pi fotogrammi, Flash applica tale effetto a ogni fotogramma contenuto nel simbolo del clip filmato.
1 Selezionate l'istanza sullo stage, quindi selezionate Finestra > Propriet. 2 Nella finestra di ispezione Propriet, selezionate una delle opzioni seguenti dal menu Stile nella sezione Effetto
colore:
Luminosit Regola la luminosit dell'immagine, misurata su una scala da nero (-100%) a bianco (100%). Per regolare la luminosit, fare clic sul triangolo e trascinare il cursore oppure immettere un valore nella casella. Tinta Colora l'istanza con la stessa tonalit. Utilizzare il cursore Tinta nella finestra di ispezione Propriet per impostare la percentuale della tinta su un valore compreso tra 0% (trasparente) e 100% (completamente satura). Per regolare la tinta, fare clic sul triangolo e trascinare il cursore oppure immettere un valore nella casella. Per selezionare un colore, immettete i valori RGB (rosso, verde, blu) nelle rispettive caselle oppure fate clic sul controllo dei colori e selezionate un colore dal selettore Colore. Alfa Regola la trasparenza dell'istanza, da trasparente (0%) a completamente satura (100%). Fare clic sul triangolo e trascinare il cursore oppure immettere un valore nella casella per regolare il valore dell'effetto Alfa. Avanzate Regola separatamente i valori RGB (rosso, verde, blu) e la trasparenza di un'istanza. Questa opzione molto utile per creare e animare lievi effetti di colore su oggetti come le bitmap. I comandi a sinistra consentono di ridurre i valori di colore o trasparenza di una determinata percentuale. I comandi a destra consentono di ridurre o aumentare i valori di colore o trasparenza di un valore costante.
I valori RGB correnti (rosso, verde, blu) e alfa vengono moltiplicati per i valori percentuali, quindi aggiunti ai valori costanti nella colonna destra, producendo i valori dei nuovi colori. Ad esempio, se il valore corrente del rosso 100, impostando il cursore sinistro su 50% e il cursore destro su 100% si produce un nuovo valore di rosso pari a 150 ([100 x 0,5] + 100 = 150). Nota: le impostazioni Avanzate del pannello Effetto consentono di implementare la funzione (a * y+ b)= x in cui a indica la percentuale specificata nel gruppo di caselle di testo a sinistra, y il colore della bitmap originale, b il valore specificato nel gruppo di caselle a destra e x l'effetto finale (tra 0 e 255 per RGB e 0 e 100 per la trasparenza alfa). anche possibile modificare il colore di un'istanza utilizzando l'oggetto ColorTransform di ActionScript. Per informazioni dettagliate sull'oggetto Color, consultate ColorTransform nella Guida di riferimento di ActionScript 2.0 o nella Guida di riferimento dei componenti ActionScript 3.0.
Consultare anche
Aggiunta di un'interpolazione classica a istanze, gruppi o tipo a pagina 231
USO DI FLASH CS4 PROFESSIONAL 167
Uso di simboli, istanze ed elementi di libreria
Scambio di istanze
Per visualizzare un'istanza diversa sullo stage e mantenere tutte le propriet dell'istanza originale, quali effetti di colore e azioni dei pulsanti, assegnare all'istanza un simbolo diverso. Ad esempio, possibile creare un cartone animato con un simbolo di topo come personaggio e decidere in seguito di cambiare il personaggio sostituendolo con un gatto. possibile sostituire il simbolo del topo con il simbolo del gatto, e quest'ultimo viene visualizzato in tutti i fotogrammi pi o meno nella stessa posizione del personaggio precedente.
Consultare anche
Operazioni con i simboli di pulsante a pagina 177
Assegnazione di un simbolo diverso a un'istanza
1 Selezionate l'istanza sullo stage, quindi selezionate Finestra > Propriet. 2 Nella finestra di ispezione Propriet, fare clic sul pulsante Scambia. 3 Selezionare un simbolo da sostituire a quello attualmente assegnato all'istanza. Per duplicare un simbolo
selezionato, fare clic su Duplica simbolo e fare clic su OK. La duplicazione consente di basare un nuovo simbolo su un simbolo esistente nella libreria e di semplificare l'operazione di copia se si creano numerosi simboli che differiscono leggermente.
Sostituzione di tutte le istanze di un simbolo
Trascinare un simbolo con lo stesso nome di quello che si sta sostituendo da un pannello Libreria al pannello
Libreria del file FLA che si sta modificando, quindi fare clic su Sostituisci. Se la libreria contiene della cartelle, il nuovo simbolo deve essere trascinato nella stessa cartella del simbolo da sostituire.
Modifica del tipo di un'istanza
Per ridefinire il comportamento di un'istanza in un'applicazione Flash, cambiarne il tipo. Ad esempio, se l'istanza di un'immagine contiene un'animazione che si desidera riprodurre indipendentemente dalla linea temporale principale, essa pu essere ridefinita come istanza di clip filmato.
1 Selezionate l'istanza sullo stage, quindi selezionate Finestra > Propriet. 2 Selezionare Grafico, Pulsante o Clip filmato dal menu della finestra di ispezione Propriet.
Impostazione della ripetizione ciclica per un'istanza di immagine
Per determinare come vengono riprodotte le sequenze di un'animazione nell'istanza di un'immagine nell'applicazione Flash, impostare le opzioni appropriate nella finestra di ispezione Propriet. Il simbolo grafico animato collegato alla linea temporale del documento in cui posizionato il simbolo. Il simbolo di un clip filmato invece dotato di una propria linea temporale indipendente. Poich i simboli grafici animati utilizzano la stessa linea temporale del documento principale, essi visualizzano la propria animazione in modalit di modifica del documento. I simboli di clip filmato invece vengono visualizzati come oggetti statici sullo stage e non come animazioni nell'ambiente di creazione di Flash.
1 Selezionate un'istanza di immagine sullo stage, quindi selezionate Finestra > Propriet.
USO DI FLASH CS4 PROFESSIONAL 168
Uso di simboli, istanze ed elementi di libreria
2 Selezionate un'opzione di animazione dal menu Opzioni nella sezione Ripetizione ciclica della finestra di ispezione
Propriet:
Ciclo Ripete ciclicamente la sequenza di animazione contenuta nell'istanza corrente per tutti i fotogrammi occupati
dall'istanza.
Riproduci una volta Riproduce la sequenza di animazione a partire dal fotogramma specificato fino alla fine
dell'animazione, quindi interrompe la riproduzione.
Fotogramma singolo Visualizza un fotogramma della sequenza di animazione. Specificare quale fotogramma
visualizzare.
3 Per specificare il primo fotogramma del simbolo grafico da visualizzare quando applicate la ripetizione ciclica,
immettete un numero di fotogramma nella casella di testo Primo. Anche l'opzione Fotogramma singolo utilizza il numero di fotogramma specificato in questa casella.
Divisione di un'istanza di simbolo
Per spezzare il collegamento tra un'istanza e un simbolo e trasformare l'istanza in una raccolta di forme e linee non raggruppate, necessario dividere l'istanza. Questa funzione utile per cambiare in modo sostanziale l'istanza senza conseguenze per le altre istanze. Se si modifica il simbolo di origine dopo aver diviso l'istanza, questa non viene aggiornata con le ultime modifiche.
1 Selezionare l'istanza sullo stage. 2 Selezionare Elabora > Dividi. In questo modo l'istanza viene suddivisa nei suoi elementi grafici costitutivi. 3 Per modificare questi elementi, utilizzare gli strumenti di colorazione e disegno.
Accesso alle informazioni sulle istanze nello stage
La finestra di ispezione Propriet e il pannello Informazioni visualizzano le seguenti informazioni sulle istanze selezionate sullo stage:
Nella finestra di ispezione Propriet possibile visualizzare il comportamento e le impostazioni di un'istanza. Per
tutti i tipi di istanza sono visualizzate le impostazioni degli effetti di colore, la posizione e le dimensioni; per la grafica, la finestra visualizza la modalit di ripetizione ciclica e il primo fotogramma che contiene la grafica; per i pulsanti, possibile visualizzare il nome di istanza (se assegnato) e l'opzione di tracciamento; per i clip filmato, infine, viene visualizzato il nome di istanza (se assegnato). Per la posizione, la finestra di ispezione Propriet visualizza le coordinate x e y del punto di registrazione del simbolo oppure dell'angolo superiore sinistro del simbolo, a seconda dell'opzione selezionata nel pannello Informazioni.
Il pannello Informazioni visualizza le dimensioni e la posizione dell'istanza, la posizione del relativo punto di
registrazione, i valori RGB (rosso, verde e blu) e Alfa (se l'istanza ha un riempimento di colore uniforme), nonch la posizione del puntatore. Inoltre il pannello mostra le coordinate x e y del punto di registrazione del simbolo oppure dell'angolo superiore sinistro del simbolo, a seconda dell'opzione selezionata. Per visualizzare le coordinate del punto di registrazione, fare clic sul quadrato centrale nella griglia delle coordinate nel pannello Informazioni. Per visualizzare le coordinate dell'angolo superiore sinistro, fare clic sul quadrato superiore sinistro nella griglia delle coordinate.
In Esplora filmato, visualizzare il contenuto del documento corrente, compresi i simboli e le istanze.
Visualizzare le eventuali azioni assegnate a un pulsante o a un filmato nel pannello Azioni.
Consultare anche
Uso di Esplora filmato con le schermate a pagina 351
USO DI FLASH CS4 PROFESSIONAL 169
Uso di simboli, istanze ed elementi di libreria
Visualizzazione di informazioni su un'istanza
1 Selezionare l'istanza sullo stage. 2 Visualizzate la finestra di ispezione Propriet (Finestra > Propriet) o il pannello da utilizzare.
Per visualizzare il pannello Informazioni, selezionare Finestra > Informazioni. Per visualizzare Esplora filmato, selezionare Finestra > Esplora filmato. Per visualizzare il pannello Azioni, selezionare Finestra > Azioni.
Visualizzazione della definizione del simbolo selezionato in Esplora filmato
1 Fare clic sul pulsante Mostra i pulsanti, i clip filmato e i grafici nella parte superiore di Esplora filmato. 2 Fate clic con il pulsante destro del mouse (Windows) o fate clic tenendo premuto Ctrl (Macintosh) e selezionate
Mostra definizioni simboli e Vai alla definizione del simbolo; in alternativa, selezionate queste opzioni dal menu nell'angolo superiore destro della finestra Esplora filmato.
Passaggio alla scena che contiene le istanze di un simbolo selezionato
1 Visualizzare le definizioni del simbolo. 2 Fate clic con il pulsante destro del mouse (Windows) o fate clic tenendo premuto Ctrl (Macintosh) e selezionate
Mostra elementi filmato e Vai alla definizione del simbolo; in alternativa, selezionate queste opzioni dal menu nell'angolo superiore destro della finestra Esplora filmato.
Operazioni con la libreria
Gestione delle risorse con la libreria
Nella libreria di un documento Flash vengono archiviate le risorse multimediali create nell'ambiente di creazione di Flash o importate per l'utilizzo all'interno del documento. possibile creare testo o immagini vettoriali direttamente in Flash; importare immagini vettoriali, bitmap, video e audio e creare simboli. Un simbolo pu essere costituito da un'immagine, un pulsante, un clip filmato o un testo che viene creato una sola volta e pu essere riutilizzato pi volte. anche possibile utilizzare ActionScript per aggiungere contenuti multimediali a un documento in modo dinamico. La libreria contiene anche i componenti aggiunti al documento. I componenti sono visualizzati nella libreria come clip compilati. Mentre si lavora in Flash, possibile aprire la libreria di un qualsiasi documento Flash per usarne gli elementi nel documento corrente. possibile creare nell'applicazione Flash librerie permanenti disponibili ogni volta che si avvia Flash. Flash include inoltre diverse librerie di esempio contenenti pulsanti, immagini, clip filmato ed elementi audio. possibile esportare gli elementi delle librerie come file SWF in un URL per creare librerie condivise in fase di runtime. Questo consente di collegarsi agli elementi della libreria dai documenti Flash che importano simboli utilizzando la condivisione runtime.
Consultare anche
Testo a pagina 267 Uso di immagini importate a pagina 67 Suono a pagina 299
USO DI FLASH CS4 PROFESSIONAL 170
Uso di simboli, istanze ed elementi di libreria
Video a pagina 310 Uso di simboli, istanze ed elementi di libreria a pagina 159
Operazioni con le librerie
Il pannello Libreria (Finestra > Libreria) visualizza un elenco a scorrimento contenente i nomi di tutti gli elementi della libreria e consente di visualizzare e organizzare tali elementi mentre si lavora. Nel pannello Libreria, l'icona accanto al nome di un elemento indica il tipo di file corrispondente.
Apertura di una libreria in un altro file Flash
1 Dal documento corrente, selezionare File > Importa > Apri libreria esterna. 2 Individuare il file Flash di cui si desidera aprire la libreria, quindi fare clic su Apri.
La libreria del file selezionato si apre nel documento corrente visualizzando il nome del file nella parte superiore del pannello Libreria. Per utilizzare gli elementi provenienti dalla libreria del file selezionato nel documento corrente, trascinare gli elementi desiderati sul pannello Libreria del documento corrente o sullo stage.
Ridimensionamento del pannello Libreria
Effettuare una delle seguenti operazioni:
Trascinare l'angolo inferiore destro del pannello. Fare clic sul pulsante di ingrandimento per espandere il pannello Libreria in modo che visualizzi tutte le colonne. Fare clic sul pulsante Ridotta per ridurre la larghezza del pannello Libreria.
Modifica della larghezza delle colonne
Posizionare il puntatore fra le intestazioni delle colonne e trascinare per ridimensionare.
Non possibile cambiare l'ordine delle colonne.
Accesso al menu del pannello Libreria
Fare clic sul pulsante del menu del pannello nella barra del titolo del pannello Libreria.
Operazioni con gli elementi di libreria
Quando si seleziona un elemento nel pannello Libreria, ne viene visualizzata un'anteprima nella parte superiore del pannello stesso. Se l'elemento selezionato animato oppure un file audio, possibile utilizzare il pulsante Riproduci nella finestra di anteprima della libreria o il Controller per ottenere un'anteprima dell'elemento.
Uso di un elemento di libreria nel documento corrente
Trascinare l'elemento dal pannello Libreria nello stage.
L'elemento viene aggiunto al livello corrente.
Conversione di un oggetto sullo stage in un simbolo della libreria
Trascinare l'elemento dallo stage nel pannello Libreria corrente.
Uso di un elemento di libreria del documento corrente in un altro documento
Trascinare l'elemento dal pannello Libreria o dallo stage nel pannello Libreria o nello stage di un altro documento.
USO DI FLASH CS4 PROFESSIONAL 171
Uso di simboli, istanze ed elementi di libreria
Copiatura di elementi di libreria da un altro documento
1 Selezionare il documento che contiene gli elementi della libreria. 2 Selezionare gli elementi della libreria nel pannello Libreria. 3 Scegliere Modifica > Copia. 4 Selezionare il documento in cui copiare gli elementi della libreria. 5 Selezionare il pannello Libreria di quel documento. 6 Selezionare Modifica > Incolla.
Operazioni con le cartelle nel pannello Libreria
possibile organizzare gli elementi del pannello Libreria utilizzando delle cartelle. Quando si crea un nuovo simbolo, questo viene memorizzato nella cartella selezionata. Se non viene selezionata alcuna cartella, il simbolo viene memorizzato nella directory principale della libreria.
Creazione di una nuova cartella
Fare clic sul pulsante Nuova cartella
nella parte inferiore del pannello Libreria.
Apertura o chiusura di una cartella
Fare doppio clic sulla cartella o selezionarla e selezionare Espandi cartella o Comprimi cartella dal menu del
pannello Libreria.
Apertura o chiusura di tutte le cartelle
Scegliere Espandi tutte le cartelle o Comprimi tutte le cartelle dal menu del pannello Libreria.
Spostamento di un elemento tra cartelle diverse
Trascinare l'elemento da una cartella a un'altra.
Se nella nuova posizione esiste gi un elemento con quel nome, Flash chiede all'utente se desidera sostituirlo con l'elemento che sta spostando.
Ordinamento degli elementi nel pannello Libreria
Le colonne del pannello Libreria indicano il nome e il tipo di un elemento, il numero di volte in cui stato usato nel file, lo stato di concatenamento, l'identificatore (se l'elemento associato a una libreria condivisa o esportato per ActionScript) e la data dell'ultima modifica. possibile ordinare gli elementi del pannello Libreria in ordine alfanumerico in base a qualsiasi colonna. Gli elementi vengono ordinati anche all'interno delle cartelle.
Fare clic sull'intestazione della colonna per ordinare in base a quella colonna. Fare clic sul pulsante triangolare sul
bordo destro delle intestazioni delle colonne per invertire l'ordinamento.
Modifica di un elemento di libreria
1 Selezionare l'elemento nel pannello Libreria. 2 Selezionare una delle seguenti opzioni dal menu del pannello Libreria:
Per modificare un elemento in Flash, selezionare Modifica.
USO DI FLASH CS4 PROFESSIONAL 172
Uso di simboli, istanze ed elementi di libreria
Per modificare un elemento in un'altra applicazione, selezionare Modifica con, quindi selezionare un'applicazione
esterna. Nota: quando si avvia un editor esterno supportato, in Flash viene aperto il documento originale importato.
Modifica del nome di un elemento di libreria
Se si cambia il nome di un elemento della libreria relativo a un file importato, il nome del file rimane inalterato.
1 Effettuare una delle seguenti operazioni:
Fare doppio clic sul nome dell'elemento. Selezionare l'elemento e selezionare Rinomina nel menu del pannello Libreria. Fare clic con il pulsante destro del mouse (Windows) o fare clic tenendo premuto il tasto Ctrl (Macintosh) su un
elemento, quindi selezionare Rinomina dal menu di scelta rapida.
2 Immettere il nuovo nome nella casella.
Eliminazione di un elemento della libreria
Quando eliminate un elemento dalla libreria vengono eliminate anche tutte le relative istanze o occorrenze presenti nel documento.
Selezionate l'elemento e fate clic sull'icona del cestino nella parte inferiore del pannello Libreria.
Ricerca degli elementi della libreria non in uso
Per organizzare il documento, possibile cercare gli elementi della libreria inutilizzati ed eliminarli. Nota: non necessario eliminare gli elementi della libreria non in uso per ridurre la dimensione del file del documento Flash, poich tali elementi non vengono inclusi nel file SWF. Tuttavia, nel file SWF vengono inclusi gli elementi collegati per l'esportazione.
Effettuare una delle seguenti operazioni:
Selezionare Elementi non in uso nel menu del pannello Libreria. Ordinare gli elementi della libreria utilizzando la colonna Conteggio usi, che indica se un elemento in uso.
Consultare anche
Condivisione di elementi di libreria a pagina 175
Aggiornamento dei file importati nella libreria
Se si utilizza un editor esterno per modificare i file importati in Flash, quali bitmap o file audio, possibile aggiornare i file Flash senza doverli importare nuovamente. inoltre possibile aggiornare i simboli importati da documenti Flash esterni. L'aggiornamento del file importato comporta la sostituzione del suo contenuto con il contenuto del file esterno.
1 Selezionare il file importato nel pannello Libreria. 2 Selezionare Aggiorna dal menu del pannello Libreria.
USO DI FLASH CS4 PROFESSIONAL 173
Uso di simboli, istanze ed elementi di libreria
Operazioni con le librerie comuni
possibile utilizzare le librerie comuni di esempio fornite con Flash per aggiungere pulsanti o elementi audio ai documenti. anche possibile creare librerie comuni personalizzate, da utilizzare con tutti i documenti creati.
Consultare anche
Cartelle di configurazione installate con Flash a pagina 414
Uso di un elemento di una libreria comune in un documento
1 Selezionare Finestra > Librerie comuni, quindi selezionare una libreria dal sottomenu. 2 Trascinare un elemento dalla libreria comune nella libreria del documento corrente.
Creazione di una nuova libreria comune per l'applicazione SWF
1 Creare un file Flash con una libreria contenente i simboli che si desidera includere nella libreria comune. 2 Posizionare il file Flash nelle librerie destinate agli utenti sul disco rigido.
In Windows XP, il percorso C:\Documents and Settings\nome utente\Impostazioni locali\Dati
applicazioni\Adobe\Flash CS4\lingua\Configuration\Libraries\.
In Windows Vista, il percorso C:\Utenti\nome utente\Impostazioni locali\Dati applicazioni\Adobe\Flash
CS4\lingua\Configuration\Libraries\.
In Macintosh, il percorso Disco rigido/Users/nome utente/Library/Supporto applicazioni/Adobe/Flash
CS4/lingua/Configuration/Libraries/.
Copia degli elementi di una libreria tra documenti diversi
Sono disponibili vari modi per copiare elementi di libreria da un documento di origine a uno di destinazione. Potete anche condividere simboli tra pi documenti come elementi di una libreria condivisa durante la fase di creazione o di runtime. Se si tenta di copiare degli elementi con lo stesso nome di elementi esistenti nel documento di destinazione, la finestra di dialogo Risolvi il conflitto tra librerie consente di scegliere se sovrascrivere gli elementi esistenti oppure conservarli e aggiungere i nuovi elementi con nomi diversi. Organizzare gli elementi della libreria in cartelle per ridurre la possibilit di conflitti tra nomi durante la copia di elementi da un documento all'altro.
Consultare anche
Operazioni con le cartelle nel pannello Libreria a pagina 171 Operazioni con i simboli di pulsante a pagina 177 Condivisione di elementi di libreria a pagina 175
Copia di un elemento della libreria mediante Copia e Incolla
1 Selezionare l'elemento sullo stage nel documento di origine. 2 Scegliere Modifica > Copia. 3 Rendere il documento di destinazione il documento attivo. 4 Per incollare l'elemento al centro del tavolo di montaggio visibile, posizionate il puntatore sullo stage e selezionate
Modifica > Incolla al centro. Per posizionare l'elemento nella posizione che occupava nel documento di origine, selezionate Modifica > Incolla in posizione.
USO DI FLASH CS4 PROFESSIONAL 174
Uso di simboli, istanze ed elementi di libreria
Copia di un elemento della libreria mediante trascinamento
Con il documento di destinazione aperto, selezionate l'elemento nel pannello Libreria del documento di origine e
trascinatelo nel pannello Libreria del documento di destinazione.
Copia di un elemento della libreria aprendo la libreria del documento di origine nel documento di destinazione
1 Con il documento di destinazione attivo, selezionare File > Importa > Apri libreria esterna. 2 Selezionate il documento di origine e fate clic su Apri. 3 Trascinare un elemento dalla libreria del documento di origine sullo stage o nella libreria del documento di
destinazione.
Conflitti tra gli elementi di una libreria
Se si importa o si copia un elemento della libreria in documento in cui contenuto un elemento diverso con lo stesso nome, scegliere se sostituire l'elemento esistente con quello nuovo. possibile utilizzare questa opzione con tutti i metodi disponibili per l'importazione o la copia degli elementi delle librerie. La finestra di dialogo Risolvi il conflitto tra librerie viene visualizzata quando si tenta di introdurre elementi che entrano in conflitto con elementi esistenti all'interno del documento. Un conflitto si verifica quando dal documento di origine si copia un elemento gi esistente nel documento di destinazione e i due elementi presentano date di modifica diverse. Evitare i conflitti tra i nomi organizzando gli elementi che si desidera copiare all'interno di cartelle posizionate nella libreria del documento. Tale finestra di dialogo viene anche visualizzata quando si incolla un simbolo o un componente sullo stage del documento ed presente una copia del simbolo o del componente con una data di modifica diversa da quella dell'elemento che si sta aggiungendo. Se si sceglie di non sostituire gli elementi esistenti, Flash tenta di utilizzare gli elementi esistenti anzich l'elemento che provoca il conflitto e che si sta aggiungendo. Ad esempio, se si copia un simbolo denominato Simbolo 1 e lo si incolla sullo stage di un documento che gi contiene un simbolo con tale nome, Flash crea un'istanza del Simbolo 1 esistente. Se si sceglie di sostituire gli elementi esistenti, Flash sostituisce tali elementi e le relative istanze con i nuovi elementi aventi lo stesso nome. Se si annulla l'operazione di importazione o di copia, l'annullamento viene applicato a tutti gli elementi, non solo a quelli in conflitto nel documento di destinazione. Solo i tipi di elementi della libreria identici possono essere sostituiti gli uni con gli altri. Ci significa, che non possibile sostituire un suono denominato Test con una bitmap denominata Test. In questi casi, i nuovi elementi vengono aggiunti alla libreria con la parola Copia aggiunta al nome. Nota: non potete annullare la sostituzione di elementi della libreria eseguita utilizzando questo metodo. Salvate una copia di backup del file FLA prima di eseguire operazioni Incolla complesse che prevedono la sostituzione di elementi della libreria in conflitto. Se durante l'importazione o la copia in un documento degli elementi della libreria viene visualizzata la finestra di dialogo Risolvi il conflitto tra librerie, risolvere il conflitto tra i nomi.
Risoluzione dei conflitti di nome tra gli elementi di una libreria
Nella finestra di dialogo Risolvi il conflitto tra librerie, effettuate una delle seguenti operazioni:
Per mantenere gli elementi esistenti nel documento di destinazione, fare clic su Non sostituire elementi esistenti. Per sostituire gli elementi esistenti e le relative istanze con i nuovi elementi che hanno lo stesso nome, fare clic su
Sostituisci gli elementi esistenti.
USO DI FLASH CS4 PROFESSIONAL 175
Uso di simboli, istanze ed elementi di libreria
Condivisione di elementi di libreria
Informazioni sugli elementi di una libreria condivisa
Gli elementi di una libreria condivisa consentono di utilizzare gli elementi di un documento di origine in pi documenti di destinazione:
Nel caso di elementi condivisi in fase di runtime, gli elementi del documento di origine vengono collegati come file
esterni nel documento di destinazione. Questo tipo di elementi vengono caricati nel documento di destinazione durante la riproduzione del documento, vale a dire in fase di runtime. In questo caso, non necessario che il documento di origine, contenente l'elemento condiviso, sia disponibile nella rete locale quando si crea il documento di destinazione. Tuttavia, affinch un elemento condiviso sia disponibile nel documento di destinazione in fase di runtime, il documento di origine deve essere collegato a un URL.
Nel caso di elementi condivisi durante la fase di creazione, possibile aggiornare o sostituire qualsiasi simbolo
contenuto in un documento che si sta creando, utilizzando qualsiasi altro simbolo disponibile nella rete locale. Durante la creazione del documento, possibile aggiornare il simbolo contenuto nel documento di destinazione: esso mantiene il nome e le propriet originali, mentre il contenuto viene aggiornato o sostituito con il contenuto del simbolo selezionato. L'uso di librerie condivise pu ottimizzare il flusso di lavoro e la gestione degli elementi di un documento.
Operazioni con gli elementi condivisi in fase di runtime
L'uso degli elementi di una libreria condivisa in fase di runtime prevede due fasi: innanzitutto, necessario che l'autore del documento di origine definisca un elemento condiviso nel documento di origine e immetta una stringa di identificazione per tale elemento e un URL (solo HTTP o HTTPS) a cui il documento di origine verr pubblicato. In secondo luogo, l'autore del documento di destinazione deve definire l'elemento condiviso nel documento di destinazione e immettere una stringa di identificazione e un URL identici a quelli usati nell'elemento condiviso nel documento di origine. In alternativa, l'autore del documento di destinazione pu trascinare gli elementi condivisi dal documento di origine inviato nella libreria del documento di destinazione. La versione ActionScript impostata nelle impostazioni di pubblicazione deve corrispondere a quella del documento di origine. In entrambi i casi, affinch gli elementi condivisi siano disponibili nel documento di destinazione, il documento di origine deve essere inviato all'URL specificato.
Definizione degli elementi condivisi in fase di runtime in un documento di origine
Potete inoltre usare la finestra di dialogo Propriet simbolo o la finestra di dialogo Propriet del concatenamento per definire le propriet di condivisione di un elemento contenuto in un documento di origine e renderlo quindi accessibile per il collegamento ai documenti di destinazione.
1 Con il documento di origine aperto, selezionare Finestra > Libreria: 2 Effettuate una delle seguenti operazioni:
Selezionare un clip filmato, un pulsante o un simbolo grafico nel pannello Libreria, quindi selezionare Propriet dal
menu del pannello Libreria. Fare clic su Avanzate.
Selezionare un simbolo di carattere, un suono o una bitmap, quindi selezionare Concatenamento dal menu del
pannello Libreria.
USO DI FLASH CS4 PROFESSIONAL 176
Uso di simboli, istanze ed elementi di libreria
3 In Concatenamento, selezionare Esporta per condivisione in runtime, per rendere l'elemento disponibile per il
collegamento nel documento di destinazione.
4 Immettere un identificatore per il simbolo. Non includere spazi. Questo il nome utilizzato da Flash per
identificare l'elemento quando viene concatenato al documento di destinazione. Nota: Flash utilizza anche un identificatore di concatenamento per identificare un clip filmato o un pulsante utilizzato come oggetto in ActionScript. Consultate Operazioni con i clip filmato in Apprendimento di ActionScript 2.0 in Adobe Flash oppure Operazioni con i clip filmato in Programmazione in ActionScript 3.0.
5 Immettere l'URL al quale verr inviato il file SWF contenente l'elemento condiviso e fare clic su OK.
Quando pubblicate un file SWF, dovete inviarlo all'URL specificato, in modo che gli elementi condivisi siano disponibili ai documenti di destinazione.
Collegamento a elementi condivisi in fase di runtime da un documento di destinazione
Potete collegare un elemento condiviso immettendone l'URL o trascinandolo nel documento di destinazione.
Collegamento di un elemento condiviso a un documento di destinazione immettendo l'identificatore e l'URL
1 Nel documento di destinazione selezionare Finestra > Libreria. 2 Effettuate una delle seguenti operazioni:
Selezionate un clip filmato, un pulsante, un simbolo grafico, una bitmap o un suono nel pannello Libreria, quindi
selezionate Propriet dal menu del pannello Libreria. Fare clic su Avanzate.
Selezionate un simbolo di carattere, quindi selezionate Concatenamento dal menu del pannello Libreria.
3 In Concatenamento, selezionate Importa per condivisione in runtime per collegare l'elemento nel documento di
origine.
4 Immettere un identificatore per il simbolo, la bitmap o il suono che presenta un aspetto identico all'identificatore
utilizzato per il simbolo nel documento di origine. Non includere spazi.
5 Immettete l'URL al quale verr inviato il file SWF di origine contenente l'elemento condiviso e fate clic su OK.
Collegamento di un elemento condiviso a un documento di destinazione tramite trascinamento
1 Nel documento di destinazione, effettuare una delle seguenti operazioni:
Selezionare File > Apri. Selezionare File > Importa > Apri libreria esterna.
2 Selezionare il documento di origine e fare clic su Apri. 3 Trascinare l'elemento condiviso dal pannello Libreria del documento di origine nel pannello Libreria o sullo stage
del documento di destinazione.
Disattivazione della condivisione per un simbolo in un documento di destinazione
1 Nel documento di destinazione, selezionare il simbolo collegato nel pannello Libreria ed effettuare una delle
seguenti operazioni:
Se l'elemento costituito da un clip filmato, un pulsante o un simbolo grafico, selezionare Propriet dal menu del
pannello Libreria.
USO DI FLASH CS4 PROFESSIONAL 177
Uso di simboli, istanze ed elementi di libreria
Se invece l'elemento costituito da un simbolo di carattere, selezionare Concatenamento dal menu del pannello
Libreria.
2 Deselezionate Importa per condivisione in runtime e fate clic su OK.
Aggiornamento o sostituzione di simboli
possibile aggiornare o sostituire un clip filmato, un pulsante o un simbolo grafico contenuto in un documento con qualsiasi altro simbolo di un file FLA al quale possibile accedere dalla rete locale. Il nome e le propriet originali del simbolo contenuto nel documento di destinazione vengono conservate, mentre il contenuto viene sostituito con quello del simbolo selezionato. Qualsiasi elemento utilizzato dal simbolo selezionato viene copiato nel documento di destinazione.
1 Con il documento aperto, selezionare un clip filmato, un pulsante o un simbolo grafico, quindi selezionare
Propriet dal menu del pannello Libreria.
2 Se le aree Concatenamento e Origine della finestra di dialogo Propriet simbolo non sono visualizzate, fare clic su
Avanzate.
3 Per selezionare un nuovo file FLA fare clic su Sfoglia. 4 Selezionare un file FLA contenente il simbolo da aggiornare o sostituire nel pannello Libreria e fare clic su Apri. 5 Individuate un simbolo, quindi fate clic su OK. 6 Nella finestra di dialogo Propriet simbolo, in Sorgente, selezionare Aggiorna sempre prima di pubblicare e fare clic
su OK.
Operazioni con i simboli di pulsante
Creazione di un pulsante
I pulsanti sono in realt clip filmato interattivi composti da quattro fotogrammi. Quando si seleziona il comportamento pulsante per un simbolo, Flash crea una linea temporale con quattro fotogrammi. I primi tre fotogrammi visualizzano i tre stati possibili del pulsante, mentre il quarto definisce l'area attiva del pulsante. La linea temporale non viene effettivamente riprodotta, ma reagisce alle azioni e al movimento del puntatore passando al fotogramma appropriato. Per rendere interattivo un pulsante, posizionare un'istanza del simbolo di pulsante sullo stage e assegnare azioni all'istanza. Le azioni devono essere assegnate all'istanza del pulsante nel documento e non ai fotogrammi nella linea temporale del pulsante. Ogni fotogramma nella linea temporale di un simbolo di pulsante ha una funzione specifica:
Il primo fotogramma, lo stato Su, rappresenta l'aspetto del pulsante quando il puntatore non sopra il pulsante. Il secondo fotogramma, lo stato Sopra, rappresenta l'aspetto del pulsante quando il puntatore sopra di esso. Il terzo fotogramma, lo stato Gi, rappresenta l'aspetto del pulsante quando viene selezionato. Il quarto fotogramma, lo stato Premuto, definisce l'area che risponde al clic del mouse. Si tratta di un'area invisibile
nel file SWF.
USO DI FLASH CS4 PROFESSIONAL 178
Uso di simboli, istanze ed elementi di libreria
Potete creare un pulsante utilizzando un simbolo di clip filmato o un componente Button. L'uso di ciascun tipo di pulsante presenta vantaggi specifici. La creazione di un pulsante mediante un clip filmato consente di aggiungere pi fotogrammi o un'animazione pi complessa al pulsante. Tuttavia, il formato dei file dei pulsanti clip filmato superiore a quello dei simboli pulsante. L'uso di un componente pulsante consente di associare il pulsante ad altri componenti, per condividere e visualizzare i dati in un'applicazione. I componenti pulsante inoltre contengono delle funzioni predefinite, come il supporto dell'accessibilit, e possono essere personalizzati. I componenti Button includono Button, RadioButton e CheckBox. Per maggiori informazioni, consultate Componente Button in Guida di riferimento dei componenti di ActionScript 2.0 all'indirizzo http://www.adobe.com/go/learn_fl_cs4_as2clr_it o Uso del componente Button in Uso dei componenti ActionScript 3.0. Per creare un pulsante:
1 Selezionare Modifica > Deseleziona tutto per assicurarsi che sullo stage non sia selezionato nulla. 2 Selezionare Inserisci > Nuovo simbolo oppure premere Ctrl+F8 (Windows) o Comando+F8 (Macintosh).
Per creare il pulsante, necessario convertire i fotogrammi del pulsante in fotogrammi chiave.
3 Nella finestra di dialogo Crea un nuovo simbolo, immettete un nome per il simbolo del nuovo pulsante. Per il tipo
di simbolo, selezionate Button. Flash passa alla modalit di modifica dei simboli. L'intestazione della linea temporale viene modificata e vengono visualizzati quattro fotogrammi consecutivi etichettati Su, Sopra, Gi e Premuto. Il primo fotogramma, Su, un fotogramma chiave vuoto.
4 Per creare l'immagine dello stato Su del pulsante, selezionare il fotogramma Su nella linea temporale, quindi
utilizzare gli strumenti di disegno, importare un'immagine o posizionare un'istanza di un altro simbolo sullo stage. In un pulsante possibile utilizzare un simbolo grafico o di clip filmato, ma non un altro pulsante. Utilizzare un simbolo di clip filmato per animare il pulsante.
5 Fate clic sul fotogramma Sopra, quindi selezionate Inserisci > Linea temporale > Fotogramma chiave.
Flash inserisce un fotogramma chiave che duplica il contenuto del fotogramma Su.
6 Cambiare o modificare l'immagine del pulsante per lo stato Sopra. 7 Ripetere i punti 5 e 6 per i fotogrammi Gi e Premuto.
Il fotogramma Premuto non visibile sullo stage, ma definisce l'area del pulsante che risponde quando selezionata. L'immagine del fotogramma Premuto deve essere un'area piena sufficientemente ampia da contenere tutti gli elementi grafici dei fotogrammi Su, Gi e Sopra. Tale area pu anche essere pi grande del pulsante visibile. Se non si specifica un fotogramma Premuto, l'immagine dello stato Su viene usata come fotogramma del fotogramma Premuto. Per creare un effetto di rollover disgiunto, tramite il quale il passaggio del puntatore sopra un pulsante provoca la modifica di un'altra immagine sullo stage, collocare il fotogramma Premuto in una posizione diversa dagli altri fotogrammi dei pulsanti.
8 Se desiderate assegnare un suono a uno stato del pulsante, selezionate il fotogramma dello stato desiderato nella
linea temporale, selezionate Finestra > Propriet e quindi selezionate un suono dal menu Audio nella finestra di ispezione Propriet.
9 Al termine, selezionare Modifica > Modifica documento. Per creare un'istanza del pulsante nel documento,
trascinare il simbolo del pulsante dal pannello Libreria.
Consultare anche
Uso dei suoni in Flash a pagina 299
USO DI FLASH CS4 PROFESSIONAL 179
Uso di simboli, istanze ed elementi di libreria
Attivazione, modifica e prova di pulsanti
Per impostazione predefinita, al momento della creazione i pulsanti sono disattivati da Flash per facilitarne la selezione e l'uso. Per selezionare un pulsante disattivato, fare clic su di esso. Quando un pulsante attivato, risponde agli eventi del mouse che sono stati specificati come se si stesse riproducendo il file SWF. comunque possibile selezionare anche i pulsanti attivati. Disattivare i pulsanti durante il lavoro e attivarli per verificarne rapidamente il funzionamento.
Attivazione e disattivazione dei pulsanti
Selezionare Controllo > Attiva pulsanti semplici. Di fianco al comando appare un segno di spunta per indicare che
i pulsanti sono attivati. Selezionare di nuovo il comando per disattivare i pulsanti. Tutti i pulsanti sullo stage ora rispondono alle azioni del mouse. Quando si sposta il puntatore su un pulsante, Flash visualizza il fotogramma Sopra. Quando si fa clic sull'area attiva del pulsante, Flash visualizza invece il fotogramma Gi.
Selezione, spostamento o modifica di un pulsante attivato
Effettuare una delle seguenti operazioni:
Utilizzare lo strumento Selezione per tracciare un rettangolo di selezione intorno al pulsante. Utilizzare i tasti freccia per spostare il pulsante. Se la finestra di ispezione Propriet non visualizzata, selezionate Finestra > Propriet per modificare il pulsante
nella finestra di ispezione Propriet oppure fate doppio clic sul pulsante tenendo premuto Alt (Windows) o Opzione (Macintosh).
Prova di un pulsante
Effettuare una delle seguenti operazioni:
Selezionare Controllo > Attiva pulsanti semplici. Posizionare il puntatore sul pulsante attivato per provarlo. Selezionate il pulsante nel pannello Libreria e fate clic sul pulsante Riproduci nella finestra di anteprima della
libreria.
Selezionare Controllo > Prova scena oppure Controllo > Prova filmato.
I clip filmato nei pulsanti non sono visibili nell'ambiente di creazione di Flash.
Modifica in scala e memorizzazione in cache dei simboli
Informazioni sulla modifica in scala a 9 porzioni e sui simboli di clip filmato
La modifica in scala a 9 porzioni consente di specificare le modalit di applicazione della modifica in scala a specifiche aree del clip filmato. Con tale tipo di modifica, ci si accerta del corretto aspetto del clip filmato quando questo viene modificato in scala. Con la modifica in scala normale Flash modifica in scala in maniera uniforme tutte le parti di un clip filmato, sia per quanto riguarda la dimensione orizzontale che quella verticale. Per molti clip filmato, questa modifica in scala uniforme pu fare apparire strano l'aspetto grafico del clip, in particolare nel caso degli angolo di clip filmato rettangolari. Ci particolarmente vero nel caso dei clip filmato utilizzati come elementi di un'interfaccia utente, ad esempio i pulsanti. Il clip filmato viene visivamente diviso in 9 sezioni sotto forma di griglia sovrapposta e ognuna di queste 9 sezioni viene modificata in scala individualmente. Al fine di conservare l'integrit visiva del clip filmato, gli angoli non vengono modificati in scala, mentre le atre aree delle immagini vengono ingrandite o ridotte in scala (invece che allungate o accorciate) secondo necessit.
USO DI FLASH CS4 PROFESSIONAL 180
Uso di simboli, istanze ed elementi di libreria
Quando a un simbolo di clip filmato stata applicata la modifica in scala a 9 porzioni, questo appare nell'anteprima del pannello Libreria con le guide visualizzate. Se stata attivata l'opzione Attiva anteprima dal vivo (Controllo > Attiva anteprima dal vivo) quando si modificano in scala istanze del clip filmato sullo stage, possibile vedere applicata a quest'ultimo la modifica in scala a 9 porzioni. Nota: la modifica in scala a 9 porzioni non pu essere applicata a simboli grafici o pulsanti. Le bitmap all'interno di clip filmato con la modifica in scala a 9 porzioni attivata vengono modificate in scala normalmente, senza la distorsione a 9 porzioni, mentre il resto del contenuto del clip filmato viene modificato in scala in base alle guide delle 9 porzioni. Nota: la modifica in scala a 9 porzioni viene a volte chiamata semplicemente Scala 9. Un clip filmato con la modifica in scala a 9 porzioni attivata pu contenere oggetti nidificati al suo interno, ma solo certi tipi di oggetto all'interno del clip vengono adeguatamente modificati in scala in base al metodo delle 9 porzioni. Per creare un clip filmato con oggetti interni a cui sia possibile applicare la modifica in scala a 9 porzioni quando si modifica in scala il clip, gli oggetti nidificati devono essere forme, oggetti di disegno, gruppi o simboli grafici.
Simbolo per il quale stata abilitata la modifica in scala a 9 porzioni nel pannello Libreria e modificato in scala sullo stage
Per esercitazioni video sulla modifica in scala a 9 porzioni, consultate:
www.adobe.com/go/vid0204_it www.adobe.com/go/vid0205_it
Modifica dei simboli di clip filmato mediante la modifica in scala a 9 porzioni
Per impostazione predefinita, le guide porzione vengono posizionate al 25% (o 1/4) della larghezza e dell'altezza del simbolo rispetto al bordo del simbolo. In modalit di modifica dei simboli, le guide porzione appaiono con delle righe tratteggiate sovrapposte al simbolo. Le guide porzione non si agganciano quando vengono trascinate nel tavolo di montaggio. Le guide non vengono visualizzate quando il simbolo sullo stage. Non possibile modificare simboli con per i quali stata abilitata la modifica in scala a 9 porzioni sullo stage. Viene mantenuta la modalit di modifica dei simboli. Nota: le istanze create da un simbolo di clip filmato per il quale stata abilitata la modifica in scala a 9 porzioni possono essere trasformate ma non modificate. La loro modifica pu produrre risultati imprevedibili. Per esercitazioni video sulla modifica in scala a 9 porzioni, consultate:
www.adobe.com/go/vid0204_it www.adobe.com/go/vid0205_it
USO DI FLASH CS4 PROFESSIONAL 181
Uso di simboli, istanze ed elementi di libreria
Attivazione della modifica in scala a 9 porzioni per un simbolo di clip filmato esistente
1 Con il documento di origine aperto, selezionare Finestra > Libreria. 2 Selezionare un simbolo di clip filmato, pulsante o immagine nel pannello Libreria. 3 Selezionare Propriet del menu del pannello Libreria. 4 Selezionare Attiva guide per modifica in scala a 9 porzioni.
Modifica di un simbolo di clip filmato con la modifica in scala a 9 porzioni attivata
1 Attivare la modalit di modifica simboli effettuando una delle seguenti operazioni:
Selezionare un'istanza del simbolo sullo stage e fare clic con il pulsante destro del mouse (Windows) o fare clic
tenendo premuto Ctrl (Macintosh), quindi selezionare Modifica.
Selezionate il simbolo video nel pannello Libreria e fate clic con il pulsante destro del mouse (Windows) o fate clic
tenendo premuto Ctrl (Macintosh), quindi selezionate Modifica.
Fate doppio clic sul simbolo nel pannello Libreria.
2 Per spostare le guide orizzontali o verticali, trascinarle e quindi rilasciarle. La nuova posizione della guida per quel
simbolo viene aggiornata nell'anteprima della libreria.
Uso del caching bitmap in runtime con simboli di clip filmato e di pulsanti
La funzione di caching bitmap in fase di runtime consente di ottimizzare la prestazione di riproduzione specificando che un simbolo di clip filmato statico (ad esempio un'immagine di sfondo) o un simbolo di pulsante vengano memorizzati nella memoria cache in fase di runtime. La memorizzazione nella cache di un clip filmato sotto forma di bitmap fa s che Flash Player non debba continuamente ridisegnare l'immagine e consente di migliorare significativamente le prestazioni della riproduzione. Ad esempio, durante la creazione di animazioni con sfondo complesso, creare un clip filmato per lo sfondo. Il rendering dello sfondo viene eseguito come bitmap archiviata alla profondit attuale dello schermo. Pu essere disegnato molto velocemente e consente una pi rapida e corretta riproduzione dell'animazione. Senza caching bitmap, la riproduzione dell'animazione potrebbe risultare troppo lenta. La memorizzazione delle bitmap nella cache consente di utilizzare un clip filmato e bloccarlo in posizione automaticamente. Se un'area viene modificata, i dati vettoriali aggiornano la cache bitmap. Con questo processo si riduce il numero di operazioni di ridisegno che Flash Player deve eseguire e si ottengono prestazioni di riproduzione migliori e pi rapide. Utilizzare il caching delle bitmap in fase di runtime solo nei casi di clip filmato statici e complessi la cui posizione (non il contenuto) cambia in ogni fotogramma di un'animazione. Il miglioramento delle prestazioni di riproduzione dovuto all'uso del caching delle bitmap in fase di runtime evidente solo nel caso di clip filmato complessi. Con i clip filmato semplici non si ottengono miglioramenti apprezzabili. Per maggiori informazioni, consultate Quando attivare la memorizzazione nella cache in Apprendimento di ActionScript 2.0 in Adobe Flash. Nota: l'opzione Usa caching bitmap in runtime pu essere utilizzata solo per i simboli di clip filmato e di pulsante. Nelle seguenti circostanze, un clip filmato non utilizza una bitmap (anche se l'opzione Usa caching bitmap in runtime selezionata) ma esegue il rendering del simbolo di clip filmato o pulsante mediante i dati vettoriali:
La bitmap troppo grande (pi di 2880 pixel in una qualsiasi delle direzioni). La bitmap non viene assegnata (e viene generato un errore di memoria esaurita).
USO DI FLASH CS4 PROFESSIONAL 182
Uso di simboli, istanze ed elementi di libreria
Impostazione del caching bitmap per un clip filmato
1 Selezionare un simbolo di clip filmato o pulsante sullo stage. 2 Nella finestra di ispezione Propriet, selezionare Usa caching bitmap in runtime.
Simboli e ActionScript
Con ActionScript potete controllare i simboli in fase runtime. L'uso di ActionScript consente di creare interazione e altre funzionalit nei file FLA che non sono realizzabili solo con la linea temporale.
Controllo di istanze e simboli con ActionScript
Potete utilizzare ActionScript per controllare le istanze di pulsanti e clip filmato. All'istanza di pulsante o clip filmato deve essere assegnato un nome univoco da utilizzare con ActionScript. Potete scrivere codice ActionScript personalizzato oppure utilizzare i comportamenti predefiniti inclusi in Flash. Per maggiori informazioni, consultate Gestione degli eventi in Apprendimento di ActionScript 2.0 in Adobe Flash oppure Gestione degli eventi in Programmazione in ActionScript 3.0.
Consultare anche
Modifica dei simboli a pagina 163
Controllo delle istanze tramite i comportamenti
Nei file FLA in cui l'impostazione di pubblicazione di ActionScript impostata su ActionScript 2.0, possibile utilizzare i comportamenti per controllare le istanze di clip filmato e immagini all'interno di un documento senza creare script con ActionScript. I comportamenti sono script predefiniti di ActionScript che consentono di aggiungere al documento la codifica ActionScript, senza costringere l'utente a creare autonomamente il codice ActionScript. I comportamenti non sono disponibili per ActionScript 3.0. possibile utilizzare i comportamenti con un'istanza per disporla su un fotogramma secondo l'ordine di impilamento, nonch per caricare o scaricare, riprodurre, interrompere, duplicare o trascinare un clip filmato, oltre che per il collegamento a un URL. Inoltre, possibile usare i comportamenti per caricare un grafico esterno o una maschera animata in un clip filmato. Flash include i comportamenti specificati nella seguente tabella.
Comportamento Carica grafico Scopo Carica un file JPEG esterno in un clip filmato o una schermata. Selezione o immissione Percorso e nome del file JPEG. Il nome dell'istanza di clip filmato o schermata che riceve l'immagine. URL del file SWF esterno. Il nome dell'istanza di clip filmato o schermata che riceve il file SWF. Il nome dell'istanza di clip filmato da duplicare. Offset X e offset Y, espressi in pixel, rispetto all'originale da copiare.
Carica clip filmato esterno
Carica un file SWF esterno in un clip filmato o una schermata target.
Duplica clip filmato
Duplica un clip filmato o una schermata.
USO DI FLASH CS4 PROFESSIONAL 183
Uso di simboli, istanze ed elementi di libreria
Comportamento Vai a e riproduci fotogramma o etichetta
Scopo Riproduce un clip filmato a partire da un determinato fotogramma.
Selezione o immissione Il nome dell'istanza di clip filmato target da riprodurre. Numero o etichetta del fotogramma da cui iniziare la riproduzione.
Vai a e interrompi fotogramma o etichetta
Interrompe un clip filmato, spostando facoltativamente l'indicatore di riproduzione su un determinato fotogramma.
Il nome dell'istanza di clip filmato target da interrompere. Numero o etichetta del fotogramma dove interrompere la riproduzione. Il nome dell'istanza di clip filmato o schermata.
Porta in primo piano
Porta la schermata o il clip filmato target nella posizione pi alta dell'ordine di impilamento.
Porta avanti
Porta la schermata o il clip filmato target una Il nome dell'istanza di clip filmato o schermata. posizione pi in alto nell'ordine di impilamento. Sposta la schermata o il clip filmato target nella posizione pi bassa dell'ordine di impilamento. Sposta la schermata o il clip filmato target una posizione pi in basso nell'ordine di impilamento. Inizia il trascinamento di un clip filmato. Interrompe l'operazione di trascinamento corrente. Rimuove un clip filmato caricato mediante loadMovie() da Flash Player. Nome dell'istanza del clip filmato. Il nome dell'istanza di clip filmato o schermata.
Porta sotto
Sposta dietro
Il nome dell'istanza di clip filmato o schermata.
Inizia trascinamento clip filmato Interrompi trascinamento clip filmato
Il nome dell'istanza di clip filmato o schermata.
Scarica clip filmato
Consultare anche
Controllo dei suoni mediante i comportamenti a pagina 307 Controllare la riproduzione di video mediante i comportamenti a pagina 326
Aggiunta e configurazione di un comportamento
Accertarsi di lavorare in un file FLA la cui impostazione di pubblicazione di ActionScript sia ActionScript 2.0 o versione precedente.
1 Selezionare l'oggetto, ad esempio un pulsante, che attiver il comportamento. 2 Nel pannello Comportamenti, a cui si accede selezionando Finestra > Comportamenti, fare clic sul pulsante di
aggiunta (+), quindi selezionare il comportamento desiderato dal sottomenu Clip filmato.
3 Selezionare il clip filmato da controllare tramite il comportamento. 4 Selezionare un percorso relativo o assoluto. 5 Se richiesto, selezionare o immettere le impostazioni relative ai parametri dei comportamenti e fare clic su OK. Nel
pannello Comportamenti vengono visualizzate le impostazioni predefinite per il comportamento.
6 In Evento, fare clic su Al rilascio (evento predefinito), quindi selezionare un evento associato al mouse dal menu.
Per utilizzare l'evento Al rilascio, mantenere l'opzione invariata.
USO DI FLASH CS4 PROFESSIONAL 184
Uso di simboli, istanze ed elementi di libreria
Consultare anche
Percorsi relativi a pagina 196 Percorsi assoluti a pagina 195
Creazione di comportamenti personalizzati
Per creare comportamenti personalizzati, necessario creare un file XML che contiene il codice ActionScript 2.0 richiesto per l'esecuzione del comportamento desiderato e salvarlo nella cartella dei comportamenti nel computer locale. I comportamenti vengono memorizzati nei seguenti percorsi:
Windows XP: C:\Documents and Settings\nome utente\Impostazioni locali\Dati applicazioni\Adobe\Flash
CS3\lingua\Configuration\Behaviors
Windows Vista: C:\Utenti\nome utente\Impostazioni locali\Dati applicazioni\Adobe\Flash
CS3\lingua\Configuration\Behaviors
Macintosh: Macintosh HD/Utenti/nomeutente/Library/Supporto Applicazioni/Adobe/Flash
CS3/lingua/Configuration/Behaviors/ Prima di creare dei comportamenti personalizzati, esaminare i vari file XML dei comportamenti per meglio comprendere la sintassi dei file XML e del codice ActionScript utilizzato per creare i comportamenti. Se non si ha esperienza nella creazione di comportamenti, importante acquisire dimestichezza con i tag XML, utilizzati per creare gli elementi dell'interfaccia utente (ad esempio, le finestre di dialogo), e con il codice ActionScript, il linguaggio utilizzato per creare i comportamenti. Per ulteriori informazioni sull'XML utilizzato per la creazione di elementi di interfaccia, consultate Estensione di Flash. Per informazioni su ActionScript, consultate la guida Programmazione in ActionScript 3.0 o Apprendimento di ActionScript 2.0 in Adobe Flash. anche possibile scaricare dal sito Adobe Flash Exchange numerosi comportamenti creati da altri utenti Flash. Visitare il sito Adobe Exchange all'indirizzo www.adobe.com/go/flash_exchange_it.
1 Utilizzando un editor XML, aprire il file XML di un comportamento esistente e rinominare il file in maniera
adeguata per il comportamento che si intende creare.
2 Immettere un nuovo valore per l'attributo category del tag behavior_devinition nel file XML.
Il codice XML che segue crea una categoria denominata myCategory nel pannello Comportamenti di Flash, sotto cui verr elencato il comportamento.
<behavior_definition dialogID="Trigger-dialog" category="myCategory" authoringEdition="pro" name="behaviorName">
3 Immettere un nuovo valore per l'attributo name del tag behavior_definition. Questo sar il nome del
comportamento cos come esso verr visualizzato nell'ambiente di creazione di Flash.
4 (Opzionale) Se il comportamento personalizzato richiede una finestra di dialogo, immettere i parametri utilizzando
i tag <properties> e <dialog>. Per ulteriori informazioni sui tag e i parametri utilizzati per creare i comportamenti personalizzati, consultate Estensione di Flash.
5 Nel tag <actionscript>, inserire il codice ActionScript per creare il comportamento.
Per ulteriori informazioni su ActionScript, consultate Apprendimento di ActionScript 2.0 in Adobe Flash o Programmazione in ActionScript 3.0. Ad esempio (dal file di comportamento Movieclip_loadMovie.xml) (ActionScript 2.0):
USO DI FLASH CS4 PROFESSIONAL 185
Uso di simboli, istanze ed elementi di libreria
<actionscript> <![CDATA[ //load Movie Behavior if($target$ == Number($target$)){ loadMovieNum($clip$,$target$); } else { $target$.loadMovie($clip$); } //End Behavior ]]> </actionscript>
6 Salvare il file e provare il comportamento.
Consultare anche
Divisione di un'istanza di simbolo a pagina 168
186
Capitolo 7: Linee temporali e animazione
Operazioni con le linee temporali
Fotogrammi e fotogrammi chiave
Come le pellicole fotografiche, anche i documenti Adobe Flash CS4 Professional suddividono gli intervalli di tempo in fotogrammi. Nella linea temporale questi fotogrammi consentono di organizzare e controllare il contenuto del documento. I fotogrammi devono essere collocati nella linea temporale nell'ordine in cui si desidera che gli oggetti in essi contenuti vengano visualizzati nel contenuto finito. Un fotogramma chiave un fotogramma in corrispondenza del quale compare una nuova istanza di simbolo nella linea temporale. Pu anche essere un fotogramma che include codice ActionScript programmato per controllare un aspetto del documento. Potete aggiungere un fotogramma chiave vuoto alla linea temporale come segnaposto per simboli che aggiungerete in seguito oppure lasciare esplicitamente vuoto il fotogramma. Per fotogramma chiave di propriet si intende un fotogramma in cui viene definita una variazione delle propriet di un oggetto nel corso di un'animazione. In Flash possibile interpolare, ovvero riempire automaticamente, i valori delle propriet tra i fotogrammi chiave di propriet, in modo da produrre animazioni fluide. I fotogrammi chiave semplificano la creazione delle animazioni perch consentono di produrre un'animazione senza dover disegnare ogni singolo fotogramma. Una serie di fotogrammi contenenti animazione interpolata detta interpolazione movimento. Per fotogramma interpolato si intende qualsiasi fotogramma che fa parte di un'interpolazione movimento. Per fotogramma statico si intende qualsiasi fotogramma che non fa parte di un'interpolazione movimento. Potete disporre i fotogrammi chiave e i fotogrammi chiave di propriet nella linea temporale per controllare la sequenza degli eventi all'interno del documento e la relativa animazione.
Consultare anche
La linea temporale a pagina 21 Fondamenti delle animazioni a pagina 198 Interpolazioni di movimento a pagina 202
Inserire fotogrammi nella linea temporale
Per inserire un nuovo fotogramma, selezionare Inserisci > Linea temporale > Fotogramma. Per creare un nuovo fotogramma chiave, selezionate Inserisci > Linea temporale > Fotogramma chiave oppure fate
clic con il pulsante destro del mouse (Windows) o fate clic tenendo premuto il tasto Ctrl (Macintosh) sul fotogramma in cui desiderate posizionare un fotogramma chiave, quindi selezionate Inserisci fotogramma chiave dal menu di scelta rapida.
Per creare un nuovo fotogramma chiave vuoto, selezionate Inserisci > Linea temporale > Fotogramma chiave
vuoto oppure fate clic con il pulsante destro del mouse (Windows) o fate clic tenendo premuto il tasto Ctrl (Macintosh) sul fotogramma in cui desiderate posizionare il fotogramma chiave, quindi selezionate Inserisci fotogramma chiave vuoto dal menu di scelta rapida.
USO DI FLASH CS4 PROFESSIONAL 187
Linee temporali e animazione
Selezionare fotogrammi nella linea temporale
Flash offre due metodi per selezionare i fotogrammi nella linea temporale. Con la selezione basata su fotogrammi (predefinita) si selezionano singoli fotogrammi nella linea temporale. Con la selezione basata sull'estensione, facendo clic su uno qualsiasi dei fotogrammi di una sequenza, si seleziona l'intera sequenza, da un fotogramma chiave al successivo. Potete specificare la selezione basata sull'estensione nelle preferenze di Flash.
Fate clic sul fotogramma per selezionarlo. Se l'opzione Selezione basata sull'estensione attiva, fate clic sul
fotogramma tenendo premuto Ctrl (Windows) o Comando (Macintosh).
Per selezionare pi fotogrammi adiacenti, fare clic su di essi tenendo premuto il tasto Maiusc. Per selezionare pi fotogrammi non adiacenti, fate clic sui fotogrammi aggiuntivi tenendo premuto il tasto Ctrl
(Windows) o il tasto Comando (Macintosh).
Per selezionare tutti i fotogrammi nella linea temporale selezionare Modifica > Linea temporale > Seleziona tutti i
fotogrammi.
Per selezionare un'intera sequenza di fotogrammi, fate doppio clic su un fotogramma compreso tra due fotogrammi
chiave. Se l'opzione Selezione basata sull'estensione attiva, fate clic su un fotogramma qualunque della sequenza.
Definizione di una selezione basata sull'estensione
1 Selezionare Modifica > Preferenze. 2 Selezionare la categoria Generali. 3 Nella sezione Linea temporale, selezionare Selezione basata sull'estensione. 4 Fare clic su OK.
Copiare o incollare un fotogramma o una sequenza di fotogrammi
Effettuare una delle seguenti operazioni:
Selezionare il fotogramma o la sequenza e selezionare > Linea temporale > Copia fotogrammi. Selezionare il
fotogramma o la sequenza da sostituire e selezionare Modifica > Linea temporale > Incolla fotogrammi.
Fare clic tenendo premuto il tasto Alt (Windows) o il tasto Opzione (Macintosh) e trascinare il fotogramma chiave
nella posizione in cui si desidera incollarlo.
Eliminazione di un fotogramma o di una sequenza di fotogrammi
Selezionare il fotogramma o la sequenza e selezionare Edit > Linea temporale > Rimuovi fotogramma, oppure fare
clic con il pulsante destro del mouse (Windows) o fare clic tenendo premuto il tasto Ctrl (Macintosh) sul fotogramma o la sequenza e selezionare Rimuovi fotogramma dal menu di scelta rapida. I fotogrammi circostanti rimangono invariati.
Spostamento di un fotogramma o di una sequenza di fotogrammi con il relativo contenuto
Trascinare il fotogramma chiave o la sequenza nella posizione desiderata.
Modifica della lunghezza di una sequenza di fotogrammi statici
Trascinate a sinistra o a destra il primo o l'ultimo fotogramma dell'estensione tenendo premuto il tasto Ctrl
(Windows) o il tasto Comando (Macintosh). Per cambiare la lunghezza di una sequenza di animazione fotogramma per fotogramma, consultate Creazione di animazioni fotogramma per fotogramma a pagina 238.
USO DI FLASH CS4 PROFESSIONAL 188
Linee temporali e animazione
Conversione di un fotogramma chiave in fotogramma semplice
Selezionare il fotogramma chiave e selezionare Edit > Linea temporale > Cancella fotogramma chiave, oppure fare
clic con il pulsante destro del mouse (Windows) o fare clic tenendo premuto il tasto Ctrl (Macintosh) sul fotogramma chiave e selezionare Cancella fotogramma chiave dal menu di scelta rapida. Il contenuto dello stage relativo al fotogramma chiave cancellato e tutti i fotogrammi fino al fotogramma chiave successivo vengono sostituiti con il contenuto dello stage relativo al fotogramma precedente a quello cancellato.
Creare e organizzare i livelli
I livelli consentono di organizzare facilmente le immagini di un documento. possibile disegnare e modificare gli oggetti di un livello senza alterare gli oggetti contenuti in un altro livello. Nelle aree dello stage in cui un livello non contiene nulla, possibile vedere in trasparenza i livelli sottostanti. Per disegnare, colorare o modificare una cartella o un livello, selezionare il livello nella linea temporale per renderlo attivo. Un'icona a forma di matita accanto al nome di un livello o di una cartella nella linea temporale indica che l'elemento attivo. Sebbene sia consentito selezionare pi livelli alla volta, possibile attivare un solo livello per volta. Quando si crea un nuovo documento Flash, questo contiene un solo livello. Aggiungere ulteriori livelli per organizzare le immagini, l'animazione e altri elementi del documento. I livelli possono anche essere nascosti, bloccati o modificati. Il numero di livelli che possibile creare limitato solamente dalla memoria del computer; si noti che il numero di livelli non influisce sulle dimensioni del file SWF pubblicato. Solo gli oggetti che vengono inseriti nei livelli incrementano le dimensioni del file. Per organizzare e gestire i livelli, creare cartelle in cui inserirli. possibile espandere o comprimere i livelli nella linea temporale senza influire sul contenuto visualizzato sullo stage. Usare livelli o cartelle separati per i file audio, il codice ActionScript, le etichette dei fotogrammi e i relativi commenti. In questo modo pi facile individuare rapidamente questi elementi per modificarli. Inoltre, potete usare speciali livelli guida che facilitano le operazioni di disegno e modifica e livelli maschera che semplificano la creazione di effetti sofisticati. In Flash potete utilizzare cinque tipi di livelli:
I livelli normali contengono la maggior parte delle immagini di un file FLA. I livelli maschera contengono gli oggetti utilizzati come maschere per nascondere porzioni selezionate dei livelli
sottostanti. Per maggiori informazioni, consultate Uso dei livelli maschera a pagina 242.
I livelli mascherati sono i livelli sottostanti a un livello maschera e associati a un livello maschera. Solo la porzione
del livello maschera non coperto dalla maschera visibile. Per maggiori informazioni, consultate Uso dei livelli maschera a pagina 242.
I livelli guida contengono i tratti che potete utilizzare per guidare la disposizione degli oggetti su altri livelli o il
movimento delle interpolazioni classiche sugli altri livelli. Per maggiori informazioni, consultate Livelli guida a pagina 192 e Creazione di movimento di interpolazione classica lungo un tracciato a pagina 233.
I livelli guidati sono i livelli associati a un livello guida. Gli oggetti che si trovano su un livello guidato possono essere
disposti o animati lungo i tratti del livello guida. I livelli guidati possono contenere immagini statiche e interpolazioni classiche, ma non le interpolazioni di movimento. I livelli normali, maschera, mascherati e guida possono contenere interpolazioni di movimento oppure ossi IK. Quando questi elementi sono presenti in uno di questi livelli, non esistono limitazioni ai tipi di contenuto che possibile aggiungere al livello. Per maggiori informazioni, consultate Interpolazioni di movimento a pagina 202 e Uso della cinematica inversa a pagina 245.
USO DI FLASH CS4 PROFESSIONAL 189
Linee temporali e animazione
Consultare anche
Modifica dell'altezza di un livello nella linea temporale a pagina 24
Creare un livello
Quando create un livello o una cartella, il nuovo elemento viene visualizzato sopra il livello selezionato. Il livello appena aggiunto diventa il livello attivo.
Effettuare una delle seguenti operazioni:
Fate clic sul pulsante Nuovo livello
nella parte inferiore della linea temporale.
Selezionare Inserisci > Linea temporale > Livello. Fare clic con il pulsante destro del mouse (Windows) oppure fare clic tenendo premuto il tasto Ctrl (Macintosh)
sul nome di un livello nella linea temporale, quindi selezionare Inserisci livello dal menu di scelta rapida.
Creazione di una cartella di livelli
Effettuare una delle seguenti operazioni:
Selezionare un livello o una cartella nella linea temporale, quindi selezionare Inserisci > Linea temporale > Cartella
livelli.
Fare clic con il pulsante destro del mouse (Windows) oppure fare clic tenendo premuto il tasto Ctrl (Macintosh)
sul nome di un livello nella linea temporale, quindi selezionare Inserisci cartella dal menu di scelta rapida. La nuova cartella viene visualizzata sopra la cartella o il livello selezionato.
Fate clic sul pulsante Nuova cartella
nella parte inferiore del pannello Libreria. La nuova cartella viene visualizzata sopra la cartella o il livello selezionato.
Organizzazione di livelli e cartelle di livelli
Per organizzare il documento, cambiare la disposizione dei livelli e delle cartelle nella linea temporale. Le cartelle di livelli facilitano l'organizzazione del flusso di lavoro consentendo di posizionare i livelli in una struttura ad albero. Espandere o comprimere una cartella per visualizzare i livelli in essa contenuti senza alterare i livelli visualizzati sullo stage. Le cartelle possono contenere sia livelli che altre cartelle, consentendo di organizzare i livelli nello stesso modo in cui si organizzano i file nel computer. I controlli dei livelli nella linea temporale vengono applicati a tutti i livelli contenuti in una cartella. Ad esempio, quando si blocca una cartella di livelli, tutti i livelli in essa contenuti vengono bloccati.
Per spostare un livello o una cartella in una cartella di livelli, trascinarne il nome sul nome della cartella di
destinazione.
Per cambiare l'ordine dei livelli o delle cartelle, trascinare uno o pi livelli o cartelle nella posizione desiderata della
linea temporale.
Per espandere o ridurre una cartella, fare clic sul triangolino presente a sinistra del nome. Per espandere o comprimere tutte le cartelle, fare clic con il pulsante destro del mouse (Windows) o fare clic
tenendo premuto il tasto Ctrl (Macintosh), quindi selezionare Espandi tutte le cartelle o Comprimi tutte le cartelle.
USO DI FLASH CS4 PROFESSIONAL 190
Linee temporali e animazione
Rinominare un livello o una cartella
Per impostazione predefinita, ai nuovi livelli vengono assegnati i nomi in base all'ordine con il quale sono stati creati: Livello 1, Livello 2 e cos via. Se necessario, rinominare i livelli per identificarne meglio il contenuto.
Effettuare una delle seguenti operazioni:
Fare doppio clic sul nome di un livello o di una cartella nella linea temporale e immettere il nuovo nome. Fare clic con il pulsante destro del mouse (Windows) o fare clic tenendo premuto il tasto Ctrl (Macintosh) sul nome
del livello o della cartella, quindi selezionare Propriet dal menu di scelta rapida. Immettere il nuovo nome nella casella Nome, quindi fare clic su OK.
Selezionare il livello o la cartella dalla linea temporale e scegliere Elabora > Linea temporale > Propriet livello.
Immettere il nuovo nome nella casella Nome, quindi fare clic su OK.
Selezione di un livello o di una cartella
Effettuare una delle seguenti operazioni:
Fare clic sul nome di un livello o di una cartella nella linea temporale. Nella linea temporale, fare clic su un fotogramma del livello da selezionare. Sullo stage, selezionare un oggetto che situato sul livello da selezionare. Per selezionare livelli o cartelle adiacenti, fare clic tenendo premuto il tasto Maiusc sui loro nomi nella linea
temporale.
Per selezionare livelli o cartelle non adiacenti, fate clic sui nomi nella linea temporale tenendo premuto il tasto Ctrl
(Windows) o il tasto Comando (Macintosh).
Copia di un livello
1 Fare clic sul nome del livello nella linea temporale per selezionare l'intero livello. 2 Fare clic sul pulsante Inserisci livello per creare un livello. 3 Selezionare Modifica > Linea temporale > Copia fotogrammi. 4 Fare clic sul nuovo livello e selezionare Modifica > Linea temporale > Incolla fotogrammi.
Copia del contenuto di una cartella di livelli
1 Fare clic sul triangolo a sinistra del nome della cartella nella linea temporale per comprimerla e fare clic sul nome
della cartella per selezionarla.
2 Selezionare Modifica > Linea temporale > Copia fotogrammi. 3 Selezionare Inserisci > Linea temporale > Cartella livelli per creare una cartella. 4 Fare clic sulla nuova cartella e selezionare Modifica > Linea temporale > Incolla fotogrammi.
Eliminazione di un livello o di una cartella
1 Per selezionare il livello o la cartella, fare clic sul relativo nome nella linea temporale o su un qualsiasi fotogramma
presente nel livello.
2 Effettuare una delle seguenti operazioni:
Fare clic sul pulsante Elimina livello nella linea temporale. Trascinare il livello o la cartella sopra il pulsante Elimina livello.
USO DI FLASH CS4 PROFESSIONAL 191
Linee temporali e animazione
Fare clic con il pulsante destro del mouse (Windows) o fare clic tenendo premuto il tasto Ctrl (Macintosh) sul nome
del livello o della cartella, quindi selezionare Elimina livello dal menu di scelta rapida. Nota: quando si elimina una cartella di livelli, vengono eliminati anche tutti i livelli in essa compresi e il loro contenuto.
Blocco o sblocco di uno o pi livelli o cartelle
Per bloccare un livello o una cartella, fare clic nella colonna con l'icona a forma di lucchetto a destra del nome
corrispondente. Per sbloccare il livello o la cartella, fare nuovamente clic sull'icona.
Per bloccare tutti i livelli e tutte le cartelle, fare clic sull'icona a forma di lucchetto. Fare nuovamente clic sull'icona
per sbloccare tutti i livelli e le cartelle.
Per bloccare o sbloccare pi livelli o cartelle, trascinare il puntatore nella colonna con l'icona a forma di lucchetto. Per bloccare tutti gli altri livelli e cartelle, fare clic tenendo premuto il tasto Alt (Windows) o il tasto Opzione
(Macintosh) nella colonna con l'icona a forma di lucchetto a destra del nome di un livello o di una cartella. Per sbloccare tutti i livelli o tutte le cartelle, fare di nuovo clic nella colonna tenendo premuto il tasto Alt o il tasto Opzione.
Visualizzare livelli e cartelle di livelli
Mostrare o nascondere un livello o una cartella
Una X rossa accanto al nome di un livello o di una cartella nella linea temporale indica che l'elemento nascosto. In Impostazioni pubblicazione potete scegliere se includere o meno i livelli nascosti quando pubblicate un file SWF.
Per nascondere un livello o una cartella, fare clic nella colonna con l'icona a forma di occhio a destra del nome del
livello o della cartella nella linea temporale. Fare nuovamente clic sull'icona per visualizzare il livello o la cartella.
Per nascondere tutti i livelli e le cartelle nella linea temporale, fare clic sull'icona a forma di occhio. Fare
nuovamente clic sull'icona per mostrare tutti i livelli e le cartelle.
Per mostrare o nascondere pi livelli o cartelle, trascinare il puntatore nella colonna con l'icona a forma di occhio. Per nascondere tutti gli altri livelli e cartelle, fare clic tenendo premuto il tasto Alt (Windows) o il tasto Opzione
(Macintosh) nella colonna con l'icona a forma di occhio a destra del nome di un livello o una cartella. Per mostrare tutti i livelli e tutte le cartelle, fare nuovamente clic tenendo premuto il tasto Alt o il tasto Opzione.
Visualizzazione del contenuto di un livello come serie di contorni
Per distinguere a quale livello appartiene un oggetto, visualizzare tutti gli oggetti presenti su un livello come contorni colorati
Per visualizzare tutti gli oggetti su un livello come contorni, fare clic sulla colonna del contorno a destra del nome
del livello. Per disattivare la visualizzazione come contorno, fare nuovamente clic sulla colonna.
Per visualizzare gli oggetti su tutti i livelli come contorni, fare clic sull'icona a forma di quadrato. Per disattivare la
visualizzazione come contorno su tutti i livelli, fare nuovamente clic sull'icona.
Per visualizzare come contorni gli oggetti su tutti gli altri livelli, fare clic tenendo premuto il tasto Alt (Windows)
o il tasto Opzione (Macintosh) sulla colonna della visualizzazione come contorno a destra del nome di un livello. Per disattivare la visualizzazione di tutti i livelli come contorni, fare nuovamente clic tenendo premuto il tasto Alt o il tasto Opzione.
USO DI FLASH CS4 PROFESSIONAL 192
Linee temporali e animazione
Modifica del colore del contorno di un livello
1 Effettuare una delle seguenti operazioni:
Fare doppio clic sull'icona del livello, a sinistra del nome del livello, nella finestra Linea temporale. Fare clic con il pulsante destro del mouse (Windows) o fare clic tenendo premuto il tasto Ctrl (Macintosh) sul nome
del livello, quindi selezionare Propriet dal menu di scelta rapida.
Selezionare il livello nella linea temporale e scegliere Elabora > Linea temporale > Propriet livello.
2 Nella finestra di dialogo Propriet livello, fare clic sulla casella Colore contorno, selezionare un nuovo colore,
quindi fare clic su OK. Nota: anche i tracciati di movimento del livello utilizzano il colore di contorno del livello.
Livelli guida
Per agevolare l'allineamento degli oggetti nelle operazioni di disegno, creare dei livelli guida e allineare gli oggetti presenti sugli altri livelli a quelli creati sui livelli guida. I livelli guida non vengono esportati n visualizzati in un file SWF pubblicato. possibile assegnare la funzione di livello guida a qualsiasi livello, che viene contrassegnato da un'icona a forma di guida a sinistra del nome.
Consultare anche
Allineamento di oggetti a pagina 131 Interpolazioni di movimento a pagina 202 Uso della cinematica inversa a pagina 245 Creazione di movimento di interpolazione classica lungo un tracciato a pagina 233
Creare un livello guida
Selezionare il livello e fare clic con il pulsante destro del mouse (Windows) o fare clic tenendo premuto il tasto Ctrl
(Macintosh) e scegliere Guida dal menu di scelta rapida. Per convertire nuovamente il livello in un livello normale, selezionare di nuovo Guida.
Creare un livello guida di movimento
Potete creare un livello guida di movimento per controllare il movimento di oggetti in un'animazione con un'interpolazione di movimento classica. Non potete trascinare su un livello guida un livello con un'interpolazione di movimento o un livello di posa di cinematica inversa.
Trascinate piuttosto un livello normale. In tal modo, il livello guida viene convertito in un livello guida di
movimento e il livello normale viene collegato al nuovo livello guida di movimento. Nota: per impedire la conversione accidentale di un livello guida, posizionate tutti i livelli guida in fondo all'elenco dei livelli.
Informazioni su livelli e linee temporali multiple
Flash Player consente l'impilamento dei livelli. Ogni documento Flash include una linea temporale principale situata al livello 0 di Flash Player. Potete usare il comando loadMovie per caricare altri documenti Flash (file SWF) in Flash Player a livelli diversi.
USO DI FLASH CS4 PROFESSIONAL 193
Linee temporali e animazione
Se si caricano documenti in livelli superiori al livello 0, i documenti vengono sovrapposti l'uno all'altro come disegni su carta trasparente; se lo stage non contiene nulla, lascia trasparire il contenuto dei livelli sottostanti. Se caricate un documento nel livello 0, questo sostituisce la linea temporale principale. Ogni documento caricato in un livello di Flash Player associato a una propria linea temporale. Le linee temporali possono scambiarsi messaggi con ActionScript. Ad esempio, un'azione eseguita sull'ultimo fotogramma di un clip filmato pu determinare la riproduzione di un altro clip filmato. Per utilizzare ActionScript per controllare una linea temporale, necessario utilizzare un percorso target per specificare la posizione della linea temporale. Per maggiori informazioni, consultate il metodo MovieClip.loadMovie nella Guida di riferimento di ActionScript 2.0.
Informazioni sui clip filmato nidificati e sulla gerarchia di elementi principali e secondari
Quando create un'istanza di clip filmato in un documento Flash, il clip filmato associato a una propria linea temporale. Ogni simbolo di clip filmato associato a una propria linea temporale. La linea temporale del clip filmato nidificata all'interno di quella principale del documento. possibile anche nidificare un'istanza di clip filmato in un altro simbolo di clip filmato. Quando un clip filmato viene creato all'interno di un documento Flash o nidificato in un altro clip filmato, esso diventa un elemento secondario di quel documento o clip filmato, che di conseguenza diventa l'elemento principale. Le relazioni tra i clip filmato nidificati sono di tipo gerarchico: le modifiche apportate al clip o documento principale vengono applicate anche al clip filmato secondario. La linea temporale principale di ciascun livello rappresenta la principale per tutti i clip filmato di quel livello. Nel pannello Esplora filmato potete visualizzare la gerarchia dei clip filmato nidificati in un documento scegliendo Mostra definizioni simboli dal menu del pannello. Per comprendere questa gerarchia dei clip filmato, considerare la gerarchia su un computer: sul disco rigido sono presenti una directory (o cartella) principale e le relative sottodirectory. La directory principale analoga alla linea temporale principale di un documento Flash: l'elemento principale rispetto a tutti gli altri. Le sottodirectory sono simili ai clip filmato. possibile utilizzare la gerarchia dei clip filmato in Flash per organizzare oggetti correlati. Ad esempio, possibile creare un documento Flash contenente un'auto che si muove attraverso lo stage. A tal fine possibile utilizzare un simbolo di clip filmato per rappresentare l'automobile e definire un'interpolazione di movimento per creare il movimento sullo stage. Per aggiungere il movimento delle ruote, possibile creare un clip filmato per una ruota dell'auto, quindi creare due istanze di questo clip filmato denominate frontWheel e backWheel. Occorre quindi posizionare le ruote sulla linea temporale del clip filmato dell'auto, anzich sulla linea temporale principale. In quanto elementi secondari di car, frontWheel e backWheel vengono interessati dalle modifiche apportate al clip filmato car; essi si spostano insieme all'auto mentre questa si muove sullo stage. Per fare in modo che entrambe le istanze delle ruote girino, possibile definire un'interpolazione di movimento che esegua la rotazione del simbolo della ruota. Anche dopo la modifica, le istanze frontWheel e backWheel sono comunque interessate dall'interpolazione del clip filmato principale car: le ruote girano, ma si muovono sullo stage anche insieme all'auto del clip filmato principale car.
Consultare anche
Uso di simboli, istanze ed elementi di libreria a pagina 159
USO DI FLASH CS4 PROFESSIONAL 194
Linee temporali e animazione
Operazioni con le scene
possibile utilizzare le scene per fornire al documento un'organizzazione tematica. Ad esempio, si possono utilizzare scene separate per l'introduzione, per il caricamento di un messaggio e per l'elenco dei collaboratori. Bench l'uso delle scene presenti alcuni svantaggi, in alcune situazioni tali svantaggi non sono cos numerosi, ad esempio se si devono creare animazioni di lunga durata. Utilizzando le scene, potete evitare di gestire un numero elevato di file FLA poich ogni scena contenuta all'interno di un unico file FLA. L'uso delle scene pu essere paragonato all'uso di diversi file FLA contemporaneamente per creare una presentazione di grandi dimensioni. Ogni scena ha una linea temporale. I fotogrammi del documento sono numerati consecutivamente seguendo l'ordine delle scene. Ad esempio, se un documento contiene due scene con dieci fotogrammi ciascuna, i fotogrammi nella scena 2 sono numerati da 11 a 20. Le scene nel documento vengono riprodotte nell'ordine in cui sono elencate nel pannello Scena. Quando l'indicatore di riproduzione raggiunge l'ultimo fotogramma di una scena, passa a quella successiva. Svantaggi delle scene Alla pubblicazione di un file SWF, la linea temporale di ogni scena viene combinata a formare una sola linea temporale del file SWF. Dopo la compilazione del file SWF, il comportamento sar analogo a quello di un file FLA con una sola scena, A causa di questo comportamento, l'uso delle scene presenta alcuni svantaggi:
Le scene possono rendere difficile la modifica dei documenti, in particolare in presenza di pi autori. Per
individuare codice e risorse del documento FLA potrebbe essere necessario eseguire la ricerca in diverse scene all'interno del file. Come alternativa, valutate la possibilit di caricare un contenuto SWF esterno o di utilizzare i clip filmato.
Le scene producono spesso file SWF di grandi dimensioni. Utilizzando le scene, infatti, si portati a inserire pi
contenuto in un solo file FLA, creando cos file FLA e SWF di dimensioni maggiori.
Le scene obbligano gli utenti a scaricare in modo progressivo l'intero file SWF, anche se non desiderano vederlo
tutto. Senza le scene l'utente pu controllare il contenuto da scaricare durante la visualizzazione del file SWF
Se utilizzate insieme a codice ActionScript, le scene potrebbero produrre risultati imprevisti. Dato che la linea
temporale di ogni scena viene compressa in una sola linea temporale, si potrebbero verificare errori relativi al codice ActionScript e alle scene, con la necessit di eseguire ulteriori e complicate operazioni di debug. Controllo della riproduzione delle scene Potete usare ActionScript per interrompere o sospendere un documento dopo ogni scena o per consentire agli utenti di navigare nel documento in modo non lineare. Per ulteriori informazioni, consultate ActionScript a pagina 363.
Visualizzazione del pannello Scena
Selezionare Finestra > Altri pannelli > Scena.
Aggiunta di una scena
Selezionare Inserisci > Scena o fare clic sul pulsante Aggiungi scena
nel pannello Scena.
Eliminazione di una scena
Fare clic sul pulsante Elimina scena
nel pannello Scena.
USO DI FLASH CS4 PROFESSIONAL 195
Linee temporali e animazione
Modifica del nome di una scena
Fare doppio clic sul nome della scena nel pannello Scena e immettere il nuovo nome.
Duplicazione di una scena
Fare clic sul pulsante Duplica scena
nel pannello Scena.
Modifica dell'ordine di una scena nel documento
Nel pannello Scena, trascinare il nome della scena in una diversa posizione.
Visualizzazione di una scena particolare
Selezionare Visualizza > Vai a, quindi selezionare il nome della scena dal sottomenu.
Linee temporali e ActionScript
Con ActionScript potete controllare la linea temporale in fase di runtime. L'uso di ActionScript consente di creare interazione e altre funzionalit nei file FLA che non sono realizzabili solo con la linea temporale.
Percorsi assoluti
Il percorso assoluto inizia con il nome del livello in cui caricato il documento e continua nell'elenco di visualizzazione fino a raggiungere l'istanza target. inoltre possibile utilizzare l'alias _root come riferimento alla linea temporale principale del livello corrente. Ad esempio, un'azione nel clip filmato california che si riferisce al clip filmato oregon potrebbe utilizzare il percorso assoluto _root.westCoast.oregon. Il primo documento da aprire in Flash Player viene caricato sul livello 0. necessario assegnare a ogni documento aggiuntivo caricato un numero di livello. Quando si utilizza un riferimento assoluto in ActionScript per un documento caricato, utilizzare il formato _levelX, dove la X rappresenta il numero del livello in cui caricato il documento. Ad esempio, il primo documento aperto in Flash Player denominato _level0, mentre il documento caricato nel livello 3 denominato _level3. Per consentire la comunicazione di documenti in livelli diversi, necessario utilizzare il nome del livello nel percorso target. Il seguente esempio mostra come l'istanza portland identificherebbe l'istanza atlanta situata in un clip filmato denominato georgia (georgia si trova allo stesso livello di oregon):
_level5.georgia.atlanta
possibile usare l'alias _root per fare riferimento alla linea temporale principale del livello corrente. Per la linea temporale principale, l'alias _root sostituisce _level0 quando viene indirizzato da un clip in _level0. Per un documento caricato in _level5, _root uguale a _level5 quando viene indirizzato da un clip filmato anch'esso di livello 5. Ad esempio, se i clip filmato southcarolina e florida vengono entrambi caricati allo stesso livello, un'azione chiamata dall'istanza southcarolina potrebbe utilizzare il seguente percorso assoluto per identificare l'istanza florida:
_root.eastCoast.florida
USO DI FLASH CS4 PROFESSIONAL 196
Linee temporali e animazione
Percorsi relativi
Il percorso relativo dipende dalla relazione tra la linea temporale di controllo e la linea temporale target. I percorsi relativi possono indirizzare i target solo all'interno del proprio livello di Flash Player. Ad esempio, non possibile usare un percorso relativo in un'azione posizionata in _level0 che identifica una linea temporale che si trova in _level5. In un percorso relativo, utilizzare la parola chiave this come riferimento alla linea temporale corrente nel livello corrente; utilizzare l'alias _parent per indicare la linea temporale principale della linea temporale corrente. possibile utilizzare l'alias _parent pi volte per passare al livello superiore nella gerarchia dei clip filmato all'interno dello stesso livello di Flash Player. Ad esempio, _parent._parent controlla un clip filmato pi in alto di due livelli nella gerarchia. La linea temporale principale di ciascun livello in Flash Player l'unica linea temporale con un valore _parent non definito. Un'azione nella linea temporale dell'istanza charleston, situata un livello sotto southcarolina, potrebbe utilizzare il seguente percorso target per identificare l'istanza southcarolina:
_parent
Per identificare l'istanza eastCoast (un livello sopra) da un'azione in charleston, possibile utilizzare il percorso relativo seguente:
_parent._parent
Per identificare l'istanza atlanta da un'azione nella linea temporale di charleston, possibile usare il percorso relativo seguente:
_parent._parent.georgia.atlanta
I percorsi relativi sono utili se si desidera usare di nuovo gli script. Ad esempio, possibile associare uno script a un clip filmato che ingrandisce il suo elemento principale al 150%, nel modo seguente:
onClipEvent (load) {_parent._xscale = 150;_parent._yscale = 150; }
quindi possibile riutilizzare lo script associandolo a una qualunque istanza di clip filmato. Nota: Flash Lite 1.0 e 1.1 supportano l'associazione degli script solo ai pulsanti. L'associazione degli script ai clip filmato non supportata. Indipendentemente dalla scelta di un percorso assoluto o relativo, si identifica una variabile su una linea temporale o la propriet di un oggetto con un punto (.) seguito dal nome della variabile o della propriet. Ad esempio, l'istruzione seguente imposta la variabile name nell'istanza form sul valore "Gerardo":
_root.form.name = "Gilbert";
Uso dei percorsi target assoluti e relativi
possibile utilizzare ActionScript per inviare messaggi da una linea temporale a un'altra. La linea temporale che contiene l'azione chiamata linea temporale di controllo, mentre la linea temporale che riceve l'azione chiamata linea temporale target. Ad esempio, sull'ultimo fotogramma di una linea temporale potrebbe esserci un'azione che indica a un'altra linea temporale di iniziare la riproduzione. Come riferimento a una linea temporale target, necessario utilizzare un percorso target, che indica la posizione di un clip filmato nell'elenco di visualizzazione. Di seguito riportata la gerarchia di un documento chiamato westCoast al livello 0, che contiene tre clip filmato: california, oregon e washington. Ognuno di questi clip filmato contiene a sua volta due clip filmato.
USO DI FLASH CS4 PROFESSIONAL 197
Linee temporali e animazione
_level0 westCoast california sanfrancisco bakersfield oregon portland ashland washington olympia ellensburg
Come in un server Web, l'indirizzo di ogni linea temporale in Flash pu essere definito in due modi: con un percorso assoluto o con un percorso relativo. Il percorso assoluto di un'istanza un percorso completo a partire dal nome di un livello, indipendentemente dalla linea temporale che chiama l'azione; ad esempio, il percorso assoluto dell'istanza california _level0.westCoast.california. Il percorso relativo varia a seconda della posizione da cui viene chiamato; ad esempio, il percorso relativo di california chiamato da sanfrancisco _parent, ma se chiamato da portland, sar _parent._parent.california.
Consultare anche
Strutturazione dei file FLA a pagina 459 Organizzazione del codice ActionScript in un'applicazione a pagina 461
Definizione di percorsi target
Per controllare un clip filmato, un file SWF caricato o un pulsante, necessario specificare un percorso target. possibile specificarlo manualmente o utilizzando la finestra di dialogo Inserisci percorso target o creando un'espressione che restituisca un percorso target. Per specificare il percorso target di un clip filmato o di un pulsante, necessario assegnare al clip o al pulsante un nome di istanza. Un documento caricato non richiede un nome di istanza, perch viene utilizzato il numero del suo livello come nome di istanza, ad esempio _level5.
Assegnazione di un nome di istanza a un clip filmato o a un pulsante
1 Selezionare un clip filmato o un pulsante sullo stage. 2 Immettere un nome di istanza nella finestra di ispezione Propriet.
Definizione di un percorso target mediante la finestra di dialogo Inserisci percorso target
1 Selezionare il fotogramma, l'istanza di clip filmato o di pulsante alla quale assegnare l'azione.
Questa la linea temporale di controllo.
2 Nel pannello Azioni (Finestra > Azioni), accedere alla casella degli strumenti Azioni a sinistra e selezionare
un'azione o un metodo che richieda un percorso target.
3 Fare clic sulla casella del parametro o sulla posizione nello script in cui si desidera inserire il percorso target. 4 Fare clic sul pulsante Inserisci percorso target
sopra il riquadro dello script.
5 Selezionare Assoluto o Relativo come modalit del percorso target. 6 Selezionare un clip filmato nell'elenco di visualizzazione e fare clic su OK.
Definizione manuale di un percorso target
1 Selezionare il fotogramma, l'istanza di clip filmato o di pulsante alla quale assegnare l'azione.
USO DI FLASH CS4 PROFESSIONAL 198
Linee temporali e animazione
Questa la linea temporale di controllo.
2 Nel pannello Azioni (Finestra > Azioni), accedere alla casella degli strumenti Azioni a sinistra e selezionare
un'azione o un metodo che richieda un percorso target.
3 Fare clic sulla casella del parametro o sulla posizione nello script in cui si desidera inserire il percorso target. 4 Immettere un percorso target assoluto o relativo nel pannello Azioni.
Uso di un'espressione come percorso target
1 Selezionare il fotogramma, l'istanza di clip filmato o di pulsante alla quale assegnare l'azione.
Questa la linea temporale di controllo.
2 Nel pannello Azioni (Finestra > Azioni), accedere alla casella degli strumenti Azioni a sinistra e selezionare
un'azione o un metodo che richieda un percorso target.
3 Effettuare una delle seguenti operazioni:
Immettere un'espressione che restituisce un percorso target in una casella di parametro. Fare clic per posizionare il punto di inserimento nello script. Quindi, nella categoria Funzioni della casella degli
strumenti Azioni, fare doppio clic sulla funzione targetPath. La funzione targetPath converte un riferimento a un clip filmato in una stringa.
Fare clic per posizionare il punto di inserimento nello script. Quindi, nella categoria Funzioni della casella degli
strumenti Azioni, selezionare la funzione eval. La funzione eval converte una stringa in un riferimento a un clip filmato che pu essere utilizzato per chiamare i metodi come play. Lo script seguente assegna il valore 1 alla variabile i, quindi utilizza la funzione eval per creare un riferimento a un'istanza di clip filmato e lo assegna alla variabile x. In tal modo, la variabile x diventa un riferimento a un'istanza di clip filmato e pu chiamare i metodi dell'oggetto MovieClip.
i = 1; x = eval("mc"+i); x.play(); // this is equivalent to mc1.play();
inoltre possibile utilizzare la funzione eval per chiamare i metodi direttamente, come nell'esempio seguente:
eval("mc" + i).play();
Fondamenti delle animazioni
Tipi di animazione
Con Adobe Flash CS4 Professional sono disponibili diversi metodi per creare animazione ed effetti speciali. Ogni metodo offre diverse possibilit per la creazione di contenuto animato accattivante. Flash supporta i seguenti tipi di animazione:
Interpolazioni di movimento Con le interpolazioni di movimento potete impostare le propriet di un oggetto, ad
esempio la posizione e la trasparenza alfa, in un fotogramma e quindi in un altro fotogramma. L'interpolazione dei valori delle propriet dei fotogrammi compresi tra il primo e il secondo fotogramma viene quindi eseguita automaticamente. Le interpolazioni di movimento sono utili per creare animazioni che rappresentano un oggetto che si muove continuamente o che si trasforma. Vengono visualizzate nella linea temporale come estensione contigua di
USO DI FLASH CS4 PROFESSIONAL 199
Linee temporali e animazione
fotogrammi che possono essere selezionati per impostazione predefinita come oggetto singolo. Le interpolazioni di movimento sono una funzionalit potente e allo stesso tempo semplice da creare.
Interpolazioni classiche Analoghe alle interpolazioni di movimento, ma pi complesse da creare. Le interpolazioni
classiche permettono la creazione di alcuni effetti animati specifici, non possibili con interpolazioni basate sull'estensione.
Pose di cinematica inversa Consentono di allungare e piegare oggetti forma e collegare gruppi di istanze di simboli per farli spostare insieme in modo naturale. Potete posizionare l'oggetto forma o le istanze collegate in modi diversi in fotogrammi distinti. In Flash le posizioni dei fotogrammi intermedi vengono interpolate automaticamente. Interpolazioni di forma Nell'interpolazione di forma si disegna dapprima una forma in un fotogramma specifico della linea temporale, quindi si cambia tale forma o se ne disegna un'altra in un secondo fotogramma specifico. Flash provvede quindi a interpolare le forme dei fotogrammi intermedi, creando cos l'animazione della prima forma che, con un effetto di morphing, si trasforma nella seconda forma. Fotogramma per fotogramma Animazione fotogramma per fotogramma Questa tecnica di animazione consente di
specificare grafica diversa per ogni fotogramma della linea temporale. Pu essere utilizzata per creare un effetto analogo a quello dei fotogrammi di un film riprodotti in rapida successione. utile per le animazioni complesse nelle quali gli elementi grafici dei singoli fotogrammi devono essere diversi tra loro.
Consultare anche
Interpolazioni di movimento a pagina 202 Operazioni con le interpolazioni classiche a pagina 229 Uso della cinematica inversa a pagina 245 Interpolazione di forme a pagina 240 Animazione fotogramma per fotogramma a pagina 238
Informazioni sulle frequenze di fotogrammi
La frequenza di fotogrammi, ossia la velocit di riproduzione dell'animazione, misurata in numeri di fotogrammi al secondo (f/s). Una frequenza di fotogrammi troppo lenta causa l'arresto e la ripresa dell'animazione; una frequenza troppo veloce sfoca i dettagli dell'animazione. L'impostazione predefinita della frequenza di fotogrammi per i nuovi documenti Flash, pari a 24 fps, garantisce in genere prestazioni ottimali per il Web. Anche la frequenza standard delle pellicole cinematografiche corrisponde a 24 fps. La complessit dell'animazione e la velocit del computer su cui essa viene riprodotta incide sull'uniformit della riproduzione. Per determinare la frequenza di fotogrammi ottimale, provate le animazioni su diversi computer. Poich viene specificata una sola frequenza dei fotogrammi per l'intero documento Flash, necessario impostarla prima di iniziare a creare l'animazione.
Consultare anche
Creazione di un nuovo documento a pagina 46
Rappresentazione di animazioni nella linea temporale
Flash distingue le animazioni interpolate dalle animazioni fotogramma per fotogramma nella linea temporale visualizzando indicatori diversi in ciascun fotogramma che include un contenuto.
USO DI FLASH CS4 PROFESSIONAL 200
Linee temporali e animazione
Nella linea temporale vengono riportati i seguenti indicatori di contenuto dei fotogrammi:
Una serie di fotogrammi con sfondo blu indica un'interpolazione di movimento. Un pallino nero dentro il primo
fotogramma della serie indica che all'interpolazione assegnato un oggetto target. Un rombo nero indica l'ultimo fotogramma e tutti gli altri fotogrammi chiave di propriet. I fotogrammi chiave di propriet sono fotogrammi che contengono modifiche delle propriet definite in modo esplicito dall'utente. Potete scegliere i tipi di fotogramma chiave di propriet da visualizzare facendo clic con il pulsante destro del mouse (Windows) o facendo clic e premendo il tasto Comando (Macintosh) sull'estensione dell'interpolazione di movimento e scegliendo Visualizza fotogrammi chiave > tipo dal menu di scelta rapida. Per impostazione predefinita in Flash vengono visualizzati tutti i tipi di fotogramma chiave di propriet. Tutti gli altri fotogrammi dell'estensione contengono valori interpolati per le propriet interpolate dell'oggetto target.
Un pallino vuoto nel primo fotogramma indica che l'oggetto target dell'interpolazione di movimento stato
rimosso. L'estensione di interpolazione contiene ancora i fotogrammi chiave di propriet e potete aggiungere ad essa un nuovo oggetto target.
Un'estensione di fotogrammi con sfondo verde indica un livello di posa di cinematica inversa (IK). I livelli di posa
contengono armature IK e pose. Ogni posa viene rappresentata nella linea temporale con un rombo nero. In Flash le posizioni dell'armatura nei fotogrammi tra le pose vengono interpolate automaticamente.
Un punto nero in corrispondenza del fotogramma chiave iniziale con una freccia nera e uno sfondo blu indica
un'interpolazione classica.
Una linea tratteggiata indica che l'interpolazione classica interrotta o incompleta, come avviene quando manca il
fotogramma chiave finale.
Un punto nero in corrispondenza del fotogramma chiave iniziale con una freccia nera e uno sfondo verde chiaro
indica un'interpolazione di forma.
Un punto nero indica un singolo fotogramma. I fotogrammi grigio chiaro dopo un fotogramma chiave singolo
contengono lo stesso contenuto, senza modifiche. L'ultimo fotogramma nell'estensione di questi fotogrammi presenta una riga nera verticale e un rettangolo vuoto.
Una a minuscola indica che al fotogramma stata assegnata un'azione fotogramma mediante il pannello Azioni.
USO DI FLASH CS4 PROFESSIONAL 201
Linee temporali e animazione
Una bandiera rossa indica che il fotogramma contiene un'etichetta.
Una doppia barra verde indica che il fotogramma contiene un commento.
Un'ancora dorata indica che al fotogramma assegnata la funzione di ancoraggio con nome.
Informazioni sui livelli nell'animazione
Ogni scena in un documento Flash pu essere costituita da un qualsiasi numero di livelli della linea temporale. Potete utilizzare livelli e cartelle di livelli per organizzare il contenuto della sequenza di animazione e separare gli oggetti animati. L'organizzazione in livelli e cartelle impedisce che gli oggetti vengano cancellati, collegati o segmentati quando si sovrappongono. Per creare un'animazione che contenga il movimento interpolato di pi di un simbolo o campo di testo contemporaneamente, posizionate ciascun oggetto su un livello distinto. Potete ad esempio utilizzare un livello di sfondo per le immagini statiche e livelli aggiuntivi per ogni oggetto animato distinto. Quando create un'interpolazione di movimento, in Flash il livello contenente l'oggetto interpolato viene convertito automaticamente in un livello di interpolazione. Il livello di interpolazione presenta un'icona di interpolazione accanto al nome del livello nella linea temporale. Se sullo stesso livello dell'oggetto interpolato sono presenti altri oggetti, Flash aggiunge nuovi livelli sopra o sotto il livello originale, in base alle necessit. Eventuali oggetti esistenti nel livello originale sotto l'oggetto interpolato vengono spostati in un nuovo livello posto sotto il livello originale. Eventuali oggetti esistenti nel livello originale sopra l'oggetto interpolato vengono spostati in un nuovo livello posto sopra il livello originale. In Flash questi nuovi livelli vengono inseriti tra i livelli gi esistenti nella linea temporale. In questo modo, in Flash viene conservato l'ordine di impilamento originale di tutti gli oggetti grafici presenti sullo stage. Un livello di interpolazione pu contenere solo estensioni di interpolazione (gruppi contigui di fotogrammi contenenti un'interpolazione), fotogrammi statici, fotogrammi chiave vuoti o fotogrammi vuoti. Ogni estensione di interpolazione pu contenere solo un unico oggetto target e un tracciato di movimento opzionale per l'oggetto target. Poich non potete disegnare in un livello di interpolazione, dovete creare interpolazioni aggiuntive o fotogrammi statici su altri livelli, quindi trascinarli nel livello di interpolazione. Per inserire script di fotogrammi in un livello di interpolazione, createli in un livello diverso e quindi trascinateli nel livello di interpolazione. Uno script di fotogrammi pu essere inserito solo in un fotogramma all'esterno dell'estensione dell'interpolazione di movimento. In generale consigliabile mantenere tutti gli script di fotogrammi su un livello distinto che contenga solo ActionScript. Quando un documento ha diversi livelli, pu essere difficile tenere traccia degli oggetti e modificarli su pi livelli. Questa operazione risulta pi facile se si gestisce il contenuto livello per livello. Potete nascondere o bloccare i livelli su cui non state lavorando facendo clic sulle icone con l'occhio o il lucchetto accanto al nome del livello nella linea temporale. L'uso delle cartelle di livelli facilita l'organizzazione dei livelli in gruppi gestibili.
Distribuzione degli oggetti sui livelli per l'animazione interpolata
Quando applicate un'interpolazione di movimento a un oggetto, questo viene automaticamente spostato nel relativo livello di interpolazione in Flash. Potete tuttavia assegnare gli oggetti ai relativi livelli anche manualmente. Potete ad esempio scegliere di distribuire gli oggetti manualmente durante l'organizzazione del contenuto. La distribuzione manuale utile anche per applicare animazione agli oggetti mantenendo allo stesso tempo un controllo preciso sul loro spostamento da un livello a un altro.
USO DI FLASH CS4 PROFESSIONAL 202
Linee temporali e animazione
Quando utilizzate il comando Distribuisci su livelli (Elabora > Linea temporale > Distribuisci su livelli), in Flash ogni oggetto selezionato viene distribuito su un nuovo livello distinto. Gli oggetti non selezionati, inclusi quelli di altri fotogrammi, vengono mantenuti nei livelli originali. Potete applicare il comando Distribuisci su livelli a qualsiasi elemento presente sullo stage, compresi oggetti grafici, istanze, bitmap, video clip e blocchi di testo divisi.
Consultare anche
Informazioni sui livelli nell'animazione a pagina 201 Divisione del testo a pagina 276 Interpolazioni di movimento a pagina 202
Informazioni sui nuovi livelli creati con Distribuisci su livelli
I nomi dei nuovi livelli creati durante l'operazione Distribuisci su livelli vengono assegnati in base al nome del componente che contengono:
A un nuovo livello contenente un elemento della libreria, quale un simbolo, una bitmap o un video clip, assegnato
lo stesso nome dell'elemento.
A un nuovo livello contenente un'istanza con nome assegnato il nome dell'istanza. A un nuovo livello contenente un carattere del testo diviso assegnato il nome del carattere. A un nuovo livello contenente un oggetto grafico assegnato il nome Livello1, Livello2 e cos via, poich gli oggetti
grafici non hanno nome. Flash inserisce i nuovi livelli sotto qualsiasi livello selezionato. I nuovi livelli vengono disposti dall'alto verso il basso, nell'ordine in cui gli elementi selezionati erano stati creati in origine. Nel caso di testo diviso, i livelli vengono disposti in base all'ordine dei caratteri, da sinistra a destra, da destra a sinistra o dall'alto verso il basso. Supponete, ad esempio, di dividere il testo FLASH e distribuirlo su livelli. I nuovi livelli, denominati F, L, A, S e H, vengono disposti dall'alto verso il basso partendo da F e visualizzati subito sotto il livello che conteneva inizialmente il testo.
Distribuzione degli oggetti sui livelli
1 Selezionate gli oggetti da distribuire in livelli distinti. possibile disporre gli oggetti su un singolo livello o su diversi
livelli anche non contigui.
2 Effettuare una delle seguenti operazioni:
Selezionare Elabora > Linea temporale > Distribuisci su livelli. Fate clic con il pulsante destro del mouse (Windows) oppure premete Ctrl e fate clic (Macintosh) su uno degli
oggetti selezionati, quindi selezionate Distribuisci su livelli.
Interpolazioni di movimento
Informazioni sull'animazione interpolata
Un'interpolazione un'animazione creata specificando un valore per una propriet oggetto all'interno di un fotogramma e un altro valore per la stessa propriet all'interno di un altro fotogramma. In Flash i valori della propriet dei fotogrammi intermedi vengono calcolati automaticamente. Con il termine interpolazione si definisce l'operazione che consente di riempire con dati sconosciuti un'area tra due valori conosciuti.
USO DI FLASH CS4 PROFESSIONAL 203
Linee temporali e animazione
Ad esempio, potete inserire un clip filmato sul lato sinistro dello stage nel fotogramma 1 della linea temporale, quindi spostarlo sul lato destro dello stage nel fotogramma 20. Quando create un'interpolazione, Flash calcola tutte le posizioni del clip filmato nello stage tra le due posizioni, destra e sinistra, specificate. Al termine, otterrete un'animazione del clip filmato che si sposta dal lato sinistro al lato destro dello stage, dal fotogramma 1 al fotogramma 20. In ogni fotogramma intermedio, Flash sposta il clip filmato di un ventesimo della distanza tra le due posizioni dello stage. Tra i tipi di oggetti che possono essere interpolati vi sono clip filmato, simboli grafici e di pulsanti e campi di testo. Le propriet degli oggetti che possono essere interpolate includono:
Posizione X e Y 2D Posizione Z 3D (solo clip filmato) Rotazione 2D (sull'asse Z) Rotazione X, Y e Z 3D (solo clip filmato)
Il movimento 3D richiede che nelle impostazioni di pubblicazione il file FLA sia associato ad ActionScript 3.0 e Flash Player 10.
Inclinazione X e Y Scala X e Y Effetti colore
Comprendono alfa (trasparenza), luminosit, tinta e impostazioni colore avanzate Gli effetti colore possono essere interpolati solo sui simboli. Per interpolare un effetto colore su testo, convertite il testo in simbolo.
Propriet Filter (esclusi i filtri applicati ai simboli grafici)
Un'estensione di interpolazione un gruppo di fotogrammi nella linea temporale in cui un oggetto sullo stage pu presentare una o pi propriet che vengono modificate nel tempo. Un'estensione di interpolazione viene visualizzata sulla linea temporale come un gruppo di fotogrammi su un unico livello con uno sfondo blu. Queste estensioni di interpolazione possono essere selezionate come singoli oggetti e trascinate da una posizione a un'altra sulla linea temporale o in un altro livello. In ogni singola estensione di interpolazione possibile animare un solo oggetto sullo stage. Tale oggetto definito l'oggetto target dell'estensione di interpolazione. Un fotogramma chiave di propriet un fotogramma all'interno di un'estensione di interpolazione in cui sono definiti in modo esplicito uno o pi valori di propriet per l'oggetto target dell'interpolazione. Ogni propriet che definite dispone di fotogrammi chiave di propriet propri. Se impostate pi di una propriet in un solo fotogramma, i fotogrammi chiave di propriet per ognuna di tali propriet vengono inseriti nel fotogramma. Potete visualizzare ogni propriet di un'estensione di interpolazione e i relativi fotogrammi chiave di propriet in Editor movimento. Potete inoltre scegliere il tipo di fotogramma chiave di propriet da visualizzare nella linea temporale dal menu di scelta rapida dell'estensione di interpolazione. Nell'esempio precedente dell'interpolazione del clip filmato che si sposta dal lato sinistro al lato destro dello stage, dal fotogramma 1 al fotogramma 20, i fotogrammi 1 e 20 sono fotogrammi chiave di propriet. Potete utilizzare la finestra di ispezione Propriet, l'Editor movimento, il pannello Trasformazione o diversi strumenti del pannello Strumenti per definire valori espliciti per le propriet che desiderate animare. Potete specificare questi valori di propriet nei fotogrammi di vostra scelta. I necessari fotogrammi chiave di propriet vengono aggiunti automaticamente da Flash all'estensione di interpolazione. Flash interpola i valori di ognuna di queste propriet nei fotogrammi che si trovano tra i fotogrammi chiave di propriet che avete creato.
USO DI FLASH CS4 PROFESSIONAL 204
Linee temporali e animazione
Nota: a partire da Flash Professional CS4, i concetti di fotogramma chiave e fotogramma chiave di propriet sono diversi. Il termine fotogramma chiave si riferisce a un fotogramma nella linea temporale in cui l'istanza di un simbolo appare sullo stage per la prima volta. Il termine fotogramma chiave di propriet, introdotto in Flash CS4, si riferisce a un valore definito per una propriet in un momento o in un fotogramma specifico all'interno dell'interpolazione di movimento. Se durante l'interpolazione un oggetto interpolato cambia posizione sullo stage, all'estensione di interpolazione viene associato un tracciato di movimento che mostra il percorso effettuato dall'oggetto interpolato durante il movimento sullo stage. Potete modificare il tracciato del movimento sullo stage tramite gli strumenti Sottoselezione, Converti punto di ancoraggio, Rimuovi punto di ancoraggio e Trasformazione libera e i comandi del menu Elabora. Nessun tracciato di movimento viene visualizzato sullo stage se non interpolate la posizione. Potete anche applicare un percorso esistente come tracciato del movimento incollando il percorso sull'estensione di interpolazione nella linea temporale. L'animazione interpolata efficace per creare movimento e cambiamenti nel tempo, limitando al contempo le dimensioni del file. Nell'animazione interpolata, solo i valori dei fotogrammi chiave di propriet specificati vengono memorizzati nel file FLA e pubblicati nel file SWF. Prima di creare interpolazioni, importante capire i seguenti concetti di Flash:
Disegnare sullo stage. Livelli della linea temporale e ordine di impilamento degli oggetti all'interno di un unico livello o su pi livelli. Spostamento e trasformazione di oggetti sullo stage e nella finestra di ispezione Propriet. Uso della linea temporale, durata degli oggetti e selezione di oggetti in specifici punti temporali.
Simboli. I tipi di simboli interpolabili includono clip filmato, pulsanti, grafica e testo. possono essere utilizzati per modificare i tracciati del movimento di interpolazione. Per ulteriori informazioni su questi concetti, consultate la sezione Vedere anche. Per esercitazioni video sulle animazioni, consultate quanto segue:
Facoltativo: modifica della curva di Bezier mediante gli strumenti Selezione e Sottoselezione. Tali strumenti
Creazione di interpolazioni di movimento: www.adobe.com/go/lrvid4054_fl_it Creazione di interpolazioni di forme: www.adobe.com/go/vid0124_it Creazione e animazione di maschere: www.adobe.com/go/vid0127_it
Consultare anche
Disegno a pagina 97 Creare e organizzare i livelli a pagina 188 Trasformazione degli oggetti a pagina 122 Operazioni con le linee temporali a pagina 186 Operazioni con i simboli a pagina 159 Rimodellare linee e forme a pagina 119 Interpolazioni di andamento a pagina 226 Interpolazione di forme a pagina 240
USO DI FLASH CS4 PROFESSIONAL 205
Linee temporali e animazione
Divisione del testo a pagina 276 Divisione di gruppi e oggetti a pagina 132
Differenze tra interpolazioni di movimento e interpolazioni classiche
Flash supporta due diversi tipi di interpolazioni per la creazione di movimento: Interpolazioni di movimento, introdotte con Flash CS4 Professional, potenti e semplici da creare. Le interpolazioni di movimento forniscono il massimo grado di controllo sull'animazione interpolata. Le interpolazioni classiche, che comprendono tutte le interpolazioni create nelle versioni precedenti di Flash, sono pi complesse da creare. Mentre le interpolazioni di movimento forniscono maggior controllo su un'interpolazione, le interpolazioni classiche offrono alcune specifiche funzionalit utili a determinati utenti. Qui di seguito sono indicate alcune delle differenze tra le interpolazioni di movimento e le interpolazioni classiche:
Con le interpolazioni classiche vengono utilizzati fotogrammi chiave, ovvero fotogrammi in cui presente una
nuova istanza di un oggetto. Le interpolazioni di movimento possono essere associate a una sola istanza di oggetto e vengono utilizzate con fotogrammi chiave di propriet anzich fotogrammi chiave.
Un'interpolazione movimento composta da un oggetto target per tutta l'estensione di interpolazione. Entrambi i tipi consentono l'interpolazione solo di specifici tipi di oggetti. Se applicate un'interpolazione di
movimento, tutti tipi di oggetti non consentiti vengono convertiti in un clip filmato quando viene creata l'interpolazione. Se applicate un'interpolazione classica, tali oggetti vengono convertiti in simboli grafici.
Le interpolazioni di movimento considerano il testo come un tipo di oggetto interpolabile e non convertono gli
oggetti di testo in clip filmato. Le interpolazioni classiche convertono gli oggetti testo in simboli grafici.
In un'estensione di interpolazione di movimento non sono consentiti script di fotogrammi. Con le interpolazioni
classiche potete utilizzare script di fotogrammi.
Gli script di oggetti in un target di interpolazione non possono cambiare nel corso dell'estensione di interpolazione
di movimento.
Le estensioni di interpolazione di movimento possono essere allungate e ridimensionate nella linea temporale e
vengono considerate un oggetto unico. Le interpolazioni classiche sono composte da gruppi di fotogrammi selezionabili individualmente nella linea temporale.
Per selezionare fotogrammi singoli in un'estensione di interpolazione di movimento, fate clic sui fotogrammi
tenendo premuto il tasto Ctrl (Windows) o il tasto Comando (Macintosh).
Con le interpolazioni classiche, potete applicare andamenti ai gruppi di fotogrammi presenti tra i fotogrammi
chiave all'interno dell'interpolazione, Con le interpolazioni di movimento, su tutta la lunghezza di un'estensione di interpolazione di movimento possono essere applicati degli andamenti. Per applicare degli andamenti a specifici fotogrammi di un'interpolazione di movimento dovete creare una curva di andamento personalizzata.
Potete utilizzare le interpolazioni classiche per creare un'animazione tra effetti di colore diversi, quali la tinta e la
trasparenza alfa. Le interpolazioni di movimento possono applicare un solo effetto di colore per interpolazione.
Solo le interpolazioni di movimento possono essere utilizzate per l'animazione degli oggetti 3D. Non potete
animare un oggetto 3D mediante un'interpolazione classica.
Solo le interpolazioni di movimento possono essere salvate come preimpostazioni di movimento. Con le interpolazioni di movimento, non potete scambiare i simboli o impostare il numero di fotogramma di un
simbolo grafico affinch venga visualizzato in un fotogramma chiave di una propriet. Le animazioni che comprendono queste tecniche richiedono le interpolazioni classiche.
USO DI FLASH CS4 PROFESSIONAL 206
Linee temporali e animazione
Applicazione di preimpostazioni di movimento
Le preimpostazioni di movimento sono interpolazioni di movimento preconfigurate che potete applicare a un oggetto nello stage. Semplicemente, selezionate l'oggetto e fate clic sul pulsante Applica nel pannello Preimpostazioni di movimento. Grazie alle preimpostazioni di movimento potrete imparare rapidamente a inserire animazioni in Flash. Una volta capito come funzionano le preimpostazioni, creare le vostre animazioni sar semplicissimo. Potete inoltre creare e salvare le vostre preimpostazioni predefinite personalizzate. ad esempio da preimpostazioni di movimento esistenti che avete modificato o interpolazioni personalizzate che avete creato direttamente. Il pannello Preimpostazioni di movimento consente anche di importare ed esportare le preimpostazioni. Potete condividere le preimpostazioni con i vostri collaboratori oppure utilizzare le preimpostazioni condivise dai membri della comunit di progettazione di Flash. L'uso delle preimpostazioni consente di ridurre notevolmente i tempi di produzione durante la progettazione e lo sviluppo dei progetti, in particolare se si utilizzano spesso interpolazioni simili. Nota: le preimpostazioni di movimento possono contenere solo interpolazioni di movimento. Le interpolazioni classiche non possono essere salvate come preimpostazioni di movimento. Per un'esercitazione video sulle preimpostazioni di movimento, consultate Using Motion Presets (Uso di preimpostazioni di movimento) all'indirizzo www.adobe.com/go/lrvid4056_fl_it.
Consultare anche
Creazione di un'interpolazione di movimento a pagina 210 Modifica del tracciato del movimento di un'interpolazione a pagina 212
Anteprima di una preimpostazione di interpolazione
Ogni preimpostazione di interpolazione inclusa in Flash presenta un'anteprima che potete visualizzare nel pannello Preimpostazioni movimento. L'anteprima consente di vedere il risultato dell'animazione applicata a un oggetto nel file FLA. Per le preimpostazioni personalizzate create o importate, potete inserire la vostra anteprima.
1 Aprite il pannello Preimpostazioni di movimento. 2 Selezionate una preimpostazione di movimento dall'elenco.
L'anteprima viene riprodotta nel riquadro posto nella parte superiore del pannello.
3 Per interrompere la riproduzione dell'anteprima, fate clic in un qualunque punto al di fuori del pannello
Preimpostazioni di movimento.
Applicazione di una preimpostazione di movimento
Se un oggetto interpolabile (istanza di simbolo o campo di testo) selezionato sullo stage, potete fare clic sul pulsante Applica per applicare una preimpostazione. Potete applicare una sola preimpostazione per oggetto. Se applicate la seconda preimpostazione allo stesso oggetto, la seconda preimpostazione sostituisce la prima. Una volta applicata una preimpostazione a un oggetto nello stage, l'interpolazione creata nella linea temporale non ha pi alcuna relazione con il pannello Preimpostazioni di movimento. L'eliminazione e la ridenominazione di una preimpostazione nel pannello Preimpostazioni movimento non hanno alcun effetto sulle eventuali interpolazioni precedentemente create a partire da tale preimpostazione. Se salvate una nuova preimpostazione sopra una preimpostazione esistente nel pannello, l'operazione non ha alcun effetto su eventuali interpolazioni gi create mediante la preimpostazione originale.
USO DI FLASH CS4 PROFESSIONAL 207
Linee temporali e animazione
Ogni preimpostazione di movimento contiene un numero specifico di fotogrammi. Quando applicate una preimpostazione, l'estensione di interpolazione creata nella linea temporale contiene questo numero di fotogrammi. Se all'oggetto target gi stata applicata un'interpolazione di lunghezza diversa, l'estensione di interpolazione viene regolata per corrispondere alla lunghezza della preimpostazione di movimento. Potete regolare la lunghezza dell'estensione di interpolazione nella linea temporale dopo l'applicazione della preimpostazione. Le preimpostazioni di movimento che contengono movimento 3D possono essere applicate solo a istanze di clip filmato. Le propriet 3D interpolate non vengono applicate a simboli grafici o di pulsanti, n a campi di testo. Potete applicare preimpostazioni di movimento 2D o 3D a qualsiasi clip filmato 2D o 3D. Nota: le preimpostazioni di movimento che animano la posizione dell'asse z di un clip filmato 3D, daranno l'impressione che venga modificata anche la posizione x e y del clip filmato. Ci dovuto al fatto che il movimento lungo l'asse z segue le invisibili linee prospettiche che si irradiano dal fuoco prospettico 3D (impostato nella finestra di ispezione Propriet dell'istanza del simbolo 3D) verso i bordi dello stage. Per applicare la preimpostazione di movimento:
1 Selezionate un oggetto interpolabile sullo stage. Se applicate una preimpostazione di movimento a un oggetto che
non interpolabile, viene visualizzata una finestra di dialogo che consente di convertire l'oggetto in un simbolo.
2 Selezionate una preimpostazione nel pannello Preimpostazioni movimento. 3 Fate clic sul pulsante Applica nel pannello o scegliete Applica alla posizione corrente dal menu del pannello.
Il movimento viene applicato in modo che abbia inizio nella posizione corrente del clip filmato sullo stage. Se la preimpostazione associata a un tracciato del movimento, questo viene visualizzato sullo stage. Per applicare la preimpostazione in modo che il suo movimento termini in corrispondenza della posizione corrente dell'oggetto sullo stage, tenete premuto Maiusc mentre fate clic sul pulsante Applica oppure selezionate Termina nella posizione corrente dal menu del pannello. Potete anche applicare una preimpostazione di movimento a pi fotogrammi selezionati su livelli separati, a condizione che ogni fotogramma selezionato contenga solo un unico oggetto interpolabile.
Salvataggio di un'interpolazione come preimpostazione di movimento personalizzata
Se create un'interpolazione personalizzata o modificate un'interpolazione che avete applicato dal pannello Preimpostazioni movimento, potete salvare tale interpolazione come nuova preimpostazione di movimento. La nuova preimpostazione viene visualizzata nella cartella Preimpostazioni personalizzate nel pannello Preimpostazioni di movimento. Per salvare un'interpolazione personalizzata come preimpostazione di interpolazione:
1 Selezionate una delle seguenti voci:
L'estensione di interpolazione nella linea temporale L'oggetto sullo stage a cui viene applicata l'interpolazione personalizzata Il tracciato del movimento sullo stage
2 Fate clic sul pulsante Salva selezione come preimpostazione nel pannello Preimpostazioni movimento oppure
selezionate Salva come preimpostazione di movimento dal menu di scelta rapida. La nuova preimpostazione viene visualizzata nel pannello Preimpostazioni di movimento. Flash salva la preimpostazione come file XML. I file vengono memorizzati nei seguenti percorsi:
Windows: <disco rigido>\Documents and Settings\<utente>\Impostazioni locali\Dati applicazioni\Adobe\Flash
CS4\<lingua>\Configuration\Motion Presets\
USO DI FLASH CS4 PROFESSIONAL 208
Linee temporali e animazione
Macintosh: <disco rigido>/Utenti/<utente>/Library/Supporto applicazioni/Adobe/Flash
CS4/<lingua>/Configuration/Motion Presets/ Nota: non potete annullare il salvataggio, l'eliminazione o la ridenominazione delle preimpostazioni personalizzate.
Consultare anche
Creazione di interpolazioni di movimento a pagina 209
Importazione di una preimpostazione di movimento
Le preimpostazioni di movimento vengono memorizzate come file XML. Importate un file di interpolazione XML per aggiungerlo al pannello Preimpostazioni di movimento
1 Selezionate Importa dal menu del pannello Preimpostazioni di movimento. 2 Nella finestra di dialogo Apri, selezionate il file XML da importare e fate clic su Apri.
In Flash il file XML viene aperto e la preimpostazione di movimento viene aggiunta al pannello.
Esportazione di una preimpostazione di movimento
Potete esportare le preimpostazioni di movimento come file XML da condividere con altri utenti di Flash.
1 Selezionate la preimpostazione nel pannello Preimpostazioni di movimento. 2 Selezionate Esporta dal menu del pannello. 3 Nella finestra di dialogo Salva con nome, selezionate un nome e una posizione per il file XML e fate clic su Salva.
Eliminazione di una preimpostazione di movimento
possibile rimuovere le preimpostazioni dal pannello Preimpostazioni di movimento. Quando rimuovete una preimpostazione, Flash cancella il relativo file XML dal disco. Se desiderate effettuare un backup di eventuali preimpostazioni che potreste utilizzare ancora in futuro, dovete prima esportare una copia di tali preimpostazioni.
1 Selezionate la preimpostazione da eliminare nel pannello Preimpostazioni di movimento. 2 Effettuate una delle seguenti operazioni:
Selezionate Rimuovi dal menu del pannello. Fate clic sul pulsante Rimuovi nel pannello.
Creazione di un'anteprima di una preimpostazione personalizzata
Potete creare un'anteprima di tutte le preimpostazioni di movimento personalizzate che create archiviando un file SWF che dimostra l'animazione interpolata nella stessa directory del file XML della preimpostazione di movimento.
1 Create l'animazione interpolata e salvatela come una preimpostazione personalizzata. 2 Create un file FLA contenente solo una dimostrazione dell'interpolazione. Salvate il file FLA con lo stesso nome
della preimpostazione personalizzata.
3 Create un file SWF a partire dal file FLA mediante il comando Pubblica. 4 Inserite il file SWF nella stessa directory del file XML della preimpostazione di movimento personalizzata salvata.
Tali file vengono memorizzati nei seguenti percorsi:
Windows: <disco rigido>\Documents and Settings\<utente>\Impostazioni locali\Dati applicazioni\Adobe\Flash
CS4\<lingua>\Configuration\Motion Presets\
USO DI FLASH CS4 PROFESSIONAL 209
Linee temporali e animazione
Macintosh: <disco rigido>/Utenti/<utente>/Library/Supporto applicazioni/Adobe/Flash
CS4/<lingua>/Configuration/Motion Presets/ L'anteprima viene visualizzata quando l'interpolazione personalizzata viene selezionata nel pannello Preimpostazioni di movimento.
Creazione di interpolazioni di movimento
Le interpolazioni vengono applicate alle istanze di simboli e ai campi di testo. Solo le istanze di simboli e i campi di testo possono essere interpolati. Tutti gli altri tipi di oggetti vengono inclusi in un simbolo quando a essi viene applicata un'interpolazione. L'istanza del simbolo pu contenere simboli nidificati che, a loro volta, possono essere interpolati nella loro linea temporale. L'elemento costitutivo minimo di un livello di interpolazione l'estensione di interpolazione. Un'estensione di interpolazione in un livello di interpolazione pu contenere una sola istanza di simbolo. L'istanza di simbolo viene chiamata istanza target dell'estensione di interpolazione. Se si aggiunge un secondo simbolo all'estensione di interpolazione, il simbolo originale viene sostituito. Potete modificare l'oggetto target di un'interpolazione trascinando un simbolo diverso dalla libreria sull'estensione di interpolazione nella linea temporale. Potete eliminare il simbolo da un livello di interpolazione senza rimuovere o suddividere l'interpolazione. Potete quindi aggiungere all'interpolazione un'istanza di simbolo diversa in un secondo tempo. Potete inoltre modificare il tipo di simbolo di destinazione di un'estensione di interpolazione. Potete modificare singoli fotogrammi chiave di propriet sullo stage, nella finestra di ispezione Propriet o nel pannello Editor movimento. Quando aggiungete un'interpolazione tra un oggetto o un set di oggetti su un livello, Flash converte il livello in un livello di interpolazione o crea nuovi livelli per mantenere l'ordine di impilamento originale degli oggetti sul livello, in base alle seguenti regole:
Se sul livello non sono presenti altri oggetti oltre alla selezione, il livello viene modificato in un livello di
interpolazione.
Se la selezione si trova nella parte inferiore dell'ordine di impilamento del livello (sotto tutti gli altri oggetti), viene
creato un livello sopra quello originale in cui vengono inseriti gli elementi non selezionati e il livello originale diventa un livello di interpolazione.
Se la selezione si trova nella parte superiore dell'ordine di impilamento del livello (sopra tutti gli altri oggetti), viene
creato un nuovo livello in cui viene spostata la selezione e che diventa un livello di interpolazione.
Se le selezione si trova al centro dell'ordine di impilamento del livello (sopra e sotto la selezione sono presenti
oggetti non selezionati), vengono creati due livelli, uno in cui inserire la nuova interpolazione e uno sopra di esso in cui inserire gli elementi non selezionati nella parte superiore dell'ordine di impilamento. Gli elementi non selezionati nella parte inferiore dell'ordine di impilamento rimangono nel livello originale, al di sotto dei nuovi livelli inseriti. Un livello di interpolazione pu contenere estensioni di interpolazione, cos come fotogrammi statici e codice ActionScript. Tuttavia, i fotogrammi di un livello di interpolazione che contengono un'estensione di interpolazione non possono contenere oggetti diversi da quelli interpolati. Per aggiungere ulteriori oggetti nello stesso fotogramma, inserirli su livelli separati. Se un'interpolazione contiene del movimento, sullo stage viene visualizzato un tracciato del movimento. Il tracciato del movimento mostra la posizione dell'oggetto interpolato in ciascun fotogramma. Non potete aggiungere una guida di movimento a un livello di interpolazione/di cinematica inversa.
USO DI FLASH CS4 PROFESSIONAL 210
Linee temporali e animazione
Per un'esercitazione video sulle interpolazioni di movimento, consultate Creazione di interpolazioni di movimento, Parte 1 all'indirizzo www.adobe.com/go/lrvid4054_fl_it e Creazione di interpolazioni di movimento, Parte 2 all'indirizzo www.adobe.com/go/lrvid4055_it. Per informazioni sulle interpolazioni di cinematica inversa, consultate Animazione di un'armatura a pagina 252.
Consultare anche
Modifica delle curve di propriet con l'Editor movimento a pagina 221 Animazione di un'armatura a pagina 252 Grafica 3D a pagina 150
Creazione di un'interpolazione di movimento
1 Selezionate uno o pi oggetti da interpolare sullo stage.
L'oggetto pu risiedere in uno dei seguenti tipi di livelli: Normale, Guida, Maschera o Mascherato.
2 Effettuate una delle seguenti operazioni:
Selezionate Inserisci > Interpolazione movimento. Fate clic con il pulsante destro del mouse (Windows) oppure premete Ctrl (Macintosh) mentre fate clic sulla
selezione o sul fotogramma corrente, quindi scegliete Crea interpolazione movimento dal menu di scelta rapida. Se l'oggetto non un tipo di oggetto interpolabile o se sullo stesso livello sono stati selezionati pi oggetti, viene visualizzata una finestra di dialogo che consente di convertire la selezione in un simbolo di clip filmato. Convertite la selezione in un clip filmato per continuare. Se l'oggetto interpolato era il solo elemento sul livello, Flash converte il livello che contiene l'oggetto in un livello di interpolazione. Se sul livello sono presenti altri oggetti, Flash inserisce dei livelli per mantenere l'ordine di impilamento dell'oggetto originale e inserisce l'oggetto interpolato sul relativo livello. Se l'oggetto originale risiede solo nel primo fotogramma della linea temporale, la lunghezza dell'estensione di interpolazione corrisponde alla durata di un secondo. Se la frequenza fotogrammi corrisponde a 24 fotogrammi al secondo, l'estensione conterr 24 fotogrammi. Se la frequenza fotogrammi inferiore a cinque fotogrammi al secondo, l'estensione sar di cinque fotogrammi. Se l'oggetto originale presente in pi fotogrammi contigui, l'estensione di interpolazione contiene il numero di fotogrammi occupati dall'oggetto originale. Se il livello era di tipo normale, esso diventer un livello di interpolazione. Se il livello era di tipo guida, maschera o mascherato, esso diventer un livello guida di interpolazione, maschera di interpolazione o mascherato di interpolazione.
3 Trascinate un'estremit dell'estensione di interpolazione nella linea temporale per accorciare o allungare
l'estensione fino a raggiungere la lunghezza desiderata.
4 Per aggiungere movimento all'interpolazione, collocate l'indicatore di riproduzione presente in un fotogramma
dentro l'estensione di interpolazione, quindi trascinate l'oggetto sullo stage in una nuova posizione. Sullo stage viene visualizzato un tracciato del movimento che mostra lo spostamento dell'oggetto dalla posizione nel primo fotogramma dell'estensione di interpolazione alla nuova posizione. Dato che avete definito in modo esplicito le propriet X e Y dell'oggetto, per X e Y vengono aggiunti fotogrammi chiave di propriet nel fotogramma che contiene l'indicatore di riproduzione. I fotogrammi chiave di propriet sono rappresentati da piccoli rombi nell'estensione di interpolazione.
USO DI FLASH CS4 PROFESSIONAL 211
Linee temporali e animazione
Per impostazione predefinita, nella linea temporale sono visualizzati i fotogrammi chiave di propriet di tutti i tipi di propriet. Potete scegliere i tipi di fotogramma chiave di propriet da visualizzare facendo clic con il pulsante destro del mouse (Windows) o facendo clic e premendo il tasto Comando (Macintosh) sull'estensione di interpolazione e scegliendo Visualizza fotogrammi chiave > tipo di propriet.
5 Per specificare un'altra posizione per l'oggetto, collocate l'indicatore di riproduzione in un altro fotogramma
dell'estensione di interpolazione, quindi trascinate l'oggetto sullo stage in una nuova posizione. Il tracciato del movimento viene regolato per includere tutte le posizioni specificate.
6 Per interpolare la rotazione 3D o la posizione, utilizzate lo strumento Rotazione 3D o Traslazione 3D. Verificate
che l'indicatore di riproduzione sia posizionato nel fotogramma in cui volete aggiungere il fotogramma chiave della propriet 3D. Nota: per creare pi interpolazioni contemporaneamente, collocate gli oggetti interpolabili su pi livelli, quindi selezionateli tutti e scegliete Inserisci > Interpolazione movimento. Allo stesso modo, potete anche applicare le preimpostazioni di movimento a pi oggetti.
Interpolazione di propriet non di posizione mediante la finestra di ispezione Propriet
Per modificare il valore di una qualsiasi propriet dell'interpolazione nel fotogramma corrente, potete usare la finestra di ispezione Propriet.
1 Selezionate un oggetto nello stage. 2 Selezionate Inserisci > Interpolazione movimento.
Se l'oggetto deve essere convertito in un simbolo, fate clic su OK nella finestra di dialogo visualizzata. In Flash l'oggetto viene convertito in un simbolo di clip filmato. Quando applicate un'interpolazione a un oggetto presente in un solo fotogramma chiave, l'indicatore di riproduzione si sposta all'ultimo fotogramma della nuova interpolazione. Negli altri casi, l'indicatore di riproduzione non si sposta.
3 Inserite l'indicatore di riproduzione nel fotogramma dell'estensione di interpolazione in cui desiderate specificare
un valore di propriet. Potete posizionare l'indicatore di riproduzione in qualsiasi fotogramma dell'estensione di interpolazione. L'interpolazione inizia con i valori delle propriet presenti nel primo fotogramma dell'estensione di interpolazione, che sempre un fotogramma chiave di propriet.
4 Con l'oggetto selezionato sullo stage, impostate un valore per una propriet diversa dalla posizione, quale una
trasparenza alfa, un'inclinazione, e cos via. Impostate il valore nella finestra di ispezione Propriet o mediante uno strumento del pannello Strumenti. Il fotogramma corrente dell'estensione diventa un fotogramma chiave di propriet. Per visualizzare tipi di fotogrammi chiave di propriet diversi nelle estensioni di interpolazione, fate clic con il pulsante destro del mouse (Windows) oppure premete Ctrl (Macintosh) mentre fate clic su un'estensione di interpolazione, quindi scegliete Visualizza fotogrammi chiave > tipo di propriet dal menu di scelta rapida.
5 Fate scorrere l'indicatore di riproduzione sulla linea temporale per osservare l'interpolazione sullo stage. 6 Per aggiungere altri fotogrammi chiave di propriet, spostate l'indicatore di riproduzione nel fotogramma
desiderato all'interno dell'estensione e impostate un valore per la propriet mediante la finestra di ispezione Propriet. Nota: potete inoltre interpolare le propriet lungo un'intera interpolazione utilizzando Editor movimento. Per maggiori informazioni, consultate la sezione Modifica delle curve di propriet con l'Editor movimento a pagina 221.
USO DI FLASH CS4 PROFESSIONAL 212
Linee temporali e animazione
Aggiunta di un'interpolazione a un livello di interpolazione esistente
Potete aggiungere altre interpolazioni a un livello di interpolazione esistente.
Effettuate una delle seguenti operazioni:
Aggiungete un fotogramma chiave vuoto al livello (Inserisci > Linea temporale > Fotogramma chiave vuoto),
aggiungere elementi al fotogramma chiave, quindi interpolate uno o pi di tali elementi.
Create un'interpolazione su un livello separato, quindi trascinate l'estensione sul livello desiderato. Trascinate un fotogramma statico da un altro livello sul livello di interpolazione, quindi applicate un'interpolazione
a un oggetto nel fotogramma statico.
Inserite un fotogramma chiave vuoto nel livello di interpolazione, quindi aggiungete un oggetto nel fotogramma
chiave vuoto trascinandone uno dal pannello Libreria o incollandolo dagli Appunti. A questo punto, potete aggiungere un'interpolazione a questo oggetto. Nota: potete copiare l'oggetto target di un'interpolazione di movimento negli Appunti in corrispondenza di qualsiasi fotogramma dell'estensione di interpolazione.
Modifica del tracciato del movimento di un'interpolazione
possibile modificare il tracciato del movimento di un'interpolazione nei modi seguenti:
Modificando la posizione dell'oggetto in un qualsiasi fotogramma dell'estensione di interpolazione. Spostando l'intero tracciato del movimento in una diversa posizione sullo stage. Modificando la forma o le dimensioni del tracciato mediante lo strumento Selezione, Sottoselezione o
Trasformazione libera.
Modificando la forma o le dimensioni del tracciato con il pannello Trasformazione o la finestra di ispezione
Propriet.
Utilizzando i comandi del menu Elabora > Trasforma. Applicando un tratto personalizzato quale tracciato del movimento. Utilizzando l'Editor movimento.
Potete utilizzare l'opzione Mostra sempre tracciati di movimento per visualizzare contemporaneamente sullo stage i tracciati del movimento di tutti i livelli. Questa visualizzazione utile quando si progettano animazioni multiple su diversi tracciati di movimento che si intersecano tra loro. Quando selezionato un tracciato di movimento o un'estensione di interpolazione, potete scegliere questa opzione dal menu delle opzioni della finestra di ispezione Propriet.
Consultare anche
Modifica delle curve di propriet con l'Editor movimento a pagina 221
Modifica della posizione dell'oggetto interpolato
Il modo pi semplice per modificare un tracciato del movimento spostare l'istanza target dell'interpolazione in un qualsiasi fotogramma dell'estensione di interpolazione. Se il fotogramma non contiene gi un fotogramma chiave di propriet, in Flash ne verr aggiunto uno.
1 Collocate l'indicatore di riproduzione nel fotogramma dove desiderate spostare l'istanza target. 2 Con lo strumento Selezione, trascinate l'istanza target in una nuova posizione sullo stage.
USO DI FLASH CS4 PROFESSIONAL 213
Linee temporali e animazione
Il tracciato del movimento viene aggiornato per includere la nuova posizione. Tutti gli altri fotogrammi chiave di propriet nel tracciato del movimento restano nelle loro posizioni originarie.
Modifica della posizione di un tracciato del movimento sullo stage
Potete trascinare l'intero tracciato del movimento sullo stage oppure impostare la sua posizione nella finestra di ispezione Propriet.
1 Fate clic sullo strumento Selezione nel pannello Strumenti. 2 Selezionate il tracciato effettuando una delle seguenti operazioni:
Fate clic sul tracciato del movimento. Flash visualizza le propriet Interpolazione di movimento nella finestra di
ispezione Propriet. Non fate clic sull'istanza target dell'interpolazione.
Trascinate una cornice intermittente attorno al tracciato di movimento e all'istanza target per selezionare entrambi.
3 Spostate il tracciato effettuando una delle seguenti operazioni:
Spostate il tracciato del movimento nella posizione desiderata sullo stage. Impostate i valori X e Y del tracciato nella finestra di ispezione Propriet. I valori X e Y si riferiscono all'angolo
superiore sinistro del riquadro di delimitazione del tracciato del movimento.
Utilizzate i tasti freccia per spostare il tracciato del movimento.
Nota: per spostare l'istanza target di interpolazione e il tracciato del movimento specificando una posizione per il tracciato del movimento, selezionate sia l'istanza che il tracciato, quindi specificate i valori X e Y della posizione nella finestra di ispezione Propriet. Per spostare un oggetto interpolato privo di un tracciato di movimento, selezionatelo e immettete i valori X e Y nella finestra di ispezione Propriet.
Modificate la forma del tracciato del movimento mediante lo strumento Selezione o Sottoselezione.
Grazie agli strumenti Selezione e Sottoselezione, potete dare nuova forma al tracciato del movimento. Grazie allo strumento Selezione, potete dare nuova forma ai segmenti trascinandoli. I fotogrammi chiave di propriet nell'interpolazione vengono visualizzati sul tracciato sotto forma di punti di controllo. Grazie allo strumento Sottoselezione, potete visualizzare i punti di controllo e le maniglie delle curve di Bzier presenti sul tracciato e corrispondenti alla posizione di ogni fotogramma chiave di propriet. Potete usare le maniglie per dare nuova forma al tracciato attorno ai punti che delimitano i fotogrammi chiave di propriet. Se create un tracciato di movimento non lineare, ad esempio un cerchio, potete, se lo desiderate, fare in modo che l'oggetto interpolato venga ruotato durante il movimento lungo il tracciato. Per mantenere un orientamento costante rispetto al tracciato, nella finestra di ispezione Propriet selezionate l'opzione Orienta sul tracciato.
Un oggetto interpolato non orientato verso il tracciato di movimento (a sinistra) e orientato verso il tracciato di movimento (a destra).
1 Fate clic sullo strumento Selezione nel pannello Strumenti. 2 Fate clic in un punto dello stage lontano dal tracciato del movimento e dall'istanza target di interpolazione, in modo
da non selezionarli.
USO DI FLASH CS4 PROFESSIONAL 214
Linee temporali e animazione
3 Con lo strumento Selezione, trascinate un qualunque segmento del tracciato di movimento per ridimensionarlo.
Non fate clic per selezionare prima il segmento.
4 Per evidenziare i punti di controllo di Bezier di un fotogramma chiave di propriet presente sul tracciato, fate clic
sullo strumento Sottoselezione e quindi sul tracciato. I punti del fotogramma chiave di propriet vengono visualizzati sotto forma di punti di controllo (piccoli rombi) sul tracciato del movimento.
5 Per spostare un punto di controllo, trascinatelo utilizzando lo strumento Sottoselezione. 6 Per regolare la curva del tracciato attorno a un punto di controllo, trascinate le maniglie di Bezier del punto di
controllo mediante lo strumento Sottoselezione. Se le maniglie non sono estese, potete estenderle tenendo premuto il tasto Alt (Windows) o il tasto Opzione (Macintosh) mentre trascinate il punto di controllo.
Modifica di un tracciato del movimento mediante lo strumento Trasformazione libera
1 Fate clic sullo strumento Trasformazione libera nel pannello Strumenti. 2 Mediante lo strumento Trasformazione libera, fate clic sul tracciato del movimento. Non fate clic sull'istanza target
dell'interpolazione.
3 Mediante lo strumento Trasformazione libera potete ridimensionare, inclinare o ruotare il tracciato.
Nota: potete inoltre effettuare trasformazioni libere sul tracciato selezionandolo con lo strumento Sottoselezione, quindi premendo il tasto Ctrl (Windows) o Comando (Macintosh). In questo modo vengono visualizzati gli stessi controlli dello strumento Trasformazione libera. Potete quindi trascinare il tracciato ed effettuare le trasformazioni desiderate mediante la contemporanea pressione del tasto corrispondente.
Eliminazione di un tracciato del movimento da un'interpolazione
1 Selezionate il tracciato di movimento sullo stage facendo clic su di esso con lo strumento Selezione. 2 Premete il tasto Canc.
Copiare un tracciato del movimento come tratto
1 Fate clic sul tracciato di movimento sullo stage per selezionarlo. 2 Scegliete Modifica > Copia.
Potete successivamente incollare il tracciato su un altro livello sotto forma di tratto oppure sotto forma di tracciato di movimento per un'altra interpolazione di movimento.
Applicare un tratto personalizzato come tracciato del movimento
Potete applicare un tratto appartenente a un livello o a una linea temporale differente come tracciato del movimento di un'interpolazione.
1 Selezionate un tratto appartenente a un livello separato rispetto al livello di interpolazione e copiatelo negli
Appunti. Il tratto non deve essere chiuso. Potete utilizzare solo tratti non interrotti.
2 Selezionate un'estensione di interpolazione nella linea temporale. 3 Con l'estensione di interpolazione selezionata, incollate il tratto.
In Flash il tratto viene applicato come nuovo tracciato del movimento per l'estensione di interpolazione selezionata. L'istanza target dell'interpolazione ora si sposter lungo il nuovo tratto.
USO DI FLASH CS4 PROFESSIONAL 215
Linee temporali e animazione
4 Per invertire il punto di inizio e di fine dell'interpolazione, fate clic con il pulsante destro del mouse (Windows)
oppure premete il tasto Ctrl (Macintosh) mentre fate clic con il mouse sull'istanza di interpolazione e selezionate Tracciato movimento > Inverti tracciato nel menu di scelta rapida.
Utilizzo dei fotogrammi chiave di propriet vaganti
Un fotogramma chiave di propriet vagante un fotogramma chiave non collegato a un fotogramma specifico sulla linea temporale. Flash regola la posizione di tali fotogrammi in modo che la velocit del movimento sia costante per tutta la durata di un'interpolazione. I fotogrammi chiave di propriet vaganti sono disponibili solo per le propriet spaziali X, Y e Z e si rivelano particolarmente utili se avete modificato un tracciato di movimento sullo stage trascinando l'oggetto interpolato in diverse posizioni in fotogrammi diversi. Quando modificate i tracciati di movimento in questo modo spesso vengono creati dei segmenti di tracciato nei quali il movimento pi veloce o pi lento rispetto agli altri segmenti. Ci accade perch il numero di fotogrammi nel segmento superiore o inferiore agli altri segmenti. L'uso dei fotogrammi chiave di propriet vaganti aiuta a rendere la velocit di un'animazione costante per tutta la durata di un'interpolazione. Quando i fotogrammi chiave di propriet sono impostati come vaganti, Flash regola la posizione dei fotogrammi chiave di propriet nella sequenza di interpolazione in modo che l'oggetto interpolato copra la stessa distanza in ogni fotogramma dell'interpolazione. Successivamente, potete applicare degli andamenti per regolare il movimento in modo che l'accelerazione all'inizio e alla fine dell'interpolazione abbia un aspetto realistico. Quando incollate un tracciato personalizzato su un'interpolazione, per impostazione predefinita Flash imposta i fotogrammi chiave di propriet come vaganti. Per abilitare i fotogrammi chiave di propriet vaganti per un'intera interpolazione:
Fate clic con il pulsante destro del mouse (Windows) o fate clic tenendo premuto Comando (Macintosh)
sull'estensione di interpolazione nella linea temporale e selezionate Tracciato movimento > Converti fotogrammi chiave in vaganti nel menu di scelta rapida. Per impostare come vagante un singolo fotogramma chiave di propriet di un un'interpolazione:
Fate clic con il pulsante destro del mouse (Windows) o fate clic tenendo premuto Comando (Macintosh) sul
fotogramma chiave di propriet nel pannello Editor movimento e selezionate Vagante nel menu di scelta rapida. Per maggiori informazioni sull'Editor movimento, consultate Modifica delle curve di propriet con l'Editor movimento a pagina 221. Quando i fotogrammi chiave di propriet sono impostati come vaganti, vengono visualizzati sotto forma di punti arrotondati anzich di quadrati nell'Editor movimento. Nota: se abilitate i fotogrammi chiave vaganti per un'estensione di interpolazione e successivamente li disabilitate, i fotogrammi chiave conservano le posizioni nell'estensione che sono state generate dalla loro abilitazione come vaganti.
USO DI FLASH CS4 PROFESSIONAL 216
Linee temporali e animazione
Un tracciato di movimento con i fotogrammi chiave vaganti disattivati. Notate la distribuzione non uniforme dei fotogrammi, che provoca una velocit non uniforme del movimento.
Lo stesso tracciato di movimento con i fotogrammi chiave vaganti attivati, che provoca una distribuzione uniforme dei fotogrammi lungo il tracciato e una velocit di movimento uniforme.
Uso delle estensioni di interpolazione nella linea temporale
Prima di creare l'animazione in Flash, spesso consigliabile impostare le estensioni di interpolazione nella linea temporale. Stabilite innanzitutto l'ordinamento iniziale degli oggetti nei livelli e nei fotogrammi, quindi terminate le interpolazioni modificando le propriet interpolate nella finestra di ispezione Propriet o nell'Editor movimento. Per selezionare estensioni di interpolazione e fotogrammi nella linea temporale, potete procedere in uno dei seguenti modi:
Per selezionare un'intera estensione di interpolazione, fate clic sull'estensione. Per selezionare pi estensioni di interpolazione, incluse le estensioni non contigue, premete Maiusc e fate clic su
ogni estensione.
Per selezionare un singolo fotogramma all'interno di un'estensione di interpolazione, fate clic sul fotogramma
all'interno dell'estensione tenendo premuto il tasto Ctrl (Windows) o Comando (Macintosh).
Per selezionare pi fotogrammi contigui all'interno di un'estensione di interpolazione, fate clic sul tasto Ctrl
(Windows) o Comando (Macintosh) mentre trascinate il puntatore del mouse all'interno dell'estensione.
Per selezionare i fotogrammi all'interno di pi estensioni di interpolazione su diversi livelli, tenete premuto Ctrl e
trascinate la selezione attraverso i diversi livelli.
Per selezionare un singolo fotogramma chiave di propriet in un'estensione di manipolazione, tenete premuto Ctrl
e fate clic sul fotogramma chiave di propriet. Potete trascinarlo in una nuova posizione.
Consultare anche
Modifica delle curve di propriet con l'Editor movimento a pagina 221
USO DI FLASH CS4 PROFESSIONAL 217
Linee temporali e animazione
Spostamento, duplicazione o eliminazione di estensioni di interpolazione
Per spostare un'estensione in una nuova posizione all'interno dello stesso livello, trascinate l'estensione.
Nota: il blocco dei livelli impedisce modifiche sullo stage, ma non sulla linea temporale. Se si sposta un'estensione sopra un'altra, i fotogrammi sovrapposti della seconda estensione vanno a sostituire i primi.
Per spostare un'estensione di interpolazione in un livello differente, trascinate l'estensione nel livello desiderato
oppure copiate e incollate l'estensione nel nuovo livello. Potete trascinare un'estensione di interpolazione in un livello normale esistente, in un livello di interpolazione oppure guida, maschera o mascherato. Se il nuovo livello di tipo normale ed vuoto, esso diventer un livello di interpolazione.
Per duplicare un'estensione, fate clic tenendo premuto Alt (Windows) o Comando (Macintosh) e trascinate
l'estensione in una nuova posizione sulla linea temporale, oppure copiate e incollate l'estensione.
Per eliminare un'estensione, selezionate l'estensione e scegliete Rimuovi fotogrammi o Cancella fotogrammi nel
menu di scelta rapida dell'estensione.
Modifica di estensioni di interpolazione adiacenti
Per spostare la linea di interruzione tra due estensioni di interpolazione contigue, trascinate la linea di interruzione.
Ogni interpolazione viene ricalcolata.
Per separare i fotogrammi iniziale e finale adiacenti di due estensioni di interpolazione contigue, premete Alt
(Windows) o Comando (Macintosh) e trascinate il fotogramma iniziale della seconda estensione. In questo modo farete spazio per nuovi fotogrammi da inserire tra le due estensioni.
Per separare un'estensione di interpolazione in due estensioni distinte, tenete premuto Ctrl (Windows) o Comando
(Macintosh) mentre fate clic su un singolo fotogramma dell'estensione, quindi scegliete Dividi movimento nel menu di scelta rapida dell'estensione. Entrambe le estensioni di interpolazione avranno la stessa istanza target. Nota: non potete dividere il movimento se selezionate pi di un fotogramma. Se all'interpolazione che stata divisa era applicato un andamento, le due interpolazioni pi piccole potrebbero non avere lo spesso movimento dell'originale.
Per unire due estensioni di interpolazione contigue, selezionate entrambe le estensioni, quindi scegliete Unisci
movimenti nel menu di scelta rapida.
Modifica della lunghezza di un'interpolazione
Per modificare la lunghezza di un'animazione, trascinare il bordo destro o sinistro dell'estensione di interpolazione.
Se trascinate il bordo di un'estensione nei fotogrammi di un'altra estensione, i fotogrammi della prima estensione vanno a sostituire i secondi.
Per estendere la presenza di un oggetto interpolato sullo stage oltre un'estremit dell'interpolazione, tenete premuto
Maiusc mentre trascinate uno dei due fotogrammi terminali dell'estensione di interpolazione. In questo modo, alla fine dell'estensione in Flash vengono aggiunti fotogrammi statici senza che tali fotogrammi vengano interpolati. Potete selezionare un fotogramma anche dopo la sequenza di interpolazione nello stesso livello e premere F6. Flash estende l'estensione di interpolazione e aggiunge al fotogramma selezionato un fotogramma chiave di propriet per tutte le propriet. Se premete F5, Flash aggiunge dei fotogrammi, ma non un fotogramma chiave di propriet al fotogramma selezionato.
USO DI FLASH CS4 PROFESSIONAL 218
Linee temporali e animazione
Nota: per aggiungere fotogrammi statici alla fine di un'estensione immediatamente seguita da un'altra estensione, spostate in primo luogo l'estensione che segue per fare spazio ai nuovi fotogrammi.
Aggiunta o rimozione di fotogrammi all'interno di un'estensione di interpolazione
Per rimuovere fotogrammi da un'estensione, premete il tasto Ctrl (Windows) o Comando (Macintosh) mentre
trascinate il puntatore del mouse sui fotogrammi per selezionarli, quindi scegliete Rimuovi fotogrammi nel menu di scelta rapida.
Per tagliare fotogrammi da un'estensione, premete il tasto Ctrl (Windows) o Comando (Macintosh) mentre
trascinate il puntatore del mouse sui fotogrammi per selezionarli, quindi scegliete Taglia fotogrammi nel menu di scelta rapida.
Per incollare fotogrammi in un'estensione esistente, premete il tasto Ctrl (Windows) o Comando (Macintosh)
mentre trascinate il puntatore del mouse sui fotogrammi da sostituire per selezionarli e scegliete Incolla fotogrammi nel menu di scelta rapida. Se incollate un'intera estensione su un'estensione esistente, quest'ultima viene completamente sostituita.
Sostituzione o rimozione dell'istanza target di un'interpolazione
Per sostituire l'istanza target di un'estensione di interpolazione, effettuate una delle seguenti operazioni:
Selezionate l'estensione e trascinate il nuovo simbolo dal pannello Libreria allo stage. Selezionate il nuovo simbolo nel pannello Libreria e l'istanza target dell'interpolazione sullo stage, quindi scegliete
Elabora > Simbolo > Scambia simbolo.
Selezionate l'estensione e incollate un'istanza di simbolo o testo dagli Appunti.
Per rimuovere l'istanza target di un'estensione di interpolazione senza rimuovere l'interpolazione, selezionate l'estensione, quindi premete il tasto Canc.
Visualizzazione e modifica di fotogrammi chiave di propriet di un'estensione di interpolazione
Per visualizzare le diverse propriet dei fotogrammi che contengono fotogrammi chiave di propriet di
un'estensione di interpolazione, selezionate l'estensione, quindi scegliete Visualizza fotogrammi chiave nel menu di scelta rapida e selezionate il tipo di propriet nel sottomenu.
Per rimuovere un fotogramma chiave di propriet da un'estensione, tenete premuto Ctrl (Windows) o Comando
(Macintosh) e fate clic sul fotogramma chiave di propriet per selezionarlo, quindi fate clic con il pulsante destro del mouse (Windows) o fate clic tenendo premuto Ctrl (Macintosh) sul fotogramma chiave di propriet e scegliete Cancella fotogramma chiave per il tipo di propriet per cui desiderate eliminare il fotogramma chiave.
Per aggiungere fotogrammi chiave per un tipo di propriet specifico a un'estensione, tenete premuto Ctrl
(Windows) o Comando (Macintosh) e fate clic per selezionare uno o pi fotogrammi nell'estensione. Fate quindi clic con il pulsante destro del mouse (Windows) o fate clic tenendo premuto Ctrl (Macintosh) e scegliete Inserisci fotogramma chiave > tipo di propriet dal menu di scelta rapida dell'estensione. In Flash ai fotogrammi selezionati vengono aggiunti fotogrammi chiave di propriet. Potete inoltre impostare una propriet dell'istanza target in un fotogramma selezionato per aggiungere un fotogramma chiave di propriet.
Per aggiungere un fotogramma chiave di propriet per tutti i tipi di propriet di un'estensione, spostate l'indicatore
di riproduzione sul fotogramma in cui desiderate aggiungere il fotogramma chiave e scegliete Inserisci > Linea temporale > Fotogramma chiave oppure premete F6.
Per invertire la direzione di movimento di un'interpolazione, selezionate Tracciato movimento > Inverti tracciato
dal menu di scelta rapida dell'estensione.
USO DI FLASH CS4 PROFESSIONAL 219
Linee temporali e animazione
Per modificare un'estensione di interpolazione in fotogrammi statici, selezionate l'estensione e scegliete Rimuovi
interpolazione nel menu di scelta rapida.
Per convertire un'estensione di interpolazione in un'animazione fotogramma per fotogramma, selezionate
l'estensione e scegliete Converti in animazione fotogramma per fotogramma nel menu di scelta rapida.
Per spostare un fotogramma chiave di propriet a un fotogramma diverso della sequenza di fotogrammi o a una
sequenza di fotogrammi diversa, fate clic tenendo premuto Ctrl (Windows) o Comando (Macintosh) sul fotogramma chiave di propriet per selezionarlo e successivamente trascinatelo nella nuova posizione.
Per copiare un fotogramma chiave di propriet in un'altra posizione all'interno dell'estensione di interpolazione,
fate clic tenendo premuto Ctrl (Windows) o Comando (Macintosh) sul fotogramma chiave di propriet per selezionarlo, quindi trascinatelo nella nuova posizione tenendo premuto Alt (Windows) oppure Opzione (Macintosh).
Aggiungere o rimuovere i fotogrammi chiave di propriet 3D in un'interpolazione
Fate clic con il pulsante destro del mouse (Windows) o tenendo premuto Ctrl (Macintosh) sull'estensione di
interpolazione nella linea temporale e selezionate Interpolazione 3D dal menu di scelta rapida. Se l'estensione di interpolazione non conteneva alcun fotogramma chiave di propriet 3D, Flash li aggiunge a ogni fotogramma chiave di propriet esistente per la posizione X e Y e la rotazione. Se l'estensione di interpolazione conteneva gi dei fotogrammi chiave di propriet 3D, Flash li rimuove.
Copia e incolla di un'interpolazione di movimento
Le propriet interpolate possono essere copiate da un'estensione di interpolazione a un'altra. Le propriet interpolate vengono applicate al nuovo oggetto target ma la posizione di tale oggetto non viene modificata. In questo modo possibile applicare un'interpolazione da un'area dello stage a un oggetto in un'altra area senza dovere riposizionare il nuovo oggetto target.
1 Selezionate l'estensione di interpolazione contenente le propriet interpolate che desiderate copiare. 2 Selezionare Modifica > Linea temporale > Copia movimento. 3 Selezionate l'estensione di interpolazione che deve ricevere l'interpolazione copiata. 4 Selezionare Modifica > Linea temporale > Incolla movimento.
Flash applica le propriet interpolate all'estensione di interpolazione target e regola la lunghezza dell'estensione di interpolazione in modo che corrisponda all'estensione di interpolazione copiata. Per copiare un'interpolazione di movimento nel pannello Azioni o per utilizzarla in un altro progetto come codice ActionScript, utilizzate il comando Copia movimento come ActionScript 3.0.
Copiare e incollare propriet di un'interpolazione di movimento
Potete copiare le propriet da un fotogramma selezionato a un altro fotogramma sulla stessa estensione di interpolazione o su una diversa. I valori delle propriet vengono aggiunti solo al fotogramma selezionato quando le propriet vengono incollate. I valori delle propriet aggiunti per gli effetti di colore, i filtri e le propriet 3D vengono incollati solo se all'oggetto interpolato gi applicato l'effetto di colore, il filtro o le propriet 3D. Le propriet relative alla posizione 2D non possono essere incollate in un'interpolazione 3D.
1 Per selezionare un singolo fotogramma all'interno di un'estensione di interpolazione, tenete premuto il tasto Ctrl
(Windows) o Comando (Macintosh) mentre fate clic sul fotogramma.
2 Fate clic con il pulsante destro del mouse (Windows) o fate clic tenendo premuto il tasto Ctrl (Macintosh) sul
fotogramma selezionato, quindi selezionate Copia propriet dal menu di scelta rapida.
USO DI FLASH CS4 PROFESSIONAL 220
Linee temporali e animazione
3 Selezionate un singolo fotogramma per ricevere le propriet copiate facendo clic sul fotogramma tenendo premuto
Ctrl (Windows) o Comando (Macintosh). Il fotogramma di destinazione deve trovarsi in un'estensione di interpolazione.
4 Per incollare le propriet copiate nel fotogramma selezionato, effettuate una delle operazioni seguenti:
Per incollare tutte le propriet copiate, fate clic con il pulsante destro del mouse (Windows) o fate clic tenendo
premuto Comando (Macintosh) su un fotogramma dell'estensione di interpolazione target e scegliete Incolla propriet dal menu di scelta rapida.
Per incollare solo alcune delle propriet copiate, fate clic con il pulsante destro del mouse (Windows) o fate clic
tenendo premuto Comando (Macintosh) sul fotogramma selezionato nell'estensione di interpolazione target e scegliete Incolla propriet speciale dal menu di scelta rapida. Nella finestra di dialogo visualizzata, selezionate le propriet da incollare e fate clic su OK. In Flash viene creato un fotogramma chiave di propriet per ogni propriet incollata nel fotogramma selezionato e l'interpolazione di movimento viene reinterpolata.
Convertire un'estensione di interpolazione in un'animazione fotogramma per fotogramma
Non potete convertire un'estensione di interpolazione di movimento in un'animazione fotogramma per fotogramma. Nell'animazione fotogramma per fotogramma, ogni fotogramma contiene dei fotogrammi chiave separati (non fotogrammi chiave di propriet), ognuno dei quali contiene delle istanze separate del simbolo animato. L'animazione fotogramma per fotogramma non contiene valori di propriet interpolate. Per maggiori informazioni, consultate Animazione fotogramma per fotogramma a pagina 238.
Fate clic con il pulsante destro del mouse (Windows) o tenendo premuto Ctrl (Macintosh) sull'estensione di
interpolazione che desiderate convertire e selezionate Converti in animazione fotogramma per fotogramma del menu di scelta rapida.
Copiare movimenti come ActionScript 3.0
Consente di copiare le propriet che definiscono un'interpolazione di movimento nella linea temporale come ActionScript 3.0 e applicare quel movimento a un altro simbolo, nel pannello Azioni o nei file sorgente (ad esempio file di classe) per un documento Flash che utilizza ActionScript 3.0. Utilizzate le classi fl.motion per personalizzare l'ActionScript generato da Flash per il progetto specifico. Per ulteriori informazioni, consultate le classi fl.motion nella Guida di riferimento del linguaggio e dei componenti ActionScript 3.0. Copia movimento come ActionScript 3.0 consente di acquisire le seguenti propriet di un'interpolazione di movimento:
Posizione Scala Inclina Rotazione Punto di trasformazione Colore Metodo di fusione Orientamento al tracciato Impostazione di memorizzazione nella cache come bitmap Andamento
USO DI FLASH CS4 PROFESSIONAL 221
Linee temporali e animazione
Filtri Rotazione e posizione 3D.
1 Selezionate l'estensione di interpolazione nella linea temporale o l'oggetto sullo stage che contiene l'interpolazione
di movimento da copiare. possibile selezionare solo un'estensione di interpolazione o un oggetto interpolato da copiare come ActionScript 3.0.
2
Effettuate una delle seguenti operazioni:
Selezionate Modifica > Linea temporale > Copia movimento come ActionScript 3.0. Fate clic con il pulsante destro del mouse (Windows) o fate clic tenendo premuto Ctrl (Macintosh) sull'estensione
di interpolazione o sull'istanza interpolata sullo stage e scegliete Copiare movimenti come ActionScript 3.0. Flash consente di copiare negli Appunti del sistema il codice ActionScript 3.0 che descrive l'interpolazione di movimento selezionata. Il codice descrive l'interpolazione come animazione fotogramma per fotogramma. Per utilizzare il codice copiato, incollarlo nel pannello Azioni di un documento Flash che contiene un'istanza di simbolo in cui si desidera ricevere l'interpolazione copiata. Rimuovete il commento dalla riga che chiama la funzione addTarget() e sostituite il testo <instance name goes here> presente nella riga con il nome dell'istanza del simbolo che desiderate animare. Per denominare l'istanza del simbolo da animare con il codice ActionScript incollato, selezionate l'istanza sullo stage e specificate il nome nella finestra di ispezione Propriet. Potete anche assegnare un nome all'istanza di interpolazione di movimento selezionando l'estensione di interpolazione nella linea temporale e immettendo il nome dell'interpolazione di movimento nella finestra di ispezione Propriet. Potete quindi fare riferimento all'estensione di interpolazione nel codice ActionScript 3.0. Per ulteriori informazioni sull'animazione con ActionScript 3.0, consultate le classi fl.motion nella Guida di riferimento del linguaggio e dei componenti di ActionScript 3.0.
Modifica delle curve di propriet con l'Editor movimento
Il pannello Editor movimento consente di visualizzare tutte le propriet di interpolazione e i relativi fotogrammi chiave di propriet e contiene strumenti che permettono di rendere pi accurate e dettagliate le interpolazioni. Nell'Editor movimento sono visualizzate le propriet dell'interpolazione selezionata. Dopo che stata creata un'interpolazione nella linea temporale, l'Editor movimento consente di controllare tale interpolazione in molti modi diversi. Il pannello dell'Editor movimento consente di:
Impostare il valore di singoli fotogrammi chiave di propriet. Aggiungere o rimuovere fotogrammi chiave di propriet per propriet singole. Spostate i fotogrammi chiave di propriet in fotogrammi diversi all'interno dell'interpolazione. Copiare e incollare una curva di propriet da una propriet a un'altra. Invertire i fotogrammi chiave per singole propriet. Ripristinare singole propriet o categorie di propriet. Controllare accuratamente la forma delle curve di interpolazione della maggior parte delle propriet singole
mediante i controlli di Bezier. Le propriet X, Y e Z non dispongono di controlli di Bezier.
Aggiungere o rimuovere filtri o effetti colore e regolarne le impostazioni. Aggiungere diversi andamenti preimpostati alle singole propriet e categorie di propriet.
USO DI FLASH CS4 PROFESSIONAL 222
Linee temporali e animazione
Creare curve di andamento personalizzate. Aggiungere un andamento personalizzato alle singole propriet interpolate e ai gruppi di propriet. Abilitare la modalit vagante per le propriet X, Y e Z di fotogrammi chiave di propriet singoli. La modalit
vagante consente lo spostamento di un fotogramma chiave di propriet in fotogrammi diversi o tra singoli fotogrammi per creare movimento fluido.
A B C D
E F G
Editor movimento. A. Valori di propriet B. Pulsante Ripristina valori C. Indicatore di riproduzione D. Area della curva di propriet E. Pulsante Fotogramma chiave precedente F. Pulsante Aggiungi o rimuovi fotogramma chiave G. Pulsante Fotogramma chiave successivo
Quando selezionate un'estensione di interpolazione nella linea temporale, un oggetto interpolato o un tracciato del movimento nello stage, nell'Editor movimento vengono visualizzate le curve di propriet dell'interpolazione. L'Editor movimento visualizza le curve di propriet in una griglia che rappresenta i fotogrammi della linea temporale in cui avviene l'interpolazione selezionata. L'indicatore di riproduzione viene visualizzato sia nella linea temporale sia nell'Editor movimento, sempre nel fotogramma con lo stesso numero. Nell'Editor movimento i valori delle propriet interpolate sono rappresentati tramite un grafico bidimensionale per ogni propriet. Ogni propriet dispone di un grafico distinto. Ogni grafico rappresenta il tempo orizzontalmente (da sinistra a destra) e la modifica di un valore di propriet verticalmente. Ogni fotogramma chiave di propriet per una specifica propriet viene visualizzato sotto forma di punto di controllo sulla curva di propriet per tale propriet. Se una curva di andamento viene applicata a una curva di propriet, viene visualizzata una seconda curva come una linea tratteggiata nell'area della curva di propriet. La curva con la linea tratteggiata mostra l'effetto dell'andamento sui valori della propriet. Alcune propriet non possono essere interpolate, in quanto possono avere un solo valore per tutta la durata di un oggetto nella linea temporale. Un esempio rappresentato dalla propriet Qualit del filtro Smussatura con gradiente. Queste propriet possono essere impostate nell'Editor movimento, ma non dispongono di grafici. Per controllare in modo preciso la forma della maggior parte delle curve di propriet nell'Editor movimento, potete aggiungere fotogrammi chiave di propriet e manipolare la curva mediante i controlli di Bezier standard. Per le propriet X, Y e Z potete aggiungere e rimuovere i punti di controllo sulle curve di propriet, ma non potete utilizzare i controlli di Bzier. Quando modificate i punti di controllo di una curva di propriet, tali modifiche vengono immediatamente visualizzate nello stage.
USO DI FLASH CS4 PROFESSIONAL 223
Linee temporali e animazione
L'Editor movimento consente anche di applicare l'andamento a qualsiasi curva di propriet. L'applicazione dell'andamento nell'Editor movimento consente di creare alcuni tipi di effetti di animazione complessi senza creare tracciati di movimento complessi. Le curve di andamento sono grafici che mostrano in che modo i valori di una propriet interpolata vengono interpolati nel corso del tempo. Mediante l'applicazione di una curva di andamento a una curva di propriet potete creare movimenti complessi con il minimo sforzo. Alcune propriet presentano valori minimi o massimi che devono essere rispettati, come la trasparenza Alfa (0-100%). Nei grafici relativi a queste propriet non possibile applicare valori che non rientrano nell'intervallo dei valori accettati. Per un'esercitazione video sull'Editor movimento, consultate Using the Motion Editor (Uso dell'Editor movimento) all'indirizzo www.adobe.com/go/lrvid4057_fl_it.
Consultare anche
Disegno con lo strumento Penna a pagina 110 Interpolazioni di andamento a pagina 226
Controllare la visualizzazione dell'Editor movimento
Nell'Editor movimento possibile controllare quali curve di propriet vengono visualizzate e le dimensioni della visualizzazione delle singole curve di propriet. Le curve di propriet visualizzate con dimensioni maggiori sono pi facili da modificare.
Per impostare le propriet visualizzate nell'Editor movimento, fate clic sul triangolo accanto a una categoria di
propriet per espanderla o comprimerla.
Per controllare quanti fotogrammi di un'interpolazione vengono visualizzati nell'Editor movimento, immettete il
numero dei fotogrammi che desiderate visualizzare nel campo Fotogrammi visualizzabili nella parte inferiore dell'Editor movimento. Il numero massimo di fotogrammi il numero totale dei fotogrammi nell'estensione di interpolazione selezionata.
Per cambiare la visualizzazione di una curva di propriet da estesa a compressa, fate clic sul nome della propriet.
La visualizzazione estesa offre molto pi spazio per modificare la curva di propriet. I campi Dimensioni grafico e Dimensioni grafico espanse nella parte inferiore dell'Editor movimento consentono di regolare le dimensioni delle visualizzazioni estesa e compressa.
Per attivare o disattivare le descrizioni comandi nell'area del grafico, selezionate Mostra descrizioni comandi nel
menu Opzioni del pannello.
Per aggiungere un nuovo effetto colore o filtro a un'interpolazione, fate clic sul pulsante Aggiungi nella riga di una
categoria di propriet e scegliete la voce da aggiungere. La nuova voce viene immediatamente visualizzata nell'Editor movimento.
Modificare la forma delle curve di propriet
L'Editor movimento consente di controllare in modo preciso la forma di ogni curva di propriet di un'interpolazione, a eccezione di X, Y e Z. Per tutte le altre propriet potete modificare la curva di ogni grafico con i controlli di Bzier standard. L'uso di questi controlli simile alla modifica dei tratti con lo strumento Selezione o Penna. Per incrementare il valore della propriet, spostate un segmento curvilineo o un punto di controllo verso l'alto, per ridurre il valore, spostatelo verso il basso. Le operazioni eseguite direttamente sulle curve di propriet consentono di:
Creare curve complesse per effetti di interpolazione complessi. Regolare i valori di propriet sui fotogrammi chiave di propriet.
USO DI FLASH CS4 PROFESSIONAL 224
Linee temporali e animazione
Incrementare o ridurre i valori di propriet lungo tutta la curva di propriet. Aggiungere altri fotogrammi chiave di propriet a un'interpolazione. Impostare i singoli fotogrammi chiave di propriet su vaganti o non vaganti.
Nell'Editor movimento, le propriet di movimento di base X, Y e Z sono diverse dalle altre propriet. Queste tre propriet sono collegate. Un fotogramma in un'estensione di interpolazione che rappresenta un fotogramma chiave di propriet per una di queste propriet deve essere un fotogramma chiave di propriet per tutte e tre le propriet. Inoltre, i punti di controllo sulle curve delle propriet X, Y e Z non possono essere modificati mediante i controlli di Bzier. I punti di controllo delle curve di propriet possono essere punti curva o punti d'angolo. Quando una curva di propriet attraversa un punto d'angolo, forma un angolo. Quando una curva di propriet attraversa un punto curva, forma una curva smussata. Per X, Y e Z il tipo di un punto di controllo nella curva di propriet dipende dal tipo del corrispondente punto di controllo nel tracciato del movimento sullo stage. In generale preferibile modificare le propriet X, Y e Z di un'interpolazione modificando il tracciato del movimento sullo stage e utilizzare l'Editor movimento per modifiche minori ai valori delle propriet o per spostare i fotogrammi chiave di propriet in fotogrammi diversi dell'estensione di interpolazione.
Per modificare la forma di un segmento curvilineo tra due punti di controllo, trascinate il segmento. Quando
trascinate un segmento curvilineo, vengono selezionati i punti di controllo alle due estremit del segmento. Se i punti di controllo selezionati sono punti curva, vengono visualizzate le relative maniglie di curve Bzier.
Per reimpostare una curva di propriet su un valore di propriet non interpolato e statico, fate clic con il pulsante
destro del mouse (Windows) oppure fate clic tenendo premuto Comando (Macintosh) sull'area del grafico di propriet e scegliete Ripristina propriet.
Per reimpostare un'intera categoria di propriet su valori non interpolati e statici, fate clic sul pulsante Ripristina
valori per quella categoria.
Per invertire la direzione di un'interpolazione di propriet, fate clic con il pulsante destro del mouse (Windows)
oppure fate clic tenendo premuto Comando (Macintosh) sull'area del grafico di propriet e scegliete Inverti fotogrammi chiave.
Per copiare una curva di propriet da una propriet a un'altra, fate clic con il pulsante destro del mouse (Windows)
oppure fate clic tenendo premuto Comando (Macintosh) sull'area del grafico della curva e scegliete Copia curva. Per incollare la curva in un'altra propriet, nell'area del grafico della propriet scegliete Incolla curva. Potete anche copiare curve tra andamenti personalizzati e tra andamenti personalizzati e propriet.
Operazioni con i fotogrammi chiave di propriet
Potete modificare la forma di una curva di propriet aggiungendo, rimovendo e modificando i fotogrammi chiave di propriet lungo i singoli grafici.
Per aggiungere un fotogramma chiave di propriet a una curva di propriet, spostate l'indicatore di riproduzione
sul fotogramma desiderato e fate clic sul pulsante Aggiungi o Rimuovi fotogramma chiave nell'Editor movimento. In alternativa, potete fare clic sul grafico nel fotogramma a cui volete aggiungere il fotogramma chiave di propriet premendo contemporaneamente Ctrl (Windows) o Opzione (Macintosh). Inoltre, potete fare clic con il pulsante destro del mouse (Windows) o fare clic tenendo premuto Comando (Macintosh) sulla curva di propriet e scegliere Aggiungi fotogramma chiave.
Per rimuovere un fotogramma chiave di propriet da una curva di propriet, fate clic tenendo premuto Ctrl
(Windows) oppure Opzione (Macintosh) sul punto di controllo del fotogramma chiave di propriet nella curva di propriet.
USO DI FLASH CS4 PROFESSIONAL 225
Linee temporali e animazione
Inoltre, potete fare clic con il pulsante destro del mouse (Windows) o premere Comando e fare clic (Macintosh) sul punto di controllo e scegliere Rimuovi fotogramma chiave.
Per cambiare un punto di controllo dalla modalit punto d'angolo alla modalit punto curva e viceversa, fate clic
sul punto di controllo tenendo premuto Alt (Windows) o Comando (Macintosh). Quando un punto di controllo in modalit punto curva, le sue maniglie delle curve di Bzier sono visibili e la curva di propriet passa attraverso il punto come curva smussata. Quando un punto di controllo un punto d'angolo, la curva di propriet forma un angolo quando passa attraverso il punto di controllo. Le maniglie di Bezier non sono visibili per i punti d'angolo. Per impostare il punto in modalit punto curva, potete anche fare clic con il pulsante destro del mouse (Windows) o tenendo premuto Comando (Macintosh) sul punto di controllo e selezionare Punto curva, Attenua a destra o Attenua a sinistra. Per impostare il punto sulla modalit punto d'angolo, scegliete Punto d'angolo.
Curva di propriet che mostra un punto curva (fotogramma 8) e un punto d'angolo (fotogramma 17).
Per spostare un fotogramma chiave di propriet in un fotogramma diverso, trascinatene il punto di controllo.
Non potete trascinare un fotogramma chiave di propriet oltre i fotogrammi chiave che lo seguono o lo precedono.
Per cambiare un fotogramma chiave di propriet per le propriet spaziali X, Y e Z da vagante a non vagante, e
viceversa, fate clic con il pulsante destro del mouse (Windows) o fate clic tenendo premuto Comando (Macintosh) sul fotogramma chiave di propriet nell'Editor movimento. Per maggiori informazioni sui fotogrammi chiave vaganti, consultate Modifica del tracciato del movimento di un'interpolazione a pagina 212. inoltre possibile disattivare la propriet vagante per un unico fotogramma chiave di propriet nell'Editor movimento trascinando il fotogramma chiave vagante in un divisore di fotogramma verticale.
Per collegare coppie di propriet Y e X associate, fate clic sul pulsante Collega valori propriet X e Y per una delle
propriet da collegare. Quando le propriet sono collegate, i relativi valori sono vincolati in modo che il rapporto tra di esse venga mantenuto quando immettete un valore per una delle propriet collegate. Alcuni esempi di propriet X e Y associate comprendono le propriet Scala X e Scala Y e le propriet Sfocatura X e Sfocatura Y del filtro Ombra esterna.
USO DI FLASH CS4 PROFESSIONAL 226
Linee temporali e animazione
Interpolazioni di andamento
L'andamento una tecnica che consente di modificare il modo in cui Flash calcola i valori delle propriet fra i fotogrammi chiave di propriet in un'interpolazione. Senza l'andamento, Flash calcola questi valori in modo che la modifica apportata al valore sia la stessa in ogni fotogramma. Grazie all'andamento possibile regolare la velocit di cambiamento dei valori per ottenere un'animazione pi naturale o pi complessa. L'andamento una curva matematica applicata ai valori di propriet di un'interpolazione. L'effetto finale dell'interpolazione il risultato della combinazione della gamma di valori di propriet nell'interpolazione e nella curva di andamento. Ad esempio, se si vuole animare l'immagine di un'automobile che attraversa lo stage, il movimento appare pi realistico se l'automobile parte da ferma, acquista lentamente velocit e rallenta gradualmente fino a fermarsi all'altra estremit dello stage. Senza l'andamento, l'automobile passerebbe immediatamente dalla posizione ferma a un movimento a tutta velocit per poi arrestarsi istantaneamente all'altra estremit dello stage. Grazie all'andamento, possibile applicare un'interpolazione di movimento all'automobile e quindi fare in modo che tale interpolazione inizi e si arresti gradualmente.
Tracciato del movimento senza andamento. Notate la distribuzione uniforme dei fotogrammi nel tracciato.
USO DI FLASH CS4 PROFESSIONAL 227
Linee temporali e animazione
Lo stesso tracciato del movimento con l'andamento Interrompi e avvia (medio). Notate la concentrazione di fotogrammi verso le estremit del tracciato per conferire un effetto pi realistico di accelerazione e decelerazione dell'automobile.
L'andamento pu essere applicato nella finestra di ispezione Propriet o nell'Editor movimento. Gli andamenti applicati nella finestra di ispezione Propriet incidono su tutte le propriet incluse in un'interpolazione. Gli andamenti applicati nell'Editor movimento possono influenzare un'unica propriet, un gruppo di propriet o tutte le propriet di un'interpolazione. Un andamento pu essere semplice o complesso. Flash offre una gamma di andamenti preimpostati che possono essere applicati per ottenere effetti semplici o complessi. Nell'Editor movimento anche possibile creare delle curve di andamento personalizzate. Tra gli altri casi, l'andamento viene comunemente utilizzato dopo avere modificato un tracciato di movimento nello stage e avere abilitato i fotogrammi chiave di propriet per rendere la velocit di movimento costante e stabile in ogni segmento del tracciato. A questo punto, possibile utilizzare l'andamento per aggiungere un'accelerazione e una decelerazione pi realistiche alle estremit del tracciato. Quando applicate una curva di andamento a una curva di propriet, viene visualizzata una sovrapposizione della curva di andamento nell'area del grafico della curva di propriet. La sovrapposizione delle curva di propriet e della curva di andamento nella stessa area del grafico consente di individuare pi facilmente l'effetto finale dell'interpolazione che sar riprodotto sullo stage quando provate l'animazione. Poich le curve di andamento nell'Editor movimento possono essere complesse, potete utilizzarle per creare dei movimenti complessi nello stage senza creare tracciati di movimento complessi. Inoltre, potete utilizzare le curve di andamento per creare interpolazioni complesse di qualsiasi altra propriet oltre alle propriet spaziali X, Y e Z.
USO DI FLASH CS4 PROFESSIONAL 228
Linee temporali e animazione
Applicazione dell'andamento a tutte le propriet di un'interpolazione nella finestra di ispezione Propriet
Quando applicate l'andamento a un'interpolazione mediante la finestra di ispezione Propriet, l'andamento influenza tutte le propriet incluse nell'interpolazione. Nella finestra di ispezione Propriet viene applicata la curva di andamento Semplice (lento), che disponibile anche nell'Editor movimento.
1 Selezionate l'interpolazione nella linea temporale o il tracciato del movimento sullo stage. 2 Nella finestra di ispezione Propriet, selezionate l'andamento da applicare dal menu Andamento. 3 Immettete un valore relativo all'intensit dell'andamento nel campo Andamento.
Applicazione dell'andamento alle singole propriet nell'Editor movimento
possibile applicare un andamento preimpostato a una singola propriet o a una categoria di propriet nell'Editor movimento.
Le forme delle curve di andamento incluse in Flash.
USO DI FLASH CS4 PROFESSIONAL 229
Linee temporali e animazione
Per utilizzare gli andamenti nell'Editor movimento, aggiungete una curva di andamento all'elenco degli andamenti disponibili per l'interpolazione selezionata, quindi applicate l'andamento alle propriet scelte. Quando applicate un andamento a una propriet, viene visualizzata una curva con una linea tratteggiata sovrapposta all'area del grafico della propriet. La curva con la linea tratteggiata mostra l'effetto della curva di andamento sui valori effettivi di quella propriet dell'interpolazione.
Per aggiungere un andamento all'elenco degli andamenti disponibili per l'interpolazione selezionata, fate clic sul
pulsante Aggiungi nella sezione Andamento dell'Editor movimento, quindi selezionate l'andamento da aggiungere.
Per aggiungere un andamento a un'unica propriet, selezionate l'andamento dal menu Andamento selezionato
relativo alla propriet.
Per aggiungere un andamento a tutta una categoria di propriet, quale movimento, trasformazione, effetto colore
o filtri, selezionate un tipo di andamento dal menu Andamento selezionato relativo alla categoria di propriet.
Per attivare o disattivare l'effetto dell'andamento per una propriet o categoria di propriet, fate clic sulla casella di
controllo Attiva/Disattiva andamento per la propriet o la categoria di propriet. In questo modo potete visualizzare rapidamente l'effetto di un andamento su curve di propriet.
Per rimuovere un andamento dall'elenco delle interpolazioni disponibili, fate clic sul pulsante Rimuovi nella
sezione Andamento dell'Editor movimento, quindi selezionate l'andamento dal menu di scelta rapida.
Modifica delle curve di andamento nell'Editor movimento
Nell'Editor movimento potete modificare la forma delle curve di andamento preimpostate per creare curve di andamento personalizzate.
Per modificare una curva di andamento preimpostata, impostate il valore dell'andamento nel campo accanto al
nome dell'andamento. Per le curve di andamento semplici, il valore un valore percentuale che rappresenta l'intensit di applicazione della curva di andamento alla curva della propriet. I valori positivi incrementano l'andamento alla fine della curva. I valori negativi incrementano l'andamento all'inizio della curva. Nel caso di curve di andamento a onda, quali le onde sinusoidale e a dente di sega, il valore rappresenta il numero di semi-cicli nella curva. Per modificare un andamento preimpostato, necessario aggiungerlo all'elenco di andamenti disponibili mediante il pulsante Aggiungi nella sezione Andamento dell'Editor movimento.
Per modificare una curva di andamento personalizzata, aggiungete un'istanza della curva di andamento
Personalizzata all'elenco degli andamenti, quindi modificate le curva mediante la stessa tecnica utilizzata per modificare tutte le altre curve di Bzier in Flash. Il valore iniziale della curva di andamento deve essere sempre 0%. Potete anche copiare e incollare la curva da un andamento personalizzato a un altro, inclusi gli andamenti personalizzati contenuti in interpolazioni di movimento separate.
Operazioni con le interpolazioni classiche
Le interpolazioni classiche sono simili alle interpolazioni di movimento, a eccezione del fatto che sono pi complesse da creare e consentono di ottenere determinati tipi di effetti animati non possibili con le interpolazioni di movimento.
USO DI FLASH CS4 PROFESSIONAL 230
Linee temporali e animazione
Informazioni sulle interpolazioni classiche
L'animazione con interpolazioni classiche in Flash simile alle interpolazioni di movimento, ma pi complessa da creare e meno flessibile. Tuttavia, le interpolazioni classiche consentono un certo livello di controllo sull'animazione di cui le interpolazioni di movimento non dispongono. Per ulteriori informazioni sulle differenze, consultate Differenze tra interpolazioni di movimento e interpolazioni classiche a pagina 205. Per alcuni esempi di animazione con interpolazioni classiche, consultate la pagina degli esempi Flash all'indirizzo www.adobe.com/go/learn_fl_samples_it. Di seguito sono riportati gli esempi disponibili:
Ombra esterna animata: scaricate e decomprimete il file zip Samples e selezionate la cartella
Graphics\AnimatedDropShadow per accedere all'esempio.
Animazione e gradienti: scaricate e decomprimete il file zip Samples e selezionate la cartella
Graphics\AnimationAndGradients per accedere all'esempio.
Consultare anche
Informazioni sull'animazione interpolata a pagina 202
Creazione e modifica di fotogrammi chiave per le interpolazioni classiche
Le modifiche nell'animazione vengono definite in un fotogramma chiave. Quando si crea un'animazione fotogramma per fotogramma, ogni fotogramma un fotogramma chiave. Nell'animazione interpolata, invece, si definiscono i fotogrammi chiave nei punti importanti dell'animazione e Flash crea il contenuto dei fotogrammi intermedi. I fotogrammi interpolati di un'animazione interpolata vengono visualizzati su uno sfondo azzurro o verde chiaro con una freccia tra i fotogrammi chiave. Poich i documenti Flash salvano le forme in ciascun fotogramma chiave, consigliabile creare fotogrammi chiave solo nei punti in cui le immagini presentano variazioni. I fotogrammi chiave sono indicati nella linea temporale: un cerchio pieno rappresenta un fotogramma chiave con contenuto, mentre un cerchio vuoto prima del fotogramma indica un fotogramma chiave vuoto. I fotogrammi aggiunti successivamente allo stesso livello hanno lo stesso contenuto del fotogramma chiave. In un'interpolazione classica solo i fotogrammi chiave sono modificabili. I fotogrammi interpolati sono infatti visualizzabili, ma non possibile modificarli direttamente. Per modificare i fotogrammi interpolati, necessario modificare uno dei fotogrammi chiave di definizione o inserire un nuovo fotogramma chiave tra quelli iniziali e finali. Aggiungere elementi al fotogramma chiave corrente trascinandoli sullo stage dal pannello Libreria. Per visualizzare e modificare pi di un fotogramma per volta, utilizzare la tecnica Onion skin.
Creazione dei fotogrammi chiave
Effettuare una delle seguenti operazioni:
Selezionare un fotogramma nella linea temporale, quindi selezionare Inserisci > Linea temporale > Fotogramma
chiave.
Fare clic con il pulsante destro del mouse (Windows) oppure premere Ctrl e fare clic (Macintosh) su un
fotogramma nella linea temporale, quindi selezionare Inserisci fotogramma chiave.
Inserimento di fotogrammi nella linea temporale
Per inserire un nuovo fotogramma, selezionare Inserisci > Linea temporale > Fotogramma. Per creare un nuovo fotogramma chiave, selezionare Inserisci > Linea temporale > Fotogramma chiave oppure fare
clic con il pulsante destro del mouse (Windows) o fare clic tenendo premuto il tasto Ctrl (Macintosh) sul fotogramma in cui si desidera posizionare un fotogramma chiave, quindi selezionare Inserisci fotogramma chiave.
USO DI FLASH CS4 PROFESSIONAL 231
Linee temporali e animazione
Per creare un nuovo fotogramma chiave vuoto, selezionare Inserisci > Linea temporale > Fotogramma chiave vuoto
oppure fare clic con il pulsante destro del mouse (Windows) o fare clic tenendo premuto il tasto Ctrl (Macintosh) sul fotogramma in cui si desidera posizionare un fotogramma chiave, quindi selezionare Inserisci fotogramma chiave vuoto.
Eliminazione o modifica di un fotogramma o un fotogramma chiave
Per eliminare un fotogramma, un fotogramma chiave o una sequenza di fotogrammi, selezionarlo e fare clic con il
pulsante destro del mouse (Windows) o tenendo premuto il tasto Ctrl (Macintosh) e selezionare Rimuovi fotogrammi. I fotogrammi circostanti rimangono invariati.
Per spostare un fotogramma chiave o una sequenza di fotogrammi e il relativo contenuto, selezionarli e trascinarli
nella posizione desiderata.
Per aumentare la durata di un fotogramma chiave, trascinarlo fino al fotogramma finale della nuova sequenza
tenendo premuto il tasto Alt (Windows) o il tasto Opzione (Macintosh).
Per copiare e incollare un fotogramma o una sequenza di fotogrammi, selezionare il fotogramma o la sequenza,
quindi scegliere Modifica > Linea temporale > Copia fotogrammi. Selezionare un fotogramma o la sequenza da sostituire e selezionare Modifica > Linea temporale > Incolla fotogrammi.
Per convertire un fotogramma chiave in un fotogramma, selezionare il fotogramma chiave e scegliere Elabora >
Linea temporale > Cancella fotogramma chiave oppure fare clic con il pulsante destro del mouse (Windows) o fare clic tenendo premuto il tasto Ctrl (Macintosh) sul fotogramma chiave, quindi selezionare Cancella fotogramma chiave. Il fotogramma chiave cancellato e tutti i fotogrammi fino al fotogramma chiave successivo vengono sostituiti con il contenuto del fotogramma precedente a quello cancellato.
Per copiare un fotogramma chiave o una sequenza di fotogrammi tramite trascinamento, selezionare il fotogramma
chiave o la sequenza, quindi trascinare la selezione nella nuova posizione tenendo premuto il tasto Alt (Windows) o Opzione (Macintosh).
Per cambiare la lunghezza di una sequenza interpolata, trascinare il fotogramma chiave iniziale o finale a sinistra o
a destra.
Per aggiungere un elemento della libreria al fotogramma chiave corrente, trascinarlo dal pannello Libreria allo
stage.
Per invertire una sequenza di animazione, selezionare i fotogrammi appropriati in uno o pi livelli, quindi
selezionare Elabora > Linea temporale > Inverti fotogrammi. La sequenza deve essere racchiusa tra un fotogramma chiave iniziale e uno finale.
Aggiunta di un'interpolazione classica a istanze, gruppi o tipo
Per interpolare le modifiche delle propriet di istanze, gruppi e tipo, potete usare le interpolazioni classiche. Flash pu interpolare la posizione, le dimensioni, la rotazione e l'inclinazione di istanze, gruppi e tipo. Inoltre Flash pu interpolare il colore di istanze e tipo creando modifiche di colore graduali o applicando effetti di dissolvenza in entrata o in uscita. Prima di interpolare il colore di gruppi o tipo, necessario convertirli in simboli. Prima di animare separatamente singoli caratteri in un blocco di testo, posizionare ciascun carattere in un blocco di testo separato. Se applicate un'interpolazione classica e modificate il numero di fotogrammi tra i due fotogrammi chiave o spostate il gruppo o il simbolo in uno dei fotogrammi chiave, Flash esegue automaticamente una nuova interpolazione dei fotogrammi. Per un'esercitazione video sulle interpolazioni classiche, consultate www.adobe.com/go/vid0125_it.
USO DI FLASH CS4 PROFESSIONAL 232
Linee temporali e animazione
Per un'esercitazione sulle interpolazioni classiche, consultate Creazione di un'animazione della linea temporale nella pagina delle esercitazioni di Flash all'indirizzo www.adobe.com/go/learn_fl_tutorials_it. Per alcuni esempi di animazione con interpolazioni classiche, consultate la pagina degli esempi di Flash all'indirizzo www.adobe.com/go/learn_fl_samples_it. Di seguito sono riportati gli esempi disponibili:
Ombra esterna animata: scaricare e decomprimere il file zip Samples e selezionare la cartella
Graphics\AnimatedDropShadow per accedere all'esempio.
Animazione e gradienti: Scaricare e decomprimere il file zip Samples e selezionare la cartella
Graphics\AnimationAndGradients per accedere all'esempio.
Consultare anche
Creazione di simboli a pagina 160 Divisione del testo a pagina 276 Informazioni sull'animazione interpolata a pagina 202
Creazione di un'interpolazione classica
1 Fate clic sul nome di un livello per attivarlo e selezionate un fotogramma chiave vuoto nel livello in cui desiderate
che inizi l'animazione. Questo sar il primo fotogramma dell'interpolazione classica.
2 Per aggiungere contenuto al primo fotogramma dell'interpolazione classica, effettuate una delle seguenti
operazioni:
Creare un oggetto grafico con gli strumenti Penna, Ovale, Rettangolo, Matita o Pennello, quindi convertirlo in un
simbolo.
Creare un'istanza, un gruppo o un blocco di testo sullo stage. Trascinare l'istanza di un simbolo dal pannello Libreria.
Nota: per creare un'interpolazione, necessario che sul livello sia presente un solo elemento.
3 Create un secondo fotogramma chiave in cui l'animazione dovr terminare e lasciarlo selezionato. 4 Per modificare l'elemento nel fotogramma finale, effettuate una delle seguenti operazioni:
Spostare l'elemento in una nuova posizione. Modificare le dimensioni, la rotazione o l'inclinazione dell'elemento. Modificate il colore dell'elemento (solo nel caso di istanze o blocchi di testo). Per interpolare il colore di elementi
che non sono istanze o blocchi di testo, utilizzate l'interpolazione di forma.
5 Per creare l'interpolazione classica, effettuate una delle seguenti operazioni:
Fate clic su un fotogramma qualsiasi nell'estensione di fotogrammi dell'interpolazione e selezionate Inserisci >
Interpolazione classica.
Fate clic con il pulsante destro del mouse (Windows) o fate clic tenendo premuto Ctrl (Macintosh) su un
fotogramma qualsiasi nell'estensione di fotogrammi dell'interpolazione e selezionate Crea interpolazione classica dal menu di scelta rapida. Se avete creato un oggetto grafico al punto 2, Flash lo converte automaticamente in un simbolo e gli assegna il nome Interpolazione 1.
6 Se avete modificato le dimensioni dell'elemento al punto 4, selezionate Scala nella sezione Interpolazione della
finestra di ispezione Propriet per interpolare le dimensioni dell'elemento selezionato.
USO DI FLASH CS4 PROFESSIONAL 233
Linee temporali e animazione
7 Per produrre un effetto di movimento pi realistico, potete applicare l'andamento all'interpolazione classica. Per
applicare l'andamento a un'interpolazione classica, usate il campo Andamento nelle sezione Interpolazione della finestra di ispezione Propriet per specificare un valore di andamento per ogni interpolazione classica creata. Utilizzate la finestra di dialogo Andamento personalizzato in entrata/uscita per controllare con maggiore precisione la velocit dell'interpolazione classica. Trascinate il valore nel campo Andamento o immettete un valore per impostare la velocit di cambiamento tra i fotogrammi interpolati:
Per avviare l'interpolazione classica lentamente e accelerarla verso la fine dell'animazione, immettete un valore
negativo compreso tra -1 e -100.
Per avviare l'interpolazione classica rapidamente e rallentarla verso la fine dell'animazione, immettete un valore
positivo compreso tra 1 e 100.
Per produrre un cambiamento di velocit pi complesso nell'estensione di fotogrammi dell'interpolazione, fate clic
sul pulsante Modifica accanto al campo Andamento per aprire la finestra di dialogo Andamento personalizzato in entrata/uscita. Per impostazione predefinita la velocit di cambiamento tra i fotogrammi interpolati costante. L'opzione Andamento conferisce maggiore naturalezza all'accelerazione o alla decelerazione regolando gradualmente la velocit di cambiamento.
8 Per ruotare l'elemento selezionato durante l'interpolazione, selezionate un'opzione dal menu Ruota nella finestra di
ispezione Propriet:
Selezionare Nessuno (impostazione predefinita) per impedire la rotazione. Selezionare Automatica per ruotare l'oggetto una volta nella direzione che richiede il minor movimento. Selezionare Orario o Antiorario per ruotare l'oggetto come indicato, quindi immettere un numero per specificare
il numero di rotazioni. Nota: la rotazione al punto 8 in aggiunta a qualsiasi rotazione applicata al fotogramma finale al punto 4.
9 Se utilizzate un tracciato del movimento, selezionare Orienta verso tracciato nella finestra di ispezione Propriet
per orientare la linea di base dell'elemento interpolato verso il tracciato del movimento.
10 Selezionate l'opzione Sincr. nella finestra di ispezione Propriet per sincronizzare l'animazione delle istanze del
simbolo grafico con la linea temporale principale. Nota: l'opzione Elabora > Linea temporale > Sincronizza simboli e l'opzione Sincr. ricalcolano il numero di fotogrammi in un'interpolazione in modo che corrisponda al numero di fotogrammi assegnato all'interpolazione nella linea temporale. Usate l'opzione Sincr. se il numero di fotogrammi nella sequenza di animazione all'interno del simbolo non un multiplo esatto del numero di fotogrammi occupati dall'istanza grafica nel documento.
11 Se si utilizza un tracciato del movimento, selezionare Aggancia per agganciare l'elemento interpolato al tracciato
del movimento per il punto di registrazione.
Creazione di movimento di interpolazione classica lungo un tracciato
I livelli guida di movimento consentono di disegnare tracciati lungo i quali possibile animare istanze, gruppi o blocchi di testo interpolati. possibile collegare pi livelli a un livello guida di movimento per far seguire lo stesso tracciato a pi oggetti. Un livello normale collegato a un livello guida di movimento diventa un livello guidato.
In questo esempio due oggetti su livelli separati sono associati allo stesso tracciato del movimento.
USO DI FLASH CS4 PROFESSIONAL 234
Linee temporali e animazione
Per un'esercitazione video sulle interpolazioni classiche, consultate www.adobe.com/go/vid0125_it. Per un'esercitazione testuale sulle interpolazioni classiche, consultate Creazione di un'animazione della linea temporale nella pagina Web delle esercitazioni di Flash all'indirizzo www.adobe.com/go/learn_fl_tutorials_it. Per alcuni esempi di animazione con interpolazioni classiche, consultate la pagina degli esempi di Flash all'indirizzo www.adobe.com/go/learn_fl_samples_it. Di seguito sono riportati gli esempi disponibili:
Ombra esterna animata: scaricare e decomprimere il file zip Samples e selezionare la cartella
Graphics\AnimatedDropShadow per accedere all'esempio.
Animazione e gradienti: Scaricare e decomprimere il file zip Samples e selezionare la cartella
Graphics\AnimationAndGradients per accedere all'esempio.
Creazione di un tracciato del movimento per un'animazione interpolata classica
1 Create una sequenza di animazione con interpolazione classica.
Se selezionate Orienta verso tracciato nella finestra di ispezione Propriet, la linea di base dell'elemento interpolato si orienta verso il tracciato del movimento. Se si seleziona Aggancia, il punto di registrazione dell'elemento interpolato si aggancia al tracciato del movimento.
2 Fate clic con il pulsante destro del mouse (Windows) oppure fare clic tenendo premuto Ctrl (Macintosh) sul nome
del livello che contiene l'interpolazione classica e scegliete Aggiungi guida di movimento classica. Flash aggiunge un livello guida di movimento sopra il livello interpolazione classica e fa rientrare il nome del livello interpolazione classica in modo da mostrare che associato al livello guida di movimento. Nota: se nella linea temporale gi presente un livello guida, potete trascinare un livello contenente l'interpolazione classica sotto il livello guida per convertire tale livello guida in una guida di movimento e associarvi l'interpolazione classica.
Un livello guida di movimento sopra il livello che contiene l'interpolazione classica.
3 Per aggiungere un percorso al livello guida di movimento per guidare l'interpolazione classica, selezionare il livello
guida di movimento e usare lo strumento Penna, Matita, Linea, Cerchio, Rettangolo o Pennello per disegnare il tracciato desiderato. Potete anche incollare un tratto sul livello guida di movimento.
4 Trascinate l'oggetto che state interpolando per agganciarlo all'inizio della linea nel primo fotogramma e alla fina
della linea nell'ultimo fotogramma.
Grafico di un'auto agganciata all'inizio di un tratto guida.
Nota: per ottenere risultati di agganciamento ottimali, trascinate il simbolo dal punto di trasformazione.
5 Per nascondere il livello guida di movimento e il tracciato in modo che mentre lavorate sia visibile soltanto il
movimento dell'oggetto, fate clic nella colonna con l'icona a forma di occhio sul livello guida di movimento. Il gruppo o il simbolo segue il tracciato del movimento quando si riproduce l'animazione.
USO DI FLASH CS4 PROFESSIONAL 235
Linee temporali e animazione
Collegamento di livelli a un livello guida di movimento
Effettuare una delle seguenti operazioni:
Trascinare un livello esistente sotto il livello guida di movimento. Il livello viene rientrato sotto il livello guida di
movimento. Tutti gli oggetti su questo livello si agganciano automaticamente al tracciato del movimento.
Creare un nuovo livello sotto il livello guida di movimento. Gli oggetti che si interpolano su questo livello vengono
automaticamente interpolati lungo il tracciato del movimento.
Creare un livello sotto un livello guida di movimento. Selezionare Elabora > Linea temporale > Propriet livello,
quindi selezionare Guida.
Scollegamento di livelli da un livello guida di movimento
Selezionare il livello da scollegare ed effettuare una delle seguenti operazioni:
Trascinare il livello sopra il livello guida di movimento. Selezionare Elabora > Linea temporale > Propriet livello, quindi selezionare Normale come tipo di livello.
Incollare propriet dell'interpolazione di classica
Il comando Incolla movimento consente di copiare un'interpolazione classica e incollare solo propriet specifiche da applicare a un altro oggetto.
1 Selezionate i fotogrammi nella linea temporale contenenti l'interpolazione classica da copiare. I fotogrammi
selezionati devono trovarsi sullo stesso livello; tuttavia non devono estendersi su un'unica interpolazione classica. La selezione pu coprire un'interpolazione, fotogrammi vuoti o due o pi interpolazioni.
2 Selezionare Modifica > Linea temporale > Copia movimento. 3 Selezionate l'istanza del simbolo che deve ricevere l'interpolazione classica copiata. 4 Selezionate Modifica > Linea temporale > Incolla speciale movimento. Selezionate le propriet dell'interpolazione
classica specifiche da incollare all'istanza del simbolo. Le propriet di interpolazione classica sono:
Posizione X Distanza a cui si spinge un oggetto nella direzione x. Posizione Y Distanza a cui si spinge un oggetto nella direzione y. Scala orizzontale Il rapporto tra le dimensioni correnti dell'oggetto e le sue dimensioni naturali nella direzione
orizzontale (X).
Scala verticale Specifica il rapporto tra le dimensioni correnti dell'oggetto e le sue dimensioni naturali nella direzione
verticale (Y).
Rotazione e inclinazione La rotazione e l'inclinazione dell'oggetto. Tali propriet devono essere applicate congiuntamente a un oggetto. L'inclinazione una misura della rotazione espressa in gradi; quando si effettua la rotazione e l'inclinazione, ogni propriet incide sulle altre. Colore Tutti i valori relativi al colore, ad esempio Tinta, Luminosit e Alfa, vengono applicati all'oggetto. Filtri Tutti i valori e le modifiche dei filtri per l'intervallo selezionato. Se a un oggetto vengono applicati filtri, il filtro viene incollato con tutti i valori integri e il suo stato (abilitato o disabilitato) si applica anche al nuovo oggetto. Metodo di fusione Consente di applicare il metodo di fusione dell'oggetto. Sostituisci propriet di scala oggetto target Quando deselezionata, questa opzione specifica che vengano incollate tutte le propriet relative all'oggetto target. Quando selezionata, sostituisce le propriet di scala del target.
USO DI FLASH CS4 PROFESSIONAL 236
Linee temporali e animazione
Sostituisci propriet di rotazione e inclinazione oggetto target Quando deselezionata, questa opzione specifica che
vengano incollate tutte le propriet relative all'oggetto target. Quando selezionata, le propriet incollate sostituiscono le propriet della rotazione e della scala esistenti dell'oggetto. Le informazioni sui fotogrammi, le interpolazioni e i simboli necessari vengono inserite in modo da corrispondere all'interpolazione originale copiata. Per copiare un'interpolazione classica di un simbolo nel pannello Azioni o per utilizzarla in un altro progetto come ActionScript, utilizzare il comando Copia movimento come ActionScript 3.0.
Applicazione di andamento personalizzato in entrata/uscita alle interpolazioni classiche
La finestra di dialogo Andamento personalizzato in entrata/uscita visualizza un grafico che rappresenta la curva del movimento nel tempo. L'asse orizzontale rappresenta i fotogrammi; l'asse verticale rappresenta la modifica in percentuale. Il primo fotogramma chiave viene rappresentato come 0%, l'ultimo come 100%. L'inclinazione della curva del grafico rappresenta la frequenza di cambiamento dell'oggetto. Quando la curva appare orizzontale (priva di inclinazione) la velocit pari a zero; quando verticale, la velocit di cambiamento istantanea.
Grafico Andamento personalizzato in entrata/uscita in cui viene mostrata una velocit costante
Controlli aggiuntivi per la finestra di dialogo Andamento personalizzato in entrata/uscita
Uso della casella di controllo Usa una sola impostazione per tutte le propriet selezionata l'impostazione
predefinita; la curva visualizzata viene utilizzata per tutte le propriet e il menu a comparsa Propriet e disabilitato. Quando la casella di controllo non selezionata, il menu a comparsa Propriet abilitato e ogni propriet ha una curva separata che ne definisce la velocit.
Menu a comparsa Propriet Questo menu abilitato solo quando la casella di controllo Usa una sola impostazione per
tutte le propriet non selezionata. Quando abilitato, viene mantenuta una curva diversa per ognuna delle cinque propriet visualizzate nel menu. Quando viene selezionata una propriet nel menu, viene visualizzata la relativa curva. Le propriet sono:
Posizione Specifica le impostazioni di andamento personalizzate per la posizione di un oggetto animato sullo stage.
USO DI FLASH CS4 PROFESSIONAL 237
Linee temporali e animazione
Rotazione Specifica le impostazioni di andamento personalizzate per la rotazione di un oggetto animato. Ad esempio, possibile regolare con precisione la velocit con cui un personaggio animato sullo stage si volta per rivolgersi all'utente. Scala Specifica le impostazioni di andamento personalizzate per la modifica in scala di un oggetto animato. Ad esempio, possibile personalizzare con maggior facilit la modifica in scala di un oggetto per fare in modo che sembri allontanarsi o avvicinarsi all'utente. Colore Specifica le impostazioni di andamento personalizzate per le transizioni di colore applicate a un oggetto
animato.
Filtri Specifica le impostazioni di andamento personalizzate per i filtri applicati a un oggetto animato. Ad esempio, possibile controllare l'impostazione di andamento di un'ombra esterna che simuli un cambiamento di direzione di una fonte di luce.
Pulsanti Riproduci e Interrompi Consentono di visualizzare l'animazione in anteprima sullo stage utilizzando tutte le
curve di velocit definite nella finestra di dialogo Andamento personalizzato in entrata/uscita.
Pulsante Reimposta Ripristina lo stato predefinito e lineare della curva di velocit. Posizione del punto di controllo selezionato Nell'angolo inferiore destro della finestra di dialogo, un valore numerico indica il fotogramma chiave e la posizione del punto di controllo selezionato. Se non stato selezionato alcun punto di controllo, non viene visualizzato alcun valore.
Per aggiungere un punto di controllo alla linea, fare clic sulla linea diagonale. Per ottenere una certa precisione nel controllo del movimento di un oggetto.trascinare le posizioni dei punti di controllo. Utilizzare gli indicatori del fotogramma (rappresentati da maniglie quadrate) e fare clic nel punto in cui si desidera che l'oggetto acceleri o deceleri. Se si fa clic sulla maniglia di un punto di controllo, il punto di controllo viene selezionato e vengono visualizzati i suoi punti di tangente laterali. I cerchi vuoti rappresentano punti di tangente. Trascinare il punto di controllo o i relativi punti di tangente con il mouse oppure utilizzare i tasti freccia della tastiera per posizionarli. Per impostazione predefinita, i punti di controllo si agganciano a una griglia. Per disattivare la funzione di aggancio, premere il tasto X mentre si trascina il punto di controllo. Se si fa clic su un punto della curva lontano dai punti di controllo, un nuovo punto di controllo viene aggiunto alla curva in quella posizione e la forma della curva non viene modificata. Per deselezionare il punto di controllo selezionato, fare clic su un punto fuori della curva e distante dai punti di controllo.
Aggiunta di un andamento personalizzato
1 Selezionate un livello nella linea temporale a cui sia stata applicata un'interpolazione classica. 2 Nella finestra di ispezione Propriet, fare clic sul pulsante Modifica accanto al cursore Andamento. 3 (Facoltativo) Per visualizzare la curva di una propriet, deselezionare la casella di controllo Usa una sola
impostazione per tutte le propriet e selezionare una propriet nel menu.
4 Per aggiungere un punto di controllo, fare clic tenendo premuto il tasto Ctrl (Windows) o Comando (Macintosh)
sulla linea diagonale.
5 Trascinare il punto di controllo verso l'alto per aumentare la velocit dell'oggetto o verso il basso per diminuirla. 6 Trascinare le maniglie del vertice per regolare ulteriormente la curva di andamento, quindi regolare con precisione
il valore dell'andamento dell'interpolazione.
7 Per visualizzare l'animazione sullo stage, fare clic sul pulsante Riproduci nell'angolo inferiore sinistro 8 Regolare i controlli fino a ottenere l'effetto desiderato.
USO DI FLASH CS4 PROFESSIONAL 238
Linee temporali e animazione
Nota: se a un fotogramma avete applicato un andamento mediante la finestra di dialogo Andamento personalizzato in entrata/uscita, nella casella modificabile relativa al valore dell'andamento viene visualizzato '--'. Se a un fotogramma applicate un valore di andamento mediante il campo di testo Modifica o il cursore a comparsa, il grafico di Andamento personalizzato viene impostato sulla curva equivalente e la casella di controllo Usa una sola impostazione per tutte le propriet viene selezionata.
Copia e incolla di una curva di andamento
Copiare la curva di andamento corrente utilizzando Ctrl+C (Windows) o Comando+C (Macintosh). Incollare la curva copiata in un'altra curva di andamento utilizzando Ctrl+V (Windows) o Comando+V
(Macintosh). La curva di andamento pu essere copiata e incollata e rimane disponibile finch non si esce dall'applicazione Flash.
Curve di andamento non supportate
Alcuni tipi di curve di andamento non sono supportate. Nessuna parte del grafico pu rappresentare una curva non lineare (ad esempio, un cerchio). La finestra di dialogo Andamento personalizzato impedisce automaticamente lo spostamento di un punto di controllo o di una maniglia tangente in una posizione che possa produrre una curva non valida.
Tutti i punti devono essere presenti nel grafico. Non possibile spostare i punti di controllo oltre i limiti del grafico. Tutti i segmenti devono essere presenti nel grafico. La forma di una curva viene appiattita per impedire che si
estenda oltre i limiti del grafico.
Animazione fotogramma per fotogramma
Creazione di animazioni fotogramma per fotogramma
L'animazione fotogramma per fotogramma modifica il contenuto dello stage in ogni fotogramma ed ideale per animazioni complesse in cui un'immagine cambia in ogni fotogramma anzich spostarsi semplicemente sullo stage. L'animazione fotogramma per fotogramma aumenta le dimensioni del file pi rapidamente dell'animazione interpolata. Nell'animazione fotogramma per fotogramma, invece, Flash memorizza i valori per ogni fotogramma completo.
USO DI FLASH CS4 PROFESSIONAL 239
Linee temporali e animazione
Per creare un'animazione fotogramma per fotogramma, definire ciascun fotogramma come fotogramma chiave e creare un'immagine diversa per ciascun fotogramma. Ciascun nuovo fotogramma chiave ha inizialmente lo stesso contenuto del precedente; ci consente di modificare i fotogrammi dell'animazione in modo incrementale.
1 Fare clic sul nome di un livello per attivarlo e selezionare un fotogramma nel livello in cui si desidera che abbia
inizio l'animazione.
2 Se il fotogramma non gi un fotogramma chiave, selezionare Inserisci > Linea temporale > Fotogramma chiave. 3 Creare le immagini per il primo fotogramma della sequenza. possibile usare gli strumenti di disegno, incollare
immagini dagli Appunti o importare un file.
4 Per aggiungere un nuovo fotogramma chiave il cui contenuto lo stesso del primo fotogramma chiave, fare clic sul
successivo fotogramma a destra nella stessa riga e selezionare Inserisci > Linea temporale > Fotogramma chiave oppure fare clic con il pulsante destro del mouse (Windows) o fare clic tenendo premuto il tasto Ctrl (Macintosh) e selezionare Inserisci fotogramma chiave.
5 Modificare il contenuto di questo fotogramma sullo stage per definire l'incremento successivo dell'animazione. 6 Per completare la sequenza dell'animazione fotogramma per fotogramma, ripetere i punti 4 e 5 fino a costruire il
movimento desiderato.
7 Per controllare la sequenza dell'animazione, selezionate Controllo > Riproduci o fate clic sul pulsante Riproduci sul
controller (Finestra > Barre degli strumenti > Controllo).
Uso della tecnica Onion skin
Normalmente, sullo stage viene visualizzato un fotogramma della sequenza di animazione per volta. Per facilitare il posizionamento e la modifica di un'animazione fotogramma per fotogramma, possibile visualizzare contemporaneamente due o pi fotogrammi sullo stage. Il fotogramma sotto l'indicatore di riproduzione appare nei colori originali, mentre i fotogrammi circostanti appaiono opachi; in questo modo sembra che ogni fotogramma sia disegnato su un foglio di carta trasparente e che i fogli siano impilati l'uno sull'altro. I fotogrammi che appaiono opachi non possono essere modificati.
Visualizzazione simultanea di pi fotogrammi di un'animazione sullo stage
Fare clic sul pulsante Onion skin
. Tutti i fotogrammi compresi tra i marcatori Inizio Onion skin e Fine Onion skin (nell'intestazione della linea temporale) nella finestra del documento sono sovrapposti come un unico fotogramma.
Controllo della visualizzazione della tecnica Onion skin
Per visualizzare come contorni i fotogrammi inclusi nell'intervallo Onion skin, fare clic sul pulsante Contorni
Onion skin .
USO DI FLASH CS4 PROFESSIONAL 240
Linee temporali e animazione
Per cambiare la posizione di uno dei due marcatori Onion skin, trascinarne il relativo puntatore in una nuova
posizione. Normalmente i marcatori Onion skin si spostano insieme al puntatore del fotogramma corrente.
Per attivare la modifica di tutti i fotogrammi compresi tra i marcatori Onion skin, fare clic sul pulsante Modifica
pi fotogrammi . Generalmente la tecnica Onion skin consente di modificare soltanto il fotogramma corrente. Tuttavia, possibile visualizzare il contenuto di tutti i fotogrammi compresi tra i marcatori Onion skin e renderli disponibili per la modifica, indipendentemente dal fotogramma corrente. Nota: i livelli bloccati (indicati da un'icona a forma di lucchetto) non sono visualizzati quando attivata la tecnica Onion skin. Per evitare la presenza contemporanea di un eccessivo numero di immagini, possibile bloccare o nascondere i livelli a cui non si desidera applicare la tecnica Onion skin.
Modifica della visualizzazione dei marcatori Onion skin
Fare clic sul pulsante Elabora marcatori Onion skin
e selezionare un elemento:
Mostra sempre marcatori Visualizza i marcatori Onion skin nell'intestazione della linea temporale, anche se la tecnica
Onion skin non attivata.
Ancora Onion skin Blocca i marcatori Onion skin nella posizione corrente nell'intestazione della linea temporale.
Normalmente l'intervallo Onion skin relativo al puntatore del fotogramma corrente e ai marcatori Onion skin. Ancorando i marcatori Onion skin, se ne impedisce lo spostamento insieme al puntatore del fotogramma corrente.
Onion 2 Visualizza due fotogrammi su entrambi i lati del fotogramma corrente. Onion 5 Visualizza cinque fotogrammi su entrambi i lati del fotogramma corrente. Onion skin su tutto Visualizza tutti i fotogrammi su entrambi i lati del fotogramma corrente.
Interpolazione di forme
Informazioni sulle interpolazioni di movimento
Nell'interpolazione di forma si disegna dapprima una forma vettoriale in un fotogramma specifico della linea temporale, quindi si cambia tale forma o se ne disegna un'altra in un secondo fotogramma specifico. Flash provvede quindi a interpolare le forme dei fotogrammi intermedi, creando cos l'animazione della prima forma che, con un effetto di morphing, si trasforma nella seconda forma. Le interpolazioni di forma sono pi efficaci con le forme semplici. Evitate le forme che includono ritagli o forme negative. Sperimentate un po' con le forme che volete utilizzare per determinarne i risultati. Potete utilizzare i suggerimenti forma per individuare Flash quali punti della forma iniziale devono corrispondere a specifici punti sulla forma finale. Inoltre, potete interpolare la posizione e il colore delle forme all'interno di un'interpolazione di forma. per applicare l'interpolazione di forma a gruppi, istanze o immagini bitmap, necessario prima dividere questi elementi. Per applicare l'interpolazione di forma al testo, necessario dividere due volte il testo per convertirlo in oggetti.
Creare un'interpolazione di forma
La procedura seguente mostra come creare un'interpolazione di forma dal fotogramma 1 al fotogramma 30 della linea temporale. Tuttavia, potete creare delle interpolazioni in qualsiasi porzione della linea temporale.
1 Nel fotogramma 1, disegnate un quadrato con lo strumento Rettangolo.
USO DI FLASH CS4 PROFESSIONAL 241
Linee temporali e animazione
2 Selezionate il fotogramma 30 sullo stesso livello e aggiungete un fotogramma chiave vuoto scegliendo Inserisci >
Linea temporale > Fotogramma chiave vuoto o premendo F7.
3 Sullo stage, disegnate un cerchio con lo strumento Ovale nel fotogramma 30.
A questo punto, dovreste avere un fotogramma chiave con un quadrato nel fotogramma 1 e un fotogramma chiave con un cerchio nel fotogramma 30.
4 Nella linea temporale, selezionate uno dei fotogrammi compresi tra i due fotogrammi chiave sul livello che contiene
le due forme.
5 Selezionate Inserisci > Interpolazione forma.
Flash interpola le forme presenti in tutti i fotogrammi compresi tra i due fotogrammi chiave.
6 Per visualizzare un'anteprima dell'interpolazione, fate scorrere l'indicatore di riproduzione lungo i fotogrammi
della linea temporale oppure premete il tasto Invio.
7 Per applicare l'interpolazione di movimento oltre a quella di forma, muovete la forma nel fotogramma 30 in una
posizione sullo stage diversa da quella in cui si trova la forma nel fotogramma 1. Visualizzate l'anteprima dell'animazione premendo il tasto Invio.
8 Per interpolare il colore della forma, applicate alla forma nel fotogramma 1 un colore diverso da quello della forma
nel fotogramma 30.
9 Per aggiungere andamenti all'interpolazione, selezionate uno dei fotogrammi compresi tra i due fotogrammi chiave
e immettete un valore nel campo Andamento nella finestra di ispezione Propriet. Immettete un valore negativo per applicare l'andamento all'inizio dell'interpolazione. Immettete un valore positivo per applicare l'andamento alla fine dell'interpolazione.
Controllo delle modifiche della forma con i suggerimenti forma
Per controllare cambiamenti di forma pi complessi o artificiosi, possibile utilizzare i suggerimenti forma. I suggerimenti forma identificano punti che dovrebbero corrispondere nelle forme iniziali e finali. Ad esempio, se si interpola il disegno di un viso quando cambia espressione, possibile utilizzare un suggerimento forma per contrassegnare ogni occhio. Quindi, anzich trasformare il viso in un groviglio amorfo durante il cambiamento della forma, ogni occhio rimane riconoscibile e cambia separatamente durante l'animazione.
I suggerimenti forma contengono lettere (dalla a alla z) per identificare i punti che corrispondono nella forma iniziale e finale. possibile utilizzare un massimo di 26 suggerimenti forma. I suggerimenti forma sono gialli in un fotogramma iniziale, verdi in un fotogramma finale e rossi quando non sono su una curva.
USO DI FLASH CS4 PROFESSIONAL 242
Linee temporali e animazione
Per ottenere i risultati migliori quando si interpolano forme, seguire queste indicazioni:
Nell'interpolazione complessa di forme, creare forme intermedie e interpolarle anzich definire soltanto una forma
iniziale e una finale.
Assicurarsi che i suggerimenti forma siano logici. Ad esempio, se si utilizzano tre suggerimenti forma per un
triangolo, questi devono essere nello stesso ordine sia sul triangolo originale che sul triangolo finale. L'ordine non pu essere abc nel primo fotogramma chiave e acb nel secondo.
I suggerimenti forma funzionano meglio se vengono posizionati in ordine antiorario iniziando nell'angolo
superiore sinistro della forma. Per un'esercitazione video sulle interpolazioni di forma, consultate www.adobe.com/go/vid0124_it.
Uso dei suggerimenti forma
1 Selezionare il primo fotogramma chiave in una sequenza con interpolazione di forma. 2 Selezionare Elabora > Forma > Aggiungi suggerimento forma. Il suggerimento forma iniziale appare come un
cerchio rosso con la lettera a in un punto della forma.
3 Spostare il suggerimento forma nel punto che si desidera contrassegnare. 4 Selezionare l'ultimo fotogramma chiave nella sequenza di interpolazione. Il suggerimento forma finale appare in
un punto della forma come un cerchio verde con la lettera a.
5 Spostare il suggerimento forma nel punto della forma finale che deve corrispondere al primo punto contrassegnato. 6 Riprodurre nuovamente l'animazione per vedere come i suggerimenti forma cambiano l'interpolazione di forma.
Spostare i suggerimenti forma per mettere a punto l'interpolazione.
7 Ripetere questo procedimento per aggiungere altri suggerimenti forma. I nuovi suggerimenti forma appaiono
contrassegnati dalle lettere successive (b, c e cos via).
Visualizzazione di tutti i suggerimenti forma
Selezionare Visualizza > Mostra suggerimenti forma. Il livello e il fotogramma chiave che contengono i
suggerimenti forma devono essere attivi perch l'opzione Mostra suggerimenti forma sia disponibile.
Eliminazione di un suggerimento forma
Trascinare il suggerimento fuori dallo stage.
Eliminazione di tutti i suggerimenti forma
Selezionare Elabora > Forma > Elimina tutti i suggerimenti.
Uso dei livelli maschera
Informazioni sui livelli maschera
Per gli effetti riflettore e le transizioni, possibile utilizzare un livello maschera per creare un'area trasparente attraverso la quale vengono visualizzati i livelli sottostanti. Un elemento maschera pu essere una forma piena, un oggetto testo, un'istanza di un simbolo grafico o un clip filmato. possibile raggruppare pi livelli sotto un singolo livello maschera per creare effetti sofisticati.
USO DI FLASH CS4 PROFESSIONAL 243
Linee temporali e animazione
Per creare effetti dinamici, possibile animare un livello maschera. Per una forma piena usata come maschera, utilizzare l'interpolazione di forma; per un oggetto testo, un'istanza grafica o un clip filmato, utilizzare l'interpolazione di movimento. Quando si utilizza l'istanza di un clip filmato come maschera, possibile animare la maschera lungo un tracciato di movimento. Per creare un livello maschera, posizionare un elemento maschera sul livello che si desidera utilizzare come maschera. Invece di presentare un riempimento o un tratto, l'elemento maschera svolge la funzione di una finestra che rivela l'area sottostante contenente livelli collegati. La parte restante del livello maschera nasconde tutto tranne il contenuto visibile attraverso l'elemento maschera. Un livello maschera pu contenere un solo elemento maschera. Non possibile inserire un livello maschera in un pulsante o applicare una maschera a un'altra. Per creare un livello maschera da un clip filmato, utilizzare ActionScript. In tal caso il livello maschera pu essere applicato solo a un altro clip filmato. Consultate Uso di clip filmato come maschere in Apprendimento di ActionScript 2.0 in Adobe Flash. Nota: gli strumenti 3D non possono essere usati con gli oggetti su livelli maschera e i livelli contenenti oggetti 3D non possono essere usati come livelli maschera. Per ulteriori informazioni sugli strumenti 3D, consultate Grafica 3D a pagina 150. Per un'esercitazione video sull'animazione di maschere, consultate www.adobe.com/go/vid0127_it. Per un esempio di maschere definite tramite script, consultate la pagina Web Flash Samples all'indirizzo www.adobe.com/go/learn_fl_samples_it. Scaricare e decomprimere il file zip Samples e selezionare la cartella Masking\ScriptableMasks per accedere all'esempio.
Operazioni con i livelli maschera
possibile utilizzare i livelli maschera per rivelare parti di un'immagine o di una grafica nel livello sottostante. Per creare una maschera, necessario specificare che un livello un livello maschera e disegnare o posizionare una forma piena in quel livello. possibile utilizzare qualsiasi forma piena, compresi gruppi, testo e simboli come maschera. Il livello maschera rivela l'area di livelli collegati sotto la forma piena. Per un'esercitazione video sull'animazione di maschere, consultate www.adobe.com/go/vid0127_it. Per un esempio di maschere definite tramite script, consultate la pagina Web Flash Samples all'indirizzo www.adobe.com/go/learn_fl_samples_it. Scaricare e decomprimere il file zip Samples e selezionare la cartella Masking\ScriptableMasks per accedere all'esempio.
Consultare anche
Interpolazioni di movimento a pagina 202
Creazione di un livello maschera
1 Selezionare o creare un livello contenente gli oggetti che appariranno all'interno della maschera. 2 Selezionare Inserisci > Linea temporale > Livello per creare un nuovo livello sopra di esso. Poich un livello
maschera nasconde sempre il livello immediatamente sottostante, accertarsi di creare il livello maschera nella posizione appropriata.
3 Posizionare una forma piena, un testo o l'istanza di un simbolo sul livello maschera. Nei livelli maschera Flash
ignora le bitmap, i gradienti, la trasparenza, i colori e gli stili di linea. Tutte le aree piene diventano completamente trasparenti nella maschera; tutte le aree non piene diventano invece opache.
USO DI FLASH CS4 PROFESSIONAL 244
Linee temporali e animazione
4 Fare clic con il pulsante destro del mouse (Windows) oppure premere il tasto Ctrl e fare clic (Macintosh) sul nome
del livello maschera nella linea temporale, quindi selezionare Maschera. Il livello maschera indicato da un'apposita icona. Il livello immediatamente sottostante collegato al livello maschera e il contenuto visibile attraverso l'area piena sulla maschera. Il nome del livello mascherato rientrato e l'icona assume l'aspetto di un livello mascherato.
5 Per visualizzare l'effetto maschera in Flash, bloccare il livello maschera e il livello mascherato.
Livelli aggiuntivi di maschera dopo la creazione di un livello maschera
Effettuare una delle seguenti operazioni:
Trascinare un livello esistente direttamente sotto il livello maschera. Creare un nuovo livello ovunque sotto il livello maschera. Selezionare Elabora > Linea temporale > Propriet livello, quindi selezionare Mascherato.
Scollegamento di livelli da un livello maschera
Selezionare il livello da scollegare ed effettuare una delle seguenti operazioni:
Trascinare il livello sopra il livello maschera. Selezionare Elabora > Linea temporale > Propriet livello, quindi selezionare Normale.
Animazione di una forma piena, di un oggetto testo o dell'istanza di un simbolo grafico su un livello maschera
1 Selezionare il livello maschera nella linea temporale. 2 Per sbloccare il livello maschera, fare nuovamente clic nella colonna con l'icona a forma di lucchetto. 3 Effettuare una delle seguenti operazioni:
Se l'oggetto maschera una forma piena, applicare l'interpolazione di forma all'oggetto. Se l'oggetto maschera un oggetto testo o un'istanza di un simbolo grafico, applicare l'interpolazione di movimento
all'oggetto.
4 Al termine dell'operazione di animazione, fate clic nella colonna a forma di lucchetto in corrispondenza del livello
maschera per bloccare di nuovo il livello.
Animazione di un clip filmato su un livello maschera
1 Selezionare il livello maschera nella linea temporale. 2 Fare doppio clic sul clip filmato sullo stage per modificare il clip filmato in posizione e visualizzare la linea
temporale del clip filmato.
3 Applicazione di interpolazione di movimento al clip filmato 4 Una volta completata la procedura di animazione, fare clic sul pulsante Indietro per tornare alla modalit di
modifica del documento.
5 Fare clic nella colonna a forma di lucchetto in corrispondenza del livello maschera per bloccare di nuovo il livello.
USO DI FLASH CS4 PROFESSIONAL 245
Linee temporali e animazione
Uso della cinematica inversa
Informazioni sulla cinematica inversa
La cinematica inversa un metodo di animazione di un oggetto o un insieme di oggetti correlati mediante una struttura articolata di ossi. Gli ossi consentono alle istanze di simbolo e agli oggetti forma di muoversi in modo complesso e naturale con una progettazione minima. Con la cinematica inversa ad esempio possibile creare animazione di personaggi, ad esempio braccia, gambe ed espressioni facciali in modo molto pi semplice. Potete aggiungere ossi per separare le istanze di simboli o l'interno di una forma singola. Quando un osso si muove, gli altri ossi collegati si muovono in relazione all'osso che ha iniziato il movimento. Per creare animazione mediante la cinematica inversa dovete specificare solo la posizione iniziale e finale degli oggetti. La creazione di movimento naturale molto pi semplice con la cinematica inversa.
Una forma a cui stata aggiunta un'armatura di cinematica inversa.
USO DI FLASH CS4 PROFESSIONAL 246
Linee temporali e animazione
Un gruppo di simboli a cui sono associati degli ossi di cinematica inversa.
Una catena di ossi detta armatura. Gli ossi di un'armatura sono collegati tra di solo tramite una gerarchia superioreinferiore. Un'armatura pu essere lineare o ramificata. I rami di un'armatura che hanno origine dallo stesso osso sono detti di pari livello. Il punto in cui un osso si connette a un altro osso detto giunto. La cinematica inversa pu essere utilizzata in Flash in due modi: Il primo consiste nell'articolare una serie di istanze di simboli aggiungendo ossi per connettere ogni istanza a un'altra. Gli ossi consentono alla catena di istanze di simboli di muoversi come oggetto unico. Potete ad esempio utilizzare un insieme di clip filmato, ciascuno dei quali rappresenta parti diverse di un corpo umano. Collegando tra di loro il dorso, la parte superiore e inferiore del braccio e la mano, potete creare un braccio che si muove in modo realistico. Potete inoltre creare un'armatura ramificata che includa le due braccia, le due gambe e la testa. Il secondo tipo di utilizzo della cinematica inversa consiste nell'aggiunta di un'armatura all'interno di un oggetto forma. La forma pu essere creata in modalit Disegno unione o Disegno oggetto. Gli ossi consentono di far muovere le parti animate della forma senza dover disegnare versioni diverse della forma o creare un'interpolazione di forma. Potete ad esempio aggiungere ossi a un disegno semplice di un serpente per farlo muovere e curvare in modo realistico. Quando aggiungete ossi a istanze di simboli o forme, in Flash l'istanza o la forma e l'armatura associata vengono spostate in un nuovo livello della linea temporale, detto livello di posa. Ogni livello di posa pu contenere una sola armatura e le istanze o la forma associate. Flash comprende due strumenti per le operazioni con la cinematica inversa: Gli ossi vengono aggiunti alle istanze di simboli e alle forme con lo strumento Osso. Lo strumento Associazione consente di modificare le relazioni tra ossi singoli e punti di controllo degli oggetti forma. Potete animare armature e i relativi simboli o le relative forme nella linea temporale o con ActionScript 3.0. L'animazione nella linea temporale viene eseguita definendo pose diverse per l'armatura in fotogrammi diversi. Le posizioni dell'armatura nei fotogrammi intermedi tra le pose vengono interpolate automaticamente. Per informazioni sull'animazione di armature con ActionScript, consultate le classi fl.ik nella Guida di riferimento del linguaggio e dei componenti ActionScript 3.0. Nota: per utilizzare la cinematica inversa, dovete specificare ActionScript 3.0 come impostazione di script nella scheda Flash della finestra di dialogo delle impostazioni di pubblicazione per il file FLA.
USO DI FLASH CS4 PROFESSIONAL 247
Linee temporali e animazione
Per un'esercitazione video sulla cinematica inversa, consultate Uso della cinematica inversa all'indirizzo www.adobe.com/go/lrvid4058_it.
Consultare anche
Modalit di disegno e oggetti grafici a pagina 100
Aggiunta di ossi a simboli
Potete aggiungere ossi IK a istanze di clip filmato, grafica e pulsanti. Per utilizzare testo, dovete convertirlo prima in simbolo. Nota: Potete anche suddividere il testo in forme distinte (Elabora > Dividi) e utilizzare gli ossi con le singole forme. Quando aggiungete ossi a istanze di simboli, create una catena di istanze collegate. Questa operazione diversa dall'uso di ossi con forme, dove la forma diventa un contenitore per gli ossi. La catena collegata di istanze di simboli pu essere una catena lineare semplice o una struttura ramificata, in base alle necessit. Un serpente avrebbe bisogno solo di una catena lineare, mentre una figura umana avrebbe bisogno di una struttura con rami per ogni arto. Sistemare le istanze di simbolo sullo stage pi o meno nella configurazione definitiva prima di aggiungere gli ossi, per risparmiare tempo in seguito. Potrete modificare le posizioni relative dopo l'aggiunta degli ossi. Le istanze di simbolo possono trovarsi su livelli diversi prima dell'aggiunta degli ossi. Dopo l'aggiunta degli ossi, vengono spostati in un nuovo livello.
1 Create istanze di simboli sullo stage.
Sistemate le istanze pi o meno nella configurazione spaziale definitiva prima di aggiungere gli ossi.
2 Selezionate lo strumento Osso
nel pannello Strumenti.
Per selezionare lo strumento Osso potete anche premere il tasto X.
3 Con lo strumento Osso fate clic sull'istanza di simbolo che rappresenta l'elemento principale o testa dell'armatura.
Trascinate quindi un'istanza di simbolo distinta per collegarla all'istanza principale. Durante l'operazione di trascinamento viene visualizzato un osso. Quando rilasciate il pulsante del mouse, tra le due istanze di simbolo viene visualizzato un osso. Ogni osso comprende una testa (l'estremit tonda) e una coda (l'estremit con le punte). Durante l'operazione di trascinamento da un'istanza a un'altra per la creazione di un osso, fate clic sulla prima istanza nel punto specifico in cui desiderate collegare l'osso all'istanza. Rilasciate il pulsante del mouse sul punto specifico della seconda istanza a cui desiderate collegare l'osso. Potrete modificare questi punti di collegamento in seguito. Ogni istanza di simbolo pu avere un solo punto di collegamento. Il primo osso di un'armatura rappresenta l'osso principale e attorno alla sua testa visualizzato un cerchio. Per impostazione predefinita, in Flash il punto di trasformazione di ogni istanza di simbolo viene spostato nella posizione del giunto formato da ogni collegamento di osso. Per l'osso principale il punto di trasformazione si sposta alla testa dell'osso. Per l'ultimo osso di un ramo, il punto di trasformazione si sposta alla coda dell'osso. Potete disattivare lo spostamento automatico del punto di trasformazione nella scheda Disegno della finestra Preferenze (Modifica > Preferenze).
4 Per aggiungere un altro osso, trascinate dalla coda del primo osso all'istanza di simbolo successiva che desiderate
aggiungere all'armatura. Quando viene passato sulla testa o sulla coda di un osso esistente, il puntatore cambia. Per facilitare il trascinamento della coda del nuovo osso alla posizione specifica desiderata, disattivate Aggancia agli oggetti (Visualizza > Aggancio > Aggancia agli oggetti).
USO DI FLASH CS4 PROFESSIONAL 248
Linee temporali e animazione
Collegate gli oggetti agli ossi nell'ordine delle relazioni principale-secondario che desiderate creare. Se ad esempio aggiungete ossi a una serie di clip filmato che rappresentano un braccio, disegnate un primo osso dalla spalla al gomito, un secondo osso dal gomito al polso e un terzo osso dal polso alla mano. Durante l'aggiunta di ossi alle istanze, ogni istanza viene spostata in un nuovo livello della linea temporale, detto livello di posa. Tutti gli ossi e le istanze di simbolo associati a una determinata armatura si trovano nel livello di posa. Ogni livello di posa pu contenere una sola armatura. Il nuovo livello di posa viene aggiunto alla linea temporale tra i livelli esistenti per mantenere l'ordine di impilamento precedente degli oggetti sullo stage.
5 Per creare un'armatura ramificata, fate clic sulla testa di un osso esistente da cui volete far iniziare il ramo e
trascinate per creare il primo osso del nuovo ramo. Un'armatura pu disporre di tutti i rami necessari. Nota: un ramo non pu essere collegato a rami diversi dal ramo principale. Al termine della creazione dell'armatura IK, potete trascinare gli ossi o le istanze di simbolo nell'armatura per riposizionare le istanze. Trascinando un osso, potete spostare l'istanza associata senza farla ruotare sull'osso. Il trascinamento di un'istanza consente di spostare l'istanza e di farla ruotare sull'osso. Il trascinamento di un'istanza al centro di un ramo provoca l'articolazione degli ossi principali con rotazione sul giunto. Gli ossi secondari si muovono senza rotazione sul giunto. Dopo la creazione di un'armatura e lo spostamento di tutte le istanze di simbolo associate in un livello di posa, potete aggiungere all'armatura ulteriori nuove istanze da livelli diversi. Trascinate un nuovo osso nella nuova istanza. Questa viene spostata automaticamente nel livello di posa dell'armatura.
Aggiunta di ossi a forme
Potete inoltre utilizzare le armature IK con oggetti forma. In questo caso, potete aggiungere pi ossi all'interno di una sola forma. Questo comportamento diverso da quello delle istanze di simbolo che possono avere un solo osso per istanza. Potete inoltre aggiungere ossi alle forme create in modalit Disegno oggetto. Gli ossi possono essere aggiunti a una sola forma o a un gruppo di forme. In entrambi i casi, tutte le forme devono essere selezionate prima di aggiungere il primo osso. Dopo l'aggiunta degli ossi alla selezione, tutte le forme e gli ossi vengono automaticamente convertiti in un oggetto forma IK che viene spostato in un nuovo livello di posa. Non pi possibile unire una forma convertita in forma IK ad altre forme all'esterno della forma IK.
1 Create una forma o pi forme piene sullo stage.
La forma pu contenere pi colori e tratti. Modificate le forme affinch il loro aspetto sia pi simile possibile a quello finale. Dopo l'aggiunta di ossi a una forma, le opzioni per la modifica della forma si riducono.
2 Selezionate tutta la forma sullo stage.
Se la forma contiene pi aree di colore o tratti, fate attenzione a selezionare tutta la forma. A questo scopo, potete trascinare un rettangolo di selezione attorno alla forma.
3 Selezionate lo strumento Osso
nel pannello Strumenti.
Per selezionare lo strumento Osso potete anche premere il tasto X.
4 Con lo strumento Osso fate clic all'interno della forma e trascinate in una posizione diversa all'interno della forma.
Durante l'operazione di trascinamento viene visualizzato un osso. Quando rilasciate il pulsante del mouse, tra il punto in cui avete fatto clic e in cui avete rilasciato il pulsante del mouse viene visualizzato un osso. Ogni osso comprende una testa (l'estremit tonda) e una coda (l'estremit con le punte).
USO DI FLASH CS4 PROFESSIONAL 249
Linee temporali e animazione
Il primo osso di un'armatura rappresenta l'osso principale e attorno alla sua testa visualizzato un cerchio. Per aggiungere il primo osso, fate clic nella posizione all'interno della forma in cui desiderate impostare l'elemento principale dell'armatura. Potrete modificare le posizioni della testa e della coda di ogni osso in seguito. Quando aggiungete il primo osso, la forma viene automaticamente convertita in un oggetto forma IK e spostata in un nuovo livello nella linea temporale, detto livello di posa. Tutti gli ossi e l'oggetto forma IK associati a una determinata armatura si trovano nel livello di posa. Ogni livello di posa pu contenere una sola armatura. Il nuovo livello di posa viene aggiunto alla linea temporale tra i livelli esistenti per mantenere l'ordine di impilamento precedente degli oggetti sullo stage. Non potete pi aggiungere nuovi tratti a una forma diventata forma IK. Potete tuttavia aggiungere o rimuovere punti di controllo nei tratti esistenti della forma. La forma IK dispone di un punto di registrazione, un punto di trasformazione e un riquadro di delimitazione propri.
5 Per aggiungere un altro osso, trascinare dalla coda del primo osso in una posizione diversa all'interno della forma.
Quando si trova sulla testa o la coda di un osso esistente, il puntatore cambia. Il secondo osso diventa un elemento secondario dell'osso principale. Collegate le aree della forma con ossi nell'ordine delle relazioni principale-secondario che desiderate creare. Se ad esempio aggiungete ossi a una forma che rappresenta un braccio, disegnate un primo osso dalla spalla al gomito, un secondo osso dal gomito al polso e un terzo osso dal polso alla mano.
6 Per creare un'armatura ramificata, fate clic sulla testa di un osso esistente da cui volete far iniziare il ramo e
trascinate per creare il primo osso del nuovo ramo. Un'armatura pu disporre di tutti i rami necessari. Nota: un ramo non pu essere collegato a rami diversi dal ramo principale.
7 Per spostare l'armatura, selezionate l'oggetto forma IK con lo strumento Selezione e quindi trascinate uno degli ossi
per spostarli tutti.
Modifica di armature e oggetti IK
Successivamente alla creazione di ossi, potete modificarli in diversi modi. Potete riposizionare gli ossi e gli oggetti associati, spostare un osso all'interno di un oggetto, modificare la lunghezza di un osso, eliminare ossi e modificare gli oggetti contenenti gli ossi. Le armature IK possono essere modificate solo nei livelli di posa che contengono un'unica posa iniziale nel primo fotogramma in cui l'armatura viene visualizzata nella linea temporale. Non potete eseguire modifiche alla struttura degli ossi dopo il riposizionamento dell'armatura in fotogrammi successivi del livello di posa. Per modificare l'armatura, eliminate qualunque posa aggiuntiva dopo il primo fotogramma dell'armatura nella linea temporale. Se riposizionate un'armatura solo a scopo di animazione, potete eseguire modifiche alla posizione in tutti i fotogrammi del livello di posa. Il fotogramma viene automaticamente convertito in un fotogramma di posa.
Selezione di ossi e degli oggetti associati
Per selezionare un osso singolo, fate clic sull'osso con lo strumento Selezione.
Le propriet dell'osso vengono visualizzate nella finestra di ispezione Propriet. Potete inoltre fare clic tenendo premuto il tasto Maiusc per selezionare pi ossi.
Per spostare la selezione a ossi adiacenti, fate clic sui pulsanti Elemento superiore, Elemento secondario o Pari
livello successivo/precedente nella finestra di ispezione Propriet.
Per selezionare tutti gli ossi dell'armatura, fate doppio clic su un osso.
USO DI FLASH CS4 PROFESSIONAL 250
Linee temporali e animazione
Le propriet di tutti gli ossi vengono visualizzate nella finestra di ispezione Propriet.
Per selezionare un'intera armatura e visualizzare le propriet dell'armatura e il relativo livello di posa, fate clic su
un fotogramma nel livello di posa che contiene l'armatura.
Per selezionare una forma IK, fate clic sulla forma.
Le propriet della forma IK vengono visualizzate nella finestra di ispezione Propriet.
Per selezionare un'istanza di simbolo collegata a un osso, fate clic sull'istanza.
Le propriet dell'istanza vengono visualizzate nella finestra di ispezione Propriet.
Riposizionamento di ossi e degli oggetti associati
Per riposizionare un'armatura lineare, trascinare uno degli ossi dell'armatura.
Se l'armatura collegata a istanze di simbolo, potete anche trascinare un'istanza. In questo modo potete ruotare l'istanza sull'osso.
Per riposizionare un ramo di un'armatura, trascinate uno degli ossi del ramo.
In questo modo tutti gli ossi del ramo si spostano. Gli ossi di altri rami dell'armatura rimangono fermi.
Per ruotare un osso con i relativi ossi secondari senza spostare l'osso principale, trascinate l'osso tenendo premuto
il tasto Maiusc.
Per spostare una forma IK in una nuova posizione sullo stage, selezionate la forma e modificatene le propriet X e
Y nella finestra di ispezione Propriet.
Eliminazione di ossi
Per eliminare un osso singolo e tutti i relativi ossi secondari, fate clic sull'osso e premere il tasto Canc.
Potete selezionare pi ossi per l'eliminazione facendo clic su ogni osso e contemporaneamente premendo Maiusc.
Per eliminare tutti gli ossi da una forma IK o un'armatura di simboli, selezionate la forma o una delle istanze di
simboli nell'armatura e scegliete Elabora > Dividi. Le forme IK vengono ripristinate a forme normali.
Spostamento di ossi in relazione alla forma o al simbolo associato
Per spostare la posizione di una delle estremit di un osso all'interno di una forma IK, trascinate l'estremit dell'osso
con lo strumento Sottoselezione.
Per spostare la posizione di un giunto, una testa o una coda di un osso all'interno di un'istanza di simbolo, potete
utilizzare il pannello Trasformazione (Finestra > Trasformazione) per spostare il punto di trasformazione dell'istanza. L'osso si sposta con il punto di trasformazione.
Per spostare un'istanza di simbolo singola senza spostare altre istanze collegate, trascinate l'istanza tenendo
premuto Alt (Windows) o Comando (Macintosh) oppure mediante lo strumento Trasformazione libera. Gli ossi collegati all'istanza si allungano o si accorciano per adattarsi alla nuova posizione dell'istanza.
Modifica di una forma IK
Potete aggiungere, eliminare e modificare i punti di controllo dei contorni in una forma IK tramite lo strumento Sottoselezione.
Per spostare la posizione di un osso senza modificare la forma IK, trascinate il punto finale di un osso.
USO DI FLASH CS4 PROFESSIONAL 251
Linee temporali e animazione
Per visualizzare i punti di controllo del contorno della forma IK, fate clic sul tratto della forma. Per spostare un punto di controllo, trascinate il punto di controllo. Per aggiungere un nuovo punto di controllo, fate clic su una parte del tratto senza punti di controllo.
Potete anche utilizzare lo strumento Aggiungi punto di ancoraggio nel pannello Strumenti.
Per eliminare un punto di controllo esistente, fate clic per selezionarlo e quindi premete il tasto Canc.
Potete anche utilizzare lo strumento Elimina punto di ancoraggio nel pannello Strumenti.
Associazione di ossi a punti di forme
In base alla configurazione di una forma IK, il tratto della forma potrebbe non distorcersi nel modo previsto quando si muove l'armatura. Per impostazione predefinita, i punti di controllo di una forma sono collegati all'osso pi vicino. Lo strumento Associazione consente di modificare i collegamenti tra i singoli ossi e i punti di controllo della forma per controllare la distorsione del tratto quando ogni osso si muove e ottenere risultati migliori. Potete associare pi punti di controllo a un osso e pi ossi a un punto di controllo. Se fate clic su un punto di controllo o un osso con lo strumento Associazione, vengono visualizzati i collegamenti tra gli ossi e i punti di controllo. I collegamenti possono essere modificati in molti modi.
Per evidenziare i punti di controllo collegati a un osso, fate clic sull'osso con lo strumento Associazione
I punti collegati sono evidenziati in giallo, mentre l'osso selezionato evidenziato in rosso. I punti di controllo collegati a un solo osso sono visualizzati come quadratini, mentre quelli collegati a pi ossi sono visualizzati come triangoli.
Per aggiungere punti di controllo a un osso selezionato, fate clic su un punto di controllo non evidenziato tenendo
premuto il tasto Ctrl. Potete anche trascinare tenendo premuto il tasto Ctrl per selezionare pi punti di controllo da aggiungere all'osso selezionato.
Per rimuovere i punti di controllo dall'osso, fate clic su un punto di controllo evidenziato in giallo tenendo premuto
Ctrl (Windows) o Opzione (Macintosh). Per rimuovere pi punti di controllo dall'osso selezionato, potete inoltre trascinare tenendo premuto Ctrl (Windows) o Opzione (Macintosh).
Per evidenziare gli ossi collegati a un punto di controllo, fate clic sul punto di controllo con lo strumento
Associazione . Gli ossi collegati sono evidenziati in giallo, mentre il punto di controllo selezionato evidenziato in rosso.
Per aggiungere altri ossi al punto di controllo selezionato, fate clic su un osso tenendo premuto Maiusc. Per rimuovere un osso da un punto di controllo selezionato, fate clic su un osso evidenziato in giallo tenendo
premuto Ctrl (Windows) o Opzione (Macintosh).
Modifica dei limiti del movimento IK
Per conferire maggiore realismo al movimento delle armature IK, potete controllare la libert di movimento di ossi specifici. Due ossi che fanno parte di un braccio, ad esempio, possono essere limitati in modo che il gomito non possa piegarsi nella direzione sbagliata.
USO DI FLASH CS4 PROFESSIONAL 252
Linee temporali e animazione
Per impostazione predefinita, alla creazione a ogni osso IK viene assegnata una lunghezza fissa. Gli ossi possono ruotare attorno al giunto principale e sull'asse X e Y, ma non possono muoversi in modi che richiederebbero un cambiamento della lunghezza dell'osso principale. Potete attivare, disattivare e limitare la rotazione di un osso e del relativo movimento sull'asse X o Y. Per impostazione predefinita, la rotazione degli ossi attivata e il movimento sugli assi X e Y disattivato. Se attivate il movimento sugli assi X o Y, un osso pu muoversi sull'asse X o Y senza limiti e la lunghezza dell'osso principale cambia per consentire il movimento. Potete inoltre limitare la velocit del movimento di un osso per creare l'effetto del peso su un osso. Queste propriet possono essere impostate nella finestra di ispezione Propriet dopo aver selezionato uno o pi ossi.
Per consentire a un osso selezionato di muoversi sull'asse X o Y e cambiare la lunghezza dell'osso principale,
selezionate Attiva nella sezione Giunto: traslazione X o Giunto: traslazione Y della finestra di ispezione Propriet. Viene visualizzata una freccia a due punte perpendicolare all'osso sul giunto per indicare che il movimento sull'asse X attivato. Viene visualizzata una freccia a due punte parallela all'osso sul giunto per indicare che il movimento sull'asse Y attivato. Se attivate la traslazione X e Y per un osso, risulta pi semplice posizionare l'osso quando la sua rotazione disattivata.
Per limitare la quantit di movimento consentita sull'asse X o Y, selezionate Limita nella sezione Giunto: traslazione
X o Giunto: traslazione Y della finestra di ispezione Propriet e specificate un valore per la distanza minima e massima consentita per l'osso.
Per disattivare la rotazione dell'osso selezionato attorno al giunto, deselezionate la casella di controllo Attiva nella
sezione Giunto: rotazione della finestra di ispezione Propriet. Questa casella di controllo selezionata per impostazione predefinita.
Per limitare la rotazione di un osso, specificate il valore minimo e massimo per i gradi di rotazione nella sezione
Giunto: rotazione della finestra di ispezione Propriet. I gradi di rotazione si riferiscono all'osso principale. Nella parte superiore dell'osso viene visualizzato un arco che indica i gradi della libert di rotazione.
Per impostare un osso selezionato in relazione all'osso principale, disattivate la rotazione e la traslazione sull'asse X e Y.
Gli ossi diventano rigidi e seguono il movimento dell'osso principale.
Per limitare la velocit del movimento di un osso selezionato, specificare un valore nel campo Velocit giunto nella
finestra di ispezione Propriet. La velocit del giunto conferisce all'osso l'effetto del peso. Il valore massimo pari a 100% equivale a una velocit illimitata.
Animazione di un'armatura
Le armature in Flash vengono animate in modo diverso rispetto agli altri oggetti. Con le armature aggiungete semplicemente fotogrammi al livello di posa e riposizionate l'armatura sullo stage per creare un fotogramma chiave. I fotogrammi chiave nei livelli di posa sono detti pose. Dato che le armature IK vengono in genere utilizzate a scopo di animazione, ogni livello di posa agisce da livello di interpolazione in modo automatico. I livelli di posa IK tuttavia sono diversi dai livelli di interpolazione, perch non possibile interpolare le propriet, ad eccezione della posizione dell'osso nel livello di posa. Per interpolare altre propriet di un oggetto IK, ad esempio posizione, trasformazione, effetti colore o filtri, racchiudete l'armatura e gli oggetti associati in un clip filmato o in un simbolo grafico. Potete animare le propriet del simbolo utilizzando il comando Inserisci > Interpolazione di movimento e il pannello Editor movimento.
USO DI FLASH CS4 PROFESSIONAL 253
Linee temporali e animazione
Le armature IK possono inoltre essere animate mediante ActionScript 3.0 in fase runtime. Se prevedete di animare un'armatura con ActionScript, non potete animarla nella linea temporale. L'armatura pu disporre di una sola posa nel livello di posa e tale posa deve trovarsi nel primo fotogramma nel quale l'armatura appare nel livello di posa.
Consultare anche
Interpolazioni di movimento a pagina 202
Animazione di un'armatura nella linea temporale
Le armature IK sono posizionate nei livelli di posa nella linea temporale. Per animare armature nella linea temporale, inserite delle pose facendo clic con il pulsante destro del mouse su un fotogramma in un livello di posa e selezionando Inserisci posa. Modificate la configurazione dell'armatura mediante lo strumento Selezione. In Flash le posizioni degli ossi nei fotogrammi tra le pose vengono interpolate automaticamente.
1 Nella linea temporale aggiungete i fotogrammi al livello di posa dell'armatura per fare spazio all'animazione che
desiderate creare. Per aggiungere fotogrammi, fate clic con il pulsante destro del mouse (Windows) o fate clic tenendo premuto Opzione (Macintosh) su un fotogramma nel livello di posa sulla destra di un fotogramma esistente e scegliete Inserisci fotogramma. I fotogrammi possono essere aggiunti o eliminati in qualsiasi momento. Potete inoltre trascinare l'ultimo fotogramma del livello di posa sulla destra per aggiungere fotogrammi.
2 Per aggiungere una posa a un fotogramma nel livello di posa, effettuate una delle seguenti operazioni:
Spostate l'indicatore di riproduzione nel fotogramma in cui desiderate aggiungere la posa e quindi riposizionate
l'armatura sullo stage.
Fate clic con il pulsante destro del mouse (Windows) oppure fate clic tenendo premuto Opzione (Macintosh) sul
fotogramma nel livello di posa e scegliete Inserisci posa.
Spostate l'indicatore di riproduzione nel fotogramma in cui desiderate aggiungere la posa e quindi premete il tasto F6.
Viene inserita una posa nel livello di posa nel fotogramma corrente. Un indicatore di posa a forma di rombo nel fotogramma indica la nuova posa.
3 Aggiungete ulteriori pose in fotogrammi distinti per completare l'animazione in base alle vostre necessit. 4 Se desiderate modificare la lunghezza dell'animazione nella linea temporale, trascinate l'ultimo fotogramma del
livello di posa a destra o a sinistra per aggiungere o rimuovere fotogrammi. I fotogrammi di posa vengono riposizionati in proporzione alla modifica della durata del livello e i fotogrammi compresi tra di essi vengono reinterpolati automaticamente. Al termine, trascinate l'indicatore di riproduzione nella linea temporale per visualizzare in anteprima l'animazione con le posizioni dell'armatura interpolate tra i fotogrammi di posa. Potete riposizionare l'armatura nei fotogrammi di posa o aggiungere nuovi fotogrammi di posa in qualunque momento.
Conversione di un'armatura in un clip filmato o in un simbolo grafico per ottenere ulteriori effetti interpolati
Per applicare effetti interpolati a propriet di oggetti IK diversi dalla posizione dell'osso, l'oggetto deve essere racchiuso in un clip filmato o in un simbolo grafico. Per racchiudere un'armatura IK sulla linea temporale in un clip filmato o in un simbolo grafico:
1 Selezionate l'armatura IK e tutti gli oggetti associati.
USO DI FLASH CS4 PROFESSIONAL 254
Linee temporali e animazione
Per una forma IK potete semplicemente fare clic sulla forma. Per insiemi collegati di istanze di simboli, potete fare clic sul livello di posa nella linea temporale o trascinare un perimetro di selezione attorno a tutti i simboli collegati sullo stage.
2 Fate clic con il pulsante destro del mouse (Windows) oppure premete Ctrl (Macintosh) mentre fate clic sulla
selezione, quindi scegliete Converti in simbolo dal menu di scelta rapida.
3 Nella finestra di dialogo Converti in simbolo specificate un nome per il simbolo e scegliete Clip filmato o Immagine
dal menu Tipo. Fate clic su OK. Viene creato automaticamente un simbolo con la propria linea temporale contenente il livello di posa per l'armatura.
4 Per utilizzare il nuovo simbolo nella linea temporale principale del file FLA, trascinate il simbolo dalla Libreria sullo
stage. Ora potete aggiungere effetti di interpolazione di movimento alla nuova istanza del simbolo sullo stage. Potete nidificare i simboli contenenti le armature IK all'interno del numero di livelli di altri simboli nidificati necessari per creare l'effetto desiderato.
Preparazione di un'armatura per l'animazione runtime con ActionScript 3.0
Le armature IK collegate a istanze di forme o clip filmato possono essere controllate con ActionScript 3.0. Le armature collegate a istanze di immagini o simboli di pulsanti non possono essere controllate con ActionScript. Con ActionScript possibile controllare solo armature con una posa singola. Le armature con pi pose possono essere controllate solo nella linea temporale.
1 Con lo strumento Selezione selezionate un fotogramma in un livello di posa contenente un'armatura.
Le propriet dell'armatura sono visualizzate nella finestra di ispezione Propriet.
2 Nella finestra di ispezione Propriet scegliere Runtime dal menu Tipo.
La gerarchia pu ora essere manipolata con ActionScript 3.0 in fase runtime. Per impostazione predefinita, il nome dell'armatura nella finestra di ispezione Propriet uguale a quello del livello di posa. Utilizzate questo nome per fare riferimento all'armatura in ActionScript. Il nome pu essere modificato nella finestra di ispezione Propriet.
Aggiunta di andamento a un'animazione IK
Quando utilizzate le pose per aggiungere animazione a un'armatura IK, potete regolare la velocit dell'animazione nei fotogrammi prima e dopo ogni posa per conferire maggiore realismo al movimento. Il controllo dell'accelerazione del movimento vicino ai fotogrammi di posa detto andamento. Quando ad esempio muovete un braccio, all'inizio e alla fine del movimento la velocit del movimento aumenta e diminuisce. Aggiungendo andamento a un livello di posa IK nella linea temporale, potete aumentare e ridurre la velocit del movimento prima o dopo ogni fotogramma di posa. Per aggiungere andamento ai fotogrammi in un livello di posa:
1 Fate clic su un fotogramma tra due fotogrammi di posa nel livello di posa.
Quando applicate un andamento, questo influisce sui fotogrammi tra i fotogrammi di posa a sinistra e a destra del fotogramma selezionato. Se selezionate un fotogramma di posa, l'andamento ha effetto sui fotogrammi tra la posa selezionata e la posa successiva nel livello.
2 Nella finestra di ispezione Propriet selezionate un tipo di andamento dal menu Andamento.
USO DI FLASH CS4 PROFESSIONAL 255
Linee temporali e animazione
Gli andamenti disponibili comprendono quattro andamenti Semplice e quattro andamenti Interrompi e avvia L'andamento Semplice rallenta l'accelerazione del movimento nei fotogrammi immediatamente successivi al fotogramma di posa precedente oppure nei fotogrammi immediatamente precedenti al fotogramma di posa successivo. La propriet Intensit dell'andamento definisce i fotogrammi a cui viene applicato l'andamento, e controlla l'intensit dell'andamento stesso. Gli andamenti Interrompi e avvia riducono la velocit del movimento nei fotogrammi subito dopo il fotogramma di posa precedente e nei fotogrammi subito prima il fotogramma di posa successivo nel livello. Ognuno dei due tipi di andamento prevede una versione lenta, media, veloce e pi veloce. La versione lenta produce l'effetto meno visibile, mentre la versione pi veloce produce l'effetto pi pronunciato. Gli stessi tipi di andamento sono disponibili nell'Editor movimento quando utilizzate le interpolazioni di movimento. Potete visualizzare la curva di ogni tipo di andamento nell'Editor movimento quando nella linea temporale selezionata un'interpolazione di movimento.
3 Nella finestra di ispezione Propriet specificate un valore per l'intensit dell'andamento.
L'intensit predefinita corrisponde a 0 che equivale a nessun andamento. Il valore massimo 100, che applica l'effetto di andamento pi significativo ai fotogrammi che precedono il fotogramma di posa seguente. Il valore minimo -100, che applica l'effetto di andamento pi significativo ai fotogrammi immediatamente successivi al fotogramma di posa che li precede. Al termine, trascinate l'indicatore di riproduzione nella linea temporale tra i due fotogrammi di posa dove avete applicato l'andamento per visualizzare in anteprima il movimento con andamento sullo stage.
Consultare anche
Interpolazioni di andamento a pagina 226
256
Capitolo 8: Filtri e metodi di fusione
Gli effetti speciali di Adobe Flash CS4 Professional includono i filtri, che consentono di aggiungere effetti visivi a testi, pulsanti e clip filmato, e i metodi di fusione, che permettono di creare immagini composite.
Informazioni sui filtri
Panoramica sui filtri
I filtri (effetti grafici) di Adobe Flash CS4 Professional consentono di aggiungere interessanti effetti visivi a testo, pulsanti e clip filmato. Una caratteristica esclusiva di Flash consiste nella possibilit di utilizzare le interpolazioni di movimento per animare i filtri applicati. I metodi di fusione di Flash consentono di creare immagini composite. La creazione di effetti compositi consiste nel variare la trasparenza o l'interazione di colori fra due o pi oggetti sovrapposti. I metodi di fusione, inoltre, offrono un certo controllo dell'opacit di oggetti e immagini. possibile utilizzare i metodi di fusione di Flash per creare evidenziazioni o effetti ombra che consentono di vedere i dettagli di un'immagine sottostante, oppure per colorare un'immagine priva di saturazione.
Informazioni sui filtri animati
I filtri vengono animati nella linea temporale. Gli oggetti dei singoli fotogrammi chiave uniti da un'interpolazione avranno i parametri dei filtri corrispondenti interpolati nei fotogrammi intermedi. Se un filtro non ha un filtro corrispondente (dello stesso tipo) all'estremit opposta dell'interpolazione, viene automaticamente aggiunto un filtro corrispondente per fare in modo che l'effetto si trovi alla fine della sequenza di animazione. Per evitare un funzionamento non corretto delle interpolazioni di movimento in caso di assenza di un filtro a un'estremit dell'interpolazione, o nel caso di filtri applicati in un ordine diverso a ciascuna estremit, Flash esegue i controlli seguenti:
Se si applica un'interpolazione di movimento a un clip filmato a cui sono applicati dei filtri, quando si inserisce un
fotogramma chiave all'estremit dell'interpolazione, il clip filmato ha automaticamente gli stessi filtri, con lo stesso ordine di impilamento, sia sul primo che sull'ultimo fotogramma dell'interpolazione.
Se si posizionano clip filmato su due fotogrammi diversi con filtri diversi e viene applicata un'interpolazione di
movimento tra i fotogrammi, Flash elabora per primo il clip filmato con il maggior numero di filtri. Flash a questo punto confronta i filtri applicati al primo clip filmato con i filtri utilizzati dal secondo filmato. Se non vengono trovati filtri corrispondenti nel secondo clip filmato, Flash crea un filtro finto senza alcun parametro e del colore dei filtri esistenti.
Se esiste un'interpolazione di movimento tra due fotogrammi chiave e si aggiunge un filtro a un oggetto presente
in uno di essi, Flash aggiunge automaticamente un filtro finto al clip filmato quando raggiunge il fotogramma chiave situato all'altra estremit dell'interpolazione.
Se esiste un'interpolazione di movimento tra due fotogrammi chiave e si rimuove un filtro da un oggetto presente
in uno di essi, Flash rimuove automaticamente il filtro corrispondente dal clip filmato quando raggiunge il fotogramma chiave situato all'altra estremit dell'interpolazione.
USO DI FLASH CS4 PROFESSIONAL 257
Filtri e metodi di fusione
Se i parametri del filtro vengono impostati in modo non omogeneo tra l'inizio e la fine di un'interpolazione di
movimento, Flash applica ai fotogrammi interpolati le impostazioni del filtro del fotogramma iniziale. Si parla di impostazioni non omogenee quando i seguenti parametri sono impostati in modo diverso all'inizio e alla fine dell'interpolazione: foratura, ombra interna, bagliore interno, tipo di bagliore con gradiente e smussatura con gradiente. Ad esempio, se si utilizza il filtro ombra esterna per creare un'interpolazione di movimento e si applica un'ombra esterna con foratura al primo fotogramma dell'interpolazione e un'ombra interna all'ultimo fotogramma, Flash corregge automaticamente l'uso scorretto del filtro nell'interpolazione di movimento. In questo caso, Flash applica le impostazioni del filtro utilizzate nel primo fotogramma dell'interpolazione, vale a dire un'ombra esterna con foratura.
Informazioni sui filtri e sulle prestazioni di Flash Player
Il tipo, il numero e la qualit dei filtri applicati agli oggetti possono incidere sulle prestazioni dei file SWF durante la riproduzione. Pi filtri si applicano agli oggetti, maggiore la quantit di calcoli che Flash Player deve elaborare per visualizzare correttamente gli effetti visivi creati. Per questa ragione, Adobe consiglia di applicare un numero limitato di filtri ai singoli oggetti. Tutti i filtri sono provvisti dei controlli che consentono di regolare l'intensit e la qualit di applicazione. L'uso di valori pi bassi consente di ottenere prestazioni migliori sui computer pi lenti. Se si crea un contenuto da riprodurre su un'ampia gamma di computer o se non si certi della potenza di elaborazione a disposizione del pubblico di destinazione, impostare un livello di qualit basso per ottimizzare le prestazioni di riproduzione.
Informazioni sui filtri Pixel Bender
Adobe Pixel Bender un linguaggio di programmazione sviluppato da Adobe che consente agli utenti di creare filtri, effetti e metodi di fusione personalizzati da utilizzare in Flash e After Effects. Pixel Bender indipendente dall'hardware ed progettato in modo che possa essere e eseguito in modo efficace e automatico su diverse architetture GPU e CPU. Gli sviluppatori che usano Pixel Bender possono creare i filtri scrivendo codice Pixel Bender e salvandolo in un file di testo con estensione pbj. Una volta scritto, il filtro Pixel Bender pu essere utilizzato da qualsiasi documento Flash. Usate ActionScript 3.0 per caricare il filtro e utilizzare i relativi controlli. Per ulteriori informazioni sull'uso di Pixel Bender in ActionScript, consultate Programmazione in ActionScript 3.0.
Applicazione di filtri
Applicazione di filtri
Ogni volta che a un oggetto viene applicato un nuovo filtro, il filtro viene aggiunto all'elenco dei filtri di quell'oggetto nella finestra di ispezione Propriet. possibile aggiungere pi filtri a un oggetto cos come rimuovere i filtri applicati in precedenza. I filtri possono essere applicati solo agli oggetti testo, pulsante e clip filmato. possibile creare una libreria di impostazioni filtro che consente di applicare con facilit lo stesso filtro o la stessa serie di filtri a un oggetto. Flash memorizza le preimpostazioni dei filtri creati nella sezione Filtri della finestra di ispezione Propriet nel menu Filtri > Preimpostazioni.
USO DI FLASH CS4 PROFESSIONAL 258
Filtri e metodi di fusione
Il menu Aggiungi filtro nella finestra di ispezione Propriet
Applicazione o rimozione di un filtro
1 Selezionare un oggetto testo, pulsante o clip filmato a cui applicare un filtro o dal quale rimuovere un filtro. 2 Nella sezione Filtri della finestra di ispezione Propriet, effettuate una delle operazioni seguenti:
Per aggiungere un filtro, fate clic sul pulsante Aggiungi filtro
impostazioni fino a che non ottenete l'aspetto desiderato.
e selezionate un filtro. Provate le varie
Per rimuovere un filtro, selezionate il filtro da rimuovere nell'elenco dei filtri applicati e fate clic sul pulsante
Rimuovi filtro . possibile eliminare e cambiare il nome di tutti i valori preimpostati.
Copiare e incollare un filtro
1 Selezionare l'oggetto da cui copiare un filtro, quindi selezionare il pannello Filtri. 2 Selezionate il filtro da copiare, quindi fate clic sul pulsante Appunti
e selezionate Copia selezionati dal menu a e scegliete Incolla dal menu a
comparsa. Per copiare tutti i filtri, scegliete Copia tutto.
3 Selezionate l'oggetto a cui applicare il filtro, quindi fate clic sul pulsante Appunti
comparsa.
Applicazione di un filtro preimpostato a un oggetto
1 Selezionare l'oggetto a cui si desidera applicare un filtro preimpostato, quindi selezionare la scheda Filtro. 2 Fate clic sul pulsante Aggiungi filtro
e selezionate Preimpostazioni.
3 Nell'elenco delle preimpostazioni disponibili in fondo al menu, selezionare il filtro preimpostato che si desidera
applicare. Nota: quando una preimpostazione filtro viene applicata a un oggetto, gli eventuali filtri gi applicati all'oggetto selezionato vengono sostituiti dal filtro o dai filtri usati nella preimpostazione da Flash.
USO DI FLASH CS4 PROFESSIONAL 259
Filtri e metodi di fusione
Attivazione o disattivazione di un filtro applicato a un oggetto
Fare clic sull'icona di attivazione o disattivazione di fianco al nome del filtro nell'elenco Filtri.
Nota: per attivare o disattivare lo stato degli altri filtri dell'elenco, fare clic clic tenendo premuto il tasto Alt (Windows) o il tasto Opzione (Macintosh) sull'icona di attivazione. Se si fa clic sull'icona di disattivazione tenendo premuto il tasto Alt, il filtro selezionato viene attivato mentre tutti gli altri filtri dell'elenco vengono disattivati.
Attivazione o disattivazione di tutti i filtri applicati a un oggetto
Fate clic sul pulsante Aggiungi filtro
e selezionate Attiva tutto o Disattiva tutto.
Nota: per attivare o disattivare tutti i filtri dell'elenco, fare clic tenendo premuto il tasto Ctrl sull'icona di attivazione o sull'icona di disattivazione dell'elenco Filtri.
Creazione di librerie di filtri preimpostati
possibile salvare le impostazioni filtro sotto forma di librerie di filtri preimpostati che possono essere facilmente applicati a clip filmato e oggetti di testo. Questi filtri preimpostati possono essere anche condivisi con altri utenti, semplicemente fornendo loro il file di configurazione del filtro. Il file di configurazione del filtro un file XML che viene salvato nella cartella Configuration di Flash nel percorso seguente:
Windows XP: C:\Documents and Settings\nome utente\Impostazioni locali\Dati applicazioni\Adobe\Flash
CS4\lingua\Configuration\Filters\filtername.xml
Windows Vista: C:\Utenti\nome utente\Impostazioni locali\Dati applicazioni\Adobe\Flash
CS4\lingua\Configuration\Filters\filtername.xml
Macintosh: Macintosh HD/Users/nome utente/Library/Supporto applicazioni/Adobe/Flash
CS4/lingua/Configuration/Filters/filtername.xml
Creazione di una libreria di filtri con impostazioni predefinite
1 Applicare il filtro o i filtri all'oggetto. 2 Fate clic sul pulsante Aggiungi filtro
e aggiungete un nuovo filtro. , quindi scegliete Salva con nome.
3 Selezionate il filtro e fate clic sul menu Preimpostazioni
4 Immettere un nome nella finestra di dialogo Salva preimpostazione come e fare clic su OK.
Ridenominazione di un filtro preimpostato
1 Fate clic sul pulsante Aggiungi filtro
e aggiungete un nuovo filtro. , quindi scegliete Rinomina.
2 Selezionate il filtro e fate clic sul menu Preimpostazioni 4 Immettere un nuovo nome e fare clic su Rinomina.
3 Fare doppio clic sul nome della preimpostazione da modificare.
Eliminazione di un filtro preimpostato
1 Fate clic sul pulsante Aggiungi filtro
e aggiungete un nuovo filtro. , quindi scegliete Elimina.
2 Selezionate il filtro e fate clic sul menu Preimpostazioni
3 Selezionare la preimpostazione da eliminare e fare clic su Elimina.
Applicazione di un'ombra esterna
Il filtro Ombra esterna simula l'effetto di un'ombra proiettata da un oggetto su una superficie.
USO DI FLASH CS4 PROFESSIONAL 260
Filtri e metodi di fusione
Testo con filtro Ombra esterna
Per un esempio di ombra esterna con un'interpolazione classica, consultate la pagina degli esempi di Flash all'indirizzo www.adobe.com/go/learn_fl_samples_it. Scaricate e decomprimete il file zip Samples e accedete alla directory Graphics\AnimatedDropShadow.
1 Selezionate l'oggetto a cui applicare l'ombra esterna. 2 Nella sezione Filtri della finestra di ispezione Propriet, fate clic sul pulsante Aggiungi filtro
e selezionate Ombra
esterna.
3 Modificate le impostazione del filtro:
Per impostare la larghezza e l'altezza dell'ombra esterna, impostate i valori Sfocatura X e Y. Per impostare la luminosit dell'ombra, impostate il valore Intensit. I valori pi alti corrispondono a una minore
luminosit dell'ombra e viceversa.
Selezionare il livello di qualit dell'ombra esterna. Una qualit alta si avvicina a una sfocatura gaussiana. Una qualit
bassa permette di ottimizzare le prestazioni di riproduzione.
Per impostare un'angolatura per l'ombra, immettete un valore. Per impostare la distanza dell'ombra dall'oggetto, impostate il valore Distanza. Selezionare Foratura per nascondere l'oggetto di origine e visualizzare solo l'ombra esterna sull'immagine
sottoposta a foratura.
Per applicare l'ombra entro i contorni dell'oggetto, selezionare Ombra interna. Per nascondere l'oggetto e visualizzare solo la sua ombra, selezionare Nascondi oggetto. L'opzione Nascondi
oggetto consente di creare pi facilmente un'ombra dall'aspetto realistico.
Per aprire il selettore Colore e impostare il colore dell'ombra, fate clic sul controllo Colore.
Creazione di un'ombra esterna inclinata
Inclinazione del filtro Ombra esterna per ottenere un'ombra dall'aspetto pi realistico
1 Selezionare l'oggetto con l'ombra da inclinare. 2 Duplicare (selezionare Modifica > Duplica) l'oggetto di origine. 3 Selezionare l'oggetto duplicato e inclinarlo mediante lo strumento Trasformazione libera (Elabora > Trasforma >
Ruota e inclina).
4 Applicare il filtro Ombra esterna all'oggetto testo o clip filmato duplicato. (Risulter gi applicato se l'oggetto
duplicato presenta gi un'ombra esterna.)
5 Nel pannello Filtri, selezionare Nascondi oggetto per nascondere l'oggetto duplicato mantenendone visibile
l'ombra.
6 Selezionate Elabora > Disponi > Sposta dietro per posizionare l'oggetto duplicato e la relativa ombra dietro l'oggetto
originale che stato duplicato.
USO DI FLASH CS4 PROFESSIONAL 261
Filtri e metodi di fusione
7 Regolare le impostazioni del filtro Ombra esterna e l'angolatura dell'ombra esterna inclinata finch non si ottiene
l'aspetto desiderato.
Applicazione di una sfocatura
Il filtro Sfocatura sfuma i bordi e i dettagli degli oggetti. L'applicazione della sfocatura a un oggetto pu far s che questo appaia come se fosse posizionato dietro ad altri oggetti, oppure farlo sembrare in movimento.
Testo con filtro Sfocatura
1 Selezionate un oggetto a cui applicare una sfocatura, quindi selezionate Filtri. 2 Fate clic sul pulsante Aggiungi filtro
e selezionate Sfocatura.
3 Modificare le impostazioni del filtro nella scheda Filtro:
Per impostare la larghezza e l'altezza della sfocatura, impostate i valori Sfocatura X e Y. Selezionare il livello di qualit della sfocatura. Una qualit alta si avvicina a una sfocatura gaussiana. Una qualit
bassa permette di ottimizzare le prestazioni di riproduzione.
Applicazione del filtro Bagliore
Il filtro Bagliore consente di applicare un colore attorno ai bordi di un oggetto.
Testo con filtro Bagliore
1 Selezionate un oggetto a cui applicare un bagliore, quindi selezionate Filtri. 2 Fate clic sul pulsante Aggiungi filtro
e selezionate Bagliore.
3 Modificare le impostazioni del filtro nella scheda Filtro:
Per impostare la larghezza e l'altezza del bagliore, impostate i valori Sfocatura X e Y. Per aprire il selettore Colore e impostare il colore del bagliore, fate clic sul controllo Colore. Per impostare la nitidezza del bagliore, impostate il valore Intensit. Selezionare Foratura per nascondere l'oggetto di origine e visualizzare solo il bagliore sull'immagine sottoposta a
foratura.
Uso del filtro Bagliore con l'opzione Foratura
Per applicare il bagliore entro i contorni dell'oggetto, selezionare Bagliore interno. Selezionare il livello di Qualit del bagliore. Una qualit alta si avvicina a una sfocatura gaussiana. Una qualit bassa
permette di ottimizzare le prestazioni di riproduzione.
USO DI FLASH CS4 PROFESSIONAL 262
Filtri e metodi di fusione
Applicazione della smussatura
La smussatura applica una sorta di evidenziazione all'oggetto che fa s che questo appaia ricurvo, o arrotondato, verso l'alto, sulla superficie di sfondo.
Testo con smussatura
1 Selezionate un oggetto a cui applicare una smussatura, quindi selezionate Filtri. 2 Fate clic sul pulsante Aggiungi filtro
e selezionate Smussatura.
3 Modificare le impostazioni del filtro nella scheda Filtro:
Per impostare il tipo di smussatura, selezionatene uno dal menu Tipo. Per impostare la larghezza e l'altezza della smussatura, impostate i valori Sfocatura X e Y. Selezionate un colore per l'evidenziazione e l'ombra della smussatura dalla tavolozza a comparsa dei colori. Per impostare l'opacit della smussatura senza che ne venga modificata la larghezza, impostate il valore Intensit. Per cambiare l'angolatura dell'ombra proiettata dal bordo smussato, impostate il valore Angolo. Per definire la larghezza della smussatura, immettere un valore per Distanza. Selezionare Foratura per nascondere l'oggetto di origine e visualizzare solo la smussatura sull'immagine sottoposta
a foratura.
Applicazione di un bagliore con gradiente
Il filtro Bagliore con gradiente produce un effetto di alone/bagliore a cui viene applicato un colore a gradiente. Il bagliore con gradiente richiede la selezione di un colore all'inizio del gradiente con un valore Alfa pari a 0. La posizione di questo colore non pu essere modificata, il colore s.
Testo con bagliore con gradiente
1 Selezionate un oggetto a cui applicare un bagliore con gradiente. 2 Nella sezione Filtri della finestra di ispezione Propriet, fate clic sul pulsante Aggiungi filtro
e selezionate
Bagliore con gradiente.
3 Modificare le impostazioni del filtro nella scheda Filtro:
Dal menu a comparsa Tipo, selezionate il tipo di bagliore che desiderate applicare all'oggetto. Per impostare la larghezza e l'altezza del bagliore, impostate i valori Sfocatura X e Y. Per impostare l'opacit del bagliore senza che ne venga modificata la larghezza, impostate il valore Intensit. Per cambiare l'angolatura proiettata dal bagliore, impostate il valore Angolo. Per impostare la distanza dell'ombra dall'oggetto, impostate il valore Distanza. Selezionare Foratura per nascondere l'oggetto di origine e visualizzare solo il bagliore con gradiente sull'immagine
sottoposta a foratura.
USO DI FLASH CS4 PROFESSIONAL 263
Filtri e metodi di fusione
Specificare il colore a gradiente per il bagliore. Un gradiente contiene due o pi colori che si dissolvono o si fondono
uno nell'altro. Il colore che viene selezionato per l'inizio del gradiente il colore alfa. Per modificare un colore del gradiente, selezionare uno dei puntatori sotto la barra di definizione del gradiente, quindi fare doppio clic sull'area del colore desiderato visualizzata sotto la barra del gradiente nel Selettore colore. Lo scorrimento di questi puntatori regola il livello e la posizione del colore nel gradiente. Per aggiungere un puntatore al gradiente, fare clic sulla barra di definizione del gradiente o sotto di essa. possibile aggiungere fino a 15 puntatori di colore, che consentono di creare un gradiente con un massimo di 15 transizioni di colore. Per riposizionare un puntatore sul gradiente, trascinarlo lungo la barra di definizione del gradiente. Per rimuovere un puntatore, trascinarlo verso il basso, fuori della barra di definizione del gradiente.
Selezionare il livello di qualit del bagliore con gradiente. Una qualit alta si avvicina a una sfocatura gaussiana. Una
qualit bassa permette di ottimizzare le prestazioni di riproduzione.
Applicazione di una smussatura con gradiente
L'applicazione di una smussatura con gradiente fa s che l'oggetto appaia in rilievo rispetto allo sfondo, con un colore a gradiente sulla superficie della smussatura. La smussatura con gradiente richiede la selezione di un colore al centro del gradiente con un valore Alfa pari a 0.
1 Selezionate un oggetto a cui applicare una smussatura con gradiente. 2 Nella sezione Filtri della finestra di ispezione Propriet, fate clic sul pulsante Aggiungi filtro
e selezionate
Smussatura con gradiente.
3 Modificare le impostazioni del filtro nella scheda Filtro:
Dal menu a comparsa Tipo, selezionare il tipo di smussatura che si desidera applicare all'oggetto. Per impostare la larghezza e l'altezza della smussatura, impostate i valori Sfocatura X e Y. Per specificare l'entit della smussatura senza modificarne la larghezza, immettete un valore in Intensit. Per impostare l'angolatura della sorgente luminosa, immettete un valore in Angolo. Selezionare Foratura per nascondere l'oggetto di origine e visualizzare solo la smussatura con gradiente
sull'immagine sottoposta a foratura.
Specificare il colore a gradiente per la smussatura. Un gradiente contiene due o pi colori che si dissolvono o si
fondono uno nell'altro. Il puntatore centrale controlla il colore alfa del gradiente. possibile modificare il colore del puntatore alfa, ma non spostare il colore nel gradiente. Per modificare un colore del gradiente, selezionare uno dei puntatori sotto la barra di definizione del gradiente, quindi fare doppio clic sull'area del colore desiderato visualizzata sotto la barra del gradiente nel Selettore colore. Per regolare il livello e la posizione del colore nel gradiente, fare scorrere questi puntatori. Per aggiungere un puntatore al gradiente, fare clic sulla barra di definizione del gradiente o sotto di essa. possibile aggiungere fino a 15 puntatori di colore, che consentono di creare un gradiente con un massimo di 15 transizioni di colore. Per riposizionare un puntatore sul gradiente, trascinarlo lungo la barra di definizione del gradiente. Per rimuovere un puntatore, trascinarlo verso il basso, fuori della barra di definizione del gradiente.
Applicazione del filtro Regola colore
Il filtro Regola colore consente di controllare con precisione gli attributi di colore dell'oggetto selezionato, ad esempio contrasto, luminosit, saturazione e tonalit.
1 Selezionate un oggetto per cui modificare il colore.
USO DI FLASH CS4 PROFESSIONAL 264
Filtri e metodi di fusione
2 Nella sezione Filtri della finestra di ispezione Propriet, fate clic sul pulsante Aggiungi filtro
e selezionate Regola
colore.
3 Immettete i valori per gli attributi di colore. Di seguito sono riportati gli attributi e i valori corrispondenti:
Contrasto Regola le evidenziazioni, le ombre e i mezzitoni di un'immagine. Luminosit Regola la luminosit di un'immagine. Saturazione Regola l'intensit di un colore. Tonalit Regola la tonalit di un colore.
4 Per riportare tutte le regolazioni del colore sul valore 0 e ripristinare lo stato originario dell'oggetto, fate clic sul
pulsante Ripristina filtro.
Consultare anche
Modifica del colore e della trasparenza di un'istanza a pagina 165
Applicazione di metodi di fusione
Informazioni sui metodi di fusione
I metodi di fusione consentono di creare immagini composite. La creazione di effetti compositi consiste nel variare la trasparenza o l'interazione di colori fra due o pi oggetti sovrapposti. La fusione consente di creare effetti unici mediante la miscelatura dei colori nei clip filmato sovrapposti. Un metodo di fusione contiene gli elementi seguenti:
Colore di fusione Il colore che viene applicato al metodo di fusione. Opacit Il grado di trasparenza che viene applicato al metodo di fusione. Colore di base Il colore dei pixel sotto il colore di fusione. Colore risultante Il risultato dell'effetto della fusione sul colore di base.
I metodi di fusione dipendono sia dal colore dell'oggetto a cui si sta applicando la fusione sia dal colore sottostante. Adobe consiglia di sperimentare diversi metodi di fusione fino a ottenere l'effetto desiderato.
Normale Applica il colore normalmente, senza alcuna interazione con i colori di base. Livello Consente di impilare clip filmato uno sopra l'altro senza modificarne il colore. Scurisci Sostituisce solo le aree in cui i pixel sono pi chiari del colore di fusione. Le aree pi scure del colore di fusione rimangono inalterate. Moltiplica Moltiplica il colore di base per il colore di fusione, creando un colore pi scuro. Schiarisci Sostituisce soltanto i pixel che sono pi scuri del colore di fusione. Le aree pi chiare del colore di fusione rimangono inalterate. Schermo Moltiplica l'opposto del colore di fusione per il colore di base, con un effetto di decolorazione. Sovrapponi Moltiplica o scolora i colori, a seconda dei colori di base. Luce intensa Moltiplica o scolora i colori, a seconda del colore del metodo di fusione. L'effetto ottenuto equivale a
puntare un riflettore sull'oggetto.
USO DI FLASH CS4 PROFESSIONAL 265
Filtri e metodi di fusione
Differenza Sottrae il colore di base dal colore di fusione o viceversa, a seconda di quale tra i due colori ha il valore di
luminosit maggiore. Questo effetto simile a quello di un negativo a colori.
Aggiungi Generalmente utilizzato per creare una dissolvenza con effetto di schiarimento animato tra due immagini. Sottrai Generalmente utilizzato per creare una dissolvenza con effetto di scurimento animato tra due immagini. Inverti Inverte il colore di base. Alfa Applica una maschera alfa. Cancella Rimuove tutti i pixel dal colore di base, inclusi quelli dell'immagine di sfondo.
Nota: i metodi di fusione Cancella e Alfa richiedono che al clip filmato principale venga applicato un metodo di fusione Livello. Non possibile impostare il clip di sfondo su Cancella e applicarlo, poich l'oggetto risulterebbe invisibile.
Esempi di metodi di fusione
I seguenti esempi illustrano i modi in cui i diversi metodi di fusione incidono sull'aspetto di un'immagine. L'effetto di un metodo di fusione pu risultare notevolmente diverso a seconda del colore dell'immagine sottostante e del tipo di metodo di fusione applicato.
Immagine originale
Livello
Scurisci
Moltiplica
Schiarisci
Schermo
Sovrapponi
Luce intensa
Aggiungi
Sottrai
Differenza
Inverti
Applicazione di un metodo di fusione
Per applicare fusioni ai clip filmato selezionati, utilizzare la finestra di ispezione Propriet. Nota: non potete applicare diversi metodi di fusione a simboli grafici diversi, perch pi simboli grafici vengono riuniti in un'unica forma quando si pubblica il file SWF.
1 Sullo stage, selezionare l'istanza del clip filmato a cui applicare il metodo di fusione.
USO DI FLASH CS4 PROFESSIONAL 266
Filtri e metodi di fusione
2 Per regolare il colore e la trasparenza dell'istanza del clip filmato, utilizzare il menu a comparsa Colore del pannello
Propriet.
3 Selezionare un metodo di fusione per i clip filmato dal menu a comparsa Fusione della finestra di ispezione
Propriet. Il metodo di fusione viene applicato all'istanza del clip filmato selezionato.
4 Verificare che il metodo di fusione selezionato sia appropriato per l'effetto che si desidera ottenere.
Per ottenere l'effetto desiderato, provare sia le impostazioni del colore e della trasparenza del clip filmato sia i diversi metodi di fusione.
Consultare anche
Modifica del colore e della trasparenza di un'istanza a pagina 165
267
Capitolo 9: Testo
In questo capitolo vengono descritti i diversi metodi disponibili per incorporare testo nei documenti Adobe Flash CS4 Professional.
Informazioni sul testo e i caratteri
Informazioni sul testo
possibile includere testo nelle applicazioni Adobe Flash CS4 Professional in diversi modi. possibile creare campi di testo contenenti testo statico, vale a dire testo che viene inserito al momento della creazione del documento. anche possibile creare campi di testo dinamico, ovvero campi che visualizzano testo soggetto ad aggiornamenti (ad esempi quotazioni di borsa o notizie in tempo reale), e campi di testo di input, che permettono agli utenti di immettere testo per compilare form o questionari. Flash offre molti modi per lavorare con il testo. Ad esempio, possibile orientare il testo in senso orizzontale o verticale; impostare attributi come il carattere, la dimensione, lo stile, il colore e l'interlinea; controllare l'ortografia; trasformare il testo ruotandolo, inclinandolo o riflettendolo; collegare un testo; renderlo selezionabile; animarlo; controllare la sostituzione dei caratteri; utilizzare un carattere come componente di una libreria condivisa. I documenti Flash possono utilizzare i caratteri PostScript Type 1, TrueType e bitmap (solo Macintosh). Utilizzare gli attributi e i tag HTML per mantenere la formattazione RTF nei campi di testo. Quando si utilizza il testo HTML come contenuto di un campo di testo dinamico o di input, il testo pu scorrere intorno alle immagini, ad esempio un file SWF o JPEG oppure un clip filmato. Consultate Uso di testo in formato HTML in Apprendimento di ActionScript 2.0 in Adobe Flash. Come nel caso delle istanze dei clip filmato, le istanze dei campi di testo sono oggetti ActionScript che presentano propriet e metodi. Assegnando al testo un nome di istanza, possibile gestirlo con ActionScript. Tuttavia, non consentito scrivere codice ActionScript nell'istanza di un testo, perch questa non dispone della linea temporale. possibile utilizzare ActionScript per formattare il testo dinamico e di input, nonch per creare campi di testo scorrevoli. ActionScript fornisce degli eventi per i campi di testo di input e dinamico, che possibile acquisire e utilizzare per attivare gli script. Per informazioni sull'uso di ActionScript per controllare il testo, consultate Operazioni con il testo e le stringhe in Apprendimento di ActionScript 2.0 in Adobe Flash.
Consultare anche
Informazioni sui campi di testo a pagina 270
Antialiasing di testi Flash
L'antialiasing consente di smussare i bordi del testo visualizzato sullo schermo. Le opzioni di antialiasing sono particolarmente efficaci per il rendering dei caratteri di piccole dimensioni. Quando la funzione di antialiasing abilitata, l'impostazione viene applicata a tutto il testo nella selezione corrente. La funzione opera allo stesso modo sul testo di qualsiasi dimensione in punti. Se installato Flash Player 7 o versione successiva, l'opzione di antialiasing supportata per il testo di tipo statico, dinamico e di input. Se installata una versione precedente di Flash Player, la funzione di antialiasing supportata solo per il testo statico
USO DI FLASH CS4 PROFESSIONAL 268
Testo
Quando si utilizza un testo di piccole dimensioni all'interno di un documento Flash, tenere presenti le seguenti linee guida:
Il testo con caratteri Sans Serif, ad esempio Helvetica o Arial, viene visualizzato con maggiore chiarezza rispetto al
testo con caratteri Serif.
Alcuni tipi di stile, come il grassetto e il corsivo, possono ridurre la leggibilit del testo di piccole dimensioni. In alcuni casi, il testo in Flash appare pi piccolo rispetto al testo di uguali dimensioni visualizzato in altre
applicazioni. Il modulo di rendering del testo di Flash fornisce un rendering testuale chiaro e di elevata qualit sia nei documenti Flash (FLA) che nei file SWF pubblicati. L'impostazione Antialiasing per leggibilit rende il testo pi leggibile, in particolare in caso di caratteri di piccole dimensioni. La funzione di antialiasing personalizzato consente di specificare lo spessore dei caratteri utilizzati nei singoli campi di testo. Un antialiasing di qualit elevata viene attivato automaticamente ogni volta che pubblicate per Flash Player 8 o versioni successive ed selezionata l'opzione Antialiasing per leggibilit o Antialiasing personalizzato. Antialiasing per la leggibilit pu provocare un lieve ritardo quando caricate i file SWF Flash, specialmente se utilizzate quattro o cinque set di caratteri diversi nel primo fotogramma di un documento Flash. Un antialiasing di qualit pu inoltre determinare un incremento dell'utilizzo della memoria da parte di Flash Player. L'uso di quattro o cinque set di caratteri, ad esempio, pu causare un incremento dell'uso della memoria pari a circa 4 MB. Quando Adobe Flash Player 8 o una versione successiva l'impostazione di pubblicazione selezionata e l'opzione di antialiasing impostata Antialiasing per leggibilit o Antialiasing personalizzato, l'antialiasing di qualit elevata viene applicato nei seguenti casi:
Testo non trasformato modificato in scala o ruotato
Nota: anche se pu essere modificato in scala o ruotato, il testo deve rimanere piano (non trasformato). Ad esempio, se si inclinano i caratteri o se ne modifica in altro modo la forma, Antialiasing per leggibilit viene disattivato automaticamente.
Tutte le famiglie di caratteri (grassetto, corsivo e cos via) Formati di visualizzazione fino a 255 punti Esportazione nella maggior parte dei formati di file non Flash (GIF o JPEG)
L'antialiasing di qualit elevata viene disabilitato nei seguenti casi:
La versione selezionata di Flash Player la 7 o una versione precedente. selezionata un'opzione di antialiasing diversa da Antialiasing per leggibilit o Antialiasing personalizzato. Il testo inclinato o riflesso. Il file FLA viene esportato in un file PNG.
Consultare anche
Operazioni con l'antialiasing del testo a pagina 281 Profili di carattere e caratteri dispositivo a pagina 269
USO DI FLASH CS4 PROFESSIONAL 269
Testo
Codifica di testo Unicode nelle applicazioni SWF
Flash Player 7 (e versioni successive) supporta la codifica di testo Unicode per i file SWF in formato Flash Player. Questo supporto aumenta notevolmente la possibilit di utilizzare testi in lingue diverse nei file SWF, ad esempio due lingue nello stesso campo di testo. Gli utenti di Flash Player 7 e delle versioni successive possono visualizzare il testo in pi lingue in un'applicazione Flash Player 7 o versione successiva, indipendentemente dalla lingua impiegata dal sistema operativo che esegue il lettore.
Consultare anche
Creazione di testo in pi lingue a pagina 288
Profili di carattere e caratteri dispositivo
Quando si pubblica o si esporta un documento Flash, i caratteri dei campi di testo vengono rappresentati mediante profili o nomi di carattere. In alternativa, possibile utilizzare i caratteri del dispositivo per specificare un tipo di carattere generico, ad esempio sans serif (senza grazie). Profili e nomi dei caratteri Per il testo statico, Flash crea dei profili di carattere e li incorpora nel file SWF. Flash Player usa quindi i profili per visualizzare il testo. Nel caso di testo dinamico o di input, Flash memorizza i nomi dei caratteri, che vengono usati da Flash Player per individuare caratteri uguali o simili nel sistema dell'utente nel momento in cui l'applicazione Flash viene visualizzata. Per fare in modo che gli utenti possano visualizzare i caratteri corretti per il testo dinamico o di input, possibile incorporare i profili dei caratteri, ma le dimensioni del file risulteranno maggiori. Non tutti i caratteri visualizzati in Flash possono essere esportati come profili insieme a un'applicazione Flash. Per verificare se un carattere pu essere esportato, usare il comando Visualizza > Modalit anteprima > Testo con anti aliasing per vedere il testo in anteprima. Se i bordi dei caratteri sono irregolari, Flash non riconosce il profilo di quel carattere e, quindi, non in grado di esportare il testo. Caratteri del dispositivo Utilizzare i caratteri dispositivo in alternativa all'esportazione dei dati dei profili di carattere. Flash include tre caratteri dispositivo generici, _sans (simile a Helvetica o Arial), _serif (simile a Times Roman) e _typewriter (simile a Courier). Quando si specifica uno di questi caratteri e si esporta il documento, Flash Player utilizza il carattere presente nel computer dell'utente che si avvicina maggiormente al carattere dispositivo generico. Poich i caratteri dispositivo non sono incorporati, si ottengono file SWF di dimensioni inferiori. Inoltre il testo pu risultare pi leggibile se le dimensioni dei caratteri sono ridotte (sotto i 10 punti). Tuttavia, se nel computer dell'utente non installato un tipo di carattere corrispondente al carattere dispositivo, l'aspetto del testo potrebbe risultare diverso da quello previsto.
Consultare anche
Creazione e modifica dei campi di testo a pagina 272 Uso dei caratteri del dispositivo a pagina 282
USO DI FLASH CS4 PROFESSIONAL 270
Testo
Applicazione dell'effetto maschera ai caratteri dispositivo
possibile utilizzare un clip filmato per mascherare il testo definito con un carattere dispositivo in un altro clip filmato. (Non invece possibile mascherare i caratteri dispositivo utilizzando un livello maschera sullo stage.) Affinch una maschera di clip filmato funzioni correttamente, nel computer dell'utente deve essere installato Flash Player 6 (6.0.40.0) di Adobe o una versione successiva. Se si utilizza un clip filmato per mascherare un testo definito con un carattere dispositivo, in Flash il riquadro di delimitazione rettangolare della maschera viene utilizzato come area di mascheratura. Questo significa che se per un testo con un carattere dispositivo si crea una maschera di clip filmato di forma non rettangolare nell'ambiente di creazione Flash, la maschera che appare nel file SWF assume la forma del riquadro rettangolare di delimitazione e non quella della maschera stessa. Per maggiori informazioni sull'uso di un clip filmato come maschera, consultate Uso di clip filmato come maschere in Apprendimento di ActionScript 2.0 in Adobe Flash. Per un esempio di applicazione dell'effetto maschera ai caratteri dispositivo, consultate la pagina Web Flash Samples all'indirizzo www.adobe.com/go/learn_fl_samples_it. Scaricare e decomprimere il file zip Samples e selezionare la cartella Masking\DeviceFontMasking per accedere all'esempio.
Creazione di testo
Informazioni sui campi di testo
possibile creare tre tipi di campi di testo: statico, dinamico e di input. Tutti i campi di testo supportano la codifica Unicode.
I campi di testo statico visualizzano del testo i cui caratteri non vengono modificati in modo dinamico. Le caselle di testo dinamico contengono testo soggetto ad aggiornamento dinamico, ad esempio le quotazioni di
borsa o i bollettini meteorologici.
I campi di testo di input consentono di immettere del testo in form o questionari.
possibile creare testo con orientamento orizzontale (con andamento da sinistra a destra), o testo statico verticale (con andamento da destra a sinistra o da sinistra a destra). Quando si crea un testo statico, inserirlo su una riga singola che si espande a mano a mano che si digita oppure in un campo a larghezza fissa (testo con orientamento orizzontale) o ad altezza fissa (testo con orientamento verticale) che si espande e va a capo in modo automatico. Se invece si crea testo dinamico o di input, possibile inserirlo su una riga singola o creare un campo di testo a larghezza e altezza fisse. In Flash viene visualizzata una maniglia, nell'angolo del campo di testo, che consente di identificare il tipo di testo in esso contenuto:
Per il testo statico orizzontale che si espande, viene visualizzata una maniglia circolare nell'angolo superiore destro
del campo di testo.
Per il testo statico orizzontale a larghezza fissa, viene visualizzata una maniglia quadrata nell'angolo superiore
destro del campo di testo.
USO DI FLASH CS4 PROFESSIONAL 271
Testo
Per il testo statico verticale che si espande e ha un andamento da destra a sinistra, viene visualizzata una maniglia
circolare nell'angolo inferiore sinistro del campo di testo.
Per il testo statico verticale con andamento da destra a sinistra e altezza fissa, viene visualizzata una maniglia
quadrata nell'angolo inferiore sinistro del campo di testo.
Per il testo statico verticale che si espande e ha un andamento da sinistra a destra, viene visualizzata una maniglia
circolare nell'angolo inferiore destro del campo di testo.
Per il testo statico verticale con andamento da sinistra a destra e altezza fissa, viene visualizzata una maniglia
quadrata nell'angolo inferiore destro del campo di testo.
Per i campi di testo dinamico o di input che si espandono, viene visualizzata una maniglia circolare nell'angolo
inferiore destro del campo di testo.
Per il testo dinamico o di input con altezza e larghezza definite, viene visualizzata una maniglia quadrata nell'angolo
inferiore destro del campo di testo.
Per i campi di testo scorrevole e dinamico, la maniglia circolare o quadrata completamente nera anzich
presentare solo un bordo nero.
Per creare campi di testo che non si espandono mentre si digita il testo sullo stage, fare doppio clic sulla maniglia dei campi di testo di tipo dinamico e di input tenendo contemporaneamente premuto il tasto Maiusc. Ci consente di creare un campo di testo di dimensioni fisse e inserirvi pi testo di quanto ne possa visualizzare, ottenendo in tal modo un testo scorrevole. Una volta utilizzato lo strumento Testo per creare un campo di testo, utilizzare la finestra di ispezione Propriet per specificare il tipo di campo di testo desiderato e impostare i valori per controllare l'aspetto del campo e del relativo contenuto in un file SWF.
USO DI FLASH CS4 PROFESSIONAL 272
Testo
Creazione e modifica dei campi di testo
Il testo disposto orizzontalmente per impostazione predefinita; il testo statico, tuttavia, pu anche essere allineato in posizione verticale. Per modificare il testo in Flash possibile usare le pi comuni tecniche di elaborazione del testo. Utilizzare i comandi Taglia, Copia e Incolla per spostare il testo in un file Flash e da Flash ad altre applicazioni.
Consultare anche
Impostazione degli attributi del testo a pagina 279
Aggiunta di testo allo stage
1 Selezionare lo strumento Testo
2 Nella finestra di ispezione Propriet (Finestra > Propriet), selezionate un tipo di testo dal menu di scelta rapida
per specificare il tipo di campo di testo desiderato:
Testo dinamico Crea un campo con testo che viene aggiornato in modo dinamico. Testo di input Crea un campo in cui gli utenti possono immettere un testo. Testo statico Crea un campo con testo che non pu essere aggiornato in modo dinamico.
3 Solo per il testo statico: nella finestra di ispezione Propriet, fare clic su Cambia direzione del testo
e selezionare
una direzione per l'orientamento e il flusso del testo. (L'impostazione predefinita Orizzontale.)
4 Sullo stage, effettuare una delle seguenti operazioni:
Per creare un campo di testo visualizzato su una riga singola, fare clic nel punto in cui deve iniziare il testo. Per creare un campo di testo a larghezza fissa (testo orizzontale) o ad altezza fissa (testo verticale), posizionare il
puntatore nel punto in cui deve iniziare il testo ed eseguire il trascinamento fino a ottenere la larghezza o l'altezza desiderata. Nota: se si crea un campo di testo che durante l'immissione si estende oltre il bordo dello stage, il testo in eccedenza non viene perso. Per rendere nuovamente accessibili le maniglie, aggiungere invii a capo, spostare il campo di testo oppure selezionare Visualizza > Tavolo di montaggio.
5 Selezionare gli attributi del testo nella finestra di ispezione Propriet.
Modifica delle dimensioni di un campo di testo
Trascinare la maniglia di ridimensionamento del campo di testo.
Quando il testo selezionato, un riquadro di delimitazione blu consente di ridimensionare manualmente il campo trascinandone una delle maniglie. I campi di testo statico presentano quattro maniglie che consentono di ridimensionare il campo orizzontalmente. I campi di testo dinamico dispongono invece di otto maniglie che consentono di ridimensionare il campo verticalmente, orizzontalmente e in diagonale.
Passaggio da un campo di testo a larghezza (o altezza) fissa a uno con dimensioni variabili
Fare doppio clic su una maniglia di ridimensionamento.
Selezione dei caratteri in un campo di testo
1 Selezionare lo strumento Testo
2 Effettuare una delle seguenti operazioni:
Trascinare il puntatore per selezionare i caratteri.
USO DI FLASH CS4 PROFESSIONAL 273
Testo
Fare doppio clic per selezionare una parola. Fare clic per specificare l'inizio della selezione e fare clic tenendo premuto il tasto Maiusc per specificarne la fine. Premere Ctrl+A (in Windows) o Comando+A (in Macintosh) per selezionare tutto il testo contenuto nel campo.
Selezione di campi di testo
Con lo strumento Selezione
, fare clic su un campo di testo. Fare clic tenendo premuto il tasto Maiusc per
selezionare pi campi di testo.
Impostazione delle opzioni per il testo dinamico e di input
1 Fare clic all'interno di un campo di testo dinamico esistente. 2 Nella finestra di ispezione Propriet, assicurarsi che nel menu a comparsa sia visualizzato Dinamico o Input. 3 Immettere un nome di istanza per il campo di testo. 4 Specificare l'altezza, la larghezza e la posizione del testo. 5 Selezionare il carattere e lo stile. 6 Nella sezione Paragrafo della finestra di ispezione Propriet, specificate una delle seguenti opzioni del menu
Comportamento:
Singola riga Visualizza il testo su una sola riga. Multiriga Visualizza il testo su pi righe. Multiriga senza a capo Visualizza il testo disposto su pi righe che possono essere interrotte solo nel caso in cui l'ultimo carattere sia un carattere di interruzione riga, come quello ottenuto mediante la pressione del tasto Invio.
7 Per consentire agli utenti di selezionare il testo dinamico, fare clic su Selezionabile
. Deselezionate questa
opzione per impedire ad altri utenti di selezionare il testo dinamico.
8 Per mantenere la formattazione applicata al testo (ad esempio i caratteri e i collegamenti ipertestuali) con i tag
HTML appropriati, fare clic sul pulsante Rendi il testo come HTML intorno al testo .
9 Per visualizzare il campo di testo con un bordo nero su uno sfondo bianco, fate clic sul pulsante Mostra bordo 10 (Opzionale) Nella casella Var, immettere il nome della variabile per il campo di testo. (Utilizzare questa opzione
solo quando si intende pubblicare il contenuto per Macromedia Flash Player 5 di Adobe o versioni precedenti.) A partire da Macromedia Flash MX (versione 6), possibile assegnare al campo di testo un nome di istanza utilizzando la finestra di ispezione Propriet. Sebbene sia possibile utilizzare il metodo del nome della variabile con i campi di testo ai fini della compatibilit con Macromedia Flash 5 e versioni precedenti, Adobe non lo consiglia, in quanto non possibile controllare altre propriet dei campi di testo o applicare le impostazioni dei fogli di stile.
11 Fate clic su Incorporamento caratteri per le opzioni di incorporamento dei profili di carattere:
Non incorporare Specifica che non deve essere incorporato alcun carattere. Riempimento automatico Fare clic su Riempimento automatico per incorporare tutti i caratteri dal campo di testi
selezionato.
Impostazione delle preferenze per il testo verticale
1 Selezionate Modifica > Preferenze (Windows) oppure Flash > Preferenze (Macintosh) e fate clic sulla categoria
Testo nella finestra di dialogo Preferenze.
USO DI FLASH CS4 PROFESSIONAL 274
Testo
2 Per Testo verticale, selezionare una delle seguenti opzioni:
Orientamento del testo predefinito Imposta automaticamente i nuovi campi di testo con l'orientamento verticale. Flusso testo da destra a sinistra Inserisce nella pagina le righe di testo verticale da destra a sinistra. Nessuna crenatura Impedisce l'applicazione della crenatura al testo verticale. La crenatura rimane comunque attivata per il testo orizzontale.
Controllo ortografico
possibile verificare l'esattezza dell'ortografia del testo nell'intero documento Flash. anche possibile personalizzare la funzione di controllo ortografico.
Uso del controllo ortografico
1 Selezionare Testo > Controllo ortografico per visualizzare la finestra di dialogo corrispondente.
La casella nell'angolo superiore sinistro riporta le parole non trovate nei dizionari selezionati e indica il tipo di elemento in cui si trova il testo, ad esempio un campo di testo o un'etichetta di fotogramma.
2 Effettuare una delle seguenti operazioni:
Fare clic su Aggiungi a dizionario per aggiungere la parola al dizionario personale. Fare clic su Ignora per lasciare inalterata la parola. Fare clic su Ignora tutto per lasciare inalterate tutte le ricorrenze
della parola all'interno del documento.
Immettere una parola nella casella Cambia in oppure selezionare una parola nell'elenco a scorrimento
Suggerimenti. Quindi, fare clic su Cambia per cambiare la parola oppure fare clic su Cambia tutto per cambiare tutte le ricorrenze della parola all'interno del documento.
Fare clic su Elimina per eliminare la parola dal documento.
3 Per terminare il controllo ortografico, effettuare una delle seguenti operazioni:
Fare clic su Chiudi per terminare il controllo ortografico prima che Flash raggiunga la fine del documento. Continuare il controllo ortografico fino a che non viene visualizzata la notifica che Flash ha raggiunto la fine del
documento, quindi fare clic su No per terminare il controllo ortografico. Fare clic su S per continuare il controllo ortografico dall'inizio del documento.
Personalizzazione del controllo ortografico
1 Effettuare una delle seguenti operazioni:
Selezionare Testo > Imposta controllo ortografico. (Utilizzare questa opzione se non stata ancora usata la
funzione Controllo ortografico.)
Nella finestra di dialogo Controllo ortografico (Testo > Controllo ortografico), fare clic su Imposta.
2 Impostare le seguenti opzioni:
Opzioni documento Utilizzare queste opzioni per specificare quali elementi devono essere controllati. Dizionari Elenca i dizionari incorporati. Per abilitare il controllo ortografico, necessario selezionare almeno un dizionario. Dizionario personale Immettere un percorso oppure fare clic sull'icona della cartella e selezionare un documento da
utilizzare come dizionario personale. Il dizionario personale pu essere cambiato in qualunque momento.
Modifica dizionario personale Consente di aggiungere parole e frasi al dizionario personale. Nella finestra di dialogo Dizionario personale, immettere ogni nuova voce su una riga separata del campo di testo.
USO DI FLASH CS4 PROFESSIONAL 275
Testo
Opzioni del controllo Utilizzare queste opzioni per controllare il modo in cui Flash gestisce tipi specifici di parole e
caratteri durante il controllo ortografico.
Incorporamento e condivisione di caratteri
possibile incorporare un carattere nel file SWF in modo che non debba essere presente sui dispositivi su cui il file SWF debba essere eventualmente riprodotto. Per incorporare un carattere, necessario creare un elemento libreria di caratteri. La creazione di tale elemento consente inoltre di utilizzare il carattere in un elemento di una libreria condivisa per la condivisione tra pi file SWF. inoltre necessario assegnare all'elemento carattere una stringa di identificazione di concatenamento e un URL a cui verr inviato il documento contenente il simbolo di carattere. In questo modo, possibile creare un collegamento con il carattere e utilizzarlo in un'applicazione Flash. Quando si utilizzano i simboli di caratteri per il testo dinamico o di input, necessario incorporare anche le informazioni sui profili di carattere. Dopo aver assegnato una stringa di identificazione e un URL a un simbolo di carattere in un documento Flash, utilizzare il simbolo in un altro documento Flash copiandolo nel file FLA di destinazione. Uso degli elementi di una libreria condivisa
Consultare anche
Condivisione di elementi di libreria a pagina 175 Copia degli elementi di una libreria tra documenti diversi a pagina 173
Creazione di un elemento libreria caratteri
1 Aprire la libreria a cui si desidera aggiungere un simbolo di carattere. 2 Selezionare Nuovo carattere del menu del pannello Libreria. 3 Immettere un nome per il carattere nel campo di testo Nome. 4 Selezionate una famiglia di caratteri dal menu Carattere oppure immettete il nome di un carattere nel relativo
campo di testo.
5 (Opzionale) Selezionate uno stile di carattere dal menu Stile.
Se il carattere selezionato non comprende lo stile grassetto o corsivo, potete selezionare le caselle di controllo Grassetto simulato o Corsivo simulato. Gli stili Grassetto simulato e Corsivo simulato vengono aggiunti allo stile Standard dal sistema operativo. L'aspetto degli stili simulati potrebbe essere di qualit inferiore rispetto a quello dei caratteri che comprendono uno stile grassetto o corsivo reale.
6 (Facoltativo) Per incorporare le informazioni sul carattere come dati bitmap anzich come dati vettoriali,
selezionare l'opzione Testo Bitmap e immettere una dimensione per il carattere nel campo di testo delle dimensioni. (I caratteri bitmap non possono utilizzare l'antialiasing. necessario selezionare Bitmap come opzione antialiasing nella finestra di ispezione Propriet per i testi che utilizzano tale carattere). Nota: l'impostazione Dimensione viene applicata solo se si usa il testo bitmap.
Assegnazione di una stringa di identificazione a un elemento di libreria caratteri
1 Selezionare l'elemento carattere nel pannello Libreria. 2 Selezionate Propriet del menu del pannello Libreria. 3 In Concatenamento selezionare Esporta per condivisione in runtime. 4 Nel campo di testo Identificatore, immettere una stringa per identificare l'elemento carattere.
USO DI FLASH CS4 PROFESSIONAL 276
Testo
5 Nel campo di testo URL, immettere l'URL del file SWF che contiene l'elemento carattere.
Testo scorrevole
Flash offre vari modi per creare testo scorrevole:
Rendere i campi di testo dinamico o di input scorrevoli utilizzando i comandi di menu oppure la maniglia del
campo di testo. In questo modo non viene aggiunta una barra di scorrimento al campo di testo, ma l'utente pu scorrere il testo utilizzando i tasti freccia (nel caso dei campi di testo impostati su Selezionabile) o la rotellina del mouse. L'utente deve prima fare clic nel campo di testo per renderlo attivo.
Aggiungere un componente ScrollBar (barra di scorrimento) per rendere scorrevole un campo di testo. Per
maggiori informazioni, consultate Componente UIScrollBar nella Guida di riferimento dei componenti ActionScript 2.0.
In ActionScript, utilizzate le propriet scroll e maxscroll dell'oggetto TextField per controllare lo scorrimento
verticale e le propriet hscroll e maxhscroll per controllare lo scorrimento orizzontale in un campo di testo. Consultate l'esempio Creazione di testo scorrevole in Apprendimento di ActionScript 2.0 in Adobe Flash.
Definizione di testo dinamico scorrevole
Effettuare una delle seguenti operazioni:
Fare doppio clic sulla maniglia inferiore destra del campo di testo dinamico tenendo contemporaneamente
premuto il tasto Maiusc. L'aspetto della maniglia cambia da quello di un quadrato vuoto (non scorrevole) a quello di un quadrato pieno (scorrevole).
Con lo strumento Selezione
, selezionare il campo di testo dinamico, quindi selezionare Testo > Scorrevole.
Selezionare il campo di testo dinamico con lo strumento Selezione. Fate clic con il pulsante destro del mouse
(Windows) o premete Ctrl (Macintosh) e fate clic sul campo di testo dinamico, quindi scegliete Scorrevole dal menu di scelta rapida.
Trasformazione del testo
possibile creare effetti di testo trasformando i campi di testo. Ad esempio, i campi di testo possono essere ruotati, inclinati, riflessi e ridimensionati. Quando si modifica in scala un campo di testo come un oggetto, gli aumenti o le riduzioni delle dimensioni in punti non vengono visualizzati nella finestra di ispezione Propriet. Il testo in un campo di testo trasformato pu ancora essere modificato, tuttavia le trasformazioni di una certa portata possono renderlo di difficile lettura. anche possibile animare il testo mediante gli effetti della linea temporale. Ad esempio, possibile applicare al testo effetti di rimbalzo, esplosione oppure di dissolvenza in entrata o in uscita.
Consultare anche
Trasformazione degli oggetti a pagina 122 Rimodellare gli oggetti a pagina 119
Divisione del testo
possibile dividere il testo per posizionare ciascun carattere in un campo di testo separato e quindi distribuire rapidamente i campi di testo per separare i livelli e animare ciascun campo. Non possibile dividere il testo contenuto nei campi di testo scorrevoli.
USO DI FLASH CS4 PROFESSIONAL 277
Testo
anche possibile convertire il testo nelle righe e nei riempimenti che lo compongono per rimodellarlo, cancellarlo o elaborarlo in altro modo. Come con qualsiasi altra forma, possibile raggruppare individualmente i caratteri convertiti oppure convertirli in simboli e animarli. Una volta convertito il testo in linee e riempimenti, non pi possibile modificarlo. Nota: il comando Dividi pu essere applicato solo ai caratteri di contorno, ad esempio i caratteri TrueType. I caratteri bitmap scompaiono dallo schermo se vengono sottoposti a questa operazione. I caratteri PostScript possono invece essere divisi solo su sistemi Macintosh.
1 Con lo strumento Selezione 2 Selezionare Elabora > Dividi.
, fare clic su un campo di testo.
Ciascun carattere del testo selezionato viene posizionato in un campo di testo separato. Il testo rimane nella stessa posizione sullo stage.
3 Selezionare di nuovo Elabora > Dividi per convertire i caratteri in forme sullo stage.
Consultare anche
Distribuzione degli oggetti sui livelli per l'animazione interpolata a pagina 201 Linee temporali e animazione a pagina 186
Collegamento di testo orizzontale a un URL
1 Selezionare un testo o un campo di testo:
Utilizzare lo strumento Testo
campo di testo.
per selezionare il testo contenuto in un campo di testo. per selezionare un
Per collegare tutto il testo contenuto in un campo di testo, utilizzare lo strumento Selezione
2 Nel campo di testo Collegamento della sezione Opzioni della finestra di ispezione Propriet (Finestra > Propriet),
immettete l'URL al quale desiderate collegare il campo di testo. Nota: per creare un collegamento a un indirizzo e-mail, utilizzare l'URL mailto:. Ad esempio immettere mailto:adamsmith@example.com.
Sostituzione dei caratteri mancanti
Se si lavora a un documento che contiene caratteri non installati sul sistema, in Flash i caratteri mancanti vengono sostituiti con altri caratteri disponibili nel computer. possibile selezionare i caratteri da utilizzare in sostituzione dei caratteri mancanti oppure lasciare che Flash sostituisca automaticamente i caratteri mancanti con i caratteri di sistema predefiniti di Flash. Quando un carattere viene sostituito, il testo viene visualizzato sul sistema con i caratteri sostitutivi, ma le informazioni relative ai caratteri mancanti vengono salvate con il documento. Se il documento viene nuovamente aperto su un sistema che include i caratteri mancanti, il testo viene visualizzato utilizzando quei caratteri. Quando si utilizza un documento contenente caratteri mancanti, tali caratteri vengono visualizzati in un elenco contenuto nella finestra di ispezione Propriet. Quando selezionate dei caratteri sostitutivi, ne viene visualizzato anche il nome tra parentesi, a indicare che si tratta di caratteri sostitutivi. Se si applicano opzioni di formattazione (ad esempio una modifica delle dimensioni oppure la crenatura) al carattere sostitutivo, verificare la formattazione quando il testo viene visualizzato con il carattere mancante, perch l'aspetto potrebbe non essere quello previsto.
USO DI FLASH CS4 PROFESSIONAL 278
Testo
Se si installa un carattere che in precedenza era assente nel sistema e si riavvia Flash, tale carattere viene visualizzato nei documenti in cui utilizzato e rimosso dalla finestra di dialogo Caratteri mancanti. Se viene visualizzata una finestra di avviso che indica la presenza di caratteri mancanti in un documento, possibile selezionare i caratteri sostitutivi nella finestra di dialogo Mappatura caratteri.
Impostazione dei caratteri sostitutivi
1 Quando viene visualizzata la casella di avviso Caratteri mancanti, effettuare una delle seguenti operazioni:
Fare clic su Scegli caratteri sostitutivi per selezionare dei caratteri sostitutivi tra quelli installati sul sistema, quindi
passare al punto 2.
Fare clic su Usa valore predefinito per utilizzare i caratteri di sistema predefiniti di Flash in sostituzione dei caratteri
mancanti e chiudere la finestra di avviso Caratteri mancanti. In questo caso non occorre eseguire altre operazioni per impostare la sostituzione dei caratteri.
2 Nella finestra di dialogo Mappatura caratteri, fare clic su un carattere contenuto nell'elenco Caratteri mancanti per
selezionarlo. Fare clic tenendo premuto il tasto Maiusc per selezionare pi caratteri mancanti e associarli tutti allo stesso carattere sostitutivo. I caratteri sostitutivi predefiniti vengono visualizzati nella colonna Mappato su fin quando i caratteri sostitutivi prescelti non vengono selezionati.
3 Selezionare un carattere dal menu a comparsa Caratteri sostitutivi. 4 Ripetere le operazioni descritte nei punti 2 e 3 per tutti i caratteri mancanti.
Visualizzazione di tutti i caratteri mancanti di un documento e riselezione dei caratteri sostitutivi
1 Con il documento attivo in Flash, selezionate Modifica > Mappatura caratteri (Windows) o Flash > Mappatura
caratteri (Macintosh).
2 Fare clic su un carattere nella colonna Caratteri mancanti per selezionarlo. Fare clic tenendo premuto il tasto
Maiusc per selezionare pi caratteri mancanti e associarli tutti allo stesso carattere sostitutivo. I caratteri sostitutivi predefiniti vengono visualizzati nella colonna Mappato su fin quando i caratteri sostitutivi prescelti non vengono selezionati.
3 Selezionare un carattere dal menu a comparsa Caratteri sostitutivi. 4 Ripetere le operazioni descritte nei punti 2 e 3 per tutti i caratteri mancanti.
Visualizzazione o eliminazione delle mappature dei caratteri
1 Chiudere tutti i documenti aperti in Flash. 2 Selezionare Modifica > Mappatura caratteri. 3 Per eliminare la mappatura di un carattere, selezionarla, quindi premere Canc.
Disattivazione dell'avviso relativo ai caratteri mancanti
Per disattivare la finestra di avviso Caratteri mancanti per il documento corrente, selezionare la casella di controllo
Non visualizzare pi questa avvertenza, utilizza sempre il carattere sostitutivo predefinito. Selezionare Modifica > Mappatura caratteri per visualizzare di nuovo le informazioni sulla mappatura per il documento.
USO DI FLASH CS4 PROFESSIONAL 279
Testo
Impostazione degli attributi del testo
Informazioni sugli attributi del testo
possibile impostare gli attributi del testo relativi al carattere e al paragrafo. Gli attributi del carattere includono la famiglia del carattere, la dimensione in punti, lo stile, il colore, la spaziatura delle lettere, la crenatura automatica e la posizione. Gli attributi del paragrafo includono l'allineamento, i margini, i rientri e l'interlinea. Per il testo statico, i profili di carattere vengono esportati in un file SWF pubblicato. Per il testo statico orizzontale, possibile utilizzare i caratteri dispositivo anzich esportare i profili di carattere. Nel caso di testo dinamico o di input, Flash memorizza i nomi dei caratteri, che vengono usati da Flash Player per individuare caratteri uguali o simili nel sistema dell'utente. anche possibile incorporare i profili di carattere nei campi di testo dinamico o di input. L'incorporamento dei profili aumenta le dimensioni dei file, ma assicura agli utenti di disporre delle informazioni corrette sui caratteri. Quando si crea un nuovo testo, Flash utilizza gli attributi del testo correnti cos come sono definiti nella finestra di ispezione Propriet. Quando si seleziona un testo esistente, utilizzare la finestra di ispezione Propriet per modificare gli attributi di carattere e paragrafo e per far s che Flash selezioni i caratteri dispositivo anzich incorporare le informazioni sui profili di carattere.
Consultare anche
Profili di carattere e caratteri dispositivo a pagina 269 Creazione e modifica dei campi di testo a pagina 272
Impostazione di carattere, dimensione in punti, stile e colore
1 Con lo strumento Selezione
, selezionare uno o pi campi di testo sullo stage.
2 Nella finestra di ispezione Propriet (Finestra > Propriet), selezionate un carattere dal menu a comparsa Famiglia
oppure immettete il nome di un carattere. Nota: i caratteri _sans, _serif e _typewriter e i caratteri dispositivo possono essere utilizzati solo con testo statico orizzontale.
3 Immettete un valore per la dimensione del carattere.
Le dimensioni del carattere sono impostate in punti, indipendentemente dalle unit di misura correnti del righello.
4 Per applicare lo stile grassetto o corsivo, selezionate lo stile dal menu Stile.
Se il carattere selezionato non comprende uno stile grassetto o corsivo, questo non sar visualizzato nel menu. Potete selezionare gli stili Grassetto simulato o Corsivo simulato dal menu Testo (Testo > Stile > Grassetto simulato o Corsivo simulato). Gli stili Grassetto simulato e Corsivo simulato vengono aggiunti allo stile Standard dal sistema operativo. L'aspetto degli stili simulati potrebbe essere di qualit inferiore rispetto a quello dei caratteri che comprendono uno stile grassetto o corsivo reale.
5 Selezionate un metodo di rendering dei caratteri dal menu a comparsa Antialiasing (posizionato direttamente sotto
il controllo Colore) per ottimizzare il testo.
6 Per selezionare un colore di riempimento per il testo, fate clic sul controllo del colore ed effettuate una delle seguenti
operazioni.
Selezionate il colore desiderato dal menu Colore. Digitare il valore esadecimale di un colore nella casella nell'angolo superiore sinistro.
USO DI FLASH CS4 PROFESSIONAL 280
Testo
Fare clic sul selettore di colore
e selezionare un colore dal selettore di sistema. Per il testo possibile utilizzare solo colori uniformi; non consentito utilizzare i gradienti. Per applicare un gradiente al testo, dividere il testo e convertirlo nelle linee e nei riempimenti che lo compongono.
Consultare anche
Profili di carattere e caratteri dispositivo a pagina 269
Impostazione di spaziatura, crenatura e posizione dei caratteri
La spaziatura delle lettere consente di inserire una quantit di spazio uniforme fra i caratteri. Usare questa opzione per regolare la spaziatura di caratteri selezionati o di interi blocchi di testo. La crenatura controlla la spaziatura tra coppie di caratteri. Molti tipi di caratteri dispongono di informazioni incorporate per la crenatura. Ad esempio, A e V appaiono spesso pi vicine rispetto a A e D. Flash consente di applicare la spaziatura e la crenatura orizzontali al testo orizzontale e la spaziatura e crenatura verticali al testo verticale. Per il testo verticale, possibile disattivare la crenatura per impostazione predefinita nelle Preferenze di Flash. Se si esegue questa operazione e si lascia selezionata l'opzione di crenatura nella finestra di ispezione Propriet, la crenatura viene applicata esclusivamente al testo orizzontale.
1 Con lo strumento Testo
, selezionare uno o pi periodi, frasi o campi di testo sullo stage.
2 Nella finestra di ispezione Propriet (Finestra > Propriet), impostate le opzioni seguenti:
Per specificare la spaziatura tra le lettere (spaziatura e crenatura), immettete un valore nel campo Spaziatura tra
lettere.
Per utilizzare le informazioni di crenatura incorporate in un carattere, selezionate l'opzione Crenatura automatica. Per specificare la posizione apice o pedice del carattere, fate clic sul pulsante Attiva/disattiva apice o Attiva/disattiva
pedice. La posizione predefinita Normale. Normale consente di posizionare il testo sulla linea base, Apice di posizionarlo sopra la linea base (testo orizzontale) o a destra di essa (testo verticale) e Pedice di collocarlo sotto la linea base (testo orizzontale) o a sinistra di essa (testo verticale).
Impostazione di allineamento, margini, rientri e interlinea
L'allineamento determina la posizione di ciascuna linea di testo in un paragrafo in relazione ai bordi del campo di testo. Il testo orizzontale viene allineato in relazione ai bordi sinistro e destro del campo di testo, il testo verticale rispetto ai bordi superiore e inferiore. Il testo pu inoltre essere allineato a un solo bordo del campo di testo, centrato al suo interno oppure allineato a entrambi i bordi. In quest'ultimo caso si parla di testo giustificato. I margini determinano la quantit di spazio fra il bordo di un campo di testo e il suo contenuto. I rientri determinano la distanza tra il margine di un paragrafo e l'inizio della prima riga. L'interlinea determina la distanza tra righe adiacenti in un paragrafo. Per il testo con orientamento verticale, l'interlinea consente di regolare lo spazio esistente tra colonne verticali.
Operazioni con il testo orizzontale
1 Con lo strumento Testo
, selezionare uno o pi campi di testo sullo stage.
2 Nella finestra di ispezione Propriet (Finestra > Propriet), impostate le opzioni seguenti:
Per impostare l'allineamento, fate clic sul Allinea a sinistra, Allinea al centro, Allinea a destra o Giustifica. Per impostare il margine sinistro o destro, immettete i valori nei campi di testo Margini della sezione Paragrafo
della finestra di ispezione Propriet.
USO DI FLASH CS4 PROFESSIONAL 281
Testo
Per specificare i rientri, immettete un valore nel campo di testo Rientro della sezione Paragrafo della finestra di
ispezione Propriet.
Per specificare l'interlinea, immettete un valore nel campo di testo Interlinea della sezione Paragrafo della finestra
di ispezione Propriet.
Operazioni con il testo verticale
1 Con lo strumento Testo
, selezionare uno o pi campi di testo sullo stage.
2 Nella finestra di ispezione Propriet (Finestra > Propriet), impostate le opzioni seguenti:
Per impostare l'allineamento, fate clic sul Allinea in alto, Allinea al centro, Allinea in basso o Giustifica. Per impostare il margine superiore o inferiore, immettete i valori nei campi di testo Margini della sezione Paragrafo
della finestra di ispezione Propriet.
Per specificare i rientri, immettete un valore nel campo di testo Rientro della sezione Paragrafo della finestra di
ispezione Propriet.
Per specificare l'interlinea, immettete un valore nel campo di testo Interlinea della sezione Paragrafo della finestra
di ispezione Propriet.
Operazioni con l'antialiasing del testo
Flash offre una rasterizzazione dei caratteri migliorata che consente di specificare le propriet di antialiasing dei caratteri. Le funzioni di antialiasing avanzate sono disponibili solo per i file SWF pubblicati per Flash Player 8 o versioni successive. Se si pubblicano file per versioni precedenti di Flash Player, possibile utilizzare unicamente la funzione Antialiasing per animazione. L'antialiasing viene applicato a ogni campo di testo invece che ai singoli caratteri. Inoltre, quando si aprono i file FLA esistenti in Flash 8 o versioni successive, il testo non viene automaticamente aggiornato alle opzioni di antialiasing avanzate; necessario selezionare i singoli campi di testo e modificare manualmente le impostazioni di antialiasing. Quando si apre un file FLA creato per Flash Player 7 o una versione precedente, la finestra di ispezione Propriet del testo imposta l'opzione di antialiasing sull'opzione equivalente di Flash MX 2004. Tuttavia, se si desidera utilizzare le opzioni di antialiasing avanzate, necessario aggiornare il contenuto FLA per Flash Player 8 o versioni successive.
Scelta di un'opzione di antialiasing per il testo selezionato
Nella finestra di ispezione Propriet, selezionare una delle seguenti opzioni dal menu a comparsa Antialiasing: Usa caratteri dispositivo Specifica che il file SWF utilizza i caratteri installati nel computer locale per visualizzare i
caratteri. Solitamente, i caratteri dispositivo risultano pi leggibili con la maggior parte delle dimensioni. Questa opzione non incrementa le dimensioni del file SWF, ma costringe l'utente a utilizzare soltanto i caratteri installati nel computer per la visualizzazione. Quando si utilizzano i caratteri dispositivo, scegliere solo le famiglie di caratteri pi comunemente installate.
Testo bitmap (senza antialiasing) Disattiva l'antialiasing; i bordi del testo non vengono smussati. Il testo viene visualizzato con spigoli acuti e il formato del file SWF risultante viene incrementato in quanto i profili dei caratteri sono incorporati nel file. Il testo bitmap nitido nella dimensione di esportazione, ma perde di qualit quando viene modificato in scala. Antialiasing per animazione Crea un'animazione pi fluida ignorando le impostazioni di allineamento e crenatura.
Questa opzione crea un file SWF pi grande, in quanto i profili dei caratteri vengono incorporati. Per ottenere una buona leggibilit, utilizzare una dimensione di 10 punti o maggiore quando si specifica questa opzione.
USO DI FLASH CS4 PROFESSIONAL 282
Testo
Antialiasing per leggibilit Utilizza il modulo di rendering del testo Flash per migliorare la leggibilit dei caratteri specialmente con dimensioni ridotte. Questa opzione crea un file SWF pi grande, in quanto i profili dei caratteri vengono incorporati. Per utilizzare questa opzione, necessario pubblicare i file per Flash Player 8 o versioni successive. Non usare questa opzione se si prevede di animare il testo; utilizzare invece l'opzione Antialiasing per animazione. Antialiasing personalizzato Permette di modificare le propriet del carattere. Utilizzare l'opzione Precisione per
specificare una transizione pi o meno marcata tra i bordi del testo e lo sfondo. L'opzione Spessore consente invece di specificare lo spessore con cui viene visualizzata la transizione di antialiasing dei caratteri. (I valori pi elevati producono caratteri pi spessi.) La selezione dell'opzione Antialiasing personalizzato crea un file SWF pi grande, in quanto i profili dei caratteri vengono incorporati. Per utilizzare questa opzione, necessario pubblicare i file per Flash Player 8 o versioni successive.
Aggiornamento del contenuto per l'antialiasing di Flash 8 o versioni successive
1 Aprite un file FLA creato per Flash Player 7 di Adobe o una versione precedente. 2 Nella finestra di dialogo Impostazioni pubblicazione (File > Impostazioni pubblicazione), selezionare Flash Player
8 o Flash Player 9 nel menu a comparsa Versione.
3 Selezionare il campo di testo a cui si desidera applicare l'opzione Antialiasing per leggibilit o Antialiasing
personalizzato.
4 Nella finestra di ispezione Propriet, selezionare Antialiasing per leggibilit o Antialiasing personalizzato dal menu
a comparsa Metodo di rendering dei caratteri.
Impostazione del testo come selezionabile
Il testo statico orizzontale e il testo dinamico possono essere impostati in modo da essere selezionabili dagli utenti che visualizzano l'applicazione Flash. (Il testo di input selezionabile per impostazione predefinita.) Dopo averlo selezionato, l'utente pu copiare, tagliare e poi incollare il testo in un altro documento.
1 Con lo strumento Testo 3 Fare clic su Selezionabile
, selezionare il testo orizzontale che si desidera rendere selezionabile.
2 Nella finestra di ispezione Propriet (Finestra > Propriet), selezionate Testo statico o Testo dinamico.
Uso dei caratteri del dispositivo
possibile utilizzare i caratteri dispositivo generici nel testo.
1 Con lo strumento Selezione
, selezionate uno o pi campi di testo.
2 Nella finestra di ispezione Propriet (Finestra > Propriet), selezionate Testo statico dal menu a comparsa. 3 Nel menu a comparsa Carattere, selezionare un carattere dispositivo:
_sans Carattere simile a Helvetica o Arial. _serif Carattere simile a Times Roman. _typewriter Carattere simile a Courier.
Consultare anche
Profili di carattere e caratteri dispositivo a pagina 269 Applicazione dell'effetto maschera ai caratteri dispositivo a pagina 270
USO DI FLASH CS4 PROFESSIONAL 283
Testo
Informazioni sul testo in pi lingue
Potete configurare un file FLA per visualizzare testo in lingue diverse in base alla lingua del sistema operativo in cui viene riprodotto il contenuto Flash.
Testo multilingue in Flash
possibile includere testo in pi lingue nel documento nei modi seguenti:
Il pannello Stringhe consente ai localizzatori di modificare le stringhe in una posizione centrale all'interno di Flash
o in file XML esterni con il loro software o memoria di traduzione preferiti. Flash supporta le stringhe multiriga sia nel pannello Stringhe che nei file XML.
Selezionare quali set di caratteri incorporare nelle applicazioni, limitando in questo modo il numero dei glifi dei
caratteri nel file SWF pubblicato e riducendone le dimensioni.
Utilizzare una tastiera occidentale per creare testo sullo stage in cinese, giapponese e coreano. Se sul sistema sono installati caratteri Unicode, immetterli direttamente in un campo di testo. Poich i caratteri non
sono incorporati, necessario che anche gli utenti dispongano di caratteri Unicode. Di seguito sono descritti altri metodi meno comuni per includere testo in pi lingue nei documenti Flash:
Includere un file di testo esterno in un campo di testo dinamico o di input mediante l'azione #include Caricare file di testo o file XML esterni in un'applicazione Flash in fase di runtime utilizzando le azioni
loadVariables o getURL o gli oggetti LoadVars o XML.
Immettere caratteri escape Unicode nel valore stringa di una variabile del campo di testo di input o dinamico. Creare un carattere incorporato sotto forma di simbolo nella libreria.
Perch il testo codificato con Unicode possa essere visualizzato correttamente, necessario che gli utenti abbiano accesso ai caratteri contenenti i glifi (caratteri) usati in tale testo. Per un esempio di contenuto multilingue, consultate la pagina degli esempi di Flash all'indirizzo www.adobe.com/go/learn_fl_samples_it. Scaricare e decomprimere il file zip Samples e selezionare la cartella Text\MultilingualContent per accedere all'esempio.
Consultare anche
Flusso di lavoro per la creazione di testo in pi lingue mediante il pannello Stringhe a pagina 288 Creazione di documenti in pi lingue mediante le variabili di testo a pagina 297 Testo in pi lingue e ActionScript a pagina 295 Creazione di documenti in pi lingue mediante l'azione #include a pagina 296 Uso di ActionScript per caricare file esterni a pagina 296 File esterni non Unicode a pagina 286 Incorporamento e condivisione di caratteri a pagina 275
USO DI FLASH CS4 PROFESSIONAL 284
Testo
Informazioni sui caratteri per testo con codifica Unicode
Quando si utilizzano file esterni con codifica Unicode, necessario che gli utenti abbiano accesso ai caratteri contenenti tutti i glifi usati nei file di testo. Per impostazione predefinita, Flash memorizza i nomi dei caratteri utilizzati in file di testo dinamico o di input. Durante la riproduzione di file SWF, Flash Player 7 (e versioni precedenti) ricerca i caratteri sul sistema operativo su cui in esecuzione il lettore. Se il testo in un file SWF contiene glifi che non sono supportati dal carattere specificato, Flash Player 7 e Flash Player 8 tentano di individuare un carattere sul sistema dell'utente che supporta tali glifi. Il lettore non sempre in grado di individuare un carattere appropriato. Questo comportamento dipende dai caratteri disponibili sul sistema dell'utente, nonch dal sistema operativo su cui in esecuzione Flash Player.
Incorporamento di caratteri per i campi di testo dinamico o di input
possibile incorporare i caratteri per i campi di testo dinamico o di input. Tuttavia, alcuni caratteri, in particolare quelli usati per le lingue asiatiche, possono aumentare in modo significativo le dimensioni del file SWF quando vengono incorporati. Con Flash possibile selezionare gli intervalli di caratteri da incorporare. anche possibile incorporare i caratteri mediante la creazione di simboli di caratteri nella libreria.
Consultare anche
Incorporamento e condivisione di caratteri a pagina 275
Selezione e incorporamento di un intervallo di caratteri
1 Selezionate un campo di testo dinamico o di input sullo stage, quindi visualizzate la finestra di ispezione Propriet
(Finestra > Propriet) e fate clic su Incorporamento caratteri.
2 Selezionare l'intervallo dei set di caratteri da incorporare effettuando una delle seguenti operazioni:
Fare clic su un set di caratteri nel campo Set di caratteri. Selezionare pi intervalli facendo clic tenendo premuto il tasto Maiusc sul primo e sull'ultimo carattere di un
intervallo di caratteri contigui oppure facendo clic tenendo premuto il tasto Ctrl (Windows) o Comando (Macintosh) per selezionare caratteri non contigui, fare clic su Riempimento automatico e infine su OK. Nota: selezionare solo i set di caratteri da incorporare; in questo modo non si supera il numero massimo interno di glifi per lo strumento di creazione (65.500 circa). Flash non esegue la verifica degli errori per controllare se il set di caratteri selezionato contiene dei glifi. Durante la procedura di pubblicazione o di esportazione, solo i glifi presenti nel carattere vengono incorporati nel file SWF.
Incorporamento dei set di caratteri dal testo sullo stage
1 Selezionate un campo di testo dinamico o di input sullo stage, quindi visualizzate la finestra di ispezione Propriet
(Finestra > Propriet) e fate clic su Incorporamento caratteri.
2 Selezionare i set di caratteri da incorporare e fare clic su Riempimento automatico.
Rimozione dei set di caratteri incorporati
1 Selezionate un campo di testo dinamico o di input sullo stage, quindi visualizzate la finestra di ispezione Propriet
(Finestra > Propriet) e fate clic su Incorporamento caratteri.
2 Fare clic su Non incorporare per rimuovere tutti i caratteri incorporati. 3 Fare clic su OK per chiudere la finestra di dialogo oppure selezionare altri set di caratteri da incorporare nel file SWF.
USO DI FLASH CS4 PROFESSIONAL 285
Testo
Tabella XML per l'incorporamento dei caratteri XML
Quando selezionate intervalli di caratteri da incorporare in un file FLA, in Flash viene utilizzato il file UnicodeTable.xml per determinare i caratteri da incorporare. Questo file contiene gli intervalli di caratteri richiesti per diverse lingue e si trova nella cartella di configurazione utente del computer, ovvero nelle directory seguenti:
Windows: <unit di avvio>\Documents and Settings\<utente>\Impostazioni locali\Dati
applicazioni\Adobe\Flash<versione>\<lingua>\Configuration\FontEmbedding\
Macintosh: <utente>/Library/Supporto Applicazioni/Adobe/Flash
<versione>/<lingua>/Configuration/FontEmbedding/ I raggruppamenti di set di caratteri sono basati sui blocchi Unicode definiti dallo Unicode Consortium. Per fornire un flusso di lavoro pi semplice, quando si seleziona una lingua in particolare, tutti i relativi intervalli di glifi vengono incorporati anche se sono sparsi in raggruppamenti separati. Ad esempio, se si seleziona Coreano, vengono incorporati i seguenti intervalli di caratteri Unicode. Simboli Hangul 3131-318E Caratteri speciali Hangul 3200-321C Caratteri speciali Hangul 3260-327B Simbolo coreano 327F-327F Simboli Hangul AC00-D7A3 Se si seleziona Coreano + CJK, viene incorporato un set di caratteri pi grande: Simboli Hangul 3131-318E Caratteri speciali Hangul 3200-321C Caratteri speciali Hangul 3260-327B Simbolo coreano 327F-327F Simboli CJK 4E00-9FA5 Simboli Hangul AC00-D7A3 Simboli CJK F900-FA2D La tabella seguente fornisce ulteriori dettagli sulle selezioni dei caratteri incorporati:
Serie Maiuscolo [AZ] Minuscolo [az] Numeri [09] Punteggiatura [!@#%...] Latino di base Kana giapponese Kanji giapponese - Livello 1 Giapponese (tutto) Descrizione Glifi lettere maiuscole del set Latino di base Glifi lettere minuscole del set Latino di base Glifi dei numeri del set Latino di base Punteggiatura del set Latino di base Glifi del set Latino di base compresi nell'intervallo Unicode da 0x0021 a 0x007E Glifi Hiragana e Katakana (incluse forme di mezza larghezza) Caratteri Kanji giapponese Kana e Kanji giapponesi (inclusa la punteggiatura e i caratteri speciali)
USO DI FLASH CS4 PROFESSIONAL 286
Testo
Serie Hangul di base
Descrizione Caratteri coreani pi comunemente usati, caratteri romani, caratteri di punteggiatura e caratteri/simboli speciali 11.720 caratteri coreani (ordinati per sillabe Hangul), caratteri romani, punteggiatura e caratteri/simboli speciali 5.000 caratteri del set Cinese tradizionale pi comunemente usati a Taiwan Tutti i caratteri del set Cinese tradizionale usati a Taiwan e Hong Kong e punteggiature 6.000 caratteri del set Cinese semplificato pi comunemente usati nella Cina continentale e caratteri di punteggiatura Tutti i caratteri dei set Cinese tradizionale e semplificato e punteggiature Tutti i glifi del set Tailandese Tutti i glifi del set Devanagari Intervallo supplementare Latin-1 che va da 0x00A1 a 0x00FF (inclusi punteggiatura, apici e pedici, simboli di valuta e simboli simili a lettere) Intervallo Latino esteso A che va da 0x0100 a 0x01FF (inclusi punteggiatura, apici e pedici, simboli di valuta e simboli simili a lettere) Intervallo Latino esteso B che va da 0x0180 a 0x024F (inclusi punteggiatura, apici e pedici, simboli di valuta e simboli simili a lettere) Intervallo Latino esteso aggiuntivo da 0x1E00 a 0x1EFF (inclusi punteggiatura, apici e pedici, simboli di valuta e simboli simili a lettere) Greco e Copto, pi Greco esteso (inclusi punteggiatura, apici e pedici, simboli di valuta e simboli simili a lettere) Cirillico (inclusi punteggiatura, apici e pedici, simboli di valuta e simboli simili a lettere) Armeno pi legature Arabo pi forme di presentazione-A e forme di presentazione-B Ebraico pi forme di presentazione (inclusi punteggiatura, apici e pedici, simboli di valuta e simboli simili a lettere)
Hangul (tutto)
Cinese tradizionale - Livello 1 Cinese tradizionale (tutto) Cinese semplificato - Livello 1
Cinese (tutto) Tailandese Devanagari Latino I
Latino esteso A
Latino esteso B
Latino esteso aggiuntivo
Greco
Cirillico Armeno Arabo Ebraico
File esterni non Unicode
Se si caricano testi esterni o file XML esterni non codificati in Unicode in un'applicazione Flash Player 7, il testo dei file esterni non viene visualizzato correttamente quando Flash Player tenta di visualizzarli come Unicode. Per indicare a Flash Player di utilizzare la tabella codici tradizionale del sistema operativo su cui in esecuzione il lettore, aggiungere il codice seguente come prima riga di codice nel primo fotogramma dell'applicazione Flash che sta caricando i dati:
system.useCodepage = true;
Impostare la propriet system.useCodepage una sola volta in un documento; non usarla pi volte nel documento per far s che il lettore interpreti alcuni file esterni come Unicode e altri come altra codifica, perch cos facendo si potrebbero ottenere dei risultati imprevisti.
USO DI FLASH CS4 PROFESSIONAL 287
Testo
se si imposta la propriet system.useCodepage su true, la tabella codici tradizionale del sistema operativo su cui in esecuzione il lettore deve includere i glifi usati nel file di testo esterno per consentire la visualizzazione del testo. Ad esempio, se viene caricato un file esterno contenente caratteri cinesi, questi caratteri non vengono visualizzati su un sistema che utilizza la tabella codici CP1252, poich questa tabella codici non include i caratteri cinesi. Per assicurare che gli utenti su tutte le piattaforme siano in grado di visualizzare i file di testo esterni usati nelle applicazioni Flash, necessario codificare tutti i file di testo esterni come Unicode e lasciare la propriet system.useCodepage impostata su false per impostazione predefinita. In questo modo Flash Player interpreta il testo come Unicode. Per maggiori informazioni, consultate useCodepage (propriet System.useCodepage) nella Guida di riferimento di ActionScript 2.0.
Codifica del testo
Tutto il testo in un computer codificato in una serie di byte. Il testo rappresentato da molte forme di codifica diverse (e quindi byte diversi). Tipi di sistema operativo diversi utilizzano tipi di codifica diversi per il testo. Ad esempio, i sistemi operativi Windows occidentali utilizzano solitamente la codifica CP1252; i sistemi operativi Macintosh occidentali utilizzano normalmente la codifica MacRoman; i sistemi operativi Windows e Macintosh giapponesi utilizzano di solito la codifica Unicode. Unicode consente di codificare la maggior parte delle lingue e dei caratteri usati nel mondo. Le altre forme di codifica di testo usate dai computer sono sottoinsiemi del formato Unicode, creati appositamente per aree specifiche del mondo. Alcune di queste forme sono compatibili per alcuni aspetti e incompatibili per altri, cos risulta di fondamentale importanza utilizzare la codifica corretta. Unicode disponibile in diversi formati. Le versioni 6, 7 e successive di Flash Player supportano file esterni o di testo nel formato Unicode a 8 bit UTF-8 e nei formati Unicode a 16 bit UTF-16 BE (Big Endian) e UTF-16 LE (Little Endian).
Unicode e Flash Player
Flash Player 6 (e versioni successive) supporta la codifica del testo Unicode. Qualsiasi utente che ha installato Flash Player 6 o una versione successiva pu visualizzare il testo in pi lingue, indipendentemente dalla lingua usata dal sistema operativo su cui in esecuzione Flash Player, purch sul computer siano installati i caratteri corretti. Flash Player presuppone che tutti i file di testo esterni associati a un'applicazione di Flash Player siano codificati con Unicode, a meno che non venga specificato diversamente. Per le applicazioni Flash in Macromedia Flash Player 5 o versioni precedenti, che sono state create in Flash MX o versioni precedenti, Flash Player 6 (e versioni precedenti) visualizza il testo utilizzando la tabella codici tradizionale del sistema operativo su cui in esecuzione il lettore. Per informazioni pi dettagliate su Unicode, consultate www.Unicode.org. Codifica di testo in Flash Player Per impostazione predefinita, Flash Player 7 presuppone che tutto il testo sia codificato con Unicode. Se il documento carica file di testo o file XML esterni, il testo di questi file dovrebbe essere codificato in formato UTF-8. Creare questi file utilizzando il pannello Stringhe oppure un editor di testo o HTML, che pu salvare i file in formato Unicode. Formati di codifica Unicode supportati da Flash Player Quando in Flash si leggono dati in formato testo, Flash Player esamina i primi due byte nel file per rilevare un BOM (Byte Order Mark, contrassegno di ordinamento byte), una convenzione di formattazione standard usata per identificare il formato di codifica Unicode. Se non viene rilevato alcun BOM, la codifica del testo interpretata come UTF-8 (un formato di codifica a 8 bit). Si consiglia di utilizzare la codifica UTF-8 nelle proprie applicazioni.
USO DI FLASH CS4 PROFESSIONAL 288
Testo
Se Flash Player rileva uno qualsiasi dei seguenti BOM, il formato di codifica del testo interpretato nel modo seguente:
Se il primo byte del file OxFE e il secondo OxFF, la codifica viene interpretata come UTF-16 BE (Big Endian).
Questa codifica usata per sistemi operativi Macintosh.
Se il primo byte del file OxFF e il secondo OxFE, la codifica viene interpretata come UTF-16 LE (Little Endian).
Questa codifica usata per sistemi operativi Windows. La maggior parte degli editor di testo in grado di salvare i file in UTF-16 BE o LE aggiunge automaticamente i BOM ai file. Nota: se si imposta la propriet system.useCodepage su true, il testo viene interpretato utilizzando la tabella codici tradizionale del sistema operativo su cui in esecuzione Flash Player; non viene interpretato come Unicode. Codifica nei file XML esterni Non possibile cambiare la codifica di un file XML cambiando il tag di codifica. Flash Player identifica la codifica di un file XML esterno utilizzando le stesse regole utilizzate per tutti i file esterni. se non viene rilevato alcun BOM all'inizio del file, si presume che il file sia codificato in UTF-8; se viene rilevato un BOM, il file viene interpretato come codificato in UTF-16 BE o LE.
Consultare anche
File esterni non Unicode a pagina 286
Creazione di testo in pi lingue
Potete configurare un file FLA per visualizzare testo in lingue diverse in base alla lingua del sistema operativo in cui viene riprodotto il contenuto Flash.
Flusso di lavoro per la creazione di testo in pi lingue mediante il pannello Stringhe
Il pannello Stringhe consente di creare e aggiornare il contenuto in pi lingue. possibile specificare il contenuto di campi di testo in pi lingue e fare in modo che Flash determini automaticamente il contenuto da visualizzare in una determinata lingua in base alla lingua del computer su cui viene eseguito Flash Player. Di seguito viene descritto il flusso di lavoro generale:
1. Creare un file FLA in una lingua.
Qualsiasi testo che si desidera immettere in un'altra lingua deve trovarsi in un campo di testo di input o dinamico.
2. Nella finestra di dialogo Impostazioni del pannello Stringhe, selezionare le lingue che si desidera includere e selezionarne una come lingua predefinita.
Nel pannello Stringhe viene aggiunta una colonna per la lingua. Quando si salva, si prova o si pubblica l'applicazione, per ciascuna lingua viene creata una cartella con un file XML.
3. Nel pannello Stringhe, codificare ciascuna stringa di testo con un ID. 4. Pubblicare l'applicazione.
Per ogni lingua selezionata viene creata una cartella e all'interno di ogni cartella si trova un file XML per tale lingua.
USO DI FLASH CS4 PROFESSIONAL 289
Testo
5. Inviare il file FLA pubblicato e le cartelle e i file XML ai traduttori.
Creare il documento nella propria lingua madre e lasciare ai traduttori il compito della traduzione. Essi possono utilizzare il software per la traduzione direttamente nei file XML o nel file FLA.
6. Quando si ricevono le traduzioni dai traduttori, importare di nuovo i file XML tradotti nel file FLA.
Selezione e rimozione delle lingue per la traduzione
possibile selezionare fino a 100 lingue differenti che possono essere visualizzate sullo stage e nel pannello Stringhe per la traduzione. Ciascuna lingua selezionata diventa una colonna nel pannello Stringhe. possibile cambiare la lingua dello stage in modo da visualizzare il testo sullo stage in una delle lingue selezionate. La lingua selezionata viene visualizzata quando si pubblica o si prova il file. Quando si selezionano le lingue, possibile usare una delle lingue fornite nel menu, nonch qualsiasi altra lingua supportata da Unicode.
Consultare anche
Panoramica sulla pubblicazione a pagina 416
Selezione di una lingua
1 Selezionare Finestra > Altri pannelli > Stringhe e fare clic su Impostazioni. 2 Aggiungere una lingua effettuando una delle seguenti operazioni:
Nel riquadro Lingue, evidenziare un lingua per selezionarla e fare clic su Aggiungi. Se la lingua desiderata non visualizzata nel riquadro Lingue, nel campo di testo vuoto sotto il riquadro, digitare il
codice della lingua nel formato xx. (Il codice della lingua deve essere conforme alla norma ISO 639-1.) Fare clic su Aggiungi.
3 Ripetere le operazioni indicate al punto 2 finch non sono state aggiunte tutte le lingue desiderate. 4 Selezionare una lingua predefinita dal menu Lingua di runtime predefinita. Questa lingua viene visualizzata sui
sistemi che non dispongono di una delle lingue attive selezionate.
5 Se in fase di runtime si desidera caricare un file XML per le lingue da un URL differente, digitare l'URL nell'apposito
campo di testo e fare clic su OK. Nel pannello Stringhe viene visualizzata una colonna per ciascuna lingua selezionata. Le colonne sono visualizzate in ordine alfabetico.
6 Salvare il file FLA. Quando si salva il file FLA, viene creata una cartella per ciascuna lingua selezionata nella stessa
posizione indicata nel percorso di pubblicazione dei file SWF. Se non stato selezionato alcun percorso di pubblicazione dei file SWF, viene creato nella cartella in cui si trova il file FLA. All'interno di ciascun file di lingua viene creato un file XML che viene utilizzato per caricare il testo tradotto.
Rimozione di una lingua
1 Selezionare Finestra > Altri pannelli > Stringhe e fare clic su Impostazioni. 2 Nel riquadro Lingue attive, evidenziare una lingua e fare clic su Rimuovi. 3 Ripetere le operazioni indicate al punto 2 finch non sono state rimosse tutte le lingue non desiderate. 4 Al termine, fare clic su OK.
Nel pannello Stringhe non viene pi visualizzata la colonna di ogni lingua rimossa.
USO DI FLASH CS4 PROFESSIONAL 290
Testo
Nota: quando si rimuove una lingua dal pannello Stringhe, il file XML della lingua non viene eliminato dal file system locale. In tal modo possibile aggiungere nuovamente la lingua al pannello Stringhe utilizzando il file XML precedente, evitando il rischio di eliminazioni accidentali. Per rimuovere completamente la lingua, necessario eliminare o sostituire il file XML della lingua.
Aggiunta di stringhe al pannello Stringhe
Aggiungere stringhe di testo al pannello Stringhe nei modi seguenti:
Assegnare un ID stringa a un campo di testo dinamico o di input Aggiunta di un ID stringa al pannello Stringhe senza assegnarlo a un campo di testo Assegnazione di un ID stringa esistente a un campo di testo dinamico o di input esistente
Consultare anche
Creazione di testo a pagina 270
Assegnazione di un ID stringa a un campo di testo
1 Selezionare Finestra > Altri pannelli > Stringhe. 2 Selezionare lo strumento Testo. Sullo stage, creare un campo di testo dinamico o di input. 3 Mentre selezionato il campo di testo, immettere un ID univoco nel campo ID nel pannello Stringhe. 4 Fare clic sul pulsante Impostazioni e selezionare una o pi lingue dall'elenco nella finestra di dialogo Impostazioni.
Le lingue selezionate devono includere la lingua predefinita che si desidera utilizzare ed eventuali altre lingue che si prevede di impiegare per la pubblicazione dei propri lavori.
5 Fare clic su Applica.
Nota: se sullo stage stato selezionato un campo di testo statico, la sezione per la selezione del testo sullo stage nel pannello Stringhe visualizza il messaggio Non possibile associare un ID al testo corrente. Se viene selezionato un elemento non di testo oppure se vengono selezionati pi elementi, la sezione visualizza il messaggio Non possibile associare un ID alla selezione corrente.
Aggiunta di un ID stringa al pannello Stringhe senza assegnarlo a un campo di testo
1 Selezionare Finestra > Altri pannelli > Stringhe. 2 Fare clic sul pulsante Impostazioni e selezionare una o pi lingue dall'elenco nella finestra di dialogo Impostazioni.
Le lingue selezionate devono includere la lingua predefinita che si desidera utilizzare ed eventuali altre lingue che si prevede di impiegare per la pubblicazione dei propri lavori.
3 Digitare un nuovo ID di stringa e una nuova stringa nel pannello Stringhe, quindi fare clic su Applica.
Assegnazione di un ID esistente a un campo di testo
1 Selezionare lo strumento Testo. Sullo stage, creare un campo di testo dinamico o di input. 2 Digitare il nome di un ID esistente nella sezione ID del pannello Stringhe e fare clic su Applica.
Nota: premere Maiusc + Invio per applicare l'ID al campo di testo oppure solo Invio se il campo ID gi attivo.
Modifica delle stringhe nel pannello Stringhe
Le stringhe di testo immesse nel pannello Stringhe possono essere modificate nei modi seguenti:
Direttamente nelle celle del pannello Stringhe.
USO DI FLASH CS4 PROFESSIONAL 291
Testo
Nello stage nella lingua selezionata come Lingua stage, utilizzando funzioni come Trova e sostituisci e Controllo
ortografico. Il testo modificato tramite queste funzioni viene modificato sullo stage e nel pannello Stringhe.
Modificando direttamente il file XML.
Consultare anche
Tradurre del testo nel pannello Stringhe o in un file XML Trova e sostituisci a pagina 62 Controllo ortografico a pagina 274
Modifica della lingua visualizzata sullo stage
1 Selezionare Finestra > Altri pannelli > Stringhe. 2 Nel menu Lingua stage, selezionare la lingua che si desidera utilizzare. Deve trattarsi di una lingua aggiunta come
lingua disponibile. Dopo aver cambiato la lingua dello stage, qualsiasi testo nuovo digitato sullo stage viene visualizzato nella lingua appena impostata. Se nel pannello Stringhe sono state immesse precedentemente delle stringhe di testo per la lingua, qualsiasi testo sullo stage viene visualizzato nella lingua selezionata. In caso contrario, i campi di testo gi presenti sullo stage risultano vuoti.
Immissione di caratteri asiatici su una tastiera occidentale
Con Flash, possibile immettere caratteri asiatici sullo stage utilizzando gli IME (Input Method Editor) e le tastiere occidentali standard. Flash supporta pi di due dozzine di IME. Ad esempio, per creare un sito Web che sar visitato da un gran numero di visitatori asiatici, possibile utilizzare una tastiera occidentale standard (QWERTY) e cambiare l'editor del metodo di input (IME) per creare il testo in cinese, giapponese e coreano. Nota: questa operazione riguarda solo l'immissione del testo sullo stage, non il testo immesso nel pannello Azioni. Questa funzione disponibile per tutti i sistemi operativi Windows e Mac OS X supportati.
1 Selezionare Modifica > Preferenze (Windows) oppure Flash > Preferenze (Macintosh) e fare clic su Testo
nell'elenco Categoria.
2 Sotto Metodo di input, selezionare una delle seguenti opzioni per immettere i caratteri da una tastiera occidentale:
L'impostazione predefinita Giapponese e cinese e deve essere selezionata anche per le lingue occidentali.
Pubblicazione di file FLA in pi lingue
Quando si salva, pubblica o prova il file FLA, viene creata una cartella con un file XML per ciascuna lingua disponibile selezionata nel pannello Stringhe. La posizione predefinita per le cartelle e i file XML la stessa indicata come percorso di pubblicazione dei file SWF. Se non viene selezionato alcun percorso di pubblicazione dei file SWF, la cartella e i file XML vengono salvati nella cartella in cui si trova il file FLA. Ad esempio, se non stato selezionato un percorso di pubblicazione dei file SWF e si dispone di un file denominato Test nella directory mystuff e sono state selezionate come attive le lingue Inglese (en), Tedesco (de) e Spagnolo (es), quando si salva il file FLA, viene creata la seguente struttura di cartelle:
\mystuff\Test.fla \mystuff\de\Test_de.xml \mystuff\en\Test_en.xml \mystuff\es\Test_es.xml
USO DI FLASH CS4 PROFESSIONAL 292
Testo
Quando si avvia un file SWF, anche necessario avviare i file XML associati con le traduzioni della stringa nel server Web. Il primo fotogramma che contiene il testo non pu essere visualizzato finch non stato scaricato l'intero file XML.
Consultare anche
Pubblicazione dei documenti Flash a pagina 416
Sostituzione manuale delle stringhe al momento della pubblicazione
possibile sostituire manualmente le stringhe mediante la lingua dello stage al momento della pubblicazione del file SWF di Flash. In questo modo, tutte le istanze di testo di input e dinamico con un ID stringa associato vengono sostituite utilizzando la lingua dello stage. In questo caso, le stringhe di testo vengono aggiornate solo al momento della pubblicazione del file SWF; il rilevamento della lingua non automatico ed necessario pubblicare un file SWF per ogni lingua che si intende supportare.
1 Selezionare Finestra > Altri pannelli > Stringhe e fare clic su Impostazioni. 2 Selezionare la casella di controllo Sostituisci stringhe automaticamente in runtime.
Uso del rilevamento automatico della lingua e lingua predefinita
possibile cambiare la lingua predefinita di runtime con qualsiasi lingua selezionata come lingua disponibile. Quando viene attivato il rilevamento automatico della lingua e si visualizza il file SWF sul sistema che usa la lingua, la lingua predefinita viene utilizzata su tutti i sistemi in cui come lingua predefinita impostata una lingua diversa da quelle attive. Ad esempio, se si imposta l'inglese come lingua predefinita e si selezionano ja, en e fr come lingue attive, gli utenti che hanno impostato come lingua di sistema il giapponese, l'inglese o il francese visualizzano automaticamente le stringhe di testo nella lingua scelta. Tuttavia, gli utenti che hanno impostato la loro lingua di sistema sullo svedese, che non una delle lingue selezionate, vedono le stringhe di testo visualizzate nella lingua predefinita selezionata, in questo caso l'inglese.
1 Selezionare Finestra > Altri pannelli > Stringhe e fare clic su Impostazioni. 2 Nel menu Lingua predefinita, selezionare la lingua predefinita. Deve trattarsi di una lingua aggiunta come lingua
disponibile.
3 Per attivare il rilevamento automatico della lingua, selezionare Sostituisci stringhe automaticamente in fase di
runtime e fare clic su OK. Flash genera il seguente codice ActionScript, che memorizza i percorsi dei file XML delle lingue. Questo codice pu essere utilizzato come punto di partenza per creare uno script personalizzato di rilevamento della lingua.
import mx.lang.Locale; Locale.setFlaName("<flaFileName>"); Locale.setDefaultLang("langcode"); Locale.addXMLPath("langcode", "url/langcode/flaname_langcode.xml");
Nota: il codice ActionScript generato dal pannello Stringhe non utilizza la funzione Locale.initialize. Decidere come denominare questa funzione in base alle personalizzazioni di rilevamento della lingua richieste dal progetto.
Uso del rilevamento personalizzato della lingua
Per accedere ai file XML delle lingue per controllare la sostituzione del testo in un momento stabilito, creare componenti personalizzati oppure utilizzare il codice ActionScript. Ad esempio, possibile creare un menu a comparsa che consenta all'utente di selezionare la lingua da utilizzare per visualizzare il contenuto.
USO DI FLASH CS4 PROFESSIONAL 293
Testo
Per informazioni sulla scrittura di codice ActionScript per creare il rilevamento automatico della lingua, consultate Informazioni sul pannello Stringhe in Apprendimento di ActionScript 2.0 in Adobe Flash.
1 Selezionare Finestra > Altri pannelli > Stringhe e fare clic su Impostazioni. 2 Nel menu Lingua predefinita, selezionare la lingua predefinita.
Deve trattarsi di una lingua aggiunta come lingua disponibile.
3 Selezionare la casella di controllo Sostituisci le stringhe mediante ActionScript e fare clic su OK.
Flash genera il seguente codice ActionScript, che memorizza i percorsi dei file XML delle lingue. Questo codice pu essere utilizzato come punto di partenza per creare uno script personalizzato di rilevamento della lingua.
import mx.lang.Locale; Locale.setFlaName("<flaFileName>"); Locale.setDefaultLang("langcode"); Locale.addXMLPath("langcode", "url/langcode/flaname_langcode.xml");
Nota: il codice ActionScript generato dal pannello Stringhe non utilizza la funzione Locale.initialize. Decidere come denominare questa funzione in base alle personalizzazioni di rilevamento della lingua richieste dal progetto.
Formato di file XML per il testo multilingue
Quando utilizzate testo in pi lingue in Flash, questo viene memorizzato in file XML.
Informazioni sul formato file XML
Il file XML esportato in formato UTF-8 ed conforme allo standard XLIFF 1.0 (XML Localization Interchange File Format). Definisce la specifica di un formato di scambio di localizzazione estensibile che consente a qualsiasi fornitore di software di produrre un unico formato di scambio che pu essere consegnato e compreso da qualsiasi fornitore di servizi di localizzazione. Per ulteriori informazioni su XLIFF, consultate www.oasis-open.org/committees/xliff/. Esempi di XLIFF Se nel pannello Stringhe viene immesso uno qualsiasi dei caratteri seguenti, esso viene sostituito dall'appropriato riferimento di entit quando viene scritto nei file XML:
Carattere & ' " < > Sostituito da & ' " < >
Esempi di file XML esportati I seguenti esempi mostrano come viene visualizzato un file XML generato dal pannello Stringhe nella lingua di origine (in questo esempio l'inglese) e in un'altra lingua (in questo esempio il francese). Esempio della versione di origine in inglese:
USO DI FLASH CS4 PROFESSIONAL 294
Testo
<?xml version="1.0" encoding="UTF-8"?> <!DOCTYPE xliff PUBLIC "-//XLIFF//DTD XLIFF//EN" "http://www.oasis-open.org/committees/xliff/documents/xliff.dtd" > <xliff version="1.0" xml:lang="en"> <file datatype="plaintext" original="MultiLingualContent.fla" source-language="EN"> <header></header> <body> <trans-unit id="001" resname="IDS_GREETINGS"> <source>welcome to our web site!</source> </trans-unit> <trans-unit id="002" resname="IDS_MAILING LIST"> <source>Would you like to be on our mailing list?</source> </trans-unit> <trans-unit id="003" resname="IDS_SEE YOU"> <source>see you soon!</source> </trans-unit> <trans-unit id="004" resname="IDS_TEST"> <source></source> </trans-unit> </body> </file> </xliff>
Esempio della versione di origine in francese:
<?xml version="1.0" encoding="UTF-8"?> <!DOCTYPE xliff PUBLIC "-//XLIFF//DTD XLIFF//EN" "http://www.oasis-open.org/committees/xliff/documents/xliff.dtd" > <xliff version="1.0" xml:lang="fr"> <file datatype="plaintext" original="MultiLingualContent.fla" source-language="EN"> <header></header> <body> <trans-unit id="001" resname="IDS_GREETINGS"> <source>Bienvenue sur notre site web!</source> </trans-unit> <trans-unit id="002" resname="IDS_MAILING LIST"> <source>Voudriez-vous tre sur notre liste de diffusion?</source> </trans-unit> <trans-unit id="003" resname="IDS_SEE YOU"> <source>A bientt!</source> </trans-unit> <trans-unit id="004" resname="IDS_TEST"> <source></source> </trans-unit> </body> </file> </xliff>
Traduzione del testo nel pannello Stringhe o in un file XML
Al momento dell'invio dei file ai traduttori, necessario includere non solo il file FLA ma anche le cartelle per i file XML e il file XML per ogni lingua. Per tradurre il file FLA nelle lingue selezionate, i traduttori possono lavorare direttamente nelle colonne della lingua nel pannello Stringhe oppure nei file XML per ogni lingua. Se si traduce direttamente nel file XML, necessario importare il file XML nel pannello Stringhe oppure salvarlo nella directory predefinita per la lingua.
USO DI FLASH CS4 PROFESSIONAL 295
Testo
Traduzione del testo nel pannello Stringhe
1 Selezionare Finestra > Altri pannelli > Stringhe. 2 Per ogni lingua da tradurre, selezionare la colonna della lingua appropriata, quindi digitare il testo tradotto
corrispondente, che dovr essere associato a ogni ID di stringa.
3 Per visualizzare il testo sullo stage nella lingua selezionata, scegliere la lingua nel campo Lingua stage. 4 Al termine, salvare, pubblicare o eseguire la prova del file.
Tutti i file XML per tutte le lingue vengono sovrascritti con le informazioni nel pannello Stringhe. Nota: se si desidera conservare la traduzione in un file XML, salvarla in una cartella diversa.
Traduzione del testo in un file XML
1 Mediante un editor per file XML o un software per la traduzione, aprire la cartella per la lingua desiderata, quindi
il file XML relativo a tale lingua. Il file XML viene compilato con gli ID per ciascuna stringa di testo.
2 Immettere la stringa di testo per la lingua accanto all'ID. 3 Se necessario, importare il file XML tradotto nel pannello Stringhe.
Importazione di un file XML nel pannello Stringhe
Dopo aver modificato un file XML, se lo si posiziona nella cartella specificata nel pannello Stringhe per la lingua, il file XML viene caricato nel documento Flash (file FLA) quando viene aperto. Indipendentemente dalla posizione in cui si trovava il file XML importato, quando si salva, si prova o si pubblica il file FLA, nella cartella indicata per la pubblicazione dei file SWF vengono creati una cartella per ciascuna lingua nel pannello Stringhe e un file XML per ciascuna lingua. Se non viene indicato alcun percorso di pubblicazione, la cartella e i file vengono salvati nella cartella in cui si trova il file FLA. Tutti i file XML generati dal pannello Stringhe vengono compilati con le informazioni del pannello Stringhe. In alternativa, inoltre possibile importare un file XML nel pannello Stringhe da un'altra posizione. Dopo averlo importato, quando si salva, si prova o si pubblica il file, viene sovrascritto il file XML contenuto nella cartella specificata per la lingua. Non possibile importare un file XML per una lingua a meno che tale lingua non sia stata gi selezionata come lingua disponibile nel pannello Stringhe. anche possibile aggiungere una lingua e importare un file XML con la traduzione per tale lingua.
1 Selezionare Finestra > Altri pannelli > Stringhe e fare clic su Importa XML. 2 Nel menu Lingua del file, scegliere la lingua del file XML che si sta importando, quindi fare clic su OK. 3 Accedere alla cartella e al file XML da importare.
Le informazioni XML vengono caricate nella colonna del pannello Stringhe per la lingua selezionata al punto 2. Nota: selezionare la stessa lingua nei punti 2 e 3, altrimenti pu succedere, ad esempio, di importare un file XML in francese nella colonna per il tedesco.
Consultare anche
Panoramica sulla pubblicazione a pagina 416
Testo in pi lingue e ActionScript
Potete controllare testo in pi lingue e importare file XML in pi lingue con ActionScript.
USO DI FLASH CS4 PROFESSIONAL 296
Testo
Uso di ActionScript per caricare file esterni
Per caricare dati XML esistenti o utilizzare un diverso formato per il file XML, utilizzare l'azione loadVariables, l'azione getURL, l'oggetto LoadVars o l'oggetto XML per creare un documento contenente testo multilingue posizionando il testo in un file di testo o XML esterno e caricando il file nel clip filmato in fase di runtime. Salvare il file esterno in formato UTF-8 (consigliato), UTF-16 BE oppure UTF-16 LE, utilizzando un'applicazione che supporta il formato. Se si sta utilizzando il formato UTF-16 BE o UTF-16 LE, il file deve iniziare con un BOM per identificare il formato di codifica in Flash Player. La tabella seguente indica i BOM da includere per identificare la codifica: Nota: la maggior parte degli editor di testo in grado di salvare i file in UTF-16 BE o LE aggiunge automaticamente i BOM ai file.
Formato UTF UTF-16BE UTF-16LE Primo byte OxFE OxFF Secondo byte OxFF OxFE
Nota: se il file esterno un file XML, non possibile utilizzare un tag di codifica XML per cambiare la codifica del file. Salvare il file in un formato Unicode supportato.
1 Nell'applicazione di creazione Flash, creare un campo di testo dinamico o di input per visualizzare il testo nel
documento.
2 Nella finestra di ispezione Propriet, con il campo di testo selezionato, assegnare un nome di istanza al campo di
testo.
3 Esternamente a Flash, creare un file di testo o XML che definisca il valore per la variabile del campo di testo. 4 Salvare il file XML nel formato UTF-8 (consigliato), UTF-16 BE oppure UTF-16 LE. 5 Utilizzare una delle seguenti procedure di ActionScript per fare riferimento al file esterno e caricarlo nel campo di
testo di input o dinamico:
Utilizzare l'azione loadVariables per caricare un file esterno. Utilizzare l'azione getURL per caricare un file esterno da un URL specificato. Usare l'oggetto LoadVars (un oggetto client-server predefinito) per caricare un file di testo esterno da un URL
specificato.
Utilizzare l'oggetto XML (un oggetto client-server predefinito) per caricare un file XML esterno da un URL
specificato. Per maggiori informazioni, consultate la sezione relativa a XML nella Guida di riferimento di ActionScript 2.0.
Consultare anche
Uso del componente XMLConnector per connettersi a file XML esterni a pagina 298 Testo a pagina 267
Creazione di documenti in pi lingue mediante l'azione #include
possibile creare un documento che contiene pi lingue utilizzando l'azione #include. Per salvare il file di testo nel formato UTF-8, utilizzare un'applicazione che supporta la codifica UTF-8, ad esempio Dreamweaver.
USO DI FLASH CS4 PROFESSIONAL 297
Testo
Affinch lo strumento di creazione di codice di Flash possa identificare il file come Unicode, includere l'intestazione seguente come prima riga del file:
//!-- UTF8
Nota: inserire uno spazio dopo il secondo trattino (-). Per impostazione predefinita, l'applicazione per la creazione di codice di Flash presuppone che i file esterni che utilizzano l'azione #include siano codificati nella tabella codici tradizionale del sistema operativo su cui in esecuzione lo strumento di creazione. L'utilizzo dell'intestazione //!-- UTF8 in un file indica allo strumento di creazione che il file esterno codificato come UTF-8.
1 Nello strumento di creazione Flash, creare un campo di testo dinamico o di input per visualizzare il testo nel
documento.
2 Nella finestra di ispezione Propriet, con il campo di testo selezionato, assegnare un nome di istanza al campo di
testo.
3 Esternamente a Flash, creare un file di testo che definisca il valore per la variabile del campo di testo. Aggiungere
l'intestazione //!-- UTF8 all'inizio del file.
4 Salvare il file di testo nel formato UTF-8. 5 Per includere il file esterno nel campo di testo di input o dinamico, utilizzare la direttiva #include. Per maggiori
informazioni, consultate la direttiva #include nella Guida di riferimento di ActionScript 2.0.
Consultare anche
Testo a pagina 267
Creazione di documenti in pi lingue mediante le variabili di testo
possibile includere contenuto codificato con Unicode nelle variabili di testo mediante la sintassi \uXXXX, dove XXXX il punto di codifica esadecimale a quattro cifre, detto anche carattere di escape, per il carattere Unicode. Lo strumento di creazione di codici di Flash supporta i caratteri di escape Unicode fino a \uFFFF. Per trovare i punti di codifica per i caratteri Unicode, consultate lo standard Unicode all'indirizzo www.Unicode.org. possibile utilizzare i caratteri di escape Unicode solo nelle variabili dei campi di testo. Non possibile includere caratteri di escape Unicode in file di testo o XML esterni; Flash Player 6 non riconosce i caratteri di escape Unicode nei file esterni. Ad esempio, per impostare un campo di testo dinamico, con il nome di istanza myTextVar, che contenga caratteri giapponesi, coreani, cinesi, inglesi, ebraici e greci e il segno dell'euro, possibile immettere la seguente stringa:
myTextVar.text = "\u304B\uD55C\u6C49hello\u03BB\u20AC";
Quando si riproduce il file SWF, nel campo di testo viene visualizzato il testo seguente:
Per ottenere risultati ottimali, durante la creazione di un campo di testo contenente pi lingue, assicurarsi di utilizzare un carattere che includa tutti i glifi necessari per il testo.
Consultare anche
Creazione di documenti in pi lingue mediante l'azione #include a pagina 296
USO DI FLASH CS4 PROFESSIONAL 298
Testo
Uso del componente XMLConnector per connettersi a file XML esterni
Utilizzare il componente XMLConnector versione 2 per connettersi a un documento XML esterno in modo da stabilire l'associazione con le propriet del documento. Il suo scopo di leggere o scrivere documenti XML utilizzando operazioni HTTP GET, POST oppure entrambe. Agisce da connettore tra altri componenti e documenti esterni XML. Il componente XMLConnector comunica con i componenti dell'applicazione utilizzando le funzioni di associazione dei dati disponibili nell'ambiente di creazione di Flash o il codice ActionScript. Per maggiori informazioni, consultate Componente XML Connector nella Guida di riferimento dei componenti ActionScript 2.0.
299
Capitolo 10: Suono
In Adobe Flash CS4 Professional possibile utilizzare il suono in molti modi diversi al fine di rendere il risultato del proprio lavoro pi interessante e coinvolgente. I suoni possono essere importati e quindi modificati, oppure associati a vari tipi di oggetti e attivati in modi diversi a seconda dell'effetto desiderato.
Uso dei suoni in Flash
Informazioni sui suoni in Flash
Adobe Flash CS4 Professional offre diverse possibilit per l'utilizzo del suono. possibile creare suoni che vengano riprodotti continuamente, indipendentemente dalla linea temporale, oppure utilizzare la linea temporale per sincronizzare l'animazione con una colonna sonora. Associare suoni ai pulsanti per renderli pi interattivi oppure creare un effetto di dissolvenza in entrata e in uscita per ottenere una colonna sonora pi ricercata. In Flash esistono due tipi di suoni: suoni associati agli eventi e audio in streaming. La riproduzione di un suono associato a un oggetto inizia quando scaricato completamente e continua finch non viene interrotta dall'utente. L'audio in streaming invece inizia a essere riprodotto non appena sono stati scaricati dati sufficienti per i primi fotogrammi e viene sincronizzato con la linea temporale per la riproduzione su un sito Web. Se create contenuto Flash per dispositivi mobili, Flash vi consente anche di includere audio per dispositivi nel file SWF pubblicato. L'audio per dispositivi viene codificato nei formati audio nativi supportati dal dispositivo, quali MIDI, MFi e SMAF. possibile utilizzare librerie condivise per collegare un suono a pi documenti. Potete anche utilizzare l'evento di ActionScript 2.0 onSoundComplete o l'evento di ActionScript 3.0 soundComplete per attivare un evento al termine della riproduzione di un suono. possibile caricare i suoni e controllarne la riproduzione utilizzando comportamenti predefiniti o componenti multimediali; questi ultimi offrono anche un controller per le operazioni di interruzione, pausa, riavvolgimento e cos via. possibile anche utilizzare ActionScript 2.0 o 3.0 per caricare suoni in modo dinamico. Per ulteriori informazioni, consultate attachSound (Sound.attachSound method) e loadSound
(Sound.loadSound method)nella Guida di riferimento di ActionScript 2.0 o Sound class nella Guida di riferimento
del linguaggio e dei componenti ActionScript 3.0.
Consultare anche
Condivisione di elementi di libreria a pagina 175
Importazione dell'audio
Potete inserire file audio in Flash importandoli nella libreria del documento corrente.
1 Selezionare File > Importa > Importa nella libreria. 2 Nella finestra di dialogo Importa, individuare e aprire il file audio desiderato.
Nota: anche possibile trascinare un suono da una libreria comune alla libreria del documento corrente.
USO DI FLASH CS4 PROFESSIONAL 300
Suono
Flash memorizza l'audio nella libreria insieme alle bitmap e ai simboli. necessaria una sola copia del file audio per utilizzare lo stesso suono in diversi modi nel documento. Se volete condividere i suoni tra pi documenti Flash, includeteli in librerie condivise. Flash comprende una libreria Suoni, che contiene numerosi suoni utili da utilizzare come effetti. Per aprire la libreria Suoni, selezionate Finestra > Librerie comuni > Suoni. Per impostare un suono dalla libreria Suoni in un file FLA, trascinatelo dalla libreria Suoni al pannello Libreria del file FLA. Potete anche trascinare i suoni dalla libreria Suoni ad altre librerie condivise. I suoni possono occupare una notevole quantit di spazio sul disco e nella memoria RAM. I dati audio mp3, tuttavia, vengono compressi e sono di dimensioni inferiori ai dati audio WAV o AIFF. Generalmente, quando si impiegano file WAV o AIFF, meglio utilizzare audio mono a 16-22 kHz (l'audio stereo utilizza il doppio di dati rispetto all'audio mono), ma Flash pu importare audio a 8 o 16 bit a una frequenza di campionamento di 11, 22 o 44 kHz. L'audio registrato in formati che non sono multipli di 11 kHz (ad esempio 8, 32 o 96 kHz) viene ricampionato al momento dell'importazione in Flash. Flash pu convertire l'audio a frequenze di campionamento inferiori al momento dell'esportazione. Se desiderate aggiungere effetti ai suoni in Flash, meglio importare suoni a 16 bit. Se si dispone di poca RAM, mantenere brevi i clip audio oppure usare audio a 8 bit anzich a 16 bit.
Consultare anche
Operazioni con le librerie comuni a pagina 173
Formati di file audio supportati
I seguenti formati di file audio possono essere importati in Flash:
ASND (Windows o Macintosh). Si tratta del formato audio nativo di Adobe Soundbooth. WAV (solo Windows) AIFF (solo Macintosh) mp3 (Windows o Macintosh)
Se sul sistema installato QuickTime 4 o una versione successiva, potete importare anche i seguenti formati di file audio:
AIFF (Windows o Macintosh) Sound Designer II (solo Macintosh) Filmati QuickTime, solo audio (Windows o Macintosh) Sun AU (Windows o Macintosh) Audio System 7 (solo Macintosh) WAV (Windows o Macintosh)
Nota: il formato ASND un formato di file audio non distruttivo nativo di Soundbooth. I file ASND possono contenere dati con effetti che potete modificare in un secondo momento, sessioni multitraccia di Soundbooth e istantanee che consentono di ripristinare uno stato precedente del file ASND.
USO DI FLASH CS4 PROFESSIONAL 301
Suono
Aggiunta di un suono alla linea temporale
possibile aggiungere un suono a un documento utilizzando la libreria oppure caricare un suono in un file SWF in fase di runtime mediante il metodo loadSound dell'oggetto Sound. Per ulteriori informazioni, consultate loadSound (Sound.loadSound method) nella Guida di riferimento di ActionScript 2.0 o Sound Class nella Guida di riferimento al linguaggio e ai componenti di ActionScript 3.0.
1 Importare il suono nella libreria se non stato ancora importato. 2 Selezionare Inserisci > Linea temporale > Livello. 3 Con il nuovo livello audio selezionato, trascinare il suono dal pannello Libreria allo stage. Il suono viene aggiunto
al livello corrente. possibile posizionare pi suoni su un livello o su livelli contenenti altri oggetti. Si consiglia, tuttavia, di posizionare ogni suono in un livello separato. Ogni livello agisce come un canale audio separato. I suoni presenti sui diversi livelli vengono combinati al momento della riproduzione del file SWF.
4 Nella linea temporale, selezionare il primo fotogramma che contiene il file audio. 5 Selezionate Finestra > Propriet e fate clic sulla freccia nell'angolo inferiore destro per espandere la finestra di
ispezione Propriet.
6 Nella finestra di ispezione Propriet, selezionare il file audio dal menu a comparsa Audio. 7 Selezionare un effetto dal menu a comparsa Effetto:
Nessuno Non viene applicato alcun effetto al file audio. Selezionare questa opzione per eliminare effetti applicati precedentemente. Canale sinistro/Canale destro Riproduce l'audio rispettivamente solo nel canale sinistro o destro. Dissolv. da sinistra a destra/Dissolv. da destra a sinistra Sposta l'audio da un canale all'altro. Dissolvenza in entrata Aumenta gradualmente il volume di un suono nel corso della sua durata. Dissolvenza in uscita Riduce gradualmente il volume di un suono nel corso della sua durata. Personalizzata Consente di creare i punti di entrata e uscita del suono personalizzati utilizzando la finestra di dialogo
Modifica involucro.
8 Selezionare un'opzione di sincronizzazione dal menu a comparsa Sincr.:
Nota: se state inserendo il suono in un fotogramma diverso dal fotogramma 1 della linea temporale principale, selezionate l'opzione Interrompi.
Evento Sincronizza il suono con l'occorrenza di un evento. Un suono associato a un evento, ad esempio un suono
riprodotto quando un utente fa clic su un pulsante, viene riprodotto quando il relativo fotogramma chiave iniziale appare per la prima volta e viene eseguito interamente, indipendentemente dalla linea temporale, anche se il file SWF viene interrotto. I suoni associati agli eventi vengono mixati quando si riproduce il file SWF pubblicato. Se durante la riproduzione di un suono associato a un evento viene creata una nuova istanza del suono, ad esempio se l'utente fa nuovamente clic sul pulsante, la prima istanza del suono continua a essere riprodotta e contemporaneamente inizia la riproduzione di un'altra istanza.
Avvio Determina lo stesso comportamento di Evento, ad eccezione del fatto che se la riproduzione del suono gi
iniziata, non viene riprodotta una nuova istanza.
Interrompi Interrompe la riproduzione del suono specificato. Stream Sincronizza l'audio per la riproduzione su un sito Web. Flash forza l'animazione a procedere di pari passo con
l'audio in streaming. Se Flash non in grado di disegnare i fotogrammi di animazione a una velocit sufficiente, salta alcuni fotogrammi. Diversamente dai suoni associati agli eventi, la riproduzione dell'audio in streaming si blocca se si
USO DI FLASH CS4 PROFESSIONAL 302
Suono
interrompe il file SWF. Inoltre, l'audio in streaming non pu mai essere riprodotto per una durata maggiore della lunghezza dei fotogrammi che occupa. L'audio in streaming viene mixato quando si pubblica il file SWF. Un esempio di audio in streaming la voce di un personaggio di un'animazione che viene riprodotta in pi fotogrammi. Nota: se si utilizza un suono mp3 come audio in streaming, necessario ricomprimere il suono per l'esportazione. possibile scegliere di esportare l'audio come file mp3 con le stesse impostazioni di compressione stabilite per l'importazione.
9 Immettere un valore in Ripeti per specificare il numero di volte che l'audio deve essere ripetuto, oppure selezionare
Ripetizione ciclica per ripetere l'audio continuamente. Per la riproduzione continua, immettere un valore sufficientemente elevato per riprodurre l'audio per un periodo prolungato. Ad esempio, per riprodurre un suono di 15 secondi per 15 minuti, immettere 60. La ripetizione ciclica di audio in streaming sconsigliata. Se si imposta la ripetizione ciclica di audio in streaming, al file vengono aggiunti dei fotogrammi e le sue dimensioni aumentano del numero di volte impostato per la ripetizione ciclica dell'audio.
10 Per provare il suono, trascinare l'indicatore di riproduzione sui fotogrammi contenenti l'audio o usare i comandi
del Controller o del menu Controllo.
Aggiunta di un suono a un pulsante
possibile associare suoni ai diversi stati di un simbolo di pulsante. Poich i suoni vengono memorizzati con il simbolo, sono presenti per tutte le istanze del simbolo.
1 Selezionare il pulsante nel pannello Libreria. 2 Selezionare Modifica dal menu del pannello nell'angolo superiore destro del pannello. 3 Nella linea temporale del pulsante, aggiungete un livello per il suono (Inserisci > Linea temporale > Livello). 4 Nel livello relativo al suono, create un fotogramma chiave normale o vuoto che corrisponda allo stato del pulsante
a cui desiderate aggiungere il suono (Inserisci > Linea temporale > Fotogramma chiave o Inserisci > Linea temporale > Fotogramma chiave vuoto). Ad esempio, per aggiungere un suono che venga riprodotto quando si fa clic sul pulsante, creare un fotogramma chiave nel fotogramma contrassegnato dall'etichetta Gi.
5 Fare clic sul fotogramma chiave appena creato. 6 Selezionate Finestra > Propriet. 7 Nella finestra di ispezione Propriet, selezionare un file audio dal menu a comparsa Audio. 8 Selezionare Evento dal menu a comparsa Sincr.
Per associare un suono diverso a ognuno dei fotogrammi chiave del pulsante, creare un fotogramma chiave vuoto e aggiungere un altro file audio per ogni fotogramma chiave. inoltre possibile usare lo stesso file audio e applicare un effetto audio diverso per ogni fotogramma chiave del pulsante.
Sincronizzazione di un suono con un'animazione
Per sincronizzare un suono con un'animazione, necessario fare iniziare e terminare il suono in corrispondenza di fotogrammi chiave.
1 Aggiungere un suono a un documento. 2 Per sincronizzare il suono con un evento della scena, selezionare un fotogramma chiave iniziale che corrisponda al
fotogramma chiave dell'evento nella scena. possibile selezionare una qualsiasi delle opzioni di sincronizzazione.
USO DI FLASH CS4 PROFESSIONAL 303
Suono
3 Creare un fotogramma chiave nella linea temporale del livello audio in corrispondenza del fotogramma in cui si
desidera che termini il suono. Nella linea temporale appare una rappresentazione del file audio.
4 Selezionate Finestra > Propriet e fate clic sulla freccia nell'angolo inferiore destro per espandere la finestra di
ispezione Propriet.
5 Nella finestra di ispezione Propriet, selezionare lo stesso suono dal menu a comparsa Audio. 6 Selezionare Interrompi dal menu a comparsa Sincr.
Quando si riproduce il file SWF, l'audio si interrompe quando raggiunge il fotogramma chiave finale.
7 Per riprodurre il suono, sufficiente spostare l'indicatore di riproduzione.
Modifica di un suono in Flash
In Flash potete definire il punto iniziale di un suono o controllarne il volume durante la riproduzione, oppure cambiare il punto in cui inizia e termina la riproduzione del suono. Questo accorgimento pu essere utile per ridurre le dimensioni dei file audio eliminando sezioni inutilizzate.
1 Aggiungere un suono a un fotogramma o selezionare un fotogramma che contiene gi un suono. 2 Selezionare Finestra > Propriet. 3 Fare clic sul pulsante Modifica sul lato destro della finestra di ispezione Propriet. 4 Effettuare una delle seguenti operazioni:
suoni:controllo di definizione del punto iniziale Per modificare i punti iniziale e finale di un suono, trascinare i
relativi controlli nella finestra Modifica involucro.
Per cambiare l'involucro audio, trascinare le maniglie dell'involucro per cambiare i livelli in diversi punti dell'audio.
Le linee dell'involucro indicano il volume del suono quando viene riprodotto. Per creare maniglie dell'involucro addizionali (fino a otto), fare clic sulle linee. Per rimuovere una maniglia dell'involucro, trascinarla fuori dalla finestra.
Per visualizzare nella finestra un periodo pi o meno lungo del suono, fare clic sul pulsante Ingrandisci o Riduci. Per cambiare le unit di tempo da secondi a fotogrammi e viceversa, fare clic sul pulsante Secondi o Fotogrammi.
5 Per ascoltare il suono modificato, fare clic sul pulsante Riproduci.
Modificare un suono in Soundbooth
Se avete installato Adobe Soundbooth, potete utilizzarlo per modificare i suoni che avete importato nel file FLA. Una volta apportate le modifiche in Soundbooth, quando salvate il file e sovrascrivete l'originale, le modifiche vengono automaticamente riprodotte nel file FLA. Se modificate il nome o il formato del file audio dopo la modifica, dovrete reimportarlo in Flash. Per un'esercitazione video sull'uso di Flash con Soundbooth, consultate Working with Soundbooth and Flash (Operazioni con Soundbooth e Flash) all'indirizzo www.adobe.com/go/lrvid4100_it. Nota: Soundbooth disponibile solo su computer Windows e su computer Macintosh basati su Intel. Per importare un suono importato in Soundbooth:
1 Fate clic con il pulsante destro del mouse (Windows) o fate clic tenendo premuto Ctrl (Macintosh) sul suono nel
pannello Libreria.
2 Selezionate Modifica in Soundbooth dal menu di scelta rapida. Il file viene aperto in Soundbooth. 3 Modificate il file in Soundbooth.
USO DI FLASH CS4 PROFESSIONAL 304
Suono
4 Una volta terminato, salvate il file. Per salvare le modifiche in un formato non distruttivo, scegliete il formato ASND.
Se salvate il file in un formato diverso dall'originale, dovete reimportare il file audio in Flash.
5 Ritornate a Flash per visualizzare la versione modificata del file audio nel pannello Libreria.
Nota: non potete modificare i suoni dalla libreria Suoni (Finestra > Librerie comuni > Suoni) con il comando Modifica in Soundbooth. Per modificare questi suoni in Soundbooth, aprire Soundbooth e selezionate il suono dal pannello relativo al centro risorse. Modificate il suono, quindi importatelo in Flash.
Uso dei suoni in Flash Lite
Adobe Flash Lite supporta due tipi di suoni: l'audio Flash standard, come quello utilizzato nelle applicazioni Flash desktop, e l'audio per dispositivi. Flash Lite 1.0 supporta solo l'audio per dispositivi; Flash Lite 1.1 2 2.x supporta sia l'audio standard che l'audio per dispositivi. L'audio per dispositivi viene archiviato nel file SWF pubblicato nel formato audio nativo (ad esempio, MIDI o MFi); durante la riproduzione, Flash Lite trasmette i dati audio al dispositivo, che a sua volta decodifica e riproduce il suono. Poich non possibile importare in Flash la maggior parte dei formati audio per dispositivi, dovete importare una versione proxy del file audio in un formato supportato (ad esempio MP3 o AIFF), che viene poi sostituita dall'audio per dispositivi esterno che avete specificato. Potete usare l'audio per dispositivi solo come audio associato agli eventi e non potete sincronizzarlo con la linea temporale come i suoni standard. Flash Lite 1.0 e 1.1 non supportano le funzioni seguenti, disponibili nella versione desktop di Flash Player:
L'oggetto Sound di ActionScript Caricamento di file mp3 esterni L'opzione di compressione audio Voce
Per ulteriori informazioni, consultate Operazioni con audio, video e immagini in Sviluppo di applicazioni Flash Lite 2.x o Operazioni con i suoni in Sviluppo di applicazioni Flash Lite 1.x.
Esportazione di suoni
Informazioni sulla compressione dell'audio per l'esportazione
possibile selezionare le opzioni di compressione per i singoli suoni associati agli eventi ed esportare l'audio con queste impostazioni. inoltre possibile selezionare le opzioni di compressione per singoli suoni in streaming. In ogni caso, tutto l'audio in streaming di un documento viene esportato come singolo file in streaming utilizzando l'impostazione pi alta tra quelle applicate ai singoli suoni in streaming. Questo vale anche per l'audio in streaming degli oggetti video. Se si selezionano impostazioni di compressione globali per i suoni associati agli eventi o i suoni in streaming nella finestra di dialogo Propriet audio, queste impostazioni vengono applicate ai singoli suoni associati agli eventi o a tutto l'audio in streaming se non si selezionano impostazioni di compressione specifiche per i suoni nella finestra di dialogo Propriet audio. anche possibile ignorare le impostazioni di esportazione definite nella finestra di dialogo Propriet audio selezionando Ignora impostazioni audio nella finestra di dialogo Impostazioni pubblicazione. Questa opzione utile se si desidera creare un file audio con una versione ad alta fedelt e di dimensioni maggiori per l'uso locale e una versione a bassa fedelt e di dimensioni inferiori per l'uso sul Web.
USO DI FLASH CS4 PROFESSIONAL 305
Suono
La frequenza di campionamento e il grado di compressione sono molto importanti per la qualit e le dimensioni dell'audio nei file SWF esportati. Quanto pi si comprime un suono ed inferiore la frequenza di campionamento, tanto inferiori saranno le dimensioni e la qualit. Eseguire delle prove per trovare il rapporto ottimale tra la qualit dell'audio e le dimensioni del file. Quando si utilizzano i file mp3 importati, possibile esportarli nello stesso formato mp3 utilizzando le medesime impostazioni valide per l'importazione. Nota: in Windows inoltre possibile esportare l'audio di un documento come file WAV utilizzando il comando File > Esporta > Esporta filmato.
Consultare anche
Panoramica sulla pubblicazione a pagina 416 Definizione delle impostazioni di pubblicazione per i file SWF a pagina 420 Informazioni sull'esportazione da Flash a pagina 451
Compressione di un suono per l'esportazione
1 Effettuare una delle seguenti operazioni:
Fare doppio clic sull'icona del suono nel pannello Libreria. Fare clic con il pulsante destro del mouse (Windows) o premere Ctrl e fare clic (Macintosh) su un file audio nel
pannello Libreria, quindi selezionare Propriet dal menu di scelta rapida.
Selezionate un suono nel pannello Libreria e selezionate Propriet dal menu del pannello visualizzato nell'angolo
superiore destro del pannello.
Selezionare un suono nel pannello Libreria e fare clic sul pulsante Propriet nella parte inferiore del pannello.
2 Se il file audio stato modificato esternamente, fare clic su Aggiorna. 3 Impostare l'opzione Compressione selezionando Predefinita, ADPCM, mp3, Nessuna o Voce.
L'opzione di compressione Predefinita utilizza le impostazioni di compressione globale della finestra di dialogo Impostazioni pubblicazione quando si esporta il file SWF. Se si seleziona Predefinita, non sono disponibili altre impostazioni di esportazione.
4 Definire le impostazioni di esportazione. 5 Fare clic su Prova per riprodurre una volta il suono. Fare clic su Interrompi per arrestare la prova dell'audio prima
del termine della riproduzione.
6 Se necessario, regolare le impostazioni di esportazione fino a ottenere la qualit audio desiderata, quindi fare clic
su OK.
Opzioni di compressione ADPCM e Nessuna
L'opzione ADPCM imposta la compressione per i dati audio a 8 o 16 bit. Utilizzare l'impostazione ADPCM quando si esportano suoni brevi associati a eventi, ad esempio i clic sui pulsanti. L'opzione di compressione Nessuna esporta l'audio senza comprimerlo.
Pre-elaborazione Converte i suoni stereo mixati in mono quando si seleziona Converti stereo in mono (non ha invece
alcun effetto sui suoni mono).
USO DI FLASH CS4 PROFESSIONAL 306
Suono
Frequenza di campionamento Controlla la fedelt dell'audio e le dimensioni del file. Frequenze di campionamento inferiori riducono la dimensione del file, ma possono anche peggiorare la qualit dell'audio. Sono disponibili le opzioni di frequenza seguenti:
5 kHz Appena accettabile per i dialoghi. 11 kHz la frequenza minima consigliata per un breve segmento musicale e corrisponde a un quarto della frequenza CD standard. 22 kHz una frequenza comune per la riproduzione Web e corrisponde a met della frequenza CD standard. 44 kHz La frequenza audio standard dei CD.
Nota: Flash non pu incrementare la frequenza in kHz dell'audio importato oltre la frequenza alla quale stato importato.
Bit ADPCM (solo ADPCM) Specifica la profondit di bit della compressione audio. Le profondit di bit maggiori producono audio di qualit superiore.
Opzioni di compressione MP3
Compressione MP3 Consente di esportare l'audio in formato compresso MP3. Utilizzare mp3 quando si esporta audio in streaming di lunga durata, ad esempio colonne sonore.
Per esportare un file importato in precedenza in formato mp3, possibile utilizzare le stesse impostazioni dell'importazione.
Usa la qualit dell'mp3 importato Impostazione predefinita. Deselezionare questa opzione se si desidera scegliere altre impostazioni di compressione mp3. Selezionarla per esportare un file mp3 importato mantenendo le stesse impostazioni utilizzate per l'importazione. Velocit di trasferimento Determina la velocit di trasferimento (in bit al secondo) del file audio esportato. Flash
supporta una velocit di trasferimento costante che va da 8 a 160 Kbps. Quando si esporta musica, impostare la velocit di trasferimento su 16 Kbps o maggiore per ottenere risultati ottimali.
Pre-elaborazione Converte i suoni stereo mixati in mono (non ha invece alcun effetto sui suoni mono).
Nota: l'opzione Pre-elaborazione disponibile solo se si seleziona una velocit di trasferimento pari a 20 Kbps o superiore.
Qualit Determina la velocit di compressione e la qualit dell'audio:
Rapida Determina una compressione pi veloce, ma una qualit dell'audio inferiore. Media Produce una compressione leggermente pi lenta, ma una qualit dell'audio superiore. Migliore La compressione pi lenta e la qualit audio migliore.
Opzione di compressione Voce
L'opzione di compressione Voce esporta l'audio utilizzando una compressione adatta alla voce. Nota: Flash Lite 1.0 e 1.1 non supportano l'opzione di compressione Voce. Per specificare il contenuto in queste versioni del lettore, utilizzare la compressione mp3, ADPCM o Nessuna.
Frequenza di campionamento Controlla la fedelt dell'audio e le dimensioni del file. Una frequenza bassa diminuisce
le dimensioni del file ma pu anche ridurre la qualit audio. Selezionare le opzioni desiderate tra le seguenti:
5 kHz Accettabile per i dialoghi. 11 kHz Consigliata per i dialoghi.
USO DI FLASH CS4 PROFESSIONAL 307
Suono
22 kHz Accettabile per la maggior parte dei brani musicali sul Web. 44 kHz La frequenza audio standard dei CD. Tuttavia, poich viene applicata una compressione, la qualit audio del file SWF non la stessa del CD.
Indicazioni per l'esportazione di audio in documenti Flash
Oltre alla frequenza di campionamento e alla compressione, esistono diversi modi per utilizzare l'audio in modo efficiente in un documento mantenendo un file di dimensioni ridotte:
Impostate i punti di entrata e uscita in modo da evitare la memorizzazione nel file Flash di aree senza audio e ridurre
in tal modo le dimensioni dei dati audio nel file.
possibile ottenere diversi risultati dallo stesso suono applicando effetti diversi (come involucri volume,
ripetizione ciclica e punti di entrata/uscita) in fotogrammi chiave differenti. In tal modo potete ottenere numerosi effetti sonori utilizzando un solo file audio.
Ripetere ciclicamente suoni brevi per la musica di sottofondo. Non impostare la ripetizione ciclica per l'audio in streaming. Quando si esporta l'audio nei clip filmato incorporati, ricordare che questa operazione avviene in base alle
impostazioni di streaming globale selezionate nella finestra di dialogo Impostazioni pubblicazione.
Utilizzare la sincronizzazione in streaming per mantenere l'animazione sincronizzata con la colonna sonora
quando si esegue un'anteprima dell'animazione nell'editor. Se il computer non sufficientemente veloce per disegnare i fotogrammi dell'animazione in modo che mantengano la sincronizzazione con la colonna sonora, Flash salta alcuni fotogrammi.
Quando si esportano filmati QuickTime, usare il numero desiderato di suoni e canali senza preoccuparsi della
dimensione del file. I suoni vengono combinati in un'unica colonna sonora quando si esegue un'esportazione come file QuickTime. Il numero di suoni usati non incide sulla dimensione finale del file.
Suono e ActionScript
Con ActionScript potete controllare l'audio in fase di runtime. L'uso di ActionScript consente di creare interazione e altre funzionalit nei file FLA che non sono realizzabili solo con la linea temporale.
Controllo dei suoni mediante i comportamenti
Utilizzando i comportamenti audio, costituiti da codice ActionScript 2.0 precompilato, possibile aggiungere suoni al documento e controllarne la riproduzione. L'aggiunta di un suono per mezzo di questi comportamenti crea un'istanza del suono, che viene quindi utilizzata per controllarne la riproduzione. Nota: ActionScript 3.0, Flash Lite 1.x e Flash Lite 2.x non supportano comportamenti.
Caricamento di un suono in un file mediante un comportamento
1 Selezionare l'oggetto, ad esempio un pulsante, che deve attivare il comportamento. 2 Nel pannello Comportamenti (Finestra > Comportamenti), fare clic sul pulsante Aggiungi (+) e selezionare
Audio > Carica audio dalla libreria o Audio > Carica file mp3 in streaming.
3 Nella finestra di dialogo Carica audio, immettere l'identificatore di concatenamento dell'audio caricato dalla
libreria o la posizione del file mp3 da caricare in streaming. A questo punto, immettere il nome di questa istanza del suono e fare clic su OK.
USO DI FLASH CS4 PROFESSIONAL 308
Suono
4 Nella sezione Evento del pannello Comportamenti, fare clic su Al rilascio (evento predefinito) e selezionare un
evento associato al mouse nel menu. Per utilizzare l'evento OnRelease, mantenere invariata l'opzione.
Riproduzione o interruzione dei suoni mediante un comportamento
1 Selezionare l'oggetto, ad esempio un pulsante, che deve attivare il comportamento. 2 Nel pannello Comportamenti (Finestra > Comportamenti), fare clic sul pulsante Aggiungi (+). 3 Selezionare Audio > Riproduci audio, Audio > Interrompi audio o Audio > Interrompi tutto l'audio. 4 Nella finestra di dialogo visualizzata, effettuare una delle seguenti operazioni:
Immettere l'identificatore di concatenamento e il nome di istanza del suono da riprodurre o interrompere e fare
clic su OK.
Fare clic su OK per confermare che si desidera interrompere tutto l'audio.
5 Nella sezione Evento del pannello Comportamenti, fare clic su Al rilascio (evento predefinito) e selezionare un
evento associato al mouse nel menu. Per utilizzare l'evento OnRelease, mantenere invariata l'opzione.
Uso di suoni con l'oggetto Sound di ActionScript 2.0
Utilizzare l'oggetto Sound in ActionScript 2.0 per aggiungere suoni a un documento e per controllare gli oggetti audio in un documento, ad esempio regolando il volume o il bilanciamento dei canali destro e sinistro durante la riproduzione dell'audio. Per maggiori informazioni, consultate Creazione di controlli audio in Apprendimento di ActionScript 2.0 in Flash.
1 Selezionare il suono nel pannello Libreria. 2 Selezionare Concatenamento dal menu del Pannello nell'angolo superiore destro del pannello, oppure fare clic con
il pulsante destro del mouse (Windows) o fare clic tenendo premuto Ctrl (Macintosh) sul nome del suono nel pannello Libreria e selezionare Concatenamento dal menu di scelta rapida.
3 Nella finestra di dialogo Propriet del concatenamento, impostare l'opzione Concatenamento su Esporta per
ActionScript.
4 Immettere una stringa di identificazione nella casella e fare clic su OK.
Informazioni sull'evento onSoundComplete di ActionScript 2.0
L'evento onSoundComplete dell'oggetto Sound di ActionScript 2.0 consente di attivare un evento in un'applicazione Flash al termine della riproduzione di un file audio associato. L'oggetto Sound un oggetto incorporato che consente di controllare l'audio di un'applicazione Flash. Per maggiori informazioni, consultate la sezione relativa all'audio nella Guida di riferimento di ActionScript 2.0. L'evento onSoundComplete di un oggetto Sound viene invocato automaticamente quando termina la riproduzione del file audio associato. Se il suono viene ripetuto un determinato numero di volte, l'evento viene attivato al termine di questa ripetizione ciclica. L'oggetto Sound ha due propriet che possibile utilizzare unitamente all'evento onSoundComplete. La propriet duration una propriet di sola lettura che rappresenta la durata in millisecondi del campionamento audio associato all'oggetto audio. La propriet position una propriet di sola lettura che rappresenta la durata in millisecondi della riproduzione dell'audio in ciascun ciclo. L'evento onSoundComplete consente di modificare i suoni in vari modi, tra i quali:
Creazione di una sequenza di brani dinamica o di un sequencer Creazione di una presentazione multimediale che verifica il completamento della narrazione prima di passare al
fotogramma o alla scena successiva
USO DI FLASH CS4 PROFESSIONAL 309
Suono
Creazione di un gioco che sincronizza i suoni con eventi o scene specifiche e che garantisce passaggi fluidi tra
diversi suoni
Sincronizzazione della modifica di un'immagine con un suono, ad esempio la modifica di un'immagine quando la
riproduzione di un suono giunta a met
Accesso alle propriet ID3 nei file mp3 con Flash Player
Macromedia Flash Player 7 di Adobe e le versioni successive supportano i tag ID3 v2.4 e v2.4. Con questa versione, quando un audio mp3 viene caricato utilizzando il metodo attachSound() o loadSound() di ActionScript 2.0, le propriet dei tag ID3 sono disponibili all'inizio dello streaming di dati audio. L'evento onID3 viene eseguito quando vengono inizializzati i dati ID3. Flash Player 6 (6.0.40.0) e le versioni successive supportano i file mp3 con tag ID3 v1.0 e v1.1. Con i tag ID3 v1.0 e v1.1, le propriet sono disponibili alla fine dello streaming di dati audio. Se un audio non contiene un tag ID3v1, le propriet ID3 sono indefinite. Affinch le propriet ID3 possano funzionare, necessario disporre di Flash Player 6 (6.0.40.0) o di una versione successiva. Per maggiori informazioni sull'uso delle propriet ID3, consultate id3 (propriet Sound.id3) nella Guida di riferimento di ActionScript 2.0.
310
Capitolo 11: Video
Il video digitale e Flash
Adobe Flash CS4 Professional uno strumento particolarmente efficace per l'incorporamento di riprese video nelle presentazioni basate su Web. I vantaggi in termini di tecnologia e creativit garantiti dai formato video FLV e F4V (H.264) consentono di associare il video a dati, immagini, audio e controlli interattivi. Il video FLV o F4V consente di inserire con facilit oggetti video in una pagina Web in un formato visualizzabile universalmente. Il tipo di distribuzione dei video determina la modalit di creazione del relativo contenuto e di integrazione con Flash. possibile incorporare video in Flash utilizzando i metodi descritti di seguito.
Streaming video con Adobe Flash Media Server Potete ospitare contenuto video su Adobe Flash Media Server, una
soluzione server ottimizzata per la distribuzione di contenuti multimediali in tempo reale. Flash Media Server utilizza Real-Time Messaging Protocol (RTMP), un protocollo progettato per applicazioni server in tempo reale, come streaming di contenuto video e audio. Potete ospitare un Flash Media Server personalizzato oppure utilizzare un servizio FVSS (Flash VideoStreaming Service) di tipo hosted. Adobe ha stretto collaborazioni con diversi fornitori di reti per la distribuzione di contenuto (CDN, Content Delivery Network) per offrire servizi di hosting per la distribuzione di file video FLV o F4V on-demand attraverso reti affidabili e ad alte prestazioni. Sviluppato con Flash Media Server e integrato direttamente nell'infrastruttura di distribuzione, monitoraggio e reporting della rete CDN, il servizio FVSS costituisce il modo migliore per distribuire file video FLV o F4V al pubblico pi vasto possibile, senza preoccuparsi della configurazione e della manutenzione del server e della rete di streaming. Per creare applicazioni Flash tramite streaming video, potete importare video clip memorizzati localmente nei documenti Flash e in seguito caricarli sul server. Per controllare la riproduzione del video e fornire agli utenti controlli intuitivi per interagire con lo streaming video, utilizzate il nuovo componente FLVPlayback o ActionScript.
Scaricamento progressivo di video da un server Web Se non avete accesso a Flash Media Server o FVSS o se le esigenze
video si riferiscono a un sito Web con volumi e quantit limitati di contenuto video, potete prendere in considerazione lo scaricamento progressivo. Lo scaricamento progressivo di un video clip da un server Web non offre le prestazioni in tempo reale di Flash Media Server, tuttavia consente di utilizzare video clip di dimensioni relativamente elevate e di mantenere al minimo le dimensioni dei file SWF pubblicati. Per controllare la riproduzione del video e fornire agli utenti controlli intuitivi per interagire con esso, potete utilizzare il nuovo componente FLVPlayback o ActionScript.
Incorporamento di video nel documento Flash Potete incorporare un file video di dimensioni e durata ridotte
direttamente nel documento Flash e pubblicarlo come parte del file SWF. l'incorporamento di contenuto video direttamente nel file SWF di Flash aumenta in modo significativo la dimensione del file pubblicato ed adatto solo per file video di dimensioni ridotte (di solito, meno di 10 secondi di durata). Inoltre, la sincronizzazione dell'audio al video (nota anche come sync audio/video) pu non riuscire quando nel documento Flash si incorporano dei clip video di durata maggiore. Un ulteriore svantaggio presentato dall'incorporamento di video all'interno di file SWF rappresentato dall'impossibilit di aggiornare il video senza ripubblicare il file SWF. Per esercitazioni video sull'utilizzo di video in Flash, consultate quanto segue:
Uso dei video in Flash: www.adobe.com/go/vid0136_it Creazione di file FLV e F4V: www.adobe.com/go/lrvid4097_it Uso di Adobe Media Encoder: www.adobe.com/go/vid0138_it Creazione di contenuti per Adobe After Effects: www.adobe.com/go/vid0139_it
USO DI FLASH CS4 PROFESSIONAL 311
Video
Uso di Flash e After Effects: www.adobe.com/go/lrvid4098_it
Per un'esercitazione sull'utilizzo di video in Flash, consultate Creazione di un lettore video nella pagina delle esercitazioni di Flash all'indirizzo www.adobe.com/go/learn_fl_tutorials_it.
Consultare anche
Importare il video per lo streaming o lo scaricamento progressivo a pagina 315
Controllare la riproduzione dei video
Potete controllare la riproduzione del video in Flash mediante il componente FLVPlayback, creando del codice ActionScript personalizzato che riproduca il flusso video esterno o che controlli la riproduzione del video nella linea temporale per il video incorporato.
Componente FLVPlayback Questo metodo consente di aggiungere rapidamente un controllo completo per la riproduzione di file FLV al documento Flash e supporta sia lo scaricamento progressivo che lo streaming di file FLV o F4V. FLVPlayback consente di creare facilmente controlli video intuitivi che gli utenti possono utilizzare per controllare la riproduzione del video e di applicare all'interfaccia video skin gi pronti o personalizzati. Per maggiori informazioni, consultate Componente FLVPlayback a pagina 326. Controllare il video esterno mediante ActionScript Potete riprodurre i file FLV o esterni in un documento Flash in fase
di runtime utilizzando gli oggetti NetConnection e NetStream in ActionScript. Per maggiori informazioni, consultate Controllo della riproduzione dei video esterni mediante ActionScript a pagina 324. Potete controllare la riproduzione del video utilizzando i comportamenti, ovvero script di ActionScript gi pronti.
Controllare il video incorporato nella linea temporale Per controllare la riproduzione dei file video incorporati, dovete scrivere del codice ActionScript che controlli la linea temporale che contiene il video. Per maggiori informazioni, consultate Controllare la riproduzione di video mediante la linea temporale a pagina 320.
Consultare anche
Componente FLVPlayback a pagina 326 Controllo della riproduzione dei video esterni mediante ActionScript a pagina 324 Controllare la riproduzione di video mediante i comportamenti a pagina 326
Procedura guidata Importa video
La procedura guidata Importa video semplifica l'importazione di video in un documento Flash guidandovi attraverso il processo di selezione di un file video esistente e importando il file per l'uso in uno dei tre diversi scenari di riproduzione video. Garantisce un livello base di configurazione per il metodo di importazione e riproduzione scelto che potrete in seguito modificare in base alle vostre necessit. Nella finestra di dialogo Importa video sono presenti tre opzioni per l'importazione di video:
Carica video esterno con componente di riproduzione Consente di importare il video e creare un'istanza del
componente FLVPlayback per controllare la riproduzione del video. Quando siete pronti per la pubblicazione del documento Flash in formato SWF e il caricamento sul server Web, dovete caricare anche il file video su un server Web o Flash Media Server e configurare il componente FLVPlayback con il percorso del file video caricato.
Incorpora FLV o F4V nel file SWF e riproduci nella linea temporale Incorpora il file FLV o F4V nel documento Flash. Quando importate video in questo modo, questo viene collocato nella linea temporale in modo che i singoli fotogrammi video siano visibili sotto forma di fotogrammi della linea temporale. Un file video FLV o F4V incorporato diventa parte del documento Flash.
USO DI FLASH CS4 PROFESSIONAL 312
Video
Nota: L'incorporamento di contenuto video direttamente nel file SWF Flash aumenta in modo significativo la dimensione del file pubblicato ed adatto solo per file video di dimensioni ridotte. Inoltre, la sincronizzazione dell'audio al video (nota anche come sync audio/video) pu non riuscire quando nel documento Flash si incorporano dei clip video di durata maggiore.
Importa come video per dispositivi mobili impacchettato nel file SWF Simile all'incorporamento di video in un documento Flash, in questo modo il video viene impacchettato in un documento Flash Lite per la distribuzione in un dispositivo mobile. Per informazioni sull'uso dei video nei documenti Flash Lite, consultate Operazioni con i file video in Sviluppo di applicazioni Flash Lite 2.x e 3.x.
Formati video e Flash
Per importare video in Flash, dovete utilizzare video codificato in formato FLV o H.264. Durante la procedura guidata Importa video (File > Importa > Importa video) vengono controllati i file video selezionati per l'importazione e viene visualizzato un avviso se il video non in un formato riproducibile con Flash. Se il video non in formato FLV o F4V , potete utilizzare Adobe Media Encoder per codificarlo nel formato corretto.
Adobe Media Encoder
Adobe Media Encoder un'applicazione di codifica autonoma utilizzata da programmi quali Adobe Premiere Pro, Adobe Soundboothe Flash per l'output in determinati formati multimediali. A seconda del programma utilizzato, Adobe Media Encoder fornisce una finestra di dialogo specifica delle impostazioni di esportazione che include numerose impostazioni associate a determinati formati di esportazione, quali Adobe Flash Video e H.264. Per ogni formato, la finestra di dialogo delle impostazioni di esportazione include una serie di impostazioni predefinite concepite appositamente per supporti specifici. Potete inoltre salvare impostazioni predefinite personalizzate e condividerle con altri oppure ricaricarle, in base alle vostre esigenze. Per informazioni sulla codifica di video in formato FLV o F4V utilizzando Adobe Media Encoder, consultate About Adobe Media Encoder (Informazioni su Adobe Media Encoder).
Codec video H.264, On2 VP6 e Sorenson Spark
Quando codificate il video mediante Adobe Media Encoder, potete scegliere fra tre diversi codec video con cui codificare il contenuto video per l'utilizzo con Flash:
H.264 Il supporto per il codec video H.264 stato incorporato in Flash Player a partire dalla versione 9.0.r115. Il
formato videoF4V che usa questo codec fornisce un rapporto qualit/velocit di trasferimento significativamente migliore rispetto ai codec video Flash precedenti, tuttavia, richiede pi risorse di elaborazione rispetto ai codec video Sorenson Spark e On2 VP6 inclusi in Flash Player 7 e 8. Nota: se volete utilizzare il video con supporto del canale alfa per la creazione di effetti compositi oppure dei cue point per attivare degli eventi sincronizzati con la riproduzione video, dovete utilizzare il codec video On2 VP6; F4V non supporta i canali alfa video. I cue point possono essere incorporati nei metadati XMP di un file F4V, ma l'analisi di tali dati richiede codice ActionScript personalizzato.
On2 VP6 Il codec On2 VP6 il codec video da utilizzare preferibilmente quando create file FLV che intendete utilizzare con Flash Player 8 e versione successiva. Il codec On2 VP6 fornisce:
Video di qualit superiore rispetto alla codifica eseguita con il codec Sorenson Spark alla stessa velocit di
trasferimento dei dati
Supporto per l'utilizzo di un canale alfa a 8 bit per la composizione del video
USO DI FLASH CS4 PROFESSIONAL 313
Video
Per supportare un video di qualit migliore con la stessa velocit di trasferimento dei dati, il codec On2 VP6 richiede molto pi tempo per la codifica e pi potenza di elaborazione sul computer client per la decodifica e la riproduzione. Per tale motivo, valutate attentamente quali possono essere i requisiti minimi dei computer utilizzati dagli utenti a cui destinato il contenuto FLV.
Sorenson Spark Introdotto in Flash Player 6, il codec video Sorenson Spark deve essere utilizzato se intendete
pubblicare documenti Flash che richiedono la compatibilit retroattiva con Flash Player 6 e 7. Se prevedete di avere una base utenti molto estesa che utilizza computer datati, prendete in considerazione i file FLV codificati con il codec Sorenson Spark, poich richiede meno risorse di elaborazione per la riproduzione rispetto ai codec On2 VP6 o H.264 Se il contenuto Flash carica in modo dinamico i video Flash (mediante scaricamento progressivo o Flash Media Server), potete utilizzare On6 VP6 senza che sia necessario ripubblicare il file SWF originariamente creato per Flash Player 6 o 7, a condizione che per la visualizzazione del contenuto venga utilizzato Flash Player 8 o una versione successiva. Mediante lo streaming o lo scaricamento del video On2 VP6 in Flash versioni 6 o 7 e la riproduzione del contenuto mediante Flash Player 8 o versioni successive, evitate di dover ricreare i file SWF per poterli utilizzare con Flash Player 8 e versioni successive. Importante: solo Flash Player 8 e 9 supportano sia la pubblicazione che la riproduzione di video On2 VP6.
Codec Versione SWF (versione di pubblicazione) Versione Flash Player (richiesta per la riproduzione) 6, 7, 8 7, 8, 9, 10 8, 9, 10 9.2 o successive
Sorenson Spark
6 7
On2 VP6 H.264
6, 7, 8 9.2 o successive
Suggerimenti per la creazione di video Adobe FLV e F4V
Considerate i seguenti suggerimenti per ottimizzare la creazione di video FLV o F4V: Lavorare con il video nel formato nativo del progetto fino all'output finale Se eseguite la conversione di un formato video digitale gi compresso in un altro formato, quale FLV o F4V, possibile che il codificatore utilizzato in origine abbia introdotto disturbi video. Il primo compressore infatti ha gi applicato un algoritmo di codifica sul video, riducendone la qualit, le dimensioni dei fotogrammi e la frequenza. Tale compressione pu avere inoltre introdotto imperfezioni digitali e disturbo che influiscono sul processo di codifica finale e possono richiedere una velocit di trasferimento dati superiore al fine di garantire una buona qualit durante la codifica. Semplicit Evitare transizioni elaborate, che sono difficili da comprimere e non garantiscono la fluidit dei movimenti. I tagli decisi (contrapposti alle dissolvenze) di solito rappresentano la scelta migliore. Le sequenze video accattivanti, quali l'ingrandimento progressivo di un oggetto, l'effetto di una pagina che viene voltata o di una palla in volo non si comprimono correttamente e dovrebbero essere usate con moderazione. Conoscere la velocit di trasferimento dati dell'utenza Quando si distribuiscono video su Internet, creare file con velocit di trasferimento inferiori. Sebbene gli utenti che dispongono di connessioni Internet veloci siano in grado di visualizzare i file con brevi periodi di attesa per il caricamento, gli utenti remoti devono attendere che questi vengano scaricati. Create videoclip brevi per mantenere i tempi di download entro limiti accettabili per gli utenti con connessioni remote.
USO DI FLASH CS4 PROFESSIONAL 314
Video
Selezionare la frequenza di fotogrammi corretta La frequenza di fotogrammi indica il numero di fotogrammi riprodotti in un secondo (f/s). Se disponete di un clip con velocit di trasferimento dati superiore, una frequenza di fotogrammi inferiore pu migliorare la qualit della riproduzione attraverso la larghezza di banda limitata. Se, ad esempio, state eseguendo la compressione di un clip con movimento ridotto, dimezzando la frequenza di fotogrammi sar possibile risparmiare soltanto il 20% della velocit dati. Tuttavia, se si sta eseguendo la compressione di un video con una grande quantit di movimento, la riduzione della frequenza dei fotogrammi incide maggiormente sulla velocit di trasferimento dati. Poich i video vengono riprodotti meglio con la frequenza di fotogrammi nativa, mantenete tale frequenza se i canali di distribuzione e le piattaforme usate per la riproduzione lo consentono. Per la distribuzione sul Web, richiedete tali dettagli al vostro servizio di hosting. Per i dispositivi portatili, utilizzate predefiniti di codifica specifici del dispositivo e l'emulatore del dispositivo disponibile tramite Adobe Media Encoder in Adobe Premiere Pro. Se occorre ridurre la frequenza di fotogrammi, possibile ottenere il risultato migliore dividendo la frequenza per numeri interi. Selezionate una dimensione dei fotogrammi adatta alla velocit dati e alle proporzioni dei fotogrammi A una determinata velocit di trasferimento dati (velocit della connessione), infatti, l'aumento delle dimensioni dei fotogrammi riduce la qualit del video. Quando selezionate le dimensioni dei fotogrammi per le impostazioni di codifica, prendete in considerazione la frequenza di fotogrammi, il materiale di origine e le preferenze personali. Per evitare il pillarbox, importante scegliere una dimensione dei fotogrammi che abbia le stesse proporzioni del formato di origine. Ad esempio, se codificate un filmato NTSC in una dimensione fotogrammi PAL, si verificher il pillarbox. Adobe Media Encoder rende disponibili alcune preimpostazioni video FLV o F4V di Adobe, compresi dimensioni dei fotogrammi e frequenza di fotogrammi predefiniti per vari standard televisivi a velocit di trasferimento dati diverse. Utilizzate il seguente elenco di dimensioni comuni dei fotogrammi (in pixel) come riferimento oppure sperimentate i diversi predefiniti di Adobe Media Encoder per individuare la migliore impostazione per il vostro progetto.
Modem di connessione remota NTSC 4 x 3 162 x 120 Modem di connessione remota PAL 4 x 3 160 x 120 T1/DSL/cavo NTSC 4 x 3 648 x 480 T1/DSL/cavo PAL 4 x 3 768 x 576
Streaming per prestazioni ottimali Per ridurre il tempo di download, utilizzate capacit di interattivit e navigazione su pi livelli, eseguite lo streaming dei file video Adobe FLV o F4V con Flash Media Server oppure utilizzate il servizio di hosting di uno dei partner del Flash Video Streaming Service di Adobe, localizzabili nel sito Web Adobe. Per ulteriori informazioni sulla differenza tra download progressivo e streaming con Flash Media Server, fate riferimento a Delivering Flash Video: Understanding the Difference Between Progressive Download and Streaming Video nel sito Web Flash Developer Center. Conoscere i tempi di scaricamento progressivo importante conoscere il tempo necessario per scaricare una parte sufficiente di video da consentirvi di eseguire la riproduzione fino alla fine senza interruzioni per completare il download. Durante il download della prima parte del videoclip, possibile visualizzare altro contenuto per nascondere il download. Per i clip di breve lunghezza, usare la seguente formula: Pausa = Tempo di scaricamento Tempo di riproduzione + 10% del tempo di riproduzione. Se ad esempio, il vostro clip lungo 30 secondi ed necessario 1 minuto per scaricarlo, dotate il clip di un buffer di 33 secondi (60 secondi 30 secondi + 3 secondi = 33 secondi). Rimozione di disturbo e interlacciamento Per una codifica ottimale, potrebbe essere necessario rimuovere disturbo e interlacciamento.
USO DI FLASH CS4 PROFESSIONAL 315
Video
Maggiore la qualit dell'originale, maggiore sar la qualit del risultato finale. Sebbene la frequenza e le dimensioni dei fotogrammi dei video su Internet siano solitamente minori rispetto ai video trasmessi in televisione, i monitor dei computer generalmente presentano saturazione, nitidezza, risoluzione e fedelt dei colori superiori a un normale televisore. Anche nel caso in cui si disponga di un piccolo schermo, la qualit dell'immagine pu risultare molto pi importante per i video digitali che per i televisori analogici. Le imperfezioni e il disturbo che si notano appena su un televisore possono risultare molto pi evidenti sullo schermo di un computer. Adobe Flash progettato per i display progressivi degli schermi di computer e di altri dispositivi, anzich per display interlacciati, quali quelli dei televisori. I filmati interlacciati visualizzati su display progressivi possono presentare righe verticali alternate nelle zone con grande quantit di movimento. In questo modo, Adobe Media Encoder rimuove l'interlacciamento da tutte le riprese video che elabora. Seguire le stesse linee guida per l'audio Le considerazioni applicate alla produzione di video valgono anche per la produzione di file audio. Per ottenere una buona compressione, partire da un audio pulito. Se si sta codificando materiale proveniente da un CD, provare a registrare il file utilizzando il trasferimento digitale diretto invece che l'input analogico della scheda audio. La scheda audio introduce infatti una conversione digitale-analogico e analogico-digitale non necessaria, che pu generare disturbi nell'audio di origine. Gli strumenti per eseguire il trasferimento digitale diretto sono disponibili sia per le piattaforme Windows sia per Macintosh. Per eseguire registrazioni da un'origine analogica, si consiglia di usare una scheda audio della migliore qualit. Nota: se la sorgente audio mono, consigliabile codificare il file in mono per l'utilizzo con Flash. Se codificate mediante Adobe Media Encoder e utilizzate delle preimpostazioni, verificate se la preimpostazione codifica in stereo o in mono, e se necessario selezionate mono.
Consultare anche
Formati video e Flash a pagina 312 Codec video H.264, On2 VP6 e Sorenson Spark a pagina 312
Importare il video per lo streaming o lo scaricamento progressivo
Flash comprende diversi metodi per importare video, incorporare video nel documento Flash e riprodurlo per gli utenti.
Streaming video con Flash Media Server
Durante lo streaming, ogni client Flash apre una connessione persistente con Flash Media Server e viene stabilita una relazione controllata tra il video distribuito e l'interazione client. Flash Media Server utilizza il rilevamento della larghezza di banda per distribuire il contenuto video o audio in base alla banda disponibile all'utente. In questo modo possibile fornire tipi di contenuto diversi agli utenti in base alla loro effettiva possibilit di accedere al contenuto e scaricarlo. Ad esempio, se un utente accede al contenuto video via modem, possibile distribuire un file appositamente codificato che non richiede una larghezza di banda eccessiva.
USO DI FLASH CS4 PROFESSIONAL 316
Video
Flash Media Server inoltre offre un metodo di misurazione della qualit del servizio, statistiche di controllo e reporting dettagliate e una gamma di funzioni interattive progettate per migliorare l'esperienza video. Come avviene con lo scaricamento progressivo, il contenuto del video (file FLV o F4V) rimane separato rispetto al contenuto Flash e ai controlli per la riproduzione e consente di aggiungere o modificare con facilit il contenuto senza dover pubblicare nuovamente il file. Lo streaming di un video mediante Flash Media Server o FVSS offre i seguenti vantaggi rispetto ai video incorporati e scaricati in modo progressivo:
La riproduzione del video comincia prima rispetto agli altri metodi di incorporamento. Lo streaming utilizza una quantit inferiore di memoria e di spazio sul disco del client in quanto i client non devono
scaricare tutto il file.
L'utilizzo delle risorse di rete risulta pi efficiente poich vengono inviate al client solo le parti del video visionate. La distribuzione del contenuto pi sicura in quanto esso non viene salvato nella cache del client durante lo
streaming.
Lo streaming dei video offre una funzionalit di monitoraggio, reporting e registrazione migliore. Lo streaming consente di distribuire presentazioni audio e video dal vivo, oppure acquisire video da una webcam
o da una videocamera digitale.
Flash Media Server abilita lo streaming multiway e multiutente per applicazioni di conversazione, messaggistica e
conferenze video.
Mediante l'uso di script server-side per il controllo di stream audio e video, possibile creare elenchi di
riproduzione sul server, flussi sincronizzati e opzioni di distribuzione pi intelligenti basate sulla velocit di connessione del client. Per ulteriori informazioni su Flash Media Server, consultate www.adobe.com/go/flash_media_server_it. Per ulteriori informazioni su FVSS, consultate www.adobe.com/go/fvss_it.
Consultare anche
Componente FLVPlayback a pagina 326
Scaricamento progressivo di video da un server Web
Lo scaricamento progressivo consente di utilizzare il componente FLVPlayback o del codice ActionScript creato per caricare file FLV o F4V esterni in un file SWF e riprodurli in fase di runtime. Poich il contenuto video viene mantenuto all'esterno rispetto all'altro contenuto Flash e ai controlli di riproduzione video, il suo aggiornamento risulta relativamente facile senza che sia necessario pubblicare nuovamente il file SWF. Lo scaricamento progressivo presenta i seguenti vantaggi rispetto al video incorporato:
Durante la creazione, necessario pubblicare solo l'interfaccia del file SWF per eseguire l'anteprima o la prova di
una parte o di tutto il contenuto Flash. Il tempo necessario per eseguire l'anteprima risulta quindi inferiore e i risultati possono essere visualizzati pi rapidamente in caso di sperimentazione iterativa.
Per quanto riguarda la distribuzione, la riproduzione del video inizia subito dopo lo scaricamento del primo
segmento e il suo inserimento nella cache sul disco del computer locale.
In fase di runtime, i file video vengono caricati dal disco rigido del computer nel file SWF, senza limitazioni in
termini di dimensioni o durata. Non sono presenti problemi di sincronizzazione audio, n restrizioni dovute alla memoria.
USO DI FLASH CS4 PROFESSIONAL 317
Video
La frequenza dei fotogrammi del file video pu essere diversa da quella del file SWF, garantendo una maggiore
flessibilit al momento di creare un contenuto multimediale.
Importazione di video per lo scaricamento progressivo o lo streaming
possibile importare un file video gi distribuito su un server Web, su Flash Media Server o Flash Video Streaming Service (FVSS) o selezionare un file video archiviato localmente sul computer e caricarlo sul server dopo averlo importato nel file FLA.
1 Selezionate File > > Importa > > Importa Video per importare il video clip nel documento Flash corrente. 2 Selezionate il video clip da importare. Potete selezionare un video clip memorizzato nel computer locale o
immettere l'URL di un video gi caricato su un server Web o su Flash Media Server:
Per importare video presente nel computer locale, selezionate Carica video esterno con componente di
riproduzione.
Per importare video gi distribuito su un server Web, Flash Media Server o FVSS, selezionate Gi distribuito su un
server Web, Flash Video Streaming Service o Flash Media Server e immettete l'URL del video clip. Nota: l'URL di un video clip memorizzato su un server Web utilizza il protocollo di comunicazione HTTP. L'URL di un video clip memorizzato su Flash Media Server o Flash Streaming Service utilizza il protocollo di comunicazione RTMP.
3 Selezionare uno skin per il video clip. possibile scegliere di:
Non utilizzare uno skin con il componente FLVPlayback selezionando Nessuno. Selezionare uno degli skin predefiniti del componente FLVPlayback. In Flash lo skin viene copiato nella stessa
cartella del file FLA. Nota: gli skin del componente FLVPlayback sono leggermente diversi a seconda che stiate creando un documento Flash basato su AS2 o su AS3.
Selezionate uno skin personalizzato creato da voi immettendone l'URL sul server Web.
4 Durante la procedura guidata Importa video viene creato un componente video FLVPlayback sullo stage che potete
utilizzare per provare la riproduzione del video localmente. Al termine della creazione del documento Flash, se desiderate distribuire il file SWF e il video clip, caricate le risorse seguenti sul server Web o su Flash Media Server in cui ospitato il video:
Se utilizzate una copia locale del video clip, caricate il video clip (che si trova nella stessa cartella del video clip di
origine selezionato, con estensione .flv) Nota: Flash utilizza un percorso relativo al file FLV o F4V (relativo al file SWF), consentendovi di usare a livello locale la stessa struttura di directory che usate sul server. Se il video clip gi stato distribuito al server FMS o FVSS in cui il video risiede, saltate questo passaggio.
Lo skin video (se si scelto di usarne uno)
Se si sceglie di utilizzare uno skin predefinito, Flash lo copia nella stessa cartella del file FLA.
Componente FLVPlayback
Per modificare il campo URL del componente FLVPlayback in modo che corrisponda all'URL del server Web o di Flash Media Server su cui state caricando il video, utilizzate la finestra di ispezione dei componenti (Finestra > Componenti) per modificare il parametro contentPath.
USO DI FLASH CS4 PROFESSIONAL 318
Video
Consultare anche
Specificare il parametro contentPath o source a pagina 328 Componente FLVPlayback a pagina 326
Incorporamento del video in un file SWF
Se incorporate video, il file video diventa parte del documento Flash e viene collocato nella linea temporale in modo che i singoli fotogrammi video siano visibili sotto forma di fotogrammi della linea temporale. Dato che ogni fotogramma video rappresentato da un fotogramma nella linea temporale, la frequenza di fotogrammi del video clip e del file SWF devono corrispondere. Se si impiegano frequenze diverse, la riproduzione risulta incoerente. Nota: per utilizzare frequenze variabili, eseguite lo streaming del video utilizzando lo scaricamento progressivo o Flash Media Server. Quando importate dei file video con uno di questi metodi, i file FLV o F4V sono autonomi e vengono eseguiti con una frequenza dei fotogrammi separata rispetto a quella di tutte le altre frequenze dei fotogrammi della linea temporale nel file SWF. La funzionalit Video incorporato funziona al meglio con i clip filmato di dimensioni pi ridotte, con tempi di riproduzione inferiori ai 10 secondi. Se si utilizzano clip filmato con tempi di riproduzione pi lunghi, considerare la possibilit di utilizzare video scaricati in modo progressivo, oppure lo streaming dei video mediante Flash Media Server. Il video incorporato comporta, tra le altre, le seguenti limitazioni:
possibile che si verifichino dei problemi se i file SWF risultanti raggiungono dimensioni eccessive. Flash Player
riserva una grande quantit di memoria quando si scarica o si tenta di riprodurre un file SWF di grandi dimensioni con video incorporato; ci pu causare il malfunzionamento di Flash Player.
I file video di lunga durata (oltre 10 secondi) comportano spesso dei problemi di sincronizzazione tra le porzioni
video e audio del video clip. Con l'avanzare della riproduzione, la traccia audio inizia ad andare fuori sincrono rispetto al video, impedendo la fruizione corretta del filmato.
Per riprodurre un video incorporato in un file SWF, necessario scaricare l'intero filmato prima di iniziare la
riproduzione. Se si incorpora un file video di dimensioni eccessive, lo scaricamento dell'intero file SWF e l'avvio della riproduzione possono richiedere molto tempo.
dopo l'importazione, non pi possibile modificare un video clip. Dovete apportare le nuove modifiche e quindi
importare di nuovo il file video.
Quando pubblicate il file SWF sul Web, l'intero video deve essere scaricato nel computer di chi guarda il video
prima che la riproduzione possa iniziare.
In fase di runtime, tutto il video deve essere contenuto nella memoria locale del computer di riproduzione. La lunghezza di un file video importato non pu superare 16000 fotogrammi. La frequenza dei fotogrammi video e la frequenza dei fotogrammi della linea temporale di Flash devono
corrispondere. Impostate la frequenza dei fotogrammi del file Flash in modo che corrisponda a quella del video incorporato. Potete visualizzare in anteprima i fotogrammi di un video incorporato trascinando l'indicatore di riproduzione lungo la linea temporale (questa azione viene definita scrubbing). La traccia audio del video non viene riprodotta durante lo scrubbing. Per visualizzare in anteprima il video con l'audio, necessario utilizzare il comando Prova filmato.
USO DI FLASH CS4 PROFESSIONAL 319
Video
Consultare anche
Formati video e Flash a pagina 312 Prova delle prestazioni di scaricamento di un documento a pagina 487 Informazioni sui simboli a pagina 159
Incorporamento dei video in un file SWF
1 Selezionate File > Importa > Importa Video per importare il video clip nel documento Flash corrente. 2 Nel computer locale, selezionare il video clip da importare. 3 Selezionate Incorpora FLV nel file SWF e riproduci nella linea temporale. 4 Fate clic su Avanti. 5 Scegliete il tipo di simbolo con cui incorporare il video nel file SWF.
Video incorporato Se utilizzate il video clip per la riproduzione lineare nella linea temporale, l'importazione nella linea temporale il modo di procedere pi indicato. Clip filmato Si consiglia di inserire il video in un'istanza di clip filmato per poter disporre del massimo controllo sul contenuto. La linea temporale del video viene riprodotta in modo indipendente rispetto alla linea temporale principale. Non necessario estendere la linea temporale principale di diversi fotogrammi per poter inserire il video. Questa operazione pu a volte rendere difficile la gestione del file FLA. Grafica Quando si incorpora un video clip come simbolo grafico non possibile interagire con il video mediante
ActionScript (di solito, i simboli grafici vengono utilizzati per le immagini statiche e per creare porzioni di animazione riutilizzabili collegate alla linea temporale).
6 Importare il video clip direttamente nello stage (e nella linea temporale) o come elemento della libreria.
Per impostazione predefinita, Flash posiziona il video importato sullo stage. Per importare solo nella libreria, deselezionare Inserisci un'istanza sullo stage. Se si sta creando una presentazione video semplice, con narrazione lineare e poca interazione, accettare l'impostazione predefinita e importare il video sullo stage. Per creare una presentazione pi dinamica, lavorare con diversi video clip o aggiungere transizioni dinamiche o altri elementi mediante ActionScript, importare il video nella libreria. Quando un video si trova nella libreria, possibile personalizzarlo convertendolo in un oggetto MovieClip che pu essere pi facilmente controllato mediante ActionScript. Per impostazione predefinita, Flash espande la linea temporale in modo da contenere i tempi di riproduzione del video clip che si sta incorporando.
7 Fare clic su Fine.
Nella procedura guidata Importa video il video viene incorporato nel file SWF. Il video viene visualizzato sullo stage o nella libreria, a seconda delle opzioni di incorporamento selezionate.
8 Nella finestra di ispezione Propriet del video incorporato (Finestra > Propriet), assegnare un nome di istanza al
video clip e modificarne le propriet.
Aggiornamento di un video clip incorporato dopo averlo modificato in un editor esterno
1 Selezionate il clip filmato nel pannello Libreria. 2 Selezionare Propriet e fare clic su Aggiorna.
USO DI FLASH CS4 PROFESSIONAL 320
Video
Il video incorporato viene aggiornato con il file modificato. Le impostazioni di compressione scelte quando il video stato importato la prima volta vengono applicate di nuovo sul video clip aggiornato.
Controllare la riproduzione di video mediante la linea temporale
Per controllare la riproduzione di un file video incorporato, agite sulla linea temporale che lo contiene. Ad esempio, per sospendere un video in riproduzione sulla linea temporale principale, si pu chiamare un'azione stop() che abbia come destinazione la linea temporale. Analogamente, possibile controllare un oggetto Video in un simbolo di clip filmato controllando la riproduzione della linea temporale del simbolo. possibile applicare le seguenti azioni agli oggetti Video importati nei clip filmato: goTo, play, stop, toggleHighQuality, stopAllSounds, getURL,FScommand, loadMovie, unloadMovie, ifFrameLoaded e onMouseEvent. Per applicare le azioni a un oggetto Video, convertire prima tale oggetto in un clip filmato. Inoltre, possibile utilizzare ActionScript per visualizzare uno streaming video dal vivo proveniente da una fotocamera. Innanzi tutto, inserite un oggetto Video sullo stage, selezionate Nuovo video dal menu del pannello Libreria. Quindi associate lo streaming video all'oggetto Video utilizzando Video.attachVideo. Consultate anche Video e attachVideo (metodo Video.attachVideo) nella Guida di riferimento di ActionScript 2.0 e fl.video nella Guida di riferimento di ActionScript 3.0.
Consultare anche
Riproduzione di file FLV o F4V esterni in modo dinamico a pagina 325
Importazione di file nella libreria
Per importare i file in formato FLV o F4V, utilizzate i comandi Importa o Importa nella libreria oppure il pulsante Importa della finestra di dialogo Propriet video. Per creare un lettore video che carichi in modo dinamico i file FLV o F4V da una sorgente esterna, collocate il video in un simbolo di clip filmato. Quando caricate file FLV o F4V in modo dinamico, potete regolare le dimensioni del clip filmato per adattarle alle dimensioni effettive del file video e ridimensionare il video ridimensionando il clip filmato. Nota: si consiglia di inserire il video in un'istanza di clip filmato per poter disporre del massimo controllo sul contenuto. La linea temporale del video viene riprodotta in modo indipendente rispetto alla linea temporale principale. Non necessario estendere la linea temporale principale di diversi fotogrammi per poter inserire il video. Questa operazione pu a volte rendere difficile la gestione del file FLA.
Per importare un file FLV o F4V nella libreria, effettuate una delle operazioni seguenti:
Selezionate File > Importa > Importa nella libreria. Selezionate un video clip nel pannello Libreria, quindi selezionate Propriet dal menu del pannello Libreria. Fare
clic su Importa. Individuare il file da importare e fare clic su Apri.
Modificare le propriet di un video clip
La finestra di ispezione Propriet consente di modificare le propriet di un'istanza di un video clip incorporato sullo stage, di assegnare un nome all'istanza, nonch di cambiarne la larghezza, l'altezza e la posizione sullo stage. Inoltre, anche possibile scambiare un'istanza di un video clip, ovvero assegnare un simbolo diverso a un'istanza di un video clip. Se si assegna un simbolo diverso a un'istanza, sullo stage viene visualizzata un'istanza diversa ma con tutte le propriet inalterate dell'altra istanza, quali le dimensioni e il punto di registrazione.
USO DI FLASH CS4 PROFESSIONAL 321
Video
Nella finestra di dialogo Propriet video, possibile effettuare le seguenti operazioni:
Visualizzare informazioni relative a un video clip importato, quali nome, percorso, data di creazione, dimensioni
in pixel, lunghezza e dimensioni del file relativo.
Cambiare il nome del video clip. Aggiornare il video clip nel caso venga modificato in un editor esterno. Importare un file FLV o F4V per sostituire il clip selezionato Esportare in video clip come file FLV o F4V
Per consultare le lezioni sull'utilizzo dei video, visitate il Centro di assistenza Adobe Flash all'indirizzo www.adobe.com/go/flash_video_it.
Modifica delle propriet di un'istanza di un video nella finestra di ispezione Propriet
1 Sullo stage, selezionare l'istanza di un video clip collegato o incorporato. 2 Selezionate Finestra > Propriet ed effettuate una delle seguenti operazioni:
Immettere un nome di istanza nel campo di testo Nome sul lato sinistro della finestra di ispezione Propriet. Immettere i valori di L e A per modificare le dimensioni dell'istanza del video. Immettere i valori di X e Y per cambiare la posizione dell'angolo superiore sinistro dell'istanza sullo stage. Fare clic su Scambia. Selezionare un video clip con cui sostituire quello attualmente assegnato all'istanza.
Nota: possibile sostituire un video clip incorporato soltanto con un altro video clip incorporato ed possibile sostituire un video clip collegato esclusivamente con un altro video clip collegato.
Visualizzazione delle propriet del video clip nella finestra di dialogo Propriet
1 Selezionate un clip filmato nel pannello Libreria. 2 Dal menu del pannello Libreria, selezionate Propriet oppure fate clic sul pulsante Propriet situato nella parte
inferiore del pannello Libreria. Viene visualizzata la finestra di dialogo Propriet video.
Assegnazione di un nuovo nome, aggiornamento o sostituzione di un video con un file FLV o F4V
1 Selezionate il video clip nel pannello Libreria, quindi selezionate Propriet dal menu del pannello Libreria. 2 Effettuare una delle seguenti operazioni:
Per assegnare un nuovo nome, inserirlo nel campo di testo Nome. Per aggiornare un video, individuate il file video aggiornato e fate clic su Apri. Per sostituire un video con un file FLV o F4V, fate clic su Importa, individuate il file FLV o F4V con cui sostituire
il clip corrente e fate clic su Apri.
Esportare i file video QuickTime
Flash consente di creare filmati QuickTime (file MOV) riproducibili mediante il plug-in QuickTime installato sul computer. Questa opzione viene spesso utilizzata nei casi in cui si utilizza Flash per creare sequenze di titoli o animazioni da utilizzare come contenuto dei video. Il file QuickTime pubblicato pu essere distribuito come DVD o incorporato in altre applicazioni quali Adobe Director o Adobe Premiere Pro.
USO DI FLASH CS4 PROFESSIONAL 322
Video
Se state creando un video QuickTime video con Flash, specificate le impostazioni di pubblicazione per Flash 3, 4 o 5. Nota: QuickTime Player non supporta file di Flash Player con versioni successive alla 5.
Consultare anche
Informazioni su QuickTime a pagina 456 Esportazione di un filmato QuickTime a pagina 457
Utilizzo di Adobe Premiere Pro e After Effects
Utilizzo di Adobe Premiere Pro e Adobe Flash
Adobe Premiere Pro uno strumento professionale per il montaggio video. Se utilizzate Adobe Flash Professional per creare contenuto interattivo per siti Web e dispositivi portatili, potete utilizzare Adobe Premiere Pro per modificare i filmati di tali progetti. Adobe Premiere Pro vi fornisce strumenti professionali per lediting accurato dei fotogrammi, compresi strumenti per lottimizzazione dei file video per la riproduzione sugli schermi dei computer o dei dispositivi mobili. Adobe Flash Professional uno strumento per incorporare filmati nelle presentazioni per il Web e i dispositivi portatili. Adobe Flash offre vantaggi dai punti di vista tecnologico e creativo che vi consentono di unire video a dati, grafica e controllo interattivo. Il formato FLV consente di inserire oggetti video in una pagina Web in un formato visualizzabile universalmente. Se utilizzate Adobe Premiere Pro per esportare file FLV, potete utilizzare Adobe Flash per inserirli in siti Web interattivi o in applicazioni per dispositivi mobili. Adobe Flash in grado di importare i marcatori di sequenza aggiunti in una sequenza Adobe Premiere Pro come cue point. Questi cue point consentono di attivare eventi nei file SWF in riproduzione. Se esportate file video in altri formati standard, in Adobe Flash potete codificare i video allinterno di applicazioni rich media utilizzando le tecnologie di compressione pi recenti per ottenere la migliore qualit possibile con file di piccole dimensioni.
Spostamento di contenuto da Adobe Premiere Pro ad Adobe Flash e viceversa
Una volta avviato e modificato un video in Adobe Premiere Pro, potete aggiungere alla timeline dei marcatori di sequenze. Se impostate questi marcatori come Punti cue di Flash, li potete usare come punti cue in unapplicazione rich media. I marcatori di punti cue possono essere di due tipi: per eventi e per navigazione. I marcatori punti cue di tipo navigazione permettono di accedere a specifiche sezioni nei file FLV e di visualizzare il testo su schermo. I marcatori punti cue di tipo evento consentono invece di attivare script di azioni in posizioni specifiche nei file FLV. Potete esportare un filmato da Adobe Premiere Pro direttamente in formato FLV. Potete scegliere tra diversi predefiniti di Impostazioni esportazione per trovare il miglior compromesso tra la dimensione del file e la qualit audio e video, per il bitrate necessario in base la pubblico o al dispositivo di destinazione. Se esportate il filmato con un canale alfa, potrete facilmente utilizzarlo come livello in un progetto Flash. Potete quindi importare tale filmato in Adobe Flash per luso in siti Web interattivi o in applicazioni mobili. Flash legge i marcatori di sequenza come punti cue per la navigazione o per lattivazione di eventi. In Flash potete inoltre personalizzare linterfaccia intorno al video.
USO DI FLASH CS4 PROFESSIONAL 323
Video
In alternativa, poich Flash pu essere utilizzato per creare animazioni, potete avviare un filmato come progetto Flash, esportarlo come file FLV, quindi importare il file FLV in Adobe Premiere Pro per lediting. In Adobe Premiere Pro, ad esempio, potete aggiungere titoli o unire lanimazione ad altre sorgenti video.
Utilizzo di Flash e After Effects
Se utilizzate Adobe Flash per creare filmati o animazioni, potete utilizzare After Effects per modificare e rifinire il filmato. Ad esempio, da Flash potete esportare le animazioni e le applicazioni come filmati QuickTime o file Flash Video (FLV). Potete utilizzare After Effects per modificare e rifinire il video. Se utilizzate After Effects per operazioni di modifica e montaggio di filmati, potete poi utilizzare Flash per pubblicare il filmato finale. Potete inoltre esportare una composizione After Effects come contenuto XFL da modificare ulteriormente in Flash. Per esercitazioni video sulluso di Flash insieme ad After Effects, consultate le seguenti sezioni:
Importazione ed esportazione di file XFL tra Flash e After Effects allindirizzo
www.adobe.com/go/lrvid4098_xp_it.
Esportazione di una composizione After Effects per Flash Professional usando SWF, F4V/FLV e XFL allindirizzo
www.adobe.com/go/lrvid4105_xp_it.
Conversione di metadati e marcatori per cue point da usare in Flash allindirizzo
www.adobe.com/go/lrvid4111_xp_it. Esportare video QuickTime da Flash Se create animazioni o applicazioni con Flash, potete esportarle come filmati QuickTime mediante il comando File > Esporta filmato in Flash. Potete ottimizzare loutput video per le animazioni Flash. Per le applicazioni Flash, in Flash viene eseguito il rendering del video dellapplicazione in esecuzione, consentendo allutente di modificarlo. Ci consente di acquisire le sezioni o gli stati dellapplicazione da includere nel file video. Rendering ed esportazione di file FLV e F4V da After Effects Quando eseguite il rendering di un video terminato da After Effects, selezionate FLV o F4V come formato di output in modo da effettuare il rendering ed esportare un video che possa essere riprodotto con Flash Player. Potete quindi importare il file FLV o F4V in Flash e pubblicarlo in un file SWF, riproducibile tramite Flash Player. Importare e pubblicare video in Flash Quando importate un file FLV o F4V in Flash, potete utilizzare diverse tecniche, quali lo scripting o i componenti Flash, per controllare linterfaccia visiva intorno al video. Ad esempio, potete includere controlli di riproduzione o altre immagini. Potete inoltre creare effetti compositi aggiungendo livelli grafici sul file FLV o F4V. Creare composizioni con grafica, animazione e video Sia Flash che After Effects includono funzionalit che consentono di eseguire composizioni complesse di video e grafica. Lapplicazione scelta varia in base alle preferenze personali e al tipo di output finale che desiderate ottenere. Tra le due applicazioni, Flash pi orientato al Web, grazie alle ridotte dimensioni del file finale. Flash consente inoltre di controllare lanimazione in fase di runtime. After Effects uno strumento specifico per la produzione di video e filmati, fornisce una vasta gamma di effetti visivi e, in genere, viene utilizzato per creare file video come output finale. Entrambe le applicazioni possono essere utilizzate per creare grafica e animazioni originali. Entrambe utilizzano una timeline e offrono funzionalit di scripting per controllare lanimazione a livello di programmazione. After Effects include un set di effetti pi vasto, mentre il linguaggio ActionScript di Flash il pi efficace tra i due ambienti di scripting.
USO DI FLASH CS4 PROFESSIONAL 324
Video
Entrambe le applicazioni consentono di inserire grafica ed effetti su livelli separati per la composizione. Tali livelli possono essere attivati e disattivati in base alle proprie esigenze. Entrambi consentono inoltre di applicare effetti ai contenuti di singoli livelli. In Flash, le composizioni non influiscono direttamente sul contenuto video, ma solo sullaspetto del video durante la riproduzione in Flash Player. Quando invece si esegue la composizione con video importato in After Effects, nel file video esportato vengono effettivamente incorporati la grafica e gli effetti compositi. Poich tutte le operazioni di disegno e pittura in After Effects sono eseguite su livelli separati dal video importato, sono sempre operazioni non distruttive. Flash dispone sia della modalit di disegno distruttiva che di quella non distruttiva. Esportazione di contenuto After Effects per lutilizzo in Flash Potete esportare contenuto After Effects da utilizzare in Flash. Potete esportare un file SWF riproducibile immediatamente in Flash Player o utilizzabile come parte di un altro progetto di tipo rich media. Quando esportate contenuto da After Effects in formato SWF, il contenuto viene convertito e rasterizzato nel file SWF. Per modificare ulteriormente in Flash i contenuti creati in After Effects, esportateli come file in formato XFL. Un file XFL un tipo di file Flash in cui sono memorizzate le stesse informazioni di un file FLA, ma in formato XML. Quando esportate una composizione da After Effects come XFL per luso in Flash, alcuni dei livelli e dei fotogrammi chiave creati in After Effects vengono conservati nella versione Flash. Quando importate un file XFL in Flash, le risorse contenute nel file XFL vengono aggiunte al file FLA in base alle istruzioni memorizzate nel file XFL. Per unesercitazione video sullesportazione dei file XFL da After Effects, consultate la sezione Importazione ed esportazione di file XFL tra Flash e After Effects allindirizzo www.adobe.com/go/lrvid4098_xp_it. Importazione di file Flash SWF in After Effects Flash offre un set unico di strumenti di grafica vettoriale che lo rende utile per innumerevoli operazioni di disegno, impossibili da eseguire in After Effects o Adobe Illustrator. Potete importare i file SWF in After Effects per eseguire composizioni con altro materiale video o sottoporli a rendering come video con effetti creativi aggiuntivi. I contenuti interattivi e le animazioni con script non vengono mantenuti. Le animazioni definite da fotogrammi chiave vengono mantenute. Ogni file SWF importato in After Effects ridotto a un singolo livello a rasterizzazione continua e il relativo canale alfa viene mantenuto. La rasterizzazione continua significa che la grafica resta nitida anche se viene ridimensionata. Tale metodo di importazione consente di utilizzare il livello o loggetto principale dei file SWF come elemento sottoposto a rendering accurato in After Effects, in modo da garantire la perfetta integrazione delle migliori funzionalit di ciascuno strumento.
Consultare anche
Il video digitale e Flash a pagina 310 Apertura di file XFL a pagina 50
Controllo della riproduzione dei video esterni mediante ActionScript
Con Adobe ActionScript, potete riprodurre e controllare file video FLV o F4V esterni in fase di runtime. L'uso di ActionScript consente di creare interazione e altre funzionalit nei file FLA che non sono realizzabili solo con la linea temporale.
USO DI FLASH CS4 PROFESSIONAL 325
Video
Riproduzione di file FLV o F4V esterni in modo dinamico
In alternativa all'importazione del video nell'ambiente di creazione Flash, possibile utilizzare il componente FLVPlayback o ActionScript per riprodurre dinamicamente i file FLV o F4V esterni in Flash Player. Potete riprodurre i file FLV o F4V inviati come file scaricati con HTTP oppure come file multimediali locali. Per riprodurre un file FLV o F4V esterno, inviate un file FLV o F4V a un URL (un sito HTTP oppure una cartella locale) e aggiungete al documento Flash il componente FLVPlayback o il codice ActionScript necessario per accedere al file e controllarne la riproduzione durante la fase di runtime. Se utilizzate file FLV o F4V esterni, vengono rese disponibili le seguenti funzioni che non sono attivate quando si utilizzano video importati:
Potete utilizzare video clip pi lunghi senza rallentare la riproduzione. I file FLV o F4V esterni vengono riprodotti
mediante la memoria cache. Di conseguenza, i file di grandi dimensioni sono suddivisi in piccoli file e memorizzati; sono accessibili dinamicamente e richiedono una minore quantit di memoria rispetto ai file video incorporati.
Un file FLV o F4V esterno pu avere una frequenza di fotogrammi diversa da quella del documento Flash in cui
viene riprodotto. Potete, ad esempio, impostare la frequenza fotogrammi del documento Flash su 30 f/s e la frequenza fotogrammi video su 21 f/s, il che consente un maggior controllo nell'assicurare la corretta riproduzione dei video clip.
Con i file FLV o F4V esterni, non necessario interrompere la riproduzione del documento Flash durante il
caricamento del file video. In alcuni casi i file video importati possono interrompere la riproduzione del documento per eseguire alcune funzioni, ad esempio l'accesso a un'unit CD-ROM. I file FLV o F4V possono eseguire delle funzioni indipendentemente dal documento Flash, senza quindi interromperne la riproduzione.
I file FLV o F4V esterni rendono pi agevole l'inserimento di didascalie per il contenuto video, in quanto potete
utilizzare le funzioni di callback per accedere ai metadati per il video. Per maggiori informazioni sulla riproduzione di file FLV o F4V, consultate Riproduzione dinamica di file FLV esterni in Apprendimento di ActionScript 2.0 in Adobe Flash o Elementi fondamentali del video in Programmazione in ActionScript 3.0.
Consultare anche
Streaming video con Flash Media Server a pagina 315 Scaricamento progressivo di video da un server Web a pagina 316
Comportamenti utilizzati nella riproduzione video
I comportamenti forniscono un modo per controllare la riproduzione del video. I comportamenti sono script predefiniti di ActionScript da aggiungere a un oggetto di attivazione per controllare un altro oggetto. I comportamenti consentono di aggiungere tutte le caratteristiche della codifica ActionScript al documento senza la necessit di creare il codice ActionScript. I comportamenti video permettono di riprodurre, interrompere, sospendere, riavvolgere, avvolgere velocemente, mostrare e nascondere un video clip. Per controllare un video clip mediante un comportamento, utilizzare il pannello Comportamenti per applicare il comportamento a un oggetto di attivazione, ad esempio un clip filmato. Specificate l'evento che deve attivare il comportamento (ad esempio, il rilascio del clip filmato), selezionate un oggetto obiettivo (il video che viene attivato dal comportamento), quindi, se necessario, selezionate le impostazioni del comportamento (ad esempio, il numero di fotogrammi da riavvolgere). Nota: l'oggetto di attivazione deve essere un clip filmato. Non possibile associare i comportamenti di riproduzione video a simboli di pulsante o componenti pulsante.
USO DI FLASH CS4 PROFESSIONAL 326
Video
I seguenti comportamenti di Flash controllano il video incorporato:
Comportamento Riproduci video Interrompi video Sospendi video Riavvolgi video Scopo Riproduce un video nel documento corrente. Interrompe il video. Sospende il video. Riavvolge il video in base al numero di fotogrammi specificato. Avvolge rapidamente il video in base al numero di fotogrammi specificato. Nasconde il video. Mostra il video. Parametri Nome di istanza di un video di destinazione Nome di istanza di un video di destinazione Nome di istanza di un video di destinazione Nome di istanza di un video di destinazione Numero di fotogrammi Nome di istanza di un video di destinazione Numero di fotogrammi Nome di istanza di un video di destinazione Nome di istanza di un video di destinazione
Avanti veloce video
Nascondi video Mostra video
Controllare la riproduzione di video mediante i comportamenti
1 Selezionare il clip filmato che attiver il comportamento. 2 Nel pannello Comportamenti, a cui si accede selezionando Finestra > Comportamenti, fare clic sul pulsante di
aggiunta (+), quindi selezionare il comportamento desiderato dal sottomenu Video incorporato.
3 Selezionare il video da controllare. 4 Selezionare un percorso relativo o assoluto. 5 Se richiesto, selezionare le impostazioni relative ai parametri dei comportamenti e fare clic su OK. 6 Nella sezione Evento del pannello Comportamenti, fare clic su Al rilascio (evento predefinito) e selezionare un
evento associato al mouse. Per utilizzare l'evento Al rilascio, mantenere l'opzione invariata.
Consultare anche
Controllo delle istanze tramite i comportamenti a pagina 182 Controllare la riproduzione di video mediante la linea temporale a pagina 320
Componente FLVPlayback
Il componente FLVPlayback consente di includere un lettore video in un'applicazione per la riproduzione di file video di Flash (FLV o F4V) a scaricamento progressivo via HTTP o per la riproduzione di file FLV in streaming da Flash Media Server (FMS) o da Flash Video Streaming Service (FVSS). Il componente FLVPlayback offre le funzionalit seguenti:
Fornisce una serie di skin preimpostati con cui personalizzare i controlli di riproduzione e l'aspetto dell'interfaccia
utente.
Consente agli utenti pi esperti di creare degli skin personalizzati. Fornisce cue point per sincronizzare il video con animazioni, testo e grafica all'interno dell'applicazione Flash. Fornisce l'anteprima dal vivo delle personalizzazioni. Mantiene il file SWF entro dimensioni ragionevoli per facilitarne lo scaricamento
USO DI FLASH CS4 PROFESSIONAL 327
Video
Questo componente corrisponde all'area nella quale viene visualizzato il video. Il componente FLVPlayback comprende dei controlli di interfaccia FLV personalizzati, una serie di pulsanti di controllo che consentono di riprodurre, arrestare, mettere in pausa e controllare il video.
Configurazione del componente FLVPlayback
1 Con il componente FLVPlayback selezionato sullo stage, aprite la finestra di ispezione Propriet (Finestra >
Propriet) e immettete un nome di istanza.
2 Selezionare la scheda Parametri nella finestra di ispezione Propriet o aprire la finestra di ispezione dei componenti
(Finestra > Componenti).
3 Immettere i valori per i parametri oppure utilizzare le impostazioni predefinite.
Per ogni istanza del componente FLVPlayback possibile impostare i seguenti parametri nella finestra di ispezione Propriet o nella finestra di ispezione dei componenti: Nota: nella maggior parte dei casi, non necessario modificare le impostazioni del componente FLVPlayback a meno che non si desideri cambiare l'aspetto di uno skin video. La procedura guidata Importa video di solito sufficiente per configurare i parametri della maggior parte dei metodi di distribuzione.
autoPlay Valore booleano che determina come riprodurre il file FLV o F4V. Se true, il video viene riprodotto
immediatamente dopo che stato caricato. Se false, viene caricato il primo fotogramma e la riproduzione viene sospesa. Il valore predefinito true.
autoRewind Valore booleano che determina se il video viene riavvolto automaticamente. Se true, il componente FLVPlayback riavvolge completamente il video quando l'indicatore di riproduzione raggiunge la fine oppure quando l'utente fa clic sul pulsante di interruzione. Se false, il video non viene riavvolto automaticamente. Il valore predefinito true. autoSize Valore booleano che, se true, ridimensiona il componente in fase di runtime per utilizzare le dimensioni
di origine del video. Il valore predefinito false. Nota: le dimensioni dei fotogrammi codificate del video non sono uguali a quelle predefinite del componente FLVPlayback.
bufferTime Numero di secondi di bufferizzazione allo scadere del quale inizia la riproduzione del file. Il valore predefinito 0. contentPath (file AS2) Stringa che specifica l'URL di un file FLV, F4V o XML che descrive come riprodurre il video. Fare doppio clic sulla cella Valore di questo parametro per attivare la finestra di dialogo Percorso contenuto. Il valore predefinito una stringa vuota. Se non si specifica un valore per il parametro contentPath, l'esecuzione dell'istanza FLVPlayback in Flash non produce alcun risultato. source (file AS3) Stringa che specifica l'URL di un file FLV, F4V o XML che descrive come riprodurre il video. Fare
doppio clic sulla cella Valore di questo parametro per attivare la finestra di dialogo Percorso contenuto. Il valore predefinito una stringa vuota. Se non si specifica un valore per il parametro contentPath, l'esecuzione dell'istanza FLVPlayback in Flash non produce alcun risultato.
isLive Valore booleano che, se true, specifica che il video in streaming dal vivo da FMS. Il valore predefinito
false.
cuePoints Stringa che specifica i cue point del video. I cue point consentono di sincronizzare punti specifici del video
con elementi di animazione, grafica o testo di Flash. Il valore predefinito una stringa vuota.
maintainAspectRatio Valore booleano che, se true, ridimensiona il lettore video nel componente FLVPlayback in modo da mantenere le proporzioni del video di origine; quest'ultimo viene comunque ridimensionato, mentre le
USO DI FLASH CS4 PROFESSIONAL 328
Video
dimensioni del componente FLVPlayback rimangono invariate. Il parametro autoSize ha la precedenza su questo parametro. Il valore predefinito true.
skin Parametro che apre la finestra di dialogo Seleziona skin e consente di scegliere uno skin per il componente. Il
valore predefinito Nessuno. Se scegliete Nessuno, l'istanza di FLVPlayback priva di elementi di controllo che consentano all'utente di riprodurre, interrompere o riavvolgere il video oppure di eseguire altre operazioni. Se il parametro autoPlay impostato su true, il video viene riprodotto automaticamente. Per ulteriori informazioni, consultate Personalizzazione del componente FLVPlayback in Uso dei componenti ActionScript 3.0 o nella Guida di riferimento dei componenti ActionScript 2.0.
totalTime Numero totale di secondi del video di origine. Il valore predefinito 0. Se si usa lo scaricamento progressivo, Flash utilizza questo numero se maggiore di zero. In caso contrario, Flash tenta di ricavare la durata dai metadati.
Nota: se utilizzate FMS o FVSS, questo valore viene ignorato e il tempo totale del video viene ottenuto dal server.
volume Numero compreso tra 0 e 100 che rappresenta la percentuale massima alla quale impostare il volume.
Specificare il parametro contentPath o source
Se avete importato un video clip locale in Flash per utilizzarlo con contenuto video in streaming o scaricato in modo progressivo, prima di caricare il contenuto in un server Web o Flash Media Server, aggiornate il parametro contentPath (file FLA AS2) o source (file FLA AS3) del componente FLVPlayback. Il parametro contentPath o source specifica il nome e la posizione del file video sul server, implicando il metodo di riproduzione (ad esempio scaricamento progressivo mediante HTTP o streaming da Flash Media Server mediante RTMP).
1 Con il componente FLVPlayback selezionato sullo stage, aprite la finestra di ispezione Propriet (Finestra >
Propriet) e selezionate la scheda Parametri nella finestra di ispezione Propriet oppure aprite la finestra di ispezione dei componenti (Finestra > Componenti).
2 Immettere i valori per i parametri oppure utilizzare le impostazioni predefinite. Per il parametro contentPath o
source, effettuate le seguenti operazioni:
a Fate doppio clic sulla cella Valore del parametro contentPath o source per attivare la finestra di dialogo Percorso
contenuto.
b Immettete l'URL o il percorso locale del file FLV o F4V o del file XML (per Flash Media Server o FVSS) che descrive
come riprodurre il video. Se non conoscete la posizione del video o del file XML, fate clic sull'icona della cartella per individuare la posizione corretta. Quando utilizzate la finestra di dialogo Sfoglia per indicare un file video, se questo si trova nella stessa posizione o a un livello inferiore rispetto al file SWF di destinazione, Flash rende il percorso automaticamente relativo alla posizione indicata, in modo che il file sia pronto per essere distribuito da un server Web. In caso contrario, si tratta di un percorso file assoluto di Windows o Macintosh. Se specificate un URL HTTP, il video un file FLV o F4V a scaricamento progressivo. Se specificate un URL di tipo RMTP (Real-Time Messaging Protocol), il video viene distribuito in streaming da un server FMS (Flash Media Server). Anche un URL di un file XML potrebbe essere un file video distribuito in streaming da un server FMS o FVSS. Nota: quando si fa clic su OK nella finestra di dialogo Percorso contenuto, Flash aggiorna anche il valore del parametro cuePoints, perch il parametro contentPath potrebbe essere stato modificato e il percorso contenuto corrente potrebbe non corrispondere pi al parametro cuePoints. Di conseguenza, i cue point disattivati vengono persi (ma non i cue point ActionScript). Per questo motivo, potrebbe essere utile disattivare i cue point non ActionScript mediante ActionScript anzich mediante la finestra di dialogo Cue point. Quando specificate il parametro contentPath o source, Flash tenta di verificare che il video che avete specificato sia compatibile con Flash Player. Se viene visualizzata una finestra di dialogo di avviso, provate a codificare di nuovo il video nel formato FLV o F4V utilizzando Adobe Media Encoder.
USO DI FLASH CS4 PROFESSIONAL 329
Video
Potete anche specificare la posizione di un file XML che descrive come riprodurre pi flussi video per ampiezze di banda differenti. Il file XML utilizza il linguaggio SMIL (Synchronized Multimedia Integration Language) per descrivere i file video. Per una descrizione del file XML SMIL, consultate Uso di un file SMIL nella Guida di riferimento dei componenti ActionScript 2.0.
Componenti multimediali (Flash Player 6 e 7)
Nota: i componenti multimediali sono stati introdotti in Macromedia Flash MX Professional 2004 e sono destinati all'uso con Flash Player 6 o 7. Se sviluppate contenuto video da utilizzare con Flash Player 8, usate piuttosto il componente FLVPlayback introdotto in Macromedia Flash Professional 8. Il componente FLVPlayback fornisce funzionalit migliori che offrono un controllo maggiore sulla riproduzione video nell'ambiente Flash. La suite di componenti multimediali costituita da tre componenti: MediaDisplay, MediaController e MediaPlayback. Con il componente MediaDisplay, per aggiungere contenuto multimediale ai documenti Flash sufficiente trascinare il componente sullo stage e configurarlo nella finestra di ispezione dei componenti. Oltre all'impostazione dei parametri nella finestra di ispezione dei componenti possibile aggiungere cue point per attivare altre azioni. Il componente MediaDisplay non visibile durante la riproduzione; viene visualizzato soltanto il clip filmato. Il componente MediaController fornisce i controlli di interfaccia utente che permettono all'utente di interagire con i media in streaming. Il Controller prevede i pulsanti Riproduci, Sospendi e Riavvolgi completamente e un controllo del volume. Esso include inoltre delle barre di riproduzione che mostrano quanto contenuto multimediale stato caricato e quanto stato riprodotto. Un cursore dell'indicatore di riproduzione pu essere trascinato avanti e indietro sulla barra di riproduzione per navigare rapidamente in parti diverse del video. Mediante l'uso dei comportamenti o di ActionScript possibile collegare facilmente questo componente a MediaDisplay in modo da visualizzare il video in streaming e fornire un controllo all'utente. Il componente MediaPlayback fornisce il modo pi facile e veloce per aggiungere video e un controller ai documenti Flash. MediaPlayback combina i componenti MediaDisplay e MediaController in un singolo componente integrato. Le istanze dei componenti MediaDisplay e MediaController vengono automaticamente collegate l'una con l'altra per il controllo della riproduzione. Per configurare i parametri per la riproduzione, le dimensioni e il layout di tutti e tre i componenti, utilizzare la finestra di ispezione dei componenti o la scheda Parametri della finestra di ispezione Propriet. Tutti i componenti multimediali funzionano altrettanto bene con contenuto audio mp3. Per ulteriori informazioni sui componenti media, consultate Componenti Media nella Guida di riferimento dei componenti ActionScript 2.0.
330
Capitolo 12: Creazione di contenuto elearning
Con Adobe Flash CS4 Professional, potete creare contenuto e-learning, ad esempi corsi in linea e materiale di apprendimento. Potete sviluppare contenuto e-learning manualmente o usare i componenti pronti all'uso e le interazioni di apprendimento della comunit Flash.
Operazioni iniziali con la funzione e-learning di Flash
Informazioni sull'e-learning in Flash
Con l'ambiente di creazione di Flash potete creare corsi in linea (e-learning) interattivi, eseguibili in Flash Player. Potete creare manualmente questo contenuto oppure usare i componenti pronti all'uso e le interazioni di apprendimento forniti da societ esterne e dalla comunit Flash. Le interazioni di apprendimento comprendono risposte vero/falso, domande con pi risposte, risposte con spazi vuoti da completare e cos via. Di seguito sono elencati alcuni dei vantaggi forniti dalla creazione di contenuto e-learning in Flash:
Chiunque disponga di un browser Web abilitato per Flashoppure il runtime Adobe AIR pu usare il contenuto
formativo.
Potete personalizzare l'interfaccia dell'applicazione e-learning a seconda delle proprie esigenze e creare interfacce
di alta qualit che vengono caricate velocemente e mantengono lo stesso aspetto su diverse piattaforme.
Le interazioni di apprendimento di societ esterne aggiunte al vostro corso in linea forniscono una semplice
interfaccia per immettere dati di risposta alle domande senza scrivere codice ActionScript.
Le interazioni di apprendimento Flash di societ esterne possono inviare informazioni di tracciamento a un sistema
LMS (Learning Management System) su server, conforme al protocollo AICC (Aviation Industry CBT Committee) o agli standard del modello SCORM (Shareable Content Object Reference Model).
Requisiti di sistema
Il software per i corsi e-learning pu essere eseguito su qualsiasi computer con Flash Player 6 o versioni successive e un browser Web abilitato per Flash o il runtime Adobe AIR. Per tenere traccia dei dati che gli utenti immettono durante le interazioni di apprendimento di Flash, necessario disporre di:
Un sistema LMS su un server web, ad esempio un sistema conforme agli standard AICC o SCORM Un browser compatibile con Flash Player o il runtime Adobe AIR. Per un elenco di browser compatibili con Flash
Player, visitate www.adobe.com/go/flash_player_sysreqs_it. Nota: il tracciamento delle interazioni di apprendimento su un sistema LMS non funziona con Internet Explorer su Macintosh.
331
Capitolo 13: Creazione di contenuto accessibile
Con le funzioni di accessibilit di Adobe Flash CS4 Professional potete creare contenuto di impatto per utenti disabili.
Informazioni sul contenuto accessibile
Panoramica sull'accessibilit
Potete creare contenuto che sia accessibile a tutti gli utenti, compresi quelli disabili, utilizzando le funzioni di accessibilit integrate nell'interfaccia utente dell'ambiente di creazione di Adobe Flash CS4 Professional e sfruttando le caratteristiche specifiche di ActionScript concepite per implementare l'accessibilit. Quando si sviluppano applicazioni Flash accessibili, tenere in considerazione l'interazione degli utenti con il contenuto e seguire le procedure consigliate per la progettazione e lo sviluppo. Per un'esercitazione sul contenuto accessibile, consultate l'esercitazione Creazione di contenuto Flash accessibile nella pagina delle esercitazioni di Flash all'indirizzo www.adobe.com/go/learn_fl_tutorials_it. Per un esempio di contenuto multimediale accessibile, consultate la pagina degli esempi di Flash all'indirizzo www.adobe.com/go/learn_fl_samples_it. Scaricare e decomprimere il file zip Samples e selezionare la cartella Accessibility\AccessibleApplications per accedere all'esempio. Per informazioni aggiornate sulla creazione e la visualizzazione di contenuto Flash accessibile, incluse le piattaforme supportate, la compatibilit del software screen reader, gli articoli ed esempi accessibili, consultate la pagina Web Accessibilit di Flash all'indirizzo www.adobe.com/go/flash_accessibility_it/.
Standard di accessibilit in tutto il mondo
Molti Paesi hanno adottato standard di accessibilit basati su quelli sviluppati dal W3C (World Wide Web Consortium). Il W3C pubblica le linee guida per l'accessibilit del contenuto Web (Web Content Accessibility Guidelines), un documento che stabilisce le priorit delle azioni che gli sviluppatori devono intraprendere per rendere accessibile il contenuto Web. Per informazioni sull'iniziativa sulla accessibilit del Web, visitare il sito Web del W3C all'indirizzo www.w3.org. Negli Stati Uniti, la legge che regola l'accessibilit normalmente conosciuta come Section 508, che un emendamento del Rehabilitation Act. Per ulteriori informazioni sulla Section 508, consultate i siti Web seguenti:
Il sito Web finanziato dal governo degli Stati Uniti all'indirizzo www.section508.gov Il sito sull'accessibilit di Adobe all'indirizzo www.adobe.com/accessibility/
USO DI FLASH CS4 PROFESSIONAL 332
Creazione di contenuto accessibile
Nozioni fondamentali sulla tecnologia screen reader
Gli screen reader sono applicazioni software che gli utenti ipovedenti possono utilizzare per navigare all'interno di un sito Web e ascoltare la riproduzione audio del contenuto del sito. Per attivare la lettura di oggetti non di testo presenti nell'applicazione da parte di uno screen reader, ad esempio grafica vettoriale e animazioni, utilizzare il pannello Accessibilit per associare un nome e una descrizione all'oggetto. Definendo delle scelte rapide da tastiera, possibile consentire agli utenti di spostarsi con facilit nel documento per mezzo dello screen reader. Per presentare oggetti grafici, utilizzare il pannello Accessibilit oppure ActionScript per fornire una descrizione. Non possibile controllare il comportamento degli screen reader, bens soltanto il contenuto, che pu essere codificato nelle applicazioni Flash in modo da mostrare il testo e permettere agli utenti di screen reader di attivare i controlli. Occorre quindi scegliere quali oggetti dell'applicazione Flash devono essere presentati dagli screen reader, fornire le relative descrizioni e decidere l'ordine in cui devono essere elaborati dagli screen reader. Non possibile forzare gli screen reader a leggere un testo specifico in un particolare momento oppure controllare il modo in cui viene letto il contenuto. Provare le applicazioni con diversi screen reader per assicurarsi che si comportino come previsto. L'audio il mezzo di comunicazione pi importante per la maggior parte degli utenti di screen reader. Valutare attentamente il modo in cui l'audio inserito nel documento interagisce con il testo letto dagli screen reader. L'ascolto degli screen reader potrebbe risultare difficile se il volume dell'audio dell'applicazione Flash alto. Requisiti di piattaforma possibile creare contenuto Flash progettato per essere utilizzato con screen reader solo su piattaforme Windows. Per visualizzare il contenuto Flash necessario disporre di Macromedia Flash Player 6 di Adobe o di una versione successiva e di Internet Explorer su Windows 98 o versione successiva.
Consultare anche
Creazione di una scelta rapida da tastiera associata a un oggetto per gli screen reader a pagina 341 Uso di Flash per immettere informazioni sull'accessibilit per gli screen reader a pagina 335
Flash e Microsoft Active Accessibility (solo per Windows)
Flash Player ottimizzato per Microsoft Active Accessibility (MSAA), che fornisce alle applicazioni e agli screen reader un modo di comunicare descrittivo e standardizzato. La tecnologia MSAA disponibile solo per i sistemi operativi Windows. Per ulteriori informazioni sulla tecnologia Microsoft Accessibility, visitare il sito Web corrispondente all'indirizzo www.microsoft.com/enable/default.aspx. La tecnologia MSAA supportata dalla versione Windows ActiveX (plugin di Internet Explorer) di Flash Player 6 ma non dalla versione Windows del lettore per Netscape o dal lettore autonomo per Windows. Importante: la tecnologia MSAA non attualmente supportata nelle modalit Opaca senza finestra e Trasparente senza finestra. Queste modalit sono selezionabili dal pannello delle impostazioni di pubblicazione HTML, disponibili in Internet Explorer 4.0 per Windows o versioni successive, con il controllo ActiveX Flash. Se si desidera che il contenuto Flash sia accessibile agli screen reader, non utilizzare queste modalit. Flash Player rende disponibili informazioni sui seguenti tipi di oggetti di accessibilit agli screen reader che utilizzano la tecnologia MSAA.
Testo dinamico o statico La propriet principale di un oggetto di testo il suo nome. Per assicurare la conformit con le convenzioni MSAA, il nome uguale al contenuto della stringa di testo. A un oggetto di testo pu anche essere associata una stringa di descrizione. Flash utilizza il testo statico o dinamico immediatamente sopra o a sinistra di un campo di testo di input come etichetta del campo.
USO DI FLASH CS4 PROFESSIONAL 333
Creazione di contenuto accessibile
Nota: qualsiasi testo che costituisce un'etichetta non viene passato a uno screen reader, ma viene utilizzato come nome dell'oggetto corrispondente. Le etichette non vengono mai assegnate a pulsanti o a campi di testo che dispongono di nomi forniti dall'autore.
Campi di testo di input Questi campi hanno un valore, un nome facoltativo, una stringa di descrizione e una stringa di scelta rapida da tastiera. Il nome di un oggetto di testo di input pu derivare da un oggetto di testo che si trova sopra o a sinistra di esso. Pulsanti Hanno uno stato (premuto o non premuto), supportano un'azione programmatica predefinita che determina
la pressione momentanea del pulsante e possono facoltativamente avere un nome, una stringa di descrizione e una stringa di scelta rapida da tastiera. Flash utilizza come etichetta di un pulsante qualsiasi testo contenuto interamente al suo interno. Nota: per motivi di accessibilit, Flash Player considera come pulsanti, e non come clip filmato, i clip filmato usati come pulsanti con gestori di eventi di pulsante, ad esempio onPress.
Componenti Forniscono un'implementazione speciale dell'accessibilit. Clip filmato Vengono elaborati dagli screen reader come oggetti grafici quando non contengono nessun altro oggetto
accessibile oppure quando si utilizza il pannello Accessibilit per fornire un nome o una descrizione a un clip filmato. Quando un clip filmato contiene altri oggetti accessibili, il clip stesso viene ignorato e gli oggetti al suo interno vengono resi disponibili per gli screen reader. Nota: tutti gli oggetti Flash Video sono trattati come semplici clip filmato.
Consultare anche
Uso di Flash per immettere informazioni sull'accessibilit per gli screen reader a pagina 335 Uso di componenti accessibili a pagina 345 Creazione dell'accessibilit con ActionScript a pagina 342
Supporto di accessibilit di base in Flash Player
Per impostazione predefinita, gli oggetti elencati di seguito sono accessibili in tutti i documenti Flash e vengono inclusi nelle informazioni che Flash Player fornisce al software dello screen reader. Questo supporto generico per i documenti che non utilizzano nessuna funzione di accessibilit include i seguenti elementi:
Testo dinamico o statico Il testo viene trasferito al programma screen reader come un nome, ma senza una
descrizione.
Campi di testo di input Il testo viene trasferito allo screen reader. I nomi non vengono trasferiti, tranne nel caso in cui vengano rilevate delle relazioni di etichettatura per il testo di input, ad esempio un campo di testo statico posizionato accanto al campo di testo di input. Non vengono trasferite nemmeno le descrizioni o le stringhe di scelta rapida da tastiera. Pulsanti Lo stato del pulsante viene trasferito allo screen reader. I nomi non vengono trasferiti, tranne nel caso in cui vengano rilevate delle relazioni di etichettatura; non vengono trasferite nemmeno le descrizioni o le stringhe di scelta rapida da tastiera. Documenti Lo stato del documento viene trasferito allo screen reader, ma senza un nome o una descrizione.
USO DI FLASH CS4 PROFESSIONAL 334
Creazione di contenuto accessibile
Accessibilit per utenti audiolesi
Includere didascalie relative al contenuto audio che fondamentale per la comprensione del materiale presentato. Un video di un discorso, ad esempio, potrebbe richiedere didascalie per l'accessibilit, al contrario di un breve suono associato a un pulsante. Per aggiungere didascalie a un documento Flash, possibile:
Aggiungere un testo come didascalia, assicurandosi che questa sia sincronizzata con l'audio sulla linea temporale. Usare Hi-Caption Viewer, un componente prodotto da Hi Software che funziona in combinazione con Hi-Caption
SE interagendo con Flash (consultate www.adobe.com/go/accessible_captions_it. Il documento Captioning Macromedia Flash Movies with Hi-Caption SE spiega come utilizzare Hi-Caption SE e Flash insieme per creare un documento con didascalie (consultate www.adobe.com/go/accessibility_papers_it).
Accessibilit delle animazioni per utenti ipovedenti
possibile modificare la propriet di un oggetto accessibile durante la riproduzione di un file SWF, ad esempio per segnalare dei cambiamenti relativi a un fotogramma chiave di un'animazione. Tuttavia, il modo in cui i nuovi oggetti vengono elaborati pu variare a seconda del tipo di screen reader in uso. Alcuni screen reader potrebbero leggere solo il nuovo oggetto, mentre altri potrebbero rileggere l'intero documento. Per ridurre la possibilit che uno screen reader produca chiacchiere inutili che potrebbero infastidire gli utenti, evitare di animare testo, pulsanti e campi di testo di input nel documento. Inoltre, fare in modo che il contenuto Flash non venga ripetuto ciclicamente. Se si utilizza una funzione come Dividi per animare il testo, Flash Player non in grado di determinare il contenuto effettivo di tale testo. Gli screen reader possono fornire un'accessibilit accurata per le immagini usate come veicolo di informazioni, ad esempio icone e animazioni gestuali, solo se si forniscono i nomi e le descrizioni di tali oggetti all'interno del documento o per l'intera applicazione Flash. inoltre possibile aggiungere testo supplementare al documento oppure spostare contenuto importante dalla grafica al testo.
1 Selezionare l'oggetto di cui si desidera modificare le propriet. 2 Selezionare Finestra > Altri pannelli > Accessibilit. 3 Modificare le propriet dell'oggetto.
in alternativa, utilizzare ActionScript per aggiornare le propriet di accessibilit.
Consultare anche
Definizione dell'accessibilit di un'intera applicazione SWF a pagina 338 Creazione dell'accessibilit con ActionScript a pagina 342
Prova del contenuto accessibile
Quando si provano le applicazioni Flash accessibili, seguire queste raccomandazioni:
Scaricare diversi screen reader e provare l'applicazione eseguendola in un browser avendo attivato lo screen reader.
Assicurarsi che lo screen reader non stia tentando di parlare sopra porzioni del documento in cui stato inserito un audio separato. Diverse applicazioni screen reader forniscono una versione dimostrativa del software scaricabile gratuitamente; provare pi versioni possibili per assicurare la compatibilit con gli screen reader.
USO DI FLASH CS4 PROFESSIONAL 335
Creazione di contenuto accessibile
Provare il contenuto interattivo e verificare che gli utenti possano navigare in maniera efficace attraverso il
contenuto utilizzando solo la tastiera. La modalit di elaborazione degli input da tastiera pu variare da uno screen reader a un altro; il contenuto Flash, pertanto, potrebbe non ricevere correttamente i comandi da tastiera. Provare tutte le scelte rapide da tastiera.
Uso di Flash per immettere informazioni sull'accessibilit per gli screen reader
Flash per screen reader e accessibilit
Gli screen reader leggono ad alta voce una descrizione del contenuto, leggono il testo e assistono gli utenti durante la navigazione attraverso le interfacce utente di applicazioni tradizionali come menu, barre degli strumenti, finestre di dialogo e campi di testo di input. Per impostazione predefinita, gli oggetti elencati di seguito sono accessibili in tutti i documenti Flash e vengono inclusi nelle informazioni che Flash Player fornisce al software dello screen reader.
Testo dinamico Campi di testo di input Pulsanti Clip filmato Intere applicazioni Flash
Flash Player fornisce automaticamente i nomi per gli oggetti di testo statico e dinamico, che costituiscono il contenuto del testo. Per ciascuno di questi cinque tipi di oggetto accessibili, possibile impostare le propriet descrittive che verranno lette ad alta voce dagli screen reader. inoltre possibile controllare il modo in cui Flash Player decide quali oggetti sottoporre allo screen reader; ad esempio, possibile escludere determinati oggetti accessibili dall'elaborazione da parte dello screen reader.
Pannello Accessibilit di Flash
Il pannello Accessibilit (Finestra > Altri pannelli > Accessibilit) consente di specificare le informazioni di accessibilit per gli screen reader e di impostare le opzioni di accessibilit per singoli oggetti Flash o intere applicazioni Flash. Nota: in alternativa, utilizzate ActionScript per immettere le informazioni di accessibilit. Se si seleziona un oggetto sullo stage, possibile renderlo accessibile e successivamente specificarne le opzioni e l'ordine dell'indice di tabulazione. Per i clip filmato, possibile specificare se le informazioni relative all'oggetto secondario devono essere passate allo screen reader (questa l'opzione predefinita quando si rende accessibile un oggetto). Quando sullo stage non selezionato alcun oggetto, utilizzare il pannello Accessibilit per assegnare le opzioni di accessibilit per un'intera applicazione Flash. possibile rendere accessibile l'intera applicazione e gli oggetti secondari, fare in modo che Flash associ automaticamente l'etichetta agli oggetti e assegnare nomi e descrizioni specifiche agli oggetti. Tutti gli oggetti nei documenti Flash devono avere un nome di istanza affinch sia possibile applicare ad essi le opzioni di accessibilit. Creare i nomi di istanza degli oggetti nella finestra di ispezione Propriet. Il nome di istanza viene utilizzato per fare riferimento all'oggetto in ActionScript.
USO DI FLASH CS4 PROFESSIONAL 336
Creazione di contenuto accessibile
Nel pannello Accessibilit sono disponibili le seguenti opzioni:
Rendi accessibile l'oggetto (Predefinita) Indica a Flash Player di passare allo screen reader le informazioni di
accessibilit relative a un oggetto. Quando questa opzione disattivata, le informazioni di accessibilit per l'oggetto non vengono passate agli screen reader. Potrebbe essere utile disattivare questa opzione durante la prova di accessibilit del contenuto, poich possibile che alcuni oggetti siano estranei o decorativi, e renderli accessibili potrebbe produrre risultati poco chiari nello screen reader. In seguito possibile applicare manualmente un nome all'oggetto etichettato e nascondere il testo dell'etichettatura deselezionando Rendi accessibile l'oggetto. Quando l'opzione Rendi accessibile l'oggetto disattivata, tutti gli altri controlli del pannello Accessibilit risultano disabilitati.
Rendi accessibili gli oggetti secondari (Solo per i clip filmato; predefinita) Indica a Flash Player di passare allo screen
reader le informazioni di accessibilit relative a un oggetto secondario. La disattivazione di questa opzione provoca la visualizzazione del clip filmato come clip semplice nella struttura dell'oggetto, anche se il clip contiene testo, pulsanti e altri oggetti. Tutti gli oggetti all'interno del clip filmato vengono quindi nascosti nella struttura dell'oggetto. Questa opzione utile principalmente per nascondere oggetti estranei agli screen reader. Nota: se un clip filmato utilizzato come pulsante, ovvero associato a un gestore di eventi dei pulsanti, ad esempio
onPress oppure onRelease, l'opzione Rendi accessibili gli oggetti secondari viene ignorata, poich i pulsanti vengono
sempre trattati come clip semplici e i loro secondari non vengono mai esaminati, tranne nel caso delle etichette.
Etichetta automatica Indica a Flash di etichettare automaticamente gli oggetti sullo stage con il testo ad essi associato. Name Specifica il nome dell'oggetto. Lo screen reader identifica gli oggetti pronunciandone il nome. Quando agli
oggetti accessibili non assegnato alcun nome specifico, possibile che uno screen reader legga una parola generica, ad esempio pulsante, che pu provocare confusione. Importante: non confondere i nomi di oggetti specificati nel pannello Accessibilit con i nomi di istanza specificati nella finestra di ispezione Propriet. L'assegnazione di un nome a un oggetto nel pannello Accessibilit non determina anche l'assegnazione di un nome di istanza.
Descrizione Consente di immettere una descrizione dell'oggetto per lo screen reader. La descrizione viene letta dallo
screen reader.
Scelta rapida Descrive all'utente i tasti di scelta rapida. Il testo immesso in questo campo di testo viene letto dallo
screen reader. L'immissione di testo per i tasti di scelta rapida in questo punto non crea un tasto di scelta rapida per l'oggetto selezionato. Per creare tasti di scelta rapida necessario specificare i gestori di tastiera ActionScript.
Indice tabulazione (solo per Adobe Flash CS4 Professional) Crea l'ordine di tabulazione in base al quale viene eseguito l'accesso agli oggetti quando l'utente preme il tasto Tab. Questa opzione serve per la navigazione tramite tastiera in una pagina, ma non influisce sull'ordine di lettura degli screen reader.
Per ulteriori informazioni, consultate la pagina Web Accessibilit di Flash all'indirizzo www.adobe.com/go/flash_accessibility_it/. Per un'esercitazione sul contenuto accessibile, consultate l'esercitazione Creazione di contenuto Flash accessibile nella pagina delle esercitazioni di Flash all'indirizzo www.adobe.com/go/learn_fl_tutorials_it. Per un esempio di contenuto multimediale accessibile, consultate la pagina degli esempi di Flash all'indirizzo www.adobe.com/go/learn_fl_samples_it. Scaricare e decomprimere il file zip Samples e selezionare la cartella Accessibility\AccessibleApplications per accedere all'esempio.
Consultare anche
Creazione dell'accessibilit con ActionScript a pagina 342 Creazione di una scelta rapida da tastiera associata a un oggetto per gli screen reader a pagina 341 Disattivazione dell'etichettatura automatica e assegnazione di un nome oggetto per gli screen reader a pagina 340
USO DI FLASH CS4 PROFESSIONAL 337
Creazione di contenuto accessibile
Selezione dei nomi per pulsanti, campi di testo e intere applicazioni SWF
Utilizzare il pannello Accessibilit nei modi seguenti per assegnare i nomi ai pulsanti e ai campi di testo di input in modo che vengano identificati correttamente dagli screen reader:
Utilizzare la funzione di etichettatura automatica per assegnare come etichetta il testo adiacente o all'interno
dell'oggetto.
Immettere un'etichetta specifica nel campo del nome del pannello Accessibilit.
Flash applica automaticamente come etichetta il nome che viene posto sopra, dentro o vicino a un pulsante o campo di testo. Le etichette per i pulsanti devono essere visualizzate all'interno della forma delimitata del pulsante. Nel caso del pulsante dell'esempio seguente, la maggior parte degli screen reader legger per prima cosa la parola pulsante, quindi l'etichetta di testo Home. L'utente pu premere Invio per attivare il pulsante.
Un form pu includere un campo di testo di input dove gli utenti immettono i propri nomi e un campo di testo statico, con il testo Nome visualizzato accanto al campo di testo di input. Quando Flash Player rileva una disposizione di questo tipo, presume che l'oggetto di testo statico svolga la funzione di etichetta per il campo di testo di input. Ad esempio, quando si incontra la parte seguente di un form, uno screen reader legge Immettere il proprio nome.
A. Testo statico B. Campo di testo di input
Nel pannello Accessibilit, disattivare l'etichettatura automatica se non appropriata per il documento. anche possibile disattivare l'etichettatura automatica per oggetti specifici all'interno del documento.
Consultare anche
Disattivazione dell'etichettatura automatica e assegnazione di un nome oggetto per gli screen reader a pagina 340
Assegnazione di un nome a un oggetto
possibile disattivare l'etichettatura automatica per una parte di un'applicazione e assegnare i nomi agli oggetti nel pannello Accessibilit. Se stata attivata l'etichettatura automatica, possibile selezionare oggetti specifici e assegnare i nomi agli oggetti nel campo di testo Nome del pannello Accessibilit, in modo che venga utilizzato il nome anzich l'etichetta di testo dell'oggetto. Quando un pulsante o un campo di testo di input non dispongono di un etichetta di testo oppure quando l'etichetta si trova in una posizione che non pu essere rilevata da Flash Player, possibile specificare un nome per il pulsante o il campo di testo. possibile specificare un nome anche nel caso in cui l'etichetta di testo sia accanto a un pulsante o a un campo di testo ma non si desideri utilizzare tale testo come nome dell'oggetto. Nell'esempio seguente, il testo che descrive il pulsante viene visualizzato fuori e a destra del pulsante. In questa posizione, il testo non viene rilevato da Flash Player n letto dallo screen reader.
USO DI FLASH CS4 PROFESSIONAL 338
Creazione di contenuto accessibile
Per rimediare a questo inconveniente, aprire il pannello Accessibilit, selezionare il pulsante e immettere il nome e la descrizione. Per impedire le ripetizioni, rendere l'oggetto di testo inaccessibile. Nota: il nome assegnato a un oggetto accessibile non ha relazione con il nome dell'istanza di ActionScript o con il nome della variabile ActionScript associata all'oggetto. Queste informazioni riguardano generalmente tutti gli oggetti. Per informazioni su come ActionScript gestisce i nomi di istanza e di variabile nei campi di testo, consultate Informazioni sui nomi di istanze e di variabili dei campi di testo in Apprendimento di ActionScript 2.0 in Adobe Flash all'indirizzo www.adobe.com/go/learn_fl_cs4_learningAS2_it.
Specifica di un nome e una descrizione per un pulsante, un campo di testo o un'intera applicazione SWF
1 Effettuare una delle seguenti operazioni:
Per assegnare un nome a un pulsante o a un campo di testo, selezionare l'oggetto sullo stage. Per assegnare un nome a un'intera applicazione Flash, deselezionare tutti gli oggetti sullo stage.
2 Selezionare Finestra > Altri pannelli > Accessibilit. 3 Selezionare l'opzione Rendi accessibile l'oggetto (per pulsanti o campi di testo) oppure l'opzione Rendi accessibile
il filmato (per intere applicazioni Flash).
4 Immettere un nome e una descrizione per il pulsante, il campo di testo o l'applicazione Flash.
Definizione dell'accessibilit di un oggetto selezionato in un'applicazione SWF
1 Selezionare Finestra > Altri pannelli > Accessibilit. 2 Effettuare una delle seguenti operazioni:
Selezionare Rendi accessibile l'oggetto (impostazione predefinita) per sottoporre l'oggetto allo screen reader e
abilitare le altre opzioni nel pannello.
Deselezionare Rendi accessibile l'oggetto per nascondere l'oggetto agli screen reader e disabilitare le altre opzioni
del pannello.
3 Immettere un nome e una descrizione per l'oggetto selezionato:
Testo dinamico Per fornire una descrizione per il testo statico, necessario convertirlo in testo dinamico. Campi di testo di input o pulsanti Immettere una scelta rapida da tastiera. Clip filmato Selezionare Rendi accessibili gli oggetti secondari per sottoporre gli oggetti nel clip filmato agli screen
reader. Nota: se l'applicazione pu essere descritta con una frase di testo semplice che pu essere pronunciata facilmente da uno screen reader, disattivare l'opzione Rendi accessibili gli oggetti secondari e digitare una descrizione adatta.
Definizione dell'accessibilit di un'intera applicazione SWF
Quando un documento Flash completo e pronto per la pubblicazione, rendere accessibile l'intera applicazione Flash.
1 Deselezionare tutti gli elementi nel documento. 2 Selezionare Finestra > Altri pannelli > Accessibilit. 3 Selezionare Rendi accessibile il filmato (impostazione predefinita) per sottoporre il filmato agli screen reader. 4 Selezionare o deselezionare l'opzione Rendi accessibili gli oggetti secondari per sottoporre o nascondere agli screen
reader qualsiasi oggetto accessibile presente nel documento.
USO DI FLASH CS4 PROFESSIONAL 339
Creazione di contenuto accessibile
5 Se al punto 2 si selezionata l'opzione Rendi accessibile il filmato, immettere un nome e una descrizione per il
documento.
6 Selezionare Etichetta automatica (impostazione predefinita) per utilizzare gli oggetti di testo come etichette
automatiche di pulsanti o campi di testo di input accessibili presenti nel documento. Deselezionare questa opzione per disattivare l'etichettatura automatica e sottoporre allo screen reader gli oggetti testo come oggetti di testo.
Visualizzazione e creazione dell'ordine di tabulazione e dell'ordine di lettura
I due aspetti legati all'ordine dell'indice di tabulazione sono l'ordine di tabulazione, in base al quale un utente naviga attraverso il contenuto Web, e l'ordine con cui vengono letti i dati dallo screen reader, chiamato ordine di lettura. Flash Player utilizza un ordine dell'indice di tabulazione da sinistra a destra e dall'alto in basso. possibile personalizzare sia l'ordine di tabulazione che l'ordine di lettura utilizzando la propriet tabIndex in ActionScript. In ActionScript, la propriet tabIndex sinonimo di ordine di lettura. Nota: Flash Player non richiede pi l'aggiunta di tutti gli oggetti di un file FLA a un elenco di valori degli indici di tabulazione. Anche se non si specifica un indice di tabulazione per tutti gli oggetti, un screen reader legge correttamente ogni oggetto.
Ordine di tabulazione L'ordine in base al quale vengono attivati in sequenza gli oggetti quando l'utente preme il tasto Tab. Utilizzare ActionScript per creare l'ordine di tabulazione, oppure, se si dispone di Adobe Flash CS4 Professional, utilizzare il pannello Accessibilit. L'ordine di tabulazione assegnato nel pannello Accessibilit non controlla necessariamente l'ordine di lettura. Ordine di lettura L'ordine in cui uno screen reader legge le informazioni sull'oggetto. Per creare un ordine di lettura,
utilizzare ActionScript per assegnare un indice di tabulazione a ogni istanza. Creare un indice di tabulazione per ogni oggetto accessibile, non soltanto per quelli attivabili. Ad esempio, il testo dinamico deve avere indici di tabulazione, anche se un utente non pu spostarsi sul testo dinamico con il tasto Tab. Se non si crea un indice di tabulazione per ogni oggetto accessibile in un dato fotogramma, Flash Player ignora tutti gli indici di tabulazione per tale fotogramma ogni volta che presente uno screen reader e utilizza invece l'ordine di tabulazione predefinito.
Consultare anche
Uso di ActionScript per creare un ordine di tabulazione per gli oggetti accessibili a pagina 344
Creazione di un indice dell'ordine di tabulazione per la navigazione da tastiera nel pannello Accessibilit
possibile creare un indice di tabulazione personalizzato nel pannello Accessibilit per la navigazione da tastiera dei seguenti oggetti:
Testo dinamico Testo di input Pulsanti Clip filmato, compresi i clip filmato compilati Componenti Schermate
Nota: inoltre possibile utilizzare codice ActionScript per creare un indice dell'ordine di tabulazione per la navigazione da tastiera.
USO DI FLASH CS4 PROFESSIONAL 340
Creazione di contenuto accessibile
La sequenza di attivazione degli oggetti segue un ordine numerico, a cominciare dal numero di indice pi basso. Una volta raggiunto il numero di indice pi alto, l'attivazione ritorna al numero di indice pi basso. Quando si spostano oggetti indicizzati definiti dall'utente all'interno di un documento (o in un altro documento), Flash mantiene gli attributi dell'indice. Verificare e risolvere eventuali conflitti di indice; ad esempio, se due oggetti diversi sullo stage hanno lo stesso numero di indice di tabulazione. Importante: se due o pi oggetti hanno lo stesso indice di tabulazione in un dato fotogramma, Flash segue l'ordine in cui gli oggetti sono stati collocati sullo stage.
1 Selezionare l'oggetto in cui si desidera assegnare un ordine di tabulazione 2 Selezionare Finestra > Altri pannelli > Accessibilit. 3 Se si sta fornendo un indice solo per l'oggetto selezionato, nel campo di testo Indice tabulazione, immettere un
numero intero positivo (fino a 65535) che rispecchia l'ordine con cui l'oggetto selezionato deve ricevere l'attivazione.
4 Per visualizzare un ordine di tabulazione, selezionare Visualizza > Mostra ordine tabulazioni: I numeri dell'indice
di tabulazione per i singoli oggetti vengono visualizzati nell'angolo in alto a sinistra dell'oggetto.
Numeri indice di tabulazione
Nota: gli indici di tabulazione creati con codice ActionScript non vengono visualizzati sullo stage quando attiva l'opzione Mostra ordine tabulazioni.
Impostazione delle opzioni di accessibilit avanzate per gli screen reader
Disattivazione dell'etichettatura automatica e assegnazione di un nome oggetto per gli screen reader
1 Sullo stage, selezionare il pulsante o campo di testo di input di cui si desidera gestire l'assegnazione dell'etichetta. 2 Selezionare Finestra > Altri pannelli > Accessibilit. 3 Selezionare Rendi accessibile l'oggetto (impostazione predefinita). 4 Immettere un nome per l'oggetto. Il nome viene letto come etichetta del pulsante o del campo di testo. 5 Per disattivare l'accessibilit dell'etichetta automatica e fare in modo che venga ignorata dallo screen reader,
selezionare l'oggetto di testo sullo stage.
6 Se l'oggetto di testo testo statico, convertitelo in testo dinamico (nella finestra di ispezione Propriet, selezionate
Tipo testo > Testo dinamico).
USO DI FLASH CS4 PROFESSIONAL 341
Creazione di contenuto accessibile
7 Deselezionare l'opzione Rendi accessibile l'oggetto.
Nascondere un oggetto allo screen reader
possibile nascondere un oggetto selezionato agli screen reader oppure decidere di nascondere gli oggetti accessibili contenuti all'interno di un clip filmato o di un'applicazione Flash e sottoporre agli screen reader solo il clip filmato o l'applicazione Flash. Nota: nascondere soltanto gli oggetti ripetitivi o che non veicolano alcun contenuto. Quando un oggetto nascosto, viene ignorato dallo screen reader.
1 Sullo stage, selezionare il pulsante o il campo di testo di input da nascondere allo screen reader. 2 Selezionare Finestra > Altri pannelli > Accessibilit. 3 Nel pannello Accessibilit, effettuare una delle seguenti operazioni:
Se l'oggetto un clip filmato, pulsante, campo di testo o altro oggetto, deselezionare Rendi accessibili gli oggetti. Se l'oggetto l'elemento secondario di un clip filmato, deselezionare Rendi accessibili gli oggetti secondari.
Creazione di una scelta rapida da tastiera associata a un oggetto per gli screen reader
possibile creare un tasto di scelta rapida per un oggetto, ad esempio un pulsante, in modo che gli utenti possano raggiungere l'oggetto senza dover ascoltare il contenuto dell'intera pagina. Ad esempio, possibile creare un tasto di scelta rapida per un menu, una barra degli strumenti, la pagina successiva o un pulsante di invio. Per creare una scelta rapida da tastiera, scrivere il codice ActionScript per un oggetto. Se si assegna una combinazione di tasti di scelta rapida per un campo di testo di input o un pulsante, necessario usare anche la classe Key di ActionScript per rilevare il tasto premuto dall'utente durante la riproduzione del contenuto Flash. Vedere Key nel manuale Apprendimento di ActionScript 2.0 in Flash. Consultate Rilevamento di tasti premuti in Apprendimento di ActionScript 2.0 in Adobe Flash all'indirizzo www.adobe.com/go/learn_fl_cs4_learningAS2_it. Selezionare l'oggetto e aggiungere il nome del tasto di scelta rapida al pannello Accessibilit in modo che lo screen reader possa leggerlo. Provare il contenuto Flash con pi screen reader. La funzionalit dei tasti di scelta rapida dipende anche dal software screen reader in uso. La combinazione di tasti Ctrl+F, ad esempio, una sequenza di tasti riservata sia per il browser che per lo screen reader. I tasti freccia sono riservati per lo screen reader. Generalmente, possibile utilizzare i tasti da 0 a 9 della tastiera per le scelte rapide, tuttavia anche questi tasti vengono usati sempre di pi dagli screen reader.
Consultare anche
Prova del contenuto accessibile a pagina 334
Creazione una scelta rapida da tastiera
1 Sullo stage, selezionare il pulsante o il campo di testo di input per il quale si desidera creare un tasto di scelta rapida. 2 Selezionare Finestra > Altri pannelli > Accessibilit. 3 Nel campo Tasto di scelta rapida, digitare il nome del tasto di scelta rapida, utilizzando le convenzioni seguenti:
Digitare esattamente i nomi di tasto, quali Ctrl o Alt. Utilizzare le maiuscole per le lettere dell'alfabeto. Utilizzare il segno pi (+) tra i nomi di tasto, senza spazio (ad esempio, Ctrl+A).
USO DI FLASH CS4 PROFESSIONAL 342
Creazione di contenuto accessibile
Importante: Flash non controlla se stato creato il codice ActionScript per codificare il tasto di scelta rapida.
Associazione a un'istanza myButton di una scelta rapida da tastiera collegata a un'istanza di pulsante
1 Selezionate l'oggetto sullo stage, visualizzate il pannello Accessibilit e digitate la combinazione di tasti nel campo
Tasto di scelta rapida. Ad esempio, Ctrl+7.
2 Immettere il seguente codice ActionScript 2.0 nel pannello Azioni:
Nota: in questo esempio, la scelta rapida da tastiera Ctrl+7.
function myOnPress() { trace( "hello" ); } function myOnKeyDown() { if (Key.isDown(Key.CONTROL) && Key.getCode() == 55) // 55 is key code for 7 { Selection.setFocus(myButton); myButton.onPress(); } } var myListener = new Object(); myListener.onKeyDown = myOnKeyDown; Key.addListener(myListener); myButton.onPress = myOnPress; myButton._accProps.shortcut = "Ctrl+7" Accessibility.updateProperties();
Nota: l'esempio assegna il tasto di scelta rapida Ctrl+7 a un pulsante con il nome di istanza myButton e rende disponibili allo screen reader le informazioni sul tasto di scelta rapida. In questo esempio, quando si preme Ctrl+7 la funzione myOnPress visualizza il testo hello nel pannello Output. Consultate addListener (metodo IME.addListener) nella Guida di riferimento di ActionScript 2.0 all'indirizzo www.adobe.com/go/learn_fl_cs4_as2lr_it.
Creazione dell'accessibilit con ActionScript
Informazioni su ActionScript e l'accessibilit
Potete creare documenti accessibili tramite il codice ActionScript. Per le propriet di accessibilit che sono valide per l'intero documento, potete creare o modificare una variabile globale denominata _accProps. Consultate la propriet _accProps nella Guida di riferimento di ActionScript 2.0 all'indirizzo www.adobe.com/go/learn_fl_cs4_as2lr_it. Per le propriet valide per un oggetto specifico, possibile utilizzare la sintassi nomeistanza._accProps. Il valore _accProps un oggetto che pu includere una delle seguenti propriet:
USO DI FLASH CS4 PROFESSIONAL 343
Creazione di contenuto accessibile
Propriet .silent
Tipo Boolean
Selezione equivalente nel pannello Accessibilit
Si applica a
Rendi accessibile il filmato/Rendi accessibile l'oggetto Interi documenti (logica inversa) Pulsanti Clip filmato Testo dinamico Testo di input
.forceSimple
Boolean
Rendi accessibili gli oggetti secondari (logica inversa) Interi documenti Clip filmato
.name
string
Name
Interi documenti Pulsanti Clip filmato Testo di input
.description
string
Descrizione
Interi documenti Pulsanti Clip filmato Testo dinamico Testo di input
.shortcut
string
Scelta rapida
Pulsanti Clip filmato Testo di input
Nota: il termine logica indica una situazione in cui un valore true in ActionScript corrisponde a una casella di controllo che non selezionata nel pannello Accessibilit; viceversa, un valore false in ActionScript corrisponde a una casella di controllo selezionata nel pannello Accessibilit. Modificando soltanto la variabile _accProps non si ottiene nessun effetto. inoltre necessario utilizzare il metodo
Accessibility.updateProperties per informare gli utenti di screen reader riguardo a eventuali modifiche nel
contenuto Flash. A seguito della chiamata a tale metodo, Flash Player riesamina tutte le propriet di accessibilit, aggiorna le descrizioni delle propriet per lo screen reader e, se necessario, invia allo screen reader gli eventi che indicano le modifiche intercorse. Quando si aggiornano le propriet di accessibilit di pi oggetti in una sola volta, sufficiente includere una singola chiamata a Accessiblity.updateProperties (gli aggiornamenti troppo frequenti potrebbero rendere alcuni screen reader molto prolissi). Consultate il metodo Accessibility.updateProperties nella Guida di riferimento di ActionScript 2.0 all'indirizzo www.adobe.com/go/learn_fl_cs4_as2lr_it.
USO DI FLASH CS4 PROFESSIONAL 344
Creazione di contenuto accessibile
Implementazione del rilevamento degli screen reader con il metodo Accessibility.isActive()
Per creare contenuto Flash che si comporti in un modo specifico se uno screen reader attivo, possibile usare il metodo Accessibility.isActive() di ActionScript, che restituisce un valore true se presente uno screen reader e false in caso contrario. In seguito possibile progettare il contenuto Flash in modo che si comporti in maniera compatibile con l'uso dello screen reader, ad esempio nascondendo allo screen reader gli elementi secondari. Per ulteriori informazioni, consultate il metodo Accessibility.isActive nella Guida di riferimento di ActionScript 2.0 all'indirizzo www.adobe.com/go/learn_fl_cs4_as2lr_it. Ad esempio, possibile utilizzare il metodo Accessibility.isActive per decidere se includere o meno animazioni non richieste. Le animazioni non richieste si verificano senza che lo screen reader faccia nulla, il che pu creare confusione. Il metodo Accessibility.isActive() fornisce una comunicazione asincrona tra il contenuto Flash e Flash Player; si potrebbe pertanto verificare un leggero ritardo in tempo reale tra il momento in cui viene chiamato il metodo e quello in cui Flash Player diventa attivo, con la conseguente restituzione di un valorefalsenon corretto. Per assicurare che il metodo venga chiamato correttamente, effettuare una delle seguenti operazioni:
Anzich utilizzare il metodo Accessibility.isActive() quando viene eseguito per la prima volta il contenuto
Flash, chiamarlo ogni volta che si desidera prendere una decisione riguardo all'accessibilit.
Inserire un breve ritardo di uno o due secondi all'inizio del documento per dare al contenuto Flash tempo a
sufficienza per contattare Flash Player. Ad esempio, possibile utilizzare un evento onFocus per associare questo metodo a un pulsante. In questo modo si concede al file SWF abbastanza tempo per caricarsi e all'utente di screen reader il tempo necessario per spostarsi con il tasto Tab sul primo oggetto o pulsante sullo stage.
Uso di ActionScript per creare un ordine di tabulazione per gli oggetti accessibili
Per creare l'ordine di tabulazione con codice ActionScript, assegnate la propriet tabIndex ai seguenti oggetti:
Testo dinamico Testo di input Pulsanti Clip filmato, compresi i clip filmato compilati Fotogrammi della linea temporale Schermate
Fornire un ordine di tabulazione completo per tutti gli oggetti accessibili. Se si crea un ordine di tabulazione per un fotogramma e non si specifica un ordine di tabulazione per un oggetto accessibile nel fotogramma, Flash Player ignora tutte le assegnazioni personalizzate dell'ordine di tabulazione. Inoltre, necessario che tutti gli oggetti assegnati a un ordine di tabulazione, ad eccezione dei fotogrammi, abbiano un nome di istanza specificato nel campo di testo Nome istanza della finestra di ispezione Propriet. Anche gli elementi che non fanno parte di fermi di tabulazione, ad esempio il testo, devono essere inclusi nell'ordine di tabulazione se necessario leggerli in tale ordine. Poich al testo statico non pu essere assegnato un nome di istanza, tale testo non pu essere incluso nell'elenco dei valori della propriet tabIndex. Come risultato, una singola istanza di testo statico presente in qualsiasi parte del file SWF provoca il ripristino delle impostazioni predefinite per l'ordine di lettura.
USO DI FLASH CS4 PROFESSIONAL 345
Creazione di contenuto accessibile
Per specificare un ordine di tabulazione, assegnare un numero d'ordine alla propriet tabIndex, come mostrato nell'esempio seguente:
_this.myOption1.btn.tabIndex = 1 _this.myOption2.txt.tabIndex = 2
Consultate tabIndex in Button, MovieClip e TextField nella Guida di riferimento di ActionScript 2.0 all'indirizzo www.adobe.com/go/learn_fl_cs4_as2lr_it. Potete inoltre utilizzare il metodo tabChildren() o tabEnabled() per assegnare un ordine di tabulazione personalizzato. Consultate MovieClip.tabChildren, MovieClip.tabEnabled e TextField.tabEnabled nella Guida di riferimento di ActionScript 2.0 all'indirizzo www.adobe.com/go/learn_fl_cs4_as2lr_it.
Consultare anche
Creazione di un indice dell'ordine di tabulazione per la navigazione da tastiera nel pannello Accessibilit a pagina 339
Uso di componenti accessibili
possibile accelerare la creazione di applicazioni accessibili utilizzando un set di base di componenti dell'interfaccia utente. Questi componenti automatizzano la maggior parte delle pratiche pi comuni legate all'etichettatura e all'accesso da tastiera. La prova e la guida assicurano all'utente di acquisire una notevole esperienza con le maggiori applicazioni. Flash comprende il seguente set di componenti accessibili:
SimpleButton CheckBox RadioButton Label TextInput TextArea ComboBox ListBox Window Alert DataGrid
I componenti Flash accessibili devono contenere codice ActionScript che ne definisce il comportamento accessibile. Per informazioni su quali componenti accessibili funzionano con gli screen reader, consultate la pagina Web sull'accessibilit di Flash all'indirizzo www.adobe.com/go/flash_accessibility_it/. Per informazioni generali sui componenti, consultate Informazioni sui componenti in Uso dei componenti ActionScript 2.0 all'indirizzo www.adobe.com/go/learn_fl_cs4_as2components_it.
USO DI FLASH CS4 PROFESSIONAL 346
Creazione di contenuto accessibile
Per ciascun componente accessibile, attivare la porzione accessibile del componente con il comando enableAccessibility(). Questo comando include l'oggetto Accessibility con il componente quando il documento viene compilato. Poich non esiste un modo semplice per rimuovere un oggetto dopo che stato aggiunto al componente, queste opzioni sono disattivate per impostazione predefinita. Pertanto, importante attivare l'accessibilit per ciascun componente. Eseguire questa procedura solo una volta per ciascun componente; non necessario attivare l'accessibilit per ciascuna istanza di un componente in un dato documento. Consultate Componente Button, Componente CheckBox, Componente ComboBox, Componente Label, Componente List, Componente RadioButton e Componente Window nella Guida di riferimento dei componenti ActionScript 2.0 all'indirizzo www.adobe.com/go/learn_fl_cs4_as2lr_it.
347
Capitolo 14: Operazioni con le schermate
Le schermate facilitano la creazione di presentazioni e altro contenuto basato su diapositive in Adobe Flash CS4 Professional. la funzione Schermate in Flash non supporta ActionScript 3.0. Per utilizzare le schermate necessario partire da un file FLA basato su ActionScript 2.0.
Documenti basati sulle schermate e ambiente di creazione delle schermate
Informazioni sull'ambiente di creazione delle schermate
Le schermate forniscono un'interfaccia utente di progettazione con elementi strutturali di base che facilitano la creazione di documenti Flash complessi e ordinati gerarchicamente, quali presentazioni o applicazioni basate su form. Nota: la funzione Schermate in Flash non supporta ActionScript 3.0. Per utilizzare le schermate necessario partire da un file FLA basato su ActionScript 2.0. Mediante le schermate possibile mettere a punto applicazioni complesse senza ricorrere all'uso di pi fotogrammi e livelli sulla linea temporale e senza visualizzare la linea temporale. Durante la creazione di un documento basato su schermate, queste vengono disposte in una gerarchia strutturata creata dall'utente. Per strutturare il documento, nidificare le schermate in una configurazione ad albero. Questo consente di vedere in anteprima e modificare facilmente la struttura del documento.
Particolare del tavolo di montaggio predefinito di una nuova Presentazione Flash. Le miniature delle schermate sono visualizzate nel riquadro della struttura delle schermate a sinistra del tavolo di montaggio e la linea temporale compressa.
Per realizzare un documento basato su schermate, creare innanzi tutto un nuovo documento Presentazione diapositive o Applicazione form. Successivamente, aggiungere le schermate, configurare le schermate e aggiungere il contenuto, quindi aggiungere i comportamenti per creare i controlli e le transizioni per le schermate.
Presentazioni di diapositive e applicazioni form con schermate
Esistono due tipi di documento basato su schermate. Il tipo di documento selezionato determina il tipo di schermata predefinita nel documento.
Una Presentazione Flash utilizza la schermata diapositiva come tipo di schermata predefinita. Una schermata
diapositiva studiata appositamente per una presentazione sequenziale.
USO DI FLASH CS4 PROFESSIONAL 348
Operazioni con le schermate
Un'Applicazione modulo Flash utilizza la schermata form come tipo di schermata predefinita. Una schermata form
studiata appositamente per una presentazione non lineare basata su form. Sebbene ogni documento disponga di un tipo di schermata predefinita, in un documento basato su schermate possibile includere sia schermate diapositiva che schermate form. Per controllare le schermate, impostare i parametri per le schermate dispositiva o form nella finestra di ispezione Propriet, oppure utilizzare il codice ActionScript. Per maggiori informazioni, consultate Classe Screen, Classe Form e Classe Slide nella Guida di riferimento dei componenti di ActionScript 2.0. Le schermate diapositiva consentono di creare documenti Flash con contenuto sequenziale, ad esempio una presentazione di diapositive. In base al comportamento di runtime predefinito, gli utenti possono navigare tra le schermate diapositiva utilizzando i tasti freccia sinistra e destra. Le schermate in sequenza possono sovrapporsi una all'altra, di modo che quella precedente rimane visibile quando si osserva quella successiva. possibile continuare la riproduzione delle schermate anche dopo che vengono nascoste. Per gestire in automatico la visibilit di ciascuna schermata, utilizzare le schermate diapositiva. Le schermate form consentono di creare applicazioni strutturate basate su form, ad esempio form di registrazione in linea o per l'e-commerce. Per impostazione predefinita, per creare la struttura con le schermate di questo tipo necessario scrivere codice ActionScript. Per gestire personalmente la visibilit delle singole schermate, utilizzare le schermate form. Per maggiori informazioni sulla creazione di documenti basati su schermate che utilizzano ActionScript, consultate Informazioni sull'organizzazione del codice per le schermate in Uso dei componenti ActionScript 2.0.
Consultare anche
Creazione di controlli ed effetti di transizione per schermate con comportamenti a pagina 358
Struttura e gerarchia dei documenti
In ogni documento presente una schermata principale al livello pi alto. In una Presentazione Flash, per impostazione predefinita la schermata di livello pi alto si chiama Presentazione. In un'Applicazione modulo Flash, per impostazione predefinita la schermata di livello pi alto si chiama Applicazione. La schermata di livello pi alto il contenitore di tutto quanto viene aggiunto al documento, incluse le altre schermate. In tale schermata possibile inserire contenuto, non possibile eliminare o spostare la schermata di livello pi alto. Per alcuni aspetti le schermate sono simili ai clip filmato nidificati: le schermate secondarie ereditano il comportamento di quelle principali e per inviare messaggi da una schermata all'altra si utilizzano i percorsi target in ActionScript. Tuttavia, le schermate non appaiono nella libreria e non possibile creare pi istanze di una schermata. A un documento possibile aggiungere pi schermate che, a loro volta, possono essere nidificate in altre schermate, creando il numero desiderato di livelli. Una schermata che si trova all'interno di un'altra viene detta secondaria. Al contrario, una schermata che ne contiene un'altra viene detta principale. Se una schermata nidificata a un livello profondo, tutte le schermate dei livelli superiori vengono dette antenate, mentre pi schermate sullo stesso livello sono di pari livello. Tutte le schermate nidificate in un'altra schermata ne costituiscono le discendenti. In una schermata secondaria presente tutto il contenuto delle relative schermate antenate.
USO DI FLASH CS4 PROFESSIONAL 349
Operazioni con le schermate
La diapositiva di livello pi alto ha tre schermate secondarie, Diapositiva 1, Diapositiva 2 e Diapositiva 3. Diapositiva 1 ha una diapositiva secondaria in cui nidificata un'altra diapositiva secondaria.
Per maggiori informazioni sulla creazione di documenti basati su schermate che utilizzano ActionScript, consultate Informazioni sull'organizzazione del codice per le schermate in Uso dei componenti ActionScript 2.0.
Uso dei precaricatori con i documenti basati su schermate
Per includere un precaricatore (un file SWF separato che carica il file SWF principale) nel documento basato su schermate, creare il precaricatore come file SWF separato (non basato su schermate) e caricare il file SWF del documento basato su schermate dall'interno del file SWF del precaricatore. Non possibile creare un precaricatore in un documento basato su schermate, poich tutte le schermate in un documento si trovano sul primo fotogramma della linea temporale principale; pertanto, non possibile chiamare o caricare altri fotogrammi.
Operazioni con le schermate
Aggiunta di schermate a un documento
possibile aggiungere una schermata di tipo predefinito oppure selezionare un tipo di schermata allo stesso livello di quella attualmente selezionata. La nuova schermata quindi di pari livello rispetto a quella selezionata. anche possibile aggiungere una schermata nidificata a un livello pi basso rispetto a quella selezionata. Per visualizzare tutte le schermate di un documento, utilizzare il riquadro della struttura delle schermate. Quando si aggiungono schermate a un documento, Flash funziona secondo alcuni comportamenti predefiniti:
Utilizza per la nuova schermata il tipo di schermata associato al documento, ovvero il tipo diapositiva per una
presentazione o il tipo form per un'applicazione form. Per inserire una schermata di tipo diverso, utilizzare il comando Inserisci tipo di schermata del menu di scelta rapida delle schermate.
USO DI FLASH CS4 PROFESSIONAL 350
Operazioni con le schermate
Inserisce la prima schermata aggiunta direttamente dopo la schermata di livello pi alto, al livello immediatamente
successivo.
Inserisce una schermata dopo quella attualmente selezionata, allo stesso livello. Se il documento contiene
schermate nidificate sotto quella attualmente selezionata, la schermata nuova viene aggiunta dopo quelle nidificate, allo stesso livello della schermata selezionata.
Flash inserisce una schermata nidificata direttamente dopo quella attualmente selezionata, nidificandola al livello
immediatamente successivo. Se il documento contiene gi una o pi schermate nidificate sotto quella selezionata, la nuova schermata viene aggiunta dopo tutte le schermate nidificate gi esistenti, al livello immediatamente successivo rispetto a quella selezionata.
Aggiunta di una schermata del tipo predefinito o di un tipo specifico al livello della schermata corrente
1 Selezionare una schermata nel riquadro della struttura delle schermate. 2 Per aggiungere una schermata del tipo predefinito, effettuare una delle seguenti operazioni:
Premere Invio. Fare clic sul pulsante Inserisci schermata (+) nella parte superiore del riquadro della struttura delle schermate. Selezionare Inserisci > Schermata. Selezionare Inserisci schermata dal menu di scelta rapida delle schermate.
3 Per aggiungere una schermata di un tipo specifico, selezionare Inserisci tipo di schermata dal menu di scelta rapida
e selezionare un tipo di schermata.
Aggiunta di una schermata nidificata del tipo predefinito
1 Selezionare una schermata nel riquadro della struttura delle schermate. 2 Effettuare una delle seguenti operazioni:
Premere Invio. Selezionare Inserisci > Schermata nidificata. Selezionare Inserisci schermata nidificata dal menu di scelta rapida delle schermate.
Uso del riquadro della struttura delle schermate
Il riquadro della struttura delle schermate, a sinistra della finestra del documento, visualizza le miniature di tutte le schermate presenti nel documento corrente, in una vista ad albero da comprimere o espandere a seconda delle esigenze. L'albero rappresenta la gerarchia della struttura del documento. Le schermate nidificate vengono visualizzate con un rientro sotto la schermata che le contiene. Quando viene aggiunta a un documento, la schermata viene visualizzata nel riquadro della struttura delle schermate. Per nascondere o mostrare le schermate nidificate, comprimere o espandere la struttura ad albero. A sua volta, anche il riquadro della struttura delle schermate pu essere nascosto e mostrato, oltre che ridimensionato.
Per visualizzare una schermata sullo stage, fare clic sulla miniatura corrispondente nel riquadro della struttura delle
schermate.
Per nascondere o visualizzare il riquadro della struttura delle schermate, selezionare Finestra > Altri pannelli >
Schermate.
USO DI FLASH CS4 PROFESSIONAL 351
Operazioni con le schermate
Per espandere o comprimere la struttura, fare clic sul pulsante Pi (+) o Meno (-) accanto a una schermata per
mostrare o nascondere le schermate nidificate al suo interno (in Windows) oppure fare clic sul triangolo accanto a una schermata per ottenere lo stesso risultato (in Macintosh).
Per ridimensionare il riquadro della struttura delle schermate, trascinare la linea di divisione tra il riquadro e la
finestra del documento.
Consultare anche
Creazione di controlli ed effetti di transizione per schermate con comportamenti a pagina 358
Visualizzazione del menu di scelta rapida di una schermata
Il menu di scelta rapida delle schermate contiene comandi relativi alle schermate.
Fare clic con il pulsante destro del mouse (Windows) oppure fare clic tenendo premuto il tasto Ctrl (Macintosh)
sulla miniatura di una schermata nel riquadro della struttura delle schermate.
Uso di linee temporali con schermate
Ogni schermata contenuta in un documento Flash basato su schermate ha una propria linea temporale che compressa per impostazione predefinita. Per eseguire operazioni sui fotogrammi o i livelli, aprite la linea temporale (Finestra > Linea temporale). Non possibile visualizzare o modificare la linea temporale principale di un documento Flash basato su schermate. possibile aggiungere fotogrammi, fotogrammi chiave e livelli, nonch gestire il contenuto sulla linea temporale di una schermata. Nella linea temporale, le schermate nidificate funzionano in modo del tutto simile ai clip filmato nidificati, con alcune eccezioni.
Consultare anche
Modalit di interazione delle schermate con ActionScript a pagina 361
Uso di Esplora filmato con le schermate
Per visualizzare e organizzare il contenuto di un documento contenente schermate, utilizzare Esplora filmato. Esplora filmato gestisce i documenti contenenti schermate in modo simile a quelli che non ne contengono, con le seguenti eccezioni:
Esplora filmato visualizza solo il contenuto della schermata corrente, ovvero la schermata selezionata nel riquadro
della struttura delle schermate.
In Esplora filmato non possibile visualizzare scene, in quanto un documento con schermate non pu contenerne.
Selezione, spostamento e modifica di schermate
Quando si seleziona una singola schermata nel riquadro Struttura delle schermate, la schermata appare nella finestra del documento. Per applicare modifiche a pi schermate contemporaneamente, selezionare pi schermate adiacenti o non adiacenti nel riquadro. Quando si selezionano pi schermate, il contenuto della prima schermata selezionata viene visualizzato nel riquadro della struttura delle schermate.
USO DI FLASH CS4 PROFESSIONAL 352
Operazioni con le schermate
Per impostazione predefinita, il contenuto di una schermata di diapositiva non visibile quando se ne visualizza la schermata principale nella finestra Documento, in quanto l'opzione di menu di scelta rapida Nascondi schermata selezionata. Per mostrare il contenuto di una schermata diapositiva quando la relativa schermata principale visualizzata, deselezionare questa opzione. Quando l'opzione di menu di scelta rapida Nascondi schermata deselezionata, possibile selezionare la schermata diapositiva secondaria nello stage. Questa funzione ha effetto solamente nella visualizzazione in fase di creazione e non durante la riproduzione in fase di runtime. Per impostazione predefinita, l'opzione del menu di scelta rapida Nascondi schermata deselezionata per le schermate form. Attivare l'opzione per nascondere le schermate form secondarie nell'area di visualizzazione durante il processo di creazione. possibile tagliare, copiare, incollare e trascinare le schermate nel riquadro della struttura delle schermate per modificarne la posizione all'interno del documento, dal quale possono anche essere eliminate. Nota: i termini secondaria, principale e antenata fanno riferimento alle relazioni gerarchiche tra le schermate nidificate.
Consultare anche
Struttura e gerarchia dei documenti a pagina 348 Accelerazione della visualizzazione del documento a pagina 480
Visualizzazione di una schermata nella finestra del documento
Effettuare una delle seguenti operazioni:
Per visualizzare una schermata, fare clic sulla miniatura corrispondente nel riquadro della struttura delle
schermate.
Per spostarsi su una schermata, assicurarsi che il riquadro della struttura delle schermate sia attivo e utilizzare i tasti
della tastiera.
Per navigare tra le diverse schermate, selezionate Visualizza > Vai a e selezionate il nome della schermata dal
sottomenu, oppure selezionate Primo, Indietro, Avanti o Ultimo.
Fare clic sul pulsante Modifica schermata posto a destra della barra di modifica, quindi selezionare il nome della
schermata.
Selezione di pi schermate nel riquadro della struttura delle schermate
Per selezionare pi schermate adiacenti, fare clic sulla prima e sull'ultima schermata da selezionare tenendo
premuto il tasto Maiusc.
Per selezionare pi schermate non adiacenti, fare clic tenendo premuto il tasto Ctrl (Windows) o fare clic tenendo
premuto il tasto Comando (Macintosh) su ogni schermata.
Aggiunta di contenuto multimediale alle schermate
possibile aggiungere contenuti multimediali alla schermata attualmente selezionata nel riquadro della struttura
delle schermate.
Modifica di un elemento in una schermata
Selezionare l'elemento nella finestra Documento.
Visualizzazione del contenuto di una schermata secondaria quando visualizzata la schermata principale
Per disattivare la funzione Nascondi (selezionata per impostazione predefinita per le schermate diapositiva), fare
clic su Nascondi schermata nel menu di scelta rapida della schermata secondaria.
USO DI FLASH CS4 PROFESSIONAL 353
Operazioni con le schermate
Selezione di una schermata secondaria sullo stage
1 Deselezionare Nascondi schermata. 2 Selezionare la schermata principale nel riquadro della struttura delle schermate. 3 Fare clic sul contenuto della schermata secondaria sullo stage.
Modifica di un elemento di una schermata antenata di quella corrente
Fare doppio clic sull'elemento nella finestra Documento.
Nota: per impostazione predefinita, nella finestra Documento gli elementi nelle schermate antenate della schermata corrente risultano disattivati (ossia visualizzati in grigio).
Rendering completo di tutti gli elementi delle schermate antenate
Selezionare Visualizza > Modalit anteprima > Completa.
Tagliare o copiare una schermata
Effettuare una delle seguenti operazioni:
Fare clic con il pulsante destro del mouse (Windows) o fare clic tenendo premuto il tasto Ctrl (Macintosh) sulla
schermata, quindi selezionare Taglia o Copia dal menu di scelta rapida.
Selezionare Modifica > Taglia o Modifica > Copia.
Incollare una schermata
Effettuare una delle seguenti operazioni:
Dopo aver tagliato o copiato la schermata, fare clic con il pulsante destro del mouse (Windows) o fare clic tenendo
premuto il tasto Ctrl (Macintosh) su un'altra schermata, quindi selezionare Incolla dal menu di scelta rapida. La schermata tagliata o copiata viene incollata dopo quella selezionata. Per nidificare la schermata incollata in quella selezionata, selezionare Incolla schermata nidificata dal menu di scelta rapida.
Dopo aver tagliato o copiato la schermata, selezionate Modifica > Incolla al centro oppure Modifica > Incolla in
posizione.
Trascinamento di una schermata nel riquadro della struttura delle schermate
Utilizzando il mouse, trascinare la schermata in qualunque altra posizione nel riquadro della struttura delle
schermate. Rilasciare il pulsante del mouse quando la schermata si trova nella posizione desiderata. Per nidificare una schermata all'interno di un'altra schermata, trascinarla verso il lato destro del riquadro della struttura delle schermate sotto quella che diventer la schermata principale.
Rimozione di una schermata
Effettuare una delle seguenti operazioni:
Fare clic con il pulsante destro del mouse (Windows) o fare clic tenendo premuto il tasto Ctrl (Macintosh) sulla
schermata, quindi selezionare Taglia o Elimina dal menu di scelta rapida.
Selezionare la schermata, quindi fare clic sul pulsante Elimina schermata (-) nella parte superiore del riquadro della
struttura delle schermate.
Premere Backspace (Windows) o Canc (Macintosh).
USO DI FLASH CS4 PROFESSIONAL 354
Operazioni con le schermate
Informazioni sui nomi delle schermate
Per impostazione predefinita, alle schermate vengono assegnati dei nomi sulla base del relativo tipo predefinito, seguendo il loro ordine di creazione: slide1, slide2, form1, form2 e cos via. L'ordine di creazione non rispecchia necessariamente l'ordine delle schermate nel riquadro della struttura delle schermate. Ad esempio, possibile creare tre schermate di pari livello, slide1, slide2 e slide3. Se in seguito si crea una schermata nidificata direttamente sotto slide1, la schermata nidificata viene denominata slide4. Per rinominare una schermata, compresa quella di primo livello, fare doppio clic sul nome corrispondente nel riquadro della struttura delle schermate, quindi immettere il nuovo nome. necessario che i nomi delle schermate siano univoci in un documento. Ad esempio, possibile avere una sola schermata denominata Pagina_panoramica nel documento. Il nome di schermata predefinito viene utilizzato come nome di istanza, ovvero il nome che ActionScript utilizza per controllare una schermata. Se si cambia il nome della schermata predefinito, il nome di istanza viene aggiornato con il nuovo nome; allo stesso modo, se viene cambiato il nome di istanza, viene aggiornato il nome della schermata. L'identificatore di concatenamento per la schermata anche identico al nome della schermata ed aggiornato quando viene aggiornato il nome della schermata o l'istanza. necessario che i nomi di istanza siano conformi ai seguenti requisiti:
Il nome non deve contenere alcuno spazio. Il primo carattere deve essere costituito da una lettera, un carattere di sottolineatura (_) o dal simbolo del dollaro ($). Ogni carattere successivo deve essere una lettera, un numero, un carattere di sottolineatura o il simbolo del dollaro. Il nome dell'istanza deve essere univoco.
Il nome di istanza pu essere cambiato anche nella finestra di ispezione Propriet. Per maggiori informazioni sulla creazione di documenti basati su schermate che utilizzano ActionScript, consultate Informazioni sull'organizzazione del codice per le schermate in Uso dei componenti ActionScript 2.0.
Consultare anche
Impostazione delle propriet e dei parametri di una schermata a pagina 355
Annullamento e ripetizione di comandi con le schermate
Utilizzare i comandi di menu Modifica > Annulla e Modifica > Ripeti per annullare e ripetere le seguenti azioni eseguite sulle schermate: aggiungere, tagliare, copiare, incollare, eliminare e nascondere. Le seguenti azioni eseguite sulle schermate vengono registrate nel pannello Cronologia: selezionare, rinominare, eliminare e aggiungere una schermata, nonch aggiungere una schermata nidificata.
Consultare anche
Comandi Annulla e Ripeti a pagina 30
Uso della funzione Trova e sostituisci in un documento con schermate
possibile cercare una stringa di testo, un carattere, un colore, un simbolo, un file audio, un file video oppure un file bitmap importato. possibile cercare elementi nell'intero documento oppure nella schermata corrente.
1 Selezionare Modifica > Trova e sostituisci.
USO DI FLASH CS4 PROFESSIONAL 355
Operazioni con le schermate
2 Effettuare una delle seguenti operazioni:
Per effettuare la ricerca nell'intero documento, selezionare Documento corrente dal menu a comparsa Cerca in. Per effettuare la ricerca in una schermata, fare clic nel riquadro della struttura delle schermate e selezionare
Schermata corrente dal menu a comparsa Cerca in.
Consultare anche
Trova e sostituisci a pagina 62
Accessibilit dell'ambiente di creazione delle schermate Flash
Usando i tasti di scelta rapida invece del mouse, gli utenti possono navigare in un documento e usare vari elementi dell'interfaccia, tra cui le schermate, i pannelli, la finestra di ispezione Propriet, le finestre di dialogo, lo stage e gli oggetti sullo stage. Il supporto dell'accessibilit per i documenti basati sulle schermate simile a quello per gli altri documenti, con una sola eccezione: quando si usano i tasti di scelta rapida per passare da un pannello all'altro (Ctrl+F6 in Windows oppure Comando+F6 in Mac OS), il riquadro della struttura delle schermate viene attivato la prima volta che si usa il tasto di scelta rapida. Nel caso di altri documenti, la linea temporale a essere attivata per prima. Il riquadro della struttura delle schermate viene attivato soltanto la prima volta che si passa da un pannello all'altro. In altre parole, se si arriva all'ultimo pannello e si preme di nuovo la scelta rapida da tastiera, il riquadro viene ignorato e viene invece attivato il pannello successivo. Utilizzare i tasti freccia per passare da una schermata all'altra nel riquadro della struttura delle schermate.
Consultare anche
Creazione di contenuto accessibile a pagina 331
Aggiunta di contenuto alle schermate
Impostazione delle propriet e dei parametri di una schermata
La finestra di ispezione Propriet consente di impostare le propriet e i parametri delle singole schermate. Sul lato sinistro di questa finestra vengono visualizzati il nome di istanza, la larghezza, l'altezza e le coordinate x e y di una schermata.
Il nome di istanza un nome univoco assegnato a una schermata e viene utilizzato quando vi si fa riferimento nel
codice ActionScript. A ogni schermata viene assegnato un nome di istanza predefinito, basato sul nome predefinito presente nel riquadro della struttura delle schermate. Il nome di istanza e il nome della schermata predefinito sono anche identici all'indicatore di concatenamento per la schermata. se si aggiorna il nome di istanza, vengono aggiornati anche il nome della schermata predefinito e l'indicatore di concatenamento.
La larghezza e l'altezza sono espresse in pixel e i valori presenti nei campi L e A sono di sola lettura. La larghezza e
l'altezza vengono determinate dal contenuto della schermata. Per fare in modo che il punto di registrazione rimanga nella stessa posizione relativa quando vengono modificate la larghezza e l'altezza, utilizzare l'opzione Aggancio automatico.
Le coordinate x e y di una schermata sono espresse in pixel. Spostare una schermata secondaria sullo stage
modificandone le coordinate x e y. Cambiare il punto di registrazione di una schermata utilizzando l'apposita griglia.
USO DI FLASH CS4 PROFESSIONAL 356
Operazioni con le schermate
Per controllare il comportamento di una schermata durante la riproduzione, impostare i parametri per le schermate di tipo diapositiva e form.
Modifica del nome di istanza di una schermata
1 Selezionare una schermata nel riquadro della struttura delle schermate. 2 Selezionate Finestra > Propriet. 3 Sul lato sinistro della finestra di ispezione Propriet, immettere un nome nella casella Nome istanza.
Nota: se si aggiorna il nome di istanza, vengono aggiornati anche il nome della schermata nel riquadro della struttura delle schermate e l'identificatore di concatenamento per la schermata.
Spostamento di una schermata secondaria sullo stage
1 Deselezionare l'opzione Nascondi schermata per la schermata secondaria. 2 Selezionare la schermata principale nel riquadro della struttura delle schermate, quindi selezionare il contenuto
della schermata secondaria sullo stage.
3 Selezionate Finestra > Propriet. 4 Nella finestra di ispezione Propriet, immettere nuovi valori per le coordinate x e y, trascinare la schermata
secondaria in un'altra posizione sullo stage, o utilizzare il pannello Allinea.
Definizione della classe ActionScript e del punto di registrazione di una schermata
La scheda Propriet della finestra di ispezione Propriet consente di specificare la classe ActionScript della schermata e il relativo punto di registrazione.
La classe ActionScript specifica la classe di appartenenza della schermata, che determina quali metodi e propriet
sono disponibili per la schermata. Per impostazione predefinita, le schermate diapositiva vengono assegnate alla classe mx.screens.Slide, mentre le schermate form sono assegnate alla classe mx.screens.Form. possibile assegnare la schermata a una classe diversa.
La griglia di registrazione indica la posizione del punto di registrazione della schermata rispetto al suo contenuto.
Per impostazione predefinita, il punto di registrazione di una schermata diapositiva il suo centro e l'opzione Aggancio automatico attiva. Per impostazione predefinita, il punto di registrazione di una schermata form l'angolo superiore sinistro e l'opzione Aggancio automatico inattiva. Per modificare il punto di registrazione, utilizzare la griglia. Per mantenere il punto di registrazione nella stessa posizione rispetto al contenuto di una schermata, anche quando questo viene aggiunto, eliminato o riposizionato, utilizzare l'opzione Aggancio automatico. L'altezza e la larghezza di una schermata sono determinate dal suo contenuto. Pertanto, il centro della schermata non pu essere il centro dello stage. Nota: se in un altro documento Flash stata modificata l'impostazione della griglia delle coordinate nel pannello Informazioni, la griglia delle coordinate del punto di registrazione della schermata potrebbe riflettere le modifiche effettuate. Per controllare l'impostazione della griglia delle coordinate del pannello Informazioni, aprire un documento Flash non basato su schermate o selezionare sullo stage un elemento che non sia una schermata, quindi selezionare Finestra > Informazioni. Per modificare le impostazioni nel pannello Informazioni mentre si effettuano delle operazioni in un documento basato sulle schermate, deselezionare tutte le schermate prima di aprire il pannello.
Consultare anche
Accesso alle informazioni sulle istanze nello stage a pagina 168
USO DI FLASH CS4 PROFESSIONAL 357
Operazioni con le schermate
Modifica della classe ActionScript di una schermata
1 Selezionare una schermata nel riquadro della struttura delle schermate. 2 Selezionate Finestra > Propriet. 3 Nella finestra di ispezione Propriet, fare clic sulla scheda Propriet. 4 Immettere un nome nella casella Nome classe. Per maggiori informazioni sulle classi ActionScript, consultate
Classi in Apprendimento di ActionScript 2.0 in Adobe Flash.
Modifica del punto di registrazione di una schermata
1 Selezionare una schermata nel riquadro della struttura delle schermate. 2 Selezionate Finestra > Propriet. 3 Fare clic sulla scheda Propriet, quindi fare clic su un punto nella griglia di registrazione.
Se si fa clic su un punto di registrazione diverso nella griglia di registrazione, il punto dello schermo utilizzato come punto di registrazione cambia. In questo caso, il punto di registrazione si sposta in relazione al contenuto della schermata, mentre la schermata stessa non si sposta.
Impostazione dei parametri di una schermata
La scheda Parametri della finestra di ispezione Propriet consente di impostare i parametri per controllare la visualizzazione e il comportamento di una schermata durante la riproduzione. Per le schermate di tipo dispositiva e form sono disponibili parametri diversi. I seguenti parametri sono disponibili solo per le schermate di tipo dispositiva:
Il parametro autoKeyNav stabilisce se la diapositiva deve utilizzare la gestione da tastiera predefinita per controllare
il passaggio alla diapositiva precedente o a quella successiva. Quando autoKeyNav impostato su true, premendo il tasto freccia destra o la barra spaziatrice si passa alla diapositiva successiva, mentre premendo il tasto freccia sinistra si passa alla diapositiva precedente. Quando autoKeyNav impostato su false, non avviene nessuna gestione da tastiera predefinita. Quando autoKeyNav impostato su inherit (impostazione predefinita), la diapositiva eredita l'impostazione di autoKeyNav dalla relativa schermata principale. Se anche la diapositiva principale impostata su inherit, viene effettuata una ricerca per individuare tra le antenate una schermata il cui parametro autoKeyNav sia impostato su true o false. Con una diapositiva principale, l'impostazione di autoKeyNav su inherit restituisce lo stesso risultato dell'impostazione di true. Nota: questa propriet pu essere impostata indipendentemente per ciascuna diapositiva e ha effetto sulla gestione da tastiera quando tale diapositiva attivata.
Il parametro overlayChildren specifica se le schermate secondarie si sovrappongono l'una all'altra sulla schermata
principale durante la riproduzione. Quando overlayChildren impostato su true, le schermate secondarie si sovrappongono l'una all'altra. Ad esempio, si supponga che Principale contenga due schermate secondarie, Secondaria 1 e Secondaria 2, che sono voci di elenco puntato nella schermata principale. Se l'utente fa clic sul pulsante Avanti e visualizza Secondaria 1, quando fa clic nuovamente su Avanti e visualizza Secondaria 2, Secondaria 1 rimane comunque visibile. Quando overlayChildren impostato su false(impostazione predefinita), Secondaria 1 viene chiusa quando viene visualizzata Secondaria 2. Questo parametro ha effetto soltanto sulle schermate secondarie immediate di una diapositiva, ma non sulle discendenti nidificate.
Il parametro playHidden specifica se la riproduzione di una diapositiva deve continuare anche quando la
diapositiva viene nascosta dopo essere stata mostrata. Quando playHidden impostato su true (impostazione predefinita), la riproduzione della diapositiva continua quando la diapositiva viene nascosta dopo essere stata mostrata. Quando playHidden impostato su false, la riproduzione si interrompe quando la diapositiva viene nascosta e riprende da fotogramma 1 se viene visualizzata di nuovo.
USO DI FLASH CS4 PROFESSIONAL 358
Operazioni con le schermate
Esiste un parametro che disponibile soltanto per le schermate form: il parametro visible indica se una schermata visibile o nascosta in fase di runtime. Quando visible impostato su true, la schermata visibile in fase di runtime; quando visible impostato su false, la schermata nascosta. Questa propriet non incide sulla visibilit della schermata nell'ambiente di creazione. Per le schermate di tipo diapositiva e form sono disponibili parametri diversi.
Il parametro autoload indica se il contenuto viene caricato automaticamente (true) o se per caricare necessario
attendere che venga chiamato il metodo Loader.load() (false). Il valore predefinito true. Questo parametro viene ereditato dal componente Loader.
Il parametro contentPath un URL assoluto o relativo che indica il file da caricare quando viene chiamato il metodo
Loader.load(). Un percorso relativo deve puntare al file SWF che carica il contenuto. Tale URL deve essere
situato nello stesso sottodominio dell'URL in cui si trova il contenuto Flash. Per essere usati in Flash Player o con il comando Prova filmato, tutti i file SWF devono essere memorizzati nella stessa cartella e i nomi dei file non possono includere specifiche relative alla cartella o all'unit disco. Il valore predefinito undefined fino all'inizio del caricamento. Questo parametro viene ereditato dal componente Loader.
Definizione dei parametri di una schermata
1 Selezionare una schermata nel riquadro della struttura delle schermate. 2 Selezionate Finestra > Propriet. 3 Nella finestra di ispezione Propriet, fare clic sulla scheda Parametri. 4 Fare clic sull'impostazione di un parametro, quindi selezionare un'impostazione dal menu a comparsa.
Creazione di controlli ed effetti di transizione per schermate con comportamenti
Per creare controlli ed effetti di transizione per le schermate, utilizzare i comportamenti. I controlli consentono il passaggio tra le diverse schermate; ad esempio, possibile passare a un'altra schermata oppure nascondere o mostrare una schermata. Gli effetti di transizione creano animazioni visive che vengono riprodotte mentre la visualizzazione del documento Flash passa da una schermata all'altra. I comportamenti sono script predefiniti di ActionScript da aggiungere a un oggetto, ad esempio una schermata, per controllarlo. I comportamenti consentono di aggiungere tutte le caratteristiche della codifica ActionScript al documento senza la necessit di creare il codice ActionScript. Sono disponibili per numerosi oggetti in Flash, compresi clip filmato, campi di testo, file video e audio. Per maggiori informazioni sulla creazione di documenti basati su schermate che utilizzano ActionScript, consultate Informazioni sull'organizzazione del codice per le schermate in Uso dei componenti ActionScript 2.0.
Aggiunta di controlli alle schermate utilizzando i comportamenti
Per aggiungere un controllo a una schermata mediante un comportamento, associare il comportamento a un elemento di attivazione, ad esempio un pulsante, un clip filmato o una schermata, e definire la schermata di destinazione alla quale applicare il comportamento. Selezionare l'evento che attiva il comportamento. Per controllare le schermate diapositiva, aggiungere i seguenti comportamenti: Vai alla prima diapositiva, Vai all'ultima diapositiva, Vai alla diapositiva successiva, Vai alla diapositiva precedente e Vai alla diapositiva (specificare il nome della diapositiva).
USO DI FLASH CS4 PROFESSIONAL 359
Operazioni con le schermate
Nota: Vai alla schermata successiva e Vai alla schermata precedente consentono di passare alle schermate che si trovano sullo stesso livello e non a quelle principali o secondarie. Per controllare le schermate diapositiva o form, aggiungere i seguenti comportamenti: Mostra schermata specificata (se la schermata stata nascosta in precedenza) o Nascondi schermata specificata (se la schermata stata mostrata in precedenza).
1 Selezionare il pulsante, il clip filmato o la schermata che deve attivare il comportamento. 2 Nel pannello Comportamenti, fare clic sul pulsante Aggiungi (+). 3 Selezionare Schermata, quindi selezionare il comportamento desiderato dal sottomenu. 4 Se il comportamento richiede che venga selezionata una schermata di destinazione, viene visualizzata la finestra di
dialogo Seleziona schermata. Selezionare la schermata di destinazione nel controllo della struttura. Fare clic su Relativo per utilizzare un percorso target relativo oppure su Assoluto per utilizzare un percorso target assoluto, quindi fare clic su OK. Nota: alcuni comportamenti selezionano una schermata di destinazione per impostazione predefinita; ad esempio, Vai alla prima diapositiva seleziona automaticamente la prima schermata. Per questi comportamenti non viene visualizzata la finestra di dialogo Seleziona schermata.
5 Nella colonna Evento, fare clic nella riga del nuovo comportamento e selezionare un evento dall'elenco. In questo
modo si specifica l'evento che attiver il comportamento; ad esempio, il clic su un pulsante da parte dell'utente, il caricamento di un clip filmato oppure l'attivazione di una schermata. L'elenco degli eventi disponibili dipende dal tipo di oggetto utilizzato per attivare il comportamento.
Consultare anche
Struttura e gerarchia dei documenti a pagina 348 Uso dei percorsi target assoluti e relativi a pagina 196
Aggiunta di transizioni alle schermate utilizzando i comportamenti
I comportamenti per gli effetti di transizione delle schermate consentono di aggiungere transizioni animate tra le schermate. Per aggiungere una transizione utilizzando un comportamento, si associa direttamente il comportamento alla schermata. possibile selezionare la direzione di una transizione: Entrata, per riprodurre l'animazione quando la schermata appare per la prima volta nel documento, oppure Uscita, per riprodurre l'animazione quando la schermata scompare dal documento. anche possibile specificare la durata, in secondi, di una transizione. Le opzioni di andamento consentono di modificare la transizione per ottenere effetti diversi. Alcuni effetti di transizione dispongono di altri parametri che possibile modificare. Tali parametri sono riportati nella finestra di dialogo Transizioni quando si seleziona la transizione. Al momento di aggiungere gli effetti di transizione, tenere presenti le linee guida seguenti:
Nella maggior parte delle situazioni, si consiglia di utilizzare l'opzione Entrata. Utilizzare l'opzione Entrata quando si applica una transizione che utilizza l'evento on(reveal). Utilizzare l'opzione Uscita quando si applica una transizione che utilizza l'evento on(hide). Evitare di aggiungere una transizione Uscita immediatamente prima di una transizione Entrata in una
presentazione.
USO DI FLASH CS4 PROFESSIONAL 360
Operazioni con le schermate
Per associare lo stesso effetto di transizione a tutte le schermate secondarie di una determinata diapositiva,
associarlo all'evento on(revealChild) o on(hideChild) della schermata principale, anzich duplicare la transizione in tutte le diapositive secondarie.
Aggiunta di un comportamento di transizione
1 Selezionare la schermata alla quale applicare il comportamento. 2 Nel pannello Comportamenti, fare clic sul pulsante Aggiungi (+). 3 Selezionare Schermata > Transizione dal sottomenu. 4 Selezionare una transizione dall'elenco a scorrimento. Viene riprodotta un'anteprima della transizione
nell'apposita finestra e ne viene visualizzata una breve descrizione nel relativo campo. L'animazione cambia per rispecchiare le opzioni che vengono selezionate nei passaggi descritti di seguito.
5 In Direzione, selezionare Entrata per riprodurre l'effetto di transizione mentre la schermata appare nel documento
e Uscita per riprodurre l'effetto di transizione mentre la schermata scompare nel documento.
6 In Durata, immettere un intervallo di tempo espresso in secondi. 7 In Andamento, selezionare un'opzione per definire lo stile della transizione. 8 Se la transizione dispone di altri parametri, selezionarne le opzioni o immetterne i valori negli appositi campi. 9 Fare clic su OK. 10 Nella colonna Evento del pannello Comportamenti, fare clic nella riga del nuovo comportamento, quindi
selezionare un evento dall'elenco. In questo modo si specifica quale evento attiver il comportamento; ad esempio, il puntatore del mouse che si sposta sulla schermata.
Nomi di istanza, nomi di classe e punti di registrazione delle schermate
Il nome della schermata genera automaticamente il nome di istanza e il nome di classe della schermata. Queste etichette identificative sono necessarie quando si eseguono operazioni di vario genere sulle schermate mediante ActionScript. Per cambiare il comportamento di una schermata, modificarne il punto di registrazione. Queste funzioni possono essere utilizzate nei modi descritti di seguito:
Il nome di istanza un nome univoco assegnato a una schermata e viene utilizzato quando vi si fa riferimento nel
codice ActionScript. Modificare il nome di istanza nella finestra di ispezione Propriet. Il nome di istanza identico al nome della schermata nel riquadro della struttura delle schermate e all'identificatore di concatenamento per la schermata. Se si aggiorna il nome di istanza, anche il nome della schermata e l'indicatore di concatenamento vengono aggiornati. Nota: anche le istanze di simbolo, comprendenti clip filmato, pulsanti e immagini, hanno nomi di istanza.
Il nome di classe identifica la classe ActionScript alla quale assegnata la schermata. Per impostazione predefinita,
una schermata diapositiva assegnata alla classe mx.screens.Slide, mentre una schermata form assegnata alla classe mx.screensClasse Form. Per modificare i metodi e le propriet disponibili per la schermata, assegnarla a una classe diversa. Per maggiori informazioni sulle classi ActionScript, consultate Classi in Apprendimento di ActionScript 2.0 in Adobe Flash.
La finestra di ispezione Propriet indica il punto di registrazione nei campi delle coordinate x e y e nella griglia di
registrazione. possibile spostare il punto di registrazione per assicurare un maggiore controllo nella gestione del contenuto delle schermate. Ad esempio, per creare una forma rotante al centro di una schermata, riposizionare il punto di registrazione al centro della schermata per farla ruotare intorno a tale punto.
USO DI FLASH CS4 PROFESSIONAL 361
Operazioni con le schermate
Consultare anche
Uso di simboli, istanze ed elementi di libreria a pagina 159
Modalit di interazione delle schermate con ActionScript
L'interazione delle schermate con ActionScript molto simile a quella dei clip filmato nidificati. Tuttavia, sono riscontrabili alcune differenze. Osservare le seguenti indicazioni quando si utilizzano le schermate con ActionScript:
Quando si seleziona una schermata nel riquadro della struttura delle schermate e si aggiunge uno script di
ActionScript, questo viene aggiunto direttamente alla schermata come azione oggetto, cos come lo script di ActionScript viene aggiunto direttamente a un clip filmato. Utilizzare le azioni oggetto se il codice semplice (ad esempio per definire la navigazione tra le schermate) oppure i file ActionScript esterni se il codice pi complesso.
Per ottenere risultati ottimali, organizzare la struttura del documento e finalizzare i nomi di schermata prima di
aggiungere ActionScript. Se si rinomina una schermata, il nome di istanza viene automaticamente modificato ed necessario aggiornare i nomi di istanza nel codice ActionScript gi scritto.
Per aggiungere un'azione di fotogramma alla linea temporale di una schermata, selezionate la schermata, aprire la
linea temporale (Finestra > Linea temporale) e selezionate il primo fotogramma della linea temporale. Se il codice di una schermata complesso, utilizzare un file ActionScript esterno anzich un'azione di fotogramma.
Non possibile visualizzare o modificare la linea temporale principale di un documento basato sulle schermate.
Tuttavia, possibile identificare come target la linea temporale principale utilizzando _robot in un percorso target.
Ogni schermata viene automaticamente associata a codice ActionScript, in base alla classe. possibile cambiare la
classe a cui assegnata una schermata, nonch impostare alcuni parametri di una schermata nella finestra di ispezione Propriet.
Per controllare le schermate mediante ActionScript, utilizzare le classi Screen, Slide e Form. Per creare l'interattivit, utilizzare i componenti ogni volta che possibile. Non inserire pi di 125 istanze di
componente complessive in un solo file FLA.
Per creare la funzionalit di navigazione tra le diapositive, utilizzare rootSlide. Ad esempio, per richiamare la
diapositiva corrente, utilizzare rootSlide.currentSlide.
Non tentare di inserire la navigazione tra diapositive all'interno dei gestori on(reveal) o on(hide). Evitare di aggiungere un evento on(keydown) o on(keyup) al codice ActionScript che controlla una schermata.
Per maggiori informazioni su come controllare le schermate con ActionScript, consultate Classe Screen, Classe Form e Classe Slide nella Guida di riferimento dei componenti di ActionScript 2.0. Per informazioni sulla classe Object e sul gestore eventi onclipEvent(), consultate Object e Gestore onClipEvent nella Guida di riferimento di ActionScript 2.0. Per maggiori informazioni sulla creazione di documenti basati su schermate che utilizzano ActionScript, consultate Informazioni sull'organizzazione del codice per le schermate in Uso dei componenti ActionScript 2.0.
Consultare anche
Informazioni sui clip filmato nidificati e sulla gerarchia di elementi principali e secondari a pagina 193
USO DI FLASH CS4 PROFESSIONAL 362
Operazioni con le schermate
Uso di componenti con schermate
possibile utilizzare i componenti con le schermate per creare applicazioni complesse e strutturate in Flash. I componenti sono particolarmente utili in combinazione con i form, al fine di creare applicazioni strutturate che visualizzano i dati e consentono l'interattivit non lineare degli utenti. Ad esempio, utilizzare i form per compilare un componente contenitore. Quando si utilizzano i componenti con le schermate, utilizzare Focus Manager per creare controlli di navigazione personalizzata tra i componenti. Focus Manager specifica l'ordine con il quale i componenti vengono attivati quando un utente preme il tasto Tab per spostarsi all'interno dell'applicazione. Ad esempio, personalizzare un'applicazione form in modo che un utente possa premere Tab per passare da un campo all'altro e premere Invio per inviare il form. Per maggiori informazioni su Focus Manager, consultate Navigazione con attivazione personalizzata del componente in Uso dei componenti ActionScript 2.0 e Classe FocusManager in Guida di riferimento dei componenti di ActionScript 2.0. anche possibile utilizzare il pannello Accessibilit per creare un ordine di tabulazione.
Consultare anche
Visualizzazione e creazione dell'ordine di tabulazione e dell'ordine di lettura a pagina 339
363
Capitolo 15: ActionScript
ActionScript il linguaggio per la creazione di script in Flash. Utilizzate ActionScript per ottenere la riproduzione delle applicazioni in modo non lineare e per aggiungere funzionalit interessanti o complesse che non possono essere rappresentate nella linea temporale.
Operazioni con ActionScript
Informazioni su ActionScript
Il linguaggio per la creazione di script ActionScript permette di aggiungere alla vostra applicazione funzioni di controllo della riproduzione, opzioni di visualizzazione dei dati e contenuto interattivo complesso. possibile aggiungere ActionScript nell'ambiente di creazione usando il pannello Azioni, la finestra Script oppure un editor esterno. ActionScript presenta regole di sintassi specifiche e parole chiave riservate e consente di utilizzare le variabili per memorizzare e recuperare informazioni. ActionScript presenta una grande libreria di classi incorporate che consentono di creare oggetti per eseguire molte utili operazioni. Per ulteriori informazioni su ActionScript, consultate i seguenti manuali:
Programmazione in ActionScript 3.0 all'indirizzo www.adobe.com/go/learn_fl_cs4_programmingAS3_it Guida di riferimento al linguaggio e ai componenti di ActionScript 3.0 all'indirizzo
www.adobe.com/go/learn_flashcs4_langref_it
Apprendimento di ActionScript 2.0 in Adobe Flash all'indirizzo www.adobe.com/go/learn_fl_cs4_learningAS2_it Guida di riferimento di ActionScript 2.0 all'indirizzo www.adobe.com/go/learn_flcs4_as2lr_it
Per iniziare a creare script, non necessario conoscere tutti gli elementi di ActionScript; sufficiente avere un obiettivo chiaro per poter iniziare a creare script contenenti azioni semplici. ActionScript e JavaScript sono entrambi basati sulla specifica ECMA-262, lo standard internazionale del linguaggio di programmazione ECMAScript. Per questo motivo, gli sviluppatori che gi conoscono JavaScript troveranno ActionScript particolarmente facile da imparare. Per ulteriori informazioni su ECMAScript, visitare il sito www.ecmainternational.org. Uso della documentazione di ActionScript Dal momento che esistono pi versioni di ActionScript (2.0 e 3.0) e pi modalit di inserimento nei file FLA, possibile imparare a utilizzare ActionScript in diversi modi. Questa Guida in linea descrive l'interfaccia utente grafica per lavorare con ActionScript. Questa interfaccia include il pannello Azioni, la finestra Script, la modalit Assistente Script, il pannello Comportamenti, il pannello Output e il pannello Errori del compilatore. Questi argomenti sono validi per tutte le versioni di ActionScript. Per le singole versioni di ActionScript disponibile altra documentazione Adobe; consultate Programmazione in ActionScript 3.0, Apprendimento di ActionScript 2.0 in Adobe Flash, Sviluppo di applicazioni Flash Lite 1.x o Sviluppo di applicazioni Flash Lite 2.x. Per informazioni sul vocabolario di ActionScript, consultate la Guida di riferimento di ActionScript per la versione utilizzata.
USO DI FLASH CS4 PROFESSIONAL 364
ActionScript
Per esercitazioni video su ActionScript 3.0, il flusso di lavoro e i componenti di Flash, consultate quanto segue:
Guida introduttiva ad ActionScript 3.0: www.adobe.com/go/vid0129_it Creazione di classi con ActionScript 3.0: www.adobe.com/go/vid0130_it Flusso di lavoro di Flash: www.adobe.com/go/vid0132_it Uso dei componenti: www.adobe.com/go/vid0133_it
Per esercitazioni su ActionScript, consultate www.adobe.com/go/learn_fl_tutorials_it. Di seguito sono riportate le esercitazioni disponibili:
Creazione di un'applicazione Aggiunta di interattivit Operazioni con oggetti e classi
Versioni di ActionScript In Flash sono incluse pi versioni di ActionScript, per soddisfare le esigenze dei diversi sviluppatori e dei diversi dispositivi hardware di riproduzione.
ActionScript 3.0 ha un tempo di esecuzione estremamente rapido. Rispetto alle altre versioni di ActionScript,
questa versione richiede una maggiore familiarit con i concetti della programmazione orientata agli oggetti. ActionScript 3.0 completamente conforme con le specifiche ECMAScript, offre una migliore elaborazione XML, un migliore modello di eventi e una migliore architettura per lavorare con gli elementi dello schermo. I file FLA che utilizzano ActionScript 3.0 non possono includere versioni precedenti di ActionScript.
ActionScript 2.0 pi semplice da imparare di ActionScript 3.0. Sebbene Flash Player esegua il codice ActionScript
2.0 compilato pi lentamente rispetto al codice ActionScript 3.0 compilato, ActionScript 2.0 si rivela utile per diversi tipi di progetti che non richiedono notevoli risorse di calcolo, ad esempio contenuti pi orientati alla progettazione. ActionScript 2.0 si basa inoltre sulla specifica ECMAScript, ma non perfettamente conforme.
ActionScript 1.0 la forma pi semplice di ActionScript ed ancora usato da alcune versioni di Flash Lite Player.
ActionScript 1.0 e 2.0 possono coesistere nello stesso file FLA.
ActionScript per Flash Lite 2.x un sottoinsieme di ActionScript 2.0 supportato da Flash Lite 2.x ed eseguito su
cellulari e dispositivi mobili.
ActionScript per Flash Lite 1.x un sottoinsieme di ActionScript 1.0 supportato da Flash Lite 1.x ed eseguito su
cellulari e dispositivi mobili. Modalit delle operazioni con ActionScript Esistono diverse modalit delle operazioni con ActionScript:
La modalit Assistente script permette di aggiungere ActionScript al file FLA senza dovere scrivere il codice.
possibile selezionare azioni: il software si presenta con un'interfaccia utente per l'immissione dei parametri richiesti per ciascuna di esse. necessario conoscere un po' le funzioni da usare per compiere operazioni specifiche, ma non occorre imparare la sintassi. Questa modalit viene utilizzata da molti sviluppatori e non programmatori.
Anche i comportamenti consentono di aggiungere codice al file senza scriverlo. I comportamenti sono script
predefiniti per le operazioni comuni. possibile aggiungere un comportamento e configurarlo con facilit nel pannello Comportamenti. I comportamenti sono disponibili solo per ActionScript 2.0 e versioni precedenti.
La scrittura del proprio ActionScript consente la massima flessibilit e il migliore controllo del documento, ma
richiede una certa familiarit con il linguaggio e le convenzioni di ActionScript.
USO DI FLASH CS4 PROFESSIONAL 365
ActionScript
I componenti sono clip filmato predefiniti che permettono di implementare funzionalit complesse. Un
componente pu essere un semplice controllo dell'interfaccia utente, ad esempio una casella di controllo, oppure pu essere un controllo pi complesso, quale un riquadro di scorrimento. possibile personalizzare la funzionalit e l'aspetto di un componente e scaricare i componenti creati da altri sviluppatori. Nel caso della maggior parte dei componenti necessario scrivere del codice ActionScript per attivare o controllare un componente. Per ulteriori informazioni, consultate Informazioni sui componenti ActionScript 3.0 in Uso dei componenti ActionScript 3.0 o Informazioni sui componenti in Uso dei componenti ActionScript 2.0 all'indirizzo www.adobe.com/go/learn_fl_cs4_as2components_it. Scrittura di codice ActionScript La scrittura di codice ActionScript nell'ambiente di creazione avviene mediante il pannello Azioni o la finestra Script. Il pannello Azioni e la finestra Script contengono un editor di codice completamente funzionale che include suggerimenti sul codice, colorazione, formattazione, evidenziazione e controllo della sintassi, debug, numeri di riga, funzione di a capo automatico e supporto di Unicode.
Utilizzare il pannello Azioni per scrivere script che facciano parte del documento Flash, ossia script incorporati nel
file FLA. Il pannello Azioni presenta funzionalit come la casella degli strumenti Azioni (che consente di accedere rapidamente agli elementi principali del linguaggio ActionScript) e Assistente script (che guida l'utente richiedendo l'immissione degli elementi necessari alla creazione degli script).
Utilizzare la finestra Script per scrivere script esterni, ossia script o classi memorizzati in file esterni. Per la creazione
di un file AS esterno anche possibile utilizzare il proprio editor di testo. La finestra Script contiene funzioni di assistenza quali i suggerimenti sul codice, la colorazione, la verifica della sintassi e la formattazione automatica.
Consultare anche
Simboli e ActionScript a pagina 182 Linee temporali e ActionScript a pagina 195 Suono e ActionScript a pagina 307 Controllo della riproduzione dei video esterni mediante ActionScript a pagina 324 Testo in pi lingue e ActionScript a pagina 295 Creazione dell'accessibilit con ActionScript a pagina 342 Organizzazione del codice ActionScript in un'applicazione a pagina 461 Debug di ActionScript 1.0 e 2.0 a pagina 385 Debug di ActionScript 3.0 a pagina 396 Modalit Assistente script e comportamenti a pagina 370
Panoramica del pannello Azioni
Per creare script incorporati in un file FLA, immettere il codice ActionScript direttamente nel pannello Azioni. Il pannello Azioni contiene tre riquadri: la casella degli strumenti Azioni, che raggruppa gli elementi ActionScript per categoria, Script navigator, che consente di spostarsi rapidamente fra gli script del documento Flash, e il riquadro dello script, nel quale viene scritto il codice ActionScript.
USO DI FLASH CS4 PROFESSIONAL 366
ActionScript
A. Riquadro dello script B. Menu del pannello C. Casella degli strumenti Azioni D. Script navigator
Consultare anche
Blocco degli script nel pannello Azioni a pagina 379
Visualizzazione del pannello Azioni
Selezionare Finestra > Azioni oppure premere il tasto F9.
Uso della casella degli strumenti Azioni
Inserire un elemento ActionScript nel riquadro dello script facendo doppio clic sull'elemento o trascinandolo
direttamente nel riquadro. Nella casella degli strumenti Azioni, le varie voci sono suddivise in categorie ed presente anche una categoria che elenca tutte le voci in ordine alfabetico.
Uso del riquadro dello script
Digitare il codice.
Ridimensionamento della casella degli strumenti Azioni o del riquadro dello script
Trascinare la barra verticale visualizzata tra la casella degli strumenti Azioni e il riquadro dello script. Fare clic sul pulsante Mostra/Nascondi casella degli strumenti
sulla barra per visualizzare la casella degli strumenti Azioni. nella parte superiore del pannello Azioni.
Fare doppio clic sulla barra verticale per comprimere la casella degli strumenti Azioni; fare nuovamente doppio clic Fare clic sul pulsante freccia sulla barra verticale per espandere o comprimere la casella degli strumenti Azioni.
Quando la casella degli strumenti Azioni nascosta, comunque possibile utilizzare il pulsante Aggiungi (+) per accedere alle relative voci.
Uso di Script navigator
Fare clic su un elemento in Script navigator; lo script associato all'elemento viene visualizzato nel riquadro dello
script, mentre l'indicatore di riproduzione si sposta sulla posizione corrispondente nella linea temporale.
USO DI FLASH CS4 PROFESSIONAL 367
ActionScript
Fate doppio clic su un elemento in Script navigator, per bloccare lo script (ovvero fissarlo nella posizione in cui si
trova.
Stampa delle azioni
1 Selezionare Stampa dal menu a comparsa del pannello Azioni. 2 Selezionate Opzioni e fate clic su Stampa.
Poich il file stampato non conterr informazioni sul file di origine, si consiglia di immettere informazioni come il nome del file FLA in un'azione comment dello script.
Accesso alla guida contestuale dal pannello Azioni
1 Per selezionare una voce per riferimento, effettuare una delle seguenti operazioni:
Selezionare un termine ActionScript nella casella degli strumenti sul lato sinistro del pannello Azioni. Selezionare un termine ActionScript nel riquadro dello script del pannello Azioni. Posizionare il punto di inserimento davanti a un termine ActionScript nel riquadro dello script del pannello Azioni.
2 Per aprire la pagina di riferimento del pannello della Guida per la voce selezionata, effettuare una delle seguenti
operazioni:
Premere F1. Fare clic con il pulsante destro del mouse e selezionare Visualizza la guida. Fare clic su Guida
sopra il riquadro dello script.
Panoramica della finestra Script
Nella finestra Script possibile creare file di script esterni, da importare nell'applicazione in uso. Possono essere script di ActionScript, file Flash Communication oppure JavaScript Flash. Nel menu Aggiungi (+) vengono elencati gli elementi del linguaggio disponibili per il tipo di script creato.
Finestra Script
Se sono aperti contemporaneamente pi file esterni, i nomi dei file sono visualizzati nelle schede presenti nella sezione superiore della finestra Script. Nella finestra Script possibile utilizzare le seguenti funzioni: menu Aggiungi (+), che come la casella degli strumenti Azioni, trova e sostituisci, controllo della sintassi, colorazione della sintassi, formattazione automatica, suggerimenti sul codice, commenti sul codice, opzioni di debug (solo per file ActionScript) e ritorno a capo automatico. Nella finestra Script inoltre possibile visualizzare i numeri di riga e i caratteri nascosti.
USO DI FLASH CS4 PROFESSIONAL 368
ActionScript
La finestra Script non contiene funzioni di assistenza quali Script navigator, la modalit Assistente script e i comportamenti. Queste funzioni sono utili solo nell'ambito della creazione di un file Flash, non dei file di script esterni.
Consultare anche
Creazione e gestione di script a pagina 373
Creazione di un file esterno nella finestra Script
1 Selezionare File > Nuovo. 2 Selezionare il tipo di file esterno che si desidera creare (file ActionScript, file comunicazione ActionScript o file
JavaScript Flash).
Modifica di un file esistente nella finestra Script
Per aprire uno script esistente, selezionare File > Apri e aprire un file di ActionScript (AS) esistente. Per modificare uno script gi aperto, fare clic sulla scheda del documento in cui visualizzato il nome dello script.
Strumenti del pannello Azioni e della finestra Script
Le barre degli strumenti del pannello Azioni e della finestra Script consentono di accedere alle funzioni di assistenza sul codice che semplificano e consentono di organizzare meglio la creazione di codice in ActionScript. Gli strumenti sono diversi, a seconda che si utilizzi il pannello Azioni o la finestra Script.
Aggiunge un nuovo elemento allo script Visualizza gli elementi del linguaggio presenti anche nella casella degli strumenti Azioni. Selezionare un elemento per aggiungerlo allo script. Trova
Consente di trovare e sostituire del testo nello script.
Inserisci percorso target (Solo pannello Azioni) Fornisce assistenza durante l'impostazione di un percorso target assoluto o relativo per un'azione dello script. Controlla sintassi
Verifica la presenza di eventuali errori di sintassi nello script corrente. Gli errori di sintassi vengono elencati nel pannello Output.
Formattazione automatica Formatta lo script per garantire un'adeguata sintassi del codice e migliorare la leggibilit. possibile impostare le preferenze di formattazione automatica nella finestra di dialogo Preferenze, accessibile mediante il menu Modifica o mediante il menu del pannello Azioni. Mostra suggerimento sul codice Se stata disattivata la funzione di suggerimento sul codice, possibile usare questo comando per visualizzare un suggerimento relativo alla riga di codice su cui si sta lavorando.
(Solo pannello Azioni) Imposta e rimuove i punti di interruzione nello script, in modo che durante il debug sia possibile procedere riga per riga nello script. Le opzioni di debug possono essere utilizzate solo per i file ActionScript, non per i file di comunicazione di ActionScript e per i file JavaScript Flash.
Opzioni di debug Comprimi tra parentesi Consente di comprimere il codice che appare all'interno delle parentesi graffe o delle parentesi in cui si trova il punto di inserimento. Comprimi selezione Espandi tutto
Comprime il blocco di codice attualmente selezionato.
Espande tutto il codice compresso presente nello script corrente. Consente di aggiungere marcatori di commento all'inizio e alla fine del blocco di
Applica blocco di commento
codice selezionato.
Applica riga di commento
Consente di aggiungere un marcatore di commento di una sola riga nel punto di inserimento o all'inizio di ogni riga di codice in una selezione multiriga.
USO DI FLASH CS4 PROFESSIONAL 369
ActionScript
Rimuovi commento
Rimuove i marcatori di commento dalla riga corrente o da tutte le righe della selezione Visualizza o nasconde la casella degli strumenti Azioni.
corrente.
Mostra/Nascondi casella degli strumenti Assistente script
(Solo pannello Azioni) Nella modalit Assistente script viene presentata un'interfaccia utente per l'immissione degli elementi necessari a creare gli script.
Visualizza informazioni di riferimento relative all'elemento di ActionScript selezionato nel riquadro dello script. Ad esempio, se si fa clic su un'istruzione import quindi si seleziona il pulsante della Guida, nel pannello della Guida viene visualizzato l'argomento relativo all'importazione.
Guida Menu Pannello (Solo pannello Azioni) Contiene i comandi e le preferenze per il pannello Azioni. Ad esempio, possibile impostare i numeri di riga e la funzione di a capo automatico, accedere alle preferenze di ActionScript e importare o esportare gli script.
Consultare anche
Creazione e gestione di script a pagina 373 Debug di ActionScript 3.0 a pagina 396 Debug di ActionScript 1.0 e 2.0 a pagina 385
Impostazione delle preferenze di ActionScript
Che si modifichi il codice nel pannello Azioni o nella finestra Script, possibile modificare un'unica serie di preferenze.
1 Selezionare Modifica > Preferenze (Windows) oppure Flash > Preferenze (Macintosh) e fare clic su ActionScript
nell'elenco Categoria.
2 Impostare una o pi delle preferenze seguenti:
Rientro automatico Quando il rientro automatico attivo, al testo digitato dopo un segno di parentesi tonda aperta
( o di parentesi graffa aperta { viene automaticamente applicato un rientro in base alle impostazioni definite in Dimensione tabulazioni.
Dimensione tabulazioni Specifica il numero di caratteri di rientro di una nuova riga. Suggerimenti codice Abilita la funzione dei suggerimenti sul codice nel riquadro dello script. Ritardo Specifica il lasso di tempo, in secondi, prima che vengano visualizzati i suggerimenti sul codice. Carattere Specifica il tipo di carattere usato per lo script. Usa mappatura caratteri dinamica Verifica che la famiglia di caratteri selezionata possa eseguire il rendering di tutti i
caratteri. Se la verifica d esito negativo, Flash sostituisce questa famiglia con una che contenga tutti i caratteri necessari.
Apri/Importa Specifica la codifica dei caratteri usata per l'apertura o l'importazione dei file ActionScript. Salva/Esporta Specifica la codifica dei caratteri usata per il salvataggio o l'esportazione dei file ActionScript. Ricarica file modificati Specifica cosa accade quando uno script viene modificato, spostato o eliminato. Scegliere tra
Sempre, Mai o Messaggio di richiesta.
Sempre Non viene visualizzato alcun avvertimento e il file viene ricaricato automaticamente. Mai Non viene visualizzato alcun avvertimento e il file rimane nello stato corrente. Messaggio di richiesta (Predefinito) Viene visualizzato un avvertimento ed possibile scegliere di ricaricare il file
o di non ricaricarlo.
USO DI FLASH CS4 PROFESSIONAL 370
ActionScript
Quando si creano applicazioni che coinvolgono file di script esterni, questa funzione consente di evitare di sovrascrivere uno script modificato da un membro del team dopo l'apertura dell'applicazione, o di pubblicare l'applicazione con versioni di script datate. Gli avvertimenti consentono di chiudere automaticamente uno script e di riaprire la versione modificata pi recente.
Colori sintassi Specifica la colorazione codice attiva negli script. Linguaggio Apre le finestre di dialogo Impostazioni ActionScript nelle quali possibile impostare un percorso di
classe per ActionScript 2.0 oppure un percorso di origine, un percorso di libreria, un percorso di libreria esterna per ActionScript 3.0.
Consultare anche
Impostazione del percorso di origine per ActionScript 3.0 a pagina 411 Impostazione del percorso di classe per ActionScript 2.0 a pagina 410 Importazione ed esportazione di script a pagina 378 Formattazione del codice a pagina 373 Uso dei suggerimenti sul codice a pagina 381
Modalit Assistente script e comportamenti
Informazioni sulla modalit Assistente script
Gli utenti che non hanno mai utilizzato ActionScript e quelli che desiderano semplicemente aggiungere pulsanti interattivi senza dover imparare il linguaggio e la sintassi di ActionScript possono scegliere di utilizzare Assistente script nel pannello Azioni per poter aggiungere con facilit script di ActionScript ai propri file FLA. Assistente script consente di creare gli script selezionando le voci dalla casella degli strumenti Azioni. Quando si fa clic una volta su una voce, la relativa descrizione viene visualizzata nella parte superiore destra del pannello; quando si fa doppio clic su una voce, questa viene aggiunta al riquadro dello script del pannello Azioni. In modalit Assistente script possibile aggiungere, eliminare e modificare l'ordine delle istruzioni nel riquadro dello script, nonch immettere i parametri relativi alle azioni nelle caselle di testo situate sopra il riquadro dello script, aggiungere e sostituire testo e visualizzare i numeri di riga dello script. anche possibile bloccare uno script, vale a dire mantenerlo nel riquadro dello script quando si fa clic su un elemento diverso dall'oggetto o fotogramma. Assistente script consente di evitare gli errori di sintassi e logica che un nuovo utente potrebbe fare. Tuttavia, per utilizzare Assistente script necessario avere dimestichezza con ActionScript e sapere quali metodi, funzioni e variabili utilizzare per creare gli script. Per informazioni su ActionScript, consultate Apprendimento di ActionScript 2.0 in Adobe Flash o Programmazione in ActionScript 3.0. Per un'esercitazione video sull'Assistente script, fare riferimento a www.adobe.com/go/vid0131_it. Per un'esercitazione sulla modalit Assistente script, consultate Uso della modalit Assistente script nella pagina delle esercitazioni di Flash all'indirizzo www.adobe.com/go/learn_fl_tutorials_it.
Uso di Assistente script per scrivere codice ActionScript
Per aggiungere un'azione ActionScript 3.0 a un documento Flash, necessario associarlo a un fotogramma. Per aggiungere un'azione ActionScript 2.0 (o versione precedente) a un documento Flash, necessario associarlo a un pulsante o clip filmato, o a un fotogramma nella linea temporale.
USO DI FLASH CS4 PROFESSIONAL 371
ActionScript
Per un'esercitazione video sull'Assistente script, fare riferimento a www.adobe.com/go/vid0131_it. Per un'esercitazione sulla modalit Assistente script, consultate Uso della modalit Assistente script nella pagina delle esercitazioni di Flash all'indirizzo www.adobe.com/go/learn_fl_tutorials_it.
Avvio della modalit Assistente script
1 Selezionare Finestra > Azioni. 2 Scegliere Assistente script nel pannello Azioni
In modalit Assistente script, il pannello Azioni cambia come segue:
Aggiungi (+) funziona diversamente in modalit Assistente script. Quando viene selezionato un elemento nella casella degli strumenti Azioni o nel menu Aggiungi , l'elemento viene aggiunto dopo il blocco di testo attualmente selezionato. Rimuovi (-) consente di rimuovere la selezione attuale nel riquadro dello script. del codice.
Le frecce Su e Gi consentono di spostare la selezione attuale nel riquadro dello script avanti o indietro all'interno I pulsanti Controlla sintassi
, Formattazione automatica , Mostra suggerimento sul codice e Opzioni debug e le voci di menu normalmente visibili nel pannello Azioni sono disattivati in quanto non applicabili alla modalit Assistente script. Il pulsante Inserisce un percorso target sempre disattivato, tranne quando si digita un testo in una casella. l'uso del pulsante Inserisce un percorso target consente di posizionare il codice risultante nella casella attuale.
Nota: se il pannello Azioni contiene codice ActionScript quando si fa clic su Assistente script, Flash compila il codice esistente. Se il codice contiene degli errori, non possibile utilizzare Assistente script finch la selezione di codice non viene corretta. Gli errori rilevati sono descritti dettagliatamente nel pannello Errori del compilatore.
Visualizzazione della descrizione di un'azione
Fare clic su una categoria della casella degli strumenti Azioni in modo da visualizzare le azioni presenti nella
categoria, quindi fare clic su un'azione.
Selezionare una riga di codice nel riquadro dello script.
La descrizione viene visualizzata nella parte superiore del pannello Azioni.
Aggiunta di un'azione al riquadro dello script
Fare clic su una categoria della casella degli strumenti Azioni in modo da visualizzare le azioni presenti nella
categoria, quindi fare doppio clic su un'azione oppure trascinarla nel riquadro dello script.
Fate clic su Aggiungi (+) e selezionate un'azione dal menu a comparsa. Premere il tasto Esc e un tasto di scelta rapida. (Per visualizzare un elenco delle scelte rapide da tastiera, selezionare
Tasti di scelta rapida Esc nel menu a comparsa del pannello Azioni; selezionare nuovamente questa opzione per nascondere l'elenco).
Eliminazione di un'azione
1 Selezionare un'istruzione nel riquadro dello script. 2 Fare clic su Elimina (-) o premere il tasto Canc.
Spostamento di un'istruzione verso l'alto o verso il basso nel riquadro dello script
1 Selezionare un'istruzione nel riquadro dello script.
USO DI FLASH CS4 PROFESSIONAL 372
ActionScript
2 Fare clic sul pulsante freccia Su o Gi.
Esecuzione di operazioni con i parametri
1 Aggiungere un'azione a, o selezionare un'istruzione nel riquadro dello script.
Le opzioni del parametro pertinente vengono visualizzate al di sopra del riquadro dello script.
2 Immettere dei valori nelle caselle di testo visualizzate sopra il riquadro dello script.
Ricerca di testo in uno script
Per posizionarsi su una riga specifica di uno script, selezionare Vai alla riga nel menu a comparsa del pannello
Azioni, o premere Ctrl+G (Windows) o Comando+G (Macintosh), quindi immettere il numero della riga.
Per trovare un testo, fare clic sul pulsante Trova
, selezionare Trova nel menu a comparsa del pannello Azioni oppure premere Ctrl+F (Windows) o Comando+F (Macintosh).
Per eseguire una nuova ricerca del testo, premere F3 o selezionare Trova di nuovo nel menu a comparsa Azioni. Per sostituire il testo, fare clic sul pulsante Trova oppure premere Ctrl+H (Windows) o Comando+H (Macintosh).
In modalit Assistente script, Trova e sostituisci cerca e sostituisce solo il testo nel riquadro del parametro di ciascuna azione, non nell'intero script. Ad esempio, in modalit Assistente script non possibile sostituire tutte le azioni gotoAndPlay con gotoAndStop.
Informazioni sui comportamenti
I comportamenti sono script predefiniti che possibile associare a oggetti del file FLA. Forniscono funzionalit quali la navigazione tra i fotogrammi, il caricamento di file SWF e JPEG esterni, il controllo dell'ordine di impilamento dei clip filmato e il trascinamento dei clip filmato. I comportamenti rappresentano un modo pratico di evitare di scrivere codice ActionScript e possono servire a illustrare il funzionamento di ActionScript. I comportamenti sono disponibili solo per ActionScript 2.0 e versioni precedenti e solo quando si lavora nel pannello Azioni, non con file di script esterni. Solitamente, si seleziona un oggetto di attivazione nel proprio documento, ad esempio un clip filmato o un pulsante, quindi si seleziona Aggiungi nel pannello Comportamenti e si seleziona il comportamento desiderato, come descritto nell'esempio seguente:
Selezione di un comportamento dal pannello Comportamenti
Il comportamento viene aggiunto all'oggetto e visualizzato nel pannello Azioni.
USO DI FLASH CS4 PROFESSIONAL 373
ActionScript
Il valore ActionScript di un comportamento
Per un esempio di comportamenti, consultate la pagina degli esempi di Flash all'indirizzo www.adobe.com/go/learn_fl_samples_it. Scaricare e decomprimere il file zip Samples e selezionare la cartella Behaviors\BehaviorsScrapbook per accedere all'esempio.
Consultare anche
Controllo delle istanze tramite i comportamenti a pagina 182 Aggiunta e configurazione di un comportamento a pagina 183 Creazione di comportamenti personalizzati a pagina 184
Creazione e gestione di script
Formattazione del codice
possibile formattare e applicare rientri al codice in modo automatico o manuale. Se si utilizza la mappatura dei caratteri dinamica, si garantisce che per il testo multilingue vengano utilizzati i caratteri corretti.
Impostazione delle opzioni di Formattazione automatica
1 Effettuare una delle seguenti operazioni:
Nel menu del pannello
visualizzato nell'angolo superiore destro del pannello Azioni, selezionare Preferenze.
Selezionare Modifica > Preferenze (Windows) o Flash > Preferenze (Macintosh) nella finestra Script.
2 Nella finestra di dialogo Preferenze, selezionare Formattazione automatica. 3 Selezionare le opzioni di formattazione automatica desiderate.
Le impostazioni effettuate nella finestra Opzioni formattazione automatica vengono applicate automaticamente al codice che scrivete, ma non al codice esistente, a cui dovete applicare le impostazioni manualmente.
Formattazione di codice in base alle impostazioni di Formattazione automatica
Fare clic su Formattazione automatica
automatica. nella barra degli strumenti del pannello Azioni o della finestra Script.
Nel menu del pannello visualizzato nell'angolo superiore destro del pannello Azioni, selezionare Formattazione Premere Ctrl+Maiusc+F (Windows) o Comando+Maiusc+F (Macintosh). Nella finestra Script, selezionare Strumenti > Formattazione automatica.
Uso della mappatura dei caratteri dinamica
Per attivare o disattivare la mappatura dei caratteri dinamica, selezionare o deselezionare Usa mappatura caratteri
dinamica nella finestra di dialogo Preferenze.
USO DI FLASH CS4 PROFESSIONAL 374
ActionScript
Per impostazione predefinita, la mappatura dei caratteri dinamica disattivata, in quanto aumenta il tempo richiesto per la creazione dello script. Se si lavora con testo in pi lingue, attivare la mappatura dei caratteri dinamica per garantire l'uso dei caratteri corretti.
Uso del rientro automatico
Per attivare o disattivare il rientro automatico, selezionare o deselezionare Rientro automatico nella finestra di
dialogo Preferenze. Quando il rientro automatico attivo, al testo digitato dopo un segno di parentesi aperta ( o { viene automaticamente applicato un rientro in base alle impostazioni definite in Dimensione tabulazioni nelle preferenze di ActionScript. Negli script possibile applicare un rientro a una riga selezionandola e premendo il tasto Tab. Per rimuovere il rientro, selezionare la riga e premere il Maiusc+Tab.
Sezioni di commenti nel codice
I commenti del codice sono parti di codice che vengono ignorate dal compilatore ActionScript. Una riga di commento illustra lo scopo del codice oppure disattiva temporaneamente del codice che non si desidera eliminare. possibile commentare una riga di codice iniziandola con la doppia barra (//). Il compilatore ignora il testo su quella riga che segue la doppia barra. anche possibile commentare blocchi di codice pi grandi posizionando una barra e un asterisco (/*) all'inizio del blocco e un asterisco e una barra (*/) alla fine del blocco. possibile digitare questi marcatori manualmente oppure utilizzare i pulsanti nella parte superiore del pannello Azioni o della finestra Script per aggiungerli.
Commento di una riga di codice
1 Posizionare il punto di inserimento all'inizio della riga o in corrispondenza del carattere in cui si desidera iniziare
il commento.
2 Fare clic su Applica riga di commento
nella parte superiore del pannello Azioni o della finestra Script.
Una doppia barra (//) viene collocata nel punto di inserimento.
Commento di pi righe di codice
1 Selezionare le righe da commentare. (La prima e l'ultima riga della selezione possono essere righe parziali). 2 Fare clic su Applica blocco di commento
nella parte superiore del pannello Azioni o della finestra Script.
I caratteri di blocco di commento vengono inseriti all'inizio (/*) e alla fine (*/) della selezione.
Rimozione di un commento
1 Posizionare il punto di inserimento nella riga contenente il commento oppure selezionare il blocco di codice
commentato.
2 Fare clic su Rimuovi commento
Uso della colorazione della sintassi
In ActionScript, come in tutti i linguaggi, la sintassi identifica il modo in cui gli elementi vengono combinati tra loro per produrre un significato. Se la sintassi di ActionScript scorretta, lo script non funziona.
USO DI FLASH CS4 PROFESSIONAL 375
ActionScript
Per evidenziare gli errori di sintassi, impostare il codice di colorazione delle parti dello script. possibile, ad esempio, impostare la preferenza di colorazione della sintassi in modo che le parole chiave vengano visualizzate in blu. Durante la scrittura del codice, se si digita var, la parola var viene visualizzata in blu. Se invece per errore si digita vae, la parola vae resta in nero, consentendo di riconoscere immediatamente l'errore di digitazione. Effettuare una delle seguenti operazioni:
Selezionare Modifica > Preferenze (Windows) oppure Flash > Preferenze (Macintosh) e fare clic su ActionScript
nell'elenco Categoria, quindi specificare le impostazioni Colori sintassi.
Nel menu del pannello visualizzato nell'angolo superiore destro del pannello Azioni, selezionare Preferenze e specificare le impostazioni Colori sintassi.
Con il punto di inserimento nel pannello Script, premere Ctrl+U in Windows o Comando+U in Macintosh.
Nota: quando si creano script nel pannello Azioni, i comandi che non sono supportati dalla versione del lettore di destinazione vengono visualizzati in giallo nella casella degli strumenti Azioni. Ad esempio, se la versione SWF di Flash Player impostata su Flash 7, gli elementi di ActionScript che sono supportati solo in Flash Player 8 vengono visualizzati in giallo nella casella degli strumenti Azioni.
Consultare anche
Impostazione delle preferenze di ActionScript a pagina 369
Uso dei numeri di riga e del ritorno a capo automatico
Con i numeri di riga pi facile scorrere nel codice e analizzarlo nella fase di modifica. L'impostazione del ritorno a capo automatico evita la necessit di scorrere orizzontalmente in righe di codice lunghe, in particolare quando si lavora nell'ambiente di creazione o con basse risoluzioni di schermo.
Attivazione o disattivazione dei numeri di riga
Nel menu del pannello
visualizzato nell'angolo superiore destro del pannello Azioni, selezionare Numeri di riga.
Nella finestra Script, selezionate Visualizza > Numeri di riga. Premere Ctrl+Maiusc+L (Windows) oppure Comando+Maiusc+L (Macintosh).
Evidenziazione di una riga specifica
Nel menu del pannello
visualizzato nell'angolo superiore destro del pannello Azioni, selezionare Vai alla riga.
Nella finestra Script, selezionare Modifica > Vai alla riga.
Attivazione o disattivazione della funzione di a capo automatico
Nel menu del pannello
automatico. visualizzato nell'angolo superiore destro del pannello Azioni, selezionare A capo
Nella finestra Script, selezionate Visualizza > A capo automatico. Premere Ctrl+Maiusc+B (Windows) oppure Comando+Maiusc+B (Macintosh).
Compressione di sezioni di codice
Per rendere il codice pi leggibile e pi facile da navigare durante la programmazione e il debug, possibile comprimere sezioni di codice in una sola riga. Comprimendo le sezioni che non occorre guardare, possibile concentrarsi sul codice oggetto di creazione o debug.
USO DI FLASH CS4 PROFESSIONAL 376
ActionScript
Compressione del codice selezionato
1 Selezionare il codice da comprimere. 2 Fare clic su Comprimi selezione
Compressione di codice tra parentesi o parentesi graffe
1 Fare clic per posizionare il punto di inserimento nello script. 2 Fare clic su Comprimi tra parentesi
Espansione di codice compresso
Fare clic sul segno pi (+) visualizzato a sinistra del codice compresso. (Per comprimere nuovamente il blocco di
codice, fare clic sul segno meno (-) visualizzato).
Espansione di tutto il codice compresso presente nello script corrente
Fare clic su Espandi tutto
Aggiunta di ActionScript con i tasti di scelta rapida
Per aggiungere elementi a uno script, utilizzare i tasti di scelta rapida Esc, vale a dire premere il tasto Esc e due ulteriori tasti. Ad esempio, quando si lavora nel riquadro Script e si preme Esc+d+o, nello script viene inserito il seguente codice:
do { } while ();
Il punto di inserimento si trova immediatamente dopo la parola while, quindi possibile cominciare a digitare la condizione. Analogamente, se si preme Esc+c+h, il seguente codice viene inserito nello script con il punto di inserimento tra le parentesi tonde (), affinch sia possibile iniziare a digitare subito la condizione:
catch () { }
Per conoscere i comandi che dispongono i tasti di scelta rapida Esc, visualizzarli nella casella degli strumenti Azioni selezionando Tasti di scelta rapida Esc nel menu del pannello Azioni.
Tasti di scelta rapida Esc
USO DI FLASH CS4 PROFESSIONAL 377
ActionScript
Visualizzazione dei caratteri nascosti
Nel codice ActionScript i caratteri come gli spazi, le tabulazioni e le interruzioni di riga sono nascosti. possibile che sia necessario visualizzarli; ad esempio, necessario trovare e sostituire gli spazi a doppio byte che non fanno parte di un valore stringa, in quanto provocano errori di compilazione.
Nel menu del pannello
nascosti.
visualizzato nell'angolo superiore destro del pannello Azioni, selezionare Caratteri
Premere Ctrl+Maiusc+8 (Windows) oppure Comando+Maiusc+8 (Macintosh).
I simboli seguenti sono usati per visualizzare i caratteri nascosti.
Carattere nascosto Spazio a byte singolo Spazio a doppio byte Tabulazione Interruzione di riga Simbolo . l >>
Ricerca di testo in uno script
Lo strumento Trova consente di cercare e sostituire le stringhe di testo negli script. Nota: per eseguire una ricerca in tutti gli script di un documento Flash, utilizzare Esplora filmato.
Consultare anche
Uso di Esplora filmato a pagina 27
Ricerca di testo
1 Nel pannello Azioni o nella finestra Script, selezionare Trova
oppure premere Ctrl+F (Windows) o
Comando+F (Macintosh).
2 Inserire la stringa di ricerca. 3 Fare clic su Trova successivo.
Ricerca e sostituzione di testo in uno script
1 Nel pannello Azioni o nella finestra Script, selezionare Trova
oppure premere Ctrl+F (Windows) o
Comando+F (Macintosh).
2 Inserire la stringa di ricerca. 3 Nella casella Sostituisci, immettere la nuova stringa. 4 Fare clic su Trova successivo. 5 Per sostituire la stringa fare clic su Sostituisci oppure, per sostituire tutte le occorrenze della stringa, fare clic su
Sostituisci tutto.
Ripetizione di una ricerca nel pannello Azioni
Nel menu del pannello
visualizzato nell'angolo superiore destro del pannello Azioni, selezionare Trova di
nuovo.
USO DI FLASH CS4 PROFESSIONAL 378
ActionScript
Ripetizione di una ricerca nella finestra Script
Scegliere Modifica > Trova di nuovo.
Controllo della sintassi e della punteggiatura
possibile eseguire un controllo rapido del codice ActionScript senza pubblicare il file FLA. Quando si controlla la sintassi, viene eseguita la verifica dello script corrente. Se questo script chiama delle classi ActionScript, queste vengono a loro volta verificate. Eventuali altri script presenti nel file FLA non vengono verificati. Per i file ActionScript 2.0, il comando Controlla sintassi esegue il codice attraverso il compilatore, generando errori di sintassi e del compilatore. Per i file ActionScript 3.0, Controlla sintassi genera solo errori di sintassi. Per generare errori del compilatore, ad esempio errori di mancata corrispondenza del tipo, valori restituiti non corretti o errori ortografici nei nomi di variabili o metodi, utilizzate il comando Controllo > Prova filmato.
Controllo della sintassi
Fare clic su Controlla sintassi Nel menu del pannello
sintassi. nel pannello Azioni o nella finestra Script. visualizzato nell'angolo superiore destro del pannello Azioni, selezionare Controlla
Fare clic nel riquadro dello script, quindi premere Ctrl+T (Windows) o Comando+T (Macintosh).
Gli errori di sintassi vengono elencati nel pannello Errori del compilatore. Nota: nella finestra Script di un file di classe ActionScript esterno, il percorso di classe globale (AS2) o il percorso di origine (AS3) incide sul controllo della sintassi. A volte possono essere generati errori anche se il percorso di classe globale o il percorso di origine corretto, perch il compilatore non dispone di informazioni sulla classe compilata. Per ulteriori informazioni sulle classi di ActionScript 3.0, consultate Oggetti e classi in Programmazione in ActionScript 3.0. Per ulteriori informazioni sulla compilazione di classi ActionScript 2.0, consultate Compilazione ed esportazione di classi in Apprendimento di ActionScript 2.0 in Adobe Flash all'indirizzo www.adobe.com/go/learn_fl_cs4_learningAS2_it.
Controllo della correttezza della punteggiatura
1 Fare clic tra le parentesi graffe {}, quadre [] o tonde () all'interno dello script. 2 Premere Ctrl+' (apostrofo) (Windows) o Comando+' (apostrofo) (Macintosh). Il testo tra parentesi graffe, quadre
o tonde viene evidenziato; quindi possibile verificare che per la parentesi aperta sia presente la relativa parentesi chiusa.
Importazione ed esportazione di script
possibile esportare uno script nel pannello Azioni o nella finestra Script. anche possibile esportare gli script dal pannello Azioni a file ActionScript esterni. Quando si usa la finestra Script, l'esportazione non necessaria in quanto possibile salvare il file AS. Se il testo degli script non ha l'aspetto desiderato quando si apre o si importa un file, modificare l'impostazione relativa alla codifica per le importazioni.
Importazione di un file AS esterno
1 Nel riquadro Script, posizionare il punto di inserimento dove si desidera posizionare la prima riga dello script
esterno.
USO DI FLASH CS4 PROFESSIONAL 379
ActionScript
2 Effettuare una delle seguenti operazioni:
Nel pannello Azioni, selezionare Importa script dal menu del pannello, oppure premere Ctrl+Maiusc+I (Windows)
o Comando+Maiusc+I (Macintosh).
Nella finestra Script, selezionate File > Importa script, oppure premere Ctrl+Maiusc+I (Windows) o
Comando+Maiusc+I (Macintosh).
Esportazione di uno script dal pannello Azioni
1 Selezionare lo script da esportare. Selezionare Esporta script dal menu del pannello Azioni, oppure premere
Ctrl+Maiusc+X (Windows) o Comando+Maiusc+X (Macintosh).
2 Salvare il file ActionScript (AS).
Impostazione delle opzioni di codifica testo
1 Selezionare Modifica > Preferenze (Windows) oppure Flash > Preferenze (Macintosh) e fare clic su ActionScript
nell'elenco Categoria.
2 Impostare una o pi delle opzioni seguenti:
Apri/Importa Selezionare Codifica UTF-8 per aprire o importare i file utilizzando la codifica Unicode, oppure selezionare Codifica predefinita per aprire o importare i file utilizzando la codifica della lingua corrente del sistema. Salva/Esporta Selezionare Codifica UTF-8 per salvare o esportare i file utilizzando la codifica Unicode, oppure
selezionare Codifica predefinita per salvare o esportare i file utilizzando la codifica della lingua corrente del sistema.
Attivazione o disattivazione dell'avviso per la codifica di esportazione
1 Selezionare Modifica > Preferenze (Windows) oppure Flash > Preferenze (Macintosh) e fare clic su Avvertenze
nell'elenco Categoria.
2 Selezionare o deselezionare Avverti dei conflitti di codifica nell'esportazione dei file ActionScript.
Codifica per script importati ed esportati
possibile impostare le preferenze ActionScript in modo che sia specificato il tipo di codifica da utilizzare per i file ActionScript importati o esportati. UTF-8 un formato Unicode a 8 bit, che consente di includere nel file testo in pi lingue; la codifica predefinita la forma di codifica supportata dalla lingua corrente utilizzata dal sistema, denominata anche tabella codici tradizionale. Importante: se viene utilizzata un'applicazione non in lingua italiana in un sistema in lingua italiana, il comando Prova filmato non verr eseguito correttamente se in una parte del file SWF sono presenti caratteri che non possibile rappresentare con lo schema di codifica MBCS (Multibyte Character Set). I percorsi della lingua giapponese, ad esempio, funzionano in un sistema in lingua giapponese, ma non in un sistema in lingua italiana. Accertarsi di utilizzare nomi di percorso in lingua italiana sui sistemi in italiano. Tutte le aree dell'applicazione che utilizzano il lettore Prova filmato sono soggette a questa limitazione.
Blocco degli script nel pannello Azioni
Se non si raggruppa tutto il codice in un'unica posizione all'interno di un file FLA o se si utilizzano i comportamenti possibile bloccare singoli script nel pannello Azioni per spostarsi da uno script all'altro in modo pi semplice. Bloccare uno script significa avere la possibilit di mantenere la posizione del codice aperto nel pannello Azioni e fare clic tra i diversi script aperti. Questa funzione pu essere particolarmente utile nel debug.
USO DI FLASH CS4 PROFESSIONAL 380
ActionScript
Nella figura seguente, lo script associato alla posizione corrente nella linea temporale si trova nel fotogramma 1 del livello denominato Cleanup (la posizione corrente nella linea temporale viene indicata nella scheda a sinistra). Lo script inoltre bloccato (come indicato nella scheda a destra). Sono bloccati altri due script: uno nel fotogramma 1 e l'altro nel fotogramma 15 del livello denominato Intro. possibile spostarsi tra gli script bloccati facendo clic sulle schede oppure utilizzando i tasti di scelta rapida. Tali spostamenti non modificano la posizione corrente nella linea temporale.
Script bloccato
Se il contenuto visualizzato nel riquadro dello script non cambia per riflettere la posizione selezionata sulla linea temporale, possibile che nel riquadro dello script sia visualizzato uno script bloccato. Fare clic sulla scheda a sinistra nell'area inferiore sinistra del riquadro dello script per visualizzare lo script associato alla posizione corrente della linea temporale.
Consultare anche
Debug di ActionScript 3.0 a pagina 396 Debug di ActionScript 1.0 e 2.0 a pagina 385
Blocco di uno script
1 Fare clic sulla linea temporale in modo che lo script venga visualizzato in una delle schede in basso a sinistra del
riquadro dello script nel pannello Azioni.
2 Effettuare una delle seguenti operazioni:
Fate clic sull'icona raffigurante una puntina da disegno a destra della scheda. Fare clic con il pulsante destro del mouse (Windows) o premere Ctrl mentre si fa clic con il mouse (Macintosh)
sulla scheda e selezionare Blocca lo script.
Nel menu del pannello
script.
visualizzato nell'angolo superiore destro del pannello Azioni, selezionare Blocca lo
Sblocco di uno script
Se uno script bloccato presente in una scheda in basso a sinistra del riquadro Script nel pannello Azioni, fate clic
sull'icona raffigurante la puntina da disegno a destra della scheda.
Fare clic con il pulsante destro del mouse (Windows) o premere Ctrl mentre si fa clic con il mouse (Macintosh) su
una scheda, quindi selezionare Chiudi script o Chiudi tutti gli script.
Nel menu del pannello
o Chiudi tutti gli script.
visualizzato nell'angolo superiore destro del pannello Azioni, selezionare Chiudi script
Tasti di scelta rapida per gli script bloccati
Quando il punto di inserimento nel riquadro dello script, utilizzare i seguenti tasti di scelta rapida per lavorare con gli script bloccati.
USO DI FLASH CS4 PROFESSIONAL 381
ActionScript
Azione Blocca lo script Sblocca lo script Attiva la scheda a destra Attiva la scheda a sinistra Sblocca tutti gli script
Tasto di scelta rapida Windows Ctrl+= (segno uguale) Ctrl+- (segno meno) Ctrl+Maiusc+. (punto) Ctrl+Maiusc+, (virgola) Ctrl+Maiusc+- (segno meno)
Tasto di scelta rapida Macintosh Comando+= Comando+Comando+Maiusc+. Comando+Maiusc+, Comando+Maiusc+-
Inserimento dei percorsi target
Molte delle azioni create nello script hanno lo scopo di incidere sui clip filmato, i pulsanti e altre istanze di simboli. possibile fare riferimento alle istanze di simboli in una linea temporale del codice, inserendo un percorso target, vale a dire l'indirizzo dell'istanza che si vuole usare come destinazione. possibile impostare un percorso assoluto o un percorso relativo. Un percorso assoluto contiene l'intero indirizzo dell'istanza, un percorso relativo contiene solo la parte dell'indirizzo che differisce dall'indirizzo dello script stesso nel file FLA e non funziona se lo script viene spostato in una diversa posizione.
1 Fare clic su un'azione dello script nel pannello Azioni. 2 Fare clic su Percorso target
3 Inserire il percorso dell'istanza target oppure selezionarlo nell'elenco. 4 Selezionare Assoluto o Relativo come opzione del percorso target.
Uso dei suggerimenti sul codice
Quando si lavora nel pannello Azioni o nella finestra Script, il software in grado di rilevare il tipo di azione che si sta eseguendo e visualizzare un suggerimento sul codice. Esistono due tipi di suggerimento sul codice: le descrizioni dei comandi, che contengono la sintassi completa di quell'azione, e un menu a comparsa nel quale sono elencati gli elementi ActionScript possibili, come nomi di propriet e metodi (definito anche forma di completamento del codice). I suggerimenti sul codice sono attivi per impostazione predefinita. Quando si impostano le preferenze, possibile disattivare i suggerimenti sul codice o determinarne la velocit di visualizzazione. Quando i suggerimenti sul codice sono disattivati nelle preferenze, comunque possibile attivare manualmente la visualizzazione di un suggerimento sul codice per un comando specifico. Nota: se non possibile visualizzare i suggerimenti sul codice per una variabile o un oggetto creato in ActionScript 2.0 ma i suggerimenti sono attivati nelle preferenze di ActionScript, verificare di aver assegnato un suffisso corretto alla variabile o all'oggetto oppure di aver utilizzato la tipizzazione forte per la variabile o l'oggetto.
Definizione delle impostazioni delle preferenze per i suggerimenti sul codice automatici
Nel pannello Azioni o nella finestra Script, selezionare Modifica > Preferenze (Windows) o Flash > Preferenze
(Macintosh), fare clic su ActionScript nell'elenco Categoria, quindi abilitare o disabilitare Suggerimenti codice.
Selezionate Preferenze dal menu del pannello
(nella parte superiore destra del pannello Azioni) e abilitate o disabilitate Suggerimenti codice nelle preferenze di ActionScript.
Definizione di un ritardo per i suggerimenti sul codice
1 Selezionare Modifica > Preferenze (Windows) o Flash > Preferenze (Macintosh) nel pannello Azioni o nella
finestra Script.
USO DI FLASH CS4 PROFESSIONAL 382
ActionScript
2 Fare clic su ActionScript nell'elenco Categoria, 3 Quindi utilizzare il cursore per selezionare un valore per il ritardo in secondi.
Uso dei suggerimenti sul codice sotto forma di descrizioni comandi
1 Visualizzare i suggerimenti sul codice digitando una parentesi tonda aperta ( dopo un elemento che richiede
parentesi (ad esempio il nome di un metodo, un comando if o do..while e cos via).
Le parentesi aperte richiamano i suggerimenti sul codice
2 Immettere un valore per il parametro.
Nel caso di pi parametri, separare i valori utilizzando la virgola. Per funzioni o istruzioni, quali il ciclo for, separare i parametri con punto e virgola. Con comandi di overload (funzioni o metodi che possono essere richiamati con diversi set di parametri), quali gotoAndPlay() o for, viene visualizzato un indicatore che consente di selezionare il parametro da impostare. Fare clic sui piccoli pulsanti freccia o premere Ctrl+freccia Sinistra e Ctrl+freccia Destra per selezionare il parametro.
Suggerimento sul codice con pi serie di parametri
3 Per chiudere il suggerimento sul codice, effettuare una delle seguenti operazioni:
Digitare un segno di parentesi chiusa ). Fare clic al di fuori dell'istruzione. Premere il tasto Esc.
Uso dei suggerimenti sul codice sotto forma di menu
1 Visualizzare il suggerimento sul codice digitando un punto dopo il nome della variabile o dell'oggetto.
Suggerimenti sul codice sotto forma di menu
2 Per spostarsi tra i suggerimenti sul codice, usare i tasti Freccia su e Freccia gi. 3 Per selezionare una voce di menu, premere il tasto Invio o Tab oppure fare doppio clic sull'elemento.
USO DI FLASH CS4 PROFESSIONAL 383
ActionScript
4 Per chiudere il suggerimento sul codice, effettuare una delle seguenti operazioni:
Selezionare una delle voci di menu. Fare clic sopra o sotto la finestra. Digitare una parentesi chiusa ) se in precedenza stata digitata una parentesi aperta (. Premere il tasto Esc.
Visualizzazione manuale di un suggerimento sul codice
1 Fare clic all'interno del codice in una posizione per cui possibile visualizzare i suggerimenti, ad esempio:
Dopo il punto (.) che segue un'istruzione o un comando dove necessario immettere una propriet o un metodo Tra le parentesi [()] nel nome di un metodo
2 Effettuare una delle seguenti operazioni:
Fare clic su Mostra suggerimento sul codice
Script.
nella barra degli strumenti del pannello Azioni o della finestra
Premere Ctrl+Barra spaziatrice (Windows) o Comando+Barra spaziatrice (Macintosh). Nel menu del pannello
suggerimento sul codice. visualizzato nell'angolo superiore destro del pannello Azioni, selezionare Mostra
Ricaricamento dei suggerimenti sul codice senza riavviare il software
Nel menu del pannello
visualizzato nell'angolo superiore destro del pannello Azioni, selezionare Ricarica
suggerimenti codice. Questa operazione potrebbe essere necessaria se la modalit Assistente script viene personalizzata scrivendo metodi personalizzati.
Attivazione dei suggerimenti sul codice
possibile attivare i suggerimenti sul codice in diversi modi: Tipizzazione forte degli oggetti Quando si utilizza ActionScript 2.0 e si utilizza la tipizzazione forte dei dati per una variabile basata su una classe incorporata, ad esempio Button, Array e cos via, il riquadro dello script visualizza i suggerimenti sul codice per la variabile. Ad esempio, si supponga di digitare le due righe seguenti di codice:
var foo:Array = new Array(); foo.
Non appena viene digitato il punto (.), Flash visualizza un elenco di metodi e propriet disponibili per gli oggetti Array in un menu a comparsa, in quanto la variabile stata digitata come un array. Suffissi e suggerimenti sul codice Se si utilizza ActionScript 1.0 o si desidera visualizzare i suggerimenti sul codice per gli oggetti creati senza tipizzazione forte, necessario aggiungere un suffisso al nome di ogni oggetto al momento della sua creazione. Ad esempio, il suffisso che attiva il suggerimento del codice per la classe Camera _cam. Si supponga di digitare il codice seguente:
var my_array = new Array(); var my_cam = Camera.get();
Se si digita my_cam seguito da un punto, vengono visualizzati i suggerimenti sul codice per l'oggetto Camera.
USO DI FLASH CS4 PROFESSIONAL 384
ActionScript
Per gli oggetti che vengono visualizzati sullo stage, utilizzare il suffisso nella casella Nome istanza della finestra di ispezione Propriet. Ad esempio, per visualizzare i suggerimenti sul codice per gli oggetti MovieClip, utilizzare la finestra di ispezione Propriet per assegnare i nomi di istanza con il suffisso _mc a tutti gli oggetti MovieClip. Quindi, ogni volta che si digita il nome di istanza seguito da un punto, vengono visualizzati i suggerimenti sul codice. Sebbene i suffissi non siano obbligatori per l'attivazione dei suggerimenti sul codice se si utilizza la tipizzazione forte dei dati per un oggetto, il loro utilizzo regolare facilita la comprensione del codice. La tabella seguente elenca i suffissi di attivazione dei suggerimenti sul codice in ActionScript 2.0.
Tipo di oggetto Array Button Camera Color ContextMenu ContextMenuItem Date Error LoadVars LocalConnection Microphone MovieClip MovieClipLoader PrintJob NetConnection NetStream SharedObject Sound String TextField TextFormat Video XML XMLNode XMLSocket Suffisso variabile _array _btn _cam _color _cm _cmi _date _err _lv _lc _mic _mc _mcl _pj _nc _ns _so _sound _str _txt _fmt _video _xml _xmlnode _xmlsocket
Commenti e suggerimenti sul codice inoltre possibile usare i commenti di ActionScript per specificare la classe di un oggetto per i suggerimenti sul codice. Nell'esempio seguente un commento indica ad ActionScript che la classe dell'istanza theObject Object e cos via.
USO DI FLASH CS4 PROFESSIONAL 385
ActionScript
// Object theObject;// Array theArray;// MovieClip theMC;
Se successivamente si digita theMC seguito da un punto, vengono visualizzati suggerimenti sul codice contenenti l'elenco dei metodi e delle propriet di MovieClip. Se si digita theArray seguito da un punto, vengono visualizzati suggerimenti sul codice contenenti l'elenco dei metodi e delle propriet di Array e cos via. Invece di questa tecnica, per, Adobe consiglia l'uso della tipizzazione forte dei dati oppure dei suffissi, perch queste due tecniche attivano automaticamente i suggerimenti, rendendo il codice pi comprensibile.
Consultare anche
Tipi di dati Descrizione dei tipi di dati
Debug di ActionScript 1.0 e 2.0
Debug degli script di ActionScript 1.0 e 2.0
Il debugger di ActionScript 2.0 consente di trovare errori nei file ActionScript 1.0 e 2.0 durante l'esecuzione del file SWF in Flash Player. Quando si utilizza Flash per il debug di ActionScript 1.0 e 2.0, i file SWF vengono visualizzati nella versione debugger di Flash Player, installata automaticamente con Flash. Per installare una versione debugger autonoma di Flash Player, eseguire il programma di installazione presente nella directory /Directory di installazione di Flash/Players/Debug/. Il debugger di ActionScript 2.0 visualizza un elenco gerarchico dei clip filmato attualmente caricati in Flash Player. Questa utilit consente di visualizzare e modificare i valori delle propriet e delle variabili durante la riproduzione del file SWF e di utilizzare punti di interruzione per fermare il file e scorrere singolarmente le righe di codice ActionScript. quindi possibile tornare agli script e modificarli per ottenere i risultati desiderati.
C A
A. Elenco di visualizzazione B. Elenco delle propriet C. Barra degli strumenti D. Vista Codice
possibile ridimensionare le varie aree del pannello Debugger. Quando il puntatore cambia aspetto tra un'area e l'altra, possibile trascinare per ridimensionare l'elenco di visualizzazione, l'elenco di controllo e la vista codice. anche possibile fare clic sulla barra verticale per espandere uno dei lati del Debugger fino allo schermo intero.
USO DI FLASH CS4 PROFESSIONAL 386
ActionScript
Una volta attivato il Debugger, la relativa barra di stato visualizza l'URL o il percorso locale del file, indica se il file viene eseguito nell'ambiente di prova o da una postazione remota, oltre a visualizzare in tempo reale l'elenco di visualizzazione del clip filmato. Quando si aggiungono o rimuovono clip filmato dal file, l'elenco di visualizzazione viene immediatamente aggiornato con le modifiche. Nota: i debugger di ActionScript 2.0 e 3.0 sono caratterizzati da significative differenze. Per ulteriori informazioni sul debugger di ActionScript 3.0, consultate Debug di ActionScript 3.0 a pagina 396. Comando Prova filmato e controlli da tastiera Quando si utilizza il comando Controllo > Prova filmato per provare file SWF che implementano i controlli da tastiera (spostamento tramite tasto Tab, scelte rapide da tastiera create con Key.addListener() e cos via), selezionate Controllo > Disattiva scelte rapide da tastiera nella finestra Prova filmato. Questa opzione garantisce che la pressione dei tasti di scelta rapida nell'ambiente di creazione esegua esattamente la funzione loro assegnata. Ad esempio, nell'ambiente di creazione Ctrl+U apre la finestra di dialogo Preferenze. Se con lo script la combinazione Ctrl+U viene assegnata a un'azione che sottolinea il testo sullo schermo, quando si utilizza Prova filmato, la pressione di Ctrl+U consente di aprire la finestra di dialogo Preferenze, anzich di eseguire l'azione di sottolineatura. Per fare in modo che il comando Ctrl+U venga passato al lettore, selezionate Controllo > Disattiva scelte rapide da tastiera nella finestra Prova filmato. Importante: se viene utilizzata un'applicazione non in lingua italiana in un sistema in lingua italiana, il comando Prova filmato non viene completato correttamente se in una parte del file SWF sono presenti caratteri che non possibile rappresentare con lo schema di codifica MBCS. Ad esempio, i percorsi in lingua giapponese su sistemi in lingua italiana non sono validi. Altri strumenti di debug Flash inoltre fornisce i seguenti strumenti di debug:
Il pannello Errori del compilatore, che mostra gli errori rilevati nel corso della compilazione degli script da parte di
Flash.
Il pannello Output, che mostra i messaggi di errore di runtime e gli elenchi di variabili e oggetti. L'istruzione trace(), che invia note di programmazione e valori di espressioni al pannello Output. Le istruzioni throw e try..catch..finally, che consentono di verificare e rispondere agli errori di runtime
dall'interno dello script.
Debug di un file SWF locale
1 Aprire il documento FLA. 2 Selezionare Debug > Debug filmato.
Questo comando consente di esportare il file SWF con le informazioni di debug (il file SWD) aprendo il Debugger e il file SWF nell'ambiente di prova. Il file SWD contiene informazioni sull'uso dei punti di interruzione e consente di scorrere il codice per eseguire il debug di ActionScript.
Debug di un file SWF remoto di ActionScript 2.0
possibile eseguire il debug di un file SWF remoto utilizzando la versione autonoma, ActiveX o Plug-In di Flash Player, presente in Directory di installazione di Flash/Players/Debug/ directory. Per permettere il debug remoto del file, attivare il debug nelle impostazioni relative alla pubblicazione. anche possibile pubblicare il file con una password di debug per consentire soltanto ad alcuni utenti di eseguirne il debug.
USO DI FLASH CS4 PROFESSIONAL 387
ActionScript
Come JavaScript o HTML, anche ActionScript consente di visualizzare le variabili client-side. Per memorizzare variabili in modo sicuro inviarle a un'applicazione su un server, anzich memorizzarle nel file. tuttavia possibile che lo sviluppatore del filmato non desideri rivelare altre informazioni riservate, quali la struttura del clip filmato. Una password di debug permette di proteggere il proprio lavoro.
Attivazione del debug remoto di un file SWF e impostazione di una password di debug
1 Aprire il file FLA. 2 Selezionare File > Impostazioni pubblicazione. 3 Nella scheda Flash della finestra di dialogo Impostazioni pubblicazione, selezionare Consenti debug. 4 Eventualmente, immettere una password nell'apposita casella.
In seguito, sar possibile scaricare le informazioni sul Debugger solo inserendo la password.
5 Chiudere la finestra di dialogo Impostazioni pubblicazione e selezionare uno dei comandi seguenti:
Debug > Debug filmato File > Esporta > Esporta filmato File > Pubblica
Flash crea un file di debug con estensione .swd e lo salva nella stessa directory del file SWF. Il file SWD contiene informazioni sull'uso dei punti di interruzione e consente di scorrere il codice per eseguire il debug di ActionScript.
6 Caricare il file SWF e il file SWD nella stessa directory sul proprio server Web oppure lasciarli nel computer locale
in modo da eseguire una sessione di debug remota sull'host locale. In caso contrario, comunque possibile eseguire il debug in modalit remota, tuttavia il Debugger non dispone di informazioni sui punti di interruzione e non quindi possibile scorrere il codice.
7 In Flash, selezionate Debug > Inizia sessione di debug remota > ActionScript 2.0.
Flash apre il pannello del debugger di ActionScript 2.0 e attende la connessione di un Flash Player di debug. Si hanno a disposizione 2 minuti per avviare il Flash Player di debug. Trascorsi i 2 minuti, ripetere il passaggio.
8 Aprire il file SWF nella versione di debug del plugin di Flash Player, del controllo ActiveX o del lettore autonomo.
Il lettore autonomo di debug si trova nella directory Directory di installazione di Flash/Players/Debug/. La sessione di debug ha inizio quando il lettore di debug si collega al pannello del debugger di ActionScript 2.0 di Flash.
Attivazione del Debugger da una postazione remota
1 Aprire l'applicazione di creazione Flash, se non gi aperta. 2 Selezionate Debug > Inizia sessione di debug remota > ActionScript 2.0. 3 In un browser o nella versione debugger del lettore autonomo, aprire il file SWF pubblicato dalla postazione
remota. Accertarsi che il file SWD si trovi nella stessa cartella del file SWF. Se la finestra di dialogo Debug remoto non viene visualizzata, fare clic con il pulsante destro del mouse (Windows) o fare clic tenendo premuto il tasto Ctrl (Macintosh) nel file SWF per visualizzare il menu di scelta rapida, quindi selezionare Debugger.
4 Nella finestra di dialogo Debug remoto, selezionare il computer host locale o un altro dispositivo:
Selezionare il computer host locale se la versione debugger di Flash Player e l'applicazione di creazione Flash si
trovano sullo stesso computer.
Selezionare un altro dispositivo se la versione debugger di Flash Player e l'applicazione di creazione Flash non si
trovano sullo stesso computer. Immettere l'indirizzo IP del computer che esegue l'applicazione di creazione Flash.
USO DI FLASH CS4 PROFESSIONAL 388
ActionScript
Selezionate Non mostrare questa finestra all'avvio per fare in modo che la finestra di dialogo Debug remoto non
chieda all'utente di specificare la posizione del debugger qualora non ne venga rilevato alcuno. Per impostazione predefinita, questa opzione selezionata.
5 Immettere la password di debug se ne stata impostata una.
Nel Debugger appare l'elenco di visualizzazione del file SWF. Se il file SWF non viene riprodotto, possibile che l'esecuzione del Debugger sia stata sospesa. Fare clic su Continua per riavviarla.
Visualizzazione e modifica dei valori delle variabili nel Debugger
Nella scheda Variabili del Debugger sono visualizzati i nomi e i valori delle variabili globali e della linea temporale selezionate nell'elenco di visualizzazione del file SWF. Se si modifica il valore di una variabile nella scheda Variabili, possibile osservare l'effetto della modifica direttamente nel file SWF in esecuzione. Ad esempio, per provare il rilevamento della presenza di collisioni in un gioco possibile immettere il valore di una variabile in modo da posizionare una palla nel punto appropriato accanto a una parete. Nella scheda Locali del Debugger sono visualizzati i nomi e i valori delle variabili locali disponibili nella riga di codice ActionScript in corrispondenza della quale stata interrotta l'esecuzione del file SWF, vale a dire un punto di interruzione o un altro punto all'interno di una funzione definita dall'utente.
Consultare anche
Elenco degli oggetti e delle variabili di un file SWF a pagina 390
Visualizzazione di una variabile e del relativo valore
1 Nell'elenco di visualizzazione del Debugger, selezionare il clip filmato contenente la variabile. Per visualizzare le
variabili globali, selezionare il clip _global nell'elenco di visualizzazione.
2 Fare clic sulla scheda Variabili.
L'elenco di visualizzazione viene aggiornato automaticamente durante la riproduzione del file SWF. Nota: se si rimuove un clip filmato dal file SWF in corrispondenza di un fotogramma specifico, dall'elenco di visualizzazione del Debugger vengono rimossi anche la variabile e il nome di variabile. Se la variabile invece contrassegnata per l'inserimento nell'elenco di controllo, possibile visualizzarla nella scheda Controllo.
Modifica del valore di una variabile
Nella scheda Variabili del pannello Debugger, fare doppio clic sul valore, quindi immetterne uno nuovo.
Immettere una stringa, ovvero qualsiasi valore racchiuso tra virgolette, un numero o un valore booleano (true o false). Non possibile immettere un'espressione (ad esempio, eval("name:" +i) oppure x + 2). Nota: per scrivere il valore di un'espressione nel pannello Output nell'ambiente di prova, utilizzare l'istruzione trace.
Uso dell'elenco di controllo
Per monitorare un insieme di variabili critiche, possibile contrassegnare le variabili affinch vengano visualizzate nell'elenco di controllo. L'elenco di controllo visualizza il percorso assoluto della variabile e il suo valore. Nell'elenco di controllo anche possibile immettere un nuovo valore di variabile. Nell'elenco di controllo vengono visualizzate solo le variabili a cui possibile accedere tramite un percorso target assoluto, ad esempio _global o _root.
USO DI FLASH CS4 PROFESSIONAL 389
ActionScript
Se all'elenco di controllo si aggiunge una variabile locale, il valore viene visualizzato solo quando Flash Player viene fermato in corrispondenza di una riga di ActionScript all'interno dell'area di validit della variabile. Tutte le altre variabili vengono visualizzate durante la riproduzione del file SWF. Se il Debugger non in grado di individuare il valore della variabile, questo viene classificato come non definito.
Variabili contrassegnate per l'inserimento nell'elenco di controllo e variabili presenti nell'elenco
Aggiunta di variabili all'elenco di controllo
Nella scheda Variabili o Locali, fare clic con il pulsante destro del mouse (Windows) oppure fare clic tenendo
premuto il tasto Ctrl (Macintosh) su una variabile selezionata, quindi scegliere Controllo dal menu di scelta rapida. La variabile viene contrassegnata da un punto blu.
Nella scheda Controllo, fare clic con il pulsante destro del mouse (Windows) oppure fare clic tenendo premuto il
tasto Ctrl (Macintosh), quindi selezionare Aggiungi dal menu di scelta rapida. Fare doppio clic sulla colonna del nome e specificare il percorso target del nome della variabile.
Rimozione di variabili dall'elenco di controllo
Nella scheda Controllo nella scheda Variabili, fare clic con il pulsante destro del mouse (Windows) oppure fare clic
tenendo premuto il tasto Ctrl (Macintosh) e scegliere Rimuovi dal menu di scelta rapida.
Visualizzazione delle propriet dei clip filmato e modifica delle propriet modificabili
Nella scheda Propriet del Debugger sono visualizzati tutti i valori delle propriet dei clip filmato presenti sullo stage. Se si modifica un valore, possibile consultate gli effetti della modifica durante l'esecuzione del file SWF. (Alcune propriet del clip filmato sono di sola lettura e non possono essere modificate).
USO DI FLASH CS4 PROFESSIONAL 390
ActionScript
Visualizzazione delle propriet di un clip filmato nel Debugger
1 Selezionare un clip filmato dall'elenco di visualizzazione. 2 Fare clic sulla scheda Propriet nel Debugger.
Modifica del valore di una propriet
Nella scheda Propriet del Debugger, fare doppio clic sul valore, quindi immetterne uno nuovo.
Immettere una stringa, ovvero qualsiasi valore racchiuso tra virgolette, un numero o un valore booleano (true o false). Non possibile immettere un'espressione (ad esempio, x + 50) o valori di un oggetto o un array (ad esempio, {id: "rogue"} o [1, 2, 3]). Nota: per scrivere il valore di un'espressione nel pannello Output nell'ambiente di prova, utilizzare l'istruzione trace.
Elenco degli oggetti e delle variabili di un file SWF
Per elencare gli oggetti di un file SWF, utilizzare il comando Elenca oggetti, particolarmente utile per ottenere il percorso target e il nome dell'istanza corretti. Per elencare le variabili di un file SWF, utilizzare il comando Elenca variabili, utile per ottenere il percorso target e il nome della variabile. La selezione del comando Elenca oggetti o Elenca variabili cancella tutte le informazioni visualizzate nel pannello Output. Per non perdere queste informazioni, prima di selezionare questo comando scegliere Salva su file dal menu del pannello Output.
Elenco degli oggetti di un file SWF
Nell'ambiente di prova, il comando Elenca oggetti consente di visualizzare gerarchicamente il livello, il fotogramma, il tipo di oggetto (forma, clip filmato o pulsante), i pulsanti target, i nomi di istanza dei clip filmato, i pulsanti e i campi di testo nel pannello Output. (Non vengono visualizzati tutti gli oggetti dati di ActionScript).
1 Se il file SWF non eseguito in ambiente di prova, selezionare Controllo > Prova filmato. 2 Selezionare Debug > Elenca oggetti.
Nel pannello Output viene visualizzato un elenco di tutti gli oggetti presenti sullo stage. L'elenco non si aggiorna automaticamente durante la riproduzione del file SWF: ogni volta che si desidera inviare informazioni al pannello Output necessario selezionare il comando Elenca oggetti.
Elenco delle variabili di un file SWF nel pannello Output
In ambiente di prova, il comando Elenca variabili consente di visualizzare un elenco di tutte le variabili presenti nel file SWF. Le variabili globali (quelle dichiarate con l'identificatore _global) vengono visualizzate nella sezione Variabili globali all'inizio dell'elenco delle variabili e ciascuna variabile preceduta dal prefisso _global. Inoltre, il comando Elenca variabili consente di visualizzare le propriet di tipo getter/setter create tramite il metodo
Object.addProperty() e di avviare i metodi get o set. Nel pannello Output, il valore di una propriet getter/setter
ha il prefisso [getter/setter]. Il software determina il valore visualizzato per una propriet getter/setter valutando la funzione get della propriet. L'elenco non si aggiorna automaticamente durante la riproduzione del file SWF: ogni volta che si desidera inviare informazioni al pannello Output necessario selezionare il comando Elenca variabili.
1 Creare un nuovo documento FLA. Lo si potrebbe ad esempio denominare listvariables.fla. 2 Aggiungere il seguente codice ActionScript 2.0 nel pannello Azioni:
USO DI FLASH CS4 PROFESSIONAL 391
ActionScript
_global.myName = "Buster"; var myCatSays:String = "meow"; var myNum:Number = 313; var myArray:Array = ["one", "two", "three"];
3 Selezionare Controllo > Prova filmato. 4 Selezionare Debug > Elenca variabili nell'ambiente di prova.
Nel pannello Output viene visualizzato un elenco di tutte le variabili presenti nel file SWF. L'esempio seguente mostra il nome delle variabili che risulterebbe dal codice elencato nel precedente passaggio 2:
Global Variables: Variable _global.myName = "Buster" Level #0: Variable _level0.$version = "WIN 9,0,29,3" Variable _level0.myCatSays = "meow" Variable _level0.myNum = 313 Variable _level0.myArray = [object #1, class 'Array'] [0:"one", 1:"two", 2:"three" ]
Impostazione e rimozione dei punti di interruzione
Un punto di interruzione consente di interrompere un'applicazione in corrispondenza di una riga specifica del codice ActionScript. possibile utilizzare i punti di interruzione per individuare i possibili elementi critici nel codice. Ad esempio, se dopo aver specificato un gruppo di istruzioni if..else if non possibile determinare quale di queste in esecuzione, possibile aggiungere un punto di interruzione davanti alle istruzioni ed esaminarle singolarmente con il Debugger. punti di interruzione:informazioni sui possibile impostare i punti di interruzione nel pannello Azioni, nella finestra Script o nel Debugger. I punti di interruzione impostati nel pannello Azioni vengono salvati con il file FLA, mentre quelli impostati nel Debugger e nella finestra Script sono validi solo per la sessione di debug in corso. Importante: se i punti di interruzione vengono impostati nel pannello Azioni o nella finestra Script e si fa clic su Formattazione automatica, necessario controllarli. Se il comando Formattazione automatica ha rimosso delle righe vuote, il codice ActionScript potrebbe essere stato spostato su una riga diversa. Si consiglia di applicare la formattazione automatica allo script prima di impostare i punti di interruzione. possibile visualizzare i punti di interruzione nel Debugger e nella finestra Script impostandoli in una di queste finestre. Perch l'operazione funzioni, il percorso del file AS deve essere uguale in entrambe le finestre. Non impostare punti di interruzione in corrispondenza di commenti o righe vuote, perch verrebbero ignorati.
Impostazione o rimozione un punto di interruzione nel pannello Azioni o nella finestra Script
Durante una sessione di debug, effettuare una delle seguenti operazioni:
Fare clic sul margine sinistro del riquadro dello script. Un punto rosso indica un punto di interruzione. Fare clic sul pulsante Opzioni di debug
.
Fare clic con il pulsante destro del mouse (Windows) o fare clic tenendo premuto il tasto Ctrl (Macintosh) per
visualizzare il menu di scelta rapida e selezionare Imposta punto di interruzione, Elimina punto di interruzione o Elimina i punti di interruzione in questo file. (Nella finestra Script, anche possibile selezionare Elimina i punti di interruzione in tutti i file AS).
USO DI FLASH CS4 PROFESSIONAL 392
ActionScript
Premere Ctrl+Maiusc+B (Windows) oppure Comando+Maiusc+B (Macintosh).
Nota: in alcune versioni precedenti di Flash, facendo clic sul margine sinistro del riquadro dello script si selezionava la riga di codice; ora si aggiunge o si elimina un punto di interruzione. Per selezionare una riga di codice, utilizzare Ctrl-clic (Windows) o Comando-clic (Macintosh).
Impostazione e rimozione dei punti di interruzione nel Debugger
Fare clic sul margine sinistro del riquadro del codice. Un punto rosso indica un punto di interruzione. Fare clic su Attiva/disattiva punto di interruzione o Elimina tutti i punti di interruzione, sopra la vista codice. Fare clic con il pulsante destro del mouse (Windows) o fare clic tenendo premuto il tasto Ctrl (Macintosh) per
visualizzare il menu di scelta rapida e selezionare Imposta punto di interruzione, Elimina punto di interruzione o Elimina tutti i punti di interruzione in questo file.
Premere Ctrl+Maiusc+B (Windows) oppure Comando+Maiusc+B (Macintosh).
Il file XML dei punti di interruzione
Quando si eseguono operazioni con punti di interruzione nella finestra Script, il file AsBreakpoints.xml consente di memorizzare le informazioni relative ai punti di interruzione. Il file viene scritto nella directory Impostazioni locali, nelle posizioni seguenti:
Windows disco rigido\Documents and Settings\utente\Impostazioni locali\Dati applicazioni\Adobe\Flash CS3\lingua\Configuration\Debugger\ Macintosh Macintosh HD/Utenti/nomeutente/Library/Supporto Applicazioni/Adobe Flash
CS3/Configuration/Debugger/ Segue un esempio di file AsBreakpoints.xml:
<?xml version="1.0"?> <flash_breakpoints version="1.0"> <file name="c:\tmp\myscript.as"> <breakpoint line="10"></breakpoint> <breakpoint line="8"></breakpoint> <breakpoint line="6"></breakpoint> </file> <file name="c:\tmp\myotherscript.as"> <breakpoint line="11"></breakpoint> <breakpoint line="7"></breakpoint> <breakpoint line="4"></breakpoint> </file> </flash_breakpoints>
Il file XML costituito dai tag seguenti:
flash_breakpoints Il nodo presenta un attributo version, che specifica la versione del file XML. La versione di Flash
Player 8 1.0.
file Un nodo secondario di flash_breakpoints. Il nodo presenta un attributo name, che specifica il nome del file
contenente i punti di interruzione.
breakpoint Un nodo secondario di file. Il nodo presenta un attributo line, che specifica il numero della riga contenente il punto di interruzione.
Il file AsBreakpoints.xml viene letto quando si avvia Flash e viene rigenerato quando l'applicazione viene chiusa. Il file AsBreakpoints.xml viene utilizzato per tenere traccia dei punti di interruzione tra le sessioni di sviluppo.
USO DI FLASH CS4 PROFESSIONAL 393
ActionScript
Scorrimento delle righe di codice
Dopo avere impostato i punti di interruzione di uno script e aver fatto clic su Continua nel Debugger, possibile scorrere le righe di codice per controllare come il Debugger si muove nelle istruzioni e nelle funzioni. Ad esempio, si supponga che nel seguente codice ActionScript 2.0 sia stato impostato un punto di interruzione all'interno di un pulsante sulla riga myFunction():
on(press){ myFunction(); }
Premendo il pulsante viene raggiunto il punto di interruzione e Flash Player viene messo in pausa. A questo punto possibile portare il Debugger sulla prima riga di myFunction(), in qualunque posizione sia definita nel documento. inoltre possibile scorrere o uscire dalla funzione. Durante lo scorrimento delle righe del codice, i valori delle variabili e delle propriet cambiano nelle schede Variabili, Locali, Propriet e Controllo. Una freccia gialla sul lato sinistro del codice nel Debugger indica la riga in corrispondenza della quale stato arrestato il Debugger. Utilizzare i pulsanti seguenti situati nella parte superiore della vista codice:
Verifica esecuzione
Fa avanzare il Debugger in una funzione. (Se una riga non contiene una funzione definita dall'utente, Verifica esecuzione fa avanzare il Debugger alla riga successiva). Nell'esempio seguente, se si inserisce un punto di interruzione alla riga 7 e si fa clic su Verifica esecuzione, il Debugger avanza fino alla riga 2, e dopo un altro clic su Verifica esecuzione avanza alla riga 3.
1 2 3 4 5 6 7 8
function myFunction() { x = 0; y = 0; } mover = 1; myFunction(); mover = 0;
Nota: i numeri presenti in questo codice rappresentano numeri di riga e non fanno parte del codice.
Verifica uscita Fa avanzare il Debugger fuori da una funzione. Il pulsante funziona solo se attualmente ci si trova in una funzione definita dall'utente; la freccia gialla avanza fino alla riga successiva a quella in cui era stata richiamata la funzione. Nell'esempio precedente, se si inserisce un punto di interruzione alla riga 3 e si fa clic su Verifica uscita, il Debugger si sposta alla riga 8. Fare clic su Verifica uscita su una riga che non compresa in una funzione definita dall'utente equivale a fare clic su Continua. Ad esempio, se ci si interrompe alla riga 6 e si fa clic su Verifica uscita, il lettore continua l'esecuzione dello script fino a un punto di interruzione.
Fa avanzare il Debugger oltre una riga di codice. Questo pulsante consente di spostare la freccia gialla alla riga successiva dello script. Nell'esempio precedente, se l'interruzione avviene alla riga 7 e si fa clic su Verifica internamente, si passa direttamente alla riga 8 senza scorrere myFunction(), sebbene il codice di myFunction() venga eseguito.
Verifica internamente Continua
Consente di avanzare fino a raggiungere il punto di interruzione successivo. Disattiva il Debugger ma continua a riprodurre il file SWF in Flash Player.
Termina sessione di debug
USO DI FLASH CS4 PROFESSIONAL 394
ActionScript
Controllo delle avvertenze del compilatore
Nel pannello Errori del compilatore possibile controllare i tipi di avvertenze del compilatore generate in ActionScript. Quando il compilatore indica un errore, possibile fare doppio clic su di esso per spostarsi sulla riga di codice che lo ha provocato.
1 Selezionate File > Impostazioni pubblicazione. 2 Fare clic sulla scheda Flash. 3 Fare clic sul pulsante Impostazioni di ActionScript. 4 Selezionare le opzioni desiderate per Errori:
La modalit rigorosa fa in modo che le avvertenze siano segnalate come errori; pertanto, in caso di presenza di tali
errori la compilazione non viene completata correttamente.
La modalit avvertenze fa s che le avvertenze siano segnalate durante la compilazione, ed utile per localizzare
eventuali incompatibilit durante l'aggiornamento del codice ActionScript 2.0 ad ActionScript 3.0.
Panoramica del pannello Output
Durante la prova di un file SWF, nel pannello Output sono visualizzate le informazioni che consentono di risolvere i problemi relativi al file SWF. Per visualizzare queste informazioni, aggiungere le istruzioni trace() al codice oppure utilizzare i comandi Elenca oggetti ed Elenca variabili. Se si utilizza l'istruzione trace() negli script, possibile inviare informazioni specifiche al pannello Output durante l'esecuzione del file SWF. Tali informazioni possono includere note sullo stato del file SWF o sul valore di un'espressione. Per ulteriori informazioni, consultate la funzione trace() nella Guida di riferimento di ActionScript 2.0 all'indirizzo www.adobe.com/go/learn_fl_cs4_as2lr_it.
Come visualizzare o nascondere il pannello Output
Selezionare Finestra > Output oppure premere il tasto F2.
Uso del contenuto del pannello Output
Selezionare un comando nel menu del pannello Output
. Di seguito riportato un elenco parziale:
Copia Copia negli Appunti tutto il contenuto del pannello Output. Per copiare solo una selezione, selezionare l'area
che si desidera copiare, quindi scegliere Copia.
Salva su file Salva il contenuto del pannello Output in un file di testo. Livello filtro Selezionare Nessuno per non visualizzare alcuna informazione nel pannello Output; selezionare
Dettagliato per inviare tutte le informazioni al pannello Output.
Uso dell'istruzione trace
L'istruzione trace() invia informazioni specifiche al pannello Output. Durante la prova di un file SWF, ad esempio, possibile inviare i risultati al pannello Output in seguito alla pressione di un pulsante o alla riproduzione di un fotogramma. L'istruzione trace() simile all'istruzione alert di JavaScript. Quando si utilizza l'istruzione trace() in uno script, possibile utilizzare le espressioni come parametri. Il valore di un'espressione viene visualizzato nel pannello Output nell'ambiente di prova.
1 Selezionare un fotogramma nella linea temporale, quindi aggiungere un'istruzione trace(). Ad esempio,
possibile selezionare il fotogramma 1 e aggiungere il seguente codice ActionScript 2.0:
USO DI FLASH CS4 PROFESSIONAL 395
ActionScript
this.createEmptyMovieClip("img_mc", 10); var mclListener:Object = new Object(); mclListener.onLoadInit = function(target_mc:MovieClip) { trace(target_mc+" loaded in "+getTimer()+" ms"); }; mclListener.onLoadError = function(target_mc:MovieClip, errorCode:String, httpStatus:Number) { trace(">> error downloading image into "+target_mc); trace(">>\t errorCode="+errorCode+", httpStatus="+httpStatus); }; var img_mcl:MovieClipLoader = new MovieClipLoader(); img_mcl.addListener(mclListener); img_mcl.loadClip("http://www.helpexamples.com/flash/images/404.jpg", img_mc);
2 Selezionare Controllo > Prova filmato per provare il file SWF.
Nel pannello Output vengono visualizzati i risultati dell'istruzione trace(). Ad esempio, il pannello Output potrebbe visualizzare il messaggio seguente:
Pannello Output
Spostamento sugli errori del codice
Quando Flash rileva un errore nel codice ActionScript, durante la compilazione o l'esecuzione, riporta l'errore nel pannello Errori del compilatore. Dal pannello Errori del compilatore possibile spostarsi sulla riga del codice che ha provocato l'errore.
Fare doppio clic sull'errore nel pannello Errori del compilatore.
Debug di oggetti campo di testo
Per acquisire informazioni sul debug in relazione a oggetti TextField, possibile utilizzare il comando Debug > Elenca variabili o Debug > Elenca oggetti nell'ambiente di prova. Quando si utilizza Debug > Elenca variabili, il pannello Output utilizza le seguenti convenzioni per visualizzare le propriet degli oggetti TextField:
Non possibile visualizzare pi di quattro propriet per riga. Una propriet con valore stringa viene visualizzata su una riga separata. Le propriet relative al colore vengono visualizzate come numeri esadecimali (0x00FF00). Le propriet sono visualizzate nel seguente ordine: variable, text, htmlText, html, textWidth, textHeight,
maxChars, borderColor, backgroundColor, textColor, border, background, wordWrap, password, multiline, selectable, scroll, hscroll, maxscroll, maxhscroll, bottomScroll, type, embedFonts, restrict, length, tabIndex, autoSize.
Il comando Debug > Elenca oggetti consente di elencare gli oggetti TextField. Se viene specificato un nome di istanza per un campo di testo, nel pannello Output viene visualizzato il percorso target completo, che include il nome dell'istanza, nel formato seguente:
USO DI FLASH CS4 PROFESSIONAL 396
ActionScript
Target = "target path"
Consultare anche
Controllo delle avvertenze del compilatore a pagina 394
Debug di ActionScript 3.0
Informazioni sul debugger di ActionScript 3.0
Flash include un debugger separato per ActionScript 3.0; questo funziona un po' diversamente dal debugger di ActionScript 2.0. Il debugger di ActionScript 3.0 funziona solo con file FLA di ActionScript 3.0 e con file AS. Le impostazioni di pubblicazione dei file FLA devono essere configurate su Flash Player 9. Quando si inizia una sessione di debug di ActionScript 3.0, Flash avvia la versione autonoma di Flash Player per riprodurre il file SWF. Il lettore di debug riproduce il file SWF in una finestra separata da quella dell'applicazione di creazione di Flash. Il debugger di ActionScript 3.0 converte l'area di lavoro Flash in un'area di lavoro di debug che visualizza i pannelli usati per il debug, inclusi il pannello Azioni e/o la finestra Script, la Console di debug e il pannello Variabili. La Console di debug visualizza lo stack di chiamata e contiene gli strumenti necessari per scorrere gli script. Il pannello Variabili visualizza le variabili nell'area di validit corrente con i relativi valori e consente all'utente di aggiornarli.
Attivazione della modalit di debug
L'avvio di una sessione di debug dipende dal tipo di file utilizzato. Durante una sessione di debug, Flash interrompe l'esecuzione di ActionScript quando rileva un punto di interruzione o un errore di runtime. Quando Flash inizia una sessione di debug, aggiunge al file SWF esportato per la sessione alcune informazioni speciali. Queste informazioni consentono al debugger di fornire i numeri di riga specifici nel codice, nel punto in cui sono stati rilevati errori. possibile includere questa informazione speciale di debug in tutti i file SWF creati da uno specifico file FLA nelle impostazioni di pubblicazione. Questo consente il debug del file SWF anche quando non viene avviata una sessione di debug in modo esplicito. Queste informazioni di debug comportano un leggero aumento delle dimensioni del file SWF.
Avvio del debug da un file FLA
Selezionate Debug > Debug filmato.
Avvio del debug da un file AS ActionScript 3.0
1 Con il file ActionScript aperto nella finestra Script, selezionare il file FLA con cui il file ActionScript deve essere
compilato dal menu Target nella parte superiore della finestra Script. Per essere visualizzato in questo menu, anche il file FLA deve essere aperto in Flash.
2 Selezionate Debug > Debug filmato.
Aggiunta delle informazioni di debug a tutti i file SWF creati da un file FLA
1 Dopo aver aperto il file FLA, selezionate File > Impostazioni pubblicazione. 2 Nella finestra di dialogo Impostazioni pubblicazione, fare clic sulla scheda Flash. 3 Selezionare Consenti debug.
USO DI FLASH CS4 PROFESSIONAL 397
ActionScript
Uscita dalla modalit di debug
Fare clic sul pulsante Termina sessione di debug nella Console di debug.
Impostazione e rimozione dei punti di interruzione
Aggiungere i punti di interruzione al codice ActionScript per interrompere l'esecuzione del codice. Dopo l'interruzione dell'esecuzione, possibile scorrere ed eseguire il codice riga per riga, visualizzare le diverse sezioni del codice ActionScript, visualizzare i valori di variabili ed espressioni e modificare i valori delle variabili. Nota: non possibile aggiungere punti di interruzione a file ASC (ActionScript for Communication) o JSFL (Flash JavaScript).
Impostazione di un punto di interruzione
Nel pannello Azioni o nella finestra Script, fare clic sul margine sinistro accanto alla riga del codice in cui si desidera
venga visualizzato il punto di interruzione.
Rimozione di un punto di interruzione
Nel pannello Azioni o nella finestra Script, fare clic sul punto di interruzione da rimuovere.
Scorrimento delle righe di codice
Quando l'esecuzione di ActionScript si interrompe in corrispondenza di un punto di interruzione o di un errore di runtime, possibile scorrere il codice riga per riga, scegliendo la verifica del funzionamento delle chiamate di codice o invece la verifica interna delle stesse. inoltre possibile scegliere di continuare ad eseguire il codice senza scorrerlo.
Scorrimento del codice riga per riga
Fare clic sul pulsante Verifica esecuzione della Console di debug.
Verifica interna di una chiamata di funzione
Fare clic sul pulsante Verifica internamente della Console di debug.
Verifica uscita di una chiamata di funzione
Fare clic sul pulsante Verifica uscita della Console di debug.
Ripresa della normale esecuzione del codice
Fare clic sul pulsante Continua della Console di debug.
Visualizzazione e analisi degli script nello stack di chiamata
Quando viene arrestata l'esecuzione del codice nel debugger, possibile visualizzare lo stack di chiamata nella Console di debug e vedere gli script contenenti le funzioni nello stack di chiamata. Nello stack di chiamata viene visualizzato l'elenco corrente delle chiamate di funzione nidificate in attesa di esecuzione. anche possibile visualizzare i singoli script contenenti ogni funzione.
Nel pannello Console di debug, fare doppio clic sul nome dello script nello stack di chiamata.
Visualizzazione e modifica dei valori delle variabili
Visualizzare e modificare i valori delle variabili e delle propriet nel pannello Variabili.
USO DI FLASH CS4 PROFESSIONAL 398
ActionScript
Visualizzazione del valore di una variabile
1 Nel pannello Variabili selezionare il tipo di variabili da visualizzare nel menu Pannello.
Mostra costanti consente di visualizzare le costanti dei valori (variabili che hanno un valore fisso). Mostra propriet statiche consente di visualizzare variabili appartenenti alla classe anzich a istanze della classe. Mostra variabili membro inaccessibili visualizza variabili non accessibili ad altre classi o spazi dei nomi. Ci include
variabili protette, private o interne allo spazio del nome.
Mostra vista esadecimale aggiuntiva aggiunge valori esadecimali ovunque vengano visualizzati valori decimali. Ci
principalmente utile per i valori di colore. I valori esadecimali non vengono visualizzati per i valori decimali da 0 a 9.
Mostra nomi completi visualizza tipi di variabili sia con il nome di pacchetto che di classe.
2 Espandere la struttura ad albero della struttura oggetto del file FLA fino a che non compare la variabile da
visualizzare.
Modifica del valore di una variabile
1 Nel pannello Variabili, fare doppio clic sul valore della variabile. 2 Immettere il nuovo valore per la variabile e premere Invio. Il nuovo valore viene utilizzato durante la successiva
esecuzione del codice.
Controllo delle avvertenze del compilatore
Controllare il tipo di avvertenze generate nel pannello Errori del compilatore. Quando il compilatore indica un errore, fare doppio clic su di esso per spostarsi sulla riga di codice che lo ha provocato.
1 Selezionate File > Impostazioni pubblicazione. 2 Fare clic su Flash. 3 Fare clic sul pulsante Impostazioni di ActionScript. 4 Selezionare le opzioni desiderate per Errori:
Con Modalit rigorosa le avvertenze vengono riportate come errori, il che significa che la compilazione non riesce
in presenza di questi errori.
Con Modalit avvertenze vengono riportate ulteriori avvertenze, utili per rilevare le incompatibilit
nell'aggiornamento di codice ActionScript 2.0 ad ActionScript 3.0.
Spostamento sugli errori del codice
Quando Flash rileva un errore nel codice ActionScript, durante la compilazione o l'esecuzione, riporta l'errore nel pannello Errori del compilatore. possibile spostarsi sulla riga di codice che ha provocato l'errore dal pannello Errori del compilatore.
Fare doppio clic sull'errore nel pannello Errori del compilatore.
Debug di un file SWF remoto di ActionScript 3.0
Con ActionScript 3.0 possibile eseguire il debug di un file SWF remoto utilizzando la versione autonoma, ActiveX o Plug-In di Flash Player, presente in Directory di installazione di Flash/Players/Debug/ directory. Tuttavia nel debugger di ActionScript 3.0 il debug remoto limitato a file situati nello stesso host locale dell'applicazione di creazione Flash, riprodotti nel lettore autonomo di debug, nel plug-in o nel controllo ActiveX.
USO DI FLASH CS4 PROFESSIONAL 399
ActionScript
Per permettere il debug remoto del file, attivare il debug nelle impostazioni relative alla pubblicazione. anche possibile pubblicare il file con una password di debug per consentire soltanto ad alcuni utenti di eseguirne il debug. Come JavaScript o HTML, anche ActionScript consente di visualizzare le variabili client-side. Per memorizzare variabili in modo sicuro inviarle a un'applicazione su un server, anzich memorizzarle nel file. tuttavia possibile che lo sviluppatore del filmato non desideri rivelare altre informazioni riservate, quali la struttura del clip filmato. Una password di debug permette di proteggere il proprio lavoro.
Attivazione del debug remoto di un file SWF e impostazione di una password di debug
Nel file FLA di ActionScript 3.0, non possibile eseguire il debug di codici negli script dei fotogrammi. Con il debugger di ActionScript 3.0 possibile eseguire solo il debug di codici contenuti in file AS esterni.
1 Aprire il file FLA. 2 Selezionare File > Impostazioni pubblicazione. 3 Nella scheda Flash della finestra di dialogo Impostazioni pubblicazione, selezionare Consenti debug. 4 Chiudere la finestra di dialogo Impostazioni pubblicazione e selezionare uno dei comandi seguenti:
File > Esporta > Esporta filmato File > Pubblica
5 Lasciare il file SWF nel computer locale in modo da eseguire una sessione di debug remota sull'host locale oppure
caricarlo sul server Web. Il file SWF non contiene informazioni relative ai punti di interruzione, quindi se si carica il file su un server remoto non si potr scorrere il codice. Per eseguire questa operazione utilizzare l'host locale.
6 In Flash, selezionate Debug > Inizia sessione di debug remota > ActionScript 3.0.
Flash apre il debugger di ActionScript 3.0 e attende la connessione di un Flash Player di debug. Si hanno a disposizione 2 minuti per avviare il Flash Player di debug. Trascorsi i 2 minuti, ripetere il passaggio.
7 Aprire il file SWF nella versione di debug del plugin di Flash Player, del controllo ActiveX o del lettore autonomo.
Il lettore autonomo di debug si trova nella directory Directory di installazione di Flash/Players/Debug/. Non collegarsi a un file su un altro computer: il debugger non sar in grado di ricevere informazioni relative ai punti di interruzione. La sessione di debug ha inizio quando il lettore di debug si collega al pannello del debugger di ActionScript 3,0 di Flash.
Attivazione del Debugger da una postazione remota
1 Aprire l'applicazione di creazione Flash, se non gi aperta. 2 Selezionate Debug > Inizia sessione di debug remota > ActionScript 3.0. 3 In un browser o nella versione debugger del lettore autonomo, aprire il file SWF pubblicato dalla postazione
remota. Se la finestra di dialogo Debug remoto non viene visualizzata, fare clic con il pulsante destro del mouse (Windows) o fare clic tenendo premuto il tasto Ctrl (Macintosh) nel file SWF per visualizzare il menu di scelta rapida, quindi selezionare Debugger.
4 Nella finestra di dialogo Debug remoto, selezionare il computer host locale e il file da aprire.
Nel Debugger appare l'elenco di visualizzazione del file SWF. Se il file SWF non viene riprodotto, possibile che l'esecuzione del Debugger sia stata sospesa. Fare clic su Continua per riavviarla.
USO DI FLASH CS4 PROFESSIONAL 400
ActionScript
Operazioni con Flash e Flex
Creazione di componenti per Flex
In Adobe Flash CS4 Professional, potete creare contenuto da usare come componenti nelle applicazioni Adobe Flex. Questo contenuto pu includere sia elementi visivi che codice Adobe ActionScript 3.0. La creazione di componenti in Flash da usare in Flex consente di sfruttare la flessibilit delle funzioni di progettazione grafica di Flash, continuando tuttavia a usare le funzioni di Flex. Per creare i componenti Flex in Flash, dovete installare il kit di componenti Flex per Flash. Per installare il kit di componenti dovete utilizzare Adobe Extension Manager. Alcune versioni del kit di componenti potrebbero non supportare tutte le funzioni di Adobe Flash CS4 Professional, quindi assicuratevi di scaricare la versione pi recente del kit di componenti da www.adobe.com/go/flex_ck_it. Per ulteriori informazioni sull'uso di Flex insieme a Flash, consultate la documentazione di Flex sul sito Web Adobe all'indirizzo www.adobe.com/go/learn_flexresources_it. Per creare un componente Flex in Flash:
1 Assicuratevi che Adobe Extension Manager sia installato. Per scaricare Extension Manager, visitate la relativa
pagina di download all'indirizzo www.adobe.com/go/extension_manager_dl_it. Per impostazione predefinita, Extension Manager viene installato con le applicazioni Adobe Creative Suite.
2 Scaricate e installate il kit di componenti Flex, disponibile all'indirizzo www.adobe.com/go/flex_ck_it. Prima di
installare il kit di componenti, assicuratevi che Flash sia chiuso. Per informazioni sull'installazione delle estensioni con Adobe Extension Manager, consultate www.adobe.com/go/learn_extension_manager_it.
3 Avviate Flash. Nel menu Comandi saranno disponibili due nuovi comandi, Converti simbolo in componente Flex
e Converti simbolo in contenitore Flex.
4 In Flash, create un simbolo di clip filmato contenente l'immagine e il codice ActionScript 3.0 che desiderate
includere nel componente Flex. Il contenuto deve essere incluso in un simbolo di clip filmato prima della conversione in un componente Flex.
5 Prima di convertire il clip filmato in un componente Flex, assicuratevi che soddisfi i seguenti requisiti di
compatibilit con Flex:
La frequenza di fotogrammi del file FLA deve essere di 24 fps e corrispondere alla frequenza di fotogrammi di
tutti i progetti Flex che utilizzeranno il componente.
Il punto di registrazione deve trovarsi in corrispondenza del punto 0, 0 nel clip filmato.
Nota: per fare in modo che il punto di registrazione di tutto il contenuto del clip filmato sia 0, 0, fate clic sul pulsante Modifica pi fotogrammi nella parte inferiore della linea temporale, selezionate tutti i fotogrammi nella linea temporale del clip filmato, selezionate tutto il contenuto in tutti i fotogrammi e spostatelo su 0, 0 nella finestra di ispezione Propriet.
6 Selezionate il clip filmato nel pannello Libreria e scegliete Comandi > Converti simbolo in componente Flex.
Flash converte il clip filmato in un componente Flex, modifica la relativa icona in un'icona di Flex nella libreria e importa il clip compilato classe FlexComponentBase nella libreria. Flash incorpora FlexComponentBase nel file SCW del componente Flex creato nel passaggio successivo. Osservate i messaggi sull'avanzamento visualizzati nel pannello Output mentre Flash converte il clip filmato.
USO DI FLASH CS4 PROFESSIONAL 401
ActionScript
7 Scegliete File > Pubblica per creare un file SWC contenente il componente Flex compilato. Flash crea inoltre un file
SWF dal file FLA principale, ma potete scegliere di ignorare il file SWF. A questo punto, potete usare il file SWC del componente pubblicato in Flex.
8 Per usare il file SWC in Flex, effettuate una delle seguenti operazioni:
Copiate il file SWC da Flash e incollatelo nella cartella bin del progetto Flex. Aggiungete il file SWC al percorso della libreria del progetto Flex. Per ulteriori informazioni, consultate la
documentazione di Flex Builder all'indirizzo www.adobe.com/go/learn_flexresources_it.
Uso dei metadati Flex
Se state scrivendo codice ActionScript 3.0 da usare in Flex, potete inserire metadati nel codice per incorporare file esterni in qualsiasi file SWF pubblicato che include codice ActionScript. In genere, queste dichiarazioni di metadati [Embed] vengono utilizzate per incorporare file di immagine, caratteri, singoli simboli o altri file SWF nel file SWF. Ricordate che metadati significa dati relativi ai dati. In ActionScript, i metadati devono essere aggiunti alla riga immediatamente precedente la riga di codice a cui si riferiscono i metadati. Tali metadati vengono quindi presi in considerazione dal compilatore al momento della compilazione della riga di codice che li segue. Per incorporare, ad esempio, un'immagine denominata button_up.png memorizzata nella directory di un livello superiore al file ActionScript, utilizzare il seguente codice ActionScript:
[Embed("../button_up.png")] private var buttonUpImage:Class;
Il tag per metadati [Embed] indica al compilatore di incorporare il file denominato button_up.png nel file SWF che dovr essere associato alla variabile denominata buttonUpImage. Per ulteriori informazioni sull'incorporamento di elementi con metadati in Flex, consultate Embedding Assets nella Flex 3 Developer Guide all'indirizzo www.adobe.com/go/learn_flexresources_it. Se utilizzate una funzione che richiede Flex SDK, ad esempio metadati [Embed], in fase di compilazione Flash chiede di aggiungere il file Flex.SWC al percorso della libreria del file FLA. Il file Flex.SWC contiene le classi compilate necessarie per supportare i metadati Flex. Fate clic su Aggiorna Percorso libreria nella finestra di dialogo per aggiungere Flex.SWC al percorso della libreria. Potete anche aggiungere il file Flex.SWC al percorso della libreria in seguito, nelle impostazioni di pubblicazione di ActionScript.
Stampa in fase runtime
Stampa da file SWF in fase di runtime utilizzando ActionScript 2.0
possibile aggiungere funzionalit di stampa ai documenti Flash in modo che tali documenti possano essere stampati dagli utenti con Flash Player. Potete usare la classe ActionScript PrintJob oppure la funzione ActionScript print() o printAsBitmap(). Gli utenti possono anche accedere al menu di scelta rapida di Flash Player e selezionare il comando Stampa. Inoltre, possono stampare da un browser, anzich da Flash Player, selezionando un comando quale File > Stampa dalla finestra del browser. Rispetto alla stampa dalla finestra del browser, per, la stampa da Flash Player offre diversi vantaggi, inclusi i seguenti:
Gli utenti possono stampare tutti i fotogrammi o solo quelli etichettati come stampabili da Flash Player. Inoltre,
possono impostare l'area di stampa di un fotogramma.
USO DI FLASH CS4 PROFESSIONAL 402
ActionScript
possibile specificare se stampare il contenuto come grafica vettoriale (per ottenere una maggiore risoluzione) o
come bitmap (per mantenere gli effetti con i colori e la trasparenza).
L'oggetto PrintJob di ActionScript, se associato alle funzioni print() e printAsBitmap(), estende la funzionalit di
stampa poich consente di stampare dinamicamente come unico lavoro di stampa le pagine di cui viene eseguito il rendering. Con l'oggetto PrintJob possibile anche usare le impostazioni della stampante dell'utente e formattare i rapporti in base alle esigenze di quest'ultimo.
Le versioni di Flash Player precedenti alla 4.0.25 (Windows) o 4.0.20 (Macintosh) non supportano la stampa diretta
dei fotogrammi. Flash Player 7 (e versioni successive) supporta la classe PrintJob. Nota: per informazioni su come stampare da file SWF in fase di runtime utilizzando ActionScript 3.0, consultate Stampa nella guida Programmazione in ActionScript 3.0.
Controllo della stampa in fase runtime
Per avere il controllo del materiale stampabile, ricordare le seguenti indicazioni durante l'impostazione di documenti e clip filmato per la stampa:
Modificare il layout di pagina dei fotogrammi indicati come stampabili in modo che corrisponda al risultato
desiderato. Con Flash Player, possibile stampare tutte le forme, i simboli, le bitmap, i blocchi e i campi di testo. I livelli di un file SWF non vengono ricomposti nell'output di stampa.
Il driver di stampa utilizza le impostazioni HTML per Dimensioni, Scala e Allineamento nella finestra di dialogo
Impostazioni pubblicazione. Utilizzare queste impostazioni per controllare il layout di stampa.
I fotogrammi selezionati vengono stampati come appaiono nel simbolo del clip filmato. Per consentire agli utenti
di stampare un clip filmato non visibile nel browser, utilizzare il pannello Azioni per impostare la propriet _visible su false. La modifica delle propriet di un clip filmato tramite l'azione setProperty, l'interpolazione o qualsiasi strumento di trasformazione non influiscono sulla modalit di stampa del clip filmato.
Per essere stampato, il clip filmato deve trovarsi sullo stage o nel tavolo di montaggio e deve avere un nome di
istanza.
Tutti gli elementi devono essere caricati completamente per poter eseguire la stampa. Utilizzare la propriet
_framesloaded del clip filmato per verificare se il contenuto stampabile stato caricato. Per ulteriori informazioni,
consultate _framesloaded (propriet MovieClip._framesloaded) nella Guida di riferimento di ActionScript 2.0 all'indirizzo www.adobe.com/go/learn_fl_cs4_as2lr_it.
Uso della classe PrintJob di ActionScript 2.0
Oltre a offrire miglioramenti della funzionalit di stampa disponibile con il metodo print(), la classe PrintJob di ActionScript consente il rendering del contenuto dinamico durante la fase di runtime, visualizza le richieste per gli utenti in una sola finestra di dialogo di stampa e stampa un documento non modificato in scala ma con le stesse proporzioni del contenuto. Questa possibilit utile per il rendering e la stampa di contenuto dinamico esterno, come nel caso di dati di database e testo dinamico. In pi, possibile impostare propriet con il metodo PrintJob.start() per accedere alle impostazioni stampante dell'utente (ad esempio, altezza, larghezza e orientamento) o per configurare il documento in modo che la formattazione del contenuto Flash del documento venga adattata dinamicamente in base alle impostazioni della stampante. Nota: se si utilizza la classe PrintJob, gli utenti devono disporre di Flash Player 7 o versioni successive. Nota: per informazioni su come stampare da file SWF in fase di runtime utilizzando ActionScript 2.0, consultate Apprendimento di ActionScript 2.0 in Flash.
USO DI FLASH CS4 PROFESSIONAL 403
ActionScript
Creazione di un lavoro di stampa
Poich lo spooling del lavoro di stampa viene eseguito sul sistema operativo dell'utente tra le chiamate a PrintJob.start() e PrintJob.send() e poich le funzioni PrintJob possono influire temporaneamente sulla visualizzazione interna con Flash Player del contenuto Flashsullo schermo, le attivit specifiche di stampa dovrebbero essere implementate soltanto tra le chiamate a PrintJob.start() e PrintJob.send(). Ad esempio, il contenuto Flash non dovrebbe interagire con l'utente tra PrintJob.start() e PrintJob.send(). Al contrario, completare la formattazione del lavoro di stampa, aggiungervi pagine e inviarlo alla stampante.
1 Creare un'istanza dell'oggetto PrintJob: new PrintJob(). 2 Avviare il lavoro di stampa e visualizzare la finestra di dialogo per la stampa del sistema operativo:
PrintJob.start().
3 Aggiungere le pagine al lavoro di stampa (usare una sola chiamata per pagina): PrintJob.addPage(). 4 Inviare il lavoro di stampa alla stampante: PrintJob.send(). 5 Eliminare il lavoro di stampa: delete PrintJob.
Nell'esempio seguente, il codice ActionScript crea un lavoro di stampa per un pulsante:
myButton.onRelease = function() { var my_pj = new PrintJob(); var myResult = my_pj.start(); if(myResult){ myResult = my_pj.addPage (0, {xMin : 0, xMax: 400, yMin: 0, yMax: 400}); myResult = my_pj.addPage ("myMovieClip", {xMin : 0, xMax: 400, yMin: 400, yMax: 800},{printAsBitmap:true}, 1); myResult = my_pj.addPage (1, null,{printAsBitmap:false}, 2); myResult = my_pj.addPage (0); my_pj.send(); } delete my_pj; }
possibile eseguire un solo lavoro di stampa alla volta. Non possibile creare un secondo lavoro di stampa finch non si verifica una delle seguenti condizioni per il lavoro di stampa precedente:
Il lavoro di stampa stato eseguito correttamente ed stato chiamato il metodo PrintJob.send(). Il metodo Il metodo
PrintJob.start() ha restituito un valore false. PrintJob.addPage() ha restituito un valore false. PrintJob stato chiamato.
Il metodo delete
Avvio di un lavoro di stampa
Chiamando il metodo ActionScript 2.0 PrintJob.start() il lavoro di stampa viene inserito nello spool del sistema operativo dell'utente, al quale viene chiesto di visualizzare la finestra di dialogo di stampa. Se l'utente seleziona un'opzione per avviare la stampa, il metodo PrintJob.start() restituisce il valore true. Il valore false se l'utente annulla il lavoro di stampa, nel qual caso lo script dovrebbe chiamare solo l'operazione delete. Se eseguito correttamente, il metodo PrintJob.start() imposta i valori per le propriet paperHeight, paperWidth, pageHeight, pageWidth e orientation.
USO DI FLASH CS4 PROFESSIONAL 404
ActionScript
In base al sistema operativo usato dall'utente, possibile che venga visualizzata una seconda finestra di dialogo fino al completamento dello spooling e alla chiamata della funzione PrintJob.send: Effettuare chiamate a PrintJob.addPage() e PrintJob.send() Se passano dieci secondi tra la chiamata alla funzione PrintJob.start() e la chiamata alla funzione PrintJob.send() (che invia il lavoro di stampa alla stampante), Flash Player chiama effettivamente PrintJob.send(). Questa chiamata causa la stampa di ogni pagina aggiunta con PrintJob.addPage() e il completamento dell'operazione di spooling. Quando si crea un nuovo lavoro di stampa, le propriet di PrintJob() sono inizialmente impostate su zero. Quando viene chiamato PrintJob.start(), dopo che l'utente seleziona l'opzione di stampa nella finestra di stampa del sistema operativo, Flash Player recupera le impostazioni di stampa dal sistema operativo. La funzione PrintJob.start() imposta le seguenti propriet:
Propriet
PrintJob.paperHeight PrintJob.paperWidth PrintJob.pageHeight
Tipo number number number
Unit punti punti punti
Note Altezza totale del foglio. Larghezza totale del foglio. Altezza dell'area di stampa effettiva della pagina; non include i margini impostati dall'utente. Larghezza dell'area di stampa effettiva della pagina; non include i margini impostati dall'utente. Orientamento orizzontale o verticale.
PrintJob.pageWidth
number
punti
PrintJob.orientation
string
n/d
Aggiunta di pagine a un lavoro di stampa
Per aggiungere le pagine al lavoro di stampa necessario usare il metodo PrintJob.addPage(). Sebbene il metodo possa includere fino a quattro parametri, l'unico parametro richiesto target/level. I tre parametri opzionali sono printArea, options e frameNum. Se non si utilizza un determinato parametro opzionale ma se ne utilizzano altri, specificare NULL al posto del parametro opzionale escluso. Se si utilizzano tutti e quattro i parametri, la sintassi della funzione la seguente:
MyPrintJob.addPage(target[,printArea:Object, options:Object, frameNum:Number]):boolean;
Se si specifica un parametro non valido, il lavoro di stampa usa i valori predefiniti. Ogni chiamata effettuata per aggiungere una nuova pagina univoca. In questo modo possibile modificare alcuni parametri senza influire su quelli impostati in precedenza. Ad esempio, possibile specificare la stampa di una pagina come bitmap e la stampa di un'altra pagina come grafica vettoriale. Al lavoro di stampa possibile aggiungere tutte le pagine necessarie. Una chiamata per aggiungere una pagina corrisponde a una pagina stampata. Nota: qualsiasi codice ActionScript da chiamare per la modifica di una pagina stampata deve essere eseguito prima che venga chiamato il metodo PrintJob.addPage(). Il codice ActionScript pu, comunque, essere eseguito prima o dopo un nuovo metodo PrintJob(). Se un fotogramma prevede una chiamata PrintJob.addPage(), la chiamata stessa non garantisce che lo script ActionScript su tale fotogramma verr eseguito quando il fotogramma sar stampato.
Definizione di un target
Il parametro target di ActionScript 2.0 pu essere un numero che rappresenta un livello (ad esempio 0 per il documento _root) oppure una stringa che rappresenta il nome di istanza di un clip filmato (ad esempio "myMovieClip").
USO DI FLASH CS4 PROFESSIONAL 405
ActionScript
Indicazione dell'area di stampa Il parametro opzionale printArea include i seguenti valori:
{xMin:Number, xMax:Number, yMin:Number, yMax:Number}
I valori xMin, xMax, yMin e yMax rappresentano i pixel relativi al livello target o al punto di registrazione del clip filmato. L'orientamento dell'area di stampa parte dall'angolo superiore sinistro dell'area stampabile sulla pagina. Se l'area di stampa pi larga dell'area stampabile sulla pagina, i dati di stampa che superano i margini destro e inferiore della pagina vengono troncati.
A C D B
E F
A. Rettangolo del foglio B. Rettangolo della pagina C. (594,774) D. (576,756) E. (0,0) F. (-18,-18)
Se non si specifica un'area di stampa o se si specifica un'area di stampa non valida, l'area di stampa, per impostazione predefinita, corrisponde a tutta l'area dello stage del documento principale. Modifica in scala, punti e pixel Un lavoro di stampa che utilizza la classe PrintJob stampa il contenuto Flash senza modificarlo in scala, per impostazione predefinita. Ad esempio, un oggetto con una larghezza di 144 pixel viene stampato con una larghezza di 144 punti, ovvero 2 pollici. Un punto equivale a un pixel. Nello strumento di creazione, 72 pixel equivalgono a un pollice, cos come sulla carta 72 punti corrispondono a un pollice. Per capire come il contenuto di una schermata di Flash viene mappato sulla pagina stampata, fondamentale conoscere le unit di misura relative a schermo e carta. I pixel sono le unit di misura usate per la visualizzazione sullo schermo, mentre i punti sono le unit di misura usate per la stampa su carta. Un pixel e un punto equivalgono entrambi a 1/72 di pollice. Un twip 1/20 di un punto o di un pixel. Nell'elenco seguente sono illustrati i rapporti tra le varie unit di misura.
1 pixel = 20 twip 1 punto = 20 twip 72 pixel = 1 pollice 72 punti = 1 pollice 567 twip = 1 cm 1440 twip = 25,40 mm
USO DI FLASH CS4 PROFESSIONAL 406
ActionScript
Per modificare in scala un clip filmato prima della stampa, impostarne le propriet MovieClip.xscale e MovieClip.yscale prima di chiamare questo metodo e impostarle di nuovo sui rispettivi valori originali. Se si modifica in scala un clip filmato e si passa anche un valore per la propriet printArea, i valori in pixel passati a printArearispecchiano le dimensioni originali del clip filmato. Ovvero, se si imposta la scala del clip filmato su 50% e si specifica un'area di stampa di 500 x 500 pixel, il contenuto che viene stampato identico a quello che sarebbe stato stampato se non si fosse ridimensionata la scala del clip; tuttavia, viene stampato con dimensioni pari alla met. Per ulteriori informazioni, consultate il metodo addPage (metodo PrintJob.addPage) della classe printjob nella Guida di riferimento di ActionScript 2.0. Specifica della stampa come grafica vettoriale o come bitmap Il parametro options permette di specificare se la stampa deve essere eseguita come grafica vettoriale o come immagine bitmap. Quando si utilizza questo parametro opzionale, osservare la seguente sintassi:
{printAsBitmap:boolean}
Il valore predefinito false, che rappresenta una richiesta di stampa vettoriale. Per decidere il valore da usare, ricordare quanto segue:
Se il contenuto da stampare include un'immagine bitmap, specificare che il lavoro di stampa deve essere stampato
come bitmap per mantenere gli effetti di colore o di trasparenza.
Al contrario, se il contenuto non include immagini bitmap, specificare che il lavoro di stampa deve essere stampato
come grafica vettoriale per ottenere una maggiore qualit dell'immagine. Definizione di un fotogramma da stampare Il parametro frameNum permette di specificare un fotogramma da stampare. Se non si specifica questo parametro, viene stampato per impostazione predefinita il fotogramma corrente del target o del livello specificato come primo parametro durante l'aggiunta di una pagina.
Stampa o eliminazione di un lavoro di stampa
1 Per inviare un lavoro di stampa alla stampante dopo aver usato le chiamate addPage() di ActionScript 2.0,
utilizzate il metodo PrintJob.send() , mediante il quale Flash Player interrompe lo spooling del lavoro di stampa facendo s che la stampante avvii la stampa.
2 Per eliminare il lavoro di stampa dopo averlo inviato a una stampante, usare la funzione ActionScript delete
PrintJob() per eliminare l'oggetto PrintJob e liberare memoria.
Stampa dei fotogrammi quando non si usa la classe PrintJob
La classe PrintJob di ActionScript 2.0, disponibile per Flash Player 7 e versioni successive, offre molti vantaggi rispetto ai metodi di stampa print() e printAsBitmap(). Tuttavia, per Flash Player 6 e versioni precedenti, fino a Flash Player 4.0.25 (Windows) e 4.0.20 (Macintosh), possibile usare le funzioni e le etichette dei fotogrammi print() e printAsBitmap(). Per impostare la stampa da Flash Player senza usare la classe PrintJob, specificare i fotogrammi da stampare e impostare la relativa area di stampa.
Definizione dell'area di stampa quando non si usa l'oggetto PrintJob
Per impostazione predefinita, lo stage del file del documento a determinare l'area di stampa per i fotogrammi. Qualsiasi oggetto fuori dello stage viene tagliato ed escluso dalla stampa. I filmati caricati utilizzano le dimensioni del proprio stage per l'area di stampa e non le dimensioni dello stage del file SWF principale.
USO DI FLASH CS4 PROFESSIONAL 407
ActionScript
Come alternativa all'uso delle dimensioni dello stage per un documento, impostare le aree di stampa seguenti:
Per il menu di scelta rapida di Flash Player o la funzione print() di ActionScript 2.0, possibile definire il riquadro
di delimitazione del contenuto SWF come area di stampa per tutti i fotogrammi, selezionando un oggetto in un fotogramma come riquadro di delimitazione. Questa opzione utile, ad esempio, per stampare un foglio dati a tutta pagina da un banner Web.
Con la funzione print(), possibile usare come area di stampa il riquadro di delimitazione composito di tutti i
fotogrammi stampabili della linea temporale, ad esempio per stampare pi fotogrammi che condividono lo stesso punto di registrazione. Per usare il riquadro di delimitazione composito, necessario specificare il parametro bMax, come nell'esempio seguente:
print ("myMovie", "bmax")
La funzione print() consente di modificare l'area di stampa di ciascun fotogramma, modificando in scala gli
oggetti per adattarli a tale area, ad esempio affinch oggetti di dimensioni diverse nei vari fotogrammi vengano tutti stampati a piena pagina. Per modificare il riquadro di delimitazione per ogni fotogramma, usare il parametro Frame nei parametri dell'azione Print, come nell'esempio seguente:
print ("myMovie", "bframe")
La funzione print() consente di definire il riquadro di delimitazione di un particolare fotogramma di un
documento come area di stampa di tutti i fotogrammi stampabili del documento, come nell'esempio seguente:
print ("myMovie", "bmovie")
L'etichetta di fotogramma #b serve per definire il fotogramma da usare per indicare l'area di stampa. Questa etichetta deve trovarsi sullo stesso livello di un fotogramma con etichetta #p. Per maggiori informazioni sui parametri della funzione print(), consultate la sezione relativa alla funzione di stampa nella Guida di riferimento di ActionScript 2.0.
Uso della funzione print() quando non si utilizza l'oggetto PrintJob
La sintassi di base della funzione print(), che pu essere associata a un pulsante o a un altro elemento del documento per attivare la stampa, la seguente:
print (target, "Bounding box");
Il parametro target specifica la posizione dei fotogrammi da stampare mentre il parametro bounding box specifica l'area di stampa. Assegnare una funzione print() a un pulsante, un fotogramma o un clip filmato del documento per consentire agli utenti di stampare il contenuto Flash. Se si assegna la funzione print() a un fotogramma, l'azione viene eseguita quando l'indicatore di riproduzione raggiunge tale fotogramma. La funzione print() consente di stampare fotogrammi di altri clip filmato oltre a quelli della linea temporale principale. Ogni funzione print() imposta una sola linea temporale, ma consente di specificare un numero illimitato di fotogrammi da stampare all'interno di tale linea temporale. Se a un singolo pulsante o fotogramma vengono associate pi funzioni print(), la finestra di dialogo Stampa verr visualizzata per ciascuna azione eseguita. Consultate anche la sezione relativa alla funzione di stampa nella Guida di riferimento di ActionScript 2.0.
USO DI FLASH CS4 PROFESSIONAL 408
ActionScript
Impostazioni di pubblicazione ActionScript
Modifica delle impostazioni di pubblicazione ActionScript
Quando si crea un nuovo documento FLA, Flash chiede quale versione di ActionScript si desidera utilizzare. possibile modificare questa impostazione se si decide successivamente di scrivere gli script utilizzando una versione diversa di ActionScript. Nota: il compilatore di ActionScript 2.0 in grado di creare tutto il codice ActionScript 1.0, tranne la sintassi della barra (/) usata per indicare i percorsi dei clip filmato, ad esempio parentClip/testMC:varName= "hello world". Per evitare questo problema, riscrivere il codice utilizzando la notazione punto (.) oppure selezionare il compilatore di ActionScript 1.0.
1 Selezionare File > Impostazioni pubblicazione e fare clic sulla scheda Flash. 2 Selezionare la versione ActionScript dal menu a comparsa.
File di classe e file di configurazione
Quando si installa Flash, nel sistema vengono installati diversi file e cartelle di configurazione relativi ad ActionScript. Se modificate questi file per personalizzare l'ambiente di creazione, eseguite una copia di backup dei file originali.
Cartella Classes ActionScript Contiene tutte le classi incorporate di ActionScript 2.0 (file AS). Di seguito sono riportati i percorsi standard della cartella:
Windows XP: Disco rigido\Documents and Settings\utente\Impostazioni locali\Dati applicazioni\Adobe\Flash
CS4\lingua\Configuration\Classes
Windows Vista: Disco rigido\Utenti\utente\Impostazioni locali\Dati applicazioni\Adobe\Flash
CS4\lingua\Configuration\Classes
Macintosh: Disco rigido/Users/utente/Library/Supporto Applicazioni/Adobe/Flash
CS4/lingua/Configuration/Classes. La cartella Classes organizzata in classi per Flash Player 7 (FP7), per Flash Player 8 (FP8), per Plash Player 9 (FP9) e nel pacchetto mx, utilizzato per i lettori e per i file ASO. Per ulteriori informazioni sull'organizzazione di questa directory, consultate il file Readme nella cartella Classes.
Cartella Include Contiene tutti i file include globali di ActionScript. I percorsi sono i seguenti:
Windows XP: Disco rigido\Documents and Settings\utente\Impostazioni locali\Dati applicazioni\Adobe\Flash
CS4\lingua\Configuration\Include
Windows Vista: Disco rigido\Utenti\utente\Impostazioni locali\Dati applicazioni\Adobe\Flash
CS4\lingua\Configuration\Include
Macintosh: Disco rigido/Users/utente/Library/Supporto Applicazioni/Adobe/Flash
CS4/lingua/Configuration/Include.
File di configurazione ActionsPanel.xml Contiene il file di configurazione per i suggerimenti sul codice ActionScript.
La configurazione per ogni versione di ActionScript e Flash Lite, e per JavaScript, viene fornita da file distinti. I percorsi sono i seguenti:
Windows XP: Disco rigido\Documents and Settings\utente\Impostazioni locali\Dati applicazioni\Adobe\Flash
CS4\lingua\Configuration\ActionsPanel
Windows Vista: Disco rigido\Utenti\utente\Impostazioni locali\Dati applicazioni\Adobe\Flash
CS4\lingua\Configuration\ActionsPanel
USO DI FLASH CS4 PROFESSIONAL 409
ActionScript
Macintosh: Disco rigido/Utenti/utente/Library/Supporto Applicazioni/Adobe/Flash
CS4/lingua/Configuration/ActionsPanel
File di configurazione AsColorSyntax.xml File di configurazione relativo ai colori del codice ActionScript. I percorsi
sono i seguenti:
Windows XP: Disco rigido\Documents and Settings\utente\Impostazioni locali\Dati applicazioni\Adobe\Flash
CS4\lingua\Configuration\ActionsPanel\
Windows Vista: Disco rigido\Utenti\utente\Impostazioni locali\Dati applicazioni\Adobe\Flash
CS4\lingua\Configuration\ActionsPanel\
Macintosh: Disco rigido/Utenti/utente/Library/Supporto Applicazioni/Adobe/Flash
CS4/lingua/Configuration/ActionsPanel
Dichiarazione di una classe documento ActionScript 3.0
Quando si usa ActionScript 3.0, un file SWF pu essere associato a una classe di primo livello. Tale classe detta classe documento. Quando il file SWF viene caricato in Flash Player, un'istanza di questa classe viene creata come oggetto di primo livello del file SWF. Questo oggetto di un file SWF pu essere un'istanza di qualunque classe scelta dall'utente. Ad esempio, il livello principale di un file SWF che implementa un componente calendario pu essere associato a una classe Calendario, con metodi e propriet appropriati per un componente di questo tipo. Quando il file SWF viene caricato, Flash Player lo crea un'istanza di questa classe Calendario.
1 Deselezionare tutti gli oggetti sullo stage e nella linea temporale facendo clic in un'area vuota dello stage. In questo
modo vengono visualizzate le propriet Documento nella finestra di ispezione Propriet.
2 Immettete il nome del file ActionScript della classe nella casella di testo Classe documento della finestra di ispezione
Propriet. Non includete l'estensione del nome di file .as. Nota: potete specificare questa informazione anche nella finestra di dialogo Impostazioni pubblicazione.
Impostazione del percorso dei file ActionScript
Dopo che avrete definito una classe ActionScript, per utilizzarla Flash deve individuare i file ActionScript esterni che contengono la definizione della classe. L'elenco di cartelle in cui Flash cerca le definizioni delle classi detto percorso di classe per ActionScript 2.0 e percorso di origine per ActionScript 3.0. I percorsi di classe e di origine sono presenti a livello di applicazione (globale o di documento. Per maggiori informazioni sui percorsi di classe, consultate Classi in Apprendimento di ActionScript 2.0 in Adobe Flash o Pacchetti in Programmazione in ActionScript 3.0. Potete impostare i seguenti percorsi di ActionScript in Flash:
ActionScript 2.0 Livello applicazione (disponibile per tutti i file FLA AS2): Percorso di classe (impostato nelle preferenze di ActionScript) Livello documento (disponibile solo per il file FLA che specifica questo percorso): Percorso di classe (specificato nelle impostazioni di pubblicazione) ActionScript 3.0 Livello applicazione (disponibile per tutti i file FLA AS3): Percorso di origine (impostato nelle preferenze di ActionScript) Percorso di libreria (impostato nelle preferenze di ActionScript) Percorso di libreria esterna (impostato nelle preferenze di ActionScript)
USO DI FLASH CS4 PROFESSIONAL 410
ActionScript
Livello documento (disponibile solo per il file FLA che specifica questi percorsi): Percorso di origine (specificato nelle impostazioni di pubblicazione) Percorso di libreria (specificato nelle impostazioni di pubblicazione) Percorso di libreria esterna (specificato nelle impostazioni di pubblicazione) Classe documento (impostata nella finestra di ispezione Propriet del documento)
In ActionScript 3.0, sono presenti due percorsi aggiuntivi che potete impostare per specificare i percorsi delle risorse di ActionScript. L'opzione Percorso libreria specifica il percorso del codice ActionScript precompilato che si trova nei file SWC che avete creato. Il file FLA che specifica questo percorso carica tutti i file SWC al livello superiore di questo percorso e qualsiasi altra risorsa di codice specificata negli stessi file SWC. Se utilizzate Percorso di libreria, assicuratevi che nessuna parte di codice compilato nei file SWC sia duplicata nei file AS non compilati nel Percorso di origine. Il codice ridondante rallenterebbe infatti la compilazione del file SWF. L'opzione Percorso libreria esterna specifica la posizione dei file SWC che contengono il codice utilizzato per le definizioni degli errori di compilazione. Questo percorso pu essere usato per caricare risorse di codice esterne in formato SWC, in modo che le classi in esse contenute possano essere utilizzate in fase di runtime. Quando compilate un file SWF, i file SWC nel percorso di libreria esterna non vengono aggiunti al file SWF, tuttavia il compilatore verifica che tali file si trovino nelle posizioni specificate. Il percorso di libreria esterna viene usato pi frequentemente per le librerie condivise in fase di runtime. Per ulteriori informazioni sulle librerie condivise in fase di runtime, consultate Operazioni con gli elementi condivisi in fase di runtime a pagina 175. Per ulteriori informazioni sul caricamento di codice esterno in fase di runtime, consultate Programmazione in ActionScript 3.0. Per ogni tipo di percorso di risorse, potete specificare pi di un percorso in cui Flash deve effettuare la ricerca. Le risorse individuate in uno qualsiasi dei percorsi specificati, verranno usate. Quando aggiungete o modificate un percorso, potete aggiungere percorsi di directory assoluti (ad esempio, C:/my_classes) e relativi (ad esempio, ../my_classes o ".").
Impostazione del percorso di classe per ActionScript 2.0
Per impostare il percorso di classe al livello di documento:
1 Selezionare File > Impostazioni pubblicazione e fare clic su Flash. 2 Verificare che nel menu a comparsa Versione di ActionScript sia selezionato ActionScript 2.0, quindi fare clic su
Impostazioni.
3 Nel campo di testo Esporta fotogramma per le classi, specificare il fotogramma in cui deve risiedere la definizione
di classe.
4 Per aggiungere percorsi all'elenco di percorsi di classe, effettuate una delle seguenti operazioni:
Per aggiungere una cartella al percorso di classe, fare clic sul pulsante Trova il percorso
da aggiungere, quindi fare clic su OK.
, individuare la cartella . Fare
Per aggiungere una nuova riga all'elenco Percorso di classe, fare clic sul pulsante Aggiungi nuovo percorso
doppio clic sulla nuova riga, digitare un percorso relativo o assoluto, quindi fare clic su OK.
Per modificare una cartella di percorsi di classe, selezionare il percorso nell'elenco Percorso di classe, fare clic sul
pulsante Trova il percorso, individuare la cartella da aggiungere, quindi fare clic su OK. In alternativa, fare doppio clic sul percorso nell'elenco Percorsi di classe, digitare il percorso desiderato e fare clic su OK.
Per eliminare una cartella dal percorso di classe, selezionare il percorso nell'elenco Percorso di classe e fare clic sul
pulsante Elimina il percorso selezionato .
USO DI FLASH CS4 PROFESSIONAL 411
ActionScript
Per impostare il percorso di classe al livello dell'applicazione:
1 Selezionate Modifica > Preferenze (Windows) o Flash > Preferenze (Macintosh), quindi fate clic sulla categoria
ActionScript.
2 Fate clic sul pulsante Impostazioni di ActionScript 2.0 e aggiungete i percorsi all'elenco Percorso di classe
Impostazione del percorso di origine per ActionScript 3.0
Per impostare il percorso di origine al livello di documento:
1 Selezionare File > Impostazioni pubblicazione e fare clic su Flash. 2 Verificare che nel menu a comparsa Versione di ActionScript sia selezionato ActionScript 3.0, quindi fare clic su
Impostazioni. Per potere utilizzare ActionScript 3.0, la versione di Flash Player deve essere impostata su Flash Player 9 o successiva.
3 Nel campo di testo Esporta classi in fotogramma, specificate il fotogramma in cui deve risiedere la definizione di
classe.
4 Specificare le impostazioni di Errori. Potete scegliere tra Modalit rigorosa e Modalit avvertenze. Nella Modalit
rigorosa le avvertenze del compilatore vengono segnalate come errori e impediscono la corretta esecuzione della compilazione finch non vengono risolte. Con Modalit avvertenze vengono riportate ulteriori avvertenze, utili per rilevare le incompatibilit nell'aggiornamento di codice ActionScript 2.0 ad ActionScript 3.0.
5 Facoltativamente, selezionare Stage per dichiarare automaticamente le istanze dello stage. 6 Specificare ActionScript 3.0 o ECMAScript come dialetto da utilizzare. Si raccomanda l'utilizzo di ActionScript 3.0. 7 Per aggiungere percorsi all'elenco di percorsi di origine, effettuate una delle seguenti operazioni:
Per aggiungere una cartella al percorso di origine, fate clic sulla scheda Percorso di origine, fate clic sul pulsante
Trova il percorso , individuate la cartella da aggiungere, quindi fate clic su OK. . Fate
Per aggiungere una nuova riga all'elenco Percorso di origine, fate clic sul pulsante Aggiungi nuovo percorso
doppio clic sulla nuova riga, digitate un percorso relativo o assoluto, quindi fate clic su OK.
Per modificare una cartella di percorsi di origine, selezionate il percorso nell'elenco Percorso di origine, fate clic sul
pulsante Trova il percorso, individuate la cartella da aggiungere, quindi fate clic su OK. In alternativa, fate doppio clic sul percorso nell'elenco Percorso di origine, digitate il percorso desiderato e fate clic su OK.
Per eliminare una cartella dal percorso di origine, selezionatela nell'elenco Percorso di origine e fate clic sul pulsante
Elimina il percorso selezionato . Per impostare il percorso di origine al livello di applicazione:
1 Selezionate Modifica > Preferenze (Windows) o Flash > Preferenze (Macintosh), quindi fate clic sulla categoria
ActionScript.
2 Fate clic sul pulsante Impostazioni di ActionScript 3.0 e aggiungete i percorsi all'elenco Percorso di origine
Impostazione del percorso della libreria per i file ActionScript 3.0
Per impostare il percorso della libreria al livello del documento, la procedura da seguire analoga all'impostazione del percorso di origine:
1 Selezionate File > Impostazioni pubblicazione e fate clic sulla scheda Flash. 2 Assicuratevi che nel menu Script sia specificato ActionScript 3.0, quindi fate clic su Impostazioni. 3 Nella finestra di dialogo delle impostazioni avanzate di ActionScript 3.0 fate clic sulla scheda Percorso libreria.
USO DI FLASH CS4 PROFESSIONAL 412
ActionScript
4 Aggiungete il percorso di libreria all'elenco Percorso libreria. All'elenco dei percorsi potete aggiungere cartelle o
singoli file SWC. Per impostare il percorso della libreria al livello di applicazione:
1 Selezionate Modifica > Preferenze (Windows) o Flash > Preferenze (Macintosh), quindi fate clic sulla categoria
ActionScript.
2 Fate clic sul pulsante Impostazioni di ActionScript 3.0 e aggiungete i percorsi all'elenco Percorso libreria.
Impostazione del percorso della libreria esterna per i file ActionScript 3.0
Per impostare il percorso della libreria esterna al livello del documento, la procedura da seguire analoga all'impostazione del percorso di origine:
1 Selezionate File > Impostazioni pubblicazione e fate clic sulla scheda Flash. 2 Assicuratevi che nel menu Script sia specificato ActionScript 3.0, quindi fate clic su Impostazioni. 3 Nella finestra di dialogo delle impostazioni avanzate di ActionScript 3.0 fate clic sulla scheda Percorso libreria
esterna.
4 Aggiungete il percorso di libreria all'elenco Percorso libreria esterna. All'elenco dei percorsi potete aggiungere
cartelle o singoli file SWC. Per impostare il percorso della libreria esterna al livello di applicazione:
1 Selezionate Modifica > Preferenze (Windows) o Flash > Preferenze (Macintosh), quindi fate clic sulla categoria
ActionScript.
2 Fate clic sul pulsante Impostazioni di ActionScript 3.0 e aggiungete i percorsi all'elenco Percorso libreria esterna.
Compilazione condizionale in ActionScript
In ActionScript 3.0 potete usare la compilazione condizionale nello stesso modo in cui stata usata in C++ e altri linguaggi di programmazione. Potete, ad esempio, usare la compilazione condizionale per attivare o disattivare blocchi di codice in un progetto, ad esempio il codice che implementa una certa funzione o il codice usato per il debug. Usando le costanti di configurazione che avete definito nelle impostazioni di pubblicazione, potete specificare se determinate righe di codice ActionScript vengono compilate o meno. Ogni costante assume il seguente formato:
CONFIG::SAMPLE_CONSTANT
In questo caso, CONFIG lo spazio dei nomi di configurazione e SAMPLE_CONSTANT la costante che imposterete su true o false nelle impostazioni di pubblicazione. Quando il valore della costante true, la riga di codice che segue la costante in ActionScript viene compilata. Quando il valore false, la riga di codice che segue la costante non viene compilata. La seguente funzione, ad esempio contiene 2 righe di codice che vengono compilate solo se il valore della costante che le precede impostato su true nelle impostazioni di pubblicazione:
public function CondCompTest() { CONFIG::COMPILE_FOR_AIR { trace("This line of code will be compiled when COMPILE_FOR_AIR=true."); } CONFIG::COMPILE_FOR_BROWSERS { trace("This line of code will be compiled when COMPILE_FOR BROWSERS=true."); } }
USO DI FLASH CS4 PROFESSIONAL 413
ActionScript
Per definire una costante di configurazione utilizzando la finestra di dialogo Impostazioni pubblicazione:
1 Scegliere File > Impostazioni pubblicazione. 2 Nella finestra di dialogo Impostazioni pubblicazione, fare clic sulla scheda Flash. 3 Assicuratevi che il valore di Script sia impostato su ActionScript 3.0, quindi fate clic sul pulsante Impostazioni
accanto al valore.
4 Nella finestra di dialogo delle impostazioni avanzate di ActionScript 3.0 fate clic sulla scheda Costanti di
configurazione.
5 Per aggiungere una costante, fate clic sul pulsante Aggiungi. 6 Digitate il nome della costante che desiderate aggiungere. Lo spazio dei nomi configurazione predefinito CONFIG
e il nome della costante predefinita CONFIG_CONST. Nota: lo spazio dei nomi di configurazione CONFIG viene dichiarato automaticamente dal compilatore Flash. Potete aggiungere spazi dei nomi personalizzati immettendoli con un nome di costante nelle impostazioni di pubblicazione e aggiungendoli al codice ActionScript usando la seguente sintassi:
config namespace MY_CONFIG;
7 Immette il valore desiderato per la costante: true o false. Potete modificare questo valore per attivare o disattivare
la compilazione di righe di codice specifiche.
Personalizzazione dei menu di scelta rapida nei documenti Flash
possibile personalizzare il menu di scelta rapida standard e il menu di scelta rapida per la modifica del testo che viene visualizzato con i file SWF in Flash Player 7 e versioni successive.
Il menu di scelta rapida standard viene visualizzato quando un utente fa clic in Flash Player su qualsiasi area (a
eccezione dei campi di testo modificabili) di un file SWF con il pulsante destro del mouse (Windows) o tenendo premuto il tasto Ctrl (Macintosh). possibile aggiungere voci personalizzate al menu e nascondere le voci incorporate nel menu, a eccezione di Impostazioni e Debugger.
Il menu di scelta rapida per la modifica viene visualizzato quando un utente fa clic in Flash Player su un campo di
testo modificabile di un file SWF con il pulsante destro del mouse (Windows) o tenendo premuto il tasto Ctrl (Macintosh). possibile aggiungere voci personalizzate a questo menu. Non possibile nascondere le voci incorporate in questo menu. Nota: Flash Player visualizza anche un menu di scelta rapida di errore quando un utente fa clic con il pulsante destro del mouse (Windows) o fa clic tenendo premuto il tasto Ctrl (Macintosh) in Flash Player quando non caricato alcun file SWF. Questo menu non pu essere personalizzato. I menu di scelta rapida in Flash Player 7 possono essere personalizzati usando gli oggetti ContextMenu e ContextMenuItem di ActionScript 2.0. Per ulteriori informazioni sull'uso di questi oggetti, consultate ContextMenu nella Guida di riferimento di ActionScript 2.0. Quando si creano le voci di un menu di scelta rapida personalizzato per Flash Player, tenere presente quanto segue:
Le voci personalizzate vengono aggiunte al menu di scelta nell'ordine in cui vengono create. Non possibile
modificare tale ordine dopo che le voci sono state create.
possibile specificare la visibilit e l'attivazione delle voci personalizzate. Le voci del menu di scelta rapida personalizzate vengono automaticamente codificate con la codifica Unicode UTF8.
USO DI FLASH CS4 PROFESSIONAL 414
ActionScript
Cartelle di configurazione installate con Flash
Quando si installa Flash vengono create nel sistema varie cartelle di configurazione. Le cartelle di configurazione contengono i file associati all'applicazione, organizzati in diversi livelli appropriati all'accesso degli utenti. Potrebbe essere utile visualizzare i contenuti di queste cartelle quando lavorate con ActionScript o i componenti. Di seguito sono indicate le cartelle di configurazione di Flash: Cartella di configurazione dell'applicazione Poich si trova nel livello dell'applicazione, gli utenti non amministratori non dispongono di accesso in scrittura per questa directory. Di seguito sono riportati i percorsi standard della cartella:
In Microsoft Windows XP o Microsoft Windows Vista, accedere all'unit di avvio\Programmi\Adobe\Adobe Flash
CS3\lingua\Configuration\.
In Macintosh, accedere a Macintosh HD/Applicazioni/Adobe Flash CS3/Configuration/.
Cartella First Run Questa cartella che si trova allo stesso livello della cartella Configuration dell'applicazione facilita la condivisione dei file di configurazione tra gli utenti dello stesso computer. Le cartelle e i file contenuti in questa cartella vengono copiati automaticamente nella cartella Configuration a livello utente. Quando si avvia l'applicazione, i nuovi file eventualmente inseriti nella cartella First Run vengono copiati nella cartella Configuration a livello di utente. Di seguito sono riportati i percorsi standard della cartella First Run:
In Windows XP o Vista, accedere all'unit di avvio\Programmi\Adobe\Adobe Flash CS3\lingua\First Run\. In Macintosh, accedere a Macintosh HD/Applicazioni/Adobe Flash CS3/First Run/.
Cartella di configurazione a livello utente Disponibile nell'area del profilo dell'utente, questa cartella sempre scrivibile da parte dell'utente corrente. Di seguito sono riportati i percorsi standard della cartella:
In Windows XP o Vista, accedere all'unit di avvio\Documents and Settings\nome utente\Impostazioni locali\Dati
applicazioni\Adobe\Flash CS3\lingua\Configuration.
In Macintosh accedere a Macintosh HD/Utenti/nome utente/Library/Supporto applicazioni/Adobe/Flash
CS3/lingua/Configuration/. Cartella di configurazione a livello di tutti gli utenti Disponibile nell'area comune dei profili degli utenti, questa cartella fa parte dell'installazione standard dei sistemi operativi Windows e Macintosh ed condivisa da tutti gli utenti di un determinato computer. Tutti i file che si trovano in questa cartella vengono resi disponibili dal sistema operativo a tutti gli utenti del computer. Di seguito sono riportati i percorsi standard della cartella:
In Windows XP o Vista, accedere all'unit di avvio\Documents and Settings\All Users\Dati
applicazioni\Adobe\Flash CS3\lingua\Configuration\.
On the Macintosh, accedere a Macintosh HD/Users/Shared/Supporto Applicazioni/Adobe/Flash
CS3/lingua/Configuration/.
USO DI FLASH CS4 PROFESSIONAL 415
ActionScript
Cartella di configurazione Restricted Users ln un ambiente di rete, solitamente, gli utenti normali hanno diritti limitati sulle workstation e solo gli amministratori di sistema dispongono dell'accesso amministrativo alle workstation. Tutti gli altri utenti dispongono di un accesso limitato che in genere non consente l'accesso in scrittura ai file a livello applicazione, quali i file della directory Programmi di Windows o della cartella Applicazioni di Macintosh OS X.
416
Capitolo 16: Pubblicazione ed esportazione
Per fornire contenuto Adobe Flash CS4 Professional agli utenti, potete pubblicarlo per la riproduzione o l'esportazione in diversi formati. In questo capitolo vengono descritte le varie opzioni di pubblicazione ed esportazione utilizzabili per distribuire il contenuto Flash.
Pubblicazione dei documenti Flash
Panoramica sulla pubblicazione
Per impostazione predefinita, il comando Pubblica crea un file SWF di Flash e un documento HTML che inserisce il contenuto Flash nella finestra di un browser. Inoltre, questo comando crea e copia i file di rilevamento per Macromedia Flash 4 di Adobe e versioni successive. Se si modificano le impostazioni di pubblicazione, Flash salva le modifiche insieme al documento. Dopo avere creato un profilo di pubblicazione, potete esportarlo per utilizzarlo in altri documenti o renderlo disponibile per altri utenti che lavorano sullo stesso progetto. Flash Player 6 e le versioni successive supportano la codifica del testo Unicode. Con il supporto Unicode, gli utenti possono visualizzare il testo in pi lingue, indipendentemente dalla lingua usata dal sistema operativo su cui in esecuzione il lettore. Potete pubblicare il file FLA in formati alternativi (GIF, JPEG, PNG e QuickTime) con il codice HTML necessario per visualizzarlo nella finestra del browser. Questi formati consentono agli utenti che non dispongono di Adobe Flash Player di visualizzare in un browser l'animazione e il contenuto interattivo del file SWF. Quando si pubblica un documento Flash (file FLA) in un altro formato, le impostazioni per ogni formato di file sono memorizzate con il file FLA. possibile esportare il file FLA in diversi altri formati; questa operazione analoga alla pubblicazione di file FLA in un altro formato, con la differenza che le impostazioni per ogni formato di file non sono memorizzate con il file FLA. In alternativa possibile creare un documento HTML personalizzato con qualsiasi editor HTML e includere i tag necessari per visualizzare un file SWF. Per provare il funzionamento del file SWF prima della pubblicazione, utilizzate i comandi Prova filmato (Controllo > Prova filmato) e Prova scena (Controllo > Prova scena).
Consultare anche
Uso dei profili di pubblicazione a pagina 436 Impostazioni di pubblicazione a pagina 420 Configurazione di un server per Flash Player a pagina 419 Creazione di testo in pi lingue a pagina 288
Riproduzione di file SWF di Flash
Il formato SWF di Flash il formato per la diffusione dei contenuti Flash.
USO DI FLASH CS4 PROFESSIONAL 417
Pubblicazione ed esportazione
possibile riprodurre il contenuto nei seguenti modi:
Nei browser Internet provvisti di Flash Player Con Flash Xtra in Director e Authorware di Adobe Con il controllo ActiveX Flash in Microsoft Office e altri host ActiveX Come parte di un video clip QuickTime Come applicazione autonoma (denominata proiettore)
Il formato SWF di Flash uno standard aperto supportato da altre applicazioni. Per ulteriori informazioni sui formati dei file Flash, consultate www.adobe.com/go/flashplayer_it.
Documenti HTML
necessario un documento HTML per riprodurre un file SWF in un browser Web e specificare le impostazioni del browser. Per visualizzare un file SWF in un browser Web, un documento HTML deve utilizzare i tag object ed embed con i parametri opportuni. Nota: potete creare un documento HTML dotato di tag object ed embed appropriati utilizzando la finestra di dialogo Impostazioni di pubblicazione e selezionando l'opzione HTML. Per maggiori informazioni, consultate Definire le impostazioni di pubblicazione per i documenti HTML a pagina 422. Flash pu creare automaticamente il documento HTML quando si pubblica un file SWF.
Pubblicazione per dispositivi portatili
Adobe Flash Lite consente agli utenti di Flash di creare contenuto accattivante per telefoni cellulari mediante il linguaggio per la creazione di script ActionScript, gli strumenti di disegno e i modelli. Per ulteriori informazioni sulla creazione per dispositivi mobili, consultate Sviluppo di applicazioni Flash Lite e i Content Development Kit nel Mobile and Devices Development Center all'indirizzo www.adobe.com/go/devnet_devices_it. Nota: a seconda del dispositivo mobile per il quale si sviluppa l'applicazione, possono essere presenti determinate restrizioni per quanto riguarda i formati audio e i comandi ActionScript supportati. Per ulteriori informazioni, consultate Mobile Articles nel Mobile and Devices Development Center. Adobe fornisce inoltre Adobe Device Central, un nuovo modo di testare il contenuto creato con i prodotti Adobe su dispositivi mobili emulati. Quando si crea un nuovo documento di qualsiasi tipo per un dispositivo mobile, avviare il processo di creazione da Device Central. Device Central consente di selezionare un dispositivo target fin dall'inizio del processo di sviluppo e di farsi una chiara idea delle limitazioni del dispositivo in questione
Pubblicazione di documenti Flash protetti
Flash Player 8 e le versioni successive offrono diverse funzioni che garantiscono la sicurezza dei documenti Flash. Protezione dai sovraccarichi del buffer Questa opzione abilitata automaticamente impedisce l'uso intenzionalmente improprio dei file esterni di un documento Flash per sovrascrivere la memoria dell'utente o inserire un codice distruttivo, quale un virus. Questa funzione impedisce la lettura o la scrittura dei dati di un documento all'esterno dello spazio di memoria assegnato al documento nel sistema dell'utente.
USO DI FLASH CS4 PROFESSIONAL 418
Pubblicazione ed esportazione
Esatta corrispondenza di dominio tra i documenti Flash Flash Player 7 (e versioni successive) adotta un modello di sicurezza ancora pi rigoroso di quello delle versioni precedenti. Il modello di sicurezza ha subito due modifiche fondamentali rispetto alla versione 6:
Corrispondenza di dominio esatta Flash Player 6 permette ai file SWF di domini simili (ad esempio, www.adobe.com
e store.adobe.com) di comunicare liberamente tra loro e con altri documenti. In Flash Player 7, il dominio dei dati a cui necessario accedere deve corrispondere esattamente a quello del fornitore di dati affinch i domini possano comunicare.
Restrizione HTTPS/HTTP Un file SWF che viene caricato utilizzando protocolli non sicuri (non HTTPS) non pu
accedere al contenuto caricato utilizzando un protocollo sicuro (HTTPS), anche se il dominio lo stesso per entrambi i protocolli. Per maggiori informazioni su come garantire che il contenuto funzioni come previsto con il nuovo modello di sicurezza, consultate Nozioni fondamentali sulla sicurezza in Apprendimento di ActionScript 2.0 in Adobe Flash. Sicurezza di riproduzione locale e di rete Flash Player 8 e versioni successive offre un modello di sicurezza che consente di determinare la sicurezza della riproduzione locale e di rete dei file SWF pubblicati. Per impostazione predefinita, ai file SWF viene garantito l'accesso in lettura ai file locali e alle reti. Tuttavia, un file SWF con diritti di accesso locale non in grado di comunicare con la rete e non pu inviare file o informazioni ad alcuna rete. possibile consentire ai file SWF di accedere alle risorse di rete e inviare e ricevere dati. Se si consente al file SWF l'accesso alle risorse di rete, l'accesso locale viene disattivato, in modo da proteggere le informazioni archiviate sul computer locale dal possibile caricamento sulla rete. Per selezionare il modello di sicurezza della riproduzione di rete o locale per i file SWF pubblicati, utilizzare la finestra di dialogo Impostazioni di pubblicazione.
Consultare anche
Definizione delle impostazioni di pubblicazione per i file SWF a pagina 420
Flash Player
Flash Player riproduce il contenuto Flash esattamente come appare in un browser Web o in un'applicazione host ActiveX. Flash Player viene installato insieme all'applicazione Flash. Quando si fa doppio clic su un contenuto Flash, il sistema operativo avvia Flash Player, che a sua volta riproduce il file SWF. possibile utilizzare il lettore per rendere visibile il contenuto Flash agli utenti che non stanno utilizzando un browser Web o un'applicazione host ActiveX. Per controllare il contenuto Flash in Flash Player, utilizzare i comandi di menu e la funzione fscommand(). Per maggiori informazioni, consultate Invio di messaggi verso e da Flash Player in Apprendimento di ActionScript 2.0 in Adobe Flash. Per stampare i fotogrammi del contenuto Flash, utilizzare il menu di scelta rapida di Flash Player.
Effettuare una delle seguenti operazioni:
Per aprire un nuovo file o uno esistente, selezionare File > Nuovo o Apri. Per cambiare la visualizzazione dell'applicazione, selezionare Visualizza > Ingrandimento ed effettuare una
selezione.
Per controllare la riproduzione del contenuto Flash, selezionare Controllo > Riproduci, Riavvolgi o
Riproduzione ciclica.
USO DI FLASH CS4 PROFESSIONAL 419
Pubblicazione ed esportazione
Reinstallazione di Flash Player
In caso di problemi con l'installazione di Flash Player, potete reinstallare il programma.
1 Chiudere il browser. 2 Rimuovere qualsiasi versione del programma installata sul sistema.
Per istruzioni, vedete la nota tecnica 14157 nel Centro di supporto di Adobe Flash all'indirizzo www.adobe.com/go/tn_14157_it.
3 Per iniziare l'installazione, visitate la pagina http://www.adobe.com/go/getflashplayer_it
e seguite le istruzioni a video per installare il lettore. Potete inoltre eseguire uno dei seguenti programmi di installazione nella cartella Players. Il programma di installazione presente nel sito Web di Adobe tuttavia in genere pi aggiornato rispetto a quelli presenti nella cartella Players.
Per il controllo ActiveX per Windows (Internet Explorer o AOL), eseguite il file Install Flash Player 9 AX.exe. Per il plug-in per Windows (Firefox, Mozilla, Netscape, Safari o Opera), eseguite il file Install Flash Player 9.exe. Per il plug-in per Macintosh (AOL, Firefox, Internet Explorer per Macintosh, Netscape, Opera o Safari), eseguite
Install Flash Player 10 (Mac OS 9.x) o Install Flash Player 10 OS X (Mac OS X.x). Nota: per verificare l'installazione, visitate http://www.adobe.com/shockwave/welcome/ dal browser Web.
Configurazione di un server per Flash Player
Affinch gli utenti possano visualizzare il contenuto Flash sul Web, necessario che il server Web venga opportunamente configurato per riconoscere i file SWF. Il server potrebbe essere gi opportunamente configurato. Per provare la configurazione del server, consultate la nota tecnica 4151 nel Centro di supporto di Adobe Flash Player all'indirizzo www.adobe.com/go/tn_4151_it. La procedura di configurazione di un server definisce i tipi MIME (Multipart Internet Mail Extension) appropriati affinch il server riconosca i file con estensione .swf come file Flash. Un browser che riceve il tipo MIME corretto pu caricare il plug-in, il controllo o il componente di supporto adatto per l'elaborazione e la visualizzazione dei dati in entrata. Se il tipo MIME non presente o non correttamente inviato dal server, il browser potrebbe visualizzare un messaggio di errore o una finestra vuota con un'icona raffigurante il tassello di un puzzle.
Se il sito ospitato da un fornitore di servizi Internet, contattare il fornitore e richiedere che venga aggiunto al server
il tipo MIME application/x-shockwave-flash con estensione .swf.
Se si l'amministratore del server, consultate la documentazione relativa al server Web per informazioni
sull'aggiunta o sulla configurazione dei tipi MIME.
Gli amministratori di sistema a livello aziendale possono configurare Flash per limitare l'accesso di Flash Player alle
risorse del file system locale. possibile creare un file di configurazione di sicurezza che limita l'uso delle funzioni di Flash Player sul sistema locale. Il file di configurazione di sicurezza un file di testo che risiede nella stessa cartella del programma di installazione di Flash Player. Il programma di installazione di Flash Player legge il file di configurazione durante l'installazione ed esegue le istruzioni di sicurezza che contiene. ActionScript utilizza il file di configurazione di Flash Player tramite l'oggetto System. Con il file di configurazione, possibile disabilitare l'accesso da parte di Flash Player alla videocamera o al microfono, limitare la memoria locale che Flash Player pu utilizzare, controllare la funzione di aggiornamento automatico e impedire che sul lettore venga riprodotto qualsiasi contenuto residente sul disco rigido locale degli utenti.
USO DI FLASH CS4 PROFESSIONAL 420
Pubblicazione ed esportazione
Per maggiori informazioni sulla sicurezza, consultate Sistema nella Guida di riferimento di ActionScript 2.0. Aggiunta di tipi MIME Quando un server Web accede ai file, il server deve identificarli correttamente come contenuto Flash per poterli visualizzare. Se il tipo MIME non presente o non correttamente inviato dal server, il browser potrebbe visualizzare messaggi di errore o una finestra vuota con un'icona raffigurante un tassello di puzzle. Se il server non opportunamente configurato, necessario aggiungere ai file di configurazione del server (o fare aggiungere dall'amministratore del server) i tipi MIME dei file SWF e associare i seguenti tipi MIME alle estensioni dei file SWF:
Il tipo MIME application/x-shockwave-flash ha l'estensione di file .swf. Il tipo MIME application/futuresplash ha l'estensione di file .spl.
Se si amministratori del server, consultate la documentazione relativa al software del server per informazioni sull'aggiunta o sulla configurazione dei tipi MIME. Se non si amministratori del server, contattare il fornitore di servizi Internet, il Web master o l'amministratore del server e richiedere che vengano aggiunte le informazioni sui tipi MIME. Se il sito si trova su un server MAC OS, necessario impostare anche i seguenti parametri: Action: Binary; Type: SWFL e Creator: SWF2.
Impostazioni di pubblicazione
Definizione delle impostazioni di pubblicazione per i file SWF
1 Selezionate File > Impostazioni pubblicazione, fate clic sulla scheda Flash e selezionate una versione di Flash Player
dal menu a comparsa Lettore. Non tutte le funzioni di Adobe Flash CS4 Professional funzionano nei file SWF pubblicati che hanno come destinazione le versioni di Flash Player precedenti a Flash Player 10. Per definire il rilevamento di Flash Player, fate clic sulla scheda HTML e selezionate Rileva versione di Flash, quindi immettete la versione di Flash Player da rilevare.
2 Selezionate la versione ActionScript dal menu a comparsa Script. Se selezionate ActionScript 2.0 o 3.0 e sono state
create delle classi, facendo clic sul pulsante Impostazioni potete impostare un percorso di classe relativo per i file di classe diverso dal percorso per le directory predefinite impostato in Preferenze.
3 Per controllare la compressione delle bitmap, spostare il cursore Qualit JPEG o immettere un valore. Le immagini
di qualit inferiore producono file di dimensioni ridotte, mentre quelle di qualit superiore producono file di dimensioni maggiori. Provare diverse impostazioni per determinare il miglior compromesso tra dimensioni e qualit. 100 fornisce la qualit migliore e la compressione minore. Per rendere pi morbide le immagini JPEG molto compresse, selezionate Attiva sblocco JPEG. Questa opzione riduce i disturbi tipici della compressione JPEG, quale la tipica comparsa di blocchi di 8x8 pixel nell'immagine. Alcune immagini JPEG possono perdere una piccola quantit di dettaglio quando questa opzione selezionata.
4 Per impostare la frequenza di campionamento e la compressione per tutto l'audio in streaming e tutti i suoni
associati agli eventi del file SWF, fate clic sul pulsante Imposta accanto a Flusso audio o Evento audio, quindi selezionate le opzioni secondo necessit. Nota: la riproduzione dell'audio in streaming inizia non appena sono stati scaricati dati sufficienti per i primi fotogrammi; l'audio in streaming viene sincronizzato con la linea temporale. Un suono associato a un evento non viene riprodotto fino a quando non stato scaricato completamente e continua ad essere riprodotto fino a quando non viene esplicitamente interrotto.
USO DI FLASH CS4 PROFESSIONAL 421
Pubblicazione ed esportazione
5 Per ignorare i suoni specificati nella sezione Audio della finestra di ispezione Propriet, selezionate Ignora
impostazioni audio. Selezionare questa opzione per creare una versione a bassa fedelt e di dimensioni ridotte di un file SWF. Nota: se l'opzione Ignora impostazioni audio deselezionata, Flash scorre l'audio in streaming del documento (incluso l'audio del video importato) e pubblica tutto l'audio in streaming in base all'impostazione individuale pi alta. Questa procedura pu aumentare le dimensioni del file se uno o pi segnali audio in streaming hanno un'impostazione di esportazione elevata.
6 Per esportare suoni adatti ai dispositivi, inclusi i dispositivi mobili, al posto del suono originale della libreria,
selezionare Esporta audio dispositivo. Fare clic su OK.
7 Per configurare le impostazioni SWF, selezionate una qualsiasi delle opzioni seguenti:
Comprimi filmato (Impostazione predefinita) Comprime il file SWF per ridurre le dimensioni del file e il tempo di scaricamento. Si tratta di una funzione particolarmente utile quando un file contiene molto testo oppure molto codice ActionScript. Un file compresso pu essere riprodotto solo in Flash Player 6 o versioni successive. Includi livelli nascosti (Impostazione predefinita) Esporta tutti i livelli nascosti del documento Flash. Deselezionando
Esporta livelli nascosti si impedisce che tutti i livelli (compresi quelli nidificati nei clip filmato) contrassegnati come nascosti vengano esportati nel file SWF di destinazione. In questo modo possibile provare comodamente diverse versioni dei documenti Flash rendendo i livelli invisibili.
Includi metadati XMP (Impostazione predefinita) Esporta tutti i metadati immessi nella finestra di dialogo
Informazioni file. Fate clic sul pulsante Informazioni file per aprire la finestra di dialogo. Potete aprire la finestra di dialogo Informazioni file anche selezionando File > Informazioni file. I metadati sono visibili quando il file SWF viene selezionato in Adobe Bridge.
Esporta SWC Esporta un file .swc, che viene utilizzato per la distribuzione di componenti. Il file .swc contiene un clip
compilato, il file di classe ActionScript del componente e altri file che descrivono il componente.
8 Per utilizzare le impostazioni avanzate o attivare il debug del file SWF di Flash pubblicato, selezionate una delle
opzioni seguenti:
Genera rapporto dimensioni Genera un rapporto che elenca la quantit di dati nel contenuto Flash finale, per ciascun file. Proteggi da importazione Impedisce ad altri utenti di importare un file SWF e riconvertirlo in un documento Flash
(FLA). Questa opzione consente di applicare la protezione con password al file SWF di Flash.
Ometti azioni trace Fa s che Flash ignori le istruzioni (trace) ActionScript nel file SWF corrente. Quando questa
opzione selezionata, le informazioni relative alle istruzioni trace non vengono visualizzate nel pannello Output. Per ulteriori informazioni, consultate Panoramica del pannello Output a pagina 394.
Consenti debug Attiva il Debugger e consente il debug remoto di un file SWF di Flash. Questa opzione consente di applicare la protezione con password al file SWF.
9 Se si sta utilizzando ActionScript 2.0 ed stato selezionato Consenti debug o Proteggi da importazione, immettere
una password nel campo di testo Password. Se si aggiunge una password, per poter eseguire il debug del file SWF o poterlo importare, gli altri utenti devono immettere la password. Per rimuovere la password, cancellare il contenuto della campo di testo Password. Per ulteriori informazioni sul Debugger, consultate Debug di ActionScript 1.0 e 2.0 a pagina 385. Se si sta utilizzando ActionScript 3.0, consultate Debug di ActionScript 3.0 a pagina 396.
10 Selezionare il modello di sicurezza Flash da utilizzare dal menu a comparsa Sicurezza riproduzione locale.
Specificare se si desidera che ai file SWF pubblicati sia garantito l'accesso locale o di rete. Se selezionate Accedi solo ai file locali, il file SWF pubblicato pu interagire con i file e le risorse nel sistema locale, ma non in rete. Se selezionate Accedi solo alla rete, il file SWF pubblicato pu interagire con i file e le risorse in rete, ma non nel sistema locale.
USO DI FLASH CS4 PROFESSIONAL 422
Pubblicazione ed esportazione
11 Per consentire al file SWF di utilizzare l'accelerazione hardware, selezionate una delle opzioni seguenti nel menu
Accelerazione hardware:
Livello 1 - Diretta La modalit Diretta migliora la riproduzione poich consente a Flash Player di disegnare direttamente sullo schermo anzich farlo fare al browser. Livello 2 - GPU In modalit GPU, in Flash Player viene utilizzata la potenza di elaborazione disponibile della scheda grafica per la riproduzione dei video e la creazione di effetti compositi con la grafica dei livelli. Le prestazioni dipendono quindi dell'hardware della scheda grafica dell'utente. Utilizzate questa opzione se prevedete che gli utenti dispongano di schede grafiche di fascia alta.
Se il sistema di riproduzione non dispone di hardware sufficiente per consentire l'accelerazione, viene impostata automaticamente la modalit di disegno normale. Per ottenere risultati ottimali con le pagine Web che contengono pi file SWF, abilitate l'accelerazione hardware per uno solo dei file SWF. L'accelerazione hardware non viene utilizzata nella modalit di prova del filmato. Quando pubblicate il file SWF, il file HTML che lo incorpora contiene un parametro HTML wmode. Se scegliete l'accelerazione hardware di livello 1 o 2, il parametro HTML wmode viene impostato, rispettivamente, su "direct" o "gpu". Se attivate l'accelerazione hardware, viene ignorata l'eventuale impostazione di Modalit finestra eseguita nella scheda HTML della finestra di dialogo Impostazioni pubblicazione, perch questa impostazione memorizzata anche nel parametro wmode del file HTML
12 Per impostare un intervallo massimo durante il quale possibile eseguire gli script nel file SWF, immettete un
valore in Limite temporale script. Flash Player annulla l'esecuzione di tutti gli script che superano il limite.
Consultare anche
Uso dei profili di pubblicazione a pagina 436 Suono a pagina 299 Uso dei suoni in Flash Lite a pagina 304
Definire le impostazioni di pubblicazione per i documenti HTML
Per riprodurre del contenuto Flash in un browser Web necessario un documento HTML che attivi il file SWF e specifichi le impostazioni del browser. che viene generato automaticamente dal comando Pubblica in base ai parametri HTML contenuti in un documento modello. Il documento modello pu essere qualsiasi file di testo contenente le variabili di modello appropriate, inclusi file HTML semplici, file contenenti codice per interpreti speciali quali ColdFusion o ASP (Active Server Pages) oppure modelli forniti con Flash. Per immettere manualmente i parametri HTML per Flash o personalizzare un modello integrato, utilizzare un editor HTML. I parametri HTML determinano il punto della finestra in cui appare il contenuto Flash, il colore dello sfondo, le dimensioni del file SWF e cos via, e definiscono gli attributi dei tag object ed embed. possibile modificare queste e altre impostazioni nella scheda HTML della finestra di dialogo Impostazioni pubblicazione. Se si modificano queste impostazioni, vengono ignorate le opzioni definite nel file SWF.
Consultare anche
Panoramica sulla pubblicazione a pagina 416 Configurazione di un server per Flash Player a pagina 419 Modelli di pubblicazione HTML a pagina 446
USO DI FLASH CS4 PROFESSIONAL 423
Pubblicazione ed esportazione
Uso dei profili di pubblicazione a pagina 436 Uso dei caratteri del dispositivo a pagina 282
Definizione delle impostazioni
1 Selezionare File > Impostazioni pubblicazione e fare clic su Formati. Il tipo di file HTML di Flash viene selezionato
per impostazione predefinita.
2
Utilizzare il nome di file predefinito, che corrisponde al nome del documento, oppure immettere un nome univoco, comprensivo dell'estensione .html. a comparsa Modello. Per visualizzare una descrizione del modello selezionato, fare clic su Informazioni. La selezione predefinita Solo Flash.
3 Per visualizzare le impostazioni HTML e selezionare un modello installato da utilizzare, scegliete HTML dal menu
4 Se stato selezionato un modello HTML diverso da Mappa immagine o QuickTime e sulla scheda Flash la versione
viene impostata su Flash Player 4 o versione successiva, selezionare Rileva versione di Flash. Nota: l'opzione Rileva versione di Flash consente di configurare il documento in modo che rilevi la versione di Flash Player di cui dispone l'utente finale, indirizzandolo a una pagina HTML alternativa nel caso in cui non disponga del lettore previsto.
5 Selezionare un'opzione per Dimensioni per impostare i valori degli attributi width e height nei tag object ed
embed:
Adatta a filmato (Impostazione predefinita) Utilizza le dimensioni del file SWF. Pixel Immette il numero di pixel per la larghezza e l'altezza. Percentuale Specifica la percentuale della finestra del browser che viene occupata dal file SWF.
6 Per controllare la riproduzione e le funzioni del file SWF, selezionare le seguenti opzioni per Riproduzione:
Pausa all'avvio Mette in pausa il file SWF fino a quando un utente non fa clic su un pulsante o non seleziona Riproduci
dal menu di scelta rapida. Per impostazione predefinita, l'opzione deselezionata e il contenuto viene riprodotto non appena viene caricato (il parametro PLAY impostato su true).
Ciclo Ripete la riproduzione del video quando viene raggiunto l'ultimo fotogramma. Deselezionare questa opzione per
arrestare il contenuto quando raggiunge l'ultimo fotogramma. Per impostazione predefinita il parametro LOOP attivato.
Visualizza menu Visualizza un menu di scelta rapida quando l'utente fa clic con il pulsante destro del mouse
(Windows) o fa clic tenendo premuto il tasto Ctrl (Macintosh) sul file SWF. Per visualizzare solo la voce Informazioni su Flash nel menu di scelta rapida, deselezionare questa opzione. Per impostazione predefinita, questa opzione selezionata (il parametro MENU impostato su true).
Carattere dispositivo (Solo Windows) Sostituisce i caratteri non installati sul sistema dell'utente con caratteri di
sistema con antialiasing (con i bordi smussati). Se si utilizzano i caratteri del dispositivo, si aumenta la leggibilit del testo di piccole dimensioni ed possibile ridurre le dimensioni del file SWF. Questa opzione ha effetto solo sui file SWF contenenti testo statico (testo inserito durante la creazione del file SWF e che non cambia quando viene visualizzato il contenuto) impostato per essere visualizzato con i caratteri del dispositivo.
7 Per bilanciare il tempo di elaborazione e l'aspetto, come descritto nell'elenco seguente, selezionare le opzioni di
Qualit. Queste opzioni impostano il valore del parametro QUALITY nei tag object ed embed.
Low Privilegia la velocit di riproduzione rispetto alla qualit e non utilizza l'antialiasing. Bassa automatica Migliora inizialmente la velocit, ma ottimizza la qualit quando possibile. La riproduzione inizia
con l'antialiasing disattivato. Se Flash Player rileva che il processore in grado di gestirlo, l'antialiasing viene attivato automaticamente.
USO DI FLASH CS4 PROFESSIONAL 424
Pubblicazione ed esportazione
Alta automatica Bilancia velocit di riproduzione e qualit, ma se necessario d priorit alla velocit di riproduzione anzich alla qualit. La riproduzione inizia con l'antialiasing attivato. Se la frequenza dei fotogrammi scende sotto quella specificata, l'antialiasing viene disattivato per migliorare la velocit di riproduzione. Utilizzare questa impostazione per emulare l'impostazione Visualizza > Antialiasing. Media Applica l'antialiasing, ma non smussa le bitmap. L'impostazione Media produce una qualit migliore dell'impostazione Bassa ma peggiore dell'impostazione Alta. Alta (Impostazione predefinita) Privilegia la qualit sulla velocit di riproduzione e applica sempre l'antialiasing. Se il file SWF contiene animazioni, le bitmap non vengono smussate; in caso contrario, le bitmap vengono smussate. Best Offre la migliore qualit di visualizzazione e non considera la velocit di riproduzione. Tutto l'output sottoposto
ad antialiasing e le bitmap vengono sempre smussate.
8 Selezionare un'opzione per Modalit finestra, che controlla l'attributo HTML wmode nei tag object ed embed. La
modalit finestra modifica la relazione tra la finestra virtuale o il riquadro di delimitazione del contenuto e il contenuto della pagina HTML come descritto nell'elenco seguente:
Window (Impostazione predefinita) Non incorpora nessun attributo relativo alle finestre nei tag object ed embed. Lo sfondo del contenuto opaco e utilizza il colore di sfondo HTML. Il codice HTML non consente il rendering sopra o sotto il contenuto Flash. Opaca senza finestra Imposta uno sfondo opaco per il contenuto Flash, oscurando qualsiasi elemento si trovi al di sotto del contenuto. Questo consente al contenuto HTML di essere visualizzato sopra e sotto il contenuto. Trasparente senza finestra Rende trasparente lo sfondo del contenuto Flash, consentendo al contenuto HTML di
essere visualizzato sopra e sotto il contenuto. Per i browser che supportano le modalit senza finestra, consultate Parametri e attributi per i tag object ed embed a pagina 425. Se attivate l'accelerazione hardware nella scheda Flash della finestra di dialogo Impostazioni pubblicazione, la modalit finestra selezionata viene ignorata e impostata automaticamente su Finestra. Nota: in alcuni casi, il rendering complesso nella modalit Trasparente senza finestra pu comportare un'animazione pi lenta quando anche le immagini HTML sono complesse.
9 Per posizionare la finestra del file SWF all'interno della finestra del browser, selezionare una delle opzioni di
Allineamento HTML seguenti:
Valore predefinito Centra il contenuto nella finestra del browser e ritaglia i bordi se la finestra del browser pi piccola dell'applicazione. Sinistra, Destra, Superiore, Inferiore Allineano i file SWF lungo il rispettivo bordo della finestra del browser e
ritagliano i tre lati rimanenti se necessario.
10 Per posizionare il contenuto Flash all'interno dei limiti specificati, se si sono modificate la larghezza e l'altezza
originali del documento, selezionare un'opzione per Scala. L'opzione Scala imposta il parametro SCALE nei tag object ed embed.
Predefinita (Mostra tutto) Rende visibile l'intero documento nell'area specificata senza distorsione, mantenendo le
proporzioni originali dei file SWF. Ai due lati dell'applicazione possono apparire dei bordi.
Nessun bordo Scala il documento in modo da riempire l'area specificata e mantiene le proporzioni originali del file SWF senza distorsione, se necessario eseguendo il ritaglio del file SWF. Adatta esattamente Visualizza l'intero documento nell'area specificata senza mantenere le proporzioni originali e
potrebbe causare una distorsione.
Nessuna scala Evita che il documento sia ridimensionato in scala quando la finestra di Flash Player viene ridimensionata.
USO DI FLASH CS4 PROFESSIONAL 425
Pubblicazione ed esportazione
11 Per impostare il posizionamento del contenuto Flash all'interno della finestra dell'applicazione e l'eventuale
modalit di ritaglio, selezionate l'opzione Allineamento Flash. Questa opzione imposta il parametro SALIGN dei tag object ed embed.
12 Per visualizzare messaggi di errore nel caso in cui le impostazioni dei tag siano in conflitto, ad esempio se in un
modello esiste un riferimento a un'immagine alternativa che non stata specificata, selezionare Mostra messaggi di avvertenza.
13 Per salvare le impostazioni con il file corrente, fare clic su OK.
Parametri e attributi per i tag object ed embed
I parametri e gli attributi di tag seguenti descrivono il codice HTML creato con il comando Pubblica. Fare riferimento a questo elenco quando si scrive codice HTML personalizzato per visualizzare contenuto Flash. Salvo diversa indicazione, tutti gli elementi sono validi sia per il tag object che per il tag embed. Le voci opzionali sono indicate come tali. Internet Explorer riconosce i parametri utilizzati con il tag object; Netscape riconosce il tag embed. Gli attributi vengono usati sia con il tag object che con il tag embed. Durante la personalizzazione di un modello, possibile sostituire una variabile di modello al valore (identificato nella sezione Valore dei singoli parametri nell'elenco seguente). Nota: gli attributi e i parametri elencati in questa sezione vengono riportati in lettere minuscole per conformit con lo standard XHTML.
devicefont (attributo/parametro) (Opzionale) Specifica se deve essere eseguito il rendering degli oggetti di testo
statico in caratteri dispositivo, anche se non selezionata l'opzione Carattere dispositivo. Questo attributo si applica quando i caratteri necessari sono disponibili nel sistema operativo. Valore: true | false Variabile di modello: $DE
src (attributo) Specifica il nome del file SWF da caricare. Si applica solo al tag embed.
Valore: movieName.swf Variabile di modello: $MO
movie (parametro) Specifica il nome del file SWF da caricare. Si applica solo al tag object.
Valore: movieName.swf Variabile di modello: $MO
classid (attributo) Identifica il controllo ActiveX per il browser. Il valore deve essere immesso esattamente come
indicato. Si applica solo al tag object. Valore: clsid:d27cdb6e-ae6d-11cf-96b8-444553540000
width (attributo) Specifica la larghezza dell'applicazione in pixel o in percentuale rispetto alla finestra del browser.
Valore: n o n% Variabile di modello: $WI
height (attributo) Specifica l'altezza dell'applicazione in pixel o in percentuale rispetto alla finestra del browser.
Nota: poich le applicazioni Flash sono scalabili, la qualit non peggiora cambiando le dimensioni purch si mantengano le proporzioni. Ad esempio, le seguenti dimensioni hanno tutte un rapporto di 4:3: 640 x 480 pixel, 320 x 240 pixel e 240 x 180 pixel. Valore: n o n%
USO DI FLASH CS4 PROFESSIONAL 426
Pubblicazione ed esportazione
Variabile di modello: $HE
codebase (attributo) Identifica la posizione del controllo ActiveX Flash Player in modo che il browser possa eseguirne
lo scaricamento automatico se non gi installato. Il valore deve essere immesso esattamente come indicato. Si applica solo al tag object. Valore: http://fpdownload.adobe.com/pub/shockwave/cabs/flash/swflash.cab#version=7,0,0,0
pluginspage (attributo) Identifica la posizione del plug-in Flash Player in modo che l'utente possa scaricarlo se non
gi installato. Il valore deve essere immesso esattamente come indicato. Si applica solo al tag embed. Valore: http://www.adobe.com/shockwave/download/index.cgi?P1_Prod_Version=ShockwaveFlash
swliveconnect (attributo) Questo attributo opzionale e specifica se il browser deve avviare Java quando Flash Player viene caricato per la prima volta. Il valore predefinito false se questo attributo omesso. Se si utilizzano JavaScript e Flash sulla stessa pagina, Java deve essere in esecuzione affinch il comando fscommand() funzioni. Tuttavia, se si utilizza JavaScript solo per il rilevamento del browser o per uno scopo che non in relazione con le azioni fscommand(), possibile impedire l'avvio di Java impostando SWLIVECONNECT su false. inoltre possibile forzare l'avvio di Java quando non si utilizza JavaScript impostando esplicitamente l'attributoSWLIVECONNECT su true. L'avvio di Java aumenta considerevolmente il tempo necessario per avviare un file SWF; impostare questo tag su true solo se effettivamente necessario. Si applica solo al tag embed.
Utilizzare l'azione fscommand() per avviare Java da un file di proiettore autonomo. Valore: true | false
play (attributo/parametro) Questo attributo opzionale e specifica se la riproduzione dell'applicazione viene avviata
appena inizia il caricamento nel browser Web. Se l'applicazione Flash interattiva, possibile lasciare che sia l'utente ad avviare la riproduzione facendo clic su un pulsante o eseguendo altre operazioni. In questo caso, impostare l'attributo play su false per evitare l'avvio automatico dell'applicazione. Il valore predefinito true se questo attributo viene omesso. Valore: true | false Variabile di modello: $PL
loop (attributo/parametro) Questo attributo opzionale e specifica se il contenuto viene ripetuto indefinitamente o se si arresta al raggiungimento dell'ultimo fotogramma. Il valore predefinito true se questo attributo viene omesso.
Valore: true | false Variabile di modello: $LO
quality (attributo/parametro) (Opzionale) Specifica il livello di antialiasing da utilizzare. Poich l'antialiasing richiede
un processore pi veloce per smussare ogni fotogramma del file SWF prima del rendering sullo schermo, selezionare uno dei valori seguenti, a seconda che sia pi importante la velocit o la qualit:
Low Privilegia la velocit di riproduzione rispetto alla qualit e non utilizza mai l'antialiasing. Autolow Migliora inizialmente la velocit, ma ottimizza la qualit quando possibile. La riproduzione inizia con l'antialiasing disattivato. Se Flash Player rileva che il processore in grado di gestirlo, l'antialiasing viene attivato. Nota: i file SWF creati con ActionScript 3.0 non riconoscono il valore autolow . Autohigh Bilancia velocit di riproduzione e qualit, ma se necessario d priorit alla velocit di riproduzione
anzich alla qualit. La riproduzione inizia con l'antialiasing attivato. Se la frequenza dei fotogrammi scende sotto quella specificata, l'antialiasing viene disattivato per migliorare la velocit di riproduzione. Utilizzare questa impostazione per emulare il comando Antialiasing (Visualizza > Modalit anteprima > Antialiasing).
Medium Applica l'antialiasing, ma non smussa le bitmap. Produce una qualit migliore rispetto all'impostazione Bassa ma peggiore rispetto all'impostazione Alta.
USO DI FLASH CS4 PROFESSIONAL 427
Pubblicazione ed esportazione
High High privilegia la qualit sulla velocit di riproduzione e applica sempre l'antialiasing. Se il file SWF non contiene animazioni, le bitmap vengono smussate, altrimenti le bitmap non vengono smussate. Best Offre la migliore qualit di visualizzazione e non considera la velocit di riproduzione. Tutto l'output
sottoposto ad antialiasing e tutte le bitmap vengono smussate. Il valore predefinito per quality high se questo attributo viene omesso. Valore: low | medium | high | autolow | autohigh | best Variabile di modello: $QU
bgcolor (attributo/parametro) Questo attributo opzionale e specifica il colore di sfondo dell'applicazione. Utilizzare
questo attributo per ignorare l'impostazione del colore di sfondo specificata nel file SWF. Questo attributo non incide sul colore di sfondo della pagina HTML. Valore: #RRGGBB (valore RGB esadecimale) Variabile di modello: $BG
scale (attributo/parametro) Questo attributo opzionale e definisce come viene posizionata l'applicazione all'interno
della finestra del browser se i valori width e height sono percentuali.
Showall (impostazione predefinita) Rende visibile l'intera applicazione nell'area specificata senza distorsione,
mantenendo le proporzioni originali dell'applicazione. Ai due lati dell'applicazione possono apparire dei bordi.
Noborder Scala il contenuto in modo da riempire l'area specificata, senza distorsione ma con eventuale ritaglio, mantenendo le proporzioni originali dell'applicazione. Exactfit Rende visibile l'intero contenuto nell'area specificata senza cercare di mantenere le proporzioni originali. Potrebbero verificarsi delle distorsioni.
Il valore predefinito showall se questo attributo omesso (e i valori width e height sono percentuali). Valore: showall | noborder | exactfit Variabile di modello: $SC
align (attributo) Specifica il valore align per i tag object, embed e img e determina in che modo la finestra del file
SWF viene posizionata all'interno della finestra del browser.
Valore predefinito Centra l'applicazione nella finestra del browser e ritaglia i bordi se la finestra del browser pi piccola dell'applicazione. L, R, T e B Allineano l'applicazione rispettivamente lungo il bordo sinistro, destro, superiore e inferiore della finestra del browser e ritagliano i tre lati rimanenti se necessario.
Valore: Default | L | R | T | B Variabile di modello: $HA
salign (parametro) Questo attributo opzionale e specifica dove viene posizionato un file SWF modificato in scala all'interno dell'area definita dalle impostazioni width e height.
L, R, T e B Allineano l'applicazione rispettivamente lungo il bordo sinistro, destro, superiore e inferiore della finestra del browser e ritagliano i tre lati rimanenti se necessario. TL e TR Allineano l'applicazione rispettivamente all'angolo superiore sinistro e all'angolo superiore destro della finestra del browser e ritagliano il lato inferiore e il lato destro o sinistro rimanente in base alle necessit. BL e BR Allineano l'applicazione rispettivamente all'angolo inferiore sinistro e all'angolo inferiore destro della finestra del browser e ritagliano il lato superiore e il lato destro o sinistro rimanente in base alle necessit.
USO DI FLASH CS4 PROFESSIONAL 428
Pubblicazione ed esportazione
Se questo attributo omesso, il contenuto centrato nella finestra del browser. Valore: L | R | T | B | TL | TR | BL | BR Variabile di modello: $SA
base (attributo) Questo attributo opzionale e specifica la directory base o l'URL usati per risolvere tutte le dichiarazioni di percorso relativo nel file SWF. Questo attributo utile se i file SWF sono in una cartella diversa da quella degli altri file.
Valore: directory base o URL
menu (attributo/parametro) (Opzionale) Specifica il tipo di menu visualizzato quando lo spettatore fa clic sull'area dell'applicazione nel browser con il pulsante destro del mouse (Windows) o tenendo premuto il tasto Comando (Macintosh).
true Visualizza l'intero menu, che offre all'utente numerose opzioni per il miglioramento o il controllo della riproduzione. false Visualizza un menu contenente solo l'opzione Informazioni su Adobe Flash Player 6 e l'opzione Impostazioni.
Il valore predefinito true se questo attributo viene omesso. Valore: true | false Variabile di modello: $ME
wmode (attributo/parametro) (Opzionale) Consente di utilizzare le funzionalit di contenuto Flash trasparente, posizionamento assoluto e livelli di Internet Explorer 4.0. Per un elenco dei browser supportati da questo parametro/attributo, consultate Pubblicazione dei documenti Flash a pagina 416. Il parametro wmode viene inoltre utilizzato per l'accelerazione hardware in Flash Player 9 e versioni successive.
Window Riproduce l'applicazione in una finestra rettangolare su una pagina Web. Indica che l'applicazione Flash non ha alcuna interazione con i livelli HTML ed sempre l'elemento di livello pi alto. Opaque Nasconde tutto ci che si trova dietro l'applicazione sulla pagina. Trasparente Rende visibile lo sfondo della pagina HTML attraverso tutte le aree trasparenti dell'applicazione, ma pu rallentare le prestazioni dell'animazione. Opaque windowless e Transparent windowless Entrambi interagiscono con i livelli HTML, consentendo ai livelli sopra il file SWF di coprire l'applicazione. La differenza tra i due che Transparent lascia trasparire i livelli HTML sottostanti al file SWF nel caso in cui una sua sezione sia impostata sulla trasparenza. Diretta Livello 1 - attivata l'accelerazione hardware in modalit diretta. Le impostazioni dell'altra modalit finestra vengono applicate solo quando l'accelerazione hardware disattivata. GPU Livello 2 - attivata l'accelerazione hardware in modalit GPU. Le impostazioni dell'altra modalit finestra vengono applicate solo quando l'accelerazione hardware disattivata.
Per ulteriori informazioni sull'accelerazione hardware, consultate Definizione delle impostazioni di pubblicazione per i file SWF a pagina 420. Il valore predefinito Window se questo attributo omesso. Si applica solo a object. Valore: Window | Opaque | Transparent | Direct | GPU Variabile di modello: $WM
allowscriptaccess (attributo/parametro) Utilizzare allowscriptaccess per consentire all'applicazione Flash di comunicare con la pagina HTML che la contiene. Le operazioni fscommand() e getURL() possono determinare l'uso
USO DI FLASH CS4 PROFESSIONAL 429
Pubblicazione ed esportazione
delle autorizzazioni della pagina HTML da parte di JavaScript, che potrebbero essere diverse dalle autorizzazioni dell'applicazione Flash. Questo ha conseguenze importanti sulla sicurezza nei diversi domini.
always Consente di eseguire operazioni di scrittura in qualsiasi momento. never Impedisce tutte le operazioni di scrittura. samedomain Consente le operazioni di scrittura soltanto se l'applicazione Flash risiede nello stesso dominio della
pagina HTML. Il valore predefinito utilizzato da tutti i modelli di pubblicazione HTML samedomain. Valore: always | never | samedomain
SeamlessTabbing (parametro) (Opzionale) Consente di impostare il controllo ActiveX per eseguire la tabulazione
invisibile in modo che l'utente possa spostarsi fuori dell'applicazione Flash mediante la tabulazione. Questo parametro funziona solo in Windows con il controllo ActiveX di Flash Player, versione 7 e successive.
true (o omesso) Imposta il controllo ActiveX in modo che venga eseguita la tabulazione invisibile: dopo che gli utenti si sono spostati attraverso l'applicazione Flash mediante la tabulazione, la pressione successiva del tasto di tabulazione attiva l'area al di fuori dell'applicazione Flash nel contenuto HTML circostante o sulla barra di stato del browser se non esiste contenuto attivabile nell'area HTML dopo l'applicazione Flash. false Imposta il controllo ActiveX in modo che si comporti come nella versione 6 e precedenti: dopo che gli utenti si sono spostati attraverso tutta l'applicazione Flash, la pressione successiva del tasto di tabulazione torner ad attivare il punto iniziale dell'applicazione Flash. In questo modo non possibile utilizzare il tasto di tabulazione per spostare l'attivazione al di fuori dell'applicazione Flash.
Valore: true | false
Esempio di uso dei tag object ed embed
Per object, quattro impostazioni (height, width, classid e codebase) appaiono nel tag object; tutte le altre impostazioni sono parametri che appaiono in tag separati, denominati param, come illustrato nell'esempio seguente:
<object classid="clsid:d27cdb6e-ae6d-11cf-96b8-444553540000" width="100" height="100" codebase="http://fpdownload.adobe.com/pub/shockwave/cabs/flash/swflash.cab#version=9,0,0,0"> <param name="movie" value="moviename.swf"> <param name="play" value="true"> <param name="loop" value="true"> <param name="quality" value="high"> </object>
Per il tag embed, tutte le impostazioni (quali height, width, quality e loop) sono attributi che appaiono tra le parentesi ad angolo del tag di apertura embed, come illustrato nell'esempio seguente:
<embed src="moviename.swf" width="100" height="100" play="true" loop="true" quality="high" pluginspage="http://www.adobe.com/shockwave/download/index.cgi?P1_Prod_Version=ShockwaveFlas h"> </embed>
Per utilizzare entrambi i tag, posizionare il tag embed prima del tag object di chiusura, come illustrato nell'esempio seguente:
USO DI FLASH CS4 PROFESSIONAL 430
Pubblicazione ed esportazione
<object classid="clsid:d27cdb6e-ae6d-11cf-96b8-444553540000" width="100" height="100" codebase="http://fpdownload.adobe.com/pub/shockwave/cabs/flash/swflash.cab#version=9,0,0,0"> <param name="movie" value="moviename.swf"> <param name="play" value="true"> <param name="loop" value="true"> <param name="quality" value="high"> <embed src="moviename.swf" width="100" height="100" play="true" loop="true" quality="high" pluginspage="http://www.adobe.com/shockwave/download/index.cgi?P1_Prod_Version=ShockwaveFlas h"> </embed> </object>
Nota: se si usano i tag object ed embed, usare valori identici per ogni attributo o parametro per garantire una riproduzione coerente nei vari browser. Il parametro swflash.cab#version=9,0,0,0 opzionale; ometterlo soltanto se non si desidera controllare il numero di versione.
Browser che supportano le modalit senza finestra
Sistema operativo Macintosh OS X 10.1.5 e 10.2 Internet Explorer 5.1 e 5.2 Netscape 7.0 e successive Altro
Opera 6 o successive Mozilla 1.0 o successive AOL/Compuserve Opera 6 e successive Mozilla 1.0 e successive AOL/Compuserve
Windows
5.0, 5.5 e 6.0
7.0 e successive
Definizione delle impostazioni di pubblicazione per il rilevamento di Flash Player
La funzione di rilevamento di Flash Player disponibile solo per le impostazioni di pubblicazione impostate per Flash Player 4 o versioni successive e per i file SWF incorporati nei modelli Solo Flash o Flash HTTPS. Nota: le versioni 5 e successive di Flash Player 5 sono installate sul 98% dei computer connessi a Internet e ci rende la funzione di rilevamento di Flash Player un metodo ragionevole con cui garantire che gli utenti finali dispongano della versione corretta di Flash con cui visualizzare il contenuto. Per rilevare la presenza di Flash Player prima di consentire a un browser di visualizzare i file SWF che utilizzano i modelli elencati di seguito, creare una pagina HTML separata con uno specifico file SWF che rilevi Flash Player prima di reindirizzare i browser alla pagina HTML con il contenuto Flash. I seguenti modelli HTML non supportano il rilevamento di Flash Player perch il codice JavaScript presente in tali modelli in conflitto con il codice JavaScript utilizzato per rilevare Flash Player.
Flash per PocketPC 2003 Flash con tracciamento AICC Flash con FSCommand Flash con ancoraggi con nome Flash con tracciamento SCORM
USO DI FLASH CS4 PROFESSIONAL 431
Pubblicazione ed esportazione
Nota: i modelli HTML Mappa immagine e QuickTime e non supportano il rilevamento del lettore poich non incorporano Flash Player.
1 Selezionare File > Impostazioni pubblicazione e fare clic su HTML. 2 Selezionare il modello Solo Flash o il modello Flash HTTPS nel menu a comparsa Modello. Questi modelli
supportano il detection kit HTML per pagina singola. Ognuno dei due modelli abilita la casella di controllo Rileva versione di Flash e le caselle di testo relative al numero di versione.
3 Selezionare la casella di controllo Rileva versione di Flash. Il file SWF viene incorporato in una pagina Web che
include il codice di rilevamento di Flash Player. Se questo codice rileva sul computer dell'utente finale una versione accettabile di Flash Player, il file SWF viene riprodotto come previsto.
4 (Facoltativo) Per specificare con esattezza le revisioni di Flash Player, utilizzare le caselle di testo Revisione
principale e Revisione secondaria Ad esempio, possibile specificare la versione 7.0.2 di Flash Player se essa fornisce una specifica funzionalit per visualizzare il file SWF. Quando si pubblica il file SWF, Flash crea una sola pagina HTML in cui vengono incorporati il file SWF e il codice di rilevamento di Flash Player. Se un utente finale non dispone della versione di Flash che stata specificata per la visualizzazione del file SWF, viene visualizzata una pagina HTML con un collegamento che consente di scaricare la versione pi recente di Flash Player.
Definizione delle impostazioni di pubblicazione per i file GIF
Utilizzare i file GIF per esportare disegni e semplici animazioni da utilizzare nelle pagine Web. I file GIF standard sono delle bitmap compresse. Un file GIF animato (a volte indicato come GIF89a) offre un modo semplice per esportare brevi sequenze di animazione. Flash ottimizza un GIF animato, memorizzando solo i cambiamenti da fotogramma a fotogramma. Flash esporta come GIF il primo fotogramma del file SWF, a meno che non venga contrassegnato per l'esportazione un altro fotogramma chiave immettendo l'etichetta #Static nella finestra di ispezione Propriet. Flash esporta tutti i fotogrammi del file SWF corrente in un file GIF animato, a meno che non venga specificato un intervallo di fotogrammi da esportare immettendo le etichette #First e #Last nei fotogrammi chiave appropriati. Flash in grado di generare una mappa dell'immagine per un file GIF per mantenere i collegamenti agli URL dei pulsanti nel filmato originale. Utilizzare la finestra di ispezione Propriet per inserire l'etichetta #Map nel fotogramma chiave in cui creare la mappa dell'immagine. Se non si crea un'etichetta fotogramma, Flash crea una mappa dell'immagine utilizzando i pulsanti situati nell'ultimo fotogramma del file SWF. possibile creare una mappa dell'immagine solo se nel modello selezionato presente la variabile di modello $IM.
1 Selezionare File > Impostazioni pubblicazione, fare clic su Formati e selezionare Immagine GIF. 2 Per il nome del file GIF utilizzare il nome di file predefinito o immettere un nuovo nome con l'estensione .gif. 3 Fare clic su GIF.
Dimensioni Immettere dei valori per la larghezza e l'altezza in pixel per l'immagine bitmap esportata. In alternativa, selezionare Adatta a filmato affinch il file GIF abbia le stesse dimensioni del file SWF e mantenga le proporzioni dell'immagine originale. Riproduzione Determina se Flash deve creare un'immagine statica (Statica) o un file GIF animato (Animata). Se si seleziona Animata, selezionare Ripetizione ciclica continua o immettere il numero di ripetizioni.
4 Per specificare le impostazioni relative all'aspetto del file GIF esportato, selezionare una delle opzioni seguenti:
Ottimizza colori Rimuove gli eventuali colori inutilizzati dalla tavola dei colori di un file GIF. Questa opzione riduce le dimensioni del file senza alterare la qualit dell'immagine, ma aumenta leggermente i requisiti di memoria. Questa
USO DI FLASH CS4 PROFESSIONAL 432
Pubblicazione ed esportazione
opzione non ha alcun effetto su una tavolozza adattata. Una tavolozza adattata analizza i colori dell'immagine e crea una tavola colori unica per il file GIF selezionato.
Interlaccia Visualizza in modo incrementale il file GIF esportato in un browser mentre viene scaricato.
L'interlacciamento consente di vedere il contenuto grafico di base prima che il file venga completamente scaricato e pu velocizzare lo scaricamento in caso di collegamento di rete lento. Non interlacciare un file GIF animato.
Attenua Applica l'antialiasing a una bitmap esportata per produrre un'immagine bitmap di qualit superiore e migliorare la qualit di visualizzazione del testo. Tuttavia, l'attenuazione aumenta le dimensioni del file GIF e pu causare la comparsa di un alone di pixel grigi intorno a un'immagine sottoposta ad antialiasing posizionata su uno sfondo colorato. Esportare un'immagine senza attenuazione se appare un alone o se si sta posizionando una trasparenza GIF su uno sfondo a pi colori. Dithering uniformi Applica il dithering ai colori uniformi oltre che ai gradienti. Elimina gradienti (Disattivata per impostazione predefinita) Converte tutti i riempimenti a gradiente di un file SWF
in colori uniformi usando il primo colore del gradiente. I gradienti aumentano le dimensioni di un file GIF e spesso sono di scarsa qualit. Per evitare risultati imprevisti, se si utilizza questa opzione selezionare attentamente il primo colore dei gradienti.
5 Per determinare la trasparenza dello sfondo dell'applicazione e la conversione delle impostazioni alfa in GIF,
selezionare una delle opzioni seguenti per Trasparente:
Opaque Rende lo sfondo di un colore uniforme. Trasparente Rende lo sfondo trasparente. Alfa Imposta la trasparenza parziale. Per Soglia specificare un valore compreso tra 0 e 255. Un valore pi basso si traduce in una maggiore trasparenza. Un valore di 128 corrisponde a una trasparenza del 50%.
6 Per specificare la modalit di combinazione dei pixel dei colori disponibili per simulare i colori che non sono
disponibili nella tavolozza corrente, selezionare un'opzione per Dithering. Il dithering pu migliorare la qualit del colore, ma aumenta le dimensioni del file.
Nessuno Disattiva il dithering e sostituisce i colori non contenuti nella tavola colori di base con i colori uniformi della tavola maggiormente somigliante al colore specificato. La disattivazione del dithering permette di ottenere file di dimensioni pi piccole, ma con colori poco soddisfacenti. Ordinato Produce un dithering di buona qualit con il minor aumento possibile delle dimensioni del file. Diffusione Produce il dithering migliore ma aumenta le dimensioni del file e il tempo di elaborazione. Inoltre funziona solo se selezionata la tavolozza dei colori Web 216.
7 Per definire la tavolozza dei colori dell'immagine, selezionare uno dei tipi di tavolozza seguenti:
Web 216 Utilizza la tavolozza standard a 216 colori supportata dai browser per creare l'immagine GIF, offrendo una
buona qualit dell'immagine e l'elaborazione pi veloce sul server.
Adattato Analizza i colori dell'immagine e crea una tabella di colori univoca per il file GIF selezionato. Questa opzione
ideale per i sistemi che visualizzano migliaia o milioni di colori, in quanto crea i colori pi accurati per l'immagine (pur aumentando le dimensioni del file). Per ridurre le dimensioni di un file GIF con una tavolozza adattata, servirsi dell'opzione Massimo colori per diminuire il numero di colori della tavolozza.
Adattata Web Snap un'opzione identica all'opzione Adattata salvo per il fatto che converte colori molto simili alla tavolozza dei colori Web 216. La tavolozza dei colori risultante ottimizzata per l'immagine ma, quando possibile, Flash utilizza i colori disponibili nella tavolozza Web 216. I colori migliori per l'immagine si ottengono quando la tavolozza Web 216 attiva su un sistema a 256 colori. Personalizzata Consente di specificare una tavolozza ottimizzata per l'immagine selezionata. La tavolozza
personalizzata viene elaborata alla stessa velocit della tavolozza Web 216. Per utilizzare questa opzione necessario
USO DI FLASH CS4 PROFESSIONAL 433
Pubblicazione ed esportazione
avere familiarit con la creazione e l'uso di tavolozze personalizzate. Per selezionare una tavolozza personalizzata, fare clic sul pulsante Tavolozza (l'icona a forma di cartella visualizzata a fianco del campo di testo Tavolozza) e selezionare un file tavolozza. Flash supporta le tavolozze salvate nel formato ACT esportato da alcune applicazioni grafiche.
8 Se stata selezionata la tavolozza Adattata o Adattata Web Snap, per impostare il numero di colori usati
nell'immagine GIF immettere un valore per Massimo colori. Un numero di colori limitato pu generare un file di dimensioni ridotte ma incide negativamente sulla qualit dei colori dell'immagine.
9 Fare clic su OK.
Consultare anche
Creazione di una mappa immagine da sostituire a un file SWF a pagina 450 Uso dei profili di pubblicazione a pagina 436 Importazione ed esportazione di tavolozze di colori a pagina 139
Definizione delle impostazioni di pubblicazione per i file JPEG
Il formato JPEG consente di salvare un'immagine come bitmap a 24 bit altamente compressa. In generale, il formato GIF il migliore per l'esportazione di immagini al tratto, mentre JPEG preferibile per immagini con toni continui, quali fotografie, gradienti o bitmap incorporate. Flash esporta come JPEG il primo fotogramma del file SWF, a meno che esso non venga contrassegnato per l'esportazione un altro fotogramma chiave inserendo l'etichetta #Static.
1 Selezionare File > Impostazioni pubblicazione, fare clic su Formati e selezionare Immagine JPEG. 2 Per il nome del file JPEG utilizzare il nome di file predefinito o immettere un nuovo nome con l'estensione .jpg. 3 Fate clic sulla scheda JPEG.
Dimensioni Immettere la larghezza e l'altezza in pixel per l'immagine bitmap esportata. In alternativa, selezionare Adatta a filmato affinch il file JPEG abbia le stesse dimensioni dello stage e mantenga le proporzioni dell'immagine originale. Qualit Trascinare il cursore o immettere un valore per controllare la quantit di compressione del file JPEG. Pi bassa
la qualit dell'immagine, minori saranno le dimensioni del file e viceversa. Per determinare il miglior compromesso fra dimensioni e qualit, provare diverse impostazioni. Nota: per modificare l'impostazione di compressione dell'oggetto, impostare la qualit di esportazione delle bitmap per ogni oggetto usando la finestra di dialogo Propriet bitmap. Se si seleziona l'opzione di compressione predefinita nella finestra di dialogo Propriet bitmap, viene applicata l'opzione Qualit JPEG di Impostazioni pubblicazione.
Progressivo Selezionare Progressivo per visualizzare le immagini JPEG in modo incrementale in un browser Web, in
modo da farle apparire pi velocemente se caricate mediante un collegamento di rete lento. Questa opzione simile all'interlacciamento delle immagini GIF e PNG.
4 Fare clic su OK.
Consultare anche
Uso dei profili di pubblicazione a pagina 436 Impostazione delle propriet delle bitmap a pagina 93
USO DI FLASH CS4 PROFESSIONAL 434
Pubblicazione ed esportazione
Definizione delle impostazioni di pubblicazione per i file PNG
PNG l'unico formato bitmap utilizzabile da pi piattaforme che supporta la trasparenza (un canale alfa). anche il formato di file nativo di Adobe Fireworks. Flash esporta come PNG il primo fotogramma del file SWF, a meno che esso non venga contrassegnato per l'esportazione un altro fotogramma chiave inserendo l'etichetta #Static.
1 Selezionare File > Impostazioni pubblicazione, fare clic su Formati e selezionare Immagine PNG. 2 Per il nome del file PNG utilizzare il nome di file predefinito o immettere un nuovo nome con l'estensione .png. 3 Fare clic su PNG.
Dimensioni Immettere dei valori per la larghezza e l'altezza in pixel per l'immagine bitmap esportata.In alternativa, selezionare Adatta a filmato affinch l'immagine PNG abbia le stesse dimensioni del file SWF e mantenga le proporzioni dell'immagine originale. Profondit bit Impostare il numero di bit per pixel e i colori da utilizzare nella creazione dell'immagine. A una
profondit di bit maggiore corrispondono dimensioni del file superiori.
Selezionare 8 bit per canale (bpc) per un'immagine a 256 colori. Selezionare 24 bit per migliaia di colori. Selezionare 24 bpc con alfa per migliaia di colori con trasparenza (32 bpc).
4 Per specificare le impostazioni relative all'aspetto del file PNG esportato, selezionare le opzioni desiderate tra le
seguenti:
Ottimizza colori Rimuove gli eventuali colori non usati dalla tavola colori del file PNG, riducendo le dimensioni del file di 1000-1500 byte senza alterare la qualit dell'immagine, ma aumentando leggermente i requisiti di memoria. Questa opzione non ha alcun effetto su una tavolozza adattata. Interlaccia Visualizza in modo incrementale il file PNG esportato in un browser mentre viene scaricato.
L'interlacciamento consente di vedere il contenuto grafico di base prima che il file venga completamente scaricato e pu velocizzare lo scaricamento in caso di collegamento di rete lento. Non interlacciare un file PNG animato.
Attenua Applica l'antialiasing a una bitmap esportata per produrre un'immagine bitmap di qualit superiore e
migliorare la qualit di visualizzazione del testo. Tuttavia, la smussatura aumenta le dimensioni del file PNG e pu causare la comparsa di un alone di pixel grigi intorno a un'immagine sottoposta ad antialiasing posizionata su uno sfondo colorato. Esportare un'immagine senza smussatura se appare un alone o se si sta posizionando una trasparenza PNG su uno sfondo a pi colori.
Dithering uniformi Applica il dithering ai colori uniformi e ai gradienti. Elimina gradienti (Disattivata per impostazione predefinita) Converte tutti i riempimenti a gradiente
dell'applicazione in colori uniformi usando il primo colore del gradiente. I gradienti aumentano le dimensioni del file PNG e spesso sono di scarsa qualit. Per evitare risultati imprevisti, se si utilizza questa opzione selezionare attentamente il primo colore dei gradienti.
5 Se si selezionato 8 bpc per Profondit bit, selezionare un'opzione di Dithering per specificare la modalit di
combinazione dei pixel dei colori disponibili per simulare i colori che non sono disponibili nella tavolozza corrente. Il dithering pu migliorare la qualit del colore, ma aumenta le dimensioni del file. Selezionare le opzioni desiderate tra le seguenti:
Nessuno Disattiva il dithering e sostituisce i colori non contenuti nella tavola colori di base con i colori uniformi della tavola maggiormente somigliante al colore specificato. La disattivazione del dithering permette di ottenere file di dimensioni pi piccole, ma con colori poco soddisfacenti. Ordinato Produce un dithering di buona qualit con il minor aumento possibile delle dimensioni del file.
USO DI FLASH CS4 PROFESSIONAL 435
Pubblicazione ed esportazione
Diffusione Produce il dithering migliore ma aumenta le dimensioni del file e il tempo di elaborazione. Inoltre, funziona solo con la tavolozza dei colori Web 216 selezionata.
6 Selezionare uno dei Tipi tavolozza seguenti per definire la tavolozza dei colori dell'immagine PNG:
Web 216 Utilizza la tavolozza a 216 colori web-safe standard per creare l'immagine PNG, offrendo una buona qualit
dell'immagine e un'elaborazione pi veloce sul server.
Adattato Analizza i colori dell'immagine e crea una tabella di colori univoca per il file PNG selezionato. Questa opzione ideale per i sistemi che visualizzano migliaia o milioni di colori, in quanto crea i colori pi accurati per l'immagine ma genera un file pi grande rispetto a un file PNG creato con la tavolozza a 216 colori web-safe. Adattata Web Snap Identica all'opzione Adattata salvo per il fatto che converte colori molto simili alla tavolozza a 216 colori web-safe. La tavolozza dei colori risultante ottimizzata per l'immagine ma, quando possibile, Flash utilizza i colori disponibili nella tavolozza a 216 colori web-safe. I colori migliori per l'immagine si ottengono quando la tavolozza a 216 colori web-safe attiva su un sistema a 256 colori. Per ridurre le dimensioni di un file PNG con una tavolozza adattata, servirsi dell'opzione Massimo colori per diminuire il numero di colori della tavolozza. Personalizzata Consente di specificare una tavolozza ottimizzata per l'immagine selezionata. La tavolozza
personalizzata viene elaborata alla stessa velocit della tavolozza a 216 colori web-safe. Per utilizzare questa opzione necessario avere familiarit con la creazione e l'uso di tavolozze personalizzate. Per selezionare una tavolozza personalizzata, fare clic sul pulsante Tavolozza (l'icona a forma di cartella visualizzata a fianco del campo di testo Tavolozza) e selezionare un file tavolozza. Flash supporta le tavolozze salvate nel formato ACT esportato dalle principali applicazioni grafiche.
7 Se stata selezionata la tavolozza Adattata o Adattata Web Snap, immettere un valore per Massimo colori per
impostare il numero di colori usati nell'immagine PNG. Un numero di colori limitato pu generare un file di dimensioni ridotte ma incide negativamente sulla qualit dei colori dell'immagine.
8 Per scegliere un metodo di filtraggio linea per linea che renda il file PNG pi comprimibile e provare le diverse
opzioni per una determinata immagine, selezionate una delle seguenti Opzioni filtro:
Nessuno Disattiva il filtraggio. Sotto Trasmette la differenza tra ogni byte e il valore del byte corrispondente del pixel precedente. Su Trasmette la differenza tra ogni byte e il valore del byte corrispondente del pixel immediatamente superiore. Medio Utilizza la media di due pixel adiacenti (sinistro e superiore) per prevedere il valore di un pixel. Paeth Calcola una semplice funzione lineare dei tre pixel adiacenti (sinistro, superiore e superiore sinistro), quindi
sceglie per la previsione il pixel adiacente pi vicino al valore calcolato.
Adattato Analizza i colori dell'immagine e crea una tabella di colori univoca per il file PNG selezionato. Questa opzione ideale per i sistemi che visualizzano migliaia o milioni di colori, in quanto crea i colori pi accurati per l'immagine ma genera un file pi grande rispetto a un file PNG creato con la tavolozza Web 216. Per ridurre le dimensioni di un file PNG creato con una tavolozza adattata, diminuire il numero di colori della tavolozza.
9 Fare clic su OK.
Consultare anche
Uso dei profili di pubblicazione a pagina 436 Importazione ed esportazione di tavolozze di colori a pagina 139
USO DI FLASH CS4 PROFESSIONAL 436
Pubblicazione ed esportazione
Anteprima del formato e delle impostazioni di pubblicazione
Il comando Anteprima pubblicazione esporta il file e apre l'anteprima nel browser predefinito. In caso di anteprima di un video QuickTime, Anteprima pubblicazione avvia QuickTime video Player. In caso di anteprima di un proiettore, Flash avvia il proiettore.
Selezionare File > Anteprima pubblicazione, quindi selezionare il formato di file da visualizzare in anteprima.
Usando i valori di Impostazioni pubblicazione correnti, Flash crea un file del tipo specificato nella stessa posizione del file FLA. Il file rimane in questa posizione fino a quando non viene sovrascritto o eliminato.
Consultare anche
Panoramica sulla pubblicazione a pagina 416
Uso dei profili di pubblicazione
I profili di pubblicazione consentono di effettuare le seguenti operazioni:
Salvare una configurazione del profilo di pubblicazione, esportare e importare il profilo di pubblicazione e usarlo
in altri documenti o renderlo disponibile per gli altri utenti.
Importare i profili di pubblicazione da utilizzare nei documenti. Creare profili per la pubblicazione in diversi formati multimediali. Creare un profilo di pubblicazione per scopi aziendali interni diverso da quello adottato per pubblicare i file per un
cliente.
Creare un profilo di pubblicazione standard per garantire l'uniformit dei file che vengono pubblicati.
I profili di pubblicazione vengono salvati a livello di documento e non a livello di applicazione.
Consultare anche
Panoramica sulla pubblicazione a pagina 416
Creazione di un profilo di pubblicazione
1 Nella finestra di dialogo Impostazioni pubblicazione, fare clic sul pulsante Crea nuovo profilo 2 Assegnare un nome al profilo di pubblicazione e fare clic su OK. 3 Specificate le impostazioni di pubblicazione per il documento e fate clic su OK.
Duplicazione, modifica o eliminazione di un profilo di pubblicazione
Nel menu a comparsa Profilo corrente (File > Impostazioni pubblicazione) selezionare il profilo di pubblicazione
da utilizzare:
Per duplicare un profilo, fare clic sul pulsante Duplica profilo
Nome duplicato e fare clic su OK.
. Inserire il nome del profilo nel campo di testo
Per modificare un profilo di pubblicazione, specificare le nuove impostazioni di pubblicazione per il documento e
fare clic su OK.
Per eliminare un profilo di pubblicazione, fate clic sul pulsante Elimina profilo
, quindi su OK.
Esportazione di un profilo di pubblicazione
1 Nel menu a comparsa Profilo corrente (File > Impostazioni pubblicazione) selezionare il profilo di pubblicazione
da esportare.
USO DI FLASH CS4 PROFESSIONAL 437
Pubblicazione ed esportazione
2 Fate clic sul pulsante Importa/esporta profilo
, quindi selezionate Esporta. possibile esportare un profilo di pubblicazione come file XML per poi importarlo in altri documenti. fate clic su Salva.
3 Accettate la posizione predefinita in cui salvare il profilo di pubblicazione oppure specificate un'altra posizione e
Importazione di un profilo di pubblicazione
Anche altri utenti possono creare ed esportare profili di pubblicazione che possibile importare e selezionare come impostazioni di pubblicazione.
1 Selezionate File > Impostazioni pubblicazione, fate clic su Importa/esporta profilo 2 Individuate il file XML del profilo di pubblicazione e fate clic su Apri.
, quindi selezionate Importa.
Pubblicazione per Adobe Air
Con Adobe AIR, un nuovo runtime compatibile con diversi sistemi operativi, potete utilizzare le risorse e i dati locali del desktop per garantire esperienze ancora pi personalizzate e accattivanti. Con le capacit di sviluppo che gi disponete per Adobe Flash Player, potete creare contenuto in grado di raggiungere un numero ancora maggiore di utenti e dispositivi sul Web, mobili e ora anche desktop.
Informazioni su Adobe AIR
Adobe AIR un runtime compatibile con diversi sistemi operativi che consente di creare e distribuire applicazioni Rich Internet (RIA) complete sul desktop sfruttando le capacit di sviluppo per il Web che avete gi acquisito (Adobe Flash CS3 Professional, Adobe Flex, HTML, JavaScript, Ajax). AIR vi consente di lavorare in ambienti familiari, sfruttare gli strumenti e i metodi con cui avete maggiore dimestichezza e, grazie al supporto di Flash, Flex, HTML, JavaScript e Ajax, di realizzare progetti che soddisfano pienamente le vostre esigenze. Gli utenti interagiscono con le applicazioni AIR esattamente come con le applicazioni native del desktop. Il runtime viene installato una volta nel computer dell'utente e quindi le applicazioni AIR vengono installate ed eseguite esattamente come tutte le altre applicazioni desktop. Il runtime garantisce una piattaforma e un framework coerenti in diversi sistemi operativi per la distribuzione delle applicazioni, eliminando quindi la necessit di eseguire le prove in browser diversi e garantendo funzionalit e interazioni coerenti nei diversi desktop. Invece di sviluppare per un sistema operativo specifico, potete utilizzare il runtime come unico riferimento. Con AIR il modo di creare, distribuire e utilizzare le applicazioni cambia radicalmente. Avete a disposizione un maggiore controllo, pi spazio per la creativit e potete estendere le vostre applicazioni basate su Flash, Flex, HTML e Ajax all'ambiente desktop senza dover conoscere le tradizionali tecnologie di sviluppo desktop. Per informazioni sullo sviluppo di applicazioni Adobe AIR, consultate Sviluppo di applicazioni Adobe AIR 1.1 con Adobe Flash CS4 Professional.
Creazione di un file Adobe AIR
Potete creare documenti di tipo File Flash (Adobe AIR) utilizzando la schermata di benvenuto di Flash o il comando File > Nuovo, oppure creare un file Flash (ActionScript 3.0) e convertirlo in un file Adobe AIR mediante la finestra di dialogo Impostazioni pubblicazione.
USO DI FLASH CS4 PROFESSIONAL 438
Pubblicazione ed esportazione
Per creare un file Adobe AIR, effettuate una delle seguenti operazioni:
Avviate Flash. Viene visualizzata la schermata di benvenuto. Se Flash gi in esecuzione, chiudete tutti i documenti
aperti per tornare alla schermata di benvenuto. Nella schermata di benvenuto, selezionate File Flash (Adobe AIR). Nota: se avete disattivato la schermata di benvenuto di Flash, potete visualizzarla nuovamente scegliendo Modifica > Preferenze e selezionando Schermata di benvenuto dal menu a comparsa All'avvio nella categoria Generale.
Scegliete File > Nuovo, quindi File Flash (Adobe AIR) e fate clic su OK. Aprite un file Flash esistente e convertitelo in un file AIR selezionando Adobe AIR dal menu Lettore nella scheda
Flash della finestra di dialogo Impostazioni pubblicazione (File > Impostazioni pubblicazione). Per impostazione predefinita, con i file AIR viene utilizzato ActionScript 3.0. Potete creare un file AIR da un file FLA basato su ActionScript 2.0, ma il file non potr utilizzare alcuna delle API specifiche di AIR che si basano tutte su ActionScript 3.0. Questa operazione pu essere utile per convertire contenuto Flash precedente in applicazioni AIR. Nota: se salvate un file AIR Flash CS4 in formato Flash CS3, impostate manualmente la versione del lettore su AIR 1.0 nella finestra di dialogo Impostazioni pubblicazione quando aprite il file in Flash CS3. Flash CS3 supporta solo la pubblicazione in AIR 1.0.
Anteprima o pubblicazione di un'applicazione Adobe AIR
Potete visualizzare l'anteprima di un file SWF Flash AIR per verificare come apparir nella finestra dell'applicazione AIR. L'anteprima utile per visualizzare l'aspetto dell'applicazione senza dover creare un pacchetto e installare l'applicazione.
1 Verificate che l'impostazione Lettore nella scheda Flash della finestra di dialogo Impostazioni pubblicazione
corrisponda ad Adobe AIR.
2 Selezionate Controllo > Prova filmato o premete Ctrl+Invio.
Se non avete configurato le impostazioni dell'applicazione tramite la finestra di dialogo AIR - Impostazioni applicazione e programma di installazione, Flash genera un file descrittore dell'applicazione predefinito (swfnameapp.xml) nella stessa cartella in cui memorizzato il file SWF. Se invece avete configurato le impostazioni dell'applicazione tramite la finestra di dialogo AIR - Impostazioni applicazione e programma di installazione, il file descrittore riflette tali impostazioni. Per pubblicare un file AIR, effettuate una delle seguenti operazioni:
Fate clic sul pulsante Pubblica nella finestra di dialogo Impostazioni pubblicazione. Fate clic sul pulsante Pubblica file AIR nella finestra di dialogo AIR - Impostazioni applicazione e programma di
installazione.
Scegliete File > Pubblica. Scegliete File > Pubblica >Anteprima.
Quando pubblicate un file AIR, Flash crea un file SWF e un file XML descrittore dell'applicazione e inserisce delle copie di questi due file, insieme agli altri file che avete aggiunto all'applicazione, in un pacchetto di installazione AIR (nomeswf.air).
Creazione dei file dell'applicazione e del programma di installazione AIR
Al termine dello sviluppo dell'applicazione, specificate le impostazioni per il file descrittore dell'applicazione AIR e il file del programma di installazione necessari per la distribuzione. Flash crea il file descrittore e il file del programma di installazione insieme al file SWF quando pubblicate un file AIR.
USO DI FLASH CS4 PROFESSIONAL 439
Pubblicazione ed esportazione
Le impostazioni per questi file vengono specificate nella finestra di dialogo AIR - Impostazioni applicazione e programma di installazione. Dopo la creazione di un file AIR, questa finestra di dialogo pu essere aperta dalla finestra di ispezione Propriet o dal menu Lettore, pulsante Impostazioni, nella scheda Flash della finestra di dialogo Impostazioni pubblicazione. Creare il file del programma di installazione e il file dell'applicazione Adobe AIR 1 In Flash, aprite il file FLA o il gruppo di file che compongono l'applicazione Adobe AIR.
2 Salvate il file FLA Adobe AIR prima di aprire la finestra di dialogo AIR - Impostazioni applicazione e programma
di installazione.
3 Selezionate File > Impostazioni AIR. 4 Inserite le informazioni nella finestra di dialogo AIR - Impostazioni applicazione e programma di installazione,
quindi fate clic su Pubblica file AIR. Quando fate clic sul pulsante Pubblica file AIR, viene creato un pacchetto contenente i seguenti file: il file SWF, il file descrittore dell'applicazione, i file delle icone dell'applicazione e i file elencati nella casella di testo File inclusi. Se non avete ancora creato un certificato digitale, quando fate clic sul pulsante Pubblica file AIR viene visualizzata la finestra di dialogo Firma digitale. La finestra di dialogo AIR - Impostazioni applicazione e programma di installazione suddivisa in due sezioni: Impostazioni applicazione e Impostazioni programma di installazione. Per ulteriori informazioni su queste impostazioni, consultate le sezioni seguenti.
Impostazioni applicazione
La sezione Impostazioni applicazione della finestra di dialogo AIR - Impostazioni applicazione e programma di installazione contiene le opzioni seguenti:
Nome file Nome del file principale dell'applicazione. Il valore predefinito corrisponde al nome del file FLA. Nome Nome utilizzato dal programma di installazione dell'applicazione AIR per generare il nome file e la cartella dell'applicazione. Il nome pu contenere solo caratteri validi per i nomi di file o di cartella. Per impostazione predefinita, viene indicato il nome del file SWF. Versione Opzionale. Specifica un numero di versione per l'applicazione. Il valore predefinito 1.0. ID Identifica l'applicazione con un ID univoco. Potete modificare l'ID predefinito se necessario. Non utilizzate spazi
o caratteri speciali per l'ID. Gli unici caratteri validi sono 0-9, a-z, A-Z, . (punto) e - (trattino), con una lunghezza da 1 a 212 caratteri. Il valore predefinito com.adobe.example.applicationName.
Descrizione Opzionale. Consente di inserire una descrizione dell'applicazione da visualizzare nella finestra del
programma di installazione quando l'utente installa l'applicazione. Per impostazione predefinita, questo campo vuoto.
Copyright Opzionale. Consente di inserire una nota di copyright. Per impostazione predefinita, questo campo
vuoto.
Stile finestre Specifica lo stile visivo delle finestre (chrome) da utilizzare per l'interfaccia utente quando l'utente esegue
l'applicazione sul proprio computer. Potete specificare l'opzione Chrome di sistema (impostazione predefinita), che adotta lo stile grafico standard delle finestre utilizzato dal sistema operativo, oppure l'opzione Chrome personalizzato (opaco) o Chrome personalizzato (trasparente). Per visualizzare l'applicazione senza il chrome di sistema, selezionate Nessuno. Con Chrome di sistema, nell'applicazione vengono utilizzati i controlli standard delle finestre del sistema operativo. Con il chrome personalizzato (opaco), lo stile visivo standard di sistema viene rimosso e potete creare un aspetto personalizzato per l'interfaccia dell'applicazione. (Il chrome personalizzato deve essere creato direttamente nel
USO DI FLASH CS4 PROFESSIONAL 440
Pubblicazione ed esportazione
file FLA.) Il chrome personalizzato (trasparente) simile a quello opaco, ma aggiunge la trasparenza ai bordi della pagina, permettendo cos di utilizzare finestre dell'applicazione che non sono di forma quadrata o rettangolare.
Icona Opzionale. Consente di specificare un'icona per l'applicazione che viene visualizzata quando installate
l'applicazione e la eseguite nel runtime di Adobe AIR. Potete specificare quattro dimensioni differenti per l'icona (128, 48, 32 e 16 pixel) corrispondenti alle diverse viste in cui sar visualizzata. Ad esempio, l'icona pu apparire nel browser di file nelle viste miniatura, dettaglio e affiancata, oppure come icona sul desktop e nel titolo della finestra dell'applicazione AIR, cos come in altre posizioni. Se non specificate alcun file in particolare, l'immagine dell'icona assume per impostazione predefinita l'aspetto dell'icona di esempio delle applicazioni AIR. Per specificare un'icona, fate clic sul pulsante Seleziona immagini icone nella finestra di dialogo AIR - Impostazioni applicazione e programma di installazione. Nella finestra di dialogo Immagini icone che viene visualizzata, fate clic sulla cartella corrispondente a ciascuna dimensione e selezionate il file di icona da utilizzare. I file devono essere in formato PNG (Portable Network Graphics).
Finestra di dialogo Immagini icone con le icone predefinite dell'applicazione Adobe AIR.
Se specificate un'immagine, essa deve avere dimensioni esatte (128 x 128, 48 x 48, 32 x 32 oppure 16 x 16). Se per una dimensione dell'icona non specificate alcuna immagine, una delle immagini specificate viene ridimensionata in Adobe AIR per creare l'immagine mancante dell'icona. Impostazioni avanzate Il pulsante Impostazioni avanzate della finestra di dialogo AIR - Impostazioni applicazione e programma di installazione consente di aprire una finestra di dialogo distinta in cui potete specificare impostazioni aggiuntive per il file descrittore dell'applicazione. Nella finestra di dialogo Impostazioni avanzate potete specificare tutti i tipi di file associati che dovranno essere gestiti dall'applicazione AIR. Ad esempio, se desiderate utilizzare l'applicazione come programma principale per la gestione dei file HTML, questa impostazione deve essere specificata nella casella di testo Tipi di file associati.
USO DI FLASH CS4 PROFESSIONAL 441
Pubblicazione ed esportazione
Potete inoltre definire le impostazioni relative ai seguenti aspetti dell'applicazione:
Le dimensioni e la posizione della finestra iniziale La cartella in cui deve essere installata l'applicazione La cartella del menu Programmi in cui inserire l'applicazione
La finestra di dialogo contiene le seguenti opzioni:
Tipi di file associati Consente di specificare i tipi di file associati che saranno gestiti dall'applicazione AIR. Fate clic sul pulsante Pi (+) per aggiungere un nuovo tipo di file alla casella di testo dell'applicazione. Quando selezionate questo pulsante, viene visualizzata la finestra di dialogo Impostazioni tipo di file. Il pulsante Meno (-) consente invece di rimuovere una voce selezionata dalla casella di testo. Il pulsante con l'immagine della matita visualizza la finestra di dialogo Impostazioni tipo di file e permette di modificare le impostazioni di una voce selezionata nella casella di testo. Inizialmente, i pulsanti Meno (-) e Matita sono disabilitati. Diventano disponibili quando selezionate una voce nella casella di testo, consentendo cos di rimuovere o modificare la voce selezionata. Il valore predefinito della casella di testo Nessuno. Impostazioni iniziali finestra Consente di specificare le dimensioni e la posizione della finestra dell'applicazione
iniziale.
Larghezza: la larghezza iniziale della finestra in pixel. Per impostazione predefinita, il campo vuoto. Altezza: l'altezza iniziale della finestra in pixel. Per impostazione predefinita, il campo vuoto. X: la posizione orizzontale iniziale della finestra in pixel. Per impostazione predefinita, il campo vuoto. Y: la posizione verticale iniziale della finestra in pixel. Per impostazione predefinita, il campo vuoto. Larghezza massima e Altezza massima: le dimensioni massime della finestra, in pixel. Per impostazione predefinita,
entrambi i campi sono vuoti.
Larghezza minima e Altezza minima: le dimensioni minime della finestra, in pixel. Per impostazione predefinita,
entrambi i campi sono vuoti.
Ingrandibile: permette di specificare se l'utente pu ingrandire la finestra. Per impostazione predefinita, questa
opzione selezionata.
Riducibile a icona: permette di specificare se l'utente pu ridurre a icona la finestra. Per impostazione predefinita,
questa opzione selezionata.
Ridimensionabile: permette di specificare se l'utente pu ridimensionare la finestra. Se questa opzione non
selezionata, le opzioni Larghezza massima, Altezza massima, Larghezza minima e Altezza minima sono disabilitate. Per impostazione predefinita, questa opzione selezionata.
Visibile: permette di specificare se la finestra dell'applicazione visibile inizialmente. Per impostazione predefinita,
questa opzione selezionata.
Altre impostazioni Permette di specificare le seguenti informazioni aggiuntive relative all'installazione:
Cartella di installazione: la cartella in cui viene installata l'applicazione. Cartella menu Programmi (solo Windows): il nome della cartella dell'applicazione nel menu Programmi. Usa interfaccia personalizzata per aggiornamenti: specifica quale azione viene eseguita quando un utente apre un
file di installazione AIR per un'applicazione che risulta gi installata. Per impostazione predefinita, AIR visualizza una finestra di dialogo che permette all'utente di aggiornare la versione installata con la versione del file AIR. Per consentire all'applicazione di gestire autonomamente gli aggiornamenti, anzich permettere all'utente di decidere in merito, selezionate questa opzione. In questo modo il comportamento predefinito non viene applicato e l'applicazione ha il controllo totale degli aggiornamenti.
USO DI FLASH CS4 PROFESSIONAL 442
Pubblicazione ed esportazione
Impostazioni tipo di file La finestra di dialogo Impostazioni tipo di file viene visualizzata quando fate clic sul pulsante Pi (+) o sul pulsante Matita nella sezione Tipi di file associati della della finestra di dialogo Impostazioni avanzate per aggiungere o modificare i tipi di file associati all'applicazione. Gli unici due campi obbligatori di questa finestra di dialogo sono Nome ed Estensione. Se fate clic su OK e uno dei due campi vuoto, viene visualizzata una finestra di dialogo di errore. Per un tipo di file associato potete specificare le seguenti impostazioni:
Nome Il nome del tipo di file (ad esempio, Hypertext Markup Language, File di testo o Esempio). Estensione L'estensione del nome del file (ad esempio html, txt o xmpl); potete utilizzare fino a 39 caratteri alfanumerici standard, [A-Z, a-z, 0-9], senza il punto iniziale. Descrizione Opzionale. Descrizione del tipo di file (ad esempio File video Adobe). Tipo di contenuto Opzionale. Specifica il tipo MIME del file. Impostazioni icona tipo di file Opzionale. Consente di specificare un'icona associata al tipo di file. Potete specificare
quattro dimensioni differenti per l'icona (128x128, 48x48, 32x32 e 16x16 pixel) corrispondenti alle diverse viste in cui sar visualizzata. Ad esempio, l'icona pu apparire nel browser di file nelle viste miniatura, dettaglio e affiancata, Se specificate un'immagine, questa deve essere delle dimensioni che avete impostato. Se non specificate un file per una particolare dimensione, AIR utilizza l'immagine con la dimensione pi vicina e la ridimensiona per il tipo non specificato. Per specificare un'icona, fate clic sulla cartella corrispondente alle dimensioni dell'icona e selezionate un file di icona da utilizzare o immettetene il percorso e il nome nella casella di testo accanto al messaggio di richiesta. L'icona deve essere in formato PNG. I nuovi tipi di file creati vengono indicati nella casella di riepilogo Tipi di file associati della finestra di dialogo Impostazioni avanzate. Impostazioni del file descrittore dell'applicazione Le impostazioni dell'applicazione specificate nella finestra di dialogo AIR - Impostazioni applicazione e programma di installazione vengono salvate nel file application_name-app.xml al momento della pubblicazione dell'applicazione AIR. possibile, tuttavia, indicare a Flash che desiderate utilizzare un file descrittore personalizzato per l'applicazione.
Usa file descrittore applicazione personalizzato Consente di selezionare un file descrittore applicazione personalizzato. Se selezionate questa opzione, la sezione Impostazioni applicazione della finestra di dialogo viene disabilitata. Per specificare la posizione del file descrittore personalizzato, immettetela nel campo di testo sotto l'opzione Usa file descrittore applicazione personalizzato oppure fate clic sull'icona della cartella e specificate la posizione. Per ulteriori informazioni sul file descrittore dell'applicazione e su come modificarlo, consultate Creazione di un file descrittore dell'applicazione personalizzato nella guida Sviluppo di applicazioni AIR.
Impostazioni programma di installazione
La seconda sezione della finestra di dialogo AIR - Impostazioni applicazione e programma di installazione contiene le impostazioni relative all'installazione dell'applicazione.
Firma digitale Tutte le applicazioni Adobe AIR devono essere firmate per poter essere installate su un altro sistema.
Per informazioni sull'assegnazione di una firma digitale a un'applicazione Flash Adobe AIR, consultate Aggiunta di una firma all'applicazione a pagina 444.
USO DI FLASH CS4 PROFESSIONAL 443
Pubblicazione ed esportazione
Destinazione Specifica il percorso di salvataggio del file AIR. La posizione predefinita la directory nella quale stato
salvato il file FLA. Per selezionare una posizione diversa, fate clic sull'icona della cartella. Il nome di pacchetto predefinito il nome dell'applicazione con l'aggiunta dell'estensione .air.
File inclusi Specifica i file e le cartelle aggiuntivi da includere nel pacchetto dell'applicazione. Fate clic sul pulsante Pi
(+) per aggiungere dei file e sul pulsante della cartella per aggiungere delle cartelle. Per eliminare un file o una cartella dall'elenco, selezionatelo e fate clic sul pulsante Meno (-). Per impostazione predefinita, il file descrittore dell'applicazione e il file SWF principale vengono aggiunti automaticamente all'elenco del pacchetto. Nell'elenco del pacchetto questi file sono visualizzati anche se non avete ancora pubblicato il file FLA di Adobe AIR. I file e le cartelle sono elencati senza alcuna gerarchia particolare. I file contenuti nelle cartelle non sono compresi nell'elenco, mentre i percorsi completi dei file sono indicati ma, se necessario, troncati. I file di icone non sono inclusi nell'elenco. Quando Flash crea il pacchetto per i file, i file di icone vengono copiati in una cartella temporanea la cui posizione relativa a quella del file SWF. Una volta terminata la creazione del pacchetto, Flash elimina la cartella.
Errore durante la creazione del file dell'applicazione e del file del programma di installazione
La creazione dei file dell'applicazione e del programma di installazione non riesce nei seguenti casi:
La stringa dell'ID dell'applicazione ha una lunghezza non corretta o contiene caratteri non validi. La stringa dell'ID
pu contenere da 1 a 212 caratteri e includere i seguenti caratteri: 0-9, a-z, A-Z, . (punto), - (trattino).
I file inseriti nell'elenco dei file inclusi non esistono. Le dimensioni dei file di icone personalizzati non sono corrette. La cartella di destinazione AIR non accessibile in scrittura. Non avete firmato l'applicazione o non avete specificato che l'applicazione Adobe AIR verr firmata in seguito.
Creazione di un file descrittore dell'applicazione personalizzato
Il file descrittore dell'applicazione un file XML modificabile con un editor di testo. In Flash questo file viene creato in base alle impostazioni che avete scelto nella finestra di dialogo AIR - Impostazioni applicazione e programma di installazione. Potete inoltre scegliere di creare un file descrittore personalizzato o modificare il file creato da Flash. Per creare un file descrittore dell'applicazione personalizzato, modificate i valori per specificare le impostazioni desiderate. I valori predefiniti sono elencati di seguito:
id = com.adobe.example.swfname version = 1.0 filename = swfname description = vuoto name = swfname copyright = vuoto initialWindow content = swfname.swf systemChrome = standard, type = normal transparent = false
USO DI FLASH CS4 PROFESSIONAL 444
Pubblicazione ed esportazione
visible = true icon image128x128 = icons/AIRApp_128.png image48x48 = icons/AIRApp_48.png image32x32 = icons/AIRApp_32.png image16x16 = icons/AIRApp_16.png customUpdateUI = false allowBrowserInvocation = false
Potete personalizzare le propriet description e name per includere lingue diverse dall'inglese. Per specificare un valore per name o description per lingue aggiuntive:
1 Eliminate l'elemento name o description predefinito. 2
Sostituitelo con l'elemento name o description di esempio presente nel file descrittore predefinito. L'elemento name di esempio ha l'aspetto seguente:
<!-- To localize the name, use the following format for the name element. <name> <text xml:lang="en">English App name goes here</text> <text xml:lang="fr">French App name goes here</text> <text xml:lang="ja">Japanese App name goes here</text> </name> -->
L'attributo xml:lang di ogni elemento text specifica un codice lingua, definito dallo standard RFC4646 (http://www.ietf.org/rfc/rfc4646.txt).
3 Dopo aver aggiunto o rimosso tutti gli elementi text desiderati, eliminate gli indicatori di commento (<!-- e ->) che racchiudono l'elemento name.
Per ulteriori informazioni sul file descrittore dell'applicazione e le relative propriet, consultate Impostazione delle propriet delle applicazioni AIR nella guida Sviluppo di applicazioni AIR all'indirizzo www.adobe.com/go/learn_air_it.
Aggiunta di una firma all'applicazione
Tutte le applicazioni Adobe AIR devono essere firmate per poter essere installate su un altro sistema. Tuttavia, Flash consente di creare file di installazione Adobe AIR senza firma in modo che l'applicazione possa essere firmata in un secondo momento. I file non firmati sono detti pacchetti AIRI (AIR Intermediate). Questa possibilit utile nei casi in cui il certificato si trova su un computer diverso oppure la firma delle applicazioni viene gestita separatamente rispetto all'attivit di sviluppo.
USO DI FLASH CS4 PROFESSIONAL 445
Pubblicazione ed esportazione
Firmare un'applicazione Adobe AIR con un certificato digitale acquistato da un'autorit di certificazione 1 Fate clic sul pulsante Imposta accanto a Firma digitale nella finestra di dialogo AIR - Impostazioni applicazione e programma di installazione. Viene visualizzata la finestra di dialogo Firma digitale. In questa finestra sono disponibili due pulsanti che consentono di firmare l'applicazione Adobe AIR con un certificato digitale oppure di preparare un pacchetto AIRI. Se firmate l'applicazione AIR, potete utilizzare un certificato digitale emesso da un'autorit di certificazione oppure creare un certificato autofirmato. Un certificato autofirmato facile da creare ma non garantisce lo stesso livello di affidabilit assicurato da un certificato emesso da un'autorit di certificazione.
Finestra di dialogo Firma digitale per la firma di un'applicazione AIR
2 Selezionate un file di certificato dal menu a comparsa oppure fate clic sul pulsante Sfoglia per individuarlo. 3 Selezionate il certificato. 4 Immettete una password. 5 Fate clic su OK.
Per ulteriori informazioni sulla firma di applicazioni AIR, consultate Firma digitale di un file AIR nella guida Sviluppo di applicazioni AIR. Creare un certificato digitale autofirmato 1 Fate clic sul pulsante Crea. Viene visualizzata la finestra di dialogo Crea certificato digitale autofirmato.
2 Impostate le opzioni Nome editore, Unit organizzativa, Nome organizzazione, Paese, Password e Conferma
password. Per il paese potete selezionare un valore dal menu oppure inserire un codice di paese a due lettere non presente nel menu. Per un elenco di codici paese validi, consultate http://www.iso.org/iso/country_codes.
3 Specificate il tipo di certificato.
L'opzione Tipo si riferisce al livello di sicurezza del certificato: 1024-RSA utilizza una chiave a 1024 bit (meno sicura), mentre 2048-RSA utilizza una chiave a 2048 bit (pi sicura).
4 Salvate le informazioni in un file di certificato specificandolo nel campo Salva con nome o facendo clic sul pulsante
Sfoglia per selezionarlo da una cartella.
5 Fate clic su OK. 6 Nella finestra di dialogo Firma digitale, immettete la password assegnata al punto 2 di questa procedura, quindi fate
clic su OK. Dopo che avete impostato un certificato digitale, il pulsante Imposta diventa Cambia.
USO DI FLASH CS4 PROFESSIONAL 446
Pubblicazione ed esportazione
Per fare in modo che Flash memorizzi la password utilizzata per la sessione corrente, fate clic su Ricorda la password per questa sessione. Se l'opzione Indicazione data/ora deselezionata quando fate clic su OK, una finestra di dialogo segnala che l'applicazione non potr essere installata dopo la scadenza del certificato digitale. Se in risposta all'avviso fate clic su S, l'indicazione di data e ora viene disattivata. Se fate clic su No, l'opzione Indicazione data/ora viene selezionata e attivata automaticamente. Per ulteriori informazioni sulla creazione di un certificato digitale autofirmato, consultate Firma digitale di un file AIR nella guida Sviluppo di applicazioni AIR. Potete anche creare un'applicazione AIR Intermediate (AIRI) priva di firma digitale. In questo caso, tuttavia, gli utenti non potranno installare l'applicazione sul desktop finch non viene aggiunta la firma digitale. Preparare un pacchetto AIRI da firmare successivamente Nella finestra di dialogo Firma digitale, selezionate Prepara un file AIR Intermediate (AIRI) da firmare in seguito, quindi fate clic su OK. Lo stato della firma digitale cambia per indicare che avete scelto di preparare un pacchetto AIRI che verr firmato in seguito, e il pulsante Imposta diventa Cambia. Se scegliete di firmare l'applicazione in seguito, dovrete utilizzare lo strumento da riga di comando ADT (Air Developer Tool) incluso in Flash e nell'SDK di AIR. Per ulteriori informazioni, consultate Sviluppo di applicazioni Adobe AIR 1.1 con Adobe Flash CS4 Professional .
Modelli di pubblicazione HTML
Informazioni sui modelli di pubblicazione HTML
Un modello Flash HTML un file che contiene sia codice HTML statico che codice modello flessibile costituito da un particolare tipo di variabili (diverse dalle variabili di ActionScript). Quando si pubblica un file SWF, Flash sostituisce queste variabili con i valori selezionati nella scheda HTML della finestra di dialogo Impostazioni pubblicazione e produce una pagina HTML con il file SWF incorporato. Flash include inoltre diversi modelli che soddisfano le esigenze della maggior parte degli utenti e che eliminano la necessit di modificare una pagina HTML per inserire il file SWF. Ad esempio, il modello Flash Only utile per eseguire la prova dei file in un browser. Semplicemente, posiziona un file SWF di Flash nella pagina HTML in modo che gli utenti possano visualizzarla in un browser Web con Flash Player installato. Per pubblicare una nuova pagina HTML, utilizzare lo stesso modello e modificare le impostazioni. possibile creare modelli personalizzati utilizzando un qualsiasi editor HTML. Creare un modello equivale a creare una pagina HTML standard, salvo per il fatto che si sostituiscono i valori specifici relativi a un file SWF con variabili che iniziano con il simbolo del dollaro ($). I modelli Flash HTML hanno le caratteristiche speciali seguenti:
Un titolo di una riga visualizzato nel menu a comparsa Modello nella scheda HTML della finestra di dialogo
Impostazioni di pubblicazione.
Una descrizione pi lunga visualizzata quando si fa clic su Informazioni nella scheda HTML della finestra di
dialogo Impostazioni di pubblicazione.
Variabili di modello che iniziano con il simbolo del dollaro ($) e che specificano dove sostituire i valori parametrici
quando Flash genera il file di output.
USO DI FLASH CS4 PROFESSIONAL 447
Pubblicazione ed esportazione
Nota: utilizzate una barra rovesciata prima del simbolo del dollaro (\ $) se nel documento il simbolo $ viene utilizzato anche per altri scopi.
I tag HTML object ed embed richiesti rispettivamente da Microsoft Internet Explorer e Netscape Communicator
o Navigator. Per visualizzare un file SWF correttamente su una pagina HTML, necessario soddisfare questi requisiti di tag. Internet Explorer utilizza il tag HTML object per aprire un file SWF; Netscape usa il tag embed.
Consultare anche
Esempio di uso dei tag object ed embed a pagina 429
Personalizzazione dei modelli di pubblicazione HTML
Potete modificare le variabili di modello HTML per creare una mappa di un'immagine, un rapporto di testo o un rapporto URL oppure per inserire valori personalizzati per alcuni dei parametri FlashHTML di object ed embed pi comuni (per i browser che utilizzano rispettivamente i controlli ActiveX e i plug-in). I modelli di Flash possono includere qualsiasi contenuto HTML per l'applicazione o addirittura codice per interpreti quali ColdFusion e ASP.
1 Utilizzando un editor HTML, aprire il modello HTML di Flash da modificare. I modelli si trovano nei seguenti
percorsi:
Windows XP o Vista: unit di avvio\Documents and Settings\utente\Impostazioni locali\Dati
applicazioni\Adobe\Flash CS4\lingua\Configuration\HTML\. Solitamente, Dati applicazioni una cartella nascosta; potrebbe essere necessario cambiare le impostazioni di Esplora risorse per vederla.
Mac OS X 10.3 e versioni successive: Macintosh HD/Applicazioni/Adobe Flash CS4/lingua/First Run/HTML
Per unit di avvio si intende l'unit da cui viene avviato Windows 2000 o XP; solitamente l'unit C. Per utente si intende il nome utente della persona che ha effettuato il login a Windows 2000 o XP. Il valore di lingua impostato su un nome di lingua abbreviato. Ad esempio, negli Stati Uniti, lingua impostato su en come abbreviazione di English.
2 Modificare il modello. 3 Salvare il modello nella stessa cartella da cui stato recuperato. 4 Per applicare le impostazioni del modello al file SWF, selezionare File > Impostazioni pubblicazione, fare clic su
HTML, quindi selezionare il modello modificato. Flash modifica solo le variabili di modello nel modello selezionato.
5 Selezionare le restanti impostazioni di pubblicazione, quindi fare clic su OK.
Consultare anche
Panoramica sulla pubblicazione a pagina 416
Variabili di modello HTML
La seguente tabella elenca le variabili di modello riconosciute da Flash.
Attributo/parametro
Titolo modello Inizio descrizione modello Fine descrizione modello
Variabile di modello
$TT $DS $DF
USO DI FLASH CS4 PROFESSIONAL 448
Pubblicazione ed esportazione
Attributo/parametro
Flash Titolo (file SWF) Flash (File SWF) Titolo per i metadati per i
Variabile di modello
$T1 $TL
motori di ricerca Descrizione dei metadati per i motori di ricerca
$DC
Stringa XML dei metadati per l'uso con i motori di ricerca $MD
Larghezza Altezza Filmato Allineamento HTML Ciclo Parametri per object Parametri per embed Riproduci Qualit Scala Allineamento della modifica in scala Modalit finestra Font dispositivo Colore di sfondo Testo filmato (area dove scrivere il testo del filmato) URL filmato (posizione dell'URL del file SWF) Larghezza immagine (tipo immagine non specificato) Altezza immagine (tipo immagine non specificato) Nome file dell'immagine (tipo immagine non specificato) Nome mappa dell'immagine Posizione tag mappa dell'immagine Larghezza QuickTime Altezza QuickTime Nome file QuickTime Larghezza GIF Altezza GIF Nome file GIF $WI $HE $MO $HA $LO $PO $PE $PL $QU $SC $SA $WM $DE $BG $MT
$MU
$IW
$IH
$IS
$IU $IM $QW $QH $QN $GW $GH $GN
USO DI FLASH CS4 PROFESSIONAL 449
Pubblicazione ed esportazione
Attributo/parametro
Larghezza JPEG Altezza JPEG Nome file JPEG Larghezza PNG Altezza PNG Nome file PNG
Variabile di modello
$JW $JH $JN $PW $PH $PN
Uso delle variabili di modello abbreviate Le variabili di modello $PO (per i tag object) e $PE (per i tag embed) sono utili elementi abbreviati. Ogni variabile fa in modo che Flash inserisca in un modello qualsiasi valore non predefinito per alcuni dei parametri object e embed pi comuni, tra cui PLAY ($PL), QUALITY ($QU), SCALE ($SC), SALIGN ($SA), WMODE ($WM), DEVICEFONT ($DE), and BGCOLOR ($BG). Modello HTML di esempio Il seguente file modello Default.HTML in Flash contiene molte delle variabili di modello usate comunemente:
$TTFlash Only $DS Display Adobe SWF file in HTML. $DF <!DOCTYPE html PUBLIC "-//W3C//DTD XHTML 1.0 Transitional//EN" "http://www.w3.org/TR/xhtml1/DTD/xhtml1-transitional.dtd"> <html xmlns="http://www.w3.org/1999/xhtml" xml:lang="en" lang="en"> <head> $CS <title>$TI</title> </head> <body bgcolor="$BG"> <!--url's used in the movie--> $MU <!--text used in the movie--> $MT <object classid="clsid:d27cdb6e-ae6d-11cf-96b8-444553540000" codebase="http://fpdownload.adobe.com/pub/shockwave/cabs/flash/swflash.cab#version=7,0,0,0" width="$WI" height="$HE" id="$TI" align="$HA"> <param name="allowScriptAccess" value="sameDomain" /> $PO <embed $PEwidth="$WI" height="$HE" name="$TI" align="$HA" allowScriptAccess="sameDomain" type="application/x-shockwave-flash" pluginspage="http://www.adobe.com/go/getflashplayer" /> </object> </body> </html>
Consultare anche
Definire le impostazioni di pubblicazione per i documenti HTML a pagina 422
USO DI FLASH CS4 PROFESSIONAL 450
Pubblicazione ed esportazione
Creazione di una mappa immagine da sostituire a un file SWF
Flash in grado di generare una mappa dell'immagine per visualizzare qualsiasi immagine e mantenere la funzione dei pulsanti di collegamento agli URL. Quando un modello HTML include la variabile di modello $IM, Flash inserisce il codice della mappa dell'immagine. La variabile $IU identifica il nome del file GIF, JPEG o PNG.
1 Nel documento selezionate il fotogramma chiave da utilizzare per la mappa dell'immagine e assegnate l'etichetta
#Map nella finestra di ispezione Propriet del fotogramma (Finestra > Propriet). Utilizzare qualsiasi fotogramma
chiave con pulsanti a cui siano associate azioni ActionScript 1.0 o 2.0 getURL. Se non si crea un'etichetta fotogramma, Flash crea una mappa dell'immagine utilizzando i pulsanti situati nell'ultimo fotogramma del file SWF. Questa opzione genera una mappa dell'immagine incorporata, non un file SWF incorporato.
2 Per selezionare il fotogramma da utilizzare per la visualizzazione della mappa dell'immagine, effettuare una delle
seguenti operazioni:
Per i file PNG o GIF, assegnare l'etichetta #Static al fotogramma da utilizzare per la visualizzazione. Per i file JPEG, durante l'operazione di pubblicazione, posizionare l'indicatore di riproduzione sul fotogramma da
usare per la visualizzazione.
3 In un editor HTML aprire il modello HTML che si desidera modificare. 4 Salvare il modello. 5 Selezionare File > Impostazioni pubblicazione, fare clic su Formato, selezionare un formato per la mappa
dell'immagine e fare clic su OK. Ad esempio, inserire il codice seguente in un modello:
$IM <img src=$IS usemap=$IU width=$IW height=$IH BORDER=0>
Questa azione pu produrre il codice seguente nel documento HTML creato con il comando Pubblica:
<map name="mymovie"> <area coords="130,116,214,182" href="http://www.adobe.com"> </map> <img src="mymovie.gif" usemap="#mymovie" width=550 height=400 border=0>
Creazione di rapporti URL e di testo
La variabile di modello $MT fa in modo che Flash inserisca tutto il testo del file SWF di Flash corrente come commento nel codice HTML. Ci utile per indicizzare il contenuto di un file SWF e renderlo visibile ai motori di ricerca. La variabile di modello $MU indica a Flash di generare l'elenco degli URL a cui viene fatto riferimento in azioni del file SWF corrente e di inserirlo nella posizione corrente come commento. Questa operazione consente agli strumenti di verifica dei collegamenti di rilevare e verificare i collegamenti nel file SWF.
Incorporamento dei metadati di ricerca
Le variabili di modello $TL (titolo del file SWF) e $DC (metadati di descrizione) consentono di includere i metadati di ricerca nel codice HTML. Si tratta di una funzionalit particolarmente utile per rendere il file SWF pi visibile ai motori di ricerca e per produrre risultati di ricerca significativi. possibile utilizzare la variabile di modello $MD per includere i metadati di ricerca sotto forma di stringa XML.
USO DI FLASH CS4 PROFESSIONAL 451
Pubblicazione ed esportazione
Informazioni sull'esportazione da Flash
Esportazione di file SWF
Diversamente dal comando Pubblica, i comandi di esportazione di Flash non memorizzano le impostazioni di esportazione separatamente con ciascun file (utilizzate il comando Pubblica per creare tutti i file necessari per caricare un documento Flash sul Web). Esporta filmato consente di esportare un documento Flash in un formato grafico statico e creare un file di immagine numerato per ogni fotogramma del documento e di esportare l'audio di un documento in un file WAV (solo in Windows).
1 Aprire il documento Flash da esportare oppure selezionare all'interno del documento il fotogramma o l'immagine
da esportare.
2 Selezionate File > Esporta > Esporta filmato oppure File > Esporta > Esporta immagine. 3 Immettere il nome del file di output. 4 Selezionare il formato di file e fare clic su Salva. Se il formato selezionato richiede pi informazioni, viene
visualizzata una finestra di dialogo relativa alle opzioni di esportazione.
5 Impostare le opzioni di esportazione per il formato selezionato. Vedere Informazioni sui formati dei file di
esportazione a pagina 451.
6 Fare clic su OK, quindi su Salva.
Consultare anche
Pubblicazione dei documenti Flash a pagina 416 Creazione di testo in pi lingue a pagina 288
Informazioni sui formati dei file di esportazione
Ricordare quanto segue:
Se il formato selezionato richiede pi informazioni, viene visualizzata una finestra di dialogo relativa alle opzioni
di esportazione.
Quando si salva un'immagine Flash come file bitmap, GIF, JPEG, PICT (Macintosh) o BMP (Windows),
l'immagine perde le informazioni vettoriali e viene salvata solo con le informazioni sui pixel. Potete modificare immagini esportate come bitmap in un editor di immagini quale Adobe Photoshop, ma non pi modificarle in programmi di disegno basati su vettori.
Quando si esporta un file Flash in formato SWF, il testo viene codificato in Unicode, un formato che fornisce il
supporto per set di caratteri internazionali, inclusi i caratteri a doppio byte. Flash Player 6 di Adobe e le versioni successive supportano la codifica Unicode. Il contenuto Flash viene esportato come sequenze, mentre le immagini vengono esportate come singoli file. PNG l'unico formato bitmap utilizzabile da pi piattaforme che supporta la trasparenza (un canale alfa). Alcuni formati di esportazione non bitmap non supportano gli effetti alfa (trasparenza) o i livelli maschera. Nella tabella che segue sono elencati i formati in cui possibile esportare contenuto e immagini Flash:
USO DI FLASH CS4 PROFESSIONAL 452
Pubblicazione ed esportazione
Tipo di file Sequenza di Adobe Illustrator e immagine di Illustrator a pagina 454 GIF animato, Sequenza GIF e Immagine GIF a pagina 454 Sequenza e immagine bitmap (BMP) a pagina 455 Sequenza DXF e Immagine AutoCAD DXF a pagina 455 Sequenza e immagine Enhanced Metafile (EMF) (Windows) a pagina 455 EPS (Encapsulated PostScript) 3.0 con anteprima a pagina 455 Documento Flash (SWF) a pagina 456 Sequenza JPEG e Immagine JPEG a pagina 453 Sequenza e immagine PICT (Macintosh) a pagina 453 Sequenza PNG e Immagine PNG a pagina 453 Esportazione di un filmato QuickTime a pagina 457 Audio WAV (Windows) a pagina 458 Windows AVI (Windows) a pagina 458 Immagine e sequenza Windows Metafile a pagina 455
Estensione .ai .gif .bmp .dxf .emf
Windows
Macintosh
.eps .swf .jpg .pct .png .mov .wav .avi .wmf
Aggiornamento di file SWF per Dreamweaver
Per aggiungere contenuto alla pagina, esportate i file SWF direttamente in un sito di Adobe Dreamweaver, che generer il codice HTML necessario. possibile avviare Flash da Dreamweaver per aggiornare un contenuto. In Dreamweaver possibile aggiornare il documento Flash (FLA) ed esportare di nuovo e automaticamente il contenuto aggiornato. Per ulteriori informazioni sulle operazioni con Dreamweaver, consultate Uso di Dreamweaver nella Guida di Dreamweaver.
1 In Dreamweaver, aprire la pagina HTML con il contenuto Flash. 2 Effettuare una delle seguenti operazioni:
Selezionare il contenuto Flash nella pagina HTML e fare clic su Modifica. Nella vista Progettazione, premere Ctrl (Windows) o Comando (Macintosh) e fare doppio clic sul contenuto Flash. Nella vista Progettazione, fare clic sul contenuto Flash con il pulsante destro del mouse (Windows) o tenendo
premuto il tasto Ctrl (Macintosh), quindi selezionare Modifica con Flash.
Nella vista Progettazione, nel pannello Sito, fare clic sul contenuto Flash con il pulsante destro del mouse
(Windows) o tenendo premuto il tasto Ctrl (Macintosh), quindi selezionare Apri con Flash.
3 Se il file FLA per il file esportato non si apre, viene visualizzata la finestra di dialogo Apri file. Accedere al file FLA
e fare clic su Apri.
4 Se in Dreamweaver stata usata la funzione Cambia tutti i collegamenti del sito, viene visualizzato un messaggio di
avvertenza. Per applicare le modifiche dei collegamenti al file SWF, fate clic su OK. Se desiderate che il messaggio di avvertenza non venga pi visualizzato quando aggiornate il file SWF, fate clic sull'apposita casella.
5 Aggiornare il file FLA secondo necessit in Flash.
USO DI FLASH CS4 PROFESSIONAL 453
Pubblicazione ed esportazione
6 Per salvare il file FLA e riesportarlo in Dreamweaver, effettuare una delle seguenti operazioni.
Per aggiornare il file e chiudere Flash, fare clic sull'apposito pulsante sopra l'angolo superiore sinistro dello stage. Per aggiornare il file e tenere Flash aperto, selezionare File > Aggiorna per Dreamweaver.
Esportazione di immagini e grafica
Sequenza JPEG e Immagine JPEG
Queste opzioni corrispondono alle opzioni di pubblicazione JPEG con una sola eccezione: Adatta a schermo adatta le dimensioni dell'immagine esportata a quelle del contenuto Flash visualizzato sullo schermo. Adatta a filmato adatta l'immagine JPEG al contenuto Flash e mantiene le proporzioni dell'immagine originale.
Consultare anche
Definizione delle impostazioni di pubblicazione per i file JPEG a pagina 433
Sequenza e immagine PICT (Macintosh)
PICT il formato grafico standard di Macintosh e pu contenere informazioni bitmap o vettoriali. Utilizzare la finestra di dialogo Esporta PICT per impostare le seguenti opzioni:
Dimensioni Imposta le dimensioni dell'immagine bitmap esportata specificate in pixel. Le dimensioni specificate hanno sempre le stesse proporzioni dell'immagine originale. Risoluzione Imposta la risoluzione in dpi (punti per pollice); la larghezza e l'altezza cambiano automaticamente in base alle dimensioni del disegno. Per impostare la risoluzione in modo che sia uguale a quella del monitor, selezionare Adatta a schermo. Le immagini PICT bitmap di solito appaiono meglio su schermi con una risoluzione di 72 dpi. Includi Consente di scegliere se esportare l'area minima dell'immagine o specificare le dimensioni del documento
intero.
Profondit colore Determina se il file PICT basato sull'oggetto o una bitmap. Le immagini basate sugli oggetti hanno in genere un aspetto migliore quando vengono stampate e non sono interessate dalla modifica in scala. Di norma le immagini PICT bitmap appaiono meglio sullo schermo e possono essere modificate in applicazioni quali Adobe Photoshop. Con i file PICT bitmap anche possibile scegliere tra diverse profondit di colore. Includi Postscript disponibile solo per i file PICT basati su oggetti e include informazioni che ottimizzano la stampa con una stampante PostScript. Queste informazioni aumentano le dimensioni del file e possono non essere riconosciute da alcune applicazioni. Bitmap attenuato disponibile solo per le immagini bitmap PICT. Questa opzione applica l'antialiasing per smussare
i contorni irregolari di un'immagine bitmap.
Sequenza PNG e Immagine PNG
Le opzioni di esportazione PNG sono simili a quelle di pubblicazione PNG (anch'esse applicabili), con le seguenti eccezioni:
Dimensioni Imposta le dimensioni dell'immagine bitmap esportata in base al numero di pixel immessi nei campi Larghezza e Altezza. Risoluzione Consente di immettere una risoluzione in punti per pollice (dpi). Per usare la risoluzione dello schermo e mantenere le proporzioni dell'immagine originale, selezionare Adatta a schermo.
USO DI FLASH CS4 PROFESSIONAL 454
Pubblicazione ed esportazione
Colori Corrisponde all'opzione Profondit bit della scheda Impostazioni pubblicazione PNG e imposta il numero di bit per pixel da utilizzare nella creazione dell'immagine. Per un'immagine a 256 colori, selezionare 8 bit; per migliaia di colori, selezionare 24 bpc; per migliaia di colori con trasparenza (32 bpc), selezionare 24 bpc con alfa. A una profondit di bit maggiore corrispondono dimensioni del file superiori. Includi Consente di scegliere di esportare l'area minima dell'immagine o di specificare le dimensioni del documento
intero.
Filtro Le opzioni Filtro corrispondono a quelle nella scheda PNG della finestra di dialogo Impostazioni pubblicazione.
Consultare anche
Definizione delle impostazioni di pubblicazione per i file PNG a pagina 434
Sequenza di Adobe Illustrator e immagine di Illustrator
Quando esportate un'immagine Flash sotto forma di file grafico vettoriale (nel formato Adobe Illustrator), ne conservate le informazioni vettoriali. possibile modificare questi file in altri programmi di disegno basati su vettori, ma non possibile importare queste immagini nella maggior parte dei programmi di layout di pagina ed elaborazione testi. Flash supporta l'esportazione di formati Adobe Illustrator 88, 3, 5 e 6. Flash non supporta il formato EPS di Photoshop o i file EPS generati con il comando Stampa. Selezionare la versione di Adobe Illustrator nella finestra di dialogo Esporta Adobe Illustrator. Le versioni del formato Adobe Illustrator precedenti alla 5 non supportano i riempimenti con gradiente e solo la versione 6 supporta le bitmap.
Consultare anche
Importazione di file di Adobe Illustrator a pagina 79
GIF animato, Sequenza GIF e Immagine GIF
Le impostazioni sono identiche a quelle disponibili nella scheda GIF nella finestra di dialogo Impostazioni pubblicazione a eccezione di quanto segue:
Risoluzione impostata in punti per pollice (dpi). Per usare la risoluzione dello schermo, immettere una risoluzione
o fare clic su Adatta a schermo.
Includi Consente di scegliere se esportare l'area minima dell'immagine o specificare le dimensioni del documento
intero.
Colori Consente di impostare il numero di colori che possono essere usati per creare l'immagine esportata. Le opzioni relative ai colori sono: bianco e nero, 4, 6, 16, 32, 64, 128 o 256 colori; oppure Colori standard (la tavolozza web-safe a 216 colori standard). Animazione disponibile solo per il formato di esportazione GIF animato. Immettere il numero di ripetizioni, dove 0 indica una ripetizione infinita.
Consultare anche
Definizione delle impostazioni di pubblicazione per il rilevamento di Flash Player a pagina 430
USO DI FLASH CS4 PROFESSIONAL 455
Pubblicazione ed esportazione
Sequenza e immagine bitmap (BMP)
Consente di creare immagini bitmap da utilizzare in altre applicazioni. La finestra di dialogo relativa alle opzioni di esportazione delle bitmap contiene le seguenti opzioni:
Dimensioni Imposta le dimensioni dell'immagine bitmap esportata in pixel. Le dimensioni specificate hanno sempre le stesse proporzioni dell'immagine originale. Risoluzione Imposta la risoluzione dell'immagine bitmap esportata in punti per pollice (dpi); la larghezza e l'altezza cambiano automaticamente in base alle dimensioni del disegno. Per impostare la risoluzione in modo che sia uguale a quella del monitor, selezionare Adatta a schermo. Profondit colore Specifica il numero di bit dell'immagine. Alcune applicazioni Windows non supportano la nuova profondit di 32 bit per canale (bpc) per le immagini bitmap. In caso di problemi con il formato a 32 bpc, utilizzare il formato a 24 bpc. Attenua Applica l'antialiasing alla bitmap esportata. L'antialiasing produce un'immagine bitmap di qualit superiore, ma pu creare un alone di pixel grigi intorno a un'immagine posizionata su uno sfondo colorato. Deselezionare questa opzione se appare un alone.
Sequenza DXF e Immagine AutoCAD DXF
I formati Sequenza DXF e Immagine AutoCAD DXF consentono di esportare il contenuto come file AutoCAD DXF versione 10 per apportare ulteriori modifiche in un'applicazione compatibile con DXF. Questi formati non hanno opzioni di esportazione definibili.
Sequenza e immagine Enhanced Metafile (EMF) (Windows)
Enhanced Metafile Format (EMF) un formato grafico disponibile in Windows XP e Windows Vista che consente di salvare informazioni sia vettoriali che bitmap. EMF supporta meglio le curve usate nei disegni Flash rispetto al precedente formato Windows Metafile. Tuttavia molte applicazioni non supportano ancora questo formato grafico. Questi formati non hanno opzioni di esportazione definibili.
Immagine e sequenza Windows Metafile
Il formato Windows Metafile il formato grafico standard di Windows ed supportato dalla maggior parte delle applicazioni Windows; produce buoni risultati per l'importazione e l'esportazione di file. Questi formati non hanno opzioni di esportazione definibili.
EPS (Encapsulated PostScript) 3.0 con anteprima
possibile esportare il fotogramma corrente come file EPS 3.0 per l'inserimento in un'altra applicazione, quale un'applicazione di layout di pagina. Un file EPS pu essere stampato con una stampante PostScript. Potete includere un'anteprima bitmap con il file EPS esportato per le applicazioni nelle quali possibile importare e stampare file EPS, quali Microsoft Word e Adobe InDesign, ma non possibile visualizzare questi file a video. Questo formato non ha opzioni di esportazione definibili.
USO DI FLASH CS4 PROFESSIONAL 456
Pubblicazione ed esportazione
Documento Flash (SWF)
Per posizionare il contenuto Flash in un'altra applicazione, ad esempio Dreamweaver, esportare l'intero documento come file SWF. Flash consente di esportare il file SWF utilizzando le impostazioni attuali della scheda Flash delle Impostazioni di pubblicazione per il file FLA.
Consultare anche
Pubblicazione dei documenti Flash a pagina 416
Esportazione di video e audio
Video per Adobe Flash Player (FLV)
Questo formato consente di importare o esportare un flusso video statico con audio codificato. Pu essere utilizzato per applicazioni di comunicazione, ad esempio per videoconferenze o file contenenti dati codificati per la condivisione di schermate esportati da Macromedia Flash Media Server di Adobe. Quando si esportano video clip con audio in streaming in formato FLV, l'audio viene compresso utilizzando le impostazioni di Audio in streaming. I file in formato FLV vengono compressi con il codec Sorensen.
Consultare anche
Definizione delle impostazioni di pubblicazione per i file SWF a pagina 420 Codec video H.264, On2 VP6 e Sorenson Spark a pagina 312
Esportare un file FLV
1 Selezionare il video clip nel pannello Libreria. 2 Selezionate Libreria > Propriet e fate clic su Esporta. 3 Inserire un nome per il file esportato. Selezionare una posizione in cui salvare il file e fare clic su OK.
Informazioni su QuickTime
In Flash sono disponibili due metodi per esportare documenti Flash come QuickTime:
Esportazione come QuickTime Consente di esportare un file di QuickTime che pu essere distribuito come video in
streaming, su DVD, oppure utilizzato in un'applicazione di videomontaggio come ad esempio Adobe Premiere Pro. L'esportazione come QuickTime ideale per gli utenti che desiderano distribuire contenuto Flash, come ad esempio animazioni, nel formato video Quicktime. Nota: le prestazioni del computer utilizzato per l'esportazione di video QuickTime possono incidere sulla qualit del video. Se Flash non in grado di esportare ciascun fotogramma, ne eliminer alcuni, con un conseguente peggioramento della qualit del video. Se trovate fotogrammi eliminati, provate a utilizzare un computer pi veloce e con pi memoria oppure a ridurre i fotogrammi al secondo del documento Flash.
Pubblicazione come QuickTime Consente di creare un'applicazione con una traccia Flash nello stesso formato
QuickTime installato sul computer. Questa opzione permette di combinare le funzioni interattive di Flash con le
USO DI FLASH CS4 PROFESSIONAL 457
Pubblicazione ed esportazione
funzioni multimediali e video di QuickTime in un unico filmato QuickTime 4, che pu essere visualizzato da chiunque disponga di QuickTime 4 o versioni successive. Se si importato un video clip (in qualsiasi formato) in un documento come file incorporato, possibile pubblicare il documento come filmato QuickTime. Se si importa un video clip in formato QuickTime in un documento come file collegato, sempre possibile pubblicare il documento con QuickTime. necessario impostare le impostazioni per la pubblicazione su Flash 5 o versione precedente per pubblicare QuickTime con una traccia Flash. Ci significa che non possibile utilizzare le funzioni di Flash implementate dopo Flash 6. Nota: a partire da QuickTime 7.1.3, le tracce Flash sono disattivate per impostazione predefinita. Per pubblicare un file di QuickTime con una traccia Flash utilizzando QuickTime 7.1.3 o versione successiva, selezionate Modifica > Preferenze > Preferenze di QuickTime > Avanzate > Tipi di documenti multimediali in QuickTime e abilitate l'uso di tracce Flash. Questo metodo consente di esportare tutti i livelli nel documento Flash come una singola traccia Flash, a meno che il documento Flash non contenga un filmato QuickTime importato. Il filmato QuickTime importato rimane in formato QuickTime nell'applicazione esportata.
Esportazione di un filmato QuickTime
1 Selezionare File > Esporta > Esporta filmato. 2 Specificare le impostazioni per il filmato QuickTime da esportare. Per impostazione predefinita, con l'esportazione
in QuickTime viene creato un filmato con le stesse dimensioni del documento Flash di origine, che viene esportato interamente. La finestra di dialogo Esporta video QuickTime contiene le seguenti opzioni:
Dimensioni Specifica la larghezza e l'altezza in pixel per i fotogrammi di un filmato QuickTime. possibile specificare
solo la larghezza o l'altezza. L'altra dimensione viene impostata automaticamente per mantenere le proporzioni del documento originale. Deselezionare Mantieni proporzioni per impostare sia la larghezza che l'altezza l'una indipendentemente dall'altra. Nota: se le dimensioni del video sono particolarmente grandi (ad esempio 740 x 480 pixel), potrebbe essere necessario modificare la frequenza di fotogrammi del filmato per evitare l'eliminazione di fotogrammi. Nota: il valore dell'opzione Dimensioni impostato nella finestra di dialogo Impostazioni di esportazione QuickTime indica la larghezza e l'altezza del file FLA esportato come video. Le dimensioni impostate nella finestra di dialogo Impostazioni di QuickTime specificano le dimensioni del filmato Quicktime esportato. Se non si modificano le dimensioni nella successiva finestra di dialogo, restano specificate come correnti per cui non necessario modificarle.
Ignora colore stage Consente di creare un canale alfa utilizzando il colore dello stage. Il canale alfa codificato come
traccia trasparente; quindi possibile sovrapporre il filmato QuickTime esportato sopra l'altro contenuto in modo da variarne il colore di sfondo o la scena. Per creare un video QuickTime con un canale alfa, dovete selezionare un tipo di compressione video che supporti la codifica a 32 bit con un canale alfa. I Codec in grado di supportare tali tipi di codifica sono Animation, PNG, Planar RGB, JPEG 2000, TIFF o TGA. inoltre necessario selezionare Milioni di colori+ nell'impostazione Compressione/Profondit. Per impostare il tipo di compressione e la profondit del colore, fate clic sul pulsante Impostazioni nella categoria Video della finestra di dialogo Impostazioni filmato.
Al raggiungimento dell'ultimo fotogramma Consente di esportare l'intero documento Flash come filmato. Dopo Indica la durata del documento Flash da esportare in ore:minuti:secondi:millisecondi. Impostazioni QuickTime Consente di aprire la finestra di dialogo delle impostazioni avanzate di QuickTime. In questa
finestra possibile specificare impostazioni personalizzate per QuickTime. In generale, si consiglia di utilizzare le
USO DI FLASH CS4 PROFESSIONAL 458
Pubblicazione ed esportazione
impostazioni predefinite di QuickTime, in quanto forniscono prestazioni di riproduzione ottimale per la maggior parte delle applicazioni. Per modificare le impostazioni di QuickTime, fare riferimento alla documentazione fornita insieme a Apple QuickTime Pro, che contiene informazioni sui parametri video disponibili.
3 Fare clic su Esporta.
Windows AVI (Windows)
Questo formato esporta un documento come video Windows, ma esclude il contenuto interattivo. l'ideale per aprire un'animazione Flash in un'applicazione di videomontaggio. Poich AVI un formato basato su bitmap, i documenti che contengono animazioni lunghe o ad alta risoluzione possono rapidamente raggiungere dimensioni elevate. La finestra di dialogo Esporta Windows AVI contiene le seguenti opzioni:
Dimensioni Specifica la larghezza e l'altezza in pixel dei fotogrammi di un filmato AVI. Specificare solo la larghezza o l'altezza. L'altra dimensione impostata automaticamente per mantenere le proporzioni del documento originale. Deselezionare Mantieni proporzioni per impostare sia la larghezza che l'altezza. Formato video Seleziona una profondit di colore. Alcune applicazioni non supportano ancora il formato immagine a 32 bpc di Windows. Se questo formato presenta problemi, utilizzare quello a 24 bpc. Comprimi video Consente di selezionare le opzioni di compressione AVI standard. Attenua Applica l'antialiasing al filmato AVI esportato. L'antialiasing produce un'immagine bitmap di qualit superiore, ma pu creare un alone di pixel grigi intorno alle immagini posizionate su uno sfondo colorato. Deselezionare questa opzione se appare un alone. Formato audio Consente di impostare la frequenza di campionamento e le dimensioni della traccia audio e
determinare se quest'ultima verr esportata in modalit mono o stereo. A frequenza di campionamento e dimensioni minori corrispondono dimensioni del file esportato inferiori, con un possibile compromesso a livello della qualit dell'audio.
Consultare anche
Informazioni sulla compressione dell'audio per l'esportazione a pagina 304
Audio WAV (Windows)
Consente di esportare solo il file audio del documento corrente in un unico file WAV. possibile specificare il formato audio del nuovo file. Selezionare Formato audio per determinare la frequenza di campionamento, la velocit di trasferimento e l'impostazione stereo o mono dell'audio esportato. Selezionare Ignora suoni evento per escludere dal file esportato i suoni associati agli eventi.
459
Capitolo 17: Procedure ottimali
Adobe Flash CS4 Professional provvisto di funzioni e opzioni che lo rendono uno strumento altamente flessibile e che offrono pi di un metodo per eseguire la stessa operazione in Flash. Nel corso del tempo, la comunit di utenti di Flash ha messo a punto metodi preferiti per svolgere molte attivit comuni. Le procedure ottimali favoriscono la coerenza quando eseguite operazioni con documenti Flash o ActionScript, condividete file FLA o ActionScript, utilizzate applicazioni e quando apprendete o insegnate il funzionamento di Flash e ActionScript.
Strutturazione dei file FLA
Organizzazione delle linee temporali e della libreria
I fotogrammi e i livelli di una linea temporale indicano dove sono posizionate le risorse e determinano il funzionamento del documento. Il modo in cui una linea temporale e la libreria vengono impostate e utilizzate incide sull'intero file FLA e sulla sua usabilit globale. Le linee guida presentate di seguito aiutano a creare contenuto in modo efficiente, affinch la struttura dei documenti FLA possa essere compresa da tutti gli autori che lavorano al progetto:
Assegnare a ogni livello un nome intuitivo e inserire le risorse correlate nella stessa posizione. Evitare l'uso dei nomi
di livelli predefiniti, ad esempio Livello 1 o Livello 2. Descrivere in modo chiaro lo scopo o il contenuto di ogni livello o cartella quando vi si assegna un nome. Se possibile, inserire al primo livello della linea temporale tutti i livelli che includono codice ActionScript e un livello per le etichette dei fotogrammi. Ad esempio, chiamare azioni il livello che contiene il codice ActionScript.
Utilizzare le cartelle di livelli per raggruppare e organizzare livelli correlati, allo scopo di facilitare l'individuazione
dei livelli che contengono codice ed etichette.
Bloccare i livelli non utilizzati o che non si desidera modificare. Bloccare subito il livello del codice ActionScript
affinch le istanze dei simboli o le risorse multimediali non possano essere inserite in tale livello.
Non inserire mai istanze o risorse su un livello che contiene codice ActionScript. Poich questa operazione
potrebbe creare conflitti tra le risorse sullo stage e il codice ActionScript che fa riferimento ad esse, riunire tutto il codice in un livello Azioni distinto e bloccare il livello dopo averlo creato.
Utilizzare le etichette dei fotogrammi di un file FLA anzich i numeri di fotogrammi del codice ActionScript per
fare riferimento ai fotogrammi del codice. Se si modificano i fotogrammi della linea temporale in un momento successivo e si utilizzano le etichette dei fotogrammi (che possono essere spostate nella linea temporale), non necessario modificare i riferimenti nel codice.
Utilizzare le cartelle della libreria.
Utilizzare le cartelle della libreria per organizzare elementi simili in un file FLA, ad esempio simboli e risorse multimediali. Se le cartelle della libreria vengono denominate in modo coerente ogni volta che si crea un file, pi semplice ricordare dove si trovano le risorse. Per le cartelle vengono spesso utilizzati i nomi Pulsanti, ClipFilmato, Grafica, Risorse, Componenti e, a volte, Classi.
USO DI FLASH CS4 PROFESSIONAL 460
Procedure ottimali
Uso delle scene
L'uso delle scene analogo all'uso di vari file SWF per creare una presentazione di grandi dimensioni. Ogni scena ha una propria linea temporale. Quando l'indicatore di riproduzione raggiunge l'ultimo fotogramma di una scena, passa a quella successiva. Alla pubblicazione di un file SWF, la linea temporale di ogni scena viene combinata a formare una sola linea temporale del file SWF. Dopo la compilazione del file SWF, il comportamento sar analogo a quello di un file FLA con una sola scena, pertanto si consiglia di non utilizzare le scene per i seguenti motivi:
Le scene possono rendere difficile la modifica dei documenti, in particolare in presenza di pi autori. Per
individuare codice e risorse del documento FLA potrebbe essere necessario eseguire la ricerca in diverse scene all'interno del file. Come alternativa, caricare un contenuto o utilizzare i clip filmato.
Le scene producono spesso file SWF di grandi dimensioni. Le scene obbligano gli utenti a scaricare in modo progressivo l'intero file SWF, anzich caricare le risorse che
desiderano effettivamente visualizzare o utilizzare. Senza le scene l'utente pu controllare il contenuto da scaricare durante la visualizzazione del file SWF, ha quindi un maggiore controllo sulla quantit di contenuto che scarica e pu gestire meglio la larghezza di banda. Uno svantaggio rappresentato dalla necessit di gestire un numero maggiore di documenti FLA.
Se utilizzate insieme a codice ActionScript, le scene potrebbero produrre risultati imprevisti. Dato che la linea
temporale di ogni scena viene compressa in una sola linea temporale, si potrebbero verificare errori relativi al codice ActionScript e alle scene, con la necessit di eseguire ulteriori e complicate operazioni di debug. Se si creano animazioni di lunga durata., l'uso delle scene pu presentare dei vantaggi. Se gli svantaggi sono invece numerosi, utilizzare pi file FLA o clip filmato, anzich le scene, per creare un'animazione.
Salvataggio dei file e controllo delle versioni
Per il salvataggio dei file FLA, utilizzare uno schema di assegnazione dei nomi omogeneo per i documenti, in particolare se si salvano pi versioni di uno stesso progetto. Se si lavora con un solo file FLA senza salvare le diverse versioni quando si crea il file, potrebbero verificarsi problemi. Le dimensioni del file potrebbero crescere a causa della cronologia salvata all'interno del file FLA, oppure il file potrebbe danneggiarsi (come con qualunque altro software) durante il lavoro. Se si salvano pi versioni di un file, sar possibile ripristinare una versione precedente in caso di necessit. Utilizzare per i file nomi intuitivi che siano semplici da leggere, non sibillini e funzionino bene online:
Non utilizzare spazi, lettere maiuscole o caratteri speciali. Utilizzare solo lettere, numeri, trattini e caratteri di sottolineatura. Se si salvano pi versioni dello stesso file, applicare un sistema di numerazione coerente, ad esempio menu01.swf,
menu02.swf e cos via.
Considerare l'uso esclusivo di caratteri minuscoli nei nomi, perch alcuni software server fanno distinzione tra
maiuscole e minuscole.
Valutare anche l'adozione di un sistema di assegnazione dei nomi di file che preveda una combinazione azioneoggetto o oggetto-nome, ad esempio pianificazione_classi.swf e progetto_andrea.swf. Utilizzare i metodi seguenti per salvare le nuove versioni di un file FLA quando si crea un progetto di grandi dimensioni:
Selezionare File > Salva con nome e salvare una nuova versione del documento. Utilizzare un software per il controllo delle versioni o il pannello Progetto per controllare i documenti Flash.
USO DI FLASH CS4 PROFESSIONAL 461
Procedure ottimali
Per salvare un file sono disponibili diverse opzioni: Salva, Salva con nome e Salva e comprimi. Quando si salva un file, Flash non analizza tutti i dati prima di creare una versione ottimizzata del documento. Le modifiche apportate al documento vengono invece aggiunte alla fine dei dati del file FLA, al fine di ridurre il tempo necessario per salvare il documento. Quando si seleziona Salva con nome, Flash scrive una versione nuova e ottimizzata del file, riducendone di conseguenza le dimensioni. Se si seleziona Salva e comprimi, Flash crea un nuovo file ottimizzato (rimovendo la cronologia) ed elimina il file originale. Importante: se si seleziona Salva mentre si lavora su un documento, possibile invece annullare le operazioni eseguite prima del salvataggio. Con il comando Salva e comprimi la versione precedente del file viene eliminata e sostituita con la versione ottimizzata, pertanto non possibile annullare le modifiche precedenti. Se non si utilizza un software per il controllo delle versioni per creare copie di backup del file FLA, selezionare il comando Salva con nome e specificare un nuovo nome per il documento dopo ogni fase importante del progetto. Sono disponibili diversi pacchetti software che consentono agli utenti di utilizzare il controllo delle versioni dei file e di migliorare l'efficienza del lavoro in team, ad esempio impedendo che i file vengano sovrascritti o che si lavori su una versione non recente di un documento. Questi programmi consentono di organizzare i documenti Flash all'esterno di Flash, come avviene con altri tipi di documenti.
Organizzazione del codice ActionScript in un'applicazione
Mantenere insieme le azioni
Se possibile, inserite il codice ActionScript in una sola posizione. Se il codice viene organizzato in un'unica posizione, i progetti possono essere modificati con maggior efficienza, in quanto non necessario cercare gli oggetti in posizioni diverse per eseguire il debug o la modifica del codice ActionScript. Se si utilizza codice ActionScript in un file FLA, inserirlo nel primo o secondo fotogramma della linea temporale, in un livello denominato azioni, al primo livello della linea temporale. In alternativa, possibile inserire tutto il codice in file ActionScript. Con alcune applicazioni Flash il codice non si trova sempre in una sola posizione, (in particolare, applicazioni basate su ActionScript 2.0 che utilizzano schermate o comportamenti). Solitamente, tuttavia, possibile inserire tutto il codice nella stessa posizione (in un fotogramma, o in file ActionScript), con i seguenti vantaggi:
Il codice pu essere individuato in modo semplice anche in file di origine potenzialmente complessi. Il debug del codice risulta semplificato.
Consultare anche
Associazione di codice agli oggetti a pagina 462 Convenzioni per i comportamenti a pagina 462 Uso del modello di progettazione MVC a pagina 471 Organizzazione dei file e inserimento del codice a pagina 470
USO DI FLASH CS4 PROFESSIONAL 462
Procedure ottimali
Associazione di codice agli oggetti
Non associare codice ActionScript agli oggetti in un file FLA, n in file SWF semplici. (solo ActionScript 1.0 e 2.0. possono essere associati agli oggetti; non possibile associarvi ActionScript 3.0). Per associare codice a un oggetto necessario selezionare un clip filmato, un componente o un'istanza di pulsante, aprire il pannello Azioni e aggiungere il codice ActionScript tramite le funzioni di gestione on() o onClipEvent(). Si sconsiglia vivamente di associare il codice ActionScript agli oggetti per i seguenti motivi:
difficile da individuare e rende difficoltosa la modifica dei file FLA. Il debug del codice complicato. pi pratico aggiornare codice ActionScript scritto sulla linea temporale o in classi. Favorisce uno stile di codifica non conforme alle procedure ottimali. Le differenze tra due diversi stili di codifica possono confondere gli utenti che imparano a utilizzare ActionScript;
studenti e lettori sono obbligati ad apprendere stili diversi per la scrittura del codice, sintassi aggiuntiva e uno stile limitato e poco professionale. Evitare di associare ActionScript 2.0 a un pulsante chiamato myButton_btn, che ha un aspetto simile al seguente:
on (release) { //do something }
Il codice ActionScript 2.0 scritto per lo stesso scopo sulla linea temporale invece consigliato e si presenta come nel seguente esempio:
myButton_btn.onRelease = function() { //do something };
Nota: se si utilizzano i comportamenti, le procedure sono diverse e a volte necessario associare codici agli oggetti.
Consultare anche
Confronto tra codice della linea temporale e codice di oggetti a pagina 463
Convenzioni per i comportamenti
Informazioni sulle convenzioni per i comportamenti
I comportamenti sono snippet di codice ActionScript 2.0 precompilati che possono essere aggiunti a parti di un file FLA. Molti sviluppatori inseriscono codice ActionScript in uno o pi fotogrammi sulla linea temporale principale o in file ActionScript esterni. Tuttavia, se si utilizzano i comportamenti, il codice viene a volte inserito direttamente sulle istanze dei simboli, ad esempio pulsanti, clip filmato o componenti, anzich sulla linea temporale. I comportamenti non sono supportati da ActionScript 3.0.
USO DI FLASH CS4 PROFESSIONAL 463
Procedure ottimali
Confronto tra codice della linea temporale e codice di oggetti
Una pianificazione accurata di un documento in cui sono utilizzati i comportamenti permette di evitare i problemi legati all'uso di codice ActionScript 2.0 decentralizzato. Molti sviluppatori non inseriscono codice ActionScript nelle istanze dei simboli, ma sulla linea temporale (codice della linea temporale) o nelle classi. Dato che con i comportamenti viene aggiunto codice in molti punti diversi di un file FLA, il codice ActionScript non centralizzato e pu risultare difficile individuarlo. In questi casi difficile comprendere le interazioni tra gli snippet di codice ed impossibile scrivere codice in modo ordinato. Il codice decentralizzato potrebbe determinare problemi in fase di debug o durante la modifica dei file. Se si utilizzano i comportamenti, provare a servirsi delle funzioni seguenti per facilitare la gestione dei comportamenti e del codice ActionScript decentralizzato:
Script navigator Semplifica la ricerca e la modifica nel pannello Azioni del codice della linea temporale o di quello di
singoli oggetti.
Trova e sostituisci Consente di cercare stringhe e sostituirle in un documento FLA. Blocco degli script Consente di bloccare pi script da diversi oggetti e lavorare contemporaneamente con essi nel
pannello Azioni. Si consiglia di utilizzare questo metodo con Script navigator.
Esplora filmato Consente di visualizzare e organizzare il contenuto di un file FLA e selezionare gli elementi (compresi
gli script) per le modifiche.
Quando usare i comportamenti
La differenza principale tra un file FLA con comportamenti e un file FLA senza comportamenti il flusso di lavoro che si dovr seguire per modificare il progetto. Con i comportamenti sar necessario selezionare ogni istanza sullo stage oppure selezionare lo stage e aprire il pannello Azioni o Comportamenti per apportare le modifiche. Se si scrive codice ActionScript personalizzato e lo si inserisce interamente sulla linea temporale principale, sufficiente apportare le modifiche sulla linea temporale. Se il file FLA contiene simboli, possibile selezionare una delle istanze sullo stage e utilizzare il menu Aggiungi del pannello Comportamenti per aggiungere un comportamento all'istanza. Il comportamento selezionato aggiunger automaticamente codice che verr associato all'istanza tramite codice oggetto, quale ad esempio il gestore on(). inoltre possibile selezionare un fotogramma nella linea temporale e aggiungere comportamenti diversi a un fotogramma utilizzando il pannello Comportamenti. Decidere come strutturare il file FLA. Valutare in quale modo e in quali punti opportuno fare ricorso ai comportamenti e al codice ActionScript nel file FLA. Considerare le seguenti domande:
Quale codice contenuto nei comportamenti? necessario modificare il codice del comportamento? Quanto? Per modificare il codice di un comportamento
anche minimamente, non usare i comportamenti. I comportamenti in genere non possono essere modificati tramite il pannello Comportamenti se le modifiche riguardano il codice ActionScript. Per modificare i comportamenti in modo esteso nel pannello Azioni, in genere pi semplice scrivere tutto il codice ActionScript da zero in un'unica posizione.
necessario altro codice ActionScript? Quale? Deve interagire con il codice del comportamento? Il debug e le
modifiche risultano pi semplici se eseguiti da una posizione centrale. Ad esempio, se il codice di una linea temporale interagisce con i comportamenti collocati sugli oggetti, evitare l'uso dei comportamenti.
USO DI FLASH CS4 PROFESSIONAL 464
Procedure ottimali
Quanti comportamenti necessario utilizzare e dove si desidera inserirli nel file FLA? Se i comportamenti vengono
tutti collocati su una linea temporale, potrebbero funzionare bene nel documento. Oppure, l'effetto sul flusso di lavoro potrebbe essere irrilevante se si utilizza un numero ridotto di comportamenti. Tuttavia, se si usano molti comportamenti su molte istanze di oggetti, potrebbe essere pi efficiente scrivere il codice sulla linea temporale o in file ActionScript esterni. Si ricordi che ActionScript 3.0 non supporta i comportamenti.
Uso omogeneo dei comportamenti
Utilizzare i comportamenti in modo coerente in tutto il documento se rappresentano l'origine principale o l'unica origine di codice ActionScript. Ricorrere ai comportamenti quando nel file FLA non presente codice aggiuntivo (o ne presente una minima quantit) oppure se si adotta un metodo uniforme per la gestione dei comportamenti. Se si aggiunge codice ActionScript in un file FLA, inserire il codice nelle stesse posizioni dei comportamenti e documentare in che modo e in quale posizione si aggiunge il codice. Se, ad esempio, si inserisce codice nelle istanze sullo stage (codice oggetto), sulla linea temporale principale (script di fotogrammi) e anche in file AS esterni, esaminare la struttura del file. La gestione del progetto risulta pi complessa se il codice si trova in tutte queste posizioni. Se tuttavia i comportamenti vengono utilizzati in modo logico e il codice viene strutturato per operare in un determinato modo insieme ai comportamenti (inserendo tutto nelle istanze degli oggetti), almeno il flusso di lavoro risulta omogeneo e sar pi facile modificare il documento in futuro.
Condivisione dei file che utilizzano comportamenti
Se il file FLA verr condiviso con altri utenti e si inserisce codice ActionScript su oggetti o all'interno di essi, ad esempio nei clip filmato, potrebbe essere difficile per gli altri utenti individuare la posizione del codice, anche utilizzando Esplora filmato per eseguire la ricerca nel documento. Documentare l'uso dei comportamenti se si lavora con un documento complesso. A seconda delle dimensioni dell'applicazione, pu essere utile creare un diagramma di flusso, un elenco oppure inserire utili commenti di documentazione in una posizione centrale sulla linea temporale principale. Se si creano file FLA con codice in molte posizioni diverse del documento e si prevede di condividere il file, inserire un commento nel fotogramma 1 della linea temporale principale per segnalare agli altri utenti dove si trova il codice e come strutturato. Nell'esempio riportato di seguito stato inserito un commento (nel fotogramma 1) per indicare agli utenti la posizione del codice ActionScript:
/* ActionScript placed on component instances and inside movie clips using behaviors. Use the Movie Explorer to locate ActionScript */
Nota: questa tecnica superflua se il codice facile da individuare, se il documento non condiviso oppure se tutto il codice stato inserito nei fotogrammi della linea temporale principale.
USO DI FLASH CS4 PROFESSIONAL 465
Procedure ottimali
Convenzioni per i contenuti video
Informazioni sulle convenzioni per i contenuti video
Sono disponibili varie opzioni per modificare i contenuti video prima di importarli in un documento FLA o prima di caricare un file FLV in un file SWF. Flash e Adobe Media Encoder migliorano il controllo della compressione video. Un'adeguata compressione video importante perch consente di controllare la qualit delle riprese video e la dimensione del file. Le dimensioni dei file video, anche se compressi, sono maggiori rispetto a quelle della maggior parte delle risorse del file SWF. Nota: fornire all'utente il controllo dei contenuti multimediali in un file SWF. Se, ad esempio, si aggiunge audio a un documento con video (o con un audio di sottofondo che viene ripetuto ciclicamente), garantire all'utente il controllo del suono.
Uso del video in un'applicazione
Prima di importare video in Flash, definire la qualit video necessaria, il formato video da utilizzare con il file FLA e la modalit per scaricarlo. Quando si importa materiale video in un file FLA (in questi casi si parla di video incorporato), le dimensioni del file SWF pubblicato aumentano. Lo scaricamento progressivo del video viene avviato sul computer dell'utente anche se questo non visualizza il video. Potete anche scaricare progressivamente o in streaming il video in fase di runtime da un file FLV esterno sul vostro server. Il momento in cui ha inizio lo scaricamento dipende da come strutturata l'applicazione. Nota: il video viene scaricato in modo progressivo dal server analogamente ai file SWF, pertanto non corretto parlare di streaming. Il caricamento dinamico dei contenuti presenta indubbi vantaggi rispetto all'inclusione di tutti i contenuti in un solo file SWF. Si potr disporre, ad esempio, di file di dimensioni inferiori e il file verr quindi caricato in modo pi rapido. L'utente, inoltre, scaricher solo quello che desidera visualizzare o utilizzare nell'applicazione. possibile visualizzare il video FLV esterno utilizzando un componente o un oggetto video. Un componente facilita lo sviluppo di applicazioni con video FLV perch i controlli video sono predefiniti e dovete specificare solo il percorso di un file FLV per riprodurne il contenuto. Per limitare il pi possibile le dimensioni del file SWF, visualizzare il video in un oggetto video e creare risorse e codice personalizzati per controllarlo. Valutate anche l'uso del componente FLVPlayback di Adobe Flash CS4 Professional, che ha dimensioni inferiori rispetto ai componenti Media disponibili in Flash MX Professional 2004 e nelle versioni successive. Si consiglia di consentire agli utenti un determinato livello di controllo (ad esempio la possibilit di interrompere, sospendere e riprendere la riproduzione del video e controllare il volume) sul video presente in un file SWF. Per consentire un certo livello di flessibilit sul video, ad esempio la possibilit di modificarlo con animazioni o di sincronizzarne varie parti con la linea temporale, incorporare il video nel file SWF anzich caricarlo con ActionScript o mediante uno dei componenti Media. Per garantire un maggiore controllo su un'istanza video di quanto non consenta la classe Video, posizionare il video in un'istanza di clip filmato. La linea temporale del video viene riprodotta in modo indipendente da una linea temporale di Flash ed possibile inserire il contenuto in un clip filmato per controllare le linee temporali. Non necessario estendere la linea temporale principale di diversi fotogrammi per inserire il video. Questa operazione pu rendere difficile la gestione del file FLA.
Consultare anche
Video a pagina 310
USO DI FLASH CS4 PROFESSIONAL 466
Procedure ottimali
Esportazione, compressione e hosting di file FLV
possibile esportare i file FLV dagli ambienti di creazione di Adobe Flash CS4 Professional. Il video importato nel documento viene visualizzato come un simbolo video nella libreria. Per esportare il video in formato FLV, selezionatelo, quindi selezionate Libreria > Propriet. Per scegliere le impostazioni di esportazione, fare clic su Esporta nella finestra di dialogo Propriet del video incorporato. FLV QuickTime Exporter consente di comprimere i contenuti video creati con software di montaggio video di terze parti. anche possibile utilizzare Flash 8 Video Encoder, un'applicazione autonoma che consente di creare file FLV. Grazie all'elevato livello di controllo sulle impostazioni di esportazione, la qualit del file FLV creato con questi strumenti migliore rispetto a quella dei video esportati direttamente da Flash. Osservare le seguenti indicazioni per la compressione video:
Non eseguire pi volte la compressione di uno stesso video.
La compressione ripetuta di un video ne compromette la qualit, causando ad esempio dei disturbi. Utilizzare riprese prive di montaggio o con la compressione minore disponibile.
Accorciare il video il pi possibile.
Tagliare l'inizio e la fine del video e modificarlo per rimuovere contenuto eventualmente non necessario. Queste operazioni possono essere eseguite direttamente in Flash tramite la procedura guidata Importazione video.
Ottimizzare le impostazioni di compressione.
Se dopo la compressione la riproduzione del video ottima, provare a modificare le impostazioni per ridurre le dimensioni del file. Provare il video e modificarlo fino a ottenere il miglior compromesso tra qualit e dimensioni. Tutti i video dispongono di vari attributi che influiscono sulla compressione e sulle dimensioni del file. Le impostazioni ottimali variano quindi in base al video specifico.
Limitare gli effetti e gli spostamenti troppo rapidi.
Limitare gli spostamenti per tenere sotto controllo le dimensioni del file. Ogni tipo di spostamento, in particolare quelli che coinvolgono molti colori, causa un aumento delle dimensioni del file. Gli effetti, ad esempio le dissolvenze incrociate, le sfocature e cos via, aumentano le dimensioni del file perch inseriscono nel video una maggiore quantit di informazioni.
Scegliere dimensioni appropriate.
Se gli utenti a cui diretto il video dispongono di una connessione Internet lenta, ad esempio se utilizzano modem analogici, le dimensioni del video dovranno essere ridotte. Una buona soluzione potrebbe essere 160 x 120 pixel. Se invece i visitatori del sito dispongono di connessioni veloci, le dimensioni potranno essere maggiori, ad esempio 320 x 240 pixel.
Scegliere una velocit di riproduzione appropriata (f/s).
Se il target di utenti usa prevalentemente computer non recenti, scegliere una velocit di riproduzione bassa, ad esempio 7 o 15 f/s (fotogrammi al secondo). Se i probabili visitatori del sito dispongono invece di computer pi avanzati, possibile utilizzare una velocit di riproduzione maggiore, ad esempio 15 o 30 f/s. Scegliere sempre una velocit di riproduzione che sia un sottomultiplo della frequenza dei fotogrammi originale, ad esempio comprimere a 15 f/s o 7,5 f/s se la frequenza dei fotogrammi originale di 30 f/s.
Impostare un numero di fotogrammi chiave appropriato.
USO DI FLASH CS4 PROFESSIONAL 467
Procedure ottimali
I fotogrammi chiave del video sono diversi rispetto ai fotogrammi chiave di Flash. Ogni fotogramma chiave corrisponde a un fotogramma che viene riprodotto quando il video viene compresso, pertanto una maggiore frequenza dei fotogrammi chiave corrisponde a una migliore qualit, ma anche a dimensioni maggiori del file. Se si imposta come valore 30, verr riprodotto un fotogramma chiave video ogni 30 fotogrammi. Se si sceglie 15, si otterr una qualit migliore perch verr riprodotto un fotogramma chiave ogni 15 fotogrammi e i pixel delle riprese saranno pi fedeli all'originale.
Ridurre i disturbi.
I disturbi, ovvero pixel disordinati nel video, aumentano le dimensioni del file. Ridurre i disturbi facendo ricorso a un editor video al fine di ridurre le dimensioni del file. A questo scopo, utilizzare nel video colori uniformi. I file FLV, una volta caricati su un server, utilizzano il tipo mime dei file FLV video/x-flv. Se si verificano problemi di visualizzazione dei file FLV dopo il caricamento dei file, verificare che sul server sia impostato questo tipo MIME. I file FLV sono file binari, pertanto alcune applicazioni potrebbero richiedere anche l'impostazione del sottotipo application/octet-stream. Per ulteriori informazioni sulle specifiche di Flash Player, consultate www.adobe.com/go/flashfileformat_it.
Risoluzione dei problemi video
Pu accadere che, dopo aver creato un'applicazione e averla caricata sul proprio server, si incontrino dei problemi.
Verificare che la versione di Flash Player sia corretta.
Ad esempio, se i file sono stati codificati con il codec On2, nei browser utilizzati per visualizzare il contenuto Flash deve essere installato Flash Player 8 o una versione successiva. Nota: per ulteriori informazioni sulla compatibilit di Flash Player e del formato FLV, consultate Informazioni sull'uso dei file video FLV in Apprendimento di ActionScript 2.0 in Adobe Flash.
Verificare che il server supporti il tipo MIME FLV. Per maggiori informazioni sui file FLV su un server, consultate
Configurazione del server per i file FLV in Apprendimento di ActionScript 2.0 in Adobe Flash.
Controllare le linee guida per la sicurezza.
Se si caricano file FLV da un altro server, verificare che siano disponibili i file o il codice corretti da caricare da tale server esterno. Per informazioni sui file di criteri, consultate File di criteri sul lato server per consentire l'accesso ai dati in Apprendimento di ActionScript 2.0 in Adobe Flash. Per informazioni sul caricamento e la sicurezza, consultate Nozioni fondamentali sulla sicurezza in Apprendimento di ActionScript 2.0 in Adobe Flash.
Verificare che i percorsi target associati al video siano corretti. Se si usano percorsi relativi (ad esempio
/video/acqua.flv), provare a sostituirli con percorsi assoluti (come http://www.esempi.com/flash/video/acqua.flv). Se l'applicazione funziona con un percorso assoluto ma non con un percorso relativo, correggere quest'ultimo.
Linee guida per la creazione di applicazioni SWF
Informazioni sulle linee guida per le applicazioni SWF
Il metodo migliore per creare applicazioni Flash dipende dall'applicazione specifica e dalla tecnologia adottata per realizzarla.
USO DI FLASH CS4 PROFESSIONAL 468
Procedure ottimali
Un'applicazione in linea consente all'utente di interagire con un sito Web e di apportare modifiche. L'applicazione potrebbe, ad esempio, raccogliere informazioni dall'utente, quali il nome utente e la password per una registrazione, aggiungere informazioni al sito, ad esempio in un forum, oppure l'utente potrebbe interagire in tempo reale con altri visitatori, ad esempio in una chat room o in una white board interattiva. I risultati provenienti dal server vengono spesso visualizzati nel file SWF, in base al tipo di interazione. Gli esempi forniti riguardano applicazioni che coinvolgono l'utente e diversi tipi di interazione con il server. Un sito Web che non utilizza le informazioni o i dati forniti dai visitatori non un'applicazione (ad esempio, un sito informativo statico o un disegno animato). Le applicazioni Flash prevedono un processo interattivo tra l'utente, un'applicazione Web e un server. Il processo di base il seguente:
1 L'utente immette informazioni in un file SWF. 2 Le informazioni vengono convertite in dati. 3 I dati vengono formattati e inviati a un server Web. 4 I dati vengono raccolti dal server Web e inviati a un server applicazioni, ad esempio ColdFusion, PHP o ASP. 5 I dati vengono elaborati e inviati nuovamente al server Web. 6 Il server Web invia i risultati al file SWF. 7 Il file SWF riceve i dati formattati. 8 Il codice ActionScript elabora i dati affinch possano essere utilizzati dall'applicazione.
Quando si crea un'applicazione necessario selezionare un protocollo per il trasferimento dei dati. Attraverso tale protocollo l'applicazione viene avvisata dell'invio o della ricezione di dati, del relativo formato e di come deve essere gestita una risposta del server. Dopo la ricezione dei dati nel file SWF, i dati devono essere gestiti e formattati. Se si utilizza un protocollo, non sar necessario verificare il formato dei dati. Se si trasferiscono dati utilizzando coppie nome-valore, possibile verificarne la formattazione, ovvero controllare che i dati siano formattati in modo corretto per evitare di ricevere dati in formato XML e assicurare che il file SWF riceva e possa elaborare i dati nel formato previsto.
Raccolta e formattazione di dati
Le applicazioni dipendono dall'interazione dell'utente con il file SWF e spesso dall'immissione di dati da parte dell'utente nei form. Con Flash possibile immettere e formattare i dati nelle applicazioni Flash in diversi modi. Questa flessibilit disponibile grazie alla possibilit di aggiungere animazione e controllo creativo dell'interfaccia e alla verifica e convalida degli errori eseguibili con ActionScript. L'uso di Flash per la creazione dei form di raccolta dati assicura diversi vantaggi:
Maggiore controllo sulla progettazione. Poca o nessuna necessit di eseguire l'aggiornamento della pagina. Possibilit di riutilizzare le risorse comuni.
Per archiviare le informazioni raccolte dall'utente, salvarle in un oggetto condiviso sul suo computer. Gli oggetti condivisi consentono di memorizzare dati sul computer di un utente, analogamente a quanto avviene con i cookie. Per ulteriori informazioni sugli oggetti condivisi, consultate la classe sharedObject nella Guida di riferimento di ActionScript 2.0 o nella Guida di riferimento del linguaggio e dei componenti ActionScript 3.0.
Invio ed elaborazione di dati
L'elaborazione delle informazioni deve in genere avvenire prima dell'invio al server, per consentire una formattazione comprensibile per il server. Quando il server riceve i dati, la gestione pu avvenire in diversi modi e i dati possono essere inviati nuovamente al file SWF in un formato accettabile, ad esempio coppie nome-valore o oggetti complessi.
USO DI FLASH CS4 PROFESSIONAL 469
Procedure ottimali
Nota: sul server di applicazioni il tipo MIME dell'output deve essere impostato su application/x-www-urlformencoded. Se tale tipo MIME non presente, il risultato sar in genere inutilizzabile da Flash.
La tabella seguente mostra diverse opzioni per l'invio di dati a un server e la ricezione di dati mediante Flash:
Metodo di invio
LoadVars.send e LoadVars.sendAndLoad
Descrizione Invia coppie nome-valore a uno script sul lato server per l'elaborazione. LoadVars.send invia variabili a uno script remoto e ignora le risposte. LoadVar.sendAndLoad invia coppie nome/valore a un server e carica o analizza la risposta in un oggetto LoadVars target. Analoghi a LoadVars, ad eccezione del fatto che XML.send e XML.sendAndLoad inviano pacchetti XML e non coppie nome/valore. Tramite la funzione getURL() o il metodo MovieClip.getURL possibile inviare variabili da Flash a una finestra a comparsa o a un fotogramma. Consente di scambiare facilmente informazioni complesse tra Flash e ColdFusion, ASP.NET, Java e altri linguaggi. Consente inoltre di utilizzare i servizi Web. Adobe Flash CS4 Professional comprende il componente WebServiceConnector che consente la connessione a servizi Web remoti, l'invio e la ricezione di dati e l'associazione dei risultati ai componenti. In questo modo gli sviluppatori Flash possono creare rapidamente applicazioni Internet complete e complesse senza scrivere neanche una riga di codice ActionScript. possibile usufruire dei servizi Web remoti anche tramite WebServiceClasses, ma in questo caso necessario scrivere codice ActionScript complesso.
XML.send e XML.sendAndLoad
getURL
Flash Remoting
Servizi Web
Aggiunta di caricamento di dati e convalida
Convalidare le informazioni recuperate prima di inviare dati a un server per ridurre il carico sul server remoto, in quanto il server non in grado di gestire troppe richieste se gli utenti non compilano i campi obbligatori. Non basarsi mai esclusivamente sulla convalida sul lato client in nessuna applicazione. Deve essere sempre eseguita anche una convalida sul lato server. Anche se si crea una registrazione semplice o un form semplice per il login, verificare che l'utente abbia immesso il nome e la password ed eseguire la convalida prima di inviare la richiesta allo script remoto sul lato server e attendere il risultato. Non basarsi esclusivamente sulla convalida sul lato server. Se un utente immette solo il nome utente, lo script sul lato server deve ricevere la richiesta, convalidare i dati inviati e restituire un messaggio di errore all'applicazione Flash indicando che necessario immettere sia nome utente che password. Analogamente, se la convalida viene eseguita solo sul lato client (all'interno del file SWF), un utente potrebbe accedere al file SWF in modo fraudolento, evitare la convalida e inviare dati errati al server. La convalida sul lato client pu essere molto semplice, ad esempio possibile verificare che il campo di un form sia lungo almeno un carattere o che l'utente abbia immesso un valore numerico e non una stringa. Per convalidare un indirizzo e-mail, verificare che il campo di testo in Flash non sia vuoto e contenga almeno il simbolo della chiocciola (@) e il punto (.). Per la convalida sul lato server, aggiungere operazioni pi complesse e verificare che l'indirizzo email appartenga a un dominio valido. Scrivere codice ActionScript per gestire i dati che vengono caricati nel file SWF dal server. Al termine del caricamento dei dati in un file SWF, sar possibile accedere ai dati da quella posizione. Utilizzare codice ActionScript per verificare che i dati vengano caricati completamente. possibile utilizzare funzioni di callback o listener per segnalare che i dati sono stati caricati nel documento.
USO DI FLASH CS4 PROFESSIONAL 470
Procedure ottimali
I dati caricati possono essere formattati in modi diversi:
Se vengono caricati dati XML, utilizzare i metodi e le propriet della classe XML per analizzare i dati e utilizzarli.
Se si utilizzano coppie nome-valore, queste vengono trasformate in variabili e sono gestibili in tale formato.
I dati potrebbero provenire da un servizio Web o da Flash Remoting.
In entrambi i casi, le strutture potrebbero essere complesse e contenere, ad esempio, array, oggetti o recordset da analizzare e associare in modo appropriato.
Gestione degli errori e debug
L'applicazione deve essere sufficientemente affidabile per prevedere determinati errori e gestirli in modo appropriato. Uno dei metodi migliori per eseguire la gestione degli errori in ActionScript 2.0 rappresentato dall'uso dei blocchi try-catch-finally che consentono di generare e rilevare errori personalizzati. Creando classi di errori personalizzate, possibile riutilizzare il codice per la gestione degli errori in tutta l'applicazione senza doverlo riscrivere. Per ulteriori informazioni sulla generazione di errori personalizzati, consultate la classe Error nella Guida di riferimento di ActionScript 2.0. Per ulteriori informazioni sui blocchi try-catch-finally, consultate try.catch..finally nella Guida di riferimento di ActionScript 2.0. In ActionScript 3.0, utilizzare la classe flash.errors per individuare gli errori. Per ulteriori informazioni sulla gestione degli eventi, consultate Gestione degli errori sincroni delle applicazioni in Programmazione in ActionScript 3.0.
Organizzazione dei file e inserimento del codice
Considerare le seguenti linee guida prima di iniziare a organizzare i file e a inserire il codice:
Il file SWF viene suddiviso in pi file SWF e, in tal caso, come avviene l'interazione tra i file? Quali risorse possibile condividere tra i file SWF? Quali file vengono caricati in modo dinamico? In che modo e dove viene inserito il codice ActionScript?
Durante lo sviluppo di un'applicazione, inserire il codice lato server e i file in una struttura di directory logica, analoga a quella di un pacchetto ActionScript, per garantire un'organizzazione corretta e ridurre il rischio di sovrascrittura del codice. Nel caso di applicazioni di grandi dimensioni, incorporare la comunicazione e i servizi client-server in classi per ottenere i vantaggi seguenti:
Riutilizzabilit del codice in pi file SWF. Possibilit di modificare il codice in una posizione centrale e di aggiornare tutti i file SWF semplicemente
ripubblicandoli.
Possibilit di creare una sola API che gestisca diversi elementi dell'interfaccia utente o altre risorse che eseguono
funzioni simili.
USO DI FLASH CS4 PROFESSIONAL 471
Procedure ottimali
Uso del modello di progettazione MVC
Il modello di progettazione MVC viene utilizzato per separare l'elaborazione dei dati, dell'output e delle informazioni nell'applicazione. L'applicazione viene suddivisa in tre elementi: modello, vista e controller e ogni elemento gestisce una parte diversa del processo.
Il modello Incorpora i dati e le regole dell'applicazione. L'elaborazione dell'applicazione avviene per lo pi in questa parte. Il modello contiene anche eventuali componenti (ad esempio CFC, EJB e servizi Web) e il database. I dati restituiti non vengono formattati per l'interfaccia, o front-end, dell'applicazione in questa parte del processo, quindi possono essere utilizzati per interfacce (o viste) diverse. La vista Gestisce il front-end dell'applicazione, ovvero l'interfaccia con cui l'utente interagisce, ed esegue il rendering
dei contenuti del modello. L'interfaccia specifica in che modo vengono rappresentati i dati del modello e restituisce la vista che verr utilizzata dall'utente per accedere ai dati dell'applicazione o gestirli. Se il modello cambia, la vista viene aggiornata per riflettere le modifiche tramite push o pull, ovvero invio o richiesta, dei dati. Se si crea un'applicazione Web ibrida (ad esempio un'applicazione che include l'interazione tra Flash e altre applicazioni presenti nella pagina), considerare le diverse interfacce come parte della vista nel modello di progettazione. Il modello di progettazione MVC supporta la gestione di un'ampia variet di viste.
Il controller Gestisce i requisiti del modello e della vista per l'elaborazione e la visualizzazione dei dati e in genere
contiene molto codice. Chiama qualsiasi parte del modello, in base alle richieste effettuate dall'utente dall'interfaccia (o vista), e contiene codice specifico per l'applicazione e pertanto non riutilizzabile. Gli altri componenti del modello di progettazione sono invece riutilizzabili. Il controller non elabora n restituisce dati, ma accetta la richiesta dell'utente e definisce la parte del modello o della vista che deve essere chiamata dai componenti, determinando dove inviare i dati e quale formato applicare ai dati restituiti. Assicura inoltre che le viste possano accedere alle parti dei dati del modello che devono visualizzare. In genere trasmette le modifiche che riguardano il modello e la vista e risponde ad esse. Ogni parte del modello creata come componente autonomo nel processo globale. Se una parte del modello viene modificata, ad esempio se si rielabora l'interfaccia, le altre parti del processo in genere non necessitano di modifiche e quindi il processo globale risulta semplificato. Se il modello di progettazione stato creato correttamente, sar possibile modificare la vista senza dover rielaborare il modello o il controller. Se l'applicazione non basata su MVC, apportare modifiche in pi punti pu risultare controproducente perch il numero di modifiche potrebbe risultare molto pi elevato rispetto a quello necessario con un modello di progettazione specifico. Il modello MVC importante perch permette di separare i dati e la logica dall'interfaccia utente. Separando queste parti del processo, si hanno a disposizione pi interfacce grafiche diverse che utilizzano lo stesso modello e dati non formattati. Ci significa che possibile utilizzare l'applicazione con diverse interfacce Flash, ad esempio con un'interfaccia per il Web, una per Pocket PC, una versione per i telefoni cellulari e persino una versione HTML che non utilizza affatto Flash. Separare i dati dal resto dell'applicazione pu essere sinonimo di significativa riduzione del tempo necessario per lo sviluppo, la prova e l'aggiornamento di pi interfacce client. Analogamente, l'aggiunta di nuovi front-end per la stessa applicazione risulter pi semplice se si utilizza un modello esistente. L'uso di MVC consigliato solo se si crea un'applicazione complessa o di grandi dimensioni, ad esempio un sito Web per l'e-commerce o un'applicazione di e-learning. L'uso di questa architettura richiede infatti una buona pianificazione e un'ottima comprensione del funzionamento di Flash e del modello di progettazione. bene considerare attentamente l'interazione tra i diversi elementi, effettuando le necessarie procedure di prova e debug. Con MVC le attivit di prova e debug sono pi frequenti e complesse rispetto a quelle necessarie per le normali applicazioni Flash. Tuttavia, se si creano applicazioni pi sofisticate, l'uso di MVC per organizzare il lavoro potrebbe risultare vantaggioso.
USO DI FLASH CS4 PROFESSIONAL 472
Procedure ottimali
Creazione di applicazioni sicure
Indipendentemente dal tipo di sito che si deve creare, ad esempio un portale di piccole dimensioni a cui gli utenti possono accedere per leggere articoli oppure un sito di e-commerce di grandi dimensioni, esiste il rischio che utenti disonesti tentino di accedere all'applicazione in modo fraudolento. Per questo motivo, valutare la possibilit di proteggere l'applicazione adottando le seguenti misure.
Inviare tramite il protocollo HTTPS i dati che necessitano di protezione. Crittografare i valori in Flash prima di
inviarli a un server remoto per l'elaborazione. Importante: non inserire mai in un file SWF informazioni o codice che non si desidera mostrare agli utenti. estremamente semplice decompilare i file SWF e visualizzarne i dati con software di terze parti.
Aggiungere criteri inter-dominio (cross-domain), che impediscono l'accesso alle risorse da domini non
autorizzati.
Linee guida per l'accessibilit
Informazioni sulle linee guida per l'accessibilit
A causa della complessit degli screen reader (vale a dire del software utilizzato da utenti ipovedenti che legge ad alta voce il contenuto del sito), i risultati ottenuti con file FLA sviluppati per l'uso con questi strumenti potrebbero essere imprevisti. Il testo viene letto ad alta voce tramite un programma software apposito. Uno screen reader in grado di interpretare solo il contenuto testuale. Viene tuttavia letta anche la descrizione fornita per il file SWF, per i clip filmato, le immagini o altro contenuto grafico. Scrivere una descrizione per le immagini e le animazioni importanti affinch lo screen reader possa interpretare queste risorse nel file SWF. Lo scopo lo stesso del testo alt in una pagina HTML. Nota: le applicazioni Flash devono essere visualizzate in Internet Explorer nel sistema operativo Windows, perch il supporto MSAA (Microsoft Active Accessibility) limitato a tale browser. Flash Player utilizza MSAA (Microsoft Active Accessibility) per esporre il contenuto Flash agli screen reader. MSAA una tecnologia basata su Windows che fornisce una piattaforma standard per lo scambio di informazioni tra tecnologie di supporto, ad esempio gli screen reader e altre applicazioni. Gli eventi (come una modifica nell'applicazione) e gli oggetti sono visibili agli screen reader tramite MSAA. Nota: Flash Player 7 (e versioni successive) non compatibile con tutte le tecnologie di screen reader. La gestione delle informazioni fornite da MSAA spetta al fornitore del software.
Creazione di siti accessibili
L'accessibilit di un sito Web implica diversi aspetti:
Esporre le informazioni agli screen reader Rendere il testo e le immagini leggibili Alcuni visitatori potrebbero avere difficolt a visualizzare testo o grafica di piccole dimensioni. Consentire agli utenti di ingrandire la visualizzazione di questi elementi facendo ricorso alla grafica vettoriale scalabile dei file SWF. Fornire una narrazione audio Considerare la possibilit di includere una narrazione audio per i visitatori che non
dispongono di uno screen reader o per quei casi in cui gli screen reader potrebbero non funzionare, ad esempio per il contenuto video.
Fornire didascalie per le narrazioni audio Alcuni visitatori potrebbero non essere in grado di sentire la narrazione
audio del sito o del video. A questo scopo, considerare la possibilit di includere apposite didascalie.
USO DI FLASH CS4 PROFESSIONAL 473
Procedure ottimali
Non basarsi solo sui colori per comunicare le informazioni Molti visitatori potrebbero non essere in grado di distinguere i colori. Se per comunicare le informazioni ci si affida solo ai colori (ad esempio, fare clic sul pulsante verde per passare a pagina 1, fare clic sul pulsante rosso per passare a pagina 2), fornire metodi equivalenti basati su testo o su narrazione.
Da sempre molte presentazioni in linea, quali i video, garantiscono modalit alternative per l'accesso al contenuto da parte di utenti ipovedenti, ad esempio una descrizione del video in formato di testo. Flash fornisce invece le informazioni testuali direttamente allo screen reader. A questo scopo non necessario creare una versione separata, sebbene sia in genere necessario eseguire impostazioni aggiuntive o inserire codice ActionScript in un file FLA. Alcune parti del file SWF possono essere rese visibili agli screen reader. Gli elementi di testo (quali i campi di testo, il testo statico e il testo dinamico), i pulsanti, i clip filmato, i componenti e l'intero file SWF possono essere interpretati dagli screen reader compatibili con MSAA. La legislazione degli Stati Uniti con la Sezione 508 fornisce le linee guida per rendere le informazioni accessibili alle persone disabili. La Sezione 508 si rivolge in modo specifico alla necessit di rendere accessibili i siti Web in diversi modi. Alcuni siti, tra cui i siti dei governi dei singoli stati americani, devono attenersi a queste linee guida. I file SWF che non comunicano tutte le informazioni allo screen reader non sono conformi alla Sezione 508. Per ulteriori informazioni, consultate il sito Web della Sezione 508. Molti Paesi hanno hanno definito linee guida per la creazione di siti Web accessibili, cos come varie organizzazioni. Per ulteriori informazioni sull'accessibilit e gli standard Web, consultate il sito Web Accessibility Initiative del World Wide Web Consortium (W3C). Questi standard e linee guida descrivono i fattori da tenere presenti per creare siti Web HTML accessibili. Alcune di queste informazioni sono valide anche per Flash.
Esposizione della struttura del file SWF e navigazione
A causa della natura visiva di alcuni file SWF, la traduzione del layout e della navigazione della pagina potrebbe risultare difficile per gli screen reader. importante fornire una descrizione globale del file SWF per comunicare informazioni sulla struttura e sulle possibilit di navigazione all'interno del sito. Per fornire tale descrizione, fare clic sullo stage e immettere una descrizione nel pannello Accessibilit. inoltre possibile creare un'area separata del sito per fornire la descrizione o una panoramica. Nota: se si immette una descrizione del file SWF principale, questa verr letta a ogni aggiornamento del file SWF. Per evitare questa ridondanza, creare una pagina informativa separata. Fornire informazioni all'utente su tutti gli elementi di navigazione che cambiano nel file SWF. Se viene aggiunto un pulsante o il testo di un pulsante cambia, questa modifica verr letta dallo screen reader. Flash Player 7 (e versioni successive) supporta l'aggiornamento di queste propriet tramite ActionScript. Le informazioni sull'accessibilit nelle applicazioni possono quindi essere aggiornate se il contenuto cambia in fase di runtime.
Consultare anche
Creazione dell'accessibilit con ActionScript a pagina 342
Controllo delle descrizioni e delle ripetizioni
I designer e gli sviluppatori possono assegnare descrizioni alle animazioni, alle immagini e alla grafica di un file SWF. Fornire nomi a ogni immagine affinch lo screen reader possa interpretare l'immagine. Se un'immagine o un'animazione non comunica informazioni essenziali nel file SWF, ad esempio perch il suo scopo puramente decorativo oppure perch ripetitiva, oppure se l'elemento gi stato inserito nella descrizione globale del file SWF, non fornire una descrizione separata dell'elemento. Le descrizioni superflue possono creare confusione negli utenti che utilizzano gli screen reader.
USO DI FLASH CS4 PROFESSIONAL 474
Procedure ottimali
Nota: se per il testo nei file SWF si utilizzano immagini o il testo viene diviso, fornire un nome o una descrizione per gli elementi. Se sono presenti diversi clip filmato nidificati che perseguono un solo scopo o comunicano lo stesso messaggio, attenersi alle indicazioni seguenti:
Raggruppare gli elementi nel file SWF. Fornire una descrizione per il clip filmato principale. Rendere inaccessibili tutti i clip filmato secondari.
Queste procedure sono estremamente importanti perch, se non vengono seguite, lo screen reader tenter di descrivere tutti i clip filmato non importanti, confondendo cos l'utente che potrebbe abbandonare il sito Web. Attenersi alle stesse indicazioni se sono presenti pi oggetti, ad esempio molti clip filmato, in uno stesso file SWF. Se il messaggio globale viene comunicato in modo migliore con una sola descrizione, fornire una descrizione per uno degli oggetti e rendere tutti gli altri oggetti inaccessibili allo screen reader. Le applicazioni e i file SWF ciclici causano un continuo aggiornamento degli screen reader, perch lo screen reader rileva nuovo contenuto nella pagina e, ritenendo che sia stato aggiornato, torna all'inizio della pagina per leggere nuovamente tutto il contenuto. Rendere inaccessibili agli screen reader gli oggetti ciclici o aggiornati di frequente che non devono essere letti ogni volta. Nota: non immettere una descrizione nel campo Descrizione del pannello Accessibilit per le istanze (ad esempio testo) che lo screen reader in grado di leggere.
Consultare anche
Uso di Flash per immettere informazioni sull'accessibilit per gli screen reader a pagina 335
Uso del colore
L'uso del colore in un file accessibile impone alcune decisioni. Ad esempio, non possibile basarsi solo sul colore per comunicare determinate informazioni o istruzioni agli utenti. Se un utente non in grado di distinguere i colori, non potr seguire le istruzioni di una pagina che indica di fare clic sull'area blu per aprire una nuova pagina o sull'area rossa per ascoltare musica. Inserire nella pagina o in una versione alternativa della pagina istruzioni testuali equivalenti per rendere il sito accessibile. Inoltre, per migliorare la leggibilit, assicurare un contrasto sufficiente tra lo sfondo e il primo piano. Un testo grigio chiaro su sfondo bianco non sar facilmente leggibile. Analogamente, un testo di piccole dimensioni risulta difficile da leggere per molti visitatori. L'uso di un contrasto elevato e di testo di grandi dimensioni o ridimensionabile sar apprezzato dalla maggior parte degli utenti, non solo da quelli disabili.
Ordine degli elementi, spostamento tramite tasto Tab e tastiera
L'ordine di lettura e l'ordine di tabulazione sono due fattori importanti da considerare per rendere accessibili i siti Web Flash. L'ordine di progettazione e di visualizzazione dell'interfaccia nella pagina potrebbe non corrispondere all'ordine con cui lo screen reader descrive ogni istanza. possibile controllare e verificare l'ordine di lettura e controllare l'ordine di tabulazione nel file SWF. Controllo dell'ordine di lettura L'ordine di lettura predefinito non prevedibile e non corrisponde sempre alla posizione delle risorse o al layout visivo della pagina. Se il layout viene mantenuto semplice, si pu ottenere un ordine di lettura logico senza ricorrere a codice ActionScript. Tuttavia, l'ordine di lettura pu essere controllato in maniera pi efficace se si usa ActionScript e si esegue la verifica dell'ordine di lettura nei file SWF.
USO DI FLASH CS4 PROFESSIONAL 475
Procedure ottimali
Importante: l'ordine deve essere specificato per tutte le istanze nel file SWF, in caso contrario verr utilizzato l'ordine predefinito, che non prevedibile. Controllo dello spostamento tramite il tasto Tab e del contenuto I visitatori che utilizzano gli screen reader per descrivere il contenuto di un sito si spostano all'interno del sistema operativo e delle pagine Web tramite il tasto Tab e i controlli della tastiera, perch impossibile utilizzare il mouse se non si vede lo schermo. Utilizzare le propriet tabIndex e tabEnabled con le istanze di clip filmato, di pulsanti, di campi di testo o di componenti per garantire un ordine di tabulazione funzionale nei file SWF accessibili. Per la navigazione all'interno del file SWF possibile anche utilizzare eventuali azioni associate alla pressione di tasti, ma necessario comunicare le relative informazioni tramite il pannello Accessibilit. La classe Key in ActionScript consente di aggiungere script relativi alla pressione di tasti nel file SWF. Selezionare l'oggetto per cui si desidera utilizzare lo script relativo alla pressione di tasti e aggiungere il tasto di scelta rapida nel campo Tasto di scelta rapida del pannello Accessibilit. Aggiungere tasti di scelta rapida per i pulsanti importanti e utilizzati di frequente nel file SWF. Nota: in ActionScript 3.0, tabIndex etabEnabled sono propriet della classeInteractiveObject. In ActionScript 2.0, non richiedono un riferimento classi. Nota: non utilizzare pulsanti invisibili nei file SWF accessibili perch gli screen reader non sono in grado di riconoscerli. I pulsanti invisibili sono pulsanti per cui si definisce solo un'area attiva, ovvero l'area su cui possibile fare clic. Molti file SWF contengono informazioni in rapida successione e gli screen reader spesso non sono in grado di seguire il ritmo delle informazioni. Inserire controlli nel file SWF per consentire all'utente di navigare all'interno del file con il proprio ritmo tramite i pulsanti e, se necessario, di sospendere il processo.
Consultare anche
Creazione dell'accessibilit con ActionScript a pagina 342
Gestione dell'audio, del video e dell'animazione
In presenza di narrazioni audio o video con contenuto parlato, fornire didascalie per gli utenti con problemi di udito. A questo scopo possibile utilizzare campi di testo in Flash, importare video che contiene didascalie o utilizzare un file di didascalie XML. possibile utilizzare cue point video per specificare quando un campo di testo deve aggiornare le informazioni testuali in fase di runtime. Per informazioni sull'uso di Hi-Caption SE e del componente Hi-Caption Viewer, consultate www.adobe.com/go/flash_extensions_it. Questa estensione di terze parti consente di creare didascalie salvabili in un file XML e caricabili in fase di runtime nel file SWF, nonch di creare ulteriori controlli avanzati. In alternativa, possibile utilizzare i cue point e un campo di testo per visualizzare le informazioni delle didascalie.
Consultare anche
Accessibilit per utenti audiolesi a pagina 334
Accessibilit ed estensione di Flash
Grazie al livello di estensibilit di Flash, gli sviluppatori possono creare estensioni che consentono modifiche avanzate e societ esterne possono sviluppare estensioni che riguardano l'accessibilit. Per la convalida dei file SWF o l'aggiunta di didascalie sono disponibili diverse opzioni.
USO DI FLASH CS4 PROFESSIONAL 476
Procedure ottimali
Uno strumento di convalida, ad esempio, pu controllare se nel file SWF mancano alcune descrizioni, verificando se per un gruppo di istanze stata aggiunta una descrizione o se un'istanza di testo associata a una descrizione e segnalando eventuali problemi. Lo strumento pu esaminare inoltre l'ordine di lettura del file SWF, rilevando tutte le istanze che devono essere specificate. L'ordine di lettura pu essere specificato dopo l'analisi del file SWF tramite una finestra di dialogo. Per informazioni sulle estensioni di terze parti attualmente disponibili, consultate www.adobe.com/go/flash_extensions_it.
Prova dei file ed effettuazione di modifiche
Provare ogni file SWF destinato a interagire con gli screen reader. Provate i file SWF ogni volta che viene rilasciata una nuova versione di Flash Player, anche nel caso di versioni minori, testandoli nei seguenti scenari:
Utilizzando gli screen reader Window Eyes e JAWS for Windows. Questi screen reader elaborano i file SWF in
modi diversi, quindi potreste ottenere risultati differenti.
In un browser senza screen reader, provate a navigare all'interno del sito senza utilizzare il mouse. Provare a navigare nel sito con il monitor spento, utilizzando solo lo screen reader. Se si utilizza la narrazione audio, provare il sito spegnendo le casse. Con vari tipi di utenti rappresentativi del target di visitatori del vostro sito Web.
Nota: non necessario provare i file con browser diversi perch la tecnologia utilizzata per rendere i file SWF visibili agli screen reader (MSAA) supportata solo da Internet Explorer in Windows. Durante l'ascolto del file SWF con uno screen reader, verificare quanto segue:
L'ordine di lettura corretto? Sono presenti descrizioni per i tasti di scelta rapida del file SWF? Sono state incluse descrizioni adeguate e complete per gli elementi dell'interfaccia? Sono presenti descrizioni adeguate per la navigazione all'interno del sito? Il contenuto del file SWF viene letto in caso di aggiornamento? Se si modifica il contesto degli elementi sullo stage (ad esempio un pulsante che cambia da Riproduci a Pausa), la
modifica viene comunicata dallo screen reader? Per la convalida dei file SWF non sono disponibili strumenti ufficiali come per il codice HTML, ma esistono strumenti di terze parti che possono aiutare a convalidare il file. Per ulteriori informazioni su queste estensioni, consultate www.adobe.com/go/flash_extensions_it.
Pubblicit con Flash
Uso di dimensioni suggerite
Attenersi alle direttive dell'IAB (Interactive Advertising Bureau) per impostare le dimensioni degli annunci pubblicitari creati in Flash. Nella tabella riportata di seguito sono elencati i formati e le unit di misura suggeriti dall'IMU (Interactive Marketing Unit):
USO DI FLASH CS4 PROFESSIONAL 477
Procedure ottimali
Tipo di annuncio Banner verticale (Skyscraper) largo Banner verticale (Skyscraper) Mezza pagina Banner intero Mezzo banner Barra piccola Bottone 1 Bottone 2 Banner verticale Pulsante quadrato Leaderboard Rettangolo medio Popup quadrato Rettangolo verticale Rettangolo grande Rectangle
Dimensioni (pixel) 160 x 600 120 x 600 300 x 600 468 x 60 234 x 60 88 x 31 120 x 90 120 x 60 120 x 240 125 x 125 728 x 90 300 x 250 250 x 250 240 x 400 336 x 280 180 x 150
Quando si crea un file FLA da un modello (selezionando File > Nuovo e facendo clic sulla scheda Modelli), possibile scegliere uno di questi formati.
Creazione di annunci con file SWF
Quando si creano annunci pubblicitari, osservare le linee guida seguenti:
Ottimizzare la grafica. Le dimensioni dei file dei banner pubblicitari in formato SWF non devono superare i 15 KB. Si consiglia di creare un banner GIF in Flash di dimensioni pari o inferiori a 12 KB. Gli annunci pubblicitari ciclici non devono superare le tre ripetizioni. Molti siti Web adottano i suggerimenti sulle
dimensioni standard dei file come specifiche generali.
Utilizzare il comando GET per passare i dati tra un annuncio pubblicitario e un server e non utilizzare il comando
POST. Per ulteriori informazioni su GET e POST, consultate la funzione getURL nella Guida di riferimento di ActionScript 2.0.
Nota: fornire il controllo all'utente. Se si aggiunge audio a un annuncio pubblicitario, aggiungere anche un pulsante per disattivare il volume. Se si crea un annuncio pubblicitario Flash trasparente che passa su una pagina Web, inserire un pulsante che consenta di chiudere l'annuncio e sia visibile per tutta la sua durata.
Consultare anche
Ottimizzazione della grafica e delle animazioni a pagina 480
USO DI FLASH CS4 PROFESSIONAL 478
Procedure ottimali
Come tenere traccia degli annunci
Molti network pubblicitari leader di settore supportano metodi standard per tenere traccia degli annunci, implementabili in file SWF di Flash. Le linee guida presentate di seguito descrivono la metodologia supportata:
Creare un pulsante o un pulsante di clip filmato Attenersi alle dimensioni standard suggerite dall'IAB. Per un elenco di dimensioni standard, visitare il sito Web IAB. Per ulteriori informazioni sulla creazione di un pulsante in Flash, consultate Creazione di un pulsante a pagina 177. Aggiungere uno script al pulsante Lo script viene eseguito quando l'utente fa clic sul banner. possibile fare ricorso
alla funzione getURL() per aprire una nuova finestra del browser, I seguenti snippet sono due esempi di codice ActionScript 2.0 che pu essere aggiunto al fotogramma 1 della linea temporale:
myButton_btn.onRelease = function(){ getURL(clickTAG, "_blank"); };
Anche il codice seguente pu essere aggiunto al fotogramma 1 della linea temporale:
myButton_btn.onRelease = function() { if (clickTAG.substr(0, 5) == "http:") { getURL(clickTAG); } };
La funzione getURL() aggiunge la variabile passata nei tag object e embed, quindi invia il browser che viene aperto con l'URL specificato. Il server su cui presente l'annuncio pubblicitario pu tenere traccia del numero di volte che gli utenti hanno fatto clic sull'annuncio. Per ulteriori informazioni sull'uso della funzione getURL(), consultate la Guida di riferimento di ActionScript 2.0.
Utilizzare codice clickTAG Questo codice consente di tenere traccia dell'annuncio pubblicitario e aiuta il network che
ha creato l'annuncio a controllare dove l'annuncio presente e quando viene visualizzato. Il processo presentato in questa sezione il metodo standard per la creazione di una campagna pubblicitaria per un tipico annuncio pubblicitario Flash. Se si assegna la funzione getURL() al banner, possibile adottare il processo illustrato di seguito per aggiungere al banner funzioni di controllo. Nell'esempio riportato di seguito, per passare i dati viene aggiunta una variabile a una stringa URL. Impostando variabili dinamiche per ogni banner possibile evitare di creare un banner separato per ogni dominio. possibile utilizzare un solo banner per l'intera campagna. Ogni server su cui presente l'annuncio sar in grado di tenere traccia del numero di volte che gli utenti hanno fatto clic sul banner. Nei tag object e embed del codice HTML, andrebbe aggiunto codice simile al seguente (in cui www.helpexamples.com il network e adobe.com la societ che pubblica l'annuncio):
<EMBED src="your_ad.swf?clickTAG= http://helpexamples.com/tracking?http://www.adobe.com">
Immettere il codice seguente nei tag HTML:
<PARAM NAME=movie VALUE="your_ad.swf?clickTAG =http: //helpexamples.com/tracking?http://www.adobe.com">
Per ulteriori informazioni sulle tecniche di controllo avanzate, visitare il sito Rich Media Advertising Topic Center all'indirizzo www.adobe.com/go/rich_media_ads_it. Per scaricare il kit Rich Media Tracking, che comprende esempi e documentazione, consultate www.adobe.com/go/richmedia_tracking_it. Per ulteriori informazioni e per scaricare il Flash Ad Kit, che facilita la creazione di annunci pubblicitari integrati e sofisticati, consultate www.adobe.com/go/learn_fl_flash_ad_kit_it.
USO DI FLASH CS4 PROFESSIONAL 479
Procedure ottimali
Prova degli annunci
Provare il file SWF contenente l'annuncio pubblicitario con i browser pi comuni, specialmente quelli pi utilizzati dal proprio target di utenti. Alcuni utenti potrebbero non disporre di Flash Player o aver disabilitato JavaScript. Per far fronte a queste situazioni, prevedere la disponibilit di un'immagine GIF predefinita sostitutiva o di altre soluzioni. Per maggiori informazioni su come rilevare Flash Player, consultate Definizione delle impostazioni di pubblicazione per i file SWF a pagina 420. Garantire all'utente il controllo del file SWF e dell'audio eventualmente contenuto nell'annuncio pubblicitario. Se l'annuncio un file SWF senza bordi che passa sopra una pagina Web, consentire all'utente di chiudere l'annuncio subito e per tutta la durata della sua visualizzazione. Per informazioni aggiornate sulla versione di Flash Player pi utilizzata nei diversi Paesi, consultate www.adobe.com/go/fp_version_penetration_it.
Ottimizzazione dei file FLA per l'output SWF
Ottimizzazione dei documenti Flash
All'aumento delle dimensioni del documento corrisponde l'aumento della quantit di tempo necessaria per completare lo scaricamento e la riproduzione. possibile eseguire diverse operazioni per preparare il documento per una riproduzione ottimale. Come parte del processo di pubblicazione, Flash esegue automaticamente l'ottimizzazione dei documenti. Prima di esportare un documento, possibile ottimizzarlo ricorrendo a diverse tecniche che consentono di ridurne le dimensioni. Un file SWF pu essere compresso anche durante la pubblicazione. Quando si apportano modifiche al documento, provare a eseguire il documento modificato su diversi computer, sistemi operativi e connessioni Internet. Per un'esercitazione video sull'ottimizzazione dei file SWF, consultate www.adobe.com/go/vid0140_it.
Ottimizzazione dei documenti
Usare simboli, animati o di altro tipo, per ogni elemento che appare pi di una volta. Durante la creazione di sequenze di animazione, utilizzare quando possibile animazioni interpolate, che occupano
meno spazio rispetto a una serie di fotogrammi chiave.
Per le sequenze di animazione, utilizzare clip filmato invece di simboli grafici. Limitare l'area di cambiamento in ogni fotogramma chiave; ridurre il pi possibile l'area in cui ha luogo l'azione. Evitare animazioni con elementi bitmap; usare le immagini bitmap solo come sfondo o elementi statici. Se possibile, per l'audio utilizzare mp3, il formato audio con dimensioni pi ridotte.
Ottimizzazione di elementi e linee
Raggruppare gli elementi. Utilizzare i livelli per separare gli elementi che cambiano nel corso dell'animazione da quelli che rimangono
inalterati.
Selezionare Elabora > Curve > Ottimizza per ridurre al minimo il numero di linee separate usate per descrivere le
forme.
Limitare il numero di tipi di linee speciali, quali quelle tratteggiate, punteggiate, irregolari e cos via. Le linee piene
richiedono meno memoria. Le linee create con lo strumento Matita richiedono meno memoria dei tratti a pennello.
USO DI FLASH CS4 PROFESSIONAL 480
Procedure ottimali
Ottimizzazione di testo e caratteri
Limitare il numero dei caratteri e degli stili dei caratteri. Utilizzare i caratteri incorporati con moderazione, in
quanto aumentano le dimensioni del file.
L'opzione Incorpora caratteri permette di selezionare solo i caratteri necessari invece di includere l'intero font.
Ottimizzazione dei colori
Utilizzare il menu Colore nella finestra di ispezione Propriet del simbolo per creare istanze di diversi colori di uno
stesso simbolo.
Utilizzare il pannello Colore (Finestra > Colore) per far corrispondere la tavolozza dei colori del documento a
quella specifica del browser.
Utilizzare i gradienti con moderazione. Il riempimento di un'area con un gradiente colorato richiede circa 50 byte
in pi del riempimento con un colore uniforme.
Utilizzare la trasparenza alfa moderatamente, in quanto pu rallentare la riproduzione.
Accelerazione della visualizzazione del documento
Per accelerare la visualizzazione del documento, usare i comandi del menu Visualizza per disattivare le funzioni relative alla qualit del rendering che richiedono una ulteriore elaborazione e rallentano la visualizzazione. Nessuno di questi comandi incide sulla modalit con cui Flash esporta un documento. Per specificare la qualit di visualizzazione dei documenti Flash in un browser Web, utilizzare i parametri object ed embed. Il comando Pubblica automatizza la procedura.
Selezionare Visualizza > Modalit anteprima, quindi selezionare una delle seguenti opzioni: Contorno Mostra solo i contorni delle forme della scena e tutte le linee vengono visualizzate come linee sottili. Questa
procedura facilita la rimodellazione degli elementi grafici e accelera la visualizzazione di scene complesse.
Rapida Disattiva l'antialiasing e visualizza tutti i colori e gli stili delle linee del disegno. Antialiasing Attivare l'antialiasing per linee, forme e bitmap, in modo da visualizzare forme e linee sullo schermo con
i bordi pi smussati. La visualizzazione risulta pi lenta rispetto all'opzione Rapido. L'opzione Antialiasing consigliabile solo se la scheda video supporta migliaia (16 bit) o milioni (24 bit) di colori. In modalit a 16 o a 256 colori, le linee nere vengono smussate, ma quelle a colori risultano migliori in modalit Rapido.
Testo con antialiasing Smussa i bordi del testo. Produce risultati migliori con caratteri di grandi dimensioni e pu
risultare lento se presente molto testo. la modalit di lavoro pi comune.
Completa Esegue il rendering completo di tutto il contenuto dello stage. Potrebbe rallentare la visualizzazione.
Consultare anche
Panoramica sulla pubblicazione a pagina 416
Ottimizzazione della grafica e delle animazioni
Prima di creare animazioni e immagini ottimizzate, definire e pianificare il progetto. Stabilire un obiettivo in termini di dimensioni di file e lunghezza dell'animazione ed eseguire prove durante tutto il processo di sviluppo. Osservare le seguenti indicazioni per ottimizzare la grafica e le animazioni:
Non utilizzare i gradienti perch richiedono molti colori e calcoli per essere elaborati e pertanto il rendering risulta
pi difficile per il processore del computer.
USO DI FLASH CS4 PROFESSIONAL 481
Procedure ottimali
Per lo stesso motivo, ridurre al minimo gli effetti alfa, o trasparenza, utilizzati nel file SWF.
L'animazione di oggetti che comprendono la trasparenza richiede molte risorse del processore e dovrebbe pertanto essere ridotta al minimo. L'animazione di grafica trasparente tramite bitmap, in particolare, richiede una quantit elevata di risorse del processore e deve essere ridotta al minimo, se non evitata. Nota: il formato bitmap suggerito per l'importazione in Flash PNG, vale a dire il formato di file nativo di Macromedia Fireworks di Adobe. I file PNG contengono informazioni alfa e RGB per ogni pixel. Se si importa un file PNG di Fireworks in Flash, si ha ancora la possibilit di modificare gli oggetti grafici nel file FLA.
Ottimizzare le bitmap senza comprimerle eccessivamente. Una risoluzione di 72 dpi ottimale per il Web. La
compressione di un'immagine bitmap consente di ridurre le dimensioni del file, tuttavia, se eccessiva, potrebbe deteriorare la qualit della grafica. Verificare le impostazioni della qualit JPEG nella finestra di dialogo Impostazioni pubblicazione per evitare una compressione eccessiva. Se l'immagine pu essere rappresentata come grafica vettoriale, prediligere questo formato. L'utilizzo dei vettori consente infatti di ridurre le dimensioni del file perch le immagini vengono generate in base a calcoli e non tramite uso di molti pixel. Ridurre il numero di colori dell'immagine garantendo allo stesso tempo una buona qualit. Nota: non ridimensionare le bitmap per renderle pi grandi rispetto alle dimensioni originali perch la qualit dell'immagine risulterebbe inferiore. Questa operazione richiede inoltre molte risorse del processore.
Non modificare il livello _alpha su 0 o 1 in un file SWF, ma impostare la propriet _visible su false . Il calcolo
del livello _alpha sullo stage, ad esempio, richiede molte risorse del processore. Disattivando la visibilit dell'istanza, saranno necessari meno cicli della CPU e una quantit inferiore di memoria e le animazioni dei file SWF risulteranno pertanto pi fluide. Anzich scaricare e ricaricare risorse, impostare la propriet _visible su false per utilizzare meno risorse del processore.
Ridurre il numero di linee e punti utilizzati in un file SWF. Usare la finestra di dialogo Ottimizza curve (Elabora >
Forma > Ottimizza) per ridurre il numero di vettori in un disegno. Selezionare l'opzione Usa pi passaggi per migliorare l'ottimizzazione. Sebbene l'ottimizzazione della grafica consenta di ridurre le dimensioni del file, una compressione eccessiva potrebbe comprometterne la qualit. L'ottimizzazione delle curve invece consente di ridurre le dimensioni del file e migliorare le prestazioni del file SWF. Per eseguire l'ottimizzazione di curve e punti sono disponibili opzioni di terze parti che assicurano risultati diversi. Per ottenere risultati ottimali, produrre un contenuto animato in modi diversi e provare ogni singola opzione. Una frequenza di fotogrammi superiore (misurata in fotogrammi al secondo, f/s) garantisce animazioni fluide in un file SWF ma pu richiedere molte risorse del processore, in particolare su computer non recenti. Provare le animazioni con frequenze di fotogrammi diverse per determinare la frequenza pi bassa possibile. Per un esempio di animazione con script, consultate la pagina Web Flash Samples all'indirizzo www.adobe.com/go/learn_fl_samples_it. Scaricate e decomprimete il file zip Samples e selezionate la cartella ActionScript 2.0/Animation per accedere all'esempio.
Consultare anche
Frequenza di fotogrammi dell'animazione e prestazioni a pagina 481 Convenzioni per i contenuti video a pagina 465
Frequenza di fotogrammi dell'animazione e prestazioni
Quando si aggiunge animazione a un'applicazione, scegliere attentamente la frequenza di fotogrammi impostata per il file FLA, poich pu influire sulle prestazioni del file SWF e del computer che lo riproduce. L'impostazione di una frequenza fotogrammi troppo alta pu causare problemi al processore, soprattutto quando di utilizzano molte risorse o ActionScript per creare animazioni.
USO DI FLASH CS4 PROFESSIONAL 482
Procedure ottimali
necessario scegliere con attenzione la frequenza di fotogrammi anche perch influisce sulla corretta esecuzione dell'animazione. Ad esempio, un'animazione impostata su 12 fotogrammi al secondo (f/s) nella finestra di ispezione Propriet esegue 12 fotogrammi ogni secondo. Se la frequenza fotogrammi del documento viene impostata su 24 f/s, l'animazione viene visualizzata in maniera pi fluida rispetto alla frequenza di 12 f/s. Tuttavia, l'animazione a 24 f/s viene eseguita in modo pi rapido rispetto a 12 f/s, quindi la durata complessiva (in secondi) pi breve. Pertanto, per creare un'animazione di 5 secondi con una frequenza fotogrammi pi elevata, necessario aggiungere ulteriori fotogrammi per riempire i 5 secondi (in questo modo, aumenta la dimensione totale del file dell'animazione). In genere, la dimensione del file di un'animazione di 5 secondi a 24 f/s pi grande di quella di un'animazione di 5 secondi a 12 f/s. Nota: quando si utilizza un gestore di eventi onEnterFrame per creare animazioni con script, l'animazione viene eseguita alla frequenza fotogrammi del documento, in modo simile alla creazione di un'interpolazione di movimento su una linea temporale. Un'alternativa al gestore di eventi onEnterFrame setInterval (consultate la Guida di riferimento di ActionScript 2.0). Invece di basarsi sulla frequenza fotogrammi, le funzioni vengono chiamate a un intervallo specificato. Come con onEnterFrame, pi si utilizza setInterval per chiamare una funzione, pi l'animazione richiede risorse del processore. Utilizzare la frequenza fotogrammi pi bassa possibile in modo da visualizzare l'animazione in modo corretto in fase di runtime. In questo modo, si riduce il carico sul processore dell'utente finale. Frequenze di fotogrammi elevate (da 30 a 40 f/s) mettono a dura prova i processori e non cambiano minimamente l'aspetto dell'animazione in fase di runtime. Selezionare quanto prima una frequenza di fotogrammi durante il processo di sviluppo. Quando si prova il file SWF, verificare la durata e la dimensione del file SWF dell'animazione. La frequenza fotogrammi influisce notevolmente sulla velocit dell'animazione.
Filtri e prestazioni dei file SWF
Se si applicano troppi filtri a un'applicazione, si utilizza una grande quantit di memoria, provocando cos problemi alle prestazioni di Flash Player. Poich un clip filmato con filtri associati dispone di due bitmap entrambe di 32 bit, l'utilizzo di molti filtri potrebbe richiedere una grande quantit di memoria per l'applicazione. Il sistema operativo del computer potrebbe generare un errore di esaurimento della memoria. Errori simili non dovrebbero verificarsi con i computer pi recenti, anche se si utilizzano molti effetti di filtro in un'applicazione (ad esempio, qualora si disponesse di migliaia di bitmap sullo stage). Tuttavia, se viene riscontrato un errore legato all'esaurimento della memoria, si verificano gli eventi seguenti:
L'array dei filtri viene ignorato. Il clip filmato viene disegnato con il normale renderer di vettori. I bitmap del clip filmato non vengono memorizzati nella cache.
Quando si verifica un errore legato all'esaurimento della memoria, un clip filmato tenta di utilizzare un array di filtri o una cache delle bitmap. Un altro fattore che influisce sulle prestazioni dell'applicazione il valore associato al parametro Qualit di ogni filtro applicato. Valori pi elevati richiedono una maggiore quantit di CPU e memoria per l'effetto di rendering, mentre se si imposta il parametro Qualit su un valore pi basso, sono richieste minori risorse del computer. Evitare di utilizzare un numero eccessivo di filtri e, quando possibile, utilizzare un'impostazione di qualit pi bassa. Importante: se un oggetto di 100 x 100 pixel viene ingrandito una volta, viene utilizzata una quantit di memoria quattro volte maggiore, in quanto le dimensioni del contenuto, in questo caso, diventano 200 x 200 pixel. Se si ingrandisce altre due volte, la forma dell'oggetto passa a 800 x 800, utilizzando 64 volte in pi la memoria rispetto all'oggetto originale di 100 x 100 pixel. Qualora fossero utilizzati filtri in un file SWF, disattivare le opzioni relative al menu di riduzione/ingrandimento nel menu di scelta rapida del file SWF.
USO DI FLASH CS4 PROFESSIONAL 483
Procedure ottimali
In caso di parametri non validi, possibile che si verifichino errori. Alcuni parametri del filtro hanno anche un intervallo valido particolare. Se si imposta un valore al di fuori dell'intervallo valido, esso viene cambiato con un valore valido compreso nell'intervallo. Ad esempio, la qualit dovrebbe essere compreso tra 1 e 3 in una comune operazione e pu essere impostato soltanto su un valore compreso tra 0 e 15. Tutti i valori superiori a 15 vengono impostati su 15. Alcune funzioni di costruzione sono soggette a limitazioni per la lunghezza degli array utilizzati come parametri di input. Se si realizza un filtro di convoluzione o un filtro matrice colore con un array non valido (dimensione non corretta), la funzione di costruzione non viene eseguita e il filtro non viene creato in modo corretto. Se l'oggetto filtro viene utilizzato come voce di un array dei filtri di un clip filmato, esso viene ignorato. Quando si utilizza un filtro di sfocatura, l'uso di valori per blurX e blurY che sono propriet alla potenza di 2 (come 2, 4, 8, 16 e 32) consente un'elaborazione pi rapida e migliora le prestazioni del 20-30%.
Caching bitmap e prestazioni dei file SWF
La memorizzazione delle bitmap nella cache (caching) consente di ottimizzare le prestazioni dei clip filmato non variabili nelle applicazioni. Quando si imposta la propriet MovieClip.cacheAsBitmap o Button.cacheAsBitmap su true, Flash Player memorizza nella cache una rappresentazione bitmap interna del clip filmato o dell'istanza del pulsante. In questo modo, possibile migliorare le prestazioni per i clip filmato con contenuto vettoriale complesso. Tutti i dati vettoriali di un clip filmato che ha una bitmap memorizzata nella cache vengono disegnati sulla bitmap anzich sullo stage principale. Nota: la bitmap viene copiata sullo stage principale sotto forma di pixel non allungati n ruotati, agganciati ai limiti di pixel pi vicini. I pixel vengono mappati 1 a 1 con l'oggetto principale. Se i limiti della bitmap cambiano, questa viene ricreata anzich essere allungata. Per informazioni dettagliate sulla memorizzazione in cache di istanze di pulsanti o clip filmato, consultate i seguenti argomenti:
Informazioni sulla memorizzazione nella cache e sullo scorrimento dei clip filmato in ActionScript in
Apprendimento di ActionScript 2.0 in Adobe Flash
Memorizzazione di un clip filmato nella cache in Apprendimento di ActionScript 2.0 in Adobe Flash
Utilizzare la propriet cacheAsBitmap con i clip filmato che includono soprattutto contenuto statico e non vengono modificati in scala o ruotati frequentemente. Con questo tipo di clip filmato, la propriet cacheAsBitmap pu consentire miglioramenti delle prestazioni in caso di conversione di un clip filmato (quando viene modificata la posizione di x e y). L'attivazione della funzione di memorizzazione nella cache di un clip filmato consente di creare una superficie, il che presenta diversi vantaggi, fra cui quello di consentire il rendering pi rapido delle animazioni vettoriali complesse. Vi sono tuttavia situazioni in cui questa funzione non solo non migliora le prestazioni, ma pu anzi peggiorarle. Le prestazioni generali dei dati memorizzati nella cache dipendono dalla complessit dei dati vettoriali delle istanze, dalla quantit di dati modificati e dal fatto che sia stata impostata o meno la propriet opaqueBackground. Se si modificano delle aree piccole, la differenza tra l'uso di una superficie e l'uso dei dati vettoriali potrebbe essere trascurabile. Prima di distribuire l'applicazione, provare ad applicare entrambi gli scenari al proprio lavoro.
USO DI FLASH CS4 PROFESSIONAL 484
Procedure ottimali
Quando utilizzare la memorizzazione delle bitmap nella cache Di seguito sono descritti alcuni scenari tipici in cui l'attivazione della memorizzazione delle bitmap nella cache pu comportare notevoli vantaggi grazie all'ottimizzazione della grafica vettoriale.
Immagine di sfondo complessa Un'applicazione contenente un'immagine di sfondo complessa e dettagliata composta
da dati vettoriali. Per migliorare le prestazioni, selezionare il contenuto, memorizzarlo in un clip filmato e impostare la propriet opaqueBackground su true. Viene eseguito il rendering dello sfondo come bitmap, cos che possa essere ridisegnato velocemente; in questo modo l'animazione viene riprodotta pi rapidamente.
Campo di testo a scorrimento Un'applicazione che visualizza una grande quantit di testo in un campo di testo a
scorrimento. Inserire il campo di testo in un clip filmato impostato come scorrevole con contorni a scorrimento (la propriet scrollRect). In questo modo si attiva lo scorrimento veloce dei pixel per l'istanza specificata. Quando un utente esegue lo scorrimento dell'istanza di clip filmato, i pixel gi visualizzati vengono spostati verso l'alto e generano l'area che viene mostrata invece di rigenerare l'intero campo di testo.
Sistema a finestre Un'applicazione con un complesso sistema di finestre che si sovrappongono. Ciascuna finestra pu
essere aperta o chiusa (per esempio, le finestre dei browser Web). Se si contrassegna ciascuna finestra come superficie (impostare la propriet cacheAsBitmap su true), ogni finestra viene isolata e memorizzata nella cache. Gli utenti possono trascinare le finestre in modo che si sovrappongano e che non sia necessario rigenerare il contenuto vettoriale di ciascuna finestra. Quando evitare di utilizzare la memorizzazione delle bitmap nella cache L'uso scorretto di questa funzione pu incidere in modo negativo sul file SWF. Quando si sviluppa un file FLA che usa le superfici, ricordare queste linee guida:
Non usare in modo eccessivo le superfici (clip filmato con memorizzazione nella cache abilitata). Ogni superficie
usa pi memoria di un normale clip filmato; pertanto, abilitare le superfici solo quando si desidera migliorare le prestazioni del rendering.
Una bitmap memorizzata nella cache pu utilizzare molta pi memoria di una normale istanza di clip filmato. Per
esempio, se il clip filmato sullo stage misura 250 pixel per 250 pixel, utilizza 250 KB quando memorizzato nella cache oppure 1 KB se un'istanza di clip filmato normale (non memorizzata nella cache).
Evitare di ingrandire le superfici memorizzate nella cache. Se si abusa della funzione di memorizzazione delle
bitmap nella cache, si consuma una grande quantit di memoria (consultate il punto precedente) soprattutto se si aumenta il contenuto.
Usare le superfici per le istanze di clip filmato che sono prevalentemente statiche (prive di animazione). possibile
trascinare o spostare l'istanza, ma il contenuto della stessa non dovrebbe animarsi n risultare molto modificato. Per esempio, se si ruota o si trasforma un'istanza, questa passa da superficie a dati vettoriali, cosa che rende difficile l'elaborazione e influisce negativamente sul file SWF.
L'uso combinato di superfici e dati vettoriali aumenta la quantit di elaborazione che Flash Player e, talvolta, il
computer, devono eseguire. Raggruppare insieme le superfici; per esempio, quando si creano applicazioni a finestre.
Operazioni con i componenti in Flash Player
La struttura dei componenti consente di aggiungervi funzionalit, ma pu causare un notevole aumento delle dimensioni dei file di un'applicazione. I componenti ereditano le propriet gli uni dagli altri. L'aggiunta di un componente causa un aumento delle dimensioni del documento Flash, ma la successiva aggiunta di altri componenti potrebbe non incrementarle ulteriormente. Le dimensioni del file aumentano parallelamente all'aggiunta di componenti allo stage, tuttavia a un certo punto l'aumento di dimensioni potrebbe cessare o essere estremamente ridotto, perch i componenti condividono le classi e non ne caricano quindi nuove copie.
USO DI FLASH CS4 PROFESSIONAL 485
Procedure ottimali
Se si utilizzano pi componenti che non condividono la stessa struttura, le dimensioni del file SWF potrebbero aumentare in modo considerevole. Aggiungendo il componente XMLConnector, ad esempio, le dimensioni del file SWF aumentano di 17 KB, mentre ogni componente TextInput aggiunge 24 KB al documento. Se viene aggiunto il componente ComboBox, le dimensioni del documento aumenteranno di 28 KB, perch questo componente non fa parte di alcuna delle strutture di componenti precedenti. Il componente XMLConnector utilizza l'associazione dei dati e pertanto con le classi vengono aggiunti 6 KB al file SWF. Le dimensioni di un documento in cui vengono inseriti tutti questi componenti aumenteranno di 77 KB. Prima di aggiungere un nuovo componente al documento, analizzare attentamente il file SWF. I componenti devono essere presenti nella libreria del file SWF principale. Un'applicazione, ad esempio, deve disporre di una copia dei componenti utilizzati nella propria libreria, anche se tali componenti sono richiesti solo da file SWF secondari caricati in fase di runtime. Questo requisito causa un leggero aumento del tempo di scaricamento del file SWF principale ma, se non viene rispettato, i componenti potrebbero non funzionare correttamente. La libreria principale, tuttavia, non viene ereditata o condivisa nei file SWF caricati nel file principale. Ogni file SWF secondario deve essere scaricato nell'applicazione con la propria copia degli stessi componenti. Per pubblicare un file SWF che sia compatibile con le versioni precedenti del programma, necessario conoscere i componenti utilizzabili. Nella seguente tabella vengono fornite informazioni sulla disponibilit dei componenti nelle diverse versioni di Flash Player:
Componenti Flash Player 6 (6.0.65.0) e versioni precedenti Non supportati Supportati Non supportati Non supportati Non supportati Flash Player 6 (6.0.65.0) Flash Player 7 e 8 Flash Player 9
ActionScript 3.0 ActionScript 2.0 Componenti UI V2 Componenti Media Componenti per dati
Non supportati Supportati Supportati Non supportati Non supportati
Non supportati Supportati Supportati Supportati Supportati
Supportati Supportati Supportati Supportati Supportati
Affinch i componenti UI V2 funzionino correttamente, deselezionare l'opzione Ottimizza per Flash Player 6 r65 in Impostazioni pubblicazione.
Ottimizzazione degli stili dei componenti e delle prestazioni
Quando si utilizza ActionScript 2.0, la chiamata setStyle una di quelle che richiedono pi risorse del processore. L'esecuzione della chiamata setStyle efficiente, ma richiede una quantit elevata di risorse del processore a causa del modo in cui viene implementata. La chiamata setStyle non sempre necessaria in tutte le applicazioni. Se viene utilizzata, valutarne l'impatto sulle prestazioni. Per migliorare le prestazioni, possibile modificare gli stili prima che vengano caricati, calcolati e applicati agli oggetti del file SWF. Se gli stili vengono modificati prima di essere caricati e calcolati, non occorre chiamare setStyle. Per migliorare le prestazioni quando si usano gli stili, impostare le propriet di ogni oggetto al momento di crearne l'istanza. Quando le istanze vengono associate in modo dinamico allo stage, impostare le propriet in initObj nella chiamata eseguita su createClassObject(), come illustrato nel codice ActionScript riportato di seguito:
createClassObject(ComponentClass, "myInstance", 0, {styleName:"myStyle", color:0x99CCFF});
Per le istanze inserite direttamente sullo stage, possibile utilizzare onClipEvent() per ogni istanza oppure sottoclassi (operazione consigliata). Per informazioni sulle sottoclassi, consultate Informazioni sulla creazione di una sottoclasse in Apprendimento di ActionScript 2.0 in Adobe Flash.
USO DI FLASH CS4 PROFESSIONAL 486
Procedure ottimali
Se si desidera modificare lo stile dei componenti, per migliorare l'efficienza dell'applicazione utilizzare il componente Loader. Per implementare stili differenti in componenti diversi, inserire ogni componente in un file SWF distinto. Se si modificano gli stili nel componente Loader e si ricarica il file SWF, i componenti nel file SWF vengono ricreati. Alla ricreazione del componente la cache degli stili viene svuotata e lo stile del componente viene reimpostato, quindi viene fatto nuovamente riferimento ad esso. Nota: per applicare un solo stile a tutte le istanze di un componente nel file SWF, modificare lo stile a livello globale tramite _global.styles.ComponentName.
Uso di librerie condivise in fase di runtime
In alcuni casi, per ridurre il tempo di scaricamento possibile utilizzare librerie condivise in fase di runtime. Queste librerie sono in genere necessarie per applicazioni di grandi dimensioni o nel caso in cui diverse applicazioni presenti in uno stesso sito utilizzino gli stessi componenti o simboli. Se le risorse comuni dei file SWF sono esterne, le classi non vengono scaricate pi volte. Il tempo di scaricamento del primo file SWF che utilizza una libreria condivisa maggiore perch vengono scaricati sia il file SWF che la libreria. La libreria viene per memorizzata nella cache del computer dell'utente e quindi utilizzata da tutti i successivi file SWF. Questo processo pu migliorare sensibilmente il tempo di scaricamento nel caso di alcune applicazioni di grandi dimensioni.
Visualizzazione di caratteri speciali
La tabella codici utilizzata dal sistema operativo di un computer dipende dal Paese, ad esempio un computer in Giappone utilizzer una tabella codici diversa rispetto a un computer in Italia. Flash Player 5 e le versioni precedenti si basano sulla tabella codici per la visualizzazione del testo. Flash Player 6 e le versioni successive utilizzano invece Unicode, un metodo pi affidabile e standard per visualizzare il testo. Si tratta infatti di un set di caratteri universale che contiene caratteri di tutte le lingue. Le applicazioni pi recenti utilizzano Unicode. possibile utilizzare le sequenze di escape Unicode per visualizzare i caratteri speciali in Flash Player 6 e versioni successive, ma non tutti i caratteri vengono visualizzati correttamente se non si carica testo con codifica UTF-8 o UTF16 (Unicode) oppure se non si utilizza una sequenza di escape Unicode per visualizzare il carattere speciale. Per un set di tabelle di codici Unicode, fare riferimento al sito Web di Unicode all'indirizzo www.unicode.org. Per un elenco di sequenze di escape comuni, consultate la tabella che segue nella presente sezione. Un'applicazione non Unicode utilizza la tabella codici del sistema operativo per eseguire il rendering dei caratteri in una pagina. In questo caso, i caratteri visualizzati sono specificati dalla tabella codici e quindi saranno corretti solo se la tabella codici del sistema operativo dell'utente corrisponde a quella dell'applicazione. La tabella codici utilizzata per creare il file SWF deve quindi corrispondere a quella presente sul computer dell'utente finale. L'uso di tabelle codici non consigliato per applicazioni che potrebbero essere utilizzate da utenti di altri Paesi. In questo caso prediligere Unicode. Se nel codice viene utilizzato System.useCodepage, il file SWF utilizzer la tabella codici del sistema anzich Unicode. Utilizzare questo processo solo quando si carica testo con codifica diversa da Unicode da una posizione esterna e quando il testo codificato con la stessa tabella codici presente sul computer dell'utente. Se si verificano entrambe le condizioni, il testo viene visualizzato correttamente. Se nessuna delle due condizioni presente, utilizzare Unicode e una sequenza di escape Unicode per formattare il testo, aggiungendo il codice ActionScript 2.0 riportato di seguito al fotogramma 1 della linea temporale:
this.createTextField("myText_txt", 99, 10, 10, 200, 25); myText_txt.text = "this is my text, \u00A9 2004";
Questo codice ActionScript crea un campo di testo e vi inserisce un testo che comprende il simbolo di copyright ( ).
USO DI FLASH CS4 PROFESSIONAL 487
Procedure ottimali
possibile impostare un file SWF affinch utilizzi la tabella codici del sistema operativo tramite la propriet useCodepage. Quando Flash esporta un file SWF, per impostazione predefinita viene esportato testo Unicode e System.useCodepage viene impostata su false. Potrebbero verificarsi problemi di visualizzazione di testo speciale o di testo su sistemi di Paesi diversi. In questo caso l'uso della tabella codici potrebbe sembrare la soluzione corretta. L'uso di System.useCodePage dovr invece sempre essere limitato a situazioni di effettiva necessit. Per utilizzare la tabella codici del sistema, inserite la seguente riga di codice ActionScript 2.0 nel fotogramma 1 della linea temporale:
System.useCodepage = true;
Importante: un carattere speciale pu apparire solo se presente nel font utilizzato sul computer dell'utente. In caso di dubbio, incorporare il carattere o il font nel file SWF. La tabella riportata di seguito contiene alcune sequenze di escape Unicode comuni.
Descrizione carattere trattino () simbolo di marchio registrato () simbolo di copyright () simbolo di marchio () simbolo dell'euro () barra rovesciata (\) barra (/) parentesi graffa aperta ({) parentesi graffa chiusa (}) maggiore di (<) minore di (>) asterisco (*) Sequenza di escape Unicode \u2014 \u00AE \u00A9 \u2122 \u20AC \u005C \u002F \u007B \u007D \u003C \u003E \u002A
Prova delle prestazioni di scaricamento di un documento
Flash Player tenta di riprodurre i fotogrammi alla velocit impostata che, tuttavia, pu variare a seconda delle prestazioni del computer. Se, mentre si scarica un documento, si arriva a un fotogramma per il quale non sono ancora stati scaricati i dati, il documento si interrompe temporaneamente fino all'arrivo dei dati richiesti. Profilo ampiezza banda consente di vedere una rappresentazione grafica delle prestazioni di scaricamento e indica quanti dati vengono inviati per ciascun fotogramma in base alla velocit di trasmissione impostata. Nella simulazione della velocit di scaricamento, Flash si basa sulle prestazioni standard di Internet e non sulla velocit effettiva del modem. Ad esempio, per simulare la velocit di un modem da 28,8 Kbps, Flash imposta la velocit effettiva su 2,3 Kbps, adeguandosi alle prestazioni standard di Internet. Anche il profilo viene adattato per compensare il supporto di compressione aggiunto per i file SWF, che riduce le dimensioni dei file e migliora le prestazioni dello streaming.
USO DI FLASH CS4 PROFESSIONAL 488
Procedure ottimali
Quando si esegue lo streaming dei file SWF esterni e dei file GIF e XML e le variabili passano al lettore tramite una chiamata ActionScript, quali loadMovie e getUrl, la velocit di trasferimento dei dati corrisponde alla velocit di streaming impostata. La velocit di streaming del file SWF principale si riduce in base alla riduzione della larghezza di banda prodotta dalle ulteriori richieste di dati. Provare il documento a tutte le velocit e su qualsiasi computer si intende supportare, in modo da evitare che il documento possa sovraccaricare computer e connessioni meno veloci. inoltre possibile generare un rapporto per individuare i fotogrammi che rallentano la riproduzione e alleggerirli eliminando una parte del contenuto. Per modificare le impostazioni del file SWF creato in Prova filmato e Prova scena, scegliere File > Impostazioni pubblicazione.
Consultare anche
Ottimizzazione dei documenti Flash a pagina 479 Panoramica sulla pubblicazione a pagina 416 Debug di ActionScript 1.0 e 2.0 a pagina 385 Debug di ActionScript 3.0 a pagina 396
Prova delle prestazioni di scaricamento
1 Effettuare una delle seguenti operazioni:
Selezionare Controllo > Prova scena oppure Controllo > Prova filmato.
Se si prova una scena o un documento, Flash pubblica la selezione corrente come file SWF utilizzando le impostazioni nella finestra di dialogo Impostazioni pubblicazione. Il file SWF viene aperto in una nuova finestra e la riproduzione inizia immediatamente.
Selezionare File > Apri, quindi selezionare un file SWF.
2 Selezionare Visualizza > Impostazioni di scaricamento, quindi selezionare una velocit di scaricamento per
determinare la velocit di streaming simulata da Flash. Per immettere un'impostazione personalizzata, selezionare Personalizza.
3 Quando si visualizza il file SWF, selezionare Visualizza > Profilo ampiezza banda per visualizzare il grafico delle
prestazioni di scaricamento. La parte sinistra del profilo visualizza informazioni sul documento, sulle sue impostazioni, sul suo stato e sui flussi, se presenti. La sezione destra del profilo mostra l'intestazione e il grafico della linea temporale. Nel grafico, ogni barra rappresenta un singolo fotogramma del documento. Le dimensioni della barra corrispondono a quelle del fotogramma in byte. La linea rossa sotto l'intestazione della linea temporale indica se lo streaming di un determinato fotogramma viene eseguito in tempo reale alla velocit di trasmissione corrente impostata nel menu Controllo. Se una barra oltrepassa la linea rossa, il documento deve attendere il caricamento del fotogramma.
4 Selezionare Visualizza > Simula scaricamento per attivare o disattivare lo streaming.
Disattivandolo, si avvia la riproduzione del documento senza simulare la connessione Web.
5 Fare clic su una barra del grafico per visualizzare le impostazioni del fotogramma corrispondente nella finestra a
sinistra e interrompere il documento.
USO DI FLASH CS4 PROFESSIONAL 489
Procedure ottimali
6 Se necessario, regolare la visualizzazione del grafico mediante una delle seguenti operazioni:
Selezionare Visualizza > Grafico in streaming per visualizzare i fotogrammi di pausa.
Questa visualizzazione predefinita mostra blocchi in grigio chiaro e scuro alternati che rappresentano ciascun fotogramma. Il lato di ciascun blocco indica le relative dimensioni in byte. In genere il primo fotogramma memorizza il contenuto di un simbolo e per questo motivo spesso di dimensioni maggiori rispetto ad altri fotogrammi.
Scegliere Visualizza > Grafico fotogramma per fotogramma per visualizzare le dimensioni di ogni fotogramma.
Questa visualizzazione mostra i fotogrammi che causano ritardi di streaming. Quando il blocco di un fotogramma oltrepassa la linea rossa nel grafico, Flash Player interrompe la riproduzione fino a quando non viene scaricato l'intero fotogramma.
7 Chiudere la finestra di prova per tornare all'ambiente di creazione.
Dopo che stato impostato un ambiente di prova mediante il profilo dell'ampiezza di banda, possibile aprire qualsiasi file SWF direttamente nell'ambiente di test. Il file viene aperto in una finestra di Flash Player con il profilo dell'ampiezza di banda e le altre opzioni di visualizzazione selezionate.
Generazione di un rapporto finale
1 Selezionare File > Impostazioni pubblicazione e fare clic sulla scheda Flash. 2 Selezionare Genera rapporto dimensioni. 3 Fare clic su Pubblica.
Flash genera un file di testo con estensione .txt. (Se il file del documento myMovie.fla, il file di testo si chiama myMovie Report.txt.) Il rapporto indica le dimensioni di ciascun fotogramma, la forma, il testo, l'audio, il video e lo script ActionScript per fotogramma.
Suggerimenti per la creazione di contenuto per dispositivi mobili
Creazione di contenuto su Flash per luso sui dispositivi portatili
Per creare contenuto Flash per i dispositivi portatili, seguite alcuni principi di base. Ad esempio, gli sviluppatori di Flash spesso evitano grafica estremamente complessa e interpolazione o trasparenza eccessiva. Gli sviluppatori di Flash Lite affrontano sfide aggiuntive, poich le prestazioni sui dispositivi portatili variano enormemente. Se il contenuto deve essere pubblicato su molti dispositivi diversi, talvolta gli sviluppatori devono eseguire lauthoring per il denominatore meno comune. Lottimizzazione del contenuto sui dispositivi portatili richiede dei compromessi. Ad esempio, utilizzando una tecnica specifica il contenuto pu avere un aspetto migliore, mentre unaltra tecnica pu offrire prestazioni migliori. Quando si valutano tali compromessi, saranno eseguiti test ripetuti nellemulatore e sul dispositivo di destinazione. necessario visualizzare il contenuto sul dispositivo effettivo per valutare la fedelt dei colori, la leggibilit del testo, le interazioni fisiche, la sensibilit dellinterfaccia utente e altri aspetti dellesperienza effettiva sul dispositivo portatile. Per suggerimenti e tecniche per la creazione di contenuti per dispositivi e telefoni mobili, consultate www.adobe.com/go/learn_cs_mobilewiki_it.
USO DI FLASH CS4 PROFESSIONAL 490
Procedure ottimali
Indicazioni su Flash Lite per lanimazione nei dispositivi portatili
Quando create contenuto animato per i dispositivi portatili, tenete presenti le limitazioni della CPU. Le indicazioni seguenti contribuiscono a evitare che il contenuto Flash Lite creato venga eseguito troppo lentamente:
Quando create un nuovo file Flash Lite, verificate che il documento sia configurato correttamente. Sebbene i file
Flash siano facilmente scalabili, le prestazioni possono risentirne negativamente se il file non viene eseguito nella dimensione nativa Stage e deve essere scalato nel lettore. Provate a impostare la dimensione Stage del documento in modo che corrisponda alla risoluzione del dispositivo di destinazione. Impostate inoltre Flash Player in base alla versione corretta di Flash Lite e selezionate il profilo del dispositivo appropriato in Device Central.
Flash Lite in grado di eseguire il rendering della grafica vettoriale con qualit bassa, media e alta. Migliore la
qualit di rendering, pi facile ed accurata sar lesecuzione del rendering della grafica vettoriale da parte di Flash Lite e maggiore sar lutilizzo della CPU del dispositivo. Per utilizzare animazione complessa, provate a modificare limpostazione di qualit del lettore, quindi testate completamente il file SWF. Per controllare la qualit di rendering di un file SWF, utilizzate la propriet _quality o il comando SetQuality. Valori validi per la propriet _quality sono LOW, MEDIUM e HIGH.
Limitate il numero di interpolazioni simultanee. Riducete il numero di interpolazioni oppure disponete in
sequenza lanimazione in modo che uninterpolazione inizi solo quando termina la precedente.
Utilizzate con parsimonia gli effetti di trasparenza (alfa) sui simboli, poich richiedono numerose risorse della
CPU. In particolare, evitate simboli di interpolazione con livelli alfa non completamente opachi (inferiori al 100%).
Evitate gli effetti visivi che richiedono molte risorse della CPU, quali le maschere di grandi dimensioni, i movimenti
estesi, la fusione dellalfa, i gradienti di grandi dimensioni e i vettori complessi.
Sperimentate con varie combinazioni di interpolazioni, animazioni di fotogrammi chiave e movimenti guidati da
ActionScript per produrre i risultati pi efficienti.
Il rendering di ovali e cerchi vettoriali molto pi costoso del rendering dei quadrangoli. Anche lutilizzo di tratti
rotondi e ovali aumenta notevolmente luso della CPU.
Testate spesso le animazioni sui dispositivi di destinazione effettivi. Quando viene tracciata unarea animata con Flash, viene definito un rettangolo di selezione intorno a tale area.
Ottimizzate il disegno riducendo il rettangolo il pi possibile. Evitate di sovrapporre le interpolazioni, poich larea unita viene interpretata da Flash come un singolo rettangolo e, pertanto, larea complessiva risultante molto pi grande. Utilizzate la funzione Show Redraw Region (Mostra area ridisegnata) di Flash per ottimizzare lanimazione.
Evitate di utilizzare _alpha
= 0 e _visible = false per nascondere le clip video sullo schermo. Se la visibilit della clip video viene semplicemente disattivata oppure se il relativo alfa viene cambiato in zero, sar ancora incluso nei calcoli di rendering in linea, che possono influire sulle prestazioni.
Analogamente, non tentate di nascondere una clip video oscurandola dietro ad altra grafica. Sar comunque inclusa
nei calcoli del lettore. Al contrario, eliminate completamente le clip video dallo Stage oppure rimuovetele richiamando removeMovieClip. Per suggerimenti e tecniche per la creazione di contenuti per dispositivi e telefoni mobili, consultate www.adobe.com/go/learn_cs_mobilewiki_it.
Grafica bitmap e vettoriale di Flash Lite nei dispositivi portatili
Flash Lite in grado di eseguire il rendering sia della grafica vettoriale che della grafica bitmap. Tutti i tipi di grafica includono sia vantaggi che svantaggi. La decisione di utilizzare la grafica vettoriale anzich quella bitmap non sempre chiara e spesso varia in base a diversi fattori.
USO DI FLASH CS4 PROFESSIONAL 491
Procedure ottimali
La grafica vettoriale rappresentata in modo compatto nei file SWF come equazione matematica e sottoposta a rendering in fase di esecuzione dal lettore Flash Lite. Al contrario, la grafica bitmap rappresentata da un array di elementi di immagine (pixel), che richiede un numero maggiore di byte di dati. Pertanto, utilizzando la grafica vettoriale in un file possibile ridurre la dimensione del file e lutilizzo di memoria. La grafica vettoriale mantiene inoltre le forme morbide quando la dimensione viene scalata. Al contrario, le immagini bitmap possono apparire squadrate o pixelate quando vengono scalate. Rispetto alle bitmap, la grafica vettoriale richiede maggiore potenza di elaborazione per il rendering, specialmente quando sono presenti forme complesse o riempimenti. Di conseguenza, talvolta luso frequente di forme vettoriali pu ridurre le prestazioni complessive del file. Poich, a differenza della grafica vettoriale, la grafica bitmap non richiede molto tempo di elaborazione per eseguire il rendering, viene preferita, ad esempio, per alcuni file in cui una carta stradale deve essere animata e fatta scorrere su un telefono cellulare. Tenete presenti le seguenti considerazioni:
Evitate di utilizzare contorni nelle forme vettoriali. I contorni presentano bordi interni ed esterni (i riempimenti ne
hanno solo uno) e richiedono il doppio del tempo per il rendering.
Gli angoli sono pi semplici da sottoporre a rendering rispetto alle curve. Se possibile, utilizzate bordi piatti,
specialmente con forme vettoriali di dimensioni molto ridotte.
Lottimizzazione particolarmente utile nel caso di forme vettoriali piccole, come le icone. I dettagli delle icone
complesse possono andare persi dopo il rendering, pertanto il tempo impiegato per il rendering dei dettagli risulter sprecato.
In genere, si consiglia di utilizzare le bitmap per le immagini piccole e complesse, come le icone, e la grafica
vettoriale per le immagini pi grandi e semplici.
Importate la grafica bitmap nella dimensione corretta. Non importate grafica di grandi dimensioni per poi scalarla
in Flash per evitare uno spreco di memoria in fase di esecuzione e lutilizzo di file di dimensioni eccessive.
Il lettore Flash Lite non supporta la sfumatura bitmap. Se una bitmap viene scalata o ruotata avr un aspetto
squadrato. Se necessario scalare o ruotare unimmagine, prendete in considerazione lutilizzo della grafica vettoriale.
Il testo essenzialmente una forma vettoriale molto complessa. Naturalmente, il testo ricopre spesso unimportanza
fondamentale, pertanto non pu essere evitato completamente. Quando necessario inserire del testo, evitate di animarlo o di posizionarlo sopra unanimazione. Prendete in considerazione lidea di utilizzare il testo come una bitmap. Per il testo di input e dinamico a pi righe, linterruzione di riga della stringa di testo non memorizzata nella cache. In Flash, le righe vengono interrotte in fase di esecuzione e le interruzioni vengono ricalcolate ogni volta che il campo di testo deve essere ridisegnato. I campi di testo statico non rappresentano un problema, poich linterruzione di riga viene precalcolata in fase di compilazione. Per il contenuto dinamico inevitabile utilizzare campi di testo dinamico, tuttavia provate a utilizzare campi di testo statico, ove possibile.
Riducete al minimo luso della trasparenza nei file PNG, poich in Flash le aree ridisegnate devono essere ricalcolate
anche per le parti trasparenti della bitmap. Ad esempio, con un file PNG trasparente che rappresenta un elemento in primo piano, non esportate il PNG trasparente con la dimensione a schermo interno. Al contrario, esportatelo con la dimensione effettiva dellelemento in primo piano.
Provate a raggruppare i livelli bitmap e i livelli vettoriali. In Flash necessario implementare diversi programmi di
rendering per i contenuti bitmap e vettoriale e il passaggio da un programma di rendering allaltro richiede tempo. Per suggerimenti e tecniche per la creazione di contenuti per dispositivi e telefoni mobili, consultate www.adobe.com/go/learn_cs_mobilewiki_it.
USO DI FLASH CS4 PROFESSIONAL 492
Procedure ottimali
Impostazione della compressione delle bitmap Flash Lite per i dispositivi portatili
Quando utilizzate le bitmap, potete impostare opzioni di compressione delle immagini (per le singole immagini o globalmente per tutte le immagini) per ridurre la dimensione dei file SWF. Per ulteriori suggerimenti sulluso di Adobe Device Central con altri prodotti Adobe, consultate www.adobe.com/go/learn_cs_mobilewiki_it.
Impostazione delle opzioni di compressione per un singolo file bitmap
1 Avviate Flash e create un documento. 2 Selezionate una bitmap nella finestra Libreria. 3 Fate clic con il pulsante destro del mouse (Windows) o premete Ctrl e fate clic (Macintosh) sullicona della bitmap
nella finestra Libreria, quindi selezionate Propriet dal menu di scelta rapida per aprire la finestra di dialogo Propriet bitmap.
4 Nel menu a comparsa Compressione, selezionate una delle opzioni seguenti:
Selezionate Foto (JPEG) per le immagini caratterizzate da colori complessi o variazioni di tonalit, ad esempio
fotografie o immagini che contengono riempimenti con gradiente. Questa opzione consente di produrre un file JPEG. Selezionate la casella di controllo Use Imported JPEG Data (Usa dati JPEG importati) per utilizzare la qualit di compressione predefinita specificata per limmagine importata. Per specificare una nuova impostazione della qualit di compressione, deselezionate lopzione Usa dati JPEG importati e immettete un valore compreso tra 1 e 100 nella casella di testo Qualit. Unimpostazione pi elevata produce unimmagine di qualit superiore ma anche un file di dimensioni maggiori, pertanto regolate il valore di conseguenza.
Selezionate Senza perdita (PNG/GIF) per le immagini che contengono forme semplici e pochi colori. Questa
opzione consente di comprimere limmagine utilizzando la compressione senza perdite, che non comporta la perdita di dati.
5 Fate clic su Prova per verificare i risultati della compressione del file.
Confrontate le dimensioni originali del file con quelle del file compresso per stabilire se limpostazione selezionata per la compressione accettabile.
Impostazione della compressione per tutte le immagini bitmap
1 Selezionate File > Publish Settings (Impostazioni di pubblicazione), quindi fate clic sulla scheda Flash per
visualizzare le opzioni di compressione.
2 Regolate il cursore relativo alla qualit JPEG o immettete un valore specifico. Un valore di qualit JPEG superiore
genera unimmagine di maggiore qualit ma anche un file SWF di dimensioni pi grandi. Una qualit inferiore produce un file SWF di dimensioni minori. Tentate diverse impostazioni per determinare il miglior compromesso fra dimensioni e qualit.
Ottimizzazione dei fotogrammi di Flash Lite per i dispositivi portatili
Nella maggior parte dei dispositivi che supporta Flash Lite, il contenuto viene riprodotto a circa 15-20 fotogrammi
al secondo (fps). La frequenza di fotogrammi minima pu essere addirittura 6 fps. Durante lo sviluppo impostate la frequenza di fotogrammi del documento su una velocit di riproduzione appropriata per il dispositivo di destinazione. Ci indica la modalit di esecuzione del contenuto su un dispositivo dalle prestazioni limitate. Prima di pubblicare un file SWF finale, impostate la frequenza di fotogrammi del documento su un valore pari o superiore a 20 fps per evitare di limitare le prestazioni nel caso in cui il dispositivo supporti una frequenza di fotogrammi maggiore.
USO DI FLASH CS4 PROFESSIONAL 493
Procedure ottimali
Quando utilizzate gotoAndPlay, tenete presente che tutti i fotogrammi che si trovano tra il fotogramma corrente
e quello richiesto devono essere inizializzati prima che il fotogramma richiesto venga riprodotto su Flash. Se molti fotogrammi contengono contenuto diverso, pu essere pi efficace utilizzare clip video diverse anzich la Timeline.
Sebbene possa sembrare logico precaricare sul desktop tutto il contenuto inserendolo allinizio del file, il
precaricamento su un dispositivo portatile pu rallentare lavvio del file. Disponete il contenuto in tutto il file, in modo che le clip video vengano inizializzate al momento dellutilizzo. Per suggerimenti e tecniche per la creazione di contenuti per dispositivi e telefoni mobili, consultate www.adobe.com/go/learn_cs_mobilewiki_it.
Ottimizzazione di ActionScript per il contenuto di Flash Lite sui dispositivi portatili
A causa delle limitazioni della velocit di elaborazione e della memoria, seguite le indicazioni riportate di seguito quando sviluppate ActionScript per il contenuto Flash Lite utilizzato sui dispositivi portatili:
Mantenete il file e il relativo codice il pi semplici possibile. Rimuovete le clip video non utilizzate, eliminate loop
di fotogrammi e codici non necessari ed evitate la presenza di un numero eccessivo di fotogrammi o di fotogrammi non essenziali.
Lutilizzo del loop FOR pu essere costoso a causa delle spese necessarie quando la condizione viene verificata con
ciascuna iterazione. Quando i costi delliterazione e quelli del loop sono simili, eseguite pi operazioni separatamente anzich utilizzare un loop. Il codice pu essere pi lungo, ma le prestazioni saranno migliori.
Interrompete la ripetizione ciclica basata sui fotogrammi quando non pi necessaria. Quando possibile, evitate lelaborazione di stringhe e array che pu richiedere eccessive risorse della CPU. Tentate sempre di accedere alle propriet direttamente anzich utilizzando i metodi getter e setter di ActionScript,
che hanno costi superiori rispetto ad altre chiamate di metodo.
Gestite gli eventi prudentemente. Mantenete gli array event listener compatti utilizzando condizioni per verificare
se un listener esiste (non null) prima di chiamarlo. Cancellate eventuali intervalli attivi chiamando clearInterval e rimuovete eventuali listener attivi chiamando removeListener prima di rimuovere il contenuto utilizzando unloadapplication o removeapplicationClip. Se alcune funzioni di ActiveScript fanno ancora riferimento ai dati SWF durante lo scaricamento di una clip video, in Flash la memoria dati SWF non sar raccolta nuovamente (ad esempio, da intervalli e listener).
Quando le variabili non sono pi necessarie, eliminatele o impostatele su null per contrassegnarle per la raccolta
cestino. Leliminazione delle variabili aiuta a ottimizzare luso della memoria in fase di esecuzione perch le risorse non pi necessarie vengono rimosse dal file SWF. preferibile eliminare le variabili anzich impostarle su null.
Rimuovete esplicitamente i listener dagli oggetti chiamando removeListener prima della raccolta cestino. Se una funzione viene chiamata in modo dinamico e passa un insieme fisso di parametri, utilizzate call anzich
apply.
Rendete gli spazi dei nomi, come i percorsi, pi compatti per ridurre il tempo di avvio. Tutti i livelli nel pacchetto
sono compilati in unistruzione IF e causano una nuova chiamata Object, pertanto la presenza di un numero inferiore di livelli nel percorso consente di risparmiare tempo. Un percorso con i livelli com.xxx.yyy.aaa.bbb.ccc.funtionName, ad esempio, causa linstanziazione di un oggetto per com.xxx.yyy.aaa.bbb.ccc. Alcuni sviluppatori di Flash utilizzano software preprocessore per ridurre il percorso a un identificatore univoco, come 58923409876.functionName, prima di compilare il codice SWF.
Se un file costituito da pi file SWF che utilizzano le stesse classi ActionScript, escludete tali classi dalla selezione
di file SWF durante la compilazione. Ci consente di ridurre il tempo di download del file e i requisiti di memoria in fase di esecuzione.
USO DI FLASH CS4 PROFESSIONAL 494
Procedure ottimali
Evitate di utilizzare Object.watch e Object.unwatch, poich qualsiasi modifica alla propriet di un oggetto
richiede al lettore di determinare se necessario inviare una notifica della modifica.
Se il completamento del codice ActionScript eseguito su un fotogramma chiave nella timeline richiede pi di 1
secondo, prendete in considerazione la divisione del codice da eseguire su pi fotogrammi chiave.
Rimuovete listruzione trace dal codice quando pubblicate il file SWF. Per eseguire questa operazione, selezionate
la casella di controllo Omit Trace Actions (Ometti azioni di analisi) nella scheda Flash della finestra di dialogo Impostazioni di pubblicazione.
Leredit aumenta il numero di chiamate di metodo e utilizza pi memoria: una classe che include tutte le
funzionalit necessarie pi efficace in fase di esecuzione rispetto a una classe che eredita alcune funzionalit da una superclasse. Pertanto, pu essere necessario arrivare a un compromesso di design tra lestensibilit delle classi e lefficacia del codice.
Quando un file SWF carica un altro file SWF che contiene una classe ActionScript personalizzata (ad esempio,
foo.bar.CustomClass), quindi scarica il file SWF, la definizione della classe rimane in memoria. Per salvare la memoria, eliminate in modo esplicito tutte le classi personalizzate nei file SWF scaricati. Utilizzate listruzione delete e specificate il nome della classe completo, ad esempio: delete foo.bar.CustomClass.
Limitate luso delle variabili globali, poich non vengono contrassegnate per la raccolta cestino se la clip video che
le ha definite viene rimossa.
Evitate di utilizzare i componenti standard dellinterfaccia utente, disponibili nel pannello Componenti di Flash.
Tali componenti sono progettati per essere eseguiti sui computer desktop e non sono ottimizzati per lesecuzione sui dispositivi portatili.
Evitate funzioni molto nidificate, se possibile. Evitate di fare riferimento a variabili, oggetti o funzioni non esistenti. A differenza della versione desktop di Flash
Player, in Flash Lite 2 la ricerca dei riferimenti alle variabili non esistenti lenta, pertanto le prestazioni possono risentirne negativamente.
Evitate di definire le funzioni utilizzando sintassi anonima. Ad esempio, myObj.eventName
= function{ ...}.
Le funzioni definite in modo esplicito sono pi efficaci, ad esempio function myFunc { ...}; my Obj.eventName = myFunc;.
Riducete al minimo lutilizzo di funzioni matematiche e di numeri con virgola mobile. Il calcolo di tali valori
rallenta le prestazioni. Se necessario utilizzare le routine matematiche, prendete in considerazione il ricalcolo dei valori e la memorizzazione in un array di variabili. Il recupero dei valori da una tabella dati molto pi veloce del calcolo in Flash in fase di esecuzione. Per suggerimenti e tecniche per la creazione di contenuti per dispositivi e telefoni mobili, consultate www.adobe.com/go/learn_cs_mobilewiki_it.
Gestione della memoria file di Flash Lite per i dispositivi portatili
In Flash Lite, gli oggetti e le variabili ai quali i file non fanno pi riferimento sono cancellati dalla memoria a intervalli regolari. Questo processo chiamato raccolta cestino. In Flash Lite, il processo di raccolta cestino viene eseguito ogni 60 secondi o quando luso della memoria file aumenta improvvisamente del 20% o di una percentuale superiore.
USO DI FLASH CS4 PROFESSIONAL 495
Procedure ottimali
Sebbene non sia possibile controllare la modalit e la tempistica della raccolta cestino in Flash Lite, tuttavia possibile liberare la memoria non necessaria in qualsiasi momento. Per le variabili di timeline o globali, utilizzate listruzione delete per liberare la memoria utilizzata dagli oggetti ActionScript. Per le variabili locali, come ad esempio una variabile specificata allinterno della definizione di una funzione, non possibile utilizzare listruzione delete per liberare la memoria delloggetto, tuttavia possibile impostare su null la variabile che fa riferimento a tale oggetto. In questo modo, possibile liberare la memoria utilizzata dalloggetto, ammesso che non vi siano ulteriori riferimenti a tale oggetto. Nei due esempi di codice riportati di seguito viene mostrato come liberare la memoria utilizzata dagli oggetti eliminando la variabile che fa riferimento a tali oggetti. Gli esempi sono identici, con lunica differenza che nel primo viene creata una variabile di timeline e nel secondo una variabile globale.
// First case: variable attached to a movie or // movie clip timeline // // Create the Date object. var mcDateObject = new Date(); // Returns the current date as a string. trace(mcDateObject); // Delete the object. delete mcDateObject; // Returns undefined. trace(mcDateObject); // // Second case: global variable attached to a movie or // movie clip timeline // // Create the Date object. _global.gDateObject = new Date(); // Returns the current date as a string. trace(_global.gDateObject); // Delete the object. delete _global.gDateObject; // Returns undefined. trace(_global.gDateObject);
Come spiegato precedentemente, non possibile utilizzare listruzione delete per liberare la memoria utilizzata da una variabile di funzione locale. Impostate invece il riferimento alla variabile su null, per eseguire le stesse operazioni eseguibili con delete.
function func() { // Create the Date object. var funcDateObject = new Date(); // Returns the current date as a string. trace(funcDateObject); // Delete has no effect. delete funcDateObject; // Still returns the current date. trace(funcDateObject); // Set the object reference to null. funcDateObject = null; // Returns null. trace(funcDateObject); } // Call func() function. func();
USO DI FLASH CS4 PROFESSIONAL 496
Procedure ottimali
Per suggerimenti e tecniche per la creazione di contenuti per dispositivi e telefoni mobili, vedere www.adobe.com/go/learn_cs_mobilewiki_it.
Caricamento di dati dai dispositivi portatili in Flash Lite
Quando sviluppate i file per i dispositivi portatili, riducete al minimo la quantit di dati da caricare contemporaneamente. Se caricate dati esterni in un file Flash Lite (ad esempio, utilizzando XML.load), il sistema operativo del dispositivo pu generare un errore di memoria se la memoria allocata per i dati in arrivo non sufficiente. Questa situazione pu verificarsi nel caso in cui la quantit totale di memoria rimanente non sufficiente. Un esempio il caso in cui un file tenta di caricare un file XML di 100 KB, ma il sistema operativo del dispositivo ha allocato solo 30 KB per gestire il flusso di dati in arrivo. In tal caso, in Flash Lite viene visualizzato un messaggio di errore, in cui indicato che la memoria disponibile non sufficiente. Per caricare grandi quantit di dati, raggruppate i dati in insiemi pi piccoli, ad esempio in pi file XML, ed eseguite diverse chiamate di caricamento dei dati per ciascun insieme. La dimensione di ciascun insieme di dati e, pertanto, il numero di chiamate di caricamento dei dati necessarie variano in base al dispositivo e al file. Per determinare un equilibrio appropriato tra il numero di richieste di dati e la possibilit di un errore della memoria, testate i file su pi dispositivi di destinazione. Per prestazioni ottimali, evitate di caricare e analizzare i file XML, se possibile. Memorizzate invece i dati in coppie nome/valore semplici e caricateli da un file di testo mediante loadVars o dai file SWF precompilati. Per suggerimenti e tecniche per la creazione di contenuti per dispositivi e telefoni mobili, consultate www.adobe.com/go/learn_cs_mobilewiki_it
Esclusione delle classi dalla compilazione per Flash Lite
Per ridurre la dimensione dei file SWF, escludete le classi dalla compilazione ma conservate la possibilit di accedervi e utilizzarli per la verifica del tipo. Questa procedura consigliabile, ad esempio, se sviluppate un file che utilizza pi file SWF o librerie condivise, in particolare se accedono a molte classi uguali. Lesclusione di classi consente di impedirne la duplicazione allinterno dei file.
1 Create un nuovo file XML. 2 Assegnate al file XML il nome FLA_nomefile_exclude.xml, dove FLA_nomefile corrisponde al nome del file FLA
senza estensione. Se il file FLA, ad esempio, sellStocks.fla, il nome del file XML sar sellStocks_exclude.xml.
3 Salvate il file nella stessa directory del file FLA. 4 Inserite i tag seguenti nel file XML:
excludeAssets>) <asset name="className1" />) <asset name="className2" /> </excludeAssets>
I valori specificati per gli attributi del nome nei tag <asset> sono i nomi delle classi che dovrebbero essere esclusi dal file SWF. Aggiungete tutti quelli richiesti dal file. Con il file XML seguente, ad esempio, vengono escluse dal file SWF le classi mx.core.UIObject e mx.screens.Slide:
<excludeAssets>) <asset name="mx.core.UIObject" />) <asset name="mx.screens.Slide" /> </excludeAssets>
Per suggerimenti e tecniche per la creazione di contenuti per dispositivi e telefoni mobili, consultate www.adobe.com/go/learn_cs_mobilewiki_it.
497
Indice
Caratteri numerici 3D 150 propriet Angolo prospettiva 156 propriet Fuoco prospettico 157 rotazione 150, 154 traslazione 150, 152 A accelerazione hardware 420 accessibilit animazione 334 assegnazione di nomi a pulsanti, campi di testo e oggetti 337 per i clip filmato secondari 338 componenti 345 configurazioni supportate 332 creazione di propriet in ActionScript 342 creazione di un ordine di lettura e di tabulazione con ActionScript 344 creazione per schermate 355 definizione per intere applicazioni Flash 338 descrizioni per gli oggetti accessibili 338 disattivazione delle etichette automatiche 340, 341 etichettatura automatica 337 etichette di pulsanti e campi di testo 337 Flash Player 332 modalit Opaca senza finestra o Trasparente senza finestra 332 navigazione da tastiera 335 nomi di istanza 335 opzioni per applicazioni Adobe Flash 339 ordine di lettura e di tabulazione predefiniti 339 pagina Web Accessibilit di Adobe Flash 331 prova del contenuto 334 rilevamento degli screen reader con ActionScript 344 screen reader 332 titoli e descrizioni per le applicazioni Flash 339 utenti audiolesi 334 Accessibilit, pannello informazioni 335 nome e etichetta automatica 337 ordine di tabulazione 339 Accessibilit, pulsante della finestra di ispezione Propriet 338 ActionScript classe per schermate 356 creazione con Assistente script 370 formattazione 373 impostazioni di pubblicazione 408 modifica delle preferenze 369 nei dispositivi portatili 493 ordine di lettura e di tabulazione per gli screen reader 344 propriet di accessibilit 342 rilevamento degli screen reader 344 schermate 360, 361 ActionScript, modifica blocco degli script 379 controllo della sintassi 378 evidenziazione della sintassi 374 importazione ed esportazione di script 378 numeri di riga 375 strumento Trova 377 suggerimenti sul codice 383 tasti di scelta rapida Esc 376 visualizzazione dei caratteri nascosti 377 ActiveX, controlli 417 Adattata Web Snap, tavolozza dei colori 432 Adobe After Effects integrazione con Flash 323 Adobe AIR 437 file del programma di installazione 438 file dell'applicazione 438 file descrittore dell'applicazione personalizzato 443 firma di applicazioni 444 Adobe Authorware, riproduzione di un file SWF Flash 417 Adobe ConnectNow 16 Adobe Director, riproduzione di un file SWF Flash 417 Adobe Dreamweaver aggiornamento di file SWF per 452 integrazione con Flash 50 Adobe Drive usare con Version Cue 51 Adobe Exchange 3 Adobe Fireworks file PNG, importazione 71 importazione di file da 71 modifica di immagini bitmap importate 94 Adobe Flash creazione di contenuto per dispositivi portatili 51 integrazione con Adobe Premiere Pro 322 integrazione con After Effects 323 integrazione con Dreamweaver 50 integrazione con Illustrator 75 ottimizzazione del contenuto di Flash per dispositivi portatili 489 uscita 49 Adobe Flash Player accessibilit 332 codifica di testo 287 configurazione dei server Web 420 formato file 416 importazione di file 69 livelli 192 modifica o disinstallazione 419 ordine di lettura predefinito per gli screen reader 339 personalizzazione del menu di scelta rapida 413 sicurezza 419 simulazione di scaricamento 489 stampa dal menu di scelta rapida 54 supporto per Unicode 287 versione di debug 385 Adobe Flex 61 Adobe FreeHand esportazione di file 455 finestra di dialogo Impostazioni di importazione 70 importazione di file 69 importazioni mediante gli Appunti 135 Adobe Illustrator compatibilit con Flash 74 correzione degli effetti incompatibili 81 esportazione di file AI 454 importare file in Flash 75 importazione di file AI 79 informazioni sull'importazione 74 integrazione con Flash 75
USO DI FLASH CS4 PROFESSIONAL 498
Indice
operazioni di copia e incolla 83 opzioni di importazione per oggetti 81 pannello Livelli 81 preferenze di importazione 77 Adobe Illustrator, file importazione nella libreria di Flash 76 preferenze di importazione 77 Adobe Photoshop compatibilit con Flash 85 esportazione di file 451 importazione di file 85 preferenze di importazione 90 Adobe Premiere Pro integrazione con Flash 322 Adobe Version Cue informazioni 51 ADPCM, compressione per l'audio 305 After Effects.Vedere Adobe After Effects Aggancia, opzione per l'interpolazione di movimento 233 aggancio alla griglia 19 a oggetti e pixel 132 ai pixel 133 tolleranza, impostazione per gli oggetti 104 Aggiorna, pulsante della finestra di dialogo Propriet audio 305 aggiornamenti 3 aggiornamento dei file SWF di Flash per Dreamweaver 452 aggiornamento dei suoni 305 Aggiungi suggerimento forma, comando 242 AI, file. Vedere Adobe Illustrator, file Alfa, effetto propriet di istanza 166 align (attributo) 427 All'avvio, preferenze 40 Allinea, pannello 131 allineamento blocchi di testo 280 caratteri del testo 280 oggetti 131 Allineamento HTML, impostazione di pubblicazione 424 allineamento, HTML (impostazione di pubblicazione) 424 Ancoraggio con nome sulla scena, preferenza 41 andamento 226
Andamento personalizzato in entrata o in uscita, finestre di dialogo 236 Andamento, opzione curva di andamento personalizzata 236 Angolo prospettiva, propriet 156 animazione Vedere anche animazioni, fotogrammi di animazione accessibilit 334 cinematica inversa 245, 251, 252 collegamento livelli a un tracciato movimento 235 confronto tra immagini e clip filmato 167 conversione in un simbolo di clip filmato 162 creazione di fotogrammi chiave nell' 230 fotogramma per fotogramma 239 Fotogramma singolo, opzione 168 fotogrammi nella linea temporale 199 frequenza fotogrammi 199 inserimento di fotogrammi 230 interpolazioni classiche e interpolazioni di movimento 205 inversione della sequenza di 231 livelli di posa IK 252 modifica di pi fotogrammi 240 modifica di un fotogramma nella linea temporale 230 modifica o eliminazione di fotogrammi nella linea temporale 231 preimpostazioni di movimento 206 Riproduci una volta, opzione 168 salvataggio 206 scollegamento dei livelli da un tracciato movimento 235 tecnica Onion skin 239 tracciati movimento 233 trascinamento di un elemento della libreria in un fotogramma chiave 231 visualizzazione di fotogrammi come contorni Onion skin 239 animazione fotogramma per fotogramma 239 animazione interpolata 202 animazione, interpolazione gruppi 231 istanze 231 tipo 231 animazioni nei dispositivi portatili 490 Annulla pulsante del pannello Trasforma 127
Annulla, comando 30 annullamento delle trasformazioni 127 annullamento di passaggi con il pannello Cronologia 31 e ripetizione 30 e ripetizione, con le schermate 354 Anteprima pubblicazione, comando 436 antialiasing bitmap 480 caratteri del dispositivo 268 forme 480 GIF esportato 432 oggetti negli Appunti 135 personalizzato 268 PNG esportato 434 testo 480 Antialiasing per animazione, opzione 268 Antialiasing per leggibilit, opzione 268 Antialiasing, comando 480 applicazione form 347, 348 Applicazione form Flash 348 applicazioni firma 444 applicazioni Flash assegnazione di nomi per l'accessibilit 338 Appunti importazione 135 preferenze 41 Apri come libreria, comando 170 Apri, comando 46 area di lavoro informazioni 8 area di lavoro predefinita ripristinare 14 aree di lavoro personalizzare 15 asse z 150 Assistente script, casella degli strumenti Azioni 370 assoluto, percorso target 195 Attiva pulsanti semplici, comando 179 attivare il software 1 attivazione del debug remoto 387, 399 audio nelle applicazioni accessibili 332 compressione 304, 305 librerie condivise, aggiunta 93 ricerca e sostituzione 65 Authorware. Vedere Adobe Authorware
USO DI FLASH CS4 PROFESSIONAL 499
Indice
automazione delle operazioni 32 avvertenza, preferenze 39 avvertenze del compilatore 398 Avvio, opzione per l'audio 301 azioni eliminazione 371 riordinamento 371 selezione 371 stampa 367 standard di codifica 461 tasti di scelta rapida 371 Azioni, casella degli strumenti aggiunta di un'azione nella 371 ridimensionamento 366 visualizzazione delle descrizioni degli elementi 371 Azioni, pannello 26 casella degli strumenti Azioni 366 creazione di codice nel 368 informazioni sul 365 riquadro dello script 366 Script navigator 366 B Bacchetta magica, modificatore per lo strumento Lazo 95 barra degli strumenti principale 20 barra degli strumenti, personalizzazione 21 barra di modifica 20 base (attributo) 428 bgcolor (attributo o parametro) 427 bilanciamento della punteggiatura, controllo 378 Bitmap su Appunti, preferenza 41 Blocca lo script, opzione del pannello Azioni 380 Blocca riempimento, modificatore 148 Blocca, comando 129 blocchi di testo ampliamento 272 aspetto 270 ridimensionamento 272 selezione 129, 273 blocco di livelli 191 blocco di script, informazioni 380 BMP, file esportazione 455 importazione 69 Bottiglia inchiostro, strumento 143
C campi di testo assegnazione di nomi per l'accessibilit 338 visualizzazione delle propriet per il debug 395 campi di testo di input assegnazione di nomi per l'accessibilit 337 descrizioni accessibili 338 disattivazione delle etichette accessibili 340 campi di testo dinamico descrizioni accessibili 338 Campioni colore, pannello Aggiungi colori, opzione 139 carica colori predefiniti 138 ordinamento 139 Salva colori, opzione 139 Sostituisci colori, opzione 139 Web 216, opzione 139 Canale destro, opzione per l'audio 301 Canale sinistro, opzione per l'audio 301 Cancella fotogramma chiave, comando 188, 231 Cancella, comando 136 Cancella, metodo di fusione 265 cancellazione completa dello stage 122 Carattere dispositivo, impostazione di pubblicazione 423 caratteri Vedere anche testo creazione di simboli di carattere 275 del dispositivo e incorporati 269 dispositivo 282 impostazione degli attributi del testo 279 mappatura 277 ottimizzazione 480 propriet 279 scelta 279 selezione 279 selezione dell'intervallo dei caratteri incorporati 284 Unicode 284 caratteri del testo dispositivo 269, 282 incorporati 269 profili 269 propriet 279, 280 scelta 279 selezione 279 sostituzione dei caratteri mancanti 277
caratteri di testo simboli, creazione 275 caratteri dispositivo 269, 282 caratteri incorporati selezione 284 tabella XML 285 caratteri sostitutivi disattivazione dell'avviso 278 eliminazione 278 impostazioni 278 visualizzazione 278 Carica clip filmato esterno, comportamento 182 Carica colori predefiniti, opzione 138 Carica grafico, comportamento 182 caricamento dei dati nei dispositivi portatili 496 cartelle nel pannello Libreria 171 ridenominazione, nei progetti 58 cartelle di livelli blocco 191 copia del contenuto 190 creazione 189 eliminazione 190 modifica 190 modifica dell'ordine 189 organizzazione 189 ridenominazione 190 casella degli strumenti Azioni voci in giallo nella 375 chiusura dei progetti 57 cicli nel contenuto accessibile 334 cinematica inversa 245 ActionScript 3.0 254 animazione 252 animazione dell'andamento 254 armature 245 livelli di posa 252 modifica di ossi 249 ossi 245 ossi nei simboli 247 ossi nelle forme 248 strumento Associazione 251 strumento Osso 247, 248 vincoli di movimento 251 classe documento 409 classe, documento 409
USO DI FLASH CS4 PROFESSIONAL 500
Indice
classi esclusione dalla compilazione 496 classid (attributo) 425 clip compilati, pannello Libreria 169 clip filmato accessibilit per gli oggetti secondari 338 controllo con comportamenti 182 controllo con il percorso target 197 creazione di istanze di simboli 164 descrizioni accessibili 338 elemento principale, informazioni 193 elemento secondario, informazioni 193 elenco degli oggetti 390 elenco delle variabili 390 istanze di simboli, creazione 164 linee temporali 193 modifica delle propriet nel Debugger 389 nidificazione 193 relazione principale-secondario 193 simboli 160 codebase (attributo) 426 codice formattazione 373, 374 ritorno a capo automatico 375 scorrimento delle righe 393 selezione di una riga 392 visualizzazione dei numeri di riga 375 codice di formattazione 373, 374 codifica del testo 378 Collega linee, preferenza 104 collegamento dei blocchi di testo 277 Collegamento, opzione per il testo 277 colorazione chiusura degli spazi con lo strumento Secchio di vernice 144 Colore evidenziazione, preferenza 41 Colore, pannello 139 colori copiatura con lo strumento Contagocce 143 creazione e modifica di colori uniformi 139 duplicazione 144 eliminazione 144 importazione ed esportazione di tavolozze 139 impostazione numero massimo 433 interpolazione 165 modifica con la finestra di ispezione Propriet 142
modifica e creazione di colori uniformi 139 nella casella degli strumenti Azioni 375 ordinamento nel pannello Campioni colore 139 ottimizzazione 480 ricerca e sostituzione 64 salvataggio della tavolozza corrente come predefinita 139 scelta per il testo 279 selezione con la finestra di ispezione Propriet 142 selezione di un riempimento uniforme 142 sfondo 47 sfondo del documento 47 tavolozza predefinita 138 tavolozza web-safe 138 tratto e riempimento predefiniti, selezione 142 colori con gradiente 141 colori RGB, importazione ed esportazione 139 comandi esecuzione 33 scaricamento 33 Comandi, menu creazione e gestione dei comandi 32 esecuzione di comandi 33 Esegui comando, opzione 33 Modifica elenco comandi, opzione 33 passaggi non ripetibili 33 Richiama altri comandi, opzione 33 riutilizzo di comandi 32 comando Fotogramma chiave 186 comando Inserisci Fotogramma chiave 186 compilazione condizionale 412 compilazione dei file FLA 61 Completa, comando 480 Componente MediaController, informazioni 329 Componente MediaDisplay, informazioni 329 componenti accessibilit 345 MediaController 326 MediaDisplay 326 MediaPlayback 326 nel pannello Libreria 169 schermate e 362 Componenti Flex 400 componenti, creazione per Flex 400
comportamenti Carica clip filmato esterno 182 Carica grafico 182 controllo delle istanze tramite i 182 Duplica clip filmato 182 informazioni su 372 Inizia trascinamento clip filmato 183 Interrompi trascinamento clip filmato 183 navigazione e controllo delle schermate 358 Porta avanti 183 Porta in primo piano 183 Porta sullo sfondo 183 Sposta dietro 183 transizioni tra schermate 359 Vai a e interrompi fotogramma o etichetta 183 Vai a e riproduci fotogramma o etichetta 183 video, aggiunta e configurazione 326 video, controllo della riproduzione video 325 compressione per i dispositivi portatili 492 compressione dell'audio 304 compressione senza perdita, per le bitmap 93 Compressione, menu per l'audio 305 Concatenamento, opzione per i simboli di carattere 275 condizionale, compilazione 412 configurazione di un server per Flash Player 419 Contagocce, strumento 143 contenuto Flash, allineamento e ritaglio 425 contorni modifica del colore per i livelli 192 visualizzazione per il contenuto dei livelli 191 Contorni Onion skin, pulsante 239 Contorno, comando 480 controlli da tastiera e Prova filmato 386 nel contenuto accessibile 335 controlli della struttura ad albero, scelte rapide da tastiera 37 controllo delle versioni procedure ottimali 460 controllo di definizione del punto finale, per l'audio 303
USO DI FLASH CS4 PROFESSIONAL 501
Indice
controllo di definizione del punto iniziale, per l'audio 303 controllo ortografico 274 convenzioni di denominazione variabili 383 Converti in simbolo, comando 161 Converti linee in riempimenti, comando 121 Converti stereo in mono 305 copia contenuto di una cartella di livelli 190 livelli 190 passaggi di cronologia 32 Copia fotogrammi, comando 187, 231 copiatura oggetti 135 schermate 353 Corrispondenza/Contenuto, opzione 47 Corrispondenza/Stampante, opzione 47 costanti di configurazione 412 Crea copia, pulsante del pannello Trasforma 135 creare e nascondere 233 crenatura 280 Cronologia, pannello copiare e incollare passaggi 32 panoramica 31 passaggi, ripetizione 31 pulsante Riproduci 32 Salva come comando, opzione 32 salvataggio di comandi 32 schermate 354 curve disegnare con lo strumento penna 112 ottimizzazione 121 raddrizzamento e smussatura 120 regolazione di punti e di maniglie tangenti 115 regolazione di segmenti 115 rimodellare 98 trascinamento di maniglie tangenti 115 D dati del sistema di posizionamento globale (GPS) 47 debug con l'istruzione trace 394 da una postazione remota 386, 399 Debug Player 385 elenco degli oggetti 390 elenco delle variabili 390
file remoti 398 file, protezione tramite password 421 modalit 396 propriet del campo di testo 395 uso del pannello Output 394 variabili 397 Debug Player 385 debug remoto 386, 398, 399 Debugger attivazione del debug remoto 387, 399 elenco di controllo 388 impostazione dei punti di interruzione 391 pulsanti nel 393 scheda Propriet 389 selezione dal menu di scelta rapida 387, 399 variabili 388 debugger per ActionScript 396 deformazione degli oggetti 125 descrizioni comandi. Vedere suggerimenti sul codice Deseleziona tutto, comando 129 devicefont (parametro) 425 Differenza, metodo di fusione 265 diffusione dei file SWF di Flash 416 dimensione file riduzione per i dispositivi portatili 496 dimensione in punti, scelta 279 Dimensione spazio, modificatore dello strumento Secchio di vernice 144 dimensioni impostazione per il documento 46 predefinite per il documento 47 pubblicazione di file SWF di Flash 423 Director. VedereAdobe Director Disegna il bordo e lo sfondo, opzione per il testo dinamico 273 disegnare tracciati con lo strumento penna 112 disegno aggancio a oggetti e pixel 132 aggancio dei punti finali delle linee 104 bordi dei riempimenti, sfumatura 121 cancellazione di linee e forme 122 comando Unione 127 combinazione di oggetti 127 conversione di linee in riempimenti 121 curve, ottimizzazione 121 curve, smussatura 104 espansione di forme 121
forme, modifica 121 Intersezione, comando 127 introduzione interattiva 97 linee e curve precise 110 linee, conversione in riempimenti 121 linee, rette 105 Matita, strumento 108 oggetti, aggancio 132 ovali e rettangoli 105 Pennello 109 pixel, aggancio 133 poligoni e stelle 108 punti curva e punti d'angolo 114 punti di ancoraggio 110, 115, 119 punti finali delle linee, aggancio 104 raddrizzamento e smussatura delle linee 120 rettangoli arrotondati 107 rimodellazione di linee e forme 119 Ritaglio interno, comando 127 Ritaglio, comando 127 segmenti di linea, regolazione 115 sfumatura dei bordi dei riempimenti 121 stelle 108 strumento Penna 110 tolleranza precisione clic 104 tolleranze per ridisegno e raddrizzamento 104 tratti del pennello 109 visualizzazione dei punti di ancoraggio sulle forme 119 dispositivi portatili ottimizzazione del contenuto Flash 489 dissolvenza in entrata o in uscita 231 Dissolvenza, opzioni per l'audio 301 distorsione degli oggetti 125 Distribuisci su livelli, comando 202 distribuzione file SWF di Flash 416 oggetti in alto, in basso, a sinistra, a destra o al centro 131 oggetti sui livelli 202 dithering dei colori, file GIF 432, 434 Dividi, comando bitmap 95 gruppi 132 istanze 132 istanze di simboli 168 testo 132, 276, 277
USO DI FLASH CS4 PROFESSIONAL 502
Indice
documenti accelerazione della visualizzazione 480 Antialiasing, visualizzazione 480 apertura di una nuova finestra 46 applicazione form 347 caricamento in Flash Player 192 colore di sfondo, impostazione 47 colori, ottimizzazione 480 Completa, visualizzazione 480 Contorno, visualizzazione 480 creazione da modello 46 dimensioni dello stage, impostazione 47 dimensioni, impostazione 46 elementi e linee eliminate, rimozione e salvataggio 30 elementi e linee, ottimizzazione 479 finestra di ispezione Propriet, modifica 47 Flash Player, caricamento 192 frequenza di fotogrammi, impostazione 46 gerarchia delle schermate 348 livelli 192 menu di scelta rapida, personalizzazione 413 modello, creazione da 46 modello, salvataggio come 49 modifica 46, 47 presentazione diapositive 347 propriet, impostazione 46 Rapido, visualizzazione 480 rapporto dimensioni, generazione 489 salvataggio all'uscita 49 salvataggio di documenti Flash 48 salvataggio in formato Flash MX 49 unit di misura dei righelli, impostazione 47 uscita, salvataggio 49 documenti caricati, controllo 197 Documento, comando 46 documento, impostazione colore di sfondo 47 dimensioni dello stage 47 frequenza di fotogrammi 46 propriet 46 unit di misura dei righelli 47 documento, impostazioni dimensioni 46 download aggiornamenti, plug-in e versioni di prova 3
Dreamweaver. Vedere Adobe Dreamweaver Duplica clip filmato, comportamento 182 Duplica simbolo, comando 162 duplicazione simboli 162 E editor di immagini esterno e bitmap importate 94 Editor movimento 221 curve di propriet 221 modifica delle curve di andamento 229 modifica delle curve di propriet 223 modifica di fotogrammi chiave di propriet 224 effetto alfa trasparenza parziale 432 Effetto avanzato per le istanze di simbolo 166 Effetto, menu della finestra di ispezione Propriet 301 Elabora marcatori Onion skin, pulsante 240 elementi della libreria scelte rapide da tastiera 37 elementi di libreria condivisi in fase di runtime 175 elementi di librerie condivise aggiornamento o sostituzione durante la creazione 177 durante la creazione, informazioni 175 Elenca oggetti, comando 390 Elenca variabili, comando 390 Elimina area di lavoro, comando 15 Elimina gradienti, opzione 432, 434 eliminazione azioni 371 elementi, con salvataggio dei documenti 30 fotogrammi o fotogrammi chiave 187, 231 linee 122 oggetti 135 scene 194 schermate 353 eliminazione di livelli e cartelle di livelli 190 Embed, metadati 401 Enhanced Metafile, file (Windows) esportazione 455 importazione 69 EPS, file esportazione 455
errori nel codice 398 Esci, comando 49 esecuzione del debug 396, 397 eseguire i comandi con Esegui comando 33 Espandi riempimento, comando 121 Esplora filmato filtraggio degli elementi visualizzati 28 informazioni 27 informazioni sulle istanze 168 istanze 168 menu di scelta rapida 28 menu opzioni 28 per le schermate 351 selezione di voci 28 Trova, casella di testo 28 visualizzazione della definizione del simbolo 169 Esporta per condivisione in runtime, opzione 176 esportare F4V 323 FLV 323 esportazione file Windows Metafile 455 script e codifica del linguaggio 379 tavolozze di colori 139 trasparenza 434 estensione di manipolazione modifica 216 estensioni di interpolazione copiare e incollare 219 etichettatura automatica 339 accessibilit, informazioni 337 disattivazione 340 Evento, opzione per l'audio 301 evidenziazione della selezione, per gli oggetti 128 Exchange 3 Extensible Metadata Platform 47 Extra 4 F F4V 310, 312 esportare 323 file importazione 68 file AVI, esportazione 458 file descrittore dell'applicazione 443 file di Adobe Illustrator importazione 79 file di configurazione 408
USO DI FLASH CS4 PROFESSIONAL 503
Indice
file di FutureSplash Player, importazione 69 file di Silicon Graphics, importazione 69 file DXF di AutoCAD, importazione 71 file EPS in file FreeHand importati 70 importazione 69 file FLV riproduzione dinamica di file esterni 325 file GIF esportazione 454 formato di file GIF89a 431 pubblicazione 431 file GIF animati importazione 69 pubblicazione 431 file JPEG pubblicazione 433 file MacPaint, importazione 69 file PNG opzioni dei filtri PNG 435 pubblicazione 434 file Sound Designer II, importazione 300 file Sun AU, importazione 300 file SWC 400 file SWF compressione JPEG 420 configurazione per server di tipo MIME 419 menu di scelta rapida 423 ordine di caricamento dei fotogrammi 420 protezione da importazione 421 ripetizione continua 423 riproduzione 423 sostituzione caratteri di sistema 423 file SWF di Flash distribuzione 416 File XFL 50 file XML 296 filtri 261 animazione 256 applicazione 257, 261, 262, 263 informazioni 256 Pixel Bender 257 prestazioni di Flash Player 257 salvataggio delle impostazioni predefinite 259 filtro bagliore con gradiente, applicazione 262 filtro bagliore, applicazione 261 Filtro ombra esterna 259
filtro regola colore, applicazione 263 filtro sfocatura 261 filtro smussatura con gradiente, applicazione 263 filtro smussatura, applicazione 262 finestra Script informazioni 365 informazioni sul file XML dei punti di interruzione 392 finestra script informazioni 367 finestra, apertura di una nuova 46 finestre spostare 11 Fireworks. Vedere Adobe Fireworks FLA, file salvataggio 48 stampa 52 Flash Player, versione autonoma 418 Flash Player. VedereAdobe Flash Player Flash. Vedere Adobe Flash Flash.Vedere Adobe Flash FlashType Antialiasing per leggibilit, opzione 268 antialiasing personalizzato 268 Flex 61 flusso del testo orizzontale 272 FLV esportare 323 FLV, file esportazione e importazione 456 font incorporamento 282 trovare e sostituire 63 font, installazione 2 formati di file importazione 69 formati di file di esportazione 451 formati file esportazione 451 formati alternativi 416 formato Flash MX, salvataggio come 49 forme aggancio 132 cancellazione 122 copiatura 135 espansione 121 inclinazione 126 incollatura 135 modifica 121
modifica in scala 125 raggruppamento 131 riconoscimento e disegno 104 riflessione 126 rimodellazione con lo strumento Selezione 119 rotazione 126 selezione 128 tolleranza per il disegno di forme geometriche 104 visualizzazione dei punti di ancoraggio 119 Fotogramma chiave vuoto, comando 186, 231 Fotogramma chiave, comando 230 Fotogramma singolo, opzione 168 Fotogramma, comando 186, 230 fotogrammi animazione, modifica 230 animazione, nella linea temporale 199 conversione di fotogrammi chiave 231 conversione di fotogrammi chiave in 188 copia 187, 231 eliminazione 231 fotogrammi chiave, conversione 231 immagini, registrazione nelle 239 incollare 231 inserimento 186, 230 modifica della visualizzazione 23 modifica di pi 240 modifica in un'animazione 230 nei dispositivi portatili 492 prova delle prestazioni con Profilo ampiezza di banda 488 registrazione immagini nei 239 rimozione 187 stampa 54 tecnica Onion skin 239 trascinamento nella linea temporale 231 visualizzati nella linea temporale 21, 186 visualizzazione come contorni Onion skin 239 visualizzazione del contenuto 18 visualizzazione delle anteprime 24 fotogrammi chiave animazione fotogramma per fotogramma 239 animazione, fotogramma per fotogramma 239 conversione in fotogrammi 188 creazione 230 creazione di fotogrammi vuoti 231
USO DI FLASH CS4 PROFESSIONAL 504
Indice
durata, estensione 231 eliminazione 231 fotogrammi, conversione 231 inserimento 186, 230 interpolazione di movimento 233 rimozione 187 selezione di elementi inclusi tra due 129 trascinamento in sequenze di fotogrammi interpolati 231 uso 186 vaganti 215 fotogrammi chiave vaganti 215 fotogrammi chiave, vuoti creazione 186 fotogrammi della linea temporale, informazioni 231 fotogrammi interpolati, trascinamento di fotogrammi chiave 231 Fotogrammi, pulsante in Modifica involucro 303 Freccia, strumento. Vedere Selezione, strumento FreeHand. Vedere Adobe FreeHand Frequenza campionamento per compressione audio ADPCM 306 per compressione audio Nessuna 306 frequenza dei fotogrammi nelle animazioni 199 frequenza di fotogrammi impostazione 47 Frequenza fotogrammi, opzione 46 Fuoco prospettico, propriet 157 fusioni, nei file di FreeHand importati 70 G Genera rapporto dimensioni, opzione 489 gerarchia, clip filmato principalisecondari 193 GIF animati, file esportazione 454 GIF, file importazione 69 Gradiente lineare, opzione 140 Gradiente radiale, opzione 141 Gradienti su Appunti, preferenza 41 grafica vettoriale confronto con bitmap 97 creazione da immagini bitmap importate 96 importazione mediante gli Appunti 135 nei dispositivi portatili 490
grafici comportamento di caricamento 182 Grafico fotogramma per fotogramma, nel Profilo ampiezza di banda 489 Grafico in streaming, nel Profilo ampiezza di banda 489 griglie 19 griglie, informazioni 19 gruppi blocco 129 creazione 131 divisione 132 modifica 131 selezione 129 guida sensibile al contesto 367 Guida movimento, comando 234 guida sensibile al contesto 367 Guidato, opzione 235 guide uso 18, 19 H H.264 310, 312 height (attributo) 423, 425 HTML impostazioni di pubblicazione 422 modelli 447 opzione, per i campi di testo dinamico 273 pubblicazione di modelli 446 riferimento tag 417 I icone al di sopra del riquadro dello script 368 nel Debugger 393 pannelli ridotti a 14 identificatori, assegnazione all'audio 93 Ignora impostazioni audio, opzione 421 Illustrator. Vedere Adobe Illustrator immagine AutoCAD DXF 455 immagini creazione di istanze di simboli 164 importazione 67, 68 impostazione delle opzioni di animazione 167 immagini bitmap antialiasing 41, 93, 480 compressione come file JPEG o PNG 93 compressione per dispositivi portatili 492
confronto con immagini vettoriali 97 conversione in grafica vettoriale 96 divisione 95 importazione 92, 135 impostazione delle opzioni di compressione 93 impostazione delle propriet 93 mantenimento della trasparenza durante l'importazione 67 modifica 94 modifica aree riempite 95 ricerca e sostituzione 65 immagini bitmap nei dispositivi portatili 490 immagini in scala di grigi nei file di FreeHand importati 70 Immissione di caratteri asiatici su una tastiera occidentale 291 impilamento degli oggetti 130 Importa per condivisione in runtime, opzione 176 Importa, comando 68 importare SWF 324 Importatore file AI, pannello Livelli 81 Importazione suoni 299 importazione bitmap con trasparenza 67 file bitmap o vettoriali 69 file FLV 320, 456 file FreeHand e PNG di Fireworks 67 file nel documento Flash corrente 68 file TGA 69 file TIFF 69 formati supportati da QuickTime 4 69 immagini bitmap 92 script e codifica del linguaggio 379 sequenza di file 68 tavolozze di colori 139 Impostazione pagina, comando (solo Windows) 53 impostazioni dei metodi di fusione 264 impostazioni di pubblicazione ActionScript 408 creazione di HTML 422 modifica 408 Impostazioni di scaricamento, comando 488 Impostazioni importazione PNG, finestra di dialogo 73
USO DI FLASH CS4 PROFESSIONAL 505
Indice
inclinazione oggetti 126 mediante pannello Trasforma 126 #include, azione nel testo in pi lingue 296 Incolla fotogrammi, comando 187, 231 Incolla in posizione, comando 135 Incolla, comando 135 incollare passaggi di cronologia 32 schermate 353 incollatura oggetti 135 indicatore di riproduzione, spostamento 24 informazioni del sistema GPS nei file 47 Informazioni, pannello spostamento di oggetti 135 ingrandimento 18 ingrandimento/riduzione 17 Ingranditore, strumento 17 Inizia trascinamento clip filmato, comportamento 183 Inserisci fotogramma chiave vuoto, comando 186, 231 Inserisci fotogramma chiave, comando 230 Inserisci livello, comando 189 Inserisci percorso target, pulsante 197 interazioni di apprendimento requisiti di sistema 330 Interlacciamento file JPEG 433 interlacciamento file GIF 432 file PNG 434 interlinea 280 Internet Explorer 417 interpolazione colori dei simboli 231 forme 199, 240 lungo un tracciato 233 movimento 231 tracciati movimento per 234 interpolazione di movimento collegamento e scollegamento di livelli a un tracciato movimento 235 informazioni 231 lungo un tracciato 233 opzione Interpolazione movimento 232 interpolazioni di movimento andamento 226 copia come ActionScript 3.0 220 copiare e incollare propriet 219
creazione 209, 210 modifica delle curve di andamento 229 modifica di fotogrammi chiave di propriet 224 tracciato del movimento 212 Interrompi trascinamento clip filmato, comportamento 183 Interrompi, opzione per l'audio 301 Inverti, comando, per l'animazione 231 Inverti, metodo di fusione 265 Involucro, modificatore 125 IPTC 47 istanze, simbolo colore e trasparenza, modifica 165 comportamenti 167, 182 creazione 164 denominazione 164 divisione 132 informazioni 159 informazioni, visualizzazione 168 pannello Informazioni 168 propriet, modifica 165 scambio 167 scollegamento dal simbolo 168 istruzioni riordinamento 371 trace 394 J JavaScript, istruzione alert 394 JPEG, file importazione 69 L Lazo, strumento Modalit poligono 129 modificatore Bacchetta magica 95 modificatore Impostazioni bacchetta magica 95 selezione di oggetti 129 Leggimi, file 2 Libreria, pannello aggiunta di un elemento a un documento 170 cartelle, utilizzo 171 eliminazione di elementi 172 informazioni 26 oggetto grafico, conversione in un simbolo 170 opzioni menu 170 ricerca di elementi inutilizzati 172
uso di un elemento in un altro documento 170 utilizzo 169 utilizzo di cartelle 171 visualizzazione 170 librerie apertura da altri file Flash 170 componenti 169 comuni 173 condivise, utilizzo 175 creazione permanente 173 elementi, risoluzione di conflitti 174 incluse in Flash 173 risoluzione di conflitti tra elementi 174 suoni 300 Librerie comuni, sottomenu 173 librerie condivise aggiunta di audio 93 simboli di carattere 275 utilizzo degli elementi 175 Linea temporale visualizzazione dei fotogrammi, modifica 23 linea temporale aggancio alla finestra dell'applicazione 23 alias principale 196 alias, principale 196 altezza livello, modifica 24 aspetto, modifica 22 blocco delle cartelle di livelli 191 blocco di livelli 191 campi dei nomi dei livelli 23 in clip filmato 193 conversione di fotogrammi chiave in fotogrammi 188 copia e incolla di fotogrammi 187, 231 eliminazione di fotogrammi o fotogrammi chiave 187 fotogrammi chiave 186 fotogrammi chiave, conversione in fotogrammi 231 fotogrammi chiave, creazione nella 230 fotogrammi chiave, eliminazione 231 fotogrammi di animazione nella 199 fotogrammi, eliminazione 231 fotogrammi, inserimento 186 fotogrammi, tecnica Onion skin 239 fotogrammi, uso 186 indicatore di riproduzione 24 modifica 230, 240 nascondere i livelli 191
USO DI FLASH CS4 PROFESSIONAL 506
Indice
operazioni con i fotogrammi 21, 186 opzione Anteprima 24 ordine delle cartelle di livelli, modifica 189 organizzazione 459 percorsi target 196 percorso target assoluto 195 percorso target relativo 195 pi linee temporali 192 procedure ottimali 459 ridimensionamento 24 trascinamento 23, 231 uso 21, 186 visualizzazione dei livelli come contorni 191 visualizzazione delle anteprime dei fotogrammi 24 Linea, strumento 105 linee conversione in riempimenti 121 disegnare con lo strumento penna 112 modifica con lo strumento Bottiglia inchiostro 143 raddrizzamento 120 rimozione con lo strumento Gomma 122 selezione di stile e spessore 142 selezione, collegate 129 strumento Gomma, rimozione 122 linee e punti di direzione, informazioni 99 lingue, uso di pi lingue negli script 379 Live Effects, abilitazione o disabilitazione 259 livelli aggiunta di una cartella di livelli 189 assegnazione di un nome nei percorsi target 195 blocco 191 copia 190 creazione 189 eliminazione 190 in Flash Player 192 guidati 235 informazioni 188 Inserisci livello, pulsante 189 livelli guida 192 maschera 242 mascheratura di livelli aggiuntivi 244 modifica 190 modifica del colore del contorno 192 modifica dell'altezza 24 modifica dell'ordine 189
nascondere e mostrare 191 nascondere e visualizzare 191 organizzazione 189 percorso assoluto 195 ridenominazione 190 scollegamento di livelli mascherati 244 selezionare 190 selezione 129 visualizzazione 191 Livelli di annullamento, preferenza 40 livelli guida 192 livelli maschera collegamento di livelli aggiuntivi 244 creazione 243 informazioni 242 Livello, comando 189 loadMovie, azione e livelli 193 loop (attributo o parametro) 426 LOOP, parametro delle impostazioni di pubblicazione 423 luminosit regolare in Illustrator 10 Luminosit, effetto 166 M maniglie tangenti, regolazione 115 Mano, strumento 18 Mappatura caratteri predefinita, preferenza 39 marcatori Onion skin modifica della visualizzazione 240 spostamento 240 Margini di stampa, comando (solo Macintosh) 53 margini testo 280 Massimo colori, opzione 433 MediaPlayback, componente 329 memoria gestione nei dispositivi portatili 494 menu (attributo/parametro) 428 Menu a comparsa Opzioni di visualizzazione 375 menu Controllo, Prova scena e Prova filmato 488 menu del pannello, visualizzare 10 menu di scelta rapida informazioni 21 per le schermate 351 personalizzazione in Flash Player 413 menu Visualizza, modifica della visualizzazione del documento 480
MENU, parametro delle impostazioni di pubblicazione 423 messa in pausa (scorrimento) del codice 393 metadati 47 metadati Flex 401 metadati, Flex 401 Metadati, pannello 47 metodi di fusione applicazione 265 esempi 265 informazioni 264 modalit di modifica dei simboli 18, 164 modalit di modifica del documento 18 modalit di modifica documento 161, 162 modalit di modifica simbolo 160, 161, 163 modalit di riproduzione, istanze di immagini 167 Modalit poligono, per lo strumento Lazo 129 modelli creazione di un documento 46 esempio 449 pubblicazione 446 rich media 66 variabili 447 variabili abbreviate 449 modelli di classe 60 modifica di livelli e cartelle di livelli 190 immagini bitmap importate 94 rimodellazione di linee e forme 119 sfumatura dei bordi di un oggetto 121 simboli 163 testo 272 modifica andata e ritorno suono 303 modifica delle curve di andamento 229 modifica delle curve di propriet 223 modifica di fotogrammi chiave di propriet 224 Modifica in nuova finestra, comando 163 Modifica in posizione, comando 163 modifica in scala mediante trascinamento 125 oggetti 125 Modifica in Soundbooth 303 Modifica involucro per i suoni 303 unit 303 Modifica pi fotogrammi, pulsante 240 Modifica selezionato, comando 131
USO DI FLASH CS4 PROFESSIONAL 507
Indice
Modifica simboli, comando 164 modificatore Attenua, per strumento Selezione 121 modificatore Raddrizza, per strumento Selezione 121 Moltiplica, metodo di fusione 264 Mostra anteprima penna, preferenza 116 Mostra descrizione comandi, preferenza 40 Mostra fotogramma, comando 18 Mostra griglia, comando 19 Mostra messaggi di avvertenza, opzione 425 Mostra puntatori precisi, preferenza 116 Mostra punti solidi, preferenza 116 Mostra suggerimenti forma, comando 242 Mostra tutto, comando 18 Motion Editor interpolazioni di andamento 226 Motore di ricerca della comunit 2 movie (parametro) 425 mp3, suoni, importazione 299 MSAA (Microsoft Active Accessibility) 332 Multiriga, opzione per il testo dinamico 273 N nascondere e visualizzare oggetti agli screen reader 340 Nascondi bordi, comando 130 navigazione degli errori 398 Nessuna, compressione per l'audio 305 Netscape Navigator 417 nome di classe, per schermate 360 nomi di istanza oggetti accessibili 335 per le schermate 360 nomi, scelta per l'accessibilit 337 Non sostituire elementi esistenti, opzione 174 numeri di riga nel codice 375 numeri di riga nel codice, visualizzazione 375 Nuovo carattere, opzione del pannello Libreria 275 Nuovo da modello, comando 46 Nuovo simbolo, comando 161 Nuovo, comando 46 O oggetti accessibili 336 aggancio 132 allineamento 131
cancellazione 122 copiatura 135 copiatura durante la trasformazione 135 corrispondenza delle dimensioni 131 dimensioni, corrispondenza 131 distorsione 125 evidenziazione della selezione 128 impilamento 130 inclinazione 126 incollatura 135 modifica con modificatore Involucro 125 modifica in scala 125 nascondere agli screen reader 340 opzioni di accessibilit, definizione 338 ordine di disegno 130 raggruppamento 131 riflessione 126 ripristino degli oggetti trasformati 127 rotazione 126 selezione 128, 129 spostamento all'indietro 131 spostamento in avanti (in primo piano) 131 spostamento sullo sfondo 130 standard di codifica 462 taglio (eliminazione da file) 135 trascinamento 134 trasformati, copiatura 135 trasformati, ripristino 127 trasformazione libera 124 oggetti secondari, come renderli accessibili 336 oggetto grafico, conversione in un simbolo 170 oggetto Sound, uso di audio 93 Onion skin, tecnica 239 Opaca senza finestra, modalit di accessibilit 332 operatori di accesso agli array, verifica delle coppie corrispondenti 378 Ciclo opzione per l'audio 302 opzione Concatenamento per l'audio 93 opzione di andamento per l'interpolazione di movimento 233 opzione Nascondi schermata per schermate secondarie 352 opzione Qualit, per compressione audio mp3 306 opzione Scala, per l'interpolazione di movimento 232
Opzioni di stampa, preferenza (solo Windows) 41 Ordine di caricamento, opzione 420 ordine di lettura in ActionScript 344 nel pannello Accessibilit 339 predefinito in Flash Player 339 ordine di tabulazione in ActionScript 344 informazioni 339 nel pannello Accessibilit 339 predefinito per l'accessibilit 339 visualizzazione 340 organizzazione degli script associazione agli oggetti 462 azioni 461 Orienta verso tracciato, opzione per l'interpolazione di movimento 233 Orientamento del testo predefinito, opzione 274 ottimizzazione colori GIF 431 colori PNG 434 curve 121 documenti 479 ottimizzazione dei documenti colori 480 elementi e linee 479 per la riproduzione 479 testo e caratteri 480 Ottimizzazione, opzione 121 Output, pannello 394 copia del contenuto 394 e istruzione trace 394 Elenca oggetti, comando 390 Elenca variabili, comando 390 opzioni 394 visualizzazione 394 Ovale, strumento 105 overlayChildren, parametro 357 P pagina iniziale 16 palette Vedere anche pannelli informazioni 8 pannelli Vedere anche palette Accessibilit. Vedere Accessibilit, pannello Allinea 131
USO DI FLASH CS4 PROFESSIONAL 508
Indice
ancorare 11 Azioni 26, 168 Colore 139 Cronologia. Vedere Cronologia, pannello impilare 13 informazioni 8 Informazioni. Vedere Informazioni, pannello Libreria 26 mostrare e nascondere 10 Progetto Flash 55 raggruppare 13 ridurre a icona 14 scelte rapide da tastiera 34 Scena 194 spostare 12 Stringhe. Vedere Stringhe, pannello Trasforma. Vedere Trasforma, pannello pannello Azioni informazioni sulle istanze 168 parametri immissione nel pannello Azioni 372 per le schermate 357 parametro autoKeyNav per schermate diapositiva 357 parametro visible, per schermate form 358 parentesi graffe, verifica delle coppie corrispondenti 378 parentesi, verifica delle coppie corrispondenti 378 pari livello 349 password e debug remoto 386, 399 per il debug dei file 421 Penna, strumento disegno di linee curve 112 passaggio tra sovrascrizioni 113 preferenze 116 puntatore 116 punti curva 114 punti d'angolo 114 regolazione dei punti di ancoraggio con lo 115 utilizzo 110 Pennello, strumento Blocca riempimento, modificatore 148 colorazione 109 impostazione delle dimensioni e della forma del pennello 109 modalit di colorazione 109 tavoletta grafica a pressione Wacom 110
percorsi interpolazione lungo i 233 percorsi di classe 410 percorsi target assoluti 195 espressione 198 informazioni 196 inserimento 381 relativi 196 specifica 197 percorso di classe 409 percorso di libreria 409 percorso di libreria esterna 409 percorso di origine 409 percorso target nomi dei livelli 195 Personalizza barra degli strumenti, comando 21 Personalizza, opzione per l'audio 301 Personalizzata, tavolozza dei colori 432 Photoshop. Vedere Adobe Photoshop PICT, file esportazione 453 importazione 69 pi lingue, uso negli script 379 Pixel Bender 257 pixel, aggancio 133 play (attributo o parametro) 426 PLAY, parametro delle impostazioni di pubblicazione 423 playHidden, parametro 357 plug-in in Adobe Store 3 pluginspage (attributo) 426 PNG, file esportazione 453 importazione 69, 71 PolyStar, strumento 108 Porta avanti comando 131 comportamento 183 Porta dietro comando 130 Porta in primo piano comando 130 comportamento 183 Porta sullo sfondo comportamento 183 posizione dei caratteri 280 Precisione clic, preferenza 104
preferenza di codifica predefinita 379 preferenze All'avvio, opzioni 40 Ancoraggio con nome sulla scena 41 Appunti 41 avvertenza 39 Bitmap su Appunti 41 Colore evidenziazione 41 file PSD 90 generale 40 Gradienti su Appunti 41 impostare 38 impostazioni PICT per gli Appunti 41 Linea temporale, opzioni 41 livelli di annullamento 40 Mappatura caratteri predefinita 39 modifica 41 Mostra descrizione comandi 40 opzione Mostra anteprima penna 116 opzione Mostra puntatori precisi 116 opzione Mostra punti solidi 116 Opzioni di stampa (solo Windows) 41 opzioni Disegno 103 Seleziona con Maiusc 40 strumento Penna 116 Testo FreeHand per gli Appunti 41 testo verticale 273 Preferenze generali, Disattiva agg./elim. automatico 113 Preferenze, comando 39 preimpostazioni di movimento 206 creazione di anteprime 208 esportazione 208 importazione 208 Premiere Pro. Vedere Adobe Premiere Pro Presentazione Flash 348 presentazioni con diapositive 347, 348 _parent alias 196 PrintJob, classe metodo addPage 404 metodo send 406 metodo start 402 propriet 404 uso 402 procedure ottimali organizzazione della linea temporale 459 uso delle scene 194, 460
USO DI FLASH CS4 PROFESSIONAL 509
Indice
Profilo ampiezza di banda grafico della linea temporale 488 impostazioni 488 informazioni 487 progetti 55 apertura di file 58 aprire 57 chiudere 57 creazione 56 pannello Progetto 55 pannello Progetto Flash 55 ridenominazione 58 Progetto Flash, pannello 55 Programma di miglioramento del prodotto Adobe 1 proiettori filmato autonomo 417 riproduzione con un lettore autonomo 418 propriet audio 301 istanza di simbolo 165 Propriet audio, finestra di dialogo 305 Propriet bitmap, finestra di dialogo 93 Propriet istanza, finestra di dialogo 165 propriet speciale del colore istanza 166 propriet system.useCodepage 286 Propriet, finestra di ispezione Colore tratto e Colore di riempimento, controlli 142 informazioni 25 istanze 168 modifica delle propriet del documento 47 modifica delle unit 134 propriet audio 301 propriet dei caratteri 280 scelte rapide da tastiera 34 schermate 355 spostamento di oggetti 134 video, modifica delle propriet 320 Proteggi da importazione, opzione 421 prova contenuto accessibile 334 filmati 386 Genera rapporto dimensioni, opzione 489 suoni 305 Prova filmato, comando 179, 386, 488 Prova scena, comando 179, 488 Prova, pulsante della finestra di dialogo Propriet audio 305
PSD, file importazione 85 opzioni di pubblicazione 90 Pubblicazione Adobe Air 437 pubblicazione informazioni 47 Pubblicazione, opzioni, file PSD 90 pulsanti aggiunta di suoni 302 assegnazione di nomi per l'accessibilit 337 attivazione 179 campi di testo di input, etichette accessibili 337 creazione 177 descrizioni ed etichette accessibili 338 disattivazione delle etichette accessibili 340 disattivazione e attivazione 179 modifica e prova 179 prova 179 rollover disgiunto 178 selezione di pulsanti attivati 179 stati dei fotogrammi 177 stato Gi 177 stato Premuto 177 stato Sopra 177 stato Su 177 Puntatore, strumento, impostazione delle opzioni 104, 130 puntatori con gradiente 141 punti di ancoraggio aggiunta 113, 114 conversione da angolo a curva 115 eliminazione 113 regolazione 115 spostamento 114 tipi 99 trascinamento 115 visualizzazione sulle forme 119 punti di interruzione file XML 392 impostazione e rimozione 391, 397 impostazione e rimozione, nel pannello Azioni 391 informazioni sui 391 punto centrale 123
punto di registrazione modifica 163 visualizzazione delle coordinate 168 punto di trasformazione 123 Q quality (attributo o parametro) 426 QUALITY, parametro delle impostazioni di pubblicazione 423 QuickTime file, esportazione 456 filmati, importazione solo dei suoni 300 filmato 417 immagini, importazione 69 QuickTime, video esportare 323 R raddrizzamento di curve, linee 120 Raggruppa, comando 131 Rapido, comando 480 rapporto di testo, nel file HTML 450 rapporto dimensioni 489 registrazione del software 1 registrazione di immagini da fotogramma a fotogramma 239 relativo, percorso target 196 relazioni principale-secondario 193 Rendi accessibile il filmato, opzione 338 Rendi accessibile l'oggetto, opzione 336, 338 Rendi accessibili gli oggetti secondari, opzione clip filmato 338 informazioni 336 Rettangolo, strumento informazioni 105 modificatore Raggio rettangolo arrotondato 107 Ricalca bitmap, comando 96 rich media, modelli 66 Richiama altri comandi, opzione 33 Riconosci forme, preferenza 104 Riconosci linee, preferenza 104 ridenominazione di livelli e cartelle di livelli 190 progetti o cartelle di progetti 58 ridimensionamento degli oggetti 124, 125 riempimenti applicazione trasparente 142 bitmap 95 bitmap o gradiente bloccato 148
USO DI FLASH CS4 PROFESSIONAL 510
Indice
bordi, sfumatura 121 colore predefinito, selezione 142 con gradiente 140 copiatura 143 creazione da linee 121 espansione 121 scambio del colore con colore tratto 142 sfumatura dei bordi 121 strumento Secchio di vernice, applicazione 144 testo 279 riempimenti bitmap applicazione 144 trasformazione 145 riempimenti con gradiente applicazione 144 creazione e modifica 140 in file FreeHand importati 70 importazione ed esportazione 139 operazioni con i colori uniformi 139 riempimento aree 144 rientro del codice 374 rientro del testo 280 riflessione degli oggetti 126 Rifletti in orizzontale, comando 127 Rifletti in verticale, comando 127 righelli informazioni 18 rimodellazione di linee e forme 119 rimozione schermate 353 Rimuovi fotogramma, comando 231 Rimuovi fotogrammi, comando 187 riordinamento di azioni 371 Ripeti, comando 30 ripetizione comandi 32 passaggi 30 ripetizione ciclica sequenze di animazione 168 Ripetizione ciclica, opzione informazioni 168 ripetizione dei passaggi con il pannello Cronologia 31 Ripristina, comando 49 ripristino degli oggetti trasformati 127 Riproduci una volta, opzione 168 riproduzione di contenuto Flash 418 riquadro dello script aggiunta di azioni nel 371
risoluzione dei problemi. Vedere debug Risolvi il conflitto tra librerie, finestra di dialogo 174 Risorse della comunit 2 risorse online 4 ritorno a capo automatico nel codice, attivazione 375 rotazione di 90 126 oggetti 126 senso orario o antiorario 126 mediante trascinamento 126 rotazione, 3D 150 Ruota e inclina, comando 126 Ruota, opzione per l'interpolazione di movimento 233 S salign (parametro) 427 SALIGN, parametro delle impostazioni di pubblicazione 425 Salva area di lavoro, comando 15 Salva attuale, comando 15 Salva come modello, comando 49 Salva con nome, comando 48 Salva e comprimi, comando 30 Salva, comando 48 salvataggio documenti 48 documenti come modelli 49 rimozione degli elementi eliminati 30 sblocco degli script nel pannello Azioni 380 Sblocco JPEG 420 scale (attributo o parametro) 427 SCALE, parametro delle impostazioni di pubblicazione 424 Scambia simbolo, finestra di dialogo 167 scelte rapida da tastiera codifica in ActionScript 341 scelte rapide da tastiera aggiunta e rimozione 44 creazione 341 eliminare 44 opzione di scelta rapida sul pannello Accessibilit 336 per gli elementi di libreria 37 per i controlli della struttura ad albero 37 per i controlli delle finestre di dialogo 36 per i pannelli 34, 35 per la finestra di ispezione Propriet 34, 35
per lo stage 36 personalizzare 43 Scelte rapide da tastiera, finestra di dialogo 43 Scena, pannello 194 scene incollatura 135 modifica dell'ordine 195 operazioni 194, 195 procedure ottimali 194, 460 prova delle prestazioni di scaricamento 488 selezione di tutti gli elementi sui livelli 129 visualizzazione 195 scheda Controllo, Debugger 388 scheda Propriet, Debugger 389 scheda Variabili, Debugger 388 schermata schermata di primo livello 348 schermata antenata, informazioni 348 schermata principale, informazioni 348 schermate accessibilit all'ambiente di creazione 355 ActionScript 360, 361 aggiunta allo stesso livello 350 aggiunta di nuove schermate 349 ambiente di creazione 347 annullamento e ripetizione di passaggi 354 applicazione form Flash 348 classe ActionScript, modifica 356 componenti e 362 comportamenti di transizione 359 comportamenti per navigazione e controllo 358 contenuto, modifica 352 coordinate x e y 355 copiare o tagliare 353 denominazione 354 eliminazione 353 Esplora filmato 351 finestra del documento, visualizzazione 352 finestra di ispezione Propriet, uso con 355 flusso di lavoro 347 incollare 353 larghezza e altezza, visualizzazione 355 menu di scelta rapida 351 modifica del contenuto 352 multiple, selezione 352
USO DI FLASH CS4 PROFESSIONAL 511
Indice
navigazione e controllo, comportamenti 358 nidificate 350 Nome classe, nella finestra di ispezione Propriet 357 nome di classe 360 nome di istanza 355, 360 nomi di istanza e schermata predefiniti 354 nuove, aggiunta 349 opzione Aggancio automatico, per la griglia del punto di registrazione 357 parametri 357 presentazione diapositive Flash 348 prima, aggiunta 350 punto di registrazione 355, 356 rendering completo del contenuto 353 ripetizione e annullamento di passaggi 354 riquadro della struttura delle schermate 350, 351 scelta del tipo 349 schermata antenata, modifica 353 schermata di pari livello 349 schermate diapositiva 348 schermate form 348 schermate principali 348 schermate secondarie 348, 352 secondarie 356 spostamento 353 spostamento di una schermata secondaria sullo stage 356 struttura e gerarchia del documento 348, 350 tipi di documento 347 tipo, scelta 349 trascinare e rilasciare 353 Trova e sostituisci 354 vista ad albero 350 schermate di diapositiva classe ActionScript 356 comportamento predefinito se nascoste 357 schermate di form classe ActionScript 356 schermate diapositiva informazioni 348 navigazione predefinita 357 parametri 357 struttura del documento 348
schermate form 348 applicazione form in 347 informazioni 348 parametro visible 358 struttura del documento 348 visibilit predefinita 358 schermate secondarie informazioni 348 spostamento sullo stage 356 visualizzazione 352 Schermo intero, comando 418 Schermo, metodo di fusione 264 Schiarisci, metodo di fusione 264 scorrevole, testo 276 scorrimento del codice 397 scorrimento delle righe di codice 393 screen reader creazione dell'ordine di lettura e di tabulazione 339 informazioni 332 nascondere oggetti agli 340 ordine di lettura e di tabulazione predefiniti 339 rilevamento con ActionScript 344 script blocco degli script 380 importazione ed esportazione 379 ricerca 372 risoluzione dei problemi relativi alla visualizzazione del testo 378 tasti di scelta rapida per gli script bloccati 380 Script navigator 365 Script, finestra creazione di codice nel 368 Script, riquadro pulsanti al di sopra del 368 ridimensionamento 366 spostamento delle istruzioni nel 371 Scurisci, metodo di fusione 264 Secchio di vernice, strumento applicazione dei riempimenti 144 Dimensione spazio, modificatore 144 Secondi, pulsante in Modifica involucro 303 selettore colore, apertura 142 Seleziona schermata, finestra di dialogo 359 Selezionabile, opzione per il testo 282 per il testo dinamico 273 selezionare livelli 190
selezione aggiunta di una selezione 129 area di selezione a linee rette 129 area di selezione a mano libera 129 blocco di gruppi o simboli 129 con strumento Lazo 129 deselezione 129 fotogrammi chiave, tutti gli elementi inclusi tra due 129 linee collegate 129 nascondere i bordi di selezione 130 oggetti 128 oggetti, opzione Sensibile al contatto 104, 130 perimetro di selezione 129 scena, tutti gli elementi 129 testo e blocchi di testo 272 Selezione, strumento modificatore Raddrizza 121 modificatore Smussa 121 rimodellazione 119 selezione di oggetti 128 Sensibile al contatto, opzione 104, 130 Separa, comando 131 sequenza DXF, immagine AutoCAD DXF 455 server Web, configurazione per Flash Player 420 sfondo, colore 47 Sfuma bordi riempimento, comando 121 Sfumature PICT, impostazioni nelle preferenze Appunti 41 shader 257 sicurezza Flash Player 419 simboli carattere 275 clip filmato 160 conversione di un oggetto grafico 170 creare 160 duplicare 162 grafici 160 informazioni 159 interpolazione dei colori 231 istanze, creazione 164 istanze, scollegamento 168 modalit di modifica dei simboli 164 modifica 163 propriet delle istanze 165 pulsante 160 pulsanti, creazione 177
USO DI FLASH CS4 PROFESSIONAL 512
Indice
scambio 167 scollegamento dalle istanze 168 tipi 160 visualizzazione della definizione 169 simboli di pulsanti 160 simboli grafici controllo con comportamenti 182 informazioni 160 simboli, flusso di lavoro 76 simbolo di carattere opzione Concatenamento 275 stringa di identificazione 275 Simula scaricamento, comando 488 sincronizzazione suoni 301 Sincronizzazione, opzione per l'audio 301 Singola riga, opzione per il testo dinamico 273 sintassi controllo 378 opzioni colori, impostazione nel pannello Azioni 375 sintassi del punto, percorsi target 195 Smussa curve, preferenza 104 smussatura di curve e linee 120 software attivazione 1 download 3 registrazione 1 sostituzione caratteri 63 colori 64 file bitmap, audio o video 65 testo 62 Sottoselezione, strumento regolazione di segmenti di linea 115 visualizzazione dei punti di ancoraggio 119 spazi dei nomi, configurazione 412 spessore linee 142 Sposta dietro comando 131 comportamento 183 src (attributo) 425 stack di chiamata 397 stage cancellazione 122 dimensioni 47 ridimensionamento 17 scelte rapide da tastiera per la selezione 36 visualizzato interamente 18
stampa dall'ambiente di creazione 52 azioni 367 file FLA 52 menu di scelta rapida di Flash Player 54 Stato Gi (pulsanti) 177 Stato Premuto (pulsanti) 177 Stato Su (pulsanti) 177 Stile tratto, finestra di dialogo 142 Stream, opzione per l'audio 301 streaming prova delle prestazioni 488 suoni 299 Stringhe, pannello aggiunta di stringhe 290 formato file XML 293 importazione di file XML 295 informazioni 288 lingua predefinita 292 modifica del testo 290 modifica della lingua dello stage 291 pubblicazione 291 rilevamento automatico della lingua 292 selezione delle lingue 289 traduzione del testo 294 strumenti Bottiglia inchiostro 143 Contagocce 143 Gomma 122 Ingranditore 17 Lazo 129 Linea 105 Mano 18 Matita 108 Ovale 105 Penna 110 personalizzazione della barra 21 PolyStar 108 Puntatore 104, 130 Rettangolo 105 Secchio di vernice 144 selezionare 20 Selezione 128 Sottoselezione 114 Trasformazione libera 124 visualizzazione 20 Strumenti, pannello configurare 10 Strumenti, pannello, uso 20 strumento Associazione 251
Strumento Matita smussatura delle curve 104 Strumento matita raddrizzamento di linee 104 strumento Osso 247, 248 strumento Rotazione 3D 154 strumento Traslazione 3D 152 struttura delle schermate, riquadro espansione e compressione 351 informazioni 350 selezione di schermate 351 visualizzare e nascondere 350 Su, stato (pulsanti) 177 suggerimenti forma per l'interpolazione di forme 241 suggerimenti sui codici definizione delle impostazioni 381 suggerimenti sul codice 381 attivazione 383, 384 uso 381 visualizzazione manuale 383 suoni Avvio, opzione di sincronizzazione 301 ciclo 302 compressione ADPCM 305 controllo di definizione del punto finale 303 controllo di definizione del punto iniziale 303 dimensioni dei file, suggerimenti per la riduzione 307 eventi e streaming 299 Evento, opzione di sincronizzazione 301 finestra di dialogo Propriet audio 305 importazione 299 Interrompi, opzione di sincronizzazione 301 involucri, modifica 303 nella libreria 300 linee involucro 303 menu opzioni 301 nessuna compressione 305 propriet 301 prova 305 pulsanti, aggiunta 302 punto finale, impostazione 303 punto iniziale, impostazione 303 ripetizione ciclica per ridurre le dimensioni dei file 307 riutilizzo per ridurre le dimensioni dei file 307
USO DI FLASH CS4 PROFESSIONAL 513
Indice
sincronizzazione 301 sincronizzazione in streaming 301 streaming ed eventi 299 suggerimenti per ridurre le dimensioni dei file 307 uso efficace 307 versioni separate, creazione 421 suoni AIFF, importazione 299 suoni associati agli eventi 299 suoni System 7, importazione 300 suoni WAV importazione 299 suono modifica andata e ritorno 303 SWF importare 324 SWF, file esportare da Illustrator 75 importazione 69 modifica in Flash da Dreamweaver 50 stampa dei fotogrammi 54 swliveconnect (attributo) 426 T Taglia, comando 136 tagliare una schermata 353 targetPath, funzione 198 tasti di scelta rapida per gli script bloccati 380 per le azioni 371 Tasti di scelta rapida Esc 376 Tasti di scelta rapida Esc, comando 371 tasti freccia, spostamento degli oggetti 134 tavoletta grafica a pressione Wacom 109, 110 tavolo di montaggio, mostrare e nascondere 18 Tavolozza dei colori adattata 432 tavolozza di colori salvataggio della tavolozza corrente come predefinita 139 web-safe 138 tavolozza di colori predefinita 138 tavolozze di colori adattata 432 importazione ed esportazione 139 predefinita 138 template creare 447 Test Filmato, comando 386
testo allineamento 280 ampliamento dei blocchi di testo 272 antialiasing 267, 480 Appunti, importazione 135 attributi di carattere e paragrafo 279 campi 267 campi di testo 267 carattere, selezione 279 caratteri del dispositivo 269, 282 caratteri incorporati 269 codifica 379 collegamento a un URL 277 colore di riempimento 279 colore, scelta 279 controllo ortografico 274 dimensione in punti, scelta 279 divisione 132, 276 effetto maschera 270 flusso orizzontale o verticale 272 flusso, orizzontale o verticale 272 importare da Illustrator a Flash 76 importazione mediante gli Appunti 135 impostazione come selezionabile dagli utenti 282 in pi lingue 283, 284, 286, 292, 293 larghezza o altezza fissa 272 margini 280 modifica 272 nei dispositivi portatili 490 opzioni per i caratteri 280 opzioni per il testo dinamico 273 ottimizzazione 480 propriet, scelta 279 ricerca e sostituzione 62 ricerca negli script 372 ridimensionamento di un blocco testo 272 scorrevole 276 selezione 272 selezione dei caratteri dispositivo 282 selezione di un carattere 279 simboli di carattere, creazione 275 sostituzione dei caratteri 277 stile, scelta 279 traduzione nel pannello Stringhe 294 trasformazione 276 Unicode in Flash Player 287 URL, collegamento 277 testo di input, informazioni 267
testo dinamico impostazione delle opzioni 273 informazioni 267 opzione HTML 273 testo in pi lingue codifica della lingua 287 creazione mediante il pannello Stringhe 288 file esterni non Unicode 286 #include, azione 296 informazioni 283, 292, 293 panoramica 286 propriet system.useCodepage 286 variabili di testo 297 XMLConnector, componente 298 testo statico conversione in testo dinamico per l'accessibilit 340 informazioni 267 ordine di lettura degli screen reader 344 testo verticale flusso 272 preferenze 273 TGA, file, importazione 69 TIFF, file, importazione 69 Tinta, effetto 166 Tinta, propriet di un'istanza 166 tipi MIME configurazione 419 Flash Player 420 tolleranza, per aggancio agli oggetti 104 tracciati disegnare con lo strumento penna 112 linee e punti di direzione 99 regolazione dei punti di ancoraggio nei 115 rimodellare 98 tracciati di movimento 212 incollare il tratto come 214 trasformazione 214 tracciato movimento 233 collegamento di livelli 235 orientamento o aggancio degli elementi interpolati 234 scollegamento di livelli 235 transizioni interpolazione di movimento 231 per le schermate 359 trascinamento degli oggetti 134
USO DI FLASH CS4 PROFESSIONAL 514
Indice
Trasforma, pannello annullamento delle trasformazioni 127 copiatura di oggetti 135 inclinazione di oggetti 126 trasformazione oggetti 135 testo 276 Trasformazione libera, strumento 124 trasformazioni combinazione 124 puntatori 124 traslazione, 3D 150 Trasparente senza finestra, modalit di accessibilit 332 trasparenza alfa 166 esportazione 434 interpolazione 165 mantenimento nelle immagini bitmap importate 67 parziale 432 regolazione separata dei valori di colore 166 tratti colore predefinito, selezione 142 conversione in riempimenti 121 copiatura 143 scambio del colore con colore riempimento 142 spessore 142 spessore, selezione 142 stile tratto, selezione 142 strumento Bottiglia inchiostro, modifica 143 strumento Selezione, selezione 129 trasparente, applicazione 142 Trova e sostituisci caratteri 63 colori 64 immagini bitmap 65 panoramica 62 schermate 354 suono 65 testo 62 video 65 U Unicode informazioni 287 selezione dei caratteri 284
supporto 379 supporto per Flash Player 287 Unit di misura righello, menu 47 URL, elenco in file HTML 450 utenti finali del documento 29 UTF-16 BE e UTF-16 LE 287 UTF-8 287 UTF-8 (Unicode) 379 V Vai a e interrompi fotogramma o etichetta, comportamento 183 Vai a e riproduci fotogramma o etichetta, comportamento 183 Vai a, comando 195 Variabile, opzione per il testo dinamico 273 variabili 397 assegnazione di un nome 383 e scheda Variabili del Debugger 388 ed elenco di controllo del Debugger 388 modello HTML 447 modifica nel Debugger 388 variabili di testo, uso nel testo in pi lingue 297 velocit di scaricamento, per la prova 488 Velocit di trasferimento, opzione per compressione audio mp3 306 Version Cue. Vedere Adobe Version Cue versioni di prova 3 video aggiornamento di video incorporati 319 componenti 326 comportamenti, aggiunta e controllo 325, 326 esportare QuickTime 323 F4V 310, 312 file FLV, importazione 320 file FLV, riproduzione esterni 325 H.264 310, 312 propriet, modifica 320 ricerca e sostituzione 65 riproduzione, controllo 320 suggerimenti per la creazione 313 visualizzazione dei fotogrammi, menu 23 visualizzazione in anteprima con Anteprima pubblicazione 436 visualizzazione, accelerazione del documento 480
W WAV, suoni esportazione 458 Web 216, tavolozza dei colori 432 web-safe, tavolozza di colori 138 width (attributo) 423, 425 Windows Metafile, file esportazione 455 importazione 69 wmode (attributo/parametro) 428 X XFL 323, 324 XLIFF 293 XML, file 293, 295 XMLConnector, componente testo in pi lingue 298 XMP, metadati 47
Potrebbero piacerti anche
- Le attività occasionali nelle imposte sui redditi dell’ordinamento giuridico italiano. Analisi comparata della tassazione del collezionista in Italia e all’estero.Da EverandLe attività occasionali nelle imposte sui redditi dell’ordinamento giuridico italiano. Analisi comparata della tassazione del collezionista in Italia e all’estero.Nessuna valutazione finora
- Adobe After Effects CS4 ITADocumento792 pagineAdobe After Effects CS4 ITAkkkrotoNessuna valutazione finora
- Guida Di Adobe After Effects Cs3Documento636 pagineGuida Di Adobe After Effects Cs3Emilio DesiderioNessuna valutazione finora
- Terminologia ragionata della medicina cinese classica e moderna | Unità 4: Il qì 气 (氣)Da EverandTerminologia ragionata della medicina cinese classica e moderna | Unità 4: Il qì 气 (氣)Nessuna valutazione finora
- Adobe Premiere Pro CS3 Manual ItalianDocumento413 pagineAdobe Premiere Pro CS3 Manual ItalianrollinoNessuna valutazione finora
- Compendio di PROCEDURA PENALE: con aggiornamenti 2019Da EverandCompendio di PROCEDURA PENALE: con aggiornamenti 2019Nessuna valutazione finora
- Manuale Di Adobe Illustrator 12.0 CS2 (ITA)Documento528 pagineManuale Di Adobe Illustrator 12.0 CS2 (ITA)gentsiesNessuna valutazione finora
- Il concorso per qualifiche varie all'Automobile Club d'Italia (ACI): Le materie comuni ai diversi profiliDa EverandIl concorso per qualifiche varie all'Automobile Club d'Italia (ACI): Le materie comuni ai diversi profiliNessuna valutazione finora
- Manuale ITALIANO Adobe Dreamweaver CS4 ByLuca24Documento730 pagineManuale ITALIANO Adobe Dreamweaver CS4 ByLuca24registraz1557Nessuna valutazione finora
- Manuale Italiano Adobe Fireworks Cs4Documento314 pagineManuale Italiano Adobe Fireworks Cs4Antonio BellizziNessuna valutazione finora
- Fusion 360 | Passo dopo passo: Progettazione CAD, simulazione FEM & CAM per principianti. La guida completa per Autodesk's Fusion 360!Da EverandFusion 360 | Passo dopo passo: Progettazione CAD, simulazione FEM & CAM per principianti. La guida completa per Autodesk's Fusion 360!Nessuna valutazione finora
- Manuale Italiano Adobe Photoshop Cs3Documento638 pagineManuale Italiano Adobe Photoshop Cs3AndreaLuca100% (1)
- # Methode Lafay (Complet)Documento735 pagine# Methode Lafay (Complet)Corrado Catarella12Nessuna valutazione finora
- Aiuto Di Adobe Premiere ProDocumento421 pagineAiuto Di Adobe Premiere ProOtello RussoNessuna valutazione finora
- Terminologia ragionata della medicina cinese classica e moderna | Unità 5: Fisiologia di sangue e fluidiDa EverandTerminologia ragionata della medicina cinese classica e moderna | Unità 5: Fisiologia di sangue e fluidiNessuna valutazione finora
- Uso Di FreeHand MXDocumento414 pagineUso Di FreeHand MXClemente Ingenito100% (1)
- Guida Italiana Di Adobe After Effects CS5Documento794 pagineGuida Italiana Di Adobe After Effects CS5Bulbo790% (1)
- Pro Tools Reference Guide v90 IT 73432 PDFDocumento1.328 paginePro Tools Reference Guide v90 IT 73432 PDFmrgreengenesNessuna valutazione finora
- Guida Di Acrobat 8.0.0Documento539 pagineGuida Di Acrobat 8.0.0pedroaraoztNessuna valutazione finora
- Acdseepro UserguideDocumento318 pagineAcdseepro Userguideluva7178Nessuna valutazione finora
- Flash As3 ProgrammingDocumento868 pagineFlash As3 ProgramminggianpiditaNessuna valutazione finora
- A2014 ManualeDocumento284 pagineA2014 Manualealessandroquadri2000Nessuna valutazione finora
- Lightroom 4 HelpDocumento223 pagineLightroom 4 HelpRazvan Daniel EnacacheNessuna valutazione finora
- Dymo Label Writer 400 - ManualeDocumento60 pagineDymo Label Writer 400 - Manualeerasmodarotterdam100% (1)
- Pinnaclestudio 22Documento331 paginePinnaclestudio 22MauroVerrilloNessuna valutazione finora
- User Guide It Xerox 6505Documento246 pagineUser Guide It Xerox 6505Domenico BellaviaNessuna valutazione finora
- A2022-0 NovitaDocumento106 pagineA2022-0 Novitapaolo_pupNessuna valutazione finora
- 02 Guida Di Riferimento Di ArchiCAD 10Documento360 pagine02 Guida Di Riferimento Di ArchiCAD 10Rudy TrapassiNessuna valutazione finora
- WorkCentre 6515 MFP Ug ItDocumento331 pagineWorkCentre 6515 MFP Ug ItMara ScisciNessuna valutazione finora
- Informatica Per ManualeDocumento282 pagineInformatica Per ManualeKalialaniNessuna valutazione finora
- c5g PDFDocumento74 paginec5g PDFmomy TorinoNessuna valutazione finora
- Sistema Di Saldatura Perni (Smart Stud)Documento58 pagineSistema Di Saldatura Perni (Smart Stud)giuseppe.mariano.1986Nessuna valutazione finora
- Man Ita Mov11.6 Guida Alla Programmazione Di MoviconDocumento848 pagineMan Ita Mov11.6 Guida Alla Programmazione Di MoviconMarco ZambelliNessuna valutazione finora
- (ITA) Macro Media - Flash 8Documento758 pagine(ITA) Macro Media - Flash 8Thomas ChoyNessuna valutazione finora
- (ITA) AllPLan Manuale2006Documento394 pagine(ITA) AllPLan Manuale2006ricorsodirigenteNessuna valutazione finora
- Manuale Dell'operatore RobotStudioDocumento460 pagineManuale Dell'operatore RobotStudioScribrestNessuna valutazione finora
- Darktable Usermanual ItDocumento230 pagineDarktable Usermanual ItAntonio CartonioNessuna valutazione finora
- Utilizzo Di Questo Manuale Di RiferimentoDocumento185 pagineUtilizzo Di Questo Manuale Di Riferimentosilvio.capretti92Nessuna valutazione finora
- GetStarted ESPRIT Italian PDFDocumento136 pagineGetStarted ESPRIT Italian PDFIvan PerezNessuna valutazione finora
- Manuale Completo RobotStudioDocumento358 pagineManuale Completo RobotStudioAlessandro InvitiNessuna valutazione finora
- Read IrisDocumento99 pagineRead IrisBruno NNessuna valutazione finora
- AcronisBackup 12.5 Userguide It-ITDocumento322 pagineAcronisBackup 12.5 Userguide It-ITpippox0Nessuna valutazione finora
- Windows Presentation FoundationDocumento4 pagineWindows Presentation FoundationpilibriNessuna valutazione finora
- Archicad PDFDocumento3.912 pagineArchicad PDFMax PlanckNessuna valutazione finora
- Manuale Stampante HP LaserjetDocumento292 pagineManuale Stampante HP Laserjetmino cigliolaNessuna valutazione finora
- Photoshop cs4 HelpDocumento755 paginePhotoshop cs4 HelpJacopo Alberto BoniniNessuna valutazione finora
- Programmare in PHPDocumento119 pagineProgrammare in PHPAdriano_Baldi0% (1)
- w10 m1 EbookDocumento128 paginew10 m1 EbookGiovanni AndreoliNessuna valutazione finora
- TungstenT3 HB ITADocumento424 pagineTungstenT3 HB ITALEONARDO GUARDINessuna valutazione finora
- 7-Creare Presentazioni Multimediali Con Microsoft PowerPoint 1.2Documento127 pagine7-Creare Presentazioni Multimediali Con Microsoft PowerPoint 1.2Giuseppe GiuppyNessuna valutazione finora
- Manual Toolchanger C5G - ItDocumento54 pagineManual Toolchanger C5G - ItLuis Henrique VargasNessuna valutazione finora
- Manuale Audition CS5.5Documento163 pagineManuale Audition CS5.5Graziana RanieriNessuna valutazione finora
- Pinnacle Studio 20Documento518 paginePinnacle Studio 20Silvia BertiNessuna valutazione finora
- EpsonDocumento259 pagineEpsonEmilioNessuna valutazione finora
- 1872-1970 Bertrand Russell - WikipediaDocumento16 pagine1872-1970 Bertrand Russell - Wikipediaalfonso_belfioreNessuna valutazione finora
- 1869-1948 Mahatma Gandhi - WikipediaDocumento49 pagine1869-1948 Mahatma Gandhi - Wikipediaalfonso_belfioreNessuna valutazione finora
- 1859-1938 Edmund Husserl - WikipediaDocumento18 pagine1859-1938 Edmund Husserl - Wikipediaalfonso_belfioreNessuna valutazione finora
- 1864-1920 Max Weber - WikipediaDocumento13 pagine1864-1920 Max Weber - Wikipediaalfonso_belfioreNessuna valutazione finora
- 1859-1941 Henri Bergson - WikipediaDocumento18 pagine1859-1941 Henri Bergson - Wikipediaalfonso_belfioreNessuna valutazione finora
- 1870-1937 Alfred Adler - WikipediaDocumento12 pagine1870-1937 Alfred Adler - Wikipediaalfonso_belfioreNessuna valutazione finora
- Onde Gravitazionali, Confermata La Rilevazione Diretta - Le ScienzeDocumento6 pagineOnde Gravitazionali, Confermata La Rilevazione Diretta - Le Scienzealfonso_belfioreNessuna valutazione finora
- 1859-1938 Edmund Husserl - WikipediaDocumento18 pagine1859-1938 Edmund Husserl - Wikipediaalfonso_belfioreNessuna valutazione finora
- 00-33 Gesù - WikipediaDocumento48 pagine00-33 Gesù - Wikipediaalfonso_belfioreNessuna valutazione finora
- 1940 - Giovanni Piana - WikipediaDocumento3 pagine1940 - Giovanni Piana - Wikipediaalfonso_belfioreNessuna valutazione finora
- 1848-1905 Carl Wernicke - WikipediaDocumento1 pagina1848-1905 Carl Wernicke - Wikipediaalfonso_belfioreNessuna valutazione finora
- 1933 - Carlo Sini - WikipediaDocumento5 pagine1933 - Carlo Sini - Wikipediaalfonso_belfioreNessuna valutazione finora
- 1844-1900 Friedrich Nietzsche - WikipediaDocumento44 pagine1844-1900 Friedrich Nietzsche - Wikipediaalfonso_belfioreNessuna valutazione finora
- 1942 - Umberto Galimberti - WikipediaDocumento11 pagine1942 - Umberto Galimberti - Wikipediaalfonso_belfioreNessuna valutazione finora
- 354-430 Agostino D'ippona - WikipediaDocumento30 pagine354-430 Agostino D'ippona - Wikipediaalfonso_belfioreNessuna valutazione finora
- 1937 - Thomas Nagel - WikipediaDocumento2 pagine1937 - Thomas Nagel - Wikipediaalfonso_belfioreNessuna valutazione finora
- 1944 - Antonio Damasio - WikipediaDocumento3 pagine1944 - Antonio Damasio - Wikipediaalfonso_belfioreNessuna valutazione finora
- 1945 - Stefano Zecchi - WikipediaDocumento4 pagine1945 - Stefano Zecchi - Wikipediaalfonso_belfioreNessuna valutazione finora
- 535 475 Eraclito WikipediaDocumento17 pagine535 475 Eraclito Wikipediaalfonso_belfioreNessuna valutazione finora
- 1942 - Salvatore Natoli - WikipediaDocumento6 pagine1942 - Salvatore Natoli - Wikipediaalfonso_belfioreNessuna valutazione finora
- 1564-1642 Galileo Galilei - WikipediaDocumento53 pagine1564-1642 Galileo Galilei - Wikipediaalfonso_belfioreNessuna valutazione finora
- 203-270 Plotino - WikipediaDocumento23 pagine203-270 Plotino - Wikipediaalfonso_belfioreNessuna valutazione finora
- 1225-1274 Tommaso D'aquino - WikipediaDocumento22 pagine1225-1274 Tommaso D'aquino - Wikipediaalfonso_belfioreNessuna valutazione finora
- 00-33 Gesù - WikipediaDocumento48 pagine00-33 Gesù - Wikipediaalfonso_belfioreNessuna valutazione finora
- 515 450 Parmenide WikipediaDocumento11 pagine515 450 Parmenide Wikipediaalfonso_belfioreNessuna valutazione finora
- 460 360 Democrito WikipediaDocumento10 pagine460 360 Democrito Wikipediaalfonso_belfioreNessuna valutazione finora
- 610 546 Anassimandro WikipediaDocumento14 pagine610 546 Anassimandro Wikipediaalfonso_belfioreNessuna valutazione finora
- 570 495 Pitagora WikipediaDocumento10 pagine570 495 Pitagora Wikipediaalfonso_belfioreNessuna valutazione finora
- 470 399 Socrate WikipediaDocumento25 pagine470 399 Socrate Wikipediaalfonso_belfioreNessuna valutazione finora
- 428 348 Platone WikipediaDocumento35 pagine428 348 Platone Wikipediaalfonso_belfioreNessuna valutazione finora
- 126Documento93 pagine126Davide SestiNessuna valutazione finora
- Istruzioni Esami A DistanzaDocumento2 pagineIstruzioni Esami A Distanzaantonio_dellosteNessuna valutazione finora
- Siemens Gigaset Telefono Fisso Guida UtenteDocumento10 pagineSiemens Gigaset Telefono Fisso Guida UtenteP MNessuna valutazione finora
- Come Creare Un PDF SfogliabileDocumento2 pagineCome Creare Un PDF SfogliabileRobinNessuna valutazione finora
- Altro Evo, l'Album delle illustrazioni: Digital painting, sword and sorcery fantasy art bookDa EverandAltro Evo, l'Album delle illustrazioni: Digital painting, sword and sorcery fantasy art bookNessuna valutazione finora
- Dal Cad al Web: Il Codice dell’Amministrazione Digitale per TuttiDa EverandDal Cad al Web: Il Codice dell’Amministrazione Digitale per TuttiNessuna valutazione finora
- Manuale d'uso per Networker: 7 Segreti per Sponsorizzare con SuccessoDa EverandManuale d'uso per Networker: 7 Segreti per Sponsorizzare con SuccessoNessuna valutazione finora
- Expert secrets: Come i migliori esperti e consulenti possono crescere onlineDa EverandExpert secrets: Come i migliori esperti e consulenti possono crescere onlineNessuna valutazione finora
- Metaverso: La guida visionaria per principianti per scoprire ed investire nelle Terre Virtuali, nei giochi nella blockchain, nell’arte digitale degli NFT e nelle affascinanti tecnologie del VRDa EverandMetaverso: La guida visionaria per principianti per scoprire ed investire nelle Terre Virtuali, nei giochi nella blockchain, nell’arte digitale degli NFT e nelle affascinanti tecnologie del VRValutazione: 5 su 5 stelle5/5 (8)
- Dotcom secrets: Il bestseller mondiale per fare business onlineDa EverandDotcom secrets: Il bestseller mondiale per fare business onlineNessuna valutazione finora
- Autodesk Inventor | Passo dopo Passo: Progettazione CAD e Simulazione FEM con Autodesk Inventor per PrincipiantiDa EverandAutodesk Inventor | Passo dopo Passo: Progettazione CAD e Simulazione FEM con Autodesk Inventor per PrincipiantiNessuna valutazione finora
- Acqua potabile: inquinamento e riflessi sulla saluteDa EverandAcqua potabile: inquinamento e riflessi sulla saluteNessuna valutazione finora
- Nuovo Esame per Esperto in Gestione dell'Energia - Settore Civile: Test e temi di esame svolti per sostenere l’esame di Esperto in Gestione dell’Energia del Settore CivileDa EverandNuovo Esame per Esperto in Gestione dell'Energia - Settore Civile: Test e temi di esame svolti per sostenere l’esame di Esperto in Gestione dell’Energia del Settore CivileNessuna valutazione finora
- Il montaggio efficace: Guida all’uso di ShotcutDa EverandIl montaggio efficace: Guida all’uso di ShotcutNessuna valutazione finora
- Né vero né falso. Nella Rete il dubbio è inevitabile - Web nostrum 2Da EverandNé vero né falso. Nella Rete il dubbio è inevitabile - Web nostrum 2Nessuna valutazione finora
- Elettrotecnica | Passo dopo passo: Fondamenti, componenti & circuiti spiegati per principiantiDa EverandElettrotecnica | Passo dopo passo: Fondamenti, componenti & circuiti spiegati per principiantiNessuna valutazione finora
- Javascript: Un Manuale Per Imparare La Programmazione In JavascriptDa EverandJavascript: Un Manuale Per Imparare La Programmazione In JavascriptNessuna valutazione finora
- Elettrotecnica Generale: Circuiti Elettrici in Regime StazionarioDa EverandElettrotecnica Generale: Circuiti Elettrici in Regime StazionarioNessuna valutazione finora