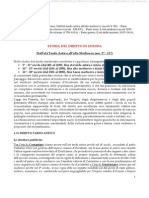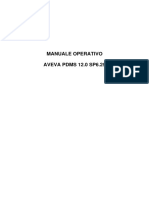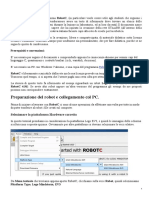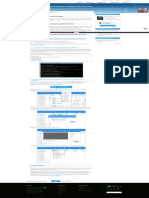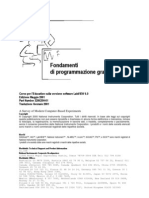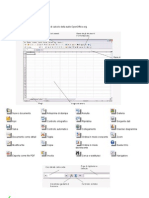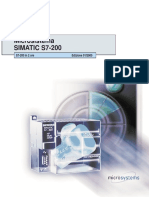Documenti di Didattica
Documenti di Professioni
Documenti di Cultura
Manuale Audition CS5.5
Caricato da
Graziana RanieriCopyright
Formati disponibili
Condividi questo documento
Condividi o incorpora il documento
Hai trovato utile questo documento?
Questo contenuto è inappropriato?
Segnala questo documentoCopyright:
Formati disponibili
Manuale Audition CS5.5
Caricato da
Graziana RanieriCopyright:
Formati disponibili
Utilizzo di
ADOBE AUDITION CS5.5
Note legali
Note legali
Per le note legali, consultate http://help.adobe.com/it_IT/legalnotices/index.html.
Ultimo aggiornamento 1/6/2011
iii
Sommario
Capitolo 1: Novit
Capitolo 2: Principi di base dellaudio digitale
Informazioni sul suono . . . . . . . . . . . . . . . . . . . . . . . . . . . . . . . . . . . . . . . . . . . . . . . . . . . . . . . . . . . . . . . . . . . . . . . . . . . . . . . . . . . . . . . . . . . . . . . . 3
Digitalizzare laudio
................................................................................................... 5
Capitolo 3: Area di lavoro e impostazione
Visualizzazione, ingrandimento e navigazione nei file audio
............................................................ 8
Personalizzare gli spazi di lavoro
. . . . . . . . . . . . . . . . . . . . . . . . . . . . . . . . . . . . . . . . . . . . . . . . . . . . . . . . . . . . . . . . . . . . . . . . . . . . . . . . . . . . . . 11
Connessione a dispositivi audio
. . . . . . . . . . . . . . . . . . . . . . . . . . . . . . . . . . . . . . . . . . . . . . . . . . . . . . . . . . . . . . . . . . . . . . . . . . . . . . . . . . . . . . . 18
Personalizzazione e salvataggio delle impostazioni dellapplicazione
. . . . . . . . . . . . . . . . . . . . . . . . . . . . . . . . . . . . . . . . . . . . . . . . . . . 20
Capitolo 4: Importare, registrare e riprodurre laudio
Creare e aprire file . . . . . . . . . . . . . . . . . . . . . . . . . . . . . . . . . . . . . . . . . . . . . . . . . . . . . . . . . . . . . . . . . . . . . . . . . . . . . . . . . . . . . . . . . . . . . . . . . . . . 22
Importare con il pannello File
. . . . . . . . . . . . . . . . . . . . . . . . . . . . . . . . . . . . . . . . . . . . . . . . . . . . . . . . . . . . . . . . . . . . . . . . . . . . . . . . . . . . . . . . . 24
Formati di importazione supportati
Estrarre audio da CD
. . . . . . . . . . . . . . . . . . . . . . . . . . . . . . . . . . . . . . . . . . . . . . . . . . . . . . . . . . . . . . . . . . . . . . . . . . . . . . . . . . . 25
. . . . . . . . . . . . . . . . . . . . . . . . . . . . . . . . . . . . . . . . . . . . . . . . . . . . . . . . . . . . . . . . . . . . . . . . . . . . . . . . . . . . . . . . . . . . . . . . . . 27
Spostarsi nel tempo e riprodurre laudio
Registrare laudio
. . . . . . . . . . . . . . . . . . . . . . . . . . . . . . . . . . . . . . . . . . . . . . . . . . . . . . . . . . . . . . . . . . . . . . . . . . . . . . . 28
. . . . . . . . . . . . . . . . . . . . . . . . . . . . . . . . . . . . . . . . . . . . . . . . . . . . . . . . . . . . . . . . . . . . . . . . . . . . . . . . . . . . . . . . . . . . . . . . . . . . . 31
Eseguire il monitoraggio dei livelli di registrazione e riproduzione
Capitolo 5: Modifica dei file audio
Visualizzazione dellaudio nelleditor forma donda
Selezione dellaudio
. . . . . . . . . . . . . . . . . . . . . . . . . . . . . . . . . . . . . . . . . . . . . . . . . . . . . 33
. . . . . . . . . . . . . . . . . . . . . . . . . . . . . . . . . . . . . . . . . . . . . . . . . . . . . . . . . . . . . . . . . . . . 36
. . . . . . . . . . . . . . . . . . . . . . . . . . . . . . . . . . . . . . . . . . . . . . . . . . . . . . . . . . . . . . . . . . . . . . . . . . . . . . . . . . . . . . . . . . . . . . . . . . 40
Copiare, tagliare, incollare ed eliminare laudio
. . . . . . . . . . . . . . . . . . . . . . . . . . . . . . . . . . . . . . . . . . . . . . . . . . . . . . . . . . . . . . . . . . . . . . . . 44
Cambiare lampiezza e applicare la dissolvenza in modo visivo
Lavorare con i marcatori
. . . . . . . . . . . . . . . . . . . . . . . . . . . . . . . . . . . . . . . . . . . . . . . . . . . . . . . . . 45
. . . . . . . . . . . . . . . . . . . . . . . . . . . . . . . . . . . . . . . . . . . . . . . . . . . . . . . . . . . . . . . . . . . . . . . . . . . . . . . . . . . . . . . . . . . . . . 47
Invertire, riprodurre allindietro e disattivare laudio
Analisi di fase, frequenza e ampiezza
Conversione dei tipi di campione
Annulla, Ripristina e Cronologia
. . . . . . . . . . . . . . . . . . . . . . . . . . . . . . . . . . . . . . . . . . . . . . . . . . . . . . . . . . . . . . . . . . . 51
. . . . . . . . . . . . . . . . . . . . . . . . . . . . . . . . . . . . . . . . . . . . . . . . . . . . . . . . . . . . . . . . . . . . . . . . . . . . . . . . . . 51
. . . . . . . . . . . . . . . . . . . . . . . . . . . . . . . . . . . . . . . . . . . . . . . . . . . . . . . . . . . . . . . . . . . . . . . . . . . . . . . . . . . . . 55
. . . . . . . . . . . . . . . . . . . . . . . . . . . . . . . . . . . . . . . . . . . . . . . . . . . . . . . . . . . . . . . . . . . . . . . . . . . . . . . . . . . . . . . 58
Capitolo 6: Applicazione degli effetti
Controlli condivisi degli effetti . . . . . . . . . . . . . . . . . . . . . . . . . . . . . . . . . . . . . . . . . . . . . . . . . . . . . . . . . . . . . . . . . . . . . . . . . . . . . . . . . . . . . . . . 60
Applicazione degli effetti nelleditor forma donda
Applicazione degli effetti nelleditor multitraccia
Aggiungere i plug-in di terze parti
Capitolo 7: Gli effetti
Effetti Ampiezza e compressione
Effetti Ritardo ed eco
. . . . . . . . . . . . . . . . . . . . . . . . . . . . . . . . . . . . . . . . . . . . . . . . . . . . . . . . . . . . . . . . . . . . . . . . . . . . . . . . . . . . 66
. . . . . . . . . . . . . . . . . . . . . . . . . . . . . . . . . . . . . . . . . . . . . . . . . . . . . . . . . . . . . . . . . . . . . . . . . . . . . . . . . . . . . . 68
. . . . . . . . . . . . . . . . . . . . . . . . . . . . . . . . . . . . . . . . . . . . . . . . . . . . . . . . . . . . . . . . . . . . . . . . . . . . . . . . . . . . . . . . . . . . . . . . . 78
Effetti Diagnostica (solo nelleditor forma donda)
Effetti Filtro ed equalizzatore
Effetti Modulazione
. . . . . . . . . . . . . . . . . . . . . . . . . . . . . . . . . . . . . . . . . . . . . . . . . . . . . . . . . . . . . . . . . . . . . 63
. . . . . . . . . . . . . . . . . . . . . . . . . . . . . . . . . . . . . . . . . . . . . . . . . . . . . . . . . . . . . . . . . . . . . . 64
. . . . . . . . . . . . . . . . . . . . . . . . . . . . . . . . . . . . . . . . . . . . . . . . . . . . . . . . . . . . . . . . . . . . . 80
. . . . . . . . . . . . . . . . . . . . . . . . . . . . . . . . . . . . . . . . . . . . . . . . . . . . . . . . . . . . . . . . . . . . . . . . . . . . . . . . . . . . . . . . . 82
. . . . . . . . . . . . . . . . . . . . . . . . . . . . . . . . . . . . . . . . . . . . . . . . . . . . . . . . . . . . . . . . . . . . . . . . . . . . . . . . . . . . . . . . . . . . . . . . . . . 85
Ultimo aggiornamento 1/6/2011
iv
UTILIZZO DI ADOBE AUDITION
Sommario
Effetti di riduzione rumore/ripristino
Effetti Riverbero
Effetti speciali
. . . . . . . . . . . . . . . . . . . . . . . . . . . . . . . . . . . . . . . . . . . . . . . . . . . . . . . . . . . . . . . . . . . . . . . . . . . . . . . . . . 89
. . . . . . . . . . . . . . . . . . . . . . . . . . . . . . . . . . . . . . . . . . . . . . . . . . . . . . . . . . . . . . . . . . . . . . . . . . . . . . . . . . . . . . . . . . . . . . . . . . . . . . 97
. . . . . . . . . . . . . . . . . . . . . . . . . . . . . . . . . . . . . . . . . . . . . . . . . . . . . . . . . . . . . . . . . . . . . . . . . . . . . . . . . . . . . . . . . . . . . . . . . . . . . . . 103
Effetti Immagine stereo
. . . . . . . . . . . . . . . . . . . . . . . . . . . . . . . . . . . . . . . . . . . . . . . . . . . . . . . . . . . . . . . . . . . . . . . . . . . . . . . . . . . . . . . . . . . . . . 106
Effetti per la modifica di tempo e intonazione
. . . . . . . . . . . . . . . . . . . . . . . . . . . . . . . . . . . . . . . . . . . . . . . . . . . . . . . . . . . . . . . . . . . . . . . . 107
Capitolo 8: Mixaggio di sessioni multitraccia
Panoramica delleditor multitraccia . . . . . . . . . . . . . . . . . . . . . . . . . . . . . . . . . . . . . . . . . . . . . . . . . . . . . . . . . . . . . . . . . . . . . . . . . . . . . . . . . . 110
Controlli di base delle tracce
. . . . . . . . . . . . . . . . . . . . . . . . . . . . . . . . . . . . . . . . . . . . . . . . . . . . . . . . . . . . . . . . . . . . . . . . . . . . . . . . . . . . . . . . . 113
Controlli di assegnazione tracce ed equalizzazione
Disporre e modificare le clip
Riprodurre le clip in ciclo
. . . . . . . . . . . . . . . . . . . . . . . . . . . . . . . . . . . . . . . . . . . . . . . . . . . . . . . . . . . . . . . . . . . 116
. . . . . . . . . . . . . . . . . . . . . . . . . . . . . . . . . . . . . . . . . . . . . . . . . . . . . . . . . . . . . . . . . . . . . . . . . . . . . . . . . . . . . . . . . 121
. . . . . . . . . . . . . . . . . . . . . . . . . . . . . . . . . . . . . . . . . . . . . . . . . . . . . . . . . . . . . . . . . . . . . . . . . . . . . . . . . . . . . . . . . . . . 124
Mettere in corrispondenza rispetto al volume, applicare la dissolvenza e miscelare le clip
Automazione dei mixaggi con inviluppi
. . . . . . . . . . . . . . . . . . . . . . . . . . . . . . 126
. . . . . . . . . . . . . . . . . . . . . . . . . . . . . . . . . . . . . . . . . . . . . . . . . . . . . . . . . . . . . . . . . . . . . . . . . . . . . . 129
Capitolo 9: Video e audio surround
Lavorare con applicazioni video . . . . . . . . . . . . . . . . . . . . . . . . . . . . . . . . . . . . . . . . . . . . . . . . . . . . . . . . . . . . . . . . . . . . . . . . . . . . . . . . . . . . . . 134
Importare video e lavorare con clip video
Audio surround 5.1
. . . . . . . . . . . . . . . . . . . . . . . . . . . . . . . . . . . . . . . . . . . . . . . . . . . . . . . . . . . . . . . . . . . . . . . . . . . . 136
. . . . . . . . . . . . . . . . . . . . . . . . . . . . . . . . . . . . . . . . . . . . . . . . . . . . . . . . . . . . . . . . . . . . . . . . . . . . . . . . . . . . . . . . . . . . . . . . . . 138
Capitolo 10: Salvare ed esportare
Salvare ed esportare i file . . . . . . . . . . . . . . . . . . . . . . . . . . . . . . . . . . . . . . . . . . . . . . . . . . . . . . . . . . . . . . . . . . . . . . . . . . . . . . . . . . . . . . . . . . . . 140
Visualizzare e modificare metadati XMP
. . . . . . . . . . . . . . . . . . . . . . . . . . . . . . . . . . . . . . . . . . . . . . . . . . . . . . . . . . . . . . . . . . . . . . . . . . . . . . 144
Capitolo 11: Automazione delle attivit pi comuni
I preferiti . . . . . . . . . . . . . . . . . . . . . . . . . . . . . . . . . . . . . . . . . . . . . . . . . . . . . . . . . . . . . . . . . . . . . . . . . . . . . . . . . . . . . . . . . . . . . . . . . . . . . . . . . . . . 147
Far corrispondere il volume in pi file
Elaborare file in batch
. . . . . . . . . . . . . . . . . . . . . . . . . . . . . . . . . . . . . . . . . . . . . . . . . . . . . . . . . . . . . . . . . . . . . . . . . . . . . . . . 147
. . . . . . . . . . . . . . . . . . . . . . . . . . . . . . . . . . . . . . . . . . . . . . . . . . . . . . . . . . . . . . . . . . . . . . . . . . . . . . . . . . . . . . . . . . . . . . . 149
Capitolo 12: Scelte rapide da tastiera
Trovare e personalizzare le scelte rapide
Scelte rapide da tastiera predefinite
. . . . . . . . . . . . . . . . . . . . . . . . . . . . . . . . . . . . . . . . . . . . . . . . . . . . . . . . . . . . . . . . . . . . . . . . . . . . . 150
. . . . . . . . . . . . . . . . . . . . . . . . . . . . . . . . . . . . . . . . . . . . . . . . . . . . . . . . . . . . . . . . . . . . . . . . . . . . . . . . . . 151
Capitolo 13: Glossario dellaudio digitale
Termini audio di uso comune . . . . . . . . . . . . . . . . . . . . . . . . . . . . . . . . . . . . . . . . . . . . . . . . . . . . . . . . . . . . . . . . . . . . . . . . . . . . . . . . . . . . . . . . 153
Ultimo aggiornamento 1/6/2011
Capitolo 1: Novit
Adobe Audition CS 5.5 offre strumenti di mixaggio multitraccia e montaggio superiori, potenti opzioni di
miglioramento audio e prestazioni eccezionali.
Supporto Mac OS Potete trarre il massimo dalle funzionalit di elaborazione multicore, audio nativo e potenza DSP
dei computer Apple Macintosh.
Motore audio dalle prestazioni elevate Potete lavorare in multitasking su progetti di qualsiasi dimensione, con
maggiore efficienza ed eccezionale reattivit. I file vengono aperti con una rapidit tre volte maggiore. Potete lavorare
simultaneamente su pi sessioni multitraccia e file audio. Mentre modificate i file audio, potete effettuare in
background limportazione e lelaborazione batch di altri file. Lavorando su sistemi con pi processori gli effetti
risultano pi veloci.
Interazione con applicazioni video quali Adobe Premiere Pro Potete usare gli strumenti di rifinitura ed elaborazione
audio direttamente da Adobe Premiere Pro grazie alla possibilit di passare da unapplicazione allaltra per eseguire
operazioni di montaggio e mixaggio. Potete scambiare file OMF e XML con postazioni di audio digitale ed editor non
lineari quali Avid Pro Tools e Apple Final Cut Pro. Consultate Lavorare con applicazioni video a pagina 134 ed
Esportare le sessioni in formato OMF o nel formato di scambio per Final Cut Pro a pagina 141.
Montaggio e mixaggio surround 5.1 integrato Potete mixare contenuti surround 5.1 direttamente nelleditor
multitraccia. Il pannello Panning traccia offre controlli intuitivi e riscontro visivo che consentono di posizionare con
precisione laudio nel campo surround. Potete aprire i file mixdown 5.1 nelleditor forma donda e modificarne i canali
selezionati. Consultate Audio surround 5.1 a pagina 138.
Flussi di lavoro migliorati per gli effetti Potete regolare i parametri degli effetti mentre effettuate selezioni, riproducete
laudio o applicate una complessa riduzione del rumore. Gli effetti multitraccia possono essere applicati a singole clip.
Lutilizzo di plug-in di terze parti VST e Audio Units consente di ampliare le possibilit di elaborazione audio.
Consultate Applicazione degli effetti a pagina 60.
Nuovi effetti Adobe Audition CS5.5 comprende nuovi effetti, da Riverbero surround, ottimizzato per file 5.1, a una
suite di effetti Diagnostica per la correzione dei problemi audio pi comuni. Per maggiori informazioni, consultate i
seguenti argomenti:
Effetto Riverbero surround a pagina 102
Effetto Ottimizzatore vocale a pagina 106
Effetto Livellatore volume discorso a pagina 75
Effetto Compressore a banda singola a pagina 75
Effetti Diagnostica (solo nelleditor forma donda) a pagina 80
Effetto DeHummer (Riduzione ronzii) a pagina 95
Effetto DeEsser (Riduzione sibilanti) a pagina 68
Effetto Coro/Flanger a pagina 87
Effetto Fasatore a pagina 88
Libreria pi estesa di basi musicali ed effetti non vincolati da copyright Per avviare la generazione di una colonna
sonora, sono disponibili oltre 10.000 file non vincolati da copyright, accessibili dal pannello Resource Central. Potete
sfogliare e ascoltare in anteprima i file, quindi trascinarli dal pannello ai progetti audio per produrre colonne sonore
professionali a pi livelli.
Ultimo aggiornamento 1/6/2011
UTILIZZO DI ADOBE AUDITION
Novit
Flusso di lavoro semplificato per i metadati con supporto Onda di trasmissione La modifica e la gestione dei metadati
risultano semplificate grazie al pannello Metadati basato su XMP. Il supporto XMP si estende al formato Broadcast
WAV (BWF), per flussi di lavoro automatizzati per sistemi di produzione radiofonica e televisiva. Consultate
Visualizzare e modificare metadati XMP a pagina 144.
Formato nativo di sessione XML Potete salvare le sessioni multitraccia nel versatile formato XML, uno standard che
pu essere letto e capito dagli utenti per una pi facile conversione dai formati proprietari usati da diversi produttori.
Le sessioni XML di Adobe Audition possono essere aperte e modificate con un editor di testo oppure possono essere
create in modo programmatico mediante script e altri strumenti. Consultate Salvare le sessioni multitraccia a
pagina 141.
Corrispondenza del volume per clip multitraccia Potete facilmente mixare laudio da sorgenti diverse. Consultate
Corrispondenza del volume delle clip a pagina 126.
Analisi audio multitraccia Potete analizzare i rapporti di fase e la risposta di frequenze in tempo reale mediante i
pannelli Controllo fase e Analisi della frequenza. Consultate Analizzare la fase a pagina 52 e Analizzare lintervallo
di frequenza a pagina 52.
Visualizzazioni simultanee di forma donda e spettro possibile valutare con estrema precisione lampiezza e la
frequenza dellaudio. Consultate Visualizzare forme donda e spettri audio a pagina 36.
Preferiti Potete registrare delle combinazioni di effetti, dissolvenze e regolazioni di ampiezza in modo da poterli
riapplicare rapidamente a qualsiasi file o selezione nelleditor forma donda. Consultate I preferiti a pagina 147.
Pannello Cronologia Potete facilmente ripristinare i precedenti stati di modifiche e mixaggi, confrontando
lelaborazione di diversi effetti, la riduzione del rumore, il flusso del segnale ed altro ancora. Le impostazioni originali
possono essere richiamate con un singolo clic. Consultate Annulla, Ripristina e Cronologia a pagina 58
Ultimo aggiornamento 1/6/2011
Capitolo 2: Principi di base dellaudio
digitale
Informazioni sul suono
Onde sonore
Il suono nasce con delle vibrazioni nellaria, come quelle prodotte dalle corde di una chitarra, dalle corde vocali o dai
coni degli altoparlanti. Tali vibrazioni avvicinano le molecole di aria che si trovano in prossimit, aumentando
leggermente la pressione atmosferica. Le molecole di aria sotto pressione spingono altre molecole innescando un
processo a catena. Quando le aree di alta pressione si spostano nellaria, si lasciano dietro delle aree di bassa pressione.
Quando queste onde di variazione di pressione raggiungono lorecchio umano, fanno vibrare i ricettori dellorecchio
e le vibrazioni vengono percepite come suono.
Quando vedete una forma donda visiva che rappresenta un audio, essa rispecchia tali pressioni dellaria. La linea zero
della forma donda la pressione dellaria a riposo. In picco superiore rappresenta la pressione pi elevata; il picco
inferiore, la pressione minore.
C
Onda sonora rappresentata come forma donda visiva
A. Linea zero B. Area di bassa pressione C. Area di alta pressione
Misurazioni con oscilloscopio
Diverse misure descrivono le forme donda:
Ampiezza Riflette le variazioni della pressione, dal picco della forma donda alla valle. Le onde ad ampiezza elevata
hanno un volume elevato, quelle ad ampiezza inferiore hanno un volume pi basso.
Ciclo Descrive una singola sequenza ripetuta di cambiamenti di pressione, da pressione zero ad alta pressione, a bassa
pressione e di nuovo a zero.
Frequenza Misurata in hertz (Hz), descrive il numero di cicli al secondo. Ad esempio, una forma donda da 1000 Hz
ha 1000 cicli al secondo. Pi la frequenza elevata, pi elevato sar il tono musicale.
Fase Misurata in 360 gradi, indica la posizione di una forma donda in un ciclo. Zero gradi il punto di partenza,
seguito da 90 a pressione elevata, 180 a un punto medio, 270 a bassa pressione e 360 al punto finale.
Lunghezza donda Misurata in unit quali i pollici o i centimetri, la distanza fra due punti con lo stesso grado di fase.
Man mano che la frequenza aumenta, la lunghezza donda diminuisce.
Ultimo aggiornamento 1/6/2011
UTILIZZO DI ADOBE AUDITION
Principi di base dellaudio digitale
90
180
360
C
270
Ciclo singolo a sinistra; forma donda completa da 20 Hz a destra
A. Lunghezza donda B. Grado della fase C. Ampiezza D. Un secondo
Modalit di interazione delle onde sonore
Quando due o pi onde si incontrano, si sommano e si sottraggono luna allaltra. Se i loro picchi e ventri sono
perfettamente in fase, esse si rafforzano a vicenda, generando una forma donda con unampiezza maggiore delle
singole forme donda che la compongono.
Le forme donda in fase si rafforzano a vicenda.
Se i picchi e i ventri di due forme donda sono perfettamente fuori fase, si annullano reciprocamente, generando
assenza totale di forma donda.
Le forme donda fuori fase si annullano a vicenda.
Nella maggior parte dei casi, tuttavia, le onde sono fuori fase per quantit non esatte e generano una forma donda
combinata, pi complessa delle singole forme donda. Una forma donda complessa che rappresenta musica, voce,
rumore ed altri suoni, ad esempio, combina le forme donda di ciascun suono le une con le altre.
Per via della struttura fisica unica, un singolo strumento pu creare onde estremamente complesse. Ci spiega perch
un violino e una tromba producono suoni diversi pur suonando la stessa nota.
Due onde semplici si combinano per creare unonda complessa.
Ultimo aggiornamento 1/6/2011
UTILIZZO DI ADOBE AUDITION
Principi di base dellaudio digitale
Digitalizzare laudio
Confrontare laudio analogico e quello digitale
Nellaudio analogico e quello digitale, il suono viene trasmesso e memorizzato in modo molto diverso.
Audio analogico: tensione positiva e negativa
Un microfono converte le onde di pressione del suono in variazioni di tensione in un filo: una pressione elevata diventa
una tensione positiva e una pressione bassa diventa una tensione negativa. Quando queste variazioni di tensione si
spostano lungo un filo di un microfono, possibile registrarle su nastro come variazioni di intensit magnetica oppure
su dischi in vinile come variazioni della dimensione dei solchi. Un altoparlante funziona come un microfono al
contrario, in quanto riceve i segnali in tensione da una registrazione audio e vibra per ricreare londa di pressione.
Audio digitale: zero e uno
A differenza dei sistemi di memorizzazione quali i nastri magnetici o i dischi in vinile, i computer memorizzano le
informazioni audio in modo digitale come una serie di zero e di uno. Nella memorizzazione digitale, la forma donda
originale viene suddivisa in singole istantanee chiamate campionamenti. Normalmente questo procedimento noto
come digitalizzazione o campionamento dellaudio, ma talvolta detto conversione da analogica a digitale.
Quando registrate da un microfono a un computer, ad esempio, i convertitori analogico-digitale trasformano il segnale
analogico in campionamenti digitali che possono essere memorizzati ed elaborati dal computer.
Frequenza di campionamento
La frequenza di campionamento indica il numero di istantanee al secondo prelevate da un segnale audio. Questa
frequenza determina lintervallo di frequenza di un file audio. Maggiore la frequenza di campionamento, pi la forma
della forma donda digitale sar vicina a quella della forma donda analogica originale. Basse frequenze di
campionamento limitano lintervallo di frequenze che possibile registrare, cosa che a sua volta pu generare una
registrazione che riproduce male il suono originale.
Due frequenze di campionamento
A. Frequenza di campionamento bassa, che distorce londa del suono originale B. Frequenza di campionamento alta, che riproduce
perfettamente londa del suono originale
Per riprodurre una determinata frequenza, la frequenza di campionamento deve essere almeno il doppio di essa
(consultate frequenza Nyquist a pagina 156). Ad esempio, i CD hanno una frequenza di campionamento di 44.100
campionamenti al secondo, per cui possono riprodurre frequenze fino a 22.050 Hz, che si trovano appena oltre il limite
della percezione umana di 20.000 Hz.
Ecco le frequenze di campionamento pi comuni per laudio digitale:
Ultimo aggiornamento 1/6/2011
UTILIZZO DI ADOBE AUDITION
Principi di base dellaudio digitale
Frequenza di
campionamento
Livello di qualit
Intervallo di frequenza
11.025 Hz
Scarsa qualit radio AM (oggetti multimediali di fascia bassa)
05.512 Hz
22.050 Hz
Qualit quasi radio FM (oggetti multimediali di fascia alta)
011.025 Hz
32.000 Hz
Migliore della qualit radio FM (frequenza di trasmissione
standard)
016.000 Hz
44.100 Hz
CD
022.050 Hz
48.000 Hz
DVD standard
024.000 Hz
96.000 Hz
DVD Blu-ray
048.000 Hz
Profondit di bit
La profondit di bit determina lintervallo dinamico. Quando unonda sonora viene campionata, a ogni
campionamento viene assegnato il valore di ampiezza pi vicino allampiezza dellonda originale. Una profondit di
bit elevata fornisce pi valori di ampiezza possibili, cosa che produce a sua volta un maggiore intervallo dinamico, un
rumore di fondo inferiore e una maggiore fedelt. Per ottenere la qualit audio migliore, mantenete una risoluzione di
32 bit mentre rielaborate laudio in Soundbooth e quindi convertitela in una profondit di bit inferiore per loutput.
Profondit di bit
Livello di qualit
Valori di ampiezza
Intervallo dinamico
8 bit
Telefonia
256
48 dB
16 bit
CD audio
65.536
96 dB
24 bit
DVD audio
16.777.216
144 dB
32 bit
Alta
4.294.967.296
192 dB
192 dB
144 dB
96 dB
48 dB
0 dB
8-bit
16-bit
24-bit
32-bit
Maggiori profondit di bit forniscono un intervallo dinamico ancora maggiore
Contenuto e dimensioni dei file audio
Un file audio sul disco rigido, quale un file WAV, composto da una breve intestazione che indica la frequenza di
campionamento e la profondit di bit, seguita da una lunga serie di numeri, una per ciascun campionamento. Tali file
possono essere molto grandi. Ad esempio, a 44.100 campioni al secondo e con 16 bit per campione, un file mono
occupa 86 KB al secondo, pari a circa 5 MB al minuto. Questa cifra raddoppia a 10 MB al minuto per un file stereo, che
ha due canali.
Ultimo aggiornamento 1/6/2011
UTILIZZO DI ADOBE AUDITION
Principi di base dellaudio digitale
In che modo Adobe Audition digitalizza laudio
Quando registrate un audio in Adobe Audition, la scheda audio inizia il processo di registrazione e specifica quale
frequenza di campionamento e profondit di bit utilizzare. La scheda audio riceve laudio analogico attraverso le porte
di ingresso linea o ingresso microfono e lo campiona in modo digitale alla frequenza specificata. Adobe Audition
memorizza ogni campionamento in sequenza finch non arrestate la registrazione.
Quando riproducete un file in Adobe Audition, il procedimento ha luogo in senso contrario. Adobe Audition invia
una serie di campionamenti digitali alla scheda audio. La scheda ricostruisce la forma donda originale e la invia come
segnale analogico attraverso le porte di uscita linea o agli altoparlanti.
Riassumendo, il procedimento di digitalizzazione audio ha inizio con unonda di pressione nellaria. Un microfono
converte questa onda di pressione in variazioni di tensione. Una scheda audio converte tali variazioni di tensione in
campionamenti digitali. Dopo che un suono analogico divenuto audio digitale, Adobe Audition in grado di
registrarlo, modificarlo, elaborarlo e mixarlo in maniera illimitata.
Ultimo aggiornamento 1/6/2011
Capitolo 3: Area di lavoro e impostazione
Visualizzazione, ingrandimento e navigazione nei file
audio
Confronto tra leditor forma donda e leditor multitraccia
Adobe Audition dispone di diverse viste per la modifica di file audio e la creazione di mix multitraccia. Per modificare
singoli file, usate leditor forma donda. Per effettuare il mixaggio di pi file e integrarli con video, usate invece leditor
multitraccia.
Leditor forma donda e leditor multitraccia adottano metodi di modifica diversi e ciascuno di essi offre vantaggi
specifici. Leditor forma donda impiega un metodo distruttivo, ossia cambia i dati audio alterando i file salvati in
maniera permanente. Queste modifiche permanenti sono opportune nella conversione della frequenza di
campionamento e della profondit di bit, nella masterizzazione e nellelaborazione batch. Leditor multitraccia
impiega invece un metodo non distruttivo, ossia produce cambiamenti istantanei ma non permanenti, richiede una
potenza di elaborazione maggiore ma nel contempo offre pi flessibilit. Questa flessibilit si rivela utile nella
creazione e rielaborazione graduale di una composizione musicale o una colonna sonora di video a pi livelli.
Potete combinare le modifiche distruttive e non distruttive per soddisfare le diverse esigenze di un progetto. Se ad
esempio una clip multitraccia richiede modifiche distruttive, fate doppio clic su di essa in modo da accedere alleditor
forma donda. Oppure, se una forma donda contiene modifiche recenti che non vi soddisfano, usate il comando
Annulla per ripristinarne lo stato precedente; le modifiche distruttive vengono applicate soltanto dopo avere salvato
un file.
Per ulteriori informazioni sulleditor forma donda, consultate Modifica dei file audio a pagina 36; per ulteriori
informazioni sulla Vista multitraccia, consultate Mixaggio di sessioni multitraccia a pagina 110.
Componenti di base degli editor
Gli editor forma donda e multitraccia presentano opzioni diverse, ma entrambi condividono gli stessi componenti di
base quali strumenti e barre di stato nonch il pannello Editor.
Ultimo aggiornamento 1/6/2011
UTILIZZO DI ADOBE AUDITION
Area di lavoro e impostazione
Componenti di base degli editor forma donda e multitraccia (illustrati nelleditor forma donda)
A. Pulsanti di visualizzazione e barra degli strumenti B. Pannello Editor con navigatore zoom nella parte superiore C. Vari altri pannelli
D. Barra di stato
Passare da un editor allaltro
Effettuate una delle seguenti operazioni:
Dal menu Visualizza, scegliete Editor forma donda o Editor multitraccia.
Nella barra degli strumenti, fate clic sul pulsante Editor forma donda
o Editor multitraccia
Nelleditor multitraccia, fate doppio clic sulla clip audio che desiderate aprire nelleditor forma donda. In
alternativa, fate doppio clic su un file nel pannello File.
Nelleditor forma donda, scegliete Modifica > Modifica originale per aprire la sessione multitraccia da cui stato
creato il file mixdown. Per questo comando necessario che i metadati siano incorporati nel file. Consultate
Incorporare dati per la modifica degli originali nei file mixdown esportati a pagina 135.
Effettuare lo zoom sullaudio nel pannello Editor
Per eseguire lo zoom in uno specifico intervallo di tempo, fate clic con il pulsante destro del mouse e trascinate.
A. Strumento di navigazione zoom B. Righello della timeline
Ultimo aggiornamento 1/6/2011
10
UTILIZZO DI ADOBE AUDITION
Area di lavoro e impostazione
Effettuare lo zoom su un intervallo di tempo specifico
Nel navigatore dello zoom o nel righello della timeline, fate clic con il pulsante destro del mouse ed eseguite un
trascinamento. Licona della lente di ingrandimento
crea una selezione dellintervallo con cui verr riempito il
pannello Editor.
Effettuare lo zoom su un intervallo di frequenza specifico
Nel righello verticale per la visualizzazione spettrale, fate clic con il pulsante destro del mouse e trascinate. Consultate
Visualizzare forme donda e spettri audio a pagina 36.
Estendere o accorciare lintervallo visualizzato
Posizionate il puntatore allestremit sinistra o destra dellarea evidenziata nel navigatore zoom, quindi trascinate
licona della lente di ingrandimento .
Effettuare uno zoom in o zoom out graduale
Nella parte inferiore destra del pannello Editor, fate clic sul pulsante Zoom in
o Zoom out
Potete impostare il Fattore di zoom nella sezione Generali della finestra di dialogo Preferenze. Consultate
Personalizzare le preferenze a pagina 20.
Zoom con la rotellina del mouse o con il trackpad Mac
Portate il puntatore sul navigatore di zoom o sul righello, quindi fate scorrere la rotellina oppure trascinate verso lalto
o il basso con due dita. Nelleditor forma donda potete eseguire questo metodo di ingrandimento anche con il
puntatore sulla forma donda.
Fate scorrere la rotellina o trascinate sulla visualizzazione spettrale, quindi premete Maiusc per passare dalla scala
logaritmica a quella lineare e viceversa. La scala logaritmica rispecchia meglio le nostre capacit uditive; la scala
lineare consente invece di distinguere meglio visivamente le singole frequenze.
Ingrandire laudio selezionato
Nella parte inferiore destra del pannello Editor, fate clic sul pulsante Zoom in allattacco
o Zoom sulla selezione.
Visualizzare lintero file audio o lintera sessione multitraccia
Nella parte inferiore destra del pannello Editor, fate clic sul pulsante Zoom out completo
, Zoom in allo stacco
Per visualizzare i pulsanti di zoom in un pannello a parte, scegliete Finestra > Zoom.
Altri argomenti presenti nellAiuto
Tasti per la riproduzione e lo zoom audio a pagina 151
Navigare nel tempo
Con i livelli di zoom pi alti possibile navigare in diversi contenuti audio nel pannello Editor.
Ultimo aggiornamento 1/6/2011
11
UTILIZZO DI ADOBE AUDITION
Area di lavoro e impostazione
Altri argomenti presenti nellAiuto
Monitoraggio del tempo a pagina 28
Posizionare lindicatore del tempo corrente a pagina 28
Pannelli ancorati, raggruppati o mobili a pagina 12
Navigare mediante scorrimento
Scorrimento con il navigatore zoom
Nel navigatore zoom, trascinate verso sinistra o verso destra.
Per scorrere le frequenze audio nelleditor forma donda, trascinate il righello verticale verso lalto o il basso.
Consultate Visualizzare forme donda e spettri audio a pagina 36.
Spostarsi con il pannello Selezione/Vista
Nel pannello Selezione/Vista sono riportati linizio e la fine della selezione e della vista correnti nel pannello Editor.
Nel pannello queste informazioni sono visualizzate nel formato del tempo corrente, ossia Decimale o Misure e battute.
Consultate Modificare il formato di visualizzazione del tempo a pagina 30.
1 Per visualizzare il pannello Selezione/Vista, scegliete Finestra > Controlli selezione/vista.
2 (Facoltativo) Immettete nuovi valori nelle caselle di inizio, fine e durata per modificare la selezione o la vista.
Personalizzare gli spazi di lavoro
Gli spazi di lavoro
Le varie applicazioni video e audio Adobe presentano uno spazio di lavoro omogeneo e personalizzabile. Sebbene
ciascuna applicazione disponga di un proprio insieme di pannelli (ad esempio, Progetto, Metadati, Timeline e cos via),
le modalit di spostamento e raggruppamento dei pannelli sono uguali per tutti i prodotti.
La finestra principale di un programma la finestra dellapplicazione. I pannelli sono suddivisi in questa finestra in base
a una disposizione che costituisce lo spazio di lavoro. Lo spazio di lavoro predefinito contiene sia gruppi di pannelli
che pannelli singoli.
Potete personalizzare uno spazio di lavoro disponendo i pannelli nel modo pi consono al vostro stile di lavoro.
Durante la ridisposizione dei pannelli, gli altri pannelli vengono ridimensionati automaticamente in modo da rientrare
interamente nella finestra. Potete creare e salvare numerosi spazi di lavoro personalizzati per attivit diverse, ad
esempio, uno per le attivit di modifica e uno per lanteprima.
Potete usare le finestre mobili per creare uno spazio di lavoro simile a quello delle precedenti versioni delle
applicazioni Adobe o per collocare i pannelli in pi monitor.
Ultimo aggiornamento 1/6/2011
12
UTILIZZO DI ADOBE AUDITION
Area di lavoro e impostazione
Esempio di spazio di lavoro
A. Finestra dellapplicazione B. Pannelli raggruppati C. Singolo pannello
Scegliere uno spazio di lavoro
Ogni applicazione audio e video di Adobe include diversi spazi di lavoro predefiniti che permettono di ottimizzare il
layout dei pannelli per attivit specifiche. Quando scegliete uno di questi spazi di lavoro, o salvate uno spazio di lavoro
personalizzato, lo spazio di lavoro corrente viene ridisegnato di conseguenza.
Aprite il progetto da elaborare, scegliete Finestra > Spazio di lavoro e selezionate lo spazio di lavoro desiderato.
Pannelli ancorati, raggruppati o mobili
Potete ancorare insieme i pannelli, inserirli o estrarli da gruppi, e disancorarli in modo da renderli mobili sulla finestra
dellapplicazione. Mano a mano che trascinate un pannello, vengono evidenziate le zone di rilascio, cio quelle aree
nelle quali possibile portare il pannello. La zona di rilascio scelta determina il punto in cui viene inserito il pannello
e se viene ancorato o raggruppato con altri pannelli.
Zone di ancoraggio
Le zone di ancoraggio si trovano lungo i margini di un pannello, di un gruppo o di una finestra. Lancoraggio
determina il posizionamento di un pannello accanto al gruppo esistente e il ridimensionamento di tutti i gruppi in
modo da lasciare spazio al nuovo pannello.
Ultimo aggiornamento 1/6/2011
13
UTILIZZO DI ADOBE AUDITION
Area di lavoro e impostazione
Trascinate il pannello (A) su una zona di ancoraggio (B) per ancorarlo (C).
Zone di raggruppamento
Le zone di raggruppamento si trovano al centro di un pannello o di un gruppo e lungo larea delle schede dei pannelli.
Se si trascina un pannello un una zona di raggruppamento, questo verr unito ad altri pannelli.
Trascinate il pannello (A) su una zona di raggruppamento (B) per raggrupparlo ai pannelli esistenti (C).
Ancorare o raggruppare i pannelli
1 Se il pannello che desiderate ancorare o raggruppare non visibile, selezionatelo dal menu Finestra.
2 Effettuate una delle seguenti operazioni:
Per spostare un singolo pannello, trascinate la presa nellangolo superiore sinistro della scheda di un pannello
fino alla zona di rilascio desiderata.
Ultimo aggiornamento 1/6/2011
14
UTILIZZO DI ADOBE AUDITION
Area di lavoro e impostazione
Trascinate la presa del pannello per spostarlo.
Per spostare un intero gruppo, trascinate la presa del gruppo che si trova nellangolo superiore destro fino
allarea di rilascio desiderata.
Trascinate la presa del gruppo per spostare lintero gruppo.
Lapplicazione ancora o raggruppa il pannello, a seconda della zona di rilascio.
Disancorare un pannello in una finestra mobile
Se disancorate un pannello convertendolo cos in una finestra mobile, potete aggiungervi altri pannelli o modificarla
in modo analogo alla finestra dellapplicazione. Potete spostare le finestre mobili in un monitor secondario o disporle
in modo da creare uno spazio di lavoro simile a quelli delle precedenti versioni delle applicazioni Adobe.
Selezionate il pannello da disancorare (se non visibile, sceglietelo dal menu Finestra), quindi effettuate una delle
seguenti operazioni:
Scegliete Disancora pannello o Disancora riquadro nel menu del pannello. Disancora riquadro consente di
disancorare il gruppo di pannelli.
Tenete premuto il tasto Ctrl (Windows) o Comando (Mac OS) e trascinate il pannello o il gruppo
allontanandolo dalla sua posizione corrente. Quando rilasciate il pulsante del mouse, il pannello o il gruppo di
pannelli appaiono nella nuova finestra mobile.
Trascinate il pannello o il gruppo di pannelli al di fuori della finestra dellapplicazione (se questa ingrandita,
trascinate il pannello sulla barra delle applicazioni di Windows).
Ultimo aggiornamento 1/6/2011
15
UTILIZZO DI ADOBE AUDITION
Area di lavoro e impostazione
Ridimensionare i gruppi di pannelli
Quando portate il puntatore sui separatori tra gruppi di pannelli, appare licona di ridimensionamento. Quando
trascinate queste icone, tutti i gruppi che condividono il separatore verranno ridimensionati. Supponiamo ad esempio
che lo spazio di lavoro contenga tre gruppi di pannelli sovrapposti verticalmente. Se trascinate il separatore fra i due
gruppi pi in basso, questi vengono ridimensionati, ma il gruppo superiore non cambia.
Per ingrandire rapidamente un pannello posto sotto il puntatore del mouse, premete il tasto ~ (tilde), senza premere
Maiusc. Premete nuovamente il tasto tilde per ripristinare le dimensioni originali del pannello.
1 Effettuate una delle seguenti operazioni:
Per ridimensionare in senso orizzontale o verticale, posizionate il puntatore tra due gruppi di pannelli. Il puntatore
diventa una freccia doppia
Per ridimensionare contemporaneamente in entrambe le direzioni, posizionate il puntatore in corrispondenza
dellintersezione fra tre o pi gruppi di pannelli. Il puntatore diventa una freccia a quattro punte
2 Tenete premuto il pulsante del mouse e trascinate per ridimensionare i gruppi di pannelli.
Trascinamento del separatore tra gruppi di pannelli da ridimensionare in orizzontale
A. Gruppo originale con icona di ridimensionamento B. Gruppi ridimensionati
Aprire, chiudere e scorrere i pannelli
Quando chiudete un gruppo di pannelli nella finestra dellapplicazione, gli altri gruppi vengono ridimensionati in
modo da liberare spazio. Quando chiudete una finestra mobile, vengono chiusi anche i pannelli in essa contenuti.
Per aprire o chiudere un pannello, sceglietelo dal menu Finestra.
Per chiudere un pannello o una finestra, fate clic sul pulsante Chiudi
Per vedere tutte le schede dei pannelli di un gruppo stretto, trascinate la barra di scorrimento orizzontale.
Per portare un pannello in primo piano in un gruppo di pannelli, effettuate una delle seguenti operazioni.
Fate clic sulla scheda del pannello che desiderate portare in primo piano.
Passate il cursore sullarea della scheda e fate girare la rotellina di scorrimento del mouse. Lo scorrimento porta i
pannelli in primo piano uno dopo laltro.
Ultimo aggiornamento 1/6/2011
16
UTILIZZO DI ADOBE AUDITION
Area di lavoro e impostazione
Per vedere i pannelli nascosti in un gruppo stretto, trascinate la barra di scorrimento al di sopra del gruppo di
pannelli.
Trascinare la barra di scorrimento orizzontalmente per visualizzare tutti i pannelli di un gruppo stretto
Lavorare con pi monitor
Per aumentare lo spazio disponibile sullo schermo, potete utilizzare pi monitor. Se usate pi monitor, la finestra
dellapplicazione appare in un monitor e potete posizionare le finestre mobili nel secondo monitor. Le configurazioni
dei monitor vengono memorizzate nello spazio di lavoro.
Altri argomenti presenti nellAiuto
Pannelli ancorati, raggruppati o mobili a pagina 12
Visualizzare la barra degli strumenti
Nella barra degli strumenti potete accedere rapidamente agli strumenti, al menu dello spazio di lavoro e ai pulsanti che
consentono di passare dalleditor forma donda alleditor multitraccia e viceversa. Alcuni strumenti sono specifici di
ciascuna vista. Analogamente, alcuni strumenti delleditor forma donda sono disponibili sono nella visualizzazione
spettrale.
Per impostazione predefinita, la barra degli strumenti ancorata direttamente sotto la barra dei menu. Tuttavia, potete
scollegarla, convertendola nel pannello Strumenti il quale pu essere manipolato come qualsiasi altro pannello.
Per mostrare o nascondere la barra degli strumenti, scegliete Finestra > Strumenti. Un segno di spunta accanto al
comando Strumenti indica che il pannello visualizzato.
Per scollegare la barra degli strumenti dalla posizione predefinita, trascinate la maniglia presente nel bordo sinistro
fino a una posizione diversa nellarea di lavoro.
Per riancorare il pannello Strumenti alla posizione predefinita, trascinate la scheda del pannello Strumenti fino alla
zona di rilascio che si estende per lintera lunghezza della finestra di Adobe Audition, immediatamente sotto la
barra dei menu.
A
Gli strumenti disponibili sono diversi nelle diverse visualizzazioni.
A. Strumenti delleditor forma donda per la visualizzazione spettrale B. Strumenti delleditor multitraccia
Altri argomenti presenti nellAiuto
Pannelli ancorati, raggruppati o mobili a pagina 12
Confronto tra leditor forma donda e leditor multitraccia a pagina 8
Ultimo aggiornamento 1/6/2011
17
UTILIZZO DI ADOBE AUDITION
Area di lavoro e impostazione
Visualizzare la barra di stato
La barra di stato situata lungo la parte inferiore dellarea di lavoro di Adobe Audition. Allestremit sinistra della
barra di stato riportato il tempo necessario per aprire, salvare o elaborare un file, nonch lo stato di trasporto corrente
(riproduzione, registrazione, in pausa). Allestremit destra sono invece riportate diverse informazioni
personalizzabili.
A
Barra di stato
A. Tempo necessario per aprire, salvare o elaborare il file B. Frequenza fotogrammi video C. Stato file D. Tipo campionamento E. Dimensioni
audio non compresse F. Durata G. Spazio disponibile H. Rileva i campioni saltati
Per mostrare o nascondere la barra di stato, scegliete Visualizza > Barra di stato > Mostra. Un segno di spunta indica
che la barra di stato visibile.
Per cambiare le informazioni visualizzate allestremit destra della barra, scegliete Visualizza > Barra di stato o fate
clic sulla barra con il pulsante destro del mouse. Quindi selezionate le seguenti opzioni:
Frequenza fotogrammi video Visualizza la frequenza fotogrammi corrente e di destinazione dei file video aperti
nelleditor multitraccia.
Stato file Indica quando si verifica lelaborazione per effetti e regolazioni di ampiezza.
Tipo campionamento Visualizza le informazioni sui campioni relative alla forma donda (editor forma donda) o al file
di sessione (editor multitraccia) correntemente aperto. Ad esempio, un file stereo a 16 bit a 44.100 kHz viene
visualizzato come 44100 Hz 16 bit Stereo.
Dimensioni audio non compresse Indica la dimensione del file audio attivo se salvato in un formato non compresso
quale WAV e AIFF o la dimensione totale della sessione multitraccia.
Durata Indica la lunghezza (in termini di tempo) della forma donda o della sessione corrente. Ad esempio, 0:01:247
indica che la forma donda o la sessione ha una lunghezza di 1,247 secondi.
Spazio disponibile Indica lo spazio disponibile nellunit disco rigido.
Spazio disponibile (tempo) Indica il tempo rimanente per la registrazione, in base alla frequenza di campionamento
attualmente selezionata. Questo valore viene visualizzato in minuti, secondi e millesimi di secondo. Ad esempio, se in
Adobe Audition impostata la registrazione di audio mono a 8 bit a 11.025 Hz, il tempo residuo potrebbe essere
indicato come 4399:15,527 liberi. Se impostate le opzioni di registrazione su stereo a 16 bit a 44.100 Hz, il tempo
residuo diventa 680:44,736 liberi.
Per impostazione predefinita, le informazioni Spazio disponibile (tempo) sono nascoste. Per renderle visibili, fate clic
con il pulsante destro del mouse sulla barra di stato e scegliete Spazio disponibile (tempo) dal menu a comparsa.
Rileva i campioni saltati Indica i se erano stati saltati dei campioni in fase di registrazione o riproduzione. Se viene
visualizzato questo indicatore, registrate nuovamente il file per evitare che si verifichino dei salti percepibili.
Altri argomenti presenti nellAiuto
Componenti di base degli editor a pagina 8
Ultimo aggiornamento 1/6/2011
18
UTILIZZO DI ADOBE AUDITION
Area di lavoro e impostazione
Cambiare i colori, la luminosit e le prestazioni dellinterfaccia
1 Scegliete Modifica > Preferenze > Aspetta (Windows) oppure Audition > Preferenze > Aspetto (Mac OS).
2 Impostate le seguenti opzioni, quindi fate clic su OK:
Predefiniti Consente di applicare, salvare o eliminare una combinazione di impostazioni di colori e luminosit.
Colori Fate clic su un campione per cambiare il colore di forme donda, selezioni o dellindicatore del tempo
corrente.
Luminosit Schiarisce o scurisce pannelli, finestre e finestre di dialogo.
Usa sfumature Se questa opzione deselezionata, rimuove leffetto di ombra e luce da pannelli, pulsanti e controlli.
Salvare, ripristinare o eliminare gli spazi di lavoro
Salvare uno spazio di lavoro personalizzato
Mentre personalizzate uno spazio di lavoro, lapplicazione tiene traccia delle modifiche apportate e memorizza il
layout pi recente. Per memorizzare definitivamente un layout specifico, salvate uno spazio di lavoro personalizzato.
Una volta salvati, gli spazi di lavoro personalizzati compaiono nel menu Spazio di lavoro, a cui potete accedere per
ripristinarli.
Disponete i riquadri e i pannelli come desiderato, quindi scegliete Finestra > Spazio di lavoro > Nuovo spazio di
lavoro. Digitate un nome per lo spazio di lavoro e fate clic su OK.
Nota: (After Effects, Premiere Pro, Encore) se un progetto salvato con uno spazio di lavoro personalizzato viene aperto
su un altro computer, lapplicazione cerca uno spazio di lavoro con un nome corrispondente. Se non trova alcuna
corrispondenza o se la configurazione dei monitor non corrisponde, viene utilizzato lo spazio di lavoro locale corrente.
Ripristinare uno spazio di lavoro
Per tornare al layout dei pannelli salvato originariamente, possibile ripristinare lo spazio di lavoro corrente.
Scegliete Finestra > Spazio di lavoro > Ripristina nome spazio di lavoro.
Eliminare uno spazio di lavoro
1 Scegliete Finestra > Spazio di lavoro > Elimina spazio di lavoro.
2 Scegliete lo spazio di lavoro da eliminare e fate clic su OK.
Nota: non potete eliminare lo spazio di lavoro correntemente attivo.
Connessione a dispositivi audio
Adobe Audition consente di usare unampia gamma di dispositivi fisici di input e di output. I dispositivi di input con
scheda audio consentono di importare audio da sorgenti come microfoni, videoregistratori e unit per effetti digitali.
I dispositivi di output con scheda audio consentono di monitorare laudio attraverso sorgenti come altoparlanti e
cuffie.
Ultimo aggiornamento 1/6/2011
19
UTILIZZO DI ADOBE AUDITION
Area di lavoro e impostazione
A. I dispositivi di input con scheda audio permettono il collegamento a sorgenti come microfoni e videoregistratori. B. I dispositivi di output
con scheda audio permettono il collegamento ad altoparlanti e cuffie.
Configurare dispositivi di input e output audio
Quando configurate i dispositivi di input e output per la registrazione e la riproduzione, Adobe Audition pu usare i
seguenti tipi di driver per schede audio:
In Windows, i driver ASIO supportano le schede professionali e i driver MME supportano in genere le schede
standard.
In Mac OS, i driver CoreAudio supportano sia le schede professionali che quelle standard.
preferibile scegliere i driver ASIO e CoreAudio perch garantiscono prestazioni migliori e latenza inferiore. Potete
anche monitorare laudio mentre viene registrato e verificare immediatamente volume, panning e cambi di effetti
durante la riproduzione.
1 Scegliete Modifica > Preferenze > Hardware audio (Windows) oppure Audition > Preferenze > Hardware audio
(Mac OS).
2 Dal menu Classe dispositivo, scegliete il driver per la scheda audio che desiderate usare.
3 Scegliete unimpostazione Input predefinito e Output predefinito per la scheda.
Nelleditor multitraccia, per specifiche tracce potete ignorare le impostazioni predefinite. Consultate Assegnare input
e output audio alle tracce a pagina 117.
4 (MME e CoreAudio) Per Clock master, scegliete il dispositivo di input o output con cui desiderate sincronizzare
altri componenti hardware audio digitali (per il corretto allineamento dei campioni).
5 Per Dimensione buffer I/O (ASIO e CoreAudio) o Latenza (MME), specificate limpostazione minima possibile
senza perdita di audio. Limpostazione ideale dipende dalla velocit del sistema e pertanto potrebbe essere
necessario procedere per tentativi.
6 Scegliete una Frequenza campionamento per lhardware audio. Per i valori pi comuni per diversi supporti di
output, consultate Frequenza di campionamento a pagina 5.
7 (Facoltativo) Per ottimizzare le prestazioni di schede ASIO e CoreAudio, fate clic su Impostazioni. Per ulteriori
informazioni, consultate la documentazione fornita a corredo della scheda audio.
Nota: per impostazione predefinita, Adobe Audition gestisce le schede audio ASIO durante la riproduzione o il
monitoraggio dellaudio. Per accedere alla scheda in unaltra applicazione, selezionate Rilascia driver ASIO in
background. Audition controlla ancora la scheda durante la registrazione, per evitare che le registrazioni possano subire
interruzioni improvvise.
Ultimo aggiornamento 1/6/2011
20
UTILIZZO DI ADOBE AUDITION
Area di lavoro e impostazione
Assegnare canali di file ai dispositivi di input e output
1 Scegliete Modifica > Preferenze > Mapping canale audio (Windows) o Audition > Preferenze > Mapping canale
audio (Mac OS).
2 Fate clic sui triangoli allestrema destra delle voci elencate per Input e Output per scegliere una porta hardware per
ciascun canale del file.
Con questa procedura vengono inoltre impostati i dispositivi di output predefiniti per la traccia Master nelleditor
multitraccia. Per escludere le impostazioni predefinite, consultate Assegnare input e output audio alle tracce a
pagina 117.
Altri argomenti presenti nellAiuto
Monitoraggio dellaudio surround 5.1 a pagina 138
Personalizzazione e salvataggio delle impostazioni
dellapplicazione
Personalizzare le preferenze
La finestra di dialogo Preferenze consente di personalizzare lo spazio di lavoro di Adobe Audition, il comportamento
durante loperazione di modifica, luso dello spazio su disco e impostazioni di altro tipo.
Scegliete Modifica > Preferenze (Windows) o Audition > Preferenze (Mac OS). Quindi scegliete larea da
personalizzare.
Per informazioni su una particolare opzione, passate il mouse su di essa fino a ottenerne una descrizione.
Nelle preferenze Cache oggetto multimediale e disco, scegliete lunit pi veloce di cui disponete per Cartella
temporanea primaria e una diverso unit per Cartella temporanea secondaria. Selezionate Salva file dei picchi per
registrare le informazioni sulla visualizzazione dei file WAV. In assenza dei file dei picchi, i file WAV di grandi
dimensioni si aprono pi lentamente.
Altri argomenti presenti nellAiuto
Cambiare i colori, la luminosit e le prestazioni dellinterfaccia a pagina 18
Configurare dispositivi di input e output audio a pagina 19
Applicazione degli effetti a pagina 60
Lavorare con i marcatori a pagina 47
Mixaggio di sessioni multitraccia a pagina 110
Personalizzare la visualizzazione spettrale a pagina 39
Modificare il formato di visualizzazione del tempo a pagina 30
Spostarsi nel tempo e riprodurre laudio a pagina 28
Ultimo aggiornamento 1/6/2011
21
UTILIZZO DI ADOBE AUDITION
Area di lavoro e impostazione
Ripristinare le impostazioni predefinite delle preferenze
Se si verifica un comportamento imprevisto, possibile che i file delle preferenze si siano danneggiati. Per ricreare i
file delle preferenze, effettuate quanto segue.
Tenete premuto il tasto Maiusc e riavviate Adobe Audition.
Esportare e importare impostazioni dellapplicazione personalizzate
Nei file delle impostazioni dellapplicazione sono registrate tutte le preferenze, le impostazioni degli effetti e gli spazi
di lavoro correnti. Potete esportare e importare questi file per registrare gruppi di impostazioni personalizzate per
specifici flussi di lavoro oppure per trasferire le impostazioni a un altro computer.
1 Scegliete File > Esporta > Impostazioni applicazione. Quindi specificate un nome e un percorso per il file.
2 Per applicare nuovamente le impostazioni in un secondo momento, scegliete File > Importa > Impostazioni
applicazione.
Per importare le preferenze da Audition 2.0 o 3.0, cercate nel sistema il file audition_settings.xml. Potete importare
questo file nella versione sia Mac che Windows di Audition CS.
Ultimo aggiornamento 1/6/2011
22
Capitolo 4: Importare, registrare e
riprodurre laudio
Creare e aprire file
Creare un nuovo file audio vuoto
I nuovi file audio vuoti sono perfetti per registrare nuovo audio o combinare laudio incollato.
1 Scegliete File > Nuovo > File audio.
Per creare rapidamente un file audio da audio selezionato in un file aperto, scegliete Modifica > Copia in nuovo.
Consultate Copiare o tagliare i dati audio a pagina 44.
2 Immettere un nome file e impostate le opzioni seguenti:
Frequenza campionamento Determina lintervallo di frequenze del file. Per riprodurre una determinata frequenza, la
frequenza di campionamento deve essere almeno il doppio di essa. Consultate Frequenza di campionamento a
pagina 5.
Canali Determina se la forma donda mono, stereo o surround 5.1.
Per le registrazioni solo vocali, lopzione mono una soluzione valida che determina unelaborazione pi rapida e file
pi piccoli.
Profondit di bit Determina lintervallo di ampiezza del file. Il livello a 32 bit garantisce la massima flessibilit di
elaborazione in Adobe Audition. Per garantire la compatibilit con le applicazioni comuni, convertite il file in una
profondit di bit inferiore al termine della modifica. Consultate Profondit di bit a pagina 6 e Modificare la
profondit di bit di un file a pagina 57.
Creare una nuova sessione multitraccia
I file di sessione (*.sesx) non contengono dati audio veri e propri. Si tratta invece di piccoli file XML che puntano su
altri file audio presenti nel disco rigido. Ciascun file di sessione contiene informazioni relative ai file che fanno parte
della sessione, alla posizione di inserimento, agli inviluppi e agli effetti applicati e cos via.
Per esaminare le impostazioni in dettaglio, possibile aprire i file SESX negli editor di testo o memorizzarli in sistemi
di controllo della versione (come Perforce, che molto conosciuto nel settore dei giochi).
1 Scegliere File > Nuovo > Sessione multitraccia.
2 Immettere un nome file e un percorso, quindi impostate le opzioni seguenti:
Frequenza campionamento Determina lintervallo di frequenze della sessione. Per riprodurre una determinata
frequenza, la frequenza di campionamento deve essere almeno il doppio di essa. Consultate Frequenza di
campionamento a pagina 5.
Nota: tutti file aggiunti a una sessione devono presentare la stessa frequenza di campionamento. Se tentate di importare
i file con frequenze di campionamento diverse, Adobe Audition richiede di ricampionarle, con una possibile diminuzione
della qualit audio. Per modificare la qualit di ricampionamento, modificare le impostazioni Conversione frequenza di
campionamento nelle preferenze Dati.
Ultimo aggiornamento 1/6/2011
23
UTILIZZO DI ADOBE AUDITION
Importare, registrare e riprodurre laudio
Profondit di bit Determina lintervallo di ampiezza della sessione, incluse le registrazioni e i file creati con il comando
Multitraccia > Mixdown su nuovo file. Consultate Profondit di bit a pagina 6.
Importante: scegliete attentamente una profondit di bit poich non potr pi essere modificata dopo la creazione di una
sessione. Idealmente, si dovrebbe lavorare a 32 bit con schede audio CoreAudio e ASIO, e a 16 bit con schede MME. Se il
sistema risulta lento, provate a ridurre la profondit di bit.
Principale Determina se il mixdown delle tracce viene eseguito su una traccia mono, stereo o master 5.1. Consultate
Indirizzare laudio a bus, mandate e alla traccia master a pagina 118.
Altri argomenti presenti nellAiuto
Le sessioni multitraccia a pagina 110
Aprire file audio esistenti e mix multitraccia
I seguenti tipi di file possono essere aperti nelleditor multitraccia: Sessione di Audition, Sequenza XML di Adobe
Premiere Pro, formato di scambio XML di Final Cut Pro e OMF.
Tutti gli altri tipi di file supportati possono essere aperti neleditor della forma donda, inclusa la parte audio dei file
video.
Importante: i file delle sessioni SES di versioni precedenti di Audition non sono supportati. Se utilizzate Audition 3.0,
salvate le sessioni in formato XML per aprirle in CS5.5. Tuttavia, gli effetti e la dilatazione del tempo vengono esclusi.
Se aprite pi file, il menu del pannello delleditor consente di scegliere quale file visualizzare
1 Scegliete File > Apri.
2 Selezionate un file audio o video. Consultate Formati di importazione supportati a pagina 25.
Se il file desiderato non presente, scegliete Tutti gli oggetti multimediali supportati nel menu posto nella parte
inferiore della finestra di dialogo.
Importare file come dati raw
Se non riuscite ad aprire un file specifico, potrebbero mancare le informazioni di intestazione necessarie che descrivono
il tipo di campionamento. Per specificare manualmente queste informazioni, importare il file come dati raw.
1 Scegliete File > Importa > Dati Raw.
2 Selezionate il file e fate clic su Apri.
3 Impostate le seguenti opzioni:
Frequenza campionamento Deve corrispondere alla frequenza nota del file, se possibile. Per alcuni esempi di
impostazioni comuni, consultate Frequenza di campionamento a pagina 5. Adobe Audition pu importare dati raw
con frequenze comprese tra 1 e 10.000.000 Hz, ma la riproduzione e la registrazione sono supportate solo tra 6000 Hz
e 192.000 Hz.
Canali Immettete un numero compreso tra 1 e 32.
Ultimo aggiornamento 1/6/2011
24
UTILIZZO DI ADOBE AUDITION
Importare, registrare e riprodurre laudio
Codifica Specifica lo schema di memorizzazione dei dati per il file. Se non siete sicuri sulla codifica utilizzata dal file,
consultate il fornitore del file o la documentazione relativa allapplicazione con cui stato creato. In molti casi pu
essere necessario provare anche a costo di commettere errori.
Ordine byte Specifica la sequenza numerica per i byte di dati. Il metodo Little-Endian comune per i file WAV,
mentre il metodo Big-Endian comune per i file AIFF. Ordine byte predefinito applica automaticamente il valore
predefinito per il processore del sistema e costituisce in genere lopzione migliore.
Inserire un file audio in una sessione multitraccia
Quando inserite un file audio nelleditor multitraccia, il file diventa una clip audio della traccia selezionata. Se inserite
diversi file contemporaneamente o un file pi lungo dello spazio disponibile nella traccia selezionata, Adobe Audition
inserisce nuove clip nelle tracce vuote pi vicine.
1 Nelleditor multitraccia selezionate una traccia e quindi inserite lindicatore del tempo iniziale
nella posizione
temporale desiderata.
2 Scegliete Multitraccia > Inserisci file.
3 Selezionate un file audio o video. Consultate Formati di importazione supportati a pagina 25.
Altri argomenti presenti nellAiuto
Inserire un file video in una sessione multitraccia a pagina 136
Importare con il pannello File a pagina 24
Disporre e modificare le clip a pagina 121
Eseguire linserimento mirato di un file onda di trasmissione in una sessione
Nellinserimento di file Onda di trasmissione (BWF) in una sessione multitraccia, Adobe Audition in grado di usare
timestamp incorporati per inserire il file in una posizione temporale specifica. Questa procedure viene comunemente
definita inserimento mirato.
1 Scegliete Modifica > Preferenze > Multitraccia (Windows) o Audition > Preferenze > Multitraccia (Mac OS).
2 Selezionate Usa codice di tempo incorporato per linserimento delle clip in una multitraccia.
3 Nelleditor multitraccia selezionate una traccia.
4 Scegliete Multitraccia > Inserisci file e selezionate un file BWF.
Adobe Audition inserisce una clip audio nella posizione temporale iniziale designata.
Per visualizzare o modificare il timestamp di una clip BWF, aprite la clip nelleditor forma donda e quindi scegliete
Finestra > Metadati. Nella scheda BWF viene visualizzato il valore del timestamp come riferimento di tempo.
Altri argomenti presenti nellAiuto
Visualizzare e modificare metadati XMP a pagina 144
Importare con il pannello File
Nel pannello File viene visualizzato un elenco di file audio e video aperti accessibili con facilit.
Ultimo aggiornamento 1/6/2011
25
UTILIZZO DI ADOBE AUDITION
Importare, registrare e riprodurre laudio
Fate doppio clic su unarea vuota dellelenco di file per accedere rapidamente alla finestra di dialogo Apri file.
Importare file nel pannello File
Importate file nel pannello File per mantenere il file attualmente aperto nel pannello delleditor. Questa tecnica
particolarmente utile quando si assemblano file per una sessione multitraccia.
1 Effettuate una delle seguenti operazioni:
Nel pannello File fate clic sul pulsante Importa file
Scegliete File > Importa > File.
2 Selezionate un file audio o video. Consultate Formati di importazione supportati a pagina 25.
Inserire dal pannello File in una sessione multitraccia
1 Nel pannello File selezionate i file da inserire.
Per selezionare pi file adiacenti, fate clic sul primo file nellintervallo desiderato e tenendo premuto Maiusc fate clic
sullultimo file. Per selezionare file non adiacenti, tenete premuto il tasto Ctrl e fate clic (Windows) oppure tenete
premuto il tasto Comando e fate clic (Mac OS).
2 Nella parte superiore del pannello File fate clic sul pulsante Inserisci in multitraccia
. Scegliete quindi Nuova
sessione multitraccia (consultate Creare una nuova sessione multitraccia a pagina 22) oppure aprite una sessione.
I file vengono inseriti in tracce separate nella posizione temporale corrente.
Modificare i metadati visualizzati nel pannello File
1 In alto a destra nel pannello File fate clic sullicona del menu
e scegliete Visualizzazione metadati.
2 Selezionate i metadati da visualizzare e fate clic su OK.
3 Per spostare le colonne dei metadati verso sinistra o verso destra, trascinate le intestazioni, ad esempio Nome o
Durata.
Per modificare lordine dei file, fate clic sulle intestazioni delle colonne.
Altri argomenti presenti nellAiuto
Visualizzare e modificare metadati XMP a pagina 144
Formati di importazione supportati
Formati di file audio
Adobe Audition pu aprire file audio nei seguenti formati:
AAC
AIF, AIFF, AIFC (inclusi file con un massimo di 32 canali)
Esistono molte varianti diverse del formato AIFF. Audition pu aprire tutti i file AIFF non compressi e le versioni
compresse pi comuni.
Ultimo aggiornamento 1/6/2011
26
UTILIZZO DI ADOBE AUDITION
Importare, registrare e riprodurre laudio
Nota: Per visualizzare i metadati Autore nei file AIFF, visualizzare il campo Dublin Core: Creatore nella scheda XMP
del pannello Metadati. Consultate Visualizzare e modificare metadati XMP a pagina 144.
AU
AVR
BWF
CAF
FLAC
HTK
IFF
M4A
MAT
MPC
mp3 (inclusi file surround mp3)
OGA, OGG
PAF
PCM
PVF
RAW
RF64
SD2
SDS
SF
SND
VOC
VOX
W64
WAV (inclusi file con un massimo di 32 canali)
Esistono molte varianti diverse del formato WAV. Adobe Audition pu aprire tutti i file WAV non compressi e le
versioni compresse pi comuni.
WVE
XI
Altri argomenti presenti nellAiuto
Salvare ed esportare i file a pagina 140
Formati di file video
Leditor della forma donda consente di aprire la parte audio dei file video nei formati seguenti. Leditor multitraccia
consente di inserire gli stessi tipi di file e offre unanteprima nel pannello Video.
Ultimo aggiornamento 1/6/2011
27
UTILIZZO DI ADOBE AUDITION
Importare, registrare e riprodurre laudio
Per accedere a questi formati video, necessario aver installato QuickTime. Per importare altri formati, estendete il
supporto QuickTime. Per ulteriori informazioni, consultate questo articolo nel sito Web Apple.
AVI
DV
MOV (inclusi file con un massimo di 32 canali audio)
MPEG-1
MPEG-4
3GPP e 3GPP2
Altri argomenti presenti nellAiuto
Inserire un file video in una sessione multitraccia a pagina 136
Esportare un mix multitraccia per Premiere Pro CS5.5 a pagina 134
Esportare le sessioni in formato OMF o nel formato di scambio per Final Cut Pro a pagina 141
Estrarre audio da CD
Estrarre tracce CD con il comando Estrai audio da CD
Il comando Estrai audio da CD pi rapido e garantisce un controllo maggiore, inclusa la possibilit di ottimizzare la
velocit dellunit e rinominare le tracce.
1 Inserite un CD audio nellunit CD-ROM del computer.
2 Scegliete File > Estrai audio da CD.
3 In Unit disco scegliete lunit contenente il CD audio.
4 In Velocit scegliete tra tutte le velocit di estrazione supportate dallunit selezionata. Lopzione Velocit massima
fornisce in genere risultati soddisfacenti; tuttavia, se genera errori, specificate una velocit pi bassa.
5 Effettuate una delle seguenti operazioni:
Per visualizzare una traccia in anteprima, fate clic sul relativo pulsante Riproduci.
Per includere o escludere tracce, fate clic sulle caselle di controllo a sinistra dei numeri delle tracce oppure su
Attiva/disattiva tutto.
Per rinominare una traccia, fate clic su di essa.
Estrarre tracce CD con il comando Apri (Mac OS)
Il comando Apri consente di estrarre le tracce in formato AIFF ma richiede che Audition continui a leggere i dati audio
dal CD, importandoli e modificandoli lentamente.
1 Inserite un CD audio nellunit CD-ROM del computer.
2 Scegliete File > Apri.
3 Scegliete QuickTime come tipo di file e selezionate lunit CD-ROM.
4 Selezionate le tracce da estrarre e fate clic su Apri.
Ultimo aggiornamento 1/6/2011
28
UTILIZZO DI ADOBE AUDITION
Importare, registrare e riprodurre laudio
Spostarsi nel tempo e riprodurre laudio
Monitoraggio del tempo
Nel pannello Editor, le seguenti funzionalit consentono di monitorare il tempo:
Nella timeline vicino alla parte superiore del pannello lindicatore del tempo corrente
consente di avviare la
riproduzione o registrazione in un punto specifico.
Nella parte inferiore sinistra del pannello viene mostrato il tempo corrente in formato numerico. Il formato
predefinito del tempo Decimale, ma potete cambiarlo con facilit. Consultate Modificare il formato di
visualizzazione del tempo a pagina 30. Lo stesso formato viene utilizzato per la timeline.
Per visualizzare lora in un pannello a parte, scegliete Finestra > Ora.
A
B
Funzioni di monitoraggio del tempo
A. Indicatore del tempo corrente B. Timeline C. Visualizzazione del tempo
Posizionare lindicatore del tempo corrente
Nel pannello Editor, effettuate una delle seguenti operazioni:
Nella timeline trascinate lindicatore
oppure fate clic su un punto nel tempo specifico.
Nella visualizzazione dellora in basso a sinistra trascinate i numeri oppure fate clic su un punto nel tempo
specifico.
Nella parte inferiore del pannello fate clic su uno dei pulsanti seguenti:
Per visualizzare questi pulsanti in un pannello a parte, scegliete Finestra > Trasporto.
Pausa
Interrompe temporaneamente lindicatore del tempo corrente. Fate nuovamente clic sul pulsante
Pausa per riprendere la riproduzione o la registrazione.
Colloca lindicatore del tempo corrente allinizio del marcatore successivo. Se non
sono presenti marcatori, lindicatore del tempo corrente si sposta allinizio della forma donda o della sessione.
Sposta CTI al precedente
Riavvolgi
Sposta lindicatore del tempo corrente allindietro nel tempo.
Fate clic con il pulsante destro del mouse sul pulsante Riavvolgi per impostare la velocit di spostamento del
cursore.
Avanzamento rapido
Sposta lindicatore del tempo corrente in avanti nel tempo.
Ultimo aggiornamento 1/6/2011
29
UTILIZZO DI ADOBE AUDITION
Importare, registrare e riprodurre laudio
Fate clic con il pulsante destro del mouse sul pulsante Avanzamento rapido per impostare la velocit di
spostamento del cursore.
Sposta CTI al successivo
Sposta lindicatore del tempo corrente al marcatore successivo. Se non sono
presenti marcatori, lindicatore del tempo corrente si sposta alla fine della forma donda o della sessione.
Anteprima dellaudio mediante trascinamento
Per trascinare laudio (produrre unanteprima sonora mentre ci si sposta allinterno di un file), eseguite una delle
operazioni seguenti:
Trascinate lindicatore del tempo corrente
Premete i pulsanti Riavvolgimento
o Avanzamento rapido
Premete i tasti J, K e L per spostarvi allindietro, fermarvi o spostarvi in avanti. Premendo ripetutamente i tasti J o
L aumenterete gradualmente la velocit di spostamento. Per modificare limpostazione predefinita, impostate
Velocit shuttle JKL nelle preferenze di Riproduzione.
Riprodurre laudio in modo lineare o in un ciclo
Per avviare e interrompere rapidamente la riproduzione, premete la barra spaziatrice.
1 Nel pannello Editor posizionate lindicatore del tempo corrente o selezionate un intervallo.
2 (Facoltativo) Nella parte inferiore del pannello fate clic con il pulsante destro del mouse sul pulsante Riproduci
e selezionate una delle opzioni seguenti:
Allarresto, riporta indicatore del tempo corrente alla posizione di inizio Rispecchia il comportamento di Audition 3.0
e versioni precedenti. Premete Maiusc+X per attivare e disattivare questa opzione.
Esegui solo selezione spettrale Riproduce solo le frequenze selezionate con lo strumento Selezione scorrevole
Selezione lazo
o Selezione pennello
3 (Facoltativo) Fate clic sul pulsante Riproduzione ciclo continuo
per regolare un intervallo selezionato o provare
diverse elaborazioni di effetti.
4 Per avviare la riproduzione, fate clic sul pulsante Riproduci.
Nota: per impostazione predefinita, il pannello Editor scorre quando la riproduzione si estende oltre la sezione visibile di
una forma donda. Nellarea Riproduzione della finestra di dialogo Preferenze potete disattivare lo scorrimento
automatico.
Sincronizzare lindicatore del tempo corrente tra file o viste
Nelleditor forma donda potete mantenere la posizione dellindicatore del tempo corrente quando passate da un file
allaltro; si tratta di una tecnica utile nel montaggio di versioni diverse della stessa forma donda. Nelleditor
multitraccia potete mantenere la posizione dellindicatore del tempo corrente quando passate alleditor forma donda;
si tratta di una tecnica utile nellapplicazione di modifiche ed effetti in entrambe le viste.
Sincronizzare lindicatore del tempo corrente tra file nelleditor della forma donda
1 Scegliete Modifica > Preferenze > Generali (Windows) o Adobe Audition > Preferenze > Generali (Mac OS).
2 Selezionate Sincronizza selezione, livello di zoom e indicatore del tempo corrente tra i file nelleditor di forme
donda.
Ultimo aggiornamento 1/6/2011
30
UTILIZZO DI ADOBE AUDITION
Importare, registrare e riprodurre laudio
Sincronizzare lindicatore del tempo corrente tra gli editor multitraccia e della forma donda
1 Scegliete Modifica > Preferenze > Multitraccia (Windows) o Adobe Audition > Preferenze > Multitraccia (Mac
OS).
2 Selezionate Sincronizza le clip con leditor forma donda.
Modificare il formato di visualizzazione del tempo
Per impostazione predefinita, tutti i file audio e le sessioni multitraccia utilizzano lo stesso formato di visualizzazione
del tempo. Per personalizzare il formato per un file o una sessione aperti, scegliete Finestra > Propriet, espandete le
impostazioni avanzate e deselezionate Sincronizza con preferenze Visualizzazione tempo.
Scegliete Visualizza > Visualizza formato ora e scegliete lopzione desiderata:
Decimale (mm:ss,ddd) Visualizza il tempo in minuti, secondi e millesimi di secondo
Compact Disc 75 fps Visualizza il tempo nello stesso formato adottato dai CD audio, in cui ogni secondo equivale a 75
fotogrammi.
SMPTE 30 fps Visualizza il tempo nel formato SMPTE, in cui ogni secondo equivale a 30 fotogrammi.
SMPTE drop-frame (29,97 fps) Visualizza il tempo nel formato drop-frame SMPTE, in cui ogni secondo equivale a
29,97 fotogrammi.
SMPTE 29,97 fps Visualizza il tempo nel formato non-drop-frame SMPTE, in cui ogni secondo equivale a 29,97
fotogrammi.
SMPTE 25 fps (EBU) Visualizza il tempo in base alla frequenza fotogrammi europea PAL, in cui ogni secondo equivale
a 25 fotogrammi.
SMPTE 24 fps (Film) Visualizza il tempo in un formato adatto a film, in cui ogni secondo equivale a 24 fotogrammi.
Campioni Visualizza il tempo in formato numerico usando come riferimento il numero effettivo di campioni passati
dallinizio del file modificato.
Misure e battute Visualizza il tempo in un formato di misurazione musicale composto da misure:battute:suddivisioni.
Per personalizzare le impostazioni, scegliete Modifica tempo e impostate le opzioni seguenti nel pannello Propriet:
Tempo Specifica le battute al minuto.
Divisione ritmica Specifica il numero di battute per misura e la nota che rappresenta le battute intere. Ad esempio,
con una divisione ritmica di 3/8, vi sono tre note per misura e ogni battuta intera rappresentata da una croma.
Suddivisioni Specifica il numero di sezioni in cui divisa ciascuna battuta, o il valore dopo il punto decimale. Ad
esempio, se inserite un valore pari a 32 suddivisioni per battuta, unimpostazione di tempo di 4:2:16 rappresenta una
croma a met tra le battute 2 e 3 con un tempo di 4/4.
Personale (X fps) Visualizza il tempo in un formato personalizzato. Per modificare un formato personalizzato,
scegliete Modifica frequenza fotogrammi personale e immettete un numero di fotogrammi al secondo. I valori validi
sono numeri interi compresi tra 2 e 1000.
Altri argomenti presenti nellAiuto
Personalizzare lo scostamento iniziale e la visualizzazione del tempo per sessioni multitraccia a pagina 112
Ultimo aggiornamento 1/6/2011
31
UTILIZZO DI ADOBE AUDITION
Importare, registrare e riprodurre laudio
Registrare laudio
Registrare laudio nelleditor forma donda
Potete registrare laudio da un microfono o un dispositivo da collegare alla porta Line In di una scheda audio. Prima
di registrare, pu essere necessario regolare il segnale di ingresso in modo da ottimizzare i livelli del rapporto segnaledisturbo. Consultate Regolare i livelli di registrazione delle schede audio standard a pagina 34 o la documentazione
relativa a una scheda professionale.
1 Impostate i dispositivi di input audio. Consultate Configurare dispositivi di input e output audio a pagina 19.
2 Effettuate una delle seguenti operazioni:
Create un nuovo file.
Aprite un file esistente su cui sovrascrivere o a cui aggiungere nuovo audio e inserite lindicatore del tempo corrente
nella posizione in cui desiderate registrare.
3 Nella parte inferiore del pannello Editor fate clic sul pulsante Registra
per avviare e interrompere la
registrazione.
Altri argomenti presenti nellAiuto
Creare un nuovo file audio vuoto a pagina 22
Posizionare lindicatore del tempo corrente a pagina 28
Eseguire il monitoraggio dei livelli di registrazione e riproduzione a pagina 33
Registrazione diretta su file nelleditor multitraccia
Nelleditor multitraccia Adobe Audition salva automaticamente ciascuna clip registrata direttamente su un file WAV.
La registrazione diretta su file consente di registrare e salvare velocemente diverse clip, con una flessibilit notevole.
Allinterno della cartella della sessione sono contenute tutte le clip registrate nella cartella [nome sessione]_Registrati.
I nomi dei file di clip iniziano con il nome della traccia, seguito dal numero di registrazione (ad esempio, Traccia
1_003.wav).
Dopo la registrazione, potete modificare le singole registrazioni effettuate in modo da ottenere un mixaggio finale
rifinito. Ad esempio, se create diverse registrazioni di un assolo di chitarra, potete unire le sezioni migliori di ciascun
assolo. Consultate Tagliare ed estendere le clip a pagina 122. Oppure, potete usare una versione dellassolo per la
colonna sonora di un video e unaltra versione per un CD audio.
Registrare le clip audio nelleditor multitraccia
Nelleditor multitraccia potete registrare laudio su pi tracce attraverso la sovrascrittura. Quando eseguite la
sovrascrittura delle tracce, dovete ascoltare le tracce precedentemente registrate e riprodurre insieme a queste in modo
da ottenere composizioni sofisticate suddivise in livelli. Ciascuna registrazione diventa una nuova clip audio in una
traccia.
1 Nellarea Input/Output del pannello Editor scegliete una sorgente dal menu Input di una traccia.
Nota: per modificare linput disponibile scegliere Hardware audio e quindi fate clic su Impostazioni.
2 Fate clic sul pulsante Abilita traccia per la registrazione
per la traccia.
Ultimo aggiornamento 1/6/2011
32
UTILIZZO DI ADOBE AUDITION
Importare, registrare e riprodurre laudio
I controlli di traccia mostrano linput per semplificare lottimizzazione dei livelli. Per disattivare questa impostazione
predefinita e visualizzare i livelli solo durante la registrazione, deselezionate Attiva controllo input per tracce armate
per la registrazione nelle preferenze Multitraccia.
3 Per ascoltare linput hardware indirizzato attraverso qualsiasi effetto e mandata, fate clic sul pulsante Monitoraggio
input
Nota: Per indirizzare linput attraverso effetti e mandate necessaria una notevole quantit di risorse di elaborazione.
Per ridurre la latenza (e il ritardo percepito) che altera la sincronizzazione dei musicisti, consultate Configurare
dispositivi di input e output audio a pagina 19.
4 Per registrare simultaneamente su pi tracce, ripetete i passaggi 1-3.
5 Nel pannello Editor posizionate lindicatore del tempo corrente
nella posizione iniziale desiderata o selezionate
un intervallo per la nuova clip.
6 Nella parte inferiore del pannello fate clic sul pulsante Registra
per avviare e interrompere la registrazione.
Altri argomenti presenti nellAiuto
Eseguire il monitoraggio dei livelli di registrazione e riproduzione a pagina 33
Inserire un punto di entrata in un intervallo specifico nelleditor multitraccia
Se non siete soddisfatti dellintervallo di tempo di una clip registrata, potete selezionare tale intervallo e inserire un
punto di entrata per una nuova registrazione, lasciando intatto loriginale. Sebbene sia possibile registrare in un
intervallo specifico senza punti di entrata, questi ultimi consentono di ascoltare laudio immediatamente prima e dopo
un intervallo; tale audio garantisce il contesto essenziale per la creazione di transizioni musicali naturali.
Per le sezioni particolarmente importanti o difficili, potete inserire punti di entrata per diverse registrazioni e quindi
selezionare o modificare le registrazioni per ottenere risultati ottimali.
Registrazione creata con il comando Punto di entrata
1 Nel pannello Editor trascinate lo strumento Selezione del tempo
nella traccia appropriata per selezionare un
intervallo di tempo per la clip.
2 Selezionate linput della traccia corretta. Consultate Assegnare input e output audio alle tracce a pagina 117.
3 Fate clic sul pulsante Abilita traccia per la registrazione
4 Posizionate lindicatore del tempo corrente
per la traccia.
a pochi secondi prima dellintervallo selezionato.
5 Nella parte inferiore del pannello Editor fate clic sul pulsante Registra
Ultimo aggiornamento 1/6/2011
33
UTILIZZO DI ADOBE AUDITION
Importare, registrare e riprodurre laudio
Audition riproduce laudio precedente alla selezione, registra per la durata dellintervallo selezionato e quindi riprende
la riproduzione.
Inserire un punto di entrata durante la riproduzione nelleditor multitraccia
Se non essenziale che il punto di entrata sia inserito in un intervallo specifico, potete inserirlo in unarea generale
durante le riproduzione.
1 Abilitate una o pi tracce per la registrazione. Consultate Registrare le clip audio nelleditor multitraccia a
pagina 31.
2 Nella parte inferiore del pannello Editor fate clic sul pulsante Riproduci
3 Appena raggiungete unarea in cui desiderate iniziare a registrare, fate clic sul pulsante Registra
. Al termine
della registrazione, fate nuovamente clic sul pulsante.
Eseguire il monitoraggio dei livelli di registrazione e
riproduzione
Panoramica sui controlli di livello
Per eseguire il monitoraggio dellampiezza dei segnali in ingresso e in uscita durante la registrazione e la riproduzione,
potete usare i controlli di livello. Nelleditor forma donda i seguenti controlli sono disponibili solo nel pannello Livelli.
Nelleditor multitraccia sono disponibili nel pannello Livelli, che mostra lampiezza delloutput master, insieme ai
controlli di traccia, che mostrano lampiezza delle singole tracce.
Potete ancorare il pannello Livelli in senso orizzontale o verticale. Quando il pannello ancorato in senso orizzontale,
il controllo superiore rappresenta il canale sinistro, mentre il controllo inferiore rappresenta il canale destro.
Per mostrare o nascondere il pannello, scegliete Finestra > Controlli di livello.
A
B
C
D
Pannello Livelli ancorato in orizzontale
A. Canale sinistro B. Canale destro C. Indicatori del picco D. Indicatori di taglio
I controlli mostrano i livelli di segnale in dBFS (decibel al di sotto della scala completa), dove un livello pari a 0 dB
rappresenta lampiezza massima possibile prima che si verifichino tagli. Gli indicatori di picco gialli rimangono per 1,5
secondi per consentire la determinazione dellampiezza del picco.
Se lampiezza troppo bassa, la qualit audio ridotta; se lampiezza troppo alta, si verificano tagli che generano
distorsioni. Lindicatore di taglio rosso a destra dei controlli si illumina quando i livelli superano il massimo di 0 dB.
Per cancellare gli indicatori di tagli, fate clic su ognuno di essi o fate clic con il pulsante destro del mouse sui controlli
e scegliete Ripristina indicatori.
Ultimo aggiornamento 1/6/2011
34
UTILIZZO DI ADOBE AUDITION
Importare, registrare e riprodurre laudio
Personalizzare i controlli dei livelli
Fate clic con il pulsante destro del mouse sui controlli e scegliete le opzioni seguenti:
Segnale di input del controllo Nelleditor della forma donda visualizza il livello dellinput hardware predefinito.
Consultate Configurare dispositivi di input e output audio a pagina 19. Per abilitare o disabilitare rapidamente
questa opzione, fate doppio clic sui controlli.
Opzioni intervallo Modificano lintervallo di decibel visualizzato.
Mostra valli Mostra gli indicatori di avvallamento nei punti di bassa ampiezza.
Se gli indicatori di avvallamento sono vicini agli indicatori del picco, lintervallo dinamico (ossia, la differenza tra i
suoni pi silenziosi e quelli pi forti) ridotto. Se gli indicatori sono distanti tra loro, lintervallo dinamico esteso.
Mostra sfumatura colore Passa gradualmente dal verde, al giallo, al rosso. Deselezionate questa opzione per
visualizzare passaggi di colore netti al giallo per -18 dBFS e al rosso per -6.
Mostra controlli LED Mostra una barra separata per ogni livello di decibel intero.
Picchi statici o Picchi dinamici Cambia la modalit degli indicatori del picco. Picchi dinamici reimposta gli indicatori
gialli del livello del picco su un livello nuovo dopo 1,5 secondi e consente di visualizzare facilmente la recente ampiezza
del picco. Quando laudio diventa pi silenzioso, gli indicatori del picco si abbassano. Picchi statici mantiene gli
indicatori del picco e consente di determinare lampiezza massima del segnale dallinizio del monitoraggio, della
riproduzione o della registrazione. Tuttavia, potete reimpostare gli indicatori del picco manualmente facendo clic sugli
indicatori di taglio.
Per verificare il livello di volume dellaudio pi alto prima di registrarlo, scegliete Picchi statici. Controllate quindi i
livelli di input; gli indicatori di picco mostrano il livello della parte con volume maggiore.
Regolare i livelli di registrazione delle schede audio standard
Regolate i livelli se le registrazioni hanno un volume troppo basso (con conseguente rumore indesiderato) o troppo
elevato (con conseguente distorsione). Per ottenere risultati audio ottimali, registrate laudio al volume pi alto
possibile senza clipping. Quando impostate i livelli di registrazione, osservate i controlli e cercate di mantenere il picco
pi elevato nellintervallo giallo al di sotto di 3 dB
Adobe Audition non gestisce direttamente i livelli di riproduzione delle schede audio. Per le schede audio
professionali, regolate questi livelli con lapplicazione mixer fornita con la scheda (per ulteriori istruzioni, consultate
la documentazione della scheda). Per le schede audio standard, utilizzate il mixer fornito da Windows o Mac OS.
Regolare i livelli delle schede audio in Windows 7 e Vista
1 Fate clic con il pulsante destro del mouse sullicona dellaltoparlante nella barra delle applicazioni, quindi scegliete
Dispositivi di registrazione.
2 Fate doppio clic sulla sorgente di input da utilizzare.
3 Fate clic sulla scheda Livelli e regolate il cursore in base alle necessit.
Regolare i livelli delle schede audio in Windows XP
1 Fate doppio clic sullicona dellaltoparlante sulla barra delle applicazioni.
2 Scegliete Opzioni > Propriet.
3 Selezionate Registrazione, quindi fate clic su OK.
Ultimo aggiornamento 1/6/2011
35
UTILIZZO DI ADOBE AUDITION
Importare, registrare e riprodurre laudio
4 Selezionate la sorgente di input che desiderate usare e regolate il cursore Volume in base alle necessit.
Regolare i livelli delle schede audio in Mac OS
1 Scegliete Preferenze di Sistema dal menu Apple.
2 Fate clic su Suono, quindi sulla scheda Ingresso.
3 Selezionate il dispositivo che desiderate utilizzare e regolate il cursore Volume in ingresso in base alle necessit.
Ultimo aggiornamento 1/6/2011
36
Capitolo 5: Modifica dei file audio
Visualizzazione dellaudio nelleditor forma donda
Visualizzare forme donda e spettri audio
Nelleditor forma donda, il pannello Editor offre una rappresentazione visiva delle onde sonore. Sotto la
visualizzazione della forma donda predefinita del pannello, ideale per valutare lampiezza audio, laudio viene
mostrato in una visualizzazione spettrale, che riporta la frequenza audio (dai bassi agli alti).
Per mostrare la visualizzazione spettrale, effettuate una delle seguenti operazioni:
Nella barra degli strumenti, fate clic sul pulsante Visualizzazione spettrale
Nel pannello Editor, trascinate il divisore tra le visualizzazioni della forma donda e spettrale per cambiare la
proporzione. Per visualizzare o nascondere immediatamente la visualizzazione spettrale, fate doppio clic sulla
maniglia o fate clic sul triangolo a destra.
Visualizzare la forma donda e visualizzazioni spettrali
A. Trascinate il divisore per modificare la proporzione di ciascuna visualizzazione. B. Fate clic sul triangolo per mostrare o nascondere la
visualizzazione spettrale.
Per individuare specifici canali in file stereo e surround 5.1, controllate gli indicatori nel righello verticale.
Altri argomenti presenti nellAiuto
Onde sonore a pagina 3
Confronto tra leditor forma donda e leditor multitraccia a pagina 8
Ultimo aggiornamento 1/6/2011
37
UTILIZZO DI ADOBE AUDITION
Modifica dei file audio
La visualizzazione forma donda
La visualizzazione forma donda mostra una forma donda come serie di picchi negativi e positivi. Lasse x (righello
orizzontale) misura il tempo, mentre lasse y (righello verticale) misura lampiezza, ossia la sonorit del segnale audio.
Laudio con volume minore ha picchi e avvallamenti meno pronunciati (pi vicini alla linea centrale) rispetto allaudio
con volume pi elevato. Potete personalizzare la visualizzazione forma donda cambiando la scala verticale e i colori.
Poich indica chiaramente le variazioni di ampiezza, la visualizzazione della forma donda perfetta per identificare
variazioni percussive in voci, percussioni e altro ancora. Per trovare una particolare parola proferita, ad esempio,
potete cercare il picco alla prima sillaba e lavvallamento dopo lultima.
File stereo con visualizzazione della forma donda
Altri argomenti presenti nellAiuto
Modificare la scala verticale a pagina 39
Cambiare i colori, la luminosit e le prestazioni dellinterfaccia a pagina 18
La visualizzazione spettrale
La visualizzazione spettrale mostra una forma donda in base alle sue componenti di frequenza, dove lasse x (righello
orizzontale) misura il tempo, mentre lasse y (righello verticale) misura la frequenza. Questa visualizzazione consente
di analizzare i dati audio per vedere quali sono le frequenze prevalenti. I colori pi chiari rappresentano componenti
di maggiore ampiezza. Lintervallo dei colori va da blu scuro (frequenze a bassa ampiezza) a giallo brillante (frequenze
ad alta ampiezza).
La visualizzazione spettrale utile nella rimozione di suoni non desiderati, ad esempio colpi di tosse e altri disturbi.
Ultimo aggiornamento 1/6/2011
38
UTILIZZO DI ADOBE AUDITION
Modifica dei file audio
Visualizzazione spettrale, con alte frequenze selezionate
Altri argomenti presenti nellAiuto
Selezionare intervalli spettrali a pagina 41
Personalizzare la visualizzazione spettrale a pagina 39
Tecniche di ripristino dellaudio a pagina 89
Visualizzare i canali forma donda su pi livelli o con colori univoci
Per i file audio stereo e surround 5.1, potete visualizzare i canali su pi livelli o con colori univoci. I canali su pi livelli
mostrano meglio i cambiamenti di volume complessivi. Lutilizzo di colori univoci consente invece di distinguere
meglio i vari canali.
Scegliete Visualizza > Canali forma donda e selezionate Con livelli o Con colore univoco
Opzioni di visualizzazione dei canali
A. Con colore univoco B. Con livelli (e Con colore univoco ancora selezionato)
Altri argomenti presenti nellAiuto
Cambiare i colori, la luminosit e le prestazioni dellinterfaccia a pagina 18
Ultimo aggiornamento 1/6/2011
39
UTILIZZO DI ADOBE AUDITION
Modifica dei file audio
Personalizzare la visualizzazione spettrale
Le preferenze Visualizzazione spettrale consentono di evidenziare diversi dettagli e di isolare pi facilmente gli
artefatti.
1 Scegliete Modifica > Preferenze > Visualizzazione spettrale o Audition > Preferenze > Visualizzazione spettrale
(Mac OS).
2 Impostate le seguenti opzioni:
Funzione di finestrazione temporale Consente di determinare lampiezza della forma di trasformazione Fast
Fourier. Le funzioni sono elencate dalla meno ampia alla pi ampia. Le funzioni meno ampie includono meno
frequenze circostanti ma riflettono con minor precisione le frequenze centrali. Le funzioni pi ampie includono pi
frequenze circostanti ma riflettono con maggior precisione le frequenze centrali. Le opzioni Hamming e Blackman
danno ottimi risultati generali.
Risoluzione spettrale Specifica il numero di bande verticali utilizzate per disegnare le frequenze. Aumentando la
risoluzione si aumenta la precisione delle frequenze a scapito per della precisione temporale. Provate con
impostazioni diverse fino a trovare la combinazione pi appropriata per specifici contenuti audio. Ad esempio, un
valore di risoluzione basso pu essere pi indicato per audio con una forte componente percussiva.
Per regolare la risoluzione direttamente nel pannello Editor, fate clic con il pulsante destro del mouse sul righello
verticale accanto alla visualizzazione spettrale e scegliete Aumenta o Riduci risoluzione spettrale.
Intervallo decibel Consente di cambiare lintervallo di ampiezza per la visualizzazione delle frequenze. Un
intervallo maggiore intensifica i colori e facilita la visione dei dettagli nellaudio con volume pi basso. Questo
valore regola semplicemente la visualizzazione spettrale e non cambia lampiezza dellaudio.
Riproduci solo frequenze selezionate quando esiste una selezione spettrale Deselezionate questa opzione per
sentire tutte le frequenze nello stesso intervallo temporale della selezione.
Altri argomenti presenti nellAiuto
La visualizzazione spettrale a pagina 37
Tecniche di ripristino dellaudio a pagina 89
Modificare la scala verticale
Nelleditor forma donda potete cambiare lampiezza o la scala delle frequenze del righello verticale.
Cambiare la scala di ampiezza della visualizzazione forma donda
Nella visualizzazione forma donda, fate clic con il pulsante destro del mouse sul righello verticale e selezionate una
delle seguenti opzioni:
Decibel Indica lampiezza su una scala decibel compresa tra Infinito e zero dBFS.
Percentuale Indica lampiezza su una scala percentuale compresa tra 100% e 100%.
Valori campione Indica lampiezza su una scala che mostra lintervallo di valori di dati supportato dalla profondit
di bit corrente. Consultate Profondit di bit a pagina 6. I valori a virgola mobile a 32 bit riflettono la scala
normalizzata di seguito.
Valori normalizzati Indica lampiezza su una scala normalizzata compresa tra 1 e 1.
Ultimo aggiornamento 1/6/2011
40
UTILIZZO DI ADOBE AUDITION
Modifica dei file audio
Cambiare la scala di frequenza della visualizzazione spettrale
Nella visualizzazione spettrale, fate clic con il pulsante destro del mouse sul righello verticale e selezionate una delle
seguenti opzioni:
Pi logaritmica o Pi Lineare Visualizza gradualmente le frequenze mediante una scala pi logaritmica (che riflette
meglio le capacit uditive umane) o pi lineare (per una migliore distinzione visiva delle alte frequenze).
Tenete premuto il tasto Maiusc e fate scorrere la rotellina del mouse sulla visualizzazione spettrale per mostrare
le frequenze in modo pi logaritmico (verso lalto) o lineare (verso il basso).
Completamente logaritmica o Completamente lineare Visualizza le frequenze in modo completamente
logaritmico o lineare.
Altri argomenti presenti nellAiuto
La visualizzazione forma donda a pagina 37
La visualizzazione spettrale a pagina 37
Selezione dellaudio
Selezionare intervalli di tempo
1 Nel barra degli strumenti, selezionate lo strumento Selezione del tempo
2 Effettuate una delle seguenti operazioni:
Per selezionare un intervallo, trascinate nel pannello Editor.
Trascinare per selezionare gli intervalli di tempo
Per estendere o ridurre una selezione, trascinatene i bordi. Per estendere rapidamente una selezione fino a una
specifica posizione, tenete premuto il tasto Maiusc e fate clic oltre i bordi.
Nota: se preferite, potete fare clic con il pulsante destro del mouse per estendere o ridurre una selezione. Per attivare
questa funzione, selezionate Estendi selezione nella sezione Generale della finestra di dialogo Preferenze.
Ultimo aggiornamento 1/6/2011
41
UTILIZZO DI ADOBE AUDITION
Modifica dei file audio
Selezionare intervalli spettrali
Nelle visualizzazioni spettrali potete usare gli strumenti Selezione scorrevole, Selezione lazo o Selezione pennello per
selezionare i dati audio in intervalli spettrali specifici. Con lo strumento Selezione scorrevole potete selezionare unarea
rettangolare, Con gli strumenti Selezione lazo e Selezione pennello potete effettuare selezioni a mano libera. Tutti e tre
gli strumenti consentono operazioni di modifica ed elaborazione dettagliate e offrono unestrema flessibilit nelle
operazioni di ripristino dellaudio. Ad esempio, se individuate unimperfezione audio, potete selezionare e modificare
esclusivamente le frequenze interessate, con risultati ottimali e unelaborazione pi veloce.
Lo strumento Selezione pennello crea selezioni uniche che determinano lintensit degli effetti applicati. Per regolare
lintensit, applicare strati di pennello o modificare limpostazione Opacit nella barra degli strumenti. Maggiore
lopacit dellarea bianca selezionata, pi intensi saranno gli effetti applicati.
Tipi di selezioni spettrali
A. Scorrevole B. Lazo C. Pennello
1 Nella barra degli strumenti selezionate lo strumento Selezione scorrevole
pennello
, Selezione lazo
o Selezione
2 Nel pannello Editor, trascinate nella visualizzazione spettrale per selezionare i dati audio desiderati.
Nota: quando eseguite una selezione in una forma donda stereo, la selezione viene applicata a tutti i canali per
impostazione predefinita. Per selezionare i dati audio di specifici canali, sceglieteli dal menu Modifica > Abilita canali.
3 Per regolare la selezione, effettuate una delle seguenti operazioni:
Per spostare la selezione, posizionate il cursore nella selezione e trascinatela nella posizione desiderata.
Per ridimensionare la selezione, posizionate il cursore nellangolo o nel bordo della selezione e trascinatela secondo
la dimensione desiderata. Per le selezioni con il pennello, potete anche regolare limpostazione Dimensione
pennello nella barra degli strumenti.
Per aggiungere una selezione lazo o pennello, premete Maiusc e trascinate il mouse. Per ridurre la selezione,
premete Alt e trascinate il mouse.
Per determinare lintensit degli effetti applicati alle selezioni con il pennello, regolate lopacit nella barra degli
strumenti.
Per impostazione predefinita, Adobe Audition riproduce solo laudio della selezione spettrale. Per sentire tutto laudio
dello stesso intervallo temporale, fate clic con il pulsante destro del mouse su Riproduci
e deselezionate Esegui solo
selezione spettrale.
Altri argomenti presenti nellAiuto
Tecniche di ripristino dellaudio a pagina 89
La visualizzazione spettrale a pagina 37
Ultimo aggiornamento 1/6/2011
42
UTILIZZO DI ADOBE AUDITION
Modifica dei file audio
Selezionare i disturbi e correggerli automaticamente
Per la correzione rapida di singole imperfezioni audio minime, ad esempio scatti o schiocchi isolati, usate lo strumento
Pennello correttivo al volo. Quando selezionate laudio con questo strumento, viene applicato automaticamente il
comando Preferiti > Correzione automatica.
Nota: la correzione automatica ottimizzata per piccoli artefatti audio e limitata quindi a selezioni di un massimo di
quattro secondi.
1 Nella barra degli strumenti, selezionate il Pennello correttivo al volo
2 Per cambiare il diametro in pixel, regolate limpostazione Dimensione pennello oppure premete i tasti di parentesi
quadra.
3 Nel pannello Editor, tenete premuto o trascinate su un artefatto audio nella visualizzazione spettrale.
Nota: se fate clic senza tenere premuto il pulsante del mouse, Audition sposta lindicatore del tempo corrente e consente
di effettuare lanteprima dellaudio, ma non lo ripara. Per riparare laudio mediante clic, nelle preferenze Generali
selezionate Quando si tiene premuto il pulsante del mouse crea una selezione circolare.
Rimuovere istantaneamente unimperfezione con lo strumento Pennello correttivo al volo
A. Prima B. Dopo
Altri argomenti presenti nellAiuto
Personalizzare la visualizzazione spettrale a pagina 39
Tecniche di ripristino dellaudio a pagina 89
Selezionare unintera forma donda
Effettuate una delle seguenti operazioni:
Per selezionare un intervallo visibile di una forma donda, fate doppio clic nel pannello Editor.
Per selezionare una forma donda intera, fate triplo clic nel pannello Editor.
Ultimo aggiornamento 1/6/2011
43
UTILIZZO DI ADOBE AUDITION
Modifica dei file audio
Specificare i canali da modificare
Per impostazione predefinita, Adobe Audition applica selezioni e modifiche a tutti i canali di una forma donda stereo
o surround. Tuttavia potete facilmente selezionare e modificare specifici canali.
Nella parte destra del pannello Editor, fate clic sui pulsanti dei canali nel righello dellampiezza. Ad esempio, per
un file stereo fate clic sul pulsante del canale sinistro
o destro
Per selezionare un canale stereo mediante trascinamento sulla parte superiore o inferiore del pannello Editor,
selezionate Consenti modifica canale contestuale nella sezione Generale della finestra di dialogo Preferenze.
Selezione di specifici canali di un file surround 5.1
Regolare una selezione verso punti di passaggio per lo zero
Per molte operazioni di montaggio come ad esempio leliminazione o linserimento di audio, i passaggi per lo zero
(punto in cui lampiezza pari a zero) rappresentano le posizioni migliori in cui effettuare le selezioni. Le selezioni che
iniziano e terminano con un passaggio per lo zero comportano minor probabilit di pop o clic discernibili.
Per regolare una selezione ai passaggi per lo zero pi vicini, scegliete Modifica > Passaggi per lo zero. Quindi
selezionate unopzione come ad esempio Regola selezione verso linterno (entrambe le estremit vengono spostate
verso linterno fino al successivo passaggio per lo zero).
Per ridurre ulteriormente il rischio di pop o clic, a tutte le modifiche viene applicata la dissolvenza incrociata. Potete
cambiare le durate delle dissolvenze incrociate nella sezione Dati della finestra di dialogo Preferenze.
Agganciarsi a marcatori, righelli, fotogrammi e passaggi per lo zero
Leffetto calamita fa s che i bordi della selezione e lindicatore del tempo di avvio si spostino verso determinati
elementi, quali marcatori, segni del righello, punti di passaggio per lo zero e fotogrammi. Labilitazione delleffetto
calamita consente di eseguire selezioni accurate; tuttavia, se preferite, potete disattivare leffetto calamita per elementi
specifici.
1 Per attivare laggancio di elementi selezionati, fate clic sullicona Attiva/disattiva aggancio
del pannello Editor.
Ultimo aggiornamento 1/6/2011
nella parte superiore
44
UTILIZZO DI ADOBE AUDITION
Modifica dei file audio
2 Per specificare gli elementi a cui agganciarsi, scegliete Modifica > Aggancio e selezionate una delle seguenti opzioni:
Aggancia a marcatori Aggancia a un punto di marcatore. Per ulteriori informazioni sulla definizione dei marcatori,
consultate Lavorare con i marcatori a pagina 47.
Aggancia al righello (spesso) Gli elementi vengono agganciati solo alle divisioni numeriche principali (come minuti e
secondi) della timeline.
Nota: potete abilitare solo un comando Aggancia al righello per volta.
Aggancia al righello (sottile) Gli elementi vengono agganciati alle divisioni secondarie (come millisecondi) della
timeline. Per posizionare con maggior precisione il cursore, effettuate uno zoom in (clic con il pulsante destro del
mouse e trascinate sulla timeline) in modo da visualizzare divisioni secondarie pi precise.
Aggancia a passaggi per lo zero Aggancia alla posizione pi vicina in cui laudio attraversa la linea centrale (punto con
ampiezza zero).
Aggancia ai fotogrammi Aggancia al contorno di un fotogramma se il formato temporale viene misurato in
fotogrammi (ad esempio Compact Disc e SMPTE).
Potete accedere ai comandi delleffetto calamita facendo clic con il pulsante destro del mouse sulla timeline.
Altri argomenti presenti nellAiuto
Eseguire laggancio a estremit di clip e cicli continui a pagina 122
Copiare, tagliare, incollare ed eliminare laudio
Copiare o tagliare i dati audio
1 Nelleditor forma donda, selezionate i dati audio da copiare o tagliare. Diversamente, per copiare o tagliare lintera
forma donda, deselezionate tutti i dati audio.
2 Scegliete una delle seguenti opzioni:
Modifica > Copia, per copiare i dati audio negli Appunti.
Modifica > Copia in nuovo, per copiare e incollare i dati audio in un file appena creato.
Modifica > Taglia, per rimuovere i dati audio dalla forma donda corrente e copiarli negli Appunti.
Incollare i dati audio
Effettuate una delle seguenti operazioni:
Per incollare i dati audio nel file corrente, posizionate lindicatore del tempo corrente
nel punto in cui desiderate
inserire i dati audio o selezionate i dati audio da sostituire. Scegliete quindi Modifica > Incolla.
Per incollare i dati audio in un nuovo file, scegliete Modifica > Incolla in nuovo. Il nuovo file eredita
automaticamente il tipo di campionamento (frequenza e profondit di bit) del materiale originale copiato negli
Appunti.
Ultimo aggiornamento 1/6/2011
45
UTILIZZO DI ADOBE AUDITION
Modifica dei file audio
Eseguire il mix dei dati audio durante le operazioni Incolla
Il comando Incolla mix consente di eseguire un mix dei dati audio provenienti dagli Appunti con la forma donda
corrente.
1 Nel pannello Editor, posizionate lindicatore del tempo corrente
in corrispondenza del punto in cui desiderate
avviare il mix dei dati audio. In alternativa, selezionate i dati audio che desiderate sostituire.
2 Scegliete Modifica > Incolla mix.
3 Impostate le seguenti opzioni:
Audio copiato e Audio esistente Consente di regolare le relative percentuali.
Inverti audio copiato Inverte la fase dellaudio copiato, esagerando o riducendo la cancellazione fase se laudio
esistente presenta contenuti simili. Per una definizione, consultate fase a pagina 155.
Modula Modula la quantit di audio copiato ed esistente, per una variazione pi percepibile.
Dissolvenza incrociata Applica una dissolvenza incrociata allinizio e alla fine dellaudio incollato, per transizioni pi
omogenee. Specificate la lunghezza della dissolvenza, in millesimi di secondo.
Altri argomenti presenti nellAiuto
Convertire una forma donda tra surround, stereo e mono a pagina 56
Effetto Mixer canali a pagina 68
Eliminare o ritagliare laudio
Effettuate una delle seguenti operazioni:
Selezionate laudio da eliminare e scegliete Modifica > Elimina.
Selezionate laudio da conservare e scegliete Modifica > Ritaglia. Laudio indesiderato allinizio e alla fine del file
viene rimosso.
Cambiare lampiezza e applicare la dissolvenza in modo
visivo
Nonostante diversi effetti possano modificare lampiezza o applicare la dissolvenza, i controlli di guadagno e
dissolvenza visivi consentono di eseguire queste operazioni in modo semplice e rapido. Mentre trascinate questi
controlli nel pannello Editor, unanteprima vi consente di regolare laudio in modo preciso.
A
B
Controlli visivi nel pannello Editor
A. Controlli di dissolvenza B. Controllo di guadagno (controllo di tipo HUD, Heads Up Display)
Ultimo aggiornamento 1/6/2011
46
UTILIZZO DI ADOBE AUDITION
Modifica dei file audio
Applicare dissolvenza visiva in apertura o in chiusura
Adobe Audition offre tre tipi di dissolvenza visiva:
La dissolvenza lineare garantisce un cambiamento uniforme del volume adatto alla maggior parte dei materiali. Se
questa dissolvenza risultasse troppo brusca, provate una delle altre opzioni.
La dissolvenza logaritmica cambia il volume in modo uniforme lentamente e quindi rapidamente, o viceversa.
La dissolvenza coseno ha una forma di curva a S e cambia il volume lentamente allinizio, quindi pi rapidamente
nellapice della dissolvenza e alla fine lentamente.
Nota: nelleditor forma donda, le dissolvenze modificano i dati audio in modo permanente. Per applicare dissolvenze che
potrete regolare nelleditor multitraccia, consultate Applicare una dissolvenza normale o incrociata alle clip in una
traccia a pagina 127.
Tipi di dissolvenza
A. Lineare B. Logaritmica C. Coseno
Nella parte superiore destra o sinistra della forma donda trascinate verso linterno la maniglia di Dissolvenza in
apertura
o Dissolvenza in chiusura
ed effettuate una delle seguenti operazioni:
Per la dissolvenza lineare trascinate in senso orizzontale.
Per la dissolvenza logaritmica trascinate verso lalto o verso il basso.
Per una dissolvenza di tipo coseno (curva a S), tenete premuto il tasto Ctrl (Windows) o Comando (Mac OS).
Se desiderate che per impostazione predefinita vengano create dissolvenze di tipo coseno e sia invece necessario
premere il tasto modificatore per creare dissolvenze lineari o logaritmiche, modificate limpostazione Dissolvenza
predefinita nelle preferenze Generale.
Altri argomenti presenti nellAiuto
Effetto Inviluppo di volume (solo nelleditor forma donda) a pagina 77
Estendere o ridurre lampiezza in modo visivo
1 Nel pannello Editor, selezionate dellaudio specifico oppure, per regolare lintero file, non selezionate nulla.
2 Nel controllo mobile HUD per la regolazione del guadagno, trascinate la manopola o i numeri.
i numeri indicano il raffronto fra la nuova ampiezza e quella esistente. Quando rilasciate il pulsante del mouse, i
numeri tornano a 0 dB, per consentire di apportare ulteriori modifiche.
Ultimo aggiornamento 1/6/2011
47
UTILIZZO DI ADOBE AUDITION
Modifica dei file audio
Cambiare il volume dellarea selezionata
Altri argomenti presenti nellAiuto
Effetto Amplifica a pagina 68
Fissare o nascondere il controllo di ampiezza visivo
Per impostazione predefinita, il controllo di ampiezza visiva compare come visualizzazione a comparsa (controllo di
tipo HUD, Heads Up Display) mobile sopra a tutte le forme donda. Se trovate che questo controllo HUD reca
disturbo, effettuate una delle seguenti operazioni:
Per bloccare il controllo HUD in una specifica posizione, fate clic sullicona Fissa
Per mostrare il controllo HUD solo sulle selezioni evidenziate, selezionate Mostra lHUD solo per gli intervalli della
selezione, nelle preferenze Generale.
Per nascondere completamente il controllo HUD, deselezionate Visualizza > Mostra HUD.
Lavorare con i marcatori
I marcatori sono le posizioni definite in una forma donda. I marcatori facilitano la navigazione allinterno di una
forma donda per effettuare una selezione, eseguire modifiche o riprodurre laudio.
In Adobe Audition un marcatore pu essere un punto o un intervallo. Un punto si riferisce a una specifica posizione
temporale allinterno di una forma donda (ad esempio, 1:08.566 dallinizio del file). Un intervallo prevede unora
iniziale e unora finale (ad esempio, tutta la forma donda da 1:08.566 a 3:07.379). Potete trascinare i marcatori di inizio
e di fine per un intervallo in tempi diversi.
Nella timeline nella parte superiore del pannello Editor, i marcatori presentano delle maniglie bianche che potete
selezionare e trascinare o sui quali potete fare clic con il pulsante destro del mouse per accedere ad altri comandi.
Ultimo aggiornamento 1/6/2011
48
UTILIZZO DI ADOBE AUDITION
Modifica dei file audio
Esempi di marcatori
A. Punto del marcatore B. Intervallo del marcatore
Nota: per mantenere i marcatori quando salvate un file, selezionate Includi marcatori e altri metadati.
Aggiungere, selezionare e rinominare i marcatori
Nonostante sia possibile aggiungere marcatori direttamente nel pannello Editor, usate il pannello Marcatori
(Finestra > Marcatori) per definire e selezionare i marcatori.
Per nascondere o mostrare informazioni quali Durata e Tipo, scegliete Visualizzazione marcatori dal menu del
pannello
.
Aggiungere un marcatore
1 Effettuate una delle seguenti operazioni:
Riproducete audio.
Portate lindicatore del tempo corrente
dove desiderate aggiungere un punto marcatore.
Selezionate i dati audio che desiderate definire come intervallo del marcatore.
2 Premete il tasto M o fate clic sul pulsante Aggiungi marcatore
nel pannello Marcatori.
Per creare automaticamente dei marcatori in corrispondenza delle aree di silenzio, consultate Opzioni di Elimina
silenzio e Contrassegna audio a pagina 82.
Selezionare i marcatori
Fate clic su un marcatore nel pannello Editor o Marcatori. Oppure fate doppio clic per spostare lindicatore del
tempo corrente
in tale posizione e selezionare larea per marcatori di intervallo.
Per selezionare marcatori adiacenti, fate clic sul primo marcatore che desiderate selezionare nel pannello Marcatori
e quindi fate clic sullultimo tenendo premuto Maiusc.
Per selezionare marcatori non adiacenti, tenete premuto Ctrl (Windows) o Comando (Mac OS) e fate clic su di essi
nel pannello Marcatori.
Per portare lindicatore del tempo corrente in corrispondenza del marcatore pi vicino, scegliete Modifica >
Marcatore > Sposta CTI al successivo o Sposta CTI al precedente.
Assegnare un nuovo nome a un marcatore
1 Nel pannello Marcatori, selezionate il marcatore.
2 Fate clic sul nome del marcatore e immettete il nuovo nome.
Ultimo aggiornamento 1/6/2011
49
UTILIZZO DI ADOBE AUDITION
Modifica dei file audio
Regolare, unire, convertire o eliminare i marcatori
Dopo aver creato marcatori potete regolarli per soddisfare al meglio le esigenze di un progetto audio.
Riposizionare i marcatori
Nel pannello Editor, trascinate le maniglie del marcatore fino alla nuova posizione.
Nel pannello Marcatori, selezionate il marcatore e immettete nuovi valori Inizio per i marcatori punto oppure
valori Inizio, Fine e Durata per i marcatori intervallo.
Unire singoli marcatori
Nel pannello Marcatori, selezionate i marcatori che desiderate unire e fate clic sul pulsante Unisci
Il nuovo marcatore unito prende il nome dal primo marcatore. I marcatori punto uniti diventano marcatori
intervallo.
Convertire un marcatore punto in marcatore intervallo
Fate clic con il pulsante destro del mouse sulla maniglia del marcatore e scegliete Converti in intervallo.
La maniglia del marcatore si suddivide in due maniglie.
Convertire un marcatore intervallo in marcatore punto
Fate clic con il pulsante destro del mouse sulla maniglia del marcatore e scegliete Converti in punto.
Le due parti della maniglia del marcatore intervallo si uniscono in una sola maniglia, con il tempo di avvio
dellintervallo che diventa il tempo per il marcatore punto.
Eliminare i marcatori
Selezionate uno o pi marcatori e fate clic su Canc
nel pannello Marcatori.
Fate clic con il pulsante destro del mouse sulla maniglia del marcatore nel pannello Editor e scegliete Elimina
marcatore.
Salvare laudio tra i marcatori su nuovi file
1 Nelleditor forma donda, scegliete Finestra > Marcatori.
2 Selezionate uno o pi intervalli di marcatori. Consultate Lavorare con i marcatori a pagina 47.
3 Fate clic sul pulsante Esporta audio
nel pannello Marcatori.
4 Impostate le seguenti opzioni:
Usa nomi marcatori come nome nei nomi file Utilizza il nome del marcatore come prefisso per il nome del file.
Prefisso Specifica un prefisso per i nomi dei nuovi file.
Numero iniziale postfisso Specifica con quale numero iniziare quando si aggiungono numeri al prefisso del nome
file. Per distinguere i file salvati, Adobe Audition aggiunge automaticamente dei numeri dopo il prefisso (ad
esempio, prefisso02, prefisso03).
Percorso Specifica la cartella di destinazione in cui vengono salvati i file. Fate clic su Sfoglia per specificare una
cartella diversa.
Formato Specifica il formato di file. Nellarea Impostazioni formato di seguito sono riportate le modalit di
compressione dei dati e archiviazione. Per modificarle, fate clic su Cambia. Consultate Impostazioni dei formati
audio a pagina 143.
Ultimo aggiornamento 1/6/2011
50
UTILIZZO DI ADOBE AUDITION
Modifica dei file audio
Tipo campionamento Indica la frequenza di campionamento e la profondit di bit. Per regolare queste opzioni, fate
clic su Cambia. Consultate Convertire la frequenza di campionamento di un file a pagina 56.
Includi marcatori e altri metadati Include nei file elaborati i marcatori audio e informazioni dal pannello Metadati.
Consultate Visualizzare e modificare metadati XMP a pagina 144.
Altri argomenti presenti nellAiuto
Opzioni di Elimina silenzio e Contrassegna audio a pagina 82
Elaborare file in batch a pagina 149
Creazione di sequenze di brani
Una sequenza di brani una raccolta di intervalli di marcatori che potete riprodurre in qualsiasi ordine e in ciclo
continuo per un numero di volte specificato. Consente di sperimentare diverse versioni di un arrangiamento prima di
applicare le modifiche. Le sequenze di brani vengono create nel pannello Sequenza brani (Finestra > Sequenza brani).
Importante: per registrare una sequenza brani con un file, salvate il file in formato WAV. Consultate Salvare i file
audio a pagina 140.
Creare una sequenza di brani
Nel pannello Sequenza brani, fate clic sul pulsante Apri pannello Marcatori
2 Nel pannello Marcatori selezionate gli intervalli di marcatori che desiderate aggiungere alla sequenza di brani.
Quindi fate clic sul pulsante Inserisci in sequenza brani i marcatori di intervallo selezionati
marcatori di intervallo nel pannello Sequenza brani.
oppure trascinate i
Modificare lordine degli elementi in una sequenza brani
Trascinate un elemento verso lalto o il basso.
Riprodurre gli elementi di una sequenza brani
Per riprodurre tutta la sequenza o solo una parte, selezionate il primo e lultimo elemento da riprodurre. Quindi
fate clic sul pulsante Riproduci
nella parte superiore del pannello.
Per riprodurre uno specifico elemento, fate clic sul pulsante Riproduci a sinistra del nome dellelemento in
questione.
Riprodurre in ciclo continuo un elemento in una sequenza di brani
Selezionate un elemento e inserite un numero nella colonna Cicli continui. Ogni elemento pu essere riprodotto in
ciclo continuo per un numero di volte diverso.
Eliminare degli elementi da una sequenza di brani
Selezionate gli elementi, quindi fate clic sul pulsante Rimuovi
Altri argomenti presenti nellAiuto
Lavorare con i marcatori a pagina 47
Ultimo aggiornamento 1/6/2011
51
UTILIZZO DI ADOBE AUDITION
Modifica dei file audio
Invertire, riprodurre allindietro e disattivare laudio
Invertire una forma donda
Leffetto Inverti inverte la fase audio di 180 gradi. Per una definizione di questo concetto audio chiave, consultate fase
a pagina 155.
Linversione non genera alcuna modifica percepibile sulle singole forme donda, ma la differenza pu essere avvertita
quando unite le forme donda. Ad esempio, potete invertire laudio incollato in modo da allinearlo in maniera migliore
con laudio esistente. Oppure, potete invertire un canale di un file stereo per correggere una registrazione fuori fase.
1 Se desiderate invertire parte di una forma donda, selezionate lintervallo desiderato. Oppure, potete deselezionare
tutti i dati audio per invertire lintera forma donda.
2 Scegliete Effetti > Inverti.
Altri argomenti presenti nellAiuto
Misurazioni con oscilloscopio a pagina 3
Riprodurre allindietro una forma donda
Leffetto Riproduci allindietro inverte una forma donda da destra a sinistra in modo che questa possa essere
riprodotta allindietro. La riproduzione allindietro utile per creare effetti speciali.
1 Se desiderate riprodurre allindietro parte di una forma donda, selezionate lintervallo desiderato. In alternativa,
potete deselezionare tutti i dati audio per invertire lintera forma donda.
2 Scegliete Effetti > Riproduci allindietro.
Creare il silenzio
La creazione del silenzio utile per inserire pause e rimuovere rumore superfluo da un file audio. Adobe Audition offre
due modi per creare aree di silenzio:
Per disattivare laudio nelleditor forma donda, selezionate i contenuti da disattivare e scegliete Effetti > Silenzio.
A differenza delleliminazione o del taglio di una selezione, in cui viene effettuata una giunzione del materiale
circostante, il silenzio lascia inalterata la durata della selezione.
Per aggiungere del silenzio nelleditor forma donda o multitraccia, posizionate lindicatore del tempo corrente
oppure selezionate laudio esistente da silenziare. Quindi scegliete Modifica > Inserisci >Silenzio e immettete un
valore in secondi. Laudio a destra viene spinto in avanti nel tempo, estendendone la durata. Se necessario, le clip
multitraccia vengono divise.
Altri argomenti presenti nellAiuto
Opzioni di Elimina silenzio e Contrassegna audio a pagina 82
Analisi di fase, frequenza e ampiezza
Adobe Audition offre diverse tecniche di analisi dellaudio. Per confrontare i rapporti di fase tra due canali potete usare
il pannello Controllo fase. Per analizzare la gamma tonale e lintervallo dinamico, usate i pannelli Analisi della
frequenza e Statistiche di ampiezza.
Ultimo aggiornamento 1/6/2011
52
UTILIZZO DI ADOBE AUDITION
Modifica dei file audio
Leditor forma donda offre inoltre la visualizzazione frequenza spettrale, che potete usare insieme a questi metodi di
analisi. Consultate Visualizzazione dellaudio nelleditor forma donda a pagina 36.
Analizzare la fase
Nel pannello controllo fase vengono mostrati i canali fuori fase per le forme donda stereo e surround, che potete
quindi correggere con il comando Effetti > Inverti. Consultate Invertire una forma donda a pagina 51. Questo
pannello inoltre utile per individuare i canali altamente in fase che risulterebbero simili se combinati in mono.
Consultate Convertire una forma donda tra surround, stereo e mono a pagina 56.
Per una definizione di questo concetto audio chiave, consultate fase a pagina 155.
1 Scegliete Finestra > Controllo fase.
2 Fate clic con il pulsante destro del mouse sul pannello Controllo fase e scegliete i canali dai menu Canale e
Confronta con.
3 Nel pannello Editor, selezionate eventualmente un intervallo e avviate la riproduzione.
In Controllo fase, laudio a sinistra maggiormente fuori fase e quello a destra maggiormente in fase. Il valore -1,0
corrisponde alla cancellazione di fase totale, mentre 1.0 indica contenuti audio identici in ciascun canale.
Per personalizzare laspetto dei controlli, fate clic su di essi con il pulsante destro del mouse e selezionate Mostra
sfumatura colore o Mostra controlli LED.
Analizzare lintervallo di frequenza
Potete usare il pannello Analisi della frequenza per identificare le bande di frequenza che causano problemi, da
eliminare successivamente con un effetto filtro.
1 Scegliete Finestra > Analisi della frequenza.
2 Nel pannello Editor fate clic su un punto temporale, selezionate un intervallo o avviate la riproduzione.
3 Nel pannello Analisi della frequenza, visualizzate la frequenza sullasse orizzontale e lampiezza sullasse verticale.
Se selezionate un intervallo, Adobe Audition analizza solo il punto centrale. Per analizzare la frequenza complessiva
dellintervallo, fate clic su Scansione selezione.
Opzioni Analisi della frequenza
Scala Visualizza la scala della frequenza in modo logaritmico (che riflette meglio le capacit uditive umane) o lineare
(che offre pi dettagli nelle alte frequenze).
Copia tutti i dati del grafico
Copia negli Appunti del sistema un rapporto in formato testo dei dati di frequenza.
Pulsanti di blocco Consentono di riprendere fino a otto istantanee della frequenza durante la riproduzione di una
forma donda. Il profilo della frequenza (riprodotto nello stesso colore del pulsante su cui avete fatto clic) viene
bloccato sul grafico e sovrapposto su altri profili di frequenza. Per eliminare un profilo di frequenza bloccato, fate di
nuovo clic sul relativo pulsante Blocca.
Visualizza Cambia la visualizzazione del grafico. Scegliete uno dei seguenti stili:
Linee Visualizza lampiezza in ciascuna frequenza con semplici linee. Per impostazione predefinita, il canale
sinistro verde e quello destro blu.
Area Riempie larea sottostante le linee di ampiezza di un colore in tinta unita e uniforma eventuali differenze di
ampiezza nella stessa area.
Ultimo aggiornamento 1/6/2011
53
UTILIZZO DI ADOBE AUDITION
Modifica dei file audio
Barre Suddivide la visualizzazione in segmenti rettangolari per indicare leffetto della risoluzione dellanalisi. Le
barre pi strette rappresentano una dimensione FFT maggiore e quindi una pi elevata risoluzione dellanalisi.
Canale alto Determina quale canale di un file stereo o surround viene rappresentato in primo piano rispetto agli altri
nel grafico. Per combinare i canali visualizzati, scegliete Media.
Esegui scansione o Scansione selezione Esegue la scansione dellintero file o solo della selezione corrente e visualizza
nel grafico la media dei dati di frequenza. Per impostazione predefinita, il grafico rappresenta i dati dal punto centrale
dei file e delle selezioni.
Opzioni avanzate
Dimensioni FFT Specifica la dimensione di trasformazione Fast Fourier. Con valori FFT pi elevati i dati di frequenza
vengono rilevati con maggior precisione, ma sono anche necessari tempi di elaborazione pi lunghi.
Finestra Consente di determinare lampiezza della forma di trasformazione Fast Fourier. Le funzioni sono elencate
dalla meno ampia alla pi ampia. Le funzioni meno ampie includono meno frequenze circostanti ma riflettono con
minor precisione le frequenze centrali. Le funzioni pi ampie includono pi frequenze circostanti ma riflettono con
maggior precisione le frequenze centrali. Le opzioni Hamming e Blackman danno ottimi risultati generali.
Riferimento 0 dB Determina lampiezza in cui i dati audio a 0 dBFS vengono visualizzati nel ridimensionamento
completo. Ad esempio, un valore di zero visualizza un audio di 0 dBFS a 0 dB. Un valore di 30 visualizza un audio di
0 dBFS a 30 dB. Questo valore sposta semplicemente il grafico verso lalto o il basso; non modifica lampiezza dei dati
audio.
Potete regolare il valore Riferimento 0 dB per calibrare la visualizzazione in base a un altro riferimento decibel, ad
esempio SPL (Sound Pressure Level).
Valore a [x] Hz Mostra lampiezza precisa per specifiche frequenze quando portate il mouse sul grafico.
Frequenza globale Indica la frequenza media per il punto iniziale di un intervallo selezionato.
Nota musicale globale Indica la posizione sulla tastiera e la varianza dallaccordo standard per il punto iniziale di un
intervallo selezionato (A440). Ad esempio, A2 +7 rappresenta la seconda A pi bassa su una tastiera con accordatura
di un 7% pi alta del normale.
Eseguire lo zoom nei grafici della frequenza
Nel pannello analisi della frequenza potete ingrandire i grafici per analizzare la frequenza in maggior dettaglio.
Effettuate una delle seguenti operazioni:
Per eseguire lo zoom in su un grafico, fate clic con il pulsante destro del mouse e trascinate licona della lente di
ingrandimento nel righello verticale o orizzontale.
Per passare a un grafico ingrandito, fate clic con il pulsante sinistro e trascinate licona della mano
nel righello
verticale o orizzontale.
Per ridurre un grafico ingrandito, fate clic con il pulsante destro del mouse sullasse orizzontale o verticale e
scegliete Zoom out per tornare al precedente livello di ingrandimento oppure Zoom out completo per tornare alla
visualizzazione normale.
Ultimo aggiornamento 1/6/2011
54
UTILIZZO DI ADOBE AUDITION
Modifica dei file audio
Eseguire lo zoom e spostarsi su un grafico di Analisi della frequenza
Analizzare lampiezza
1 Nelleditor forma donda, scegliete Finestra > Statistiche di ampiezza.
2 Per calcolare le statistiche da un file intero o da una selezione, fate clic su Esegui scansione o Scansione selezione.
Per impostazione predefinita le statistiche vengono calcolate dal punto centrale dei file o delle selezioni.
Potete regolare una selezione nel pannello Editor, quindi fate di nuovo clic su Scansione selezione per ricalcolare le
statistiche.
3 Per valutare lampiezza, utilizzate le seguenti schede:
La scheda Generale presenta statistiche numeriche che indicano lintervallo dinamico, identificano campioni
tagliati e rilevano eventuali scostamenti CC.
La scheda Istogramma RMS presenta un grafico in cui rappresentata la prevalenza relativa di ciascuna ampiezza.
Sullasse orizzontale viene misurata lampiezza in decibel, sullasse verticale viene invece misurata la prevalenza
mediante la formula RMS (Root Mean Square, media quadratica). Del menu Mostra canale, scegliete il canale da
visualizzare.
Potete servirvi della scheda Istogramma per individuare le ampiezze prevalenti e successivamente comprimerle,
limitarle o normalizzarle con un effetto ampiezza.
Opzioni generali
Fate clic sulle icone a destra dei valori per passare alla posizione corrispondente nel file.
Ampiezza picco Mostra il campione con lampiezza pi alta espressa in decibel.
Valore di campionamento massimo Mostra il campione con lampiezza pi alta.
Ultimo aggiornamento 1/6/2011
55
UTILIZZO DI ADOBE AUDITION
Modifica dei file audio
Valore di campionamento minimo Mostra il campione con lampiezza pi bassa.
Eventuali campionamenti tagliati Indica quanti campioni possono aver superato il valore 0 dBFS. Fate clic
sullicona
a destra di tale valore per passare al primo campione tagliato nel file audio. Se necessario, fate di nuovo
clic sullicona per visualizzare i successivi campioni tagliati.
Ampiezza RMS totale, massima, minima e media Mostra i valori della media quadratica della selezione. I valori RMS si
basano sulla prevalenza di specifiche ampiezze, che in genere riflettono meglio il volume percepito rispetto alle
ampiezze medie o assolute.
Scostamento CC Mostra lo scostamento introdotto nella forma donda dalla corrente continua (consultate la
definizione di scostamento CC a pagina 159). I valori positivi si trovano sopra la linea centrale mentre quelli negativi
si trovano al disotto di essa.
Profondit bit misurata Indica la profondit di bit della forma donda (32 indica che la forma donda usa lintero
intervallo a 32 bit a virgola mobile).
Intervallo dinamico Indica la differenza tra i valori Ampiezza RMS massima e Ampiezza RMS minima.
Intervallo dinamico usato Indica lintervallo dinamico meno eventuali periodi insolitamente lunghi di ampiezza RMS
bassa, ad esempio eventuali passaggi di silenzio.
Volume Mostra lampiezza media.
Volume percepito Applica una compensazione per la maggiore sensibilit uditiva alle frequenze medie.
Copia Copia negli Appunti del sistema tutti i dati statistici della scheda Generali.
Opzioni Impostazioni RMS
Per regolare il modo in cui vengono calcolati i dati statistici RMS, impostate le seguenti opzioni:
0 dB = FS onda sinusoidale Fa corrispondere il livello dB a unonda sinusoidale completa, in cui lampiezza di picco
di circa 3,01 dB pi bassa dellonda quadra completa.
0 dB = FS onda quadra Fa corrispondere il livello dB a unonda quadra completa, in cui lampiezza di picco di circa
3,01 dB pi alta dellonda sinusoidale completa.
Tieni conto di CC Nelle misurazioni viene ignorato un eventuale scostamento CC.
Larghezza finestra Specifica il numero di millisecondi in ciascuna finestra RMS. Un intervallo selezionato contiene
una serie di tali finestre di cui Adobe Audition fa una media per calcolare i valori RMS minimi e i valori RMS massimi.
Per ottenere valori RMS pi accurati, utilizzate finestre ampie per laudio con una gamma dinamica ampia e finestre
strette per laudio con una gamma dinamica stretta.
Conversione dei tipi di campione
Ascoltare un file a una diversa frequenza di campionamento
Il comando Interpreta frequenza campionamento consente di ascoltare il modo in cui un file audio verr prodotto a
una diversa frequenza di campionamento. Consultate Frequenza di campionamento a pagina 5. Questo comando
consente di individuare i file in cui specificata una frequenza errata nellintestazione del file. Per convertire
permanentemente la frequenza di campionamento, potete quindi scegliere Modifica > Converti tipo di campione.
1 Nelleditor forma donda, scegliete Modifica > Interpreta frequenza campionamento.
Ultimo aggiornamento 1/6/2011
56
UTILIZZO DI ADOBE AUDITION
Modifica dei file audio
2 Inserite una frequenza di campionamento nella casella di testo oppure scegliete una frequenza di campionamento
comune dallelenco.
Nota: anche se in Adobe Audition potete lavorare con frequenze di campionamento comprese tra 6.000 e 192.000 Hz,
possibile che la vostra scheda audio non sia in grado di riprodurre tutte le frequenze in modo adeguato. Per determinare
le frequenze di campionamento supportate, consultate la documentazione della scheda.
Convertire la frequenza di campionamento di un file
La frequenza di campionamento di un file determina lintervallo di frequenze della forma donda. Durante la
conversione della frequenza di campionamento, tenete presente che la maggior parte delle schede audio supporta solo
determinate frequenze di campionamento.
1 Nelleditor forma donda, scegliete Modifica > Converti tipo di campione.
Per accedere rapidamente alla finestra di dialogo Converti tipo di campione, fate doppio clic sulla sezione Tipo
campionamento nella barra di stato. Consultate Visualizzare la barra di stato a pagina 17.
2 Selezionate una frequenza dallelenco Frequenza di campionamento oppure inserite una frequenza personalizzata
nella casella di testo.
3 Nella sezione Avanzate, trascinate il cursore Qualit per regolare la qualit della conversione di campionamento.
Con valori pi alti vengono mantenute maggiormente le alte frequenze, ma la conversione richiede pi tempo. Con
valori inferiori il tempo di elaborazione pi breve ma le alte frequenze vengono ridotte.
Se dovete campionare verso il basso da una frequenza di campionamento alta a una bassa, impostate Qualit su
valori pi elevati. I valori elevati hanno invece poco effetto quando si effettua il campionamento verso lalto.
4 Per risultati ottimali, selezionate Filtro pre/post in modo da evitare rumori di aliasing.
Convertire una forma donda tra surround, stereo e mono
Il comando Converti tipo di campione rappresenta il modo pi veloce di convertire una forma donda in un diverso
numero di canali.
1 Nelleditor forma donda, scegliete Modifica > Converti tipo di campione.
2 Dal menu Canali scegliete Mono, Stereo o 5.1.
3 Nella sezione Avanzate, immettete le percentuali desiderate per Mix sinistro e Mix destro:
Quando convertite da mono a stereo, le opzioni Mix sinistro e Mix destro consentono di specificare lampiezza
relativa con la quale il segnale mono originale viene inserito su ciascun lato del nuovo segnale stereo. Ad esempio,
potete inserire la sorgente mono solo sul canale sinistro, solo sul canale destro o su qualunque punto intermedio.
Quando convertite da stereo a mono, le opzioni Mix sinistro e Mix destro consentono di controllare la quantit di
segnale proveniente dal canale corrispondente che verr mixato nella forma donda mono finale. Il metodo di
mixaggio pi comune usa il 50% di entrambi i canali.
Per altre tecniche di conversione dei canali, consultate i seguenti argomenti:
Estrarre i canali audio in file mono a pagina 140
Eseguire il mix dei dati audio durante le operazioni Incolla a pagina 45
Effetto Mixer canali a pagina 68
Ultimo aggiornamento 1/6/2011
57
UTILIZZO DI ADOBE AUDITION
Modifica dei file audio
Modificare la profondit di bit di un file
La profondit di bit di un file determina lintervallo dinamico dellaudio. Consultate Profondit di bit a pagina 6.
Adobe Audition supporta una risoluzione max. a 32 bit. Potete aumentare la profondit bit di un file per acquisire un
maggior intervallo dinamico oppure potete abbassare la profondit bit di un file per ridurre la dimensione del file.
Nota: alcune applicazioni e lettori multimediali di uso comune richiedono audio a 16 bit o inferiore.
1 Nelleditor forma donda, scegliete Modifica > Converti tipo di campione.
2 Selezionate una profondit di bit dal menu oppure inserite un valore personalizzato nella casella di testo.
3 Nella sezione Avanzate, impostate le seguenti opzioni:
Dithering Consente di attivare o disattivare il dithering durante la conversione in profondit di bit inferiori. Se il
dithering disattivato, la profondit di bit viene troncata bruscamente e si verificano dei crepitii nei passaggi con
volume pi basso a causa della distorsione di quantizzazione. Consultate quantizzazione a pagina 158.
Anche se il dithering inserisce una piccola quantit di rumore, il risultato di gran lunga preferibile rispetto alla
maggiore distorsione che altrimenti avvertireste nei livelli di segnale pi bassi. Inoltre, il dithering consente di avvertire
suoni che verrebbero mascherati dai limiti di rumore e di distorsione dellaudio a profondit di bit inferiori.
Tipo dithering Consente di controllare in che modo il rumore di dithering viene distribuito rispetto al valore di
ampiezza originale. In genere Triangolare offre il miglior compromesso tra il rapporto segnale-rumore, la distorsione
e la modulazione del rumore.
Tipo dithering
Consente di ridurre il rapporto
segnale-rumore.
Modulazione del rumore
Triangolare
4,8 dB
No
Gaussiana
6,0 dB
Irrilevante
Nota: le opzioni Triangolare (forma) e Gaussiano (forma) spostano una quantit di rumore leggermente maggiore nelle
alte frequenze. Per poter esercitare un maggiore controllo, impostate le opzioni Forma del rumore.
Forma del rumore Determina quali frequenze contengono rumore di dithering. Questo consente di utilizzare
profondit di dithering inferiori senza introdurre artefatti percepibili. La forma migliore dipende dallaudio sorgente,
dalla frequenza di campionamento finale e dalla profondit di bit.
Nota: lopzione Forma del rumore disattivata per frequenze di campionamento inferiori a 32 kHz perch tutto il rumore
resterebbe in frequenze percepibili.
Passaggio alte Con un crossover impostato su 7,3 kHz, abbassa il rumore di dithering a -180 dB per 0 Hz e a 162 dB per 100 Hz.
Curva leggera Con un crossover impostato su 11 kHz, abbassa il rumore a -3 dB per 0 Hz e a -10 dB per 5 Hz.
Neutro Neutro (leggero) piatto fino a 14 kHz, alza il rumore fino a un massimo a 17 kHz ed nuovamente piatto
fino alla frequenza Nyquist. Consultate frequenza Nyquist a pagina 156. Il rumore di fondo corrisponde allassenza
di forma del rumore, ma pi basso di circa 11 dB.
Neutro (pesante) piatto fino a 15,5 kHz e tutto il rumore di dithering collocato al di sopra di 16 kHz (o dove
specificate il crossover). Se il crossover troppo basso, con un udito sensibile si pu percepire un suono dal tono alto.
Tuttavia, se si converte audio da 48 o 96 kHz, il crossover pu essere superiore a 20 kHz.
Scegliete una forma neutra per evitare un sibilo di fondo con colorazione audio. Tuttavia, il sibilo risulter pi forte
che non con altre forme.
Ultimo aggiornamento 1/6/2011
58
UTILIZZO DI ADOBE AUDITION
Modifica dei file audio
A forma di U A forma di U (poco profondo) prevalentemente piatta da 2 kHz fino a 14 kHz ma il volume si alza
in prossimit di 0 Hz perch le basse frequenze sono notevolmente pi percepibili. A forma di U (medio) colloca un
po pi di rumore nelle alte frequenze al di sopra di 9 kHz, in modo da ridurre il rumore al di sotto di tale frequenza.
A forma di U (profondo) incrementa ulteriormente il rumore al di sopra di 9 kHz, ma lo riduce notevolmente
nellintervallo tra 2 e 6 kHz.
Ponderato Ponderato (leggero) considera la percezione uditiva dei suoni bassi e riduce maggiormente il rumore
nellintervallo tra 2 e 6 kHz mentre lo alza nellintervallo tra 10 e 14 kHz. Con volumi pi alti si potrebbero udire dei
sibili. Ponderato (pesante) riduce in modo pi uniforme lintervallo pi sensibile tra 2 e 6 kHz a scapito di maggior
rumore oltre gli 8 kHz.
Crossover Specifica la frequenza al di sopra della quale si verifica la forma del rumore.
Intensit Specifica lampiezza massima del rumore aggiunto a singole frequenze.
Modalit adattata Varia la distribuzione del rumore per le varie frequenze.
Usare le impostazioni predefinite della conversione della frequenza di
campionamento
Se dovete eseguire la stessa conversione su pi file, potete risparmiare tempo utilizzando unimpostazione predefinita
della conversione della frequenza di campionamento.
1 Scegliete Modifica > Converti tipo di campione.
2 Regolare le impostazioni nel modo desiderato.
3 Fate clic sul pulsante Nuovo predefinito
Dopo aver creato un predefinito, questo viene inserito nellelenco dei predefiniti che si trova nella parte superiore della
finestra di dialogo. Se desiderate eliminare un predefinito, sceglietela dallelenco e fate clic sul pulsante Elimina
.
Annulla, Ripristina e Cronologia
Annullare e ripristinare le modifiche
Ogni volta che avviate Adobe Audition, esso tiene traccia delle modifiche eseguite. Le modifiche non vengono
applicate in modo definitivo finch il file non viene salvato e chiuso e questo consente di disporre di capacit illimitate
di operazioni Annulla e Ripristina.
Per annullare o ripristinare le modifiche, effettuate una delle seguenti operazioni:
Per annullare una modifica, scegliete Modifica > Annulla [nome modifica].
Per ripristinare una modifica, scegliete Modifica > Ripristina [nome modifica].
Per ripetere lultimo comando, nelleditor forma donda scegliete Modifica > Ripeti ultimo comando. Potete
ripetere la maggior parte dei comandi; tuttavia, ci sono alcune eccezioni, ad esempio il comando Elimina.
Per ripetere lultimo comando senza aprirne la finestra di dialogo, premete Ctrl+R (Windows) o Comando+R (Mac
OS).
Ultimo aggiornamento 1/6/2011
59
UTILIZZO DI ADOBE AUDITION
Modifica dei file audio
Confrontare gli stati della cronologia
I comandi Annulla e Ripeti propongono una sequenza incrementale di modifiche, mentre il pannello Cronologia vi
consente di ripristinare immediatamente qualsiasi modifica precedentemente apportata. Utilizzate il pannello per un
rapido confronto tra audio elaborato e originale o per annullare una serie di modifiche che hanno comportato risultati
non voluti.
Nota: gli stati della cronologia vengono eliminati quando chiudete un file.
Ripristinare gli stati
Per ripristinare un qualsiasi stato della cronologia, fate clic su di esso.
Per passare in modo incrementale tra i vari stati, premete i tasti Freccia su e Freccia gi.
Eliminare gli stati
Quando si lavora con file audio di dimensioni molto elevate, utile eliminare gli stati della cronologia non necessari e
le istantanee per liberare spazio su disco e migliorare le prestazioni.
Per eliminare tutti gli stati, scegliete Cancella cronologia dal menu del pannello
Per eliminare uno specifico stato, selezionatelo e fate clic sullicona del Cestino
.
.
Nota: leliminazione degli stati della cronologia comporta la rimozione dei relativi comandi Annulla.
Ultimo aggiornamento 1/6/2011
60
Capitolo 6: Applicazione degli effetti
Controlli condivisi degli effetti
Panoramica di Rack effetti
In Rack effetti potete inserire, modificare e riordinare fino a 16 effetti, ottimizzare i livelli di mix e memorizzare i
predefiniti preferiti. La maggior parte dei controlli del rack sono disponibili sia nelleditor forma donda che nelleditor
multitraccia.
Controlli disponibili sia nelleditor forma donda che nelleditor multitraccia
A. Controlli per il predefinito del rack B. Slot degli effetti C. Controlli del livello D. Pulsante di accensione principale
Altri argomenti presenti nellAiuto
Applicare gruppi di effetti nelleditor forma donda a pagina 63
Applicare gli effetti a clip o tracce a pagina 64
Confronto tra leditor forma donda e leditor multitraccia a pagina 8
Controlli specifici per leditor forma donda
Nelleditor forma donda Rack effetti presenta un menu Elabora con cui possibile modificare una selezione o un
intero file e un pulsante Applica che consente di applicare definitivamente gli effetti.
Controlli specifici per leditor forma donda
A. Pulsante Applica per applicare definitivamente gli effetti B. Menu Elabora per modificare una selezione o lintero file
Controlli specifici per leditor multitraccia
Nel Rack effetti sono disponibili i pulsanti Pre-rendering traccia e Pre-dissolvenza/Post-dissolvenza FX con cui
ottimizzare e indirizzare gli effetti. Ogni clip e traccia dispone di un proprio Rack effetti, che viene salvato insieme alla
sessione.
Nota: Lopzione Pre-rendering non disponibile per i bus e per la traccia Master, perch lelaborazione degli effetti da
tutte le tracce sorgenti rallenterebbe le prestazioni.
Ultimo aggiornamento 1/6/2011
61
UTILIZZO DI ADOBE AUDITION
Applicazione degli effetti
A B
Controlli specifici per leditor multitraccia
A. Pre-dissolvenza/Post-dissolvenza FX B. Pre-rendering
Impostare i livelli di input, output e mix nei rack
Per ottimizzare il volume, regolate i livelli di input e output in modo che i rispettivi controlli si alzino senza che si
verifichi clipping.
Per modificare la percentuale di audio elaborato, trascinate il dispositivo di scorrimento Mix. 100% (Elaborato)
equivale a un audio completamente elaborato; 0% (Sorgente) indica laudio originale, non elaborato.
Inserire, ignorare, riordinare o rimuovere gli effetti nei rack
Nel Rack effetti, potete gestire gruppi di effetti usando gli slot dei singoli effetti.
Nelleditor multitraccia la sezione FX del pannello Editor o del Mixer consente di accedere rapidamente agli slot del
Rack effetti.
Riordinare e inserire effetti nei rack:
A. Riordinare mediante trascinamento B. Inserire con il menu di slot
Per inserire un effetto, sceglietelo dal menu a comparsa di uno slot. Quindi regolate le impostazioni delleffetto in
base alle vostre esigenze.
Per accedere nuovamente in un secondo tempo alle impostazioni delleffetto, fate doppio clic sul nome delleffetto nel
rack.
Per ignorare un effetto, fate clic sul relativo pulsante di accensione
Per ignorare tutti gli effetti, fate clic sul pulsante di accensione principale nellangolo inferiore sinistro di un rack o
sul pulsante di accensione fx nel pannello Editor o nel Mixer.
Per ignorare un gruppo selezionato di effetti, scegliete Attiva/disattiva stato di accensione degli effetti selezionati,
nel menu del pannello
Ignorando gli effetti potete confrontare rapidamente laudio elaborato con quello non elaborato.
Per rimuovere un singolo effetto, scegliete Elimina effetto dal menu a comparsa di uno slot. Oppure selezionate lo
slot e premete Canc.
Per rimuovere tutti gli effetti, scegliete Elimina tutti gli effetti dal menu del pannello
Per riordinare gli effetti, trascinateli in slot diversi.
Ultimo aggiornamento 1/6/2011
62
UTILIZZO DI ADOBE AUDITION
Applicazione degli effetti
Riordinando gli effetti si possono ottenere diversi effetti sonori (ad esempio, provate a posizionare Riverbero prima di
Fasatore e viceversa).
Usare i predefiniti degli effetti
Molti effetti offrono dei predefiniti che consentono di memorizzare e richiamare le impostazioni preferite. Oltre ai
predefiniti specifici degli effetti, il Rack effetti contiene anche predefiniti rack, che permettono di memorizzare gruppi
di effetti e impostazioni.
Per applicare un predefinito, sceglietelo dal menu Predefiniti.
Per salvare unimpostazione corrente come predefiniti, fate clic sul pulsante Nuovo predefinito
Per eliminare un predefinito, selezionatelo e fate clic sul pulsante Elimina
Per modificare un predefinito esistente, applicatelo, modificate le impostazioni in base alle vostre esigenze, quindi
salvate un nuovo predefinito con lo stesso nome.
Altri argomenti presenti nellAiuto
I preferiti a pagina 147
Controllare le impostazioni degli effetti con i grafici
Molti effetti di Adobe Audition sono dotati di grafici per la regolazione dei parametri. Aggiungendo e spostando i
punti di controllo sul grafico, potete personalizzare con precisione le impostazioni degli effetti.
I punti di controllo dei grafici funzionano insieme alle impostazioni numeriche corrispondenti. Se cambiate o
disattivate unimpostazione numerica, il relativo controllo del grafico viene impostato di conseguenza.
Spostando un punto di controllo, si sposta anche limpostazione corrispondente, e viceversa
Per spostare un punto su un grafico, trascinatelo nella nuova posizione.
Nota: le seguenti tecniche non sono disponibili per i grafici DeHummer (Riduzione ronzii), Masterizzazione, Riverbero
completo, Equalizzatore parametrico e EQ traccia.
Per aggiungere un punto di controllo a un grafico, fate clic sulla griglia nel punto in cui desiderate posizionarlo.
Per immettere valori numerici per un punto di controllo, fate clic su di esso con il pulsante destro del mouse e
scegliete Modifica punto.
Per rimuovere un punto da un grafico, trascinatelo fuori dal grafico.
Ultimo aggiornamento 1/6/2011
63
UTILIZZO DI ADOBE AUDITION
Applicazione degli effetti
Per ripristinare lo stato predefinito di un grafico, fate clic sul pulsante Ripristina
Le curve spline per i grafici
Per impostazione predefinita, i grafici visualizzano linee rette tra i diversi punti di controllo. Tuttavia, alcuni grafici
sono dotati dellopzione Curve spline, che consente di creare una curva tra i punti di controllo e rappresentare cos
transizioni pi graduali.
Quando usate le curve spline, le linee non attraversano direttamente i punti di controllo. I punti, infatti, determinano
la forma della curva. Per avvicinare la curva a un punto di controllo, fate clic in prossimit di esso in modo da creare
un cluster di punti di controllo.
Grafico con linee rette confrontato con un grafico con curve spline
Applicazione degli effetti nelleditor forma donda
Quando effettuate lanteprima degli effetti, potete regolare le selezioni e lindicatore del tempo corrente nel pannello
Editor. Fanno eccezione gli effetti Normalizza e Dilatazione.
Applicare gruppi di effetti nelleditor forma donda
Nelleditor forma donda, il Rack effetti consente di applicare gruppi di effetti (non consente laccesso a effetti di
elaborazione, come Riduzione rumore, che devono essere applicati singolarmente).
1 Scegliete Finestra > Rack effetti.
2 Nellelenco numerato scegliete gli effetti per un massimo di 16 slot. Consultate Inserire, ignorare, riordinare o
rimuovere gli effetti nei rack a pagina 61.
3 Avviate la riproduzione per unanteprima delle modifiche, quindi modificate, mixate e riordinate gli effetti in base
alle vostre esigenze.
Per confrontare laudio elaborato con quello originale, selezionate e deselezionate il pulsante di accensione principale
nellangolo in basso a sinistra del rack, o i pulsanti di accensione dei singoli effetti.
4 Per applicare le modifiche ai dati audio, fate clic su Applica.
Per memorizzare le impostazioni, salvate un predefinito rack. Consultate Usare i predefiniti degli effetti a pagina 62.
Ultimo aggiornamento 1/6/2011
64
UTILIZZO DI ADOBE AUDITION
Applicazione degli effetti
Altri argomenti presenti nellAiuto
Panoramica di Rack effetti a pagina 60
Applicare singoli effetti nelleditor forma donda
1 Da un qualsiasi sottomenu del menu Effetti, scegliete un effetto.
2 Fate clic sul pulsante Anteprima
, quindi modificate le impostazioni.
Man mano che apportate le modifiche desiderate, osservate il pannello Livelli per ottimizzare lampiezza.
3 Per confrontare laudio originale con quello elaborato, selezionate e deselezionate il pulsante di accensione
4 Per applicare le modifiche ai dati audio, fate clic su Applica.
Altri argomenti presenti nellAiuto
Usare i predefiniti degli effetti a pagina 62
Controllare le impostazioni degli effetti con i grafici a pagina 62
Gli effetti di elaborazione
Gli effetti di elaborazione sono riconoscibili dal termine elabora presente nei relativi comandi di menu. Si tratta di
effetti con elevate esigenze di elaborazione che sono disponibili solo offline nelleditor forma donda. A differenza degli
effetti in tempo reale, gli effetti di elaborazione possono essere applicati solo singolarmente e non sono quindi
disponibili nel Rack effetti.
Applicazione degli effetti nelleditor multitraccia
Applicare gli effetti a clip o tracce
Nelleditor multitraccia potete applicare fino a 16 effetti a ciascuna clip, traccia e bus e regolarli durante la riproduzione
di un mix. Se una traccia contiene pi clip da elaborare singolarmente, applicate gli effetti per clip.
Potete inserire, riordinare e rimuovere effetti nel pannello Mixer, Editor o Rack effetti. Soltanto il Rack effetti, tuttavia,
consente di salvare le impostazioni preferite come predefiniti da applicare a pi tracce.
Nelleditor multitraccia gli effetti sono non distruttivi e possono essere modificati in qualsiasi momento. Per riadattare
una sessione in modo da usarla in progetti diversi, sufficiente riaprirla e modificare gli effetti per creare nuove texture
sonore.
Ultimo aggiornamento 1/6/2011
65
UTILIZZO DI ADOBE AUDITION
Applicazione degli effetti
Mostrare gli slot degli effetti nel pannello Editor
1 Effettuate una delle seguenti operazioni:
Selezionate una clip e fate clic su Effetti clip nella parte superiore del Rack effetti.
Selezionate una clip e fate clic su Effetti traccia nella parte superiore del Rack effetti.
Visualizza la sezione fx nel pannello Editor o Mixer. Nel pannello Editor, fate clic sul pulsante
nellangolo in
alto a sinistra.
2 Nellelenco, scegliete gli effetti per un massimo di 16 slot. Consultate Inserire, ignorare, riordinare o rimuovere gli
effetti nei rack a pagina 61.
3 Premete la barra spaziatrice per riprodurre la sessione e quindi modificate, riordinate o rimuovete gli effetti
secondo le vostre esigenze.
Per modificare le impostazioni degli effetti nel tempo, usate gli inviluppi. Consultate Automazione dei mixaggi con
inviluppi a pagina 129.
Altri argomenti presenti nellAiuto
Panoramica di Rack effetti a pagina 60
Pre-rendering degli effetti traccia per migliorare le prestazioni
Nelleditor multitraccia, potete effettuare il pre-rendering degli effetti traccia per risolvere situazioni di utilizzo
eccessivo della CPU e migliorare le prestazioni con mixaggi complessi o registrazione a bassa latenza. Consultate
latenza a pagina 156. Potete continuare a modificare normalmente le impostazioni delle tracce; con il pre-rendering
laudio viene elaborato in corrispondenza di pause nella riproduzione o nella modifica.
Nel pannello Editor, nel Rack effetti o nel Mixer, fate clic sul pulsante Pre-rendering traccia
Ultimo aggiornamento 1/6/2011
66
UTILIZZO DI ADOBE AUDITION
Applicazione degli effetti
Inserire effetti prima o dopo le mandate e lequalizzazione
Per ciascuna traccia potete inserire effetti in pre- o post-dissolvenza. Gli effetti in pre-dissolvenza elaborano laudio
prima delle mandate e dellequalizzazione. Gli effetti in post-dissolvenza elaborano laudio dopo le mandate e
lequalizzazione. Per la maggior parte dei mix, limpostazione predefinita di pre-dissolvenza fornisce risultati
soddisfacenti. Limpostazione di post-dissolvenza garantisce flessibilit di indirizzamento dei segnali per i mix
particolarmente complessi.
Nella sezione fx del pannello Editor o del Mixer, fate clic sul pulsante Pre-dissolvenza/Post-dissolvenza per inserire
gli effetti prima
o dopo
le mandate e lequalizzazione.
Se modificate le impostazioni degli effetti nel Rack effetti, fate clic sul pulsante Pre-dissolvenza/Post-dissolvenza
nellangolo inferiore sinistro.
Effetto di pre-dissolvenza/post-dissolvenza e indirizzamento di mandate per ciascuna traccia:
A. Input B. Equalizzatore C. Volume D. Disattiva audio E. Invia F. Rack effetti
Altri argomenti presenti nellAiuto
Indirizzare laudio a bus, mandate e alla traccia master a pagina 118
Configurare una mandata a pagina 120
Aggiungere i plug-in di terze parti
I plug-in di terze parti consentono di estendere gli effetti gi straordinari di cui dotato Adobe Audition.
Lapplicazione supporta i plug-in VST su entrambe le piattaforme e i plug-in Audio Units in Mac OS.
Lapplicazione degli effetti plug-in identica a quella degli effetti gi integrati. Per informazioni sulle funzioni dei plugin, consultate la documentazione fornita dal produttore di plug-in.
Attivare i plug-in VST e Audio Units
Per accedere a plug-in di terze parti in Adobe Audition, occorre innanzi tutto attivarli. Per impostazione predefinita,
tutti i plug-in di terze parti sono disattivati. Per ottimizzare le prestazioni, attivate solo i plug-in che intendete
effettivamente utilizzare in Adobe Audition.
Ultimo aggiornamento 1/6/2011
67
UTILIZZO DI ADOBE AUDITION
Applicazione degli effetti
Nota: se gli effetti vengono usati in una sessione multitraccia, chiudete la sessione.
1 Scegliete Effetti > Gestore plug-in audio.
2 Nella sezione Cartelle plug-in VST, fate clic su Aggiungi per specificare le cartelle personalizzate in cui cercare i
plug-in VST. Fate clic su Predefinito per specificare la cartella VST per il sistema operativo in uso.
3 Nella sezione Plug-in disponibili, fate clic su Ricerca plug-in.
Se avete recentemente aggiornato un plug-in, selezionate Ripeti ricerca plug-in esistenti.
4 Selezionate i plug-in a cui desiderate accedere in Adobe Audition, quindi fate clic su OK.
Nota: se un effetto di terze parti non compatibile, Adobe Audition lo aggiunge a un sottomenu di effetti non supportati
nei menu degli effetti.
Altri argomenti presenti nellAiuto
Applicazione degli effetti nelleditor forma donda a pagina 63
Applicazione degli effetti nelleditor multitraccia a pagina 64
Automazione delle impostazioni delle tracce a pagina 130
Ultimo aggiornamento 1/6/2011
68
Capitolo 7: Gli effetti
Effetti Ampiezza e compressione
Effetto Amplifica
Leffetto Ampiezza e compressione > Amplifica incrementa o attenua i segnali audio. Poich questo effetto funziona
in tempo reale, potete usarlo insieme ad altri effetti nel Rack effetti.
Cursori Guadagno Consentono di incrementare o attenuare i singoli canali audio.
Collega cursori Consente di spostare insieme i cursori dei canali.
Altri argomenti presenti nellAiuto
Applicazione degli effetti nelleditor forma donda a pagina 63
Applicazione degli effetti nelleditor multitraccia a pagina 64
Usare i predefiniti degli effetti a pagina 62
Effetto Mixer canali
Leffetto Ampiezza e compressione > Mixer canali agisce sul bilanciamento dei canali stereo o surround e consente di
modificare la posizione apparente dellaudio, correggere i livelli non uniformi o risolvere problemi di fase.
Schede dei canali Consentono di selezionare il canale di output.
Cursori Canale di input Consentono di determinare la percentuale dei canali correnti da mixare nel canale di output.
Per un file stereo, ad esempio, un valore L pari a 50 e un valore R pari a 50 genera un canale di output contenente una
pari quantit di audio dagli attuali canali sinistro e destro.
Inverti Consente di invertire la fase del canale. Per una definizione di questo concetto chiave relativo allaudio,
consultate fase a pagina 155. Linversione di tutti i canali non provoca alcuna modifica percepibile nellaudio. Se si
inverte un solo canale, tuttavia, laudio risultante pu subire modifiche notevoli.
Altri argomenti presenti nellAiuto
Eseguire il mix dei dati audio durante le operazioni Incolla a pagina 45
Applicazione degli effetti nelleditor forma donda a pagina 63
Applicazione degli effetti nelleditor multitraccia a pagina 64
Usare i predefiniti degli effetti a pagina 62
Effetto DeEsser (Riduzione sibilanti)
Leffetto Ampiezza e compressione > DeEsser (Riduzione sibilanti) rimuove le sibilanti, ossia i suoni ess nel parlato
o nel canto che possono distorcere le alte frequenze.
Ultimo aggiornamento 1/6/2011
69
UTILIZZO DI ADOBE AUDITION
Gli effetti
Il grafico mostra le frequenze che vengono elaborate. Fate clic sul pulsante di anteprima
contenuto audio esiste nellintervallo elaborato.
per vedere quanto
Mode (Modalit) Scegliete Broadband (Banda larga) per comprimere in modo uniforme tutte le frequenze; scegliete
invece Multiband (Multibanda) per comprimere solo lintervallo con sibilanti. Multiband (Multibanda) consigliato
per la maggior parte dei contenuti audio, ma comporta tempi di elaborazione pi lunghi.
Threshold (Soglia) Imposta lampiezza oltre la quale viene applicata la compressione.
Center Frequency (Frequenza centrale) Specifica la frequenza alla quale le sibilanti sono pi pronunciate. Per
verificare i risultati, regolate questa impostazione durante la riproduzione dellaudio.
Bandwidth (Larghezza di banda) Determina lintervallo di frequenze con cui viene attivato il compressore.
Per regolare visivamente la frequenza centrale e la larghezza di banda, trascinate i bordi della selezione nel grafico.
Output Sibilance Only (Output solo sibilanti) Consente di ascoltare le sibilanti rilevate. Avviate la riproduzione e
regolate le impostazioni riportate qui sopra.
Gain Reduction (Riduzione guadagno ) Mostra il livello di compressione delle frequenze elaborate.
Altri argomenti presenti nellAiuto
Applicazione degli effetti nelleditor forma donda a pagina 63
Applicazione degli effetti nelleditor multitraccia a pagina 64
Effetto Elaborazione delle dinamiche
Leffetto Ampiezza e compressione > Elaborazione delle dinamiche pu essere usato come compressore, limitatore o
espansore. Come compressore e limitatore, questo effetto riduce lintervallo dinamico, in modo da generare livelli di
volume uniformi. Come espansore, aumenta lintervallo dinamico mediante la riduzione del livello dei segnali di
livello basso Con impostazioni estreme, possibile creare un noise gate che elimina completamente il rumore al di
sotto di una specifica soglia di ampiezza.
Leffetto Elaborazione delle dinamiche pu produrre lievi variazioni, rilevabili solo dopo ripetuti ascolti. Quando
applicate questo effetto nelleditor forma donda, usate una copia del file originale in modo da poter ripristinare laudio
originale in caso di necessit.
Usate il predefinito Limiter diffusione televisiva per simulare il suono elaborato di una moderna stazione radio
Altri argomenti presenti nellAiuto
Applicazione degli effetti nelleditor forma donda a pagina 63
Applicazione degli effetti nelleditor multitraccia a pagina 64
Controllare le impostazioni degli effetti con i grafici a pagina 62
Usare i predefiniti degli effetti a pagina 62
Scheda Dinamica
Grafico Rappresenta il livello dellinput lungo il righello orizzontale (asse x) e il nuovo livello delloutput lungo il
righello verticale (asse y). Il grafico predefinito, contenente una linea dallangolo inferiore sinistro a quello superiore
destro, rappresenta un segnale che non ha subito modifiche, in cui i valori dellinput corrispondono a quelli
Ultimo aggiornamento 1/6/2011
70
UTILIZZO DI ADOBE AUDITION
Gli effetti
delloutput. Se si regola il grafico, si modifica il rapporto tra i livelli di input e di output e si modifica lintervallo
dinamico.
Ad esempio, se un elemento sonico di rilevanza si verifica a circa -20 dB, potete incrementare il segnale di input in
corrispondenza di tale livello, ma lasciare tutto il resto inalterato. Potete anche tracciare una linea inversa (da in alto a
sinistra a in basso a destra) per incrementare notevolmente i suoni dal volume pi basso e sopprimere quelli dal
volume alto.
Aggiunge un punto di controllo nel grafico utilizzando i livelli di input e output numerici che
specificate. Questo metodo pi preciso dellaggiunta di punti mediante clic sul grafico.
Aggiungi punto
Per regolare numericamente un punto di controllo esistente, fate clic su di esso con il pulsante destro del mouse e
scegliete Modifica punto.
Elimina punto
Inverti
Rimuove il punto selezionato dal grafico.
Capovolge il grafico, cambiando la compressione in espansione o viceversa.
Nota: potete invertire un grafico solo se contiene punti nei due angoli predefiniti (-100,-100 e 0,0) e se il livello delloutput
raffigurato aumenta da sinistra a destra (ossia, ogni punto di controllo deve trovarsi pi in alto di quello alla sua sinistra).
Ripristina
Riporta il grafico allo stato predefinito.
Curve spline Crea transizioni con curve pi omogenee tra i punti di controllo, anzich transizioni lineari brusche.
Consultate Le curve spline per i grafici a pagina 63.
Guadagno di compensazione Incrementa il segnale elaborato
Scheda Impostazioni
Generali Contiene le impostazioni generali.
Tempo look-ahead Consente di correggere picchi transitori che si verificano allinizio di segnali con volume molto
elevato che si estendono oltre le impostazioni Tempo di attacco del compressore. Se si estende il valore Tempo lookahead, lattacco della compressione si verifica prima dellaumento del volume dellaudio, in modo che lampiezza non
ecceda mai un determinato livello. Viceversa, se si riduce il valore Tempo look-ahead pu essere possibile migliorare
limpatto di musica a percussione, come la batteria.
Noise gating Disattiva completamente laudio per i segnali che sono espansi al di sotto di un rapporto 50:1.
Rilevatore di livello Determina lampiezza originale dellinput.
Guadagno di input Applica il guadagno al segnale prima che questo venga trasmesso a Rilevatore di livello.
Tempo di attacco Determina il tempo (in millesimi di secondo) necessario affinch il segnale di input possa
registrare un cambiamento nel livello di ampiezza. Ad esempio, se laudio si abbassa improvvisamente di 30 dB, il
tempo di attacco specificato trascorre prima che linput registri un cambiamento di ampiezza. In questo modo
vengono evitati rilevamenti errati dellampiezza dovuti a cambiamenti temporanei.
Tempo di rilascio Determina il tempo (in millesimi di secondo) durante il quale il livello di ampiezza corrente viene
mantenuto prima che possa essere registrato un cambiamento di ampiezza.
nel caso di audio con transizioni rapide, usate impostazioni veloci per i tempi di attacco e rilascio; per audio con
percussioni usate invece impostazioni pi lente.
Modalit Picco Determina i livelli in base ai picchi dellampiezza. Questa modalit pi difficile da usare rispetto
a RMS, perch i picchi non vengono riflessi con precisione nel grafico Dinamiche. Tuttavia pu risultare utile quando
laudio presenta forti picchi transitori che desiderate attenuare.
Modalit RMS Determina i livelli in base alla formula radice quadrata della media dei quadrati, un metodo per
calcolare la media quadratica che consente di ottenere un valore pi prossimo al volume effettivamente percepito.
Ultimo aggiornamento 1/6/2011
71
UTILIZZO DI ADOBE AUDITION
Gli effetti
Questa modalit riflette con precisione le ampiezze nel grafico Dinamica. Ad esempio, un limitatore (linea orizzontale
piatta) a -10 dB riflette unampiezza media RMS di -10 dB.
Processore di guadagno Amplifica o attenua il segnale, in funzione dellampiezza rilevata.
Guadagno di output Applica il guadagno a segnale di output dopo lelaborazione della dinamica.
Tempo di attacco Determina il tempo (in millesimi di secondo) necessario affinch il segnale di output raggiunga
il livello specificato. Ad esempio, se laudio cala automaticamente di 30 dB, il tempo di attacco specificato trascorre
prima che si verifichi un cambiamento nel livello di output.
Tempo di rilascio Determina il tempo (in millesimi di secondo) durante il quale viene mantenuto il livello di output
corrente.
Nota: se la somma dei tempi di attacco e rilascio troppo breve (inferiore a 30 millesimi di secondo), si possono verificare
degli artefatti udibili. Per ottenere dei tempi di attacco e rilascio consigliati per diversi tipi di contenuti audio, scegliete le
varie opzioni disponibili nel menu Predefiniti.
Collega canali Elabora tutti i canali allo stesso modo, mantenendo il bilanciamento stereo o surround. Ad esempio,
un colpo di batteria compresso sul canale sinistro fa s che il livello del canale destro venga ridotto della stessa quantit.
Limitazione banda Limita lelaborazione delle dinamiche a uno specifico intervallo di frequenze.
Taglio basse Frequenza minima interessata dallelaborazione delle dinamiche.
Taglio alte Frequenza massima interessata dallelaborazione delle dinamiche.
Effetto Limitatore rigido
Leffetto Ampiezza e compressione > Limitatore rigido consente di attenuare notevolmente laudio che supera una
certa soglia. In genere, la limitazione viene applicata con un incremento dellinput, tecnica con cui si aumenta il
volume nel suo insieme evitando distorsioni.
Ampiezza massima Imposta lampiezza massima consentita del campionamento.
Per evitare che si verifichi il ritaglio quando lavorate con audio a 16 bit, impostate questo valore in modo che non
superi -0.3 dB. Se lo impostate su un valore inferiore, su -3 dB, avrete un margine per eventuali ulteriori modifiche.
Incrementa input Preamplifica laudio prima che possiate limitarlo, determinando un volume pi alto della selezione
senza che questa venga tagliata. Durante laumento di questo livello, aumenta anche la compressione. Provate con
impostazioni estreme per ottenere laudio sonoro e ad alto impatto tipico della musica pop contemporanea.
Tempo look-ahead Imposta il tempo (in millesimi di secondo) normalmente necessario per attenuare laudio prima
del picco pi sonoro.
Nota: accertatevi che il valore sia pari ad almeno 5 millisecondi. Se esso insufficiente, possono verificarsi effetti di
distorsione percepibili.
Tempo di rilascio Imposta il tempo (in millesimi di secondo) necessario affinch lattenuazione torni a 12 dB (o il
tempo approssimativo necessario affinch laudio torni al volume normale dopo un picco particolarmente sonoro). In
generale, unimpostazione pari a circa 100 (valore predefinito) adeguata e mantiene le frequenze molto basse.
Nota: se il valore eccessivo, laudio pu rimanere molto silenzioso non tornare ai livelli normali per un certo tempo.
Collega canali Collega il volume di tutti i canali, mantenendo il bilanciamento stereo o surround.
Ultimo aggiornamento 1/6/2011
72
UTILIZZO DI ADOBE AUDITION
Gli effetti
Altri argomenti presenti nellAiuto
Applicazione degli effetti nelleditor forma donda a pagina 63
Applicazione degli effetti nelleditor multitraccia a pagina 64
Usare i predefiniti degli effetti a pagina 62
Effetto Compressore multibanda
Leffetto Ampiezza e compressione > Compressore multibanda consente di comprimere in modo indipendente
quattro bande di frequenza diverse. Poich ogni banda presenta normalmente contenuti dinamici peculiari, la
compressione multibanda si dimostra uno strumento particolarmente potente per la masterizzazione audio.
I controlli del compressore multibanda permettono di definire con precisione le frequenze di crossover e applicare
impostazioni di compressione specifiche per ciascuna banda. Fate clic sui pulsanti Singolo per visualizzare in
anteprima le bande isolate o sui pulsanti Ignora per consentire il passaggio delle bande senza che vengano elaborate.
Dopo avere regolato in dettaglio le singole bande, selezionate Controlli banda collegamento per regolarle in maniera
globale e quindi ottimizzate il volume complessivo con il cursore Guadagno di output e le impostazioni Limitatore.
Per modificare le impostazioni di compressione nel tempo, usate le procedure di automazione nelleditor multitraccia.
Consultate Automazione delle impostazioni delle tracce a pagina 130.
A
Regolare una frequenza di crossover nel compressore multibanda
A. Bande di frequenze B. Marcatori crossover C. Bande ignorate (nessuna elaborazione) D. Scala dellampiezza E. Scala della frequenza
Crossover Imposta le frequenze di crossover che determinano la larghezza di ogni banda. Potete immettere i valori
desiderati per le frequenze basse, medie e alte, oppure trascinare i marcatori crossover nel grafico.
A B
C
D
Controlli specifici per ogni banda del compressore multibanda
A. Solo B. Bypass C. Cursore Soglia D. Misuratori del livello di input E. Misuratori della riduzione guadagno
Ultimo aggiornamento 1/6/2011
73
UTILIZZO DI ADOBE AUDITION
Gli effetti
Pulsanti Singolo Consentono di ascoltare bande di frequenze specifiche. Attivate un pulsante Singolo alla volta per
ascoltare le bande isolate, oppure pi pulsanti per ascoltare due o pi bande contemporaneamente.
Pulsanti Ignora Ignorano singole bande, che passano senza essere elaborate.
Tenete premuto Alt (Windows) o Opzione (Mac OS) e fate clic sui pulsanti Singolo o Ignora per applicare
rapidamente una singola impostazione a una banda.
Dispositivi di scorrimento Soglia Consentono di impostare il livello in corrispondenza del quale ha inizio la
compressione. I valori ammessi sono compresi tra -60 e 0 dB. Limpostazione ottimale dipende dal contenuto audio e
dallo stile musicale. Per comprimere soltanto i picchi estremi e mantenere lintervallo dinamico, provate a usare soglie
intorno a 5 dB al di sotto del livello di input di picco; per comprimere laudio ad alti livelli e ridurre notevolmente
lintervallo dinamico, provate a usare le impostazioni intorno a 15 dB al di sotto del livello di input di picco.
Misuratori del livello di input Consentono di misurare lampiezza dellinput. Fate doppio clic sui misuratori per
azzerare gli indicatori dei picchi e del clipping.
Misuratori della riduzione guadagno Consentono di misurare la diminuzione dellampiezza mediante indicatori rossi
che si estendono dallalto (diminuzione minima) al basso (diminuzione massima).
Guadagno Amplifica o taglia lampiezza dopo la compressione. I valori ammessi sono compresi tra -18 e +18 dB, dove
0 il guadagno unitario.
Rapporto Imposta un rapporto di compressione compreso tra 1:1 e 30:1. Ad esempio, unimpostazione pari a 3,0
genera 1 dB ogni 3 dB di aumento sopra la soglia di compressione. Le impostazioni sono comprese normalmente tra
2,0 e 5,0; le impostazioni pi alte generano il suono estremamente compresso tipico della musica pop.
Attacco Determina la rapidit con cui la compressione viene applicata quando laudio supera la soglia. I valori
ammessi sono compresi tra 0 e 500 millisecondi. Limpostazione predefinita, pari a 10 millisecondi, adatta per
unampia gamma di segnali audio. Le impostazioni che prevedono una maggiore rapidit possono essere adatte a
transizioni rapide, ma generano suoni innaturali nel caso di audio con una componente percussiva inferiore.
Rilascio Determina la rapidit con cui la compressione viene interrotta quando laudio scende sotto la soglia. I valori
ammessi sono compresi tra 0 e 5000 millisecondi. Limpostazione predefinita, pari a 100 millisecondi, adatta per
unampia gamma di segnali audio. Sperimentate impostazioni maggiori per transizioni rapide e impostazioni minori
per segnali audio con una componente percussiva inferiore.
Guadagno di output Amplifica o taglia il livello di output complessivo dopo la compressione. I valori ammessi sono
compresi tra -18 e +18 dB, dove 0 il guadagno unitario. Fate doppio clic sui misuratori per azzerare gli indicatori dei
picchi e del clipping.
Limitatore Applica la limitazione dopo Guadagno di output, alla fine del percorso del segnale, in modo da ottimizzare
i livelli complessivi. Specificate impostazioni Soglia, Attacco e Rilascio meno accentuate di quelle analoghe specifiche
della banda. Specificate quindi una impostazione Margine per determinare il tetto assoluto su 0 dBFS.
Per creare audio estremamente compresso, attivate il Limitatore e provate a usare impostazioni molto elevate per
Guadagno di output.
Spettro su input Visualizza lo spettro di frequenze del segnale di input, anzich del segnale di output, nel grafico
multibanda. Per vedere rapidamente la quantit di compressione applicata a ciascuna banda, attivare e disattivare
questa opzione.
Limitatore brickwall Applica la limitazione rigida immediata con limpostazione Margine corrente. Deselezionate
questa opzione per applicare una limitazione pi morbida e lenta, la quale produce suoni con minor compressione ma
pu superare limpostazione Margine.
Nota: il tempo massimo di Attacco per la limitazione brickwall di 5 ms.
Ultimo aggiornamento 1/6/2011
74
UTILIZZO DI ADOBE AUDITION
Gli effetti
Controlli banda collegamento Consente di regolare globalmente le impostazioni di compressione per tutte le bande,
mantenendo le rispettive differenze relative.
Per collegare temporaneamente i controlli delle bande, tenete premuti i tasti Alt+Maiusc(Windows) o
Opzione+Maiusc (Mac OS). Per ripristinare un controllo in tutte le bande, tenete premuti i tasti Ctrl+Alt+Maiusc
(Windows) o Comando+Opzione+Maiusc (Mac OS) e fate clic sul controllo.
Altri argomenti presenti nellAiuto
Effetto Masterizzazione a pagina 105
Applicazione degli effetti nelleditor forma donda a pagina 63
Applicazione degli effetti nelleditor multitraccia a pagina 64
Usare i predefiniti degli effetti a pagina 62
Effetto Normalizza (solo editor forma donda)
Nota: questo effetto richiede lelaborazione offline. Mentre aperto non potete modificare la forma donda, regolare le
selezioni o spostare lindicatore del tempo corrente.
Leffetto Ampiezza e compressione > Normalizza consente di impostare un livello di picco per un file o una selezione.
Normalizzando laudio sul 100% potete ottenere lampiezza massima consentita dallaudio digitale, pari a 0 dBFS. Se
inviate laudio a un tecnico della masterizzazione, tuttavia, normalizzate laudio tra 3 e 6 dBFS, in modo da fornire
un margine per ulteriori elaborazioni.
Leffetto Normalizza amplifica in modo uniforme lintero file o la selezione. Ad esempio, se il segnale audio originale
presenta un picco sonoro pari all80% e una depressione pari al 20%, effettuando una normalizzazione al 100% il picco
e la depressione vengono amplificati fino a raggiungere, rispettivamente, il 100% e il 40%.
Per applicare la normalizzazione RMS, scegliete Effetti > Corrispondenza rispetto al volume. Se necessario, potete
applicare il comando a un solo file. Consultate Far corrispondere il volume in pi file a pagina 147.
Normalizza su Imposta la percentuale del picco pi elevato rispetto alla massima ampiezza possibile.
Per inserire il valore di normalizzazione in decibel anzich come valore percentuale, selezionate dB.
Normalizza tutti i canali in modo uniforme Utilizza tutti i canali di una forma donda stereo o surround per calcolare
lentit di amplificazione. Se lopzione deselezionata, tale quantit viene calcolata separatamente per ciascun canale,
consentendo potenzialmente di amplificarne uno in modo molto pi significativo rispetto agli altri.
Regola polarizzazione CC Consente di regolare la posizione della forma donda nella visualizzazione dellonda. Alcuni
dispositivi di registrazione possono introdurre una polarizzazione CC, facendo s che la forma donda registrata appaia
sopra o sotto la linea centrale della visualizzazione dellonda. Per centrare la forma donda, impostate la percentuale su
zero. Per distorcere la forma donda selezionata sopra o sotto la linea centrale, specificate una percentuale positiva o
negativa.
Altri argomenti presenti nellAiuto
Gli effetti di elaborazione a pagina 64
Applicare singoli effetti nelleditor forma donda a pagina 64
Ultimo aggiornamento 1/6/2011
75
UTILIZZO DI ADOBE AUDITION
Gli effetti
Effetto Compressore a banda singola
Leffetto Ampiezza e compressione > Compressore a banda singola riduce lintervallo dinamico, producendo livelli di
volume uniformi e accrescendo la sonorit percepita. La compressione a banda singola particolarmente efficace per
le voci fuori campo, perch consente alla voce di emergere rispetto alla colonna sonora e allaudio di sottofondo.
Per avere degli esempi di audio estremamente compresso, ascoltate le registrazioni di musica pop contemporanea.
Invece, la maggior parte delle registrazioni jazz risulta solo leggermente compresse mentre le registrazioni di musica
classica non presentano alcuna compressione.
Soglia Consente di impostare il livello in corrispondenza del quale ha inizio la compressione. Limpostazione ottimale
dipende dal contenuto audio e dallo stile. Per comprimere soltanto i picchi estremi e mantenere lintervallo dinamico,
provate a usare soglie di circa 5 dB inferiori al livello di input di picco. Per applicare allaudio unelevata compressione
e ridurre notevolmente lintervallo dinamico, provate a usare impostazioni di circa 15 dB inferiori al livello di input di
picco.
Rapporto Imposta un rapporto di compressione compreso tra 1:1 e 30:1. Ad esempio, unimpostazione pari a 3 genera
1 dB ogni 3 dB di aumento sopra la soglia. Le impostazioni sono comprese normalmente tra 2 e 5; con valori pi elevati
si ottiene un suono estremamente compresso, tipico della musica pop.
Attacco Determina la velocit di inizio della compressione dopo il superamento dellimpostazione soglia da parte
dellaudio. Limpostazione predefinita, pari a 10 millisecondi, adatta per unampia gamma di materiale sorgente.
Usate le impostazioni pi rapide solo per laudio con transizioni veloci, come le registrazioni di percussioni.
Rilascio Determina la velocit di interruzione della compressione quando laudio scende sotto limpostazione di soglia
indicata. Limpostazione predefinita, pari a 100 millisecondi, adatta per unampia gamma di segnali audio.
Sperimentate impostazioni maggiori per transizioni rapide e impostazioni minori per segnali audio con una
componente percussiva inferiore.
Guadagno di output Amplifica o taglia lampiezza dopo la compressione. I valori ammessi sono compresi tra -30 dB
e +30 dB, dove 0 il guadagno unitario.
Altri argomenti presenti nellAiuto
Applicazione degli effetti a pagina 60
Effetto Livellatore volume discorso
Leffetto Ampiezza e compressione > Livellatore volume discorso un effetto di compressione che consente di
ottimizzare il dialogo, uniformando i livelli e rimuovendo il rumore di fondo.
Per risultati ottimali, effettuate le seguenti operazioni:
1 Selezionate laudio con il livello pi basso. Impostate Livello volume di destinazione ed Entit livellamento a
sinistra. Avviate la riproduzione e aumentate gradualmente il valore Entit livellamento fino a ottenere dialoghi
nitidi senza incrementare il rumore di fondo.
2 Selezionate laudio con livello pi elevato e avviate la riproduzione. Regolate Livello volume di destinazione finch
il volume non corrisponda al volume del passaggio con volume pi basso precedentemente regolato.
3
Se necessario, regolate nuovamente Entit livellamento per evitare uneccessiva compressione dellaudio.
Segue una descrizione di ciascuna opzione:
Livello volume di destinazione Consente di impostare il livello di output desiderato rispetto a zero dBFS. Per una
definizione, consultate dBFS a pagina 154.
Ultimo aggiornamento 1/6/2011
76
UTILIZZO DI ADOBE AUDITION
Gli effetti
Entit livellamento Con impostazioni pi basse, amplifica leggermente i dialoghi senza incrementare la soglia di
rumore. Con impostazioni pi elevate, amplifica maggiormente tutto il segnale in prossimit della soglia del rumore.
Incrementa segnali bassi Interpreta i passaggi pi brevi e con volume basso come discorso da amplificare. Per la
maggior parte dei contenuti audio, deselezionate questa opzione per produrre un suono pi uniforme.
Impostazioni avanzate Fate clic sul triangolo per accedere alle seguenti opzioni:
Compressore Mantiene un livello forte se il segnale elaborato scende al di sotto della soglia relativa a zero dBFS.
Noise gate Elimina il rumore di fondo riducendo notevolmente il livello di output quando il segnale scende del
valore di scostamento specificato.
Altri argomenti presenti nellAiuto
Applicazione degli effetti nelleditor forma donda a pagina 63
Applicazione degli effetti nelleditor multitraccia a pagina 64
Effetto Compressore Tube
Leffetto Ampiezza e compressione > Compressore Tube simula i suoni caldi dei compressori vintage. Utilizzate
questo effetto per aggiungere una leggera distorsione per caratterizzare ulteriormente laudio.
Cursore Soglia Consente di impostare il livello in corrispondenza del quale ha inizio la compressione. I valori ammessi
sono compresi tra -60 e 0 dB. Limpostazione ottimale dipende dal contenuto audio e dallo stile musicale. Per
comprimere soltanto i picchi estremi e mantenere lintervallo dinamico, provate a usare soglie intorno a 5 dB al di sotto
del livello di input di picco; per comprimere laudio ad alti livelli e ridurre notevolmente lintervallo dinamico, provate
a usare le impostazioni intorno a 15 dB al di sotto del livello di input di picco.
Misuratori del livello di input A sinistra del cursore, i misuratori indicano lampiezza di input. Fate doppio clic sui
misuratori per azzerare gli indicatori dei picchi e del clipping.
Misuratori della riduzione guadagno A destra del cursore, i misuratori indicano la riduzione dellampiezza con delle
barre rosse che vanno dallalto (riduzione minima) al basso (riduzione massima).
Guadagno Amplifica o taglia lampiezza dopo la compressione. I valori ammessi sono compresi tra -18 e +18 dB, dove
0 il guadagno unitario.
Rapporto Imposta un rapporto di compressione compreso tra 1:1 e 30:1. Ad esempio, unimpostazione pari a 3,0
genera 1 dB ogni 3 dB di aumento sopra la soglia di compressione. Le impostazioni sono comprese normalmente tra
2,0 e 5,0; le impostazioni pi alte generano il suono estremamente compresso tipico della musica pop.
Attacco Determina la rapidit con cui la compressione viene applicata quando laudio supera la soglia. I valori
ammessi sono compresi tra 0 e 500 millisecondi. Limpostazione predefinita, pari a 10 millisecondi, adatta per
unampia gamma di segnali audio. Le impostazioni che prevedono una maggiore rapidit possono essere adatte a
transizioni rapide, ma generano suoni innaturali nel caso di audio con una componente percussiva inferiore.
Rilascio Determina la rapidit con cui la compressione viene interrotta quando laudio scende sotto la soglia. I valori
ammessi sono compresi tra 0 e 5000 millisecondi. Limpostazione predefinita, pari a 100 millisecondi, adatta per
unampia gamma di segnali audio. Sperimentate impostazioni maggiori per transizioni rapide e impostazioni minori
per segnali audio con una componente percussiva inferiore.
Ultimo aggiornamento 1/6/2011
77
UTILIZZO DI ADOBE AUDITION
Gli effetti
Altri argomenti presenti nellAiuto
Applicazione degli effetti nelleditor forma donda a pagina 63
Applicazione degli effetti nelleditor multitraccia a pagina 64
Usare i predefiniti degli effetti a pagina 62
Effetto Inviluppo di volume (solo nelleditor forma donda)
Leffetto Ampiezza e compressione > Inviluppo di volume consente di modificare il volume nel tempo con incrementi
e dissolvenze. Nel pannello Editor, trascinate la linea gialla. Nella parte superiore del pannello rappresentata
lamplificazione pari al 100% (normale), mentre nella parte inferiore rappresentata lattenuazione al 100% (silenzio).
Sebbene leffetto Inviluppo volume non sia disponibile nelleditor multitraccia, potete ottenere lo stesso risultato
mediante le procedure di automazione. Consultate Automazione delle impostazioni delle tracce a pagina 130.
Trascinare un punto di ancoraggio nel pannello Editor
Linea di inviluppo gialla nel pannello Editor Trascinate per regolare la percentuale di ampiezza; fate clic per
aggiungere fotogrammi chiave per ottenere ulteriori punti di incremento e dissolvenza. Per selezionare, riposizionare
o eliminare rapidamente pi fotogrammi chiave, consultate Regolare lautomazione mediante fotogrammi chiave a
pagina 132.
Curve spline Applica transizioni con curve pi omogenee tra ciascun fotogramma chiave, anzich transizioni lineari.
Consultate Le curve spline per i grafici a pagina 63.
Altri argomenti presenti nellAiuto
Gli effetti di elaborazione a pagina 64
Applicare singoli effetti nelleditor forma donda a pagina 64
Controllare le impostazioni degli effetti con i grafici a pagina 62
Usare i predefiniti degli effetti a pagina 62
Ultimo aggiornamento 1/6/2011
78
UTILIZZO DI ADOBE AUDITION
Gli effetti
Effetti Ritardo ed eco
I ritardi sono copie separate di un segnale originale che si ripetono a intervalli di millesimi di secondo. Gli echi sono
invece suoni talmente ritardati da essere uditi ciascuno come copia distinta del suono originale. Se il riverbero o il coro
rendono confuso il mix, sia luso dei ritardi che quello degli echi sono ideali per laggiunta di atmosfera a una traccia.
Per accedere alle opzioni tipiche dei ritardi realizzati dai dispositivi fisici, usate leffetto Eco di Adobe Audition.
Altri argomenti presenti nellAiuto
Effetti Riverbero a pagina 97
Effetto Ritardo analogico
Leffetto Ritardo ed eco > Ritardo analogico simula i suoni caldi dei sistemi di ritardo vintage. Permette, pertanto, di
applicare allaudio distorsioni caratteristiche e regolare lampiezza stereo. Per creare effetti di eco leggeri, specificate
un tempo di ritardo di 35 millisecondi o pi; per creare effetti pi sottili, specificate un tempo pi breve.
Metodo Specifica il tipo di emulazione hardware, determinando le caratteristiche di equalizzazione e distorsione. Le
modalit Tape e Tube riflettono il carattere sonoro delle unit di ritardo vintage, mentre la modalit Analog riflette le
linee di ritardo degli anni successivi.
Non elaborato Determina il livello dellaudio originale non elaborato.
Elaborato Determina il livello dellaudio ritardato ed elaborato.
Ritardo Specifica la lunghezza del ritardo in millisecondi.
Feedback Crea echi di ritorno rinviando laudio ritardato tramite la linea di ritardo. Per esempio unimpostazione del
20% invia laudio ritardato a 1/5 del suo volume originale, creando degli echi che si dissolvono lentamente.
Unimpostazione del 200% invia un audio ritardato al doppio del volume originale, creando degli echi che crescono
rapidamente dintensit.
Nota: quando fate tentativi con impostazioni di feedback molto elevate, abbassate il volume.
Trash Aumenta la distorsione e incrementa le basse frequenze, conferendo una nota di calore.
Estensione Determina lampiezza stereo del segnale ritardato.
Altri argomenti presenti nellAiuto
Applicazione degli effetti nelleditor forma donda a pagina 63
Applicazione degli effetti nelleditor multitraccia a pagina 64
Usare i predefiniti degli effetti a pagina 62
Effetto Ritardo
Leffetto Ritardo ed eco > Ritardo pu essere utilizzato per creare singoli echi, nonch diversi altri effetti. I ritardi di
35 millisecondi o superiori creano echi discreti, mentre quelli compresi tra 15 e 34 millisecondi possono creare un
semplice effetto coro o flanging (questi risultati non saranno efficaci quanto gli effetti Coro o Flanger di Adobe
Audition, perch le impostazioni di ritardo non cambiano nel tempo).
Ultimo aggiornamento 1/6/2011
79
UTILIZZO DI ADOBE AUDITION
Gli effetti
Riducendo ulteriormente un ritardo fino a farlo rientrare tra 1 e 14 millesimi di secondo, possibile individuare
spazialmente un suono mono, in modo che sembri provenire dal lato sinistro o destro, anche se i livelli di volume
effettivi per i due lati sono identici.
Tempo ritardo Regola il ritardo per i canali destro e sinistro da -500 a +500 millisecondi. Immettendo un numero
negativo possibile spostare un canale in avanti nel tempo invece di ritardarlo. Ad esempio, se specificate 200
millisecondi per il canale sinistro, la porzione ritardata della forma donda interessata viene udita prima della parte
originale.
Mix Imposta il rapporto tra segnale ritardato (Elaborato) e segnale originale (Sorgente) da unire nelloutput finale.
Con un valore pari a 50, i due segnali vengono mixati nella stessa percentuale.
Inverti Inverte la fase del segnale di ritardo, creando effetti di cancellazione fase simili ai filtri comb. Per una
definizione di questo concetto audio chiave, consultate fase a pagina 155.
Altri argomenti presenti nellAiuto
Applicazione degli effetti nelleditor forma donda a pagina 63
Applicazione degli effetti nelleditor multitraccia a pagina 64
Usare i predefiniti degli effetti a pagina 62
Effetto Eco
Leffetto Ritardo ed eco > Eco aggiunge una serie di echi ripetuti e degradanti a un suono. Per produrre un solo eco,
utilizzate leffetto Ritardo. Variando la quantit di ritardo, potete creare effetti che vanno dal noto eco lungo tipico di
luoghi come il Grand Canyon, ai suoni metallici prodotti allinterno di tubazioni. Lequalizzazione dei ritardi
consente di cambiare il suono caratteristico di una stanza da uno con superfici fonoriflettenti (con echi dal suono pi
brillante) a uno quasi completamente fonoassorbente (con echi dal suono pi ovattato).
Nota: accertatevi che la lunghezza del file audio sia sufficiente per consentire la fine delleco. Se leco viene interrotta
bruscamente prima che decada completamente, annullate leffetto Eco, aggiungete alcuni secondi di silenzio scegliendo
Genera > Silenzio e quindi riapplicate leffetto.
Tempo ritardo Specifica il numero di millesimi di secondo, battute o campioni tra ciascuna eco. Ad esempio,
unimpostazione pari a 100 millisecondi produrr un ritardo di 1/10 di secondo tra due echi successivi.
Feedback Determina il rapporto di degradazione di uneco. Ogni eco successivo si affievolisce di una determinata
percentuale rispetto alla precedente. Un decadimento pari a 0% non produrr alcun eco, mentre un decadimento pari
a 100% produrr un eco destinato a non affievolirsi mai.
Livello eco Imposta la percentuale di segnale con eco (Elaborato) da mixare con il segnale originale (Sorgente)
nelloutput finale.
Potete creare incredibili effetti eco stereo impostando valori diversi per i canali sinistro e destro per i controlli Tempo
ritardo, Feedback e Livello eco.
Blocca sinistro e destro Collega i cursori Decadimento, Ritardo e Volume eco iniziale, mantenendo le stesse
impostazioni per ciascun canale.
Rimbalzo eco Fa rimbalzare gli echi avanti e indietro tra i canali sinistro e destro. Se desiderate creare un eco che
rimbalzi avanti e indietro, selezionate un volume eco iniziale pari a 100% per un canale e a 0% per laltro. Altrimenti,
le impostazioni di ciascun canale rimbalzeranno sullaltro, creando due serie di eco su ogni canale.
Equalizzazione eco successivo Passa ogni eco seguente attraverso un equalizzatore a otto bande che consente di
simulare lassorbimento sonoro naturale di una stanza. Unimpostazione di 0 lascia la banda di frequenza invariata,
Ultimo aggiornamento 1/6/2011
80
UTILIZZO DI ADOBE AUDITION
Gli effetti
mentre unimpostazione massima di -15 riduce la frequenza di 15 dB. E, poich -15 dB la differenza di ogni eco
successivo, alcune frequenze si estingueranno molto pi velocemente di altre.
Unit tempo ritardo Specifica i millesimi di secondo, le battute o i campioni per limpostazione Tempo ritardo.
Altri argomenti presenti nellAiuto
Applicazione degli effetti nelleditor forma donda a pagina 63
Applicazione degli effetti nelleditor multitraccia a pagina 64
Usare i predefiniti degli effetti a pagina 62
Effetti Diagnostica (solo nelleditor forma donda)
Gli effetti Diagnostica sono disponibili dal menu Effetti o direttamente dal pannello Diagnostica (Finestra >
Diagnostica). Consentono di rimuovere rapidamente dallaudio clic, distorsioni o silenzi nonch di aggiungere
marcatori in corrispondenza dei silenzi.
Per esercitare il massimo controllo sulla riparazione dellaudio, usate gli effetti di diagnostica insieme agli strumenti
Visualizzazione spettrale e agli effetti Riduzione rumore. Consultate Tecniche di ripristino dellaudio a pagina 89.
Altri argomenti presenti nellAiuto
Gli effetti di elaborazione a pagina 64
Applicare singoli effetti nelleditor forma donda a pagina 64
Usare i predefiniti degli effetti a pagina 62
Diagnosticare e riparare, eliminare o contrassegnare laudio
A differenza degli effetti di riduzione rumore tradizionali, con i quali viene elaborato tutto laudio selezionato, con la
diagnostica vengono rilevate le aree problematiche o di silenzio ed quindi possibile scegliere quali correggere.
1 Nel pannello Diagnostica, scegliete unopzione dal menu Effetto.
2 Fate clic su Esegui scansione.
3 Nella parte inferiore del pannello, effettuate una delle seguenti operazioni:
Selezionate uno o pi degli elementi rilevati nellelenco e fate clic su Ripara, Elimina o Contrassegna. Le opzioni
disponibili dipendono dalleffetto di diagnostica scelto.
Per contrassegnare i clic o ritagli rilevati, fate clic con il pulsante destro del mouse sugli elementi selezionati
nellelenco, quindi scegliete Crea marcatori dal menu a comparsa. Consultate Lavorare con i marcatori a
pagina 47.
Fate clic su Ripara tutto, elimina tutto o Contrassegna tutto per correggere tutti gli elementi rilevati.
Fate clic sullicona lente dingrandimento
per ingrandire un problema selezionato nel pannello Editor. Fate
di nuovo clic sulla stessa icona per annullare lingrandimento.
Fate clic su Cancella riparati, Cancella eliminati o Cancella contrassegnati per rimuovere dallelenco gli elementi
corretti.
Ultimo aggiornamento 1/6/2011
81
UTILIZZO DI ADOBE AUDITION
Gli effetti
Opzioni di DeClicker (Rimozione clic)
Leffetto Diagnostica > DeClicker rileva e rimuove clic e pop da sorgenti quali microfoni wireless e vinili.
Le opzioni delleffetto DeClicker corrispondono a quelle di Rimozione clic automatica, che potete combinare con altri
effetti nel Rack effetti e applicare nelleditor multitraccia. Consultate Effetto Rimozione clic automatica a pagina 93.
Questo effetto applica inoltre automaticamente pi passate di analisi e riparazione; per ottenere lo stesso livello di
riduzione di clic con leffetto DeClicker (Rimozione clic), occorre applicarlo pi volte manualmente. Tuttavia leffetto
DeClicker consente di valutare i clic rilevati e scegliere quali eliminare.
Nel pannello Diagnostica, fate clic su Impostazioni per accedere alle seguenti opzioni:
Soglia Determina la sensibilit al rumore. Unimpostazione pi bassa consente di rilevare pi clic e pop, ma talvolta
anche audio che invece si preferisce conservare. Le impostazioni possibili vanno da 30 a 100, il valore predefinito 1.
Complessit Indica la complessit del rumore. Le impostazioni pi elevate applicano una maggiore elaborazione, ma
possono intaccare la qualit dellaudio. Le impostazioni possibili vanno da 16 a 100, il valore predefinito 1.
Per individuare visivamente i click, effettuate un ingrandimento e usate la visualizzazione frequenza spettrale con un
risoluzione di 256 bande. Potete accedere a queste impostazioni dalla scheda Visualizzazione spettrale della finestra
di dialogo Preferenze. La maggior parte dei clic ha laspetto di una barra verticale brillante che va dalla cima al fondo
della visualizzazione.
Opzioni di DeClipper (Rimozione clipping)
Leffetto Diagnostica > DeClipper ripara le forme donda in cui si verificato il clipping riempiendo le sezioni
interessate con nuovi dati audio. Il clipping si verifica quando lampiezza dellaudio supera il livello massimo per la
profondit di bit corrente. Generalmente, il clipping si verifica in caso di livelli di registrazione troppo alti. Potete
controllare il clipping durante la registrazione o la riproduzione osservando i controlli di livello. In caso di clipping, le
caselle allestrema destra dei controlli diventano rosse.
Visivamente, laudio che contiene clipping ha laspetto di unampia area piatta in cima a una forma donda. Alludito,
si sente una distorsione di tipo statico.
Nota: per regolare lo scostamento CC dellaudio con clipping, usate prima leffetto DeClipper. Se invece regolate prima lo
scostamento CC, leffetto DeClipper non individuer le aree con clipping al di sotto di 0 dBFS.
Nel pannello Diagnostica, fate clic su Impostazioni per accedere alle seguenti opzioni:
Guadagno Specifica la quantit di attenuazione che si verifica prima dellelaborazione. Fate clic su Auto per basare
limpostazione del guadagno sul valore medio di ampiezza dellinput.
Tolleranza Specifica la variazione di ampiezza nelle regioni con clipping. Con un valore pari a 0% il clipping viene
rilevato solo in linee perfettamente orizzontali alla massima ampiezza; con 1% viene rilevato il clipping a partire da 1%
sotto lampiezza massima, e cos via. Con un valore pari a 1% possibile rilevare la maggior parte dei problemi di
clipping.
Dimensioni clip min. Specifica la lunghezza della serie pi breve di campioni con clipping da riparare. Con valori pi
bassi viene riparata una pi alta percentuale di campioni con clipping; con valori pi elevati vengono invece riparti
solo i campioni con clipping che sono preceduti o seguiti da altri campioni con clipping.
Interpolazione Lopzione Cubica usa delle curve spline per ricreare i contenuti di frequenza dellaudio con clipping.
Questo approccio risulta pi veloce nella maggior parte delle situazioni ma pu introdurre nuove frequenze spurie.
Lopzione FFT usa trasformazioni Fast Fourier per ricreare laudio con clipping. Questo approccio pi lento ma
produce risultati migliori in situazioni con maggior clipping. Dal menu Dimensioni FFT, scegliete il numero di bande
di frequenze da valutare e sostituire. Un numero di bande pi elevate consente di ottenere risultati pi precisi ma
comporta anche tempi di elaborazione pi lunghi.
Ultimo aggiornamento 1/6/2011
82
UTILIZZO DI ADOBE AUDITION
Gli effetti
Per mantenere lampiezza durante la riparazione di audio con clipping, applicate leffetto DeClipper con
unimpostazione di guadagno pari a zero, seguito dalleffetto Limitatore rigido impostando Incrementa su zero e
Limite su -0,2 dB.
Opzioni di Elimina silenzio e Contrassegna audio
Gli effetti Diagnostica > Elimina silenzio e Contrassegna audio individuano i passaggi di silenzio nellaudio e li
eliminano o contrassegnano. Consultate Lavorare con i marcatori a pagina 47. Leliminazione automatica del
silenzio consente di stringere le tracce senza interferire con laudio di primo piano. La contrassegnazione automatica
delle aree di silenzio facilita la navigazione ai punti cue dellaudio in fase di montaggio.
Nel pannello Diagnostica, fate clic su Impostazioni per accedere alle seguenti opzioni:
Definisci silenzio come Consente di specificare lampiezza e la durata delle porzioni di audio da considerare come
silenzio.
Definisci audio come Consente di specificare lampiezza e la durata delle porzioni di audio da considerare come
contenuto audio valido.
Trova livelli Calcola automaticamente i livelli del segnale delle porzioni di silenzio e di audio in base al contenuto del file.
Correggi mediante (solo per Elimina silenzio) Scegliete Riduzione silenzio per ridurre i passaggi di silenzio fino alla
durata in millisecondi specificata. Scegliete Eliminazione silenzio per disattivare laudio nei passaggi di silenzio ma
mantenere intatta la lunghezza del file. Leliminazione del silenzio consente di mantenere la sincronizzazione tra video
e clip audio nelle applicazioni di montaggio video.
Per dividere in file differenti le sezioni di suono o discorso separate da silenzio, applicate leffetto Contrassegna audio
e fate clic su Contrassegna tutto. Quindi consultate Salvare laudio tra i marcatori su nuovi file a pagina 49.
Altri argomenti presenti nellAiuto
Creare il silenzio a pagina 51
Effetti Filtro ed equalizzatore
Effetto Filtro FFT
La natura grafica delleffetto Filtro ed equalizzatore > Filtro FFT consente di tracciare curve o filtri elimina banda che
rifiutano o amplificano determinate frequenze. Per una definizione, consultate FFT a pagina 155.
Questo effetto pu produrre filtri di passaggio di bande ampie, come passaggio alte e passaggio basse (per mantenere
rispettivamente le frequenze alte e basse), filtri di passaggio di banda limitata (per simulare il suono di una telefonata)
o filtri di eliminazione di banda (per rimuovere bande di frequenze molto precise).
Scala Determina in che modo le frequenze vengono disposte lungo lasse orizzontale x:
Per poter controllare meglio le basse frequenze, selezionate Logaritmica. Una scala logaritmica rappresenta pi
fedelmente la nostra percezione dei suoni.
Per lavorare invece con precisione sulle alte frequenze, con intervalli regolari di frequenza, selezionate Lineare.
Curve spline Crea transizioni con curve pi omogenee tra i punti di controllo, anzich transizioni lineari brusche.
Consultate Le curve spline per i grafici a pagina 63.
Ripristina
Ripristina lo stato predefinito del grafico e rimuove i filtri.
Ultimo aggiornamento 1/6/2011
83
UTILIZZO DI ADOBE AUDITION
Gli effetti
Opzioni avanzate Fate clic sul triangolo per accedere alle seguenti impostazioni:
Dimensioni FFT Specifica la dimensione di trasformazione Fast Fourier, in base alla quale viene determinato
lequilibrio tra frequenza e precisione temporale. Per filtri di frequenza ripidi e precisi, scegliete un valore pi elevato.
Per ridurre gli artefatti transienti nellaudio con una forte componente percussiva, scegliete valori pi bassi. Per la
maggior parte dei contenuti si possono usare valori tra 1024 e 8192.
Finestra Determina la forma di trasformazione Fast Fourier e ogni opzione genera una curva di risposta di
frequenza diversa.
Le funzioni sono elencate dalla meno ampia alla pi ampia. Le funzioni meno ampie includono meno frequenze
circostanti ma riflettono con minor precisione le frequenze centrali. Le funzioni pi ampie includono pi frequenze
circostanti ma riflettono con maggior precisione le frequenze centrali. Le opzioni Hamming e Blackman danno ottimi
risultati generali.
Altri argomenti presenti nellAiuto
Gli effetti di elaborazione a pagina 64
Applicare singoli effetti nelleditor forma donda a pagina 64
Controllare le impostazioni degli effetti con i grafici a pagina 62
Usare i predefiniti degli effetti a pagina 62
Effetto Equalizzatore grafico
Leffetto Filtro ed equalizzatore > Equalizzatore grafico amplifica o taglia bande di frequenze specifiche e offre una
rappresentazione visiva della curva di equalizzazione risultante. A differenza dellequalizzatore parametrico,
lequalizzatore grafico utilizza bande di frequenze predefinite per consentire unequalizzazione rapida e semplice.
Potete impostare la spaziatura tra bande di frequenza in corrispondenza dei seguenti intervalli:
Unottava (10 bande)
Mezza ottava (20 bande)
Un terzo di ottava (30 bande)
Gli equalizzatori grafici con un minor numero di bande consentono di effettuare regolazioni pi rapide. Un maggior
numero di bande consente invece di agire con maggiore precisione.
Cursori Guadagno Imposta con esattezza lincremento o lattenuazione (in decibel) della banda prescelta.
Intervallo Definisce lintervallo dei controlli dei dispositivi di scorrimento. Immettete un valore compreso tra 1.5 e 120
dB. A titolo di confronto, i normali equalizzatori hardware presentano un intervallo compreso approssimativamente
tra 12 e 30 dB.
Accuratezza Imposta il livello di precisione dellequalizzazione. Livelli di precisione alti garantiscono una risposta di
frequenza migliore in corrispondenza degli intervalli inferiori, ma richiedono un tempo di elaborazione maggiore. Per
equalizzare solo le frequenze pi alte, potete utilizzare livelli di precisione inferiori.
Al contrario, per equalizzare frequenze particolarmente basse, impostate Accuratezza su un valore compreso tra 500
e 5000 punti.
Guadagno master Compensa un livello di volume complessivo troppo basso o troppo alto risultante dalla regolazione
delle impostazioni dellequalizzatore. Il valore predefinito di 0 dB significa che non viene effettuata alcuna regolazione
del guadagno master.
Ultimo aggiornamento 1/6/2011
84
UTILIZZO DI ADOBE AUDITION
Gli effetti
Nota: Lequalizzatore grafico un filtro FIR (Finite Impulse Response). I filtri FIR sono pi precisi a livello di fase ma
meno precisi a livello di frequenza rispetto ai filtri IIR (Infinite Impulse Response) come ad esempio lequalizzatore
parametrico.
Altri argomenti presenti nellAiuto
Applicazione degli effetti nelleditor forma donda a pagina 63
Applicazione degli effetti nelleditor multitraccia a pagina 64
Usare i predefiniti degli effetti a pagina 62
Effetto Equalizzatore parametrico
Leffetto Filtro ed equalizzatore > Equalizzatore parametrico offre il massimo controllo sullequalizzazione dei toni. A
differenza dellequalizzatore grafico, che consente di intervenire su un numero fisso di frequenze e di larghezze di
banda Q, lequalizzatore parametrico offre il controllo completo sullimpostazione delle frequenze, di Q e del
guadagno. Ad esempio, potete diminuire un piccolo intervallo di frequenze centrato intorno a 1000 Hz, amplificare
una soglia ampia di frequenze basse centrate a 80 Hz e, contemporaneamente, inserire un filtro elimina banda a 60 Hz.
Lequalizzatore parametrico usa filtri IIR (Infinite Impulse Response) di secondo ordine, molto rapidi e con grande
precisione nella risoluzione delle frequenze. Ad esempio, potete amplificare con precisione un intervallo compreso tra
40 e 45 Hz. I filtri FIR (Finite Impulse Response) come lequalizzatore grafico offrono invece una precisione
leggermente migliore nella precisione delle fasi.
Guadagno master Compensa il livello del volume complessivo che, dopo la regolazione delle impostazioni
dellequalizzatore, potrebbe essere troppo alto o troppo basso.
Grafico Rappresenta la frequenza lungo lasse orizzontale x e lampiezza lungo lasse verticale y. Le frequenze del
grafico vanno dalla pi bassa alla pi alta e sono visualizzate in scala logaritmica (distanziate in modo uniforme di
unottava).
Individuare i filtri passaggio banda e shelf nellEqualizzatore parametrico:
A. Filtri passaggio alte e passaggio basse B. Filtri High shelf e Low shelf
Frequenza Imposta la frequenza centrale per le bande 1-5 e le frequenze dangolo per i filtri di passaggio banda e shelf.
Usate il filtro Low shelf per ridurre rimbombi, ronzii e altri suoni a bassa frequenza indesiderati. Usate invece il filtro
High shelf per ridurre i sibili, il rumore dellamplificatore e disturbi simili.
Guadagno Imposta lincremento o lattenuazione per le bande di frequenze e linclinazione per ottave dei filtri di
passaggio banda.
Q / larghezza Controlla lampiezza della banda di frequenze interessata. Con valori Q ridotti si agisce su un pi ampio
intervallo di frequenze. Con valori Q molto alti (vicini a 100) si agisce invece su una banda molto stretta e sono ideali
per i filtri elimina banda, rimuovendo solo una determinata frequenza, ad esempio il ronzio a 60 Hz.
Quando si amplifica una banda molto stretta, il segnale audio tende a risuonare in corrispondenza di quella
frequenza. Per esigenze di equalizzazione generale, si consiglia di usare valori Q pari a 1-10.
Ultimo aggiornamento 1/6/2011
85
UTILIZZO DI ADOBE AUDITION
Gli effetti
Banda Attiva fino a cinque bande intermedie, nonch filtri passaggio alte, passaggio basse e shelf con cui possibile
controllare con precisione la curva di equalizzazione. Fate clic sul pulsante della banda per attivarne le relative opzioni.
I filtri Low shelf e High shelf dispongono di pulsanti di inclinazione
e
che consentono di regolare lo shelf
basso e alto di 12 dB per ottava, anzich il valore predefinito di 6 dB per ottava.
Per regolare visivamente le bande attivate nel grafico, trascinate i relativi punti di controllo.
Q costante, Larghezza costante Descrive la larghezza di una banda di frequenze mediante il valore di Q
(corrispondente al rapporto tra la larghezza e la frequenza centrale) oppure mediante il valore assoluto della larghezza
espresso in Hz. Limpostazione pi comune Q costante.
Ultrasilenzioso Elimina praticamente rumori e artefatti, ma richiede una maggiore quantit di risorse di elaborazione.
Questa opzione percepibile solo con cuffie e sistemi di monitoraggio di fascia alta.
Intervallo Imposta il grafico su un intervallo di 30 dB per regolazioni pi precise oppure su un intervallo di 96 dB per
regolazioni pi aggressive.
Altri argomenti presenti nellAiuto
Applicazione degli effetti nelleditor forma donda a pagina 63
Applicazione degli effetti nelleditor multitraccia a pagina 64
Usare i predefiniti degli effetti a pagina 62
Effetti Modulazione
Effetto Coro
Leffetto Modulazione > Coro simula diverse voci sovrapposte o il suono di strumenti suonati contemporaneamente
mediante laggiunta di pi ritardi di breve durata con una piccola quantit di feedback. Ne deriva un suono
particolarmente ricco. Potete usare leffetto Coro per potenziare una traccia vocale o aggiungere spaziosit stereo a un
audio mono.
Adobe Audition realizza gli effetti coro mediante un metodo di simulazione diretta, in cui ogni voce viene resa distinta
dalloriginale variandone leggermente temporizzazione, intonazione e vibrato. Limpostazione Feedback permette di
aggiungere ulteriori dettagli al risultato.
Per ottenere risultati ottimali con file mono, convertiteli in stereo prima di applicare leffetto Coro.
Caratteristiche Rappresenta le caratteristiche di ciascuna voce nel coro.
Voci Determina il numero di voci simulate.
Nota: aggiungendo altre voci, il suono diventa ancora pi ricco, ma i tempi di elaborazione aumentano.
Tempo ritardo Specifica la quantit massima di ritardo consentita. Lelaborazione coro introduce brevi ritardi (in
genere di 15-35 millisecondi) con variazione di durata nel tempo. Se il valore impostato molto piccolo, tutte le voci
si fondono nelloriginale e pu verificarsi un effetto di flanging innaturale. Se il valore impostato troppo alto pu
prodursi un effetto simile a un cinguettio, come se un lettore di audiocassette mangiasse il nastro.
Frequenza ritardo Determina con quanta rapidit il ritardo passa da zero allimpostazione di ritardo massimo.
Poich il ritardo varia nel tempo, lintonazione del campione aumenta o si riduce nel tempo, producendo leffetto di
Ultimo aggiornamento 1/6/2011
86
UTILIZZO DI ADOBE AUDITION
Gli effetti
voci distinte e leggermente stonate. Ad esempio, un valore di 2 Hz varia il ritardo da zero al massimo e viceversa due
volte al secondo (simulando un vibrato dellintonazione due volte al secondo). Se limpostazione troppo bassa,
lintonazione delle singole voci non presenta variazioni significative. Se limpostazione troppo bassa, le voci
potrebbero variare cos rapidamente da produrre una sorta di cinguettio.
Feedback Riaggiunge una percentuale di voci elaborata allinput delleffetto. Feedback pu aggiungere alle forme
donda leffetto di uneco aggiuntiva o di un riverbero. Un feedback limitato (inferiore al 10%) pu conferire ulteriore
ricchezza, a seconda delle impostazioni del ritardo e del vibrato. Le impostazioni pi alte generano un feedback pi
tradizionale, un fischio forte che pu raggiungere un volume talmente elevato da produrre clipping nel segnale.
Estensione Attribuisce un ritardo aggiuntivo a ogni voce, separandole nel tempo fino a 200 millesimi di secondo
(1/5 di secondo). I valori superiori fanno s che le voci separate partano in tempi diversi: con impostazioni pi alte si
ottiene un maggiore distacco tra gli inizi di ogni parola. Al contrario, i valori inferiori fanno s che le voci siano
riprodotte allunisono. In base alle altre impostazioni, i valori inferiori possono produrre anche effetti flanging che
possono non essere desiderabili se lobiettivo ottenere un effetto coro realistico.
Profondit modulazione Determina la variazione massima dellampiezza. Ad esempio, potete modificare
lampiezza di una voce del coro in modo che sia pi forte o pi debole di 5 dB rispetto alloriginale. Utilizzando invece
impostazioni molto alte il suono pu essere riprodotto in modo intermittente, creando un effetto sgradevole.
Utilizzando impostazioni molto basse (inferiori a 1 dB) la profondit pu essere impercettibile, a meno che il
parametro Frequenza modulazione non sia impostato su valori molto alti. I vibrati naturali si verificano tra 2 e 5 dB
circa.
Osservate che questa impostazione corrisponde al valore massimo e che il volume del vibrato potrebbe non diminuire
come previsto dallimpostazione. Questa imitazione intenzionale, poich produce un suono pi naturale.
Frequenza modulazione Determina la frequenza massima alla quale si verificano modifiche nellampiezza. Nel
caso di valori molto bassi, la voce risultante presenta una sonorit variabile simile a quella di un cantante che non riesca
a mantenere costante il flusso di aria emesso. Nel caso di impostazioni molto alte, il risultato pu essere tremolante e
innaturale.
Massima qualit Garantisce la qualit migliore per i risultati. Tuttavia, aumentando la qualit aumenta anche il
tempo di elaborazione necessario per ottenere lanteprima e applicare leffetto.
Larghezza stereo Determina se le singole voci vengono posizionate nel campo stereo e il modo in cui il segnale stereo
originale viene interpretato. Queste opzioni sono attive soltanto quando si usano file stereo:
Media input canale sinistro/destro Combina i canali sinistro e destro originali. Se questa opzione deselezionata,
i canali vengono tenuti separati in modo da mantenere limmagine stereo. Lasciate questa opzione deselezionata se
laudio sorgente stereo era originariamente monofonico; selezionandola otterreste soltanto un aumento dei tempi di
elaborazione.
Aggiungi effetto binaurale Aggiunge ritardi distinti agli output sinistro e destro di ciascuna voce. Questo ritardo
pu fornire lillusione che ciascuna voce provenga da una direzione diversa nellascolto attraverso le cuffie. Per una
maggiore distinzione stereo, deselezionate questa opzione per laudio da riprodurre con altoparlanti standard.
Campo stereo Specifica dove si trovano le voci in unimmagine stereo sinistra e destra. Con valori inferiori, le voci
sono pi vicine al centro dellimmagine stereo. Al 50% si trovano invece uniformemente distanziate da sinistra a
destra. Con valori superiori, le voci si spostano verso i margini esterni. Se impiegate un numero dispari di voci, una di
esse si trova esattamente al centro.
Livello di output Imposta il rapporto tra il segnale originale (Sorgente) e il segnale con il coro (Elaborato). Luso di
impostazioni particolarmente alte pu causare tagli.
Ultimo aggiornamento 1/6/2011
87
UTILIZZO DI ADOBE AUDITION
Gli effetti
Nelleditor multitraccia potete inoltre variare il livello Elaborato nel tempo adottando le procedure automatizzate.
Consultate Automazione delle impostazioni delle tracce a pagina 130.Questa tecnica si rivela utile nel mettere in
risalto la voce di un cantante o il suono di assoli strumentali.
Altri argomenti presenti nellAiuto
Applicazione degli effetti nelleditor forma donda a pagina 63
Applicazione degli effetti nelleditor multitraccia a pagina 64
Usare i predefiniti degli effetti a pagina 62
Effetto Coro/Flanger
Leffetto Modulazione > Coro/Flanger combina due effetti popolari basati su ritardo. Leffetto Coro simula diverse
voci o il suono di strumenti suonati contemporaneamente mediante laggiunta di pi ritardi di breve durata con una
piccola quantit di feedback. Ne deriva un suono particolarmente ricco. Usate questo effetto per ottimizzare le tracce
vocali o aggiungere spaziosit stereo allaudio mono.
Lopzione Flanger crea un suono psichedelico sfasato, mixando un breve ritardo variante con il segnale originale.
Questo effetto veniva ottenuto in origine attraverso linvio di un segnale audio identico a due registratori su nastro a
bobine e luso della funzione di flanging su una bobina in modo da rallentarla.
Coro Simula varie voci o strumenti riprodotti contemporaneamente.
Flanger Simula il suono ritardato e sfasato originariamente usato nella musica psichedelica.
Velocit Regola la velocit del ciclo di ritardo da zero allimpostazione massima.
Larghezza Specifica la quantit massima di ritardo.
Intensit Controlla il rapporto dellaudio originale rispetto a quello elaborato.
Transitoriet Enfatizza le transizioni, conferendo loro un suono pi nitido e distinto.
Altri argomenti presenti nellAiuto
Applicazione degli effetti nelleditor forma donda a pagina 63
Applicazione degli effetti nelleditor multitraccia a pagina 64
Effetto Flanger
Il flanging un effetto audio derivante dallapplicazione al segnale originale di un breve ritardo variabile in proporzioni
pressappoco uguali. Veniva ottenuto in origine attraverso linvio di un segnale audio identico a due registratori su
nastro a bobine e luso della funzione di flanging su una bobina in modo da rallentarla. Unendo le due registrazioni
risultanti si otteneva un effetto sfasato di ritardo tipico della musica psichedelica degli anni 60 e 70. Leffetto
Modulazione > Flanger consente di ottenere un risultato simile ritardando e sfasando leggermente un segnale a
intervalli specifici o casuali.
Tempo ritardo iniziale Imposta il punto in millisecondi, dopo il segnale originale, dove inizia il flanging. Leffetto
flanging viene ottenuto passando ciclicamente nel tempo dallimpostazione iniziale del ritardo a quella finale.
Tempo ritardo finale Imposta il punto in millisecondi, dopo il segnale originale, dove termina il flanging.
Phasing stereo Imposta i ritardi sinistro e destro come valori separati, espressi in gradi. Ad esempio, unimpostazione
di 180 fa s che il ritardo iniziale del canale destro si verifichi contemporaneamente al ritardo finale del canale sinistro.
Ultimo aggiornamento 1/6/2011
88
UTILIZZO DI ADOBE AUDITION
Gli effetti
Potete impostare questa opzione affinch inverta il ritardo iniziale/finale dei canali sinistro e destro, creando un effetto
circolare e psichedelico.
Feedback Determina la percentuale del segnale a cui stato applicato il flanging che viene immessa nuovamente nel
flanger. In assenza di feedback, leffetto utilizza solo il segnale originale. Aggiungendo il feedback, leffetto usa una
percentuale del segnale modificato proveniente da un punto precedente al punto di riproduzione corrente.
Frequenza modulazione Determina la velocit con cui il ritardo passa dal tempo di ritardo iniziale a quello finale,
misurata in cicli al secondo (Hz) o battute al minuto (battute). Con piccole regolazioni si possono ottenere effetti molto
diversi.
Metodo Permette di utilizzare tre metodi di flanging:
Invertito Inverte il segnale con ritardo, annullando laudio periodicamente invece di rafforzare il segnale. Se
limpostazione dellopzione di mix Originale - Espanso pari a 50/50, le onde vengono annullate ogni volta che il
ritardo uguale a zero.
Effetti speciali Esegue il mixaggio tra gli effetti flanging normale e invertito. Il segnale ritardato viene aggiunto
alleffetto, mentre il segnale normale viene sottratto.
Sinusoidale Fa in modo che la transizione dal ritardo iniziale a quello finale e viceversa segua una curva
sinusoidale. Se lopzione non selezionata, la transizione lineare e i ritardi tra limpostazione iniziale e quella finale
si verificano a frequenza costante. Selezionando lopzione Sinusoidale, i ritardi iniziale e finale si presentano pi spesso
di quelli intermedi.
Mix Regola il mix del segnale originale (Sorgente) e del segnale a cui stato applicato il flanging (Elaborato). Per
ottenere la cancellazione e il rinforzo tipici delleffetto flanging dovete utilizzare una parte di entrambi i segnali. Se il
parametro Originale impostato su 100% non avviene alcun flanging. Se il parametro Ritardato impostato su 100%
il risultato un suono tremolante, simile a quello prodotto da un lettore di cassette guasto.
Altri argomenti presenti nellAiuto
Applicazione degli effetti nelleditor forma donda a pagina 63
Applicazione degli effetti nelleditor multitraccia a pagina 64
Usare i predefiniti degli effetti a pagina 62
Effetto Fasatore
Analogamente al flanging, la fasatura sposta la fase di un segnale audio e lo unisce alloriginale, creando gli effetti
psicadelici usati dai musicisti degli anni 60. Tuttavia, diversamente dalleffetto Flanger che si avvale di ritardi variabili,
leffetto Modulazione > Fasatore esegue la deflessione di filtri sfasati da e verso una frequenza pi elevata. La fasatura
pu modificare in modo incisivo limmagine stereo, creando suoni non naturali.
Stadi Specifica il numero di filtri sfasati. Unimpostazione superiore produce effetti di fasatura pi densi.
Intensit Determina la quantit della sfasatura applicata al segnale.
Profondit Determina con che velocit i filtri viaggiano sotto la frequenza superiore. Con valori pi elevati si ottiene
un effetto tremolo pi ampio; con il 100% si passa dalla frequenza pi alta a zero Hz.
Frequenza mod. Questo effetto controlla la velocit dei filtri da e verso la frequenza superiore. Specificate un valore in
Hz (cicli per secondo).
Diff. fasi Determina la differenza di fase tra i canali stereo. I valori positivi avviano le differenze di fase nel canale a
sinistra, mentre i valori negativi in quello a destra. I valori massimi di +180 e -180 creano una differenza completa e
sono identici da un punto di vista del suono.
Ultimo aggiornamento 1/6/2011
89
UTILIZZO DI ADOBE AUDITION
Gli effetti
Freq. superiori Imposta la frequenza pi elevata dalla quale il filtro subisce la deflessione. Per produrre i risultati pi
marcati, selezionate una frequenza vicina al centro dellintervallo audio selezionato.
Feedback Reimmette una percentuale delloutput del fasatore nellinput, intensificando leffetto. I valori negativi
invertono la fase prima che laudio venga reimmesso.
Mix Controlla il rapporto dellaudio originale rispetto a quello elaborato.
Guadagno di output Regola il livello di output dopo lelaborazione.
Altri argomenti presenti nellAiuto
Applicazione degli effetti nelleditor forma donda a pagina 63
Applicazione degli effetti nelleditor multitraccia a pagina 64
Usare i predefiniti degli effetti a pagina 62
Effetti di riduzione rumore/ripristino
Tecniche di ripristino dellaudio
Potete risolvere diversi tipi di problemi audio attraverso luso congiunto di due funzioni molto utili. Innanzi tutto,
usate la visualizzazione spettrale per individuare visivamente e selezionare intervalli di rumore o altri disturbi singoli.
Consultate Selezionare intervalli spettrali a pagina 41 e Selezionare i disturbi e correggerli automaticamente a
pagina 42. Quindi usate gli effetti Diagnostico o Riduzione rumore per correggere problemi quali:
Crackle di microfono wireless o vecchi dischi in vinile. Consultate Effetto Rimozione clic automatica a pagina 93.
Disturbi di sottofondo come rimbombi, fruscii o ronzii di corrente. Consultate Effetto Riduzione adattiva rumore
a pagina 93 ed Effetto DeHummer (Riduzione ronzii) a pagina 95.
Cancellazione di fase da microfoni stereo collocati in modo errato o registratori non allineati. Consultate Effetto
Correzione automatica di fase a pagina 94.
Grazie a questi effetti di riparazione in tempo reale, disponibili sia nelleditor forma donda che nelleditor
multitraccia, potete risolvere rapidamente i problemi audio pi comuni. Tuttavia, in caso di audio con molto rumore,
provate a usare gli effetti di elaborazione offline specifici delleditor forma donda, come ad esempio Riduzione fruscio e
Riduzione rumore.
Selezione di vari tipi di rumore nella visualizzazione spettrale
A. Fruscio B. Crackle C. Rimbombi
Ultimo aggiornamento 1/6/2011
90
UTILIZZO DI ADOBE AUDITION
Gli effetti
Altri argomenti presenti nellAiuto
La visualizzazione spettrale a pagina 37
Modificare clip audio da Adobe Premiere Pro CS5.5 o After Effects a pagina 134
Effetto Riduzione rumore (solo nelleditor forma donda)
Leffetto Riduzione rumore/Ripristino > Riduzione rumore riduce drasticamente il rumore di fondo e di banda larga
con un intaccamento minimo della qualit del segnale. Questo effetto consente di rimuovere una combinazione di
rumore, quali il fruscio del nastro, il rumore di fondo del microfono, il mormorio dovuto alla corrente, o altri rumori
costanti in una forma donda.
La quantit corretta di riduzione del rumore dipende dal tipo di rumore di fondo e dalla perdita accettabile di qualit
del segnale restante. In generale, potete aumentare il rapporto segnale-rumore di 5 fino a raggiungere 20 dB, e
mantenere cos una buona qualit dellaudio.
Per ottenere i migliori risultati con leffetto Riduzione rumore, applicatelo ad audio con o senza scostamento CC. Con
uno scostamento CC, questo effetto potrebbe introdurre dei clic nei passaggi dal volume pi basso (per rimuovere uno
scostamento CC, scegliete Preferiti > Ripara scostamento CC).
Valutazione e regolazione del rumore con il grafico Riduzione rumore:
A. Trascinate i punti di controllo per variare la riduzione in diversi intervalli di frequenza. B. Rumore con ampiezza bassa C. Rumore con
ampiezza elevata D. Soglia al di sotto della quale si applica la riduzione del rumore
Altri argomenti presenti nellAiuto
Gli effetti di elaborazione a pagina 64
Controllare le impostazioni degli effetti con i grafici a pagina 62
Applicare leffetto Riduzione rumore
1 Nelleditor forma donda, selezionate un intervallo che contenga solo rumore e che duri almeno mezzo secondo.
Per selezionare il rumore in un intervallo di frequenza specifico, usate lo strumento di selezione scorrevole. Consultate
Selezionare intervalli spettrali a pagina 41.
2 Scegliete Effetti > Riduzione rumore/Ripristino > Acquisisci profilo rumore.
3 Nel pannello Editor selezionate lintervallo dal quale volete rimuovere il rumore.
4 Scegliete Effetti > Riduzione rumore/Ripristino > Riduzione rumore.
5 Impostate le opzioni desiderate.
Ultimo aggiornamento 1/6/2011
91
UTILIZZO DI ADOBE AUDITION
Gli effetti
Se la registrazione avviene in ambienti rumorosi, registrate alcuni secondi di rumore di fondo da usare
successivamente come profilo di rumore.
Opzioni di Riduzione rumore
Acquisisci profilo rumore Estrae un profilo di rumore da un intervallo selezionato, indicando solo il rumore di fondo.
Adobe Audition raccoglie informazioni statistiche sul rumore di fondo, in modo da rimuoverlo dal resto della forma
donda.
Se lintervallo selezionato troppo breve, Acquisisci profilo rumore disattivato. Riducete le dimensioni FFT o
selezionate un intervallo di rumore pi lungo. Se non riuscite a trovare un intervallo pi lungo, copiate e incollate
lintervallo selezionato per crearne uno (potete successivamente rimuovere il rumore incollato usando il comando
Modifica > Elimina).
Salva il profilo di rumore come file con estensione .fft, contenente informazioni
sul tipo di campione, la dimensione della trasformazione FFT (Fast Fourier Transform) e tre gruppi di coefficienti FFT:
uno per la minor quantit di rumore rilevata, uno per la quantit pi elevata e uno per la quantit media.
Salva il profilo di rumore corrente
Apre un profilo di rumore precedentemente salvato da Adobe Audition in
formato FFT. Tuttavia, potete applicare profili di rumore soltanto a tipi di campioni identici. Ad esempio, non
possibile applicare un profilo mono da 22 kHz a campioni stereo da 44 kHz.
Carica un profilo di rumore dal disco
Nota: poich i profili di rumore sono talmente specifici, un profilo per un tipo di rumore non produce risultati
soddisfacenti con altri tipi. Se rimuovete rumori simili con una certa regolarit, tuttavia, potete aumentare notevolmente
lefficienza attraverso luso di profili salvati.
Grafico Illustra le frequenze lungo lasse x (orizzontale) e la quantit di riduzione del rumore lungo lasse y (verticale).
La curva di controllo blu imposta lentit di riduzione del rumore per diversi intervalli di frequenza. Ad esempio, per
applicare la riduzione del rumore solo alle frequenze pi alte, regolate la curva di controllo verso il basso nella parte
destra del grafico.
Se fate clic sul pulsante Ripristina
interamente sul profilo di rumore.
per appiattire la curva di controllo, lentit di riduzione del rumore si basa
Per osservare meglio la soglia del rumore, fate clic sul pulsante del menu
in alto a destra nel grafico e
deselezionate Mostra curva di controllo e Mostra descrizione sopra il grafico.
Soglia del rumore Alta indica lampiezza massima del rumore rilevato per ciascuna frequenza; Bassa indica lampiezza
minima. Soglia mostra lampiezza al di sotto della quale viene applicata la riduzione del rumore.
Nel grafico i tre elementi della soglia di rumore possono sovrapporsi. Per meglio distinguerli, fate clic sul pulsante del
menu
e selezionate le opzioni del menu Mostra soglia rumore.
Scala Determina in che modo le frequenze vengono disposte lungo lasse orizzontale x:
Per poter controllare meglio le basse frequenze, selezionate Logaritmica. Una scala logaritmica rappresenta pi
fedelmente la nostra percezione dei suoni.
Per lavorare invece con precisione sulle alte frequenze, con intervalli regolari di frequenza, selezionate Lineare.
Canale Visualizza nel grafico il canale selezionato. La quantit di riduzione del rumore sempre la stessa per tutti i
canali.
Seleziona tutto il file Consente di applicare allintero file un profilo di riduzione del rumore acquisito.
Riduzione rumore Controlla la percentuale di riduzione del rumore nel segnale di output. Per ottenere la massima
riduzione del rumore e introdurre solo un minimo di artefatti, regolate questa impostazione durante lanteprima
Ultimo aggiornamento 1/6/2011
92
UTILIZZO DI ADOBE AUDITION
Gli effetti
dellaudio. A volte con livelli eccessivi di riduzione del rumore si possono introdurre nellaudio effetti flanging o di
sfasatura.
Riduci di Determina la riduzione di ampiezza del rumore rilevato. Si consiglia di usare valori tra 6 e 30 dB. Per ridurre
artefatti simili a bolle, usate valori pi bassi.
Output con solo rumore Effettua lanteprima del solo rumore per valutare se vengono rimosse anche parti di audio che
devono invece essere mantenute.
Impostazioni avanzate Fate clic sul triangolo per visualizzare le seguenti opzioni:
Velocit di decadimento dello spettro Specifica la percentuale di frequenze elaborate quando laudio scende al di
sotto della soglia del rumore. Impostando con precisione questa percentuale, potrete applicare una maggiore riduzione
del rumore e ridurre i disturbi. Si consiglia di usare valori tra 40% e 75%. Al di sotto di tali valori, spesso si sentono
disturbi che ricordano delle bolle, mentre al di sopra di questi valori spesso rimangono rumori eccessivi.
Uniformit Considera la varianza del segnale di rumore in ciascuna banda di frequenze. Le bande che variano
molto se analizzate (ad esempio in caso di rumore bianco) saranno uniformate diversamente dalle bande costanti (ad
esempio in caso di ronzio da 60 Hz). In generale, aumentare la quantit di uniformit (fino a 2 circa) riduce i gorgoglii
in sottofondo, aumentando per il livello di rumore di fondo generale della banda larga.
Fattore di precisione Controlla i cambiamenti di ampiezza. Si consiglia di usare valori tra 5 e 10; i valori dispari
sono indicati per lelaborazione simmetrica. Con valori pari o inferiori a 3, la trasformazione Fast Fourier viene
eseguita in blocchi molto grandi tra i quali si possono verificare avvallamenti o picchi nel livello del volume. I valori
superiori a 10 non migliorano significativamente la qualit, ma aumentano il tempo di elaborazione.
Larghezza transizione Determina lintervallo di ampiezza tra rumore e audio da mantenere. Ad esempio, una
larghezza pari a zero applica un noise gate brusco a ogni banda di frequenze. Laudio appena al di sopra della soglia
viene mantenuto, mentre quello appena al di sotto viene troncato e diventa silenzio. In alternativa, potete specificare
un intervallo oltre il quale laudio si dissolva in silenzio a seconda del livello di input. Ad esempio, se la larghezza di
transizione 10 dB e il livello di rumore per quella banda -60 dB, laudio a -60 dB resta invariato, laudio a -62 dB
viene ridotto leggermente e laudio a -70 dB viene interamente rimosso.
Dimensioni FFT Determina quante bande di frequenza singole vengono analizzate. Questa opzione causa i
cambiamenti pi drastici nella qualit. Il rumore in ciascuna banda di frequenze trattato separatamente; di
conseguenza, con pi bande il rumore viene rimosso con maggiore distinzione tra le diverse frequenze. Si consigliano
impostazioni comprese tra 4096 e 8192.
La dimensione di trasformazione FFT (Fast Fourier Transform) determina il compromesso tra precisione a livello di
frequenza e precisione a livello temporale. Valori di dimensione FFT pi elevati possono provocare artefatti ti tipo
fruscio o riverbero, ma consentono di rimuovere le frequenze di rumore con molta precisione. Dimensioni FFT ridotte
garantiscono una migliore risposta in termini di tempo (ad esempio meno fruscio prima dei colpi sui piatti), ma
possono produrre una peggiore risoluzione delle frequenze, creando cos suoni vuoti o con effetto flanging.
Istantanee profilo di rumore Determina quante istantanee del rumore vengono incluse nel profilo catturato. Un
valore pari a 4000 ideale per produrre dati accurati.
Valori molto bassi incidono drasticamente sulla qualit dei diversi livelli di riduzione del rumore. Con pi istantanee,
un livello di riduzione del rumore pari a 100 probabilmente eliminer pi rumore, ma anche una maggiore quantit
del segnale originale. Tuttavia, con pi istantanee, anche un livello di riduzione del rumore basso eliminer pi
rumore, pur mantenendo il segnale da conservare.
Ultimo aggiornamento 1/6/2011
93
UTILIZZO DI ADOBE AUDITION
Gli effetti
Effetto Riduzione adattiva rumore
Leffetto Riduzione rumore/Ripristino > Riduzione rumore adattata consente di rimuovere rapidamente rumori
variabili in bande ampie come suoni di sottofondo, rimbombi e vento. Poich questo effetto opera in tempo reale,
potete usarlo insieme ad altri effetti nel Rack effetti e applicarlo nelleditor multitraccia. Al contrario, leffetto standard
Riduzione rumore disponibile solo come processo offline nelleditor a forma donda. Questo effetto, tuttavia, a volte
pi efficace per rimuovere disturbi costanti come fruscii o ronzii.
Per risultati ottimali, applicate Riduzione rumore adattata a selezioni che iniziano con rumore seguito dal contenuto
audio da mantenere. Leffetto individua il rumore in base ai primi secondi di audio.
Importante: questo effetto richiede notevoli risorse di elaborazione. Se il sistema lento, riducete la dimensione FFT e
disattivate lopzione Modalit alta qualit.
Riduci rumore di Determina il livello di riduzione del rumore. Si consiglia di usare valori tra 6 e 30 dB. Per ridurre i
rumori di fondo simili a bolle, immettete valori pi bassi.
Rumorosit Indica la percentuale di audio originale che contiene rumori.
Regolazione fine soglia del rumore Consente di regolare manualmente la soglia di rumore al di sopra o al di sotto della
soglia calcolata automaticamente.
Soglia segnale Consente di regolare manualmente la soglia di audio da mantenere sopra o sotto la soglia calcolata
automaticamente.
Velocit di decadimento dello spettro Determina la velocit con cui lelaborazione del rumore scende di 60 decibel.
Impostando con precisione questo valore, potrete applicare una maggiore riduzione del rumore e ridurre gli artefatti.
Valori troppo brevi possono provocare artefatti simili a bolle; valori troppo lunghi possono provocare un effetto di
riverbero.
Conservazione banda larga Conserva laudio richiesto nelle bande di frequenza specificate tra i disturbi trovati. Ad
esempio, regolando questa impostazione su 100 Hz, nessun blocco audio verr rimosso entro 100 Hz sopra o sotto i
disturbi trovati. Impostazioni inferiori consentono di rimuovere pi rumore ma possono anche provocare artefatti di
elaborazione percepibili.
Dimensioni FFT Determina quante bande di frequenza singole vengono analizzate. Scegliere unimpostazione alta per
aumentare la risoluzione della frequenza oppure unimpostazione alta per aumentare la risoluzione temporale. Valori
elevati sono ideali per disturbi di lunga durata come stridii o ronzii dovuti alla corrente, mentre i valori bassi vanno
utilizzati per disturbi momentanei come clic e pop.
Modalit in alta qualit Lelaborazione pi lenta, ma i risultati sono migliori.
Altri argomenti presenti nellAiuto
Applicazione degli effetti nelleditor forma donda a pagina 63
Applicazione degli effetti nelleditor multitraccia a pagina 64
Usare i predefiniti degli effetti a pagina 62
Effetto Rimozione clic automatica
Per rimuovere rapidamente disturbi e fruscii da registrazioni su vinile, usate leffetto Riduzione rumore/Ripristino >
Rimozione clic automatica. Potete agevolmente correggere unampia area audio, oppure un singolo clic o pop.
Ultimo aggiornamento 1/6/2011
94
UTILIZZO DI ADOBE AUDITION
Gli effetti
Questo effetto offre le stesse opzioni delleffetto DeClicker (Rimozione clic), che consente di scegliere su quali clic
rilevati agire. Consultate Opzioni di DeClicker (Rimozione clic) a pagina 81. Tuttavia, poich leffetto Rimozione clic
automatica opera in tempo reale, potete combinarlo con altri effetti nel Rack effetti e applicarlo nelleditor multitraccia.
Leffetto Rimozione clic automatica applica inoltre automaticamente pi passate di analisi e riparazione; per ottenere
lo stesso livello di riduzione di clic con leffetto DeClicker (Rimozione clic), occorre applicarlo pi volte manualmente.
Soglia Determina la sensibilit al rumore. Unimpostazione pi bassa consente di rilevare pi clic e pop, ma talvolta
anche audio che invece si preferisce conservare. Le impostazioni possibili vanno da 30 a 100, il valore predefinito 1.
Complessit Indica la complessit del rumore. Le impostazioni pi elevate applicano una maggiore elaborazione, ma
possono intaccare la qualit dellaudio. Le impostazioni possibili vanno da 16 a 100, il valore predefinito 1.
Altri argomenti presenti nellAiuto
Applicazione degli effetti nelleditor forma donda a pagina 63
Applicazione degli effetti nelleditor multitraccia a pagina 64
Usare i predefiniti degli effetti a pagina 62
Effetto Correzione automatica di fase
Leffetto Riduzione rumore/Ripristino > Correzione fase automatica consente di risolvere errori di azimut causati da
testine disallineate, resa stereo scarsa a causa di un errato posizionamento dei microfoni e molti altri inconvenienti
legati alla fase.
Spostamento tempo globale Attiva i cursori Spostamento canale sinistro e Spostamento canale destro, mediante i
quali potete applicare una correzione di fase uniforme a tutto laudio selezionato.
Allineamento automatico canali e Centramento automatico panning Consentono di allineare fase e panning entro
vari intervalli temporali, specificati mediante le seguenti opzioni.
Risoluzione tempo Specifica il numero di millisecondi in ciascun intervallo elaborato. Valori bassi aumentano la
precisione, mentre valori alti aumentano le prestazioni.
Risposta Determina la velocit complessiva di elaborazione. Valori lenti aumentano la precisione, mentre valori
veloci aumentano le prestazioni.
Canale Specifica i canali a cui verr applicata la correzione di fase.
Dimensioni analisi Specifica il numero di campioni in ogni unit di audio analizzata.
Per avere la precisione e lefficacia massima della correzione di fase, utilizzate lopzione Allinea automaticamente
canali. Attivate i cursori di Spostamento tempo globale solo se siete sicuri che sia necessaria una regolazione uniforme
o se desiderate animare manualmente la correzione di fase nelleditor multitraccia.
Altri argomenti presenti nellAiuto
Applicazione degli effetti nelleditor forma donda a pagina 63
Applicazione degli effetti nelleditor multitraccia a pagina 64
Usare i predefiniti degli effetti a pagina 62
Ultimo aggiornamento 1/6/2011
95
UTILIZZO DI ADOBE AUDITION
Gli effetti
Effetto DeHummer (Riduzione ronzii)
Leffetto Riduzione rumore/Ripristino > DeHummer rimuove delle bande di frequenza strette e le relative armoniche.
In genere viene usato per correggere il ronzio introdotto dalla linea elettrica. Tuttavia consente anche di applicare un
filtro elimina banda per rimuovere dalla sorgente audio una frequenza con risonanza eccessiva.
Per correggere rapidamente i problemi audio pi comuni, scegliete unopzione dal menu Predefiniti.
Frequenza Consente di impostare la frequenza radice del ronzio. Se non conoscete con precisione tale frequenza,
trascinate questa impostazione avanti e indietro durante lanteprima dellaudio.
Per regolare visivamente la frequenza radice e il guadagno, trascinate direttamente sul grafico.
Q Imposta la larghezza della frequenza radice e relative armoniche. I valori pi alti incidono su una gamma pi
ristretta di frequenze, mentre quelli pi bassi incidono su una gamma pi ampia.
Guadagno Determina lentit di attenuazione del ronzio.
Numero di armoniche Specifica su quante frequenze di armoniche agir leffetto.
Curva armoniche Cambia il rapporto di attenuazione per le frequenze delle armoniche.
Output solo ronzio Effettua lanteprima del ronzio rimosso per valutare se contiene eventuale audio che non deve
essere rimosso.
Altri argomenti presenti nellAiuto
Applicazione degli effetti nelleditor forma donda a pagina 63
Applicazione degli effetti nelleditor multitraccia a pagina 64
Effetto Riduzione fruscio (solo nelleditor forma donda)
Leffetto Riduzione rumore/Ripristino > Riduzione fruscio riduce il fruscio da sorgenti come audiocassette, dischi in
vinile o preamplificatori di microfoni. Questo effetto riduce notevolmente lampiezza di un intervallo di frequenza, se
questo al di sotto della soglia di ampiezza chiamata soglia del rumore. Laudio compreso in intervalli di frequenza
superiori alla soglia resta invariato. Se laudio contiene un livello costante di fruscio di fondo, potete rimuoverlo
completamente.
Per ridurre altri tipi di rumore con un ampio intervallo di frequenza, provate a usare leffetto Riduzione rumore.
Consultate Effetto Riduzione rumore (solo nelleditor forma donda) a pagina 90.
Uso del grafico Riduzione fruscio per regolare la soglia del rumore
Acquisisci soglia del rumore Traccia una stima della soglia del rumore. Tale stima quindi usata dalleffetto Riduzione
fruscio per rimuovere in modo pi efficace solo il fruscio, senza toccare laudio regolare. Questa opzione la funzione
pi potente di Riduzione fruscio.
Ultimo aggiornamento 1/6/2011
96
UTILIZZO DI ADOBE AUDITION
Gli effetti
Per creare un grafico che rappresenti con precisione la soglia del rumore, fate clic su Acquisisci soglia del rumore con
una selezione di audio contenente solo del fruscio. In alternativa, selezionate unarea contenente solo un minimo di
audio corretto, nonch un minimo di dati di alte frequenze. Nella visualizzazione spettrale, individuate unarea senza
alcuna attivit nel quarto pi alto della visualizzazione.
Una volta acquisita la soglia del rumore, pu essere necessario ridurre i punti di controllo a sinistra (che rappresentano
le frequenze pi basse) per rendere il grafico il pi piatto possibile. Se presente della musica a qualsiasi frequenza, i
punti di controllo intorno a tale frequenza saranno pi in alto di quanto dovrebbero essere.
Grafico Rappresenta la soglia del rumore stimata per ciascuna frequenza nellaudio sorgente. Le frequenze sono
indicate sullasse orizzontale x e lampiezza, o soglia del rumore, indicata sullasse verticale y. Queste informazioni
aiutano a distinguere il fruscio dai dati audio da conservare.
Il valore effettivo usato per eseguire la riduzione del fruscio calcolato in base al grafico e al cursore Soglia del rumore,
che consente di perfezionare la lettura della soglia del rumore stimata.
Per disattivare le descrizioni comandi per frequenza e ampiezza, fate clic sul pulsante del menu
del grafico e deselezionate Mostra descrizione sopra il grafico.
in alto a destra
Scala Determina in che modo le frequenze vengono disposte lungo lasse orizzontale x:
Per poter controllare meglio le basse frequenze, selezionate Logaritmica. Una scala logaritmica rappresenta pi
fedelmente la nostra percezione dei suoni.
Per lavorare invece con precisione sulle alte frequenze, con intervalli regolari di frequenza, selezionate Lineare.
Canale Visualizza nel grafico il canale audio selezionato.
Consente di reimpostare la soglia del rumore stimata. Per ripristinare la soglia su un valore pi elevato
o inferiore, fate clic sul pulsante del menu
in alto a destra del grafico e scegliete unopzione dal menu Ripristina la
curva di controllo.
Ripristina
Per una riduzione dei fruscii rapida e generica, non sempre necessario un grafico completo della soglia del rumore.
In molti casi, sufficiente reimpostare il grafico a un livello uniforme e manipolare il cursore Soglia del rumore.
Soglia del rumore Consente di regolare con precisione la soglia del rumore fino a raggiungere la riduzione del fruscio
e il livello di qualit desiderati.
Riduci di Imposta il livello di riduzione del fruscio per laudio al di sotto della soglia del rumore. Con valori pi alti
(soprattutto oltre 20 dB) potete ottenere una drastica riduzione del fruscio, ma il restante audio potrebbe essere
distorto. Con valori pi bassi, non viene rimosso molto rumore, e il segnale dellaudio originale rimane relativamente
indisturbato.
Output con solo fruscio Offre unanteprima del solo fruscio per verificare se leffetto rimuove anche eventuale audio
da mantenere.
Impostazioni avanzate Fate clic sul triangolo per visualizzare le seguenti opzioni:
Velocit di decadimento dello spettro Quando viene rilevato dellaudio oltre la soglia del rumore stimata,
determina quanto audio nelle frequenze circostanti si presume che segua. A valori bassi corrisponde una minor
quantit di audio e la funzione di riduzione fruscio taglier pi vicino alle frequenze da mantenere.
Si consiglia di usare valori tra 40% e 75%. Con valori troppo elevati (oltre il 90%), potreste sentire strascichi e riverberi
insolitamente lunghi. Se il valore troppo basso, potreste sentire degli effetti in sottofondo come delle bolle, e la musica
potrebbe avere un suono artificiale.
Fattore di precisione Determina la precisione temporale della riduzione del fruscio. I valori tipici sono compresi
tra 7 e 14. Valori inferiori possono causare la presenza di alcuni millisecondi di fruscio prima e dopo le parti di audio
Ultimo aggiornamento 1/6/2011
97
UTILIZZO DI ADOBE AUDITION
Gli effetti
pi sonore. Valori maggiori generalmente producono risultati migliori e velocit di elaborazione pi lente. I valori
oltre 20 normalmente non migliorano ulteriormente la qualit.
Larghezza transizione Produce una transizione lenta nella riduzione del fruscio anzich un cambiamento
repentino. In genere si ottengono buoni risultati con valori compresi tra 5 e 10. Con un valore troppo elevato, dopo
lelaborazione potrebbero rimanere alcuni fruscii. Con un valore troppo basso, potreste invece sentire altri disturbi di
fondo.
Dimensioni FFT Specifica la dimensione di trasformazione FFT (Fast Fourier Transform), che determina il
compromesso tra precisione a livello di frequenza o a livello temporale. In generale, le dimensioni da 2048 a 8192 sono
le pi efficienti.
Dimensioni FFT ridotte (al di sotto di 2048) garantiscono una migliore risposta in termini di tempo (ad esempio meno
fruscio prima dei colpi sui piatti), ma possono indurre una peggiore risoluzione delle frequenze, creando cos suoni
vuoti o con effetto flanging.
Dimensioni FFT maggiori (oltre 8192) possono causare fruscii, riverbero e toni di fondo difettosi, ma garantiscono
una risoluzione della frequenza molto accurata.
Punti di controllo Specifica quanti punti di controllo vengono aggiunti al grafico quando fate clic su Acquisisci
profilo rumore.
Altri argomenti presenti nellAiuto
Gli effetti di elaborazione a pagina 64
Applicare singoli effetti nelleditor forma donda a pagina 64
Usare i predefiniti degli effetti a pagina 62
Controllare le impostazioni degli effetti con i grafici a pagina 62
Effetti Riverbero
In una stanza, il suono rimbalza contro pareti, soffitto e pavimento prima di giungere allorecchio. Tutti questi suoni
raggiungono lorecchio in modo cos ravvicinato da non essere percepibili come echi distinti, ma piuttosto come
atmosfera sonora che genera limpressione di spazio. Questo suono riflesso viene definito riverberazione o riverbero.
Con Adobe Audition, potete utilizzare effetti di riverbero per simulare diversi ambienti spaziali.
Per massima flessibilit ed efficienza nelluso del riverbero nelleditor multitraccia, potete aggiungere gli effetti di
riverbero ai bus e impostare i livelli di output del riverbero su 100% (Elaborato). Successivamente, indirizzate le tracce
a questi bus e usate le mandate per controllare il rapporto tra il suono originale e il suono riverberante.
Altri argomenti presenti nellAiuto
Effetti Ritardo ed eco a pagina 78
Indirizzare laudio a bus, mandate e alla traccia master a pagina 118
Effetto Riverbero convulazione
Leffetto Riverbero > Riverbero convulazione riproduce il riverbero di ambienti che vanno da un armadio a una sala
per concerti. Questo tipo di effetto si serve di impulsi per simulare gli spazi acustici. I risultati sono incredibilmente
realistici.
Ultimo aggiornamento 1/6/2011
98
UTILIZZO DI ADOBE AUDITION
Gli effetti
Le sorgenti di file di impulsi possono essere materiale audio registrato per un particolare ambiente o raccolte di impulsi
disponibili online. Per risultati ottimali, i file di impulsi devono essere file non compressi a 16 o 32 bit che
corrispondono alla frequenza di campionamento del file audio. La lunghezza dellimpulso non dovrebbe superare i 30
secondi. Per la progettazione audio, provate diverse sorgenti audio per produrre effetti particolari basati su
convoluzioni.
Nota: Poich leffetto Riverbero convulazione richiede una significativa elaborazione, potreste udire clic e pop durante la
visualizzazione in anteprima su sistemi pi lenti. Questi artefatti scompariranno dopo lapplicazione delleffetto.
Impulso Specifica un file che simula uno spazio acustico. Fate clic su Carica per aggiungere un file di impulsi
personalizzato in formato WAV o AIFF.
Mix Controlla il rapporto del suono originale (sorgente) rispetto a quello con il riverbero (elaborato).
Dimensioni stanza Specifica una percentuale dello spazio totale definito dal file impulso. Maggiore la percentuale,
pi lungo sar il riverbero.
Smorzamento BF Riduce le componenti a bassa frequenza e con elevata intensit dei bassi nel riverbero, evitando la
confusione e producendo un suono pi chiaro e meglio articolato.
Smorzamento AF Riduce le componenti ad alta frequenza e transitorie nel riverbero, evitando la durezza e
producendo un suono pi caldo e ricco.
Ritardo iniziale Determina il tempo in millisecondi impiegato dal riverbero per raggiungere lampiezza massima. Per
produrre il suono pi naturale possibile, specificate un breve ritardo iniziale compreso tra 0 e 10 millisecondi. Per
realizzare effetti speciali interessanti, specificate un ritardo iniziale lungo 50 millisecondi o pi.
Larghezza Controlla lestensione stereo. Unimpostazione pari a 0 produce un segnale di riverbero mono.
Guadagno Accresce o attenua lampiezza dopo lelaborazione.
Altri argomenti presenti nellAiuto
Applicazione degli effetti nelleditor forma donda a pagina 63
Applicazione degli effetti nelleditor multitraccia a pagina 64
Usare i predefiniti degli effetti a pagina 62
Effetto Riverbero completo
Leffetto Riverbero > riverbero completo si basa sulla convulazione ed evita la presenza di suoni metallici o artificiali
in generale.
Questo effetto offre alcune opzioni straordinarie: Percezione, la quale simula le irregolarit delle stanze, Posizione
sinistra/destra, la quale esegue il decentramento della sorgente, Dimensioni stanza e Dimensione, le quali consentono
di simulare realisticamente le stanze da personalizzare. Per simulare le superfici delle pareti e la risonanza, potete
modificare lassorbimento delle frequenze del riverbero usando un equalizzatore parametrico a tre bande nella sezione
Colorazione.
Quando modificate le impostazioni di riverbero, questo effetto crea un file di impulsi temporaneo che simula
lambiente acustico specificato. Questo file pu raggiungere dimensioni di diversi megabyte e la sua elaborazione pu
richiedere alcuni secondi; pertanto, lascolto di unanteprima pu richiedere una certa attesa. I risultati finali, tuttavia,
sono incredibilmente realistici e facili da personalizzare.
Importante: leffetto Riverbero completo richiede risorse di elaborazione maggiori; per un uso multitraccia in tempo
reale, effettuate il pre-rendering di questo effetto o sostituitelo con Riverbero da studio. Consultate Pre-rendering degli
effetti traccia per migliorare le prestazioni a pagina 65.
Ultimo aggiornamento 1/6/2011
99
UTILIZZO DI ADOBE AUDITION
Gli effetti
Altri argomenti presenti nellAiuto
Applicazione degli effetti nelleditor forma donda a pagina 63
Applicazione degli effetti nelleditor multitraccia a pagina 64
Usare i predefiniti degli effetti a pagina 62
Controllare le impostazioni degli effetti con i grafici a pagina 62
Impostazioni riverbero
Tempo decadimento Consente di specificare la durata (in millisecondi) del decadimento del riverbero a 60 dB.
Tuttavia, a seconda dei parametri di colorazione, alcune frequenze potrebbero richiedere pi tempo per decadere a
60 dB, mentre altre potrebbero decadere pi velocemente. Valori pi elevati producono code di riverbero pi lunghe,
ma richiedono anche tempi di elaborazione maggiori. Il limite effettivo di circa 6.000 millisecondi (pari a una coda
di 6 secondi), ma la coda effettivamente generata molto pi lunga, per consentire il decadimento nel livello di rumore
di fondo.
Tempo ritardo iniziale Consente di specificare il tempo in millisecondi impiegato dal riverbero per raggiungere
lampiezza massima. In genere i riverberi si accumulano rapidamente e quindi decadono molto pi lentamente.
Possono essere creati effetti interessanti con tempi di ritardo iniziale estremamente lunghi di 400 o pi millesimi di
secondo.
Diffusione Consente di controllare la velocit di accumulo delleco. I valori di diffusione elevati (superiori a 900
millisecondi) producono riverberi molto uniformi, senza echi distinti. I valori inferiori producono invece echi pi
distinti perch la densit iniziale delleco minore, ma cresce lungo la durata della coda di riverbero.
Potete ottenere interessanti effetti di rimbalzo delleco impostando valori di diffusione bassi e valori di percezione alti.
Con code di riverbero pi lunghe, se si utilizzano valori bassi per Diffusione e abbastanza bassi per Percezione si
ottiene leffetto di uno stadio da calcio o simile ambiente.
Percezione Simula le irregolarit nellambiente (oggetti, pareti, stanze adiacenti e cos via). Valori bassi creano un
riverbero che decresce in modo uniforme, senza increspature. Valori pi alti producono echi maggiormente distinti
(provenienti da posizioni diverse).
Se un riverbero troppo uniforme, pu risultare innaturale. Valori di Percezione fino a circa 40 consentono di
simulare le variazioni tipiche di una stanza.
Dimensioni stanza Imposta il volume della stanza virtuale, misurato in metri cubi. Pi grande la stanza, pi lungo
sar il riverbero. Utilizzate questo controllo per creare stanze virtuali di qualsiasi dimensioni, da pochi metri quadrati
fino a imponenti arene.
Dimensione Consente di specificare il rapporto tra la larghezza (da sinistra a destra) e la profondit (dalla parte
anteriore a quella posteriore) della stanza. Viene quindi calcolata unaltezza sonoricamente adeguata, inserita come
Dimensioni effettive della stanza nella parte inferiore della finestra di dialogo. In genere, le stanze con rapporti
larghezza-profondit compresi tra 0,25 e 4 producono i riverberi migliori.
Posizione sinistra/destra (solo audio stereo) Consente di decentrare le riflessioni iniziali: selezionate Includi diretto
nella sezione Livello di output per collocare nella stessa posizione il segnale originale. Si possono ottenere effetti molto
gradevoli con cantanti leggermente decentrati, circa 5-10% a sinistra o destra.
Taglio Passaggio alte Impedisce la perdita di suoni a bassa frequenza (fino a 100 Hz), come quelli prodotti da un basso
o una batteria. Questi suoni possono essere eliminati gradualmente quando sono utilizzate stanze di piccole
dimensioni, se le riflessioni iniziali vengono mixate con il segnale originale. Specificate una frequenza superiore a
quella del suono che desiderate mantenere. Le impostazioni ottimali sono in genere comprese tra 80 e 150 Hz. Se
limpostazione di taglio troppo alta, potreste non ottenere unimmagine realistica delle dimensioni della stanza.
Ultimo aggiornamento 1/6/2011
100
UTILIZZO DI ADOBE AUDITION
Gli effetti
Imposta riverbero in base alle dimensioni della stanza Imposta i tempi di decadimento e ritardo iniziale in base alle
dimensioni di stanza specificate, in modo da produrre un riverbero pi realistico. Se necessario, potete regolare i tempi
di decadimento e ritardo iniziale.
Opzioni Colorazione
Per regolare visivamente le opzioni Colorazione, trascinate direttamente nel grafico.
Frequenza Consente di specificare la frequenza dangolo low shelf e high shelf o la frequenza centrale per la banda
centrale. Per ottenere, ad esempio, un riverbero pi caldo, abbassate la frequenza high shelf riducendone al contempo
anche il guadagno.
Guadagno Consente di incrementare o attenuare il riverbero in diversi intervalli di frequenza.
Per enfatizzare leggermente laudio, incrementate le frequenze di riverbero attorno alla frequenza naturale di un
elemento sonoro chiave. Ad esempio, per la voce di un cantante incrementate le frequenze da 200 Hz a 800 Hz per
migliorare la risonanza in tale intervallo.
Q Consente di impostare la larghezza della banda media. I valori pi alti incidono su una gamma pi ristretta di
frequenze, mentre quelli pi bassi incidono su una gamma pi ampia.
Per ottenere una risonanza distinta, utilizzate valori superiori a 10. Per incrementare o tagliare un ampio intervallo
di frequenze, usate valori inferiori, come ad esempio 2 o 3.
Decadimento Consente di specificare il tempo (in millesimi di secondo) di decadimento del riverbero prima
dellapplicazione della curva Colorazione. Si ottengono buoni risultati con valori fino a 700. Per riverberi pi colorati,
utilizzate impostazioni pi basse, ad esempio tra 100 e 250.
Opzioni Livello di output
Sorgente Consente di controllare il livello del segnale originale incluso nel riverbero. Con valori bassi potete creare
un suono distante. Con un livello elevato (prossimo a 100%) e livelli bassi di riverbero e riflessioni potete invece creare
una sensazione di vicinanza alla sorgente.
Riverbero Consente di controllare il volume del livello denso di riverberante. La percezione di distanza dipende
dallequilibrio tra i suoni sorgente e riverberante.
Riflessioni iniziali Consente di controllare la percentuale di echi iniziali che raggiungono per primi lorecchio e che
contribuiscono a dare unidea delle dimensioni globali della stanza. Un valore troppo alto pu produrre un suono
artificiale, mentre un valore troppo basso pu far perdere le indicazioni percepibili delle dimensioni della stanza. Un
buon punto di partenza rappresentato dalla met del volume del segnale originale.
Includi diretto Effettua un leggero scostamento di fase dei canali sinistro e destro del segnale originale in base alla
posizione delle riflessioni iniziali (impostata dallopzione Posizione sinistra/destra nella scheda Riflessioni iniziali).
Somma input Combina i canali di una forma donda stereo o surround prima dellelaborazione. Selezionate questa
opzione per unelaborazione pi rapida e deselezionatela per ottenere invece un effetto di riverbero pi intenso.
Effetto Riverbero
Leffetto Riverbero > Riverbero simula spazi acustici mediante unelaborazione basata su convulazione. Pu ricreare
ambienti acustici o atmosfere e riprodurre il suono, ad esempio, allinterno di un armadio, in una doccia, in una sala
da concerto o in un ampio anfiteatro. Gli echi possono essere cos ravvicinati che la coda del riverbero di un segnale
decade uniformemente nel tempo, in modo da creare un suono caldo e naturale. Se necessario, potete regolare il valore
Tempo ritardo iniziale per conferire un senso di dimensione dellambiente.
Ultimo aggiornamento 1/6/2011
101
UTILIZZO DI ADOBE AUDITION
Gli effetti
Rispetto alleffetto Riverbero, leffetto Riverbero completo fornisce un numero maggiore di opzioni e capacit di
rendering audio migliori. Per eseguire piccole regolazioni, tuttavia, pu essere preferibile usare le opzioni ridotte
delleffetto Riverbero.
Importante: leffetto Riverbero richiede risorse di elaborazione maggiori; per un uso multitraccia in tempo reale,
effettuate il pre-rendering di questo effetto o sostituitelo con Riverbero da studio. Consultate Pre-rendering degli effetti
traccia per migliorare le prestazioni a pagina 65.
Tempo decadimento Consente di specificare il tempo (in millesimi di secondo) necessario al riverbero per decadere
allinfinito (circa -96 dB). Scegliete valori inferiori a 400 per stanze piccole, valori tra 400 e 800 per stanze medie e valori
superiori a 800 per ambienti molto grandi come ad esempio sale da concerto. Per creare code di riverbero per un
enorme anfiteatro, ad esempio, specificate 3.000 millisecondi.
Per simulare ambienti caratterizzati sia da echi che da riverbero, usate prima leffetto Eco per stabilire le dimensioni
dellambiente e quindi usate leffetto Riverbero per rendere pi naturale il suono. Un tempo di decadimento di soli
300 millesimi di secondo pu aggiungere spaziosit percepita al suono originale.
Tempo ritardo iniziale Consente di specificare il tempo in millisecondi impiegato dal riverbero per raggiungere
lampiezza massima. Se il valore Tempo decadimento ridotto, anche il valore Tempo ritardo iniziale deve essere
ridotto. In genere, con un valore pari a circa il 10% del Tempo decadimento si ottiene un effetto realistico. Tuttavia
potete creare effetti interessanti utilizzando un valore Tempo ritardo iniziale pi lungo con un Tempo decadimento
pi breve.
Diffusione Simula lassorbimento naturale, riducendo le alte frequenze con il decadimento del riverbero. Tempi di
assorbimento pi rapidi simulano stanze con molte persone, mobilio e tappeti, ad esempio locali notturni e teatri.
Tempi pi lenti (oltre 1.000 millisecondi) simulano ampie sale quali auditorium, in cui sono prevalenti le alte
frequenze.
Percezione Cambia le caratteristiche delle riflessioni in una stanza. I valori pi bassi generano un riverbero pi
uniforme, senza tanti echi distinti. I valori pi alti simulano stanze pi ampie, provocano una variazione pi
consistente nelle ampiezze del riverbero e aggiungono spaziosit creando riflessioni distinte nel tempo.
Con unimpostazione di Percezione pari a 100 e un Tempo decadimento di almeno 2.000 millisecondi si possono
creare interessanti effetti tipo canyon.
Sorgente Imposta la percentuale di audio sorgente da generare. Nella maggior parte dei casi, unimpostazione pari al
90% adeguata. Per aggiungere una leggera spaziosit, impostate un valore Sorgente pi elevato; per ottenere effetti
speciali, impostate invece percentuali inferiori.
Elaborato Imposta la percentuale di riverbero da generare. Per aggiungere a una traccia una leggera spaziosit,
mantenete la percentuale Elaborato inferiore alla percentuale Sorgente. Per simulare una maggiore distanza dalla
sorgente audio, aumentate la percentuale Elaborato.
Somma input Combina i canali di una forma donda stereo o surround prima dellelaborazione. Selezionate questa
opzione per unelaborazione pi rapida e deselezionatela per ottenere invece un effetto di riverbero pi intenso.
Altri argomenti presenti nellAiuto
Applicazione degli effetti nelleditor forma donda a pagina 63
Applicazione degli effetti nelleditor multitraccia a pagina 64
Usare i predefiniti degli effetti a pagina 62
Ultimo aggiornamento 1/6/2011
102
UTILIZZO DI ADOBE AUDITION
Gli effetti
Effetto Riverbero da studio
Come gli altri riverberi, leffetto Riverbero > Riverbero da studio simula spazi acustici. Tuttavia, pi rapido e richiede
un minore consumo di risorse di elaborazione rispetto ad altri riveberi, in quanto basato sulla convulazione. Di
conseguenza, consente di apportare modifiche in tempo reale nelleditor multitraccia in modo rapido ed efficace, senza
alcuna necessit di pre-rendering degli effetti su una traccia.
Dimensioni stanza Imposta le dimensioni della stanza.
Decadimento Regola la quantit di decadimento del riverbero in millisecondi.
Riflessioni iniziali Controlla la percentuale di echi che raggiungono per primi lorecchio, creando una sorta di
consapevolezza delle dimensioni globali della stanza. Un valore troppo alto pu produrre un suono artificiale, mentre
un valore troppo basso pu far perdere le indicazioni dellaudio sulle dimensioni della stanza. Un buon punto di
partenza rappresentato dalla met del volume del segnale originale.
Larghezza stereo Controlla lestensione nei canali stereo. Con 0% si ottiene un segnale di riverbero mono mentre con
100% si ottiene la massima separazione stereo possibile.
Taglio alte frequenze Specifica la frequenza massima alla quale pu verificarsi un riverbero.
Taglio basse frequenze Specifica la frequenza minima alla quale pu verificarsi un riverbero.
Smorzamento Regola la quantit di attenuazione applicata nel tempo alle alte frequenze del segnale di riverbero. Le
percentuali pi alte creano maggiore smorzamento, per un tono del riverbero pi caldo.
Diffusione Simula lassorbimento del segnale riverberato quando viene riflesso da superfici quali tende e tappeti. Le
impostazioni pi basse creano pi echi, mentre quelle pi alte producono un riverbero pi uniforme con meno echi.
Sorgente Imposta la percentuale di audio sorgente da generare con leffetto.
Elaborato Imposta la percentuale di riverbero da generare.
Altri argomenti presenti nellAiuto
Applicazione degli effetti nelleditor forma donda a pagina 63
Applicazione degli effetti nelleditor multitraccia a pagina 64
Usare i predefiniti degli effetti a pagina 62
Effetto Riverbero surround
Leffetto Riverbero > Riverbero surround viene prevalentemente usato per sorgenti 5.1, ma pu anche produrre un
effetto surround con sorgenti mono o stereo. Nelleditor forma donda scegliete Modifica > Converti tipo di campione
per convertire un file mono o stereo in 5.1, quindi applicate leffetto Riverbero surround. Nelleditor multitraccia,
potete inviare tracce mono o stereo a un bus 5.1 o master con Riverbero surround.
Input, Centro Determina la percentuale del canale centrale da includere nel segnale elaborato.
Input, LFE Determina la percentuale di canale LFE da usare per accentuare il riverbero per gli altri canali. Al segnale
LFE stesso non viene applicato il riverbero.
Nota: leffetto inserisce sempre il 100% dei canali surround sinistro, destro e posteriore.
Impulso Specifica un file che simula uno spazio acustico. Fate clic su Carica per aggiungere un file di impulsi
personalizzato a 6 canali in formato WAV o AIFF.
Dimensioni stanza Specifica una percentuale dello spazio totale definito dal file impulso. Maggiore la percentuale,
pi lungo sar il riverbero.
Ultimo aggiornamento 1/6/2011
103
UTILIZZO DI ADOBE AUDITION
Gli effetti
Smorzamento BF Riduce le componenti a bassa frequenza e con elevata intensit dei bassi nel riverbero, evitando la
confusione e producendo un suono pi chiaro e meglio articolato.
Smorzamento AF Riduce le componenti ad alta frequenza e transitorie nel riverbero, evitando la durezza e
producendo un suono pi caldo e ricco.
Ritardo iniziale Determina il tempo in millisecondi impiegato dal riverbero per raggiungere lampiezza massima. Per
produrre il suono pi naturale possibile, specificate un breve ritardo iniziale compreso tra 0 e 10 millisecondi. Per
realizzare effetti speciali interessanti, specificate un ritardo iniziale lungo 50 millisecondi o pi.
Larghezza anteriore Controlla lestensione stereo nei tre canali anteriori.
Unimpostazione pari a 0 produce un segnale di riverbero mono.
Larghezza surround Controlla lampiezza stereo tra i canali surround posteriori (sinistra e destra).
Liv. elab. C Controlla la quantit di riverbero aggiunto al canale centrale. Poich questo canale contiene in genere
laudio dei dialoghi, dovrebbe avere un riverbero inferiore.
Bil. S/D Controlla il bilanciamento sinistra/destra per gli altoparlanti anteriori e posteriori. Con il valore 100 il
riverbero viene generato solo a sinistra e con -100 solo a destra.
Bil. A/P Controlla il bilanciamento anteriore/posteriore per gli altoparlanti a sinistra e destra. Con il valore 100 il
riverbero viene generato solo per gli altoparlanti anteriori e con -100 solo per quelli posteriori.
Mix elab/sorg Controlla il rapporto del suono originale (sorgente) rispetto a quello con il riverbero (elaborato).
Unimpostazione pari a 100 produce solo riverbero.
Guadagno Accresce o attenua lampiezza dopo lelaborazione.
Altri argomenti presenti nellAiuto
Audio surround 5.1 a pagina 138
Effetto Mixer canali a pagina 68
Applicazione degli effetti nelleditor forma donda a pagina 63
Applicazione degli effetti nelleditor multitraccia a pagina 64
Effetti speciali
Nota: Gli effetti speciali richiedono audio mono o stereo, ma non supportano laudio surround 5.1.
Effetto Distorsione
Utilizzate leffetto Speciale > Distorsione per simulare casse per auto con volume eccessivo, microfoni ovattati o
amplificatori in sovraccarico.
Collega
Crea curve identiche nei grafici Positiva e Negativa.
Grafici Positiva e Negativa Consentono di specificare curve di distorsione separate per valori dei campioni positivi e
negativi. Il righello orizzontale (asse x) indica il livello di input in decibel; il righello verticale (asse y) indica il livello
di output. La linea diagonale predefinita rappresenta un segnale non distorto con una relazione uno a uno tra i valori
di input e quelli di output.
Fate clic con il mouse e trascinate la linea per creare e regolare i punti sui grafici. Trascinate i punti fuori dal grafico
per rimuoverli.
Ultimo aggiornamento 1/6/2011
104
UTILIZZO DI ADOBE AUDITION
Gli effetti
Per copiare un grafico in un altro grafico, fate clic sui pulsanti freccia.
Ripristina
Riporta un grafico al suo stato predefinito non distorto.
Uniformit curva Crea transizioni curve tra i punti di controllo, talvolta producendo una distorsione pi naturale
rispetto alle transizioni lineari predefinite.
Uniformit tempo Determina la velocit di reazione della distorsione rispetto ai livelli di input. Le misurazioni dei
livelli si basano su contenuti a bassa frequenza e creano una distorsione pi morbida e musicale.
Intervallo dB Cambia lintervallo di ampiezza dei grafici, limitando la distorsione allintervallo indicato.
Scala lineare Modifica le scale dellampiezza dei grafici da decibel logaritmici a valori normalizzati.
Filtro finale offset DC Compensa gli scostamenti dei campioni introdotti dallelaborazione della distorsione. Questi
scostamenti provocano disturbi e schiocchi udibili se modificati. Per la definizione, consultate scostamento CC a
pagina 159.
Altri argomenti presenti nellAiuto
Applicazione degli effetti nelleditor forma donda a pagina 63
Applicazione degli effetti nelleditor multitraccia a pagina 64
Controllare le impostazioni degli effetti con i grafici a pagina 62
Effetto Suite per chitarra
Leffetto Speciale > Suite per chitarra applica una serie di processori che ottimizzano e modificano il suono delle tracce
di chitarra. Lopzione Compressore riduce lintervallo dinamico, producendo un suono pi compatto, di grande
effetto. Le opzioni Filtro, Distortione e Box modeler simulano effetti comunemente utilizzati dai chitarristi per
caratterizzare le proprie performance.
Potete applicare leffetto Suite per chitarra a voci, batteria o altro tipo di audio per creare degli effetti texturizzati.
Compressore Riduce lintervallo dinamico per mantenere unampiezza uniforme e far risaltare le tracce di chitarra in
un missaggio.
Filtro Simula vari filtri per chitarra, dai resonator ai talk box. Scegliete unopzione da questo menu, quindi impostate
i valori in basso.
Tipo Determina le frequenze filtrate. Specificare Passa basso per filtrare le frequenze alte, Passa alto per filtrare le
frequenze basse o Passa banda per filtrare le frequenze sopra e sotto una frequenza centrale.
Freq. Determina la frequenza di taglio per i filtri Passa basso e Passa alto oppure la frequenza centrale per il filtro
Passa banda.
Risonanza Emette un feedback per le frequenze vicine a quella di taglio, ricreando una maggiore vivacit con
impostazioni basse e armonici pi netti con impostazioni alte.
Distorsione Aggiunge un effetto tipico degli assoli di chitarra. Per cambiare il tipo di distorsione, scegliete unopzione
dal menu Tipo.
Amplificatore Simula varie combinazioni di amplificatore e casse usate dai chitarristi per creare toni particolari.
Mix Controlla il rapporto dellaudio originale rispetto a quello elaborato.
Ultimo aggiornamento 1/6/2011
105
UTILIZZO DI ADOBE AUDITION
Gli effetti
Altri argomenti presenti nellAiuto
Applicazione degli effetti nelleditor forma donda a pagina 63
Applicazione degli effetti nelleditor multitraccia a pagina 64
Usare i predefiniti degli effetti a pagina 62
Effetto Masterizzazione
La masterizzazione descrive il processo completo di ottimizzazione dei file audio per particolari supporti, come radio,
video, CD o Web. In Adobe Audition potete masterizzare rapidamente laudio con leffetto Speciale > Masterizzazione.
Prima di masterizzare file audio, considerate i requisiti del supporto di destinazione. Se la destinazione il Web, ad
esempio, il file sar probabilmente riprodotto usando le casse del computer, che riproducono male i bassi. Per risolvere
il problema, potete aumentare le frequenze dei bassi durante la fase di equalizzazione del processo di masterizzazione.
Equalizzatore Regola il bilanciamento tonale complessivo.
Grafico Mostra la frequenza lungo il righello orizzontale (asse x) e lampiezza lungo il righello verticale (asse y); la
curva mostra le variazioni dellampiezza in corrispondenza di specifici valori di frequenza. Le frequenze del grafico
vanno dalla pi bassa alla pi alta e sono visualizzate in scala logaritmica (distanziate in modo uniforme di unottava).
Trascinate i punti di controllo nel grafico per regolare visivamente le impostazioni sottostanti.
Abilita high-shelf/Abilita low-shelf Attivano i filtri di shelving alle estremit di dello spettro delle frequenze.
Modalit picco abilitata Attiva un filtro di picco nella parte centrale dello spettro delle frequenze.
Hz Indica la frequenza centrale di ciascuna banda di frequenze.
dB Indica il livello di ciascuna banda di frequenze.
Q Controlla lampiezza della banda di frequenze interessata. I valori bassi Q (fino a 3) influiscono su un intervallo
pi ampio di frequenze e sono le migliori per lottimizzazione generale dellaudio. I valori alti Q (612) influiscono su
una banda molto stretta e sono lideale per la rimozione di una frequenza particolare e problematica come un ronzio
a 60 Hz.
Riverbero Conferisce atmosfera. Trascinate il cursore Quantit per modificare la proporzione da suono originale a
riverberante.
Exciter Aumenta allestremo le armoniche ad alta frequenza, aggiungendo nitidezza e chiarezza. Tra le opzioni
disponibili sono comprese Retro per una leggera distorsione, Cassetta per una tonalit brillante e TV per una risposta
rapida e dinamica. Trascinate il cursore Quantit per regolare il livello di elaborazione.
Ampliatore Consente di regolare limmagine stereo (opzione disattivata per laudio mono). Trascinate il cursore
Quantit verso sinistra per stringere limmagine e ingrandire la messa a fuoco centrale. Trascinate il cursore verso
destra per ampliare limmagine e migliorare la collocazione spaziale dei singoli suoni.
Limitatore Applica un limitatore che riduce lintervallo dinamico e massimizza i livelli percepiti. Un valore pari a 0%
riflette i livelli originali; un valore pari a 100% applica la limitazione massima.
Guadagno di output Determina i livelli di output dopo lelaborazione. Ad esempio, aumentate il guadagno di output
per compensare le modifiche di equalizzatore che riducono il livello complessivo.
Altri argomenti presenti nellAiuto
Tecniche di ripristino dellaudio a pagina 89
Far corrispondere il volume in pi file a pagina 147
Ultimo aggiornamento 1/6/2011
106
UTILIZZO DI ADOBE AUDITION
Gli effetti
Applicazione degli effetti nelleditor forma donda a pagina 63
Applicazione degli effetti nelleditor multitraccia a pagina 64
Usare i predefiniti degli effetti a pagina 62
Effetto Ottimizzatore vocale
Leffetto Speciale > Ottimizzatore vocale consente di migliorare rapidamente la qualit delle registrazioni di voce fuori
campo. Le modalit Uomo e Donna riducono in automatico i suoni sibilanti e plosivi nonch i rumori di
maneggiamento del microfono come ad esempio leggeri rimbombi. Queste modalit si applicano anche al
modellamento e alla compressione del microfono per conferire alle voci il suono caratteristico della radio. La modalit
Musica ottimizza le colonne sonore in modo da abbinarsi meglio alla voce fuori campo.
Uomo Ottimizza laudio per una voce maschile.
Donna Ottimizza laudio per una voce femminile.
Musica Applica compressione ed equalizzazione alla musica o allaudio in sottofondo.
Altri argomenti presenti nellAiuto
Applicazione degli effetti nelleditor forma donda a pagina 63
Applicazione degli effetti nelleditor multitraccia a pagina 64
Effetti Immagine stereo
Alcuni effetti consentono di modificare la posizione apparente, o immagine stereo, dei suoni provenienti dalle casse.
Effetto Estrattore del canale centrale
Leffetto Immagine stereo > Estrattore del canale centrale mantiene o rimuove le frequenze comuni ai canali sinistro e
destro, ossia i suoni che vengono riprodotti al centro. La voce, i bassi e gli strumenti solisti vengono spesso registrati
in questo modo. Per questo motivo, potete utilizzare questo effetto per aumentare il volume delle voci, il basso o la
grancassa, oppure potete rimuovere uno di questi elementi dal mix karaoke.
Scheda Estrazione Limita lestrazione al solo audio che corrisponde a specifiche propriet.
Estrai Selezionate laudio del canale Centro, Sinistra, Destra o Surround oppure selezionate Personale per
specificare valori specifici di grado di fase, percentuale di panning o tempo di ritardo per laudio che desiderate estrarre
o rimuovere. Lopzione Surround estrae laudio che perfettamente fuori fase tra i canali sinistro e destro.
Intervallo di frequenza Imposta lintervallo che desiderate estrarre o rimuovere. Gli intervalli predefiniti sono
Voce maschile, Voce femminile, Bassi e Spettro completo. Selezionate Personale per definire un intervallo di
frequenza.
Scheda Discriminazione Include impostazioni che consentono di individuare il canale centrale.
Smarginatura crossover Spostate il cursore verso sinistra per aumentare il passaggio dellaudio e renderlo meno
artificiale. Spostate il cursore verso destra per separare ulteriormente il contenuto del canale centrale dal mix.
Discriminazione fase In generale, i valori pi elevati sono pi adatti per lestrazione del canale centrale, mentre i
valori pi bassi sono pi adatti per la sua rimozione. I valori pi bassi consentono un passaggio maggiore e potrebbero
non separare realmente le voci da un mix, ma possono essere pi efficaci nel catturare tutto il contenuto del canale
centrale. Normalmente sono sufficienti valori compresi tra 2 e 7.
Ultimo aggiornamento 1/6/2011
107
UTILIZZO DI ADOBE AUDITION
Gli effetti
Discriminazione ampiezza e Larghezza di banda ampiezza Sommano i canali sinistro e destro e creano un terzo
canale perfettamente sfasato che Audition usa per rimuovere le frequenze simili. Se le frequenze presentano
unampiezza simile, viene considerato anche laudio in fase comune a entrambi i canali. Con valori pi bassi per
Discriminazione ampiezza e Larghezza di banda ampiezza viene tagliato pi materiale dal mix, ma potrebbero risultare
tagliate anche le voci. I valori pi alti fanno s che lestrazione dipenda pi dalla fase del materiale e meno dallampiezza
del canale. Si ottengono risultati soddisfacenti impostando il parametro Discriminazione ampiezza su valori compresi
tra 0,5 e 10 e il parametro Larghezza di banda ampiezza su valori compresi tra 1 e 20.
Velocit di decadimento dello spettro Mantenete questo parametro su 0% per maggiore velocit di elaborazione.
Impostatelo su 80% - 98% per uniformare le distorsioni di fondo.
Livello canale centrale/Livelli canali laterali Specifica la quantit del segnale selezionato che desiderate estrarre o
rimuovere. Spostate i cursori verso lalto per includere materiale aggiuntivo.
Opzioni avanzate Fate clic sul triangolo per accedere alle seguenti impostazioni:
Dimensioni FFT Consente di specificare la dimensione FFT (Fast Fourier Transform): con valori bassi possibile
migliorare la velocit di elaborazione mentre con valori elevati viene migliorata la qualit. Normalmente,
limpostazione pi adeguata compresa tra 4.096 e 8192.
Sovrapposizioni Definisce il numero di finestre FFT sovrapposte. A valori pi alti corrispondono effetti pi
sfumati o simili a un coro, ma anche un tempo di elaborazione pi lungo. I valori pi bassi possono produrre rumori
di fondo simili a bolle. I valori compresi tra 3 e 9 danno buoni risultati.
Larghezza finestra Specifica la percentuale di ciascuna finestra FFT. Valori compresi tra 30% e 100% consentono
di ottenere buoni risultati.
Altri argomenti presenti nellAiuto
Applicazione degli effetti nelleditor forma donda a pagina 63
Applicazione degli effetti nelleditor multitraccia a pagina 64
Usare i predefiniti degli effetti a pagina 62
Effetti per la modifica di tempo e intonazione
Effetto Dilatazione e intonazione (solo nelleditor forma donda)
Leffetto Tempo e intonazione > Dilatazione e intonazione consente di modificare lintonazione di un segnale audio,
il tempo o entrambi i valori. Ad esempio, potete usare leffetto per trasporre una canzone a una chiave pi alta senza
cambiare il tempo, oppure per rallentare un brano parlato senza cambiarne lintonazione.
Nota: questo effetto richiede lelaborazione offline. Mentre aperto non potete modificare la forma donda, regolare le
selezioni o spostare lindicatore del tempo corrente.
Algoritmo Scegliete iZotope Radius per dilatare laudio e allo stesso tempo cambiare lintonazione: scegliete invece
Audition per cambiare le impostazioni di dilatazione o intonazione nel tempo. Lalgoritmo iZotope Radius richiede
una grande quantit di risorse di elaborazione ma introduce una quantit minore di artefatti.
Precisione Valori pi alti consentono di ottenere una migliore qualit, ma richiedono anche tempi di elaborazione
maggiori.
Nuova durata Indica la nuova durata dellaudio a seguito della dilatazione temporale. Potete regolare il valore Nuova
durata direttamente, oppure indirettamente cambiando la percentuale Dilatazione.
Ultimo aggiornamento 1/6/2011
108
UTILIZZO DI ADOBE AUDITION
Gli effetti
Se vi capita spesso di dilatare i file fino a una certa durata, fate clic sullicona Preferito
per salvare le impostazioni
in modo da poterle riutilizzare in futuro. Per applicare un preferito a pi file, consultate Elaborare file in batch a
pagina 149.
Blocca impostazioni di dilatazione su nuova durata Ignora le impostazioni Dilatazioni personalizzate o del
predefinito e le calcola invece dalle regolazioni della durata.
Selezionate questa opzione per creare rapidamente degli spot radiofonici di 30 o 60 secondi.
Dilata Accorcia o estende laudio elaborato rispetto allaudio esistente. Ad esempio, per ridurre laudio della met
dellattuale durata, specificate un valore Dilata pari a 50%.
Correzione intonazione Alza o abbassa lintonazione dellaudio. Ogni semitono corrisponde a mezzo intervallo sulla
tastiera.
Dilatazione finale e Correzione intonazione (algoritmo Audition) Modifica nel tempo limpostazione Dilata o
Correzione intonazione iniziale, fino a raggiungere limpostazione finale in corrispondenza dellultimo campione di
audio selezionato.
Blocca dilatazione e correzione intonazione (algoritmo IZotope) Dilata laudio per riflettere i cambiamenti di
intonazione, o viceversa.
Blocca dilatazione e correzione intonazione iniziale (algoritmo Audition) Dilata laudio per riflettere i cambiamenti di
intonazione, o viceversa. Le impostazioni Dilatazione finale o Correzione intonazione non subiscono alterazioni.
Impostazioni avanzate (algoritmo IZotope Radius) Fate clic sul triangolo per accedere alle seguenti impostazioni:
Strumento o voce solista Elabora pi rapidamente unesecuzione solista.
Conserva caratteristiche del parlato Mantiene il realismo del parlato.
Correzione formanti Determina ladattamento delle formanti ai cambiamenti di intonazione. Il valore predefinito
zero. Usatelo per adattare le formanti ai cambiamenti di intonazione, mantenendo timbro e realismo. Valori
maggiori di zero producono timbri pi alti, ad esempio per rendere pi femminile una voce maschile. Valori minori
di zero causano leffetto opposto.
Coerenza intonazione Mantiene il timbro di voci o strumenti solisti. Con valori pi elevati si possono ridurre gli
artefatti di fasatura ma viene introdotta una maggiore modulazione del tono.
Impostazioni avanzate (algoritmo Audition) Fate clic sul triangolo per accedere alle seguenti impostazioni:
Frequenza giuntaggio Determina la dimensione di ciascuna parte di dati audio quando si mantiene lintonazione
o il tempo mentre si dilata la forma donda. Pi alto il valore, pi preciso sar il posizionamento dellaudio dilatato
nel tempo. Tuttavia con valori elevati eventuali disturbi diventano pi evidenti; il suono pu diventare metallico o
assumere un effetto tunnel. Con valori Precisione pi elevati, frequenze di giunzione inferiori potrebbero provocare
singhiozzi o echi.
Sovrapposizione Determina il grado di sovrapposizione tra ciascuna porzione di dati audio e le porzioni
precedenti e successive. Se la dilatazione produce un effetto coro, abbassate la percentuale di Sovrapposizione, senza
per arrivare a produrre un suono frammentato. Il valore di sovrapposizione massimo pari a 400%, ma deve essere
utilizzato solo per forti incrementi di velocit (200% o superiori).
Scegli impostazioni predefinite appropriate Applica valori predefiniti ottimali per la frequenza di giunzione e la
sovrapposizione. Questa opzione ideale per preservare lintonazione o il tempo.
Vocali costanti Preserva il suono delle vocali nelle sequenze vocali dilatate. Questa opzione richiede una
considerevole elaborazione; provate quindi a utilizzarla su una selezione piccola prima di applicarla a una selezione
pi grande.
Ultimo aggiornamento 1/6/2011
109
UTILIZZO DI ADOBE AUDITION
Gli effetti
Altri argomenti presenti nellAiuto
Gli effetti di elaborazione a pagina 64
Applicare singoli effetti nelleditor forma donda a pagina 64
Usare i predefiniti degli effetti a pagina 62
Ultimo aggiornamento 1/6/2011
110
Capitolo 8: Mixaggio di sessioni
multitraccia
Panoramica delleditor multitraccia
Le sessioni multitraccia
Leditor multitraccia consente di mixare pi clip audio per creare colonne sonore a pi livelli ed elaborate
composizioni musicali. possibile registrare e mixare un numero illimitato di tracce, ciascuna delle quali pu
contenere la quantit di clip desiderata. Gli unici limiti sono rappresentati dallo spazio disponibile sul disco rigido e
dalla potenza di elaborazione del computer. Una volta creato il mix, potete esportare un file di mixdown da usare, ad
esempio, su CD e sul Web.
Leditor multitraccia un ambiente di montaggio in tempo reale estremamente flessibile che permette di modificare
le impostazioni durante la riproduzione e di ascoltare immediatamente i risultati. Durante lascolto di una sessione, ad
esempio, potete regolare il volume delle tracce in modo che queste si fondano in modo corretto. Tutte le modifiche
apportate sono temporanee, ovvero non distruttive. Se in un futuro, anche lontano, vorrete modificare il mix, potrete
semplicemente fare il remix dei file sorgente originali, applicando e rimuovendo liberamente gli effetti per creare
nuove texture sonore.
In Adobe Audition le informazioni relative ai file sorgente e alle impostazioni di mix vengono salvate nei file di
sessione (.sesx). Questi file hanno dimensioni relativamente ridotte perch contengono solo i nomi dei percorsi dei file
sorgente e i riferimenti ai parametri di mix, quali le impostazioni di volume, panning ed effetti. Per semplificare la
gestione dei file di sessione, salvateli in ununica cartella insieme ai file sorgente ai quali fanno riferimento. Se in seguito
fosse necessario spostare la sessione su un altro computer, sar sufficiente trasferire questunica cartella.
Altri argomenti presenti nellAiuto
Confronto tra leditor forma donda e leditor multitraccia a pagina 8
Creare una nuova sessione multitraccia a pagina 22
Salvare le sessioni multitraccia a pagina 141
Montaggio di sessioni multitraccia nel pannello Editor e nel Mixer
Il pannello Editor delleditor multitraccia mette a disposizione varie funzionalit, grazie alle quali potete mixare e
modificare le sessioni. I controlli di traccia nella parte sinistra permettono di regolare le impostazioni specifiche di
ciascuna traccia, quali volume e panning. Nella timeline di destra possibile modificare le clip e gli inviluppi di
automazione in ogni traccia.
Ultimo aggiornamento 1/6/2011
111
UTILIZZO DI ADOBE AUDITION
Mixaggio di sessioni multitraccia
Pannello Editor nelleditor multitraccia
A. Controlli di traccia B. Strumento di navigazione zoom C. Barra di scorrimento verticale D. Traccia
Il Mixer (Finestra > Mixer) fornisce una visualizzazione alternativa di una sessione, rivelando contemporaneamente
molte pi tracce e controlli, senza mostrare le clip. Questo strumento ideale per il mixaggio di sessioni di grandi
dimensioni che contengono molte tracce.
Controlli del mixer
A. Input B. Effetti C. Mandate D. Equalizzazione E. Volume F. Output
Ultimo aggiornamento 1/6/2011
112
UTILIZZO DI ADOBE AUDITION
Mixaggio di sessioni multitraccia
Altri argomenti presenti nellAiuto
Aggiungere ed eliminare le tracce a pagina 114
Disporre e modificare le clip a pagina 121
Automazione dei mixaggi con inviluppi a pagina 129
Selezionare intervalli nelleditor multitraccia
Selezione simultanea di un intervallo e di clip nel pannello Editor
1 Nel barra degli strumenti, selezionate lo strumento Selezione del tempo
2 Nel pannello Editor, effettuate una delle seguenti operazioni:
Per selezionare solo un intervallo, fate clic su unarea vuota della visualizzazione delle tracce, quindi trascinate verso
destra o sinistra.
Per selezionare un intervallo di clip, fate clic sul centro di una clip e trascinate per delimitare un rettangolo di
selezione.
Personalizzare lo scostamento iniziale e la visualizzazione del tempo per
sessioni multitraccia
1 Nel pannello Editor, fate clic su unarea vuota della visualizzazione della traccia per accertarvi che non sia
selezionata alcuna clip.
2 Scegliete Finestra > Propriet.
3 Nel pannello Propriet, regolate le seguenti opzioni:
Ora di inizio Imposta lo scostamento dellora iniziale, in modo che laudio in Adobe Audition possa corrispondere
al tempo visualizzato nellapplicazione video.
Impostazioni avanzate Per personalizzare le impostazioni Visualizzazione ora per la sessione attiva, definite le
impostazioni Formato tempo e Frequenza fotogrammi personale. Per informazioni consultate Modificare il
formato di visualizzazione del tempo a pagina 30.
Ultimo aggiornamento 1/6/2011
113
UTILIZZO DI ADOBE AUDITION
Mixaggio di sessioni multitraccia
Controlli di base delle tracce
Video, audio, bus e tracce master
Le sessioni multitraccia possono includere quattro tipi diversi di tracce.
Le tracce video
contengono una clip video importata. Una sessione pu includere solo una traccia e una clip
video per volta. Potete visualizzarne lanteprima nel pannello video (Finestra > Video).
Le tracce audio
contengono clip audio importate o registrate nella sessione corrente. Queste tracce hanno
moltissimi controlli che permettono di specificare i valori di input e output, applicare effetti ed equalizzazioni,
assegnare laudio a mandate e bus e creare missaggi automatici.
Le tracce bus
consentono di combinare gli output di pi tracce audio o mandate e di controllarli
contemporaneamente.
Le tracce master
, sempre presenti in ogni sessione, consentono di combinare facilmente gli output di pi tracce
e bus e di controllarli con ununica dissolvenza.
Per ulteriori informazioni consultate Indirizzare laudio a bus, mandate e alla traccia master a pagina 118.
Altri argomenti presenti nellAiuto
Controlli di assegnazione tracce ed equalizzazione a pagina 116
Scegliere tra tracce mono, stereo e 5.1
Le sessioni multitraccia supportano un numero illimitato di tracce audio e bus mono, stereo e 5.1. Quando aggiungete
le tracce, scegliete una configurazione del canale basata sulla configurazione della traccia master:
Per le tracce mono aggiungete tracce audio e bus mono.
Per le tracce stereo aggiungete tracce audio e bus stereo, Ad eccezione delle tracce audio con sorgenti mono (come
un singolo microfono).
Per le tracce 5.1 aggiungete tracce audio e bus stereo 5.1 per mantenere fasi corrette del guadagno. Se disponete
tuttavia di clip audio 5.1, aggiungete tracce audio 5.1 per contenerle.
Per identificare i canali delle tracce, osservate i controlli nel pannello Editor o Mixer:
A. Mono B. Stereo C. 5.1
Ultimo aggiornamento 1/6/2011
114
UTILIZZO DI ADOBE AUDITION
Mixaggio di sessioni multitraccia
Aggiungere ed eliminare le tracce
Nota: una sessione multitraccia supporta ununica traccia video, che viene sempre inserita nella parte superiore del
pannello Editor.
Nel pannello Editor o nel Mixer, effettuate una delle seguenti operazioni:
Per inserire una traccia, selezionate la traccia sotto la quale eseguire linserimento, quindi scegliete Multitraccia >
Traccia > Aggiungi traccia [tipo].
Per eliminare una traccia, selezionatela e scegliete Multitraccia > Traccia > Elimina traccia selezionata.
Per maggiori informazioni, consultate i seguenti argomenti:
Inserire un file audio in una sessione multitraccia a pagina 24
Inserire un file video in una sessione multitraccia a pagina 136
Denominare o spostare le tracce
Potete denominare le tracce in modo da facilitarne lidentificazione o spostarle per visualizzare contemporaneamente
le tracce correlate.
Nel pannello Editor o nel Mixer digitate nella casella di testo Nome.
Casella di testo Nome nel pannello Editor
Posizionate il puntatore a sinistra del nome della traccia e quindi trascinate verso lalto o il basso nel pannello
Editor, oppure a destra o a sinistra nel Mixer.
Spostamento di una traccia nel pannello Editor
Zoom verticale delle tracce
Quando utilizzate le opzioni di zoom verticale nella parte inferiore destra del pannello Editor, viene eseguito lo zoom
di tutte le tracce contemporaneamente. Se una sessione contiene molte tracce, tuttavia, potrebbe essere utile eseguire
lo zoom di una traccia alla volta.
Nei controlli di traccia, trascinate il bordo superiore o inferiore della traccia verso lalto o verso il basso.
Ultimo aggiornamento 1/6/2011
115
UTILIZZO DI ADOBE AUDITION
Mixaggio di sessioni multitraccia
Per eseguire rapidamente lo zoom di tutte le tracce, ruotate la rotellina del mouse sopra i controlli delle tracce. Per
ridimensionare in senso orizzontale tutti i controlli di traccia, trascinate il bordo destro.
Zoom in verticale di singole tracce
Per altre tecniche, consultate Effettuare lo zoom sullaudio nel pannello Editor a pagina 9.
Disattivare laudio ed eseguire il soloing delle tracce
Potete eseguire il soloing delle tracce per ascoltarle separatamente dal resto di un mix. Al contrario, potete disattivare
laudio delle tracce per non ascoltarle allinterno di un mix.
Per disattivare laudio di una traccia, fate clic sul relativo pulsante Muto
nel pannello Editor o nel Mixer.
Per eseguire il soloing di una traccia, fate clic sul relativo pulsante Traccia in assolo
nel pannello Editor o nel
Mixer Per rimuovere automaticamente altre tracce dalla modalit Solo, tenete premuto il tasto Ctrl e fate clic
(Windows) oppure tenete premuto il tasto Command e fate clic (Mac OS).
Per rimuovere altre tracce dalla modalit Solo per impostazione predefinita, selezionate Soloing della traccia:
Esclusivo nella sezione Multitraccia della finestra di dialogo Preferenze. Indipendentemente da questa impostazione,
quando isolate un bus, le tracce assegnate vengono posizionate sempre in modalit Solo.
Applicare la stessa impostazione a tutte le tracce
Per ottimizzare lefficienza, possibile applicare rapidamente varie impostazioni a unintera sessione.
Tenete premuto Ctrl+Maiusc (Windows) o Comando+Maiusc (Mac OS). Selezionate quindi Input, Output,
Disattiva audio, Solo, Arma per registrazione o Monitoraggio input per qualsiasi traccia.
Per maggiori informazioni, consultate i seguenti argomenti:
Assegnare input e output audio alle tracce a pagina 117
Registrare le clip audio nelleditor multitraccia a pagina 31
Impostare il volume di output delle tracce
Effettuate una delle seguenti operazioni:
Nel pannello Editor, trascinate la manopola del volume
. Per modificare le impostazioni per incrementi grandi,
tenete premuto Maiusc. Per modificare le impostazioni per incrementi minimi, tenete premuto Ctrl (Windows) o
Comando (Mac OS).
Ultimo aggiornamento 1/6/2011
116
UTILIZZO DI ADOBE AUDITION
Mixaggio di sessioni multitraccia
Nel Mixer trascinate la dissolvenza della traccia, fate clic in alto o in basso per eseguire spostamenti incrementali
fino al successivo segno di graduazione. Per passare a un punto specifico, tenete premuto Alt (Windows) o Opzione
(Mac OS) e fate clic sopra o sotto la dissolvenza.
Per riportare a zero manopole e dissolvenze (guadagno unitario), tenete premuto Alt (Windows) o Opzione (Mac OS)
e fate clic direttamente su di esse.
Altri argomenti presenti nellAiuto
Automazione delle impostazioni delle tracce a pagina 130
Panning delle tracce in stereo
Trascinate la manopola Panning
nel pannello Editor o nel Mixer.
Per modificare le impostazioni per incrementi grandi, tenete premuto Maiusc. Per modificare le impostazioni per
incrementi minimi, tenete premuto Ctrl (Windows) o Comando (Mac OS).
Per impostazione predefinita, leditor multitraccia esegue il panning utilizzando un metodo con pari potenza, che
mantiene uniforme la sonorit percepita incrementando leggermente un canale rispetto allaltro. Per modificare il
livello di incremento o passare al panning logaritmico (che attenua semplicemente un canale), modificare la Modalit di
panning nelle preferenze Multitraccia.
Altri argomenti presenti nellAiuto
Automazione delle impostazioni delle tracce a pagina 130
Eseguire il panning di tracce in un mix surround 5.1 a pagina 138
Tracce duplicate
Per copiare esattamente tutte le clip, gli effetti, lequalizzazione e gli inviluppi di una traccia, dovete duplicarla. Questa
operazione il punto di partenza ideale per applicare nuove regolazioni, in modo da confrontare le varie impostazioni
di elaborazione e automatizzazione.
1 Nel pannello Editor o nel Mixer selezionate una traccia.
2 Scegliete Multitraccia > Traccia > Duplica traccia selezionata.
Altri argomenti presenti nellAiuto
Disattivare laudio ed eseguire il soloing delle tracce a pagina 115
Applicazione degli effetti nelleditor multitraccia a pagina 64
Controlli di assegnazione tracce ed equalizzazione
Mostrare o nascondere i controlli di assegnazione tracce ed equalizzazione
Sebbene il numero di controlli di assegnazione ed equalizzazione sia molto elevato, i controlli disponibili per ciascuna
traccia sono identici. pertanto sufficiente apprenderne il funzionamento una sola volta.
Ultimo aggiornamento 1/6/2011
117
UTILIZZO DI ADOBE AUDITION
Mixaggio di sessioni multitraccia
Come mostrare e nascondere set di controlli di traccia audio
A. Pannello Editor B. Mixer
Effettuate una delle seguenti operazioni:
Nella parte sinistra del mixer, fate clic sul triangolino Mostra/Nascondi relativo a uno o pi set di controlli.
Nellangolo superiore sinistro del pannello Editor, fate clic sui pulsanti Input/Output
o EQ
, Effetti
, Mandate
Nel pannello Editor trascinate il bordo destro o inferiore dei controlli di traccia per visualizzarli in modo pi o meno
dettagliato.
Trascinamento del bordo destro dei controlli di traccia per consentire una visualizzazione pi o meno dettagliata
Per ulteriori informazioni, consultate Zoom verticale delle tracce a pagina 114.
Assegnare input e output audio alle tracce
Nellarea Input/Output
del pannello Editor o del Mixer, effettuate le seguenti operazioni:
Scegliete un dispositivo di input dal menu Input.
Scegliete un bus, la traccia master o un dispositivo di output dal menu Output.
Lelenco delle porte hardware disponibili determinato dalle impostazioni delle preferenze Hardware audio.
Consultate Configurare dispositivi di input e output audio a pagina 19.
Per maggiori informazioni, consultate i seguenti argomenti:
Registrare le clip audio nelleditor multitraccia a pagina 31
Impostare il volume di output delle tracce a pagina 115
Ultimo aggiornamento 1/6/2011
118
UTILIZZO DI ADOBE AUDITION
Mixaggio di sessioni multitraccia
Invertire la polarit di un input
Se una coppia di input stereo, ad esempio i microfoni overhead per batteria, fuori fase, il suono risulter pi sordo e
limmagine stereo pi ristretta. Per risolvere il problema, potete invertire la polarit di uno degli input.
Nellarea Controlli input
del Mixer, fate clic sul pulsante Inversione polarit
Per una definizione di questo concetto chiave relativo allaudio, consultate fase a pagina 155.
Indirizzare laudio a bus, mandate e alla traccia master
I bus, le mandate e la traccia master consentono di indirizzare pi output di tracce a un unico set di controlli. Grazie
e questi controlli combinati, possibile organizzare una sessione e mixarla in modo efficiente.
Per salvare loutput di una traccia audio, bus o master in un file, consultate Esportare file mixdown multitraccia a
pagina 142.
Esempio di indirizzamento audio per le tracce
A. Voce B. Bus del riverbero che riceve le mandate di voce e chitarra C. Chitarra D. Bus della batteria che combina gli output di questi
strumenti E. Output del basso indirizzato direttamente al dispositivo hardware F. Traccia master G. Dispositivi di output
Introduzione alle tracce bus
Le tracce bus consentono di combinare gli output di pi tracce audio o mandate e di controllarli contemporaneamente.
Ad esempio, per controllare il volume di pi tracce di batteria con ununica dissolvenza, potete includere tutte le tracce
di output in un solo bus. Oppure, per ottimizzare le prestazioni del sistema, potete applicare un unico effetto di
riverbero a una traccia bus. Loutput verr quindi inviato dalle varie tracce a tale bus. Applicare singolarmente lo stesso
riverbero a pi tracce determinerebbe un utilizzo poco efficiente delle risorse CPU.
Pur in mancanza di input da un dispositivo, le tracce bus presentano le stesse caratteristiche delle tracce audio. infatti
possibile applicare effetti ed equalizzazione, nonch automatizzare le modifiche nel corso del tempo. Nella maggior
parte dei mix, potete inviare loutput dei bus a porte hardware o alla traccia master. Se tuttavia occorre combinare i
bus, anche possibile inviarne loutput ad altri bus.
Ultimo aggiornamento 1/6/2011
119
UTILIZZO DI ADOBE AUDITION
Mixaggio di sessioni multitraccia
Esempio di indirizzamento di bus
A. Bus della batteria B. Bus del tamburo C. Output combinato dei bus delle percussioni indirizzato alla traccia master o al dispositivo
hardware
Introduzione alle mandate
Le mandate consentono di indirizzare laudio da una traccia a pi bus, offrendo una straordinaria flessibilit di
indirizzamento del segnale. In ogni traccia sono disponibili fino a 16 mandate, che possono essere configurate in modo
indipendente rispetto alloutput delle tracce. Potete, ad esempio, inviare loutput di una traccia non elaborata
direttamente a una porta hardware e inviare invece loutput della Mandata 1 a un bus del riverbero e quello della
Mandata 2 a un bus delle cuffie. I bus delle cuffie consentono ai musicisti di ascoltare un solo mix nel corso della
registrazione. I batteristi, ad esempio, potrebbero preferire ascoltare la traccia dei bassi a un volume pi alto.
A
1
1
B
Invio di tracce a pi bus
A. Loutput della Mandata 1 viene inviato al bus del ritardo. B. Loutput della Mandata 2 viene inviato al bus del riverbero. C. Nella traccia
master vengono combinati gli output di voce, chitarra, ritardo e riverbero.
Introduzione alla traccia master
In una sessione sempre presente una traccia master, che consente di combinare facilmente gli output di pi tracce e
bus e di controllarli con ununica dissolvenza. Essendo posizionata alla fine del percorso del segnale, la traccia master
offre un numero inferiore di opzioni di indirizzamento rispetto alle tracce audio e bus. Essa non consente il
collegamento diretto agli input audio o linvio delloutput alle mandate o ai bus, ma soltanto linvio diretto delloutput
alle porte hardware.
Ultimo aggiornamento 1/6/2011
120
UTILIZZO DI ADOBE AUDITION
Mixaggio di sessioni multitraccia
La traccia master sempre posizionata alla fine del percorso del segnale
A. Pannello Editor B. Mixer
Configurare una mandata
Configurando una mandata si determinano il volume e il panning stereo da inviare a un bus assegnato. Potete inoltre
inserire la mandata in pre- o post-dissolvenza. Le mandate in pre-dissolvenza non vengono modificate dal volume
della traccia, al contrario delle mandate in post-dissolvenza. Ad esempio, potete inviare loutput di una mandata in
pre-dissolvenza a un bus del riverbero, in modo che il riverbero si protragga dopo avere sfumato laudio sorgente. Se
invece inviate loutput di una mandata in post-dissolvenza, il riverbero viene sfumato insieme allaudio sorgente.
Effetto Pre-dissolvenza/Post-dissolvenza e indirizzamento di mandate per ciascuna traccia
A. Input B. Equalizzatore C. Volume delle tracce D. Disattivazione audio traccia E. Invia F. Rack effetti
1 Nellarea Mandate
del Mixer, fate clic sul pulsante di attivazione della mandata
2 Fate clic sul pulsante Pre-dissolvenza/Post-dissolvenza per inserire la mandata prima del volume della traccia
o dopo
3 Impostate il Volume
di mandata e Panning
4 Scegliete un bus dal menu a comparsa Mandata.
Ultimo aggiornamento 1/6/2011
121
UTILIZZO DI ADOBE AUDITION
Mixaggio di sessioni multitraccia
Per ulteriori informazioni, consultate Inserire effetti prima o dopo le mandate e lequalizzazione a pagina 66.
Altri argomenti presenti nellAiuto
Indirizzare laudio a bus, mandate e alla traccia master a pagina 118
Impostare il volume di output delle tracce a pagina 115
Panning delle tracce in stereo a pagina 116
Equalizzare le tracce
Per ciascuna traccia, leditor multitraccia offre un equalizzatore parametrico.
Nellarea EQ
del pannello Editor o Mixer, effettuate una delle seguenti operazioni:
Fate doppio clic sul grafico per accedere ai controlli dettagliati nella finestra EQ traccia. Consultate Effetto
Equalizzatore parametrico a pagina 84.
Fate clic sul pulsante di accensione EQ
per confrontare laudio con e senza equalizzazione.
Altri argomenti presenti nellAiuto
Usare i predefiniti degli effetti a pagina 62
Disporre e modificare le clip
Quando inserite un file audio nelleditor multitraccia, il file diventa una clip della traccia selezionata. Lo spostamento
di clip in altre tracce o in posizioni diverse della timeline unoperazione molto semplice. Potete inoltre modificare le
clip in modo non distruttivo, ad esempio tagliandone i punti iniziale e finale e applicando la dissolvenza incrociata con
altre clip.
Per disporre le clip nel pannello Editor, potete usare gli strumenti Sposta
o Selezione del tempo
Altri argomenti presenti nellAiuto
Selezionare intervalli nelleditor multitraccia a pagina 112
Selezionare e spostare le clip
Effettuate una delle seguenti operazioni:
Per selezionare una singola clip, fate clic su di essa nel pannello Editor.
Per selezionare tutte le clip nelle tracce selezionate, scegliete Modifica > Seleziona > Tutte le clip nella traccia
selezionata.
Per selezionare tutte le clip di una sessione, scegliete Modifica > Seleziona > Seleziona tutto.
Per spostare le clip selezionate, selezionate lo strumento Sposta
nella barra degli strumenti, quindi trascinate le
clip. In alternativa, scegliete Clip > Spostamento a destra o Spostamento a sinistra per spostare le clip di un pixel
alla volta. Se eseguite lo zoom in per osservare singoli campioni, lo spostamento consente di passare da un
campione allaltro.
Per spostare le clip con lo strumento di selezione del tempo
, fate clic con il pulsante destro del mouse e trascinate
(in modo simile alla tecnica dello strumento Ibrido nelle versioni precedenti). Potete inoltre trascinare lintestazione
della clip con qualsiasi strumento.
Ultimo aggiornamento 1/6/2011
122
UTILIZZO DI ADOBE AUDITION
Mixaggio di sessioni multitraccia
Eseguire laggancio a estremit di clip e cicli continui
La funzione di aggancio consente di allineare rapidamente le clip con ciclo continuo e altre clip. Se attivata la funzione
di aggancio, sia le clip trascinate che lindicatore del tempo corrente si agganciano agli elementi selezionati. Durante il
trascinamento di una clip, nel pannello Editor viene mostrata una linea bianca quando i punti di aggancio si
incontrano.
1 Per attivare laggancio di elementi selezionati, fate clic sullicona Attiva/disattiva aggancio
nella parte superiore
del pannello Editor.
2 Scegliete Modifica > Aggancio e selezionate una delle seguenti opzioni:
Aggancia alle clip Determina laggancio delle clip allinizio o alla fine di altre clip.
Aggancia a cicli continui Determina laggancio delle clip allinizio o alla fine di cicli continui.
Queste opzioni di aggancio sono specifiche per leditor multitraccia. Per informazioni sulle opzioni di aggancio
disponibili anche per leditor forma donda, consultate Agganciarsi a marcatori, righelli, fotogrammi e passaggi per
lo zero a pagina 43.
Copiare una clip
Potete creare due tipi di copie di clip audio: copie di riferimento con gli stessi file sorgente e copie univoche con file
sorgente indipendenti. La scelta del tipo di copia da eseguire dipende dalla quantit di spazio su disco disponibile e
dalla natura delle modifiche distruttive che intendete apportare nelleditor forma donda.
Le copie di riferimento non richiedono ulteriore spazio su disco e consentono di modificare contemporaneamente
tutte le istanze modificando il file sorgente originale. possibile ad esempio aggiungere leffetto Flanger a un file
sorgente nelleditor forma donda e applicarlo automaticamente a tutte le trenta copie con riferimento di una sessione.
Le copie univoche dispongono di un file audio distinto su disco che consente la modifica a s stante di ogni versione
nelleditor forma donda. Potete, ad esempio, aggiungere effetti distruttivi alla versione durante lintroduzione
mantenendo invece la versione originale in una strofa.
Per copiare rapidamente un riferimento, premete Ctrl+C (Windows) o Comando+C (Mac OS). In alternativa, tenete
premuto Alt (Windows) o Opzione (Mac OS) e trascinate lintestazione della clip.
1 Fate clic sullo strumento Sposta
nella barra degli strumenti. Quindi fate clic con il pulsante destro del mouse e
trascinate la clip.
Per copiare con lo strumento di selezione del tempo
, fate clic con il pulsante destro del mouse sullintestazione della
clip e trascinatela (in modo simile alla tecnica dello strumento Ibrido nelle versioni precedenti).
2 Rilasciate il pulsante del mouse e scegliete una delle seguenti opzioni dal menu a comparsa:
Copia qui (per copiare un riferimento)
Esegui copia univoca qui
Tagliare ed estendere le clip
Potete tagliare o estendere le clip audio a seconda delle particolari esigenze di mixaggio. Nelleditor multitraccia le
modifiche apportate alle clip sono temporanee. pertanto possibile ripristinare la versione originale, non modificata,
di una clip in qualsiasi momento. Tuttavia, se desiderate modificare in modo definitivo una clip audio, potete aprire
rapidamente il file sorgente nelleditor forma donda. Consultate Confronto tra leditor forma donda e leditor
multitraccia a pagina 8.
Ultimo aggiornamento 1/6/2011
123
UTILIZZO DI ADOBE AUDITION
Mixaggio di sessioni multitraccia
Rimuovere un intervallo selezionato dalle clip
1 Nella barra degli strumenti, fate clic sullo strumento Selezione del tempo
2 Trascinate su una o pi clip per selezionare le clip e un intervallo.
3 Effettuate una delle seguenti operazioni:
Per rimuovere lintervallo dalle clip e lasciare uno spazio nella timeline, scegliete Modifica > Elimina.
Per rimuovere lintervallo e non lasciare alcuno spazio nella timeline, scegliete Modifica > Elimina salti e selezionate
una delle opzioni seguenti:
Clip selezionate Rimuove le clip selezionate e sposta le clip rimanenti sulle stesse tracce.
Selezione tempo nelle clip selezionate Rimuove lintervallo dalle clip selezionate, dividendole se necessario.
Selezione tempo in tutte le tracce Rimuove lintervallo d tutte le clip nella sessione.
Selezione tempo nelle tracce selezionate Rimuove solo lintervallo dalla traccia attualmente selezionata nel pannello
Editor.
Ridurre uno spazio tra le clip in una traccia
Fate clic con il pulsante destro del mouse su unarea vuota tra le clip e scegliete Elimina salti > Spazio.
Tagliare o estendere le clip
1 Per ripetere una clip, fate clic su di essa con il pulsante destro del mouse e selezionate Ciclo continuo. Consultate
Riprodurre le clip in ciclo a pagina 124.
2 Nel pannello Editor posizionate il cursore sul bordo sinistro o destro della clip. Viene visualizzata licona di
trascinamento dei bordi
3 Trascinate i bordi della clip.
Spostare il contenuto di una clip tagliata o con ciclo continuo
possibile modificare una clip tagliata o con ciclo continuo per spostarne il contenuto allinterno dei bordi della clip.
Spostamento del contenuto di una clip allinterno dei bordi
1 Nella barra degli strumenti, fate clic sullo strumento Scivolamento
2 Trascinate sulle clip.
Modificare permanentemente il file sorgente di una clip nelleditor forma donda
Fate doppio clic sullintestazione della clip.
Suddividere le clip
Suddividete le clip audio per creare diverse clip da spostare o montare in modo indipendente.
Ultimo aggiornamento 1/6/2011
124
UTILIZZO DI ADOBE AUDITION
Mixaggio di sessioni multitraccia
Suddividere le clip con lo strumento Lametta
1 Nella barra degli strumenti, tenete premuto il pulsante del mouse sullo strumento Lametta
seguenti opzioni dal menu a comparsa:
e scegliete una delle
Lametta per clip selezionate Suddivide solo le clip su cui fate clic.
Lametta per tutte le clip Suddivide tutte le clip nel punto in cui fate clic.
Per passare da una modalit allaltra nel pannello Editor, premete Maiusc.
2 Nel pannello Editor, fate clic dove desiderate che avvenga la suddivisione.
Suddividere tutte le clip nella posizione dellindicatore del tempo corrente
1 Posizionate lindicatore del tempo corrente in corrispondenza del punto in cui esistono una o pi clip audio.
2 Scegliete > Suddividi clip.
Impostare le propriet delle clip audio
Nel pannello Propriet, potete rapidamente modificare pi impostazioni per le clip audio selezionate. Le impostazioni
delle clip per guadagno e disattivazione dellaudio sono indipendenti da analoghi controlli di traccia.
1 Selezionate una clip audio e scegliete Finestra > Propriet.
Per accedere a singole propriet, usate il menu Clip.
2 Impostate le seguenti opzioni:
Per cambiare il nome della clip, digitate il nome desiderato nella casella di testo nella parte superiore del pannello.
Colore clip Fate clic sul campione per personalizzarlo. Un campione con un barra rossa indica che la clip utilizza il
colore predefinito per il predefinito Aspetto corrente. Consultate Cambiare i colori, la luminosit e le prestazioni
dellinterfaccia a pagina 18.
Guadagno clip Compensa una clip con volume basso o alto che risulta difficile da miscelare.
Blocca tempo Consente di spostarsi verso lalto o verso il basso su altre tracce, con una posizione fissa nella timeline.
Sulla clip viene visualizzata licona .
Ciclo continuo Attiva la riproduzione in ciclo continuo della clip. Per maggiori informazioni, consultate Riprodurre
le clip in ciclo a pagina 124.
Disattiva audio Disattiva laudio della clip.
Riprodurre le clip in ciclo
In quasi tutti gli stili musicali, i cicli continui vengono usati per molte diverse situazioni, dalle tracce di ritmo di base
a intere composizioni. Con Adobe Audition potete creare dei cicli continui oppure sceglierli dalle migliaia che
vengono forniti gratuitamente mediante il pannello Resource Central.
I cicli continui consentono di creare sessioni multitraccia estremamente flessibili. Anche se i cicli continui contengono
solo una o due misure di musica (da quattro a otto battute), potete estenderle e ripeterle trascinando semplicemente
con il mouse.
Ultimo aggiornamento 1/6/2011
125
UTILIZZO DI ADOBE AUDITION
Mixaggio di sessioni multitraccia
Identificare cicli continui nella visualizzazione della traccia
A. Nessun ciclo continuo B. Ciclo continuo singolo C. Ciclo continuo esteso (ripetuto)
Sincronizzare i cicli in modo ritmico
Per sincronizzare in modo ritmico una sessione basata su ciclo continuo, utilizzate il formato tempo Misure e battute
e abilitate leffetto calamita. A questo punto aggiungete cicli continui per creare una base ritmica che potete creare
registrando nuove clip audio (inoltre, potete aggiungere clip audio esistenti, ma solo i punti iniziali o finali si
allineeranno alle battute del ciclo continuo).
1 Scegliete Visualizza > Visualizzazione tempo > Misure e battute. (questo formato di righello consente di allineare
visivamente cicli continui a battute musicali in modo pi facile).
2 Dal sottomenu Modifica > Effetto calamita, scegliete una delle seguenti opzioni:
Aggancia al righello (spesso) Effettua laggancio alle battute allinterno delle misure. Utilizzate questa opzione se
lavorate con file a ciclo continuo in misure da 1/4 o 1/2.
Aggancia alle clip Effettua laggancio allinizio e alla fine delle clip audio.
Aggancia a cicli continui Effettua laggancio allinizio e alla fine dei cicli continui allinterno delle clip.
Altri argomenti presenti nellAiuto
Agganciarsi a marcatori, righelli, fotogrammi e passaggi per lo zero a pagina 43
Eseguire laggancio a estremit di clip e cicli continui a pagina 122
Modificare il formato di visualizzazione del tempo a pagina 30
Attivare una clip in ciclo continuo e modificarne la lunghezza
1 Nelleditor multitraccia, fate clic con il pulsante destro del mouse su una clip audio e, nel menu di scelta rapida,
scegliete Ciclo continuo.
2 Portate il puntatore sul bordo sinistro o destro della clip; compare licona di modifica del ciclo continuo
3 Trascinate per estendere o ridurre il ciclo continuo.
Ultimo aggiornamento 1/6/2011
126
UTILIZZO DI ADOBE AUDITION
Mixaggio di sessioni multitraccia
In base alla distanza del trascinamento, potete eseguire la ripetizione del ciclo continuo in modo completo o parziale.
Ad esempio, potreste trascinare un ciclo continuo con lunghezza di una misura in modo che si estenda per 3-1/2
misure, terminando su una battuta allinterno del ciclo continuo. Man mano che attraversate ciascuna misura, nella
clip appare una linea verticale bianca. Questo laggancio alla linea, che indica il perfetto allineamento alle battute in
altre tracce.
Estendere un ciclo continuo
Mettere in corrispondenza rispetto al volume, applicare
la dissolvenza e miscelare le clip
Corrispondenza del volume delle clip
Se le clip multitraccia presentano volumi molto diversi che rendono difficile il mixaggio, potete modificarne i rispettivi
livelli di volume in modo da uniformarli. Poich leditor multitraccia un ambiente non distruttivo, questa regolazione
completamente reversibile. Se desiderate invece modificare permanentemente il volume dei file sorgente, consultate
Far corrispondere il volume in pi file a pagina 147.
1 Con lo strumento Sposta
o Selezione tempo
, tenete premuto Ctrl (Windows) o Comando (Mac OS) e fate
clic per selezionare pi clip.
2 Scegliete Clip > Corrispondenza volume clip.
3 Dal menu a comparsa, scegliete una delle seguenti opzioni:
Volume Effettua la corrispondenza con lampiezza media specificata.
Volume percepito Effettua la corrispondenza con lampiezza percepita specificata, tenendo conto della maggiore
sensibilit uditiva alle frequenze intermedie. Questa opzione offre buoni risultati a meno che lenfasi delle frequenze
non vari notevolmente (ad esempio, se le frequenze intermedie sono pi pronunciate in un breve passaggio, mentre
le basse frequenze altrove).
Volume picco Effettua la corrispondenza con lampiezza massima specificata e normalizza le clip. Poich questa
opzione mantiene lintervallo dinamico, una buona scelta per le clip che prevedete di elaborare ulteriormente,
oppure per laudio estremamente dinamico, come la musica classica.
Ampiezza RMS totale Effettua la corrispondenza con un valore di ampiezza globale specificato in base alla media
quadratica. Ad esempio, se la maggior parte di due file ha un valore di -50 dBFS, i valori RMS totali riflettono tale
valore, anche se un file contiene pi passaggi con volume maggiore.
4 Immettete un valore di Volume di destinazione.
Ultimo aggiornamento 1/6/2011
127
UTILIZZO DI ADOBE AUDITION
Mixaggio di sessioni multitraccia
Applicare una dissolvenza normale o incrociata alle clip in una traccia
I controlli di dissolvenza normale e incrociata sulla clip permettono di regolare visivamente le curve e la durata della
dissolvenza. I controlli di dissolvenza in apertura e chiusura sono sempre presenti in alto a sinistra e a destra delle clip.
Quelli per la dissolvenza incrociata compaiono solo se si sovrappongono clip.
Controlli su clip
A. Trascinare i controlli negli angoli della clip per applicare dissolvenze in apertura e chiusura B. Sovrapporre le clip a cui applicare una
dissolvenza incrociata
Applicare una dissolvenza in apertura o in chiusura a una clip
In alto a sinistra o a destra nella clip, trascinate licona di dissolvenza
verso linterno per determinare la
durata della dissolvenza, oppure trascinate verso lalto o il basso per regolare la curva di dissolvenza.
Applicare una dissolvenza incrociata a clip sovrapposte
Se applicate una dissolvenza incrociata a clip che si trovano sulla stessa traccia, dovete sovrapporle per stabilire le
dimensioni dellarea di transizione. Pi ampia larea di sovrapposizione, pi lunga sar la transizione.
1 Collocate due clip sulla stessa traccia e spostatele in modo che si sovrappongano. Consultate Selezionare e spostare
le clip a pagina 121.
2 Nella parte superiore dellarea di sovrapposizione, trascinate licona di dissolvenza sinistra
o destra
verso
lalto o il basso per regolare le curve di dissolvenza.
Opzioni di dissolvenza
Per accedere alle seguenti opzioni di dissolvenza, selezionate una clip, quindi fate clic con il pulsante destro del mouse
su unicona di dissolvenza nel pannello Editor oppure scegliete Clip > Dissolvi in entrata o Dissolvi in uscita.
Nessuna dissolvenza Elimina la dissolvenza o dissolvenza incrociata.
Dissolvenza in entrata, Dissolvenza in uscita o Dissolvenza incrociata Se le clip si sovrappongono, consente di
impostare il tipo di dissolvenza.
Simmetrica o Asimmetrica (solo per dissolvenze incrociate) Determina linterazione delle curve di dissolvenza sinistra
e destra quando le trascinate verso lalto o il basso. Simmetrica regola in modo identico entrambe le dissolvenze;
Asimmetrica consente invece di regolarle singolarmente.
Lineare o coseno Applica una dissolvenza uniforme e lineare o una a forma di S che inizia lentamente, per poi
cambiare di ampiezza rapidamente e infine terminare lentamente.
Per passare dalla modalit Lineare a Coseno e viceversa mentre trascinate le icone di dissolvenza, tenete premuto Ctrl
(Windows) o Comando (Mac OS).
Ultimo aggiornamento 1/6/2011
128
UTILIZZO DI ADOBE AUDITION
Mixaggio di sessioni multitraccia
Dissolvenze incrociate automatiche attivate Applica una dissolvenza incrociata alle clip sovrapposte. Deselezionate
questa opzione se non volete applicare una dissolvenza incrociata o se questa interferisce con altre operazioni, ad
esempio il taglio delle clip.
Creare ununica clip audio da pi clip
Potete combinare il contenuto di pi clip nello stesso intervallo, creando ununica clip che potete rapidamente
modificare nelleditor multitraccia o nelleditor forma donda.
Creazione di ununica clip audio da pi clip nelleditor multitraccia
1 Nel pannello Editor, effettuate una delle seguenti operazioni:
Selezionate un intervallo di tempo specifico. Consultate Selezionare intervalli nelleditor multitraccia a
pagina 112.
Selezionate clip specifiche se intendete saltare a una nuova traccia.
Non selezionare nulla per eseguire il mixdown di unintera sessione.
2 Per combinare i contenuti delle clip originali, effettuare una delle seguenti operazioni.
Per creare una traccia e una clip nelleditor multitraccia, scegliete Multitraccia > Rimbalza su nuova traccia.
Per creare un file nelleditor forma donda, scegliete Multitraccia > Mixdown su nuovo file.
Per eseguire il mixdown di unintera sessione, consultate Esportare file mixdown multitraccia a pagina 142.
Creare una clip audio da una traccia bus o master
Per modificare laudio da tracce bus o master, create una clip dalla traccia.
1 Nel pannello Editor, selezionate un intervallo di tempo per la nuova clip. Consultate Selezionare intervalli
nelleditor multitraccia a pagina 112.
2 Nella timeline fate clic con il pulsante destro del mouse su una traccia bus o master, scegliete Rimbalza [tipo di
traccia] su nuova traccia.
Viene creata una nuova traccia con una clip che riflette il mix della traccia bus o master.
Ultimo aggiornamento 1/6/2011
129
UTILIZZO DI ADOBE AUDITION
Mixaggio di sessioni multitraccia
Altri argomenti presenti nellAiuto
Esportare file mixdown multitraccia a pagina 142
Automazione dei mixaggi con inviluppi
Attraverso lautomazione dei mixaggi potete modificare le impostazioni di mix nel tempo. Potete, ad esempio,
aumentare automaticamente il volume durante un passaggio musicale di particolare importanza e ridurlo
successivamente con una graduale dissolvenza in chiusura.
Gli inviluppi di automazione indicano in modo visivo le impostazioni in corrispondenza di determinati punti nel
tempo e possono essere modificati trascinando i fotogrammi chiave sulle relative linee. Gli inviluppi sono un effetto
non distruttivo e pertanto non modificano in alcun modo i file audio. Se aprite un file nelleditor forma donda, ad
esempio, non percepite leffetto degli inviluppi applicati nelleditor multitraccia.
Inviluppi di clip e di traccia nel pannello Editor
A. Inviluppo di clip B. Inviluppo di traccia
Automatizzare le impostazioni delle clip
Gli inviluppi di clip consentono di automatizzare le impostazioni di volume, panning ed effetti delle clip.
Nelle tracce stereo, gli inviluppi di volume e panning delle clip vengono visualizzati per impostazione predefinita e
possono essere individuati in base al colore e alla posizione iniziale. Gli inviluppi di volume sono rappresentati da linee
gialle inizialmente posizionate nella parte superiore delle clip, mentre quelli di panning sono costituiti da linee blu
inizialmente posizionate al centro. Negli inviluppi di panning la parte superiore di una clip rappresenta lestrema
sinistra, mentre quella inferiore rappresenta lestrema destra.
Nota: nelle tracce mono e surround 5.1, le clip sono prive di inviluppi di panning.
A
Due inviluppi di clip
A. Inviluppo di panning B. Inviluppo di volume
Altri argomenti presenti nellAiuto
Regolare lautomazione mediante fotogrammi chiave a pagina 132
Le curve spline per i grafici a pagina 63
Ultimo aggiornamento 1/6/2011
130
UTILIZZO DI ADOBE AUDITION
Mixaggio di sessioni multitraccia
Mostrare o nascondere gli inviluppi di clip
Gli inviluppi di clip sono visibili per impostazione predefinita; tuttavia, possono essere nascosti se interferiscono con
le operazioni di montaggio o se causano disturbo visivo.
Nel menu Visualizza, scegliete una delle seguenti opzioni:
Mostra inviluppi di volume clip
Mostra inviluppi di panning di clip
Mostra inviluppi di effetti di clip
Mostrare o nascondere singoli parametri di automazione
Mostrare un parametro per un effetto
Nellangolo in alto a destra di una clip, fate clic sul menu dei parametri e selezionate unopzione di mixaggio Rack
o un parametro di effetto.
Lopzione Accensione rack consente di attivare o disattivare gli effetti della clip nel tempo.
Automazione delle impostazioni delle tracce
Gli inviluppi di traccia consentono di modificare nel tempo le impostazioni di volume, panning ed effetti. In Adobe
Audition gli inviluppi di traccia vengono visualizzati in una procedura automatizzata al di sotto di ogni traccia.
Ciascun parametro automatizzato dispone di un inviluppo proprio che potete modificare allo stesso modo degli
inviluppi di clip.
Automazione delle impostazioni delle tracce nel pannello Editor
A. Procedura automatizzata B. Inviluppo per parametro
Ultimo aggiornamento 1/6/2011
131
UTILIZZO DI ADOBE AUDITION
Mixaggio di sessioni multitraccia
Altri argomenti presenti nellAiuto
Applicare gli effetti a clip o tracce a pagina 64
Regolare lautomazione mediante fotogrammi chiave a pagina 132
Montaggio di sessioni multitraccia nel pannello Editor e nel Mixer a pagina 110
Creare inviluppi di traccia
Gli inviluppi di traccia consentono di modificare con precisione le impostazioni della traccia in corrispondenza di
specifiche posizioni temporali.
Mostrare le procedure di automazione nel pannello Editor
1 Nel pannello Editor, fate clic sul triangolo a sinistra del menu Leggi per la traccia da automatizzare.
2 Dal menu Mostra inviluppi, scegliete un parametro da automatizzare.
3 Sulla linea dellinviluppo, fate clic e trascinate per aggiungere e regolare dei fotogrammi chiave.
Opzioni Traccia modalit automatica
Nel pannello Editor o nel Mixer, potete scegliere una delle seguenti modalit per ciascuna traccia:
Menu Traccia modalit automatica
Disattivata Ignora gli inviluppi di traccia durante la riproduzione e il mixdown, ma continua a visualizzare gli
inviluppi per consentire di aggiungere o regolare manualmente i punti di montaggio.
Leggi Applica gli inviluppi di traccia durante la riproduzione e il mixdown.
Ultimo aggiornamento 1/6/2011
132
UTILIZZO DI ADOBE AUDITION
Mixaggio di sessioni multitraccia
Regolare lautomazione mediante fotogrammi chiave
I fotogrammi chiave sulle linee di inviluppo modificano nel tempo i parametri delle clip e delle tracce. Adobe Audition
calcola automaticamente, o interpola, tutti i valori intermedi tra fotogrammi chiave utilizzando uno dei seguenti due
metodi di transizione:
Le transizioni blocco
creano un cambiamento improvviso del valore di ciascun nuovo fotogramma chiave.
Le transizioni lineari
creano un cambiamento graduale e uniforme fra i fotogrammi chiave.
Potete anche applicare curve spline a un intero inviluppo, ignorando limpostazione specifica del fotogramma chiave
precedente per creare transizioni dalleffetto sonoro naturale che cambiano velocit vicino ai fotogrammi chiave.
Consultate Le curve spline per i grafici a pagina 63.
A
Transizioni fra fotogrammi chiave
A. Blocca B. Lineare (impostazione predefinita) C. Curve spline
Aggiungere un fotogramma chiave
Effettuate una delle seguenti operazioni:
Portate il puntatore su una linea di inviluppo. Quando viene visualizzato un segno pi
, fate clic.
Posizionate lindicatore del tempo corrente in corrispondenza del punto in cui desiderate modificare un parametro
di traccia. Quindi fate clic sullicona Aggiungi fotogramma chiave
nei controlli della traccia.
Spostarsi tra i fotogrammi chiave di una traccia
1 Nel pannello Editor, scegliete un parametro dal menu Seleziona, verso il fondo dei controlli di traccia.
2 Fate clic sullicona Fotogramma chiave precedente
o Fotogramma chiave successivo
Selezionare pi fotogrammi chiave per un parametro
Fate clic con il pulsante destro del mouse su un fotogramma chiave e scegliete Seleziona tutti i fotogrammi chiave.
Tenete premuto Ctrl (Windows) o Comando (Mac OS) e selezionate specifici fotogrammi chiave.
Tenete premuto Maiusc e fate clic per selezionare una serie di fotogrammi chiave.
Riposizionare fotogrammi chiave o la linea di inviluppo
Per riposizionare i fotogrammi chiave selezionati, trascinateli. Per mantenere la posizione temporale o il valore del
parametro, tenete premuto Maiusc e trascinate.
Per riposizionare un segmento di un inviluppo senza creare un fotogramma chiave, tenete premuto Ctrl (Windows)
o Comando (Mac OS) e trascinate.
Ultimo aggiornamento 1/6/2011
133
UTILIZZO DI ADOBE AUDITION
Mixaggio di sessioni multitraccia
Modificare la transizione fra due fotogrammi chiave
Fate clic son il pulsante destro del mouse sul primo fotogramma chiave, quindi selezionate Blocca fotogramma
chiave per cambiare bruscamente valore. Deselezionate invece questa opzione per passare gradualmente da un
valore a quello successivo.
Applicare curve spline a un intero inviluppo
Fate clic con il pulsante destro del mouse su una linea di inviluppo e scegliete Curve spline.
Eliminare i fotogrammi chiave
Fate clic con il pulsante destro del mouse su una linea di inviluppo e scegliete Elimina i fotogrammi chiave
selezionati. Oppure trascinate un singolo fotogramma chiave da una clip o una traccia.
Disattivare la modifica dei fotogrammi chiave
Per evitare che si possano creare o modificare fotogrammi chiave per errore, possibile disattivarne la modifica.
Nel menu Multitraccia, disattivate Consenti modifica fotogrammi chiave della clip.
Ultimo aggiornamento 1/6/2011
134
Capitolo 9: Video e audio surround
Lavorare con applicazioni video
Modificare clip audio da Adobe Premiere Pro CS5.5 o After Effects
Da Adobe Premiere Pro CS5.5 o After Effects, potete aprire rapidamente le clip selezionate nelleditor forma donda
per ripristinarle o ottimizzarle. Quando salvate le modifiche, laudio aggiornato appare automaticamente nei progetti
video.
In Adobe Premiere Pro, scegliete Modifica > Modifica in Adobe Audition > Clip.
In After Effects, scegliete Modifica > Modifica in Adobe Audition.
Per ulteriori informazioni cercate Adobe Audition nellAiuto di Premiere Pro o di After Effects.
Altri argomenti presenti nellAiuto
Tecniche di ripristino dellaudio a pagina 89
Effetto Masterizzazione a pagina 105
Esportare un mix multitraccia per Premiere Pro CS5.5
Adobe Premiere Pro e Audition CS5.5 supportano lo scambio diretto di audio tra sequenze e sessioni multitraccia.
Eventuali marcatori di sequenza sono disponibili anche in Audition ed possibile mantenere le tracce separate per
massima flessibilit di montaggio.
Lo scambio di sequenze e sessioni tra le due applicazioni avviene mediante un formato XML condiviso, esportato in
una cartella contenente i file audio a cui si fa riferimento.
Per inviare un singolo file mixdown a Premiere senza la necessit di esportare singole tracce, consultate Collegare le
sessioni ai file mixdown esportati a pagina 135.
Pi clip da Audition combinate come radici in Premiere
1 Scegliete Multitraccia > Esporta per Adobe Premiere Pro.
2 Specificate il nome e percorso della cartella della sessione esportata e impostate le seguenti opzioni:
Frequenza campionamento Per impostazione predefinita, questo valore corrisponde alla frequenza di
campionamento della sequenza originale. Per ricampionare il file per diversi mezzi di output, selezionate unaltra
frequenza di campionamento. Consultate Frequenza di campionamento a pagina 5.
Ultimo aggiornamento 1/6/2011
135
UTILIZZO DI ADOBE AUDITION
Video e audio surround
Esporta ogni traccia/bus come radice Converte la durata complessiva della timeline di ciascuna traccia in una
singola clip, combinando se necessario pi clip. Selezionate questa opzione per estendere e allineare le clip ai punti
di inizio e fine della sequenza.
Mixdown sessione su Esporta la sessione come singolo file mono, stereo o 5.1.
Apri in Adobe Premiere Pro Apre automaticamente la sequenza in Premiere Pro. Deselezionate questa opzione se
desiderate modificare successivamente la sequenza o trasferirla su un altro computer.
3 Fate clic su Esporta.
4 Quando Premiere Pro apre il file XML esportato (automaticamente o mediante il comando File > Importa), viene
visualizzata la finestra di dialogo Copia tracce Adobe Audition.
Dal menu Copia in sequenza attiva, scegliete dove iniziano le tracce se Audition esportate. Le nuove tracce vengono
aggiunte sotto a quelle esistenti.
Per inviare le sequenze audio da Premiere Pro ad Audition, consultate Esportare le tracce di una sequenza in Adobe
Audition nellAiuto di Premiere Pro.
Collegare le sessioni ai file mixdown esportati
Per creare tracce audio per video a pi livelli che potete facilmente aggiornare, collegate le sessioni multitraccia ai file
mixdown esportati. Quando selezionate i file esportati in unapplicazione come Adobe Premiere Pro, potrete eseguire
il remix o modificarli in Adobe Audition. Man mano che un progetto video si sviluppa, ripetete semplicemente questo
processo per creare una traccia audio definitiva sempre pi affinata.
Se usate Premiere Pro CS5.5 e desiderate condividere interi mix multitraccia anzich file mixdown, consultate
Esportare un mix multitraccia per Premiere Pro CS5.5 a pagina 134.
Altri argomenti presenti nellAiuto
Confronto tra leditor forma donda e leditor multitraccia a pagina 8
Esportare le sessioni in formato OMF o nel formato di scambio per Final Cut Pro a pagina 141
Incorporare dati per la modifica degli originali nei file mixdown esportati
1 Aprite una sessione multitraccia.
2 Scegliete Modifica > Preferenze > Marcatori e metadati (Windows) o Audition > Preferenze > Marcatori e metadati
(Mac OS).
3 Selezionate Incorpora dati collegamento per modifica delloriginale nei mixdown multitraccia.
4 Quando esportate dei mixdown, selezionate Includi marcatori e altri metadati.
Modificare un file mixdown tramite unapplicazione video
1 Nellapplicazione video, selezionate un file mixdown esportato da Adobe Audition.
2 Scegliete Modifica > Modifica originale.
3 Selezionate una delle seguenti opzioni e quindi fate clic su OK:
Apre la sessione multitraccia di Audition in cui stato creato il file
Apre il file nelleditor di forme donda di Audition
Ultimo aggiornamento 1/6/2011
136
UTILIZZO DI ADOBE AUDITION
Video e audio surround
4 Effettuate nuovamente il mix della sessione collegata nelleditor multitraccia oppure modificate il file mixdown
nelleditor forma donda.
5 Per sovrascrivere il file originale nellapplicazione video, effettuate una delle seguenti operazioni:
Nelleditor multitraccia, scegliete File > Esporta > Mixdown multitraccia e specificate lo stesso nome e percorso
del file originale.
Nelleditor forma donda, scegliete File > Salva.
Importare video e lavorare con clip video
Inserire un file video in una sessione multitraccia
Nelleditor multitraccia potete inserire dei file video per sincronizzare con precisione una sessione con unanteprima
video. Quando inserite un file video, la clip video appare nella parte superiore della visualizzazione della traccia e quella
audio nella traccia sottostante.
Potete spostare una clip video indipendentemente dalla clip audio contenente la colonna sonora originale. Se invece
desiderate mantenere tali clip sincronizzate, prima di spostarle selezionatele entrambe: tenete premuto il tasto Ctrl
(Windows) o Comando (Mac OS) e fate clic su di esse.
Nota: una sessione pu contenere solo una clip video per volta.
Clip video e audio correlate (selezionatele entrambe per mantenerle sincronizzate)
1 Nelleditor multitraccia, posizionate lindicatore del tempo corrente nel punto di inserimento desiderato.
2 Scegliete Multitraccia > Inserisci file, quindi selezionate un file video in un formato supportato. Consultate
Formati di file video a pagina 26.
3 Una volta terminato il mixaggio dellaudio per il video, esportate un mixdown e importatelo nellapplicazione
video. Consultate Esportare file mixdown multitraccia a pagina 142.
Per modificare rapidamente laudio di un file video, scegliete File > Apri. Questa tecnica eccezionale per modificare
delle tracce audio che non necessitano di unanteprima video oppure per riaggiornare le tracce audio per supporti solo
audio, quali la radio o il CD.
Ultimo aggiornamento 1/6/2011
137
UTILIZZO DI ADOBE AUDITION
Video e audio surround
Altri argomenti presenti nellAiuto
Formati di file video a pagina 26
Selezionare e spostare le clip a pagina 121
Audio surround 5.1 a pagina 138
Agganciarsi a fotogrammi in una clip video
Per sincronizzare una sessione multitraccia con video, agganciate le clip audio e lindicatore del tempo corrente ai
fotogrammi.
1 Scegliete Visualizza > Visualizzazione tempo e selezionate il formato di tempo SMPTE che corrisponde alla velocit
dei fotogrammi della clip.
2 Scegliete Modifica > Aggancio > Aggancia ai fotogrammi.
Altri argomenti presenti nellAiuto
Agganciarsi a marcatori, righelli, fotogrammi e passaggi per lo zero a pagina 43
Eseguire laggancio a estremit di clip e cicli continui a pagina 122
Effettuare lo zoom sullaudio nel pannello Editor a pagina 9
Personalizzare il pannello Video
Nel pannello Video potete vedere in anteprima le clip video durante la riproduzione di una sessione multitraccia, allo
scopo di sincronizzare in modo preciso una traccia audio con eventi video specifici come ad esempio cambi di scena,
sequenze di titoli o effetti speciali.
Per mostrare o nascondere il pannello Video, scegliete Finestra > Video.
Pannello Video e clip correlate nel Pannello Editor
Per personalizzare il pannello Video, fate clic con il pulsante destro del mouse su di esso e selezionate una delle seguenti
opzioni:
Una percentuale di zoom Esegue lo zoom in o lo zoom out.
Adatta Adatta le anteprime al pannello.
Ultimo aggiornamento 1/6/2011
138
UTILIZZO DI ADOBE AUDITION
Video e audio surround
Audio surround 5.1
Monitoraggio dellaudio surround 5.1
Adobe Audition supporta laudio surround 5.1, che necessita di cinque altoparlanti, pi un subwoofer per basse
frequenze (LFE). Per monitorare correttamente laudio surround 5.1, il computer deve disporre di una scheda audio
con almeno sei output e tali output devono essere mappati sui canali corretti in Audition.
1 Scegliete Modifica > Preferenze > Mapping canale audio (Windows) o Audition > Preferenze > Mapping canale
audio (Mac OS).
2 Mappate ciascun canale 5.1 su un output della scheda audio:
L: altoparlante anteriore sinistro.
R: altoparlante anteriore destro.
C: altoparlante anteriore centrale.
LFE: subwoofer
Ls: altoparlante surround sinistro.
Rs: altoparlante surround destro.
Per ulteriori informazioni, consultate Configurare dispositivi di input e output audio a pagina 19.
Modificare file surround 5.1
Nelleditor forma donda, potete modificare i file surround 5.1 utilizzando gli stessi strumenti che si usano per i file
mono e stereo. Consultate Modifica dei file audio a pagina 36.
Per limitare la modifica a un sottoinsieme dei canali 5.1, consultate Specificare i canali da modificare a pagina 43.
Eseguire il panning di tracce in un mix surround 5.1
1 Aprire o creare una sessione multitraccia 5.1. Consultate Creare una nuova sessione multitraccia a pagina 22.
2 Per aprire il pannello Panner traccia, effettuate una delle seguenti operazioni:
Scegliete Finestra > Panner traccia. Quindi selezionate una traccia mono o stereo nel pannello Editor.
Nel pannello Editor o Mixer, fate doppio clic sul grafico surround di una traccia mono o stereo.
Nota: potete eseguire il panning solo di tracce mono e stereo, ma non di tracce 5.1. Per regolare il volume relativo dei
canali in un file 5.1, apritelo nelleditor forma donda.
Fate doppio clic su un grafico surround per aprire il pannello Panner traccia.
Ultimo aggiornamento 1/6/2011
139
UTILIZZO DI ADOBE AUDITION
Video e audio surround
3 Nel pannello Panner traccia, eseguite una delle seguenti operazioni:
Per attivare o disattivare i canali, fate clic sui pulsanti L, C, R, Ls e Rs. Oppure fate clic su Solo LFE per inviare
laudio solo al subwoofer.
Nel grafico surround grande, trascinate per cambiare la posizione del segnale.
Mentre trascinate, viene modificata la lunghezza delle linee bianche dagli altoparlanti, in modo da rispecchiare
la potenza del segnale in ciascuno. Sullo sfondo, le aree verdi e viola rispecchiano il posizionamento
dellimmagine stereo sinistra e destra; le aree blu indicano le aree di sovrapposizione dellimmagine.
Sotto il grafico surround, impostate le seguenti opzioni:
Angolo Indica da dove sembra provenire il suono nel campo surround. Ad esempio, -90 indica una
provenienza direttamente da sinistra, mentre 90 direttamente da destra.
Estensione stereo Determina la separazione tra tracce audio stereo: con valori pari a zero e -180 si ottiene la
separazione minima e con un valore pari a -90 si ottiene la separazione massima.
Raggio Determina di quanto si estende il suono nel campo surround. Ad esempio, 100% produce un suono
molto localizzato che proviene da solo pochi altoparlanti, mentre 0% produce un suono diffuso che proviene da
tutti gli altoparlanti.
Centro Per le tracce con panning fino alla parte anteriore del campo surround, determina la percentuale del
livello del canale Centro relativamente ai livelli Sinistro e Destro.
LFE Controlla il livello del segnale inviato al subwoofer.
4 Per effettuare il panning di altre tracce, selezionatele nel pannello Editor. Nel pannello Panner traccia vengono
automaticamente visualizzate le impostazioni specifiche di ciascuna traccia.
Per effettuare il panning dinamico delle tracce surround nel tempo, consultate Automazione delle impostazioni delle
tracce a pagina 130.
Panning delle mandate a una traccia bus 5.1
1 Nelleditor multitraccia, create una traccia bus 5.1. Consultate Aggiungere ed eliminare le tracce a pagina 114.
2 Dal menu per loutput delle mandate di una traccia audio, selezionate la traccia bus 5.1. Consultate Configurare
una mandata a pagina 120.
Nellarea Mandate
dei pannelli Editor e Mixer compare un grafico surround. Fate doppio clic su di esso per
accedere al Panner traccia per la mandata.
Altri argomenti presenti nellAiuto
Indirizzare laudio a bus, mandate e alla traccia master a pagina 118
Ultimo aggiornamento 1/6/2011
140
Capitolo 10: Salvare ed esportare
Salvare ed esportare i file
Salvare i file audio
Nelleditor forma donda potete salvare file audio in diversi formati comuni. Il formato scelto dipende da come
intendete utilizzare il file. Consultate Impostazioni dei formati audio a pagina 143. Tenete presente che ciascun
formato contiene informazioni specifiche che rischiano di essere eliminate se salvate un file in un formato diverso.
1 Nelleditor forma donda effettuate una delle seguenti operazioni:
Per salvare le modifiche nel file corrente, scegliete File > Salva.
Per salvare le modifiche con un nome diverso, scegliete File > Salva con nome. Oppure scegliete File > Esporta >
File per mantenere aperto il file corrente.
Per salvare laudio correntemente selezionato come nuovo file, scegliete File > Salva selezione come.
Per salvare tutti i file aperti nei loro formati correnti, scegliete File > Salva tutto.
Potete usare il comando Salva selezione per dividere un lungo file di registrazione in diversi file pi piccoli e pi
facilmente gestibili.
2 Specificate un nome e un percorso per il file, quindi scegliete un formato.
3 Impostate le seguenti opzioni:
Tipo campionamento Indica la frequenza di campionamento e la profondit di bit. Per regolare queste opzioni, fate
clic su Cambia. Consultate Convertire la frequenza di campionamento di un file a pagina 56.
Impostazioni formato Indica la compressione dei dati e le modalit di archiviazione; per regolarli, fate clic su Cambia.
Consultate Impostazioni dei formati audio a pagina 143.
Includi marcatori e altri metadati Include nei file salvati i marcatori audio e informazioni dal pannello Metadati.
Consultate Lavorare con i marcatori a pagina 47 e Visualizzare e modificare metadati XMP a pagina 144.
Nota: alcune applicazioni di masterizzazione su CD non interpretano correttamente le informazioni non audio (quali
marcatori e metadati), con conseguente produzione di un fastidioso rumore allinizio di ciascuna traccia.
Altri argomenti presenti nellAiuto
Salvare laudio tra i marcatori su nuovi file a pagina 49
Estrarre i canali audio in file mono
Se desiderate modificare o creare canali singoli di un file stereo o surround, li potete esportare come file mono. Adobe
Audition aggiunge il nome del canale al nome di ciascun file estratto. Ad esempio, da un file sorgente stereo
denominato Jazz.aif vengono creati file mono chiamati Jazz_L e Jazz_R.
Nelleditor forma donda, scegliete Modifica > Estrai canali in file mono.
Audition apre automaticamente ciascun file estratto nel pannello Editor.
Ultimo aggiornamento 1/6/2011
141
UTILIZZO DI ADOBE AUDITION
Salvare ed esportare
Salvare le sessioni multitraccia
Una sessione multitraccia un piccolo file non audio. Contiene semplicemente le informazioni sulle posizioni dei file
audio corrispondenti sul disco rigido, la durata di ciascun file audio nella sessione, gli inviluppi e gli effetti applicati
alle varie tracce e cos via. Potete riaprire in seguito un file salvato nella sessione per eseguire ulteriori modifiche al mix.
Se create mixaggi multitraccia interamente in Adobe Audition, salvate i file della sessione nel formato SESX nativo. Se
invece le composizioni multitraccia verranno condivise con altre applicazioni, consultate Esportare le sessioni in
formato OMF o nel formato di scambio per Final Cut Pro a pagina 141.
1 Nelleditor multitraccia effettuate una delle seguenti operazioni:
Per salvare le modifiche nel file della sessione corrente, scegliete File > Salva
Per salvare le modifiche con un nome diverso, scegliete File > Salva con nome. Oppure scegliete File > Esporta >
Sessione per mantenere aperto il file corrente.
Per salvare il file della sessione e tutti i file audio che contiene, scegliete File > Salva tutto.
2 Specificate un nome e un percorso per il file.
3 Per includere i marcatori audio e informazioni dal pannello Metadati, selezionate Includi marcatori e altri metadati.
Esportare le sessioni in formato OMF o nel formato di scambio per Final Cut
Pro
Per trasferire mixaggi completi ad altre applicazioni usate nel flusso di lavoro, esportateli in formato OMF o nel
formato di scambio per Final Cut Pro. OMF stato originariamente creato per Avid Pro Tools, ma diventato un
formato multitraccia di scambio comune per molte applicazioni di mixaggio audio. Il formato di scambio per Final
Cut Pro basato su file XML che possono essere letti e compresi dallutente e che possono essere modificati offline per
rivedere i riferimenti testuali, le impostazioni degli effetti e cos via.
Esportare in formato OMF
1 Nelleditor multitraccia, scegliete File > Esporta > OMF.
2 Specificate un nome e un percorso per il file.
3 Impostate le seguenti opzioni:
Tipo campionamento Fate clic su Cambia per aprire la finestra di dialogo Converti tipo di campione. Consultate
Conversione dei tipi di campione a pagina 55.
Impostazioni OMF Fate clic su Cambia per accedere alle seguenti opzioni:
Elemento multimediale Con Incapsulato le clip audio vengono registrate nel file OMF stesso per agevolare
lorganizzazione dei file. Con Riferimento le clip audio vengono archiviate nella stessa cartella del file OMF e se
necessario possono essere modificate offline.
Nota: le dimensioni dei file OMF incapsulati non possono superare i 2 GB.
Opzioni oggetto multimediale Determina se i file sorgente della clip vengono tagliati in base alla lunghezza della
clip nel pannello Editor o se rispecchiano il file originale completo.
Durata maniglia Per le clip tagliate, consente di specificare la durata di tempo da includere oltre i bordi della
clip. Linclusione di porzioni di audio aggiuntive offre maggiore flessibilit nellapplicazione di dissolvenze e nel
montaggio.
La sezione Avvertenze indica elementi della sessione che verranno esclusi o cambiati. Per copiare queste informazioni
negli Appunti, fate clic sul pulsante Copia avvertenze
.
Ultimo aggiornamento 1/6/2011
142
UTILIZZO DI ADOBE AUDITION
Salvare ed esportare
Esportare nel formato di scambio per Final Cut Pro
1 Nelleditor multitraccia, scegliete File > Esporta > Formato di scambio FCP XML.
2 Specificate un nome e un percorso per il file.
3 Per includere i marcatori audio e informazioni dal pannello Metadati, selezionate Includi marcatori e altri metadati.
Nel file esportato vengono inclusi i seguenti elementi della sessione:
Il secondo canale delle clip stereo. Tutte le clip e le tracce diventano mono.
Clip sovrapposte
Effetti ed EQ traccia
Inviluppi di automazione diversi da volume della clip e panning delle tracce da mono a stereo.
Indirizzamento delloutput, mandate, bus e la traccia Master.
Altri argomenti presenti nellAiuto
Esportare un mix multitraccia per Premiere Pro CS5.5 a pagina 134
Esportare file mixdown multitraccia
Al termine del mixaggio di una sessione, potete esportare in tutto o in parte una sessione in diversi formati di file
comuni. Consultate Formati di file audio a pagina 25. Con lesportazione, il file risultante riflette le impostazioni
correnti di volume, panning ed effetti indirizzati alla traccia Master.
Per mixare rapidamente clip audio specifiche in una singola traccia, utilizzate il comando Multitraccia > Rimbalza
su nuova traccia. Consultate Creare ununica clip audio da pi clip a pagina 128.
1 Se desiderate esportare una parte di una sessione, usate lo strumento di selezione del tempo
per selezionare
lintervallo desiderato.
2 Scegliete File > Esporta > Mixdown multitraccia.
In alternativa, scegliete Multitraccia > Mixdown su nuovo file per aprire il mixdown nelleditor multitraccia e saltare i
passaggi successivi.
3 Specificate un nome e un percorso per il file, quindi scegliete un formato.
4 Impostate le seguenti opzioni:
Tipo campionamento Indica la frequenza di campionamento e la profondit di bit. Per regolare queste opzioni, fate
clic su Cambia. Consultate Convertire la frequenza di campionamento di un file a pagina 56.
Impostazioni formato Indica la compressione dei dati e le modalit di archiviazione; per regolarli, fate clic su Cambia.
Consultate Impostazioni dei formati audio a pagina 143.
Includi marcatori e altri metadati Include nei file salvati i marcatori audio e informazioni dal pannello Metadati.
Consultate Lavorare con i marcatori a pagina 47 e Visualizzare e modificare metadati XMP a pagina 144.
Nelleditor forma donda, scegliete Modifica > Modifica originale per aprire la sessione multitraccia da cui stato
creato il file mixdown. Per questo comando necessario che i metadati siano incorporati nel file. Consultate
Incorporare dati per la modifica degli originali nei file mixdown esportati a pagina 135.
Altri argomenti presenti nellAiuto
Creare una clip audio da una traccia bus o master a pagina 128
Ultimo aggiornamento 1/6/2011
143
UTILIZZO DI ADOBE AUDITION
Salvare ed esportare
Impostazioni dei formati audio
In molti casi utile salvare i file audio non compressi in formato AIFF o WAV. Salvate nei formati compressi mp3
soltanto quando create file per il Web o per lettori multimediali portatili.
Nella finestra di dialogo Salva con nome o Esporta, fate clic su Cambia a destra di Impostazioni formato per accedere
alle seguenti opzioni.
Per un riscontro delleffetto prodotto dalla modifica delle impostazioni, osservate il valore Dimensione file stimata sul
fondo della finestra di dialogo.
Impostazioni del formato AIFF (*aif, *.aiff, *.aifc)
AIFF il formato di file audio standard e non compresso per Mac OS.
Tipo campionamento (disponibile solo per file a 32 bit) Consente di impostare la profondit audio di bit. Le
profondit di bit pi elevate offrono un intervallo pi dinamico e riducono la distorsione, sebbene facciano aumentare
la dimensione del file e il tempo di elaborazione Per determinare la giusta impostazione per tipi di output diffusi,
consultate Profondit di bit a pagina 6.
Le impostazioni Intero tagliano laudio che si estende oltre lintervallo di ampiezza per una data profondit di bit. Le
impostazioni Virgola mobile richiedono maggiore spazio di archiviazione su disco, ma consentono di mantenere un
intervallo dinamico molto pi ampio.
Se il file dovr essere elaborato pi volte ed necessario eliminare solo un minimo di dati di ampiezza, scegliete Virgola
mobile a 32 bit.
Nota: Per aggiungere al file AIFF i metadati Autore, usate il campo Dublin Core: Creator nella scheda XMP del pannello
Metadati. Consultate Visualizzare e modificare metadati XMP a pagina 144.
Ordine byte (disponibile solo per file a 16 bit) Specifica la sequenza numerica per i byte di dati. Scegliete il metodo
Little-Endian per sistemi con processori Intel e Big-Endian per sistemi con processori PowerPC.
Impostazioni del formato mp3
mp3 il formato standard di audio compresso per diverse piattaforme.
Tipo Scegliete Costante per applicare un bitrate coerente oppure Variabile per cambiare il bitrate in base al contenuto
audio.
Bitrate (per valori di bitrate costanti) o Qualit (per valori variabili) Regola il compromesso tra dimensione del file e
qualit dellaudio. Con impostazioni pi elevate vengono aumentate sia le dimensioni che la qualit; con impostazioni
pi basse vengono invece ridotte entrambe.
Evitate di comprimere lo stesso audio in mp3 pi di una volta. Lapertura e il successivo salvataggio di un file mp3 ne
causano la ricompressione, evidenziando quindi eventuali imperfezioni derivanti dalla compressione.
Impostazioni del formato QuickTime (*.mov con solo audio)
Non possibile regolare le impostazioni di formato per file QuickTime con solo audio. Questi vengono sempre salvati
come dati PCM (Pulse Code Modulation) non compressi.
Impostazioni del formato Wave PCM (.wav, .bwf)
Wave PCM il formato standard per audio non compresso per Windows.
Ultimo aggiornamento 1/6/2011
144
UTILIZZO DI ADOBE AUDITION
Salvare ed esportare
Potete inserire metadati Onda di trasmissione in file PCM Windows. Consultate Visualizzare e modificare metadati
XMP a pagina 144.
Tipo campionamento (disponibile solo per file a 32 bit) Consente di impostare la profondit audio di bit. Le
profondit di bit pi elevate offrono un intervallo pi dinamico e riducono la distorsione, sebbene facciano aumentare
la dimensione del file e il tempo di elaborazione Per determinare la giusta impostazione per tipi di output diffusi,
consultate Profondit di bit a pagina 6.
Le impostazioni Intero tagliano laudio che si estende oltre lintervallo di ampiezza per una data profondit di bit. Le
impostazioni Virgola mobile richiedono maggiore spazio di archiviazione su disco, ma consentono di mantenere un
intervallo dinamico molto pi ampio.
Nota: Le opzioni non standard Virgola mobile 16,8 e Virgola mobile 24,0 sono disponibili per compatibilit con
precedenti versioni di Adobe Audition. Il formato 16,8 era il formato interno usato da Audition 1.0, mentre 24,0 era
unimpostazione opzionale per la stessa versione.
Supporto oltre 4 GB Consente di archiviare file di oltre 4 GB mediante il formato RF64, basato sullo standard corrente
European Broadcasting Union, oppure il formato Blocchi dati multipli supportato da precedenti versioni di Audition.
Nota: per garantire compatibilit con unampia gamma di applicazioni, scegliete il formato RF64 per file di oltre 4 GB.
Chiusura dei file
Effettuate una delle seguenti operazioni:
Per chiudere il file corrente nel pannello Editor, scegliete File > Chiudi.
Per chiudere tutti i file audio, video e di sessione aperti, scegliete File > Chiudi tutto.
Per chiudere i file a cui non viene fatto riferimento in una sessione multitraccia aperta, scegliete File > Chiudi file
non usati.
Per chiudere la sessione corrente e le relative clip audio nelleditor multitraccia, scegliete File > Chiudi sessione e
relativi file.
Visualizzare e modificare metadati XMP
In Adobe Audition, il pannello Metadati contiene le schede BWF, ID3 e RIFF che consentono di accedere rapidamente
a questi tipi di metadati audio di uso comune. La scheda XMP offre le stesse informazioni, combinate con una pi
estesa serie di metadati utilizzati dalle applicazioni video di Adobe. Ad esempio, il campo Visualizza titolo nella scheda
RIFF corrisponde al campo Titolo nella sezione Dublin Core della scheda XMP.
Importante: Per mantenere i metadati del file, nella finestra di dialogo Salva o Esporta selezionate Includi marcatori e
altri metadati.
La scheda BWF applicabile ai file Onda di trasmissione e consente di specificare uno scostamento temporale per la
riproduzione nonch metadati descrittivi standard. Per includere in un file i metadati Onda di trasmissione, occorre
salvare il file in formato WAV; consultate Salvare i file audio a pagina 140. Per inserire un file Onda di trasmissione
nelleditor multitraccia, consultate Eseguire linserimento mirato di un file onda di trasmissione in una sessione a
pagina 24.
Le schede ID3 e RIFF sono applicabili rispettivamente ai metadati mp3 e per il settore radiofonico.
Ultimo aggiornamento 1/6/2011
145
UTILIZZO DI ADOBE AUDITION
Salvare ed esportare
Il pannello Metadati e XMP
I metadati XMP consentono di semplificare il flusso di lavoro e di organizzare i file. Si tratta di un set di informazioni
descrittive relative a un file. I file video e audio includono automaticamente le propriet dei metadati, quali la data, la
durata e il tipo di file. Potete aggiungere altri dettagli con propriet quali luogo, nome dellautore, copyright e altro
ancora.
Mediante il pannello Metadati potete condividere tali informazioni sulle risorse tra tutte le applicazione Adobe per
lelaborazione video e audio. A differenza delle propriet delle clip, limitate al pannello Progetto o File di una
particolare applicazione, le propriet metadati sono incorporate nei file sorgente e quindi immediatamente disponibili
in diverse applicazioni. La condivisione dei metadati permette di gestire facilmente le risorse video lungo lintero flusso
di lavoro di produzione.
Nota: le propriet del pannello Metadati sono disponibili anche in Adobe Bridge, per facilitare lidentificazione delle
risorse.
Per un video sul pannello Metadati, visitate il sito Web Adobe.
Informazioni su schemi e propriet
Uno schema di metadati una raccolta di propriet specifiche per un determinato flusso di lavoro. Ad esempio, lo
schema Oggetto multimediale dinamico comprende propriet quali Scena e Luogo ripresa, ideali per progetti di video
digitale. Gli schemi Exif includono invece propriet specifiche per la fotografia digitale, quali Tempo esposizione e
Valore apertura. Altre propriet pi generiche, quali Data e Titolo, sono disponibili nello schema Dublin Core. Per
visualizzare propriet diverse, consultate Mostrare o nascondere i metadati XMP a pagina 145.
Per informazioni su particolari schemi o propriet, portate il mouse sul relativo nome nel pannello Metadati: alla
maggior parte delle voci associata una descrizione.
Lo standard XMP
Le applicazioni Adobe registrano i metadati in formato XMP (Extensible Metadata Platform). Il formato XMP si basa
sul formato XML e facilita lo scambio di metadati tra diverse applicazioni e flussi di lavoro per la pubblicazione. I
metadati nella maggior parte degli altri formati (come Exif, GPS e TIFF) vengono trasferiti automaticamente in
formato XMP, per una pi facile visualizzazione e gestione.
Nella maggior parte dei casi, i metadati XMP sono registrati direttamente nei file di origine. Se un particolare file non
supporta il formato XMP, tuttavia, i metadati vengono registrati in un file collaterale a parte.
Le risorse di progetto senza file corrispondenti non supportano il formato XMP. In Adobe Premiere Pro queste
comprendono Monoscopio, Contatore universale, Mascherino colorato, Titoli, Video nero e Video trasparente.
Il kit di sviluppo software XMP permette di personalizzare la creazione e lo scambio di metadati. Per ulteriori
informazioni su XMP, vedete Extensible Metadata Platform.
Mostrare o nascondere i metadati XMP
Per ottimizzare il pannello Metadati per il proprio flusso di lavoro, possibile mostrare o nascondere interi schemi o
singole propriet in base alle esigenze.
1 Dal menu delle opzioni
del pannello Metadati, selezionate Visualizzazione metadati.
2 Per mostrare o nascondere schemi o propriet, selezionate o deselezionateli dallelenco.
Ultimo aggiornamento 1/6/2011
146
UTILIZZO DI ADOBE AUDITION
Salvare ed esportare
Salvare, cambiare o eliminare i set di metadati
Se seguite diversi flussi di lavoro, e per ognuno di questi necessario visualizzare diversi set di metadati, potete salvare
i set e passare dalluno allaltro.
1 Dal menu delle opzioni
del pannello Metadati, selezionate Visualizzazione metadati.
2 Effettuate una delle seguenti operazioni:
Per salvare un set personalizzato di metadati visualizzati, fate clic su Salva impostazioni. Immettete un nome per
il set e fate clic su OK.
Per visualizzare un set di metadati precedentemente salvato, selezionatelo dal menu.
Per eliminare un set di metadati precedentemente salvato, selezionatelo dal menu, quindi fate clic su Elimina
impostazioni.
Creare schemi e propriet
Se per un particolare flusso di lavoro le opzioni di metadati predefinite non risultano adeguate, potete creare nuovi
schemi e propriet.
1 Dal menu delle opzioni
del pannello Metadati, selezionate Visualizzazione metadati.
2 Fate clic su Nuovo schema e digitate un nome.
3 Nellelenco, fate clic su Aggiungi propriet, a destra del nome dello schema.
4 Immettete un nome per la propriet e selezionate uno dei seguenti tipi:
Intero Visualizza i numeri interi che potete sostituire trascinandoli o facendovi clic.
Reale Visualizza frazioni che potete sostituire trascinandoli o facendovi clic.
Testo Visualizza una casella di testo (per propriet quali, ad esempio, Luogo).
Booleano Visualizza una casella di selezione (per le propriet di tipo Attivato/Disattivato).
Modificare i metadati XMP
Le propriet con nomi simili sono collegate nei pannelli Metadati e File. Tuttavia, il pannello Metadati offre una serie
di metadati pi estesa.
1 Nel pannello Editor, aprite il file o la sessione desiderato.
2 Nel pannello Metadati, modificate il testo o regolate i valori in base alle vostre esigenze.
Effettuare ricerche nei metadati XMP
1 Nel pannello Editor, aprite il file o la sessione in cui intendete effettuare la ricerca.
2 Nel pannello Metadati, fate clic sulla scheda XMP.
3 Nella casella di ricerca, inserite il testo da cercare.
Lelenco dei metadati si riduce e vengono visualizzate solo le propriet contenenti la stringa di ricerca.
4 Per navigare nei risultati della ricerca, fate clic sui pulsanti Indietro e Avanti
a destra della finestra della
ricerca oppure premete Tab.
5 Per uscire dalla modalit di ricerca e tornare allelenco completo dei metadati, fate clic sul pulsante di chiusura
a destra della casella di ricerca.
Ultimo aggiornamento 1/6/2011
147
Capitolo 11: Automazione delle attivit
pi comuni
I preferiti
I preferiti sono combinazioni di effetti, dissolvenze e regolazioni di ampiezza che potete salvare e riapplicare
rapidamente a qualsiasi file o selezione nelleditor forma donda. Nel menu Preferiti sono elencati alcuni predefiniti
con cui potete iniziare e vengono aggiunti quelli che creerete.
Per assegnare ai preferiti delle scelte rapide da tastiera, consultate Personalizzare le scelte rapide a pagina 150.
Creare un preferito da una combinazione di regolazioni
1 Nelleditor forma donda, scegliete Preferiti > Inizia registrazione preferito
2 Applicate gli effetti, le dissolvenze e le regolazioni di ampiezza che desiderate salvare.
3 Scegliete Preferiti > Interrompi registrazione preferito e assegnate un nome al preferito.
Creare un preferito da un particolare effetto
1 Regolate le impostazioni delleffetto in base alle vostre esigenze.
2 Fate clic sullicona Preferito
, in alto a destra nella finestra di dialogo delleffetto. Quindi assegnate un nome al
preferito.
Eliminare un preferito
1 Scegliete Preferiti > Elimina preferito.
2 Selezionate il nome del preferito da eliminare e fate clic su OK.
Altri argomenti presenti nellAiuto
Selezione dellaudio a pagina 40
Usare i predefiniti degli effetti a pagina 62
Far corrispondere il volume in pi file
Se prevedete di presentare un gruppo di file audio su CD, in Internet o altrove, usate il pannello Corrispondenza
rispetto al volume per rendere i suoni omogenei.
Per effettuare la corrispondenza per clip multitraccia senza modificare i file sorgente, consultate Corrispondenza del
volume delle clip a pagina 126
1 Nelleditor forma donda, scegliete Finestra > Corrispondenza rispetto al volume.
2 Trascinate i file dal pannello File al pannello Corrispondenza rispetto al volume. In alternativa fate clic sul pulsante
Aggiungi file
nel pannello per individuare i file nel sistema.
Ultimo aggiornamento 1/6/2011
148
UTILIZZO DI ADOBE AUDITION
Automazione delle attivit pi comuni
Nota: per impostazione predefinita, Corrispondenza rispetto al volume elabora fino a tre file alla volta per mantenere
le prestazioni ottimali. Per elaborare pi file, modificate il valore per lopzione Numero massimo di processi su file
simultanei nelle preferenze Dati.
3 (Facoltativo) Per visualizzare le statistiche di ampiezza quali il volume percepito e di picco per ciascun file, fate clic
sullicona Calcola
statistiche.
. Quindi fate clic su Impostazioni per specificare i valori di destinazione in base a tali
4 Fate clic su Corrispondenza rispetto al volume per applicare le modifiche di ampiezza necessarie. In alternativa, fate
clic su Elaborazione batch per applicare le modifiche ed esportare nello stesso formato di file e con lo stesso tipo di
campionamento. Consultate Elaborare file in batch a pagina 149.
Le statistiche di Corrispondenza rispetto al volume
Volume Valore medio di ampiezza.
Percepito Valore medio di ampiezza regolato in base alla maggiore sensibilit uditiva alle frequenze intermedie.
RMS totale Si tratta del valore di ampiezza calcolato come root-mean-square (media quadratica, o radice quadrata
della media dei quadrati) pi comune nellintero file. Ad esempio, se la maggior parte di due file ha un valore di 50 dBFS, i valori RMS totali riflettono tale valore, anche se un file contiene pi passaggi con volume maggiore.
In molti casi lampiezza RMS riflette meglio lampiezza percepita rispetto alla media assoluta del volume.
Picco Ampiezza massima.
Clip % Percentuale della forma donda che subirebbe del clipping in seguito alla normalizzazione. Se viene usata la
limitazione, il clipping non si verifica. Tuttavia, consigliabile evitare il clipping prima dellapplicazione di limitazioni.
Se uno qualsiasi dei file di cui stata effettuata la corrispondenza rispetto al volume presenta un valore di clipping
superiore a 0%, fate clic su Annulla e impostate la corrispondenza su un valore di ampiezza leggermente inferiore.
Regolare le impostazioni di Corrispondenza in base al volume
Nel pannello Corrispondenza in base al volume, fate clic su Impostazioni per regolare le seguenti opzioni:
Corrispondenza con Determina in che modo lampiezza viene confrontata matematicamente:
RMS totale Effettua la corrispondenza con il volume complessivo specificato.
File Effettua la corrispondenza con il volume complessivo di un determinato file. Scegliete questa opzione se un
file riflette il volume di destinazione desiderato.
Volume Effettua la corrispondenza con il volume medio specificato.
Volume percepito Effettua la corrispondenza con il volume percepito, tenendo conto della maggiore sensibilit
uditiva alle frequenze intermedie. Questa opzione offre buoni risultati a meno che lenfasi delle frequenze non vari
notevolmente in un file (ad esempio, se le frequenze intermedie sono pi pronunciate in un breve passaggio, mentre
le basse frequenze altrove).
Volume picco Effettua la corrispondenza con lampiezza massima specificata e normalizza i file. Poich questa
opzione mantiene lintervallo dinamico, una buona scelta per i file che prevedete di elaborare ulteriormente,
oppure per laudio estremamente dinamico, come la musica classica.
Usa limitazione Applica la imitazione rigida per evitare che i picchi subiscano clipping. Quando amplificate
laudio, alcuni campioni audio potrebbero estendersi oltre il punto di clipping.
Tempo di lookahead Specifica il tempo (in millisecondi) di attenuazione dellaudio prima di raggiungere il
picco pi elevato.
Ultimo aggiornamento 1/6/2011
149
UTILIZZO DI ADOBE AUDITION
Automazione delle attivit pi comuni
Nota: se esso insufficiente, possono verificarsi effetti di distorsione percepibili. Accertatevi che il valore sia pari ad
almeno 5 millisecondi.
Tempo di rilascio Imposta il tempo (in millisecondi) necessario affinch lattenuazione torni a 12 dB (il tempo
approssimativo necessario affinch laudio torni al volume normale dopo un picco particolarmente elevato).
Nota: Unimpostazione pari a 200 millisecondi particolarmente efficace per conservare le frequenze molto basse. Se
limpostazione troppo alta, laudio potrebbe restare al di sotto dei livelli normali per un po.
Altri argomenti presenti nellAiuto
Effetto Normalizza (solo editor forma donda) a pagina 74
Analizzare lampiezza a pagina 54
Elaborare file in batch
Lelaborazione in batch di gruppi di file consente di applicare rapidamente lelaborazione di un preferito, ricampionare
o salvare in un nuovo formato. Potete rapidamente automatizzare le operazioni pi comuni quali lesportazione in
formato mp3 o lapplicazione di effetti identici a file correlati.
1 Nelleditor forma donda, scegliete Finestra > Elaborazione batch.
2 Trascinate i file dal pannello File al pannello Elaborazione batch. In alternativa fate clic sul pulsante Aggiungi
file
nel pannello per individuare i file nel sistema.
Nota: per impostazione predefinita, vengono elaborati in batch fino a tre file alla volta per mantenere le prestazioni
ottimali. Per elaborare pi file, modificate il valore per lopzione Numero massimo di processi su file simultanei nelle
preferenze Dati.
3 Fate clic su Elaborazione batch e impostate le seguenti opzioni:
Applica preferito Applica una combinazione di effetti, dissolvenze e regolazioni di ampiezza. Consultate I
preferiti a pagina 147.
Prefisso nome file e Postfisso nome file Facilita lindividuazione dei file elaborati in batch.
Percorso Specifica la cartella di destinazione in cui vengono inseriti i file elaborati.
Come percorso file sorgente Salva i file modificati nella stessa cartella del file sorgente.
Sovrascrivi i file esistenti Sostituisce automaticamente i file esistenti che hanno lo stesso nome.
Formato Specifica il formato di file. Nellarea Impostazioni formato di seguito sono riportate le modalit di
compressione dei dati e archiviazione. Per modificarle, fate clic su Cambia. Consultate Impostazioni dei formati
audio a pagina 143.
Tipo campionamento Indica la frequenza di campionamento e la profondit di bit. Per regolare queste opzioni, fate
clic su Cambia. Consultate Convertire la frequenza di campionamento di un file a pagina 56.
Al termine cancella pannello Elaborazione batch Dopo che i file sono stati convertiti correttamente, i nomi dei file
vengono rimossi dallelenco dei file sorgente.
Includi marcatori e altri metadati Include nei file elaborati i marcatori audio e informazioni dal pannello Metadati.
Consultate Lavorare con i marcatori a pagina 47 e Visualizzare e modificare metadati XMP a pagina 144.
Ultimo aggiornamento 1/6/2011
150
Capitolo 12: Scelte rapide da tastiera
Trovare e personalizzare le scelte rapide
Adobe Audition dispone di un insieme predefinito di scelte rapide da tastiera che vi permettono di velocizzare le
procedure di montaggio. Nei menu e nelle descrizioni comandi, le scelte rapide da tastiera disponibili appaiono a
destra del comando o del nome del pulsante. Potete personalizzare quasi tutte le scelte rapide predefinite e aggiungerne
altre per altre funzioni.
Trovare le scelte rapide
Effettuate una delle seguenti operazioni:
Le scelte rapide dei comandi di menu sono indicate a destra dei comandi.
Le scelte rapide degli strumenti o dei pulsanti sono indicate a destra delle descrizioni (per visualizzare le descrizioni
comandi, posizionate il puntatore sopra uno strumento o un pulsante).
Per un elenco completo delle scelte rapide, scegliete Modifica > Scelte rapide da tastiera.
Personalizzare le scelte rapide
Potete personalizzare quasi tutte le scelte rapide da tastiera predefinite e aggiungerne di nuove per altre funzioni.
1 Selezionate Modifica > Scelte rapide da tastiera.
2 Nella colonna Comando selezionate il comando da personalizzare.
3 Se desiderate sostituire o rimuovere una scelta rapida, selezionatela dal menu Scelte rapide per comando.
4 Effettuate una delle seguenti operazioni:
Per creare una scelta rapida, fate clic allinterno della casella Premete la scelta rapida e quindi premete la
combinazione di tasti desiderata. Quindi fate clic su Assegna.
Per rimuovere una scelta rapida, fate clic su Rimuovi.
se immettete una combinazione di tasti gi in uso, Audition presenta un avviso. Fate clic su S per assegnare la scelta
rapida a un comando diverso oppure No per lasciarla assegnata al comando corrente.
Assegnate le scelte rapide ai comandi dello spazio di lavoro per passare rapidamente da un layout personalizzato del
pannello allaltro.
Salvare o eliminare i set di scelte rapide
1 Selezionate Modifica > Scelte rapide da tastiera.
2 Effettuate una delle seguenti operazioni:
Per salvare un set personalizzato, fate clic su Salva con nome, immettete un nome e fate clic su OK.
Per eliminare un set personalizzato, selezionatelo nel menu Set e quindi fate clic su Elimina.
Ripristinare le scelte rapide predefinite
1 Selezionate Modifica > Scelte rapide da tastiera.
Ultimo aggiornamento 1/6/2011
151
UTILIZZO DI ADOBE AUDITION
Scelte rapide da tastiera
2 Nel menu Set selezionate Set predefinito.
Scelte rapide da tastiera predefinite
Questi elenchi parziali contengono scelte rapide da tastiera utili per utenti esperti di Adobe Audition. Per un elenco
completo delle scelte rapide, scegliete Modifica > Scelte rapide da tastiera.
Altri argomenti presenti nellAiuto
Personalizzare le scelte rapide a pagina 150
Tasti per la riproduzione e lo zoom audio
Risultato
Scelta rapida in
Windows
Scelta rapida in Mac
OS
Passa dalleditor forma donda alleditor multitraccia
Avvia e arresta la riproduzione
Barra spaziatrice
Barra spaziatrice
Sposta lindicatore del tempo corrente allinizio della timeline
Inizio
Inizio
Sposta lindicatore del tempo corrente alla fine della timeline
Fine
Fine
Sposta lindicatore del tempo corrente al marcatore, alla clip o al
bordo di selezione precedente
Ctrl + Freccia sinistra
Comando + Freccia
sinistra
Sposta lindicatore del tempo corrente al marcatore, alla clip o al
bordo di selezione successivo
Ctrl + Freccia destra
Comando + Freccia
destra
Attiva/disattiva la preferenza Allarresto, riporta indicatore del
tempo corrente alla posizione di inizio
Maiusc + X
Maiusc + X
Zoom avanti orizzontale
Zoom avanti verticale
Alt++
Opzione + =
Zoom indietro orizzontale
Zoom indietro verticale
Alt + segno meno
Opzione + segno
meno
Aggiungi marcatore
M o * (asterisco)
M o * (asterisco)
Tasti per la modifica di file audio
Le seguenti scelte rapide da tastiera sono valide solo per leditor forma donda.
Risultato
Scelta rapida in
Windows
Scelta rapida in Mac
OS
Ripete il comando precedente (apre la relativa finestra di dialogo
e sceglie OK)
Maiusc + R
Maiusc + R
Ripete il comando precedente (apre la relativa finestra di dialogo
senza scegliere OK)
Ctrl + R
Comando + R
Apre la finestra di dialogo Converti tipo di campione
Maiusc + T
Maiusc + T
Ultimo aggiornamento 1/6/2011
152
UTILIZZO DI ADOBE AUDITION
Scelte rapide da tastiera
Risultato
Scelta rapida in
Windows
Scelta rapida in Mac
OS
Acquisisce un profilo di riduzione del rumore per leffetto
Riduzione rumore
Maiusc + P
Maiusc + P
Attiva il canale sinistro di un file stereo per il montaggio
Freccia su
Freccia su
Attiva il canale destro di un file stereo per il montaggio
Freccia gi
Freccia gi
Rende la visualizzazione spettrale pi logaritmica o pi lineare
Ctrl + Alt + freccia su o
gi
Opzione + Comando +
freccia su o gi
Rende la visualizzazione spettrale completamente logaritmica o
lineare
Ctrl + Alt + pagina su o Opzione + Comando +
gi
pagina su o gi
Aumenta o diminuisce la risoluzione spettrale
Maiusc + Ctrl + freccia
su o gi
Maiusc + Comando +
freccia su o gi
Tasti per il mixaggio di sessioni multitraccia
Le seguenti scelte rapide da tastiera sono valide solo per leditor multitraccia.
Risultato
Scelta rapida in
Windows
Scelta rapida in Mac
OS
Seleziona lo stesso input o output per tutte le tracce audio
Ctrl+Maiusc+selezione Comando +Maiusc +
selezione
Attiva o disattiva Muto, Solo, Registrazione, Arma per
registrazione o Monitoraggio input in tutte le tracce
Ctrl + Maiusc + clic
Comando +Maiusc +
selezione
Regola le manopole con grandi incrementi
Trascinare tenendo
premuto Maiusc
Trascinare tenendo
premuto Maiusc
Regola le manopole con piccoli incrementi
Trascinare tenendo
premuto Ctrl
Trascinare tenendo
premuto Comando
Sposta la clip selezionata verso sinistra
Alt + virgola
Opzione + virgola
Sposta la clip selezionata verso destra
Alt + punto
Alt + punto
Mantiene la posizione temporale o il valore del parametro del
fotogramma chiave
Trascinare tenendo
premuto Maiusc
Trascinare tenendo
premuto Maiusc
Riposiziona il segmento inviluppo senza creare un fotogramma
chiave
Trascinare tenendo
premuto Ctrl
Trascinare tenendo
premuto Comando
Ultimo aggiornamento 1/6/2011
153
Capitolo 13: Glossario dellaudio digitale
Il glossario una guida ai termini specifici e poco familiari dei workflow audio comuni e alle molteplici funzionalit
di Adobe Audition. Se non trovate un termine, cercatelo nellAiuto per individuare una definizione specifica della
funzione.
Termini audio di uso comune
Caratteri numerici
5.1 Mix di audio surround composto di 5 altoparlanti pi un subwoofer di basse frequenze (LFE). Per ulteriori
informazioni, consultate Monitoraggio dellaudio surround 5.1 a pagina 138.
A
ADC (Analog-to-Digital Converter) Hardware che converte un segnale audio o video analogico in un segnale digitale
che possibile elaborare con un computer.
aliasing Disturbo che si verifica quando un suono ad alta frequenza supera la frequenza Nyquist per una determinata
frequenza di campionamento (consultate frequenza Nyquist a pagina 156). La maggior parte dei convertitori
analogico-digitale impedisce laliasing mediante lesclusione dei suoni che superano la frequenza Nyquist.
ampiezza Rappresenta il volume di segnale audio. Lampiezza di una forma donda viene misurata dalla sua distanza
dalla linea centrale, che rappresenta unampiezza di 0. Sono disponibili diversi standard di misurazione dellampiezza,
ma il decibel (dB) quello pi comunemente usato (consultate decibel (dB) a pagina 154).
ASIO (Audio Stream In/Out) Standard per driver Windows a latenza inferiore creato da Steinberg Media
Technologies.
attacco Parte iniziale del suono percepito. Alcuni suoni, ad esempio quello prodotto da un pianoforte o dalle
percussioni, presentano un attacco molto rapido; la parte del suono con il volume pi forte si verifica molto
rapidamente. Il volume di suono con una velocit di attacco bassa, ad esempio un pezzo strumentale a corda poco
movimentato, aumenta pi lentamente.
attenuare Ridurre il volume o il livello di segnale.
Audio Units (AU) Un formato plug-in Mac OS compatibile con unampia gamma di software audio. I plug-in Audio
Units offrono effetti quali compressione, riverbero e altri.
automazione Applicazione di modifiche di volume, panning ed effetti durante un mixaggio e di riproduzione perfetta
di tali modifiche a ogni riproduzione del mixaggio.
B
battute/minuto (bpm) Ritmo musicale definito dal numero di battute che si verificano ogni 60 secondi.
bus Nei mixer hardware, canale che consente di unire diversi altri canali e inviarli alloutput insieme. Nelleditor
multitraccia di Adobe Audition potete usare i bus software in maniera analoga per unire diverse tracce.
Ultimo aggiornamento 1/6/2011
154
UTILIZZO DI ADOBE AUDITION
Glossario dellaudio digitale
C
campione Istantanea digitale di una forma donda audio in un particolare momento. Nellaudio digitale, una serie di
campioni numerici riproduce unintera forma donda, con frequenza di campionamento pi alte capaci di produrre
risposte di frequenza maggiori (notate come i campionatori musicali adottino questo termine per descrivere una
registrazione digitale, anzich unistantanea digitale).
ciclo continuo File audio contenente informazioni sul tempo musicale e sulla tonalit, che consente di abbinare tali
informazioni ad altri cicli continui presenti in una sessione multitraccia. Potete ripetere allinfinito una clip abilitata
per il ciclo continuo trascinandola semplicemente dallangolo inferiore destro Consultate Riprodurre le clip in ciclo
a pagina 124.
clip Rappresentazione visiva di singoli file audio o video nelleditor multitraccia di Adobe Audition.
codec (compressore/decompressore) Abbreviazione degli schemi di compressione dei dati usati da diversi formati e
dai convertitori analogico/digitale in alcune schede audio. I codec comprimono soltanto le dimensioni dei file; per
comprimere lampiezza audio, applicate un effetto compressore.
codice di tempo SMPTE (codice di tempo Society of Motion Picture and Television Engineers) Riferimento temporale
per video, diviso in ore, minuti, secondi e fotogrammi.
compressore Effetto che riduce lintervallo dinamico mediante riduzione dellampiezza quando un segnale audio
supera una soglia specificata. Ad esempio, un compressore pu compensare le variazioni di livello provocate da un
cantante che si allontana dal microfono. Oppure, in fase di masterizzazione, un compressore pu produrre livelli
coerenti per lintero materiale del programma, offrendo cos un suono professionale e di qualit per presentazioni
Web, video e radiofoniche.
crosstalk Perdita indesiderata di audio da una traccia allaltra, tipica dei nastri analogici. Il crosstalk non possibile in
Adobe Audition perch ciascuna traccia memorizzata come file audio digitale distinto.
D
DAC (Digital-to-Analog Converter) Hardware che converte un segnale audio o video digitale in un segnale analogico
che possibile riprodurre tramite amplificatori e altoparlanti.
DAT (Digital Audio Tape) Formato di nastro audio digitale a due tracce standard. I nastri DAT vengono campionati a
16 e 24 bit, con 32.000, 44.100 e 48.000 campioni al secondo (lultima specifica viene descritta spesso come qualit DAT).
DAW (Digital Audio Workstation) Sistema di computer usato nel montaggio, nellelaborazione o nel mixaggio
dellaudio.
dBFS Decibel al di sotto della scala completa nellaudio digitale. Lampiezza massima possibile pari a 0 dBFS; tutte le
ampiezze inferiori sono espresse come numeri negativi. Un determinato valore dBFS non corrisponde direttamente al
livello di pressione del suono originale misurato in dB acustici.
decibel (dB) Nellaudio, il decibel (dB) ununit di misura logaritmica usata per lampiezza.
dissolvenza incrociata Dissolvenza da una clip audio allaltra.
dithering Aggiunge piccole quantit di disturbo a un segnale digitale per fare in modo che un audio molto silenzioso
risulti percepibile quando eseguite la conversione da una risoluzione bit elevata a una pi bassa (ad esempio, quando
eseguite una conversione da 32 bit a 16 bit). Senza dithering, i passaggi audio silenziosi quali le code del riverbero
particolarmente lunghe potrebbero essere interrotti bruscamente.
DSP (Digital Signal Processing) Processo di trasformazione di un segnale audio digitale mediante luso di algoritmi
complessi. Alcuni esempi sono lapplicazione di filtri con equalizzatori e lelaborazione di effetti con riverberi e ritardi.
Ultimo aggiornamento 1/6/2011
155
UTILIZZO DI ADOBE AUDITION
Glossario dellaudio digitale
DVD Supporto di memorizzazione simile a un CD, ma con capacit di larghezza di banda e memorizzazione molto
maggiori. Laudio nei filmati DVD usa generalmente una frequenza di campionamento a 96 kHz e una profondit di
bit pari a 24.
E
elaborato Descrive un segnale audio comprendente unelaborazione di segnale, ad esempio, il riverbero; il contrario
sorgente.
elaborazione offline Elaborazione di effetti complessi che richiede risorse dedicate del computer e impedisce pertanto
di compiere operazioni di editing audio. Vedere anche tempo reale a pagina 159.
equalizzazione (EQ) Processo di aumento o diminuzione dellampiezza di frequenze audio specifiche rispetto
allampiezza di altre frequenze audio.
espansore Aumenta lintervallo dinamico mediante riduzione dellampiezza quando un segnale audio scende al di
sotto di una soglia specificata (il contrario di un compressore). Ad esempio, un espansore pu essere usato per
abbassare il livello di disturbo di fondo percepibile quando un musicista smette di suonare.
F
fase Posizione di unonda sonora rispetto alle altre onde sonore. Mentre si propagano attraverso laria, le onde sonore
comprimono ed espandono le molecole daria che assumono la forma di onde dotate di cresta e ventre. Nella
rappresentazione della forma donda, la cresta appare sopra la linea centrale e il ventre appare sotto la linea centrale.
Se due canali di una forma donda stereo presentano fasi esattamente opposte, si annullano a vicenda. Ancora pi
comuni, tuttavia, sono le onde leggermente sfasate, con creste e ventri non allineati, che determinano un suono pi
cupo. Consultate anche Misurazioni con oscilloscopio a pagina 3.
FFT (Fast Fourier Transform) Algoritmo basato sul teorema di Fourier adottato da Adobe Audition nei filtri e nelle
funzioni Visualizzazione spettrale e Analisi della frequenza. Il teorema di Fourier afferma che qualsiasi forma donda
costituita da una somma infinita di funzioni sinusoidali e coseno che consentono unanalisi rapida della frequenza e
dellampiezza. Le dimensioni FFT maggiori producono risultati pi precisi, ma richiedono tempi di elaborazione pi
lunghi.
filtro passaggio banda Filtro che consente ad alcune frequenze audio di procedere senza modifiche.
forma donda Termine che descrive la rappresentazione visiva di un segnale audio visualizzata come ampiezza nel
tempo in Adobe Audition (in acustica, la forma donda si riferisce a unonda sonora di una frequenza specifica).
forma del rumore Tecnica che sposta la frequenza del disturbo di dithering in modo da ridurne al minimo la
percepibilit. (Consultate anche dithering a pagina 154).
frequenza Descrive la velocit di vibrazione di unonda sonora, misurata in cicli al secondo o hertz (Hz). Un ciclo
costituito da una singola sequenza ripetuta di cambiamenti di pressione, da pressione zero ad alta pressione, a bassa
pressione e di nuovo a zero. La frequenza di unonda sonora determina la tonalit audio: una frequenza alta equivale
a una tonalit alta, una frequenza bassa equivale a una tonalit bassa. Consultate anche Misurazioni con
oscilloscopio a pagina 3.
frequenza di campionamento Numero di campioni al secondo. Le frequenze di campionamento pi alte producono
risposte di frequenza pi elevate, ma richiedono un maggiore uso di spazio su disco. Per riprodurre una determinata
frequenza audio, la frequenza di campionamento deve essere almeno il doppio di essa (consultate frequenza Nyquist
a pagina 156).
Ultimo aggiornamento 1/6/2011
156
UTILIZZO DI ADOBE AUDITION
Glossario dellaudio digitale
frequenza Nyquist Una frequenza pari a met della frequenza di campionamento corrente, che determina la frequenza
audio riproducibile pi elevata per quel rate. Ad esempio, i CD audio impiegano una frequenza di campionamento di
44.100 Hz perch la frequenza Nyquist risultante 22.050 Hz, appena sopra il limite percepibile dalludito umano di
20.000 Hz. Per ottenere la qualit audio migliore, registrate e modificate a frequenze di campionamento maggiori e
convertite a frequenze minori, se necessario.
G
guadagno unitario Livello di amplificazione che corrisponde esattamente al livello del segnale di input, senza
amplificarlo o attenuarlo (lhardware audio funziona a due livelli di linea: 10 dBV per le apparecchiature del mercato
di consumo e +4 dBu per le apparecchiature professionali; se questi due tipi di hardware vengono collegati, il guadagno
unitario determina un input attenuato per lapparecchiatura di consumo e amplificato per lapparecchiatura
professionale).
H
hertz (Hz) Cicli al secondo. Unit di misura che descrive la frequenza di un suono (consultate frequenza a
pagina 155).
I
interpolazione Stima i valori dei punti dati tra punti dati noti. Linterpolazione viene usata quando occorre generare
nuovi dati per riempire le aree i cui valori non sono noti.
intervallo dinamico Intervallo di ampiezza audio dai picchi sonori pi bassi a quelli pi elevati. Consultate anche
profondit di bit (o risoluzione bit) a pagina 157 e decibel (dB) a pagina 154.
L
latenza Misura il ritardo tra linput dellutente e loutput del suono da un computer. Se la latenza elevata, viene
generata uneco percepibile durante la registrazione che disturba la sincronizzazione dei musicisti. Per ridurre la
latenza, consultate Configurare dispositivi di input e output audio a pagina 19.
limitatore Elaboratore di segnali che impedisce il clipping dellaudio. Se il segnale in ingresso supera la soglia indicata,
il livello in uscita rimane costante anche se il volume in ingresso aumenta di livello.
M
masterizzazione Processo di finalizzazione dellaudio per un supporto specifico, ad esempio per il web o per un CD
audio. La masterizzazione comprende diverse fasi di elaborazione, le pi importanti delle quali sono lequalizzazione
e la compressione. Potete masterizzare file audio individuali o in gruppi. La masterizzazione collettiva di gruppi di file
particolarmente importante se il supporto di destinazione un CD audio (consultate Effetto Masterizzazione a
pagina 105).
millesimo di secondo (ms) Unit di tempo pari a un millesimo di secondo (un secondo composto da 1000 millesimi
di secondo).
miniplug Indica comunemente prese e spinotti da 1/8 di pollice, talvolta denominati minijack. Nelle schede audio pi
diffuse, i miniplug forniscono gli input e gli output audio analogici.
mixaggio (o mixdown) Unione di pi sorgenti o tracce audio in un output unico. Sebbene i risultati del mixaggio
vengano inviati in genere a una coppia di canali stereo, possibile indirizzarli a un numero qualsiasi di canali (ad
esempio un canale per mono o sei canali per audio surround).
Ultimo aggiornamento 1/6/2011
157
UTILIZZO DI ADOBE AUDITION
Glossario dellaudio digitale
modifica distruttiva Modifica, ad esempio copia e incolla o elaborazione di effetti, che modifica i dati audio originali.
Ad esempio, nella modifica distruttiva un cambiamento del volume audio altera lampiezza del file audio originale.
Leditor forma donda di Adobe Audition un ambiente di modifica distruttiva; tuttavia, le modifiche cambiano
laudio soltanto dopo il salvataggio del file.
modifica non distruttiva Le modifiche non distruttive non alterano in alcun modo i file audio presenti su un disco. Ad
esempio, le modifiche di volume non distruttive non cambiano lampiezza di una forma donda, ma determinano
semplicemente in unapplicazione audio la riproduzione a un volume pi alto. Leditor multitraccia di Adobe Audition
un ambiente di modifica non distruttiva.
modifica spettrale Editing audio tramite una visualizzazione che rappresenta visivamente le frequenze audio. Nelle
visualizzazioni spettrali, le frequenze basse appaiono nella parte inferiore, gli alti nella parte superiore. Il volume
rappresentato tramite lintensit del colore. In Adobe Audition eseguite le modifiche allo spettro per eliminare il
rumore o per elaborare intervalli di frequenza specifici.
mono Segnale monofonico contenente soltanto una sorgente audio.
N
noise gate Tipo particolare di espansore che riduce o elimina il rumore riducendo notevolmente i livelli di segnale
inferiori a una soglia specificata. I noise gate vengono spesso configurati in modo da eliminare del tutto il rumore di
fondo durante le pause musicali. Questi dispositivi possono inoltre essere usati per silenziare le pause nei discorsi.
normalizzazione Impostazione del punto pi alto di una forma donda in modo che raggiunga quasi il massimo
digitale ( 0 dBFS), con conseguente innalzamento o abbassamento di tutti gli altri picchi. In genere, laudio viene
normalizzato al 100% per ottenere il volume massimo, mentre Adobe Audition consente una normalizzazione a
qualsiasi percentuale.
O
onda sonora Onda di molecole daria. Ludito umano in grado di percepire onde sonore con frequenze comprese tra
20 e 20.000 Hz.
ordine Valore che determina lintensit di un filtro audio. I filtri del primo ordine attenuano ulteriori 6 dB per ottava,
i filtri del secondo ordine attenuano 12 dB, i filtri del terzo ordine attenuano di 18 dB e cos via.
P
passaggio per lo zero Punto nel tempo in cui una forma donda attraversa la linea di ampiezza zero. Per fare in modo
che le modifiche producano un suono pi fluido, collocarle in corrispondenza del passaggio per lo zero per evitare
cambiamenti di ampiezza improvvisi che possono causare scatti e schiocchi.
PCM (Pulse Code Modulation) Metodo standard usato per codificare digitalmente laudio e principale formato di dati
non compressi usato per i file WAV e AIFF.
plug-in Componente software che possibile aggiungere a un programma software per aumentarne la funzionalit.
Adobe Audition supporta i plug-in VST e Audio Units di terze parti.
profondit di bit (o risoluzione bit) Numero di bit usati per rappresentare lampiezza audio. Ad esempio, una
risoluzione di 8 bit fornisce 256 livelli di ampiezza possibili e 48 dB di intervallo dinamico; una risoluzione di 16 bit
fornisce 65.536 livelli e un intervallo di 96 dB. Adobe Audition supporta una risoluzione massima di 32 bit con
4.294.967.296 livelli possibili. Per ottenere la qualit audio migliore, mantenete una risoluzione di 32 bit mentre
rielaborate laudio in Adobe Audition e quindi convertitela in una profondit di bit inferiore per loutput.
Ultimo aggiornamento 1/6/2011
158
UTILIZZO DI ADOBE AUDITION
Glossario dellaudio digitale
punto di entrata Metodo di registrazione usato per inserire una nuova registrazione in una zona specifica di una
forma donda esistente, in genere al fine di sostituire una sezione non desiderata. Adobe Audition supporta la
registrazione punto di entrata nelleditor multitraccia e consente luso di pi registrazioni; potete registrare pi volte
sopra il materiale originale e scegliere successivamente le prestazioni migliori.
Q
quantizzazione Processo che si verifica quando una forma donda analogica viene convertita in dati digitali e diventa
una serie di campioni. Il rumore di quantizzazione viene introdotto quando alcuni campioni vengono spostati su livelli
di quantizzazione consentiti dalla profondit di bit corrente. Questo rumore raggiunge il massimo alle profondit di
bit basse, con cui influisce particolarmente sui suoni ad ampiezza ridotta.
R
rapporto segnale disturbo (S/N) Descrive la differenza tra il livello di segnale pi alto e il livello medio del rumore di
fondo. Nella maggior parte dei sistemi analogici, ad esempio, nei preamplificatori microfonici, il rapporto segnale
disturbo S/N di circa 92 dB.
registrazione analogica Registrazione audio tradizionale con dispositivi quali apparecchi a nastro magnetico e dischi
in vinile. La registrazione audio analogica costituita da una curva continua, a differenza della registrazione digitale
costituita invece da campionamentii discreti.
ricampionamento Conversione di un file audio a una frequenza di campionamento e una profondit di bit diverse.
ritaglio o clipping Nellaudio digitale, distorsione che si verifica quando lampiezza del segnale supera il livello
massimo consentito dalla profondit di bit corrente (ad esempio, 256 nellaudio a 8 bit). Visivamente, laudio ritagliato
genera unampia area piatta in cima a una forma donda. Se laudio viene ritagliato, abbassate i livelli di input di
registrazione o di output sorgente.
ritardo Segnale spostato nel tempo che possibile unire al segnale originale privo di ritardo in modo da determinare
un suono pi completo o creare effetti eco.
riverbero Suono riverberante prodotto da uno spazio acustico, ad esempio, una stanza o una sala concerti. Il riverbero
costituito da echi densi e discreti che vengono percepiti con tale rapidit da non consentire al cervello umano di
separarli.
RMS (Root-Mean-Square, media quadratica o radice quadrata della media dei quadrati) Formula matematica usata
per determinare lampiezza media di una selezione audio. Lampiezza RMS riflette la sonorit percepita meglio
dellampiezza di picco.
rumore bianco Il rumore bianco presenta una frequenza spettrale di 1, pertanto presenta proporzioni uguali di tutte
le frequenze. Poich nelle gamme di frequenza pi alte riconosciute dalludito umano esistono frequenze pi
individuali, i suoni con rumore bianco risultano molto sibilanti.
rumore marrone Il rumore marrone presenta una frequenza spettrale di 1/f^2 che accentua i componenti a bassa
frequenza, in modo da generare suoni scroscianti simili a quelli di un tuono o di una cascata. Il rumore marrone segue
unapposita curva di movimento, in cui ciascun campione di una forma donda contiene un insieme di componenti a
frequenza sia predefinita che casuale.
rumore rosa Rumore con frequenza spettrale di 1/f, che determina il rumore generato dalleffetto sonoro pi naturale.
Attraverso lequalizzazione del rumore rosa, potete simulare il rumore scrosciante di pioggia, cascate, vento, fiumi e
altri suoni naturali. Nello spettro audio, il rumore rosa si colloca esattamente tra il rumore marrone e il rumore bianco.
Ultimo aggiornamento 1/6/2011
159
UTILIZZO DI ADOBE AUDITION
Glossario dellaudio digitale
S
scheda audio Dispositivo hardware che consente al computer di riprodurre e registrare audio.
scostamento CC Alcune schede audio registrano con un leggero scostamento CC, in cui la corrente continua viene
introdotta nel segnale determinando lo spostamento del centro della forma donda rispetto al punto zero (linea
centrale nella rappresentazione della forma donda). Lo scostamento CC pu causare la riproduzione di uno scatto o
uno schiocco allinizio e alla fine di un file. Per rimuovere uno scostamento CC, scegliete Preferiti > Ripara
scostamento CC.
sessione Progetto multitraccia in Adobe Audition. I file di sessione vengono memorizzati con lestensione .sesx e
contengono dettagli quali le impostazioni di mixaggio e gli effetti. I file di sessione non contengono dati audio, ma
nomi di percorsi che conducono ai file audio usati nella sessione.
sorgente Descrive un segnale audio senza alcuna elaborazione di segnale, ad esempio il riverbero; il contrario
elaborato.
stereo Segnale dotato di un canale sinistro e un canale destro, i quali determinano la collocazione spaziale dei suoni.
T
tempo Velocit ritmica della musica, normalmente misurata in battute al minuto (consultate battute/minuto (bpm)
a pagina 153).
tempo reale Nellaudio basato su computer, il tempo reale si riferisce alle funzioni che rispondono immediatamente a
un input dellutente. Si noti tuttavia che la velocit del sistema a determinare i tempi di elaborazione. Adobe Audition
offre mixaggio ed effetti in tempo reale nelleditor multitraccia, ed effetti in tempo reale nelleditor forma donda.
Vedere anche elaborazione offline a pagina 155.
traccia del metronomo Traccia audio composta da scatti che scandiscono il tempo, come un metronomo. Queste
tracce vengono spesso usate allinizio di una sessione per fornire le informazioni di sincronizzazione ai musicisti e
vengono quindi rimosse dalla sessione prima del mixaggio.
V
VST Virtual Studio Technology, un formato plug-in compatibile con unampia gamma di software audio. I plug-in
VST offrono effetti audio quali compressione e riverbero.
Ultimo aggiornamento 1/6/2011
Potrebbero piacerti anche
- Guida Italiana Di Adobe After Effects CS5Documento794 pagineGuida Italiana Di Adobe After Effects CS5Bulbo790% (1)
- Pinnaclestudio 22Documento331 paginePinnaclestudio 22MauroVerrilloNessuna valutazione finora
- Lightroom 4 HelpDocumento223 pagineLightroom 4 HelpRazvan Daniel EnacacheNessuna valutazione finora
- L Audioprotesista PDFDocumento345 pagineL Audioprotesista PDFJulio Cesar HernandezNessuna valutazione finora
- Mql5 ItalianDocumento6.028 pagineMql5 ItalianmasmoxNessuna valutazione finora
- Cimatron Disegno EDWDocumento89 pagineCimatron Disegno EDWspyderco87Nessuna valutazione finora
- FabFilter Pro Q3 (ITA)Documento51 pagineFabFilter Pro Q3 (ITA)raelangeloNessuna valutazione finora
- TS5300ser OnlineManual Win IT V01Documento481 pagineTS5300ser OnlineManual Win IT V01martinfulvio4Nessuna valutazione finora
- SONAR 8 Guida Dell'UtenteDocumento387 pagineSONAR 8 Guida Dell'UtenteEdivaldo Calde80% (5)
- LPI Learning Material 101 500 ItDocumento566 pagineLPI Learning Material 101 500 Itwalter mitNessuna valutazione finora
- Civ Vi 25TH Online Manual ItaDocumento192 pagineCiv Vi 25TH Online Manual ItaClaudio CampanariNessuna valutazione finora
- Pinnacle Studio 20Documento518 paginePinnacle Studio 20Silvia BertiNessuna valutazione finora
- Manuale Stampante Canon mg3500Documento250 pagineManuale Stampante Canon mg3500DaniloCaporaleNessuna valutazione finora
- Manuale ITALIANO Adobe Flash CS4 ByLuca24Documento519 pagineManuale ITALIANO Adobe Flash CS4 ByLuca24alfonso_belfioreNessuna valutazione finora
- (ITA) AllPLan Manuale2006Documento394 pagine(ITA) AllPLan Manuale2006ricorsodirigenteNessuna valutazione finora
- Guida Epson M1400 AcuLaserDocumento109 pagineGuida Epson M1400 AcuLaserNventiquattro NotturnoNessuna valutazione finora
- Sonar 7Documento295 pagineSonar 7Marco AlvesNessuna valutazione finora
- ZelioDocumento180 pagineZeliodntcristofaroNessuna valutazione finora
- Asciugatrice Miele T8627 WPDocumento60 pagineAsciugatrice Miele T8627 WPsobarNessuna valutazione finora
- Manuale SISMICA CompilatoreDocumento65 pagineManuale SISMICA CompilatoreFederico PiccoliNessuna valutazione finora
- Manuale SAP Scuole - Ultimo PDFDocumento167 pagineManuale SAP Scuole - Ultimo PDFPaula ChirilaNessuna valutazione finora
- # Methode Lafay (Complet)Documento735 pagine# Methode Lafay (Complet)Corrado Catarella12Nessuna valutazione finora
- Wordfast Pro: Guida Per I Traduttori e I Responsabili Di ProgettoDocumento102 pagineWordfast Pro: Guida Per I Traduttori e I Responsabili Di ProgettoLuciano Drusetta80% (5)
- Manual Instalare CillerDocumento68 pagineManual Instalare CillerSorin CiuculanNessuna valutazione finora
- Modern PerlDocumento212 pagineModern PerlluanatfNessuna valutazione finora
- Minelab Xterrapro Manuale WebDocumento52 pagineMinelab Xterrapro Manuale Webmarcobaio230Nessuna valutazione finora
- Indice 5747597Documento9 pagineIndice 5747597dario milellaNessuna valutazione finora
- Manuale Whistler 1065 Radio ScannerDocumento75 pagineManuale Whistler 1065 Radio ScannerMarco MediniNessuna valutazione finora
- Manga Scienze 02 Matematica AnalisiDocumento252 pagineManga Scienze 02 Matematica Analisin0m3 0ryginal3Nessuna valutazione finora
- Whats NewDocumento244 pagineWhats NewciccioNessuna valutazione finora
- Miele - Istruzioni D'usoDocumento96 pagineMiele - Istruzioni D'usosalvatore.tarantelloNessuna valutazione finora
- Man Ita Mov11.4 Guida IntroduttivaDocumento108 pagineMan Ita Mov11.4 Guida Introduttivamax_ingNessuna valutazione finora
- Gimp ItDocumento954 pagineGimp Itcombil268100% (1)
- REMEHA Installazione Manutenzione Caldaia A Gas CALENTA ACEDocumento116 pagineREMEHA Installazione Manutenzione Caldaia A Gas CALENTA ACEThomasdimitriNessuna valutazione finora
- Software Manuale Id6 ItDocumento442 pagineSoftware Manuale Id6 ItAlfonso ApicellaNessuna valutazione finora
- Uso Di FreeHand MXDocumento414 pagineUso Di FreeHand MXClemente Ingenito100% (1)
- Ford C-MaxDocumento316 pagineFord C-MaxShinkikempoNessuna valutazione finora
- UserManual ITDocumento59 pagineUserManual ITJoshua KaukungwaNessuna valutazione finora
- Press Right Pe User ItDocumento51 paginePress Right Pe User ItLucianoNessuna valutazione finora
- VQT 4 H 20Documento232 pagineVQT 4 H 20Giorgio AgliatiNessuna valutazione finora
- Utilizzo Di Questo Manuale Di RiferimentoDocumento185 pagineUtilizzo Di Questo Manuale Di Riferimentosilvio.capretti92Nessuna valutazione finora
- Easylast 3D 2.5 ManualeDocumento406 pagineEasylast 3D 2.5 ManualeAnderson Clayton100% (1)
- Termo ManualeDocumento208 pagineTermo Manualedngchicco100% (1)
- CuscinettiDocumento424 pagineCuscinettiFrancescoBuccaNessuna valutazione finora
- Konga Manuale Base PDFDocumento276 pagineKonga Manuale Base PDFMargarita Urieta AsensioNessuna valutazione finora
- Basic Training Course - C4G Use and ProgrammingDocumento218 pagineBasic Training Course - C4G Use and ProgrammingMiguel Reyes100% (1)
- Manuale Di Istruzioni: Sintoamplificatore AVDocumento209 pagineManuale Di Istruzioni: Sintoamplificatore AVsimone.veglioNessuna valutazione finora
- Sistema de Solda A Fio ContinuoDocumento108 pagineSistema de Solda A Fio ContinuordssNessuna valutazione finora
- AdT UPMC Prontuario Categorie D Ed E (MAR.12)Documento162 pagineAdT UPMC Prontuario Categorie D Ed E (MAR.12)maria cachucha0% (1)
- Guida Amministrare GNU-LinuxDocumento254 pagineGuida Amministrare GNU-LinuxGeorge OtinsNessuna valutazione finora
- PVB ItDocumento136 paginePVB Ithyosungcometgt650rNessuna valutazione finora
- JVC ManualeDocumento204 pagineJVC ManualeTiziano RoversiNessuna valutazione finora
- Appunti MazziaDocumento247 pagineAppunti MazziaDaniele SenigagliesiNessuna valutazione finora
- 4 - Esercitazioni Aggiornamento 4.5 REVITDocumento197 pagine4 - Esercitazioni Aggiornamento 4.5 REVITJury ZanniNessuna valutazione finora
- Gimp - Manuale UtenteDocumento270 pagineGimp - Manuale Utenteandrea54Nessuna valutazione finora
- Epson EH DM2Documento81 pagineEpson EH DM231863192Nessuna valutazione finora
- Terminologia ragionata della medicina cinese classica e moderna | Unità 4: Il qì 气 (氣)Da EverandTerminologia ragionata della medicina cinese classica e moderna | Unità 4: Il qì 气 (氣)Nessuna valutazione finora
- Le attività occasionali nelle imposte sui redditi dell’ordinamento giuridico italiano. Analisi comparata della tassazione del collezionista in Italia e all’estero.Da EverandLe attività occasionali nelle imposte sui redditi dell’ordinamento giuridico italiano. Analisi comparata della tassazione del collezionista in Italia e all’estero.Nessuna valutazione finora
- Max WeberDocumento3 pagineMax WeberGraziana RanieriNessuna valutazione finora
- Diritto PenaleDocumento122 pagineDiritto PenaleGraziana RanieriNessuna valutazione finora
- Diritto PenaleDocumento122 pagineDiritto PenaleGraziana RanieriNessuna valutazione finora
- Juventas GrammaticaDocumento158 pagineJuventas GrammaticaGraziana Ranieri100% (1)
- Informatica, Giurimetria e ProfessioniDocumento21 pagineInformatica, Giurimetria e ProfessioniGraziana Ranieri100% (1)
- Storia Del Diritto in Europa Padoa Schioppa RiassuntoDocumento127 pagineStoria Del Diritto in Europa Padoa Schioppa RiassuntoGraziana Ranieri100% (6)
- User ManualDocumento1.175 pagineUser Manualvicamendes50% (2)
- Dispensa Pdms PDFDocumento57 pagineDispensa Pdms PDFLudovicoVicoNessuna valutazione finora
- 01-01 Introduzione A SiSciarp (Ver 15)Documento17 pagine01-01 Introduzione A SiSciarp (Ver 15)Gianluca MasalaNessuna valutazione finora
- InDesign Guide - ITADocumento67 pagineInDesign Guide - ITAMetamorphosiNessuna valutazione finora
- Robot CDocumento43 pagineRobot C1quixoNessuna valutazione finora
- Guida PhotofiltreDocumento7 pagineGuida PhotofiltrefukinagashiNessuna valutazione finora
- Gretl Guide It PDFDocumento202 pagineGretl Guide It PDFJunio AresNessuna valutazione finora
- HP EliteBook 840 G5 - Guida UtenteDocumento93 pagineHP EliteBook 840 G5 - Guida UtenteVictorNessuna valutazione finora
- Curso Básico de EPLANDocumento63 pagineCurso Básico de EPLANnmaciel123Nessuna valutazione finora
- 3 Metodi Per Riparare Settori Danneggiati Del Hard DiskDocumento1 pagina3 Metodi Per Riparare Settori Danneggiati Del Hard Diskquarktop123456Nessuna valutazione finora
- Wf4 It GsguideDocumento206 pagineWf4 It GsguideGiacomo CampioneNessuna valutazione finora
- Part DesignDocumento839 paginePart DesignPierluigi RomanoNessuna valutazione finora
- Corso Italiano LabviewDocumento205 pagineCorso Italiano LabviewAngelo Giuseppe SpinosaNessuna valutazione finora
- Windent - Manuale D'usoDocumento74 pagineWindent - Manuale D'usotomaso.spagnolo100% (2)
- Scuola Di LabVIEW: Strutture Per L'aggregazione Di DatiDocumento7 pagineScuola Di LabVIEW: Strutture Per L'aggregazione Di DatiNational Instruments ItalyNessuna valutazione finora
- DescrizioneUtilizzoTastiera PDFDocumento29 pagineDescrizioneUtilizzoTastiera PDFAle PuglisiNessuna valutazione finora
- Ds2 PC Manual ItaDocumento18 pagineDs2 PC Manual ItaMatteoBagNessuna valutazione finora
- Manuale Uso SuiteCRM - v7.8Documento16 pagineManuale Uso SuiteCRM - v7.8sigNessuna valutazione finora
- Tutorial MindomoDocumento13 pagineTutorial MindomoCinzia Bocchi0% (1)
- Guida Open Office CalcDocumento8 pagineGuida Open Office Calchindukusc80Nessuna valutazione finora
- Manual Solidworks 2008Documento207 pagineManual Solidworks 2008lelisNessuna valutazione finora
- Come Si Fa Comprimere Un File PDFDocumento2 pagineCome Si Fa Comprimere Un File PDFKennethNessuna valutazione finora
- Simatic S7-200Documento74 pagineSimatic S7-200andNessuna valutazione finora
- Manuale Crystal ReportDocumento996 pagineManuale Crystal ReportsercergiuseppeNessuna valutazione finora
- 07 Excel GraficiDocumento52 pagine07 Excel Graficiapi-3751567100% (1)
- Rapidamente Rimuovere SpeedChecker Ads Dal Sistema Di Mirato WindowsDocumento11 pagineRapidamente Rimuovere SpeedChecker Ads Dal Sistema Di Mirato WindowsprikansymonNessuna valutazione finora
- 04 Guida Al Calcolo Di ArchiCADDocumento74 pagine04 Guida Al Calcolo Di ArchiCADfrancesca_tristessaNessuna valutazione finora
- Informatica BiennioDocumento32 pagineInformatica BiennioicaroheartNessuna valutazione finora
- Guerra1 CircadDocumento11 pagineGuerra1 Circadapi-3707018100% (2)
- BESTenergy User ManualDocumento129 pagineBESTenergy User ManualsarafusiNessuna valutazione finora



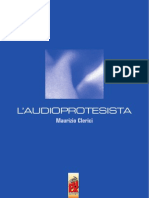



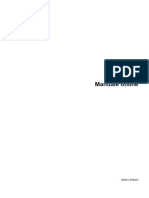




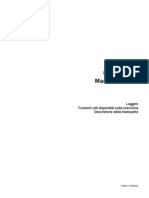
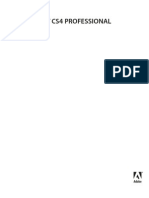

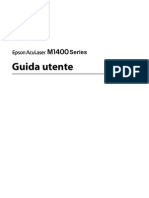

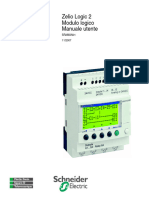


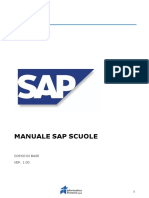
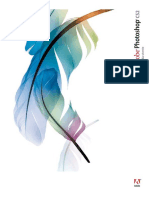
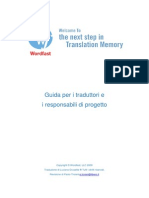
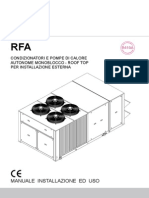


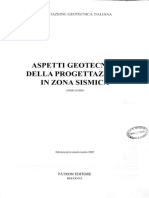



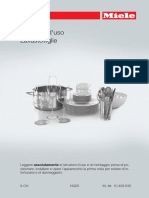












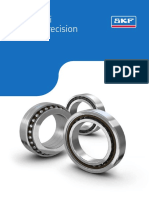


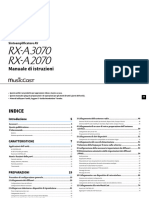

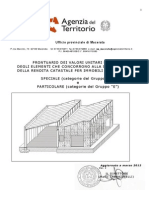

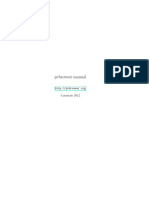

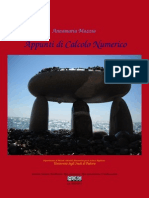

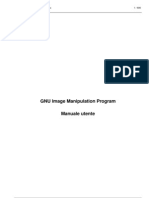



![FrC 16.1 Alkenor – [Asklepiodo]ros](https://imgv2-1-f.scribdassets.com/img/word_document/705444226/149x198/446d8c0e14/1707827972?v=1)