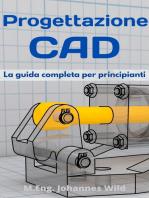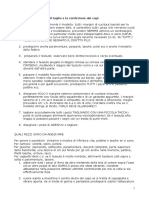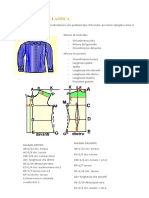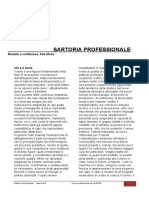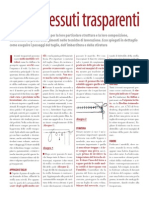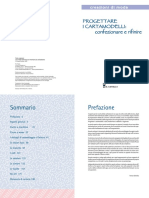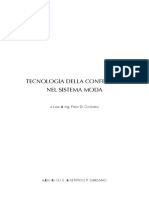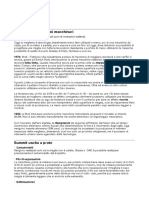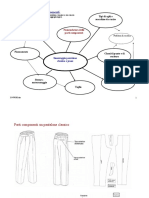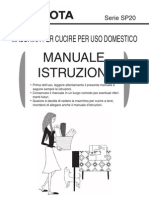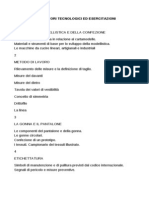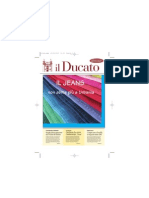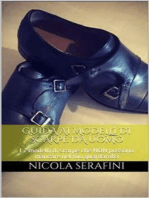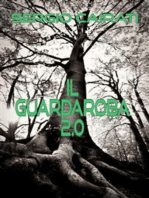Documenti di Didattica
Documenti di Professioni
Documenti di Cultura
User Manual
Caricato da
vicamendesCopyright
Formati disponibili
Condividi questo documento
Condividi o incorpora il documento
Hai trovato utile questo documento?
Questo contenuto è inappropriato?
Segnala questo documentoCopyright:
Formati disponibili
User Manual
Caricato da
vicamendesCopyright:
Formati disponibili
Manuale su Schermo
Copyright 1998-2009 per Wilcom Pty Ltd. Tutti i
diritti riservati.
Nessuna parte di questa pubblicazione o del software
annesso pu essere copiata o distribuita, trasmessa,
trascritta, memorizzata in un sistema di ricupero
oppure tradotta in qualsiasi lingua umana o di
computer, in nessuna forma o mezzo, elettronico,
meccanico, magnetico, manuale o altri, oppure resa
ad una terza parte senza lespresso permesso scritto
della:
Wilcom Pty Ltd. (A.B.N. 62 062 621 943)
146-156 Wyndham Street, Alexandria (Sydney)
New South Wales, 2015, Australia
PO Box 581, Alexandria, 1435
Phone: +61 2 9578 5100
Fax: +61 2 9578 5108
Email: wilcom@wilcom.com.au
Web: http://www.wilcom.com.au
TrueView and Point & Stitch sono Marchio
Depositato Wilcom Pty Ltd.
Wilcom Pty Ltd. non assume alcuna risponsabilit o
garanzie rispetto al contenuto di questa pubblicazione
e specificamente smentisce qualsiasi tipo di garanzie
implicate di qualita commerciabile o convenienza a
qualsiasi scopo particolare.
Inoltre, la Wilcom Pty Ltd. si riserva i diritti di rivedere
questa pubblicazione e di apportare delle modifiche da
tempo in tempo senza lobbligo dalla parte della
Wilcom Pty Ltd. di notificare alcuna persona od
organizzazione sulle revisioni e le modifiche
effettuate. Le illustrazioni schermo in questa
pubblicazione sono intese come rappresentazioni e
non duplicati esatti dei lay-out schermo generati dal
software.
Soggetto a qualsiasi garanzie implicate dalla legge
che sono inadatti a limitazione o esclusione, il
software acquistato cosi com senza alcuna
garanzia circa il rendimento, precisione, esenzione
errore, o qualsiasi risultati generati mediante luso
dello stesso, e senza alcuna garanzia implicata di
commerciabilit o convenienza a qualsiasi scopo
particolare per il quale il software stato acquistato.
Lacquirente f affidamento sulla sua propria perizia e
giudizio nel selezionare il software per il suo proprio
uso ed assume lintero rischio circa i risultati e il
rendimento del software. La Wilcom Pty Ltd.
specificamente non garantisce che il software
soddisfar le esigenze dellacquirente o che
funzioner senza interruzione od errore.
Rev 1 June 2009
Wi l com Embroi der yStudi o e1. 5 Manual e su Schermo 1
Introduzione
Benvenuto a Wilcom
EmbroideryStudio e1.5, lapplicazione di
software preminente nel disegno di ricamo per
lindustria degli articoli da decorazione. Nessun
altro prodotto sul mercato consente la
flessibilit di EmbroideryStudio nel realizzare
disegni destinati sia al ricamo che agli
ornamenti.
Sebbene EmbroideryStudio supporti il disegno
pluriornamentale, esso si adatta perfettamente
alle esigenze dello specialista di ricamo che ha
bisogno di una serie completa di strumenti
efficaci per poter modificare e creare ricamo di
alta qualit e pronto per la produzione. Gli utenti
di EmbroideryStudio sono spesso
digitalizzatori a tempo pieno o superutenti che
capiscono il ricamo, le sue possibilit ed i suoi
limiti, ed esigono il controllo completo dei
procedimenti di disegno e modifica. Questo tipo
di utenti in genere propenso ad impiegare del
tempo nella creazione di un disegno perfetto
(commisurato al loro standard) che sia per
quanto possibile efficiente per la produzione in
serie.
In breve, EmbroideryStudio assicura una
soluzione completa al disegno ricamo per
professionisti del ricamo, che sia in aggiunta
capace di integrarsi con processi di stampa gi
esistenti, permettendo una rapida
interconversione di stampa e disegno ricamo,
oltre ad una completa integrazione di disegni
pluriornamentali.
EmbroideryStudio gamma di
prodotti
Wilcom EmbroideryStudio e1.5 disponibile
in tre livelli di prodotto. Ognuno di essi stato
realizzato allo scopo di soddisfare le necessit
relative ad un settore specifico del mercato ed al
potenziamento vicendevole per soddisfare
lintera gamma di esigenze di digitalizzazione e
applicazione punti per digitalizzatori
professionisti.
Livello 1 Digitalizzazione Efficace
Il Livello 21 di EmbroideryStudio introduce alla
digitalizzazione ricamo professionale.
Disponendo di caratteristiche di letterizzazione
e modifica avanzate, il Livello 1 offre una serie
di strumenti per digitalizzazione integrati utili
alla creazione di disegni ricamo affidabili e di
qualit. Utilizzando modelli campione
scansionati o importati, crea sagome ricamo con
punti rotanti o paralleli oltre a tipi di punto
avanzati come Divisione Programma o
Riempimento Motivo. Ideale per imprese che
producono ricamo aziendale, sportivo e di
I ntroduzi one 2
moda, il Livello 1 accetta tutti i formati ordinari
dellindustria del ricamo.
Livello 2 Digitalizzazione Creativa
Disponendo di un amalgama di efficaci
strumenti di digitalizzazione ed effetti punto
creativi, EmbroideryStudio Livello 2 il
sistema di disegno ricamo Wilcom di maggior
successo. Importa e converti file vettori in
ricamo utilizzando la potente tecnologia di
conversione Wilcom. Effetti punto avanzati
come Effetto Fiorentino, Deformazione 3D,
Trapunto e punto a Retino danno linfa vitale al
tuo ricamo. Ramificazione Intelligente esegue la
sequenza del tuo disegno ricamo, eliminando
ritagli, mentre Oggetto Spostamento crea bordi
automaticamente attorno a caratteri e altri
oggetti disegno. Con EmbroideryStudio Livello
2 disponi del vantaggio competitivo di creare
disegni ricamo di primordine pi velocemente e
facilmente di quanto non sia mai stato possibile.
Livello 3 Digitalizzazione Avanzata
Per trarre il massimo vantaggio dalle grandi
capacit di EmbroideryStudio, il Livello 3 la
scelta obbligata per il digitalizzatore avanzato.
Disponendo della gamma completa degli
strumenti di digitalizzazione, modifica, caratteri
ricamo Wilcom, il Livello 3 contiene, come
standard, ricamo Chenille di qualit superiore e
strumenti disegno automatici per Paillettes.
Produttivit ed efficienza sono i principali
obiettivi del Livello 3. Realizzati con lobiettivo di
sostenere un alto volume di ricamo, strumenti
che fanno risparmiare tempo come Fusione a
Specchio, Riempimento Fusione e Mescolanza
Colore fanno da complemento allinterfaccia
facile da usare, offrendoti il massimo delle
possibilit. Tieni sotto controllo tutta
lelaborazione del disegno ricamo con le
poderose capacit di EmbroideryStudio
Livello 3.
Nota Per una lista completa delle
caratteristiche, vedi Tavola di Differenziazione
Prodotto nel Manuale su Schermo
EmbroideryStudio.
Registrazione del prodotto
Non dimenticare di registrare la tua copia di
Wilcom EmbroideryStudio e1.5. Per
convalidare la garanzia richiesta la
registrazione del prodotto. Con la registrazione
si ha inoltre accesso a:
Assistenza Wilcom
Addestramento in linea registrato e dal vivo
(secondo disponibilit)
Informazione su aggiornamenti prodotto,
eventi ed offerte speciali.
Per poter completare la procedura di
registrazione bisogna collegarsi ad internet. Per
dettagli vedi Installazione ed Impostazione.
Risorse ed assistenza
EmbroideryStudio fornisce vari mezzi di
accesso allinformazione sul software e come
usarlo.
Nota Le immagini su schermo nella
documentazione dellutente sono intese come
raffigurazioni piuttosto che esatti duplicati dei
layout su schermo generati dal software. Le
descrizioni procedurali potrebbero differire
leggermente da installazioni particolari a
seconda di quali impostazioni predefinite di
sistema sono attivate.
Documentazione stampata
Insieme con il tuo CD di installazione Wilcom
EmbroideryStudio e1.5 avrai ricevuto la
seguente documentazione stampata:
Wi l com Embroi der yStudi o e1. 5 Manual e su Schermo 3
Guida allAvviamento Rapido
Questa Guida dAvviamento Rapido a
EmbroideryStudio contiene una panoramica
dellapplicazione insieme con il materiale
daddestramento introduttivo e la consultazione
rapida. Per procedure particolareggiate relative
a tutte le caratteristiche dellapplicazione di
software, consulta il manuale in linea Manuale
su Schermo EmbroideryStudio al quale si pu
accedere attraverso il gruppo programmi
Wilcom. Per identificare le fonti dinformazione
relative al tuo modello specifico e qualsiasi
opzione che potresti aver selezionato, vedi
Tavola di Differenziazione Prodotto sul Manuale
su Schermo EmbroideryStudio.
Documentazione su schermo
La documentazione su schermo disponibile in
due formati Guida Su Schermo HTML e Adobe
Acrobat. Le componenti comprendono Note
dEdizione, Consultazione Rapida, Manuale Su
Schermo, Guida Su Schermo, oltre a vari
Supplementi al Manuale dIstruzioni.
Note di Rilascio
Note di Edizione Su Schermo offre particolari
relativi a nuove caratteristiche e miglioramenti
pi o meno importanti alledizione del software,
oltre a limiti noti e soluzioni alternative. Note di
Edizione fornisce inoltre una lista
particolareggiata di caratteristiche nuove ed
aggiornate per ogni livello di prodotto.
Manuale su Schermo
Il Manuale su Schermo corredato di centinaia
di istruzioni graduali e di esemplari ed immagini
su schermo, La loro funzione di essere usate
come riferimento piuttosto che come
apprendimento. Prima di iniziare a lavorare con
il prodotto, leggi Il disegno con
EmbroideryStudio. Questo capitolo illustra i
concetti basilari di digitalizzazione con
EmbroideryStudio e contiene direttive
importanti sul modo di usare il software al fine
di ottenere i migliori risultati.
Dovresti anche familiarizzarti con Procedure di
Base. In questo capitolo si spiega come avviare
lapplicazione e come usare alcuni degli
strumenti e delle caratteristiche essenziali
fornite da EmbroideryStudio. I capitoli
Visualizzazione Disegni e Selezione di Oggetti
Ricamo contiene informazioni essenziali sui tanti
modi per visualizzare disegni nel software oltre
alla manipolazione di oggetti disegno.
Si pu accedere al Manuale Su Schermo dalla
cartella Programmi di EmbroideryStudio. Puoi
leggerla con Adobe Acrobat Reader che pu
essere scaricato dal Sito web Adobe. Cerca
rapidamente linformazione che ti serve
utilizzando caratteristiche standard Lettore
Adobe Acrobat.
Nota EmbroideryStudio dispone come
standard dellintera serie di strumenti disegno di
CorelDRAW, che offre molte tecniche per la
tracciatura su schermo di profili e sagome. Avrai
anche bisogno di calibrare il monitor per gli
strumenti disegno. Per una descrizione
dettagliata dellinterfaccia di CorelDRAW,
consulta la Guida DellUtente elettronica
ottenibile dal gruppo di Programmi > Start di
Windows. In alternativa, usa la guida su
schermo che troverai in modalit Grafici menu
Guida.
Guida su Schermo
Guida su Schermo consente un rapido accesso
ad informazioni generali su caratteristiche di
EmbroideryStudio ed istruzioni graduali. Ce ne
sono di due tipi Guida Ricamo e Guida Grafici.
Per dettagli vedi Accesso a guida su schermo.
I ntroduzi one 4
Supplementi al Manuale dIstruzioni
Insieme al CD dinstallazione di Wilcom
EmbroideryStudio e1.5 avrai anche ricevuto
i seguenti supplementi in linea:
Supplemento Wilcom Manager
Macchina ES
Questo supplemento di manuale documenta le
seguenti capacit del prodotto:
Collegamento DirettoManager Macchina ES
Feedback proveniente da macchine
Rapporto attivit macchine
Particolari tecnici dellimpostazione rete
macchine.
Il supplemento deve essere usato insieme al
Manuale su Schermo EmbroideryStudio.
Supplemento Wilcom Punto Croce ES
Questo supplemento di manuale documenta le
seguenti capacit del prodotto:
Digitalizzazione manuale e automatica di
punto a croce
Modifiche punto a croce
Caratteri punto a croce
La gestione dei file disegno di punto a croce
Questo supplemento corredato dellopzione
Punto Croce ES. Esso deve essere usato in
combinazione con il Manuale su Schermo
EmbroideryStudio.
Supplemento Wilcom Chenille ES
Questo supplemento di manuale documenta le
seguenti capacit del prodotto:
le caratteristiche Chenille ES di
EmbroideryStudio
macchine Chenille ES, inclusi catenella,
spugna, altezza ago
tipi di punto ed effetti Chenille ES
Questo supplemento corredato dellopzione
Chenille ES. Esso deve essere usato in
combinazione con il Manuale su Schermo
EmbroideryStudio.
Manuale dIstruzioni Wilcom
Schiffli ES
Questo manuale documenta le seguenti
capacit del prodotto:
le caratteristiche Schiffli ES di
EmbroideryStudio
Leggi/esegui loutput su file Schiffli
utilit disco Schiffli ES, Fixpat, Defced.
Il manuale fornito con lOpzione Schiffli ES.
Esso deve essere usato in combinazione con il
Manuale su Schermo EmbroideryStudio.
Visualizzazione documentazione su
schermo
Si pu accedere alla documentazione su
schermo dalla cartella Programmi di Wilcom
EmbroideryStudio e1.5. Puoi leggerla con
Adobe Acrobat Reader che pu essere
scaricato dal Sito web Adobe. Cerca
rapidamente linformazione che ti serve
utilizzando caratteristiche standard Lettore
Adobe Acrobat.
Nota EmbroideryStudio dispone come
standard dellintera serie di strumenti disegno di
CorelDRAW, che offre molte tecniche per la
tracciatura su schermo di profili e sagome. Per
una descrizione dettagliata dellinterfaccia di
CorelDRAW, consulta la Guida DellUtente
elettronica ottenibile dal gruppo di Programmi
> Start di Windows. In alternativa, usa la guida
su schermo che troverai in modalit Grafici
menu Guida.
Wi l com Embroi der yStudi o e1. 5 Manual e su Schermo 5
Per vedere la documentazione su
schermo
1 Da Avvio Windows, vai alla cartella
Programmi > Wilcom >
Documentazione.
Troverai i seguenti documenti su schermo:
In alternativa, accedi alla documentazione su
schermo attraverso il menu Guida.
2 Seleziona il Manuale su Schermo di
EmbroideryStudio per aprire in Adobe
Reader.
3 Seleziona il tema desiderato cliccando sul
suo Segnalibro.
4 Cambia lingrandimento di visione in uno dei
seguenti modi:
Clicca i pulsanti Dimensioni Effettive,
oppure Inserisci in Finestra, oppure
Inserisci Larghezza.
Seleziona lo strumento Zoom Avanti,
quindi clicca in qualsiasi posto sulla
pagina ogni clic fa aumentare
lingrandimento.
Clicca la lista a discesa Zoom Lettore e
seleziona unimpostazione prova 200%
se vuoi osservare da vicino i diagrammi
su schermo.
5 Utilizza i controlli di sfoglio pagine sul fondo
della finestra per scorrere avanti ed indietro
su tutto il libro o ritornare alla visualizzazione
precedente.
Documento Scopo
Argomenti Guida Guida a EmbroideryStudio. Per
dettagli vedi Accesso a guida su
schermo.
Centro Apprendi-
mento Embroi-
deryStudio Wilcom
Lancia la Pagina Web del Centro
Apprendimento Wilcom che com-
prende collegamenti a varie
risorse di assistenza.
Manuale su
Schermo Embroi-
deryStudio Wilcom
Contiene centinaia di istruzioni
graduali con campioni ed immag-
ini su schermo,
Accedi alla
documentazione su
schermo
Impostazioni di pagina Segnalibri
Inserisci nella Finestra
Inserisci Larghezza Strumento Zoom
I ntroduzi one 6
Idea Seleziona Guida > Guida Lettore in
cima allo schermo Lettore per ottenere
informazioni esaurienti sulluso del Lettore.
Accesso a guida su schermo
Guida Su Schermo consente un rapido accesso
ad informazioni generali su caratteristiche di
EmbroideryStudio ed istruzioni graduali. Ce ne
sono due tipi Guida Ricamo e Guida Grafici.
Per accedere a guida su schermo
1 Seleziona Guida dalla barra dei menu.
A seconda della modalit in cui stai
lavorando Grafiche o Ricamo ci si pu
servire di opzioni diverse:
In modalit Grafici trovi dei sottomenu
Guida Ricamo e Guida Grafici:
In modalit Ricamo disponi di Guida
Ricamo solo:
2 Scegli Argomenti di Guida dalla lista a
discesa.
La finestra panoramica EmbroideryStudio si
apre.
3 Clicca Contenuto per esporre lelenco
principale degli argomenti.
Gli argomenti sono raggruppati sotto titoli ad
alto livello con icone a libro.
4 Clicca due volte un libro per vedere la lista
degli argomenti, quindi clicca due volte su un
argomento.
In alternativa, clicca Indice o Cerca ed
immetti parole chiavi per cercare un tema
specifico.
Idea Una Guida Sensibile al Contesto
disponibile per dialoghi premendo il tasto
1.
Laccesso ad assistenza in linea
Puoi accedere facilmente ad informazioni di
vendita e sostegno allinterno del software.
Per accedere allassistenza in linea
Clicca il pulsante Lancio Rapido sulla barra
strumenti Universale.
Seleziona unopzione dalla lista discendente.
Accedi a guida su
schermo in
modalit Grafici
Accedi a guida su
schermo in
modalit Ricamo
Opzione Scopo
Centro Apprendi-
mento
Lancia la Pagina Web del Centro
Apprendimento Wilcom che com-
prende collegamenti a varie
risorse di assistenza.
Wilcom. com. au Lancia la pagina web di Wilcom.
Accedi allassistenza
in linea
Wi l com Embroi der yStudi o e1. 5 Manual e su Schermo 7
In alternativa, seleziona Guida > Wilcom
sul Web per la stessa gamma di opzioni.
Nota Devi disporre di un browser di rete
configurato correttamente sul tuo sistema
insieme allaccesso al web.
Laccesso a Wilcom ConceptShare
La caratteristica Wilcom ConceptShare
favorisce la creazione dinsieme e
lapprovazione disegni fra
disegnatori/digitalizzatori ed i loro clienti e/o
collaboratori, mettendo a loro disposizione
linterattivit in un ambiente in linea, sia dal vivo
che con avvisi via email. Wilcom ConceptShare
pu essere utilizzato da utenti di
EmbroideryStudio per acquisire informazioni di
ritorno da parte di clienti per disegni ma anche
per lapprovazione finale via Internet.
La caratteristica ottenibile per mezzo di un
dialogo premendo il pulsante Wilcom
ConceptShare sulla barra strumenti Standard
oppure attraverso la voce di menu Visualizza >
Wilcom ConceptShare. Lancoraggio
ConceptShare pu essere ancorato o fluttuato al
pari di altri dialoghi non modali come Propriet
Oggetto. Il dialogo ti consente di:
Andare alla Pagina Iniziale di Wilcom
ConceptShare.
Rinnova lancoraggio di ConceptShare.
Lancia la pagina corrente del browser di rete
predefinito.
Nota Lancoraggio di Wilcom ConceptShare
accessibile solo in modalit Ricamo.
Convenzioni usate nella
documentazione
La documentazione adotta le seguenti
convenzioni:
Comandi
I comandi di un sottomenu sono rimessi sia dal
sottomenu che dal nome comando. Ad esempio
Corel. com Lancia la pagina web di Corel.
Embroidery
Startup. com
Lancia la pagina web di Avvio
Ricamo. Questa preziosa ricerca
fornisce agli utenti registrati
forum di discussione ricamo per
digitalizzazione, software,
macchine, fornitori, prezzari, mar-
keting e molto di pi. Puoi rica-
varne preziose informazioni circa
l'organizzazione e la gestione
della tua impresa.
DecoNETWORK.
com
Lancia la pagina web di DecoNet-
work. Si tratta di un'altra preziosa
risorsa per i professionisti
dell'industria decorativa.
Usa Wilcom ConceptShare (Barra Strumenti Visu-
alizza) per avviare la creazione d'insieme e
l'approvazione disegni fra disegnatori, digitalizza-
tori e clienti.
Opzione Scopo
Accedi allassistenza
in linea
I ntroduzi one 8
al comando Apri sul sottomenu Disco da
Ricamo si fa riferimento come Disco da
Ricamo > Apri.
Finestre dialogo
Le finestre dialogo sono anche chiamate
dialoghi e sono visualizzate solo se contengono
importanti informazioni sulluso di
EmbroideryStudio. Le immagini su schermo
fornite potrebbero differire leggermente dai
layout generati dal software e sistema operativo
che usi.
Convenzioni di mouse
Convenzioni di tastiera
Istruzione Descrizione
Clicca [ Clicca il pulsante sinistro del
mouse.
Clicca a
destra
] Clicca il pulsante destro del
mouse.
Clicca due
volte
. Clicca due volte il pulsante del
mouse senza muovere il mouse.
Maiusc-clic V + [ Tieni premuto Maiusc e clicca a
sinistra del mouse.
Clicca OK [
o
pp
ur
e j
Clicca OK con il mouse oppure
premi il tasto Invio sulla tastiera
per completare l'operazione.
Scorciatoia Descrizione
C + S Tenendo premuto il tasto di Controllo
(Ctrl ), premi il tasto della lettera S minus-
cola.
C + V + H Tenendo premuto il tasto di Controllo
(Ctrl ), premi Maiusc ed il tasto H.
Vedi anche Scorciatoie di Tastiera.
Wi l com Embroi der yStudi o e1. 5 Manual e su Schermo 9
Installazione ed Impostazione
Se non hai ancora installato Wilcom
EmbroideryStudio e1.5, leggi attentamente
questa sezione. Sono disponibili due importanti
opzioni:
Wilcom EmbroideryStudio
Wilcom DesignWorkflow
Esistono anche dei sottocomponenti di queste
due applicazioni che puoi installare o rimuovere
separatamente secondo necessit.
Cosa si pu o Non si pu fare
Linstallazione corrente di
EmbroideryStudio non disinstalla versioni
precedenti del software. Se desideri
conservare impostazioni definite dallutente,
motivi e divisioni programma, ed alfabeti
personalizzati, devi installare
EmbroideryStudio prima di rimuovere
qualsiasi versione precedente. Ci
permetter allinstallazione di copiare i file
necessari sulla nuova collocazione.
Solo dopo aver installato la versione corrente
di EmbroideryStudio puoi disinstallare la
versione precedente tramite il Pannello di
ControlloWindows.
Non rimuovere mai EmbroideryStudio
manualmente selezionando cartelle di file
programma e premendo il tasto Elimina. Ci
vale per tutte le applicazioni Windows.
Non collegare il dongle finch non ne ricevi
richiesta. Se per qualche ragione connetti il
dongle prima dellinstallazione
diEmbroideryStudio o del riavvio del PC,
dovresti annullare il wizard/aiutante
Hardware Di Rilevazione Automatica
Windows se esso dovesse apparire.
Dopo aver installato il software
EmbroideryStudio, il computer si
ricaricher automaticamente per garantire la
riuscita installazione del software. Assicurati
di aver salvato i file e chiudi tutte le
applicazioni prima di procedere
allinstallazione.
Quando installi il software
EmbroideryStudio, il file modello
preesistente normal. emt confrontato al
nuovo normal. emt. Se i due file sono
diversi, il software rinomina il file modello
preesistente normalold. emt. Questo file
rimane poi disponibile come file modello da
usare con il nuovo software se necessario. I
file normal. emt e normalold. emt si
trovano nella cartella Modello sotto la tua
cartella di programma EmbroideryStudio.
La collocazione predefinita C:Program
FilesWilcomEmbroideryStudio_e1.5
\Template.
Requisiti del sistema
Prima di installare, oppure se incontri problemi
di qualsiasi tipo, assicurati che il tuo computer
soddisfi i requisiti del sistema.
Requisiti del PC
Controlla che il tuo PC soddisfi i requisiti di
sistema necessari a EmbroideryStudio.
Controlla CPU/RAM oltre allo spazio di disco.
I nstal l azi one ed I mpostazi one 10
Nella tabella qui sotto sono riportati i requisiti
minimi e consigliati per il sistema.
Sistemi operativi supportati
EmbroideryStudio non supporta Win98 o
Windows NT/2000.
EmbroideryStudio richiede IE 6. 0 o
superiore
Spazio disponibile nel disco rigido
Wilcom ES EmbroideryStudio occupa fino a 1
Gb di spazio su disco rigido, a seconda delle
opzioni installate.
Definizione schermo
Se attivi il monitor a basse definizioni alcuni
controlli potrebbero rimanere nascosti
sullinterfaccia utente. La dimensione fisica del
tuo monitor influir sulla definizione schermo
ottimale.
Attenzione Devi calibrare il monitor affinch i
disegni su scala 1:1 appaiano in dimensione
reale. Ci necessario allatto dellinstallazione
di EmbroideryStudio o tutte le volte che si
cambia il monitor. Per dettagli vedi Calibratura
monitor.
Controlla le specificazioni CPU/RAM
Controlla le specificazioni di CPU e RAM, e la
versione di Windows che stai usando per
Elemento Minimo Consigliato
CPU Processore 1 GHz Intel or AMD 32-bit (x86) Processore 2 GHz + Intel o AMD 32-bit (x86)
Sistema operativo Windows XP SP2 Windows Vista Business SP1
Browser I. E. 6. 0 o successivo I. E. 7. 0 o successivo
Collegamento internet Necessario per la registrazione del prodotto e l'accesso agli aggiornamenti del software. Per
le informazioni di sistema pi aggiornate, visita il Centro Assistenza Wilcom su www. wilcom.
com. au/support.
Memoria. 1 Gb 2 GB (Di pi se si eseguono applicazioni mul-
tiple )
Dimensione disco rigido 40 Gb 80 GB o pi
Spazio libero su disco Almeno 5 GB dopo l'installazione (spaziatura
non doppia)
15 GB dopo l'installazione
Scheda grafica. Supporto per Massima Colorazione (32bit) e
definizione (1024 X 768)
Supporto per grafici DirectX 9 con:
Driver WDDM
256 MB di memoria grafici
Pixel Shader 2. 0 in hardware
"32 bits per pixel
Capacit monitor duplice
Monitor 17" a 1024 x 768 Monitor duplici con capacit di visualizzazione
di 1280 X 1024
Scansionatore, stam-
pante e plotter
Compatibile con Windows (qualsiasi metodo di connessione ad es. parallelo, USB)
Uscite USB Uscita speciale USB per un dongle USB (V1. 0 o V2. 0)
Mouse Mouse PS/2 o USB
Unit disco Dati Unit DVD-ROM per installazione di software Dispositivo di backup - ad es. Masterizzatore
CD/DVD, backup a nastro, hard drive rimov-
ibile
Scheda suono Richiesto per addestramento multimediale
Wi l com Embroi der yStudi o e1. 5 Manual e su Schermo 11
assicurarti che siano conformi ai requisiti di
EmbroideryStudio.
Per controllare le specificazioni di
CPU/RAM
1 Clicca a destra licona My Computer sul
desktop di Windows e seleziona Propriet.
Il dialogo Propriet Generali > del
Sistema si apre.
2 Controlla la versione Windows, il CPU e la
quantit di RAM.
Controlla lo spazio sul tuo disco rigido
Controlla che il tuo disco rigido abbia
abbastanza spazio per azionare
EmbroideryStudio incisivamente. Per dettagli
vedi Requisiti del PC.
Per controllare il tuo spazio di disco
rigido
1 Clicca due volte licona Il Mio Computer sul
tuo Desktop Windows.
La finestra Il Mio Computer si apre.
2 Clicca a destra licona dellunit disco rigido
(generalmente C:) e seleziona Propriet.
Il dialogo Propriet > Generali si apre.
Questo tab mostra la capacit del disco rigido
oltre ad eventuale spazio libero.
Installazione kit e componenti
Quando installi EmbroideryStudio e/o
DesignWorkflow, limpianto installer
programmi e file associati sulla tua unit C: o su
unaltra unit designata oltre a icone programmi
sul tuo Desktop Windows e Gruppo Programmi
Menu dAvvio. I kit Wilcom
EmbroideryStudio e1.5 contengono alcuni o
tutti i seguenti componenti.
Disco dinstallazione di Wilcom
EmbroideryStudio e1.5
Il disco dinstallazione di Wilcom
EmbroideryStudio e1.5 contiene software
per tutti i prodotti, compresi
EmbroideryStudio, Manager Macchina ES,
Punto Croce ES, Chenille ES, e Schiffli ES. Lo
stesso disco dinstallazione contiene del
software per il software di DesignWorkflow.
Nota Anche CorelDRAW installato di serie
con EmbroideryStudio. CorelDRAW
integrato con EmbroideryStudio per offrire una
ricca serie di strumenti disegno che rendono
disponibili molte tecniche sofisticate per
tracciare profili e sagome su schermo. Grafici
vettoriali creati in questo modo possono essere
direttamente convertiti in oggetti ricamo o
perfino in disegni completi. Per una descrizione
completa degli strumenti di CorelDRAW,
consulta la Guida DellUtente elettronica
ottenibile dal gruppo di Programmi > Start di
Windows. In alternativa, usa la guida su
schermo contenuta nel menu Guida.
Lingue della scatola di montaggio M&D
I kit M&D sono disponibili nelle lingue seguenti:
inglese, giapponese, spagnolo, italiano,
francese, tedesco e portoghese.
Documentazione su schermo e stampa
Con il disco dinstallazione di Wilcom
EmbroideryStudio e1.5 avrai certamente
ricevuto un assortimento di documentazione. La
documentazione su schermo disponibile in due
formati Guida Su Schermo HTML e Adobe
Acrobat. Per dettagli vedi Risorse ed assistenza.
Nota Avrai bisogno del Lettore Acrobat per
leggere, stampare e cercare la tua
documentazione su schermo. Lo si pu scaricare
dal sito web Adobe.
I nstal l azi one ed I mpostazi one 12
Congegno Protezione
Tutti gli articoli di software EmbroideryStudio
acquistati, sia nuovi che aggiornati o potenziati,
sono corredati di un dongle di tipo USB. Il non
funzioner correttamente se il dongle staccato
dal computer mentre EmbroideryStudio
aperto. In tal caso, lapplicazione potrebbe
rimanere sospesa oppure bloccarsi ed i file
aperti potrebbero corrompersi.
Il dongle la parte pi importante e pi preziosa
del tuo apparato e dovrebbe essere trattato con
attenzione. Conservalo sempre in un luogo
sicuro quando non in uso. Wilcom Pty Ltd
garantisce il dongle da difetti di materiale e
lavorazione se installato correttamente ed in
condizioni duso e servizio ordinario, per un
periodo di 12 mesi dalla data di consegna. Se
difettoso, potrebbe essere cambiato. Se il danno
materiale, esso pu essere spedito alla Wilcom
ottenendone un altro di ricambio e pagando solo
il prezzo del dongle. In caso di smarrimento o
furto per, dovrete acquistare un intero sistema
di ricambio EmbroideryStudio. Per questa
ragione, sarebbe bene pensare ad assicurare il
vostro dongle.
Ogni dongle ha un numero di serie e un codice
didentit che rendono il tuo sistema
singolarmente riconoscibile. I codici di sicurezza
attivano laccesso alle caratteristiche contenute
nel software. Quando aggiorni o aumenti la
potenzialit del tuo software, riprogrammi il
dongle immettendo codici daccesso attraverso
il software. Per dettagli vedi Cambio delle
opzioni al dispositivo di sicurezza.Se stai
effettuando laggiornamento di una versione
precedente del software o potenziando modelli
di prodotto, ricevi un dongle generico. Tutto ci
deve essere programmato con il numero di serie
ed il codice didentit del tuo dongle esistente
per rendere riconoscibile il tuo sistema. Vedi
anche Potenziamento di un sistema esistente.
Attenzione Qando alleghi il dispositivo di
sicurezza (dongle) ed azioni
EmbroideryStudio, il sistema di norma effettua
il lancio del software se la periferica stata
correttamente rilevata. Se, comunque, il
dispositivo stato collegato prima di installare
EmbroideryStudio o riavviando il PC, esso
potrebbe essere stato aggiunto a Windows
come un Dispositivo USB Sconosciuto. In tal
caso, EmbroideryStudio non riuscir a
rilevarlo. Per dettagli vedi Correzione problemi
del driver del congegno sicurezza.
Opzioni di installazione
Linstallazione fornisce le opzioni seguenti:
Wilcom EmbroideryStudio
Seleziona lopzione EmbroideryStudio per
installare una copia di software
EmbroideryStudio sul tuo sistema. Questa
opzione ti consente di scegliere fra:
Se lavori su uninstallazione multilingue hai
anche lopzione di poter aggiungere altre lingue
secondo necessit.
Opzione Scopo
Completo Il programma sar installato con le opzioni
pi comuni si consiglia alla maggior parte
degli utenti.
Personalizza Seleziona le opzioni che vuoi installare
consigliato solo agli utenti pi esperti.
Wi l com Embroi der yStudi o e1. 5 Manual e su Schermo 13
DesignWorkflow
Usa questa opzione se vuoi installare
DesignWorkflow. Per particolari consulta il
Manuale dIstruzioni di DesignWorkflow.
Altri requisiti per linstallazione
Per un corretto funzionamento
EmbroideryStudio ha bisogno di software
supplementare:
Adobe Acrobat Reader
necessaria unedizione recente di Acrobat
Reader non installata con questo kit per
leggere, stampare e cercare il tuo Manuale su
Schermo, la Guida di Riferimento Rapido e Note
di Edizione. La si pu scaricare facilmente dal
sito web Adobe.
Internet Explorer 6
Microsoft Internet Explorer 6 o una versione
superiore non installata con questo kit
essenziale per il funzionamento corretto di
DesignWorkflow e DesignExplorer. Internet
Explorer standard con la maggior parte delle
installazioni di Microsoft Windows.
SQL Server 2005
EmbroideryStudio usa SQL Server 2005 per
immagazzinare i suoi dati. SQL Server 2005
unapplicazione di database Microsoft per
imprese grandi e piccole. MS SQL Server 2005
Express Edition installato di serie a meno che
SQL Server 2005 o una versione pi recente
non sia gi installata. Una variante di
SQL Server 2005, Express Edition, stata
progettata per imprese pi piccole. Potresti
prendere in considerazione la possibilit di
aggiornamento con unedizione superiore. Per
particolari, consulta il sito web Microsoft.
Opzioni costo
Ogni modello di prodotto di EmbroideryStudio
pu essere ulteriormente migliorato con delle
opzioni costo. Essi includono:
Nota Altre opzioni sono disponibili per modelli
diversi di prodotto. Per dettagli vedi Tavola di
Differenziazione Prodotti.
Icone di desktop
Al termine dellinstallazione, le icone di
scorciatoia per il prodotto saranno collocate sul
Desktop Windows. Esse potrebbero
comprendere tutto o parte di ci che segue:
Opzione Descrizione
DesignWorkflow Questa opzione disponibile ad ogni
livello di prodotto.
Manager
Macchina ES
una opzione costo per 5 o pi
macchine. comunque di serie per
tutti i livelli di prodotto con assistenza
per un massimo di 4 macchine.
Punto Croce ES
Questa opzione disponibile per il
Livello 21D ed il Livello 45.
Chenille ES
Questa opzione disponibile ad ogni
livello di prodotto. Con il livello 21E
per disponibile solo un limitato sup-
porto Chenille.
Schiffli ES Questa opzione disponibile ad ogni
livello di prodotto.
Standard con livello 3
Icona Descrizione
EmbroideryStudio, la principale applicazione
CAD/CAM di EmbroideryStudio. Per partico-
lari vedi il EmbroideryStudio.
DesignExplorer offre un mezzo di visualizzazi-
one e sfogliatura disegni ricamo su disco
rigido, CD-ROM, o floppy del tuo computer.
Per particolari, vedi Gestione Disegno di
EmbroideryStudio.
I nstal l azi one ed I mpostazi one 14
Icone gruppo programmi
Al termine dellinstallazione, le icone di
scorciatoia per il prodotto saranno collocate in
un Gruppo Programmi Menu dAvvio Wilcom di
EmbroideryStudio.
Esso potrebbe contenere tutto o in parte ci che
segue:
Un sottomenu Strumenti Wilcom potrebbe
comprendere tutto o in parte quanto segue:
DesignWorkflow un sistema di centralizzazi-
one e gestione disegno per disegnatori e
produttori di ricamo e serigrafia. Per particolari
consulta il Manuale d'Istruzioni di Design-
Workflow.
L'utilit FIXPAT corredata a ES Schiffli. Essa
esibisce disegni in formato tessera (T10 o T15)
allo stesso modo in cui apparirebbero buchi
perforati. In questo modo puoi verificare visiva-
mente certe parti del disegno. Per particolari,
consulta il Manuale Su Schermo Schiffli ES.
Anche l' utilit DEFCED corredata a ES
Schiffli. Essa ti consente di cambiare le
impostazioni di conversione predefinite usate
da ES Schiffli. Per particolari, consulta il Man-
uale Su Schermo Schiffli ES.
Anche l'utilit Convertitore Disco Schiffli
corredata ad ES Schiffli. A volte avrai bisogno
di convertire file punto basilari nel formato
disco specifico richiesto. Puoi farlo, per lo pi,
in maniera diretta tramite EmbroideryStudio.
A volte potresti aver bisogno di usare il Con-
vertitore Disco ES Schiffli. Per particolari, con-
sulta il Manuale Su Schermo Schiffli ES.
Applicazione Descrizione
Embroidery
Studio
EmbroideryStudio, la principale appli-
cazione CAD/CAM di Wilcom
EmbroideryStudio e1.5. Per partico-
lari vedi il Manuale su Schermo Embroi-
deryStudio.
Flusso Disegni Per particolari consulta il Manuale
d'Istruzioni di DesignWorkflow.
Icona Descrizione
Explorer Dis-
egni
DesignExplorer offre un mezzo di visu-
alizzazione e sfogliatura disegni ricamo
su disco rigido, CD-ROM, o floppy del
tuo computer. Per particolari, vedi Ges-
tione Disegno di Manuale su Schermo
EmbroideryStudio.
Nota: se installato DesignWorkflow,
DesignExplorer non risulter installato
con EmbroideryStudio.
Manager
Macchina
Manager Macchina ES uno strumento
che serve a controllare il flusso di lavoro
di macchine da ricamo plurime. Le sue
mansioni principali consistono nel tras-
ferimento di disegni su macchine, la ges-
tione di code, la supervisione dello stato
di macchine e lavori, e la raccolta di
statistiche di produttivit e manutenzi-
one. Per particolari, vedi Supplemento
Su Schermo Manager Macchina ES.
Applicazione Descrizione
Purifica Recu-
pera
Elimina file corrotti dalle tue cartelle di
sistema usando l'utilit Purifica Recu-
pera. Per particolari, vedi Risoluzione
Problemi nel Manuale su Schermo
EmbroideryStudio.
Torna Se hai operato cambiamenti alle
impostazioni predefinite oppure esse si
sono contaminate, usa l'utilit Ritorna
per ritornare sulle impostazioni di fab-
brica. Per particolari, vedi Risoluzione
Problemi nel Manuale su Schermo
EmbroideryStudio.
DEFCED Potresti a volte aver bisogno di personal-
izzare le impostazioni Schiffli ES predef-
inite, a seconda delle tue esigenze,
come quando si converte in formato
RCC utilizzando il Convertitore Dischi
Schiffli ES. Le impostazioni predefinite
sono memorizzate sulla tua unit disco
rigido e puoi usare la funzione DEFCED
Schiffli ES per alterarle. Per particolari
consulta il Manuale d'Istruzioni di
Schiffli ES.
Amministrazi-
one Flusso Dis-
egni
Per particolari consulta il Manuale
d'Istruzioni di DesignWorkflow.
Applicazione Descrizione
Wi l com Embroi der yStudi o e1. 5 Manual e su Schermo 15
Nota Un sottomenu di Documentazione
conterr vari file guida a seconda delle opzioni
che hai scelto di installare.
Amalgamazione di versioni del
software
Potresti scegliere lamalgamazione con una
versione del software gi installata. Se questa
la tua scelta, la procedura di installazione tratta
le strutture come di seguito:
Alfabeti
Sono installati alfabeti di programma (di
fabbrica). Gli alfabeti definiti dallutente sono
copiati sulla nuova installazione. Gli alfabeti
perfezionati dallutente sono conservati.
Bordi
Attualmente, non puoi creare i tuoi bordi da
usare con lo strumento Bordi, il nuovo file Bordi
quindi installato, sovrascrivendo quello gi
installato.
Motivi
In EmbroideryStudio, puoi aggiungere motivi a
qualsiasi serie di motivi predefiniti e puoi anche
crearne di nuovi. Dal momento che ci
potrebbero essere cambiamenti alle pi recenti
versioni di questi file linstallazione esamina
tutti i motivi gi nel sistema e li tratta come
segue:
Se c un motivo nella nuova versione che
non appare in quella vecchia, esso viene
installato.
Se c un motivo nella vecchiaversione che
non appare in quella nuova, esso viene
installato.
Se c un motivo nella vecchia versione che
non appare nella nuova, esso viene scartato
in favore del motivo pi recente.
Se c unintera serie di motivi nella vecchia
versione che non non compare nella nuova,
lintera serie viene copiata sulla nuova
installazione.
Divisioni programma e modelli
Le Divisioni Programma sono contenute nei file
modelli che vengono esaminati e trattati come
segue:
Se c un modello nella nuova versione con
un nome diverso da ogni altro nel vecchio
software, esso viene installato.
Se c un modello nella vecchia versione con
un nome diverso da ogni altro nel nuovo
software, esso viene installato.
Se c un modello nella vecchia versione con
un nome uguale ad un altro nella nuova
versione, vengono presi in considerazione
solo quelli di divisione programma, e:
FIXPAT La funzione FIXPAT (Fix Pattern)
Schiffli ES usata per il controllo
sicurezza disegni e pu essere utilizzata
come modificatore veloce per combina-
zioni note di problemi e per alterazioni
dirette di funzionamento. Il programma
offre inoltre capacit di ricerca per tro-
vare e cambiare funzioni macchina o
inserirne di nuove. Per particolari con-
sulta il Manuale d'Istruzioni Schiffli ES.
Convertitore
Disco Schiffli
Il Convertitore DischiSchiffli ES usato
per convertire vecchi disegni nei formati
e dai formati richiesti per le macchine
Schiffli pi recenti. Alcuni formati, parti-
colarmente RCC, non si possono con-
vertire direttamente in
EmbroideryStudio, ma la conversione
possibile utilizzando il Convertitore Dis-
chi Schiffli ES. Per particolari consulta il
Manuale d'Istruzioni di Schiffli ES.
Passa
all'inglese
Se hai installato versioni multilingui del
software, usa questa utilit per passare
dal'una all'altra.
Disinstalla
Flusso Disegni
Da usare per disinstallare DesignWork-
flow in luogo del Pannello di Controllo
Windows.
Disinstalla
Embroidery
Studio
Da usare in luogo del Pannello di Con-
trollo Windows per disinstallare Embroi-
deryStudio.
Applicazione Descrizione
I nstal l azi one ed I mpostazi one 16
Se c una divisione programma nella
nuova versione il cui nome non appare
nella vecchia, essa viene installata.
Se c una divisione programma nella
vecchia versione il cui nome non appare
nella nuova, essa viene installata.
Se c una divisione programma nella
vecchia versione il cui nome non appare
nella nuova, essa viene sovrascritta dalla
nuova versione.
Disegni campione
I disegni campione della nuova installazione
sono installati su una cartella completamente
nuova. I disegni precedenti vengono conservati.
Nomi Squadra
Il gruppo campione della nuova installazione
viene installato. Qualsiasi gruppo di nomi
definito dallutente della vecchia installazione
viene copiato sulla nuova.
Schemi filo
Se hai messo a punto delle impostazioni negli
schemi filo, esse vengono conservate. Ogni
schema filo della nuova e della vecchia
installazione viene trattato come segue:
Se c uno schema filo nella nuova
installazione il cui nome non appare nella
vecchia, esso viene copiato sulla nuova.
Se c uno schema filo nella vecchia
installazione il cui nome non appare nella
nuova, esso viene copiato sulla nuova.
Se c uno schema filo nella vecchia
installazione il cui nome non appare nella
nuova, viene adottato quello con la data pi
recente.
Nota Se scegli lamalgamazione con una
vecchia installazione e la installi nella stessa
cartella, la nuova installazione viene installata
sulla vecchia ed amalgamata simultaneamente.
Esecuzione di una tipica
installazione
Lopzione di installazione Tipica installa il
programma con le opzioni pi comuni. Ci
consigliato a gran parte degli utenti. Se stai
lavorando con uninstallazione a pi lingue, puoi
installare altre lingue ed opzioni in seguito
utilizzando linstallazione Personalizzata.
Tutte le esistenti impostazioni definite
dallutente per digitalizzatori, macchine, etc
saranno trasferite sulla nuova installazione. Per
particolari vedi il Manuale su Schermo
EmbroideryStudio.
Attenzione Linstallazione corrente di
EmbroideryStudio non disinstalla versioni
precedenti del software. Se desideri conservare
impostazioni definite dallutente, motivi e
divisioni programma, ed alfabeti personalizzati,
devi installare EmbroideryStudio prima di
rimuovere qualsiasi versione precedente. Ci
permetter allinstallazione di copiare i file
necessari sulla nuova collocazione.
Per eseguire una installazione tipica
1 Assicurati che il tuo computer soddisfi tutti i
requisiti tecnici per il software Wilcom
EmbroideryStudio e1.5. Per dettagli vedi
Requisiti del sistema.
Nota Assicurati anche che la tua
registrazione in ingresso abbia privilegi da
amministratore Windows.
2 Chiudi tutti i programmi Windows, ma lascia
Windows attivo.
Attenzione Non collegare il dongle finch
non ne ricevi richiesta. Se per qualche
ragione lo connetti prima che
EmbroideryStudio sia installato o il PC
riavviato, dovresti annullare il wizard
Wi l com Embroi der yStudi o e1. 5 Manual e su Schermo 17
Hardware di Rilevazione Automatica
Windows se esso dovesse apparire. Per
dettagli vedi Correzione problemi del driver
del congegno sicurezza.
3 Inserisci il disco dinstallazione di Wilcom
EmbroideryStudio e1.5.
Il programma dinstallazione dovrebbe
iniziare entro 30 secondi e il dialogo
Benvenuto appare.
Nota Se il dialogo dinstallazione non
appare per predefinizione, usa Windows
Explorer o Il Mio Computer per accedere
allunit CD ed esegui il programma setup.
exe.
4 Clicca Prossimo per continuare.
Nota Se continui, il computer verr
automaticamente riavviato alla fine della
procedura dinstallazione.
5 dopo aver accettato i termini dellaccordo,
clicca Prossimo.
Ti si chiede di allegare il tuo dongle.
Nota Se stai effettuando laggiornamento
di una versione precedente del software o
potenziando modelli di prodotto, ricevi un
dongle generico. Tutto ci deve essere
programmato con il numero di serie ed il
codice didentit del tuo dongle esistente per
rendere il tuo sistema unicamente
riconoscibile. Per dettagli vedi
Potenziamento di un sistema esistente.
6 Allega il dongle e clicca Prossimo.
Il dialogo Informazione Cliente si apre
invitandoti ad immettere i tuoi dettagli
utente altre ai diritti daccesso.
7 Immetti i tuoi dettagli e seleziona se vuoi
installare il sistema per uso personale o per
chiunque si registri sul computer.
Se scegli solo luso personale, il sistema
esibir licona di desktop, il gruppo di
programmi e lelenco programmi solo per il
tuo profilo utente.
8 Immetti i tuoi dettagli e clicca Prossimo.
Il dialogo Scegli Prodotto si apre
invitandoti ad installare EmbroideryStudio
e/o DesignWorkflow. Linstallazione tipica si
riferisce per predefinizione solo a
EmbroideryStudio.
9 Per accettare linstallazione tipica, clicca
Prossimo.
Idea Seleziona anche DesignWorkflow se
intendi installare questa applicazione sullo
stesso computer. Per particolari consulta il
Manuale dIstruzioni di DesignWorkflow.
I nstal l azi one ed I mpostazi one 18
Il dialogoTipo dImpostazione si apre.
10 Scegli un tipo dinstallazione:
Nota Puoi installare altre lingue ed opzioni
pi tardi utilizzando linstallazione
Personalizza. Per particolari vedi il
Manuale su Schermo EmbroideryStudio.
11 Clicca Prossimo per continuare.
Il dialogo Collocazione Installazione si
apre.
12 Clicca il pulsante Sfoglia se vuoi cambiare la
sede dellinstallazione.
Linstallazione esibisce uno sfogliatore file
standard, permettendoti di scegliere e se
necessario creare una cartella di
destinazione per la tua installazione.
13 Se stai installando una versione a pi lingue
del software, scegli la casella di controllo
Installa lingue supplementari come
richiesto e clicca Prossimo.
Un dialogo Lingue Supplementari si apre.
Questa opzione non appare nelle versioni
solo in Inglese.
14 Scegli una lingua supplementare e clicca
Prossimo.
Il dialogo Collocazione Campioni si apre.
Come il dialogo Collocazione
Installazione, esso ti offre lopzione di
Opzione Scopo
Completo Tutte le caratteristiche del programma
sono installate consigliato alla mag-
gior parte degli utenti.
Personalizza Caratteristiche di programma selezion-
ate sono installate consigliato esclusi-
vamente ad utenti esperti.
Wi l com Embroi der yStudi o e1. 5 Manual e su Schermo 19
personalizzare la sede dellinstallazione, in
questo caso, della cartella disegni campione.
Nota I disegni campione nella cartella di
predefinizione non sono n rimossi n
sovrascritti durante linstallazione ma i
vecchi disegni campione potrebbero venire
sovrascritti dai nuovi disegni campione dello
stesso nome.
15 Cambia la posizione della cartella disegno se
richiesto e clicca Prossimo.
Il dialogo Protezione Amministrazione
Sistema si apre. Se SQL Server 2005 gi
installato, sarai invitato a fornire una
password utente.
Nota Se SQL Server 2005 non gi
installato, MS SQL Server 2005 Express
Edition si installa per predefinizione. Verrai
invitato ad immettere un nome utente valido
ed una password di tua scelta.
Attenzione La tua password SQL
importante e sar richiesta. Scrivila per
ricordarla.
16 Clicca Prossimo per continuare.
Se il computer gi contiene una o pi
installazioni di EmbroideryStudio, lo
schermo Unisci Versione si apre. Questo
dialogo esibisce tutte le installazioni di
versioni precedenti trovate sul disco rigido
oltre allopzione di non unire. Per particolari
vedi il Manuale su Schermo
EmbroideryStudio.
17 Scegli una versione precedente oppure scegli
di non unire e clicca Successivo.
Ricevi linvito a procedere con linstallazione.
18 Clicca Installa per procedere.
Una schermata di stato contiene
informazioni sul progresso dellinstallazione.
Anche CorelDRAW installato di serie con
EmbroideryStudio. Per una descrizione
completa degli strumenti di CorelDRAW,
consulta la Guida DellUtente elettronica
ottenibile dal gruppo di Programmi > Start
di Windows.
I nstal l azi one ed I mpostazi one 20
19 Dopo lesecuzione dellinstallazione, appare
un dialogo di Installazione Completa.
20 Clicca Termina per far ripartire il tuo
computer.
Attenzione Assicurati di riregistrarti sul tuo
PC dopo il riavvio al fine di completare
linstallazione e la configurazione. NON
rimuovere il dongle durante questo
processo.
Dopo linstallazione, le icone scorciatoia per
il prodotto saranno collocate sul Desktop
Windows e nel Gruppo Programmi Menu
dAvvio di EmbroideryStudio. Vedi anche
Installazione kit e componenti.
Attenzione Devi calibrare il monitor
affinch i disegni su scala 1:1 appaiano in
dimensione reale. Ci necessario allatto
dellinstallazione di EmbroideryStudio o
tutte le volte che si cambia il monitor. Per
dettagli vedi Calibratura monitor.
Potenziamento di un sistema
esistente
Se stai effettuando laggiornamento di una
versione precedente del software o potenziando
modelli di prodotto, riceverai un dongle
generico. Tutto ci deve essere programmato
con il numero di serie ed il codice didentit del
tuo dongle esistente per rendere riconoscibile il
tuo sistema.
Nota Con lultima edizione del software, i
dongle paralleli non sono pi forniti. Ci solleva
un problema con i nuovi PC che spesso non
dispongono di alcuna uscita parallela. Se
acquisisci un nuovo PC nello stesso momento in
cui aggiorni il tuo software, ti consigliamo di
eseguire il potenziamento del dongle sul vecchio
PC (che dovrebbe anchesso avere unuscita
USB) piuttosto che dover acquistare una scheda
di uscita parallela o un adattatore duscita
da-USB-a-parallela per il nuovoPC.
Per potenziare un sistema esistente
1 Installa il programma EmbroideryStudio.
Per dettagli vedi Esecuzione di una tipica
installazione.
2 Allega il dongle quando ne ricevi linvito e
clicca Prossimo.
Attenzione Non collegare il dongle finch
non ne ricevi richiesta. Se per qualche
ragione lo connetti prima che
EmbroideryStudio sia installato o il PC
riavviato, dovresti annullare il wizard
Hardware di Rilevazione Automatica
Windows se esso dovesse apparire. Per
Wi l com Embroi der yStudi o e1. 5 Manual e su Schermo 21
dettagli vedi Correzione problemi del driver
del congegno sicurezza.
3 Allega il nuovo dongle e clicca Prossimo.
Il sistema prova a localizzare il dongle per
azionare il prodotto di EmbroideryStudio:
Se il sistema scopre che si tratta di un
dongle generico e che non stato
preprogrammato, ricevi linvito a scegliere
fra una nuova installazione o un
aggiornamento.
Nota improbabile che i clienti ricevano un
dongle generico come nuova installazione.
Se ci dovesse accadere, linstallazione
proceder come di seguito.
4 Scegli se la tua installazione Nuova o un
Aggiornamento.
Se selezioni Nuova, apparir un
messaggio di installazione completa che
ti invita ad avviare il software
EmbroideryStudio. Quando lo farai,
riceverai linvito per i codici daccesso. Per
particolari vedi il Manuale su Schermo
EmbroideryStudio.
Se selezioni Aggiorna, riceverai linvito a
scegliere fra un Trysoft o Dongle
esistente.
5 Scegli fra Trysoft o Dongle se stai
aggiornando.
Se selezioni Trysoft, apparir un
messaggio di installazione completa che
ti invita ad avviare il software
EmbroideryStudio.
I nstal l azi one ed I mpostazi one 22
Se selezioni Dongle, sarai invitato a
collegare il vecchio dongle oltre al nuovo.
6 Allega dongle vecchi e nuovi come illustrato
e clicca OK.
Se il sistema si accorge della presenza di un
vecchio dongle valido, il nuovo dongle
generico viene programmato con il numero
di serie ed il codice didentit del dongle
esistente. Al termine appare un messaggio
installazione completa.
Se laggiornamento riuscito appare un
messaggio di conferma. Quando il dongle
stato connesso e propriamente identificato si
accende una luce rossa al suo interno. Puoi
ora procedere con la normale installazione.
Per dettagli vedi Esecuzione di una tipica
installazione.
7 Dopo linstallazione, rimuovi il vecchio
dongle o Trysoft.
Nota Il vecchio dispositivo potrebbe dover
essere restituito alla Wilcom come previsto
da un RMA (Return Merchandise Agreement
- Accordo per la Restituzione di Merci) al fine
di ottenere codici permanenti.
Registrazione del prodotto
Non dimenticare di registrare la tua copia di
EmbroideryStudio. Per convalidare la garanzia
richiesta la registrazione del prodotto. Con la
registrazione si ha inoltre accesso a:
Assistenza Wilcom
Addestramento in linea registrato e dal vivo
(secondo disponibilit)
Informazione su aggiornamenti prodotto,
eventi ed offerte speciali.
Per registrare il prodotto
1 Apri EmbroideryStudio.
2 Vai a Guida e clicca Registrazione In
Linea.
Ti sar chiesto di immettere i tuoi particolari.
Dovrai essere connesso allinternet per poter
completare la procedura di registrazione.
Nota EmbroideryStudio protetto da un
congegno di sicurezza dongle. Se non
individuata una chiave di sicurezza quando
lanci lapplicazione, il sistema non funziona.
Per dettagli vedi Requisiti del sistema.
Linstallazione personalizzata
Lopzione dinstallazione Personalizza ti
permette il controllo pi efficiente possibile sulle
componenti di software EmbroideryStudio
installate e sulla loro posizione di
Wi l com Embroi der yStudi o e1. 5 Manual e su Schermo 23
memorizzazione nel tuo PC o nella tua rete. Puoi
inoltre usare questa opzione per aggiungere pi
componenti ad es. pi lingue, pi documenti
su schermo, Design Explorer ed opzioni come i
file Schiffli in qualsiasi momento dopo
linstallazione EmbroideryStudio.
Idea Puoi anche usarla pi tardi per aggiungere
lingue e componenti supplementari estratte dal
disco dinstallazione.
Come personalizzare uninstallazione
1 Segui attentamente la stessa procedura
usata per uninstallazione tipo o compatta.
Per dettagli vedi Esecuzione di una tipica
installazione.
2 Quando appare il dialogo Tipo di
Impostazione, scegli il tipo di installazione
Personalizzata.
Il dialogo Seleziona Caratteristiche si
apre. La casella di controllo
EmbroideryStudio selezionata e
disabilitata in modo da non poter pi essere
deselezionata.
Nota Questo dialogo contiene anche
lopzione di installare DesignWorkflow. Per
particolari consulta il Manuale dIstruzioni
Design Workflow.
3 Scegli le caratteristiche da installare e clicca
Prossimo.
Una schermata di stato contiene
informazioni sul progresso dellinstallazione.
Dopo lesecuzione dellinstallazione, appare
un dialogo di Installazione Completa.
Modifica di uninstallazione di gi
esistente
Per laggiornamento del software corrente
Wilcom EmbroideryStudio e1.5 o la sua
disinstallazione bisogna seguire lo stesso
procedimento. Quando riattiverai il programma
di installazione, esso rilever automaticamente
lesistenza di una copia di EmbroideryStudio
sul sistema e ti proporr lopzione di modificarla,
ripararla o rimuoverla. Ci assicura che non pi
di una versione di EmbroideryStudio venga
installata sul tuo computer.
I nstal l azi one ed I mpostazi one 24
Per modificare unesistente
installazione di
1 Chiudi tutti i programmi Windows, ma lascia
Windows attivo.
2 Inserisci il disco dinstallazione di
EmbroideryStudio.
Se il software di EmbroideryStudio gi
installato sul computer, apparir il seguente
schermo di Benvenuto.
3 Scegli lopzione desiderata Modifica,
Ripara, Rimuovi e clicca Prossimo.
Se scegli di modificare linstallazione
corrente, apparir lo schermo Seleziona
Caratteristiche.
4 Seleziona caratteristiche e lingue per
aggiungere o deselezionare per rimuovere.
5 Clicca Prossimo.
Lo schermo Pronti per lInstallazione
appare.
6 Clicca Installa.
Dopo linstallazione del software e di
eventuali file Windows aggiuntivi che devono
essere aggiornati, si visualizza lo schermo
Installazione Completa.
Nota Se hai selezionato Ripara come
opzione dinstallazione, le componenti
correntemente installate saranno
reinstallate, e ci richieder un riavvio alla
fine.
7 Clicca Completa.
Cambio delle opzioni al dispositivo
di sicurezza
Tutti gli articoli di software EmbroideryStudio
acquistati, sia nuovi che aggiornati o potenziati,
sono corredati di un dongle di tipo USB. Ogni
dispositivo di sicurezza ha un numero di serie e
codice didentit. I codici di sicurezza attivano
Opzione Scopo
Modifica Installa componenti supplementari e/o
rimuovine altre.
Ripara Reinstalla componenti gi installate.
Rimuovi Disinstalla il software.
Wi l com Embroi der yStudi o e1. 5 Manual e su Schermo 25
laccesso alle caratteristiche contenute nel
software. Cambiando le opzioni del dispositivo
di sicurezza si possono aggiungere nuove
opzioni e migliorare il livello dei prodotti. Per far
ci devi immettere nuovi codici daccesso di
sicurezza. Essi sono inviati via fax o email. Puoi
immettere codici manualmente, o importarli da
un file testo. Vedi anche Problemi di congegno
sicurezza.
Attenzione Il dongle la parte pi importante
e pi preziosa del tuo apparato e dovrebbe
essere trattato con attenzione. Conservalo
sempre in un luogo sicuro quando non in uso. In
caso di smarrimento o furto, bisogner
acquistare un intero sistema di ricambio
EmbroideryStudio. Per questa ragione,
sarebbe bene pensare ad assicurare il vostro
dongle.
Identificazione del tuo dispositivo di
sicurezza
Devi poter essere in grado di identificare i codici
daccesso al tuo sistema, ed immettere nuovi
codici per aggiornamenti. Nel fare riferimento al
tuo sistema nella corrispondenza o per telefono,
devi citare il numero di serie ed il codice
didentit. Questa informazione si trova nel
dialogo Dispositivo di Sicurezza.
Idea Se devi inviare linformazione di
dispositivo di sicurezza al Servizio Wilcom o al
tuo rivenditore, invia una schermata del dialogo
del Dispositivo di Sicurezza per risparmiarti
di trascrivere linformazione ed assicurarti che
siano inviati particolari esatti. In tal modo
Wilcom rassicurata sulla correttezza
dellinformazione fornita.
Per identificare il tuo dispositivo di
sicurezza
1 Seleziona Speciale > Sicurezza.
Il dialogo Dispositivo di Sicurezza si apre.
Il Numero di Serie ed il Codice Identit
del tuo dispositivo di sicurezza si visualizzano
in cima al dialogo. Le opzioni fornite con il
tuo sistema attuale sono elencate nella lista
Opzioni Abilitate.
2 Premi Alt e Stampa Schermo
simultaneamente.
3 Inizia MS Paint.
4 Seleziona Modifica > Incolla.
Una copia della finestra dialogo incollata in
MS Paint.
5 Seleziona File > Salva e salva limmagine
come file BMP.
6 Se necessario invia questo file a Wilcom per
email.
Immissione manuale di codici daccesso
Puoi immettere codici daccesso di sicurezza
manualmente per un aggiornamento a nuove
opzioni o software.
Idea Puoi anche immettere codici daccesso
importandoli da un file testo. Per dettagli vedi
Importazione codici daccesso.
Per immettere codici daccesso
manualmente
1 Seleziona Speciale > Sicurezza.
I nstal l azi one ed I mpostazi one 26
Il dialogo Dispositivo di Sicurezza si apre.
2 Clicca Imposta Opzioni per aprire il dialogo
Imposta Opzioni Dispositivo di
Sicurezza.
3 Immetti i codici daccesso nei campi usando
Tab o Invio per spostarti dalluno allaltro.
Nota Non digitare spazi poich essi sono
immessi automaticamente.
4 Clicca OK.
Si visualizza un messaggio con il quale si
comunica che limmissione dei codici
daccesso riuscita. Se esiste pi di una
coppia di codici daccesso, immettili ora, una
coppia per volta.
5 Confronta il Codice Identit visualizzato
nel dialogo Dispositivo di Sicurezza con
quello fornito con i codici daccesso.
I due codici devono essere identici. Se non
lo sono, non immettere pi codici.
Attenzione Se continui ad immettere
codici daccesso quando il codice identit
non uguale, il sistema EmbroideryStudio
potrebbe cessare di funzionare. In caso di
dubbio, contatta il rivenditore prima di
procedere.
6 Clicca OK.
7 Riavvia EmbroideryStudio.
8 Quando hai confermato che tutti i codici
daccesso sono stati immessi correttamente,
elimina i codici daccesso.
Attenzione I codici daccesso non
dovrebbero essere immessi pi di una volta.
EmbroideryStudio di norma non ti
consente di immettere codici inesatti dopo
un aggiornamento. In caso di dubbio,
contatta il rivenditore poich il tuo sistema
pu diventare inoperabile se i codici sono
immessi pi di una volta.
Importazione codici daccesso
Puoi importare codici daccesso di sicurezza da
un file testo. Ci fa risparmiare tempo quando
necessario un gran numero di codici daccesso
ad esempio per laggiornamento a nuove opzioni
multiple. I file testo sono generalmente forniti
via email.
Per importare codici daccesso
1 Copia il file testo dei codici daccesso nella
tua cartella disegno EmbroideryStudio.
Per facilitare il riconoscimento e
lidentificazione, il nome file uguale al
numero di serie del tuo dispositivo di
sicurezza stampato sulletichetta.
2 Seleziona Speciale > Sicurezza.
Il dialogo Dispositivo di Sicurezza si apre.
Controlla che il Numero di Serie ed il
Codice Identit siano uguali a quelli
dellemail contenente il file testo dei nuovi
codici daccesso.
Wi l com Embroi der yStudi o e1. 5 Manual e su Schermo 27
3 Clicca Importa Codici.
Il dialogo Apri si apre per predefinizione
sulla cartella disegno dove hai salvato il file.
4 Seleziona il file testo contenente i nuovi
codici daccesso e clicca Apri.
I codici sono automaticamente aggiornati.
5 Riavvia EmbroideryStudio.
6 Quando hai confermato che tutti i codici
daccesso sono stati immessi correttamente,
elimina i codici daccesso.
Attenzione I codici daccesso non
dovrebbero essere immessi pi di una volta.
EmbroideryStudio di norma non ti
consente di immettere codici inesatti dopo
un aggiornamento. In caso di dubbio,
contatta il rivenditore poich il tuo sistema
pu diventare inoperabile se i codici sono
immessi pi di una volta.
Wi l com Embroi der yStudi o e1. 5 Manual e su Schermo 28
Il disegno con EmbroideryStudio
Il disegno ricamo con EmbroideryStudio
consiste nel trasformare modelli campione di
sagome in disegni ricamo. EmbroideryStudio
offre la flessibilit della creazione di oggetti
ricamo utilizzando modelli campione come
sfondi, oppure di convertire direttamente
modelli campione digitali. Puoi anche scegliere
di combinare modalit, effettuando la gran
parte del disegno con la conversione
automatica, seguita da ritocchi e modifiche per
mezzo della serie di strumenti per la
digitalizzazione ricamo di EmbroideryStudio.
Come progettare disegni
Il ricamo dalta qualit inizia dal buon disegno a
dalla pianificazione anticipata.
Modelli campione
I modelli campione nei formati bitmap e vettore
possono essere inseriti, incollati o scansionati in
EmbroideryStudio per essere usati come
modelli di digitalizzazione o sfondi. Le fonti
probabili sono:
nternet e biblioteche di CD clipart
Biglietti da visita, cartoline e carta da regalo
Campioni nella cartella di
EmbroideryStudio Samples -
EmbroideryStudio_e1.5
Libri di modelli ricamo
Libri di storie per bambini
Tovaglie da tavolo e strofinacci stampati
Modelli campione originali ad es. disegni di
bambini.
Idea Luso di modelli campione complicati
consigliabile solo a digitalizzatori specializzati.
Assicurati inoltre di controllare i diritti dautore
di qualsiasi immagine non creata da te.
Nellincertezza, contatta la ditta fornitrice e
chiedi il permesso per luso.
Caratteristiche del buon disegno
Un buon disegno viene migliorato dalluso del
rinforzo e della tensione giusta oltre ad una
macchina ricamo di buona qualit. Tieni a mente
i seguenti punti quando digitalizzi il disegno e fai
una valutazione della produzione finale:
Il disegno cucito dovrebbe anche avere le
seguenti caratterisiche:
Che i disegni abbiano un bellaspetto
sagome, colori, equilibrio.
Che le sagome siano piene del riempimento
e dei punti profilo esatti.
Che i disegni siano chiaramente definiti.
Che i punti siano nitidi, rifiniti e uniformi.
Wi l com Embroi der yStudi o e1. 5 Manual e su Schermo 29
Gli angoli del punto seguono le sagome
disegno
Che le iscrizioni siano chiare e facili da
leggere.
Disegno si cuce bene alla macchina.
Che le sagome siano cucite in maniera esatta
niente vuoti indesiderati.
Tessuto non si increspato attorno alle zone
cucite.
Disegno non presenta estremit allentate.
Sagome disegno e sequenza di punti
Gli oggetti ricamo che compongono un disegno
formano una sequenza punti. Prima della
digitalizzazione manuale, buona norma
analizzare e pianificare sagome disegno e
sequenza punti in anticipo. Le sagome disegno
devono essere chiaramente delineate per
facilitarne il ricamo. Le sagome migliori hanno
una larghezza relativamente costante, con
margini smussati, nessuna curva stretta e
nessun piccolo dettaglio sporgente. I dettagli
dovrebbero essere sempre cuciti per ultimi.
Se digitalizzi manualmente, i punti degli oggetti
sono applicati nellordine in cui vengono creati.
In altre parole, la sequenza di digitalizzazione
definisce la sequenza dei punti. Se hai
convertito un disegno elettronico,
EmbroideryStudio impiega una sequenzazione
fortemente automatica per creare una sequenza
punti ottimale per ottenere una cucitura
visualmente attraente. Leffettuazione di una
sequenza automatica si prefigge di generare
disegni ricamo che siano economici da produrre,
con un minimo tempo inattivo ed una
registrazione accurata di trame e colori. Il
vantaggio della conversione automatica e
delleffettuazione di una sequenza di modelli
campione elettronici con EmbroideryStudio
consiste nella velocizzazione della
pianificazione, che permette di dedicare
maggior tempo alla scelta artistica.
Se scegli di combinare modalit, puoi tracciare
gran parte del disegno con la conversione
automatica ed effettuare ritocchi e modifiche
utilizzando la serie di strumenti per la
digitalizzazione ricamo di EmbroideryStudio.
In aggiunta, puoi sempre regolare
manualmente la sequenza punti per migliorare
la cucitura, ad esempio,minimizzando i cambi
colore.
Creazione ricamo da modelli
campione
In EmbroideryStudio esistono due modalit
disegno:
Grafici: Questa modalit ti permette di
creare e modificare oggetti vettoriali
utilizzando la serie di strumenti di
CorelDRAW.
Ricamo: Questa modalit ti permette di
creare e modificare oggetti ricamo
utilizzando una serie di strumenti di
digitalizzazione ricamo.
La modalit Grafici comprende lintera gamma
di strumenti disegno di CorelDRAW che offre
molte tecniche sofisticate per la tracciatura di
profili e sagome su schermo. Grafici vettoriali
creati in questo modo possono essere
direttamente convertiti in oggetti ricamo o
perfino in disegni completi. In alternativa, puoi
inserire o incollare grafici vettoriali terzi, come
clipart, da usare in disegni ricamo. Oppure,
inserisci, incolla o scansiona modelli campione
2
3
4
5
1
I l di segno con Embroi der yStudi o 30
bitmap da utilizzare come modelli per
digitalizzazione o sfondi.
Nota Per una descrizione completa degli
strumenti di CorelDRAW, consulta la Guida
DellUtente elettronica ottenibile dal gruppo di
Programmi > Start di Windows. In
alternativa, usa la guida su schermo contenuta
nel menu Guida.
Conversione grafici vettoriali in ricamo
Con EmbroideryStudio puoi convertire oggetti
vettoriali direttamente in oggetti ricamo. In
realt, si possono convertire in ricamo interi
disegni vettoriali. Puoi anche convertire ricamo
in oggetti vettoriali. Per dettagli vedi
Conversione oggetti ricamo e vettoriali.
Idea Rispetto alle immagini bitmap le immagini
vettore hanno il vantaggio di poter essere
direttamente convertite in oggetti ricamo
utilizzando una variet di metodi dinput. In
questo modo potrai concentrarti sulle sagome
disegno senza doverti preoccupare di sequenza
e propriet punto.
Digitalizzare sagome manualmente
Sagome e linee vengono tracciate al di sopra del
modello campione utilizzando vari metodi di
digitalizzazione. Utilizzando unimmagine
bitmap in questo modo come servirsi di un
disegno ingrandito su tavola di digitalizzazione,
con leccezione che tutto avviene su schermo.
Per dettagli vedi Metodi di digitalizzazione
ricamo.
Digitalizza sagome con strumenti di
Point & Stitch
Gli strumenti di Point & Stitch forniscono
automaticamente tutto lindispensabile per la
digitalizzazione di sagome in immagini bitmap e
grafici vettoriali senza usare metodi di
digitalizzazione manuale. Per dettagli vedi
Digitalizzazione sagome con Point & Stitch.
Digitalizza automaticamente intere
immagini con Disegno Intelligente
Disegno Intelligente converte
automaticamente immagini bitmap in ricamo
interamente digitalizzato. Per dettagli vedi
Digitalizzazione Semiautomatica.
Wi l com Embroi der yStudi o e1. 5 Manual e su Schermo 31
Digitalizza fotografie con Foto Flash
Foto Flash ti permette di creare disegni ricamo
direttamente da fotografie ed altre immagini
bitmap in scala grigia. Per dettagli vedi
Creazione ricamo da fotografie.
Converti bitmap in grafici vettoriali
CorelDRAW ti consente di rintracciare bitmap
da da convertire in grafici vettoriali
completamente modificabili e scalabili. Puoi
tracciare abbozzi scansionati, modelli campione,
foto digitali e logo integrandoli facilmente nei
disegni. Per dettagli vedi Conversione oggetti
ricamo e vettoriali.
Idea Per una descrizione completa degli
strumenti di CorelDRAW, consulta la Guida
DellUtente elettronica ottenibile dal gruppo di
Programmi > Start di Windows. In
alternativa, usa la guida su schermo contenuta
nel menu Guida.
Ricamo a Base Oggetto
I disegni creati in EmbroideryStudio sono
composti di oggetto ricamo. Si chiamano
oggetti perch sono entit distinte che possono
essere manipolate indipendentemente luna
dallaltra. Ognuno di essi possiede
caratteristiche che lo contraddistinguono oppure
propriet come colore, dimensione, posizione,
e cos via. La propriet pi importante di un
oggetto di ricamo il suo tipo punto.
Il lavoro con oggetti disegno
EmbroideryStudio fornisce vari metodi di
selezione oggetti in disegno ricamo. Modifica il
disegno nel suo complesso oppure seleziona
oggetti singoli per modifiche pi precise. LLista
Colori-Oggetti un mezzo conveniente per
selezionare oggetti e colori in disegni ed
accedere alle loro propriet. Puoi usarlo per
raggruppare e separare, bloccare e sbloccare, e
mostrare e nascondere oggetti. Per dettagli vedi
Selezione di Oggetti Ricamo.
Visualizzazione disegni
EmbroideryStudio offre molte modalit di
visualizzazione per facilitare lelaborazione dei
disegni. Visualizza un disegno nella dimensione
reale o effettua zoom avanti per vedere
maggiori particolari. Inquadra un disegno in
panoramica invece di eseguire lo scorrimento,
oppure cambia rapidamente fra una
visualizzazione e lultima. Mostra o nascondi
profili, i punti stessi, oppure visualizza disegni in
TrueView.
I l di segno con Embroi der yStudi o 32
Nella lavorazione di disegni ricamo,
importante capire la sequenza dei punti. Puoi
controllare la sequenza punti di un disegno
viaggiando sullo stesso per blocchi colore,
oggetti ricamo, e perfino punto per punto. In
alternativa, simula la cucitura effettiva del
disegno ricamo su schermo. Puoi anche
eseguire lanteprima di un disegno in diversi
colori su sfondi diversi scegliendo fra
combinazioni colori predefinite.
EmbroideryStudio offre informazioni complete
sui tuoi disegni. Gi prima di aprire il tuo
disegno, puoi controllare il numero di versione
del software ed altre informazioni disegno per
file EMB direttamente da Windows Explorer.
Visualizza dettagli dapplicazione punti nel
dialogo Propriet Disegno. Anche il foglio di
lavoro produzione fornisce essenziali
informazioni di produzione, inclusa
unanteprima disegno, la dimensione del
disegno, la sequenza colore e qualsiasi
istruzione straordinaria. Per dettagli vedi
Visualizzazione Disegni.
Selezione di oggetti ricamo
EmbroideryStudio
fornisce vari modi per
selezionare oggetti
ricamo. Modifica il
disegno nel suo
complesso oppure
seleziona oggetti singoli
per modifiche pi
precise. Con Lista
Colori-Oggetti si dispone di un modo facile di
selezione oggetti e colori in un disegno e di
accedere alle loro propriet. Usalo anche per
raggruppare e separare, bloccare e sbloccare, e
mostrare e nascondere oggetti. Per dettagli vedi
Selezione di Oggetti Ricamo.
Nota In EmbroideryStudio, oggetti ricamo e
vettoriali sono infatti interconvertibili poich
condividono molte caratteristiche comuni. Vedi
anche Conversione oggetti ricamo e vettoriali.
Digitalizzazione ricamo
In EmbroideryStudio, elabori disegni da
sagome basilari o oggetti ricamo. Esse si
presentano come normali oggetti vettoriali per il
fatto che posseggono caratteristiche o
propriet come colore, dimensioni, posizione
ecc. Essi hanno anche propriet riscontrabili
solo nel ricamo come il tipo punto e la densit.
Digitalizzazione di sagome ricamo
Con EmbroideryStudio puoi convertire oggetti
vettoriali direttamente in oggetti ricamo. In
realt, si possono convertire in ricamo interi
disegni vettoriali. Contiene inoltre una suite di
strumenti per digitalizzazione che sono simili
agli strumenti disegno salvo che alla fine si
ottengono oggetti ricamo piuttosto che
vettoriali. Esistono strumenti per digitalizzare
sagome complesse con punti rotanti ed angoli
del punto fissi, con o senza buchi. Esistono
anche strumenti per creare colonne e bordi di
larghezza fissa o variabile. Per dettagli vedi
Digitalizzazione di Sagome Ricamo.
Bordi (Input C)
Sagoma irregolare
grande
(Riempimento
Complesso)
Sequenze Pickout
(Sequenza)
Wi l com Embroi der yStudi o e1. 5 Manual e su Schermo 33
Digitalizzazione di profili e dettagli
EmbroideryStudio
fornisce strumenti per
creare punti per sagome
di spessori e stili
variabili. Essi sono usati
tipicamente per
aggiungere profili e
sequenze pickout ai
disegni. Esistono
strumenti per creare
semplici cuciture
sequenza oltre a profili
ornamentali utilizzando motivi tratti da
biblioteche motivi. Punto Indietro un punto
adattabile vecchio stile, che pu essere usato
per profili delicati. Punto a Gambo pi spesso
e pu essere usato per simulare il ricamo a
mano. Sporadicamente avrai bisogno di
digitalizzare punti individuali. Usali con
parsimonia, ad esempio per aggiungere qualche
dettaglio ad un disegno finito. Per dettagli vedi
Digitalizzazione Profili e Dettagli.
Riempimenti ricamo
Tutti gli oggetti ricamo in EmbroideryStudio
contengono impostazioni o propriet specifiche.
Alcune propriet, come la dimensione e la
posizione, sono comuni a tutti gli oggetti,
mentre altre sono specifiche al tipo di oggetto.
La propriet pi importante di tutti gli oggetti
ricamo il tipo di punto. Il software fa uso di
profili oggetto e tipi di punto associati per
generare punti. Ogni volta che risagomi,
trasformi o scali un oggetto, i punti sono
rigenerati a seconda del tipo punto ed altre
impostazioni. Per dettagli vedi Riempimenti
Ricamo.
Fili e Combinazioni Colori
Durante la digitalizzazione, selezioni colori filo
per oggetti dalla tavolozza colori. Essa contiene
una selezione di colori specifica ad ogni disegno
o schema colori. La particolare combinazione
colori rappresenta i colori filo effettivi in cui sar
cucito il disegno. In effetti tu puoi definire
schemi a pi colori e passare dalluno allaltro.
Da ci scaturiscono importanti conseguenze per
le presentazioni di vendita oltre che per la
produzione. Per dettagli vedi Fili & Combinazioni
Colori.
Propriet, tessuti, stili e modelli
Ogni oggetto che crei in EmbroideryStudio
possiede una serie unica di propriet che si
memorizzano con esso ogni volta che salvi il
disegno. Queste propriet definiscono
caratteristiche generali come dimensione e
posizione, oltre a caratteristiche proprie del
ricamo come tipo e densit punto. Le propriet
punto determinano in che modo i punti saranno
I l di segno con Embroi der yStudi o 34
rigenerati quando risagomi, trasformi o scali
loggetto.
Propriet o predefinizioni basilari sono
memorizzate con il modello disegni e formano la
base di tutti i nuovi disegni. Esse possono
essere annullate da impostazioni tessuto che
vengono regolate allo scopo di adattarle a
tessuti diversi. Anche queste possono essere a
loro volta annullate da impostazioni di propriet
individuali. Per dettagli vedi Propriet, Tessuti,
Stili e Modelli.
Sottopunti e compensazione tiro
I punti ricamo tirano il tessuto internamente
dove penetrano gli aghi. Ci pu causare
lincrespatura del tessuto, lamucchiamento
punti e/o la comparsa di brutti vuoti nel ricamo.
EmbroideryStudio dispone di varie tecniche
per ottenere la collocazione omogenea,
uniforme di punti, e leliminazione di vuoti nei
disegni.
Affinch un oggetto venga cucito
correttamente, esso deve avere la spaziatura
punto esatta, sufficiente compensazione tiro,
insieme ad un sottopunto adatto alla particolare
combinazione di tipo di punto di copertura, tipo
di oggetto, sagoma oggetto e tessuto. Per
dettagli vedi Sottopunti e Compensazione Tiro.
Connettori ricamo
I connettori
uniscono oggetti di
un disegno. Essi
possono essere
costituiti da punti
sequenza o salti. Le
sequenze viaggio
sono tipicamente
usate per mettere
insieme segmenti allinterno di oggetti riempiti.
Puoi usare impostazioni automatiche per
generare connettori, tagli e legature finali,
oppure aggiungerle manualmente. Puoi
cambiare le impostazioni di connettore per un
intero disegno o oggetti selezionati. Se
preferisci aggiungere legature finali e tagli
durante la digitalizzazione, puoi disattivare
completamente i connettori. Per lavori di
Schiffli, as esempio, ti consigliamo di
aggiungere connettori manualmente invece di
contare sulle impostazioni automatiche.
EmbroideryStudio ti permette inoltre di
collegare automaticamente il prime e lultimo
punto di un disegno. Ci rende facile posizionare
lago prima di cucire riducendone laccidentale
entrata in collisione con il telaio. Per dettagli
vedi Connettori Ricamo.
Modello campione elettronico
Esistono due categorie generali di file modelli
campione che possono entrambe essere
importate in EmbroideryStudio per essere
usate come sfondi per digitalizzazione vettore
e bitmap. Per creare ricamo di buona qualit,
devi scegliere o creare modelli campione
adeguati di ciascun formato. Per dettagli vedi La
digitalizzazione con le bitmap.
Wi l com Embroi der yStudi o e1. 5 Manual e su Schermo 35
Digitalizzazione con vettori
Esistono due modalit disegno fondamentali in
EmbroideryStudio Grafici e Ricamo. La
modalit Grafici comprende lintera gamma di
strumenti disegno di CorelDRAW che offre
molte tecniche sofisticate per la tracciatura di
profili e sagome su schermo. Modalit Ricamo
fornisce anche strumenti per la tracciatura di
sagome e profili direttamente su schermo. In
questa modalit puoi importare o incollare
grafici vettoriali terzi tipo clipart da usare come
sfondi per digitalizzazione. Scalali e trasformali
allo stesso modo degli oggetti ricamo. Puoi
anche selezionare colori per oggetto vettore
profili e riempimenti. Quando lavori con oggetti
vettore o ricamo sovrapponenti, uniscili, tagliali
o dividili con speciali strumenti di sagomatura.
Per dettagli vedi Digitalizzazione con Vettori.
Preparazione immagini per
digitalizzazione automatica
La modalit Grafici di EmbroideryStudio
supporta la digitalizzazione automatica e
semiautomatica sia di immagini bitmap che di
grafici vettoriali. La qualit dei disegni risultanti
dipende ampiamente dal tipo e dalla qualit del
modello campione originale. In generale, i
grafici vettoriali conservano la qualit
dellimmagine anche dopo il
ridimensionamento, mentre le immagini bitmap
causano problemi di pixelazione e degradazione
dellimmagine quando sono ingranditi o ridotti in
scala. Allo scopo di rendere le immagini bitmap
pi adatte alla digitalizzazione automatica,
EmbroideryStudio offre delle capacit di
elaborazione immagini. Per dettagli vedi La
digitalizzazione con le bitmap.
Digitalizzazione automatica
EmbroideryStudio fornisce una variet di
strumenti e tecniche complementari per la
digitalizzazione automatica di modelli campione
adeguatamente preparati. Per dettagli vedi
Digitalizzazione Semiautomatica.
La caratteristica Tracciatura Automatica ti
permette di convertire modelli campione
scansionati in oggetti vettore. Puoi cos
convertirli in oggetti ricamo utilizzando una
variet di metodi dinput. Per dettagli vedi
Conversione di bitmap in profili con
Tracciatura Automatica.
Gli strumenti di Point & Stitch forniscono
tutto loccorrente per digitalizzare
automaticamente sagome in immagini
bitmap senza ricorrere a metodi dinput
manuale. Per dettagli vedi Digitalizzazione
sagome con Point & Stitch.
La caratteristica Disegno Intelligente di
digitalizzazione automatica destinata
alluso di persone che lavorano a qualsiasi
livello nellindustria del ricamo. Disegno
Intelligente converte automaticamente
I l di segno con Embroi der yStudi o 36
immagini bitmap in ricamo interamente
digitalizzato. Per dettagli vedi
Digitalizzazione disegni con Disegno
Intelligente.
Foto Flash ti consente di creare disegni
ricamo direttamente da fotografie ed altre
immagini bitmap in scala grigia. Leffetto
rassomiglia alloutput di una stampante di
linea. Per dettagli vedi Creazione ricamo da
fotografie.
Caratteri ricamo
Crea caratteri di prima qualit facilmente e
rapidamente. Con EmbroideryStudio si ha la
scelta di una ampia gamma di stili di alfabeto
ridimensionabili e a giuntura ravvicinata e
alfabeti a punti multicolori e fantasia.
Creazione di caratteri ricamo
Crea caratteri ricamo di prima qualit facilmente
e rapidamente. EmbroideryStudio offre una
vasta gamma di alfabeti ridimensionabili da cui
scegliere. Aggiungi caratteri ricamo
direttamente a disegni o converti da modalit
Grafici. Applica la formattazione, in corsivo,
grassetto e giustificazione a destra/sinistra,
proprio come un elaboratore testi. Cambia valori
per lintero testo o per lettere individuali. Per
dettagli vedi Creazione di caratteri ricamo.
Modifica caratteri ricamo
EmbroideryStudio offre un preciso ed
interattivo controllo numerico su molte
impostazioni che incidono su oggetti caratteri.
Regola sia le lettere individuali che gli oggetti
lettera nel loro complesso. Applica linee base
orizzontali, verticali e curve. Modifica tipo di
linea base, lunghezza, raggio e angolo, oltre alla
posizione. Puoi persino definire langolo di
rotazione di lettere relative alla linea base o al
disegno stesso. Per dettagli vedi Modifica
Caratteri Ricamo.
Impostazioni punto per caratteri
Quando il momento di applicare punti, puoi
effettuare una messa a punto accurata della
densit dei caratteri, aggiungere
compensazione tiro e sottopunto, oppure
passare alla cucitura dal centro in fuori. Come
tutti gli oggetti ricamo, ogni oggetto caratteri ha
le sue propriet punto. Regola le impostazioni in
qualsiasi momento. EmbroideryStudio
permette anche un controllo preciso sugli angoli
punto di lettere singole. Puoi perfino specificare
il metodo di giuntura e la sequenza punti. Per
dettagli vedi Impostazioni Punto per Caratteri.
Wi l com Embroi der yStudi o e1. 5 Manual e su Schermo 37
Letterizzazione ricamo avanzata
Aggiungi caratteri
speciali e simboli alle
tue iscrizioni. Crea
distorsioni interessanti
usando avvolgimenti
caratteri. Aggiungi
bordi interessanti
come rettangoli, ovali
e scudi. Utilizza la caratteristica Nomi Squadra
per creare disegni con nomi multipli. Ad
esempio, usa lo stesso logotipo con nomi diversi
per squadre sportive o uniformi aziendali senza
dover creare copie multiple dello stesso
disegno. Per dettagli vedi Letterizzazione
Ricamo Avanzata.
Alfabeti personalizzati
Trasforma qualsiasi tipo di carattere TrueType
installato sul tuo sistema in un alfabeto ricamo.
La nuova caratteristica di regolazione spaziatura
automatica migliora laspetto e la leggibilit
delle iscrizioni con la regolazione accurata delle
spaziature fra le coppie di caratteri. A volte ti
capita di voler risagomare una lettera per
abbellirla, magari per confarsi ad una
particolare altezza di lettera.
EmbroideryStudio ti permette di salvare la
lettera come una versione alternativa. Puoi
infatti salvare versioni multiple della stessa
lettera allinterno dello stesso alfabeto. Puoi
anche creare alfabeti personalizzati o modificare
un alfabeto preesistente per applicazioni
straordinarie. O perfino amalgamare lettere di
due o pi alfabeti. Per dettagli vedi Alfabeti
personalizzati.
Modifica Disegni
Dopo aver digitalizzato un disegno, puoi
modificarlo nella sua interezza, revisionare
singoli oggetti e perfino singoli punti.
Combinazione e risquenzazione
oggetti
EmbroideryStudio offre varie soluzioni
tecniche per combinare ed eseguire la sequenza
di oggetti. Puoi operare aggiunte ai disegni
duplicando e copiando oggetti. Combina
disegni. Riesegui la sequenza di oggetti nei
disegni per minimizzare cambi colore ed
ottimizzare la produzione.
La sequenza punti avviene naturalmente
nellordine in cui un disegno ricamo
digitalizzato o costruito. Quando si converte un
disegno grafico in un disegno ricamo,
EmbroideryStudio decide la sequenza punti
seguendo la sua logica interna. In entrambi i
casi, per ragioni estetiche o per efficienza di
produzione potresti desiderare di regolare la
sequenza punti. LLista Colori-Oggetti esibisce
una lista sequenziale di oggetti raggruppati per
oggetto e colore. Ti consente di far uso di un
metodo facile per raggruppare, tagliare, copiare
e incollare, e rieseguire la sequenza di oggetti
selezionati e blocchi colore. EmbroideryStudio
ti permette anche di creare oggetti ramificati.
Gli oggetti simili o uguali sono in tal modo
risequenzati, i connettori minimizzati, le
componenti raggruppate ed i punti rigenerati. Il
sottopunto si pu applicare a tutti. Per dettagli
I l di segno con Embroi der yStudi o 38
vedi Combinazione ed Esecuzione Sequenza
Oggetti.
Sistemazione, ridimensionamento e
trasformazione oggetti
Puoi cambiare la posizione, la dimensione e
lorientamento di oggetti in un disegno
spostandoli, ridimensionandoli e trasformandoli.
Raggruppa oggetti fra loro per applicare
variazioni universali, o li blocca per evitare
modifiche involontarie. Modifica oggetti
direttamente su schermo oppure per mezzo
delle propriet oggetto. Accedi a funzioni usate
pi di frequente tramite lLista Colori-Oggetti.
Per dettagli vedi Sistemazione,
Ridimensionamento e Trasformazione Oggetti.
Conversione e risagoma oggetti
EmbroideryStudio offre numerose tecniche per
la risagoma di oggetti ricamo, tutte con un solo
strumento. Potresti, a volte, aver bisogno di di
tagliare, dividere o spezzettare oggetti
complessi o composti al fine di regolarli pi
accuratamente. Per questa operazione sono
disponibili vari strumenti. Oltre a risagomare
profili oggetto, puoi aggiungere e regolare
angoli del punto, una propriet unica ad oggetti
ricamo. Puoi anche cambiare i punti di entrata
ed uscita di oggetti individuali, e ci
importante se stai digitalizzando manualmente
o rieseguendo la sequenza di oggetti ricamo. Per
dettagli vedi Conversione e Risagoma Oggetti.
Ottimizzazione qualit punto
Per quanto riguarda la produzione di ricamo, la
densit punto corrente potrebbe non essere la
migliore per certi tessuti o fili. Oppure potresti
voler abbassare i costi di produzione riducendo
il conteggio punti totale. In seguito alle
operazioni di cambio delle proporzioni, ad
esempio, i disegni potrebbero contenere punti
piccoli che possono danneggiare il tessuto e
causare la rottura del filo o dellago. Gli angoli
aguzzi possono causare lamucchiamento punti
con il pericolo di formare piccole aree difficili nel
ricamo e danneggiare il tessuto o lago. Le
macchine ricamo hanno una lunghezza punto
massima che determinata dal movimento
fisico del telaio. Se i punti Satin lunghi eccedono
tale misura, essi vengono spezzati in punti pi
piccoli. EmbroideryStudio ti aiuta a risolvere
questi problemi con numerose tecniche
specializzate nellottimizzazione della qualit
punto per i diversi tipi di disegno ed esigenze di
produzione. Per dettagli vedi Ottimizzazione
Qualit Punto.
Wi l com Embroi der yStudi o e1. 5 Manual e su Schermo 39
Modifica punti e funzioni macchina
EmbroideryStudio genera punti
automaticamente da profili disegno e propriet.
Ci significa che puoi cambiare proporzioni,
trasformare e risagomare disegni originali senza
incidere su densit o qualit punto.
Comunque,
EmbroideryStudio ti
permette anche di
modificare punti
individuali. Ci potrebbe
rendersi necessario, per
esempio, quando lavori
con file punto che non
contengono dati del
profilo. Al pari dei punti, le funzioni macchina
sono inserite automaticamente tutte le volte che
digitalizzi oggetti e specifichi le propriet
oggetto. Esse sono immagazzinate con loggetto
ricamo e aggiornate tutte le volte che lo si
modifica. EmbroideryStudio ti consente
comunque anche di inserire manualmente
funzioni macchina e di modificarle. Questa
flessibilit ti permette di adattare disegni a
quasi tutte le esigenze della macchina. Per
dettagli vedi Punti e Funzioni Macchina.
Digitalizzazione avanzata
EmbroideryStudio fornisce caratteristiche
specializzate di produttivit oltre a tecniche di
effetti speciali e digitalizzazione.
Tecniche di digitalizzazione
specializzata
Le caratteristiche di
digitalizzazione
specializzata aiutano a
risparmiare tempo di
digitalizzazione.
EmbroideryStudio
fornisce strumenti speciali
di input per cerchi, stelle ed
anelli, oltre a metodi di
creazione di profili ripetuti
o a marcia indietro.
Rimuovi strati sottostanti di cuciture in oggetti
sovrapponenti per ridurre i conteggi punti e
prevenire laccumulazione di punti.
EmbroideryStudio fornisce inoltre strumenti
per la rapida creazione di profili basati su
sagome riempite preesistenti, e viceversa
oggetti riempiti dai profili di oggetti di
Riempimento Complesso. Aggiungi bordi
ornamentali come rettangoli, ovali e scudi a
disegni o oggetti selezionati utilizzando la
biblioteca Bordi. Per dettagli vedi Tecniche
Speciali di Digitalizzazione.
Riempimenti strutturati
EmbroideryStudio fornisce strumenti speciali
utili alla creazione di effetti strutturali con
penetrazioni ago.
Usa Sequenza
Punteggiata per
effetti speciali di
puntinismo. Applica
frazioni di
spostamento e linee di
partizione a
riempimenti Tatami
per creare forme a
linee divise. In
alternativa, usa Divisione Programma or
Divisione Flessibile per creare riempimenti
ornamentali da modelli prestabiliti di
penetrazioni ago. Seleziona dalla biblioteca per
I l di segno con Embroi der yStudi o 40
crearne uno personale. Con Divisione Definita
dallUtente, crea linee divise quando vuoi
aggiungere particolari a oggetti riempiti. Per
dettagli vedi Riempimenti Strutturati.
Sequenze e riempimenti motivo
I Motivi sono elementi disegno predefiniti, come
cuori, foglie o modelli bordo. Di norma i motivi
consistono di uno o pi oggetti semplici, e sono
immagazzinati in una speciale raccolta di motivi.
Gli strumenti di EmbroideryStudio Motivoti
consentono di utilizzare motivi per creare
sequenze ornamentali e riempimenti strutturati.
Crea motivi tuoi o usa quelli che ti offre il
software. I motivi possono essere dimensionati,
ruotati e specchiati allo stesso modo degli altri
oggetti. Puoi usarli perfino per creare effetti
tridimensionali interessanti. Per dettagli vedi
Sequenze e Riempimenti Motivo.
Effetti punto artistici
EmbroideryStudio
offre molti effetti
artistici e tipi di punto
per creare cuciture di
riempimento
contornate e
strutturate. Crea
margini ruvidi, effetti
ombra, o imita la
pelliccia ed altre
trame lanuginose. Sposta sequenze viaggio
sottostanti sui margini di un oggetto in modo da
renderle invisibili attraverso cuciture aperte.
Varia la spaziatura punto fra riempimenti densi
ed aperti, ottenendo effetti di ombreggiatura e
colore difficili da ottenere manualmente. Crea
interessanti effetti di prospettiva,
ombreggiatura e colore amalgamando due strati
colorati. Crea effetti curva interessanti dando
forma alle penetrazioni ago per seguire il
contorno delle linee digitalizzate. Per dettagli
vedi Effetti Punto Artistici.
Appliqu
Crea automaticamente
tutti i punti di cui hai
bisogno per appliqu
utilizzando lo strumento
Appliqu Automatico.
Per ogni oggetto appliqu
si possono generare fino a
quattro strati di cuciture
sequenze guida, linee di
taglio, punti imbastitura e punti copertura a
seconda delle impostazioni correnti. Puoi anche
estrarre sagome appliqu da un disegno per il
quale eseguire loutput su una taglierina o su un
file separato. Per dettagli vedi Appliqu.
Monogrammi
Un monogramma un
disegno composto da
una o pi lettere,
tipicamente le iniziali
di un nome, usato
come segno di
identificazione. La
caratteristica
Monogrammazione
offre un modo
semplice di creare
monogrammi personalizzati utilizzando una
selezione di stili di monogrammi predefiniti,
sagome ed ornamenti per bordi, insieme con
una serie di strumenti che ti assistono nella
collocazione di questi elementi in modi creativi e
decorativi. Per dettagli vedi Monogrammi.
Wi l com Embroi der yStudi o e1. 5 Manual e su Schermo 41
Paillettes e perforazione
Alcune macchine da ricamo
sono munite di un
dispensatore di paillette che
sgancia le paillette
sullindumento durante la
cucitura. Alcune dispongono
anche di un coltello o ago di
perforazione per praticare
buchi nel tessuto,
producendo un effetto simile
al merletto. Spesso le due
tecniche sono usate
contemporaneamente. Con
EmbroideryStudio si
dispone di una serie di
strumenti specializzati per
paillette che ti permettono di digitalizzare
disegni a paillette per macchine compatibili.
Troverai anche strumenti che servono a creare
buchi di perforazione. Per dettagli vedi Paillette
e Perforazione.
I file, le macchine e lelaborazione
disegno
Lelaborazione e la codificazione dei disegni
comprende tutte le operazioni importanti per il
disegno e la produzione del ricamo. in questo
modo che invi i tuoi disegni su macchina, disco,
stampatrice, taglierina, ecc. Per far ci hai
bisogno di una conoscenza dei tipi di file ricamo
oltre che dei diversi formati macchina. A
seconda dellorganizzazione di cui disponi, hai
anche bisogno di una conoscenza dei mezzi di
immagazzinamento tradizionale fra cui i dischi
ricamo.
Stampa disegni
Dallo stesso file disegno puoi anche effettuare
loutput di un foglio di lavoro per produzione per
loperatore della macchina ricamo. I disegnatori
spesso cercano di distribuire i propri lavori
visualizzabili in colori reali, in TrueView o altro,
con o senza sfondi di tessuto. Con
EmbroideryStudio puoi salvare su disco o
inviare direttamente via email sia le immagini
disegno sia i fogli di lavoro produzione. Puoi
anche eseguire loutput di disegni appliqu
stampando modelli appliqu o inviandoli
direttamente su una taglierina. Per dettagli vedi
Stampa disegni.
Esecuzione di output disegni
Puoi eseguire loutput di disegni ricamo per la
cucitura vera e propria in una variet di modi
inviando direttamente su macchina per la
cucitura oppure salvando su formati macchina
specifici e/o su disco ricamo. Per dettagli vedi
Esecuzione di output disegni.
Lettura file di formati diversi
Per predefinizione EmbroideryStudio
memorizza sul suo formato file nativo, EMB.
I l di segno con Embroi der yStudi o 42
Questo formato contiene tutte le Informazioni
necessarie sia allapplicazione punti al disegno
sia a modifiche future. Quando si aprono disegni
creati o salvati in altri formati,
EmbroideryStudio li converte internamente in
formato EMB. Puoi quindi modificarli usando
lintera gamma delle caratteristiche di
EmbroideryStudio. A seconda del tipo di file,
potresti aver bisogno di fornire informazioni
aggiuntive per aiutare EmbroideryStudio nel
procedimento di conversione. Per dettagli vedi
Lettura File di Formati Diversi.
Formati macchina
Macchine da ricamo diverse parlano lingue
diverse Hanno i propri comandi di controllo per
le varie funzioni macchina. Per poterlo cucire, il
disegno deve essere in un formato
comprensibile per la macchina da ricamo.
Quando selezioni un formato macchina,
EmbroideryStudio lo utilizza per tradurre
disegni digitalizzati in una forma specifica
leggibile per la macchina. Se necessario, puoi
personalizzare formati macchina adattandoli a
requisiti specifici di macchina. Per dettagli vedi
Formati Macchina.
Impostazione di hardware e
software
Per poter lavorare con la tua particolare
attrezzatura, EmbroideryStudio deve essere
propriamente configurato. Potresti anche aver
bisogno di configurare il software secondo le tue
particolari esigenze di disegno.
Impostazione hardware
E necessario collegare i dispositivi periferici da
usare con EmbroideryStudio. Essi potrebbero
comprendere tavolette di digitalizzazione,
plotter, stampanti, taglierine appliqu,
scansionatori e macchine ricamo. Congegni
diversi sono messi a punto in modi diversi
alcuni in Windows, tramite il Pannello di
Controllo, altri internamente allo stesso
Wi l com Embroi der yStudi o e1. 5 Manual e su Schermo 43
EmbroideryStudio. Per dettagli vedi
Impostazione Hardware.
Cambio impostazioni sistema
EmbroideryStudio ti consente di regolare varie
impostazioni di sistema che controllano
laspetto dei disegni su schermo, lesposizione di
informazioni disegno, il funzionamento della
finestra disegno ed altre impostazioni. Per
dettagli vedi Cambio Impostazioni Sistema.
Gestione disegni
EmbroideryStudio offre numerose possibilit di
visualizzazione e sfogliatura di disegni ricamo
ed elementi disegno per luso continuato. Con
questi strumenti puoi sfogliare file disegno
memorizzati sul disco rigido del tuo computer,
CD-ROM, o dischi floppy.
Clipart ricamo
La caratteristica Clipart
Ricamo uno strumento di
produzione efficace che ti
permette di riciclare elementi
di uso comune e migliorare il
procedimento di creazione di
nuovi disegni. Utilizza la
biblioteca clipart per
memorizzare
permanentemente elementi
ricamo utili ed assegnarvi
parole chiavi. Informazioni
sommarie come larghezza ed
altezza, numero di punti e
colori sono registrate
automaticamente. Per dettagli
vedi Clipart Ricamo.
DesignExplorer
DesignExplorer fornisce un mezzo efficiente
per visualizzare e gestire i disegni ricamo. Con
questo strumento di gestione disegni, puoi
sfogliare i file disegno memorizzati nel disco
rigido del tuo computer, CD-ROM, or disco
floppy, oltre a tagliarli, copiarli, incollarli ed
eliminarli. Esso riconosce tutti i formati di file
disegno utilizzati da EmbroideryStudio.
I disegni nelle cartelle di DesignExplorer si
possono riordinare in vari modi, ad esempio,
quando vuoi trovare disegni per applicazione
punti, stampa, archiviazione e cos via. Fanne
uso anche per convertire in lotti i tuoi EMB ed
altri file disegno in e da altri formati file. Crea
cataloghi disegni contenenti immagini di
minifoto e /o informazione sommaria. Essi
possono essere inviati sulla stampante,
pubblicati su un sito web o intranet ed esportati
per essere usati su tabulati o in un database,
oppure per lintegrazione con soluzioni terze di
e-commerce. Archivia file disegno in cartelle con
Scheda Seriale
Multiuscita
Cavi UTP o
STP
I l di segno con Embroi der yStudi o 44
lutilit incorporata WinZip. Per dettagli vedi
Gestione Disegni.
Nota DesignExplorer ti aiuta a gestire i disegni
nelle cartelle. Esso non un database a pi
utenti per la gestione disegni che abbracci tutta
lazienda. Per questo tipo di esigenza, consulta
il Manuale dIstruzioni DesignWorkflow.
Wi l com Embroi der yStudi o e1. 5 Manual e su Schermo 45
PARTE I
RICAMO A BASE OGGETTO
Il disegno ricamo con EmbroideryStudio consiste nel trasformare modelli
campione di sagome in disegni ricamo. EmbroideryStudio offre la
flessibilit della creazione di oggetti ricamo utilizzando modelli campione
come sfondi, oppure di convertire direttamente modelli campione digitali.
Puoi anche scegliere di combinare modalit, effettuando la gran parte del
disegno con la conversione automatica, seguita da ritocchi e modifiche per
mezzo della serie di strumenti per la digitalizzazione ricamo di
EmbroideryStudio.
Procedure di base
In questa sezione si descrive come aprire EmbroideryStudio ed iniziare
utilizzando comandi e strumenti. In essa viene spiegato come aprire disegni
e crearne di nuovi. Spiega anche come esibire la griglia ed i righelli e come
misurare distanze su schermo. Viene inoltre trattato il modo di selezionare
formati macchina per output diversi. Per dettagli vedi Procedure di Base.
Visualizzazione disegni
Questa sezione illustra le modalit di visualizzazione disegni oltre alle varie
impostazioni di visualizzazione disegni, incluse le combinazioni colori. Sono
comprese le tecniche di visualizzazione della sequenza punti e come vedere
selettivamente i blocchi colore nei disegni. Viene trattata anche la
visualizzazione delle informazioni sui disegni, inclusi i fogli di lavoro per
produzione. Per dettagli vedi Visualizzazione Disegni.
Selezione di oggetti ricamo
Questa sezione descrive in che modo selezionare oggetti con luso degli
strumenti di selezione e della tastiera. Mostra anche come selezionare
mentre ci si muove attraverso il disegno ed utilizzando lLista Colori-Oggetti.
Per dettagli vedi Selezione di Oggetti Ricamo.
Wi l com Embroi der yStudi o e1. 5 Manual e su Schermo 46
Capitolo 1
Procedure di Base
Il software Wilcom EmbroideryStudio e1.5 un prodotto basato su
Windows che incorpora molti dei procedimenti con i quali gran parte degli
utenti di PC hanno gi dimestichezza. Per iniziare ad usare
EmbroideryStudio devi comprendere qualcosa dellorganizzazione
dellinterfaccia grafica dellutente (GUI) oltre ad alcune procedure di base
come lapertura e la memorizzazione dei disegni, lesposizione delle griglie
e la selezione di formati macchina.
Attenzione Devi calibrare il monitor affinch i disegni su scala 1:1
appaiano in dimensione reale. Questa operazione deve essere effettuata
allatto dellinstallazione di EmbroideryStudio o tutte le volte che devi
cambiare il tuo monitor. Per dettagli vedi Calibratura monitor.
In questa sezione si descrive come aprire EmbroideryStudio ed iniziare ad
usare comandi e strumenti. In essa viene spiegato come aprire disegni e
crearne di nuovi. Spiega anche come esibire la griglia ed i righelli e come
Wi l com Embroi der yStudi o e1. 5 Manual e su Schermo 47
misurare distanze su schermo. Viene inoltre trattato il modo di selezionare
formati macchina per output diversi.
Avvio EmbroideryStudio
In EmbroideryStudio esistono due modalit disegno:
Ricamo: Questa modalit ti permette di creare e modificare oggetti
ricamo utilizzando una serie di strumenti di digitalizzazione ricamo. Vedi
anche Metodi di digitalizzazione ricamo.
Grafici: Questa modalit ti permette di creare e modificare oggetti
vettoriali utilizzando la serie di strumenti di CorelDRAW. Vedi anche
Conversione oggetti ricamo e vettoriali.
Apri EmbroideryStudio utilizzando licona di desktop o il menu Avvio di
Windows. In alternativa, seleziona Tutti i Programmi > Wilcom >
Wilcom EmbroideryStudio dal menu Avvio.
Per avviare clicca due volte EmbroideryStudio.
Capi tol o 1 Procedure di Base 48
Modalit ricamo
Quando apri EmbroideryStudio, esso compare per predefinizione in
modalit Ricamo con un nuovo disegno vuoto (Design1) in visualizzazione.
EmbroideryStudio ha uninterfaccia di documento multipla (MDI), e ci
significa che essa permette lapertura di pi di un documento alla volta. Se
si aprono documenti multipli, la modalit disegno corrente Grafici o
Ricamo si conserva anche passando da un disegno allaltro.
Elementi di interfaccia
Modalit Ricamo contiene i seguenti importanti elementi di interfaccia: Le
barre strumenti offrono un facile e rapido accesso a gran parte dei comandi
di EmbroideryStudio. Per incrementare la tua zona di lavoro puoi esibirli o
nasconderli secondo necessit. Vedi anche Consultazione Rapida.
Barra dei menu
Barre di Stato/Invito
Barra strum. Universale
Barra strum. Standard
Dialogo non modale
Tab dancoraggio
Finestra disegno
Barra strum. Visualizza
Cassa Strumenti
Barra strum. Fluttuante
Menu volante di
cassa strumenti
Tavolozza Colori
Elemento Descrizione
Barra dei menu Contiene menu dapplicazione come File, Modifica, Visualizza, etc.
Wi l com Embroi der yStudi o e1. 5 Manual e su Schermo 49
Barra strumenti
Universale
Contiene strumenti ed icone universali che sono visibili sia in
entrambe le modalit Ricamo e Grafica. Essa comprende anche
strumenti disponibili solo in una modalit particolare ma che in
qualche modo incidono sul comportamento di oggetti nella
modalit alternativa.
Barra strumenti
Standard
Contiene strumenti e comandi comunemente usati che sono visibili
solo in modalit Ricamo e specifici ad essa.
Barra strumenti
Visualizza
Contiene comandi per la visualizzazione di disegni ricamo ad es.
come profili disegno, per punti, per funzioni macchina mentre sono
cuciti sul tessuto sia separatamente che in combinazione. Per
dettagli vedi Visualizzazione Disegni.
Barra strumenti
Tipi di Punto
Contiene strumenti che determinano i tipi di punto che si possono
applicare a oggetti ricamo, inclusi Satin, Tatami, Riempimento
Motivo, ecc. . Per dettagli vedi Riempimenti Ricamo.
Barra strumenti
Effetti Punto
Contiene strumenti per modificare o migliorare la qualit dei punti,
compresa lapplicazione di sottopunto automatico, ad oggetti
selezionati. Per dettagli vedi Ottimizzazione Qualit Punto.
Cassa Strumenti Contiene gli strumenti di digitalizzazione/modifica visibili solo in
modalit Ricamo e specifici ad essa. Gli strumenti relativi son
raggruppati in menu volanti. Per predefinizione, la Cassa
Strumenti si aggancia verticalmente alla sinistra dello schermo ma
si pu fluttuare, riconfigurare ed agganciare come qualsiasi altra
barra strumenti. Per dettagli vedi Digitalizzazione di Sagome
Ricamo.
Tavolozza Colori Contiene la tavolozza colori per ricamo visibile solo in modalit
Ricamo e specifica ad essa. Per dettagli vedi Fili & Combinazioni
Colori.
Barra di
Stato/Frase di
Invito
Contiene informazioni sullo stato corrente ed inviti che sono visibili
solo in modalit Ricamo. Vedi qui sotto.
Docker In modalit Ricamo, la zona di docker alla destra dello schermo
usata per agganciare dialoghi non modali, incluso Propriet
Oggetto, Lista Colori-Oggetti, Color Palette Editor, and others. Si
possono aprire allo stesso momento (a mosaico) e visualizzare
intercambiabilmente per mezzo dei controlli di tab. Per dettagli vedi
Il lavoro con dialoghi non modali.
Finestra disegno Contiene la zona principale delaborazione dove si creano e
modificano oggetti ricamo oppure oggetti grafici quando si passa
su modalit Grafica.
Elemento Descrizione
Capi tol o 1 Procedure di Base 50
Le barre di Stato ed Invito offrono la visualizzazione continua della
posizione del cursore oltre alle Istruzioni per luso di strumenti selezionati.
Vedi anche Come accedere a propriet oggetto.
Idea Per predefinizione, righelli e guide sono attive. Quando sono inattive,
le guide rimangono nascoste ma immagazzinate nel disegno e riappariranno
al momento della riattivazione. Per dettagli vedi Lesposizione di griglie,
righelli e guide.
Modalit Grafica
La modalit Grafici di EmbroideryStudio comprende lintera gamma di
strumenti disegno CorelDRAW che offre molte tecniche di tracciatura
profili e sagome su schermo. Gli Oggetti vettoriali possono quindi essere
convertiti in disegni ricamo. In alternativa, utilizzando modalit Grafici, puoi
inserire o incollare grafici vettoriali terzi, come clipart, da usare in disegni
ricamo. Vedi anche Conversione oggetti ricamo e vettoriali.
Si accede a modalit Grafici per mezzo della barra strumenti Universale
che contiene strumenti ed icone visibili sia in modalit Ricamo che Grafici.
Tipo di punto e
impostazioni correnti Conteggio punti
Coordinate di posizione
ago attuale
Barra di Stato
Barra di Invito
Lunghezza ed angolo
del punto attuale
Oggetto attuale Tipo tessuto corrente
Funzione corrente
Wi l com Embroi der yStudi o e1. 5 Manual e su Schermo 51
Subordinatamente alla configurazione della tua installazione, quando
lapplicazione azionata in modalit Grafici, essa appare cos:
Modalit Grafici contiene alcuni dei seguenti importanti elementi
dinterfaccia:
Barra dei menu
Barra di Stato
Cassa Strumenti
Barra strum. Universale
Barra strum. Standard
Barra delle propriet
Finestra disegno
Dialogo non modale
Tab dancoraggio
Elemento Descrizione
Barra dei menu Contiene menu dapplicazione come File, Modifica, Visualizza,
etc.
Barra strumenti
Universale
Contiene strumenti ed icone universali che sono visibili sia in
entrambe le modalit Ricamo e Grafica. Essa comprende anche
strumenti disponibili solo in una modalit particolare ma che in
qualche modo incidono sul comportamento di oggetti nella
modalit alternativa.
Barra strumenti
Standard
Contiene strumenti e comandi comunemente usati che sono
visibili solo in modalit Grafica e specifici ad essa.
Barra delle
propriet
Contiene i comandi ed i controlli relativi allo strumento attivo nella
Cassa Strumenti o alloggetto attivo nella finestra disegno in
Modalit Grafici.
Capi tol o 1 Procedure di Base 52
Nota EmbroideryStudio dispone come standard dellintera serie di
strumenti disegno di CorelDRAW, che offre molte tecniche per la
tracciatura su schermo di profili e sagome. Per una descrizione dettagliata
dellinterfaccia di CorelDRAW, consulta la Guida dellUtente elettronica
disponibile attraverso il gruppo Avvio > Programmi Windows In
alternativa, usa la guida su schermo che troverai in modalit Grafici menu
Guida.
Spostamento fra una modalit disegno e laltra
Alle due modalit disegno in EmbroideryStudio si accede cliccando i
pulsanti Modalit Grafica o Modalit Ricamo:
EmbroideryStudio ti consente inoltre di convertire fra oggetti vettoriali e
ricamo di tipi diversi in qualunque fase del disegno. Ad esempio, puoi
convertire grafici vettoriali direttamente in oggetti ricamo e viceversa. Puoi
Cassa Strumenti Contiene gli strumenti di disegno/modifica visibili in modalit
Grafici e specifici ad essa.
Finestra disegno Contiene la zona principale delaborazione dove si creano e
modificano oggetti grafici oppure oggetti ricamo quando si passa
su modalit Ricamo.
Tavolozza Colori Contiene la tavolozza colori per grafici visibile solo in modalit
Grafica e specifica ad essa.
Docker In modalit Grafici, esso contiene dialoghi non modali specifici ai
grafici.
Barra di Stato Contiene informazioni di stato correnti visibili solo nella modalit
Grafici.
Elemento Descrizione
Usa Universale > Modalit Grafici per passare a modalit Grafici.
Usa Universale > Modalit Ricamo per passare a modalit Ricamo.
Clicca per passare a modalit Ricamo
Clicca per passare a modalit Grafica
Wi l com Embroi der yStudi o e1. 5 Manual e su Schermo 53
anche convertire fra un tipo e laltro di oggetti ricamo. Per dettagli vedi
Conversione oggetti ricamo e vettoriali.
Modalit Ricamo > Grafica
Quando si passa da modalit Ricamo a Grafici, si applicano le seguenti
regole:
Tutti gli oggetti ricamo esistenti si visualizzano come oggetti ricamo in
TrueView.
Idea Puoi disattivare gli oggetti ricamo commutando su off il pulsante
Mostra Ricamo sulla barra strumenti Universale.
Si visualizzano tutti gli oggetti vettoriali esistenti.
Puoi ora creare e modificare oggetti vettoriali.
Modalit Grafica > Ricamo
Quando si passa da modalit Grafici a Ricamo, si applicano le seguenti
regole:
Sono visualizzati tutti gli oggetti vettoriali o le immagini bitmap
esistenti.
Idea Puoi disattivare gli oggetti ricamo commutando su off il pulsante
Mostra Grafici sulla barra strumenti Universale.
Capi tol o 1 Procedure di Base 54
Si visualizzano tutti gli oggetti ricamo esistenti.
Se un documento in modalit Grafici contiene pi di una pagina,
durante il passaggio su modalit Ricamo, la finestra disegno espone
solo il contenuto della pagina attiva corrente.
Come usare comandi e strumenti
Una volta avviato EmbroideryStudio, usa comandi o strumenti, e dialoghi
per completare il lavoro. I comandi contenuti in EmbroideryStudio si
selezionano allo stesso modo delle altre applicazioni Windows da menu,
barre strumenti o menu rapidi. I dialoghi costituiscono laltra maniera
principale di agire con il sistema. Si presentano in due forme modale e
non modale. I dialoghi modali bloccano completamente il sistema finch
non hai finito di usarli. La funzione del dialogo non modale consiste nel
rimanere aperto finch ne hai bisogno quando lavori in maniera interattiva
con impostazioni diverse. Per i comandi usati pi di frequente sono
disponibili anche scorciatoie di tastiera. Vedi anche Consultazione Rapida.
Selezione comandi da menu
I menu forniscono accesso alla maggior parte dei comandi di
EmbroideryStudio. Alcuni comandi sono dei commutatori che attivano o
disattivano funzioni concomitanti.
Per selezionare comandi da menu
Clicca un menu per accedere ad una lista a discesa di comandi.
Wi l com Embroi der yStudi o e1. 5 Manual e su Schermo 55
In alternativa, premi Alt + il tasto di scelta indicato per ogni menu con
un carattere sottolineato ad es. Alt+F attrae il menu File.
Invoca un comando di menu usando uno dei mezzi seguenti:
Scorri lelenco verso il basso e selezionalo.
Se stai utilizzando il metodo daccesso Alt+, premi il carattere
sottolineato associato al comando ad es. Alt+F+S attrae la
funzione Salva.
Senza aprire il menu, usa la scorciatoia di tastiera associata al
comando ad es. Ctrl+P attrae la funzione Stampa. Per dettagli
vedi Scorciatoie di Tastiera.
Idea Le voci di menu per le quali esistono icone di barre strumenti
espongono licona associata in loro prossimit ad es. il comando
Nuovo.
Per laccesso alle informazioni su un qualsiasi comando di menu,
strumenti di barre strumenti o dialoghi, usa il menu Guida. Per dettagli
vedi Risorse ed assistenza.
Sorciatoia di tastiera
Accedi alla
documentazione su
schermo
Accedi allassistenza in linea
Capi tol o 1 Procedure di Base 56
Uso di menu popup
Generalmente, si pu accedere ai menu rapidi di comandi a contesto
specifico sia dalla finestra disegno sia da alcuni dialoghi non modali.
Per usare menu rapidi
1 Clicca a destra del mouse uno o pi oggetti selezionati nella finestra
disegno o dialogo non modale come Lista Colori-Oggetti.
Un menu rapido si apre.
2 Seleziona un comando dal menu.
Idea Un comando usato di frequente Propriet Oggetto. Esso apre
il dialogo Propriet Oggetto per oggetti selezionati. Per dettagli vedi
Come accedere a propriet oggetto.
Selezione comandi da barre strumenti
Le barre strumenti offrono un facile accesso ai comandi di
EmbroideryStudio. Clicca un pulsante di barra strumenti per attivare un
comando o, dove possibile, clicca due volte per impostarne le propriet.
Alcune icone sono dei commutatori che attivano o disattivano funzioni
concomitanti.
Menu rapido di
finestra disegno
Lista
Colori-Oggettim
enu rapido
Wi l com Embroi der yStudi o e1. 5 Manual e su Schermo 57
Per selezionare comandi da barre strumenti
Poggia il puntatore su unicona di strumento per vederne il quadratino
di descrizione.
Clicca licona per attivare il comando.
Clicca a destra per regolare impostazioni o attivare un comando
secondario.
Se lo strumento dispone di comandi per i quali cliccare a destra ed a
sinistra, il nome viene diviso da una barra (/). Per esempio, con lo
strumento Risagoma Oggetto / Valori puoi risagomare oggetti
selezionati quando lo clicchi, oppure attrarre il dialogo Opzioni >
Risagoma per cambiare opzioni di risagoma quando clicchi a destra.
Nota Per la maggior parte degli strumenti di tipo di punto e input, sia
cliccando a destra che a sinistra si attiva simultaneamente lo strumento
stesso e si attrae il tab associato nel dialogo Propriet Oggetto. Vedi
anche Come accedere a propriet oggetto.
Riposiziona le barre strumenti e intercambia fra gli stati di ancoraggio e
fluttuazione operando come di seguito:
Regola Propriet Oggetto
per impostazioni correnti
od oggetti selezionati
Capi tol o 1 Procedure di Base 58
Fluttua le barre strumenti individualmente cliccando e trascinando la
sponda sinistra via dalla posizione ancorata.
Clicca e trascina le barre del titolo per posizionare barre strumenti
fluttuanti oppure agganciale in uno dei quattro quadranti della
finestra disegno.
Clicca e trascina le sponde della barra strumenti per rimodellarla
secondo necessit.
Luso dei menu volanti di Casse Strumenti
EmbroideryStudio dispone di una Cassa
Strumenti per predefinizione. Gli strumenti
relativi son raggruppati in menu volanti. I
menu volanti si possono trascinare fuori dalla
Cassa Strumenti utilizzando maniglie di presa
sulla cima del volante. Quando li si trascina via
i menu volanti funzionano come le barre
strumenti. Ognuno di essi ha un pulsante
Chiudi sulla barra del titolo.
Commutazione on/off fra barre strumenti
Le barre strumenti offrono un facile e rapido accesso a gran parte dei
comandi di EmbroideryStudio. Per incrementare la tua superficie di lavoro
puoi esibirli o nasconderli secondo necessit. Quando acquisterai maggiore
Clicca e trascina la barra del
titolo per posizionare la barra
strumenti
Clicca e trascina le sponde
per rimodellare la barra
strumenti
Clicca due volte sulla barra del
titolo per tornare sullo stato di
ancoraggio
Wi l com Embroi der yStudi o e1. 5 Manual e su Schermo 59
familiarit con il sistema potresti cominciare a preferire luso dei comandi di
menu e tastiera. Vedi anche Consultazione Rapida.
Per commutare on/off le barre strumenti
1 Seleziona Visualizza > Barre Strumenti oppure clicca con la destra
del mouse la zona di aggancio della barra strumenti in cima alla finestra
disegno.
Il menu Barre Strumenti si apre.
2 Seleziona le barre strumenti che vuoi mostrare.
Il lavoro con dialoghi non modali
Seleziona le
barre
strumenti da
visualizzare
Clicca Visualizza > Lista Colori-Oggetti per esibire il dialogo Lista
Colori-Oggetti. Usa questo strument per selezionare e visualizzare oggetti di
un disegno.
Clicca Visualizza > Propriet Oggetto per esibire il dialogo Propriet Oggetto.
Usa questo strumento per regolare le propriet di oggetti selezionati.
Clicca Tavolozza Colori > Modificatore Tavolozza Colori per visualizzare il
dialogo Modificatore Tavolozza Colori. Usa questo strumento per assegnare
colori filo a blocchi colore nel disegno.
Capi tol o 1 Procedure di Base 60
EmbroideryStudio contiene tre importanti dialoghi non modali che restano
aperti finch necessario.
Il lavoro con dialoghi non modali
Vi accedi utilizzandone i rispettivi commutatori di barra strumenti
oppure attraverso il menu Visualizza. Per predefinizione, questi
dialoghi si agganciano sul lato destro dello schermo.
Dialogo Descrizione
Propriet
Oggetto
Il dialogo pi importante di EmbroideryStudio il dialogo Propriet
Oggetto. Utilizzalo insieme con la barra strumenti Propriet Generali
per regolare propriet di oggetti ricamo selezionati. Per dettagli vedi
Come accedere a propriet oggetto.
Lista
Colori-Oggetti
LLista Colori-Oggetti fornisce una lista sequenziale di oggetti ricamo
come digitalizzati, raggrupati per blocco colore. Essa offre un mezzo
facile per visualizzare selettivamente oggetti e blocchi colore. Per
dettagli vedi Visualizzazione blocchi colore con lLista Colori-Oggetti.
Modificatore
Tavolozza
Colori
Quando crei un nuovo disegno, esso comprende una sola
combinazione colori predefinita chiamata Combinazione Colori 1.
Essa contiene 15 colori predefiniti, non assegnati a nessuno schema
filo. Con la Modificatore Tavolozza Colori puoi modificare questi
colori predefiniti, aggiungere fessure colore supplementari secondo
necessit e preparare altre combinazioni colori. Per dettagli vedi
Predisposizione di combinazioni colori.
Modificatore Tavolozza
Colori
Lista Colori-Oggetti Propriet oggetto
Wi l com Embroi der yStudi o e1. 5 Manual e su Schermo 61
Clicca i tab a lato per commutare fra un dialogo e laltro. I tab appaiono
solo quando aperto pi di un dialogo.
Per chiudere il dialogo clicca il pulsante X nellangolo in alto a destra.
Attiva la funzione di occultamento automatico cliccando il pulsante
Occultamento Automatico vicino al pulsante X i riquadri ancorati si
ritraggono automaticamente quando non sono in uso, liberando spazio
nella finestra disegno.
Fluttua i dialoghi individualmente cliccando e trascinando il pannello dei
tab via dalla zona dancoraggio.
Abilita/disabilita
occultamento
automatico
Chiudi la finestra
dialogo
Clicca il tab per
vedere il dialogo
Clicca e trascina il
tab per far fluttuare
il dialogo
Capi tol o 1 Procedure di Base 62
In alternativa, fluttua i dialoghi come gruppo ancorato cliccando e
trascinando la barra del titolo via dalla zona dancoraggio.
Clicca due volte la barra del titolo di un dialogo per commutare fra stato
dancoraggio e fluttuante.
Trascina e sgancia un dialogo fluttuante sopra la barra del titolo di un
dialogo fluttuante o ancorato.
Clicca due volte sulla barra
del titolo per tornare sullo
stato di ancoraggio
Clicca i tab per
commutare fra un
dialogo e laltro
Sospendi un altro
dialogo sopra la barra
del titolo
Il profilo sfumato indica
che la finestra pronta
per la visualizzazione a
mosaico
Il tab ombreggiato
indica che il dialogo
pronto per la
collocazione a tab
Dialogo fluttuante Dialogo ancorato
Wi l com Embroi der yStudi o e1. 5 Manual e su Schermo 63
Se vuoi posizionare i dialoghi come tab, regola finch non appare
lombra di un tab. Se vuoi posizionare i dialoghi a mosaico uno vicino
allaltro, continua a regolare finch il profilo ombreggiato non copra solo
parzialmente la finestra.
Come accedere a propriet oggetto
Il dialogo pi importante di EmbroideryStudio il dialogo Propriet
Oggetto. Si tratta di un dialogo non modale, vale a dire che esso rimane
aperto per tutto il tempo che ne hai bisogno. Utilizzalo insieme alla barra
strumenti Propriet per visualizzare e regolare propriet di oggetti ricamo
selezionati. Vedi anche Il lavoro con propriet oggetto.
Per accedere a propriet oggetto
1 Apri il dialogo Propriet Oggetto in una delle maniere seguenti:
Seleziona Visualizza > Propriet Oggetto.
Clicca licona Propriet Oggetto.
Clicca due volte un oggetto nella finestra disegno.
Clicca a destra un oggetto nella finestra disegno e seleziona
Propriet dal menu rapido.
Usa Visualizza > Propriet Oggetto per impostare propriet di oggetti
selezionati.
Dialoghi ancorati posti a mosaico Dialoghi fluttuanti posizionati su tab
Capi tol o 1 Procedure di Base 64
Clicca a destra un oggetto in e seleziona Lista Colori-Oggetti
Propriet dal menu rapido.
2 Seleziona un tab per accedere alle propriet oggetto che vuoi regolare.
Vedi anche Il lavoro con propriet oggetto.
3 Chiudi il dialogo Propriet Oggetto in una delle maniere seguenti:
Clicca licona Propriet Oggetto.
Clicca licona X nellangolo in alto a destra del dialogo Propriet
Oggetto.
4 Regola propriet oggetto generali larghezza, altezza, posizione per
mezzo della Barra Propriet. I cambiamenti ai valori si applicano
premendo Invio sulla tastiera. Essi vengono scartati quando premi Esc
o clicchi fuori dei campi.
Annullamento e ripetizione comandi
I tab di Propriet Oggetto
Regola impostazioni
secondo necessit
Clicca per chiudere
Lista a discesa
Usa licona Standard > Annulla per annullare unoperazione e Annulla
Freccia per annullare una serie di operazioni.
Usa licona Standard > Ripeti per ripetere unoperazione e Ripeti Freccia per
ripetere una serie di operazioni.
Regola propriet generali e
premi Invio
Wi l com Embroi der yStudi o e1. 5 Manual e su Schermo 65
Puoi annullare gli effetti di gran parte dei comandi. Se cambi idea puoi
ripeterli.
Per annullare e ripetere comandi
Per annullare un comando precedente, basta cliccare licona Annulla o
premere Ctrl+Z.
Quando EmbroideryStudio non ricorda altri comandi, Annulla
disattivato.
Clicca Ripeti o premi Ctrl+Y per riapplicare un comando annullato.
Creazione ed apertura disegni
Tutte le volte che avvi EmbroideryStudio, si crea automaticamente un
nuovo file Disegno1 pronto per consentirti di iniziare la digitalizzazione.
Per predefinizione, Disegno1 basato sul modello NORMALE. I modelli
contengono stili preimpostati, impostazioni predefinite od oggetti, che
rendono la digitalizzazione pi facile e rapida. EmbroideryStudio fornisce
una serie di impostazioni tessuto ottimizzate che permettono al software di
tener conto del tipo di tessuto al quale stai applicando punti. Puoi scegliere
di lavorare con o senza impostazioni tessuto predefinite.
Attenzione Devi calibrare il monitor affinch i disegni su scala 1:1
appaiano in dimensione reale. Questa operazione deve essere effettuata
allatto dellinstallazione di EmbroideryStudio o tutte le volte che devi
cambiare il tuo monitor. Per dettagli vedi Calibratura monitor.
Creazione disegni a seconda del tessuto
EmbroideryStudio fornisce una serie di impostazioni tessuto ottimizzate
che permettono al software di tener conto del tipo di tessuto al quale stai
applicando punti. Di norma scegli un tessuto appena cominci a preparare un
disegno sebbene sia possibile cambiare impostazioni tessuto in qualsiasi
momento. Scegli fra una serie di tessuti predefiniti che minimizzano i difetti
Capi tol o 1 Procedure di Base 66
di cucitura quando i disegni vengono ricamati. Vedi anche Lelaborazione dei
tessuti.
Nota Nonostante le combinazioni colori ti permettano di predisporre diversi
colori per un dato tessuto, questi non hanno alcun effetto sulle impostazioni
tessuto. Al contrario, se cambi il tessuto, tutte le combinazioni colori sono
aggiornate con linclusione del nuovo tessuto. Vedi anche Predisposizione di
combinazioni colori.
Per creare un disegno basato sul tessuto
1 Clicca licona Nuovo o seleziona File > Nuovo.
Se lopzione Mostra lAssistente Tessuto Automatico attiva, il
dialogo Assistente Tessuto Automatico si apre. Vedi anche
Impostazione di altre opzioni generali.
Idea Quando la casella di controllo Usa Assistente Tessuto
Automatico non spuntata, il pannello Tessuto disabilitato ed il
pannello Stabilizzatore Richiesto non mostra alcun valore per
coperture o rinforzi.
2 Spunta la casella di controllo Usa Assistente Tessuto Automatico per
utilizzare impostazioni tessuto predefinite come richiesto.
3 Scegli dallelenco un tipo tessuto uguale o che si avvicini il pi possibile
al teesuto con il quale vuoi lavorare ci assicurer una qualit ottimale
al tuo ricamo. Per dettagli vedi Cambio tessuto.
4 Clicca OK per accettare.
Le impostazioni predefinite per il tessuto selezionato si applicano a tutti
gli oggetti ricamo appena creati. Essi si applicano anche a tutti gli
Attiva Tessuto
Automatico secondo
necessit
Scegli il tipo di
tessuto richiesto
Disattiva il dialogo di
schermo Tessuto
Automatico
Wi l com Embroi der yStudi o e1. 5 Manual e su Schermo 67
oggetti gi nel disegno. Il tessuto selezionato visualizzato nella barra
di Stato.
Idea Lopzione Mostra lAssistente Tessuto Automatico si attiva
per predefinizione. Disattivala se preferisci lavorare senza impostazioni
tessuto predefinite. Vedi anche Cambio tessuto.
Creazione disegni basati su modelli
Quando crei uno stile basato su un modello, i valori del modello sono copiati
sul nuovo disegno. Puoi creare disegni addizionali basati sul modello
NORMALE, oppure selezionare un modello diverso. Vedi anche Il lavoro con
modelli di disegno.
Per creare un disegno basato su un modello
1 Clicca licona Nuovo o seleziona File > Nuovo da Modello.
Se esistono altri modelli oltre al modello NORMALE predefinito, il dialogo
Nuovo si apre.
2 Seleziona un modello dalla lista e clicca OK.
Si apre un disegno vuoto nella finestra disegno basato sul modello
selezionato. Vedi anche Il lavoro con modelli di disegno.
Nota Se non esistono altri modelli oltre al modello NORMALE
predefinito, nella finestra disegno si apre un disegno vuoto basato su di
esso.
Idea Quando crei un nuovo disegno, salvalo con un nuovo nome. Per
dettagli vedi Salvataggio disegni.
Usa Standard > Nuovo per iniziare un nuovo disegno con il modello
NORMALE.
Seleziona un
modello
Capi tol o 1 Procedure di Base 68
Apertura disegni
EmbroideryStudio apre unesauriente gamma di file profilo e punto. Puoi
aprire disegni anche da dischi ricamo peroprietari, oppure leggerli da nastro
di carta. Per dettagli vedi Formati di disegno ricamo. Vedi anche Lettura e
scrittura su disco ricamo.
Attenzione Devi calibrare il monitor affinch i disegni su scala 1:1
appaiano in dimensione reale. Questa operazione deve essere effettuata
allatto dellinstallazione di EmbroideryStudio o tutte le volte che devi
cambiare il tuo monitor. Per dettagli vedi Calibratura monitor.
Per aprire un disegno
1 Clicca licona Apri.
Il dialogo Apri si apre.
Attenzione Non puoi aprire i file EMB creati con una versione del
software pi recente di quella che stai correntemente usando.
2 Seleziona una cartella dalla lista Cerca in.
3 Se il disegno non in formato EMB, seleziona un tipo di file dalla lista
File di Tipo.
4 Seleziona uno o pi disegni.
Per selezionare una serie di elementi, tieni premuto Maiusc e
seleziona il primo e lultimo della serie.
Per selezionare voci multiple, tieni premuto Ctrl mentre selezioni.
Usa Standard > Apri per aprire un disegno esistente.
Riquadro
anteprima
Dati disegno
Anteprima on/off
Wi l com Embroi der yStudi o e1. 5 Manual e su Schermo 69
Idea Per tipi di file diversi da EMB o ESD, clicca Opzioni e cambia le
opzioni di riconoscimento. Per dettagli vedi Lettura File di Formati
Diversi.
5 Seleziona la casella di controllo Anteprima per vedere in anteprima il
disegno (per formati file accettati) insieme ai dati disegno. Ci include
numeri di punti e colori, cambi colore, altezza e larghezza del disegno,
e numero di versione del software (da V6. 0 in su).
Idea Per ulteriori informazioni circa un file selezionato, clicca a destra
e seleziona Propriet dal menu rapido. Per dettagli vedi Visualizzazione
informazione disegno.
6 Clicca Apri.
Se lopzione Assistente Tessuto Automatico attiva, il dialogo
Assistente Tessuto Automatico si apre. Vedi anche Creazione disegni
a seconda del tessuto.
Salvataggio disegni
Con il salvataggio del disegno ricamo in modalit Ricamo si registrano
nome file, ubicazione e formato e viene aggiornato con qualsiasi
cambiamento effettuato. Quando salvi un disegno sotto un nuovo nome, su
una locazione o un formato diversi, crei una copia delloriginale.
EmbroideryStudio ti permette di salvare disegni in EMB oltre ad altri
formati file profilo e punto. Puoi anche salvare disegni in disco ricamo
proprietario. Vedi Formati di disegno ricamo e Lettura e scrittura su disco
Usa Standard > Salva per salvare il disegno corrente. Clicca a destra per
aprire la finestra dialogo Salva Con Nome.
Attiva Tessuto
Automatico secondo
necessit
Scegli il tipo di
tessuto richiesto
Disattiva il dialogo
di schermo Tessuto
Automatico
Capi tol o 1 Procedure di Base 70
ricamo sul Manuale In Linea. Vedi anche Salvataggio disegni per la
macchina.
Idea Salva i tuoi disegni presto e spesso. Non aspettare fino alla fine del
lavoro. Puoi anche regolare EmbroideryStudio in modo da salvare
automaticamente mentre lavori. Per dettagli vedi Impostazione opzioni
automatiche di salvataggio e backup.
Per salvare un disegno
1 Clicca licona Salva in modalit Ricamo.
Se salvi il disegno per la prima volta, il dialogo Salva Con Nome si apre.
Idea Per salvare cambiamenti su un file esistente conservandone
loriginale, usa Salva Con Nome.
2 Seleziona la cartella dove vuoi salvare il disegno dalla lista Salva In.
3 Nel campo Nome File, immetti un nome per il nuovo disegno.
4 Seleziona un formato file dalla lista Salva con nome tipo. Per dettagli
vedi Formati di file ricamo supportati.
5 Clicca Salva.
Idea I file salvati in formato EMB sono automaticamente compressi in
sede di memorizzazione e decompressi alla riapertura. Ci riduce lo
spazio di immagazzinamento richiesto, e rende possibile il salvataggio
su disco floppy di grossi file, o il loro invio come allegati email.
Lista formati
Nome disegno
Cartella contenebte
disegni
Wi l com Embroi der yStudi o e1. 5 Manual e su Schermo 71
Lesposizione di griglie, righelli e guide
EmbroideryStudio offre una serie di linee griglia utili ad allineare con
esattezza o a ridimensionare oggetti ricamo. La caratteristica Mostra
Regoli e Guide serve a migliorare ladoperabilit permettendoti di
posizionare i punti ed allineare gli oggetti del disegno accuratamente.
Esposizione della griglia
Utilizza linee di griglia per facilitare lallineamento accurato o il
ridimensionamento di oggetti ricamo. Puoi mostrare o nascondere la griglia
a piacere. La spaziatura griglia predefinita di 10mm x 10mm. Vedi anche
Impostazione della visualizzazione griglia.
Per esporre la griglia
Commuta sullesposizione griglia in una delle maniere seguenti:
Commuta sullicona Mostra Griglia.
Seleziona il tab Visualizza > Opzioni Disegno > Griglia e Guide
e seleziona lopzione Mostra Griglia.
Seleziona Visualizza > Griglia e Guide e seleziona lopzione
Mostra Griglia.
Premi Maiusc+G.
Per disattivare la griglia, commuta su off licona Mostra Griglia
oppure premi di nuovo Shift+G.
Idea Puoi cambiare la spaziatura griglia, selezionare un punto di
riferimento e attivare o disattivare Passa su Griglia nel dialogo
Opzioni. Puoi anche cambiare il colore delle linee di griglia. Per dettagli
vedi Impostazione colori desposizione.
Esposizione di righelli e guide
Clicca Visualizza > Mostra Griglia per mostrare o nascondere la griglia.
Clicca a destra per cambiare le impostazioni di Griglia.
Mostra griglia
Clicca Visualizza > Mostra Righelli e Guide per mostrare o nascondere
righelli e guide. Clicca a destra per cambiare le impostazioni di Guide.
Capi tol o 1 Procedure di Base 72
I righelli si trovano in cima e sul lato sinistro della finestra disegno. Lunit
di misura mm o pollici dipende dalle impostazioni regionali del Pannello
di Controllo Windows. La scala del righello, illustrata con numeri e segni di
spunta, dipende dalle impostazioni di zoom. Le Guide sono linee punteggiate
verticalmente ed orizzontalmente poste da una parte allaltra della finestra
disegno per aiutarti ad allineare oggetti. Ogni guida dispone di una maniglia
di guida gialla sul righello che pu essere usata per spostarla o cancellarla.
Le guide si visualizzano in cima alla griglia, se presenti, ma sotto ad
oggetti vettoriali ed oggetti ricamo. I righelli devono essere visualizzati
prima di poter creare una guida. Vedi anche Impostazione della
visualizzazione di righello e guide.
Nota Per predefinizione, righelli e guide sono attive. Quando sono inattive,
le guide rimangono nascoste ma immagazzinate nel disegno e riappariranno
al momento della riattivazione.
Per visualizzare Righelli e Guide
Commuta sullesposizione righello in una delle maniere seguenti:
Clicca licona Mostra Righelli e Guide oppure premi Ctrl+R.
Seleziona il tab Visualizza > Opzioni Disegno > Griglia e Guide
e seleziona lopzione Mostra Righelli e Guide.
Trascina il Punto Zero del Righello per reimpostare un nuovo punto zero del
righello.
Mostra Righelli e
Guide
Wi l com Embroi der yStudi o e1. 5 Manual e su Schermo 73
Seleziona Visualizza > Griglia e Guide e seleziona lopzione
Mostra Righelli e Guide.
Reimposta il punto zero del righello cliccando e trascinando la casella
nellangolo in cima a sinistra della finestra disegno fino al punto
desiderato del disegno.
Il punto dove rilasci il mouse diventa il nuovo punto zero X,Y (0,0). La
griglia si allinea sempre con i righelli. Ogni volta che si cambia lo zero
del righello, la casella di controllo Imposta Punto di Riferimento nel
tab Opzioni > Griglia e Guide si deseleziona. Per dettagli vedi
Impostazione opzioni di visualizzazione griglia.
Per creare una guida, clicca su uno dei righelli orizzontale o verticale
e trascinalo in posizione. Guide multiple possono essere create e
rimosse con la stessa facilit.
Per un posizionamento pi accurato delle guide, clicca due volte la
maniglia gialla. Nel dialogo Posizione Guida, immetti una distanza
esatta dal punto zero, e clicca OK.
Nota Il righello zero e il disegno zero non sono la stessa cosa e in
genere non coincidono. Quando il punto zero dei righelli viene cambiato,
le guide conservano la dislocazione corrente dal punto zero del disegno,
non dal punto zero dei righelli.
Per rimuovere una guida, trascina la maniglia di guida gialla fuori dalla
finestra disegno.
Clicca e trascina per
reimpostare il punto
zero del righello
Clicca e trascina per
riposizionare guide
Clicca righello per
creare nuova guida
Trascina guida
fuori da righello
per rimuovere
Immetti una
posizione esatta
Capi tol o 1 Procedure di Base 74
Idea Puoi attivare o disattivare Passa su Griglia e Passa su Guida
nel dialogo Opzioni. Puoi anche cambiare il colore di griglia e linee
guida. Per dettagli vedi Impostazione colori desposizione. Vedi anche
Impostazione opzioni di visualizzazione griglia.
Misurazione distanze su schermo.
Misura la distanza fra due punti su schermo utilizzando il comando Misura.
Questo comando esibisce coordinate, distanza ed angolo del puntatore del
mouse da un punto corrispondente al centro di un telaio in un disegno vuoto.
Visualizza le misure nella barra di Stato o in un quadratino di descrizione.
Idea Per risultati pi precisi, esegui zoom avanti prima di misurare. La
misura sempre nella dimensione reale, e non influenzata dal fattore
zoom.
Per misurare una distanza su schermo
1 Seleziona Visualizza > Misura o premi M.
2 Clicca il punto dinizio.
3 Sposta il puntatore sul punto finale e tieni fermo il mouse.
Il puntatore del mouse si trasforma in un piccolo righello ed una linea
retta viene collegata al mouse dal punto che hai cliccato. Sulla Barra di
Stato si visualizza la seguente informazione:
Coordinate di posizione del punto finale ( X=, Y=)
Lunghezza della linea misurata (L=)
Angolo della linea relativo allorizzontale (A=).
Le misure sono esposte in millimetri o pollici a seconda dellopzione
selezionata nel Pannello di Controllo Windows. Per ulteriori informazioni
consulta la documentazione Windows.
Wi l com Embroi der yStudi o e1. 5 Manual e su Schermo 75
Idea Se attivate, le misure di lunghezza ed angolo compaiono anche in
un quadratino di descrizione. Per dettagli vedi Impostazione di altre
opzioni generali.
4 Premi Esc.
La linea di collegamento sparisce ma il mouse mostra ancora le misure
dal centro del disegno in un quadratino di descrizione.
5 Premi Esc di nuovo per uscire dal comando.
Selezione formati macchina
Di norma, prima di iniziare a digitalizzare, loperatore decide il formato
macchina da usare. In ogni caso, i formati macchina si possono cambiare in
qualsiasi momento al fine di applicare punti di un disegno su un altro tipo di
macchina o per salvare su disco ricamo. Vedi anche Scrittura disegni su
disco ricamo.
Per selezionare un formato macchina
1 Seleziona Macchina > Seleziona Formato Macchina.
Le misure compaiono
come quadratino di
descrizione
Capi tol o 1 Procedure di Base 76
Il dialogo Seleziona Formato Macchina si apre.
2 Seleziona un formato macchina dalla lista.
Nota Puoi personalizzare o aggiungere formati che si adattino alla
macchina ricamo che userai per cucire il disegno. Per dettagli vedi
Formati Macchina.
3 Clicca OK.
Seleziona formato
macchina
Wi l com Embroi der yStudi o e1. 5 Manual e su Schermo 77
Capitolo 2
Visualizzazione Disegni
EmbroideryStudio offre molte modalit di visualizzazione per facilitare
lelaborazione dei disegni. Visualizza un disegno nella dimensione reale o
effettua zoom avanti per vedere maggiori particolari. Inquadra un disegno
in panoramica invece di eseguire lo scorrimento, oppure cambia
rapidamente fra una visualizzazione e lultima. Mostra o nascondi profili, i
punti stessi, oppure visualizza disegni in TrueView.
Nella lavorazione di disegni ricamo, importante capire la sequenza dei
punti. Puoi controllare la sequenza punti di un disegno viaggiando sullo
stesso per blocchi colore, oggetti ricamo, e perfino punto per punto. In
alternativa, simula la cucitura effettiva del disegno ricamo su schermo. Puoi
anche eseguire lanteprima di un disegno in diversi colori su sfondi diversi
scegliendo fra combinazioni colori predefinite.
EmbroideryStudio offre informazioni complete sui tuoi disegni. Gi prima
di aprire il tuo disegno, puoi controllare il numero di versione del software
ed altre informazioni disegno per file EMB direttamente da Windows
Explorer. Visualizza dettagli punto nel dialogo Propriet Disegno. Anche il
foglio di lavoro per la produzione fornisce essenziali informazioni sulla
produzione, inclusa unanteprima disegno, la dimensione del disegno, la
sequenza colore e qualsiasi istruzione speciale.
Questa sezione illustra le modalit di visualizzazione disegni oltre alle varie
impostazioni di visualizzazione disegni, incluse le combinazioni colori. Sono
comprese le tecniche di visualizzazione della sequenza punti e come vedere
selettivamente i blocchi colore nei disegni. Viene trattata anche la
visualizzazione delle informazioni sui disegni, inclusi i fogli di lavoro per
produzione.
Capi tol o 2 Vi sual i zzazi one Di segni 78
Visualizzazione di modelli campione e ricamo
In EmbroideryStudio, i modelli campione si possono inserire, incollare o
scansionare per usarli come sfondi per digitalizzazione in modalit Grafici.
Puoi mostrare o nascondere temporaneamente modelli campione in
modalit Ricamo. A seconda delle opzioni di visualizzazione impostate nel
dialogo Opzioni, limmagine si visualizza a colori vivi o offuscata. Per
converso, in modalit Grafici, disponi dellopzione di poter attivare o
disattivare lesposizione ricamo.
Per esibire il modello campione ed il ricamo
Commuta on, off licona Mostra Grafici in modalit Ricamo.
Usa Universale > Mostra Grafici per mostrare e nascondere oggetti
vettoriali in modalit Ricamo.
Usa Universale > Mostra Ricamo per mostrare e nascondere
oggetti vettoriali in modalit Grafici.
Si mostrano solo
gli oggetti
ricamo
Gli oggetti ricamo
sono esposti con gli
oggetti vettoriali
Wi l com Embroi der yStudi o e1. 5 Manual e su Schermo 79
Commuta on, off licona Mostra Ricamo in modalit Grafici.
Esposizione ed occultamento sfondi
I modelli campione possono essere inseriti, incollati o scansionati in
EmbroideryStudio per essere usati come modelli di digitalizzazione o
sfondi. Puoi mostrare o nascondere sfondi temporaneamente mentre
digitalizzi. A seconda delle opzioni di visualizzazione impostate nel dialogo
Opzioni, limmagine si visualizza a colori vivi o offuscata. Per dettagli vedi
Impostazione opzioni di visualizzazione immagine.
Nota Un disegno potrebbe contenere sia immagini bitmap sia grafici
vettoriali che si possono attivare o disattivare selettivamente.
Per mostrare o nascondere sfondi
Clicca le icone Mostra Bitmaps e/o Mostra Vettori.
Una volta selezionate, le immagini di sfondo sono visibili.
Usa Visualizza > Mostra Bitmaps per mostrare e nascondere immagini
bitmap. Clicca a destra del mouse per impostare le opzioni di visualizzazione
dellimmagine.
Usa Visualizza > Mostra Vettori per mostrare e nascondere grafici vettoriali.
Clicca a destra del mouse per impostare le opzioni di visualizzazione
dellimmagine.
Si mostrano solo gli
oggetti vettoriali
Gli oggetti vettoriali
sono esposti con gli
oggetti ricamo
Capi tol o 2 Vi sual i zzazi one Di segni 80
Per nascondere immagini, clicca di nuovo le icone.
Idea Per evitare di spostare o eliminare fortuitamente lo sfondo,
selezionalo e premi K sulla tastiera per bloccarlo. Per dettagli vedi
Bloccaggio e sbloccaggio oggetti.
Modalit di visualizzazione disegni
EmbroideryStudio mette a disposizione molte modalit di visualizzazione
per facilitare lelaborazione dei disegni. Visualizza un disegno nella
dimensione reale o effettua zoom avanti per vedere maggiori particolari.
Esegui la panoramica di un disegno invece di eseguire lo scorrimento,
oppure cambia rapidamente fra una visualizzazione e lultima.
EmbroideryStudio tio consente inoltre di mostrare o nascondere elementi
disegno con una variet di impostazioni di visualizzazione. Mostra o
nascondi profili oggetto, punti di penetrazione ago, connettori, angoli del
punto, simboli di funzione macchina e gli stessi punti. Puoi anche mostrare
o nascondere seleziona colore.
Grafico vettoriale
insieme ad
immagine bitmap
Wi l com Embroi der yStudi o e1. 5 Manual e su Schermo 81
Nota Per assicurarti che il disegno sia visualizzato nella dimensione esatta,
potresti dover calibrare il monitor. Per dettagli vedi Calibratura monitor.
Visualizzazione profili e punti
Puoi mostrare o nascondere elementi disegno con una variet di
impostazioni di visualizzazione mostra o nascondi profili, o visualizza
disegni in TrueView. TrueView offre una rappresentazione grafica
dellaspetto che avr il ricamo finale.
Nota Mostra Profili non funziona con file punto che sono stati letti senza
riconoscimento punti. Per dettagli vedi Apertura file punto in
EmbroideryStudio.
Per visualizzare punti e profili
Clicca licona TrueView per commutare fra visualizzazione TrueView e
Normale. Vedi anche Impostazione opzioni di TrueView.
Idea Usa TrueView insieme con un tessuto di sfondo per vedere come
si presenta il disegno una volta cucito. Per dettagli vedi Cambiamenti
agli sfondi.
Usa Visualizza > TrueView per cambiare fra visualizzazione normale e
TrueView.
Clicca Visualizza > Mostra Profili per mostrare o nascondere profili oggetto.
Clicca Visualizza > Mostra Punti per mostrare o nascondere punti.
Visualizzazione
normale
TrueView ON
Capi tol o 2 Vi sual i zzazi one Di segni 82
In visualizzazione Normale, clicca licona Mostra Profili per attivare o
disattivare profili.
Idea Cliccando questi strumenti con la destra del mouse si apre il tab
Opzioni > Visualizza Disegno. Per dettagli vedi Visualizzazione di
parti selezionate di un disegno.
Clicca licona Mostra Punti (o premi S) per attivare o disattivare punti.
Idea A seconda del colore dello sfondo, puoi cambiare colori
desposizione per Scuciti (punti), Selezionati (oggetti), Profilo Oggetto,
Griglia e Guida. Per dettagli vedi Impostazione colori desposizione.
Inquadratura e zoom disegni
Profili ON
Profili OFF
Punti e profili ON Punti OFF
Clicca Visualizza > Mostra Tutto per visualizzare lintero disegno nella
finestra disegno.
Clicca Standard > Zoom 1:1 per visualizzare un disegno in dimensione reale.
Clicca Standard > Zoom per attrarre modalit zoom esegui zoom avanti o
indietro cliccando a destra o a sinistra del mouse.
Seleziona Standard > Fattore Zoom dalla lista a discesa per
visualizzare il disegno ad una scala particolare.
Wi l com Embroi der yStudi o e1. 5 Manual e su Schermo 83
Ingrandisci la visione del disegno eseguendo zoom avanti su punti
individuali o particolari, oppure esegui zoom indietro per vedere una parte
pi grande del disegno. Oltre alle barre di scorrimento, linquadratura
consente una rapida visualizzazione delle parti del disegno che non sono al
momento visibili nella finestra disegno.
Idea Usa Scorrimento Automatico per scorrere il disegno
automaticamente mentre digitalizzi. Pu rivelarsi pi conveniente delluso
dellinquadratura o delle barre di scorrimento. Per dettagli vedi
Impostazione opzioni di scorrimento automatico.
Per zumare ed inquadrare un disegno
Per esibire un disegno ad una dimensione doppia di quella corrente,
seleziona Visualizza > Zoom avanti 2X oppure premi Z o F9.
Per esibire un disegno ad una dimensione dimezzata, seleziona
Visualizza > Zoom indietro 2X oppure premi Maiusc+Z o F10.
Per esibire un disegno alla dimensione corrente, clicca licona Zoom 1:1
o premi 1.
Per invocare la modalit Zoom, clicca licona Zoom il cursore si
trasforma in una lente dingrandimento. In alternativa, seleziona
Visualizza > Zoom oppure premi B. Clicca a sinistra per zoom avanti,
clicca a destra per zoom indietro.
Capi tol o 2 Vi sual i zzazi one Di segni 84
Rimanendo in modalit Zoom, trascina un telone di selezione attorno ad
una zona per eseguire zoom avanti.
Per visualizzare lintero disegno nella finestra disegno, clicca licona
Mostra Tutto o premi 0 (zero).
Idea Per far entrare oggetti ricamo selezionati nella finestra, seleziona
Visualizza > Mostra Tutto > Oggetti Selezionati. In alternativa,
premi Maiusc+0 sulla tastiera.
Per tornare alla visualizzazione precedente, seleziona Visualizza >
Visualizzazione Precedente o premi V.
Seleziona un Fattore Zoom dalla lista a discesa per esibire il disegno
ad una scala particolare oppure digitalo direttamente nel campo. In
alternativa, seleziona Visualizza > Fattore Zoom o premi F sulla
tastiera. Nel dialogo Fattore Zoom, immetti una scala di
visualizzazione e clicca OK.
Per inquadrare su tutto il disegno nella finestra disegno, usa le barre di
scorrimento. In alternativa, seleziona Visualizza > Panoramica o
premi P. Sposta la casella panoramica sulla zona del disegno che vuoi
Trascina la casella di delimitazione
attorno alla zona da zumare
Immetti la scala di
visualizzazione
Wi l com Embroi der yStudi o e1. 5 Manual e su Schermo 85
visualizzare e clicca a sinistra del mouse sul centro della finestra disegno
attorno al punto che hai cliccato.
Per visualizzare un disegno in visualizzazioni multiple, seleziona
Finestra > Dividi Finestra e clicca un punto dove vuoi dividere la
visualizzazione. Esegui zoom, inquadra e regola opzioni di visualizzzione
in ogni finestra secondo necessit. Clicca due volte sulle linee divise per
tornare in visualizzazione normale.
Lelaborazione con la Finestra Panoramica
Usa Visualizzazione > Finestra Panoramica per commutare on/off la
visualizzazione di finestra Panoramica. Usala per visualizzare una minifoto
del disegno.
Clicca due volte
per rimuovere
barre di divisione
Capi tol o 2 Vi sual i zzazi one Di segni 86
Usa la Finestra Panoramica per visualizzare una minifoto del disegno. La
finestra si aggiorna tutte le volte che si effettua un cambiamento, e pu
essere usata per eseguire zoom avanti o estendere linquadratura su tutta
la finestra disegno. Vedi anche Inquadratura e zoom disegni.
Nota Per cambiare le impostazioni di visualizzazione per la finestra
Panoramica, cliccala per trasformarla nella finestra attiva. Per dettagli vedi
Visualizzazione profili e punti.
Per lavorare con la Finestra Panoramica
1 Clicca licona Finestra Panoramica.
La Finestra Panoramica si apre.
Clicca per
la casella
zoom
Wi l com Embroi der yStudi o e1. 5 Manual e su Schermo 87
2 Per eseguire zoom avanti o indietro, clicca il pulsante Zoom in fondo alla
finestra panoramica e trascina una casella di delimitazione attorno
allarea da zumare.
3 Per estendere linquadratura sopra il disegno, porta il cursore dentro alla
casella zoom essa si trasforma in un cursore con frecce a quattro
direzioni e trascina la casella.
Visualizzazione di parti selezionate di un disegno
EmbroideryStudio offre una quantit di tecniche per la lettura o
lesposizione rapida di oggetti ricamo selezionati nella finestra disegno. Puoi
programmare il tuo sistema per lesposizione di tutti gli oggetti, oppure per
nascondere tutto tranne gli oggetti selezionati. Puoi anche disattivare tutti
gli oggetti allo scopo di vedere le immagini di sfondo pi chiaramente. Puoi
anche alternare rapidamente fra le visualizzazioni correnti e le ultime
selezionate. Dopo certe operazioni, come la modifica colori filo, puoi anche
riprogrammare lo schermo per ottenere unesposizione pi chiara.
Trascina la casella di
delimitazione attorno
alla zona da zumare
Trascina la
casella zoom
sulla zona da
inquadrare
Capi tol o 2 Vi sual i zzazi one Di segni 88
Nota Le impostazioni di visualizzazione si applicano sia alla finestra disegno
che al foglio di lavoro per produzione. Vedi anche Modalit di visualizzazione
disegni e Lanteprima dei fogli di lavoro per produzione.
Per visualizzare parti selezionate di un disegno
Per visualizzare un oggetto selezionato in isolamento, premi Maiusc+S.
Idea LLista Colori-Oggetti ed il Modificatore Tavolozza Colori
forniscono inoltre tecniche per la visualizzazione selettiva di blocchi
colore. Per dettagli vedi Visualizzazione selettiva di blocchi colore.
Per esibire loggetto selezionato a tutto schermo, premi Maiusc+0
(zero).
Per tornare alla visualizzazione precedente, seleziona Visualizza >
Visualizzazione Precedente o premi V.
Per riesibire lintero disegno, premi Esc seguito da Maiusc+S.
Per ridisegnare lo schermo, seleziona Visualizza > Rielabora oppure
premi R.
Seleziona il tab Visualizza > Opzioni Disegno > Visualizza
Disegno.
Premi
Maiusc+S
Seleziona opzioni
di visualizzazione
Wi l com Embroi der yStudi o e1. 5 Manual e su Schermo 89
Con questo tab si ottengono opzioni per lesposizione selettiva di oggetti
ricamo:
Idea Da questo dialogo puoi anche controllare la visualizzazione di
elementi disegno come punti, profili, etc. Per dettagli vedi Impostazione
opzioni di visualizzazione elementi disegno. Vedi anche Impostazione
opzioni di TrueView.
Visualizzazione oggetti disegno per colore
Per aiutarti ad isolare singoli elementi disegno da controllare o manipolare,
la funzione Visualizza Per Colore ti permette di visualizzare oggetti
ricamo per colore. Ci particolarmente utile quando riesegui la sequenza
oggetti per colore. Vedi anche Riesecuzione sequenza oggetti per colore.
Per visualizzare oggetti disegno secondo il colore
1 Crea o apri un disegno.
2 Seleziona Visualizza > Visualizza Per Colore.
Opzione Descrizione
Nessuna Modifica Lesposizione rimane la stessa di prima.
Mostra Disegno
Intero
Tutti gli oggetti ricamo del disegno sono visibili.
Mostra Oggetti
Selezionati
Sono visibili solo gli oggetti che sono attualmente
selezxionati. Questa opzione disponibile solo quando gli
oggetti sono selezionati.
Mostra Oggetti Non
Selezionati
Il contrario dellopzione precedente. Questa opzione
disponibile solo quando gli oggetti sono selezionati.
Nascondi Intero
Disegno
Tutti gli oggetti ricamo del disegno sono nascosti.
Capi tol o 2 Vi sual i zzazi one Di segni 90
Il dialogo Seleziona Per Colore si apre.
Idea LLista Colori-Oggetti rappresenta un altro modo di visualizzare
blocchi colore. Per dettagli vedi Selezione oggetti con lLista
Colori-Oggetti.
3 Seleziona i colori che vuoi visualizzare.
Per selezionare una serie di voci, tieni premuto Maiusc mentre
selezioni.
Per selezionare voci multiple, tieni premuto Ctrl mentre selezioni.
4 Clicca OK.
Il disegno appare con in visione solo i colori che hai selezionato.
Nota Il comando Visualizza Per Colore non funziona con oggetti
raggruppati.
Idea Per rivedere tutti gli altri oggetti premi Esc poi premi Maiusc+S
o seleziona Scopri Tutto dal menu rapido nellLista Colori-Oggetti.
Per dettagli vedi Visualizzazione blocchi colore con lLista Colori-Oggetti.
Wi l com Embroi der yStudi o e1. 5 Manual e su Schermo 91
Visualizzazione punti ago, connettori e funzioni
Puoi mostrare o nascondere elementi disegno come punti ago, connettori e
simboli di funzioni macchina nel tuo disegno. Per esempio:
Visualizza punti ago per selezionare punti da modificare
Visualizza funzioni per controllare cambi colore o tagli
Visualizza connettori per facilitare il posizionamento di punti dentrata ed
uscita.
Per dettagli vedi Connettori Ricamo. Vedi anche Punti e Funzioni Macchina.
Nota Puoi esibire o nascondere elementi disegno in qualsiasi combinazione.
Tuttavia, in visualizzazione TrueView nessuno di essi visibile.
Per visualizzare punti ago, connettori e funzioni
Per esporre o nascondere punti dago, clicca licona Mostra Punti Ago.
Per mostrare o nascondere connettori, clicca licona Mostra
Connettori. Vedi anche Tipi di connettori.
Per mostrare o nascondere funzioni macchina, clicca licona Mostra
Funzioni. Vedi anche Tipi di funzioni macchina.
Idea Cliccando questi strumenti con la destra del mouse si apre il tab
Opzioni > Visualizza Disegno. Per dettagli vedi Visualizzazione di
Clicca Visualizzazione > Mostra Punti Ago per mostrare o nascondere i punti
ago di un Disegno.
Clicca Visualizza > Mostra Connettori per mostrare o nascondere i
connettori.
Clicca Visualizza > Mostra Funzioni per mostrare o nascondere i simboli di
funzione.
Connettori ON Funzioni ON Punti Ago ON
Capi tol o 2 Vi sual i zzazi one Di segni 92
parti selezionate di un disegno. Vedi anche Impostazione opzioni di
visualizzazione elementi disegno.
Visualizzazione combinazioni colori del disegno
In EmbroideryStudio, puoi definire combinazioni colori multiple per quel
disegno. Ci significa che puoi effettuare unanteprima o cucire lo stesso
disegno in colori diversi su tessuti diversi. I colori ed i tessuti di sfondo sono
trattati come parte della combinazione colori piuttosto che come
impostazioni finestra disegno. In aggiunta, i colori desposizione per buchi
di perforatore, i punti non cuciti e selezionati, i profili e la griglia sono parte
della definizione della combinazione colori.
Visualizzazione combinazioni colori
Una combinazione colori uno schema colore o tavolozza di colori filo. Essa
potrebbe contenere anche un colore di sfondo o campione di tessuto. Ci
significa che puoi effettuare unanteprima o cucire lo stesso disegno in colori
diversi su tessuti diversi. In EmbroideryStudio, puoi anche stampare
combinazioni colori multiple, icone di blocchi colore e sfondi disegno con il
foglio di lavoro per produzione.
Idea Quando inizi un nuovo disegno, Combinazione Colori 1 appare
come tavolozza colore predefinita. Puoi cambiarla selezionando fra un
numero qualsiasi di combinazioni colori predefinite salvate sul modello
corrente.
Usa il menu a discesa Tavolozza Colori > Combinazione Colori
Corrente per selezionare un nuovo schema colore per il disegno.
Usa Tavolozza Colori > Modificatore Tavolozza Colori per assegnare colori
filo a fessure nella tavolozza colori.
Wi l com Embroi der yStudi o e1. 5 Manual e su Schermo 93
Per visualizzare una combinazione colori
Apri o crea un disegno con combinazioni colori multiple. Vedi anche
Predisposizione di combinazioni colori.
Seleziona una combinazione colori dalla lista a discesa Combinazioni
Colori.
Idea Seleziona Visualizza > Rielabora per rinnovare lo schermo.
In alternativa, clicca licona Modificatore Tavolozza Colori.
Il dialogo Modificatore Tavolozza Colori si apre.
Seleziona una combinazione colori cliccando lintestazione della colonna
associata o in qualunque altro posto allinterno della colonna.
Seleziona
combinazione
colori
Colore di
sfondo
Capi tol o 2 Vi sual i zzazi one Di segni 94
Idea Cambia colori di sfondo o tessuti cliccando licona Opzioni di
Visualizzazione nella barra strumenti Combinazioni Colori. Per
dettagli vedi Cambiamenti agli sfondi.
Cambiamenti agli sfondi
EmbroideryStudio ti permette di impostare il colore di sfondo della
Combinazione Colori Correnteattuale per anteprime e presentazioni pi
realistiche. Il colore di sfondo salvato con la combinazione colori. Vedi
anche Predisposizione di combinazioni colori.
Nota Le impostazioni predefinite sono memorizzate nel modello come
Combinazione Colori 1. Se cambi lo sfondo in Colorway 1 e salvi lo
schema, esso si visualizzer sempre in questo modo in fase davviamento.
Vedi anche Predisposizione di combinazioni colori.
Seleziona
combinazione colori
Barra strumenti
Combinazioni Colori
Usa Tavolozza Colori > Opzioni di Visualizzazione (o dialogo di Modificatore
Tavolozza Colori) per cambiare lo sfondo disegno della combinazione colori
corrente.
Wi l com Embroi der yStudi o e1. 5 Manual e su Schermo 95
Per cambiare lo sfondo
1 Apri il disegno.
2 Clicca Opzioni di Visualizzazione sulla barra strumentiTavolozza
Colori.
Si apre il dialogo Visualizza per la combinazione colori selezionata.
3 Seleziona il tipo di sfondo per la finestra disegno:
4 Seleziona un colore o tessuto da usare.
Seleziona il colore o
il tessuto di sfondo
Modifica colore
Seleziona la struttura
del tessuto
Centra o disponi a
mosaico la
combinazione di tessuti
nella finestra disegno
Opzione Descrizione
Colore Si utilizza il colore selezionato.
Tessuto Si utilizza limmagine di un
tessuto.
Capi tol o 2 Vi sual i zzazi one Di segni 96
Per selezionare un colore di sfondo, clicca Modifica. Seleziona un
colore dal dialogo Colore e clicca OK. Vedi anche Come mescolare
colori filo.
Per selezionare un tessuto, clicca Sfoglia. Seleziona un tipo tessuto
dal dialogo Seleziona Modello di Tessutoe clicca Apri.
Nota Lopzione Tessuto consapevole della selezione tessuto Stile
Automatico. Di conseguenza, il pulsante Sfoglia ti trasporta su un
assortimento di campioni attinenti alla tua selezione tessuto.
5 Centra oppure disponi la bitmap del tessuto nel mosaico della finestra
disegno secondo necessit.
Se la bitmap grande abbastanza da riempire lintera finestra, seleziona
Centro. Altrimenti, seleziona Affianca.
Scegli o mischia il
colore per lo
sfondo
Seleziona il
modello di tessuto
per lo sfondo
Wi l com Embroi der yStudi o e1. 5 Manual e su Schermo 97
6 Clicca OK.
Idea Gli sfondi a trama possono anche essere importati in
EmbroideryStudio. Si possono usare modelli campione di quasi tutti i
tipi fotografie, immagini da riviste, immagini clipart e perfino campioni
di tessuto. Vedi anche Scansione modello campione in
EmbroideryStudio.
Cambio colori desposizione
In aggiunta ai colori o tessuti di sfondo, i colori desposizione per buchi di
perforatore, i punti non cuciti e selezionati, i profili oggetto e la griglia fanno
parte della definizione di combinazione colori. Potresti scegliere di cambiarli
se il colore di visualizzazione predefinito non visibile contro lo sfondo della
combinazione colori corrente.
Per cambiare i colori di visualizzazione
1 Seleziona una combinazione colori e clicca licona Opzioni di
Visualizzazione.
Usa Tavolozza Colori > Opzioni di Visualizzazione (o dialogo di Modificatore
Tavolozza Colori) per cambiare colori di visualizzazione per la combinazione
colori corrente.
Profilo ciano contro uno sfondo
borgogna
Profilo nero contro uno sfondo
azzurro
Capi tol o 2 Vi sual i zzazi one Di segni 98
Si apre il dialogo Visualizza per la combinazione colori selezionata.
2 Seleziona ua voce dallelenco Selezione:
3 Clicca Modifica.
Il dialogo Colore si apre.
Seleziona loggetto
da cambiare
Modifica colore
Voce Descrizione
Perforatore Punti di perforatore. Sono funzioni macchina che
compaiono solo quando attivato Mostra Funzioni. Per
dettagli vedi Visualizzazione punti ago, connettori e
funzioni.
Non cuciti Punti non cuciti che appaiono viaggiando attraverso il
disegno.
Selezionati Oggetti o punti selezionati.
Profilo oggetto Profili oggetto che appaiono quando Mostra Profili attivo.
Per dettagli vedi Visualizzazione profili e punti.
Griglia e Guide A seconda della combinazione colori, potresti aver
bisogno di regolare griglia e/o colori di visualizzazione
guida allo scopo di visualizzarli in contrasto con il colore di
sfondo. Vedi anche Lesposizione di griglie, righelli e guide.
Scegli o mischia il
colore per colori di
visualizzazione
Wi l com Embroi der yStudi o e1. 5 Manual e su Schermo 99
4 Seleziona o mescola il nuovo colore di visualizzazione e clicca OK.
5 Clicca OK per chiudere il dialogo Visualizza.
Visualizzazione sequenza punti
Nella lavorazione di disegni ricamo, importante capire la sequenza dei
punti. Puoi controllare la sequenza punti di un disegno viaggiando sullo
stesso per blocchi colore, oggetti ricamo, e perfino punto per punto. In
alternativa, simula la cucitura effettiva del disegno ricamo su schermo.
Fanne uso per visualizzare lapplicazione punti al disegno e la sequenza
colori al rallentatore.
Nota La sequenza punti si pu solo visualizzare in visualizzazione punto,
non TrueView. Puoi cambiare il colore di visualizzazione di punti non cuciti.
Per dettagli vedi Impostazione colori desposizione.
Viaggio attraverso disegni
Clica a sinistra/destra Cassa Strumenti > Barra Volante Strumenti Viaggio >
Inizio/Fine Disegno per viaggiare allinizio o alla fine del disegno.
Clicca a sinistra/destra Cassa Strumenti > Barra Volante Strumenti Viaggio
> Viaggia per 1000 Punti per viaggiare allindietro o in avanti 1000 punti per
volta.
Clicca a sinistra/destra Cassa Strumenti > Barra Volante Strumenti Viaggio
> Viaggia per 100 Punti per viaggiare allindietro o in avanti 100 punti per
volta.
Clicca a sinistra/destra Cassa Strumenti > Barra Volante Strumenti Viaggio
> Viaggia per 10 Punti per viaggiare allindietro o in avanti 10 punti per volta.
Clicca a sinistra/destra Cassa Strumenti > Barra Volante Strumenti Viaggio
> Viaggia 1 Punto per viaggiare allindietro o in avanti 1 punto per volta.
Capi tol o 2 Vi sual i zzazi one Di segni 100
utile poter vedere la sequenza punti di un disegno colore per colore,
oggetto per oggetto e perfino punto per punto. Il viaggio pu essere iniziato
da qualsiasi punto del disegno. Viaggia rapidamente fino allinizio o alla fine
della sequenza punti. La posizione ago corrente contrassegnata da una
croce bianca o marcatore di posizione ago mentre viaggi attraverso i punti.
Il numero di punto corrente esposto nella Barra di Stato.
Idea Per facilitare la localizzazione di punti e funzioni macchina puoi anche
usare lElenco Punti. Per dettagli vedi Modifica punti e funzioni con lElenco
Punti.
Per viaggiare attraverso un disegno
Premi Esc per assicurarti che non sia selezionato alcun oggetto.
Per viaggiare allinizio/fine del disegno clicca a destra o a sinistra
Inizio/Fine Disegno, o premi i tasti Home o Fine.
Clicca a sinistra/destra Cassa Strumenti > Barra Volante Strumenti Viaggio
> Viaggia per Colore per viaggiare fino al cambio colore precedente o
successivo.
Clicca a sinistra/destra Cassa Strumenti > Barra Volante Strumenti Viaggio
> Viaggia per Oggetto per viaggiare fino alloggetto precedente o
successivo.
Clicca a sinistra/destra Cassa Strumenti > Barra Volante Strumenti Viaggio
> Viaggia per Segmento per viaggiare fino al segmento precedente o
successivo.
Clicca a sinistra/destra Cassa Strumenti > Barra Volante Strumenti Viaggio
> Viaggia per Funzione per viaggiare fino alla funzione precedente o
successiva.
Wi l com Embroi der yStudi o e1. 5 Manual e su Schermo 101
Per viaggiare in avanti/allindietro per 1000 punti, clicca a destra o
sinistra Viaggia per 1000 Punti.
Idea Rielaborazione Lenta ti permette di visualizzare la sequenza
punti e colori di un disegno al rallentatore. Per dettagli vedi Simulazione
cuciture disegno.
Per viaggiare in avanti/allindietro per 10 punti, clicca a destra/sinistra
Viaggia per 10 Punti, oppure premi i tasti di freccia t o b.
Per viaggiare al punto prossimo/precedente, clicca a destra/sinistra
Viaggia per 1 Punto, oppure premi i tasti l o r.
Idea Puoi selezionare loggetto nel quale stai viaggiando premendo
Maiusc+O oppure cliccando lo strumento Seleziona Corrente. Vedi
anche Selezione objects individuale.
Per viaggiare secondo colore
Per viaggiare per colore, clicca a destra/sinistra Viaggia per Colore.
Viaggia per punti
singoli
Viaggia fino al punto precedente Viaggia fino al prossimo punto
Capi tol o 2 Vi sual i zzazi one Di segni 102
Ci utile per localizzare un cambio colore specifico al fine di inserire un
oggetto o eliminarlo dalla sequenza punti. Vedi anche Visualizzazione
selettiva di blocchi colore.
Nota Quando viaggi per colore, il sistema cerca la funzione di cambio
colore precedente o successiva. Sono riconosciute funzioni di cambio
colore che siano state inserite sia automaticamente che manualmente.
Per viaggiare secondo oggetti
Per viaggiare per oggetto, clicca a destra/sinistra Viaggia per Oggetto.
In alternativa, premi Tab o Maiusc+Tab per viaggiare in avanti ed
allindietro per oggetto.
Questa tecnica si dimostra utile nella localizzazione di un oggetto
specifico per eliminarlo dalla sequenza punti o per inserire un altro
oggetto. Fanne uso in associazione con gli strumenti di viaggio per punti
se vuoi annidare un oggetto. Vedi anche Annidamento oggetti.
Idea Puoi selezionare una gamma di oggetti viaggiando per punti
attivando Selezioni Attive. Per dettagli vedi Selezione di oggetti con
Selezioni Attive.
Per viaggiare sul segmento oggetto precedente/successivo, clicca/clicca
a destra Viaggia per Segmento.
Wi l com Embroi der yStudi o e1. 5 Manual e su Schermo 103
Per viaggiare secondo funzioni
Per viaggiare sulla funzione macchina precedente/successiva,
clicca/clicca a destra Viaggia per Funzione.
Ci si rivela utile, ad esempio, se stai cercando un taglio in pi che non
dovrebbe esserci. Nota, comunque, che la punta dellago si ferma ad
ogni salto, taglio e cambio colore.
Nota Sono riconosciute funzioni di cambio colore che siano state
inserite sia automaticamente che manualmente. Per dettagli vedi
Selezione formati macchina.
Simulazione cuciture disegno
Lo strumento Rielaborazione Lenta ti consente di simulare la cucitura di
un disegno ricamo su schermo. Fanne uso per visualizzare lapplicazione
punti al disegno e la sequenza colori al rallentatore. La rielaborazione pu
essere iniziata da qualsiasi punto del disegno. A seconda della necessit,
nascondi i pezzi del disegno dove i punti sono stati gi applicati. Con i
disegni pi grandi, puoi scegliere di effettuare lo scorrimento automatico per
conservare su schermo la zona sulla quale vengono applicati i punti.
Usa Visualizza > Rielaborazione Lenta per simulare la cucitura di disegno
ricamo su schermo.
Capi tol o 2 Vi sual i zzazi one Di segni 104
Nota Rielaborazione Lenta non pu essere usato con TrueView.
Per simulare lapplicazione punti sul disegno
1 Clicca Rielaborazione Lenta o premi Maiusc+R.
Il dialogo Rielaborazione Lenta si apre.
Idea Per rielaborare solo una sezione del disegno, viaggia fino al punto
dove vuoi iniziare Rielaborazione Lenta. Per dettagli vedi Viaggio
attraverso disegni.
2 Usa la barra del dispositivo di scorrimento per impostare la velocit di
rielaborazione.
3 Seleziona le opzioni come desiderato:
Nascondi Prima: Nascondi tutte le sezioni del disegno che
precedono la posizione corrente del cursore.
Scorrimento Automatico: Con i disegni pi grandi effettua lo
scorrimento automatico per conservare su schermo la zona sulla
quale vengono applicati i punti.
4 Clicca Vai.
Il disegno viene ridisegnato su schermo secondo la sequenza di punti e
la velocit selezionata.
Vai
Pausa Stop
Torna allinizio
Regola le opzioni di
visualizzazione
Viaggia fino alla met
del disegno, poi avvia
Rielaborazione Lenta
Si visualizzano solo le
zone di rielaborazione, il
resto occultato
Wi l com Embroi der yStudi o e1. 5 Manual e su Schermo 105
5 Clicca i pulsanti di controllo come desiderato:
Idea A seconda del colore dello sfondo, puoi cambiare colori
desposizione per Scuciti (punti), Selezionati (oggetti), Profilo Oggetto,
Griglia e Guida. Per dettagli vedi Impostazione colori desposizione.
Visualizzazione selettiva di blocchi colore
EmbroideryStudio offre tecniche che fanno uso dellLista Colori-Oggetti
e del Modificatore Tavolozza Colori per visualizzare selettivamente i
blocchi colore di un disegno e dargli un nome. Puoi assegnare nomi a blocchi
colore di oggetti ricamo sequenziali e dello stesso colore, conosciuti anche
come elementi. I nomi degli elementi appaiono sui fogli di lavoro per
produzione. Vedi anche La stampa di fogli di lavoro per produzione in
modalit Ricamo.
Visualizzazione blocchi colore con lLista Colori-Oggetti
LLista Colori-Oggetti fornisce una lista sequenziale di oggetti ricamo cos
come sono stati digitalizzati, raggruppati per blocco colore. Essa offre un
Pulsante Funzione
Pausa Mette in pausa la rielaborazione disegno, permettendoti di
riprendere da dove avevi lasciato.
Stop Arresta il processo di rielaborazione disegno e torna allinizio del
disegno.
Torna allinizio Rielabora dallinizio del disegno.
Usa Visualizza > Lista Colori-Oggetti per commutare on/off la
visualizzazione dellLista Colori-Oggetti. Usala per selezionare e
visualizzare oggetti di un disegno.
Capi tol o 2 Vi sual i zzazi one Di segni 106
mezzo facile per visualizzare selettivamente oggetti e blocchi colore. Vedi
anche Selezione oggetti con lLista Colori-Oggetti. Vedi anche
Visualizzazione blocchi colore con il Modificatore Tavolozza Colori.
Nota Puoi usare Lista Colori-Oggetti per raggruppare e bloccare oggetti.
Usalo anche per tagliare, copiare ed incollare, ed anche rieseguire la
sequenza oggetti. Vedi anche Raggruppamento e bloccaggio con Lista
Colori-Oggetti, Copiatura e incollatura oggetti, e Riesecuzione sequenza
colori ed oggetti con Lista Colori-Oggetti sul Manuale in Linea.
Per visualizzare blocchi colore con lLista Colori-Oggetti
1 Clicca licona Lista Colori-Oggetti.
Il dialogo Lista Colori-Oggetti si apre. Pu essere ancorato sul lato
destro della finestra disegno, oppure spostato in qualsiasi posizione.
Totale oggetti nel disegno
Crocevia blocchi
colore
Totale conteggio blocchi colore
Oggetti consecutivi
nel blocco colore
Icona oggetto
Wi l com Embroi der yStudi o e1. 5 Manual e su Schermo 107
2 Seleziona le voci che desideri visualizzare singolarmente, e tieni
premuto Localizza.
3 Nascondi blocchi colore e oggetti ricamo selezionati per mezzo dei
comandi di menu rapido.
Seleziona
blocco colore
per visualizzare
Tieni premuto
Localizza per
visualizzare
rapidamente le voci
selezionate
Capi tol o 2 Vi sual i zzazi one Di segni 108
Per visualizzare solo le voci selezionate, seleziona Nascondi Altri
dal menu rapido.
Clicca a destra un blocco colore o icona oggetto ed applica Nascondi
dal menu rapido.
Per mostrare tutte le voci, clicca a destra del mouse un oggetto o
blocco colore qualsiasi, e scegli Scopri Tutto dal menu rapido.
Visualizzazione blocchi colore con il Modificatore Tavolozza Colori
Puoi assegnare nomi a blocchi colore di oggetti ricamo in sequenza e dello
stesso colore, conosciuti anche come elementi. I nomi degli elementi
appaiono sui fogli di lavoro per produzione. Il campo Uso nel Modificatore
Tavolozza Colori mostra una lista di blocchi colore selezionati che
corrispondono a elementi disegno. Per predefinizione, viene esposto il
numero nella sequenza arresti. A ciascun blocco colore pu comunque
essere assegnato un nome descrittivo per identificarlo con facilit. Vedi
anche La stampa di fogli di lavoro per produzione in modalit Ricamo.
Seleziona per
visualizzare solo
blocchi colore
selezionati
Usa Tavolozza Colori > Modificatore Tavolozza Colori per assegnare colori
filo a blocchi colore nel disegno.
Wi l com Embroi der yStudi o e1. 5 Manual e su Schermo 109
Per visualizzare blocchi colore con il Modificatore Tavolozza
Colori
1 Usa il Modificatore Tavolozza Colori per impostare una nuova
tavolozza o modificare una combinazione colori esistente. Per dettagli
vedi Assegnazione fili a tavolozze colori.
Il dialogo Modificatore Tavolozza Colori si apre esponendo le correnti
combinazioni colori.
2 Seleziona una fessura colore.
3 Per visualizzare il blocco colore, clicca Localizza e tieni premuto.
Idea Quando pi di un elemento appare nella lista Uso, puoi
selezionarli e localizzarli singolarmente o in gruppo.
4 Per denominare lelemento disegno, clicca il campo Uso e digita un
nome descrittivo ad es. Gambe dangelo.
Immetti un nome
descrittivo per il
colore selezionato
Seleziona
blocco colore
Clicca e tieni premuto per
localizzare blocco colore
selezionato
Capi tol o 2 Vi sual i zzazi one Di segni 110
5 Per controllare la denominazione di tutti gli elementi disegno, seleziona
File > Propriet Disegno > Sequenza Arresti.
Idea In questo dialogo puoi anche nominare elementi disegno. Per
dettagli vedi Denominazione degli elementi disegno.
Visualizzazione informazione disegno
Puoi ottenere informazione disegno in una variet di modi e formati prima
di aprire il file EMB per mezzo di Explorer Windows e dal dialogo Propriet
Disegno. Vedi anche Lanteprima dei fogli di lavoro per produzione.
Visualizzazione informazioni disegno in Windows Explorer
Prima di aprire i file di EMB, puoi controllare il numero di versione del
software ed altra informazione disegno con Explorer Windows. Il dialogo
Propriet esibisce unanteprima disegno insieme con informazione disegno
come conteggio punti, numero di arresti e cambi colore, oltre a formato
macchina. Puoi anche visualizzare informazione file generale, come
dimensione file e modifica date.
Nota A questo stesso dialogo si pu accedere dallinterno del dialogo Apri
in EmbroideryStudio. Vedi anche Apertura disegni.
Per visualizzare linformazione disegno in Windows Explorer
1 In Windows Explorer, seleziona un file.
2 Clicca a destra il file e seleziona Propriet dal menu rapido.
Gli elementi disegni
con un nome sono
elencati qui
Wi l com Embroi der yStudi o e1. 5 Manual e su Schermo 111
Il dialogo Propriet si apre ed esibisce il tab EMB.
3 Controlla linformazione disegno, o clicca gli altri tab per informazioni
generali di file.
Idea Il tab Personalizza fornisce alcune delle stesse informazioni
immesse nel dialogo Propriet Disegno > Sommario in
EmbroideryStudio. Per dettagli vedi Visualizzazione informazione
disegno in EmbroideryStudio.
4 Clicca OK.
Il tab propriet
specifiche EMB
Utilizza il tab
Personalizza per
aggiungere informazione
file supplementare
Capi tol o 2 Vi sual i zzazi one Di segni 112
Visualizzazione informazione disegno in EmbroideryStudio
Puoi controllare il numero di versione del software ed altre informazioni
disegno sul dialogo Propriet Disegno. Vi si trovano anche particolari
dellapplicazione punti. Gran parte dei campi non possono essere modificati
direttamente tranne che per conteggi punti, informazione sommaria,
Combinazioni Colori ed Elementi.
Nota Un elemento, nel linguaggio di software, un blocco colore che
consiste di oggetti in sequenza dello stesso colore. Puoi assegnare nomi ad
elementi che appaiono poi sul foglio di lavoro per produzione. Il genere
loperatore ne fa uso durante la produzione per assicurarsi che i colori siano
giusti. Per dettagli vedi Denominazione degli elementi disegno.
Per visualizzare linformazione disegno in EmbroideryStudio
1 Seleziona File > Propriet Disegno.
Il dialogo Propriet Disegno > Informazione si apre.
Il tab contiene informazioni sullaltezza, la larghezza, il conteggio punti
e colori del disegno. I dati sono estratti dal disegno e, fatta eccezione
per il conteggio punti, non possono essere modificati.
Nota Questo tab fornisce inoltre importanti informazioni sul file di fonte
Disegno Originale, Contorni Importati, Punti Elaborati, o Punti
Importati. Per dettagli vedi Formati di disegno ricamo.
2 Clicca Calcolo Lunghezza per rivedere i conteggi punti a seconda dello
spessore del tessuto finale. Per dettagli vedi Stima totale delluso di filo.
Propriet disegno
estratte dal file non
modificabile
Wi l com Embroi der yStudi o e1. 5 Manual e su Schermo 113
3 Seleziona il tab Sequenza Arresti per visualizzare la sequenza colore
ed i conteggi punti per ogni elemento disegno.
I dati di questo tab sono estratti dal disegno e non possono essere
modificati, eccetto Elemento. Vedi anche Denominazione degli elementi
disegno.
Nota Esiste un conteggio punti per ogni elemento del disegno. Puoi
esibirlo come conteggio punti per ogni elemento o come conteggio
cumulativo. Per dettagli vedi Impostazione di altre opzioni generali.
4 Seleziona il tab Sommario per vedere oppure immetti informazione
sommaria circa il disegno.
5 Clicca un campo ed immetti un testo qualsiasi che ti aiuter ad
identificare il disegno in futuro.
Nota lInformazione di questo tab inclusa sul foglio di lavoro per
produzione. Per dettagli vedi Lanteprima dei fogli di lavoro per
produzione.
6 Clicca OK.
Capi tol o 2 Vi sual i zzazi one Di segni 114
Stima totale delluso di filo
Allo scopo di ottenere delle stime pi precise sulla quantit di filo usato, puoi
regolare limpostazione spessore tessuto per adattarlo al tessuto di
destinazione.
Per una valutazione delluso totale del filo
1 Seleziona File > Propriet Disegno.
Il dialogo Propriet Disegno > Informazione si apre.
2 Clicca Calcolo lunghezza.
Il dialogo Calcolo lunghezza si apre.
3 Immetti lo spessore del tessuto in millimetri.
4 Regola la lunghezza filo della bobina tenendo conto della mescolanza dei
vari tipi di filo nel disegno.
Con questo fattore disponi di un semplice meccanismo per ottenere una
stima pi accurata della lunghezza filo della bobina. Il valore predefinito
(100%) si adatta ad un disegno con una variet di tipi di punto. Se il
disegno tutto di punti Sequenza o punti Tatami, dovr essere usato
pi filo di bobina e si potrebbe aumentare il fattore ad es. al 125%. Se
il disegno tutto a punto Satin, il fattore pu essere ridotto ad es. al
65%.
Clicca per calcolare la
lunghezza del filo e della
bobina
Immetti lo spessore del
tessuto finale in mm
Immetti lunghezza di
filato della bobina
come %
Wi l com Embroi der yStudi o e1. 5 Manual e su Schermo 115
5 Clicca OK.
I valori di Totale Filo e Totale Bobina sono regolati per tener conto
delincidenza dello spessore tessuto sul fabbisogno totale di filo.
Idea Clicca Salva per memorizzare le impostazioni rivedute sul
modello corrente.
Denominazione degli elementi disegno
Puoi assegnare nomi a blocchi colore di oggetti ricamo in sequenza e dello
stesso colore, conosciuti anche come elementi. A ciascun blocco colore pu
essere assegnato un nome descrittivo per identificarlo facilmente. Nomi
elementi appaiono sul foglio di lavoro per produzione. Vedi anche La stampa
di fogli di lavoro per produzione in modalit Ricamo.
Idea Il campo Uso nel Modificatore Tavolozza Colori mostra una lista
di blocchi colore selezionati che corrispondono a elementi disegno. Per
dettagli vedi Visualizzazione blocchi colore con il Modificatore Tavolozza
Colori.Per dettagli vedi Denominazione elementi di blocchi colore.
Per denominare elementi disegno
1 Seleziona File > Propriet Disegno.
Il dialogo Propriet Disegno > Informazione si apre.
2 Seleziona il tab Sequenza Arresti.
3 Nei campi Elemento, immetti nomi per ogni blocco colore secondo
necessit. Per far ci, clicca il campo, digita il nome e premi Immetti.
Nota Questa informazione potrebbe essere inclusa nel foglio di lavoro
per produzione. Per dettagli vedi Personalizzazione dellinformazione per
i fogli di lavoro produzione.
4 Clicca OK.
Immetti nomi
elementi per ogni
blocco colore
Capi tol o 2 Vi sual i zzazi one Di segni 116
Lanteprima dei fogli di lavoro per produzione
Il foglio di lavoro produzione il collegamento fra il disegnatore e loperatore
della macchina ricamo. Esso contiene unanteprima del disegno ed
informazioni di produzione essenziali, come la dimensione del disegno, la
sequenza colore e qualsiasi istruzione particolare. Vedi anche La stampa di
fogli di lavoro per produzione in modalit Ricamo.
Per unanteprima del foglio di lavoro produzione
1 Clicca licona Anteprima di Stampa.
Il foglio di lavoro per la produzione esposto nella finestra anteprima.
2 Regola la visione come desiderato:
Per cambiare lorientamento della pagina, clicca Orizzontale o
Verticale.
Per cambiare le informazioni che esibiscono ed impostano
preferenze di stampa/tracciatura, clicca Opzioni. Vedi anche
Impostazione opzioni di stampa per il foglio di lavoro produzione.
Clicca Standard > Anteprima di Stampa per eseguire unanteprima del foglio
di lavoro per produzione su schermo.
Clicca Chiudi per ritornare su
finestra disegno
Clicca per
stampare un foglio
di lavoro
produzione
Clicca per esporre una o
due pagine
Informazione per
produzione e
particolari di
filatura
Wi l com Embroi der yStudi o e1. 5 Manual e su Schermo 117
Per stampare il disegno, clicca Stampa.
Per chiudere lanteprima del foglio di lavoro per produzione, clicca
Chiudi.
Idea Effettua zoom avanti per leggere linformazione di produzione o
visualizzare pi da vicino lanteprima disegno. I disegni pi grandi
possono essere esposti su pi pagine.
Wi l com Embroi der yStudi o e1. 5 Manual e su Schermo 118
Capitolo 3
Selezione di Oggetti Ricamo
EmbroideryStudio offre varie alternative
per selezionare oggetti ricamo. Modifica il
disegno nel suo complesso oppure
seleziona oggetti singoli per modifiche pi
precise. Con Lista Colori-Oggetti si dispone
di un modo facile per selezionare oggetti e
colori in un disegno ed accedere alle loro
propriet. Puoi usarlo per raggruppare e
separare, bloccare e sbloccare, e mostrare
e nascondere oggetti.
Nota In EmbroideryStudio, oggetti
ricamo e vettoriali sono infatti interconvertibili poich condividono molte
caratteristiche comuni. Vedi anche Conversione oggetti ricamo e vettoriali.
Questa sezione descrive come selezionare oggetti usando gli strumenti di
selezione e la tastiera. Mostra anche come selezionare mentre ci si muove
attraverso il disegno ed utilizzando lLista Colori-Oggetti.
Selezione e deselezione oggetti
EmbroideryStudio offre una variet di mezzi per selezionare oggetti
ricamo. Puoi selezionare tutti gli oggetti ricamo di un disegno, cancellare
tutte le selezioni o rimuovere oggetti singoli da un gruppo selezionato.
EmbroideryStudio supporta point & click (punta e cuci), la selezione del
telone di selezione ed, insieme con i tasti Maiusc e Ctrl,la selezione oggetti
Wi l com Embroi der yStudi o e1. 5 Manual e su Schermo 119
multipla. EmbroideryStudio consente inoltre una selezione precisa di profili
oggetto o punti riempimento. Vedi anche Consultazione Rapida.
Idea A seconda del colore dello Sfondo, puoi cambiare colori desposizione
per Non Cuciti (punti), Selezionati (oggetti), Profilo Oggetto, Griglia e Guida.
Per dettagli vedi Impostazione colori desposizione.
Selezione di oggetti multipli
Seleziona tutti gli oggetti ricamo per applicare alterazioni allintero disegno.
Puoi annullare tutte le selezioni o rimuovere oggetti ricamo singoli da un
gruppo di oggetti selezionati. Vedi anche Consultazione Rapida.
Per selezionare oggetti multipli
Seleziona Modifica > Seleziona Tutto o premi Ctrl + A.
Le maniglie di selezione si visualizzano attorno allintero disegno.
Deseleziona uno o pi oggetti con uno dei metodi seguenti:
Clicca una zona vuota dello sfondo.
Seleziona un oggetto diverso.
Premi Esc o X per deselezionare tutto.
Seleziona Modifica > Deseleziona Tutto per deselezionare tutto.
Tutti gli oggetti
selezionati
Nessun oggetto
selezionato
Capi tol o 3 Sel ezi one di Oggetti Ri camo 120
Rimuovi un oggetto da un gruppo di selezione tenendo premuto Ctrl e
cliccando loggetto da deselezionare.
Selezione objects individuale
Il mezzo pi facile per selezionare un oggetto ricamo quello di puntare e
cliccare con il mouse mentre attivato lo strumento Seleziona Oggetto.
Con i tasti Maiusc e Ctrl, puoi selezionare oggetti multpli. Si possono
selezionare profili e/o zone riempite. Cliccando un profilo si seleziona un
oggetto anche se sopra di esso ce n un altro. Dove trovi una mescolanza
di oggetti a curva chiusa, puoi selezionare profili oggetto o punti
riempimento.
Nota Quando si effettua la selezione EmbroideryStudio permette un grado
di tolleranza selettiva attorno ai punti ed ai profili. La tolleranza di selezione
non si applica ai riempimenti tessuto o colore. Con cuciture a bassa densit
e/o a grossi ingrandimenti, infatti possibile cliccare fra i punti senza
selezionare loggetto.
Per selezionare oggetti individualmente
Clicca licona Seleziona Oggetto o premi 0.
Clicca loggetto che vuoi selezionare.
Attorno ad esso si formano le maniglie di selezione. Puoi muovere il
cursore dappertutto allinterno di questo ambito per cliccare e trascinare
loggetto.
Usa Cassa Strumenti > Seleziona Barra Strumenti Volante > Seleziona
Oggetto per selezionare singoli oggetti oltre a gruppi o serie di oggetti.
Clicca Cassa Strumenti > Seleziona Barra Strumenti Volante > Seleziona
Corrente per selezionare loggetto associato alla posizione corrente del
cursore.
Wi l com Embroi der yStudi o e1. 5 Manual e su Schermo 121
Per selezionare voci multiple, tieni premuto Ctrl mentre clicchi.
Per selezionare una serie di voci, tieni premuto Maiusc mentre clicchi.
Idea Per questo metodo opportuno conoscere la sequenza punti del
disegno. Per dettagli vedi Visualizzazione sequenza punti.
Nota Cliccando allinterno del quadro di delimitazione delloggetto ma
fuori del suo profilo non lo si seleziona.
Dove trovi una mescolanza di oggetti a curva chiusa con o senza
riempimenti, puoi selezionare profili o punti riempimento.
Mentre viaggi attraverso un disegno o modifichi punti, clicca licona
Seleziona Corrente o premi Maiusc+0 per selezionare loggetto
associato con la posizione corrente del cursore. Vedi anche Viaggio
attraverso disegni. Vedi anche Selezione e deselezione punti.
Idea Per selezionare un oggetto che si trova dietro ad un altro oggetto,
ingrandisci e posiziona il cursore sulla zona dove si sovrappongono, e
Clicca il primo oggetto Tieni premuto Ctrl e
clicca un altro oggetto
Ctrl + Tieni premuto Maiusc e
clicca lultimo oggetto
Maiusc +
OPPU
RE
Cliccando riempimento si
seleziona loggetto anche se
esso si trova allinterno delle
estremit di un oggetto pi
grande
Cliccando riempimento dietro
ad un oggetto senza
riempimento si seleziona
loggetto
Cliccando profilo di oggetto
si seleziona loggetto
Capi tol o 3 Sel ezi one di Oggetti Ri camo 122
tenendo premuto il tasto 2, clicca finch non si seleziona il secondo
oggetto. Ogni clic seleziona loggetto sovrapponente successivo.
Selezione oggetti con telone di selezione
Con lo strumento Seleziona Oggetto attivato, puoi selezionare oggetti
ricamo trascinando un telone di selezione attorno ad essi. Lo strumento di
selezione si attiva generalmente per predefinizione.
Per selezionare oggetti con telone di selezione
Trascina un telone di selezione attorno agli oggetti che vuoi selezionare.
Gli oggetti sono selezionati quando molli il pulsante del mouse.
Nota Solo gli oggetti che si trovano interamente allinterno del telone
di selezione si selezionano quando lasci il pulsante del mouse. Vedi
anche Raggruppamento e separazione oggetti.
Selezione oggetti con Selezione Poligono/Polilinea
Con lo strumento Selezione Poligono puoi selezionare un oggetto
specifico tracciando una casella di delimitazione attorno ad esso. Con lo
strumento Selezione Polilinea puoi selezionare un oggetto specifico
tracciando una linea attraverso di esso.
Clicca Cassa Strumenti > Seleziona Barra Strumenti Volante > Seleziona
Oggetto e trascina un telone di selezione attorno alloggetto da selezionare.
Trascina un telone di
selezione attorno agli oggetti
Gli oggetti sono selezionati
Clicca Cassa Strumenti > Seleziona Barra Strumenti Volante > Seleziona
Poligono per selezionare oggetti con una casella di delimitazione.
Clicca Cassa Strumenti > Seleziona Barra Strumenti Volante > Selezione
Polilinea per tracciare una linea attraverso loggetto da selezionare.
Wi l com Embroi der yStudi o e1. 5 Manual e su Schermo 123
Per selezionare oggetti con Selezione Poligono
1 Clicca licona Seleziona Poligono.
2 Segna punti di riferimento attorno alloggetto o agli oggetti che vuoi
selezionare.
Gli oggetti che vuoi selezionare devono essere completamente
allinterno del profilo.
3 Per selezionare premi Invio.
Per selezionare oggetti con Selezione Polilinea
1 Clicca licona Selezione Polilinea.
2 Marca due o pi punto di riferimento per creare una linea che tocchi tutti
gli oggetti che vuoi selezionare.
Ogni oggetto attraversato dalla linea selezionato.
3 Per selezionare premi Invio.
Selezione oggetti al volo
Puoi selezionare una gamma di oggetti viaggiando per oggetto con
Selezioni Attive attivato, oppure utilizzando lo strumento Seleziona
Oggetto insieme ai tasti Maiusc, Ctrl e Tab.
Segna punti di
riferimento attorno
alloggetto o agli oggetti
che vuoi selezionare
Marca due punti
di riferimento
Capi tol o 3 Sel ezi one di Oggetti Ri camo 124
Selezione oggetti durante il viaggio
Puoi selezionare oggetti mentre viaggi attraverso il disegno usando il tasto
Ctrl. Il viaggiare comunemente associato al controllo della sequenza
punti.
Come selezionare oggetti durante il viaggio
1 Clicca licona Seleziona Oggetto.
2 Usa lo strumento Viaggia per Oggetto o i pulsanti Tab e Maiusc+Tab
per viaggiare in avanti o allindietro per oggetto. Per dettagli vedi
Viaggio attraverso disegni.
3 Tieni premuto il tasto Ctrl per selezionare un oggetto mentre lo
attraversi.
4 Aggiungi o rimuovi oggetti dalla selezione come richiesto:
Per selezionare altri oggetti, continua a viaggiare tenendo premuto
Ctrl.
Per lasciare un oggetto fuori dalla selezione, molla Ctrl prima di
viaggiarci.
Nota Se un oggetto gi selezionato, la selezione viene annullata
quando viaggi attraverso di esso.
Clicca Cassa Strumenti > Seleziona Barra Strumenti Volante > Seleziona
Oggetto insieme al tasto Ctrl per selezionare oggetti mentre viaggi
attraverso un disegno.
Fermati prima del
primo oggetto
Tieni premuto Ctrl e
viaggia per oggetto
Wi l com Embroi der yStudi o e1. 5 Manual e su Schermo 125
Selezione oggetto successivo o precedente
Se un oggetto gi selezionato, puoi selezionare loggetto prima o dopo di
esso nella sequenza di punti utilizzando Tab o Maiusc + Tab con lo
strumento Seleziona Oggetto attivato. Quando nessun oggetto
selezionato, puoi selezionare il primo o ultimo oggetto nella sequenza
disegno.
Per selezionare l'oggetto seguente o precedente
1 Clicca licona Seleziona Oggetto.
2 Seleziona un oggetto come richiesto.
3 Esegui una delle seguenti operazioni:
Premi Tab per selezionare il prossimo oggetto nella sequenza punti.
Premi Maiusc+Tab per selezionare loggetto precedente nella
sequenza punti.
Idea Tieni premuto Ctrl poi premi Tab o Maiusc+Tab per aggiungere
alla selezione gli oggetti successivi o precedenti.
Selezione di oggetti con Selezioni Attive
Lo strumento Selezioni Attive aggiunge oggetti alla selezione mentre
viaggi attraverso la sequenza punti.
Per selezionare oggetti con Selezioni Attive
1 Clicca licona Selezioni Attive.
2 Clicca licona Seleziona Oggetto.
Clicca Cassa Strumenti > Seleziona Barra Strumenti Volante >Seleziona
Oggetto e premi Tab o Maiusc+Tab per selezionare oggetti precedenti o
successivi.
Premi i tasti
Maiusc+Tab
Premi il tasto Tab
Clicca Genera >Selezioni Attive per selezionare una gamma di oggetti
mentre viaggi attraverso il disegno.
Capi tol o 3 Sel ezi one di Oggetti Ri camo 126
Nota Se lo strumento Seleziona Oggetto non selezionato,
Selezioni Attive non ha alcun effetto.
3 Viaggia attraverso il disegno. Per dettagli vedi Viaggio attraverso
disegni.
Gli oggetti sono aggiunti alla selezione mentre viaggi.
Selezione di oggetti in relazione
Puoi selezionare con un solo comando tutti gli oggetti ricamo dello stesso
colore o tipo di punto. Usa questa caratteristica per applicare un
cambiamento su tutti gli oggetti dello stesso tipo.
Selezione oggetti per colore
Puoi selezionare con un comando solo tutti gli oggetti ricamo dello stesso
colore. Usa questa caratteristica per applicare una variazione a tutti gli
oggetti dello stesso colore. Vedi anche Visualizzazione selettiva di blocchi
colore.
Per selezionare oggetti secondo colore
1 Seleziona Modifica > Seleziona Per > Colore.
Il dialogo Seleziona Per Colore si apre.
Wi l com Embroi der yStudi o e1. 5 Manual e su Schermo 127
2 Seleziona un colore di filo dalla lista.
Per selezionare una serie di colori, tieni premuto Maiusc mentre
clicchi.
Per selezionare colori multipli, tieni premuto Ctrl mentre clicchi.
3 Clicca OK.
Gli oggetti che utilizzano i colori di filo selezionati sono selezionati nel
disegno.
Selezione oggetti per tipo punto
Puoi selezionare con un solo comando tutti gli oggetti ricamo dello stesso
tipo di punto. Usa questa caratteristica per applicare un cambiamento a tutti
gli oggetti dello stesso tipo punto.
Per selezionare oggetti per tipo di punto
1 Seleziona Modifica > Seleziona Per > Tipo di Punto.
Il dialogo Seleziona Per Tipo Di Punto si apre.
2 Seleziona un tipo di punto dalla lista.
Seleziona il tipo
punto
Capi tol o 3 Sel ezi one di Oggetti Ri camo 128
Per selezionare una serie di tipi punto, tieni premuto Maiusc mentre
clicchi.
Per selezionare tipi punto multipli, tieni premuto Ctrl mentre clicchi.
3 Clicca OK.
Gli oggetti con i tipi di punto selezionati sono selezionati nel disegno.
Selezione oggetti con lLista Colori-Oggetti
LLista Colori-Oggetti offre una lista sequenziale di oggetti ricamo come
digitalizzati, raggrupati per blocco colore. Essa offre un mezzo facile per
selezionare oggetti e visionarli selettivamente. sincronizzato con la
finestra disegno ed effettua un aggiornamento dinamico tutte le volte che
gli oggetti vengono alterati. Si ncora normalmente a destra ma pu essere
trascinato sulla posizione desiderata.
Nota Puoi usare Lista Colori-Oggetti per raggruppare e bloccare oggetti.
Usalo anche per tagliare, copiare ed incollare, rieseguire la sequenza, ed
anche ramificare gli oggetti selezionati. Vedi anche Raggruppamento e
bloccaggio con Lista Colori-Oggetti, Copiatura e incollatura oggetti e
Riesecuzione sequenza colori ed oggetti con Lista Colori-Oggetti sul Manuale
In Linea.
Per selezionare oggetti con lLista Colori-Oggetti
1 Clicca licona Lista Colori-Oggetti.
Il dialogo Lista Colori-Oggetti si apre. Pu essere ancorato sul lato
destro della finestra disegno, oppure portato su qualsiasi posizione. Per
Usa Visualizza > Lista Colori-Oggetti per commutare on/off lLista
Colori-Oggetti. Usala per selezionare e visualizzare oggetti di un disegno.
Wi l com Embroi der yStudi o e1. 5 Manual e su Schermo 129
ogni blocco colore ed ogni oggetto del disegno appare unicona separata
nellordine della sequenza punti.
Totale oggetti nel disegno
Crocevia blocchi
colore
Totale conteggio blocchi
colore
Oggetti consecutivi
nel blocco colore
Icona oggetto
Capi tol o 3 Sel ezi one di Oggetti Ri camo 130
2 Clicca unicona di crocevia per aprire o chiudere un blocco colore e
vedere i suoi oggetti componenti.
3 Clicca unicona per selezionare un blocco colore e/o oggetti singoli.
Selezionando un blocco colore, si selezionano anche tutti i suoi oggetti.
Attorno ad ognuno di essi appare un bordo blu.
Per selezionare una serie di voci, tieni premuto Maiusc mentre
clicchi.
Per selezionare voci multiple, tieni premuto Ctrl mentre clicchi.
Per selezionare tutte le voci, clicca a destra del mouse un oggetto o
blocco colore qualsiasi, e scegli Seleziona Tutto dal menu rapido.
Per deselezionare tutti gli oggetti, clicca lontano dagli oggetti e
blocchi colore.
Clicca per
aprire/chiudere tutti i
crocevia blocchi
colore
Clicca per
aprire/chiudere
crocevia blocchi
colore individuali
Il bordo blu appare
attorno alloggetto
selezionato
Clicca a destra un
oggetto o blocco colore
qualsiasi, e seleziona
Seleziona Tutto
Wi l com Embroi der yStudi o e1. 5 Manual e su Schermo 131
PARTE II
DIGITALIZZAZIONE RICAMO
In EmbroideryStudio, elabori disegni da sagome basilari o oggetti ricamo.
Esse si presentano come normali oggetti vettoriali per il fatto che
posseggono caratteristiche o propriet come colore, dimensioni, posizione
ecc. Essi hanno anche propriet riscontrabili solo nel ricamo come il tipo
punto e la densit.
Digitalizzazione di sagome ricamo
In questa sezione viene discussa la conversione automatica di oggetti
ricamo o vettoriali. Sono compresi i metodi di digitalizzazione manuale,
come la digitalizzazione di sagome libere, bordi semplici e sagome di
colonne complesse. Per dettagli vedi Digitalizzazione di Sagome Ricamo.
Digitalizzazione di profili e dettagli
In questa sezione sono descritte tecniche per la creazione di profili come
sequenze motivo e semplici, oltre a profili ornamentali. Viene illustrata
inoltre la digitalizzazione di singoli punti. Per dettagli vedi Digitalizzazione
Profili e Dettagli.
Riempimenti ricamo
In questo capitolo sar spiegato come selezionare tipi di punto per vari
riempimenti, compreso come creare riempimenti Satin, Tatami, Motivo e
Contorno, e come regolare impostazioni punto per ottenere i risultati
migliori. Vi si descrive anche come creare riempimenti e bordi Zigzag e
Punto E. Per dettagli vedi Riempimenti Ricamo.
Fili e combinazioni colori
Questa sezione descrive come selezionare colori dalla tavolozza colori e
come impostare tavolozze colori, includendo ladattamento di colori
immagine ai fili. Tratta inoltre del modo di impostare combinazioni colori
multiple. Spiega come denominare elementi allinterno di blocchi colore e
come frazionarli attraverso combinazioni colori multiple. E spiegheremo
Par te I I Di gi tal i zzazi one Ri camo 132
come personalizzare e creare colori e prospetti propri. Per dettagli vedi Fili
& Combinazioni Colori.
Propriet, tessuti, stili e modelli
In questa sezione spiegato come alterare le impostazioni proprietarie di
un disegno e come applicare e regolare impostazioni tessuto. trattato
anche il modo di creare e conservare stili e modelli in EmbroideryStudio.
Per dettagli vedi Propriet, Tessuti, Stili e Modelli.
Sottopunti e compensazione tiro
In questa sezione viene descritto come impostare e regolare sottopunti
automatici. C anche una spiegazione di come compensare lallungamento
del tessuto con compensazione tiro automatica. Per dettagli vedi Sottopunti
e Compensazione Tiro.
Connettori ricamo
In questa sezione viene spiegato come aggiungere connettori, lega fine e
tagli ai tuoi disegni. In essa si descrive come regolare le impostazioni per
connettori automatici, inclusa la lunghezza punto per sequenze viaggio. Vi
si tratta anche limpostazione automatica di punti dinizio e fine. Per dettagli
vedi Connettori Ricamo.
Wi l com Embroi der yStudi o e1. 5 Manual e su Schermo 133
Capitolo 4
Digitalizzazione di Sagome Ricamo
In EmbroideryStudio, elabori
disegni da sagome o oggetti ricamo
basilari. Essi si presentano come
normali oggetti vettoriali per il fatto
che posseggono certe caratteristiche
o propriet definite come colore,
dimensioni, posizione ecc. Essi
hanno anche propriet riscontrabili
solo nel ricamo come il tipo punto e
la densit. La propriet pi
importante di un oggetto ricamo
infatti il suo tipo di punto. Tipi punto
diversi si adattano a sagome diverse. Vedi anche Riempimenti Ricamo.
Con EmbroideryStudio puoi convertire oggetti vettoriali direttamente in
oggetti ricamo. In realt, si possono convertire in ricamo interi disegni
vettoriali. Contiene inoltre una suite di strumenti per digitalizzazione che
sono simili agli strumenti disegno salvo che alla fine si ottengono oggetti
ricamo piuttosto che vettoriali. Esistono strumenti per digitalizzare sagome
complesse con punti rotanti ed angoli del punto fissi, con o senza buchi.
Esistono anche strumenti per creare colonne e bordi di larghezza fissa o
variabile.
In questa sezione viene discussa la conversione automatica di oggetti
vettoriali in ricamo. Sono compresi i metodi di digitalizzazione manuale,
come la digitalizzazione di sagome libere, bordi semplici e sagome di
colonne complesse.
Conversione oggetti ricamo e vettoriali
Usa Universale > Converti per convertire fra oggetti ricamo e vettoriali.
Usa Universale > Conserva Grafici per conservare gli oggetti vettoriali
originali durante la conversione.
Capi tol o 4 Di gi tal i zzazi one di Sagome Ri camo 134
Con EmbroideryStudio puoi convertire oggetti vettoriali direttamente in
oggetti ricamo. In realt, si possono convertire in ricamo interi disegni
vettoriali. Gli oggetti risultanti assumono linsieme di tipo di punto, colore e
propriet oggetto per il particolare tipo di oggetto (in genere Riempimento
Fusione). Queste propriet possono essere modificate a piacere. Puoi anche
convertire oggetti ricamo in vettoriali. Vedi anche La digitalizzazione con le
bitmap.Vedi anche Digitalizzazione Semiautomatica.
Nota EmbroideryStudio dispone come standard dellintera serie di
strumenti disegno di CorelDRAW, che offre molte tecniche per la
tracciatura su schermo di profili e sagome. Per una descrizione dettagliata
dellinterfaccia di CorelDRAW, consulta la Guida dellUtente elettronica
disponibile attraverso il gruppo Avvio > Programmi Windows In
alternativa, usa la guida su schermo che troverai in modalit Grafici menu
Guida.
Per convertire oggetti ricamo e vettoriali
1 Crea un nuovo disegno con un grafico o aprine uno preesistente. Per
dettagli vedi Creazione ed apertura disegni.
2 Prepara il modello campione come desiderato. Per dettagli vedi La
digitalizzazione con le bitmap. Vedi anche la Guida dellUtente di
CorelDRAW.
Lo strumento Converti si trova sulla barra strumenti Universale come
illustrato:
Strumento Convertire
Modalit grafici
Modalit ricamo
Clicca per
tenere gli
originali
Wi l com Embroi der yStudi o e1. 5 Manual e su Schermo 135
Il comportamento dello strumento dipende dalla modalit in cui esso
invocato e dagli oggetti selezionati nella finestra disegno:
In modalit Grafici, gli oggetti vettoriali selezionati sono convertiti
in ricamo ed esposti in modalit Ricamo. Gli oggetti non selezionati
sono visualizzati ma non si possono selezionare.
In modalit Ricamo, gli oggetti ricamo selezionati sono convertiti in
oggetti vettoriali ed esposti in modalit Grafici. Gli oggetti non
selezionati sono visualizzati ma non si possono selezionare.
3 Se vuoi conservare una copia degli oggetti vettoriali selezionati, clicca il
commutatore Conserva Grafici in modalit Grafici.
4 Seleziona gli oggetti vettoriali che vuoi convertire e clicca Converti.
Modalit Ricamo si apre dopo qualche momento e gli oggetti convertiti
si visualizzano.
Nota Puoi nascondere oggetti ricamo in modalit Grafici od oggetti
vettoriali in modalit Ricamo commutando su off Mostra Ricamo o
Mostra Grafici nella barra strumenti Universale. Per dettagli vedi
Visualizzazione di modelli campione e ricamo.
5 Per convertire oggetti ricamo in vettori, basta fare il contrario
selezionare gli oggetti ricamo e cliccare Converti.
Modalit Grafici si apre dopo qualche momento e gli oggetti convertiti
si visualizzano.
Capi tol o 4 Di gi tal i zzazi one di Sagome Ri camo 136
Idea Anche i vettori possono essere convertiti in appliqu. Vedi anche
Conversione grafici vettoriali in appliqu.
Metodi di digitalizzazione ricamo
Il procedimento di creazione di oggetti ricamo su schermo chiamato
digitalizzazione. Come la creazione di disegni in modalit Grafici, ci
prevede luso di certi metodi di input o di digitalizzazione. Essi sono simili
agli strumenti disegno salvo che alla fine ci si ritrova con oggetti ricamo
piuttosto che oggetti vettoriali. Vedi anche Tipi di punto ed oggetto
corrispondenti.
Nota Quando crei un oggetto ricamo, puoi accettare impostazioni
predefinite per uno strumento particolare, oppure applicarne di nuove. Le
impostazioni predefinite si basano sul tessuto selezionato. Per dettagli vedi
Creazione disegni a seconda del tessuto.
Strumenti per digitalizzazione
Per creare sagome o elementi disegno diversi sono necessari metodi dinput
o strumenti diversi. I metodi di digitalizzazione si dividono in tre categorie
principali sagome libere, sagome di colonna e profili. Sono inoltre
disponibili alcuni metodi dinput per funzioni straordinarie. Quando crei un
oggetto ricamo, puoi semplicemente accettare le impostazioni predefinite
oppure applicarne di nuove. Le impostazioni predefinite sono
immagazzinate nel modello del disegno. anche possibile definire le
propriet correnti per influire sugli oggetti che crei nel disegno corrente. Le
impostazioni della maggior parte degli oggetti si possono alterare cliccando
a destra licona strumento e regolandone i valori nel dialogo Propriet
Oggetto. Vedi anche Propriet, Tessuti, Stili e Modelli.
Wi l com Embroi der yStudi o e1. 5 Manual e su Schermo 137
Idea Usa gli inviti nella Barra degli Inviti per facilitare la digitalizzazione.
Se fai un errore premi Backspace per eliminare lultimo punto. Premi Esc
per annullare tutti i punti di riferimento. Premi Esc di nuovo per uscire dalla
modalit di digitalizzazione.
Strumenti di sagomatura libera
Usa la Cassa Strumenti per accedere al Barra Volante per Strumenti
Sagoma Libera. Per dettagli vedi Luso dei menu volanti di Casse
Strumenti.
Questa barra volante contiene strumenti che possono essere usati per
creare sagome a forma libera con o senza la rotazione delle cuciture. Per
dettagli vedi La digitalizzzione di sagome libere.
Strumenti cerchio
Usa la Cassa Strumenti per accedere alla Barra Volante per Strumenti
Cerchio. Per dettagli vedi Luso dei menu volanti di Casse Strumenti.
Questa barra volante contiene strumenti che possono essere usati per
creare oggetti a forma circolare ed ovale di vari tipi. Per dettagli vedi
Digitalizzazione cerchi, stelle e anelli.
Strumento Descrizione
o
Riempimento
Fusione /
Valori
Utile per digitalizzare sagome riempite utilizzando angoli del
punto rotanti. Clicca a destra del mouse per regolare
impostazioni per oggetti nuovi o selezionati.
Riempimento
Complesso /
Valori
Utile per digitalizzare sagome riempite utilizzando un solo
angolo del punto. Clicca a destra del mouse per regolare
impostazioni per oggetti nuovi o selezionati.
Strumento Descrizione
Cerchio Da utilizzare per digitalizzare cerchi ed ovali riempiti.
Stella
Usala per digitalizzare sagome a cerchio od ovali utilizzando punti
Zigzag rotanti per creare stelle o puntini francesi.
Capi tol o 4 Di gi tal i zzazi one di Sagome Ri camo 138
Strumenti a Forma di Colonna
Usa la Cassa Strumenti per accedere alla Barra Volante per Strumenti
Sagoma Libera. Per dettagli vedi Luso dei menu volanti di Casse
Strumenti.
Questa barra volante contiene strumenti che possono essere utilizzati per
creare sagome di colonne per bordi di larghezza fissa o variabile. Clicca a
destra del mouse per regolare impostazioni per oggetti nuovi o selezionati.
Per dettagli vedi Digitalizzazione di orli semplici.
Strumenti profilo
Usa la Cassa Strumenti per accedere alla Barra Volante per Strumenti
Profilo. Per dettagli vedi Luso dei menu volanti di Casse Strumenti.
Questa barra volante contiene strumenti che possono essere usati per
creare cuciture profilo di spessori e stili variabili. Clicca a destra del mouse
per regolare impostazioni per oggetti nuovi o selezionati. Per dettagli vedi
Digitalizzazione Profili e Dettagli.
Anello
Da utilizzare per la digitalizzazione di anelli a forma circolare od
ovale.
Strumento Descrizione
Strumento Descrizione Scorciatoia
Input A/
Valori
Da usare per digitalizzare colonne di larghezza e
angolo del punto variabili.
Maiusc+A
Input B/
Valori
Da usare per creare colonne asimmetriche di punti
rotanti, dove lati opposti hanno sagome diverse.
Input C /
Valori
Da usare per digitalizzare colonne e bordi di
larghezza fissa.
Strumento Descrizione Scorciatoia
Sequenza
/ Valori
Da usare per collocare una riga di punti singoli
lungo una linea digitalizzata.
Maiusc+N
Wi l com Embroi der yStudi o e1. 5 Manual e su Schermo 139
Nota Punto Sequenza, Sequenza Tripla, Sequenza Motivo, Punto Indietro e
Punto a Gambo sono considerati sia metodi di digitalizzazione sia tipi di
punto. Altri metodi di digitalizzazione potrebbero utilizzare tipi di punto
riempimento differenti a seconda della particolare applicazione. Vedi anche
Riempimenti Ricamo.
Strumenti manuali
Usa la Cassa Strumenti per accedere alla Barra Volante per Strumenti
Manuali. Per dettagli vedi Luso dei menu volanti di Casse Strumenti.
Questa barra volante contiene strumenti che possono essere usati per
aggiungere punti individuali, sia singolarmente che in tre strati di punti per
volta. Per dettagli vedi Digitalizzazione punti individuali.
Attenzione I punti manuali non si adattano bene alle operazioni di
ridimensionamento e trasformazione poich i punti non hanno propriet
Sequenza
Tripla /
Valori
Da usare per collocare una riga tripla di punti
sequenza lungo una linea digitalizzata.
Sequenza
Motivo /
Valori
Da usare per creare una successione di motivi
lungo una linea digitalizzata.
Punto
Indietro /
Valori
Da usare per collocare una riga di punti indietro
lunvo una linea digitalizzata.
Punto a
Gambo /
Valori
Da usare per collocare una riga di punti a gambo
lungo una linea digitalizzata.
Strumento Descrizione Scorciatoia
Strumento Descrizione
Manuale Usa Manuale (Barra Volante per Strumenti Manuali) per
immettere punti individuali.
Triplo
Manuale
Usa Triplo Manuale (Barra Volante per Strumenti Manuali) per
immettere punti tripli.
Capi tol o 4 Di gi tal i zzazi one di Sagome Ri camo 140
associate. Usali con parsimonia, ad esempio per aggiungere qualche punto
ad un disegno finito.
Punti di controllo
Una volta selezionato un metodo di digitalizzazione, puoi creare sagome
marcando punti lungo un profilo. EmbroideryStudio usa curve Bzier
automatiche per creare profili oggetto. In tal modo si producono oggetti
molto pi velocemente che con i metodi Bzier tradizionali.
A differenza del metodo tradizionale, non hai bisogno di cliccare e trascinare
per creare una linea curva. Basta usare il pulsante di sinistra del mouse per
una cuspide o punto dangolo o il pulsante destro del mouse per un punto
su una curva liscia EmbroideryStudio curva la linea automaticamente per
te. Quando poi verr il momento di modificare una sagoma, hai a
disposizione le maniglie di controllo Bzier. Per dettagli vedi Conversione e
Risagoma Oggetti.
Si applicano alcune regole generali:
Per costringere la linea ad incrementi di 15, tieni premuto Ctrl mentre
digitalizzi. Ci utile alla digitalizzazione di linee diritte.
Per un arco circolare perfetto, marca tre punti con un clic a destra.
Clicca a destra per
punti curvi
Clicca per punti
dangolo
1 3 5 7
2 4 6
8
9
10
11
12
13
14
Punto su
curva
Punto su
curva
Punto su
curva
3 1
2
Connetti angoli e curve con
un punto dangolo
180
270
0
30
45
60
90
Tieni premuto Ctrl per
obbligare la linea di
riferimento ad
incrementi di 15
Wi l com Embroi der yStudi o e1. 5 Manual e su Schermo 141
Nel punto dove le curve si toccano sia formando una linea retta sia
unaltra curva clicca per contrassegnare il punto di collegamento.
I punti di riferimento contrassegnati durante la digitalizzazione di una
sagoma diventano i suoi punti di controllo Essi variano leggermente a
seconda del tipo di oggetto. Usali per modificare o trasformare oggetti. Gran
parte dei punti possono essere aggiunti, eliminati o spostati. I punti dangolo
e curva sono interscambiabili. Alcuni punti di controllo come i punti di
entrata ed uscita hanno una funzione specifica e non possono essere
annullati. Per dettagli vedi Risagoma oggetti ricamo.
Metodo di giuntura
Quando digitalizzi oggetti chiusi, il metodo Giuntura Pi Vicina calcola
automaticamente la giuntura pi vicina fra luno e laltro, risparmiandoti di
preoccuparti per i punti dentrata ed uscita. Quando attivato (la
predefinizione), tutti gli oggetti digitalizzati di recente sono uniti con questo
metodo. Quando disattivato, tutti gli oggetti digitalizzati di recente si
uniscono grazie al metodo Come Digitalizzato. Ci vuol dire che specifichi
manualmente punti dentrata ed uscita mentre digitalizzi. Gi oggetti sono in
tal modo uniti dal punto duscita dellultimo oggetto digitalizzato al punto
dentrata del nuovo oggetto. Per dettagli vedi Impostazione di altre opzioni
generali.
Nodo di risagoma angolo
punto duscita
Nodo di risagoma curva
Punto dingresso
Punti dellangolo punto
Maniglia di controllo
Giuntura Pi
Vicina attiva
Giuntura Pi Vicina
non attiva
Capi tol o 4 Di gi tal i zzazi one di Sagome Ri camo 142
Commutazione fra riempimento e profilo
Puoi passare rapidamente da un metodo di digitalizzazione punto
riempimento a Sequenza o metodi di digitalizzazione Manuale servendoti di
scorciatoie di tastiera.
Nota Una volta digitalizzato, puoi convertire fra oggetti Sequenza e
Input C, ma anche fra Riempimento Fusione e Appliqu Automatico.
Naturalmente puoi anche convertire fra oggetti vettoriali ed oggetti ricamo.
Per dettagli vedi Conversione oggetti ricamo e vettoriali.
Per commutare fra riempimento e profilo
Premi Invio per commutare fra un metodo di digitalizzazione punto
riempimento ed un metodo di digitalizzazione Manuale.
Premi Barra Spaziatrice per commutare fra un metodo di
digitalizzazione punto riempimento e un metodo di digitalizzazione
Sequenza.
Generazione punti
Con disegni EmbroideryStudio, i punti sono generati automaticamente da
profili e propriet del disegno. Puoi generare punti mentre digitalizzi, oppure
attendere finch non hai definito i profili. Con Genera Punti attivo (la
predefinizione), i punti sono calcolati per nuovi oggetti ogni volta che premi
Invio. Essi sono inoltre aggiornati tutte le volte che scali, trasformi o sposti
loggetto. Se vuoi velocizzare, puoi digitalizzare oggetti con Genera Punti
inattivo. Puoi anche selezionare oggetti e rimuovere tutti i punti generati.
Con Genera Punti non attivo, appaiono solo i profili oggetto. Vedi anche
Impostazione opzioni di risagoma.
Per generare punti
Per generare punti per oggetti nuovi o selezionati, clicca licona Genera
Punti o premi G.
Se sono selezionati oggetti, i relativi punti sono generati
automaticamente. Se al momento non sono selezionati oggetti, appena
premi Enter si generano punti per nuovi oggetti.
Per togliere punti o digitalizzare senza generare punti, annulla la
selezione dellicona Genera Punti o premi di nuovo G.
Usa Genera > Genera Punti per generare punti per oggetti nuovi o
selezionati.
Wi l com Embroi der yStudi o e1. 5 Manual e su Schermo 143
Idea Assicurati che Mostra Profili sia selezionato e che i colori di
sfondo ed oggetto/i quando sono selezionati si contraddicano a vicenda,
altrimenti gli oggetti non saranno visibili nella finestra disegno. Per
dettagli vedi Cambiamenti agli sfondi.
La digitalizzzione di sagome libere
In EmbroideryStudio, puoi digitalizzare sagome libere con punti rotanti
utilizzando lutilissimo strumento di Riempimento Fusione. Usa lo
strumento di Riempimento Complesso per sagome libere con angoli del
punto fissi. Digitalizzando altri orli allinterno di sagome, puoi creare sagome
con buchi.
Nota I contorni in oggetti complessi non dovrebbero sovrapporsi o
intersecarsi. Le sagome raffigurate qui sotto, ad esempio, non si possono
digitalizzare con strumenti a libera sagomatura. Nei punti dove si
presentano, le sovrapposizioni sono ignorate ed i punti generati nella zona
pi grande delimitata dai bordi.
Idea Usa gli strumenti di Sagomatura per unire, tagliare o dividere oggetti
vettore o ricamo selezionati per produrre sagome diverse. Per dettagli vedi
Sagomatura oggetti ricamo e vettoriali.
Gli orli si
sovrappongono
Lorlo si sovrappone
a s stesso
Un buco allinterno
di un buco
Capi tol o 4 Di gi tal i zzazi one di Sagome Ri camo 144
Creazione sagome con angoli punto fissi
Digitalizza sagome complesse con lo strumento Riempimento
Complesso. Crea oggetti operando dei clic a sinistra e a destra del mouse
segnando punti che formino i profili di contorni. Vedi anche Tipi di punto ed
oggetto corrispondenti.
Per creare sagome con angoli punto fissi
1 Crea un nuovo disegno con un grafico o aprine uno preesistente. Per
dettagli vedi Creazione ed apertura disegni.
2 Passa a modalit Ricamo. Per dettagli vedi Spostamento fra una
modalit disegno e laltra.
Idea Assicurati che Mostra Grafici sulla barra strumenti Universale
sia attivo oppure premi 0 (zero) per vedere tutti gli oggetti vettoriali su
schermo.
3 Seleziona un colore e tipo di punto. Per dettagli vedi Selezione colori e
sfondi. Vedi anche Selezione tipi di punto.
4 Clicca Riempimento Complesso e segna punti attorno al profilo della
sagoma. Per dettagli vedi Metodi di digitalizzazione ricamo.
Idea Utilizza gli inviti sulla linea inviti per facilitarti la digitalizzazione.
Se fai un errore premi Backspace per eliminare lultimo punto. Premi
Esc per annullare tutti i punti di riferimento. Premi Esc di nuovo per
uscire dalla modalit di digitalizzazione.
Usa Cassa Strumenti > Barra Volante per Strumenti Sagoma Libera >
Riempimento Complesso per digitalizzare sagome riempite con un angolo
del punto singolo. Clicca a destra del mouse per regolare impostazioni per
oggetti nuovi o selezionati.
Wi l com Embroi der yStudi o e1. 5 Manual e su Schermo 145
5 Chiudi la sagoma.
Per chiudere la sagoma con lo stesso tipo di punto dellultimo punto
immesso cio angolo o curva devi solo premere Invio.
Per chiudere la sagoma utilizzando un punto di diverso tipo, marca
lultimo sopra il primo, poi premi Invio.
6 Digitalizza tutti gli orli supplementari allo stesso modo e premi Invio.
I contorni non devono sovrapporsi.
7 Contrassegna la posizione dentrata ed uscita cliccando fuori del
contorno delloggetto.
Nota Il metodo Giuntura Pi Vicina (la predefinizione) calcola
automaticamente la giuntura pi vicina fra gli oggetti mentre digitalizzi.
Quando disattivato, i punti dentrata ed uscita di tutti gli oggetti
digitalizzati sono impostati manualmente. Per dettagli vedi
Impostazione di altre opzioni generali. Vedi anche Curve di
smussamento.
8 Definisci langolo punto marcando due punti.
Idea Se scegli di digitalizzare manualmente i punti dentrata/uscita,
posizionali uno di fronte allaltro sullorlo allo scopo di minimizzare
segmenti e vuoti nel ricamo. Definisci poi langolo del punto affinch
risulti perpendicolare alla linea fra i punti di entrata ed uscita.
9 Premi Invio.
2
4
7
10
6
5
12
11
8
9
3
Lultimo punto marcato
sopra al primo con il
pulsante destro
c
u
r
v
a
1
2
4
7
10
6
5
12
11
8
9
3
Premi Immetti loggetto
chiuso automaticamente
l
i
n
e
a
r
e
t
t
a
1
13
1
12
Direzione
dellangolo punto
14
13
1
13
14 15
Direzione
dellangolo punto
Capi tol o 4 Di gi tal i zzazi one di Sagome Ri camo 146
Nota Gli oggetti di Riempimento Complesso generalmente si cuciono in
segmenti, uniti da sequenze viaggio. Tutti i segmenti ed i contorni fanno
parte dello stesso oggetto. Vedi anche Stabilizzazione con sottopunti
automatici.
Creazione sagome con punti rotanti
Elimina la necessit di digitalizzare oggetti multipli con Riempimento
Fusione. Questo strumento ti consente di creare un singolo oggetto
complesso con angoli del punto multipli e perfino buchi. Esso funziona al
meglio con i disegni che contengono colonne rotanti complicate, come
alberi, animali o grosse zone riempite. Vedi anche Tipi di punto ed oggetto
corrispondenti.
Idea Puoi passare rapidamente dal metodo di digitalizzazione
Riempimento Fusione a Sequenza premendo la Barra Spaziatrice. Vedi
anche Scorciatoie di Tastiera.
Usa Cassa Strumenti > Barra Volante per Strumenti Sagoma Libera >
Riempimento Fusione per digitalizzare sagome riempite con angoli del punto
rotanti. Clicca a destra del mouse per regolare impostazioni per oggetti nuovi
o selezionati.
Wi l com Embroi der yStudi o e1. 5 Manual e su Schermo 147
Per creare sagome con punti rotanti
1 Crea un nuovo disegno con un grafico o aprine uno preesistente. Per
dettagli vedi Creazione ed apertura disegni.
2 Passa a modalit Ricamo. Per dettagli vedi Spostamento fra una
modalit disegno e laltra.
Idea Assicurati che Mostra Grafici sulla barra strumenti Universale
sia attivo oppure premi 0 (zero) per vedere tutti gli oggetti vettoriali su
schermo.
3 Seleziona un colore e tipo di punto. Per dettagli vedi Selezione colori e
sfondi. Vedi anche Selezione tipi di punto.
4 Clicca Riempimento Fusione e segna punti attorno al profilo della
sagoma. Per dettagli vedi Metodi di digitalizzazione ricamo.
Idea Usa i suggerimenti sulla Barra degli Inviti per facilitarti la
digitalizzazione. Se fai un errore premi Backspace per eliminare
lultimo punto. Premi Esc per annullare tutti i punti di riferimento. Premi
Esc di nuovo per uscire dalla modalit di digitalizzazione.
Capi tol o 4 Di gi tal i zzazi one di Sagome Ri camo 148
5 Chiudi la sagoma premendo Immetti.
Per chiudere la sagoma non necessario marcare lultimo punto sopra
al primo. Basta premere Immetti dopo aver marcato lultimo punto e la
sagoma si chiude automaticamente. A seconda del tipo di primo ed
ultimo punto ad es. angolo o curva la linea di chiusura pu essere
curva o dritta.
Idea Digitalizza allo stesso modo qualsiasi orlo supplementare. Per
dettagli vedi Come aggiungere buchi a sagome complesse.
6 Premi Invio per confermare.
Ti si sollecita ad accettare o eliminare angoli del punto calcolati.
7 Premi Immetti per accettare angoli punto.
In alternativa, premi Barra Spaziatrice per eliminare angoli del punto
ed accettare un angolo del punto singolo predefinito.
2
4
7
10
6
5
12
11
8
9
3
Lultimo punto marcato
sopra al primo con il
pulsante destro
c
u
r
v
a
1
2
4
7
10
6
5
12
11
8
9
3
Premi Immetti loggetto
chiuso automaticamente
l
i
n
e
a
r
e
t
t
a
1
13
Angolo punto
Premi Immetti per
accettare angoli punto
Premi Barra Spaziatrice per
accettare un singolo angolo
predefinito
Angolo punto
Angolo
punto 2
Wi l com Embroi der yStudi o e1. 5 Manual e su Schermo 149
Idea Puoi regolare e/o aggiungere angoli punto ad oggetti ricamo
utilizzando lo strumento Risagoma Oggetto. Per dettagli vedi Aggiunta
di angoli punto in modalit Risagoma.
I punti sono generati.
8 Per vedere meglio i punti, disattiva oggetti vettoriali commutando su off
Mostra Grafici nella barra strumenti Universale. Per dettagli vedi
Visualizzazione di modelli campione e ricamo.
Nota Gli oggetti di Riempimento Fusione generalmente si cuciono in
segmenti, uniti da sequenze viaggio. Tutti i segmenti ed i contorni sono
comunque parti dello stesso oggetto. Vedi anche Stabilizzazione con
sottopunti automatici.
Come aggiungere buchi a sagome complesse
EmbroideryStudio ti permette di aggiungere rapidamente buchi a oggetti
di Riempimento Fusione.
Punti con modello
campione
Modello campione
disattivato
Usa Cassa Strumenti > Barra Volante per Strumenti Sagoma Libera >
Riempimento Fusione per digitalizzare sagome complesse contenenti buchi.
Usa Cassa Strumenti > Barra Volante per Strumenti Sagoma Libera >
Riempimento Complesso per digitalizzare sagome riempite contenenti
buchi.
Capi tol o 4 Di gi tal i zzazi one di Sagome Ri camo 150
Idea Puoi anche creare nuovi oggetti da orli esistenti utilizzando la
caratteristica Buchi Riempiti. In alternativa, puoi usare altri oggetti per
tagliare buchi. Per particolari vedi Riempimento buchi in oggetti di e
Rimozione punti sottostanti.
Per aggiungere buchi a sagome libere
1 Seleziona loggetto per modificare e clicca lo strumento di sagoma
libera.
I punti si visualizzano attorno al profilo delloggetto.
2 Digitalizza buchi supplementari assicurandoti che non si sovrappongano.
Premi Immetti ogni volta. Per dettagli vedi Metodi di digitalizzazione
ricamo.
Idea Usa i suggerimenti sulla Barra degli Inviti per facilitarti la
digitalizzazione. Se fai un errore premi Backspace per eliminare
lultimo punto. Premi Esc per annullare tutti i punti di riferimento. Premi
Esc di nuovo per uscire dalla modalit di digitalizzazione.
3 Al termine della digitalizzazione di tutti i buchi supplementari, premi
Invio di nuovo.
I punti sono rigenerati. Per vedere meglio i punti, disattiva oggetti
vettoriali commutando su off Mostra Grafici nella barra strumenti
Wi l com Embroi der yStudi o e1. 5 Manual e su Schermo 151
Universale. Per dettagli vedi Visualizzazione di modelli campione e
ricamo.
Idea Per rimuovere buchi indesiderati, seleziona loggetto ed usa lo
strumento Risagoma Oggetto per eliminare punti di controllo attorno
al buco. Per dettagli vedi Risagoma oggetti ricamo.
La regolazione delle propriet di angolo del punto
Puoi cambiare langolo punto di oggetti di Riempimento Complesso
utilizzando propriet oggetto. Per definizione, gli oggetti di Riempimento
Fusione contengono angoli del punto multipli. Nondimeno, essi dispongono
di una propriet denominata angolo nominale. Essa ha due funzioni.
Innanzitutto, se un oggetto di Riempimento Fusione non si cuce nel modo
giusto per esempio, se gli angoli del punto sono inconciliabili esso
ritorner alla cucitura parallela in direzione dellangolo nominale. In secondo
luogo, langolo nominale influenza certi stili di sottopunto. Vedi anche
Stabilizzazione con sottopunti automatici.
Punti con modello
campione
Modello campione
disattivato
Usa Cassa Strumenti > Barra Volante per Strumenti Sagoma Libera >
Riempimento Fusione per digitalizzare sagome complesse contenenti buchi.
Usa Cassa Strumenti > Barra Volante per Strumenti Sagoma Libera >
Riempimento Complesso per digitalizzare sagome riempite contenenti
buchi.
Capi tol o 4 Di gi tal i zzazi one di Sagome Ri camo 152
Idea Puoi regolare langolo del punto di Riempimento Complesso ed oggetti
di Riempimento Fusione interattivamente utilizzando lo strumento Angoli
del Punto. Per dettagli vedi Aggiunta di angoli punto in modalit Risagoma.
Per regolare propriet di angolo del punto
1 Seleziona un oggetto.
2 Clicca a destra licona di Riempimento Complesso o Riempimento
Fusione.
Il dialogo Propriet Oggetto > Speciale si apre.
3 Nel campo Angolo o Angolo Nominale, immetti langolo di punto
richiesto.
Nota Langolo nominale di un oggetto di Riempimento Fusione ha
effetto solo se gli angoli punto multipli sono incompatibili esso ritorna
poi alla cucitura parallela nella direzione dellangolo nominale. Langolo
nominale influenza inoltre certi stili di sottopunto.
4 Premi Invio o clicca Applica. Vedi anche Impostazione opzioni di
applicazione di Propriet Oggetto.
Regola angolo
punto
Angolo: 90 Angolo: 0
Wi l com Embroi der yStudi o e1. 5 Manual e su Schermo 153
Regolazione sovrapposizioni segmenti
Nei punti dove si incontrano segmenti allinterno di un oggetto, leffetto
spinta-tiro sul tessuto durante la cucitura potrebbe causare la comparsa di
vuoti. I vuoti si possono evitare aggiungendo righe sovrapponenti. Una
sovrapposizione di 1 riga non consiste in una vera sovrapposizione. Una
sovrapposizione di 2 righe vuol dire che il primo segmento si estende con
laggiunta di una riga di punti supplementare.
Per regolare sovrapposizioni segmenti
1 Seleziona un oggetto di Riempimento Fusione.
2 Clicca due volte loggetto oppure clicca sulla destra Riempimento
Fusione.
Il dialogo Propriet Oggetto > Speciale si apre.
3 Regola il numero di righe sovrapponenti nel punto di giuntura dei
segmenti.
4 Premi Invio o clicca Applica. Vedi anche Impostazione opzioni di
applicazione di Propriet Oggetto.
Usa Cassa Strumenti > Barra Volante per Strumenti Sagoma Libera >
Riempimento Fusione per digitalizzare sagome riempite con angoli del punto
rotanti. Clicca a destra del mouse per regolare impostazioni per oggetti nuovi
o selezionati.
Immetti il numero di
righe necessario
Righe di
sovrapposizione 5
Nessuna riga di
sovrapposizione
Capi tol o 4 Di gi tal i zzazi one di Sagome Ri camo 154
Regolazione margini viaggio
Quando tratti sagome complesse con segmenti multipli, potresti desiderare
di mantenere le sequenze viaggio lontane dallorlo della sagoma riempita
per varie ragioni. Se, per esempio, stai utilizzando leffetto Bordo Dentellato,
il viaggio potrebbe diventare visibile attraverso i punti accorciati. Per tale
ragione, puoi specificare un margine per i punti viaggio. Con lincremento
del margine viaggio, i viaggi sono posizionati pi verso il centro. Tuttavia,
nei punti dove la zona riempita diventa molto stretta, i punti viaggio non
rimangono necessariamente alla distanza dallorlo specificata.
Per regolare margini viaggio
1 Seleziona un oggetto.
2 Clicca a destra licona Riempimento Fusione.
Il dialogo Propriet Oggetto > Speciale si apre.
3 Regola la distanza di margine viaggio nel campo Distanza.
Usa Cassa Strumenti > Barra Volante per Strumenti Sagoma Libera >
Riempimento Fusione per digitalizzare sagome riempite con angoli del punto
rotanti. Clicca a destra del mouse per regolare impostazioni per oggetti nuovi
o selezionati.
Sequenza viaggio
troppo vicina al limite
Regola la distanza
di margine viaggio
Wi l com Embroi der yStudi o e1. 5 Manual e su Schermo 155
Maggiore la distanza e pi vicina al centro della sagoma risulter la
posizione dei viaggi.
4 Premi Invio o clicca Applica. Vedi anche Impostazione opzioni di
applicazione di Propriet Oggetto.
Digitalizzazione di orli semplici
Usa Input C per digitalizzare colonne e bordi di larghezza fissa. Questo
strumento tipicamente usato per digitalizzare bordi e profili di sagome pi
grandi. Input C di norma utilizzato con punto Satin ma si pu usare
qualsiasi tipo di punto riempimento eccetto Riempimento Motivo. Per
dettagli vedi Riempimenti Ricamo.
Idea Puoi passare da Input C a Sequenza premendo la Barra
Spaziatrice. Puoi anche convertire facilmente fra oggetti di Input C e
Sequenza. Per dettagli vedi Conversione oggetti ricamo e vettoriali.
Creazione di colonne e bordi
Digitalizza colonne e bordi a larghezza costante con lo strumento Input C.
Puoi lasciare aperta la sagoma o creare un bordo interno unendo il primo e
lultimo dei punti di riferimento. Operando dei clic a destra ed a sinistra del
Sequenza viaggio pi vicina
al centro della sagoma
Usa Cassa Strumenti > Barra Strumenti Volante per Sagome a Colonna >
Input C per digitalizzare colonne o bordi di larghezza fissa. Clicca a destra
del mouse per regolare impostazioni per oggetti nuovi o selezionati.
Capi tol o 4 Di gi tal i zzazi one di Sagome Ri camo 156
mouse si creano punti di riferimento punti dangolo e punti di curva
rispettivamente. Vedi anche Tipi di punto ed oggetto corrispondenti.
Idea EmbroideryStudio dispone anche di strumenti per la rapida
creazione di profili e zone riempite basate su contorni gi esistenti. Vedi
anche Creazione profili e buchi da riempire.
Per creare colonne e bordi
1 Crea un nuovo disegno con un grafico o aprine uno preesistente. Per
dettagli vedi Creazione ed apertura disegni.
2 Seleziona un colore e tipo di punto. Per dettagli vedi Selezione colori e
sfondi. Vedi anche Selezione tipi di punto.
3 Clicca Input C.
4 Digitalizza la sagoma della colonna marcando punti. Per dettagli vedi
Metodi di digitalizzazione ricamo.
Idea Unimpostazione di Mostra Guida Larghezza di Input C nel
dialogo Opzioni attiva un cursore speciale. Esso utile quando
digitalizzi un bordo basato su unimmagine di sfondo. La guida alla
larghezza ti mostra la posizione dei due lati dellorlo quando si genera la
cucitura finale. Per dettagli vedi Impostazione della visualizzazione di
righello e guide.
5 Premi Immetti per finire la linea.
5
4
3
1
2
6
7
Wi l com Embroi der yStudi o e1. 5 Manual e su Schermo 157
Idea Per fare un bordo, chiudi la sagoma immettendo lultimo punto
esattamente sopra al primo. Se i punti non sono allineati i punti si
cucitura non ruoteranno omogeneamente attorno allangolo.
6 Specifica la larghezza della colonna.
Per usare la larghezza predefinita (come impostato nel dialogo
Propriet Oggetto > Speciale > Input C), premi Immetti.
Per specificare la larghezza, segna due punti supplementari. La
distanza fra questi punti la larghezza della colonna. (Puoi marcare
la larghezza colonna in qualsiasi punto sullo schermo.)
Idea Puoi spostare punti cliccando a destra i punti di larghezza colonna
(invece di cliccare a sinistra) esattamente dove vuoi piazzare lo
spostamento in relazione alla linea centrale. Vedi anche Impostazione
spostamenti.
Digitalizza la larghezza
colonna in qualsiasi
punto della finestra
disegno
8
9
Digitalizza la larghezza
colonna in qualsiasi
punto della finestra
disegno
Clicca con la sinistra i
punti di riferimento
Clicca a destra i
punti di riferimento
Capi tol o 4 Di gi tal i zzazi one di Sagome Ri camo 158
I punti sono generati.
Idea Per vedere meglio i punti, disattiva oggetti vettoriali commutando
su off Mostra Grafici nella barra strumenti Universale. Per dettagli
vedi Visualizzazione di modelli campione e ricamo.
Regolazione larghezza colonna
Puoi impostare una larghezza precisa per oggetti di Input C tramite le loro
propriet.
Idea Unimpostazione di Mostra Guida Larghezza di Input C nel dialogo
Opzioni attiva un cursore speciale che si visualizza solo con lo strumento di
Input C. Quando digitalizzi una sagoma di Input C, appare un cerchio sulla
posizione del cursore che corrisponde allimpostazione di larghezza corrente
nel dialogo Propriet Oggetto. Esso utile quando digitalizzi un bordo
basato su unimmagine di sfondo. La guida alla larghezza ti mostra la
posizione dei due lati dellorlo quando si genera la cucitura finale. Per
dettagli vedi Impostazione della visualizzazione di righello e guide.
Per regolare la larghezza colonna
1 Seleziona un oggetto di Input C.
2 Clicca due volte loggetto oppure clicca sulla destra Input C.
Punti con modello
campione
Modello campione
disattivato
Usa Cassa Strumenti > Barra Strumenti Volante per Sagome a Colonna >
Input C per digitalizzare colonne o bordi di larghezza fissa. Clicca a destra
del mouse per regolare impostazioni per oggetti nuovi o selezionati.
Wi l com Embroi der yStudi o e1. 5 Manual e su Schermo 159
Il dialogo Propriet Oggetto > Speciale > Input C si apre.
3 Immetti una larghezza nel campo Larghezza Colonna.
4 Premi Invio o clicca Applica. Vedi anche Impostazione opzioni di
applicazione di Propriet Oggetto.
I punti sono rigenerati.
Idea Puoi anche cambiare la larghezza di oggetti di Input C regolando
punti di controllo con lo strumento Risagoma. Per dettagli vedi
Risagoma oggetti ricamo.
Impostazione spostamenti
I punti sono posizionati per predefinizione attorno al centro di una linea
digitalizzata. Imposta un valore di spostamento usando Propriet
Oggetto. Vedi anche Creazione di colonne e bordi.
Idea Puoi spostare punti cliccando a destra i punti di larghezza colonna
(invece di cliccare a sinistra) esattamente dove vuoi piazzare lo
spostamento in relazione alla linea centrale. Per dettagli vedi Creazione di
colonne e bordi.
Regola larghezza colonna
Usa Cassa Strumenti > Barra Strumenti Volante per Sagome a Colonna >
Input C per digitalizzare colonne o bordi di larghezza fissa. Clicca a destra
del mouse per regolare impostazioni per oggetti nuovi o selezionati.
Capi tol o 4 Di gi tal i zzazi one di Sagome Ri camo 160
Per impostare spostamenti
1 clicca a destra licona Input C.
Il dialogo Propriet Oggetto > Speciale si apre.
2 Nel pannello Lato dellInput, seleziona Spostamento.
3 Imposta uno spostamento in uno dei campi Lato 1 o Lato 2, come
misura esatta (in mm) oppure come percentuale.
Nota Devi immettere il valore solo per un lato poich
EmbroideryStudio calcola laltro automaticamente, basandosi sul
valore della Larghezza Colonna.
4 Premi Invio o clicca Applica. Vedi anche Impostazione opzioni di
applicazione di Propriet Oggetto.
Impostazione frazioni dangolo
Puoi controllare il modo in cui i punti si curvano agli angoli di oggetti di
Input C cambiando la distanza lungo la quale avviene la curvatura. Questa
Imposta gli
spostamenti nel campo
Lato 1 o Lato 2
Seleziona Spostamento
Spostamento di
Input C: 75%
Spostamento di
Input C: 25%
Usa Cassa Strumenti > Barra Strumenti Volante per Sagome a Colonna >
Input C per digitalizzare colonne o bordi di larghezza fissa. Clicca a destra
del mouse per regolare impostazioni per oggetti nuovi o selezionati.
Wi l com Embroi der yStudi o e1. 5 Manual e su Schermo 161
distanza stabilita dalla frazione dangolo. Pi grande la frazione pi
grande la distanza.
Idea Angoli Aguzzi Arrotondati anche disponibile per oggetti di
Input C con lopzione di punti dangolo tondi o aguzzi. Per dettagli vedi
Arrotondatura angoli aguzzi.
Per impostare frazioni dangolo
1 clicca a destra licona Input C.
Il dialogo Propriet Oggetto > Speciale si apre.
2 Immetti una nuova frazione dangolo nel campo Frazione dAngolo.
Aumentando la frazione si estende la curvatura su un maggior
numero di punti.
Diminuendo la frazione si riduce il numero di punti che ruotano.
3 Premi Invio o clicca Applica. Vedi anche Impostazione opzioni di
applicazione di Propriet Oggetto.
Digitalizzazione di sagome colonna complesse
Oltre ad Input C, la Barra Strumenti Volante per Sagome a Colonna
fornisce strumenti supplementari utili alla creazione di sagome colonna e
bordi di varie forme. Usa gli strumenti di Input A per digitalizzare colonne
di larghezza e angolo del punto variabili. Usa lo strumento di Input Bper
digitalizzare sagome in cui un lato diverso dallaltro, specialmente nel
Regola frazione
dangolo
Frazione
dangolo 0,5
Frazione
dangolo 0,8
Frazione
dangolo 0,25
Capi tol o 4 Di gi tal i zzazi one di Sagome Ri camo 162
punto dove un lato necessita pi punti dellaltro. Vedi anche Tipi di punto ed
oggetto corrispondenti.
Digitalizzazione colonne di varia larghezza
Usa lo strumento di Input A per digitalizzare
colonne di larghezza e angolo del punto
variabili. Le coppie digitalizzate di punti di
riferimento definiscono il profilo, mentre le
linee che collegano le coppie definiscono gli
angoli punto. Vedi anche Tipi di punto ed
oggetto corrispondenti.
Idea La caratteristica Input Continuo ti consente luso di un mezzo
semplice ed efficace per digitalizzare un singolo oggetto di Input APer
dettagli vedi Creazione giunture uniformi. costituito da sezioni cucite
separatamente.
Nota EmbroideryStudio ti permette di convertire fra oggetti di
Riempimento Complesso e Input A o Input B. Per dettagli vedi Conversione
fra oggetti ricamo.
Per digitalizzare colonne di larghezza variabile
1 Seleziona il tipo punto che vuoi usare ad es. Satin. Per dettagli vedi
Selezione tipi di punto.
2 Clicca licona Input A.
3 Digitalizza la colonna marcando punti su lati alternati della colonna.
Clicca per immettere punti dangolo.
Clicca a destra per immettere punti curvi.
Contrassegna una coppia di punti dove il profilo cambia, e dove vuoi
apportare cambiamenti allangolo punto.
Usa Cassa Strumenti > Barra Strumenti Volante per Sagome a Colonna >
Input A per creare colonne di larghezza e angolo del punto variabili. Clicca
a destra del mouse per regolare impostazioni per oggetti nuovi o selezionati.
I punti trasformano il loro
angolo gradualmente
attraverso lintera
sagoma
I punti posti fra angoli punto
paralleli restano paralleli
Wi l com Embroi der yStudi o e1. 5 Manual e su Schermo 163
Nota I punti di controllo in una coppia non devono necessariamente
essere dello stesso tipo. Ad esempio, uno di essi pu essere un punto
dangolo, laltro una curva.
Idea Utilizza gli inviti sulla linea inviti per facilitarti la digitalizzazione.
Se fai un errore premi Backspace per eliminare lultimo punto. Premi
Esc per annullare tutti i punti di riferimento. Premi Esc di nuovo per
uscire dalla modalit di digitalizzazione.
4 Quando hai finito di digitalizzare la colonna:
Premi Invio per mantenere lultimo punto e collocare il punto
duscita sullultimo punto digitalizzato, oppure
Premi Barra Spaziatrice per omettere lultimo punto e collocare il
punto duscita sul lato opposto della colonna.
Idea Se unisci due colonne, ometti lultimo punto sulla prima colonna
affinch il punto duscita si trovi vicino al punto dingresso della colonna
successiva.
Creazione giunture uniformi
La caratteristica Input Continuo ti offre un mezzo semplice ed efficace per
digitalizzare un singolo oggetto di Input A costituito da sezioni cucite
separatamente. Puoi anche creare due oggetti uniformemente uniti con
diversi parametri di punto di copertura in ognuno di essi.
Nota Input Continuo si applica solo a Input A. Gli oggetti creati in questo
modo si possono eliminare o modificare utilizzando strumenti di risagoma
standard.
Premi Invio Premi Barra
Spaziatrice
Termina
OPP.
Termina
Inizia Inizia
Usa Cassa Strumenti > Barra Strumenti Volante per Sagome a Colonna >
Input A insieme con Input Continuo per creare oggetti singoli comprendenti
sezioni cucite separatamente.
Capi tol o 4 Di gi tal i zzazi one di Sagome Ri camo 164
Per creare giunture uniformi
1 Seleziona Visualizza > Opzioni Disegno e clicca il tab Generale.
2 Seleziona uno stile di input continuo
Normale: usalo per un input non continuo.
Sostituzione Continua: usalo per continuare a digitalizzare lo
stesso oggetto dopo ogni battuta sul pulsante Immetti. Ogni
propriet cambiata durante la digitalizzazione avr effetto sullintero
oggetto e non solo sulla sezione alla quale stai lavorando.
Aggiunta Continua: da utilizzare per unire oggetti di diverse
dimensioni dove sono usati tipi di punto diversi ad es. una sezione
stretta di punto Satin che si unisce ad una sezione Tatami pi
grande.
3 Clicca OK.
4 Digitalizza loggetto di Input A. Per dettagli vedi Digitalizzazione colonne
di varia larghezza.
Quando premi Invio, loggetto digitalizzato si riempie di punti. Lo
strumento di input ancora attivo.
5 Se stai usando modalit Aggiunta Continua, a questo punto puoi
selezionare un altro tipo punto.
Seleziona stile di input
continuo
Seconda sezione
giuntata
uniformemente alla
prima due sezioni
diventano un
singolo oggetto
Prima sezione creata
Prima sezione creata
Seconda sezione
uniformemente
giuntata alla prima
due sezioni
diventano oggetti
separati
Wi l com Embroi der yStudi o e1. 5 Manual e su Schermo 165
Idea Per arrestare lo scorrimento dello schermo mentre muovi il
mouse, tieni premuto Maiusc e clicca il pulsante del tipo punto
desiderato.
6 Ricomincia a digitare dal punto in cui avevi lasciato e premi Invio
quando hai finito.
La nuova sezione si riempie di punti e si unisce alla precedente. Se stai
usando modalit Aggiunta Continua, la nuova sezione contiene
effettivamente un nuovo oggetto. Ci significa che sebbene le due
sezioni (oggetti) siano congiunte uniformemente, esse possono avere
impostazioni di propriet del tutto diverse.
7 Per iniziare un nuovo oggetto senza unirlo alloggetto precedente, clicca
di nuovo licona di Input A.
Digitalizzazione asimmetrica colonne di punti rotanti
Usa lo strumento di Input B per digitalizzare sagome in cui un lato diverso
dallaltro, specialmente nel punto dove un lato necessita pi punti dellaltro.
I punti ruotano in maniera omogenea sullintera sagoma. Vedi anche Tipi di
punto ed oggetto corrispondenti.
Idea EmbroideryStudio ti permette di convertire fra oggetti di
Riempimento Complesso e Input A o Input B. Per dettagli vedi Conversione
fra oggetti ricamo.
Per digitalizzare colonne asimmetriche di punti rotanti
1 Seleziona il tipo punto che vuoi usare ad es. Satin. Per dettagli vedi
Selezione tipi di punto.
2 Clicca licona Input B.
3 Digitalizza il primo lato della sagoma ad es. in cima o a sinistra
contrassegnando punti.
Usa Cassa Strumenti > Barra Strumenti Volante per Sagome a Colonna >
Input B to create asymmetrical columns of turning stitches, where opposite
sides are different shapes. Clicca a destra del mouse per regolare
impostazioni per oggetti nuovi o selezionati.
Capi tol o 4 Di gi tal i zzazi one di Sagome Ri camo 166
Clicca per immettere punti dangolo.
Clicca a destra per immettere punti curvi.
4 Premi Invio.
Una linea elastica si unisce al puntatore, consentendoti di digitalizzare il
secondo lato della sagoma.
Idea Utilizza gli inviti sulla linea inviti per facilitarti la digitalizzazione.
Se fai un errore premi Backspace per eliminare lultimo punto. Premi
Esc per annullare tutti i punti di riferimento. Premi Esc di nuovo per
uscire dalla modalit di digitalizzazione.
5 Digitalizza il secondo lato cio in fondo o a destra delloggetto.
Idea Gli angoli punto variano da riempimenti rotanti tesi a riempimenti
paralleli, subordinatamente alle estremit della sagoma pi esse sono
appuntite, pi serrati saranno gli angoli punto.
6 Quando hai finito di digitalizzare la sagoma:
Premi Invio per mantenere lultimo punto e collocare il punto
duscita sullultimo punto digitalizzato, oppure
Premi Barra Spaziatrice per omettere lultimo punto e collocare il
punto duscita sul lato opposto della colonna.
5
4
3
1
2
6
7
Premi Invio o
Barra Spaziatrice
I punti ruotano
in maniera
uniforme
9
10
90
Riempimento parallelo Riempimento spiovente Riempimento rotante
Wi l com Embroi der yStudi o e1. 5 Manual e su Schermo 167
Capitolo 5
Digitalizzazione Profili e Dettagli
EmbroideryStudio fornisce strumenti per
creare punti per profili di spessori e stili
variabili. Essi sono usati tipicamente per
aggiungere profili e sequenze pickout ai
disegni. Esistono strumenti per creare
semplici cuciture sequenza oltre a profili
ornamentali utilizzando motivi tratti da
biblioteche motivi. Punto Indietro un
punto adattabile vecchio stile, che pu
essere usato per profili delicati. Punto a
Gambo pi spesso e pu essere usato per
simulare il ricamo a mano. Sporadicamente
avrai bisogno di digitalizzare punti
individuali. Usali con parsimonia, ad
esempio per aggiungere qualche dettaglio
ad un disegno finito.
Idea EmbroideryStudio dispone anche di strumenti per la rapida
creazione di profili e zone riempite basate su contorni gi esistenti. Vedi
anche Creazione profili e buchi da riempire.
In questa sezione sono descritte tecniche per la creazione di profili come
sequenze motivo e semplici, oltre a profili ornamentali. Viene illustrata
inoltre la digitalizzazione di singoli punti.
Creazione profili e dettagli
Usa Cassa Strumenti > Barra Volante per Strumenti Profilo > Sequenza per
collocare una fila di punti sequenza singola lungo una linea digitalizzata.
Clicca a destra del mouse per regolare impostazioni per oggetti nuovi o
selezionati.
Usa Cassa Strumenti > Barra Volante per Strumenti Profilo > Sequenza
Tripla per collocare una fila tripla di punti sequenza lungo una linea
digitalizzata. Clicca a destra del mouse per regolare impostazioni per oggetti
nuovi o selezionati.
Capi tol o 5 Di gi tal i zzazi one Profi l i e Dettagl i 168
La Barra Volante per Strumenti Profilo contiene strumenti per la
creazione di punti profilo di spessori e stili variabili. Con questi strumenti
puoi collocare una fila di punti singoli lungo una linea digitalizzata. Essi sono
usati tipicamente per aggiungere profili e sequenze pickout ai disegni.
Possono anche essere usati per effetto ornamentale.
Per creare profili
1 Scegli uno strumento dinput:
2 Digitalizza una linea marcando punti:
Clicca a sinistra per punti dangolo
Usa Cassa Strumenti > Barra Volante per Strumenti Profilo > Sequenza
Motivo per collocare una fila di motivi lungo una linea digitalizzata. Clicca a
destra del mouse per regolare impostazioni per oggetti nuovi o selezionati.
Usa Cassa Strumenti > Barra Volante per Strumenti Profilo > Punto Indietro
per collocare una fila di punti indietro lungo una linea digitalizzata. Clicca a
destra del mouse per regolare impostazioni per oggetti nuovi o selezionati.
Usa Cassa Strumenti > Barra Volante per Strumenti Profilo > Punto a Gambo
per collocare una fila di punti a gambo lungo una linea digitalizzata. Clicca a
destra del mouse per regolare impostazioni per oggetti nuovi o selezionati.
Sequenza
Lunghezza
6 5 4 3 2 1
Sequenza Tripla 1
2
3
4
5
6
Usa Sequenza per collocare una fila di punti di sequenza singola lungo
una linea digitalizzata. Per dettagli vedi Creazione di sequenze semplici.
Usa Sequenza Tripla per collocare una fila di punti sequenza lungo una
linea digitalizzata. Per dettagli vedi Creazione di sequenze semplici.
Usa Sequenza Motivo per collocare una fila di motivi lungo una linea
digitalizzata. Per dettagli vedi Sequenze e Riempimenti Motivo.
Usa Punto Indietro per collocare una fila di punti indietro lungo una linea
digitalizzata. Per dettagli vedi Creazione profili ornamentali.
Usa Punto a Gambo per collocare una fila di punti a gambo lungo una
linea digitalizzata. Per dettagli vedi Creazione profili ornamentali.
Wi l com Embroi der yStudi o e1. 5 Manual e su Schermo 169
Clicca a destra per punti curvi
Per costringere la linea ad incrementi di 15, tieni premuto Ctrl
mentre digitalizzi. Ci utile alla digitalizzazione di linee diritte.
Per un arco circolare perfetto, marca tre punti con un clic a destra.
Nel punto dove le curve si toccano sia formando una linea retta sia
unaltra curva clicca per contrassegnare il punto di collegamento.
Idea Utilizza gli inviti sulla linea inviti per facilitarti la digitalizzazione.
Se fai un errore premi Backspace per eliminare lultimo punto. Premi
Esc per annullare tutti i punti di riferimento. Premi Esc di nuovo per
uscire dalla modalit di digitalizzazione.
3 Premi Immetti per completare la digitalizzazione della linea.
Idea Per vedere meglio i punti, disattiva oggetti vettoriali commutando
su off Mostra Grafici nella barra strumenti Universale. Per dettagli
vedi Visualizzazione di modelli campione e ricamo.
Creazione di sequenze semplici
Usa gli strumenti Sequenza e Sequenza Tripla per digitalizzare linee di
punti sequenza semplici. Puoi regolare lunghezza punto, interspazio curva e
Clicca a destra per
punti curvi
Clicca per
punti dangolo
1 3 5 7
2 4 6
8
9
10
11
12
13
14
Punto a
curva
Punto a
curva
Punto a
curva
3 1
2
Connetti angoli e curve con
un punto dangolo
180
270
0
30
45
60
90
Tieni premuto Ctrl per
obbligare la linea di
riferimento ad
incrementi di 15
Capi tol o 5 Di gi tal i zzazi one Profi l i e Dettagl i 170
numero di ripetizioni punti (solo Sequenza Tripla) tramite le propriet
oggetto. Vedi anche Modifica impostazioni correnti.
Idea Per vedere meglio i punti, disattiva oggetti vettoriali commutando su
off Mostra Grafici nella barra strumenti Universale. Per dettagli vedi
Visualizzazione di modelli campione e ricamo.
Digitalizzazione di sequenze semplici
Usa lo strumento Sequenza per digitalizzare linee di punti Sequenza.
Operando dei clic a destra ed a sinistra del mouse si creano punti di
riferimento punti dangolo e punti curvi rispettivamente.
Idea EmbroideryStudio ti permette di convertire fra oggetti Sequenza e
Input C. Per dettagli vedi Conversione fra oggetti ricamo.
Usa Cassa Strumenti > Barra Volante per Strumenti Profilo > Sequenza per
collocare una fila di punti sequenza singola lungo una linea digitalizzata.
Clicca a destra del mouse per regolare impostazioni per oggetti nuovi o
selezionati.
Usa Cassa Strumenti > Barra Volante per Strumenti Profilo > Sequenza
Tripla per collocare una fila tripla di punti sequenza lungo una linea
digitalizzata. Clicca a destra del mouse per regolare impostazioni per oggetti
nuovi o selezionati.
Wi l com Embroi der yStudi o e1. 5 Manual e su Schermo 171
Per digitalizzare una sequenza semplice
1 Seleziona uno strumento Sequenza e digitalizza una linea marcando
punti. Per dettagli vedi Creazione profili e dettagli.
Idea Usa gli inviti nella Barra degli Inviti per facilitare la
digitalizzazione. Se fai un errore premi Backspace per eliminare
lultimo punto. Premi Esc per annullare tutti i punti di riferimento. Premi
Esc di nuovo per uscire dalla modalit di digitalizzazione.
2 Premi Immetti per finire la linea.
I punti sono generati.
Idea Usa Retrocedi e Ripeti per rinforzare i profili quando specifichi
la direzione della cucitura. Per dettagli vedi Rinforzo profili.
Impostazione lunghezza punti sequenza
Clicca a destra Cassa Strumenti > Barra Volante per Strumenti Profilo >
Sequenza per regolare impostazioni di oggetti nuovi o selezionati.
Clicca a destra Cassa Strumenti > Barra Volante per Strumenti Profilo >
Sequenza Tripla per regolare impostazioni di oggetti nuovi o selezionati.
Capi tol o 5 Di gi tal i zzazi one Profi l i e Dettagl i 172
Sia per punti Sequenza che Sequenza Tripla, imposta la lunghezza punto
adattandola alla sagoma digitalizzata. Dove loggetto presenta curve
strette, seleziona una lunghezza punto pi corta. Al fine di ridurre il
conteggio punti per curve pi piatte, aumenta la lunghezza punto.
Nota Questi valori si applicano solo ad oggetti creati con gli strumenti
Sequenza o Sequenza Tripla. Essi non incidono su sequenze viaggio o su
cuciture di sottopunto.
Per impostare la lunghezza punto sequenza
1 Clicca a destra licona Sequenza o Sequenza Tripla.
Il dialogo Propriet Oggetto > Profili si apre.
2 Seleziona un tipo di punto dalla lista.
3 Immetti una lunghezza punto nel campo Lunghezza.
Se una linea presenta curve strette e nette, riduci la lunghezza, ad
esempio a 1. 8mm, consentendo ai punti di seguire la linea. In
alternativa, attiva Lunghezza Sequenza Variabile. Per dettagli vedi
Impostazione lunghezza punti sequenza variabile.
Idea Imita il ricamo a mano impostando la lunghezza di Sequenza
Tripla a 4,0mm.
4 Premi Invio o clicca Applica. Vedi anche Impostazione opzioni di
applicazione di Propriet Oggetto.
Regola la lunghezza
punto
Seleziona il tipo punto
i punti non sono sufficienti
per seguire la curva stretta
i punti seguono pi da
vicino la curva
Lunghezza
sequenza
Lunghezza
sequenza
Wi l com Embroi der yStudi o e1. 5 Manual e su Schermo 173
Impostazione lunghezza punti sequenza variabile
Accorcia punti automaticamente per seguire curve strette con lopzione
Lunghezza Sequenza Variabile.
Per impostare le lunghezze punti variabili
1 Clicca a destra licona Sequenza o Sequenza Tripla.
Il dialogo Propriet Oggetto > Profili si apre.
2 Seleziona la casella di controllo Lunghezza Sequenza Variabile.
3 Nel campo Lungh Min, immetti la lunghezza punto minima da
consentire.
Clicca a destra Cassa Strumenti > Barra Volante per Strumenti Profilo >
Sequenza per regolare impostazioni di oggetti nuovi o selezionati.
Clicca a destra Cassa Strumenti > Barra Volante per Strumenti Profilo >
Sequenza Tripla per regolare impostazioni di oggetti nuovi o selezionati.
Seleziona la Lunghezza
Variabile della Sequenza
Regola valori di lunghezza
sequenza variabile
Capi tol o 5 Di gi tal i zzazi one Profi l i e Dettagl i 174
4 Immetti la distanza massima consentita fra il profilo digitalizzato ed i
punti nel campo Apertura Corda. Quando questo valore viene superato
la lunghezza punto si riduce per seguire il profilo pi accuratamente.
Nota I punti non saranno ridotti ad una lunghezza minore di quella
minima specificata, nemmeno se viene superato il valore di apertura
corda.
5 Premi Invio o clicca Applica. Vedi anche Impostazione opzioni di
applicazione di Propriet Oggetto.
Impostazione di conteggio punti Sequenza Tripla
Per predefinizione, Sequenza Tripla ripete ogni
punto tre volte. Puoi cambiare il numero delle
ripetizioni usate per Sequenza Tripla cambiando
il valore nel dialogo Propriet Oggetto.
Idea Usa Retrocedi e Ripeti per rinforzare i
profili quando specifichi la direzione della
cucitura. Per dettagli vedi Rinforzo profili.
Per impostare il conteggio punti Sequenza Tripla
1 Clicca a destra licona Sequenza Tripla.
Lunghezza
sequenza
Apertura
corda
Lunghezza Sequenza
Fissa
Lunghezza Variabile della
Sequenza 0,07 mm
Lunghezza Variabile della
Sequenza 2 mm
Clicca a destra Cassa Strumenti > Barra Volante per Strumenti Profilo >
Sequenza Tripla per regolare impostazioni di oggetti nuovi o selezionati.
Wi l com Embroi der yStudi o e1. 5 Manual e su Schermo 175
Il dialogo Propriet Oggetto > Profili si apre.
2 Seleziona Sequenza Tripla dalla lista.
3 Immetti il numero di ripetizioni nel campo Esegui Conto.
4 Premi Invio o clicca Applica. Vedi anche Impostazione opzioni di
applicazione di Propriet Oggetto.
Creazione sequenze motivo
Usa lo strumento Sequenza Motivo per creare una serie di motivi lungo
una linea digitalizzata. Crea profili ornamentali utilizzando qualsiasi motivo
tratto dalla biblioteca motivi. Puoi modificare langolo rotazione,
lorientamento e la scala, e variare lo spazio fra i motivi. Vedi anche
Sequenze e Riempimenti Motivo.
Idea Puoi anche applicare Sequenza Motivo ad altri oggetti sequenza
selezionati come Sequenza, Punto a Gambo, etc. Per dettagli vedi
Conversione fra oggetti ricamo.
Seleziona # ripetizioni
Seleziona il tipo punto
Usa Cassa Strumenti > Barra Volante per Strumenti Profilo > Sequenza
Motivo per creare una successione di motivi lungo una linea digitalizzata.
Capi tol o 5 Di gi tal i zzazi one Profi l i e Dettagl i 176
Per creare un riempimento a motivi
1 Clicca licona Sequenza Motivo.
2 Digitalizza la linea lungo la quale vuoi che appaia il motivo immettendo
punti di riferimento. Per dettagli vedi Creazione profili e dettagli.
3 Quando hai finito, premi Invio.
Un profilo del motivo corrente si attacca al tuo cursore.
Per usare la dimensione e lorientamento originale del motivo premi
Invio.
Per ridurre il motivo a scala, muovi il puntatore finch il motivo non
della dimensione richiesta, clicca e premi Invio.
Per specchiare il motivo, clicca a destra e poi premi Invio.
Creazione profili ornamentali
Ridimensiona il
profilo motivo su
scala
Usa Cassa Strumenti > Barra Volante per Strumenti Profilo > Punto Indietro
per collocare una fila di punti indietro lungo una linea digitalizzata. Clicca a
destra del mouse per regolare impostazioni per oggetti nuovi o selezionati.
Usa Cassa Strumenti > Barra Volante per Strumenti Profilo > Punto a Gambo
per collocare una fila di punti a gambo lungo una linea digitalizzata. Clicca a
destra del mouse per regolare impostazioni per oggetti nuovi o selezionati.
Wi l com Embroi der yStudi o e1. 5 Manual e su Schermo 177
Per ottenere linee pi spesse e decorative, usa strumenti di Punto Indietro
o Punto a Gambo. Punto Indietro un punto adattabile vecchio stile, che
pu essere usato per profili delicati. Questo punto segue bene curve
complicate. Punto a Gambo pi spesso e pu essere usato per simulare il
ricamo a mano. Esso usato per gambi e vitigni con altri punti ornamentali,
oppure come un profilo riempimenti Satin o Motivo.
Idea EmbroideryStudio ti permette di convertire fra oggetti di Sequenza,
Sequenza Tripla, Sequenza Motivo, Punto Indietro, Punto a Gambo e Input
C. Per dettagli vedi Conversione fra oggetti ricamo.
Regolazione impostazioni di Punto Indietro
Regola le impostazioni di Punto Indietro per ottenere i risultati esatti
desiderati. Puoi specificare la lunghezza punto, lapertura corda, lo spessore
ed i valori di sovrapposizione esatti oltre al numero di segni.
Per stabilire le impostazioni di Punto Indietro
1 Clicca a destra licona Punto Indietro.
Usa Cassa Strumenti > Barra Volante per Strumenti Profilo > Punto Indietro
per collocare una fila di punti indietro lungo una linea digitalizzata. Clicca a
destra del mouse per regolare impostazioni per oggetti nuovi o selezionati.
Capi tol o 5 Di gi tal i zzazi one Profi l i e Dettagl i 178
Il dialogo Propriet Oggetto > Profili> Punto Indietro si apre.
2 Immetti lunghezze sequenza minime e massime nei campi Lunghezza
e Lungh Min.
3 Regola limpostazione di Apertura Corda come richiesto. Per dettagli
vedi Impostazione lunghezza punti sequenza variabile.
4 Regola lo spessore punto nel campo Spessore.
Le penetrazioni ago sono spazieggiate pi ampiamente per ottenere
punti pi spessi.
Regola i valori di punto indietro
Lungh. Sequenza: 1. 5 mm Lungh. Sequenza: 2,5 mm Lungh. Sequenza: 4,5 mm
Spessore Punto: 0,30 mm Spessore Punto: 0,50 mm Spessore Punto: 0,70 mm
Wi l com Embroi der yStudi o e1. 5 Manual e su Schermo 179
5 Regola la percentuale di sovrapposizione di punto indietro nel campo
Sovrapponi.
6 Seleziona il nuovo numero di segni 3 o 5.
7 Premi Invio o clicca Applica. Vedi anche Impostazione opzioni di
applicazione di Propriet Oggetto.
8 Digitalizza profili di Punto Indietro come faresti con un profilo punto
Sequenza. Per dettagli vedi Creazione di sequenze semplici.
Regolazione impostazioni di Punto a Gambo
Sovrapposizione: 10% Sovrapposizione: 50% Sovrapposizione: 90%
Segni: 3 Segni: 5
Usa Cassa Strumenti > Barra Volante per Strumenti Profilo > Punto a Gambo
per collocare una fila di punti a gambo lungo una linea digitalizzata. Clicca a
destra del mouse per regolare impostazioni per oggetti nuovi o selezionati.
Capi tol o 5 Di gi tal i zzazi one Profi l i e Dettagl i 180
Regola impostazioni di Punto a Gambo per ottenere lesatto risultato
desiderato. Puoi specificare lo spessore punto e linea, i valori di spaziatura
e sovrapposizione esatti oltre al numero di segni.
Per regolare le impostazioni di Punto a Gambo
1 Clicca a destra licona Punto a Gambo.
Il dialogo Propriet Oggetto > Profili > Punto a Gambo si apre.
2 Regola lo spessore linea nel campo Spessore.
Regola i valori di
punto a gambo
Seleziona il tipo e
regola lo spessore
Spessore Linea: 1,0 mm Spessore Linea: 1,5 mm
Wi l com Embroi der yStudi o e1. 5 Manual e su Schermo 181
3 Regola spaziatura punto nel campo Spaziatura.
4 Immetti un angolo punto nel campo Angolo.
5 Seleziona Singola o Tripla.
Nota Solo per Tripla, puoi anche regolare lo spessore punto nel campo
Spessore Punto. Le penetrazioni ago sono spazieggiate pi
ampiamente per ottenere punti pi spessi.
6 Premi Invio o clicca Applica. Vedi anche Impostazione opzioni di
applicazione di Propriet Oggetto.
7 Digitalizza profili di Punto a Gambo come faresti con un profilo punto
Sequenza. Per dettagli vedi Creazione di sequenze semplici.
Digitalizzazione punti individuali
Spaziatura: 1. 2 m Spaziatura: 0,8 mm
Angolo: 90 Angolo: 45
Tipo: Tripla Tipo: Singola
Usa Cassa Strumenti > Barra Volante per Strumenti Manuali > Manuale per
immettere punti individuali.
Usa Cassa Strumenti > Barra Volante per Strumenti Manuali > Triplo
Manuale per immettere punti tripli.
Capi tol o 5 Di gi tal i zzazi one Profi l i e Dettagl i 182
Digitalizza punti individuali con il metodo Manuale. Puoi immettere punti
manuali singoli, o immettere tre strati di punti nello stesso momento con lo
strumento Triplo Manuale. I punti manuali digitalizzati insieme formano
un oggetto di ricamo singolo. Dato che ogni punto definito
individualmente, sono le sole propriet di oggetti manuali sono propriet
generali e di connettore. Essi non adattano bene alle operazioni di
ridimensionamento e trasformazione poich i punti non hanno propriet
associate. Ci significa che essi risulteranno stirati o schiacciati durante le
operazioni di ridimensionamento. Usale con parsimonia, ad esempio per
aggiungere qualche punto ad un disegno finito. Per dettagli vedi Punti e
Funzioni Macchina.
Per digitalizzare punti individuali
1 Clicca licona Manuale o Triplo Manuale.
2 Clicca per marcare linizio del punto e una seconda volta per marcarne
la fine.
Il punto fine diventa linizio del punto di cucitura successivo.
3 Continua a marcare posizioni di punti cucitura finch loggetto punto
manuale non completo.
Idea I punti che sono troppo lunghi diverrano automaticamente punti
salto, ma puoi anche creare salti manualmente cliccando a destra
mentre digitalizzi. Vedi anche Luso dei salti come connettori.
Usa il pulsante
sinistro del
mouse
5
4
3
1
2
6
7
8
9
10
11
Clicca per punti
manuali
Clicca a destra
per salti
Wi l com Embroi der yStudi o e1. 5 Manual e su Schermo 183
Capitolo 6
Riempimenti Ricamo
Tutti gli oggetti ricamo in EmbroideryStudio contengono impostazioni o
propriet specifiche. Alcune propriet,come la dimensione e la posizione,
sono comuni a tutti gli oggetti, mentre altre sono specifiche al tipo di
oggetto.
La propriet pi importante di tutti gli oggetti ricamo il tipo di punto. Il
software fa uso di profili oggetto e tipi di punto associati per generare punti.
Ogni volta che risagomi, trasformi o scali un oggetto, i punti sono rigenerati
a seconda del tipo punto ed altre impostazioni.
In questo capitolo sar spiegato come selezionare tipi di punto per vari
riempimenti, come creare riempimenti Satin, Tatami, Motivo e Contorno, e
come regolare impostazioni punto per ottenere i risultati migliori. Vi si
descrive anche come creare riempimenti e bordi Zigzag e Punto E.
Selezione tipi di punto
Usa Tipi di Punto > Satin per colonne e sagome strette.
Usa Tipi di Punto > Tatami per sagome grandi ed irregolari.
Usa Tipi di Punto > Zigzag per colonne lunghe e strette di punti inclinati,
fianco a fianco, in un modello a zigzag.
Capi tol o 6 Ri empi menti Ri camo 184
I tipi di punto si suddividono generalmente in due categorie profilo e
riempimento. Tipi punto diversi sono adatti a sagome diverse. Quando
digitalizzi un oggetto ricamo, esso fa uso del tipo di punto selezionato
corrente. comunque possibile cambiare i tipi di oggetto in qualsiasi
momento. I riempimenti Satin si adattano in genere a colonne e bordi. Il
punto Tatami usato per riempire sagome pi grandi con campi densi di
punti. Zigzag e Punto E sono entrambi usati come punti profilo. Zigzag si usa
di frequente per imbastire gli appliqu, mentre Punto E utilizzato come
punto copertura. Entrambi possono anche essere usati per effetto
ornamentale.
Nota Punto Sequenza considerato sia un metodo di digitalizzazione sia un
tipo di punto. Per dettagli vedi Digitalizzazione Profili e Dettagli.
Per selezionare un tipo di punto
1 Seleziona il metodo di digitalizzazione che intendi usare ad es.
Input C. Per dettagli vedi Metodi di digitalizzazione ricamo.
2 Seleziona un tipo di punto disponibile:
Usa Tipi di Punto > Punto E per un effetto pettine con colonne strette e
lunghe.
Usa Tipi di Punto > Riempimento Motivo per applicare Riempimento Motivo
ad oggetti utilizzando impostazioni correnti. Clicca a destra per cambiare
impostazioni.
Usa Tipi di Punto > Contorno per creare riempimenti a curve dove i punti
seguono i contorni della sagoma. Clicca a destra per cambiare impostazioni.
Usa Satin per colonne e sagome strette. Per dettagli vedi Creazione
riempimenti Satin.
Usa Tatami per sagome grandi ed irregolari. Per dettagli vedi Creazione
riempimenti Tatami.
Usa Zigzag per colonne lunghe e strette di punti inclinati, fianco a fianco,
in un modello a zigzag. Per dettagli vedi Creazione di bordi a Zigzag.
Usa Punto E per un effetto pettine con colonne strette e lunghe. Per
dettagli vedi Creazione bordi di Punto E.
Usa Riempimento Motivo per applicare Riempimento Motivo ad oggetti
utilizzando impostazioni correnti. Clicca a destra per cambiare
impostazioni. Per dettagli vedi Come creare riempimenti motivi.
Usa Contorno per creare riempimenti a curve laddove i punti seguono i
contorni della sagoma. Per dettagli vedi Creazione di riempimenti
Contorno.
Wi l com Embroi der yStudi o e1. 5 Manual e su Schermo 185
3 Crea loggetto ricamo.
In alternativa, seleziona un oggetto ricamo appropriato gi esistente e
seleziona un tipo di punto disponibile per quelloggetto.
Il nuovo tipo punto applicato alloggetto.
Creazione riempimenti Satin
Il punto Satin si adatta bene a colonne e sagome strette, nelle quali la
lunghezza di ogni punto forma la larghezza della colonna. I punti Satin sono
quasi paralleli ed un punto ogni due risulta leggermente inclinato. Poich il
riempimento non viene generalmente spezzato da penetrazioni ago, i punti
Satin creano un effetto lucido, dalta qualit. Vedi anche Tipi di punto ed
oggetto corrispondenti.
Se una colonna troppo larga, i punti potrebbero risultare slegati e non
coprire completamente il tessuto. Per contro, nelle colonne molto strette, la
Capi tol o 6 Ri empi menti Ri camo 186
densit punto pu risultare troppo alta e le penetrazioni ago causano danni
al tessuto. Regola la densit punto impostando un valore fisso di spaziatura,
oppure lascia che Spaziatura Automatica calcoli le spaziature tutte le
volte che cambia la larghezza delle colonne.
Idea Le caratteristiche Divisione Automatica e Salto Automatico facilitano
il controllo dei punti Satin lunghi. Per dettagli vedi Ottimizzazione dei punti
lunghi Satin.
Applicazione di punto Satin con spaziatura automatica
La spaziatura punto la distanza in millimetri fra due penetrazioni ago sullo
stesso lato di una colonna. Quando una colonna stretta, i punti sono tesi,
meno punti sono quindi necessari per coprire il tessuto. Troppe penetrazioni
ago possono danneggiare il tessuto. Lopzione Spaziatura Automatica
regola automaticamente la spaziatura punto tenendo conto della larghezza
colonna. Per colonne di larghezza variabile, Spaziatura Automatica regola
automaticamente la spaziatura punto dovunque la colonna cambi larghezza.
Per applicare punto Satin con spaziatura automatica
1 Seleziona il metodo di digitalizzazione che intendi usare ad es.
Input C. Per dettagli vedi Metodi di digitalizzazione ricamo.
2 Clicca licona punto Satin.
3 Crea loggetto ricamo.
In alternativa, seleziona un oggetto ricamo adatto preesistente e clicca
licona punto Satin.
4 Clicca a destra licona Satin.
Usa Tipi di Punto > Satin per applicare Punto Satin a colonne strette e
sagome nuove o selezionate. Clicca a destra per regolare le impostazioni
Satin.
Wi l com Embroi der yStudi o e1. 5 Manual e su Schermo 187
Il dialogo Propriet Oggetto > Riempimenti > Satin si apre.
5 Se la casella di controllo Spaziatura Automatica non selezionata per
predefinizione secondo le impostazioni tessuto correnti, clicca la casella
di controllo.
6 Regola la Densit Punto come richiesto.
La densit viene data come percentuale dei valori preimpostati:
Per diminuire la densit punto, aumenta la percentuale ad es. a
110-115%.
Per aumentare la densit punto, diminuisci la percentuale ad es. a
90-85%.
Idea in genere il 75% produce ricamo di alta qualit. Un conteggio
punti pi alto vuol dire che il disegno prender pi tempo e sar pi
costoso da cucire.
7 Premi Invio o clicca Applica. Vedi anche Impostazione opzioni di
applicazione di Propriet Oggetto.
Nota Per risultati ancora pi precisi, puoi regolare le impostazioni di
Spaziatura Automatica. Per dettagli vedi Regolazione impostazioni di
spaziatura automatica.
Regola la percentuale
di densit
Seleziona Spaziatura
Automatica
100% nessuna correzione <100% pi punti >100% meno punti
Capi tol o 6 Ri empi menti Ri camo 188
Applicazione di punto Satin con spaziatura fissa
In EmbroideryStudio, lopzione Spaziatura Automatica attivata per
predefinizione. Per la maggior parte delle operazioni, con questa opzione si
evitano le interruzioni filo e si creano delle belle colonne di punti Satin.
Potresti comunque, a volte, voler controllare la spaziatura esatta delle
colonne Satin. La spaziatura fissa a volte usata, ad esempio, per effetti
ornamentali ad es. spaziatura molto aperta su uno sfondo Tatami. Questi
effetti non si possono ottenere con Spaziatura Automatica. La densit
punto nei riempimenti Satin si cambia regolando le impostazioni di
spaziatura punto nel dialogo Propriet Oggetto. Maggiore lo spaziatura
fra i punti, pi bassa la densit. Minore lo spazio fra i punti pi alta la
densit.
Idea Se usi una tavoletta di digitalizzazione, puoi commutare rapidamente
fra gli stili preimpostati con impostazioni di spaziatura diverse. Ogni
pulsante del puck fa accedere allo stile predefinito successivo. Ad esempio,
cliccando il pulsante 1 si accede a <PRESET_Satin_1>.
Per applicare punto Satin con spaziatura fissa
1 Seleziona il metodo di digitalizzazione che intendi usare ad es.
Input C. Per dettagli vedi Metodi di digitalizzazione ricamo.
2 Clicca licona punto Satin.
3 Crea loggetto ricamo.
In alternativa, seleziona un oggetto ricamo adatto preesistente e clicca
licona punto Satin.
4 Clicca a destra licona Satin.
Clicca a destra Tipi di Punto > Satin per regolare la spaziatura Satin.
Wi l com Embroi der yStudi o e1. 5 Manual e su Schermo 189
Il dialogo Propriet Oggetto > Riempimenti > Satin si apre.
5 Deseleziona la casella di controllo Spaziatura Automatica.
Nota Se Spaziatura Automatica selezionato, il campo Regola
Spaziatura non disponibile. Per dettagli vedi Applicazione di punto
Satin con spaziatura automatica.
6 Nel campo Regola Spaziatura, immetti la spaziatura fissa.
Per aumentare la densit punto, immetti un valore pi piccolo.
Per ottenere punti pi aperti con la riduzione della densit, immetti
un valore pi grande.
7 Premi Invio o clicca Applica. Vedi anche Impostazione opzioni di
applicazione di Propriet Oggetto.
Regolazione impostazioni di spaziatura automatica
Regola impostazioni di Spaziatura Automatica per ottenere il risultato
esatto desiderato. Puoi specificare quanto rapidamente debba cambiare la
spaziatura, e di quanto, cambiando la lunghezza punto e le impostazioni di
spaziatura. Puoi anche specificare gli spostamenti di spaziatura affinch
regolino automaticamente la spaziatura per tipi di filo diversi.
Regola spaziatura
punto
Deseleziona Spaziatura
Automatica
Spaziatura Punto 0,5 mm Spaziatura Punto 0,7 mm Spaziatura Punto 0,9 mm
Clicca a destra Tipi di Punto > Satin per regolare impostazioni di Spaziatura
Automatica.
Capi tol o 6 Ri empi menti Ri camo 190
Idea Prendi nota delle impostazioni predefinite prima di iniziare. Di norma
vorrai salvare impostazioni modificate su un modello. Per dettagli vedi Il
lavoro con modelli di disegno.
Per regolare impostazioni di Spaziatura Automatica
1 Clicca a destra licona Satin.
Il dialogo Propriet Oggetto > Riempimenti > Satin si apre.
Lunghezza 1
Spaziatura 1
Spaziatura 2
Lunghezza 2
Spaziatura Automatica Spaziatura fissa
Clicca per regolare i
valori di Spaziatura
Automatica
Seleziona Spaziatura
Automatica
Wi l com Embroi der yStudi o e1. 5 Manual e su Schermo 191
2 Clicca Valori nel riquadro Spaziatura Automatica.
3 Regola le impostazioni punto nel riquadro Punto:
4 Regola gli spostamenti di spaziatura per tipi di filo diversi.
Lo spostamento determina la quantit di compensazione alla quale
saranno regolate le impostazioni punto per spessori filo diversi.
Regola i valori di
lunghezza punto
Regola i valori
di spaziatura
Immetti spostamenti
spaziatura per ogni
tipo di filo
Impostazione Scopo
Lunghezza Questi valori definiscono gli incrementi ai quali regolata la
spaziatura. Pi piccola la distanza fra le lunghezze, pi
rapidamente i punti cambiano da aperti e densi. Ciascun valore
di lunghezza deve essere pi grande di quello precedente.
Spaziatura Questi valori definiscono la spaziatura corrispondente a
ciascuna lunghezza punto.
Valori di spaziatura predefiniti Valori di spaziatura personalizzati
Spessore Descrizione
A Filo normale: generalmente utilizza un valore predefinito, 0,01
mm.
b Pi spesso del normale: e richiede un valore di spostamento pi
grande ad es. 0,03 mm allo scopo di aumentare leggermente
la spaziatura punto (diminuisce la densit).
Capi tol o 6 Ri empi menti Ri camo 192
Nota Bisogna assegnare il tipo di filo nel dialogo Aggiungi Filo. La
spaziatura punto del tipo di filo assegnato regolata automaticamente
secondo i valori qui impostati. Per dettagli vedi Laggiunta di colori a
schemi colore.
5 Clicca OK per confermare.
Idea Se cambi idea, clicca Reimposta per ritornare alle impostazioni
predefinite di fabbrica.
Attenzione Se vuoi ripristinare le impostazioni predefinite e non ne hai
preso nota, usa lutilit Ritorna nella cartella Wilcom
EmbroideryStudio e1.5 per ritornare alle impostazioni del
produttore. Per dettagli vedi Ritorno alle impostazioni di fabbrica.
Regolazione conteggio punti Satin
Triplo Satin spesso utilizzato per
disegni tradizionali che imitano il
ricamo a mano per il quale si utilizza
filo pi spesso. Se desideri ottenere
punti pi spessi, imposta il punto
Satin affinch si ripeta pi volte. Devi
impostare il numero di ripetizioni di
ogni punto nel campo Conteggio
Satin. Ogni punto dispari (avanti) di
una colonna Triplo Satin pu essere
cucito fino a 15 volte.
Per regolare il conteggio di punti Satin
1 Clicca a destra licona Satin.
C Pi sottile del normale: richiede un valore negativo ad es.
-0,03 mm per diminuire la spaziatura punto (aumenta la
densit).
D Molto sottile: richiede un valore negativo ancora pi grande ad
es. -0,06 mm per diminuire la spaziatura punto.
Spessore Descrizione
Clicca a destra Tipi di Punto > Satin per regolare il conteggio punti Satin.
Wi l com Embroi der yStudi o e1. 5 Manual e su Schermo 193
Il dialogo Propriet Oggetto > Riempimenti > Satin si apre.
2 Immetti il numero di ripetizioni nel campo Conteggio Satin.
Attenzione Utilizzando un valore pi alto di 10 si rischiano rotture di
filo, a seconda del disegno, del tessuto, o della tensione del filo.
3 Premi Invio o clicca Applica. Vedi anche Impostazione opzioni di
applicazione di Propriet Oggetto.
Idea Quando aumenti il conteggio punti Satin, devi anche incrementare
la spaziatura punti per evitare lammassamento di punti e le rotture dei
fili. Per dettagli vedi Applicazione di punto Satin con spaziatura fissa.
Creazione riempimenti Tatami
Il punto Tatami composto da righe di punti sequenza ed adatto al
riempimento di sagome grandi ed irregolari. I punti sono posti in righe che
vanno avanti ed indietro su tutto lo schermo. Gli spostamenti punto di ogni
riga sono usati per eliminare linee spezzate orizzontali. Vedi anche Tipi di
punto ed oggetto corrispondenti.
Puoi controllare la densit punto negli oggetti Tatami regolando il tipo di
punto indietro, la lunghezza punto e la spaziatura righe. Con i riempimenti
Tatami puoi specificare in che modo ciascuna riga debba spostarsi allo scopo
Immetti il numero
delle ripetizioni
Capi tol o 6 Ri empi menti Ri camo 194
di controllare le figure formate dalle penetrazioni ago. Per dettagli vedi
Creazione trame con spostamenti Tatami.
Impostazione densit Tatami
La densit del punto Tatami determinata dalla distanza fra le righe di punti.
Limpostazione di spaziatura la distanza fra due righe in avanti. Specifica
le lunghezze punto ottimali e minime da generare per oggetti Tatami. La
lunghezza punto nei riempimenti Tatami varia leggermente per far s che i
punti piccoli non siano generati ai margini della sagoma. Vedi anche
Regolazione della densit punto.
Idea A volte la spaziatura righe incrementata per creare pi cuciture
aperte per sfondi ed effetti speciali. In tali casi, Sottopunto Automatico
dovrebbe essere disattivato. Se troppo aperta potresti notare che le
sequenze viaggio ed i segmenti sovrapponenti rovinano leffetto. Leffetto
Trapunto sposta automaticamente le sequenze viaggio sottostanti sui
margini di un oggetto in modo che non si possano vedere. Per dettagli vedi
Creazione cuciture aperte con Trapunto.
Per impostare densit Tatami
1 Seleziona il metodo di digitalizzazione che intendi usare ad es.
Riempimento Fusione. Per dettagli vedi Metodi di digitalizzazione
ricamo.
2 Clicca licona punto Tatami.
3 Crea loggetto ricamo.
Clicca a destra Tipi di Punto > Tatami per regolare spaziatura e lunghezza
Tatami.
Spaziatura riga
Direzione riga
Lunghezza punto
Frazione di
spostamento
Wi l com Embroi der yStudi o e1. 5 Manual e su Schermo 195
In alternativa, seleziona un oggetto ricamo adatto preesistente e clicca
licona punto Tatami.
4 Clicca a destra licona Tatami.
Il dialogo Propriet Oggetto > Riempimenti > Tatami si apre.
5 Immetti un valore di spaziatura nel campo Spaziatura.
Per aumentare la densit, immetti un valore pi piccolo. Per cuciture pi
aperte, immetti un valore pi grande.
6 Immetti una lunghezza punto nel campo Lunghezza.
Regola spaziatura punto
Regola la lunghezza punto
Spaziatura: 0,4 mm Spaziatura: 0,6 mm Spaziatura: 0,8 mm
Lunghezza: 4,5 mm Lunghezza: 2 mm Lunghezza: 1 mm
Capi tol o 6 Ri empi menti Ri camo 196
7 Nel campo Lungh Min Punto, immetti la lunghezza del punto pi corto
da generare.
8 Premi Invio o clicca Applica. Vedi anche Impostazione opzioni di
applicazione di Propriet Oggetto.
Selezione di un punto indietro Tatami
Punto Indietro Tatami il termine usato per ogni seconda riga di punti in un
riempimento Tatami. Sono tre i tipi disponibili Standard, Linea di
Confine e Diagonale.
Punto Indietro Standard
Le righe sono approssimativamente parallele, con tutte le righe di punto
indietro leggermente pi corte delle righe in avanti. Poich le righe sono di
lunghezze diverse, ci sono meno punti al margine della sagoma, riducendo
Lunghezza: 4 mm
Punto Minimo: 0,4 mm
Lunghezza: 4 mm
Punto Minimo: 0,8 mm
Lunghezza: 4 mm
Punto Minimo: 1,2 mm
Clicca a destra Tipi di Punto > Tatami per selezionare un punto indietro
Tatami.
Clicca per applicare un punto indietro Standard.
Clicca per applicare un punto indietro Linea di Confine.
Clicca per applicare un punto indietro Diagonale.
Punto minimo
Spaziatura punto
I punti di connessione
seguono lorlo
I punti di connessione
sono regolati
Wi l com Embroi der yStudi o e1. 5 Manual e su Schermo 197
cos eventuali danni al tessuto. Punto indietro standard adatto ai
riempimenti di alta densit.
Punto indietro linea di confine
Le righe sono approssimativamente parallele. Con riempimenti a densit pi
bassa, il punto indietro linea di confine crea un margine omogeneo, ben
definito. Il punto indietro linea di confine chiamato anche stile Trapunto.
Per dettagli vedi Creazione cuciture aperte con Trapunto.
Nota I punti indietro linea di confine potrebbero non seguire il profilo della
sagoma se la spaziatura punto minore della lunghezza punto minima.
Quando le righe di punti sono perpendicolari allorlo, i punti di connessione
sono regolati per risultare pi lunghi del punto minimo.
Punto indietro diagonale
Le righe allindietro sono diagonali, e si collegano direttamente alle righe in
avanti. Il punto indietro diagonale adatto a sagome rotanti, e d buoni
risultati con Bordo Dentellato. Per dettagli vedi Creazione di bordi
dentellati o lanuginosi.
Per selezionare un punto indietro Tatami
1 Clicca a destra licona Tatami.
Il dialogo Propriet Oggetto > Riempimenti > Tatami si apre.
2 Seleziona un tipo di punto indietro nel riquadro Punto Indietro.
3 Premi Invio o clicca Applica. Vedi anche Impostazione opzioni di
applicazione di Propriet Oggetto.
Seleziona il tipo di punto indietro
Punto Indietro Standard Punto indietro linea di confine Punto indietro diagonale
Capi tol o 6 Ri empi menti Ri camo 198
Come creare riempimenti motivi
Riempimento Motivo un punto ornamentale adatto a riempire sagome
grandi ed irregolari. generalmente usato per sfondi e per effetti speciali.
Per riempire una sagoma i modelli sono ripetuti in righe parallele di motivi.
Essi si possono applicare solo ad oggetti di Riempimento Fusione. Con
questa caratteristica Sottopunto Automatico disattivato e lAngolo del
punto non ha effetto sul layout motivo. Seleziona da una grande variet di
motivi nel dialogo Propriet Oggetto.
Per creare un riempimento a Motivi
1 Seleziona lo strumento Riempimento Fusione. Per dettagli vedi La
digitalizzzione di sagome libere.
2 Clicca licona punto Riempimento Motivo.
3 Crea loggetto ricamo.
In alternativa, seleziona un oggetto ricamo adatto preesistente e clicca
licona punto Riempimento Motivo.
Usa Tipi di Punto > Riempimento Motivo per applicare Riempimento Motivo
ad oggetti utilizzando impostazioni correnti. Clicca a destra per cambiare
impostazioni.
Wi l com Embroi der yStudi o e1. 5 Manual e su Schermo 199
Nota Langolo punto non incide sul layout del motivo.
4 Clicca a destra licona Riempimento Motivo.
Il dialogo Propriet Oggetto > Riempimenti > Riempimento
Motivo si apre.
5 Seleziona un motivo dalla biblioteca motivi.
Regola
larghezza ed
altezza
Seleziona
motivo
Capi tol o 6 Ri empi menti Ri camo 200
6 Regola le impostazioni di larghezza ed altezza del motivo selezionato a
piacere.
Idea Puoi generare strati di motivi colorati duplicando un oggetto e
selezionando un colore e/o motivo diverso.
7 Premi Invio o clicca Applica. Vedi anche Impostazione opzioni di
applicazione di Propriet Oggetto.
Creazione di riempimenti Contorno
Contorno un tipo di punto riempimento curvo i punti seguono i contorni
di una sagoma, creando un effetto curvo, leggero e ombreggiato. Funziona
solo su sagome a colonna. Ce ne sono due tipi Standard e Spirale
entrambi possono essere applicati ad una variet di oggetti. Vedi anche Tipi
di punto ed oggetto corrispondenti.
Contorno Standard
Contorno standard crea righe di punti attraverso la aagoma, perpendicolari
allangolo punto digitalizzato. Il numero di linee punto costante, in modo
Larghezza aumentata Larghezza ed Altezza
aumentate
Altezza aumentata
Wi l com Embroi der yStudi o e1. 5 Manual e su Schermo 201
che la cucitura risulta pi densa nelle zone dove la sagoma pi stretta, e
pi aperta dove la sagoma pi larga.
Contorno a Spirale
Contorno a Spirale crea una linea di cucitura singola e continua che si muove
a spirale in tondo per riempire la sagoma. Tipicamente, esso usato per
anelli e bordi, ma anche adatto ad altre sagome chiuse.
Contorno a Spirale pu essere usato solo con sagome chiuse a due profili
come gli anelli. Se una sagoma non chiusa nel modo giusto, essa si
riempir invece con Contorno Standard. Non puoi usare Contorno a Spirale
con oggetti Cerchio.
Idea Per riempire una sagoma compatta con Contorno a Spirale, crea un
oggetto chiuso un buco molto piccolo al centro. Ad esempio, per creare un
cerchio riempito con Contorno a Spirale, digitalizza un anello spesso con un
orlo interno molto piccolo.
Applicazione di punto Contorno ad oggetti riempiti
Applica Contorno ad oggetti riempiti allo stesso modo di altri tipi di punto
selezionandoli dalla barra strumenti prima o dopo la digitalizzazione.
Contorno Standard
Contorno a Spirale
Cerchio con Contorno a
Spirale creato da un anello
Usa Tipi di Punto > Contorno per creare riempimenti a curve dove i punti
seguono i contorni della sagoma. Clicca a destra per cambiare impostazioni.
Capi tol o 6 Ri empi menti Ri camo 202
Per applicare punto Contorno ad oggetti riempiti
Clicca licona Contorno.
Il punto Contorno si applica a oggetti selezionati in base alle
impostazioni nel dialogo Propriet Oggetto. Per dettagli vedi
Regolazione impostazioni di punto Contorno.
Idea Quando digitalizzi sagome con estremit appuntite ad es. foglie,
losanghe, stelle taglia le estremit per evitare che i punti si
ammassino.
Selezione tipi di punto Contorno
Applica Standard o Contorno Spirale a oggetti nuovi o gi presenti in un
disegno.
Per selezionare tipi di Punto Contorno
1 Clicca a destra licona Contorno.
Il dialogo Propriet Oggetto > Riempimenti > Contorno si apre.
Clicca a destra Tipi di Punto > Contorno per selezionare tipi di punto
Contorno.
Ammucchiamento
punti ad estremit
appuntite
1
2
3
4
5
6
7
8
9
10
1
2
3
4
5
6
7
8
Input B
Input B
Seleziona tipo
di contorno
Seleziona il tipo di
punto indietro
Wi l com Embroi der yStudi o e1. 5 Manual e su Schermo 203
2 Nel riquadro Tipo, clicca unicona di tipo di contorno.
3 Nel riquadro Punto Indietro, clicca licona di un tipo di punto indietro.
Nota Se la spaziatura piccola, il punto indietro Linea Margine non sar
applicato. Ci allo scopo di evitare danni al tessuto causati dal gran
numero di piccoli punti generati.
4 Se richiesto, regola le impostazioni di punto Contorno. Per dettagli vedi
Regolazione impostazioni di punto Contorno.
5 Premi Invio o clicca Applica. Vedi anche Impostazione opzioni di
applicazione di Propriet Oggetto.
Regolazione impostazioni di punto Contorno
Opzione Scopo
Standard Stende righe di punti avanti ed indietro lungo la sagoma.
Spirale Riempie la sagoma con una spirale continua di punti.
Standard
Spirale
Opzione Scopo
Standard Crea righe di punto indietro che sono leggermente pi corte
delle righe in avanti, riducendo i punti piccoli. Adatto a
riempimenti ad alta densit.
Linea di confine Crea righe di punto indietro parallele che producono un orlo
levigato e ben definito. Adatto a riempimenti di minore densit.
Linea di confine
Standard
Clicca a destra Tipi di Punto > Contorno per regolare impostazioni di punto
Contorno.
Capi tol o 6 Ri empi menti Ri camo 204
Stabilisci le impostazioni punto per riempimenti Contorno in modo che
vengano regolate lunghezza punto, spaziatura e frazione di spostamento.
Per regolare le impostazioni di Punto Contorno
1 Clicca a destra licona Contorno.
Il dialogo Propriet Oggetto > Riempimenti > Contorno si apre.
2 Nel campo Lunghezza, immetti una lunghezza punto approssimativa.
Ogni punto regolato per distribuire i punti uniformemente su tutta la
sagoma. Per dettagli vedi Impostazione densit Tatami.
3 Nel campo Spaziatura, immetti il valore massimo di spaziatura.
Regola i valori
punto
Regola impostazioni di
spostamento
Regola impostazioni
punto variabili
Lunghezza
punto: 3,6 mm
Lunghezza
punto: 1,5 mm
Wi l com Embroi der yStudi o e1. 5 Manual e su Schermo 205
Questo valore usato nella parte pi larga della sagoma. Con il
restringersi della sagoma, la spaziatura diminuisce. Per dettagli vedi
Impostazione densit Tatami.
4 Nel campo Frazione di Spostamento, immetti il valore di spostamento
richiesto.
La frazione di spostamento controlla la struttura delle penetrazioni ago
per ottenere una distribuzione di punti uniforme ed evitare che le
penetrazioni ago formino linee indesiderate.
5 Nel riquadro Varia Lunghezza Punto, imposta i valori di lunghezza
punto variabile, se richiesto. Per dettagli vedi Impostazione lunghezza
punti sequenza variabile.
6 Premi Invio o clicca Applica. Vedi anche Impostazione opzioni di
applicazione di Propriet Oggetto.
Spaziatura punto:
3,0 mm
Spaziatura punto:
1,5 mm
Spostamento troppo grande:
1 mm, linee indesiderate
Spostamento predefinito: 0,25 mm,
punti distribuiti uniformemente
Lunghezza Variabile selezionata, i
valori punto variano
Lunghezza Variabile non selezionata, i
valori di punto sono fissi
Capi tol o 6 Ri empi menti Ri camo 206
Creazione riempimenti e bordi Zigzag e Punto E
La barra strumenti Tipi di Punto contiene i tipi di punto Zigzag e Punto
E. Essi possono essere utilizzati sia come riempimenti, generalmente di
natura ornamentale, sia come bordi. Zigzag si usa di frequente per imbastire
gli appliqu, mentre Punto E utilizzato come punto copertura. Entrambi
possono servire anche ad un effetto ornamentale o nei punti dove richiesto
un numero inferiore di punti. Vedi anche Appliqu.
Creazione di bordi a Zigzag
Il punto Zigzag simile al Satin in quanto
lago penetra in ogni lato della colonna. Ma
mentre Satin produce una linea dritta
seguita da una diagonale, con Zigzag si
ottengono due linee diagonali, risultando
quindi in un punto pi aperto. Vedi anche
Appliqu.
Idea I punti Zigzag e Doppio Zigzag sono
usati frequentemente come sottopunti.
Per dettagli vedi Regolazione impostazioni
di sottopunto Zigzag e Doppio Zigzag.
Per creare bordi Zigzag
1 Seleziona il metodo di digitalizzazione che intendi usare ad es.
Input C. Per dettagli vedi Metodi di digitalizzazione ricamo.
2 Clicca licona punto Zigzag.
3 Crea loggetto ricamo.
In alternativa, seleziona un oggetto ricamo adatto preesistente e clicca
licona punto Zigzag.
4 Clicca a destra licona Zigzag.
Clicca Tipi di Punto > Zigzag per applicare punto Zigzag ad oggetti nuovi o
selezionati. Clicca a destra per regolare le impostazioni Zigzag.
Wi l com Embroi der yStudi o e1. 5 Manual e su Schermo 207
Il dialogo Propriet Oggetto > Riempimenti > Zigzag si apre.
5 Immetti un valore di spaziatura nel campo Spaziatura.
Determina la distanza fra due penetrazioni ago sullo stesso lato della
colonna.
6 Premi Invio o clicca Applica. Vedi anche Impostazione opzioni di
applicazione di Propriet Oggetto.
Creazione bordi di Punto E
Punto E, a volte chiamato punto spino,
produce colonne lunghe e strette con un
effetto pettine. spesso usato per
cucire bordi attorno agli appliqu. Lago
penetra entrambi i lati della colonna, e
successivamente penetra di nuovo il
secondo lato stendendo il filo lungo il
lato. I punti E sono generalmente pi
aperti dei punti Satin o Zigzag. Vedi
anche Appliqu.
Per creare bordi di Punto E
1 Seleziona il metodo di digitalizzazione che intendi usare ad es.
Input C. Per dettagli vedi Metodi di digitalizzazione ricamo.
2 Clicca licona punto Punto E.
Regola spaziatura punto
Spaziatura punto: 2,0 mm Spaziatura punto: 3,0 mm Spaziatura punto: 4,5 mm
Clicca Tipi di Punto > Punto E per applicare punti di Punto E ad oggetti nuovi
o selezionati. Clicca a destra per regolare impostazioni di Punto E.
Capi tol o 6 Ri empi menti Ri camo 208
3 Crea loggetto ricamo.
In alternativa, seleziona un oggetto ricamo adatto preesistente e clicca
licona punto Punto E.
4 Clicca a destra del mouse licona Punto E.
Il dialogo Propriet Oggetto > Riempimenti > Punto E si apre.
5 Regola il valore di spaziatura come richiesto.
Ci determina la distanza fra ogni punto perpendicolare.
6 Nel campo Numero di Sequenze, immetti il numero di punti sequenza
fra un Punto E e laltro.
7 Premi Invio o clicca Applica. Vedi anche Impostazione opzioni di
applicazione di Propriet Oggetto.
Regola
spaziatura punto
Spaziatura Punto: 1,0 mm Spaziatura Punto: 3,5 mm Spaziatura Punto: 2,0 mm
Spaziatura Punto E
1 sequenza
Spaziatura Punto E
3 sequenze
Wi l com Embroi der yStudi o e1. 5 Manual e su Schermo 209
Capitolo 7
Fili & Combinazioni Colori
Durante la digitalizzazione, selezioni colori filo per oggetti dalla tavolozza
colori. Essa contiene una selezione di colori specifica ad ogni disegno o
schema colori. La particolare combinazione colori rappresenta i colori filo
effettivi in cui sar cucito il disegno. In effetti tu puoi definire schemi a pi
colori e passare dalluno allaltro. Ci rivela importanti implicazioni per le
presentazioni di vendita oltre a quelle legate alla.
Per ogni combinazione colori che definisci, puoi selezionare colori da schemi
filo commerciali, oppure definirne uno personale. Cerca fili particolari
secondo un codice specifico. Colori filo automatico ti aiuta a localizzare colori
filo sulla base dellintonazione pi prossima contenuta in uno o pi schemi
filo. Puoi anche abbinare colori filo da grafiche importate vettore o bitmap.
Idea Puoi anche stampare combinazioni di colori multiple, sfondi di disegno
ed icone di blocchi colore insieme con i fogli di lavoro per produzione. Per
dettagli vedi La stampa di fogli di lavoro per produzione in modalit Ricamo.
Questa sezione descrive come selezionare colori dalla tavolozza colori e
come impostare tavolozze colori, includendo labbinamento di colori
immagine ai fili. Tratta inoltre del modo di impostare combinazioni colori
multiple. Spiega come denominare elementi allinterno di blocchi colore e
come frazionarli attraverso combinazioni colori multiple. E spiegheremo
come personalizzare e creare colori e prospetti propri.
Capi tol o 7 Fi l i & Combi nazi oni Col ori 210
Come utilizzare la tavolozza colori
Durante la digitalizzazione, selezioni colori filo per oggetti dalla tavolozza
colori. Essa contiene una selezione di colori specifica ad ogni disegno o
schema colori. I nuovi oggetti si digitalizzano utilizzando il colore corrente
selezionato. Puoi cambiare i colori prima o dopo la digitalizzazione. Le
funzioni macchina di cambio colore sono inserite automaticamente nella
sequenza punti ogni volta che assegni un colore. Se il colore che vuoi non
disponibile, puoi aggiungerlo in qualsiasi momento.
Selezione colori e sfondi
Quando digitalizzi un nuovo oggetto, esso assume automaticamente il
colore corrente selezionato nella Tavolozza Colori. Puoi cambiare il colore
attuale in qualsiasi momento. Puoi anche cambiare il colore di qualsiasi
oggetto. Se il colore desiderato non disponibile nella tavolozza, puoi
aggiungerlo alla combinazione colori. Vedi anche Come utilizzare la
tavolozza colori.
Idea Se la stessa tavolozza colori non appare, devi selezionarla dal dialogo
Barre Strumenti. Per dettagli vedi Commutazione on/off fra barre
strumenti.
Per selezionare colori e sfondi
Per impostare il colore corrente, deseleziona tutti gli oggetti, e poi
seleziona un colore dalla tavolozza.
Usa Tavolozza Colori o dialogo Modificatore Tavolozza Colori > Opzioni di
Visualizzazione per cambiare il colore di sfondo.
Usa Tavolozza Colori > Modificatore Tavolozza Colori per assegnare colori
filo a fessure nella tavolozza colori.
Usa Tavolozza Colori > Comprimi Tavolozza per rimuovere tutti i colori non
usati dalla tavolozza.
Wi l com Embroi der yStudi o e1. 5 Manual e su Schermo 211
Questo colore diventa attuale per tutti i nuovi oggetti.
Per cambiare il colore di un oggetto, selezionalo e scegli un nuovo colore
dalla tavolozza.
Nota Mentre loggetto o gli oggetti selezionati cambiano colore, il colore
corrente non cambia.
Per cambiare la combinazione colori corrente, seleziona dalla lista a
discesa. Per dettagli vedi Visualizzazione combinazioni colori del
disegno. Vedi anche Predisposizione di combinazioni colori.
Per cambiare sfondi, clicca Opzioni di Visualizzazione. Per dettagli
vedi Cambiamenti agli sfondi.
Combinazione colori
corrente
Colore attaule
Capi tol o 7 Fi l i & Combi nazi oni Col ori 212
Nota I colori di sfondo o tessuto sono trattati come parte della
combinazione colori piuttosto che come impostazioni di finestra disegno.
In aggiunta, i colori desposizione per Non Cuciti (punti), Selezionati
(oggetti), Profilo Oggetto, Griglia e Guida fanno parte della definizione
della combinazione colori. Vedi anche Impostazione colori desposizione.
Per assegnare fili a fessure colore, clicca licona Modificatore
Tavolozza Colori. Per dettagli vedi Assegnazione fili a tavolozze colori.
Nota licca Comprimi Tavolozza per esibire solo i colori effettivamente
usati nel disegno dopo che sono stati assegnati tutti i colori. Vedi anche
Visualizzazione blocchi colore con il Modificatore Tavolozza Colori.
Ricolorazione oggetti consecutivi
Puoi cambiare il colore di oggetti consecutivi dello stesso colore nello stesso
momento. Gli oggetti consecutivi si susseguono lun laltro nella sequenza
punti. Vedi anche Selezione oggetti con lLista Colori-Oggetti.
Per ricolorare oggetti consecutivi
1 Seleziona il primo oggetto da ricolorare nella sequenza.
2 Seleziona Macchina > Imposta Colore.
Colori compressi nella tavolozza colori
Blu
Blu
Verde
Wi l com Embroi der yStudi o e1. 5 Manual e su Schermo 213
Il dialogo Imposta Colore si apre.
3 Seleziona lopzione Tutti gli oggetti consecutivi dello stesso colore.
Nota Se hai selezionato pi di un oggetto, questa opzione non
disponibile.
4 Seleziona un colore dalla lista.
Sono disponibili solo i colori della combinazione colori.
5 Clicca OK.
Impostazione tavolozze colore
Quando crei un nuovo disegno, esso comprende una sola combinazione
colori predefinita chiamata Combinazione Colori 1. Essa contiene colori
predefiniti, non assegnati a nessuno schema filo. EmbroideryStudio ti
permette di assegnare fili da schemi filo effettivi e stabilire combinazioni
colori multiple secondo richiesta. Puoi abbinare colori manualmente sul tuo
Cambia il colore di
oggetti consecutivi
Seleziona colore
Rosso
Rosso
Verde
Capi tol o 7 Fi l i & Combi nazi oni Col ori 214
modello campione o usare lintonazione colori automatica. Puoi modificare
in ogni momento i colori di visualizzazione ed i particolari dei tuoi fili.
Assegnazione fili a tavolozze colori
Quando crei un nuovo disegno, esso comprende una sola combinazione
colori predefinita chiamata Combinazione Colori 1. Essa contiene colori
predefiniti, non assegnati a nessuno schema filo. Il Modificatore
Tavolozza Colori ti permette di modificare questi colori predefiniti,
aggiungere fessure colore supplementari a piacimento, assegnare fili da
schemi filo effettivi, oltre ad impostare combinazioni colori addizonali. Vedi
anche Visualizzazione blocchi colore con il Modificatore Tavolozza Colori.
Per assegnare fili ad una tavolozza colori
1 Apri un disegno.
Usa Tavolozza Colori > Aggiungi Colore A Tavolozza per aggiungere una
nuova fessura colore alla tavolozza. Essa pu essere modificata per mezzo
del Modificatore Tavolozza Colori.
Usa Tavolozza Colori > Rimuovi Colore Da Tavolozza per rimuovere lultima
fessura colore non usata dalla tavolozza.
Usa Tavolozza Colori > Modificatore Tavolozza Colori per assegnare colori
filo a fessure nella tavolozza colori.
Wi l com Embroi der yStudi o e1. 5 Manual e su Schermo 215
La tavolozza colori predefinita espone 56 quando la Tavolozza Colori
fluttuata. Il numero massimo di colori che la tavolozza pu contenere
in realt 128.
2 Clicca licona Modificatore Tavolozza Colori per accedere al
Modificatore Tavolozza Colori.
Se non ci sono fili correntemente assegnati, il Modificatore Tavolozza
Colori si visualizza mostrando nulla nel riquadro attivit Fili
Disponibili ed una sola combinazione colori predefinita esibita nel
riquadro attivit Combinazioni Colori.
3 Clicca il pulsante Schemi Filo.
Clicca per
selezionare lo/gli
schema/i filo
Clicca per espandere
o contrarre riquadro
attivit
Combinazione
colori predefinita
Capi tol o 7 Fi l i & Combi nazi oni Col ori 216
Il dialogo Schemi Colore Attivi si apre.
4 Seleziona lo/gli schema/i filo da usare e clicca OK.
Tutte le definizioni colori dal/i prospetto/i selezionato/i sono trasferiti sul
Modificatore Tavolozza Colori.
5 Se stai utilizzando pi di una combinazione colori, seleziona la
combinazione colori alla quale vuoi assegnare fili. Per dettagli vedi
Predisposizione di combinazioni colori.
6 Seleziona una fessura colore nella lista combinazione colori ed abbinala
ad un filo appropriato usando uno dei metodi seguenti:
Seleziona lo/gli
schema/i filo da
usare
Cerca elenco colori
manualmente per i colori
desiderati
Clicca Riproduci per trovare
il corrispondente del colore
selezionato
Immetti il codice colore
esatto se lo conosci
Seleziona il colore
da abbinare
Clicca per
assegnare colore a
una fessura colore
selezionata
Wi l com Embroi der yStudi o e1. 5 Manual e su Schermo 217
Clicca semplicemente il pulsante Riproduci in cima allelenco colori
per trovare il colore equivalente pi simile nello schema selezionato.
Immetti un codice colore esatto nel campo Trova Codice.
Nellelenco colori a destra, clicca e trascina la maniglia di selezione
e fallo scorrere per localizzare un colore che intendi utilizzare.
Clicca i pulsanti di freccia in cima o in fondo allelenco colori per
scorrere su tutta la selezione disponibile.
Idea Puoi abbinare colori filo da grafiche importate vettore o bitmap.
Vedi anche Riproduzione dei colori di tavolozza su unimmagine.
7 Seleziona il colore filo desiderato e clicca Assegna.
Il filo assegnato alla fessura colore corrente e la fessura colore
successiva selezionata automaticamente.
8 Ripeti per tutte le altre fessure colore di cui hai bisogno.
Clicca Aggiungi Colore A Tavolozza o Rimuovi Colore Da
Tavolozza per aggiungere o rimuovere fessure colore secondo
necessit.
Idea Clicca Comprimi Tavolozza per esibire solo i colori usati nel
disegno dopo che agli oggetti sono stati assegnati tutti i colori. Vedi
anche Visualizzazione blocchi colore con il Modificatore Tavolozza Colori.
Nota Lo strumento Comprimi Tavolozza disabilitato per formati
macchina che fanno uso di indirizzo ago cio che hanno Cambio
Colore impostato su N. Ago nel dialogo Valori Formato Macchina.
Vedi anche Impostazione funzioni di cambio colore.
Intonazione colori dimmagine a fili
Puoi abbinare manualmente i colori da una bitmap o una grafica vettoriale
inserita, con colori filo in uno schema selezionato. Ma il mezzo pi sicuro
quello di utilizzare labbinamento colori automatico. Vedi anche
Riproduzione dei colori di tavolozza su unimmagine.
Colori compressi nella tavolozza colori
Capi tol o 7 Fi l i & Combi nazi oni Col ori 218
Per abbinare colori dimmagine a disegni
1 Inserisci unimmagine bitmap del formato richiesto da utilizzare come
uno sfondo digitalizzato. Per dettagli vedi Inserimento immagini bitmap.
2 Clicca limmagine alla destra del mouse e seleziona Riproduci Colore
Bitmap dal menu rapido.
Clicca per
assegnare colore a
una fessura colore
selezionata
Wi l com Embroi der yStudi o e1. 5 Manual e su Schermo 219
Tutti i colori usati nellimmagine appaiono nel dialogo Riproduci Colore
Bitmap.
3 Seleziona lo/gli schema/i filo che devono far parte della ricerca
nellelenco Schemi Filo.
Nota Per abbinare automaticamente i colori dimmagine con i fili
disponibili, clicca semplicemente OK. Il sistema assegna
automaticamente colori di filo estratti dallo/dagli schema/i selezionati
alla combinazione colori attuale.
4 Per formare le tue selezioni di colori personali seleziona innanzitutto il
colore da abbinare.
5 Clicca Riproduci.
Il sistema cerca lintonazione pi prossima in tutti gli schemi selezionati
e li espone nellelenco colori filo sotto riportato.
6 Seleziona un filo ed assegnalo alla tavolozza colori cliccando due volte o
cliccando Assegna.
7 Ripeti finch tutti i colori che intendi usare per il disegno non sono stati
abbinati.
Nota Ogni ricerca annulla i risultati precedenti.
8 Clicca OK.
I colori filo selezionati sono assegnati alla combinazione colori attuale.
Se il numero dei colori di filo disponibili inferiore al numero dei colori
nellimmagine, il sistema aumenter di conseguenza il numero delle
feritoie nella tavolozza colori.
Seleziona lo/gli
schema/i filo
Seleziona il
colore da
abbinare
I colori
abbinati sono
elencati
Clicca per
assegnare
Clicca per
abbinare
Capi tol o 7 Fi l i & Combi nazi oni Col ori 220
Nota Il numero massimo di nuovi colori di filo che pu essere aggiunto
alla tavolozza colori da una bitmap 128.
Modifica colori filo
Puoi sempre cambiare il codice, la descrizione, la marca, lo spessore o il
colore di visualizzazione di fili esistenti per mezzo del Modificatore
Tavolozza Colori. Per esempio, nellelaborazione Schiffli, potresti decidere
di cambiare le etichette testo di colori filo a Parti A, B e C affinch
rispecchino la composizione del modello durante la stampa. Le etichette
compaiono sul foglio di lavoro per produzione sia nella sequenza arresti che
sul tabulato Pellicola a Colori che esibisce i diversi blocchi colore del
disegno originale. Vedi anche La stampa di fogli di lavoro per produzione in
modalit Ricamo.
Per modificare colori filo
1 Clicca licona Modificatore Tavolozza Colori.
Il dialogo Modificatore Tavolozza Colori si apre.
2 Se stai utilizzando pi di una combinazione colori, seleziona la
combinazione colori alla quale vuoi assegnare fili. Per dettagli vedi
Predisposizione di combinazioni colori.
Usa Tavolozza Colori > Modificatore Tavolozza Colori per modificare fili in
schemi preeistenti.
Usa Modificatore Tavolozza Colori > Modifica Filo per modificare
informazione filo circa il colore di tavolozza correntemente selezionato nella
lista della combinazione colori.
Seleziona filo da
modificare
Clicca per
modificare
particolari filo
Wi l com Embroi der yStudi o e1. 5 Manual e su Schermo 221
3 Importa un nuovo schema filo e riassegna colori filo come desiderato.
Per dettagli vedi Assegnazione fili a tavolozze colori.
4 Seleziona la fessura colore corrispondente e clicca il pulsante Modifica
Filo, oppure clicca due volte la fessura colore selezionata per accedere
al dialogo Modifica Filo.
5 Modifica dettagli filo come desiderato. Per dettagli vedi Laggiunta di
colori a schemi colore.
6 Clicca Mescola per mescolare il colore filo desiderato. Per dettagli vedi
Come mescolare colori filo.
Predisposizione di combinazioni colori
Con EmbroideryStudio puoi definire schemi colori multipli, o combinazioni
colori, per un solo disegno. Cambiali per eseguire lanteprima di un disegno
esistente in colori diversi su tessuti diversi. Quando inizi un disegno,
Combinazione Colori 1 appare come tavolozza colore predefinita. Le
Combinazioni Colori sono salvate automaticamente con il disegno quando
salvi in formato EMB. Le combinazioni colori non possono, comunque,
essere salvate con dei file punto. Vedi anche Visualizzazione combinazioni
colori del disegno.
Idea Puoi salvare le combinazioni colori come un file modello EMT per
utilizzarle in disegni futuri. Per dettagli vedi Il lavoro con modelli di disegno.
Clicca per
selezionare o
mischiare colore
Modifica
dettagli filo
Capi tol o 7 Fi l i & Combi nazi oni Col ori 222
Nonostante le combinazioni colori offrano diversi schemi colore per un dato
tessuto, questi non hanno alcun effetto sulle impostazioni tessuto. Poich i
fili di colore scuro coprono tessuti a colori leggeri meglio di quanto non
accada nella situazione inversa, le densit diverse potrebbero rendersi
necessarie quando si passa da una combinazione colore ad unaltra. Le
combinazioni colori non si compensano automaticamente per le diverse
densit. Esse devono essere regolate manualmente per compensare fra
tessuti scuri o chiari. Per dettagli vedi Ottimizzazione Qualit Punto.
Come aggiungere combinazioni colori
spesso difficile immaginare i disegni cuciti su colori e trame di tessuti
diversi, utilizzando diverse combinazioni di colori filo. Quando crei un nuovo
disegno, esso contiene una sola combinazione colori predefinita chiamata
Combinazione Colori 1. Puoi definire fino a 100 Combinazioni Colori per
ogni disegno.
Idea Alcune altre impostazioni sono comprese come parte della definizione
della combinazione colori colore o tessuto di sfondo, oltre a colori di
esposizione per simboli di perforatore, punti non cuciti, oggetti selezionati,
profili oggetto e la griglia. Per dettagli vedi Visualizzazione combinazioni
colori del disegno.
Per aggiungere una combinazione colori
1 Crea un nuovo disegno o aprine uno esistente.
2 Clicca licona Modificatore Tavolozza Colori.
Usa Tavolozza Colori > Modificatore Tavolozza Colori per aggiungere e
modificare combinazioni colori.
Usa Modificatore Tavolozza Colori > Nuova Combinazione Colori per
accedere al dialogo Nuova Combinazione Colori.
Usa Modificatore Tavolozza Colori > Elimina Combinazione Colori per
accedere al dialogo Elimina Combinazione Colori.
Wi l com Embroi der yStudi o e1. 5 Manual e su Schermo 223
Il dialogo Modificatore Tavolozza Colori si apre.
3 Clicca licona Nuova Combinazione Colori.
Il dialogo Nuova Combinazione Colori si apre.
4 Seleziona una combinazione colori su cui basarsi ed immetti un nuovo
nome combinazione colori.
Idea Per predefinizione, il campo Basato su Combinazione Colori
contiene la combinazione colori corrente. Seleziona dalla lista
discendente per cambiare combinazioni colori. Se vuoi basare la nuova
combinazione colori sulle impostazioni predefinite, seleziona lo spazio
vuoto nella lista.
5 Clicca OK.
Clicca per creare
la nuova
combinazione
colori
Clicca per commutare fra
visualizzazione di
combinazione colori
singola o multipla
Immetti un nuovo nome per la
combinazione colori
Seleziona la combinazione colori
sulla quale basarsi.
Capi tol o 7 Fi l i & Combi nazi oni Col ori 224
La nuova combinazione colori si visualizza con la combinazione colori
selezionata sulla quale intendi basarti.
6 Assegna colori dallo schema filo corrente alle fessure colori selezionate
della nuova combinazione colori secondo necessit. Per dettagli vedi
Assegnazione fili a tavolozze colori.
Idea Seleziona una combinazione colori nellelenco da visionare. Ci ha
lo stesso effetto della selezione di combinazione colori dalla lista a
discesa sulla Tavolozza Colori.
Nota Per eliminare una combinazione colori, selezionala e clicca licona
Elimina Combinazione Colori. Sei sollecitato a confermare
leliminazione.
Modifica combinazioni colori
Nuova combinazione
colori aggiunta in base
alla combinazione colori
selezionata
Usa Modificatore Tavolozza Colori > Rinomina Combinazione Colori per
accedere al dialogo Rinomina Combinazione Colori.
Usa Modificatore Tavolozza Colori > Elimina Combinazione Colori per
accedere al dialogo Elimina Combinazione Colori.
Usa Tavolozza Colori o Modificatore Tavolozza Colori > Opzioni di
Visualizzazione per cambiare colore di sfondo.
Wi l com Embroi der yStudi o e1. 5 Manual e su Schermo 225
Puoi modificare combinazioni colori rinominandole o eliminandole. Puoi
aggiungere o cambiare colori allinterno di combinazioni colori, oppure
cambiare lo sfondo di combinazione colori. I nuovi colori si possono
selezionare prendendoli da qualsiasi schema filo associato. Ogni modifica ai
colori di filo influisce solo sulla combinazione colori selezionata. Tutte le altre
rimangono inalterate. La combinazione colori modificata salvata con il
disegno.
Nota Le impostazioni predefinite sono memorizzate come Combinazione
Colori 1. Se cambi lo sfondo in Combinazione Colori 1 e salvi il modello,
esso si visualizzer sempre cos allavvio. Tutte le combinazioni colori
definite sono salvate nel modello. Vedi anche Il lavoro con modelli di
disegno.
Per modificare le combinazioni colori
Con un disegno aperto, clicca licona Modificatore Tavolozza Colori.
Il dialogo Modificatore Tavolozza Colori si apre.
Seleziona la combinazione colori che vuoi modificare.
Seleziona
combinazione
colori da
modificare
Clicca per cambiare
sfondo di
combinazione colori
Rinomina
combinazione
colori selezionata
Capi tol o 7 Fi l i & Combi nazi oni Col ori 226
Per modificare il nome della combinazione colori, clicca licona
Rinomina Combinazione Colori per accedere al dialogo Rinomina
Combinazione Colori.
Per eliminare una combinazione colori, selezionala e clicca licona
Elimina Combinazione Colori. Sei sollecitato a confermare
leliminazione.
Per modificare colori filo della combinazione colori, clicca Modificatore
Tavolozza Colori. Per dettagli vedi Modifica colori filo.
Puoi scegliere di cliccare Comprimi Tavolozza per esibire solo i colori
usati nel disegno dopo che agli oggetti sono stati assegnati tutti i colori.
Vedi anche Visualizzazione blocchi colore con il Modificatore Tavolozza
Colori.
Per cambiare lo sfondo della combinazione colori, clicca Opzioni di
Visualizzazione. Per dettagli vedi Cambiamenti agli sfondi.
Nota I colori di sfondo o tessuto sono trattati come parte della
combinazione colori piuttosto che come impostazioni di finestra disegno.
In aggiunta, i colori desposizione per Non Cuciti (punti), Selezionati
(oggetti), Profilo Oggetto, Griglia e Guida fanno parte della definizione
della combinazione colori. Per dettagli vedi Visualizzazione combinazioni
colori del disegno. Vedi anche Impostazione colori desposizione.
Denominazione elementi di blocchi colore
Puoi assegnare nomi a blocchi di oggetti sequenziali e dello stesso colore,
conosciuti come elementi. Nomi elementi appaiono sul foglio di lavoro
Immetti un nuovo
nome per la
combinazione colori
Wi l com Embroi der yStudi o e1. 5 Manual e su Schermo 227
produzione. Il campo Uso nel Modificatore Tavolozza Colori mostra una
lista di blocchi colore selezionati che corrispondono a elementi disegno. Per
predefinizione, viene esposto il numero nella sequenza arresti. A ciascun
blocco colore pu comunque essere assegnato un nome descrittivo per
identificarlo con facilit.
Idea Puoi anche dare nomi ad elementi disegno per mezzo del dialogo
Propriet Disegno. Per dettagli vedi Denominazione degli elementi
disegno.
Per nominare elementi di blocchi colore
1 Usa il Modificatore Tavolozza Colori per impostare una nuova
tavolozza o modificare una combinazione colori esistente. Per dettagli
vedi Assegnazione fili a tavolozze colori.
Il dialogo Modificatore Tavolozza Colori si apre esponendo le correnti
combinazioni colori.
2 Seleziona una fessura colore e tieni cliccato Localizza per visualizzare
quel blocco colore a parte.
Idea Quando nella lista Arresto # Elemento appaiono pi elementi,
puoi selezionarli e localizzarli singolarmente o in gruppo.
3 Per denominare un elemento disegno, clicca due volte il campo e digita
un titolo descrittivo ad es. Pianeta.
Idea Controlla la denominazione di elementi disegno tramite il tab File
> Propriet Disegno > Sequenza Arresti. Con questo dialogo puoi
Immetti un nome
descrittivo per
lelemento
selezionato
Seleziona
fessura colore
Clicca e tieni premuto
per localizzare colore
selezionato
Capi tol o 7 Fi l i & Combi nazi oni Col ori 228
anche nominare elementi disegno. Per dettagli vedi Denominazione
degli elementi disegno.
Nota Linformazione sul tab pu essere inclusa in totale o in parte sul
foglio di lavoro produzione. Per dettagli vedi Personalizzazione
dellinformazione per i fogli di lavoro produzione.
Divisione blocchi colore
Un blocco colore corrisponde ad un arresto colore nel disegno. Potrebbe
essere composto da un singolo oggetto o gruppo di elementi simili ad
oggetti ad es. funi o pi ad es. funi e uccelli. In una combinazione
colori potresti voler assegnare lo stesso colore filo a tutti gli elementi del
blocco colore, mentre in unaltra potresti preferire di assegnare colori
diversi. Lo strumento Dividi Colore di Tavolozza facilita loperazione
devi solo creare una nuova fessura colore con la stessa specificazione filo
della fessura selezionata. Essa viene aggiunta alle tavolozze di tutte le
combinazioni colori. Gli oggetti selezionati sono assegnati alla nuova
posizione della tavolozza colori. Vedi anche Visualizzazione selettiva di
blocchi colore.
Nota Il disegno deve contenere almeno due combinazioni colori e due
oggetti. Il pulsante disattivato quando sono selezionati oggetti di colori
diversi.
Immetti nomi
elementi per ogni
blocco colore
Usa Tavolozza Colori > Modificatore Tavolozza Colori per assegnare colori
filo a fessure nella tavolozza colori.
Usa Tavolozza Colori > Dividi Colore di Tavolozza per creare una nuova
fessura colore con la stessa specificazione filo della fessura selezionata.
Wi l com Embroi der yStudi o e1. 5 Manual e su Schermo 229
Per dividere un blocco colore
1 Con un disegno aperto, clicca Modificatore Tavolozza Colori.
Il Modificatore Tavolozza Colori si apre.
2 Seleziona la combinazione colori che vuoi modificare.
3 Seleziona l/gli oggetto/i selezionato/i allinterno del blocco colore che
vuoi frazionare e ricolorare.
Il pulsante Dividi Colore di Tavolozza attivato.
4 Clicca licona Dividi Colore di Tavolozza.
Seleziona
combinazione colori
da modificare
Seleziona oggetto/i da cambiare
Capi tol o 7 Fi l i & Combi nazi oni Col ori 230
Una nuova fessura colore dello stesso colore aggiunta alla tavolozza
ed a tutte le combinazioni colori. Gli oggetti selezionati sono assegnati
alla nuova posizione della tavolozza.
5 Tramite il Modificatore Tavolozza Colori, assegna un nuovo colore filo
alla nuova nuova fessura colore nella combinazione colori selezionata.
Per dettagli vedi Assegnazione fili a tavolozze colori.
Nuova fessura colore
aggiunta a tutte le
combinazioni colori
basata sul colore
selezionato (#4)
Divisione
blocco colore
Wi l com Embroi der yStudi o e1. 5 Manual e su Schermo 231
I colori delle altre combinazioni colori rimangono invariati.
Nota Per predefinizione, la nuova fessura colore collocata alla fine
della tavolozza colori. Ci comunque non incide sulla sequenza punti.
Personalizzazione schemi filo
Gli schemi filo sono liste di colori filo predefinite. Essi potrebbero derivare
da schemi filo disponibili in commercio, o schemi definiti da un operatore.
Nuovo colore
assegnato a fessura
in combinazione
colori selezionata
Blocchi consecutivi
dello stesso colore
rimangono separati
Capi tol o 7 Fi l i & Combi nazi oni Col ori 232
Quando crei uno schema filo, produci un magazzino di colori che userai nel
futuro. Potresti utilizzare colori filo predefiniti da schemi esistenti o definirne
di personali. Potresti inoltre voler aggiornare schemi filo esistenti
modificando dettagli filo o rimuovendo fili.
Creazione nuovi schemi filo
EmbroideryStudio ti consente di definire schemi filo personali. Quando crei
uno schema filo, produci un magazzino di colori che userai nel futuro.
Per creare un nuovo schema filo
1 Clicca licona Modificatore Tavolozza Colori.
Il dialogo Modificatore Tavolozza Colori si apre esponendo le
combinazioni colori correnti.
2 Clicca il pulsante Schemi Filo.
Il dialogo Schemi Colore Attivi si apre.
3 Clicca Modifica.
Il dialogo Modifica Schema Filo si apre esibendo lo schema filo
corrente.
4 Clicca Nuovo.
Usa Tavolozza Colori > Modificatore Tavolozza Colori per creare nuovi
schemi filo.
Clicca per
selezionare lo/gli
schema/i filo
Clicca per modificare schemi filo
Clicca per creare il nuovo schema
Wi l com Embroi der yStudi o e1. 5 Manual e su Schermo 233
Il dialogo Nuovo Schema Filo si apre.
5 Immetti un nome per lo schema e clicca OK.
Ritorni ora al dialogo Modifica Schema Filo. Il nuovo schema creato,
puoi aggiungere colori filo.
6 Clicca Aggiungi per aggiungere i tuoi colori. Per dettagli vedi Laggiunta
di colori a schemi colore.
7 Clicca Copia Da per aggiungere colori da uno schema esistente. Per
dettagli vedi Copia colori da uno schema allaltro.
8 Clicca Chiudi per finire.
Il nuovo schema creato e pronto per luso.
Modifica schemi filo esistenti
Usa il dialogo Modifica Schema Filo per rinominare schemi filo esistenti e
rimuoverli completamente dal sistema. Seleziona nomi che ti aiuteranno a
ricordare gli schemi di cui hai bisogno, oppure che ti aiutino a separare gli
schemi usati pi di frequente mettendoli in cima alla lista.
Il Mio Schema Filo
Immetti nuovo
nome
Il Mio Schema Filo
Clicca per
aggiungere i tuoi
fili personali
Clicca per
copiare fili da
altri schemi
Usa Tavolozza Colori > Modificatore Tavolozza Colori per modificare schemi
esistenti.
Capi tol o 7 Fi l i & Combi nazi oni Col ori 234
Attenzione Bisogna usare prudenza nelleliminazione di schemi filo. Se si
elimina lo schema sbagliato bisogner rifare linstallazione di
EmbroideryStudio per ripristinarlo.
Per modificare uno schema filo preesistente
1 Apri il dialogo Schemi Colore Attivi. Per dettagli vedi Creazione nuovi
schemi filo.
2 Clicca Modifica.
Il dialogo Modifica Schema Filo si apre esibendo lo schema filo
corrente.
3 Dalla lista Nome, seleziona lo schema da modificare.
4 Clicca Elimina per rimuovere lintero schema.
Sei sollecitato a confermare leliminazione.
5 Clicca Rinomina per cambiare nomi.
Il dialogo Rinomina Schema Filo si apre.
6 Immetti il nuovo nome per lo schema filo e clicca OK.
Seleziona lo
schema filo
Clicca per modificare lo
schema filo selezionato
Il Mio Schema Filo
Clicca per rinominare Clicca per eliminare
Il Mio Nuovo Schema Filo
Immetti un nuovo nome
di schema filo
Il Mio Schema Filo
Wi l com Embroi der yStudi o e1. 5 Manual e su Schermo 235
Modifica fili negli schemi
Rimuovi colori filo disusati da uno schema filo utilizzando il dialogo Modifica
Schema Filo. Cambia codice, descrizione, marca, spessore o colore
desposizione di fili esistenti.
Per modificare fili negli schemi
1 Apri il dialogo Schemi Colore Attivi. Per dettagli vedi Creazione nuovi
schemi filo.
2 Seleziona lo schema filo desiderato e clicca Modifica.
Il dialogo Modifica Schema Filo si apre esibendo lo schema filo
corrente.
3 Dalla lista Nome, seleziona lo schema da modificare.
4 Nella lista Fili, seleziona il filo da modificare.
5 Clicca Rimuovi per rimuovere il filo selezionato dallo schema.
Idea Per eliminare tutti i fili dallo schema filo, clicca Cancella Tutto.
6 Clicca Modifica per cambiare dettagli filo.
Usa Tavolozza Colori > Modificatore Tavolozza Colori per modificare schemi
esistenti.
Seleziona lo
schema filo
Seleziona il
colore da
modificare
Clicca per rimuovere il
colore filo selezionato
Clicca per rimuovere tutti
i colori dallo schema
Clicca per modificare
dettagli del filo selezionato
Capi tol o 7 Fi l i & Combi nazi oni Col ori 236
Il dialogo Modifica Filo si apre.
7 Modifica dettagli filo come desiderato. Per dettagli vedi Laggiunta di
colori a schemi colore.
8 Clicca OK.
Copia colori da uno schema allaltro
Puoi copiare colori da uno schema filo allaltro per creare schemi personali
ricavandoli da colori esistenti.
Per copiare colori da uno schema allaltro
1 Apri il dialogo Modifica Schema Filo. Per dettagli vedi Creazione nuovi
schemi filo.
2 Crea un nuovo schema o aprine uno esistente dalla lista Nome.
3 Clicca Copia Da.
Clicca per
selezionare o
mischiare colore
Modifica
dettagli filo
Usa Tavolozza Colori > Modificatore Tavolozza Colori per modificare schemi
esistenti.
Clicca per
creare il nuovo
schema
Seleziona
schema
esistente
Clicca per
copiare fili da
altri schemi
Wi l com Embroi der yStudi o e1. 5 Manual e su Schermo 237
Il dialogo Copia Da si apre.
4 Seleziona lo schema filo originale dalla lista Nome.
5 Seleziona il/i colore/i che vuoi copiare.
Idea Usa i tasti Ctrl o Maiusc per copiare un gruppo o una gamma di
colori.
6 Clicca OK.
Tutti i colori sono copiati sul nuovo schema filo.
Laggiunta di colori a schemi colore
Puoi aggiungere colori agli schemi filo che utilizzano colori di altri schemi o
colori mescolati da te.
Seleziona lo
schema filo
Seleziona il colore
da copiare
Usa Tavolozza Colori > Modificatore Tavolozza Colori per modificare schemi
esistenti.
Capi tol o 7 Fi l i & Combi nazi oni Col ori 238
Per aggiungere colori ad uno schema filo
1 Apri il dialogo Modifica Schema Filo. Per dettagli vedi Creazione nuovi
schemi filo.
2 Crea un nuovo schema o aprine uno esistente dalla lista Nome.
3 Clicca Aggiungi per aggiungere i tuoi colori.
Il dialogo Aggiungi Filo si apre.
4 Immetti particolari relativi a codice, marca e descrizione per il nuovo
colore filo.
Il codice il numero di identificazione di un colore filo in una marca.
5 Seleziona lo spessore filo appropriato.
Seleziona
schema
esistente
Clicca per
aggiungere i tuoi
colori allo schema
filo
Clicca per creare
il nuovo schema
Immetti dettagli
filo
Seleziona
spessore filo
1234
La Mia Marca
Deep Purple
Clicca per
selezionare o
mischiare
colore
Spessore Descrizione
A Filo ricamo normale (spessore 120/2, o 40).
b Pi spesso del normale
C Pi sottile del normale
D Molto sottile
Wi l com Embroi der yStudi o e1. 5 Manual e su Schermo 239
Nota Questa impostazione determina limpostazione Spaziatura
Automatica utilizzata con il filo. Vedi anche Applicazione di punto Satin
con spaziatura automatica.
6 Clicca Mescola per mescolare il colore filo. Per dettagli vedi Come
mescolare colori filo.
7 Clicca OK.
Il nuovo colore appare nella lista Fili.
Come mescolare colori filo
Puoi cambiare il colore visualizzato per un filo particolare, oppure creare
nuovi colori di filo utilizzando il dialogo Colore.
Per mescolare colori filo
1 Aggiungi i tuoi colori ad uno schema filo oppure modifica fili in uno
schema esistente. Per particolari vedi Laggiunta di colori a schemi
colore o Modifica fili negli schemi.
2 Clicca Mescola.
Il dialogo Colore si apre questa potrebbe essere una piccola
variazione rispetto al sistema operativo che stai utilizzando.
3 Dalla tavolozza Colori di base, seleziona un colore che si avvicina a
quello desiderato.
4 Per definire ulteriormente la tua scelta di colore, trascina le croci di
collimazione sullo spettro colore.
5 Per regolare la luminosit del colore, trascina la freccia sulla barra di
scorrimento.
Clicca una zona dove
selezionare il colore
Trascina la freccia
per regolare la
luminosit
Clicca per
selezionare il
colore
Clicca per aggiungere il
colore selezionato ai
Colori Personalizzati
Immetti i valori
esatti se li conosci
Capi tol o 7 Fi l i & Combi nazi oni Col ori 240
6 In alternativa, imposta i valori esatti di HLS o RGB desiderati.
7 Clicca Aggiungi a Colori Personalizzati per aggiungere colore misto
alla tavolozza Colori Personalizzati da usare in futuro.
8 Clicca OK.
Wi l com Embroi der yStudi o e1. 5 Manual e su Schermo 241
Capitolo 8
Propriet, Tessuti, Stili e Modelli
Ogni oggetto che crei in EmbroideryStudio possiede una serie unica di
propriet che si memorizzano con esso ogni volta che salvi il disegno.
Queste propriet definiscono caratteristiche generali come dimensione e
posizione, oltre a caratteristiche proprie del ricamo come tipo e densit
punto. Le propriet punto determinano in che modo i punti saranno
rigenerati quando risagomi, trasformi o scali loggetto.
Propriet o predefinizioni basilari sono memorizzate con il modello disegni
e formano la base di tutti i nuovi disegni. Esse possono essere annullate da
impostazioni tessuto che vengono regolate allo scopo di adattarle a tessuti
diversi. Anche queste possono essere a loro volta annullate da impostazioni
di propriet individuali.
Propriet predefinite
Le impostazioni di propriet predefinite o di avviamento sono quelle
immagazzinate insieme al modello disegno e/o tessuto selezionato (se
attivato). Esse sono applicate automaticamente a qualsiasi oggetto appena
creato nel disegno.
Propriet correnti
Le impostazioni di propriet correnti non tengono conto delle predefinizioni.
Tuttavia, a meno che non siano deliberatamente cambiate, esse assumono
i valori predefiniti. Devi generalmente cambiarle per risparmiare tempo
durante la digitalizzazione. Ad esempio, potresti preimpostare spaziatura
Capi tol o 8 Propri et, Tessuti , Sti l i e Model l i 242
punto Tatami affinch adotti una densit specifica per tutti i nuovi oggetti
Tatami che crei.
Nota Quando chiudi un disegno, le impostazioni correnti non si salvano
automaticamente sul modello. Le puoi salvare come nuove impostazioni
predefinite del modello corrente oppure su un modello completamente
diverso. Puoi per salvarle come tessuto personalizzato.
Propriet oggetto
Ogni oggetto ha la sua serie di propriet specifica. Puoi impostare propriet
di un oggetto selezionato come propriet correnti. Puoi anche applicare
propriet attuali ad oggetti esistenti.
Impostazioni tessuto
Labbinamento di propriet oggetto al tessuto designato cruciale per la
buona qualit dei disegni. Le impostazioni tessuto sono una sottoserie di
impostazioni immagazzinate nel modello che sono adattate minuziosamente
a tipi di tessuto diversi. Sebbene le impostazioni di Modello NORMALE siano
adattabili ad una gamma di tessuti, la selezione di un tessuto abbinabile
personalizza automaticamente propriet oggetto al tessuto designato.
Stili
Uno stile una serie di impostazioni di propriet immagazzinate sotto un
nome unico. Puoi salvare qualsiasi combinazione di impostazioni in uno stile.
In tal modo si facilita lapplicazione di queste impostazioni a oggetti caratteri
e ricamo selezionati. Quando applichi uno stile ad un oggetto, le
impostazioni di stile ne rimpiazzano le propriet correnti. Qualsiasi propriet
non specificata dallo stile, conserva le sue impostazioni correnti.
Modelli
I modelli sono file speciali usati per immagazzinare stili, propriet
predefinite ed impostazioni di tessuto predefinite. Usa modelli durante la
digitalizzazione di tipi di disegni usati pi di frequente per risparmiare tempo
nella correzione delle impostazioni di propriet correnti
In questa sezione spiegato come alterare le impostazioni proprietarie di
un disegno e come applicare e regolare impostazioni tessuto. trattato
anche il modo di creare e conservare stili e modelli in EmbroideryStudio.
Il lavoro con propriet oggetto
Le propriet di oggetti ricamo comprendono caratteristiche generali come la
dimensione e la posizione insieme con quelle specifiche di ricamo come il
tipo di punto e la densit. Le particolari impostazioni punto determinano il
Wi l com Embroi der yStudi o e1. 5 Manual e su Schermo 243
modo in cui i punti saranno rigenerati quando risagomi, trasformi o scali un
oggetto. Quando inizi un nuovo disegno, EmbroideryStudio utilizza le
impostazioni predefinite collegate al tessuto scelto (se attivate). Altre
impostazioni di propriet predefinite sono immagazzinate con il modello
disegno. Puoi ignorare la maggior parte delle impostazioni su una base
oggetto-per-oggetto. Per questa ragione, EmbroideryStudio fa distinzione
fra tre serie di propriet oggetto predefinite, effettive e correnti.
Idea Puoi salvare qualsiasi combinazione di impostazioni per
personalizzare stili. Per dettagli vedi Il lavoro con stili.
Modifica impostazioni correnti
Ogni volta che cambi le impostazioni di propriet correnti, esse si
applicheranno automaticamente a tutti i nuovi oggetti che crei. Se sai quali
impostazioni sono richieste prima di digitalizzare, puoi preimpostarle.
Nota Alcune propriet, come Sottopunto Automatico, sono applicate per
mezzo di pulsanti di barre strumenti. Quando il pulsante selezionato, le
impostazioni di quello strumento sono correnti.
Propriet Descrizione
predefinizione Le propriet predefinite sono quei valori immagazzinati con il tessuto
e/o modello e diventano le impostazioni iniziali usate quando si
creano nuovi oggetti in un disegno. Puoi comunque cambiare le
propriet di un oggetto in qualsiasi momento senza incidere su
quelle di altri oggetti.
Effettive Le propriet oggetto effettive sono quelle impostazioni memorizzate
con ciascun oggetto nel disegno. Esse potrebbero essere o no le
stesse delle predefinizioni.
Correnti anche possibile definire impostazioni correnti che abbiano effetto
su tutti gli oggetti che crei nel disegno corrente. Basta cambiare le
impostazioni proprietarie nel dialogo Propriet Oggetto quando
nessun oggetto selezionato. Queste impostazioni si applicano poi
a tutti i nuovi oggetti. Puoi anche salvare queste impostazioni sul
modello corrente come nuove impostazioni propriet predefinite. In
alternativa, puoi trasformare le propriet effettive di un oggetto
selezionato in correnti per tutti i nuovi oggetti. Puoi anche applicare
impostazioni correnti ad oggetti esistenti.
Usa Visualizza > Propriet Oggetto per commutare Propriet Oggetto on/off.
Usalo per impostare propriet per il disegno corrente.
Capi tol o 8 Propri et, Tessuti , Sti l i e Model l i 244
Per modificare impostazioni correnti
1 Senza oggetti selezionati, clicca licona Propriet Oggetto.
Il dialogo Propriet Oggetto si apre. I tab che forniscono accesso a
tutte le impostazioni di propriet appaiono in cima al dialogo Propriet
Oggetto.
2 Seleziona un tab per visualizzare impostazioni correnti.
3 Seleziona una voce dalla lista a discesa ad es. Speciale > Appliqu
per accedere alle propriet oggetto che vuoi regolare.
I tab di Propriet Oggetto
Seleziona il tipo
punto
Clicca per
chiudere.
Clicca per salvare impostazioni
modificate sul modello corrente
Clicca per accedere ad
unaltra serie di tab
Modifica impostazioni
come richiesto
Wi l com Embroi der yStudi o e1. 5 Manual e su Schermo 245
4 Usa liste discendenti, pulsanti di scelta e caselle dopzione per scegliere
opzioni. Regola impostazioni digitando valori precisi oppure usando il
controllo rapido cursore.
Idea Il controllo del dispositivo di scorrimento contiene due modalit
operative Normale e Accelerata. Tenendo premuto il tasto Ctrl lo si
innesta in modalit Accelerata.
5 Clicca il pulsante FX per accedere ad unulteriore sierie di tab e
modificare impostazioni come desiderato.
Le impostazioni modificate sono correnti per tutti gli oggetti appena
creati. Puoi applicarle ad oggetti preesistenti per mezzo dello strumento
Rendi Propriet Correnti. Per dettagli vedi Come rendere correnti le
propriet selezionate.
Cambio delle propriet oggetto
Puoi cambiare le propriet di un oggetto in ogni momento senza incidere su
quelle di qualsiasi altro oggetto non correntemente selezionato. Alcune
propriet sono modificabili su schermo ad esempio, puoi cambiare le
dimensioni scalando un oggetto con maniglie di selezione. Altre propriet,
come la spaziatura punto o la lunghezza, sono modificate tramite il dialogo
Propriet Oggetto. Se selezioni pi di un oggetto, il dialogo Propriet
Oggetto visualizza solo un riquadro che comprende impostazioni pertinenti
Dopo aver cliccato il
pulsante mulinello,
trascina il cursore
rapido per impostare
I pulsanti di scelta si
escludono a
vicenda
Clicca il pulsante
mulinello per
attrarre il controllo
cursore
Capi tol o 8 Propri et, Tessuti , Sti l i e Model l i 246
a tutti gli oggetti selezionati. Ad esempio, se selezioni un oggetto di
Riempimento Complesso insieme ad un oggetto di Input C, nessuno di
questi tab si visualizzer poich le impostazioni non si applicano ad
entrambi. Se gli oggetti selezionati hanno valori differenti per la stessa
impostazione ad es. lunghezza punto il campo rimarr in bianco. Se
immetti un nuovo valore, esso di applicher a tutti gli oggetti selezionati.
Per cambiare propriet oggetto.
1 Seleziona loggetto o gli oggetti dei quali vuoi cambiare le propriet.
2 Usa qualsiasi tecnica interattiva disponibile per mettere in ordine,
cambiare le dimensioni e trasformare loggetto o gli oggetti selezionati.
Per dettagli vedi Sistemazione, Ridimensionamento e Trasformazione
Oggetti.
3 Usa una qualsiasi tecnica interattiva per risagomare loggetto o gli
oggetti selezionati. Per dettagli vedi Conversione e Risagoma Oggetti.
Idea Alcune propriet, come Sottopunto Automatico, sono applicate
per mezzo di pulsanti di barre strumenti. Quando il pulsante
selezionato, le impostazioni di quello strumento sono correnti.
4 Regola propriet oggetto generali larghezza, altezza, posizione per
mezzo della Barra Propriet. I cambiamenti ai valori si applicano
premendo Invio sulla tastiera. Essi vengono scartati quando premi Esc
o clicchi fuori dei campi.
Regola propriet generali e
premi Invio
Wi l com Embroi der yStudi o e1. 5 Manual e su Schermo 247
5 Apri il dialogo Propriet Oggetto corrispondente alloggetto
selezionato. Per dettagli vedi Come accedere a propriet oggetto.
6 Seleziona un tab ed una voce dalla lista a discesa ad es. Speciale >
Appliqu per accedere alle propriet oggetto che vuoi regolare. Vedi
anche Modifica impostazioni correnti.
7 Clicca il pulsante FX per accedere a unulteriore serie di tab.
8 Premi Invio per applicare cambiamenti alloggetto o agli oggetti
selezionati.
I tab di Propriet Oggetto
Lista a discesa
Clicca per chiudere
Clicca per salvare
impostazioni modificate sul
modello corrente
Clicca per accedere ad
unaltra serie di tab
Modifica impostazioni
come richiesto
Capi tol o 8 Propri et, Tessuti , Sti l i e Model l i 248
Nota La trasformazione delle propriet di oggetti esistenti non incide
sulle impostazioni predefinite n sulle propriet di oggetti non
correntemente selezionati. Vedi anche Come rendere correnti le
propriet selezionate.
Come rendere correnti le propriet selezionate
Quando cambi le impostazioni propriet correnti, esse si applicano a tutti i
nuovi oggetti che crei ma non automaticamente a tutti gli oggetti esistenti.
Tuttavia, puoi trasformare le propriet effettive di un oggetto selezionato
in correnti per tutti i nuovi oggetti. Puoi quindi applicarle ad oggetti
esistenti.
Nota Solo le impostazioni applicabili ad un oggetto selezionato cambiano.
Le altre impostazioni conservano i loro valori correnti. Ad esempio, se rendi
correnti le propriet di un oggetto selezionato di Input C, le impostazioni
specifiche di Riempimento Complesso non cambiano.
Per rendere correnti le propriet selezionate
1 Seleziona loggetto sul quale vuoi basare le propriet correnti.
2 Clicca licona Rendi Propriet Correnti.
Le propriet delloggetto selezionato diventano quelle attuali. Puoi ora
creare nuovi oggetti con queste impostazioni o applicarle ad oggetti
esistenti.
Idea Per verificare se le impostazioni diventate correnti sono come
desiderato, apri il dialogo Propriet Oggetto.
Per applicare impostazioni correnti a oggetti esistenti
1 Seleziona loggetto (o gli oggetti) dei quali vuoi trasformarele propriet.
2 Clicca licona Applica Propriet Correnti.
Clicca Stili > Rendi Propriet Correnti per rendere le propriet di un oggetto
selezionato correnti per il disegno.
Usa Stili > Applica Propriet Correnti per applicare impostazioni correnti ad
oggetti selezionati.
Wi l com Embroi der yStudi o e1. 5 Manual e su Schermo 249
I valori correnti sono immediatamente aggiornati.
Come cambiare le propriet predefinite
Puoi cambiare le impostazioni di propriet predefinite in qualsiasi momento
salvando le impostazioni correnti nel dialogo Propriet Oggetto sul modello
corrente. Se le impostazioni che stai salvando sono basate su un oggetto
selezionato, solo questi valori sono aggiornati nel modello.
Nota Tutti i cambiamenti hanno effetto su qualsiasi nuovo disegno creato
utilizzando questo modello. Se vuoi che i cambiamenti si applichino solo al
disegno sul quale stai lavorando, cambia le propriet correnti e non le
propriet predefinite. Per dettagli vedi Modifica impostazioni correnti.
Per cambiare le propriet predefinite
1 Con o senza oggetti selezionati, clicca licona Propriet Oggetto.
Usa Visualizza > Propriet Oggetto per commutare Propriet Oggetto on/off.
Usalo per impostare un cambio di impostazioni propriet predefinite per il
modello corrente.
Capi tol o 8 Propri et, Tessuti , Sti l i e Model l i 250
Il dialogo Propriet Oggetto si apre.
2 Seleziona il tab prescelto e cambia le impostazioni come richiesto.
3 Clicca Salva.
Le propriet oggetto sono salvate sul modello corrente. Esse si
applicano a qualsiasi nuovo oggetto in qualsiasi disegno basato su
questo modello.
Idea Potresti desiderare di salvare le tue impostazioni di propriet
modificate su un modello personalizzato per degli scopi specialistici. Per
dettagli vedi Il lavoro con modelli di disegno.
Lelaborazione dei tessuti
I punti ricamo tirano il tessuto verso linterno nei posti dove penetra lago.
Ci pu causare il raggrinzimento del tessuto, ed il formarsi di vuoti nel
ricamo. Per essere ricamato nel modo giusto, loggetto deve avere la
spaziatura punto esatta, una compensazione tiro sufficiente insieme ad un
sottopunto adatto per la combinazione di tipo di punto copertura, tipo di
oggetto, sagoma oggetto e tessuto. EmbroideryStudio fornisce una serie
di impostazioni tessuto personalizzate per mezzo delle quali il software in
I tab di Propriet Oggetto
Lista a discesa
Clicca per chiudere
Clicca per salvare impostazioni
modificate sul modello corrente
Clicca per accedere ad
unaltra serie di tab
Modifica impostazioni
come richiesto
Wi l com Embroi der yStudi o e1. 5 Manual e su Schermo 251
grado di operare tenendo conto del tipo di tessuto al quale stai applicando
punti.
I tessuti sono un elemento vitale dei disegni e sono controllati
separatamente dai valori dei modelli. Le impostazioni tessuto sono meno
numerose di quelle contenute nei modelli. I modelli stabiliscono i valori
globali per i disegni ma ogni disegno richiede le proprie impostazioni tessuto
che sono salvate con il disegno.
Nota Poich i tessuti non fanno parte del modello, quando crei un nuovo
disegno e possibilmente cambi modello, Wilcom EmbroideryStudio e1.5
usa il tessuto corrente. Puoi continuare ad usare lo stesso tessuto, cambiarlo
immediatamente o cambiarlo pi tardi. Vedi anche Il lavoro con modelli di
disegno.
Cambio tessuto
EmbroideryStudio fornisce una serie di impostazioni tessuto ottimizzate
che permettono al software di tener conto del tipo di tessuto al quale stai
applicando punti. Di norma scegli un tessuto appena cominci a preparare un
disegno sebbene sia possibile cambiare impostazioni tessuto in qualsiasi
momento. Scegli fra una serie di tessuti predefiniti con lo scopo di
minimizzare difetti di cucitura quando i disegni vengono ricamati. In tal
modo si apportano tutti i cambiamenti necessari a propriet oggetto come
spaziatura punto e compensazione tiro. Lalterazione delle impostazioni
incide su tutti i tipi di oggetti tranne riempimenti motivo, appliqu, e punti
sequenza. Quando le propriet sono diverse dalle predefinizioni del tessuto,
esse non sono cancellate dalle nuove impostazioni ma sono regolate
intelligentemente in conformit con il nuovo tessuto. Alcune propriet si
possono regolare manualmente. Vedi anche Il lavoro con stili. Vedi anche
Lelaborazione dei tessuti.
Nota Nonostante le combinazioni colori ti permettano di predisporre diversi
colori per un dato tessuto, questi non hanno alcun effetto sulle impostazioni
Capi tol o 8 Propri et, Tessuti , Sti l i e Model l i 252
tessuto. Al contrario, se cambi il tessuto, tutte le combinazioni colori sono
aggiornate con linclusione del nuovo tessuto. Vedi anche Predisposizione di
combinazioni colori.
Per cambiare tessuti
1 Seleziona Modifica > Assistente Tessuto Automatico.
Il dialogo Assistente Tessuto Automatico si apre.
Idea Quando la casella di controllo Usa Assistente Tessuto non
spuntata, il pannello Tessuto disabilitato ed il pannello
Stabilizzatore Richiesto non mostra alcun valore per coperture o
rinforzi.
2 Scegli, dalla lista, un tipo di tessuto uguale o il pi simile al tessuto col
quale intendi lavorare. Vedi anche Compensazione per allungamento del
tessuto.
3 Clicca OK.
Le impostazioni predefinite per il tessuto selezionato si applicano a tutti
gli oggetti appena creati nel disegno. Esse sono anche
intelligentemente applicate a tutti gli oggetti ricamo gi nel disegno. Il
tessuto selezionato visualizzato nella barra di Stato.
Nota I cambiamenti al Tessuto Automatico corrente incideranno su
tutte le tutte le combinazioni colori del disegno.
Gestione tessuti
In aggiunta alle impostazioni tessuto predefinite, puoi creare le tue
impostazioni di tessuto personalizzate da adattare a bisogni particolari. Puoi
Disattiva Tessuto
Automatico secondo
necessit
Scegli un tipo
tessuto
Wi l com Embroi der yStudi o e1. 5 Manual e su Schermo 253
anche modificare, rinominare o eliminare qualsiasi tessuto personalizzato
che hai creato.
Per definire un nuovo tessuto
1 Seleziona Modifica > Gestisci Tessuto Automatico.
Il dialogo Gestisci Tessuto Automatico si apre.
Nota Se hai gi definito tessuti personalizzati, hai lopzione di
modificare, rinominare o eliminare.
2 Clicca Nuovo per creare un nuovo tipo di tessuto.
Il dialogo Nuovo Tessuto si apre.
3 Cambia limpostazione di A Base Tessuto come richiesto.
4 Nel campo Nome Nome Tessuto, immetti un nome descrittivo per il
tipo di tessuto.
Per impostare valori oggetto Tatami/divisione programma
1 Clicca OK.
Il dialogo Impostazioni Tessuto si apre. Questo dialogo ti permette di
impostare i valori tessuto per quattro gruppi di oggetti
Crea un nuovo tipo
di tessuto
Immetti un
nome tessuto
Capi tol o 8 Propri et, Tessuti , Sti l i e Model l i 254
Tatami/Divisione Programma, Satin Largo, Satin Stretto e Caratteri
oltre a immettere dettagli di qualsiasi stabilizzatore consigliato.
2 Regola le impostazioni di Lunghezza Punto e Spaziatura Punto per i
tuoi oggetti Riempimento Tatami / Divisione Programma come richiesto:
Il punto Tatami composto da righe di punti sequenza ed adatto
al riempimento di sagome grandi ed irregolari. Per dettagli vedi
Creazione riempimenti Tatami.
Divisione Programma un tipo di punto ornamentale. Usalo per
riempire zone grandi e spaziose con effetti artistici unici mantenendo
allo stesso tempo laspetto di un campo denso di punti. Per dettagli
vedi Creazione trame con Divisione Programma.
3 Imposta un tipo di sottopunto adatto a oggetti Tatami/Divisione
Programma. Per dettagli vedi Stabilizzazione con sottopunti automatici.
4 Imposta un margine di compensazione tiro per questi oggetti. Per
dettagli vedi Compensazione per allungamento del tessuto.
Regola valori
Tatami/Divisione Prog
per il nuovo tessuto
Tessuto: Denim
Comp Tiro: Bassa
Tessuto: Seta
Comp Tiro: Media
Tessuto: Terry Toweling
Comp Tiro: Alta
Wi l com Embroi der yStudi o e1. 5 Manual e su Schermo 255
Per impostare valori oggetto satin
1 Clicca il tab per accedere alle impostazioni di Satin Largo.
Queste impostazioni diventeranno di predefinizione per oggetti Satin pi
grandi.
2 Regola le impostazioni di Satin Largo come hai gi fatto per oggetti di
Trama / Riempimento in Rilievo. Per dettagli vedi Creazione riempimenti
Satin.
Nota In luogo delle impostazioni di Lunghezza Punto e Spaziatura
Punto, disponi di una singola impostazione di densit che controllata
da una barra di scorrimento.
3 Clicca il tab per accedere alle impostazioni di Satin Stretto e regola
come hai gi fatto per oggetti di Satin Largo. Per dettagli vedi Creazione
riempimenti Satin.
Regola valori di
Satin Largo per il
nuovo tessuto
Regola valori di
Satin Stretto per il
nuovo tessuto
Capi tol o 8 Propri et, Tessuti , Sti l i e Model l i 256
Per impostare valori oggetto caratteri
1 Clicca il tab per accedere alle impostazioni Caratteri.
2 Regola impostazioni come gi fatto per oggetti Satin. Per dettagli vedi
Limpostazione di tipi di punto caratteri.
Per fissare impostazioni di stabilizzatore
1 Clicca il tab per accedere alle impostazioni di Stabilizzatore.
2 Digita uno o pi stabilizzatori nel campo Stabilizzatore Richiesto,
insieme con una descrizione o qualsiasi altra informazione di rilievo sullo
stabilizzatore per il tessuto personalizzato. Questa informazione verr
esibita nel dialogo Scegli Tessuto. Per dettagli vedi Cambio tessuto.
3 Clicca OK.
Regola valori
Caratteri per il
nuovo tessuto
Regola valori di
stabilizzatore per il
nuovo tessuto
Wi l com Embroi der yStudi o e1. 5 Manual e su Schermo 257
Applicazione impostazioni tessuto ad oggetti selezionati
Usa il comando Applica Impostazioni Tessuto per applicare impostazioni
tessuto ad oggetti selezionati al fine di riportarli ai valori predefiniti. Questo
potrebbe rendersi necessario se non si sicuri di quali valori siano
correntemente applicati ad un certo oggetto o oggetti.
Per applicare impostazioni tessuto ad oggetti selezionati
1 Seleziona loggetto al quale intendi applicare impostazioni.
2 Seleziona Modifica > Applica Impostazioni Tessuto.
Il dialogo Applica Impostazioni Tessuto si apre.
3 Scegli, dalla lista, un tipo di tessuto uguale o il pi simile al tessuto col
quale intendi lavorare.
4 Clicca OK.
Le impostazioni predefinite per il tessuto selezionato si applicano solo ad
uno o pi oggetti selezionati nel disegno. Vedi anche Il lavoro con stili.
Il lavoro con stili
Uno stile una serie di impostazioni di propriet immagazzinate sotto un
nome unico. Puoi salvare qualsiasi combinazione di impostazioni sui tuoi
stili. Ci ne facilita lapplicazione su oggetti ricamo e caratteri selezionati.
Quando applichi uno stile ad un oggetto, le impostazioni di stile ne
rimpiazzano le propriet correnti. Qualsiasi propriet non specificata nello
Clicca OK per
applicare
impostazioni tessuto
alloggetto
selezionato
Capi tol o 8 Propri et, Tessuti , Sti l i e Model l i 258
stile, conserva le sue impostazioni correnti. Gli stili sono memorizzati con il
modello di disegno. Il modello NORMALE offre una selezione di stili
predefiniti per il tuo uso. Puoi modificarli come richiesto e salvarli sul
modello NORMALE oppure sui tuoi modelli personalizzati. Ogni modello
potrebbe contenere stili specifici per tipi diversi di ricamo. Vedi anche Il
lavoro con modelli di disegno.
Barra strumenti Stili
Usa la barra strumenti Stili per applicare stili predefiniti ad un disegno. Gli
strumenti ti consentono di:
Applicare impostazioni correnti ad oggetti selezionati
Cambiare impostazioni correnti, e
Applicare stili a oggetti selezionati
Ad ogni stile che selezioni come preferito viene assegnata unicona
strumento sulla barra degli strumenti.
Applicazione stili
Quando selezioni uno stile, le impostazioni scavalcano le impostazioni di
propriet correnti. Puoi applicare uno stile a impostazioni propriet correnti
prima di digitalizzare, oppure ad un oggetto selezionato. Vedi anche Il lavoro
con propriet oggetto.
Idea Se usi una tavoletta di digitalizzazione, puoi commutare rapidamente
fra gli stili predefiniti. Ogni pulsante del puck fa accedere allo stile
preimpostato successivo con valori di spaziatura diversi. Ad esempio,
cliccando il Pulsante 1 si accede a <PRESET_Satin_1>.
Per applicare stili
1 Clicca licona Applica Stile.
Clicca Stili > Applica Stile per applicare uno stile dal modello ad oggetti nuovi
o selezionati.
Usa Stili per applicare stili preferiti ad oggetti nuovi o selezionati.
Wi l com Embroi der yStudi o e1. 5 Manual e su Schermo 259
Il dialogo Utilizza Stile Oggetto si apre.
2 Seleziona uno stile dalla lista discendente, poi clicca OK.
Se un oggetto selezionato, le impostazioni di stile sono applicate a
questo soltanto.
Se non selezionato alcun oggetto, le impostazioni di stile diventano
le impostazioni propriet correnti, e si applicano a qualsiasi nuovo
oggetto che crei.
Ogni impostazione che non sia specificata nello stile rimarr invariata.
Idea Per applicare uno stile preferito, clicca licona Stile Preferito
assegnata ad esso. Vedi anche Assegnazione di stili preferiti.
La definizione degli stili
Si definiscono nuovi stili per un modello, partendo da zero oppure basandosi
su uno stile od oggetto preesistente. Puoi creare stili nella casella Propriet
Oggetto specificando impostazioni nei in uno o pi tab, oppure tutti. I nuovi
stili sono salvati sul modello corrente.
Nota Il tipo di punto, le impostazioni e gli effetti che specifichi per il nuovo
stile non cambiano automaticamente le impostazioni di propriet correnti.
Vedi anche Come rendere correnti le propriet selezionate.
Per definire uno stile
1 Per basare il nuovo stile su un oggetto esistente, selezionalo ora. Per
basarlo sulle impostazioni correnti, assicurati che nessun oggetto sia
selezionato.
Seleziona Stile Il Mio Stile
Style 1, E stitch spacing
0,75mm
Stile 2, spaziatura punto E
1,25mm
Stile 3, spaziatura punto
E 1,75mm
Capi tol o 8 Propri et, Tessuti , Sti l i e Model l i 260
2 Seleziona Punto > Definisci Stile.
Il dialogo Organizza Stili si apre.
3 Clicca Nuovo.
Il dialogo Stile del Nuovo Oggetto si apre.
4 Immetti un nome nel campo Nome dello Stile.
5 Per basare il nuovo stile su uno stile esistente, selezionalo dalla lista
discendente Basato Sullo Stile.
Idea Se vuoi che il nuovo stile sia aggiunto alla barra strumenti Stile,
seleziona la casella di controllo Aggiungi A Preferenze.
6 Clicca OK.
Il dialogo Propriet Oggetto si apre. Se hai selezionato uno stile sul
quale basare il nuovo stile, le sue impostazioni si visualizzeranno.
7 Aggiorna i tab Propriet Oggetto per il nuovo stile.
Nota Non devi immettere valori in tutti i campi, solo quelli che vuoi
specificamente memorizzare.
8 Premi Invio o clicca Applica.
Il nuovo stile salvato sul modello corrente. Vedi anche Impostazione
opzioni di applicazione di Propriet Oggetto.
Assegnazione di stili preferiti
Puoi assegnare fino a dieci stili preferiti ad icone strumenti sulla barra
strumenti Stili. A questo punto, per applicare lo stile devi semplicemente
selezionarlo.
Il Mio Stile
Clicca per definire
il nuovo stile
Il Mio Stile
Il Mio Nuovo
Immetti un nome
per il nuovo stile
Seleziona lo stile
sul quale basarlo
Wi l com Embroi der yStudi o e1. 5 Manual e su Schermo 261
Per assegnare stili preferiti
1 Seleziona Punto > Definisci Stile.
Il dialogo Organizza Stili si apre.
2 Clicca Preferenze.
Il dialogo Organizza Preferenze si apre.
3 Clicca Aggiungi.
Il dialogo Aggiungi A Preferenze si apre.
4 Seleziona uno stile dalla lista.
5 Clicca OK.
6 Cambia lordine in cui le peferenze devono apparire sulla barra strumenti
Stili usando Sposta in Su e Sposta in Gi.
Organizza stili preferiti
Seleziona Stile
Il Mio Stile
Il Mio Nuovo Stile
Clicca Aggiungi
Il Mio Nuovo Stile
Seleziona Stile Il Mio Nuovo Stile
Capi tol o 8 Propri et, Tessuti , Sti l i e Model l i 262
7 Clicca OK e poi Chiudi.
Gi stili sono assegnati nellordine in cui appaiono nella casella
Organizza Preferenze. Lo strumento di suggerimento per ciascun
pulsante espone il nome dello stile.
Unione stili
Puoi amalgamare impostazioni da uno stile allaltro. Quando procedi alla
fusione, le impostazioni del secondo stile sovrascrivono il primo.
Per unire stili
1 Seleziona Punto > Definisci Stile.
Il dialogo Organizza Stili si apre.
2 Seleziona uno stile con il quale vuoi amalgamare.
3 Clicca Unisci.
Il dialogo Unisci Con Stile si apre.
4 Seleziona uno stile dal quale unire e clicca OK.
5 Chiudi i dialoghi.
Il primo stile selezionato aggiornato e salvato sul modello attuale.
Il Mio Stile
Il Mio Nuovo Stile
Clicca per unire stili
Seleziona Stile
Seleziona Stile
Il Mio Vecchio Stile
Wi l com Embroi der yStudi o e1. 5 Manual e su Schermo 263
Modifica stili
Puoi modificare tutti gli Stili, inclusi gli stili preimpostati nel Modello
NORMALE.
Idea Ad un certo punto, potresti desiderare di ritornare alle impostazioni di
stile originali del modello NORMALE. Per dettagli vedi Ritorno al modello
NORMALE.
Per modificare uno stile
1 Seleziona Punto > Definisci Stile.
Il dialogo Organizza Stili si apre.
2 Seleziona uno stile e clicca Modifica.
Il dialogo Propriet Oggetto si apre.
3 Cambia le impostazioni nei tab come richiesto. Per dettagli vedi Modifica
impostazioni correnti.
4 Premi Invio o clicca Applica. Vedi anche Impostazione opzioni di
applicazione di Propriet Oggetto.
Un messaggio di avvertimento di chiede di confermare che vuoi
sovrascrivere le impostazioni di stile esistenti.
5 Chiudi i dialoghi.
Lo stile modificato aggiornato e salvato sul modello corrente.
Nota I cambiamenti si applicano solo a usi futuri dello stile. Gli oggetti
esistenti basati sullo stile non ne subiscono effetti.
Il Mio Stile
Il Mio Nuovo Stile
Clicca per modificare stile
Seleziona Stile
Capi tol o 8 Propri et, Tessuti , Sti l i e Model l i 264
Rinomina stili
Puoi rinominare uno stile senza alterarne le impostazioni.
Idea Ad un certo punto, potresti desiderare di ritornare alle impostazioni di
stile originali del modello NORMALE. Per dettagli vedi Ritorno al modello
NORMALE.
Per rinominare uno stile
1 Seleziona Punto > Definisci Stile.
Il dialogo Organizza Stili si apre.
2 Seleziona uno stile da rinominare.
3 Clicca Rinomina.
Il dialogo Rinomina Stile Oggetto si apre.
4 Immetti un nuovo nome stile ed OK.
5 Chiudi i dialoghi.
Lo stile rinominato.
Eliminazione stili
Puoi rimuovere tutti gli stili indesiderati da un modello.
Il Mio Stile
Il Mio Nuovo Stile
Clicca per rinominare stile
Seleziona stile
Immetti il nuovo nome dello stile Il Mio Style 1
Wi l com Embroi der yStudi o e1. 5 Manual e su Schermo 265
Idea Ad un certo punto, potresti desiderare di ritornare alle impostazioni di
stile originali del modello NORMALE. Per dettagli vedi Ritorno al modello
NORMALE.
Per eliminare stili
1 Seleziona Punto > Definisci Stile.
Il dialogo Organizza Stili si apre.
2 Seleziona uno stile per eliminare e clicca Rimuovi.
Un messaggio di avviso di chiede di confermare la decisione.
3 Chiudi i dialoghi.
Lo stile eliminato dal modello corrente e rimosso dalla lista dei nomi di
stile.
Nota Per rimuovere tutti gli stili da un modello clicca Rimuovi Tutto.
Il lavoro con modelli di disegno
I modelli sono file speciali utilizzati per immagazzinare stili ed impostazioni
predefinite. Usa modelli quando digitalizzi tipi disegno di uso frequente cos
non devi rieseguire ogni volta le impostazioni propriet correnti. Ad
esempio, un modello potrebbe comprendere oggetti standard e caratteri
campione. Esso potrebbe avere semplicemente preferito impostazioni
punto, tipo di carattere e dimensione caratteri, e colori impostati come
impostazioni correnti. Oppure potrebbe avere una densit speciale,
compensazione tiro o impostazioni di sottopunto che si adattano a tessuti
diversi.
Il Mio Style 1
Il Mio Nuovo Stile
Clicca per rimuovere stile
Seleziona stile
Capi tol o 8 Propri et, Tessuti , Sti l i e Model l i 266
Il modello NORMALE
Il modello NORMALE il modello predefinito fornito con il software. Esso
contiene impostazioni propriet correnti oltre a una selezione di stili
preimpostati. Questi stili comprendono variazioni alle impostazioni propriet
correnti. Ad esempio, <PRESET_SATIN_1> e <PRESET_SATIN_2>
contengono impostazioni spaziatura punto per punti Satin. Puoi visualizzare
e modificare le impostazioni per questi stili in qualsiasi momento. Per
dettagli vedi Modifica stili.
Nota Se necessario, puoi ritornare al modello originale NORMALE dopo
averlo modificato. Per dettagli vedi Ritorno al modello NORMALE.
Utilizzazione modelli di disegno
Quando inizi un nuovo disegno dal menu File > Nuovo, un elenco dei
modelli disponibili appare nel dialogo Nuovo. Per dettagli vedi Creazione
disegni basati su modelli.
Nota Lelenco modelli appare solo quando dai inizio ad un disegno dal menu
File. Se selezioni lo strumento Nuovo sulla barra strumenti Standard, il
modello NORMALE applicato per predefinizione. Vedi anche Creazione
disegni basati su modelli.
Salvataggio di propriet correnti su un modello
Puoi salvare facilmente impostazioni propriet correnti sul modello corrente.
Vedi anche Il lavoro con propriet oggetto.
Per salvare le propriet attuali su un modello
1 Entra nel dialogo Propriet Oggetto.
Per usare le impostazioni propriet correnti, deseleziona tutti gli
oggetti, poi clicca licona Propriet Oggetto.
Per usare le propriet per un oggetto particolare, seleziona loggetto
e cliccalo due volte.
Usa Visualizza > Propriet Oggetto per cambiare propriet correnti.
Wi l com Embroi der yStudi o e1. 5 Manual e su Schermo 267
Il dialogo Propriet Oggetto si apre.
2 Cambia le impostazioni di propriet come richiesto. Per dettagli vedi
Modifica impostazioni correnti.
3 Clicca Salva.
Le impostazioni modificate sono salvate sul modello corrente.
Nota Solo le impostazioni propriet correnti non gli oggetti o altre
impostazioni nel disegno sono salvate sul modello.
Idea Per salvare pi di una serie di impostazioni di propriet sul
modello, salvale come stili. Per dettagli vedi La definizione degli stili.
Modifica modelli di disegno
Puoi modificare modelli allo stesso modo di un disegno normale. I
cambiamenti si applicano solo a usi futuri del modello. Essi non incidono sui
disegni esistenti basati sul modello.
Per modificare modelli di disegno
1 Seleziona File > Apri.
I tab di Propriet Oggetto
Lista a discesa
Clicca per chiudere
Clicca per salvare impostazioni
modificate sul modello corrente
Clicca per accedere ad
unaltra serie di tab
Modifica impostazioni
come richiesto
Capi tol o 8 Propri et, Tessuti , Sti l i e Model l i 268
Il dialogo Apri si apre.
2 Naviga fino alla cartella ESWin\Template, poi seleziona Modelli
(EMT) dalla lista File di tipo.
I file modello disponibili si visualizzano.
3 Seleziona il modello che vuoi modificare e clicca Apri.
4 Modifica impostazioni di propriet, stili ed altre impostazioni come
desiderato.
5 Seleziona File > Salva Con Nome.
Il dialogo Salva Con Nome si apre.
6 Dalla lista Salva come tipo, seleziona Modelli (EMT).
7 Immetti il nome del modello e clicca Salva.
Idea Per creare un nuovo modello basato su quello modificato, digita
un nuovo nome file e clicca Salva.
8 Clicca S per confermare.
Il modello modificato pronto per luso.
Nota Elimina modelli allo stesso modo in cui elimini qualsiasi altro file
Windows, utilizzando Windows Explorer. I modelli si trovano nella
cartella ESWin\Template.
Creazione modelli di disegno
Puoi creare modelli da disegni contenenti gli oggetti e le impostazioni di
propriet richieste. Devi solo salvare il disegno, o elementi di esso, come un
modello. I modelli hanno lo stesso aspetto dei file disegno, ma fanno uso
dellestensione file EMT.
Nota Non possibile sovrascrivere modelli per caso. Ogni volta che crei un
nuovo disegno da un modello, EmbroideryStudio apre un duplicato.
Quando salvi il disegno per la prima volta, il dialogo Salva Con Nome si
apre permettendoti di salvare il modello con un nuovo nome.
Per creare un modello di disegno
1 Inizia un nuovo disegno o aprine uno esistente.
2 Regola le impostazioni di propriet, stili ed effetti come richiesto.
3 Aggiungi gli oggetti ed i caratteri intendi includere nel modello.
Per esempio, vuoi desideri includere caratteri campione utilizzando linee
base diverse. Basta sovradigitare il testo campione utilizzando il
modello. Per dettagli vedi Lelaborazione di linee base caratteri.
Wi l com Embroi der yStudi o e1. 5 Manual e su Schermo 269
4 Seleziona File > Salva Con Nome.
Il dialogo Salva Con Nome si apre.
5 Seleziona Modelli Disegno (EMT) dallelenco Salva come tipo.
EmbroideryStudio apre automaticamente la cartella
ESWin\Template. I modelli di disegno devono essere salvati qui
altrimenti non appariranno nella lista modelli quando inizi un nuovo
disegno.
6 Immetti un nome per il modello nel campo Nome file.
7 Clicca Salva.
Ritorno al modello NORMALE
Se modifichi il modello NORMALE fornito con EmbroideryStudio, puoi
ritornare alla versione originale version. Viene sempre conservata una copia
di produzione in modo da poter ripristinare il modello NORMALE.
Per ritornare al modello NORMALE
1 Chiudi EmbroideryStudio.
2 Clicca il pulsante Windows Avvio e seleziona Programmi > Wilcom ES
> Ritorna.
Seleziona Modelli di
Disegno (EMT)
Immetti il nome modello
Capi tol o 8 Propri et, Tessuti , Sti l i e Model l i 270
Il dialogo Torna al Modello di Fabbrica si apre.
3 Seleziona la casella di controllo Modelli e clicca OK.
Le impostazioni originali per il modello NORMALE sono ripristinate.
Seleziona i Modelli
Clicca OK.
Wi l com Embroi der yStudi o e1. 5 Manual e su Schermo 271
Capitolo 9
Sottopunti e Compensazione Tiro
I punti ricamo tirano il tessuto internamente dove penetrano gli aghi. Ci
pu causare lincrespatura del tessuto, lammassamento di punti e/o la
comparsa di brutti vuoti nel ricamo. EmbroideryStudio dispone di varie
tecniche per ottenere la collocazione omogenea, uniforme di punti, e
leliminazione di vuoti nei disegni.
Per essere ricamato nel modo giusto, loggetto deve avere una apaziatura
punto esatta, una compensazione tiro sufficiente, insieme con un sottopunto
adatto alla particolare combinazione di tipo di punto copertura, tipo di
oggetto, sagoma oggetto e tessuto.
Nota EmbroideryStudio offre una serie di impostazioni tessuto ottimizzate
che tengono conto del tipo di tessuto sul quale stai cucendo. Queste
impostazioni sono tutte propriet oggetto, alcune delle quali sono
interamente automatizzate mentre su altre rimani in controllo. Per dettagli
vedi Propriet, Tessuti, Stili e Modelli.
In questa sezione viene descritto come impostare e regolare sottopunti
automatici. C anche una spiegazione su come compensare lallungamento
del tessuto con compensazione tiro automatica.
Stabilizzazione con sottopunti automatici
Laspetto e la qualit del ricamo devono molto al sottopunto che serve da
base per i punti copertura. Senza un sottopunto, il ricamo si distende sul
tessuto sottostante che spesso si pu vedere in trasparenza. Digitalizzatori
meno esperti potrebbero essere tentati di aumentare la densit punto ma
Capi tol o 9 Sottopunti e Compensazi one Ti ro 272
lapplicazione di un sottopunto molto pi efficace. Malgrado causi un
aumento del conteggio punti, il sottopunto contribuisce alla stabilizzazione
dei tessuti e riduce lincrespatura ed il tiro specialmente sui disegni pi
grandi. Esso inoltre produce una elevazione, sollevando punti copertura e
impedendone lo sprofondamento nei tessuti soffici. Pu anche servire alla
produzione di un tessuto felpato spianandolo.
Le zone pi ampie ed i tessuti elastici come maglie e picch hanno in genere
bisogno di pi sottopunto delle zone pi piccole e dei tessuti sodi come il
tessuto diagonale oppure la pelle. EmbroideryStudio ti consente di
impostare valori che si adattano a diversi tessuti, dimensioni e sembianza
dei caratteri. Le impostazioni di sottopunto sono immagazzinate con ciascun
oggetto allo stesso modo delle altre propriet oggetto. Esse sono rigenerate
ogni volta che loggetto scalato o trasformato.
Applicazione di sottopunto automatico
EmbroideryStudio offre la scelta fra unampia selezione di tipi di
sottopunto. Usa un singolo strato di Sottopunto, oppure per maggior
sostegno, metti insieme due tipi di sottopunto. La caratteristica Sottopunto
Automatico ti permette di impostare il primo ed il secondo sottopunto
insieme. Tipi di oggetto diversi supportano tipi di sottopunto diversi poich
non tutti i sottopunti si adattano a tutte le forme. Il tipo di sottopunto che
scegli determinato dalla forma e dalla grandezza delloggetto, dal tipo
tessuto e dal fine che ci si propone. Vedi anche Lelaborazione dei tessuti.
Per applicare sottopunto automatico
1 Clicca licona Sottopunto Automatico con o senza oggetti selezionati.
I punti di sottopunto generati automaticamente sono basati sulle
propriet correnti di oggetti sia nuovi che selezionati. Vedi anche Il
lavoro con propriet oggetto.
Usa effetti punto > Sottopunto Automatico per rafforzare e stabilizzare
disegni ricamo con sottopunti automatici. Clicca a destra per regolare le
impostazioni di sottopunto.
Wi l com Embroi der yStudi o e1. 5 Manual e su Schermo 273
Nota Clicca di nuovo per disattivare leffetto.
2 Di nuovo, con o senza oggetti selezionati, clicca a destra licona
Sottopunto Automatico per cambiare le impostazioni correnti.
Il dialogo Propriet Oggetto > Sottopunto si apre.
3 Seleziona la casella di controllo Primo Sottopunto, poi dal primo
campo Tipo, seleziona un tipo di sottopunto.
Seleziona primo
sottopunto
Seleziona primo
tipo di sottopunto
Regola
impostazioni di
primo sottopunto
Seleziona il
secondo tipo di
sottopunto
Regola
impostazioni di
secondo sottopunto
Regola margini di
secondo
sottopunto
Regola margini di
primo sottopunto
Seleziona il
secondo
sottopunto
Primo Sottopunto: Sequ. su
Margine (oggetto di Input B)
Primo Sottopunto: Sequ. su
Margine (oggetto di
Riempimento Complesso)
Primo Sottopunto: Sequ. su
Margine (oggetto di
Riempimento Fusione)
Capi tol o 9 Sottopunti e Compensazi one Ti ro 274
4 Seleziona la casella di controllo Secondo Sottopunto, poi dal secondo
campo Tipo, seleziona un tipo di sottopunto.
5 Se lopzione diventa disponibile, scegli se applicare sottopunto per
segmento o per sagoma.
Con leccezione di oggetti caratteri, il sottopunto si applica di norma
segmento-per-segmento prima che vengano scritti punti di copertura. Il
sottopunto Per Sagoma si pu applicare ad oggetti come Riempimento
Fusione e ad oggetti di sagome colonna. Ci produce leffetto di calcolare
un sottopunto per lintera sagoma in luogo di ciascun segmento che la
costituisce. In tal modo si riducono lammassamento, le sequenze
viaggio ed il conteggio punti totale. Subordinatamente alla grandezza
delloggetto potrebbero comunque evidenziarsi problemi di
registrazione.
Secondo sottopunto: Zigzag Secondo sottopunto: Tatami Secondo sottopunto:
Doppio Zigzag
Riempimento Fusione
ramificato con sottopunto
Sequenza a Margine +
Centrale per sagoma
Riempimento Fusione
ramificato con sottopunto
Sequenza a Margine +
Centrale per segmento
Conteggio punti: 1060
Conteggio punti: 957
Wi l com Embroi der yStudi o e1. 5 Manual e su Schermo 275
Nota Il sottopunto per sagoma pu essere applicato anche ad oggetti
caratteri. Vedi anche Impostazione sottopunto caratteri.
6 Regola impostazioni come da richiesta e Premi Immetti o clicca
Applica. Vedi anche Impostazione opzioni di applicazione di Propriet
Oggetto.
Regolazione impostazioni di sottopunto Sequenza Centrale e
Sequenza su Margine
Sequenza Centrale posiziona una riga di punti lungo il centro di una colonna.
usata per stabilizzare colonne strette, ad es. larghe 2-3 mm. Sequenza su
Margine posiziona punti attorno al margine di un oggetto. Usa Sequenza su
Margine insieme con i sottopunti Zigzag o Tatami quando digitalizzi grosse
sagome.
Regola la lunghezza punto per sottopunti Sequenza Centrale e Sequenza su
Margine per accertarti che i punti di sottopunto seguano la forma delle curve
e non siano visibili nel ricamo finale. Stabilisci una lunghezza punto
specifica, oppure usa una lunghezza punti variabile calcolata da
EmbroideryStudio. Se utilizzi una lunghezza variabile, immetti un valore di
apertura corda per controllare quanto da vicino i punti seguono le linee
digitalizzate. Lapertura corda la distanza fra la curva digitalizzata e il
punto di sottopunto. Vedi anche Impostazione lunghezza punti sequenza
variabile.
Nota Le impostazioni punto per sottopunti Sequenza Centrale e su Margine
sono immagazzinate separatamente da oggetti Sequenza e Sequenza Tripla
e non incidono su di essi.
Per regolare le impostazioni di sottopunto di Sequenza
Centrale e Sequenza su Margine
1 Clicca a destra licona Sottopunto Automatico.
Clicca a destra Effetti Punto > Sottopunto Automatico per regolare
impostazioni di sottopunto Sequenza Centrale e Sequenza su Margine.
Sottopunti di Sequenza
Centrale e Sequenza su
Margine utilizzati insieme
Capi tol o 9 Sottopunti e Compensazi one Ti ro 276
Il dialogo Propriet Oggetto > Sottopunto si apre.
2 Seleziona la prima e la seconda casella (se richiesto) di controllo
Sottopunto e seleziona Sequenza Centrale o Sequenza su Margine
come Primo o Secondo tipo di sottopunto.
3 Immetti i valori di lunghezza desiderati per ciascun tipo di sottopunto:
4 Regola margini di sottopunto come richiesto. Per dettagli vedi
Impostazione margini di sottopunto.
5 Premi Invio o clicca Applica. Vedi anche Impostazione opzioni di
applicazione di Propriet Oggetto.
Seleziona primo
sottopunto
Seleziona
Sequenza
Centrale
Regola
impostazioni di
sottopunto
Seleziona
Sequenza su
Margine
Regola
impostazioni di
secondo
sottopunto
Regola margini di
secondo
sottopunto
Regola margini di
sottopunto
Seleziona il
secondo
sottopunto
Sottopunto Sequenza su Margine e
Sequenza Centrale con 2,5 mm di
lunghezza punto
Sottopunto Sequenza su Margine e
Sequenza Centrale con lunghezza
sequenza variabile
Campo Scopo
Lunghezza Imposta la lunghezza massima di ogni punto.
Varia la Lungh
della Sequenza
Se abilitato, specifica valori di lunghezza punto minima e
interspazio curva secondo necessit. Per dettagli vedi
Impostazione lunghezza punti sequenza variabile.
Wi l com Embroi der yStudi o e1. 5 Manual e su Schermo 277
Regolazione impostazioni di sottopunto Zigzag e Doppio Zigzag
Usa cuciture sottopunto Zigzag e Doppio Zigzag per sostenere colonne
larghe. Puoi combinare Zigzag o Doppio Zigzag con sottopunti Sequenza
Centrale o Sequenza su Margine. Il modo migliore per usare questi
sottopunti con punti copertura Satin.
Puoi impostare propriet di spaziatura e lunghezza punto per sottopunti
Zigzag e Doppio Zigzag.
Nota Le impostazioni punto di sottopunto Zigzag sono immagazzinate
separatamente dalle impostazioni di punto copertura Zigzag e non incidono
su di esse.
Per regolare impostazioni di sottopunto Zigzag e Doppio
Zigzag
1 Clicca a destra licona Sottopunto Automatico.
Il dialogo Propriet Oggetto > Sottopunto si apre.
Clicca a destra Effetti Punto > Sottopunto Automatico per regolare
impostazioni di sottopunto Zigzag e Doppio Zigzag.
Seleziona Zigzag
o Doppio Zigzag
Regola
impostazioni di
sottopunto
Regola margini di
sottopunto
Capi tol o 9 Sottopunti e Compensazi one Ti ro 278
2 Seleziona la prima e la seconda (se richiesto) casella di controllo
Sottopunto e seleziona Zigzag o Doppio Zigzag come Primo o
Secondo tipo di sottopunto.
3 Immetti la spaziatura e la lunghezza richieste per ciascun tipo di
sottopunto:
4 Regola margini di sottopunto come richiesto. Per dettagli vedi
Impostazione margini di sottopunto.
5 Premi Invio o clicca Applica. Vedi anche Impostazione opzioni di
applicazione di Propriet Oggetto.
Regolazione impostazioni sottopunto Tatami
Il sottopunto Tatami usato per stabilizzare sagome larghe e riempite. Esso
somiglia ad un riempimento Tatami molto aperto, nel quale le righe di punti
sono posizionate su tutto loggetto per creare il sottopunto. Il sottopunto
Tatami spesso utilizzato insieme con Sequenza su Margine, specialmente
per oggetti di Piempimento Complesso sotto ai punti copertura Tatami.
Spaziatura: 3,0 mm Spaziatura: 4,0 mm
Campo Scopo
Spaziatura Imposta la distanza desiderata fra due penetrazioni ago sullo
stesso lato della colonna.
Lunghezza Imposta la lunghezza massima di ogni punto.
Clicca a destra Effetti Punto > Sottopunto Automatico per regolare
impostazioni di sottopunto Tatami.
Punto Tatami con
sottopunto
Sequenza su
Margine e Tatami
Direzione dei punti di
copertura
Direzione del sottopunto
Wi l com Embroi der yStudi o e1. 5 Manual e su Schermo 279
Cambia le impostazioni di spaziatura e lunghezza punto per sottopunto
Tatami allo stesso modo dei punti riempimento Tatami. Seleziona il tipo di
punto indietro richiesto e, per oggetti di Riempimento Complesso, imposta
langolo dei punti di sottopunto.
Nota Le impostazioni punto di sottopunto Tatami sono immagazzinate
separatamente dalle impostazioni di punto copertura Tatami e non incidono
su di esse.
Per regolare impostazioni di sottopunto Tatami
1 Clicca a destra licona Sottopunto Automatico.
Il dialogo Propriet Oggetto > Sottopunto si apre.
2 Seleziona la prima o seconda casella di controllo Sottopunto come
desiderato e seleziona Tatami.
3 Regola le impostazioni di spaziatura e lunghezza come desiderato:
Seleziona
sottopunto Tatami
Regola
impostazioni di
sottopunto
Regola margini di
sottopunto
Spaziatura: 2mm
Spaziatura: 3 mm
Campo Scopo
Spaziatura Stabilisce la distanza fra ogni riga di punti.
Capi tol o 9 Sottopunti e Compensazi one Ti ro 280
4 Per oggetti di Riempimento Complesso, puoi anche impostare langolo
punto per sottopunti Tatami.
5 Seleziona un punto indietro. Per dettagli vedi Selezione di un punto
indietro Tatami.
6 Regola margini di sottopunto come richiesto. Per dettagli vedi
Impostazione margini di sottopunto.
7 Premi Invio o clicca Applica. Vedi anche Impostazione opzioni di
applicazione di Propriet Oggetto.
Impostazione margini di sottopunto
Il margine di sottopunto la distanza fra un Profilo Oggetto e il margine del
sottopunto. Aumenta questo margine per evitare che i punti di sottopunto
si estendano al di l dei punti copertura.
Per oggetti di Riempimento Complesso, puoi immettere un singolo valore di
margine che viene usato per tutti i contorni della sagoma. Per oggetti creati
con strumenti di Input A, Input B, Input C o Caratteri puoi impostare tre
margini differenti uno per i lati della colonna ed uno per per ciascuna
estremit.
Lunghezza Imposta la lunghezza massima di ogni punto.
Campo Scopo
Angolo: 135
Angolo: 45
Clicca a destra Effetti Punto > Sottopunto Automatico per regolare margini
di sottopunto.
Margini di sottopunto
Wi l com Embroi der yStudi o e1. 5 Manual e su Schermo 281
Per regolare margini di sottopunto
1 Clicca a destra licona Sottopunto Automatico.
Il dialogo Propriet Oggetto > Sottopunto si apre.
2 Nei riquadri Margini, imposta i margini richiesti.
Per oggetti di Input A, Input B, Input C e Caratteri, immetti i margini
nei campi 1, 2 e 3, utilizzando il diagramma come guida.
Per oggetti di Riempimento Complesso, immetti solo un margine nel
campo 1:. I valori degli altri campi saranno ignorati.
Idea Se stai unendo due colonne, usa un valore negativo allestremit
di giunzione. Il sottopunto si estender allesterno della cucitura di
copertura, permettendo una unione agevole delle colonne.
3 Premi Invio o clicca Applica. Vedi anche Impostazione opzioni di
applicazione di Propriet Oggetto.
Regola margini di
sottopunto
Mar 1: 0,8 mm, Mar 2: 0,2 mm,
Mar 3: 0,4 mm
Tutti i margini: 0,1 mm
Due colonne unite
Capi tol o 9 Sottopunti e Compensazi one Ti ro 282
Compensazione per allungamento del tessuto
I punti ricamo tendono a tirare il tessuto verso linterno nei posti dove
penetra lago. Ci pu causare il raggrinzimento del tessuto, ed il formarsi
di vuoti nel ricamo. I digitalizzatori esperti sanno controbilanciare il tiro
manualmente sovrapponendo oggetti durante la digitalizzazione. Tuttavia,
la compensazione tiro automatica neutralizza leffetto del tiro con la
sovracucitura di profili o sagome riempite sui lati dove penetra lago. Vedi
anche Regolazione della densit punto.
Regola lammontare di sovracucitura necessaria variando limpostazione
della compensazione tiro nel dialogo Propriet Oggetto. Ci risulta utile se
vuoi cucire un disegno su tessuti con vari gradi di allungamento.
Idea Leffetto tiro-spinta si pu inoltre ridurre cn lapplicazione di punti di
sottopunto e luso di rinforzi e guarnizioni appropriate
Applicazione di compensazione tiro automatica
Applica compensazione tiro automatica ad oggetti nel tuo disegno, sia prima
sia dopo la digitalizzazione.
Per applicare compensazione tiro automatica
Clicca licona Compensazione Tiro con o senza oggetti selezionati.
Compensazione Tiro
Profilo digitalizzato
Profilo calcolato
Usa Effetti Punto > Compensazione Tiro per compensare automaticamente
lallungamento tessuto. Clicca a destra per regolare le impostazioni di
compensazione tiro.
Wi l com Embroi der yStudi o e1. 5 Manual e su Schermo 283
Se non ci sono oggetti selezionati, compensazione tiro si applica a tutti
i nuovi oggetti. Sia per oggetti nuovi che selezionati, la compensazione
tiro si basa sulle propriet correnti.
Clicca di nuovo per disattivare leffetto.
Regolazione impostazioni compensazione tiro
Le impostazioni di compensazione tiro pi adatte variano con il tipo di
tessuto elastico, peloso, etc il metodo di cerchiatura cerchiatura tesa
o sciolta e la dimensione delloggetto ricamo colonne larghe o strette.
Usa la tabella seguente come guida.
Per regolare le impostazioni di compensazione tiro
1 Clicca a destra licona Compensazione Tiro.
Il dialogo Propriet Oggetto > Comp Tiro si apre.
2 Seleziona la casella di controllo Compensazione Tiro.
Clicca a destra Effetti Punto > Compensazione Tiro per regolare
Impostazioni di compensazione tiro.
Tessuto Compensazione tiro (mm)
tessuti diagonali,
cotone
0. 20
magliette girocollo 0. 35
vello, maglia 0. 40
caratteri 0. 2 - 0. 3
Seleziona Compensazione Tiro
ed immetti la tolleranza di
sovracucitura
Capi tol o 9 Sottopunti e Compensazi one Ti ro 284
3 Immetti la quantit (in millimetri) che vuoi cucita in eccesso.
4 Premi Invio o clicca Applica. Vedi anche Impostazione opzioni di
applicazione di Propriet Oggetto.
Regolazione larghezza colonna
Le impostazioni di Larghezza Colonna regolano la larghezza di sagome a
colonna, permettendoti di cambiare la larghezza colonna in ogni punto ad
una quantit costante nella direzione delle cuciture. Ci allo scopo di
ingrassare o snellire una colonna, ad esempio, per creare caratteri in
grassetto. Vedi anche Formattazione caratteri.
Idea Riduci la larghezza colonna se hai bisogno di consentire lestensione
del sottopunto allesterno del contorno delloggetto.
Per regolare la larghezza colonna
1 Clicca a destra licona Compensazione Tiro.
Compensazione Tiro: 0,3 mm
Compensazione Tiro: 0,6 mm
Clicca a destra effetti punto > Compensazione Tiro per regolare impostazioni
di larghezza colonna.
Wi l com Embroi der yStudi o e1. 5 Manual e su Schermo 285
Il dialogo Propriet Oggetto > Comp Tiro si apre.
2 Seleziona la casella di controllo Larghezza Colonna.
3 Immetti la misura (mm) alla quale vuoi correggere le larghezze della
colonna.
4 Premi Invio o clicca Applica. Vedi anche Impostazione opzioni di
applicazione di Propriet Oggetto.
Seleziona Larghezza Colonna
ed immetti una variazione alla
larghezza colonna
Larghezza colonna: -1 Nessuna correzione Larghezza colonna: +1
Wi l com Embroi der yStudi o e1. 5 Manual e su Schermo 286
Capitolo 10
Connettori Ricamo
I connettori uniscono oggetti di un
disegno. Essi possono essere
costituiti da punti sequenza o salti.
Le sequenze viaggio sono
tipicamente usate per mettere
insieme segmenti di oggetti
riempiti. Puoi usare impostazioni
automatiche per generare
connettori, tagli e legature finali,
oppure aggiungerle manualmente.
Puoi cambiare le impostazioni di
connettore per un intero disegno o
oggetti selezionati. Se preferisci
aggiungere legature finali e tagli durante la digitalizzazione, puoi disattivare
completamente i connettori. Per lavori di Schiffli, as esempio, ti consigliamo
di aggiungere connettori manualmente invece di contare sulle impostazioni
automatiche.
EmbroideryStudio ti permette inoltre di collegare automaticamente il
primo e lultimo punto di un disegno. Ci facilita il posizionamento dellago
prima di cucire, riducendone laccidentale entrata in collisione con il telaio.
In questa sezione viene spiegato come aggiungere connettori, lega fine e
tagli ai tuoi disegni. In essa si descrive come regolare le impostazioni per
connettori automatici, inclusa la lunghezza punto per sequenze viaggio. Vi
si tratta anche limpostazione automatica di punti dinizio e fine.
Tipi di connettori
Il tipo di connettore da usare dipender dalla scelta di renderlo visibile nel
disegno finale. Limpostazione di predefinizione per connettore in
EmbroideryStudio per salti.
Salti
I salti spostano la cornice da una parte allaltra del disegno senza
penetrazioni ago. Puoi usare salti automatici come connettori fra oggetti
Wi l com Embroi der yStudi o e1. 5 Manual e su Schermo 287
ricamo. Il filo di collegamento deve generalmente essere legato alla fine e
tagliato. La lunghezza di salto del connettore predefinito uguale a quella
impostata per Salto Automatico.
Idea Puoi anche digitalizzare manualmente i salti usando la funzione
Penetrazioni o con punto Manuale. Per particolari vedi Come aggiungere salti
con penetrazioni inattive e Digitalizzazione punti individuali.
Sequenze
Le sequenze viaggio sono tipicamente usate per collegare segmenti di
sagome complesse. Esse possono inoltre collegare oggetti adiacenti. Poich
le sequenze non sono tagliate, esse potrebbero essere visibili nel ricamo
finale. Per tale ragione, esse sono di norma meno usate come connettori fra
oggetti che come salti. Potranno essere usate se gli oggetti sono adiacenti
ed i connettori verranno nascosti. Puoi cambiare la lunghezza punto delle
sequenze viaggio affinch non sporgano dalle cuciture di copertura. Puoi
anche regolare la lunghezza della sequenza viaggio per ridurre il conteggio
punti. Vedi anche Regolazione lunghezza punto di sequenza viaggio.
Nota Sebbene si possano controllare le propriet dei connettori sequenza
fra oggetti, non generalmente possibile controllare connettori allinterno
di oggetti. Le eccezioni sono gli oggetti caratteri e sequenza motivo.
I lega inizio
I punti lega inizio sono inseriti allinizio di oggetti per evitare che i punti si
dipanino. Essi vengono inseriti nella sagoma sul secondo punto. Si utilizzano
generalmente quando il connettore precedente tagliato.
I lega fine
I lega fine sono in genere collocati prima dei tagli per prevenire il disfarsi dei
punti. Puoi regolare impostazioni di connettore per aggiungere
automaticamente i lega fine a certe condizioni, oppure aggiungerli
manualmente. Puoi anche includere funzioni di taglio permettendo il taglio
automatico del filo sulle macchine che dispongono di taglierine.
Tagli
Se usi una una macchina con una taglierina automatica, la funzione taglio
causa il taglio del filo dopo un lega fine. Nel software, i tagli sono
rappresentati da un triangolo con un piccolo cerchio nel punto dove
ricomincia la cucitura. Il connettore tagliato appare come una linea
Capi tol o 10 Connettori Ri camo 288
punteggiata. Puoi regolare le impostazioni di connettore affinch siano
automaticamente aggiunti i tagli, oppure li aggiungi tu stesso.
Luso dei connettori automatici
EmbroideryStudio ti permette di generare connettori automatici nel tuo
disegno basati su impostazioni nel dialogo Propriet Oggetto >
Connettori. Puoi cambiare le impostazioni di connettore per un intero
disegno o oggetti selezionati. Se preferisci aggiungere legature finali e tagli
durante la digitalizzazione, puoi disattivare completamente i connettori. Per
lavori di Schiffli, ti consigliamo di aggiungere connettori manualmente
invece di contare sulle impostazioni automatiche. Nel modello Schiffli, i
connettori automatici sono Inattivi. Per dettagli vedi Come aggiungere
connettori manualmente.
Nota La caratteristica Ramificazione ti permette di digitalizzare oggetti
simili ad es. le dita di una mano senza dover pensare alla sequenza punti
ed alle giunture pi efficienti. Per dettagli vedi Ramificazione automatica.
Luso dei salti come connettori
Puoi usare salti automatici come connettori fra oggetti ricamo. I salti
spostano la cornice da una parte allaltra del disegno senza penetrazioni
ago. Di norma devi eseguire il legamento finale e tagliare il filo di
collegamento.
Puoi anche digitare salti manualmente usando la funzione Penetrazioni.
Per dettagli vedi Come aggiungere salti con penetrazioni inattive.
Taglia
La cucitura inizia
Connettore
Usa Visualizza > Propriet Oggetto per commutare Propriet Oggetto on/off.
Usalo per impostare salti come connettori.
Wi l com Embroi der yStudi o e1. 5 Manual e su Schermo 289
Per usare salti come connettori
1 Clicca licona Propriet Oggetto.
The Propriet Oggetto si apre il dialogo.
2 Seleziona il tab Connettori.
3 Seleziona un metodo connettore.
Nota Questa opzione non si applica a segmenti allinterno di un oggetto.
Vedi anche Regolazione lunghezza punto di sequenza viaggio.
4 Seleziona Salto ed immetti una distanza per ogni movimento di cornice.
5 Nel riquadro Taglia Dopo, regola le impostazioni taglio. Per dettagli
vedi Regolazione taglio automatico dopo impostazioni.
6 Seleziona Lega Inizio dalla lista per regolare impostazioni di
lega-inizio. Per dettagli vedi Regolazione impostazioni di lega inizio
automatico.
Seleziona Salto e
immetti la distanza
Seleziona il metodo connettore
Regola
impostazioni di
Taglia Dopo
Regola impostazioni di
lega-inizio / lega-fine
Connessione Descrizione
Dopo Oggetto Ti permette di regolare impostazioni di connettori
immediatamente dopo loggetto corrente.
Dentro Oggetto Ti permette di regolare impostazioni di connettori che uniscono
lettere allinterno di un oggetto caratteri, e motivi allinterno di
sequenze motivo. Questa impostazione si applica anche alle
parti staccate di oggetti ramificati.
Capi tol o 10 Connettori Ri camo 290
7 Seleziona Lega Fine dalla lista per regolare impostazioni di lega-fine.
Per dettagli vedi Regolazione automatica impostazioni di lega fine.
8 Premi Invio o clicca Applica. Vedi anche Impostazione opzioni di
applicazione di Propriet Oggetto.
Luso di sequenze come connettori
Puoi usare sequenze di punti singoli per unire oggetti in un disegno. Poich
le sequenze non possono essere tagliate, esse sono visibili sul ricamo finale,
a meno che un altro oggetto non sia digitalizzato per coprirle. Per tale
ragione, esse sono di norma meno usate come connettori che come salti.
Per usare sequenze come connettori
1 Clicca licona Propriet Oggetto.
The Propriet Oggetto si apre il dialogo.
2 Seleziona il tab Connettori.
Usa Visualizza > Propriet Oggetto per commutare Propriet Oggetto on/off.
Usalo per impostare salti come connettori.
Seleziona Sequenza e
regola la lunghezza punto
Regola impostazioni
di lega-inizio
Seleziona il metodo
connettore
Wi l com Embroi der yStudi o e1. 5 Manual e su Schermo 291
3 Seleziona un metodo connettore.
Nota Questa opzione non si applica a segmenti allinterno di un oggetto.
Vedi anche Regolazione lunghezza punto di sequenza viaggio.
4 Seleziona Sequenza ed immetti una lunghezza per i punti sequenza di
collegamento.
Le opzioni Lega Fine e Taglia Dopo sono disabilitate poich non si
applicano a sequenze viaggio.
5 Seleziona Lega Inizio dalla lista per regolare impostazioni di
lega-inizio. Per dettagli vedi Regolazione impostazioni di lega inizio
automatico.
6 Premi Invio o clicca Applica. Vedi anche Impostazione opzioni di
applicazione di Propriet Oggetto.
Regolazione impostazioni di lega inizio automatico
I punti di lega inizio sono inseriti
allinizio degli oggetti per evitare
che i punti si dipanino. Essi vengono
inseriti nella sagoma sul secondo
punto. Si utilizzano generalmente
quando il connettore precedente
tagliato.
Per regolare impostazioni di legatura iniziale
1 Clicca licona Propriet Oggetto.
The Propriet Oggetto si apre il dialogo.
Connessione Descrizione
Dopo Oggetto Ti permette di regolare impostazioni di connettori
immediatamente dopo loggetto corrente.
Dentro Oggetto Ti permette di regolare impostazioni di connettori che uniscono
lettere allinterno di un oggetto caratteri, e motivi allinterno di
sequenze motivo. Questa impostazione si applica anche alle
parti staccate di oggetti ramificati.
Usa Visualizza > Propriet Oggetto per commutare Propriet Oggetto on/off.
Lega-inizio con
quattro punti
Capi tol o 10 Connettori Ri camo 292
2 Seleziona il tab Connettori.
3 Seleziona Lega Inizio dalla lista e seleziona unopzione di lega-inizio:
4 Imposta valori di lega-inizio:
5 Premi Invio o clicca Applica. Vedi anche Impostazione opzioni di
applicazione di Propriet Oggetto.
Regolazione automatica impostazioni di lega fine
Regola
impostazioni di
lega-inizio
Opzione
Lega-inizio
Descrizione
Off Lega-inizio non inseriti.
Sempre lega
inizio
I lega-inizio sono inseriti prima delloggetto.
Dopo Taglio/CC I lega-inizio sono inseriti dopo i tagli ed i cambi colore.
Connettore
Precedente
I lega-inizio sono inseriti quando il connettore precedente
supera la lunghezza che hai specificato.
Valore
Lega-inizio
Descrizione
lunghezza Determina la lunghezza dei punti di lega-inizio.
Numero Determina il numero dei punti di lega-inizio da generare.
Usa Visualizza > Propriet Oggetto per commutare Propriet Oggetto on/off.
Wi l com Embroi der yStudi o e1. 5 Manual e su Schermo 293
Con i tagli, i punti devono essere legati alla fine cos che il filo si taglia senza
disfarsi. Seleziona fra due metodi di lega-fine automatici.
Il Metodo 1 generalmente pi gradevole alla vista su oggetti pi piccoli e
colonne Satin. Con questo metodo, comunque, i punti si cuciono uno
sullaltro con il conseguente rischio di rottura del filo. Su zone pi larghe,
lalternativa pi sicura Metodo 2.
Idea Per sagome o colonne sottili ad es. caratteri piccoli usa solo un
punto lega-fine. Potresti anche diminuire la lunghezza del punto.
Per regolare impostazioni di lega fine
1 Clicca licona Propriet Oggetto.
The Propriet Oggetto si apre il dialogo.
2 Seleziona il tab Connettori.
Metodo 1 con
quattro punti
Metodo 2 con
due punti
Metodo 2 con
quattro punti
Regola impostazioni di
lega fine
Capi tol o 10 Connettori Ri camo 294
3 Nel riquadro Lega Fine, seleziona unopzione di lega-fine:
4 Seleziona un metodo di lega-fine:
5 Imposta i valori lega fine:
6 Premi Invio o clicca Applica. Vedi anche Impostazione opzioni di
applicazione di Propriet Oggetto.
Regolazione taglio automatico dopo impostazioni
Opzione
Lega-fine
Descrizione
Off Nessun lega-fine inserito. Selezionando questa opzione,
devi aggiungere funzioni di lega fine manualmente. Per
dettagli vedi Come aggiungere i lega fine.
Lega fine
sempre
Un lega-fine inserito dopo loggetto.
Prima
Taglio/Cambio
Colore
Un lega-fine inserito dopo un taglio o un cambio colore.
Lega Fine
Sempre al
Termine
Un lega-fine inserito se loggetto lultimo nel disegno.
Prossimo
Connettore pi
lungo Di
Un lega-fine inserito se il prossimo connettore supera la
lunghezza specificata.
Metodo Descrizione
1 Inserisce punti di lega-fine lungo lultimo punto. Esso si nasconde
bene ed evita il rigonfiamento dei punti. adatto a colonne Satin e
oggetti caratteri.
2 Inserisce punti di lega-fine fra i due ultimi punti. Esso si adatta a
sagome grandi riempite a Tatami.
Valore
Lega-inizio
Descrizione
lunghezza Determina la lunghezza dei punti di lega-fine.
Numero Determina il numero dei punti di lega-fine da generare.
Usa Visualizza > Propriet Oggetto per commutare Propriet Oggetto on/off.
Wi l com Embroi der yStudi o e1. 5 Manual e su Schermo 295
Puoi scegliere di disattivare il taglio automatico, per tagliare sempre i punti
di collegamento, oppure di tagliare solo quando il punto di collegamento
pi lungo di un valore specificato.
Per regolare impostazioni taglio automatico
1 Clicca licona Propriet Oggetto.
The Propriet Oggetto si apre il dialogo.
2 Seleziona il tab Connettori.
3 Nel riquadro Taglia Dopo, seleziona una opzione di taglio:
Idea In genere, i connettori pi corti di 3 mm non sono visibili sul
ricamo finale. Potresti a volte aver bisogno di un valore pi piccolo, ad
es. se il colore di filo contrasta con il colore di sfondo.
4 Premi Invio o clicca Applica. Vedi anche Impostazione opzioni di
applicazione di Propriet Oggetto.
Come aggiungere connettori manualmente
Puoi aggiungere manualmente lega fine e tagli in un disegno, usando gli
strumenti di Lega Fine, Taglio e Punto Vuoto. Sebbene non sia in genere
consigliato e meno efficiente dei connettori automatici, questo metodo
consente un maggior controllo sul disegno finale. Ad esempio, alcuni formati
macchina sono incapaci di leggere funzioni che appaiono su un punto
normale. Per tali macchine, devi aggiungere taglio, lega fine ed altre
Regola impostazioni di
Taglia Dopo
Opzione Taglio Descrizione
Off Non sono inseriti tagli. Questa caratteristica utile se
lazione di taglio causa un rallentamento alla macchina, o
allago la perdita del filo. Puoi scegliere di aggiungere
funzioni di taglio da te, o tagliare a mano il ricamo finito.
Taglia Sempre I tagli sono inseriti dopo loggetto.
Taglio Se
Prossimo
Connettore piu
lungo di
I tagli sono inseriti se il connettore successivo supera la
lunghezza che hai specificato.
Capi tol o 10 Connettori Ri camo 296
funzioni macchina ad un Punto Vuoto o Salto Vuoto. Potresti anche
trovarti a dover aggiungere uno o pi punti vuoti o salti vuoti ai lati di una
funzione per permettere alla macchina di leggerla correttamente.
Nota Per lavori di Schiffli, ti consigliamo di aggiungere connettori
manualmente invece di contare sulle impostazioni automatiche. Nel modello
Schiffli, i connettori automatici sono disattivati per predefinizione.
Come aggiungere i lega fine
Puoi anche aggiungere lega fine nel tuo disegno usando lo strumento Lega
Fine. Ci ti munisce di una tecnica semiautomatica per laggiunta di lega
fine come alternativa alla loro digitalizzazione con punti manuali. I lega fine
si aggiungono di norma alla fine di un oggetto, prima di un taglio.
Idea Puoi inserire funzioni macchina anche manualmente utilizzando il
dialogo Inserisci Funzione Macchina. Per dettagli vedi Inserimento
manuale funzioni macchina.
Per aggiungere un lega fine
1 Viaggia fino alloggetto che vuoi legare alla fine. Per dettagli vedi
Visualizzazione sequenza punti.
2 Clicca licona Lega fine.
Viene inserita una funzione di Lega fine.
Il numero predefinito di punti lega fine due. Ci vuol dire che lago
retrocede due volte e ritorna al punto di inserimento. Regola questo
Clicca Cassa Strumenti > Barra Volante Strumenti Punto/Funzione > Lega
Fine per inserire un lega-fine.
Funzione di lega fine inserita,
lago retrocede e ritorna
Fine funzione
di lega fine
Inizio funzione
di lega fine
Wi l com Embroi der yStudi o e1. 5 Manual e su Schermo 297
valore nel tab Propriet Oggetto > Connettori. Per dettagli vedi
Regolazione automatica impostazioni di lega fine.
Nota Generalmente farai seguire un taglio ad un lega fine. Per dettagli
vedi Come aggiungere tagli.
Come aggiungere tagli
Puoi aggiungere tagli al tuo disegno utilizzando lo strumento Taglio.
Quando aggiungi un taglio in questo modo, la funzione taglio aggiunta al
punto corrente. Alcune macchine richiedono punti vuoti o salti vuoti su
entrambi i lati del taglio. Se ci si applica alla macchina sulla quale vuoi
cucire, devi inserirli.
Idea Verifica che tutti i punti sui quali pratichi tagli abbiano dei lega inizio
e lega fine, altrimenti i punti non saranno fissati.
Per aggiungere un taglio
1 Viaggia fino alla posizione dellago dove vuoi tagliare il filo. Per dettagli
vedi Viaggio attraverso disegni.
2 Clicca licona Taglio.
Una funzione taglio viene inserita alla posizione ago corrente.
Idea Puoi inserire funzioni macchina anche manualmente utilizzando il
dialogo Inserisci Funzione Macchina. Per dettagli vedi Inserimento
manuale funzioni macchina.
Clicca Cassa Strumenti > Barra Volante Strumenti Punto/Funzione > Taglio
per inserire un taglio.
Simbolo di taglio
Simbolo di lega-inizio
Capi tol o 10 Connettori Ri camo 298
Aggiunta manuale di punti vuoti e salti vuoti
Punto vuoto un punto di bloccaggio fisso (lunghezza zero), usato insieme,
oppure come alternativa a punti di lega inizio e lega fine. Usa punti vuoti in
luogo dei lega inizio o lega fine per oggetti riempiti con cuciture di leggera
densit quando i lega inizio e lega fine standard potrebbero essere visibili.
Inoltre, usa punti vuoti o salti vuoti quando richiesto dal formato macchina
selezionato.
Idea Puoi inserire funzioni macchina anche manualmente utilizzando il
dialogo Inserisci Funzione Macchina. Per dettagli vedi Inserimento
manuale funzioni macchina.
Aggiunta punti vuoti e salti vuoti
1 Viaggia fino alla posizione dellago dove vuoi tagliare il filo. Per dettagli
vedi Viaggio attraverso disegni.
2 Clicca licona Funzione Punto Vuoto per inserire un punto vuoto.
3 Clicca licona Funzione Salto Vuoto per inserire un salto vuoto.
Clicca Cassa Strumenti > Barra Volante Strumenti Punto/Funzione >
Funzione Punto Vuoto per inserire un punto vuoto.
Clicca Cassa Strumenti > Barra Volante Strumenti Punto/Funzione >
Funzione Salto Vuoto per inserire un salto vuoto.
Funzioni vuote aggiunte alla
sequenza punti
Wi l com Embroi der yStudi o e1. 5 Manual e su Schermo 299
Come aggiungere salti con penetrazioni inattive
Puoi creare manualmente connettori di salto in un disegno digitalizzando
con penetrazioni disattivato. Lo strumento Penetrazioni impedisce allago
di penetrare il tessuto, obbligando la macchina a muoversi su tutto il disegno
in una serie di salti. Puoi usare Penetrazioni con qualsiasi metodo dinput.
Per aggiungere un salto con penetrazioni disattivato
1 Seleziona un metodo dinput.
2 Deseleziona Penetrazioni.
3 Digitalizza il connettore (o riga di salti) nel modo solito per il metodo
dinput selezionato.
I salti si salvano insieme come un oggetto ricamo.
Regolazione lunghezza punto di sequenza viaggio
Le sequenze viaggio sono di norma usate per connettere segmenti
allinterno di oggetti riempiti. Di norma si coprono di punti riempimento
quando si cuce loggetto. Puoi regolare la lunghezza della sequenza viaggio
per ridurre il conteggio punti.
Per regolare la lunghezza punto di sequenze viaggio
1 Clicca licona Propriet Oggetto.
The Propriet Oggetto si apre il dialogo.
Deseleziona Genera > Penetrazioni per creare salti con aghi o perforatori
fuori.
Usa Visualizza > Propriet Oggetto per commutare Propriet Oggetto on/off.
Usalo per impostare la lunghezza punto di sequenze viaggio.
Penetrazioni off punti salto Satin Salti Tatami
Capi tol o 10 Connettori Ri camo 300
2 Seleziona il tab Speciale e Sequenza Viaggio dalla lista.
3 Immetti un valore nel campo Lunghezza come richiesto.
Idea Aumenta la lunghezza per ridurre il conteggio punti. La Sequenza
Viaggio regola automaticamente la lunghezza punto su curve strette.
4 Premi Invio o clicca Applica. Vedi anche Impostazione opzioni di
applicazione di Propriet Oggetto.
Conservazione od omissione degli ultimi punti
Regola lunghezza
della sequenza iaggio
Lunghezza della
Sequenza Viaggio: 1mm
Lunghezza della
Sequenza Viaggio: 3mm
Clicca Cassa Strumenti > Barra Volante Strumenti Punto/Funzione >
Conserva lUltimo Punto per mantenere lultimo punto in una colonna.
Clicca Cassa Strumenti > Barra Volante Strumenti Punto/Funzione > Ometti
Ultimo Punto per omettere lultimo punto di una colonna.
Wi l com Embroi der yStudi o e1. 5 Manual e su Schermo 301
Se digitalizzi colonne adiacenti, puoi mantenere od omettere lultimo punto
della prima colonna per ottenere una giuntura pi omogenea o punti di
collegamento pi corti.
Nota Questa caratteristica si applica solo quando il punto duscita si trova
alla fine della colonna cio il punto duscita predefinito. Se si sposta il
punto duscita utilizzando lo strumento Risagoma Oggetto viene ignorato
il comando Conserva Ultimo Punto/Ometti Ultimo Punto. Per dettagli
vedi Regolazione punti dentrata/uscita.
Per conservare o omettere lultimo punto
Per conservare lultimo punto, seleziona loggetto e clicca licona
Conserva Ultimo Punto.
Per omettere lultimo punto, seleziona loggetto e clicca licona Ometti
Ultimo Punto.
Idea In alternativa premi Barra Spaziatrice per omettere lultimo
punto o Invio per mantenerlo.
Impostazione punti dinizio e fine automatici
Colonne unite
uniformemente
Colonne con spazio
indesiderato
Premi Invio ultimo
punto mantenuto
Premi Barra Spaziatrice
ultimo punto omesso
Usa Genera > Utilizza Inizio e Fine Automatico per commutare on/off la
funzione di Inizio e Fine Automatico rispettando le impostazioni correnti.
Clicca a destra del mouse per regolare le impostazioni.
Capi tol o 10 Connettori Ri camo 302
Prima di cucire, alcune macchine da ricamo richiedono che lago di partenza
sia posizionato esattamente sopra al primo punto di penetrazioni ago.
Utilizza Inizio e Fine Automatico per collegare il primo e lultimo punto
del disegno. Ci facilita il posizionamento dellago prima di cucire,
riducendone laccidentale entrata in collisione con il telaio.
Per impostare punti dinizio e fine automatici
1 Clicca a destra Utilizza Inizio e Fine Automatico.
Il dialogo Inizio e Fine Automatico si apre.
2 Seleziona la casella di controllo Utilizza Inizio e Fine Automatico per
unire il primo e lultimo punto del disegno.
3 Seleziona la casella di controllo Mantieni Automaticamente per
mantenere inalterato il centro del disegno dopo avere modificato il
disegno.
4 Seleziona un metodo per centrare.
Seleziona Utilizza
Inizio e Fine
Automatico
Seleziona un
metodo per
centrare.
Specifica come
mettere insieme punti
di connessione
Specifica il tipo di
connettore
Seleziona punto fine
preregolato
Clicca per
immettere punti di
inizio e fine separati
Specifica il tipo di
connettore
Metodo Descrizione
Inizio e Fine
Automatico
Per predefinizione, i punti collegati sono creati dalle posizioni
di inizio e fine in direzione del centro del disegno. Seleziona
uno dei nove punti fine predefiniti.
Ritorno al Punto
di Partenza
Crea un punto di connessione dal punto finale a quello
iniziale.
Wi l com Embroi der yStudi o e1. 5 Manual e su Schermo 303
5 Seleziona per far corrispondere punti di connessione sul piano
Orizzontale, sul piano Verticale o entrambi nel riquadro Trova
Corrispondenza.
6 Seleziona il tipo e la lunghezza dei punti di connessione nel riquadro
Connettori. Per dettagli vedi Connettori Ricamo.
7 Clicca OK.
I connettori sequenze viaggio o salti sono inseriti come specificato
prima del primo e dopo lultimo punto del disegno.
Digitalizza Punto
Inizio/Fine
Automatico
Crea punti di connessione dai punti dinizio e fine ad un punto
da te definito. Se selezioni questa operazione, verrai invitato
a selezionare il punto dopo aver cliccato OK. Clicca la casella
di controllo Separatamente per immettere punti di inizio e fine
separati.
Metodo Descrizione
Trova la corrispondenza
su entrambi
Trova la corrispondenza
verticale
Trova la corrispondenza
orizzontale
Wi l com Embroi der yStudi o e1. 5 Manual e su Schermo 304
PARTE III
MODELLO CAMPIONE
ELETTRONICO
Esistono due categorie generali di file modelli campione che possono
entrambe essere importate in EmbroideryStudio per essere usate come
sfondi per digitalizzazione vettore e bitmap. Per creare un ricamo di buona
qualit, devi scegliere modelli campione adatti ad entrambi i formati.
Digitalizzazione con vettori
In questa sezione viene spiegato come creare oggetti disegno usando gli
strumenti da disegno grafico oltre a come importarli da applicazioni terze.
Essa spiega inoltre come unire, tagliare e dividere oggetti ricamo o disegno
sovrapposti utilizzando gli strumenti di sagomatura. Per dettagli vedi
Digitalizzazione con Vettori.
Digitalizzazione con le bitmap
In questa sezione si descrive come preparare le immagini per la
digitalizzazione automatica. Come inserire immagini bitmap e come
modificarle, includendo il ritaglio, le modifiche ad applicazioni terze e la
rifinitura. Vi si spiega inoltre come preparare immagini sia profilate sia non
profilate. Per dettagli vedi La digitalizzazione con le bitmap.
Digitalizzazione automatica
In questa sezione viene illustrato il modo di convertire automaticamente
immagini bitmap in oggetti ricamo e completare disegni, ed anche come
creare ricamo da immagini in scala grigia. Per dettagli vedi Digitalizzazione
Semiautomatica.
Wi l com Embroi der yStudi o e1. 5 Manual e su Schermo 305
Capitolo 11
La digitalizzazione con le bitmap
La modalit Grafici di EmbroideryStudio supporta la digitalizzazione
automatica e semiautomatica sia di immagini bitmap che di grafici vettoriali.
La qualit dei disegni risultanti dipende ampiamente dal tipo e dalla qualit
del modello campione originale. In generale, i grafici vettoriali conservano
la qualit dellimmagine anche dopo il ridimensionamento, mentre le
immagini bitmap causano problemi di pixelazione e degradazione
dellimmagine quando sono ingranditi o ridotti in scala. Puoi inserire o
incollare grafici vettoriali terzi, come clipart, da usare in disegni ricamo. In
alternativa, inserisci, incolla o scansiona modelli campione in bitmap da
utilizzare come modelli per digitalizzazione o sfondi. Allo scopo di rendere
le immagini bitmap pi adatte alla digitalizzazione automatica,
EmbroideryStudio offre delle capacit di elaborazione immagini.
Nota La modalit Grafici di EmbroideryStudio comprende lintera gamma
di strumenti disegno di CorelDRAW che offre molte tecniche sofisticate per
la tracciatura di profili e sagome su schermo. I grafici vettoriali creati in
questo modo possono essere direttamente convertiti in oggetti ricamo o
perfino in disegni completi. Per una descrizione completa degli strumenti di
CorelDRAW, consulta la Guida DellUtente elettronica ottenibile dal gruppo
di Programmi > Start di Windows. In alternativa, usa la guida su schermo
contenuta nel menu Guida.
In questa sezione si descrive come preparare le immagini per la
digitalizzazione automatica. Come inserire immagini bitmap e come
modificarle, includendo il ritaglio, le modifiche ad applicazioni terze e la
rifinitura. Vi si spiega inoltre come preparare immagini sia profilate sia non
profilate.
Capi tol o 11 La di gi tal i zzazi one con l e bi tmap 306
Scelta di modelli campione adatti
Ai fini della digitalizzazione sia automatica che manuale, le immagini pulite,
a volte definite vignette, sono le pi efficaci. Tali immagini hanno un
numero limitato di colori uniformi che a loro volta presentano profili ben
definiti. Idealmente, esse sono:
ben definite, nei casi in cui ogni sagoma consiste di pixel dello stesso
colore
chiaramente bloccate, nei casi in cui ciascuna sagoma di dimensioni
atte alla cucitura, almeno 1 mmq
salvate ad una profondit colore di almeno 256 colori (8 bit), o
preferibilmente milioni di colori (16 bit). (Le immagini sono ridotte
automaticamente a 256 colori o meno quando sono caricate su
EmbroideryStudio.)
I migliori risultati si ottengono con immagini del tipo trovato in biblioteche
clipart oppure interamente create in CorelDRAW. EmbroideryStudio pu
funzionare con immagini da altre fonti che per richiedono un lavoro di
preparazione. Ci perch le immagini pi comunemente ottenibili non sono
composte di colori uniformi. Gli scanner producono impurit, mentre i
pacchetti di applicazione colore eseguono il tremore e la antigradinatura
per migliorare la qualit della stampa dellimmagine. La digitalizzazione
ricamo meno efficace in immagini fotografiche che potrebbero contenere
molti colori incerti e forme complesse. Nel caso delle fotografie, comunque,
puoi isolare sagome che vuoi ricamare tralasciando i particolari inutili.
Immagine pulita con profili
ben definiti
Immagine pulita con
blocchi colore ben definiti
Immagine complessa, necessita
modifiche per eliminare lo sfondo
e migliorare i profili
Wi l com Embroi der yStudi o e1. 5 Manual e su Schermo 307
Immagini scansionate
Le immagini scansionate da disegni o ricami
preesistenti contengono tipicamente molte
impurit acquisite. Sebbene esse possano
essere utiizzate come input per digitalizzazione
ricamo, bene ricordare che i migliori risultati si
ottengono con immagini relativamente pulite
formate da solidi blocchi di colore. I logotipi ed i
disegni semplici scansionati da biglietti da visita,
carte intestate, libri, riviste, cartoline, fanno
sicuramente parte di questa categoria.
Caratteristica delle immagini contenenti
impurit la necessit di dover essere preparate
riducendo il conteggio colore ed affinando i
profili. Vedi anche Scansione modello campione
in EmbroideryStudio.
Immagini con tremore
Il tremore una tecnica di software che mette insieme colori esistenti in una
composizione di pixel a scacchiera. tipicamente usato per simulare colori
mancanti da una tavolozza di immagine.
Come le immagini con impurit, le immagini con tremore devono subire una
riduzione di colore prima delluso. Ricorda, comunque, che nonostante il
EmbroideryStudio sia capace di elaborare colori incerti allinterno di un
profilo definito, esso non funziona altrettanto bene con immagini non
profilate.
Immagine contenente molte
impurit da scanner
Blocchi di colori retinati
Capi tol o 11 La di gi tal i zzazi one con l e bi tmap 308
Immagini con sfocamento profili
Lantigradinatura una tecnica di software
simile a quella dellamalgamazione colori
usata per ammorbidire profili duri nei casi in
cui i blocchi colore si intersecano. Essa
produce profili pi uniformi offuscando i pixel
nei punti di unione dei colori.
Nei punti dove lantigradinatura usata
volutamente per offuscare i profili, questi
devono essere affinati prima di poter essere
usati con la digitalizzazione automatica.
Scansione modello campione in EmbroideryStudio
Se hai gi un modello campione, puoi scansionarlo in modalit Grafici con
uno scanner compatibile con TWAIN utilizzando la funzione di
scansionamento di CorelDRAW. importante effettuare la scansione
accurata del modello campione se si intende usare una delle tecniche di
digitalizzazione automatica; la qualit dellimmagine scansionata incider
sulla qualit del risultante disegno ricamato.
Nota Per una descrizione completa di come scansionare immagini in
CorelDRAW, consulta la Guida DellUtente elettronica ottenibile dal gruppo
di Programmi > Start di Windows. In alternativa, usa la guida su schermo
contenuta nel menu Guida.
Preparazione modello campione per la scansione
Con il disegno ricamo, meno vale di pi. Per creare un disegno non sono
necessari tutti i dettagli di unimmagine. Devi usare la struttura
dellimmagine in luogo dei particolari minuti di trama e colore. Per
semplificare il modello campione, puoi coprirlo con carta da ricalco e
tracciare solo le sagome e le linee essenziali da riempire con punti. Durante
la scansione, togli il modello campione originale e metti carta bianca dietro
alla carta da ricalco. La scansione di superfici lucenti, come fotografie su
carta lucida, pu risultare poco soddisfacente. Coprile con carta da ricalco.
Se il modello campione ha colori molto leggeri, metti in risalto i profili con
una penna di feltro a punta sottile nera.
Risoluzione scansione
Per la maggioranza degli scanner devi immettere linformazione di
risolvenza della scansione. La risoluzione determina il numero di punti per
pollice (dpi) usati per creare unimagine. In generale, la risolvenza dovr
Wi l com Embroi der yStudi o e1. 5 Manual e su Schermo 309
essere pi alta quanto pi piccola limmagine originale e/o pi numerosi i
particolari in essa contenuti. Usa la tabella seguente come guida.
Modalit colore
La maggioranza degli scanner richiedono limmissione di informazioni di
modalit colore. Prima decidi se la tua immagine una composizione
tracciata (disegno in bianco e nero), uno schizzo, una illustrazione a colori,
una foto a colori o in bianco e nero, poi scegli la modalit pi appropriata.
La modalit bianco e nero produce i file pi piccoli. Le foto a colori e le
modalit in scala grigia generano immagini a 256 colori e producono file di
dimensioni simili. Le modalit RGB, True Color or milioni di colori
generano 16,7 milioni di colori e producono i file pi grandi. Vedi la tabella
riportata di seguito per stabilire la modalit pi adatta alla tua immagine.
Tipo di modello campione Risoluzione scansione
Biglietti da visita, intestazioni lettere 150 - 300 dpi
Schizzi a mano 150 - 300 dpi
Fotografie ed immagini 150 - 300 dpi
Arte commerciale, disegni tratteggiati 72 - 150 dpi
Immagine
originale
Esempio Descrizione
Modalit colore
consigliata
Numero di colori
in immagine
scansionata
Creazione a linee Due colori in
genere bianco e
nero
Disegno in
Bianco/Nero
Creazione a linee
2
2
Disegno/schizzo Schizzo o disegno
con toni di grigio
Gradazione grigio
Creazione a linee
256
2
Fotografia in
Bianco e Nero
Tonalit grige Foto in Bianco e Nero
Gradazione grigio
256
256
* Un software di scansione diverso usa termini diversi per la modalit equivalente.
Capi tol o 11 La di gi tal i zzazi one con l e bi tmap 310
Suggerimenti per la scansione
Non effettuare la scansione in modalit a scala grigia di immagini a
linee; la scansione in scala grigia produce margini sfocati.
Effettua la scansione di immagini a colori in modalit RGB (milioni di
colori) in luogo della modalit a 256 colori. Sullo schermo potrebbe non
risultare alcuna differenza. Il conteggio colore pu essere ridotto quando
limmagine caricata sul software. EmbroideryStudio pu far uso del
supplemento dinformazione per produrre unimmagine migliore di
quella scansionata a 256 colori.
Non effettuare la scansione di immagini a colori in modalit CMYK
(Ciano, Magenta, Giallo e Nero) poich essa usata solo per immagini
da stampare; i colori potrebbero essere diversi dai colori RGB.
Se limmagine deve essere ruotata, eseguilo durante la scansione. La
rotazione in un secondo momento potrebbe distorcere limmagine.
Fotografia a colori Molti colori Colore RGB
Foto a colori
16 milioni
256
Illustrazione a
colori
Due o pi colori Colore RGB
Milioni di colori
Disegno a colori
16 milioni
16 milioni
2 - 256
Immagine
originale
Esempio Descrizione
Modalit colore
consigliata
Numero di colori
in immagine
scansionata
* Un software di scansione diverso usa termini diversi per la modalit equivalente.
Scansione effettuata
in modalit 256
colori
Scansione effettuata in
modalit colore RGB
(milioni di colori)
Wi l com Embroi der yStudi o e1. 5 Manual e su Schermo 311
Affinamento
Alcuni software di scansione consentono lapplicazione di quello che
chiamato affinamento durante la scansione stessa. Laffinamento
compensa la leggera mancanza di definizione di unimmagine scansionata
scoprendo le differenze fra i colori dellimmagine. Laffinamento accentua
queste differenze che rendono pi definiti i margini dellimmagine. Esso non
incrementa i dettagli dellimmagine; li rende solo pi visibili. In generale,
utilizza laffinamento con immagini che hanno profili ben definiti. Non
utilizzarlo con immagini senza profilo.
Tecniche di preparazione delle immagini
Prima di convertire modelli campione in grafici vettoriali, devi ripulirli di
frequente. Per funzionare efficientemente, la funzione Converti richiede
immagini a colori pieni come input. Puoi migliorare i modelli campione
utilizzando gli strumenti di modifica bitmap.
Nota Per una descrizione completa degli strumenti diCorelDRAW,
consulta la Guida DellUtente elettronica ottenibile dal gruppo di
Programmi > Start di Windows. In alternativa, usa la guida su schermo
contenuta nel menu Guida.
Immagini con profili contro immagini senza profili
Prima di preparare le immagini devi conoscerne il tipo. Ai fini della
digitalizzazione automatica ci sono due categorie con profilo e senza
profilo Le immagini con profilo hanno idealmente una linea nera uniforme in
giro ad ogni area colorata. Idealmente, le immagini senza profili sono
Scansione
effettuata con
affinamento
Scansione
effettuata senza
affinamento
Capi tol o 11 La di gi tal i zzazi one con l e bi tmap 312
composte da zone di pieno colore. Le immagini con profilo richiedono metodi
di preparazione diversi da quelli usati per immagini senza profili.
Pulizia immagini
In pratica, la pulizia di immagini scansionate pu richiedere luso di una o
pi delle tecniche seguenti:
riduzione del numero di colori
aggiunta o accentuazione dei profili
Rimozione di impurit, tremore o antigradinatura
eliminazione di dettagli non necessari
ritaglio sezioni
eliminazione sfondi.
Riduzione colore
A volte limmagine sembra pulita mentre colori supplementari sono stati
inseriti durante la scansione o in un pacchetto grafici. Con la riduzione colori
sintende diminuire il numero di colori dellimmagine allo scopo di eliminare
dettagli inutili e ridurre ogni blocco in un solo colore. La riduzione colori
pulisce inoltre limmagine eliminando impurit ed antigradinatura se
presenti. Ci a sua volta aiuta nella minimizzazione del numero di tagli e
cambiamenti colori necessari nel disegno ricamo risultante. La riduzione
colori dovrebbe essere applicata solo se la perdita di dettagli non incide sulle
sagome dellimmagine. Prima della riduzione colori, le zone colorate
Immagine con profili Immagine senza profili
Wi l com Embroi der yStudi o e1. 5 Manual e su Schermo 313
dellimmagine in basso contengono molti colori. Dopo la riduzione, ogni zona
si riduce in un singolo colore. Il particolare conservato.
Se effettui la scansione delle immagini, assicurati di scansionarle
correttamente per ottenere il risultato migliore. Vedi anche Scansione
modello campione in EmbroideryStudio.
Ricorda che alcune tecniche funzionano meglio nella rimozione di impurit
ed antigradinatura ma non tanto bene nel trattamento del tremore in
immagini non profilate. Vedi anche Scelta di modelli campione adatti.
Prima della riduzione colori Dopo la riduzione colori
Immagine scansionata in
modalit colore RGB, colori
ridotti successivamente a 6
Immagine scansionata in
modalit a 256 colori, ridotti
successivamente a 6
Immagine profilata
blocchi colore con
tremore ripuliti, margini
marcati
Immagine non profilata
blocchi di colore con tremore
non completamente ripuliti,
margini sfocati
Capi tol o 11 La di gi tal i zzazi one con l e bi tmap 314
Affinamento profili
Affinamento profili significa definire pi chiaramente i profili che
circoscrivono blocchi colore o sagome distinte nel modello campione. Essi
potevano apparire indefiniti nelloriginale o resi tali dal processo di
scansione. Laffinamento dei profili importante per la vettorializzazione
poich facilita a EmbroideryStudio lidentificazione di zone da trasformare
in oggetto ricamo nel disegno risultante.
Alcune immagini presentano profili uniformi ma possono essere indefinite o
incomplete. Esse devono essere rettificate con gli strumenti di modifica
CorelDRAW bitmap prima della tracciatura vettoriale. Consulta la Guida
dellUtente elettronica disponibile nel gruppo di Programmi > di
Avviamento. In alternativa, usa la guida su schermo contenuta nel menu
Guida.
Filtraggio impurit
Filtraggio delle impurit significa ripristinare i blocchi di colori uniformi del
modello campione originale in immagini scansionate. Ci si ottiene
amalgamando diverse tonalit in un solo colore uniforme. Il filtraggio delle
impurit importante nella vettorializzazione poich facilita a
EmbroideryStudio lidentificazione di blocchi di colore pieno da trasfomare
in oggetti ricamo nel disegno risultante. Esso inoltre pulisce zone di colore
indistinte o chiazzate.
limmagine prima
dellaffinamento profili
limmagine dopo
laffinamento profili
Immagine prima del
filtraggio impurit,
colore chiazzato
Immagine dopo il
filtraggio impurit,
colori singoli
Wi l com Embroi der yStudi o e1. 5 Manual e su Schermo 315
Strumenti di preparazione immagine
Utilizza gli strumenti di preparazione dei modelli campione per preparare
immagini alla digitalizzazione automatica. La tua scelta di strumento
dipende dal modello campione. Ci sono tre strumenti:
Nota Anche se limmagine sembra pronta al ricamo quando inserita nel
software, prima della conversione deve essere sottoposta ad elaborazione
dimmagine. Il software non ti permette di applicare le tecniche di
digitalizzazione automatica senza una elaborazione dimmagine preliminare.
Utilizzo strumenti di preparazione immagine
importante usare i giusti strumenti di preparazione per il tuo modello
campione. Lesempio sotto riportato mostra unimmagine con profili
indefiniti. Se si usa lo strumento Affina Margini, i profili possono essere
resi pi scuri e pi distinti ottenendo una cucitura migliore. Per contro,
Strumento Scopo Capacit
Modifica Bitmap
utilizzando. . .
Collegati ad un pacchetto grafici
ad es. Paint Shop Pro per
modificare unimmagine allesterno
di EmbroideryStudio.
Permette il ritaglio, laffinamento, la ricolorazione,
laggiunta di profili, la rimozione delle impurit di
unimmagine.
Riduci Colori Prepara una qualsiasi immagine
senza profilo.
Ti permette di ridurre i colori ad un numero specifico.
Esso effettua automaticamente:
la riduzione di ogni blocco in un singolo colore
rimuove antigradinatura, impurit e tremore
la rimozione di colori pi piccoli della zona definita.
Affina Margini Prepara le immagini con profilo. Permette la regolazione della luminosit o dei toni
scuri dei profili. Esso effettua automaticamente:
amalgama ogni blocco con profili in un solo colore
rimuove antigradinatura, impurit e tremore
affina profili.
Capi tol o 11 La di gi tal i zzazi one con l e bi tmap 316
utilizzando lo strumento Riduci Colori prima della cucitura si ottiene un
disegno con punti insoddisfacenti.
Prima di usare lo strumento Affina Margini, assicurati che limmagine
contenga profili solidi. Se ci sono vuoti, le zone di colori separati saranno
amalgamate in una sola.
Se devi aggiungere profili, chiudere vuoti, o rinforzare un profilo, potresti
doverli tracciare a mano prima di effettuare la scansione. Oppure puoi
Riduci Colori usati i
profili non sono affinati,
qualit di punti
scadente
immagine con
profili indefiniti
Immagine con
profili uniformi
Affina Margini utilizzato
migliore qualit di
punti
Colori immagine uniti Immagine con profilatura
parziale, in parte non chiusa
Affina Margini
utilizzato
Wi l com Embroi der yStudi o e1. 5 Manual e su Schermo 317
aggiungerli ad un pacchetto grafici dopo la scansione. Per dettagli vedi
Modifica di immagini bitmap.
Idea Prova ad oscurare i profili utilizzando il dispositivo di scorrimento
Aspetto Profilo. Per dettagli vedi Preparazione immagini con profilo.
Sommario di preparazione immagine
Profilatura dellimmagine
completata in pacchetto grafici
Profili affinati
Affina Margini
utilizzato
Azione Immagine con profili Immagine senza profili Fotografia
Effettua scansione
modello campione
Effettua scansione in
modalit RGB
Usa affinamento
Effettua scansione in
modalit RGB
Usa affinamento
Effettua scansione in
modalit RGB
Effettua scansione in
disegno tracciato
Effettua scansione in
modalit a due colori
- -
Ritocco in pacchetto
grafici
Ritaglia
Aggiungi o modifica
profili
Modifica colori
Togli impurit
Ritaglia
Modifica sagome
immagine
Modifica colori
Togli impurit
Ritaglia
Converti in gradazione
grigio
Togli sfondo
Schiarisci o oscura
Regola contrasto
Usa lo strumento Affina
Margini
Regola per ottenere profili
pi chiari o pi scuri.
Automaticamente:
amalgama ogni blocco
con profili in un solo
colore
rimuove
antigradinatura,
impurit e tremore
affina profili.
- -
Capi tol o 11 La di gi tal i zzazi one con l e bi tmap 318
Inserimento immagini bitmap
Le immagini bitmap possono essere inserite o incollate su
EmbroideryStudio per servire come sfondi per digitalizzazione. Puoi
inserire immagini bitmap di vari formati da usare come sfondi per
digitalizzazione. Per dettagli vedi Formati immagine supportati.
Nota Puoi anche inserire dei file di immagini vettoriali. Per dettagli vedi
Linserzione di grafici vettoriali.
Utilizza lo strumento
Riduci Colori
- Riduce colori in un
numero specificato.
Automaticamente:
la riduzione di ogni
blocco in un singolo
colore
rimuove
antigradinatura,
impurit e tremore
rimuove colori in meno
della zona definita.
-
Vettorializza Modalit grafici di EmbroideryStudio comprende lintera serie di strumenti disegno
CorelDRAW con molte tecniche sofisticate per la tracciatura di profili e sagome
su schermo. Consulta la Guida dellUtente elettronica disponibile nel gruppo di
Programmi > di Avviamento Windows. In alternativa, usa la guida su schermo
contenuta nel menu Guida.
Converti vettori
direttamente
Con EmbroideryStudio si dispone di tecniche per la conversione di vettori
direttamente in ricamo e per la digitalizzazione manuale di modelli campione
preparati. Per dettagli vedi Digitalizzazione di Sagome Ricamo.
Digitalizza
semiautomaticamente
Manuale
Point & Stitch
Disegno Intelligente
Manuale
Point & Stitch
Disegno Intelligente
Foto Flash
Azione Immagine con profili Immagine senza profili Fotografia
Wi l com Embroi der yStudi o e1. 5 Manual e su Schermo 319
Per inserire unimmagine bitmap
1 Seleziona Immagine > Inserisci File.
Il dialogo Apri si apre.
2 Seleziona una cartella dalla lista Cerca in.
3 Seleziona un tipo di file dalla lista File di Tipo (ad es. BMP).
4 Seleziona il file che vuoi inserire.
Idea Seleziona la casella di controllo Anteprima per vedere in
anteprima il file selezionato.
5 Clicca Apri.
Modifica di immagini bitmap
EmbroideryStudio ti permette di ritagliare immagini bitmap prima delluso.
Dallinterno di EmbroideryStudio puoi anche aprire immagini direttamente
in pacchetti grafici di terzi. Le immagini aggiornate in questo modo sono
automaticamente reimportate in EmbroideryStudio. Allinterno di
EmbroideryStudio puoi impostare propriet generali come dimensione e
posizione. Puoi anche cambiare proporzioni e trasformare immagini bitmap
sebbene potrebbe essere preferibile farlo durante la scansione. Il
proporzionamento dopo la scansione potrebbe distorcere limmagine. In
ogni caso, con EmbroideryStudio puoi smussare unimmagine prima e
dopo il ridimensionamento o la trasformazione, facilitandone la
digitalizzazione. Vedi anche Sistemazione, Ridimensionamento e
Trasformazione Oggetti.
Seleziona la
cartella
Seleziona il
formato desiderato
Seleziona il file
Capi tol o 11 La di gi tal i zzazi one con l e bi tmap 320
Il ritaglio di immagini Bitmap
Prima di utilizzare immagini bitmap a scopo disegno, ritagliale per eliminare
particolari inutili e risparmiare tempo di elaborazione.
Per ritagliare unimmagine bitmap
1 Seleziona limmagine. Vedi anche Inserimento immagini bitmap.
2 Seleziona uno strumento da ritaglio.
Seleziona Immagine > Ritaglia Bitmap per ritagliare limmagine
in forma rettangolare.
Clicca e trascina un rettangolo di taglio sulla parte dellimmagine
richiesta.
Seleziona Immagine > Ritaglia Bitmap Con Poligono per
ritagliare limmagine in forma libera.
Marca i punti per creare una sagoma da ritaglio attorno alla porzione
dimmagine scelta e premi Invio.
Ritaglia Bitmap Ritaglia Bitmap
con Poligono
Wi l com Embroi der yStudi o e1. 5 Manual e su Schermo 321
EmbroideryStudio ritaglia la zona interna al rettangolo di ritaglio o alla
selezione di poligono. Questo procedimento pu richiedere tempo.
La modifica di immagini bitmap in applicazioni terze
A volte devi modificare immagini bitmap direttamente in un pacchetto grafici
di terzi. Questo normalmente si fa per eliminare sfondi, inondare di colore
zone solide, aggiungere o rafforzare profili, oppure chiudere vuoti.
Dallinterno di EmbroideryStudio puoi aprire immagini direttamente in MS
Paint, Corel PHOTO-PAINT, o Paint Shop Pro. Le immagini aggiornate in
questo modo sono automaticamente reimportate in EmbroideryStudio.
Per modificare unimmagine bitmap in unapplicazione terza
1 Seleziona limmagine. Vedi anche Inserimento immagini bitmap.
2 Seleziona Immagine > Modifica Bitmap Utilizzando e seleziona un
pacchetto grafici.
Limmagine si apre nel pacchetto grafici.
Bitmap ritagliata in
forma rettangolare
Bitmap ritagliata lungo
punti segnati
Si pu pulire lo sfondo
ed aggiungere occhi
Capi tol o 11 La di gi tal i zzazi one con l e bi tmap 322
3 Modifica limmagine e salvala.
Nota Se ritorni su EmbroideryStudio prima di chiudere limmagine nel
pacchetto grafici, essa appare in EmbroideryStudio ricoperta di strisce.
Ritorna sul pacchetto grafici e seleziona File > Chiudi o File > Uscita
e Ritorno <Nomefile>. In EmbroideryStudio, le strisce
scompariranno.
Smussamento immagini bitmap
Quando cambi proporzioni o trasformi gli sfondi, ne potrebbe soffrire la
qualit ad es. linee diritte e sottili possono diventare dentellate o
deformate. Con lo smussamento di un disegno prima e dopo il
ridimensionamento e la trasformazione, puoi conservarne la qualit,
facilitando il processo di digitalizzazione.
Per smussare unimmagine bitmap
1 Seleziona limmagine e clicca due volte. Vedi anche Inserimento
immagini bitmap.
Sfondo pulito Occhi aggiunti
il file ancora aperto
nel pacchetto grafici
Wi l com Embroi der yStudi o e1. 5 Manual e su Schermo 323
Il dialogo Propriet Oggetto > Speciale si apre.
2 Seleziona lopzione di smussamento necessaria, tenendo conto della
prevalenza di linee chiare o scure nellimmagine.
3 Se necessario, imposta le opzioni di scala o trasformazione nel tab
Generale. Puoi ridimensionare e trasformare oggetti sia qui che su
schermo.
4 Premi Invio o clicca Applica. Vedi anche Impostazione opzioni di
applicazione di Propriet Oggetto.
Nota Con lapplicazione dello smussamento il ridimensionamento e la
trasformazione richiedono pi tempo del normale.
Seleziona lopzione di
smussamento
richiesta
Opzione Scopo
Nessuno Disattivata.
Linee scure Le linee scure sullimmagine sono smussate.
Linee chiare Le linee chiare sullimmagine sono smussate.
Linee chiare smussate Linee scure smussate Niente smussamento
Capi tol o 11 La di gi tal i zzazi one con l e bi tmap 324
La preparazione di immagini senza profilo
Usa lo strumento Riduci Colori per preparare immagini senza profilo alla
digitalizzazione automatica. Lo strumento riduce automaticamente i blocchi
colore di immagini bitmap in un colore singolo, eliminando antigradinatura
e impurit. Puoi affidare al software la riduzione automatica del conto colore
o immettere il numero preciso dei colori desiderato. La seconda operazione
utile se vuoi far corrispondere i colori del disegno ad un numero esatto di
colori filo.
Idea A seconda della qualit dellimmagine scansionata, potresti doverla
ritoccare manualmente prima dellelaborazione in EmbroideryStudio.
Questo di norma si fa per eliminare sfondi o inondare di colore zone solide.
Per dettagli vedi Modifica di immagini bitmap.
Per preparare immagini senza profilo
1 Seleziona Immagine > Inserisci File per caricare unimmagine.
2 Seleziona limmagine.
3 Clicca licona Riduci Colori.
Usa Cassa Strumenti > Barra Volante Strumenti Disegno Intelligente >
Riduci Colori per ridurre il numero di colori e rimuovere la impurit
immagine in immagini non profilate.
Immagine scansionata in modalit
colore RGB convertita in 256
colori appena dopo il caricamento
Wi l com Embroi der yStudi o e1. 5 Manual e su Schermo 325
Il dialogo Riduci Colori si apre.
Limmagine appare nel riquadro di anteprima. Il campo Conteggio
Colore esibisce il numero dei colori di immagine.
4 Clicca Zoom Avanti per visualizzare limmagine pi da vicino.
5 Imposta le opzioni di riduzione colore desiderate:
Imposta opzioni di
riduzione colore
Zoom avanti ed
indietro
dellanteprima
immagine
Imposta opzioni di
filtraggio impurit
Salva limmagine
dopo lelaborazione
Opzione Descrizione
Per Numero Usa questa opzione per immettere il numero richiesto.
EmbroideryStudio suggerisce un numero e mostra laspetto
che avr limmagine. Puoi accettare il numero o cambiarlo.
Selezione
Automatica
Usa questa opzione se vuoi che il software riduca
automaticamente il conteggio colore.
Capi tol o 11 La di gi tal i zzazi one con l e bi tmap 326
Il dispositivo di scorrimento aumenta o diminuisce leffetto
spostando il dispositivo di scorrimento verso il 100% ottieni pi
colori, spostandolo nellaltro senso ne otterrai di meno.
6 Controlla quanti colori sono nellimmagine.
Ci indicato da Conteggio Colore. Se sembrano troppi, limmagine
probabilmente contiene impurit.
7 Imposta le opzioni di filtraggio delle impurit desiderate:
Riduzione a 13 colori Riduzione a 6 colori Riduzione a 3 colori
Opzione Descrizione
Zona di colore
minima
Definisce la zona pi piccola riconosciuta nella conversione.
La predefinizione 0,5 per 0,5 mm quadrati (circa otto pixel).
Aumenta questo valore se la tua immagine contiene molti
pixel fuori colore. La zona di colore minimo non dovrebbe
superare 1/16 dellarea totale.
Lunghezza
minima linea
Definisce la lunghezza pi piccola riconosciuta come un
oggetto. La predefinizione 2 mm. La lunghezza linea minima
non dovrebbe superare il 25% della dimensione pi piccola.
Wi l com Embroi der yStudi o e1. 5 Manual e su Schermo 327
8 Sperimenta con le impostazioni per ottenere il miglior risultato possibile.
9 Clicca Salva Immagine con Nome per salvare i cambiamenti.
10 Clicca OK per applicare i cambiamenti.
Preparazione immagini con profilo
Utilizza lo strumento Affina Margini per preparare immagini con profili
alla digitalizzazione automatica. Lo strumento affina automaticamente i
profili e riduce le impurit. Le zone rinchiuse in un profilo nero sono ridotte
ad un singolo colore. Laffinamento profilo facilita per il software il
riconoscimento di zone distinte nel modello campione. Tali aree diventano
cos gli oggetti ricamo del disegno finito. Da usare in particolare se i profili
sono sfocati, confusi o indistinti.
Idea A seconda della qualit dellimmagine scansionata, potresti doverla
ritoccare manualmente prima dellelaborazione in EmbroideryStudio.
Questo normalmente si fa per eliminare sfondi, inondare di colore zone
solide, aggiungere o rafforzare profili, oppure chiudere vuoti. Per dettagli
vedi Modifica di immagini bitmap.
Per preparare immagini con profilo
1 Seleziona Immagine > Inserisci File per caricare unimmagine.
Area Colore Min: 0,5 mmq
Lungh Min Linea: 2 mm
Area Colore Min: 1 mmq
Lungh Min Linea: 5 mm
Area Colore Min: 5 mmq
Lungh Min Linea: 9 mm
Usa Cassa Strumenti > Barra Volante Strumenti Disegno Intelligente > Affina
Margini per affinare profili e ridurre impurit in immagini senza profili.
Capi tol o 11 La di gi tal i zzazi one con l e bi tmap 328
2 Seleziona limmagine.
3 Clicca licona Affina Margini.
Il dialogo Affina Profili si apre.
Limmagine appare nel riquadro di anteprima. Il campo Conteggio
Colore esibisce il numero dei colori di immagine.
4 Clicca Zoom Avanti per visualizzare limmagine pi da vicino.
5 Imposta la tolleranza di contrasto profilo trascinando il controllo del
dispositivo di scorrimento.
area
zummata
Imposta
apparenza
profilo
Clicca per vedere
zone colorate
Zoom avanti ed
indietro dellanteprima
immagine
Salva limmagine
dopo lelaborazione
Wi l com Embroi der yStudi o e1. 5 Manual e su Schermo 329
Ci produce unanteprima in bianco e nero dei profili trovati.
6 Imposta le opzioni di Riduzione impurit desiderate.
Idea Sposta il dispositivo di scorrimento verso destra finch c troppo
nero, riportandolo poi lentamente indietro a sinistra. Fermati quando
limmagine espone tutti i profili desiderati.
Imposta
apparenza
profilo
Opzione Descrizione
Zona di colore
minima
Definisce la zona pi piccola riconosciuta nella conversione.
La predefinizione 0,5 per 0,5 mm quadrati (circa otto pixel).
Aumenta questo valore se la tua immagine contiene molti
pixel fuori colore. La zona di colore minimo non dovrebbe
superare 1/16 dellarea totale.
Lunghezza
minima linea
Definisce la lunghezza pi piccola riconosciuta come un
oggetto. La predefinizione 2 mm. La lunghezza linea minima
non dovrebbe superare il 25% della dimensione pi piccola.
Capi tol o 11 La di gi tal i zzazi one con l e bi tmap 330
7 Clicca Visualizza Aree Colore per vedere limmagine aggiornata.
8 Clicca Salva Immagine con Nome per salvare i cambiamenti.
9 Clicca OK per applicare i cambiamenti.
Profili non affinati Dispositivo di scorrimento
spostato sulla sinistra
Dispositivo di scorrimento
spostato sulla destra
Profili affinati e
impurit ridotte
Wi l com Embroi der yStudi o e1. 5 Manual e su Schermo 331
Capitolo 12
Digitalizzazione con Vettori
In EmbroideryStudio esistono due modalit disegno:
Grafici: Questa modalit ti permette di creare e modificare oggetti
vettoriali utilizzando la serie di strumenti di CorelDRAW.
Ricamo: Questa modalit ti permette di creare e modificare oggetti
ricamo utilizzando una serie di strumenti di digitalizzazione ricamo.
La modalit Grafici comprende lintera gamma di strumenti disegno di
CorelDRAW che offre molte tecniche sofisticate per la tracciatura di profili
e sagome su schermo. Grafici vettoriali creati in questo modo possono
essere direttamente convertiti in oggetti ricamo o perfino in disegni
completi. In alternativa, puoi inserire o incollare grafici vettoriali terzi, come
clipart, da usare in disegni ricamo. Oppure, inserisci, incolla o scansiona
modelli campione bitmap da utilizzare come modelli per digitalizzazione o
sfondi.
Modalit Ricamo fornisce anche strumenti per la tracciatura di sagome e
profili direttamente su schermo. In questa modalit puoi anche importare o
incollare grafici vettoriali terzi tipo clipart da usare come sfondi per
digitalizzazione. Puoi cambiarne le proporzioni e trasformarli allo stesso
modo degli oggetti ricamo. Puoi anche selezionare colori per profili e
riempimenti di oggetti vettore. Quando lavori con oggetti vettore o ricamo
sovrapponenti, uniscili, tagliali o frazionali con speciali strumenti di
sagomatura.
Capi tol o 12 Di gi tal i zzazi one con Vettori 332
Idea Per una descrizione completa degli strumenti di CorelDRAW,
consulta la Guida DellUtente elettronica ottenibile dal gruppo di Programmi
> Start di Windows. In alternativa, usa la guida su schermo contenuta nel
menu Guida.
In questa sezione viene spiegato come creare oggetti vettoriali usando gli
strumenti da disegno grafico e come importarli da applicazioni terze. Vi si
spiega inoltre come unire, tagliare e dividere oggetti vettore o ricamo
sovrapponenti utilizzando gli strumenti di sagomatura.
Creazione profili vettori
Gli strumenti disegno di EmbroideryStudio ti permettono di abbozzare
sagome e profili su schermo. Gli oggetti vettore possono quindi essere
convertiti in oggetti ricamo con lapplicazione di metodi dinput e tipi di punti
manuali. Per dettagli vedi Conversione oggetti ricamo e vettoriali.
Idea EmbroideryStudio consente la selezione dei colori per profili e
riempimenti di oggetti vettore. Essi possono essere diversi rispetto agli
oggetti ricamo corrispondenti. Per dettagli vedi Colorazione di oggetti
vettoriali.
Tracciatura linee rette
Traccia linee rette nel tuo disegno usando lo
strumento disegno Linea.
Nota Puoi convertire oggetti vettoriali lineari
in oggetti ricamo utilizzando un metodo
dinput profilo ad es. Sequenza, Sequenza
Tripla, o Sequenza Motivo o Input C. Per
dettagli vedi Conversione oggetti ricamo e vettoriali.
Per disegnare linee rette
1 Clicca licona Linea
2 Clicca il punto di inizio della linea.
3 Clicca il punto di fine.
Usa Cassa Strumenti > Barra Volante Strumenti Disegno > Linea per creare
oggetti vettoriali in linea retta.
Wi l com Embroi der yStudi o e1. 5 Manual e su Schermo 333
Idea Per constringere la linea verticalmente, orizontalmente o in angoli
di 15 gradi, premi CTRL quando segni il punto di fine.
Tracciatura sagome aperte
Traccia linee di qualsiasi forma utilizzando lo strumento
Polilinea. Inserisci i punti di riferimento per creare la
forma desiderata.
Nota Puoi convertire oggetti vettore polilinea in oggetti
ricamo utilizzando Input C o un metodo dinput profilo
ad es. Sequenza, Sequenza Tripla, Sequenza Motivo, Punto Indietro o Punto
a Gambo. Per dettagli vedi Conversione oggetti ricamo e vettoriali.
Per tracciare forme aperte
1 Clicca licona Polilinea.
2 Contrassegna punti di riferimento per tracciare la sagoma della linea.
Clicca per immettere un punto dangolo.
Clicca a destra del mouse per eimmettere un punto curvo.
3 Premi Invio.
Idea EmbroideryStudio consente la selezione dei colori per profili e
riempimenti di oggetti vettore. Essi possono essere diversi rispetto agli
oggetti ricamo corrispondenti. Per dettagli vedi Colorazione di oggetti
vettoriali.
Tracciatura poligoni
Usa Cassa Strumenti > Barra Volante Strumenti Disegno > Polilinea per
creare oggetti vettoriali con estremit aperte.
Punto dangolo
Punto su curva
Usa Cassa Strumenti > Barra Volante Strumenti Disegno > Poligono per
creare oggetti vettoriali chiusi.
Capi tol o 12 Di gi tal i zzazi one con Vettori 334
Traccia sagome chiuse utilizzando lo strumento
Poligono. Inserisci i punti di riferimento per creare la
forma desiderata.
Nota Puoi convertire oggetti vettoriali poligono in
oggetti ricamo utilizzando Input C, Riempimento
Complesso, Riempimento Fusione, o un metodo dinput
profilo ad es. Sequenza, Sequenza Tripla, Sequenza Motivo, Punto Indietro
o Punto a Gambo. Per dettagli vedi Conversione oggetti ricamo e vettoriali.
Per disegnare poligoni
1 Clicca licona Poligono.
2 Digitalizza la sagoma marcando punti di riferimento su schermo.
Clicca per immettere un punto dangolo.
Clicca a destra del mouse per eimmettere un punto curvo.
Idea Per costringere la linea fra due punti in incrementi di 15 gradi,
premi Ctrl mentre marchi il secondo punto.
3 Premi Invio per chiudere la sagoma.
Idea EmbroideryStudio consente la selezione dei colori per profili e
riempimenti di oggetti vettore. Essi possono essere diversi rispetto agli
oggetti ricamo corrispondenti. Per dettagli vedi Colorazione di oggetti
vettoriali.
Tracciatura rettangoli e quadrati
Punto dangolo
Punto su curva
Usa Cassa Strumenti > Barra Volante Strumenti Disegno > Rettangolo per
creare oggetti vettoriali quadrati o rettangolari.
Wi l com Embroi der yStudi o e1. 5 Manual e su Schermo 335
Traccia rettangoli e quadrati utilizzando lo
strumento Rettangolo.
Nota Puoi convertire oggetti vettore
rettangolari in oggetti ricamo utilizzando
Input C, Riempimento Complesso,
Riempimento Fusione, o un metodo dinput
profilo ad es. Sequenza, Sequenza Tripla, Sequenza Motivo, Punto Indietro
o Punto a Gambo. Per dettagli vedi Conversione oggetti ricamo e vettoriali.
Per disegnare rettangoli e quadrati
1 Clicca licona Rettangolo.
2 Clicca per contrassegnare langolo del rettangolo.
Un profilo si allega al puntatore del mouse.
3 Sposta il puntatore fino a quando il profilo non riflette la dimensione e
la sagoma che desideri, poi clicca di nuovo.
Nota Per disegnare un quadrato, tieni premuto Ctrl mentre sposti il
puntatore.
Tracciatura cerchi ed ellissi
Traccia cerchi ed ellissi utilizzando lo strumento Ellisse.
Nota Puoi convertire oggetti vettoriali ellittici in oggetti ricamo utilizzando
Input C, Riempimento Complesso, Riempimento Fusione, o un metodo
dinput profilo ad es. Sequenza, Sequenza Tripla, Sequenza Motivo, Punto
Clicca per
immettere punto
dangolo
Trascina il puntatore,
clicca unaltra volta
Usa Cassa Strumenti > Barra Volante Strumenti Disegno > Ellisse per creare
oggetti vettoriali circolari o ellittici.
Capi tol o 12 Di gi tal i zzazi one con Vettori 336
Indietro o Punto a Gambo. Per dettagli vedi Conversione oggetti ricamo e
vettoriali.
Per tracciare cerchi ed ellissi
1 Clicca licona Ellisse.
2 Clicca per marcare il centro del cerchio o dellellisse.
Il profilo di un cerchio si unisce al puntatore del mouse.
3 Sposta il puntatore fino a quando il profilo non riflette il diametro
desiderato, poi clicca di nuovo.
Per disegnare un cerchio perfetto, premi Invio.
Per disegnare un ellisse, sposta il puntatore di nuovo, poi marca un
secondo punto di raggio quando il profilo della dimensione
richiesta. Premi Invio.
Idea EmbroideryStudio consente la selezione dei colori per profili e
riempimenti di oggetti vettore. Essi possono essere diversi rispetto agli
oggetti ricamo corrispondenti. Per dettagli vedi Colorazione di oggetti
vettoriali.
Linserzione di grafici vettoriali
I grafici vettoriali provenienti da applicazioni terze possono essere inseriti in
EmbroideryStudio in una variet di formati vettoriali nativi e di
interscambio. Puoi scegliere di eliminare oggetti sovrapponenti in grafici
vettoriali appiattendoli. Ci elimina le zone di punti che si sovrappongono
quando gli oggetti vettore sono convertiti in oggetti ricamo. Puoi anche
importare immagini vettoriali (non DXF) come bitmap. Puoi quindi
convertire grafici vettoriali in oggetti ricamo usando una variet di metodi
dinput o con gli strumenti di Point & Stitch. Vedi anche Digitalizzazione
sagome con Point & Stitch. Per dettagli vedi Conversione oggetti ricamo e
vettoriali.
Clicca per
immettere punto
centrale
Premi Invio per cerchio
oppure marca un punto
per lellisse Trascina il puntatore
Wi l com Embroi der yStudi o e1. 5 Manual e su Schermo 337
Idea anche possibile incollare vettori direttamente in EmbroideryStudio
per mezzo di appunti Windows.
Per inserire un grafico vettoriale
1 Crea un nuovo file in EmbroideryStudio o apri il file disegno nel quale
vuoi inserire limmagine vettoriale.
2 Seleziona Immagine > Inserisci File.
Il dialogo Apri si apre.
3 Dal lista Cerca In, seleziona la cartella dove conservi i tuoi file vettore.
4 Dalla lista File di Tipo, seleziona un formato di grafico vettoriale adatto
e seleziona il file dove vuoi inserirlo. Vedi anche Formati immagine
supportati.
5 Se stai lavorando con file DXF:
Clicca Opzioni.
Il dialogo Opzioni File DXF si apre.
Seleziona Pollici o Millimetri dalla lista Unit di Misura and clicca
OK.
Se questa informazione non specificata, il grafico vettoriale
potrebbe non visualizzarsi nella dimensione esatta.
Seleziona per
rimuovere oggetti
sovrapponenti
Seleziona per
inserire come
bitmap piuttosto
che come vettore
Capi tol o 12 Di gi tal i zzazi one con Vettori 338
6 Seleziona la casella di controllo Come Bitmap per inserire il grafico
vettoriale come una immagine bitmap.
Nota i file DXF non possono essere importati come bitmap.
7 Seleziona la casella di controllo Spiana per rimuovere tutte le zone
sovrapponenti dal grafico vettoriale.
Nota Se un grafico vettoriale importato come bitmap, esso spianato
automaticamente.
8 Seleziona la casella di controllo Anteprima per vedere unanteprima del
grafico vettoriale.
9 Clicca Apri per inserire il grafico vettoriale nella finestra disegno.
Idea La caratteristica Tracciatura Automatica ti permette di
convertire modelli campioni scansionati in oggetti vettore. Per dettagli
vedi Conversione di bitmap in profili con Tracciatura Automatica.
La manipolazione di grafici vettoriali
I grafici vettoriali potrebbero consistere di oggetti vettoriali raggruppati. Li
puoi separare per lavorarci singolarmente. EmbroideryStudio ti consente
Importato come immagine bitmap
gli oggetti non sono selezionabili
singolarmente
Importato come grafico vettoriale
si possono selezionare singoli
oggetti
Oggetti vettore non spianati Oggetti vettore spianati
Zone nascoste
eliminate
Zone nascoste
conservate
Wi l com Embroi der yStudi o e1. 5 Manual e su Schermo 339
di eliminare nodi di risagoma superflui applicando smussamento a oggetti
singoli non raggruppati. Puoi selezionare colori per profili oltre a
riempimenti. La caratteristica Crea Sagoma Complessa ti permette di
mettere insieme un qualsiasi numero di curve vettori in una singola sagoma
complessa cio una sagoma che contiene buchi. Puoi anche mostrare o
nascondere grafici vettoriali nel disegno.
Idea Puoi scalare e trasformare grafici vettoriali allo stesso modo degli
oggetti ricamo. Diversamente dalle immagini bitmap, i cambiamenti agli
oggetti vettore sono aggiornati e salvati con il file disegno. Vedi anche
Sistemazione, Ridimensionamento e Trasformazione Oggetti.
Colorazione di oggetti vettoriali
I grafici vettoriali potrebbero essere composti solo da profili.
EmbroideryStudio ti permette di selezionare colori per profili cos come per
riempimenti, These can be different to the embroidery objects you may
create. Coloring makes vector objects easier to interpret. Ad esempio, un
colore di riempimento pieno potrebbe far pensare a Satin o Tatami, mentre
un modello di riempimento potrebbe essere interpretato come Riempimento
Motivo o Divisione Programma.
Idea I profili disegno colorati sono anche inportanti per il taglio appliqu.
Se gli oggetti appliqu sono digitalizzati in EmbroideryStudio, essi possono
essere separati, duplicati ed inviati al laser o ad un altro tipo di taglierina.
Alcuni riescono a tagliare diversi strati di tessuto in un colpo solo. La
profondit di taglio controllata dai colori oggetto. Essi possono essere
impostati allinterno di EmbroideryStudio senza dovere esportare le
sagome in un pacchetto grafici. Vedi anche Loutput di appliqu.
Usa Visualizza > Propriet Oggetto per commutare Propriet Oggetto on/off.
Use it to select colors for vector outlines and fills.
Capi tol o 12 Di gi tal i zzazi one con Vettori 340
Per colorare un oggetto vettore
1 Inserisci un grafico vettoriale nel file disegno. Per dettagli vedi
Linserzione di grafici vettoriali.
2 Separa gli oggetti vettore secondo necessit.
3 Seleziona un oggetto vettore, clicca a destra e seleziona Propriet dal
menu rapido.
Il dialogo Propriet Oggetto > Speciale > Vettore si apre.
4 Per cambiare il colore profilo delloggetto selezionato, regola le
impostazioni nel riquadro Linea:
Seleziona uno stile profilo dallelenco Stile.
Seleziona una larghezza profilo dal campo Larghezza.
Clicca Colore e seleziona un colore profilo dal dialogo Colore.
Grafico vettoriale
inserito
Seleziona lo stile del profilo
Seleziona la larghezza del profilo
Seleziona il colore del profilo
Nessun riempimento al
momento selezionato
Wi l com Embroi der yStudi o e1. 5 Manual e su Schermo 341
5 Per riempire loggetto selezionato con un colore pieno, seleziona licona
Riempimento Pieno e clicca il pulsante Colore per accedere al dialogo
Colore.
6 Per riempire loggetto selezionato con un riempimento a modelli,
seleziona licona Riempimento a Modelli e regola le impostazioni:
Seleziona uno stile modello dalla lista discendente.
Seleziona un colore di primo piano tramite il pulsante Fronte.
Rendi lo sfondo trasparente secondo richiesta oppure scegli un
colore tramite il pulsante Retro.
Seleziona
riempimento pieno
Clicca per scegliere
il colore
Seleziona riempimento modello
Seleziona stile modello
Seleziona colori per primo
piano e sfondo del
modello
Capi tol o 12 Di gi tal i zzazi one con Vettori 342
7 Per riempire loggetto selezionato con una bitmap ad es. una trama di
tessuto seleziona licona Riempimento Bitmap e clicca il pulsante
Carica per inserire un file immagine tramite il dialogo Apri.
8 Premi Invio o clicca Applica. Vedi anche Impostazione opzioni di
applicazione di Propriet Oggetto.
Nota Per visualizzare i cambiamenti al foglio di lavoro produzione,
seleziona File > Anteprima Stampa. Poi clicca Opzioni e seleziona la
casella di controllo Disegni.
Combinazione di curve vettoriali in sagome complesse
La caratteristica Crea Sagoma Complessa ti permette di mettere insieme
un qualsiasi numero di curve vettori in una singola sagoma complessa
cio una sagoma che contiene buchi. Essa pu a sua volta essere convertita
direttamente in un oggetto ricamo. Vedi anche Sagomatura oggetti ricamo
e vettoriali.
Idea Puoi convertire sagome vettoriali complesse direttamente in ricamo
utilizzando dei metodi dinput diversi. Per dettagli vedi Conversione fra
oggetti ricamo. Vedi anche Digitalizzazione riempimenti con Point & Stitch.
Seleziona riempimento bitmap
Clicca per caricare
il file immagine
Wi l com Embroi der yStudi o e1. 5 Manual e su Schermo 343
Per combinare curve vettori in sagome complesse
1 Inserisci un grafico vettoriale o creane uno utilizzando gli strumenti da
disegno grafico.
2 Seleziona gli oggetti che vuoi unire.
Idea Separa un oggetto disegno importato al fine di selezionare gli
oggetti componenti richiesti.
3 Seleziona Immagine > Crea Sagoma Complessa o premi
Maiusc+H.
Gli oggetti selezionati diventano un singolo oggetto vettore di Sagoma
Complessa.
4 Puoi usare la caratteristica Oggetto Spostamento per digitalizzare la
sagoma complessa. Per dettagli vedi Creazione profili e buchi da
riempire.
Oggetto di sagoma
complessa creato e
colorato
Input C applicato Sequenza Motivo
applicato
Sequenza applicata
Capi tol o 12 Di gi tal i zzazi one con Vettori 344
Idea Puoi selezionare un numero qualsiasi di curve. Selezioni diverse
creano sagome complesse diverse.
Idea Copiando gli oggetti vettori originali, puoi anche creare bordi e
buchi riempiti. Vedi anche Creazione profili e buchi da riempire.
Creazione di sagome complesse sovrapposte
Se gli oggetti vettore sono sovrapponenti, Crea Sagoma Complessa
seleziona la zona pi ampia e taglia via la sagoma rimanente. A seconda
delle sagome usate, puoi creare sagome combinate o ritagliate. Vedi anche
Sagomatura oggetti ricamo e vettoriali.
Wi l com Embroi der yStudi o e1. 5 Manual e su Schermo 345
Per creare sagome complesse sovrapposte
1 Inserisci un grafico vettoriale o creane uno utilizzando gli strumenti da
disegno grafico.
2 Decidi il modo in cui vuoi combinare le sagome.
Se vuoi mettere insieme le sagome sovrapponenti, traccia un quadro
attorno ad esse e seleziona tutti gli oggetti.
Se vuoi ritagliare le sagome sovrapponenti, seleziona.
3 Seleziona Immagine > Crea Sagoma Complessa.
Gli oggetti selezionati diventano un singolo oggetto vettore. Crea
Sagoma Complessa seleziona la zona pi vasta e ritaglia la sagoma
rimanente. Vedi anche Taglio oggetti ricamo e vettore.
Capi tol o 12 Di gi tal i zzazi one con Vettori 346
Sagomatura oggetti ricamo e vettoriali
Quando lavori con oggetti ricamo o vettore sovrapponenti, puoi unirli,
tagliarli o suddividerli utilizzando gli strumenti di Sagomatura. Tutti gli
oggetti ricamo sagomati si convertono in Riempimento Complesso o
Riempimento Fusione. Gli oggetti vettore continuano ad essere oggetti
vettore a meno che non siano combinati con oggetti ricamo. Hai lopzione di
conservare gli oggetti fonte di operazioni di sagomatura. Hai anche lopzione
di aggiungere sovrapposizioni ad oggetti risultanti dalle operazioni Spiana
o Dividi.
Tabella sommario strumenti per sagomatura
Fonte
Applica
Strumento
Risultato Descrizione
Salda
Gli oggetti selezionati sono uniti in un
singolo oggetto. Loggetto risultante
assume le propriet colore e tipo
punto, etc delloggetto pi in alto.
Spiana
Sono conservate solo le zone che sono
peculiari a ciascun oggetto selezionato.
Tutte le zone sovrapposte sono
rimosse.
Interseca
Sono conservate solo le zone comuni a
tutti gli oggetti selezionati. Tutte le zone
non sovrapposte sono rimosse.
Escludi
Sono eliminate solo le zone dove le
coppie di oggetti selezionati si
sovrappongono, a cominciare
dalloggetto posto pi in alto.
Wi l com Embroi der yStudi o e1. 5 Manual e su Schermo 347
Idea La caratteristica Crea Sagoma Complessa ti permette di combinare
qualsiasi numero di curve vettore in una singola sagoma complessa. Essa
pu a sua volta essere convertita direttamente in un oggetto ricamo. Per
dettagli vedi Combinazione di curve vettoriali in sagome complesse.
Unione oggetti ricamo e vettoriali
Dritto-
Rovescio
Loggetto pi in alto rimane, ma tutte le
zone che si sovrappongo ad altri
oggetti selezionati sono eliminate.
Rovescio-
Dritto
Loggetto pi in basso rimane, ma tutte
le zone che si sovrappongo ad altri
oggetti selezionati sono eliminate.
Dividi
Gli oggetti sono divisi dovunque
avvenga una sovrapposizione e tutte le
zone nascoste sono rimosse.
Unisci
Sono eliminate solo le zone dove le
coppie di oggetti selezionati si
sovrappongono, a cominciare
dalloggetto posto pi in alto. Tutti gli
oggetti risultanti condividono le
propriet tipo e colore punto, etc
delloggetto posto pi in alto.
Fonte
Applica
Strumento
Risultato Descrizione
Usa Sagomatura > Salda per unire oggetti sovrapponenti in un singolo
oggetto spianato.
Usa Sagomatura > Combina per amalgamare le propriet di oggetti
sovrapponenti e tagliare zone sovrapponenti.
Capi tol o 12 Di gi tal i zzazi one con Vettori 348
Unisci oggetti selezionati utilizzando gli strumenti Salda o Combina.
Per unire oggetti ricamo e vettore
Seleziona gli oggetti ricamo o vettore da sagomare.
Clicca Salda per amalgamare oggetti sovrapponenti in un singolo
oggetto spianato.
Idea Crea sagome asimmetriche digitalizzandone met, duplicando e
reflettendo, e poi saldando le sagome duplicate.
Salda applicato
(solo petali)
Salda
applicato
Wi l com Embroi der yStudi o e1. 5 Manual e su Schermo 349
Clicca Combina per convertire oggetti ricamo in oggetti multipli che
condividono le propriet colore e tipo punto, etc delloggetto
selezionato pi in alto.
Se strumenti disegno sono usati come metodo dinput, Combina
converte oggetti vettore in una singola sagoma complessa.
Se le zone sovrapponenti consistono di un numero pari, sono tutte
eliminate quando si applica Combina. Se le zone sovrapponenti
consistono di un numero dispari, la zona pi in alto rimane. Confronta
ci con il comportamento dello strumento Escludi. Per dettagli vedi
Taglio oggetti ricamo e vettore.
Idea Taglia oggetti a met tracciando una linea che li attraversi ed
applicando Dividi. Applica Combina per creare oggetti chiusi o Salda
per fondere due oggetti.
Combina applicato
(solo petali)
Combina applicato
(solo petali)
Salda + Sequenza +
Combina applicati a
oggetti risultanti
Salda + Sequenza
applicati a oggetti
risultanti
Dividi
applicato
Capi tol o 12 Di gi tal i zzazi one con Vettori 350
Taglio oggetti ricamo e vettore
Taglia oggetti selezionati utilizzando gli strumenti Interseca, Escludi,
Facciata-Retro o Retro-Facciata.
Nota Usa la caratteristica Rimuovi Sovrapposizioni per conservare le
sagome ma rimuovi lo strato di punti sottostante. Per dettagli vedi
Rimozione punti sottostanti.
Per tagliare oggetti ricamo e vettore
Seleziona gli oggetti ricamo o vettore da sagomare.
Clicca Interseca per tagliare zone sovrapponenti affinch rimangano
solo quelle intersecate da tutti gli oggetti selezionati.
Usa Sagomatura > Interseca per tagliare zone sovrapponenti affinch
rimangano solo quelle intersecate da tutti gli oggetti selezionati.
Usa Sagomatura > Escludi per tagliare oggetti sovrapponenti e conservarne
le propriet individuali.
Usa Sagomatura > Facciata-Retro per tagliare oggetti sovrapponenti
affinch rimangano solo le zone non sovrapposte delloggetto pi in alto.
Usa Sagomatura > Facciata-Retro per tagliare oggetti sovrapponenti
affinch rimangano solo le zone non sovrapposte delloggetto pi in basso.
Interseca
applicato
Wi l com Embroi der yStudi o e1. 5 Manual e su Schermo 351
Clicca Escludi per ritagliare oggetti sovrapponenti e ritenere le loro
propriet individuali. Il risultato simile a Combina salvo che le
propriet oggetto non sono amalgamate.
Se le zone sovrapponenti consistono di un numero pari, sono tutte
eliminate quando si applica Combina. Se le zone sovrapponenti
consistono di un numero dispari, la zona pi in basso rimane.
Confronta questo con il comportamento dello strumento Combina. Per
dettagli vedi Unione oggetti ricamo e vettoriali.
Idea Usa Escludi per tagliare buchi in oggetti di Riempimento
Complesso.
Usa Facciata-Retro per tagliare oggetti sovrapponenti affinch
rimangano solo le zone non sovrapposte delloggetto pi in alto.
Idea Usa Immagine > Crea Sagoma Complessa o premi Maiusc+H
per ritagliare sagome sovrapponenti in oggetti vettore non riempiti.
Usa Retro-Facciata per ritagliare oggetti sovrapponenti affinch
rimangano solo le zone non sovrapposte delloggetto pi in basso.
Escludi applicato
(solo petali)
Facciata-Retro
applicato
Retro-Facciata
applicato
Capi tol o 12 Di gi tal i zzazi one con Vettori 352
Divisione di oggetti ricamo e vettore
Dividi gli oggetti selezionati utilizzando gli strumenti Spiana o Dividi.
Questi strumenti conservano i profili delle sagome originali.
Per dividere oggetti ricamo e vettore
Seleziona gli oggetti ricamo o vettore da sagomare.
Clicca Spiana per ritagliare tutte le sovrapposizioni conservando gli
oggetti originali.
Usa Sagomatura > Spiana per tagliare tutte le sovrapposizioni e conservare
gli oggetti originali.
Usa Sagomatura > Dividi per scindere oggetti selezionati in oggetti contigui
separati dovunque essi si intersechino con altri oggetti selezionati.
Spiana
applicato
Wi l com Embroi der yStudi o e1. 5 Manual e su Schermo 353
Clicca Dividi per dividere oggetti selezionati in oggetti contigui separati.
Tutte le zone sovrapposte diventano oggetti distinti.
Conservazione di oggetti originali
Conserva Oggetti Fonte un commutatore che ha effetto sul
comportamento di tutti gli altri strumenti di sagomatura. Quando attivo,
tutti gli oggetti fonte selezionati di tutte le operazioni di sagomatura sono
ritenuti. Gli oggetti risultanti sono inseriti dopo lultimo oggetto fonte della
sequenza punti.
Per conservare oggetti originali
1 Seleziona gli oggetti fonte.
2 Clicca licona Conserva Oggetti Fonte.
Usa Sagomatura > Conserva Oggetti Fonte per conservare gli oggetti di
fonte dopo la sagomatura.
Dividi applicato
(solo petali)
Capi tol o 12 Di gi tal i zzazi one con Vettori 354
3 Applica unoperazione di sagomatura agli oggetti selezionati.
Tutti gli oggetti fonte delloperazione di sagomatura sono ritenuti. Gli
oggetti risultanti sono inseriti dopo lultimo oggetto fonte della
sequenza punti.
Sovrapposizione oggetti sagomati
La caratteristica Sovrapposizione ti permette di aggiungere
sovrapposizioni ad oggetti risultanti da operazioni di sagomatura Spiana o
Dividi.
Per sovrapporre oggetti sagomati
1 Seleziona gli oggetti fonte.
2 Regola lammontare di sovrapposizione utilizzando il controllo
Sovrapposizione sulla barra strumenti Sagomatura.
Usa Sagomatura > Sovrapposizione per regolare le
sovrapposizioni di oggetti risultanti dalle operazioni di
sagomatura Spiana o Dividi.
Usa Sagomatura > Spiana per tagliare tutte le sovrapposizioni e conservare
gli oggetti originali.
Usa Sagomatura > Dividi per scindere oggetti selezionati in oggetti contigui
separati dovunque essi si intersechino con altri oggetti selezionati.
Wi l com Embroi der yStudi o e1. 5 Manual e su Schermo 355
Nota Lestensione di Sovrapposizione varia da 0,00 a 5,00 mm con
incrementi di 0,01 mm. La predefinizione di sovrapposizione 0,50 mm.
3 Clicca Spiana o Dividi per applicare sagomatura agli oggetti
selezionati.
Il bordo delloggetto pi in alto lultimo dellordine dei punti rimane
inalterato. Il bordo delloggetto successivo si estende fino a toccare il
frammento pi in alto secondo la quantit specifica.
Il bordo di un terzo oggetto nellordine di cucitura si estende fino a
toccare gli altri due strati di oggetti. E cos via.
Spiana: 0,00 mm Spiana: 2,00 mm Oggetti fonte
Spiana: 2,00 mm Spiana: 0,00 mm Oggetti fonte
Wi l com Embroi der yStudi o e1. 5 Manual e su Schermo 356
Capitolo 13
Digitalizzazione Semiautomatica
EmbroideryStudio fornisce una variet di strumenti e tecniche
complementari per la digitalizzazione semiautomatica di modelli campione
adeguatamente preparati.
La caratteristica Tracciatura Automatica ti permette di convertire
modelli campione scansionati in oggetti vettore. Puoi cos convertirli in
oggetti ricamo utilizzando una variet di metodi dinput.
Gli strumenti di Point & Stitch forniscono tutto loccorrente alla
digitalizzazione automatica di sagome in immagini bitmap senza
ricorrere a metodi dinput manuale.
La caratteristica Disegno Intelligente di digitalizzazione automatica
destinata alluso di persone che lavorano a qualsiasi livello nellindustria
del ricamo. Disegno Intelligente converte automaticamente immagini
bitmap in ricamo interamente digitalizzato.
Foto Flash ti consente di creare disegni ricamo direttamente da
fotografie ed altre immagini bitmap in scala grigia. Leffetto rassomiglia
alloutput di una stampante di linea.
Nota Con EmbroideryStudio puoi anche convertire oggetti vettoriali
direttamente in oggetti ricamo. In realt, si possono convertire in ricamo
interi disegni vettoriali. Gli oggetti risultanti assumono linsieme di tipo di
punto, colore e propriet oggetto per il particolare tipo di oggetto (in genere
Riempimento Fusione). Queste propriet possono essere modificate a
piacere. Puoi anche convertire ricamo in oggetti vettoriali. Vedi anche
Conversione oggetti ricamo e vettoriali.
Wi l com Embroi der yStudi o e1. 5 Manual e su Schermo 357
In questa sezione si descrive come convertire automaticamente immagini
bitmap in oggetti ricamo e completare disegni utilizzando varie tecniche, e
come creare ricamo da immagini in scala grigia.
Conversione di bitmap in profili con Tracciatura Automatica
0
Usa Tracciatura Automatica per creare profili vettori da immagini bitmap.
Puoi cos convertirli in oggetti ricamo utilizzando una variet di metodi
dinput. Tracciatura Automatica riesce a localizzare buchi in sagome
vengono rilevati sia allinterno che allesterno dei contorni. Vedi anche
Conversione oggetti ricamo e vettoriali.
Nota Anche se il modello campione dovesse sembrare pronto per
lapplicazione punti quando viene inserito nel software, esso avr bisogno di
unelaborazione immagine prima della conversione. Per dettagli vedi La
digitalizzazione con le bitmap.
Per convertire una bitmap in profili con Tracciatura
Automatica
1 Scansiona o inserisci una immagine bitmap. Per dettagli vedi Scansione
modello campione in EmbroideryStudio. Vedi anche Inserimento
immagini bitmap.
2 Seleziona limmagine e sottoponila ad elaborazione. Per dettagli vedi
Tecniche di preparazione delle immagini.
3 Clicca licona Tracciatura Automatica.
EmbroideryStudio ti inviter a cliccare unimmagine per selezionare
unarea a colore singolo.
4 Clicca la sagoma che vuoi digitalizzare.
5 Premi Invio.
Loggetto vettore generato e selezionato.
Usa Cassa Strumenti > Barra Volante Strumenti Disegno Intelligente >
Tracciatura Automatica per convertire modelli campione in oggetti vettoriali
per la conversione in oggetti ricamo.
Capi tol o 13 Di gi tal i zzazi one Semi automati ca 358
6 Seleziona un metodo dinput e segui i comandi per immettere inizio, fine
ed angolo.
A questo punto puoi convertire loggetto disegno generato direttamente
in un oggetto ricamo. Vedi anche Conversione oggetti ricamo e
vettoriali.
Digitalizzazione sagome con Point & Stitch
Gli strumenti di Point & Stitch forniscono tutto loccorrente alla
digitalizzazione automatica di sagome in immagini bitmap senza ricorrere a
metodi dinput manuale. Questi strumenti sono utili alla creazione rapida di
oggetti ricamo da immagini scansionate che non richiedono effetti artistici
particolari o conoscenza specifica del ricamo. E ci ti fa risparmiare tempo
Premi Invio Seleziona metodo di input Clicca oggetto
Usa Point & Stitch > Satin Rotante per digitalizzare sagome colonna strette.
Usa Point & Stitch > Riempimento Tatami per digitalizzare grosse superfici,
conservandone i buchi.
Usa Point & Stitch > Riempimento Tatami senza Buchi per digitalizzare
grosse superfici, ignorandone i buchi.
Usa Point & Stitch > Sequenza Pickout per digitalizzare linee centrali.
Usa Point & Stitch > Sequenza Profilo per digitalizzare orli di sagome.
Usa Point & Stitch > Riproduci su Tavolozza per trovare lintonazione pi
prossima fra il colore dellimmagine selezionata e la tavolozza colori.
Wi l com Embroi der yStudi o e1. 5 Manual e su Schermo 359
che puoi impiegare negli aspetti artistici o intrinsecamente complicati del
disegno.
Nota Se usi unimmagine bitmap come input, essa avr bisogno di
unelaborazione immagine prima della conversione. Il software non ti
permette di applicare le tecniche di digitalizzazione automatica senza una
elaborazione dimmagine preliminare. Per dettagli vedi La digitalizzazione
con le bitmap.
Riproduzione dei colori di tavolozza su unimmagine
Usa lo strumento Riproduci secondo Tavolozza per trovare lintonazione
pi prossima fra il blocco colore di unimmagine selezionata ed un colore di
tavolozza. Se Riproduci secondo Tavolozza non selezionato, il blocco
colore digitalizzato nel colore attuale della tavolozza.
Nota Se il modello campione contiene colori che risultano molto diversi da
quelli della combinazione colori, puoi utilizzare la funzione Riproduci
secondo Tavolozza per aggiungere anticipatamente questi colori. Per
dettagli vedi Intonazione colori dimmagine a fili.
Per intonare i colori della tavolozza ad unimmagine
1 Seleziona il modello campione:
Scansiona o inserisci unimmagine bitmap. Per dettagli vedi
Scansione modello campione in EmbroideryStudio. Vedi anche
Inserimento immagini bitmap.
Inserisci o crea un grafico vettoriale. Per particolari vedi Linserzione
di grafici vettoriali o Creazione profili vettori.
Usa Point & Stitch > Riproduci su Tavolozza per trovare lintonazione pi
prossima fra il colore dellimmagine selezionata e la tavolozza colori.
Capi tol o 13 Di gi tal i zzazi one Semi automati ca 360
Nota Se usi unimmagine bitmap come input, essa avr bisogno di
unelaborazione immagine prima della conversione. Per dettagli vedi La
digitalizzazione con le bitmap.
2 Clicca licona Riproduci secondo Tavolozza.
3 Seleziona un metodo di digitalizzazione di Point & Stitch.
4 Clicca la sagoma che vuoi digitalizzare.
Loggetto digitalizzato nel colore di tavolozza pi simile.
Nota Se Riproduci secondo Tavolozza non stato selezionato,
loggetto digitalizzato nel colore di tavolozza corrente.
Digitalizzazione riempimenti con Point & Stitch
Point & Stitch pu essere usato per creare oggetti di riempimento Tatami
chiusi, oltre ad oggetti con riempimenti Satin rotanti. Usa Riempimento
Tatami per digitalizzare vaste zone del modello campione con punto
Tatami, conservando tutti i buchi al loro interno. Se stai usando un grafico
vettoriale, esso deve comprendere un colore di riempimento. Se vuoi che i
buchi vengano ignorati, usa lo strumento Riempimento Tatami senza
Buchi. Usa Satin Rotante per digitalizzare sagome colonna strette con
punto Satin. Il documento pu ora essere stampato con lAdobe Acrobat
Reader incluso nel CD. Si possono modificare a piacere prima o dopo con
luso degli strumenti.
Intonato alla tavolozza Digitalizzato in colore attuale Immagine originale
Usa Point & Stitch > Satin Rotante per digitalizzare sagome colonna strette.
Usa Point & Stitch > Riempimento Tatami per digitalizzare grosse superfici,
conservandone i buchi.
Usa Point & Stitch > Riempimento Tatami senza Buchi per digitalizzare
grosse superfici, ignorandone i buchi.
Wi l com Embroi der yStudi o e1. 5 Manual e su Schermo 361
Per digitalizzare riempimenti con Point & Stitch
1 Seleziona il modello campione:
Scansiona o inserisci unimmagine bitmap. Per dettagli vedi
Scansione modello campione in EmbroideryStudio. Vedi anche
Inserimento immagini bitmap.
Inserisci o crea un grafico vettoriale. Per particolari vedi Linserzione
di grafici vettoriali o Creazione profili vettori.
Nota Se usi unimmagine bitmap come input, essa avr bisogno di
unelaborazione immagine prima della conversione. Per dettagli vedi La
digitalizzazione con le bitmap.
2 Seleziona un colore di filo dalla barra strumenti colore.
In alternativa, usa lo strumento Riproduci su Tavolozza per trovare il
colore filo pi intonato. Per dettagli vedi Riproduzione dei colori di
tavolozza su unimmagine.
3 Seleziona metodo dinput di riempimento Point & Stitch richiesto.
4 Clicca la sagoma che vuoi digitalizzare.
La sagoma immediatamente riempita di punti.
Riempimento Tatami
buco nella mela ignorato
Satin Rotante foglia e
gambo riempiti con punti
rotanti
Riempimento Tatami senza
Buchi buco nella mela
mantenuto
Capi tol o 13 Di gi tal i zzazi one Semi automati ca 362
Nota I punti sono generati secondo le impostazioni punto correnti. Si
possono verificare salti se la lunghezza punto superiore alla
impostazione predefinita. Esse sono modificabili.
Digitalizzazione profili con Point & Stitch
Usa Point & Stitch per digitalizzare contorni e dettagli con punti sequenza.
Usa Sequenza Pickout per digitalizzare linee centrali del tuo modello
campione con punto sequenza. Usa Sequenza Profilo per digitalizzare orli
di sagome con punti sequenza. Si applicano propriet correnti. Si possono
modificare a piacere prima o dopo con luso degli strumenti.
Digitalizzazione profili con Point & Stitch
1 Seleziona il modello campione:
Scansiona o inserisci unimmagine bitmap. Per dettagli vedi
Scansione modello campione in EmbroideryStudio.Vedi anche
Inserimento immagini bitmap.
Inserisci o crea un grafico vettoriale. Per particolari vedi Linserzione
di grafici vettoriali o Creazione profili vettori.
Nota Se usi unimmagine bitmap come input, essa avr bisogno di
unelaborazione immagine prima della conversione. Per dettagli vedi
Strumenti di preparazione immagine.
2 Seleziona un colore di filo dalla barra strumenti colore.
Usa Point & Stitch > Sequenza Pickout per digitalizzare linee centrali.
Usa Point & Stitch > Sequenza Profilo per digitalizzare orli di sagome.
Wi l com Embroi der yStudi o e1. 5 Manual e su Schermo 363
In alternativa, usa lo strumento Riproduci su Tavolozza per trovare il
colore filo pi intonato. Per dettagli vedi Riproduzione dei colori di
tavolozza su unimmagine.
3 Seleziona il metodo dinput profilo Point & Stitch richiesto:
4 Clicca la linea centrale o il profilo che vuoi digitalizzare.
La linea tracciata con punti Sequenza.
Nota I punti sono generati secondo le impostazioni punto attuali. Esse
sono modificabili.
Digitalizzazione disegni con Disegno Intelligente
Disegno Intelligente converte automaticamente immagini bitmap in ricamo
interamente digitalizzato. Con Disegno Intelligente, i ricamatori principianti
possono creare disegni semplici con facilit e rapidit. Analogamente, i
ricamatori esperti possono migliorare la produttivit quando lavorano con
disegni semplici. Addetti alle vendite possono fare una stima rapida ed
accurata dei punti per preventivi di prezzo.
Una estensione della tecnologia di Disegno Intelligente, Point & Stitch
riconosce sagome in immagini bitmap e decide i metodi dinput ed i tipi di
punto pi adatti da usare. Decide inoltre la sequenza dei punti basata sulla
giuntura pi vicina. Il modello campione totalmente trattato a gruppi per
creare i numerosi oggetti ricamo che costituiscono un disegno.
Disegno Intelligente ti permette un certo controllo sul modo in cui
unimmagine interpretata durante la conversione. Puoi scegliere di
omettere i colori selezionati e di selezionare colori per cuciture frontali o
posteriori. Ci sono opzioni per aggiungere colori dimmagine sulla tavolozza
colore, oppure per riprodurli sulla tavolozza esistente. Puoi scegliere di
ignorare linee o sagome inferiori ad una larghezza specificata. Una volta
creato, puoi sempre modificare il risultato finale utilizzando le tecniche di
digitalizzazione disponibili. Vedi anche Metodi di digitalizzazione ricamo.
Linee Pickout
digitalizzate
Profili
digitalizzati
Capi tol o 13 Di gi tal i zzazi one Semi automati ca 364
Nota Anche se limmagine sembra pronta al ricamo quando inserita nel
software, prima della conversione deve essere sottoposta ad elaborazione
dimmagine. Il software non ti permette di applicare le tecniche di
digitalizzazione automatica senza una elaborazione dimmagine preliminare.
Per dettagli vedi La digitalizzazione con le bitmap.
Creazione di disegni ricamo con Disegno Intelligente
In sostanza, la creazione di un disegno ricamo con Disegno Intelligente
consiste semplicemente nel selezionare limmagine che vuoi convertire, e
nel cliccare sullo strumento Disegno Intelligente. Esistono comunque
parecchie impostazioni che puoi regolare al fine di ottimizzare il processo di
conversione per una immagine particolare.
Nota Si pu selezionare solo unimmagine per volta. Se la selezione
contiene qualcosa di diverso dallimmagine il comando disattivato. La
modalit di visualizzazione dellimmagine ad esempio, oscurata non
incider sui colori delloggetto ricamo.
Per creare disegni ricamo con Disegno Intelligente
1 Scansiona o carica unimmagine. Per dettagli vedi Scansione modello
campione in EmbroideryStudio.
2 Seleziona limmagine e sottoponila ad elaborazione. Per dettagli vedi La
digitalizzazione con le bitmap.
3 Seleziona limmagine e clicca licona Disegno Intelligente.
Usa Cassa Strumenti > Barra Volante Strumenti Disegno Intelligente >
Disegno Intelligente per creare disegni ricamo direttamente da immagini
importate.
Wi l com Embroi der yStudi o e1. 5 Manual e su Schermo 365
Il dialogo Disegno Intelligente si apre. I colori dellimmagine sono
distribuiti fra i campi Omettere, Riempimento, e Dettagli a seconda
del modo in cui il software interpreta limmagine originale.
Nota Informazione immagine esposta nel pannello pi alto, con valori
di larghezza ed altezza ed il numero dei colori dellimmagine.
4 Clicca e trascina nel campo Omettere qualsiasi colore che vuoi
omettere dallelaborazione punti automatica.
5 Allo stesso modo, clicca e trascina oppure lascia tutti i colori che vuoi
siano trattati come zone riempite nel campo Riempimento.
Nota Puoi regolare stili di punto ed altre impostazioni per colori di
riempimento. Per dettagli vedi Regolazione impostazioni di riempimento
colore.
Seleziona
metodo
conversione
colore
Clicca e trascina
fra un campo e
laltro
Colore di sfondo
bianco omesso
Tutti i colori
sono omessi
eccetto il bianco
Solo il colore di
riempimento rosa, il
resto omesso
Colori di riempimento
rosa e giallo, il resto
omesso
Capi tol o 13 Di gi tal i zzazi one Semi automati ca 366
6 Clicca e trascina tutti i colori che vuoi siano trattati come dettagli e
cio i profili, i bordi o le piccole zone che vuoi cucire per ultime nella
colonna Dettagli.
Nota Puoi regolare gli stili di punto per colori di dettagli. Per dettagli
vedi Regolazione impostazioni dei colori di dettaglio.
7 Seleziona un metodo di conversione Colori Filo per l elaborazione
immagine.
Per predefinizione, i colori immagine sono intonati ai colori di filo pi
simili nella combinazione colori corrente.
Seleziona lopzione Aggiungi Colori a Tavolozza per aggiungere
colori immagine alla tavolozza.
8 Clicca OK.
Disegno Intelligente converte il modello campione a oggetti ricamo e
genera punti.
Nota Clicca Salva per salvare le impostazioni dialogo al modello.
Regolazione impostazioni dei colori di dettaglio
Con Disegno Intelligente puoi regolare le impostazioni di riconoscimento
oggetti per i colori di qualsiasi parte del disegno che identifichi come
Solo il colore di
dettaglio nero
Solo il colore di
dettaglio verde
Colori immagine
intonati con i colori di
filo pi simili
Colori immagine
aggiunti a tavolozza
Wi l com Embroi der yStudi o e1. 5 Manual e su Schermo 367
dettaglio. Un dettaglio pu essere un profilo, un bordo, una sequenza
pickout, oppure una piccola zona del disegno che vuoi sia cucita per ultima.
Idea Se un colore immagine sia un riempimento sia un dettaglio, puoi
ricolorare il colore riempimento in un pacchetto grafici oppure omettere il
colore per apportare modifiche in un secondo momento.
Per regolare particolari di impostazione colori
1 Seleziona unimmagine elaborata e clicca licona Disegno Intelligente.
Il dialogo Disegno Intelligente si apre.
2 Clicca e trascina tutti i colori che vuoi siano trattati come dettagli e
cio qualsiasi profilo, bordo o piccole zone che vuoi cucire per ultime
nel campo Dettagli. Per dettagli vedi Creazione di disegni ricamo con
Disegno Intelligente.
3 Seleziona uno stile di applicazione punti per colori nella colonna
Dettagli.
4 Clicca OK.
Disegno Intelligente converte il modello campione in oggetti ricamo e
genera cuciture.
Scegli uno spessore linea
adatto per dettagli
Particolare Descrizione
Doppia
Sequenza
adattissimo alluso con linee sottili.
Input C Conveniente da usare con linee pi spesse di larghezza
costante.
Satin Particolarmente utile in presenza di linee pi spesse o piccole
sagome di larghezza variabile.
Dettagli: profili neri con
Doppia Sequenza
Dettagli: profili neri
con Satin
Capi tol o 13 Di gi tal i zzazi one Semi automati ca 368
Regolazione impostazioni di riempimento colore
Con Disegno Intelligente puoi regolare impostazioni di riconoscimento
oggetti per colori riempimento, consentendoti di controllare tipi di punto,
angoli punto, e impostazioni sequenza.
Per regolare impostazioni di riempimento colore
1 Seleziona unimmagine elaborata e clicca licona Disegno Intelligente.
Il dialogo Disegno Intelligente si apre.
2 Clicca e trascina oppure lascia tutti i colori che vuoi siano trattati come
zone riempite nel campo Riempimento. Per dettagli vedi Creazione di
disegni ricamo con Disegno Intelligente.
3 Clicca Valori.
Regola impostazioni
di colore
riempimento
Wi l com Embroi der yStudi o e1. 5 Manual e su Schermo 369
Il dialogo Valori Cucito Automatici si apre.
4 Seleziona la casella di controllo Scopri linee in oggetto se vuoi che le
zone definite fino ad una larghezza massima siano impostate in modo
da essere interpretate come linee.
Il campione qui sotto, ad esempio, esibisce sagome lineari sottili
interpretate come Input C Satin piuttosto che come oggetti di
Riempimento Complesso Tatami.
5 Regola la larghezza massima per ogni tipo oggetto.
Queste righe determinano il modo in cui devono essere interpretati
elementi grafici di spessore specificato.
Nota Un valore immesso nel campo Larghezza Massima diventa il
valore di Larghezza Minima per lelemento grafico seguente.
Regola le
impostazioni per
sequenzazione
automatica oggetto
Regola la
larghezza
massima per ogni
tipo oggetto
Regola le impostazioni
per il riconoscimento di
oggetti di Riempimento
Complesso
Seleziona lo stile da
applicare ad
ognuno dei tipi
oggetto
Scopri Linee selezionato,
Satin utilizzato
riempimenti cuciti in Tatami,
linee in Satin
Scopri Linee non selezionato,
utilizzati valori predefiniti la
maggior parte degli oggetti
cuciti con Tatami
Giallo e verde in Dettagli
con Satin anche le
superfici pi grandi cucite
in Satin
Capi tol o 13 Di gi tal i zzazi one Semi automati ca 370
6 Seleziona uno stile da applicare ad ogni oggetto ad es. Sequenza,
Satin, Tatami, etc.
7 Regola le impostazioni per il riconoscimento di oggetti di Riempimento
Complesso nel riquadro Opzioni Oggetto.
8 Regola le impostazioni per la sequenzazione automatica degli oggetti nel
riquadro Sequenza Oggetto. Per dettagli vedi Regolazione
impostazioni di sequenzazione oggetti.
9 Clicca OK.
Disegno Intelligente converte il modello campione a oggetti ricamo e
genera punti.
Regolazione impostazioni di sequenzazione oggetti
Disegno Intelligente ti permette di regolare le impostazioni per la
sequenzazione oggetto automatica di oggetti ricamo riconosciuti.
Stili Tatami
selezionati
Stili Satin selezionati
con Divisione
Automatica
Angolo punto 0
Angolo punto 90
Wi l com Embroi der yStudi o e1. 5 Manual e su Schermo 371
Per regolare impostazioni di sequenzazione oggetti
1 Dal dialogo Disegno Intelligente, accedi al dialogo Valori Cucito
Automatici. Per dettagli vedi Regolazione impostazioni di riempimento
colore.
2 Immetti la lunghezza del connettore massima sequenza viaggio nel
campo Lunghezza massima percorso viaggio. Puoi immettere un
valore ampio per evitare tagli che potrebbero causare problemi di
produzione.
3 Immetti la larghezza massima di oggetti di primo piano per sovrapporre
oggetti di sfondo nel campo Cuci sotto oggetti al di sotto della
larghezza.
4 Immetti la lunghezza punto minima che vuoi mantenere nel campo
Filtra oggetti piccoli sotto larghezza. Per dettagli vedi Eliminazione
dei punti piccoli.
5 Clicca OK.
Disegno Intelligente converte il modello campione a oggetti ricamo e
genera punti.
Creazione ricamo da fotografie
Usa Foto Flash per creare ricamo da fotografie o altre immagini, a colori on
in scala grigia. Le immagini a scala grigia sono formate da diverse gradazioni
Regola le
impostazioni per
sequenzazione
automatica oggetto
Larghezza inferiore: 1,5 mm Larghezza inferiore: 4,0 mm Immagine originale
Usa Cassa Strumenti > Barra Volante Strumenti Disegno Intelligente > Foto
Flash per creare disegni ricamo direttamente da fotografie.
Capi tol o 13 Di gi tal i zzazi one Semi automati ca 372
di grigi pixel. Le immagini a colori sono automaticamente convertite in scala
grigia quando applichi Foto Flash.
I disegni in Foto Flash sono formati da righe di punti di varie impostazioni
spaziatura. Leffetto rassomiglia alloutput di una stampante di linea. Regola
langolo delle righe e/o i punti stessi.
Idea Per un miglior risultato, usa immagini con soggetti ben definiti o con
ombre constantemente variate.
Per creare ricamo da fotografie
1 Inserisci limmagine bitmap nel tuo disegno e cambiane le proporzioni
per ottenere la grandezza desiderata. Per dettagli vedi Inserimento
immagini bitmap.
2 Con limmagine bitmap ancora selezionata clicca licona Foto Flash.
Wi l com Embroi der yStudi o e1. 5 Manual e su Schermo 373
Il dialogo Propriet Oggetto > Speciale > Foto Flash si apre.
3 Nel riquadro Definizione, seleziona unopzione di definizione Grossa,
Media o Fine.
Nota Pi grossa la definizione maggiore sar la spaziatura fra le righe.
Seleziona opzioni
di definizione
Seleziona opzione
sfondo
Immetti angolo
Definizione media Definizione grossa Definizione fine
Capi tol o 13 Di gi tal i zzazi one Semi automati ca 374
4 Nel riquadro Riga, immetti un nuovo angolo come richiesto.
5 Nel riquadro Sfondo, seleziona unopzione sfondo.
Idea Di solito lopzione che selezioni dipende dal fatto che il tessuto sia
chiaro o scuro Lopzione Scuro produce un negativo dellimmagine.
Angolo Riga: 90 Angolo Riga: 0
Opzione Descrizione
Chiara Applica il valore massimo di larghezza riga alla parte pi
chiara dellimmagine.
Scura Applica la larghezza massima di riga alla parte pi scura
dellimmagine.
Sfondo scuro Sfondo chiaro
Wi l com Embroi der yStudi o e1. 5 Manual e su Schermo 375
6 Seleziona il tab Riempimenti e regola la spaziatura punto e langolo di
Inclinazione come da richiesta.
LAngolo di Inclinazione determina langolo dei punti. Per dettagli vedi
Applicazione di punto Satin con spaziatura fissa.
7 Regola accuratamente le impostazioni di Spaziatura Automatica e
Divisione Automatica.
Lopzione Spaziatura Automatica regola automaticamente la
spaziatura punto tenendo conto della larghezza colonna. Per colonne
di larghezza variabile, Spaziatura Automatica regola
automaticamente la spaziatura punto dovunque la colonna cambi
larghezza. Per dettagli vedi Applicazione di punto Satin con
spaziatura automatica.
Divisione Automatica spezza i punti lunghi Satin in punti pi
piccoli. E distribuisce le penetrazioni ago in maniera irregolare
Regola i valori
punto
Regola angolo
di inclinazione
Angolo di
Inclinazione: 0
Angolo di
Inclinazione: 45
Capi tol o 13 Di gi tal i zzazi one Semi automati ca 376
impedendo che formino una linea nel mezzo della sagoma. Per
dettagli vedi Divisione punti lunghi con Divisione Automatica.
8 Premi Invio o clicca Applica. Vedi anche Impostazione opzioni di
applicazione di Propriet Oggetto.
Sei invitato a selezionare la parte dellimmagine che vuoi convertire.
9 Clicca e trascina un rettangolo di taglio sulla parte dellimmagine
richiesta.
EmbroideryStudio genera punti per larea allinterno del rettangolo di
taglio. Questo procedimento pu richiedere tempo.
Idea Usa TrueView per una rappresentazione pi accurata
dellapplicazione punti.
Wi l com Embroi der yStudi o e1. 5 Manual e su Schermo 377
PARTE IV
CARATTERI RICAMO
Crea caratteri di prima qualit facilmente e rapidamente. Con
EmbroideryStudio si ha la scelta di una ampia gamma di stili di alfabeto
ridimensionabili e a giuntura ravvicinata e alfabeti a punti multicolori e
fantasia.
Creazione di caratteri ricamo
In questa sezione si descrive come aggiungere caratteri, applicare linee
base, cambiare formattazione lettere e regolare dimensione e spaziatura dei
caratteri. Per dettagli vedi Creazione di caratteri ricamo.
Modifica caratteri ricamo
In questa sezione si descrive come modificare testo a caratteri. Vi si spiega
inoltre come cambiare le proporzioni e trasformare oggetti caratteri.
trattata anche la regolazione di lettere individuali oltre alla risagoma di linee
base su schermo. Per dettagli vedi Modifica Caratteri Ricamo.
Impostazioni punto per caratteri
In questa sezione si spiega la trasformazione da tipi di punto caratteri in
oggetti caratteri e la regolazione di angoli punto caratteri. In essa si spiega
inoltre come regolare la sequenza punti caratteri e il metodo di giuntura
caratteri. Vi si tratta anche il sottopunto caratteri. Per dettagli vedi
Impostazioni Punto per Caratteri.
Letterizzazione ricamo avanzata
In questa sezione si dimostra come aggiungere caratteri e simboli speciali.
Essa spiega come creare effetti speciali con avvolgimenti. Vi si tratta inoltre
laggiunta di bordi ai caratteri e la preparazione disegni di lettere squadra.
Per dettagli vedi Letterizzazione Ricamo Avanzata.
Par te I V Caratteri Ri camo 378
Alfabeti personalizzati
In questa sezione si descrive come creare nuovi alfabeti da tipi di carattere
TrueType. contenuta una spiegazione della regolazione spaziatura
automatica e degli alfabeti rifiniti dallutente. Vi si descrive come creare e
modificare lettere ed alfabeti personalizzati. inoltre spiegata la fusione
alfabeti. Per dettagli vedi Alfabeti personalizzati.
Wi l com Embroi der yStudi o e1. 5 Manual e su Schermo 379
Capitolo 14
Creazione di caratteri ricamo
Crea caratteri ricamo di prima qualit facilmente e rapidamente.
EmbroideryStudio offre una vasta gamma di alfabeti ridimensionabili da
cui scegliere. Aggiungi caratteri ricamo direttamente a disegni o converti da
modalit Grafici. Applica la formattazione, in corsivo, grassetto e
giustificazione a destra/sinistra, proprio come un elaboratore testi. Cambia
valori per lintero testo o per lettere individuali.
In questa sezione si descrive come aggiungere caratteri, applicare linee
base di caratteri, cambiare formattazione lettere e regolare grandezza e
spaziatura dei caratteri.
Creazione caratteri in modalit Grafici
Usa Universale > Etichetta come Caratteri Satin Rotante per convertire
caratteri vettoriali in caratteri ricamo Satin con cuciture rotanti.
Usa Universale > Etichetta come Caratteri Tatami Parallelo per convertire
caratteri vettoriali in caratteri ricamo Tatami con cuciture parallele.
Usa Universale > Etichetta come Caratteri Wilcom per convertire caratteri
vettoriali in caratteri ricamo Wilcom nativi.
Usa Universale > Converti per convertire oggetti vettoriali in oggetti
ricamo.
Capi tol o 14 Creazi one di caratteri ri camo 380
EmbroideryStudio contiene come standard lintera serie di strumenti
disegno CorelDRAW con la quale puoi anche aggiungere e formattare
caratteri TrueType su schermo. I caratteri vettoriali possono quindi essere
convertiti in caratteri ricamo con laiuto dello strumento Converti situato
sulla barra strumenti Universale. La conversione in caratteri ricamo pu
avvenire con uno di tre tipi:
Caratteri Satin rotante
Caratteri Tatami parallelo
Caratteri ricamo nativi (Wilcom).
Nota Per una descrizione dettagliata dellinterfaccia di CorelDRAW,
consulta la Guida DellUtente elettronica ottenibile dal gruppo di
Programmi > Start di Windows. In alternativa, usa la guida su schermo
che troverai in modalit Grafici menu Guida.
Per creare caratteri in modalit Grafici
1 Passa a modalit Grafici. Per dettagli vedi Spostamento fra una
modalit disegno e laltra.
2 Crea un oggetto testo di CorelDRAW e selezionalo.
Una serie di icone appare sulla barra strumenti Universale.
3 Clicca uno degli strumenti:
Per caratteri Satin rotanti, clicca Etichetta come Caratteri Satin
Rotante.
Per caratteri Tatami diritti, clicca Etichetta come Caratteri Tatami
Parallelo.
La serie di icone appare Oggetti caratteri selezionati
Wi l com Embroi der yStudi o e1. 5 Manual e su Schermo 381
Per caratteri ricamo nativi, clicca Etichetta come Caratteri Wilcom
e seleziona un alfabeto ricamo dalla lista a discesa.
Loggetto testo ora etichettato per conversione.
Nota Quando loggetto testo etichettato per conversione ad un
alfabeto ricamo Wilcom, un profilo punteggiato aggiunto alloggetto
testo.
4 Clicca Converti.
Modalit ricamo si apre dopo qualche momento ed i caratteri ricamo
convertiti si visualizzano.
Caratteri Satin
rotante
Caratteri Tatami
parallelo
Caratteri nativi
Wilcom.
Capi tol o 14 Creazi one di caratteri ri camo 382
Idea Puoi creare caratteri lungo una qualsiasi forma di linea base in
modalit Grafici e convertire in caratteri ricamo. Vedi anche
Regolazione linee base.
Idea Se i risultati della conversione caratteri non sono soddisfacenti e
vuoi conservare laspetto esatto del testo originale, prova prima a
convertire in curve. Questa tecnica per causa la perdita delle propriet
caratteri.
Creazione caratteri in modalit Ricamo
Puoi aggiungere caratteri a un disegno digitandoli direttamente su schermo
o immettendoli tramite il dialogo Propriet Oggetto.
Idea La misura dei caratteri determiner il tipo di sottopunto che devi
applicare. Oltre alla stabilizzazione, il sottopunto contribuisce a dare
elevazione oppure a sollevare i caratteri dal tessuto. I caratteri con altezze
sotto i 5 mm non dovrebbero avere sottopunto. Ai caratteri da 6 mm a 10
mm si pu applicare un sottopunto di sequenza centrale. I caratteri superiori
a 10 mm sono grandi abbastanza per un sottopunto di sequenza a margine.
Per dettagli vedi Stabilizzazione con sottopunti automatici.
Wi l com Embroi der yStudi o e1. 5 Manual e su Schermo 383
Come aggiungere caratteri ricamo su schermo
Se non essenziale inserire lettere precisamente in una certa area, puoi
digitarle direttamente su schermo come con un elaboratore. Sono utilizzate
le attuali impostazioni Caratteri. Puoi cambiarle sia prima che dopo la
digitalizzazione. Puoi anche modificare oggetti caratteri direttamente su
schermo per ottenere vari effetti artistici.
Per aggiungere caratteri ricamo su schermo
1 Clicca licona Caratteri.
2 Seleziona un colore dalla tavolozza colori.
3 Clicca dove vuoi inserire il testo e inizia a digitare.
Idea Per iniziare una nuova linea, premi Maiusc + Invio.
4 Premi Invio per completare.
5 Clicca licona Genera Cuciture o premi G.
Nota Laspetto e il layout dipendono dalle impostazioni correnti nel
dialogo Propriet Oggetto. Le Linee Base determinano la sagoma di
oggetti caratteri in un disegno. Puoi posizionare caratteri su una linea
diritta orizzontale o verticale, curvare caratteri intorno ad un cerchio o
un arco o digitalizzare una tua linea base. Per dettagli vedi
Lelaborazione di linee base caratteri.
Creazione caratteri con Propriet Oggetto
Usa Cassa Strumenti > Caratteri per aggiungere caratteri direttamente su
schermo.
Usa Genera > Genera Punti per generare punti per oggetti nuovi o
selezionati.
Clicca a destra Cassa Strumenti > Caratteri per immettere testo nel dialogo
e regolare impostazioni per caratteri ricamo.
Usa Genera > Genera Punti per generare punti per oggetti nuovi o
selezionati.
Capi tol o 14 Creazi one di caratteri ri camo 384
Utilizzando il dialogo Propriet Oggetto, puoi specificare la formattazione
lettere prima di aggiungerla al disegno. Questo il metodo pi tradizionale
ed utile con disegni pi complessi. EmbroideryStudio fornisce una
gamma di alfabeti utile a molte applicazioni. Seleziona dagli alfabeti
disponibili o converti un qualsiasi tipo di carattere TrueType installato sul tuo
sistema. Vedi anche Alfabeti Standard.
Per creare caratteri con Propriet Oggetto
1 Clicca a destra del mouse licona Caratteri.
Il dialogo Propriet Oggetto > Speciale > Caratteri si apre.
2 Immetti il testo che vuoi ricamare nel riquadro di immissione testo in
Opzioni Testo.
Per iniziare una nuova linea di caratteri, premi Invio.
Idea Puoi inserire un cambio di colore tra due lettere digitando un
simbolo caret (^). Le lettere che seguono assumono per predefinizione
il colore successivo della tavolozza.
3 Seleziona un alfabeto dalla lista discendente. Per dettagli vedi Selezione
di alfabeti e tipi di caratteri.
Regola la formattazione
Seleziona alfabeto
Modifica testo
Clicca per creare testo
Imposta giustificazione
Wi l com Embroi der yStudi o e1. 5 Manual e su Schermo 385
Un esempio di carattere dellalfabeto prescelto appare nella finestra
danteprima. Vedi anche Alfabeti Standard.
4 Clicca la casella di controllo Usa versione salvata se vuoi usare i
caratteri salvati rifiniti dallutente piuttosto che la predefinizione. Per
dettagli vedi Alfabeti rifiniti dallutente.
Nota I caratteri rifiniti dallutente ti consentono di utilizzare versioni
multiple dello stesso carattere. Ogni versione pu avere una estensione
altezza unica.
5 Premi Invio o clicca Applica. Vedi anche Impostazione opzioni di
applicazione di Propriet Oggetto.
6 Regola la formattazione e le impostazioni di linea base per i caratteri
come richiesto. Per dettagli vedi Lelaborazione di linee base caratteri.
Per dettagli vedi Formattazione caratteri.
7 Clicca Crea Testo e clicca nella finestra disegno per creare il testo su
schermo.
Nota Laspetto e il layout dipendono dalle impostazioni correnti nel
dialogo Propriet Oggetto. Le Linee Base determinano la sagoma di
oggetti caratteri in un disegno. Puoi posizionare caratteri su una linea
Scorri per eseguire
lanteprima di
alfabeti disponibili
Lettera rifinita
dallutente a usata per
dimensioni pi piccole
Usa caratteri
rifiniti dallutente
Capi tol o 14 Creazi one di caratteri ri camo 386
diritta orizzontale o verticale, curvare caratteri intorno ad un cerchio o
un arco o digitalizzare una tua linea base. Per dettagli vedi
Lelaborazione di linee base caratteri.
Selezione di alfabeti e tipi di caratteri
EmbroideryStudio offre una gamma di alfabeti ricamo appositamente
prodotti ed ottimizzati per il lavoro di disegno ricamo. Una tabella
dellappendice contiene tutti gli alfabeti che sono standard con il tuo
software EmbroideryStudio. Per dettagli vedi Alfabeti Standard.
Idea Considera la dimensione delle lettere prima di cambiare alfabeti. Certi
alfabeti appaiono meglio in una dimensione pi piccola. Altri possono essere
cuciti in dimensioni pi grandi. Vedi anche Regolazione altezza e larghezza
lettere.
Dimensioni consigliate
Per ottenere i migliori risultati possibili in sede di cucitura, bene non
superare le dimensioni minime e massime consigliate. Nota, comunque, che
le altezze minime e massime consigliate si riferiscono a lettere MAIUSCOLE.
La maggior parte dei tipi di caratteri ricamo sono digitalizzati da un Tipo di
Carattere originale TrueType (TTF), di cui alcuni hanno lettere minuscole
ad es. a e c che sono circa il 70% dellaltezza di una lettera maiuscola.
Ne consegue che queste lettere potrebbero risultare troppo piccole per
essere ricamate bene. Potresti aver bisogno di aumentare la dimensione dei
caratteri in minuscolo per adattarli al ricamo. Vedi anche Alfabeti Standard.
Caratteri speciali
Puoi creare caratteri speciali in ogni alfabeto tenendo premuto il tasto Alt
sulla tastiera e digitando 0 (zero), il suo codice, utilizzando i numeri sul
tastierino numerico. Ad esempio, per digitare con il codice 234, digita
Alt+0234. La lettera accentata appare quando lasci il tasto Alt. Vedi anche
Inserimento caratteri e simboli speciali.
Nota Non tutti i caratteri sono disponibili in tutti gli alfabeti.
Scorri per eseguire
lanteprima di
alfabeti disponibili
Wi l com Embroi der yStudi o e1. 5 Manual e su Schermo 387
Conversione di tipi di caratteri TrueType
In aggiunta agli alfabeti ricamo specifici, EmbroideryStudio converte anche
qualsiasi tipo di carattere TrueType installato al volo sul tuo sistema in un
alfabeto ricamo. Questa una caratteristica importante per gli alfabeti
asiatici che possono contenere alcune migliaia di caratteri.
Il procedimento totalmente automatico. Il risultato simile ad alfabeti
manualmente digitalizzati sebbene la qualit potrebbe non essere cos alta.
La qualit dipende principalmente dalle sagome originali, alfabeti di tipo
serif che producono risultati migliori degli alfabeti bloccati.
anche possibile selezionare tipi di caratteriTrueType in CorelDRAW e
convertirli al volo per mezzo della modalit Converti. Per dettagli vedi
Creazione caratteri in modalit Grafici.
Lelaborazione di linee base caratteri
Le Linee Base determinano la sagoma di oggetti caratteri in un disegno. Puoi
posizionare caratteri in una linea diritta orizzontale o verticale, curvare
caratteri intorno ad un cerchio o un arco, o digitare la tua propria linea base.
Punti di riferimento differenti sono necessari in riferimento alla linea base
Scorri per unanteprima
di tipi di caratteri
TrueType disponibili
Capi tol o 14 Creazi one di caratteri ri camo 388
che usi. Puoi digitalizzare linee base su schermo o, se stai lavorando da un
disegno ingrandito, su una tavoletta di digitalizzazione.
Le linee base usano impostazioni predefinite per determinarne la
dimensione, la spaziatura e gli angoli. EmbroideryStudio ti d un preciso
ed interattivo controllo numerico su molte impostazioni di linee base. Sono
disponibili tecniche per modificare linea base tipo, lunghezza, raggio e
angolo, e posizione linea base. Puoi definire numericamente langolo di
rotazione di lettere relativo alla linea base o al disegno stesso.
Applicazione linee base
Puoi selezionare linee base differenti tramite il dialogo Propriet Oggetto
> Speciali. Puoi anche regolare impostazioni di linee base. Puoi applicare
linee base a oggetti esistenti o preimpostare una linea base per nuovi
oggetti caratteri.
Per applicare una linea base
1 Clicca due volte un oggetto caratteri selezionato o clicca a destra licona
Caratteri.
Clicca a destra Cassa Strumenti > Caratteri per selezionare linee base e
regolare impostazioni di linea base.
Wi l com Embroi der yStudi o e1. 5 Manual e su Schermo 389
Il dialogo Propriet Oggetto > Speciale > Caratteri si apre.
2 Seleziona una linea base dalla lista.
La linea base che scegli dipende dalleffetto che vuoi ottenere. Le opzioni
includono:
Orizzontale (Linea Libera e Linea Fissa): Per dettagli vedi
Applicazione linee base orizzontali.
Verticale (Linea Verticale Libera e Linea Verticale Fissa): Per
dettagli vedi Applicazione linee base verticali.
Seleziona la linea
base
Capi tol o 14 Creazi one di caratteri ri camo 390
Arco (Arco SO e Arco SAO): Per dettagli vedi Applicazione linee
base darco.
Cerchio (Cerchio SO e Cerchio SAO): Per dettagli vedi
Applicazione linee base circolari.
Personalizza (Qualsiasi Forma): Per dettagli vedi Applicazione
linee base personalizzate..
Predefinita: Per dettagli vedi Utilizzo di linee base predefinite.
Wi l com Embroi der yStudi o e1. 5 Manual e su Schermo 391
3 Regola limpostazione linea base nel dialogo Layout. Per dettagli vedi
Regolazione linee base.
4 Premi Invio o clicca Applica. Vedi anche Impostazione opzioni di
applicazione di Propriet Oggetto.
Applicazione linee base orizzontali
Linee base Linea Libera e Linea Fissa sono linee base, orizzontali diritte.
Linea Libera non ha una lunghezza fissata o pre-determinata la linea base
si estende finch continui ad aggiugere lettere. Linea Fissa ha una lunghezza
fissata che puoi digitare o specificare numericamente. Se il testo si estende
oltre la linea base, la spaziatura fra le lettere si riduce e le lettere si possono
sovrapporre. Lampiezza della lettera, comunque, non cambia.
Per applicare linee base orizzontali
1 Crea un oggetto caratteri nuovo. Per dettagli vedi Creazione caratteri
con Propriet Oggetto.
2 Seleziona la linea base orizzontale che vuoi applicare.
3 Premi Invio o clicca Applica. Vedi anche Impostazione opzioni di
applicazione di Propriet Oggetto.
Per linee orizzontali a lunghezza variabile, immetti il testo nel dialogo
Propriet Oggetto e seleziona Linea Libera. Clicca lo schermo per
stabilire il punto dinizio della linea base.
Per linee orizzontali a lunghezza fissa, immetti il testo nel dialogo
Propriet Oggetto e seleziona Linea Fissa. Clicca lo schermo per
stabilire i punti di inizio e fine della linea base.
Linea Libera Clicca su
schermo per segnare il
punto dinizio
Linea Fissa Clicca su
schermo per segnare inizio e
fine punto
Capi tol o 14 Creazi one di caratteri ri camo 392
4 Definisci lorientamento caratteri marcando punti di riferimento.
Idea Puoi regolare le impostazioni di linea base in qualsiasi momento.
Per dettagli vedi Regolazione impostazione linee base diritte.
Applicazione linee base verticali
Le linee base verticali sono efficaci per ricami su maniche, come
effetti decorativi e per testi asiatici. Ce ne sono due tipi Linea
Verticale Libera e Linea Verticale Fissa. Le linee base Linea Verticale
Libera non hanno una linghezza fissata, e si estendono per adattare
le lettere che immetti. Le linee base Linea Verticale Fissa sono a
lunghezza fissa. La spaziatura fra le lettere pu essere compressa
per permettere alle lettere di adattarsi.
Linterlinea calcolata orizzontalmente mentre la spaziatura fra le
lettere calcolata verticalmente. Le lettere predefinite, sono
centrate lungo linee verticali. Nuove linee sono piazzate per
predefinizione da destra verso sinistra per adattarsi alle lingue
asiatiche.
Idea Per le lingue occidentali, i caratteri verticali si adattano
meglio al maiuscolo poich i tratti di lettere minuscole discendenti
al di sotto della linea base non si conformano alla spaziatura lettere.
Per applicare una linea base verticale
1 Crea un oggetto caratteri nuovo. Per dettagli vedi Creazione caratteri
con Propriet Oggetto.
2 Seleziona la linea base verticale che vuoi applicare.
3 Premi Invio o clicca Applica. Vedi anche Impostazione opzioni di
applicazione di Propriet Oggetto.
Wi l com Embroi der yStudi o e1. 5 Manual e su Schermo 393
Per linee verticali a lunghezza variabile, immetti il testo nel dialogo
Propriet Oggetto e seleziona Linea Verticale Libera. Clicca lo
schermo per stabilire il punto dinizio della linea base.
Per linee verticali a lunghezza fissa, immetti il testo nel dialogo
Propriet Oggetto e seleziona Linea Verticale Fissa. Clicca lo
schermo per stabilire i punti di inizio e fine della linea base.
Puoi definire qualsiasi angolo a seconda di dove marchi i punti di
riferimento.
Nota Puoi regolare le impostazioni di linea base in qualsiasi momento.
Per dettagli vedi Regolazione impostazione linee base diritte.
Applicazione linee base darco
Usa linee base Arco Senso Orario (Arco SO) e Arco Senso Antiorario
(Arco SAO) per posizionare oggetti caratteri in un arco curvato. Puoi
posizionare il caratteri senso orario (SO) o senso antiorario (SAO) lungo
larco. Per predefinizione, le lettere sono posizionate sopra la linea base
Arco SO e sotto la linea base Arco SAO. Sono anche centrate per
predefinizione.
Linea Verticale Libera
clicca lo schermo
per segnare il punto
mediano
Linea Verticale Fissa: clicca
lo schermo per segnare
punti dinizio e fine
Capi tol o 14 Creazi one di caratteri ri camo 394
Per applicare linee base darco
1 Crea un oggetto caratteri nuovo. Per dettagli vedi Creazione caratteri
con Propriet Oggetto.
2 Seleziona Arco SO o Arco SAO come linea base.
3 Premi Invio o clicca Applica. Vedi anche Impostazione opzioni di
applicazione di Propriet Oggetto.
4 Segna i punti di inizio e fine dellarco.
Idea Tieni premuto il tasto Ctrl per obbligare la linea ad incrementi di
15.
5 Sposta il puntatore su o gi per aumentare il raggio dellarco.
6 Marca un terzo punto sopra i primi due punti per Arco SO e sotto di essi
per linea base Arco SAO.
7 Premi Invio per completare e premi G per generare punti.
A secondo dellordine nel quale segni i punti di riferimento, il testo si
posizioner da sinistra a destra, o da destra a sinistra.
1 2
3
1
2
3
Arcua in senso orario
Arcua in senso
antiorario
Wi l com Embroi der yStudi o e1. 5 Manual e su Schermo 395
Applicazione linee base circolari
Usa linea base Cerchio Senso Orario (Cerchio SO) o Cerchio Senso
Antiorario (Cerchio SAO) per collocare lettere attorno ad un cerchio
completo o ovale.
Per applicare linee base circolari
1 Crea un oggetto caratteri nuovo. Per dettagli vedi Creazione caratteri
con Propriet Oggetto.
2 Seleziona Cerchio SO o Cerchio SAO come linea base.
3 Premi Invio o clicca Applica. Vedi anche Impostazione opzioni di
applicazione di Propriet Oggetto.
4 Segna il centro del cerchio.
5 Segna un punto sulla circonferenza per definire il raggio.
Idea Tieni premuto il tasto Ctrl per obbligare la linea ad incrementi di
15.
6 Segna un terzo punto per definire unellisse o premi Invio direttamente
ottenendo un cerchio perfetto.
Appena si preme Invio, le lettere del tuo testo sono distribuite attorno
al cerchio. Per dettagli vedi Formattazione caratteri.
Capi tol o 14 Creazi one di caratteri ri camo 396
Applicazione linee base personalizzate
Usa linee base di Qualsiasi Forma per dare forma a caratteri attorno ad
elementi del tuo disegno. Digitalizza linee base di Qualsiasi Forma
marcando punti di riferimento per formare la linea richiesta. Il numero del
punti di riferimento e la lunghezza della linea base sono praticamente
illimitati.
Idea Se la linea base ha curve strette, o angoli acuti, le lettere si
potrebbero sovrapporre. Per risultati migliori, segna solo punti curvi, e
digitalizza linee che abbiano dolci curve oblique.
Per applicare linee base personalizzate
1 Crea un oggetto caratteri nuovo. Per dettagli vedi Creazione caratteri
con Propriet Oggetto.
2 Seleziona Qualsiasi forma come linea base.
3 Premi Invio o clicca Applica. Vedi anche Impostazione opzioni di
applicazione di Propriet Oggetto.
4 Segna i punti di riferimento linea base.
Segna punti a curva col pulsante destro del mouse.
Segna punti dangolo col pulsante sinistro del mouse.
5 Premi Invio per completare e premi G per generare punti.
1
2
3
4
Wi l com Embroi der yStudi o e1. 5 Manual e su Schermo 397
Utilizzo di linee base predefinite
Usa linee base Predefinite per creare
rapidamente tre righe di caratteri oppure due
righe circondanti un oggetto disegno. Questa
tecnica usata tipicamente per la creazione di
logotipi.
Per usare una linea base predefinita
1 Senza oggetti selezionati, clicca a destra
licona Caratteri.
Il dialogo Propriet Oggetto > Speciale > Caratteri si apre.
2 Immetti due o tre linee di testo nel riquadro di immissione testo.
Per iniziare una nuova linea di caratteri, premi Invio.
Idea Se vuoi inserire un logo o disegno fra la linea in cima e quella in
fondo lascia in bianco il testo della linea mediana.
Seleziona opzioni
e regola
impostazioni
Immetti due o tre
linee di testo
Capi tol o 14 Creazi one di caratteri ri camo 398
3 Seleziona lalfabeto e regola altre impostazioni secondo necessit. Per
particolari vedi Selezione di alfabeti e tipi di caratteri e Formattazione
caratteri.
4 Seleziona Predefinita dallelenco linee base.
5 Clicca OK.
6 Clicca dove vuoi collocare liscrizione e trascina il cursore in basso.
Idea Tieni premuto il tasto Ctrl per obbligare la linea ad incrementi di
15.
7 Clicca per immettere un punto sulla circonferenza del cerchio.
8 Segna un altro punto se vuoi creare un ovale, oppure premi Invio per
una linea base circolare.
9 Premi G per generare punti.
Le linee di testo sono generate e disperse attorno alla linea base che hai
definito. Ogni linea di testo diventa un oggetto caratteri separato.
Formattazione caratteri
Puoi controllare laspetto del carattere cambiando le impostazioni di
formattazione nel dialogo Propriet Oggetto. Cambia le impostazioni di
Seleziona Linea
base predefinita
Wi l com Embroi der yStudi o e1. 5 Manual e su Schermo 399
formattazione correnti prima o dopo laggiunta di caratteri. Puoi inclinare
lettere a sinistra o a destra per un effetto corsivo. Usa limpostazione di
giustificazione sinistra, destra, centro, o interamente giustificato per
allineare i caratteri lungo la linea base.
Per formattare caratteri
1 Crea un nuovo oggetto caratteri e selezionalo. Per dettagli vedi
Creazione caratteri con Propriet Oggetto.
2 Se non gi aperto, apri il dialogo Propriet Oggetto > Speciale >
Caratteri.
Imposta giustificazione caratteri
Regola la larghezza caratteri
come percentuale
Regola laltezza
lettera in millimetri
Immetti angolo
corsivo
Capi tol o 14 Creazi one di caratteri ri camo 400
3 Regola altezza e larghezza lettera utilizzando i controlli del dispositivo di
scorrimento.
4 Immetti un Angolo, 45, nel campo Corsivo per creare caratteri
inclinati 0 equivale ad un non corsivo.
5 Seleziona unimpostazione di giustificazione come richiesto A
Sinistra, A Centro, A Destra, o Giustificata.
6 Per ottenere caratteri in grassetto seleziona il tab Comp Tiro.
Angolo corsivo 25 Angolo corsivo 0 Angolo corsivo -10
Destra Centrato Sinistra
Seleziona il tab Comp Tiro.
Incrementa la
compensazione tiro o la
larghezza colonna
Wi l com Embroi der yStudi o e1. 5 Manual e su Schermo 401
7 Seleziona Larghezza Colonna o Compensazione Tiro come richiesto.
Per dettagli vedi Compensazione per allungamento del tessuto.
Regolazione spaziatura lettere
Le spaziature fra lettere, parole e linee possono essere determinate prima o
dopo aver creato oggetti caratteri e averli sistemati nel disegno. Puoi
modificare la spaziatura direttamente su schermo o attraverso la finestra
dialogo. La Spaziatura lettere calcolata automaticamente a seconda della
giustificazione sinistra, destra, centro, o interamente giustificata. Vedi
anche Formattazione caratteri.
Nota Quando limpostazione di giustificazione su Tutto, le lettere sono
distribuite uniformemente lungo la linea base. Per cambiare la spaziatura
per ottenere caratteri completamente giustificati, cambia semplicemente la
lunghezza della linea base.
Regolazione totale spaziatura lettere su schermo
La spaziatura tra le lettere calcoltata automaticamente come una
percentuale dellaltezza lettera. Nella maggior parte dei casi la spaziatura
predefinita adeguata. A volte, comunque, potresti voler cambiare
completamente la spaziatura fra le lettere.
Usa Cassa Strumenti > Barra Volante Strumenti Risagoma > Risagoma
Oggetto per cambiare la spaziatura lettere.
Capi tol o 14 Creazi one di caratteri ri camo 402
Per regolare la spaziatura integrale su schermo
1 Seleziona loggetto caratteri e clicca licona Risagoma Oggetto
2 Trascina il punto di controllo della spaziatura lettere a destra o a sinistra
per regolare la spaziatura di tutte le lettere lungo la linea base.
3 Rilascia il pulsante del mouse per completare e premi Esc.
Regolazione di spaziatura lettere individuali
La spaziatura tra le lettere calcolata automaticamente come una
percentuale dellaltezza lettera. Nella maggior parte dei casi la spaziatura
predefinita adeguata. In qualche caso, comunque, la spaziatura tra certe
lettere pu apparire troppo grande o troppo piccola, a seconda della forma
delle lettere confinanti. Per controbilanciare questo effetto visivo, puoi
avvicinare o allontanare una o pi lettere selezionate lungo la linea base per
migliorare la spaziatura.
Per regolare la spaziatura lettere individuali
1 Seleziona loggetto caratteri e clicca licona Risagoma Oggetto.
Trascina il punto di controllo
spaziatura lettere
Usa Cassa Strumenti > Barra Volante Strumenti Risagoma > Risagoma
Oggetto per cambiare la spaziatura lettere individuali.
Wi l com Embroi der yStudi o e1. 5 Manual e su Schermo 403
2 Clicca il punto di controllo romboidale al centro della lettera.
Idea Per selezionare lettere multiple o una gamma di esse, tieni
premuto il tasto Ctrl o Maiusc mentre selezioni.
3 Trascina la lettera o le lettere selezionate lungo la linea base o usa tasti
freccia per regolare la spaziatura.
Idea In alternativa, per muovere lettere multiple, clicca a destra il
punto di controllo romboidale della prima lettera e trascina. Tutte le
lettere alla fine della linea si muovono allunisono.
4 Rilascia il pulsante del mouse per completare e premi Esc.
Regolazione interlinea su schermo
Cambia lo spazio fra le linee in un oggetto a pi linee usando lo strumento
Risagoma Oggetto.
Per regolare linterlinea su schermo
1 Seleziona loggetto caratteri e clicca Risagoma Oggetto.
Tieni premuto Ctrl e
clicca i punti di
controllo romboidali
Usa Cassa Strumenti > Barra Volante Strumenti Risagoma > Risagoma
Oggetto per cambiare linterlinea.
Capi tol o 14 Creazi one di caratteri ri camo 404
2 Trascina su o gi il punto di controllo interlinea per cambiare linterlinea.
3 Rilascia il pulsante del mouse per completare e premi Esc.
Regolazione impostazioni spaziatura
Puoi correggere spaziature di lettere, parole e linee in oggetti caratteri in
qualsiasi momento per mezzo del dialogo Propriet Oggetto.
Per regolare le impostazioni di spaziatura
1 Clicca due volte un oggetto caratteri selezionato o clicca a destra licona
Caratteri.
Il dialogo Propriet Oggetto > Speciale > Caratteri si apre.
2 Immetti valori di Spaziatura come valori assoluti (mm) o percentuali
dellaltezza.
Trascina il punto di
controllo interlinea
Interlinea
aumentata
Immetti valori come assoluti (mm)
o percentuali
Wi l com Embroi der yStudi o e1. 5 Manual e su Schermo 405
Spaziatura Lettere: lo spazio tra le lettere.
Spaziatura Parole: lo spazio tra le parole.
Interlinea: lo spazio tra le linee.
Nota Sia che immetti una percentuale o un valore assoluto, laltro si
aggiorna automaticamente.
3 Premi Invio o clicca Applica. Vedi anche Impostazione opzioni di
applicazione di Propriet Oggetto.
Idea Se vuoi rimuovere una spaziatura tra parole, imposta Spaziatura
Parole a 0%.
Wi l com Embroi der yStudi o e1. 5 Manual e su Schermo 406
Capitolo 15
Modifica Caratteri Ricamo
EmbroideryStudio offre un preciso ed interattivo controllo numerico su
molte impostazioni che incidono su oggetti caratteri. Regola sia le lettere
individuali che gli oggetti lettera nel loro complesso. Applica linee base
orizzontali, verticali e curve. Modifica tipo di linea base, lunghezza, raggio e
angolo, oltre alla posizione. Puoi persino definire langolo di rotazione di
lettere relative alla linea base o al disegno stesso.
In questa sezione si descrive come modificare testo a caratteri. Vi si spiega
inoltre come cambiare le proporzioni e trasformare oggetti caratteri.
trattata anche la regolazione di lettere individuali oltre alla risagoma di linee
base su schermo.
Modifica testo caratteri
Quando hai creato un oggetto caratteri, puoi selezionarlo ed apporvi
cambiamenti direttamente su schermo o regolando le propriet oggetto.
Wi l com Embroi der yStudi o e1. 5 Manual e su Schermo 407
Modifica testo caratteri su schermo
Con EmbroideryStudio hai lopzione di modificare caratteri direttamente su
schermo.
Per modificare testo caratteri su schermo
1 Clicca Caratteri e poi clicca allinterno delloggetto caratteri.
Un cursore a I appare dove clicchi.
2 Modifica il testo come richiesto.
I caratteri si mostrano in una cornice filamentosa.
Idea Premi Maiusc + Invio per iniziare una nuova linea.
3 Premi Invio per completare.
Modifica caratteri per mezzo delle propriet oggetto
Quando hai creato un oggetto caratteri, puoi selezionarlo ed apporvi
cambiamenti regolandone le propriet oggetto.
Per modificare caratteri tramite le propriet oggetto
1 Clicca due volte loggetto caratteri.
Usa Cassa Strumenti > Caratteri per modificare caratteri su schermo.
Cursore a I
Capi tol o 15 Modi fi ca Caratteri Ri camo 408
Il dialogo Propriet Oggetto > Speciale > Caratteri si apre.
2 Fai qualsiasi altra correzione desiderata. Per dettagli vedi Formattazione
caratteri.
3 Clicca il pulsante Aggiorna Testo.
Le lettere sono aggiornate secondo le impostazioni correnti. Vedi anche
Limpostazione di tipi di punto caratteri.
Ridimensionamento caratteri
Quando crei un carattere per la prima volta, esso pu essere o troppo
grande o troppo piccolo. La dimensione pu essere regolata in tre modi:
Ridimensionando su schermo con gli strumenti Seleziona Oggetto o
Risagoma Oggetto.
Regolando impostazioni di larghezza ed altezza nel dialogo Propriet
Oggetto > Speciale > Caratteri.
Regola la formattazione
Seleziona alfabeto
Modifica testo
Imposta giustificazione
Clicca per aggiornare testo
Wi l com Embroi der yStudi o e1. 5 Manual e su Schermo 409
Regolando le impostazioni di larghezza ed altezza sulla barra Propriet
Generali.
Idea La misura dei caratteri determiner il tipo di sottopunto che devi
applicare. Oltre alla stabilizzazione, il sottopunto contribuisce a dare
elevazione oppure a sollevare i caratteri dal tessuto. I caratteri con altezze
sotto i 5 mm non dovrebbero avere sottopunto. Ai caratteri da 6 mm a 10
mm si pu applicare un sottopunto di sequenza centrale. I caratteri superiori
a 10 mm sono grandi abbastanza per un sottopunto di sequenza a margine.
Per dettagli vedi Stabilizzazione con sottopunti automatici.
Ridimensionamento caratteri con Seleziona Oggetto
Puoi scalare oggetti caratteri verticalmente, orizzontalmente e
proporzionalmente con lo strumento Seleziona Oggetto. Vedi anche
Trasformazione caratteri con Seleziona Oggetto.
Per cambiare proporzioni a caratteri con Seleziona Oggetto
1 Clicca Seleziona Oggetto e seleziona loggetto caratteri.
Attorno alloggetto caratteri appaiono maniglie di selezione.
2 Clicca e trascina una delle maniglie di selezione per ridimensionare
loggetto orizzontalmente, verticalmente o proporzionalmente.
Usa Cassa Strumenti > Barra Volante Strumenti Selezione > Seleziona
Oggetto per cambiare proporzioni ad oggetti caratteri su schermo.
Trascina per
ridimensionare
Orizzontalmente
Trascina per
ridimensionare
Proporzionalmente
Trascina per ridimensionare
verticalmente
Capi tol o 15 Modi fi ca Caratteri Ri camo 410
Unombra di contorno mostra la nuova dimensione delloggetto carattere
quando trascini.
3 Rilascia il mouse per completare.
Ridimensionamento caratteri con Risagoma Oggetto
Puoi scalare oggetti caratteri verticalmente, orizzontalmente e
proporzionalmente con lo strumento Risagoma Oggetto. Vedi anche
Rotazione caratteri con Risagoma Oggetto.
Per cambiare proporzioni a caratteri con Risagoma Oggetto
1 Seleziona loggetto caratteri.
2 Clicca Risagoma Oggetto.
3 Clicca e trascina uno dei punti di controllo triangolari scuri per
ridimensionare loggetto orizzontalmente, verticalmente o
proporzionalmente.
Trascina
Usa Cassa Strumenti > Barra Volante Strumenti Risagoma > Risagoma
Oggetto per cambiare proporzioni ad oggetti caratteri su schermo.
Trascina per ridimensionare
Orizzontalmente
Trascina per ridimensionare
Proporzionalmente
Trascina per ridimensionare
verticalmente
Wi l com Embroi der yStudi o e1. 5 Manual e su Schermo 411
Una casella di delimitazione mostra la nuova dimensione delloggetto
caratteri mentre trascini.
4 Rilascia il pulsante del mouse per completare e premi Esc.
Regolazione altezza e larghezza lettere
Puoi scalare i tuoi oggetti caratteri verticalmente, orizzontalmente e
proporzionalmente tramite il tab Speciale delle Propriet Oggetto.
Per regolare altezza e larghezza lettere
1 Clicca due volte loggetto caratteri.
Il dialogo Propriet Oggetto > Speciale > Caratteri si apre.
2 Nel campo Altezza immetti laltezza del tuo oggetto caratteri in
millimetri.
Nota Laltezza lettera pu variare fra circa 5mm e 200mm. Per
dimensioni consigliate consulta Alfabeti Standard.
3 Immetti la larghezza del tuo oggetto caratteri nel campo Larghezza
come percentuale dellaltezza.
Trascina
Usa Cassa Strumenti > Caratteri per regolare altezza e larghezza lettere.
Regola la larghezza
caratteri come percentuale
Regola laltezza
lettera in millimetri
Capi tol o 15 Modi fi ca Caratteri Ri camo 412
Per lettere larghe, aumenta la percentuale ad es. 140%.
Per lettere strette, diminuisci la percentuale ad es. 70%.
Idea Cambia laspetto di un alfabeto cambiando lampiezza della lettera
in proporzione allaltezza. Il valore originale di larghezza 100%.
Regolazione dimensioni caratteri
Puoi scalare i tuoi oggetti caratteri verticalmente, orizzontalmente e
proporzionalmente utilizzando le propriet generali.
Per regolare le dimensioni caratteri
1 Seleziona loggetto caratteri.
Le dimensioni correnti delloggetto selezionato appaiono nella Barra
Propriet Generali.
2 Regola le impostazioni di larghezza ed altezza sia come valori assoluti
(mm) che come percentuale delle impostazioni correnti.
Idea Cambia laspetto di un alfabeto cambiando lampiezza della lettera
in proporzione allaltezza. Il valore originale di larghezza 100%.
3 Premi Invio.
Idea Quando immetti un valore nei campi larghezza o altezza, la
percentuale calcolata automaticamente. Per ridimensionare
proporzionalmente, copia questo valore sullaltro campo e clicca
Immetti.
Larghezza 100% Larghezza 70% Larghezza 140%
Regola impostazioni
larghezza e altezza
Originale
Larghezza ed
altezza 125%
Wi l com Embroi der yStudi o e1. 5 Manual e su Schermo 413
Trasformazione oggetti caratteri
Oltre a ridimensionare, puoi usare gli strumenti Seleziona Oggetto e
Risagoma Oggetto per inclinare e ruotare oggetti caratteri. Vedi anche
Ridimensionamento caratteri.
Trasformazione caratteri con Seleziona Oggetto
Puoi trasformare oggetti caratteri manipolando punti di controllo su schermo
con lo strumento Seleziona Oggetto. Vedi anche Ridimensionamento
caratteri con Seleziona Oggetto.
Per trasformare caratteri con Seleziona Oggetto
1 Clicca Seleziona Oggetto e seleziona loggetto caratteri.
Le maniglie di selezione compaiono. Vedi anche Ridimensionamento
caratteri con Seleziona Oggetto.
2 Clicca nuovamente loggetto caratteri.
Unaltra impostazione punti di controllo appare. Questo ti permette di
ruotare e inclinare loggetto caratteri.
3 Clicca e trascina uno dei punti di controllo romboidali per inclinare
loggetto caratteri orizzontalmente.
Usa Cassa Strumenti > Barra Volante Strumenti Selezione > Seleziona
Oggetto per trasformare oggetti caratteri su schermo.
Trascina per ruotare
Trascina per
inclinare
Punto di rotazione
Capi tol o 15 Modi fi ca Caratteri Ri camo 414
Un ombra di contorno mostra la nuova inclinazione delloggetto caratteri
quando trascini.
4 Clicca e trascina uno dei punti di controllo quadrati vuoti per ruotare
loggetto caratteri.
Un ombra di contorno mostra loggetto caratteri ruotato quando trascini.
Idea Clicca e trascina lo stesso punto rotazione su una nuova posizione
prima di ruotare.
5 Rilascia il mouse per completare.
Rotazione caratteri con Risagoma Oggetto
Puoi ruotare oggetti caratteri manipolando punti di controllo su schermo con
lo strumento Risagoma Oggetto. Vedi anche Ridimensionamento caratteri
con Seleziona Oggetto.
Per ruotare caratteri con Risagoma Oggetto
1 Seleziona loggetto caratteri.
Trascina
Trascina
Punto di
rotazione
Trascina
Punto di
rotazione
Usa Cassa Strumenti > Barra Volante Strumenti Risagoma > Risagoma
Oggetto per ruotare oggetti caratteri su schermo.
Wi l com Embroi der yStudi o e1. 5 Manual e su Schermo 415
2 Clicca Risagoma Oggetto.
Punti di controllo appaiono attorno alloggetto caratteri.
3 Clicca e trascina in alto o in basso uno dei punti di controllo quadrati
solidi sulla linea base per ruotare loggetto caratteri.
Una linea base mostra la posizione rotata delloggetto caratteri quando
trascini.
4 Rilascia il pulsante del mouse per completare e premi Esc.
Regolazione lettere singole
Oltre a ridimensionare e ruotare
oggetti caratteri, lo strumento
Risagoma Oggetto serve a
manipolare lettere individuali. Puoi
riposizionare lettere in relazione una
allaltra, cambiarne proporzioni,
ruotarle ed inclinarle, o risagomarle.
Puoi anche ricolorare lettere
individualmente.
Riposizionamento lettere su schermo
Puoi riposizionare lettere individuali in un oggetto caratteri usando lo
strumento Risagoma Oggetto. Vedi anche Regolazione di spaziatura
lettere individuali.
Clicca e trascina in alto o in basso
Usa Cassa Strumenti > Barra Volante Strumenti Risagoma > Risagoma
Oggetto per riposizionare lettere singole su schermo.
Capi tol o 15 Modi fi ca Caratteri Ri camo 416
Per riposizionare lettere su schermo
1 Seleziona loggetto caratteri.
2 Clicca Risagoma Oggetto.
3 Clicca il punto di controllo romboidale al centro del carattere.
Idea Per selezionare lettere multiple o una gamma di esse, tieni
premuto il tasto Ctrl o Maiusc mentre selezioni.
4 Clicca e trascina la lettera sulla nuova posizione:
Per muovere la lettera orizzontalmente trascinala lungo la linea
base. Per dettagli vedi Regolazione di spaziatura lettere individuali.
Per muovere la lettera verticalmente, tieni premuto Maiusc mentre
trascini.
Per muovere la lettera liberamente, tieni premuto Ctrl mentre
trascini.
5 Rilascia il pulsante del mouse per completare e premi Esc.
Trasformazione lettere singole su schermo
Clicca punti di controllo
romboidali
Usa Cassa Strumenti > Barra Volante Strumenti Risagoma > Risagoma
Oggetto per trasformare lettere singole su schermo.
Wi l com Embroi der yStudi o e1. 5 Manual e su Schermo 417
Puoi trasformare singole lettere manipolando punti di controllo su schermo
con lo strumento Risagoma Oggetto.
Per trasformare lettere singole su schermo
1 Seleziona loggetto caratteri.
2 Clicca Risagoma Oggetto.
I punti di controllo appaiono.
3 Clicca il punto di controllo a rombo di una lettera.
Attorno alla lettera appare unaltra serie di nodi di risagoma.
4 Clicca e trascina un nodo di risagoma attorno alla lettera per
trasformarla.
5 Premi Esc per finire.
Trascina per scalare la
larghezza lettera
Trascina per scalare la lettera
proporzionalmente
Trascina per
scalare laltezza
della lettera
Trascina per ruotare
Trascina per
inclinare
Trascina per
inclinare
Capi tol o 15 Modi fi ca Caratteri Ri camo 418
Risagoma lettere singole
Crea effetti caratteri speciali risagomando profili lettere con lo strumento
Risagoma Oggetto.
Per risagomare lettere singole
1 Seleziona loggetto caratteri e clicca Risagoma Oggetto.
Punti di controllo compaiono attorno alloggetto insieme con la barra
strumenti Risagoma.
2 Clicca il profilo lettera.
Attorno al profilo appaiono punti di controllo. Puoi commutare on/off
nodi di risagoma, maniglie di controllo, angoli del punto e punti
dentrata/uscita secondo necessit.
3 Seleziona nodi di risagoma con una delle operazioni seguenti:
Trascina un telone di selezione attorno ai nodi di risagoma
desiderati.
Tenendo premuto Ctrl, seleziona modi individuali.
Tenendo premuto Maiusc, clicca a sinistra o a destra i nodi dinizio
e fine.
Usa Cassa Strumenti > Barra Volante Strumenti Risagoma > Risagoma
Oggetto per risagomare singole lettere su schermo.
Clicca profilo lettera
Tieni premuto Maiusc e clicca a
destra o a sinistra del mouse per
selezionare una gamma
Tieni premuto Ctrl e clicca
per selezionare nodi
individuali
Traccia un telone di
selezione per selezionare
un gruppo di nodi
Wi l com Embroi der yStudi o e1. 5 Manual e su Schermo 419
4 Risagoma la lettera aggiungendo, eliminando e trascinando i nodi di
risagoma, poi premi Invio. Per dettagli vedi Risagoma oggetti ricamo.
5 Modifica maniglie di controllo cliccando e trascinando. Per dettagli vedi
Risagoma oggetti con controlli Bzier.
6 Regola gli angoli punto come richiesto e premi Invio. Per dettagli vedi
Aggiunta di angoli punto in modalit Risagoma.
Idea Tenendo premuto il tasto Ctrl, clicca il profilo dove vuoi
posizionare una linea di angolo punto aggiuntiva.
7 Regola i punti dentrata/uscita come richiesto e premi Invio. Per dettagli
vedi Curve di smussamento.
Idea Puoi selezionare ed eliminare nodi multipli su un singolo
segmento. Se rimangono meno di quattro nodi, il segmento stesso
Risagoma aggiungendo,
eliminando e trascinando
nodi di risagoma
Regola punti
dentrata/uscita
Capi tol o 15 Modi fi ca Caratteri Ri camo 420
eliminato. Tuttavia, se la lettera contiene pi di un segmento, quelli
rimanenti sono ancora praticabili.
8 Premi Esc per finire.
Idea Gli strumenti Angolo Punto e Risagoma Oggetto ti permettono
di aggiungere, eliminare o regolare angoli punto in oggetti caratteri. Per
dettagli vedi Aggiunta di angoli punto in modalit Risagoma.
Ricolorazione lettere su schermo
EmbroideryStudio ti permette di cambiare il colore di lettere individuali
allinterno di un oggetto caratteri.
Idea Puoi anche inserire un cambio di colore tra due lettere digitando un
simbolo caret (^). Le lettere che seguono assumono per predefinizione il
colore successivo nella tavolozza. Per dettagli vedi Creazione caratteri con
Propriet Oggetto.
Per ricolorare lettere su schermo
1 Clicca Caratteri e poi clicca allinterno delloggetto caratteri.
2 Seleziona una lettera (o lettere) trascinando il cursore sulla lettera.
3 Clicca un colore sulla tavolozza.
Usa Cassa Strumenti > Caratteri per ricolorare lettere su schermo.
Trascina il cursore
sulla lettera da
selezionare
Wi l com Embroi der yStudi o e1. 5 Manual e su Schermo 421
4 Premi Invio.
Regolazione linee base
Le linee base si possono modificare dopo il posizionamento direttamente su
schermo oppure tramite il dialogo Propriet Oggetto > Speciali >
Caratteri. Con leccezione di Linea Libera, le linee base ti permettono di
impostare la lunghezza finale dei caratteri finiti. Una volta che hai
posizionato una linea base, EmbroideryStudio cerca di adattare tutte le
lettere senza alterare la lughezza della linea base.
Idea Quando una linea base piena di lettere, la spaziatura lettere
diminuisce. Le lettere potrebbero sovrapporsi. In tal caso, puoi regolare la
lunghezza della linea base per adattarle o cambiare la larghezza della lettera
nel dialogo Propriet Oggetto > Speciali > Caratteri.
Risagomatura linee base su schermo
Le linee base possono essere regolate su schermo dopo essere state
posizionate nel disegno con lo strumento Risagoma Oggetto. A seconda
del tipo di linea base con il quale stai lavorando, puoi regolare angoli,
lunghezze e dimensioni di linee basi. Puoi cambiare raggi di curva e punti di
giustificazione. Puoi risagomare completamente Qualsiasi Forma di linee
base.
Usa Cassa Strumenti > Barra Volante Strumenti Risagoma > Risagoma
Oggetto per risagomare linee base di caratteri.
Capi tol o 15 Modi fi ca Caratteri Ri camo 422
Idea Per un controllo numerico pi preciso del layout caratteri, usa il
dialogo Layout. Per particolari vedi Regolazione impostazione linee base
diritte e Regolazione impostazioni linee base curve.
Per risagomare una linea base su schermo
Seleziona loggetto caratteri e clicca licona Risagoma Oggetto
Punti di controllo diversi si visualizzano per linee basi diverse.
Idea Il rombo grande e la croce rappresentano il punto dinizio e fine
della cucitura. Puoi avere necessit di muoverli per accedere a punti di
controllo della linea base. Per dettagli vedi Risagoma lettere singole.
Cambia angoli di linee base diritte trascinando i punti di controllo del
quadrato solido su entrambe le estremit.
Punti di controllo
linea base
Trascina su/gi per cambiare
langolo di linea base
Wi l com Embroi der yStudi o e1. 5 Manual e su Schermo 423
Crea una linea base ad arco da una circolare trascinando via il punto di
controllo del quadrato vuoto.
Cambia lorientamento caratteri di linee basi ad arco trascinando i punti
di controllo del quadrato solido su entrambe le estremit.
Idea Lesatta posizione della lettera dipende dalla giustificazione
sinistra, centro, o destra giustificata. Se la linea base diventa troppo
corta, la spaziatura fra le lettere ridotta e le lettere potrebbero
sovrapporsi.
Trascina a destra o a sinistra
per trasformare in arco una
linea base circolare
Trascina lungo la circonferenza per
cambiare lunghezza linea base
Capi tol o 15 Modi fi ca Caratteri Ri camo 424
Cambia il raggio di linee base curve trascinando i punti di controllo del
quadrato solido nel centro del cerchio.
Altrimenti, cambia il raggio di linee base curve trascinando i punti di
controllo del quadrato solido nel centro del cerchio.
Regola linee base di Qualsiasi Forma aggiungendo, eliminando,
cambiando o spostando punti di riferimento come con qualsiasi oggetto
di ricamo. Vedi anche Risagoma oggetti ricamo.
Per risagomare, clicca a sinistra per piegare la linea in un angolo,
clicca a destra per piegarla in una curva.
Trascina su o gi
per cambiare il
raggio della curva
Trascina su o gi
per cambiare il
raggio della curva
Clicca a sinistra o a destra
sulla linea base per
aggiungere
Trascina qualsiasi
punto di controllo in
su o in gi
Wi l com Embroi der yStudi o e1. 5 Manual e su Schermo 425
Per riposizionare, trascina ogni punto di controllo della linea base su
o gi.
Per eliminare, seleziona un punto di controllo e premi Elimina.
Per cambiare da retta a curva, o da curva a retta, seleziona il punto
di controllo e premi Barra Spaziatrice.
Premi Esc per finire.
Regolazione impostazione linee base diritte
Una linea base a Linea Libera non ha una lunghezza fissa o predeterminata;
la linea base si estende finch continui ad aggiungere lettere. Puoi regolare
langolo di linea base numericamente. Una linea base a Linea Fissa ha una
lunghezza fissa che puoi digitalizzare o specificare numericamente. Sono
disponibili varie opzioni per la manipolazione di testo che si estende oltre la
linea base. Vedi anche Applicazione linee base orizzontali e Applicazione
linee base verticali.
Per regolare impostazione linea base
1 Clicca due volte un oggetto o oggetti caratteri selezionati.
Trascina per cambiare curvatura
Usa Cassa Strumenti > Caratteri per regolare impostazioni di linea base.
Capi tol o 15 Modi fi ca Caratteri Ri camo 426
Il dialogo Propriet Oggetto > Speciale > Caratteri si apre.
2 Clicca Layout.
Il dialogo Layout si apre. Le opzioni di linea base dipendono dal tipo di
linea base elezionato.
3 Seleziona una linea base orizzontale o verticale, libera o fissa, dalla lista.
Le linee base a Linea Libera ti permettono di regolare il valore di Angolo
Linea. Le linee base a Linea Fissa ti offrono anche il controllo della
lunghezza linea oltre alle opzioni per la manipolazione di testo che non
entra nella linea base. Ci particolarmente utile per nomi squadra
multipli. Per dettagli vedi Lettere squadra.
4 Per linee base a linea fissa, seleziona uno stile di quadro automatico:
Spaziatura: dimensione e larghezza lettera rimangono invariate e
le lettere sono intervallate uniformemente lungo la linea base. Le
lettere potrebbero sovrapporsi se il testo troppo largo.
Clicca per
eseguire il layout
della linea base
Regola valori
lunghezza e angolo
Seleziona stile
quadro
automatico
Wi l com Embroi der yStudi o e1. 5 Manual e su Schermo 427
Larghezza: la larghezza di ciascuna lettera ridotta e la spaziatura
originale mantenuta.
Dimensione (Conserva Proporzioni): larghezza ed altezza sono
ridotte in proporzione ma la spaziatura originale rimane la stessa.
Spaziatura e Larghezza: larghezza e spaziatura lettera sono
ridotte.
Spaziatura e Dimensione (Conserva Proporzioni): larghezza,
altezza e spaziatura lettera si riducono in proporzione.
5 Regola i valori di Lunghezza ed Angolo Linea come richiesto.
Lunghezza: immetti la lunghezza predefinita delle linee base a
linea fissa. Per linee base a linea libera questo non disponibile.
Angolo Linea: immetti langolo esatto della linea base sullasse
orizzontale.
6 Seleziona una posizione linea base.
Quando crei caratteri per uno stemma, ad esempio:
Per caratteri sopra lo stemma, seleziona una liea base sotto.
Per caratteri sotto lo stemma, seleziona una liea base sopra.
Linea base
inferiore
Linea base
centrata
Linea base
superiore
Capi tol o 15 Modi fi ca Caratteri Ri camo 428
Per caratteri orizzontali nel mezzo dello stemma, seleziona una linea
base centrata.
7 Specifica lettera, parola e interlinea come richiesto. Per dettagli vedi
Regolazione spaziatura lettere.
8 Seleziona lorientamento della lettera. Per dettagli vedi Cambio
dellorientamento lettera.
9 Clicca OK per far ritorno su Propriet Oggetto > Speciali.
10 Premi Invio o clicca Applica. Vedi anche Impostazione opzioni di
applicazione di Propriet Oggetto.
Regolazione impostazioni linee base curve
Regola impostazioni di linee base per cerchio ed arco allo scopo di ottenere
un controllo numerico pi preciso sul raggio (X e Y), oltre alla pendenza, alla
giustificazione ed agli angoli arco.
Idea Per un controllo interattivo sul layout caratteri, vedi Risagomatura
linee base su schermo.
Per regolare impostazione linea base curva
1 Clicca due volte un oggetto o oggetti caratteri selezionati.
Usa Cassa Strumenti > Caratteri per regolare impostazioni di linea base.
Wi l com Embroi der yStudi o e1. 5 Manual e su Schermo 429
Il dialogo Propriet Oggetto > Speciale > Caratteri si apre.
2 Clicca Layout.
Il dialogo Layout si apre. Le opzioni di linea base dipendono dal tipo di
linea base elezionato.
3 Seleziona una linea base tipo cerchio o arco dallelenco.
I campi Pendenza, Raggio X, Raggio Y, Angolo Giustificazione ed
Angolo Arco sono attivati.
4 Regola questi valori come richiesto:
Raggio X: raggio predefinito dellarco di linea base (asse-X).
Raggio Y: raggio predefinito dellarco di linea base (asse-Y).
Clicca per
eseguire il layout
della linea base
Regola i valori di Raggio X,
Raggio Y, Giustificazione,
Pendenza e Angolo Arco
Raggio X: 50
Raggio Y: 50
Raggio X: 50
Raggio Y: 100
Raggio X: 100
Raggio Y: 50
Capi tol o 15 Modi fi ca Caratteri Ri camo 430
Pendenza: angolo della linea base relativo allasse orizzontale.
Nota Il campo Pendenza attivato quando i valori di Raggio X e
Raggio Y sono diversi.
Angolo Giustificazione: angolo dellasse verticale che attraversa
loggetto caratteri relativo allasse orizzontale.
Angolo Arco: langolo posto fra i raggi che collega le estremit di
linea base con il centro dellarco. Tiene ferma la linea base
permettendo al testo di cadere allinterno dellarco specificato.
5 Seleziona una posizione linea base.
Quando digitalizzi caratteri per uno stemma, ad esempio:
Angolo Pendenza 45
Angolo
Pendenza 0
Angolo di
giustificazione 90
Angolo di
giustificazione
di 45
Angolo arco al 70 Angolo arco al 100
Linea base
inferiore
Linea base
centrata
Linea base
superiore
Wi l com Embroi der yStudi o e1. 5 Manual e su Schermo 431
Per caratteri sopra lo stemma, seleziona un cechio in senso orario o
un arco con linea base sotto.
Per caratteri sotto lo stemma, seleziona un cechio in senso anti
orario o un arco con linea base sopra.
Per caratteri orizzontali nel mezzo dello stemma, seleziona una linea
fissa con linea base centrata.
6 Specifica spaziatura lettera, parola e linea come richiesto. Per dettagli
vedi Regolazione spaziatura lettere.
7 Seleziona lorientamento della lettera. Per dettagli vedi Cambio
dellorientamento lettera.
8 Clicca OK per tornare al dialogo Propriet Oggetto > Speciali >
Caratteri.
9 Premi Invio o clicca Applica. Vedi anche Impostazione opzioni di
applicazione di Propriet Oggetto.
Cambio dellorientamento lettera
Puoi definire langolo di rotazione di lettere relativo alla linea base o al
disegno stesso. Questultimo ti permette di mantenere lettere verticali
nonostante langolo della linea base in modo da ottenere un effetto scala.
Per cambiare lorientamento lettere
1 Clicca a destra licona Caratteri o clicca due volte uno o pi oggetti
caratteri selezionati.
Il dialogo Propriet Oggetto > Speciale > Caratteri si apre.
2 Clicca Layout per aprire il dialogo Layout.
Clicca per
eseguire il layout
della linea base
Capi tol o 15 Modi fi ca Caratteri Ri camo 432
3 Seleziona unimpostazione di Orientamento.
Linea Base: orienta lettere relative alla linea base caratteri.
Disegno: orienta lettere relative allorizzontale.
4 Immetti un angolo dorientamento.
5 Clicca OK per tornare al dialogo Propriet Oggetto > Speciali >
Caratteri.
6 Premi Invio o clicca Applica. Vedi anche Impostazione opzioni di
applicazione di Propriet Oggetto.
Imposta angolo
orientamento
Seleziona
orientamento relativo
alla linea base o al
disegno
Angolo Linea Base: 0
Orientamento: 60 per
disegno
Angolo Linea Base: 0
Orientamento: 10 per
linea base
Wi l com Embroi der yStudi o e1. 5 Manual e su Schermo 433
Capitolo 16
Impostazioni Punto per Caratteri
Quando il momento di applicare punti, puoi effettuare una messa a punto
accurata della densit dei caratteri, aggiungere compensazione tiro e
sottopunto, oppure passare alla cucitura dal centro in fuori. Come tutti gli
oggetti ricamo, ogni oggetto caratteri ha le sue propriet punto. Regola le
impostazioni in qualsiasi momento. EmbroideryStudio permette anche un
controllo preciso sugli angoli punto di lettere singole. Puoi perfino specificare
il metodo di giuntura e la sequenza punti. Vedi anche Regolazione lunghezza
punto di sequenza viaggio e Luso dei connettori automatici.
In questa sezione spiegata la trasformazione dei tipi di punto caratteri in
oggetti caratteri e la regolazione di angoli punto caratteri. In essa si spiega
inoltre come regolare la sequenza punti caratteri e il metodo di giuntura
caratteri. Vi si tratta anche il sottopunto caratteri.
Limpostazione di tipi di punto caratteri
Per predefinizione, gli oggetti caratteri sono riempiti con punto Satin. Puoi
anche applicare altri tipi basilari di punto riempimento, come Tatami o
Capi tol o 16 I mpostazi oni Punto per Caratteri 434
Zigzag, allo stesso modo degli altri oggetti ricamo. Per dettagli vedi
Selezione tipi di punto.
Nota I valori caratteri sono immagazzinati in stile <PRESET_LETTERING>
nel modello Normale. Cambiandoli non incidono sui valori di altri oggetti.
Non eliminare o rinominare questo stile. Per dettagli vedi Il lavoro con stili.
Regolazione impostazioni Satin per caratteri
Per predefinizione, gli oggetti caratteri sono riempiti con punto Satin.
Quando una lettera stretta, i punti sono tesi, meno punti sono quindi
necessari per coprire il tessuto. Quando una colonna molto stretta, i punti
devono essere meno densi perch troppe penetrazioni ago possono
danneggiare il tessuto. Vedi anche Creazione riempimenti Satin.
Per regolare le impostazioni Satin per caratteri
1 Clicca due volte loggetto caratteri selezionato.
Il dialogo Propriet Oggetto > Speciale > Caratteri si apre.
2 Seleziona il tab Riempimenti e punto Satin dalla lista Tipo di Punto.
Clicca a destra Tipi di Punto > Satin per regolare valori Satin per oggetti
caratteri.
Wi l com Embroi der yStudi o e1. 5 Manual e su Schermo 435
In alternativa, clicca a destra licona Satin con loggetto caratteri
selezionato.
3 Seleziona il tipo di spaziatura punto che vuoi per i tuoi caratteri.
Per Spaziatura Fissa, cancella la casella di controllo Spaziatura
Automatica e seleziona un valore (in millimetri) nel campo
Spaziatura Punto. Per cuciture pi aperte, seleziona un valore pi
alto per minore densit punto. Per dettagli vedi Applicazione di punto
Satin con spaziatura fissa.
Per Spaziatura Automatica, seleziona la casella di controllo
Spaziatura Automatica e specifica quanto bisogner regolare le
spaziature come valore di %. Per dettagli vedi Applicazione di punto
Satin con spaziatura automatica.
4 Premi Invio o clicca Applica. Vedi anche Impostazione opzioni di
applicazione di Propriet Oggetto.
Seleziona Satin
Regola le impostazioni
punto come richiesto
Spaziatura Automatica OFF
Spaziatura Punto 0,6 mm
Spaziatura Automatica ON
Densit Punto 60 %
Spaziatura Automatica ON
Densit Punto 100 %
Capi tol o 16 I mpostazi oni Punto per Caratteri 436
Regolazione impostazioni Tatami per caratteri
Puoi riempire sagome caratteri con cuciture Tatami. Essi servono al
riempimento di sagome caratteri grandi ed irregolari. Vedi anche Creazione
riempimenti Tatami.
La regolazione di impostazioni Tatami per lelaborazione
caratteri
1 Clicca due volte loggetto caratteri selezionato.
Il dialogo Propriet Oggetto > Speciale > Caratteri si apre.
2 Seleziona il tab Riempimenti e punto Tatami dalla lista Tipo di Punto.
In alternativa, clicca a destra licona Tatami con loggetto caratteri
selezionato.
3 Regola la spaziatura punto per aumentare o diminuire la densit.
Clicca a destra Tipi di Punto > Tatami per regolare valori Tatami per oggetti
caratteri.
Seleziona Tatami
Regola i valori di
punto come
richiesto
Wi l com Embroi der yStudi o e1. 5 Manual e su Schermo 437
4 Regola la lunghezza punto per aumentare o diminuire le penetrazioni
ago. Per dettagli vedi Creazione riempimenti Tatami.
5 Premi Invio o clicca Applica. Vedi anche Impostazione opzioni di
applicazione di Propriet Oggetto.
La regolazione di impostazioni Zigzag per caratteri
Il punto Zigzag simile al Satin in quanto lago penetra in ogni lato della
colonna. Ma mentre Satin produce una linea dritta seguita da una diagonale,
con Zigzag si ottengono due linee diagonali, risultando quindi in un punto
pi aperto. Esso si norma utilizzato per un effetto ornamentale o nei punti
dove richiesto un numero inferiore di punti. La densit determinata
dallimpostazione di spaziatura punto. Vedi anche Creazione di bordi a
Zigzag.
La regolazione di impostazioni Zigzag per caratteri
1 Clicca due volte un oggetto caratteri selezionato.
Spaziatura Punto 0,4 mm
Lunghezza Punto 2 mm
Spaziatura Punto 0,6 mm
Lunghezza Punto 3 mm
Spaziatura Punto 0,4 mm
Lunghezza Punto 5 mm
Clicca a destra Tipi di Punto > Zigzag per regolare valori Zigzag per oggetti
caratteri.
Capi tol o 16 I mpostazi oni Punto per Caratteri 438
Il dialogo Propriet Oggetto > Speciale > Caratteri si apre.
2 Seleziona il tab Riempimenti e punto Zigzag dalla lista Tipo di Punto.
In alternativa, clicca a destra licona Zigzag con loggetto caratteri
selezionato.
3 Immetti un valore nel campo Spaziatura Punto.
Regola spaziatura punto
Seleziona Zigzag
Spaziatura Punto 3 mm
Spaziatura Punto 2 mm
Spaziatura Punto 1 mm
Wi l com Embroi der yStudi o e1. 5 Manual e su Schermo 439
4 Premi Invio o clicca Applica. Vedi anche Impostazione opzioni di
applicazione di Propriet Oggetto.
Impostazione sequenza punti e metodo di giuntura
Puoi specificare la sequenza di cucitura delle lettere per minimizzare
problemi di registrazione come per berretti o tessuti difficili. Sebbene il
metodo Giuntura pi vicina sia consigliato nella maggior parte dei casi per
minimizzare tagli, potresti a volte voler usare limpostazione Come
Digitalizzato con alfabeti che comprendono colori multipli, tipi di punto
multipli, o effetti speciali.
Regolazione sequenza lettere
Puoi specificare la sequenza di cucitura delle lettere per minimizzare
problemi di registrazione come per berretti o tessuti difficili. Per esempio,
lopzione Centro Fuori particolarmente utile nei ricami su berretti. Sono
disponibili inoltre opzioni per linee multipli di caratteri utili per macchine
senza taglierine.
Per regolare lordine delle lettere
1 Clicca a destra licona Caratteri o clicca due volte uno o pi oggetti
caratteri selezionati.
Il dialogo Propriet Oggetto > Speciale > Caratteri si apre.
2 Clicca Sequenza.
Clicca Cassa Strumenti > Caratteri per regolare la sequenza punti caratteri.
Clicca Sequenza.
Capi tol o 16 I mpostazi oni Punto per Caratteri 440
Il dialogo Sequenza si apre.
3 Seleziona una sequenza di punti. Le opzioni includono:
In Linea: Seleziona la scelta fra una iscrizione cucita da sinistra a
destra o da destra a sinistra su ogni linea.
Centro Fuori: Seleziona questa casella di controllo se vuoi
liscrizione cucita dal centro in fuori. Puoi specificare che sia cucito
un lato del centro seguito dallaltro, oppure che ogni lettera venga
cucita alternativamente su ciascun lato del centro.
Linea Per Linea: Scegli se vuoi linee multiple di caratteri da cucire
dalla cima in fondo o dal fondo in cima. Puoi anche specificare che la
Regola la sequenza
di cucitura a linee
singole
Regola la sequenza
di cucitura a linee
multiple
Cucitura da sinistra a destra Cucitura da destra a sinistra
Lato sinistro cucito per primo Lato destro cucito per primo
Wi l com Embroi der yStudi o e1. 5 Manual e su Schermo 441
prima linea debba essere cucita da sinistra a destra, e la seconda da
destra a sinistra.
Nota Puoi combinare le opzioni di sequenza In Linea e Linea Per
Linea.
4 Clicca OK per tornare al tab Speciale.
5 Premi Invio o clicca Applica. Vedi anche Impostazione opzioni di
applicazione di Propriet Oggetto.
Idea Viaggia sul disegno per controllare la sequenza di punti. Per
dettagli vedi Viaggio attraverso disegni.
Cambio metodo di giuntura caratteri
Il metodo cucitura caratteri predefinito
per assicurare il risultato migliore per
ogni alfabeto. Nella maggioranza dei casi,
Giuntura Pi Vicina consigliato al fine
di minimizzare i tagli. Per dettagli vedi
Alfabeti Standard.
Limpostazione Come Digitalizzato
usata con alfabeti che includono colori multipli o effetti speciali. Tali alfabeti
possono comprendere funzioni macchina, come per gli alfabeti a due colori,
oppure punti sequenza come parte delle cuciture di copertura.
Gli oggetti caratteri sono di norma composti di un solo tipo di punto.
Tuttavia, il metodo di giuntura Come Digitalizzato insieme con
impostazioni di Valori Punto Originali pu essere usato con tipi di
carattere speciali che mettono in combinazione alcuni tipi di punto ad es.
Satin con Sequenza, o Tatami, o Motivi.
Cucitura dal
basso in alto
Cucitura
dallalto in
basso
Usa Cassa Strumenti > Caratteri per cambiare il metodo cucitura di giunture
caratteri.
Capi tol o 16 I mpostazi oni Punto per Caratteri 442
Per regolare il metodo di giuntura caratteri
1 Clicca a destra licona Caratteri o clicca due volte uno o pi oggetti
caratteri selezionati.
Il dialogo Propriet Oggetto > Speciale > Caratteri si apre.
2 Clicca Sequenza.
Il dialogo Sequenza si apre.
3 Seleziona un Metodo Punto dallelenco:
4 Seleziona la casella di controllo Valori Punto Originali come richiesto.
Questa impostazione disponibile solo se selezionato il tipo di giuntura
Come Digitalizzato. Selezionalo quando usi tipi di carattere speciali
Seleziona il metodo di giuntura
Seleziona Valori Originali
Punto
Giuntura Scopo
Giuntura
Inferiore
Le lettere si uniscono lungo la linea base. Utilizzala quando
applichi punti su tessuti a spugna le giunture sono nascoste
nel mucchio.
Giuntura Pi
Vicina
Le lettere si uniscono nel punto pi vicino. Da usare per
minimizzare i tagli.
Come
Digitalizzato
Le lettere sono cucite allo stesso modo in cui erano state
digitalizzate in origine. Da usare con alfabeti che combinano
tipi di punto riempimento diversi o effetti speciali.
Giuntura Pi Vicina Come Digitalizzato Giuntura Inferiore
Wi l com Embroi der yStudi o e1. 5 Manual e su Schermo 443
che comprendono diversi tipi di punto. Se non selezionato, le lettere
saranno cucite con un solo tipo di punto.
Idea Per i metodi di giuntura e cucitura consigliati, vedi Alfabeti
Standard.
5 Clicca OK per tornare al tab Speciale.
6 Premi Invio o clicca Applica. Vedi anche Impostazione opzioni di
applicazione di Propriet Oggetto.
Impostazione sottopunto caratteri
Laspetto e la qualit dei caratteri dipende strettamente dal sottopunto che
serve da base per i punti copertura. Oltre alla stabilit, sottopunto produce
una elevazione, che innalza i punti copertura e ne evita laffondamento in
tessuti morbidi. Esso pu inoltre preparare un tessuto felpato spianandolo.
Laltezza della maggioranza dei caratteri utilizzati nei disegni di 15 mm o
meno. Le colonne di tali misure sono larghe meno di 3 mm per tipi di
carattere normali non pesanti o a blocchi. Questi oggetti si trattano meglio
con un solo sottopunto di Sequenza Centrale o Sequenza su Margine.
Sequenza Centrale posiziona una riga di punti lungo il centro di una colonna.
Sequenza su Margine posiziona punti attorno al margine di ogni colonna.
Lettere grandi per dorsi di giacche e simili, possono naturalmente aver
bisogno di un secondo strato di sottopunto. Il doppio-zigzag a volte usato
per aggiungere rilievo. Vedi anche Sottopunti e Compensazione Tiro.
Come Digitalizzato Valori
Originali Punto selezionati
Come Digitalizzato Valori
Originali Punto non
selezionati
Giuntura Pi Vicina
Clicca a destra Effetti Punto > Sottopunto Automatico per regolare
impostazioni di sottopunto caratteri.
Capi tol o 16 I mpostazi oni Punto per Caratteri 444
Con la maggior parte degli oggetti ricamo, il sottopunto cucito
segmento-per-segmento prima dellapplicazione dei punti di copertura. Il
sottopunto caratteri, tuttavia, si predefinisce prima su sottopunto di
Sequenza su Margine per sagoma, eccetto nei casi di caratteri Come
digitalizzati. Ci produce leffetto di calcolare un sottopunto per lintera
sagoma in luogo di ciascun segmento che la costituisce. In tal modo si
riducono lammassamento, le sequenze viaggio ed il conteggio punti totale.
Per regolare sottopunto caratteri
1 Seleziona un oggetto caratteri.
2 Clicca a destra licona Sottopunto Automatico.
Il dialogo Propriet Oggetto > Sottopunto si apre.
3 Seleziona la casella di controllo Primo Sottopunto e seleziona
Sequenza Centrale o Edge Run come Primo tipo di sottopunto.
Se selezioni Sequenza su Margine, diventa disponibile unulteriore
opzione Per Sagoma. Quando attivo, sottopunto si applica alloggetto
caratteri nel suo complesso. Ci significa che non c una duplicazione
dove i segmenti si uniscono.
Regola la lunghezza
sequenza variabile o fissa
Seleziona Sequenza su
Margine (o Sequenza Centrale)
Seleziona il primo sottopunto e
facoltativamente seleziona per sagoma
Wi l com Embroi der yStudi o e1. 5 Manual e su Schermo 445
4 Seleziona lopzione Per Segmento o Per Sagoma secondo necessit.
5 Immetti i valori di lunghezza desiderati per ciascun tipo di sottopunto.
Per dettagli vedi Regolazione impostazioni di sottopunto Sequenza
Centrale e Sequenza su Margine.
6 Premi Invio o clicca Applica. Vedi anche Impostazione opzioni di
applicazione di Propriet Oggetto.
Idea Esegui Rielaborazione Lenta per vedere in che modo il sottopunto
si cucir. Per dettagli vedi Simulazione cuciture disegno.
Segmenti che
costituiscono la lettera
Sottopunto per
segmento
Sottopunto per sagoma
Wi l com Embroi der yStudi o e1. 5 Manual e su Schermo 446
Capitolo 17
Letterizzazione Ricamo Avanzata
Aggiungi caratteri speciali e simboli alle
tue iscrizioni. Crea distorsioni interessanti
usando avvolgimenti caratteri. Aggiungi
bordi interessanti come rettangoli, ovali e
scudi. Utilizza la caratteristica Nomi
Squadra per creare disegni con nomi
multipli. Ad esempio, usa lo stesso
logotipo con nomi diversi per squadre
sportive o uniformi aziendali senza dover
creare copie multiple dello stesso
disegno.
In questa sezione si dimostra come aggiungere caratteri e simboli speciali.
Essa spiega come creare effetti speciali con avvolgimenti. Tratta inoltre
dellaggiunta di bordi ai caratteri, e della preparazione di disegni a lettere
squadra.
Inserimento caratteri e simboli speciali
I tipi di caratteri ricamo e TrueType contengono in genere molti pi caratteri
di quanti non siano disponibili utilizzando la tastiera. In EmbroideryStudio,
puoi aggiungere caratteri e simboli speciali direttamente per mezzo del
dialogo Seleziona Simboli o avvalendoti della Mappa Caratteri di Windows.
Inserimento simboli
Puoi aggiungere rapidamente caratteri e simboli speciali ai tuoi disegni
caratteri.
Usa Cassa Strumenti > Caratteri per aggiungere caratteri e simboli speciali.
Clicca a destra per selezionare opzioni caratteri.
Wi l com Embroi der yStudi o e1. 5 Manual e su Schermo 447
Idea Se conosci la scorciatoia di tastiera per un simbolo, aggiungilo ai tuoi
caratteri immettendo la combinazione sullo schermo o nel dialogo
Propriet Oggetto > Speciali > Caratteri.
Per inserire simboli
1 Clicca a destra del mouse licona Caratteri.
Il dialogo Propriet Oggetto > Speciale > Caratteri si apre.
Idea Se gi conosci la scorciatoia di tastiera per un simbolo, puoi
aggiungerlo ai tuoi caratteri immettendo la combinazione sullo schermo
o nel dialogo Propriet Oggetto > Speciale > Caratteri.
2 Clicca Inserisci Simbolo.
Il dialogo Selezione Simboli si apre.
Clicca per
inserire simboli
Mostra illustrazioni
e caratteri
Seleziona
lalfabeto o
lassortimento
simboli
Seleziona i
simboli
Mostra le illustrazioni
Mostra i caratteri
Seleziona simboli
visualizzati
Clicca per aggiungere
Clicca per chiudere. Clicca per eliminare
Capi tol o 17 Letteri zzazi one Ri camo Avanzata 448
3 Seleziona un alfabeto o serie di simboli dalla lista Assortimento
Simboli.
4 Seleziona i simboli che vuoi usare.
I simboli selezionati sono visualizzati nel campo Selezione.
5 Clicca OK.
I simboli selezionati sono dispiegati nel riquadro di immissione testo del
dialogo Propriet Oggetto > Speciale > Caratteri.
Nota Clicca Elimina per rimuovere simboli dispiegati nel campo
Selezione come richiesto.
6 Premi Invio o clicca Applica. Vedi anche Impostazione opzioni di
applicazione di Propriet Oggetto.
7 Continua a creare loggetto caratteri nella maniera ordinaria. Per dettagli
vedi Creazione caratteri con Propriet Oggetto.
Utilizzo Mappa Caratteri
Usa la Mappa caratteri Windows per assicurare un accesso rapido a simboli
e lettere comuni. La Mappa Caratteri normalmente installata come parte
della struttura Windows. Per ulteriori particolari consulta la documentazione
Windows.
Per usare Mappa Caratteri
1 Apri la Mappa Caratteri di Windows.
Wi l com Embroi der yStudi o e1. 5 Manual e su Schermo 449
La troverai, per predefinizione, sotto Inizia > Programmi > Accessori
> Strumenti Sistema > Mappa Caratteri.
2 Seleziona un tipo di carattere dalla lista Tipo di Carattere.
3 Clicca due volte un carattere, o selezionalo e premi Seleziona.
Il carattere o i caratteri appaiono nel campo Caratteri da copiare.
4 Clicca Copia per copiare il carattere su appunti.
5 Incollalo sul riquadro di immissione testo del dialogo Propriet
Oggetto > Speciale > Caratteri.
Per far ci, clicca allinterno del riquadro di immissione testo e premi
Ctrl+V.
Idea Puoi anche incollare caratteri e simboli su un programma esterno
di grafici da usare come base per la creazione di caratteri personalizzati.
Per dettagli vedi Digitalizzazione lettere personalizzate.
Creazione effetti speciali con avvolgimenti
Applica effetti di Envelope ad oggetti caratteri per farli gonfiare o arcuare,
stendere o comprimere.
Seleziona tipo di
carattere
Seleziona
simboli o clicca
due volte
Seleziona simboli
visualizzati
Clicca per
selezionare
Clicca per copiare
Capi tol o 17 Letteri zzazi one Ri camo Avanzata 450
Deformazione oggetti caratteri
Sono ottenibili quattro tipi di effetti Envelope Ponte, Stendardo,
Prospettiva e Rombo.
Idea Gli avvolgimenti sono applicati tipicamente a oggetti caratteri, ma
possono anche essere applicati ad altri tipi di oggetti ricamo.
Per deformare oggetti caratteri
1 Seleziona loggetto caratteri che vuoi deformare.
Idea Per applicare un avvolgimento a svariati oggetti, prima devi
raggrupparli, poi applicare lavvolgimento. Per dettagli vedi
Raggruppamento e separazione oggetti.
2 Seleziona Modifica > Envelope.
3 Seleziona un tipo di avvolgimento fra le seguenti alternative:
Diverse maniglie si visualizzano attorno al profilo oggetto a seconda del
tipo di avvolgimento.
4 Trascina una o pi maniglie in alto o in basso per deformare loggetto.
Ponte Stendardo Prospettiva Rombo
Maniglie di
risagoma ponti
Trascina
Wi l com Embroi der yStudi o e1. 5 Manual e su Schermo 451
Per spostare due maniglie in direzioni opposte, tieni premuto il tasto
Maiusc mentre trascini una maniglia.
Per spostare due maniglie nella stessa direzione, tieni premuto il
tasto Ctrl mentre trascini una maniglia.
5 Premi Esc per finire.
Modifica testo in avvolgimenti
Puoi modificare il testo caratteri in avvolgimenti su schermo allo stesso
modo dei caratteri normali. Quando clicchi allinterno delliscrizione, si
visualizza un duplicato sotto lavvolgimento.
Per modificare testo in avvolgimenti
1 Clicca licona Caratteri con loggetto caratteri in un avvolgimento
selezionato.
Lettere duplicate appaiono sotto la sagoma selezionata nella loro forma
originaria. Il cursore si trasforma in un trave a I ed appare dopo lultima
lettera.
Maiusc e trascina
Ctrl e trascina
Usa Cassa Strumenti > Caratteri per modificare lettere in avvolgimenti su
schermo.
Capi tol o 17 Letteri zzazi one Ri camo Avanzata 452
2 Clicca allinterno delloggetto caratteri duplicato e modifica il testo come
richiesto.
3 Premi Invio per completare.
Liscrizione nellavvolgimento aggiornata.
Rimozione avvolgimenti
Riporta un oggetto alla sua sagoma originale rimuovendo lavvolgimento.
Per rimuovere gli avvolgimenti
Seleziona loggetto caratteri.
Seleziona Modifica> Envelope > Elimina.
Lavvolgimento stato rimosso e le lettere riportate alla loro sagoma
originale.
Lettere squadra
La caratteristica Nomi Squadra ti consente di creare disegni con nomi
multipli. Ad esempio, puoi usare lo stesso logotipo con nomi diversi per
squadre sportive o uniformi aziendali senza dover creare copie multiple dello
stesso disegno. Quando usi Nomi Squadra, crei un oggetto caratteri
variabile, e vi associ dei nomi. I nomi sono immagazzinati in liste alle quali
Aggiungi lettere
al cursore a I
Premi Invio
Usa Modifica > Avvolgimento > Elimina per riportare un oggetto alla sua sagoma
originale rimuovendo lavvolgimento.
Wi l com Embroi der yStudi o e1. 5 Manual e su Schermo 453
si pu accedere da qualsiasi disegno. Puoi fare delle aggiunte a queste liste,
oppure rimuoverne nomi in qualsiasi momento.
A seconda di come vuoi eseguire la cucitura, puoi scegliere di salvare e
cucire i nomi ed i disegni separatamente o insieme.
Creazione gruppi di nomi
Crea un nuovo gruppo di nomi per associare una lista di nomi ad oggetti di
Nomi Squadra. Una volta creato un gruppo, i nomi in esso contenuti sono
disponibili per tutti i disegni.
Nota I gruppi di Nomi Squadra sono memorizzati nel file Namedrop. emn
della cartella . . . \res nella tua installazione. Se il file si contamina, copia
ESWin\bin\namedrop. emn su ESWin\res\namedrop. emn. Per i
gruppi di Nomi Squadra saranno in tal modo installate le impostazioni
predefinite.
Per creare un gruppo di nomi
1 Clicca licona Nomi Squadra.
Il dialogo Nomi Squadra si apre.
2 Clicca Aggiungi nel riquadro Raggruppa.
Usa Cassa Strumenti > Nomi Squadra per creare gruppi di nomi.
Aggiungi il
nuovo gruppo
Capi tol o 17 Letteri zzazi one Ri camo Avanzata 454
Il dialogo Nome Gruppo si apre.
3 Immetti un nome per il gruppo e clicca OK.
Il nuovo nome gruppo appare nella lista Gruppo. Il riquadro
Componenti Gruppo rimane vuoto finch non vi si aggiungono nomi.
4 Aggiungi componenti al gruppo come richiesto:
Per dettagli vedi Aggiunta di componenti singoli a gruppi di nomi.
Per dettagli vedi Aggiunta componenti multipli a gruppi di nomi.
5 Clicca OK.
Aggiunta di componenti singoli a gruppi di nomi
Puoi aggiungere componenti ad un gruppo uno alla volta oppure come un
intero gruppo. Vedi anche Aggiunta componenti multipli a gruppi di nomi.
Per aggiungere singoli componenti ad un gruppo di nomi
1 Clicca licona Nomi Squadra.
Immetti il
nome gruppo
Gaelic Football Club
Gaelic Football Club
Nuovo gruppo
Usa Cassa Strumenti > Nomi Squadra per aggiungere singoli componenti ad
un gruppo.
Wi l com Embroi der yStudi o e1. 5 Manual e su Schermo 455
Il dialogo Nomi Squadra si apre.
2 Seleziona un gruppo dallelenco Raggruppa, oppure creane uno nuovo.
Per dettagli vedi Creazione gruppi di nomi.
3 Clicca Aggiungi nel riquadro Componenti Gruppo.
Il dialogo Aggiunta/Modifica Componente Gruppo si apre.
4 Immetti il primo nome del componente nel campo Nome 1.
5 Facoltativamente, immetti il secondo e il terzo nome come richiesto.
6 Clicca OK.
Gaelic Football Club Seleziona il
gruppo
Aggiungi un
nuovo membro
Aggiungi primo nome
Aggiungi terzo nome
Patrick
Michael
Fitzpatrick
Aggiungi secondo nome
Capi tol o 17 Letteri zzazi one Ri camo Avanzata 456
Il nome viene aggiunto alla lista Componenti Gruppo.
Aggiunta componenti multipli a gruppi di nomi
Puoi aggiungere componenti ad un gruppo uno alla volta oppure come un
intero gruppo. Vedi anche Aggiunta di componenti singoli a gruppi di nomi.
Per aggiungere membri multipli a un gruppo di nomi
1 Clicca licona Nomi Squadra.
Il dialogo Nomi Squadra si apre.
2 Seleziona un gruppo dallelenco Raggruppa, oppure creane uno nuovo.
Per dettagli vedi Creazione gruppi di nomi.
3 Clicca Nomi Rapidi.
Usa Cassa Strumenti > Nomi Squadra per aggiungere componenti multipli
ad un gruppo.
Gaelic Football Club
Fitzpatrick Patrick Michael
Nome aggiunto
Gaelic Football Club
Seleziona il
gruppo
Seleziona Nomi
Rapidi
Wi l com Embroi der yStudi o e1. 5 Manual e su Schermo 457
Il dialogo Nomi Rapidi si apre.
4 Immetti i nomi nel formato Nome 1, Nome 2, Nome 3.
Puoi digitare i nomi, o incollarli ricavandoli da un file testo. Ciascun nome
deve essere separato da una virgola. Ogni nome completo deve trovarsi
su una riga nuova.
5 Clicca OK.
I nuovi nomi sono aggiunti alla lista Componenti Gruppo.
Idea Modifica la lista utilizzando Aggiungi, Elimina e Modifica.
Creazione disegni nomi squadra
Michael,Patrick,Fitzpatrick
Patrick,Simon,Fitzsimons
Simon,Gerald,Fitzgerald
Gerald, Roy, Fitzroy
Roy,John, Fitzjohn
John, Maurice, Fitzmaurice
Maurice,Henry,Fitzhenry
Immetti nomi
Gaelic Football Club
Fitzpatric Patrick Michael
Fitzsimon Simon Patrick
Fitzgerald Gerald Simon
Fitzroy Roy Gerald
Fitzjohn John Roy
Fitzmauric Maurice John
Fitzhenry Henry Maurice
Nomi aggiunti
Aggiungi/modifi
ca/elimina nomi
Usa Cassa Strumenti > Nomi Squadra per collegare nomi multipli ad un
disegno.
Capi tol o 17 Letteri zzazi one Ri camo Avanzata 458
Per associare nomi multipli ad un disegno, devi creare un oggetto variabile
di Nomi Squadra. I nomi sono immagazzinati insieme in gruppi. Puoi
selezionare nomi da un gruppo esistente o crearne uno nuovo.
Per creare un disegno di nomi squadra
1 Apri il disegno che vuoi usare.
2 Clicca licona Nomi Squadra.
Il dialogo Nomi Squadra si apre.
3 Seleziona un gruppo dalla lista Raggruppa.
I nomi sono esibiti nella lista Componenti Gruppo. Vedi anche
Creazione gruppi di nomi e Aggiunta componenti multipli a gruppi di
nomi.
4 Seleziona i nomi da associare al disegno dalla lista Componenti
Gruppo.
Per selezionare nomi multipli, tieni premuto Ctrl mentre selezioni.
Per selezionare un insieme di nomi, tieni premuto Maiusc mentre
selezioni.
5 Clicca Aggiungi per aggiungerli alla lista Componenti Squadra.
In alternativa, per associare tutti i nomi nel gruppo, clicca Aggiungi
Tutto.
Gaelic Football Club
Fitzpatric Patrick Michael
Fitzsimon Simon Patrick
Fitzgerald Gerald Simon
Fitzroy Roy Gerald
Fitzjohn John Roy
Fitzmauric Maurice John
Fitzhenry Henry Maurice
Seleziona il
gruppo
Aggiungi tutti
i nomi o quelli
selezionati
Wi l com Embroi der yStudi o e1. 5 Manual e su Schermo 459
I nomi selezionati sono copiati sulla lista Componenti Squadra.
LOrdine di Denominazione si predefinisce in Nome 1, Nome 2,
Nome 3.
Idea Quando clicchi Aggiungi, i nomi sono apposti sulla lista
Componenti Squadra. Cliccando Aggiungi ripetutamente una nuova
copia dei nomi o dei nomi selezionati viene apposta ogni volta.
6 Nella lista Componenti Squadra, modifica i componenti come
richiesto.
Per separare alfabeticamente i nomi dei componenti la squadra,
seleziona una colonna cliccando il pulsante in cima alla colonna. Per
selezionare nomi multipli, tieni premuto Ctrl mentre selezioni.
Per cambiare lordine delle cuciture, seleziona un nome e clicca Su
o Gi.
Per eliminare un nome dalla lista, selezionala, e clicca Rimuovi. Per
eliminare tutti i nomi dalla lista Componenti Selezionati, clicca
Rimuovi Tutto.
7 Imposta opzioni di Ordine di Denominazione come richiesto ad es. :
Per cucire solo primi e terzi nomi, seleziona Nome 1 e Nome 3 nelle
colonne n. uno e due.
Per cucire i nomi in ordine inverso, seleziona Nome 3, Nome 2 e
Nome 1 nelle colonne uno, due e tre.
8 Per regolare le impostazioni di formato caratteri, clicca Mostra
Propriet.
Gaelic Football Club
Fitzpatric Patrick Michael
Fitzsimon Simon Patrick
Fitzgerald Gerald Simon
Fitzroy Roy Gerald
Fitzjohn John Roy
Fitzmauric Maurice John
Fitzhenry Henry Maurice
Rimuovi tutti i
nomi o quelli
selezionati
Imposta le
opzioni di
ordine di
denominazione
Clicca per
riordinare nomi
alfabeticamente
Regola il formato
caratteri
Michael
Patrick
Simon
Gerald
Roy
John
Maurice
Fitzpatric
Fitzsimon
Fitzgerald
Fitzroy
Fitzjohn
Fitzmauric
Fitzhenry
Capi tol o 17 Letteri zzazi one Ri camo Avanzata 460
Il dialogo Propriet Oggetto > Speciale > Caratteri si apre. Il
riquadro di immisione testo diventa grigio, e ci indica che hai immesso
caratteri con un metodo diverso da quello normale.
Idea Hai la possibilit di cambiare impostazioni dopo che sono stati
applicati punti ai nomi, ma pi veloce impostarli allo stadio presente.
Se il disegno contiene gi oggetti di Componente Squadra, Mostra
Propriet disabilitato.
9 Regola impostazioni come richiesto. Per dettagli vedi Creazione caratteri
con Propriet Oggetto.
10 Clicca Applica.
11 Clicca OK nel dialogo Nomi Squadra.
a seconda della selezione di Linea Base, potresti ricevere linvito ad
immettere punti di riferimento. Per dettagli vedi Applicazione linee base.
EmbroideryStudio genera punti per tutti i nomi della lista Componenti
Squadra. Il dialogo associato Componenti Squadra si apre
automaticamente, il primo nome di Componente Squadra nella lista
selezionato ed visibile nella finestra disegno.
12 Seleziona uno per uno i nomi dalla Lista Squadra per visualizzarli
insieme al disegno.
Riquadro di
immissione testo
reso grigio
Simon
Patrick
Michael
Gerald
Maurice
John
Roy
Fitzgerald
Fitzsimon
Fitzpatric
Fitzroy
Fitzhenry
Fitzmauric
Fitzjohn
Seleziona i nomi
da visualizzare
su schermo
Wi l com Embroi der yStudi o e1. 5 Manual e su Schermo 461
Visualizzazione e modifica nomi squadra individuali
Puoi eseguire lanteprima di singoli nomi squadra nella finestra disegno
poich essi verranno cuciti con il disegno. Imposta propriet individuali per
ogni nome.
Per visualizzare e modificare nomi squadra
1 Apri il disegno di Nomi Squadra che vuoi usare. Vedi anche Creazione
disegni nomi squadra.
2 Clicca licona Lista Squadra.
Il dialogo Componenti Squadra si apre. Tutti i nomi dei componenti
sono selezionati per predefinizione.
Idea Per predefinizione viene inserito uno spazio fra Nome 1 e Nome
2. Per eliminare questo spazio, imposta il valore di Spaziatura Parole
nel dialogo Layout a 0%. Per dettagli vedi Regolazione di spaziatura
lettere individuali.
3 Visualizza i nomi squadra in uno dei modi seguenti:
Seleziona il nome di un componente di squadra. Il nome selezionato
si visualizza su schermo con le propriet caratteri correnti.
Usa Visualizza > Lista Squadra prt per commutare on/off esposizione
Componenti Squadra. Usalo per visualizzare e modificare nomi squadra
individuali.
Simon
Patrick
Michael
Gerald
Maurice
John
Roy
Fitzgerald
Fitzsimons
Fitzpatrick
Fitzroy
Fitzhenry
Fitzmauric
Fitzjohn
Seleziona i nomi
da visualizzare
su schermo
Clicca per
selezionare la
colonna
Visualizza le
propriet dei nomi
selezionati
Clicca per
riordinare
alfabeticamente
nomi selezionati
Simon
Patrick
Michael
Gerald
Maurice
John
Roy
Fitzgerald
Fitzsimons
Fitzpatrick
Fitzroy
Fitzhenry
Fitzmauric
Fitzjohn
Capi tol o 17 Letteri zzazi one Ri camo Avanzata 462
Usa i tasti con le frecce per scorrere la lista in su e in gi al fine di
visualizzare ciascun nome in successione.
Per riordinare alfabeticamente nomi di componenti squadre, clicca il
tab in cima ad una colonna da selezionare, poi clicca il pulsante
Separa.
4 Per visualizzare e/o modificare le propriet oggetto di un componente
squadra selezionato, seleziona un nome e poi clicca Mostra Propriet.
Il dialogo Propriet Oggetto > Speciale > Caratteri si apre.
5 Regola impostazioni come richiesto.
6 Premi Invio o clicca Applica. Vedi anche Impostazione opzioni di
applicazione di Propriet Oggetto.
Liscrizione si aggiorna automaticamente. Per dettagli vedi Creazione
caratteri con Propriet Oggetto.
7 Per una risagoma addizionale su schermo, scegli fra ci che segue:
Modifica un nome selezionato su schermo come per qualsiasi altro
oggetto caratteri.
Nomi Squadra ti consente di farlo senza dover salvare il nome come
disegno separato. Labilit di correggere manualmente le aste delle
lettere di estrema importanza. Per dettagli vedi Modifica Caratteri
Ricamo.
Regola la linea base caratteri come per qualsiasi altro oggetto
caratteri.
Simon Fitzpatrick
Regola impostazioni
per nomi individuali
Modifica il testo
per un singolo
nome
Wi l com Embroi der yStudi o e1. 5 Manual e su Schermo 463
di estrema importanza labilit di selezionare uno stile di
incorniciatura automatica per linee base a linea fissa. Per dettagli
vedi Regolazione impostazione linee base diritte.
8 Per copiare propriet oggetto di un componente squadra selezionato su
tutti i componenti della squadra, clicca Applica a Tutti.
9 Per aggiungere componenti alla lista, clicca Aggiungi.
Il dialogo Nomi Squadra si apre. Puoi aggiungere ulteriori nomi alla
lista ricavandoli dal gruppo corrente Nomi Squadra o da qualsiasi altro
gruppo. Per dettagli vedi Creazione disegni nomi squadra.
10 Per eliminare componenti dalla lista, clicca Elimina.
11 Per chiudere clicca X nellangolo in cima al dialogo.
Nota Quando il dialogo Componenti Squadra chiuso, tutti i nomi di
componenti squadra diventano visibili ma quello in cima selezionato
nella finestra disegno.
Modifica nomi squadra per colonna
Tutti i nomi di componenti
squadra sono visibili solo
quello in cima selezionato
Usa Visualizza > Lista Squadra per commutare on/off lesposizione
Componenti Squadra. Usalo per visualizzare e modificare nomi squadra
individuali.
Clicca a destra Cassa Strumenti > Caratteri per modificare caratteri su
schermo.
Capi tol o 17 Letteri zzazi one Ri camo Avanzata 464
Puoi impostare facilmente propriet, come tipo di carattere, dimensione o
colore per una intera colonna di nomi. Ad esempio, potresti desiderare di
mettere in evidenza un dato nome in un modo particolare.
Per modificare nomi squadra per colonna
1 Apri il disegno di Nomi Squadra che vuoi usare. Vedi anche Creazione
disegni nomi squadra.
2 Clicca licona Lista Squadra.
Il dialogo Componenti Squadra si apre. Tutti i nomi dei componenti
sono selezionati per predefinizione.
3 Clicca il tab in cima ad una colonna e clicca a destra licona Caratteri.
Clicca per
selezionare la
colonna
Simon
Patrick
Michael
Gerald
Maurice
John
Roy
Fitzgerald
Fitzsimons
Fitzpatrick
Fitzroy
Fitzhenry
Fitzmauric
Fitzjohn
Wi l com Embroi der yStudi o e1. 5 Manual e su Schermo 465
Il dialogo Propriet Oggetto > Speciale > Caratteri si apre.
4 Regola impostazioni come richiesto.
5 Premi Invio o clicca Applica. Vedi anche Impostazione opzioni di
applicazione di Propriet Oggetto.
Liscrizione per lintera colonna si aggiorna automaticamente. Per
dettagli vedi Creazione caratteri con Propriet Oggetto.
Creazione singoli disegni con nomi squadra
Puoi creare disegni individuali da ogni nome contenuto in un disegno di
Nomi Squadra. Il nome sar ancora incluso nelloriginale.
Per creare disegni individuali con nomi squadra
1 Apri il disegno di Nomi Squadra che vuoi usare. Vedi anche Creazione
disegni nomi squadra.
2 Clicca licona Lista Squadra.
Regola impostazioni per tutti
i nomi della colonna
Riquadro di
immissione testo
reso grigio
Seleziona alfabeto
Usa Visualizza > Lista Squadra prt per commutare on/off esposizione
Componenti Squadra. Usalo per visualizzare e modificare nomi squadra
individuali.
Capi tol o 17 Letteri zzazi one Ri camo Avanzata 466
Il dialogo Componenti Squadra si apre. Tutti i nomi dei componenti
sono selezionati per predefinizione.
3 Seleziona i nomi che vuoi usare.
Per selezionare nomi multipli, tieni premuto Ctrl mentre selezioni.
Per selezionare un insieme di nomi, tieni premuto Maiusc mentre
selezioni.
Per selezionare tutti i nomi della lista clicca Seleziona Tutto.
4 Per creare disegni ricamo individuali per ciascun componente della
squadra, clicca Crea Disegno(i).
Per ogni nome selezionato viene creato un nuovo disegno. Il nome ora
un normale oggetto caratteri.
5 Clicca licona Salva per aprire il dialogo Salva Con Nome.
6 Immetti un nuovo nome per il disegno e clicca Salva.
Creazione di una matrice per disegni di nomi squadra
La caratteristica Matrice Nomi Squadra ti permette di creare
automaticamente una matrice per tutti i nomi di un oggetto nomi squadra
insieme al loro disegno corrispondente. Hai lopzione di minimizzare il
numero di cambi colore creati dalloperazione di creazione matrice.
Loperazione tende inoltre a minimizzare anche il numero di salti. Un oggetto
Nome Squadra deve essere presente nel disegno per attivare la
caratteristica.
Seleziona i
nomi da usare
Clicca per creare
disegni individuali
Simon
Patrick
Michael
Gerald
Maurice
John
Roy
Fitzgerald
Fitzsimons
Fitzpatrick
Fitzroy
Fitzhenry
Fitzmauric
Fitzjohn
Wi l com Embroi der yStudi o e1. 5 Manual e su Schermo 467
Per creare una matrice di disegni per nomi squadra
1 Apri il disegno di nomi squadra che vuoi usare. Vedi anche Creazione
disegni nomi squadra.
2 Seleziona lintero disegno se vuoi elaborare il disegno insieme con
loggetto nomi squadra.
3 Seleziona Disponi > Matrice Nome Squadra.
Il dialogo Matrice Nomi Squadra si apre.
Il campo Nomi Squadra deriva dal numero effettivo di nomi
compreso nel disegno.
Il campo Righe ricavato dallAltezza Telaio di Tensione divisa
per lAltezza Righe. Allo stesso modo il campo Colonne ricavato
dalla Larghezza Telaio di Tensione divisa per la Larghezza
Colonne.
Regola impostazioni
di colonne e righe
Regola larghezza
ed altezza telaio
di tensione
Seleziona la
sequenza di
punti.
Seleziona per
minimizzare cambi
colore
Campi calcolati in base alla
dimensione del telaio di
tensione, ed alle impostazioni
di righe e colonne
Capi tol o 17 Letteri zzazi one Ri camo Avanzata 468
Il campo Emissione File ricavato dal numero di nomi squadra
diviso per righe X colonne, arrotondato per eccesso al numero
intero pi vicino.
Nota Tutti i campi calcolati sono aggiornati quando si cambiano
impostazioni di altezza e larghezza.
4 Imposta laltezza e la larghezza del telaio per adattarle ai requisiti del
telaio che stai usando.
Le impostazioni rimangono memorizate nellambito di una sessione ma
le predefinizioni sono caricate ogni volta che lanci EmbroideryStudio.
5 Imposta laltezza righe e la larghezza colonne allinterno delle
impostazioni di telaio di tensione selezionate.
Le impostazioni sono basate sulle propriet di altezza e larghezza
disegno. Incrementale se vuoi aumentare la distanza fra i disegni.
Impostazioni minime e massime: 2,50 mm e 999,99 mm.
6 Seleziona unopzione di Sequenza.
Ciascuna opzione suggerisce uneventuale sequenza punti per lintera
matrice. Il quadrato rosso indica il punto dinizio e la freccia mostra la
direzione della sequenza punti.
7 Seleziona la casella di controllo Minimizza Cambi Colore come
richiesto.
Quando selezionata, a patto che loggetto nomi squadra abbia pi di
un colore, la sequenza dellintera matrice rieseguita per colore.
8 Clicca OK.
Si crea un nuovo file contenente il numero di nomi squadra che entrer
nel telaio di tensione specificato cio il numero di righe moltiplicato per
il numero delle colonne, o meno. Se il numero di nomi squadra
Wi l com Embroi der yStudi o e1. 5 Manual e su Schermo 469
superiore a questo valore, si crea un altro file per contenere i nomi
addizionali. Il numero totale di file creati rivelato nel campo
Emissione File.
Esecuzione output disegni di nomi squadra
Quando esegui loutput di un disegno di Nomi Squadra, devi definire in che
modo esso debba essere generato come un file punto. Puoi generare file che
includano:
sia il disegno che i nomi
il disegno in un file ed i nomi in un altro, oppure
disegno e nomi in file individuali.
Devi impostare queste opzioni tutte le volte che salvi il file in formato punto
oppure eseguirne loutput su macchina.
Per eseguire loutput di disegni di nomi squadra
1 Crea un disegno di Nomi Squadra o aprine uno esistente.
2 Seleziona File > Salva Con Nome e seleziona un formato punto dalla
lista Salva Come Tipo.
3 Clicca Opzioni.
Il dialogo Opzioni di Salvataggio > Nomi Squadra si apre.
Nota Opzioni disponibile anche quando esegui loutput dei disegni.
Vedi anche Cucitura disegni con Manager Punto ES.
Capi tol o 17 Letteri zzazi one Ri camo Avanzata 470
4 Seleziona unopzione di Salvataggio:
Se hai selezionato Nomi Squadra solo con arresti, disponi di altre due
opzioni:
Seleziona Segui Menu Inizio/Fine Automatico per impostare il
punto dinizio/fine per ogni nome.
Come per qualsiasi altro disegno, lago dovrebbe ritornare su una
posizione conosciuta prima di un cambiamento di cornice. Ci
garantisce che il nome successivo sia cucito nella posizione esatta.
Per dettagli vedi Impostazione punti dinizio e fine automatici.
Seleziona Basato su giustificazione per impostare il punto
dinizio/fine per ogni nome a seconda della sua giustificazione
lettera, come segue:
5 Clicca OK per tornare al dialogo Salva Con Nome.
6 Clicca Salva.
Opzione Scopo
Disegno e
Nomi Squadra
con arresti
Crea un file punto singolo includendo una copia del disegno e
tutti i nomi. Gli arresti sono inseriti dopo il disegno e fra un
nome e laltro cio Disegno Arresto TeamMember1 Arresto
TeamMember2 Arresto, etc.
Disegno
Ripetuto e
Nomi Squadra
con arresti
Crea un file punto singolo con copie multiple del disegno e tutti
i nomi. Gli arresti sono inseriti dopo ogni combinazione
disegno/nome statica ad es. Disegno + TeamMember1
Arresto Disegno + TeamMember2 Arresto.
Crea file di
output multipli
Crea file separati per ogni nome, ciascuno dei quali include
una copia della parte statica del disegno. Quando si applicano
punti a Manager Macchina ES, ciascun file si mette in coda
separatamente.
Solo parte del
disegno
Crea un file contenente solo la parte statica del disegno.
Solo Nomi
Squadra con
arresti
Crea un singolo file contenente solo i nomi, separati da arresti.
Ci significa che dopo ciascun arresto macchina, puoi
cambiare cornici.
Giustificazione
Punto di Inizio e Fine
Automatico
Allinea a Sinistra In Basso a Sinistra
Centro In Fondo nel Mezzo
Allinea a Destra In Basso a Destra
Giustifica In Basso a Sinistra
Wi l com Embroi der yStudi o e1. 5 Manual e su Schermo 471
Ne ricevi linvito con un messaggio di conferma.
7 Clicca OK.
Wi l com Embroi der yStudi o e1. 5 Manual e su Schermo 472
Capitolo 18
Alfabeti personalizzati
Trasforma qualsiasi tipo di carattere TrueType installato sul tuo sistema in
un alfabeto ricamo. La nuova caratteristica di regolazione spaziatura
automatica migliora laspetto e la leggibilit delle iscrizioni con la
regolazione accurata delle spaziature fra le coppie di caratteri. A volte ti
capita di voler risagomare una lettera per abbellirla, magari per confarsi ad
una particolare altezza di lettera. EmbroideryStudio ti permette di salvare
la lettera come una versione alternativa. Puoi infatti salvare versioni
multiple della stessa lettera allinterno dello stesso alfabeto. Puoi anche
creare alfabeti personalizzati o modificare un alfabeto preesistente per
applicazioni straordinarie. O perfino amalgamare lettere di due o pi
alfabeti.
In questa sezione si descrive come creare nuovi alfabeti da tipi di carattere
TrueType. contenuta una spiegazione della regolazione spaziatura
automatica e degli alfabeti rifiniti dallutente. Vi si descrive come creare e
modificare lettere ed alfabeti personalizzati. inoltre spiegata la fusione
alfabeti.
Conversione di tipi di carattere TrueType in alfabeti ricamo
La caratteristica Converti Tipo di Carattere True Type ti consente di
convertire qualsiasi tipo di carattere TrueType installato sul tuo sistema in
un alfabeto ricamo. Puoi fare questa operazione al volo oppure convertire
Wi l com Embroi der yStudi o e1. 5 Manual e su Schermo 473
i tipi di carattere da usare successivamente. Questa una caratteristica
importante per gli alfabeti asiatici che possono contenere alcune migliaia di
caratteri.
Il procedimento totalmente automatico. Sagome di caratteri sono tagliate
in oggetti ricamo di Input A o Input B. Sovrapposizioni ed ordine dei tratti
sono identificati e gli angoli punto definiti. Il risultato simile ad alfabeti
manualmente digitalizzati sebbene la qualit potrebbe non essere cos alta.
La qualit dipende principalmente dalle sagome originali, alfabeti di tipo
serif che producono risultati migliori degli alfabeti bloccati.
Conversione di lettere TrueType individuali
Puoi convertire lettere TrueType individuali al volo e aggiungerle
direttamente ad un disegno per mezzo del dialogo Propriet Oggetto.
Per convertire caratteri TrueType individuali
1 Clicca a destra del mouse licona Caratteri.
Usa Cassa Strumenti > Caratteri per aggiungere caratteri TrueType
direttamente su schermo. Clicca a destra del mouse per impostare i valori di
formattazione per oggetti caratteri nuovi o selezionati.
Capi tol o 18 Al fabeti personal i zzati 474
Il dialogo Propriet Oggetto > Speciale > Caratteri si apre.
2 Seleziona un tipo di carattere TrueType dalla lista Alfabeto.
3 Immetti il testo da ricamare nel riquadro di immissione testo.
In alternativa, digitalo direttamente su schermo dopo aver regolato le
impostazioni di conversione.
Nota Con laumento dei caratteri da convertire aumenta anche il tempo
necessario per la conversione.
4 Clicca Conversione TTF.
Il dialogo Valori di Conversione si apre.
Seleziona tipo di carattere TT
Imposta valori di conversione
Immetti testo
Seleziona lo stile
dei caratteri
Seleziona
Riempimento
Complesso per angolo
del punto fisso
Seleziona Rotazione
Pennellate per
angolo punto
variabile
Wi l com Embroi der yStudi o e1. 5 Manual e su Schermo 475
Idea Clicca Proponi Valori nellincertezza di quale opzione
selezionare. I valori sono impostati automaticalmente secondo lalfabeto
selezionato.
5 Seleziona lo stile caratteri che vuoi creare dalla lista Stili Regolare,
Grassetto, Corsivo Grassetto o Corsivo.
Nota Il riquadro Stile non disponibile per alcuni tipi di caratteri.
6 Se vuoi che i punti seguano i contorni dei caratteri, seleziona Rotazione
Pennellate. Altrimenti seleziona Riempimento Complesso.
Lopzione Rotazione Pennellate ha valori predefiniti adattati al
particolare stile di alfabeto. Lopzione Riempimento Complesso ti
permette di correggere langolo punto.
7 Seleziona la casella di controllo Pareggia Estremit per mantenere gli
angoli punto paralleli fino alla fine della pennellata.
Nota Questa opzione non terr conto di alcuna rilevazione dangolo e
frazione dangolo nei punti dove si applicano punti paralleli.
Idea Gli angoli punto nelle pennellate dovrebbero normalmente essere
perpendicolari alla pennellata, ma ci sono eccezioni come i caratteri K,
X, Y con tratti corti ed inclinati. In questi casi meglio mantenere
langolo punto parallelo allestremit finale della pennellata.
Angolo punto di
Riempimento
Complesso 0
Rotazione Pennellate Angolo punto di
Riempimento
Complesso 30
Pareggia Estremit
ON cuce
parallelamente alla
linea di base
Pareggia Estremit
OFF
Capi tol o 18 Al fabeti personal i zzati 476
8 Seleziona la casella di controllo Angolo Rottura per applicare una
copertura ad angoli aguzzi.
Questo effetto simile a Angoli Intelligenti se la pennellata si incurva
marcatamente, come la lettera A o V, esso risulter spezzato o coperto.
9 Seleziona la casella di controllo Crea Sovrapposizioni per prevenire i
vuoti che si formano fra un segmento e laltro.
Puoi fare una messa a punto accurata delle sovrapposizioni impostando
valori nei campi giunture a T e giunture a O.
10 Seleziona la casella di controllo Serif Separati se converti un tipo di
carattere serif.
Idea Poich i serif sono trasformati in segni separati, questa opzione
usata preferibilmente nei caratteri grandi con serif superiori agli 0,8 mm
in ampiezza.
Angolo Rottura 87
Angolo Rottura OFF
nessuna divisione
Crea
Sovrapposizioni OFF
Crea Sovrapposizioni
ON
Serif Separati ON Serif Separati OFF
Wi l com Embroi der yStudi o e1. 5 Manual e su Schermo 477
11 Procedimento di messa a punto accurata di angoli con queste
impostazioni.
Punto di Rilevamento Angolo specifica la gradazione alla quale
classificabile un angolo del carattere. Ci pi importante per
ottenere piccoli caratteri ben definiti. Da notare, comunque, che
EmbroideryStudio inserisce automaticamente angoli di punto dove
necessario allo scopo di ottenere punti rotanti uniformi. Essi si
trovano generalmente in locazioni nelle quali la sagoma cambia
notevolmente in direzione o larghezza.
Frazione dAngolo specifica la spaziatura frazionata agli angoli.
usata per creare passaggi agevoli di gradazione dangolo del punto
agli angoli, alle estremit di una sagoma, o nel punto in cui una
sagoma cambia notevolmente in larghezza o curvatura.
12 Clicca OK per tornare al dialogo Propriet Oggetto > Speciali >
Caratteri.
13 Premi Invio o clicca Applica. Vedi anche Impostazione opzioni di
applicazione di Propriet Oggetto.
14 Clicca il punto dingresso.
Se hai gi immesso testo nel dialogo Caratteri, i profili caratteri
sono creati direttamente.
Se non cos, digita i caratteri su schermo e premi Invio per creare
i profili caratteri.
15 Seleziona Punto > Genera Cuciture oppure premi G.
Conversione tipi di carattere TrueType completi
La caratteristica Converti Tipo di Carattere True Type ti consente di
convertire qualsiasi tipo di carattere TrueType adeguato installato sul tuo
Punto di Rilevamento Angolo 150
Corner Fraction 0. 6 mm
Punto di Rilevamento Angolo 30
Frazione Angolo 1,0 mm
Usa Speciale > Alfabeto > Converti Tipo di Carattere True Type per convertire un tipo
di carattere TrueType in un alfabeto ricamo.
Capi tol o 18 Al fabeti personal i zzati 478
sistema in un alfabeto ricamo. I caratteri convertiti possono essere riempiti
con punti paralleli o rotanti.
Nota La conversione dura generalmente qualche minuto sebbene i tipi di
carattere asiatici potrebbero impiegare pi tempo.
Per convertire un tipo di carattere TrueType completo
1 Seleziona Speciale > Alfabeto > Converti Tipo di Carattere True
Type.
Il dialogo Converti Tipo di Carattere True Type si apre.
2 Seleziona il tipo di carattere da convertire e lo stile di tipo di carattere.
Seleziona tipo
di carattere
Seleziona lo stile
del tipo di carattere
Imposta valori
Immetti nome
del tipo di
carattere
Scegli serie
caratteri
Arial Grassetto Arial Regolare Arial Corsivo
Wi l com Embroi der yStudi o e1. 5 Manual e su Schermo 479
3 Clicca Valori di Conversione.
Il dialogo Valori di Conversione si apre. Per dettagli vedi Conversione
di lettere TrueType individuali.
Idea Clicca Proponi Valori nellincertezza di quale opzione
selezionare. I valori sono impostati automaticalmente secondo lalfabeto
selezionato.
4 Immetti un Nome Tipo di Carattere se vuoi sovrascrivere la
predefinizione.
5 Scegli se convertire Tutti i Caratteri o le serie di caratteriASCII
Estesi.
La gamma caratteri standard contiene solo caratteri alfanumerici. Essa
esclude i segni di punteggiatura ed altri caratteri particolari. Clicca OK.
Quando il tipo di carattere stato convertito, il dialogo Converti Tipo
di Carattere True Type conferma.
6 Clicca OK.
7 Per verificare che lalfabeto sia stato creato, clicca a destra licona
Caratteri per aprire il dialogo Propriet Oggetto > Speciale >
Caratteri.
Il tipo di carattere TrueType appena convertito sar selezionato per
predefinizione. Puoi ora usarlo allo stesso modo degli altri alfabeti
ricamo.
Come convertire fra Riempimento Complesso e Rotazione Pennellate
Quando converti caratteri TrueType in caratteri ricamo, le lettere possono
essere riempite con punti paralleli o rotanti. Puoi convertire fra
Riempimento Complesso e Pennellate Rotanti in qualsiasi momento.
Per convertire fra Riempimento Complesso e Pennellate
Rotanti
1 Digitalizza un oggetto caratteri utilizzando Converti Tipo di Carattere
True Type. Per dettagli vedi Conversione di lettere TrueType individuali.
Clicca a destra Cassa Strumenti > Caratteri per convertire fra Riempimento
Complesso e Pennellate Rotanti.
Capi tol o 18 Al fabeti personal i zzati 480
2 Seleziona loggetto caratteri.
3 Clicca a destra del mouse licona Caratteri.
Il dialogo Propriet Oggetto > Speciale > Caratteri si apre.
4 Clicca Conversione TTF.
Il dialogo Valori diConversione si apre.
5 Specifica se le lettere saranno convertite come Pennellate Rotanti o
Riempimento Complesso.
Se Pennellate Rotanti selezionato, seleziona le opzioni richieste.
Se Riempimento Complesso selezionato, immetti langolo
punto.
Per dettagli vedi Conversione di lettere TrueType individuali.
Riempimento
Complesso con
angolo punto di 0
Il tipo di carattere
TrueType appare nella
lista Alfabeti
Imposta valori di
conversione
Seleziona Riempimento
Complesso per angolo
del punto fisso
Seleziona Rotazione
Pennellate per
angolo punto
variabile
Wi l com Embroi der yStudi o e1. 5 Manual e su Schermo 481
6 Clicca OK per tornare al dialogo Propriet Oggetto > Speciali >
Caratteri.
7 Premi Invio o clicca Applica. Vedi anche Impostazione opzioni di
applicazione di Propriet Oggetto.
Regolazione spaziatura lettere automatica
La nuova caratteristica di regolazione spaziatura automatica migliora
laspetto e la leggibilit delle iscrizioni con la regolazione accurata delle
spaziature fra le coppie di caratteri. Tipicamente la spaziatura fra certe
coppie di caratteri appare irregolare a causa dellillusione ottica prodotta da
linee rette e curve luna accanto allaltra. La regolazione spaziatura
automatica ottimizza la spaziatura fra coppie di caratteri secondo i valori
preimpostati. Quantunque essa funzioni molto bene senza
personalizzazione, gli utenti avanzati possono personalizzare questi valori
se lo desiderano. Le tabelle di regolazione spaziatura possono essere
persino copiate da tipi di carattere Windows simili.
Applicazione di regolazione spaziatura automatica
Lopzione di regolazione spaziatura automatica accessibile tramite il
dialogo Propriet Oggetto.
Per applicare la regolazione spaziatura automatica
1 Clicca due volte un oggetto caratteri.
Caratteri convertiti in
Rotazione Pennellate
Clicca a destra Cassa Strumenti > Caratteri per regolare lottimizzazione di
spaziatura automatica per oggetti caratteri selezionati.
Capi tol o 18 Al fabeti personal i zzati 482
Il dialogo Propriet Oggetto > Speciale > Caratteri si apre.
2 Scorri verso il basso fino al riquadro Spaziatura.
Se esiste una tabella di regolazione spaziatura per lalfabeto o tipo di
carattere TrueType selezionato, la casella di controlloRegolazione
Spaziatura Automatica abilitata e selezionata per predefinizione.
3 Seleziona o deseleziona Regolazione Spaziatura Automatica come
richiesto e clicca Applica.
Nota Se la casella di controllo Regolazione Spaziatura Automatica
disabilitata, non esiste alcuna tabella di regolazione spaziatura per
lalfabeto o il tipo di carattere TrueType selezionato, oppure tutti i valori
di regolazione spaziatura sono impostati sullo zero. Per dettagli vedi
Gestione lettere rifinite dallutente.
Gestione tabelle di regolazione spaziatura
Una tabella regolazione spaziatura un insieme di valori di regolazione
spaziatura per ogni possibile coppia di lettere dellalfabeto. Con il comando
Tabella Regolazione Spaziatura si accede a un dialogo utilizzato per
gestire tabelle di regolazione spaziatura. Puoi copiare tabelle da un alfabeto
Seleziona o deseleziona la
regolazione spaziatura
automatica
Usa Visualizza > Propriet Oggetto per accedere a tabelle di regolazione
spaziatura.
Wi l com Embroi der yStudi o e1. 5 Manual e su Schermo 483
o tipo di carattere TrueType su un alfabeto ricamo o rimuovere
completamente la sua tabella regolazione spaziatura.
Nota Le tabelle regolazione spaziatura TrueType non possono essere in
alcun modo sostituite o modificate, e non vi si pu aggiungere nulla. Puoi,
tuttavia, convertire un tipo di carattere TrueType in un alfabeto ricamo e
modificare o operare delle aggiunte ad una tabella regolazione spaziatura
come richiesto.
Per gestire tabelle di regolazione spaziatura
1 Apri il dialogo Propriet Oggetto > Speciali > Caratteri.
2 Seleziona un alfabeto dalla lista discendente.
3 Scorri verso il basso fino al riquadro Spaziatura e clicca il pulsante
Tabella Regolazione Spaziatura.
Il dialogo Tabella Regolazione Spaziatura si apre con lalfabeto
ricamo corrente (darrivo) visualizzato.
Clicca per accedere
alla tabella
regolazione spaziatura
Seleziona
alfabeto
Scegli un alfabeto
o tipo di carattere
simile
Alfabeto corrente
(darrivo)
Copia tabella
regolazione spaziatura
su alfabeto corrente
Capi tol o 18 Al fabeti personal i zzati 484
La lista discendente Scegli Fonte esibisce tutti gli alfabeti e tipi di
carattere TrueType che contengono tabelle di regolazione spaziatura.
Nota Il comando Tabella Zero abilitato se lalfabeto corrente
(darrivo) gi ha una tabella di regolazione spaziatura. Se clicchi questo
pulsante, ricevi linvito a confermare la rimozione dellinformazione di
regolazione spaziatura.
4 Scegli un alfabeto o tipo di carattere TrueType adatto dalla lista e clicca
Copia Fonte su Tabella per caricare la sua tabella regolazione
spaziatura sullalfabeto ricamo corrente.
Se lalfabeto corrente gi contiene una tabella regolazione spaziatura,
ricevi linvito a sovrascriverla.
Modifica valori di regolazione spaziatura
Hai creato un oggetto caratteri con il commutatore di Regolazione
Spaziatura Automatica su ON.
Per modificare valori di regolazione spaziatura
1 Seleziona un oggetto caratteri con regolazione spaziatura automatica e
clicca licona Risagoma.
2 Clicca il punto di controllo romboidale al centro del carattere.
3 Trascina la lettera o le lettere selezionate lungo la linea base o usa tasti
freccia per regolare la spaziatura. Per dettagli vedi Regolazione di
spaziatura lettere individuali.
Idea In alternativa, per muovere lettere multiple, clicca a destra il
punto di controllo romboidale della prima lettera e trascina. Tutte le
lettere alla fine della linea si muovono allunisono.
4 Ripeti tante volte quante sono necessarie per regolare accuratamente
tutte le spaziature fra lettere nelloggetto.
Usa Cassa Strumenti > Barra Volante Strumenti Risagoma > Risagoma
Oggetto per risagomare oggetti selezionati, modificare angoli del punto e
regolare punti dinizio/fine.
Wi l com Embroi der yStudi o e1. 5 Manual e su Schermo 485
5 Seleziona uno o pi blocchi di lettere contigue premendo Ctrl e cliccando
i loro punti di controllo romboidali o trascinando una casella di selezione
attorno ad essi.
Ogni blocco potrebbe contenere due o pi lettere.
6 Seleziona Speciale > Alfabeto > Aggiorna Valori di Regolazione
Spaziatura.
Ricevi linvito con una casella messaggio di conferma nella quale si
annuncia che loperazione incider sulla spaziatura lettere di nuovi
oggetti caratteri.
7 Clicca OK.
Un nuovo valore di regolazione spaziatura generato per ogni coppia di
lettere contigue dello stesso alfabeto o tipo di carattere selezionate, e
scritto sulla tabella regolazione spaziatura collegata.
Alfabeti rifiniti dallutente
A volte ti capita di voler risagomare una lettera per abbellirla, magari per
confarsi ad una particolare altezza di lettera. EmbroideryStudio ti permette
di salvare la lettera come una versione alternativa. Puoi infatti salvare
versioni multiple della stessa lettera allinterno dello stesso alfabeto. Ogni
versione pu avere una estensione altezza unica. Quando usi la lettera in un
disegno, limpostazione di altezza determiner automaticamente quale
versione usata. La caratteristica pertanto ti consente di registrare
permanentemente riparazioni di particolari problemi relativi a lettere e di
applicarle da quel punto in avanti.
Nota Quando si installa una nuova versione il software conserva tutte le
lettere di alfabeti rifiniti dallutente. Sono sovrascritte solo le lettere
predefinite di fabbrica. Analogamente tutti gli alfabeti rifiniti dallutente sono
mantenuti senza alterazioni.
Salvataggio lettere rifinite dallutente
Usa Cassa Strumenti > Barra Volante Strumenti Risagoma > Risagoma
Oggetto per risagomare oggetti selezionati, modificare angoli del punto e
regolare punti dinizio/fine.
Capi tol o 18 Al fabeti personal i zzati 486
Le lettere rifinite dallutente sono salvate tramite lopzione Salva Lettera.
Essa viene abilitata solo se una lettera dalfabeto o una lettera convertita e/o
risagomata di tipo di carattere TrueType correntemente evidenziata nella
finestra disegno o selezionata in modalit Risagoma. possibile salvare
solo una lettera per volta. Nellesempio qui sotto, la lettera a tende a
chiudersi, se in misure ridotte. Potresti avere la necessit di aprirla.
Salvandola come una lettera rifinita dallutente, qualsiasi cambiamento
effettuato sar applicato automaticamente a nuovi oggetti caratteri
utilizzando lalfabeto nella gamma di misure specificata.
Per salvare una lettera rifinita dallutente
1 Crea un oggetto caratteri utilizzando lettere dalfabeto ricamo o un tipo
di carattere TrueType. Per dettagli vedi Creazione di caratteri ricamo.
2 Ridimensiona loggetto caratteri e risagoma la lettera come richiesto. Per
dettagli vedi Risagoma lettere singole.
Idea Gli strumenti Angolo Punto e Risagoma Oggetto ti permettono
di aggiungere, eliminare o regolare angoli punto in oggetti caratteri. Per
dettagli vedi Aggiunta di angoli punto in modalit Risagoma.
3 Con la lettera selezionata (cliccando il punto di controllo romboidale),
seleziona Speciale > Alfabeto > Salva Lettera.
Lettera a aperta ad una
dimensione pi piccola
Predefinizione a troppo stretta in una
dimensione pi piccola
Seleziona lettera modificata
Wi l com Embroi der yStudi o e1. 5 Manual e su Schermo 487
Il dialogo Salva Lettera Rifinita dallUtente si apre.
4 Imposta lestensione altezza per la lettera:
5 Dai alla nuova lettera un nome unico che puoi identificare facilmente
per predefinizione, la nuova versione assume il nome di Utente 1.
Se il nome gi stato usato per quella lettera, riceverai linvito a
sovrascrivere la lettera salvata esistente. Puoi usare lo stesso nome per
altre lettere.
6 Clicca OK.
Dai un nome alla
nuova versione
Specifica
lestensione altezza
Estensione Descrizione
Tutte La lettera sar usata a tutte le altezze lettera (sostituendo
completamente la predefinizione di fabbrica).
Maggiori di La lettera avr solo altezze pi grandi di quella specificata.
Minori di La lettera avr solo altezze pi piccole di quella specificata.
Capi tol o 18 Al fabeti personal i zzati 488
Quando la lettera stata salvata appare un messaggio di conferma.
Nota che i cambiamenti alla lettera selezionata non sono applicati
automaticamente alloggetto caratteri corrente.
7 Per applicare cambiamenti a tutte le lettere uguali nelloggetto
selezionato, seleziona la casella di controllo Usa versione salvata nel
dialogo Propriet Oggetto > Speciali > Caratteri. Vedi anche
Selezione di alfabeti e tipi di caratteri.
8 Premi Invio o clicca Applica. Vedi anche Impostazione opzioni di
applicazione di Propriet Oggetto.
Gestione lettere rifinite dallutente
Le lettere rifinite dallutente sono gestite tramite lopzione Gestione
Lettere Rifinite dallUtente. Questa voce di menu abilitata solo quando
correntemente selezionato un oggetto caratteri con un alfabeto
contenente lettere rifinite dallutente.
Per gestire lettere rifinite dallutente
1 Con la lettera selezionata, seleziona Speciale > Alfabeto > Gestisci
Lettere Rifinite dallUtente.
Lettera a
modificata
Lettera a predefinita
Cambiamenti applicati
ad entrambe le lettere
Seleziona per usare lettere
rifinite dallutente
Wi l com Embroi der yStudi o e1. 5 Manual e su Schermo 489
Il dialogo Gestisci Caratteri Rifiniti dallUtente si apre.
Il nome dellalfabeto esposto in cima al dialogo. Se lalfabeto un tipo
di carattere TrueType, il simbolo del tipo di carattere TT appare prima del
nome.
La lettera predefinita originale di fabbrica identificata con il nome
Fabbrica. Per lettere di tipo di carattere convertito TrueType, la
parola Conversione appare invece di Fabbrica. Queste
denominazioni non possono essere modificate.
Con alfabeti ricamo generati interamente da te, la lettera
digitalizzata originale viene denominata Utente 1 per
predefinizione. Ogni versione della lettera, inclusa loriginale,
modificabile.
2 Usa i pulsanti di freccia a sinistra e destra per selezionare una lettera
rifinita dallutente nellalfabeto corrente.
3 Opera una delle seguenti modifiche:
Clicca e rinomina una versione qualsiasi, eccetto Fabbrica o
Conversione, come richiesto.
Elimina qualsiasi nome di versione selezionata eccetto Fabbrica
cliccando Elimina. Se la lettera una conversione tipo di carattere
TrueType, tutte le versioni possono essere eliminate. Se la lettera
definita dallutente cio non di Wilcom puoi eliminare tutte le
versioni eccetto una.
Deseleziona la casella di controllo Utilizza di qualsiasi versione se
non vuoi includerla nellalfabeto ma senza eliminarla. Quando
deselezionata, lestensione delle dimensioni che la lettera occupava
distribuita uniformemente fra le versioni confinanti pi vicine che
hanno la loro casella di controllo Utilizza spuntata.
Scambia estensioni
altezza muovendo la
versione selezionata
in su o in gi
Regola lestensione altezza per la
versione di lettera selezionata
Seleziona la versione di lettera
da includere nellalfabeto
Scorri fino alla lettera
successiva o
precedente
Clicca e
rinomina la
versione come
richiesto
Capi tol o 18 Al fabeti personal i zzati 490
4 Regola lestensione altezza per la versione selezionata della lettera
muovendo le barre di scorrimento.
LAltezza esposta nella serie di unit correnti nelle Opzioni Regionali del
tuo PC. Esse si possono cambiare solo tramite il Pannello di Controllo.
5 Scambia le estensioni altezza della versione selezionata della lettera con
i pulsanti Sposta in Su e Sposta in Gi.
6 Clicca OK per confermare i cambiamenti.
Creazione alfabeti personalizzati
La digitalizzazione delle lettere per un alfabeto personalizzato eseguita allo
stesso modo degli altri oggetti ricamo. Lettere personalizzate possono
essere composte da oggetti multipli, i quali possono essere lettere, numeri,
simboli o illustrazioni. Per creare lettere di alfabeto puoi usare modelli
campione ricavati da fonti come libri di calligrafia.
Nota Puoi anche creare nuovi alfabeti con la conversione di tipi di carattere
TrueType. Vedi anche Conversione di tipi di carattere TrueType in alfabeti
ricamo.
Scelta modelli campione per creare alfabeti personalizzati
Puoi usare modelli campione per creare lettere dalfabeto allo stesso modo
degli altri oggetti. Prima di digitalizzare, comunque, decidi se le sagome
delle lettere sono adatte al ricamo, e determina laltezza di riferimento e la
linea base per lalfabeto.
Attenzione A causa delle leggi di copyright, non puoi semplicemente
selezionare lettere da un alfabeto ricamo esistente e salvarle direttamente
in un altro alfabeto.
Wi l com Embroi der yStudi o e1. 5 Manual e su Schermo 491
Sagome di lettere
Per ottenere i risultati migliori, le colonne di lettere dovrebbero essere di
larghezza simile, senza curve strette o angoli aguzzi, o terminazioni (serif)
molto sottili, molto larghe, o curve.
Altezza di riferimento e linea base
Laltezza di riferimento laltezza massima delle lettere maiuscole.
Nonostante possano verificarsi piccole differenze fra le lettere minuscole e
maiuscole, una guida utile alla digitalizzazione. Vedi anche Salvataggio
alfabeti personalizzati.
Idea Posiziona lettere lungo una linea base standard per facilitare la
digitalizzazione ad unaltezza standard. Disegna nella linea base se stai
digitalizzando da modelli campione, oppure usa una linea di griglia come
guida. I tratti discendenti di lettere come y o g in genere terminano sotto la
linea base.
Idea Usa E o H come lettere di riferimento per determinare laltezza e la
linea base per lalfabeto. Queste lettere funzionano bene perch poggiano
sulla linea base e non si estendono al di sopra dellaltezza di copertura
standard.
Angoli troppo aguzzi
Differenze troppo marcate
nella larghezza colonna
Terminazioni troppo lunghe e sottili
Altezza lettera
Linea base
Capi tol o 18 Al fabeti personal i zzati 492
Spaziatura e larghezza lettere
La larghezza della lettera varia con la sagoma e la spaziatura della lettera.
Nella digitalizzazione delle lettere, si immettono due punti di riferimento per
contrassegnare la larghezza, ed un terzo per laltezza.
La spaziatura predefinita incide sul kerning o la spaziatura fra tutte le
lettere. Si pu aggiungere una larghezza supplementare come spaziatura
attorno a lettere singole.
Idea Per stili corsivi, potresti aver bisogno di sovrapposizione fra estensioni
di lettere.
Digitalizzazione lettere personalizzate
Puoi digitalizzare lettere da immagini di sfondo, convertire oggetti vettore o
digitalizzare a mano libera utilizzando un qualsiasi strumento di metodo
dinput. Puoi anche copiare caratteri e simboli contenuti nella Mappa
Caratteri di Windows su un programma grafico esterno. In esso puoi
modificarli a piacimento, salvarli su un file grafico, ed usarlo come disegno
di sfondo. Vedi anche Utilizzo Mappa Caratteri.
La sequenza di punti lettera basata sul tipo di giuntura dalfabeto che
selezioni quando la salvi. Se salvi usando i metodi Giuntura pi vicina o
Giuntura di Fondo, EmbroideryStudio applica la ramificazione
automatica alle lettere. In questo caso, non devi preoccuparti della direzione
di cucitura di singoli tratti di lettera. Quando si applica la ramificazione,
EmbroideryStudio determina dove inizia e dove finisce ciascun segno,
aggiungendo sequenze viaggio se necessario. Tuttavia, buona norma
digitalizzare i segni nella direzione in cui pi probabile che vengano cuciti.
anche importante specificare lordine dei segni poich esso conservato
quando viene calcolata la sequenzazione. Vedi anche Salvataggio alfabeti
personalizzati.
Se vuoi specificare personalmente la sequenza di punti ed i connettori,
digitalizza la lettera in sequenza e digitalizza manualmente la cucitura di
Larghezza lettera
Larghezza lettera
Spaziatura
aumentata
Wi l com Embroi der yStudi o e1. 5 Manual e su Schermo 493
collegamento. Devi poi selezionare Come Digitalizzato come metodo di
giuntura dalfabeto. Vedi anche Cambio metodo di giuntura caratteri.
Per digitalizzare lettere personalizzate
1 Seleziona un metodo dinput.
Se stai digitalizzando manualmente la sequenza ed i connettori, usa un
metodo dinput qualsiasi. Se vuoi che sia rieseguita automaticamente la
sequenza della lettera con Giuntura Pi Vicina o Giuntura di Fondo,
usa oggetti di Input A, Input B, Input C e Riempimento Complesso.
2 Seleziona il tipo di punto.
Idea La maggior parte delle lettere utilizzano Satin o Tatami.
3 Digitalizza ogni sezione della lettera.
Quando un segno interferisce con il lato o lestremit di un altro, crea
un sottopunto per legare insieme i due segni. I sottopunti
dovrebbero essere circa un terzo della larghezza del segno o meno,
ma potrebbero anche essere la met per i tratti sottili.
Cerca di evitare lapposizione di pi di due tratti uno sullaltro poich
ci causa la crescita del filo e pu portare a rotture di filo. A volte la
modifica della sagoma pu apportare un miglioramento.
A volte utile angolare le estremit dei sottopunti in modo che alcuni
punti siano catturati dal segno di sovrapposizione. Ci previene la
comparsa di uno spacco se i punti del segno pi in alto si ritirano.
Nei punti dove un tratto ne incrocia un altro, come nella lettera t, un
tratto viene di norma spezzato in due parti. Per gli oggetti sottili,
Sottopunti
Sovrapposizione /
sottoposizione
Capi tol o 18 Al fabeti personal i zzati 494
potresti digitalizzare il tratto summenzionato come un elemento
solo, incrociandolo sopra o sotto laltro.
4 Regola i profili utilizzando lo strumento Risagoma Oggetto se
necessario.
Quando la lettera della sagoma esatta, salvala come carattere
personalizzato. Vedi anche Salvataggio lettere personalizzate.
Salvataggio lettere personalizzate
Quando crei una nuova lettera, per essa devi selezionare un alfabeto, darle
un nome, specificarne laltezza, e indicare se bisogna conservare delle
funzioni macchina. Devi anche indicarne le impostazioni di spaziatura
digitalizzando i punti di riferimento su schermo.
Attenzione Non usare il simbolo di tilde (~) quando nomini le lettere. un
carattere speciale che serve allimmissione di lettere in nomi a caratteri
multipli. Per dettagli vedi Selezione alfabeti personalizzati.
Per salvare lettere personalizzate
1 Digitalizza gli oggetti che compongono la nuova lettera, e selezionali. Per
dettagli vedi Digitalizzazione lettere personalizzate.
2 Seleziona Speciale > Alfabeto > Crea Lettera.
Seleziona lintero
carattere
Wi l com Embroi der yStudi o e1. 5 Manual e su Schermo 495
Il dialogo Crea Lettera si apre.
3 Seleziona un alfabeto dalla lista Nome Alfabeto. Vedi anche
Salvataggio alfabeti personalizzati.
4 Immetti un nome per la lettera nel campo Lettera.
Ad esempio, se hai digitalizzato la lettera H, immetti H nel campo
Lettera.
Idea Puoi creare nomi con caratteri multipli per identificare lettere
speciali ad es. Stella per un simbolo stella, o e-acuta per . Vedi
anche Selezione alfabeti personalizzati.
5 Immetti unaltezza per la lettera nel campo Altezza di Riferimento.
La lettera registrata a questaltezza senza riguardo alla sua
dimensione originale. Puoi anche impostare laltezza su schermo
selezionando la casella di controllo Digitalizza Altezza di
Riferimento. Quando ritorni alla finestra disegno, vieni sollecitato a
digitalizzare laltezza. Se selezioni Digitalizza Altezza di Riferimento,
il valore nel campo Altezza di Riferimento ignorato.
Idea Le lettere sono generalmente da 20 a 40 mm in altezza. Vedi
anche Alfabeti Standard.
6 Deseleziona Rimuovi Funzioni solo se vuoi mantenere delle funzioni
macchina nelloggetto.
La lettera pu, ad esempio, includere cambi colore intenzionali o altre
funzioni macchina. Tali lettere richiedono il tipo di giuntura Come
Digitalizzato. Vedi anche Cambio metodo di giuntura caratteri.
7 Clicca OK.
8 Clicca per marcare due punti di riferimento per larghezza lettera e la
linea base.
La distanza fra punti di riferimento determina la larghezza lettera,
incluse le spaziature su entrambi i lati della lettera. Ci determina quindi
Immetti laltezza di riferimento
Immetti il nome lettera
Seleziona alfabeto
Seleziona per impostare laltezza su schermo
Annulla la selezione per includere funzioni
Capi tol o 18 Al fabeti personal i zzati 496
la spaziatura standard fra lettere. Vedi anche Spaziatura e larghezza
lettere.
Nota I punti di riferimento che digitalizzi determinano inoltre la
posizione della lettera sulla linea base.
9 Se hai selezionato Digitalizza Altezza di Riferimento nel dialogo
Crea Lettera, ricevi linvito a digitalizzare un terzo punto di riferimento
per contrassegnare laltezza della lettera. Vedi anche Altezza di
riferimento e linea base.
Un messaggio conferma che la lettera stata salvata sullalfabeto
corrente.
10 Clicca OK.
Salvataggio alfabeti personalizzati
Usa alfabeti personalizzati per immagazzinare le lettere create. Per creare
un nuovo alfabeto, nominalo e imposta la spaziatura predefinita ed il tipo di
giuntura per lettere adiacenti. Specifica inoltre il tipo di file.
Per salvare alfabeti personalizzati
1 Digitalizza gli oggetti che compongono la nuova lettera, e selezionali. Per
dettagli vedi Digitalizzazione lettere personalizzate.
2 Seleziona Speciale > Alfabeto > Crea Lettera.
1 2
1 2
1 2
Seleziona lintera
lettera
Wi l com Embroi der yStudi o e1. 5 Manual e su Schermo 497
Il dialogo Crea Lettera si apre.
3 Clicca Nuovo.
Il dialogo Nuovo Alfabeto si apre.
4 Immetti un nome per lalfabeto nel campo Nome Alfabeto.
5 Immetti la spaziatura predefinita nel campo Spaziatura Caratteri
Predefinita.
Idea Usa 8-10% per alfabeti standard come gli stili tipografici e serif
(terminazione) e 0% per alfabeti in stile calligrafico.
6 Seleziona un metodo predefinito per unire lettere adiacenti dalla lista
Tipo Giuntura Predefinito. Vedi anche Cambio metodo di giuntura
caratteri.
7 Clicca OK.
Clicca per creare
il nuovo alfabeto
Immetti il nome dellalfabeto
Immetti la spaziatura predefinita
Seleziona il metodo di giuntura
Metodo di
giuntura
Descrizione
Come
Digitalizzato
Conserva la sequenza punti originale di ogni lettera cos come
era stata digitalizzata, oltre a tutti i tipi di punto ed alle funzioni
macchina usate durante la sua creazione.
Giuntura Pi
Vicina
Riesegue la sequenza dei punti dentrata ed uscita in lettere
adiacenti per unirle nel punto pi vicino.
Giuntura
Inferiore
Riesegue la sequenza dei punti dentrata ed uscita in lettere
adiacenti per creare un connettore lungo la linea base
delliscrizione.
Capi tol o 18 Al fabeti personal i zzati 498
8 Immetti valori supplementari per la lettera selezionata nel dialogo Crea
Lettera.
Per dettagli vedi Salvataggio lettere personalizzate.
9 Clicca OK.
Selezione alfabeti personalizzati
Per usare un alfabeto personalizzato, selezionalo come un qualsiasi altro
alfabeto. Se una lettera ha un nome a pi caratteri, puoi accedervi solo dal
dialogo Caratteri usando il simbolo speciale tilde (~).
Per selezionare alfabeti personalizzati
1 Clicca a destra del mouse licona Caratteri.
Il dialogo Propriet Oggetto > Speciale > Caratteri si apre.
2 Seleziona un alfabeto personalizzato dalla lista Alfabeto.
3 Immetti i nomi delle lettere che vuoi usare nella casella testo.
Se il nome lettera di un singolo carattere ad es. A immetti quel
carattere.
Clicca a destra Cassa Strumenti > Caratteri per selezionare un alfabeto
personalizzato.
Il mio alfabeto
Seleziona
lalfabeto
personalizzato
Wi l com Embroi der yStudi o e1. 5 Manual e su Schermo 499
Se il nome lettera consiste di pi di un carattere ad es. Stella
immetti una tilde (~) seguita dal nome lettera.
Idea Combina lettere che utilizzano caratteri singoli o multipli con il loro
nome introducendo il singolo carattere con due tildi ad es.
~Stella~~A~Stella. Vedi anche Salvataggio lettere personalizzate.
4 Imposta i valori di formattazione allo stesso modo di altri oggetti
caratteri. Per dettagli vedi Formattazione caratteri.
5 Premi Invio o clicca Applica. Vedi anche Impostazione opzioni di
applicazione di Propriet Oggetto.
6 Aggiungi liscrizione al tuo disegno. Per dettagli vedi Come aggiungere
caratteri ricamo su schermo.
Modifica alfabeti personalizzati
Puoi modificare alfabeti personalizzati cambiando nomi, spaziature caratteri
e tipi di giunture predefinite. Se un alfabeto non pi utile puoi eliminarlo.
Puoi anche rinominare, eliminare o risagomare lettere allinterno di alfabeti
personalizzati.
Modifica alfabeti
Modifica alfabeti personalizzati cambiando nomi, spaziature caratteri
predefinite e tipi di giuntura. Se un alfabeto non pi utile, eliminalo.
Per modificare alfabeti
1 Seleziona Speciale > Alfabeto > Modifica Alfabeto.
Il dialogo Modifica Alfabeto si apre.
2 Seleziona un alfabeto dalla lista Alfabeto > Nome.
Seleziona
alfabeto
Clicca per
rinominare
lalfabeto
Il mio alfabeto
Capi tol o 18 Al fabeti personal i zzati 500
Per rinominare lalfabeto, clicca Rinomina. Immetti un nuovo nome
nel dialogo Rinomina Alfabeto e clicca OK.
Per eliminare un alfabeto, clicca Elimina. Un messaggio ti
raccomanda di confermare.
Per cambiare la spaziatura caratteri predefinita, immetti un nuovo
valore nel campo Spaziatura Caratteri Predefinita. Vedi anche
Regolazione spaziatura lettere.
Per cambiare il tipo giuntura predefinito, selezionane uno nuovo
dalla lista Tipo Giuntura Predefinito. Vedi anche Impostazione
sequenza punti e metodo di giuntura.
3 Clicca OK.
Modifica lettere personalizzate
Rinomina, elimina o risagoma lettere allinterno di alfabeti personalizzati.
Per modificare lettere personalizzate
1 Seleziona Speciale > Alfabeto > Modifica Alfabeto.
Il dialogo Modifica Alfabeto si apre.
2 Seleziona un alfabeto dalla lista Alfabeto > Nome.
3 Seleziona una lettera dalla lista Lettera > Nome.
Per eliminare una lettera, clicca Elimina. Un messaggio ti
raccomanda di confermare.
Immetti nuovo nome Nuovo Alfabeto
Seleziona
alfabeto
Seleziona
lettera
Wi l com Embroi der yStudi o e1. 5 Manual e su Schermo 501
Per rinominare una lettera, clicca Rinomina. Immetti un nuovo
nome nel dialogo Rinomina Lettera e clicca OK.
Idea Puoi usare nomi con pi di un carattere.
4 Clicca OK.
Risagoma lettere personalizzate
Per cambiare la sagoma di lettere in alfabeti personalizzati, separale e
cambiane i profili e gli angoli punto utilizzando lo strumento Risagoma
Oggetto.
Attenzione Quando separi, la lettera riconvertita in oggetti, ed i
particolari lettera come alfabeto e linea base sono perduti. Quando hai finito
di risagomare, devi ri-immettere questi particolari.
Immetti nuovo nome La Mia Nuova Lettera
Usa Disponi > Separa per scindere una lettera nei suoi oggetti componenti.
Usa Cassa Strumenti > Barra Volante Strumenti Risagoma > Risagoma
Oggetto per risagomare lettere personalizzate.
Usa Speciale > Alfabeto > Crea Lettera per creare una nuova lettera.
Capi tol o 18 Al fabeti personal i zzati 502
Per risagomare lettere personalizzate
1 Seleziona una lettera e separa.
2 Clicca licona Risagoma Oggetto e risagoma gli oggetti come richiesto.
3 Quando hai finito di risagomare, seleziona gli oggetti.
4 Seleziona Speciale > Alfabeto > Crea Lettera.
Il dialogo Crea Lettera si apre.
5 Seleziona lalfabeto al quale la lettera appartiene dalla lista Nome
Alfabeto.
6 Seleziona il nome lettera dalla lista Nome.
Nota Per salvare la lettera sotto un nome diverso, immetti un nuovo
nome.
7 Clicca OK.
8 Conferma che vuoi sostituire la vecchia lettera con la nuova.
Risagoma oggetti
Seleziona alfabeto
Seleziona un nome
lettera
Wi l com Embroi der yStudi o e1. 5 Manual e su Schermo 503
Fusione alfabeti
Puoi unire lettere ricavate da due o pi alfabeti con lutilit indipendente
fusione alfabeti. I file da unire devono essere messi nella cartella
EmbroideryStudio userletw della tua installazione.
Per unire alfabeti
1 Seleziona Inizia > Programmi > Invito MS-DOS.
2 Quando appare linvito al comando, trasferisciti nel directory BIN della
tua installazione di EmbroideryStudio. In genere appare come:
C:Program FilesWilcomEmbroideryStudio_e1.5\BIN
3 Scegli se sovrascrivere automaticamente o ricevere il prompt.
Per sovrascrivere automaticamente le lettere nel primo file con
lettere dello stesso nome dallaltro o dagli altri file, tipo:
alphcat. exe file1. ESA file2. ESA file3. ESA.
Per ricevere un messaggio di suggerimento prima che una lettera sia
sovrascritta, digita:
alphcat. exe file1. ESA file2. ESA file3. ESA /Y.
Premi Y o N per confermare o no la sovrascrittura.
4 Clicca S per eseguire la fusione.
Wi l com Embroi der yStudi o e1. 5 Manual e su Schermo 504
PARTE V
MODIFICA DISEGNI
Dopo aver digitalizzato un disegno, puoi modificarlo nella sua interezza,
revisionare singoli oggetti e perfino singoli punti.
Combinazione e risquenzazione oggetti
Questa sezione descrive come combinare oggetti e disegni copiando e
incollando, duplicando, e inserendo teciniche. Ed anche come rieseguire la
sequenza di oggetti tagliando ed incollando, per colore, e con lLista
Colori-Oggetti. trattata anche la ramificazione automatica di oggetti
raggruppati. Per dettagli vedi Combinazione ed Esecuzione Sequenza
Oggetti.
Sistemazione, ridimensionamento e trasformazione oggetti
Questa sezione contiene istruzioni su come posizionare oggetti, bloccare e
raggruppare, allineare ed intervallare oggetti, oltre a come scalare, ruotare,
inclinare e specchiare oggetti in un disegno. Per dettagli vedi Sistemazione,
Ridimensionamento e Trasformazione Oggetti.
Conversione e risagoma oggetti
In questa sezione viene illustrato come risagomare oggetti con punti di
controllo, come frazionare oggetti, come regolare ed aggiungere angoli
punto e come cambiare punti dentrata ed uscita di oggetti in una sequenza
punti. Vi si tratta anche la conversione di un oggetto ricamo in un altro. Per
dettagli vedi Conversione e Risagoma Oggetti.
Ottimizzazione qualit punto
In questa sezione si descrive come regolare la densit punto e come
eliminare punti piccoli. Viene inoltre spiegato il controllo dei punti dangolo
e la riduzione dellammucchiamento punti. compresa anche
lottimizzazione dei punti lunghi Satin. Per dettagli vedi Ottimizzazione
Qualit Punto.
Wi l com Embroi der yStudi o e1. 5 Manual e su Schermo 505
Modifica punti e funzioni macchina
Questa sezione tratta della selezione e della modifica di punti, e della
conversione di punti selezionati in oggetti. In essa sono incluse istruzioni per
linserimento, il controllo, la modifica e la cancellazione di funzioni inserite
manualmente. Vi si descrive inoltre come modificare punti e funzioni
utilizzando lElenco Punti. Per dettagli vedi Punti e Funzioni Macchina.
Wi l com Embroi der yStudi o e1. 5 Manual e su Schermo 506
Capitolo 19
Combinazione ed Esecuzione Sequenza
Oggetti
EmbroideryStudio offre varie soluzioni tecniche per combinare ed eseguire
la sequenza di oggetti. Puoi operare aggiunte ai disegni duplicando e
copiando oggetti. Combina disegni. Riesegui la sequenza di oggetti nei
disegni per minimizzare cambi colore ed ottimizzare la produzione.
La sequenza punti avviene naturalmente nellordine in cui un disegno ricamo
digitalizzato o costruito. Quando si converte un disegno grafico in un
disegno ricamo, EmbroideryStudio decide la sequenza punti seguendo la
sua logica interna. In entrambi i casi, per ragioni estetiche o per efficienza
di produzione potresti desiderare di regolare la sequenza punti. LLista
Colori-Oggetti esibisce una lista sequenziale di oggetti raggruppati per
oggetto e colore. Ti consente di far uso di un metodo facile per raggruppare,
tagliare, copiare e incollare, e rieseguire la sequenza di oggetti selezionati e
blocchi colore. EmbroideryStudio ti permette anche di creare oggetti
ramificati. Gli oggetti simili o uguali sono in tal modo risequenzati, i
connettori minimizzati, le componenti raggruppate ed i punti rigenerati. Il
sottopunto si pu applicare a tutti.
Wi l com Embroi der yStudi o e1. 5 Manual e su Schermo 507
In questa sezione si descrive come combinare oggetti e disegni copiando e
incollando, duplicando, e inserendo teciniche. Ed anche come rieseguire la
sequenza di oggetti tagliando ed incollando, per colore, e con lLista
Colori-Oggetti. trattata anche la ramificazione automatica di oggetti
raggruppati.
Combinazione oggetti e disegni
Puoi copiare o tagliare un disegno o oggetti disegno conservandoli
temporaneamente sul clipboard Windows. Essi si possono quindi incollare
tutte le volte che lo si desidera sul disegno stesso o su un altro disegno
finch non saranno sostituiti sul clipboard. Puoi anche tagliare, copiare,
incollare e clonare oggetti allinterno e tra un disegno e laltro.
Inserimento disegni
EmbroideryStudio ti permette di inserire
un disegno dentro un altro. I due (o pi)
disegni possono allora essere salvati come
un disegno combinato. Quando inserisci un
disegno in un altro, le due tavolozze colori
sono combinate. Colori con lo stesso valore
RGB sono automaticamente identificati
come aventi lo stesso colore di filo. Se vuoi
mantenerli come colori separati, devi
operare un cambiamento ad uno di essi
prima di unirli. Per dettagli vedi Modifica
combinazioni colori.
Per inserire disegni
1 Apri il primo disegno.
2 Viaggia alla posizione nella sequenza punti dove vuoi che sia inserito il
disegno. Per dettagli vedi Visualizzazione sequenza punti.
Puoi inserire un disegno tra oggetti nella sequenza, o annidare il
disegno allinterno di un oggetto. Per dettagli vedi Annidamento oggetti.
Capi tol o 19 Combi nazi one ed Esecuzi one Sequenza Oggetti 508
3 Seleziona unopzione di Inserisci File Ricamo come richiesto. Per
dettagli vedi Impostazione opzioni di file ricamo inseriti.
Per predefinizione, quando inserisci un disegno, i colori sono intonati alla
tavolozza colori corrente.
4 Seleziona File > Importa Ricamo.
Il dialogo Apri si apre.
5 Dalla lista Consulta, seleziona la cartella dove immagazzinato il
disegno che vuoi inserire e seleziona il formato richiesto dalla lista File
di tipo.
6 Seleziona il file disegno da inserire e clicca Apri.
Il disegno inserito nellattuale posizione ago.
7 Muovi il secondo disegno nella posizione richiesta. Per dettagli vedi
Movimento oggetti.
Idea Per assicurarsi che tutti gli oggetti nel disegno inserito stiano
insieme, raggruppa il disegno mentre ci lavori. Per dettagli vedi
Raggruppamento e separazione oggetti.
Colori aggiunti a
tavolozza
Colori intonati a
tavolozza
Wi l com Embroi der yStudi o e1. 5 Manual e su Schermo 509
8 Salva il disegno combinato sotto un nome originale o sotto un diverso
nome.
I disegni inseriti sono ora combianti in un disegno.
Copiatura e incollatura oggetti
Puoi copiare oggetti per creare multipli, oggetti identici, o per inserire
oggetti da altri disegni.
Nota Taglia e incolla cambia la sequenza punti nel disegno. Per dettagli
vedi Riesecuzione della sequenza oggetti con taglia e incolla.
Per copiare e incollare oggetti
1 Seleziona loggetto (o gli oggetti) da copiare.
2 Clicca licona Copia.
Loggetto selezionato copiato nel clipboard.
3 Seleziona unopzione di Inserisci File Ricamo come richiesto. Per
dettagli vedi Impostazione opzioni di file ricamo inseriti.
Clicca Standard > Taglia per trasferire oggetti selezionati sul clipboard.
Clicca Standard > Copia per copiare oggetti selezionati sul clipboard.
Clicca Standard > Incolla per incollare oggetti copiati su un disegno.
Capi tol o 19 Combi nazi one ed Esecuzi one Sequenza Oggetti 510
Per predefinizione, quando inserisci un disegno, i colori sono intonati alla
tavolozza colori corrente.
4 Viaggia alla posizione nella sequenza punti sulla quale vuoi incollare
loggetto. Per dettagli vedi Visualizzazione sequenza punti.
In alternativa, usa lLista Colori-Oggetti per localizzare la posizione
richiesta nella sequenza punti. Per dettagli vedi Selezione oggetti con
lLista Colori-Oggetti.
Idea Puoi incollare in mezzo ad altri oggetti nella sequenza, o annidare
loggetto copiato allinterno di un oggetto. Per dettagli vedi Annidamento
oggetti.
5 Clicca licona Incolla.
Loggetto incollato nel disegno, secondo lattuale opzione incolla. In
alternativa, usa il menu rapido per annullare le opzioni di incollatura
correnti.
Idea Cambia lopzione predefinita di incollatura come richiesto. Per
dettagli vedi Impostazione opzioni di posizione incollatura.
6 Verifica che che ci sia solo una copia di un oggetto in ogni posizione.
Se un oggetto incollato due volte nella stessa posizione, sar cucito
due volte.
Colori aggiunti
a tavolozza
Colori intonati a
tavolozza
Ignora le opzioni di
incollatura correnti
Wi l com Embroi der yStudi o e1. 5 Manual e su Schermo 511
Nota Loggetto rimane sul clipboard e pu essere incollato
ripetutamente fino al comando Copia o Taglia successivo.
Duplicazione oggetti
Gli oggetti possono essere duplicati piuttosto che copiati. Quando un
oggetto duplicato, non copiato nel clipboard. Ci libera il clipboard
permettendoti di tagliare o copiare altri oggetti. Vedi anche Specchiatura
oggetti.
Per duplicare oggetti
1 Seleziona loggetto (o gli oggetti) da duplicare.
2 Viaggia alla posizione nella sequenza di punti sulla quale vuoi
posizionare loggetto. Per dettagli vedi Visualizzazione sequenza punti.
Puoi collocare il duplicato fra altri oggetti nella sequenza o annidarli
allinterno di un oggetto. Per dettagli vedi Annidamento oggetti.
3 Seleziona Modifica > Duplica.
Loggetto duplicato posizionato direttamente sopra loriginale, nella
posizione specifica nella sequenza punti.
4 Sposta loggetto duplicato sulla posizione richiesta.
Clonazione oggetti
La caratteristica Clone Rapido ti consente di duplicare rapidamente oggetti
selezionati cliccando a destra, trascinando e sganciando su una nuova
posizione. Vedi anche Specchiatura oggetti.
Usa Cassa Strumenti > Barra Volante Strumenti Selezione > Seleziona
Oggetto per selezionare e clonare oggetti.
Capi tol o 19 Combi nazi one ed Esecuzi one Sequenza Oggetti 512
Per clonare oggetti
1 Seleziona uno o pi oggetti.
2 Tenendo premuto il pulsante destro del mouse, trascina il/gli oggetti su
una nuova posizione.
Un profilo nero delloggetto appare. Allicona cursore si aggiunge un
segno di pi.
Idea Per un posizionamento pi preciso, tieni premuto il tasto Ctrl
mentre trascini il movimento in tal modo confinato sulle assi X o Y.
3 Rilascia il mouse.
Uno o pi oggetti duplicati si creano al punto di rilascio.
Idea Clona oggetti su unaltra finestra con lo stesso metodo. Per
disattivare temporaneamente lo scorrimento automatico, tieni premuto
il tasto Maiusc mentre trascini. Una copia identica della selezione si crea
alle stesse coordinate della prima finestra, non importa dove si rilasci il
mouse.
Eliminazione oggetti
Sono disponibili vari metodi per eliminare oggetti.
Per eliminare oggetti
Seleziona loggetto (o gli oggetti) da eliminare, ed esegui una delle
seguenti azioni:
Premi Elimina.
Seleziona Modifica > Elimina.
Clicca a destra e seleziona Elimina dal menu rapido.
Clicca loggetto a
destra del mouse
Trascina e
sgancia
Oggetto duplicato
Wi l com Embroi der yStudi o e1. 5 Manual e su Schermo 513
Annidamento oggetti
EmbroideryStudio ti permette di annidare un oggetto allinterno di un
altro su un punto preciso della sequenza punti. Questa caratteristica
particolarmente utile con motivi e altri disegni dove potrebbero generarsi
connettori lunghi. Essa contribuisce anche alla riduzione del numero
complessivo di oggetti, minimizzando tagli e lega fine.
Per annidare oggetti
1 Viaggia attraverso il primo oggetto finch lindicatore di posizione
dellago non sar posizionato nel punto dove vuoi inserire il secondo
oggetto. Per dettagli vedi Viaggio attraverso disegni.
2 Inserire il secondo oggetto. Per far ci, digitalizza loggetto, oppure
copialo e incollalo, o taglialo e incollalo.
Il secondo oggetto annidato nella sequenza di punti del primo
oggetto. Tutte le funzioni richieste sono automaticamente inserite per il
secondo oggetto.
3 Sposta loggetto copiato sulla posizione richiesta.
Esecuzione sequenza di oggetti ricamo
Gli oggetti ricamo che compongono un disegno formano una sequenza
punti. Prima di digitalizzare, buona norma analizzare e pianificare sagome
disegno e sequenza punti in anticipo. Le sagome disegno devono essere
chiaramente delineate per facilitarne il ricamo. Le sagome migliori hanno
una larghezza relativamente costante, con margini smussati, nessuna curva
Viaggia fino al punto
di inserimento e
incolla loggetto
Capi tol o 19 Combi nazi one ed Esecuzi one Sequenza Oggetti 514
stretta e nessun piccolo dettaglio sporgente. I dettagli dovrebbero essere
sempre cuciti per ultimi.
Se stai digitalizzando manualmente in modalit Ricamo, gli oggetti
vengono cuciti nellordine in cui sono stati creati. Se hai convertito un
disegno direttamente da modalit Grafici a modalit Ricamo,
EmbroideryStudio fa uso di una poderosa sequenzazione automatica che
determina la sequenza punti per una cucitura visualmente attraente. Con
leffettuazione di una sequenza automatica si tenta di generare disegni
ricamo che siano economici da produrre, con tempi morti minimi ed una
registrazione accurata di trame e colori. Il vantaggio della conversione
automatica e delleffettuazione di una sequenza di modelli campione
elettronici con EmbroideryStudio consiste nella velocizzazione della
pianificazione, che permette di dedicare maggior tempo alla scelta artistica.
Se scegli di combinare modalit, puoi tracciare gran parte del disegno con
la conversione automatica ed effettuare ritocchi e modifiche utilizzando la
serie di strumenti per la digitalizzazione ricamo di EmbroideryStudio. In
aggiunta, puoi sempre regolare manualmente la sequenza punti per
migliorare la cucitura, ad esempio,minimizzando i cambi colore.
Nota I punti dentrata ed uscita dovrebbero inoltre essere controllati
mentre riesegui la sequenza di oggetti in un disegno. Vedi anche Curve di
smussamento.
Riesecuzione della sequenza oggetti con taglia e incolla
2
3
4
5
1
Clicca Standard > Taglia per tagliare uno o pi oggetti selezionati e
posizionarli nel clipboard.
Clicca Standard > Incolla per incollare oggetti copiati nel disegno.
Wi l com Embroi der yStudi o e1. 5 Manual e su Schermo 515
Puoi rieseguire la sequenza oggetti tagliando un oggetto dal disegno e
reincollandolo in un punto diverso nella sequenza. Questo non cambia la
collocazione fisica degli oggetti. Vedi anche Annidamento oggetti.
Per rieseguire la sequenza di oggetti con taglio e incollatura
1 Seleziona loggetto (o gli oggetti) da risequenziare.
2 Clicca licona Taglia.
Loggetto selezionato rimosso dal disegno e trasferito sul clipboard.
3 Viaggia alla posizione nella sequenza punti dove vuoi incollare loggetto.
Per dettagli vedi Visualizzazione sequenza punti.
Puoi incollare tra altri oggetti nella sequenza, o annidare loggetto
tagliato allinterno di un altro oggetto. Per dettagli vedi Annidamento
oggetti.
Se non sposti il marcatore diposizione ago attuale, loggetto incollato
alla fine della sequenza.
4 Clicca licona Incolla.
Loggetto incollato nuovamente nel disegno conformemente alle
opzioni di incollatura correnti. Vedi anche Impostazione opzioni di
posizione incollatura.
Nota Loggetto rimane sul clipboard e pu essere incollato
ripetutamente fino al comando Copia o Taglia successivo.
Disegno terminato
il centro stato
cucito per primo
Oggetto tagliato
su clipboard
Oggetto
incollato
Cursore inserito
alla fine del
disegno
Capi tol o 19 Combi nazi one ed Esecuzi one Sequenza Oggetti 516
Riesecuzione sequenza oggetti selezionati
Puoi risequenziare oggetti selezionandoli nellordine di punti richiesto.
Per risequenziare oggetti selezionati
1 Selezionare il primo oggetto nellestensione che desideri riesequenziare.
2 Tenendo premuto Ctrl, seleziona gli oggetti successivi per i quali
rieseguire la sequenza.
Nota Seleziona ogni oggetto nellordine in cui lo vuoi cucito.
3 Con gli oggetti ancora selezionati, seleziona Modifica > Riesegui la
Sequenza > Per Selezione.
Gli oggetti sono risequenziati nellordine in cui erano selezionati.
Riesecuzione sequenza oggetti per colore
La caratteristica Riesegui la Sequenza Per Colore ti permette di
rieseguire la sequenza in un disegno di tutti gli oggetti per colore. Questo
riduce il numero dei cambi colore necessari.
Nota Con questa tecnica si riesegue la sequenza di tutti i blocchi colore
dello stesso colore nella sequenza punti. Se, per qualche ragione, vuoi
conservare i blocchi colore separati, dovresti usare Lista Colori-Oggetti. Per
dettagli vedi Riesecuzione sequenza colori ed oggetti con Lista
Colori-Oggetti.
Per risequenziare oggetti per colore
1 Seleziona loggetto da risequenziare.
2 Seleziona Modifica > Riesegui la Sequenza > Per Colore.
Wi l com Embroi der yStudi o e1. 5 Manual e su Schermo 517
Il dialogo Sequenza Per Colore si apre elencando i colori usati negli
oggetti selezionati.
3 Seleziona un colore e clicca Sposta in Su o Sposta in Gi per cambiare
la sua posizione nella sequenza.
4 Clicca OK.
Riesecuzione sequenza colori ed oggetti con Lista Colori-Oggetti
Lista Colori-Oggetti fornisce un metodo facile di selezione oggetti nei disegni
e di accesso alle loro propriet. Puoi rieseguire facilmente la sequenza di
blocchi colore e oggetti cambiando la loro posizione nellLista Colori-Oggetti.
Idea Puoi usarlo anche per raggruppare e separare, bloccare e sbloccare,
e mostrare e nascondere oggetti. Usalo anche per tagliare, copiare ed
incollare, ed anche ramificare gli oggetti selezionati. Vedi anche
Raggruppamento e bloccaggio con Lista Colori-Oggetti e Copiatura e
incollatura oggetti.
Per rieseguire la sequenza oggetti con Lista Colori-Oggetti
1 Clicca licona Lista Colori-Oggetti.
Seleziona
blocco
colore
Utilizza i pulsanti
per rieseguire la
sequenza
Usa Visualizza > Lista Colori-Oggetti per rieseguire la sequenza di oggetti.
Capi tol o 19 Combi nazi one ed Esecuzi one Sequenza Oggetti 518
Il dialogo Lista Colori-Oggetti si apre.
2 Seleziona il blocco colore o loggetto per il quale rieseguire la sequenza.
Per selezionare una serie di voci, tieni premuto Maiusc mentre
clicchi.
Per selezionare voci multiple, tieni premuto Ctrl mentre clicchi.
3 Clicca e trascina oggetti selezionati per riposizionarli.
Nota Non ti permesso di spostare un oggetto fra un colore e laltro in
un cambio colore manuale. Puoi comunque spostare un oggetto fra due
componenti consecutivi di un oggetto raggruppato.
Idea I punti dentrata ed uscita dovrebbero inoltre essere controllati
mentre riesegui la sequenza oggetti in un disegno. Vedi anche Curve di
smussamento.
Riescuzione della sequenza oggetti per numero
Clicca e trascina
loggetto su una
nuova posizione
Rilascia loggetto in
una nuova posizione
Usa Visualizza > Lista Colori-Oggetti per rieseguire la sequenza oggetti.
Wi l com Embroi der yStudi o e1. 5 Manual e su Schermo 519
Puoi rieseguire la sequenza oggetti numericamente nellLista Colori-Oggetti.
Usala per spostare un oggetto su una posizione fra elementi consecutivi di
un blocco colore. Vedi anche Selezione oggetti con lLista Colori-Oggetti.
Per rieseguire la sequenza oggetti per colore
1 Clicca licona Lista Colori-Oggetti.
Il dialogo Lista Colori-Oggetti si apre.
2 Seleziona loggetto per il quale rieseguire la sequenza.
3 Clicca a destra del mouse loggetto nella lista per cui rieseguire la
sequenza.
4 Seleziona Riesegui Sequenza Per Numero dal menu rapido.
5 Nel campo Oggetto #, immetti il numero delloggetto prima del quale
vuoi posizionare il tuo oggetto selezionato.
Nota Se preferisci di collocare loggetto selezionato dopo un numero
selezionato ad es. per farlo diventare lultimo oggetto della lista
seleziona lopzione Dopo Posizione.
6 Clicca OK.
Loggetto selezionato sar collocato nella nuova posizione e di
conseguenza rieseguita la sequenza a tutti gli altri oggetti.
Ramificazione automatica
La caratteristica Ramificazione ti permette di digitalizzare oggetti simili
ad es. le dita di una mano, sezioni di una lettera personalizzata senza
dover pensare alla sequenza punti ed alle giunture pi efficienti.
Ramificazione stato programmato per lutilizzo con sagome costituite da
oggetti che si sovrappongono ad es. lettere complicate, caratteri asiatici,
etc. Applica Ramificazione per unire oggetti selezionati al fine di formare un
solo oggetto ramificato. La sequenza oggetti stata rieseguita, i connettori
minimizzati, gli oggetti componenti raggruppati, ed i punti rigenerati. Tutti
gli oggetti componenti sono raggruppati e selezionabili come uno solo. Puoi
applicare al tutto un singolo sottopunto.
Immetti il numero
delloggetto scelto
Capi tol o 19 Combi nazi one ed Esecuzi one Sequenza Oggetti 520
Le propriet di oggetti ramificati
Ramificazione funziona con qualsiasi combinazione dei seguenti tipi di
oggetti Sequenza, Input A, Input B, Input C, Riempimento Complesso e
Riempimento Fusione. Gli oggetti con Sequenza Motivo e Riempimento
Motivo non possono essere usati. Gli oggetti ramificati conservano le
propriet originali ma hanno in comune il colore del primo oggetto nella
sequenza.
Nota Quando oggetti dissimili sono selezionati e ramificati, ogni oggetto
che non pu essere ramificato omesso.
Connessioni fra oggetti selezionati
Gli oggetti componenti di un oggetto ramificato sono collegati per mezzo del
metodo Giuntura Pi Vicina utilizzato con alfabeti personalizzati. A tutti
gli oggetti stata rieseguita la sequenza sia interna (in relazione a lun
laltro) sia esterna (per mezzo della segmentazione automatica). Vedi anche
Digitalizzazione lettere personalizzate.
Modifica di oggetti ramificati
Gli oggetti ramificati rimangono modificabili. Essi possono essere
risagomati. Esiste solo un punto dentrata ed un punto duscita, ma tutti gli
oggetti componenti hanno punti individuali di risagoma. Si pu accedere alle
propriet oggetto di un oggetto ramificato attraverso il dialogo Propriet
Oggetto. I tipi punto possono essere riassegnati anche con luso della barra
strumenti.
Applicazione di ramificazione
Clicca Genera > Ramificazione per la ramificazione automatica di oggetti
ricamo selezionati.
Wi l com Embroi der yStudi o e1. 5 Manual e su Schermo 521
Applica Ramificazione ad oggetti selezionati. Essi diventano un singolo
oggetto ramificato.
Per applicare la ramificazione
1 Seleziona gli oggetti.
Nota La funzione operabile solo se selezionato pi di un oggetto di
un tipo adatto qualsiasi.
2 Clicca licona Ramificazione.
EmbroideryStudio ti inviter a digitalizzare punti dentrata ed uscita.
3 Digitalizza punti di entrata ed uscita, oppure premi Invio due volte per
accettare le predefinizioni.
Connettori lunghi fra
oggetti separati
Capi tol o 19 Combi nazi one ed Esecuzi one Sequenza Oggetti 522
Gli oggetti componenti sono raggruppati e hanno in comune il colore del
primo oggetto ramificato. Agli oggetti stata rieseguita la sequenza, i
connettori sono stati minimizzati ed i punti rigenerati.
4 Viaggia attraverso loggetto ramificato per controllare le cuciture. Per
dettagli vedi Viaggio attraverso disegni.
La ramificazione oggetti con Lista Colori-Oggetti
Lista Colori-Oggetti fornisce un metodo facile di selezione oggetti nei disegni
e di accesso alle loro propriet. Puoi usarlo per raggruppare oggetti simili di
un disegno.
Idea Usa lLista Colori-Oggetti inoltre per tagliare, copiare ed incollare,
raggruppare e separare, bloccare e sbloccare, e mostrare e nascondere
oggetti, oltre a rieseguire la sequenza degli oggetti. Vedi anche
Raggruppamento e bloccaggio con Lista Colori-Oggetti, Copiatura e
incollatura oggetti e Riesecuzione sequenza colori ed oggetti con Lista
Colori-Oggetti.
Per applicare la ramificazione con lLista Colori-Oggetti
1 Clicca licona Lista Colori-Oggetti.
2 Seleziona oggetti nellLista Colori-Oggetti.
Oggetti risequenzati,
connettori minimizzati
Usa Visualizza > Lista Colori-Oggetti per ramificare oggetti in un disegno.
Wi l com Embroi der yStudi o e1. 5 Manual e su Schermo 523
3 Clicca a destra del mouse e seleziona Ramificazione dal menu rapido.
Nota La funzione operabile solo se selezionato pi di un oggetto di
un tipo adatto qualsiasi.
4 Digitalizza punti dentrata ed uscita, oppure premi Invio due volte per
accettare le predefinizioni.
Gli oggetti componenti sono raggruppati e hanno in comune il colore del
primo oggetto ramificato. Agli oggetti stata rieseguita la sequenza, i
connettori sono stati minimizzati ed i punti rigenerati.
Applicazione sottopunto automatico a oggetti ramificati
Poich Ramificazione combina oggetti per formare un singolo oggetto
ramificato, puoi applicare un sottopunto (singolo o doppio) su tutto.
Ramifica oggett
selezionati
I connettori lunghi
uniscono oggetti
Clicca a destra Effetti Punto > Sottopunto Automatico per selezionare un tipo
di sottopunto da applicare ad oggetti ramificati.
Oggetti selezionati
raggruppati in un
singolo oggetto
ramificato
Connettori lunghi
eliminati
Capi tol o 19 Combi nazi one ed Esecuzi one Sequenza Oggetti 524
Per applicare sottopunto automatico ad oggetti ramificati
1 Seleziona loggetto ramificato.
2 Clicca a destra licona Sottopunto Automatico.
Il dialogo Propriet Oggetto > Sottopunto si apre.
3 Seleziona la casella di controllo Primo Sottopunto e seleziona un tipo
di sottopunto.
4 Premi Invio o clicca Applica. Vedi anche Impostazione opzioni di
applicazione di Propriet Oggetto.
I punti di sottopunto per loggetto ramificato sono generati
automaticamente.
Nota Se gli oggetti componenti si toccano o si sovrappongono, il
sottopunto viene cucito prima sullintero oggetto ramificato seguito dal
punto di copertura.
Applicazione cuciture sequenza a due strati con ramificazione
Con i punti sequenza, di frequente i digitalizzatori cercano di ottenere
esattamente due strati di cuciture su ogni segmento minimizzando al
contempo e tagli. Questa tecnica elimina completamente la necessit di
viaggiare di pi o saltare punti per andare da una parte allaltra del profilo.
Fa questo usando i punti stessi come punti di viaggio dovunque sia possibile,
garantendo unalta qualit di risultato nel procedimento.
Seleziona un tipo di
sottopunto
Seleziona primo
sottopunto
Intero sottopunto
cucito per primo
Punto di copertura
eseguito dopo
sottopunto
Wi l com Embroi der yStudi o e1. 5 Manual e su Schermo 525
Per applicare cuciture sequenza a due strati con
ramificazione
1 Seleziona gli oggetti.
2 Clicca Ramificazione e digitalizza punti dentrata ed uscita nel modo
normale. Per dettagli vedi Applicazione di ramificazione.
I punti sono rigenerati. Gli oggetti componenti sono raggruppati ed i
connettori minimizzati niente salti, niente viaggi extra.
3 Viaggia attraverso loggetto ramificato per controllare le cuciture. Per
dettagli vedi Visualizzazione sequenza punti.
Idea Quando il punto di entrata e quello di uscita sono gli stessi, ci sono
due strati di cucitura profilo. Se essi sono diversi, il percorso fra entrata
ed uscita avr tre strati. Spetta a te la scelta fra uno strato di viaggio
supplementare o un collegamento di taglio con loggetto seguente.
Uno strato di punti
profilo sequenza
Creata una
combinazione di uno o
due strati di punti
sequenza
Wi l com Embroi der yStudi o e1. 5 Manual e su Schermo 526
Capitolo 20
Sistemazione, Ridimensionamento e
Trasformazione Oggetti
Puoi cambiare la posizione, la dimensione e lorientamento di oggetti in un
disegno spostandoli, ridimensionandoli e trasformandoli. Raggruppa oggetti
fra loro per applicare variazioni universali, o li blocca per evitare modifiche
involontarie. Modifica oggetti direttamente su schermo oppure per mezzo
delle propriet oggetto. Accedi a funzioni usate pi di frequente tramite Lista
Colori-Oggetti.
Nota La ridimensionabilit e la qualit dei punti dipende in definitiva dalla
sua fonte originale Disegno Originale, Profili Importati, Punti
Elaborati, o Punti Importati. Solo i disegni EMB contengono la gamma
completa dellinformazione disegno necessaria al ridimensionamento
perfetto al 100% ed alla trasformazione. Vedi anche Formati di disegno
ricamo.
Questa sezione contiene istruzioni su come posizionare oggetti, come
bloccare e raggruppare, allineare ed intervallare oggetti, oltre a come
scalare, ruotare, inclinare e specchiare oggetti in un disegno.
Posizionatura oggetti
Posiziona oggetti nel tuo disegno usando il mouse per trascinarli su una
nuova posizione, spingendoli gradualmente con i tasti di freccia o
specificando le coordinate X:Y nel dialogo Propriet. EmbroideryStudio ti
Wi l com Embroi der yStudi o e1. 5 Manual e su Schermo 527
permette di allineare oggetti per posizionarli in relazione fra loro, o
distribuirli uniformemente nel disegno.
Movimento oggetti
Il modo pi semplice di spostare un oggetto del disegno di cliccarlo e
trascinarlo su una nuova posizione. Usa i tasti di freccia per spingere a
colpetti gli oggetti in posizione.
Nota Se non selezionato alcun oggetto, uilizzando i tasti freccia si muove
la posizione ago corrente
Per muovere oggetti
Seleziona gli oggetti da spostare e cliccali-e-trascinali su una nuova
posizione. Per dettagli vedi Selezione e deselezione oggetti.
Per un posizionamento pi accurato, premi i tasti di freccia per spingere
a colpetti loggetto portandolo sulla posizione desiderata.
Per un posizionamento ancora pi preciso, immetti le coordinate X:Y
nella barra Propriet.
Loggetto centrato al di sopra delle coordinate impostate.
Usa il cursore a
mirino per centrare
loggetto
Immetti coordinate
esatte
Capi tol o 20 Si stemazi one, Ri di mensi onamento e Trasformazi one Oggetti 528
Idea Effettua Zoom avanti per piccole regolazioni. La distanza di
movimento delloggetto dipende dal fattore zoom corrente. Pi grande
il fattore zoom, pi piccola sar la distanza coperta.
Allineamento oggetti
Puoi allineare oggetti selezionati in un disegno a sinistra, a destra, in cima,
sul fondo o al centro di un oggetto specifico. La barra strumenti Disponi
offre una serie di pulsanti che azionano funzioni dello stesso nome che si
trovano nel menu Disponi. Tutti gli strumenti diventano subito abilitati
quando due o pi oggetti sono selezionati.
Per allineare oggetti
1 Seleziona gli oggetti che vuoi allineare. Per dettagli vedi Selezione e
deselezione oggetti.
2 Seleziona gli oggetti con i quali vuoi allineare.
Nota Gli oggetti sono allineati con lultimo oggetto selected. Quando
tutti gli oggetti del disegno sono selezionati utilizzando Ctrl+A o un
telone di selezione essi sono allineati con lultimo oggetto nella
sequenza.
Usa Disponi > Allinea a Sinistra per allineare a sinistra gli oggetti selezionati.
Usa Disponi > Allinea Centri Orizzontali per allineare oggetti selezionati
attraverso i loro centri orizzontali.
Usa Disponi > Allinea a Destra per per allineare a destra oggetti selezionati.
Usa Disponi > Allinea in Cima per allineare in cima oggetti selezionati.
Usa Disponi > Allinea Centri Verticali per allineare oggetti selezionati
attraverso i loro centri verticali.
Usa Disponi > Allinea in Fondo per allineare sul fondo oggetti selezionati.
Wi l com Embroi der yStudi o e1. 5 Manual e su Schermo 529
3 Clicca uno strumento di allineamento oppure seleziona Disponi >
Allinea > . . .
Nota Allo strumento Allinea Centro si pu accedere solo attraverso il
menu Disponi.
Distribuzione uniforme oggetti
Puoi distribuire automaticamente oggetti selezionati con spaziatura
uniforme fra luno e laltro, sia verticalmente che orizzontalmente. La barra
strumenti Disponi offre una serie di pulsanti che azionano funzioni dello
stesso nome che si trovano nel menu Disponi. Tutti gli strumenti diventano
subito abilitati quando tre o pi oggetti sono selezionati.
Per distribuire oggetti uniformemente
1 Seleziona gli oggetti che vuoi intervallare. Per dettagli vedi Selezione e
deselezione oggetti.
2 Clicca uno strumento spaziatura oppure seleziona Disponi > Spazia
Uniformemente > . . .
Allinea al Centro
Allinea a Sinistra
Allinea Su Fondo
1
3
2
Usa Disponi > Spazia Uniformemente Dappertutto per distribuire
uniformemente oggetti selezionati da una parte allaltra dello schermo.
Usa Disponi > Spazia Uniformemente In Gi per distribuire uniformemente
oggetti selezionati verso il basso lungo lo schermo.
Capi tol o 20 Si stemazi one, Ri di mensi onamento e Trasformazi one Oggetti 530
Bloccaggio e raggruppamento oggetti
EmbroideryStudio ti permette di raggruppare oggetti insieme per
modifiche di gruppo. Separa tutte le volte che hai bisogno di lavorare con gli
oggetti componenti. Puoi anche bloccare oggetti per evitare che siano
spostati o modificati per errore.
Raggruppamento e separazione oggetti
Puoi raggruppare oggetti selezionati oppure lintero disegno al fine di tenerli
insieme per azioni di movimento, ridimensionamento e trasformazione. Con
oggetti raggruppati puoi anche applicare cambiamenti globali, risparmiando
tempo e garantendo costanza. Quando hai finito di apportare cambiamenti
ad un gruppo, puoi separarlo e lavorare con gli oggetti componenti.
Nota Devi separare prima di impostare propriet per un qualsiasi singolo
oggetto del gruppo.
Per raggruppare o separare oggetti
Seleziona gli oggetti. Per dettagli vedi Selezione e deselezione oggetti.
Clicca licona Raggruppa o premi Ctrl+G.
Clicca Disponi > Raggruppa per raggruppare oggetti selezionati.
Clicca Disponi > Separa per separare oggetti selezionati.
Seleziona, muovi,
ridimensiona o trasforma
oggetti raggruppati come un
singolo oggetto
Wi l com Embroi der yStudi o e1. 5 Manual e su Schermo 531
Gli oggetti selezionati sono uniti in un gruppo. Esso pu essere
selezionato, spostato, ridimensionato e trasformato come un singolo
oggetto.
Per separare, seleziona gli oggetti raggruppati e clicca licona Separa
oppure premi Ctrl+U.
Idea Per selezionare con un telone di selezione, basta trascinare il
mouse su uno o pi oggetti, e tutti gli oggetti completamente contenuti
nel telone di selezione sono selezionati quando lasci il pulsante del
mouse. Per dettagli vedi Selezione oggetti con telone di selezione.
Bloccaggio e sbloccaggio oggetti
Blocca oggetti per evitare che siano spostati o modificati per errore. Ad
esempio, bloccando immagini di sfondo le si mantiene ferme mentre gli
oggetti ricamo vicini sono digitalizzati, trasformati o risagomati. Oggetti
bloccati possono essere sbloccati per modifiche in qualsiasi momento.
Per bloccare o sbloccare oggetti
Seleziona gli oggetti da bloccare e clicca licona Blocca o premi K.
Le maniglie di selezione scompaiono, denotando che loggetto non pu
pi essere selezionato o modificato.
Per sbloccare oggetti, clicca licona Sblocca Tutto.
Tutti gli oggetti bloccati nel disegno sono sbloccati.
Oggetti separati e
deselezionati
Clicca Disponi > Blocca per bloccare oggetti selezionati.
Clicca Disponi > Sblocca Tutto per sbloccare tutti gli oggetti bloccati di un
disegno.
Capi tol o 20 Si stemazi one, Ri di mensi onamento e Trasformazi one Oggetti 532
Raggruppamento e bloccaggio con Lista Colori-Oggetti
Lista Colori-Oggetti fornisce un metodo facile di selezione oggetti nei disegni
e di accesso alle loro propriet. Puoi usarlo per raggruppare e separare,
bloccare e sbloccare, e mostrare e nascondere oggetti.
Idea Usa la Lista Colori-Oggetti anche per tagliare, copiare e incollare,
rieseguire la sequenza, cos come per ramificare oggetti. Vedi anche
Copiatura e incollatura oggetti e Riesecuzione sequenza colori ed oggetti con
Lista Colori-Oggetti.
Per raggruppare o bloccare oggetti con la Lista Colori-Oggetti
1 Clicca licona Lista Colori-Oggetti.
Il dialogo Lista Colori-Oggetti si apre.
2 Clicca un crocevia per aprire o chiudere un blocco colore e vedere i suoi
oggetti componenti.
3 Seleziona blocchi colore o oggetti e clicca a destra per attrarre il menu
rapido.
4 Raggruppa e/o blocca i blocchi colore e gli oggetti selezionati utilizzando
il menu rapido.
Usa Visualizza > Lista Colori-Oggetti per raggruppare e/o bloccare oggetti.
Clicca per aprire o
chiudere il
crocevia
Raggruppa/
Blocca
oggetti
Wi l com Embroi der yStudi o e1. 5 Manual e su Schermo 533
Ridimensionamento oggetti
Puoi scalare oggetti trascinando maniglie di selezione, specificandone le
dimensioni esatte nella barra Propriet, oppure fissando la distanza fra
punti di riferimento sul disegno. Quando un oggetto scalato, il conteggio
punti cambia per conservare la spaziatura del punto attuale.
Nota Solo i disegni EMB contengono la gamma completa di informazione
disegno necessaria al ridimensionamento perfetto al 100% ed alla
trasformazione.
Il proporzionamento oggetti interattivo
Puoi cambiare laltezza e la larghezza di un oggetto o scalarlo
proporzionalmente usando le maniglie di selezione. Scala oggetti
individualmente, o seleziona oggetti multipli e scalali insieme.
Per cambiare proporzioni ad oggetti interattivamente
1 Seleziona loggetto da ridimensionare.
Otto maniglie di selezione si visualizzano attorno alloggetto.
2 Clicca-e-trascina una maniglia di selezione per ridimensionare loggetto.
Per scalare altezza e larghezza in proporzione, usa una maniglia
dangolo.
Ridimensiona
proporzionalmente
Scala a piacere in
entrambe le direzioni
Ctrl e trascina
Trascina
Capi tol o 20 Si stemazi one, Ri di mensi onamento e Trasformazi one Oggetti 534
Idea Per predefinizione, gli oggetti si ridimensionano
proporzionalmente. Per scalare liberamente su piani verticali ed
orizzontali, tieni premuto Ctrl mentre trascini.
Per cambiare laltezza, usa le maniglie dal centro in cima o dal centro
in fondo.
Per cambiare la larghezza, usa le maniglie dal centro ai lati.
Per ridimensionare proporzionalmente attorno ad un punto
dancoraggio centrale, tieni premuto Maiusc mentre trascini.
Cambio proporzioni ad oggetti numericamente
Puoi scalare modelli campione, oggetti selezionati o un intero disegno per
mezzo di propriet oggetto. Con file profilo normali (EMB), ci consente di
rigenerare punti mantenendo la loro densit punto originale.
Ridimensiona
verticalmente
Trascina
Trascina
Ridimensiona
verticalmente
Ridimensiona
orizzontalmente
Trascina
Scala in proporzione
vicino al centro
Maiusc e
trascina
Scala orizzontalmente in
entrambe le direzioni
Maiusc e
trascina
Wi l com Embroi der yStudi o e1. 5 Manual e su Schermo 535
Nota Se scali un disegno punto per oltre il 5%, i cambiamenti alla densit
punto incideranno sulla qualit del disegno. Per dettagli vedi Formati di
disegno ricamo.
Per cambiare proporzioni ad oggetti numericamente
1 Seleziona loggetto da ridimensionare.
2 Nella barra Propriet, scegli di:
Immettere i valori di altezza e larghezza esatti.
Immettere la nuova altezza e larghezza come percentuale delle
dimensioni correnti.
Idea Per conservare il rapporto delle dimensioni, copia la percentuale
calcolata da un campo allaltro.
3 Clicca il pulsante Applica.
Nota Dopo la scalatura, la dimensione del nuovo oggetto reimpostata
a 100%.
Cambio proporzioni ad oggetti con luso di punti di riferimento
Puoi scalare un oggetto o disegno marcando punti di riferimento e
specificando la lunghezza desiderata della linea fra di essi. Ad esempio, per
Immetti le dimensioni come valori
esatti o come percentuale
Vaso dimensionato
Larghezza: 120% Altezza: 140%
Ombra dimensionata
Larghezza: 140% Altezza: 120%
Capi tol o 20 Si stemazi one, Ri di mensi onamento e Trasformazi one Oggetti 536
ridimensionare un disegno ad una larghezza specifica, seleziona tutti gli
oggetti, e poi marca i punti di riferimento lungo la larghezza del disegno.
Per scalare oggetti utilizzando i punti di riferimento
1 Seleziona loggetto da ridimensionare.
2 Seleziona Modifica > Trasforma.
Il dialogo Trasforma si apre.
3 Seleziona la casella di controllo Dimensione, e immetti la distanza
desiderata fra i punti di riferimento.
4 Clicca OK.
Vieni sollecitato ad immettere i punti dinizio e fine della linea di
riferimento. A questo punto avrai gi deciso quali due punti delloggetto
o disegno formeranno la linea di riferimento.
5 Clicca per marcare i punti di riferimento sul disegno.
Loggetto scalato in modo che la distanza fra i punti il valore che hai
immesso nel dialogo.
Idea Premi Ctrl per forzare langolo dellasse ad incrementi del 15.
Premi Invio due volte per usare la linea di riferimento predefinita.
Riduzione oggetti alla stessa grandezza
Seleziona la
casella di controllo
Dimensione
Specifica la
dimensione
Clicca per marcare i punti
di riferimento
Clicca Disponi > Stabilisci Stessa Larghezza per scalare un oggetto o
disegno alla stessa larghezza di un oggetto di riferimento.
Clicca Disponi > Stabilisci Stessa Altezza Make Same Height per scalare un
oggetto o disegno alla stessa altezza di un oggetto di riferimento.
Wi l com Embroi der yStudi o e1. 5 Manual e su Schermo 537
Puoi scalare oggetti alle stesse proporzioni di un oggetto di riferimento.
Ridimensiona laltezza o la larghezza separatamente o insieme.
Per ridurre oggetti alla stessa grandezza
1 Seleziona gli oggetti da ridimensionare.
2 Seleziona loggetto della dimensione richiesta.
3 Clicca uno strumento di ridimensionamento oppure seleziona Disponi >
Stabilisci Stessa Misura > . . .
Nota Gli oggetti sono ridimensionati in rapporto allultimo oggetto
selezionato. Quando tutti gli oggetti del disegno sono selezionati
utilizzando Ctrl+A o un telone di selezione essi sono ridimensionati in
rapporto allultimo oggetto nella sequenza.
Rotazione oggetti
Puoi ruotare oggetti direttamente su schermo o impostando un angolo
rotazione esatto.
Clicca Disponi > Stabilisci Stessa Larghezza ed Altezza per scalare un
oggetto o disegno alla stessa misura di un oggetto di riferimento.
Stabilisci
Stessa
Larghezza
Stabilisci
Stessa Altezza
Stabilisci Stessa
Larghezza e
Altezza
2
3
1
Capi tol o 20 Si stemazi one, Ri di mensi onamento e Trasformazi one Oggetti 538
Rotazione oggetti con clicca-e-trascina
Quando selezioni un oggetto, le maniglie di selezione si visualizzano alle sue
estremit. Se clicchi loggetto di nuovo, le maniglie si trasformano in
maniglie di rotazione.
Per ruotare oggetti con clicca-e-trascina
1 Seleziona gli oggetti da ruotare.
2 Clicca gli oggetti una seconda volta.
Le maniglie di rotazione appaiono sugli angoli e su un punto
dancoraggio al centro.
Nota Se clicchi troppo rapidamente, il dialogo Propriet Oggetto si
apre.
Clicca per la
seconda volta
Punto dancoraggio
Maniglia
dinclinazione
Maniglia di
rotazione
Wi l com Embroi der yStudi o e1. 5 Manual e su Schermo 539
3 Trascina il punto dancoraggio su una posizione desiderata.
4 Clicca una maniglia di rotazione e trascinala in senso orario o antiorario.
Mentre ruoti si visualizza un profilo.
Rotazione oggetti secondo una misura esatta
Puoi ruotare oggetti selezionati in incrementi di 45 o immettendo un valore
esatto per mezzo della barra strumenti Trasforma.
Per ruotare oggetti secondo una misura esatta
1 Seleziona gli oggetti da ruotare.
2 Per ruotare ad incrementi di 45, clicca una delle icone Ruota 45.
Trascina un punto dangolo
da ruotare intorno al punto
dancoraggio
Punto dancoraggio
riposizionato
Trascina un punto dangolo
da ruotare intorno al punto
dancoraggio
Clicca Trasforma > Ruota 45 gradi SO per ruotare oggetti selezionati di 45
in senso orario.
Clicca Trasforma > Ruota 45 gradi SAO per ruotare oggetti selezionati di 45
in senso antiorario.
Usa Trasforma > Ruota per ruotare oggetti selezionati secondo una
misura esatta (in gradi).
Capi tol o 20 Si stemazi one, Ri di mensi onamento e Trasformazi one Oggetti 540
3 Per ruotare secondo una misura esatta, immetti langolo nel campo
Ruota e premi Invio.
Rotazione oggetti per linea di riferimento
Lo strumento Trasforma Speciale ti consente di ruotare oggetti selezionati
con il solo aiuto dei punti di riferimento.
Idea Questa tecnica particolarmente utile per duplicare e ruotare oggetti
attorno ad un punto dancoraggio ad es. i petali di un fiore.
Per ruotare oggetti secondo la linea di riferimento
1 Seleziona gli oggetti da ruotare.
2 Seleziona Modifica > Trasforma Speciale.
3 Segui lindicazione nella barra di invito:
Clicca il primo punto di riferimento. Esso diventer il punto
dancoraggio per la rotazione.
Clicca un secondo punto di riferimento. Un profilo si allega al
puntatore.
Idea Premi Ctrl per forzare langolo dellasse ad incrementi del 15.
Clicca il punto dancoraggio. Il puntatore si allinea quindi al secondo
punto di riferimento.
Clicca un punto guida per la posizione di rotazione richiesta. Usa le
coordinate sulla barra di Stato per un allineamento esatto.
Rotazione oggetti per linea di riferimento ed angolo
Lo strumento Trasforma offre un altro metodo di trasformazione oggetti
selezionati utilizzando una combinazione di punti di riferimento e valori
numerici. In questo modo si dispone di una tecnica molto accurata per la
Sposta il puntatore
Wi l com Embroi der yStudi o e1. 5 Manual e su Schermo 541
rotazione di oggetti selezionati. La tecnica particolarmente utile quando
vuoi allineare oggetti con precisione utilizzando una linea di riferimento
comune.
Per ruotare oggetti per linea di riferimento ed angolo
1 Seleziona gli oggetti da ruotare.
2 Decidi quali due punti delloggetto o disegno formeranno la linea di
riferimento. Dovr trattarsi di una linea importante ad es. una linea
perfettamente orizzontale o verticale nel disegno finale.
3 Seleziona Modifica > Trasforma.
Il dialogo Trasforma si apre.
4 Seleziona la casella di controllo Angolo, ed immetti langolo rotazione
della linea di riferimento.
Ad esempio, per ruotare limmagine in modo da allinearla con lasse
orizzontale, immetti un valore di 0.
5 Clicca OK.
6 Clicca per marcare i punti dinizio e fine della linea di riferimento.
Idea Premi Ctrl per forzare langolo dellasse ad incrementi del 15.
Premi Invio due volte per usare una linea di riferimento orizzontale per
predefinizione.
Seleziona
Angolo
Immetti langolo di
rotazione assoluta in
gradi
Seleziona langolo
rotazione ad es. 0
Linea di riferimento
impostata allangolo
specificato nel dialogo
Digitalizza la linea di
riferimento allinea con la
base delloggetto
Capi tol o 20 Si stemazi one, Ri di mensi onamento e Trasformazi one Oggetti 542
Inclinazione oggetti
Puoi inclinare oggetti direttamente su schermo o impostando un angolo di
inclinazione esatto.
Per inclinare oggetti
1 Seleziona gli oggetti da inclinare.
2 Clicca loggetto una seconda volta.
Attorno alloggetto appaiono maniglie di rotazione ed inclinazione. Le
maniglie dinclinazione sono a forma di losanga ed appaiono fra centro
e cima e fra centro e fondo delloggetto.
3 Trascina le maniglie dinclinazione a sinistra o destra.
Loggetto si inclina lungo il piano orizzontale.
Idea Per inclinare ad una misura esatta, immetti langolo esatto nel
campo Inclina sulla barra strumenti Trasforma e premi Immetti.
Usa Trasforma > Inclina per oggetti selezionati secondo una misura
esatta (in gradi).
Clicca per la
seconda
volta
Punto dancoraggio
Maniglia
dinclinazione
Maniglia di
rotazione
Trascina la maniglia
dinclinazione a sinistra
o destra
Wi l com Embroi der yStudi o e1. 5 Manual e su Schermo 543
Specchiatura oggetti
EmbroideryStudioPuoi specchiare oggetti orizzontalmente o verticalmente
per mezzo della barra strumenti Trasforma. Puoi anche specchiare attorno
ad un asse definito utilizzando una linea di riferimento. Lo strumento
Fusione a Specchio ti permette di duplicare e trasformare oggetti ricamo
selezionati, oltre a unirli in un singolo oggetto. Vedi anche Duplicazione
oggetti. Vedi anche Clonazione oggetti.
Capovolgimento oggetti
Puoi specchiare oggetti selezionati orizzontalmente o verticalmente per
mezzo della barra strumenti Specchia.
Per capovolgere oggetti
1 Seleziona gli oggetti da specchiare.
Clicca Trasforma > Specchia Orizzontalmente per capovolgere oggetti
selezionati sul piano verticale.
Clicca Trasforma > Specchia Verticalmente per capovolgere oggetti
selezionati sul piano orizzontale.
Capi tol o 20 Si stemazi one, Ri di mensi onamento e Trasformazi one Oggetti 544
2 Clicca unicona Specchia.
Specchiatura oggetti attorno ad un asse
Puoi anche specchiare attorno ad un asse definito utilizzando una linea di
riferimento. Con questo metodo contrassegni i punti dinizio e fine della linea
attorno alla quale si specchia loggetto.
Per specchiare Per specchiare oggetti attorno ad un asse
1 Seleziona gli oggetti da specchiare.
2 Seleziona Modifica > Trasforma.
Il dialogo Trasforma si apre.
3 Seleziona la casella di controllo Specchio.
Specchiato verticalmente Specchiato in entrambi
gli assi
Oggetto dinizio
Specchiato
orizzontalmente
Seleziona
Specchio
Wi l com Embroi der yStudi o e1. 5 Manual e su Schermo 545
4 Clicca OK.
5 Clicca per marcare i punti di riferimento dellasse dello specchio.
Dopo il secondo clic, loggetto selezionato specchiato nella linea di
riferimento.
Idea Premi Ctrl per forzare langolo dellasse ad incrementi del 15. Se
vuoi solo specchiare la tua selezione attorno ad un asse orizzontale,
premi Invio due volte. Lasse dello specchio si posiziona per
predefinizione sullo zero.
Creazione di oggetti riflessi
Utilizza lo strumento Riflessione Convergenza a Specchio per duplicare
e specchiare disegni simultaneamente. Puoi usarlo per creare rapidamente
bordi. Puoi anche usarlo per unire duplicati in un oggetto perfettamente
asimmetrico come una faccia o un cuore.
Specchiato
Oggetto dinizio
Usa Fusione a Specchio > Rifletti per duplicare e specchiare oggetti o
disegni.
Capi tol o 20 Si stemazi one, Ri di mensi onamento e Trasformazi one Oggetti 546
Per creare oggetti riflessi
1 Seleziona loggetto o disegno.
2 Clicca licona Rifletti.
Il puntatore si posiziona sul punto centrale. Quando lo sposti, i profili
duplicati si muovono di conseguenza.
Idea Premi Maiusc per disabilitare Scorrimento Automatico mentre
usi Fusione a Specchio.
3 Imposta il numero di colonne e righe di cui hai bisogno.
4 Sposta la linea di riferimento per posizionare i duplicati.
5 Per ottenere una posizione pi precisa, regola le impostazioni di
spaziatura.
Idea Spostati con il tab da campo a campo per immettere valori. Premi
Invio per confermare.
6 Clicca per contrassegnare il punto dancoraggio o premi Invio per
confermare.
Il disegno duplicato e distribuito attorno al punto centrale.
Imposta n. di righe Imposta n. di colonne
Imposta una spaziatura righe precisa Imposta una spaziatura colonne
Wi l com Embroi der yStudi o e1. 5 Manual e su Schermo 547
Nota Se i duplicati si sovrappongono agli originali, ti si richiede ti unire
oggetti. Usa questa caratteristica per fondere i duplicati in un oggetto
perfettamente asimmetrico come una faccia o un cuore.
Creazione corone
Usa lo strumento Corona di Fusione a Specchio per duplicare oggetti
attorno ad un punto centrale. Lo strumento Caleidoscopio funziona come
Corona ma specchia anche oggetti. Poich gli oggetti sono specchiati,
Caleidoscopio funziona al meglio con un numero pari.
Per creare corone
1 Seleziona loggetto o disegno.
2 Clicca licona Corona o Caleidoscopio.
Il puntatore si posiziona sul punto centrale. Quando lo sposti, i profili
duplicati si muovono di conseguenza.
Usa Fusione a Specchio > Corona per duplicare oggetti attorno ad un punto
centrale.
Usa Fusione a Specchio > Caleidoscopio per duplicare e specchiare oggetti
attorno ad un punto centrale.
Oggetti riflessi uniti Oggetto riflesso
Capi tol o 20 Si stemazi one, Ri di mensi onamento e Trasformazi one Oggetti 548
3 Immetti il numero di punti di Corona.
Nota Immetti un numero pari per ottenere un effetto caleidoscopio.
4 Sposta la linea di riferimento per posizionare i duplicati.
Idea Tieni premuto Ctrl per obbligare la linea di riferimento ad
incrementi di 45
o
.
5 Per un posizionamento pi preciso, regola le impostazioni di Distanza e
Angolo.
Distanza ed angolo si misurano partendo dal centro delloriginale al
centro della corona o caleidoscopio.
Idea Spostati con il tab da campo a campo per immettere valori. Premi
Invio per confermare.
6 Clicca per contrassegnare il punto dancoraggio o premi Invio per
confermare.
Immetti il n. di punti corona
Corona a cinque
punte
Caleidoscopio a
sei punte
Imposta angolo preciso Imposta distanza precisa
Wi l com Embroi der yStudi o e1. 5 Manual e su Schermo 549
Il disegno duplicato e distribuito attorno al punto centrale.
Nota Se i duplicati si sovrappongono agli originali, ti si richiede ti unire
oggetti.
Crea composizioni disegno
Usa lo strumento Composizione di Fusione a Specchio per creare copie
multiple di disegni, come distintivi, intervallate in righe e colonne per un
ricamo pi veloce. Convergenza a Specchio esegue automaticamente la
sequenza di ciascun blocco colore per eliminare cambi colore su macchina
non necessari.
Per creare composizioni disegno
1 Seleziona loggetto o disegno.
2 Clicca licona Composizione.
Corona a cinque punte
Caleidoscopio a sei punte
Usa Fusione a Specchio > Composizione per duplicare oggetti o disegni.
Capi tol o 20 Si stemazi one, Ri di mensi onamento e Trasformazi one Oggetti 550
Il puntatore si collega ad una linea di riferimento. Quando lo sposti, i
profili duplicati si muovono di conseguenza.
Idea Premi Maiusc per disabilitare Scorrimento Automatico mentre
usi Fusione a Specchio.
3 Imposta il numero di colonne e righe di cui hai bisogno.
4 Sposta la linea di riferimento per posizionare i duplicati.
5 Per ottenere una posizione pi precisa, regola le impostazioni di
spaziatura.
Idea Spostati con il tab da campo a campo per immettere valori. Premi
Invio per confermare.
6 Clicca per contrassegnare il punto dancoraggio o premi Invio per
confermare.
Il disegno duplicato e distribuito attorno alle linee di riferimento.
Nota Se i duplicati si sovrappongono agli originali, ti si richiede ti unire
oggetti.
Imposta n. di righe Imposta n. di colonne
Imposta una spaziatura righe precisa Imposta una spaziatura colonne precisa
Wi l com Embroi der yStudi o e1. 5 Manual e su Schermo 551
Capitolo 21
Conversione e Risagoma Oggetti
EmbroideryStudio offre numerose tecniche per la risagoma di oggetti
ricamo, tutte con un solo strumento. Potresti, a volte, aver bisogno di di
tagliare, dividere o spezzettare oggetti complessi o composti al fine di
regolarli pi accuratamente. Per questa operazione sono disponibili vari
strumenti. Oltre a risagomare profili oggetto, puoi aggiungere e regolare
angoli del punto, una propriet unica ad oggetti ricamo. Puoi anche
cambiare i punti di entrata ed uscita di oggetti individuali, e ci importante
se stai digitalizzando manualmente o rieseguendo la sequenza di oggetti
ricamo.
In questa sezione viene spiegato come risagomare oggetti con punti di
controllo, come frazionare oggetti, come regolare ed aggiungere angoli del
punto, e come cambiare punti dentrata ed uscita di oggetti in una sequenza
punti. Vi si tratta anche la conversione di un oggetto ricamo in un altro.
Risagoma oggetti ricamo
I punti di riferimento contrassegnati durante la digitalizzazione di una
sagoma diventano i suoi punti di controllo Essi variano leggermente a
seconda del tipo di oggetto. I punti di controllo sono usati nella modifica o
trasformazione oggetti. I punti di controllo possono essere in maggioranza
aggiunti, eliminati o spostati. I punti dangolo e curva sono interscambiabili.
Alcuni punti di controllo come i punti di entrata ed uscita hanno una funzione
Capi tol o 21 Conversi one e Ri sagoma Oggetti 552
specifica e non possono essere annullati. Vedi anche Digitalizzazione di
Sagome Ricamo.
Lo strumento Risagoma Oggetto uno strumento importante in
EmbroideryStudio. Usalo per aggiungere o eliminare nodi di risagoma sul
profilo oggetto. Per alcuni oggetti, puoi anche cambiare i nodi di risagoma
angolo in curve. Puoi cliccare e trascinare nodi di risagoma per risagomare
profili oggetto o usare le maniglie di controllo Bzier per alterare sagome
profilo. EmbroideryStudio ti consente inoltre di selezionare una serie di
nodi di risagoma in oggetti aperti e chiusi, rendendo le operazioni di
risagoma veloci e semplici.
Idea Prima di modificare qualsiasi disegno, buona norma salvarne una
copia sotto un nuovo nome e conservare loriginale nel caso tu voglia
scartare i cambiamenti effettuati e iniziare di nuovo.
Visualizzazione punti di controllo
Nodo di risagoma angolo
Punto duscita
Nodo di risagoma curva
Punto dingresso
Punti dellangolo punto
Maniglia di controllo
Usa Cassa Strumenti > Barra Volante Strumenti Risagoma > Risagoma
Oggetto per risagomare oggetti selezionati, modificare angoli del punto e
regolare punti dentrata/uscita.
Usa Visualizzazioni di Risagomatura > Mostra Nodi di Risagoma per attivare
la visualizzazione dei nodi di risagoma mentre lavori con lo strumento
Risagoma Oggetto.
Usa Visualizzazioni di Risagomatura > Mostra Maniglie per attivare la
visualizzazione delle maniglie Bzier mentre lavori con lo strumento
Risagoma Oggetto.
Usa Visualizzazioni di Risagomatura > Mostra Angoli Punto per attivare l
esposizione angolo punto mentre lavori con lo strumento Risagoma
Oggetto.
Wi l com Embroi der yStudi o e1. 5 Manual e su Schermo 553
Lo strumento Risagoma Oggetto uno strumento importante in
EmbroideryStudio. Esso attrae la propria barra strumenti Visualizzazioni
di Risagomatura con la quale puoi visualizzare selettivamente nodi di
risagoma, maniglie di controllo Bzier, angoli punto, oltre a punti dentrata
ed uscita. Usa lo strumento tutte le volte che vuoi alterare sagome oggetto
aggiungendo, eliminando o manipolando nodi di risagoma o maniglie di
controllo sul profilo oggetto. Usalo anche per modificare angoli punto oltre
a punti dentrata ed uscita.
Per visualizzare punti di controllo
Seleziona loggetto e clicca licona Risagoma Oggetto.
I punti di controllo compaiono attorno alloggetto ed appare la barra
strumenti Visualizzazioni di Risagomatura. Per predefinizione, i nodi
di risagoma, gli angoli punto e i punti dentrata/uscita si visualizzano
insieme.
Nota I punti dangolo e curva sono interscambiabili. I punti di controllo
possono essere in maggioranza aggiunti, eliminati o spostati. I punti
dentrata ed uscita, per, non possono essere eliminati.
Usa Visualizzazioni di Risagomatura > Mostra Inizio/Fine per attivare
lesposizione del punto dentrata/uscita mentre lavori con lo strumento
Risagoma Oggetto.
Maniglia di controllo
Bzier
Nodo di risagoma curva
Punto dingresso
Punto dellangolo del
punto
Linea angolo punto
Nodo di risagoma angolo
Punto duscita
Capi tol o 21 Conversi one e Ri sagoma Oggetti 554
Clicca icone sulla barra strumenti Visualizzazioni di Risagomatura
per esporre selettivamente i punti di controllo subordinatamente a ci
che vuoi modificare.
Usa Mostra Nodi di Risagoma per attivare la visualizzazione di
nodi di risagoma. Per dettagli vedi Risagoma oggetti con nodi di
risagoma.
Usa Mostra Maniglie per attivare la visualizzazione delle maniglie
di controllo funziona in accordo con la commutazione di Mostra
Nodi di Risagoma. Per dettagli vedi Risagoma oggetti con controlli
Bzier.
Usa Mostra Angoli Punto per attivare la visualizzazione di angoli
punto. Per dettagli vedi Aggiunta di angoli punto in modalit
Risagoma.
Usa Mostra Inizio/Fine per attivare la visualizzazione del punto
dentrata/uscita. Per dettagli vedi Curve di smussamento.
Idea Il pulsante Mostra Risagoma Nodi pu essere attivato usando
la combinazione Alt+N. Il pulsante Mostra Angoli Punto pu essere
attivato usando la combinazione tasti Alt+A.
Mostra Risagoma Nodi Mostra Angoli Punto Mostra Inizio/Fine Mostra Maniglie
Wi l com Embroi der yStudi o e1. 5 Manual e su Schermo 555
Per visualizzare loggetto successivo o precedente, premi i tasti Tab o
Maiusc+Tab.
Nota Premendo Tab o Maiusc+Tab si ottiene che tutte le alterazioni
alloggetto siano accettate.
Risagoma oggetti con nodi di risagoma
Cambia sagome oggetto con lo strumento Risagoma Oggetto. Usalo per
aggiungere, eliminare o spostare nodi di risagoma sul profilo oggetto. Per
alcuni oggetti, puoi anche cambiare i nodi di risagoma angolo in curve.
Nota Lo strumento Risagoma Oggetto ti permette di modificare sagome
senza incidere sugli angoli punto e sui punti dentrata ed uscita.
Per risagomare oggetti con nodi di risagoma
1 Seleziona loggetto da risagomare.
2 Clicca licona Risagoma Oggetto.
I punti di controllo compaiono attorno alloggetto ed appare la barra
strumenti Visualizzazioni di Risagomatura.
3 Commuta su on solo Mostra Nodi di Risagoma per vedere questi
punti di controllo e tieni in off le altre icone.
4 Per aggiungere nodi supplementari sul profilo:
Maiusc + Tab Tab
Usa Cassa Strumenti > Barra Volante Strumenti Risagoma > Risagoma
Oggetto per risagomare oggetti selezionati utilizzando i punti di controllo.
Usa Visualizzazioni di Risagomatura > Mostra Nodi di Risagoma per attivare
la visualizzazione dei nodi di risagoma mentre lavori con lo strumento
Risagoma Oggetto.
Capi tol o 21 Conversi one e Ri sagoma Oggetti 556
Clicca a sinistra per aggiungere un nodo di risagoma dangolo.
Clicca a destra del mouse per aggiungere un nodo di risagoma per
curva.
5 Seleziona nodi di risagoma come richiesto:
Clicca per selezionare un singolo nodo di risagoma.
Usa il tasto Ctrl to selezionare nodi di risagoma multipli.
Clicca e trascina un telone di selezione attorno ad un gruppo di nodi
di risagoma da selezionare.
Usa il tasto Maiusc per selezionare una serie di nodi di risagoma.
Cliccando a sinistra o cliccando a destra in sagome chiuse si cambia
la direzione della selezione.
6 Regola la posizione dei nodi di risagoma selezionati cliccandoli e
trascinandoli lungo il profilo. Vedi anche Risagoma oggetti con controlli
Bzier.
Clicca a destra
Clicca a sinistra
Clicca per selezionare
tieni premuto Ctrl per
selezionare nodi
multipli
Trascina un telone di
selezione attorno ai
nodi di risagoma da
selezionare
OPP
URE
Tieni premuto Maiusc e clicca a
destra o a sinistra del mouse per
selezionare una serie di nodi
Wi l com Embroi der yStudi o e1. 5 Manual e su Schermo 557
A seconda delle impostazioni del sistema, i punti si generano
automaticamente appena si spostano i nodi di risagoma. Per dettagli
vedi Impostazione opzioni di risagoma.
Idea Usa i tasti freccia per spostare a colpetti nodi di risagoma
selezionati.
7 Premi Elimina per eliminare nodi di risagoma indesiderati.
8 Premi Barra Spaziatrice per commutare fra angolo selezionato e nodi
di risagoma curva.
Idea Se fai un errore, premi Esc per rimuovere le alterazioni, premi Esc
di nuovo per uscire da modalit Risagoma.
Nota Poi anche regolare angoli punto a piacere, e cambiare punti
dentrata ed uscita. Per dettagli vedi Aggiunta di angoli punto in modalit
Risagoma. Vedi anche Curve di smussamento.
Trascina nodi di
risagoma
Elimina nodi di
risagoma e
commuta fra angoli e
curve
Capi tol o 21 Conversi one e Ri sagoma Oggetti 558
Risagoma oggetti con controlli Bzier
Quando EmbroideryStudio converte un grafico vettoriale, conserva i nodi
ed i punti di controllo delloriginale. CorelDRAW usa curve Bzier nella
creazione di oggetti vettoriali. Esse sono dei vettori prodotti secondo i
principi stabiliti dallingegnere francese Pierre Bzier. In modalit Ricamo
hai lopzione di lavorare con nodi di risagoma e/o maniglie di controllo
Bzier. Vedi anche Risagoma oggetti con nodi di risagoma.
Per risagomare oggetti con i controlli
1 Seleziona loggetto da risagomare.
2 Clicca licona Risagoma Oggetto.
I punti di controllo compaiono attorno alloggetto ed appare la barra
strumenti Visualizzazioni di Risagomatura.
3 Attiva Mostra Nodi di Risagoma insieme con Mostra Maniglie per
visualizzare sia i nodi di risagoma che i punti di controllo Bzier.
4 Risagoma oggetti in uno o due modi:
Trascina la maniglia di controllo per risagomare la curva attorno ai
nodi di risagoma.
Usa Cassa Strumenti > Barra Volante Strumenti Risagoma > Risagoma
Oggetto per risagomare oggetti selezionati utilizzando i punti di controllo.
Usa Visualizzazioni di Risagomatura > Mostra Nodi di Risagoma per attivare
la visualizzazione dei nodi di risagoma mentre lavori con lo strumento
Risagoma Oggetto.
Usa Visualizzazioni di Risagomatura > Mostra Maniglie per attivare la
visualizzazione delle maniglie di controllo Bzier mentre lavori con lo
strumento Risagoma Oggetto.
Maniglia di controllo
Bzier
Trascina la maniglia
di controllo per
risagomare la curva
Punto a curva
Wi l com Embroi der yStudi o e1. 5 Manual e su Schermo 559
Regola la posizione di nodi di risagoma selezionati cliccando e
trascinando lungo il profilo.
Nota A seconda delle impostazioni del sistema, puoi operare un
trascinamento dei nodi bzier o tradizionale. Generalmente, il
trascinamento nodi bzier mantiene la forma della curva pi
accuratamente. Per dettagli vedi Impostazione opzioni di risagoma.
5 Rilascia il mouse e/o premi Invio per finire.
Ancora una volta, a seconda delle impostazioni del sistema, i punti sono
generati appena si spostano i nodi di risagoma oppure dopo aver
premuto Invio. Per dettagli vedi Impostazione opzioni di risagoma.
Idea Premi Barra Spaziatrice per commutare fra angolo e nodi di
risagoma curva.
Risagoma oggetti cerchio, stella ed anello
Per oggetti creati con gli strumenti Cerchio/Stella o Anello, si risagoma
utilizzando solo i punti di controllo esistenti. Non puoi aggiungere, cambiare
o eliminare punti di controllo in tali oggetti.
Risagoma oggetti cerchio/stella
Puoi cambiare oggetti cerchio/stella da cerchi in ovali utilizzando lo
strumento Risagoma Oggetto. Licona Mostra Angoli Punto
disattivata. Gli oggetti cerchio/stella hanno due nodi di risagoma (utilizzati
Curva originale Curva Bzier
Curva tradizionale
Usa Cassa Strumenti > Barra Volante Strumenti Risagoma > Risagoma
Oggetto per risagomare oggetti cerchio e stella.
Capi tol o 21 Conversi one e Ri sagoma Oggetti 560
per cambiare il raggio e lorientamento delloggetto), un punto centrale
(utilizzato per riposizionarlo), e un punto dingresso.
Idea Per scalare un cerchio senza trasformarlo in un ovale, selezionalo con
lo strumento Seleziona Oggetto ed usa gli maniglie di selezione per
scalarlo.
Per risagomare oggetti cerchio/stella
1 Seleziona loggetto Cerchio/Stella.
2 Clicca licona Risagoma Oggetto.
La barra strumenti Visualizzazioni di Risagomatura appare.
3 Clicca un nodo di risagoma sulla circonferenza del cerchio, e trascinalo
per risagomare il profilo.
Per risagomare senza cambiare lorientamento, usa il nodo di
risagoma in cima alloggetto.
Punto dingresso
Nodo di risagoma
Punto
centrale
Angolo punto
90
Clicca e trascina il
nodo di risagoma
Premi Invio
Wi l com Embroi der yStudi o e1. 5 Manual e su Schermo 561
Per risagomare e far girare loggetto attorno al suo punto centrale,
usa il nodo di risagoma sul lato.
4 Per spostare il cerchio, clicca il punto centrale e trascinalo su una nuova
posizione.
5 Premi Invio.
Risagoma oggetti anello
Puoi risagomare gli orli interni ed esterni di oggetti Anello, utilizzando lo
strumento Risagoma Oggetto. La risagoma di anelli simile alla risagoma di
oggetti Cerchio/Stella, con leccezione che gli orli si risagomano
individualmente. Ogni contorno ha due nodi di risagoma per cambiare il
raggio e lorientamento, oltre ad un punto centrale per spostare il contorno.
Loggetto ha un solo punto dingresso.
Per risagomare oggetti anello
1 Seleziona loggetto Anello.
2 Clicca licona Risagoma Oggetto.
La barra strumenti Visualizzazioni di Risagomatura appare.
Anelloc Cassa Strumenti > Barra Volante Strumenti Risagoma > Risagoma
Oggetto per risagomare oggetti anello.
Punto dingresso
Nodo di risagoma Il punto centrale
potrebbe risultare
non visibile
Capi tol o 21 Conversi one e Ri sagoma Oggetti 562
3 Clicca un nodo di risagoma su uno dei contorni, trascinalo per cambiare
il profilo e premi Invio.
Per risagomare senza cambiare lorientamento, usa il nodo di
risagoma in cima al contorno.
Per risagomare e far girare il contorno attorno al suo punto centrale,
usa il nodo di risagoma sul lato.
4 Per spostare i contorni, seleziona il punto centrale di un contorno,
trascinalo su una nuova posizione e premi Invio.
Nota I punti centrali sono generalmente uno sullaltro e potrebbero
anche non essere visibili.
Taglio, frazionamento e spaccatura oggetti
EmbroideryStudio ti permette di frazionare oggetti ricamo riducendoli in
oggetti pi piccoli. Lo troverai utile, ad esempio, quando vorrai frazionare
oggetti manuali allo scopo di convertire delle sezioni in oggetti profilo con
Processore Punto. Puoi anche scindere oggetti frazionati monogrammi,
appliqu, caratteri, etc nelle loro parti componenti. EmbroideryStudio
fornisce inoltre strumenti di taglio che contribuiscono alla digitalizzazione
Premi Invio
Clicca e trascina il
nodo di risagoma
Premi Invio
Clicca e trascina
il punto centrale
Wi l com Embroi der yStudi o e1. 5 Manual e su Schermo 563
semiautomatica di modelli campione sia bitmap che vettoriali. Vedi anche
Sagomatura oggetti ricamo e vettoriali.
La scissione degli oggetti ricamo
EmbroideryStudio ti permette di frazionare oggetti ricamo riducendoli in
oggetti pi piccoli. Lo troverai utile, ad esempio, quando vorrai frazionare
Oggetti manuali allo scopo di convertire delle sezioni in oggetti profilo con
Processore Punto. Usa il comando Dividi Oggetto per dividere oggetti
ricamo creati con gli strumenti di Input A, Input B e Input C insieme con
Satin, Tatami, o Divisione Programma come tipo di punto. Gli oggetti
sequenza possono anche essere frazionati, ma non gli oggetti di
Riempimento Complesso. Vedi anche Regolazione della densit punto.
Per scindere oggetti ricamo
1 Seleziona un oggetto da dividere.
2 Viaggia fino al punto dove vuoi che sia diviso.
Puoi portarti su un punto allinterno di un oggetto Satin, Tatami,
Sequenza o Manuale. Per dettagli vedi Viaggio attraverso disegni.
Nota Non puoi dividere un oggetto al primo punto.
3 Seleziona Modifica > Dividi Oggetto.
Capi tol o 21 Conversi one e Ri sagoma Oggetti 564
Loggetto diviso in due allindicatore della posizione dellago.
Idea Puoi convertire qualsiasi divisione di Oggetti manuali in oggetti
profilo con Elaboratore Punti. Per dettagli vedi Riconoscimento
oggetti/profili dopo la modifica.
Frantumazione di oggetti ramificati
Lo strumento Frantuma ti permette di dividere oggetti ramificati
monogrammi, appliqu, caratteri, etc nelle loro parti componenti. Leffetto
su questi oggetti simile alloperazione di separazione.
Attenzione Se salvate in versioni meno recenti del software, le sequenze
di monogrammi, appliqu, caratteri e blackwork potrebbero essere soggette
alla procedura di Frantumazione per predefinizione.
Per frantumare oggetti ramificati
1 Seleziona loggetto che vuoi frantumare ad es. oggetto ramificato,
appliqu, monogramma, carattere, etc.
Dividi loggetto
Dividi loggetto
eliminato
Usa Disponi > Frantuma per scindere oggetti ramificati monogrammi,
appliqu, caratteri, etc in oggetti componenti.
Wi l com Embroi der yStudi o e1. 5 Manual e su Schermo 565
Il comando Frantuma attivato.
2 Clicca licona Frantuma o seleziona Disponi > Frantuma.
Loggetto ramificato scisso nei suoi oggetti componenti.
Idea Per modificare oggetti individuali ad es. per cambiare la
asequenza punti di bordi di monogrammi usa lLista Colori-Oggetti per
separare oggetti e rieseguirne la sequenza.
Taglio manuale delle sagome
Lo strumento Coltello usato per tagliare manualmente sagome riempite
in frammenti pi piccoli senza sovrapposizioni. Gli oggetti frammento sono
generati con cuciture parallele o rotanti appropriate alla loro sagoma. Lo
strumento Coltello ti permette di digitalizzare un percorso di taglio, che
Usa Cassa Strumenti > Barra Volante Strumenti Modifica > Coltello per
tagliare oggetti lungo una linea digitalizzata, conservandone tipo di
oggetto, impostazioni punto e colori negli oggetti risultanti.
Capi tol o 21 Conversi one e Ri sagoma Oggetti 566
consente tagli multipli curvi o dritti, aperti ma non chiusi. Lo strumento
taglia oggetti vettoriali riempiti e riempibili oltre ad oggetti ricamo.
Idea Con lo strumento Coltello hai il vantaggio, nei confronti degli
strumenti Dividi Oggetto e Dividi, di poter digitalizzare linee di taglio
temporanee. Vedi anche La scissione degli oggetti ricamo e Sagomatura
oggetti ricamo e vettoriali.
Per tagliare sagome manualmente
1 Seleziona uno o pi oggetti adatti per il taglio.
2 Clicca lo strumento Coltello.
Il cursore si trasforma in unicona di coltello e converte la curva di taglio
in una linea spessa. Ti si chiede di immettere il punto 1.
3 Immetti una curva nel modo consueto clic a sinistra per punti dangolo,
clic a destra per punti smussati e premi Immetti per finire.
Loggetto deve essere tagliato
in questo punto per evitare
angoli punto inopportuni
Wi l com Embroi der yStudi o e1. 5 Manual e su Schermo 567
Gli oggetti che si trovano sotto la curva del coltello sono tagliati in
frammenti validi. Il tipo di punto delloggetto fonte applicato ai
frammenti dove appropriato.
EmbroideryStudio sistema gli oggetti frammento in una sequenza di
giunture pi vicine che conserva i punti dentrata ed uscita delloggetto
fonte. Esistono tre modi possibili di mettere ordine:
Riordina e crea sequenze viaggio fra oggetti separati da uno spazio.
Riordina, tagliando fra luno e laltro oggetto separato dove
necessario, ma senza creare delle sequenze viaggio.
Combina frammenti in un singolo oggetto ramificato corrispondente
alloggetto fonte.
Scegli unalternativa preferita tramite il dialogo Opzioni > Risagoma.
Per dettagli vedi Impostazione opzioni di risagoma.
Idea Potresti dover regolare manualmente la sovrapposizione fra
oggetti contigui utilizzando lo strumento Risagoma. Per dettagli vedi
Risagoma oggetti con nodi di risagoma.
Taglio automatico delle sagome
Oggetto fonte
separato in due
oggetti contigui
Lo strumento Cassa Strumenti > Barra Volante Strumenti Modifica >
Coltello Automatico taglia automaticamente oggetti ricamo di Riempimento
Complesso e Riempimento Fusione in oggetti di punto rotante ed angolo
singolo pi piccoli con sovrapposizioni automatiche.
Capi tol o 21 Conversi one e Ri sagoma Oggetti 568
Lo strumento Coltello Automatico facilita la digitalizzazione
semiautomatica di modelli campione sia bitmap sia vettoriali.
Per ogni oggetto fonte, EmbroideryStudio:
Crea oggetti di punto rotante ed oggetti di angolo singolo dove
opportuno.
Crea sovrapposizioni nei punti in cui gli oggetti sincontrano.
I rami che collegano gli oggetti. Per dettagli vedi Ramificazione
automatica.
Quantunque Coltello possa essere applicato manualmente a qualsiasi
forma, esso richiede una certa conoscenza del ricamo ed abilit di
digitalizzazione. Coltello Automatico opera solo su oggetti ricamo di
Riempimento Complesso e Riempimento Fusione. Quando questi oggetti
hanno orli nitidi, EmbroideryStudio li frammenta automaticamente e
genera cuciture di buona qualit nella gran parte dei casi.
Per tagliare sagome automaticamente
1 Seleziona uno o pi oggetti adatti per il taglio.
2 Clicca licona Coltello Automatico.
Loggetto deve essere tagliato in
questo punto per evitare angoli
punto inopportuni
Wi l com Embroi der yStudi o e1. 5 Manual e su Schermo 569
EmbroideryStudio taglia loggetto selezionato automaticamente,
scartando tutti i frammenti indesiderati. Sistema gli oggetti frammento
in una sequenza di giunture pi vicine che conserva i punti dentrata ed
uscita delloggetto fonte.
Idea Lo strumento Frantuma ti permette di scindere oggetti ramificati,
inclusi gli oggetti derivanti da operazioni di taglio, nelle loro parti
componenti. Per dettagli vedi Frantumazione di oggetti ramificati.
Regolazione ed aggiunta di angoli punto
Le regolazioni di angoli punto dipendono dal tipo di oggetto sul quale stai
lavorando. Con oggetti di Riempimento Complesso puoi impostare un solo
angolo punto per lintero oggetto. Puoi aggiungere angoli punto multipli ad
oggetti con lo strumento Angoli Punto. Puoi inoltre regolare angoli punto
con lo strumento Risagoma Oggetto.
Nota Non si pu cambiare langolo punto di oggetti Stella, Anello e Input C
poich i punti tendono a seguire automaticamente la sagoma. Puoi,
comunque, cambiare langolo punto di oggetti cerchio muovendo il punto
dingresso. Per dettagli vedi Risagoma oggetti cerchio, stella ed anello.
Aggiunta di angoli punto in modalit Risagoma
Puoi regolare e/o aggiungere angoli punto ad oggetti ricamo
interattivamente utilizzando lo strumento Risagoma Oggetto.
Sovrapposizioni
create fra oggetti
frammento nei punti
dincontro
Usa Cassa Strumenti > Barra Volante Strumenti Risagoma > Risagoma
Oggetto per aggiungere angoli punto ad oggetti selezionati.
Usa Visualizzazioni di Risagomatura > Mostra Angoli Punto per attivare l
esposizione angolo punto mentre lavori con lo strumento Risagoma
Oggetto.
Capi tol o 21 Conversi one e Ri sagoma Oggetti 570
EmbroideryStudio ti consente inoltre di aggiungere angoli punto a oggetti
di Input A, Input B o Riempimento Fusione mentre sei in modalit
Risagoma Oggetto. Gli oggetti di Input A si convertono quindi in Input B.
Vedi anche Conversione fra oggetti ricamo.
Puoi anche usare lo strumento Risagoma Oggetto per aggiungere singoli
nodi di risagoma su entrambi i lati di oggetti di Input A ed Input B,
modificando la sagoma senza incidere sugli angoli punto. Per dettagli vedi
Risagoma oggetti ricamo.
Idea Puoi cambiare langolo punto degli oggetti di Riempimento Complesso
utilizzando propriet oggetto. Per dettagli vedi La regolazione delle propriet
di angolo del punto.
Per aggiungere angoli punto in modalit Risagoma
1 Seleziona loggetto.
2 Clicca licona Risagoma Oggetto e clicca Mostra Angoli Punto per
visualizzare solo questi punti di controllo.
3 Clicca e trascina punti di angolo punto nella posizione desiderata.
Oggetto di Input B Oggetto di Riempimento
Complesso
Oggetto di Input A
Wi l com Embroi der yStudi o e1. 5 Manual e su Schermo 571
4 Seleziona e regola i punti finali come richiesto.
Nota Non puoi aggiungere angoli punto ad oggetti di Riempimento
Complesso in modalit Risagoma. Per dettagli vedi Aggiunta di angoli
punto in modalit Angoli Punto.
5 Tieni premuto il tasto Ctrl, clicca il profilo dove vuoi posizionare una
linea di angolo punto.
Idea Oggetti di Input A automaticamente convertiti in Input B appena
si aggiunge o si regola un angolo punto. Per dettagli vedi Aggiunta di
angoli punto in modalit Angoli Punto.
6 Premi Invio.
Gli angoli punto cambiano di conseguenza.
Idea Devi convertire oggetti di Input B in Input A al fine di applicare
Angoli Intelligenti. Per far ci, devi modificare i nodi di risagoma per
creare coppie di nodi di risagoma. Per dettagli vedi Risagoma oggetti
ricamo.
Oggetto di Input B Oggetto di Riempimento
Complesso
Oggetto di Input A
Oggetto di Input B con
aggiunta di angolo punto
Oggetto Riempimento
Fusione con aggiunta di
angolo punto
Oggetto di Input A
convertito in Input B
Capi tol o 21 Conversi one e Ri sagoma Oggetti 572
Aggiunta di angoli punto in modalit Angoli Punto
Modifica gli angoli punto di oggetti di Riempimento Complesso e
Riempimento Fusione con lo strumento Angoli Punto. Puoi creare oggetti
con punti rotanti aggiungendo angoli punto direttamente agli oggetti
vettore. Laggiunta di angoli punto a oggetti di Riempimento Complesso o
vettoriali li converte in Riempimento Fusione. Vedi anche Conversione fra
oggetti ricamo.
Per aggiungere angoli punto in modalit Angoli Punto
1 Seleziona un oggetto.
2 Clicca licona Angoli Punto.
Oppure, clicca a destra e seleziona Converti > Angoli Punto dal menu
a discesa. Ti si chieder di immettere angoli punto.
3 Digitalizza angoli punto in modo che incrocino due lati delloggetto.
Assicurati che non siano vicendevolmente intersecanti.
4 Premi Invio.
Loggetto rigenerato con i nuovi angoli.
Usa Cassa Strumenti > Barra Volante Strumenti Modifica > Angoli Punto (o
menu rapido) per aggiungere angoli punto ad oggetti selezionati.
Oggetto di Riempimento
Complesso un angolo punto
Riempimento
Complesso convertito
in Riempimento
Fusione
Oggetto di Riempimento Complesso Angoli Punto aggiunti
Wi l com Embroi der yStudi o e1. 5 Manual e su Schermo 573
Curve di smussamento
Sia gli oggetti vettoriali che gli oggetti ricamo contengono nodi di risagoma
sui loro profili. Nelle sagome dove langolatura cambia continuamente, il
software potrebbe inserire centinaia di nodi di risagoma, rendendo la
risagomatura pi difficile. Il comando Curve Smussate ti permette di
applicare uno smussamento curvo al ricamo oltre che agli oggetti vettoriali.
Per smussare le curve
1 Seleziona loggetto (o gli oggetti) da smussare.
Nota Puoi smussare solo oggetti vettoriali che sono stati separati e
selezionati. Puoi per anche selezionare oggetti multipli.
2 Clicca licona Risagoma Oggetto.
I nodi di risagoma si visualizzano attorno al profilo.
3 Seleziona Modifica > Curve Smussate.
Il diaslogo Curve Smussate si apre.
4 Nel campo Precisione, immetti il valore di precisione per
smussamento.
Questo valore controlla fino a che punto il profilo smussato si avvicina
alloriginale. Pi grande il valore di precisione, meno saranno i nodi di
risagoma.
Usa Cassa Strumenti > Barra Volante Strumenti Risagoma > Risagoma
Oggetto in combinazione con Modifica > Curve Smussate per rimuovere
nodi di risagoma indesiderati da oggetti grafici vettoriali.
Inserisci il valore
di precisione per
smussamento.
Capi tol o 21 Conversi one e Ri sagoma Oggetti 574
5 Clicca OK.
Regolazione punti dentrata/uscita
Con EmbroideryStudio puoi cambiare punti dentrata ed uscita di oggetti
individuali. Ci importante se stai digitalizzando manualmente utilizzando
i metodi dinput ricamo. Dovresti sempre provare a piazzare punti duscita
adiacenti ai punti dentrata di oggetti contigui al fine di minimizzare punti
collegati e ridurre il numero di sequenze viaggio. I punti dentrata ed uscita
dovrebbero inoltre essere controllati se riesegui la sequenza di oggetti in un
disegno. Vedi anche Esecuzione sequenza di oggetti ricamo.
Idea Se digitalizzi colonne adiacenti, puoi mantenere od omettere lultimo
punto della prima colonna per ottenere una giuntura pi omogenea o punti
di collegamento pi corti. Per dettagli vedi Conservazione od omissione degli
ultimi punti.
Per regolare punti dentrata/uscita
1 Seleziona loggetto da cambiare.
2 Clicca licona Risagoma Oggetto e clicca Mostra Inizio/Fine per
visualizzare solo i punti dentrata ed uscita.
3 Seleziona il punto dingresso o uscita come richiesto, e trascinalo su una
posizione diversa sul profilo oggetto.
Idea Per visualizzare loggetto successivo o precedente, premi i tasti
Tab o Maiusc+Tab. Premendo questi tasti si ottiene inoltre
laccettazione di tutte le alterazioni agli oggetti.
Usa Cassa Strumenti > Risagoma Oggetto per regolare i punti dentrata ed
uscita di oggetti selezionati.
Usa Visualizzazioni di Risagomatura > Mostra Inizio/Fine per attivare
lesposizione del punto dentrata/uscita mentre lavori con lo strumento
Risagoma Oggetto.
Punto duscita
Punto dingresso
Punto duscita
Punto dingresso
Punto duscita
Punto dingresso
Wi l com Embroi der yStudi o e1. 5 Manual e su Schermo 575
4 Premi Invio.
Nota In oggetti Cerchio/Stella o Anello, appare solo il punto dingresso.
In oggetti cerchio, langolo punto perpendicolare alla linea che collega
il punto dingresso al punto centrale del cerchio. Pertanto, cambiando la
posizione del punto dentrata si cambia il suo angolo punto.
Conversione fra oggetti ricamo
EmbroideryStudio ti permette di convertire grafici vettoriali direttamente
in oggetti ricamo utilizzando una variet di tecniche. Analogamente, puoi
convertire disegni ricamo od oggetti in grafici vettoriali. Puoi anche
convertire fra oggetti Sequenza ed Input C differenti. Ci utile quando si
ridimensionano disegni ad es. nella creazione di colonne e bordi pi spessi
o pi sottili. Vedi anche Conversione oggetti ricamo e vettoriali.
Idea Puoi creare oggetti ricamo con punti rotanti applicando angoli punto
direttamente a oggetti vettore. Ed inoltre aggiungere punti rotanti a oggetti
di Riempimento Complesso con lo strumento Angoli Punto. Per dettagli
vedi Aggiunta di angoli punto in modalit Angoli Punto.
Conversione di oggetti vettoriali in ricamo
Usa Cassa Strumenti > Barra Volante Strumenti Modifica > Angoli Punto (or
menu rapido Converti) per convertire oggetti vettoriali in oggetti di
Riempimento Fusione.
Usa Cassa Strumenti > Barra Volante Strumenti Sagoma Libera >
Riempimento Complesso (o menu rapido Converti) per convertire oggetti
vettoriali in Riempimento Complesso.
Usa Cassa Strumenti > Barra Strumenti Volante per Sagome a Colonna >
Input C (o menu rapido Converti) per convertire oggetti vettoriali in oggetti di
Input C.
Capi tol o 21 Conversi one e Ri sagoma Oggetti 576
Puoi convertire oggetti vettore in oggetti ricamo utilizzando Riempimento
Complesso, Input C, o un metodo dinput profilo. Loggetto risultante
assume il tipo di punto corrente, il colore e le propriet oggetto impostate
per quel metodo dinput. Gli oggetti vettore si possono convertire in
appliqu. Puoi perfino inviarli direttamente su una taglierina a laser. Vedi
anche Come tagliare sagome appliqu.
Idea Puoi creare oggetti ricamo con punti rotanti applicando angoli punto
direttamente a oggetti vettore. Per dettagli vedi Aggiunta di angoli punto in
modalit Angoli Punto.
Per convertire oggetti vettore in ricamo
1 Seleziona un colore di filo dalla tavolozza colori.
Usa Cassa Strumenti > Barra Volante Strumenti Sagoma Libera >
Riempimento Fusione (o menu rapido Converti) per convertire oggetti
vettoriali in oggetti di Riempimento Fusione.
Usa Cassa Strumenti > Barra Volante Strumenti Appliqu > Appliqu
Automatico (o menu rapido Converti) per convertire oggetti vettoriali in
oggetti Appliqu.
Usa Cassa Strumenti > Barra Volante Strumenti Profilo >Sequenza per
convertire oggetti vettoriali (o menu rapido Converti) in oggetti Sequenza.
Usa Cassa Strumenti > Barra Volante Strumenti Profilo > Sequenza Tripla (o
menu rapido Converti) per convertire oggetti vettoriali in oggetti di Sequenza
Tripla.
Usa Cassa Strumenti > Barra Volante Strumenti Profilo > Sequenza Motivo
(o menu rapido Converti) per convertire oggetti vettoriali in oggetti di
Sequenza Motivo objects.
Usa Cassa Strumenti > Barra Volante Strumenti Profilo > Punto Indietro (o
menu rapido Converti) per convertire oggetti vettoriali in oggetti di Punto
Indietro.
Usa Cassa Strumenti > Barra Volante Strumenti Profilo > Punto a Gambo (o
menu rapido Converti) per convertire oggetti vettoriali in oggetti di Punto a
Gambo.
Wi l com Embroi der yStudi o e1. 5 Manual e su Schermo 577
2 Seleziona loggetto vettore da convertire.
Nota Se selezioni Riempimento Complesso come metodo dinput, puoi
selezionare diversi oggetti vettore per creare un oggetto con orli
multipli.
3 Seleziona un metodo dinput dalla barra strumenti Input.
In alternativa, clicca a destra e seleziona Converti > dal menu rapido.
Idea Prima di applicare un metodo di input, seleziona le esatte
propriet. Per Riempimento Complesso e Input C, seleziona un tipo di
punto e imposta gli effetti desiderati, altrimenti saranno utilizzati gli
ultimi tipi di punto selezionati e le propriet selezionate.
Per sagome e profili aperti, seleziona Sequenza, Sequenza Tripla,
Sequenza Motivo o Input C. Puoi applicare questi metodi di input
anche a sagome chiuse se vuoi ricamarne i profili.
Per sagome chiuse e riempite usa Riempimento Complesso.
Idea Puoi creare oggetti con punti rotanti aggiungendo angoli punto
direttamente agli oggetti vettore. Per dettagli vedi Aggiunta di angoli
punto in modalit Risagoma.
4 Segui lindicazione nella barra di suggerimento:
Per oggetti di Riempimento Complesso, immetti i punti dentrata ed
uscita ed i punti di angolo punto.
Per oggetti di Input C, immetti larghezza punto1 e larghezza
punto2.
Per oggetti di Appliqu Automatico, immetti punti dentrata ed
uscita, e segui altri dettagli come ti viene suggerito. Per dettagli vedi
Creazione di oggetti Appliqu in Modalit Ricamo.
Per altri oggetti Sequenza, immetti il punto dingresso. Sequenza
Motivo convertito automaticamente.
Idea Premi Invio per accettare predefinizioni ad ogni mossa. Puoi
modificare i risultati in qualsiasi momento.
5 Premi Invio.
I punti sono generati secondo le propriet attuali del metodo dinput
selezionato. Per riempire i metodi dinput, le propriet attuali includono
anche il tipo di punto.
Idea Gli strumenti di Point & Stitch possono essere usati anche con
immagini vettoriali in un pacchetto grafici oppure con gli strumenti
Capi tol o 21 Conversi one e Ri sagoma Oggetti 578
disegno di EmbroideryStudio. Per dettagli vedi Digitalizzazione sagome
con Point & Stitch.
Conversione oggetti ricamo in oggetti vettore
Puoi convertire disegni od oggetti ricamo in immagini vettoriali in qualsiasi
momento. Essi si possono a loro volta riconvertire in qualsiasi tipo di oggetti
ricamo. Vedi anche Linserzione di grafici vettoriali.
Per convertire un oggetto ricamo in un oggetto vettore
1 Seleziona un oggetto o un disegno ricamo.
2 Cliccalo a destra del mouse e seleziona Converti > Converti in
Oggetto Vettore dalla lista rapida.
Gli oggetti ricamo selezionati sono convertiti in oggetti vettore.
3 Converti gli oggetti vettore selezionati in oggetti ricamo come richiesto.
Per dettagli vedi Conversione di oggetti vettoriali in ricamo.
Conversione fra oggetti profilo
Usa menu rapido Converti per convertire oggetti ricamo in vettori.
Usa Cassa Strumenti > Barra Volante Strumenti Profilo >Sequenza (o menu
rapido Converti) per digitalizzare e poi convertire in Sequenza Tripla o
Input C.
Usa Cassa Strumenti > Barra Volante Strumenti Profilo >Sequenza Tripla (o
menu rapido Converti) per digitalizzare e poi convertire in Sequenza o
Input C.
Usa Cassa Strumenti > Barra Volante Strumenti Profilo >Sequenza Motivo
(o menu rapido Converti) per digitalizzare e poi convertire in Sequenza o
Input C.
Usa Cassa Strumenti > Barra Volante Strumenti Profilo > Punto Indietro (o
menu rapido Converti) per convertire oggetti vettoriali in oggetti di Punto
Indietro.
Wi l com Embroi der yStudi o e1. 5 Manual e su Schermo 579
Puoi interconvertire con rapidit oggetti digitalizzati con Sequenza,
Sequenza Tripla, Sequenza Motivo, Punto Indietro, Punto a Gambo, o
Input C. Ci utile alla creazione di colonne ed orli pi sottili o pi spessi
quando si cambiano le dimensioni.
Idea Puoi convertire disegni in oggetti vettori (e viceversa) nella stessa
maniera. Vedi anche Conversione di oggetti vettoriali in ricamo.
Per convertire fra oggetti profilo
1 Seleziona un oggetto sequenza ad es. Sequenza, Sequenza Tripla,
Sequenza Motivo, Punto a Gambo, Punto Indietro, o Input C.
2 Clicca unicona di punto sequenza.
In alternativa, clicca a destra e seleziona Converti > dal menu rapido.
3 Segui lindicazione nella barra di suggerimento:
Sequenza Motivo convertito automaticamente.
Per Input C, immetti larghezza punto1 e larghezza punto2.
Per altri punti sequenza, immetti il punto dingresso.
Idea Premi Invio per accettare predefinizioni ad ogni mossa. Puoi
modificare i risultati in qualsiasi momento.
Usa Cassa Strumenti > Barra Volante Strumenti Profilo > Punto a Gambo (o
menu rapido Converti) per convertire oggetti vettoriali in oggetti di Punto a
Gambo.
Usa Cassa Strumenti > Barra Volante Strumenti Sagoma Libera > Input C (o
menu rapido Converti) per digitalizzare e poi convertire in Sequenza o
Sequenza Tripla.
Oggetto sequenza
Capi tol o 21 Conversi one e Ri sagoma Oggetti 580
Loggetto convertito.
Nota Puoi convertire allo stesso modo fra ognuno di questi tipi oggetto.
Conversione colonne in sagome libere
Puoi convertire facilmente oggetti da Input A o Input B in Riempimento
Complesso o Riempimento Fusione. Supporto a due monitor Ad esempio,
poich gli effetti di riempimento curvo possono essere usati solo con oggetti
di Riempimento Complesso, puoi aggiungerli a sagome di Input A o B
convertendo prima in Riempimento Complesso. Inoltre, durante la scalatura
dei disegni, una sagoma di Input A o B potrebbe diventare troppo grande
per Rotazione Satin. Convertendo in Riempimento Complesso o
Riempimento Fusione, puoi applicare Tatami fisso o rotante oppure qualche
altro tipo di punto riempimento. Se loggetto originale ha zone
sovrapponenti, esse vengono rimosse. Vedi anche Interconversione oggetti.
Immetti punto di larghezza1 e 2 Convertito in oggetto di Input B
Usa Cassa Strumenti > Barra Volante Strumenti Sagoma Libera >
Riempimento Fusione (o menu rapido Converti) per convertire oggetti da
Input A o B ad Riempimento Fusione.
Usa Cassa Strumenti > Barra Volante Strumenti Sagoma Libera >
Riempimento Complesso (o menu rapido Converti) per convertire oggetti da
Input A o B a Riempimento Complesso.
Wi l com Embroi der yStudi o e1. 5 Manual e su Schermo 581
Idea Puoi anche convertire oggetti di Riempimento Complesso in punti
rotanti utilizzando lo strumento Angoli Punto. Puoi perfino convertire
oggetti vettore in ricamo allo stesso modo. Per particolari vedi Aggiunta di
angoli punto in modalit Angoli Punto e Conversione di oggetti vettoriali in
ricamo.
Per convertire colonne in sagome libere
1 Seleziona loggetto di Input A o Input B.
2 Clicca licona Riempimento Complesso o Riempimento Fusione.
In alternativa, clicca a destra e seleziona Converti > Converti in
Riempimento Complesso o Riempimento Fusione dal menu rapido.
3 Segui lindicazione nella barra di invito:
Oer oggetti di Riempimento Complesso, immetti punti dangolo 1 e
2.
Per oggetti di Riempimento Fusione, immetti pi di una linea di
angoli punto e premi Invio.
Nota Se il tipo di punto delloggetto di Input A o B non applicabile a
Riempimento Complesso ad es. punto contorno sar sostituito Satin.
Se il tipo di sottopunto non applicabile ad es. Sequenza Centrale
si user Zigzag.
4 Regola i nodi di risagoma ed aggiungi effetti come richiesto.
Idea Puoi cambiare un Appliqu Automatico o oggetto vettore in un
oggetto di Riempimento Complesso nella stessa maniera. Puoi anche
convertire Riempimento Complesso in Riempimento Fusione.
Immetti punti
dangolo
Premi Invio
Capi tol o 21 Conversi one e Ri sagoma Oggetti 582
Conversione fra sagome libere ed appliqu
Puoi convertire oggetti da Riempimento
Complesso o Riempimento Fusione ad
appliqu e viceversa con lo strumento
Appliqu Automatico. Con laggiunta di
punti dentrata, uscita e posizione quadro
fuori, loggetto convertito in un oggetto
appliqu. Vedi anche Come tagliare sagome
appliqu.
Per convertire sagome libere in
appliqu
1 Seleziona una sagoma libera o oggetto appliqu.
2 Clicca licona complementare Cassa Strumenti.
In alternativa, clicca a destra del mouse, seleziona Converti e unicona
complementare dal menu rapido.
3 Segui lindicazione nella Barra di Invito:
Per appliqu, clicca il profilo per impostare i punti di entrata ed uscita
del punto di cucitura. Marca la posizione di quadro fuori se ne ricevi
linvito. Vedi anche Appliqu.
Per Riempimento Fusione, marca tutti gli angoli punto necessari
punti 1 e 2 ognuno e premi Invio. Vedi anche La digitalizzzione di
sagome libere.
Usa Cassa Strumenti > Barra Volante Strumenti Appliqu > Appliqu
Automatico (o menu rapido Converti) per convertire oggetti da Riempimento
Complesso ad Appliqu Automatico.
Oggetto di Riempimento
Fusione selezionato
Oggetto Appliqu
selezionato
Wi l com Embroi der yStudi o e1. 5 Manual e su Schermo 583
Loggetto convertito ed i punti rigenerati.
Idea In alternativa, premi Invio per accettare le predefinizioni ad ogni
mossa. Puoi modificare i risultati con lo strumento Risagoma.
Posizione quadro fuori
Oggetto Riempimento
Fusione con angolo punto
singolo
Oggetto Riempimento Fusione
con angolo punto multiplo
oggetto appliqu
Wi l com Embroi der yStudi o e1. 5 Manual e su Schermo 584
Capitolo 22
Ottimizzazione Qualit Punto
Per quanto riguarda la produzione di ricamo, la densit punto corrente
potrebbe non essere la migliore per certi tessuti o fili. Oppure potresti voler
abbassare i costi di produzione riducendo il conteggio punti totale. In
seguito alle operazioni di cambio delle proporzioni, ad esempio, i disegni
potrebbero contenere punti piccoli che possono danneggiare il tessuto e
causare la rottura del filo o dellago. Gli angoli aguzzi possono causare
lamucchiamento punti con il pericolo di formare piccole aree difficili nel
ricamo e danneggiare il tessuto o lago. Le macchine ricamo hanno una
lunghezza punto massima che determinata dal movimento fisico del telaio.
Se i punti Satin lunghi eccedono tale misura, essi vengono spezzati in punti
pi piccoli. EmbroideryStudio ti aiuta a risolvere questi problemi con
lofferta di tecniche specializzate nellottimizzazione della qualit punto per
i diversi tipi di disegno ed esigenze di produzione.
In questa sezione si descrive come regolare la densit punto e come
eliminare punti piccoli. Viene inoltre spiegato il controllo dei punti dangolo
e la riduzione dellammucchiamento punti. compresa anche
lottimizzazione dei punti lunghi Satin.
Regolazione della densit punto
Potresti decidere di cambiare la densit punto allo scopo di cucire su un
tessuto diverso o con un filo diverso. Oppure potresti voler abbassare i costi
di produzione riducendo il conteggio punti totale. La caratteristica Processo
ti permette di cambiare la densit di tutti i tipi di punto (eccetto Manuale)
Wi l com Embroi der yStudi o e1. 5 Manual e su Schermo 585
su un intero disegno o su parti di esso. Essa ti permette inoltre di regolare
la densit di tipi punto selezionati. Puoi perfino usare la caratteristica per
ridimensionare un disegno. Vedi anche Applicazione di punto Satin con
spaziatura automatica.
Regolazione densit punto complessiva
Lo strumento Processo ti permette di regolare la densit del punto
complessiva su tutto il disegno o su parti selezionate di esso allo scopo di
ottenere un numero di punti prefissato. Puoi regolare la densit come
percentuale per evitare di calcolare la spaziatura punto e i valori di
lunghezza assoluti per ciascun tipo di punto.
Idea Se un disegno era stato in origine creato in EmbroideryStudio,
oppure era stato convertito in oggetti, le variazioni che esegui per mezzo del
dialogo Processo altereranno le propriet degli oggetti selezionati. Puoi
controllare ogni cambiamento per mezzo del dialogo Propriet Oggetto.
Per regolare la densit punto complessiva
1 Seleziona il disegno o gli oggetti che vuoi sottoporre ad elaborazione.
2 Clicca licona Processo.
Utilizza Genera > Processo per regolare la densit punto e/o cambiare
proporzioni ad un intero disegno o a parti selezionate di esso.
Capi tol o 22 Otti mi zzazi one Qual i t Punto 586
Il dialogo Processo si apre.
3 Nel riquadro Valori Punto, immetti il numero di Punti Meta, come
percentuale o come valore assoluto.
Questo valore stabilisce fino a che punto la densit di ciascun tipo di
punto deve cambiare per ottenere il conteggio punti prefissato. Le
impostazioni di spaziatura e lunghezza per ogni tipo di punto si regolano
automaticamente secondo la nuova impostazione di densit
complessiva.
4 Nel campo Compensazione Tiro, immetti la quantit di sovracucitura
(o sottocucitura) allo scopo di compensare per il tiro del tessuto.
Se il disegno era stato originariamente creato in EmbroideryStudio,
oppure stato convertito in formato EMB, immetti un valore di
compensazione tiro che si applicher a tutti gli oggetti del disegno. Vedi
anche Compensazione per allungamento del tessuto.
5 Nel riquadro Dimensioni, regola i valori di Larghezza e Altezza per
scalare gli oggetti selezionati come richiesto.
Immetti le nuove dimensioni come valore assoluto oppure come
percentuale della dimensione corrente. La predefinizione al 100% per
spaziatura e lunghezza punto si regola automaticamente per riflettere la
nuova densit. Per dettagli vedi Cambio proporzioni ad oggetti
numericamente.
6 Clicca OK.
Immetti il conteggio
punti che vuoi
ottenere
Regola
Compensazione
Tiro
Regola le
impostazioni di
larghezza ed
altezza secondo le
dimensioni
Wi l com Embroi der yStudi o e1. 5 Manual e su Schermo 587
I punti per oggetti Tatami, Satin, Sequenza e Divisione Programma sono
rigenerati utilizzando le nuove impostazioni.
Nota Al pari del dialogo Propriet Oggetto, il dialogo Processo ti
permette di specificare con precisione le dimensioni del disegno.
Regolazione delle densit di punti individuali
Lo strumento Processo ti permette di regolare la densit di uno o pi tipi
di punto su tutto il disegno o su parti selezionate di esso. Non necessario
selezionare oggetti singolarmente, e si pu cambiare la densit come
percentuale. Anche se la selezione comprendesse oggetti creati con tipi
punto diversi, puoi cambiare la densit di un solo tipo. Ad esempio, puoi
selezionare lintero disegno, e poi cambiare la densit di tutti gli oggetti
Satin. Le alterazioni si riflettono nelle propriet dei singoli oggetti.
Per regolare le densit dei punti individuali
1 Seleziona il disegno o gli oggetti che vuoi sottoporre ad elaborazione.
2 Clicca licona Processo.
100%: 5195 punti 20%: 987 punti
Usa Genera > Processo per cambiare la densit di tipi di punto selezionati
in un disegno.
Capi tol o 22 Otti mi zzazi one Qual i t Punto 588
Il dialogo Processo si apre.
3 Nel riquadro Valori di Punto, regola la densit per ciascun tipo di punto
come richiesto.
Puoi selezionare la nuova spaziatura o lunghezza come percentuale
delloriginale dal 10% al 1000% oppure come un valore assoluto (in
millimetri).
Nota Se non vuoi cambiare la densit di un certo tipo di punto, lasciala
al 100%.
4 Seleziona la casella di controllo se vuoi usare Spaziatura Automatica per
cuciture Satin.
Se la casella di controllo vuota, Spaziatura Automatica sar eliminata
da tutti gli elementi Satin del disegno che passer ad una spaziatura
fissa. Se la casella di controllo oscurata, rimarranno validi i valori
originali di Spaziatura Automatica. Vedi anche Applicazione di punto
Satin con spaziatura automatica.
5 Nel campo Compensazione Tiro, immetti la quantit di sovracucitura
(o sottocucitura) allo scopo di compensare per il tiro del tessuto.
Se il disegno era stato originariamente creato in EmbroideryStudio,
oppure stato convertito in formato EMB, immetti un valore di
Regola
Compensazione
Tiro
Regola le
densit punto
Seleziona
Spaziatura
Automatica
Wi l com Embroi der yStudi o e1. 5 Manual e su Schermo 589
compensazione tiro che si applicher a tutti gli oggetti del disegno. Vedi
anche Compensazione per allungamento del tessuto.
6 Clicca OK.
Nota Al pari del dialogo Propriet Oggetto, il dialogo Processo ti
permette di specificare con precisione le dimensioni del disegno.
Eliminazione dei punti piccoli
I punti molto piccoli possono danneggiare il tessuto e causare rotture del filo
o dellago. Prima di cucire un disegno, puoi togliere automaticamente punti
piccoli indesiderati.
Per eliminare punti piccoli
1 Seleziona Punto > Punti Piccoli.
Il dialogo Punti Piccoli si apre.
2 Immetti la lunghezza punto minima che vuoi mantenere.
3 Clicca OK.
Tutti i punti pi corti della lunghezza specificata sono rimossi dal
disegno. Spunta la barra di Stato per il nuovo conteggio punti.
Spaziatura punto di Divisione
Programma ridotta (densit
aumentata)
Spaziatura punto di Tatami ridotta
(densit aumentata)
Punti Tatami
Divisione
Programma
Immetti la lunghezza
punto minima da
mantenere
Capi tol o 22 Otti mi zzazi one Qual i t Punto 590
Idea Per eliminare automaticamente i punti piccoli tutte le volte che
esegui loutput del disegno, seleziona la casella di controllo Esegui
Filtro Punti Piccoli nellOutput nel dialogo Opzioni. Per dettagli vedi
Impostazione di altre opzioni generali.
Come controllare cuciture dangolo
La qualit e lo stile degli angoli importante in bordi ed appliqu, e in
generale nella cucitura di colonne Satin. Gli angoli aguzzi possono causare
lamucchiamento punti con il pericolo di formare piccole aree difficili nel
ricamo e danneggiare il tessuto o lago. La caratteristica Angoli Intelligenti
aiuta nella gestione degli angoli aguzzi in oggetti di Input A ed Input C. Ne
esistono tre tipi Angoli a Lembi Sovrapposti, Angoli mitra, ed Angoli
Copertura. Angoli Intelligenti pu essere usato in associazione con
larrotondamento di angoli aguzzi di Input C per concederti lopzione di
punte dangolo aguzze o arrotondate.
Metodi di trattamento degli angoli
Le seguenti operazioni possono applicarsi sia a colonne appliqu che a Satin
standard (Input C).
Metodo Campione Profilo Descrizione
Angolo
Predefinito
I punti sincurvano attorno
agli angoli trattamento
angoli Input C predefinito.
Angolo
Mitra
Gli angoli sono formati da
due segmenti che si
uniscono in una punta
aguzza.
Wi l com Embroi der yStudi o e1. 5 Manual e su Schermo 591
Arrotondamento angolo
Unopzione di Angoli Aguzzi Arrotondati disponibile per oggetti di
Input C ed applicata ad angoli aguzzi per predefinizione. Lopzione
disponibile solo in associazione con leffetto Angoli Intelligenti. facoltativa
per angoli di Copertura o Mitra, e non disponibile per angoli a Lembi
Sovrapposti. usata tipicamente con lopzione Angolo Copertura.
Angolo
Copertura
Langolo coperto da un
segmento extra le
cucitura di copertura
rimane parallela alla
colonna.
Angolo A
Falda
Angolo spezzato in due
segmenti.
Metodo Campione Profilo Descrizione
Metodo Campione Profilo Descrizione
Angolo
Arrotondato
Langolo cucito in un
segmento, con cuciture
rotanti, che formano un
angolo arrotondato
allesterno del bordo.
Angolo
Copertura
Arrotondato
LAngolo cucito in tre
segmenti che formano un
angolo arrotondato
sullesterno del bordo.
Capi tol o 22 Otti mi zzazi one Qual i t Punto 592
Applicazione Angoli Intelligenti
Usa la caratteristica Angoli
Intelligenti per ridurre il numero dei
punti e del rischio di un ricamo
deformato con punti ammucchiati, in
angoli aguzzi. Gli Angoli Mitra creano
una linea nitida allintersecazione di
due colonne. Usali principalmente per
angoli da 75 a 90. Gli Angoli
Copertura sono adatti ad angoli molto
stretti poich generano meno punti. Gli
Angoli a Lembi Sovrapposti sono
adatti allo stile di cucitura Tidori. Esso
si pu applicare ad oggetti di Input C
ed appliqu. Questo stile di cucitura
appliqu utilizza tipicamente un punto Zigzag e non ruota ma si cuce
parallelamente alla linea delloggetto e si incrocia alla punta dellangolo. Vedi
anche Appliqu.
Per applicare Angoli Intelligenti
Clicca licona Angoli Intelligenti con o senza oggetti selezionati.
Con nessun oggetto selezionato, gli Angoli Intelligenti sono
automaticamente generati per tutti i nuovi oggetti. Gli Angoli Intelligenti
si basano sulle propriet correnti sia per oggetti nuovi che selezionati.
Per dettagli vedi Regolazione impostazioni di Angoli Intelligenti.
Usa Effetti Punto > Angoli Mitra per creare linee nitide alle intersecazioni di
due colonne. Clicca a destra del mouse per regolare le impostazioni.
Usa Effetti Punto > Angoli Copertura con angoli molto aguzzi per generare
meno punti. Clicca a destra del mouse per regolare le impostazioni.
Usa Effetti Punto > Angoli a Lembi Sovrapposti per lo stile di cucitura Tidori.
Clicca a destra del mouse per regolare le impostazioni.
Angoli mitra Angoli copertura Angoli a lembi sovrapposti
Wi l com Embroi der yStudi o e1. 5 Manual e su Schermo 593
Nota Puoi anche applicare Angoli Intelligenti in oggetti di Input C
congiuntamente allarrotondamento di angoli aguzzi. Per dettagli vedi
Arrotondatura angoli aguzzi.
Clicca di nuovo per disattivare leffetto.
Regolazione impostazioni di Angoli Intelligenti
Puoi impostare gli angoli ai quali applicare Angoli Intelligenti e specificare
i margini di sovrapposizione e lunghezza punto. Per dettagli vedi
Impostazione frazioni dangolo.
Nota Puoi usare le opzioni di Angolo Mitra ed Angolo Copertura
insieme. Ad esempio, potresti desiderare un angolo da trasformare in mitra
a meno di 75, ma angoli aguzzi inferiori ai 45 a cui eseguire la copertura.
Leffetto Angoli a Lembi Sovrapposti incompatibile con gli angoli Mitra
o Copertura. Quando selezionato un oggetto che permette tutti e tre gli
effetti, attivando Angoli a Lembi Sovrapposti si disattiveranno gli altri due.
Attivando angoli Mitra o Copertura si disattiva Angoli a Lembi Sovrapposti.
Per regolare le impostazioni di Angoli Intelligenti
1 Clicca a destra unicona qualsiasi di Angoli Intelligenti.
Usa Effetti Punto > Angoli Mitra per creare linee nitide alle intersecazioni di
due colonne. Clicca a destra del mouse per regolare le impostazioni.
Usa Effetti Punto > Angoli Copertura con angoli molto aguzzi per generare
meno punti. Clicca a destra del mouse per regolare le impostazioni.
Usa Effetti Punto > Angoli a Lembi Sovrapposti per lo stile di cucitura Tidori.
Clicca a destra del mouse per regolare le impostazioni.
Capi tol o 22 Otti mi zzazi one Qual i t Punto 594
Il dialogo Propriet Oggetto > Angoli Intelligenti si apre.
2 Clicca la casella di controllo per abilitare Angoli a Lembi Sovrapposti
e regola le impostazioni come richiesto:
Angolo Max: angolo al di sotto del quale applicare Angolo a Lembi
Sovrapposti tutti gli angoli pi grandi di questo non sono
sovrapposti.
Estensione Max: estensione di punta dangolo dalla curva come
una percentuale di larghezza. Questo parametro ottiene un effetto
Regola le impostazioni
di Angolo Mitra
Seleziona Angolo Copertura
e regola le impostazioni
Regola le impostazioni di
Angolo a Lembi Sovrapposti
Angolo max: 40
Angolo > 40 Angolo < 40
Wi l com Embroi der yStudi o e1. 5 Manual e su Schermo 595
smussato, con unapplicazione pratica simile agli angoli aguzzi
arrotondati. Per dettagli vedi Arrotondatura angoli aguzzi.
Nota Leffetto Angoli a Lembi Sovrapposti incompatibile con gli
angoli Mitra o Copertura. Attivando Angoli a Lembi Sovrapposti si
disattivano gli altri due. Attivando angoli Mitra o Copertura si disattiva
Angoli a Lembi Sovrapposti.
3 Clicca la casella di controllo per abilitare Angoli Mitra e regolare le
impostazioni come richiesto:
Mitra Inferiore: angolo al di sotto del quale applicare Angolo
Mitra tutti gli angoli pi grandi di questo non sono mitra.
Estensione Max: 100% Estensione Max: 500%
Mitra sotto
angolo: 40
Angolo > 40 Angolo < 40
Capi tol o 22 Otti mi zzazi one Qual i t Punto 596
Sovrapposizione: la distanza alla quale consentito ai punti di
sovrapporsi al centro dellangolo.
4 Clicca la casella di controllo per abilitare Angoli Copertura e regolare
le impostazioni come richiesto:
Copertura Inferiore: angolo al di sotto del quale applicare angoli
copertura tutti gli angoli superiori a questo non sono coperti.
Idea Se anche Angoli Mitra selezionato, langolo di copertura di
solito pi piccolo dellangolo mitra.
Sovrapposizione: il numero di righe sovrapponenti da permettere
nei punti dove si congiungono le sezioni della copertura.
Sovrapposizion
e mitra: 0,5mm
Sovrapposizion
e mitra: 1,5mm
Copertura sotto
angolo: 30
Angolo > 30 Angolo < 30
Sovrapposizion
e copertura: 1
Sovrapposizion
e copertura: 8
Sovrapposizione
copertura:
Wi l com Embroi der yStudi o e1. 5 Manual e su Schermo 597
Lunghezza Max: lunghezza massima dei punti di copertura. Gli
Angoli Copertura con punti superiori a questa lunghezza diventano
Angoli Mitra. Ci impedisce il formarsi di punti corti e lunghi uno
vicino allaltro.
5 Premi Invio o clicca Applica. Vedi anche Impostazione opzioni di
applicazione di Propriet Oggetto.
Idea La spaziatura punto frazionaria calcola la spaziatura in un punto
collocato fra i margini interni ed esterni della sagoma. Vedi anche
Riduzione dellammucchiamento punti.
Arrotondatura angoli aguzzi
Unopzione di Angoli Aguzzi Arrotondati disponibile per oggetti di
Input C ed applicata ad angoli aguzzi per predefinizione. Lopzione
disponibile solo in associazione con leffetto Angoli Intelligenti. facoltativa
per angoli di Copertura o Mitra, e non disponibile per angoli a Lembi
Sovrapposti. usata tipicamente con lopzione Angolo Copertura. Vedi
anche Applicazione Angoli Intelligenti.
Per arrotondare angoli aguzzi
1 Clicca a destra licona Input C.
Il dialogo Propriet Oggetto > Speciale > Input C si apre.
2 Seleziona la casella di controllo Angoli Aguzzi Arrotondati.
Questa casella di controllo abilitata solo quando Angoli Intelligenti
attivato nel dialogo Propriet Oggetto. Per dettagli vedi Come
controllare cuciture dangolo.
Clicca a destra Cassa Strumenti > Barra Strumenti Volante per Sagome a
Colonna > Input C per impostare larrotondamento di angoli aguzzi.
Seleziona Angoli
Aguzzi Arrotondati
Capi tol o 22 Otti mi zzazi one Qual i t Punto 598
3 Premi Invio o clicca Applica. Vedi anche Impostazione opzioni di
applicazione di Propriet Oggetto.
Riduzione dellammucchiamento punti
La spaziatura punti Standard calcolata sul margine esterno di una sagoma.
Con curve strette, la spaziatura che fornisce una copertura adeguata sul
margine esterno potrebbe causare un raggruppamento lungo il margine
interno. Ci pu causare la rottura dei fili durante la cucitura. Pi lunghi sono
i punti, peggiore il problema. LAccorciamento punti riduce la lunghezza
di alcuni punti in curve strette premettendo la creazione di cuciture pi
omogenee attraverso una distribuzione uniforme delle penetrazioni ago.
Con Spaziatura Frazionata, EmbroideryStudio calcola le impostazioni di
spaziatura da un punto specifico chiamato frazione di spostamento. Esso si
trova fra i margini interno ed esterno di una sagoma. Alterandolo si
correggono spaziatura punto allinterno ed allesterno dei margini.
Angolo aguzzo Angoli arrotondati
Ammucchiamento punti
ridotto nelle curve
0. 00
0. 66
0. 33
1. 00
Frazione di
spostamento
Margine esterno
Wi l com Embroi der yStudi o e1. 5 Manual e su Schermo 599
Applicazione accorciamento punti
Applica laccorciamento punti ad angoli stretti per diminuire la densit punto
sul margine interno.
Le impostazioni di accorciamento predefinito si adattano alla maggior parte
dei disegni. Tuttavia, gli utenti avanzati possono ignorare le predefinizioni
con impostazioni di accorciamento personalizzate. Cambia queste
impostazioni solo se sei a conoscenza del modo in cui funziona
laccorciamento punti.
Per applicare laccorciamento punti
Clicca licona Accorciamento con o senza oggetti selezionati.
Se non ci sono oggetti selezionati, laccorciamento punti si applica a tutti
i nuovi oggetti. Sia per oggetti nuovi che selezionati, laccorciamento
punti si basa sulle propriet correnti.
Clicca di nuovo per disattivare leffetto.
Per regolare le impostazioni di accorciamento
1 Clicca a destra del mouse licona Accorciamento.
Usa Effetti Punto > Accorciamento per ridurre lammucchiamento punti in
curve strette accorciando alcuni punti allinterno del margine. Clicca a destra
per regolare le impostazioni di accorciamento punti.
Capi tol o 22 Otti mi zzazi one Qual i t Punto 600
Il dialogo Propriet Oggetto > Accorciamento si apre.
2 Nel campo Se Spaziatura <, immetti la spaziatura minima permessa
fra punti (come % di spaziatura nominale) prima che laccorciamento
automatico abbia effetto.
3 Nel campo Num Max Punti Corti, immetti il numero massimo di punti
corti consecutivi da permettere, fino ad un limite di cinque.
Un numero pi alto consente una distribuzione pi omogenea delle
penetrazioni ago in curve strette, e riduce il raggruppamento punti.
4 Clicca il pulsante Valori.
Seleziona Accorciamento
Accedi ad altre impostazioni
Regola impostazioni di
accorciamento
Se la spaziatura < 90% Se la spaziatura < 40%
Numero max di punti corti: 1 Numero max di punti corti: 5
Wi l com Embroi der yStudi o e1. 5 Manual e su Schermo 601
Il dialogo Accorciamento si apre.
5 Nel riquadro Accorcia Lunghezza Punto a (%), definisci le lunghezze
individuali di punti corti consecutivi, come percentuale delloriginale.
Nota Un valore di 80% significa che il punto accorciato dell 80% della
lunghezza originale, non dell 80%. Pi piccola la percentuale, pi
corto il punto.
Definisci la lunghezza di
punti corti relativa alla
lunghezza punti originale
Randomizza la
struttura di
accorciamento
Numero max di punti corti: 1
Accorcia la lunghezza punto a: 80%
Numero max di punti corti: 1
Accorcia la lunghezza punto a: 50%
Capi tol o 22 Otti mi zzazi one Qual i t Punto 602
Se permetti tre punti corti, devi solo riempire le prime tre righe. Se
permetti cinque punti corti, riempi tutte le cinque righe.
Se viene generato un solo punto corto fra punti normali, sar applicato
il valore nella Riga 1. Se sono generati due punti corti consecutivi, i
valori nella Riga 2 si applicheranno rispettivamente al primo ed al
secondo punto. E cos via percorrendo la scala in direzione ascendente.
Idea Per ottenere il risultato migliore usa un modello dentellato fra
punti consecutivi.
6 Seleziona la casella di controllo Esegui A Caso per randomizzare i valori
dei campioni daccorciamento. Ci eliminer linee indesiderate che si
verificano in curve regolari.
7 Clicca OK.
Numero max di punti corti: 5
Accorcia la lunghezza punto a:
50%
Riga 1: 80
Riga 2: 85 70
Riga 3: 70 90 70
Riga 4: 70 90 80 70
Riga 5: 70 85 65 85 70
Numero max di punti corti: 5
Accorcia la lunghezza punto a:
50%
Riga 1: 90
Riga 2: 70 60
Riga 3: 55 85 55
Riga 4: 55 85 75 55
Riga 5: 55 70 45 70 55
Randomizza
attivato
Randomizza
disattivato
Wi l com Embroi der yStudi o e1. 5 Manual e su Schermo 603
Applicazione spaziatura frazionata
Applica spaziatura frazionata a sagome curve per livellare la densit punto
lungo i margini esterni ed interni. La spaziatura frazionata particolarmente
utile per le colonne di punti Satin con curve strette.
La spaziatura punto frazionaria calcola la spaziatura in un punto collocato fra
i margini interni ed esterni di una sagoma. Questo punto chiamato
frazione di spostamento. La frazione di spostamento immessa come
frazione della larghezza colonna, dove il margine esterno 0,00, e il
margine interno 1,00.
Idea Per ottenere il risultato migliore, combina gli effetti di accorciamento
punti e spaziatura frazionata. Vedi anche Applicazione accorciamento punti.
Per applicare la spaziatura frazionata
Clicca licona Spaziatura Frazionata con o senza oggetti selezionati.
Se non ci sono oggetti selezionati, la spaziatura frazionata si applica a
tutti i nuovi oggetti. La spaziatura frazionata si basa sulle propriet
correnti sia per gli oggetti nuovi che per quelli selezionati.
Clicca di nuovo per disattivare leffetto.
Per regolare le impostazioni di spaziatura frazionata
1 Clicca a destra licona Spaziatura Frazionata.
Usa Effetti Punto > Spaziatura Frazionata per ridurre lammucchiamento
punti in curve strette regolando il punto dove viene calcolata la spaziatura
punto. Clicca a destra per regolare le impostazioni di Spaziatura Frazionata.
Capi tol o 22 Otti mi zzazi one Qual i t Punto 604
Il dialogo Propriet Oggetto > Angoli Intelligenti si apre.
2 Seleziona la casella di controllo Spaziatura Frazionata.
3 Nel campo Frazione di Spostamento, immetti il valore di frazione di
spostamento come frazione della larghezza colonna, nel punto in cui il
margine esterno 0,00 ed il margine interno 1,00.
Idea Una frazione di spostamento di 0,33 genera meno punti della
spaziatura standard, riducendo il raggruppamento lungo il margine
interno. Una frazione di spostamento di 0,66 elimina il raggruppamento
nel margine interno, ma potrebbe produrre punti insufficienti per coprire
il tessuto.
4 Premi Invio o clicca Applica. Vedi anche Impostazione opzioni di
applicazione di Propriet Oggetto.
Ottimizzazione dei punti lunghi Satin
Le macchine ricamo hanno una lunghezza punto massima che determinata
dal movimento fisico del telaio. Se un punto lo supera, esso viene ridotto in
punti pi piccoli di pari lunghezza. La linea formata dalle penetrazioni ago
pu incidere sullaspetto del ricamo, specialmente dei riempimenti Satin.
Divisione Automatica spezza i punti lunghi Satin in punti pi piccoli. E
Seleziona spaziatura frazionata ed
immetti la frazione di spostamento
come frazione di larghezza colonna
Frazione di spost. 0,00 Frazione di spost. 0,33 Frazione di spost. 0,66
49 punti 59 punti 43 punti
Wi l com Embroi der yStudi o e1. 5 Manual e su Schermo 605
distribuisce le penetrazioni ago in maniera irregolare impedendo che
formino una linea nel mezzo della sagoma.
Se vuoi conservare leffetto Satin ad esempio, se solo pochi punti sono
troppo lunghi puoi in alternativa usare Salto Automatico. In tal modo si
mantengono i punti lunghi di un oggetto trasformandoli in una serie di salti.
Divisione Automatica deve essere disattivato per permettere a Salto
Automatico di avere effetto. Salto Automatico si applica per
predefinizione to connettori. Vedi anche Luso dei salti come connettori.
Nota Il movimento massimo di cornice definito nel software dai valori di
formato macchina. Per dettagli vedi Regolazione impostazioni formati
macchina standard.
Divisione punti lunghi con Divisione Automatica
Quantunque la Divisione Automatica sia usata principalmente per evitare
punti lunghi in colonne larghe, la si pu usare anche come alternativa a
riempimento Tatami. Divisione Automatica ha un aspetto pi simile al
Satin e funziona bene con punti rotanti, creando linee morbide e un p di
profondit in pi. Per contrasto, Tatami piatto e pu rivelare la presenza
di forme indesiderate con curve strette.
Clicca a destra Tipi di Punto > Satin per applicare Divisione Automatica ad
oggetti Satin nuovi o selezionati.
Capi tol o 22 Otti mi zzazi one Qual i t Punto 606
Per dividere punti lunghi con Divisione Automatica
1 Clicca a destra licona Satin.
Il dialogo Propriet Oggetto > Riempimenti si apre.
2 Seleziona la casella di controllo Divisione Automatica.
3 Nel campo Lunghezza, immetti la massima lunghezza punto Satin da
permettere prima di applicare Divisione Automatica.
I punti che superano questo valore saranno divisi in punti pi piccoli.
Questo valore pu essere pi piccolo del punto massimo usato
generalmente nel disegno.
Idea Usa una lunghezza di 7,00 mm per conservare leffetto Satin.
4 Nel campo Punto Minimo, immetti il punto pi corto che sia possibile
generare usando Divisione Automatica.
5 Premi Invio o clicca Applica. Vedi anche Impostazione opzioni di
applicazione di Propriet Oggetto.
Idea Come alternativa a Divisione Automatica, prova un Riempimento
Tatami strutturato o Divisione Programma. Oppure, usa Divisione
Seleziona Divisione Automatica
Regola lunghezze punto max e min
Lunghezza: 5 mm
Punto Minimo: 0,4 mm
Lunghezza: 4 mm
Punto Minimo: 0,4 mm
Lunghezza: 3 mm
Punto Minimo: 0,4 mm
Lunghezza: 4 mm
Punto Minimo: 5 mm
Lunghezza: 4 mm
Punto Minimo: 3 mm
Lunghezza: 4 mm
Punto Minimo: 1 mm
Wi l com Embroi der yStudi o e1. 5 Manual e su Schermo 607
Definita dallUtente per gestire linee divise in riempimenti Satin. Per
dettagli vedi Riempimenti Strutturati.
La conservazione di punti lunghi con Salto Automatico
Applica Salto Automatico ad oggetti con punti che superano la lunghezza
punto massima. Per creare una colonna stretta con pi rilievo del Satin
normale, applica Salto Automatico insieme ad un sottopunto adatto, con
la lunghezza punto massima impostata su un valore piccolo ad es. 6 mm.
Se i punti copertura sono corti, dividendoli con un salto li si allenta e di
conseguenza li si rende pi efficacemente sollevati dal tessuto. Vedi anche
Stabilizzazione con sottopunti automatici.
Puoi regolare le impostazioni di Salto Automatico per variare la lunghezza
alla quale i punti si convertono in salti, la lunghezza dei salti stessi ed il
metodo di calcolo della lunghezza punto.
Nota Molte macchine tagliano a mezzo salti. Per evitare quindi lattivazione
delle taglierine si possono usare di norma uno o due salti fra le penetrazioni
ago. Vedi anche Impostazioni funzioni taglio.
Usa Effetti Punto > Salto Automatico per conservare punti lunghi in oggetti
nuovi o selezionati. Clicca a destra del mouse per regolare le impostazioni.
Con Divisione Definita
dallUtente
Con Tatami Con Divisione Programma
Punti salto
non tagliati
Nessun punto
salto
penetrazioni ago
supplementari
Capi tol o 22 Otti mi zzazi one Qual i t Punto 608
Per applicare Salto Automatico
Clicca licona Salto Automatico con o senza oggetti selezionati.
Se non ci sono oggetti selezionati, Salto Automatico si applica a tutti
i nuovi oggetti. Sia per oggetti nuovi che selezionati, Salto Automatico
basato sulle propriet correnti.
Clicca di nuovo per disattivare leffetto.
Idea Salto Automatico pu essere usato, ad esempio, con sottopunti
digitalizzati manualmente. Esso pu essere usato inoltre per creare
effetti trapuntati, ad esempio, applicandolo a zone Satin dove sono stati
applicati troppi punti Sequenza o Riempimento Motivo.
Per regolare le impostazioni di Salto Automatico
1 Clicca a destra licona Salto Automatico.
Il dialogo Propriet Oggetto > Salto Automatico si apre.
2 Seleziona la casella di controllo Salto Automatico.
3 Nel campo Punto Massimo, immetti la lunghezza punto massima da
permettere. Ai punti che superano questo valore si applicher Salto
Automatico.
Seleziona Salto Automatico
Seleziona il metodo di calcolo
Immetti impostazioni di punto
massimo e lunghezza salto
Wi l com Embroi der yStudi o e1. 5 Manual e su Schermo 609
Nota Questo valore deve essere pi piccolo o uguale alla lunghezza
punto massima possibile per il formato macchina selezionato. Per
dettagli vedi Regolazione impostazioni formati macchina standard.
4 Nel campo Lunghezza Salto, immetti la lunghezza di ogni salto.
I salti pi piccoli fanno aumentare il tempo occorrente per la cucitura,
ma muovono la cornice pi uniformemente su tutto il disegno.
5 Nel riquadro Calcolo Lunghezza, clicca il metodo di calcolo della
lunghezza punto desiderato.
Lopzione che selezioni dipende dal modo in cui la tua macchina misura
la lunghezza punto. Per particolari consulta la documentazione della tua
macchina da ricamo.
6 Premi Invio o clicca Applica. Vedi anche Impostazione opzioni di
applicazione di Propriet Oggetto.
Metodo Scopo
Lungo il Raggio Misura la distanza fra due penetrazioni ago consecutive.
Lungo lAsse Misura sia il movimento orizzontale che verticale necessario
per il punto.
Misurato lungo il
raggio
Misurato lungo
lasse
Y
X
Punto
Massimo
Punto Massimo
Punto
Massimo
Wi l com Embroi der yStudi o e1. 5 Manual e su Schermo 610
Capitolo 23
Punti e Funzioni Macchina
EmbroideryStudio genera punti automaticamente da profili disegno e
propriet. Ci significa che puoi cambiare proporzioni, trasformare e
risagomare disegni originali senza incidere su densit o qualit punto.
Comunque, EmbroideryStudio ti permette
anche di modificare punti individuali. Ci
potrebbe rendersi necessario, per esempio,
quando lavori con file punto che non
contengono dati del profilo. Al pari dei punti,
le funzioni macchina sono inserite
automaticamente tutte le volte che digitalizzi
oggetti e specifichi le propriet oggetto. Esse
sono immagazzinate con loggetto ricamo e
aggiornate tutte le volte che lo si modifica.
EmbroideryStudio ti consente comunque
anche di inserire manualmente funzioni macchina e di modificarle. Questa
flessibilit ti permette di adattare disegni a quasi tutte le esigenze della
macchina. Vedi anche Lettura File di Formati Diversi.
Attenzione I punti o le funzioni macchina che sono inserite manualmente
in oggetti non manuali ad es. Input A, Riempimento Complesso, etc
devono essere conservati manualmente. Se i punti di un oggetto sono
rigenerati per una qualsiasi ragione, le modifiche punto si perdono. Le
funzioni macchina si possono muovere su un altro punto della sequenza
punti. Per questa ragione, inserisci funzioni manuali solo se non possono
essere aggiunte automaticamente.
Questa sezione tratta della selezione e della modifica di punti, e della
conversione di punti selezionati in oggetti. In essa sono incluse istruzioni per
linserimento, il controllo, la modifica e la cancellazione di funzioni inserite
manualmente. Vi si descrive inoltre come modificare punti e funzioni
utilizzando lElenco Punti.
Wi l com Embroi der yStudi o e1. 5 Manual e su Schermo 611
Selezione e deselezione punti
Con lo strumento Modifica Punto puoi selezionare singoli punti, pi punti,
o una serie di punti selezionandone le punte dago, oppure trascinando una
casella di delimitazione attorno ad essi. Puoi selezionare tutti i punti di un
disegno, cancellare tutte le selezioni, o rimuovere punti singoli da un gruppo
selezionato. I punti selezionati sono evidenziati in un colore diverso. Puoi
anche selezionare punti individuali nel disegno utilizzando lElenco Punti.
Selezione punti con punta dago
Puoi selezionare punti individuali in modalit Modifica Punto
selezionandone le punte ago.
Idea Esegui zoom avanti e visualizza le punte ago per facilitare la
selezione.
Per selezionare punti per mezzo di punte ago
1 Clicca licona Modifica Punto.
2 Clicca una punta ago.
La punta ago cambia colore e lindicatore della posizione dellago si
sposta sul punto selezionato. Tutti i punti che seguono lindicatore della
posizione dellago nella sequenza punti appaiono in nero.
Per selezionare una serie di punti, tieni premuto Maiusc mentre
selezioni.
Per selezionare punti multipli, tieni premuto Ctrl mentre selezioni.
Idea Durante la modifica dei punti, clicca licona Seleziona Corrente
o premi Maiusc+0 per selezionare loggetto associato con la posizione
corrente del cursore. Vedi anche Selezione objects individuale.
Usa Cassa Strumenti > Barra Volante Strumenti Risagoma > Modifica Punto
per selezionare punti individuali da modificare.
Punto
selezionato
Tieni premuto
Maiusc per
selezionare
uninsieme di
punti
Capi tol o 23 Punti e Funzi oni Macchi na 612
Selezione punti con una casella di delimitazione
Con lo strumento Modifica Punto attivato, puoi selezionare punti
trascinando un quadro di delimitazione attorno ad essi.
Per selezionare punti con una casella di delimitazione
1 Clicca licona Modifica Punto.
2 Trascina una casella di delimitazione attorno ai punti che vuoi
selezionare.
I punti sono selezionati quando rilasci il pulsante del mouse.
Come selezionare punti con Elenco Punti
Puoi visualizzare e selezionare punti individuali nel tuo disegno per mezzo
dellElenco Punti. Vedi anche Modifica punti e funzioni con lElenco Punti.
Per selezionare punti con lElenco Punti
1 Clicca licona Elenco Punti.
Usa Cassa Strumenti > Barra Volante Strumenti Risagoma > Modifica Punto
per selezionare punti con una casella di delimitazione.
Usa Visualizza > Elenco Punti per commutare on/off la visualizzazione
dellElenco Punti. Usalo per selezionare punti individuali.
Casella di
delimitazione
Punti
selezionati
Wi l com Embroi der yStudi o e1. 5 Manual e su Schermo 613
LElenco Punti si apre. Esso esibisce le coordinate di posizione punto ed
informazioni di funzione se ad es. il punto un salto. In esso viene
anche mostrata la lunghezza di ogni punto del disegno.
2 Clicca a destra dentro lElenco Punti per accedere alle opzioni del menu
rapido.
Ad esempio, esibisci il testo in nero selezionando Testo Nero o nel
colore punto associato selezionando Testo Multicolore. Vedi anche
Modifica coordinate punti con Elenco Punti.
3 Clicca un punto nellElenco Punti per selezionarlo.
I punti selezionati nellElenco Punti sono selezionati anche nel disegno,
e viceversa.
Per selezionare una serie di punti, tieni premuto Maiusc mentre
selezioni.
Per selezionare punti multipli, tieni premuto Ctrl mentre selezioni.
LElenco Punti esibisce coordinate di
posizione, informazioni di funzione e
lunghezze punto individuali
Cambia il testo
dellElenco Punti ed
i colori di sfondo
Punti
selezionati
Capi tol o 23 Punti e Funzi oni Macchi na 614
Idea Durante la modifica dei punti, clicca licona Seleziona Corrente
per selezionare loggetto associato con la posizione corrente del cursore.
Vedi anche Selezione objects individuale.
Selezione di una gamma di punti
Con Selezione On attivato puoi selezionare una gamma di punti. Lo
strumento Selezione On aggiunge punti alla selezione.
Per selezionare una camma di punti con Selezione On
1 Clicca licona Modifica Punto.
2 Con lo strumento Selezione On disattivato, viaggia attraverso il
disegno, fermandoti appena prima del primo punto da selezionare.
3 Clicca licona Selezioni Attive.
4 Clicca lultimo punto della serie.
I punti fra il marcatore ago e questo punto sono selezionati.
Nota Se lo strumento Modifica Punto non selezionato, Selezione
On non ha alcun effetto.
Selezione oggetti mentre si viaggia in un disegno
Usa Cassa Strumenti > Barra Volante Strumenti Risagoma > Modifica Punto
per selezionare punti individuali da modificare.
Clicca Genera > Selezioni Attive per selezionare una serie di punti.
Fermati prima del
primo punto
Clicca lultimo punto
della serie
Usa Cassa Strumenti > Barra Volante Strumenti Risagoma > Modifica Punto
per selezionare punti individuali da modificare.
Wi l com Embroi der yStudi o e1. 5 Manual e su Schermo 615
Puoi selezionare una gamma di oggetti viaggiando per punti con Selezione
On attivo. Lo strumento Selezione On aggiunge punti alla selezione
mentre viaggi attraverso la sequenza punti.
Per selezionare punti mentre si viaggia nel disegno
1 Con lo strumento Selezione On disattivato, viaggia fino al punto
desiderato oppure seleziona un punto singolo.
2 Clicca licona Modifica Punto.
3 Clicca licona Selezioni Attive.
Nota Se lo strumento Modifica Punto non selezionato, Selezione
On non ha alcun effetto.
4 Viaggia attraverso il disegno. Per dettagli vedi Viaggio attraverso
disegni.
I punti sono aggiunti alla selezione mentre viaggi.
Nota Se un punto gi selezionato, la selezione viene annullata quando
viaggi attraverso di esso.
Deselezione punti
Puoi annullare la selezione di punti individuali da un gruppo di punti
selezionati o cancellare tutte le selezioni nel disegno.
Per deselezionare punti
Deseleziona punti individuali utilizzando il metodo seguente.
Clicca Genera >Selezioni Attive per selezionare una serie di punti mentre
viaggi attraverso il disegno.
Viaggia fino al primo
punto
Strumento Viaggia 10
Punti utilizzato
Capi tol o 23 Punti e Funzi oni Macchi na 616
Viaggia allindietro un punto per volta.
Nota Modifica Punto e Selezione On devono essere selezionati.
Annulla la selezione di tutti i punti utilizzando uno dei metodi seguenti.
Premi Esc.
Deseleziona Selezione On, poi seleziona un altro punto.
Seleziona Modifica > Deseleziona Tutto.
Modifica punti
Puoi inserire punti in un oggetto per riempire vuoti. Puoi spostare o
eliminare punti selezionati singoli o a gruppi.
Attenzione Se i punti di un oggetto sono rigenerati per una qualsiasi
ragione, tutte le funzioni di modifica sono perse. Dove possibile, modifica le
propriet oggetto piuttosto che i punti individuali.
inserimento punti
Puoi inserire punti in un oggetto per riempire vuoti. I punti inseriti sono
considerati parte delloggetto (piuttosto che oggetti indipendenti). Essi
andranno comunque persi se i punti delloggetto sono rigenerati. Dove
possibile, modifica le propriet oggetto piuttosto che i punti individuali. Per
esempio, riduci la spaziatura invece di inserire punti per aumentare la
densit punto.
Nota Linserimento punti diverso dalla creazione punti usando il metodo
dinput Manuale. Utilizzando lo strumento Manuale crei un oggetto
separato, con propriet e connettori propri. Per dettagli vedi Digitalizzazione
punti individuali.
Per inserire punti
1 Clicca licona Modifica Punto.
2 Esegui zoom avanti sulla zona che vuoi modificare.
Usa Cassa Strumenti > Barra Volante Strumenti Risagoma > Modifica Punto
per inserire punti in un oggetto.
Wi l com Embroi der yStudi o e1. 5 Manual e su Schermo 617
3 Seleziona una punta ago.
Il punto cambia colore e lindicatore della posizione dellago si sposta sul
punto selezionato.
4 Sposta il puntatore del mouse sulla posizione dove vuoi inserire il nuovo
punto, e clicca a destra.
5 Sposta il mouse dove vuoi inserire il prossimo punto, e clicca a destra.
6 Continua a cliccare a destra del mouse per quanto necessario.
Spostamento punti
Puoi spostare punti selezionati singoli o a gruppi.
Attenzione Se i punti di un oggetto sono rigenerati per una qualsiasi
ragione, tutte le funzioni di modifica sono perse. Dove possibile, risagoma
loggetto invece di spostare punti singoli. Per dettagli vedi Conversione e
Risagoma Oggetti.
Per spostare punti
1 Clicca licona Modifica Punto.
2 Seleziona i punti e trascinali su una nuova posizione.
Clicca a
destra
Clicca a
destra
Usa Cassa Strumenti > Barra Volante Strumenti Risagoma > Modifica Punto
per selezionare punti individuali da spostare.
Capi tol o 23 Punti e Funzi oni Macchi na 618
La nuova posizione indicata dal profilo dellombra del punto.
3 Premi Invio.
Eliminazione punti
Puoi eliminare punti selezionati singoli o a gruppi.
Attenzione Se i punti di un oggetto sono rigenerati per una qualsiasi
ragione, tutte le funzioni di modifica sono perse. Dove possibile, modifica le
propriet oggetto piuttosto che i punti individuali. Per dettagli vedi
Riempimenti Ricamo. Vedi anche Regolazione della densit punto.
Per eliminare punti
1 Clicca licona Modifica Punto.
2 Seleziona uno o pi punti.
3 Premi Elimina.
Trascina il punto
selezionato su
nuova posizione
Profilo dellombra
Usa Cassa Strumenti > Barra Volante Strumenti Risagoma > Modifica Punto
per selezionare punti individuali da eliminare.
Seleziona
punti
Premi
Elimina
Wi l com Embroi der yStudi o e1. 5 Manual e su Schermo 619
Conversione punti selezionati in oggetti
I profili oggetto nuovi o corretti possono essere riconosciuti dopo che sono
state eseguite le modifiche punto. Questa facolt particolarmente utile con
i file punto che sono stati aperti senza il riconoscimento di Oggetti/Profili.
Potresti decidere questa operazione per conservare la cucitura originale
della maggior parte del disegno mentre ne modifichi una singola sezione.
Potresti anche decidere di trasformare punti modificati in un oggetto ricamo
allo scopo di conservare le modifiche. Vedi anche Riconoscimento
oggetti/profili dopo la modifica.
Per convertire punti selezionati in oggetti
1 Clicca licona Modifica Punto e seleziona i punti individuali che vuoi
elaborare. Per dettagli vedi Selezione e deselezione punti.
2 Seleziona Modifica > Riconosci Oggetto/Profilo.
I punti selezionati sono convertiti in oggetti.
Come modificare funzioni macchina
La maggior parte delle funzioni macchina sono inserite automaticamente
tutte le volte che selezioni dei comandi o specifichi delle propriet oggetto.
Esse sono immagazzinate con loggetto ricamo e aggiornate tutte le volte
che loggetto modificato. Tuttavia, EmbroideryStudio ti consente di
inserire le funzioni macchina manualmente. Sono disponibili funzioni
Usa Cassa Strumenti > Barra Volante Strumenti Risagoma > Modifica Punto
insieme con Riconosci Oggetto/Profilo per trasformare punti selezionati in
un oggetto ricamo.
Punti selezionati
Oggetti e
profili creati
Capi tol o 23 Punti e Funzi oni Macchi na 620
macchina diverse, subordinatamente alla macchina che usi. I tipi pi comuni
sono descritti pi sotto. Per ulteriori particolari consulta il tuo manuale per
macchina da ricamo.
Attenzione Quando inserisci punti o funzioni macchina manualmente, devi
conservarli manualmente. Se i punti di un oggetto sono rigenerati per una
qualsiasi ragione, tutte le modifiche ai punti e le funzioni macchina sono
perse. Per questa ragione, inserisci funzioni manuali solo se non si possono
aggiungere automaticamente.
Tipi di funzioni macchina
EmbroideryStudio ti permette di inserire manualmente cambi colore, tagli
filo, salti, arresti macchina, aghi dentro e fuori, e funzioni di perforazione, a
seconda del formato macchina selezionato.
Funzioni di cambio colore
Le funzioni di Cambio Colore ordinano alla macchina di usare il colore filo
successivo nel disegno. Esse sono inserite automaticamente quando
selezioni un nuovo colore dalla tavolozza colore. Per dettagli vedi Come
utilizzare la tavolozza colori.
Devi inserire funzioni manuali di cambio colore solo se non puoi ricolorare
usando i metodi standard, ad esempio, quando usi colori multipli allinterno
di un singolo oggetto. Per dettagli vedi Come modificare funzioni macchina.
Funzioni taglio
Le funzioni di Taglio ordinano alle macchine munite di taglierine di tagliare
fili collegati prima di spostarsi sul prossimo oggetto. I tagli si inseriscono
automaticamente con limpostazione dei valori di Connettore oppure
utilizzando lo strumento Taglio. Per particolari vedi Regolazione taglio
automatico dopo impostazioni e Come aggiungere tagli.
Se hai bisogno di tagli addizionali, puoi inserire le funzioni manualmente.
Per dettagli vedi Come modificare funzioni macchina.
Nota Se una macchina non dispone di taglierina, la funzione Taglio
ignorata. A seconda del formato macchina, la funzione Taglio appare come
un codice o una sequenza di salti. Per dettagli vedi Impostazioni funzioni
taglio.
Wi l com Embroi der yStudi o e1. 5 Manual e su Schermo 621
Funzioni di arresto
Se vuoi che la macchina ricamo si fermi per una ragione particolare durante
la cucitura, devi inserire una funzione di Arresto nella sequenza di punti. Per
dettagli vedi Come modificare funzioni macchina.
Idea Poich le ragioni dellinserimento di una funzione Arresto sono varie,
dovresti registrare la ragione dellarresto sul foglio di lavoro produzione per
aiutare loperatore della macchina.
Funzioni salto
Le funzioni di Salto causano movimenti di cornice senza penetrazioni ago e
vengono utilizzate per facilitare gli spostamenti da una parte allaltra del
disegno. Ci sono vari metodi di immissione automatica di funzioni Salto.
Applica Salto Automatico per conservare punti lunghi. Per dettagli vedi
La conservazione di punti lunghi con Salto Automatico.
Digitalizza salti individuali cliccando a destra del mouse licona
Manuale. Per dettagli vedi Digitalizzazione punti individuali.
Seleziona salti come connettori. Per dettagli vedi Luso dei salti come
connettori.
Crea connettori salti manualmente digitalizzando con Penetrazioni
deselezionato. Per dettagli vedi Come aggiungere salti con penetrazioni
inattive.
Se hai bisogno di salti addizionali, puoi inserire le funzioni manualmente. Per
dettagli vedi Come modificare funzioni macchina.
Funzioni Inizia/Termina Salto
Le funzioni Inizia/Termina Salto (gi note come Ago Fuori/Dentro)
istruiscono la macchina sulluso o no di penetrazioni ago. Queste funzioni si
inseriscono automaticamente utilizzando lo strumento Penetrazioni (gi
conosciuto come Aghi Dentro). Per dettagli vedi Come aggiungere salti con
penetrazioni inattive.
Se hai bisogno di funzioni Inizia/Termina Salto supplementari, puoi inserirle
manualmente. Per dettagli vedi Come modificare funzioni macchina.
Nota Ricorda di inserire una funzione di Fine Salto per ordinare alla
macchina di riprendere la cucitura normale.
Funzioni di Perforatore Dentro/Fuori
Le funzioni Perforatore Dentro/Fuori sono disponibili per macchine da ricamo
munite di un perforatore. Esse mandano istruzioni alla macchina su quando
usare il coltello o lo strumento di perforazione invece di un ago. Queste
Capi tol o 23 Punti e Funzi oni Macchi na 622
funzioni si inseriscono automaticamente utilizzando lo strumento Perforatori
(gi conosciuto come Perforatori Dentro). Per dettagli vedi Come
digitalizzare buchi di perforazione.
Se hai bisogno di funzioni supplementari di Perforatore Dentro o Fuori, puoi
inserirle manualmente. Per dettagli vedi Come modificare funzioni
macchina.
Funzioni Paillette On/Off
Le funzioni Paillette On e Paillette Off sono disponibili per macchine ricamo
munite di un dispensatore di paillette. La funzione Paillette On di norma
istruisce la macchina ad abbassare fisicamente il dispensatore di paillette
posizionandolo per la collocazione (alimentazione e taglio) delle paillette.
Queste funzioni sono inserite automaticamente quando si usa lo strumento
Modalit Paillette. Per dettagli vedi Paillette e Perforazione.
Se hai bisogno di funzioni supplementari di Paillette On o Paillette Off, puoi
inserirle manualmente. Per dettagli vedi Come modificare funzioni
macchina.
Alcune macchine, in particolare Schiffli, usano solo funzioni esplicite di
Abbassa Paillette. Ese ordinano alla macchina di sganciare una paillette sul
tessuto per la cucitura. Le macchine Schiffli, ad esempio, non richiedono
funzioni di Paillette On/Off. Per particolari consulta il Supplemento al
Manuale dIstruzioni ES Schiffli.
Inserimento manuale funzioni macchina
Puoi inserire funzioni macchina manualmente per mezzo del dialogo
Inserisci Funzione. Subordinatamente alle esigenze della tua macchina,
dovrai aggiungere la funzione al punto attuale, oppure inserirla su un punto
vuoto o salto vuoto. Per alcune macchine dovrai anche aggiungere Punti
Vuoti o Salti Vuoti su entrambi i lati di alcune funzioni. Per particolari
consulta il manuale distruzioni della macchina.
Nota Le funzioni disponibili e le loro opzioni dipendono dal formato
macchina selezionato. Vedi anche Selezione formati macchina.
Per inserire funzioni macchina manualmente
1 Viaggia fino alla posizione nel disegno dove vuoi inserire una funzione
macchina. Per dettagli vedi Viaggio attraverso disegni.
2 Seleziona Macchina > Inserisci Funzione.
Usa menu Macchina > Inserisci Funzione per inserire funzioni macchina
manualmente nel tuo disegno.
Wi l com Embroi der yStudi o e1. 5 Manual e su Schermo 623
Il dialogo Inserisci Funzione si apre.
Idea pi veloce digitalizzare salti individuali Salto(M) cliccando a
destra con il metodo dinput Manuale selezionato. Se vuoi che lintero
oggetto sia costituito da salti, deseleziona licona Penetrazioni. Per
dettagli vedi Come aggiungere salti con penetrazioni inattive.
3 Dallelenco Funzioni Disponibili, seleziona la funzione che vuoi
inserire.
Con certe funzioni puoi scegliere se inserire sul punto corrente o su un
punto vuoto.
4 Se disponibile, scegli il metodo dinserimento.
A seconda della tua macchina, potresti aver bisogno di inserire punti
vuoti supplementari o salti vuoti prima o dopo la funzione selezionata.
Ad esempio, prima di una funzione Arresto particolare, potresti voler
inserire dei salti vuoti. Per particolari consulta il manuale distruzioni
della macchina.
5 Per inserire punti vuoti o salti vuoti supplementari, seleziona luno o
laltro nel campo Componente.
6 Scegli il metodo di inserimento.
Seleziona fra
funzioni disponibili
per formato
macchina
selezionato
Metodo Descrizione
Inserisci su
Punto Vuoto
Inserisce la funzione selezionata su un punto vuoto.
Aggiungi a
Punto Corrente
Inserisce la funzione selezionata sul punto corrente.
Metodo Descrizione
Inserisci Prima Selezionalo se vuoi che il punto/salto vuoto preceda la
funzione selezionata.
Capi tol o 23 Punti e Funzi oni Macchi na 624
7 Per inserire punti o salti vuoti multipli, clicca Aggiungi.
La funzione selezionata, insieme con punti o salti vuoti supplementari,
appare nel riquadro Sequenza.
8 Clicca OK.
La funzione selezionata, insieme con punti o salti vuoti supplementari,
aggiunta alla posizione ago attuale.
Idea LElenco Punti offre un mezzo alternativo di inserimento manuale
di funzioni macchina. Per dettagli vedi Modifica coordinate punti con
Elenco Punti.
Laggiunta di vuoti alle funzioni macchina
Puoi modificare la conversione in codice di funzioni macchina cambiando il
numero o la sequenza di punti vuoti o salti vuoti che appaiono attorno ad
Inserisci Dopo Selezionalo se vuoi che il punto/salto vuoto segua la funzione
selezionata.
Metodo Descrizione
Punti vuoti
supplementari inseriti
prima e dopo la
funzione selezionata
Salti vuoti supplementari
inseriti prima e dopo la
funzione selezionata
Wi l com Embroi der yStudi o e1. 5 Manual e su Schermo 625
esse. Alcune macchine richiedono un numero specifico di Punti Vuoti o Salti
Vuoti in combinazione con una funzione allo scopo di interpretarla
correttamente. Potresti aver bisogno di modificare funzioni inserite
precedentemente in maniera errata o se il formato macchina cambiato.
Nota In genere devi modificare solo le funzioni macchina inserite
manualmente. Le funzioni aggiunte da EmbroideryStudio sono aggiornate
automaticamente quando cambia il formato macchina.
Per aggiungere vuoti a funzioni macchina
1 Viaggia fino alla funzione che vuoi modificare. Per dettagli vedi Viaggio
attraverso disegni.
Quando raggiungi la funzione, il suo nome appare nella Barra di Invito.
2 Seleziona Macchina > Modifica Funzione.
Il dialogo Modifica Funzione si apre. Il riquadro Sequenza mostra il
formato corrente della funzione selezionata.
3 Per inserire punti vuoti o salti vuoti supplementari, seleziona luno o
laltro nel campo Componente.
4 Scegli il metodo di inserimento:
5 Per inserire punti o salti vuoti multipli, clicca Aggiungi.
Seleziona punto vuoto o
salto vuoto
Inserisci punto/salto
vuoto prima o dopo
della funzione
macchina
Metodo Descrizione
Inserisci Prima Selezionalo se vuoi che il punto/salto vuoto preceda la
funzione selezionata.
Inserisci Dopo Selezionalo se vuoi che il punto/salto vuoto segua la funzione
selezionata.
Capi tol o 23 Punti e Funzi oni Macchi na 626
6 Per eliminare un punto vuoto o salto vuoto dalla sequenza, selezionala,
e poi clicca Rimuovi.
7 Clicca OK.
Idea LElenco Punti offre un mezzo alternativo di modifica manuale
delle funzioni macchina. Per dettagli vedi Modifica funzioni macchina con
Elenco Punti.
Come cancellare funzioni macchina
Le funzioni macchina inserite manualmente non sono automaticamente
rimosse o aggiornate quando un oggetto modificato. Se una funzione non
pi necessaria, essa deve essere cancellata manualmente dal disegno. Si
possono rimuovere sia le funzioni inserite automaticamente sia quelle
inserite manualmente.
Idea Controlla la Barra di Invitoalla ricerca del nome della funzione per
assicurarti di cancellare quella giusta.
Per cancellare funzioni macchina
1 Viaggia fino alla funzione che vuoi eliminarePer dettagli vedi Viaggio
attraverso disegni.
Quando raggiungi la funzione, il suo nome appare nella Barra di Invito.
2 Seleziona Macchina > Cancella Funzione.
La funzione viene rimossa.
Idea LElenco Punti offre un mezzo alternativo di modifica manuale
delle funzioni macchina. Per dettagli vedi Modifica funzioni macchina con
Elenco Punti.
Modifica punti e funzioni con lElenco Punti
Puoi usare lElenco Punti per facilitare la localizzazione di punti e funzioni
macchina da modificare. LElenco Punti esibisce numero punti, coordinate
punto, lunghezza punto, funzione punto, colore punto. Quando selezioni un
punto della lista, esso viene selezionato simultaneamente nel disegno.
Modifica coordinate punti con Elenco Punti
Usa Visualizza > Elenco Punti per commutare on/off la visualizzazione
dellElenco Punti. Usalo per modificare coordinate di punti individuali.
Wi l com Embroi der yStudi o e1. 5 Manual e su Schermo 627
Usa lElenco Punti per modificare le coordinate, e di conseguenza la
posizione, di punti individuali.
Nota I cambiamenti alle coordinate punto sono modifiche punto e si
perderanno quando i punti delloggetto saranno rigenerati.
Per modificare coordinate punto con lElenco Punti
1 Apri lElenco Punti. Per dettagli vedi Come selezionare punti con Elenco
Punti.
2 Clicca due volte il punto che vuoi modificare.
Il dialogo Sposta Punto si apre.
3 Immetti le nuove coordinate nei campi X e Y.
Nota Le coordinate specificate cambieranno la locazione del punto di
fine punto.
4 Clicca OK.
Il punto rigenerato nella nuova posizione e linformazione di Elenco
Punti viene aggiornata.
Inserimento funzioni macchina con Elenco Punti
Puoi usare lElenco Punti per accedere al dialogo Inserisci Funzione. Ci
costituisce un conveniente metodo dinserimento manuale di funzioni
macchina nella sequenza punti.
Attenzione Quando inserisci funzioni macchina manualmente, devi
conservarle manualmente. Per questa ragione, inserisci funzioni manuali
solo se non si possono aggiungere automaticamente.
Immetti nuove
coordinate
Usa Visualizza > Elenco Punti per commutare on/off la visualizzazione
dellElenco Punti. Usalo per inserire funzioni macchina direttamente nella
sequenza punti.
Capi tol o 23 Punti e Funzi oni Macchi na 628
Per inserire funzioni macchina con Elenco Punti
1 Apri lElenco Punti. Per dettagli vedi Come selezionare punti con Elenco
Punti.
2 Localizza la posizione nelle sequenza punti dove vuoi inserire la funzione
macchina.
3 Clicca a destra il punto nellElenco Punti e seleziona Inserisci Funzione
dal menu rapido.
4 Dallelenco Funzioni Disponibili, seleziona la funzione che vuoi
inserire. Per dettagli vedi Inserimento manuale funzioni macchina.
5 Clicca OK.
Il nome della funzione inserita appare nella Barra di Invito.
Modifica funzioni macchina con Elenco Punti
Puoi usare lElenco Punti per accedere al dialogo Modifica Funzione. Ci
costituisce un mezzo conveniente per modificare funzioni macchina
esistenti. LElenco Punti ti permette inoltre di cancellare funzioni macchina
dalla sequenza punti.
Nota In genere devi modificare solo le funzioni macchina inserite
manualmente. Le funzioni aggiunte da EmbroideryStudio sono aggiornate
automaticamente quando cambia il formato macchina.
Inserisci funzioni
macchina
direttamente
Usa Visualizza > Elenco Punti per commutare on/off la visualizzazione
dellElenco Punti. Usalo per modificare la codificazione di funzioni macchina
e per cancellare funzioni macchina.
Wi l com Embroi der yStudi o e1. 5 Manual e su Schermo 629
Per modificare funzioni macchina con lElenco Punti
1 Apri lElenco Punti. Per dettagli vedi Come selezionare punti con Elenco
Punti.
2 Individua la funzione che vuoi modificare.
3 Clicca a destra un punto nellElenco Punti e seleziona Modifica
Funzione dal menu rapido.
Il dialogo Modifica Funzione si apre.
4 Modifica la funzione come richiesto. Per dettagli vedi Come modificare
funzioni macchina.
5 Per rimuovere del tutto la funzione dalla sequenza punti, seleziona
Cancella Funzione dal menu rapido.
Come filtrare punti per funzione
Puoi applicare un filtro allElenco Punti in modo che in esso appaiano solo
punti collegati a specifiche funzioni.
Per filtrare punti secondo le funzioni
1 Apri lElenco Punti. Per dettagli vedi Come selezionare punti con Elenco
Punti.
2 Clicca a destra un punto nellElenco Punti e seleziona Mostra Funzioni
dal menu rapido.
Modifica la funzione
macchina selezionata
Usa Visualizza > Elenco Punti per commutare on/off la visualizzazione
dellElenco Punti. Usalo per esibire punti associati con funzioni specifiche.
Capi tol o 23 Punti e Funzi oni Macchi na 630
Il dialogo Mostra Funzioni si apre.
3 Seleziona le funzioni che vuoi esporre.
Idea Clicca Seleziona Tutto per esporre tutti i tipi di funzione. Per
selezionare tipi di funzione multipli, tieni premuto Ctrl mentre selezioni.
Per selezionarne una serie, clicca il primo tipo nella serie, tieni premuto
Maiusc e clicca lultimo tipo nella serie.
4 Clicca OK.
La lista espone solo le funzioni selezionate.
Idea Per esporre il testo nel colore punto associato, seleziona Testo
Multicolore dal menu rapido. Per esporre il testo in nero, seleziona
Testo Nero.
5 Per esporre tutti i punti di nuovo, clicca a destra nellElenco Punti e
seleziona Mostra Tutto dal menu rapido.
Come filtrare punti per lunghezza punto
Puoi applicare un filtro allElenco Punti per ottenere che in esso appaiano
solo punti di una determinata lunghezza. Luso principale di questa
Seleziona le funzioni
da mostrare
Sono esposte solo le
funzioni selezionate
Usa Visualizza > Elenco Punti per commutare on/off la visualizzazione
dellElenco Punti. Usalo per esibire solo punti di una determinata lughezza.
Wi l com Embroi der yStudi o e1. 5 Manual e su Schermo 631
caratteristica di trovare punti che causano problemi di produzione, come i
punti corti (ad es. < 1,0 mm). Vedi anche Eliminazione dei punti piccoli.
Per filtrare punti secondo la lunghezza punto
1 Apri lElenco Punti. Per dettagli vedi Come selezionare punti con Elenco
Punti.
2 Clicca a destra un punto nellElenco Punti e seleziona Mostra Punti dal
menu rapido.
Il dialogo Mostra Punti si apre.
3 Seleziona linsieme di lunghezze punto che vuoi mostrare:
4 Clicca OK.
Mostra punti
specificati
Seleziona linsieme
di punti da mostrare
Estensione Descrizione
Radiale Corrisponde alla lunghezza punto reale.
Assiale X,Y Corrisponde ai movimenti di cornice orizzontali e verticali. Vedi
anche La conservazione di punti lunghi con Salto Automatico.
Capi tol o 23 Punti e Funzi oni Macchi na 632
Nellelenco sono esposti solo i punti selezionati.
Idea Per esporre il testo nel colore punto associato, seleziona Testo
Multicolore dal menu rapido. Per esporre il testo in nero, seleziona
Testo Nero.
5 Per esporre tutti i punti di nuovo, clicca a destra nellElenco Punti e
seleziona Mostra Tutto dal menu rapido.
Sono esposti solo i
punti selezionati
Wi l com Embroi der yStudi o e1. 5 Manual e su Schermo 633
PARTE VI
DIGITALIZZAZIONE
AVANZATA
EmbroideryStudio fornisce caratteristiche specialistiche di produttivit
oltre a tecniche di effetti speciali e digitalizzazione.
Tecniche di digitalizzazione specializzata
In questa sezione si descrive come digitalizzare cerchi, stelle ed anelli e
come rinforzare profili. inclusa la rimozione di punti sottostanti da oggetti
sovrapponenti. La creazione profili ed il riempimento buchi vengono spiegati
insieme con laggiunta di bordi ornamentali allintero disegno. Per dettagli
vedi Tecniche Speciali di Digitalizzazione.
Riempimenti strutturati
In questa sezione viene spiegato come applicare trame ai tuoi riempimenti,
e come regolarne le impostazioni per ottenere i risultati desiderati. Sono
spiegati dettagli di spostamenti Tatami e linee di partizione, oltre a come
creare trame con Divisione Programma e Divisione Flessibile. Viene trattata
anche laggiunta di particolari con Divisione Definita dallUtente. Per dettagli
vedi Riempimenti Strutturati.
Sequenze e riempimenti motivo
In questa sezione si descrive come inserire motivi nel tuo disegno e come
routali, specchiali e cambiarne le proporzioni. Essa spiega come gestire
motivi, includendo il modo di creare motivi ed assortimenti di motivi
personalizzati. Si descrive inoltre come creare sia sequenze motivo che
riempimenti motivo, oltre al modo di applicare effetti tridimensionali a
riempimenti motivo. Per dettagli vedi Sequenze e Riempimenti Motivo.
Par te VI Di gi tal i zzazi one Avanzata 634
Effetti punto artistici
Questa sezione tratta del modo di creare margini dentellati o lanuginosi e
delle cuciture aperte con leffetto Trapunto. In essa si descrive come creare
spaziatura fisarmonica ed effetti di mescolanza colore. trattata anche la
creazione di riempimenti a curve con effetti fiorentino e liquido. Per
dettagli vedi Effetti Punto Artistici.
Appliqu
In questa sezione saranno descritte tecniche diverse sulla creazione di
appliqu, incluso il modo di convertire grafici vettoriali in appliqu, come
digitalizzare oggetti appliqu di sana pianta, oltre a come convertire oggetti
di Riempimento Fusione in appliqu. Vi si tratta anche la creazione di
appliqu a copertura parziale per oggetti sovrapponenti oltre alla
frantumazione di appliqu multipli e la ricostituzione di componenti per
ottenere cuciture efficienti. Per dettagli vedi Appliqu.
Monogrammi
In questa sezione saranno curati i particolari della creazione di
letterizzazione a monogrammi con iniziali o con un nome, come aggiungere
ornamenti a monogrammi e come creare layout di ornamenti. Per dettagli
vedi Monogrammi.
Paillettes e perforazione
In questa sezione si spiega come impostare tavolozze paillette
personalizzate per la creazione di disegni paillette. Si descrive inoltre come
creare sequenze paillette e digitalizzare singole paillette, oltre al modo di
convertire modelli campione paillette in Sequenza Paillette. Viene spiegato
anche il ridimensionamento e la risagoma di sequenze paillette oltre alla
digitalizzazione di buchi di perforazione. Per dettagli vedi Paillette e
Perforazione.
Wi l com Embroi der yStudi o e1. 5 Manual e su Schermo 635
Capitolo 24
Tecniche Speciali di Digitalizzazione
Le caratteristiche di digitalizzazione specializzata
aiutano a risparmiare tempo di digitalizzazione.
EmbroideryStudio fornisce strumenti speciali di
input per cerchi, stelle ed anelli, oltre a metodi di
creazione di profili ripetuti o a marcia indietro.
Rimuovi strati sottostanti di cuciture in oggetti
sovrapponenti per ridurre i conteggi punti e
prevenire laccumulazione di punti.
EmbroideryStudio fornisce inoltre strumenti per
la rapida creazione di profili basati su sagome
riempite preesistenti, e viceversa oggetti riempiti
dai profili di oggetti di Riempimento Complesso.
Aggiungi bordi ornamentali come rettangoli, ovali e
scudi a disegni o oggetti selezionati utilizzando la biblioteca Bordi.
In questa sezione si descrive come digitalizzare cerchi, stelle ed anelli e
come rinforzare profili. inclusa la rimozione di punti sottostanti da oggetti
sovrapponenti. La creazione profili ed il riempimento buchi vengono spiegati
insieme con laggiunta di bordi ornamentali allintero disegno.
Digitalizzazione cerchi, stelle e anelli
EmbroideryStudio fornisce strumenti di input speciali che fanno
risparmiare tempo nella digitalizzazione di cerchi, stelle, anelli. Usa gli
strumenti Anello e Cerchio per digitalizzare cerchi o anelli e lo strumento
Stella per effetti stella di proporzioni pi piccole. Puoi usare qualsiasi tipo
di punto riempimento con cerchi ed ovali anche se il punto Contorno sembra
efficace solo con ovali lunghi e stretti.
Capi tol o 24 Tecni che Speci al i di Di gi tal i zzazi one 636
Digitalizzazione cerchi ed ovali
Digitalizza cerchi ed ovali riempiti con pochi clic. Puoi usare qualsiasi tipo di
punto riempimento con cerchi ed ovali sebbene il punto Contorno si riveli pi
efficace con gli ovali lunghi e stretti.
Idea Per ottenere un effetto riempimento a contorno spirale per un cerchio,
digitalizza il cerchio utilizzando un metodo dinput diverso ad es. Anello
lasciando un piccolo foro nel mezzo.
Per digitalizzare cerchi ed ovali
1 Clicca licona Cerchio.
2 Clicca per marcare il centro del cerchio o dellovale. Un profilo a cerchio
si unisce al puntatore.
3 Sposta il puntatore finch il profilo della dimensione desiderata, e
clicca poi per marcare il punto di riferimento del raggio.
Questo punto diventa il punto dingresso per lintero oggetto. Langolo
punto risulter perpendicolare alla linea che collega il punto centrale con
il punto di riferimento del raggio.
4 Chiudi il cerchio oppure crea una sagoma ovale:
Per creare un cerchio, premi Invio.
Per creare un ovale, clicca di nuovo per marcare un secondo punto
di raggio, poi premi Invio.
Usa Cassa Strumenti > Barra Volante Strumenti Cerchio > Cerchio per
digitalizzare cerchi ed ovali riempiti.
1
90
Punto di riferimento
Punto di
riferimento
3
2
Centro
Wi l com Embroi der yStudi o e1. 5 Manual e su Schermo 637
Digitalizzazione stelle
Puoi digitalizzare cerchi ed ovali che utilizzano punti rotanti a Zigzag per
creare una Stella o un Asterisco.
Nota Le stelle si cuciono solo con Zigzag. Non puoi selezionare un tipo di
punto diverso per questo effetto. Vedi anche Tipi di punto ed oggetto
corrispondenti.
Per digitalizzare stelle
1 Clicca licona Stella.
2 Clicca per contrassegnare il centro della stella. Un profilo a cerchio si
unisce al puntatore.
3 Sposta il puntatore finch il profilo della dimensione desiderata, e
clicca poi per marcare il punto di riferimento del raggio. Questo punto
diventa il punto dingresso per lintero oggetto.
4 Chiudi la stella cerchio oppure crea una stella ovale:
Per creare una stella circolare, premi Invio.
Per creare una stella ovale, clicca di nuovo per marcare il secondo
punto del raggio, poi premi Invio.
Usa Cassa Strumenti > Barra Volante Strumenti Cerchio > Stella per
digitalizzare sagome a stella con punti Zigzag.
1
Centro
Punto di riferimento
2
Capi tol o 24 Tecni che Speci al i di Di gi tal i zzazi one 638
Digitalizzazione anelli
Crea anelli digitalizzando cerchi ed ovali internamente luno allaltro. Usa
combinazioni diverse di sagome di orli interni ed esterni per creare effetti
diversi.
Puoi digitalizzare anelli con una variet di tipi di punto riempimento. Punto
contorno si adatta bene ad anelli, poich esso esegue punti attorno allanello
in forma spirale. Vedi anche I tipi di punto corrispondenti, i tipi di oggetti e
gli effetti.
Idea Digitalizza prima il cerchio interno per assicurarti che i punti spingano
verso lesterno.
Per digitalizzare anelli
1 Clicca licona Anello.
2 Digitalizza lorlo interno dellanello.
Clicca una volta per contrassegnare il centro dellorlo interno. Un
profilo a cerchio si unisce al puntatore.
Sposta il puntatore finch il profilo non della dimensione
desiderata, e clicca per marcare il punto di riferimento del raggio.
Questo punto diventa il punto dingresso per lintero oggetto.
Premi Invio per creare un cerchio, oppure clicca di nuovo e marca
un secondo punto di raggio per un ovale.
Il profilo del secondo orlo si unisce ora al puntatore.
Usa Cassa Strumenti > Barra Volante Strumenti Cerchio > Anello per
digitalizzare anelli a cerchio e di forma ovale.
Wi l com Embroi der yStudi o e1. 5 Manual e su Schermo 639
3 Digitalizza il confine esterno dellanello allo stesso modo del primo, poi
premi Invio.
Rinforzo profili
Usa Retrocedi e Ripeti per rinforzare i profili quando specifichi la direzione
della cucitura. Punti di Retrocessione in direzione inversa alloriginale. Si usa
tipicamente per aumentare lo spessore dei profili di punti sequenza senza
creare punti di connessione indesiderati. Ripeti duplica la direzione punto
originale ed usato tipicamente con sagome chiuse.
Nota Se usi Ripeti con sagome aperte, si inserisce un punto di connessione
dalla fine allinizio delloggetto che deve essere tagliato.
Per rinforzare profili
1 Seleziona il profilo (o profili) per rinforzare.
2 Clicca licona Retrocedi o Ripeti come richiesto:
Retrocedi: da utilizzare per sagome aperte.
Ripeti: da utilizzare per sagome chiuse.
Usa Cassa Strumenti > Barra Volante Crea Strumenti Speciali > Retrocedi
per rinforzare un profilo, applicandone i punti nella direzione opposta
alloriginale.
Usa Cassa Strumenti > Barra Volante Crea Strumenti Speciali > Ripeti per
duplicare un profilo nella stessa direzione tipicamente usato con sagome
chiuse.
centro
Punto di
riferimento
Punto di
riferimento
1
2
3
4
Punto di
riferimento
Capi tol o 24 Tecni che Speci al i di Di gi tal i zzazi one 640
Loggetto duplicato e posizionato sopra alloriginale. dello stesso
colore ed posizionato dopo loriginale nella sequenza di punti.
3 Controlla che loggetto sia stato duplicato utilizzando uno dei metodi
seguenti:
Controlla il conteggio punti nella Barra di Stato.
Usa Rielaborazione Lenta. Per dettagli vedi Simulazione cuciture
disegno.
Viaggia attraverso i punti. Per dettagli vedi Visualizzazione sequenza
punti.
Inversione direzione punto
La direzione della cucitura pu incidere sulla qualit del ricamo per via
delleffetto tiro-spinta. Ci particolarmente visibile con oggetti di Input C.
Inverti Curve permette di controllare leffetto di tiro-spinta invertendo la
direzione delle cuciture, che a sua volta incide sulla direzione di cucitura di
oggetti di Bordo Dentellato, Punto Contorno e Punto E. Pu anche avere
effetto su spostamenti Tatami, lorientamento modelli di Divisione Flessibile
e lorientamento di Sequenza Motivo.
Nota Solo disegni chiusi ed oggetti ricamo come Input C possono essere
invertiti. Leffetto sugli oggetti vettore non sar visibile, convertili prima in
oggetti ricamo.
Per invertire la direzione punto
1 Seleziona un oggetto ricamo chiuso.
2 Seleziona Immagine > Inverti Curve.
Retrocedi per sagome aperte. Ripeti per sagome chiuse.
Usa menu Immagine > Inverti Curve per invertire la direzione della cucitura in oggetti
ricamo vettori o chiusi.
Wi l com Embroi der yStudi o e1. 5 Manual e su Schermo 641
La direzione punto invertita.
Rimozione punti sottostanti
Usa il comando Rimuovi Sovrapposizionii per eliminare lo strato
sottostante di cuciture in oggetti sovrapponenti. Ci contribuisce alla
riduzione del conteggio punti ed alla prevenzione di una concentrazione di
punti dove non sono richiesti. Vedi anche Sagomatura oggetti ricamo e
vettoriali.
Per rimuovere cuciture sottostanti
1 Seleziona una o pi taglierine.
2 Seleziona Disponi > Rimuovi Sovrapposizioni.
Curva Indietro
applicato
Oggetto di Input C
con Bordo Dentellato
Seleziona
taglierine
Capi tol o 24 Tecni che Speci al i di Di gi tal i zzazi one 642
Il dialogo Rimuovi Sovrapposizioni si apre.
3 Nel pannello Taglierine, immetti la larghezza minima delloggetto e la
spaziatura punto massima consentita.
Queste impostazioni sono utili, ad esempio, se scegli un disegno intero
come taglierina e vuoi escludere oggetti, come bordi o dettagli, inferiori
ad una larghezza determinata. Limpostazione Spaziatura Punto
Massima ti consente di escludere cuciture di sfondo di una data densit.
4 Seleziona Fisarmonica Permessa per includere oggetti di Spaziatura
Fisarmonica.
Per predefinizione, il software tratta oggetti di Spaziatura Fisarmonica
come sfondi e li esclude dalloperazione di taglio. Con questa opzione li
puoi includere.
5 Immetti la quantit di sovrapposizione richiesta nel campo
Sovrapposizioni Taglio.
6 Nel campo Frammenti Minimi, immetti la dimensione delloggetto pi
piccolo che risulter dopo il taglio.
Ci elimina la generazione di oggetti piccoli e di cambi colore non
necessari.
7 Clicca OK.
Imposta valori di taglierina
Immetti quantit di sovrapposizione
Immetti la dimensione del
pi piccolo oggetto
consentito
Sovrapp. Taglio: 0. 5 mm Sovrapp. Taglio: 2. 0 mm Sovrapp. Taglio: 3. 5 mm
Wi l com Embroi der yStudi o e1. 5 Manual e su Schermo 643
La sovrapposizione punti eliminata.
Idea Puoi usare un intero disegno come taglierina escludendo oggetti,
come bordi o dettagli, inferiori ad una data larghezza.
Creazione profili e buchi da riempire
EmbroideryStudio dispone di strumenti per la rapida creazione di profili e
zone riempite basate su contorni gi esistenti. La caratteristica Inserisci
Oggetto Spostamento crea nuovi profili (fino ad otto) dai profili di oggetti
selezionati con spaziature sia fisse che variabili. La caratteristica Buchi
Riempiti crea oggetti riempiti dai profili di oggetti di Riempimento
Complesso selezionati.
Creazione oggetti spostamento con spaziatura fissa
Usa lo strumento Inserisci Oggetto Spostamento per creare
rapidamente nuovi profili da oggetti selezionati. Si pu usare qualsiasi
oggetto chiuso, inclusi oggetti vettore, sequenze oppure un qualunque tipo
dinput. Il profilo generato un oggetto indipendente che pu essere
risagomato o modificato secondo necessit. Usa oggetti spostamento per
mettere in evidenza particolari del disegno ad es. piccoli oggetti Satin o
creare bordi senza cucitura. Puoi centrare oggetti generati sopra al profilo
originale oppure spostarli. Sono disponibili vari tipi di oggetti spostamento
Sequenza, Sequenza Tripla, Sequenza Motivo o Input C, Punto Indietro,
Usa Cassa Strumenti > Barra Volante Crea Strumenti Speciali > Inserisci
Oggetto Spostamento per creare profili accurati per ogni oggetto ricamo
riempito od ogni oggetto vettoriale chiuso.
Capi tol o 24 Tecni che Speci al i di Di gi tal i zzazi one 644
Punto a Gambo, o oggetti vettoriali. Puoi perfino creare oggetti spostamento
di Riempimento Complesso e Riempimento Fusione.
Per creare oggetti spostamento con spaziatura fissa
1 Seleziona loggetto di derivazione.
2 Clicca licona Inserisci Oggetto Spostamento.
Il dialogo Oggetto Spostamento si apre.
3 Seleziona Spostamento Fisso ed immetti lo spostamento desiderato in
millimetri.
Immetti lo
spostamento che ti
occorre
Immetti conteggio
spostamenti
Seleziona angoli
arrotondati o
squadrati
Scegli il tipo di
oggetto
prestabilito
Se richiesto,
sostituisci loggetto
originale
Spostamento Zero Spostamento Negativo Spostamento Positivo Oggetto fonte
Wi l com Embroi der yStudi o e1. 5 Manual e su Schermo 645
Per centrare loggetto generato sopra alloriginale, accetta il valore
predefinito di 0,00.
Per posizionare loggetto generato allesterno di quello originale,
immetti uno spostamento positivo (ad es. 1. 00).
Per posizionare loggetto generato allinterno di quello originale,
immetti uno spostamento negativo (ad es. -1. 00).
Nota Per oggetti di Riempimento Complesso, gli oggetti spostamento
sono creati attorno a tutti i confini. Se necessario, seleziona ogni oggetto
indesiderato, e premi Elimina.
4 Nel campo Conteggio Spostamenti, immetti il numero di oggetti
spostamento richiesti.
Nota Se la casella di controllo Usa Spirale selezionata, gli
spostamenti sono uniti insieme per creare una o pi spirali,
conformemente alla geometria del profilo originale. Il campo Conteggio
Spostamenti deve essere impostato su 2 o pi.
Conteggio
Spostamenti: 3
Conteggio
Spostamenti: 2
Oggetto fonte Conteggio
Spostamenti: 1
Oggetto Spost.
Spirale: 2
Oggetto Spost.
Spirale: 3
Oggetto Spost.
Spirale: 4
Capi tol o 24 Tecni che Speci al i di Di gi tal i zzazi one 646
5 Seleziona angoli arrotondati o squadrati come necessario.
Nota L opzione squadratura ti permette di regolare il limite angolo
prima seleziona Taglia Angoli Aguzzi poi imposta il valore angolo
desiderato.
6 Dallelenco Tipo di Oggetto, seleziona un tipo di oggetto per
loggetto(i) spostamento.
Nota Se selezioni Riempimento Complesso come tipo di oggetto profilo,
ottieni una sagoma di spostamento completa, non solo un profilo.
Idea Se stai usando Input C, imposta la larghezza colonna nel dialogo
Propriet Oggetto prima di iniziare poich limpostazione predefinita
generalmente troppo larga.
7 Regola limpostazione di Approssimazione come desiderato.
Essa controlla la levigatezza del profilo delloggetto generato pi
grande il valore, pi liscia sar la curva. Pi piccolo il valore, pi
grande sar il numero dei punti di risagoma.
Limite Angolo
Squadrato: 30
Arrotondato Limite Angolo
Squadrato: 20
Squadrato
Approssim.: 0,3mm Approssim.: 0mm Approssim.: 0,6mm
Wi l com Embroi der yStudi o e1. 5 Manual e su Schermo 647
Idea Se il valore impostato sullo zero, non esiste approssimazione ed
il profilo generato non risulta levigato. Ci si adatta alluso con macchine
per tagliare.
8 Scegli di sostituire loggetto originale o di derivazione con loggetto
spostamento secondo richiesta.
Se questa opzione selezionata, loggetto spostamento sostituisce
loriginale alla stessa posizione nellordine dei punti. I punti di inizio e
fine delloggetto risultante saranno il pi vicino possibile a quelli
delloggetto di derivazione.
9 Clicca OK.
Attenzione Se le linee dangolo nelloggetto spostamento si incrociano,
esse sono rimosse una per una fino a quando non sar possibile
generare loggetto. Se ci avviene, sei invitato a continuare.
Creazione oggetti spostamento con spaziature variabili
La Lista Spostamenti ti consente di specificare fino ad otto spostamenti
con spaziature diverse. Tutti gli oggetti sono creati con spostamenti dalla
selezione originale. Gli spostamenti sono cumulativi.
Per creare oggetti spostamento con spaziature variabili
1 Seleziona loggetto di derivazione.
2 Clicca licona Inserisci Oggetto Spostamento.
Usa Cassa Strumenti > Barra Volante Crea Strumenti Speciali > Inserisci
Oggetto Spostamento per creare profili accurati per ogni oggetto ricamo
riempito od ogni oggetto vettoriale chiuso.
Capi tol o 24 Tecni che Speci al i di Di gi tal i zzazi one 648
Il dialogo Oggetto Spostamento si apre.
3 Seleziona Usa Lista Spostamenti e clicca Lista Spostamenti.
Il dialogo Lista Spostamenti si apre.
4 Seleziona il numero desiderato di oggetti spostamento utilizzando le
caselle di controllo.
5 Imposta i valori di spostamento per spaziature differenti e clicca OK.
Seleziona
spostamento
variabile
Seleziona angoli
arrotondati o
squadrati
Scegli un tipo
doggetto
prestabilito
Se richiesto,
sostituisci loggetto
originale
Seleziona il
numero di
spostamenti
richiesto
Specifica valori
di spostamento
Wi l com Embroi der yStudi o e1. 5 Manual e su Schermo 649
La colonna Risultato ti d il totale cumulativo per ogni spostamento.
6 Seleziona altre opzioni come richiesto. Per dettagli vedi Creazione
oggetti spostamento con spaziatura fissa.
7 Clicca OK.
Riempimento buchi in oggetti di
Crea nuovi oggetti dai contorni di Riempimento Complesso o oggetti di
Riempimento Fusione utilizzando la caratteristica Buchi Riempiti. Ci ti
consente di riempire buchi formati da orli esistenti, senza dover
ridigitalizzare la sagoma. Quando riempi un buco, si crea un nuovo oggetto
usando il tipo di punto riempimento corrente. Puoi scegliere di riempire il
buco con precisione oppure di spostarlo.
Per riempire buchi in oggetti
1 Seleziona loggetto di derivazione.
2 Clicca licona Buchi Riempiti.
Oggetto Spostamento: 2 Oggetto Spostamento: 3 Oggetto Spostamento: 4
Usa Cassa Strumenti > Barra Volante Crea Strumenti Speciali > Buchi
Riempiti per riempire buchi formati da orli esistenti, senza dover
ridigitalizzare la sagoma scegli di riempire il buco esattamente oppure
applica uno spostamento.
Capi tol o 24 Tecni che Speci al i di Di gi tal i zzazi one 650
Il dialogo Buchi si apre.
3 Nel campo Spostamento, immetti il valore di spostamento.
Per coprire buchi con esattezza, accetta il valore predefinito di 0,00.
Per lasciare uno spazio fra i buchi riempiti e loggetto originale,
immetti uno spostamento positivo, ad es. 1. 00.
Per sovrapporre i buchi riempiti e loggetto originale, immetti uno
spostamento negativo, ad es. -1. 00. La sovrapposizione degli
oggetti impedisce la formazione di vuoti fra di essi.
4 Clicca OK.
Tutti i buchi delloggetto sono convertiti in oggetti di Riempimento
Complesso e riempiti con il tipo di punto riempimento e colore correnti.
Puoi modificare i profili e le propriet oggetto dei buchi riempiti nel modo
normale.
Nota Se non vuoi riempire tutti i buchi, seleziona i nuovi oggetti
indesiderati e premi Elimina.
Laggiunta di bordi ornamentali ai disegni
Aggiungi bordi ornamentali come rettangoli, ovali e scudi a disegni o oggetti
selezionati utilizzando la biblioteca Bordi. Quando aggiungi un bordo, esso
Immetti lo
spostamento che ti
occorre
Spostamento: 0,00 Spostamento: 1,00 Spostamento: -1,00 Oggetto fonte
Usa Cassa Strumenti > Barra Volante Crea Strumenti Speciali > Bordi per
aggiungere bordi a disegni (o oggetti selezionati) con o senza caratteri.
Wi l com Embroi der yStudi o e1. 5 Manual e su Schermo 651
viene automaticamente ridimensionato affinch entri nel disegno corrente.
Regola lo spessore e le dimensioni dei bordi come richiesto.
Per aggiungere bordi ornamentali ai disegni
1 Apri un disegno
2 Clicca licona Bordi.
Il dialogo Seleziona Bordo si apre.
Idea Selezionando oggetti individuali, puoi aggiungere bordi ad essi
piuttosto che allintero disegno. Vedi anche Creazione profili e buchi da
riempire.
3 Seleziona un bordo e regola le impostazioni di Larghezza Bordo come
richiesto.
Seleziona bordo
Clicca per inserire
Regola
larghezza bordo
Capi tol o 24 Tecni che Speci al i di Di gi tal i zzazi one 652
La predefinizione 3,00 mm. Questo valore pu essere corretto dopo
linserimento nel disegno.
4 Clicca OK.
Il dialogo Seleziona Bordo si chiude ed il bordo generato in modo da
includere tutti gli elementi disegno nella finestra disegno.
5 Cambia il colore filo come richiesto.
Nota Il colore filo si predefinisce sullultimo oggetto del disegno.
6 Regola la grandezza del bordo come richiesto. Per dettagli vedi
Risagoma oggetti ricamo.
Wi l com Embroi der yStudi o e1. 5 Manual e su Schermo 653
Capitolo 25
Riempimenti Strutturati
EmbroideryStudio fornisce strumenti
speciali utili alla creazione di effetti
strutturati con penetrazioni ago. Usa
Sequenza Punteggiata per effetti
speciali di puntinismo. Applica frazioni
di spostamento e linee di partizione a
riempimenti Tatami per creare forme a
linee divise. In alternativa, usa
Divisione Programma or Divisione
Flessibile per creare riempimenti
ornamentali da modelli prestabiliti di
penetrazioni ago. Seleziona dalla
biblioteca per crearne uno personale.
Con Divisione Definita dallUtente,
crea linee divise quando vuoi aggiungere particolari a oggetti riempiti.
In questa sezione viene spiegato come applicare trame ai riempimenti, e
come regolarne le impostazioni per ottenere i risultati desiderati. Sono
spiegati dettagli di spostamenti Tatami e linee di partizione, oltre a come
creare trame con Divisione Programma e Divisione Flessibile. Viene trattata
anche laggiunta di particolari con Divisione Definita dallUtente.
Creazione trame con puntinismo
Il puntinismo un metodo per creare riempimenti strutturati di punti
sequenza che si muove a meandri pi o meno a caso allinterno di un bordo.
Esso si pu applicare a oggetti chiusi con un solo angolo punto. Puoi
controllare la densit punto in oggetti Punteggiati regolando la lunghezza
Usa Cassa Strumenti > Barra Volante Crea Strumenti Speciali > Sequenza
Punteggiata per creare riempimenti a puntini di cuciture sequenza che
vagano pi o meno a caso allinterno di un bordo.
Capi tol o 25 Ri empi menti Strutturati 654
punto e la spaziatura fra le curve (o anse). Per dettagli vedi Tipi di punto ed
oggetto corrispondenti.
Idea Per creare oggetti Punteggiati, devi preimpostare i valori punto. Puoi,
comunque, regolare le impostazioni punto delloggetto sequenza generato
per mezzo del dialogo Propriet Oggetto.
Per creare una trama con il puntinismo
1 Crea un qualsiasi oggetto a curva chiuso e selezionalo.
2 Clicca licona Punteggia.
Il dialogo Punteggia si apre.
Regola le impostazioni
punto
Scegli se sostituire
loggetto originale
Wi l com Embroi der yStudi o e1. 5 Manual e su Schermo 655
3 Regola la Lunghezza Punto come richiesto.
4 Regola Lungh Min (Lunghezza Punto Minima) e Interspazio Curva
come richiesto.
5 Regola la Spaziatura Anse come richiesto.
6 Scegli se conservare loggetto originale o sostituirlo con loggetto
punteggiato generato.
7 Clicca OK.
Idea Puoi cambiare impostazioni di punto sequenza di oggetti
punteggiati nel dialogo Propriet Oggetto. Puoi perfino cambiare il
Lungh. punto: 0,25 mm Lungh. Punto: 0,75 mm Lungh. Punto: 1,5 mm
Lungh min punto: 0,1 mm
Interspazio Curva: 0,01 mm
Lungh min punto: 0,4 mm
Interspazio Curva: 0,03 mm
Lungh min punto: 0,7 mm
Interspazio Curva: 0,05 mm
Spaziatura Anse: 1,0 mm Spaziatura Anse: 2,0 mm Spaziatura Anse: 3,0 mm
Capi tol o 25 Ri empi menti Strutturati 656
tipo di punto sequenza ad es. Sequenza Tripla, Punto a Gambo, Punto
Indietro, etc.
Creazione trame con spostamenti Tatami
Con i riempimenti Tatami puoi specificare in che modo ciascuna riga debba
spostarsi allo scopo di creare forme ricavate da penetrazioni dago. Ci si
ottiene regolando le frazioni di spostamento oppure le linee di partizione.
Con soli due spostamenti disponibili, il numero di forme limitato, ma si
ottengono linee visibili anche con piccoli spostamenti. Le linee di partizione
con spostamenti fino ad un massimo di otto, possono creare pi forme.
Utilizzando un fattore casuale puoi eliminare modelli formati da
penetrazioni ago regolari e distribuire punti a caso allinterno della sagoma.
Idea Divisione Automatica pu essere usata per creare trame speciali di
punti Satin come alternativa a riempimento Tatami. Per dettagli vedi
Divisione punti lunghi con Divisione Automatica.
Impostazione frazioni di spostamento Tatami
Usa Tipi di Punto > Tatami da applicare as oggetti nuovi o selezionati. Clicca
a destra del mouse per regolare le impostazioni.
Punteggiato con Punto a
Gambo
Punteggiato con Satin Punteggiato con Punto
Indietro
Usa Tipi di Punto > Tatami per regolare frazioni di spostamento Tatami.
Wi l com Embroi der yStudi o e1. 5 Manual e su Schermo 657
Le impostazioni predefinite di spostamento Tatami sono programmate
creare un modello o trama di penetrazioni ago nel ricamo che sia
uniformemente piatta e liscia. La trama come quella di un tappetino Tatami
tessuto senza linee di divisione evidenti. Con la manipolazione di frazioni di
spostamento, puoi creare riempimenti strutturati nelle zone dove le
penetrazioni dei punti sono visibili pi chiaramente.
Per controllare le forme create dalle penetrazioni ago devi impostare le
frazioni di spostamento per righe sia in avanti sia allindietro. Gli
spostamenti per ogni riga sono definiti come frazioni di lunghezza punto
ad es. 0,3 = 30%.
Idea Regolando gli spostamenti, puoi anche migliorare la qualit della
rotazione Tatami nei punti dove la forma potrebbe essere disturbata da punti
non paralleli. Cambiando gli spostamenti si pu ridurre questa interferenza.
Per impostare frazioni di spostamento Tatami
1 Clicca a destra licona Tatami.
Il dialogo Propriet Oggetto > Riempimenti > Tatami si apre.
2 Seleziona lopzione Frazione di Spostamento.
3 Nei campi A: e B:, immetti i valori di frazione di spostamento di cui hai
bisognno.
Seleziona Frazione di Spostamento
Immetti valori di frazione di spostamento
Capi tol o 25 Ri empi menti Strutturati 658
Combinazioni diverse di impostazioni di spostamento creano effetti
diversi.
Cucitura uniforme: imposta entrambi i campi su 0,25.
Linee orizzontali forti: imposta entrambi i campi su 0,00 o 1,00.
La distanza fra le linee di penetrazione ago la lunghezza punto.
Linee orizzontali leggere: imposta entrambi i campi su 0,5. Le
linee sono prodotte ad intervalli di met lunghezza punto.
Linee diagonali: imposta entrambi i campi su qualsiasi valore
diverso da 0,00, 0,50 e 1,00. Le linee diagonali sono meno visibili
di quelle orizzontali o verticali. Modifica entrambi i valori per
cambiare langolo delle linee e la distanza fra di esse.
Altre: imposta un campo sullo 0,00, ed esperimenta con altri valori
per collocare le penetrazioni ago su righe in avanti e di ritorno vicine
luna allaltra, ma con effetti diversi.
Nota Se gli spostamenti A-B ammontano a 1,0, le linee saranno
orizzontali. Se la somma minore di 1,0, le linee si piegano allingi, se
A=0,00, B=0,00 A=0,50, B=0,50 A=0,25, B=0,25
A=0,50, B=0,25 A=0,30, B=0,60 A=0,40, B=0,00
Spostamento: A=0,3, B=0,6
Lunghezza punto: 4 mm
Spostamento: A=0,3, B=0,6
Lunghezza punto: 3 mm
Spostamento: A=0,3, B=0,6
Lunghezza punto: 2 mm
Wi l com Embroi der yStudi o e1. 5 Manual e su Schermo 659
maggiore si piegano allins. Limmagine riflessa di A=0,3 e B=0,6
A=0. 7 e B=0,4. Cio, lo specchio di A e B 1,0-A e 1,0-B.
4 Premi Invio o clicca Applica. Vedi anche Impostazione opzioni di
applicazione di Propriet Oggetto.
Applicazione linee di partizione Tatami
La caratteristica Linea di Partitizione rappresenta un metodo alternativo
per lo spostamento di penetrazioni ago in riempimenti Tatami. Si possono
impostare due parametri Sequenza ed Angolo.
Impostazione sequenza
Linea di Partitizione ti permette di specificare fino ad otto spostamenti
Tatami. Ogni lunghezza punto divisa in nodi numerati con cifre che
A=0,30, B=0,60
A=0,50, B=0,50 A=0,70, B=0,40
Usa Tipi di Punto > Tatami per regolare linee di partitizione Tatami.
Capi tol o 25 Ri empi menti Strutturati 660
variano fra lo 0 ed il 7. Ad esempio, un numero tipico di sequenza di
partizione potrebbe essere 20143. Ci si traduce nella forma seguente.
In questa sequenza di partizione (20143), ci sono cinque righe di punti
indicati dalle cinque cifre. La lunghezza punto anche divisa in cique nodi
numerati da 0 a 4. (In ogni forma, sia il numero di righe sia quello dei nodi
sono determinati dal numero di cifre del numero sequenza. )
La prima cifra della sequenza, 2, il numero di nodo al quale avverr la
penetrazione dellago nella prima riga. La seconda cifra, 0, il nodo
assegnato alla seconda riga. E cos via. Di conseguenza, ad ogni riga di una
sequenza di partizione assegnata una cifra che rappresenta un nodo
particolare.
Nota Poich Linea di Partitizione ti permette di specificare solo fino a otto
spostamenti Tatami (da 0 a 7), il software ignora i numeri 8 e 9 e non appare
nulla nel campo di immissione.
Impostazione angolo
Se immagini linee tracciate attraverso le righe ed i nodi di partizione, esse
formano una griglia, come illustrato precedentemente. Puoi anche inclinare
la griglia formata dai nodi di partizione per variare ulteriormente le
Nodo 0
Riga 1
Riga 2
Riga 3
Riga 4
Riga 1
Riga 2
Riga 4
Riga 5
Riga 3
Lunghezza
punto
Riga 0
Wi l com Embroi der yStudi o e1. 5 Manual e su Schermo 661
penetrazioni ago. Ad esempio, la sequenza di partizione 20143 ad un
angolo di 45 produce il modello punti seguente:
Per applicare linee di partizione
1 Clicca a destra licona Tatami.
Il dialogo Propriet Oggetto > Riempimenti > Tatami si apre.
2 Seleziona lopzione Linea di Partitizione.
3 Nel campo Sequenza, immetti la sequenza di partizione number.
In ogni modello, sia il numero di righe che il numero di nodi sono
determinati dal numero di cifre contenute nel numero sequenza. Per
dettagli vedi Impostazione sequenza.
Riga 1
Riga 2
Riga 3
Riga 4
Riga 5
Seleziona Linea di Partitizione
Immetti sequenza di
partizione e angolo griglia
Sequenza: 11 Sequenza: 012 Sequenza: 01
Capi tol o 25 Ri empi menti Strutturati 662
4 Nel campo Angolo, immetti langolo griglia desiderato. Per dettagli vedi
Impostazione angolo.
5 Premi Invio o clicca Applica. Vedi anche Impostazione opzioni di
applicazione di Propriet Oggetto.
Applicazione fattori casuali
Utilizzando un fattore casuale puoi eliminare forme di linee divise costituite
da penetrazioni ago regolari e distribuire punti a caso allinterno della
sagoma. Ci pu creare interessanti effetti screziati.
Applicazione fattori casuali
1 Clicca a destra licona Tatami.
Il dialogo Propriet Oggetto > Riempimenti > Tatami si apre.
Sequenza: 11
Angolo: 135
Sequenza: 11
Angolo: 45
Clicca a destra Tipi di Punto > Tatami per applicare fattori casuali ed
eliminare forme di linee divise.
Immetti fattore casuale
Wi l com Embroi der yStudi o e1. 5 Manual e su Schermo 663
2 Nel campo A caso, specifica un fattore casuale fra 0% e 100%.
Idea In genere un valore del 50% circa d buoni risultati.
3 Premi Invio o clicca Applica. Vedi anche Impostazione opzioni di
applicazione di Propriet Oggetto.
Creazione trame con Divisione Programma
Divisione Programma un punto riempimento ornamentale con il quale
le penetrazioni ago formano un modello a mosaico. Seleziona un modello
predefinito o creane uno personale.
Nota Per un catalogo completo di campioni, vedi Campioni di Divisione
Programma.
Applicazione di Divisione Programma
Puoi applicare Divisione Programma ad una gran variet di oggetti. I
valori correnti di Divisione Programma sono impostati nel dialogo Propriet
Oggetto > Riempimenti. Puoi correggerli sia prima che dopo
lapplicazione delleffetto. Vedi anche I tipi di punto corrispondenti, i tipi di
oggetti e gli effetti.
Fattore casuale: 10%
Frazione di spostamento A:
0,25, B: 0,25
Fattore casuale: 50%
Frazione di spostamento A:
0,25, B: 0,25
Fattore casuale: 100%
Frazione di spostamento A:
0,25, B: 0,25
Usa Tipi di Punto > Divisione Programma per creare punti riempimento
ornamentali nei punti dove le penetrazioni ago formano un modello a
mosaico.
Capi tol o 25 Ri empi menti Strutturati 664
Per applicare Divisione Programma
Clicca licona Divisione Programma.
I punti di Divisione Programmasi applicano ad oggetti nuovi o
selezionati, partendo dalle impostazioni correnti di Divisione
Programma.
Idea Attiva TrueView o clicca licona Mostra Punti Ago per vedere
leffetto di Divisione Programma.
Selezione e ridimensionamento modelli di divisione programma
Puoi selezionare una grande variet di modelli di divisione programma dal
dialogo Propriet Oggetto. Seleziona la forma prima o dopo aver
digitalizzato loggetto. Imposta lesatta dimensione del modello di divisione
programma nel dialogo Propriet Oggetto. Vedi anche Campioni di
Divisione Programma.
Per selezionare modelli di divisione programma
1 Clicca a destra licona Divisione Programma.
Clicca a destra Tipi di Punto > Divisione Programma per selezionare modelli.
Wi l com Embroi der yStudi o e1. 5 Manual e su Schermo 665
Il dialogo Propriet Oggetto > Riempimenti > Divisione
Programma si apre.
2 Seleziona un modello dalla lista discendente.
In alternativa, clicca il pulsante freccia per espandere la lista modelli per
rappresentazioni di modelli di TrueView e selezionane uno.
3 Nel campo Dimensione X, immetti la larghezza richiesta di ciascun
modello riempimento.
4 Nel campo Dimensione Y, immetti laltezza richiesta di ciascun modello
riempimento.
5 Premi Invio o clicca Applica. Vedi anche Impostazione opzioni di
applicazione di Propriet Oggetto.
Selezione opzioni di Divisione di Combinazione
Clicca per
selezionare il
mdello
Anteprima
forma
Clicca per
espandere la lista
dei modelli
Seleziona forma
Immetti larghezza
ed altezza del
modello
Valori predefiniti Dimensione X e
Dimensione Y diminuite
Dimensione X aumentata
Clicca a destra Tipi di Punto > Divisione Programma per accedere ad opzioni
di Divisione di Combinazione.
Capi tol o 25 Ri empi menti Strutturati 666
La divisione programma standard consiste in un primo piano ed uno sfondo
Satin cio Satin-in-Satin. In effetti si tratta di un punto Satin con una
divisione definita dallutente complicata. Se i modelli non si sovrappongono
puoi ottenere la formazione di punti salto sullo sfondo. In questo caso, puoi
selezionare da diverse combinazioni di punti Satin e Tatami. Le combinazioni
possibili sono due Satin-in-Tatami e Tatami-in-Tatami. Tatami in
combinazione con Satin offre anche un aspetto diverso, pi piatto del
Satin-in-Satin standard.
Per selezionare opzioni di Divisione di Combinazione
1 Clicca a destra licona Divisione Programma.
Il dialogo Propriet Oggetto > Riempimenti > Divisione
Programma si apre.
2 Nel riquadro Divisione di Combinazione, clicca lopzione desiderata:
Le opzioni includono:
Satin-in-Tatami
Tatami-in-Tatami Satin-in-Satin
Satin-in-Satin Satin-in-Tatami Tatami-in-Tatami
Divisione di
Combinazione
Descrizione
Satin-in-Satin Lago penetra il tessuto solo nei punti dove i modelli
incrociano le righe di punti. Questo il tipo di punto
standard Divisione Programma, che produce il numero
minore di punti.
Wi l com Embroi der yStudi o e1. 5 Manual e su Schermo 667
3 Premi Invio o clicca Applica. Vedi anche Impostazione opzioni di
applicazione di Propriet Oggetto.
Regolazione impostazioni di spaziature riga e colonna
Imposta lesatta spaziatura colonna e riga in oggetti di divisione
programma. Le impostazioni di spaziatura riga e colonna determinano la
distanza fra le linee di griglia. Le forme sono posizionate ai punti di
intersezione il centro di ciascuna forma coincide con una intersezione.
Le impostazioni iniziali definiscono una griglia semplice dove la spaziatura
pari alle dimensioni della forma. Lo spostamento riga impostato a
0,00 mm per ottenere colonne e righe perpendicolari.
Nota La spaziatura misurata dallinizio di ciascuna forma. In questo
modo, per definire una nuova impostazione di spaziatura, aggiungi la
distanza fra le forme prescelta allimpostazione originale. Riducendola si
ottiene una sovrapposizione della forma.
Per regolare le impostazioni di spaziatura riga e colonna
1 Clicca a destra licona Divisione Programma.
Satin-in-Tatami Il davanti del modello usa punti Satin, mentre lo sfondo
riempito con Tatami. Usa questa opzione per evitare i punti
lunghi quando le forme sono piccole ma la colonna e la
spaziatura righe sono ampie.
Tatami-in-Tatami Sia il primo piano che lo sfondo usano Tatami. Seleziona
questa opzione per oggetti e forme grandi al fine di evitare
punti lunghi.
Divisione di
Combinazione
Descrizione
Clicca a destra Tipi di Punto > Divisione Programma per accedere ad
impostazioni di spaziatura per righe e colonne.
Capi tol o 25 Ri empi menti Strutturati 668
Il dialogo Propriet Oggetto > Riempimenti > Divisione
Programma si apre.
2 Nel riquadro Colonna, stabilisci le impostazioni di spaziatura e
spostamento per colonne nella griglia del modello:
3 Nel riquadro Riga, stabilisci le impostazioni di spaziatura e spostamento
per righe allo stesso modo delle colonne.
4 Premi Invio o clicca Applica. Vedi anche Impostazione opzioni di
applicazione di Propriet Oggetto.
Regolazione impostazioni punto divisione programma
Specifica le impostazioni di lunghezza punto, lunghezza punto minima e
spaziatura per oggetti di divisione programma, allo stesso modo di altri tipi
di punto riempimento.
Imposta spaziatura
colonna e valori di
spostamento
Imposta spaziatura riga e
valori di spostamento
Impostazione
colonne
Scopo
Spaziatura Distanza fra una colonna di modelli e laltra.
Spostamento La distanza alla quale spostare modelli in ogni colonna.
Spaziatura colonne
aumentata
Spaziatura righe
diminuita
Valori di spaziatura
predefiniti
Clicca a destra Tipi di Punto > Divisione Programma per regolare
impostazioni punto.
Wi l com Embroi der yStudi o e1. 5 Manual e su Schermo 669
Per regolare impostazioni punto divisione programma
1 Clicca a destra licona Divisione Programma.
Il dialogo Propriet Oggetto > Riempimenti > Divisione
Programma si apre.
2 Nel campo Punto Spaziatura, immetti la spaziatura richiesta.
Per Tatami esso la distanza fra due righe avanti di punti, per Satin, la
distanza fra ciascun punto in avanti.
3 Nel campo Lunghezza, immetti la lunghezza punto.
Essa rappresenta la lunghezza punto massima da generare nel
riempimento.
4 Nel campo Lungh Min, immetti la lunghezza del punto pi corto da
generare.
5 Premi Invio o clicca Applica. Vedi anche Impostazione opzioni di
applicazione di Propriet Oggetto.
Regolazione impostazioni spostamento divisione programma
Con tutte e tre le combinazioni di divisione programma Satin-in-Satin,
Satin-in-Tatami e Tatami-in-Tatami puoi variare il modello applicando
impostazioni di spostamento a righe e/o colonne. Utilizzando Tatami in
Regola spaziatura punto,
lunghezza e lunghezza
minima
Spaziatura punto
aumentata
Spaziatura punto
diminuita
Valori di spaziatura
predefiniti
Clicca a destra Tipi di Punto > Divisione Programma per regolare
impostazioni di spostamento righe e colonne.
Capi tol o 25 Ri empi menti Strutturati 670
combinazione con Satin si ottiene un aspetto diverso, pi piatto del
Satin-in-Satin standard. Con queste combinazioni, puoi anche produrre una
trama di Sfondo con spostamenti punto Tatami.
Spostamenti colonne e righe
Gli spostamenti colonne e righe determinano langolo delle linee griglia
spostando righe e/o colonne collegate luna allaltra. Se entrambi gli
spostamenti sono impostati sullo 0, le linee griglia sono perfettamente
verticali e orizzontali. Di regola, ragionevole usare solo valori che oscillano
fra lo 0 e la met della misura del modello. Ad esempio, se il modello
8 mm, seleziona spostamenti riga e colonna fra 0 mm e 4 mm.
Spostamenti punto Tatami
Quando si usa punto Tatami nelle combinazioni di divisione programma
Satin-in-Tatami o Tatami-in-Tatami, puoi anche controllare spostamenti
punto Tatami. In effetti, punto Tatami diventa il modello di sfondo con la
divisione programma in sovrimpressione. Tatami utilizzato principalmente
per evitare punti lunghi, non deve quindi avere unapparenza distinta che
potrebbe oscurare il modello di divisione programma. Gli spostamenti tipici
quindi sono contenuti in una gamma fra lo 0,2 mm ed i 0,4 mm. Vedi anche
Creazione trame con spostamenti Tatami.
Per regolare impostazioni spostamento divisione programma
1 Clicca a destra licona Divisione Programma.
Wi l com Embroi der yStudi o e1. 5 Manual e su Schermo 671
Il dialogo Propriet Oggetto > Riempimenti > Divisione
Programma si apre.
2 Immetti uno spostamento per ogni colonna del modello nel campo
Colonna > Spostamento.
Idea Di regola, ragionevole usare solo valori che oscillano fra lo 0 e
la met della misura del modello. Ad esempio, se il modello 8 mm,
seleziona spostamenti riga e colonna fra 0 mm e 4 mm.
3 Immetti uno spostamento per ogni riga del modello nel campo Riga >
Spostamento.
4 Immetti uno spostamento punto nel campo Punto > Spostamento A.
Immetti spostamento
colonna
Immetti spostamento
riga
Immetti spostamento
punti
Sposta. colonna: 0,00 Sposta. colonna: 1,00 Sposta. colonna: 2,50
Spostamento riga: 0,00 Spostamento riga: 1,00 Spostamento riga: 2,50
Capi tol o 25 Ri empi menti Strutturati 672
Questo spostamento controlla dove si allineano le penetrazioni ago per
ciascuna riga di punti.
5 Premi Invio o clicca Applica. Vedi anche Impostazione opzioni di
applicazione di Propriet Oggetto.
Applicazione fattori casuali divisione programma
Puoi eliminare forme che non servono e distribuire punti in maniera
uniforme allinterno di una sagoma utilizzando un fattore casuale. Applica
fattori casuali a divisioni programma che usano combinazioni di
Satin-in-Tatami o Tatami-in-Tatami.
Nota Il fattore casuale non incide sulle penetrazioni ago intenzionali che
compongono la forma.
Per applicare fattori casuali divisione programma
1 Clicca a destra licona Divisione Programma.
Il dialogo Propriet Oggetto > Riempimenti > Divisione
Programma si apre.
Spostamento A: 0,00 Spostamento A: 0,25 Spostamento A: 0,50
Clicca a destra Tipi di Punto > Divisione Programma per regolare
impostazioni di fattore casuale.
Immetti valore di fattore casuale
Wi l com Embroi der yStudi o e1. 5 Manual e su Schermo 673
2 Immetti un valore nel campo A caso specifica un fattore compreso fra
0% e 100%.
Idea Valori di circa il 50% danno in genere buoni risultati.
3 Premi Invio o clicca Applica. Vedi anche Impostazione opzioni di
applicazione di Propriet Oggetto.
Esecuzione layout di modelli di divisione programma su schermo
Il layout di divisioni programma su schermo si esegue in maniera simile a
Riempimenti Motivo utilizzando modelli guida per cambiare proporzioni,
spaziare, trasformare e spostare lintero riempimento modelli. Ci sono tre
forme di guida blu. Altre strutture modello appaiono in giallo. Ogni forma
guida ti permette di cambiare diversi elementi del layout. Quando cambi un
modello guida, tutti i modelli del riempimento cambiano di conseguenza.
Vedi anche Esecuzione layout di riempimenti motivi su schermo.
Idea In genere il layout del riempimento viene definito prima di
digitalizzare loggetto. Se importante allineare le forme con lorlo
delloggetto, digitalizza loggetto utilizzando le impostazioni correnti, e
cambia il layout pi tardi.
Per eseguire il layout di modelli di divisione programma su
schermo
1 Clicca a destra licona Divisione Programma.
Fattore casuale: 25% Fattore casuale: 90% Fattore casuale: 0%
Clicca a destra Tipi di Punto > Divisione Programma per regolare opzioni di
layout.
Capi tol o 25 Ri empi menti Strutturati 674
Il dialogo Propriet Oggetto > Riempimenti > Divisione
Programma si apre.
2 Seleziona un modello dalla lista discendente.
In alternativa, clicca il pulsante freccia per espandere la lista modelli per
rappresentazioni di modelli di TrueView e selezionane uno.
3 Clicca Layout.
Nella finestra disegno appaiono strutture campione e guida. Quando
cambi una forma guida, tutte le forme del riempimento cambiano di
conseguenza.
Idea Esegui zoom avanti per selezionare la struttura guida giusta.
4 Regola le strutture guida per ottenere leffetto richiesto.
Sposta strutture selezionando la struttura guida al centro e
trascinandola su una nuova posizione.
Scala strutture selezionando una struttura guida e
ridimensionandola con luso delle maniglie di selezione.
Seleziona forma
Clicca per cambiare
il layout del modello
Usa la forma guida in cima per cambiare
spaziatura riga, spostamento riga, e per
scalare le forme
Usa la forma guida a lato per
cambiare spaziatura colonna, e
per scalare forme
Usa la forma guida al
centro per muovere,
ruotare, inclinare, e scalare
forme
Trascina la
struttura
Ridimensiona
proporzionalmente
Ridimensiona
orizzontalmente
Ridimensiona
verticalmente
Wi l com Embroi der yStudi o e1. 5 Manual e su Schermo 675
Ruota strutture cliccando la guida centrale due volte per esporre le
maniglie di rotazione. Clicca un angolo della maniglia e trascina per
ruotare.
Inclina strutture cliccando due volte la guida centrale, e trascina le
maniglie di inclinazione.
Cambia la spaziatura colonna selezionando la guida laterale e
trascinandola a sinistra o a destra.
Cambia spostamento colonna selezionando la guida laterale e
trascinandola in alto o in basso.
Ruota
Inclina
Ancora
Cambia la
spaziatura colonna
Cambia lo
spostamento
Capi tol o 25 Ri empi menti Strutturati 676
Cambia spaziatura e spostamenti righe allo stesso modo delle
colonne.
5 Premi Esc per finire.
Le impostazioni di dimensione e layout che selezioni diventano le
impostazioni di Divisione Programma correnti.
Idea Per ritornare alle impostazioni originali di fabbrica, aziona lutilit
Torna. In alternativa, immetti i valori manualmente nel dialogo
Propriet Oggetto > Riempimenti > Divisione Programma e clicca
Salva. Per dettagli vedi Ritorno alle impostazioni di fabbrica. Vedi anche
Campioni di Divisione Programma.
6 Digitalizza il profilo oggetto come di norma.
Nota Digitalizza langolo punto accuratamente quando crei oggetti
riempiti con divisione programma. Le penetrazioni ago sono posizionate
nei punti dove le linee della struttura incrociano le righe di punti. Se le
righe sono parallele alle linee della forma, esse si incroceranno di rado,
e la forma potrebbe risultare non visibile. Alla maggior parte dei modelli
si adatta un angolo punto di 45.
Produzione modelli di divisione programma
Produci modelli personali da usare in riempimenti di divisione programma.
Crea modelli da profili di oggetti ricamo oppure da oggetti disegno.
Nota I modelli che crei possono essere usati anche per effetti di Divisione
Flessibile.
Cambia la
spaziatura riga
Cambia lo
spostamento
Wi l com Embroi der yStudi o e1. 5 Manual e su Schermo 677
tPer produrre modelli di divisione programma
1 Seleziona loggetto (o gli oggetti) che vuoi usare per la forma.
2 Seleziona Speciale > Crea Divisione Programma.
Il dialogo Crea Divisione Programma si apre.
3 Immetti un nome nel dialogo Crea Divisione Programma.
Ne ricevi linvito con un messaggio di conferma.
4 Clicca OK.
Il nuovo modello automaticamente selezionato nella lista Modello.
Modifica modelli di divisione programma
Modificando un modello si cambia il modello effettivo, non solo il layout
delloggetto. Vedi anche Esecuzione layout di modelli di divisione
programma su schermo.
Per modificare modelli di divisione programma
1 Clicca a destra licona Divisione Programma.
Immetti nome
forma
A-La Mia Div. Programma
Capi tol o 25 Ri empi menti Strutturati 678
Il dialogo Propriet Oggetto > Riempimenti > Divisione
Programma si apre.
2 Seleziona un modello e clicca Modifica.
La forma appare nella finestra disegno.
Idea Premi Maiusc+0 per eseguire zoom avanti sul modello.
3 Scala, trasforma o risagoma la forma come richiesto. Vedi anche
Conversione e Risagoma Oggetti. Per dettagli vedi Sistemazione,
Ridimensionamento e Trasformazione Oggetti.
4 Seleziona Speciale > Crea Divisione Programma con il modello
selezionato.
Il dialogo Crea Divisione Programma si apre.
5 Immetti un nome per il modello nel dialogo Crea Divisione
Programma.
Per creare una forma basata su quella vecchia, immetti un nuovo
nome.
Per sovrascrivere la forma originale, immetti il nome delloriginale.
6 Clicca OK.
Il modello automaticamente selezionato nella lista Modello.
Seleziona forma
Clicca per modificare modello
Modifica forma
Immetti nome
forma
A-La Mia Nuova Div. Prog.
Wi l com Embroi der yStudi o e1. 5 Manual e su Schermo 679
Creazione trame con Divisione Flessibile
Divisione Flessibile un effetto ornamentale per il
quale nel riempimento delloggetto si usano una o
pi linee di un modello di divisione programma. Il
modello segue langolo punto e pu essere
ridimensionato per adattarlo alla larghezza
delloggetto. Esistono quattro effetti diversi di
Divisione Flessibile. Usa i modelli esistenti per
Divisione Flessibile o creane di personali. Vedi anche
Produzione modelli di divisione programma.
Applicazione di Divisione Flessibile
Puoi applicare Divisione Flessibile ad una grande variet di tipi di oggetti e
punti. destinato ad essere usato con oggetti di punto rotante o che
cambiano larghezza colonna di continuo. Puoi regolare valori di Divisione
Flessibile sia prima che dopo aver applicato leffetto. Vedi anche I tipi di
punto corrispondenti, i tipi di oggetti e gli effetti.
Per applicare Divisione Flessibile
Seleziona un oggetto e clicca licona Divisione Flessibile.
Leffetto applicato in base alle impostazioni correnti di Divisione
Flessibile.
Puoi anche attivare leffetto senza che siano selezionati oggetti. Esso si
applica quindi a tutti gli oggetti appena creati.
Idea Attiva TrueView o clicca licona Mostra Punti Ago per vedere
leffetto di Divisione Flessibile.
Usa Effetti Punto > Divisione Flessibile per applicare un effetto ornamentale
a oggetti nuovi o selezionati. Clicca a destra del mouse per regolare le
impostazioni.
Capi tol o 25 Ri empi menti Strutturati 680
Selezione forme ed opzioni di Divisione Flessibile
I modelli e le opzioni di Divisione Flessibile si selezionano dal dialogo
Propriet Oggetto > Divisione Flessibile.
Per selezionare forme ed opzioni di Divisione Flessibile
1 Clicca a destra licona Divisione Flessibile.
Il dialogo Propriet Oggetto > Divisione Flessibile si apre.
2 Seleziona la casella di controllo Divisione Flessibile.
3 Seleziona un modello dalla lista discendente.
In alternativa, clicca il pulsante freccia per espandere la lista modelli per
rappresentazioni di modelli di TrueView e selezionane uno.
Clicca a destra effetti punto > Divisione Flessibile per selezionare modelli ed
opzioni.
Anteprima
forma
Clicca per
espandere la lista
dei modelli
Seleziona Divisione
Flessibile
Seleziona ozione
Clicca per
selezionare il mdello
Seleziona forma
Wi l com Embroi der yStudi o e1. 5 Manual e su Schermo 681
4 Seleziona una delle quattro opzioni di Divisione Flessibile.
5 Regola le impostazioni di spaziatura e dimensione come richiesto. Per
dettagli vedi Regolazione impostazioni diDivisione Flessibile.
6 Premi Invio o clicca Applica. Vedi anche Impostazione opzioni di
applicazione di Propriet Oggetto.
Regolazione impostazioni diDivisione Flessibile
Puoi regolare le impostazioni di Divisione Flessibile per variare
dimensione, indentazione sagome, spaziatura e spostamenti modelli.
Per regolare impostazioni di Divisione Flessibile
1 Clicca a destra licona Divisione Flessibile.
Clicca a destra Effetti Punto > Divisione Flessibile per regolare Impostazioni.
Capi tol o 25 Ri empi menti Strutturati 682
Le Il dialogo Propriet Oggetto > Divisione Flessibile si apre.
2 Seleziona la casella di controllo Divisione Flessibile.
3 Seleziona un modello dalla lista discendente.
In alternativa, clicca il pulsante freccia per espandere lelenco modelli
per rappresentazioni di modelli di TrueView e selezionane uno. Vedi
anche Selezione forme ed opzioni di Divisione Flessibile.
4 Nei campi Dimensione X e Dimensione Y, immetti le dimensioni del
modello pi grande delleffetto.
5 Nel campo Capoverso, immetti la distanza fra il primo modello e la
prima linea punto.
6 Nel riquadro Colonna, immetti impostazioni di spostamento e
spaziatura come richiesto:
Spaziatura: la distanza fra ogni colonna di modelli nelleffetto.
Seleziona opzione di
Divisione Flessibile
Immetti la distanza fra
il primo modello e la
prima linea punto
Immetti le
dimensioni della
forma pi grande
Immetti
spostamenti e
spaziatura
Seleziona Divisione
Flessibile
Seleziona forma
Capoverso: 2 mm Valori di capoverso
predefiniti
Capoverso: 4 mm
Wi l com Embroi der yStudi o e1. 5 Manual e su Schermo 683
Spostamento: la distanza alla quale eseguito lo spostamento di
ogni ripetizione modello.
Nota Se hai selezionato una opzione che utilizza pi di una riga di
modelli, i campi nel riquadro Riga sono disponibili.
7 Nel riquadro Riga, immetti impostazioni di spostamento e spaziatura
come richiesto.
8 Premi Invio o clicca Applica. Vedi anche Impostazione opzioni di
applicazione di Propriet Oggetto.
Creazione divisioni definite dallutente
Divisione Definita dallUtente ti permette di
aggiungere dettagli ad oggetti riempiti
digitalizzando linee di penetrazioni ago
chiamate linee divise. Le linee divise sono
memorizzate come propriet oggetto. Esse
sono conservate quando i punti sono
rigenerati anche se applichi un tipo di punto
diverso.
Nota Le linee divise non fanno parte del profilo oggetto e non possono
essere risagomate con il resto delloggetto.
Valori colonna
predefiniti
Spaziatura colonna
diminuita
Valore di spostamento
colonna cambiato
Valori predefiniti di riga e
colonna
Spaziatura riga e colonna
diminuita
Valore di spostamento
riga cambiato
Capi tol o 25 Ri empi menti Strutturati 684
Creazione nuovi oggetti con Divisione Definita dallUtente
Seleziona Divisione Definita dallUtente prima di digitalizzare per aggiungere
linee divise a nuovi oggetti. Mentre digitalizzi, vieni sollecitato a immettere
le linee divise. Devi digitalizzarle allo stesso modo degli oggetti Sequenza.
Puoi definire divisioni multiple se lo desideri.
Idea Satin il tipo di punto pi adatto per Divisione Definita dallUtente
poich non ci sono penetrazioni ago iniziali allinterno della sagoma.
Per creare nuovi oggetti con Divisione Definita dallUtente
1 Seleziona un metodo dinput e tipo di punto riempimento.
2 Clicca licona Divisione Definita dallUtente.
3 Digitalizza i contorni delloggetto, i punti dentrata ed uscita e langolo
punto come faresti di norma, seguendo gli inviti della Frase di Invito.
4 Digitalizza una linea divisa sopra loggetto quando ne ricevi linvito, poi
premi Invio.
Ripeti questa operazione per ottenere linee divise extra.
Idea Per ottenere i migliori risultati, digitalizza linee divise
approssimativamente perpendicolari allangolo punto.
5 Premi Invio.
Usa Effetti Punto > Divisione Definita dallUtente per creare effetti personali
di linea spezzata. Clicca a destra del mouse per regolare le impostazioni.
Digitalizza il profilo oggetto Digitalizza la linea divisa
Genera punti
Wi l com Embroi der yStudi o e1. 5 Manual e su Schermo 685
Applicazione di Divisione Definita dallUtente a oggetti selezionati
Aggiungi linee divise a un oggetto esistente
digitalizzando sopra di esso la linea
desiderata, e poi convertendola in una
linea divisa. Digitalizza la linea spezzata
utilizzando un metodo dinput ad es.
Sequenza o uno strumento di grafica
vettoriale.
Per applicare Divisione Definita dallUtente a oggetti
selezionati
1 Seleziona un metodo di input o strumento disegno per digitalizzare la
linea divisa.
Idea Usa un qualsiasi metodo dinput inclusi i metodi dinput
riempimento poich solo i profili sono usati per creare le linee
spezzate.
2 Digitalizza una linea divisa in cima alloggetto riempito, cliccando a
sinistra ed a destra per immettere punti di riferimento, e premi Invio.
Per creare pi di una linea divisa, ripeti questa operazione.
Idea Per usare oggetti esistenti nella creazione di linee divise, basta
muovere loggetto sopra alloggetto riempito per il quale stai creando
linee.
3 Seleziona loggetto (o gli oggetti) a linee divise.
4 Seleziona Speciale > Crea Linea(e) Per > Divisione Definita
dallUtente.
5 Premi Elimina per rimuovere loggetto (o gli oggetti) di linea divisa.
6 Seleziona loggetto riempito sul quale hai digitalizzato linee divise.
Usa Effetti Punto > Divisione Definita dallUtente per applicare leffetto ad
oggetti selezionati. Clicca a destra del mouse per regolare le impostazioni.
Capi tol o 25 Ri empi menti Strutturati 686
7 Clicca licona Divisione Definita dallUtente.
Idea Attiva TrueView o clicca licona Mostra Punti Ago per vedere
leffetto.
Divisione di linee alternate
La caratteristica Divisione Definita dallUtente a volte produce una linea
divisa troppo difficile per certe applicazioni come i lavori di disegno Schiffli.
Limpostazione Dividi Linee Punto Alternate ammorbidisce la linea divisa.
Per dividere linee alternate
1 Seleziona un oggetto di Divisione Definita dallUtente.
2 Clicca a destra licona Divisione Definita dallUtente.
Il dialogo Propriet Oggetto > Ornamentali si apre.
3 Seleziona la casella di controllo Dividi Linee Punto Alternate.
4 Premi Invio o clicca Applica. Vedi anche Impostazione opzioni di
applicazione di Propriet Oggetto.
Clicca a destra Effetti Punto > Divisione Definita dallUtente per applicare
linee spezzate.
Divisione
definita
dallutente
Seleziona per ammorbidire la linea divisa
Wi l com Embroi der yStudi o e1. 5 Manual e su Schermo 687
Le linee divise sono ammorbidite.
Linee divise
applicate
Wi l com Embroi der yStudi o e1. 5 Manual e su Schermo 688
Capitolo 26
Sequenze e Riempimenti Motivo
I Motivi sono elementi disegno predefiniti, come cuori, foglie o modelli
bordo. Di norma i motivi consistono di uno o pi oggetti semplici, e sono
immagazzinati in una speciale raccolta di motivi. Gli strumenti di
EmbroideryStudio Motivo ti consentono di utilizzare motivi per creare
sequenze ornamentali e riempimenti strutturati. Crea motivi tuoi o usa quelli
che ti offre il software. I motivi possono essere dimensionati, ruotati e
specchiati allo stesso modo degli altri oggetti. Puoi usarli perfino per creare
effetti tridimensionali interessanti.
In questa sezione viene spiegato come inserire motivi nel tuo disegno e
come ruotarli, specchiarli e scalarli. Essa spiega come gestire motivi,
includendo il modo di creare motivi ed assortimenti di motivi personalizzati.
Si descrive inoltre come creare sia sequenze motivo che riempimenti
motivo, oltre al modo di applicare effetti tridimensionali a riempimenti
motivo.
Creazione sequenze motivo
Sequenza Motivo un importante metodo di creazione di ripetizioni motivi
lungo una linea digitalizzata. Puoi creare profili decorativi utilizzando un
motivo qualsiasi dalla lista di selezione. Puoi modificare langolo rotazione,
Wi l com Embroi der yStudi o e1. 5 Manual e su Schermo 689
lorientamento e la scala, e variare lo spazio fra i motivi. Vedi anche
Creazione sequenze motivo.
Selezione motivi per sequenze motivo
Puoi selezionare motivi da usare prima o dopo la digitalizzazione di una
sequenza motivo. Se usi Sequenza Motivo senza selezionare un motivo,
sar usata una predefinizione. Per cambiare un motivo dopo la
digitalizzazione, usa il dialogo Propriet Oggetto come descritto qui. Vedi
anche Selezione ed inserimento motivi singoli.
Nota Per un catalogo completo di campioni, vedi Campioni di Motivo.
Per selezionare un motivo per sequenze motivo
1 Crea una sequenza motivo o seleziona un oggetto esistente di
Sequenza Motivo. Per dettagli vedi Creazione sequenze motivo.
2 Clicca a destra licona Sequenza Motivo.
Clicca a destra Cassa Strumenti > Barra Volante per Strumenti Profilo >
Sequenza Motivo per selezionare motivi da utilizzare con Sequenza Motivo.
Capi tol o 26 Sequenze e Ri empi menti Moti vo 690
Il dialogo Propriet Oggetto > Profili > Sequenza Motivo si apre.
3 Seleziona una serie di motivi dallelenco Serie.
Ci sono due serie predefinite Motivi Singoli e Motivi a Due Parti. I Motivi
a Due Parti sono pi adatti a riempimenti motivo ma possono essere
usati anche per sequenze motivo. Puoi anche definire le tue serie di
motivi personali. Per dettagli vedi Come creare assortimenti di motivi.
4 Seleziona un modello dalla lista discendente.
In alternativa, clicca il pulsante freccia per espandere lelenco motivi per
rappresentazioni di motivi TrueView e selezionane uno.
5 Premi Invio o clicca Applica. Vedi anche Impostazione opzioni di
applicazione di Propriet Oggetto.
Loggetto di Sequenza Motivo selezionato aggiornato in confomit del
motivo selezionato.
Idea Seleziona un motivo con nessun oggetto selezionato e clicca
Applica per trasformare la selezione in attuale.
Seleziona motivo
Seleziona lassortimento motivo
Seleziona motivo
Clicca per
espandere la lista
dei motivi
Anteprima
motivi
Wi l com Embroi der yStudi o e1. 5 Manual e su Schermo 691
Ridimensionamento di motivi ad una misura esatta in sequenze
motivo
Puoi impostare la misura esatta di motivi in una Sequenza Motivo
immettendo le dimensioni nel dialogo Propriet Oggetto.
Nota Puoi immettere dimensioni di motivi prima o dopo la digitalizzazione
delloggetto.
Per ridimensionare motivi ad una misura esatta in una
sequenza motivo
1 Seleziona un oggetto di Sequenza Motivo.
2 Clicca a destra licona Sequenza Motivo.
Il dialogo Propriet Oggetto > Profili > Sequenza Motivo si apre.
3 Nei campi Dimensione X e Dimensione Y, immetti dimensioni
orizzontali e verticali per i motivi.
4 Premi Invio o clicca Applica. Vedi anche Impostazione opzioni di
applicazione di Propriet Oggetto.
Clicca a destra Cassa Strumenti > Barra Volante Strumenti Profilo >
Sequenza Motivo per cambiare le proporzioni di motivi in Sequenza Motivo.
Immetti dimensioni
orizzontali e verticali
Sequenza
originale
Scalata in X
Scalata in Y
Capi tol o 26 Sequenze e Ri empi menti Moti vo 692
Idea Puoi anche cambiare proporzioni a motivi mentre digitalizzi
oggetti di Sequenza Motivo. Per dettagli vedi Creazione sequenze
motivo.
Regolazione spaziatura di Sequenza Motivo
Regola la spaziatura fra ciascun motivo in una Sequenza Motivo prima o
dopo la digitalizzazione. Per dettagli vedi Salvataggio motivi.
Per regolare la spaziatura di Sequenza Motivo
1 Seleziona un oggetto di Sequenza Motivo.
2 Clicca a destra licona Sequenza Motivo.
Il dialogo Propriet Oggetto > Profili > Sequenza Motivo si apre.
3 Nel campo Spaziatura, immetti la distanza fra ciascuna ripetizione del
motivo.
Clicca a destra Cassa Strumenti > Barra Volante Strumenti Profilo >
Sequenza Motivo per regolare la spaziatura di Sequenza Motivo.
Immetti la distanza fra le
ripetizioni di motivi
Spaziatura Spaziatura iniziale
Wi l com Embroi der yStudi o e1. 5 Manual e su Schermo 693
Se non corrispondono esattamente alla linea base, EmbroideryStudio
regola la spaziatura per adattarli:
se lo spazio restante allestremit della linea base inferiore alla
met del motivo, lo spazio extra viene distribuito in parti uguali fra i
motivi.
Se lo spazio pi grande della met del motivo, EmbroideryStudio
inserisce un motivo extra, e sovrappone leggermente i motivi per
distribuirli uniformemente lungo la linea base.
Idea Puoi risagomare la linea base per ottenere la spaziatura esatta
richiesta. Per dettagli vedi Risagomatura oggetti di Sequenza Motivo.
Conservazione o omissione motivi
Se digiti linee contigue con Sequenza Motivo, puoi omettere lultimo
motivo delloggetto corrente oppure il primo motivo delloggetto
successivo per evitare una sovrapposizione nei punti dove le linee si
uniscono.
Nota Puoi regolare queste impostazioni prima o dopo la digitalizzazione
delloggetto.
Per conservare od omettere motivi
1 Seleziona un oggetto di Sequenza Motivo.
2 Clicca a destra licona Sequenza Motivo.
Clicca a destra Cassa Strumenti > Barra Volante Strumenti Profilo >
Sequenza Motivo per selezionare se mantenere od omettere il primo e
lultimo motivo.
Primo ed ultimo
motivo conservati
Primo motivo
conservato, ultimo
motivo omesso
Capi tol o 26 Sequenze e Ri empi menti Moti vo 694
Il dialogo Propriet Oggetto > Profili > Sequenza Motivo si apre.
3 Scegli se conservare od omettere primo ed ultimo motivo.
4 Premi Invio o clicca Applica. Vedi anche Impostazione opzioni di
applicazione di Propriet Oggetto.
Risagomatura oggetti di Sequenza Motivo
Risagoma oggetti di Sequenza Motivo allo stesso modo in cui risagomi
oggetti caratteri. Vedi anche Conversione e Risagoma Oggetti.
Per risagomare oggetti di Sequenza Motivo
1 Seleziona un oggetto di Sequenza Motivo e clicca licona Risagoma
Oggetto.
Attorno al motivo appaiono punti di controllo.
2 Regola il profilo e le spaziature motivo come richiesto:
Riposiziona e/o cambia i nodi di risagoma da angolo a curva.
Aggiungi o elimina nodi di risagoma.
Scegli se conservare od omettere
primo ed ultimo motivo
Usa Cassa Strumenti > Barra Volante Strumenti Risagoma > Risagoma
Oggetto per risagomare oggetti di Sequenza Motivo selezionati.
Wi l com Embroi der yStudi o e1. 5 Manual e su Schermo 695
Clicca-e-trascina motivi individuali per regolare la spaziatura.
3 Regola la dimensione dellintero oggetto come richiesto:
Trascina la maniglia di ridimensionamento verticale per scalare
laltezza delloggetto.
Trascina la maniglia di ridimensionamento orizzontale per scalare la
larghezza delloggetto.
Trascina la maniglia di ridimensionamento proporzionale per scalare
loggetto proporzionalmente.
4 Clicca il punto di controllo romboidale del motivo per attivare i nodi di
risagoma:
Trascina le maniglie di ridimensionamento per scalare il motivo.
Trascina la maniglia di sbiecatura per inclinare il motivo.
Trascina la maniglia di rotazione per ruotare il motivo.
5 Premi Esc per finire.
Trascina per
spostare il
motivo
Seleziona e premi Barra
Spaziatrice per
commutare fra nodi di
risagoma angoli e curve
Clicca a
destra/sinistra
per aggiungere
nodi di risagoma
Trascina per
disporre in scala
laltezza oggetto
Trascina per disporre
in scala loggetto
proporzionalmente
Trascina per disporre
in scala la larghezza
oggetto
Trascina per
ridimensionare il motivo
Clicca per attivare i
nodi di risagoma
Trascina per
inclinare il
motivo
Trascina per
ruotare il motivo
Capi tol o 26 Sequenze e Ri empi menti Moti vo 696
La creazione di riempimenti motivo
Riempimento Motivo un punto ornamentale usato per riempire oggetti di
Riempimento Complesso. Con questa caratteristica si ripetono motivi in
righe parallele per riempire la sagoma. Puoi selezionare motivi diversi per
righe in avanti e a ritroso. Puoi disegnare il layout del motivo su schermo,
oppure regolando le impostazioni nel dialogo Propriet Oggetto.
Creazione oggetti di Riempimento Motivo
Digitalizza oggetti di Riempimento Complesso con Riempimento Motivo o
applicalo a oggetti di Riempimento Complesso esistenti per creare punti
riempimento ornamentali utilizzando impostazioni correnti. Puoi selezionare
motivi nel dialogo Propriet Oggetto prima o dopo la digitalizzazione. Puoi
anche regolare le impostazioni di scala e spaziatura.
Nota Langolo punto non incide sul layout del motivo.
Per creare un oggetto di Riempimento Motivo
1 Clicca le icone Riempimento Complesso e Riempimento Motivo.
Usa Cassa Strumenti > Barra Volante Strumenti Sagoma Libera >
Riempimento Complesso per creare un oggetto al quale applicare
Riempimento Motivo.
Usa Tipi di Punto > Riempimento Motivo per applicare Riempimento Motivo
ad oggetti utilizzando impostazioni correnti. Clicca a destra per cambiare
impostazioni.
Wi l com Embroi der yStudi o e1. 5 Manual e su Schermo 697
2 Digitalizza un oggetto.
Appena sono immessi i punti dentrata ed uscita i punti di Riempimento
Motivo sono generati utilizzando impostazioni correnti. Per dettagli vedi
La digitalizzzione di sagome libere.
Idea Puoi generare strati di motivi colorati duplicando un oggetto e
selezionando un colore diverso. Ad esempio, dopo aver riempito una
sagoma con cerchi, puoi creare un secondo strato, applicare un colore e
motivo diverso e spostarlo dal primo. Puoi perfino applicare effetti come
Globo Fuori allintero riempimento motivo. Vedi anche Applicazione
effetti 3D a riempimenti motivo.
Selezione motivi per riempimenti motivo
t
Seleziona da una grande variet di motivi nel dialogo Propriet Oggetto.
Puoi mescolare ed abbinare motivi diversi per righe in avanti ed allindietro,
oppure usare lo stesso motivo per ognuna di esse. Vedi anche Utilizzo di
motivi a due parti in riempimenti motivo.
Nota Per un catalogo completo di campioni, vedi Campioni di Motivo.
Per selezionare un motivo per riempimenti motivo
1 Clicca a destra licona Riempimento Motivo.
Usa Tipi di Punto > Riempimento Motivo per applicare Riempimento Motivo
ad oggetti utilizzando impostazioni correnti. Clicca a destra per cambiare
impostazioni.
Capi tol o 26 Sequenze e Ri empi menti Moti vo 698
Il dialogo Propriet Oggetto > Riempimenti > Riempimento
Motivo si apre.
2 Nel riquadro Motivo 1, seleziona una serie di motivi da cui scegliere e
seleziona un motivo dalla lista discendente.
In alternativa, clicca il pulsante freccia per espandere lelenco motivi per
rappresentazioni di motivi TrueView e selezionane uno. Vedi anche
Selezione motivi per sequenze motivo.
3 Se vuoi motivi diversi per righe in avanti e di ritorno, seleziona la casella
di controllo Motivo 2.
4 Nel riquadro Motivo 2, seleziona il motivo da usare nel riempimento
della riga di ritorno utilizzando lo stesso metodo.
Nota Puoi cambiare proporzioni ai motivi Motivo 1 e Motivo 2
indipendentemente. Per dettagli vedi Ridimensionamento motivi ad una
misura esatta.
5 Premi Invio o clicca Applica. Vedi anche Impostazione opzioni di
applicazione di Propriet Oggetto.
Seleziona la serie di
motivi da cui selezionare
per la riga in avanti
Seleziona la serie motivi da
cui selezionare per la riga di
ritorno
Seleziona il motivo
per la riga in
avanti
Seleziona il motivo
per la riga di
ritorno
Stesso motivo
selezionato per righe in
avanti e di ritorno
Motivi diversi
selezionati per
riga di ritorno
Wi l com Embroi der yStudi o e1. 5 Manual e su Schermo 699
Utilizzo di motivi a due parti in riempimenti motivo
EmbroideryStudio fornisce due assortimenti di motivi predefiniti. Uno
contiene motivi singoli per riempimenti che usano lo stesso modello sia per
righe in avanti che di ritorno. Laltra serie destinata alluso con motivi a
due parti che utilizzano modelli complementari per righe in avanti e di
ritorno.
Nota Per un catalogo completo di campioni, vedi Campioni di Motivo.
Per usare motivi a due parti in riempimenti motivo
1 Clicca a destra licona Riempimento Motivo.
Clicca Tipi di Punto > Riempimento Motivo per selezionare il motivo
corrente. Seleziona loggetto di Riempimento Motivo, e clicca Propriet per
cambiare le propriet degli oggetti di Riempimento Motivo.
Capi tol o 26 Sequenze e Ri empi menti Moti vo 700
Il dialogo Propriet Oggetto > Riempimenti > Riempimento
Motivo si apre.
2 Nel riquadro Motivo 1, seleziona la serie di motivi in due parti e
seleziona un motivo dalla lista discendente.
In alternativa, clicca il pulsante freccia per espandere lelenco motivi per
rappresentazioni di motivi TrueView e selezionane uno. Vedi anche
Selezione motivi per sequenze motivo.
3 Seleziona la casella di controllo Motivo 2 per aggiungere una riga di
ritorno complementare e riselezionare la serie di motivi in due parti dalla
lista discendente.
4 Nel riquadro Motivo 2, seleziona un motivo complementare da usare
nella riga di ritorno.
La serie predefinita di motivi in due parti stata realizzata
appositamente per fornire motivi complementari per righe in avanti e di
ritorno ad es. Duet01a e Duet01b.
Seleziona la serie di motivi a
due parti da cui selezionare
per la riga in avanti
Seleziona il motivo
complementare per la
riga di ritorno
Seleziona il motivo
per la riga in
avanti
Seleziona la serie di motivi in
due parti da cui selezionare
per la riga di ritorno
Wi l com Embroi der yStudi o e1. 5 Manual e su Schermo 701
Nota Puoi cambiare proporzioni ai motivi Motivo 1 e Motivo 2
indipendentemente. Per dettagli vedi Ridimensionamento motivi ad una
misura esatta.
5 Premi Invio o clicca Applica. Vedi anche Impostazione opzioni di
applicazione di Propriet Oggetto.
Regolazione impostazioni di spaziatura e spostamento per
Riempimento Motivo
Puoi regolare le impostazioni esatte di riga, colonna e spaziatura per
Riempimenti Motivi. Le impostazioni predefinite definiscono una griglia
semplice nelle zone dove la spaziatura uguale alle dimensioni del motivo.
Lo spostamento riga impostato a 0,00 mm per ottenere colonne e righe
perpendicolari.
Nota L spaziatura misurata dallinizio di ciascun motivo. Quindi, per
definire nuove impostazioni di spaziatura, aggiungi una distanza fra i motivi
alla spaziatura originale. La riduzione dellimpostazione originale causa una
sovrapposizione di motivi.
Per regolare le impostazioni di spaziatura e spostamento
1 Clicca a destra licona Riempimento Motivo.
Clicca a destra Tipi di Punto > Riempimento Motivo per regolare le
impostazioni esatte di riga, colonna e spaziatura.
Capi tol o 26 Sequenze e Ri empi menti Moti vo 702
Il dialogo Propriet Oggetto > Riempimenti > Riempimento
Motivo si apre.
2 Seleziona una serie motivi ed un motivo. Per dettagli vedi Selezione
motivi per riempimenti motivo.
3 Immetti spaziatura colonna nel campo Colonna > Spaziatura.
4 Immetti spaziatura righe nel campo Riga > Spaziatura.
5 Immetti spostamento riga nel campo Riga > Spostamento.
6 Seleziona la casella di controllo Scala per adattare a griglia per
disporre in scala motivi da far entrare esattamente nei quadrati della
griglia.
Scala e ritaglia motivi per
adattarli alla sagoma
Immetti la
spaziatura colonna
Immetti spostamento
e spaziatura riga
Spaziatura righe
cambiata
Spostamento
cambiato
Scala per adattare
a griglia OFF
Scala per adattare
a griglia ON
Wi l com Embroi der yStudi o e1. 5 Manual e su Schermo 703
7 Seleziona la casella di controllo Ritaglia per adattare a sagoma per
ritagliare motivi che non entrano nella sagoma.
Nota Se pi della met di un motivo esce dallorlo, esso sar omesso.
8 Premi Invio o clicca Applica. Vedi anche Impostazione opzioni di
applicazione di Propriet Oggetto.
Ridimensionamento motivi ad una misura esatta
Puoi impostare la dimensione esatta di motivi in un riempimento. Puoi anche
disporre in scala i motivi Motivo 1 e Motivo 2 indipendentemente per
creare effetti speciali.
Per scalare motivi ad una dimensione esatta
1 Clicca a destra licona Riempimento Motivo.
Taglia per adattare a
sagoma OFF
Taglia per adattare
a sagoma ON
Clicca a destra Tipi di Punto > Riempimento Motivo per ridimensionare
motivi ad una misura esatta.
Capi tol o 26 Sequenze e Ri empi menti Moti vo 704
Il dialogo Propriet Oggetto > Riempimenti > Riempimento
Motivo si apre.
2 Seleziona una serie motivi ed un motivo. Per dettagli vedi Selezione
motivi per riempimenti motivo.
3 In entrambi i riquadri, immetti le dimensioni di motivo 1 e 2 per le righe
in avanti e di ritorno:
Dimensione X: Immetti larghezza motivo.
Dimensione Y: Immetti altezza motivo.
Nota Se vuoi gli stessi motivi per righe in avanti e di ritorno,
deseleziona la casella di controllo Motivo 2.
4 Premi Invio o clicca Applica. Vedi anche Impostazione opzioni di
applicazione di Propriet Oggetto.
Immetti larghezza ed
altezza motivo di righe in
avanti
Immetti larghezza ed
altezza motivo di righe
allindietro
Motivo 1: misura predefinita
Motivo 2: misura predefinita
Motivo 1: misura regolata
Motivo 2: misura predefinita
Motivo 1: misura predefinita
Motivo 2: misura regolata
Wi l com Embroi der yStudi o e1. 5 Manual e su Schermo 705
Rotazione riempimenti motivo secondo un valore esatto
t
Langolo di rotazione definisce lorientamento dellintera struttura di
riempimento motivo. Esso scavalca langolo punto impostato durante la
digitalizzazione della sagoma con riempimento complesso.
Per ruotare un riempimento motivo secondo un valore esatto
1 Clicca a destra licona Riempimento Motivo.
Il dialogo Propriet Oggetto > Riempimenti > Riempimento
Motivo si apre.
2 Seleziona una serie motivi ed un motivo. Per dettagli vedi Selezione
motivi per riempimenti motivo.
3 Nel campo Rotazione, immetti langolo rotazione del riempimento.
4 Premi Invio o clicca Applica. Vedi anche Impostazione opzioni di
applicazione di Propriet Oggetto.
Clicca a destra Tipi di Punto > Riempimento Motivo per ruotare motivi ad una
misura esatta.
Immetti angolo rotazione
Rotazione: 30 Rotazione: 0 Rotazione: 90
Capi tol o 26 Sequenze e Ri empi menti Moti vo 706
Esecuzione layout di riempimenti motivi su schermo
Disponi riempimenti motivo su schermo in nodo simile a divisioni
programma utilizzando motivi guida per disporre in scala, spaziare,
trasformare e spostare lintero riempimento motivo. Ci sono tre motivi guida
blu. Altri motivi campione appaiono in giallo. Ogni motivo guida ti permette
di cambiare un elemento diverso del layout. Quando cambi un motivo guida,
tutti gli altri motivi cambiano di conseguenza. Vedi anche Esecuzione layout
di modelli di divisione programma su schermo.
Riempimento Motivo non dispone di uno spostamento colonna poich i
motivi sono collegati lungo ciascuna riga. Puoi invece ruotare il layout per
ottenere un effetto simile. Per dettagli vedi Rotazione riempimenti motivo
secondo un valore esatto.
Idea In genere si definisce il layout del riempimento motivo prima di
digitalizzare loggetto. Se importante allineare motivi con il contorno
delloggetto, digitalizza loggetto utilizzando impostazioni correnti e cambia
il layout pi tardi.
Per eseguire il layout di Riempimenti Motivi su schermo
1 Clicca a destra licona Riempimento Motivo.
Il dialogo Propriet Oggetto > Riempimenti > Riempimento
Motivo si apre.
Clicca a destra Tipi di Punto > Riempimento Motivo per accedere ad opzioni
di layout.
Clicca per eseguire il
layout del motivo
selezionato
Wi l com Embroi der yStudi o e1. 5 Manual e su Schermo 707
2 Seleziona una serie motivi ed un motivo. Per dettagli vedi Selezione
motivi per riempimenti motivo.
3 Clicca Layout.
Nella finestra disegno appaiono motivi campione e guida. Quando cambi
un motivo guida, tutti i motivi del riempimento cambiano di
conseguenza.
Idea Esegui zoom avanti per selezionare il motivo guida esatto.
4 Regola i motivi guida per ottenere leffetto richiesto.
Sposta motivi selezionando il motivo guida al centro e trascinandolo
su una nuova posizione.
Disponi motivi in scala selezionando un motivo guida e
ridimensionandolo con luso delle maniglie di selezione.
Ruota motivi cliccando la guida al centro due volte per visualizzare
le maniglie di rotazione. Clicca un angolo della maniglia e trascina
per ruotare.
Usa il motivo guida in cima per cambiare
spaziatura riga, spostamento riga, e
scalare motivi
Usa il motivo guida a lato per
cambiare spaziatura colonna, e
scalare motivi
Usa il motivo guida al centro
per muovere, ruotare,
inclinare, e scalare motivi
Scala
proporzionalmente
Scala
orizzontalmente
Scala
verticalmente
Capi tol o 26 Sequenze e Ri empi menti Moti vo 708
Inclina i motivi cliccando due volte la guida di centro, e poi
trascinando le maniglie dinclinazione.
Cambia la spaziatura colonna selezionando la guida laterale e
trascinandola a sinistra o a destra.
Cambia la spaziatura riga selezionando la guida in alto e
trascinandola su o gi.
Ruota
Inclina
Ancora
Cambia la
spaziatura
colonna
Wi l com Embroi der yStudi o e1. 5 Manual e su Schermo 709
Cambia spostamento riga selezionando la guida in alto e
trascinandola a sinistra o a destra.
5 Premi Esc per finire.
Le impostazioni di dimensione e layout selezionate diventano le
impostazioni correnti di Riempimento Motivo.
Idea Per ritornare alle impostazioni originali di fabbrica, attiva lutilit
Torna. In alternativa, immetti i valori manualmente in Propriet
Oggetto > Riempimenti > Riempimento Motivo e clicca Salva. Per
dettagli vedi Ritorno alle impostazioni di fabbrica. Per dettagli vedi
Campioni di Motivo.
Applicazione effetti 3D a riempimenti motivo
Usa lo strumento Deformazione 3D con riempimenti motivo per creare tre
effetti dimensionali. Puoi far apparire le sagome concave o convesse usando
Globo Dentro o Globo Fuori. Puoi anche creare effetti di distanza
utilizzando Prospettiva. Puoi applicare Deformazione 3D mentre digitalizzi,
oppure applicarlo a riempimenti motivo esistenti.
Idea Lungo il margine degli oggetti si possono generare punti piccoli
utilizzando Deformazione 3D. Puoi rimuoverli automaticamente. Per
dettagli vedi Eliminazione dei punti piccoli.
Cambia la
spaziatura
riga
Cambia lo
spostamento
Capi tol o 26 Sequenze e Ri empi menti Moti vo 710
Applicazione e regolazione Deformazione 3D con Globo Dentro/Globo
Fuori
Utilizzando Globo Dentro con Deformazione 3D si ottiene un effetto
concavo aumentando la dimensione e la spaziatura motivo attorno ad un
punto centrale. Globo Fuori produce un effetto convesso aumentando la
dimensione e la spaziatura motivo.
Puoi applicare Globo Dentro e Globo Fuori ad un oggetto intero, oppure
ad una parte specificata del riempimento. Puoi modificare leffetto regolando
la struttura della guida.
Per applicare e regolare Deformazione 3D con Globo
Dentro/Globo Fuori
1 Seleziona loggetto di Riempimento Motivo.
Nota Per applicare Deformazione 3D ad oggetti appena creati,
assicurati che nessun oggetto sia selezionato.
2 Clicca a destra licona Deformazione 3D.
Il dialogo Propriet Oggetto > Curva si apre.
3 Seleziona la casella di controllo Deformazione 3D, e seleziona Globo
Dentro o Globo Fuori dalla lista.
Clicca Effetti Punto > Deformazione 3D per applicare effetti 3D a riempimenti
motivo selezionati. Clicca a destra per cambiare impostazioni.
Usa Cassa Strumenti > Barra Volante Strumenti Risagoma > Risagoma
Oggetto per risagomare oggetti di Deformazione 3D selezionati.
Seleziona Deformazione 3D
Seleziona Globo
Dentro o Globo Fuori
Wi l com Embroi der yStudi o e1. 5 Manual e su Schermo 711
4 Premi Invio o clicca Applica. Vedi anche Impostazione opzioni di
applicazione di Propriet Oggetto.
Leffetto Globo Dentro o Fuori applicato alloggetto selezionato.
5 Per operare altri ritocchi, clicca licona Risagoma con l oggetto
selezionato.
Una struttura guida appare attorno alloggetto con tre punti di controllo.
6 Regola i punti di controllo per modificare leffetto come richiesto:
Punto pi in alto: cambia altezza struttura
Punto di lato: cambia larghezza struttura
Punto centrale: riposiziona struttura.
7 Premi Invio o clicca Applica. Vedi anche Impostazione opzioni di
applicazione di Propriet Oggetto.
Idea Puoi generare strati di motivi colorati duplicando un oggetto e
selezionando un colore diverso. Ad esempio, dopo aver riempito una
sagoma con cerchi, puoi creare un secondo strato, spostarlo, ed
Globo Dentro
applicato
Oggetto di Riempimento
Complesso con
Riempimento Motivo
Globo Fuori
applicato
OPP
Clicca-e-trascina
per riposizionare
la struttura
Clicca e trascina il
punto di controllo
Capi tol o 26 Sequenze e Ri empi menti Moti vo 712
applicare un colore diverso. Puoi quindi applicare effetti come Globo
Fuori allintero riempimento motivo.
Applicazione e regolazione Deformazione 3D con Prospettiva
Usa Prospettiva con Deformazione 3D per creare un effetto prospettiva
esagerando le relative dimensioni.
Nota Devi regolare la struttura guida per Prospettiva Deformazione 3D
per specificare la direzione alla quale vuoi ingrandire o rimpicciolire i motivi.
Per applicare e regolare Deformazione 3D con Prospettiva
1 Seleziona loggetto di Riempimento Motivo.
Nota Per applicare Deformazione 3D ad oggetti appena creati,
assicurati che nessun oggetto sia selezionato.
2 Clicca a destra licona Deformazione 3D.
Clicca Effetti Punto > Deformazione 3D per applicare effetti 3D a riempimenti
motivo selezionati. Clicca a destra per cambiare impostazioni.
Usa Cassa Strumenti > Barra Volante Strumenti Risagoma > Risagoma
Oggetto per risagomare oggetti di Deformazione 3D selezionati.
Wi l com Embroi der yStudi o e1. 5 Manual e su Schermo 713
Il dialogo Propriet Oggetto > Curva si apre.
3 Seleziona la casella di controllo Deformazione 3D, e seleziona
Prospettiva dallelenco.
4 Premi Invio o clicca Applica.
5 Clicca licona Risagoma.
Attorno alloggetto appare una cornice di guida.
6 Regola la cornice per muovere le linee guida pi vicine luna allaltra o
allontanarle.
Attenzione La struttura guida non deve intersecare il confine esterno
della sagoma, e non pu trovarsi allinterno della sagoma.
7 Premi Invio o clicca Applica. Vedi anche Impostazione opzioni di
applicazione di Propriet Oggetto.
Leffetto prospettiva applicato.
Lelaborazione di motivi singoli
Puoi aggiungere motivi al tuo disegno uno per volta. Ruota, scala, o specchia
motivi mentre li aggiungi oppure li modifichi come qualsiasi altro oggetto.
Seleziona Deformazione 3D
Seleziona Prospettiva
Seleziona
loggetto e clicca
Risagoma
Regola Cornice e
Premi Immetti
Capi tol o 26 Sequenze e Ri empi menti Moti vo 714
Selezione ed inserimento motivi singoli
Aggiungi motivi al tuo disegno selezionandoli dal dialogo Propriet
Oggetto.
Nota Se un motivo formato da due o pi oggetti, essi saranno
automaticamente raggruppati allatto dellinserimento.
Per selezionare ed inserire un singolo motivo
1 Clicca a destra licona Sequenza Motivo.
Le Il dialogo Propriet Oggetto > Profili > Sequenza Motivo si apre.
2 Seleziona una serie di motivi dallelenco Serie.
3 Seleziona un modello dalla lista discendente.
In alternativa, clicca il pulsante freccia per espandere lelenco motivi per
rappresentazioni di motivi TrueView e selezionane uno.
4 Premi Invio o clicca Applica. Vedi anche Impostazione opzioni di
applicazione di Propriet Oggetto.
5 Seleziona Speciale > Motivo > Usa.
Il profilo del motivo compare attaccato al puntatore del mouse.
6 Sposta il puntatore sulla posizione dove vuoi aggiungere il motivo e
clicca per marcare il punto dancoraggio.
Usa Cassa Strumenti > Barra Volante Strumenti Profilo > Sequenza Motivo
per selezionare motivi da usare singolarmente.
Seleziona lassortimento motivo
Seleziona motivo
Wi l com Embroi der yStudi o e1. 5 Manual e su Schermo 715
7 Sposta il puntatore fino a quando il motivo non nella posizione
desiderata, poi clicca di nuovo per un punto guida.
I punti sono generati automaticamente. Il profilo del motivo compare
attaccato al puntatore del mouse pronto per il motivo successivo.
Puoi ruotare, scalare e specchiare motivi mentre li inserisci. Per dettagli
vedi Rotazione, specchiatura e ridimensionamento motivi.
8 Ripeti le operazioni per inserire il motivo di nuovo.
Idea Premi Invio per accettare la posizione e le impostazioni
predefinite.
9 Premi Esc per finire.
Rotazione, specchiatura e ridimensionamento motivi
Puoi ruotare, scalare, o specchiare motivi mentre li aggiungi al tuo disegno
utilizzando la tastiera ed il mouse.
Idea Se trovi pi facile inserire un motivo nella sua dimensione ed
orientamento originali, puoi scalarlo, ruotarlo e specchiarlo pi tardi come
qualsiasi altro oggetto.
Per ruotare, specchiare e ridimensionare motivi
1 Seleziona un motivo da inserire. Per dettagli vedi Selezione ed
inserimento motivi singoli.
Inserisci il punto
dancoraggio
Inserisci il punto
guida
Ripeti se
necessario
Capi tol o 26 Sequenze e Ri empi menti Moti vo 716
2 Sposta il puntatore sulla posizione dove vuoi aggiungere il motivo e
clicca per marcare il punto dancoraggio.
Il motivo si collega al puntatore del mouse. Quando muovi il puntatore,
il motivo ruota attorno al punto dancoraggio contrassegnato.
3 Ruota, scala, o specchia il motivo con il mouse.
Per ruotare il motivo, muovi il puntatore finch langolo di rotazione
non quello esatto, poi clicca di nuovo.
Per specchiare il motivo, clicca a destra.
Per disporre in scala il motivo, premi Maiusc. Sposta il puntatore
fino a quando il profilo non riflette la dimensione desiderata, poi
clicca di nuovo.
Idea Mentre specchi e ridimensioni, assicurati che il motivo sia
allangolo di rotazione desiderato, prima di cliccare o cliccare a destra.
4 Premi Esc per finire.
Idea Puoi creare motivi ricavandoli da modelli prodotti nel programma
di punto incrociato ed usarli per creare un campione di punto incrociato.
Clicca per
marcare il punto
dancoraggio
Clicca per
contrassegnare
il punto guida
Motivo ruotato
Motivo ruotato e
specchiato
Clicca a destra per
marcare il punto
guida e specchiare il
motivo
Tieni premuto Ctrl per forzare
gli angoli di rotazione
Motivo ruotato e
ridimensionato
Tieni premuto Maiusc
per ridimensionare il
motivo
Wi l com Embroi der yStudi o e1. 5 Manual e su Schermo 717
Per particolari vedi il Supplemento Punto Incrociato del Manuale
dIstruzioni.
Gestione motivi
EmbroideryStudio offre vari modi di gestire i motivi fra cui la composizione
di serie motivi, il salvataggio motivi, la copia dei motivi fra luna e laltra
serie motivi e leliminazione motivi.
Salvataggio motivi
Con la funzione Crea Motivo puoi salvare i tuoi motivi da usare in un
secondo momento. I motivi si possono anche salvare su file o serie motivi
diverse.
Per salvare un motivo
1 Seleziona loggetto ricamo che vuoi salvare come motivo.
2 Seleziona Speciale > Motivo > Fai.
Il dialogo Crea Motivo si apre.
3 Seleziona una Serie Motivi dallelenco. Vedi anche Come creare
assortimenti di motivi.
Motivi creati nel
programma di Punto
Incrociato
Seleziona lassortimento motivo
Immetti nome motivo
Seleziona per rimuovere
funzioni macchina indesiderate
Capi tol o 26 Sequenze e Ri empi menti Moti vo 718
4 Immetti un nome nel campo Nome Motivo.
5 Se vuoi rimuovere automaticamente funzioni macchina dal motivo,
seleziona la casella di controllo Rimuovi Funzioni.
6 Clicca OK.
7 Clicca per marcare due punti di riferimento per il motivo.
Essi determinano lorientamento motivo predefinito in sequenze e
riempimenti motivo. I punti di riferimento determinano anche la
spaziatura fra motivi.
Punto di riferimento 1 diventa il punto dancoraggio nel motivo finale.
Punto di riferimento 2 diventa il punto di rotazione.
8 Clicca OK.
Il motivo pronto per luso.
Come creare assortimenti di motivi
La funzione Crea Motivo ti permette di creare serie motivi personali per
organizzare e classificare i tuoi motivi.
Per creare assortimenti di motivi
1 Seleziona un oggetto ricamo.
2 Seleziona Speciale > Motivo > Fai.
Punto di riferimento 1
Punto di riferimento 2 Punto di riferimento 1
Direzione di rotazione
Punto di riferimento 2
Wi l com Embroi der yStudi o e1. 5 Manual e su Schermo 719
Il dialogo Crea Motivo si apre.
3 Clicca Nuovo.
Il dialogo Nuova Serie Motivo si apre.
4 Immetti un nome per la nuova serie motivi e clicca OK.
La Serie Motivi pronta per luso.
Nota Le serie motivi sono memorizzate nella cartella
C:\ESWin\Userletw. Puoi cancellare o rinominare questi assortimenti
di motivi come desideri.
Eliminazione motivi
Elimina tutti i motivi che non ti servono pi da un assortimento motivi.
Per eliminare motivi
1 Accedi al dialogo Propriet Oggetto cliccando a destra licona di
Sequenza Motivo o di Riempimento Motivo.
Clicca Nuovo per
creare un nuovo
assortimento motivi
Immetti nome per
assortimento motivi
Nuova Serie Motivo
Clicca a destra Cassa Strumenti > Barra Volante per Strumenti Profilo >
Sequenza Motivo per selezionare motivi da utilizzare con Sequenza Motivo.
Clicca a destra Tipi di Punto > Riempimento Motivo per selezionare motivi
da utilizzare con Riempimento Motivo.
Capi tol o 26 Sequenze e Ri empi menti Moti vo 720
2 Clicca il pulsante di freccia per espandere lelenco motivi per
raffigurazioni di motivi in TrueView.
3 Seleziona il motivo da eliminare.
4 Clicca Elimina.
Il motivo permanentemente rimosso dalla serie di motivi.
Idea Se hai operato cambiamenti alle impostazioni predefinite oppure
esse si sono contaminate, usa lutilit Ritorna per ritornare sulle
impostazioni di fabbrica. Per dettagli vedi Ritorno alle impostazioni di
fabbrica.
Seleziona
motivo
Clicca per
espandere la lista
dei motivi
Elimina motivo
selezionato
Wi l com Embroi der yStudi o e1. 5 Manual e su Schermo 721
Capitolo 27
Effetti Punto Artistici
EmbroideryStudio offre molti
effetti artistici e tipi di punto per
creare cuciture di riempimento
contornate e strutturate. Crea
margini ruvidi, effetti ombra, o
imita la pelliccia ed altre trame
lanuginose. Sposta sequenze
viaggio sottostanti sui margini di
un oggetto in modo da renderle
invisibili attraverso cuciture
aperte. Varia la spaziatura punto
fra riempimenti densi ed aperti,
ottenendo effetti di ombreggiatura
e colore difficili da ottenere
manualmente. Crea interessanti
effetti di prospettiva,
ombreggiatura e colore amalgamando due strati colorati. Crea effetti curva
interessanti dando forma alle penetrazioni ago per seguire il contorno delle
linee digitalizzate.
Idea Con EmbroideryStudio disponi di strumenti speciali per creare
modelli da penetrazioni dago. Essi comprendono Divisione Programma,
Divisione Definita dallUtente e Divisione Flessibile. Per dettagli vedi
Riempimenti Strutturati.
Questa sezione tratta del modo di creare margini dentellati o lanuginosi e
delle cuciture aperte con leffetto Trapunto. In essa si descrive come creare
spaziatura fisarmonica ed effetti di mescolanza colore. trattata anche la
creazione di riempimenti a curve con effetti fiorentino e liquido.
Capi tol o 27 Effetti Punto Ar ti sti ci 722
Creazione di bordi dentellati o lanuginosi
Utilizza Bordo Dentellato per creare margini ruvidi, effetti ombra, o
imitare la pelliccia ed altre trame lanuginose. Vedi anche I tipi di punto
corrispondenti, i tipi di oggetti e gli effetti.
Nota Bordo Dentellato non funziona con Punto Contorno.
Applicazione di Bordo Dentellato
Applica Bordo Dentellato per creare un orlo ruvido lungo uno o pi lati di
un oggetto. Cambia impostazioni prima o dopo aver applicato leffetto. Per
dettagli vedi Regolazione impostazioni diBordo Dentellato.
Per applicare Bordo Dentellato
Clicca licona Bordo Dentellato.
Leffetto applicato ad oggetti nuovi o selezionati, partendo dalle
impostazioni correnti di Bordo Dentellato.
Usa Effetti Punto > Bordo Dentellato per creare margini ruvidi, effetti
ombreggiati, o imitare la pelliccia ed altre trame lanuginose lungo uno o pi
lati di oggetti selezionati.
Lato 2 dentellato Lato 1 dentellato Entrambi i lati sono dentellati
Wi l com Embroi der yStudi o e1. 5 Manual e su Schermo 723
Idea Per oggetti riempiti con Tatami, usa punto indietro Diagonale per
ottenere i risultati migliori. Per dettagli vedi Selezione di un punto
indietro Tatami.
Regolazione impostazioni diBordo Dentellato
Regola impostazioni di Bordo Dentellato per cambiare il lato delloggetto
al quale applicare leffetto. Puoi anche impostare la gamma allinterno della
quale debbono cadere i punti.
Per regolare impostazioni di Bordo Dentellato
1 Clicca a destra licona Bordo Dentellato.
Il dialogo Propriet Oggetto > Ornamentale si apre.
2 Seleziona la casella di controllo Dentellato.
Clicca a destra Effetti Punto > Bordo Dentellato per regolare impostazioni di.
Bordo Dentellato
Regola impostazioni
di Bordo Dentellato
Seleziona Bordo
Dentellato
Capi tol o 27 Effetti Punto Ar ti sti ci 724
3 Seleziona il lato dove applicare leffetto Lato 1, Lato 2, o Entrambi i
Lati.
4 Nel campo Ruvidit, immetti un valore fra 1 e 10 per indicare il grado
di dentellatura desiderato. Pi grande il valore, maggiore sar la
variazione nella lunghezza punto.
5 Nel campo Estensione, immetti il margine allinterno del quale vuoi che
cadano i punti.
6 Premi Invio o clicca Applica. Vedi anche Impostazione opzioni di
applicazione di Propriet Oggetto.
Creazione cuciture aperte con Trapunto
Lato 2 Lato 1 Entrambi i Lati
Ruvidit: 1
Estensione: 5
Ruvidit: 5
Estensione: 5
Ruvidit: 10
Estensione: 5
Estens.: 1,5
Estens.: 4
Usa Effetti Punto > Trapunto per forzare sequenze viaggio sottostanti sui
margini di un oggetto selezionato. Clicca a destra per regolare le
impostazioni di Trapunto.
Wi l com Embroi der yStudi o e1. 5 Manual e su Schermo 725
Tradizionalmente con Trapunto ci si riferisce allimbottitura per la quale un
disegno viene profilato con due o pi righe di punti in sequenza e poi
imbottito da sotto per ottenere un effetto a rilievo. Per un aspetto gonfio
uniforme, le righe devono essere separate con spaziatura fissa. In
EmbroideryStudio, leffetto Trapunto tipicamente usato in
combinazione con cuciture aperte per riempire sfondi o per effetti
ombreggiatura nei quali lassenza di viaggi sotto al riempimento pi
importante della spaziatura esatta.
Leffetto Trapunto sposta automaticamente le sequenze viaggio sottostanti
sui margini di un oggetto in modo che non si possano vedere. Esso applica
inoltre una spaziatura righe regolare ed impedisce la sovrapposizione di
segmenti, senza tener conto delle impostazioni di Righe Sovrapponenti.
Senza di esso, le sequenze viaggio, le variazioni di spaziatura e le righe
sovrapponenti fra segmenti sono visibili e possono rovinare leffetto delle
cuciture aperte.
Un altro importante uso di Trapunto con la mescolanza colore che viene
creata con una combinazione di Trapunto e Spaziatura Fisarmonica.
Spaziatura Fisarmonica estende lutilit di Trapunto fornendo un modo
semplice di produrre variazioni in un modello riempito e lillusione di
profondit in un disegno. Trapunto e Spaziatura Fisarmonica possono anche
essere combinati con effetti Liquido e Fiorentino per produrre una
mescolanza colore curva. Vedi anche Creazione effetti di mescolanza colore
e Creazione riempimenti a curve con Effetto Fiorentino.
Nota La caratteristica Trapunto is disponibile solo con oggetti di
Riempimento Complesso utilizzando punti Tatami.
Per creare cuciture aperte con Trapunto
1 Con o senza un oggetto di Riempimento Complesso selezionato, clicca a
destra licona Tatami.
Capi tol o 27 Effetti Punto Ar ti sti ci 726
Il dialogo Propriet Oggetto > Riempimenti > Tatami si apre.
2 Nel campo Spaziatura Punto, immetti la spaziatura punto richiesta.
Pi grande il valore, pi aperta la spaziatura.
3 Premi Invio o clicca Applica. Vedi anche Impostazione opzioni di
applicazione di Propriet Oggetto.
4 Con loggetto di Riempimento Complesso selezionato, clicca licona
Trapunto.
Le sequenze viaggio e le righe sovrapponenti sono rimosse ed applicata
una spaziatura righe uniforme.
Nota Leffetto Trapunto annulla tutto ci che applicato correntemente
dalle impostazioni di Punto Indietro Tatami. Vedi anche Selezione di un
punto indietro Tatami.
Creazione effetti di spaziatura fisarmonica
Spaziatura Fisarmonica varia la spaziatura punto fra riempimento denso ed
aperto, producendo effetti di ombreggiatura e colore che sono difficili da
ottenere manualmente. Otto diversi effetti Spaziatura Fisarmonica sono
disponibili. Quando usi Spaziatura Fisarmonica, le impostazioni spaziatura
correnti incluse Spaziatura Automatica e Spaziatura Frazionata sono
Regola
spaziatura punto
Spaziatura: 3 mm Spaziatura: 5 mm
Wi l com Embroi der yStudi o e1. 5 Manual e su Schermo 727
ignorate. Tuttavia, altri effetti punto sono ancora applicabili. Vedi anche I tipi
di punto corrispondenti, i tipi di oggetti e gli effetti.
Idea Applica leffetto Trapunto per forzare le sequenze viaggio sottostanti
sugli orli di un oggetto in modo da renderle invisibili attraverso le cuciture
aperte. Per dettagli vedi Creazione cuciture aperte con Trapunto.
Applicazione di Spaziatura Fisarmonica
Usa Spaziatura Fisarmonica per creare effetti prospettiva e
ombreggiatura.
Puoi applicarla utilizzando le impostazioni correnti. Esse possono essere
regolate ed il tipo di Spaziatura Fisarmonica cambiato sia prima che dopo
averlo applicato.
Idea Non puoi usare Spaziatura Fisarmonica con punto Contorno o
Riempimento Motivo. Puoi comunque usare Spaziatura Fisarmonica su
Tatami standard per creare effetti ombreggiatura interessanti.
Per applicare Spaziatura Fisarmonica
Clicca licona Spaziatura Fisarmonica.
Leffetto applicato ad oggetti nuovi o selezionati, partendo dalle
impostazioni correnti di Spaziatura Fisarmonica.
Clicca Effetti Punto > Spaziatura Fisarmonica per applicare leffetto ad
oggetti nuovi o selezionati.
Spaziatura
massima
Spaziatura
minima
Capi tol o 27 Effetti Punto Ar ti sti ci 728
Regolazione impostazioni diSpaziatura Fisarmonica
Usa il dialogo Propriet Oggetto per selezionare il tipo di Spaziatura
Fisarmonica ed imposta le spaziature minime e massime.
Idea A causa del punto aperto, il modo migliore di usare Spaziatura
Fisarmonica senza Sottopunto Automatico.
Per regolare impostazioni di Spaziatura Fisarmonica
1 Clicca a destra licona Spaziatura Fisarmonica.
Il dialogo Propriet Oggetto > Fisarmonica si apre.
2 Seleziona la casella di controllo Spaziatura Fisarmonica.
Clicca a destra Effetti Punto > Spaziatura Fisarmonica per regolare
impostazioni.
Seleziona Spaziatura
Fisarmonica
Seleziona effetto spaziatura
Regola impostazioni di
spaziatura
Wi l com Embroi der yStudi o e1. 5 Manual e su Schermo 729
3 Nel riquadro Profilo, clicca unicona di Spaziatura Fisarmonica.
4 Nel riquadro Valori, immetti nuovi valori di spaziatura secondo
necessit.
Spaziatura Massima: il valore di spaziatura pi grande da
permettere.
Spaziatura Minima: il valore di spaziatura pi piccolo da
permettere.
Idea Applica leffetto Trapunto per forzare le sequenze viaggio
sottostanti sugli orli di un oggetto in modo da renderle invisibili
attraverso le cuciture aperte. Per dettagli vedi Creazione cuciture aperte
con Trapunto.
5 Premi Invio o clicca Applica. Vedi anche Impostazione opzioni di
applicazione di Propriet Oggetto.
Creazione effetti di mescolanza colore
Dai tramonti alle venature del legno, gli effetti Mescolanza Colore creano
prospettive, ombreggiature ed effetti colore interessanti con la fusione di
strati di colore. Due colori si fondono luno con laltro senza difficolt
Spaz. max: 3,5 mm Spaz. max: 6 mm Spaz. min: 1 mm Spaz. min: 3 mm
Capi tol o 27 Effetti Punto Ar ti sti ci 730
utilizzando una mescolanza di riempimenti densi e sparsi. Leffetto si crea
con la duplicazione delloggetto, e con lapplicazione di Spaziatura
Fisarmonica e Trapunto ad entrambi gli strati che vengono poi raggruppati.
Ci sono quattro effetti di Mescolanza Colore spaziatura punto lineare,
spaziatura esponenziale, spaziatura convessa o concava e spaziatura
ondeggiante.
Mescolanza Colore si pu applicare ad oggetti non raggruppati riempiti con
Satin, Tatami, Zigzag, Punto E, o punto Divisione Programma o oggetti
profilati con Satin o Punto E.
Applicazione di Mescolanza Colore
Usa leffetto Mescolanza Colore per creare mescolanze colore, effetti di
prospettiva ed ombreggiatura. Seleziona il tipo di Mescolanza Colore da
usare e stabilisci le impostazioni di spaziatura nel dialogo Mescolanza
Colore.
Nota Mescolanza Colore non pu essere applicata ad oggetti raggruppati.
Separa, seleziona loggetto ed applica Mescolanza Colore.
Usa Cassa Strumenti > Barra Volante Crea Strumenti Speciali > Mescolanza
Colore per generare mescolanze colore, effetti di prospettiva ed
ombreggiatura in oggetti selezionati.
Spaziatura
massima
Spaziatura
minima
Wi l com Embroi der yStudi o e1. 5 Manual e su Schermo 731
Per applicare Mescolanza Colore
1 Seleziona loggetto.
2 Clicca licona Mescolanza Colore.
Il dialogo Mescolanza Colore si apre.
3 Nel riquadro Strato Superiore, seleziona un profilo e colore, ed
imposta valori di spaziatura.
4 Ripeti questa operazione con il pannello Strato Inferiore.
5 Clicca OK.
Idea Per evitare che le cuciture di sottopunto risultino visibili,
deseleziona Sottopunto Automatico. Leffetto Trapunto applicato
per predefinizione. Vedi anche Stabilizzazione con sottopunti automatici
e Creazione cuciture aperte con Trapunto.
Seleziona il primo
effetto Spaziatura
Seleziona il primo colore
Seleziona il secondo colore
Seleziona il secondo
effetto Spaziatura
Seleziona la
prima spaziatura
Seleziona la seconda
spaziatura
Profilo Lineare dello
Strato Superiore ed
Inferiore
Profilo Esponenziale
dello Strato Superiore ed
Inferiore
Profilo Convesso dello
Strato Superiore ed
Inferiore
Profilo a Onda dello
Strato Superiore ed
Inferiore
Capi tol o 27 Effetti Punto Ar ti sti ci 732
Regolazione impostazioni diMescolanza Colore
Gli oggetti con Mescolanza Colore possono essere ridimensionati, ruotati
e inclinati senza perdere leffetto di mescolanza colore. La risagoma
delloggetto non comunque consigliata. Le modifiche ad un oggetto di
Mescolanza Colore sono limitate. I due oggetti devono innanzitutto essere
separati e gli oggetti separati modificati secondo le impostazioni di
Spaziatura Fisarmonica come colore, profilo e spaziatura. Per dettagli
vedi Creazione effetti di spaziatura fisarmonica.
Per regolare impostazioni di Mescolanza Colore
1 Seleziona loggetto amalgamato e separalo dal gruppo.
2 Seleziona uno degli oggetti e cambia il colore come richiesto.
3 Clicca due volte loggetto per aprire il dialogo Propriet Oggetto.
4 Clicca il pulsante FX e seleziona il tab Fisarmonica.
5 Seleziona un profilo e regola le impostazioni di spaziatura come
richiesto.
6 Premi Invio o clicca Applica. Vedi anche Impostazione opzioni di
applicazione di Propriet Oggetto.
7 Ripeti il procedimento per il secondo oggetto e raggruppa di nuovo gli
oggetti.
Seleziona effetto
spaziatura
Regola impostazioni
di spaziatura
Wi l com Embroi der yStudi o e1. 5 Manual e su Schermo 733
Creazione riempimenti a curve con Effetto Fiorentino
Effetto Fiorentino si pu applicare a oggetti di Riempimento Complesso per
creare un effetto punto scorrevole lungo una linea digitalizzata. I punti
seguono la linea digitalizzata ma conservano una densit uniforme e le
strutture di penetrazione ago. Il metodo di digitalizzazione varia,
condizionatamente allapplicazione delleffetto a oggetti nuovi o
preesistenti. Vedi anche Creazione riempimenti curvi con Effetto Liquido.
Nota Per tutti gli altri tipi di oggetti, usa Contorno Standard per ottenere
cuciture curve.
Creazione nuovi oggetti con Effetto Fiorentino
Per applicare leffetto ad oggetti nuovi di Riempimento Complesso, seleziona
Effetto Fiorentino prima di iniziare.
Idea Per ottenere il risultato migliore, usa lunghezze punti pi piccole ad
es. 4,00 mm o meno.
Per creare un nuovo oggetto con Effetto Fiorentino
1 Clicca licona Riempimento Complesso e seleziona punto Tatami.
2 Clicca licona Effetto Fiorentino.
Usa Cassa Strumenti > Barra Volante Strumenti Sagoma Libera >
Riempimento Complesso per creare un oggetto ricamo.
Usa Effetti Punto > Effetto Fiorentino per creare cuciture a curve definite
dalllutente.
Capi tol o 27 Effetti Punto Ar ti sti ci 734
3 Digitalizza i confini ed i punti dentrata ed uscita delloggetto di
Riempimento Complesso seguendo gli inviti.
4 Digitalizza la linea guida che devono seguire i punti.
La linea guida deve incrociare entrambi i lati delloggetto, deve avere
almeno tre punti e non deve sovrapporsi a s stessa. Le curve in
generale danno risultati migliori degli angoli aguzzi.
5 Premi Invio.
Idea Usa lo strumento Risagoma Oggetto per cambiare la sagoma
della curva. Per dettagli vedi Applicazione di Effetto Fiorentino ad oggetti
esistenti.
Applicazione di Effetto Fiorentino ad oggetti esistenti
Applica Effetto Fiorentino a oggetti di Riempimento Complesso esistenti
in un disegno. Usa poi licona Risagoma Oggetto per regolare la linea
guida.
Per applicare Effetto Fiorentino ad oggetti esistenti
1 Seleziona un oggetto.
Usa Effetti Punto > Effetto Fiorentino per applicare cuciture a curva ad
oggetti esistenti.
Usa Cassa Strumenti > Barra Volante Strumenti Risagoma > Risagoma
Oggetto per regolare punti di controllo della linea guida.
Wi l com Embroi der yStudi o e1. 5 Manual e su Schermo 735
Nota licona Effetto Fiorentino disponibile solo con oggetti di
Riempimento Complesso utilizzando un tipo di punto adatto.
2 Clicca licona Effetto Fiorentino.
3 Con loggetto ancora selezionato, clicca licona Risagoma Oggetto.
Appare una linea guida predefinita con tre punti di controllo angolo.
4 Risagoma la linea guida muovendo, aggiungendo, cambiando o
eliminando punti di riferimento.
5 Premi Invio.
EmbroideryStudio rigenera i punti lungo la nuova curva.
Idea Attiva TrueView o clicca licona Mostra Punti Ago per vedere i
risultati.
Applicazione di Effetto Fiorentino ad oggetti multipli
Usa Effetti Punto > Effetto Fiorentino per applicare cuciture a curva ad
oggetti multipli.
Usa Cassa Strumenti > Barra Volante Strumenti Risagoma > Risagoma
Oggetto per regolare punti di controllo della linea guida.
Clicca Stili > Rendi Propriet Correnti per rendere correnti per il disegno le
propriet di un oggetto selezionato.
Usa Stili > Applica Propriet Correnti per applicare impostazioni correnti ad
oggetti selezionati.
Capi tol o 27 Effetti Punto Ar ti sti ci 736
Puoi applicare Effetto Fiorentino a oggetti multipli di un disegno copiando
le propriet del primo oggetto ed applicandole ad altri oggetti.
Per applicare Effetto Fiorentino ad oggetti multipli
1 Seleziona un oggetto.
Nota licona Effetto Fiorentino disponibile solo con oggetti di
Riempimento Complesso utilizzando un tipo di punto adatto.
2 Clicca licona Effetto Fiorentino.
3 Con loggetto ancora selezionato, clicca licona Risagoma Oggetto.
Appare una linea guida predefinita con tre punti di controllo angolo.
4 Risagoma la linea guida in modo che si sovrapponga agli oggetti che vuoi
includere.
5 Premi Invio.
EmbroideryStudio rigenera i punti del primo oggetto selezionato lungo
la curva.
6 Con il primo oggetto selezionato, clicca licona Rendi Propriet
Correnti.
Le propriet punto del primo oggetto, che comprende leffetto fiorentino,
diventano ora le impostazioni correnti.
Wi l com Embroi der yStudi o e1. 5 Manual e su Schermo 737
7 Applica le impostazioni correnti a ciascuno degli altri oggetti con lo
strumento Applica Propriet Correnti. Per dettagli vedi Come rendere
correnti le propriet selezionate.
Idea Attiva TrueView o usa lo strumento Mostra Punti Ago per
visualizzare i risultati.
Regolazione impostazioni diEffetto Fiorentino
In un riempimento Effetto Fiorentino, le lunghezze punto variano per
adattare il modello di punte ago alla curva della linea digitalizzata. Puoi
specificare il modo in cui EmbroideryStudio calcola la lunghezza punto
scegliendo fra Nominale e Massima. Limpostazione Nominale genera
approssimativamente lo stesso numero di punti riempimento delle cuciture
normali. Lmpostazione Massimo in genere produce curve pi levigate di
Nominale, ma il conteggio punti pi alto.
Idea Usa Massimo quando la curva stretta rispetto alla lunghezza punto.
Per regolare impostazioni di Effetto Fiorentino
1 Clicca a destra licona Effetto Fiorentino.
Applica impostazioni
attuali a oggetti
selezionati
Clicca a destra Effetti Punto > Effetto Fiorentino per regolare impostazioni.
Capi tol o 27 Effetti Punto Ar ti sti ci 738
Il dialogo Propriet Oggetto > Curva si apre.
2 Selezionare la casella di controllo Effetto Fiorentino.
3 Seleziona lopzione calcolo lunghezza punto adatta:
4 Premi Invio o clicca Applica. Vedi anche Impostazione opzioni di
applicazione di Propriet Oggetto.
Creazione riempimenti curvi con Effetto Liquido
Effetto Liquido simile a Effetto Fiorentino tranne per il fatto che in
oggetti di Riempimento Complesso bisogna immettere due linee guida
identiche che i punti possano seguire. Ci vuol dire che i punti in cima ad
una sagoma possono seguire una linea guida diversa da quelli in fondo.
Lavvicendamento fra le due linee guida distribuito in maniera uniforme
per ottenere cuciture omogenee.
Seleziona Effetto
Fiorentino
Opzione Scopo
Nominale La lunghezza media dei punti riempimento corrisponde
allimpostazione di Lunghezza Punto.
Massimo Il punto pi lungo corrisponde allimpostazione di
Lunghezza Punto.
Nominale
Massimo
Wi l com Embroi der yStudi o e1. 5 Manual e su Schermo 739
Creazione nuovi oggetti con Effetto Liquido
Al contrario di Effetto Fiorentino, le linee guida Effetto Liquido sono
digitalizzate fuori delloggetto, piuttosto che sopra di esso. Se una parte
qualsiasi della linea guida incrocia il confine delloggetto, appare un
messaggio derrore.
Idea Puoi anche applicare Effetto Liquido ad oggetti esistenti. Per
ottenere le sagome richieste, seleziona loggetto e regola le linee guida
utilizzando licona Risagoma Oggetto.
Per creare nuovi oggetti con Effetto Liquido
1 Clicca licona Riempimento Complesso e seleziona punto Tatami.
2 Clicca licona Effetto Liquido.
Vieni invitato ad immettere il primo punto del confine 1 delloggetto.
3 Digitalizza i contorni, i punti dentrata ed uscita e langolo punto
delloggetto di Riempimento Complesso seguendo gli inviti.
Nota Non sei invitato a digitalizzare langolo di punto.
4 Digitalizza la prima linea guida attorno allesterno delloggetto.
Usa Cassa Strumenti > Barra Volante Strumenti Sagoma Libera >
Riempimento Complesso per creare un oggetto ricamo.
Usa Effetti Punto > Effetto Liquido per creare effetti punto curvi con due linee
guida.
Capi tol o 27 Effetti Punto Ar ti sti ci 740
Devi immettere almeno tre punti di riferimento.
5 Premi Invio.
Ricevi linvito ad immettere la seconda linea guida. Nota che il puntatore
ha linee elastiche collegate. Queste linee uniscono ogni lato della
sagome delle linea guida.
6 Digitalizza la seconda linea guida nella stessa direzione della prima,
marcando almeno tre punti di riferimento.
Nota Le due linee guida non devono sovrapporsi o intersecare il profilo
oggetto.
7 Premi Invio.
Idea Per modificare le linee guida, seleziona loggetto e poi licona
Risagoma Oggetto. Clicca-e-trascina le linee guida nelle sagome
richieste, e premi Invio.
Linea guida 1
Linea guida 1
Linea guida 2
Wi l com Embroi der yStudi o e1. 5 Manual e su Schermo 741
Regolazione impostazioni diEffetto Liquido
Come per riempimento Effetto Fiorentino, puoi specificare il modo in cui
EmbroideryStudio calcola la lunghezza punto scegliendo fra Nominale e
Massima.
Idea Usa Massima quando la linea guida stretta rispetto alla lunghezza
punto.
Per regolare impostazioni di Effetto Liquido
1 Clicca a destra licona Effetto Liquido.
Il dialogo Propriet Oggetto > Curva si apre.
2 Selezionare la casella di controllo Effetto Liquido.
3 Seleziona lopzione calcolo lunghezza punto adatta:
4 Premi Invio o clicca Applica. Vedi anche Impostazione opzioni di
applicazione di Propriet Oggetto.
Clicca a destra Effetti Punto > Effetto Liquido per regolare impostazioni.
Seleziona Effetto
Liquido
Opzione Scopo
Nominale La lunghezza media dei punti riempimento corrisponde
allimpostazione di Lunghezza Punto.
Massimo Il punto pi lungo corrisponde allimpostazione di
Lunghezza Punto.
Massimo Nominale
Wi l com Embroi der yStudi o e1. 5 Manual e su Schermo 742
Capitolo 28
Appliqu
Crea automaticamente tutti i punti di cui hai bisogno per appliqu
utilizzando lo strumento Appliqu Automatico. Per ogni oggetto appliqu
si possono generare fino a quattro strati di cuciture sequenze guida, linee
di taglio, punti imbastitura e punti copertura a seconda delle impostazioni
correnti. Puoi anche estrarre sagome appliqu da un disegno per il quale
eseguire loutput su una taglierina o su un file separato. Per dettagli vedi
Come tagliare sagome appliqu.
Idea Applica Angoli Intelligenti a oggetti appliqu come richiesto. Per
dettagli vedi Come controllare cuciture dangolo.
Idea Stampa una copia di modelli appliqu da usare nel taglio di pezzi di
tessuto. Ogni pezzo di modello appliqu numerato secondo la sequenza di
cucitura. Per dettagli vedi Stampa di modelli appliqu.
In questa sezione sono descritte tecniche diverse sulla creazione di
appliqu, incluso il modo di convertire grafici vettoriali in appliqu, come
digitalizzare oggetti appliqu di sana pianta, oltre a come convertire oggetti
di Riempimento Fusione in appliqu. Vi si tratta anche la creazione di
appliqu a copertura parziale per oggetti sovrapponenti oltre alla
frantumazione di appliqu multipli ed alla ricostituzione di componenti per
ottenere cuciture efficienti.
Wi l com Embroi der yStudi o e1. 5 Manual e su Schermo 743
Conversione grafici vettoriali in appliqu
In modalit Grafici, il pulsante Etichetta come Appliqu ti consente di
etichettare oggetti vettoriali selezionati da convertire in appliqu. Il pulsante
rimane disattivato finch un oggetto applicabile non sia selezionato nella
finestra disegno. Quando un oggetto che sia stato etichettato come come
oggetto appliqu viene selezionato nella finestra disegno il pulsante
Etichetta come Appliqu risulta premuto. Quando lo strumento Converti
cliccato, tutti gli oggetti etichettati sono convertiti in appliqu utilizzando
le impostazioni di propriet appliqu correnti. Per dettagli vedi Regolazione
di impostazioni appliqu.
Idea Anche Manager Oggetto di CorelDRAW indica quali oggetti sono
stati etichettati come oggetti appliqu. Tutti gli oggetti etichettati come
oggetti appliqu contengono il testo Appliqu nel nome oggetto posto
prima della descrizione oggetto.
Per convertire un grafico vettoriale in un oggetto appliqu
1 Crea un oggetto vettoriale in modalit Grafici e selezionalo.
Licona Etichetta Come Appliqu appare.
Usa Universale >Etichetta come Appliqu per etichettare un oggetto
vettoriale per la conversione in appliqu.
Usa Universale > Converti per convertire oggetti vettoriali in oggetti ricamo.
Capi tol o 28 Appl i qu 744
2 Clicca Etichetta Come Appliqu.
Loggetto etichettato per la conversione in appliqu, e si presenta
come uno spesso profilo punteggiato. Il profilo ed il colore di
riempimento originale delloggetto rimangono invariati.
3 Clicca Converti.
EmbroideryStudio Passa a modalit Ricamo e converte
automaticamente loggetto vettore in un oggetto appliqu.
Nota Quando il comando Converti applicato ad oggetti etichettati
come appliqu, le propriet di riempimento vettore sono conservate in
modalit Ricamo, dove possibile, per ottenere una parvenza di
rattoppo. Quando le propriet non si possono conservare ad es.
oggetti riempiti a Fontana, Modello, Poscritto o Trama un riempimento
grigio uniforme applicato allappliqu convertito.
Loggetto si presenta
come un profilo spesso
punteggiato
Punto di copertura
appliqu rosso generato
Il colore di
riempimento rimane lo
stesso
Riempimento a motivi Riempimento a trame Riempimento grigio
Wi l com Embroi der yStudi o e1. 5 Manual e su Schermo 745
Creazione di oggetti Appliqu in Modalit Ricamo
Usa Appliqu Automatico per produrre le
cuciture necessarie ad oggetti appliqu. In
alternativa, puoi convertire oggetti di
Riempimento Fusione in appliqu
aggiungendo punti dentrata ed uscita, e
posizione di quadro fuori.
Idea Se vuoi preimpostare impostazioni
appliqu, clicca a destra licona Appliqu
Automatico con nessun oggetto selezionato. Quando i valori di propriet
vengono cambiati, le impostazioni sono applicate a tutti gli oggetti appliqu
appena creati nella sessione corrente. Se, invece, sono selezionati uno o pi
oggetti appliqu, le impostazioni si applicano solo a quegli oggetti. Per
dettagli vedi Il lavoro con propriet oggetto.
Digitalizzazione di oggetti appliqu
Usa Appliqu Automatico per produrre le cuciture necessarie ad oggetti
appliqu. Per ogni oggetto appliqu si possono generare fino a quattro strati
di cuciture sequenze guida, linee di taglio, punti imbastitura e punti
copertura a seconda delle impostazioni correnti.
Per digitalizzare oggetti appliqu
1 Clicca licona Appliqu Automatico.
2 Digitalizza il contorno dellappliqu. Per dettagli vedi Metodi di
digitalizzazione ricamo.
Idea Segui gli inviti nella Barra di Invito per facilitarti la
digitalizzazione. Se fai un errore, premi Backspace per eliminare
lultimo punto di riferimento, e poi continua a digitalizzare.
3 Premi Invio per chiudere la sagoma.
Idea In questa fase puoi creare un altro oggetto appliqu digitalizzando
e premendo Immetti.
4 Premi Immetti di nuovo.
Usa Cassa Strumenti > Barra Volante Strumenti Appliqu > Appliqu
Automatico per digitalizzare oggetti appliqu.
Capi tol o 28 Appl i qu 746
5 Clicca il profilo per impostare i punti di entrata ed uscita o premi Invio
per accettare le predefinizioni.
6 Se ne ricevi linvito, marca la posizione di quadro fuori oppure premi
Invio per accettare la predefinizione. Vedi anche Regolazione delle
posizioni di quadro fuori.
Nota Se selezioni Nessuna come opzione di Quadro Fuori nel dialogo
Propriet Oggetto > Appliqu sia per punti guida che imbastitura,
non apparir linvito ad immettere una posizione di quadro fuori. Per
particolari vedi Regolazione impostazioni di sequenze guida o
Regolazione impostazioni punto imbastitura.
7 Premi Invio.
Fino a quattro strati di cuciture sequenza guida, linea di taglio,
imbastitura e copertura sono generati per loggetto appliqu, a
seconda dei valori di Appliqu Automatico correnti.
Idea Attiva Rielaborazione Lenta o gli strumenti di viaggio per
controllare la sequenza di punti appliqu. Per dettagli vedi
Visualizzazione sequenza punti.
Posizione
quadro fuori
Punto copertura
Satin
Punto imbastitura a
zigzag
Sequenza guida e
linea di taglio
Wi l com Embroi der yStudi o e1. 5 Manual e su Schermo 747
8 Clicca due volte loggetto appliqu per controllarne le impostazioni.
Il dialogo Propriet Oggetto > Speciali > Appliqu si apre.
9 Regola impostazioni secondo necessit:
Sequenza guida: Per dettagli vedi Regolazione impostazioni di
sequenze guida.
Punto imbastitura: Per dettagli vedi Regolazione impostazioni punto
imbastitura.
Punto copertura: Per dettagli vedi Regolazione impostazioni di punti
copertura.
Idea Quando si cuce un oggetto appliqu, la macchina si ferma fra uno
strato e laltro. Prima di iniziare, stendi il tessuto sul disegno ed avvia la
macchina. Quando stata cucita la linea guida, ritaglia il materiale
appliqu in eccesso e riavvia la macchina per i punti di imbastitura e
copertura.
Conversione oggetti di Riempimento Fusione in appliqu
Regola le
impostazioni di
sequenza guida
Regola le
impostazioni di
punto imbastitura
Regola le
impostazioni di
punto copertura
Usa menu rapido o Cassa Strumenti > Barra Volante Strumenti Appliqu >
Appliqu Automatico per convertire oggetti da Riempimento Fusione ad
Appliqu Automatico.
Capi tol o 28 Appl i qu 748
Puoi convertire oggetti di Riempimento Fusione in appliqu aggiungendo
punti dentrata ed uscita, e posizione di quadro fuori. Vedi anche Come
tagliare sagome appliqu.
Per convertire oggetti diRiempimento Fusione in appliqu
1 Seleziona un oggetto di Riempimento Fusione.
2 Clicca licona Appliqu Automatico.
In alternativa, clicca a destra del mouse e seleziona Converti e licona
dal menu rapido.
3 Clicca il profilo per impostare i punti di entrata ed uscita o premi Invio
per accettare le predefinizioni. Vedi anche Digitalizzazione di oggetti
appliqu.
4 Segna una posizione di quadro fuori o premi Immetti per accettare la
predefinizione.
Loggetto convertito ed i punti rigenerati.
Seleziona per
convertire in oggetto
appliqu
Posizione
quadro fuori
Punti dentrata
ed uscita
Oggetto di
Riempimento Fusione
Wi l com Embroi der yStudi o e1. 5 Manual e su Schermo 749
Idea Segui i suggerimenti nella Barra di Invito per facilitarti la
digitalizzazione.
Regolazione di impostazioni appliqu
Sia che si tratti di appliqu creato partendo da zero per mezzo dello
strumento specifico Appliqu Automatico, oppure di conversione da
grafici vettoriali od oggetti di Riempimento Fusione preesistenti,
EmbroideryStudio produce tutti i punti necessari al lavoro. Per ogni
oggetto appliqu si possono generare fino a quattro strati di cuciture
sequenze guida, linee di taglio, punti imbastitura e punti copertura a
seconda delle impostazioni correnti.
Ognuno di questi strati pu essere regolato usando il dialogo Propriet
Oggetto. Quando si cuce un oggetto appliqu, la macchina si ferma fra uno
strato e laltro. EmbroideryStudio ti permette inoltre di preimpostare un
movimento di quadro fuori che causa lo spostamento del telaio da sotto
lago, facilitando la disposizione ed il taglio di sagome appliqu.
Idea Se vuoi preimpostare impostazioni appliqu, clicca a destra licona
Appliqu Automatico con nessun oggetto selezionato. Quando i valori di
propriet vengono cambiati, le impostazioni sono applicate a tutti gli oggetti
appliqu appena creati nella sessione corrente. Se, invece, sono selezionati
uno o pi oggetti appliqu, le impostazioni si applicano solo a quegli oggetti.
Per dettagli vedi Il lavoro con propriet oggetto.
Regolazione impostazioni di sequenze guida
Una sequenza guida uno strato di punti sequenza attorno al profilo di un
oggetto appliqu. il primo strato di appliqu che sar cucito ed utilizzato
Punto copertura Satin
Punto imbastitura a zigzag
Sequenza guida e linea di taglio
Clicca a destra Cassa Strumenti > Barra Volante Strumenti Appliqu >
Appliqu Automatico per regolare le impostazioni di sequenza guida.
Capi tol o 28 Appl i qu 750
per collocare il tessuto appliqu sul materiale di sfondo. Puoi aggiungere una
linea di cucitura supplementare se hai bisogno di tagliare per posizionare il
tessuto appliqu. Se il tessuto stato pretagliato, questa linea di taglio non
necessaria. Si pu anche specificare un movimento di quadro fuori al fine
di collocare e/o tagliare il pezzo di appliqu.
Per regolare le impostazioni di sequenza guida
1 Seleziona e clicca due volte loggetto appliqu.
Il dialogo Propriet Oggetto > Speciali > Appliqu si apre.
2 Se vuoi tagliare il pezzo di appliqu nella sua posizione, seleziona un
metodo di taglio appliqu:
Idea Una linea di taglio generata solo se Taglio in Posizione
selezionato. Questo ti permette di posizionare la toppa di tessuto dopo
Seleziona il
metodo di taglio
Opzione Scopo
Pretagliato Non viene generata alcuna linea di taglio. Con questa
opzione si suppone che hai un appliqu pretagliato pronto
per essere messo in posizione.
Taglio in Posizione Si genera una linea di taglio supplementare.
Wi l com Embroi der yStudi o e1. 5 Manual e su Schermo 751
aver applicato punti a sequenza guida, e poi di tagliare dopo aver cucito
la linea di taglio.
3 Immetti valori di Lunghezza Punto e Spostamento come richiesto nel
riquadro Sequenza Guida.
Un valore di spostamento negativo muove la sequenza guida allinterno
del profilo, un valore positivo lo muove allesterno.
4 Seleziona unopzione di Quadro Fuori per inserire una funzione di
Arresto o Cambio Colore dopo la sequenza guida. Vedi anche
Regolazione delle posizioni di quadro fuori.
Nota Se selezioni Nessuno sia per punti guida che imbastitura, non
apparir linvito ad immettere una posizione di quadro-fuori. Per dettagli
vedi Digitalizzazione di oggetti appliqu.
Sequenza guida
Linea di taglio
Punti imbastitura
Punti copertura
Spostamento:
1 mm
Spostamento:
-1 mm
Spostamento:
0 mm
Capi tol o 28 Appl i qu 752
Regolazione impostazioni punto imbastitura
Limbastitura utilizzata per fissare sagome appliqu ad un tessuto di
sfondo prima dellapplicazione di punti copertura. Puoi cambiare il tipo di
punto e le impostazioni usate per generare limbastitura, oppure scegliere
di tralasciare del tutto questo strato.
Per regolare le impostazioni di punto imbastitura
1 Seleziona e clicca due volte loggetto appliqu.
Il dialogo Propriet Oggetto > Speciali > Appliqu si apre.
2 Nel riquadro Imbastitura, seleziona un tipo di punto imbastitura dalla
lista a discesa Punto.
Se non hai bisogno di uno strato di imbastitura, seleziona Nessuno.
Clicca a destra Cassa Strumenti > Barra Volante Strumenti Appliqu >
Appliqu Automatico per regolare impostazioni di punto imbastitura.
Seleziona il tipo di punto imbastitura
Regola la spaziatura
di punto imbastitura
Attiva imbastitura Imbastitura: Zigzag Punto Eimbastitura
Wi l com Embroi der yStudi o e1. 5 Manual e su Schermo 753
3 Seleziona le impostazioni di punti imbastitura. A seconda del tipo di
punto selezionato, puoi impostare propriet punto differenti:
4 Regola il valore di spostamento Interno/Esterno come una
percentuale la somma di entrambi pari al 100%.
5 Seleziona unopzione di Quadro Fuori per inserire una funzione di
Arresto o Cambio Colore dopo la sequenza guida. Per dettagli vedi
Regolazione delle posizioni di quadro fuori.
Nota Se selezioni Nessuno sia per punti guida che imbastitura, non
apparir linvito ad immettere una posizione di quadro-fuori. Per dettagli
vedi Digitalizzazione di oggetti appliqu.
Opzione Scopo
Regola /
Regola Punto
Il valore di spaziatura punto per Punto E e Zigzag. Oppure
valore di lunghezza punto per punto Sequenza.
Spaziatura Il valore di spaziatura punto per Punto E e Zigzag.
Conteggio Numero di ripetizioni punto solo per Zigzag.
Larghezza Valore di larghezza colonna per Zigzag e Punto E.
Spostamento Solo punto sequenza. Un valore di spostamento negativo
muove i punti imbastitura allinterno del profilo, un valore
positivo li muove allesterno.
N. di Sequenze Solo Punto E. Numero di sequenze fra punti.
Spaziatura zigzag: 3mm Spaziatura zigzag: 1. 5mm
Dentro: 25% fuori: 75% Dentro: 75% fuori: 25% Dentro: 50% fuori: 50%
Capi tol o 28 Appl i qu 754
Regolazione impostazioni di punti copertura
Il punto copertura lorlo di Satin attorno alla sagoma appliqu. Puoi
cambiare la larghezza del punto copertura, e spostarlo allinterno o
allesterno del profilo digitalizzato. Puoi aggiungere una linea di cucitura
supplementare se hai bisogno di tagliare per mettere in posizione il tessuto
appliqu. Se il tessuto stato pretagliato, la linea di taglio non necessaria.
Per regolare le impostazioni di punto copertura
1 Seleziona e clicca due volte loggetto appliqu.
Il dialogo Propriet Oggetto > Speciali > Appliqu si apre.
2 Nel riquadro Copertura, regola la Larghezza del punto di copertura
secondo necessit.
Clicca a destra Cassa Strumenti > Barra Volante Strumenti Appliqu >
Appliqu Automatico per regolare impostazioni di punto copertura.
Regola le impostazioni
di punto copertura
Larghezza Punto
Copertura: 1,5 mm
Larghezza Punto
Copertura: 3,0 mm
Wi l com Embroi der yStudi o e1. 5 Manual e su Schermo 755
3 Regola il valore di spostamento Interno/Esterno come una
percentuale la somma di entrambi pari al 100%.
4 Se vuoi tagliare il pezzo di appliqu nella sua posizione, seleziona un
metodo di taglio appliqu: Per dettagli vedi Regolazione impostazioni di
sequenze guida.
Regolazione delle posizioni di quadro fuori
Quando cuci oggetti appliqu, puoi impostare una posizione di quadro-fuori.
Ci causa al telaio di tensione di spostarsi da sotto lago, facilitando il
posizionamento ed il taglio di sagome appliqu. Le impostazioni di
quadro-fuori determinano la distanza e la direzione del movimento del
telaio. A seconda del tipo di macchina con la quale lavori, il comando di
quadro fuori deve essere specificato come una funzione di Arresto
macchina a pi testine o funzione di Cambio Colore macchina a testina
singola.
Per regolare la posizione di quadro fuori
1 Clicca a destra licona Appliqu.
Il dialogo Propriet Oggetto > Speciale si apre.
2 Nel riquadro Quadro Fuori, imposta le coordinate di quadro-fuori.
Dentro: 10%
Fuori: 90%
Dentro: 90%
Fuori: 10%
Clicca a destra Cassa Strumenti > Barra Volante Strumenti Appliqu >
Appliqu Automatico per regolare impostazioni di quadro fuori.
Usa Cassa Strumenti > Barra Volante Strumenti Risagoma > Risagoma
Oggetto per riposizionare il marcatore di quadro fuori.
Imposta le coordinate
di quadro fuori
Capi tol o 28 Appl i qu 756
X: immetti una distanza orizzontale per far muovere il telaio di
tensione.
Y: immetti una distanza verticale per far muovere il telaio di
tensione.
3 Premi Invio o clicca Applica.
Idea se hai bisogno di spostare la posizione di quadro fuori, puoi farlo
utilizzando lo strumento Risagoma Oggetto.
Per cambiare la posizione di quadro fuori
1 Seleziona loggetto e clicca licona Risagoma Oggetto.
Punti di controllo compaiono attorno alloggetto ed appare la barra
strumenti Risagoma. Per predefinizione, i nodi di risagoma, gli angoli
punto e i punti dentrata/uscita si visualizzano insieme. Gli oggetti
appliqu contengono uno speciale marcatore di posizione quadro fuori.
Vedi anche Risagoma oggetti ricamo.
2 Clicca e trascina il marcatore di posizione quadro fuori sulla posizione
desiderata.
Come creare oggetti appliqu a copertura parziale.
Clicca e trascina il
marcatore di posizione
quadro fuori
Usa Cassa Strumenti > Barra Volante Strumenti Appliqu > Appliqu
Automatico per digitalizzare oggetti appliqu a copertura parziale.
Wi l com Embroi der yStudi o e1. 5 Manual e su Schermo 757
Ora puoi creare oggetti appliqu con punti a
copertura parziale per creare un effetto di
sovrapposizione senza raddoppiare i bordi.
Idea Stampa una copia di modelli appliqu da
usare per tagliare pezzi di tessuto. Ogni pezzo di
modello appliqu numerato in conformit alla
sequenza punti. Per dettagli vedi Stampa di
modelli appliqu.
Per creare oggetti appliqu a copertura parziale
1 Digitalizza sagome appliqu allo stesso modo in cui digitalizzi con
Appliqu Automatico. Per dettagli vedi Digitalizzazione di oggetti
appliqu.
2 Seleziona le sagome appliqu del gruppo e seleziona Punto > Appliqu
Parziale.
Nota I punti copertura sono generati in direzione oraria fra le posizioni
di inizio e fine, lasciando senza punti il resto del bordo.
Parte non cucita
dellorlo
Copertura
parziale
Capi tol o 28 Appl i qu 758
Combinazione di componenti appliqu
Lo strumento Combina Componenti Appliqu spezzetta oggetti appliqu
multipli riducendoli ai loro componenti sequenze guida, linee di taglio,
punti imbastitura e punti copertura e li combina e ne riesegue la sequenza
per ottenere una cucitura efficiente. Il risultato finale quello di ottenere
che la sequenza guida di tutti gli oggetti appliqu sia cucita in una sola
operazione, seguita da punto imbastitura e punto copertura. Un solo
movimento di quadro fuori avviene dopo i componenti di sequenza guida e
punto imbastitura.
Per combinare componenti appliqu
1 Seleziona un gruppo di oggetti appliqu.
Lo strumento Combina Componenti Appliqu attivato.
Nota Lo strumento Combina Componenti Appliqu disattivato
quando oggetti non-appliqu sono compresi nella selezione.
2 Clicca Combina Componenti Appliqu.
Una casella di mesaggio avverte che gli oggetti appliqu si
frantumeranno e raccomanda di salvare il disegno prima di procedere.
3 Clicca OK per confermare.
Usa Cassa Strumenti > Barra Volante Strumenti Appliqu > Combina
Componenti Appliqu per spezzettare oggetti appliqu multipli in oggetti
componenti e combinarli e rieseguirne la sequenza per una cucitura
efficiente.
Ogni oggetto appliqu
viene digitalizzato e
cucito nella sua
interezza
Wi l com Embroi der yStudi o e1. 5 Manual e su Schermo 759
Gli oggetti appliqu selezionati sono spezzettati ed alcuni componenti
sequenze guida, linee di taglio, punti imbastitura e punti copertura
sono uniti e la loro sequenza rieseguita.
I colori filo di ogni oggetto
appliqu sono stati
ricombinati e la sequenza
rieseguita per ottenere una
cucitura efficiente.
Wi l com Embroi der yStudi o e1. 5 Manual e su Schermo 760
Capitolo 29
Monogrammi
Un monogramma un disegno
composto da una o pi lettere,
tipicamente le iniziali di un nome,
usato come segno di
identificazione. La caratteristica
Monogrammazione offre un
modo semplice di creare
monogrammi personalizzati
utilizzando una selezione di stili di
monogrammi predefiniti, sagome
ed ornamenti per bordi, insieme
con una serie di strumenti che ti
assistono nella collocazione di
questi elementi in modi creativi e
decorativi.
In questa sezione saranno curati i particolari della creazione di
letterizzazione a monogrammi con iniziali o con un nome, come aggiungere
ornamenti a monogrammi e come creare layout di ornamenti.
Creazione disegni a monogrammi
La caratteristica Monogrammazione rappresenta un modo semplice di
creare monogrammi personalizzati con minima digitalizzazione manuale,
utilizzando una selezione di stili di monogrammazione predefiniti, sagome di
bordi ed ornamenti, insieme con una serie di strumenti che ti aiutano a
posizionare questi elementi. La caratteristica di Monogrammazione crea
un singolo oggetto di monogrammazione che comprende alcuni o tutti gli
elementi seguenti:
Caratteri un singolo oggetto caratteri (iniziali o nome)
Usa Cassa Strumenti > Monogrammazione per creare monogrammi
personalizzati utilizzando una selezione di stili di monogrammi, sagome ed
ornamenti di bordi predefiniti.
Wi l com Embroi der yStudi o e1. 5 Manual e su Schermo 761
Ornamenti: assortimenti contenenti fino a dieci ornamenti (ognuno dei
quali potrebbe comprendere copie multiple di un motivo o disegno
ricamo)
Bordi: fino a quattro bordi concentrici.
Supponendo che siano presenti tutti gli elementi, il monogramma cucito
nellordine seguente: bordi (1, 2, 3, e 4), gamme di ornamenti e oggetto/i
caratteri.
Per creare un disegno di monogramma
1 Clicca licona Monogrammazione.
Il dialogo Monogrammazione si apre con il tab Caratteri selezionato.
Questo tab ti permette di specificare i caratteri nella componente
Bordi cuciti per
primi 1, 2, 3
Ornamenti cuciti
successivamente
Caratteri cuciti
per ultimi
Capi tol o 29 Monogrammi 762
caratteri di un monogramma. Sono disponibili due opzioni: Iniziali e
Nome.
Il dialogo Monogrammazione modale, e ci significa che non puoi
selezionare oggetti o azionare controlli allesterno del dialogo finch
rimane aperto. Tuttavia, gli elementi specificati nel dialogo si
visualizzano istantaneamente nella finestra disegno, e qualsiasi
cambiamento alle impostazioni allinterno del dialogo sono
immediatamente visibili. Il dialogo contiene inoltre pulsanti di Annulla,
Ripeti e Zoom. Annulla inverte qualsiasi cambiamento effettuato dal
momento in cui stato aperto il dialogo. Il normale tasto di scelta
rapida Ctrl+Z, Ctrl+Y, Z, Shift+Z pu essere usato anche mentre
il dialogo aperto.
2 Seleziona il tipo di oggetto caratteri che vuoi produrre:
Iniziali: Si possono immettere fino a tre iniziali, inclusi caratteri e
simboli speciali. Per dettagli vedi Creazione di caratteri a
monogrammi con iniziali.
Pulsanti di Zoom e Annulla/Ripeti
Wi l com Embroi der yStudi o e1. 5 Manual e su Schermo 763
Nome: Questa opzione permette limmissione di infinite linee di
caratteri. Per dettagli vedi Creazione di caratteri a monogrammi con
nomi.
3 Clicca il tab Ornamenti e specifica il tipo di decorazione desiderato
cliccando Aggiungi.
Puoi aggiungere fino a dieci serie di ornamenti attorno ad un
monogramma. Per dettagli vedi Aggiunta di ornamenti a monogrammi.
4 Clicca il tab Bordi e specifica il tipo di ornamento desiderato cliccando
Aggiungi.
Puoi aggiungere fino a quattro bordi della stessa sagoma ad un disegno
monogramma. Per dettagli vedi Aggiunta di bordi a monogrammi.
5 Clicca OK per finire.
Idea Puoi modificare monogrammi selezionati in qualsiasi momento
regolandone le impostazioni nel dialogo Monogrammazione. Il dialogo
pu essere aperto con un singolo monogramma e nessun altro oggetto
selezionato. Qualsiasi modifica alle impostazioni viene applicata
direttamente al monogramma selezionato.
Seleziona
lopzione Nome
Capi tol o 29 Monogrammi 764
Creazione caratteri a monogrammi
Lo strumento Monogrammazione ti consente di creare monogrammi
personalizzati usando fino a tre iniziali, inclusi caratteri e simboli speciali,
oppure linee infinite di caratteri.
Creazione di caratteri a monogrammi con iniziali
Nel disegno a monogramma possono essere immesse fino a tre iniziali,
inclusi caratteri e simboli speciali. Cambia le impostazioni per ognuna di
esse o per tutte, oppure applica stili di layout predefiniti.
Per creare caratteri a monogrammi con iniziali
1 Clicca licona Monogrammazione.
Il dialogo Monogrammazione si apre con il tab Caratteri selezionato.
lopzione Iniziali selezionata per predefinizione.
Nota Lopzione Tutte le Lettere selezionata per predefnizione. Ci
significa che qualsiasi cambiamento alle propriet caratteri avr effetto
su tutte le iniziali del monogramma. Se vuoi specificare impostazioni
diverse per ognuna di esse, seleziona il pulsante corrispondente alla
lettera che vuoi modificare prima di procedere. Questa operazione si
ripete per ogni lettera.
Usa Cassa Strumenti > Monogrammazione per creare monogrammi
personalizzati utilizzando una selezione di stili di monogrammi, sagome ed
ornamenti di bordi predefiniti.
Immetti iniziali
in ogni campo
Wi l com Embroi der yStudi o e1. 5 Manual e su Schermo 765
2 Immetti la prima iniziale per il monogramma nel campo Lettera #1.
La lettera appare contemporaneamente nella finestra disegno.
Nota Quando usi una sola lettera, essa dovrebbe essere collocata nel
campo Lettera #1.
3 Premi il tabulatore passando ai campi successivi ed immetti la seconda
e terza iniziale come richiesto.
Queste lettere appaiono nella finestra disegno.
4 Facoltativamente, clicca il pulsante Stile e seleziona lo stile desiderato
dal menu volante trascina il mouse fino alla voce desiderata e rilascia
il pulsante del mouse.
Laltezza corrente della Lettera #1 usata come impostazione base per
lo stile.
Nota Il pulsante Stile applicabile solo alle iniziali. (Stile 1 applicato
per predefinizione. ) Quando lopzione Nome selezionata, questo
pulsante disattivato. Vedi anche Creazione di caratteri a monogrammi
con nomi.
5 Seleziona un colore di filo dalla tavolozza Colori.
Immetti iniziali in ogni campo
Seleziona lo stile di layout
dal menu volante
Stile 1
Stile 15
Stile 7
Seleziona il colore filo.
Seleziona alfabeto
Regola laltezza lettera
Capi tol o 29 Monogrammi 766
6 Usa la lista a discesa Alfabeto per cambiare alfabeti e regolare
lAltezza Lettera secondo necessit.
Nota I valori predefiniti per i caratteri a monogramma Alfabeto ed
Altezza are diversi da quelli della letterizzazione convenzionale.
7 Definisci tutti gli ornamenti e/o i bordi desiderati:
Clicca il tab Ornamenti per specificare decorazione a monogrammi.
Per dettagli vedi Aggiunta di ornamenti a monogrammi.
Clicca il tab Bordi per specificare un bordo o bordi di monogramma.
Per dettagli vedi Aggiunta di bordi a monogrammi.
8 Clicca OK per finire.
Creazione di caratteri a monogrammi con nomi
Lopzione del monogramma Nome permette limmissione di infinite linee di
caratteri.
Per creare caratteri a monogrammi con un nome
1 Clicca licona Monogrammazione.
Il dialogo Monogrammazione si apre con il tab Caratteri selezionato.
lopzione Iniziali selezionata per predefinizione.
2 Clicca lopzione Nome.
Lopzione Iniziali disattivata.
3 Immetti il testo nel campo Nome.
Usa Cassa Strumenti > Monogrammazione per creare monogrammi
personalizzati utilizzando una selezione di stili di monogrammi, sagome ed
ornamenti di bordi predefiniti.
Seleziona
lopzione
Nome
Wi l com Embroi der yStudi o e1. 5 Manual e su Schermo 767
Premendo Immetti si inizia una nuova linea. Quando si crea pi di una
linea, viene utilizzato il tipo di linea base predefinito.
4 Clicca il pulsante Inserisci Simboli se vuoi aggiungere caratteri e
simboli speciali. Per dettagli vedi Inserimento caratteri e simboli speciali.
5 Seleziona un colore di filo dalla tavolozza Colori.
6 Usa la lista a discesa Alfabeto per cambiare alfabeti e regolare
lAltezza Lettera secondo necessit.
Nota I valori predefiniti per i caratteri a monogramma Alfabeto ed
Altezza are diversi da quelli della letterizzazione convenzionale.
7 Clicca Crea Testo.
Loggetto caratteri a monogramma aggiunto alla finestra disegno,
sostituendo quelli che gi vi si trovavano.
8 Definisci tutti gli ornamenti e/o i bordi desiderati:
Clicca il tab Ornamenti per specificare decorazione a monogrammi.
Per dettagli vedi Aggiunta di ornamenti a monogrammi.
Clicca il tab Bordi per specificare un bordo o bordi di monogramma.
Per dettagli vedi Aggiunta di bordi a monogrammi.
9 Clicca OK per finire.
Seleziona alfabeto
Clicca per regolare le impostazioni
caratteri.
Clicca per aggiungere un carattere speciale
Clicca per creare caratteri
Capi tol o 29 Monogrammi 768
Aggiunta di ornamenti a monogrammi
Gli ornamenti si possono aggiungere ad un monogramma sia prendendoli da
modelli predefiniti, sia da un qualsiasi file disegno.
Aggiunta di modelli ornamentali o disegni
Puoi aggiungere fino a dieci serie di ornamenti ad un disegno monogramma
e cambiarli in qualsiasi momento. Esiste una speciale serie di modelli
ornamentali a monogrammi bench si possa usare qualsiasi serie di modelli
disponibile.
Per aggiungere modelli ornamentali o disegni
1 Crea loggetto caratteri che vuoi usare nel monogramma:
Iniziali: Si possono immettere fino a tre iniziali, inclusi caratteri e
simboli speciali. Per dettagli vedi Creazione di caratteri a
monogrammi con iniziali.
Nome: Questa opzione permette limmissione di infinite linee di
caratteri. Per dettagli vedi Creazione di caratteri a monogrammi con
nomi.
2 Clicca il tab Ornamenti.
3 Clicca il pulsante Aggiungi.
Clicca per
aggiungere la
serie di ornamenti
Wi l com Embroi der yStudi o e1. 5 Manual e su Schermo 769
Il dialogo Seleziona Fonte si apre.
Nota Fino ad un massimo di dieci ornamenti possono essere aggiunti
alla lista di selezione. Si pu usare qualsiasi combinazione di posizioni.
4 Scegli una fonte di ornamento:
Se scegli lopzione Da Motivi, il dialogo Seleziona Motivo si apre
presentando una biblioteca di modelli ornamentali predefiniti.
Seleziona una serie di motivi dalla lista a discesa.
Aggiungi ornamento
disegno
Aggiungi modello
ornamentale predefinito
Seleziona la
serie motivi
Seleziona
motivo
Capi tol o 29 Monogrammi 770
Se scegli lopzione Da Disegno, il dialogo Apri si apre sulla cartella
Disegni.
5 Seleziona un motivo, ornamento o disegno e clicca OK.
Viene creata una nuova serie di ornamenti utilizzando il modello
selezionato ed una nuova voce si aggiunge alla casella con la lista.
6 Usa le caselle di controllo Posizioni per aggiungere fino ad otto esempi
di un ornamento selezionato.
Le caselle di controllo sono predisposte per illustrare collocazioni di
ornamenti in relazione ai caratteri. Con lesclusione della Posizione #5,
si pu usare qualsiasi combinazione di caselle di controllo.
Nota La prima posizione selezionata serve come posizione di ncora
(evidenziata in grassetto). Tutte le impostazioni del dialogo sono in
Scegli il
disegno come
ornamento
1 2 3
4 6
7 8 9
Posizione di ncora
Wi l com Embroi der yStudi o e1. 5 Manual e su Schermo 771
relazione a questo ornamento e tutti gli altri ornamenti sono
ridimensionati, rotati e specchiati in relazione ad esso. Vedi anche
Creazione di layout per un singolo ornamento e Creazione di layout per
ornamenti multipli.
7 Usa i campi Larghezza ed Altezza per cambiare le dimensioni
dellornamento.
Idea Una casella di controllo Ridimensiona Proporzionalmente
(selezionata per predefinizione), forza il ridimensionamento di larghezza
ed altezza in proporzione luna allaltra.
8 Usa il campo Ruota Di per specificare un angolo di rotazione per
loggetto ncora.
Tutti gli altri ornamenti sono ridimensionati, ruotati e specchiati in
relazione a questo oggetto. Vedi anche Creazione di layout per
ornamenti multipli.
9 Usa la tavolozza Blocchi Colore per cambiare colori allornamento.
Capi tol o 29 Monogrammi 772
I colori della tavolozza sono esibiti nella sequenza in cui ricorrono negli
ornamenti. Per cambiare colori, seleziona una fessura nellelenco
Blocchi Colore e seleziona un colore dalla tavolozza Colori.
Nota La casella di controllo Esegui la Sequenza di questa Serie per
Colore abilitata tutte le volte che la serie di ornamenti corrente ha due
o pi blocchi colore. Quando spuntata, la sequenza della serie
dornamenti corrente eseguita in modo che tutti i colori corrispondenti
sono cuciti insieme. Quando non spuntata, ogni ornamento viene
cucito completamente prima del successivo. Ci risulta in un gran
numero di cambi colori filo. Vedi anche Visualizzazione blocchi colore con
lLista Colori-Oggetti.
10 Aggiungi unaltra serie di ornamenti e ripeti il procedimento.
Due o pi fessure
colore riempite
Sequenza eseguita al fine di
ottenere che tutti i colori uguali
siano cuciti insieme.
Wi l com Embroi der yStudi o e1. 5 Manual e su Schermo 773
Nota Se scegli un modello per la serie di ornamenti, i campi Serie
Modelli e Modello ti danno lidentit del modello. Se scegli un disegno
come serie dornamenti, appare il campo Nome Disegno.
11 Altera qualsiasi serie dornamenti cliccando la serie dornamenti ed il
pulsante Cambia.
12 Clicca il tab Bordi se vuoi specificare un bordo o dei bordi per il tuo
monogramma. Per dettagli vedi Aggiunta di bordi a monogrammi.
13 Clicca OK per finire.
Creazione di layout per un singolo ornamento
Puoi inserire un ornamento come elemento autonomo alinterno della serie
dornamenti. Questo singolo ornamento pu essere usato da solo o
combinato con altri ornamenti o modelli. Vedi anche Creazione di layout per
ornamenti multipli.
Per creare un singolo layout di ornamento
1 Crea loggetto caratteri che vuoi usare nel monogramma. Per particolari
vedi Creazione di caratteri a monogrammi con iniziali e Creazione di
caratteri a monogrammi con nomi.
2 Aggiungi lornamento che vuoi usare. Per dettagli vedi Aggiunta di
ornamenti a monogrammi.
Capi tol o 29 Monogrammi 774
Idea Di solito per un singolo layout dornamento, vorrai utilizzare uno
dei disegni ornamentali compresi nella cartella Disegni.
3 Seleziona Posizione #5 per inserire un ornamento come elemento
autonomo allinterno di una serie.
Tutte le altre caselle di controllo sono automaticamente non spuntate. I
campi Larghezza, Altezza, e Ruota Di rimangono disponibili ed
appare un riquadro di Spostamento.
4 Ridimensiona, ruota o posiziona lornamento secondo necessit. Per
dettagli vedi Aggiunta di ornamenti a monogrammi.
5 Usa i campi X ed Y nel riquadro Spostamento per collocare
lornamento orizzontalmente o verticalmente rispetto alloggetto
caratteri.
Scegli il
disegno come
ornamento
Seleziona Posizione #5
Wi l com Embroi der yStudi o e1. 5 Manual e su Schermo 775
Queste impostazioni specificano la posizione del centro dellornamento
rispetto al centro delloggetto caratteri.
6 Clicca il tab Bordi se vuoi specificare un bordo o dei bordi per il tuo
monogramma. Per dettagli vedi Aggiunta di bordi a monogrammi.
7 Clicca OK per finire.
Creazione di layout per ornamenti multipli
Puoi aggiungere fino ad otto esempi di un ornamento selezionato al tuo
monogramma. Si pu usare qualsiasi combinazione di ornamenti e posizioni
di ornamenti.
Scegli da una gamma di stili di layout predefiniti, comprendenti Specchi,
Duplicati e Ciclo. Puoi anche servirti dellopzione di posizionare
lornamento ncora orizzontalmente o verticalmente.
Per creare un layout di ornamenti multipli
1 Crea loggetto caratteri che vuoi usare nel monogramma. Per particolari
vedi Creazione di caratteri a monogrammi con iniziali e Creazione di
caratteri a monogrammi con nomi.
2 Aggiungi gli ornamenti che vuoi usare. Per dettagli vedi Aggiunta di
ornamenti a monogrammi.
Regola le
impostazioni
Capi tol o 29 Monogrammi 776
3 Usa le caselle di controllo Posizioni per aggiungere fino ad otto esempi
di un ornamento selezionato.
Le caselle di controllo sono predisposte per illustrare collocazioni di
ornamenti in relazione ai caratteri. Con lesclusione della Posizione #5,
si pu usare qualsiasi combinazione di caselle di controllo.
Nota La prima posizione selezionata serve come posizione di ncora
(evidenziata in grassetto). Tutte le impostazioni del dialogo sono in
relazione a questo ornamento e tutti gli altri ornamenti sono
ridimensionati, rotati e specchiati in relazione ad esso.
4 Ridimensiona, ruota o posiziona lornamento dncora secondo
necessit. Per dettagli vedi Aggiunta di ornamenti a monogrammi.
5 Usa il campo Distanza Da Caratteri per specificare la distanza alla
quale gli ornamenti sono spostati dalloggetto caratteri.
Idea Il software ti permette di immettere uno spostamento negativo.
6 Usa la lista a discesa Stile di Layout per selezionare uno stile per la
disposizione degli ornamenti Specchi, Duplicati, o Ciclo.
1 2 3
4 6
7 8 9
Distanza dal
carattere
Posizione
di ncora
Regola le
impostazioni
Wi l com Embroi der yStudi o e1. 5 Manual e su Schermo 777
Le posizioni sono stabilite per ogni stile di layout in relazione alloggetto
ncora, a prescindere da qualsiasi posizione omessa dalla serie.
7 A seconda della necessit, metti in posizione orizzontale o verticale
lintera composizione.
8 Clicca il tab Bordi se vuoi specificare un bordo o dei bordi per il tuo
monogramma. Per dettagli vedi Aggiunta di bordi a monogrammi.
9 Clicca OK per finire.
Specchi
Duplicati
Ciclo
Posizione orizzontalmente o
verticalmente
Posizionata verticalmente Posizionata orizzontalmente
Capi tol o 29 Monogrammi 778
Aggiunta di bordi a monogrammi
Puoi aggiungere fino a quattro bordi della stessa sagoma ad un disegno
monogramma. Il dialogo Seleziona Bordo offre unelenco di sagome bordo
predefinite.
Per aggiungere bordi
1 Crea loggetto caratteri che vuoi usare nel monogramma:
Iniziali: Si possono immettere fino a tre iniziali, inclusi caratteri e
simboli speciali. Per dettagli vedi Creazione di caratteri a
monogrammi con iniziali.
Nome: Questa opzione permette limmissione di infinite linee di
caratteri. Per dettagli vedi Creazione di caratteri a monogrammi con
nomi.
2 Aggiungi qualsiasi ornamento desiderato. Per dettagli vedi Aggiunta di
ornamenti a monogrammi.
3 Clicca il tab Bordi.
4 Clicca il pulsante Aggiungi.
Wi l com Embroi der yStudi o e1. 5 Manual e su Schermo 779
Il dialogo Seleziona Bordo si apre presentando una biblioteca di
sagome bordo predefinite.
5 Scegli un bordo dal dialogo e clicca OK.
Alla casella con lelenco dei bordi si aggiunge una nuova voce ed il bordo
selezionato appare nella finestra disegno.
Nota I bordi avvolgono completamente loggetto caratteri ma non gli
ornamenti. Modifica bordi secondo richiesta.
6 Usa il campo Spostamento per regolare lo spazio fra carattere e bordo.
Idea Il software ti permette di immettere uno spostamento negativo.
In tal modo puoi creare bordi sovrapponenti multipli.
7 Clicca ancora il pulsante Aggiungi per aggiungere altri bordi fino ad un
massimo di quattro.
Seleziona bordo
Spostamento rispetto
alloggetto caratteri
Regola lo
spostamento
bordo
Capi tol o 29 Monogrammi 780
Ogni volta che fai clic, si aggiunge una nuova voce alla casella di
riepilogo e un altro bordo della stessa forma viene aggiunto al disegno.
Idea Se vuoi cambiare la forma del bordo, clicca il pulsante Cambia e
seleziona un bordo diverso dal dialogo Seleziona Bordo. Qualsiasi
cambiamento incide tutti i bordi del disegno.
8 Usa il campo Spostamento per regolare lo spazio fra i bordi.
9 Usa la tavolozza Colori per regolare i colori di bordi selezionati.
10 Usa i pulsanti di strumenti Profilo e Riempimento per cambiare profilo
o tipo di punto riempimento per bordi selezionati.
Per predefinizione, Profilo Satin il tipo di punto predefinito. Quando
Riempimento selezionato, Tatami selezionato come tipo di punto
Clicca per
aggiungere pi
bordi
Clicca per cambiare
sagome di bordi
Regola lo
spostamento ed il
rapporto di aspetto
2 spostam. bordo: 4 mm
3 spostam. bordo: 2 mm
2 spostam. bordo: 4 mm
3 spostam. bordo: 6 mm
Cambia colore ad
ogni bordo
Cambia tipo di
punto di ogni
bordo
Wi l com Embroi der yStudi o e1. 5 Manual e su Schermo 781
predefinito. Tutti i profili e tipi di punto riempimento disponibili nel
software possono essere usati come bordi.
11 Usa Rapporto di Aspetto per cambiare la proporzione fra altezza e
larghezza per tutti i bordi.
Con la regolazione di questo valore laltezza e la larghezza sono regolate
in relazione luna allaltra ottenendo in tal modo un bordo pi largo o pi
alto. La predefinizione 1. 00 e ci significa che altezza e larghezza
bordo rispecchiano loriginale.
12 Clicca OK per finire.
Primo bordo:
Riempimento a
Motivi
Quarto bordo:
Sequenza a Motivi
Rapporto di
Aspetto: 0. 70
Rapporto di
Aspetto: 1. 30
Wi l com Embroi der yStudi o e1. 5 Manual e su Schermo 782
Capitolo 30
Paillette e Perforazione
Alcune macchine da ricamo sono munite di un
dispensatore di paillette che sgancia le paillette
sullindumento durante la cucitura. Alcune
dispongono anche di un coltello o ago di
perforazione per praticare buchi nel tessuto,
producendo un effetto simile al merletto. Spesso
le due tecniche sono usate
contemporaneamente. Con EmbroideryStudio
si dispone di una serie di strumenti specializzati
per paillette che ti permettono di digitalizzare
disegni a paillette per macchine compatibili. Ci
sono anche strumenti che servono a creare buchi
di perforazione.
Nota Modalit Paillette attualmente
supportata solo in formati macchine ricamo
Schiffli, Tajima, e ZSK. Prima di poter usare
modalit Paillette, devi selezionare un formato
macchina che la supporti. Per dettagli vedi
Selezione formati macchina. Vedi anche
Salvataggio disegni per la macchina.
In questa sezione si spiega come impostare
tavolozze paillette personalizzate per la
creazione di disegni paillette. Si descrive inoltre come creare sequenze
paillette e digitalizzare singole paillette, oltre al modo di convertire modelli
campione paillette in Sequenza Paillette. Viene spiegato anche il
ridimensionamento e la risagoma di sequenze paillette oltre alla
digitalizzazione di buchi di perforazione.
Impostazione tavolozze paillette personalizzate
Usa Paillette > Tavolozza Paillette per selezionare da una
tavolozza di sagome di paillette definita dallutente per il
disegno corrente.
Wi l com Embroi der yStudi o e1. 5 Manual e su Schermo 783
Imposta una tavolozza paillette specializzata da una biblioteca di sagome e
dimensioni predefinite. Il dialogo Tavolozza Paillette ti permette di
approntare una tavolozza di paillette da usare nel tuo disegno. Regola il
colore e la dimensione di ogni paillette. Puoi perfino regolare la grandezza
del buco.
Per impostare una tavolozza paillette personalizzata
1 Clicca licona Modificatore Tavolozza Paillette.
Il dialogo Tavolozza Paillette si apre.
2 Clicca il pulsante Aggiungi per aggiungere tipi di paillette alla
Tavolozza Paillette.
Usa Paillette > Modificatore Tavolozza Paillette per selezionare sagome di
paillette da una biblioteca di paillette.
Clicca per aggiungere tipi di
paillette
Clicca per mescolare colori di
paillette
Regola dimensione e dimensione
buco
Capi tol o 30 Pai l l ette e Per forazi one 784
Il dialogo Seleziona Tipo Paillette si apre.
3 Seleziona una paillette dalla lista e clicca OK.
4 Regola la paillette e la dimensione del buco come richiesto.
Nota Con il numero nel campo Nome si regola automaticamente per
corrispondere allimpostazione nel campo Dimensione.
5 Seleziona la casella di controllo colore o pulsante Mescola nel dialogo
Tavolozza Paillette.
Il dialogo Colore si apre.
6 Seleziona o mescola un colore e clicca OK.
7 Ripeti tante volte quanto necessario.
Seleziona la
paillette da
aggiungere
Clicca per
aggiungere alla
tavolozza
Trascina croci di
collimazione per
regolare il colore
Trascina la freccia
per regolare la
luminosit
Clicca per
selezionare il
colore
Aggiungi il colore
selezionato a Colori
Personalizzati
Immetti i valori
esatti se li conosci
Wi l com Embroi der yStudi o e1. 5 Manual e su Schermo 785
Le paillette selezionate sono ora disponibili in Tavolozza Paillette.
Creazione sequenze paillette
Crea sequenze di paillette lungo linee digitalizzate, sia collocando paillette
manualmente sia lasciando che il software generi posizioni di collocazione
secondo le impostazioni correnti. Puoi scegliere fra spaziatura esatta, per
sagome aperte, o spaziatura uniforme, per sagome chiuse. Puoi
preimpostare il tipo di paillette o cambiare in qualsiasi momento. Allo stesso
modo, puoi preimpostare punti fissanti o cambiarli dopo la digitalizzazione.
Esiste unopzione, raccomandata dai produttori delle macchine, mediante la
quale ci si pu assicurare che il punto precedente la funzione Abbassa
Paillette sia collocato di fronte alla direzione di alimentazione.
Nota Lo strumento Retrocedi/Ripeti abilitato per oggetti di Sequenza
Paillette. Per dettagli vedi Rinforzo profili.
Creazione manuale ed automatica di sequenze paillette
Seleziona la paillette da
usare
Usa Paillette > Sequenza Paillette Automatica per creare una successione
di paillette lungo una linea digitalizzata conformemente alle impostazioni
correnti.
Utilizza Paillette > Sequenza Paillette Manuale per digitalizzare
manualmente sganciamenti di paillette lungo una linea digitalizzata.
Capi tol o 30 Pai l l ette e Per forazi one 786
Usa il metodo dinput Sequenza Paillette per creare una serie di paillette
lungo una linea digitalizzata. Hai lopzione di digitalizzare sganciamenti di
paillette con il metodo manuale, oppure lasciare che il sistema generi
sganciamenti automatici lungo la linea secondo le impostazioni correnti.
Digitalizza linee come con le sequenze motivo. I punti fissanti sono generati
automaticamente secondo le impostazioni correnti.
Nota Modalit Paillette attualmente supportata solo in formati macchine
ricamo Schiffli, Tajima, e ZSK. Prima di poter usare Modalit Paillette devi
selezionare un formato macchina che la supporti. Per dettagli vedi Selezione
formati macchina.
Per creare sequenze paillette manuali ed automatiche
1 Seleziona il tipo di paillette che vuoi usare dalla lista discendente nella
Tavolozza Paillette. Per dettagli vedi Impostazione tavolozze paillette
personalizzate.
2 Clicca licona Sequenza Paillette Automatica.
3 Digitalizza la linea lungo la quale vuoi che appaia la sequenza paillette
immettendo punti di riferimento clicca a sinistra per punti dangolo,
clicca a destra per punti curvi.
4 Quando hai finito di digitalizzare la linea, premi Invio.
Paillette del tipo selezionato sono automaticamente generate lungo la
linea digitalizzata insieme ai loro punti fissanti. Le spaziature possono
essere regolate individualmente. Per dettagli vedi Ridimensionamento e
risagoma sequenze paillette.
Usa Paillette > Tavolozza Paillette per selezionare da una
tavolozza di sagome di paillette definita dallutente per il disegno
corrente.
Premi Invio
Digitalizza il profilo clicca
a sinistra punti dangolo,
clicca a destra punti curvi
Wi l com Embroi der yStudi o e1. 5 Manual e su Schermo 787
5 Per aggiungere dettagli o creare spaziature speciali, clicca licona
Sequenza Paillette Manuale.
6 Digitalizza singole paillette di nuovo, clicca a sinistra per punti
dangolo, clicca a destra per punti curvi.
I punti fissanti e di collegamento sono generati automaticamente. Per
dettagli vedi Cambio sagome paillette e punti fissanti.
Cambio sagome paillette e punti fissanti
Puoi selezionare paillette prima o dopo aver digitalizzato una sequenza
paillette. Analogamente, puoi preimpostare punti fissanti o cambiarli in ogni
momento.
Nota Il punto Sequenza Paillette di per s stesso un buon punto
ornamentale. A questo fine puoi selezionare Nessuno nella Tavolozza
Paillette. Il modo migliore per utilizzare questa opzione con Direzione
Sgancio Paillette impostata su Qualsiasi. Vedi anche Cambio direzione
sganciamento paillette.
Usa Paillette > Tavolozza Paillette per selezionare da una
tavolozza di sagome di paillette definita dallutente per il
disegno corrente.
Premi Invio
Digitalizza singole paillette
clicca a sinistra punti dangolo,
clicca a destra punti curvi
Capi tol o 30 Pai l l ette e Per forazi one 788
Per cambiare sagome paillette e punti fissanti
1 Per cambiare sagoma, seleziona loggetto e seleziona un tipo di paillette
diverso dalla Tavolozza Paillette sulla barra strumenti Paillette.
Tutte le paillette nelloggetto sono sostituite immediatamente
2 Per cambiare punti fissanti, clicca due volte loggetto.
Il dialogo Propriet Oggetto > Profili > Sequenza Paillette si apre.
3 Clicca il pulsante Selezionatore Tipo di Fissaggio nel riquadro Tipo.
Clicca per aprire
Selezionatore Tipo
di Fissaggio
Wi l com Embroi der yStudi o e1. 5 Manual e su Schermo 789
Il dialogo Propriet Oggetto si estende al Selezionatore Tipo di
Fissaggio.
4 Seleziona un tipo di punto fissante.
Unanteprima del punto fissante selezionato appare nel Riquadro
Anteprima.
5 Premi Invio o clicca Applica. Vedi anche Impostazione opzioni di
applicazione di Propriet Oggetto.
I punti fissanti per loggetto sono rigenerati.
Nota Per chiudere il Selezionatore Tipo di Fissaggio, clicca di nuovo
il pulsante Selezionatore Tipo di Fissaggio
Anteprima punto
fissante
Seleziona un
tipo di punto
fissante
Regola impostazioni
automatiche o
manuali
Capi tol o 30 Pai l l ette e Per forazi one 790
6 Per regolare la dimensione dei punti fissanti, seleziona una delle voci
seguenti:
7 Premi Invio o clicca Applica. Vedi anche Impostazione opzioni di
applicazione di Propriet Oggetto.
Cambio direzione sganciamento paillette
Esiste unopzione, raccomandata dai
produttori delle macchine, mediante la
quale ci si pu assicurare che il punto
precedente la funzione Sgancia Paillette
sia collocato di fronte alla direzione di
alimentazione. Altrimenti la paillette
potrebbe essere deviata dal filo. E se
lago non coglie il centro di una paillette
a causa di una collocazione errata, il
materiale di ricamo, gli aghi o le placche
degli aghi potrebbero subire danni. In macchine a pi teste, le paillette sono
alimentate dalla parte anteriore o sud e ci vuol dire che il punto fissante
iniziale dovrebbe essere collocato sul lato nord. Nelle macchine Schiffli,
avviene lopposto.
Per cambiare la direzione degli sganciamenti paillette
1 Seleziona un oggetto di sequenza paillette e clicca due volte.
Il dialogo Propriet Oggetto si apre.
Opzione Scopo
Adatta Paillette Imposta un margine attorno alla paillette per evitare che i
punti fissanti perforino troppo vicino alla paillette.
Imposta
Manualmente
Imposta la dimensione punto fissante per tutte le paillette,
a prescindere dalla dimensione.
Dimensione paillette: 7 mm
Margine Automatico : 0,50 mm
Dimensione paillette: 7 mm
Dimensione Manuale: 5,00 mm
Dimensione paillette: 7 mm
Dimensione Manuale: 10,00 mm
Wi l com Embroi der yStudi o e1. 5 Manual e su Schermo 791
2 Seleziona il tab Speciale e Paillette nella lista discendente.
3 Seleziona una direzione di cucitura per lo sgancio paillette:
Attenzione Con lopzione Qualsiasi, la direzione non importante.
Questa opzione genera il minor numero di punti fissanti ma potrebbe
non adattarsi al tuo congegno paillette. Essa dovrebbe essere usata solo
da digitalizzatori esperti.
Seleziona tab
speciale
Seleziona per evitare
penetrazioni multiple
Seleziona
direzione sgancio
paillette
Seleziona
paillette
Opzione Scopo
Dal Nord Garantisce che il punto fissante iniziale sia contrario alla
direzione dellalimentazione frontale o sud come avviene
con macchine a pi teste.
Dal Sud Garantisce che il punto fissante iniziale sia contrario alla
direzione dellalimentazione cima o nord come avviene
con macchine Schiffli.
Direzione sganciamento
Da Sud: punto fissante
iniziale sempre collocato
di sotto, e paillette
alimentata da nord
Direzione sganciamento
Dal Nord: punto fissante
iniziale sempre collocato
di sopra, e paillette
alimentata da sud
Capi tol o 30 Pai l l ette e Per forazi one 792
4 Immetti un angolo nel campo Angolo Max per specificare unestensione
angolare allinterno della quale far cadere il punto paillette.
Puoi impostare il valore per punti fissanti Nord o Sud. La predefinizione
90 ma pu essere aumentata o diminuita a seconda delle capacit
della tua macchina.
5 Seleziona lopzione Evita penetrazioni multiple come richiesto.
Questa opzione utilizzata per minimizzare le penetrazioni sullo stesso
punto e per generare punti fissanti compatibili con Schiffli. Se selezioni
il modello Schiffli, lopzione on per predefinizione. Quando imposti su
off, alcuni punti fissanti avranno pi penetrazioni nello stesso punto, sia
al centro della paillette sia sul margine esterno.
6 Seleziona lopzione Giuntura Punto Prossimo come richiesto.
Per predefinizione, questa opzione disattivata, e ci significa che il
sistema collega il ramo duscita predefinito del motivo di punto fissante
al ramo dentrata predefinito del successivo motivo di punto fissante. A
meno che il connettore non superi il massimo punto paillette. Scegli
lopzione Giuntura Punto Prossimo se vuoi collegare sempre motivi
Imposta langolo
massimo accettabile per il
posizionamento del punto
fissante
Direzione del punto
di sgancio impostata
su Nord o Sud
Evita Penetrazioni Multiple on Evita Penetrazioni Multiple off
Wi l com Embroi der yStudi o e1. 5 Manual e su Schermo 793
di punto fissante dal ramo pi vicino al ramo pi prossimo del motivo di
punto fissante successivo.
7 Premi Invio o clicca Applica. Vedi anche Impostazione opzioni di
applicazione di Propriet Oggetto.
Regolazione spaziatura ed orientamento di sequenze paillette
La spaziatura in una sequenza paillette si pu cambiare in ogni momento.
Se usi il metodo manuale, devi definire le spaziature fra sganciamenti
paillette con ogni clic eseguito. Se usi il metodo automatico, gli sganciamenti
paillette sono calcolati conformemente alle impostazioni correnti di
spaziatura. Hai la scelta di fra spaziatura esatta, pi adatta a sagome
aperte, o spaziatura uniforme, meglio per sagome chiuse. Puoi anche
eseguire una regolazione manuale accurata delle spaziature paillette con lo
strumento Risagoma.
Per regolare spaziature ed orientamento sequenze paillette
1 Seleziona un oggetto di sequenza paillette manuale o automatico.
2 Clicca due volte loggetto.
Sequenza paillette
manuale
Sequenza paillette
automatica
Capi tol o 30 Pai l l ette e Per forazi one 794
Il dialogo Propriet Oggetto > Profili > Sequenza Paillette si apre.
3 Nel riquadro Posizionamento, seleziona un metodo spaziatura:
Idea Se vuoi paillette irregolari, digitalizza utilizzando lo strumento
Sequenza Paillette Manuale e per una messa a punto accurata delle
spaziature paillette individuali, usa lo strumento Risagoma. Vedi anche
Ridimensionamento e risagoma sequenze paillette.
Seleziona metodo
spaziatura
Opzione Scopo
Esatto Usa lesatta Spaziatura specificata. Ci potrebbe risultare in
una spaziatura irregolare alla fine della curva.
Espandi per
giusta misura
Fa aumentare la spaziatura a partire dal valore nominale finch
esiste una paillette alla fine del percorso.
Comprimi per
giusta misura
Fa diminuire la spaziatura a partire dal valore nominale finch
esiste una paillette alla fine del percorso.
Esatto Espandi per giusta misura Comprimi per giusta misura
Wi l com Embroi der yStudi o e1. 5 Manual e su Schermo 795
4 Per regolare lorientamento punti fissanti allo scopo di collocare il primo
tratto del punto fissante, seleziona una delle seguenti opzioni:
5 Se richiesto, regola la sequenza minima e la lunghezza punto massima
quando connetti i punti fissanti.
6 Premi Invio o clicca Applica. Vedi anche Impostazione opzioni di
applicazione di Propriet Oggetto.
Digitalizzazione singole paillette
Opzione Scopo
Orientamento: A
Sinistra
Alla sinistra della curva di sequenza paillette.
Orientamento: A
Destra
Verso destra.
Orientamento:
Verticale
Sempre sul piano verticale non relativo ai tipi di punto
fissante ad un solo tratto.
Scegli orientamento punti
fissanti a sinistra, a destra,
verticale
Orientamento: A Sinistra Orientamento: A Destra Orientamento: Verticale
Regola lunghezze punto
Usa Paillette > Paillette Manuale per digitalizzare singole paillette.
Capi tol o 30 Pai l l ette e Per forazi one 796
Il metodo dinput Paillette Manuale ti munisce di
controllo individuale sulla disposizione di paillette e
punti fissanti. Crea profili e forme ornamentali
manualmente usando paillette dalla lista di
selezione. Per aggiungere una paillette alla sequenza
punti, devi semplicemente cliccare alla destra del
mouse sganciandola sul disegno, e fissarla con punti
manuali. Lapplicazione punti paillette manuali
unabilit di digitalizzazione difficile da apprendere e
la sequenza punti deve essere pianificata
accuratamente al fine di ridurre al minimo i punti
inutili. Sperimenta con la tua macchina larghezza
punto e impostazioni spaziatura per ottenere il
risultato desiderato. Vedi anche Funzioni Paillette
On/Off.
Nota Modalit Paillette attualmente supportata solo in formati macchine
ricamo Schiffli, Tajima, e ZSK. Prima di poter usare Modalit Paillette devi
selezionare un formato macchina che la supporti. Per dettagli vedi Selezione
formati macchina.
Per digitalizzare singole paillette
1 Clicca licona Paillette Manuale.
2 Clicca a destra per aggiungere una paillette al disegno.
Appare una sagoma che rappresenta la paillette.
3 Clicca a sinistra per digitalizzare punti fissanti attorno alla paillette per
bloccarla.
Si usano in genere tre punti a forma di Y. I punti ago di ciascun punto
devono essere collocati precisamente per assicurarsi che le paillette non
siano forate dallago durante la cucitura.
Idea Esegui zoom avanti per una digitalizzazione pi esatta.
Clicca a sinistra per
digitalizzare punti fissanti
Clicca a destra per
sganciare la paillette
Wi l com Embroi der yStudi o e1. 5 Manual e su Schermo 797
4 Premi Invio.
Conversione modelli campione paillette in Sequenza Paillette
Spesso, i modelli campione per disegni paillette sono creati
indipendentemente da un disegnatore specializzato e consegnati al
digitalizzatore ricamo in formati file vettori. Lo strumento Da Vettori a
Paillette a disponibile proprio a questo scopo. Da una serie di oggetti
vettore raffiguranti paillette selezionati da una linea intersecante si crea
automaticamente una sequenza paillette. Lordine in cui la linea incrocia le
paillette determina lordine delle paillette. I punti fissanti sono generati
automaticamente a seconda delle impostazioni correnti di Sequenza
Paillette.
Nota Modalit Paillette attualmente supportata solo in formati macchine
ricamo Schiffli, Tajima, e ZSK. Prima di poter usare Modalit Paillette devi
selezionare un formato macchina che la supporti. Per dettagli vedi Selezione
formati macchina.
Per convertire modelli campione paillette in Sequenza
Paillette
1 Inserisci il modello campione paillette nel disegno.
I modelli campione disegnati correttamente contengono oggetti vettore
centrati sulle posizioni esatte delle paillette nel disegno.
2 Seleziona licona Da Vettori a Paillette.
Ricevi linvito Immetti punto 1 sulla polilinea sulla Barra di Invito.
Usa Paillette > Vettori a Paillette per creare una sequenza paillette da una
serie di oggetti vettoriali a paillette selezionata con una linea intersecante.
Modello campione
paillette appositamente
preparato
Capi tol o 30 Pai l l ette e Per forazi one 798
3 Clicca il grafico paillette che dar inizio alla Sequenza Paillette.
4 Digitalizza una linea che collega tutte le paillette da includere nella
Sequenza Paillette.
La linea deve solo toccare loggetto paillette in un punto qualunque al
suo interno. Immetti punti di riferimento cliccando a sinistra per punti
dangolo e cliccando a destra per punti curvi.
5 Premi Invio.
Viene generata una Sequenza Paillette con una curva che passa
attraverso il centro di ciascun grafico paillette con oggetti paillette
posizionati in tali centri. Le propriet correnti sono applicate e loggetto
impostato su manuale per predefinizione.
Nota La curva generata contiene un nodo di risagoma in ogni posizione
paillette.
Digitalizza una linea di
collegamento che
attraversa tutte i
grafici paillette
Curve generata contiene
nodo di risagoma in ogni
posizione paillette
Wi l com Embroi der yStudi o e1. 5 Manual e su Schermo 799
Ridimensionamento e risagoma sequenze paillette
La modifica di paillette spesso richiede il controllo individuale delle posizioni
paillette. Cambia sagome paillette e forme di punti fissanti in qualsiasi
momento. Hai il controllo completo del ridimensionamento e della risagoma
di oggetti Sequenza Paillette. Cambia proporzioni e risagoma linee di
sequenza paillette, oltre a rimuovere o aggiungere singole paillette. Puoi
anche regolare accuratamente spaziature paillette. Puoi perfino editare
singoli punti fissanti.
Nota Lesecuzione di modifiche manuali su oggetti di Sequenza Paillette
deseleziona tutte le opzioni automaticamente. Se imposti di nuovo su
spaziatura Esatta, Comprimi per giusta misura, o Espandi per Giusta
Misura, perdi tutte le modifiche manuali.
Per ridimensionare e risagomare una sequenza paillette
Scala oggetti di Sequenza Paillette nel modo consueto cliccando e
trascinando maniglie di selezione, oppure regolando le propriet
generali. Per dettagli vedi Ridimensionamento oggetti.
Se loggetto si crea con lo strumento Sequenza Paillette Automatica,
gli sganciamenti paillette sono ricalcolati automaticamente.
Usa Cassa Strumenti > Barra Volante Strumenti Selezione > Seleziona
Oggetto per cambiare proporzioni ad oggetti utilizzando maniglie di
selezione.
Usa Cassa Strumenti > Barra Volante Strumenti Risagoma > Risagoma
Oggetto per risagomare oggetti di Sequenza Paillette selezionati.
Gli sganciamenti
paillette rigenerati
secondo le
impostazioni correnti
Capi tol o 30 Pai l l ette e Per forazi one 800
Se loggetto creato con lo strumento Sequenza Paillette
Manuale, il numero originale degli sganciamenti paillette viene
conservato.
Risagoma linee di sequenza paillette con lo strumento Risagoma come
faresti con qualsiasi altro oggetto sequenza. Aggiungi nodi di risagoma
cliccando a sinistra o a destra il profilo. Per dettagli vedi Risagoma
oggetti ricamo.
Nota Quando un oggetto di sequenza paillette in Modalit Risagoma,
licona Mostra Angoli Punto disattivata.
Regola accuratamente spaziature paillette individuali con lo strumento
Risagoma clicca e trascina una maniglia di spaziatura.
Puoi anche selezionare una gamma o maniglie di spaziatura multiple
utilizzando i tasti Maiusc o Ctrl. Per dettagli vedi Risagoma oggetti
ricamo.
Numero originale di
sganciamenti paillette
conservati
Wi l com Embroi der yStudi o e1. 5 Manual e su Schermo 801
Nota Il movimento di oggetti paillette contenuto sulla linea di
sequenza paillette.
Elimina paillette selezionate premendo il tasto Elimina.
Aggiungi paillette tenendo premuto il tasto Alt e cliccando la linea di
sequenza paillette.
Ruota paillette e punti fissanti con lo strumento Risagoma.
Risagoma singoli punti fissanti con lo strumento Risagoma tool. Per
visualizzare i nodi di risagoma dei punti fissanti, clicca il profilo paillette.
Clicca e trascina
la maniglia di
spaziatura
Clicca-e-trascina
maniglia di rotazione
Clicca-e-trascina
punto fissante
Capi tol o 30 Pai l l ette e Per forazi one 802
Come digitalizzare buchi di perforazione
Se la tua macchina ricamo munita di un coltello o ago di perforazione, puoi
usare lo strumento Perforatori (gi noto come Perforatori Dentro) per
tagliare buchi nel tessuto, producendo un effetto simile al merletto. Con
Perforatori selezionato, ciascun punto di penetrazione ago diventa un buco
di perforatore, a prescindere dal tipo di punto selezionato. I buchi di
perforatore sono generalmente stabilizzati con Zigzag per evitare lo
sfrangiamento ed il movimento, e bordati con punti Satin.
Idea La perforazione una pratica di digitalizzazione difficile da imparare.
Potresti aver bisogno di sperimentare con le impostazioni di macchina,
larghezza e spaziatura punti per ottenere leffetto desiderato.
Con macchine Tajima e Barudan
Perforatori inserisce una
funzione di Arresto che permette
alla macchina di passare sulla
posizione ago che usa laccessorio
di perforazione. La macchina deve
essere programmata nel modo
giusto per usare la posizione ago
esatta.
Nota Limpostazione predefinita
per perforatori Multiteste per un
accessorio a coltello, con il quale la posizione di taglio spostata di 12 mm
dalla linea ago principale. Lo spostamento si esplicita solo quando salvi il
disegno su un formato punto come DST. Se stai usando un ago di
perforazione, devi cambiare il valore di spostamento fissandolo sullo 0. Per
dettagli vedi Impostazione funzioni di perforazione.
Usa Genera > Penetrazioni insieme con Perforatori per digitalizzare buchi di
perforazione.
Usa Cassa Strumenti > Barra Volante Strumenti Profilo > Sequenza per
digitalizzare un profilo attorno alla sagoma che vuoi perforare.
Usa Genera > Perforatori per attivare la funzione di perforazione.
Usa Cassa Strumenti > Barra Volante per Strumenti Manuali > Manuale per
digitalizzare buchi di perforazione.
Usa Cassa Strumenti >Barra Strumenti Volante per Sagome a Colonna >
Input A per digitalizzare cuciture di bordo attorno ai buchi.
Wi l com Embroi der yStudi o e1. 5 Manual e su Schermo 803
Per digitalizzare buchi di perforazione
1 Assicurati che Penetrazioni sia attivo.
2 Clicca licona Esegui e digitalizza un profilo attorno alla sagoma che vuoi
perforare.
Ci facilita la prevenzione di strappi nel tessuto.
3 Clicca licona Perforatori.
Una funzione macchina inserita per indicare il passaggio da cucitura a
perforazione.
4 Clicca licona Manuale e digitalizza punti individuali nei punti dove vuoi
che un coltello di perforazione esegua tagli. Per dettagli vedi
Digitalizzazione punti individuali.
Ogni punto digitalizzato diventa un buco di perforazione. I punti di
penetrazione del perforatore si presentano come losanghe, collegate da
linee punteggiate. Esse non appaiono in TrueView.
In alternativa usa Esegui per digitalizzare linee per buchi di
perforazione. Per dettagli vedi Creazione di sequenze semplici.
Per un buco tondo, digitalizza due linee intersecanti.
Per un buco ovale, digitalizza una linea.
Digitalizza il profilo
con punto
Sequenza
Digitalizza buchi di
perforazione con
punto Sequenza o
Manuale
Capi tol o 30 Pai l l ette e Per forazi one 804
Idea Riduci la lunghezza dei punti Sequenza ad es. 1,0-1,5 mm per
collocare le penetrazioni di perforatore pi vicine luna allaltra,
garantendo in tal modo che il tessuto sar tagliato da parte a parte. Per
dettagli vedi Impostazione lunghezza punti sequenza.
5 Clicca Perforatori di nuovo per deselezionarlo.
In questo modo ritorni alla cucitura normale. Devi ora stabilizzare il
tessuto e creare bordi cucendo attorno ad essi con punti copertura
Zigzag e Satin.
6 Digitalizza attorno al buco con Input A insieme a punto Zigzag.
Colloca lorlo interno vicino al centro del buco in modo che avvolga il
tessuto. Per dettagli vedi Digitalizzazione di orli semplici.
7 Digitalizza la cucitura di bordo con Input A insieme al punto Satin.
Colloca lorlo interno delloggetto vicino al centro del buco. Se hai usato
punti Zigzag di rinforzo, assicurati che siano coperti.
Attenzione Non dovresti usare Satin con un sottopunto Zigzag poich
si genera anche un punto sequenza (per ritornare al punto dingresso).
Ci pu causare la rottura del filo.
Digitalizza bordi con
Input A e Satin
Digitalizza attorno al
buco con Input A e
Zigzag
Wi l com Embroi der yStudi o e1. 5 Manual e su Schermo 805
PARTE VII
I FILE, LE MACCHINE E
LELABORAZIONE DISEGNO
Lelaborazione e la codificazione dei disegni comprende tutte le operazioni
importanti per il disegno e la produzione del ricamo. in questo modo che
invi i tuoi disegni su macchina, disco, stampatrice, taglierina, ecc. . . Per far
ci hai bisogno di una conoscenza dei tipi di file ricamo oltre che dei diversi
formati macchina. A seconda dellorganizzazione di cui disponi, hai anche
bisogno di una conoscenza dei mezzi di immagazzinamento tradizionale fra
cui i dischi ricamo.
Stampa disegni
In questa sezione viene descritto come stampare disegni in Modalit Grafici
e come creare fogli di lavoro per produzione. Vi si spiega linvio di disegni
come allegati email, ed il modo di eseguire loutput dei disegni come
immagini. trattato anche linvio di sagome appliqu sulla stampante e sulla
taglierina. Per dettagli vedi Stampa disegni.
Output dei disegni per la macchina
In questa sezione trattato linvio di punti alla macchina con Manager
Punto ES e con le utilit di utilit Manager Connessioni. illustrato inoltre
come salvare disegni per la macchina, e come leggere e scrivere su disco
ricamo. Per dettagli vedi Esecuzione di output disegni.
Lettura file di formati diversi
In questa sezione sono illustrate le diverse opzioni di conversione per
lapertura ed il salvataggio di formati disegno punto e profilo. Essa fornisce
anche particolari sulla elaborazione di file profilo Melco CND, comprendendo
la fusione colori, oltre alla riassegnazione di colori a entrambi i file punto e
Melco CND. Per dettagli vedi Lettura File di Formati Diversi.
Par te VI I I Fi l e, l e Macchi ne e l El aborazi one Di segno 806
Formati macchina
In questa sezione si descrive come selezionare un formato macchina per un
disegno ed eseguirne loutput utilizzando altri formati. Vi si spiega anche la
personalizzazione di formati macchina per soddisfare i requisiti specifici
della tua macchina. Per dettagli vedi Formati Macchina.
Wi l com Embroi der yStudi o e1. 5 Manual e su Schermo 807
Capitolo 31
Stampa disegni
Dallo stesso file disegno puoi anche effettuare loutput di un foglio di lavoro
per produzione per loperatore della macchina ricamo. I disegnatori spesso
cercano di distribuire i propri lavori visualizzabili in colori reali, in TrueView
o altro, con o senza sfondi di tessuto. Con EmbroideryStudio puoi salvare
su disco o inviare direttamente via email sia le immagini disegno sia i fogli
di lavoro produzione. Puoi anche eseguire loutput di disegni appliqu
stampando modelli appliqu o inviandoli direttamente su una taglierina.
In questa sezione viene descritto come stampare disegni in Modalit Grafici
e come creare fogli di lavoro per produzione. Vi si spiega linvio di disegni
come allegati email, ed il modo di eseguire loutput dei disegni come
immagini. trattato anche linvio di sagome appliqu sulla stampante e sulla
taglierina.
Capi tol o 31 Stampa di segni 808
Stampa disegni in modalit Grafici
Per mandare in produzione un disegno a pi decorazioni, devi generalmente
stampare il disegno artistico digitale prima di cucire il ricamo. Per far ci,
devi prima nascondere il ricamo perch non vuoi che venga stampato sulla
stampatrice di arte digitale.
Nota EmbroideryStudio dispone come standard dellintera serie di
strumenti disegno di CorelDRAW, che offre molte tecniche per la
tracciatura su schermo di profili e sagome. Per una descrizione dettagliata
dellinterfaccia di CorelDRAW, consulta la Guida dellUtente elettronica
disponibile attraverso il gruppo di Avvio > Programmi Windows In
alternativa, usa la guida su schermo che troverai in modalit Grafici menu
Guida.
Per stampare un disegno in modalit Grafici
1 Passa a modalit Grafici. Per dettagli vedi Spostamento fra una
modalit disegno e laltra.
2 Per nascondere oggetti ricamo, commuta su off Mostra Ricamo. Per
dettagli vedi Visualizzazione di modelli campione e ricamo.
3 Clicca licona Stampa sulla barra strumenti Standard.
Il dialogo Stampa si apre.
4 Regola le impostazioni stampa secondo necessit e clicca il pulsante
Anteprima di Stampa. Altrimenti clicca il pulsante Stampa per
stampare.
Il disegno stampato con o senza la visualizzazione di oggetti ricamo a
seconda della posizione di on o off del pulsante Mostra Ricamo.
5 Per cucire il ricamo al di sopra del disegno stampato, passa su modalit
Ricamo e commuta su off Mostra Grafici. Per dettagli vedi Cucitura
disegni con Manager Punto ES.
Idea Assicurati che lago sia allineato sulla macchina con un punto
dinizio e fine digitalizzato a mano affinch le cuciture siano
perfettamente allineate sullindumento con la parte stampata
Wi l com Embroi der yStudi o e1. 5 Manual e su Schermo 809
digitalmente del disegno. Per dettagli vedi Impostazione punti dinizio e
fine automatici. Vedi anche Progetto Multidecorativo.
La stampa di fogli di lavoro per produzione in modalit Ricamo
Il foglio di lavoro per produzione il collegamento fra il disegnatore e
loperatore della macchina ricamo. Esso contiene unanteprima del disegno
ed informazioni di produzione essenziali, inclusa la dimensione del disegno,
la sequenza colore e qualsiasi istruzione speciale. Puoi personalizzare fogli
di lavoro produzione prima di stampare. Si possono anche stampare
combinazioni colori multiple, icone di blocchi colore e sfondi.
Nota Se colori filo particolari non sono possibili sulla tua stampante, essi si
possono mappare in un colore diverso, compreso il bianco. Se un colore
tracciato in bianco, esso diventer invisibile sul foglio di lavoro. Stampa il
La cucitura dovrebbe
allinearsi sullindumento
con la parte del disegno
stampata digitalmente.
Capi tol o 31 Stampa di segni 810
disegno in colore TrueView o in bianco e nero, oppure disattiva la tracciatura
colore. Per maggiori informazioni consulta il manuale della stampante.
Stampa o progettazione dei fogli di lavoro per produzione
Crea una copia a stampa del foglio di lavoro produzione utilizzando una
stampante o un plotter. Imposta opzioni di foglio di lavoro e stampante
prima di stampare, oppure usa le opzioni correnti.
Idea Esegui unanteprima del foglio di lavoro produzione prima di stampare
per controllarne lesattezza. Per dettagli vedi Lanteprima dei fogli di lavoro
per produzione.
Per stampare o progettare un foglio di lavoro produzione
1 Passa a modalit Ricamo. Per dettagli vedi Spostamento fra una
modalit disegno e laltra.
2 Per mostrare o nascondere oggetti grafici commuta su on o off Mostra
Grafici. Per dettagli vedi Visualizzazione di modelli campione e ricamo.
Nota Ci serve in realt soltanto alla visualizzazione su schermo i
grafici in modalit Ricamo non sono mai stampati, non importa se siano
visualizzati o no.
3 Seleziona File > Stampa.
Il dialogo Stampa si apre.
Usa Standard > Stampa per stampare fogli di lavoro per produzione per il
disegno corrente utilizzando le impostazioni correnti.
Clicca per
unanteprima del
foglio di lavoro
Clicca per
personalizzare il
foglio di lavoro
Wi l com Embroi der yStudi o e1. 5 Manual e su Schermo 811
Idea Se vuoi stampare i fogli di lavoro per produzione senza riferimento
a questo dialogo e utilizzando solo le impostazioni correnti, basta
cliccare licona Stampa.
4 Seleziona la stampante o il plotter da usare, ed immetti il numero di
copie del foglio di lavoro richiesto.
Nota Per personalizzare il foglio di lavoro, clicca Opzioni e cambia le
impostazioni come richiesto. Per dettagli vedi Impostazione opzioni di
stampa per il foglio di lavoro produzione.
5 Se stai usando un plotter, clicca Propriet ed imposta il colori della
penna in modo che siano in armonia con i colori filo nel disegno.
Consulta il manuale del plotter per informazioni sullimpostazione dei
colori di penna.
6 Clicca OK.
Impostazione opzioni di stampa per il foglio di lavoro produzione
Imposta le opzioni del foglio di lavoro produzione per esporre le informazioni
desiderate nel formato richiesto. Puoi specificare dati da stampare, grafici
da includere, fattore zoom, e opzioni generali come nome societ. Puoi
anche utilizzare una stampante a colori o un plotter per produrre fogli di
lavoro produzione. Se usi una stampante a colori, puoi stampare in
TrueView.
Per impostare opzioni stampa di fogli di lavoro per
produzione
1 Per accedere al dialogo Opzioni Stampa, seleziona File > Anteprima
di Stampa.
2 Clicca Opzioni.
Capi tol o 31 Stampa di segni 812
Il dialogo Opzioni Stampa si apre.
3 Seleziona Stampa Produzione per stampare un foglio di lavoro per
produzione o Modelli Appliqu per disegni appliqu.
Quando selezionato Modelli Appliqu, tutte le altre opzioni sono in
grigio. Per dettagli vedi Stampa di modelli appliqu.
4 Seleziona Foglio di Lavoro Produzione e/o Sommario Produzione.
Foglio di lavoro produzione si stampa secondo le impostazioni nei
riquadri qui sotto e Sommario Produzione stampa 2 tabelle di
sommario del disegno e le combinazioni colori.
Imposta il
fattore zoom
Altre opzioni
generali
Caratteristiche
grafiche da
includere
Seleziona Stampa
Produzione
Sommario
produzione
Tipo di
informazione da
includere
Tabella Sommario
Disegno
Tabella Combinazione
Colori
Wi l com Embroi der yStudi o e1. 5 Manual e su Schermo 813
5 Nel riquadro Informazioni da Stampare, seleziona il tipo di
informazione da includere:
6 Nel riquadro Zoom, imposta il fattore zoom per lanteprima del disegno.
In questo modo si pu verificare la dimensione dellanteprima sul foglio
di lavoro.
7 Nel riquadro Ricamo, seleziona le opzioni ricamo in modo da
comprendere.
Opzione Scopo
Informazione
Completa
Mostra dettagli specificati nel dialogo Personalizza Foglio di
Lavoro. Quando selezionato, diventa disponibile il pulsante
Personalizza per personalizzare il foglio di lavoro. Per dettagli
vedi Personalizzazione dellinformazione per i fogli di lavoro
produzione.
Informazione
breve
Mostra informazione sommaria sul disegno. Questa opzione e
le precedenti contengono informazioni fornite nel tab
Sommario del dialogo Propriet Disegno. Per dettagli vedi
Visualizzazione informazione disegno in EmbroideryStudio.
Sequenza
Arresti
Elenca tutti gli arresti nel disegno insieme con il numero di
punto dove si verificano, il numero colore filo e la marca. Vedi
anche Stampa di combinazioni colori multiple.
Nessuno Mostra solo lanteprima disegno, il nome file ed il conteggio
punti.
Combinazione
Colori Attuale
Stampa il disegno solo nella combinazione colori corrente.
Combinazioni
Colori
Selezionate
Stampa combinazioni colori multiple. Quando selezionato,
diventa disponibile il pulsante combinazioni colori per la
stampa di combinazioni colori multiple. Per dettagli vedi
Stampa di combinazioni colori multiple.
Opzione Scopo
1. 0 Mostra il disegno nella sua dimensione effettiva.
Mostra tutto Ridimensiona il disegno per riempire spazio lo disponibile sul
foglio di lavoro.
Personalizza Ti consente di impostare un fattore zoom specifico.
Opzione Scopo
Profili Esibisce i profili disegno. Vedi anche Visualizzazione profili e
punti.
Punti Mostra i punti.
Capi tol o 31 Stampa di segni 814
8 Nel riquadro Generale, seleziona le altre opzioni richieste.
Connettori Mostra i connettori usati nel disegno.
Funzioni Mostra le funzioni macchina.
Sfondo Stampa il disegno con sfondo colorato o con colore tessuto.
Quando selezionata, lopzione Ritaglia sul Disegno diventa
disponibile.
TrueView Stampa il disegno in TrueView. Quando selezionata,
lopzione Qualit Bozza diventa disponibile.
Standard Reimposta le opzioni stampa ai valori originali.
Opzione Scopo
Opzione Scopo
Stampa in
Inglese
Annullando la selezione di questa casella di controllo si
stampano fogli di lavoro nella stessa lingua del sistema
operativo Windows. Questa caratteristica utile per la
stampa su plotter il cui congegno di driver non accetta la serie
di caratteri richiesta.
Estensione
Riquadro Attorno
Disegno
Colloca un profilo attorno al disegno.
Nome Societ Stampa un nome di societ specificato sul foglio di lavoro.
Seleziona un nome societ dalla lista, oppure immettine uno
nuovo.
Pellicola a Colori Stampa blocchi colore del disegno come appaiono
nellElenco Colori. Oggetti consecutivi dello stesso colore
formano un blocco colore singolo. Per dettagli vedi Stampa
di pellicola colore.
Wi l com Embroi der yStudi o e1. 5 Manual e su Schermo 815
9 Clicca OK.
Personalizzazione dellinformazione per i fogli di lavoro produzione
Puoi fare una messa a punto dei particolari dei fogli di lavoro per la
produzione quando selezionata lopzione Informazione Completa.
Per personalizzare informazioni di fogli di lavoro produzione
1 Per accedere al dialogo Opzioni Stampa, seleziona File > Anteprima
di Stampa.
2 Clicca Opzioni.
Il dialogo Opzioni Stampa si apre.
3 Nel riquadro Informazioni da Stampare, seleziona Informazione
Completa.
4 Clicca Personalizza.
Capi tol o 31 Stampa di segni 816
Il dialogo Personalizza si apre.
5 Nel riquadro Blocchi da Stampare, seleziona le statistiche disegno da
aggiungere al foglio di lavoro.
Personalizza
linformazione di fogli
di lavoro produzione
Opzione Scopo
Sinistra /
Destra / Su /
Gi
I margini fra i limiti del disegno ed i limiti dellarea del disegno.
Fine X / Y Le coordinate dellultimo punto.
Punto Max /
Min
Le lunghezze punto massime e minime e la lunghezza punto
del salto massimo nel disegno.
Tipo di Schema
Filo
Il nome dello schema filo usato nel disegno.
Uso del Filo Statistiche di uso del filo per colore.
Totale Bobina Lunghezza filo totale della bobina.
Wi l com Embroi der yStudi o e1. 5 Manual e su Schermo 817
Ecco un esempio di foglio di lavoro per produzione con tutte le opzioni
selezionate:
6 Nel riquadro Colonne in Sequenza Arresti, seleziona le statistiche per
ogni blocco colore.
Sinistra / Destra / Su / Gi
Fine X / Y
Punto Max / Min
Tipo di Schema Filo
Uso del Filo
Totale Bobina
Opzione Scopo
Conteggio
Punti
Numero di punti per colore.
Capi tol o 31 Stampa di segni 818
Ecco un esempio di foglio di lavoro per produzione con tutte le opzioni
selezionate:
Nota Lopzione Mostra Colori in Sommario funziona in congiunzione
lopzione Sommario Produzione nel dialogo Opzioni Stampa.
Seleziona lopzione per stampare blocchi colore nella tabella Sommario
Numero Ago Il numero ago che cuce ogni blocco colore.
Marca Il nome della marca dei fili usati.
Nome
Elemento
Nome definito dallutente per identificare ciascun blocco
colore. Per dettagli vedi Denominazione degli elementi
disegno.
Mostra Colori in
Sommario
Comprende campioni di colori effettivi per elaborare una
tabella sommario di combinazioni colori. Vedi anche Stampa di
combinazioni colori multiple.
Opzione Scopo
Conteggio Punti
Numero Ago
Marca
Nome Elemento
Wi l com Embroi der yStudi o e1. 5 Manual e su Schermo 819
Combinazioni Colori. Per dettagli vedi Impostazione opzioni di stampa
per il foglio di lavoro produzione.
7 Seleziona la casella di controllo Usa Lato Sinistro affinch contenga la
colonna con linformazione completa sul lato sinistro.
Questa colonna si visualizza per predefinizione a destra sulla pagina.
8 Clicca OK.
Stampa di combinazioni colori multiple
Puoi stampare il tuo disegno nelle combinazioni colori multiple o correnti.
Vedi anche Predisposizione di combinazioni colori.
Per stampare combinazioni colori multiple
1 Per accedere al dialogo Opzioni Stampa, seleziona File > Anteprima
di Stampa.
2 Clicca Opzioni.
Il dialogo Opzioni Stampa si apre.
I Colori si
visualizzano nella
tabella Sommario
Combinazioni
Colori
Seleziona
Combinazioni Colori
Selezionate
Capi tol o 31 Stampa di segni 820
3 Seleziona Combinazioni Colori Selezionate per stampare
combinazioni colori multiple.
Il pulsante Combinazioni Colori diventa disponibile.
4 Clicca Combinazioni Colori.
Il dialogo Opzioni Combinazioni Colori si apre.
5 Seleziona Combinazioni Colori Selezionate e poi seleziona una o pi
combinazioni colori dalla lista.
Per selezionare una serie di voci, tieni premuto Maiusc mentre
selezioni.
Per selezionare voci multiple, tieni premuto Ctrl mentre selezioni.
In alternativa, seleziona Tutte le Combinazioni Colori per stampare
tutte le combinazioni colori del disegno.
6 Clicca OK per tornare al dialogo Opzioni Stampa.
Ogni combinazione colori stampata su un foglio separato.
7 Nel riquadro Ricamo, seleziona Sfondo se vuoi includere il colore di
sfondo o tessuto nella combinazione colori.
Idea Seleziona Ritaglia sul Disegno per tagliare lo spazio attorno al
disegno.
8 Clicca OK.
Seleziona una o pi
combinazioni colori
dallelenco
Seleziona Sfondo
da inserire nel
foglio di lavoro
Wi l com Embroi der yStudi o e1. 5 Manual e su Schermo 821
9 Clicca OK nel dialogo Stampa o Stampa Adesso nel dialogo
Anteprima di Stampa.
Idea Se selezionata lopzione Sommario Produzione nel dialogo
Opzioni Stampa, la tabella Sommario Combinazioni Colori
stampata insieme alla tabella Sommario Disegno. Puoi anche
stampare blocchi colore nella tabella Sommario Combinazioni Colori
selezionando lopzione Mostra Colori in Sommario nel dialogo
Personalizza. Vedi anche Personalizzazione dellinformazione per i fogli
di lavoro produzione.
Stampa di pellicola colore
Lopzione Pellicola Colore permette la stampa di blocchi colore nel disegno
come appaiono nella Lista Colori-Oggetti. Oggetti consecutivi dello stesso
colore formano un blocco colore singolo. Vedi anche Selezione oggetti con
lLista Colori-Oggetti.
Tabella Sommario Disegno
Tabella Combinazione
Colori
Capi tol o 31 Stampa di segni 822
Per impostare pellicole colore
1 Per accedere al dialogo Opzioni Stampa, seleziona File > Anteprima
di Stampa.
2 Clicca Opzioni.
Il dialogo Opzioni Stampa si apre.
3 Seleziona la casella di controllo Pellicola Colore.
4 Clicca OK.
5 Clicca OK nel dialogo Stampa o Stampa Adesso nel dialogo
Anteprima di Stampa.
Pellicole a colori distinte sono stampate per combinazioni colori
selezionate sullultima pagina del foglio di lavoro. Vedi anche Stampa di
combinazioni colori multiple.
Seleziona Pellicola
Colore
Wi l com Embroi der yStudi o e1. 5 Manual e su Schermo 823
Invio disegni come allegati email
Puoi allegare disegni a messaggi email dalla finestra disegno o tramite il
dialogo Apri.
Per inviare disegni come allegati email
1 Esegui una delle seguenti operazioni:
Con il disegno aperto nella finestra disegno, seleziona File > Invia,
o
Clicca licona Apri per esporre il dialogo Apri. Seleziona il file da
inviare, e cliccalo a destra del mouse. Il menu rapido appare.
Seleziona Inviare a > Destinatario.
Il tuo sistema email predefinito varato ed stata creata una nuova
email con il file disegno allegato.
2 Immetti dettagli posta ed invia.
Esecuzione output disegni come immagini
Una volta digitalizzato il disegno in EmbroideryStudio, puoi effettuarne
loutput come file vettoriale. Lo si pu quindi caricare su una taglierina laser
in modalit Grafici tramite CorelDRAW. Ci pu servire ad intenti vari
Usa Standard > Apri per mandare un disegno come allegato email.
Seleziona Inviare a
> Destinatario
Capi tol o 31 Stampa di segni 824
come il taglio appliqu, multimedia, serigrafia, e cos via. Vedi anche
Stampa disegni in modalit Grafici.
Nota Per una descrizione completa degli strumenti di CorelDRAW,
consulta la Guida DellUtente elettronica ottenibile dal gruppo di
Programmi > Avvio di Windows. In alternativa, usa la guida su schermo
contenuta nel menu Guida.
I disegnatori spesso cercano di distribuire i propri lavori visualizzabili in
colori reali, in TrueView o altro, con o senza sfondi di tessuto. Ci potrebbe
avere per scopo la vendita di scorte di disegni, lapprovazione di disegni
digitalizzati, o la presentazione in rete o in cataloghi. EmbroideryStudio ti
permette di salvare sia le immagini del disegno che i fogli di lavoro su disco
o spedirli direttamente via email. Vedi anche Invio disegni come allegati
email.
Per eseguire loutput di un disegno come unimmagine
1 Apri il disegno ricamo.
2 Seleziona File > Cattura Bitmap Disegno.
Il dialogo Cattura Bitmap Disegno si apre.
Opzione Seleziona
Output
Formato Seleziona
Output
Seleziona lopzione di
selezione immagine
Seleziona per
includere colore o
tessuto di sfondo
Wi l com Embroi der yStudi o e1. 5 Manual e su Schermo 825
3 Seleziona unopzione di Selezione:
4 Seleziona unopzione di Output:
5 Seleziona un formato di output per limmagine di schermo dalla lista a
discesa BMP, JPG, etc.
Opzione Scopo
Intero Disegno
(1:1)
Cattura limmagine di schermo nel rapporto di 1:1.
Finestra
disegno
corrente
Cattura limmagine di schermo al fattore zoom attualmente
selezionato.
Personalizza Ti consente di specificare una zona catturata. Dopo aver
cliccato OK, ricevi linvito ad immettere una origine del
rettangolo e un angolo del rettangolo per definire la zona da
catturare.
Clicca per
immettere origine
del rettangolo
Clicca per
immettere angolo
del rettangolo
Opzione di personalizzazione
catturata solo la zona
specificata
Opzione Scopo
Salva su Disco Ti permette di salvare su disco la cattura di schermo. Dopo
aver cliccato OK, il dialogo Salva Cattura Schermo si apre,
consentendo la selezione di locazione, nome e formato per
limmagine del disegno catturata.
Invia per Email Serve ad inviare la cattura di schermo come email. Dopo aver
cliccato OK, si apre un nuovo messaggio email con limmagine
allegata.
Sia Salva che
Invia
Serve a salvare su hard disk e ad inviare come allegato email.
Capi tol o 31 Stampa di segni 826
6 Seleziona Includi Sfondo/Tessuto per includere il colore o tessuto di
sfondo con la cattura di schermo.
7 Clicca OK.
Loutput di appliqu
EmbroideryStudio ti consente di generare tuti i punti di cui hai bisogno per
appliqu utilizzando lo strumento Appliqu Automatico. Quando digitalizzi
un oggetto con Appliqu Automatico, la sequenza guida, limbastitura e i
punti copertura sono generati automaticamente utilizzando le impostazioni
correnti. Puoi stampare una copia di modelli appliqu da usare nel taglio di
pezzi di tessuto. Puoi anche estrarre sagome appliqu da un disegno per il
quale eseguire loutput su una taglierina o su un file separato. Vedi anche
Appliqu.
Stampa di modelli appliqu
Stampa una copia di modelli appliqu da usare nel taglio di pezzi di tessuto.
Ogni pezzo di modello appliqu numerato secondo la sequenza di cucitura.
Una copia dei profili di piazzamento stampata per dimostrare in che modo
Immagine catturata
come Intero Disegno
(1:1) con tessuto di
sfondo
Wi l com Embroi der yStudi o e1. 5 Manual e su Schermo 827
sono correlate le loro posizioni. La stampa della copia ridotta ad una sola
pagina. Una seconda copia dei profili di piazzamento stampata ad una
scala del 100%, con ogni profilo separato per permettere il taglio del
tessuto.
Nota Crea automaticamente tutte le cuciture di cui hai bisogno per appliqu
usando il metodo dinput Appliqu Automatico. Per dettagli vedi Appliqu.
Per stampare un modello appliqu
1 Seleziona File > Anteprima di Stampa.
2 Clicca licona Opzioni.
Il dialogo Opzioni Stampa si apre.
3 Seleziona Modelli Appliqu.
Tutte le alte opzioni sono ora in grigio.
4 Clicca OK.
Seleziona
Modelli
Capi tol o 31 Stampa di segni 828
Ogni modello appliqu numerato secondo la sequenza di cucitura.
5 Clicca Stampa Adesso.
Come tagliare sagome appliqu
Usa la caratteristica Taglia Appliqu per inviare sagome appliqu da un file
disegno a una taglierina laser. EmbroideryStudio estrae profili dal disegno
e li invia alla taglierina. Sono estratti solo i profili chiusi.
Idea La modalit Grafici di EmbroideryStudio ti consente inoltre di
eseguire loutput di oggetti come file vettoriale. Ci pu essere scaricato su
una taglierina laser utilizzando CorelDRAW. Per una descrizione completa
degli strumenti di CorelDRAW, consulta la Guida DellUtente elettronica
ottenibile dal gruppo di Programmi > Start di Windows. In alternativa, usa
la guida su schermo contenuta nel menu Guida.
Nota Prima di inviare sagome appliqu ad una taglierina, verifica che essa
sia impostata sul tuo sistema con il driver (stampante) Windows esatto.
Alcune taglierine ad es. Ioline usa un driver standard per i plotter
HP-7475. Una volta installato il driver su Windows, non c alcun bisogno di
unimpostazione hardware separata in EmbroideryStudio.
Wi l com Embroi der yStudi o e1. 5 Manual e su Schermo 829
Per eseguire loutput di sagome appliqu
1 Apri un disegno appliqu oppure crea oggetti appliqu. Per dettagli vedi
Digitalizzazione di oggetti appliqu.
2 Seleziona File > Taglia Appliqu.
Il dialogo Taglia Appliqu Stampa si apre.
3 Dalla lista Nome, seleziona la taglierina appliqu. Per ulteriori
informazioni, consulta il Manuale dellUtente per la taglierina particolare
che stai utilizzando.
4 Clicca Anteprima per vedere unanteprima del foglio di lavoro.
Clicca per unanteprima
del foglio di lavoro
Capi tol o 31 Stampa di segni 830
Il dialogo Anteprima di Stampa si apre con tutte le sagome appliqu
del disegno nellordine della sequenza punti.
5 Clicca Stampa Adesso per eseguire loutput delle sagome appliqu.
Wi l com Embroi der yStudi o e1. 5 Manual e su Schermo 831
Capitolo 32
Esecuzione di output disegni
Puoi eseguire loutput di disegni ricamo per la cucitura effettiva in una
variet di modi inviando direttamente su macchina per la cucitura oppure
salvando su formati macchina specifici e/o su disco ricamo.
EmbroideryStudio fornisce mezzi alternativi per inviare i disegni
direttamente sulla macchina ricamo per la cucitura. A seconda delle opzioni
del software, puoi inviare il disegno su macchina usando, a scelta, Manager
Punto oManager Macchina ES. Manager Punto illustrato in questa sezione.
Manager Macchina ES descritto in un Supplemento di Manager
Macchina ES separato.
Idea Dallo stesso file disegno puoi anche effettuare loutput di un foglio di
lavoro produzione per loperatore della macchina ricamo. I disegnatori
spesso cercano di distribuire i propri lavori visualizzabili in colori reali, in
TrueView o altro, con o senza sfondi di tessuto. Con EmbroideryStudio puoi
Capi tol o 32 Esecuzi one di output di segni 832
salvare su disco o inviare direttamente via email sia le immagini disegno sia
i fogli di lavoro produzione. Per dettagli vedi La stampa di fogli di lavoro per
produzione in modalit Ricamo.
In questa sezione trattato linvio dei disegni su macchina con Manager
Punto ES e con le utilit di Manager Connessioni. illustrato inoltre come
salvare disegni per la macchina, e come leggere e scrivere su disco ricamo.
Cucitura disegni con Manager Punto ES
Al completamento del disegno, puoi cucirlo su qualsiasi macchina da ricamo
accettata senza dover cambiare il formato originale. Manager Punto ES Se
una macchina selezionata non supporta una funzione particolare inclusa nel
disegno, essa viene semplicemente ignorata. Quando mandi dei disegni in
una serie, essi sono messi automaticamente in fila e cuciti uno per volta.
Vedi anche Connessione macchine ricamo.
Nota Alcune macchine pi recenti sono fornite di software con connessione
propriet ad es. Janome MB-4 e Barudan DFS. EmbroideryStudio
supporta la connessione a queste macchine per mezzo dellopzione Invia
Punti a Manager Connessioni. Vedi anche Impostazione macchine da
ricamo.
Per ricamare un disegno con Manager Punto ES
1 Assicurati che la macchina di destinazione sia correttamente connessa
al tuo PC per particolari vedi la tua documentazione macchina.
Nota Prima di poter inviare disegni per la cucitura, devi configurare la
macchina in EmbroideryStudio. Vedi anche Impostazione macchine da
ricamo.
2 Apri un disegno.
3 Clicca licona Invia Disegno a Manager Punto.
Usa Standard > Invia Disegno a Manager Punto per inviare un disegno su
una macchina per essere ricamato.
Wi l com Embroi der yStudi o e1. 5 Manual e su Schermo 833
Il dialogo Invia Disegno a Manager Punto si apre.
4 Seleziona una macchina ricamo dalla lista a discesa Identificazione
Macchina.
Clicca Imposta per modificare le impostazioni di macchina come da
richiesta. Vedi anche Impostazione macchine da ricamo.
5 Dalla lista Output come formato Macchina, seleziona il giusto
formato macchina.
Clicca Valori per modificare le impostazioni di formato macchina. Per
dettagli vedi Regolazione impostazioni formati macchina standard.
Nota Questo campo aggiornato automaticamente se il formato della
macchina in oggetto diverso dal formato corrente. Seleziona la casella
di controllo Sollecita Cambio Formato Macchina se ne vuoi ricevere
linvito quando il campo Output come Formato Macchina si aggiorna.
6 Clicca OK per tornare sul dialogo Invia Disegno a Manager Punto.
7 Clicca OK.
Il dialogo Manager Punto si apre elencando i file da inviare per la
cucitura.
Idea Per eliminare un disegno da una coda, selezionalo e clicca
Annulla.
Seleziona
Macchina da
Ricamo
Seleziona formato
macchina
Capi tol o 32 Esecuzi one di output di segni 834
Cucitura disegni con Manager Connessioni
Alcune macchine pi recenti sono fornite di software con connessione
propriet ad es. Janome MB-4 e Barudan DFS. EmbroideryStudio
supporta la connessione a queste macchine per mezzo dellopzione Invia
Punti a Manager Connessioni. Per integrarsi con EmbroideryStudio, il
relativo software deve essere installato sulla stessa macchina. Discutine i
dettagli con il fornitore della macchina. Vedi anche Connessione macchine
ricamo.
Per cucire un disegno con Manager Connessioni
1 Assicurati che la macchina di destinazione sia correttamente connessa
al tuo PC per particolari vedi la tua documentazione macchina.
2 Apri un disegno.
3 Clicca Invia Punti a Manager Connessioni.
Il dialogo Invia Punti a Manager Connessioni si apre.
4 Dalla lista a discesa Manager Connessioni, seleziona il tipo macchina
o il relativo software di gestione connessioni proprietarie per la tua
macchina particolare.
5 Clicca OK.
il dialogo Invia Punti a Manager Connessioni si chiude ed il disegno
trasferito con il corrispondente software di connessione macchina. Per
particolari consulta la documentazione macchina.
Usa Standard > Invia Punti a Manager Connessioni per effettuare il
collegamento a macchine supportate utilizzando il software macchina
proprietario.
Seleziona
Manager
Connessioni
Wi l com Embroi der yStudi o e1. 5 Manual e su Schermo 835
Nota Se scegli di collegarti ad un server di Barudan DFS, il pulsante
Imposta diventa attivo. Ci ti consente di impostare una Cartella di
Sorveglianza che il server disegni di Barudan DFS tiene sotto controllo
per i file disegno (U?? format) e converte sistematicamente in PRJ per
la comunicazione macchina. Quando vuoi inviare il disegno per la
cucitura, lo strumento Invia Punti a Manager Connessioni salva il
disegno in formato punto Barudan sulla Cartella di Sorveglianza.
Salvataggio disegni per la macchina
Macchine da ricamo diverse capiscono lingue diverse. Ognuna di esse ha i
propri comandi di controllo per le varie funzioni macchina. Per poterlo
cucire, il disegno deve essere in un formato comprensibile alla macchina da
ricamo. I disegni punto o espansi sono formati di livello minore per luso
diretto da parte di macchine da ricamo. Essi contengono solo coordinate
punto e funzioni macchina. Sono generalmente creati al volo durante linvio
dei disegni su macchina. Se ne pu inoltre eseguire loutput su disco ricamo.
Per dettagli vedi Lettura e scrittura su disco ricamo. Vedi anche Macchina
Supportata, Tipi di File e Dischi.
Salvataggio disegni in formato Melco CND
Puoi salvare i file in formato Melco CND da EmbroideryStudio. I disegni
originariamente creati in EmbroideryStudio danno in genere i risultati
migliori. Altri tipi di file potrebbero non disporre dei dati necessari alla
riuscita di una conversione. Alcune caratteristiche di qualit dei punti, tipi di
punto e riempimenti ed effetti decorativi non si convertono ben in formato
CND. Se intendi salvare un file in formato CND, dovresti solo usare metodi
dinput, tipi di punto e effetti che siano compatibili con il software Melco
EDS-III.
Nota Per particolari su come viene convertito ogni tipo di punto CND, vedi
Conversione di formato Melco CND in EMB Wilcom.
EmbroideryStudio ha due opzioni di output per salvataggio come CND
Compatibile con Superstar e Output Tatami Come Riempimento
Complesso. Le macchine compatibili con Superstar non hanno taglierine.
Seleziona Cartella
di Sorveglianza
Capi tol o 32 Esecuzi one di output di segni 836
Lopzione Output Tatami Come Riempimento Complesso serve a
controllare riempimenti di Tatami Rotante.
Funzioni taglio
Se vuoi inviare un disegno per cucitura su una macchina senza taglierine,
imposta i valori della macchina affinch non esegua loutput di codici Taglio.
Quindi digitalizza il disegno per un ritaglio manuale. Le versioni pi
antiquate di CND non accettano Codici Taglio Melco. In questo caso, imposta
i valori di formato macchina in modo che eseguano loutput di Tagli come
Salti. Vedi anche Regolazione impostazioni formati macchina standard.
Riempimenti Tatami Rotante
Quando salvi in formato CND, devi specificare come convertire i punti di
rotazione Tatami. Oggetti con punti Tatami curvi ad es. Oggetti di Input A
non sono supportati da versioni precedenti di formato CND. Per macchine
compatibili con Superstar, i punti di rotazione Tatami sono semplicemente
convertiti in punti Cammino, lequivalente EDS di Manuale. In macchine pi
vecchie, i riempimenti di Tatami Rotante devono essere convertiti in Tatami
normale cio con un solo angolo punto poi in Riempimento Normale, l
equivalente EDS di Tatami normale.
Per salvare disegni in formato Melco CND
1 Seleziona File > Salva Con Nome.
Il dialogo Salva Con Nome si apre.
2 Seleziona Melco (CND) dalla lista File di Tipo.
3 Nel campo Nome File, immetti un nome per il disegno.
4 Clicca Opzioni.
Il dialogo Opzioni di Salvataggio si apre.
5 Seleziona lapposita opzione per la conversione riempimenti di Tatami
Rotante.
Seleziona opzione
richiesta
Opzione Scopo
Compatibile con
Superstar
Converte Tatami Rotante in Cammino (equivalente EDS di
Manuale). Loutput di Riempimento Complesso Tatami si
esegue come Riempimento Normale (equivalente EDS di
Tatami).
Wi l com Embroi der yStudi o e1. 5 Manual e su Schermo 837
Nota Queste funzioni sono disponibili anche quando invi un disegno
CND per la cucitura.
6 Clicca OK.
7 Clicca Salva.
Salvataggio disegni in formato CSD
LOpzione di Salvataggio CSD ti permette di selezionare fra CSD di Tipo I e
Tipo II. Tipo II stato realizzato in software CS 1. 2B per la macchina POEM.
anche usato dal software Singer EU per la macchina POEM. I file CSD di
Tipo II inoltre memorizzano i valori di colore filo RGB ed anche unicona del
disegno. Vedi anche Apertura file punto in EmbroideryStudio.
Per salvare disegni in formato CSD
1 Seleziona File > Salva Con Nome.
Il dialogo Salva Con Nome si apre.
2 Seleziona CSD dalla lista File di Tipo.
3 Nel campo Nome File, immetti un nome per il disegno.
4 Clicca Opzioni.
Il dialogo Opzioni di Salvataggio si apre.
5 Seleziona lopzione tipo di file CSD richiesta.
6 Clicca OK e poi Salva.
Lettura e scrittura su disco ricamo
Il nastro di carta il mezzo tradizionale di immagazzinaggio disegni in
formato dati punto. I dischi ricamo, che hanno ora largamente rimpiazzato
il nastro di carta, sono dei dischi floppy appositamente formattati per
trasferire disegni dal computer alla macchina ricamo. Puoi formattare dischi
Output Tatami Come
Riempimento
Complesso
Converte riempimenti di Tatami Rotante in Tatami normale
cio con un angolo del punto singolo e poi in
Riempimento Normale EDS.
Opzione Scopo
Seleziona lopzione
tipo di file CSD
Capi tol o 32 Esecuzi one di output di segni 838
ricamo e salvarvi disegni dallinterno di EmbroideryStudio. Il formato da
usare dipender dalla macchina ricamo selezionata. Si possono anche aprire
disegni da dischi ricamo direttamente su EmbroideryStudio.
I disegni sono di norma immagazzinati in formato dati punto, bench Melco
CND, ad esempio, sia un formato file condensato. Puoi aprire disegni da
dischi ricamo di formati vari direttamente in EmbroideryStudio. Una volta
letti i disegni, puoi eseguirne loutput senza cambiamenti, modificarli ed
eseguirne loutput nel loro formato originale, oppure salvarli come file EMB.
Puoi alternativamente convertirli in oggetti. Dopo la conversione, il disegno
pu essere scalato ed alterato. Vedi anche Apertura file punto in
EmbroideryStudio.
In questa sezione spiegato come leggere da file disegno ricamo e come
scriverli su disco ricamo.
Lettura disegni da disco ricamo
Puoi aprire disegni di altri formati da dischi ricamo 1. 44 Mb DS/HD (A Due
Lati e ad Alta-Densit) appositamente formattati. Vedi anche Formati disco
ricamo supportati.
Per leggere disegni da disco ricamo
1 Inserisci il disco ricamo nellunit disco floppy del tuo computer.
2 Clicca licona Apertura Disco Ricamo.
Usa Standard > Apertura Disco Ricamo per aprire un disegno da un disco
ricamo.
Wi l com Embroi der yStudi o e1. 5 Manual e su Schermo 839
Il dialogo Apri Disco Ricamo si apre.
3 Dalla lista Cerca In, seleziona lunit disco floppy.
4 Seleziona il formato disco. Scegli una delle due seguenti operazioni:
Seleziona il formato dalla lista Formattazione Disco.
Seleziona la casella di controllo Rilevazione Automatica e lascia
che EmbroideryStudio ne determini automaticamente il formato.
Ci generalmente prende pi tempo.
5 Clicca OK.
Il dialogo Apri Da Disco Ricamo si apre.
6 Seleziona un tipo di disegno dalla lista Disegni di Tipo.
Qualsiasi disegno salvato su disco elencato nel pannello. Se non ci
sono disegni sulla lista, accertati che siano selezionati lunit disco ed il
formato disco giusti.
Nota Se il pulsante Opzioni disponibile, puoi impostare opzioni di
riconoscimento per il disegno. Vedi Apertura file profilo Melco CND,
Apertura file punto con riconoscimento oggetti/profili e Apertura file
punto senza riconoscimento oggetti/profili.
Seleziona unit disco
Seleziona formato
Seleziona il tipo
di disegno
Capi tol o 32 Esecuzi one di output di segni 840
7 Clicca Apri.
Come formattare dischi ricamo
I dischi ricamo devono essere formattati per adattarsi alla macchina ricamo
che intendi usare altrimenti la macchina non sar capace di leggere il
disegno. I computer meno recenti dispongono in genere di una unit disco
1. 44 Mb ad Alta Densit La maggior parte delle macchine ricamo usano
dischi ad Alta Densit cosicch il trasferimento dei disegni di norma non
presenta problemi. Consulta il manuale della macchina ricamo per
particolari sul tipo di disco adatto.
Per formattare dischi ricamo
1 Inserisci un disco flessibile da 3. 5" della giusta densit nella unit disco
floppy del computer.
Nota Usa il tipo di disco richiesto dalla macchina, e non quello richiesto
dal computer.
2 Seleziona File > Disco Ricamo > Formato.
Il dialogo Formatta Disco Ricamo si apre.
3 Dalla lista Unit Disco, seleziona lunit disco floppy.
4 Dalla lista Formato Disco, seleziona il formato disco richiesto.
5 Clicca OK.
Appare un messaggio di conferma.
6 Clicca OK per confermare.
Seleziona unit disco
Seleziona formato
Wi l com Embroi der yStudi o e1. 5 Manual e su Schermo 841
Il dialogo Formato si apre.
Attenzione un dialogo di sistema Windows e potrebbe variare a
seconda del sistema operativo particolare che stai utilizzando.
7 Dalla lista Capacit, seleziona la capacit di immagazzinamento dischi.
8 Nel riquadro Opzioni Formato, seleziona lopzione formato completo:
Formato Rapido cancella tutti i dati dal disco ma non non lo riformatta.
Annulla la spunta dellopzione per riformattare un disco vuoto. Per
particolari consulta il manuale Windows.
9 Clicca Inizia.
Appare una barra di progresso. Sei sollecitato quando la formattazione
completa.
Nota Se trovi difficile formattare un disco ricamo Melco, controlla che
lunit disco floppy riesca a leggere e scrivere su dischi a densit singola.
Scrittura disegni su disco ricamo
Salva disegni su disco ricamo per cucirli su una macchina specifica. Quando
salvi su un nuovo formato, il disegno convertito per codificare le funzioni
macchina e i comandi accettati dalla macchina specifica.
Nota I dischi ricamo devono essere formattati correttamente prima di
salvarvi dei disegni. Per dettagli vedi Come formattare dischi ricamo.
Usa Standard > Disco Ricamo Salva Con Nome per salvare un disegno su
un disco ricamo.
Capi tol o 32 Esecuzi one di output di segni 842
Per scrivere disegni su disco ricamo
1 Inserisci il disco ricamo nellunit disco floppy del tuo computer.
2 Clicca licona Disco ricamo Salva Con Nome.
Il dialogo Salva su Disco Ricamo si apre.
3 Dalla lista Cerca In, seleziona lunit disco floppy.
4 Seleziona il formato disco. Scegli una delle due seguenti operazioni:
Seleziona il formato dalla lista Formattazione Disco.
Seleziona la casella di controllo Rilevazione Automatica e lascia
che EmbroideryStudio ne determini automaticamente il formato.
Qualsiasi disegno gi salvato su disco elencato nel pannello.
Nota Se il disco non formattato, o il formato non quello giusto, clicca
Formato. Per dettagli vedi Come formattare dischi ricamo.
5 Nel campo Nome Disegno, immetti un nome per il disegno.
6 Nel campo Nome File, immetti un nome per il file disegno.
7 Se il campo Numero abilitato, immetti un numero di file.
Non tutti i formati macchina richiedono questa informazione. Questa
opzione si offusca se il meccanismo di denominazione del file non
accettato dal particolare tipo di disco. Tajima usa un nome file a forma
libera, in tal modo accettando sia un sistema numerico sia un sistema di
nome file testo, come riportato nel dialogo.
8 Seleziona un formato macchina dalla lista Formato Macchina.
Alcune macchine leggono formati diversi. Ad esempio, alcune macchine
Tajima possono leggere i Barudan oltre ai Tajima.
Seleziona unit disco
Seleziona formato
Se necessario
immetti il numero file
Immetti un nome disegno
Immetti nome file
Clicca per visualizzare
o modificare
impostazioni
Immetti formato
macchina e tipo file
disegno
Wi l com Embroi der yStudi o e1. 5 Manual e su Schermo 843
Idea Per visualizzare o modificare impostazioni formato macchina,
clicca Valori. Per dettagli vedi Regolazione impostazioni formati
macchina standard.
9 Dalla lista Tipo Disegno, seleziona il tipo di file da salvare su disco
ricamo. generalmente disponibile un solo tipo di file.
10 Se disponibile, seleziona la casella di controllo Salva Icona affinch
includa unimmagine di minifoto del disegno con il file disegno.
Questa icona appare nel pannello di controllo della macchina durante la
cucitura.
11 Clicca Salva.
Attenzione Prima di togliere il disco aspetta finch la spia sullunit
disco flessibile non smette di lampeggiare.
Wi l com Embroi der yStudi o e1. 5 Manual e su Schermo 844
Capitolo 33
Lettura File di Formati Diversi
Per predefinizione EmbroideryStudio memorizza sul suo formato file
nativo, EMB. Questo formato contiene tutte le Informazioni necessarie sia
allapplicazione punti al disegno sia a modifiche future. Quando si aprono
disegni creati o salvati in altri formati, EmbroideryStudio li converte
internamente in formato EMB. Puoi quindi modificarli usando lintera gamma
delle caratteristiche di EmbroideryStudio. A seconda del tipo di file,
potresti aver bisogno di fornire informazioni aggiuntive per aiutare
EmbroideryStudio nel procedimento di conversione.
In questa sezione sono illustrate le diverse opzioni di conversione per
lapertura ed il salvataggio di formati disegno punto e profilo. Essa fornisce
anche particolari sulla elaborazione di file punto Melco CND, comprendendo
la fusione colori, oltre alla riassegnazione di colori a entrambi i file punto e
Melco CND.
Wi l com Embroi der yStudi o e1. 5 Manual e su Schermo 845
Formati di disegno ricamo
I disegni ricamo sono salvati in uno di due formati formato profilo o
punto.
Nota Per particolari su formati specifici accettati da EmbroideryStudio,
vedi Formati di file ricamo supportati.
File profilo
I file profilo o condensati sono formati ad alto livello che contengono profili
oggetto, propriet oggetto e dati punto. Quando apri un file profilo in
EmbroideryStudio, si applicano anche i tipi punto, i tipi di oggetti e gli
effetti corrispondenti.
I file profilo possono essere scalati, trasformati e risagomati senza incidere
sulla densit punto o la qualit. Dopo la modifica, puoi scegliere di salvare
il disegno su formato EMB, oppure su un formato totalmente
Oggetto di
Riempimento
Complesso
Capi tol o 33 Lettura Fi l e di Formati Di versi 846
Nota Alcuni file profilo, come Wilcom INP e Gunold PCH, contengono
informazioni incomplete. I disegni di vecchio formato ESD sono una cosa di
mezzo fra un file profilo e punto. Essi contengono dati punto, informazioni
su tipi punto selezionati, densit e funzioni macchina. Non contengono,
comunque, informazioni relative a sagome e linee. I file ESD richiedono il
riconoscimento di oggetto/profilo se vuoi eseguire modifiche oggetto in
EmbroideryStudio. Per dettagli vedi Apertura file punto in
EmbroideryStudio.
File punto
Macchine da ricamo diverse capiscono lingue diverse. Ognuna di esse ha i
propri comandi di controllo per le varie funzioni macchina. Per poterlo
cucire, il disegno deve essere in un formato comprensibile alla macchina da
ricamo. I disegni punto o espansi sono formati di basso livello per luso
diretto di macchine da ricamo. Essi contengono solo coordinate punto e
funzioni macchina. Sono generalmente creati al volo durante linvio alla
macchina. Se ne pu inoltre eseguire loutput su disco ricamo. Per dettagli
vedi Lettura e scrittura su disco ricamo. Vedi anche Macchina Supportata,
Tipi di File e Dischi.
Quando sono letti su EmbroideryStudio, i file punto non contengono
informazione oggetto come i profili o i tipi punto, ma presentano il disegno
come una collezione di blocchi di punti chiamati oggetti manuali. Gli oggetti
manuali sono creati quando le funzioni macchina ad es. cambi colore o
tagli sono scoperti nel disegno. Hanno solo le propriet Generale e
Connettore. Gli oggetti manuali, a loro volta, consistono di punti
individuali, chiamati punti manuali.
I disegni punto generalmente non si adattano alle modifiche perch i punti
non sono rigenerati. Tuttavia, la tecnologia brevettata dellElaboratore Punti
di EmbroideryStudio ha la capacit di interpretare profili oggetto, tipi di
Oggetto
manuale
Wi l com Embroi der yStudi o e1. 5 Manual e su Schermo 847
punto e spaziature da dati punto con una certa efficienza. In questo modo,
puoi ricomporre vecchi file di formato nastro e altri disegni di formato file
punto per modificarli in EmbroideryStudio. Questi disegni riconosciuti si
possono ridimensionare con punti ricalcolati per i nuovi profili.
Lelaborazione risulta efficace per la gran parte dei disegni ma non pu
produrre lo stesso livello di qualit dei profili originali e potrebbe non essere
in grado di trattare alcuni punti fantasia.
Per predefinizione, i file punto sono convertiti in profili ed oggetti allapertura
ma puoi anche scegliere di aprirli senza riconoscimento. Per i disegni aperti
in questo modo si pu eseguire loutput per la cucitura in un altro formato.
Oppure puoi modificare punti e aggiungere nuovi elementi. A tal fine, non
hai bisogno di ripescare informazioni su come sia stato creato il disegno.
Puoi scalare disegni di formato punto che sono stati aperti senza
riconoscimento delloggetto/profilo. In ogni caso, poich il conteggio punti
non cambia, la densit aumenta o diminuisce con la dimensione del disegno.
Di conseguenza non dovresti scalare disegni punto oltre il 5% altrimenti
alcune zone risulterebbero troppo sottilmente o troppo fittamente coperte.
Nota Con o senza il riconoscimento oggetto/profilo, i file punto si possono
salvare in formato EMB una volta aperti in EmbroideryStudio.
Fonti dei file
Mentre i file ricamo sono classificati in genere come profilo (condensato) o
punto (espanso), EmbroideryStudio li etichetta internamente come
Disegno punto
originale
Disegno punto
ridimensionato
aperto senza
riconoscimento
oggetto/profilo
Capi tol o 33 Lettura Fi l e di Formati Di versi 848
appartenenti ad uno di quattro tipi Disegno Originale, Profili
Importati, Punti elaborati, o Punti importati.
Per informazioni circa la fonte di un file disegno, consulta il dialogo
Propriet Disegno. Per dettagli vedi Visualizzazione informazione disegno
in EmbroideryStudio.
Apertura file punto in EmbroideryStudio
Se vuoi cambiare proporzioni ad un disegno, modificare un profilo o
cambiare un tipo di punto, il disegno o gli elementi selezionati devono essere
convertiti in oggetti. Per predefinizione, i file punto sono convertiti in profili
ed oggetti allapertura. Se non vuoi scalare il disegno per oltre il 5%, o vuoi
solo praticare piccole modifiche punto, oppure eseguire loutput in un altro
formato, puoi scegliere di aprire il file punto senza riconoscimento
oggetto/profilo. Il disegno viene quindi presentato come una raccolta di
oggetti manuali. Se vuoi solo convertire parti selezionate di un disegno, puoi
aprire il file senza riconoscimento oggetto/profilo ed elaborare solo i blocchi
punto necessari.
Idea Per assicurarti che profili oggetto, tipi punto, densit punto e colori
siano esatti, sempre bene controllare e modificare i disegni dopo la
conversione. Per migliorare la qualit di un file punto, spesso meglio
modificare punti prima della conversione.
Riconoscimento delloggetto/profilo
Quando converti un file punto in formato profilo, EmbroideryStudio legge
punto per punto i dati punto a seconda dei punti di penetrazione ago. Esso
Fonte Descrizione
Disegno
Indigeno
Disegni creati in EmbroideryStudio (o equivalente).
Profili Importati Disegni letti da profilo non-EMBCND o PCH nei quali i punti sono
stati generati in EmbroideryStudio (o equivalente) da profili e dati
cucitura originali.
Punti Elaborati Disegni letti da file punto nei quali i punti sono stati rigenerati con
lelaborazione.
Punti Importati Disegni letti da file punto, nei quali i profili potrebbero essere stati
riconosciuti o no, ma i punti non sono stati rigenerati per mezzo
dellelaborazione punti.
Nota, comunque, che se cambi un disegno punto ad es.
aggiungendo un oggetto caratteri lo stato cambia in Punti
Elaborati anche se i punti importati potrebbero non essere stati
rigenerati.
Wi l com Embroi der yStudi o e1. 5 Manual e su Schermo 849
riconosce tipi di punto, valori di lunghezza e spaziatura, effetti punto, e pu
determinare profili oggetto. I tipi di punto sono assegnati come Satin,
Tatami, o Divisione Programma subordinatamente al modello di penetrazioni
ago. Con Tatami, EmbroideryStudio riconosce spaziatura punto e
lunghezza, ed applica un fattore casuale. Se un disegno convertito da un
formato ESD, vengono riconosciuti anche gli oggetti Zigzag e Sequenza
Tripla. Se un oggetto non riconosciuto, esso diventa (o rimane) un oggetto
manuale con sole propriet generali e di connettore. E come tale, non
eseguir bene la scalatura.
I profili oggetto ed i valori punto riconosciuti sono immagazzinati come
propriet oggetto in EmbroideryStudio. Ci significa che puoi scalare e
trasformare disegni riconosciuti nel solito modo. Puoi anche cambiare la
densit punto dellintero o di parti selezionate del disegno, e/o di certi tipi di
punto.
Apertura file punto con riconoscimento oggetti/profili
Quando apri file punto con riconoscimento oggetto/profilo, puoi impostare
opzioni aperte per determinare come convertire il disegno. Le opzioni
variano con il tipo di file punto selezionato.
Nota Le opzioni di apertura dovrebbero riflettere il modo in cui il disegno
era stato digitalizzato in origine, non quello ora desiderato. Sperimenta con
le impostazioni per ottenere il risultato migliore possibile.
Per aprire i file punto con riconoscimento oggetti/profili
1 Apri un file dal tuo hard disk, oppure leggilo dal disco ricamo. Vedi anche
Lettura e scrittura su disco ricamo.
Capi tol o 33 Lettura Fi l e di Formati Di versi 850
Il dialogo Apri si apre.
2 Seleziona un formato punto dalla lista File di tipo e seleziona il file da
aprire.
3 Clicca Opzioni.
Il dialogo Opzioni dApertura si apre.
Nota Subordinatamente al tipo di file selezionato, sono disponibili
opzioni diverse.
4 Seleziona la casella di controllo Oggetti/Profili.
5 Seleziona un formato macchina diverso dalla lista Tipo Macchina.
6 Immetti Immetti il numero di salti da riconoscere come tagli.
Quando EmbroideryStudio incontra questo numero di salti consecutivi,
li converte in una funzione taglio.
Seleziona
formato
Clicca
Opzioni
Seleziona il
file
Seleziona Oggetti
/ Profili
Seleziona formato
macchina
Seleziona il tipo di
output per codici
darresto
Immetti numero di
salti come tagli
Wi l com Embroi der yStudi o e1. 5 Manual e su Schermo 851
Attenzione Se questo valore diverso dal disegno originale, le funzioni
di taglio non risulteranno inserite correttamente.
7 Usa il riquadro Codice Arresto come per selezionare il tipo di output
per codici di arresto come richiesto:
8 Posiziona su on/off la casella di controllo di Connettori Automatici
secondo necessit.
9 Controlla lo stato della tua macchina ricamo come richiesto, poi
seleziona limpostazione esatta Velocit1 o Velocit2 dalla lista (se
disponibile).
Su alcune macchine Barudan disponibile un interruttore di velocit. A
seconda della sua posizione, veloce viene assegnato come Velocit1
o Velocit2. Ad esempio, se selezioni Velocit1, ogni funzione di
velocit veloce sar tradotta in un comando di Velocit1.
10 Clicca Avanzato per impostare opzioni di riconoscimento avanzato. Per
dettagli vedi Regolazione impostazioni di riconoscimento avanzate.
Opzione Scopo
Cambio Colore I codici di arresto sono interpretati come comandi di Colore
Successivo. Il colore successivo selezionato dalla tavolozza
colori predefinita.
Arresti I codici di arresto sono interpretati come comandi di Arresto
Esplicito. La macchina smette di cucire.
Personalizza Permette di fare la mappa dei colori filo per ogni codice di
arresto del file. Ci vuol dire che puoi dare un codice colore a
disegni di file punto che non contengono informazioni di
indirizzo dago, prima di aprire il file. Per dettagli vedi
Riassegnazione colori a file punto e Melco CND.
Opzione Scopo
ON Apri i disegni appropriati con connettori automatici senza dover
usare riconoscimento oggetto/profilo.
Off Apri disegni con connettori riconosciuti come oggetti manuali.
Ci evita i problemi di modifica punti causati da connettori
automatici consigliato per riempimenti aperti.
Seleziona velocit richiesta
Capi tol o 33 Lettura Fi l e di Formati Di versi 852
11 Clicca OK.
12 Clicca Apri.
Il disegno selezionato viene elaborato e convertito in oggetti con
propriet di punto riempimento o profilo oltre a propriet generali e di
connettore. Se un oggetto non riconosciuto, esso diventa un oggetto
manuale con sole propriet generali e di connettore.
Nota Elaboratore Punti aggiunge al file linformazione mancante, ma
non cambia i punti. Vedi anche Regolazione della densit punto.
Apertura file punto senza riconoscimento oggetti/profili
Con lapertura di un file punto senza riconoscimento oggetti/profili, puoi
eseguire loutput del disegno senza cambiarlo, modificare punti individuali,
ed eseguire operazioni secondarie di scalatura e trasformazione senza
perdere linformazione punto originale. In alternativa, puoi elaborare lintero
disegno o parti selezionate di esso dopo la modifica. Vedi anche
Riconoscimento oggetti/profili dopo la modifica.
Oggetto
manuale
Oggetto
ricamo
Wi l com Embroi der yStudi o e1. 5 Manual e su Schermo 853
Per aprire file punto senza riconoscimento oggetti/profili
1 Apri un file dal tuo hard disk, oppure leggilo dal disco ricamo. Vedi anche
Lettura e scrittura su disco ricamo.
2 Seleziona un formato punto dalla lista File di Tipo e seleziona il file da
aprire.
3 Clicca Opzioni.
Il dialogo Opzioni dApertura si apre.
4 Annulla la selezione della casella di controllo Oggetti/Profili.
5 Imposta altre opzioni dapertura come richiesto.
Subordinatamente al tipo di file selezionato, sono disponibili opzioni
diverse. Per dettagli vedi Apertura file punto con riconoscimento
oggetti/profili.
6 Clicca OK.
7 Clicca Apri.
Seleziona
formato
Clicca
Opzioni
Seleziona il file
Annulla la selezione
Oggetti/Profili
Capi tol o 33 Lettura Fi l e di Formati Di versi 854
Il disegno si apre come una collezione di oggetti manuali con sole
propriet generali e di connettore.
Idea A questo punto, puoi eseguire loutput del disegno senza
cambiamenti od operare ridimensionamenti e trasformazioni secondarie
senza perdere linformazione punto originale.
Riconoscimento oggetti/profili dopo la modifica
Puoi elaborare un file punto, o selezionare parti di esso, per riconoscere
oggetti e profili, o regolarne la dimensione e la densit punto. Lelaborazione
di un file punto simile alla sua conversione in un file profilo allapertura con
la differenza che puoi eleborare solo oggetti selezionati o punti. Si possono
anche scindere oggetti manuali pi grandi in oggetti pi piccoli, e trattarli
individualmente. Vedi anche Taglio, frazionamento e spaccatura oggetti e
Conversione punti selezionati in oggetti.
Idea Puoi inoltre usare la caratteristica Elaborazione per alterare
conteggio punti e densit per lintero disegno, o solo per oggetti di un tipo
punto particolare. Per dettagli vedi Regolazione della densit punto.
Per riconoscere oggetti/profili dopo la modifica
1 Apri un file punto senza riconoscimento oggetti/profili. Per dettagli vedi
Apertura file punto senza riconoscimento oggetti/profili.
2 Modifica parti del disegno come richiesto. Per dettagli vedi Punti e
Funzioni Macchina.
Oggetto
manuale
Usa Genera > Elaborazione per regolare la densit punto di un intero
disegno o di parti selezionate di esso.
Wi l com Embroi der yStudi o e1. 5 Manual e su Schermo 855
3 Seleziona la parte del disegno che vuoi elaborare.
Puoi selezionare lintero disegno o oggetti manuali singoli.
4 Clicca licona Elabora.
Il dialogo Elabora si apre.
5 Nel riquadro Valori Punto, immetti il numero di Punti Meta, come
percentuale o come valore assoluto (in millimetri).
6 Regola la densit di ogni tipo di punto come richiesto.
Puoi cambiare la densit per oggetti selezionati e/o solo per tipi di punto
specifici. Vedi anche Regolazione delle densit di punti individuali.
Nota Se un disegno contiene oggetti creati con altri tipi di punto, il
conteggio punti prefissato non sar realizzato poich questi oggetti non
cambieranno.
Oggetto
manuale
Regola le
densit punto
Immetti il
conteggio punti
che vuoi
ottenere
Regola
Compensazione
Tiro
Clicca per
accedere a opzioni
di riconoscimento
avanzato
Capi tol o 33 Lettura Fi l e di Formati Di versi 856
7 Clicca Riconoscimento per impostare le opzioni di riconoscimento
avanzato come richiesto. Per dettagli vedi Regolazione impostazioni di
riconoscimento avanzate.
8 Clicca OK.
I disegni selezionati sono elaborati e convertiti in oggetti di Input A o
Sequenza con propriet di punto riempimento o profilo oltre a propriet
generali e di connettore. Se un oggetto non riconosciuto, esso rimane
un oggetto manuale con sole propriet generali e di connettore. In
questo caso, il conteggio punti prefissato potrebbe non essere
realizzato.
Nota LElaboratore Punti aggiunge al file linformazione mancante, ma
non cambia i punti. Vedi anche Regolazione della densit punto.
Regolazione impostazioni di riconoscimento avanzate
Puoi regolare accuratamente il modo in cui EmbroideryStudio converte i
file punto utilizzando le impostazioni di riconoscimento avanzato. Per
predefinizione, EmbroideryStudio converte i punti come punti Tatami,
Satin, o Sequenza a seconda delle impostazioni nel dialogo
Riconoscimento - Opzioni Avanzate. Puoi cambiare questi valori o
scegliere di non convertire affatto particolari tipi di punto. Generalmente,
con le impostazioni predefinite si ottengono i risultati migliori per gli stili
riempimento usati pi di frequente Tatami e Satin le loro propriet
lunghezza e spaziatura punti ed effetti margine come laccorciamento
punti. Le impostazioni predefinite, non possono comunque sempre garantire
Oggetto manuale
convertito in oggetti di
Input A e Sequenza, o
lasciato come
Manuale
Wi l com Embroi der yStudi o e1. 5 Manual e su Schermo 857
i risultati migliori poich la variet dei disegni ricamo virtualmente senza
limiti.
Idea Quando usi le opzioni di riconoscimento oggetti/profili avanzate,
seleziona solo le opzioni che desideri riconoscere. Ci minimizzer il tempo
necessario allelaborazione del disegno e garantir la conservazione dei
punti.
Per regolare impostazioni di riconoscimento avanzate
1 Accedi al dialogo Opzioni dApertura. Per dettagli vedi Apertura file
punto con riconoscimento oggetti/profili.
2 Clicca Avanzato.
Il dialogo Riconoscimento - Opzioni Avanzate si apre.
Disegno originale
aperto senza
riconoscimento punti
Aperto con
riconoscimento punti -
divisioni di modello
riconosciute come Tatami
Seleziona per
riconoscere punti
Tatami
Seleziona per
riconoscere punti
Tatami
Seleziona per
riconoscere punti
Sequenza
Seleziona per
riconoscere Bordi
Dentellati
Seleziona per
riconoscere
Divisioni
Imposta
Arrotondamento
Spaziatura e
Lunghezza Punti
Seleziona Risoluzione
Segmenti e Fattori di
Amalgamazione
Seleziona per
riconoscere
penetrazioni ago a
caso.
Capi tol o 33 Lettura Fi l e di Formati Di versi 858
Per regolare impostazioni di riconoscimento Tatami
Nel riquadro Tatami, seleziona Riconosci Tatami al fine di elaborare
riempimenti Tatami, e regola opzioni di conversione come richiesto:
Per regolare impostazioni di riconoscimento Satin
Nel riquadro Satin, seleziona Riconosci Satin al fine di elaborare punti
Satin, e regola spaziature punti come richiesto se la spaziatura righe
capita fuori della gradazione specificata essa non sar convertita in
Satin.
Opzione Scopo
Spaziatura
Punto
Immetti la gradazione di spaziatura da riconoscere. Se la
spaziatura riga cade fuori di tale estensione essa non sar
convertita in Tatami.
Lungh Min
Punto
Immetti lunghezza punto minima da riconoscere come Tatami.
Fattore
casuale
Seleziona per permettere penetrazioni ago irregolari. Annulla la
selezione della casella di controllo Riconosci Divisioni per una
rilevazione pi accurata del Fattore Casuale.
Estensione Spaziatura Tatami
da 0,4 mm a 1,5 mm, Fattore
Casuale non selezionato
Estensione Spaziatura
Tatami da 0,4 mm a
1,5 mm, Fattore Casuale
selezionato
Estensione Spaziatura
Satin da 0,5 mm a 5,0 mm
Estensione Spaziatura
Satin da 0,1 mm a 2,0 mm
Wi l com Embroi der yStudi o e1. 5 Manual e su Schermo 859
Per regolare impostazioni di riconoscimento Sequenza
Nel riquadro Sequenza, seleziona Riconosci Sequenza al fine di
elaborare punti Sequenza, e regola opzioni di conversione come
richiesto:
Per regolare impostazioni di riconoscimento Riempimento
Complesso
Nel riquadro Concordanza Parametri, imposta opzioni per
riconoscimento segmenti di Riempimento Complesso :
Opzione Scopo
Lungh Max
Punto
Immetti la lunghezza punto massima da riconoscere.
Variazione
Lunghezza
Immetti percentuale alla quale la lunghezza punto pu variare
in oggetti Sequenza.
Sequenza, Lungh Max Punto
4 mm Variazione Lunghezza 10%
Sequenza, Lungh Max Punto 4 mm
Variazione Lunghezza 90%
Opzione Scopo
Arrotondament
o Spaziatura
Immetti il valore di arrotondamento per spaziature punti fa
scattare valori di spaziatura in riempimenti Tatami e Satin ad
incrementi specificati.
Arrotondament
o Lunghezza
Punto
Immetti il valore di arrotondamento per lunghezze punti fa
scattare valori di lunghezza punto in riempimenti Tatami ad
incrementi specificati.
Capi tol o 33 Lettura Fi l e di Formati Di versi 860
Ad esempio, se la lunghezza punto minima Tatami di 4 mm, e
lArrotondamento Lunghezza Punto di 0,4 mm, i punti da 3,80 a 4.
20 mm scattano a 4,0 mm, e sono riconosciuti come Tatami.
Per regolare impostazioni di riconoscimento effetti punto
Nel riquadro Effetti, seleziona Dentellato allo scopo di riconoscere
leffetto Bordo Dentellato. Specifica unestensione minima in millimetri
qualsiasi variazione superiore a tale valore sar riconosciuta come
Bordo Dentellato.
Estensione Spaziatura Tatami: da 0,4 mm a
1,5 mm, Arrotondamento Spaziatura: 0,01 mm,
Arrotondamento Lunghezza Punto: 0,2 mm
Estensione Spaziatura Tatami: da 0,4 mm a 1,5
mm, Arrotondamento Spaziatura: 0,05 mm,
Arrotondamento Lunghezza Punto: 0,5 mm
Dentellato selezionato, loggetto
di bordo riconosciuto come
bordo dentellato
Dentellato non selezionato,
loggetto di bordo riconosciuto
come manuale
Wi l com Embroi der yStudi o e1. 5 Manual e su Schermo 861
Nel riquadro Divisioni, seleziona Riconosci Divisioni per riconoscere
divisioni in riempimenti Tatami, e regola opzioni di conversione come
richiesto.
Idea Le divisioni programma sono riconosciute con attendibilit quando
i modelli non si sovrappongono.
Attenzione I modelli di divisione possono essere complessi, con questa
opzione quindi il processo di riconoscimento pu durare fino a cinque
minuti di pi.
Opzione Scopo
Divisione
Programma
come Divisione
Definita
dallUtentes
Riconosci modelli di divisioni come divisioni definite
dallutente. Nota, tuttavia, che le divisioni definite dallutente
sono ridimensionate quando il disegno ridimensionato. Ci
risulta in lunghezze punto che si allungano quando si
ingrandisce il disegno, limitando in tal modo il
ridimensionamento. Con divisioni programma native, daltro
canto, i modelli sagoma, dimensione e spaziatura
rimangono inalterati dopo che gli oggetti sono ridimensionati.
Riconosci
Divisioni
Automatiche
Riconosci Divisioni Automatiche in oggetti Satin. Altrimenti, i
modelli creati con Divisione Automatica saranno riconosciuti
come Tatami.
Livello
Riconoscimento
Limita il riconoscimento di Divisioni Programma aumentando
la percentuale. Diminuiscila per aumentare il riconoscimento.
Un basso valore di percentuale rilever un maggior numero
di aree come Satin con Divisione Definita dallUtente che
Tatami.
Divisione Definita dallUtente
Divisione Automatica
Capi tol o 33 Lettura Fi l e di Formati Di versi 862
Per regolare impostazioni di riconoscimento segmenti
Nel riquadro Risoluzione Segmenti/Fattori di Unione, immetti valori
per una messa a punto accurata del riconoscimento di segmenti ed
oggetti.
Idea Generalmente, pi bassi sono i valori, pi grande risulta essere il
numero dei possibili segmenti/oggetti da identificare. Normalmente vuoi
ottenere dati di disegno con un numero minimo di segmenti/oggetti
identificati. In pratica esiste sempre un compromesso fra la qualit del
riconoscimento disegni ed il numero minimo di segmenti/oggetti
correttamente identificati.
Clicca OK.
Idea Per ritornare alle impostazioni originali di conversione, clicca
Reimposta.
Opzione Scopo
Spaziatura Questo valore esprime il rapporto fra spaziature punto in blocchi
punto adiacenti ad es. spaziature adiacenti di 0,6 mm e 1,0 mm
danno un rapporto di 1,67. Un valore di 2,0 nel campo Spaziatura
significa che questi blocchi punto saranno riconosciuti come un
segmento o oggetto. Un valore di 1,5 significa che non lo saranno.
La predefinizione di 3,0 mm. La spaziatura normale delle
cuciture Satin e Tatami oscilla da 0,3 a 0,6 mm, di conseguenza la
maggior parte delle sezioni continue di cuciture dello stesso tipo
non si divideranno. Per conservare le variazioni di spaziatura per
disegni a colori mischiati e disegni pi artistici, potresti dover
ridurre il fattore spaziatura. Nei disegni perforati manualmente che
contengono punti con spaziature irregolari, le interruzioni dei
segmenti possono essere ridotte aumentando il fattore.
Altezza Questo valore esprime il rapporto fra le altezze dei blocchi punto.
importante nel riconoscimento di sagome di Riempimento
Complesso, particolarmente quelle con buchi.
Oggetti riconosciuti
esposti in colori diversi
Spaziatura: 0,5 mm,
Altezza: 2 mm
Spaziatura: 3 mm,
Altezza: 4 mm
Wi l com Embroi der yStudi o e1. 5 Manual e su Schermo 863
Apertura file profilo Melco CND
Melco Condensato (CND) il formato del file nativo del software di
digitalizzazione ricamo Melco. I file CND immagazzinano solo profili
digitalizzati e valori punto. Quando apri disegni CND in EmbroideryStudio,
i profili sono dimensionati ed i punti ricalcolati per preservarne la densit.
EmbroideryStudio riconosce tutte le funzioni macchina ed i tipi punto
Melco, inclusi Linee di Partitizione e Riempimento Complesso, e li converte
automaticamente in formato EMB. Tuttavia i file CND non contengono
caratteristiche speciali come Compensazione Tiro o Spaziatura Automatica,
n includono punti, colori filo, o icone disegno reali.
Esistono varie versioni di CND, e tutte possono essere lette da
EmbroideryStudio. Mentre questi disegni si scalano con precisione, il
numero e la collocazione dei punti pu scostarsi parecchio dal disegno
originale. Potresti notare qualche differenza (5%) nei conteggi punti fra i
file originali e quelli convertiti. Ci dovuto alle differenze fra i metodi di
software usati per calcolare i punti. EmbroideryStudio non sa interpretare
certe caratteristiche speciali di oggetti disegno CND poich non esiste un
diretto equivalente. Tuttavia, i disegni di catalogo di norma non dispongono
di tali caratteristiche e si convertono generalmente senza problemi.
Idea Prima di cucire i disegni CND, viene creato un formato file EXP. LEXP
immagazzina i punti reali e pu essere cucito direttamente. Anche questo
file pu essere aperto in EmbroideryStudio. Per dettagli vedi Apertura file
punto in EmbroideryStudio.
Quando apri i file Melco CND, i tipi di punto Melco usati nel disegno sono
convertiti in tipi punto EmbroideryStudio Satin, Run, Tatami, etc. Puoi
cambiare le impostazioni di conversione per regolare spaziatura, lunghezza
punti, effetti e predefinizioni applicate a tipi punto EmbroideryStudio. Puoi
anche impostare valori di scalatura per aprire il disegno in una dimensione
diversa dalloriginale. Vedi anche Salvataggio disegni in formato Melco CND.
Nota Per particolari su come viene convertito ogni tipo di punto CND, vedi
Conversione di formato Melco CND in EMB Wilcom.
Per aprire un file profilo Melco CND
1 Apri il file dal tuo disco rigido, oppure leggilo dal nastro o dal disco
ricamo.
Capi tol o 33 Lettura Fi l e di Formati Di versi 864
Il dialogo Apri si apre.
2 Seleziona Melco (CND) dalla lista File di Tipo e seleziona il file da
aprire.
3 Clicca Opzioni.
Il dialogo Valori Input del File Condensato si apre.
4 Nel riquadro Fattore Scala, immetti la scala alla quale vuoi aprire il
disegno.
Seleziona
formato CND
Seleziona il file
Seleziona lopzione
Fusione Automatica
Colori
Immetti valori di
ridimensionamento
Regola i valori
punto
Seleziona gli
effetti da
applicare
Regola valori
predefiniti
Wi l com Embroi der yStudi o e1. 5 Manual e su Schermo 865
Le nuove dimensioni sono espresse come una proporzione della misura
originale del disegno. Ad esempio, per scalare a 120% delloriginale,
immetti un fattore scala di 1,2 in ogni campo.
5 Nel riquadro Regola, immetti i valori di spaziatura e lunghezza da
applicare al disegno come percentuale dei valori originali.
Puoi regolare spaziatura Satin, lunghezza punti Sequenza oltre a
spaziatura e lunghezza Tatami.
6 Nel riquadro Fusione Automatica Colori, scegli se vuoi leggere
linformazione di colore filo dai file CND.
Ci garantisce che i punti siano esposti nei colori giusti quando sono
convertiti in EMB. Per particolari vedi Fusione colori nei file Melco CND e
Riassegnazione colori a file punto e Melco CND.
7 Nel riquadro Effetti, seleziona gli effetti che vuoi applicare al disegno.
Per informazioni su questi effetti, consulta le relative sezioni del
manuale:
Fattore Scala
X: 1,00
Y: 1,00
Fattore Scala
X: 0,50
Y: 1,00
Opzione Scopo
Spaziatura
Automatica
Spaziatura Automatica regola automaticamente la spaziatura
punto ogni volta che una colonna cambia larghezza. Vedi
Applicazione di punto Satin con spaziatura automatica.
Punti Corti La spaziatura punti Standard calcolata sul margine esterno di
una sagoma. Con curve strette, la spaziatura che fornisce una
copertura adeguata sul margine esterno potrebbe causare un
raggruppamento lungo il margine interno. Laccorciamento
punti riduce la lunghezza di alcuni punti in curve strette
premettendo la creazione di cuciture pi omogenee attraverso
una distribuzione uniforme delle penetrazioni ago.
Capi tol o 33 Lettura Fi l e di Formati Di versi 866
8 Nel riquadro Valori Predefiniti, regola i valori predefiniti per
Spaziatura Satin, Lunghezza Punto e Lunghezza Punto Massima
come richiesto.
Se il disegno CND era stato creato con valori diversi dalle impostazioni
di fabbrica, puoi ignorarli in questi campi.
Per salvare le nuove impostazioni come predefinizioni, clicca Salva.
Per ritornare alle impostazioni di fabbrica Melco, clicca Reimposta.
9 Clicca OK.
10 Clicca Apri.
Il disegno selezionato si apre nella finestra Disegno. Puoi cambiare
proporzioni al disegno direttamente su schermo, oppure tramite il
dialogo Propriet Oggetto. Puoi anche ruotare, specchiare e inclinare
il disegno. Per dettagli vedi Modifica Disegni.
Fusione colori nei file Melco CND
La caratteristica Fusione Automatica Colori legge informazioni di colore
filo per file CND da un file TXT collegato facendo s che i punti appaiano nei
colori giusti quando sono convertiti in EMB.
Impostazione del file TXT di fusione colori
Fusione Automatica Colori legge ed interpreta un file TXT che contiene
nomi di colori da uno schema filo. Puoi creare questo file testo manualmente
con un modificatore di testo come MS Notepad. Il file testo deve avere lo
stesso nome file del file CND ad es. Fish. TXT e Fish. CND. Entrambi i file
devono anche essere contenuti nella stessa cartella. Affinch la funzione
Fusione Automatica Colori funzioni correttamente, linformazione nel file
testo deve essere immessa in un determinato formato.
Esempio di file testo: Pesce
Un file testo tipico potrebbe assomigliare a questo:
Pesce
Vengono usat i ef f et t i di cur va
Fi l e: Pesce
55. 9mmWX 74. 5mmH
Spaziatura
frazionale
Con Spaziatura Frazionata, EmbroideryStudio calcola le
impostazioni di spaziatura da un punto specifico chiamato
frazione di spostamento. Esso si trova fra i margini interno ed
esterno della sagoma. Puoi cambiare la frazione di
spostamento per regolare la spaziatura punto alinterno ed
allesterno dei margini.
Opzione Scopo
Wi l com Embroi der yStudi o e1. 5 Manual e su Schermo 867
ST: 6, 780
Col or i : 8
1. Tr amont o Tr opi cal e
2. Zaf f er ano
3. Azzur r o ci pr i a chi ar o
4. Tr amont o Tr opi cal e
5. Azzur r o ci pr i a chi ar o
Ef f et t o cur va
6. Bi anco Tr opi cal e
7. Tr amont o Tr opi cal e
8. Azzur r o ci pr i a chi ar o
Struttura del file testo
Tutti i file testo contengono alcuni o tutti gli elementi seguenti.
Elemento di file
testo
Obbligatorio Descrizione Esempio
Nome disegno Questo il nome del disegno cos come
appare in File > Informazione > Propriet
Disegno > Argomento.
Pesce
Commenti Le linee qui inserite appaiono sotto File >
Informazione > Propriet Disegno >
Osservazioni.
Vengono usati effetti di
curva
Nome file
Questo il nome file del file disegno CND.
Lestensione del file non dovrebbe essere
inclusa.
File: Pesce
Dimensione
disegno
Immetti la dimensione disegno prevista per il
disegno. La dimensione disegno attuale
ricavata dal software.
55. 9mmW X 74.
5mmH
Conteggio punti Immetti il conteggio punti disegno previsto
per il disegno. Il conteggio punti attuale
ricavato dal software.
ST: 6,780
Numero dei colori
Specifica il numero totale dei colori nel
disegno.
Colori: 8
Nome filo 1
Immetti il primo nome filo. Il nome del filo
ricercato nello Schema Filo. Il nome filo
esposto nel tab File > Propriet Disegno >
Sequenza Arresti.
1. Tramonto Tropicale
Nome filo 2 Immetti il secondo nome filo. 2. Zafferano
Nome filo 3 Immetti il terzo nome filo. 3. Azzurro cipria chiaro
Nome filo 4 Immetti il quarto nome filo. 4. Tramonto Tropicale
Nome filo 5
Aggiungi fili supplementari qualsiasi a
questa lista.
5. Azzurro cipria chiaro
Commenti su fili Poni commenti sotto il numero filo attinente. Effetto curva
Nome filo 6 6. Bianco Tropicale
Nome filo 7 7. Tramonto Tropicale
Capi tol o 33 Lettura Fi l e di Formati Di versi 868
Lettura di file Melco CND con Fusione Automatica Colori
Quando si apre un file CND al quale associato un file TXT, importante
specificare lo schema filo usato allatto della creazione originale del disegno
in EDS (o in un altro software disegno). I colori filo nominati nel file testo
corrisponderanno allo schema filo selezionato. In alternativa, puoi
assegnare i colori manualmente ad ogni codice di Arresto Colore nel file.
Vedi anche Riassegnazione colori a file punto e Melco CND.
Per leggere file Melco CND con Fusione Automatica Colori
1 Seleziona File > Apri.
Il dialogo Apri si apre.
2 Seleziona un disegno CND.
3 Clicca Opzioni.
Il dialogo Valori Input del File Condensato si apre.
4 Seleziona una opzione di fusione colore dal pannello Fusione
Automatica Colori.
Se vuoi leggere linformazione di schema colore per i file CND
selezionati da un file TXT collegato, seleziona Dal File e segui le
indicazioni sottoelencate.
Se vuoi assegnare manualmente i colori ad ogni codice di Arresto
Colore del file, seleziona Personalizza e clicca Definisci Sequenza
Nome filo 8 8. Azzurro cipria chiaro
Elemento di file
testo
Obbligatorio Descrizione Esempio
Seleziona lo
schema filo
Assegna i colori
manualmente
Wi l com Embroi der yStudi o e1. 5 Manual e su Schermo 869
Arresti. Per dettagli vedi Riassegnazione colori a file punto e Melco
CND.
5 Se hai scelto di associare un file testo al tuo file CND, seleziona uno
schema filo corrispondente dalla lista a discesa Fusione Automatica
Colori.
Nota Qualsiasi colore filo menzionato nel file testo deve corrispondere
ad un colore nello schema filo selezionato. Altrimento esso diventer
nero per predefinizione.
6 Clicca OK.
Il disegno si apre, i punti sono esposti nei colori filo esatti e la tavolozza
espone i colori dello schema filo selezionato.
Riassegnazione colori a file punto e Melco CND
Quando apri un file punto o CND, un disegno senza designazione di codice
colore usa automaticamente la tavolozza colore predefinita. Puoi comunque
tracciare la mappa dei colori filo ad ogni Arresto Colore contenuto nel file.
Ci vuol dire che puoi dare un codice colore ai disegni che non contengono
informazioni di indirizzo ago prima di aprire il file.
Nessuno schema selezionato
colori predefiniti assegnati
Colori originali assegnati
correttamente dal file testo
Un colore non correttamente
intonato si predefinisce in nero
Senza
assegnazione di
codice colore
Con assegnazione di
codice colore
Capi tol o 33 Lettura Fi l e di Formati Di versi 870
Nota Allo scopo di assegnare correttamente i colori, devi consultare un
foglio di lavoro produzione per la necessaria informazione di sequenza
colore.
Per riassegnare colori ad un file punto o Melco CND
1 Seleziona File > Apri.
Il dialogo Apri si apre.
2 Seleziona un file punto o disegno CND e clicca Opzioni.
Se hai selezionato un file punto, il dialogo Opzioni dApertura si apre.
Se un CND, il dialogo Valori Input del File Condensato si apre.
Questa procedura uguale.
3 Seleziona Personalizza e clicca Definisci Sequenza Arresti.
La finestra dialogo Definisci Sequenza Arresti si apre. Inizialmente la
griglia di Formazione Sequenza Arresti vuota.
Seleziona Definisci
Sequenza Arresti
File CND
File punto
Seleziona Definisci
Sequenza Arresti
Seleziona lo
schema filo
Seleziona colore
Wi l com Embroi der yStudi o e1. 5 Manual e su Schermo 871
4 Seleziona uno schema filo e primo colore.
5 Clicca Assegna Colore.
Il colore e la descrizione sono immessi allArresto attuale nella griglia
Formazione Sequenza Arresti.
Nota La selezione si sposta sul colore seguente nello schema filo. Due
colori consecutivi uguali non sono permessi e Assegna Colore
disabilitato.
6 Clicca Assegna Arresto per immettere un codice dArresto esplicito.
Arresto immesso nel campo Descrizione.
Nota Un messaggio di Avviso Sequenza Arresti si visualizza se
assegnata una funzione colore superflua. Premi Elimina per eliminare
unimmissione selezionata nella sequenza arresti. Clicca Reimposta per
eliminare tutte le immissioni.
Clicca per
assegnare un
colore
Clicca per
assegnare un
arresto
Seleziona come
devono essere
interpretati gli
arresti
supplementari
Capi tol o 33 Lettura Fi l e di Formati Di versi 872
7 Usa il pannello Codici di Arresto Supplementari come per
selezionare il tipo di output per codici di arresto supplementari:
8 Ripeti loperazione tante volte quante ne sono indicate nel foglio di
lavoro produzione.
9 Clicca OK.
Il disegno avr i colori desiderati ed il numero esatto di Cambi Colore.
Nota Puoi convertire cambi colore in un Codice dArresto esplicito. Puoi
anche togliere Arresti Colore assegnando lo stesso numero colore a
blocchi colore consecutivi.
Opzione Scopo
Cambiamenti
Colore
I codici di Arresto supplementari sono interpretati come
comandi di Colore Successivo. Il colore successivo
selezionato dalla tavolozza colori predefinita.
Arresti I codici di Arresto supplementari sono interpretati come
comandi di Arresto Esplicito. La macchina smette di cucire.
Ripeti
Sequenza
Se selezioni meno colori di quelli richiesti dal disegno, i colori
selezionati sono ripetuti. Ad esempio, se il disegno richiede
quattro colori e ne hai selezionati solo due nellelenco
Formazione Sequenza Arresti, i colori 3 e 4 saranno uguali ai
colori originali 1 e 2.
Wi l com Embroi der yStudi o e1. 5 Manual e su Schermo 873
Capitolo 34
Formati Macchina
Macchine da ricamo diverse parlano lingue diverse Hanno i propri comandi
di controllo per le varie funzioni macchina. Per poterlo cucire, il disegno deve
essere in un formato comprensibile per la macchina da ricamo. Quando
selezioni un formato macchina, EmbroideryStudio lo utilizza per tradurre
disegni digitalizzati in una forma specifica leggibile per la macchina. Se
necessario, puoi personalizzare formati macchina adattandoli a requisiti
specifici di macchina.
In questa sezione si descrive come selezionare un formato macchina per un
disegno ed eseguirne loutput utilizzando altri formati. Vi si spiega anche la
personalizzazione di formati macchina per soddisfare i requisiti specifici
della tua macchina.
Capi tol o 34 Formati Macchi na 874
Selezione formati macchina
Quando crei un disegno, devi selezionare un formato corrispondente alla
macchina ricamo che intendi usare. Non hai comunque bisogno di cambiare
il formato macchina nativo del disegno allo scopo di eseguire loutput su
una macchina diversa. Per dettagli vedi Esecuzione output su macchine
diverse. Vedi anche Tipi di macchine supportati.
Nota Se i valori macchina non corrispondono esattamente alla tua
macchina particolare puoi cambiare il formato macchina stesso. Puoi anche
cambiare il formato macchina per un disegno particolare. Dovresti,
comunque, modificare formati preesistenti solo se non hai pi bisogno dei
valori originali. Vedi anche Creazione formati personalizzati.
Per selezionare un formato macchina
1 Seleziona Macchina > Seleziona Formato Macchina.
Il dialogo Seleziona Formato Macchina si apre.
2 Dalla lista Formati Macchina Disponibili, seleziona il formato
macchina richiesto.
3 Regola formati macchina come richiesto:
Per controllare o modificare impostazioni per il formato selezionato,
clicca Valori. Vedi anche Regolazione impostazioni formati macchina
standard.
Per creare un nuovo formato basato su quello selezionato, clicca
Crea. Vedi anche Creazione formati personalizzati.
4 Clicca OK.
Seleziona formato
macchina
Clicca per regolare
il formato
Clicca per creare il
nuovo formato
Wi l com Embroi der yStudi o e1. 5 Manual e su Schermo 875
Nota Se un formato macchina selezionato non accetta una funzione
particolare del disegno sia inserita automaticamente che
manualmente essa viene semplicemente ignorato.
Esecuzione output su macchine diverse
Al completamento del disegno, puoi cucirlo su qualsiasi macchina da
ricamo supportata senza dover cambiare il formato disegno originale. Se
una macchina selezionata non supporta una funzione particolare inclusa nel
disegno, essa viene semplicemente ignorata. Alcune macchine pi recenti
sono fornite di software con connessione propriet ad es. Janome MB-4 e
Barudan DFS. EmbroideryStudio supporta la connessione a queste
macchine per mezzo dellopzione Invia Punti a Manager Connessioni.
Per integrarsi con EmbroideryStudio, questo software deve essere
installato sulla stessa macchina. Per ulteriori particolari discutine con il
fornitore della macchina.
Usa Standard > Invia Disegno a Manager Punto per inviare a disegno su una
macchina supportata per la cucitura del ricamo.
Usa Standard > Invia Punti a Manager Connessioni per effettuare il
collegamento a macchine supportate utilizzando il software macchina
proprietario.
Usa Standard > Disco Ricamo Salva Con Nome per salvare un disegno su
un disco ricamo.
Capi tol o 34 Formati Macchi na 876
Per eseguire loutput su una macchina diversa
Clicca Invia Disegno a Manager Punto, poi seleziona un formato
diverso dalla lista Output come Formato Macchina. Per dettagli vedi
Cucitura disegni con Manager Punto ES.
Clicca Invia Punti a Manager Connessioni, poi seleziona il tipo
macchina o il relativo software di gestione connessioni proprietarie ad
es. Janome MB-4, Barudan DFS, etc per la tua macchina particolare.
Per dettagli vedi Cucitura disegni con Manager Connessioni.
Seleziona formato
macchina
Seleziona manager
connessioni
Wi l com Embroi der yStudi o e1. 5 Manual e su Schermo 877
Clicca Disco Ricamo Salva Con Nome, e poi seleziona un formato
macchina diverso dalla lista a discesa. Per dettagli vedi Scrittura disegni
su disco ricamo.
Regolazione impostazioni formati macchina standard
Macchine diverse richiedono impostazioni diverse. Quando selezioni un
formato macchina, modifichi soltanto i valori relativi a quella macchina. I
valori modificabili tipici sono la lunghezza punto e salto, le funzioni taglio e
le funzioni di cambio colore. Usa il dialogo Valori Formato Macchina per
definire valori da permettere quando si esegue loutput su un formato
macchina specifico.
Nota Non tutti i valori qui descritti sono disponibili per tutti i formati
macchina. Segui queste istruzioni per immettere i valori che si applicano al
formato selezionato. Per particolari consulta il manuale per macchina da
ricamo.
Impostazione di valori di lunghezza di punti e salti
Con certe macchine puoi impostare il movimento massimo di quadro, la
lunghezza punto minima da riconoscere, e la lunghezza di salto automatico.
Seleziona formato
macchina
Capi tol o 34 Formati Macchi na 878
Per impostare valori di punto e salto
1 Accedi al dialogo Valori Formato Macchina > Standard. Per dettagli
vedi Selezione formati macchina.
Nota Appariranno solo i campi attinenti al formato macchina
selezionato.
2 Nel campo Punto Massimo, immetti la lunghezza punto massima da
permettere.
Il valore che immetti dipende dal codice di nastro utilizzato dalla tua
macchina:
Sistema di codificazione binaria: 12,7 mm ad es. Macchine
Barudan
Sistema di codificazione ternaria: 12,1 mm ad es. Macchine Tajima
3 Nel campo Punto Minimo, immetti la lunghezza punto minima da
permettere.
Ci stabilisce la predefinizione del valore di Punti Piccoli. Per dettagli
vedi Eliminazione dei punti piccoli.
Idea Generalmente la lunghezza punto minima aumentata per
materiali densi e fili spessi al fine di evitare la rottura del filo.
4 Nel campo Salto Massimo, immetti la lunghezza salto massima da
permettere.
Ci stabilisce la predefinizione del valore di Salto Automatico.
Idea I valori di salto pi corti in genere producono un miglioramento
della qualit punto e riducono lusura della macchina ma possono far
aumentare il tempo di cucitura.
5 Clicca Salva poi Chiudi.
Impostazioni funzioni taglio
Con alcuni formati macchina puoi specificare come formattare ed
interpretare comandi taglio. Alcune macchine capiscono codici taglio
specifici. Altre macchine interpretano salti multipli come un cmando di
taglio. Le macchine che non dispongono di una taglierina automatica
Regola
impostazioni punto
e salto
Wi l com Embroi der yStudi o e1. 5 Manual e su Schermo 879
potrebbero non essere in grado di interpretare comandi di taglio, e perfino
spostare il disegno quando si imbattono in un codice di taglio. Per queste
macchine devi annullare la selezione della casella di controllo Tagli Output
affinch le funzioni taglio siano ignorate quando il disegno viene cucito.
Per impostare funzioni taglio
1 Accedi al dialogo Valori Formato Macchina > Standard. Per dettagli
vedi Selezione formati macchina.
Nota Appariranno solo i campi attinenti al formato macchina
selezionato.
2 Nel riquadro Taglio, seleziona la casella di controllo Tagli Output per
includere funzioni taglio durante lesecuzione di output sul formato
macchina selezionato.
Nota Se annulli la selezione della casella di controllo Tagli Output, le
funzioni taglio non sono rimosse dal disegno ma semplicemente ignorate
per il formato macchina selezionato.
3 Specifica il formato di funzione taglio da usare:
4 Clicca Salva poi Chiudi.
Impostazione funzioni di cambio colore
Le macchine interpretano la funzione Cambio Colore diversamente come
un comando Numero Ago o Arresto.
Comandi di numero ago
I comandi di Numero Ago ordinano alla macchina di spostarsi sullago
successivo tutte le volte che si incontra una funzione di Cambio Colore.
Seleziona per eseguire loutput
di funzioni di taglio
Seleziona formato
funzione taglio
Opzione Scopo
Salti Per macchine che interpretano salti multipli come tagli. Devi
anche immettere il numero di salti richiesto.
Codice Taglio Per macchine che richiedono codici taglio specifici.
Capi tol o 34 Formati Macchi na 880
Ogni colore del disegno corrisponde ad un numero di ago nellordine
elencato sulla lista Colori. Per dettagli vedi Selezione colori e sfondi.
Nota Per ottenere che ogni ago effettui una cucitura corretta, la macchina
deve avere i colori di filo giusti caricati per ogni ago.
Per le macchine che indirizzano gli aghi, devi specificare quanti aghi sono
sulla macchina. Ci comunica alla macchina quanti arresti devono essere
effettuati per permettere alloperatore di cambiare i fili. Ad esempio, per un
disegno a 25 colori da cucire su una macchina con cinque aghi, essa deve
fermarsi ogni cinque cambi colore per consentire alloperatore di cambiare i
fili. I comandi di Numero Ago sono a volte combinati con i comandi di Salto
per indicare i cambi colore.
Comandi di arresto
I comandi di Arresto permettono alloperatore di cambiare fili manualmente
tutte le volte che si incontra una funzione di Cambio Colore. Essi sono in
genere usati con macchine che hanno un solo ago o non accettano lindirizzo
ago. I comandi di Arresto sono a volte uniti ai comandi di Salto per indicare
i cambi colore.
Per impostare funzioni di cambio colore
1 Accedi al dialogo Valori Formato Macchina > Standard. Per dettagli
vedi Selezione formati macchina.
Nota Appariranno solo i campi attinenti al formato macchina
selezionato.
2 Nel riquadro Cambio Colore, seleziona un metodo da usare per
interpretare funzioni di cambio colore.
Seleziona il metodo di interpretazione
delle funzioni di cambio colore
Seleziona funzioni opzionali
come richiesto
Immetti il numero degli aghi
Opzione Converte funzioni di cambio colore in . . .
N. Ago Comandi di Numero Ago
Arresti Comandi di Arresto
Wi l com Embroi der yStudi o e1. 5 Manual e su Schermo 881
3 Per macchine che effettuano lindirizzo ago, immetti il numero di aghi in
macchina nel campo Numero di Aghi.
4 Seleziona la casella di controllo Utilizza Indirizzamento di Gruppo
come richiesto.
Alcune macchine possono raggruppare due teste consentendoti di cucire
un disegno usando aghi di entrambe le teste. Per esempio, se una
macchina ha due teste e nove aghi per testa, la macchina sposta il telaio
di tensione dalla prima testa sotto la seconda testa, consentendoti di
cucire 18 colori senza un cambio manuale.
Nota Se ci avviene, immetti il numero totale di aghi sulla macchina
nel campo Numero di Aghi.
5 Seleziona la casella di controllo Primo CC richiesto come desiderato.
Alcune macchine richiedono un codice Primo CC per inizializzare la
macchina e riportare la testa indietro alla prima posizione ago di cambio
colore.
6 Seleziona la casella di controllo Ritorna allInizio come richiesto.
Ci fa ritornare lago allinizio del disegno, preparando la macchina per
lesecuzione successiva dello stesso disegno.
7 Clicca Salva poi Chiudi.
Impostazione funzioni di perforazione
Alcune macchine da ricamo dispongono di un perforatore. Il perforatore
spesso sostituisce uno degli aghi. Devi specificare la posizione dellago del
parforatore ed il suo valore di spostamento. I perforatori sono spesso
coltelli accessori quando la posizione di taglio spostata di 12 mm dallago
principale. Prima che la macchina inizi ad operare, la cornice si muove in
modo da piazzare il perforatore nella posizione corretta. Questo movimento
di cornice supplementare compensa lo spostamento del perforatore. Alcune
macchine si regolano automaticamente per questo spostamento quando
incontrano una funzione di Perforatore Dentro. Queste macchine dovrebbero
avere un valore di spostamento pari a 0. Analogamente, se stai usando un
ago di perforatore (invece di un coltello) non hai bisogno di un valore di
spostamento. Per particolari consulta il tuo manuale per macchina da
ricamo.
Arresto e Salto Comandi di Arresto e Salto.
N. Ago e Salti Comandi di Numero Ago e Salto.
Opzione Converte funzioni di cambio colore in . . .
Capi tol o 34 Formati Macchi na 882
Per impostare funzioni di perforatore
1 Accedi al dialogo Valori Formato Macchina > Standard. Per dettagli
vedi Selezione formati macchina.
Nota Appariranno solo i campi attinenti al formato macchina
selezionato.
2 Nel riquadro Perforazione, immetti lo spostamento perforatore
richiesto.
Se la macchina inserisce automaticamente uno spostamento quando
incontra una funzione di Perforatore Dentro, immetti uno
spostamento di 0 mm.
Se la macchina richiede un valore di spostamento, immetti uno
spostamento di 12,0 mm.
3 Immetti il numero ago al quale collegato il perforatore.
4 Clicca Salva poi Chiudi.
Impostazione funzioni fine disegno
Alcune macchine richiedono un codice funzione esplicito di Fine Disegno
allo scopo di riconoscere il raggiungimento della fine del disegno. Alcune
macchine non capiscono il codice funzione Fine Disegno, e richiedono
invece un codice di Stop. Ad esempio, le macchine Tajima riconoscono il
codice funzione esplicito Fine Disegno mentre le macchine Happy hanno
bisogno di un semplice Stop. Vedi anche Impostazione della sequenza Inizio
Disegno / Fine Disegno.
Per impostare funzioni di fine disegno
1 Accedi al dialogo Valori Formato Macchina > Standard. Per dettagli
vedi Selezione formati macchina.
Immetti spostamento perforatore
Immetti il numero ago del perforatore
Wi l com Embroi der yStudi o e1. 5 Manual e su Schermo 883
Nota Appariranno solo i campi attinenti al formato macchina
selezionato.
2 Nel riquadro Fine Disegno, seleziona lopzione appropriata alla tua
macchina:
3 Clicca Salva poi Chiudi.
Regolazione di impostazioni avanzate formato macchina
Con il tab Avanzato puoi impostare opzioni formato macchina aggiuntive.
Daltronde, le impostazioni disponibili dipendono dal formato macchina
selezionato. Puoi impostare la sequenza di cambio colore, inserire codici
speciali per linizio o la fine del disegno ed immettere impostazioni di
velocit. Esistono anche impostazioni di varia natura, fra cui la possibilit di
cambiare la tensione tessuto durante la perforazione e quella di riavvolgere
il nastro al termine della cucitura. Usa il dialogo Valori Formato Macchina
per definire valori da permettere quando si esegue loutput su un formato
macchina specifico.
Nota Non tutti i valori qui descritti sono disponibili per tutti i formati
macchina. Segui queste istruzioni per immettere i valori che si applicano al
formato selezionato. Consulta il tuo manuale di macchina ricamo per
ulteriori informazioni sui formati macchina.
Idea Cambia i valori Avanzati solo se conosci bene i codici usati dalla tua
macchina ricamo.
Seleziona lopzione
fine-disegno
Opzione Scopo
Fine Disegno Alcune macchine richiedono un codice funzione esplicito di
Fine Disegno ad es. alcune macchine Tajima.
Stop Alcune macchine richiedono invece un codice di Stop ad es.
Macchine Happy.
Capi tol o 34 Formati Macchi na 884
Impostazione della sequenza cambio colore
Alcune macchine non sanno interpretare i comandi di Cambio Colore a
meno che essi non siano parte di una sequenza cambio colore formata da
punti vuoti e salti vuoti prima e dopo ogni comando di Cambio Colore.
Controlla le necessit della tua macchina per determinare se hai bisogno di
immettere valori di sequenza di cambio colore. Nel tab Avanzato, il
pannello Sequenza Cambio Colore legge da cima a fondo, nellordine in
cui i codici appaiono nella sequenza. I primi due campi mostrano il numero
di Punti Vuoti e Salti Vuoti da inserire prima del comando di Cambio
Colore. Gli altri campi mostrano i Salti Vuoti ed i Punti Vuoti da inserire
dopo il comando.
Per impostare la sequenza di cambio colore
1 Accedi al dialogo Valori Formato Macchina > Avanzati. Per dettagli
vedi Selezione formati macchina.
Nota Appariranno solo i campi attinenti al formato macchina
selezionato.
La Sequenza Cambio Colore nellElenco
Punti corrisponde alla sequenza definita
nel tab Valori Formato Macchina Avanzati
Immetti il numero di Punti e
Salti Vuoti da inserire prima
di Cambio Colore
Immetti il numero di Punti e
Salti Vuoti da inserire dopo
Cambio Colore
Wi l com Embroi der yStudi o e1. 5 Manual e su Schermo 885
2 Nel riquadro Sequenza Cambio Colore, immetti la sequenza cambio
colore.
3 Clicca Salva poi Chiudi.
Impostazione della sequenza Inizio Disegno / Fine Disegno
In aggiunta a qualsiasi funzione di Fine Disegno, alcune macchine richiedono
punti vuoti e salti vuoti supplementari allo scopo cucire linizio e la fine di un
disegno. Altre macchine richiedono una funzione di Arresto. A seconda del
tipo di macchina, potresti anche aver bisogno di comandi per inizializzare la
macchina o azionare il comando quadro fuori dopo la cucitura.
Nota Ricorda che questi campi esibiscono il numero di codici
supplementari che vuoi inserire in aggiunta alle impostazioni predefinite.
Per impostare la sequenza Inizio del Disegno/Fine del
Disegno
1 Accedi al dialogo Valori Formato Macchina > Avanzati. Per dettagli
vedi Selezione formati macchina.
Nota Appariranno solo i campi attinenti al formato macchina
selezionato.
Campo Immetti numero di . . .
Primo 0:0 Punti vuoti da inserire prima di Cambio Colore.
Primo 0:0 Salto Salti vuoti da inserire prima di Cambio Colore.
Secondo 0:0
Salto
Salti vuoti da inserire dopo Cambio Colore.
Secondo 0:0 Punti vuoti da inserire dopo Cambio Colore.
Immetti il numero di Punti e
Salti Vuoti da inserire alla
fine del disegno
Immetti il numero di Punti
Vuoti e Salti da inserire
allinizio del disegno
Capi tol o 34 Formati Macchi na 886
2 Nel riquadro Inizio Disegno, immetti linizio della sequenza disegno.
3 Nel riquadro Fine Disegno, fai il contrario cio immetti la fine della
sequenza disegno:
4 Seleziona la casella di controllo Imposta Numero Ago come richiesto.
Quando disponibile, questa opzione inizializza la macchina e riporta la
testa sulla prima posizione ago di cambio colore.
5 Seleziona la casella di controllo Quadro Fuori come richiesto.
Quando disponibile, questa opzione aziona luscita della cornice dopo
aver cucito il disegno.
6 Clicca Salva poi Chiudi.
Impostazione opzioni di velocit
Alcune macchine possono cucire a velocit diverse. A seconda della
macchina, puoi quindi avere la capacit di selezionare velocit diverse da
usare quando inizi la cucitura e quando il perforatore innestato. Prima devi
assegnare le velocit come Velocit 1 e Velocit 2 nel dialogo Valori
Formato Macchina.
Campo Immetti numero di . . .
Salto 0,0 Salti vuoti da inserire allinizio del disegno.
0,0 Punti vuoti da inserire allinizio del disegno.
Campo Immetti numero di . . .
0,0 Punti vuoti da inserire alla fine del disegno.
Salto 0,0 Salti vuoti da inserire alla fine del disegno.
Seleziona per inizializzare la
macchina e riportare la testa
sulla prima posizione ago
Seleziona per azionare
luscita della cornice
dopo la cucitura
Wi l com Embroi der yStudi o e1. 5 Manual e su Schermo 887
Per impostare opzioni di velocit
1 Accedi al dialogo Valori Formato Macchina > Avanzati. Per dettagli
vedi Selezione formati macchina.
Nota Appariranno solo i campi attinenti al formato macchina
selezionato.
2 Nel riquadro velocit, seleziona la casella di controllo Cambi
Automatici Velocit di Perforazione come richiesto.
Questa opzione rallenta automaticamente la macchina tutte le volte che
il perforatore innestato.
3 Dalla lista Inizia, seleziona la velocit dinizio preferita Veloce o
Lenta.
4 Dalla lista Veloce, seleziona limpostazione pi veloce della tua
macchina Velocit 1 o Velocit 2. Per particolari consulta il manuale
della tua macchina.
5 Clicca Salva poi Chiudi.
Impostazione di opzioni avanzate varie
Subordinatamente al formato macchina selezionato, potresti anche avere la
possibilit di ridurre la tensione sul tessuto durante la perforazione, e
indicare se il nastro deve essere riavvolto al termine della cucitura.
Per impostare opzioni avanzate varie
1 Accedi al dialogo Valori Formato Macchina > Avanzati. Per dettagli
vedi Selezione formati macchina.
Nota Appariranno solo i campi attinenti al formato macchina
selezionato.
Seleziona e regola
opzioni di velocit
Imposta opzioni di
velocit
Capi tol o 34 Formati Macchi na 888
2 Seleziona la casella di controllo Controllo Tensione per Perforazione
come richiesto.
Questa opzione riduce la tensione del tessuto quando il perforatore
innestato.
3 Seleziona la casella di controllo Arresto prima di riavvolgere alla
fine come richiesto.
Questa opzione ferma la macchina alla fine del disegno e riavvolge il
nastro.
4 Seleziona la casella di controllo Riavvolgi con salto alla fine come
richiesto.
Questa opzione inserisce un salto alla fine del disegno e riavvolge il
nastro.
5 Clicca Salva poi Chiudi.
Creazione formati personalizzati
EmbroideryStudio fornisce formati standard per gran parte delle macchine.
Tuttavia, se la tua macchina diversa, potresti dover personalizzare le
impostazioni di formato macchina. Ad esempio, se hai modelli diversi dello
stesso tipo di macchina ricamo, funzioni diverse potrebbero richiedere valori
diversi. I formati macchina possono essere personalizzati in due modi.
Crea un nuovo formato, basato sulloriginale, e mettilo a disposizione di
tutti i disegni. Per dettagli vedi Come creare formati macchina
personalizzati.
Modifica il formato per un disegno specifico, con la creazione di un
formato personalizzato da usare solo con quel disegno. Per dettagli vedi
Personalizzazione di formati macchina per disegni specifici.
Nota Se necessario, puoi aggiornare lo stesso formato macchina standard.
Comunque, ci dovrebbe essere fatto solo se non si usano pi i valori
originali. Per dettagli vedi Regolazione impostazioni formati macchina
standard.
Come creare formati macchina personalizzati
Puoi creare un nuovo formato macchina basato su un formato macchina
standard, e metterlo a disposizione di tutti i disegni.
Per creare un formato macchina personalizzato
1 Seleziona un formato macchina sul quale basare il nuovo formato. Per
dettagli vedi Selezione formati macchina.
Wi l com Embroi der yStudi o e1. 5 Manual e su Schermo 889
2 Clicca Crea.
Il dialogo Valori Formato Macchina > Standard si apre.
3 Nel campo Nome Formato, immetti un nome per il nuovo formato.
Il nome del formato sul quale lhai basato ed un numero appaiono come
predefinizione ad es. Melco-1.
4 Nel campo Commento, immetti qualsiasi informazione che ti aiuti ad
identificare il formato macchina ad es. Nessun Taglio.
5 Regola le impostazioni formato macchina come richiesto. Per dettagli
vedi Regolazione impostazioni formati macchina standard.
6 Clicca il tab Avanzate e regola le impostazioni come richiesto. Per
dettagli vedi Regolazione di impostazioni avanzate formato macchina.
7 Clicca Salva poi Chiudi.
Il nuovo formato appare nella lista Formati Macchina Disponibili.
Personalizzazione di formati macchina per disegni specifici
Puoi creare un formato macchina personalizzato da usare con il disegno
attuale. Usa questa caratteristica se hai bisogno di modificare valori formato
macchina per un disegno senza cambiare il formato originale. Il formato
personalizzato appare nella lista di selezione.
Nota Il formato personalizzato basato sul formato macchina selezionato
per il disegno. Se vuoi basarlo su un formato macchina diverso, selezionalo
dal dialogo Seleziona Formato Macchina. Per dettagli vedi Selezione
formati macchina.
Per personalizzare un formato macchina per un disegno
specifico
1 Seleziona Macchina > Valori Formato Macchina.
Immetti nome formato
Regola le impostazioni
Capi tol o 34 Formati Macchi na 890
Il dialogoValori Formato Macchina > Standard si apre.
2 Regola le impostazioni formato macchina come richiesto. Per dettagli
vedi Regolazione impostazioni formati macchina standard.
3 Clicca il tab Avanzate e regola le impostazioni come richiesto. Per
dettagli vedi Regolazione di impostazioni avanzate formato macchina.
Nota Non puoi cambiare i campi Nome o Commento. Il formato
macchina personalizzato denominato automaticamente utilizzando
formato macchina e nome disegno originali ad es. Melco-Design1.
4 Clicca OK.
Viene creato un nuovo formato macchina per il disegno. Esso appare nel
dialogo Seleziona Formato Macchina ed salvato con il disegno.
Rimozione formati macchina personalizzati
Puoi rimuovere formati macchina personalizzati dal tuo sistema quando non
ne hai pi bisogno.
Per rimuovere formati macchina personalizzati
1 Accedi al dialogo Seleziona Formato Macchina e seleziona un formato
macchina da rimuovere. Per dettagli vedi Selezione formati macchina.
Nota I formati originariamente contenuti nel software non possono
essere eliminati. Puoi solo eliminare un formato personalizzato che hai
creato in precedenza.
2 Clicca Rimuovi.
Appare una casella di conferma.
3 Clicca S per confermare la cancellazione, poi clicca OK.
Regola le
impostazioni
Wi l com Embroi der yStudi o e1. 5 Manual e su Schermo 891
PARTE VIII
IMPOSTAZIONE HARDWARE
E SOFTWARE
Per poter lavorare con la tua particolare attrezzatura, EmbroideryStudio
deve essere propriamente configurato. Potresti anche aver bisogno di
configurare il software secondo le tue particolari esigenze di disegno.
Impostazione hardware
Questa sezione contiene una spiegazione di come impostare tavolette di
digitalizzzione e macchine ricamo. In essa inoltre illustrato come calibrare
il monitor. Per dettagli vedi Impostazione Hardware.
Cambio impostazioni sistema
In questa sezione viene illustrato come cambiare lesposizione di TrueView,
spaziatura e posizionamento griglia, e le opzioni di scorrimento della finestra
disegno. In essa viene descritto come salvare disegni automaticamente
durante il lavoro. Contiene anche informazioni su come regolare la
visualizzazione della posizione del puntatore, le opzioni di posizione
incollatura ed altre opzioni generali. Per dettagli vedi Cambio Impostazioni
Sistema.
Wi l com Embroi der yStudi o e1. 5 Manual e su Schermo 892
Capitolo 35
Impostazione Hardware
E necessario collegare i dispositivi periferici da usare con
EmbroideryStudio. Essi potrebbero comprendere tavolette di
digitalizzazione, plotter, stampanti, taglierine appliqu, scansionatori e
macchine ricamo. Congegni diversi sono messi a punto in modi diversi
alcuni in Windows, tramite il Pannello di Controllo, altri internamente allo
stesso EmbroideryStudio.
Idea Il numero di uscite disponibili riduce il numero di dispositivi ai quali
puoi collegarti. Se sono necessarie altre uscite, puoi aggiungerle. Possono
anche essere usate schede seriali multiuscita. Per le tue esigenze particolari
consulta un tecnico di PC.
Questa sezione contiene una spiegazione di come impostare tavolette di
digitalizzzione e macchine ricamo. In essa inoltre illustrato come calibrare
il monitor.
Scheda Seriale
Multiuscita
Cavi UTP o
STP
Cavi UTP o
STP
Wi l com Embroi der yStudi o e1. 5 Manual e su Schermo 893
Calibratura monitor
Devi calibrare il monitor affinch i disegni su scala 1:1 appaiano in
dimensione reale. Fai questo allatto dellinstallazione di EmbroideryStudio
o tutte le volte che devi cambiare il tuo monitor.
Per calibrare il monitor
1 Speciale > Impostazione Hardware.
Il dialogo Impostazione Hardware si apre.
2 Dalla lista Tipo, seleziona Monitor di Visualizzazione.
3 Clicca Valori.
Il dialogo Calibratura Schermo si apre.
4 Misura laltezza e la larghezza della finestra dialogo.
5 Immetti le misure nei campi Larghezza e Altezza.
6 Clicca OK per tornare al dialogo Impostazione Hardware.
7 Clicca Chiudi.
Clicca per accedere
alle impostazioni di
calibratura schermo
Seleziona
Monitor di
Visualizzazione
Misura larghezza
Misura
altezza
Capi tol o 35 I mpostazi one Hardware 894
Impostazioni di collegamento unit periferica
I dispositivi periferici possono essere collegati al tuo computer per mezzo di
uscite di serie, uscite parallele, una scheda da rete particolareggiata o una
scheda ethernet. Le reti di comunicazione locale (RCL) di norma usano reti
ethernet per il collegamento macchine.
Nota Per istruzioni sui dispositivi di collegamento al tuo computer e sul
montaggio in Windows, vedi la documentazione relativa al dispositivo e la
documentazione di Microsoft Windows.
Impostazioni uscite di serie
Le uscite seriali COM di PC sono connettori maschi, e possono essere a
9-piedi o 25-piedi. Esse sono chiamate COM1, COM2, COM3, ecc. Quando
installi un digitalizzatore o una macchina collegata tramite unuscita seriale,
devi immettere le impostazioni di uscita di serie in EmbroideryStudio come
parte della procedura di montaggio. Vedi Connessione tavolette di
digitalizzzione o Connessione macchine ricamo.
Il numero di uscite disponibili riduce il numero di dispositivi ai quali puoi
collegarti. Se sono necessarie altre uscite, puoi aggiungerle. Possono anche
essere usate schede seriali multiuscita. Per le tue esigenze particolari
consulta un tecnico di PC.
La tabella seguente fornisce impostazioni standard per vari dispositivi. Esse
rappresentano solo una guida. Le impostazioni per lo stesso dispositivo
possono variare secondo il produttore. Controlla la documentazione the
documentation corredata al dispositivo prima del montaggio.
Congegno Uscita Baud
Sincronizz
azione
Bit di
dati
Bit
Arresto
Parit
Digitalizzatore* COM1 9600 nessuno 8 1 nessuno
Plotter COM2 9600 X attivato /
X disattivato
8 1 nessuno
Punciatura su
Nastro
COM2 4800 X attivato /
X disattivato
8 1 nessuno
Lettore Nastro COM2 4800 X attivato /
X disattivato
8 1 nessuno
Macchina da
Ricamo
COM2 9600 Hardware 8 1 nessuno
* Il digitalizzatore si applica solo per 21D, 45, 65
Wi l com Embroi der yStudi o e1. 5 Manual e su Schermo 895
Nota Devi essere in grado di identificare le uscite del tuo computer. Se in
dubbio, consulta un tecnico di PC.
Per immettere impostazioni di uscita seriale
1 Seleziona Speciale > Impostazione Hardware.
Il dialogo Impostazione Hardware si apre.
2 Seleziona un dispositivo dalla lista di Tipo e seleziona una voce dalla
colonna Nome, quindi clicca Valori.
Il dialogo <Congegno> Impostazione si apre.
3 Nel riquadro Connesso A, seleziona una uscita di serie dalla lista
Uscita.
4 Clicca Impostazione.
Il dialogo Impostazione Uscita Seriale si apre.
Seleziona congegno
Clicca per accedere
alle impostazioni di
congegno
Clicca Imposta
Seleziona uscita
di serie
Immetti impostazioni
duscita per macchina
ricamo o congegno
selezionato
Capi tol o 35 I mpostazi one Hardware 896
5 Immetti la proporzione di Baud, Bit di Dati, Bit Arresto e impostazioni
di Parit e Sincronizzazione per il congegno.
Nota Le impostazioni duscita devono corrispondere a quelle della
macchina ricamo o del congegno selezionato. Il tipo di sincronizzazione
deve corrispondere al tipo di cavo usato. Controlla la sezione
impostazione comunicazioni della documentazione corredata al
congegno.
6 Clicca OK.
Impostazione uscite parallele
Le uscite parallele servono a collegare alcune macchine da ricamo. Esse si
chiamano LPT1, LPT2, etc. Quando monti la macchina, seleziona luscita
parallela ed il protocollo richiesti, e completa la procedura di impostazione
della macchina. Per dettagli vedi Connessione macchine ricamo.
Connessione macchine ricamo
Prima di poter inviare disegni per lapplicazione punti con la connessione
diretta di EmbroideryStudio, devi innanzitutto configurare la macchina nel
software. Puoi aggiungere macchine, cambiare impostazioni per macchine
gi esistenti, o eliminare macchine che non sono pi usate.
EmbroideryStudio fornisce mezzi alternativi di invio disegni direttamente
alla macchina. A seconda delle opzioni del software, puoi inviare il disegno
su macchina usando, a scelta, Manager Punto oManager Macchina ES. Per
particolari circa Manager Punto, vedi Cucitura disegni con Manager
Punto ES. Manager Macchina ES descritto in un Supplemento di
Manager Macchina ES separato.
Nota Alcune macchine pi recenti sono fornite di software di gestione con
connessione propriet ad es. Janome MB-4 e Barudan DFS.
EmbroideryStudio supporta la connessione a queste macchine per mezzo
dellopzione Invia Punti a Manager Connessioni. Queste macchine non
hanno bisogno di configurazione in EmbroideryStudio. Vedi anche Cucitura
disegni con Manager Connessioni.
Impostazione macchine da ricamo
Per impostare una macchina devi definire un nome, luscita alla quale
collegata, e il protocollo usato. Puoi selezionare se caricare direttamente
sulla macchina selezionata o ricevere un messaggio di conferma ogni volta.
Per ogni macchina, devi selezionare i formati macchina che supporta. Puoi
Wi l com Embroi der yStudi o e1. 5 Manual e su Schermo 897
selezionare fra formati standard, o se necessario creare nuovi formati. Per
dettagli vedi Creazione formati personalizzati.
Idea Per ulteriori informazioni vedi Connessione Macchine Ricamo
Melco a Wilcom software EmbroideryStudio. Questo documento
disponibile sul sito web Wilcom http://www. wilcom. com. au. Dovrai
registrarti e richiedere laccesso alla sezione di supporto del sito web.
Come predisporre macchine ricamo per la connessione
diretta
1 Assicurati che la macchina di destinazione sia correttamente connessa
al tuo PC per particolari vedi la tua documentazione macchina.
2 Attiva EmbroideryStudio.
Anche le impostazioni duscita identiche devono ora essere immesse in
EmbroideryStudio Impostazione Hardware.
3 Seleziona Speciale > Impostazione Hardware.
Il dialogo Impostazione Hardware si apre.
4 Dalla lista Tipo, seleziona Collegamento Diretto Macchina.
Per aggiungere una nuova macchina clicca Nuova.
Per cambiare le impostazioni di una macchina esistente, selezionala,
e poi clicca Valori.
Seleziona
Collegamento
Diretto Macchina
Clicca per
aggiungere
macchina
Clicca per
accedere alle
impostazioni di
macchina
Seleziona la
connessione
macchina da
eliminare
Capi tol o 35 I mpostazi one Hardware 898
Il dialogo Connessione Macchina Ricamo si apre.
5 Se stai creando una nuova connessione, immetti un nome per la
macchina nel campo Nome.
6 Se lo desideri, immetti un commento nel campo Commento.
7 Dallelenco Uscita, seleziona luscita seriale (COM) o parallela (LPT) alla
quale connessa la macchina. Vedi anche Impostazioni di collegamento
unit periferica.
8 Dalla lista Protocollo, seleziona il protocollo per la connessione fra il
computer e la macchina ricamo.
Vedi la documentazione corredata alla macchina ricamo per stabilire la
connessione pi adatta.
9 Clicca Imposta per immettere le impostazioni di uscite di serie.
Queste impostazioni devono essere uguali a quelle impostate sulla
tavoletta di digitalizzazione, altrimenti EmbroideryStudio non potr
comunicare con essa. Per dettagli vedi Impostazioni uscite di serie.
10 Seleziona Caricamento Automatico per caricare direttamente i
disegni sulla macchina assegnata. Deselezionalo per confermare prima
di inviare.
11 Nel riquadro Tipo Macchina, seleziona i formati macchina compatibili.
Per far ci, seleziona i tipi macchina compatibili nella lista Disponibili,
e clicca > per trasferirli nella lista Per questa macchina.
Immetti nome
macchina
Seleziona
luscita COM e il
protocollo
Clicca per
accedere a
impostazioni
uscita seriale
Tipi macchina
accettati dalla tua
macchina
Clicca i pulsanti freccia per scambiare tipi
di macchine fra un campo e laltro
Seleziona un
tipo macchina
Wi l com Embroi der yStudi o e1. 5 Manual e su Schermo 899
Nota I valori formato macchina possono essere aggiunti o cambiati se
necessario. Per dettagli vedi Creazione formati personalizzati.
12 Clicca OK per tornare al dialogo Impostazione Hardware.
13 Clicca Chiudi.
Eliminazione macchine ricamo
Se non sono pi necessarie elimina macchine da ricamo dal tuo sistema.
Per eliminare macchine ricamo da Manager Punto
1 Seleziona Speciale > Impostazione Hardware.
Il dialogo Impostazione Hardware si apre.
2 Dalla lista Tipo, seleziona Collegamento Diretto Macchina.
3 Seleziona una macchina e clicca Elimina.
4 Clicca OK.
Connessione tavolette di digitalizzzione
Puoi usare una tavoletta di digitalizzazione e puck con EmbroideryStudio
come alternativa alla digitalizzazione diretta su schermo. Per usare una
tavoletta, devi porre un disegno ingrandito sullarea attivata ed usare il puck
Seleziona
Collegamento
Diretto Macchina
Clicca Elimina
per rimuovere
la macchina
Seleziona la
macchina da
eliminare
Capi tol o 35 I mpostazi one Hardware 900
per contrassegnare i punti di riferimento. Puoi anche selezionare comandi
con il puck e lo schema menu corredati al software.
La tavoletta qui esposta la WACOM Intuos3 specificamente adattata ad
operatori professionisti CAD. Essa fornisce 1024 livelli di sensibilit di
pressione per il controllo completo della colorazione pi delicata. La
sensibilit allinclinazione di penna aggiunge una dimensione supplementare
al controllo creativo. In aggiunta al normale mouse di Intuos, WACOM
fornisce anche un Cursore a Lente estremamente accurato progettato per
applicazioni CAD/CAE ed applicazioni grafiche a 2D/3D.
Attenzione EmbroideryStudio non pu servirsi dei driver compatibili con
Windows di alcune tavolette ad es. tavolette GTCO e Calcomp. Le versioni
pi vecchie di WinTab non liberano luscita COM, nemmeno quando non in
uso. Ci significa che EmbroideryStudio non pu comunicare con la
tavoletta di digitalizzazione. Rivolgiti al produttore per ottenere una
versione di software tavoletta con la quale liberare luscita quando non in
uso. In alternativa, il software potrebbe disattivare o annullare
linstallazione di WinTab, oppure usare unaltra uscita COM quando in
funzione insieme a EmbroideryStudio.
Wi l com Embroi der yStudi o e1. 5 Manual e su Schermo 901
Impostazione tavolette di digitalizzazione
Generalmente le tavolette di digitalizzazione si collegano a COM1 ma si
possono collegare a qualsiasi uscita seriale COM disponibile.
EmbroideryStudio pu accettare solo una tavoletta per volta. Il formato e
la modalit di visualizzazione a puntatore preferita devono essere
specificati. La modalit desposizione pu essere impostata su Puntamento
o Flusso. Se cambi questa impostazione sulla tavoletta di digitalizzazione,
devi anche cambiarla in software.
Per impostare una tavoletta di digitalizzazione
1 Connetti la tavoletta di digitalizzazione ed il puck utilizzando le istruzioni
allegate, ed attiva EmbroideryStudio.
2 Seleziona Speciale > Impostazione Hardware.
Il dialogo Impostazione Hardware si apre.
3 Dalla lista Tipo, seleziona Digitalizzatore.
4 Per cambiare le impostazioni della tavoletta esistente, selezionala e
clicca Valori.
modalit Descrizione
Puntamento In questa modalit, il cursore su schermo non si muove quando muovi
il puck del digitalizzatore sulla tavoletta. La posizione del puntatore
sulla finestra disegno aggiornata solo quando clicchi un pulsante sul
puck.
Flusso In questa modalit, la posizione del puntatore aggiornata
continuamente. Quando muovi il puck di digitalizzazione sulla
tavoletta, il puntatore si muove sullo schermo.
Seleziona
Digitalizzatore
Clicca per accedere
alle impostazioni di
digitalizzazione
Capi tol o 35 I mpostazi one Hardware 902
Il dialogo Impostazione Digitalizzatore si apre.
5 Nel campo Nome, immetti un nome per la tavoletta di digitalizzazione.
6 Nel campo Commento, immetti un commento.
7 Nel riquadro Formato, seleziona un formato di digitalizzatore
desiderato dalla lista.
Seleziona da formati di digitalizzatore standard o seleziona Rilevazione
Automatica per adattare automaticamente il formato al digitalizzatore
collegato.
Nota Non tutti i digitalizzatori possono essere rilevati automaticamente
da EmbroideryStudio. Per queste tavolette, puoi definire un nuovo
formato o modificare impostazioni di formato esistenti. Per dettagli vedi
Personalizzazione dei formati di tavoletta di digitalizzzione.
8 Dalla lista Modalit dInput, seleziona Puntamento o Flusso.
Questa impostazione deve essere uguale a quella che hai specificato
nella tavoletta di digitalizzazione.
9 Dalla lista Uscite, seleziona luscita COM alla quale collegato il
digitalizzatore.
10 Clicca Imposta per immettere le impostazioni di uscite di serie.
Queste impostazioni devono essere uguali a quelle impostate sulla
tavoletta di digitalizzazione, altrimenti EmbroideryStudio non potr
comunicare con essa. Per dettagli vedi Impostazioni uscite di serie.
Nota Se usi modalit Flusso, devi impostare il digitalizzatore affinch
trasmetta al ritmo di 20 pacchetti dati al secondo o meno. La
Immetti il nome
Seleziona formato
del digitalizzatore
Seleziona modalit
input
Seleziona uscita
COM
Clicca per
accedere a
impostazioni
uscita seriale
Wi l com Embroi der yStudi o e1. 5 Manual e su Schermo 903
proporzione di baud per la tavoletta di digitalizzazione e luscita di serie
devono essere entrambe impostate a 9600 baud. Per dettagli vedi
Impostazioni uscite di serie.
Attenzione Per evitare perdite di dati ad alta velocit, importante
impostare il digitalizzatore in modo esatto. Se pu trasmettere solo a
velocit superiori ai 20 pacchetti dati al secondo, riduci il ritmo di baud
del digitalizzatore da 9600 baud a 2400 baud.
11 Clicca OK per tornare al dialogo Impostazione Hardware.
12 Clicca Chiudi.
Personalizzazione dei formati di tavoletta di digitalizzzione
Se il formato per tavoletta di digitalizzazione desiderato non impostato in
EmbroideryStudio, puoi creare un nuovo formato, o modificare un formato
esistente per adattarlo alloutput della tua tavoletta. Prima di iniziare,
riesamina la documentazione fornita con la tavoletta di digitalizzazione, e
seleziona un formato accettato. Usa le impostazioni specificate per creare il
nuovo formato in EmbroideryStudio.
Nota Questa funzionalit riservata ad utenti avanzati con conoscenza dei
protocolli di dati accettati dalla rispettiva tavoletta di digitalizzazione. Usala
solo se la tua tavoletta di digitalizzazione non funziona con nessun formato
esistente.
Per personalizzare un formato di tavoletta di digitalizzzione
1 Accedi al dialogo Impostazione Digitalizzatore. Per dettagli vedi
Impostazione tavolette di digitalizzazione.
2 Nel riquadro Formato:
Per modificare un formato esistente, seleziona il formato e clicca
Modifica.
Per definire un nuovo formato, clicca Nuovo.
Seleziona formato
del digitalizzatore
Modifica formato
esistente
Crea nuovo formato
Capi tol o 35 I mpostazi one Hardware 904
Il dialogo Installazione Formato di Digitalizzatore Definito
dallUtente si apre.
3 Nel campo Nome Formato, immetti un nome per il formato nuovo o
modificato.
4 Nel campo Stringa Formato, immetti la stringa formato emessa dalla
tua tavoletta di digitalizzazione.
Ottieni questa informazione dalla documentazione della tavoletta di
digitalizzazione.
5 Nel campo Scala, immetti la scala alla quale stai digitalizzando.
Ad esempio, una scala di 3,0 significa che la dimensione del disegno su
schermo sar un terzo di quella digitalizzata.
6 Clicca OK per tornare al dialogo Impostazione Hardware.
7 Clicca OK.
Nota Per impostare la tavoletta di digitalizzazione con il formato nuovo
o modificato, completa la procedura di impostazione standard. Per
dettagli vedi Impostazione tavolette di digitalizzazione.
Registrazione di schemi menu
Lo schema menu fornito con il software ti consente di selezionare comandi
direttamente sulla tavoletta di digitalizzazione. Prima di poterla usare, devi
registrarla. In questo manuale contenuta una copia dello schema menu
insieme ad un cifrario per le icone di schema menu. Per dettagli vedi
Consultazione Rapida.
Idea Se preferisci usare uno schema menu pi grande o pi piccolo,
ridimensionalo ad es. su una fotocopiatrice e registra la versione scalata.
Immetti nome
formato
Immetti la catena
formato per la tavoletta
Immetti scala di
digitalizzazione
Wi l com Embroi der yStudi o e1. 5 Manual e su Schermo 905
Per registrare lo schema menu
1 Seleziona Speciale > Tavoletta.
Il dialogo Impostazione Tavoletta si apre.
2 Nel riquadro Schema Menu, seleziona la casella di controllo Registra
Menu.
3 Deseleziona tutte le altre caselle di controllo, e clicca OK.
4 Posiziona lo schema menu sulla tavoletta di digitalizzazione, lasciando
spazio per il disegno ingrandito.
Seleziona Registra
Menu
Capi tol o 35 I mpostazi one Hardware 906
5 Clicca i tre punti di riferimento dello schema menu con il Pulsante 1 del
puck di digitalizzazione.
Nota A meno che lo schema menu non venga spostato, non devi
registrarlo di nuovo.
Preparazione disegni ingranditi
Quando digitalizzi con una tavoletta, usi un disegno ingrandito per tracciare
le sagome ed i profili del disegno allo stesso modo in cui usi sfondi su
schermo. Prima di iniziare, devi preparare il disegno da ingrandire.
Per preparare un disegno ingrandito
1 Converti il modello campione in un disegno tecnico.
Generalmente il disegno risulter tre volte pi grande del ricamo finale.
Idea Se il disegno in copia cartacea, ridimensionalo usando un
proiettore di diapositive o una fotocopiatrice. Se hai usato
unapplicazione grafica per creare il modello campione, scalalo prima di
stamparlo.
2 Modifica il disegno per renderlo adatto al ricamo.
Definisci sagome che possono essere facilmente riempite con punti.
Sovrapponi e altera le sagome per la compensazione di tiro e spinta.
Schema Menu
Punto di Riferimento
2 dello Schema
Menu
Punto di Riferimento
1 dello Schema
Menu
Digitalizzazione del
Pulsante Puck 1
Punto di Riferimento
3 dello Schema
Menu
Wi l com Embroi der yStudi o e1. 5 Manual e su Schermo 907
Traccia direttive di digitalizzazione ad es. linee di angolo del punto.
3 Traccia punti di riferimento per origine e rotazione.
Questi punti stabiliscono la posizione e lorientamento
dellingrandimento disegno sulla tavoletta di digitalizzazione.
Idea Se il disegno pi grande della tavoletta di digitalizzazione,
immetti punti supplementari per facilitare lo spostamento del disegno
mentre digitalizzi. Vedi anche Spostamento disegni ingranditi.
4 Scrivi il nome e la scala dellingrandimento per riferimento futuro.
Registrazione disegni ingranditi
Quando poni un ingrandimento sulla tavoletta di digitalizzazione, devi
registrarlo per consentire a EmbroideryStudio di interpretare il disegno.
Per registrare un disegno ingrandito, immetti la scala, e digitalizza i punti
dorigine e rotazione sulla tavoletta. I punti dorigine e punto di rotazione
dovrebbero essere marcati sul disegno ingrandito. Se non lo sono, devi
tracciarli.
Nota Lo schema menu e il disegno ingrandito non dovrebbero sovrapporsi.
Se si sovrappongono, potresti dover spostare il disegno durante la
digitalizzazione, oppure spostare e registrare di nuovo lo schema menu.
Vedi Spostamento disegni ingranditi e Registrazione di schemi menu.
Per registrare un disegno ingrandito
1 Seleziona Speciale > Tavoletta.
Origine
Punto di
riferimento per la
rotazione
Scala
Nome
fiore
3:1
Capi tol o 35 I mpostazi one Hardware 908
Il dialogo Impostazione Tavoletta si apre.
2 Nel riquadro Scala del Disegno Grafico, immetti la scala del disegno
ingrandito.
Idea Per calcolare la scala, dividi laltezza del disegno ingrandito per
laltezza del ricamo finale desiderata. I disegni ingranditi sono
generalmente preparati ad una scala di 3,00.
3 Nel riquadro Posizione Disegno, seleziona la casella di controllo
Registra Disegno.
4 Nel riquadro Schema Menu, deseleziona la casella di controllo
Registra Menu.
5 Nel riquadro Predefinizione, seleziona la casella di controllo Salva
come predefinizioni.
Ci salva linformazione di registrazione per questo disegno grafico in
modo da non doverlo riregistrare tutte le volte che si riprende a
digitalizzare.
6 Clicca OK.
7 Posiziona il disegno ingrandito sulla tavoletta di digitalizzazione.
8 Clicca i punti dorigine e rotazione del disegno con il Pulsante 1 del puck
di digitalizzazione.
Immetti la scala del
disegno grafico
Deseleziona
menu Registra
Seleziona Salva come
predefinizioni
Seleziona Registra
Disegno
Wi l com Embroi der yStudi o e1. 5 Manual e su Schermo 909
Ci completa la registrazione.
Alterazione della scala del disegno grafico
Puoi cambiare la scala del disegno grafico durante la digitalizzazione.
Quando cambi la scala, EmbroideryStudio ridimensiona automaticamente
i profili oggetto e rigenera i punti.
Per cambiare la scala del disegno grafico
1 Seleziona Speciale > Tavoletta.
Il dialogo Impostazione Tavoletta si apre.
2 Nel riquadro Scala del Disegno Grafico, immetti la nuova scala del
disegno.
Idea Per calcolare la scala, dividi laltezza del disegno ingrandito per
laltezza richiesta del ricamo finale. I disegni ingranditi sono
generalmente preparati ad una scala di 3,00.
3 Seleziona la casella di controllo Ridimensiona Disegno per
Riprodurre Schizzo.
4 Nel riquadro Posizione Disegno, seleziona la casella di controllo
Registra Disegno.
5 Clicca OK.
Origine
Punto di
riferimento per la
rotazione
fiore
3:1
Immetti la nuova scala
del disegno grafico
Seleziona Registra
Disegno
Seleziona
Ridimensiona Disegno
per Riprodurre Schizzo
Capi tol o 35 I mpostazi one Hardware 910
6 Digitalizza i punti dorigine e rotazione da registrare di nuovo alla nuova
dimensione.
Il disegno ridimensionato alla nuova scala.
Spostamento disegni ingranditi
Se il disegno pi grande della tavoletta di digitalizzazione, puoi muoverlo
su tutta la tavola e continuare a digitalizzare. Per muovere un disegno devi
tracciare e digitalizzare due punti di riferimento supplementari. Questi punti
devono trovarsi sulla parte attivata della tavoletta di digitalizzazione, sia
prima che dopo lo spostamento.
Nota Se il disegno ingrandito si sovrappone allo schema menu quando lo
muovi, sposta lo schema e registralo di nuovo. Vedi anche Registrazione di
schemi menu.
Per spostare un disegno ingrandito
1 Traccia punti di riferimento supplementari sul disegno ingrandito.
Posiziona i punti in modo che essi si trovino sulla parte attiva della
tavoletta di digitalizzazione sia prima che dopo lo spostamento.
Idea Se stai spostando il disegno in su o in gi, traccia i punti di
riferimento supplementari orizzontalmente. Se stai spostando il disegno
a destra o a sinistra, traccia i punti di riferimento verticalmente.
2 Seleziona Speciale > Tavoletta.
Il dialogo Impostazione Tavoletta si apre.
3 Nel riquadro Posizione Disegno, seleziona la casella di controllo
Sposta Disegno.
4 Deseleziona le caselle di controllo Registra Disegno e Registra Menu,
e clicca OK.
Seleziona Sposta Disegno
Deseleziona menu Registra
Deseleziona Registra Disegno
Wi l com Embroi der yStudi o e1. 5 Manual e su Schermo 911
5 Clicca i punti di riferimento supplementari con il Pulsante 1 sul puck di
digitalizzazione.
6 Sposta il disegno in modo che la parte successiva da digitalizzare si trovi
sulla zona attiva della tavoletta di digitalizzazione, e clicca di nuovo i
punti di riferimento.
Il disegno registrato di nuovo nella nuova posizione.
Utilizzo dei puck per digitalizzazione
Con una tavoletta di digitalizzazione, si usa generalmente un puck invece di
un mouse per segnare punti di riferimento e selezionare comandi dallo
schema menu.
Capi tol o 35 I mpostazi one Hardware 912
Per usare un puck di digitalizzazione
Positiona il mirino del puck su un punto del disegno ingrandito o quadro
di menu, e poi premi uno dei quattro pulsanti.
Selezione valori di spaziatura preimpostati
Usa lo schema menu per selezionare valori di spaziatura preimpostati per
tipi punto Satin e Zigzag oltre a lunghezze punto preimpostate per oggetti
Sequenza e Sequenza Tripla.
Per selezionare valori di spaziatura preimpostati
1 Seleziona il tipo punto che vuoi usare.
Nota Per punto Satin, disattiva Spaziatura Automatica.
2 Sposta il puck sullicona di schema menu Spaziatura 1/2/3/4 e clicca
il pulsante che corrisponde al valore preimpostato desiderato.
Ogni pulsante del puck fa accedere allo stile preimpostato successivo
con valori di spaziatura diversi. Ad esempio, se il tipo di punto Satin,
cliccando il Pulsante 1 si accede a <PRESET_SATIN_1>. Con il pulsante
2 si accede a <PRESET_CORDONCINO_2>, e cos via.
Funzione Pulsante
Mouse o
equivalente di
tastiera
Descrizione
Digitalizza
punto
dangolo
1 [
Digitalizza punto di riferimento dangolo
durante la digitalizzazione dei profili.
Digitalizza
punto a
curva
2 ]
Digitalizza il punto di riferimento dangolo
durante la digitalizzazione dei profili.
Termina
omettendo
lultimo
punto
3 m Termina linput omettendo lultimo punto
cio il riempimento si conclude sul lato
opposto cpme lultimo punto dinput.
Alterna fra il tipo di punto riempimento e
il metodo di input selezionati, e lo
strumento di input Sequenza.
Termina
includendo
lultimo
punto
4 R Termina linput includendolultimo punto
cio il riempimento si conclude sullo
stesso lato dellultimo punto dinput.
Alterna fra il tipo di punto riempimento e
il metodo di input selezionati, e lo
strumento di input Manuale.
Wi l com Embroi der yStudi o e1. 5 Manual e su Schermo 913
Idea Il valore di spaziatura si visualizza nella Barra di Stato accanto
al tipo di punto.
Wi l com Embroi der yStudi o e1. 5 Manual e su Schermo 914
Capitolo 36
Cambio Impostazioni Sistema
EmbroideryStudio ti consente di regolare varie impostazioni di sistema che
controllano laspetto dei disegni su schermo, lesposizione di informazioni
disegno, il funzionamento della finestra disegno ed altre impostazioni.
In questa sezione viene illustrato come cambiare lesposizione di TrueView,
la spaziatura ed il posizionamento griglia, e le opzioni di scorrimento della
finestra disegno. In essa viene descritto come salvare disegni
automaticamente durante il lavoro. Contiene anche informazioni sul modo
per regolare lesposizione della posizione del puntatore, le opzioni di
posizione incollatura ed altre opzioni generali.
Impostazione opzioni di visualizzazione
EmbroideryStudio ti consente di preimpostare opzioni per mostrare o
nascondere elementi disegno come punti, profili e tessuto di sfondo. Puoi
anche cambiare le impostazioni di TrueView per effetti di visualizzazione
diversi. E regolare colori di visualizzazione ed opzioni di visualizzzione
immagine a piacimento. Vedi anche Visualizzazione profili e punti.
Impostazione opzioni di visualizzazione elementi disegno
EmbroideryStudio ti consente di preimpostare opzioni per mostrare o
nascondere elementi disegno come punti, profili e tessuto di sfondo. Puoi
anche commutare TrueView on/off dal dialogo Opzioni.
Wi l com Embroi der yStudi o e1. 5 Manual e su Schermo 915
Per impostare opzioni di visualizzazione elementi disegno
1 Seleziona Visualizza > Opzioni Disegno.
Il dialogo Opzioni > Visualizza Disegno si apre.
2 Seleziona le opzioni da esporre:
Impostazione opzioni di TrueView
Cambia impostazioni TrueView per effetti diversi. Puoi:
Seleziona gli elementi
di disegno da esporre
Opzione Scopo
TrueView Mostra laspetto del ricamo finito. Per dettagli vedi
Impostazione opzioni di TrueView.
Punti Tutti i punti nel disegno sono visibili.
Profili Tutti i profili nel disegno sono visibili. Vedi anche
Visualizzazione profili e punti.
Tessuto Esponi la visualizzazione del tessuto di sfondo nella finestra
disegno. Vedi anche Cambiamenti agli sfondi.
Punti Ago Tutte le punte ago del disegno sono visibili.
Connettori Tutti i connettori nel disegno sono visibili.
Simboli
Funzione
Tutti i simboli di funzioni nel disegno sono visibili. Vedi anche
Visualizzazione punti ago, connettori e funzioni.
Clicca a destra Visualizza > TrueView per impostare opzioni.
Capi tol o 36 Cambi o I mpostazi oni Si stema 916
cambiare lo spessore del filo raffigurato.
cambiare la direzione della fonte di luce.
impostare il numero massimo di colori da usare:
Per impostare opzioni TrueView
1 Clicca a destra TrueView.
Il dialogo Opzioni > Visualizza Disegno si apre.
2 Seleziona la casella di controllo TrueView e clicca TrueView Opzioni.
Il dialogo TrueViewOpzioni si apre.
3 Seleziona uno spessore filo dalla lista Spessore Filo.
Se esponi un disegno ad un fattore zoom pi grande della dimensione
reale, seleziona un filo spesso per ottenere una buona copertura. Ci
incider solo sullesposizione in TrueView, non sui valori reali di spessore
filo. Vedi anche Modifica fili negli schemi.
Clicca per accedere
ad opzioni TrueView
Seleziona
TrueView
Seleziona spessore filo
Seleziona fonte di luce
Seleziona numero massimo di colori
Wi l com Embroi der yStudi o e1. 5 Manual e su Schermo 917
4 Seleziona la direzione della luce dalla lista Origine Luce.
5 Immetti il numero massimo di colori da esporre in TrueView dalla lista
Numero Max di Colori.
6 Clicca OK.
Impostazione colori desposizione
A seconda del colore dello sfondo, puoi alterare colori desposizione per
punti non cuciti, oggetti selezionati, profili oggetto, griglia e guide.
Per impostare colori desposizione
1 Apri il disegno.
2 Seleziona Visualizza > Opzioni desposizione.
Il dialogo Visualizza si apre.
3 Seleziona un elemento dalla lista Selezione Non Cuciti (punti),
Selezionati (oggetti), Profilo Oggetto, Griglia e Guida.
4 Clicca Modifica per mescolare il colore che hai creato. Per dettagli vedi
Come mescolare colori filo.
5 Clicca OK.
TrueView filo spesso, luce in alto TrueView filo sottile, luce dangolo
Seleziona voci
da visualizzare
Modifica colore
Capi tol o 36 Cambi o I mpostazi oni Si stema 918
Il colore desposizione cambiato.
Impostazione opzioni di visualizzazione immagine
Puoi oscurare gli sfondi di immagini bitmap sullo schermo per facilitare la
visualizzazione dei punti quando hanno lo stesso colore dellimmagine. Puoi
anche esibire i grafici vettoriali colorati solo come profili. Tuttavia
loscuramento si applica solo alle immagini bitmap non si possono
oscurare i grafici vettoriali. Analogamente, non si possono mostrare
immagini bitmap solo come profili.
Per impostare opzioni di visualizzazione immagine
1 Clicca a destra una delle due icone Mostra Bitmap o Mostra Vettori.
Il dialogo Opzioni > Visualizza Immagine si apre.
Usa Visualizza > Mostra Bitmaps per mostrare e nascondere immagini
bitmap. Clicca a destra del mouse per impostare le opzioni di visualizzazione
dellimmagine.
Usa Visualizza > Mostra Vettori per mostrare e nascondere grafici vettoriali.
Clicca a destra del mouse per impostare le opzioni di visualizzazione
dellimmagine.
Profilo rosso
Profilo nero
Mostra profili vettori
Oscura limmagine bitmap
Wi l com Embroi der yStudi o e1. 5 Manual e su Schermo 919
2 Per oscurare uno sfondo di immagine bitmap, seleziona la casella di
controllo Oscurata.
3 Per visualizzare un grafico vettoriale colorato come profilo, seleziona la
casella di controllo Mostra Immagine Profilata.
4 Clicca OK.
Impostazione opzioni di visualizzazione griglia
Puoi cambiare la spaziatura griglia, selezionare un punto di riferimento e
attivare o disattivare Passa su Griglia nel dialogo Opzioni. Per
predefinizione, righelli e guide sono attive. Quando sono inattive, le guide
rimangono nascoste ma immagazzinate nel disegno e riappariranno al
momento della riattivazione.
Nota Ogni disegno ha la propria serie di guide ed il proprio punto zero per
i righelli. Quando un disegno salvato, il punto zero del righello e le posizioni
delle guide, se ci sono, sono salvati anchessi.
Immagine
bitmap oscurata
Immagine
bitmap originale
Solo profili
vettori
Grafico vettoriale
originale
Capi tol o 36 Cambi o I mpostazi oni Si stema 920
Impostazione della visualizzazione griglia
Puoi anche regolare la spaziatura a piacimento, subordinatamente alla
grandezza del disegno con il quale stai lavorando. Usa la caratteristica
Passa su Griglia per allineare oggetti nel tuo disegno con le linee griglia
pi vicine. Vedi anche Impostazione colori desposizione. Vedi anche
Esposizione della griglia. Puoi anche allineare la griglia ad un punto di
riferimento nel disegno ad esempio, quando vuoi che una linea di griglia
incroci il centro del disegno, o si ponga sotto ad un particolare oggetto.
Per impostare la visualizzazione di griglia
1 Clicca Griglia a destra del mouse.
Il dialogo Opzioni > Griglia e Guide si apre.
2 Seleziona la casella di controllo Mostra Griglia per attivare la griglia se
non gi attivata.
Clicca a destra Visualizza > Mostra Griglia per impostare il punto di
riferimento e la spaziatura griglia.
Seleziona per
esporre la
griglia
Seleziona per
far scattare
punti del
disegno su
griglia
Immetti
spaziatura
griglia Clicca per salvare il
modello corrente
Wi l com Embroi der yStudi o e1. 5 Manual e su Schermo 921
3 Immetti valori di Spaziatura Griglia per linee griglia orizzontali e
verticali.
Idea Per utilizzare queste impostazioni come predefinizioni per il
modello corrente, clicca Salva.
4 Seleziona la casella di controllo Passa su Griglia come richiesto.
I punti di riferimento, i punti di controllo o gli orli principali degli oggetti
si allineano sulla griglia durante le operazioni di digitalizzazione,
ridimensionamento, risagoma o posizionamento. Quando una o pi di
queste operazioni sono in corso, le linee di griglia cambiano colore
temporaneamente per indicare che il blocco attivo.
5 Seleziona un metodo di allineamento istantaneo nellelenco Metodo:
Spaziatura griglia: 20 mm Spaziatura griglia: 5 mm
Blocca su griglia
solo in X
Blocca su griglia
In X e Y
Opzione Scopo
In X e Y Fa scattare gli oggetti sulla pi vicina intersezione di linea di
griglia orizzontale e verticale.
In X Fa scattare oggetti sulla linea di griglia orizzontale pi vicina.
In Y Fa scattare oggetti sulla linea di griglia verticale pi vicina.
Capi tol o 36 Cambi o I mpostazi oni Si stema 922
Idea Per disattivare temporaneamente Passa su Griglia mentre
digitalizzi, tieni premuto Alt.
6 Seleziona la casella di controllo Imposta Punto di Riferimento per
allineare un punto di rilievo del disegno con una linea di griglia o un
punto di griglia.
Ad esempio, puoi impostare il punto di riferimento griglia al centro del
disegno. pi facile e pi veloce dello spostamento di tutto il disegno.
7 Clicca OK.
Se hai selezionato Imposta Punto di Riferimento, marca il punto di
riferimento sul disegno. La griglia si allinea in modo da fare intersecare
le linee griglia orizzontali e verticali in questo punto.
Impostazione della visualizzazione di righello e guide
I righelli si trovano in cima e sul lato sinistro della finestra disegno. Lunit
di misura mm o pollici dipende dalle impostazioni regionali del Pannello
di Controllo Windows. La scala del righello, illustrata con numeri e segni di
spunta, dipende dalle impostazioni di zoom. Le Guide sono linee punteggiate
verticalmente ed orizzontalmente poste da una parte allaltra della finestra
disegno per aiutarti ad allineare oggetti. I righelli devono essere visualizzati
prima di poter creare una guida. Vedi anche Esposizione di righelli e guide.
Per impostare la visualizzazione di righello e guide
1 Clicca a destra Griglia o Righelli e Guide.
Il dialogo Opzioni > Griglia e Guide si apre.
2 Seleziona la casella di controllo Mostra Righelli e Guide se non gi
attivata.
3 Seleziona la casella di controllo Passa su Guide come richiesto.
Clicca a destra Visualizza > Mostra griglia per impostare le opzioni di Passa
su Griglia e Passa su Guide.
Clicca a destra Visualizza > Mostra Regoli e Guide per impostare le opzioni
di Passa su Griglia e Passa su Guide.
Seleziona per far
scattare punti del
disegno sulle griglie
Seleziona per
mostrare righelli
e guide
Wi l com Embroi der yStudi o e1. 5 Manual e su Schermo 923
I punti di riferimento, i punti di controllo o gli orli principali degli oggetti
si allineano sulle guide durante le operazioni di digitalizzazione,
ridimensionamento, risagoma o posizionamento.
4 Seleziona la casella di controllo Mostra Guida Larghezza di Input C
come richiesto.
Questa opzione attiva un cursore speciale
con lo strumento di Input C. Quando
digitalizzi una sagoma di Input C, appare
un cerchio sulla posizione del cursore che
corrisponde allimpostazione di larghezza
corrente nel dialogo Propriet Oggetto.
Esso utile quando digitalizzi un bordo
basato su unimmagine di sfondo. La guida
alla larghezza ti mostra la posizione dei due
lati dellorlo quando si genera la cucitura
finale. Quando lo spostamento di sbieco,
si visualizzano due cerchi, uno per ciascun
lato. Per dettagli vedi Digitalizzazione di orli
semplici.
Nota Per avvantaggiarti della guida alla larghezza, devi accettare
limpostazione di larghezza corrente premendo Invio, piuttosto che
digitalizzare punti di riferimento dopo aver finalizzato la linea centrale.
5 Clicca OK.
Idea Per disabilitare temporaneamente Passa su Guide mentre
digitalizzi, tieni premuto Alt.
Impostazione opzioni di scorrimento automatico
Usa Scorrimento Automatico per scorrere il disegno automaticamente
mentre digitalizzi. Pu rivelarsi pi conveniente delluso dellinquadratura o
delle barre di scorrimento.
Per impostare opzioni di scorrimento automatico
1 Seleziona Visualizza > Opzioni Disegno.
Il dialogo Opzioni > Visualizza Disegno si apre.
Capi tol o 36 Cambi o I mpostazi oni Si stema 924
2 Seleziona il tab Scorrimento Automatico.
3 Seleziona la casella di controllo Scorrimento Automatico per
applicare Scorrimento Automatico.
4 Seleziona la casella di controllo Sposta Puntatore Dopo Scorrimento
per spostare la posizione del puntatore dopo ogni scorrimento.
5 Regola il campo Reazione Autoscorrimento come richiesto.
Immetti valori pi piccoli per aumentare la velocit di scorrimento.
6 Seleziona la posizione del puntatore dopo lo scorrimento dalla lista
Sposta Punto di Input Su.
7 Clicca OK.
Leffetto di questa impostazione diverr evidente solo quando inizierai a
digitalizzare. La finestra disegno eseguir uno scorrimento automatico
per seguire la posizione corrente del cursore.
Idea Tieni premuto il tasto Maiusc per disattivare temporaneamente
Scorrimento Automatico.
Regola la velocit di
scorrimento automatico e
la posizione del puntatore
Seleziona Scorrimento
Automatico e Dopo lo Scorrimento
Sposta il Puntatore del Mouse
Opzione Scopo
Centro Centro della finestra. Usa questa impostazione per movimenti
estesi.
A met
strada
A met strada fra la posizione originale del puntatore ed il centro
della finestra. Usa questa impostazione per movimenti minori ad
es. quando si esegue lo zoom su una piccola zona del disegno.
Angolo Il margine dello schermo. Usa questa impostazione per uno
scorrimento lento.
Wi l com Embroi der yStudi o e1. 5 Manual e su Schermo 925
Impostazione opzioni di risagoma
A seconda delle specificazioni del tuo computer, la generazione punti
durante le operazioni di risagoma pu causare il rallentamento del tuo
sistema. Le opzioni di Risagoma ti consentono di scegliere se generare
punti immediatamente oppure solo dopo aver premuto Invio. Questo tab
controlla inoltre le modalit di funzionamento del trascinamento nodi in
operazioni di Risagoma e le modalit di funzionamento della riesecuzione
di sequenza nelle operazioni di taglio (strumento Coltello).
Per impostare opzioni di generazione punti automatiche
1 Clicca a destra licona Risagoma Oggetto.
Il dialogo Opzioni > Risagoma si apre.
2 Seleziona opzioni per generare punti subito dopo le operazioni di
risagoma cio per oggetti caratteri, sequenze motivo e/o altri oggetti.
3 Clicca OK.
Se non stati spuntati, tutti i cambiamenti effettuati non saranno
aggiornati finch non si premer Invio.
Per impostare modalit di funzionamento dei nodi di
trascinamento
1 Clicca a destra licona Risagoma Oggetto.
Il dialogo Opzioni > Risagoma si apre.
2 Seleziona le modalit di funzionamento preferite dei nodi di
trascinamento con la sinistra del mouse Tradizionali o Bzier.
Clicca a destra Cassa Strumenti > Barra Volante Strumenti Risagoma >
Risagoma Oggetto per impostare opzioni di risagoma.
Seleziona tipi di
oggetto per la
generazione
immediata di punti
Seleziona le modalit di
funzionamento dei nodi di
trascinamento preferite
Capi tol o 36 Cambi o I mpostazi oni Si stema 926
Generalmente, il trascinamento di un nodo bzier mantiene inalterata
la sagoma della curva pi strettamente su entrambi i lati del nodo. Per
dettagli vedi Risagoma oggetti con controlli Bzier.
Per impostare modalit di funzionamento del riordino di
oggetti di taglio
1 Clicca a destra licona Risagoma Oggetto o Coltello.
Il dialogo Opzioni > Risagoma si apre.
2 Seleziona le modalit di funzionamento che preferisci per il riordino del
taglio oggetti
EmbroideryStudio ordina oggetti frammento derivanti da operazioni di
taglio (strumento Coltello) in una sequenza di giunture pi vicine che
conserva i punti dentrata ed uscita delloggetto fonte. Ci sono tre modi
possibili di riordino degli oggetti frammento:
Riordina e crea sequenze viaggio fra oggetti separati da uno spazio.
Riordina, tagliando fra luno e laltro oggetto separato dove
necessario, ma senza creare delle sequenze viaggio.
Combina frammenti in un singolo oggetto ramificato corrispondente
alloggetto fonte.
Lopzione scelta avr effetto su tutte le operazioni di taglio dello
strumento Coltello. Per dettagli vedi Taglio manuale delle sagome.
Curva originale Curva Bzier
Curva tradizionale
Seleziona le modalit
di funzionamento
preferite per il riordino
del taglio oggetti
Wi l com Embroi der yStudi o e1. 5 Manual e su Schermo 927
Idea Lo strumento Frantuma ti permette di scindere oggetti ramificati,
inclusi gli oggetti derivanti da operazioni di taglio, nelle loro parti
componenti. Per dettagli vedi Frantumazione di oggetti ramificati.
Impostazione opzioni automatiche di salvataggio e backup
Salva il lavoro automaticamente ad intervalli regolari utilizzando
Salvataggio Automatico. Ci ti protegge dalla perdita di lavoro
nelleventualit di un guasto allo hardware o software. Salvataggio
Automatico crea un file temporaneo con lestensione EMA nella cartella
RICUPERA. Si ripristina automaticamente quando EmbroideryStudio
caricato dopo un malfunzionamento del computer. Esso contiene le ultime
alterazioni effettuate ad un disegno aperto al momento del verificarsi del
problema. Con lopzione Crea Sempre Copia di Backup selezionata, una
copia di riserva del file disegno corrente inoltre automaticamente creata
nella sua forma salvata in precedenza. Ci ti protegge dalla sovrascrittura
del disegno con cambiamenti non voluti ad es. utilizzando lopzione Salva
invece di Salva Con Nome per salvare un disegno modificato
conservandone loriginale.
Per impostare opzioni automatiche di salvataggio e backup
1 Seleziona Visualizza > Opzioni Disegno.
Il dialogo Opzioni > Visualizza Disegno si apre.
2 Seleziona il tab Generale.
3 Seleziona la casella di controllo Salvataggio Automatico Disegno
Ogni se non gi attivata.
4 Immetti la frequenza di autosalvataggio nel campo Minuti.
Idea I disegni correnti sono salvati sulla cartella RICUPERA con
lestensione EMA. Puoi accedere a questi file manualmente sfogliando
fino alla cartella C:Program
FilesWilcomEmbroideryStudio_e1.5\RICUPERA e rinominando i
file da EMA a EMB.
Seleziona per salvare
automaticamente i disegni
Seleziona per eseguire il backup
automatico dei disegni
Capi tol o 36 Cambi o I mpostazi oni Si stema 928
5 Per creare un backup ogni volta che salvi un disegno, seleziona la casella
di controllo Crea Sempre Copia Backup.
Il disegno sar salvato nella cartella BACKUP della tua installazione
Wilcom EmbroideryStudio e1.5. Esso ha lo stesso nome del file
originale con lestensione BAK. Accedi ai file di riserva manualmente
sfogliando fino alla cartella C:Program
FilesWilcomEmbroideryStudio_e1.5\BACKUP e rinominando il file
da BAK a EMB.
Attenzione I file backup rimangono nella cartella BACKUP finch non
vengono eliminati. Per evitare che la cartella occupi troppo spazio nello
hard disk, elimina regolarmente i file non necessari.
6 Clicca OK.
Idea I file di backup dovrebbero essere custoditi in un luogo
fisicamente separato, preferibilmente fuori sede.
Impostazione dellesposizione posizione del puntatore
Quando sposti il mouse o il puck per la digitalizzazione, la posizione del
puntatore viene esposta nella Barra di Stato sul fondo dello schermo. Puoi
scegliere di visualizzare la posizione del puntatore relativa allultimo punto
digitalizzato o punto di cucitura, oppure come un valore assoluto dal primo
punto ago del disegno.
Interpretazione dei valori di posizione del puntatore
I valori X e Y mostrano la distanza orizzontale e verticale del puntatore dal
punto relativo o assoluto. Il valore L la lunghezza della linea che collega
due punti, mentre A langolo di quella linea, relativo allorizzontale.
X: Orizzontale Y: L: A: Angolo
X = mm 28,61
Lunghezza = mm 33,47
Barra di Stato
1
2
Y = mm 17,38
X = mm 28,61
Lunghezza = mm 33,47
2
1
Y = mm -17,38
Wi l com Embroi der yStudi o e1. 5 Manual e su Schermo 929
Un valore negativo X indica che il secondo punto era stato posto alla sinistra
del primo punto, mentre un valore negativo Y si visualizza quando il secondo
punto risulta sotto al primo. Gli angoli negativi indicano angoli di oltre 180
ad esempio, un angolo di -60 pari a 300.
Idea Puoi misurare distanze su schermo utilizzando i valori nella Barra di
Stato. Per dettagli vedi Misurazione distanze su schermo..
Impostazione opzioni di esposizione della posizione del puntatore
Puoi scegliere di visualizzare la posizione del puntatore relativa allultimo
punto digitalizzato o punto di cucitura, oppure come un valore assoluto dal
primo punto ago del disegno.
Per impostare opzioni di esposizione posizione puntatore
1 Seleziona Visualizza > Opzioni Disegno.
Il dialogo Opzioni > Visualizza Disegno si apre.
2 Seleziona il tab Generale.
3 Seleziona unimpostazione Relativa o Assoluta per il puntatore:
90
0
135
pari
-135
45
-45
-90
A = 30
2
1
Seleziona la
posizione relativa o
assoluta del
puntatore
Opzione Scopo
Relativa Mostra la posizione del puntatore relativa allultimo punto o punto
cucitura digitalizzato. utile per la digitalizzazione o modifica dei
punti.
Assoluta Mostra la posizione del puntatore come valore assoluto dal primo
punto ago del disegno. Utile per controllare che il disegno si adatti
ad una data superficie.
Capi tol o 36 Cambi o I mpostazi oni Si stema 930
4 Clicca OK.
Idea Puoi cambiare laspetto del puntatore affinch si visualizzi come
una croce di collimazione. Per dettagli vedi Impostazione di altre opzioni
generali.
Impostazione opzioni di file ricamo inseriti
Ogni volta che copi ed incolli o inserisci un disegno o elemento di ricamo da
un file allaltro, le rispettive tavolozze colore sono amalgamate. Hai lopzione
di aggiungere la tavolozza di fonte alla tavolozza di meta o di abbinare la
tavolozza di fonte ai colori pi simili nella tavolozza di meta.
Per impostare opzioni file ricamo inseriti
1 Seleziona Visualizza > Opzioni Disegno.
Il dialogo Opzioni > Visualizza Disegno si apre.
2 Seleziona il tab Generale.
3 Seleziona unopzione di file ricamo inserito
4 Clicca OK.
Seleziona opzioni di file
ricamo inseriti
Opzione Scopo
Aggiungi a
Tavolozza
I colori unici nel disegno sono aggiunti alla tavolozza colori
corrente.
Riproduci
Secondo
Tavolozza
Quando inserisci un disegno, i colori sono intonati alla tavolozza
colori corrente. Il sistema trova labbinamento pi vicino basato
innanzitutto sui valori RGB, e poi su Marca e Codice.
Colori aggiunti
a tavolozza
Colori intonati a
tavolozza
Wi l com Embroi der yStudi o e1. 5 Manual e su Schermo 931
Impostazione opzioni di posizione incollatura
Puoi verificare dove posizionato un oggetto quando incollato su un
disegno. Se incolli allinterno dello stesso disegno, la predefinizione la
stessa posizione dalla quale loggetto era stato copiato o ritagliato. Sono
disponibili altre opzioni di posizione incollatura.
Nota Le opzioni di incollatura controllano la posizione fisica delloggetto nel
disegno, non la sua posizione nella sequenza dei punti.
Per impostare opzioni di posizione incollatura
1 Seleziona Visualizza > Opzioni Disegno.
Il dialogo Opzioni > Visualizza Disegno si apre.
2 Seleziona il tab Generale.
3 Seleziona unimpostazione di posizione Incolla:
Seleziona impostazione
posizione incollatura
Opzione Scopo
Posizione
Propriet
Oggetto
Gli oggetti sono incollati secondo le coordinate nel dialogo
Propriet Oggetto.
Sposta Oggetti
Incollati
Gli oggetti sono incollati leggermente spostati rispetto alla loro
posizione originale.
Centra al Punto
Corrente
Gli oggetti sono centrati al segno di posizione ago corrente.
Inizia al Punto
Corrente
Gli oggetti sono centrati dopo il segno di posizione ago
corrente.
Capi tol o 36 Cambi o I mpostazi oni Si stema 932
4 Clicca OK.
Impostazione opzioni di applicazione di Propriet Oggetto
Il dialogo pi importante in EmbroideryStudio il dialogo Propriet
Oggetto. Si tratta di un dialogo non modale, e ci significa che esso pu
rimanere nella finestra disegno finch ne avrai bisogno. Per predefinizione,
le propriet oggetto modificate entrano in vigore immediatamente. In
alternativa, imposta la predefinizione affinch applichi impostazioni per
mezzo dei pulsanti di controllo in fondo al dialogo Propriet Oggetto.
Per impostare opzioni di applicazione di Propriet Oggetto
1 Seleziona Speciale > Opzioni.
Il dialogo Opzioni > Visualizza Disegno si apre.
2 Seleziona il tab Generale.
3 Seleziona lopzione Propriet Oggetto richiesta:Vedi anche Come
accedere a propriet oggetto.
4 Clicca OK.
Sposta Oggetti
Incollati - oggetto
incollato spostato
dalloriginale
Seleziona
predefinizione di
propriet oggetto
Opzione Scopo
Applica
Alterazioni
Immediatamente
Qualsiasi cambiamento apportato ad oggetti selezionati
tramite il dialogo Propriet Oggetto subito effettivo.
Usa Pulsante
Applica
Qualsiasi cambiamento apportato ad oggetti selezionati
tramite il dialogo Propriet Oggetto diventa effettivo dopo
aver premuto il pulsante Applica.
Wi l com Embroi der yStudi o e1. 5 Manual e su Schermo 933
Impostazione di altre opzioni generali
Usa il dialogo Visualizza > Opzioni Disegno > Generale per:
Imposta il metodo di giuntura delloggetto ricamo in modo da poterlo
usare durante la digitalizzazione.
Impostare conteggi punti affinch si visualizzino come totali cumulativi
Attivare e disattivare il filtro punti piccoli
Cambiare tipo di cursore
Controllare lintegrit disegno
Visualizzare la fonte disegno quando apri disegni che potrebbero non
ridimensionarsi bene
Visualizzare il suggerimento rapido (descrizione del comando) di
misurazione quando usi il comando Misura.
Per impostare altre opzioni generali
1 Seleziona Visualizza > Opzioni Disegno.
Il dialogo Opzioni > Visualizza Disegno si apre.
2 Seleziona il tab Generale.
3 Seleziona una o pi di queste opzioni:
Seleziona altre
opzioni generali
Opzione Scopo
Giuntura Pi
Vicina
Il metodo Giuntura Pi Vicina (la predefinizione) calcola
automaticamente la giuntura pi vicina fra gli oggetti mentre
digitalizzi. Quando disattivata, i punti dentrata ed uscita di
tutti gli oggetti appena digitalizzati sono impostati
manualmente. Per dettagli vedi Metodi di digitalizzazione
ricamo.
Segnali
Acustici Tasto
Azione
Abilita i segnali acustici previsti dal software in replica ai clic del
mouse ed allazionamento dei tasti Invio o Barra Spaziatrice
durante la digitalizzazione.
Conteggio
Punti
Cumulativo
Visualizza il conteggio punti come totale cumulativo nel tab
Sequenza Arresti del dialogo Informazione. Vedi anche
Visualizzazione informazione disegno in EmbroideryStudio.
Capi tol o 36 Cambi o I mpostazi oni Si stema 934
Idea Usa il tooltip (quadratino di descrizione comando) con il cursore a
croce di collimazione per ottenere una misura pi accurata.
4 Clicca OK.
Esegui Filtro
Punti Piccoli
nellOutput
Rimuove punti piccoli automaticamente quando si esegue
loutput del file su disco o macchina.
Cursore a
Croce di
Collimazione
Trasforma il cursore predefinito a forma di puntatore in una
croce di collimazione per ottenere un posizionamento pi
preciso. Il suo impiego migliore insieme alla griglia.
Controlla
Sempre
lIntegrit
Disegno
Controlla lintegrit del disegno mentre si avvia un disegno e
durante la digitalizzazione.
Mostra
lAssistente
Tessuto
Automatico
Quando attivato, il dialogo Assistente Tessuto Automatico si
visualizza tutte le volte che si seleziona File > Nuovo. Per
dettagli vedi Creazione ed apertura disegni.
Mostra
Messaggio
Misura
Esibisce la lunghezza e langolo in un quadratino di discrizione
comando quando si misurano le distanze su schermo. Per
dettagli vedi Misurazione distanze su schermo..
Mostra Fonte
Disegno
Emette un dialogo di avvertimento quando si aprono disegni
che potrebbero non ridimensionarsi bene cio quando il
disegno di punto convertito o di formato profilo non EMB.
Opzione Scopo
Wi l com Embroi deryStudi o Manual e su Schermo 935
PARTE IX
GESTIONE DISEGNI
DesignExplorer costituisce un mezzo efficiente per visualizzare e sfogliare i
disegni ricamo. Con questo strumento puoi sfogliare file disegno
memorizzati sul disco rigido del tuo computer, CD-ROM, o disco floppy. Esso
riconosce tutti i formati di file disegno utilizzati da EmbroideryStudio.
Clipart ricamo
In questa sezione viene spiegato come visualizzare, cercare e separare
clipart ricamo. In essa si spiega inoltre come registrarlo ed amministrare
parole chiavi. Per dettagli vedi Clipart Ricamo.
DesignExplorer nozioni di base
In questa sezione viene illustrato come usare DesignExplorer per accedere
ai disegni e visualizzarli nelle cartelle. Essa comprende anche taglio, copia,
incollamento ed eliminazione disegni in cartelle. Per dettagli vedi
DesignExplorer Funzioni Basiche.
DesignExplorer funzioni avanzate
In questa sezione sono delineati gli aspetti pi davanguardia di
DesignExplorer dal riordino dei file allapplicazione dei punti, alla
perforazione ed alla conversione disegni. In essa viene anche illustrato come
stampare e pubblicare cataloghi di disegni, e come archiviare disegni inattivi
o inutilizzati. Per dettagli vedi DesignExplorer Funzioni Avanzate.
Nota DesignExplorer ti aiuta a gestire i disegni nelle cartelle. Esso non un
database a pi utenti per la gestione disegni che abbracci tutta lazienda.
Wilcom DesignWorkflow unapplicazione per la memorizzazione e la
gestione centralizzata dei disegni. Tutti i formati disegno che possono essere
letti da EmbroideryStudio possono essere immagazzinati in
DesignWorkflow. DesignWorkflow usa tecnologia Microsoft SQL, uno
strumento effetivamente multiuso e consente un controllo molto maggiore
Par te I X Gesti one Di segni 936
dei disegni in tutta la ditta Per questo tipo di esigenza, consulta il Manuale
dIstruzioni DesignWorkflow.
Wi l com Embroi der yStudi o e1. 5 Manual e su Schermo 937
Capitolo 37
Clipart Ricamo
La caratteristica Clipart Ricamo uno strumento di produzione efficace
che ti permette di riciclare elementi di uso comune e migliorare il
procedimento di creazione di nuovi disegni. Utilizza la biblioteca clipart per
memorizzare permanentemente elementi ricamo utili ed assegnarvi parole
chiavi. Informazioni sommarie come larghezza ed altezza, numero di punti
e colori sono registrate automaticamente.
La biblioteca esibisce tutti gli elementi disegno registrati fino quel momento
sul tuo database personale. Dietro a questa funzionalit c tutta la potenza
del Motore di Database Microsoft o MSDE (Microsoft Database Engine). La
funzionalit di ricerca e separazione serve a filtrare la tua lista secondo il
nome, le parole chiavi, il numero dei colori o il numero dei punti. Una volta
localizzato un elemento disegno adatto, devi solo trascinarlo e sganciarlo
come clipart ricamo nel progetto corrente. Trova automaticamente
labbinamento pi vicino fra colori di elementi clipart selezionati e la
tavolozza corrente.
Nota Usato in associazione con DesignWorkflow, la biblioteca Ricamo
Clipart ti permette di condividere nozioni di ricamo con altri utenti.
Disponibile come opzione prezzo, DesignWorkflow una soluzione di
centralizzazione e gestione di disegni ricamo per imprese che condividono
luso di file ricamo su una rete. Essa pu servire come deposito per i tuoi
disegni ed elementi disegno rendendo pi facili le operazioni di ricerca,
gestione e difesa del tuo patrimonio.
In questa sezione viene spiegato come visualizzare, cercare e separare
clipart ricamo. In essa si spiega inoltre come registrarlo ed amministrare
parole chiave.
Visualizzazione e selezione di clipart ricamo
Clicca Clipart > Mostra Clipart aprire il clipart ricamo.
Capi tol o 37 Cl i par t Ri camo 938
La biblioteca Clipart Ricamo esibisce yutti gli elementi disegno
correntemente registrati sul tuo database personale. Potresti decidere di
realizzare un disegno comprendente ad esempio una corona con
componenti come nastri, foglie, frutta e fiori. Con la Biblioteca Clipart ci
diventa un lavoro facile.
Per visualizzare e selezionare clipart ricamo
1 Clicca licona Mostra Clipart.
Il dialogo Clipart Ricamo si apre. Gli elementi disegno registrati allo
stato attuale sono in esposizione.
Il dialogo consiste di tre sezioni principali:
Usa dialogo Clipart Ricamo > Aggiungi Riproduci su Tavolozza per trovare
lintonazione pi prossima fra i colori di elemento clipart selezionato e la
tavolozza colori.
Scorri per sfogliare
Clicca per separare
secondo nome, colore
o punti
Cerca nomi o parole
chiave
Connuta Riproduci su Tavolozza on o off
Sezione Scopo
Riquadro
Cerca
Ti consente di specificare nomi o parole chiave per esplorare
la biblioteca alla ricerca di un disegno specifico. Trovi anche
una lista discendente che specifica lordine di classificazione.
Wi l com Embroi der yStudi o e1. 5 Manual e su Schermo 939
2 Alicca-e-trascina il dialogo su una qualsiasi posizione desiderata.
Il dialogo non modale e pu rimanere sullo schermo mentre lavori.
3 Sfoglia la biblioteca utilizzando la barra di scorrimento.
Puoi usare le funzioni di ricerca e separazione. Per dettagli vedi Ricerca
e separazione di clipart ricamo.
4 Clicca una minifoto clipart da selezionare, oppure passaci sopra il mouse
per visualizzare brevi informazioni.
Nota Prima di usare la clipart nel tuo disegno, decidi se vuoi commutare
Riproduci su Tavolozza on oppure off:
Riquadro
Clipart
Contiene immagini in minifoto di disegni contenuti nella
biblioteca clipart, pronte per essere trascinate e sganciate sulla
finestra disegno.
Barra Strumenti Contiene tre icone Propriet, Riproduci Secondo Tavolozza,
e Cerca Clipart in Rete.
Sezione Scopo
Metti il cursore
sopra la minifoto
Opzione Scopo
On Quando inserisci la tua clipart, i suoi colori vengono intonati alla
tavolozza colori corrente.
Off I colori unici della clipart sono aggiunti alla tavolozza colori
corrente.
Capi tol o 37 Cl i par t Ri camo 940
Vedi anche Impostazione opzioni di file ricamo inseriti.
5 Trascina e sgancia lelemento disegno nella finestra disegno per aprirlo.
In alternativa, clicca a destra la minifoto e seleziona Inserisci dal menu
rapido.
Ricerca e separazione di clipart ricamo
Per trovare un elemento disegno esistono mezzi pi efficienti dello
scorrimento e della sfogliatura dellintera biblioteca. Subordinatamente a ci
che vuoi fare, utile restringere la ricerca degli elementi disegno a quelli
che si adattano meglio ai tuoi obiettivi.
Sistemazione della biblioteca clipart
Puoi separare le minifoto clipart secondo diversi criteri.
Per sistemare la biblioteca clipart
1 Clicca licona Mostra Clipart.
Il dialogo Clipart Ricamo si apre.
Colori aggiunti
a tavolozza
Colori intonati a
tavolozza
Clicca a destra e
seleziona Inserisci
Clicca Clipart > Mostra Clipart aprire il clipart ricamo.
Wi l com Embroi der yStudi o e1. 5 Manual e su Schermo 941
2 Clicca la lista Separa per.
3 Seleziona:
Ricerca per nome nella biblioteca clipart
Puoi ricercare le minifoto clipart per nome.
Per eseguire una ricerca per nome nella biblioteca clipart
1 Clicca licona Mostra Clipart.
Seleziona per separare
secondo nome e numero
di colori e punti
Opzione Ascendente o Discendente . . .
Nome Per separare secondo il nome alfabeticamente dalla A alla Z o
nellordine inverso.
Colori Per separare secondo il numero di colori.
Punti Per separare secondo il numero di punti.
Clicca Clipart > Mostra Clipart aprire il clipart ricamo.
Capi tol o 37 Cl i par t Ri camo 942
Il dialogo Clipart Ricamo si apre.
2 Digita il nome che vuoi trovare nel campo Nomi.
Idea Se non si sicuri del nome esatto si pu usare un carattere jolly:
Usa lasterisco (*) alla fine di una stringa di lettere. Lasterisco (*)
deve essere situato alla fine della stringa esso non pu apparire
allinizio o nel mezzo della stringa.
Usa un punto interrogativo (?) se non hai la certezza di un singolo
carattere in un nome ad es. Se scrivi T?ro otterrai Tiro e Toro. Il
punto interrogativo (?) deve essere usato come sostituto per un
singolo carattere in un nome.
3 Clicca Cerca.
Ricerca per parola chiave nella biblioteca clipart
Puoi ricercare le minifoto clipart per parola chiave.
Per eseguire una ricerca per parola chiave nella biblioteca
clipart
1 Clicca licona Mostra Clipart.
cervo Immetti il nome
Clicca per cercare
Clicca Clipart > Mostra Clipart aprire il clipart ricamo.
Wi l com Embroi der yStudi o e1. 5 Manual e su Schermo 943
Il dialogo Clipart Ricamo si apre.
2 Clicca il pulsante Sfoglia vicino al campo Parole Chiave.
Il dialogo Parole Chiave si apre.
Nota In alternativa, immetti semplicemente la/le parola/e chiave/i nel
campo Parole Chiave con uno spazio fra luna e laltra.
3 Digita le lettere richieste per filtrare la lista di parole chiave come
richiesto.
4 Seleziona una parola chiave e clicca il pulsante Sposta oppure clicca due
volte per trasferirla sulla colonna Parole Chiave Selezionate.
Nota Per rimuovere una parola chiave dalla lista Parole Chiave
Selezionate, selezionala e clicca due volte o clicca il pulsante Rimuovi.
cervo
Clicca per selezionare parole chiave
Clicca per cercare
Clicca per rimuovere tutto
dalla lista parole chiave
selezionate
Digita lettere
per filtrare la
lista
Seleziona la
parola chiave da
ricercare
Clicca per passare alla lista
di parole chiave selezionate
Clicca per rimuovere dalla lista
delle parole chiave selezionate
Animali
Scienze aquatiche
Architettura
Cibo
Affari domestici
Vegetali
Scienza
Forme
Sport
Trasporti
Capi tol o 37 Cl i par t Ri camo 944
Per rimuovere tutte le parole chiave selezionate clicca il pulsante
Rimuovi Tutto.
5 Clicca OK per trasferire parole chiave selezionate nel campo di ricerca
Parole Chiave.
6 Clicca Cerca.
Tutti gli elementi clipart collegati alle parole chiave selezionate sono
esposti nella lista.
Registrazione clipart ricamo
Usa la funzione Registra su Clipart per registrare elementi disegno o
anche un disegno intero sulla biblioteca clipart. Assegna un nome e parole
chiave a ciascun elemento disegno che registri.
Registrazione disegni nella biblioteca clipart
Lopzione Registra su Clipart abilitata quando selezionato almeno un
oggetto ricamo. Usala per registrare gli elementi disegno o anche un
disegno intero.
Per registrare un disegno nella biblioteca clipart
1 Seleziona un disegno che vuoi registrare.
2 Clicca licona Registra su Clipart.
Usa Clipart > Registra su Clipart per registrare un disegno su clipart ricamo.
Wi l com Embroi der yStudi o e1. 5 Manual e su Schermo 945
Il dialogo Registra su Clipart si apre.
Nota Informazioni disegno, come il numero di colori e punti, altezza,
larghezza e data ed ora di creazione, non possono essere modificate.
Puoi, tuttavia, sovrascrivere il nome numerico predefinito.
3 Nel campo Nome File, immetti un nome significativo per il nuovo
disegno.
4 Assegna una o pi parole chiave. Per dettagli vedi Assegnazione di
parole chiave a clipart.
5 Clicca OK.
Assegnazione di parole chiave a clipart
Le parole chiave hanno un ruolo importante nellorganizzazione della
biblioteca clipart. E pi essa cresce in dimensione e diversit pi si conferma
tale importanza. La localizzazione di un elemento disegno adatto pu
prendere del tempo ma la ricerca con parole chiave accelera il procedimento
restringendo la selezione. Allo stesso elemento clipart pu essere assegnato
un numero qualsiasi di parole chiave.
Animali
Scienze aquatiche
Architettura
Cibo
Affari domestici
Vegetali
Scienza
Sagome
Assegna nome
Anteprima
Clicca per aggiungere parola
chiave
Clicca per rimuovere tutto dalla
lista di parole chiave assegnate
Clicca per passare alla lista
di parole chiave assegnate
Clicca per rimuovere dalla lista di
parole chiave assegnate
Clicca Clipart > Mostra Clipart aprire il clipart ricamo.
Clicca dialogo Clipart Ricamo > Propriet Clipart per impostare propriet per
oggetti selezionati.
Capi tol o 37 Cl i par t Ri camo 946
Per assegnare parole chiave a clipart
1 Clicca licona Mostra Clipart.
Il dialogo Clipart Ricamo si apre.
2 Seleziona una minifoto clipart.
3 Apri il dialogo propriet clipart in una delle maniere seguenti:
Clicca due volte la minifoto.
Clicca licona Propriet Oggetto sul dialogo Clipart Ricamo.
Clicca a destra il file e seleziona Propriet dal menu rapido.
Il dialogo Propriet Clipart si apre.
4 Clicca Nuova per creare una nuova parola chiave.
Il dialogo Aggiungi Parola Chiave si apre.
5 Clicca OK.
6 Seleziona una parola chiave e clicca il pulsante Sposta oppure clicca due
volte per trasferirla sulla colonna Parole Chiave Selezionate.
Animali
Scienze aquatiche
Architettura
Cibo
Affari domestici
Vegetali
Scienza
Sagome
Seleziona parola
chiave
Assegna parole
chiave a elemento
disegno
Clicca per aggiungere
parola chiave
Digita la nuova
parola chiave
Natura
Wi l com Embroi der yStudi o e1. 5 Manual e su Schermo 947
Nota Per rimuovere una parola chiave dalla lista Parole Chiave
Selezionate, selezionala e clicca due volte o clicca il pulsante Rimuovi.
Per rimuovere tutte le parole chiave selezionate clicca il pulsante
Rimuovi Tutto.
7 Clicca OK.
Le parole chiave selezionate sono associate alla clipart. Esse possono
essere ora usate durante le ricerche di clipart. Per dettagli vedi Ricerca
e separazione di clipart ricamo.
Gestione parole chiave
La gestione delle parole chiave una parte essenziale del mantenimento
dellefficienza della biblioteca clipart. Puoi aggiungere parole chiave alla tua
lista per uso futuro senza doverle assegnare ad un disegno particolare. Puoi
anche rimuovere parole chiave e modificarle con la caratteristica
Amministra Parole Chiavi.
Aggiunta, modifica ed eliminazione di parole chiave
Gestisci parole chiave aggiungendo, modificando o eliminando parole
chiave.
Per aggiungere, modificare ed eliminare parole chiave
1 Clicca licona Amministra Parole Chiave.
Usa Clipart > Amministra Parole Chiavi per amministrare parole chiavi per
clipart.
Capi tol o 37 Cl i par t Ri camo 948
Il dialogo Amministra Parole Chiave si apre.
2 Clicca Aggiungi o premi Alt+A per aggiungere una parola chiave.
Il dialogo Aggiungi Parola Chiave si apre.
3 Immetti una parola chiave e clicca OK.
La parola chiave aggiunta alla lista.
4 Per modificare una parola chiave, seleziona e clicca Modifica o premi
Alt+M.
Clicca per aggiungere
Clicca per modificare
Clicca per eliminare
Animali
Scienze aquatiche
Architettura
Cibo
Affari domestici
Vegetali
Scienza
Sagome
Sport
Trasporti
Pallone Digita la nuova
parola chiave
Wi l com Embroi der yStudi o e1. 5 Manual e su Schermo 949
Il dialogo Modifica Parola Chiave si apre.
5 Immetti una nuova parola chiave o seleziona una parola chiave di
rimpiazzo dalla lista.
6 Clicca OK.
la vecchia parola chiave sostituita dalla nuova nel dialogo Amministra
Parole Chiave.
7 Per rimuovere una parola chiave, seleziona e clicca Elimina o premi
Alt+D.
Ricevi linvito a confermare leliminazione.
8 Clicca OK.
La lista di parole chiave aggiornata. Gli elementi che usano vecchie
parole chiave verranno aggiornati con le parole chiave modificate.
Importazione ed esportazione parole chiave
A parte laggiunta, la modifica e leliminazione di parole chiave, puoi gestire
la tua collezione di parole chiave esportando su un file testo. Puoi ripristinare
parole chiave pi tardi reimportando il file testo.
Immetti la nuova Parola
Chiave
Babbuino
Animali
Scienze aquatiche
Architettura
Cibo
Affari domestici
Vegetali
Scienza
Sagome
Sport
Trasporti
Usa Clipart > Amministra Parole Chiavi per amministrare parole chiavi per
clipart ricamo.
Capi tol o 37 Cl i par t Ri camo 950
Per importare o esportare parole chiave
1 Clicca licona Amministra Parole Chiave.
Il dialogo Amministra Parole Chiave si apre.
2 Per importare parole chiave, clicca Importa o premi Alt+I.
Il dialogo Apri si apre.
3 Sfoglia e seleziona il file testo che vuoi importare.
4 Clicca Apri.
Le parole chiave sono importate nel dialogo Amministra Parole
Chiave.
Clicca per importare
Clicca per esportare
Animali
Scienze aquatiche
Architettura
Cibo
Affari domestici
Vegetali
Scienza
Sagome
Sport
Trasporti
Seleziona per
importare
disponibile solo il formato
Testo (TXT)
Sfoglia fino alla
posizione giusta
Wi l com Embroi der yStudi o e1. 5 Manual e su Schermo 951
Nota Quando importi parole chiave, solo le parole chiave uniche
vengono apposte ad una qualsiasi lista preesistente. I duplicati sono
ignorati.
5 Per esportare le parole chiave della lista, clicca Esporta o premi Alt+E.
Il dialogo Salva Con Nome si apre.
6 Sfoglia e digita un nomefile.
7 Clicca Salva.
Le parole chiave sono salvate su un file testo dove ciascuna parola
chiave scritta su una linea separata.
Impostazione DesignWorkflow come un Motore dImpresa
Quando installi EmbroideryStudio, la caratteristica Clipart Ricamo
installata con il Motore di Database Microsoft o MSDE insieme con un
campione di biblioteca clipart. Quando apri la biblioteca per la prima volta,
esa esibisce tutti gli elementi disegno correntemente registrati sulla tua
personale installazione di database campione. Tuttavia, se stai azionando
DesignWorkflow su una rete aziendale potresti desiderare di allargare la
condivisione della biblioteca Clipart Ricamo a tutta lorganizzazione. In
qualit di DW Administrator troverai semplice configurare un database di
Clipart Ricamo specializzato e munire tutti gli utenti di una scorciatoia al file
Motore di Database Microsoft da collegare al database.
Sfoglia fino alla posizione giusta
Digita il nome file
Animali
Scienze aquatiche
Architettura
Cibo
Mobilia
Affari domestici
Natura
Vegetali
Scienza
Sagome
Sport
Trasporti
Capi tol o 37 Cl i par t Ri camo 952
Nota Usata in associazione con DesignWorkflow, la biblioteca Clipart
Ricamo ti permette di condividere nozioni di ricamo con utenti multipli.
Disponibile come opzione prezzo, DesignWorkflow una soluzione di
centralizzazione e gestione di disegni ricamo per imprese che condividono
luso di file ricamo su una rete. Essa pu servire come deposito per i tuoi
disegni ed elementi disegno rendendo pi facili le operazioni di ricerca,
gestione e difesa del tuo patrimonio.
Per impostare DesignWorkflow come un Motore dImpresa
1 Seleziona Speciale > Clipart > Imposta Flusso Lavori Disegno
come Motore dImpresa.
Il dialogo Apri si apre.
2 Sfoglia fino alla posizione del file UDL fornito.
3 Seleziona e clicca Apri.
La tua biblioteca clipart sar collegata al database clipart aziendale. Ci
significa che tutti gli altri utenti del database clipart possono accedere
agli elementi disegno che registri sulla biblioteca clipart.
Nota Se lopzione DesignWorkflow non attivata sul tuo dongle, il
menu esibir unopzione di Studia il Motore Design Workflow. In
essa si illustrano i vantaggi derivanti dalluso del motore allargato a tutta
lazienda.
Seleziona UDL per
collegamento con
disponibile solo il
formato UDL
Sfoglia fino alla
posizione di rete
Wi l com Embroi deryStudi o Manual e su Schermo 953
Capitolo 38
DesignExplorer Funzioni Basiche
DesignExplorer fornisce un mezzo efficiente per visualizzare e gestire i
disegni ricamo. Con questo strumento di gestione disegni, puoi sfogliare i
file disegno memorizzati nel disco rigido del tuo computer, CD-ROM, or disco
floppy, oltre a tagliarli, copiarli, incollarli ed eliminarli. Esso riconosce tutti i
formati di file disegno utilizzati da EmbroideryStudio. Vedi anche Macchina
Supportata, Tipi di File e Dischi.
Nota DesignExplorer ti aiuta a gestire i disegni nelle cartelle. Esso non un
database a pi utenti per la gestione disegni che abbracci tutta lazienda.
Per questo tipo di esigenza, consulta il Manuale dIstruzioni DesignWorkflow.
In questa sezione si descrive come usare ES Design Explorer per accedere
ai disegni nelle cartelle e visualizzarli. Essa comprende anche taglio, copia,
incollamento ed eliminazione disegni in cartelle.
Apertura di DesignExplorer e visualizzazione disegni
DesignExplorer non richiede una installazione separata. Funziona come
parte integrante di Wilcom EmbroideryStudio ed facile da impostare ed
avviare. DesignExplorer mostra minifoto e brevi informazioni disegno ogni
volta che si accede ad una cartella disegni. Puoi filtrare il contenuto della
finestra di visualizzazione per mostrare solo particolari tipi di file. Puoi anche
rinominare cartelle, aggiungere sottocartelle ed eliminare cartelle senza
lasciare DesignExplorer.
DesignExplorer apertura
La navigazione verso le cartelle disegno usando DesignExplorer molto
simile al metodo di sfoglio con Windows Explorer. Laccesso a cartelle
disegno sulla tua rete limitato solo dallaccesso di rete deciso dal tuo
Clicca due volte licona di desktop per aprire DesignExplorer.
EmbroideryStudio si apre per predefinizione.
Capi tol o 38 Desi gnExpl orer Funzi oni Basi che 954
Amministratore di Sistema. DesignExplorer ti consente di visualizzare
qualsiasi tipo di file disegno supportato che sia contenuto in cartelle disegno.
Vedi anche Macchina Supportata, Tipi di File e Dischi.
Nota Se avvii DesignExplorer dal desktop o dal pulsante Avvio di Windows,
si aprir anche EmbroideryStudio. Se il tuo computer lento o hai molte
applicazioni in corso, DesignExplorer potrebbe non aprirsi.
Per aprire DesignExplorer
1 Clicca due volte licona DesignExplorer sul desktop di Windows.
DesignExplorer e EmbroideryStudio si aprono in finestre separate.
DesignExplorer apre la cartella Samples - EmbroideryStudio_e1.5
per predefinizione, mostrando tutti i tuoi disegni e minifoto EMB.
Idea Se EmbroideryStudio nasconde DesignExplorer alla vista, passa
dalluno allaltro utilizzando la funzione Windows Alt+Tab.
Nota Il procedimento di generazione dellimmagine di minifoto pu
essere molto lento sulle macchine pi vecchie oppure se ci sono molti
disegni nella cartella selezionata. Tenendo premuto il tasto Alt la
riesecuzione del disegno sar interrotta. La minifoto sar disegnata
utilizzando un punto esclamativo giallo predefinito. Ci non vuol dire che
il disegno stato smarrito. Vedi anche Localizzazione file mancanti.
Elenco cartelle
Minifoto disegni
contenute nella
cartella selezionata
Barra di Stato
Barra dei menu
Barra di divisione
Barra strumenti
Lista dei file a discesa
Cambia visualizzazione disegno
Wi l com Embroi deryStudi o Manual e su Schermo 955
2 Trascina la barra di divisione fra le cartelle e le minifoto sulla sinistra o
sulla destra per cambiare le dimensioni di sezioni della finestra.
3 Per trovare un disegno non contenuto nella cartella corrente ad es.
C:\Designs usa lelenco cartelle per localizzare la cartella richiesta.
Idea Se non tutte le unit disco o le cartelle sono esposte, clicca + alla
sinistra di Il Mio Computer per mostrare tutte le unit disco locali e di
rete disponibili sul tuo PC.
4 Clicca una cartella nellelenco cartelle per esporne il contenuto nella
finestra di visualizzazione.
Puoi elencare il contenuto delle cartelle in modi differenti. Per dettagli
vedi Visualizzazione propriet disegno.
Idea Chiudi DesignExplorer in modalit Visualizza > Lista Disegni.
In tal modo la prossima volta potrai aprirla pi rapidamente. Per dettagli
vedi Esposizione di minifoto disegni e sommario informazioni.
Esposizione di minifoto disegni e sommario informazioni
I disegni in DesignExplorer possono essere elencati solo come minifoto (la
predefinizione), minifoto e sommario informazione, o solo informazione
disegno.
Idea I disegni possono essere esposti anche a schermo intero utilizzando
EmbroideryStudio. Per dettagli vedi Apertura disegni in EmbroideryStudio.
Per visualizzare minifoto disegni e sommario informazioni
1 Apri DesignExplorer e seleziona una cartella. Per dettagli vedi
Visualizzazione propriet disegno.
2 Usa le opzioni di visualizzazione per visualizzare disegni nel formato di
visualizzazione desiderato:
Clicca Cambia Visualizzazione Disegno per selezionare solo minifoto,
minifoto con dettagli cucitura o solo brevi informazioni.
Capi tol o 38 Desi gnExpl orer Funzi oni Basi che 956
Per esporre i disegni solo come minifoto, clicca licona Cambia
Visualizzazione Disegno e seleziona Minifoto dal menu a
discesa. Oppure, seleziona Visualizza > Minifoto Disegni.
Per esporre i disegni come minifoto con dettagli ricamo, clicca licona
Cambia Visualizzazione Disegno e seleziona Sommario dal
menu a discesa. Oppure, seleziona Visualizza > Minifoto e
Sommario Disegni.
Per esporre i disegni in una lista dettagliata, clicca licona Cambia
Visualizzazione Disegno e seleziona Lista dal menu a discesa.
Oppure, seleziona Visualizza > Elenco Disegni. Per
predefinizione, i disegni sono elencati con il nome disegno, la
Wi l com Embroi deryStudi o Manual e su Schermo 957
dimensione del file, il tipo di file, la versione, etc. Vedi anche
Personalizzazione elenco disegni.
Nota Il numero dei disegni selezionati esposto nella barra di stato in
fondo alla finestra di DesignExplorer.
Visualizzazione disegni nellintera finestra
spesso pi conveniente visualizzare disegni in cartelle e banche dati
nellintera finestra. Con questo metodo, puoi sempre sfogliare alla ricerca di
disegni usando la lista Guarda In oppure lopzione Sfoglia Locazione.
Per visualizzare disegni nellintera finestra
1 Clicca licona Mostra/Nascondi Cartelle.
Clicca Mostra/Nascondi cartelle per nascondere lelenco cartelle.
Capi tol o 38 Desi gnExpl orer Funzi oni Basi che 958
I disegni sono ora visibili su tutta la finestra.
2 Per esporre i disegni in unaltra cartella, seleziona dalla lista discendente
Consulta.
Idea In alternativa, seleziona Visualizza > Sfoglia per Posizione per
aprire il dialogo Sfoglia per Cartella.
Visualizzazione disegni zippati in cartelle
DesignExplorer ti permette di archiviare e visualizzare file disegno in cartelle
che sono state archiviate utilizzando la nota utilit WinZip. Si tratta di un
programma di software con il quale i file sono raggruppati in un solo file
compresso con lestensione *. ZIP. Ci pu risultare utile quando si inviano
Clicca per
attivare in
modalit a
schermo intero
Wi l com Embroi deryStudi o Manual e su Schermo 959
o si ricevono file multipli tramite email. Vedi anche Archiviazione file
disegno.
Per visualizzare disegni zip nelle cartelle
1 Apri DesignExplorer e sfoglia fino alla cartella contenente i file disegno
zippati.
Se la cartella contiene disegni singolarmente zippati, essi
appariranno direttamente nella finestra di visualizzazione. Il nome
file apparir in corsivo.
Se la cartella contiene file zippati contenenti disegni multipli, essi
appariranno nellelenco cartelle.
2 Seleziona il file zippato per visionarne il contenuto.
Localizzazione file mancanti
Se gli utenti spostano i file erroneamente, la normale minifoto disegno sar
di solito sostituita da una minifoto di disegno mancante alla prossima
apertura di DesignExplorer. Ciascun colore indica la causa pi probabile:
Il nomi disegno
zippati appaiono in
corsivo
Icona Descrizione:
Ci significa che DesignExplorer non riesce a trovare il disegno.
Sostituisci i file mancanti dal backup o altra fonte. Se non
possibile, elimina il dato o rinnova la directory. Vedi anche Rinnovo
dellesposizione.
Capi tol o 38 Desi gnExpl orer Funzi oni Basi che 960
Regolazione impostazioni di visualizzazione
DesignExplorer ti permette di personalizzare impostazioni di finestra. E
potrai personalizzare il layout barra strumenti. Puoi passare dalluna allaltra
di queste lingue internazionali Inglese, Francese, Tedesco, etc in
qualsiasi momento. Potresti occasionalmente necessitare di rinnovare
lesposizione. Puoi anche cambiare il modo in cui i disegni selezionati sono
evidenziati, se vengono creati file minifoto, e cos via. Con DesignExplorer
puoi perfino personalizzare liste disegni in modo da visualizzare solo i campi
desiderati nellordine preferito.
Cambio di impostazione lingua internazionale
Durante linstallazione del software DesignExplorer, le lingue opzionali (cio
i locale) possono essere selezionate per dialoghi e messaggi ad es.
Inglese, Francese, Tedesco, etc. Puoi passare dalluna allaltra di queste
lingue in qualsiasi momento dopo linstallazione.
Attenzione Se la lingua opzionale predefinita non la stessa del Sistema
Operativo, questa opzione non funzioner correttamente. Vedi anche locale
nella Guida Windows per informazioni sulla possibilit di apporre
cambiamenti a Windows per adattarlo a lingue opzionali diverse.
Per cambiare locale
1 Apri DesignExplorer. Per dettagli vedi DesignExplorer apertura.
2 Seleziona Visualizza > Cambia Locale per aprire la locale desiderata.
Ci vuol dire che DesignExplorer ha trovato una minifoto
aggiornata ma non ne riconosce il formato. Usa Convalida e
Rinnova per aggiornare lesposizione. DesignExplorer cercher di
operare una sostituzione la prossima volta che la cartella viene
aperta o rinnovata. Vedi anche Rinnovo dellesposizione.
DesignExplorer riconosce una serie predeterminata di tipi di file
come riportato nella lista a discesa dei tipi di file. Se nota un
disegno con il suffisso di file richiesto EMB, BMP, etc ma non
riesce a leggere il file, esporr il punto esclamativo verde.
Localizza il file ed eliminalo.
Icona Descrizione:
Seleziona Cambia Locale (menu Visualizza) per passare da una lingua locale
alaltra.
Wi l com Embroi deryStudi o Manual e su Schermo 961
Il dialogo Scegli Locale si apre.
Nota Saranno elencati solo le locali selezionate al momento
dellinstallazione di DesignExplorer.
3 Seleziona la locale desiderata, e clicca OK per operare la variazione.
Idea Vedi anche locale nella Guida Windows per informazioni sul
cambio di tastiera, ecc, da adattare a locali diverse.
Rinnovo dellesposizione
Occasionalmente, il tuo schermo non esporr i cambiamenti che hai fatto
finch non rinnoverai la visualizzazione. I cambiamenti alle cartelle
potrebbero non visualizzarsi finch non rinnovi la lista delle cartelle. Se le
grafiche e le minifoto continuano a non apparire nel modo giusto, oppure se
hai aggiornato il software Wilcom EmbroideryStudio, potresti aver bisogno
di convalidare e rinnovare.
Per rinnovare il monitor
Per rinnovare la finestra di visualizzazione, seleziona Visualizza >
Rinnovare, o premi F5.
Per rinnovare cartelle nellelenco cartelle, seleziona Visualizza >
Rinnova Cartella. In alternativa, seleziona il nodo o la cartella che vuoi
rinnovare, clicca a destra e seleziona Rinnova Cartella dal menu
rapido.
Per convalidare e rinnovare una cartella, seleziona Visualizza >
Convalida e Rinnova.
Idea Occasionalmente, DesignExplorer mostra punti interrogativi rossi,
blu or verdi ed una breve descrizione invece di una minifoto grafica. Per
dettagli vedi Localizzazione file mancanti.
Capi tol o 38 Desi gnExpl orer Funzi oni Basi che 962
Modifica preferenze dellutente
In DesignExplorer possono essere cambiate varie impostazioni predefinite:
il modo in cui sono evidenziati i disegni selezionati
cosa succede quando clicchi due volte sui disegni.
Per modificare le preferenze utente
1 Apri DesignExplorer. Per dettagli vedi DesignExplorer apertura.
2 Seleziona Visualizza > Preferenze dellUtente.
Il dialogo Preferenze dellUtente si apre.
3 Nel riquadro Opzioni, seleziona Evidenzia per Intero per mettere in
piena evidenza ciascuna minifoto cos come viene selezionata.
Se desideri mettere in evidenza solo bordi di minifoto selezionate,
cancella Evidenzia per Intero.
Idea Il colore e lintensit delle evidenziazioni possono essere cambiati
nel Pannello di Controllo Windows per adattarli ad ogni utente. Consulta
la Guida Windows per particolari relativi a Visualizza Impostazioni.
4 Nel riquadro Opzioni a Due Clic, seleziona una delle due opzioni:
Apri Disegno: se desideri lazione normale Windows quando clicchi
due volte un nome disegno o minifoto, o
Mostra Propriet: se vuoi aprire il dialogo Propriet per disegni
da cliccare due volte.
5 Clicca OK per salvare le impostazioni.
Idea Se hai bisogno di maggior spazio nella finestra di visualizzazione
per visionare minifoto, clicca il pulsante Nascondi/Mostra elenco
cartelle.
Seleziona Preferenze dellUtente (menu Visualizza) per impostare preferenze
dellutente per visualizzazione disegno.
Imposta preferenze
dellutente
Wi l com Embroi deryStudi o Manual e su Schermo 963
Personalizzazione elenco disegni
Con DesignExplorer puoi personalizzare liste disegni in modo da visualizzare
solo i campi desiderati nellordine preferito.
Per personalizzare elenchi disegni
1 Per esporre i disegni in una lista dettagliata, clicca licona Cambia
Visualizzazione Disegno e seleziona Lista dal menu a discesa.
Oppure, seleziona Visualizza > Elenco Disegni.
Per predefinizione, i disegni sono elencati con il nome disegno, la
dimensione del file, il tipo di file, la versione, etc.
2 Clicca a destra il titolo della colonna and seleziona Personalizza
Colonna dal menu rapido. In alternativa, seleziona Visualizza >
Personalizza Colonne > Elenco Disegni.
Il dialogo Colonne si apre.
Seleziona
Customize
Column
Seleziona /
deseleziona campi da
includere/escludere
dalla lista
Clicca per riordinare
campi selezionati
Clicca per
nascondere campi
selezionati
Capi tol o 38 Desi gnExpl orer Funzi oni Basi che 964
3 Escludi un campo dallelenco deselezionando la casella di controllo
associata.
In alternativa, evidenzia il campo e seleziona Nascondi.
4 Regola lordine dei campi selezionati con i pulsanti Sposta in Su e
Sposta in Gi.
In alternativa, seleziona il titolo della colonna in visualizzazione elenco
e trascina e sgancia su una nuova posizione.
Sfogliatura disegni in cartelle
Le informazioni sui disegni contenuti nelle cartelle possono essere visionate
nel dialogo Propriet. I disegni possono essere sfogliati usando pulsanti di
navigazione e pulsanti di visione diapositive su questo dialogo.
Idea Puoi anche filtrare il contenuto di qualsiasi cartella disegni per
mostrare solo certi tipi di file ad es. solo EMB. Per dettagli vedi
Separazione dei file nelle cartelle.
Visualizzazione propriet disegno
Le informazioni sui disegni contenuti nelle cartelle possono essere visionate
nel dialogo Propriet. I dati sono estratti direttamente da file disegno creati
in EmbroideryStudio. Non puoi aggiungere, eliminare e modificare questi
campi.
Idea I disegni nei database si possono sfogliare usando pulsanti di
navigazione e pulsanti di visione diapositive sul dialogo Propriet. Per
dettagli vedi Separazione dei file nelle cartelle.
Trascina e sgancia
il titolo su una
nuova posizione
Clicca Propriet Disegno per visualizzare informazioni su disegni
selezionati.
Wi l com Embroi deryStudi o Manual e su Schermo 965
Per visualizzare propriet disegno
1 Apri DesignExplorer e seleziona una cartella disegno. Per dettagli vedi
Visualizzazione propriet disegno.
2 Clicca due volte su un disegno oppure clicca licona Propriet Disegno.
Il dialogo Propriet si apre mostrando tutta linformazione punto
derivata dal file disegno insieme con linformazione definita dallutente.
Linformazione punto del file disegno appare in grigio e non pu essere
cambiata. I campi Disegno, Descrizione e Selezionato sono allineati
in cima al dialogo. Usa il campo Selezionato in cima al dialogo per
selezionare o deselezionare disegni nella finestra principale mentre ti
sposti fra un disegno e laltro. Per dettagli vedi Separazione dei file nelle
cartelle.
Idea Se non visibile tutto il testo di un campo, seleziona il campo ed
usa i tasti Freccia, Home e Fine per scorrere. Alternativamente,
ridimensiona il dialogo.
3 Clicca OK per chiudere.
Sfogliatura disegni in cartelle
I pulsanti di navigazione sul dialogo Propriet ti permettono di spostarti in
avanti, allindietro, nonch alla fine ed allinizio di tutti i disegni nella cartella
selezionata. Analogamente, puoi muoverti avanti ed indietro attraverso
Capi tol o 38 Desi gnExpl orer Funzi oni Basi che 966
disegni selezionati. Mentre sfogli, il dialogo Propriet esibisce una minifoto
insieme con linformazione disegno del caso.
Idea Quando trovi il disegno desiderato, clicca a destra il nome o minifoto
e seleziona Apri con Wilcom EmbroideryStudio per aprirlo in
EmbroideryStudio. Altrimenti scegli File > Apri per aprire immagini bitmap
in un programma grafici di terzi.
Per sfogliare disegni in una cartella
1 Apri DesignExplorer e seleziona una cartella disegno. Per dettagli vedi
DesignExplorer apertura.
2 Seleziona o separa i disegni come richiesto. Vedi anche Separazione dei
file nelle cartelle.
3 Apri la finestra dialogo Propriet. Per dettagli vedi Visualizzazione
propriet disegno.
4 Sfoglia lintera cartella o una selezione dei disegni come richiesto:
Se vuoi sfogliare lintera cartella, usa i bottoni di navigazione rossi.
Essi ti permettono di spostarti sul primo disegno, lultimo disegno, il
disegno precedente e quello seguente nella cartella.
Se vuoi sfogliare attraverso disegni selezionati, usa i pulsanti di
navigazione blu.
Essi ti permettono di spostarti sul primo disegno selezionato, lultimo
disegno selezionato, il disegno precedente selezionato e quello
seguente nella cartella.
5 Clicca OK.
Pulsanti di navigazione
Clicca per
selezionare o
deselezionare
disegni
Navigazione cartelle Selezione di navigazione
inizia fine inizia fine
Wi l com Embroi deryStudi o Manual e su Schermo 967
Sfoglio disegni utilizzando pulsanti per visione diapositive
Tutti i disegni di una cartella possono essere visualizzati come una visione
diapositive. La visione diapositive eseguita dal dialogo Propriet che
mostra la minifoto di ogni disegno con le relative informazioni. Puoi
controllare la velocit e la direzione della visione diapositive.
Per sfogliare disegni usando pulsanti di visione diapositive
1 Apri DesignExplorer e seleziona una cartella disegno. Per dettagli vedi
DesignExplorer apertura.
2 Seleziona o separa i disegni come richiesto. Vedi anche Separazione dei
file nelle cartelle.
3 Apri la finestra dialogo Propriet. Per dettagli vedi Visualizzazione
propriet disegno.
4 Clicca il pulsante Avanti o Indietro per avviare la visione diapositive.
La visione diapositive scorre automaticamente attraverso ogni disegno
nel database.
5 Clicca + o - per aumentare o diminuire la velocit.
6 Clicca il pulsante Stop per fermare.
Accesso a disegni in cartelle
DesignExplorer ti permette di selezionare disegni contenuti in cartelle. Una
volta selezionati, puoi manipolarli in una variet di modi ad es. tagliando,
copiando, incollando, modificando il documento, e convertendo disegni in
altri formati. Puoi anche aprire disegni in EmbroideryStudio direttamente da
DesignExplorer per visualizzare o modificare.
Idea Con il file selezionato, clicca a destra per aprire un menu rapido che
contenga comandi usati di frequente.
Selezione disegni in cartelle
I disegni devono essere selezionati prima di compiere unoperazione ad es.
visualizzazione, apertura o copia di un disegno. possibile selezionare un
gruppo di disegni, una gamma, o tutti i disegni di un database. Un gruppo
Pulsanti di visione diapositive
Stop
Allindietro
Lento/Veloce
In avanti
Capi tol o 38 Desi gnExpl orer Funzi oni Basi che 968
costituito da disegni qualsiasi selezionati. Una gamma una serie di
disegni consecutivi.
Per selezionare i disegni di un folder
1 Apri DesignExplorer e seleziona una cartella disegno. Per dettagli vedi
Visualizzazione propriet disegno.
2 Esponi i disegni come minifoto oppure come lista dettagli. Per dettagli
vedi Esposizione di minifoto disegni e sommario informazioni.
Idea Il procedimento di generazione dellimmagine di minifoto pu
essere molto lento sulle macchine pi vecchie oppure se ci sono molti
disegni nel database. Tenendo premuto il tasto Alt la riesecuzione del
disegno sar interrotta. La minifoto sar disegnata utilizzando un punto
esclamativo giallo predefinito.
3 Separa i disegni secondo la categoria richiesta ad es. separa per
cliente per elencare consecutivamente tutti i disegni del cliente. Per
dettagli vedi Separazione dei file nelle cartelle.
4 Seleziona uno o pi disegni.
Per selezionare una serie di voci, tieni premuto Maiusc mentre
selezioni.
Per selezionare voci multiple, tieni premuto Ctrl mentre selezioni.
Per selezionare tutti i disegni nella cartella corrente, seleziona
Modifica > Seleziona Tutto o clicca Ctrl+A.
5 Per deselezionare tutti i disegni selezionati, seleziona Modifica >
Deseleziona Tutto, o clicca un qualunque disegno non selezionato.
Idea Per cancellare la scelta di un singolo disegno entro un gruppo di
disegni selezionati, cliccalo di nuovo tenendo premuto il tasto Ctrl.
Apertura disegni in EmbroideryStudio
Qualsiasi disegno selezionato nella finestra di visualizzazione di
DesignExplorer pu essere aperto in EmbroideryStudio per visualizzare o
modificare.
Clicca Apri Disegno per aprire uno o pi disegni selezionati in
EmbroideryStudio.
Wi l com Embroi deryStudi o Manual e su Schermo 969
Per aprire i disegni in EmbroideryStudio
1 Apri DesignExplorer e seleziona una cartella disegno. Per dettagli vedi
Visualizzazione propriet disegno.
2 Seleziona uno o pi disegni.
Idea Se vuoi aprire pi disegni in una volta, seleziona la visualizzazione
lista dettagli. Per dettagli vedi Esposizione di minifoto disegni e
sommario informazioni.
3 Clicca licona Apri Disegno.
Tutti i file selezionati sono aperti.
4 Oppure, se esponi disegni come minifoto, clicca due volte una minifoto
di disegno singolo.
Assicurati che Opzioni a Due Clic > Apri Disegno sia selezionato nel
dialogo Preferenze dellUtente. Per dettagli vedi Modifica preferenze
dellutente.
Il disegno o i disegni selezionati sono esposti nella finestra di
EmbroideryStudio pronti per essere modificati.
Idea Per commutare fra EmbroideryStudio e DesignExplorer:
Tieni premuto il tasto Alt, batti poi ripetutamente sul tasto Tab
finch licona EmbroideryStudio non evidenziata. Rilascia il tasto
Alt.
In alternativa, clicca licona EmbroideryStudio sulla barra delle
applicazioni Windows.
Creazione nuovi disegni con modelli personalizzati
Puoi aprire un nuovo modello di disegno in EmbroideryStudio dallinterno di
DesignExplorer.
Capi tol o 38 Desi gnExpl orer Funzi oni Basi che 970
Per creare nuovi disegni con un modello personalizzato
1 Seleziona File > Nuovo.
EmbroideryStudio si apre ed appare il dialogo Nuovo.
Nota Se non c un modello oltre a quello predefinito, il dialogo Nuovo
potrebbe non apparire.
2 Seleziona un modello dalla lista.
3 Clicca OK.
Riconnessione di DesignExplorer con EmbroideryStudio
A volte DesignExplorer potrebbe incontrare un problema che ne ostacola la
connessione con EmbroideryStudio. Segui le istruzioni qui sotto (nello
stesso ordine in cui sono elencate) per trovare la soluzione.
Per riconnettere DesignExplorer con EmbroideryStudio
Controlla che il dispositivo di sicurezza del dongle sia collegato.
Apri EmbroideryStudio, e poi apri DesignExplorer.
Se nulla di quanto menzionato sopra corregge il problema, reinstalla
EmbroideryStudio.
Controlla che la versione di EmbroideryStudio in esecuzione sia la stessa
che registrata nelle Propriet di Scorciatoia di DesignExplorer:
Wi l com Embroi deryStudi o Manual e su Schermo 971
Clicca a destra del mouse licona DesignExplorer sul tuo Desktop
Windows, quindi seleziona Propriet. Il dialogo Propriet di
Design Explorer > Scorciatoia si apre.
Leggi lultima voce di testo nel campo Obiettivo ad es. . . .
versione=e1.5.
Questa versione dovrebbe essere identica alla versione di
EmbroideryStudio che stai usando. Se non lo , cambiala nella
versione corretta e clicca OK.
Installa di nuovo EmbroideryStudio.
Scorciatoia
Wi l com Embroi deryStudi o Manual e su Schermo 972
Capitolo 39
DesignExplorer Funzioni Avanzate
I disegni nelle cartelle di DesignExplorer si possono riordinare in vari modi,
ad esempio, quando vuoi trovare disegni per applicazione punti, stampa,
archiviazione e cos via. Fanne uso anche per convertire in lotti i tuoi EMB
ed altri file disegno in e da altri formati file. Crea cataloghi disegni
contenenti immagini di minifoto e /o informazione sommaria. Essi possono
essere inviati sulla stampante, pubblicati su un sito web o intranet ed
esportati per essere usati su tabulati o in un database, oppure per
lintegrazione con soluzioni terze di e-commerce. Archivia file disegno in
cartelle con lutilit incorporata WinZip.
In questa sezione sono delineati gli aspetti pi davanguardia di
DesignExplorer dal riordino dei file allapplicazione dei punti, alla
perforazione ed alla conversione disegni. In esso viene anche illustrato come
stampare e pubblicare cataloghi di disegni, oltre a come archiviare disegni
inattivi o inutilizzati.
Separazione dei file nelle cartelle
Il modo pi semplice per separare i file nelle cartelle di DesignExplorer per
tipo di file ad es. Solo file EMB. I disegni si possono separare ulteriormente
nei modi seguenti:
Come separazioni semplici utilizzando Visualizza > Separa Per
(Nome Disegno, Tipo di File, Dimensione File, o Data Ultimo
Cambiamento). I disegni sono disposti secondo la selezione di
separazione. I disegni possono essere separati sia se esposti come
minifoto sia come lista dettagli.
Come separazioni semplici utilizzando intestazioni di liste dettagli: per
Nome File, Dimensione File, Tipo di File, Versione, Data Ultimo
Cambiamento, Punti, o Descrizione. I disegni sono disposti secondo
lintestazione selezionata, e la ripetizione della separazione inverte
lordine. I disegni devono essere esposti come una lista dettagli.
Come separazione complessa fino a due livelli in ordine ascendente o
discendente: per Tipo di File, Data Disegno, Altezza, Data Ultimo
Cambiamento, Punti, Versione, Larghezza o Nessuno. I Disegni
Wi l com Embroi deryStudi o Manual e su Schermo 973
possono essere esposti come minifoto, minifoto con dettagli punti, o
lista dettagli.
Come limitare i tipi di file esposti
Con DesignExplorer puoi filtrare il contenuto di qualsiasi cartella disegni per
mostrare solo certi tipi di file ad es. solo file EMB.
Per limitare i tipi di file esposti
1 Apri DesignExplorer e seleziona una cartella disegno. Per dettagli vedi
Apertura di DesignExplorer e visualizzazione disegni.
2 Clicca la lista a discesa File sulla barra strumenti.
3 Seleziona:
Tutti i File per esporre tutti i tipi di file della cartella.
File Modelli Campione per esporre tutti i tipi di file modelli
campione supportati.
Ogni altra opzione che esponga solo i file di quel tipo ad es.
modelli.
Esecuzione di separazioni semplici utilizzando il menu Visualizza
Puoi separare le tue minifoto o elenchi dettagli secondo uno qualsiasi di
quattro tipi.
Come eseguire una separazione semplice utilizzando il menu
Visualizza
1 Apri DesignExplorer e seleziona una cartella disegno. Per dettagli vedi
DesignExplorer apertura.
2 Elenca i disegni come minifoto oppure come lista dettagli. Per dettagli
vedi Esposizione di minifoto disegni e sommario informazioni.
Capi tol o 39 Desi gnExpl orer Funzi oni Avanzate 974
3 Seleziona Visualizza > Separa per Nome Disegno, Separa per Tipo
di File, Separa per Dimensione File, o Separa per Ultimo
Cambiamento.
I disegni saranno separati in conformit dellopzione selezionata.
Esecuzione di separazioni semplici utilizzando lelenco dettagli
Puoi separare liste di particolari cliccando le intestazioni di colonne.
Come eseguire una separazione semplice utilizzando lelenco
dettagli
1 Apri DesignExplorer e seleziona una cartella disegno. Per dettagli vedi
DesignExplorer apertura.
2 Elenca i disegni come un elenco dettagli. Per dettagli vedi Esposizione di
minifoto disegni e sommario informazioni.
3 Clicca lintestazione di una colonna da riordinare ad es. Nome
Disegno.
I disegni saranno separati nellordine della selezione.
4 Clicca lintestazione di nuovo per invertire lordine.
Esecuzione di separazioni complesse
Puoi riordinare disegni secondo vari criteri come Colori, Data Disegno, Nome
Disegno, Tipo di File, etc. DesignExplorer ti permette di separarli fino a due
livelli, in ordine ascendente o discendente.
Per eseguire una separazione complessa
1 Apri DesignExplorer e seleziona una cartella disegno. Per dettagli vedi
DesignExplorer apertura.
Clicca lintestazione
della colonna da
riordinare
Usa DesignExplorer > Separa per attivare una separazione complessa
utilizzando il dialogo Separa.
Wi l com Embroi deryStudi o Manual e su Schermo 975
2 Elenca i disegni come un elenco dettagli. Per dettagli vedi Esposizione di
minifoto disegni e sommario informazioni.
3 Clicca licona Separa.
Il dialogo Separa si apre.
4 Seleziona il primo dei criteri di separazione:
Seleziona la categoria principale desiderata dalla lista Separa Per
ad es. Colori.
Seleziona Ascendente per separare lettere dalla A alla Z e numeri
dal pi basso al pi alto, oppure Discendente per separare
nellordine inverso.
5 Seleziona il secondo livello dei criteri di separazione:
Seleziona una categoria diversa dalla lista E Poi Per ad es. Punti.
Seleziona Ascendente o Discendente.
6 Clicca OK.
Nellesempio qui sopra, la lista dettagli esporr tutti i disegni per colore,
insieme con il numero di punti usati.
Invio diretto disegni per posta elettronica
Con DesignExplorer puoi ora spedire direttamente via email linformazione
disegno. Ci include tutti i file associati con la registrazione disegno, fra cui
i file disegno, TrueView, minifoto, modelli campione e immagini punteggiate
oltre a file punto.
Seleziona il criterio
Livello 1
Seleziona il criterio
Livello 2
Usa Spedisci Disegni Selezionati via Email per spedire informazione
disegno direttamente per posta elettronica.
Capi tol o 39 Desi gnExpl orer Funzi oni Avanzate 976
Per spedire disegni direttamente via email
1 Apri DesignExplorer e seleziona una cartella disegno. Per dettagli vedi
DesignExplorer apertura.
2 Seleziona una o pi registrazioni disegno e:
Clicca licona Spedisci Disegni Selezionati via Email sulla barra
strumenti, o
Clicca a destra la registrazione disegno e seleziona Spedisci
Disegno via Email dal menu rapido.
Il dialogo Opzioni Spedisci Disegno via Email si apre.
3 Seleziona i file che vuoi includere nella posta elettronica.
Nota Se tutte le opzioni sono in grigio, il tuo amministratore deve
configurare le impostazioni email per il tuo conto utente.
Spedisci via email i
disegni selezionati
Seleziona i file da
includere
Wi l com Embroi deryStudi o Manual e su Schermo 977
4 Clicca OK.
I file selezionati sono allegati ad una email e sulla linea soggetto ci sono
i nomi dei disegni selezionati.
Cucitura e perforazione diretta dei disegni
Una volta selezionato un disegno in una cartella, puoi:
inviarlo direttamente a qualsiasi macchina da ricamo collegata al
sistema EmbroideryStudio.
inviarlo direttamente a qualsiasi macchina perforatrice e praticare buchi
nel nastro.
Idea Con il file selezionato, clicca a destra per aprire un menu rapido che
include i comandi Apri, Stampa, Converti, Perfora su Nastro, Invia
Disegno a Macchina, ed Elimina.
Ricamo diretto disegni
Seleziona uno o pi disegni in una cartella utilizzando DesignExplorer. Puoi
cos inviare i punti a qualsiasi macchina ricamo collegata al tuo sistema
EmbroideryStudio.
Per ricamare un disegno direttamente
1 Apri DesignExplorer e seleziona una cartella disegno. Per dettagli vedi
DesignExplorer apertura.
2 Seleziona e riordina il/i disegno/i da cucire usando Separa o Cerca. Per
particolari vedi Separazione dei file nelle cartelle e Selezione disegni in
cartelle.
3 Clicca licona Cuci Disegni Selezionati.
Il dialogo Opzioni Punto si apre.
4 Seleziona un tipo di macchina ed un formato dalle liste.
Usa Cuci Disegni Selezionati per inviare un disegno disegno direttamente
alla macchina.
Tajima
Tajima
Seleziona il tipo
macchina ed il
formato
Capi tol o 39 Desi gnExpl orer Funzi oni Avanzate 978
Per definire o modificare le impostazioni della macchina, vedi
Impostazione macchine da ricamo per particolari.
5 Clicca OK.
La finestra Manager Macchina ES si apre. Per particolari vedi il
Supplemento Manager Macchina ES.
Perfora disegni direttamente
Seleziona uno o pi disegni in una cartella utilizzando DesignExplorer. In tal
modo puoi perforare su qualsiasi macchina da perforazione a nastro di carta
collegata al tuo sistema EmbroideryStudio.
Per perforare un disegno direttamente
1 Apri DesignExplorer e seleziona una cartella disegno. Per dettagli vedi
DesignExplorer apertura.
2 Seleziona e riordina il/i disegno/i da perforare usando Separa o Cerca.
Per particolari vedi Separazione dei file nelle cartelle e Selezione disegni
in cartelle.
3 Clicca licona Perfora Disegni Selezionati.
Il dialogo Opzioni Perforazione si apre.
4 Seleziona un tipo di macchina dalla lista e clicca OK.
Il dialogo Manager Nastro si apre.
Usa Perfora Disegni Selezionati per eseguire la perforazione di un disegno
direttamente su una macchina da perforazione.
Seleziona un tipo
macchina
Seleziona la perforazione su nastro
Seleziona per etichettare nastri
Seleziona per il riavvolgimento automatico
del nastro prima della cucitura.
Seleziona per perforare
in direzione inversa
Wi l com Embroi deryStudi o Manual e su Schermo 979
Stampa e pubblicazione disegni
I cataloghi dei disegni di una cartella contengono minifoto e/o un sommario
di informazioni. Essi possono essere inviati ad un tipografo, pubblicati sul
tuo sito web o intranet, ed esportati in formati adatti a fogli elettronici ad
espansione e programmi di database, e per lintegrazione con soluzioni terze
di commercio elettronico.
Idea Prima della stampa, pubblicazione o esportazione, separa i disegni in
gruppi funzionali. Ad esempio, riordina per Tipo o cerca per Cliente. Per
dettagli vedi Separazione dei file nelle cartelle.
La stampa dei fogli di lavoro produzione
Puoi stampare fogli di lavoro produzione per gruppi di disegni selezionati in
cartelle ed includere minifoto di ogni disegno nel foglio di lavoro.
Nota Diversamente da Stampa Disegni, questa opzione pu fornire tutte
le informazioni disegno e cucitura disponibili, ma per farlo ha bisogno di
molta pi carta. Vedi anche Stampa cataloghi di disegni.
Per stampare un foglio di lavoro produzione
1 Apri DesignExplorer e seleziona una cartella disegno. Per dettagli vedi
DesignExplorer apertura.
2 Separa i disegni da stampare utilizzando Separa. Per dettagli vedi
Separazione dei file nelle cartelle.
3 Seleziona il/i disegno/i e clicca licona Stampa Disegno Selezionato.
Il dialogo Stampa si apre.
4 Seleziona la stampante da usare, ed immetti il numero di copie del foglio
di lavoro richiesto.
5 Per personalizzare il foglio di lavoro, clicca Opzioni.
Usa Stampa Disegni Selezionati per stampare fogli di lavoro produzione.
Capi tol o 39 Desi gnExpl orer Funzi oni Avanzate 980
Il dialogo Opzioni Stampa si apre.
6 Imposta le opzioni del foglio di lavoro per produzione per esporre le
informazioni desiderate nel formato richiesto. Per dettagli vedi
Impostazione opzioni di stampa per il foglio di lavoro produzione.
7 Clicca OK al termine, per assicurarti che le impostazioni di stampa siano
corrette nel dialogo Impostazione Stampa Windows.
Nota La finestra dialogo e le impostazioni disponibili varieranno da una
stampante allaltra. Per particolari vedi il manuale distruzioni stampa.
8 Clicca OK.
Stampa cataloghi di disegni
I cataloghi stampati dei tuoi disegni costituiscono un utile strumento di
vendita e marketing. Essi contengono minifoto del disegno oltre a testi di
dettagli limitati. Puoi preparare cataloghi di tutti i tuoi disegni, ed altri che
si adattino a specifici mercati, tipi di disegno e singoli clienti.
Per stampare cataloghi di disegni
1 Apri DesignExplorer e seleziona una cartella disegno. Per dettagli vedi
DesignExplorer apertura.
2 Filtra i tipi di file per visualizzare secondo necessit. Per dettagli vedi
Come limitare i tipi di file esposti.
Imposta
fattore zoom
per
Seleziona
altre
opzioni
Seleziona tipo di
informazione da
includere
Seleziona
caratteristiche
grafiche da
includere
Seleziona foglio
di lavoro o
appliqu
Wi l com Embroi deryStudi o Manual e su Schermo 981
3 Separa i disegni da stampare nel catalogo utilizzando Separa. Per
dettagli vedi Separazione dei file nelle cartelle.
4 Seleziona File > Catalogo Stampe.
Il dialogo Opzioni Catalogo Stampa si apre.
5 Cambia il valore di Scala (%) se vuoi le minifoto pi piccole o pi
grandi.
6 Seleziona Sommario se vuoi stampare dettagli disegno.
7 Clicca Anteprima come richiesto.
8 Clicca Stampante per selezionare una stampante, la dimensione del
foglio ed altre opzioni nel dialogo Windows Stampa per la stampante
collegata al tuo PC.
9 Clicca OK per stampare il catalogo.
Idea Se il catalogo richiede pi di una pagina, puoi selezionare la
pagina da stampare nella finestra dialogo Windows Stampa.
Seleziona per dettagli
disegno
Cambia la scala
Clicca per
anteprima
Clicca per fissare
impostazioni di stampante
Capi tol o 39 Desi gnExpl orer Funzi oni Avanzate 982
Pubblicazione cataloghi di disegni per la visualizzazione browser
Puoi convertire i tuoi disegni in formati HTML e PNG adatti alla visione con
ogni browser, come Microsoft Internet Explorer. Ci ti consente di pubblicare
disegni in tutta lazienda per mezzo di un intranet, oppure in tutto il mondo
via internet. Puoi anche allegare cataloghi a messaggi email ed inviarli come
esempi dei tuoi disegni.
Per pubblicare un catalogo disegni per la visualizzazione
browser
1 Apri DesignExplorer e seleziona una cartella disegno. Per dettagli vedi
DesignExplorer apertura.
2 Filtra i tipi di file da visualizzare secondo necessit. Per dettagli vedi
Come limitare i tipi di file esposti.
3 Separa i disegni da stampare nel catalogo utilizzando Separa. Per
dettagli vedi Separazione dei file nelle cartelle.
4 Seleziona File > Catalogo HTML.
Il dialogo Opzioni Catalogo HTML si apre.
5 Cambia il valore di Scala (%) se vuoi le minifoto pi piccole o pi
grandi.
6 Regola il numero di righe ed il numero di colonne per loutput finale, che
apparir come una tabella.
7 Deseleziona Sommario se non vuoi che appaiano i particolari disegno.
8 Immetti un nome file ed una collocazione nel campo Nome File ad es.
C:\Designs\Catalogs\Crests. htm o accetta le impostazioni
predefinite.
Idea Crea una cartella separata per ogni catalogo la conversione del
catalogo generer un file PNG per una minifoto di ogni disegno, un altro
file PNG per una TrueView di ogni disegno ed un file HTML per ogni
pagina.
9 Clicca OK per iniziare a convertire i disegni.
Cambia la scala
Regola il numero di righe e colonne
Immetti nomefile e posizione
Wi l com Embroi deryStudi o Manual e su Schermo 983
Il tuo navigatore ad es. Windows Internet Explorer si aprir
automaticamente sulla prima pagina dei disegni alla fine della
conversione.
Se il tuo sfogliatore non si apre automaticamente:
Apri il tuo navigatore ad es. Windows Internet Explorer tramite
il pulsante Start di Windows.
Clicca il campo Indirizzo, naviga fino alla cartella selezionata e
clicca due volte il primo file HTM che contiene minifoto ad es.
Crests1. htm.
Ci saranno almeno due file HTM con nomi simili ad es. Crests. htm,
Crests1. htm, etc. Il nomefile senza un numero lo schedario di
tutti i file HTM.
Il tuo sfogliatore esporr uno o pi minifoto disegni nella finestra.
10 Esamina il contenuto della pagina.
Clicca Pagina Successiva per visualizzare lo schermo di minifoto
seguente.
Idea Clicca due volte una minifoto per visualizzare la sua immagine
TrueView in dimensione reale.
11 Ripeti la procedura per regolare dimensione di minifoto e layout a tabella
come richiesto.
Capi tol o 39 Desi gnExpl orer Funzi oni Avanzate 984
Esportazione cataloghi disegni
Dettagli di disegni possono essere convertiti in formati Tab e CSV (i file Valori
Separati da Virgole) adatti ad essere usati con gran parte delle tabelle
elettroniche. Vedi il tuo programma di foglio elettronico ad espansione per
dettagli.
Per esportare un catalogo disegni
1 Apri DesignExplorer e seleziona una cartella disegno. Per dettagli vedi
DesignExplorer apertura.
2 Filtra i tipi di file da visualizzare secondo necessit. Per dettagli vedi
Come limitare i tipi di file esposti.
3 Separa i disegni da stampare nel catalogo utilizzando Separa. Per
dettagli vedi Separazione dei file nelle cartelle.
4 Seleziona File > Esporta Elenco Disegni.
Il dialogo Esportazione su Opzioni File si apre.
5 Clicca Valore File Separato da Virgola oppure Testo Delimitato dal
TAB, a seconda del formato consigliato sul programma del foglio
elettronico ad espansione.
Il dialogo Salva Con Nome si apre.
6 Seleziona una cartella e nome file per immagazzinare il file CSV o TXT.
7 Clicca Salva.
Wi l com Embroi deryStudi o Manual e su Schermo 985
I disegni saranno generati e salvati nel formato selezionato.
Conversione dei file disegno nelle cartelle
Puoi convertire il tuo EMB ed altri file disegno in e da altri formati file
direttamente da DesignExplorer.
Idea Puoi usare questa capacit congiuntamente alla caratteristica
Fusione Automatica Colori. La caratteristica Fusione Automatica
Colori legge informazioni di colore filo per file CND da un file TXT collegato
facendo s che i punti appaiano nei colori giusti quando sono convertiti in
EMBPer dettagli vedi Fusione colori nei file Melco CND..
Per convertire i file disegno nelle cartelle
1 Apri DesignExplorer e seleziona una cartella disegno. Per dettagli vedi
DesignExplorer apertura.
2 Seleziona il/i file da convertire. Per dettagli vedi Selezione disegni in
cartelle.
3 Clicca licona Converti Disegno Selezionato.
Il dialogo Opzioni di Conversione si apre.
4 Seleziona i tipi di file nei quali vuoi convertire.
5 Sfoglia fino alla cartella dove vuoi memorizzare i disegni convertiti,
utilizzando il pulsante Sfoglia.
Usa Converti Disegni Selezionati per convertire da un tipo di file disegno in
un altro.
Capi tol o 39 Desi gnExpl orer Funzi oni Avanzate 986
Il dialogo Sfoglia per Cartella si apre.
6 Clicca OK per iniziare la conversione.
I disegni convertiti saranno immagazzinati nella cartella che hai
selezionato.
Nota I dischi ricamo devono essere formattati per adattarli alla
macchina ricamo che intendi usare altrimenti la macchina non sar
capace di leggere il disegno. Seleziona File > Formatta Disco Ricamo
per formattare un disco nel formato richiesto. Per dettagli vedi Come
formattare dischi ricamo.
Archiviazione file disegno
Con DesignExplorer puoi archiviare e visualizzare file disegno in cartelle che
sono state archiviate utilizzando la nota utilit WinZip. Si tratta di un
programma di software con il quale i file sono raggruppati in un solo file
compresso con lestensione *. ZIP. Ci pu risultare utile per inviare o
ricevere file multipli tramite email.
Salvataggio disegno su un file darchivio
DesignExplorer fornisce una scorciatoia per arrivare alla utilit WinZip
attraverso la barra strumenti.
Per salvare un disegno su un file darchivio
1 Apri DesignExplorer. Per dettagli vedi DesignExplorer apertura.
Usa WinZip per archiviare disegni selezionati in un singolo file compresso.
Wi l com Embroi deryStudi o Manual e su Schermo 987
2 Seleziona una cartella e seleziona il disegno o i disegni che vuoi
archiviare.
3 Clicca licona WinZip o clicca a destra il disegno o i disegni e seleziona
Crea Archivio Zip dal menu rapido.
4 Se hai selezionato un file disegno, il sistema creer un file ZIP. Immetti
un nome per il file e scegli una collocazione.
5 Se hai selezionato pi di un file disegno, scegli se archiviare i file
selezionati individualmente o come un file singolo.
Crea un archivio per contenere disegni multipli: crea un solo
file ZIP per tutti i disegni. Immetti un nome per il file e scegli una
collocazione.
Capi tol o 39 Desi gnExpl orer Funzi oni Avanzate 988
Crea archivi individuali per ogni disegno: apre il dialogo
Sfoglia per Cartella. Scegli una collocazione e clicca OK. I file ZIP
assumono automaticamente il nome del disegno.
Idea Puoi visionare i file zippati nella cartella specificata. Per dettagli
vedi Visualizzazione disegni zippati in cartelle.
Estrazione file disegno da un archivio zippato
DesignExplorer ti permette di estrarre file disegno da un archivio zippato.
Ci utile, ad esempio, se ricevi disegni zip via email.
Per estrarre file disegno da un archivio zip
1 Apri DesignExplorer. Per dettagli vedi DesignExplorer apertura.
Wi l com Embroi deryStudi o Manual e su Schermo 989
2 Seleziona la cartella che contiene il disegno o i disegni che vuoi estrarre.
Per selezionare voci multiple, tieni premuto Ctrl mentre selezioni.
Per selezionare una serie di voci, tieni premuto Maiusc mentre
selezioni.
3 Seleziona Estrai Archivio Zip dal menu File o menu popup.
Il dialogo Sfoglia per Cartella si apre.
4 Scegli una collocazione e clicca OK.
Il disegni sono estratti e posti nella collocazione selezionata. Per dettagli
vedi Apertura di DesignExplorer e visualizzazione disegni.
Disegno zippato
il nome appare in
corsivo
Disegno zippato
il nome appare in
corsivo
Capi tol o 39 Desi gnExpl orer Funzi oni Avanzate 990
Organizzazione disegni in cartelle
Puoi rinominare, duplicare e modificare informazioni di database senza
aprire i disegni. Puoi anche rinominare cartelle, aggiungere sottocartelle ed
eliminare cartelle senza lasciare DesignExplorer.
Rinomina, aggiunta ed eliminazione cartelle
Puoi rinominare, aggiungere ed eliminare cartelle senza uscire da
DesignExplorer.
Per rinominare, agggiungere o eliminare cartelle
1 Apri DesignExplorer. Per dettagli vedi Apertura di DesignExplorer e
visualizzazione disegni.
2 Sfoglia fino alle cartelle che vuoi rinominare, eliminare o alle quali vuoi
aggiungere sottocartelle. Per dettagli vedi Sfogliatura disegni in cartelle.
3 Aggiungi, rinomina, o elimina cartelle come richiesto:
Per aggiungere una subcartella ad unaltra, seleziona la cartella e
clicca a destra. Seleziona Aggiungi Cartella e digita il nome
quando appare la nuova sottocartella.
Per rinominare una cartella, selezionala e clicca a destra del mouse.
Seleziona Rinomina dal menu rapido e digita il nuovo nome.
Per eliminare una cartella, selezionala e clicca a destra del mouse.
Seleziona Elimina Cartella dal menu rapido. Sei sollecitato a
confermare leliminazione.
Copia ed incollatura disegni
Una volta copiato un disegno selezionato, esso pu essere incollato in
unaltra locazione usando Incolla. Non c limite al numero di incollature
possibili con un disegno copiato.
Per copiare ed incollare disegni
1 Apri DesignExplorer. Per dettagli vedi Apertura di DesignExplorer e
visualizzazione disegni.
2 Seleziona un qualsiasi numero di disegni. Per dettagli vedi Selezione
disegni in cartelle.
3 Seleziona Modifica > Copia.
4 Cambia su unaltra cartella usando il directory se necessario.
Un disegno pu essere incollato alla stessa cartella del disegno originale.
5 Seleziona Modifica > Incolla.
Wi l com Embroi deryStudi o Manual e su Schermo 991
Se il disegno selezionato ad es. Orso. incollato sulla cartella
corrente, e la cartella corrente contiene il disegno originale oppure un
file con lo stesso nome, il nuovo disegno automaticamente denominato
Copia di Orso. EMB. A quel punto puoi cambiare il nome del nuovo file
cliccando il nome con la destra del mouse, selezionando Rinomina e
digitando il nuovo nome. Premi Invio per completare il cambio del
nome.
Nota Se rinomini il file, assicurati che lestensione di tre lettere ad es.
EMB non alterata.
Copia ed incollatura disegni
Quando un disegno selezionato tagliato, il disegno viene rimosso dalla
cartella attuale. Il disegno pu quindi essere incollato su unaltra posizione
utilizzando il comando Incolla.
Per tagliare e incollare disegni
1 Apri DesignExplorer. Per dettagli vedi Apertura di DesignExplorer e
visualizzazione disegni.
2 Seleziona un qualsiasi numero di disegni. Per dettagli vedi Selezione
disegni in cartelle.
3 Seleziona Modifica > Taglia.
Un dialogo di conferma si apre.
4 Clicca S per tagliare il disegno.
5 Sfoglia fino alla cartella dove vuoi incollare il/i file.
6 Seleziona Modifica > Incolla per incollare il disegno selezionato sulla
nuova cartella.
Se nella cartella esiste gi un disegno dello stesso nome, ogni copia
incollata viene rinominata.
Rinomina disegni in cartelle
I disegni duplicati, i disegni con nomi ingannevoli, ed i disegni con nomi
scritti erroneamente possono essere rinominati rapidamente senza aprirli.
Per rinominare un disegno nel database o nella cartella
1 Apri DesignExplorer. Per dettagli vedi Apertura di DesignExplorer e
visualizzazione disegni.
2 Assicurati che il disegno non sia gi aperto in EmbroideryStudio.
Capi tol o 39 Desi gnExpl orer Funzi oni Avanzate 992
3 Clicca a destra e seleziona Rinomina dal menu rapido.
Il dialogo Rinomina Disegno si apre.
4 Immetti il nuovo nome.
5 Clicca OK.
Il nome originale del disegno sovrascritto.
Eliminazione disegni
Elimina disegni per toglierli permanentemente dal PC.
Per eliminare disegni da DesignExplorer
1 Apri DesignExplorer. Per dettagli vedi Apertura di DesignExplorer e
visualizzazione disegni.
2 Seleziona un qualsiasi numero di disegni. Per dettagli vedi Selezione
disegni in cartelle.
3 Seleziona Modifica > Elimina.
Rinomina
disegno
selezionato
Immetti nuovo nome
Orso
Wi l com Embroi deryStudi o Manual e su Schermo 993
Un dialogo di conferma si apre.
4 Clicca S per rimuovere il disegno permanentemente dalla cartella.
Wi l com Embroi der yStudi o e1. 5 Manual e su Schermo 994
PARTE X
TAVOLA DI
DIFFERENZIAZIONE
PRODOTTO
W
i
l
c
o
m
E
m
b
r
o
i
d
e
r
y
S
t
u
d
i
o
e
1
.
5
M
a
n
u
a
l
e
s
u
S
c
h
e
r
m
o
9
9
5
Tavola di Differenziazione Prodotti
Capacit Caratteristica 1 2 3 Riferimento in Manuale In Linea
Elementi di base Procedure di Base
Commutazione fra modalit disegno Modalit Grafici/
Modalit Ricamo
Spostamento fra una modalit disegno e laltra
Annulla/ripeti comandi Annulla/ripeti Annullamento e ripetizione comandi
Crea nuovi disegni basati sul tessuto Creazione disegni a seconda del tessuto
Crea nuovi disegni basati su modelli Nuovo Creazione disegni basati su modelli
Salva disegni Salva Salvataggio disegni
Mostra la griglia Mostra griglia Esposizione della griglia
Visualizza righelli e guide Mostra Righelli e
Guide
Esposizione di righelli e guide
Visualizzamisure Misurazione distanze su schermo.
Visualizza disegni Visualizzazione Disegni
Mostra/nascondi sfondi (bitmap/vettori) Mostra
Bitmaps/Vettori
Esposizione ed occultamento sfondi
Visualizza profili e punti del disegno Visualizza
strumenti
Visualizzazione profili e punti
Zoom e panoramica disegni Zoom Inquadratura e zoom disegni
Visualizza disegno in Finestra panoramica Finestra
Panoramica
Lelaborazione con la Finestra Panoramica
Mostra / nascondi oggetti selezionati Visualizzazione di parti selezionate di un disegno
Visualizza oggetti per colore Visualizzazione oggetti disegno per colore
Visualizza punti ago del disegno, connettori e
funzioni
Visualizzazione punti ago, connettori e funzioni
Mostra combinazioni colori multiple Combinazione
Colori Attuale
Visualizzazione combinazioni colori
Cambia sfondo Visualizza
opzioni
Cambiamenti agli sfondi
Cambia i colori desposizione Visualizza
opzioni
Cambio colori desposizione
Viaggia attraverso disegni Strumenti
Viaggio
Viaggio attraverso disegni
Fornito di serie Opzione costo Nuova/caratteristica migliorata/opzione RFunzionalit limitata
T
a
v
o
l
a
d
i
D
i
f
f
e
r
e
n
z
i
a
z
i
o
n
e
P
r
o
d
o
t
t
i
9
9
6
Simula cuciture disegni Rielaborazione
Lenta
Simulazione cuciture disegno
Visualizzazione blocchi colore con la Lista
Colori-Oggetti
Lista
Colori/Oggetti
Visualizzazione blocchi colore con lLista
Colori-Oggetti
Visualizzazione blocchi colore con il Modificatore
Tavolozza Colori
Modificatore
Tavolozza Colori
Visualizzazione blocchi colore con il Modificatore
Tavolozza Colori
Visualizzazione informazione disegno in
Windows Explorer
Visualizzazione informazioni disegno in Windows
Explorer
Visualizza propriet disegno Visualizzazione informazione disegno in
EmbroideryStudio
Calcola uso totale del filo Stima totale delluso di filo
Nomina elementi disegno Denominazione degli elementi disegno
Anteprima foglio di lavoro produzione Anteprima di
Stampa
Lanteprima dei fogli di lavoro per produzione
Seleziona Oggetti Selezione di Oggetti Ricamo
Seleziona oggetti multipli Selezione di oggetti multipli
Seleziona oggetti singoli Seleziona
Oggetto
Selezione objects individuale
Seleziona oggetti con un telone di selezione Seleziona
Oggetto
Selezione oggetti con telone di selezione
Seleziona oggetti con Selezione
Poligono/Polilinea
Selezione
Poligono/
Selezione
Polilinea
Selezione oggetti con Selezione
Poligono/Polilinea
Seleziona oggetti mentre viaggi nel disegno Seleziona
Oggetto
Selezione oggetti durante il viaggio
Seleziona loggetto seguente o precedente Seleziona
Oggetto
Selezione oggetto successivo o precedente
Seleziona oggetti con Selezioni Attive Selezioni Attive Selezione di oggetti con Selezioni Attive
Seleziona oggetti per colore Selezione oggetti per colore
Seleziona oggetti per tipo di punto Selezione oggetti per tipo punto
Seleziona oggetti conLista Colori-Oggetti Lista
Colori-Oggetti
Selezione oggetti con lLista Colori-Oggetti
Capacit Caratteristica 1 2 3 Riferimento in Manuale In Linea
Fornito di serie Opzione costo Nuova/caratteristica migliorata/opzione RFunzionalit limitata
W
i
l
c
o
m
E
m
b
r
o
i
d
e
r
y
S
t
u
d
i
o
e
1
.
5
M
a
n
u
a
l
e
s
u
S
c
h
e
r
m
o
9
9
7
Digitalizza sagome ricamo Digitalizzazione di Sagome Ricamo
Converti oggetti ricamo e vettoriali Converti/Conser
va Grafici
Conversione oggetti ricamo e vettoriali
Commuta fra metodi di riempimento e profilo Genera punti Commutazione fra riempimento e profilo
Digitalizza sagome con angolo fisso Riempimento
Complesso
Creazione sagome con angoli punto fissi
Digitalizza sagome con angoli rotanti Riempimento
Fusione
R Creazione sagome con punti rotanti
Digitalizza oggetti con buchi Come aggiungere buchi a sagome complesse
Digitalizza colonne e bordi Input C Creazione di colonne e bordi
Digitalizza colonne di varia larghezza Ingresso A Digitalizzazione colonne di varia larghezza
Digitalizza sagome con punti rotanti Input B Digitalizzazione asimmetrica colonne di punti
rotanti
Digitalizza profili e dettagli Digitalizzazione Profili e Dettagli
Digita sequenze semplici lizza Sequenza Creazione di sequenze semplici
Crea sequenze motivi Fase Motivo Creazione sequenze motivo
Punto Indietro e Punto a Gambo Punto Indietro Creazione profili ornamentali
Digitalizza punti individuali Manuale Digitalizzazione punti individuali
Crea riempimenti ricamo Riempimenti Ricamo
Punto Satin Satin Creazione riempimenti Satin
Punto Tatami Tatami Creazione riempimenti Tatami
Crea riempimenti motivi Motivo
Riempimento
Come creare riempimenti motivi
Crea cuciture a spirale ed a contorno Punto Contorno Creazione di riempimenti Contorno
Punto Zigzag Zigzag Creazione di bordi a Zigzag
Punto E Punto E Creazione bordi di Punto E
Gestisci fili e combinazioni colori Fili & Combinazioni Colori
Seleziona colori e sfondi Selezione colori e sfondi
Assegna fili a tavolozze colori Assegnazione fili a tavolozze colori
Come intonare colori dimmagine a fili Intonazione colori dimmagine a fili
Modifica colori filo Modifica colori filo
Imposta combinazioni colori Predisposizione di combinazioni colori
Nomina elementi di blocchi colore Denominazione elementi di blocchi colore
Capacit Caratteristica 1 2 3 Riferimento in Manuale In Linea
Fornito di serie Opzione costo Nuova/caratteristica migliorata/opzione RFunzionalit limitata
T
a
v
o
l
a
d
i
D
i
f
f
e
r
e
n
z
i
a
z
i
o
n
e
P
r
o
d
o
t
t
i
9
9
8
Divisione blocchi colore Divisione blocchi colore
Personalizza schemi filo Personalizzazione schemi filo
Propriet, tessuti, stili e modelli Propriet, Tessuti, Stili e Modelli
Modifica impostazioni propriet correnti Modifica impostazioni correnti
Cambia propriet oggetto Cambio delle propriet oggetto
Rendi correnti le propriet di un oggetto
selezionato
Rendi Propriet
Correnti
Come rendere correnti le propriet selezionate
Cambia le propriet predefinite Come cambiare le propriet predefinite
Cambia e gestisci tessuti Assistente
Tessuto
Automatico
Lelaborazione dei tessuti
Applica stili Applica Stile Applicazione stili
Definizione di nuovi stili La definizione degli stili
Assegna stili preferiti Assegnazione di stili preferiti
Unisci stili Unione stili
Modifica stili Modifica stili
Crea modelli di disegno Creazione modelli di disegno
Sottopunti e compensazione tiro Sottopunti e Compensazione Tiro
Applica sottopunto automatico Sottopunto
Automatico
Stabilizzazione con sottopunti automatici
Applica compensazione tiro Compensazione
Tiro
Compensazione per allungamento del tessuto
Gestisci connettori automatici Connettori Ricamo
Applica connettori automatici Luso dei connettori automatici
Aggiungi tagli e legamenti finali manualmente Slega Come aggiungere connettori manualmente
Conserva/ometti ultimi punti Conserva /
ometti ultimo
punto
Conservazione od omissione degli ultimi punti
Imposta punti di inizio e fine automatici Utilizza Inizio e
Fine Automatico
Impostazione punti dinizio e fine automatici
Digitalizza con bitmap La digitalizzazione con le bitmap
Inserisci/incolla immagini bitmap Inserimento immagini bitmap
Ritaglia immagini bitmap Il ritaglio di immagini Bitmap
Capacit Caratteristica 1 2 3 Riferimento in Manuale In Linea
Fornito di serie Opzione costo Nuova/caratteristica migliorata/opzione RFunzionalit limitata
W
i
l
c
o
m
E
m
b
r
o
i
d
e
r
y
S
t
u
d
i
o
e
1
.
5
M
a
n
u
a
l
e
s
u
S
c
h
e
r
m
o
9
9
9
Modifica di immagini bitmap in applicazioni terze La modifica di immagini bitmap in applicazioni
terze
Immagini bitmap omogenee Smussamento immagini bitmap
Prepara immagini senza profilo Riduci Colori La preparazione di immagini senza profilo
Prepara le immagini con profilo. Affina Margini Preparazione immagini con profilo
Digitalizza con vettori Digitalizzazione con Vettori
Crea profili vettoriali aperti, poligono, quadrati,
cerchi etc
Strumenti da
Disegno Grafico
Creazione profili vettori
Inserisci / incolla grafici vettoriali Linserzione di grafici vettoriali
Colora oggetti vettore Colorazione di oggetti vettoriali
Modella oggetti vettoriali/ricamo unione,
scissione, taglio, etc
Strumenti
Sagomatura
Sagomatura oggetti ricamo e vettoriali
Digitalizzazione automatica Digitalizzazione Semiautomatica
Converti modelli campione in grafici vettoriali Tracciatura
Automatica
Conversione di bitmap in profili con Tracciatura
Automatica
Converti modelli campione in oggetti ricamo Point & Stitch Digitalizzazione sagome con Point & Stitch
Intona i colori della tavolozza ad unimmagine Riproduci
Secondo
Tavolozza
Riproduzione dei colori di tavolozza su
unimmagine
Digitalizzazione automatica Disegno
Intelligente
Digitalizzazione disegni con Disegno Intelligente
Crea ricamo da fotografie Foto Flash Creazione ricamo da fotografie
Caratteri Ricamo Caratteri Ricamo
Crea caratteri in modalit Grafici Strumenti
Universali
Creazione caratteri in modalit Grafici
Crea caratteri in modalit Ricamo Caratteri Creazione caratteri in modalit Ricamo
Aggiungi linee base orizzontali, verticali, ad
archi, a cerchio, personalizzate
Lelaborazione di linee base caratteri
Formatta caratteri corsivo, grassetto,
giustificato
Formattazione caratteri
Regola spaziatura lettere complessiva,
individuale, interlinea
Regolazione spaziatura lettere
Modifica testo caratteri Caratteri Modifica testo caratteri
Scala caratteri Ridimensionamento caratteri
Capacit Caratteristica 1 2 3 Riferimento in Manuale In Linea
Fornito di serie Opzione costo Nuova/caratteristica migliorata/opzione RFunzionalit limitata
T
a
v
o
l
a
d
i
D
i
f
f
e
r
e
n
z
i
a
z
i
o
n
e
P
r
o
d
o
t
t
i
1
0
0
0
Inclina e ruota oggetti caratteri Trasformazione oggetti caratteri
Regola lettere individuali riposiziona, trasforma,
risagoma, ricolora
Regolazione lettere singole
Regola e risagoma linee base Regolazione linee base
Imposta tipi di punto caratteri Satin, Tatami,
Zigzag
Strumenti Tipi di
Punto
Limpostazione di tipi di punto caratteri
Regola la sequenza di punti caratteri Regolazione sequenza lettere
Cambia metodo di giuntura caratteri Cambio metodo di giuntura caratteri
Imposta sottopunto caratteri Sottopunto
Automatico
Impostazione sottopunto caratteri
Aggiungi caratteri e simboli speciali Inserimento caratteri e simboli speciali
Crea effetti speciali con avvolgimenti Envelope Creazione effetti speciali con avvolgimenti
Aggiungi nomi multipli ai disegni Nomi Squadra Lettere squadra
Alfabeti personalizzati Alfabeti personalizzati
Converti tipi di carattere TrueType in alfabeti
ricamo
Converti TTF Conversione di tipi di carattere TrueType in
alfabeti ricamo
Regolazione spaziatura lettere automatica Regolazione
Spaziatura
Automatica
Regolazione spaziatura lettere automatica
Alfabeti rifiniti dallutente Alfabeti rifiniti dallutente
Crea alfabeti personalizzati Creazione alfabeti personalizzati
Unisci alfabeti Fusione alfabeti
Combina ed esegui la sequenza oggetti
Combinazione ed Esecuzione Sequenza
Oggetti
Combina oggetti e disegni copia, incolla, clona,
etc
Combinazione oggetti e disegni
Riesegui la Sequenza di oggetti ricamo Esecuzione sequenza di oggetti ricamo
Sequenzazione oggetto automatica Ramificazione Ramificazione automatica
Predisponi e trasforma oggetti
Sistemazione, Ridimensionamento e
Trasformazione Oggetti
Posiziona, allinea e distribuisci oggetti Posizionatura oggetti
Raggruppa e blocca oggetti Raggruppa Bloccaggio e raggruppamento oggetti
Ridimensiona oggetti Ridimensionamento oggetti
Ruota oggetti ruota Rotazione oggetti
Capacit Caratteristica 1 2 3 Riferimento in Manuale In Linea
Fornito di serie Opzione costo Nuova/caratteristica migliorata/opzione RFunzionalit limitata
W
i
l
c
o
m
E
m
b
r
o
i
d
e
r
y
S
t
u
d
i
o
e
1
.
5
M
a
n
u
a
l
e
s
u
S
c
h
e
r
m
o
1
0
0
1
Inclina oggetti Inclina Inclinazione oggetti
Specchia oggetti Specchia Specchiatura oggetti
Convergi a Specchio Oggetti Convergenza a
Specchio
Creazione di oggetti riflessi
Crea oggetti corona Convergenza a
Specchio
Creazione corone
Creare composizioni disegno Convergenza a
Specchio
Crea composizioni disegno
Risagoma e converti oggetti Conversione e Risagoma Oggetti
Risagoma oggetti ricamo Risagoma
Oggetto
Risagoma oggetti ricamo
Risagoma oggetti cerchio, stella e anello Risagoma
Oggetto
Risagoma oggetti cerchio, stella ed anello
Fraziona oggetti ricamo La scissione degli oggetti ricamo
Frantuma oggetti ramificati Frantuma Frantumazione di oggetti ramificati
Taglia sagome manualmente Coltello Taglio manuale delle sagome
Taglia sagome automaticamente Coltello
Automatico
Taglio automatico delle sagome
Aggiungi/regola angoli punto Mostra Angoli
Punto
Aggiunta di angoli punto in modalit Risagoma
Smussa curve Curve di smussamento
Cambia punti di entrata / uscita Mostra
Inizio/Fine
Regolazione punti dentrata/uscita
Converti fra oggetti ricamo Sequenza, Input C,
etc.
Converti Conversione fra oggetti ricamo
Qualit punto Ottimizzazione Qualit Punto
Regola densit punto Processo Regolazione della densit punto
Rimuovi punti piccoli automaticamente Punti Piccoli Eliminazione dei punti piccoli
Controlla cuciture dangolo Angoli
Intelligenti
Come controllare cuciture dangolo
Riduci ammassamento punti Accorciamento Riduzione dellammucchiamento punti
Dividi punti lunghi Divisione
Automatica
Divisione punti lunghi con Divisione Automatica
Conserva punti lunghi Salto
Automatico
La conservazione di punti lunghi con Salto
Automatico
Capacit Caratteristica 1 2 3 Riferimento in Manuale In Linea
Fornito di serie Opzione costo Nuova/caratteristica migliorata/opzione RFunzionalit limitata
T
a
v
o
l
a
d
i
D
i
f
f
e
r
e
n
z
i
a
z
i
o
n
e
P
r
o
d
o
t
t
i
1
0
0
2
Modifica punti e funzioni macchina Punti e Funzioni Macchina
Seleziona e deseleziona punti Selezione e deselezione punti
Inserisci, sposta o elimina punti individuali Elabora cucitura Modifica punti
Converti punti selezionati in oggetti Conversione punti selezionati in oggetti
Inserisci/modifica/cancella funzioni macchina Come modificare funzioni macchina
Modifica punti e funzioni con lElenco Punti Elenco Punti Modifica punti e funzioni con lElenco Punti
Tecniche di digitalizzazione specializzata Tecniche Speciali di Digitalizzazione
Crea cerchi, stelle e anelli Strumenti
cerchio
Digitalizzazione cerchi, stelle e anelli
Rafforza i profili Retrocedi /
Ripeti
Rinforzo profili
Rimuovi cuciture sottostanti Rimuovi
Sovrapposizio
ni
Rimozione punti sottostanti
Crea profili spostamento e buchi da riempire Oggetto
Spostamento
Creazione profili e buchi da riempire
Riempi buchi in oggetti di Riempimento
Complesso
Riempimento
Fori
Riempimento buchi in oggetti di
Aggiungi bordi ornamentali ai disegni bordi Laggiunta di bordi ornamentali ai disegni
Riempimenti strutturati Riempimenti Strutturati
Crea trame con puntinismo Punteggia Creazione trame con puntinismo
Crea trame con spostamenti Tatami Spostamento
Tatami
Creazione trame con spostamenti Tatami
Crea trame con divisioni programma Divisione
Programma
Creazione trame con Divisione Programma
Crea trame con Divisione Flessibile Divisione
Flessibile
Creazione trame con Divisione Flessibile
Crea effetti di divisione definita dallutente Divisione
Definita
dallUtente
Creazione divisioni definite dallutente
Sequenze e riempimenti motivo Sequenze e Riempimenti Motivo
Crea sequenze motivi Fase Motivo Creazione sequenze motivo
Crea riempimenti motivi Motivo
Riempimento
La creazione di riempimenti motivo
Capacit Caratteristica 1 2 3 Riferimento in Manuale In Linea
Fornito di serie Opzione costo Nuova/caratteristica migliorata/opzione RFunzionalit limitata
W
i
l
c
o
m
E
m
b
r
o
i
d
e
r
y
S
t
u
d
i
o
e
1
.
5
M
a
n
u
a
l
e
s
u
S
c
h
e
r
m
o
1
0
0
3
Crea effetti a 3D con riempimenti motivi Deformazione
3D
Applicazione effetti 3D a riempimenti motivo
Inserisci ed altera motivi singoli Fase Motivo Lelaborazione di motivi singoli
Crea motivi Salvataggio motivi
Crea assortimenti di motivi Come creare assortimenti di motivi
Effetti punto artistici Effetti Punto Artistici
Crea Bordi Dentellati Bordo dentellato Creazione di bordi dentellati o lanuginosi
Crea cuciture aperte con Trapunto Trapunto Creazione cuciture aperte con Trapunto
Crea Spaziatura Fisarmonica Spaziatura
Fisarmonica
Creazione effetti di spaziatura fisarmonica
Crea Mescolanza Colore Mescolanza
Colore
Creazione effetti di mescolanza colore
Crea riempimenti curvi con Effetto Fiorentino Effetto
Fiorentino
Creazione riempimenti a curve con Effetto
Fiorentino
Crea riempimenti curvi con Effetto Liquido Effetto Liquido Creazione riempimenti curvi con Effetto Liquido
Digitalizza appliqu Appliqu
Converti grafici vettoriali in appliqu Converti Conversione grafici vettoriali in appliqu
Crea disegni appliqu Appliqu
Automatico
Creazione di oggetti Appliqu in Modalit Ricamo
Crea sagome appliqu parziali Appliqu
Parziale
Come creare oggetti appliqu a copertura
parziale.
Ricombina e riesegui la sequenza di appliqu
multipli per ottenere cuciture efficienti
Combina
Componenti
Appliqu
Combinazione di componenti appliqu
Digitalizza monogrammi Monogrammi
Crea disegni monogrammi Monogrammazi
one
Creazione disegni a monogrammi
Paillettes e perforazione Paillette e Perforazione
Imposta una tavolozza paillette personalizzata Impostazione tavolozze paillette personalizzate
Crea sequenze paillette Sequenza
Paillette
Creazione sequenze paillette
Digitalizza singole paillette Manuale
Paillette
Digitalizzazione singole paillette
Capacit Caratteristica 1 2 3 Riferimento in Manuale In Linea
Fornito di serie Opzione costo Nuova/caratteristica migliorata/opzione RFunzionalit limitata
T
a
v
o
l
a
d
i
D
i
f
f
e
r
e
n
z
i
a
z
i
o
n
e
P
r
o
d
o
t
t
i
1
0
0
4
Converti modelli campione paillette in Sequenze
Paillette
Conversione modelli campione paillette in
Sequenza Paillette
Scala e risagoma sequenze paillette Ridimensionamento e risagoma sequenze
paillette
Digitalizza buchi di perforazione Come digitalizzare buchi di perforazione
Stampa file disegno Stampa disegni
Stampa disegni Stampa disegni in modalit Grafici
Stampa / traccia fogli di lavoro produzione La stampa di fogli di lavoro per produzione in
modalit Ricamo
Stampa combinazioni colori multiple Stampa di combinazioni colori multiple
Stampa blocchi colore Stampa di pellicola colore
Invia disegni come allegati email Invio disegni come allegati email
Salva disegni come immagini bitmap Esecuzione output disegni come immagini
Stampa modelli appliqu Stampa di modelli appliqu
Taglia sagome appliqu Come tagliare sagome appliqu
Esegui l'output di file disegno Esecuzione di output disegni
Ricama disegni con Manager Punto Cucitura disegni con Manager Punto ES
Ricama disegni con Manager Connessioni Cucitura disegni con Manager Connessioni
Salva disegni per formati macchina diversi Salvataggio disegni per la macchina
Leggi/scrivi su disco ricamo Lettura e scrittura su disco ricamo
Ricama disegni su macchina con Manager
Macchina ES (solo macchine1-4)
Supplemento Manager Macchina ES
Leggi formati disegno Lettura File di Formati Diversi
Converti file punto in formato EMB Apertura file punto in EmbroideryStudio
Apri/salva disegni in formato Melco CND Apertura file profilo Melco CND
Amalgama colori nei file CND Fusione colori nei file Melco CND
Riassegna colori a file punto/CND Riassegnazione colori a file punto e Melco CND
Cambia formati macchina Formati Macchina
Esegui loutput su formati macchina diversi Esecuzione output su macchine diverse
Modifica formati macchina standard Regolazione impostazioni formati macchina
standard
Capacit Caratteristica 1 2 3 Riferimento in Manuale In Linea
Fornito di serie Opzione costo Nuova/caratteristica migliorata/opzione RFunzionalit limitata
W
i
l
c
o
m
E
m
b
r
o
i
d
e
r
y
S
t
u
d
i
o
e
1
.
5
M
a
n
u
a
l
e
s
u
S
c
h
e
r
m
o
1
0
0
5
Regola impostazioni avanzate formato macchina
(sequenza cambio colore, inizio/fine disegno,
velocit)
Regolazione di impostazioni avanzate formato
macchina
Crea formati macchina personalizzati Creazione formati personalizzati
Clipart Ricamo Clipart Ricamo
Visualizza e seleziona clipart ricamo Visualizzazione e selezione di clipart ricamo
Cerca e separa clipart ricamo Ricerca e separazione di clipart ricamo
Registra disegni nella biblioteca clipart Registrazione disegni nella biblioteca clipart
Assegna parole chiave a clipart Assegnazione di parole chiave a clipart
Aggiungi, modifica ed elimina parole chiave Aggiunta, modifica ed eliminazione di parole
chiave
Importa ed esporta parole chiave Importazione ed esportazione parole chiave
Imposta lo hardware Impostazione Hardware
Calibra monitor Calibratura monitor
Connetti macchine ricamo Connessione macchine ricamo
Connetti tavolette di digitalizzzione Connessione tavolette di digitalizzzione
Impostazioni del Sistema Cambio Impostazioni Sistema
Imposta opzioni di visualizzazione elementi
disegno
Impostazione opzioni di visualizzazione elementi
disegno
Imposta opzioni di TrueView Impostazione opzioni di TrueView
Imposta colori di visualizzazione Impostazione colori desposizione
Imposta opzioni di visualizzazione immagine Impostazione opzioni di visualizzazione
immagine
Imposta opzioni di griglia Impostazione opzioni di visualizzazione griglia
Impostazione opzioni di scorrimento automatico Impostazione opzioni di scorrimento automatico
Imposta opzioni di risagoma Impostazione opzioni di risagoma
Imposta opzioni di salvataggio e backup
automatico
Impostazione opzioni automatiche di salvataggio
e backup
Imposta esposizione della posizione del
puntatore
Impostazione dellesposizione posizione del
puntatore
Imposta opzioni file ricamo inserite Impostazione opzioni di file ricamo inseriti
Imposta opzioni di posizione incollatura Impostazione opzioni di posizione incollatura
Imposta opzioni di applicazione di Propriet
Oggetto
Impostazione opzioni di applicazione di
Propriet Oggetto
Capacit Caratteristica 1 2 3 Riferimento in Manuale In Linea
Fornito di serie Opzione costo Nuova/caratteristica migliorata/opzione RFunzionalit limitata
T
a
v
o
l
a
d
i
D
i
f
f
e
r
e
n
z
i
a
z
i
o
n
e
P
r
o
d
o
t
t
i
1
0
0
6
Imposta altre opzioni generali Impostazione di altre opzioni generali
Gestione Disegni (DesignExplorer) Gestione Disegni
Visualizza minifoto disegni e sommario
informazioni
Esposizione di minifoto disegni e sommario
informazioni
isualizza disegni zippati nelle cartelle Visualizzazione disegni zippati in cartelle
Cambia locale Cambio di impostazione lingua internazionale
Modifica le preferenze utente Modifica preferenze dellutente
Personalizza liste disegni Personalizzazione elenco disegni
Visualizza propriet disegno Visualizzazione propriet disegno
Sfoglia disegni in cartelle Sfogliatura disegni in cartelle
Sfoglia con visione diapositive Sfoglio disegni utilizzando pulsanti per visione
diapositive
Apri Disegni in EmbroideryStudio Apertura disegni in EmbroideryStudio
Crea nuovi disegni con modelli personalizzati Creazione nuovi disegni con modelli
personalizzati
Esegui separazioni semplici e complesse Separazione dei file nelle cartelle
Limita i tipi di file esposti Come limitare i tipi di file esposti
Spedisci disegni direttamente via email Invio diretto disegni per posta elettronica
Cuci e perfora disegni direttamente Cucitura e perforazione diretta dei disegni
Stampa fogli di lavoro produzione La stampa dei fogli di lavoro produzione
Stampa cataloghi disegno Stampa cataloghi di disegni
Pubblica cataloghi disegno per visione con
browser
Pubblicazione cataloghi di disegni per la
visualizzazione browser
Esporta cataloghi disegno Esportazione cataloghi disegni
Converti file disegno in cartelle Conversione dei file disegno nelle cartelle
Archivia file disegno Archiviazione file disegno
Rinomina, aggiungi ed elimina cartelle Rinomina, aggiunta ed eliminazione cartelle
Copia ed incolla disegni Copia ed incollatura disegni
Rinomina disegni in cartelle Rinomina disegni in cartelle
Elimina disegni Eliminazione disegni
Capacit Caratteristica 1 2 3 Riferimento in Manuale In Linea
Fornito di serie Opzione costo Nuova/caratteristica migliorata/opzione RFunzionalit limitata
Wi l com Embroi der yStudi o e1. 5 Manual e su Schermo 1007
PARTE XI
CONSULTAZIONE RAPIDA
Wi l com Embroi der yStudi o e1. 5 Manual e su Schermo 1008
Consultazione Rapida
In EmbroideryStudio esistono due modalit
disegno:
Grafici: Questa modalit ti permette di
creare e modificare oggetti vettoriali
utilizzando la serie di strumenti di
CorelDRAW.
Ricamo: Questa modalit ti permette di
creare e modificare oggetti ricamo
utilizzando la serie di strumenti di
digitalizzazione ricamo.
EmbroideryStudio ha uninterfaccia di
documento multipla (MDI), e ci significa che
essa permette lapertura di pi di un documento
alla volta. Se si aprono documenti multipli, la
modalit disegno corrente Grafici o Ricamo
si conserva anche passando da un disegno
allaltro.
Nota Per una descrizione dettagliata
dellinterfaccia di CorelDRAW, consulta la
Guida dellUtente elettronica disponibile
attraverso il gruppo Avvio > Programmi
Windows In alternativa, usa la guida su schermo
che troverai in modalit Grafici del menu Guida.
Barra dei menu
Barre di Stato/Invito
Barra strum. Universale
Barra strum. Standard
Dialogo non modale
Tab dancoraggio
Finestra disegno
Barra strum. Visualizza
Cassa Strumenti
Barra strum. Fluttuante
Menu volante di
cassa strumenti
Tavolozza Colori
Wi l com Embroi der yStudi o e1. 5 Manual e su Schermo 1009
Modalit ricamo
Modalit Ricamo di EmbroideryStudio mette a
disposizione metodi di digitalizzazione o
strumenti particolarmente adatti alla creazione
di sagome od oggetti ricamo.
Barra dei menu EmbroideryStudio
La barra dei menu della finestra disegno di
EmbroideryStudio contiene i menu
dabbassamento descritti qui sotto. Alcuni
comandi sono anche disponibili come pulsanti di
barra strumenti.
Nota Sono utilizzabili le scorciatoie standard
con il tasto Alt di MS Windows. Usa il tasto Alt
con la lettera sottolineata nel menu. Per
annullare unoperazione, premi Esc due volte.
Menu File
Menu Modifica
Nuovo Crea un nuovo disegno vuoto basato
su un tessuto o modello.
Apri Apri un disegno esistente
Nuovo da Mod-
ello
Crea un nuovo disegno da un modello.
Chiudi Chiudi la finestra disegno corrente.
Salva Salva disegno corrente.
Salva Con Nome Salva disegno corrente con un nome,
una localizzazione o un formato
diversi.
Registra nel
Database
Aggiungi disegno ed informazioni diret-
tamente sul database dallinterno di
EmbroideryStudio. DesignWorkflow
si apre automaticamente se non gi
aperto.
Esegui Scan Scansiona immagini direttamente in
EmbroideryStudio.
Impostazione
Scanner
Imposta lo scansionatore.
Importa Ricamo Inserisci un disegno in un altro per
creare un disegno combinato. Anche le
tavolozze colori sono combinate. I col-
ori con gli stessi valori RGB sono auto-
maticamente identificati come aventi lo
stesso colore di filo.
Disco Ricamo > Apri da, salva su, o formatta dischi
ricamo proprietari.
Propriet Dis-
egno
Visualizza informazione disegno come
dimensione e numero di punti, ed
aggiungi commenti da stampare su
foglio di lavoro.
Anteprima di
Stampa
Visualizza foglio di lavoro disegno in
una finestra separata e stampa come
richiesto.
Stampa Stampa disegno
Taglia Appliqu Invia sagome appliqu dal file disegno
alla taglierina laser.
Cattura Bitmap
Disegno.
Salva immagine disegno come Bitmap.
Limmagine risultante come quella
che appare sullo schermo.
Invia Invia disegno come allegato email.
Invia Disegno a
Manager
Macchina
Manda disegni a macchina dallinterno
di EmbroideryStudio or DesignWork-
flow and view or manage job queues.
Invia Disegno a
Manager Punto
Invia disegno a macchina per la cucit-
ura.
Invia Punti a
Manager Con-
nessioni
Collega a macchine supportate
attraverso il software macchina propri-
etario.
Uscita Chiudi tutti i disegni aperti ed esci dal
programma.
File Recente elencata la gran parte dei file recenti
seleziona per aprire il file.
Annulla Annulla azione precedente.
Ripeti Ripeti azione precedente.
Taglia Rimuovi oggetti selezionati per clip-
board.
Copia Copia oggetti selezionati per clipboard.
Incolla Incolla oggetti copiati sul disegno.
Duplica Duplica oggetti selezionati allinterno di
un disegno (piuttosto che copiarli sul
clipboard).
Cancella Elimina oggetti selezionati.
Riesegui la
sequenza >
Riesegui la sequenza di oggetti selezi-
onati nellordine di selezione, oppure
riesegui la sequenza di tutti gli oggetti
per colore al fine di ridurre i cambi col-
ore.
Ramificazione Ramifica automaticamente oggetti
ricamo selezionati.
Seleziona tutto Seleziona tutti gli oggetti nel disegno
Consul tazi one Rapi da 1010
Menu Visualizza
Menu Punto
Deseleziona tutto Annulla la selezione di tutti gli oggetti
nel disegno
Seleziona Per > Seleziona tutti gli oggetti dello stesso
colore o tipo di punto.
Selezioni Attive Seleziona un insieme di oggetti mentre
viaggi attraverso il disegno.
Elaborazione Regola la densit punto e/o cambia le
proporzioni a parti selezionate o al
tutto.
Riconosci
Oggetti/Profili
Riconosci profili oggetto nuovi o
riveduti dopo la modifica punti da
usare con file punto aperti senza
riconoscimento oggetti/profili.
Dividi loggetto Fraziona oggetti ricamo in oggetti pi
piccoli.
Smussa curve Applica smussamento curve sia ad
oggetti ricamo che vettoriali.
Trasforma Trasforma oggetti selezionati utiliz-
zando una combinazione di punti di
riferimento e valori numerici.
Trasforma Spe-
ciale
Ruota oggetti selezionati solo con
laiuto di punti di riferimento.
avvolgimento Applica effetti Ponte, Stendardo, Pros-
pettiva e Rombo ad oggetti caratteri.
Assistente Tes-
suto Automatico
Cambia tessuto corrente.
Gestisci Tessuti
Automatici
Modifica definizioni di tessuto esistenti
e creane di nuove.
Misura
Misura la distanza fra due punti sullo
schermo.
Mostra Tutto >
Visualizza lintero disegno o solo
oggetti ricamo selezionati nella finestra
disegno.
Visualizza prece-
dente
Ritorna a visualizzazione precedente
Panoramica Inquadra il disegno corrente.
Centra punto
attuale
Centra disegno nella finestra disegno
attorno al punto corrente.
Rielabora Rinnova lo schermo di visualizzazione.
Rielaborazione
Lenta
Simula la cucitura del disegno ricamo
su schermo.
Zoom
Esegui zoom avanti sulla zona selezio-
nata del disegno.
Zoom 1:1
Visualizza disegno nella dimensione
reale.
Fattore zoom
Imposta una precisa scala di visualiz-
zazione.
Zoom avanti 2x
Visualizza un disegno ad una dimen-
sione doppia dellattuale.
Zoom indietro2x
Visualizza un disegno alla met della
dimensione attuale.
Griglia e Guide
Commuta on/off griglia e linee guida
da usare per ridimensionare ed
allineare accuratamente gli oggetti.
Visualizza Per
Colore
Visualizza oggetti ricamo per colore
ad es. quando riesegui la sequenza
oggetti.
Visualizza Per
Funzione
Macchina
Visualizza funzioni macchina Chenille
e Schiffli Catenella/Muschio,
Stepp/Blatt, etc.
Ripetizioni
Duplica profilo nella stessa direzione
usato tipicamente con sagome chiuse.
Finestra Pan-
oramica
Visualizza minifoto del disegno cor-
rente.
Elenco Punti
Commuta on/off la visualizzazione
delllElenco Punti da usare per visu-
alizzare, filtrare e selezionare punti.
Lista Col-
ori-Oggetti
Commuta on/off lLista Colori-Oggetti
da usare per visualizzare, filtrare e
selezionare oggetti.
Lista Squadre
Commuta on/off la visualizzazione di
Componenti Squadra da usare per
visualizzare e modificare singoli nomi
squadra.
Propriet oggetto
Commuta on/off il dialogo Propriet
Oggetto da usare per regolare propri-
et di oggetti selezionati.
Modificatore
Tavolozza Colori
Commuta on/off il Modificatore Tavo-
lozza Colori usalo per assegnare col-
ori filo alla tavolozza colori.
Wilcom Concept-
Share
Abilita la creazione e lapprovazione
collaborativa di disegni fra disegnatori,
digitalizzatori e clienti.
Barre Strumenti
Mostra/nascondi barre strumenti per
ottimizzare la zona di lavoro.
Opzioni Disegno
Accedi alle impostazioni correnti per la
visualizzazione oggetti nella finestra
disegno.
Visualizza opzi-
oni
Accedi alla visualizzazione di colori di
sfondo, punti non cuciti, oggetti selezi-
onati, profili oggetto, e griglie e guide.
Genera punti Genera punti per oggetti nuovi o selez-
ionati.
Tipo di Punto Applica tipi di punto ad oggetti selezi-
onati. Per dettagli vedi Barra strumenti
Tipi di Punto.
Wi l com Embroi der yStudi o e1. 5 Manual e su Schermo 1011
Menu Speciale
Menu Disponi
Questo menu consente laccesso agli stessi
strumenti disponibili sulla barra strumenti
Disponi. Per dettagli vedi Barra strumenti
Disponi. Vedi anche Barra strumenti
Sagomatura.
Menu Immagine
Menu Macchina
Menu Finestra
Effetti Punto Accedi ad impostazioni relative alla
barra strumenti Effetti Punto.
Definisci Stile Definisci nuovi stili.
Applica Stile Applica uno stile dal modello ad oggetti
nuovi o selezionati.
Propriet oggetto Visualizza il dialogo Propriet Oggetto
usalo per regolare propriet di oggetti
selezionati.
Applica Propriet
Correnti
Applica impostazioni correnti ad oggetti
selezionati.
Inizio e Fine
Automatico
Accedi ad impostazioni di inizio/fine
disegno.
Punti Piccoli Rimuovi automaticamente punti piccoli
indesiderati.
Applique Parziale Crea punti di copertura parziale per
oggetti Appliqu sovrapponenti.
Motivo Aggiungi singoli motivi ad un disegno.
Salva i tuoi motivi per uso futuro.
Crea Divisione
Programma
Trasforma oggetti disegno o ricamo in
modelli da usare in riempimenti di Divi-
sione Programma.
Traccia Linee per Traccia linee per Divisione Definita
dallUtente, Effetto Fiorentino ed
Effetto Liquido.
Alfabeto Accedi allassortimento di comandi
usati in alfabeti personalizzati. Per det-
tagli vedi Alfabeti personalizzati.
Angoli Punto Aggiungi angoli punto ad oggetti selez-
ionati.
Punto Incrociato Accedi allapplicazione di Punto Croce.
Clipart Accedi allassortimento di comandi
usati nella configurazione Clipart. Per
dettagli vedi Clipart Ricamo.
Sicurezza Mostra/imposta congegno sicurezza.
Tavoletta Imposta la tavoletta di digitalizzazione.
Impostazione
Hardware
Configura qualsiasi dispositivo con-
nesso al PC tramite unuscita seriale.
Inserisci File Inserisci file di grafico vettoriale.
Disegna Vettore Traccia linee, polilinee, poligoni, ellissi
o rettangoli.
Inverti Curve Controlla leffetto Spinta-Tiro inver-
tendo la direzione dei punti influsce
sulla direzione del ricamo di oggetti di
Bordo Dentellato, Punto Contorno e
Punto E. Pu influire anche sugli Spos-
tamenti Tatami, oltre allorientamento di
Divisione Flessibile e Sequenza
Motivo.
Crea Sagoma
Complessa
Combina un qualsiasi numero di curve
vettoriali in una singola sagoma comp-
lessa cio una sagoma con buchi.
Pu quindi essere convertita in ricamo.
Modifica Bitmap
Utilizzando
Modifica bitmap utilizzando Paint,
Corel PHOTO-PAINT, o Paint Shop
Pro.
Ritaglia Bitmap Ritaglia immagini bitmap
Ritaglia Bitmap
Con Poligono
Ritaglia immagini bitmap con lo stru-
mento Poligono.
Riduci Colori Riduci il numero dei colori e rimuovi le
impurit dimmagine in immagini non
profilate.
Affina Margini Accentua bordi dentellati.
Penetrazioni Crea salti con aghi o perforatori fuori.
Perforatori Attiva la funzione di perforazione.
Imposta Colore Imposta il colore.
STOP Inserisci la funzione di Arresto.
Inserisci Funzi-
one
Inserisci la funzione punto.
Cancella Funzi-
one
Cancella la funzione punto.
Modifica Funzi-
one
Modifica la funzione punto.
Seleziona for-
mato macchina
Seleziona formato macchina corrispon-
dente alla macchina ricamo che intendi
usare.
Valori Formato
Macchina
Definisci i valori da accordare quando si
esegue loutput su un formato macchina
specifico.
Nuova Finestra Apri una nuova finestra.
Cascata Allinea finestra aperta.
Consul tazi one Rapi da 1012
Menu Guida
EmbroideryStudio fornisce vari metodi
daccesso allinformazione sul software e come
usarla servendosi del menu Guida. Per dettagli
vedi Risorse ed assistenza.
Barre strumentiEmbroideryStudio
La finestra disegno contiene le barre strumenti
descritte qui sotto. Alcune rappresentano delle
scorciatoie per i comandi di menu
dabbassamento.
Barra strumenti Universale
Questa barra strumenti contiene strumenti ed
icone universali che sono visibili sia in modalit
Ricamo che Grafici. Essa comprende anche
strumenti disponibili solo in una modalit
particolare ma che in qualche modo incidono sul
comportamento di oggetti nella modalit
alternativa.
Barra strumenti Disponi
La barra strumenti Disponi contiene strumenti
per spostare, allineare e distribuire oggetti,
inclusi gli strumenti di raggruppamento e
bloccaggio. Per dettagli vedi Sistemazione,
Ridimensionamento e Trasformazione Oggetti.
Affianca Orizzon-
talmente
Affianca le finestre aperte orizzontal-
mente.
Affianca Vertical-
mente
Affianca le finestre aperte vertical-
mente.
Dividi Finestra Fraziona la finestra in visualizzazioni
multiple.
Altre Finestre Visualizza altre finestre aperte.
Passa a modalit Grafici.
Passa a modalit Ricamo.
Converti fra oggetti vettoriali e ricamo
Etichetta come Appliqu: Etichetta carat-
teri vettoriali per la conversione in carat-
teri ricamo appliqu con cuciture rotanti.
Etichetta come Satin Rotante: Etichetta
caratteri vettoriali per la conversione in
caratteri ricamo Satin con cuciture
rotanti.
Etichetta un Tatami Parallelo: Etichetta
caratteri vettoriali per la conversione in
caratteri ricamo Tatami con cuciture par-
allele.
Etichetta come Caratteri Wilcom:
Etichetta caratteri vettoriali per la conver-
sione in caratteri ricamo Wilcom nativi.
Conserva gli oggetti vettoriali originali
durante la conversione.
Accedi allassistenza in linea
Mostra e nascondi oggetti vettoriali in
modalit Ricamo.
Mostra e nascondi oggetti ricamo in
modalit Grafici.
Raggruppa Raggruppa oggetti selezionati
Separa Separa oggetti selezionati
Frantuma
Fraziona oggetti ramificati mono-
grammi, appliqu, letterizzazione,
etc in oggetti componenti.
Blocca Blocca oggetti selezionati.
Sblocca Tutto
Sblocca tutti gli oggetti bloccati del
disegno.
Allinea a Sin-
istra
Allinea a sinistra oggetti selezionati.
Allinea Centri
Orizzontali
Allinea oggetti selezionati
attraverso centri orizzontali.
Allinea a
Destra
Allinea a destra oggetti selezionati.
Allinea in
Cima
Allinea in cima oggetti selezionati.
Allinea Centri
Verticali
Allinea oggetti selezionati
attraverso centri verticali.
Wi l com Embroi der yStudi o e1. 5 Manual e su Schermo 1013
Barra strumenti Chenille
Se hai unopzione Chenille installata con il tuo
sistema EmbroideryStudio, la finestra disegno
comprender una barra strumenti Chenille
contenente tipi di punto Chenille e funzioni
macchina specifiche. Per particolari consulta il
Supplemento al Manuale dIstruzioni Chenille.
Tavolozza Colori
La Tavolozza Colori contiene una tavolozza
specifica a, e visibile solo in modalit Ricamo.
Per dettagli vedi Fili & Combinazioni Colori.
Allinea Su
Fondo
Allinea in fondo oggetti selezionati.
Spazia Uni-
formemente
Attraverso
Distribuisci oggetti selezionati uni-
formemente attraverso la finestra
disegno.
Spazia Uni-
formemente In
Gi
Distribuisci oggetti selezionati uni-
formemente dallalto in basso nella
finestra disegno.
Crea Stessa
Larghezza
Ridimensiona loggetto o il disegno
alla stessa larghezza delloggetto di
riferimento.
Stabilisci
Stessa
Altezza
Ridimensiona loggetto o il disegno
alla stessa altezza delloggetto di
riferimento.
Crea Stessa
Larghezza e
Altezza
Ridimensiona loggetto o il disegno
alla stessa grandezza delloggetto
di riferimento.
Spirale
Applica punti a sagome o colonne
strette nei punti dove ogni punto
attraversa la larghezza colonna.
Diritto
Crea cuciture simili a Tatami
adatte ad oggetti di sagome di col-
onne strette riempite con oggetti
Catenella o Riempimento Comp-
lesso riempiti con Muschio.
Riempimento
Perpendico-
lare
Usa con oggetti grandi di Riempi-
mento Complesso riempiti con Mus-
chio comprende due strati di
punto Diritto tipicamente perpendi-
colari luno allaltro.
Spirale Isolata
Riempi grossi oggetti di Riempi-
mento Complesso con righe con-
centriche di cuciture a serpentina,
che simulano il movimento circolare
del ricamo chenille fatto a mano.
Catenella
Crea cuciture ornamentali che
assomigliano agli anelli di una cat-
ena si usano per profili e bordi
oltre che per monogrammi.
Muschio
Crea una copertura densa utiliz-
zando punto doppio tipico delle
cuciture in rilievo Chenille funzi-
ona al meglio con sagome semplici.
Altezza Ago
Controlla laltezza dellocchiello che
si forma durante la cucitura di punti
a Muschio e la larghezza di punto
Catenella.
Chenille Com-
posto
Usa con Riempimento Complesso
per generare automaticamente
applicazioni di punti Muschio o
Catenella per sagome complesse.
Clicca a destra per regolare sposta-
menti.
Visualizza per
Catenella
Muschio
Visualizza oggetti Chenille in
modalit speciali per consentire una
facile identificazione di elementi
Catenella e Muschio punto di
bloccaggio in verde, Catenella in
blu, Muschio in rosso.
Aggiungi colore a
tavolozza
Aggiungi nuova fessura colore
tavolozza colori modifica utiliz-
zando Modificatore Tavolozza
Colori.
Rimuovi Colore
Da Tavolozza
Rimuovi lultima fessura colore
non usata dalla Tavolozza Col-
ori.
Comprimi Tavo-
lozza
Rimuovi tutti i colori non usati
dalla tavolozza colori.
Dividi colore di
tavolozza
Crea nuova fessura colore con
le stesse specificazioni filo dalla
fessura selezionata.
Modificatore
Tavolozza Colori
Assegna colori filo a fessure
nella tavolozza colori.
Combinazione Colori Corrente:
scegli schemi colore diversi per
visualizzazione disegno.
Opzione di Visual-
izzazione
Cambia colore di sfondo
Consul tazi one Rapi da 1014
Barra strumenti Genera
La barra strumenti Genera contiene numerosi
strumenti tradizionalmente associati con la
generazione punti e le funzioni macchina.
Barra strumenti Fusione a Specchio
Gli speciali strumenti di Fusione a Specchio ti
permettono di duplicare e trasformare oggetti
ricamo selezionati, oltre ad unirli in un singolo
oggetto. Per dettagli vedi Specchiatura oggetti.
Barra strumenti Point & Stitch
Gli strumenti di Point & Stitch forniscono tutto
loccorrente per digitalizzare automaticamente
sagome in immagini bitmap senza ricorrere a
metodi dinput manuale. Per dettagli vedi
Digitalizzazione sagome con Point & Stitch.
Barre di Stato ed Invito
Le barre di Stato ed Invito offrono la
visualizzazione continua della posizione
corrente del cursore oltre alle istruzioni per luso
di strumenti selezionati. Per dettagli vedi
Modalit ricamo.
Barra Propriet
Regola propriet oggetto generali larghezza,
altezza, posizione per mezzo della Barra
Propriet. I cambiamenti ai valori si applicano
premendo Invio sulla tastiera. Essi vengono
scartati quando premi Esc o clicchi fuori dai
Genera punti
Genera punti per oggetti nuovi o
selezionati.
Ramificazi-
one
Ramifica automaticamente oggetti
ricamo selezionati.
Seleziona
On/Off
Seleziona una gamma di oggetti
Penetrazioni
Crea salti con aghi o perforatori
fuori.
Perforatori Attiva la funzione di perforazione.
Utilizza Inizio
e Fine Auto-
matico
Regola su on/off la funzione Inizio e
Fine Automatico a seconda delle
impostazioni correnti. Clicca a
destra del mouse per regolare le
impostazioni.
Elaborazione
Regola la densit punto e/o cambia
le proporzioni ad un intero disegno o
a parti selezionate di esso.
Array Duplica oggetti o disegni.
Riflessione
Duplica e specchia oggetti o dis-
egni.
Righe: imposta n. di righe.
Spaziatura Righe: imposta una spa-
ziatura righe precisa.
Colonne: imposta n. di colonne.
Spaziatura Colonne: imposta una
spaziatura colonne precisa.
Corona
Duplica oggetti attorno ad un punto
centrale
Caleidoscopio
Duplica e specchia oggetti attorno
ad un punto centrale.
Punti Corona: immetti n. di punti
corona.
Distanza: imposta la distanza pre-
cisa.
Angolo: imposta langolo preciso.
Satin
Rotante
Digitalizza sagome colonna strette.
Riempi-
mento
Tatami
Digitalizza grosse zone, mantenendo
tutti i buchi.
Riempi-
mento
Tatami
senza Buchi
Digitalizza grosse zone, ignorando
tutti i buchi.
Sequenza
Pickout
Digitalizza le linee di centro.
Profilo
Sequenza
Digitalizza orli di sagome.
Riproduci
Secondo
Tavolozza
Trova lintonazione pi prossima fra il
colore dellimmagine selezionata e la
tavolozza colori.
Wi l com Embroi der yStudi o e1. 5 Manual e su Schermo 1015
campi. Per dettagli vedi Come accedere a
propriet oggetto.
Barra strumenti Schiffli
Se unopzione Schiffli installata con il tuo
sistema di EmbroideryStudio, la finestra
disegno disporr di una barra strumenti Schiffli
contenente funzioni Schiffli specifiche. Per
particolari consulta il Supplemento al Manuale
dIstruzioni Schiffli. Vedi anche Barra strumenti
Paillette.
Barra strumenti Paillette
La barra strumenti Paillette rende disponibile
una serie di strumenti specifici con i quali puoi
digitalizzare disegni a paillette per macchine
compatibili. Troverai anche strumenti che
servono a creare buchi di perforazione. Per
dettagli vedi Paillette e Perforazione. Vedi anche
Barra strumenti Genera.
Mostra Ripe-
tizioni
Visualizza disegni Schiffli con un
qualsiasi numero di ripetizioni. Clicca
a destra del mouse per regolare le
impostazioni.
Blatt Riduci la tensione filo.
Stepp Aumenta la tensione filo.
Completa
Salto
Inserisci un comando che provochi la
spinta di affondo allo strumento attivo
(ago o perforatore), penetrando in tal
modo il tessuto.
Inizia il Salto
Inserisci un comando che causi la
fuoriuscita dello strumento attivo (ago
o perforatore).
Lento
Inserisci un comando che riduca la
velocit della macchina.
Veloce
Inserisci un comando che aumenti la
velocit della macchina.
Perforatore
Dentro
Inserisci un comando che provochi
labbassamento dellaccessorio di
perforazione per far s che penetri il
tessuto.
Perforatore
Fuori
Inserisci un comando che causi
linnalzamento dellaccessorio di per-
forazione.
Imposta la profondit della connes-
sione del perforatore per controllare
la grandezza di un buco eseguito dal
perforatore le Profondit Perfora-
tore sono da 1 a 13 per Plauen e da 0
a 12 per Saurer.
RPM-
Inserisci il comando per diminuire la
velocit di rotazione della macchina.
RPM+
Inserisci il comando per aumentare la
velocit di rotazione della macchina.
Fadenleiter-
Ordina alla macchina di diminuire la
corsa Fadenleiter di un incremento.
Fadenleiter+
Ordina alla macchina di aumentare la
corsa Fadenleiter di un incremento.
Freno Filo-
Inserisci il comando per diminuire
lapplicazione del freno filo.
Freno Filo-
Inserisci il comando per aumentare
lapplicazione del freno filo.
Abassa pail-
lette
Inserisci il comando per eseguire lo
sgancio della paillette.
Cancella
Funzione
Rimuovi tutte le funzioni alla posiz-
ione punto corrente.
Da Vettori a
Paillette
Crea una aequenza paillette da una
serie di oggetti vettoriali a paillette
selezionati tramite una linea interse-
cante.
Paillette
Manuale
Digitalizza singole paillette
Sequenza
Paillette
Automatica
Crea una successione di paillette
lungo una linea digitalizzata in
accordo con le impostazioni correnti.
Sequenza
Paillette
Manuale
Digitalizza manualmente sganci di
paillette lungo una linea digitalizzata.
Tavolozza Paillette: seleziona da una
tavolozza di sagome di paillette
definita dallutente per il disegno cor-
rente.
Editore
Tavolozza
Paillette
Seleziona sagome paillette da una
biblioteca paillette.
Consul tazi one Rapi da 1016
Barra strumenti Sagomatura
Quando lavori con oggetti ricamo o vettore
sovrapponenti, puoi unirli, tagliarli o suddividerli
utilizzando gli strumenti di Sagomatura. Per
dettagli vedi Sagomatura oggetti ricamo e
vettoriali.
Barra strumenti Standard
La barra strumenti Standard contiene
strumenti e comandi comunemente usati che
sono visibili solo in modalit Ricamo e specifici
ad essa.
Barra strumenti Effetti Punto
La barra strumenti Effetti Punto contiene
strumenti per modificare o migliorare la qualit
punto, inclusa lapplicazione di sottopunto
Salda
Unisci oggetti sovrapponenti in un
solo oggetto spianato.
Interseca
Taglia zone sovrapponenti affinch
rimangano solo quelle intersecate da
tutti gli oggetti selezionati.
Escludi
Taglia oggetti sovrapponenti e con-
servane le propriet individuali.
Dritto-
Rovescio
Taglia oggetti sovrapponenti affinch
rimangano solo le zone non sovrap-
poste delloggetto pi in alto.
Rovescio-
Dritto
Taglia oggetti sovrapponenti affinch
rimangano solo le zone non sovrap-
poste delloggetto pi in basso.
Spiana
Taglia tutte le sovrapposizioni conser-
vando contemporaneamente gli
oggetti originali.
Dividi
Dividi oggetti selezionati in oggetti
contigui separati tutte le volte che si
intersecano con altri oggetti selezi-
onati.
Unisci
Unisci le propriet di oggetti sovrap-
ponenti e taglia zone sovrapponenti.
Conserva
Oggetti
Fonte
Conserva gli oggetti fonte dopo la
sagomatura.
Sovrapposizione: regola sovrappo-
sizioni di oggetti derivanti da operazi-
oni di sagomatura Spiana o Dividi.
Nuovo Apri un nuovo disegno vuoto.
Apri Apri un disegno esistente
Salva Salva disegno corrente.
Disco
Ricamo Apri
Apri disegno da disco ricamo
Disco
Ricamo
Salva Con
Nome
Salva disegno su disco ricamo
Stampa
Stampa disegno utilizzando
impostazioni stampa correnti.
Anteprima di
Stampa
Mostra foglio di lavoro disegno
stampa foglio di lavoro da questa
finestra.
Invia Dis-
egno a Man-
ager Punto
Invia disegno a macchina per la cuci-
tura.
Invia Punti a
Manager
Connessioni
Collega a macchine supportate
attraverso il software macchina pro-
prietario.
Taglia
Rimuovi oggetti selezionati per clip-
board.
Copia
Copia oggetti selezionati per clip-
board.
Incolla Incolla oggetti copiati sul disegno.
Annulla Annulla unazione.
Ripeti Ripeti unazione.
Zoom 1:1
Visualizza disegno nella dimensione
reale.
Zoom
Invoca la modalit zoom zoom
avanti/indietro cliccando a sinis-
tra/destra del mouse.
Fattore Zoom: seleziona un Fattore
Zoom dalla lista a discesa per visual-
izzare il disegno ad una scala partico-
lare.
Wi l com Embroi der yStudi o e1. 5 Manual e su Schermo 1017
automatico ad oggetti selezionati. Clicca a
destra del mouse per regolare le impostazioni.
Barra strumenti Tipi di Punto
La barra strumenti Tipi di Punto contiene un
gruppo di strumenti che determinano i tipi di
punto che si possono applicare a oggetti ricamo,
incluso sottopunto automatico. Clicca a destra
del mouse per regolare le impostazioni. Per
dettagli vedi Riempimenti Ricamo.
Barra strumenti Stili
Usa la barra strumenti Stili per applicare stili
predefiniti ad un disegno. Gli strumenti ti
permettono di:
applicare impostazioni correnti ad oggetti
selezionati
cambiare impostazioni correnti, ed
applicare stili ad oggetti selezionati
Ad ogni stile che selezioni come preferito viene
assegnata unicona strumento sulla barra degli
strumenti. Per dettagli vedi Il lavoro con stili.
Sottopunto
Automatico
Genera sottopunto automatico per
oggetti selezionati.
Compensazi-
one Tiro
Usalo per compensare automatica-
mente lallungamento del tessuto.
Salto Automat-
ico
Conserva punti lunghi in oggetti
nuovi e selezionati.
Accorciamento
Riduci lammucchiamento punti in
curve strette accorciando dei punti
sulle sponde interne.
Spaziatura
frazionale
Riduci lammucchiamento punti in
curve strette regolando il punto in
cui viene calcolata la spaziatura dei
punti.
angoli mitra
Crea linee nitide alle intersezioni di
due colonne.
angoli coper-
tura
Da usare con angoli molto aguzzi
per generare meno punti.
Angoli a Lembi
Sovrapposti
Da usare per cuciture di stile
Tidori.
Bordo dentel-
lato
Crea margini ruvidi, effetti ombreg-
giati, o imita la pelliccia ed altre
trame lanuginose lungo uno o pi
lati di oggetti selezionati.
Trapunto
Costringi le sequenze viaggio sot-
tostanti sulle estremit degli oggetti
selezionati.
Divisione
Definita
dallUtente
Crea effetti di linea divisa definita
dallutente
Spaziatura
Fisarmonica
Varia la spaziatura punto fra riempi-
mento aperto e denso.
Divisione
Flessibile
Applica un effetto di Divisione
Flessibile ornamentale ad oggetti
selezionati.
Deformazione
3D
Applica effetti 3D a riempimenti
motivo selezionati.
Effetto Fioren-
tino
Crea cuciture a curve definite
dalllutente.
Effetto liquido
Crea effetti punto curvi con due
linee guida.
Satin Applica a colonne e sagome strette.
Tatami
Applica a sagome grandi ed irrego-
lari.
Zigzag
Applica a colonne lunghe e strette di
punti inclinati, posti fianco a fianco in
un modello zigzag.
Punto E
Usalo per un effetto pettine con col-
onne lunghe e strette.
Divisione
Programma
Crea punti riempimento ornamentali
nei punti in cui le penetrazioni ago for-
mano un modello a mosaico.
Motivo
Riempi-
mento
Applica a sagome grandi ed irrego-
lari.
Punto Con-
torno
Crea riempimenti a curve nei punti in
cui la cucitura segue i contorni della
sagoma.
Rendi Pro-
priet Cor-
renti
Rendi correnti per il disegno le propri-
et di un oggetto selezionato.
Applica Pro-
priet Cor-
renti
Applica impostazioni correnti ad
oggetti selezionati
Stile
Preferito
Applica stili preferiti ad oggetti nuovi o
selezionati.
Applica Stile
Applica uno stile dal modello ad
oggetti nuovi o selezionati.
Consul tazi one Rapi da 1018
Barra strumenti Cassa Strumenti
La Cassa Strumenti contiene gli strumenti di
creazione/modifica visibili in modalit Ricamo e
specifici ad essa. Per dettagli vedi Barre volanti
di Cassa Strumenti.
Barra strumenti Trasforma
La barra strumenti Trasforma contiene
strumenti per specchiare, ruotare ed inclinare
oggetti. Per dettagli vedi Sistemazione,
Ridimensionamento e Trasformazione Oggetti.
Barra strumenti Visualizza
La barra strumenti Visualizza contiene
comandi per la visualizzazione di disegni ricamo
ad es. come profili disegno, per punti, per
funzioni macchina, mentre sono cuciti sul
tessuto sia separatamente sia in
combinazione. Per dettagli vedi Visualizzazione
Disegni.
Barre volanti di Cassa Strumenti
La Cassa Strumenti contiene gli strumenti di
digitalizzazione/modifica ricamo visibili solo in
modalit Ricamo e specifici ad essa. Gli
strumenti relativi son raggruppati in menu
volanti. Per predefinizione, la Cassa Strumenti
si aggancia verticalmente alla sinistra dello
schermo ma pu essere fluttuata, riconfigurata
ed agganciata come qualsiasi altra barra
strumenti.
Specchia
Orizzontal-
mente
Ribalta oggetti selezionati su piano
orizzontale.
Specchia
Vertical-
mente
Ribalta oggetti selezionati su piano
verticale.
Ruota di 45
gradi in SAO
Ruota oggetti selezionati per 45 in
senso antiorario.
Ruota di 45
gradi in SO
Ruota oggetti selezionati per 45 in
senso orario.
Ruota: ruota oggetti selezionati per
una esatta quantit (in gradi).
Inclina: inclina oggetti selezionati per
una misura esatta quantit (in gradi).
TrueView
Cambia fra visualizzazione normale
e TrueView.
Mostra Cuci-
ture
Mostra/nascondi punti
Mostra Profili Mostra/nascondi profili oggetto.
Mostra Punti
ago
Mostra/nascondi i punti ago in un
disegno.
Mostra con-
netori
Mostra/nascondi i connettori
Mostra Funzi-
oni
Mostra/nascondi i simboli funzione
Mostra griglia
Mostra/nascondi griglia Clicca a
destra del mouse per regolare le
impostazioni.
Mostra
Righelli e
Guide
Mostra/nascondi righelli e guide
Clicca a destra del mouse per rego-
lare le impostazioni.
Mostra Bit-
maps
Mostra/nascondi immagini bitmap
Mostra Vettori Mostra/nascondi grafici vettoriali
Mostra tutto
Visualizza lintero disegno nella
finestra disegno.
Finestra Pan-
oramica
Visualizza una minifoto del disegno.
Elenco Punti
Commuta on/off lElenco Punti
usalo per vedere, filtrare e selezion-
are punti individuali e funzioni
macchina.
Lista Col-
ori/Oggetti
Commuta on/off la Lista Col-
ori-Oggetti da usare per selezion-
are e visualizzare oggetti disegno.
Lista Squadre
Commuta on/off Componenti
Squadra da usare per visualizzare
e modificare singoli nomi squadra.
Propriet
oggetto
Commuta on/off Propriet Oggetto
da usare per regolare propriet di
oggetti selezionati.
Wilcom Con-
cept-
Share
Abilita la creazione e lapprovazione
collaborativa di disegni fra disegna-
tori, digitalizzatori e clienti.
Rielaborazi-
one Lenta
Visualizza la sequenza punti e colori
del disegno al rallentatore.
Wi l com Embroi der yStudi o e1. 5 Manual e su Schermo 1019
Barra volante strumenti Appliqu
La barra volante strumenti Appliqu contiene
strumenti specifici allelaborazione di appliqu.
Per dettagli vedi Appliqu.
Barra volante strumenti Cerchio
La barra volante strumenti Cerchio fornisce
speciali strumenti dinput che fanno risparmiare
tempo nella digitalizzazione di cerchi, stelle,
anelli. Per dettagli vedi Digitalizzazione cerchi
ed ovali.
Barra volante strumenti Sagome a
Colonna
La barra volante strumenti Sagome a Colonna
contiene strumenti per la creazione di sagome
colonna per bordi di larghezza fissa o variabile.
Clicca a destra del mouse per regolare
impostazioni per oggetti nuovi o selezionati. Per
dettagli vedi Digitalizzazione di orli semplici.
Barra volante strumenti Creazioni
Speciali
La barra volante strumenti Creazioni Speciali
fornisce caratteristiche di digitalizzazione
speciali che fanno risparmiare tempo di
digitalizzazione. Per dettagli vedi Tecniche
Speciali di Digitalizzazione.
Barra volante strumenti Disegno
La barra volante strumenti Disegno contiene
strumenti che ti permettono di tracciare
sagome e profili su schermo. Gli oggetti
vettoriali possono quindi essere convertiti in
oggetti ricamo con lapplicazione di metodi
dinput e tipi di punti manuali. Per dettagli vedi
Creazione profili vettori.
Barra volante strumenti Modifica
La barra volante strumenti Modifica contiene
Strumenti per operazioni di modifica oggetti.
Appliqu
Automatico
Digitalizza oggetti appliqu.
Combina
Componenti
Appliqu
Spezzetta oggetti appliqu multipli in
oggetti componenti e ricombinali e
rieseguine la sequenza per ottenere
cuciture efficienti.
Cerchio Digitalizza cerchi ed ovali riempiti.
Stella
Digitalizza sagome di stelle riempite
con punti Zigzag.
Anello
Digitalizza anelli di forma ovale e cir-
colare.
Input A
Crea colonne di larghezza ed angolo
del punto variabili.
Input B
Crea colonne asimmetriche di punti
rotanti, dove lati opposti hanno sag-
ome diverse.
Input C
Da usare per digitalizzare colonne e
bordi di larghezza fissa.
Inserisci
Oggetto
Sposta-
mento
Crea profili accurati per qualsiasi
oggetto ricamo riempito o qualsiasi
oggetto vettoriale chiuso.
Riempi-
mento Fori
Riempi buchi formati da orli preesist-
enti, senza dover ridigitalizzare la
sagoma scegli di riempire il buco
precisamente o spostarlo.
Mescolanza
Colore
Genera mescolanze colori, effetti di
prospettiva ed ombreggiatura in
oggetti selezionati.
Sequenza
Punteggiata
Crea riempimenti punteggiati di punti
sequenza che vagano pi o meno a
caso allinterno di un bordo.
Bordi
Aggiungi bordi a disegni (od oggetti
selezionati) con o senza caratteri.
Retroces-
sione
Rinforza un profilo, cucendolo nella
direzione inversa alloriginale.
Ripeti
Duplica un profilo nella stessa direzi-
one usato tipicamente con sagome
chiuse.
Linea Crea oggetti vettoriali a linea retta.
Polilinea
Crea oggetti vettoriali con estremit
aperte.
Poligono Crea oggetti vettoriali chiusi.
Ellisse
Crea oggetti vettoriali circolari od ellit-
tici.
Rettangolo
Crea oggetti vettoriali rettangolari o
quadrati.
Consul tazi one Rapi da 1020
Per dettagli vedi Conversione e Risagoma
Oggetti.
Barra volante strumenti a Sagoma
Libera
La barra volante strumenti Sagoma Libera
fornisce strumenti con i quali puoi digitalizzare
sagome complesse con punti rotanti o con
angoli del punto fissi. Digitalizzando altri orli
interni, puoi creare sagome complesse
contenenti buchi. Clicca a destra del mouse per
regolare le impostazioni. Per dettagli vedi La
digitalizzzione di sagome libere.
Barra volante strumenti Manuali
La barra volante strumenti Manuali fornisce
strumenti per digitalizzare punti individuali con
il metodo Manuale. Immetti punti manuali
singoli o tre strati di punti per volta. Per dettagli
vedi Digitalizzazione punti individuali.
Barra volante strumenti Profilo
La barra volante strumenti Profilo fornisce
strumenti con i quali puoi creare cuciture a
sequenza semplice oltre a profili ornamentali
utilizzando motivi dalla biblioteca motivi. Vedi
anche Creazione profili e dettagli.
Barra volante strumenti Risagoma
La barra volante strumenti Risagoma ti
consente di risagomare oggetti con punti di
controllo oltre a modificare punti individuali. Per
dettagli vedi Risagoma oggetti ricamo. Vedi
anche Punti e Funzioni Macchina.
Barra volante strumenti Selezione
La barra volante strumenti Selezione ti
consente di selezionare tutti gli oggetti ricamo di
un disegno, cancellare tutte le selezioni o
rimuovere oggetti individuali da un gruppo
Coltello
Taglia Oggetti lungo una linea digi-
talizzata, conservandone il tipo di
oggetto, le impostazioni punto ed i
colori negli oggetti risultanti.
Coltello
Automatico
Taglia automaticamente oggetti
ricamo di Riempimento Complesso e
Riempimento Fusione in oggetti di
punto rotante e di angolo singolo pi
piccoli con sovrapposizioni automat-
iche.
Angoli Punto
Aggiungi angoli punto ad oggetti
selezionati.
Riempi-
mento
Fusione
Digitalizza sagome riempite con punti
rotanti.
Riempi-
mento
Complesso
Digitalizza sagome riempite con un
angolo del punto singolo.
Manuale Immetti punti individuali.
Triplo Manu-
ale
Immetti punti tripli.
Sequenza
Metti una singola fila di punti
sequenza lungo una linea digitaliz-
zata. Clicca a destra del mouse per
regolare le impostazioni.
Sequenza
Tripla
Colloca una riga tripla di punti
sequenza lungo una linea digitaliz-
zata. Clicca a destra del mouse per
regolare impostazioni per oggetti
nuovi o selezionati.
Fase Motivo
Colloca una riga di motivi lungo una
linea digitalizzata. Clicca a destra del
mouse per regolare impostazioni per
oggetti nuovi o selezionati.
Punto Indi-
etro
Colloca una riga di punti indietro
lungo una linea digitalizzata. Clicca a
destra del mouse per regolare
impostazioni per oggetti nuovi o
selezionati.
Punto a
Gambo
Colloca una riga di punti a gambo
lungo una linea digitalizzata. Clicca a
destra del mouse per regolare
impostazioni per oggetti nuovi o
selezionati.
Risagoma
Oggetto
Risagoma oggetti selezionati, modi-
fica angoli punto e regola punti
dentrata/uscita.
Elabora cuci-
tura
Seleziona punti individuali da modifi-
care.
Wi l com Embroi der yStudi o e1. 5 Manual e su Schermo 1021
selezionato. Per dettagli vedi Selezione e
deselezione oggetti.
Barra volante strumenti Disegno
Intelligente
La barra volante strumenti Disegno
Intelligente fornisce una gamma di strumenti
e tecniche complementari per la digitalizzazione
semiautomatica di modelli campione
specificamente preparati. Per dettagli vedi
Digitalizzazione Semiautomatica.
Barra volante strumenti
Punto/Funzione
La barra volante strumenti Punto/Funzione
fornisce strumenti per aggiungere
manualmente tagli e lega fine ad un disegno.
Sebbene non sia in genere consigliato e meno
efficiente dei connettori automatici, questo
metodo consente un maggior controllo sul
disegno finale. Per dettagli vedi Come
aggiungere connettori manualmente.
Nota Per lavori di Schiffli, ti consigliamo di
aggiungere connettori manualmente invece di
contare sulle impostazioni automatiche. Nel
modello Schiffli, i connettori automatici sono
disattivati per predefinizione.
Barra volante strumenti Viaggio
La barra volante strumenti Viaggio contiene
strumenti con i quali visualizzare la sequenza
punti di un disegno colore-per-colore,
oggetto-per-oggetto, o punto-per-punto. Il
viaggio pu essere iniziato da qualsiasi punto in
un disegno. Per dettagli vedi Visualizzazione
sequenza punti.
Seleziona
Oggetto
Seleziona anche gli oggetti individuali
come gruppi o gamme di oggetti.
Seleziona
Corrente
Seleziona loggetto associato con la
posizione corrente del cursore.
Selezione
Poligono
Seleziona oggetti con una casella di
delimitazione.
Selezione
Polilinea
Traccia una linea attraverso loggetto
da selezionare.
Riduci Colori
Riduci il numero dei colori e rimuovi le
impurit dimmagine in immagini non
profilate.
Affina Mar-
gini
Evidenzia profili e riduci le impurit in
immagini profilate.
Disegno
Intelligente
Crea disegni ricamo direttamente da
immagini importate.
Tracciatura
Automatica
Converti modelli campione in oggetti
vettoriali per la conversione in oggetti
ricamo.
Foto Flash
Crea disegni ricamo direttamente da
fotografie.
Slega Inserisci un lega fine.
Taglia Inserisci un taglio.
Funzione
Punto Vuoto
Inserisci un punto vuoto
Funzione
Salto Vuoto
Inserisci un salto vuoto
Conserva
Ultimo Punto
Conserva lultimo punto in una col-
onna.
Ometti
Ultimo Punto
Ometti lultimo punto in una colonna.
Inizio / Fine
Disegno
Viaggia allinizio del disegno. Clicca a
destra del mouse per andare alla fine
del disegno.
Viaggia Per
Oggetto
Viaggia fino alloggetto precedente o
successivo.
Viaggia per
Segmento
Viaggia fino al segmento precedente
o successivo.
Viaggia per
Colore
Viaggia fino al cambio colore prece-
dente o successivo.
Viaggia per
Funzione
Viaggia fino alla funzione macchina
precedente o successiva.
Viaggia 1000
Punti
Viaggia in avanti o allindietro per
1000 punti per volta.
Viaggia 100
Punti
Viaggia in avanti o allindietro per 100
punti per volta.
Viaggia 10
Punti
Viaggia in avanti o allindietro per 10
punti per volta.
Viaggia 1
Punto
Viaggia in avanti o allindietro per 1
punto per volta.
Scorci atoi e di Tasti era 1022
Scorciatoie di Tastiera
Funzioni generali
Per . . Premi
inizia nuovo disegno C+N
apri disegno C+O or
A+F+O
chiudi disegno A+F+C
salva disegno C+S or
A+f+S
salva con nome A+f+A
stampa disegno C+P or
A+f+p
registra su clipart C+E
mostra/nascondi griglia V+G
mostra/nascondi Finestra panoramica V+V
mostra/nascondi Lista Colori-Oggetti V+L
mostra Elenco Punti V+J
apri dialogo Caratteri A
misura la distanza su schermo M
annulla comando C+Z
ripeti comando C+Y
annulla comando E
apri guida in linea 1
esci dall'applicazione A+4
Funzioni di digitalizzazione
Per . . Premi Oppure
attiva Riempimento Fusione 2
attiva Riempimento Complesso 3
attiva Input A 4 V+A
attiva Input B 5
attiva Input C 6
attiva Appliqu 7
attiva Sequenza Singola 8 V+N
attiva Sequenza Tripla 9
attiva Sequenza Motivo 0
attiva Punto Indietro !
attiva Punto a Gambo @
applica punto Satin V+I
applica punto Tatami V+M
completa la digitalizzazione di un
oggetto (conserva ultimo punto)
R
completa la digitalizzazione di un
oggetto (ometti ultimo punto)
s
porta a termine la digitalizzazione di
orli a sagome libere boundary
R
elimina ultimo punto di input b
genera cuciture G
cambia da punto riempimento a
Sequenza e viceversa
s
cambia da punto riempimento a
Manuale e viceversa
R
commuta Sottopunto Automatico
on/off
u
attiva Tracciatura Automatica C+M
attiva Ramificazione I
crea un oggetto vettore di Sagoma
Complessa
V+H
Selezione di oggetti
Per . . Premi
seleziona tutti gli oggetti C+A
deselezionare tutti oggetti E or X
attiva lo strumento Seleziona Oggetto o
disattiva lo strumento Seleziona
Oggetto
E
seleziona l'oggetto alla posizione ago
corrente
V+O
eeleziona oggetti multipli C+[
seleziona gamma oggetti V+[
seleziona oggetto successivo T
seleziona oggetto precedente V+T
seleziona oggetto sotto 2+[
aggiungi oggetto successivo a selezi-
one
C+T
aggiungi oggetto precedente a selezi-
one
C+V+T
attiva lo strumento Selezione Poligono C+L
commuta Selezione On/Off Q
raggruppa oggetti selezionati C+G
separa oggetti selezionati C+U
blocca oggetto selezionato K
sblocca tutti gli oggetti bloccati V+K
Visualizzazione disegni
Per . . Premi
commuta TrueView on/off T
mostra/nascondi punti S
mostra/nascondi profili L
mostra/nascondi punti aghi . (period)
mostra/nascondi connettori V+C
mostra/nascondi simboli funzione V+F
adatta disegno a finestra 0 (zero)
adatta oggetti selezionati a finestra V+0 (zero)
* Spegni TrueView
Funzioni di digitalizzazione (Cont)
Per . . Premi Oppure
Wi l com Embroi der yStudi o e1. 5 Manual e su Schermo 1023
nascondi altri V+s
mostra le bitmap D
mostra vettori V+D
zoom avanti 2X Z
zoom indietro 2X V+Z
zuma fino a scala 1:1 (100%) 1
specifica fattore zoom F
riquadro zoom B
casella di zoom in finestra Panoramica V+B
attiva inquadratura P
disattiva Scorrimento Automatico V (hold down)
centra punto corrente in finestra dis-
egno
C
ritorna a visualizzazione precedente V
ridisegna schermo r
attiva Rielaborazione Lenta * V+R
Visualizzazione sequenza punti
Per viaggiare. . Premi Oppure
all'inizio del disegno h 7
alla fine del disegno e 1
al colore successivo d 3
al colore precedente u 9
al segmento successivo * C+r C+6
al segmento precedente * C+l C+4
all'oggetto seguente C+T
all'oggetto precedente V+T
100 punti in avanti ^ +
100 punti all'indietro ^ -
10 punti in avanti ^ b 2
10 punti all'indietro ^ t 8
1 punto avanti ^ r 6
1 punto indietro ^ l 4
seleziona / deseleziona punti * T
* Strumento Modifica Punto selezionato ^Nessun oggetto
selezionato Keypad, Bloc Num off
Taglio e incollatura oggetti
Per . . Premi Oppure
taglia oggetto C+X V+D
copia oggetto C+C C+Z
incolla oggetto C+V V+Z
Visualizzazione disegni (Cont)
Per . . Premi
* Spegni TrueView
duplica oggetto C+D
elimina oggetti selezionati o
ultimo oggetto
D
Modifica di oggetti e punti
Per . . Premi o clicca
muovi oggetto selezionato orizzontal-
mente o verticalmente
* C+:
sposta leggermente oggetto selezion-
ato
[+t b l r
conserva proporzioni durante ridimen-
sionamento
V+:
attiva lo strumento Risagoma Oggetto H
attiva lo strumento Mostra Angoli Punto A+a
attiva lo strumento Mostra Risagoma
Nodi
A+N
cambia tipo di nodo risagoma ^ [+M
attiva lo strumento Angoli Punto C+H
attiva lo strumento Modifica Punto E
aggiungi angoli punto(Riempimento
Fusione)
C+H
controlla l'integrit disegno !
* Trascina oggetto Trascina maniglia ^ Seleziona punto di controllo
Taglio e incollatura oggetti (Cont)
Per . . Premi Oppure
Wi l com Embroi der yStudi o e1. 5 Manual e su Schermo 1024
PARTE XII
SCHEMA MENU
X
w|LCOM el.5
not in all models; no en todos los modelos; nao em
todos os modelos; non in tutti i modelli; pas dans tous
les modles; nicht verfgbar fr alle Modelle
Rev 1 Aug 08
Copyright 1990-2008
Wilcom Pty. Ltd.
3D
1 ? +
-
7 8 9
4 5 6
1
10
100
1000
1 2 3
0 . -
A
1 2 3 4 5 6 7 8 9 10 11 12 13 14 15 16 17 18 19 20
1
2
3
4
2
1
3
STOP
i
Chi ave Schema Menu 1026
Chiave Schema Menu
Il modo in cui viene premuto il digitalizzatore puck pu incidere in modi
diversi su un comando del tuo Schema Menu:
In genere un comando semplicemente eseguito ad es. Salva file,
Annulla comando, Genera punti, etc.
Alcuni comandi commutano on/off una funzione ad es. Salto
Automatico On/Off, TrueView On/Off, etc. Il comando pu essere
commutato dallo stesso o da diversi pulsanti di puck.
Altri comandi incidono sulla sequenza ad es. Viaggia allInizio/Fine del
Disegno, Viaggia alla Prossima/Precedente Funzione. La direzione
generalmente controllata da diversi pulsanti cio avanti / indietro.
Alcuni comandi ti consentono di selezionare opzioni o regolare valori che
incidono sul comando ad es. Opzioni di visualizzazione Divisione
Programma, valori di Spaziatura Frazionata.
La chiave in fondo alla tabella illustra lazione eseguita da un modo
particolare di premere il pulsante in combinazione con una data icona di
comando.
Icona Comando 1 2 3 4 Icona Comando 1 2 3 4
Salva Informazione
Annulla Ripeti
Seleziona tutto Deseleziona tutto
Inizio-fine
automatico
Mostra Righelli e
Guide
Rimuovi Cuciture
Piccole
Uscita
Mostra tutto
Visualizza
precedente
commutatore on/off attiva disattiva cambia valori visualizza opzioni indietro avanti
i
Wi l com Embroi der yStudi o e1. 5 Manual e su Schermo 1027
Panoramica
Centra punto
attuale
Ridisegna
schermo
Riquadro zoom
Zoom 1:1 Fattore zoom
Zoom avanti 2x Zoom indietro2x
TrueView Mostra Cuciture
Mostra Profilo Mostra punta ago
Mostra connetori
Mostra simboli
funzione
Mostra griglia Mostra Ripetizione
Mostra disegno
Mostra
1.
Catenella/Muschio
2. Stepp/Blatt
3. Ago
Dentro/Fuori
Satin Tatami
Zigzag Punto-E
Divisione
Programma
Motivo
Riempimento
Punto Contorno Divisione Flessibile
Icona Comando 1 2 3 4 Icona Comando 1 2 3 4
commutatore on/off attiva disattiva cambia valori visualizza opzioni indietro avanti
1
?
+
Chi ave Schema Menu 1028
Effetto Fiorentino Effetto Liquido
Salto Automatico
Accorciamento
punto
Compensazione
Tiro
Spaziatura
frazionale
Appoggio
automatico
Bordo dentellato
Trapunto
1/4. Divisione
Definita dallUtente
2/3. Dividi Linee
Alternate
Spaziatura
Fisarmonica
Deformazione 3D
Spirale Diritto
Riempimento
Perpendicolare
Spirale Isolata
Chenille Composta Altezza Ago
Catenella Muschio
Seleziona Oggetto
Selezione
Poligono
Risagoma Oggetto Elabora cucitura
1. Mantieni Ultimo
Punto
2/4. Ometti Ultimo
Punto
Slega
Icona Comando 1 2 3 4 Icona Comando 1 2 3 4
commutatore on/off attiva disattiva cambia valori visualizza opzioni indietro avanti
3D
Wi l com Embroi der yStudi o e1. 5 Manual e su Schermo 1029
Taglia
1. Punto Vuoto
2/4. Salto Vuoto
Aggiungi Angoli del
punto
1. Retrocessione
2/4. Ripeti
Prossimo colore
Ingresso A Input B
Riempimento
Complesso
Riempimento
Fusione
Appliqu
Automatico
Caratteri
Input C Sequenza
Sequenza Tripla Fase Motivo
Punto Indietro Punto a Gambo
Viaggia per iniziare
/ Viaggia per finire
Viaggia Per
Oggetto
Viaggia per
Segmento
Viaggia per Colore
Viaggia per
Funzione
Viaggia a 1000
Punti per volta
Viaggia a 100 Punti
per volta
Icona Comando 1 2 3 4 Icona Comando 1 2 3 4
commutatore on/off attiva disattiva cambia valori visualizza opzioni indietro avanti
A
1000 100
Chi ave Schema Menu 1030
Viaggia a 10 Punti
per volta
Viaggia ad 1 Punto
per volta
Cerchio Anello
Stella Punteggia
Manuale Triplo Manuale
Manuale Paillette
Sequenza Paillette
Automatica
Sequenza Paillette
Manuale
Crea motivo
Seleziona motivo Usa motivo
Angoli Intelligenti
Prestabilire la
Spaziatura
1/2/3/4
Spaziatura
Automatica
Divisione
Automatica
Taglia Copia
Opzioni di
Incollamento
1/2/3/4
Sposta
1. Penetrazioni on
4. Penetrazioni off
1. 4Perforatori
dentro Perforatori
fuori
1. Inserisci Veloce
2/4. Aggiungi
Veloce
1. Inserisci Lento
2/4. Aggiungi Lento
Icona Comando 1 2 3 4 Icona Comando 1 2 3 4
commutatore on/off attiva disattiva cambia valori visualizza opzioni indietro avanti
10
1
1
2
3
4
Wi l com Embroi der yStudi o e1. 5 Manual e su Schermo 1031
Opzioni Incollamento: 1. Incolla - Posizione Propriet Oggetto, 2. Incolla - Sposta
Oggetti Incollati, 3. Incolla - Centra al Punto Corrente, 4. Incolla - Inizia al Punto
Corrente.
Aggiungi / Inserisci Funzioni: Per dettagli vedi Tipi di funzioni macchina.
1. Inserisci Stepp
2/4. Aggiungi
Stepp
1. Inserisci Blatt
2/4. Aggiungi Blatt
1. Inserisci Quadro
Automatico
2/4. Aggiungi
Quadro
Automatico
Abassa paillette Tavolozza Paillette
1. Inserisci Arresto
2/4. Aggiungi
Arresto
1. Inserisci
Funzione
2/4. Cancella
Funzione
Sposta disegno Sposta menu
Tab Spazio Indietro
Annulla Elimina
No Si
Barra Spaziatrice Immetti
Icona Comando 1 2 3 4 Icona Comando 1 2 3 4
commutatore on/off attiva disattiva cambia valori visualizza opzioni indietro avanti
STOP
Wi l com Embroi der yStudi o e1. 5 Manual e su Schermo 1032
PARTE XIII
APPENDICI
Wi l com Embroi der yStudi o e1. 5 Manual e su Schermo 1033
Appendice A
Macchina Supportata, Tipi di File e
Dischi
Questa sezione fornisce dettagli sui tipi di file e dischi accettati da
EmbroideryStudio. Contiene inoltre dettagli sulla conversione di formati
disegno Melco CND, Wilcom INP e Gunold PCH in e da EMB. Vengono forniti
anche particolari su formati nastri di carta supportati, oltre a formati vettore
e bitmap (raster).
Nota Ci sono molti formati file Schiffli supplementari che si adattano a
specifiche macchine Schiffli. EmbroideryStudio ne accetta le pi
importanti. Per particolari consulta il Supplemento al Manuale dIstruzioni
ES Schiffli.
Tipi di macchine supportati
La tabella mostra i tipi di macchine attualmente supportati da
EmbroideryStudio. Assicurati innanzitutto di controllare le impostazioni di
connessione consigliate per la tua macchina particolare. Se non hai
conservato una lista delle impostazioni di connessione necessarie ad
impostare la tua macchina da ricamo, puoi trovarne una lista al Centro
Servizio Wilcom. Essa fornisce informazioni di connessione per tutte le
macchine elencate in questa tabella.
Nota Dovrai registrarti come utente accreditato del software Wilcom, se
non sei ancora membro del WSC. Per particolari vedi www. wilcom. com.
au/support.
Formato
macchina
Descrizione
Tajima Questo formato utilizzato per i principali tipi di macchine
Tajima.
Tajima TMCE-100 Questo formato utilizzato per macchine Tajima con
abilitazione Chenille.
Appendi ce A Macchi na Suppor tata, Ti pi di Fi l e e Di schi 1034
Tajima TMCE-600 Questo formato utilizzato per macchine Tajima con
abilitazione Chenille.
Barudan Questo formato utilizzato per molte macchine Barudan. Esso
supporta fino a 9 aghi. Il formato Barudan adatto al nastro di
carta, ai dischi FMC ed al formato file DSB.
Punto di Bloccaggio
Barudan FDR-II
Questo formato attualmente utilizzato per macchine a punto
di bloccaggio della serie BED* ed standard per tutti i nuovi
modelli di macchine a punto di bloccaggio Barudan. Esso
supporta fino a 15 aghi e allegati paillette opzionali.
Combinazione
Chenille Barudan
FDR-II
Questo formato utilizzato per modelli pi recenti di macchine
Barudan Chenille che supportano 6 colori chenille come le
BEDYH e BEDSH. Utilizzando questo formato, puoi
digitalizzare puro Chenille o perfino una combinazione di
Chenille e Punto di Bloccaggio nello stesso disegno.
Chenille Barudan Questo formato utilizzato solo per le macchine della vecchia
serie di Macchine Chenille Barudan BELM - A3C con 5 colori
Chenille. I modelli pi recenti utilizzano Combinazione Chenille
Barudan FDR-II.
Barudan Serie Z Questo formato utilizzato per macchine Barudan Serie Z con
10 o pi aghi.
SWF Questo formato utilizzato per i principali tipi di macchine SWF.
Melco Questo formato utilizzato per i ripi principali di macchine
Melco.
Chenille Melco Questo formato utilizzato per macchine Chenille con
abilitazione Melco.
Pfaff Questo formato utilizzato per per i tipi principali di macchine
Pfaff.
Toyota Questo formato utilizzato per i tipi principali di macchine
Toyota.
Zangs Questo il formato per macchine di marca Zangs e Marco e per
macchine ZSK pre-1988 senza tagliafili.
ZSK 1 Questo formato per macchine ZSK che hanno 7 aghi o meno
generalmente quelle antecedenti al 1991.
ZSK 2 Questo formato per macchine ZSK che hanno pi di 7 aghi e
quelle caratterizzate da un solo tagliafili in cima.
ZSK TC Questo formato per macchine ZSK che accettano Dischi
Codice Transport (dischi formato DOS).
Inbro Questo formato utilizzato per i principali tipi di macchine Inbro.
Schiffli Questo formato utilizzato per macchine Schiffli.
Formato
macchina
Descrizione
Wi l com Embroi der yStudi o e1. 5 Manual e su Schermo 1035
Formati immagine supportati
I modelli campione possono essere importati su EmbroideryStudio in
formati sia vettoriali che bitmap (raster). Per dettagli vedi La digitalizzazione
con le bitmap.
Formati di grafici vettoriali supportati
EmbroideryStudio accetta i seguenti formati di grafici vettoriali:
Formati di immagine bitmap accettati
EmbroideryStudio accetta i seguenti formati di immagini bitmap:
Nota Per una descrizione completa di formati file immagine supportati da,
CorelDRAW consulta la Guida dellUtente elettronica di CorelDRAW
disponibile attraverso il gruppo Avvio > Programmi Windows. In
alternativa, usa la guida su schermo contenuta nel menu Guida. Per dettagli
vedi La digitalizzazione con le bitmap.
Formati di file ricamo supportati
Ci sono due tipi di formati di file ricamo:
Estensione Formato Leggi Scrivi
DXF AutoCAD
EMF Metafile potenziato
EPS Poscritto Incapsulato
PS Poscritto
WMF Windows Metafile
Estensione Formato Leggi Scrivi
BMP Bitmap Windows
JPG Interscambio File JPEG
PNG Grafici di Rete Portatili
PCX Pennello PC
Formato File Descrizione
Profilo I file profilo o condensati generalmente contengono sagome e linee
digitalizzate, tipi di punto selezionati e valori ed effetti punto.
Appendi ce A Macchi na Suppor tata, Ti pi di Fi l e e Di schi 1036
Formati file Wilcom
EmbroideryStudio utilizza il proprio formato file ricamo EMB brevettato che
unisce i vantaggi dei file profilo e dei file punto. Profili, punti, colori filo ed
altri dati sono immagazzinati insieme. I profili permettono al file di essere
ridimensionato e manipolato su una base oggetto mentre i dati punto
conservano le modifiche ed i ritocchi manuali punto per punto. Sono
supportate le caratteristiche di gran parte dei formati di terzi. Le varianti ed
i precursori del formato file EMB sono inoltre compresi nella tabella qui
sotto.
Nota ESD il formato file nativo di DOS ES, il precursore dellattuale
EmbroideryStudio. Si tratta in realt di un formato file punto con blocchi
punto, tipi di punto e parametri, oltre ad unicona. Esso presenta alcuni dei
vantaggi dellattuale formato file EMB.
Nota Wilcom INP il formato file nativo del software Disegno Ricamo per
Computer Wilcom. Esso un formato file profilo ma non contiene dati punto.
I disegni INP Wilcom si possono convertire direttamente in file EMB
quantunque EmbroideryStudio interpreti diversamente alcuni dei tipi di
punto. Per dettagli vedi Conversione di formato INP diWilcom in Wilcom
EMB.
Cuci I file punto o espansi contengono in genere punti e funzioni
macchina e si adattano solo a macchine da ricamo specifiche.
Formato File Descrizione
Estensione Formato Leggi Scrivi
AMT modello artista V4. 0
AMT42 modello Esplorazioni
ART file disegno artista V4. 0
ART42 file progetto Explorations
ART50 file di Software Ricamo BERNINA
EMB file disegno Wilcom ES (fino a e1.5)
EMC File Clipart
EMT modelli Wilcom ES
ESD Formato Wilcom DOS
INP formato condensato Wilcom
Wi l com Embroi der yStudi o e1. 5 Manual e su Schermo 1037
Formati di file profilo accettati
EmbroideryStudio accetta i seguenti formati di file profilo (condensati):
Nota Consulta i particolari della conversione riportati qui sotto quando leggi
questi file in formato EMB o scrivi su formato CND. Vedi Formato Melco CND
e Conversione di formato Gunold PCH in Wilcom EMB.
Formati di file punto accettati
EmbroideryStudio accetta i seguenti formati di file punto (espansi):
Estensione Formato Leggi Scrivi
CND file condensato Melco
PCH Gunold APS
Estensione Formato Leggi Scrivi
10O Toyota
ARX file di punto a croce artista
BRO Bits & Volts
CSD POEM/Singer/Huskygram
DAT Hiraoka DAT
DSB Barudan
DST Tajima
DSZ ZSK formato macchina Tajima
EMX Punto Croce Wilcom
ESL Wilcom ESL
ESS Wilcom ESS
EXP Melco
HUS Husqvarna/Viking
INB File Inbro
JEF formato Janome/Elna/Kenmore (V1.
0)
KSM Pfaff
MJD Tempo e Spazio MJD
contiene dati di indirizzo ago Due opzioni ZSK1 e ZSK2 (vedi nota) Si pu scrivere solo con una
applicazione di Punto CroceES I file TAP e MON sono scritti insieme TAP il file punto, MON il file
d'intestazione. Utilizzato con Dischi Codice Transport (vedi nota)
Appendi ce A Macchi na Suppor tata, Ti pi di Fi l e e Di schi 1038
Nota Il formato ZSK1 is usato con vecchie macchine ZSK, generalmente
quelle antecedenti al 1991 che non hanno pi di 7 aghi. ZSK2 per
macchine ZSK pi recenti, quelle caratterizzate da un tagliafili a testa
singola. Il taglio il fattore di pi importante di differenziazione fra i due tipi.
Se la macchina ZSK supporta Dischi Codice Transport, bisogner utilizzare
il Formato Macchina ZSK TC.
PCD Pfaff
PCQ Pfaff
PCS Pfaff
PEC Deco, Brother, Babylock
PES Deco, Brother, Babylock
PMU Proel
PUM Proel DOS
SAS Saurer SLC
SEW Janome/Elna/Kenmore
STC Gunold
STX Datastitch
TAP / MON Happy
T01 Formato Tajima Wilcom DST
T03 Formato Barudan Wilcom DSB
T04 Zangs
T05 Formato ZSK Wilcom DSZ
T09 Formato Pfaff Wilcom KSM
T10 Wilcom Plauen
T15 Wilcom Saurer
U?? Barudan
VEP Hiraoka VEP
XXX Compucon
Z?? Formato macchina ZSK TC
Estensione Formato Leggi Scrivi
contiene dati di indirizzo ago Due opzioni ZSK1 e ZSK2 (vedi nota) Si pu scrivere solo con una
applicazione di Punto CroceES I file TAP e MON sono scritti insieme TAP il file punto, MON il file
d'intestazione. Utilizzato con Dischi Codice Transport (vedi nota)
Wi l com Embroi der yStudi o e1. 5 Manual e su Schermo 1039
Formato Melco CND
Melco Condensato (CND) il formato del file nativo del software di
digitalizzazione ricamo Melco. I file CND memorizzano solo profili
digitalizzati e valori punto. Vedi anche Apertura file profilo Melco CND.
Conversione di formato Melco CND in EMB Wilcom
Quando apri disegni CND in EmbroideryStudio, i profili sono dimensionati
ed i punti ricalcolati per preservarne la densit. EmbroideryStudio
riconosce tutte le funzioni macchina ed i tipi punto Melco, inclusi Linee di
Partitizione e Riempimento Complesso, e li converte automaticamente in
formato EMB. Questa tabella riproduce in dettaglio il modo in cui le
caratteristiche Melco sono convertite.
Melco CND EMB Note
Tipi di Punto
Punti Colonna Input A, punto Satin
Riempimento
Semplice
Riempimento
Complesso, Tatami
Langolo del punto determinato
dalla linea punti pi lunga.
Riempimento
Complesso
Riempimento
Complesso
I Riempimenti Complessi Melco
EDS sono riconosciuti e convertiti in
Riempimenti Complessi
EmbroideryStudio.
Riempimento
Colonna
Input A, Riempimento
Tatami
Cammino Sequenza
Punto Chicco Sequenza Tripla
Input Colonna a Linea
Singola, Linea
Centrale
Input C
Input Colonna a Linea
Singola, Linea a
Sinistra / Linea a
Destra
Input C
Lato 1 / Lato 2
Appendi ce A Macchi na Suppor tata, Ti pi di Fi l e e Di schi 1040
Conversione formato Wilcom EMB in Melco CND
Puoi salvare i file in formato Melco CND da EmbroideryStudio. I disegni
originariamente creati in EmbroideryStudio danno in genere i risultati
migliori. Altri tipi di file potrebbero non disporre dei dati necessari alla
riuscita di una conversione. Questa tabella illustra in che modo tipi punto ed
effetti EmbroideryStudio sono convertiti in formato CND.
Linee di Partitizione Linee di partizione
Tatami
Sottopunti
Sottopunto
Complesso
Sottopunto Tatami in
oggetto di Riempimento
Complesso
Cammino di Margine Sequenza su Margine
Solo Punti Colonna. Passo Centrale Sequenza Centrale
Colonna Stretta Zigzag
Funzioni macchina
Ago Su Salto, Inizia il Salto
Reimposta Punto Completa Salto
Punto di Bloccaggio
Manuale
Aggiunto su Lega Fine.
Punto di Bloccaggio
Automatico
Lega Inizio, Lega Fine Se il Punto di Bloccaggio
Automatico impostato per ogni
Cambio Colore, e allinizio e alla fine
del disegno, i punti di lega fine e
lega inizio sono inseriti nel disegno
EMB.
Catenella Catenella
Spugna Spugna
Altezza Ago Altezza Ago
Lento Lento
Veloce Veloce
Perforatore
Dentro/Fuori
Perforatore
Dentro/Fuori
Paillette On/Off Paillette On/Off
Melco CND EMB Note
Wi l com Embroi der yStudi o e1. 5 Manual e su Schermo 1041
Idea Con la conversione in CND, molti effetti EmbroideryStudio vanno
perduti. Se importante conservare gli effetti, salva piuttosto in tipo punto
Melco EXP. In alternativa, disattiva tutti gli effetti prima di salvare su
formato CND. Vedi anche I migliori metodi dinput di EmbroideryStudio per
loutput di Melco CND.
EMB Melco CND Note
Tipi di Punto
Manuale Cammino
Sequenza Cammino
Sequenza Tripla Punto Chicco Solo se il disegno un disegno
originale EMB Wilcom.
Sequenza Tripla
(conteggio sequenza
> 3)
Punto Chicco Ritorna a Sequenza Tripla (conteggio
sequenza = 3).
Punto Satin Riempimento
Colonna
Tatami - standard Punto Riempimento Usa Riempimento Complesso per
assicurarti che le linee di punti siano
parallele.
Tatami - con fattore
casuale applicato
Cammino
Tatami - con punti a
rotazione marcata
Cammino o
Riempimento
Complesso
Cambia in Cammino se compatibile
con Superstar, o con un angolo fisso
negli altri casi.
Tatami - con punti a
rotazione leggera
Punto Riempimento,
varie sezioni
La sagoma divisa in varie sezioni,
riempite con Punto Riempimento
parallelo. Fra le sezioni ci potrebbero
essere piccoli vuoti.
Zigzag Cammino La densit non conservata quando il
disegno scalato.
Punto E (Input A, B &
C)
Punti Colonna
Punto E
(Riempimento
Complesso)
Cammino
Impostazioni punto
Lunghezza sequenza Imposta lunghezza La Lunghezza dei punti Cammino la
stessa dei punti Sequenza EMB.
Appendi ce A Macchi na Suppor tata, Ti pi di Fi l e e Di schi 1042
Lunghezza e
spaziatura Tatami
Impostazioni
Riempimento o
Riempimento
Complesso
La lunghezza e la densit dei Punti
Riempimento saranno uguali alla
lunghezza ed alla spaziatura Tatami
EMB.
Sottopunti
Sequenza Centrale
Cammino Utilizza Sottopunto Automatico CND.
Sequenza su Margine
Zigzag
Doppio Zigzag
Zigzag (solo per
oggetti con copertura
Satin)
Colonna Stretta
Effetti
Spaziatura
Fisarmonica
Non conservato Leffetto perso.
Motivo Riempimento Non conservato Leffetto perso.
Punto contorno Non conservato Leffetto perso.
Divisione Flessibile Non conservato Leffetto perso.
Divisione Automatica Non conservato Leffetto perso.
Bordo dentellato Non conservato Leffetto perso.
Stile trapunto Non conservato Leffetto perso.
Divisione Programma Non conservato Leffetto perso.
Divisione Definita
dallUtente
Non conservato Leffetto perso.
Foto Flash Cammino La densit non conservata quando il
disegno scalato.
Caratteristiche di qualit
Compensazione Tiro Non conservato La sagoma originale conservata.
Leffetto perso.
Spaziatura frazionale Non conservato In EmbroideryStudio, accendi
Spaziatura Frazionata e impostala a
0,5 mm. Sebbene non esista un
equivalente diretto in CND, in effetti
esso fa uso di spaziatura frazionata
con un valore pari a 0,5.
Accorciamento punto Non conservato I profili sono riconoscibili pi
accuratamente se Accorciamento
Punto spento.
EMB Melco CND Note
Wi l com Embroi der yStudi o e1. 5 Manual e su Schermo 1043
I migliori metodi dinput di EmbroideryStudio per loutput di Melco
CND
Questa tabella elenca i metodi dinput che danno i migliori risultati nella
digitalizzazione di un disegno per loutput di Melco EDS-III CND.
Spaziatura
Automatica
Non conservato Spaziatura Automatica convertita in
spaziatura fissa, in base al valore di
spazio medio. Sar meglio disattivare
Spaziatura Automatica durante la
digitalizzazione di un disegno per
CND.
Angoli Intelligenti Non conservato Evita di digitalizzare estremit
appuntite.
Funzioni macchina
Cambio
Colore/Funzioni
Arresto
Cambio
Colore/Funzioni
Arresto
Funzioni inserite su punti allinterno di
oggetti non sono convertite.
Vuoto Cammino Due punti MK1 sono ripetuti alla
posizione corrente.
Salto Ago Su
Ago Su Ago Su
Lega Inizio (Caratteri) Cammino
Slega Cammino
Completa Salto Reimposta Punto
Inizia il Salto Ago Su
Altezza Ago Altezza Ago
Spugna Spugna
Catenella Catenella
Taglia Taglia La capacit di eseguire loutput senza
la funzione Taglio non si applica a
questa versione.
EMB Melco CND Note
Metodo di input Compatibilit Note
Input A, B, C OK Usa solo con Satin.
Riempimento
Complesso
OK Usa solo con riempimento Tatami. Non
digitalizzare estremit appuntite, poich esse
saranno squadrate durante la conversione.
Taglia le estremit appuntite con una linea
retta, parallela allangolo del punto, per evitare
problemi di conversione.
Appendi ce A Macchi na Suppor tata, Ti pi di Fi l e e Di schi 1044
Conversione di formato Gunold PCH in Wilcom EMB
PCH Punch and Stitch il formato del file nativo del software Disegno
Ricamo Gunold. I disegni Gunold PCH si possono convertire direttamente in
file EMB quantunque EmbroideryStudio interpreti diversamente alcuni dei
tipi di punto. Questa tabella riproduce in dettaglio il modo in cui le
caratteristiche di Gunold PCH sono convertite in formato EMB.
Riempimento
Fusione
Non consigliato Gli oggetti Riempimento Fusione sono
separati in un singolo oggetto per segmento.
Le conversioni potrebbero produrre risultati
indesiderati.
Cerchio OK
Anello Non consigliato Il punto duscita si trover sulla parte sbagliata
della sagoma.
Stella Non consigliato I punti sono in output come Cammino.
Termina-Mantieni
Ultimo Punto
OK Il punto duscita dovrebbe essere sempre al
lato opposto del punto dInput.
Termina-Ometti
Ultimo Punto
Non usare Inizia invece la digitalizzazione della sagoma
seguente al lato opposto.
Metodo di input Compatibilit Note
Gunold PCH EMB
Tipi di profilo
Parallelo Input A
Seriale Input C
Bloccaggio
Profilo
Riempimento Complesso
Sequenza Sequenza
Inclina Sequenza
Manuale Manuale
Tipi di Punto
Satin Satin
Ceding Tatami
Ceding Casuale Tatami con fattore casuale applicato
Step Tatami
Piping Punto Contorno
OBI Tatami
Wi l com Embroi der yStudi o e1. 5 Manual e su Schermo 1045
Zigzag Zigzag
Croce non accettato
Foto non accettato
Sottopunti Satin
nessuno nessuno
Singolo Sequenza Centrale
Margine Sequenza su Margine
Zigzag Zigzag
Croce Zigzag
Zigzag su
Margine
Sequenza su Margine + Zigzag
Croce a Margine Sequenza su Margine + Zigzag
Lavoro a rete Doppio Zigzag
Doppio Zigzag Doppio Zigzag
Triplo zigzag Doppio Zigzag
Step / livelli di riempimento a blocchi
Riempimento
Complesso
Buchi in oggetti di Riempimento
Complesso
Riempimento a
Formas
Divisione Definita dallUtente in
Riempimento Complesso
Riempimento
Vettore
Divisione Definita dallUtente in
Riempimento Complesso
Riempimento a
Blocchi
Divisione Programma in Riempimento
Complesso
Miscellaneo
Ramificazioni Oggetti raggruppati (usa un algoritmo di
sequenza caratteri)
A caso - lato 1 /
lato 2
Effetto Bordo Dentellato
Pitch Spaziatura Punto
lunghezza Lunghezza punto
Angolo punto Angolo punto di Riempimento
Complesso
Inversione a U Retrocessione
Compensazione Compensazione Tiro
Modalit angolo Angoli Intelligenti
Gunold PCH EMB
Appendi ce A Macchi na Suppor tata, Ti pi di Fi l e e Di schi 1046
Conversione di formato INP diWilcom in Wilcom EMB
Wilcom INP il formato nativo del software Disegno Ricamo per Computer
Wilcom. I disegni INP Wilcom si possono convertire direttamente in file EMB
quantunque EmbroideryStudio interpreti diversamente alcuni dei tipi di
punto. Questa tabella riproduce in dettaglio il modo in cui le caratteristiche
di INP Wilcom sono convertite in formato EMB.
Corto / Lungo Accorciamento punto
Punto indietro
quadrato
Satin
Step
Punto dritto
Trapunto
Stili Motivi
Modelli nessuno
Gunold PCH EMB
INP Wilcom EMB Note
Spaziatura Automatica Spaziatura Automatica I valori sono diversi. Possono
essere cambiati prima della
cucitura.
Retrocedi/sezione
Ripeti/marcato
Oggetti separati sono
aggiunti.
Le funzioni sono accettate in modo
esatto.
Bloccaggio Backup Lega fine Satin
Linea di confine Tatami Linea di confine Tatami
Perforatore
Dentro/Fuori
Perforatore
Dentro/Fuori
Caratteri CED Block Alfabeto Block2 Il tipo di carattere pu essere
cambiato dopo la conversione.
CED Block, Salto fuori Alfabeto Block2 Modifiche e tagli manuali.
Cerchio Cerchio
Punto Croce ES Percorsi importati solo
come oggetti Sequenza
Cambia il tipo di punto a Sequenza
Motivo per generare punto
incrociato.
Elimina Punto Solo manuale, ignorato
per altri tipi di punto.
Modificabile.
Divisione Famiglia di
Curve
Satin, curva singola
come linea divisa
Visibilmente differente da Satin.
Puoi copiare curva importata per
ottenere curve multiple.
Il numero alternante ignorato.
Geflecht Tatami Standard Modificabile.
Wi l com Embroi der yStudi o e1. 5 Manual e su Schermo 1047
Formati disco ricamo supportati
Puoi scrivere un disegno su un disco che formattato per una macchina da
ricamo specifica. Il disco pu cos essere letto per mezzo del Lettore di Disco
Flessibile della macchina. Sono accettati i seguenti formati disco:
Tatami adattabile Tatami non adattabile Riempimento Complesso avr un
corrispondente Tatami.
Motivi Toppe Oggetti normali.
Ago Dentro/Fuori Termina/Inizia il Salto
Altre Funzioni
Macchina Multiteste
Arresto (con etichetta
informativa)
Ad esempio, Inserisci Appliqu
convertito in Arresto.
Punto Programma Punto manuale
Anello Anello
Tatami Sparso Tatami con fattore
casuale applicato
Apparir leggermente diverso.
Funzioni Schiffli Solo Stepp/Blatt, le
altre sono ignorate.
Lento/Veloce Lento/Veloce
Dividi Linee Alternate Tatami
Punto Divisione Tatami Standard Sembra diverso ma pu essere
modificato.
Bloccaggio stile Tajima Lega fine Tajima OK per gran parte del tempo.
Tourenblat Punto E Sembra diverso, ed quindi facile
da localizzare e modificare.
Taglia/Lega Inizio/Lega
Fine
Propriet connettore
Riempimento a
rotazione (spaziatura
misurata lungo la
delimitazione della
sagoma)
Riempimento a
rotazione Wilcom
EmbroideryStudio e
1.5 (generalmente con
meno punti)
Apparir diverso ma pu essere
ridigitalizzato in sezioni pi
piccole.
Sottopunti
inclinazione
Sottopunto Zigzag Pu essere aggiunto
manualmente.
Sottopunti, 3 o 4 strati Solo due sottopunti. Modificabile.
INP Wilcom EMB Note
Formato Densit Leggi Scrivi
Barudan 2HD DS/HD
Barudan S-FMC DS/HD
Appendi ce A Macchi na Suppor tata, Ti pi di Fi l e e Di schi 1048
DOS DS/HD
Happy DS/HD
Tajima DS/HD
Toyota DS/HD
ZSK TC DS/HD
Formato Densit Leggi Scrivi
Wi l com Embroi der yStudi o e1. 5 Manual e su Schermo 1049
Appendice B
Tipi di Oggetto, Tipi di Punto ed Effetti
Non tutti i tipi di punto si possono applicare a tutti i tipi di oggetti. E non tutti
gli effetti punto si possono applicare a tutti i tipi di punti od oggetti. Le
tabelle qui sotto illustrano il rapporto fra i vari oggetti e tipi punto supportati
da EmbroideryStudio, oltre agli effetti punto che vi si possono applicare.
Nota Non tutti i tipi di oggetti, i tipi di punto e gli effetti sono supportati a
tutti i livelli di prodotto. Per dettagli vedi Tavola di Differenziazione Prodotti.
Interconversione oggetti
In questa tabella viene descritto il rapporto fra tipi di oggetti ed opzioni di
interconversione. Per dettagli vedi Conversione fra oggetti ricamo.
Tipo di oggetto
v
e
t
t
o
r
e
I
n
g
r
e
s
s
o
A
I
n
p
u
t
B
I
n
p
u
t
C
R
i
e
m
p
i
m
e
n
t
o
C
o
m
p
l
e
s
s
o
F
u
s
i
o
n
F
i
l
l
A
p
p
l
i
q
u
A
u
t
o
m
a
t
i
c
o
C
e
r
c
h
i
o
A
n
e
l
l
o
S
e
q
u
e
n
z
a
vettore
Ingresso A
Input B
Input C
Riempimento
Complesso
Sequenza' in questo caso si riferisce a tutti i tipi d'input profilo
Sequenza, Sequenza Tripla, Sequenza Motivo, Punto a Gambo,
Punto Indietro. Sono tutti considerati sia tipi di oggetto che tipi di punto
e sono tutti interconvertibili.
Appendi ce B Ti pi di Oggetto, Ti pi di Punto ed Effetti 1050
Riempimento
Fusione
Appliqu
Automatico
Cerchio
Anello
Sequenza
Caratteri
Tipo di oggetto
v
e
t
t
o
r
e
I
n
g
r
e
s
s
o
A
I
n
p
u
t
B
I
n
p
u
t
C
R
i
e
m
p
i
m
e
n
t
o
C
o
m
p
l
e
s
s
o
F
u
s
i
o
n
F
i
l
l
A
p
p
l
i
q
u
A
u
t
o
m
a
t
i
c
o
C
e
r
c
h
i
o
A
n
e
l
l
o
S
e
q
u
e
n
z
a
Sequenza' in questo caso si riferisce a tutti i tipi d'input profilo
Sequenza, Sequenza Tripla, Sequenza Motivo, Punto a Gambo,
Punto Indietro. Sono tutti considerati sia tipi di oggetto che tipi di punto
e sono tutti interconvertibili.
Wi l com Embroi der yStudi o e1. 5 Manual e su Schermo 1051
Tipi di punto ed oggetto corrispondenti
In questa tabella viene descritto il rapporto fra tipi di oggetti e tipi di punti.
Per particolari vedi Digitalizzazione di Sagome Ricamo e Riempimenti
Ricamo.
I tipi di punto corrispondenti, i tipi di oggetti e gli effetti
In questa tabella illustrato il rapporto fra tipi di punti, tipi did oggetto ed
effetti supportati da EmbroideryStudio. Nota che, in alcuni casi, tipo di
Tipo di Punto
Tipo di
Oggetto
S
a
t
i
n
T
a
t
a
m
i
Z
i
g
z
a
g
P
u
n
t
o
E
D
i
v
i
s
i
o
n
e
P
r
o
g
r
a
m
m
a
M
o
t
i
v
o
R
i
e
m
p
i
m
e
n
t
o
C
o
n
t
o
r
n
o
R
e
t
i
n
o
S
e
q
u
e
n
z
a
vettore
Input B
Input C
Riempimento
Complesso
Riempimento
Fusione
Appliqu
Automatico
Cerchio
Stella
Anello
Sequenza
Caratteri
A rigor di termini, il Retino non un tipo di punto.
un'operazione mediante la quale oggetti riempiti sono convertiti in
punti sequenza.
Sequenza in questo caso si riferisce a tutti i tipi d'input profilo
Sequenza, Sequenza Tripla, Sequenza Motivo, Punto a Gambo,
Punto Indietro. Sono tutti considerati sia tipi di oggetto che tipi di
punto e sono tutti interconvertibili.
Appendi ce B Ti pi di Oggetto, Ti pi di Punto ed Effetti 1052
punto e tipo di oggetto sono esattamente la stessa cosa ad es. Punto
Sequenza
Effetti punto
Tipo di
Oggetto
S
a
l
t
o
A
u
t
o
m
a
t
i
c
o
A
c
c
o
r
c
i
a
m
e
n
t
o
C
o
m
p
e
n
s
a
z
i
o
n
e
T
i
r
o
S
p
a
z
i
a
t
u
r
a
f
r
a
z
i
o
n
a
l
e
S
o
t
t
o
p
u
n
t
o
A
u
t
o
m
a
t
i
c
o
A
n
g
o
l
i
a
L
e
m
b
i
S
o
v
r
a
p
p
o
s
t
i
a
n
g
o
l
i
m
i
t
r
a
a
n
g
o
l
i
c
o
p
e
r
t
u
r
a
B
o
r
d
o
d
e
n
t
e
l
l
a
t
o
T
r
a
p
u
n
t
o
D
i
v
i
s
i
o
n
e
D
e
f
i
n
i
t
a
d
a
l
l
U
t
e
n
t
e
S
p
a
z
i
a
t
u
r
a
F
i
s
a
r
m
o
n
i
c
a
D
e
f
o
r
m
a
z
i
o
n
e
3
D
D
i
v
i
s
i
o
n
e
F
l
e
s
s
i
b
i
l
e
E
f
f
e
t
t
o
F
i
o
r
e
n
t
i
n
o
E
f
f
e
t
t
o
l
i
q
u
i
d
o
Satin
Ingresso A
Input B
Input C
Riempimento
Complesso
Riempimento
Fusione
Appliqu
Automatico
Cerchio
Anello
Tatami
Ingresso A
Input B
Input C
Riempimento
Complesso
Riempimento
Fusione
Cerchio
Anello
Zigzag
Ingresso A
Input B
Wi l com Embroi der yStudi o e1. 5 Manual e su Schermo 1053
Input C
Riempimento
Complesso
Appliqu
Automatico
Cerchio
Stella
Anello
E Stitch
Ingresso A
Input B
Input C
Riempimento
Complesso
Appliqu
Automatico
Cerchio
Anello
Divisione
Programma
Ingresso A
Input B
Input C
Riempimento
Complesso
Riempimento
Fusione
Cerchio
Effetti punto
Tipo di
Oggetto
S
a
l
t
o
A
u
t
o
m
a
t
i
c
o
A
c
c
o
r
c
i
a
m
e
n
t
o
C
o
m
p
e
n
s
a
z
i
o
n
e
T
i
r
o
S
p
a
z
i
a
t
u
r
a
f
r
a
z
i
o
n
a
l
e
S
o
t
t
o
p
u
n
t
o
A
u
t
o
m
a
t
i
c
o
A
n
g
o
l
i
a
L
e
m
b
i
S
o
v
r
a
p
p
o
s
t
i
a
n
g
o
l
i
m
i
t
r
a
a
n
g
o
l
i
c
o
p
e
r
t
u
r
a
B
o
r
d
o
d
e
n
t
e
l
l
a
t
o
T
r
a
p
u
n
t
o
D
i
v
i
s
i
o
n
e
D
e
f
i
n
i
t
a
d
a
l
l
U
t
e
n
t
e
S
p
a
z
i
a
t
u
r
a
F
i
s
a
r
m
o
n
i
c
a
D
e
f
o
r
m
a
z
i
o
n
e
3
D
D
i
v
i
s
i
o
n
e
F
l
e
s
s
i
b
i
l
e
E
f
f
e
t
t
o
F
i
o
r
e
n
t
i
n
o
E
f
f
e
t
t
o
l
i
q
u
i
d
o
Appendi ce B Ti pi di Oggetto, Ti pi di Punto ed Effetti 1054
Anello
Riempimento
Motivo
Riempimento
Complesso
Riempimento
Fusione
Punto
Contorno
Ingresso A
Input B
Input C
Cerchio
Anello
Sequenza
Sequenza
Sequenza
Tripla
Sequenza Tripla
Fase Motivo
Fase Motivo
Effetti punto
Tipo di
Oggetto
S
a
l
t
o
A
u
t
o
m
a
t
i
c
o
A
c
c
o
r
c
i
a
m
e
n
t
o
C
o
m
p
e
n
s
a
z
i
o
n
e
T
i
r
o
S
p
a
z
i
a
t
u
r
a
f
r
a
z
i
o
n
a
l
e
S
o
t
t
o
p
u
n
t
o
A
u
t
o
m
a
t
i
c
o
A
n
g
o
l
i
a
L
e
m
b
i
S
o
v
r
a
p
p
o
s
t
i
a
n
g
o
l
i
m
i
t
r
a
a
n
g
o
l
i
c
o
p
e
r
t
u
r
a
B
o
r
d
o
d
e
n
t
e
l
l
a
t
o
T
r
a
p
u
n
t
o
D
i
v
i
s
i
o
n
e
D
e
f
i
n
i
t
a
d
a
l
l
U
t
e
n
t
e
S
p
a
z
i
a
t
u
r
a
F
i
s
a
r
m
o
n
i
c
a
D
e
f
o
r
m
a
z
i
o
n
e
3
D
D
i
v
i
s
i
o
n
e
F
l
e
s
s
i
b
i
l
e
E
f
f
e
t
t
o
F
i
o
r
e
n
t
i
n
o
E
f
f
e
t
t
o
l
i
q
u
i
d
o
Wi l com Embroi der yStudi o e1. 5 Manual e su Schermo 1055
Appendice C
Alfabeti Standard
La tabella di questa sezione comprende tutti gli alfabeti standard del tuo
software EmbroideryStudio. Viene fornito anche il metodo di cucitura
consigliato per ogni alfabeto. Esso definisce in che modo devono essere
unite le lettere di una sequenza ad es. Giuntura Pi Vicina (GV),
Giuntura Inferiore (GI), Come Digitalizzato (CD). Per dettagli vedi
Cambio metodo di giuntura caratteri.
Per ottenere i migliori risultati in fase di cucitura, non andare oltre le
dimensioni massime o minime raccomandate. Le altezze massime e minime
raccomandate si riferiscono a lettere MAIUSCOLE. Laltezza di alcune lettere
minuscole ad es. a e c circa il 70% di una lettera maiuscola. Di
conseguenza potresti aver bisogno di rendere questi caratteri pi grandi del
minimo raccomandato.
Le lettere piccole e strette potrebbero non necessitare sottopunto a seconda
della dimensione e del tessuto. Ad esempio, Anniversario si cucir ad un
minimo di 5 mm. Se si usa Sottopunto Automatico, esso apparir al di
fuori delle colonne cucite. Per dettagli vedi Stabilizzazione con sottopunti
automatici.
Puoi creare caratteri speciali in ogni alfabeto tenendo premuto il tasto Alt
sulla tastiera e digitando 0 (zero), il suo codice, utilizzando i numeri della
tastiera numerata. Ad esempio, per digitare con il codice 234, digita
Alt+0234, La lettera accentata apparir quando rilascerai il tasto Alt. Vedi
anche Selezione di alfabeti e tipi di caratteri.
TrueType Font
Embroidery Letters
Appendi ce C Al fabeti Standard 1056
Nota Non tutti i caratteri sono disponibili in tutti gli alfabeti.
Alfabeto Campione
Dimensioni consigliate
Metodo
Punto
Min Max
po. mm po. mm
2 Col Arial
Shadow
0. 6 15 2. 0 50 AD
2 Col Plain
Script
0. 5 13 2. 0 50 AD
Agatha 0. 3 8 2. 0 50 CJ
Algerian 0. 3 8 1. 2 30 CJ
Anaconda 0. 3 8 2. 0 50 CJ
Angle Block 0. 4 10 4. 0 100 CJ
Architect 0. 4 10 2. 0 50 CJ
Wi l com Embroi der yStudi o e1. 5 Manual e su Schermo 1057
Arial Rounded 0. 3 7 1. 8 45 CJ
Arnold 0. 4 10 2. 0 50 CJ
Art Block 0. 4 10 3. 0 75 CJ
Avant Garde 0. 2 5 2. 4 60 CJ
Ballantines
Script
0. 5 12 2. 0 50 CJ
Bauhaus 0. 4 10 2. 0 50 CJ
Blacklight 0. 25 6 2. 4 60 CJ
Block Caps 0. 2 5 2. 0 50 CJ
Alfabeto Campione
Dimensioni consigliate
Metodo
Punto
Min Max
po. mm po. mm
Appendi ce C Al fabeti Standard 1058
Block1 0. 25 6 2. 4 60 CJ
Block2 0. 25 6 2. 4 60 CJ
Block2-Aoto 0. 2 4 2. 2 55 CJ
Bodoni 0. 3 7 2. 0 50 CJ
Book Script 1. 0 25 2. 2 55 CJ
Border Block 2 0. 5 13 1. 6 40 AD
Carla 0. 4 10 2. 0 50 CJ
Castle 0. 25 6 2. 0 50 CJ
Alfabeto Campione
Dimensioni consigliate
Metodo
Punto
Min Max
po. mm po. mm
Wi l com Embroi der yStudi o e1. 5 Manual e su Schermo 1059
Casual Serif 0. 5 13 2. 2 55 CJ
Cayman 0. 4 10 2. 0 50 CJ
Centurion 0. 5 13 2. 4 60 CJ
Chancery 0. 3 8 2. 4 60 CJ
Cheltenham
Tall
0. 3 7 2. 0 50 CJ
Cheshire 0. 4 10 2. 0 50 CJ
City Medium 0. 25 6 3. 0 75 CJ
City Script 0. 3 8 2. 4 60 CJ
Alfabeto Campione
Dimensioni consigliate
Metodo
Punto
Min Max
po. mm po. mm
Appendi ce C Al fabeti Standard 1060
Civic 0. 3 8 2. 0 50 CJ
College 0. 25 6 1. 4 35 CJ
College
Appliqu
1. 0 25 3. 2 80 AD
Columbo 0. 3 8 1. 2 30 CJ
Comics 0. 4 10 2. 0 50 CJ
Copperplate 0. 25 6 1. 6 40 CJ
Croissant 0. 25 6 2. 0 50 CJ
Curly 0. 4 10 2. 0 50 CJ
Alfabeto Campione
Dimensioni consigliate
Metodo
Punto
Min Max
po. mm po. mm
Wi l com Embroi der yStudi o e1. 5 Manual e su Schermo 1061
Dauphin 0. 3 8 2. 4 60 CJ
Dextor Normal 0. 4 9 2. 0 50 CJ
Easy Script 0. 3 7 2. 4 60 CJ
Enchantment 0. 4 10 1. 6 40 CJ
Energy 0. 3 8 2. 4 60 CJ
Enviro 0. 5 13 3. 0 75 CJ
Fancy
Monogram
1. 0 25 5. 0 125 CJ
Felt Tip 0. 4 10 2. 0 50 CJ
Alfabeto Campione
Dimensioni consigliate
Metodo
Punto
Min Max
po. mm po. mm
Appendi ce C Al fabeti Standard 1062
Flair Script 0. 75 10 3. 2 80 CJ
Flares 0. 3 7 1. 6 40 CJ
Flash 0. 25 6 2. 4 60 CJ
Folio
Condensed
0. 3 7 2. 0 50 CJ
Formal Script 0. 3 7 1. 4 35 CJ
Free Style 0. 4 10 1. 6 40 CJ
Futura 0. 25 6 2. 4 60 CJ
Futura
Border 2 C
0. 65 16 2. 0 50 AD
Alfabeto Campione
Dimensioni consigliate
Metodo
Punto
Min Max
po. mm po. mm
Wi l com Embroi der yStudi o e1. 5 Manual e su Schermo 1063
Futura Outline 0. 6 16 2. 0 50 CJ
Gaelic 0. 44 11 2. 0 50 CJ
Garamond 0. 3 7 2. 0 50 CJ
Glory Appliqu 1. 2 30 4. 0 100 AD
Goudy Sans 0. 25 6 1. 6 40 CJ
Greek 0. 3 8 2. 0 50 CJ
Greek Script 0. 48 12 4. 0 100 CJ
Greek Spionic 0. 4 10 2. 4 60 CJ
Hana 0. 5 13 2. 0 50 CJ
Alfabeto Campione
Dimensioni consigliate
Metodo
Punto
Min Max
po. mm po. mm
Appendi ce C Al fabeti Standard 1064
Handel Gothic 0. 3 8 2. 0 50 CJ
Handicraft 0. 3 8 2. 5 65 CJ
Handy Script 0. 5 13 3. 0 75 CJ
Hebrew Chaya 0. 3 8 1. 6 40 CJ
Helvetica 0. 25 6 2. 4 60 CJ
Helvetica
Small
0. 2 4 0. 3 7 CJ
Hobo 0. 25 6 1. 6 40 CJ
Impress 0. 3 7 1. 6 40 CJ
Alfabeto Campione
Dimensioni consigliate
Metodo
Punto
Min Max
po. mm po. mm
Wi l com Embroi der yStudi o e1. 5 Manual e su Schermo 1065
Informal 0. 25 6 1. 2 30 CJ
Italian Script 0. 4 10 4. 0 100 CJ
Kabel 0. 25 6 2. 4 60 CJ
Karin Script CJ
Kids 0. 5 12 1. 2 30 CJ
Kindergarten
Block
0. 4 10 3. 6 90 CJ
Krone 0. 3 8 1. 6 40 CJ
Lariat 0. 48 12 1. 2 30 CJ
Lazer 0. 24 6 2. 0 50 CJ
Alfabeto Campione
Dimensioni consigliate
Metodo
Punto
Min Max
po. mm po. mm
Appendi ce C Al fabeti Standard 1066
Legal Block 0. 24 6 2. 0 50 CJ
Lydian 0. 3 7 2. 0 50 CJ
Mandarin 0. 3 8 2. 0 50 CJ
Matisse 0. 4 10 1. 6 40 CJ
Matrix 0. 4 10 1. 6 40 CJ
Memo Script 0. 24 6 1. 0 25 CJ
Micro Block 0. 2 4 0. 3 8 CJ
Microgramma 0. 25 6 2. 4 60 CJ
Alfabeto Campione
Dimensioni consigliate
Metodo
Punto
Min Max
po. mm po. mm
Wi l com Embroi der yStudi o e1. 5 Manual e su Schermo 1067
Microscan 0. 3 7 1. 6 40 CJ
Minature Block 0. 2 4 0. 25 6 CJ
Narrow Block 0. 6 15 4. 0 100 CJ
News Outline 1. 2 30 3. 0 75 CJ
Octagon
Monogram
0. 7 18 6. 0 150 CJ
Old English 0. 4 10 2. 0 50 CJ
Olivia 0. 3 7 1. 6 40 CJ
Outline Block 0. 75 18 4. 0 100 CJ
Alfabeto Campione
Dimensioni consigliate
Metodo
Punto
Min Max
po. mm po. mm
Appendi ce C Al fabeti Standard 1068
Point
Monogram
0. 7 18 6. 0 150 CJ
Pixie 0. 5 13 1. 2 30 CJ
Racer 0. 3 8 1. 4 35 CJ
Round Block 0. 8 20 1. 4 35 CJ
Royale 0. 5 13 2. 4 60 CJ
Run Block 0. 2 4 0. 25 6 CJ
Run Script 0. 2 4 0. 25 6 CJ
Schoolbook 0. 3 8 2. 0 50 CJ
Alfabeto Campione
Dimensioni consigliate
Metodo
Punto
Min Max
po. mm po. mm
Wi l com Embroi der yStudi o e1. 5 Manual e su Schermo 1069
Script1 0. 5 12 3. 0 75 CJ
Script2 0. 3 8 2. 0 50 CJ
Script3 0. 5 12 4. 0 100 CJ
Script4 0. 8 20 3. 2 80 CJ
Seagull 0. 3 7 1. 8 45 CJ
Seal
Monogram
0. 7 18 6. 0 150 CJ
Serif1 0. 25 6 1. 2 30 CJ
Serif2 0. 3 8 1. 2 30 CJ
Serif3 0. 25 6 2. 4 60 CJ
Alfabeto Campione
Dimensioni consigliate
Metodo
Punto
Min Max
po. mm po. mm
Appendi ce C Al fabeti Standard 1070
Slim Block 0. 8 20 8. 0 200 CJ
Sm HighTower 0. 2 4 0. 25 6 CJ
Sm Script 0. 2 4 0. 25 6 CJ
Small Block1 0. 2 4 0. 25 6 CJ
Small Block2 0. 2 4 0. 25 6 CJ
Small Serif 1 0. 2 4 0. 25 6 CJ
Souvenir 0. 25 6 1. 6 40 CJ
Speedy 0. 3 8 1. 2 30 CJ
Super Block 0. 4 10 2. 0 50 CJ
Alfabeto Campione
Dimensioni consigliate
Metodo
Punto
Min Max
po. mm po. mm
Wi l com Embroi der yStudi o e1. 5 Manual e su Schermo 1071
Swiss 0. 4 10 2. 0 50 CJ
Swiss Run
Hollow
0. 6 15 4. 0 100 AD
Swiss Run
Satin
1. 0 25 3. 0 75 AD
Tahoma 0. 25 6 1. 6 40 CJ
Text Block 0. 3 7 1. 8 45 CJ
Thriller 0. 4 10 2. 0 50 CJ
Times Roman 0. 25 6 1. 6 40 CJ
Times Small 0. 2 4 0. 25 6 CJ
Alfabeto Campione
Dimensioni consigliate
Metodo
Punto
Min Max
po. mm po. mm
Appendi ce C Al fabeti Standard 1072
Toon 0. 4 10 2. 0 50 CJ
Typewriter 0. 5 13 2. 0 50 CJ
Upright Script 0. 5 13 2. 0 50 CJ
Urbane 0. 25 6 1. 6 40 CJ
Utility Block 0. 3 7 4. 0 100 CJ
Verdana 0. 25 6 2. 4 60 CJ
Victorian 0. 3 7 1. 0 25 CJ
Viking 0. 35 9 2. 0 50 CJ
Alfabeto Campione
Dimensioni consigliate
Metodo
Punto
Min Max
po. mm po. mm
Wi l com Embroi der yStudi o e1. 5 Manual e su Schermo 1073
Western 0. 4 10 1. 4 35 CJ
Western Serif 0. 3 7 2. 0 50 CJ
Westminster 0. 25 6 2. 4 60 CJ
Woodstock 0. 3 8 2. 0 50 CJ
Alfabeto Campione
Dimensioni consigliate
Metodo
Punto
Min Max
po. mm po. mm
Wi l com Embroi der yStudi o e1. 5 Manual e su Schermo 1074
Appendice D
Campioni di Motivo
I motivi disponibili in Wilcom EmbroideryStudio e1.5 possono essere in
uno di due tipi singolo o a due porzioni. I motivi singoli possono essere
usati da soli in una Sequenza Motivo o un Motivo Riempimento. I motivi
a due porzioni consistono di due motivi diversi congiunti allo scopo di
formare un modello singolo per Riempimenti Motivo.
Questa sezione contiene i campioni dei motivi ottenibili in
EmbroideryStudio. Usa queste tabelle per renderti conto dellaspetto di un
motivo particolare. La tabella contiene inoltre particolari relativi alle
dimensioni originali ed al layout. Se si verificato qualche cambiamento,
ritorna alle impostazioni originali utilizzando i valori contenuti in queste
tabelle. Per dettagli vedi Creazione sequenze motivo e La creazione di
riempimenti motivo.
Motivi singoli
La tabella seguente mostra singoli motivi disponibili in Wilcom
EmbroideryStudio e1.5 insieme ai loro valori di dimensione. Essa
contiene inoltre i valori di spaziatura per Sequenza Motivo, e valori di
colonna predefinita, riga e spostamento per Riempimenti Motivo.
Nome Motivo Campione
Dimensione in mm Spaziatura
Sequenza
Motivo
Riempimento motivo
X Y Colonna Riga Spost.
Arrow01 3. 9 3. 1 3. 9 3. 9 3. 1 0. 0
Arrow02 4. 4 3. 3 4. 4 4. 4 3. 3 0. 0
Arrow03 4. 0 3. 0 4. 0 4. 0 3. 0 0. 0
Wi l com Embroi der yStudi o e1. 5 Manual e su Schermo 1075
Arrow04 4. 0 3. 0 4. 0 4. 0 3. 0 0. 0
Arrow05 4. 0 2. 5 4. 0 4. 0 3. 5 0. 0
Arrow06 10. 1 10. 0 10. 6 10. 1 10. 0 0. 0
Arrow07 5. 0 4. 0 5. 2 5. 0 4. 0 0. 0
Arrow08 5. 0 4. 0 5. 0 5. 0 4. 0 0. 0
Block01 3. 0 5. 0 2. 0 2. 0 5. 0 1. 0
Block02 3. 2 5. 0 2. 3 2. 3 6. 0 0. 0
Blockk03 2. 0 3. 0 2. 0 2. 0 3. 0 0. 0
Block04 2. 0 3. 0 2. 0 2. 0 3. 0 0. 0
Block05 4. 0 5. 5 3. 0 3. 0 6. 0 0. 0
Block06 2. 6 2. 4 2. 4 2. 4 1. 8 1. 2
Nome Motivo Campione
Dimensione in mm Spaziatura
Sequenza
Motivo
Riempimento motivo
X Y Colonna Riga Spost.
Appendi ce D Campi oni di Moti vo 1076
Block07 6. 0 4. 0 6. 0 6. 0 4. 0 0. 0
Block08 6. 0 4. 0 6. 0 6. 0 4. 0 0. 0
Block09 6. 0 6. 0 6. 0 6. 0 6. 0 0. 0
Block10 6. 0 6. 0 6. 0 6. 0 6. 0 0. 0
Block11 8. 0 8. 0 8. 0 8. 0 8. 0 0. 0
Block12 8. 0 8. 0 8. 0 8. 0 8. 0 0. 0
Block13 5. 6 5. 6 5. 6 5. 6 5. 6 5. 6
Block14 8. 0 8. 0 8. 0 8. 0 8. 0 0. 0
Block15 3. 8 5. 0 3. 8 3. 8 5. 0 0. 0
Block16 3. 0 4. 0 3. 0 3. 0 4. 0 0. 0
Nome Motivo Campione
Dimensione in mm Spaziatura
Sequenza
Motivo
Riempimento motivo
X Y Colonna Riga Spost.
Wi l com Embroi der yStudi o e1. 5 Manual e su Schermo 1077
Block17 10. 1 10. 0 10. 2 10. 1 10. 0 0. 0
Block18 10. 0 10. 0 10. 0 10. 0 10. 0 0. 0
Block19 12. 0 3. 0 12. 1 12. 0 3. 0 0. 0
Block20 3. 0 6. 0 3. 0 3. 0 6. 0 0. 0
Block21 8. 9 3. 6 9. 0 8. 9 3. 6 0. 0
Block22 6. 0 5. 0 6. 0 6. 0 5. 0 0. 0
Block23 4. 0 6. 5 4. 0 4. 0 6. 5 0. 0
Block24 6. 0 6. 0 6. 1 6. 0 6. 0 0. 0
Block25 6. 8 8. 9 6. 8 6. 8 8. 9 0. 0
Block26 7. 5 8. 5 7. 5 7. 5 8. 5 0. 0
Nome Motivo Campione
Dimensione in mm Spaziatura
Sequenza
Motivo
Riempimento motivo
X Y Colonna Riga Spost.
Appendi ce D Campi oni di Moti vo 1078
Block27 4. 0 8. 0 4. 0 4. 0 8. 0 0. 0
Block28 6. 0 8. 0 6. 0 6. 0 8. 0 0. 0
Block29 8. 0 8. 0 8. 0 8. 0 8. 0 0. 0
Block30 8. 0 10. 0 8. 0 8. 0 10. 0 0. 0
Block31 9. 0 8. 0 9. 0 9. 0 8. 0 0. 0
Block32 8. 0 8. 0 8. 0 8. 0 8. 0 0. 0
Bow01 10. 0 3. 1 10. 0 10. 0 3. 1 0. 0
Bow02 8. 0 4. 0 8. 0 8. 0 4. 0 0. 0
Circle01 4. 2 4. 0 5. 0 5. 0 4. 0 2. 5
Circle02 9. 6 13. 1 9. 1 9. 6 13. 1 0. 0
Circle03 10. 7 9. 1 10. 7 10. 7 9. 1 0. 0
Nome Motivo Campione
Dimensione in mm Spaziatura
Sequenza
Motivo
Riempimento motivo
X Y Colonna Riga Spost.
Wi l com Embroi der yStudi o e1. 5 Manual e su Schermo 1079
Cloud01 7. 2 6. 1 7. 2 7. 2 6. 1 0. 0
Cloud02 8. 3 5. 7 8. 2 8. 3 5. 7 0. 0
Cross01
4. 0 4. 0 4. 0 4. 0 4. 0 0. 0
Cross02 5. 7 5. 7 5. 8 5. 7 5. 7 0. 0
Cross03 4. 0 4. 0 4. 0 5. 0 5. 0 0. 0
Cross04 8. 0 8. 0 8. 0 10. 0 8. 0. 0 5. 0
Cross05 6. 0 8. 0 6. 0 6. 0 8. 0 0. 0
Cross06 10. 0 10. 0 10. 0 10. 0 10. 0 0. 0
Cross07 6. 0 6. 0 6. 0 6. 0 6. 0 0. 0
Cross08 8. 0 8. 0 8. 1 8. 0 8. 0 0. 0
Cross09 6. 0 6. 0 6. 1 6. 0 6. 0 0. 0
Nome Motivo Campione
Dimensione in mm Spaziatura
Sequenza
Motivo
Riempimento motivo
X Y Colonna Riga Spost.
Appendi ce D Campi oni di Moti vo 1080
Cross10
6. 7 6. 7 6. 7 6. 7 6. 7 0. 0
Cross11
8. 0 8. 0 8. 0 8. 0 8. 0 0. 0
Cross12
8. 0 8. 0 8. 0 8. 0 8. 0 0. 0
Cross13
8. 0 8. 0 8. 0 8. 0 8. 0 0. 0
Cross14
8. 0 8. 0 8. 0 8. 0 8. 0 0. 0
Cross15
8. 0 7. 0 8. 0 8. 0 7. 0 0. 0
Curve01 8. 0 4. 0 8. 0 8. 0 5. 0 4. 0
Curve02 15. 0 6. 9 15. 0 15. 0 6. 8 0. 0
Curve03 7. 5 5. 0 3. 9 3. 9 5. 0 0. 0
Curve04 7. 5 3. 8 7. 5 7. 5 4. 1 2. 5
Curve05 14. 0 10. 0 14. 7 14. 0 10. 0 0. 0
Nome Motivo Campione
Dimensione in mm Spaziatura
Sequenza
Motivo
Riempimento motivo
X Y Colonna Riga Spost.
Wi l com Embroi der yStudi o e1. 5 Manual e su Schermo 1081
Curve06 19. 1 20. 5 19. 4 19. 1 20. 5 0. 0
Curve07 10. 0 5. 0 10mm 10. 0 5. 0 0. 0
Curve08 9. 1 5. 1 9. 1 9. 1 5. 1 0. 0
Curve09 3. 4 6. 6 2. 9 3. 4 6. 6 0. 0
Curve10 10. 3 10. 0 10. 2 10. 3 10. 0 0. 0
Curve11 10. 0 5. 6 9. 9 10. 0 5. 6 0. 0
Curve12 5. 3 4. 0 5. 3 5. 3 4. 0 0. 0
Curve13 8. 2 5. 9 7. 8 8. 2 5. 9 0. 0
Curve14 9. 0 7. 0 9. 0 9. 0 7. 0 0. 0
Curve15 10. 0 9. 0 10. 0 10. 0 9. 0 0. 0
Nome Motivo Campione
Dimensione in mm Spaziatura
Sequenza
Motivo
Riempimento motivo
X Y Colonna Riga Spost.
Appendi ce D Campi oni di Moti vo 1082
Curve16 8. 0 28. 0 8. 0 8. 0 28. 0 0. 0
Curve17 8. 0 6. 0 8. 0 8. 0 6. 0 0. 0
Curve18 9. 0 10. 0 9. 0 9. 0 10. 0 0. 0
Curve19 10. 0 10. 0 10. 0 10. 0 10. 0 0. 0
Heart01 6. 0 6. 0 6. 0 6. 0 6. 0 0. 0
Kite01 4. 0 4. 0 4. 0 4. 0 4. 0 0. 0
Kite02 4. 0 4. 0 4. 0 4. 0 4. 0 0. 0
Kite03 4. 0 4. 0 4. 0 4. 0 4. 0 0. 0
Kite04 4. 0 4. 0 4. 0 4. 0 4. 0 0. 0
Kite05 4. 0 4. 0 4. 0 4. 0 4. 0 0. 0
Nome Motivo Campione
Dimensione in mm Spaziatura
Sequenza
Motivo
Riempimento motivo
X Y Colonna Riga Spost.
Wi l com Embroi der yStudi o e1. 5 Manual e su Schermo 1083
Kite06 4. 0 4. 0 4. 0 4. 0 4. 0 0. 0
Kite07 4. 0 4. 0 4. 0 4. 0 4. 0 0. 0
Kite08 4. 0 4. 0 4. 0 4. 0 4. 0 0. 0
Kite09 4. 0 4. 0 4. 0 4. 0 4. 0 0. 0
Kite10 4. 0 4. 0 4. 0 4. 0 4. 0 2. 0
Kite11 8. 0 10. 0 8. 0 8. 0 8. 0 4. 0
Kite12 10. 0 10. 0 10. 1 10. 0 10. 0 0. 0
Kite13 4. 7 5. 0 4. 8 4. 7 5. 0 0. 0
Kite14 9. 0 10. 0 9. 0 9. 0 10. 0 0. 0
Kite15 8. 0 8. 0 8. 0 8. 0 8. 0 0. 0
Nome Motivo Campione
Dimensione in mm Spaziatura
Sequenza
Motivo
Riempimento motivo
X Y Colonna Riga Spost.
Appendi ce D Campi oni di Moti vo 1084
Kite16 7. 0 7. 0 7. 0 7. 0 7. 0 0. 0
Leaf01 8. 6 6. 8 6. 0 6. 0 6. 7 1. 8
Leaf02 8. 7 7. 2 6. 2 6. 2 7. 3 0. 0
Leaf03 6. 5 3. 0 6. 6 6. 5 3. 0 0. 0
Lines01 3. 8 5. 6 2. 8 2. 8 6. 5 0. 0
Lines02 2. 2 3. 6 1. 3 1. 2 3. 6 0. 0
Lines03 6. 8 2. 0 6. 8 6. 8 2. 0 3. 4
Lines04 6. 0 5. 0 6. 0 6. 0 5. 0 0. 0
Lines05 19. 9 20. 3 20. 0 19. 9 20. 3 0. 0
Lines06 20. 3 20. 5 21. 0 20. 3 20. 5 0. 0
Lines07 5. 0 4. 0 5. 1 5. 0 4. 0 0. 0
Nome Motivo Campione
Dimensione in mm Spaziatura
Sequenza
Motivo
Riempimento motivo
X Y Colonna Riga Spost.
Wi l com Embroi der yStudi o e1. 5 Manual e su Schermo 1085
Lines08 10. 0 8. 0 9. 9 10. 0 8. 0 0. 0
Lines09 6. 0 1. 4 6. 0 6. 0 1. 4 0. 0
Lines10 8. 6 7. 7 8. 6 8. 6 7. 7 0. 0
Lines11 10. 0 12. 0 10. 0 10. 0 12. 0 0. 0
Lines12 9. 0 10. 0 9. 0 10. 0 10. 0 0. 0
Lines13 8. 0 9. 0 8. 0 8. 0 9. 0 0. 0
Lines14 10. 0 12. 5 10. 0 12. 5 12. 5 0. 0
Lines15 8. 0 9. 0 8. 0 8. 0 9. 0 0. 0
Lines16 4. 0 10. 0 4. 0 10. 0 10. 0 0. 0
Music01 6. 1 9. 8 3. 9 6. 1 9. 8 0. 0
Scroll01 6. 0 4. 8 6. 0 6. 0 6. 0 0. 0
Nome Motivo Campione
Dimensione in mm Spaziatura
Sequenza
Motivo
Riempimento motivo
X Y Colonna Riga Spost.
Appendi ce D Campi oni di Moti vo 1086
Scroll02 6. 5 5. 6 6. 5 6. 5 4. 3 2. 8
Scroll03 10. 0 5. 0 10. 0 10. 0 6. 3 0. 0
Scroll04 10. 0 5. 0 10. 0 10. 0 6. 3 0. 0
Scroll05 9. 5 9. 0 9. 5 9. 5 9. 0 0. 0
Scroll06 9. 0 9. 0 9. 0 9. 0 9. 0 0. 0
Shapes01 9. 5 9. 0 9. 5 9. 5 9. 0 0. 0
Shapes02 10. 0 9. 0 10. 0 10. 0 9. 0 0. 0
Shapes03 10. 0 10. 0 10. 0 10. 0 10. 0 0. 0
Shapes04 9. 0 9. 0 9. 0 9. 0 9. 0 0. 0
Shapes05 10. 0 9. 0 10. 0 10. 0 9. 0 0. 0
Nome Motivo Campione
Dimensione in mm Spaziatura
Sequenza
Motivo
Riempimento motivo
X Y Colonna Riga Spost.
Wi l com Embroi der yStudi o e1. 5 Manual e su Schermo 1087
Shapes06 8. 0 9. 0 8. 0 8. 0 9. 0 0. 0
Shapes07 8. 5 8. 0 8. 5 8. 5 8. 0 0. 0
Shapes08 9. 0 8. 5 9. 0 9. 0 8. 5 0. 0
Shapes09 7. 0 8. 0 7. 0 7. 0 8. 0 0. 0
Shapes10 7. 0 9. 0 7. 0 7. 0 9. 0 0. 0
Shapes11 8. 0 8. 0 8. 0 8. 0 8. 0 0. 0
Shapes12 10. 0 8. 5 10. 0 10. 0 8. 5 0. 0
Shapes13 9. 0 9. 0 9. 0 9. 0 9. 0 0. 0
Shapes14 9. 0 10. 0 9. 0 9. 0 10. 0 0. 0
Shapes15 7. 5 9. 0 7. 5 7. 5 9. 0 0. 0
Shapes16 10. 0 10. 0 10. 0 10. 0 10. 0 0. 0
Nome Motivo Campione
Dimensione in mm Spaziatura
Sequenza
Motivo
Riempimento motivo
X Y Colonna Riga Spost.
Appendi ce D Campi oni di Moti vo 1088
Shapes17 10. 4 9. 5 10. 4 10. 4 9. 5 0. 0
Shapes18 10. 0 10. 0 10. 0 10. 0 10. 0 0. 0
Shapes19 10. 0 12. 0 10. 0 10. 0 12. 0 0. 0
Shapes20 9. 0 9. 5 9. 0 9. 0 9. 5 0. 0
Shapes21 8. 0 8. 0 8. 0 8. 0 8. 0 0. 0
Shapes22 9. 0 9. 0 9. 0 9. 0 9. 0 0. 0
Shapes23
9. 5 9. 0 9. 5 9. 5 9. 0 0. 0
Shapes24 9. 0 9. 0 9. 0 9. 0 9. 0 0. 0
Shapes25 12. 0 10. 0 12. 0 12. 0 10. 0 0. 0
Shapes26 8. 0 9. 0 8. 0 9. 0 9. 0 0. 0
Nome Motivo Campione
Dimensione in mm Spaziatura
Sequenza
Motivo
Riempimento motivo
X Y Colonna Riga Spost.
Wi l com Embroi der yStudi o e1. 5 Manual e su Schermo 1089
Shapes27 9. 0 8. 0 9. 0 9. 0 8. 0 0. 0
Shapes28 10. 0 12. 0 10. 0 10. 0 12. 0 0. 0
Shapes29 8. 5 9. 0 8. 5 8. 5 9. 0 0. 0
Shapes30 10. 0 12. 0 10. 0 10. 0 12. 0 0. 0
Shapes31 12. 0 10. 0 12. 0 12. 0 10. 0 0. 0
Shapes32 8. 5 9. 0 8. 5 8. 5 9. 0 0. 0
Shapes33 8. 0 9. 0 8. 0 9. 0 9. 0 0. 0
Shapes34 9. 0 10. 5 9. 0 9. 0 10. 5 0. 0
Shapes35 4. 0 7. 5 4. 0 4. 0 7. 5 0. 0
Shapes36 8. 0 8. 5 8. 0 8. 0 8. 5 0. 0
Nome Motivo Campione
Dimensione in mm Spaziatura
Sequenza
Motivo
Riempimento motivo
X Y Colonna Riga Spost.
Appendi ce D Campi oni di Moti vo 1090
Shapes37 9. 0 9. 0 9. 0 9. 0 9. 0 0. 0
Shapes38 7. 0 4. 0 7. 0 7. 0 4. 0 0. 0
Shapes39 8. 0 9. 5 8. 0 8. 0 9. 5 0. 0
Shapes40 9. 0 8. 0 9. 0 9. 0 8. 0 0. 0
Shapes41 12. 0 12. 0 12. 0 12. 0 12. 0 0. 0
Shapes42 7. 5 7. 0 7. 5 7. 5 7. 0 0. 0
Shapes43 10. 0 9. 0 10. 0 10. 0 9. 0 0. 0
Shapes44 9. 0 10. 0 9. 0 9. 0 10. 0 0. 0
Square01 4. 0 4. 0 4. 0 4. 0 4. 0 0. 0
Square02 4. 0 4. 0 4. 0 4. 0 4. 0 0. 0
Nome Motivo Campione
Dimensione in mm Spaziatura
Sequenza
Motivo
Riempimento motivo
X Y Colonna Riga Spost.
Wi l com Embroi der yStudi o e1. 5 Manual e su Schermo 1091
Square03 4. 0 4. 0 4. 0 4. 0 4. 0 0. 0
Square04 4. 0 4. 0 4. 0 4. 0 4. 0 0. 0
Square05 4. 0 4. 1 4. 0 4. 0 4. 1 0. 0
Square06 4. 0 4. 0 8. 0 8. 0 4. 0 4. 0
Star01 4. 0 4. 0 4. 0 4. 0 4. 0 0. 0
Star02 4. 0 4. 0 4. 0 4. 0 4. 0 0. 0
Star03 6. 0 4. 0 7. 0 7. 0 4. 0 3. 5
Star04 6. 0 6. 0 6. 0 6. 0 6. 0 0. 0
Star05 6mm 8. 0 6. 0 6. 0 8. 0 3. 0
Star06 6. 0 8. 0 6. 0 6. 0 6. 0 0. 0
Star07 5. 0 4. 4 5. 3 5. 0 4. 4 0. 0
Nome Motivo Campione
Dimensione in mm Spaziatura
Sequenza
Motivo
Riempimento motivo
X Y Colonna Riga Spost.
Appendi ce D Campi oni di Moti vo 1092
Star08 10. 0 10. 0 10. 1 10. 0 10. 0 0. 0
Star09 20. 1 20. 6 20. 6 20. 1 20. 6 0. 0
Star10 8. 7 10. 0 8. 7 8. 7 10. 0 0. 0
Star11 6. 0 6. 0 6. 0 6. 0 6. 0 0. 0
Star12 8. 0 7. 8 8. 0 8. 0 7. 8 0. 0
Star13 8. 0 9. 0 8. 0 8. 0 9. 0 0. 0
Star14 9. 6 9. 0 9. 6 9. 6 9. 0 0. 0
Star15 8. 0 8. 0 8. 0 8. 0 8. 0 0. 0
Star16 10. 0 9. 0 10. 0 10. 0 9. 0 0. 0
Star17 8. 0 9. 0 8. 0 8. 0 9. 0 0. 0
Star18 10. 0 9. 0 10. 0 10. 0 9. 0 0. 0
Nome Motivo Campione
Dimensione in mm Spaziatura
Sequenza
Motivo
Riempimento motivo
X Y Colonna Riga Spost.
Wi l com Embroi der yStudi o e1. 5 Manual e su Schermo 1093
Star19 10. 0 10. 0 10. 0 10. 0 10. 0 0. 0
Star20 8. 0 9. 0 8. 0 8. 0 9. 0 0. 0
Star21 9. 5 9. 0 9. 5 9. 5 9. 0 0. 0
Star22 8. 0 9. 5 8. 0 8. 0 9. 5 0. 0
Star23 8. 0 11. 0 8. 0 8. 0 11. 0 0. 0
Star24 9. 0 10. 0 9. 0 9. 0 10. 0 0. 0
Wave01 10. 0 7. 0 8. 0 8. 7 7. 0 0. 0
Wave02 15. 0 10. 0 15. 8 15. 0 10. 0 0. 0
Wave03 10. 9 7. 8 10. 9 10. 9 7. 8 0. 0
Wave04 8. 0 8. 0 8. 0 8. 0 8. 0 0. 0
Nome Motivo Campione
Dimensione in mm Spaziatura
Sequenza
Motivo
Riempimento motivo
X Y Colonna Riga Spost.
Appendi ce D Campi oni di Moti vo 1094
Xmas01 7. 3 8. 8 7. 4 7. 3 8. 8 0. 0
ZigZag01 4. 0 4. 0 4. 0 4. 0 4. 0 0. 0
ZigZag02 8. 0 4. 0 8. 0 8. 0 5. 0 0. 0
ZigZag03 4. 6 4 4. 6 4. 6 5. 0 0. 0
ZigZag04 7. 0 4. 0 7. 0 7. 6 3. 0 0. 0
ZigZag05 4. 0 4. 0 4. 0 2. 0 5. 0 1. 0
ZigZag06 4. 0 4. 1 4. 2 4. 0 4. 1 0. 0
ZigZag07 10. 0 10. 0 10. 2 10. 0 10. 0 0. 0
ZigZag08 10. 0 10. 0 10. 7 10. 0 10. 0 0. 0
ZigZag09 12. 0 12. 0 12. 3 12. 0 12. 0 0. 0
ZigZag10 9. 9 10. 0 10. 3 9. 9 10. 0 0. 0
Nome Motivo Campione
Dimensione in mm Spaziatura
Sequenza
Motivo
Riempimento motivo
X Y Colonna Riga Spost.
Wi l com Embroi der yStudi o e1. 5 Manual e su Schermo 1095
ZigZag11 18. 5 19. 1 19. 2 18. 5 19. 1 0. 0
ZigZag12 20. 2 20. 1 20. 4 20. 2 20. 1 0. 0
ZigZag13 19. 5 8. 1 19. 8 19. 5 8. 1 0. 0
ZigZag14 18. 0 9. 1 18. 4 18. 0 9. 1 0. 0
ZigZag15 12. 1 11. 1 12. 4 12. 1 11. 1 0. 0
ZigZag17 8. 0 8. 0 8. 0 8. 0 8. 0 0. 0
ZigZag18 14. 0 7. 0 14. 0 14. 0 7. 0 0. 0
ZigZag19 9. 0 9. 0 9. 0 9. 0 9. 0 0. 0
ZigZag20 8. 0 8. 0 8. 0 8. 0 8. 0 0. 0
ZigZag21 8. 0 8. 0 8. 0 8. 0 8. 0 0. 0
ZigZag22 8. 0 8. 0 8. 0 8. 0 8. 0 0. 0
Nome Motivo Campione
Dimensione in mm Spaziatura
Sequenza
Motivo
Riempimento motivo
X Y Colonna Riga Spost.
Appendi ce D Campi oni di Moti vo 1096
Motivi in due parti
Il seguente elenco comprende i motivi in due parti che sono disponibili in
Wilcom EmbroideryStudio e1.5, e i motivi risultanti. Mostra inoltre la
ZigZag23 9. 0 10. 0 9. 0 9. 0 10. 0 0. 0
ZigZag24 8. 0 9. 0 8. 0 8. 0 9. 0 0. 0
ZigZag25 10. 0 7. 5 10. 0 10. 0 7. 5 0. 0
ZigZag26 8. 0 8. 0 8. 0 8. 0 8. 0 0. 0
ZigZag27 12. 0 8. 0 12. 0 12. 0 8. 0 0. 0
ZigZag28 8. 0 9. 0 8. 0 8. 0 9. 0 0. 0
ZigZag29 12. 0 12. 0 12. 0 12. 0 12. 0 0. 0
Nome Motivo Campione
Dimensione in mm Spaziatura
Sequenza
Motivo
Riempimento motivo
X Y Colonna Riga Spost.
Wi l com Embroi der yStudi o e1. 5 Manual e su Schermo 1097
dimensione, incolonnamento, riga e valori di spostamento per Motivi
Riempimento.
Motivo A Motivo B
Modello
riempimento
Dimensione in mm Riempimento motivo
X Y Colon. Riga Spost.
Duet01a Duet01b a=7. 0
b=7. 0
a=5. 0
b=3. 0
7. 0 3. 5 0. 0
Duet02a Duet02b a=12. 0
b=12. 0
a=6. 0
b=9. 0
12. 0 6. 0 0. 0
Duet03a Duet03b a=12. 0
b=12. 0
a=6. 0
b=9. 0
12. 0 6. 0 0. 0
Duet04a Duet04b a=9. 0
b=9. 0
a=8. 0
b=3. 0
9. 0 4. 5 0. 0
Duet05a Duet05b a=6. 4
b=6. 4
a=4. 8
b=3. 2
6. 4 3. 2 0. 0
Duet06a Duet06b a=4. 4
b=4. 4
a=2. 2
b=2. 4
4. 4 1. 9 1. 1
Duet07a Duet07b a=4. 8
b=4. 8
a=4. 4
b=4. 2
4. 8 2. 2 1. 3
Appendi ce D Campi oni di Moti vo 1098
Duet08a Duet08b a=11. 6
b=11. 6
a=4. 4
b=4. 4
11. 2 2. 9 0. 0
Duet09a Duet09b a=6. 5
b=6. 5
a=5. 0
b=5. 0
6. 5 3. 4 3. 3
Duet10a Duet10b a=8. 0
b=8. 0
a=4. 0
b=4. 0
8. 0 4. 0 0. 0
Duet11a Duet11b a=5. 2
b=12. 0
a=3. 8
b=9. 0
5. 2 3. 8 0. 0
Duet12a Duet12b a=15. 0
b=13. 5
a=8. 4
b=7. 8
13. 5 3. 9 0. 0
Motivo A Motivo B
Modello
riempimento
Dimensione in mm Riempimento motivo
X Y Colon. Riga Spost.
Wi l com Embroi der yStudi o e1. 5 Manual e su Schermo 1099
Appendice E
Campioni di Divisione Programma
Questa sezione contiene campioni dei modelli di divisione programma in
Wilcom EmbroideryStudio e1.5. Consulta la tabella per visionare una
particolare divisione programma. La tabella comprende inoltre le
impostazioni originali di dimensione, colonna, riga e spostamento. Se sono
state cambiate per una qualsiasi ragione, ritorna alle impostazioni originali
utilizzando i valori di questa tabella. Per dettagli vedi Regolazione
impostazioni punto divisione programma.
Nome Modello
Campion
e
Dimensione in mm Colonna Riga
X Y Spaz. Spost. Spaz. Spost.
Arrowhd 6. 0 6. 0 4. 5 0. 0 6. 0 0. 0
Bars 8. 0 8. 0 8. 0 0. 0 8. 0 0. 0
Basket
[
9. 0 7. 5 9. 0 0. 0 4. 5 4. 5
Basket2 9. 0 9. 0 6. 0 0. 0 6. 0 0. 0
Bird 6. 0 4. 9 6. 0 0. 0 4. 9 0. 0
Blocks1 12. 0 12. 0 12. 0 0. 0 8. 0 8. 0
Appendi ce E Campi oni di Di vi si one Programma 1100
Blocks2 12. 0 12. 0 8. 0 0. 0 8. 0 8. 0
Breaker 10. 0 6. 0 10. 0 0. 0 6. 0 0. 0
Brick 6. 0 3. 0 6. 0 0. 0 3. 0 3. 0
Brick2 6. 0 6. 0 4. 0 0. 0 4. 0 4. 0
Chain 10. 0 6. 0 6. 7 0. 0 7. 0 3. 3
Chevron 6. 0 3. 0 6. 0 0. 0 6. 0 3. 0
Chevron2 2. 5 6. 0 2. 5 0. 0 6. 0 0. 0
Chevron3 7. 0 3. 0 7. 0 0. 0 3. 0 0. 0
Crosstile 7. 0 7. 0 5. 5 -5. 5 5. 5 5. 5
Cube 6. 0 6. 0 6. 0 1. 5 6. 0 1. 4
Diadem 10. 0 6. 7 10. 0 0. 0 6. 7 5. 0
Nome Modello
Campion
e
Dimensione in mm Colonna Riga
X Y Spaz. Spost. Spaz. Spost.
Wi l com Embroi der yStudi o e1. 5 Manual e su Schermo 1101
Diamond2 4. 0 8. 0 4. 0 4. 0 8. 0 0. 0
Diamond 6. 0 6. 0 6. 0 0. 0 6. 0 0. 0
Driver 8. 0 4. 0 8. 0 0. 0 4. 0 1. 5
Ellipse 4. 0 6. 0 4. 6 0. 0 5. 0 2. 3
Flame 6. 0 3. 7 6. 0 0. 0 3. 6 3. 0
Greekey 6. 0 4. 0 6. 0 0. 0 6. 0 2. 0
Heart 6. 0 6. 5 6. 0 0. 0 6. 4 3. 0
Herring-
bone
8. 0 4. 0 8. 0 0. 0 4. 0 0. 0
Hexagon 6. 0 7. 0 6. 0 0. 0 5. 2 3. 0
Hexagon2 7. 0 6. 0 7. 0 0. 0 6. 0 0. 0
Jem 10. 0 10. 0 10. 0 0. 0 9. 5 5. 0
Nome Modello
Campion
e
Dimensione in mm Colonna Riga
X Y Spaz. Spost. Spaz. Spost.
Appendi ce E Campi oni di Di vi si one Programma 1102
Keyhole 4. 0 2. 7 5. 3 0. 0 2. 7 2. 7
Leaf 10. 0fr 5. 0 10. 0 0. 0 5. 0 5. 0
Melody 10. 0 6. 0 10. 0 0. 0 5. 0 5. 0
Metal 5. 0 9. 4 5. 0 0. 0 8. 5 2. 5
Passage 10. 0 10. 0 10. 0 0. 0 10. 0 0. 0
Piccolo 8. 0 8. 0 8. 0 0. 0 8. 0 0. 0
Roma 10. 0 5. 5 10. 0 0. 0 6. 0 5. 0
Rope 7. 5 5. 0 3. 8 0. 0 5. 5 1. 9
Scale 6. 4 3. 5 6. 4 0. 0 3. 5 3. 2
Scale2 3. 5 6. 4 3. 5 3. 2 6. 4 0. 0
Seville 6. 7 5. 6 6. 7 0. 0 4. 5 4. 5
Star5 6. 0 5. 7 6. 0 0. 0 5. 7 3. 0
Nome Modello
Campion
e
Dimensione in mm Colonna Riga
X Y Spaz. Spost. Spaz. Spost.
Wi l com Embroi der yStudi o e1. 5 Manual e su Schermo 1103
Steps 8. 0 8. 0 6. 0 -6. 0 6. 0 6. 0
Suncross 10. 0 10. 0 4. 0 -6. 0 4. 0 6. 0
Suncross2 11. 0 11. 0 6. 8 -1. 3 6. 8 1. 3
Swing 6. 0 8. 2 4. 5 0. 0 8. 2 0. 0
Tick 6. 8 7. 9 6. 8 0. 1 6. 0 6. 0
Tile1 8. 0 8. 0 8. 0 0. 0 8. 0 0. 0
Tile2 12. 0 12. 0 12. 0 0. 0 12. 0 0. 0
Tile3 10. 1 10. 0 10. 0 0. 0 10. 0 0. 0
Tile4 6. 0 6. 0 6. 0 0. 0 6. 0 0. 0
Triangle 6. 0 5. 2 6. 0 0. 0 5. 2 3. 0
Nome Modello
Campion
e
Dimensione in mm Colonna Riga
X Y Spaz. Spost. Spaz. Spost.
Appendi ce E Campi oni di Di vi si one Programma 1104
Triangle3 7. 5 6. 5 7. 5 0. 0 6. 5 0. 0
Vine 8. 5 2. 8 8. 5 0. 0 3. 5 2. 0
Wave
[
6. 0 1. 3 6. 0 0. 0 4. 0 3. 0
Wave2 9. 9 3. 2 9. 9 2. 9 3. 2 0. 0
Wave3 10. 0 4. 5 10. 0 0. 0 4. 5 0. 0
Whirl 7. 5 7. 5 7. 5 0. 0 7. 5 0. 0
Wild 8. 5 8. 0 8. 5 0. 0 7. 5 4. 5
Xmastree 16. 0 16. 0 13. 3 8. 0 16. 0 0. 0
Ziggy 5. 0 8. 0 4. 0 0. 0 8. 0 0. 0
Nome Modello
Campion
e
Dimensione in mm Colonna Riga
X Y Spaz. Spost. Spaz. Spost.
Wi l com Embroi der yStudi o e1. 5 Manual e su Schermo 1105
Appendice F
Soluzione problemi
Questa sezione contiene informazioni sulla risoluzione di problemi in
EmbroideryStudio. Se incontri un problema, consulta prima di tutto i
seguenti strumenti di riferimento:
EmbroideryStudio Manuale dIstruzioni seleziona Guida > Manuale
su Schermo (o versione stampata)
EmbroideryStudio Guida In Linea seleziona Guida > Argomenti della
Guida
Guida In Linea Windows seleziona Inizia > Guida o Guida e Supporto
Base di conoscenza Microsoft Windows
Documentazione fornita insieme allo hardware, se il problema di
hardware.
Per informazioni su altri prodotti Wilcom, consulta il relativo Supplemento o
Guida In Linea. Per le pi aggiornate informazioni di supporto su
EmbroideryStudio ed altri prodotti Wilcom, visita il Centro di Assistenza
Wilcom allindirizzo www. wilcom. com. au/support. Per ottenerne laccesso
devi registrarti.
Attenzione Controlla che il tuo PC soddisfi i requisiti di sistema necessari
a EmbroideryStudio. Controlla CPU/RAM oltre allo spazio di disco. Per
dettagli vedi Requisiti del sistema.
Problemi di congegno sicurezza
Questa sezione descrive i messaggi relativi al dispositivo di sicurezza di
EmbroideryStudio. La maggior parte dei messaggi del dispositivo di
sicurezza sono causati da connessioni imprecise, codici daccesso,
interferenza o conflitto con altri dispositivi di hardware.
Messaggi dispositivo di sicurezza
Per prevenire errori del dispositivo di sicurezza, immetti tutti i codici
daccesso appena li ricevi. Se ne tralasci qualcuno, delle caratteristiche
potrebbero diventare irriperibili, oppure EmbroideryStudio potrebbe
Appendi ce F Sol uzi one probl emi 1106
smettere di funzionare del tutto. Consulta il tuo tecnico di computer se
necessaria maggiore assistenza.
Idea Se hai bisogno di fornire informazioni su dispositivi di sicurezza
allAssistenza Wilcom o al tuo rivenditore, invia una cattura di schermo del
dialogo Dispositivo di Sicurezza. Ci ti risparmier di trascrivere
linformazione e garantir linvio di particolari accurati.
Codice di Accesso Invalido
Pilota chiave di hardware non trovato
Connetti il dongle e riavvia il software
Messaggio Codice di Accesso Invalido.
Causa I codici daccesso che stai tentando di immettere sono inesatti
per il dispositivo di sicurezza.
Ti manca una serie di codici.
Suggerimento Controlla il Codice Identit di cui disponi confrontandolo con il
Codice Identit del dialogo Dispositivo di Sicurezza di
EmbroideryStudio. Se non sono uguali, annota Numero di Serie
del dispositivo di sicurezza e Codice Identit corrente e contatta il
tuo fornitore. Per dettagli vedi Cambio delle opzioni al dispositivo
di sicurezza.
Messaggio Errore 14: Pilota chiave di hardware non trovato.
Causa Il driver di dongle non installato, oppure installato un driver
errato.
Suggerimento 1. Clicca su OK per chiudere la finestra messaggio di errore.
2. Reinstalla i piloti del dispositivo Hasp HL che usano la riga di
comando Haspdinst. exe /i /kp dal directory del contenitore di
installazione. Il programma di installazione del pilota ti informer
nel caso sia necessario un riavvio.
3. Riesegui il programma di software ricamo.
Messaggio Errore 7: Connetti il dongle e riavvia il software
Causa Il dongle non pu essere rilevato dal computer oppure il dongle
guasto.
Suggerimento Entra nel sistema Centro Servizio Wilcom e scarica ed installa il
pi recente driver di dongle. Se non risolvi il problema in questo
modo, il dongle potrebbe essere guasto. Please contact your local
Wilcom reseller / disturbutor. Vedi anche Installazione del pilota di
dongle.
Wi l com Embroi der yStudi o e1. 5 Manual e su Schermo 1107
Prodotto Invalido allavvio di EmbroideryStudio
Avvertimento di tempo scaduto
File Mancanti
Correzione problemi del driver del congegno sicurezza
Qando alleghi il dispositivo di sicurezza (dongle) ed azioni
EmbroideryStudio, il sistema di norma effettua il lancio del software se la
periferica stata correttamente rilevata. Se, comunque, il dispositivo
stato collegato prima di installare EmbroideryStudio o riavviando il PC,
esso potrebbe essere stato aggiunto a Windows come un Dispositivo USB
Sconosciuto. In tal caso, EmbroideryStudio non riuscir a rilevarlo. Per
risolvere il problema serviti del procedimento seguente.
Attenzione Se stai usando Windows98 o WindowsME, rivolgiti al tuo
distributore per istruzioni.
Messaggio Prodotto Invalido si visualizza allavvio di EmbroideryStudio.
Causa Il dongle difettoso oppure sono stati immessi codici daccesso
errati.
Suggerimento Prendi nota dei numeri del tuo dispositivo di sicurezza Numero
di Serie e Codice Identit e contatta il tuo distributore o
rivenditore. Vedi Guida allAvviamento Rapido. Di norma si
possono fornire nuovi codici per riabilitare il tuo dongle. Se il
dongle difettoso, avrai bisogno di un ricambio.
Messaggio Il Dispositivo di Sicurezza scadr fra xx giorni.
Causa Sono necessari nuovi codici daccesso oppure i codici inviati non
sono stati immessi.
Suggerimento Se non hai ricevuto nuovi codici daccesso, prendi nota dei tuoi
numeri del dispositivo di sicurezza Numero di Serie e Codice
Identit e contatta il tuo distributore o rivenditore. Vedi Guida
allAvviamento Rapido.
Messaggio Alcuni file potrebbero andare perduti.
Causa Disco rigido corrotto, attacco di virus o attack o violazione della
sicurezza.
Suggerimento Reinstalla il software. Se il problema persiste, continua la diagnosi
del problema. Ad esempio, esegui un programma di controllo
virus e scansiona il disco per verificare se il disco rigido corrotto.
Appendi ce F Sol uzi one probl emi 1108
Per correggere problemi di driver del congegno sicurezza
1 Sulla barra delle applicazioni Windows, seleziona Avvia > Pannello di
Controllo.
2 Clicca due volte sullicona Sistema.
Il dialogo Propriet Sistema si apre.
3 Seleziona il tab Hardware e clicca il pulsante Manager Dispositivi.
Il dialogo Manager Dispositivi si visualizza.
4 Seleziona ed elimina il Dispositivo USB Sconosciuto.
5 Chiudi Manager Dispositivi.
6 Stacca e poi riattacca il congegno sicurezza.
Errori irrisolvibili
Il sistema potrebbe generare errori irrisolvibili durante lapertura dei disegni
o dello stesso EmbroideryStudio.
Errore irrisolvibile allapertura del disegno
Errore irrisolvibile allapertura di EmbroideryStudio
Problemi di DesignExplorer
Nella sezione che segue sono trattati problemi di connessione a
DesignExplorer che potresti incontrare.
Problema Quando si apre un disegno, si visualizza il messaggio errore
irrisolvibile, spegnimento.
Causa Il disegno corrotto.
Soluzione Invia il disegno per posta elettronica al tuo rivenditore/distributore
locale per unanalisi supplementare.
Problema Allavvio di EmbroideryStudio si visualizza il messaggio errore
irrisolvibile, arresto del sistema.
Causa Un disegno nella cartella di ricupero corrotto.
Soluzione Usa lutilit Elimina Corruzione per eliminare tutti i file corrotti. In
alternativa, eliminali manualmente utilizzando Windows Explorer.
Vedi anche Eliminazione file con Elimina Corruzione.
Wi l com Embroi der yStudi o e1. 5 Manual e su Schermo 1109
Avvertimento di tempo scaduto durante lavvio di
DesignExplorer
Formato Sconosciuto in DesignExplorer
Generazione di minifoto lenta in DesignExplorer
File disegno che non si visualizzano in DesignExplorer
Messaggio Il tempo di connessione a EmbroideryStudio scaduto.
Causa DesignExplorer richiede EmbroideryStudio per lesecuzione al
fine di verificare la sicurezza. Se DesignExplorer si avvia senza
che EmbroideryStudio sia gi in esecuzione ed impiega troppo
tempo per caricarsi, appare un messaggio derrore. Ci pu
avvenire su un PC lento, oppure su un PC con scarse risorse.
Suggerimento Avvia EmbroideryStudio prima di avviare DesignExplorer.
Messaggio Formato Sconosciuto (in luogo di minifoto disegni).
Causa Nella tua scorciatoia di programma DesignExplorer specificata
la versione sbagliata di ES Designer nel campo Percorso di
Destinazione della scorciatoia.
Suggerimento Clicca a destra licona relativa a DesignExplorer e seleziona
Propriet. Cambia la frase per adeguarla alla versione che stai
eseguendo con DesignExplorer, ad es.
C:\Program Files\Wilcom\DE2006\WilcomDesignExplorer. exe
potrebbe diventare:
C:\Program Files\Wilcom\DE2006\WilcomDesignExplorer. exe
version=2006x
dove x la revisione della versione di software inclusa sotto
Guida > Circa ES
Seleziona le minifoto Formato Sconosciuto e seleziona
Visualizza > Convalida e Rinfresca per rigenerare le minifoto.
Problema La generazione di minifoto in DesignExplorer lenta.
Causa La prima volta che DesignExplorer accede ad una cartella
contenente file disegno, deve generare tutte le immagini di
minifoto del disegno. Se la cartella contiene molti file, essa
potrebbe richiedere del tempo per generare le minifoto.
Suggerimento Nota: Le minifoto devono essere generate una sola volta,
dopodich laccesso alle cartelle diventa molto pi veloce.
Problema File disegno che non si visualizzano in DesignExplorer.
Causa Hai scelto di visualizzare solo un tipo di file ricamo.
Appendi ce F Sol uzi one probl emi 1110
Problemi di connessione dispositivi
La seguente sezione in relazione a qualsiasi problema di connessione a
macchine ricamo e tavolette di digitalizzazione che potresti incontrare in
EmbroideryStudio.
Problema nel collegamento con una macchina ricamo Melco
La connessione macchina/digitalizzatore smette
improvvisamente di funzionare
La connessione macchina/digitalizzatore smette di
funzionare dopo la reistallazione di EmbroideryStudio
Suggerimento Controlla quali tipi di file hai scelto per la visualizzazione in
DesignExplorer. Seleziona Tutti i File per esibire tutti i file
disponibili.
Problema Problema di connessione da EmbroideryStudio ad una macchina
ricamo Melco.
Causa La connessione diretta a macchine Melco non supportata in
ambito Windows XP/ Vista.
Suggerimento Visualizza il documento Melco Connect Support Notes. pdf su
C:Program FilesWilcomEmbroideryStudio_e1.5\Support
Notes\Melco Connect Support Notes. pdf oppure al Centro
Assistenza Wilcom in linea nella sezione della Biblioteca Wilcom.
Problema La connessione macchina smette improvvisamente di funzionare.
Non cambiato nulla, n sul PC n sulla macchina ricamo, e non
avvenuto alcun cambiamento alle impostazioni di collegamento
macchina in EmbroideryStudio.
Causa La connessione fisica dal PC alla Macchina Ricamo stata
interrotta, oppure esiste un conflitto con un altro congegno.
Suggerimento Controlla che le connessioni dei cavi siano tutte solide. Controlla
che il cavo non sia danneggiato. Per tavolette di digitalizzazione,
esegui lesame di connessione. Per dettagli vedi Collaudo
connessioni della tavoletta di digitalizzazione.
Se hai recentemente installato un nuovo hardware ad es. una
tessera sonora disattiva o rimuovi il congegno. Se il problema si
risolve in questo modo, consulta un tecnico di PC per determinare
in che modo assegnare risorse Windows che non siano in conflitto
con limpostazione di connessione macchina.
Problema La connessione macchina e/o digitalizzatore ha smesso di
funzionare. EmbroideryStudio recentemente reinstallato.
Wi l com Embroi der yStudi o e1. 5 Manual e su Schermo 1111
Impostazioni di collegamento mancanti
La tavoletta di digitalizzazione non elencata in
EmbroideryStudio
Causa La reinstallazione di EmbroideryStudio su una installazione
esistente utilizzando il metodo di installazione Tipica o
Compatta sovrascriver le impostazioni di collegamento
macchina e digitalizzatore esistenti con le impostazioni
predefinite.
Suggerimento Per garantire che le impostazioni dellinstallazione esistente si
amalgamino con la nuova installazione, seleziona lopzione
Installazione Personalizzata. Sarai invitato a mettere insieme
impostazioni esistenti con la nuova installazione.
Suggerimento: prendi sempre nota di qualsiasi impostazione
personalizzata connessione macchina o digitalizzatore,
impostazioni di divisione definita dallutente, etc da usare in casi
di emergenza. Ad esempio, il tuo drive per disco rigido potrebbe
subire un arresto di programma causando la necessit di
installare EmbroideryStudio su un altro PC.
Problema Non hai una nota con le impostazioni di collegamento necessarie
per montare la macchina ricamo o la tavoletta di digitalizzazione.
Suggerimento Vedi Impostazione Hardware per particolari su come montare il
dispositivo. Visita il Centro Servizio Wilcom in linea. In esso
troverai un elenco di informazioni di connessione per gran parte
dei dispositivi pi comuni. Dovrai registrarti come utente
accreditato del software Wilcom, se non sei ancora membro del
WSC.
Problema La tavoletta di digitalizzazione non elencata nella lista formati di
EmbroideryStudio, e Rilevazione Automatica non rileva la
tavoletta.
Causa Se le tue impostazioni di collegamento sono esatte, dovresti forse
impostare una sequenza formato personalizzata. Si tratta di una
stringa di lettere o caratteri che dicono al software come
interpretare il formato dei dati provenienti dalla tavoletta di
digitalizzazione.
Suggerimento Usa lutilit DigiTest per determinare la stringa formato della
tavoletta di digitalizzazione. Per dettagli vedi Collaudo
connessioni della tavoletta di digitalizzazione.
Immetti la stringa nel dialogo Impostazione Formato
Digitalizzatore Definito dallUtente. Per dettagli vedi
Personalizzazione dei formati di tavoletta di digitalizzzione.
Appendi ce F Sol uzi one probl emi 1112
Tavoletta di digitalizzazione compatibile con Windows non
riconosciuta
Problemi generali
La sezione seguente tratta di problemi generali che si possono incontrare
con EmbroideryStudio.
Le unit di misura in EmbroideryStudio
Disegni che appaiono distorti
Problema Una tavoletta di digitalizzazione compatibile con Windows
installata, ma EmbroideryStudio non la risonosce.
Causa EmbroideryStudio non in grado di utilizzare i piloti Windows per
le tavolette di digitalizzazione.
Suggerimento Devi impostare la tavoletta in EmbroideryStudio. Per dettagli vedi
Connessione tavolette di digitalizzzione.
Nota: alcune tavolette compatibili con Windows installano
software che funziona sullo sfondo, e controlla costantemente le
uscite di serie per rilevare la presenza della tavoletta. A volte il
software assume il controllo delluscita, rendendola inaccessibile
a qualsiasi altra applicazione come EmbroideryStudio che debba
farne uso.
Se hai una tavoletta compatibile con Windows, controlla il
software (generalmente funzionante nella barra delle applicazioni
Windows) per le impostazioni di rilevazione automatica. Potresti
aver bisogno di disabilitare la rilevazione automatica quando usi
la tavoletta in EmbroideryStudio. Nota: il software di alcune
tavolette non dispone di una opzione di disabilitazione e deve
essere disinstallato per liberare luscita di serie.
Problema Le unit di misura di EmbroideryStudio non sono quelle che ti
aspetti ad es. le misure sono in pollici anzich in millimetri, o
viceversa.
Causa Le unit di misura sono inserite nelle opzioni di Windows
Regional.
Suggerimento Cambia la Unit di Misura tramite il Pannello di controllo Windows
> Opzioni Regionali/Lingua. Per particolari consulta la
documentazione MS Windows.
Problema I disegni non sono esposti in dimensione reale su schermo oppure
appaiono distorti.
Causa Il tuo schermo ha bisogno di essere calibrato per adattarlo al
monitor.
Wi l com Embroi der yStudi o e1. 5 Manual e su Schermo 1113
Risultati di output contrastanti
I punti che non si visualizzano
TrueView sempre su on o off
Suggerimento Vai a Speciale > Impostazione Hardware > Monitor di
Visualizzazione e personalizza le tue impostazioni per adattarle al
monitor. Premendo 1 sulla tastiera, i disegni dovrebbero apparire
nella dimensione reale. Per dettagli vedi Calibratura monitor.
Problema Riscontrati problemi nella lettura e perforazione di nastri di carta,
o nella trasmissione di disegni su macchine ricamo per la cucitura.
Causa Sono causati da problemi di comunicazione seriale. Lettura e
scrittura incostanti possono essere causate da impostazioni
duscita errate nel sistema operativo o da impostazioni inesatte in
ES nellimpostazione di connessione per il congegno.
Suggerimento Cambia le impostazioni duscita in EmbroideryStudio e/o il
dispositivo. Per dettagli vedi Impostazioni di collegamento unit
periferica.
Problema Nessun punto si visualizza in un disegno sebbene esista un
conteggio punti nella barra di stato. Solo i profili di sagome si
visualizzano per lintero disegno, o per qualche oggetto.
Causa Lopzione di Visualizzazione Mostra Punti spenta, oppure i punti
non sono stati generati per quel disegno o per qualche oggetto
durante la digitalizzazione, oppure i punti sono stati tolti
successivamente da oggetti selezionati.
Suggerimento Seleziona lo strumento Mostra Punti. Se un oggetto non ha
ancora punti, selezionalo e rigenera utilizzando la scorciatoia di
tastiera G. Una leggera risagoma delloggetto permette anche
una rigenerazione dei punti. Per dettagli vedi Risagoma oggetti
ricamo.
Problema TrueView sempre su on o off.
Causa La visualizzazione delle impostazioni di TrueView salvata alla
chiusura di EmbroideryStudio nella modalit che stai utilizzando
al momento.
Suggerimento Apri un qualunque disegno e clicca il pulsante TrueView on o off
come richiesto ed esci (File > Uscita) con il disegno ancora
aperto. Quando riavvi EmbroideryStudio, tutti i disegni si
apriranno nella modalit che hai selezionato quando hai chiuso
EmbroideryStudio. Vedi anche Impostazione opzioni di
TrueView.
Appendi ce F Sol uzi one probl emi 1114
Barre strumenti mancanti 1
Barre strumenti mancanti 2
Pulsanti barra strumenti mancanti
Mancano punti di controllo
Tagli indesiderati
Problema Alcune barre strumenti sono mancanti.
Causa Le barre strumenti sono state chiuse o impostate per non
visualizzarsi.
Suggerimento Seleziona Visualizza > Barre Strumenti e seleziona la barra
strumenti che vuoi esibire.
Problema Alcune barre strumenti sono mancanti.
Causa Le Impostazioni di Visualizzazione Finestre sono fissate su
Visualizzazione Secondaria.
Suggerimento Clicca a destra il Desktop e seleziona il tab Impostazioni.
Seleziona Monitor 1 nella lista a discesa sotto Visualizza.
Problema Mancano pulsanti dalle barre strumenti.
Causa La risolvenza schermo impostata ad un livello troppo basso.
Suggerimento Cambia la risolvenza schermo in 1024x768 o superiore.
Problema I punti di controllo su oggetti selezionati sono mancanti.
Causa Questo problema in relazione alladattatore di esposizione.
Suggerimento Controlla il sito web del produttore delladattatore di esposizione
o un sito di caricamento di pilota di software al fine di procurarti il
pilota per adattatore di esposizione pi aggiornato. Se
disponibile un driver pi recente, caricalo ed installalo. Essi sono
di norma gratis. Per una lista di siti web per adattatori di
esposizione pi comuni, vedi Localizza gli adattatori di
visualizzazione pi recenti.
Problema Negli oggetti ricamo appaiono a volte tagli indesiderati.
Causa Forse stai usando impostazioni di connettori Fuori Oggetto o
Dentro Oggetto erratamente.
Suggerimento Controlla le impostazioni di connettore. Per dettagli vedi Luso dei
connettori automatici.
Wi l com Embroi der yStudi o e1. 5 Manual e su Schermo 1115
Errori di integrit disegno
Il segnale acustico di bip durante la digitalizzazione
Problema di ricupero dei file disegno dalla cartella di backup
Problema Alcuni disegni generano errori di Integrit Disegno.
Causa Nella gran parte dei casi il problema causato da un errore di
risequenza nel disegno, che si presenta quando i punti diventano
non sequenzati rispetto ai loro oggetti. Ci di norma avviene solo
quando si riesegue la sequenza di oggetti raggruppati.
Suggerimento Evita di rieseguire la sequenza di oggetti raggruppati. Quando
digitalizzi i disegni lascia attivato il controllore di Integrit Disegno.
Quando ricevi un messaggio di errore per Integrit Disegno,
clicca Annulla e cerca di aggirare il problema. Nella maggior parte
dei casi EmbroideryStudio continuer a funzionare anche
quando un disegno genera errori.
Problema EmbroideryStudio genera un segnale acustico di bip durante la
digitalizzazione.
Causa un comportamento normale ed una caratteristica di
EmbroideryStudio.
Suggerimento Per disabilitare i segnali acustici, Vai su Visualizza --> Opzioni
Disegno e Scegli il tab Generale nel dialogo Opzioni; poi
deseleziona Segnali Acustici Tasto Azione nello stesso dialogo.
Problema Non trovi il tuo disegno di riserva ad es. DesignName. BAK
nella cartella di backup, oppure devi cambiare lestensione file.
Causa Se mantieni lopzione Salvataggio Automatico di
EmbroideryStudio abilitata, i backup di file disegno EMB saranno
memorizzati nella cartella C:Program
FilesWilcomEmbroideryStudio_e1.5\BACKUP. un metodo
essenziale per fare una riserva dei tuoi file sebbene i backup
manuali siano ampiamente consigliati per mezzo di File > Salva o
Salva Con Nome.
Suggerimento Avvia Windows Explorer e Sfoglia fino alla cartella C:Program
FilesWilcomEmbroideryStudio_e1.5\BACKUP. Seleziona il file e
seleziona File > Rinomina. Cambia lestensione file in EMB ad
es. DesignName. EMB. Trasferisci il file EMB sulla tua cartella
c:\design. Puoi ora aprire il file normalmente in
EmbroideryStudio.
Nota: se non riesci a vedere lestensione BAK del file, devi
cambiare le impostazioni di visualizzazione in Windows Explorer.
Per ulteriori particolari consulta la Guida Windows.
Appendi ce F Sol uzi one probl emi 1116
Problemi relativi a caratteri ricamo
La sezione seguente tratta di problemi legati a caratteri ricamo riscontrabili
in EmbroideryStudio.
Caratteri ricamo problematici
Numero di connettori caratteri errato
Alfabeti opzionali installati non ottenibili I
Problema Alcune lettere da ricamo si visualizzano o applicano punti
malamente.
Causa Pu darsi che lalfabeto sia usato in maniera imperfetta.
Suggerimento Assicurati che lalfabeto sia usato secondo le impostazioni di
sequenza e le dimensioni raccomandate da Wilcom, come
descritto in Alfabeti Standard.
Problema Ci sono troppi/troppo pochi connettori nel mio Caratteri.
Causa Le impostazioni di connettore e/o metodo punto sono predisposte
erroneamente.
Suggerimento Assicurati di usare Dentro Oggetto come propriet di connettore
allinterno del tuo oggetto caratteri. Assicurati inoltre di stare
usando il metodo punto consigliato per liscrizione. Vedi anche
Impostazione sequenza punti e metodo di giuntura.Per dettagli
vedi Luso dei connettori automatici.
Problema Alcuni alfabeti opzionali installati non appaiono nella lista
discendente alfabeti.
Causa Ci avviene quando esiste pi di una copia dellalfabeto in una
delle sottocartelle della Wilcom EmbroideryStudio e1.5 cartella
di installazione C:Program FilesWilcomEmbroideryStudio_e1.5\.
Ad esempio, esiste una copia dellalfabeto S324. esa sia nella
cartella C:Program FilesWilcomEmbroideryStudio_e1.5\wletter
che nella cartella C:Program
FilesWilcomEmbroideryStudio_e1.5\userletw.
Suggerimento Cerca nel drive per disco rigido copie multiple del file alfabeto in
questione.
Vai nellunit disco C: alla ricerca di file *. ESA.
Se trovi pi di una copia di qualsiasi file, elimina la copia
superflua dal drive per disco rigido.
Assicurati che la copia restante del file sia nella cartella
C:Program FilesWilcomEmbroideryStudio_e1.5\wletter.
Riavvia EmbroideryStudio.
Wi l com Embroi der yStudi o e1. 5 Manual e su Schermo 1117
Alfabeti opzionali installati non ottenibili II
Installazione del pilota di dongle
Se il pilota di dongle non stato installato nella maniera giusta oppure hai
una versione aggiornata del pilota, dovrai reinstallarlo. Serviti della
procedura seguente per installare o reinstallare il tuo pilota di dongle. Pu
essere utile laggiunta di interruttori extra alla linea di comando come
illustrato qui sotto.
Nota Per installare il driver di dongle in regime di WinXP o Win Vista, devi
poter accedere a Windows con prerogative da Amministratore. Altrimenti
riceverai il messaggio di errore LUtente non ha accesso al registro.
Per installare il driver del dongle
1 Chiudi tutte le applicazioni Wilcom.
2 Sulla barra delle applicazioni Windows, seleziona Avvio > Sequenza.
Il dialogo Sequenza si apre.
Problema Un alfabeto opzionale che si trovi nella cartella C:Program
FilesWilcomEmbroideryStudio_e1.5\wletter or C:Program
FilesWilcomEmbroideryStudio_e1.5\monogram non appare nella
lista discendente di alfabeti.
Causa Stai usando un dispositivo di sicurezza inadatto agli alfabeti
installati.
Suggerimento Se hai cambiato dispositivo di sicurezza (senza un trapianto del
cervello) da quando hai ricevuto gli alfabeti opzionali ad es.
passando da un dongle Trysoft o Blu, Giallo o Nero ad un dongle
Rosso essi dovranno essere ricreati per il nuovo dispositivo di
sicurezza. Metti in contatto con il rivenditore per ordinare un disco
alfabeto di ricambio. Nota: i dongle per i quali stato eseguito un
trapianto del cervello non causeranno questo problema.
Immetti frase di
comando
Appendi ce F Sol uzi one probl emi 1118
3 Nel campo Apri, immetti la seguente linea di comando, che comprende
virgolette e tutti gli spazi:
C:\Program Files\Wilcom\ES2006\bin\haspdinst. exe -kp -i
-av
Nota Se hai installato EmbroideryStudio su una cartella diversa da
C:Program FilesWilcomEmbroideryStudio_e1.5, modifica la frase di
comando di conseguenza. Se hai scaricato un dongle pi recente dal sito
Centro Servizio Wilcom, copia il file nella cartella appropriata.
4 Clicca OK.
Se linstallazione riesce bene, appare il messaggio Loperazione stata
completata con successo oppure Installazione Pilota HASP riuscita.
5 Riavvia il tuo PC, se ne ricevi linvito.
6 Inizia EmbroideryStudio.
Ritorno alle impostazioni di fabbrica
Se hai operato cambiamenti alle impostazioni predefinite oppure esse si
sono contaminate, usa lutilit Ritorna per ritornare sulle impostazioni di
fabbrica.
Attenzione Il ritorno alle predefinizioni originali di fabbrica elimina tutti i
cambiamenti apportati a stili, modelli e impostazioni di hardware. Annota
tutte le impostazioni che vuoi conservare ad es. impostazioni di
collegamento macchina prima di avviare lutilit.
Per ritornare sulle impostazioni di fabbrica
1 Chiudi EmbroideryStudio.
2 Sulla barra applicazioni Windows, clicca il pulsante Avvia e seleziona
Programmi > Wilcom e1.5 > Strumenti Wilcom > Torna.
Il dialogo Ritorna ad Impostazioni di Fabbrica si apre.
Seleziona voci da
ripristinare
Wi l com Embroi der yStudi o e1. 5 Manual e su Schermo 1119
3 Seleziona le voci che vuoi ripristinate alle predefinizioni di fabbrica.
4 Clicca OK.
Le voci selezionate sono ripristinate alle impostazioni di fabbrica.
Nota Non c messaggio di conferma.
Eliminazione file con Elimina Corruzione
Elimina file corrotti dalle cartelle di sistema utilizzando lutilit Elimina
Corruzione.
Per usare Elimina Corruzione
1 Chiudi EmbroideryStudio.
2 Sulla barra applicazioni Windows, clicca il pulsante Avvia e seleziona
Programmi > Wilcom e1.5 > Strumenti Wilcom > Elimina
Corruzione.
Il dialogo Elimina Corruzione e Le Directory di Backup si apre.
Idea Per eliminare anche i file di backup, seleziona i file Elimina
Backup.
3 Clicca OK.
Se qualche file non pu essere eliminato, si visualizzer un messaggio.
Utilizzando Windows Explorer, elimina tutti i file restanti dalle cartelle
C:Program FilesWilcomEmbroideryStudio_e1.5\Recover e
\Backup.
Idea Se gli errori permangono, prova a ritornare sulle impostazioni di
fabbrica. Per dettagli vedi Ritorno alle impostazioni di fabbrica.
Collaudo connessioni della tavoletta di digitalizzazione
Se incontri difficolt con la tavoletta di digitalizzazione, controlla prima che
essa sia connessa nel modo giusto e che le impostazioni di hardware siano
configurate correttamente in EmbroideryStudio. Se insorgono ulteriori
problemi, puoi confermare che la tavoletta comunichi con il PC nel modo
esatto utilizzando la facolt DigiTest. Vedi anche Impostazioni uscite di serie.
Appendi ce F Sol uzi one probl emi 1120
Nota Questa facolt non riconosce schede seriali multiuscita ad es. COM1
o COM2 Per operazioni di controllo collega sempre la tavoletta di
digitalizzazione ad una uscita PC COM standard. Quando ricevi conferma che
le comunicazioni sono esatte, sostituisci la connessione sulla scheda seriale
multiuscita e configura le impostazioni duscita come illustrato.
Per collaudare le connessioni della tavoletta di
digitalizzazione
1 Sulla barra delle applicazioni Windows, clicca il pulsante Avvioe
seleziona Sequenza.
Il dialogo Sequenza si apre.
2 Nel campo Apri, immetti C:Program
FilesWilcomEmbroideryStudio_e1.5\bin\digitest. exe in cui C
rappresenta lunit disco dove stato installato Wilcom
EmbroideryStudio e1.5.
3 Clicca OK.
La finestra DigiData - DigiTest si apre.
4 Seleziona Digitalizzatore > Impostazione.
Il dialogo Impostazione Digitalizzatore si apre.
5 Dal campo Formato del Digitalizzatore, seleziona una tavoletta di
digitalizzazione da controllare.
Seleziona tavoletta
di digitalizzazione
Seleziona Punta
su o Flusso
Mostra i dati di
tavoletta riconosciuti
dal software
Immetti impostazioni
di connessione
Wi l com Embroi der yStudi o e1. 5 Manual e su Schermo 1121
Se non nella lista, seleziona Rilevazione Automatica.
6 Dalla lista Modalit dInput, seleziona Puntamento o Flusso.
Questimpostazione deve corrispondere a quella sulla tavoletta di
digitalizzazione.
7 Seleziona Interpreta Dati del Digitalizzatore per esporre dati di
tavoletta di digitalizzazione riconosciuti da EmbroideryStudio.
Durante il controllo, con questa operazione si visualizzano il pulsante
puck premuto e le coordinate X, Y al punto cliccato.
8 Immetti linformazione richiesta nei campi del riquadro Connesso A.
Per dettagli vedi Impostazioni di collegamento unit periferica.
9 Clicca OK.
10 Clicca licona Avvia/Ferma Digitalizzatore.
11 Posiziona il puck della tavoletta di digitalizzazione sulla tavoletta e premi
ognuno dei pulsanti del puck.
Sullo schermo appaiono i dati che rappresentano le coordinate X, Y ed il
numero di pulsante corrispondente. Se il test non riesce, oppure ottieni
dati spazzatura non formattati, clicca licona Avvia/Ferma
Digitalizzatore per arrestare la tavoletta di digitalizzazione.
12 Controlla le impostazioni.
Se i dati non sono per la gran parte numerici, luscita in stato di
corruzione. Chiudi tutte le applicazioni, chiudi la sessione del PC e
ripeti lesame.
Se i dati sembrano esatti, passa a EmbroideryStudio e configura
luscita con le impostazioni gi usate con successo in DigiTest. Per
dettagli vedi Connessione tavolette di digitalizzzione.
Risoluzione errori dInfrazione Eccezione dAccesso
Il messaggio derrore Infrazione Eccezione Accesso appare durante una
zumata, lutilizzo di caratteri, la stampa o la scansione, la memorizzazione
disegni o la visualizzazione di Lista Colori-Oggetti. Questo problema
generalmente legato al driver delladattatore di esposizione e/o
Appendi ce F Sol uzi one probl emi 1122
alladattatore di esposizione stesso. Prova ognuna delle seguenti soluzioni in
sequenza.
Messaggi derrore
Infrazione eccezione daccesso allavvio di EmbroideryStudio
Altre infrazioni alle impostazioni deccezione
Controlla ladattatore di visualizzazione
Usa la seguente procedura per determinare il modello ed il marchio di
fabbrica del tuo adattatore di visualizzazione, e quali driver sono installati
per ladattatore di visualizzazione.
Per controllare ladattatore di visualizzazione
1 Sulla barra delle applicazioni Windows, seleziona Avvia > Pannello di
Controllo.
Problema Un messaggio derrore Infrazione Eccezione dAccesso appare
allavvio di EmbroideryStudio.
Causa Un file disegno contaminato nella cartella Recover oppure un file
C:Program FilesWilcomEmbroideryStudio_e1.5\res\defaults. dfl
contaminato.
Suggerimento Elimina tutti i file nella cartella C:Program
FilesWilcomEmbroideryStudio_e1.5\recover. Se
EmbroideryStudio non si avvia ancora, usa Windows Explorer
per copiare la cartella predefinita C:Program
FilesWilcomEmbroideryStudio_e1.5\bin\defaults. dfl file nella
cartella C:Program FilesWilcomEmbroideryStudio_e1.5\res,
sovrascrivendo il file corrotto defaults. dfl. Ci reimposter
EmbroideryStudio su nuova installazione.
Problema Un messaggio derrore Infrazione Eccezione Accesso appare
durante una zumata, utilizzando caratteri, stampando o
scansionando, salvando disegni o visualizzando la Lista
Colori-Oggetti.
Causa Questo problema generalmente legato al driver delladattatore
di esposizione e/o alladattatore di esposizione stesso.
Suggerimento Prova tutte le soluzioni elencate in sequenza. Per dettagli vedi
Risoluzione errori dInfrazione Eccezione dAccesso.
Usa lutilit Sistema nel Pannello di Controllo per controllare ladattatore
di visualizzazione ed i driver.
Wi l com Embroi der yStudi o e1. 5 Manual e su Schermo 1123
2 Clicca due volte sullicona Sistema.
3 Seleziona lopzione Manager Congegno per Windows XP / Vista
selezionando il tab Hardware e cliccando Manager Congegno.
4 Clicca per aprire il nodo Adattatori di Visualizzazione.
5 Prendi nota delladattatore di visualizzazione elencato.
6 Clicca a destra ladattatore e seleziona Propriet.
7 Seleziona il tab Pilota e prendi nota della data del pilota.
8 Clicca Dettagli Driver.
9 Prendi nota dei particolari relativi a Fornitore e Versione File.
10 Annulla fuori dei dialoghi e chiudi la finestra del Pannello di Controllo.
Annota ladattatore
di visualizzazione
Annota fornitore e
versione file
Appendi ce F Sol uzi one probl emi 1124
11 Per una versione del driver pi recente controlla il sito web del
fabbricante delladattatore di visualizzazione. Per dettagli vedi Localizza
gli adattatori di visualizzazione pi recenti.
Localizza gli adattatori di visualizzazione pi recenti
Alcuni problemi ordinari sono in relazione alladattatore di visualizzazione
del tuo PC. Essi si verificano pi di frequente con serie di chip di grafica
integrati. Controlla il sito web del produttore delladattatore di
visualizzazione o un sito di caricamento di driver di software per il pi
aggiornato driver per adattatore di visualizzazione. Se disponibile un
driver pi recente, caricalo ed installalo. Esse sono generalmente fornite
gratis dal fornitore. I seguenti sono alcuni comuni siti web per adattatori di
visualizzazione:
www. ati. com
www. nvidia. com
www. matrox. com
www. diamondmm. com
www. download. com
www. intel. com
www. helpdrivers. com
www. neomagic. com
www. oaktech. com
www. s3graphics. com
www. sis. com
www. tridentmicro. com
www. tucows. com
www. windrivers. com
Se la tua scheda video integrata al circuito del sistema, controlla il sito web
del produttore del circuito di sistema.
Riduzione dellaccelerazione grafici
Se hai gi installato il driver pi recente, oppure linstallazione di un nuovo
driver non risolve il problema, puoi ridurre laccelerazione grafici di
Windows.
Per ridurre laccelerazione grafici
1 Accedi allopzione Accelerazione Hardware nelle impostazioni del
sistema per WinXP/Vista:
Wi l com Embroi der yStudi o e1. 5 Manual e su Schermo 1125
Clicca a destra il Desktop e seleziona Propriet o
Personalizazione a secondo.
Seleziona il tab Impostazioni e clicca Avanzate.
Seleziona il tab Risoluzione Problemi e clicca Cambia
Impostazioni a secondo.
2 Riduci di una tacca laccelerazione hardware.
3 Clicca OK.
Sarai invitato ad avviare nuovamente il computer.
4 Una volta riavviato Windows, osserva il funzionamento del software. Se
non migliorato, prova a ridurre laccelerazione di unaltra tacca.
In genere per correggere il problema dovrebbe essere sufficiente ridurre
laccelerazione di non pi di due tacche. Comunque, in casi estremi,
potresti trovarti a doverla ridurre fino a Zero.
Installa un modello di adattatore di visualizzazione diverso
In pochissimi casi laggiornamento del driver delladattatore di
visualizzazione e/o la riduzione dellaccelerazione grafici non risolve il
problema. Lunica soluzione linstallazione di un adattatore di
visualizzazione di marca/modello diverso. Wilcompu consigliare il tipo di
adattatore di visualizzazione da usare. Se hai un altro computer con un
adattatore di visualizzazione diverso, ti consigliamo di scambiare i due.
Riduci
laccelerazione
hardware
Appendi ce F Sol uzi one probl emi 1126
Spesso un adattatore di visualizzazione problematico funziona bene in un
altro computer.
Wi l com Embroi deryStudi o Manual e su Schermo 1127
Glossario
10O: Formato File Punto nativo
alle macchine Toyota.
Accessorio paillette: Gli
accessori paillette sono dispositivi
computerizzati o manuali per
macchine che applicano paillette
con cucitura, colla o calore.
Accorciamento punti
automatico: Riduce
lammucchiamento punti sugli
angoli aguzzi. Vedi anche
Accorciamento punti.
Accorciamento punto: Quando
una sagoma presenta una curva
brusca, la spaziatura fra i punti
allinterno della sagoma diminuisce
rapidamente. Ci causa
lammucchiamento allinterno ed i
vuoti allesterno della sagoma; pi
lungo il punto, peggiore sar il
problema. LAccorciamento Punto
Automatico risolve il problema
eliminando lammucchiamento fili.
Lintero ricamo presenta una
spaziatura punto omogenea ed
uniforme. Si riduce inoltre la
rottura dei fili durante la
produzione.
Affina Margini: Strumento
utilizzato per preparare immagini
profilate alla digitalizzazione
automatica. Affina Margini affina
profili automaticamente e riduce le
impurit. Le zone rinchiuse in un
profilo nero sono ridotte ad un
singolo colore. Laffinamento
profilo facilita per il software il
riconoscimento di zone distinte nel
modello campione. Tali aree
diventano cos gli oggetti ricamo
del disegno finito. Da usare in
particolare se i profili sono sfocati,
confusi o indistinti.
Ago: Un piccolo, sottile pezzo
dacciaio con un buco per infilarci il
filo ed una punta per forare il
tessuto. Un ago da macchina
diverso da un ago per lavoro
manuale; la cruna dellago da
macchina si trova sullestremit
appuntita. Gli aghi da ricamo a
macchina hanno punte acuminate
per forare stoffa pesante ed a
trame strette, punte a sfera che
scorrono attraverso le fibre di
maglia ed una variet di punti
speciali, come i punti a cuneo, da
usare con il cuoio.
Alfabeti personalizzati: Gli
alfabeti personalizzati sono
composti da lettere, numeri o
simboli digitalizzati dalloperatore.
Alfabeto: Una serie di caratteri
dello stesso disegno o stile che
comprende lettere, numeri e
simboli tipografici.
Allungamento tessuto: I punti
ricamo tirano il tessuto verso
linterno nei posti dove penetra
lago. Ci pu causare il
raggrinzimento del tessuto, ed il
formarsi di vuoti nel ricamo. Usa
compensazione tiro automatica per
contrastare questo effetto con
lampiamento cucitura dei profili
di sagome riempite.
Amministratore di sistema:
LAmministratore di Sistema
responsabile dellintera Rete
Aziendale e della sicurezza. In
aziende pi piccole,
lAmministratore di Sistema di
norma anche responsabile delle
amministrazioni di database.
Amucchiamento punti: La
spaziatura punti Standard
calcolata sul margine esterno di
una sagoma. Con curve strette, la
spaziatura che fornisce una
copertura adeguata sul margine
esterno potrebbe causare un
raggruppamento lungo il margine
interno. Ci pu causare la rottura
dei fili durante la cucitura.
Angolo Copertura: Un tipo di
Angolo Intelligente. Gli angoli di
copertura si usano per gli angoli
molto stretti poich producono
meno punti.
Angolo di Linea Base: Langolo
di linea base determina langolo
assoluto della linea base relativo
allasse orizzontale. utile per
allineare lettere a gran parte del
disegno.
Angolo mitra: Un tipo di Angolo
Intelligente. Gli Angoli Mitra creano
una linea netta allincrocio delle
due colonne. Essi sono utili
principalmente per gli angoli fra i
75 ed i 90. Vedi anche Angoli
Intelligenti.
Angolo punto: Langolo del punto
langolo eseguito dallintera
cucitura allinterno di una sagoma.
La sagoma potrebbe avere un
angolo del punto fisso ad es. 45
rispetto allorizzontale o angoli
punto multipli.
Annidamento: Lannidamento ti
permette di creare o inserire un
oggetto in un punto esatto della
seqenza punti. Puoi annidare un
Gl ossari o 1128
oggetto allinterno della sequenza
di punti di un altro oggetto per
evitare che si creino lunghe linee di
connessione.
Anteprima di Stampa: Da usare
per eseguire unanteprima del
disegno e dellinformazione
disegno prima di stampare un
foglio di lavoro per produzione. Il
disegno visualizzato cos come
verr stampato.
Applicazione grafici:
Applicazione di Software che crea o
ti permette di modificare immagini
bitmap e/o grafici vettoriali. Vedi
anche Pacchetto pittura e
Pacchetto disegni.
Appliqu: Decorazione o
guarnizione ritagliata da un pezzo
di stoffa e cucita su unaltra per
aggiungere dimensione e trama. I
disegni con appliqu possono
essere pi economici del solo
ricamo, se lappliqu occupa una
zona abbondante del disegno,
causando la diminuzione del
conteggio punti. Nel ricamo Schiffli,
appliqu si riferisce ad un motivo
ricamato, tagliato a a mano orefers
to an embroidered motif, hand-cut
or aetzed away from base fabric.
Appliqu Automatico: Appliqu
Automatico un oggetto ricamo
congiunto ad un appliqu che offre
una cucitura automatica per
collocarlo, imbastirlo e coprirne i
margini.
Appliqu parziale: Una tecnica
con la quale puoi creare oggetti
appliqu con punti a copertura
parziale per creare un effetto di
sovrapposizione senza raddoppiare
i bordi.
Avvolgimento: Effetto speciale
che fa arcuare o gonfiare, allungare
o comprimere gli oggetti. LElastic
Lettering si applica tipicamente ad
oggetti caratteri, ma si pu
applicare anche ad altri tipi di
oggetti ricamo.
Backup: La copia dei file su disco
floppy o su altri strumenti di
memorizzazione allo scopo di
duplicare e difendere i dati. In
genere si producono due copie da
conservare separatamente.
Barra dei menu: La barra dei
menu contiene menu di comandi a
discesa. Alcuni degli stessi comandi
sono disponibili sulla barra
strumenti.
Barra del titolo: La barra
orizzontale posta in cima ad una
finestra e contenente il titolo della
finestra. In molte finestre la barra
del titolo contiene anche la Casella
di controllo menu e pulsanti di
Ingrandisci e Riduci ad icona.
Barra di scorrimento: La barra
in fondo al margine destro della
finestra il cui contenuto non
interamente visibile. Ogni barra di
scorrimento contiene una piccola
casella chiamata casella di
scorrimento e due frecce di
scorrimento per consentire diversi
tipi di scorrimento.
Barra di stato: Fornisce
informazioni sullintero disegno:
numero di punti, posizione del
disegno (X, Y), numero di colori
(C), numero di arresti (S), etc.
Barra Strumenti: Le barre
strumenti offrono un facile accesso
ai comandi di EmbroideryStudio.
Clicca un pulsante di barra
strumenti per attivare un comando
o, dove possibile, clicca a destra
per visualizzarne e regolarne le
impostazioni.
Biblioteca/catalogo disegni:
Un programma di computer che
cataloga una collezione di disegni
digitalizzati custoditi da negozi di
ricamo che permette al ricamatore
di accedere al disegno per
argomento, conteggio punti,
numero di colori o icona.
Bitmap: Conosciute anche come
immagini raster, le bitmap sono
immagini elettroniche composte di
punti o pixel, in contrasto con i
profili vettoriali. Ogni pixel
mappato su una posizione in
unimmagine ed ha valori di colore
numerici. Tipicamente create in
programmi di coloratura, le bitmap
hanno estensioni file come BMP,
JPG, GIF, TIF e PCX. Quando sono
ingranditi o rimpiccioliti, i disegni
vettoriali conservano la qualit
dellimmagine mentre le immagini
bitmap presentano in genere
problemi di pixellazione e
deterioramento dellimmagine.
Vedi anche Pixels.
Blocco colore: Un blocco o
elemento colore corrisponde ad
un cambio colore nel disegno. Esso
potrebbe comprendere uno o pi
oggetti dello stesso colore. Essi
potrebbero formare un gruppo
singolo ad es. funi o una
maggiore quantit ad es. funi e
uccelli. A ciascun blocco colore, o
elemento, pu essere assegnato un
nome descrittivo per identificarlo
con facilit. Essi appaiono poi sul
foglio di lavoro per produzione. Il
genere loperatore ne fa uso
durante la produzione per
assicurarsi che i colori siano giusti.
Lista Colori-OggettiElenco Colori
fornisce una lista sequenziale di
oggetti cos come sono stati
digitalizzati, raggruppati per
colore. Questo elenco esibisce
unicona separata per tutti i blocchi
colore ed oggetti usati nel disegno.
Anche il Modificatore Tavolozza
Colori esibisce un elenco dei blocchi
colore.
Blocco di Patchwork: Una
collezione di toppe cucite insieme
che danno generalmente forma ad
una sagoma regolare come un
rettangolo. Vengono poi cuciti
insieme per per produrre un quilt.
BMP: Formato immagine bitmap
Windows. Vedi anche Bitmap.
Wi l com Embroi deryStudi o Manual e su Schermo 1129
Bobina: Un rocchetto o spola che
contiene il filo, utile per formare
punti nella parte inferiore del
tessuto.
Bordo: Oggetto singolo a curva
chiusa che pu essere a scelta
aggiunto ad un monogramma.
Anche, una striscia di stoffa che
unita ad una trapunta interna per
rinforzarla.
Bordo Dentellato: Una tecnica
che serve alla creazione di margini
ruvidi, per produrre effetti di
ombreggiatura o imitare la pelliccia
o altre trame vaporose nel tuo
disegno.
Buchi Riempiti: La caratteristica
crea oggetti riempiti dai profili di
oggetti di Riempimento Complesso
selezionati.
Calibratura schermo: Devi
calibrare il monitor affinch i
disegni su scala 1:1 appaiano in
dimensione reale. Effettua questa
operazione la prima volta che
installi EmbroideryStudio, tutte le
volte che cambi il monitor o regoli i
controlli verticale ed orizzontale del
monitor.
Cambio colore automatico: La
capacit della macchina ricamo di
seguire un comando per passare ad
un ago specificato con un colore filo
diverso.
Caratteri: Ricamo utilizzando
lttere o parole I caratteri
comunemente chiamati caratteri
tastiera possono essere creati da
stili o tipi di caratteri di alfabeti
predefiniti, consentendo
lalterazione di dimensione,
altezza, spaziatura, densit e altre
caratteristiche.
Cartella: Un insieme di file e
sottocartelle che sono
immagazzinati insieme su un disco.
Parte della struttura per
lorganizzazione di file su un disco.
Cartella di destinazione: La
cartella (directory) dove intendi
copiare o trasferire uno o pi file.
Cascata: Un modo di disporre
finestre aperte sul desktop in modo
da sovrapporle luna allaltra, con la
barra del titolo di ciascuna finestra
mantenuta visibile.
Casella di controllo: Un
quadratino che appare in una
finestra di dialogo e che pu essere
selezionato o annullato. Quando
selezionato, appare un
contrassegno o una croce. Una
casella di controllo rappresenta una
opzione che vuoi stabilire.
Casella di delimitazione: Il
rettangolo punteggiato che appare
quando selezioni una serie di
elementi.
Casella di riepilogo: Un dialogo
ad una sola riga che si apre per
visualizzare una lista di scelte.
CED: Un formato file con dati
condensati.
Centra al Punto Corrente:
Loggetto viene collocato con il suo
centro sul marcatore della
posizione ago.
Centratura Automatica:
Centratura Automatica centra
automaticamente i punti dinizio e
fine di un disegno.
Chenille: Forma di ricamo in cui
un punto a laccio (muschio) si
forma sulla parte superiore del
tessuto. Si serve di filati di lana,
cotone o acrilico. creata da una
macchina per punto catenella che
stata regolata al fine di formare
questo tipo di punto. Conosciuto
anche come ammassamento punti
laccio.
Clicca: Premi e rilascia il pulsante
sinistro del mouse. Vedi anche
Clicca a destra.
Clicca a destra: Premere e
rilasciare il pulsante destro del
mouse. Vedi anche Clicca.
Clicca due volte: Clicca due
volte il pulsante sinistro del mouse
senza muovere il mouse. Il doppio
clic esegue operazioni come
lapertura di un programma da
unicona.
Clicca-e-trascina: Clicca per
selezionare, tieni premuto il
pulsante sinistro del mouse, muovi
il cursore e rilascia.
Clipboard: Una zona di
immagazzinamento temporaneo
nella memoria del PC per lultima
cosa che stata tagliata o copiata.
Le immagini sul clipboard si
possono incollare sui disegni in un
numero di volte qualsiasi.
CND: Melco Condensato (CND) il
formato del file nativo del software
di digitalizzazione ricamo Melco. I
file CND immagazzinano solo profili
digitalizzati e valori punto.
Codice arresto: I codici darresto
sono interpretati come arresti
espliciti La macchina smette di
cucire.
Codice di sicurezza: Le opzioni
di EmbroideryStudio sono
controllate da un dispositivo di
sicurezza installato sul computer. I
codici per laccesso di sicurezza
immessi nel software sono inviati a
quersto dispositivo di sicurezza.
Ogni dispositivo di sicurezza ha un
numero di serie e codice didentit
particolare.
Codice filo: Il codice il numero
di identificazione di un colore filo in
una marca.
Colonna: Sagoma curva, stretta e
lunga.
Comando: Una istruzione
comunicata al software al fine di
portare a termine unoperazione.
Potrebbe essere semplice come
Gl ossari o 1130
incolla un oggetto oppure
complicata come rigenera punti.
Si attiva di norma per mezzo di una
voce di menu, icona di barra
strumenti o pulsante di comando in
un dialogo.
Combinazioni Colori: Le
combinazioni colori sono schemi
colore multipli per lo stesso
disegno. Esse sono composte di
colori definiti in libri colore che si
potrebbero creare in
EmbroideryStudio Wilcom o
programmi disegno simili, oppure
selezionare da un sistema di colore
brevettato come Chromatone o
Pantone.
Compensazione tiro: Tecnica di
digitalizzazione che tiene conto
della distorsione di un disegno
causata dallinterazione del filo con
il tessuto. Spinta e tiro far s che
un cerchio perfettamente
digitalizzato risulti cucito con il
perimetro spinto in fuori,
assumendo la forma di un uovo. In
genere, necessario estendere
elementi orizzontali e ridurre
elementi verticali. Vedi anche
Compensazione tiro automatica.
Compensazione tiro
automatica: I punti ricamo tirano
il tessuto verso linterno nei posti
dove penetra lago. Ci pu
causare il raggrinzimento del
tessuto, ed il formarsi di vuoti nel
ricamo. La compensazione
automatica del tiro neutralizza tale
effetto con una sovracucitura dei
profili di sagome riempite sui lati
dove penetra lago. Ci significa
che il disegno pu essere
ottimizzato per tessuti diversi. Vedi
anche Compensazione tiro.
Composizione pezzi: Lattivit
del cucire insieme pezzi per
ottenere dei blocchi di patchwork.
Condensed file: Vedi File
profilo.
Configurazione: La dimensione
ed il tipo di hardware del computer.
Pu essere usata anche per
indicare le opzioni fornite con il tuo
software.
Congegno Protezione: Vedi
Dongle.
Connettori: Dispositivi di
hardware utili a connettere cavi ad
uscite. Se la connessione
maschia luscita femmina, e
viceversa. Limpianto di
configurazione di ogni dispositivo
determinato dalla sua funzione.
Conteggio punti: Il conteggio
punti si riferisce al numero di punti
in un disegno. In EmbroideryStudio
un punto considerato una
rivoluzione di macchina. Vedi
anche Propriet disegno.
Contorni Importati: Disegni letti
da profilo non-CND o PCH nei
quali i punti sono stati generati in
EmbroideryStudio (o equivalente)
da profili e dati cucitura originali.
Contorno a Spirale: Contorno a
Spirale crea una linea di cucitura
singola e continua che si muove a
spirale in tondo per riempire la
sagoma. Tipicamente, esso usato
per anelli e bordi, ma anche
adatto ad altre sagome chiuse.
Vedi anche Punto contorno.
Contorno Standard: Contorno
standard crea righe di punti
attraverso la aagoma,
perpendicolari allangolo punto
digitalizzato. Il numero di linee
punto costante, in modo che la
cucitura risulta pi densa nelle
zone dove la sagoma pi stretta,
e pi aperta dove la sagoma pi
larga. Vedi anche Punto contorno.
Coordinate X/Y: Le distanze
orizzontali (X) e verticali (Y) su un
grafico o schermo di computer. Usa
valori di X per misurare la
larghezza, e valori di Y per
misurare laltezza.
Copertura: Materiale intelaiato e
collocato sui tessuti che hanno
della peluria o trame di superficie,
come il velluto a coste ed il tessuto
a spugna, prima di eseguire il
ricamo. La copertura compacts the
wale or nap e tiene fermi i punti in
superficie. composta da una
variet di sostanze, come
avvolgimenti di plastica, fogli di
plastica solubili in acqua e tessuto
a trama aperta trattato
chimicamente per disintegrarsi con
lapplicazione di calore. Conosciuta
anche come risvolto. Vedi anche
Stabilizzatore.
Copia: Per collocare una copia di
una selezione sul clipboard. Vedi
anche Duplica.
Copyright: Un diritto concesso
dal governo o secondo un accordo
internazionale in forza del quale il
proprietario ha il privilegio
esclusivo di pubblicare e vendere
prodotti darte durante la vita
dellartista pi 50 anni.
Cornice: Un dispositivo che serve
a tener fermo il tessuto sotto ad
una testina per ricamo durante la
cucitura. Potrebbe disporre di
numerosi strumenti per mantenere
la stabilit durante lelaborazione
del ricamo, come morsetti,
apparecchi sotto vuoto, magneti o
molle. Vedi anche Telaio di
Tensione.
Corrido de Borde sottopunto:
Il sottopunto Corrido de Borde
colloca punti attorno al margine di
un oggetto. Usa Corrido de Borde
insieme con i sottopunti Zigzag o
Tatami nella digitalizzazione di
sagome grandi.
Cucitura a Sequenza Tripla:
Sequenza Tripla ripete ogni punto
Sequenza tre (o pi) volte per
formare una linea pi spessa.
Tipicamente usato per aggiungere
bordi e sequenze pickout ai disegni.
Wi l com Embroi deryStudi o Manual e su Schermo 1131
Curva Bzier: Sagome vettoriali
prodotte secondo i principi stabiliti
dallingegnere francese Pierre
Bzier. Una curva Bzier consiste di
una serie di segmenti con sagome
generate da funzioni cubiche. Ogni
segmento limitato da nodi, e la
sua curvatura regolata da un
punto di controllo collegato al nodo
posto a ciascuna estremit. Il
dislocamento e la direzione del
punto di controllo dal nodo sono
parametri dai quali deriva la forma
della curva.
DAT: DAT lestensione di file
punto usata con formati Hiraoka,
Laesser, e Wilcom SPES.
Definizione: La risoluzione
determina il numero di punti per
pollice (dpi) usati per creare
unimagine. Pi alto il valore, pi
chiara limmagine, ma necessario
maggior spazio
dimmagazzinamento. Una
definizione di 75 dpi d
generalmente buoni risultati.
Deformazione 3D:
Deformazione 3D usata con
Riempimento Motivo per creare
effetti tridimensionali. Puoi far
apparire le sagome concave o
convesse usando Globo Dentro o
Globo Fuori. Puoi anche creare
effetti di distanza utilizzando
Prospettiva.
Densit: Vedi Densit punto o
Densit filo.
Densit filo: I sistemi di densit
filo variano da produttore a
produttore. La Densit A indica il
filo ricamo normale (densit 120/2,
o 40). La Densit B pi spessa, la
Densit C pi fine, e la Densit D
molto fine.
Densit punto: Il numero di
punti per una data area (o linee
punto per distanza in un
riempimento).
DesignWorkflow
Amministratore: in genere
lDW Administrator il responsabile
dellimpostazione dalto livello dei
database di DesignWorkflow. LDW
Administrator determina chi pu
accedere ai database, ci che gli
utenti possono vedere e fare, e
definisce le categorie sotto le quali
sar immagazzinata
linformazione. LDW Administrator
generalmente il direttore della
sezione disegno della ditta. Questa
persona ha la conoscenza di fondo
e lautorevolezza necessarie a
controllare ci che entra nei
database ed il modo in cui saranno
utilizzate le informazioni.
Desktop: La terminologia
Windows MS per lo sfondo dello
schermo su cui sono esibiti i
disegni.
Dialogo: Un riquadro su schermo
che richiede o fornisce
informazioni. Molti dialoghi
presentano opzioni su cui operare
una scelta prima di eseguire un
comando. Alcuni dialoghi
presentano avvertenze o spiegano
perch un comando non pu essere
eseguito.
Dialogo modale: Quando
aperto questo dialogo impedisce
allutente di selezionare qualsiasi
controllo o oggetto posto fuori di
esso. I cambiamenti operati alle
impostazioni allinterno del dialogo
non sono effettivi finch non
chiuso.
Dialogo non modale: Quando
aperto, questo dialogo permette
allutente di selezionare oggetti a
piacimento. I controlli nel dialogo
cambiano per conformarsi ai valori
di oggetti selezionati, oppure
esibiscono la relativa informazione
di sistema quando non
selezionato alcun oggetto. I
cambiamenti operati alle
impostazioni nel dialogo si possono
applicare mentre rimane aperto.
Gli altri dialoghi e comandi possono
essere aperti ed usati mentre il
dialogo non modale rimane aperto.
Difetti: Vedi Difetti di cucitura.
Difetti di cucitura: I difetti di
cucitura potrebbero verificarsi in
forma di vuoti fra una zona
riempita e laltra, assottigliamento
del tessuto ed interruzioni filo.
Sono spesso causati da
impostazioni punto errate ad es.
limpostazione di compensazione
tiro insufficiente allestensibilit del
tessuto.
Digitalizzatore: Si riferisce in
genere alla persona che registra o
digitalizza il disegno. Con
digitalizzatore ci si riferisce anche
alla tavoletta di digitalizzazione
usata dal digitalizzatore. Vedi
anche Tavoletta di
digitalizzazione.
Digitalizzazione: Procedimento
di codificazione di un disegno. Il
modello campione convertito in
una serie di oggetti ricamo da
leggere e manipolare con
unapplicazione specializzata
CAD/CAM. Prima che venga
effettuato loutput su macchina
ricamo, esso convertito in dati
punto. Vedi anche Perforazione.
Digitalizzazione automatica:
Digitalizza immagini complete
automaticamente. Disegno
Intelligente automaticamente
converte il modello campione in
oggetti ricamo e genera punti.
Dimensionamento variabile:
La capacit di riproporzionare un
disegno a diverse grandezze.
Direzione cucitura del ricamo:
La direzione della cucitura pu
incidere sulla qualit del ricamo per
via delleffetto tiro-spinta.
Linversione possibile solo con gli
oggetti ricamo chiusi.
Disco: Vedi Disco floppy.
Gl ossari o 1132
Disco floppy: Un disco flessibile
sigillato permanentemente in un
involucro di plastica quadrato ad
es. Disco floppy HD/DD 3. 5". Utile
allimmagazzinamento di
informazioni non in linea per
protezione e/o dati usati non di
frequente. Utilizzato anche per il
trasferimento di dati relativi a
disegno ricamo perforato (file
punto) dal computer alla macchina
ricamo.
Disco ricamo: I dischi ricamo
sono dischi flessibili appositamente
formattati, usati per trasferire
disegni dal computer alla macchina
ricamo. Puoi formattare dischi
ricamo e salvarvi disegni
dallinterno di EmbroideryStudio. Il
formato da usare dipender dalla
macchina ricamo selezionata. Si
possono anche aprire disegni da
dischi ricamo direttamente su
EmbroideryStudio.
Disegni di stock: Disegni ricamo
disponibili su disco o scheda ricamo
esclusiva. Disegni ricamo
digitalizzati che sono disponibili in
commercio per luso ordinario da
parte dei digitalizzatori.
Disegni nativi: I disegni nativi
sono disegni creati dal software
Wilcom ES (o equivalente).
Disegni personalizzati: Disegni
creati digitalizzando modelli
campione o manipolando modelli
esistenti.
Disegno: Un disegno un file nel
formato ricamo nativo ad es.
EMB, JAN, ART di un software di
digitalizzazione ricamo. La fonte
del disegno potrebbe esere un
disegno di formato punto. Il
disegno contiene informazione
punto come tipo di tessuto in
aggiunta a sagome cucite.
Disegno a tratteggio: Un
disegno con soli due colori di
norma bianco e nero.
Disegno ingrandito: Il disegno
tecnico, generalmente sei volte pi
grande del disegno originale, che
indica i punti da digitalizzare.
Quando digitalizzi con una
tavoletta, usi un disegno ingrandito
per tracciare le sagome ed i profili
del disegno allo stesso modo in cui
usi sfondi su schermo. Prima di
iniziare, devi preparare il disegno
da ingrandire. Vedi anche
Tavoletta di digitalizzazione.
Disegno Intelligente: Serie di
strumenti che servono a creare
disegni ricamo digitalizzando
automaticamente immagini
elettroniche. Disegno Intelligente
converte automaticamente
immagini bitmap in ricamo
interamente digitalizzato con
intervento minimo o nullo. Vedi
anche Point & Stitch.
Dividi loggetto: Puoi scindere
oggetti ricamo che erano stati
creati con gli strumenti di Input A,
Input B, e Input C, se il tipo di
punto selezionato Satin, Tatami o
Divisione Programma.
Divisione Alternata: Divisione
Alternata una variazione di
divisione Tatami. Vedi anche
Divisione Definita dallUtente.
Divisione Alternata Doppia:
Una variante di divisione Tatami.
Vedi Divisione Definita
dallUtente.
Divisione Automatica:
Spaziatura Automatica interessa
solo punto Satin. Quando viene
applicata, essa riduce i punti Satin
lunghi in punti pi corti.
Distribuisce inoltre le penetrazioni
ago in maniera irregolare
impedendo che formino una linea
nel mezzo della sagoma.
Quantunque sia usata
principalmente per evitare punti
lunghi in colonne larghe, la si pu
usare anche come alternativa a
riempimento Tatami. Divisione
Automatica ha un aspetto pi
simile al Satin e funziona bene con
punti rotanti, creando linee
morbide e un p di profondit in
pi.
Divisione Combinata: Luso di
diverse combinazioni di punti Satin
e Tatami in Divisione Programma
per creare vari effetti con lo stesso
modello. Esistono tre opzioni di
Divisione Combinata Satin in
Satin, Satin in Tatami e Tatami in
Tatami.
Divisione Definita dallUtente:
Divisione Definita dallUtente ti
permette di aggiungere dettagli ad
oggetti riempiti digitalizzando linee
di penetrazioni ago chiamate linee
divise. Le linee divise sono
memorizzate come propriet
oggetto. Esse sono conservate
quando i punti sono rigenerati
anche se applichi un tipo di punto
diverso.
Divisione Flessibile: Divisione
Flessibile un effetto ornamentale
per il quale nel riempimento
delloggetto si usano una o pi
linee di un modello di Divisione
Programma. Il modello segue
langolo punto e pu essere
ridimensionato per adattarlo alla
larghezza delloggetto. Ci sono
quattro diversi effetti di Divisione
Flessibile. Puoi usare un modello
gi operante di Divisione Flessibile
o crearne di personali.
Divisione Programma: Un
punto riempimento ornamentale
che pu essere applicato a vari tipi
di oggetti nei quali le penetrazioni
ago formano un modello a
mosaico. Sono disponibili diversi
modelli predefiniti.
Dongle (chiave di sicurezza):
Un dispositivo di sicurezza di
hardware necessario ad azionare
software protetti. Alcuni si
collegano ad unuscita parallela,
altri ad unuscita USB.
Wi l com Embroi deryStudi o Manual e su Schermo 1133
DSB: Formato file Barudan.
Praticamente uguale al file di
nastro T03 ma con una
intestazione sul davanti che pu
essere scritta su disco floppy
infatti la versione disco floppy del
file T03.
DST: Formato file punto nativo a
macchine Tajima.
DSZ: Punto ZSK o formato file
espanso.
Duplica: Quando un oggetto
duplicato, non copiato nella
clipboard. Questo libera il clipboard
permettendoti di tagliare o copiare
altri oggetti.
DXF: Formato grafico vettoriale
AutoCAD.
E Stitch: Ampiamente usato per
imbastire degli appliqu come un
orlo ornamentale. I punti formano
un modello a pettine.
Effetto Fiorentino: Con Effetto
Fiorentino puoi curvare un
Riempimento Complesso lungo una
linea digitalizzata per creare effetti
punto fluenti. I punti seguono la
linea digitalizzata ma conservano
una densit uniforme e le strutture
di penetrazione ago.
Elaboratore punti: Una
caratteristica di software
brevettata realizzata dalla Wilcom
International P/L. Processore Punto
una funzione del software che
interpreta dati punto grezzi e li
converte in oggetti che il software
sa riconoscere.
Elaborazione: Lo strumento
Elaborazione ti permette di
regolare la densit di uno o pi tipi
di punto su tutto il disegno o su
parti selezionate di esso. Cambia la
densit punto allo scopo di cucire
su un tessuto diverso o con un filo
diverso. In alternativa, potresti
voler abbassare i costi di
produzione riducendo il conteggio
punti totale. Lelaborazione di un
file punto simile alla sua
conversione in un file profilo
allapertura con la differenza che
puoi eleborare solo oggetti
selezionati o punti.
Elaborazione punti: Il calcolo
dellinformazione punto utilizzando
un software specialistico che
permette il cambio di proporzioni
dei disegni di formato espanso con
compensazione di densit.
Elemento: Un elemento, nel
linguaggio di software, un blocco
colore che consiste di oggetti in
sequenza dello stesso colore. Puoi
assegnare nomi ad elementi che
appaiono poi sul foglio di lavoro per
produzione. In genere loperatore
ne fa uso durante la produzione per
assicurarsi che i colori siano giusti.
Vedi anche Foglio di lavoro per la
produzione.
Elenco Punti: LElenco Punti
esibisce numero punti, coordinate
punto, lunghezza punto, funzione
punto, colore punto. Quando
selezioni un punto della lista, esso
viene selezionato simultaneamente
nel disegno.
EMB: Formato file profilo nativo a
Wilcom ES. I disegni EMB
contengono una serie completa di
informazioni disegno in un singolo
file tutto compreso profili e
propriet oggetto, punti effettivi e
funzioni macchina, colori filo,
unicona con immagine e
commenti. Perfino limmagine
bitmap del disegno originale pu
essere inclusa nel formato EMB.
Solo i file EMB nativi offrono un
ridimensionamento ed una
trasformazione perfetti al 100%.
Emblema: Disegno ricamato con
un orlo rifinito, applicato ad un
indumento dopo la cucitura,
comunemente un segno di
identificazione. Conosciuto anche
come stemma o toppa.
EMF: Formato grafico vettoriale
Metafile perfezionato.
EMX: Formato file Punto Croce
Wilcom.
EPS (Encapsulated
PostScript): Un formato file
standard che serve ad importare ed
esportare file di linguaggio
PostScript fra applicazioni in una
variet di ambienti. Un file ESP un
file PostScript che descrive una
pagina singola, di solito una
illustrazione. In generale, il destino
del file EPS di essere incluso
(incapsulato) in un altro file
PostScript e pu contenere una
qualsiasi combinazione di testo,
grafici ed immagini. I file EPS
comprendono normalmente una
piccola anteprima dimmagine TIFF
a bassa definizione, o metafile
Windows a base vettoriale come
appare su una pagina stampata.
Esci: Per abbandonare una
finestra o applicazione corrente.
ESD: Il formato nativo DOS di
Wilcom DOS ES contiene dati
punto, come tipi di punto e densit,
che permettono una migliore
elaborazione. ESD in versioni pi
recenti contiene oggetti caratteri
con profili.
Estensione: Vedi Estensione
file.
Estensione file: Il punto e tre
lettere alla fine di un nome file
come . BMP. Lestensione
identifica il file come appartenente
ad un certo tipo, leggibile da certe
applicazioni.
EXP: Formato file punto o
espanso nativo in relazione alle
macchine Melco.
Fascia: Una striscia di tessuto che
separa blocchi in una
composizione, incorniciandoli ed
allargando il quilt.
Gl ossari o 1134
Fattore casuale: Puoi eliminare
forme che non servono e distribuire
punti in maniera uniforme
allinterno di una sagoma
utilizzando un fattore casuale.
Applica fattori casuali a linee di
Partitizione Tatami o a Divisioni
Programma. Puoi usare questo
effetto per imitare trame diverse
come la pelliccia, lerba, le foglie
etc.
Fattore scala: Questa opzione ti
consente di proporzionare
automaticamente disegni CND
mentre li scarichi. Ad esempio, per
ridimensionare il disegno importato
al 120% delloriginale, dovresti
immettere un fattore scala di 1,2.
Fattore zoom: La scala alla quale
il disegno correntemente
visualizzato.
FDR: Un formato disco ricamo
nativo alle macchine Barudan.
File: Un insieme di informazioni
specificamente relative ad un
soggetto immagazzinate su un
disco. I disegni che sono stati
salvati sono immagazzinati come
file.
File disegno: Vedi File.
File profilo: I file profilo o
condensati sono formati ad alto
livello che contengono profili
oggetto, propriet oggetto e dati
punto. Quando apri un file profilo in
EmbroideryStudio, sono in
applicazione anche i tipi punto, i
metodi dinput e gli effetti
corrispondenti. I file profilo
possono essere scalati, trasformati
e risagomati senza incidere sulla
densit punto o la qualit. Vedi
anche File punto.
File punto: I disegni punto o
espansi sono formati di basso
livello per luso diretto di macchine
da ricamo. Essi contengono solo
coordinate punto e funzioni
macchina. In genere i disegni
punto non si adattano al cambio di
proporzioni perch i punti non si
rigenerano durante il
ridimensionamento. Vedi anche
File profilo.
File UDL: DesignWorkflow fa uso
del formato Microsoft Data Link
(UDL) per collegarsi ai propri
database. I file UDL sono simili alle
scorciatoie Windows, ma
contengono maggiori informazioni
sulla collocazione del database e di
tutti i suoi file dipendenti. Copie dei
file UDL possono essere condivise,
rinominate e ricollocate in modo da
permettere lutilizzo delle
informazioni a pi persone. In
effetti, con DesignWorkflow ogni
utente pu avere il proprio
collegamento UDL allo stesso
database.
Fili speciali: I fili intesi a
produrre effetti, come luminosit,
scintillo, iridescenza o spessore. I
fili sono spesso ottenuti con
materiali sintetici come rayon,
cotone mercerizzato, materiale
metallico e nylon a trama.
Filo: Una corda fine di materiale
sintetico o naturale ottenuto
dallintreccio di due o pi filamenti
ed usata per cucire. I fili per ricamo
a macchina possono essere di
rayon (alta lucentezza), cotone
(finitura meno brillante), poliestere
(forte e colorfast), metallizzati (un
filo centrale sintetico avvolto da
una lamina metallica o sottili
frammenti di lamine metalliche) e
materiale acrilico (simile al rayon
per lucentezza).
Filo ricamo: Vedi Filo.
Filtraggio impurit: Con il
filtraggio impurit si intende il
ripristino di blocchi di colore pieno
di modelli campione originali in
immagini scansionate. Ci si
ottiene amalgamando diverse
tonalit in un solo colore uniforme.
Il filtraggio delle impurit
importante per la digitalizzazione
automatica perch facilita al
software lidentificazione di blocchi
colore che diventano oggetti
ricamo nel disegno risultante. Esso
inoltre pulisce zone di colore
indistinte o chiazzate.
Fine X/Y: Le coordinate
dellultimo punto.
Finestra attiva: LA finestra
attiva quella alla quale si applica
il comando o lazione successiva.
Se la finestra attiva, la sua barra
del titolo cambia colore per
distinguerla visivamente da altre
finestre aperte.
Finestra disegno: La finestra
disegno il luogo in cui sono
esposti i disegni per la
visualizzazione e la modifica.
Finestra panoramica: Usa
finestra Panoramica per
visualizzare una minifoto del
disegno. La finestra aggiornata
tutte le volte che si effettua un
cambiamento, e pu essere usata
per eseguire zoom avanti o
inquadrare su tutta la finestra
disegno.
Finitura: Procedimenti eseguiti
dopo il completamento del ricamo.
Comprende la spuntatura di fili
sciolti, il taglio o lo stacco di rinforzi
in eccesso, la rimozione di risvolti o
coperture, la pulizia di macchie, la
stiratura o la vaporizzazione per la
rimozione di pieghe o impronte di
telaio e limballaggio per la vendita
o la spedizione.
Fiocchi: Gruppo di punti lunghi
che penzolano da un disegno. Usati
molto spesso come decorazione in
arredi casalinghi.
FMC: Un formato disco ricamo
nativo alle macchine Barudan.
Foglio di lavoro per
produzione: Il foglio di lavoro
produzione il collegamento fra il
disegnatore e loperatore della
macchina ricamo. Esso contiene
Wi l com Embroi deryStudi o Manual e su Schermo 1135
unanteprima del disegno ed
informazioni di produzione
essenziali, inclusa la dimensione
del disegno, la sequenza colore e
qualsiasi istruzione speciale.
Fonte disegno: Mentre i file
ricamo sono generalmente
classificati come profilo
(condensato) o punto (espanso),
internamente EmbroideryStudio
classifica i file come appartenenti
ad uno di quattro tipiDisegno
Nativo, Profili Importati, Punti
Elaborati o Punti Importati. Vedi
anche Propriet disegno.
Formato file espanso: Vedi File
punto.
Formato file nativo: Un disegno
salvato nel formato originale
dellapplicazione con la quale stai
lavorando definito come il
formato file nativo. Il termine si
riferisce inoltre al formato file
punto richiesto per una macchina
ricamo specifica. Quando salvato
su un altro formato, trattato
come un formato non nativo.
Formato macchina: Macchine da
ricamo diverse capiscono lingue
diverse. Hanno i propri comandi di
controllo per le varie funzioni
macchina. Prima di poter cucire un
disegno, esso deve essere in un
formato che possa essere capito
dalla macchina di destinazione. I
formati pi comuni sono Barudan,
Brother, Fortran, Happy, Marco,
Meistergram, Melco, Pfaff, Stellar,
Tajima, Toyota, Ultramatic e ZSK.
Frangia: Fili che sono stati tagliati
e pendono scioltamente dal bordo
di un disegno.
Frazioni di spostamento
Tatami: Con i riempimenti Tatami
puoi specificare in che modo
ciascuna riga debba spostarsi allo
scopo di creare forme ricavate da
penetrazioni dago. Ci si ottiene
regolando le frazioni di
spostamento oppure le linee di
partizione. Con la regolazione di
frazioni di spostamento, puoi
creare riempimenti strutturati nelle
zone dove le penetrazioni dei punti
sono visibili pi chiaramente.
Fumetto: Modello campione finito
di un disegno ricamo da
digitalizzare. In genere sei volte pi
grande della misura del disegno
finito, basato sul rapporto fra
raffigurazione artistica e ricamo
storicamente usata nel settore
Schiffli.
Funzione: Vedi Funzione
Macchina.
Funzione Ago Dentro/Ago
Fuori: Le funzioni di Ago Dentro e
Ago Fuori istruiscono la macchina
sullopportunit di usare o no le
penetrazioni ago. Puoi immettere
queste funzioni automaticamente
utilizzando lo strumento
Penetrazioni.
Funzione darresto: Se vuoi che
la macchina ricamo si fermi per una
ragione particolare durante la
cucitura di un disegno, devi inserire
una funzione di Arresto nella
sequenza di punti. Se ci sono
Arresti in un disegno, possibile
leggerli in EmbroideryStudio sia
come funzione di Cambio Colore sia
come funzione di Arresto.
Funzione di pausa: La funzione
Pausa un Arresto condizionale,
sempre su un punto vuoto. Essa
interpretata dalla macchina a
seconda delle preferenze
delloperatore macchina.
Funzione di Profondit
Perforatore: La funzione
Profondit Perforatore controlla la
grandezza del buco di perforazione.
Pi profondo il taglio del
perforatore, pi largo risulter il
buco. La profondit del perforatore
su macchine Schiffli si cambia al
ritmo di un valore per volta. Un
cambio alla profondit di tre (3)
unit sar quindi automaticamente
distribuito da Schiffli ES a tre (3)
punti.
Funzione Inizia Salto: Le
funzioni Inizia Salto ordinano alla
macchina di non usare penetrazioni
ago. Quando codificato in un file
di output, si converte di norma in
una funzione di Ago Dentro. Vedi
anche la funzione di Fine Salto.
Funzione macchina: Le funzioni
macchina sono comandi per una
macchina ricamo specifica. Esse
includono cambi colore, tagli filo,
salti, arresti macchina, aghi
dentro/fuori e inizio/fine
perforazione.
Funzione salto: Le funzioni di
Salto(M) causano movimenti di
cornice senza penetrazioni ago e
vengono utilizzate per facilitare gli
spostamenti da una parte allaltra
del disegno.
Funzione vuota: Un punto
vuoto, o punto senza dati, un
termine del settore che indica un
qualsiasi punto con un movimento
zero (0, 0). Tuttavia, Wilcom
EmbroideryStudio fa distinzione
fra punti vuoti intenzionali relativi
al funzionamento della macchina, e
punti vuoti non intenzionali, che
possono verificarsi in zone piccole o
appuntite delle sagome. Una
funzione vuota rappresenta un
punto vuoto che il sistema elabora
come una funzione macchina. Essa
non viene rimossa dal filtro punti
piccoli e si conserva quando i punti
sono rigenerati o il disegno
ridimensionato. Vedi anche Punto
vuoto.
Funzioni di Perforatore: Le
funzioni Perforatore Dentro/Fuori
sono disponibili per macchine da
ricamo munite di un perforatore.
Esse mandano istruzioni alla
macchina su quando usare il
coltello o lo strumento di
perforazione invece di un ago.
Gl ossari o 1136
Funzioni taglio: Se usi una una
macchina con una tagliafili
automatica, il codice taglio causa il
taglio del filo dopo un lega fine. Nel
software, i tagli sono rappresentati
da un triangolo con un piccolo
cerchio nel punto dove ricomincia
la cucitura. Il connettore tagliato
appare come una linea
punteggiata. Puoi regolare le
impostazioni di connettore affinch
siano automaticamente aggiunti i
tagli, oppure li aggiungi tu stesso.
Fusione a specchio:
Composizione di Fusione a
Specchio pu creare copie multiple
di disegni, come distintivi,
intervallate in righe e colonne per
un ricamo pi veloce. Riflessione di
Fusione a Specchio pu duplicare e
specchiare disegni
simultaneamente. Serve a creare
rapidamente bordi o unire duplicati
in un oggetto simmetrico come un
cuore. Corona di Fusione a
Specchio pu duplicare oggetti
attorno ad un punto centrale. Lo
strumento Caleidoscopio funziona
come Corona ma specchia anche
oggetti.
Giustificazione: Il
posizionamento delliscrizione sulla
linea base ricamo.
Grafici vettoriali: Diversamente
dalle immagini raster, i grafici
vettoriali contengono dati
vettoriali. Una raccolta di sagome e
linee geometriche che si
combinano per formare
unimmagine. I dati non sono
rappresentati da pixel, ma sono
registrati come una serie di formule
matematiche con le quali si
definiscono sagome come
rettangoli, ellissi, curve, poligoni,
stelle, etc. esse sono create con
luso di programmi di grafica
vettoriale come CorelDRAW. I
grafici vettoriali sono
ridimensionabili senza distorsione
e sono generalmente molto pi
piccoli delle immagini bitmap. Vedi
anche Immagine bitmap.
Grafico vettoriale: Il disegno
vettoriale spesso usato come
sinonimo di grafico vettoriale ma si
riferisce in genere al modello
campione prodotto da programmi
di grafica vettoriale come
CorelDRAW modelli campione
personalizzati, logotipi, manifesti,
notiziari, etc.
Griglia: Le linee di griglia
rappresentano segni visivi che
assistono a collocare un disegno in
maniera accurata. Quando azioni il
software per la prima volta, le linee
di griglia appaiono per
predefinizione.
Groviglio: I nodi sulla superficie
del ricamo causati generalmente
da scarsa tensione o da problemi di
tensione. Succede solitamente
quando il filo superiore di poliestere
non stato teso nel modo giusto.
Hard disk: Un congegno per
limmagazzinamento di una gran
quantit di informazioni. Di solito il
disco fissato allinterno dellunit
di sistema, ed possibile
aggiungervi un secondo hard disk.
Quando immagazzini informazione
sullo hard disk essa vi rimane
finch non la elimini. necessario
gestire bene i file, poich la sua
capacit limitata.
Hardware: Linsieme dei
componenti il computer, inclusi
monitor, tastiera, tavoletta di
digitalizzzione, stampante,
scanner, macchina da cucire, etc.
Icona: Unimmagine in miniatura
usata sullo schermo di
visualizzazione in luogo del testo o
in aggiunta ad esso. Lelenco file si
pu visualizzare come delle icone
con sotto i nomi file, le casse
strumenti che appaiono sulla
sinistra dello schermo sono
composte da icone.
Imbastitura: Punto zigzag,
piazzato dopo le linee di
collocazione e taglio, ed usato per
assicurare toppe di appliqu al
tessuto di sfondo prima
dellapplicazione dei punti di
copertura.
Imbottitura: Uno strato di
materiale posto come cuscinetto
fra il tessuto frontale e quello
posteriore per aumentare spessore
e sostanza.
Immagine raster: Vedi
Immagine bitmap.
Impostazione macchina: Prima
di poter inviare disegni per la
cucitura, devi configurare la
macchina in EmbroideryStudio.
Puoi aggiungere macchine,
cambiare impostazioni per
macchine gi impostate, o
eliminare macchine che non sono
pi utili.
Impostazione Puntatore
Relativa: Questa impostazion
mostra la posizione del puntatore
come valore assoluto dal primo
punto ago del disegno. Utile per
controllare che il disegno si adatti
ad una data superficie.
Impostazione Uscita Seriale:
Qui puoi regolare valori di Baud,
Data Bits, Stop Bits, Parity. Le
impostazioni devono essere
identiche a quelle della macchina
ricamo. Il tipo di sincronizzazione
deve corrispondere al tipo di cavo
usato.
Impostazioni di fabbrica: Sono
le impostazioni iniziali del sistema
in sede di installazione Si tratta di
impostazioni note come standard
sulle quali puoi ritornare. Alcuni
clienti vogliono creare impostazioni
personalizzate adattate
specificamente per il tessuto da
essi usato pi di frequente. Le
impostazioni Il Mio Tessuto sono
quelle conservate nel disegno e
Wi l com Embroi deryStudi o Manual e su Schermo 1137
possono essere salvate sul file
modello.
Impostazioni propriet
correnti: Le impostazioni di
propriet correnti scavalcano le
predefinizioni dei modelli. A meno
che non siano deliberatamente
cambiate, esse assumono i valori
predefiniti. Devi generalmente
cambiarle per risparmiare tempo
durante la digitalizzazione. Ad
esempio, potresti preimpostare
spaziatura punto Tatami affinch
adotti una densit specifica per
tutti i nuovi oggetti Tatami che crei.
Vedi anche Propriet oggetto.
Impostazioni Tessuto: Fra le
impostazioni tessuto predefinite
sono comprese le impostazioni per
i tipi di punto a copertura intera.
Per ogni tipo di punto, la spaziatura
preimpostata. Inoltre, gli effetti
di qualit di compensazione tiro e
sottopunto sono anchessi
preimpostati per ogni tipo di punto.
La spinta, la deformazione e la
recisione vengono ridotte con luso
del sottopunto pi adatto al tipo di
punto e tessuto. I cambiamenti alle
impostazioni tessuto non incidono
su effetti ornamentali come
Riempimento Motivo.
Incolla: Per inserire un oggetto,
gi precedentemente collocato sul
clipboard tagliando o copiando
oggetti selezionati, in un disegno.
Puoi incollare estraendo dal
clipboard (appunti) tutte le volte
che vuoi.
Incollatura: La congiunzione
permanente di due tessuti con luso
di un legante. Incollatura a caldo.
Ingranditore: Il grafico o il
disegnatore che esegue il disegno
tecnico che sar seguito dal
punzonatore.
Ingresso A: Un metodo dinput
usato per digitalizzare colonne di
varia larghezza e angolo del punto.
Le coppie digitalizzate di punti di
riferimento definiscono il profilo,
mentre le linee che collegano le
coppie definiscono gli angoli punto.
Inizio e Fine Automatico:
Prima di cucire, alcune macchine
da ricamo richiedono che lago di
partenza sia posizionato
esattamente sopra al primo punto
di penetrazioni ago. Utilizza Inizio e
Fine Automatico per collegare il
primo e lultimo punto del disegno.
Ci facilita il posizionamento
dellago prima di cucire, e riduce la
possibilit che lago urti contro il
lato del telaio di tensione.
INP: Formato file condensato
Wilcom.
Input B: Un metodo dinput usato
per digitalizzare sagome quando
un lato diverso dallaltro, in
special modo quando un lato
richiede pi punti di riferimento
dellaltro. I punti ruotano in
maniera omogenea sullintera
sagoma. Puoi usare qualsiasi tipo
di punto riempimento eccetto
Motivo Riempimento.
Input C: Un metodo dinput usato
per digitalizzare colonne di
larghezza fissa. usato
tipicamente per la digitalizzazione
di bordi e profili di sagome pi
grandi. Puoi digitalizzare colonne
per creare linee spesse o bordi.
Input C usato tipicamente con
punto Satin.
Intelaiatura: Il procedimento di
sistemazione del tessuto e/o dello
stabilizzatore nel
telaio per ricamare. Una
intelaiatura errata una delle
cause pi comuni di un progetto
cucito male.
Intensit colore: Lintensit
colore, chiamata anche intensit
pixel, si riferisce alla quantit di
informazione colore disponibile per
ogni pixel di unimmagine.
Unimmagine con unntensit
colore di 1-bit pu esibire solo due
colori. Con laumentare
dellintensit colore, si rendono
disponibili pi colori 16 Colori (4
bit), 256 Colori (8 bit), Alta
Colorazione (16 bit), Colore Reale
(24 bit).
Invia Punti A Macchina: Il
software ti consente di inviare un
disegno direttamente alla
macchina ricamo per la cucitura del
ricamo se connessa al tuo
computer.
JPG: Formato immagine bitmap
ultracompressa.
Lega fine: I lega fine sono in
genere collocati prima dei tagli per
prevenire il disfarsi dei punti. Puoi
regolare impostazioni di connettore
per aggiungere automaticamente i
lega fine a certe condizioni, oppure
aggiungerli manualmente. Puoi
anche includere funzioni di taglio
permettendo il taglio automatico
del filo sulle macchine che
dispongono di tagliafili.
Lega inizio: I punti lega inizio
sono inseriti allinizio di oggetti per
evitare che i punti si dipanino. Essi
vengono inseriti nella sagoma sul
secondo punto. Si utilizzano
generalmente quando il connettore
precedente tagliato.
Lettere: Iniziali o nome di cui
composto un monogramma.
Lettere di un afabeto o tipo di
carattere.
Lettura: Per aprire un disegno
che stato scritto su una scheda
disegno o su una macchina ricamo.
Linea base: La linea nozionale
sulla quale sono poste le lettere di
un alfabeto. Al di sotto di essa si
estendono solo le lettere a tratti
discendenti. Le linee base
determinano la sagoma di oggetti
caratteri in un disegno. Collocala su
linee diritte orizzontali o verticali,
curvala intorno ad un cerchio o
Gl ossari o 1138
arco, oppure digitalizza una linea
base personale.
Linea base a Linea Fissa: Una
linea base a Linea Fissa ha una
lunghezza fissa che puoi
digitalizzare o specificare
numericamente. Se il testo pi
lungo, la spaziatura fra le lettere si
riduce e le lettere si possono
sovrapporre. La larghezza lettera
non cambiata. Con Linea Fissa
devi marcare due punti per
delimitare la base. Vedi anche
Linea Base.
Linea base a Linea Libera:
Linea Libera il solo tipo di Linea
Base che non ha una lunghezza
fissa o predeterminata. Quando
scegli Linea Libera, la linea base
continua ad estendersi finch
continui ad aggiungere lettere.
Sevi solo marcare il suo punto
dinizio. Vedi anche Linea Base.
Linee di collocazione: Vedi
Sequenze guida.
Linee di Partitizione: Linee di
partitizione un metodo di
spostamento delle penetrazioni
ago in riempimenti Tatami,
utilizzato, come le Frazioni di
Spostamento Tatami, per creare
esempi di penetrazioni ago o trame
in ricamo ricamato.
Linee di partizione Tatami:
Con i riempimenti Tatami puoi
specificare in che modo ciascuna
riga debba spostarsi allo scopo di
creare forme ricavate da
penetrazioni dago. Le linee di
partizione con spostamenti fino ad
un massimo di otto, possono creare
pi forme.
Linee di taglio: Una seconda
linea di punti sequenza che forma
una guida quando si taglia il
tessuto di una toppa di appliqu.
Lista a discesa: Un controllo di
riquadro dialogo a linea singola che
si apre per esibire una lista di
scelte.
Logotipo: Nome, simbolo o
marchio di una societ o
organizzazione. Abbreviazione di
logotipo.
Lunghezza punto: La distanza
fra due punti di penetrazione ago.
Per ottenere il massimo della
lunghezza punto, la lunghezza si
misura secondo le coordinate X e Y,
scegliendo la pi grande. La
lunghezza di punto sequenza pu
essere impostata per variare
automaticamente al fine di seguire
curve strette. Vedi anche
Lunghezza punto Max/Min.
Lunghezza punto Max/Min: La
lunghezza punto minima o
massima consentita in un disegno
determina i limiti esterni misurati
fra i punti di penetrazione ago. Essi
sono regolati a seconda dei
movimenti di cornice massimi o
minimi che possono essere
effettuati dalla macchina.
Lunghezza punto minima: Il
movimento minimo del telaio. Lo si
misura fra un punto di
penetrazione ago e laltro. Vedi
anche Punto Max/Min.
Lunghezze punto variabili: Il
software capace di calcolare
automaticamente la lunghezza
migliore per ogni punto con
lopzione Lunghezza Sequenza
Variabile. Un valore di interspazio
curva controlla con quanta
accuratezza i punti seguono le linee
digitalizzate.
Lustrini: Vedi Paillette.
Macchina a cucitura diritta:
Una macchina caratterizzata da
aghi che si muovono in su ed in gi
su un punto solo. The pantografo
causa i movimenti del disegno. La
maggioranza delle macchine
ricamo commerciali fanno uso di
questo tipo di movimento aghi.
Macchina multiteste a punto di
bloccaggio: Le macchine
multiteste a punto di bloccaggio
hanno una struttura orizzontale. Gli
aghi sono verticali e sono
raggruppati in teste. Esse sono
usate principalmente per cucire
singoli pezzi ad es. distintivi,
indumenti, che vengono stesi in
telai separati fissati alla cornice
sotto ciascuna testa. Una macchina
a pi teste pu averne fino a 24, ed
ogni testa pu contenere 20 o pi
aghi. Il cambio ed il taglio dei fili si
pu effettuare automaticamente.
Vedi anche macchina da punto di
bloccaggio.
Macchina schiffli: Una macchina
ricamo commerciale che utilizza la
combinazione di ago e spola per
formare un punto. Di dimensione
massiccia. Alcune macchine schiffli
conosciute anche come telai
pesano 10 tonnellate ed hanno fino
a 1024 aghi. La maggior parte delle
macchine Schiffli non dispongono
del taglio automatico dei fili o del
cambio colore automatico. Sono
eccellenti per la produzione di
emblemi, la creazione di pizzi, la
produzione di ricamo su capi di
dimensioni molto superiori al
normale e ordini per la produzione
di quantit molto grandi.
Macchine da punto di
bloccaggio: Sia le macchine
Schiffli sia le Multiteste sono
macchine a punto di bloccaggio che
formano punti allo stesso modo di
una macchina da cucire domestica.
Le operazioni di punto di bloccaggio
si servono di due fili superiore ed
inferiore. Il filo superiore
azionato da un ago, quello inferiore
da una spola. Il filo inferiore
blocca il filo superiore in
posizione, da qui il nome punto di
bloccaggio. Vedi anche Macchina
multiteste a punto di
bloccaggio.
Maniglia: Vedi Maniglia di
Selezione.
Wi l com Embroi deryStudi o Manual e su Schermo 1139
Maniglie dinclinazione: Vedi
Maniglie di rotazione.
Maniglie di
ridimensionamento: Vedi
Maniglie di selezione.
Maniglie di rotazione: Quando
selezioni un oggetto, le maniglie di
selezione si visualizzano alle sue
estremit. Se clicchi loggetto di
nuovo, le maniglie di rotazione ed
inclinazione si visualizzano attorno
alloggetto. Le maniglie di
rotazione appaiono agli angoli
delloggetto e un punto
dancoraggio si visualizza al centro
delloggetto. Le maniglie
dinclinazione sono a forma di
losanga ed appaiono fra centro e
cima e fra centro e fondo
delloggetto. Vedi anche Maniglie
di selezione.
Maniglie di selezione: Otto
piccoli quadrati che appaiono
simmetricamente agli angoli ed ai
margini di un oggetto selezionato.
Usale per posizionare e
ridimensionare oggetti. Vedi anche
Maniglie di rotazione.
Margini di sottopunto: La
distanza fra un profilo oggetto ed il
margine del sottopunto. Aumenta
questo margine per evitare che i
punti di sottopunto si estendano al
di l dei punti copertura.
Memoria. Il luogo nellunit del
sistema di computer dove si
immagazzina linformazione
mentre vi stai lavorando. Se esci
senza memorizzare linformazione,
essa andr persa.
Mescolanza: Vedi Mescolanza
Colore.
Mescolanza colore: Una tecnica
di didgitalizzazione che crea
interessanti effetti di prospettiva,
ombreggiatura e colore
amalgamando strati di colore. Due
colori si fondono luno con laltro
senza difficolt utilizzando una
mescolanza di riempimenti densi e
sparsi.
Messaggio di conferma: Un
messaggio visualizzato dal
software con il quale ti si chiede se
davvero intendi procedere ad es.
quando vuoi eliminare un disegno.
Modalit Paillette: La modalit
paillette permette la
digitalizzazione rapida di funzioni
Abbassa Paillette. Vedi anche
Funzioni Abbassa Paillette.
Modelli : I modelli sono file
speciali usati per immagazzinare
stili e impostazioni predefinite di
propriet. Il modello NORMALE che
fa parte della confezione del
software fornisce una selezione di
stili preimpostati. Puoi modificarli
come richiesto e salvarli sul
modello NORMALE oppure sui tuoi
modelli personalizzati. Usali nella
digitalizzazione di tipi di disegni
usati pi di frequente per
risparmiare tempo nella correzione
delle impostazioni di propriet
correnti Ad esempio, un modello
personalizzato potrebbe
comprendere oggetti standard e
caratteri campione. Esso potrebbe
avere semplicemente preferito
impostazioni punto, tipo di
carattere e dimensione caratteri, e
colori impostati come impostazioni
correnti. Oppure potrebbe avere
una densit speciale,
compensazione tiro o impostazioni
di sottopunto che si adattano a
tessuti diversi.
Modelli campione: Immagine
Bitmap o grafico vettoriale usato
come un modello di
digitalizzazione. Vedi anche
Immagine bitmap e Grafico
vettoriale.
Modello: Il disegno, la scheda, la
perforazione, il nastro, il disco o
lingrandimento.
Modello disegno: Vedi Modello.
Modello NORMALE: Il modello
NORMALE il modello predefinito
fornito con il software. Esso
contiene impostazioni propriet
correnti oltre a una selezione di stili
preimpostati. Questi stili
comprendono variazioni alle
impostazioni propriet correnti. Ad
esempio, <PRESET_SATIN_1> e
<PRESET_SATIN_2> contengono
impostazioni spaziatura punto per
punti Satin. Puoi visualizzare e
modificare le impostazioni per
questi stili in qualsiasi momento.
Vedi anche Modelli.
Modem: Una unit che invia
informazioni di computer
telegraficamente da un computer
ad un altro.
Modifica: Lalterazione
dellapparenza di un disegno per
mezzo di un programma di
modifica computerizzato. La
maggior parte dei programmi ti
permette di aumentare o diminuire
le dimensioni di un disegno,
modificare punto per punto o
blocco per blocco, unire caratteri
con il disegno, spostare parti del
disegno, combinare disegni ed
inserire o modificare comandi
macchina.
Modifica punti: Una
caratteristica della digitalizzazione
che permette la cancellazione o
lalterazione di uno o pi punti in un
modello.
Monitor: Lo schermo sul quale
possibile seguire il progresso di
digitalizzazione o di perforazione
del ricamo, punto del punto.
Monogramma: Disegno ricamo
composto di una o pi lettere, in
genere gli iniziali di un nome. Pu
anche consistere di bordi o disegni
che indicano la propriet di oggetti
come capi di vestiario, berretti,
fazzoletti etc.
Motif Fill: Motif Fill un punto
riempimento ornamentale con il
Gl ossari o 1140
quale puoi riempire sagome pi
grandi. A seconda delle capacit
del tuo software, puoi anche creare
effetti speciali o tridimensionali.
Motif Run: Motivi che sono
collegati luno allaltro lungo una
linea digitalizzata. Puoi creare
profili ornamentali utilizzando un
motivo qualsiasi dalla lista di
selezione.
Motivo: Elementi disegno
predefiniti, come cuori, foglie o
modelli di bordi, che possono
essere rapidamente inseriti in un
disegno. Di norma i motivi
consistono di uno o pi semplici
oggetti, e sono immagazzinati in
una speciale raccolta di motivi.
Mouse: Un dispositivo dotato di
pulsanti di controllo e progettato
per muoversi in qualsiasi direzione
sul tavolo vicino alla tastiera. Con il
proprio movimento, il mouse
trasmette segnali che fanno
muovere un puntatore sullo
schermo.
Multiappliqu: Un tipo di
oggetto appliqu composto da pi
pezzi di stoffa e orlato da vari tipi di
oggetti ricamo.
Nastro: Vedi Nastro di carta.
Nastro di carta: Un mezzo di
registrazione tradizionale usato
nellindustria del ricamo il nastro
di carta. Il procedimento di
codificazione del nastro produce il
disegno definitivo in formato punto
uninterpretazione punto per
punto del disegno esattamente
come viene letto dalla macchina
ricamo. Ora ampiamente
rimpiazzati dal disco floppy, i nastri
sono ancora usati sulle macchine
meno recenti. Pi
specificatamente, i nastri di carta
per dati punto sono nastri di carta
ad otto canali che, in effetti,
rappresentano copie cartacee di un
codice binario ad 8 bit.
Nastro espanso: Un nastro
espanso in cui tutti i punti del
disegno sono perforati.
Nome file: Il nome di un file,
inclusa lestensione, ad es. Cat.
BMP.
Nomi Squadra: La caratteristica
Nomi Squadra ti permette di creare
disegni con nomi multipli. Ad
esempio, puoi usare lo stesso
logotipo con nomi diversi per
squadre sportive o uniformi
aziendali senza dover creare copie
multiple dello stesso disegno.
Oggetti: Nella scienza
informatica, ci si riferisce agli
oggetti come qualsiasi elemento
definito che possa essere
selezionato o manipolato, come un
grafico su schermo. Nella
programmazione ad orientamento
oggetto, gli oggetti comprendono i
dati e le procedure necessarie ad
operare su quei dati. Vedi anche
Oggetti ricamo.
Oggetti ricamo: Nel disegno
ricamo, si elaborano disegni
partendo da sagome basilari o
oggetti ricamo. Si chiamano
oggetti perch sono entit distinte
che possono essere manipolate
indipendentemente luna dallaltra.
Esse si presentano come normali
oggetti vettoriali per il fatto che
posseggono caratteristiche o
propriet come colore,
dimensioni, posizione ecc. Essi
hanno anche propriet riscontrabili
solo nel ricamo come il tipo punto e
la densit. Vedi anche Oggetti
vettoriali.
Oggetto manuale: Quando apri
un formato file punto senza
riconoscimento profili, esso diventa
un oggetto manuale singolo.
Questo oggetto consiste di una
serie di punti di penetrazione ago
individuali ed ha solo propriet
generali e di connettore. Quando
trasformi (cambi proporzioni, ruoti,
specchi) un oggetto manuale, la
densit punto originale non
cambia.
Oggetto Spostamento:
Funzione di software utilizzata per
creare nuovi profili dai profili di
oggetti selezionati.
Oggetto vettoriale: Gli oggetti
vettoriali derivano dai grafici
vettoriali e possono essere creati in
EmbroideryStudio o importati. In
EmbroideryStudio essi possono
essere convertiti in e da oggetti
ricamo. Puoi impostare propriet
generali come dimensione e
posizione e regolarle e trasformarle
allo stesso modo degli oggetti
ricamo. Vedi anche Grafici
vettoriali.
Opzioni: Le opzioni muniscono il
software di funzionalit
supplementari che possono essere
acquistate da proprietari registrati
del prodotto.
Pacchetto disegni:
Unapplicazione di software che
crea o ti consente di modificare
grafici vettoriali che consistono di
singoli oggetti vettoriali separati. I
grafici vettoriali si possono
ridimensionare senza perderne la
chiarezza. Esempi di programmi
per la modifica di vettori sono
Adobe Illustrator, MacroMedia
Freehand e Corel Draw. Vedi anche
Applicazione grafica.
Pacchetto pittura: Applicazione
di software che crea oppure ti
permette di modificare dei file
immagine. Puoi creare linee e zone
riempite oltre a modificare
limmagine pixel per pixel
utilizzando pennelli, gomme per
cancellare e strumenti per la
pittura a spruzzo. Esempi di
programmi di modifica immagini
sono Adobe Photoshop, Jasc
PaintShop Pro e Corel
PHOTO-PAINT. Vedi anche
Applicazione grafica.
Wi l com Embroi deryStudi o Manual e su Schermo 1141
Paillettes: Le paillette,
conosciute anche come lustrini,
sono piccoli dischi di plastica con
un buco al centro. I lustrini sono
conservati su rulli, ognuno unito al
successivo da un debole
collegamento. Vengono cuciti sul
tessuto collocando un lustrino
davanti allago mentre gli aghi sono
fuori del tessuto.
Panoramica: Utilizza Panoramica
per vedere parti di un disegno che
non sono al momento visibili nella
finestra disegno.
Particolare : Un particolare pu
essere un profilo, un bordo, una
sequenza pickout, oppure una
piccola zona del disegno che vuoi
sia cucita per ultima quando usi
Disegno Intelligente.
Patchwork: Un insieme di pezzi
cuciti insieme per formare un pezzo
pi grande, come un quilt.
PCH: Disegno Profilo Gunold o file
condensato.
PCX: Formato immagine bitmap
PC Paintbrush.
PDF: Formato Documento
Portatile. Usato per visualizzare il
Manuale In Linea in Acrobat
Reader.
Penetrazioni: Le funzioni di Ago
Dentro e Ago Fuori istruiscono la
macchina sullopportunit di usare
o no le penetrazioni ago. Puoi
immettere queste funzioni
automaticamente utilizzando lo
strumento Penetrazioni.
Perforatore: Il Perforatore uno
strumento apputito attaccato alle
macchine da ricamo che serve a
bucare i tessuti. Le macchine
Schiffli hanno dei coltelli da
perforatore incorporati sotto la
linea degli aghi con i quali si
praticano buchi di diversa misura
nel tessuto.
Perforazione: Elaborazione
aperta incorporata in disegni
ricamati. Uno strumento a punta
acuminata buca, o perfora il
tessuto, ed attorno al foro si
praticano punti che racchiudono i
margini grezzi.
Periferico: Qualsiasi dispositivo
connesso ad un computer che sia in
qualche modo controllato dal
computer ad es. una macchina
ricamo o una stampante.
Peso: Quando ci si riferisce alle
T-shirt, le tre divisioni di peso
standard sono il peso/valore
medio, il peso
massimo/maggiorato ed il super
peso massimo.
Photo Click: Una tecnica che ti
permette di creare disegni ricamo
direttamente da fotografie ed altre
immagini bitmap in scala grigia. I
disegni di Photo Click sono formati
da righe di punti Satin o Contorno
a spaziatura variabile. Leffetto
rassomiglia alloutput di una
stampante di linea.
Pixel: Un punto. Ad esempio,
punti di luce che formano
limmagine su uno schermo di
computer. Pi ci sono pixel in una
certa zona cio, pi sono piccoli e
vicini luno allaltro pi alta la
definizione.
Pixellazione: Un effetto che si
verifica quando unimmagine
bitmap ingrandita al punto da
rendere visibili i pixel allocchio
nudo.
Pizzo: Il pizzo richiede luso di fili
per produrre un ricamo totale su
tessuti a piena lunghezza. Molto
spesso usato per abbellire abiti da
donna ed articoli di moda. Questo
lavoro fa tipicamente uso della
perforazione. lapplicazione pi
comune per le macchine Schiffli.
PMU: PMU un punto Proel o
formato file espanso.
PNG: Formato grafico vettoriale
Grafici di Rete Portatili.
Point & Stitch: Serie di
strumenti che serve a creare
disegni ricamo digitalizzando
automaticamente blocchi di colore
in immagini elettroniche, oppure
convertendo profili vettoriali
direttamente in oggetti ricamo.
Vedi anche Disegno Intelligente.
Posizione: Lindicatore della
Posizione indica la posizione del
disegno (X, Y) nella finestra
disegno.
Posizione quadro fuori:
Quando cuci oggetti appliqu, puoi
impostare una posizione di
quadro-fuori. Ci causa al telaio di
tensione di spostarsi da sotto lago,
facilitando il posizionamento ed il
taglio di sagome appliqu. Le
impostazioni di quadro fuori
determinano la distanza e la
direzione del movimento del telaio
di tensione.
PPM: Punti per minuto; un
sistema che serve a misurare la
velocit di operazione di una
macchina ricamo.
PPP: Punti per pollice; un sistema
che serve a misurare la densit o il
numero di punti Satin in un pollice
di ricamo.
Preparazione modello
campione: Vedi Preparazione
immagine.
Preparazione per
digitalizzazione automatica:
Pulizia di immagini scansionate
come input su digitalizzazione
ricamo. Si pu ottenere con una
qualsiasi delle tecniche che
seguono oppure una combinazione
di esse: riduzione del numero di
colori, aggiunta o enfatizzazione
dei profili, rimozione di impurit,
tremore o antigradinatura,
eliminazione di particolari non
Gl ossari o 1142
necessari, taglio di sezioni o
eliminazione di sfondi.
Produzione di quilt: In generale
il procedimento di manifattura di
un quilt; nello specifico, la cucitura
di forme negli strati del quilt per
rafforzarlo e decorarlo - impuntura,
imbottitura e rinforzo -- per
formare modelli ornamentali sulla
superficie del quilt e tenere insieme
gli strati.
Profilo modello: Vedi Sequenza
Motivo.
Profilo oggetto: Vedi File
profilo.
Profondit Perforatore: Puoi
scegliere il sistema di numerazione
per la specificazione di Profondit
Perforatore: il Plauen che ha alla
base il numero uno ed il sette (7)
alla posizione media normale o il
Saurer la cui base zero e la
posizione media normale sei (6).
Programma: Un programma di
computer o applicazione
generalmente usato per un tipo di
lavoro particolare, come
elaborazione testi o gestione
database.
Programma di modifica
immagini: Vedi Applicazione
grafica.
Propriet: Vedi Proprieta
oggetto.
Propriet Disegno: I disegni
stessi hanno delle propriet, alcune
delle quali si possono modificare,
altre no. La propriet pi
importante dei disegni la fonte
Disegno Nativo, Profili Importati,
Punti Elaborati o Punti Importati.
Altre propriet comprendono il
numero versione del software,
conteggio punti, e cos via. Anche
le combinazioni colori sono
propriet dellintero disegno.
Propriet Oggetto: Tutti gli
oggetti ricamo di EmbroideryStudio
contengono impostazioni di
definizione o valori. I valori
immagazzinati con un oggetto
diventano le sue propriet. Tutti
gli oggetti hanno delle propriet in
comune come la dimensione e la
posizione. Esistono altre, pi
specifiche propriet di oggetti che
dipendono dal tipo di oggetto. La
propriet pi importante di tutti gli
oggetti ricamo il tipo di punto.
Propriet oggetto predefinite:
Vedi Valori predefiniti.
Protocollo: Il protocollo
comunicazioni dipende dal tipo di
connessione fra il computer e la
macchina ricamo. Eccone una:
standard in serie, parallela, da
seriale a parallela convertita (DCi),
oppure scheda dinterfaccia.
PS: Formato vettoriale Postscript.
Puck: Vedi Puck di
digitalizzazione.
Puk di digitalizzzione: Con una
tavoletta di digitalizzazione, si usa
generalmente un puck invece di un
mouse per segnare punti di
riferimento e selezionare comandi
dallo schema menu.
Pulsante di chiusura: Utilizzato
per chiudere una finestra o
unapplicazione. In Windows MS,
esso appare come un piccolo
riquadro contenente una X in alto
a destra sulla barra del titolo.
Pulsante di comando: Un
pulsante di dialogo che esegue o
cancella lazione selezionata.
Annulla e OK sono due pulsanti di
comando.
Pulsante di ingrandimento: Per
Windows, la piccola casella al
centro del gruppo di tre alla destra
della barra del titolo. Clicca il
pulsante di Ingrandimento per
allargare una finestra alla sua
massima dimensione.
Pulsante di riduzione a icona:
Per Windows, la piccola casella alla
sinistra del gruppo di tre sulla
destra della barra di titolo. Clicca il
pulsante di Riduzione a icona per
ridurre una finestra alla sua
dimensione minima.
Puntatore: Il puntatore fa parte
dello schermo di visualizzazione e
pu assumenre varie forme. Lo si
muove azionando il mouse e lo si
pu usare per puntare su qualsiasi
cosa sullo schermo per operare
selezioni ad indicare punti per
immissione. Esso segnala inoltre se
il computer in funzione e non
possibile immettere nulla.
Puntatore a I: Una delle forme
assunte dal puntatore del PC, essa
indica che il testo pu essere
immesso al punto selezionato. La
forma quella della letera
maiuscola I.
Punti ago: Puoi visualizzare punti
ago in un disegno per controllarne
la densit oppure, ad esempio, per
selezionare punti da modificare.
Punti di connettore: I punti di
connettore collegano oggetti di un
disegno. Essi possono essere
costituiti da punti sequenza o salti.
Puoi usare impostazioni
automatiche per generare
connettori, tagli e legature finali,
oppure aggiungerle manualmente.
Punti di controllo: I punti di
controllo sono usati per modificare
sagome oggetto, angoli del punto e
punti dentrata ed uscita. Puoi
cambiare la sagoma di un oggetto
spostando, aggiungendo o
eliminando punti di controllo sul
profilo. Per gran parte degli
oggetti, puoi anche cambiare i
punti di controllo da posizioni
dangolo a curve.
Punti Elaborati: Disegni letti da
file punto o espansi nei quali i
punti sono stati rigenerati con
lelaborazione.
Wi l com Embroi deryStudi o Manual e su Schermo 1143
Punti Importati: Disegni letti da
file punto o espansi, con o senza
riconoscimento profili, ma i punti
non sono stati rigenerati per mezzo
dellelaborazione punti. Nota che se
cambi un disegno punto ad es.
aggiungendo un oggetto caratteri
lo stato cambia in Punti Elaborati
anche se i punti importati
potrebbero non essere stati
rigenerati.
Punti Per Pollice (PPP): Una
misura di risoluzione schermo o
stampante; il numero di punti in
una linea di 1" (1 pollice).
Punti piccoli: Usa il Filtro Punti
Piccoli per rimuovere
automaticamente piccoli punti
indesiderati da un disegno.
Puntinismo: Un mezzo per
creare un riempimento consistente
in punti sequenza che vagano
allinterno di un bordo. Spesso
usato nella lavorazione di quilt.
Punto: Unit di misura, con 10
punti pari a 1 mm.
Punto: Un punto rappresenta una
penetrazione ago; si riferisce anche
al filo deposto fra una penetrazione
ago e la successiva.
Punto a gambo: Un punto di
dettaglio che pu essere usato per
praticare profili o riempire zone.
Esso usato per gambi e vitigni
con altri punti ornamentali, oppure
come un profilo riempimenti Satin
o Motivo.
Punto Catenella: Un punto che
somiglia allanello di una catena,
formato da un filo alimentato dal
lato inferiore del tessuto. Praticato
su una macchina manuale o
computerizzata con un uncino che
funziona come un ago.
Punto contorno: Contorno un
tipo di punto riempimento a curve
i punti seguono i contorni di una
sagoma, creando un effetto curvo,
leggero e ombreggiato. Funziona
solo su sagome a colonna. Ve ne
sono due tipi Standard e Spirale
entrambi possono essere
applicati ad oggetti di Input A,
Input B, Input C o anello. Contorno
Standard pu essere applicato
anche ad oggetti Cerchio.
Punto corto: Tecnica di
digitalizzazione con la quale si
collocano punti pi corti in curve e
angoli per evitare un
ammassamento massiccio di punti
non necessario.
Punto croce: I movimenti
regolari di punti tripli che si
incrociano al centro per formare
una X. Posti in righe o allinterno di
una sorta di riquadro per formare
disegni geometrici. Dona un
aspetto del lavoro a mano.
Punto dancoraggio: Un punto
fisso usato durante la rotazione, il
ridimensionamento, linclinazione o
la specchiatura di un disegno.
Punto dingresso: Il punto
dingresso il punto in cui il filo
penetra nelloggetto ricamo. Esso
dovrebbe coincidere con il punto
duscita delloggetto precedente.
Punto duscita: Il punto duscita
il punto in cui il filo lascia
loggetto ricamo. Esso dovrebbe
coincidere con il punto dingresso
del prossimo oggetto.
Punto di Bloccaggio: Anche
chiamato punto imbastitura, un
punto di bloccaggio formato da
tre o quattro punti consecutivi di un
movimento di almeno 10 punti.
Esso dovrebbe essere usato alla
fine di tutte le colonne, dei
riempimenti ed alla fine di tutti gli
elementi del disegno seguiti da
punti salto, come cambiamenti
colore o la fine del disegno.
Probabilmente ricamati in un
triangolo, una stella o in una linea
retta. Punto di bloccaggio anche il
nome del tipo di punto formato dal
gancio e dallago di macchine da
cucire domestiche, oltre che delle
macchine ricamo computerizzate.
Punto di copertura: Il punto
copertura il bordo che delimita
una sagoma appliqu. Puoi
controllare varie impostazioni
incluso il tipo di punto di copertura
Satin o Punto E larghezza e
spaziatura punto in aggiunta allo
spostamento.
Punto di riferimento: Un punto
che pu essere allineato con la
griglia. Ad esempio, puoi impostare
il punto di riferimento griglia al
centro del disegno. pi facile e
pi veloce dello spostamento di
tutto il disegno.
Punto Geflect: Geflect si riferisce
a cuciture leggere o pesanti usate
per riempire una zona di un
disegno con punti sequenza.
conosciuto anche come Ceeding o
Tatami. Vedi anche Punto
riempimento.
Punto Indietro: Punto Indietro
un metodo dinput che pu essere
usato per profili delicati. Questo
punto segue bene curve
complicate. anche il termine
usato per ogni due righe di punti in
un riempimento Tatami. Vedi anche
Punto Indietro standard, Punto
Indietro linea margine, e Punto
Indietro diagonale.
Punto indietro diagonale: Le
righe allindietro sono diagonali, e
si collegano direttamente alle righe
in avanti. Il punto indietro
diagonale adatto a sagome
rotanti, e d buoni risultati con
Bordo Dentellato. Vedi anche
Punto Indietro.
Punto indietro linea di
confine: Le righe sono
approssimativamente parallele.
Con riempimenti a densit pi
bassa, il punto indietro linea di
confine crea un margine
omogeneo, ben definito. Il punto
indietro linea di confine chiamato
Gl ossari o 1144
anche stile Trapunto. Vedi anche
Punto Indietro.
Punto indietro standard: Le
righe sono approssimativamente
parallele, con tutte le righe di punto
indietro leggermente pi corte
delle righe in avanti. Poich le righe
sono di lunghezze diverse, ci sono
meno punti al margine della
sagoma, riducendo cos eventuali
danni al tessuto. Punto indietro
standard adatto ai riempimenti di
alta densit. Vedi anche Punto
Indietro.
Punto Muschio: Un tipo di punto
Chenille. Vedi Chenille.
Punto nodini: Un punto
caratterizzato da un centro
annodato in rilievo.
Punto profilo: Un punto come
Sequenza o Satin usato per
schizzare un oggetto ricamo.
Punto Riempimento: Serie di
punti attivi normalmente usati per
coprire ampie zone. Alterando
langolo, la lunghezza e la
ripetizione della sequenza dei punti
si possono creare modelli di
riempimento. Conosciuto anche
come punto Geflect.
Punto Satin: Tipo di punto
riempimento. Formato da punti
zigzag strettamente disposti, pu
essere cucito in ogni angolo e con
lunghezze variabili. Il filo steso
sulla sagoma con unazione di
cucito a zigzag nei punti dove due
punti formano una colonna. Esso
quindi adatto solo a sagome piccole
o strette. Poich i punti sono quasi
paralleli, con Satin si dispone di
una buona copertura. spesso
usato per iscrizioni, schizzi e
dettagli. Dato che in genere il
riempimento non viene interrotto
da nessuna penetrazione ago,
punto Satin crea un effetto lucido.
Punto sequenza: Punto
sequenza, conosciuto anche come
Punto percorso, colloca una
singola riga di punti lungo una linea
digitalizzata. Le penetrazioni ago si
collocano in ordine consecutivo.
Sequenza generalmente
utilizzata nella cucitura di profili e
punti connettori. La lunghezza di
punto sequenza pu essere
impostata per variare
automaticamente al fine di seguire
curve strette.
Punto Tatami: Serie di punti
attivi normalmente usati per
coprire zone ampie ed irregolari. I
punti sono posti in righe che vanno
avanti ed indietro su tutta la
sagoma. Essi possono essere
paralleli o a leggera rotazione.
Alterando la lunghezza, langolo o
la sequenza punto si possono
creare diversi modelli di
riempimento. Conosciuto anche
come punto Trama.
Punto trama: Vedi Punto
Tatami.
Punto vuoto: Punto vuoto un
punto di bloccaggio teso
(lunghezza zero), usato insieme
con, o come alternativa a, punti di
lega inizio e lega fine,
particolarmente in oggetti riempiti
con punti a densit leggera dove i
lega inizio e lega finestandard
potrebbero essere visibili. Inoltre,
usa punti vuoti o salti vuoti quando
richiesto dal formato macchina
selezionato. Vedi anche Salto
vuoto e Funzione vuota.
Punto Zigzag: Il punto Zigzag
simile a Satin ma generalmente
usato dove sono richiesti meno
punti. Lago penetra ogni lato della
colonna, stendendo il filo in una
forma zigzag aperta. La densit
determinata dallimpostazione di
spaziatura punto. Le impostazioni
per punti riempimento Zigzag sono
immagazzinate separatamente
dalle impostazioni di sottopunto
Zigzag e Doppio Zigzag.
Punto-Tiro: Quando un punto
cucito nel tessuto, la tensione nel
filo fra le varie penetrazioni ago
pu aumentare e risultare in
Punto-Tiro. Punto-Tiro pu causare
distorsioni nei tuoi disegni ricamati,
una cattiva registrazione e perfino
lammucchiamento del tessuto. La
quantit di Punto-Tiro risultante nel
tuo disegno pu essere dovuta ai
seguenti fattori: Densit Punto,
Tipo Tessuto, Sottopunto, Tipo di
Rinforzo, Tipo di Filo ed
Orientamento Indumento. Vedi
anche Spinta-Tiro.
Punzonatore: Il programmatore
esperto entusiata delle macchine
ricamo.
Punzonatura: Conversione di
modelli campione in una serie di
comandi che possono essere letti
da un computer o controllore di
macchina ricamo. Il termine si
riferisce ad un vecchio metodo di
ricamo a macchina mediante il
quale i disegni sono punzonati su
nastro di carta. Una parte della
macchina, chiamata automat,
legge il nastro o le Jacquard
punteggiate di buchi che
rappresentano punti, movimenti
pantografici ed altri comandi. Pur
avendo ancora la capacit di
produrre nastro di carta, molti
sistemi di digitalizzazione oggi
memorizzano queste informazioni
su formati disco. Vedi anche
Digitalizzazione.
Raggrinzimento: Causato
dallaccumulo di punti sul tessuto.
Fra le tante cause possibili vi sono
lerrata densit, lallentamento del
telaio, linsufficiente rinforzo,
lerrata tensione o un ago
consumato.
RAM: Accesso Memoria
Lettura/Scrittura, un chip di
computer che conserva la
memoria.
Ramificazione: La Ramificazione
ti permette di digitalizzare oggetti
Wi l com Embroi deryStudi o Manual e su Schermo 1145
simili ad es. le dita di una mano
senza dover pensare alla sequenza
punti ed alle giunture pi efficienti.
Registrazione: La registrazione
esatta si ottiene quando tutti i
punti e gli elementi disegno sono
correttamente allineati.
Relativa: La distanza da un punto
marcato precedentemente oppure
dal punto di posizione del punto
cucitura precedente, alla quale si
trova il puntatore,.
Requisiti del sistema: Tutto ci
che lo hardware ed il software del
computer possono supportare, con
le loro funzioni combinate. I
requisiti del sistema sono stampati
sullimballaggio del software, su
schede e pacchi di dischi disegni,
CD ed altri accessori di computer.
Devi essere a conoscenza di ci che
il tuo sistema pu o non pu
supportare, poich a volte un
sistema non riesce a lavorare con
un nuovo software senza dover
aggiungere memoria o spazio
disco.
Rete: Per collegare macchine
ricamo tramite un computer
centrale ed un sistema ad unit
disco, solitamente per mezzo di un
modem o una scheda di rete. Un
gruppo di macchine collegate
tramite un computer centrale.
Retro appliqu: Un pezzo di
stoffa applicato dietro ad un
disegno nel punto in cui il tessuto
frontale successivamente tagliato
per rivelare quello sottostante.
Retrocessione: Usa Retrocedi e
Ripeti per rinforzare i profili quando
specifichi la direzione della
cucitura. Punti di Retrocessione in
direzione inversa alloriginale. Si
usa tipicamente per aumentare lo
spessore dei profili di punti
sequenza senza creare punti di
connessione indesiderati. Ripeti
raddoppia la direzione originale dei
punti ed tipicamente usato con
sagome chiuse.
Ricamo: Cuciture ornamentali su
stoffa. Comporta generalmente
disegni non alfabetici, ma pu
anche includere iscrizioni e/o
monogrammi. Esistono prove
dellesistenza del ricamo fin dal
tempo dei faraoni egiziani, negli
scritti di Omero e dalle crociate nel
12mo secolo. Si poi evoluto da
lavoro manuale a lavoro con
macchine da ricamo manuali e da
telai a mano e macchine Schiffli
con centinaia di aghi a macchine a
pi teste computerizzate ad alta
velocit.
Ricamo di bobina: Disegni
elaborati con il tessuto intelaiato a
faccia in gi e con il filo speciale o
nastro avvolto sulla bobina. Molto
efficace nei disegni semplici come
foglie e vitigni, o effetti speciali con
fili troppo pesanti per essere infilati
nellago.
Ricamo ereditario: Articoli
ricamati destinati ad essere
tramandati di generazione in
generazione.
Ricamo globale: Il ricamo
globale un ricamo che copre
lintero tessuto. Esso include il
pizzo quando il tessuto di rinforzo
effettivamente rimosso dopo la
manifattura. Il ricamo globale
tipico della manifattura Schiffli,
meno comune con la Multiteste.
Riconoscimento oggetto: Vedi
Riconoscimento profili.
Riconoscimento profili: Quando
converti un file punto in formato
profilo, EmbroideryStudio legge i
dati punto per punto
conformemente ai punti di
penetrazione ago. Quindi il
software riconosce i tipi di punto, i
valori di spaziatura e lunghezza, gli
effetti punto, e pu stabilire i profili
oggetto.
Riduci colori: Vedi Preparazione
immagine.
Riduzione Colore: Vedi
Preparazione immagine.
Rielabora: Lo schermo di
visualizzazione rigenerato. Ci
utile quando la visualizzazione si
oscurata nel corso delle modifiche.
Vedi anche Rielaborazione Lenta.
Rielaborazione lenta: Usalo per
rielaborare il tuo disegno
lentamente. Rielaborazione Lenta
ti permette di visualizzare la
sequenza punti e colori di un
disegno al rallentatore.
Riempimento Complesso:
Metodo dinput, usato per
digitalizzare sagome grandi e
complesse. Permette la
designazione di buchi
contemporaneamente alla
digitalizzazione di un profilo
oggetto. Loggetto quindi
digitalizzato come una zona
riempita, invece di essere
spezzettato in tante sezioni. Gli
oggetti creati in questo modo sono
conosciuti come oggetti di
Riempimento Complesso.
Riempimento Fusione:
Riempimento Fusione un metodo
dinput usato per digitalizzare
sagome complesse con punti
rotanti. Con questo strumento si
possono digitalizzare molte
sagome. Crea oggetti cliccando a
sinistra o a destra del mouse per
contrassegnare punti di riferimento
allo scopo di formare profili di orli.
Digitalizzando gli orli allinterno
delle sagome, puoi creare oggetti
riempiti con buchi.
Riesegui la sequenza: Puoi
cambiare la posizione di un oggetto
selezionato tagliandolo e poi
incollandolo in un altro posto sulla
sequenza punti, oppure utilizzando
il comando Riesegui la Sequenza.
Puoi anche risequenziare oggetti
Gl ossari o 1146
per colore o usando Lista
Colori-Oggetti.
Rifilatura: Lazione di tagliare fili
sciolti, rimuovere rinforzi, etc. dal
prodotto finale del ricamo.
Rinforzo: Conosciuti anche come
stabilizzatori, i rinforzi sono
materiali tessuti o non tessuti
collocati dietro al materiale o
tessuto da ricamare per
migliorarne il sostegno e la
stabilit. Un rinforzo pu essere
intelaiato o collocato fra la piastra
del collo della macchina e
lindumento intelaiato. Il rinforzo
necessario al disegno sar pi
pesante con laumentare dei punti
nel disegno. I rinforzi sono
disponibili in vari pesi e tipi come
quelli da strappare, da tagliare o da
lavar via (solubili). I ricamatori
professionisti usano gli
stabilizzatori da strappo per tessuti
a trama e quelli ritagliabili per
tessuti a maglia. Vedi anche
Copertura.
Rinnova: Vedi Rielabora.
Risoluzione scansione: Per la
maggioranza degli scanner devi
immettere linformazione di
risolvenza della scansione. La
risoluzione determina il numero di
punti per pollice (dpi) usati per
creare un disegno. Pi il valore
alto, pi limmagine chiara, ma il
file sar pi grande. Ai fini della
digitalizzazione, usa una risolvenza
massima di 300 dpi (punti per
pollice). Di solito sufficiente una
risolvenza di 72dpi (risolvenza
schermo). In generale, la
risolvenza dovr essere pi alta
quanto pi piccola limmagine
originale e/o pi numerosi i
particolari in essa contenuti.
Risoluzione Schermo: Vedi
Pixels.
Risvolto: Vedi Copertura.
RVB: RVB sta per rosso, verde e
blu. il sistema usato dai monitori
dei computer per creare il colore.
Salto: Un movimento di cornice o
telaio senza penetrazione ago,
usato comunemente per passare
da un punto allaltro del disegno.
Salto Automatico: Mantiene i
punti lunghi di un oggetto
dividendoli in una serie di salti. Ci
evita che la macchina inserisca
penetrazioni ago indesiderate
quando viene superato il
movimento massimo di cornice.
Salto vuoto: Digitalizzando con
Penetrazioni Inattive in
EmbroideryStudio crei
manualmente salti vuoti (0,0). Ci
impedisce allago di penetrare il
tessuto, obbligando la macchina a
muoversi su tutto il disegno in una
serie di salti. Inoltre, usa punti
vuoti o salti vuoti quando richiesto
dal formato macchina selezionato.
Vedi anche Punto vuoto.
Salva: Per immagazzinare
informazione (disegno) in un file.
Ogni volta che salvi un disegno,
rimpiazzi la versione precedente
utilizzando il nome file. Il disegno
dovrebbe essere salvato di
frequente.
Sbandieratura: Movimento del
tessuto in su ed in gi sotto lazione
dellago, cos chiamato perch
assomiglia allo sventolo di una
bandiera. Spesso causato
dallerrata montatura delle merci.
La Sbandieratura pu causare una
registrazione scadente, la
formazione insoddisfacente di
punti e lannidamento.
Scala Grigia: Unimmagine a
scala grigia consiste di 254
sfumature diverse di grigio, pi un
bianco pieno ed un nero pieno per
un totale di 256 tonalit diverse. Le
fotografie in bianco e nero sono a
scala grigia.
Scalabilit: La capacit di
ingrandire o ridurre un disegno. In
formato espanso, gran parte del
proporzionamento limitata fra il
10 ed il 20%, poich il conteggio
punti rimane costante a
prescindere dalla dimensione finale
del disegno. In formato
condensato, daltro canto, i
cambiamenti di scala potrebbero
essere pi marcati, poich il
conteggio e la densit dei punti
possono variare.
Scalatura: La capacit di
ingrandire o ridurre la dimensione
di un disegno. In formato punto o
espanso, gran parte della
scalatura limitata a 5% poich il
conteggio punti rimane costante a
prescindere dalla dimensione finale
del disegno. In formati profilo o
condensati formats, i
cambiamenti di scala possono
essere pi marcati grazie al
ricalcolo del conteggio e della
densit dei punti.
Scanner: Un congegno che
converte immagini fisiche in forma
digitale rendendole
immagazzinabili e manipolabili con
il computer. Con la scansione puoi
usare immagini scansionate come
base per il disegno ricamo.
Scaricamento: La procedura di
trasferimento della copia di un file
da un computer distaccato o
dallinternet su un computer o altro
congegno come una macchina
ricamo.
Scheda disegno: Disco
contenente disegni ricamo
computerizzati letti dal computer
della macchina ricamo.
Schema filo: Gli schemi filo sono
liste di colori filo predefinite. Essi
potrebbero derivare da schemi filo
disponibili in commercio, o schemi
definiti da un operatore. Puoi
copiare colori da uno schema filo
allaltro per creare schemi
personali ricavandoli da colori
Wi l com Embroi deryStudi o Manual e su Schermo 1147
esistenti. Vedi anche Tavolozza
colori.
Schema Menu: Lo schema menu
fornito insieme con il software ti
permette di selezionare comandi
direttamente dalla tavoletta di
digitalizzzione utilizzando il puck.
Devi registrarlo prima delluso.
Scorrimento Automatico: La
caratteristica Scorrimento
Automatico fa scorrere
automaticamente lo schermo
mentre digitalizzi.
Scrivi: Per inviare iformazione
disegno a un disco ricamo, scheda
disegno o macchina ricamo per
unimmediata cucitura o
immagazzinamento.
Segmenti: Gli oggetti ricamo
riempiti sono generalmente
ottenuti da tanti segmenti distinti.
Le sequenze viaggio sono
tipicamente usate per connetterli.
In ogni caso, tutti i segmenti fanno
parte dello stesso oggetto. Nei
punti dove sincontrano, leffetto
spinta-tiro sul tessuto durante la
cucitura pu causare la comparsa
di vuoti.
Seleziona : Per mettere in
evidenza un oggetto o gruppo di
oggetti a scopo modifica. Si
possono modificare solo elementi
selezionati.
Sequenza: Vedi Sequenza
Punti.
Sequenza punti: Gli oggetti
ricamo in un disegno formano una
sequenza di punti. Inizialmente, gli
oggetti sono cuciti nellordine in cui
sono stati creati o secondo la
produzione del disegno. Puoi
cambiare la posizione di un oggetto
selezionato tagliandolo ed
incollandolo in un altro punto nella
sequenza, o usando il comando
Riesegui La Sequenza. Puoi anche
risequenziare oggetti per colore o
con Lista Colori-Oggetti.
Sequenze guida: Serie di punti
usati per allineare ricami in
presenza di telai multipli oppure
per assistere nel fissaggio del
tessuto per appliqu. il primo
strato di appliqu cucito ed
utilizzato per posizionare le toppe
di appliqu pretagliato sul
materiale di sfondo. Vedi anche
Appliqu.
Sequenze viaggio: Le sequenze
viaggio sono tipicamente usate per
collegare segmenti di sagome
complesse. Esse possono inoltre
collegare oggetti adiacenti. Poich
le sequenze non sono tagliate, esse
potrebbero essere visibili nel
ricamo finale. Per tale ragione,
esse sono di norma meno usate
come connettori fra oggetti che
come salti. Potranno essere usate
se gli oggetti sono adiacenti ed i
connettori verranno nascosti.
Serie motivi: I motivi contenuti
in EmbroideryStudio sono
immagazzinati in serie motivi
simili ad alfabeti di caratteri. ES
Designer fornisce due serie motivi
predefinite. Uno contiene motivi
singoli per riempimenti che usano
lo stesso modello sia per righe in
avanti che di ritorno. Laltra serie
destinata alluso con motivi a due
parti che utilizzano modelli
complementari per righe in avanti e
di ritorno. Puoi anche definire delle
serie motivi personalizzate da
organizzare e classificare motivi di
tua creazione.
Sfocamento profili: Una tecnica
di software simile a quella del
tremore usata per ammorbidire
profili duri nei casi in cui i blocchi
colore si intersecano. Essa produce
profili pi uniformi offuscando i
pixel nei punti di unione dei colori.
Sfondo: Unimmagine elettronica
usata come guida per la
digitalizzazione di disegni su
schermo. Se ne usano due tipi
vettoriale o bitmap. Inseriscile
ricavandole da varie fonti, oppure
copiale ed incollale utilizzando il
clipboard Windows.
Sfondo: ConEmbroideryStudio
puoi cambiare il colore di sfondo
della finestra disegno per adattarlo
al colore del tessuto. Oppure puoi
selezionare una grafica di sfondo
per anteprime e presentazioni pi
realistiche. Lo sfondo salvato con
la combinazione colori.
Sfregamento a matita: Un
mezzo a basso costo per produrre
un esemplare di disegno ricamo.
Consiste letteralmente in un pezzo
di carta lucida posto su un ricamo
finito sul quale fregare
leggermente con una matita per
ottenere unimpressione del
ricamo.
Smart Corners: Le zone
angolose di una sagoma possono
causare il raggruppamento di punti
e la penetrazione di punti che
rischiano di creare una zona dura
nel ricamo e danneggiare il tessuto
o lago. Smart Corners ti aiuta a
controllare angoli aguzzi in oggetti
di Input A ed Input C. Vedi anche
Angolo Mitra e Angolo
Copertura.
Software: Programmi, come MS
Windows e Wilcom
EmbroideryStudio, che fanno
funzionare il tuo computer.
Sottopunto Sequenza
Centrale: Il sottopunto Sequenza
Centrale posiziona una riga di punti
lungo il centro di una colonna.
usata per stabilizzare colonne
strette (ad es. larghe 2-3 mm).
Sottopunto Tatami: Il
sottopunto Tatami usato per
stabilizzare sagome larghe e
riempite. Esso somiglia ad un
riempimento Tatami molto aperto,
nel quale le righe di punti sono
posizionate su tutto loggetto per
creare il sottopunto.
Gl ossari o 1148
Sottopunto Zigzag: Le cuciture
di sottopunto Zigzag e Doppio
Zigzag si usano per sostenere
colonne larghe.
Sottopunto: Punti cuciti prima di
altri elementi disegno per
contribuire alla stabilizzazione dei
tessuti. Lazione di applicazione
punti con la quale il rinforzo viene
applicato al tessuto da ricamare.
Esso fa inoltre da sostegno al
ricamo di superficie per dargli un
aspetto pi rialzato e dimensionale.
I punti di sottopunto si
compongono di una serie di punti a
sequenza singola, con una
lunghezza punto di solito molto
corta, che sono digitalizzati
manualmente o collocati
automaticamente sotto la colonna
(satin) o zone di punto
riempimento del disegno ricamo.
Spaziatura Automatica:
Spaziatura Automatica interessa
solo punto Satin. Essa regola la
spaziatura punto secondo la
larghezza colonna.
Spaziatura Fisarmonica: Effetto
punto artistico che varia
gradualmente fra riempimento
denso ed aperto attraverso un
oggetto ricamo, producendo effetti
di colore ed ombreggiatura che
sono difficili da ottenere
manualmente.
Spaziatura frazionale: La
spaziatura frazionata serve a
collocare punti pi uniformemente
in sagome curve, producendo
ricamo di migliore qualit con
meno punti. La spaziatura
frazionata particolarmente utile
per le colonne di punti Satin con
curve strette.
Spaziatura punto: La spaziatura
fra due penetrazioni ago
consecutive sullo stesso lato di una
colonna. Quanto pi piccolo il
valore, tanto pi grande sar la
densit punto. Per cuciture pi
aperte, usa valori pi grandi.
Specchia: Duplicazione di un
oggetto sullasse Y e/o X. La
collocazione e lorientamento dei
punti specchiati sono determinati
dalla collocazione e dallangolo
dellasse di riflessione relativo alla
posizione dei punti originali.
Spessore filo: Vedi Densit filo.
Spinta-Tiro: Quando un punto
cucito nel tessuto, la tensione nel
filo fra le penetrazioni ago pu
aumentare e risultare in un effetto
di spinta-tiro. Ci pu causare
distortioni nei tuoi disegni cuciti,
scarsa registrazione punto e
perfino lammucchiamento del
tessuto. Sul grado di distorsione
possono incidere i seguenti fattori:
densit punto, tipo di tessuto,
sottopunto, tipo di rinforzo, tipo di
filo e orientamento dellindumento.
Vedi anche Punto-Tiro.
SR/SD: Formato Melco Star. Star
e Superstar sono tipi di macchine
Melco (ora piuttosto antiquate).
Stabilizzatore: Vedi Rinforzo.
STC: Formato file punto o
espanso Gunold.
Stemma: Un motivo ricamato
simile ad un emblema, un distintivo
o un blasone (stemma di famiglia).
Step stitch: Series of parallel
stitches commonly used to cover
large areas. Different step patterns
can be created by altering the
angle, the length and repeat
sequence of the stitches.
Stili: Uno stile una serie di
impostazioni di propriet
immagazzinate sotto un nome
unico. Puoi salvare qualsiasi
combinazione di impostazioni in
uno stile. In tal modo si facilita
lapplicazione di queste
impostazioni a oggetti caratteri e
ricamo selezionati. Quando applichi
uno stile ad un oggetto, le
impostazioni di stile ne
rimpiazzano le propriet correnti.
Qualsiasi propriet non specificata
nello stile, conserva le sue
impostazioni correnti.
Strumento di digitalizzazione:
Gli strumenti di digitalizzazione, a
volte chiamati metodi dinput,
sono simili agli strumenti disegno
con leccezione che il risultato
finale un oggetto ricamo piuttosto
che un oggetto vettoriale. Per
creare sagome o elementi disegno
diversi sono necessari diversi
strumenti di digitalizzazione.
STX: Formato file punto o
espanso Datastitch.
Taglia: Una funzione di modifica.
Per rimuovere un selezione da un
disegno. La selezione di taglio
immagazzinata nella memoria (sul
clipboard) e pu essere incollata
sullo stesso o un altro disegno.
Taglia Appliqu: Vedi Retro
appliqu.
Tagliafili: Congegni montati su
una macchina ricamo che tagliano
o spezzano automaticament4e il
filo rimanente quando il disegno
passa da una zona allaltra oppure
effettua un cambio colore.
Taglierina: Vedi Taglierina
Appliqu.
Taglierina Appliqu: Un
dispositivo che serve a tagliare la
stoffa lungo una linea, un p come
i vecchi plotter a penna. Esso
richiede un file vettoriale come
input. In Windows MS essi possono
essere predisposti come un tipo di
congegno per stampa.
Tasto di scelta rapida: Un
battito di tasto o una serie di battiti
con i quali puoi effettuare
unoperazione invece di usare il
mouse. Ad esempio, Ctrl+C aziona
il comando Copia.
Wi l com Embroi deryStudi o Manual e su Schermo 1149
Tavoletta: Vedi Tavoletta di
digitalizzazione.
Tavoletta di digitalizzazione:
Uno strumento di disegno utilizzato
dai digitalizzatori per tracciare la
mappa delle penetrazioni ago per
disegni ricamo. Usata a volte come
alternativa alla digitalizzazione
diretta su schermo. Una bozza a
matita del disegno tipicamente
ingrandita e poi applicata sulla
tavoletta. Il digitalizzatore pu
quindi utilizzare un dispositivo
conosciuto come puck per indicare
tipi di punto, sagome, sottopunto e
penetrazioni ago effettive.
Tavolozza Colori: La tavolozza
colori contiene una selezione di
colori filo adeguati specificamente
ad ogni disegno. Questo schema
colore o combinazione colori
rappresenta i colori filo reali in cui
sar cucito il disegno. Vedi anche
Schema filo.
Telaio di Tensione: Un attrezzo
di legno, plastica o acciaio usato
per assicurare saldamente il
tessuto e lo stabilizzatore fra un
anello interno ed uno esterno.
Serve a mantenere il tessuto teso
contro il fondo della macchina per
effettuare il ricamo, e lo si fissa alla
cornice della macchina.
Tensione: La quantit di tiro a cui
sono sottoposti i fili durante la
formazione dei punti. La tensione
filo massima e la tensione filo in
bobina devono essere impostate in
modo esatto. La giusta tensione filo
si ottiene quando circa un terzo del
filo che si evidenzia sulla parte
inferiore del tessuto su un punto di
colonna filo di bobina.
Tessuti: I tessuti hanno molte
propriet, la principale lelasticit
o allungamento tessuto. La trama
di superficie, se presente,
unaltra propriet che richiede
diversi tipi di sottopunto. Quando
scegli un tessuto da usare con un
disegno particolare, il sistema
scarica preventivamente
impostazioni ottimizzate per quel
tessuto. Esse possono essere
annullate su una base di oggetto
per oggetto. Vedi anche
Impostazioni tessuto.
Tipo di carattere: Una serie di
caratteri dello stesso disegno o
stile che comprende lettere,
numeri ed altri simboli tipografici.
anche chiamato Alfabeto, sebbene
contenga caratteri diversi dalle
lettere. Vedi anche Alfabeti e
Caratteri.
Tipo di carattere TrueType:
Tecnologia di tipo di carattere
digitale progettata da Apple
Computer e ora usata sia da Apple
sia da Microsoft nei loro sistemi
operativi.
Tipo di file: Il filo da ricamo varia
in spessore. I tipi sono A, B, C e D.
La densit punto dovrebbe essere
impostata tenendo conto del tipo di
filo. Vedi anche Spessore filo.
Tipo di oggetto: Un oggetto ha
un tipo, una sagoma, un tipo e
colore di filo, impostazioni punto e
una posizione nellordine di
cucitura. Il tipo di oggetto pu
determinare o no laspetto finale
desiderato del ricamo.
Tipo di Punto: Con le macchine
da ricamo a punto di bloccaggio
sono disponibili tre tipi di punto
basilari Sequenza, Satin e Tatami
(a Trame). Con Wilcom
EmbroideryStudio ne fornisce
parecchie varianti.
Toppa: Il pezzo di stoffa usato in
appliqu.
Tracciatura Automatica:
Tracciatura Automatica usato per
convertire immagini bitmap in
disegni vettoriali.
Trame a Stoppino: Una tecnica
tradizionale di ricamo
bianco-su-bianco, di norma
effettuata su tessuto di cotone o
lino con fili di cotone grossi e
pesanti.
Trapunto: Trapunto un termine
generale che definisce cuciture di
riempimento molto aperte, spesso
usate come sfondo per riempire
grosse sagome. In
EmbroideryStudio, leffetto
Trapunto obbliga le sequenze
viaggio sui margini delloggetto in
modo da impedirne la vista
attraverso cuciture aperte o
allentate.
Trapunto a Riempimento
Fusione: Il Trapunto a
Riempimento Fusione una
cucitura a riempimento aperto che
ruota secondo gli angoli punto
definiti dallutente. Come in
Riempimento Complesso, leffetto
Trapunto obbliga le sequenze
viaggio sui margini delloggetto in
modo da impedirne la vista
attraverso cuciture aperte o
allentate. Poich le linee Trapunto
sono generalmente non parallele,
le linee non si collegano a nessuno
dei lati dei buchi. La spaziatura fra
le linee pu essere media o
massimale.
Trascina: Unoperazione del
mouse. Tener premuto il pulsante
(sinistro) del mouse mentre si
muove il mouse. Usato tipicamente
per spostare qualcosa sullo
schermo.
Tremore: Una tecnica di software
che mette insieme colori esistenti
in una composizione di pixel a
scacchiera. tipicamente usato per
simulare colori mancanti da una
tavolozza di immagine. Un tipo di
illusione ottica creata collocando
due pixel di colori diversi uno
accanto allaltro. Locchio umano
definisce automaticamente i due
colori in un terzo colore.
Triplo Raso: tTriplo Satin
spesso utilizzato in disegni
tradizionali per imitare il ricamo a
mano per il quale si utilizza filo pi
Gl ossari o 1150
spesso. Se desideri ottenere punti
pi spessi, imposta il punto Satin
affinch si ripeta pi volte.
TrueView: TrueView mette a
disposizione unanteprima
dellimmagine del ricamo dopo la
cucitura. Limmagine di schermo ha
un aspetto tridimensionale.
TWAIN: Lindustria standard che
permette a congegni (come gli
scanner) di comunicare
direttamente con programmi di
disegno e layout. Sia il congegno
che il programma devono
conformarsi a TWAIN. In tal modo
un qualsiasi scanner che sia
compatibile con TWAIN pu essere
usato con il tuo software.
U?? Formato file punto nativo alle
macchine Barudan.
UEC: Unit dElaborazione
Centrale.
Unit disco: I computer hanno in
genere tre tipi di unit disco: un
hard disk (o disco fisso) che di
solito supporta la gran quantit di
informazioni ed applicazioni, una
unit disco floppy e una unit CD
ROM.
Uscita: Una connessione su un
computer nella quale inserisci il
cavo che trasmette dati ad un altro
congegno. Uscite che sono usate
per collegare periferiche COM1 o
LPT1 permettendoti cos di
specificare dove sono collegate le
periferiche.
Uscita COM: Unuscita seriale
standard usata come una
connessione per periferiche. Altre
uscite possono essere presenti se
sono state installate le corrette le
schede dopzione interne. Il
computer deve essere informato su
quale uscita correntemente in
uso e da parte di quale periferica
ad es. COM1, COM2, etc.
Uscita parallela: Una
connessione ad un computer, di
solito LPT1, nella quale inserisci il
cavo di una stampante parallela
e/o un dongle. Le uscite parallele
servono a collegare alcune
macchine da ricamo. Esse si
schiamano LPT1, LPT2, etc. quando
allestisci una connessione
macchina parallela, seleziona
luscita parallela ed il protocollo
richiesto e completa la procedura
dimpostazione della macchina.
Uscita seriale: Un punto di
connessione su un computer nel
quale inserire un dispositivo di
comunicazione seriale come un
modem. Le uscite seriali COM di PC
sono connettori maschi, e possono
essere a 9-piedi o 25-piedi. Sono
denominate COM1, COM2, COM3,
etc. Il numero di uscite disponibili
limita il numero di dispositivi che
puoi collegare. Se sono necessarie
altre uscite, puoi aggiungerle.
Possono anche essere usate schede
seriali multiuscita.
Uscita USB: Connettore Bus
Seriale Universale, una
connessione su un computer nella
quale innesti il dongle.
Valori predefiniti: Le
impostazioni predefinite che
determinano propriet oggetto
come spaziatura punto, in aggiunta
a certe impostazioni di sistema.
Esse sono memorizzate con il
modello di disegno. E sono
automaticamente applicate a
qualsiasi oggetto appena creato.
Rimangono correnti a meno che
non vengano annullate con le
nuove impostazioni. Vedi anche
Impostazioni propriet correnti.
Values: Le impostazioni effettive
lettere e numeri che immetti
nei dialoghi. Vedi anche Propriet
Oggetto.
VDT: VDT is a Hiraoka Schiffli
format.
viaggio: La sequenza punti di un
disegno si controlla di solito
viaggiando allinterno di esso per
punti, segmenti, funzioni o oggetti.
Visualizza: Uno schermo usato
per visualizzare loutput di un
computer. Conosciuto anche come
monitor.
WMF: Formato vettoriale
Windows Metafile.
XXX: Formato file punto o
espanso Compucon nel mercato
professionale.
ZSK: Il formato ZSK1 riservato
alle vecchie macchine ZSK,
generalmente antecedenti al 1991.
ZSK2 per macchine ZSK pi
recenti, quelle caratterizzate da un
tagliafili a testa singola. Il taglio il
fattore di pi importante di
differenziazione fra i due tipi.
Wi l com Embroi der yStudi o e1. 5 Manual e su Schermo 1151
Indice
A
accelerazione grafici,
riduzione 1125
accelerazione hardware,
riduzione 1125
accesso disegni, database e
cartelle 967
Accorciamento
strumento Accorciamento 599
Dialogo Accorciamento 599
Accorciamento punto
Applicazione di 599
panoramica 598
accorciamento, vedi
accorciamento punto
Affina
Dialogo Affina Profili 327
strumento Affina Profili 327
Aggiungi
Aggiungi strumento Riproduci su
Tavolozza 938
Aggiungi Colore a strumento
Tavolozza 214
dialogo Aggiungi A
Preferenze 261
dialogo Aggiungi Filo 238
Dialogo Aggiungi Parola
Chiave 946947
aggiunta
angoli punto in Riempimento
Fusione/Complesso 572
cartelle 990
I lega fine 296
Punto Vuoto / Salto Vuoto 298
Tagli 297
albero file, rinnova 961
alfabeti 441
conversione di TrueType in tipi di
caratteri ricamo 472
conversione tipi di carattere
TrueType 472
conversione TrueType 477
digitalizzazione da modelli
campione 490
fusione file 503
modifica 499
modifica lettera
personalizzata 501
nuova creazione 496
preparazione disegni 492
regolazione spaziatura
lettere 481
rifiniti dall'utente 485
Vedi anche caratteri
alfabeti a due colori 441
Alfabeti personalizzati
salvataggio 496
selezione 498
alfabeti rifiniti dall'utente 485
Allinea
Strumento Allinea A Destra 528
Strumento Allinea A
Sinistra 528
Strumento Allinea Centri
Orizzontali 528
Strumento Allinea Centri
Verticali 528
Strumento Allinea In Cima 528
Strumento Allinea In Fondo 528
altezza, rendi oggetti della stessa
dimensione 536
angoli
Angoli Intelligenti 590
angoli punto di sottopunto
Tatami 278
arrotondamento angoli aguzzi,
Input C 597
arrotondamento, Input C 597
copertura 590
frazioni d'angolo, Input C 160
impostazione per linee di
partizione 660
inclinazione per angolo
esatto 542
mitra 590
rotazione per angolo esatto 539
Vedi anche angolo punto di
Angoli Intelligenti
angoli arrotondati, Input C 597
Strumento Angoli
Copertura 1017
valori d'impostazione 593
angoli intelligenti
Dialogo Angoli
Intelligenti 593603
Strumento Angoli a Lembi
Sovrapposti 592593
Strumento Angoli
Copertura 592593
Strumento Angoli Mitra 592593
angoli mitra 590
Angoli Punto
aggiunta 569
aggiunta a Riempimento
Fusione/Complesso 572
punti rotanti, Input A 162
regolazione 569
Riempimento
Complesso/Riempimento
Fusione 151
strumento Angoli Punto 572
angoli punto
definizione per for Riempimento
Complesso 144
Annulla strumento 65
annullamento comandi 65
apertura corda 171
Apertura disegni 967, 968
altri formati 838
conversione disegni punto 849
da Disco DOS 838
finestra anteprima 69
riconoscimento
dell'oggetto/profilo 848
ridimensionamento 848
Applica
Applica lo strumento Stile 258
strumento Applica Propriet
Attuali 248, 735
applicazioni di terzi 321
appliqu
combinazione componenti 758
conversione di grafici
vettoriali 743
conversione oggetti di
Riempimento Fusione 747
copertura parziale 756, 757
digitalizzazione 745
esecuzione output 826
modelli di stampa 826
Regolazione impostazioni di 749
scissione 564
taglio sagome 828
utilizzo di Spostamento
Input C 159
valori dei punti di copertura 754
valori di imbastitura 752
valori di sequenza guida 749
appliqu a copertura parziale 756
Appliqu Automatico
Strumento Appliqu
Automatico 576
strumento Appliqu
Automatico 582, 745756
I ndi ce 1152
Conversione di Appliqu
Automatico in Riempimento
Complesso 582
Apri
cucitura, Trapunto 724
Explorer Disegni 953
sagome, tracciatura 333
strumento Apri 68, 823
Strumento Apri Disegno 968
apri
dialogo Apri Disco Ricamo 838
cucitura, vedi mescolanza colore
dialogo Apri 69, 319, 337, 773,
823, 849, 863, 950952
dialogo Apri Disco Ricamo 838
Dialogo Opzioni
d'Apertura 849853, 870
arrotondamento angoli, Input
C 597
Asterischi, digitalizzazione 637
attenuazione sfondi 918
automatic
Compensazione tiro 282
divisione, vedi Divisione
Automatica
intonazione colore 214
ramificazione 519
regolazione spaziatura
lettere 481
salti, vedi Salto Automatico
sottopunto 271
Tagli 294
automatica
spaziatura, vedi Spaziatura
Automatica
automatici
connettori, vedi connettori
automatico
backup 927
bordi 650
Salva 927
Strumento Coltello
Automatico 567
avviamento di
EmbroideryStudio 47
avvolgimenti
comando Elimina 452
Deformazione oggetti
caratteri 450
tipi 450
B
Barra Propriet 64
barra stru. Genera
Elaborazione 854
Genera punti 142, 383
Penetrazioni 299, 802
Perforatori 802
Ramificazione 520
Selezione On 614
Selezioni Attive 125
Utilizza Inizio e Fine
Automatico 301
barra stru. Point & Stitch
Profilo Sequenza 358, 362
Riempimento Tatami 358, 360
Riempimento Tatami senza
Buchi 358, 360
Satin Rotante 358, 360
Sequenza Pickout 358, 362
barra stru. Sagomatura
Conserva Oggetti Fonte 353
Dritto-
Rovescio 350
Escludi 350
Interseca 350
Rovescio-
Dritto 350
Salda 347
Sovrapposizione 354
Unisci 347
barra stru. Standard
Disco Ricamo Apri 838
Disco Ricamo Salva Con
Nome 841
Invia Disegno a Manager
Punto 832
Invia Punti a Manager
Connessioni 834
barra stru. Tipi di Punto
Compensazione Tiro 1017
Punto Contorno 184
Punto E 184, 207, 1017
Satin 434, 605
Tatami 183, 436
Zigzag 183, 206, 437
Barra strumenti Clipart
Amministra Parole
Chiave 947949
Mostra Clipart 937945
registra su clipart 944
Barra strumenti Convergenza a
Specchio
Array 549
Caleidoscopio 547
Corona 547
Riflessione 545
Barra strumenti Disponi
Allinea a Destra 528
Allinea a Sinistra 528
Allinea Centri Orizzontali 528
Allinea Centri Verticali 528
Allinea in Cima 528
Allinea Su Fondo 528
Blocca 531
Consultazione Rapida 1012
Crea Stessa Larghezza 536
Crea Stessa Larghezza e
Altezza 537
Frantuma 564
Raggruppa 530, 1012
Sblocca Tutto 531
Separa 501, 530
Spazia Uniformemente
Attraverso 529
Spazia Uniformemente In
Gi 529
Stabilisci Stessa Altezza 536
Barra strumenti Effetti Punto
Accorciamento 599
Angoli a Lembi
Sovrapposti 592593
angoli copertura 592593, 1017
angoli mitra 592593
Compensazione Tiro 282284
Deformazione 3D 710712
Divisione Definita
dall'Utente 684686
Divisione Flessibile 679681
Effetto Fiorentino 733737
Effetto liquido 739741
Salto Automatico 607
Sottopunto
Automatico 272280, 443,
523
Spaziatura Fisarmonica 727
Spaziatura frazionale 603
strumento Bordo
Dentellato 722723
Trapunto 724
Barra strumenti Genera
Elaborazione 585587
Barra strumenti Paillette
Da Vettori a Paillette 797
Editore Tavolozza Paillette 783
Paillette Manuale 795
Sequenza Paillette
Automatica 785
Sequenza Paillette Manuale 785
Tavolozza Paillette 782787
Barra strumenti Point & Stitch
Riproduci Secondo
Tavolozza 358359
Barra strumenti Sagomatura
Dividi 352354
Spiana 352354
Barra strumenti Standard
Anteprima di Stampa 116
Apri 823
Copia 509
Disco Ricamo Salva Con
Nome 875
Fattore zoom 82, 1014, 1015,
1016
Incolla 509, 514
Invia Disegno a Manager
Punto 875
Invia Punti a Manager
Connessioni 875
Stampa 810
Taglia 509, 514
Wi l com Embroi der yStudi o e1. 5 Manual e su Schermo 1153
Zoom 82
Zoom 1-1 82
barra strumenti Standard
Annulla 65
Apri 68
consultazione rapida 1012
Mostra disegno 346
Nuovo 67
Ripeti 65
Salva 70
barra strumenti Stili 258
Applica Propriet Correnti 248,
735
Applica Stile 258
Rendi Propriet Correnti 248,
735
stili preferiti 258
Barra strumenti Tipi di Punto
Divisione Programma 663673
Motivo Riempimento 184, 198,
696706, 719
Punto Contorno 201203
Satin 183192
Tatami 194196, 656662
Barra strumenti Trasforma
Inclina 542
ruota 539
Ruota di 45 gradi in SAO 539
Ruota di 45 gradi in SO 539
Specchia Orizzontalmente 543
Specchia Verticalmente 543
Barra strumenti Universale
Conserva Grafici 133
Consultazione Rapida 1012
Converti 133, 379, 743
Etichetta come Appliqu 743
Etichetta come Caratteri Satin
Rotante 379
Etichetta come Caratteri Tatami
Parallelo 379
Etichetta come Caratteri
Wilcom 379
Modalit Grafici 52
Modalit Ricamo 52
Mostra Grafici 78
Mostra Ricamo 78
Barra strumenti Visualizza
Elenco Punti 612, 626630
Finestra Panoramica 85
Lista Colori/Oggetti 59, 106,
128, 517518, 522, 532
Lista Squadra 461465
Mostra Bitmaps 79, 918
Mostra Connettori 91
Mostra Cuciture 81
Mostra Funzioni 91
Mostra griglia 71, 920922
Mostra Profili 81
Mostra Punti Ago 91
Mostra Righelli e Guide 72, 922
Mostra tutto 82
Mostra Vettori 79, 918
Propriet oggetto 5964, 243,
249, 266, 288294, 299, 339,
482
Rielaborazione Lenta 103
TrueView 81, 915
Barra strumenti Visualizzazioni di
Risagomatura
Mostra Angoli Punto 552, 569
Mostra Inizio/Fine 553, 574
Mostra Maniglie 552, 558
Mostra Risagoma Nodi 552558
Barra Volante Crea Strumenti
Speciali
bordi 650
Inserisci Oggetto
Spostamento 643647
Mescolanza Colore 730
Retrocessione 639
Riempimento Fori 649
Ripeti 639
Sequenza Punteggiata 653
Barra Volante per Strumenti
Cerchio
Anello 138, 638
Cerchio 137, 636
Stella 137, 637
Barra Volante per Strumenti di
Sagome a Colonna
Ingresso A 802
Input A 138, 162163
Input B 165
Input C 138, 155160, 597,
1019
Barra Volante per Strumenti
Manuali
Manuale 139, 181, 802
Triplo Manuale 139, 181
Barra Volante per Strumenti Profilo
Fase Motivo 139, 168, 175,
576578, 689693, 714719
Punto a Gambo 139, 168179,
576579
Punto Indietro 139, 168,
176177, 576, 578
Sequenza 138, 167173,
576578, 802
Sequenza Tripla 139, 167174,
576, 578
Barra Volante per Strumenti
Sagoma Libera
Input B 138
Input C 575, 579
Riempimento Complesso 137,
144151, 575, 580, 696, 733,
739
Riempimento Fusione 137,
146154, 576, 580
Barra Volante Strumenti Appliqu
Appliqu Automatico 576, 582,
745756
Combina Componenti
Appliqu 758
Barra Volante Strumenti Disegno
Disegno 578
Ellisse 335
Linea 332
Poligono 333
Polilinea 333
Rettangolo 334
Barra Volante Strumenti Disegno
Intelligente
Affina Margini 327
Disegno Intelligente 364
Foto Flash 371
Riduci Colori 324
Tracciatura Automatica 357
Barra Volante Strumenti Modifica
Angoli Punto 572, 575
Coltello 565
Coltello Automatico 567
Barra Volante Strumenti
Punto/Funzione
Conserva Ultimo Punto 300
Funzione Punto Vuoto 298
Funzione Salto Vuoto 298
Slega 296
Taglia 297
Barra Volante Strumenti Risagoma
Elabora cucitura 611612,
614619
Risagoma Oggetto 401403,
410, 414421, 484485, 501,
552561, 569574, 694,
710712, 734735, 755, 799,
925
Barra Volante Strumenti Viaggio
Inizio / Fine Disegno 99
Viaggia 1 Punto 100
Viaggia 10 Punti 100
Viaggia 100 Punti 100
Viaggia 1000 Punti 100
Viaggia per Colore 100
Viaggia per Funzione 100
Viaggia Per Oggetto 100
Viaggia per Segmento 100
barre strumenti
Menu barre strumenti 59
barra strumenti Stili 258
esposizione/occultamento 58
selezione comandi 56
blocca su griglia 922
bloccaggio oggetti 530
con la Lista Colori-Oggetti 532
blocchi colore
divisione 228
Stampa 821
visualizzazione nella Lista
Colori-Oggetti 106
Bordi
digitalizzazione con Input C 155,
I ndi ce 1154
161
impostazione larghezza 158
oggetti spostamento 643
bordi
con monogrammi 760
Dialogo monogrammazione 761
spostamento punti di
Input C 159
Strumento Bordi 650
automatic
bordi, vedi anche caratteri
Bordo dentellato
strumento Bordo Dentellato 722
Bordo Dentellato
strumento Bordo
Dentellato 722723
Bordo dentellato
Applicazione di 722
tab Bordo Dentellato 723
valori d'impostazione 723
Buchi
Come digitalizzare buchi di
perforazione 802
digitalizzazione anelli 638
l'aggiunta a sagome
complesse 149
riempimento buchi 649
buchi
dialogo Buchi 649
C
caleidoscopio
Strumento caleidoscopio 547
utilizzo con corona 547
cambio
impostazione di lingua
internazionale 960
punto d'ingresso 573
punto d'uscita 573
cancellazione, funzioni
macchina 626
Caratteri
Dialogo monogrammazione 761
caratteri
strumento Caratteri 383388,
407428, 439441, 446451,
463, 473481, 498
alfabeti a 2-colori 441
applicazione del prodotto
artistico del carattere 450
bordi automatici 650
cambi colore fra lettere 384
cambio interlinea 403
caratteri e simboli speciali 446
colorazione su schermo 420
coloring 420
come aggiungere al disegno 36
conversione di lettere
TrueType 473
creazione di monogrammi 760
creazione in modalit
Grafici 379
creazione in modalit
Ricamo 382
creazione tipi di caratteri ricamo
da TrueType 472
cursore a I 420
formattazione 398
generazione punti 142
interlinea 404
mantenimento valori punto
originali 441
metodi giuntura 441
Metodo di giuntura Come
Digitalizzato 442
metodo Giuntura di Fondo 442
Metodo Giuntura Pi Vicina 442
modifica 406
modifica avvolgimenti 451
nomi, vedi nomi
prodotto artistico,
applicazione 450
regolazione impostazioni di
punto Tatami 436
regolazione impostazioni punto
Satin 434
regolazione impostazioni punto
Zigzag 437
Regolazione lettere singole 415
Regolazione spaziatura di 401
ridimensionamento con lo
strumento Seleziona
Oggetto 413
Rimozione avvolgimenti 452
risagoma linea base 421
risagoma linee base curve 421
risagomatura su schermo 418
rotazione con lo strumento
Risagoma 414
scissione 564
Selezione simboli 446
sequenza punti 439
Soluzione problemi 1116
spaziatura lettere 404
spaziatura lettere singole 402
spaziatura parole 404
trasformazione con lo strumento
Risagoma Oggetto 416
trasformazione con lo strumento
Seleziona Oggetto 413
Vedi anche alfabeti
Vedi anche linee base
cartelle
aggiunta 990
eliminazione 990
organizzazione disegni 990
ricerca 972
rinnovo/convalida 961
rinomina 990
tipi di file mascheratura 973
visualizzazione disegni
zippati 958
Cassa Strumenti
Affina Margini 327
Anello 138, 638
Angoli Punto 575
Appliqu Automatico 576, 582,
745756
bordi 650
Caratteri 383388, 407428,
439441, 446451, 463,
473481, 498
Cerchio 137, 636
Coltello 565
Coltello Automatico 567
Combina Componenti
Appliqu 758
Consultazione Rapida 1018
Disegno 578
Disegno Intelligente 364
Elabora cucitura 611612,
614619
Ellisse 335
Fase Motivo 139, 168, 175, 576,
578, 689693, 714719
Foto Flash 371
Funzione Punto Vuoto 298
Funzione Salto Vuoto 298
Ingresso A 802
Inizio / Fine Disegno 99
Input A 138, 162163
Input B 138, 165
Input C 138, 155160, 575, 579,
597, 1019
Inserisci Oggetto
Spostamento 643647
Linea 332
Manuale 139, 181, 802
Mescolanza Colore 730
Monogrammazione 760766
Nomi Squadra 453457
Perforatori 802
Poligono 333
Polilinea 333
Punto a Gambo 139, 168,
176179, 576, 579
Punto Indietro 139, 168,
176177, 576, 578
Retrocessione 639
Rettangolo 334
Riduci Colori 324
Riempimento Complesso 137,
144151, 575, 580, 696, 733,
739
Riempimento Fori 649
Riempimento Fusione 137,
146154, 576, 580
Ripeti 639
Risagoma Oggetto 401403,
Wi l com Embroi der yStudi o e1. 5 Manual e su Schermo 1155
410, 414421, 484485, 501,
552561, 569, 573574, 694,
710712, 734735, 755, 799,
925
Seleziona Corrente 120
Seleziona Oggetto 120125,
409, 413, 511, 799
Selezione Poligono 122
Selezione Polilinea 122
Sequenza 138, 167173, 576,
578, 802
Sequenza Punteggiata 653
Sequenza Tripla 139, 167174,
576, 578
Slega 296
Stella 137, 637
Taglia 297
Tracciatura Automatica 357
Triplo Manuale 139, 181
Viaggia 1 Punto 100
Viaggia 10 Punti 100
Viaggia 100 Punti 100
Viaggia 1000 Punti 100, 1020,
1021
Viaggia per Colore 100, 1019
Viaggia per Funzione 100
Viaggia Per Oggetto 100, 1020
Viaggia per Segmento 100
Cataloghi
esportazione in formato
CSV 984
esportazione in formato
delimitato da Tab 984
pubblicazione 982
Stampa 980
Centratura Automatica 301
centratura oggetto, con cursore a
croce di collimazione 527
Centro Fuori, sequenza
lettere 439
cerchi
digitalizzazione 636
disegno 335
in cerchi (Anello) 638
in ovali (Anello) 638
cerchi, quadro fuori (Appliqu
Automatico) 755
Clipart
cerca e separa 940
collega a Design Workflow 951
registrazione 944
visualizza / seleziona 937
clipart ricamo
cerca e separa 940
collega a Design Workflow 951
visualizza / seleziona 937
Clonazione oggetti 511
CND
file CND, fusione colori 866
metodi d'Input compatibili 1043
opzioni di conversione 863
salvataggio con nome 835
salvataggio su 1040
tabelle di conversione 1039
codice identit 25
codici
filo 238
Immissione codici di
sicurezza 25
codici d'accesso
immissione 25
immissione manuale 25
importazione 26
Colonne
digitalizzazione con Input A 162
digitalizzazione con Input C 155,
161
impostazione larghezza 158
separazione 963
colonne
spostamento di Input C 159
colori
aggiunta a schemi filo 237
cambiamento per un
oggetto 210
cambio esposizione griglia 97,
917
cambio profili oggetto 97, 917
cambio sfondo 94
cambio visualizzazione
perforatore 97
cambio visualizzazione
punto 97, 917
colori d'esposizione 97, 917
colori filo 209
copia fra schemi filo 236
creazione schemi filo 232
Eliminazione schemi filo 233
fusione file Melco CND 866
impostazione per oggetti
consecutivi 212
intonazione immagini con
fili 217
Modifica combinazioni colori 224
Modifica schemi filo 231
modifica valori filo 220, 235
riesecuzione sequenza per 516
rimozione da schemi filo 220,
235
selezione del colore
corrente 210
Selezione oggetti per colore 126
selezione per un oggetto 210
viaggio per 99
colori filo 209
abbinamento 214, 217
aggiunta a schemi filo 237
come mescolarne di
personali 239
copia fra schemi filo 236
creazione schemi filo 232
intonazione con l'immagine 217
modifica fili 220, 235
Vedi anche colori
colori immagine, intonazione
fili 217
comandi
annulla/ripeti 65
come usare le barre
strumenti 56
Dividi Finestra 83
menu rapidi 56
Registra lo schema menu 904
uso 54
uso dei menu 54
Comando Cambia Locale 960
Comando Dividi Finestra 83
Comando Inverti Curve 640
combinazione
oggetti (annidamento) 513
oggetti e disegni 507
Stili 262
Combinazioni Colori 221
alterazione colori
d'esposizione 97, 917
Cambiamenti agli sfondi 94
cambio impostazioni di
esposizione 92
con base su esistenti 222
creazione 222
dialogo Opzioni Combinazione
Colori 819
impostazioni predefinite 224
modifica 224
multiple 221
Stampa 819
visualizzazione 92
combinazioni colori
Combinazione Colori
Corrente 92
combinazioni colori multiple, vedi
combinazioni colori
commutazione, fra riempimento e
profilo 142
compensazione per stiramento,
Vedi compensazione tiro
Compensazione tiro
Applicazione di 282
Inversione direzione punto 640
panoramica 282
compensazione tiro
Strumenti di Compensazione
Tiro 282284
compensazione tiro
quantit di sovracucitura 283
Strumenti di Compensazione
Tiro 1017
valori consigliati 283
Composizioni
Strumento Disposizione 549
composizioni
creazione 549
confini
I ndi ce 1156
digitalizzazione anelli 638
Digitalizzazione per
appliqu 745
congegni, messaggi di
sicurezza 1105
Congegno Fusione Colori 866
connessioni dispositivi,
localizzazione guasti 1110
connessioni macchina, collaudo
tavolette 1119
Connettori
aggiungi Punto Vuoto/Salto
Vuoto 298
aggiunta di lega fine e tagli 295
digitalizzazione con Aghi
Fuori 299
I lega fine 287
I lega inizio 287
impostazione valori taglio
automatici 294
l'impostazione dei valori di
legatura iniziale 291
occultamento 91
Salti 286
salti (automatici) 288
Sequenze 287
sequenze (automatiche) 290
Tagli 287
tipi 286
visualizzazione 91
connettori
all'interno di oggetti 290
automatici 288
Dialogo Connettori 289295
Dopo Oggetto 289295
l'impostazione di valori di lega
fine 292
sequenze viaggio 299
Conserva / ometti ultimo punto
Ingresso A 162
Input B 165
Strumento Conserva Ultimo
Punto 300
Strumento Ometti Ultimo
Punto 300
Conserva lo strumento Grafici 133
conserva/ometti motivo (Sequenza
Motivo) 693
conservazione punti lunghi 607
conteggio punti totale, stima 114
Contorno
strumento Contorno 201203
Contorno a Spirale 201
in cerchi 636
Contorno Standard 200
controllo sequenza 99
convalida cartelle 961
Convergenza a Specchio
per oggetti riflessi 545
conversione
da foto a disegni 371
da oggetti disegno a ricamo 575
disegni 972
oggetti vettoriali in ricamo 133
ricamo > disegno 578
tipi di file 985
Vedi anche conversione formati
file
Vedi anche tabelle di
conversione
conversione disegni profilo
da EMB a CND 835
da EMB a CSD 837
limiti alla conversione EMB 835
conversione disegni punto
riconosci Oggetti/Profili 849
riconosci Salti come Taglio 850
conversione formati file
opzioni di conversione CND 863
tabella di conversione PCH 1044
tabelle di conversione CND 1039
conversione Modifica
Funzione 625
conversione oggetti 575
Appliqu Automatico 576, 582
bitmap in vettori 358
Modelli campione paillette 797
Punto Indietro 576, 578
Sequenza ed Input C 575
Converti
dialogo Opzioni di
Conversione 985
strumento Convertire 133, 379,
743
Angoli Punto 575
Disegno 578
Fase Motivo 576, 578
Input C 575, 579
Punto a Gambo 576, 579
Riempimento Complesso 575,
580
Riempimento Fusione 576, 580
Sequenza 576, 578
Sequenza Tripla 576, 578
Strumento Converti Disegni
Selezionati 985
Converti Tipo di Carattere True
Type
dialogo 478
Funzione 477
coordinate
impostazione per oggetti 527
lunghezza 74
coordinate di posizione 74
coordinate X e Y,
impostazione 527
copia
Clonazione oggetti 511
colori su schemi filo 236
disegni 990
Duplicazione oggetti 511
e incollamento disegni 990
oggetti 509
Propriet Oggetto 248
Corona
creazione 547
effetto caleidoscopio 547
corona
Strumento corona 547
correnti
colore, cambio 210
marcatore posizione ago 99
corsivo, caratteri 398
crea caratteri
altezza lettera 491
ampiezza della lettera 492
Sagome di lettere 491
Crea Lettera
Dialogo Crea Lettera 494502
Funzione 501
Crea un dialogo Archivio Zip 986
creazione di serie di motivi 718
creazione linee base
arco 393
circolare 395
orizzontale 391
una forma qualsiasi 396
verticale 392
crocevia albero, rinnova 961
cucitura automatica 363
Finestra dialogo Valori Cucito
Automatici 368
finestra dialogo Valori Cucito
Automatici 371
creazione di disegni ricamo 364
regolazione opzioni di tracciatura
sagome 368
cursore a croce di
collimazione 527
cutting
disegni 991
fili 297
linee di taglio, digitalizzazione di
appliqu 745
D
densit punto
regolazione 585
regolazione di alcuni tipi di
punto 587
densit, applicazione di spaziatura
frazionata 603
deselezione
oggetti 118
punti 615
Design Explorer
barra strumenti,
Mostra/Nascondi cartelle 957
Icona 953
Design Workflow, collega la clipart
ricamo 951
Wi l com Embroi der yStudi o e1. 5 Manual e su Schermo 1157
dialoghi
Accorciamento 599
Affina Profili 327
Aggiungi A Preferenze 261
Aggiungi Filo 238
Aggiungi Parola Chiave 946947
Amministra Parole
Chiave 947950
Angoli Intelligenti 593603
Apri 69, 319, 337, 773, 823, 849,
863, 950952
Apri Da Disco Ricamo 838
Apri Disco Ricamo 838
Barre Strumenti 59
Buchi 649
Calcolo Lunghezza 114
Calibratura Schermo 893
Casella Combinazioni Colori
Multiple 222229
Cattura Bitmap Disegno 824
Clipart Ricamo 938942
Colore 97, 239, 783
Comp Tiro 283284, 399
Componenti Squadra 458465,
467
Connessione Macchina
Ricamo 897
Connettori 289295
Converti Tipo di Carattere True
Type 478
Copia Da 236
crea Divisione Programma 677
Crea Lettera 494502
Crea Motivo 717718
Crea un Archivio Zip 986
curva 710712
Definisci Sequenza Arresti 870
Dialogo Aggiunta/Modifica
Componente Gruppo 454
Digi Test 1120
Disegno Intelligente 364368
dispositivo di sicurezza 25, 26
Divisione Flessibile 680681
Elaborazione 587
Elenco Punti 612631
Elimina Correzione e Le
Directory di Backup 1119
Fattore Zoom 83
Fisarmonica 732
Formato 840
Formatta Disco Ricamo 840
Funzione Modifica 625
Gestisci Caratteri Rifiniti
dall'Utente 488
Gestisci tessuti 253, 255, 256
Imposta Colore 212
Imposta Opzioni Congegno
Protezione 25
Impostazione
Digitalizzatore 895903, 1120
Impostazione Hardware 893,
895901
Impostazione
Tavoletta 905910
Impostazione Uscita Seriale 895
Impostazioni Tessuto 253, 255,
256
Inizio e Fine Automatico 302
Inserisci Funzione 622
Installazione Formato di
Digitalizzatore Definito
dall'Utente 903
Invia Disegno a Manager
Punto 832
Invia Punti a Manager
Connessioni 834
Layout 425431
Lista Colori-Oggetti 106, 128,
517, 532
Lista Spostamenti 647
Manager di congegno 1123
Manager Nastro 978
Manager Punto 832
Mappa Caratteri 448
Matrice Nomi Squadra 467
Mescolanza Colore 731
Modifica Alfabeto 499500
Modifica Filo 220, 235
Modifica Parole Chiavi 947
Modifica Schema Filo 220238
Monogrammazione > Bordi 761,
778
Monogrammazione >
Caratteri 761766
Monogrammazione >
Ornamenti 761775
Mostra Funzioni 629
Mostra Punti 631
Nome Gruppo 453
Nomi Rapidi 456
Nomi Squadra 453
Nuova Combinazione Colori 222
Nuova Serie Motivi 718
Nuovo 970
Nuovo Alfabeto 496
Nuovo Schema Filo 232
Nuovo Tessuto 253, 255, 256
Oggetto Spostamento 644647
Opzioni 88
Opzioni > Griglia e
Guide 920922
Opzioni > Risagoma 925
Opzioni > Scorrimento
Automatico 923
Opzioni > Visualizza
Disegno 915, 916, 918
Opzioni Combinazione
Colori 819
Opzioni d'Apertura 849853,
870
Opzioni di Conversione 985
Opzioni di Perforazione 978
Opzioni di Salvataggio 469, 836
Opzioni file DXF 337
Opzioni Punto 977
Opzioni Stampa 812827, 979
Opzioni TrueView(TM) 916
OpzioniGenerali 164, 927933
Organizza Preferenze 261
Organizza Stili 259265
Ornamentale 723
Parole Chiave 942
Personalizza 815
Posizione Guida 73
Preferenze dell'Utente 962
Procedimento 585, 854
profili 172173, 174, 177, 180,
689693, 714, 719, 788
Propriet 965, 966
Propriet (Windows
Explorer) 110
Propriet Clipart 946
Propriet Disegno >
Informazione 112
Propriet Disegno > Sequenza
Arresti 115
Propriet Windows 970
Pubblica Opzioni 982
Punteggia 654
Punti Piccoli 589
registra su clipart 944
Riconoscimento - Opzioni
Avanzate 857, 858, 859, 860,
862
Riduci Colori 324
Rielaborazione Lenta 104
Riempimenti 434, 436, 437
riempimenti 186207, 244266,
372, 657662, 664677,
697706, 725
Riesegui Sequenza Per
Numero 519
Rimuovi Sovrapposizioni 641
Rinomina Alfabeto 499
Rinomina Lettera 500
Rinomina Schema Filo 234
Rinomina Stile Oggetto 264
Riproduci Colori Disegno 218
Ritorna alle Impostazioni di
Fabbrica 269, 1118
Salto Automatico 608
Salva Con Nome 70, 268, 950,
984986
Salva Lettera Rifinita
dall'Utente 486
Salva su Disco Ricamo 842
Scegli Colore Tessuto 252, 257
Scegli Lingua Opzionale 960
Schemi Colore Attivi 214, 232,
234
Seleziona Bordo 651, 778
Seleziona Formato Macchina 75,
I ndi ce 1158
874
Seleziona Per Colore 89, 126
Seleziona Per Tipo Di Punto 127
Seleziona Tipo Paillette 783
Selezione Simbolo 447
separa 974
Sequenza 442
sequenza 439
Sequenza Per Colore 516
Sfoglia per Cartella 957, 985
Smussa Curve del Disegno 573
sottopunto 272281, 524
Speciale 152161, 299, 322,
340, 384404, 407431, 439,
447464, 473498, 597,
745754
Sposta Punto 627
Stampa 810
Stampa Opzioni Disegno 980
Stile del Nuovo Oggetto 259
Tabella Regolazione
Spaziatura 483
Tatami 194
Tavolozza Paillette 783
Trasforma 536544
Unisci Con Stile 262
Utilizza Stile Oggetto 258
Valori Cucito
Automatici 368371
Valori di Conversione 473479
Valori Formato Macchina >
Avanzati 884887
Valori Formato Macchina >
Standard 878889
Valori Input del File
Condensato 863, 868
Valori Lega Fine 293
Valori Lega Inizio 291
Visualizza 9597, 917
dialogo Calibratura Schermo 893
Dialogo Casella Combinazioni
Colori Multiple 222229
Dialogo Cattura Bitmap
Disegno 824
Dialogo Clipart Ricamo
Aggiungi Riproduci su
Tavolozza 938
Dialogo Clipart Ricamo 938942
Propriet Clipart 945
Dialogo Colore 97, 239, 783
Dialogo Comp Tiro 283284, 399
Dialogo Componenti
Squadra 458465
dialogo Copia Da 236
dialogo Crea Divisione
Programma 677
Dialogo Crea Motivo 717718
Dialogo Curva 710712, 737741
dialogo Definisci Sequenza
Arresti 870
dialogo Digi Test 1120
Dialogo Effetti
Accorciamento 599
Angoli Intelligenti 593603
curva 710712, 737741
Divisione Flessibile 680681
Sottopunto Automatico 272281
dialogo Effetti
Accorciamento 599
Fisarmonica 732
Ornamentale 723
Salto Automatico 608
dialogo Elimina Correzione e Le
Directory di Backup 1119
Dialogo Fisarmonica 728, 732
dialogo Formatta Disco
Ricamo 840
Dialogo Imposta Colore 212
Dialogo Imposta Opzioni
Dispositivo di Sicurezza 25
Dialogo Impostazione
Digitalizzatore 895903
dialogo Impostazione
Digitalizzatore 1120
dialogo Impostazione
Tavoletta 905910
dialogo Impostazione Uscita
Seriale 895
Dialogo Impostazioni Tessuto 253,
255, 256
dialogo Inizio e Fine
Automatico 302
dialogo Installazione di Formato di
Digitalizzatore Definito per
l'Utente 903
Dialogo Lista Spostamenti 647
dialogo Manager Dispositivo 1123
dialogo Manager Nastro 978
dialogo Mappa Caratteri 448
Dialogo Monogrammazione
Caratteri 761766
ornamenti 761775
Dialogo monogrammazione
Bordi 761, 778
dialogo Nomi Rapidi 456
dialogo Opzioni file DXF 337
Dialogo Ornamentale 686, 723
Dialogo Parole Chiavi 942
Dialogo Personalizza 815
Dialogo Posizione Guida 73
Dialogo profili
Dialogo profili 172177, 180,
689693, 714719, 788
Fase Motivo 689693, 714, 719
Punto a Gambo 180
Punto Indietro 177
Sequenza 172173
Sequenza Tripla 174
Dialogo Propriet 966
ES Explorer 965
Explorer Windows 110
Dialogo Propriet Oggetto
Riempimenti 437
dialogo Propriet Oggetto 61, 64
Accorciamento 599
Angoli Intelligenti 593603
Comp Tiro 283284, 399
Connettori 289295
curva 710712, 737741
Divisione Flessibile 680681
Fisarmonica 728732
Ornamentale 686, 723
profili 172180, 689693,
714719, 788
Riempimenti 434
riempimenti 186207, 244249,
372, 606, 657677, 697706,
725
Salto Automatico 608
sottopunto 444
Sottopunto
Automatico 272281, 524
Speciale 152161, 244, 299,
322, 340, 384404, 407431,
439, 447464, 473498, 597,
745757
dialogo Pubblica Opzioni 982
dialogo Punti Piccoli 589
Dialogo Riempimenti 186207,
244266, 434, 437, 606,
657681, 697706, 725
Divisione Programma 664677
E Stitch 207
Punto Contorno 204
riempimenti motivo 697706
Satin 186198, 244249, 434
Tatami 194, 436, 657662, 725
Zigzag 206, 437
Dialogo Riproduci Colori
Disegno 218
Dialogo Schemi Colore Attivi 214,
232, 234
Dialogo Sfoglia per Cartella 957,
985
Dialogo speciale 158161, 244,
299, 322, 340, 372, 384404,
407431, 447464, 473498,
597, 745754
Appliqu 244, 745754
Bitmap 322
Caratteri 384404, 407431,
439, 447464, 473498
Foto Flash 372
Input C 158161, 597
Riempimento Complesso 152
Riempimento Fusione 152154
Sequenza Viaggio 299
vettore 340
dialogo Sposta Punto 627
Dialogo Tabella Regolazione
Spaziatura 483
Dialogo Trasforma 536544
Wi l com Embroi der yStudi o e1. 5 Manual e su Schermo 1159
dialogo Unisci Con Stile 262
dialogo Utilizza Stile Oggetto 258
Dialogo Valori di Conversione 479
Dialogo Valori Formato Macchina
Avanzati 884887
Standard 878889
dialogo Valori Lega Inizio 291
Dialogo Visualizza Disegno,
Opzioni 915, 916
Dialogo Visualizza Immagine,
Opzioni 918
digitalizzazione
buchi di perforazione 802
cerchi ed ovali 636
colonne con Input A 162
colonne e bordi 155, 161
con Aghi Fuori 299
con Disegno Intelligente 30
con Divisione Definita
dall'Utente 684
con Photo Flash 31
con Point & Stitch 30
confini di anelli 638
Fase Motivo 175
linee divise 683
Metodi d'Input 133, 167
Nuovi Motivi 717
oggetti appliqu 745
punti individuali 181
punti rotanti 733739
sagome complesse 143
sagome con Input B 165
sagome con Tracciatura
Automatica 357
utilizzo di una tavola di
digitalizzazione 911
Digitalizzazione Automatica
conversione di immagini in scala
grigia 371
ritaglio immagini 320
Strumenti preparazione
immagine 315
digitalizzazione automatica 356
Disegno Intelligente 356
esecuzione sequenza
oggetto 370
Foto Flash 356
Point & Stitch 356
Tracciatura Automatica 356
digitalizzazione manuale,
paillette 795
digitalizzazione modello campione
Profilo Sequenza 362
Riempimento Tatami 360
Riempimento Tatami senza
Buchi 360
Satin Rotante 360
Sequenza Pickout 362
direzione punto, inversione 640
disattivazione
compensazione tiro 282
lega fine automatici 292
legature iniziali
automatiche 291
spaziatura frazionale 603
tagli automatici 294
dischi DOS, apertura disegni 838
Dischi ricamo
Apertura disegni 838
formati 840
formattazione 840
disegni
accesso 967
Apertura 967
apertura 68, 968
apertura disegni punto 849
apertura multipli 68
archiviazione 986
Avvio 65
combinazione 507
conversione 972
conversione formati 41, 805,
844
conversione formati
(tabelle) 1033
conversione in altri tipi file 985
cucitura e perforazione 977
email in esecuzione 975
esecuzione output 831, 972
gestione 953
Informazione 112
Inizio e Fine Automatico 301
nuova creazione 65
organizzazione 990
progettazione di un disegno 28
rielaborazione lenta disegno 103
riesecuzione sequenza 514
rinomina 991
salvataggio 70
selezione 967
separazione 972
separazione con l'uso di pulsanti
di Navigazione e pulsanti di
Visione Diapositive 972
sfogliatura 957
sfogliatura con pulsanti di
proiezione diapositive 967
visualizzazione 972
visualizzazione nei
database 972
visualizzazione registrazioni 964
disegni ingranditi
cambio proporaioni 909
creazione 906
preparazione 906
registrazione 907
spostamento 910
disegni punto
Apertura 849
elaborazione in oggetti 849
opzioni di conversione 849
riconoscimento punti 849
disegni vettori
conversione modelli
campione 357
converti in ricamo 575
digitalizzazione 575
Digitalizzazione Automatica 331
importazione ed
esportazione 336
risagoma 573
smussamento 573
disegni zippati
estrazione 988
visualizzazione in cartelle 958
Disegno Intelligente
Dialogo Disegno
Intelligente 364368
strumento di Disegno
Intelligente 364
dispositivi periferici
impostazione 892
impostazioni di connessione 894
Vedi anche hardware
dispositivi seriali, impostazioni
consigliate 894
Congegno Protezione
Dialogo Dispositivo di
Sicurezza 2526
dispositivo di sicurezza 25
identificazione 25
numero di serie 25
disposizione oggetti
bloccaggio 530
raggruppamento 530
distanze, misurazione su
schermo 74
divisione
divisioni di combinazione 665
linee 683
oggetti 563
utilizzo di Divisione
Automatica 605
utilizzo di linee divise 683
Divisione Automatica 605
Divisione Definita dall'Utente
applicazione 685
digitalizzazione oggetti con 684
Divisione Definita dallUtente
strumento Divisione Definita
dallUtente 684686
Divisione Programma
Applicazione di 663
applicazione fattori casuali 672
creazione modelli 676
divisioni di combinazione 665
fattore casuale 672
inclinazione modelli su
schermo 675
modelli layout 673
modifica dei layout su
schermo 673
Modificazione forme di 677
regolazione spaziatura su
I ndi ce 1160
schermo 675
ridimensionamento modelli su
schermo 674
riempimento sagome con 664
rotazione modelli su
schermo 675
Selezione forme di 664
spostamento 669
spostamento modelli su
schermo 675
strumento Divisione
Programma 663673
valori punto 668
divisioni di combinazione
Satin in Satin 666
Satin in Tatami 667
selezione 665
Tatami in Tatami 667
tipi 665
dongles, immissione codici di
sicurezza 25
Doppio Zigzag, impostazione
valori 277
duplicazione
Clonazione oggetti 511
oggetti 511
E
EDS-III
digitalizzazione per 1043
salvataggio su formato
CND 1040
tabella di conversione 1039
Effetti
Accorciamento punto 598
Angoli Intelligenti 590
Bordo Dentellato 722
Compensazione tiro 282
Mescolanza Colore 729
Salto Automatico 607
Sottopunto Automatico 271
Spaziatura Fisarmonica 726
Trapunto 724
effetti di ombreggiatura
Mescolanza Colore 730
Spaziatura Fisarmonica 727
effetti di prospettiva
Mescolanza Colore 730
Spaziatura Fisarmonica 727
effetto spinta-tiro, controbilancio
per 153
elabora cucitura
Dialogo Invia Disegno a Manager
Punto 832, 876
Dialogo Invia Punti a Manager
Connessioni 834
finestra dialogo Opzioni
Punto 977
strumento Cuci Disegni
Selezionati 977
Elaborazione
Strumento Elaborazione 587,
854
Dialogo Elaborazione 587
Procedimento
Strumento Procedimento 585
elementi disegno,
denominazione 108, 226
elementi, denominazione 108,
112, 226
elenco disegni,
personalizzazione 963
Elenco Punti
strumento Elenco Punti 612,
626630
Dialogo Elenco Punti 612631
filtro per funzione 629
modifica coordinate punto 627
uso 626
eliminazione
cartelle 990
colori da schemi filo 220, 235
disegni 992
modelli 267
Motivi 719
oggetti 512
schemi filo 233
Stili 264
Ellisse
digitalizzazione 636
disegno 335
ellisse
Strumento Ellisse 335
Email
allegati 823
disegni 975
email
Strumento Spedisci Disegni
Selezionati via Email 975
Embroidery Studio
Avvio 47
errori irrisolvibili, localizzazione
guasti 1108
Esecuzione di output disegni 972
su formati diversi 875
esportazione
cataloghi come file CSV 984
cataloghi come file delimitati da
Tab 984
esposizione posizione del
puntatore 928
Etichetta
Strumento Etichetta come
Appliqu 743
Strumento Etichetta come
Caratteri Satin Rotante 379
Strumento Etichetta come
Caratteri Tatami Parallelo 379
Strumento Etichetta come
Caratteri Wilcom 379
Explorer Disegni
Apertura 953
F
Fase Motivo
conserva/ometti motivi 693
creazione oggetti
spostamento 643
panoramica 688
ridimensionamento 691
risagoma 694
selezione motivi 689
spaziatura 692
uso 175
fattore casuale
Divisione Programma 672
file condensati 863
Vedi anche anche i file profilo
Dialogo Valori Input del File
Condensato 863868
file contaminati,
eliminazione 1119
file delimitati da Tab, esportazione
cataloghi 984
file disegno archiviati,
trattamento 986
file EMT 268
file mancanti, localizzazione 959
file profilo 845, 863
File punto
formati supportati 1035
panoramica 846
riassegnazione colori 869
fili
Codice 238
Densit 238
di tipo 238
intonazione colore 217
marche 238
spessore 189
tipi 189
filtraggio impurit, immagini 314
Fine funzioni Disegno 882
fogli di lavoro, vedi fogli di lavoro
per produzione
Fogli di lavoro produzione
Opzioni Stampa 811
personalizzazione 815
Stampa 808, 809, 810, 979
stampa a colori 809
stampa sfondi 819
visualizzazione 116
Formati Disegno
Gunold PCH 846
vecchio formato ESD 846
Wilcom INP 846
Formati Macchina
cambio 875
creazione formato
personalizzato 888
Wi l com Embroi der yStudi o e1. 5 Manual e su Schermo 1161
creazione personalizzazione 888
inizio disegno/fine disegno 885
modifica valori 882
personalizzazione per disegni
specifici 889
rimozione 890
selezione 874
sequenza cambio colore 884
valori avanzati 883
formati, tipi di macchine 1033
Formato CND, salvataggio con
nome 837
foto, convertite in ricamo 371
Funzioni
Fine Disegno 882
occultamento 91
stop 882
visualizzazione 91
Funzioni di cambio colore 879
Funzioni macchina
cambio colore 619
inserimento manuale 622
occultamento 91
paillette on/off 619
perforatori dentro/fuori 619
Tagli 619
tipi 620
velocit 886
visualizzazione 91
funzioni macchina
arresti 621
cambio colore 620
cancellazione 626
modifica 626
perforazione 621
Salti 619621
taglio filo 620
uso 622
G
Generale, Opzioni 164, 927933
Gestisci
Dialogo Gestisci Tessuti 253,
256
Dialogo Amministra Parole
Chiavi 947950
Dialogo Gestisci Caratteri Rifiniti
dall'Utente 488
Dialogo Gestisci Tessuti 253,
255, 256
gestione disegni 953
Strumento Amministra Parole
Chiave 947949
giuntura
colonne con sottopunto 280
oggetti, vediconnettori
giunture, creazione giunture
omogenee 163
giustificazione, caratteri 398
grafici
conversione in appliqu 743
visualizzazione 78
grafici vettoriali, conversione in
appliqu 743
Griglia
alterazione colore
d'esposizione 97, 917
guide e righelli 71
Impostazione opzioni di 919
passa a 922
Visualizza 71
gruppi di nomi
Aggiunta di componenti
individuali 454
aggiunta di pi componenti 456
creazione 453
Guida
visualizzazione del manuale su
schermo 4
guida
Menu Guida, modalit
Ricamo 1011
guida in linea 3
guide e righelli 71
Gunold
apertura dei file PCH 1044
H
Hardware
impostazione monitor di
visualizzazione 27, 893
impostazioni dei dispositivi
periferici 894
hardware
Dialogo Impostazione
Hardware 893895
I
i file CSV
esportazione cataloghi
come 984
Valore File Separato da
Virgola 984
i layout di ornamenti 773
ornamenti multipli 775
I lega fine
aggiunta 295
impostazione valori taglio
automatici 294
l'impostazione di valori di lega
fine 292
metodi 292
panoramica 287
I lega inizio
l'impostazione dei valori di
legatura iniziale 291
panoramica 287
i menu
Modalit ricamo 1009
selezione comandi 54
icone, schema menu 1026
imbastitura
digitalizzazione di appliqu 745
valori d'impostazione 752
immagini
affinamento 311
affinamento profili 314
Bitmap 318
con profili contro immagini
senza profili 311
esegui l'output dei disegni
come 823
Filtraggio impurit 314
modifica 321
oscuramento delle bitmap 918
preparazione 311
pulizia 312
Riduzione Colore 312
ritaglio 320
senza profilo 324
smussamento bitmap 322
strumenti di preparazione 315
visualizzazione 78
visualizzazione delle bitmap 79
immagini bitmap
conversione in vettori 358
esegui output disegni come 823
oscuramento 918
retinate 307
scansione 307
sfocamento profili 308
smussamento 322
usate come sfondi 318
visualizzazione 79
immagini con profilo,
affinamento 327
Immagini scala grigia, convertite
in disegni 371
immagini senza profilo 324
impostazione di lingua
internazionale
cambio di lingua 960
impostazioni
altre opzioni 933
cambio dell'esposizione 92
Conteggio Punti Cumulativo 933
Controlla Sempre l'Integrit
Disegno 933
Cursore a Croce di
Collimazione 932, 933
Esegui Filtro Punti Piccoli
nell'Output 933
esposizione posizione del
puntatore 928, 929
Mostra Fonte Disegno 933
predefinizioni di visualizzazione
I ndi ce 1162
disegno 962
Preferenze dell'Utente 962
regolazione visualizzazione 960
impostazioni di connessione
dispositivi periferici 894
Uscite Parallele 896
Uscite Seriali 894
Inclinazione oggetti
con clicca-e-trascina 542
con maniglie di rotazione 542
Modelli di Divisione Programma
su schermo 675
modelli su schermo 708
per angolo esatto 542
incollatura
disegni 990
individua
File Mancanti 959
Informazione, Propriet
Disegno 112
informazione, propriet
disegno 112
informazioni di produzione 116
Infrazione Eccezione d'Accesso,
risoluzione errori 1121
Ingresso A
creazione bordi 643
digitalizzazione colonne 162
oggetti spostamento 643
iniziali, caratteri a
monogrammi 764
inizio nuovi disegni 65
Ingresso A
Strumento d'Input A 802
Input A
Strumento d'Input A 138
Strumento dInput A 162163
Input A e B, conversione in
Riempimento
Complesso 575582
Input B
strumento di Input B 138
creazione bordi 643
digitalizzazione colonne 165
oggetti spostamento 643
Input C
Strumento d'Input C 138,
155160, 597, 1019
angoli aguzzi arrotondati 597
creazione oggetti
spostamento 643
digitalizzazione colonne e
bordi 155
frazione angolo 160
Inversione direzione punto 640
lato dell'input 159
Spostamento punti 159
Tab Input C 159
inquadratura disegni 82
inserimento
punti 616
un disegno dentro un altro 507
un oggetto dentro un altro 513
Inserisci Funzione
Comando Inserisci Funzione 622
dialogo Inserisci Funzione 622
interconversione oggetti 575
intonazione colore 214
automatic 217
inversione punti
direzione 640
Retrocessione e Ripetizione 639
L
l'ottimizzazione di spazio fra
lettere 481
La rotazione di modelli campione
di digitalizzazione Satin 360
larghezza colonna
regolazione 284
Strumenti di Compensazione
Tiro 284
Larghezza, riduci gli oggetti alla
stessa 536
Layout
Dialogo Layout 425
Modelli di Divisione
Programma 673
Riempimenti Motivo 706
layout
Dialogo Layout 431
lettere personalizzate
eliminazione 500
rinomina 500
risagoma 501
salvataggio 494
Linea di Stato, misure 74
linee
disegno 332333
linee divise 683
spaziatura, regolazione
caratteri 403
linee base
arco 393
cambio 388
circolare 395
orizzontale 391
personalizza 396
regolazione 421
risagoma 421
spostamento lettere 402
una forma qualsiasi 396
verticale 392
linee di partizione 659
angolo 660
Sequenza 659
linee di riferimento
rotazione per angolo
specificato 540
rotazione relativa a 540
specchiatura oggetti 544
linee guida, cambio colore 917
Lista Colori/Oggetti
riescuzione della sequenza
oggetti per numero 518
Lista Colori-Oggetti
Strumento Lista
Colori-Oggetti 517522
bloccaggio/raggruppamento
oggetti 532
Dialogo Lista Colori-Oggetti 61,
106, 128, 517, 532
localizzazione oggetti 106
riesecuzione sequenza
oggetti 517, 518
Selezione di oggetti 128
Stampa di pellicola colore 821
visualizzazione blocchi
colore 106
Lista Colori/Oggetti
Strumento Lista
Colori-Oggetti 59, 106, 128,
532
Lista Squadra 461465
liste dettagli, separazione 974
lunghezza
conservazione punti lunghi 607
Dialogo Calcolo lunghezza 114
divisione automatica 605
Lunghezza punto Divisione
Programma 668
Nominale 737, 741
punti Sequenza su Margine e
Sequenza Centrale 275
punti Tatami (sottopunto) 278
punti Zigzag e Doppio
Zigzag 277
Punto Contorno 203
Sequenza e Sequenza Tripla 171
sequenze viaggio 299
Tatami 194
variabile (Sequenza e Sequenza
Tripla) 173
lunghezza punti variabile
(Sequenza e Sequenza
Tripla) 173
lunghezza punto
massima 737741
lunghezza punto
nominale 737741
M
Macchina da Ricamo
caricamento automatico 896
connessioni 896
Dialogo Connessione Macchina
Ricamo 897
Manager Connessioni, utilizzo 834
Manager Macchina 831
Wi l com Embroi der yStudi o e1. 5 Manual e su Schermo 1163
Manager Punto
Dialogo Manager Punto 832
eliminazione macchine
ricamo 899
maniglie, Vedi maniglie di
selezione
manuale
Strumento manuale 139, 181,
802
Strumento Paillette
Manuale 795
clic a destra del mouse 182
scissione oggetti manuale 563
marcatore posizione ago 99
marche, filo 238
margini
Bordo dentellato 723
impostazione per sottopunti 280
margini, applicazione di Bordo
Dentellato 722
mascheratura dei file nelle
cartelle 973
matrice di nomi squadra 466
Melco
digitalizzazione per CND
(tabelle) 1043
file CND, fusione colori 866
Formato CND, salvataggio con
nome 835
tabelle di conversione CND 1039
Menu File, modalit Ricamo 1009
Menu Immagine
Inverti Curve 640
Menu Macchina
Inserisci Funzione 622
Modalit ricamo 1011
Menu Modifica
Busta > Elimina 452
Modalit ricamo 1009
Menu Rapido
Converti Angoli Punto 575
Converti Appliqu
Automatico 576, 582
Converti Disegno 578
Converti Input C 575, 579
Converti Punto a Gambo 576,
579
Converti Punto Indietro 576,
578
Converti Riempimento
Complesso 575, 580
Converti Riempimento
Fusione 576, 580
Converti Sequenza 576, 578
Converti Sequenza Motivo 576,
578
Converti Sequenza Tripla 576,
578
l'utilizzo di menu rapidi 56
Menu Speciale
Alfabeto > Crea Lettera 501
Converti Tipo di Carattere True
Type 477
Modalit ricamo 1011
Mescolanza Colore
dialogo Mescolanza Colore 731
Strumento Mescolanza
Colore 730
Applicazione di 730
Regolazione impostazioni di 732
Metodi d'Input
applicazione su oggetti
disegno 575
Cerchio/Stella 637
digitalizzazione 133, 167
Fase Motivo 688
Ingresso A 162
Input B 165
selezione 136
Metodi di Digitalizzazione
Input C 155, 161
selezione 136
Misurazione distanze su
schermo. 74
modalit
Grafici 50
Ricamo 48
spostamento 52
modalit Flusso, tavole di
digitalizzazione 901
Modalit Grafica 50
creazione caratteri 379
spostamento 52
Modalit grafici
Strumento Modalit Grafici 52
modalit Puntamento, tavole di
digitalizzazione 901
Modalit Ricamo
Strumento Modalit Ricamo 52
Modalit ricamo 48
Barra strumenti Disponi 1012
barra strumenti Standard 1012
Barra strumenti Tavolozza
Colori 1013
Cassa Strumenti 1018
creazione caratteri 382
Menu Disponi 1011
Menu file 1009
Menu Guida 1011
Menu Macchina 1011
Menu Modifica 1009
Menu Speciale 1011
spostamento 52
Visualizza menu 1010
Modelli
creazione modelli 676
disposizione su schermo
(Riempimento Motivo) 706
Divisione Programma 663
layout su schermo (Divisione
Programma) 673
modifica 677
ridimensionamento per
riempimento motivo 703
selezione (Divisione
Programma) 664
selezione per Riempimenti
Motivo 697
modelli
come usare il modello
NORMALE 67
creazione 268
eliminazione 267
memorizzazione propriet
oggetto 266
modifica 267
NORMALE 266
ritorno all'originale 269
utilizzo di modelli
personalizzati 969
Vedi anche motivi
Modelli campione
Immagini con sfocamento
profili 308
Immagini con tremore 307
Immagini scansionate 307
preparazione alla scansione 308
modelli campione
conversione delle bitmap in
vettori 358
conversione in disegni
vettori 357
creazione di ricamo da 29
disegni ingranditi 906
disegni vettori 331
Paillettes 797
scelta 306
modelli di campioni, Divisione
Programma 673
modelli di disegni, vedi modelli
modelli guida
Divisione Programma 673
Motivo Riempimento 706
modelli personalizzati,
selezione 969
Modello NORMALE
panoramica 266
ritorno 269
utilizza 67
Modifica
Dialogo Modifica
Alfabeto 499500
Dialogo Modifica Parole
Chiavi 947
Dialogo Modifica Schema
Filo 220
dialogo Modifica Schema
Filo 238
modifica caratteri
con dialogo Caratteri 407
su schermo 407
Modifica Disegni
con la Lista Colori-Oggetti 128
movimento oggetti 526
Modifica disegni 37
I ndi ce 1164
Modifica Filo
Dialogo Modifica Filo 220, 235
Strumento Modifica Filo 220
modifica oggetti 551
allineamento 528
alterazione punto
d'ingresso 573
bloccaggio 530
cambiamento della dimensione
dell'Anello 561
cambiamento punto
d'uscita 573
cambio del raggio del
Cerchio 559
inclinazione
raggruppamento 530
ridimensionamento 533
riescuzione della sequenza
oggetti per numero 518
riesecuzione sequenza con Lista
Colori-Oggetti 518
risagoma 551
Risagoma oggetti anello 561
Risagoma oggetti cerchio 559
risagoma oggetti Stella 559
rotazione 537
spaziatura uniforme 529
specchiatura 543
spostamento contorno oggetto
Anello 561
uso degli avvolgimenti 450
visualizzazione per colore 89
Modifica punti
eliminazione punti 618
inserimento punti 616
spostamento punti 617
utilizzo di Elenco Punti 626
modifica punti 617
rimozione punti piccoli 589
modifica, funzioni macchina 619
Modificatore Tavolozza Colori
dialogo Modificatore Tavolozza
Colori 61, 214
Strumento Editore Tavolozza
Colori 59, 92, 108, 210237
Cambia Sfondo 9497, 210, 224
Elimina Combinazione
Colori 222, 224
Modifica Filo 220
Nuova Combinazione Colori 222
Rinomina Combinazione
Colori 224
monitor, impostazione 27, 893
Monogrammazione
Strumento
Monogrammazione 760766
monogrammi
bordi di monogrammi 778
caratteri con iniziali 764
creazione 760
scissione 564
Mostra
Strumento Mostra
Clipart 937945
strumento Mostra
Griglia 920922
Strumento Mostra Risagoma
Nodi 552558
mostra
Dialogo Mostra Funzioni 629
dialogo Mostra Punti 631
Mostra lo strumento Angoli
Punto 552, 569
Mostra lo strumento Righelli e
Guide 72, 922
Mostra strumento Bitmaps 918
Mostra strumento Connettori 91
Mostra strumento Vettori 918
Mostra/Nascondi icona
cartelle 957
Strumento Bitmap 79
strumento Mostra Disegno 346
Strumento Mostra Funzioni 91
Strumento Mostra Grafici 78
strumento Mostra Griglia 71
Strumento Mostra
Inizio/Fine 553, 574
Strumento Mostra Maniglie 552,
558
Strumento Mostra Profili 81
Strumento Mostra Punti 81
Strumento Mostra Punti Ago 91
Strumento Mostra Ricamo 78
Strumento Mostra Tutto 82
Strumento Vettori 79
motifs
single 1074
two-part 1096
Motivi
eliminazione 719
regolazione spaziatura su
schermo 708
regolazione spostamento su
schermo 709
ridimensionamento modelli su
schermo 707
rotazione modelli su
schermo 707
sbiecatura modelli su
schermo 708
motivi
disposizione su schermo
(Riempimento Motivo) 706
inserimento 714
modifica 715
nuova creazione 717
panoramica 688
punti di riferimento 717
ridimensionamento 715
ridimensionamento
(Riempimento Motivo) 703
ridimensionamento (Sequenza
Motivo) 691
riflessione 715
rimuovi funzioni 717
rotazione 715
salvataggio 717
selezione 714
selezione (Riempimenti
Motivo) 697
selezione (Sequenza
Motivo) 689
spaziatura (Sequenza
Motivo) 692
Vedi anche Riempimento Motivo
Vedi anche Sequenza Motivo
motivi a due parti 699
motivi campione, Riempimento
Motivo 706
Motivo Riempimento
applicazione 198
dimensione motivo 703
modifica dei layout su
schermo 706
riempimento sagome con 198
rotazione 705
spaziatura 701
spostamenti 701
valori 701
movimento cornice, Salto
Automatico 607
movimento oggetti
con clicca-e-trascina 527
movimento cerchi 559
posizionamento con
X:coordinate Y 527
spostare a colpetti 527
N
nomi
Caratteri a monogrammi 764,
766
creazione gruppi di 453
Esecuzione di output
disegni 469
modifica 461
visualizzazione 461
Nomi Squadra 452
creazione 457
creazione di disegni
separati 465
Esecuzione di output
disegni 469
Matrice Nomi Squadra 466
modifica 461
visualizzazione 461
Strumento Nomi
Squadra 453457
nomi squadra
Dialogo Nomi Squadra 453456
Vedi anche nomi
numero di serie
Wi l com Embroi der yStudi o e1. 5 Manual e su Schermo 1165
dispositivo di sicurezza 25
identificazione 25
Nuovo
avvio di un nuovo disegno 28
creazione di nuovi disegni 65,
969
nuovo
Nuovo strumento 67
Strumento Nuova Combinazione
Colori 222
dialogo Nuova Combinazione
Colori 222
dialogo Nuovo 970
dialogo Nuovo Alfabeto 496
dialogo Nuovo Assortimento
Motivi 718
dialogo Nuovo Schema Filo 232
Dialogo Nuovo Tessuto 253256
dialogo Stile del Nuovo
Oggetto 259
O
occultamento
grafici 78
immagini bitmap 79
profili 81
sfondi 79
oggetti
anelli 635638
annidamento 513
applicazione di sottopunto 272
Asterischi 635
bloccaggio e sbloccaggio 531
cambio colori 210
cerchi 635
clonazione 511
connessione 286
conversione 575
copiatura e incollatura 509
creazione duplicati 639
deselezione 118
divisione 563
duplicazione 511
eliminazione 512
fusione a specchio 543
inclinazione 542
modifica 551
ovali 635
posizionamento 526
reflessi 545
retrocessione 639
riesecuzione sequenza 513
rimozione 526
ripetizione 639
risagoma 551
rotazione 537
Sagomatura 346
scissione 564
selezione 32, 118
Selezione colori 210
vettore 332
Vedi anche modifica oggetti
Oggetti Anello
cambio dimensioni 561
Risagomatura oggetti 561
spostamento contorno 561
oggetti cerchio
rimozione 559
risagoma 559
oggetti componenti, scissione 564
oggetti compositi, scissione 564
oggetti consecutivi
impostazione colori 212
selezione 120
oggetti disegno
applica metodo d'input 575
applica tipo di punto 575
cerchi 335
coloring 339
coloring fills 339
coloring outlines 339
conversione delle bitmap in
vettori 358
conversione in ricamo 575
creazione disegni 332
creazione disegno
ingrandito 906
creazione sagome
complesse 342, 346
disegni ingranditi 906
ellissi 335
ovali 335
poligoni 333
quadrati 334
rettangoli 334
sagome chiuse 333
scalatura, cambio 909
smussamento vettori 573
Vedi oggetti vettore 332
oggetti nascosti, esposizione 128
oggetti retrocedenti 639
oggetti ricamo
converti in vettore 133
creazione sagome
complesse 346
interconversione 575
visualizzazione 78
oggetti riflessi
l'utilizzo di Fusione a
Specchio 545
oggetti Stella
digitalizzazione 637
risagoma 559
oggetti vettore
converti in ricamo 133
creazione 332
linea retta 332
sagome aperte 333
Oggetto Spostamento
Comando Oggetto
Spostamento 643
Dialogo Oggetto
Spostamento 644647
ometti/conserva l'ultimo punto
Ingresso A 162
Input B 165
ometti/conserva motivi (Sequenza
Motivo) 693
omogenee
dialogo Smussa Curve del
Disegno 573
giunture, creazione 163
Il comando Curve
Smussate 573, 574
Opzioni
Dialogo Opzioni 88
Generali 164, 927933
Griglia e Guide 920922
Risagoma 925
Scorrimento Automatico 923
Visualizza Disegno 915, 916
opzioni di incollamento
Centra al Punto Corrente 931
Inizia al Punto Corrente 931
Posizione Propriet Oggetto 931
Sposta Oggetti Incollati 931
opzioni di risagoma 925
organizza
dialogo Organizza
Preferenze 261
Dialogo Organizza Stili 259265
disegni 990
Organizza i menu, modalit
Ricamo 1011
Ornamenti,
Monogrammazione 761775
ovali
digitalizzazione 636
in cerchi (Anello) 638
in ovali (Anello) 638
oggetti disegno 335
perforazione buchi ovali 803
risagoma cerchi in ovali 559
P
pacchetti grafici,
collegamento 321
Paillette
conversione modelli
campione 797
Paillettes
digitalizzazione individuale 795
pellicola colore
stampa 821
penetrazioni ago
applicazione linee di
partizione 659
digitalizzazione con Aghi
I ndi ce 1166
Fuori 299
digitalizzazione linee divise 683
fattore casuale 662
fattore casuale, Divisione
Programma 672
ornamentale (Divisione
Programma) 663
spostamento (Tatami) 656
perfora
finestra dialogo Opzioni
Perforazione 978
Strumento Perfora Disegni
Selezionati 978
da ES Explorer 978
disegni 977
perforazione
alterazione colore d'esposizione
del perforatore 97
buchi ovali 803
buchi tondi 803
Come digitalizzare buchi di
perforazione 802
personalizzazione tavolozze
paillette 782
pianificazione
sagome disegno 29
sequenza punti 29
Poligono
Strumento Poligono 333
strumento Seleziona
Poligono 122
Polilinea
Strumento Polilinea 333
Strumento Selezione
Polilinea 122
predefinizione
dettagli di oggetti 243
visualizzazione disegno 962
preferenze
assegnazione stili preferiti 260
Preferenze dell'Utente
Comando Preferenze
dell'Utente 962
Dialogo Preferenze
dell'Utente 962
Impostazione Preferenze
dell'Utente 962
Preferenze di sistema
abilitazione 25
backup automatico 927
impostazione 914
salvataggio automatico 927
visualizzazione opzioni 915
preparazione immagine
utilizzo strumenti 315
preparazione per digitalizzazione
automatica 311
immagini con profili 327
immagini senza profilo 324
ritaglio 320
preparazione, disegni
ingranditi 906
Problemi in ES Design Explorer
Soluzione problemi 1108
Procedimento
Dialogo Elaborazione 585, 854
profili
alterazione colore
d'esposizione 97, 917
commutazione fra riempimento
e profilo 142
creazione bordi attorno ad
oggetti 643
mostra/nascondi 914
Punti di controllo 140
punti, Sequenza Motivo 688
Sequenza Paillette 788
visualizzazione 81
Profili oggetto
alterazione colore
d'esposizione 97, 917
nascondi/mostra 81
Profilo Sequenza
digitalizzazione modello
campione 362
strumento Sequenza
Profilo 358, 362
proiezione diapositive
Elaborazione di 965
minifoto e propriet 965
sfoglio disegni 967
Visualizzazione Disegni 965
propriet
caratteri 383
Vedi anche propriet oggetto
Propriet Clipart
Dialogo Propriet Clipart 946
Strumento Propriet Clipart 945
Propriet Disegno
Informazione 112
Sequenza Arresti 115
strumento Propriet
Disegno 964
Propriet Generali
dimensioni 534
posizionamento con uso di
coordinate 527
Propriet Oggetto
accesso 64
applicazione/gestione 257
cambio 245
Cambio di tipo di punto 183
cambio predefinizioni 249
caratteri 383
memorizzazione su un
modello 266
modelli 265
panoramica 183
rendi attuale 248
stili 257
Propriet oggetto
correnti 242
esistenti 242
predefinizione 242, 243
preimpostazione 243
salvataggio corrente 243
Propriet Oggetto
strumento di Propriet
Oggetto 59
Propriet oggetto
strumento di Propriet
Oggetto 243, 339, 482
propriet oggetto
strumento di Propriet
Oggetto 64
connettori 286
correnti 241
esistenti 242
predefinizione 241
riempimenti 194
salvataggio nuove
predefinizioni 249
Propriet oggetto attuali
cambio 243
rendi attuale 248
pubblicazione, cataloghi 982
puck, digitalizzatore 911
Punteggia
creazione trame 653
punteggia
Strumento Sequenza
Punteggiata 653
Dialogo Punteggia 654
punti
Accorciamento 598
alterazione colore
d'esposizione 97
Conserva / ometti ultimo
punto 162165
conteggi punti multipli
(Sequenza Tripla) 174
copertura appliqu 754
crea punti rotanti 146
deselezione 615
generazione 142
imbastitura appliqu 752
la conservazione con Salto
Automatico 607
manuale 181
modifica 617
mostra/nascondi 914
regolazione densit 587
rimozione strati 641
selezione 611
selezione di un tipo di punto 183
Sequenza 99
sequenza, vedi anche sequenza
sequenze viaggio 299
stima del totale 114
Tipi di Punto 183
Valori di punto contorno 203
viaggio per 99
Vedi anche selezione punti
Punti ago
occultamento 91
Wi l com Embroi der yStudi o e1. 5 Manual e su Schermo 1167
spostamento per Contorno 203
visualizzazione 91
punti copertura
digitalizzazione di appliqu 745
valori d'impostazione 754
punti curvi 140
punti d'ancoraggio, rotazione 538
punti d'entrata/uscita
cambio 573
regolazione 574
punti di bloccaggio, vedi Punto
Vuoto
Punti di controllo 140
risagoma oggetti 551
visualizzazione 552
punti di riferimento
motivi 717
origine 906, 907
ridimensionamento oggetti
con 535
rotazione per (angolo
esatto) 540
Rotazione punto 906907
ruota utilizzando 540
Vedi anche punti di controllo
punti di sovrapposizione
Rimozione 641
punti filtranti
per funzione 629
per lunghezza punto 630
punti non cuciti
alterazione colore
d'esposizione 917
Punti Riempimento
commutazione fra riempimento
e profilo 142
tipi 183
punti riempimento fantasia
Divisione Programma 663
Riempimento Motivo 696
punti rotanti
Applicazione accorciamento
punti 599
Applicazione spaziatura
frazionata 603
digitalizzazione con Input A 162
digitalizzazione con Input B 165
frazione angolo 160
Input C 160
punti rotanti, creazione
sagome 146
Punto Contorno 200
Punto
sequenze, creazione 169
elabora cucitura
Strumento Invia Disegno a
Manager Punto 832, 875
Strumento Invia Punti a
Manager Connessioni 834,
875
Punto a Gambo
Strumento Punto a Gambo 139,
168, 176179
Regolazione impostazioni di 179
Punto Contorno
Applicazione di 201
frazione di spostamento 203
impostazione valori punto 203
Panoramica punto contorno 200
selezione di un punto
indietro 202
selezione di un tipo 202
Spirale 201
Standard 200
strumento Contorno 184, 200
punto d'angolo 140
Punto Indietro
Diagonale 196
Linea di confine 196
Standard 196
Strumento Punto Indietro 139,
168
punto indietro
Diagonale 197
Linea di confine 197
Regolazione impostazioni di 177
selezione di riempimento
Contorno 202
selezione per Tatami 196
Standard 196197
Strumento Punto
Indietro 176177
tipi 196
Punto indietro diagonale 196, 197
Punto indietro linea di confine 196,
197
Punto Indietro Standard 196
punto minimo, Tatami 193, 194
Q
quadrati, disegno 334
R
rafforzamento di sottopunti
automatici 271
Raggruppa
strumento Raggruppa 530, 1012
Dialogo Aggiunta/Modifica
Componente Gruppo 454
dialogo Nome Gruppo 453
nome gruppo, creazione 453
raggruppamento
riduzione con accorciamento
punti 598
raggruppamento oggetti 530
con la Lista Colori-Oggetti 532
ramificazione 519
Strumento Ramificazione 520
applicazione punti profilo a due
strati 524
utilizzo della Lista
Colori-Oggetti 522
utilizzo di sottopunto
automatico 523
registra
Dialogo Registra su Clipart 944
visualizzazione 964
registrazione
Strumento Registra su
Clipart 944
disegni ingranditi 907
lo schema menu 904
regolazione
angoli punto 569
larghezza colonna 158
Larghezza ed altezza di
riempimento motivo 198
Lunghezza punto Tatami 193
Spaziatura di punto satin con
spaziatura automatica 186
Spaziatura di punto satin con
spaziatura fissa 188
Spaziatura profili a Punto E 207
Spaziatura profili Zigzag 206
Spaziatura punto Tatami 193
regolazione spaziatura lettere 481
Rendi Propriet Correnti 248, 735
Rendi Uguale
Strumento Altezza 536
Strumento Larghezza 536
Strumento Larghezza e
Altezza 537
rettangoli, disegno 334
riassegnazione colori, per file
punto 869
Ricamo
Strumento Apertura Disco
Ricamo 838
Strumento Disco Ricamo Salva
Con Nome 841, 875
ricamo
clipart ricamo, registrazione 944
Ricamo a Base Oggetto 31
ricamo disegni
selezione macchina ed
opzioni 977
uso di Manager Punto 832
utilizzo di Manager
Connessioni 834
Vedi anche Manager Punto
ricolorazione oggetti 210
Riconoscimento - dialogo Opzioni
Avanzate 857, 858, 859, 860,
862
riconoscimento punti 849
opzioni avanzate 856
Ridimensionamento oggetti
ad una dimensione esatta 534
scala disegno ingrandito 909
ridimensionamento oggetti
I ndi ce 1168
con clicca-e-trascina 533
con l'uso di punti di
riferimento 535
riduci alla stessa misura 536
su schermo 533
utilizzo del riquadro Propriet
Oggetto 534
Riduci Colori
strumento Riduci Colori 324
Dialogo Riduci Colori 324
Riduzione Colore 312
immagini 366
Rielaborazione Lenta
Strumento Rielaborazione
Lenta 103
Dialogo Rielaborazione
Lenta 104
rielaborazione lenta disegni 103
riempimenti
applicazione riempimenti a
curve 734, 735
creazione riempimenti a
curve 733
creazione riempimenti con due
curve 738
regola impostazioni riempimento
a curve 741
regolazione impostazioni
riempimento a curve 737
regolazione impostazioni
riempimento strutturato 681
Satin 185
selezione di modelli
strutturati 680
Tatami 193
riempimenti a curve
Applicazione ad oggetti
esistenti 734
Applicazione di a oggetti
multipli 735
creazione 733
creazione nuovi
oggetti 733739
creazione riempimenti con due
curve 738
Punto Contorno 200
Regolazione impostazioni
di 737741
Riempimenti Strutturati
creazione 679
Regolazione impostazioni di 681
Selezione forme ed opzioni
di 680
Riempimento Complesso
strumento Riempimento
Complesso 137, 696, 733, 739
aggiunta di angoli punto 572
Angolo punto 151
conversione in Appliqu
Automatico 582
creazione bordi 643
cuciture aperte 724
digitalizzazione dell'angolo
punto 144
oggetti da digitalizzare 149
oggetti spostamento 643
punti d'entrata ed uscita 144
riempimento buchi 649
Riempimento Motivo 696
Trapunto 724
Riempimento Complesso
strumento Riempimento
Complesso 144151
Riempimento Fusione
Strumento Riempimento
Fusione 137, 146154
aggiunta di angoli punto 572
angolo del punto nominale 151
conversione in appliqu 747
oggetti spostamento 643
motivo riempimento
strumento Riempimento
Motivo 184, 198
Riempimento Motivo
strumento Riempimento
Motivo 696, 719
Applicazione di 696
layout motivi 706
motivi a due parti 699
riempimento sagome con 696
selezione motivi 697
riempimento motivo
strumento Riempimento
Motivo 706
riempimento uchi, Riempimento
Complesso 649
riesecuzione sequenza
come usare taglia e incolla 514
componenti appliqu 758
Dialogo Riesegui Sequenza Per
Numero 519
oggetti 513
oggetti per Elenco
Colori-Oggetti 518
oggetti per numeri 518
per colore 516
per selezione 516
utilizzando la Lista
Colori-Oggetti 517
riflessione
motivi 715
Rimuovi
Dialogo Rimuovi
Sovrapposizioni 641
Strumento Rimuovi Colore da
Tavolozza 214
rinnovo
visualizzazione/cartelle/crocevia
albero 961
Rinomina
Strumento Rinomina
Combinazione Colori 224
Dialogo Nuovo Schema Filo 234
Dialogo Rinomina Alfabeto 499
Dialogo Rinomina Lettera 500
Dialogo Rinomina Stile
Oggetto 264
rinomina
cartelle 990
disegni 991
stili 264
ripetizione
motivi (Sequenza Motivo) 709
oggetti 639
ripetizione comandi 65
risagoma oggetti
caratteri 421
cerchi 559
Sequenza Motivo 694
Sequenza Paillette 799
Risagoma, Opzioni 925
Risagomatura oggetti 551
Anello 561
maniglie di controllo bzier 558
nodi di risagoma 555
Stella 559
Ritorna al dialogo Impostazioni di
Fabbrica 1118
rotazione
Modelli di Divisione Programma
su schermo 675
modelli su schermo 707
motivi 715
motivi in riempimenti
motivo 705
Rotazione oggetti 537
con clicca-e-trascina 538
per una misura quantit
esatta 539
su schermo 538
uso di una linea di
riferimento 540
utilizzo di una linea ed angolo di
riferimento 540
ruota
Strumento Ruota 539
Strumento Ruota di 45 gradi in
SAO 539
Strumento Ruota di 45 gradi in
SO 539
ruvidit, valori di Bordo
Dentellato 723
S
sagoma complessa
oggetti disegno 342
Sagome
con punti rotanti 146
linee base, risagoma 421
linee disegno 333
sagome chiuse, disegno 333
sagome complesse
Wi l com Embroi der yStudi o e1. 5 Manual e su Schermo 1169
aggiunta di buchi 149
digitalizzazione 143
Salti
connettori automatici 288
digitalizzazione con Aghi
Fuori 299
panoramica 286
Salto Automatico 607
uso 621
salti
aggiunta 299
aggiunta Punti Vuoti Salti
Vuoti 298
Salto Automatico
strumento Salto Automatico 607
Dialogo Salto Automatico 608
panoramica 607
Salva
strumento Salva 70
dialogo Opzioni di
Salvataggio 469, 836
dialogo Salva Con Nome 70,
268, 950, 984, 986
Dialogo Salva Lettera Rifinita
dall'Utente 486
dialogo Salva su Disco
Ricamo 842
salvataggio
da propriet oggetto ad un
modello 266
disegni 70
formato CSD 837
Formato Melco CND 835
Satin
strumento Satin 183192, 434,
605
applicazione Divisione
Automatica 605
divisione punti lunghi 605
impostazione conteggio
punti 192
panoramica 185
punto copertura appliqu 754
spaziatura automatica 186
Triplo Raso 192
sbloccaggio oggetti 531
con la Lista Colori-Oggetti 532
scansione
affinamento 311
definizione 308
Modalit colore 309
preparazione al modello
campione 308
suggerimenti 310
Scegli
Dialogo Colore Tessuto 252, 257
Dialogo impostazione di lingua
internazionale 960
Schema Menu
icone 1026
registrazione 904
schemi filo
aggiunta colori 237
copia colori 236
creazione 232
eliminazione 233
modifica 231
modifica fili 220, 235
rinomina 233
schemi, vedi schemi filo
Scorciatoia per finestra dialogo
Proprieta' Windows 970
Scorrimento Automatico 923
Segmenti
regolazione della
sovrapposizione 153
segmenti
Oggetti di Riempimento
Complesso 149
Seleziona
Strumento Seleziona
Corrente 120
strumento Seleziona
Oggetto 120125, 409, 413,
511, 799
Dialogo Seleziona Bordo 651,
778
Dialogo Seleziona Formato
Macchina 75, 874
dialogo Seleziona Per Colore 89,
126, 127
Dialogo Seleziona Tipo
Paillette 783
Seleziona Barra Strumenti Volante
Seleziona Oggetto 511
Seleziona Corrente 120
Seleziona Oggetto 120125,
409, 413, 799
Selezione Poligono 122
Selezione Polilinea 122
selezionati
lunghezza di Sequenza su
Margine e Sequenza
Centrale 275
lunghezza Zigzag e Doppio
Zigzag 277
sottopunto Tatami 278
selezione
maniglie,
ridimensionamento 527
marquee, selezione oggetti 122
Selezione di oggetti
alterazione colore
d'esposizione 917
object attuale 124
per telone di selezione 122
selezione di primo ed ultimo 125
selezione di tutto 119
usando punta e clicca 120
usando Selezioni Attive 125
Selezione Oggetti
con la Lista Colori-Oggetti 128
con Selezione Poligono 122
durante il viaggio 124
per colore 126
per tipo di punto 127
raggruppamento 530
riesecuzione sequenza per
selezione 516
selezione di una serie 123
Selezione oggetto successivo o
precedente 125
selezione punti 611
annullamento di una
selezione 615
Con l'Elenco Punti 612
con un quadro di
delimitazione 612
mentre viaggi attraverso un
disegno 614
per punte d'ago 611
punto singolo 611
selezione di una serie 614
usando Selezioni Attive 614
utilizzo di profilo 612
vari punti 611
separa
strumento Separa 974
Dialogo Separa 974
separazione
disegni 972
elenco disegni 963
utilizzo degli elenchi
dettagli 974
utilizzo del menu Visualizza 973
utilizzo di Separa 974
separazione oggetti 530
con la Lista Colori-Oggetti 532
Sequenza
strumento Sequenza 138,
167173, 802
apertura corda 171
componenti appliqu 758
creazione oggetti
spostamento 643
digitalizzazione automatica 370
Finestra dialogo Sequenza Per
Colore 516
impostazione lunghezza
punti 171
linee di partizione (Tatami) 659
lunghezza punto 171
Lunghezze punto variabili 173
Retrocedi e Ripeti 639
riesecuzione sequenza 514
Sottopunti 275
valori 171
Valori di Sequenza Centrale 275
verifica 99
viaggio 99
sequenza
Dialogo Sequenza 439442
Sequenza Arresti, Propriet
Disegno 112, 115
Fase Motivo
I ndi ce 1170
Strumento Sequenza
Motivo 139, 168, 175
Sequenza Motivo
Strumento Sequenza
Motivo 689693, 714719
Sequenza Paillette
Strumento Sequenza Paillette
Automatica 785
Strumento Sequenza Paillette
Manuale 785
Sequenza Pickout
digitalizzazione modello
campione 362
Strumento 358, 362
Sequenza su Margine
sottopunto 275
valori d'impostazione 275
Sequenza Tripla
Strumento 139, 167174
creazione oggetti
spostamento 643
Lunghezze punto variabili 173
ripetizione punti 174
sequenzazione oggetti,
digitalizzazione automatica 370
Sequenze
connettori automatici 290
creazione 169
impostazione valori di Sequenza
Centrale e Sequenza su
Margine 275
Paillettes 785
panoramica 287
sequenze
sequenze viaggio 299
Sequenze Blackwork,
scissione 564
sequenze guida
Digitalizzazione di appliqu 745
spostamento 749
valori d'impostazione 749
Sequenze paillette
cambia
proporzioni/risagoma 799
creazione 785
sequenze viaggio 299
sfocamento profili 308
sfogliatura
disegni, proiezione
diapositive 967
per disegni 957
sfondi 28
cambio di colori e tessuti 94
la stampa su fogli di lavoro
produzione 819
oscuramento 918
smussamento disegni
vettori 573
Smussamento immagini
bitmap 322
utilizzo immagini bitmap 318
visualizzazione 79
Sicurezza
immissione codici d'accesso 25
messaggi di congegno 1105
Sicurezza di sistema, Vedi
sicurezza
Slega
dialogo Valori Lega Fine 293
strumento Lega Fine 296
Soluzione problemi 1105
Avvertimento di tempo
scaduto 1107
Avvertimento di tempo scaduto
durante l'avvio di ES Design
Explorer 1109
Barre strumenti mancanti 1114
Caratteri ricamo 1116
Codice di Accesso Invalido 1106
connessioni a dispositivi 1110
connessioni di
digitalizzatore 1119
eliminazione file con elimina
corruzione 1119
Errore irrisolvibile all'apertura
del disegno 1108
Errore irrisolvibile in apertura di
ES Designer 1108
Errori irrisolvibili 1108
File Mancanti 1107
Infrazioni per eccezione di
accesso 1122
integrit disegno 1115
Messaggi dispositivo di
sicurezza 1105
output 1113
Problemi generali 1112
Problemi in ES Design
Explorer 1108
Prodotto Invalido 1107
ripristino dei backup 1115
ritorno alle impostazioni di
fabbrica 1118
segnale acustico di bip 1115
Tagli indesiderati 1114
TrueView 1113
unit di misura 1112
visualizzazione punto 1113
sottopunto
Vedi anche Sottopunto
Automatico
Dialogo Sottopunto 444, 524
impostazione margini di
Sottopunto Automatico 280
scelta di sottopunti adatti 275
Sequenza Centrale 275
Sequenza su Margine 275
Sottopunto Automatico
Dialogo Sottopunto
Automatico 272281
Strumento Sottopunto
Automatico 272280, 443,
523
Doppio Zigzag 277
impostazione margini 280
Sequenza Centrale 275
Sequenza su Margine 275
Tatami 278
Zigzag e Doppio Zigzag 277
Sottopunto Sequenza
Centrale 275
sovracucitura, compensazione
tiro 282
sovrapposizione
Mescolanza Colore 729
segmenti stabilizzanti 153
spaziat parole, cambiamento 404
spaziatura
caratteri 401
oggetti uniformemente 529
preimpostata 912
Punti di Divisione
Programma 668
punti Zigzag e Doppio
Zigzag 277
sottopunto Tatami 278
spaziatura aperta (mescolanza
colore) 729
spaziatura aperta
(Trapunto) 724
Spaziatura Fisarmonica 726
spostamento, Spaziatura
Automatica 189
utilizzo di Spaziatura
Automatica 186
spaziatura a colonna, Divisione
Programma 667
Spaziatura Automatica
lunghezza punto 189
Spaziatura Punto 189
spostamento spaziatura 189
valori d'impostazione 186
Spaziatura Fisarmonica
strumento Spaziatura
Fisarmonica 727
Applicazione di 727
panoramica 726
selezione tipi 728
valori d'impostazione 728
valori di spaziatura 728
spaziatura lettere
cambio 404
letters singole 402
regolazione 401
spaziatura righe, Divisione
Programma 667
Spazio
Strumento Spazia
Uniformemente
Attraverso 529
Strumento Spazia
Uniformemente In Gi 529
spazio su disco rigido, controllo 11
Specchia
Strumento Orizzontalmente 543
Strumento Verticalmente 543
Wi l com Embroi der yStudi o e1. 5 Manual e su Schermo 1171
specchiatura
con Caleidoscopio 547
Specchiatura oggetti
attorno ad un asse
specificato 544
attorno all'asse X o Y 543
creazione corone 547
orizzontalmente 543
verticalmente 543
specificazioni CPU/RAM 1105
spostamento
buchi riempiti (Riempimento
Complesso) 649
Colonne e righe di Divisione
Programma 669
creazione oggetti
spostamento 643
fattore casuale (Tatami) 662
frazioni di spostamento
(Tatami) 656
impostazione spostamenti per
oggetti di Input C 159
Modelli di Divisione Programma
su schermo 675
Modelli di Riempimento
Motivo 701
oggetti 643
Punti ago contorno 203
Punti di Divisione
Programma 669
Spaziatura Automatica
(Satin) 189
utilizzo linee di partizione 659
spostamento a colpetti per
posizionamento oggetti 527
spostamento fra una modalit e
l'altra 52
stabilizzazione, con sottopunto
automatico 271
Stampa
Strumento Anteprima di
Stampa 116
strumento Stampa 810
Strumento Stampa Disegni
Selezionati 979
Cataloghi 980
Combinazioni colori
multiple 819
dialogo Opzioni
Stampa 812827, 979
Dialogo Stampa 810
finestra dialogo Stampa Opzioni
Disegno 980
Fogli di lavoro produzione 979
sfondi 819
stessa dimensione, oggetti 536
Stili
eliminazione 264
unione 262
stili
Applicazione di 258
applicazione preferenze 258
assegnazione preferenze 260
Caratteri a monogrammi 764
creazione nuovo stile 259
modifica 263
panoramica 257
rinomina 264
Trasforma le propriet oggetto in
attuali 248
stili preimpostati, modello
NORMALE 266
stiramento tessuto, Vedi
compensazione tiro
strati
rimozione strati di punti
supplementari 641
strumento Anello 138, 638
Strumento Angoli a Lembi
Sovrapposti 592593
Strumento Angoli
Copertura 592593, 1017
Strumento Angoli Mitra 592593
Strumento Blocca 531
Strumento Cerchio 137
strumento Cerchio 636
Strumento Coltello 565
Strumento Combina Componenti
Appliqu 758
Strumento Comprimi
Tavolozza 210
Strumento Conserva Oggetti
Fonte 353
strumento Copia 509
Strumento Da Vettori a
Paillette 797
Strumento Deformazione
3D 710712
Strumento di Divisione
Flessibile 679
Strumento di riflessione 545
Strumento Dividi 352354
Strumento Dividi Colore di
Tavolozza 228
Strumento Divisione Flessibile 681
Strumento Effetto
Fiorentino 733737
Strumento Effetto
Liquido 739741
Strumento Elimina Combinazione
Colori 222, 224
strumento Escludi 350
strumento Facciata-Retro 350
Strumento Finestra
Panoramica 85
Strumento Frantuma 564
Strumento Funzione Punto
Vuoto 298
strumento Genera Cuciture 142,
383
Strumento Inclina 542
strumento Incolla 509, 514
strumento Inizio/Fine Disegno 99
Strumento Inserisci Oggetto
Spostamento 643647
strumento Interseca 350
Strumento Linea 332
Strumento Modifica
Punti 611612, 614619
strumento Penetrazioni 299, 802
Strumento Perforatori 802
Strumento Photo Flash 371
strumento Punto E 184, 207, 1017
Strumento Retrocessione 639
strumento Retro-Facciata 350
Strumento Rettangolo 334
strumento Riempimento
Buchi 649
strumento Ripeti 65, 639
Strumento Riproduci secondo
Tavolozza 358
Strumento Riproduci su
Tavolozza 359
Strumento Risagoma
Oggetto 401403, 414421,
484485, 552561, 573574,
710712, 734735
strumento Risagoma Oggetto 410,
501, 569, 694, 755, 799, 925
strumento Salda 347
strumento Satin Rotante 358, 360
Strumento Sblocca Tutto 531
strumento Selezione Attivata 614
Strumento Selezioni Attive 125
Strumento Separa 501
strumento Separa 530
Strumento Sovrapposizione 354
strumento Spaziatura
Frazionata 603
Strumento Spiana 352354
Strumento Stella 137, 637
strumento Taglia 509, 514
strumento Taglio 297
strumento Tracciatura
Automatica 357
Strumento Triplo Manuale 139,
181
strumento Unisci 347
strumento WinZip 986
T
tabelle di conversione
apertura file CND 1039
digitalizzazione per formato
CND 1043
Tagli
aggiunta 295
panoramica 287
tagli funzioni 878
taglia e incolla
oggetti 509
riesecuzione sequenza 514
I ndi ce 1172
Tatami
strumenti di Riempimento
Tatami senza Buchi 358, 360
strumento Riempimento
Tatami 358, 360
strumento Tatami 183, 194196,
436, 656662
densit 194
fattore casuale 662
frazioni di spostamento 656
impostazione angoli punto di
sottopunto 278
impostazione valori di
sottopunto 278
linee di partizione 659
Lunghezza punto 194
lunghezza punto 193
punto indietro 196
Punto indietro diagonale 197
Punto indietro linea di
confine 197
Punto Indietro Standard 196
spaziatura punto, lunghezza e
lunghezza minima 193
spostamenti 656
valori 193
tavole di conversione
apertura file Gunold PCH 1044
Formati di file punto
supportati 1035
salvataggio su formato
CND 1040
tavolette di digitalizzazione
alterazione scala disegno 909
funzionamenti del puck 911
Modalit flusso 901
Modalit puntamento 901
Registra lo schema menu 904
registrazione disegni
ingranditi 906
spostamento del disegno 910
uso 911
utilizzo di spaziatura
preimpostata 912
tavolette di digitalizzazione,
collaudo connessioni 1119
tavolozza
Paillettes 782
riproduci secondo grafica 359
tavolozza colori, vedi anche
tavolozza colori
Tavolozza Colori 210, 1013
Aggiungi colore a tavolozza 214
Combinazione Colori
Corrente 92
Comprimi Tavolozza 210
Dividi colore di tavolozza 228
Modificatore Tavolozza
Colori 59, 92, 108, 210237
Rimuovi il Colore dalla
Tavolozza 214
selezione colori filo 212
Visualizza opzioni 9497, 210,
224
Tavolozza Paillette
Strumento Editore Tavolozza
Paillette 783
Strumento Tavolozza
Paillette 782787
Dialogo Tavolozza Paillette 783
tavolozze paillette,
impostazione 782
tessuti
cambio sfondo 94
gestione 252
linee guida compensazione
tiro 283
mostra/nascondi 914
testo, modifica caratteri 406
tipi di caratteri TrueType 472
conversione alfabeti
completi 477
conversione in tipi di caratteri
ricamo 472
conversione metodi punto 479
tipi di file
EMT 268
File punto 1035
tipi di macchine, formati
supportati 1033
Tipi di Punto
Divisione Programma 663
Fase Motivo 688
panoramica 183
Punto a Gambo 179
Punto Contorno 200
punto indietro 177
Riempimento 183
Riempimento Motivo 696
Satin 185
selezione 183
Tatami 193
Triplo Raso 192
tipi di punto
cambio 183
Torna
Ritorna al dialogo Impostazioni
di Fabbrica 269
Ritorna su un modello
NORMALE 269
trame
puntinismo 653
Trapunto
strumento Trapunto 724
panoramica 724
Trasformazione Oggetti
lettere su schermo 416
ridimensionamento (punti di
riferimento) 535
rotazione (linea ed angolo di
riferimento) 540
specchiatura (linea di
riferimento) 544
tremore 307
Triplo Raso 192
True View
dialogo Opzioni TrueView 916
TrueView
Strumento 81, 915
mostra/nascondi 914
selezione opzioni 915
spessore filo 915
Visualizzazione Disegni 81
U
ultimo punto, conserva o
ometti 162165
uscite
Parallelo 896
Seriale 894
Uscite Parallele
impostazioni di connessione 896
Utilizza Inizio e Fine Automatico
Strumento 301
V
valore di frazione angolo 160
Valore File Separato da Virgola,
vedi i file CSV
valori
compensazione tiro 283
connettori automatici 288
selezione tipi di punto 183
Sequenza e Sequenza Tripla 171
sequenze viaggio 299
sottopunto Tatami 278
Vedi anche propriet oggetto
valori di spaziatura
preimpostati 912
valori punto
imbastitura (appliqu) 752
impostazione spostamenti
Tatami 656
impostazione valori Tatami 193
lunghezza (Tatami) 193, 194
punto indietro 196
sequenze guida (appliqu) 749
Spaziatura Automatica
(Satin) 186
Viaggio
Strumento 1000 Punti 1020,
1021
Strumento Viaggia 1 Punto 100
Strumento Viaggia per 10
Punti 100
Strumento Viaggia per 100
Punti 100
Strumento Viaggia per 1000
Punti 100
Strumento Viaggia per
Colore 100, 1019
Wi l com Embroi der yStudi o e1. 5 Manual e su Schermo 1173
strumento Viaggia per
Funzione 100
Strumento Viaggia per
Oggetto 100, 1020
Strumento Viaggia per
Segmento 100
viaggio
selezione oggetti durante il
viaggio 124
selezione punti 614
Visualizza
alterazione colori
d'esposizione 97, 917
cambio impostazioni di
esposizione 92
Griglia 71
impostazione opzioni
d'esposizione 87
visualizza
dialogo Visualizza 95, 917
visualizza adattatori
localizzazione piloti 1124
verifica 1122
Visualizza menu
in Modalit ricamo 1010
Preferenze dell'Utente 960, 962
Visualizza
Strumento Opzioni di
Visualizzazione 210, 224
visualizzazione
Strumento Opzioni di
Visualizzazione 9497
Combinazioni Colori 92
dialogo Visualizza 97
grafici 78
Informazione in linea 3
oggetti per colore 89
opzioni, vedi preferenze
dell'utente
proiezione diapositive 967
propriet 964
Propriet disegno 964
Punti di controllo 552
sfondi 79
Visualizzazione Disegni 80
Connettori 91
Funzioni 91
impostazione opzioni
d'esposizione 87
Impostazione opzioni di 915
inquadratura 82
Opzioni TrueView 915
profili 81
Punti ago 91
rielaborazione lenta disegno 103
zoomata 82
Visualizzazione disegni
esposizione di oggetti
nascosti 128
vuoti, spostamento buchi
riempiti 649
Z
Zigzag
Strumento Zigzag 183, 206, 437
sottopunto, impostazione 277
utilizzo con buchi di
perforazione 802
Zoom
Strumento Fattore Zoom 82,
1014, 1015, 1016
Strumento Zoom 82
Strumento Zoom 1-1 82
avanti/fuori 82
Dialogo Fattore Zoom 83
Potrebbero piacerti anche
- Fotografa e guadagna con il tuo smartphone - quick start editionDa EverandFotografa e guadagna con il tuo smartphone - quick start editionNessuna valutazione finora
- Progettazione CAD: La guida completa per principiantiDa EverandProgettazione CAD: La guida completa per principiantiNessuna valutazione finora
- PFAFF Creative Performance Manual ITDocumento148 paginePFAFF Creative Performance Manual ITMaatStarchildNessuna valutazione finora
- Istruzioni - Taglio e Confezione CapiDocumento3 pagineIstruzioni - Taglio e Confezione Capialessandra7pipoNessuna valutazione finora
- Mod1 GonneDocumento11 pagineMod1 GonneneelaNessuna valutazione finora
- Il Disegno Tecnico Di ModaDocumento21 pagineIl Disegno Tecnico Di ModaAnna Rita Vincenti100% (1)
- Master Modellistica UomoDocumento4 pagineMaster Modellistica UomoJosepAlejandroVázquez0% (1)
- 4 Linee Modelli CapospallaDocumento19 pagine4 Linee Modelli CapospallaStefaniaRosati100% (1)
- Filiera Abbigliam Prod PDFDocumento7 pagineFiliera Abbigliam Prod PDFIlenia PensoNessuna valutazione finora
- Manica Base Tg-42Documento2 pagineManica Base Tg-42alessandra7pipoNessuna valutazione finora
- Dai Rifiuti alla Passerella: Una guida per riciclare vecchi vestiti in capi uniciDa EverandDai Rifiuti alla Passerella: Una guida per riciclare vecchi vestiti in capi uniciNessuna valutazione finora
- Camicia UomoDocumento4 pagineCamicia UomoAlessioNessuna valutazione finora
- Tipologie Di CucitureDocumento7 pagineTipologie Di Cuciturealessandra7pipo0% (1)
- Introduzione Al Disegno Tecnico Nella ModaDocumento20 pagineIntroduzione Al Disegno Tecnico Nella ModaGiusy EspositoNessuna valutazione finora
- CucitoDocumento3 pagineCucitoelenaNessuna valutazione finora
- Manuale Singer Macchina Da CucireDocumento30 pagineManuale Singer Macchina Da CucireMario PolizziNessuna valutazione finora
- Tecnologia Della ConfezioneDocumento42 pagineTecnologia Della ConfezioneVinny CozzolinoNessuna valutazione finora
- Uni en Iso 9902-6:2009Documento40 pagineUni en Iso 9902-6:2009Marco LoiaNessuna valutazione finora
- Manuale - Il Modello IndustrialeDocumento13 pagineManuale - Il Modello Industrialealessandra7pipoNessuna valutazione finora
- Base Per Pantalone AderenteDocumento8 pagineBase Per Pantalone AderenteCristina FranciscoNessuna valutazione finora
- Giacca Tg.54 CartamodelloDocumento28 pagineGiacca Tg.54 CartamodelloStefaniaAllemanoNessuna valutazione finora
- Corso Sartoria Istituto Moda Burgo-1 PDFDocumento4 pagineCorso Sartoria Istituto Moda Burgo-1 PDFfatagiuNessuna valutazione finora
- Guida Studente FashionDocumento44 pagineGuida Studente FashionIlenia PensoNessuna valutazione finora
- Capitolo 4 - La Preparazione Dei ModelliDocumento28 pagineCapitolo 4 - La Preparazione Dei ModelliAnna Rita VincentiNessuna valutazione finora
- Modellistica Integrata Taglio e CucitoDocumento20 pagineModellistica Integrata Taglio e CucitoRosa Erriquez100% (1)
- Tessuti TrasparentiDocumento1 paginaTessuti TrasparentiStefaniaAllemanoNessuna valutazione finora
- Sartoria FinaleDocumento94 pagineSartoria FinaleShima EsmaeiliNessuna valutazione finora
- Categorie Merceologiche MAGLIERIADocumento10 pagineCategorie Merceologiche MAGLIERIANoor El Qarra100% (1)
- OnnaDocumento12 pagineOnnaMatteo Lo Buglio100% (1)
- Cartamodelli 1Documento10 pagineCartamodelli 1Ilaria FranceseNessuna valutazione finora
- Pantalone Base Con PincesDocumento2 paginePantalone Base Con PincesCreareeCucire67% (3)
- Jeans History ItalianDocumento27 pagineJeans History ItaliansallyreadNessuna valutazione finora
- Paul Poiret-1-ConvertitoDocumento39 paginePaul Poiret-1-Convertitoapi-538078072100% (1)
- 05 - ITA-Pantaloni ArdisiaDocumento26 pagine05 - ITA-Pantaloni ArdisiaAntonietta MazzoneNessuna valutazione finora
- Schiaparelli PDFDocumento26 pagineSchiaparelli PDFFrancesco VelottiNessuna valutazione finora
- Tecnologia Della ConfezioneDocumento41 pagineTecnologia Della Confezionealessandra7pipoNessuna valutazione finora
- Appunti Volume 1Documento31 pagineAppunti Volume 1Matteo NegriNessuna valutazione finora
- Tessuti Tinti in FiloDocumento22 pagineTessuti Tinti in FiloMatteo GuarnieriNessuna valutazione finora
- Maglieria AppuntiDocumento2 pagineMaglieria AppuntiMila SpadaNessuna valutazione finora
- CucitoDocumento11 pagineCucitoalessandra7pipo100% (1)
- Gonna Segreti e Trucchi Per CucireDocumento10 pagineGonna Segreti e Trucchi Per CuciredormigliosaNessuna valutazione finora
- La Definizione Della Haute CoutureDocumento22 pagineLa Definizione Della Haute CoutureIvana AmiconeNessuna valutazione finora
- Introduzione Alla Confezione IndustrialeDocumento7 pagineIntroduzione Alla Confezione IndustrialeLalla0% (1)
- Produzione Dei Capi Di Abbigliamento Con Il Sistema ArtigianaleDocumento21 pagineProduzione Dei Capi Di Abbigliamento Con Il Sistema Artigianaleneela100% (1)
- Manuale Istruzioni Macchina Per CucireDocumento51 pagineManuale Istruzioni Macchina Per Cucirespiry1234Nessuna valutazione finora
- Taglio e Cucito-20140517101304Documento2 pagineTaglio e Cucito-20140517101304MarkNessuna valutazione finora
- Moda, Modernità e Luoghi Del Made in ItalyDocumento9 pagineModa, Modernità e Luoghi Del Made in ItalyElda DaneseNessuna valutazione finora
- Dizionario Tecnico TessileDocumento7 pagineDizionario Tecnico TessileJavier San IsidroNessuna valutazione finora
- Caartamodelli 2Documento11 pagineCaartamodelli 2ljl100% (1)
- Man Modaris X WinDocumento30 pagineMan Modaris X WinIsaac Eugenio Bernald0% (1)
- Laboratori Tecnologici Ed EsercitazioniDocumento1 paginaLaboratori Tecnologici Ed Esercitazioniroccotullo0% (2)
- Armature TessiliDocumento1 paginaArmature TessiliChiara DettoNessuna valutazione finora
- Formazione Come Fattore Di Sviluppo Del Sistema Moda: Il Punto Di Vista Dei LavoratoriDocumento92 pagineFormazione Come Fattore Di Sviluppo Del Sistema Moda: Il Punto Di Vista Dei LavoratoriAres 2.0Nessuna valutazione finora
- La Valle Perduta Del JeansDocumento4 pagineLa Valle Perduta Del Jeanscacco85100% (1)
- Guida alle scarpe eleganti da uomo: Guida ai principali modelli di scarpe eleganti da uomoDa EverandGuida alle scarpe eleganti da uomo: Guida ai principali modelli di scarpe eleganti da uomoNessuna valutazione finora
- PGS ModelDocumento14 paginePGS ModelRodant Danti100% (2)
- FinissaggiDocumento25 pagineFinissaggiMatteo GuarnieriNessuna valutazione finora
- Cartamodelli Per GonneDocumento68 pagineCartamodelli Per GonneIlaria Francese100% (1)
- Guida alla cura delle cravatte: Guida pratica alla cura delle tue cravDa EverandGuida alla cura delle cravatte: Guida pratica alla cura delle tue cravNessuna valutazione finora