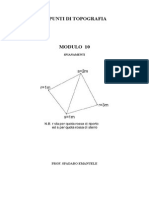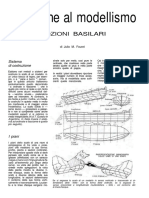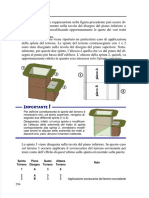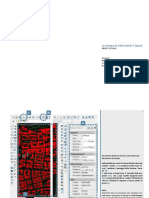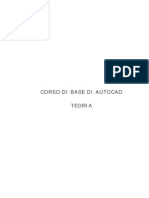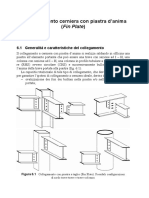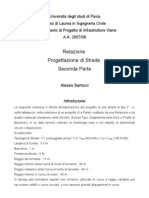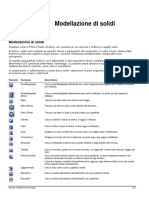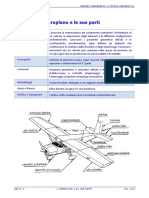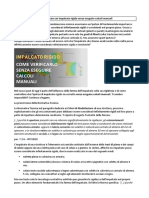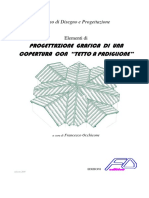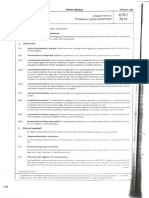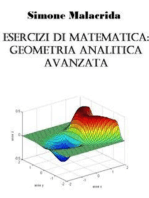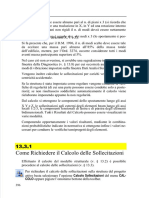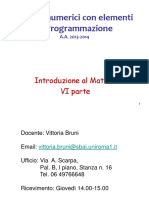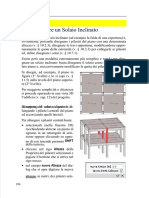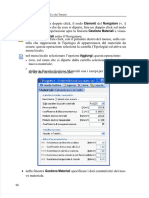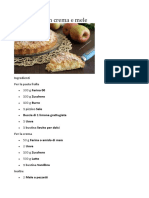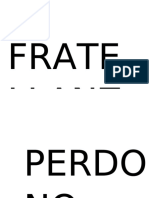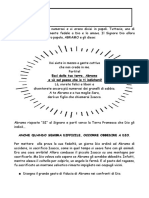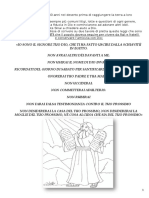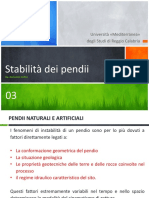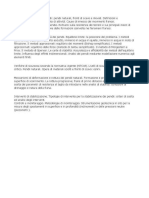Documenti di Didattica
Documenti di Professioni
Documenti di Cultura
Manuale Edilus 6
Caricato da
Manuela VivonaTitolo originale
Copyright
Formati disponibili
Condividi questo documento
Condividi o incorpora il documento
Hai trovato utile questo documento?
Questo contenuto è inappropriato?
Segnala questo documentoCopyright:
Formati disponibili
Manuale Edilus 6
Caricato da
Manuela VivonaCopyright:
Formati disponibili
5/17/2018 Ma nua le Edilus - slide pdf.c om
10. Il Disegno degli Oggetti
In questo caso, sia la base superiore della
platea che quella delle travi di fondazione
vengono a trovarsi alla quota della base infe-
riore dei pilastri.
Occorre, pertanto, “estradossare” tutte le tra-
vi disegnate aumentando la loro quota (zero)
rispetto al piano del disegno in modo che la
loro base inferiore coincida con la base infe-
riore della platea.
Se si travi,
delle affonda la si
NON platea peruna
ottiene far corretta
coincidere la sua basedella
modellazione inferiore con
platea (v.la base inferiore
§ 13.2) stessa.
Per modificare la quota di tutte le travi di fondazione in maniera estre-
mamente semplice e rapida basta effettuare le seguenti operazioni:
• Richiedere, per la tavola di disegno, uno Zoom Esteso [F2] in modo
che, in essa, risultino visualizzati tutti gli elementi (travi e platea) del-
la fondazione.
Pigiare il bottone Seleziona Tutto della toolbar per selezionare tutti gli
oggetti visualizzati nella tavola.
• Pigiare il bottone Filtro Selezione sulla toolbar verticale disposta lungo
il bordo sinistro della Finestra del Programma; questa operazione apre
il toolbox Filtro Selezione in cui vengono proposti i check box ( Platea
e Trave) delle tipologie di oggetti selezionate nella tavola.
• Nel toolbox Filtro Selezione lasciare selezionato il solo check box Tra-
ve e pigiare il bottone Applica della sua toolbar; questa operazione la-
scia selezionate le sole travi nella tavola.
Pigiare il bottone proposto posizionando il cursore nel rigo Funzionali-
tà\Sposta del toolbox delle proprietà del gruppo di travi selezionate;
questa operazione apre un piccolo dialog.
• Nel campo Delta Z del dialog specificare, in metri, la variazione di
quota (positiva) delle travi per portare a coincidere la loro base infe-
riore con la base inferiore della platea.
Pigiare il bottone OK per chiudere il dialog ed ottenere le modifiche
richieste nel disegno.
246
http://slide pdf.c om/re a de r/full/ma nua le -e dilus 251/641
5/17/2018 Ma nua le Edilus - slide pdf.c om
10. Il Disegno degli Oggetti
Perché una platea nervata venga modellata corretta-
mente, è necessario che nessuna trave (nervatura) fuo-
riesca dal bordo della platea stessa.
È, quindi, possibile inserire una trave (nervatura) “a
filo” del bordo di una platea (v. figura a lato).
È anche possibile definire una fondazione composta da più platee affian-
cate, qualora, per ognuna di esse occorra specificare differenti proprietà
(ad es. carichi, spessori, terreno, ecc.).
Due platee di diverso spessore devono avere necessariamente la base superiore
alla stessa quota.
Affinché due platee possano essere affiancate è necessario che abbiano in
comune tutti i vertici confinanti (v. figura).
Ad esempio, con riferimento ai casi in figura, perché le platee A e B risul-
tino correttamente affiancate, è necessario che abbiano in comune i verti-
ci 1, 2, 3 e 4. Occorre, pertanto, creare i nodi 1 e 4 anche nella polilinea
che contorna la platea B.
247
http://slide pdf.c om/re a de r/full/ma nua le -e dilus 252/641
5/17/2018 Ma nua le Edilus - slide pdf.c om
10. Il Disegno degli Oggetti
Perché risultino correttamente affiancate le platee C e D, è necessario, in-
vece, che esse abbiano in comune i vertici 5 e 6 delle polilinee che le
contornano. In questo caso è, quindi, necessario creare i nodi 5 e 6 anche
nella polilinea che contorna la platea C.
Per inserire un nuovo nodo nel punto medio di in un lato di una polilinea (v. §
10.14.1), è necessario selezionare il lato stesso e pigiare INS della tastiera.
Successivamente è possibile spostare il nodo (v. § 10.14.1) inserito nella posizio-
ne desiderata.
Nel caso di platee affiancate è anche possibile inserire una trave con asse
coincidente con la linea di confine tra le platee stesse.
Ulteriori combinazioni tra platee e tra-
vi possono essere realizzate disegnan-
do travi congiungenti tratti di una stes-
sa platea e perfino di platee diverse.
Una trave può anche essere disegnata
con un’estremità all’interno di una pla-
tea ed una all’esterno di essa.
È anche possibile che una trave con entrambe
le estremità all’esterno di una platea la attra-
versi completamente.
Infine, è possibile congiungere con una parete
due platee a quote differenti.
La platea disegnata può essere liberamente
modificata o cancellata (v. § 10.13.1).
Una Platea può anche essere forata disegnando su essa un oggetto Foro
(v. § 10.6)
248
http://slide pdf.c om/re a de r/full/ma nua le -e dilus 253/641
5/17/2018 Ma nua le Edilus - slide pdf.c om
10. Il Disegno degli Oggetti
Come Modificare una Platea
Una platea disegnata può essere selezionata cliccando in un suo punto
nella modalità per la selezione degli oggetti (v, § 10.1.2).
La platea selezionata può essere liberamente cancellata o modificata nel-
la geometria, con le stesse modalità previste per la modifica di una poli-
linea (v. § 10.14.1).
Ovviamente la platea selezionata può anche essere modificata nelle pro-
prietà (v. § 10.13.2).
Naturalmente, cliccando su un tratto della polilinea, oltre alla platea, vie-
ne selezionato anche il tratto stesso.
Premendo CANC della tastiera viene eliminato il tratto selezionato della
platea. Per cancellare l’intera platea è necessario che questa risulti sele-
zionata senza che risulti selezionato alcun tratto.
Le Proprietà della Platea
Tutte le Proprietà (v. § 10.1.6) di una Platea possono essere visualizzate e
modificate nel toolbox delle Proprietà che si attiva durante la fase del suo
disegno (v. § 10.13.1) oppure quando essa risulta selezionata (v. §
10.1.2).
Le proprietà di una platea sono raggruppate nelle seguenti sezioni:
Caratteristiche
Nella sezione Caratteristiche vengono proposte le seguenti proprietà:
Spessore: nel campo Spessore va specificato, in centimetri, lo spessore
della platea selezionata o da disegnare.
Materiale: in tale rigo viene riportato il materiale della platea.
Nel list box proposto quando il cursore è nel rigo, è possibile sceglie-
re il materiale tra quelli preventivamente definiti (v. § 8.1).
249
http://slide pdf.c om/re a de r/full/ma nua le -e dilus 254/641
5/17/2018 Ma nua le Edilus - slide pdf.c om
10. Il Disegno degli Oggetti
Analisi Carichi: in tale rigo viene riportata l’analisi dei carichi adottata per
la platea.
Nel list box proposto quando il cursore è nel rigo, è possibile scegliere
l’analisi dei carichi tra quelle preventivamente definite (v. § 9.2).
Terreno: nel rigo Terreno va specificato il tipo di terreno di fondazione
della platea selezionata o da disegnare.
Nel list box proposto quando il cursore è nel rigo, è possibile scegliere il
terreno di fondazione tra quelli preventivamente definiti (v. § 8.2).
Dimensioni SHELL
Nella sezione Dimensioni SHELL vengono proposti i righi:
Principale (in direzione): in cui va specificato il passo, in centimetri, per la
suddivisione in shell della platea selezionata lungo la sua direzione
principale definita nel disegno (v. § 21.6).
Secondaria (in direzione): in cui va specificato il passo, in centimetri, per
la suddivisione in shell della platea selezionata lungo la sua direzione
secondaria definita nel disegno (v. § 21.6).
La suddivisione in shell della platea viene effettuata , in fase di modellazione (v. §
13.2) scomponendola in parti uguali secondo le sue direzioni principale e secon-
daria definite in fase di disegno (v. § 10.13).
Se le dimensioni della platea NON sono multiple dei valori dei passi (lati dei ret-
tangoli) specificati nei campi Principale (in direzione) e Secondaria (in dire-
zione), le shell generate, dovendo essere uguali, avranno dimensioni leggermen-
te superiori ai passi specificati.
Ovviamente, la suddivisione descritta risulta uniforme quando una platea è rettan-
golare con le direzioni principale e secondaria parallele ai lati. In altri casi, dalla
suddivisione in shell, possono risultare anche triangoli e quadrilateri non regolari.
La suddivisione in shell di una soletta potrà essere visualizzata, in una vista Struttu-
rale (v. § 12.9), dopo il calcolo del modello strutturale (v. § 13.2).
Altre caratteristiche…
Nella sezione altre caratteristiche… viene proposto il rigo Aggressività
Ambiente.
Nel list box che si attiva posizionando il cursore nel rigo va scelta
l’opzione (poco, moderata o molto) relativa al livello di aggressività
dell’ambiente per la platea selezionata o da disegnare.
250
http://slide pdf.c om/re a de r/full/ma nua le -e dilus 255/641
5/17/2018 Ma nua le Edilus - slide pdf.c om
10. Il Disegno degli Oggetti
Geometria
Nella sezione Geometria vengono proposte le seguenti proprietà:
2
Superficie: nel campo Superficie viene riportata la superficie (in m ) della
platea selezionata, calcolata automaticamente dal programma. Ovvia-
mente, tale valore NON è modificabile.
Quota: nel campo Quota viene riportata la quota (in metri) della platea
selezionata. Il valore proposto in tale campo può essere modificato
con la conseguente variazione di quota della platea nel disegno.
PUNTO inserimento
Nella ed Y), PUNTO
nate (Xsezione in metri,inserimento vengono(fucsia)
del punto centrale propostedellesimbolo
coordi-
della platea selezionata.
Le coordinate X ed Y possono essere modificate nel
dialog a cui si accede pigiando il bottone visibile nel
campo XY quando risulta selezionato il relativo rigo.
Pigiando il bottoncino OK del dialog si ottiene il po-
sizionamento desiderato del punto centrale del sim-
bolo della platea.
PUNTO di direzione Principale
Nella sezione PUNTO di direzione Principale vengono proposte le coordi-
nate (X ed Y), in metri, del punto (blu) del simbolo della platea con la
doppia freccia che indica la sua direzione principale.
Le coordinate di questo punto possono essere modificate, per ottenere il
suo posizionamento desiderato nel disegno, con le stesse modalità previ-
ste per la modifica delle coordinate del “PUNTO Inserimento”.
Carichi e Forze
Nella sezione Carichi e Forze vengono proposte le seguenti proprietà:
Forze Superficiali: in tale rigo viene riportato il numero dei carichi super-
ficiali sulla platea selezionata derivanti dall’Analisi dei carichi effet-
tuata automaticamente dal programma.
Pigiando il bottone proposto quando il cursore è nel rigo, si apre il dia-
log in cui è possibile prendere visione dei soli carichi superficiali sulla
platea derivanti dall’Analisi dei Carichi effettuata dal programma.
251
http://slide pdf.c om/re a de r/full/ma nua le -e dilus 256/641
5/17/2018 Ma nua le Edilus - slide pdf.c om
10. Il Disegno degli Oggetti
Nel dialog Forze Superficiali NON vengono riportate eventuali forze o carichi
aggiuntivi applicati alla platea dall’Utente (v. § 12.11 e segg.).
Carichi e forze aggiuntive applicate alla platea dall’Utente vengono trasferiti diret-
tamente ai sub nodi delle shell della platea. L’effetto di tali forze, pertanto, potrà
essere valutato nel dialog Forze Concentrate dei sub nodi delle shell della platea
(v. § 12.9.1.1).
Ulteriori forze possono anche essere applicate ai nodi di estremità di una platea
(v. §§ 12.11.2, 12.9.1.2 e 12.9.1.3). Vincoli e/o cedimenti possono anche essere
applicati ai sub-nodi di ogni shell della platea.
Carico Termico: in tale rigo viene indicato ( SI o NO) se esistono carichi
termici sulla platea selezionata.
Pigiando il bottone proposto quando il cursore è nel rigo, si apre il dialog
in cui è possibile specificare la variazione termica fra le facce della platea.
Aspetto
Per la descrizione delle proprietà della sezione Aspetto si rimanda al §
10.1.6.
Come Disegnare una Polilinea
Sulle tavole dei piani (v. cap. 6) e in qualsiasi altra tavola delle carpente-
rie (v. cap. 15) e delle armature (v. cap. 16) prodotte dal programma è
possibile disegnare liberamente delle polilinee.
Ovviamente l’oggetto
za grafica anche quandoPolilinea di EdiLus-CA
viene disegnato ha unicamente
nelle tavole dei piani. una valen-
Esistono, però anche oggetti della tipologia Strutturale (balcone, foro, ecc.)
che, pur essendo rappresentati mediante polilinee, sono parte integrante
della struttura e sono, quindi, oggetto di Calcolo da parte del programma.
Per maggior semplicità vengono, inizialmente, illustrate le modalità ope-
rative per il disegno di una polilinea costituita unicamente da tratti rettili-
nei, illustrando, in un secondo momento, le modalità per il disegno di po-
lilinee con tratti costituiti da archi di cerchio.
252
http://slide pdf.c om/re a de r/full/ma nua le -e dilus 257/641
5/17/2018 Ma nua le Edilus - slide pdf.c om
10. Il Disegno degli Oggetti
Disegno di una Polilinea con tratti rettilinei
Per disegnare una polilinea nella tavola attiva del progetto basta effettua-
re le seguenti operazioni:
• Pigiare il bottone Generali del toolbox Oggetti Disegno questa opera-
zione propone, nello stesso toolbox, la lista degli elementi della tipo-
logia Generali che è possibile disegnare.
Selezionare l’opzione Polilinea del toolbox per attivare la modalità per
il disegno di una polilinea ed attivare il relativo toolbox delle Proprie-
tà (v. § 10.14.2).
• Disegnare il primo tratto della polilinea effettuando le seguenti opera-
zioni:
fare click nel punto in cui si intende disporre la prima estremità del
•
primo tratto della polilinea;
tracciare il primo tratto di polilinea e, quando la sua seconda estre-
•
mità risulta correttamente posizionata, fare click nella tavola per fis-
sarla; questa operazione propone direttamente la modalità per il di-
segno del secondo tratto di polilinea a partire dalla seconda estremi-
tà disegnata del primo tratto.
• Cliccare nel punto della tavola in cui va posizionato la seconda estre-
mità del secondo tratto e proseguire in questo modo fino al disegno
dell’ultimo tratto della polilinea.
• Disegnato l’ultimo tratto di polilinea, fare click con il pulsante destro
del mouse per accedere al menu locale della tavola e, in questo, sele-
zionare l’opzione Termina per interrompere il disegno della polilinea.
Se la polilinea deve essere chiusa, basta procedere nel disegno fino al suo
penultimo tratto e selezionare l’opzione Chiudi Polilinea del menu locale.
Disegno di una Polilinea con tratti curvilinei (archi di cerchio)
Se, durante il disegno di una polilinea, occorre disegnare un tratto costi-
tuito da un arco di cerchio, basta:
Disegnare, con le modalità illustrate, gli eventuali tratti della polilinea
•
che precedono l’arco; disegnato l’ultimo tratto rettilineo della polili-
nea, risulta attiva la modalità per il disegno del tratto successivo.
Tracciare il successivo tratto rettilineo della polilinea senza cliccare
•
per bloccarne la seconda estremità.
• Selezionare l’opzione Cambia in Arco del menu locale della tavola per
trasformare il tratto della polilinea tracciato in un arco di cerchio.
253
http://slide pdf.c om/re a de r/full/ma nua le -e dilus 258/641
5/17/2018 Ma nua le Edilus - slide pdf.c om
10. Il Disegno degli Oggetti
• Posizionare la seconda estremità dell’arco di cerchio nel punto opportu-
no della tavola e fare un click, con il pulsante sinistro del mouse, per fis-
sarne la posizione; questa operazione disegna l’arco di cerchio ed inter-
rompe il disegno della polilinea. L’arco disegnato risulta selezionato.
• Regolare la curvatura dell’arco mediante le apposite maniglie proposte
alle sue estremità quando esso risulta selezionato; in particolare:
spostando i pallini blu delle maniglie laterali contrassegnati, nello
•
schema, con il numero 3, si modifica l’inclinazione della tangente
nel punto centrale della maniglia (pallino 1) con il relativo sposta-
mento del centro del cerchio e la relativa modifica del raggio;
spostando i pallini blu delle maniglie
•
contrassegnati con il numero 1, si ottiene
lo spostamento del corrispondente nodo
della polilinea mantenendo fissi il centro
ed il raggio del cerchio; in pratica si mo-
difica la lunghezza dell’arco;
spostando la maniglia numero 4, oltre al-
•
lo spostamento del centro dell’arco si
modifica anche il raggio del cerchio;
spostando la maniglia numero 5, si ottiene, invece, la modifica del
•
raggio senza modificare la posizione del centro;
spostando la maniglia numero 6 (pallino verde) si sposta l’intera po-
•
lilinea senza modificarne alcun tratto.
• Definito l’arco, cliccare con il pulsante destro del mouse su una delle
maniglie per accedere al menu locale della tavola e, a seconda delle
necessità, selezionare una delle seguenti opzioni:
Termina, se bisogna interrompere il disegno della polilinea;
Continua Disegno, se bisogna procedere nel disegno della polilinea
partendo dall’ultima estremità dell’arco disegnata;
Chiudi Polilinea, se bisogna chiudere la polilinea raccordando (con un
tratto rettilineo) l’ultima estremità dell’arco disegnata con la prima
estremità del primo tratto di polilinea.
La polilinea disegnata può essere liberamente spostata nella tavola e mo-
dificata in ogni suo tratto (v. § 10.14.1).
254
http://slide pdf.c om/re a de r/full/ma nua le -e dilus 259/641
5/17/2018 Ma nua le Edilus - slide pdf.c om
10. Il Disegno degli Oggetti
Come Modificare una Polilinea Disegnata
Una polilinea disegnata (v. § 10.14) nella tavola attiva può essere libera-
mente spostata ma può anche essere modificata nella geometria e nelle
proprietà (v. § 10.14.2).
Come Modificare le Proprietà di una Polilinea
Per modificare le proprietà di una polilinea disegnata basta selezionarla
(v. § 10.1.2) e modificare le sue caratteristiche negli opportuni righi del
toolbox delle Proprietà (v. § 10.14.2).
Come Spostare una Polilinea
Per spostare una polilinea nella tavola attiva del progetto basta effettuare
le seguenti operazioni:
• selezionare la polilinea cliccando su un suo tratto o un suo nodo nella
modalità Seleziona (v. § 10.1.2); quando la polilinea risulta seleziona-
ta presenta, in posizione baricentrica rispetto ai suoi tratti, una mani-
glia per lo spostamento costituita da un pallino verde;
• cliccare sul pallino verde per sbloccare la polilinea dalla sua posizione
originaria e trascinarla nella nuova posizione;
• quando risulta opportunamente collocata nella tavola fare un click con
il pulsante sinistro del mouse per fissarne nuovamente la posizione.
Come Inserire un Nuovo Tratto in una Polilinea
Un nuovo tratto di polilinea può essere inserito a partire dalla sua ultima e-
stremità disegnata oppure può essere inserito spezzando un tratto esistente.
Per aggiungere un nuovo tratto di polilinea alla sua ultima estremità di-
segnata basta:
• selezionare la polilinea cliccando su un suo tratto nella modalità Sele-
ziona (v. § 10.1.2);
• fare click, con il pulsante destro del mouse, su un tratto della polilinea
per richiedere l’apertura del menu locale della polilinea;
• nel menu locale selezionare l’opzione Aggiungi Nodo; questa opera-
zione crea un nuovo tratto di polilinea collegato alla sua ultima estre-
mità libera disegnata;
255
http://slide pdf.c om/re a de r/full/ma nua le -e dilus 260/641
5/17/2018 Ma nua le Edilus - slide pdf.c om
10. Il Disegno degli Oggetti
• tracciare il nuovo tratto di polilinea e cliccare nel punto in cui occorre
fissare la sua seconda estremità.
Per inserire un nuovo tratto di polilinea, spezzando in due un suo tratto
con l’inserimento di un nuovo nodo, basta:
• selezionare il tratto di polilinea che si intende spezzare cliccando su
esso nella modalità Seleziona (v. § 10.1.2); il tratto selezionato viene
proposto in verde;
• fare click, con il pulsante destro del mouse, sul tratto selezionato per
richiedere l’apertura del menu locale della polilinea;
• nel menu locale selezionare l’opzione Inserisci Nodo; questa operazio-
ne spezza il tratto selezionato inserendo un nuovo nodo nel suo punto
medio;
• spostare i nodi della polilinea (v. avanti) per farle assumere la configu-
razione desiderata.
Come Eliminare un Nodo di una Polilinea
Per eliminare un nodo di una polilinea, con la conseguente eliminazione
dell’ultimo tratto disegnato ad esso collegato, basta:
•
selezionare il nodo cliccando su esso (o racchiudendolo in un rettan-
golo di selezione) nella modalità Seleziona (v. § 10.1.2); il nodo sele-
zionato risulta contrassegnato da un pallino blu;
• fare click sul nodo, con il pulsante destro del mouse, per accedere al
menu locale della polilinea;
• selezionare l’opzione Elimina Nodo del menu locale.
Il nodo selezionato può anche essere eliminato premendo semplicemente
CANC (CANCEL) della tastiera.
Come Eliminare un Tratto di Polilinea Chiusa
Per eliminare un tratto di una polilinea chiusa (in cui l’ultimo tratto è sta-
to disegnato selezionando l’opzione Chiudi Polilinea (v. § 10.1.2), basta:
• selezionare il tratto da eliminare cliccando su esso nella modalità Se-
leziona (v. § 10.1.2); il tratto selezionato viene proposto in verde;
• fare click sul tratto, con il pulsante destro del mouse, per accedere al
menu locale della polilinea e, in questo, selezionare l’opzione Apri Po-
lilinea Qui del menu locale.
256
http://slide pdf.c om/re a de r/full/ma nua le -e dilus 261/641
5/17/2018 Ma nua le Edilus - slide pdf.c om
10. Il Disegno degli Oggetti
Come Eliminare l’intera Polilinea
Per eliminare un’intera polilinea dalla tavola del disegno attiva basta ef-
fettuare le seguenti operazioni:
• selezionare un qualsiasi tratto di polilinea cliccando su esso nella mo-
dalità Seleziona (v. § 10.1.2);
• fare click sul tratto selezionato con il pulsante destro del mouse, per
accedere al menu locale della polilinea e, in questo, selezionare
l’opzione Elimina Oggetto del menu locale.
Come Modificare un Tratto di Polilinea
Un tratto di polilinea
spostandone di una polilinea
i nodi di estremità può essere liberamente modificato
nella tavola.
Per spostare un nodo (estremità) di un tratto di polilinea basta effettuare
le seguenti operazioni:
• selezionare il nodo cliccando su esso (o racchiudendolo in un rettan-
golo di selezione) nella modalità Seleziona (v. § 10.1.2); il nodo sele-
zionato risulta contrassegnato da un pallino blu;
• cliccare sul nodo selezionato per sbloccarlo dalla sua posizione origi-
naria;
• spostare il nodo nel punto opportuno della tavola e cliccare con il pul-
sante sinistro del mouse per fissarlo nella nuova posizione.
Un tratto di polilinea può anche essere trasformato da “rettilineo” ad “ar-
co di cerchio” e viceversa.
Per trasformare il tratto rettilineo di polilinea selezionato in un arco di
cerchio basta:
•
fare click su esso con il pulsante destro del mouse per accedere al me-
nu locale della polilinea;
• nel menu locale selezionare l’opzione Cambia in Arco.
Per trasformare l’arco di cerchio selezionato di una polilinea in un tratto
rettilineo basta:
• fare click su esso con il pulsante destro del mouse per accedere al me-
nu locale della polilinea;
• nel menu locale selezionare l’opzione Cambia in Linea.
257
http://slide pdf.c om/re a de r/full/ma nua le -e dilus 262/641
5/17/2018 Ma nua le Edilus - slide pdf.c om
10. Il Disegno degli Oggetti
Le Proprietà della Polilinea
Tutte le Proprietà (v. § 10.1.6) di un tratto di una polilinea disegnata (v. §
10.14) possono essere visualizzate e modificate nel toolbox delle Pro-
prietà proposto quando esso risulta selezionato (v. § 10.1.2).
Le proprietà di un tratto di polilinea sono raggruppate nelle seguenti
sezioni:
Geometria
Nella sezione Geometria vengono
proposte le seguenti proprietà:
Spessore linea: selezionando tale
rigo appare il list box in cui è
possibile scegliere lo spessore
della intera polilinea selezio-
nata.
Tratto selezionato
Nella sezione Tratto selezionato
vengono proposti i seguenti righi:
Lunghezza [m]: in cui viene ripor-
tata, in metri, la lunghezza
(NON modificabile) del tratto
di polilinea selezionato.
Angolo
(NON[°ssdc]: in cui viene
modificabile) che ilriportato,
tratto di in gradi sessadecimali,
polilinea l’angolo
selezionato forma con
l’orizzontale.
Nodo[1] [m], in cui vengono riportate le Coordinate (in m) dell’estremità
del tratto di polilinea selezionato contrassegnata con [1] nel disegno.
Pigiando il bottoncino proposto quando il rigo risulta selezionato, vie-
ne proposto un piccolo dialog in cui è possibile modificare le coordi-
nate X ed Y dell’estremità [1] del tratto di polilinea selezionato.
258
http://slide pdf.c om/re a de r/full/ma nua le -e dilus 263/641
5/17/2018 Ma nua le Edilus - slide pdf.c om
10. Il Disegno degli Oggetti
Nodo[2] [m], in cui vengono riportate le Coordinate (in m) dell’estremità
del tratto di polilinea selezionato contrassegnata con [2] nel disegno.
Pigiando il bottoncino proposto quando il rigo risulta selezionato, vie-
ne
nateproposto un piccolo dialog in cui è possibile modificare le coordi-
X ed Y dell’estremità [2] del tratto di polilinea selezionato.
Come Inserire un Testo sulla Tavola
Nella tavole dei piani (v. cap. 6) e in qualsiasi altra tavola delle carpente-
rie (v. cap. 16) e delle armature (v. cap. 16) prodotte dal programma è
possibile inserire liberamente dei testi.
Per inserire un testo nella tavola attiva del progetto basta effettuare le se-
guenti operazioni:
• Pigiare il bottone Generali del toolbox Oggetti Disegno questa opera-
zione propone, nello stesso toolbox, la lista degli elementi della tipo-
logia Generali che è possibile disegnare.
Selezionare l’opzione Testo del toolbox per attivare la modalità per
l’inserimento di un testo ed attivare il toolbox delle Proprietà (v. §
10.1.6) del testo da inserire.
Di seguito, per semplicità, vengono illustrate solo alcune delle principali proprietà
del testo.
Ovviamente, OCCORRE SPECIFICARE TUTTE LE PROPRIETÀ NECESSARIE
per definire correttamente l’oggetto da disegnare.
Le proprietà dell’oggetto Testo di EdiLus-CA vengono descritte nel § 10.15.1.
• Nel toolbox delle Proprietà del testo effettuare le seguenti operazioni:
• nel campo Testo inserire la stringa di testo che si intende riportare
nella tavola;
posizionare il cursore nel rigo Font e pigiare il bottone che si attiva
in esso; questa operazione apre il dialog “Tipo di carattere”;
• nel dialog Tipo di carattere scegliere il tipo di carattere, lo stile (Cor-
sivo, Grassetto, ecc.), le sue dimensioni in punti, il colore, ecc. e pi-
giare il bottone OK per richiuderlo.
259
http://slide pdf.c om/re a de r/full/ma nua le -e dilus 264/641
5/17/2018 Ma nua le Edilus - slide pdf.c om
10. Il Disegno degli Oggetti
Gran parte delle scelte effettuate nel dialog Tipo di carattere possono anche es-
sere effettuate, in maniera più rapida, nei righi del toolbox delle Proprietà del Te-
sto che vengono visualizzati esplodendo il rigo Font con un click sul bottoncino
alla sua sinistra.
• Fare click in prossimità del punto della tavola in cui si intende inserire
il testo; questa operazione lega il testo richiesto al cursore.
• Spostare il testo nel punto preciso della tavola in cui si intende inserirlo
e cliccare con il pulsante sinistro del mouse per fissarne la posizione.
L’oggetto Testo inserito può essere liberamente spostato e ruotato nella
tavola e può essere modificato sia nel contenuto che nell’aspetto (v. §
10.15.1).
Come Modificare un Testo Inserito
Un Testo
può essereinserito (v. §modificato.
liberamente 10.15) in una tavola del progetto di EdiLus-CA
In particolare un testo può essere liberamente spostato e ruotato nella ta-
vola e può essere modificato sia nel contenuto che nell’aspetto.
Come Spostare un Testo
Per spostare un Testo inserito nella tavola attiva del progetto di EdiLus-
CA, basta effettuare le seguenti operazioni:
• selezionare il testo facendo click su esso nella modalità seleziona (v. §
10.1.2); questa operazione attiva, sull’oggetto, la maniglia (pallino)
verde per la sua traslazione nella tavola;
• fare click sulla maniglia verde per sboccare il testo dalla sua posizione;
• spostare il testo nel punto della tavola desiderato e cliccare nuovamen-
te per fissarne la posizione.
260
http://slide pdf.c om/re a de r/full/ma nua le -e dilus 265/641
5/17/2018 Ma nua le Edilus - slide pdf.c om
10. Il Disegno degli Oggetti
La posizione del Testo selezionato può anche essere modificata per via numeri-
ca, nel toolbox delle Proprietà, effettuando le seguenti operazioni:
pigiare il bottoncino proposto nel rigo XY (della sezione Geometria) quando
questo risulta selezionato;
nel dialog che si apre specificare le nuove coordinate della maniglia verde del testo;
pigiare il bottoncino OK per chiudere il dialog ed ottenere lo spostamento desi-
derato nel disegno.
Come Ruotare un Testo
Per ruotare un Testo inserito nella tavola attiva del progetto di EdiLus-
CA, basta effettuare le seguenti operazioni:
selezionare il testo facendo click su esso nella modalità seleziona (v. §
•
10.1.2); questa operazione attiva, sull’oggetto, la maniglia (pallino)
rossa per la sua rotazione nella tavola;
fare click sulla maniglia rossa per consentire la rotazione del testo;
•
spostare opportunamente il cursore per ottenere la rotazione del testo
•
desiderata; ovviamente, per ruotare in maniera semplice e precisa il te-
sto è possibile usufruire degli snap attivi nella tavola e dalla possibilità
di allontanare la maniglia rossa dal centro di rotazione per favorire e-
ventuali allineamenti con altri oggetti nella tavola.
Se, durante la rotazione si tiene premuto SHIFT della tastiera questa viene inibita
e viene attivata la modalità per la traslazione dell’oggetto. Rilasciando SHIFT del-
la tastiera viene ripristinata la modalità per la sola rotazione dell’oggetto.
La nuova inclinazione del Testo selezionato può anche essere definita numerica-
mente specificando il nuovo angolo che esso forma con l’orizzontale nel rigo Rota-
zione del toolbox delle sue Proprietà e pigiando INVIO della tastiera per confermare.
Come Modificare il Contenuto e l’Aspetto di un Testo
Per modificare la stringa di testo contenuta nell’oggetto Testo seleziona-
to, basta modificare opportunamente il contenuto del campo Testo del to-
olbox delle sue Proprietà (v. § 10.1.6).
Per modificare, invece l’aspetto (tipo di carattere, dimensioni, stile, colo-
re, ecc.) del testo selezionato basta apportare le opportune modifiche nel
dialog Tipo di carattere.
Al dialog Tipo di carattere si accede pigiando il bottone che si attiva po-
sizionando il cursore nel rigo Font del toolbox delle Proprietà del testo.
261
http://slide pdf.c om/re a de r/full/ma nua le -e dilus 266/641
5/17/2018 Ma nua le Edilus - slide pdf.c om
10. Il Disegno degli Oggetti
Gran parte della scelte effettuate nel dialog Tipo di Carattere possono anche
essere effettuate, in maniera più rapida, nei righi del toolbox delle Proprietà del
Testo che vengono visualizzati esplodendo il rigo Font con un click sul bottoncino
alla sua sinistra.
Le Etichette
L’oggetto Etichetta
lemento del disegno.di EdiLus-CA consente di associare un testo ad un e-
Un’etichetta, infatti, risulta costituita da un testo con un segmento, detto
“Indicatore” che lo collega all’elemento a cui questo si riferisce. Il testo
può essere riportato su una o due righe.
Le etichette vengono utilizzate dal programma nelle carpenterie compo-
ste automaticamente, ma possono essere inserite dall’Utente in qualsiasi
tavola di disegno del progetto (tavole per il disegno degli oggetti, carpen-
terie, tavole delle armature e tavole esecutive).
Per inserire un’etichetta su una tavola di disegno basta effettuare le se-
guenti operazioni:
• Pigiare il bottone Generali del toolbox Oggetti Disegno questa opera-
zione propone, nello stesso toolbox, la lista degli elementi della tipo-
logia Generali che è possibile disegnare.
Selezionare l’opzione Etichetta del toolbox per attivare la modalità per
l’inserimento di un’etichetta ed attivare il toolbox delle Proprietà
dell’etichetta da inserire.
• Nel toolbox delle Proprietà dell’etichetta effettuare le seguenti operazioni:
Di seguito, per semplicità, vengono illustrate solo le principali proprietà dell’etichetta.
Ovviamente, OCCORRE SPECIFICARE TUTTE LE PROPRIETÀ NECESSARIE
per definire correttamente l’oggetto da disegnare.
262
http://slide pdf.c om/re a de r/full/ma nua le -e dilus 267/641
5/17/2018 Ma nua le Edilus - slide pdf.c om
10. Il Disegno degli Oggetti
• nei campi Testo superiore e/o Testo inferiore digitare le stringhe di
testo da riportare nelle due righe dell’etichetta; ovviamente se il te-
sto dell’etichetta va riportato su un unico rigo, questo va specificato
nel solo
zione checampo
il testo(Testo superiore nell’etichetta
deve assumere o Testo inferiore) relativo alla posi-
stessa;
posizionare il cursore nel rigo Font superiore e pigiare il bottone che
si attiva in esso; questa operazione apre il dialog “Tipo di carattere”;
• nel dialog Tipo di carattere scegliere il tipo di carattere, lo stile (Cor-
sivo, Grassetto, ecc.), le dimensioni in punti, il colore, ecc. del testo
superiore dell’etichetta e pigiare il bottone OK per richiuderlo;
• con modalità analoghe a quelle appena illustrate definire l’aspetto
del testo inferiore dell’etichetta;
Gran parte delle scelte effettuate nel dialog Tipo di carattere possono anche essere
effettuate, in maniera più rapida, nei righi del toolbox delle Proprietà che vengono vi-
sualizzati esplodendo il rigo Font ... con un click sul bottoncino alla sua sinistra.
nel list box proposto posizionando il cursore nel rigo Orientamento
scegliere l’orientamento (Orizzontale o Verticale) dell’etichetta nella
•
tavola;
selezionare
il check box Disegna Freccia, se si desidera che sia pre-
sente un freccia all’estremità dell’Indicatore.
• Fare click in prossimità dell’elemento a cui il testo si riferisce (ad es.
una trave, un ferro di armatura, ecc.); questa operazione posiziona la
prima estremità dell’indicatore e lega al cursore l’etichetta richiesta.
• Spostare l’etichetta nel punto della tavola in cui questa deve essere in-
serita e cliccare nuovamente per fissarne la posizione.
Un’etichetta inserita in una tavola può essere liberamente modificata.
Per modificare la posizione di un’etichetta nella tavola basta:
• selezionarla, quando un’etichetta risulta selezionata su essa vengono
proposte le due maniglie (pallini) per lo spostamento del suo testo e
dell’Indicatore;
• cliccare sulla maniglia dell’elemento dell’etichetta (testo o indicatore)
che si intende spostare per sbloccarla dalla sua posizione;
• effettuare lo spostamento desiderato e cliccare nuovamente per fissare
la nuova posizione della maniglia.
263
http://slide pdf.c om/re a de r/full/ma nua le -e dilus 268/641
5/17/2018 Ma nua le Edilus - slide pdf.c om
10. Il Disegno degli Oggetti
Un’etichetta selezionata può essere liberamente modificata anche nelle
proprietà precedentemente descritte.
In particolare, le maniglie dell’etichetta selezionata possono anche essere
spostate modificando le relative coordinate negli appositi campi della se-
zione Geometria del toolbox delle Proprietà (v. § 10.15.1).
Per cancellare un’etichetta basta selezionarla e pigiare CANC (CANCEL)
della tastiera.
I Bollini
L’oggetto Bollino di EdiLus-CA consente di contrassegnare un elemento
del disegno con una lettera, un numero o una stringa di testo contenuti in
cerchio, un quadrato o un rettangolo.
I bollini vengono utilizzati dal programma nelle carpenterie composte au-
tomaticamente ma possono essere inseriti dall’Utente in qualsiasi tavola
di disegno del progetto (tavole per il disegno degli oggetti, carpenterie,
tavole delle armature e tavole esecutive).
Per inserire un bollino su una tavola di disegno basta effettuare le se-
guenti operazioni:
• Pigiare il bottone Generali del toolbox Oggetti Disegno questa opera-
zione propone, nello stesso toolbox, la lista degli elementi della tipo-
logia Generali che è possibile disegnare.
Selezionare l’opzione Bollino del toolbox per attivare la modalità per
l’inserimento
bollino di un bollino ed attivare il toolbox delle Proprietà del
da inserire.
• Nel toolbox delle Proprietà dell’etichetta effettuare le seguenti opera-
zioni:
Di seguito, per semplicità, vengono illustrate solo le principali proprietà del bollino.
Ovviamente, OCCORRE SPECIFICARE TUTTE LE PROPRIETÀ NECESSARIE
per definire correttamente l’oggetto da disegnare.
264
http://slide pdf.c om/re a de r/full/ma nua le -e dilus 269/641
5/17/2018 Ma nua le Edilus - slide pdf.c om
10. Il Disegno degli Oggetti
• nel campo Testo digitare il testo del bollino;
posizionare il cursore nel rigo Font e pigiare il bottone che si attiva
in esso; questa operazione apre il dialog “Tipo di carattere”;
•
nel dialog Tipo di carattere scegliere il tipo di carattere, lo stile (Cor-
sivo, Grassetto, ecc.), le dimensioni in punti, il colore, ecc. del testo
del bollino e pigiare il bottone OK per richiuderlo;
Gran parte delle scelte effettuate nel dialog Tipo di carattere possono anche essere
effettuate, in maniera più rapida, nei righi del toolbox delle Proprietà che vengono
visualizzati esplodendo il rigo Font con un click sul bottoncino alla sua sinistra.
nel list box proposto posizionando il cursore nel rigo Tipo forma
scegliere la forma (Cerchio, Quadrato o Rettangolo) del bollino;
nel campo Margine dal testo specificare, in centimetri, la minima di-
•
stanza del testo inserito dal bordo della forma (cerchio, quadrato o
rettangolo) scelta.
• Fare click sulla tavola; questa operazione lega al cursore il bollino ri-
chiesto.
•
Posizionare
fissarlo. il bollino nel punto opportuno e cliccare nuovamente per
Un bollino inserito in una tavola può essere liberamente modificato o
cancellato.
Per modificare la posizione di un bollino nella tavola basta:
• selezionarlo, quando un bollino risulta selezionato, nel suo centro vie-
ne proposta la maniglia (pallino) per il suo spostamento;
• cliccare sulla maniglia del bollino per sbloccarlo dalla sua posizione;
• effettuare lo spostamento desiderato e cliccare nuovamente per fissare
la nuova posizione del bollino.
Un bollino selezionato può essere liberamente modificato anche nelle
proprietà precedentemente descritte.
In particolare, la posizione del centro del bollino selezionato può anche
essere spostata modificando le relative coordinate nel campo XY della se-
zione Geometria del toolbox delle Proprietà (v. § 10.15.1).
Per cancellare un bollino basta selezionarlo e pigiare CANC (CANCEL)
della tastiera.
265
http://slide pdf.c om/re a de r/full/ma nua le -e dilus 270/641
5/17/2018 Ma nua le Edilus - slide pdf.c om
10. Il Disegno degli Oggetti
Come Caricare un Disegno DWG o DXF nella
Tavola
La disposizione di tutti gli oggetti necessari (pilastri, travi, ecc.) nella tavo-
la di un piano (v. cap. 6) può essere resa estremamente semplice, rapida e
precisa utilizzando, come traccia, un disegno in formato DWG o DXF.
Ad esempio, per disegnare gli elementi strutturali di un piano è possibile
riportare, come riferimento nella relativa tavola, l’opportuna planimetria
del progetto architettonico.
Qualsiasi elemento (linea, punto, ecc.) del disegno DWG o DXF riporta-
to nella tavola è sensibile agli Snap (v. § 11.1.3) di EdiLus-CA.
La possibilità di “calamitare” gli oggetti (pilastri, travi, ecc.) ai punti del
grafico DWG o DXF e di allinearli ai suoi elementi (linee, curve, ecc.)
rende il disegno degli oggetti in maniera estremamente semplice e rapida.
Per caricare sulla tavola di un piano un disegno in formato DXF o DWG
basta effettuare le seguenti operazioni:
Per caricare un disegno in formato DXF o DWG in una tavola è NECESSARIO
che l’opzione Blocca tipologia Entità \ DXF/DWG del menu Disegno risulti
NON selezionata.
• Pigiare il bottone Generali del toolbox Oggetti Disegno; questa opera-
zione propone, nel toolbox stesso, la lista degli oggetti appartenenti al-
la tipologia “Generali”.
Selezionare
modalità perl’opzione Disegno
l’inserimento di unDXF/DWG del toolboxedper
disegno DXF/DWG attivare
attivare la
il to-
olbox delle Proprietà dell’oggetto da inserire.
• Fare click nel punto della tavola in cui si intende posizionare il vertice
inferiore sinistro del minimo rettangolo che racchiude il disegno da
caricare. Questa operazione inserisce sulla tavola l’oggetto
DWG/DXF (un quadratino di colore rosso di cui risulta evidenziato il
vertice inferiore sinistro) e, contestualmente attiva il dialog Apri.
• Nel dialog Apri selezionare il file DWG o DXF del disegno da caricare
e pigiare il bottone Apri; questa operazione chiude il dialog Apri e
propone il dialog “Impostazione scala del disegno”.
266
http://slide pdf.c om/re a de r/full/ma nua le -e dilus 271/641
5/17/2018 Ma nua le Edilus - slide pdf.c om
10. Il Disegno degli Oggetti
• Nel dialog Impostazione scala del disegno specificare il Fattore di sca-
la per riportare nella scala opportuna il disegno e pigiare il bottone OK
per confermare. Questa operazione chiude il dialog e riporta il disegno
scelto sulla tavola.
L’Unità di Disegno delle Tavole di EdiLus-CA è il metro. Le dimensioni degli og-
getti e le distanze tra essi sono, infatti, espresse in metri.
Se la planimetria DXF/DWG da riportare nella tavola è stata disegnata adottando
la stessa unità di disegno (il metro), nel campo Fattore di scala deve essere
specificato il valore 1 (proposto per default).
Se, invece, la planimetria DXF/DWG è stata disegnata con un’unità di disegno
differente, nel campo Fattore di scala va indicato il valore opportuno per riporta-
re al metro l’unità di disegno adottata per il DXF/DWG.
Ad esempio, se, come unità di disegno per la planimetria DXF/DWG, è stato a-
dottato il centimetro, nel campo “Fattore di scala” va riportato il valore 0.01.
Il disegno caricato nella tavola può essere liberamente spostato e modifi-
cato nell’aspetto.
Prima di procedere al disegno degli oggetti utilizzando come traccia la planimetria
DWG/DXF caricata, si consiglia di bloccarla per evitare che un suo eventuale
spostamento possa far perdere i riferimenti per il disegno.
Per bloccare la planimetria DXF/DWG selezionata nella tavola del disegno basta sele-
zionare il check box Blocca Spostamento nel toolbox delle Proprietà (10.18.1).
Per bloccare, con un’unica operazione, tutte le planimetrie DXF inserite nelle tavole
del progetto basta selezionare l’opzione Blocca tipologia Entità \ DXF/DWG del
menu Disegno.
Come Spostare il Disegno DWG/DXF nella Tavola
Per spostare un Disegno DWG o DXF caricato nella tavola attiva basta
effettuare le seguenti operazioni:
Per spostare un disegno DXF o DWG in una Tavola è NECESSARIO che:
l’opzione Blocca tipologia Entità \ DXF/DWG del menu Disegno risulti NON
selezionata;
il check box Blocca spostamento nelle proprietà del Disegno DXF/DWG da
spostare risulti NON selezionato.
• attivare la modalità per la selezione degli oggetti (v. § 10.1.2);
267
http://slide pdf.c om/re a de r/full/ma nua le -e dilus 272/641
5/17/2018 Ma nua le Edilus - slide pdf.c om
10. Il Disegno degli Oggetti
fare click sul punto (vertice di un poligono, estremità di un segmento,
ecc.) del disegno DWG o DXF che si intende prendere come riferi-
mento per il suo spostamento; questa operazione seleziona il disegno
DWG o DXF ed evidenzia il punto cliccato con il puntatore a lato;
• fare click sul punto evidenziato per attivare la modalità per lo sposta-
mento del disegno;
• spostare il cursore nella posizione desiderata nella tavola; durante lo
spostamento, nella parte destra della barra di stato vengono proposte
dinamicamente le nuove coordinate del punto spostato;
•
quando il disegno risulta correttamente posizionato nella tavola fare
un click per fissarne la posizione.
Per modificare l’aspetto (colore delle linee, ecc.) del disegno DWG O
DXF selezionato basta intervenire opportunamente negli appositi righi
del toolbox delle sue Proprietà (v. § 10.18.1).
Ultimato il disegno degli oggetti, il disegno in formato DWG o DXF ca-
ricato può essere eliminato dalla tavola.
Come Eliminare un Disegno DWG o DXF dalla Tavola
Effettuato il disegno degli oggetti utilizzando, come traccia, un disegno
DXF o DWG, questo può anche essere eliminato dalla tavola del disegno.
Per eliminare un disegno DXF o DWG da una Tavola è NECESSARIO che:
l’opzione Blocca tipologia Entità \ DXF/DWG del menu Disegno risulti NON
selezionata;
il check box Blocca spostamento nelle proprietà del Disegno DXF/DWG da e-
liminare risulti NON selezionato.
268
http://slide pdf.c om/re a de r/full/ma nua le -e dilus 273/641
5/17/2018 Ma nua le Edilus - slide pdf.c om
10. Il Disegno degli Oggetti
Per eliminare un disegno DWG o DXF dalla tavola attiva basta effettuare
le seguenti operazioni:
• attivare la modalità per la selezione degli oggetti (v. § 10.1.2);
• fare click su un qualsiasi punto (vertice di un poligono, estremità di un
segmento, ecc.) del disegno DWG o DXF per selezionarlo;
• premere CANC (CANCEL) della tastiera.
Le Proprietà del Disegno DXF/DWG
Avendo un oggetto Disegno DXF/DWG una valenza esclusivamente gra-
fica e di utilità del disegno, presenta, oltre alle consuete proprietà della
sezione Aspetto (v. § 10.1.6), la sola proprietà Blocca Spostamento.
La selezione del check box nel rigo Blocca Spostamento delle proprietà
di un oggetto DXF/DWG blocca il disegno caricato nella tavola per evi-
tare che un suo eventuale spostamento possa far perdere il riferimento
per il disegno degli oggetti da disegnare.
La selezione dell’opzione Blocca tipologia Entità \ DXF/DWG del menu Disegno
blocca, invece, tutti i disegni DXF/DWG inseriti nelle varie tavole del progetto.
Come Disegnare una Misura
Sulle tavole dei piani (v. cap. 6) e in qualsiasi tavola delle carpenterie (v.
cap. 15) e delle armature (v. cap. 16) prodotte dal programma è possibile
quotare gli elementi del disegno mediante l’inserimento di linee di quota.
Una linea di quota viene disegnata mediante l’inserimento di un oggetto
Misura nella tavola.
Per
tuareinserire una linea
le seguenti di quota nella tavola attiva del progetto basta effet-
operazioni:
269
http://slide pdf.c om/re a de r/full/ma nua le -e dilus 274/641
5/17/2018 Ma nua le Edilus - slide pdf.c om
10. Il Disegno degli Oggetti
• Pigiare il bottone Generali del toolbox Oggetti Disegno questa opera-
zione propone, nello stesso toolbox, la lista degli elementi della tipo-
logia Generali che è possibile disegnare.
Selezionare l’opzione Misura del toolbox per attivare la modalità per
l’inserimento di una misura ed attivare il toolbox delle Proprietà (v. §
10.1.6) della linea di quota da inserire.
• Fare click nel punto della tavola in cui va posizionata la prima estre-
mità della linea di quota.
• Tracciare la linea di quota; durante il tracciamento, sulla linea di quota
viene dinamicamente riportato il valore in metri della sua lunghezza.
• Cliccare nel punto della tavola in cui va posizionata la seconda estre-
mità della linea di quota.
Per maggior comodità e per il corretto posizionamento delle estremità
conviene disegnare la misura in un punto della tavola in cui ci si può av-
valere degli Snap ad oggetto (v. § 11.1.3) attivi.
La misura disegnata può, quindi, essere spostata nella posizione opportu-
na effettuando le seguenti operazioni:
• selezionare la misura (v. § 10.1.2);
•
cliccare sulla maniglia (pallino gri-
gio) nella parte centrale della misura
per sbloccarla dalla sua posizione;
• spostare la misura (parallelamente a
se stessa) fino a raggiungere la posi-
zione desiderata e cliccare nuova-
mente per fissarla.
Una misura disegnata, inoltre, può essere liberamente modificata sia nel
valore della quota che nell’aspetto (v. § 10.19.1).
Anche il posizionamento delle estremità della Misura può essere definito,
per via numerica, nella sezione Geometria delle sue Proprietà.
270
http://slide pdf.c om/re a de r/full/ma nua le -e dilus 275/641
5/17/2018 Ma nua le Edilus - slide pdf.c om
10. Il Disegno degli Oggetti
Come Modificare una Misura Disegnata
Una misura disegnata in una tavola del progetto di EdiLus-CA può essere
traslata, ruotata e modificata nell’aspetto anche dopo essere stata disegnata.
Traslazione
Per traslare nella tavola attiva una misura precedentemente disegnata ba-
sta effettuare le seguenti operazioni:
• selezionare la misura da traslare cliccando su essa nella modalità Sele-
zione (v. § 10.1.2); quando la misura risulta selezionata, alle sue e-
stremità vengono proposte le maniglie (pallini) per lo spostamento;
• tenere premuto SHIFT della tastiera;
• fare click sulla maniglia all’estremità della misura da prendere a rife-
rimento per lo spostamento; questa operazione attiva la modalità per la
traslazione della misura;
• spostare l’estremità della misura nella posizione desiderata; nella tra-
slazione possono risultano di grande aiuto le funzionalità di disegno di
EdiLus-CA (Snap, Zoom, PAN, ecc.) (v. cap. 11);
Se, durante lo spostamento, si rilascia SHIFT della tastiera si inibisce la modalità
per la traslazione della misura e si rende attiva la modalità per la sua rotazione e
il suo dimensionamento (allungamento o accorciamento) (v. avanti).
• fare click per fissare la nuova posizione dell’estremità spostata della
misura e rilasciare SHIFT della tastiera.
Rotazione
Per ruotare, nella tavola attiva, una misura precedentemente disegnata
basta effettuare le seguenti operazioni:
• selezionare la misura (v. § 10.1.2); quando una misura risulta selezio-
nata, alle sue estremità vengono proposte le maniglie (pallini) per lo
spostamento delle sue estremità;
• fare click sulla maniglia all’estremità della misura opposta a quella
che deve fungere da centro di rotazione; questa operazione attiva la
modalità per la rotazione ed il dimensionamento della misura;
271
http://slide pdf.c om/re a de r/full/ma nua le -e dilus 276/641
5/17/2018 Ma nua le Edilus - slide pdf.c om
10. Il Disegno degli Oggetti
La modalità per la rotazione della misura nel piano del disegno viene proposta
contestualmente alla modalità per la modifica della sua lunghezza (v. avanti).
Una rotazione della misura può, pertanto, essere effettuata contestualmente al
suo dimensionamento.
• spostare opportunamente l’estremità cliccata per ottenere la rotazione
desiderata della misura; in questa fase risultano utili le utilità del dise-
gno di EdiLus-CA ed, in particolare, gli Snap (v. § 11.1);
Durante la rotazione, l’estremità della misura spostata assume le posizioni obbli-
gate dagli snap attivi (v. § 11.1).
Di conseguenza le rotazioni ottenibili possono anche essere sensibilmente diver-
se da quella desiderata.
Per ruotare con precisione una misura può essere necessario disabilitare o rego-
lare opportunamente gli snap attivi (v. § 11.1).
• quando la misura risulta ruotata dell’angolo desiderato, fare un click
per fissarne la posizione.
Se durante
viene la rotazione
bloccata si tieneruotata
nella posizione premutoe siSHIFT
attivadella tastiera, per
la modalità la misura
la sua
traslazione.
Rilasciando SHIFT viene ripristinata la modalità per la rotazione della
misura.
Dimensionamento
Per modificare la lunghezza di una misura già disegnata basta effettuare
le seguenti operazioni:
• selezionare la misura da dimensionare; quando la misura risulta sele-
zionata, alle sue estremità vengono proposte le maniglie (pallini) per
lo spostamento delle sue estremità;
• fare click sulla maniglia dell’estremità della misura da spostare per ot-
tenere il suo allungamento o accorciamento; questa operazione attiva
la modalità per il dimensionamento e la rotazione della misura;
• spostare opportunamente l’estremità cliccata per modificare la lun-
ghezza della trave;
namicamente durante
riportato il dimensionamento
il valore sulla misura viene di-
della sua lunghezza;
272
http://slide pdf.c om/re a de r/full/ma nua le -e dilus 277/641
5/17/2018 Ma nua le Edilus - slide pdf.c om
10. Il Disegno degli Oggetti
Durante il dimensionamento, l’estremità della misura assume le posizioni obbliga-
te dagli snap attivi (v. § 11.1). Di conseguenza, la lunghezza che è possibile otte-
nere può anche essere sensibilmente diversa da quella desiderata.
Per dimensionare con precisione la misura può essere necessario disabilitare o
regolare opportunamente gli snap attivi (v. § 11.1 e segg.).
• quando la misura risulta della lunghezza desiderata oppure quando
l’estremità spostata è nel punto opportuno, fare un click per fissarne le
dimensioni e/o la posizione.
Se durante il dimensionamento si preme, senza rilasciarlo, SHIFT della ta-
stiera, la lunghezza della misura viene bloccata e si attiva la modalità per
la sua traslazione nella tavola.
Rilasciando il tasto SHIFT viene nuovamente attivata la modalità per il
dimensionamento e la rotazione della misura.
Lo spostamento, la rotazione e/o il dimensionamento della Misura sele-
zionata può essere ottenuto anche per via numerica modificando le coor-
dinate delle sue estremità nella sezione Geometria del toolbox delle Pro-
prietà.
Modifica dell’Aspetto
Per modificare l’aspetto e persino il valore della misura selezionata basta ap-
portare le opportune modifiche nei campi del toolbox delle sue Proprietà.
Come Disegnare un Punto Guida
Nella tavole dei piani (v. cap. 6) e in qualsiasi altra tavola delle carpente-
rie (v. cap. 15) e delle armature (v. cap. 16) prodotte dal programma è
possibile inserire liberamente dei Punti Guida.
Un Punto Guida è un utile riferimento per il disegno. Esso infatti consente di
definire, nella tavola del disegno, un punto di snap ad oggetto (v. § 11.1.3).
Se risulta attivo anche lo snap “Prolungamento” (v. § 11.1.3.1), un Punto
Guida definisce
segna con anche gli
l’orizzontale e/osnap per l’allineamento
la verticale dell’oggetto
passanti per chegrazie
esso. Inoltre, si di-
273
http://slide pdf.c om/re a de r/full/ma nua le -e dilus 278/641
5/17/2018 Ma nua le Edilus - slide pdf.c om
10. Il Disegno degli Oggetti
alle potenti funzionalità per la copia degli oggetti (v. § 11.5), i Punti
Guida disegnati sulla tavola di un piano possono essere riportati automa-
ticamente su altri piani dell’edificio, definendo, veri e propri riferimenti
“spaziali” per il disegno di quest’ultimo.
Per inserire un Punto Guida nella tavola di disegno attiva del progetto
basta effettuare le seguenti operazioni:
Pigiare il bottone Disegno del toolbox Oggetti Disegno questa opera-
•
zione propone, nello stesso toolbox, la lista degli elementi della tipo-
logia Disegno che è possibile disegnare.
Selezionare l’opzione Punto Guida del toolbox per attivare la modalità
per il disegno di un punto guida; questa operazione propone anche le
proprietà del punto guida da disegnare nel toolbox delle Proprietà.
Fare click nella zona della tavola in cui va posizionato il punto guida;
questa operazione lega al cursore il punto guida da disegnare.
• Spostare il punto guida nel punto della tavola in cui va collocato e
cliccare con il pulsante sinistro del mouse per fissarne la posizione.
Come di consueto, il disegno di un punto guida viene reso
estremamente agevole e preciso dalle potenti utilità del disegno (v.
cap. 11) di EdiLus-CA.
La posizione di un punto guida nella tavola può anche essere definita per
via numerica. Per effettuare questa operazione basta:
• selezionare il punto guida cliccando su esso (o racchiudendolo in un
rettangolo di selezione) nella modalità Selezione (v. § 10.1.2);
• specificare le coordinate (X, Y, Z), in metri, del punto guida nella se-
zione Geometria del toolbox delle Proprietà (v. § 10.20.2).
Come Modificare un Punto Guida Disegnato
Un punto guida disegnato (v. § 10.20) può essere liberamente spostato
sia graficamente che numericamente.
Per spostare un punto guida nella tavola attiva basta effettuare le seguenti
operazioni:
274
http://slide pdf.c om/re a de r/full/ma nua le -e dilus 279/641
5/17/2018 Ma nua le Edilus - slide pdf.c om
10. Il Disegno degli Oggetti
selezionare il punto guida cliccando su esso (o racchiudendolo in un
rettangolo di selezione) nella modalità Selezione (v. § 10.1.2); un pun-
to guida selezionato viene proposto in rosso e, al centro della crocetta
che lo rappresenta viene proposta la maniglia (pallino verde) per il suo
spostamento;
• cliccare, con il pulsante sinistro del mouse, sulla maniglia verde per
sbloccare il punto guida dalla sua posizione originaria;
• effettuati gli spostamenti opportuni cliccare nuovamente per fissare la
nuova posizione del punto guida.
Il punto guida selezionato può anche essere spostato per via numerica
modificando le sue coordinate nella sezione Geometria del toolbox delle
Proprietà (v. § 10.20.2).
Le Proprietà del Punto Guida
La Punto Guida, avendo come unica funzione quella di essere un riferi-
mento per il disegno di altri oggetti, presenta solo le seguenti proprietà:
Geometria
La sezione Geometria contiene la sola sezione PUNTO iniziale che riporta
le coordinate (X, Y, Z), in metri, del Punto Guida selezionato.
Le coordinate del Punto Guida possono essere
modificate nel dialog a cui si accede pigiando il
bottone visibile nel rigo XYZ quando questo risulta
selezionato.
Pigiando il bottoncino OK del dialog lo si chiude, ottenendo, nel dise-
gno, il posizionamento desiderato del Punto Guida.
Aspetto
Per la descrizione delle proprietà della sezione Aspetto si rimanda al § 10.1.6.
275
http://slide pdf.c om/re a de r/full/ma nua le -e dilus 280/641
5/17/2018 Ma nua le Edilus - slide pdf.c om
10. Il Disegno degli Oggetti
Come Disegnare una Linea Guida
Nelle tavole dei piani (v. cap. 6) e in qualsiasi altra tavola delle carpente-
rie (v. cap. 15) e delle armature (v. cap. 16) prodotte dal programma è
possibile inserire liberamente delle Linee Guida.
Una Linea Guida è un utilissimo riferimento per il disegno.
Ogni linea guida, infatti, definisce nella tavola del disegno dei punti di
snap ad oggetto (v. § 11.1.3) (estremità e punto medio) e una serie di
snap per l’allineamento dell’oggetto che si disegna con la sua direzione,
il suo prolungamento, la sua perpendicolare, ecc..
Inoltre, grazie alla potenti funzionalità per la copia degli oggetti (v. §
11.5), le Linee Guida disegnate sulla tavola di un piano possono essere
riportate automaticamente su altri piani dell’edificio, definendo, veri e
propri riferimenti “spaziali” per il disegno di quest’ultimo.
Per il disegno delle linee guida, ol-
tre alle utilità del disegno previste
per tutti gli oggetti (v. cap. 11) è
prevista una ulteriore funzionalità.
Il disegno di una linea guida viene
reso ancora più semplice e preciso
dalle quote riportate in corrispon-
denza delle sue intersezioni con le
altre linee guida disegnate.
Per inserire una Linea Guida nella tavola attiva del progetto basta effet-
tuare le seguenti operazioni:
Per inserire una Linea Guida in una tavola è NECESSARIO che l’opzione Blocca
tipologia Entità \ Linea Guida del menu Disegno risulti NON selezionata.
• Pigiare il bottone Disegno del toolbox Oggetti Disegno questa opera-
zione propone, nello stesso toolbox, la lista degli elementi della tipo-
logia Disegno che è possibile disegnare.
Selezionare l’opzione Linea Guida del toolbox per attivare la modalità
per il disegno di una linea guida ed attivare il relativo toolbox delle
Proprietà (v. § 10.21.2).
276
http://slide pdf.c om/re a de r/full/ma nua le -e dilus 281/641
5/17/2018 Ma nua le Edilus - slide pdf.c om
10. Il Disegno degli Oggetti
• Fare click nel punto della tavola in cui va posizionato la prima estre-
mità della linea guida.
• Spostare la seconda estremità nel punto opportuno della tavola; sulla
linea di quota (blu) proposta durante lo spostamento, vengono dinami-
camente proposti la lunghezza della linea guida e l’angolo che essa
forma con l’orizzontale.
Ovviamente, in questa fase, avendo fissato la prima estremità, spostando la secon-
da estremità della linea guida, è solo possibile ruotarla e definirne la lunghezza.
Se, durante queste operazioni, si tiene premuto SHIFT della tastiera, viene inibita
la possibilità di ruotare e dimensionare la linea guida e viene resa attiva la moda-
lità per la sua traslazione nella tavola.
Rilasciando SHIFT, viene ripristinata la modalità per ruotare e dimensionare la li-
nea guida.
• Fare click con il pulsante sinistro del mouse nel punto in cui va posi-
zionata la seconda estremità della linea guida per fissarla.
Prima di procedere al disegno degli oggetti è possibile bloccare le Linee Guida
disegnate per evitare che un loro eventuale spostamento possa far perdere i rife-
rimenti per il disegno.
Per bloccare tutte le Linee Guide disegnate basta selezionare l’opzione Blocca Spo-
stamento Entità \ Linea Guida del menu Disegno.
La posizione di una linea guida nella tavola può anche essere definita per
via numerica. Per effettuare questa operazione basta:
• selezionare la linea guida disegnata cliccando su essa (o racchiudendo-
la in un rettangolo di selezione) nella modalità Selezione (v. § 10.1.2);
• negli appositi campi del toolbox delle Proprietà (v. § 10.21.2) specifi-
care le coordinate, in metri, delle due estremità ( PUNTO Iniziale e
PUNTO Finale) della linea guida.
Si ricorda che ogni valore inserito nei campi del toolbox delle Proprietà deve es-
sere confermato pigiando INVIO della tastiera oppure spostando il cursore in un
altro campo.
277
http://slide pdf.c om/re a de r/full/ma nua le -e dilus 282/641
5/17/2018 Ma nua le Edilus - slide pdf.c om
10. Il Disegno degli Oggetti
Come Modificare una Linea Guida Disegnata
Una linea guida disegnata (v. § 10.21) può essere liberamente traslata,
ruotata e ridimensionata sia graficamente che numericamente.
Per modificare una Linea Guida disegnata è NECESSARIO che l’opzione Blocca
tipologia Entità \ Linea Guida del menu Disegno risulti NON selezionata.
Ovviamente, per modificare graficamente la dimensione o l’inclinazione
di una linea guida basta spostare una delle sue estremità.
Per spostare una estremità di una linea guida basta:
• selezionare la linea guida cliccando su essa (o racchiudendola in un
rettangolo di selezione) nella modalità Selezione (v. § 10.1.2); una li-
nea guida selezionata presenta, alle estremità, le maniglie (pallini blu)
per il loro spostamento e una linea di quota che ne riporta la lunghezza
e l’inclinazione rispetto all’orizzontale;
• cliccare, con il pulsante sinistro del mouse, sulla maniglia dell’estremità
da spostare per sbloccarla dalla sua posizione;
• spostare la maniglia nel punto opportuno della tavola; durante lo spo-
stamento della maniglia, sulla linea di quota vengono dinamicamente
proposti la lunghezza della linea guida e la sua inclinazione;
• quando l’estremità della linea guida risulta correttamente posizionata
nella tavola cliccare nuovamente per fissarla.
Per traslare la linea guida selezionata nella tavola attiva, senza modifi-
carne la lunghezza e l’inclinazione, basta:
• tenere premuto SHIFT della tastiera;
• fare click, con il pulsante sinistro del mouse su una delle maniglie di
estremità della linea guida ed effettuare gli spostamenti opportuni;
• quando la linea guida risulta correttamente posizionata cliccare nuo-
vamente nella tavola per fissarla e rilasciare il tasto SHIFT.
Le operazioni descritte possono anche essere effettuate per via numerica
selezionando la linea guida e modificando opportunamente le coordinate,
in metri, delle sue estremità (PUNTO Iniziale e PUNTO Finale) negli appo-
siti campi del toolbox delle Proprietà (v. § 10.21.2).
278
http://slide pdf.c om/re a de r/full/ma nua le -e dilus 283/641
5/17/2018 Ma nua le Edilus - slide pdf.c om
10. Il Disegno degli Oggetti
Le Proprietà della Linea Guida
La Linea Guida, avendo come unica funzione quella di essere un riferi-
mento per il disegno di altri oggetti, presenta solo le seguenti proprietà:
Geometria
La sezione Geometria contiene le sezioni Punto Iniziale e Punto Finale in
cui vengono riportate le coordinate (X, Y, Z), in metri, delle estremità (i-
niziale e finale) della Linea Guida selezionata.
Le coordinate
possono di un’estremità
essere modificate dellaa linea
nel dialog cui si guida
acce-
de pigiando il bottone visibile nel corrispondente
rigo XYZ quando questo risulta selezionato.
Pigiando il bottoncino OK del dialog lo si chiude, ottenendo, nel dise-
gno, il posizionamento desiderato dell’estremità della linea guida.
Aspetto
Per la descrizione delle proprietà della sezione Aspetto si rimanda al §
10.1.6.
Come Disegnare una Griglia Guida
Nel presente
segno paragrafo
delle Griglie vengono
Guida illustrate
Rettangolari le modalità
e Radiali operative
(v. § 11.2) pertavola
su una il di-
di un piano del progetto (v. cap. 6).
Per disegnare una Griglia Guida Rettangolare (Radiale) è NECESSARIO che
l’opzione Blocca tipologia Entità \ Griglia Guida Rettangolare (Radiale) del
menu Disegno risulti NON selezionata.
279
http://slide pdf.c om/re a de r/full/ma nua le -e dilus 284/641
5/17/2018 Ma nua le Edilus - slide pdf.c om
10. Il Disegno degli Oggetti
Griglia Guida Rettangolare
Per disegnare una Griglia Guida Rettangolare sulla tavola attiva del pro-
getto basta effettuare le seguenti operazioni:
• Pigiare il bottone Disegno del toolbox Oggetti Disegno; questa opera-
zione propone, nello stesso toolbox, le opzioni per il disegno delle
Griglie Guida.
Nel toolbox selezionare l’opzione Griglia guida rettangolare.
• Fare click nella tavola; questa operazione apre il dialog Impostazione
Righe e Colonne.
• Nella sezione COLONNE del dialog effettuare le seguenti operazioni:
1) nel campo Dis. [m] del primo rigo (n 1) della tabella, specificare la
distanza (in metri) tra le prime due linee verticali a sinistra della
griglia stessa;
2) pigiare il bottone Aggiungi per inserire un nuovo rigo nella tabella;
3) nel campo Dis. [m] del nuovo rigo (n 2) della tabella specificare la di-
stanza (in metri) tra la seconda e la terza linea verticale della griglia;
4) ripetere le operazioni 2) e 3) per definire le altre linee verticali della
griglia;
5) nel campo Lunghezza linee etichette specificare la lunghezza (in
metri) dei segmenti che collegano ogni linea verticale della griglia
280
http://slide pdf.c om/re a de r/full/ma nua le -e dilus 285/641
5/17/2018 Ma nua le Edilus - slide pdf.c om
10. Il Disegno degli Oggetti
all’etichetta che ne riporta il relativo nome (specificato nelle colon-
ne Linea… della tabella).
Le sigle Y1, Y2, ..., proposte nei righi della tabella del dialog Impostazione Righe
e Colonne sono identificative delle linee verticali della griglia.
Tali sigle possono essere liberamente modificate nei campi della tabella.
Se, per le linee verticali si intende mantenere la numerazione assegnata automati-
camente dal programma ma si vuole sostituire il prefisso Y (proposto per default)
con un altro prefisso (ad es. LV), basta specificare il nuovo prefisso nel campo Pre-
fisso linee della sezione COLONNE e pigiare il sottostante bottone Re-imposta .
• Nella sezione RIGHE del dialog effettuare le seguenti operazioni:
1) nel campo Dis. [m] del primo rigo (n 1) della tabella, specificare la di-
stanza (in metri) tra le prime due linee orizzontali in basso della griglia;
2) pigiare il bottone Aggiungi per inserire un nuovo rigo nella tabella;
3) nel campo Distanza del nuovo rigo (n 2) della tabella specificare la di-
stanza (in metri) tra la seconda e la terza linea orizzontale della griglia;
4) ripetere le operazioni 2) e 3) per definire le altre linee orizzontali
della griglia;
5) metri)
nel campo Lunghezza
dei segmenti chelinee etichette
collegano ognispecificare la lunghezza
linea orizzontale (in
della gri-
glia all’etichetta che ne riporta il nome (specificato nelle colonne
Linea… della tabella).
Le sigle X1, X2, ..., proposte nei righi della tabella del dialog Impostazione Righe
e Colonne sono identificative delle linee orizzontali della griglia.
Tali sigle possono essere liberamente modificate nei campi della tabella.
Se, per le linee orizzontali si intende mantenere la numerazione assegnata au-
tomaticamente dal programma ma si vuole sostituire il prefisso X (proposto per
default) con un altro prefisso (ad es. LO), basta specificare il nuovo prefisso nel
campo Prefisso linee della sezione RIGHE e pigiare il bottone Re-imposta.
• Pigiare il bottone OK per chiudere il dialog; questa operazione propo-
ne, nella tavola, la griglia guida definita.
• Spostare la griglia guida per posizionarla nel punto della tavola oppor-
tuno; durante lo spostamento risultano attivi gli snap alla griglia della
tavola e/o ad eventuali oggetti su essa disegnati (v. § 11.1).
281
http://slide pdf.c om/re a de r/full/ma nua le -e dilus 286/641
5/17/2018 Ma nua le Edilus - slide pdf.c om
10. Il Disegno degli Oggetti
• Fare click nel punto della tavola in cui si intende posizionare il vertice in-
feriore sinistro della griglia guida; in questa fase la griglia guida risulta
ancora selezionata per poterla eventualmente modificare (v. § 10.22.1).
La griglia guida disegnata nella tavola può essere liberamente ruotata
nell’angolo desiderato.
Griglia Guida Radiale
La Griglia Guida Radiale consente di rappresentare su una tavola di un
piano una maglia costituita da segmenti di settore circolare.
Gli elementi che costituiscono una
Griglia Guida Radiale sono:
• una serie di archi di cerchio con-
centrici ad una determinata di-
stanza l’uno dall’altro;
•
centro
una serie di linee confluenti nel
dei cerchi.
L’utente può definire liberamente la
distanza tra gli archi di cerchio e
l’angolo formato dalle varie linee.
Per disegnare una Griglia Guida Radiale sulla tavola attiva del progetto
basta effettuare le seguenti operazioni:
Pigiare il bottone Disegno del toolbox Oggetti Disegno; questa opera-
•
zione
Grigliepropone,
Guida. nello stesso toolbox, le opzioni per il disegno delle
282
http://slide pdf.c om/re a de r/full/ma nua le -e dilus 287/641
5/17/2018 Ma nua le Edilus - slide pdf.c om
10. Il Disegno degli Oggetti
Nel toolbox selezionare l’opzione Griglia guida radiale.
• Fare click nella tavola; questa operazione apre il dialog Impostazione
Righe e Colonne.
• Nella sezione COLONNE del dialog effettuare le seguenti operazioni:
1) nel campo Angolo del primo rigo (n 1) della tabella, specificare
l’angolo (in gradi) tra la prima linea ( Y1) (che, per default, è verti-
cale) e la seconda ( Y2);
2) pigiare il bottone Aggiungi per inserire un nuovo rigo nella tabella;
3) nel campo Angolo del nuovo rigo (n 2) della tabella specificare
l’angolo tra la seconda linea ( Y2) e la terza;
4) ripetere le operazioni 2) e 3) per definire le altre linee della griglia;
5) nel campo Lunghezza linee etichette specificare la lunghezza (in
metri) del segmento che collega ogni linea della griglia e
l’etichetta che ne riporta il nome (specificato nelle colonne Line-
a… della tabella);
Le sigle Y1, Y2, ..., proposte nei righi della tabella del dialog Impostazione Righe
e Colonne sono identificative delle linee della griglia.
Tali sigle possono essere liberamente modificate nei campi della tabella.
Se, per le linee si intende mantenere la numerazione assegnata automaticamen-
te dal programma ma si vuole sostituire il prefisso Y (proposto per default) con
un altro prefisso (ad es. L), basta specificare il nuovo prefisso nel campo Prefis-
so linee della sezione COLONNE e pigiare il sottostante bottone Re-imposta.
• nella sezione RIGHE del dialog effettuare le seguenti operazioni:
1) nel campo Dis. [m] del primo rigo (n 1) della tabella, specificare il
raggio (in metri) del primo arco di cerchio della griglia a partire dal
centro;
2) pigiare il bottone Aggiungi per inserire un nuovo rigo nella tabella;
3) nel campo Dis. [m] del nuovo rigo (n 2) della tabella specificare la
distanza (in metri) tra il primo arco di cerchio (X1) e il secondo (X2);
4) ripetere le operazioni 2) e 3) per definire gli altri archi di cerchio
della griglia;
5) nel campo Lunghezza linee etichette specificare la lunghezza (in
metri) del segmento che collega ogni arco di cerchio della gri-
glia e l’etichetta che ne riporta il nome (specificato nelle colon-
ne della tabella);
283
http://slide pdf.c om/re a de r/full/ma nua le -e dilus 288/641
5/17/2018 Ma nua le Edilus - slide pdf.c om
10. Il Disegno degli Oggetti
Le sigle X1, X2, ..., proposte nei righi della tabella del dialog Impostazione Righe
e Colonne sono identificative degli archi di cerchio della griglia.
Tali sigle possono essere liberamente modificate nei campi della tabella.
Se, per gli archi si intende mantenere la numerazione assegnata automatica-
mente dal programma ma si vuole sostituire il prefisso X (proposto per default)
con un altro prefisso (ad es. C), basta specificare il nuovo prefisso nel campo
Prefisso linee della sezione RIGHE e pigiare il bottone Re-imposta.
• pigiare il bottone OK per chiudere il dialog; questa operazione propo-
ne, nella tavola, la griglia guida definita;
• spostare la griglia guida per posizionarla nel punto della tavola oppor-
tuno; durante lo spostamento risultano attivi gli snap alla griglia della
tavola e/o ad eventuali oggetti su essa disegnati (v. § 11.1);
• fare click nel punto della tavola in cui si intende posizionare il centro
dei cerchi della griglia guida; in questa fase la griglia risulta ancora se-
lezionata per poterla eventualmente modificare (v. § 10.22.1).
La griglia guida disegnata nella tavola può essere liberamente ruotata
nell’angolo desiderato.
Al dialog Impostazione Righe e Colonne di una griglia è possibile accede-
re anche successivamente al suo disegno.
Per accedere nuovamente al dialog “Impostazione Righe e Colonne” di
una griglia basta:
• selezionare la griglia nella tavola; questa operazione propone le pro-
prietà della griglia nel toolbox delle Proprietà (v. § 10.1.6);
284
http://slide pdf.c om/re a de r/full/ma nua le -e dilus 289/641
5/17/2018 Ma nua le Edilus - slide pdf.c om
10. Il Disegno degli Oggetti
nel toolbox delle Proprietà selezionare il rigo Imposta Righe e Colonne
e pigiare il bottone che si attiva nel rigo stesso.
Prima di disegnare gli oggetti è possibile bloccare le Griglie Guida disegnate per evita-
re che un loro eventuale spostamento possa far perdere i riferimenti per il disegno.
Per bloccare tutte le Griglie Guide Rettangolari (Radiali) disegnate basta selezionare
l’opzione Blocca Spostamento Entità \ Griglia Guida Rettangolare (Radiale)
del menu Disegno.
Come Modificare una Griglia Guida
Una Griglia Guida (Rettangolare o Radiale) (v. § 10.22) disegnata in una
tavola del progetto può essere liberamente modificata dall’Utente.
Per modificare una Griglia Guida Rettangolare (Radiale) disegnata è NECESSA-
RIO che l’opzione Blocca tipologia Entità \ Griglia Guida Rettangolare (Radia-
le) del menu Disegno risulti NON selezionata.
Per modificare una Griglia Guida nella tavola attiva del progetto è possi-
bile cambiarne i parametri caratteristici nel dialog Impostazione Righe e
Colonne (v. § 10.22) oppure operare, per via grafica, direttamente nella
tavola in cui essa è stata disegnata.
Modifica dei Parametri della Griglia
Per modificare i parametri specificati, per una griglia, nel momento in cui
questa è stata creata nella tavola (v. § 10.22), basta effettuare le seguenti
operazioni:
• selezionare (v. § 10.1.2), nella tavola, la griglia da modificare; questa
operazione propone le proprietà della griglia nel toolbox delle Proprie-
tà (v. § 10.1.6);
pigiare il bottone che si attiva nel rigo Imposta Righe e Colonne del
toolbox delle Proprietà; questa operazione apre il dialog “Impostazio-
ne Righe e Colonne” in cui sono stati specificati i parametri caratteri-
stici della griglia quando questa è stata disegnata (v. § 10.22);
285
http://slide pdf.c om/re a de r/full/ma nua le -e dilus 290/641
5/17/2018 Ma nua le Edilus - slide pdf.c om
10. Il Disegno degli Oggetti
• nel dialog Impostazione Righe e Colonne effettuare le modifiche op-
portune (v. § 10.22) e pigiare il bottone OK per richiuderlo e riscontra-
re le modifiche richieste sulla griglia nella tavola.
Modifica della Griglia per Via Grafica
Gli elementi delle Griglie Guida Rettangolari e Radiali (v. § 10.22) pos-
sono essere liberamente spostati anche per via grafica.
Modifiche Grafiche alla Griglia Guida Rettangolare
Per spostare una linea (verticale o orizzontale) di una Griglia Guida Ret-
tangolare basta effettuare le seguenti operazioni:
• Attivare la modalità per la selezione degli oggetti (v. § 10.1.2).
• Cliccare sulla linea della griglia da spostare; questa operazione, oltre a
proporre la maniglia (a croce) per lo spostamento e la rotazione
dell’intera griglia (v. § 10.22.2), propone anche due maniglie (pallini
blu) alle estremità della linea cliccata.
• Fare click su una delle maniglie (pallino blu) all’estremità della linea
da spostare per sbloccarla dalla sua posizione.
• Muovere opportunamente il cursore per spostare la linea selezionata;
durante lo spostamento, sulle linee di quota in blu, vengono proposte
dinamicamente le distanze della linea spostata da quelle adiacenti.
• Quando la linea è nella posizione desiderata cliccare nuovamente per
bloccarla.
286
http://slide pdf.c om/re a de r/full/ma nua le -e dilus 291/641
5/17/2018 Ma nua le Edilus - slide pdf.c om
10. Il Disegno degli Oggetti
Modifiche Grafiche alla Griglia Guida Radiale
Un arco di cerchio di una Griglia Guida Radiale può essere spostato con
modalità analoghe a quelle previste per spostare una linea di una Griglia
Guida Rettangolare.
Per ruotare una delle linee di una Griglia Guida Radiale occorre, invece,
effettuare le seguenti operazioni:
• Attivare la modalità per la selezione degli oggetti (v. § 10.1.2).
• Cliccare sulla linea della griglia da ruotare; questa operazione, oltre a
proporre la maniglia (a croce) per lo spostamento e la rotazione
dell’intera griglia (v. § 10.22.2), propone anche due maniglie (pallini
blu) alle estremità della linea cliccata.
• Fare click su una delle maniglie
(pallino blu) all’estremità della
linea per sbloccarla dalla sua po-
sizione.
• Muovere opportunamente il cur-
sore per ruotare la linea; durante
la rotazione, sulle linee di quota
(in blu), vengono proposti dina-
micamente gli angoli che la linea
forma con le linee adiacenti.
• Quando la linea risulta ruotata
correttamente nella
care nuovamente pergriglia, clic-
bloccarla.
287
http://slide pdf.c om/re a de r/full/ma nua le -e dilus 292/641
5/17/2018 Ma nua le Edilus - slide pdf.c om
10. Il Disegno degli Oggetti
Ovviamente, a tutte le modifiche apportate graficamente ad una griglia
guida, corrispondono le opportune modifiche dei propri parametri carat-
teristici nel dialog Impostazione Righe e Colonne (v. § 10.22).
Ulteriori personalizzazioni della Griglia Guida selezionata e/o degli ele-
menti (linee e/o archi di cerchio) che la costituiscono possono essere ri-
chieste nel toolbox delle sue proprietà (v. § 10.2.3).
Come Spostare e Ruotare una Griglia Guida
Una Griglia Guida (Rettangolare o Radiale) può essere liberamente spo-
stata e ruotata nella tavola in cui è stata disegnata (v. § 10.22).
Per spostare o ruotare una Griglia Guida Rettangolare (Radiale) disegnata è
NECESSARIO che l’opzione Blocca tipologia Entità \ Griglia Guida Rettango-
lare (Radiale) del menu Disegno risulti NON selezionata.
Spostamento
Per traslare, nella tavola attiva, una griglia guida disegnata basta effettua-
re le seguenti operazioni:
• Attivare la modalità per la selezione degli oggetti (v. § 10.1.2).
• Fare click sul punto della griglia (intersezione tra due linee o tra una
linea ed un arco di cerchio) che si intende prendere come riferimento
per lo spostamento.
Questa operazione seleziona la griglia e propone, sul punto cliccato, la
maniglia per il suo spostamento e la sua rotazione.
Fare click, senza rilasciare il pulsante sinistro del mouse, sul punto cen-
trale (verde) della maniglia.
Questa operazione attiva la modalità per lo spostamento dell’intera gri-
glia e il cursore assume l’aspetto a lato.
• Effettuare gli spostamenti opportuni nella tavola; durante lo sposta-
mento le coordinate del punto spostato vengono dinamicamente pro-
poste sulla barra di stato della finestra del programma.
288
http://slide pdf.c om/re a de r/full/ma nua le -e dilus 293/641
5/17/2018 Ma nua le Edilus - slide pdf.c om
10. Il Disegno degli Oggetti
• quando la griglia risulta correttamente posizionata fare un click con il
pulsante sinistro del mouse.
Ovviamente, durante lo spostamento, il punto di riferimento (maniglia verde) della
griglia assume le posizioni determinate dagli snap attivi (v. § 11.1) nella tavola.
Se il punto della griglia deve essere spostato in posizioni differenti da quelle a cui
obbligano gli snap attivi può essere necessario disabilitare o regolare opportu-
namente gli snap (v. § 11.1 e segg.).
Una griglia guida può anche essere spostata mediante le seguenti operazioni:
• cliccare sul punto della griglia da prendere come riferimento per lo
spostamento; questa operazione seleziona il punto e l’intera griglia;
selezionare il rigo XY del toolbox delle Proprietà e
pigiare il bottoncino che proposto nel rigo stesso;
questa operazione apre il dialog in cui vengono
riportate le coordinate del punto della griglia sele-
zionato;
nel dialog specificare le nuove coordinate del punto selezionato e pi-
giare il bottoncino OK per richiuderlo ed ottenere lo spostamento della
griglia richiesto.
Lo spostamento della griglia effettuato nell’ultimo modo descritto NON risente dei
vincoli imposti dagli Snap attivi.
289
http://slide pdf.c om/re a de r/full/ma nua le -e dilus 294/641
5/17/2018 Ma nua le Edilus - slide pdf.c om
10. Il Disegno degli Oggetti
Rotazione
Per ruotare una griglia guida disegnata basta:
•
Selezionare
nee o tra una(v.linea
§ 10.1.2)
ed un ilarco)
punto
chedella
devegriglia (intersezione
fungere da centro ditrarotazio-
due li-
ne; questa operazione seleziona anche la griglia e propone, sul punto
cliccato, la maniglia per il suo spostamento e la sua rotazione.
Fare click su uno dei punti esterni (blu) della maniglia; questa opera-
zione attiva la modalità per la rotazione dell’intera griglia e il cursore
assume l’aspetto a lato.
• Effettuare gli spostamenti opportuni del punto della maniglia cliccato
per ottenere la rotazione desiderata della griglia; il punto della maniglia
può anche essere allontanato dal centro di rotazione (punto centrale ver-
de della maniglia) per favorire eventuali allineamenti con altri oggetti
presenti nella tavola; durante la rotazione sulla linea di quota della gri-
glia viene dinamicamente proposto l’angolo di cui essa risulta ruotata.
• quando la griglia risulta ruotata correttamente, fare un click con il pul-
sante sinistro del mouse per fissarla.
Ovviamente, durante la rotazione, il punto (blu) della maniglia spostato è vincola-
to ad assumere le posizioni obbligate dagli snap lineari ed angolari attivi (v. §
11.1) nella tavola. Di conseguenza le rotazioni della griglia che è possibile ottene-
re possono essere sensibilmente diverse da quella desiderata.
Per ruotare con precisione una griglia guida di un determinato angolo può essere
necessario disabilitare o regolare opportunamente gli snap (v. § 11.1 e segg.).
Se durante la rotazione si preme, senza rilasciarlo, SHIFT della tastiera, la
griglia guida viene bloccata nella posizione ruotata e si attiva la modalità
290
http://slide pdf.c om/re a de r/full/ma nua le -e dilus 295/641
5/17/2018 Ma nua le Edilus - slide pdf.c om
10. Il Disegno degli Oggetti
per la sua traslazione. Rilasciando il tasto SHIFT viene riattivata la mo-
dalità per la rotazione della griglia.
Una griglia guida può anche essere ruotata mediante le seguenti operazioni:
• selezionare (v. § 10.1.2) il punto della griglia che deve fungere da cen-
tro di rotazione; questa operazione seleziona il punto e la griglia pro-
ponendone le proprietà nel toolbox delle Proprietà.
• nel campo Rotazione del toolbox delle Proprietà specificare l’angolo
(in gradi) di cui si intende ruotarla e pigiare INVIO per confermare.
La rotazione della griglia effettuata nell’ultimo modo descritto NON risente dei
vincoli imposti dagli Snap attivi.
Le Proprietà delle Griglie Guida
Tutte le caratteristiche di una Griglia Guida possono essere visualizzate e
modificate nel toolbox delle sue Proprietà che si attiva durante la fase del suo
disegno (v. § 10.22) oppure quando essa risulta selezionata (v. § 10.1.2).
Le proprietà della Griglia Guida selezionata (v. § 10.1.6) risultano rag-
gruppate nelle seguenti sezioni:
Caratteristiche
La sezione Caratteristiche comprende i seguenti righi:
Imposta Righe e Colonne: pigiando il bottone proposto quando il cursore
è nel rigo, si accede al dialog per la definizione delle caratteristiche
geometriche della griglia guida (v. § 10.22).
Descrizione Linea
La sezione Descrizione Linea comprende i seguenti campi:
Descrizione Linea, in cui è possibile modificare la descrizione della linea
o dell’arco di cerchio selezionato nella griglia guida proposta per de-
fault dal programma (del tipo “X1”). Spostando il cursore in un altro
rigo, la nuova descrizione viene riportata nell’etichetta (cerchietto blu)
identificativa della linea selezionata della griglia guida.
291
http://slide pdf.c om/re a de r/full/ma nua le -e dilus 296/641
5/17/2018 Ma nua le Edilus - slide pdf.c om
10. Il Disegno degli Oggetti
Distanza Etichette, in cui è possibile modificare la distanza, dalla griglia,
dell’etichetta identificativa della linea o dell’arco di cerchio seleziona-
to. La distanza di tutte le etichette delle linee orizzontali e/o verticali
dalla griglia
Colonne (v. §può essere definita anche nel dialog Impostazione Righe e
10.22).
Etichette Griglia
La sezione Etichette Griglia comprende i seguenti check box:
Destra, la cui selezione richiede la presenza delle etichette delle linee o
degli archi di cerchio a destra della griglia guida.
Sinistra, la cui selezione richiede la presenza delle etichette delle linee o
degli archi di cerchio a sinistra della griglia guida.
Sopra, la cui selezione richiede la presenza delle etichette delle linee o
degli archi di cerchio sopra la griglia guida.
Sotto [solo per griglie guida rettangolari], la cui selezione richiede la presenza
delle etichette delle linee o degli archi di cerchio sotto la griglia guida.
Geometria
La sezione Geometria comprende i seguenti campi:
X Y, in cui vengono proposte le coordinate del punto selezionato della
griglia guida (v. § 10.22.1).
Le coordinate del punto selezionato possono esse-
re modificate nel dialog a cui si accede pigiando il
bottone visibile nel campo XY quando risulta sele-
zionato il relativo rigo.
Pigiando il bottoncino OK del dialog lo si chiude, ottenendo il posizio-
namento desiderato del punto selezionato della griglia nel disegno.
Rotazione, in cui viene proposto l’angolo di cui risulta ruotata la griglia
guida nel piano del disegno (v. § 10.22.1).
Variando il valore proposto nel campo Rotazione e pigiando INVIO del-
la tastiera per confermare, nel disegno si ottiene la rotazione desidera-
ta della griglia guida intorno al suo punto selezionato.
Aspetto
Per la descrizione delle proprietà della sezione Aspetto si rimanda al § 10.1.6.
292
http://slide pdf.c om/re a de r/full/ma nua le -e dilus 297/641
5/17/2018 Ma nua le Edilus - slide pdf.c om
10. Il Disegno degli Oggetti
La Spinta del Terreno
La spinta del terreno sulla Pareti si applica mediante il semplice disegno
dell’oggetto Spinta Terreno (su pareti).
L’oggetto “Spinta Terreno (su pareti)” è una polilinea che, disegnata in
prossimità di una Parete (a distanza inferiore di 5 cm) applica a questa
una spinta del terreno.
Ovviamente, la spinta sulla parete viene definita in funzione delle carat-
teristiche specificate nel toolbox delle proprietà dell’oggetto Spinta Ter-
reno disegnato.
Per applicare una spinta del terreno su una parete basta, pertanto, effet-
tuare le seguenti operazioni:
• Pigiare il bottone Strutturale del toolbox Oggetti Disegno questa ope-
razione propone, nello stesso toolbox, la lista degli elementi della tipo-
logia scelta che è possibile disegnare.
Selezionare l’opzione Spinta Terreno (su pareti) del toolbox per attiva-
re la modalità per il disegno della spinta del terreno ed attivare il rela-
tivo toolbox delle Proprietà (v. § 10.23.1).
• Nel toolbox delle Proprietà specificare le proprietà comuni a tutti i tratti
di polilinea dell’oggetto Spinta Terreno da disegnare;
Ovviamente, per definire correttamente l’oggetto da disegnare OCCORRE SPE-
CIFICARE TUTTE LE PROPRIETÀ NECESSARIE.
Le proprietà dell’oggetto Spinta Terreno di EdiLus-CA vengono descritte nel § 10.23.1.
Se la quota e l’altezza non sono costanti per tutti i punti del terreno, le proprietà
della sezione Geometria (v. § 10.23.1) vanno specificate per ogni punto durante il
disegno (v. avanti).
• Fare click nel punto in cui si intende disporre la prima estremità della
primo tratto ([1] - [2]) di polilinea.
Dovendo applicare la spinta alle pareti, i punti della sua polilinea devono coinci-
dere con punti delle pareti stesse.
Per disegnare agevolmente i punti della polilinea nella parte centrale di una pare-
te è opportuno che risulti attivo anche lo Snap Vicino (v. § 11.1.3).
293
http://slide pdf.c om/re a de r/full/ma nua le -e dilus 298/641
5/17/2018 Ma nua le Edilus - slide pdf.c om
10. Il Disegno degli Oggetti
• Nelle sezioni Geometria\Punto [1] e Geome-
tria\Punto [2] del toolbox delle proprietà
specificare (in metri) la Quota e l’Altezza
del terreno alle estremità del primo tratto di
polilinea. Naturalmente, dopo ogni inseri-
mento, è necessario confermare pigiando
INVIO della tastiera.
• Tracciare il primo tratto di polilinea e, quando la sua seconda estremità
risulta posizionata, fare click nella tavola per fissarla; questa operazione
propone la modalità per il disegno del tratto di polilinea successivo.
Se il verso della spinta del terreno indicato dalle frecce riportate sul tratto dise-
gnato o che si sta disegnando è opposto a quello desiderato basta pigiare il pul-
sante sinistro del mouse nella tavola e, nel menu locale che si attiva, selezionare
l’opzione Inverti verso Spinta.
L’operazione descritta inverte il verso della spinta del terreno sulla parete.
L’inversione del verso della spinta del terreno selezionata può anche essere otte-
nuta pigiando F5 o F6 della tastiera.
• Se occorre disegnare ulteriori tratti di polilinea effettuare, per ognuno
di essi, le seguenti operazioni:
nella sezione Geometria\Punto [2] del toolbox delle proprietà indica-
•
re (in metri) la Quota e l’Altezza del terreno nella seconda estremità
del tratto da disegnare (quota e altezza della prima estremità sono sta-
te specificate per il tratto precedente) e confermare pigiando INVIO;
fare click nel punto della tavola in cui va posizionata la seconda e-
•
stremità del tratto.
• Ultimato il disegno della polilinea fare click nella tavola con il pulsan-
te destro del mouse per attivarne il menu locale e, in questo, seleziona-
re l’opzione Termina per concludere il disegno. Se la polilinea deve ri-
294
http://slide pdf.c om/re a de r/full/ma nua le -e dilus 299/641
5/17/2018 Ma nua le Edilus - slide pdf.c om
10. Il Disegno degli Oggetti
sultare chiusa (il primo e l’ultimo punto disegnati coincidono), dopo a-
ver disegnato il penultimo tratto, per ultimare il disegno basta seleziona-
re l’opzione Chiudi Poligono del menu locale della tavola.
Il disegno dell’oggetto Spinta Terreno può anche essere effettuato senza
specificare la quota e l’altezza dei punti della polilinea. La quota e
l’altezza di ogni punto della polilinea, infatti, può anche essere definita in
maniera più chiara ed intuitiva in una vista 3D (v. § 12.6).
Per assegnare la quota e l’altezza di un punto della polilinea della Spinta
del Terreno in una vista 3D basta:
• Selezionare il tratto della Spinta
da modificare. Il tratto seleziona-
to in in
nato unaverde
vista e,3Dalla
risulta
basecontor-
e alla
sommità delle sue estremità, ven-
gono proposte le maniglie (pallini
gialli) per modificarne grafica-
mente la quota e l’altezza.
Le estremità del tratto selezionato, inoltre, risultano identificate con i
numeri [1] e [2], in modo da leggere agevolmente, nel toolbox delle
proprietà, i relativi valori della quota e dell’altezza.
• Nelle sezioni Geometria\Punto [1] e Geometria\Punto [2] del toolbox
delle proprietà specificare (in metri) la Quota e l’Altezza del terreno (v.
§ 10.23.1) alle estremità del tratto di polilinea. Dopo l’inserimento di
ogni valore, è necessario confermare pigiando INVIO della tastiera.
Le modifiche descritte possono anche essere effettuate graficamente spo-
stando opportunamente, verso l’alto o verso il basso, le maniglie (pallini
gialli) alla base ed alla sommità del tratto di terreno selezionato. A modi-
fica effettuata, i nuovi valori della quota e dell’altezza delle estremità del
tratto
Punto di
[1] terreno
e Punto vengono riportate
[2] del toolbox dellenegli opportuni campi delle sezioni
proprietà.
Ovviamente, la Spinta del Terreno su una o
più pareti va disegnata sulla tavola di un u-
nico piano anche quando essa interessa più
piani dell’edificio (ad es., un piano interrato
ed un piano seminterrato).
Con le modalità descritte, la spinta del terre-
no può essere
inferiore estesa
a quello ad un
su cui piano
è stata superiore o
disegnata.
295
http://slide pdf.c om/re a de r/full/ma nua le -e dilus 300/641
Potrebbero piacerti anche
- (Architettura MANUALI) Manuale Dell'Architetto RidolfiDocumento639 pagine(Architettura MANUALI) Manuale Dell'Architetto RidolfiAlban Haltek Kuçana100% (5)
- 597 2012 322 14846 PDFDocumento25 pagine597 2012 322 14846 PDFValentina LotNessuna valutazione finora
- Modulo 10 Spianamenti3Documento18 pagineModulo 10 Spianamenti3zambrillecoNessuna valutazione finora
- Modellismo Navale Statico PDFDocumento40 pagineModellismo Navale Statico PDFanon_61743128100% (3)
- 4 Metodi Soluzione PiastreDocumento27 pagine4 Metodi Soluzione PiastreAleksiey PellicciaNessuna valutazione finora
- AUTOMAZIONE DEL METODO 'GIALLI E ROSSI' . Come gestire le fasi di lavoro con un CAD generico ed ottenere in maniera automatica le tavole attuale, comparativa e di fine lavoriDa EverandAUTOMAZIONE DEL METODO 'GIALLI E ROSSI' . Come gestire le fasi di lavoro con un CAD generico ed ottenere in maniera automatica le tavole attuale, comparativa e di fine lavoriNessuna valutazione finora
- Manuale Edilus 4Documento50 pagineManuale Edilus 4Manuela VivonaNessuna valutazione finora
- Appunti GeotecnicaDocumento27 pagineAppunti Geotecnicaomonimo1979Nessuna valutazione finora
- Manuale Edilus 7Documento50 pagineManuale Edilus 7Manuela VivonaNessuna valutazione finora
- Latex - Disegnare GraficiDocumento25 pagineLatex - Disegnare GraficiArsenico1313Nessuna valutazione finora
- Moto 2DDocumento5 pagineMoto 2DDaniele CandelaresiNessuna valutazione finora
- Tutorial Cad - Stampa LayoutDocumento9 pagineTutorial Cad - Stampa LayoutFico RomeoNessuna valutazione finora
- Cap 02Documento12 pagineCap 02SabrinaFuschettoNessuna valutazione finora
- CpsDocumento8 pagineCpsJUAN CANDIANessuna valutazione finora
- 98 CartaDocumento2 pagine98 CartaFico RomeoNessuna valutazione finora
- Confelmod 2Documento9 pagineConfelmod 2LallaNessuna valutazione finora
- Convenzioni GraficheDocumento17 pagineConvenzioni GraficheRiccardo LucianiNessuna valutazione finora
- Disegno Tecnico Sezioni V Tipi Di SezioniDocumento19 pagineDisegno Tecnico Sezioni V Tipi Di SezionilekakasNessuna valutazione finora
- Autocad Corso Base TeoriaDocumento27 pagineAutocad Corso Base TeoriaFrancesca Maria CeschiNessuna valutazione finora
- Calcolo Dei Solai HelpDocumento5 pagineCalcolo Dei Solai HelpConcebidaTomazelliNessuna valutazione finora
- Profilo LongitudinaleDocumento23 pagineProfilo LongitudinaleGianluca Maguardaunpo CavalloNessuna valutazione finora
- 04 Tips Coperture Miste Piana InclinataDocumento6 pagine04 Tips Coperture Miste Piana InclinataMaurizio FiumanòNessuna valutazione finora
- Appunti Guida AutocadDocumento5 pagineAppunti Guida AutocadArsineoNessuna valutazione finora
- Cartografia 1Documento19 pagineCartografia 1Mekonen MagogaNessuna valutazione finora
- CAD MollaDocumento8 pagineCAD MollaDaniele CandelaresiNessuna valutazione finora
- Linee Guida ElaboratiDocumento5 pagineLinee Guida ElaboratiEmanuele PanzettaNessuna valutazione finora
- 1-Modellazione Geometria PDFDocumento38 pagine1-Modellazione Geometria PDFThomas MazzaNessuna valutazione finora
- 01 - AC100 Manual Parte IDocumento13 pagine01 - AC100 Manual Parte IMarco RivoltaNessuna valutazione finora
- Rilievo Manuale Della CeramicaDocumento4 pagineRilievo Manuale Della CeramicaPaolaBibiana CiaravellaNessuna valutazione finora
- Hec Ras - 1 ItaDocumento40 pagineHec Ras - 1 Itaphobos55Nessuna valutazione finora
- Pn-10-Rappresentazione e Modifica Della Forma Di CarenaDocumento105 paginePn-10-Rappresentazione e Modifica Della Forma Di CarenaNunzioBestNessuna valutazione finora
- Tutorial Ice MDocumento9 pagineTutorial Ice MstaedtlerpNessuna valutazione finora
- Excel2013-C PivotDocumento31 pagineExcel2013-C Pivotfabrizio colaNessuna valutazione finora
- ACCIAIO - Giunti PDFDocumento21 pagineACCIAIO - Giunti PDFFerruccio RossiNessuna valutazione finora
- Spinghetti Cap6 PDFDocumento62 pagineSpinghetti Cap6 PDFFabioNessuna valutazione finora
- Relazione Progettazione Di StradeDocumento4 pagineRelazione Progettazione Di StradeAlessio BartocciNessuna valutazione finora
- Comandi Base Di AutocadDocumento5 pagineComandi Base Di Autocadprova microsoftNessuna valutazione finora
- Lezione 2 - 16-11-2023Documento56 pagineLezione 2 - 16-11-2023coralineevans2000Nessuna valutazione finora
- Excel 2013 Problem SolvingDocumento8 pagineExcel 2013 Problem Solvingnicola fratianniNessuna valutazione finora
- Modellazione SolidiDocumento7 pagineModellazione SolidiJonJonNessuna valutazione finora
- Aeroplano e Le Sue PartiDocumento22 pagineAeroplano e Le Sue Partiproxymo1Nessuna valutazione finora
- Solaio RigidoDocumento5 pagineSolaio RigidoIlenia GabrieleNessuna valutazione finora
- PRATICHE ISTRUZIONI Per La Elaborazione Di Rilievi Con PreGeo 9Documento16 paginePRATICHE ISTRUZIONI Per La Elaborazione Di Rilievi Con PreGeo 9gazza80cNessuna valutazione finora
- Appunti - Tetto A PADIGLIONE PDFDocumento10 pagineAppunti - Tetto A PADIGLIONE PDFAntonio SgròNessuna valutazione finora
- HEC-RAS Manuale ItaDocumento66 pagineHEC-RAS Manuale ItaastroNessuna valutazione finora
- ACCIAIO - GiuntiDocumento21 pagineACCIAIO - GiuntiAndrea Pranno100% (1)
- 30 UNI 4819 - AssonometriaDocumento4 pagine30 UNI 4819 - AssonometriaAndrea SpinaNessuna valutazione finora
- Quotature PDFDocumento26 pagineQuotature PDFAdrián Aarón MoralesNessuna valutazione finora
- CalculoteoricoavionicaDocumento55 pagineCalculoteoricoavionicaLuis MorenoNessuna valutazione finora
- CDSWin - Calcolo StrutturaleDocumento7 pagineCDSWin - Calcolo StrutturalesupermarcolandiaNessuna valutazione finora
- Esercizi di matematica: geometria analitica avanzataDa EverandEsercizi di matematica: geometria analitica avanzataNessuna valutazione finora
- Manuale Edilus 9Documento50 pagineManuale Edilus 9Manuela VivonaNessuna valutazione finora
- Manuale Edilus 8Documento50 pagineManuale Edilus 8Manuela VivonaNessuna valutazione finora
- Manuale Edilus 2Documento50 pagineManuale Edilus 2Manuela VivonaNessuna valutazione finora
- Matlab Parte6 PDFDocumento83 pagineMatlab Parte6 PDFManuela VivonaNessuna valutazione finora
- Manuale Edilus 5Documento50 pagineManuale Edilus 5Manuela VivonaNessuna valutazione finora
- Manuale Edilus 3Documento50 pagineManuale Edilus 3Manuela VivonaNessuna valutazione finora
- Manuale Edilus 1Documento50 pagineManuale Edilus 1Manuela VivonaNessuna valutazione finora
- SbriciolaDocumento3 pagineSbriciolaManuela VivonaNessuna valutazione finora
- PAROLEDocumento5 paginePAROLEManuela VivonaNessuna valutazione finora
- Chips Di PatateDocumento1 paginaChips Di PatateManuela VivonaNessuna valutazione finora
- Archivetemp AbramoDocumento1 paginaArchivetemp AbramoManuela VivonaNessuna valutazione finora
- Mose' e I 10 Comandamenti2Documento1 paginaMose' e I 10 Comandamenti2Manuela VivonaNessuna valutazione finora
- 5 TT 5 EtDocumento26 pagine5 TT 5 EtManuela VivonaNessuna valutazione finora
- TtrtyDocumento34 pagineTtrtyManuela VivonaNessuna valutazione finora
- IntroduzioneDocumento1 paginaIntroduzioneManuela VivonaNessuna valutazione finora