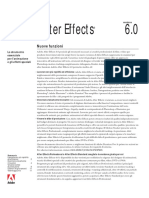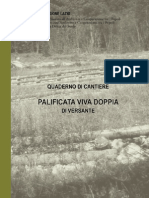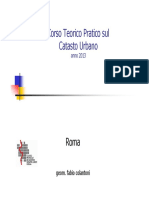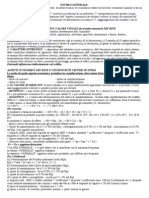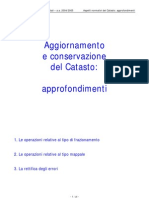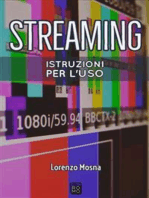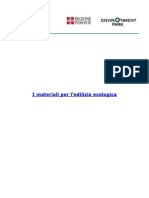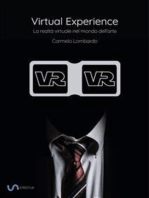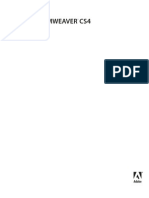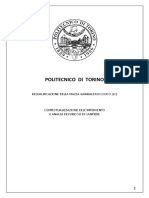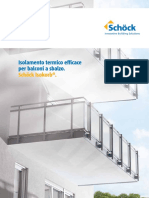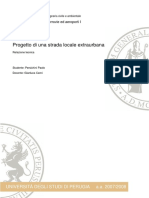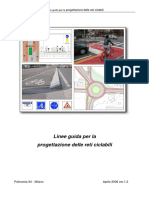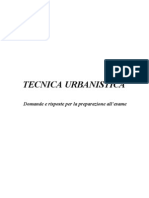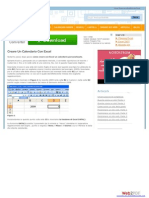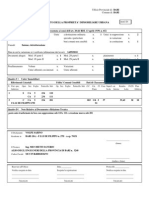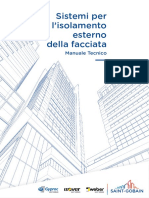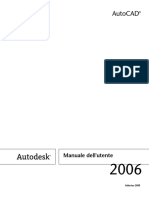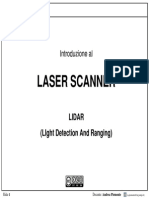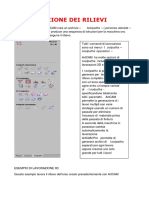Documenti di Didattica
Documenti di Professioni
Documenti di Cultura
Kerkythea Manuale Base IT
Caricato da
Francesco RocchettiCopyright
Formati disponibili
Condividi questo documento
Condividi o incorpora il documento
Hai trovato utile questo documento?
Questo contenuto è inappropriato?
Segnala questo documentoCopyright:
Formati disponibili
Kerkythea Manuale Base IT
Caricato da
Francesco RocchettiCopyright:
Formati disponibili
RENDERS FOTOREALISTICI
DEL TUO MODELLO 3D
Ver. 1.01 © Kerkythea 2008 Echo Date: April 24th, 2008
GETTING STARTED pagina 1 di 41
traduzione in italiano: Luca Picciau Written by: The KT Team
Prefazione:
Kerkythea è un motore di rendering standalone che utilizza materiali fisicamente accurati e
luci e mira ad ottenere la migliore qualità di rendering nel minor tempo possibile.
L'obiettivo di Kerkythea è semplificare le operazioni di rendering di qualità fornendo gli
strumenti necessari per automatizzare il setup delle scene, come l'utilizzo del GL real-time
viewer, dell'editor di materiali, delle impostazioni di rendering, il tutto con una comune
interfaccia.
Raggiungendo ora il 4° anno di sviluppo e guadagnando popolarità, voglio credere che KT
possa ora essere considerato uno tra i migliori motori di rendering freeware / open source
e possa essere utilizzato sia per scopi accademici che commerciali. All'inizio del 2008
abbiamo avuto una forte e rapida crescita della comunità e di un sito web che è più "vivo"
che mai!
KT2008 Echo è una release molto potente con tanti miglioramenti.
Kerkythea è cresciuto costantemente nel corso dell'ultimo anno, diventando
un'applicazione di rendering standard negli studi di architettura e ampiamente utilizzata
nelle scuole. Naturalmente ci sono molte cose che possono essere aggiunte e migliorate.
Ma siamo davvero orgogliosi di raggiungere una qualità elevata e un'applicazione stabile
che è ampiamente utilizzabile per scopi commerciali, con un incredibile costo zero!
Ioannis Pantazopoulos.
Gennaio 2008
Come il titolo stesso dice, questa è una guida “primi passi” ed è concepita per farti iniziare
a utilizzare Kerkythea 2008 Eco.
Naturalmente può essere un vantaggio, ma non è necessario avere alcuna esperienza con
i software di rendering prima di saltare a bordo di KT. Molti principianti scopriranno di
potersi adattare molto rapidamente.
Questa guida copre ciò che noi interpretiamo come le nozioni di base, che sono essenziali
per cominciare.
Per ulteriori impostazioni avanzate, vi consigliamo di visitare il nostro sito web
http://www.kerkythea.net e dare uno sguardo ai vari tutorial disponibili, in video o pdf.
Allo stesso modo consigliamo di visitare il Forum KT, dove si possono trovare molte
risorse, consigli utili e suggerimenti inviati dagli altri utenti KT.
Nel nostro Wiki è poi possibile trovare le risposte a molte delle domande che potreste
avere.
ATTENZIONE!
Se questa è la prima volta che fai un rendering, ti consigliamo di iniziare con un
modello abbastanza semplice.
Come dice il proverbio - dovete imparare a strisciare prima che possiate camminare.
Ver. 1.01 © Kerkythea 2008 Echo Date: April 24th, 2008
GETTING STARTED pagina 2 di 41
traduzione in italiano: Luca Picciau Written by: The KT Team
INDICE
argomento pagina
1. NOTA IMPORTANTE: LE DIMENSIONI CONTANO................................4
2. ASSICURATI DI AVERE QUELLO CHE SERVE.....................................5
3. INSTALLARE MATERIALI E LIBRERIE DI GLOBALS...........................6
4. UNO SGUARDO RAPIDO ALLA GUI (Graphical User Interface).........7
5. LA BARRA DEGLI STRUMENTI.............................................................8
6. APERTURA DELLA SCENA....................................................................9
7. LA FUNZIONE “MERGE”......................................................................10
8. TROVARE I MATERIALI NELLA SCENA..............................................11
9. APPLICARE E MODIFICARE I MATERIALI..........................................12
10. LAVORARE SUI MATERIALI: CAMBIARE IL COLORE.......................15
LAVORARE SUI MATERIALI: USARE LE BITMAP..............................16
LAVORARE SUI MATERIALI: SCALARE LE BITMAP.........................17
LAVORARE SUI MATERIALI: TRASPARENZA....................................18
LAVORARE SUI MATERIALI: SPECCHI...............................................19
LAVORARE SUI MATERIALI: LUMINOSITÀ .......................................20
11. MAPPATURA UV...................................................................................22
12. GIZMO....................................................................................................23
13. QUALCHE PAROLA SULLE IMPOSTAZIONI DELLE LUCI.................24
14. IMPOSTAZIONI DI “POINT” E “SPOTLIGHT”......................................25
15. SUN & SKY WIZARD.............................................................................26
16. APPLICARE UN GLOBAL STUDIO......................................................27
17. APPLICARE IMMAGINI SFERICHE DEL CIELO..................................28
18. INSERIRE UN MODELLO DALLA LIBRERIA KT.................................29
19. UTILIZZO DI INSTANCING BRUSH......................................................30
20. LANCIARE IL RENDER.........................................................................31
21. CAMBIARE INQUADRATURA..............................................................32
22. SCEGLIERE IL PRESET DI RENDER...................................................33
23. METODI DI RENDER.............................................................................34
24. GLOSSARIO KERKYTHEA...................................................................35
Ver. 1.01 © Kerkythea 2008 Echo Date: April 24th, 2008
GETTING STARTED pagina 3 di 41
traduzione in italiano: Luca Picciau Written by: The KT Team
1. NOTA IMPORTANTE: LE DIMENSIONI CONTANO
Kerkythea è un fantastico motore di rendering con illuminazione fisicamente accurata (che permette anche di
usare un semplice metodo ray tracing per renders non fotorealistici), ma per usarlo bene e ottenere il
massimo senza troppe frustrazioni si devono rispettare le leggi fisiche e i parametri del mondo reale!!!
Una cosa fondamentale è assicurarsi che la scena abbia la scala corretta:
1 quadrato KT = 1 metroquadro
Se la scena è fuori scala, questo avrà un enorme impatto sull'immagine finale (con un motore di rendering
scan line non è importante, ma non appena si cominciano a calcolare illuminazione e fisiche globali la scala
della scena diventa fondamentale)
Ad esempio: se vuoi illuminare la tua scena con una sorgente luminosa, il risultato sarà molto differente se la
sorgente è a una distanza di 1km piuttosto che di 5m
(è diversa la potenza della luce e cambia anche la luce indiretta)
Si tratta di evitare artefatti e rendering poveri, che portano alla frustrazione.
La fisica è parte integrante del modo in cui il motore di rendering funziona.
Il primo errore è pensare che ogni motore di rendering funziona più o meno allo stesso modo: un po' di
riflessione, diffuso, magari un po 'di rifrazione e specularità e.. ta-da! il materiale è stato creato.
Quanto sopra è vero per applicazioni ray tracer o scanline rendering, ma non per metodi con illuminazione
globale, come Phonton Mapping con Final Gathering (PM + FG) o metodi unbiased come Metropolis Light
Transport (MLT), Bidirectional Path Tracing ( BIPT), ecc...
Perché? Perché un semplice ray tracer renderizza solo la "luce diretta".
Ver. 1.01 © Kerkythea 2008 Echo Date: April 24th, 2008
GETTING STARTED pagina 4 di 41
traduzione in italiano: Luca Picciau Written by: The KT Team
2. ASSICURATI DI AVERE QUELLO CHE SERVE
Per prima cosa accertati di avere installata l’ultima versione di Kerkythea.
Per scoprirlo in Kerkythea (KT) vai nel menù
Help>About Kerkythea… nell’angolo in alto a destra
Inoltre, scarica e installa il maggior numero di librerie materiali disponibili.
(al momento della stesura di questa guida ci sono 26 librerie nel sito)
Puoi trovare del materiale utile anche nella sezione material del forum KT.
Dopo il download devi installare la libreria in KT (vedi nella prossima pagina)
Ti raccomandiamo anche di scaricare anche alcuni Globals ; sono immagini sferiche del cielo che possono
includere le impostazioni del sole, facilmente applicabili alla tua scena.
Per installare le librerie di Globals si usa la stessa procedura dei materiali.
Infine puoi scaricare qualche libreria di modelli resa disponibile.
Attualmente ci sono 5 librerie contenenti alberi, erba, fiori, e una con le sedie di Fritz Hansen…
ATTENZIONE
Alcune librerie di modelli devono essere decompresse per l’utilizzo, fai l’unzip dei files nella cartella dove
sono salvati i modelli KT (es.: C:\Program Files\Kerkythea Rendering System\Models)
In questo tutorial verrà usata la scena del file Getting-Started-Scene-XML.zip
Non è necessario che utilizzi questa scena ma se è una delle prime volte che usi un’applicazione di
rendering potrebbe essere più facile per seguire il tutorial e imparare le basi del rendering.
Questa scena è stata usata anche nel thread “Beginners Starting Guide” del forum KT, e potresti trovare
diverse informazioni utili tra gli interventi e le domande degli utenti.
Una piccola precisazione sui files KT.
Potrai notare che alcune scene hanno estensione .XML e altre .KZX
Il file .XML è lo standard nativo di Kerkythea; il file .KZX è la versione compressa (Kerkythea Zipped Xml)
che permette di risparmiare spazio nel disco rigido.
Se un file .XML è troppo pesante lo si può comprimere col programma preferito e poi si deve rinominarlo
da .ZIP a .KZX; KT2008 Echo può aprire direttamente il file compresso.
Ver. 1.01 © Kerkythea 2008 Echo Date: April 24th, 2008
GETTING STARTED pagina 5 di 41
traduzione in italiano: Luca Picciau Written by: The KT Team
3. INSTALLARE MATERIALI E LIBRERIE DI GLOBALS
Per installare materiali e altre librerie vai su
1) File>Install Library …
2) Seleziona la cartella dove hai
salvato i files .mat.zip e
seleziona tutto quello che ti
serve
(con il tasto Shift come si usa
nell’esplora risorse)
3) Clicca OK
L’installazione delle librerie potrà richiedere diverso tempo, una finestra popup notificherà il termine
dell’operazione.
METODO ALTERNATIVO …
1) Voce di menù Settings/Materials…
2) Nel pannello destro del material workshop, sotto Current Library clicca Open
3) Clicca il tasto Import, seleziona la libreria da installare e clicca OK
Ver. 1.01 © Kerkythea 2008 Echo Date: April 24th, 2008
GETTING STARTED pagina 6 di 41
traduzione in italiano: Luca Picciau Written by: The KT Team
4. UNO SGUARDO RAPIDO ALLA GUI (Graphical User Interface)
L’interfaccia per l’utente si presenta così:
In alto si trova la barra dei menù
Subito sotto c’è la barra degli strumenti per un accesso rapido ai comandi più utilizzati
Sulla sinistra c’è la vista dell’albero della scena diviso per materiali, luci, camere ecc..
Il riquadro centrale mostra il modello
Anteprima dell’immagine in corso di rendering
Browser dei materiali
Ver. 1.01 © Kerkythea 2008 Echo Date: April 24th, 2008
GETTING STARTED pagina 7 di 41
traduzione in italiano: Luca Picciau Written by: The KT Team
5. LA BARRA DEGLI STRUMENTI
Redo Material Rotate/Orbit Roll Reset Perspective Back/North Right/East Perspective
Open Save image Bottom (4) Start Render
(CTRL-Y) Editor (M) (Q) (R) View (E) /Parallel (5) (6) /Parallel
Undo Dolly /Move Camera/ Front/ Left/ View Pause
Save Scene Hide (H) Select Pan (P) Top (1)
(CTRL-Z) Camera (W) Cycle (C) South (2) West (3) Image Render
Tra parentesi il tasto di scelta rapido; come per altre comuni applicazioni, posizionando il cursore del mouse
sull’icona appare una breve descrizione del comando.
Open Apre il file della scena/modello
Save Scene Salva la scena e le impostazioni collegate (materiali, luci ecc..)
Save Image Salva l’immagine renderizzata
Undo Annulla l’ultimo comando
Redo Ripristina l’ultimo annullato
Hide Nasconde il materiale/gruppo/luce selezionato
Material Apre l’editor materiali per la modifica del materiale selezionato
Select Strumento di selezione
Rotate/Orbit Orbita la vista (uguale a trascinare il pulsante centrale del mouse)
Pan Trasla la vista (uguale a trascinare il pulsante destro del mouse)
Roll Ruota la vista
Dolly Ingrandisce la vista
Reset Ripristina la vista originale della scena
Camera/Cycle Sposta la vista tra le diverse camere del modello
Perspective/Parallel Alterna la vista con prospettiva a quella con bordi paralleli
Top Vista dall’alto
Bottom Vista da sotto
Front (South) Vista frontale (sud)
Back (North) Vista posteriore (nord)
Left (West) Vista da sinistra (ovest)
Right (East) Vista da destra (est)
View Image Visualizza la finestra con l’immagine renderizzata
Start Render Inizia il processo di render
Pause Render Mette in pausa un render in corso
Arresta immediatamente un render in corso (dal menù comandi è possibile
Stop Render
anche arrestare il render alla fine del passaggio di elaborazione in corso)
Ver. 1.01 © Kerkythea 2008 Echo Date: April 24th, 2008
GETTING STARTED pagina 8 di 41
traduzione in italiano: Luca Picciau Written by: The KT Team
6. APERTURA DELLA SCENA
Aprire prima KT2008 e successivamente la scena da renderizzare (andare direttamente sul file col doppio
click non apre in automatico l’aplicazione KT ma solo una finestra di rendering)
KT2008 supporta i formati 3DS, OBJ, XML (nativo KT) e KZX (file XML compresso)
1) Selezionare dal menù File>Open… oppure digitare CTRL-O su tastiera
2) Selezionare la scena e premere OK; una finestra popup indica la
progressione del caricamento che può richiedere del tempo in funzione
della grandezza del file
È possibile visualizzare la scena in modalità wireframe o solid alternativamente premendo il tasto V; oppure
dal menù View > Adjust > Wireframe Rendering o Solid Rendering
Oltre al classico wireframe si può anche visualizzare il colored wireframe
Wireframe Solid
Colored wireframe
Ver. 1.01 © Kerkythea 2008 Echo Date: April 24th, 2008
GETTING STARTED pagina 9 di 41
traduzione in italiano: Luca Picciau Written by: The KT Team
7. LA FUNZIONE “MERGE”
In KT2008 è possibile aggiungere un modello o aggiornare la scena
esistente.
Per aggiungere un modello è sufficiente andare sul menù File > Merge…
Una finestra Open settings si aprirà per impostare cosa esattamente si
vuole aggiungere alla scena.
Le opzioni di merge mostrate dovrebbero spiegarsi da sole
Models: Merge – Add New To Current
(Usato se il modello che si vuole unire alla scena corrente contiene un nuovo complete modello da usare)
(Merge > Replace Mesh mantiene le proprietà correnti dei materiali sostituendone solo la gemotria)
Lights: Merge - Add New To Current
(Usatp se il nuovo modello contiene sorgenti luminose come Omni-, Spot- o Self luminance –lights che si vuole aggiun-
gere alla scena)
Cameras: Keep Current - Throw Away New.
(Usato se il nuovo modello da aggiungere contiene delle posizioni di camere che preferisci non importare nella scena)
Global Settings: Keep Current - Throw Away New
(Usato se il nuovo modello da aggiungere contiene delle impostazioni globali che preferisci non importare nella scena)
Render Settings: Keep Current - Throw Away New
(Usato se il nuovo modello da aggiungere contiene delle impostazioni rendering che preferisci non importare nella sce-
na)
Il miglior consiglio che possiamo dare è provare le varie opzioni per vedere cosa succede; una volta impo-
stati i parametri ciccare OK.
Una finestra si aprirà per scegliere il file da unire alla scena esistente, dare OK.
La nuova scena sarà fusa assieme a quella esistente e si può procedere con le solite modifiche ai materiali.
Ver. 1.01 © Kerkythea 2008 Echo Date: April 24th, 2008
GETTING STARTED pagina 10 di 41
traduzione in italiano: Luca Picciau Written by: The KT Team
8. TROVARE I MATERIALI NELLA SCENA
In KT gli oggetti sono definiti UNICAMENTE dal loro nome di materiale; non esistono oggetti o layers indi-
pendenti.
Puoi selezionare un materiale dalla finestra di struttura ad albero.
Comunque può essere difficile riconoscere un materiale una volta importato in KT; usando lo strumento sele-
zione puoi però ciccare su qualsiasi oggetto nella scena e il corrispondente materiale verrà evidenziato nella
struttura ad albero a sinistra.
Viceversa, facendo doppio click sul nome del materiale nella struttura ad albero, tutti gli oggetti con tale
materiale nella scena verranno evidenziati.
Una volta trovato il materiale desiderato si può rinominarlo, modificarlo o applicare le proprietà di un
materiale da libreria (tasto destro del mouse sul nome materiale)
Per deselezionare il materiale puoi ciccare su un’area vuota del modello oppure fare doppio click nel nome
del materiale o anche scegliere Unselect nel menù a tendina del tasto destro del mouse.
Ver. 1.01 © Kerkythea 2008 Echo Date: April 24th, 2008
GETTING STARTED pagina 11 di 41
traduzione in italiano: Luca Picciau Written by: The KT Team
9. APPLICARE E MODIFICARE I MATERIALI
Come accennato nella prefazione, questo è un tutorial pensato per muovere i primi passi con Kerkythea e i
processi di rendering fotorealistico dei tuoi modelli 3D.
Non ci dilungheremo quindi in questo tutorial sulla creazione di materiali, per cui rimandiamo ai tutorial
dedicati all’argomento e ai numerosi interventi e consigli presenti nel forum.
Comunque, sebbene il Material Editor possa apparire complicato le prime volte, è davvero facile familiariz-
zare con l’interfaccia grafica che ha una struttura logica e intuitiva.
Bev el mapping:
Dà ai bordi un’aspetto
smussato, arrotondato
Finestra di anteprima:
muovere il cursore per ruotare Reflectance:
la scena. Usato per impostare l’aspetto Self luminance: Bump mapping:
Clicca sull'anteprima per base del materiale, colore, Usato per creare materiali Crea l’ef f etto di riliev o/
applicare un materiale da bitmap, specularità ecc.. luminosi; nel canale radiance rugosità del materiale secondo
libreria puoi usare colori o bitmap una bitmap o colore def initi
Lista dei materiali presenti nel Texture Editor: Transmittance: Clip mapping:
modello; si seleziona quello da Usato per modif icare le Usato per impostare i parametri di Usato per creare una maschera di
editare impostazioni delle texture traslucenza, rifrazione ecc. tipici dei materiali trasparenza del materiale, analoga
che si lasciano attraversare dalla luce alle alpha maps dei file bitmap
(nero nasconde, bianco mostra)
Tipologia di materiale
predefinito (Matte/Phong –
Anisotropic – Thin glass ecc..)
Ver. 1.01 © Kerkythea 2008 Echo Date: April 24th, 2008
GETTING STARTED pagina 12 di 41
traduzione in italiano: Luca Picciau Written by: The KT Team
Se vuoi applicare un materiale presente nelle
librerie installate è sufficiente:
1) click con tasto destro sul
nome del materiale
2) Seleziona Apply material nel
menù a tendina
3) Seleziona la libreria dove
prendere il materiale
4) Scegli il materiale da
applicare
ATTENZIONE!
Se sono già state applicate delle buone textures nell’applicazione di modellazione 3D, scoprirai che molti
materiali della tua scena non avranno bisogno di essere cambiati.
Per chi vuole uno sguardo d’insieme della libreria importata e
dei materiali applicati alla scena, KT offre una possibilità
alternativa, raggiungibile dal menù Settings > Materials … verrà
aperta una finestra del Material Workshop
Ver. 1.01 © Kerkythea 2008 Echo Date: April 24th, 2008
GETTING STARTED pagina 13 di 41
traduzione in italiano: Luca Picciau Written by: The KT Team
Nel pannello Scene Materials si trova la lista di tutti i materiali presenti nella scena; selezionare uno o più
materiali (con tasto destro è disponibile anche Select All ) e dare il comando dal menù da tasto destro
Rebuild Selected per generare l'anteprima aggiornata dei materiali.
Nel pannello a destra Current Library si trovano i materiali contenuti nella libreria aperta (per aprire una
libreria tasto Open )
Selezionando prima un materiale nel pannello a sinistra e poi cliccando tasto destro su un materiale della
libreria a destra Apply to Left Panel si applica il materiale della libreria a quello della scena.
È anche possibile cliccando tasto destro su un materiale della scena dare il comando Send to Library per
aggiungere il materiale selezionato alla libreria; cliccare poi Save per aggiornare la libreria.
Sono sempre presenti nei menù a tendina anche i comandi per rinominare, editare i materiali ecc...
Ver. 1.01 © Kerkythea 2008 Echo Date: April 24th, 2008
GETTING STARTED pagina 14 di 41
traduzione in italiano: Luca Picciau Written by: The KT Team
10. LAVORARE SUI MATERIALI: CAMBIARE IL COLORE
Oltre che con i tutorial dedicati ai materiali, si può imparare molto sulla loro creazione andando a vedere
che impostazioni hanno i materiali che si possono trovare nelle librerie.
Pur non approfondendo l'argomento in questo tutorial vedremo qualche esempio su come creare e
modificare qualche materiale.
Puoi facilmente cambiare il colore in KT; non è necessario farlo nell'applicazione di modellazione; i passi
da seguire sono i seguenti:
1) selezionare il materiale dalla struttura ad albero della scena con lo strumento selezione.
2) cliccare tasto destro sul nome del materiale e scegliere Edit Material dal menù a tendina.
3) nel canale Diffuse si può vedere il colore usato al momento, cliccando sul quadrato colorato una finestra
Select Color viene aperta per scegliere il nuovo colore (ci sono 5 schede con le diverse modalità per
definire il colore, RGB HSV CMY ecc...)
4) dopo deciso il colore cliccare Accept nella finestra Select Color e Apply Changes nel Material Editor
Ver. 1.01 © Kerkythea 2008 Echo Date: April 24th, 2008
GETTING STARTED pagina 15 di 41
traduzione in italiano: Luca Picciau Written by: The KT Team
LAVORARE SUI MATERIALI: USARE LE BITMAP
Selezionare il materiale e aprire la finestra del Material Editor
Nel canale Diffuse dovrebbe esserci un colore o una bitmap già applicato;
Cliccare col tasto destro sopra la scritta Diffuse e poi il tasto Delete
Nuovamente cliccare col tasto destro sulla scritta
Diffuse e sul tasto Add Bitmap
Se la bitmap che vuoi usare è già presente nella scena basta
semplicemente selezionarla, altrimenti col tasto Browse... si può
caricare un qualsiasi file (KT accetta file .png .jpg .bmp)
Cliccare il tasto Apply Changes per aggiornare il materiale e poi Close Editor per tornare al modello.
Ver. 1.01 © Kerkythea 2008 Echo Date: April 24th, 2008
GETTING STARTED pagina 16 di 41
traduzione in italiano: Luca Picciau Written by: The KT Team
LAVORARE SUI MATERIALI: SCALARE LE BITMAP
Selezionare il materiale e aprire la finestra del Material Editor
Se il materiale è di tipo Layered (cioè un combinato di più materiali semplici) selezionare uno dei layer per
individuare la bitmap nel canale Diffuse
Cliccare sulla parola Diffuse e poi sull'icona della bitmap nel pannello Texture Editor.
Nel pannello Coordinates si possono impostare i fattori di scala e vederne gli effetti in tempo
reale nell'anteprima del materiale e nell'anteprima della bitmap in basso a sinistra
Cliccare il tasto Apply Changes per aggiornare il materiale e poi Close Editor per tornare al
modello.
Ver. 1.01 © Kerkythea 2008 Echo Date: April 24th, 2008
GETTING STARTED pagina 17 di 41
traduzione in italiano: Luca Picciau Written by: The KT Team
LAVORARE SUI MATERIALI: TRASPARENZA
I parametri del pannello Transmittance sono probabilmente i più difficili da padroneggiare per quanto
riguarda il lavoro sui materiali; regolano la trasparenza e la traslucenza del materiale.
ATTENZIONE!
Dare delle proprietà di trasparenza comporterà un aumento dei tempi di rendering, quindi si raccomanda di
farlo solo laddove i dettagli del materiale siano poi ben visibili nell'immagine finale
Per dare una minima infarinatura possiamo dire in linea generale che:
Translucent regola la quantità di luce diffusa dal materiale, cioè quanto sembrerà luminoso se esposto a
una sorgente di luce. La regolazione del parametro avviene in due modi: col valore di Weighting come per
tutti i canali visti finora e indirettamente col colore assegnato al canale: nero=0% bianco=100%
Transmitted regola la trasparenza del materiale, abilitando il flag Transmitted Sampling; il valore Transmitted
Shininess regola la nitidezza, per valori bassi il materiale è opaco o grossolano, per valori alti l'immagine in
trasparenza è nitida. Vale anche qui la regolazione per colore e per Weighting.
Refraction regola la trasparenza del materiale facendo intravedere solo un'immagine nitida. Vale la
regolazione per colore nero=non trasparente bianco=trasparente e per Weighting.
Index of Refraction o IOR è una caratteristica fisica del materiale per cui i raggi di luce saranno deviati di un
certo angolo a seconda dell'incidenza in ingresso; vale la pena ricordare 1,30 per l'acqua e 1,51 per il vetro;
il valore neutro di default è 1,00
A proposito del Weighting ….
Ci sono canali delle proprietà del materiale (come Translucent o Specular ad esempio) che di fatto
aggiungono luminosità al materiale col rischio che questo risulti emettere più luce di quanta ne riceve, e
ovviamente se il materiale in questione non è una lampada non è fisicamente corretto che succeda questo e
la conseguenza può essere un rendering poco realistico o anche riflessi non voluti o disturbi vari
nell'immagine. Si consiglia quindi di non “pompare” troppo i vari effetti e generalmente ridurre i valori di
Weighting in modo che canali con funzioni complementari (es. Specular e Reflection) abbiano i rispettivi
Weighting che sommati non superino il valore 1,00
Ver. 1.01 © Kerkythea 2008 Echo Date: April 24th, 2008
GETTING STARTED pagina 18 di 41
traduzione in italiano: Luca Picciau Written by: The KT Team
LAVORARE SUI MATERIALI: SPECCHI
Mostreremo di seguito come creare un semplice specchio.
Selezionare il materiale e aprire la finestra del Material Editor
Cliccare col tasto destro sul tipo materiale e scegliere Set Dielectric / Glass
Cliccare col tasto destro su Reflection e scegliere Add Color
Selezionare il colore bianco
Togliere il flag Fresnell
In questo modo hai un materiale completamente riflettente, come uno specchio.
Dando un'occhiata ai materiali delle librerie scaricabili dal sito, vedrai che la maggior parte ha comunque
attivi dei canali nel pannello Reflectance, con qualche esperimento partendo da quelli salvati e tenendo
presenti i consigli dati per le trasparenze sarà facile ottenere buoni risultati.
Consigliamo di partire dai Matte / Phong e solo dopo aver fatto esperienza con questi passare ai Layered
Ver. 1.01 © Kerkythea 2008 Echo Date: April 24th, 2008
GETTING STARTED pagina 19 di 41
traduzione in italiano: Luca Picciau Written by: The KT Team
LAVORARE SUI MATERIALI: LUMINOSITÀ
Capiterà prima o poi di dover usare materiali che emettono luce; selezionare il materiale e aprire la finestra
del Material Editor.
Nel pannello Self Luminance cliccare col destro su Radiance e scegliere il colore o la texture.
Regolare la potenza della luce emessa moltiplicata per Efficency.
Attivare il flag Emitter, altrimenti verrà renderizzato il materiale senza luminosità (equivale a dare il comando
Disable per le luci sulla struttura ad albero); da osservare che a flag Emitter disattivato l'anteprima nel
Material Editor mostrerà comunque il materiale luminoso, ma facendo il rendering apparirà “spento”.
I flag Front Side e Back Side attivano o disattivano l'emissione di luce sulle rispettive facce del materiale, ad
esempio una sfera luminosa avrà bisogno di emettere luce solo dalla faccia frontale (quella esterna, se è
modellata correttamente).
Il canale Diffuse può anche essere cancellato, sarebbe comunque visibile solo con basse potenze di
emissione; vale sempre il principio che tutto ciò che non è indispensabile e apprezzabile nell'immagine finale
è meglio venga rimosso per snellire i calcoli di rendering.
Ver. 1.01 © Kerkythea 2008 Echo Date: April 24th, 2008
GETTING STARTED pagina 20 di 41
traduzione in italiano: Luca Picciau Written by: The KT Team
ATTENZIONE!
Quando si usano materiali luminosi si deve tener conto del fatto che l'emissione di luce è sempre
ricondotta ad una superficie piana triangolare.
Questo significa che se si deve creare una sfera luminosa, quanto più il modello 3D sarà
dettagliato (quindi maggior numero di poligoni e forma più arrotondata), tanto più lungo sarà il
tempo di rendering.
Ver. 1.01 © Kerkythea 2008 Echo Date: April 24th, 2008
GETTING STARTED pagina 21 di 41
traduzione in italiano: Luca Picciau Written by: The KT Team
11. MAPPATURA UV
Capita di notare che alcune textures appaiono distorte
dopo essere applicate a un materiale
Non c’è niente di sbagliato nella texture in se. Questo
è causato dalla mancanza di giuste coordinate UV e
tipicamente succede se viene applicato un colore e
non un immagine nel modellatore 3D prima
dell’esportazione in KT.
La mappatura UV è il processo di assegnazione a
degli oggetti 3D con dimensioni X,Y,Z delle coordinate
U,V di un piano 2D. Le immagini texturizzate
richiedono questo passaggio che in sostanza dice al
programma come applicare una immagine 2D ad un
oggetto 3D.
Per semplificare il lavoro si opta spesso per una
soluzione rapida, che può essere quella di impostare
la proiezione di tipo Cubic per modelli
sostanzialmente piatti.
Per accedere alle impostazioni di mappatura UV si deve selezionare la texture nel canale Diffuse (se il
materiale è di tipo layered scegliere prima su quale layer operare).
Nel menù a tendina del parametro Projection si seleziona la forma più appropriata, tipicamente il cubo lavora
bene un po’ in tutte le situazioni
Ver. 1.01 © Kerkythea 2008 Echo Date: April 24th, 2008
GETTING STARTED pagina 22 di 41
traduzione in italiano: Luca Picciau Written by: The KT Team
12. GIZMO
Come visto in precedenza, puoi selezionare un materiale ciccando direttamente sull’oggetto con lo
strumento selezione o nella struttura ad albero della scena.
Noterai che quando si seleziona un materiale appare Gizmo, che permette di muovere e ruotare gli oggetti.
Ciccando sulle frecce si trascina l’oggetto nelle direzioni X Y Z mentre con gli archi tra i vettori si ruota
l’oggetto.
Gizmo può avere diverse impostazioni
Andando nel menù View > Gizmo si possono scegliere le opzioni
Traslate/Rotate Traslate/Move Scale
(default: muove e ruota) (muove) (Scala)
Se hai selezionato un materiale puoi premere il tasto G per alternare le diverse funzioni di Gizmo
Se vuoi scalare un oggetto puoi farlo nelle direzioni X Y Z ma di solito questo non è molto utile; in alternativa
puoi puntare il centro di Gizmo e in questo modo selezionare tutti e tre gli assi XYZ così da scalare
uniformemente l’oggetto.
ATTENZIONE
Gizmo è uno strumento utile ma va usato con cautela perché posizionare correttamente gli oggetti richiede
una certa esperienza
Ver. 1.01 © Kerkythea 2008 Echo Date: April 24th, 2008
GETTING STARTED pagina 23 di 41
traduzione in italiano: Luca Picciau Written by: The KT Team
13. QUALCHE PAROLA SULLE IMPOSTAZIONI DELLE LUCI
L’illuminazione è la chiave per convincere chi guarda un rendering di trovarsi di fronte a una scena reale.
Una delle parti più difficili nel fare un rendering fotorealistico è impostare l’illuminazione di una scena interna.
È una cosa con cui in tante persone lottano e qualcuno rinuncia; dare consigli generali sull’illuminazione è
difficile perché molto dipende dalla scena, dalle dimensioni, dai materiali ecc… cercheremo comunque di
dare un’idea di quali possono essere impostazioni standard da cui partire a modificare l’illuminazione.
Il miglior consiglio che si può dare per cominciare a illuminare la scena è quello di mettere luci solo dove
sarebbero nella vita reale: un errore comune è quello di piazzare varie omni sospese in mezzo alla stanza.
Kerkythea diffonde e riflette la luce in tutto l’ambiente quindi metti le luci solo dove dovrebbero stare e KT
farà il resto. Se hai messo correttamente le luci come nella vita reale e l’immagine continua ad essere scura
ricorda di intervenire sull’esposizione nella finestra immagine.
Inoltre… un altro consiglio importante che possiamo dare è che devi pensare che fare il rendering con KT è
molto simile al fare una fotografia.
Ad esempio sai che se vuoi fare una bella foto di una stanza non ti basterà illuminarla con una sola lampada
a bulbo.
Un fotografo professionale deve affrontare delle difficoltà per illuminare un ambiente; deve essere sempre
creativo nel trovare le soluzioni più adatte: lampade nascoste, riflettori ecc.. tutte cose che poi uno spettatore
non vede nella fotografia finale sulla rivista.
Tu puoi impostare l’illuminazione esattamente come farebbe un fotografo, e crearti i tuoi light studios
personali.
Nel forum KT potrai trovare diverse buone idee
su come impostare un illuminazione per scene
interne; dovrai fare esperimenti con pointlights,
spotlights e self-luminance prima di
padroneggiare l’argomento.
Nelle prossime pagine verrà spiegato qualcosa
su point omni e spotlights, come inserirle nella
scena e come modificarne i parametri.
Ver. 1.01 © Kerkythea 2008 Echo Date: April 24th, 2008
GETTING STARTED pagina 24 di 41
traduzione in italiano: Luca Picciau Written by: The KT Team
14. IMPOSTAZIONI DI POINT E SPOTLIGHT
Le luci possono essere aggiunte e posizionate con precisione già nel modello 3D prima che venga esportato
su KT oppure dal menù Insert > Omni light… (oppure Spot / IES / Projector) e poi spostate con l’aiuto di
Gizmo. Se posizioni la vista rivolta esattamente al punto dove vuoi inserire la nuova luce e poi vai sul menù
Insert > Spotlight… la luce verrà messa al centro del punto di vista corrente.
Puoi inoltre duplicare i punti luce (ma anche modelli, telecamere, ecc) selezionando l’oggetto nella scena e
poi premendo il tasto Ins: verrà creata una copia esatta nella stessa posizione dell’originale; la selezione
passa automaticamente dall’originale al duplicato.
Facendo clic col tasto destro nella struttura ad albero si accede tramite il comando Edit Light… alla finestra
Scene Settings nella scheda Lights dove è possibile modificare i parametri delle luci.
Per le Pointlights gli unici parametri modificabili sono colore (Radiance) e intensità (Multiplier).
Per le Spotlights oltre ai precedenti parametri si può anche intervenire su Hotspot (angolo del cono di luce) e
Fall Off (raggio di attenuazione per cui l’emissione luminosa arriva a zero).
Nella struttura ad albero con clic tasto destro si accede anche ai comandi Enable e Disable che
rispettivamente “accendono o spengono” la luce selezionata.
È possibile fare una selezione multipla di più luci e su questa impostare i parametri dalla finestra Scene
Settings o dare i comandi Enable / Disable .
Le luci disabilitate saranno contrassegnate nella struttura ad albero con una barra rossa sull’icona del bulbo.
Ver. 1.01 © Kerkythea 2008 Echo Date: April 24th, 2008
GETTING STARTED pagina 25 di 41
traduzione in italiano: Luca Picciau Written by: The KT Team
15. SUN & SKY WIZARD*
Dal menù Settings > Sun and Sky si accede al wizard per l’impostazione dell’ambiente esterno al modello.
Si può definire esattamente la localizzazione geografica, data e ora e con Physical Sky l’illuminazione sarà
uguale alla realtà, il cielo contribuirà all’illuminazione della scena (non se si usa il metodo raytracing).
Il sole sarà poi rappresentato nella struttura ad albero come una qualsiasi luce e si potrà modificarne
intensità, posizione ecc.. perdendo naturalmente la corrispondenza geografica/temporale impostata
inizialmente.
In molti casi non sarà necessario effettuare alcun intervento sull’illuminazione sole/cielo perché i dati
vengono importati assieme al modello se sono già stati definiti nel software di modellazione 3D (ad esempio
in Sketchup sono presenti sia i parametri geografici che quelli data/ora); se poi la scena è interamente
interna e illuminata artificialmente basterà dare il comando Disable al sole come per qualsiasi altra luce.
* in linguaggio informatico il Wizard è una procedura guidata che permette all’utente di eseguire delle operazioni in successione (NdT)
Ver. 1.01 © Kerkythea 2008 Echo Date: April 24th, 2008
GETTING STARTED pagina 26 di 41
traduzione in italiano: Luca Picciau Written by: The KT Team
16. APPLICARE UN GLOBAL STUDIO
Nella sezione download del sito Kerkythea puoi trovare alcune librerie di Global Studio da importare nelle tue
scene. Questi aggiungeranno in modo semplice gli elementi ambientali come il cielo e l’illuminazione che
daranno al rendering un aspetto più realistico.
Per usare un Global Studio vai nel menù Insert > Globals e scegli la libreria e il file che vuoi applicare.
Tieni presente che molti Globals sono imposteranno anche la posizione del sole; se hai una posizione
particolare da rispettare assicurati che sia salvata su una copia del file prima di applicare il Global in modo
da poterla eventualmente recuperare con la funzione Merge
Ver. 1.01 © Kerkythea 2008 Echo Date: April 24th, 2008
GETTING STARTED pagina 27 di 41
traduzione in italiano: Luca Picciau Written by: The KT Team
17. APPLICARE IMMAGINI SFERICHE DEL CIELO
Oltre a utilizzare le librerie di Globals, per arricchire l’ambiente della tua scena puoi cercare nel web delle
proiezioni sferiche del cielo in formato bitmap gratuite, ad esempio nei siti dove sono le librerie di textures.
Si accede al wizard Sun & Sky come visto
prima, saltare il primo pannello (Adjust Sun),
nel pannello Adjust Sky scegliere Spherical Sky
nel menù a tendina di Sky Type
Poi ciccando dentro il riquadro a fianco alla
scritta Map/Color si accede al Browse per
scegliere l’immagine da usare.
Sono supportati files JPG o HDRI
Ver. 1.01 © Kerkythea 2008 Echo Date: April 24th, 2008
GETTING STARTED pagina 28 di 41
traduzione in italiano: Luca Picciau Written by: The KT Team
18. INSERIRE UN MODELLO DALLA LIBRERIA KT
Nel sito di Kerkythea si possono trovare diverse librerie di modelli da importare nella scena, in particolare
modelli di fiori e alberi. È un modo semplice di inserire oggetti con un alto numero di poligoni, già pronti e
con i materiali impostati correttamente.
Si importano le librerie facendo il download e decomprimendo i file zippati come visto in precedenza.
Poi dal menù Insert > Model si sceglie la libreria e il modello desiderato; considera che qualche modello può
essere di dimensioni notevoli e richiedere quindi un po’ di tempo per essere caricato nella scena.
Una volta caricato il modello verrà solitamente posizionato nell’origine degli assi KT. Si potrà quindi spostarlo
selezionandolo nella struttura ad albero e usando il Gizmo.
Ver. 1.01 © Kerkythea 2008 Echo Date: April 24th, 2008
GETTING STARTED pagina 29 di 41
traduzione in italiano: Luca Picciau Written by: The KT Team
19. UTILIZZO DI INSTANCING BRUSH
L’instancing brush è una tecnica che consente di replicare un oggetto della scena convertito in gruppo
definendone parametri come la scala, la rotazione, la densità di affollamento ecc…
Per capirci, viene usato ad esempio per creare una foresta avendo fatto solo un albero nel modellatore 3D,
con notevole risparmio di “poligoni”e tempo.
Non ci dilungheremo oltre rimandando all’ottimo tutorial in video scaricabile dal sito che dimostra le enormi
potenzialità di questo comando.
Ver. 1.01 © Kerkythea 2008 Echo Date: April 24th, 2008
GETTING STARTED pagina 30 di 41
traduzione in italiano: Luca Picciau Written by: The KT Team
20. LANCIARE IL RENDER
1) Cliccare sull’icona Start Render
2) Scegliere la telecamera (o vista corrente)
3) Impostare la risoluzione in pixel
4) Scegliere il preset dei metodi di rendering
5) Impostare il numero di Threads (processori sul
computer)
6) Se il computer è connesso a una rete si può creare
una render farm
7) Cliccare OK per iniziare
Da notare che il campo Resolution offre una lista di possibili combinazioni ma è possibile sovrascrivere il
valore desiderato es. “4000x2600” sopra una delle voci.
Puoi fermare il processo di rendering in qualsiasi momento; può essere utile far iniziare il processo per
vedere dalle prime immagini se c’è qualcosa da aggiustare nei materiali o nelle luci ad esempio; per questi
test iniziali è bene impostare parametri il più possibile di bassa qualità in modo da velocizzare i tempi di
lavoro, e solo quando si è sicuri di proseguire mettere le impostazioni e la risoluzione desiderate.
Si consiglia di lasciare attivo il flag Render in Background, questo darà al processo di rendering una bassa
priorità per il calcolatore permettendo di usare altre applicazioni simultaneamente, senza particolari
incrementi dei tempi totali di rendering.
Ciccando l’icona Image si aprirà la finestra con l’immagine renderizzata in piena risoluzione.
Per salvare l’immagine clicca Save
Se la scena risulta troppo
chiara o troppo scura è
possibile aggiustare i parametri
di esposizione e gamma
Ver. 1.01 © Kerkythea 2008 Echo Date: April 24th, 2008
GETTING STARTED pagina 31 di 41
traduzione in italiano: Luca Picciau Written by: The KT Team
21. CAMBIARE INQUADRATURA
In alcune applicazioni di modellazione c'è la possibilità di salvare un angolo di visuale particolare; il plug-in
automaticamente esporta questa vista come una posizione di telecamera in KT.
Ad esempio in sketchup una scena verrà esportata come posizione di camera dal plug-in SU2KT.
Comunque è possibile scegliere una
inquadratura anche in KT. Quando si è
trovato il punto di vista desiderato si
inserisce una nuova telecamera in quel
punto.
Selezionare dal menù Insert > Camera...
Nella struttura ad albero vengono elencate
tutte le inquadrature disponibili, cliccando
col destro su una telecamera si apre il
menù a tendina dove è presente il
comando Edit che apre la finestra con le
impostazioni, come risoluzione, pellicola,
distanza focale ecc... (se hai familiarità
con la fotografia troverai semplice
impostare i parametri).
Si può inoltre aggiornare la posizione della camera muovendola (se selezionata appaiono due Gizmo, uno
per la telecamera e uno per il punto di inquadratura o punto focale) come già visto per luci e oggetti.
Oppure si porta l'inquadratura sulla camera selezionata col comando GoTo/Follow; si preme 'U'; si mette il
punto di vista come desiderato; si preme nuovamente 'U', a questo punto la posizione della camera è
aggiornata.
Il tasto Camera/Cycle alterna la vista sulle diverse telecamere presenti.
Ver. 1.01 © Kerkythea 2008 Echo Date: April 24th, 2008
GETTING STARTED pagina 32 di 41
traduzione in italiano: Luca Picciau Written by: The KT Team
22. SCEGLIERE IL PRESET DI RENDER
La lista di settaggi predefiniti di rendering è notevole e include Ray Tracing, Photon Map (GI), Path Tracing,
Bidirectional Path Tracing (BiPT), Metropolis Light Transport (MLT), Clay, Mask e altri.
Le tecniche Biased (Ray Tracing e Photon Map) sono di solito molto più veloci, perché la stima è ottimizzata
in modo che una gran parte dell’immagine è interpolata tra punti chiave. Questo può portare per contro ad
avere dei disturbi artefatti noti come “macchie” in certe condizioni di luce e di impostazioni di rendering.
Viceversa le tecniche Unbiased impiegano molto più tempo di calcolo, ma generalmente risolvono in modo
accurato tutte le interazioni luminose. Gli artefatti in questo caso appaiono sotto forma di disturbi che
svaniscono progressivamente con il passare del tempo (e dei “passaggi” di rendering).
Per cominciare consigliamo di provare tutti i vari tipi di preset (con un modello molto semplice!) e vedere così
le differenze tra i diversi metodi in termini di tempo e realismo.
Per testare la scena consigliamo di usare il preset nr.3 Photon Map – Quick in modo da apportare poi le
eventuali modifiche ai materiali e luci, e solo quando si è sicuri di partire col render finale usare un preset
con caratteristiche superiori.
L’errore più comune dei principianti è infatti quello di partire da subito con impostazioni troppo alte e poi
restare delusi e frustrati di fronte a lunghi tempi di calcolo e poi risultati non corrispondenti alle aspettative.
Kerkythea è stato messo a punto per offrire buoni risultati anche con settaggi di bassa qualità, vale la pena
alzare il livello solo se la scena e l’utilizzo finale dell’immagine lo richiedono.
Ver. 1.01 © Kerkythea 2008 Echo Date: April 24th, 2008
GETTING STARTED pagina 33 di 41
traduzione in italiano: Luca Picciau Written by: The KT Team
23. METODI DI RENDER
PHOTON MAPPING
+ Molto più veloce nel rendering dei riflessi diffusi per via - in modelli complessi alcuni dettagli possono essere persi
dell’interpolazione
+ L’unico metodo che mostra le caustiche da una sorgente - Delle macchie possono apparire a causa di bassi sampling
point light attraverso uno specchio perfetto. PT, BiPT, MLT non rates. Il render va rifatto con sampling rate più alto quindi con
riescono a ricostruire queste riflessioni. tempi di esecuzione maggiori.
Consigliato per…
Rendering di media complessità, dove una quantità uniforme di fotoni distribuisce l’illuminazione su tutti i punti della scena. I
dettagli vengono persi col progressivo ingrandirsi delle dimensioni e complessità della scena o quando vengono usate
maggiormente luci indirette.
PATH TRACING
+ Buono con poche luci dirette sulla scena, ad esempio edifici - Difficoltà a campionare le caustiche
illuminati dal sole.
+ Buono quando l’illuminazione è uniforme. - Non campiona le caustiche da una sorgente di luce point light.
Consigliato per…
Rendering di panorami o oggetti sotto illuminazione uniforme del cielo o comunque una sorgente di luce distante
BIDIRECTIONAL PATH TRACING
+ Buono per illuminazioni di interni dove le luci sono visibili - Può sprecare tempo a calcolare luci che non contribuiscono
nella scena direttamente alla scena, ad esempio distanti come il sole.
+ Riesce a renderizzare caustiche da sorgenti point light e in - Può impiegare molto tempo nel calcolo di zone ombreggiate
generale rende meglio le caustiche di altri metodi. che ricevono pochi percorsi luminosi.
Consigliato per…
Rendering di interni con illuminazione artificiale o con numerose sorgenti luminose
METROPOLIS LIGHT TRANSPORT
+ Buona gestione delle illuminazioni indirette, poiché vengono - Peggiore nel campionare scene con illuminazione diretta, a
usati più campionamenti nei casi difficili (dove la luce rimbalza causa della maggiore stratificazione rispetto a PT e BiPT
tra specchi e rifrazioni)
+ Buona gestione delle caustiche (ma come il PT non è in - Peggiore nel campionare scene con illuminazione uniforme,
grado di calcolarle per luci puntiformi) come panorami con cielo diurno e sole
+ Meccanismo di rimozione dei fireflies (lett.: lucciole), i punti
bianchi che appaiono talvolta in PT e BiPT
Consigliato per…
Rendering di scene con illuminazione indiretta complessa e presenza di materiali riflettenti/rifrangenti o molte luci. Anche stanze
illuminate indirettamente dal sole possono essere renderizzate più velocemente con MLT
Ver. 1.01 © Kerkythea 2008 Echo Date: April 24th, 2008
GETTING STARTED pagina 34 di 41
traduzione in italiano: Luca Picciau Written by: The KT Team
24. GLOSSARIO
A
Alpha Channel Insieme di informazioni sui pixel dell'immagine per gestire l'effetto
trasparenza.
Ambient Light La luce d'ambiente è quella che sembra non provenire da nessuna sorgente
specifica. Guarda sotto il tavolo: è abbastanza scuro ma c'è una qualche
illuminazione. Nel mondo reale questa è data da fotoni vaganti che
rimbalzando per l'ambiente arrivano anche sotto il tavolo. Ambient light è la
minima quantità di luce presente in tutta la scena. Averne troppa rende
l'immagine come slavata, e poiché la luce non proviene da un punto preciso
tutti i lati degli oggetti sono illuminati in modo uguale senza alcuna ombra.
Ambient Occlusion (AO) È un indice che esprime quanta luce ambientale un punto sulla superficie
sarebbe in grado ricevere. Simula un'enorme cupola di luce che circonda
l'intera scena. Se il punto di superficie è sotto un piede di qualcuno finirà per
essere molto più scuro di un punto sopra la testa.
Anti-Aliasing (AA) Processo di calcolo della media tra pixel di differenti colori. Porta come
risultato una transizione fluida, mescilata tra i bordidi due aree piuttosto che
un aspetto distinto e frastagliato.
_____________________________________________________________
B
Bevel mapping Un bordo smussato si riferisce a un bordo tra facce non perpendicolari
(spesso a 45°). Le parole Bevel e Chamfer entrambe traducibili in smusso,
nel linguaggio tecnico possono talvolta significare cose diverse.
Bèzier Le superfici di Bèzier sono state descritte per la prima volta nel 1972
dall'ingegnere francese Pierre Bèzier che le usò per progettare le carrozzerie
di automobili. Possono essere di qualunque ordine ma le bicubiche
forniscono un sufficiente grado di libertà per la maggior parte degli utilizzi.
Bump mapping È una tecnica per cui ad ogni pixel è assegnata una perturbazione nella
normale della superficie dell'oggetto secondo una mappa ricavata da texture,
applicata in fase di rendering prima che sia finito il calcolo dell'illuminazione.
In altre parole, il bump mapping usa una immagine in scala di grigio per
cambiare la direzione delle normali di superficie. Puoi usarla per simulare la
presenza di rilievi, quindi superfici ruvide, irregolari ecc. Un grigio al 50%
nella mappa si intende neutrale (nessun cambiamento viene fatto) più chiaro
produrrà sporgenza, più scuro produrrà affossamento. Da notare che la
superficie a livello di poligoni non viene cambiata realmente, ruotando le
normali cambia l'illuminazione dando l'illusione di altezze differenti; c'è una
controindicazione: i profili degli oggetti appaiono lineari (come in effetti sono)
e lì si svela il trucco!
Ver. 1.01 © Kerkythea 2008 Echo Date: April 24th, 2008
GETTING STARTED pagina 35 di 41
traduzione in italiano: Luca Picciau Written by: The KT Team
C
Caustics Le caustiche sono fasci di raggi luminosi che passando attraverso materiali
riflettenti e rifrangenti si concentrano dando vita a riflessioni complesse dove
si trovano aree con luce molto forte. Tale concentrazione dei raggi, nel caso
del sole può bruciare, da qui il nome caustica, di origine greca. Una
situazione tipica dove vedere le caustiche è nei riflessi sul fondo di una
piscina, dove la diversità di indice di rifrazione tra aria e acqua e la superficie
irregolare del liquido danno luogo a concentrazioni variabili dei raggi luminosi
sul fondo con effetti molto suggestivi. Oggigiorno quasi tutte le applicazioni di
rendering supportano le caustiche, in alcuni casi anche volumetriche.
_____________________________________________________________
D
Depth Of Field (DOF) Profondità di campo. È la distanza davanti e dietro il soggetto che appare
messa a fuoco. Per ogni data combinazione di lenti c'è una sola distanza alla
quale il soggetto è perfettamente a fuoco, ma la nitidezza decresce
gradatamente nelle due direzioni così che si crea un'intera regione in
profondità dove la sfocatura è accettabile. Questa regione è maggiore dietro
al soggetto che non davanti, dove l'angolo dei raggi luminosi cambia più
rapidamente, mentre dietro con l'aumentare della distanza tendono ad
essere paralleli.
Diffuse Mapping La rifflessione diffusa è la riflessione della luce da una superficie irregolare o
granulare, tale che un raggio incidente è apparentemente riflesso in una
serie di angoli diversi. È complementare alla riflessione speculare. Se una
superficie è completamente non-speculare, la luce riflessa verrà sparpagliata
su tutto l'emisfero che circonda il punto di incidenza.
Displacement Mapping Usa una mappa a rilievo su scala di grigio come la Bump Mapping, ma
l'immagine è usata per muovere fisicamente i vertici della mesh durante il
rendering. Questo è utile ovviamente se la mesh ha un gran numero di
vertici, ma la funzione Simple Subdiv permette di aggiungere più vertici
durante il rendering che verranno poi mossi dal Displacement. È tutto molto
più lento di una semplice Bump Mapping a causa dei molti poligoni in più da
renderizzare,ma anche più realistico.
_____________________________________________________________
F
Focal Lenght La lunghezza focale di una lente è la distanza lungo l'asse ottico tra la lente
stessa e il punto di fuoco.
Fresnel La lente di Fresnel è un tipo di lente inventata da Augustin-Jean Fresnel.
Inizialmente sviluppata per i fari marittimi, il design permette la costruzione di
lenti di grande dimensione e lunghezza focale corta, senza i pesi e le
quantità du materiale richiesti per una lente convenzionale analoga.
Ver. 1.01 © Kerkythea 2008 Echo Date: April 24th, 2008
GETTING STARTED pagina 36 di 41
traduzione in italiano: Luca Picciau Written by: The KT Team
G
Global Illumination Rappresenta l'insieme dei metodi di radiosity e ray tracing. L'obiettivo è
includere nel computo tutte le possibili interazioni di luce in una scena e
ottenere un'immagine veramente fotorealistica. Devono essere messe in
conto tutte le combinazioni di riflessione speculare e diffusa; effetti come il
colour bleeding e le caustiche sono incluse in una simulazione Global
Illumination.
_____________________________________________________________
H
High Dynamic Range Image Spesso abbreviata con HDRI, è una serie di tecniche che permette di
inserire nell'immagine grandi variazioni dinamiche rispetto al normale
formato digitale. L'intenzione è quella di rappresentare l'intero spettro dei
livelli di intensità che si trovano nelle scene reali, spaziando dalla luce solare
diretta alle ombre più profonde. L'uso della HDRI nella computer graphic è
stato reso popolare dal lavoro di Paul Debevec.
_____________________________________________________________
I
IES Il formato IES è internazionalmente accettato come standard per descrivere
la distribuzione delle sorgenti luminose. Può essere usato in numerose
applicazioni di design e simulazione
Index Of Refraction (IOR) L'indice di rifrazione dà la misura di come la luce passa attraverso materiali
diversi: aria, acqua, vetro, diamante ecc... Quando un raggio luminoso
attraverso un materiale uniforme la sua traiettoria è dritta. Se invece passa
da una sostanza trasparente ad un'altra viene deviato. Per questo moivo una
cannuccia dentro l'acqua sembra piegata. La maggiore o minore deviazione
dipende da due fattori: l'angolo di incidenza del raggio luminoso sul materiale
e l'indice di rifrazione (IOR) che è unico per ogni materiale. Il vetro ha un IOR
di circa 1,5 e l'acqua 1,3. Aumentare i valori di IOR su un materiale aumenta
la distorsione dell'ambiente retrostante.
Interpolation L'interpolazione è una curva di animazione; quando attiva sfuma la
transizione tra le diverse posizioni di telecamera nel percorso.
_____________________________________________________________
J
JPEG Acronimo di Joint Photographic Expert Group, è il più comune metodo di
compressione per le immagini fotografiche. L'estensione del formato file
è .jpeg o anche .jpg - .jpe - .jfif
Ver. 1.01 © Kerkythea 2008 Echo Date: April 24th, 2008
GETTING STARTED pagina 37 di 41
traduzione in italiano: Luca Picciau Written by: The KT Team
K
Keyframe Indica il fotogramma in una sequenza animata che è stato creato
direttamente dall'autore, mentre gli altri tra un keyframe e il seguente sono
generati dal software di animazione.
_____________________________________________________________
L
Luminance La luminanza è la densità dell'intensità luminosa in una data direzione,
ovvero il rapporto tra l'intensità luminosa emessa da una sorgente verso una
superficie normale alla direzione del flusso e l'area della superficie stessa. In
astronomia la luminosità è la quantità di energia irragiata da un corpo
nell'unità di tempo. Viene espressa in Watt nel sistema metrico SI, in Erg/sec
nel sistema cgs oppure in Luminosità Solare (Ls) cioè quante volte l'energia
irradiata dal sole, pari a 3,827x1026W
_____________________________________________________________
M
Motion Blur Motion Blur è la simulazione del fenomeno che si verifica quando
percepiamo un oggetto in rapido movimento. L'oggetto sembra essere
sfuocato a causa della persistenza della nostra visione. L'effetto di motion
blur rende l'animazione al computer realistica. Può essere pensato come il
recuperaro della dipendenza dal tempo espresso nell'equazione del
rendering.
_____________________________________________________________
N
Normal Mapping Il concetto di Normal Mapping è simile a quello di Bump Mapping, ma invece
di un'immaggine a scala di grigi che determina l'altezza, i colori definiscono
in che direzione vanno spostate le normali. I 3 canali colore controllano le tre
direzioni x y z. questo permette più dettaglio e controllo negli effetti.
Ver. 1.01 © Kerkythea 2008 Echo Date: April 24th, 2008
GETTING STARTED pagina 38 di 41
traduzione in italiano: Luca Picciau Written by: The KT Team
P
Phong Il termine Phong shading è usuato per descrivere sia un modello di
illuminazione che un metodo di interpolazione nella grafica 3D. La riflessione
Phong è un tipo di illuminazione locale che produce un certo grado di
realismo negli oggetti tridimensionali combinando i tre elementi diffuse,
specular e ambient per ogni punto da analizzare sulla superficie.
Photon Mapping È un metodo di render che risolve l'illuminazione globale in due passi. Nel
primo passaggio i fotoni sono diffusi dalle sorgenti luminose e conservati
nella memoria del computer. A seguire, nel passaggio ray tracing, i raggi che
partono dalla telecamera raccolgono i fotoni per valutarne la luminosità
percepita.
Point light Sorgente di luce che ha una posizione specificata nello spazio e irradia in
modo uguale in tutte le direzioni. Esempi di point lights sono le candele o le
lampade a bulbo, le superfici vicine alla sorgente sono più illuminate di
superfici lontane.
Polygon Metodo di ravvicinamento di una meta-superficie ai poligoni.
_____________________________________________________________
R
Radiosity Tecnica di rendering che ricostruisce i percorsi di luci e ombre, più accurata
ma anche più dispendiosa in calcolo del ray tracing.
Radiance Radianza e radianza spettrale sono misure radiometriche che descrivono la
quantità di luce che attraversa o è emessa da una determinata area, e
rientra nell'ambito di un determinato angolo solido in una determinata
direzione. Sono utilizzati per caratterizzare sia le emissioni da fonti diffuse
che la riflessione da superfici diffuse.
Raytracing Metodo di rendering che lavora ricostruendo il percorso di un raggio di luce
attraverso la scena, calcolando riflessioni, rifrazioni, o assorbimento del
raggio quando incontra un oggetto.
Reflection La riflessione speculare si realizza in un render raytracing seguendo il raggio
luminoso dall'occhio allo specchio e quindi calcolando dove rimbalzerà, e
così via seguendo l processo fino a che non si trova più una superficie non
riflettente.
Refraction In fisica la rifrazione è il cambiamento di direzione di un'onda dovuto a una
variazione di velocità. Succede quando l'onda si sposta da un materiale con
un certo IOR ad un altro con diverso IOR: la lunghezza d'onda aumenta o
diminuisce mentre la frequenza rimane costante.
Ver. 1.01 © Kerkythea 2008 Echo Date: April 24th, 2008
GETTING STARTED pagina 39 di 41
traduzione in italiano: Luca Picciau Written by: The KT Team
S
Specular Col termine speculare ci si riferisce al perfetto riflesso della luce (o, talvolta,
altri tipi di onde) su una superficie, in cui la luce da una sola direzione in
entrata (un raggio), si riflette in un senso unico in uscita.
Tale comportamento è descritto dalla legge di riflessione, in cui si afferma
che la direzione della luce in entrata (il raggio incidente), e la direzione della
luce riflessa in uscita (il raggio riflesso) hanno lo stesso angolo rispetto alla
normale alla superficie, quindi l'angolo di incidenza è uguale all'angolo di
riflessione, questo è comunemente indicato come θi = θr.
Perciò la si dice complementare o in contrasto alla riflessione diffusa, dove la
luce in entrata si traduce in un ampio ventaglio di direzioni. L'esempio più
familiare della distinzione tra riflessione speculare e diffusa potrebbe essere
quello delle vernici lucide e opache. Entrambi i casi mostrano una
combinazione di riflessione speculare e diffusa, ma le vernici opache hanno
una maggiore percentuale di riflessione diffusa e le vernici lucide hanno una
maggiore percentuale di riflessione speculare. Superfici molto levigate, come
gli specchi di alta qualità, possono mostrare una riflessione speculare quasi
perfetta.
Spotlight Indica una sorgente di luce definita da una posizione nello spazio e una
direzione. Una spotlight emette un cono di luce di angolo specifico e illumina
solo gli oggetti che stanno all'interno del cono. È pure presente il parametro
di attenuazione per decidere se la sagoma di luce debba avere i bordi netti o
sfumati.
Subdivision Subdivision Surface è lo strumento che divide ad esempio una curva
aumentandone la rotondità e di conseguenza le entità elementari, linee e
poligoni. Indispensabile per mesh complesse come modelli umani o piante.
Sub Surface Scattering Abbreviato in SSS è un meccanismo di trasmissione nel quale la luce
penetra la superficie di un oggetto traslucido, è disseminata interagendo con
il materiale, ed esce dal materiale in un punto diverso. Tutti i materiali non
metallici sono traslucidi in una certa misura. In particolare, i materiali come il
marmo, la pelle, e il latte sono estremamente difficili da simulare in modo
realistico senza tener conto del subsurface scattering.
_____________________________________________________________
T
Translucent I materiali traslucidi permettono alla luce di attraversarli in modo diffuso, ma
senza che si possa vedere attraverso. Contrariamente a quanto si pensa
comunemente la traslucenza non implica il vedere attraverso oggetti colorati.
Ver. 1.01 © Kerkythea 2008 Echo Date: April 24th, 2008
GETTING STARTED pagina 40 di 41
traduzione in italiano: Luca Picciau Written by: The KT Team
U
UV Mapping Processo di riassegnazione su un oggetto 3D con le dimensioni x y z, di una
immagine 2D con coordinate U e V. Molte textures richiedono questo
passaggio per comunicare al programma come applicare l'immagine 2D
sull'oggetto 3D.
_____________________________________________________________
V
Vertex In un poligono, un vertice è chiamato "convesso" se l'angolo interno del
poligono, formato dai due lati al vertice, con il poligono dentro l'angolo, è
minore di 180°, altrimenti, è chiamato "concavo" o "riflesso". Più in generale,
un vertice di un poliedro è convesso se l'intersezione del poliedro con una
sfera sufficientemente piccola centrata sul vertice è convessa.
_____________________________________________________________
W
WIP Work in Progress: Lavori in corso
Ver. 1.01 © Kerkythea 2008 Echo Date: April 24th, 2008
GETTING STARTED pagina 41 di 41
traduzione in italiano: Luca Picciau Written by: The KT Team
Potrebbero piacerti anche
- Progetti Arduino con Tinkercad | Parte 2: Progettazione di progetti elettronici avanzati basati su Arduino con TinkercadDa EverandProgetti Arduino con Tinkercad | Parte 2: Progettazione di progetti elettronici avanzati basati su Arduino con TinkercadNessuna valutazione finora
- Manuale Adobe After Effect 6.0Documento12 pagineManuale Adobe After Effect 6.0hari seldonNessuna valutazione finora
- Quaderno GeotecnicaDocumento73 pagineQuaderno GeotecnicaSono Ancora IoNessuna valutazione finora
- TerMus-BIM CorsoFormazione CompletoDocumento417 pagineTerMus-BIM CorsoFormazione CompletosalvaursoNessuna valutazione finora
- 6-16 Valore Dell'UsufruttoDocumento4 pagine6-16 Valore Dell'UsufruttoGeom Aleandro BottichioNessuna valutazione finora
- Guida Cappotto FACCIATEDocumento33 pagineGuida Cappotto FACCIATEserafiniNessuna valutazione finora
- SLIDE - Corso Teorico Pratico Sul Catasto Urbano 2012 (Modalità Compatibilità) PDFDocumento23 pagineSLIDE - Corso Teorico Pratico Sul Catasto Urbano 2012 (Modalità Compatibilità) PDFvm.amicoNessuna valutazione finora
- Manuale Cinema 4d Fabio FredduzziDocumento246 pagineManuale Cinema 4d Fabio Fredduzzigunny100% (1)
- Appunti Di Estimo V Anno Esame Stato GeometraDocumento9 pagineAppunti Di Estimo V Anno Esame Stato GeometraDomenico Pepe100% (1)
- App Unti CadDocumento137 pagineApp Unti CadCarmelo Te LombardoNessuna valutazione finora
- Fusion 360 | Passo dopo passo: Progettazione CAD, simulazione FEM & CAM per principianti. La guida completa per Autodesk's Fusion 360!Da EverandFusion 360 | Passo dopo passo: Progettazione CAD, simulazione FEM & CAM per principianti. La guida completa per Autodesk's Fusion 360!Nessuna valutazione finora
- EstimoIVS2008 2009 Rev001Documento53 pagineEstimoIVS2008 2009 Rev001STIMATRIX100% (5)
- Progettazione BIMDocumento5 pagineProgettazione BIMFabio IannoneNessuna valutazione finora
- Edificius Manuale E1 R1Documento376 pagineEdificius Manuale E1 R1Fortunato ImbesiNessuna valutazione finora
- Tinkercad | Passo dopo passo: Crea oggetti 3D (CAD), disegna schemi di circuiti elettronici e programmazioneDa EverandTinkercad | Passo dopo passo: Crea oggetti 3D (CAD), disegna schemi di circuiti elettronici e programmazioneNessuna valutazione finora
- Bonanni Tesi Sulla Gestione Documentale (2002)Documento49 pagineBonanni Tesi Sulla Gestione Documentale (2002)Bon FaNessuna valutazione finora
- Relazione Di Stima - EstimoDocumento7 pagineRelazione Di Stima - EstimoNikola MarinNessuna valutazione finora
- Autodesk Inventor | Passo dopo Passo: Progettazione CAD e Simulazione FEM con Autodesk Inventor per PrincipiantiDa EverandAutodesk Inventor | Passo dopo Passo: Progettazione CAD e Simulazione FEM con Autodesk Inventor per PrincipiantiNessuna valutazione finora
- Guida InkscapeDocumento40 pagineGuida InkscapeslackoutNessuna valutazione finora
- Prezzario Lavori Pubblici Sicilia 2013Documento412 paginePrezzario Lavori Pubblici Sicilia 2013Eugenio AgnelloNessuna valutazione finora
- Manuale Del Geometra by Luigi GasparelliDocumento2.689 pagineManuale Del Geometra by Luigi GasparelliLorenzo ApicellaNessuna valutazione finora
- Prof. Nocera - SketchUp - EsercitazioneDocumento20 pagineProf. Nocera - SketchUp - EsercitazionekeplanNessuna valutazione finora
- CATASTO ProcedimentiDocumento27 pagineCATASTO ProcedimentiDario TriesteNessuna valutazione finora
- Archicad ManualeDocumento293 pagineArchicad ManualeMario FriscoNessuna valutazione finora
- Materiali EdiliDocumento88 pagineMateriali EdiliAnnaLisa ManiconeNessuna valutazione finora
- Blender 2 5 Guida ITADocumento47 pagineBlender 2 5 Guida ITADanylllNessuna valutazione finora
- Cerchiature Im AcciaioDocumento14 pagineCerchiature Im AcciaioFabioNessuna valutazione finora
- Virtual Experience: La realtà virtuale nel mondo dell’arteDa EverandVirtual Experience: La realtà virtuale nel mondo dell’arteNessuna valutazione finora
- TesiDocumento40 pagineTesiFederico LeftNessuna valutazione finora
- Progetto4Arketipo5 2006Documento12 pagineProgetto4Arketipo5 2006Luca ArioliNessuna valutazione finora
- Come Valutare Le Condizioni Di Un Disco in VinileDocumento5 pagineCome Valutare Le Condizioni Di Un Disco in VinileFRANCESCO CASELLANessuna valutazione finora
- Nuove Forme Per L'abitare SocialeDocumento13 pagineNuove Forme Per L'abitare SocialeFausto FaviaNessuna valutazione finora
- Rendering Di Un Interno Con VrayDocumento6 pagineRendering Di Un Interno Con VraycarracioloNessuna valutazione finora
- Manuale ITALIANO Adobe Dreamweaver CS4 ByLuca24Documento730 pagineManuale ITALIANO Adobe Dreamweaver CS4 ByLuca24registraz1557Nessuna valutazione finora
- La Stima Dei Costi in Edilizia PDFDocumento27 pagineLa Stima Dei Costi in Edilizia PDFducioxNessuna valutazione finora
- Cortexa Pro 001 03 Comportamento Al Fuoco 22.6.20Documento24 pagineCortexa Pro 001 03 Comportamento Al Fuoco 22.6.20Renato GallinaNessuna valutazione finora
- Acrobat GuideDocumento735 pagineAcrobat GuideAnonymous SC0YXMxY32Nessuna valutazione finora
- Manuale-Tinkercad CompressedDocumento38 pagineManuale-Tinkercad Compressedapi-273663471Nessuna valutazione finora
- Energia Geotermica - Dispense DonatiniDocumento87 pagineEnergia Geotermica - Dispense DonatinilibrocfdNessuna valutazione finora
- Ultimate V-Ray - For - Rhino - Manual ItaDocumento98 pagineUltimate V-Ray - For - Rhino - Manual ItaFernanda WalkerNessuna valutazione finora
- 012 - Approccio Esigenziale PretazionaleDocumento22 pagine012 - Approccio Esigenziale PretazionaleAlessio CecchiNessuna valutazione finora
- Manuale QGIS - ItalianoDocumento103 pagineManuale QGIS - ItalianoAndAlsoTheTreesNessuna valutazione finora
- Esercit TopografiaDocumento129 pagineEsercit Topografiaunknow87romeNessuna valutazione finora
- Relazione Sicurezza Nei CantieriDocumento88 pagineRelazione Sicurezza Nei CantierijohnnytigerNessuna valutazione finora
- Isolamento Termico Efficace Per Balconi A Sbalzo (3698)Documento24 pagineIsolamento Termico Efficace Per Balconi A Sbalzo (3698)Mattia TiernoNessuna valutazione finora
- STRADE Relazione TecnicaDocumento23 pagineSTRADE Relazione TecnicaFilippoNessuna valutazione finora
- Linee Guida Per Progettazione Piste CiclabiliDocumento69 pagineLinee Guida Per Progettazione Piste CiclabilipetrarcabNessuna valutazione finora
- Manuale Piano Di Protezione Civile PDFDocumento82 pagineManuale Piano Di Protezione Civile PDFvalevaletoniNessuna valutazione finora
- Tecnica UrbanisticaDocumento45 pagineTecnica UrbanisticaPietro RenziNessuna valutazione finora
- Guida 11-35Documento51 pagineGuida 11-35DanieleNessuna valutazione finora
- Autocad 2002 Corso DisegnoDocumento43 pagineAutocad 2002 Corso DisegnoSilvia Pianigiani100% (1)
- Calendari Con ExelDocumento8 pagineCalendari Con ExelDavide LoddoNessuna valutazione finora
- Esempio DocfaDocumento9 pagineEsempio Docfafrisco0Nessuna valutazione finora
- Manuale Tecnico Cappotto SgiDocumento120 pagineManuale Tecnico Cappotto SgiknokNessuna valutazione finora
- Booklet - Robotica EducativaDocumento62 pagineBooklet - Robotica EducativaHelenNessuna valutazione finora
- Relazione Tecnica PonteggioDocumento13 pagineRelazione Tecnica PonteggioFederica RossiNessuna valutazione finora
- Housing Sociale LowDocumento104 pagineHousing Sociale LowantonioNessuna valutazione finora
- Lezioni Di ArchiCAD 9Documento52 pagineLezioni Di ArchiCAD 9Luca MancusoNessuna valutazione finora
- Fotoinserimenti Con Matte ShadowDocumento5 pagineFotoinserimenti Con Matte Shadowsabe111Nessuna valutazione finora
- AutoCad 2006 Manuale Dell'UtenteDocumento1.268 pagineAutoCad 2006 Manuale Dell'UtenteTiberioClaudioNessuna valutazione finora
- Panoramiche Tecnoligiche Image SDocumento147 paginePanoramiche Tecnoligiche Image Smark rakNessuna valutazione finora
- Manuale Artlantis 3 ItaDocumento224 pagineManuale Artlantis 3 ItaEnrico CareraNessuna valutazione finora
- Lantek Flex3d Addins 1p (IT)Documento2 pagineLantek Flex3d Addins 1p (IT)LantekNessuna valutazione finora
- Corso Rhino 2015-2016 SUPERFICI 4 LezioneDocumento10 pagineCorso Rhino 2015-2016 SUPERFICI 4 LezioneLeonelloNessuna valutazione finora
- Vray - Tutorial - Come Evitare Artefatti Nel RenderingDocumento5 pagineVray - Tutorial - Come Evitare Artefatti Nel RenderingFederico PattiNessuna valutazione finora
- ABC Geomatica - Laser Scanner PDFDocumento58 pagineABC Geomatica - Laser Scanner PDFAdriana QuacquarelliNessuna valutazione finora
- Manuale-Tinkercad CompressedDocumento38 pagineManuale-Tinkercad Compressedapi-273663471Nessuna valutazione finora
- Conversione Comandi AutoCAD (Italiano Inglese) PDFDocumento7 pagineConversione Comandi AutoCAD (Italiano Inglese) PDFgiupi72Nessuna valutazione finora
- Artcamcapitolo5lavorareirilievi PDFDocumento15 pagineArtcamcapitolo5lavorareirilievi PDFEmanueleNessuna valutazione finora