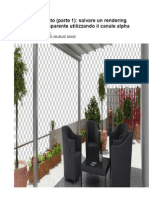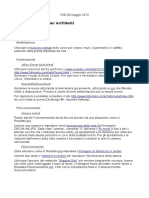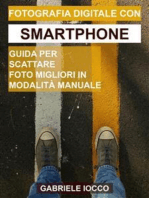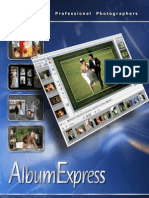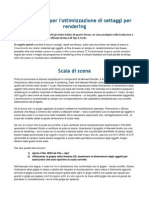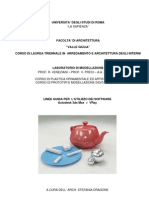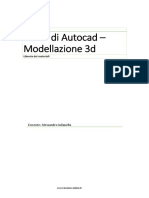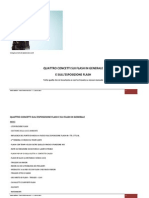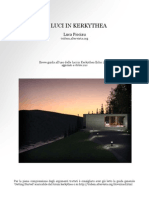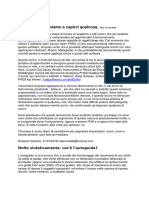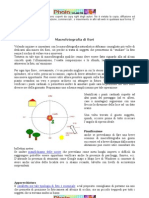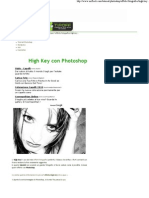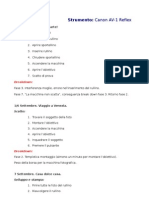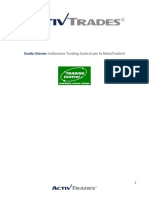Documenti di Didattica
Documenti di Professioni
Documenti di Cultura
Fotoinserimenti Con Matte Shadow
Caricato da
sabe111Titolo originale
Copyright
Formati disponibili
Condividi questo documento
Condividi o incorpora il documento
Hai trovato utile questo documento?
Questo contenuto è inappropriato?
Segnala questo documentoCopyright:
Formati disponibili
Fotoinserimenti Con Matte Shadow
Caricato da
sabe111Copyright:
Formati disponibili
Fotoinserimenti con Matte/shadow/reflection (mi)
Introduzione
Il materiale matte/shadow/reflection (mi), compreso nella biblioteca di Shaders di Mental Ray, usato per generare gli oggetti opachi allinterno di un fotoinserimento, laddove questo materiale permette di creare una perfetta integrazione tra unimmagine fotografica, usata come sfondo del render, e una scena 3D. Le impostazioni associate a questo materiale permettono di: inserire oggetti 3D in unimmagine fotografica, posizionandoli davanti o dietro un elemento della stessa foto. fare s che gli oggetti della scena proiettino e ricevano le ombre dagli oggetti nella foto. aggiungere le riflessioni degli oggetti 3D su quelli nella foto. creare interazione di luce indiretta fra gli oggetti 3D e quelli nella foto. In tutti questi casi il materiale si applica a un oggetto opaco che rappresenta un elemento sullo sfondo e mentre per il modello 3D da inserire si usa un materiale tradizionale.
Note
Il materiale matte/shadow/reflection crea una forma di ombreggiatura differenziale, cio determina la quantit di luce che un punto riceverebbe se non fosse in ombra, la confronta con la quantit di luce che il punto realmente riceve e crea lombra tramite la differenza relativa. Ci significa che qualsiasi punto che completamente illuminato, su cui non proiettata ombra da altri oggetti, mantiene il suo colore originale; invece se la met della luce ricevuta ostruita, il punto per met ombreggiato. Una caratteristica importante del matte/shadow/reflection che non auto-ombreggiare, autooccludente, auto riflettente e non proietta la luce indiretta; questo perch creato per gestire lunione di una scena 3D e di uno sfondo fotografico, laddove gli elementi riprodotti nellimmagine fotografica gi contengono l'auto-ombreggiamento, lauto-riflessione, ecc. Tuttavia il matte/shadow pu proiettare le ombre su altri oggetti, ricevere le ombre da altri oggetti, riflettere altri oggetti, ecc, evitando di creare doppie ombre o doppie riflessioni. Di seguito descritta la procedura per eseguire un semplice foto inserimento (combinazione di oggetti 3D e immagine fotografica). Per questo procedimento sar utilizzato il materiale Matte/Shadow/Reflection, lo shader Environment/Background Camera Map, lo shader Environment Probe/Chrome Ball
Dati necessari
Una foto di sfondo (immagine sotto) e un oggetto 3D da inserire nella scena fotografica.
Procedura per fotoinserire un modello 3D
La prima operazione riguarda il set up della viewport: Attivare Mental ray come motore di render Attivare in una viewport la vista prospettica Attivare Viewport Background (cliccando con il tasto destro sul nome della viewport) e caricare limmagine che si scelto di usare come sfondo Aprire la finestra Enviroment (tasto 8) Cliccare su Environment Map button (su cui di default c scritto none) Dalla lista che si aprir scegliere Environment/Background Switcher (mi) Aprire il Material Editor Trascinare Environment Map button su uno slot material vuoto e incollare il materiale (usare lopzione instance) Sul materiale cos creato scegliere tra i parametri la voce Background map e caricare come mappa Environment/Background Camera Map (mi) Tra i parametri di Environment/Background Camera Map (mi) inserire nel Browse la mappa di sfondo precedentemente scelta Tornare alla mappa precedente con il tasto Go to Parent Caricare Environment Probe/Chrome Ball (mi) come mappa dell Environment/Reflections Inserire la foto usata come sfondo nel Browse dell Environment Probe/Chrome Ball Allineare la vista prospettica in modo tale che linquadratura corrisponda quanto pi possibile con la fotografia di sfondo (fare riferimento a qualsiasi linea di cui si possa individuare il punto di fuga) Dal men Create scegliere Lights> Standard Lights > Skylight e inserire lo skylight nella scena.
1.
Sui parametri dello Skylight impostare lo Sky Color in Use Scene Environment, in modo tale da garantire un colore di luce ambientale corrispondente a quello della scena fotografata.
A questo punto si pu costruire la scena 3D da inserire: 1. Creare un piano e disporvi sopra una teiera. Per avere un fotoinserimento efficace necessario porre particolare cura nel creare una perfetta corrispondenza tra il punto di vista dellimmagine fotografica e quello della scena creata. Nellesempio descritto il piano di appoggio stato inserito prendendo come riferimento la fuga delle linee di bordo della panca. 2. Applicare alla teiera un materiale tra quelli presenti nellArch & Design 3. Selezionare il piano di appoggio 4. Selezionare nel Material editor lEnvironment/Background Switcher map e cliccando con il tasto destro del mouse copiare il contenuto dello slot 5. Creare in uno slot vuoto un materiale Matte/Shadow/Reflection e incollare la mappa precedentemente copiata sulla voce Camera Mapped Background (incollare con Instance). In questo modo la mappa usata per lo sfondo viene associata alla mappa del materiale, in modo tale che le riflessioni sulloggetto inserito siano coerenti con lo sfondo rappresentato nella fotografia. A questo punto le impostazioni di base sono completate e se si avvia il render si otterr unimmagine simile a quella riportata sotto, laddove la teiera perfettamente inserita sullimmagine fotografica di sfondo; a quanto punto per loggetto 3D inserito non proietta ombra, infatti la lieve ombreggiatura che possibile notare sotto la teiera dovuta semplicemente allambient occlusion.
Ora possibile procedere allinserimento di una luce direzionale nella scena che permetta di creare il giusto tipo di ombre (sempre facendo riferimento allimmagine usata nello sfondo). Aggiungere una luce mr Area Omni e scegliere una posizione simile a quella che ha la principale fonte luminosa nella scena.
Una volta che la posizione e lintensit della luce sono state scelte possibile agire sui parametri dellombra. Scegliere lintensit dellombreggiatura con il parametro Ambient/Shadow Intensity e, eventualmente, modificare il parametro AO Max Distance per rendere i bordi dellombra pi o meno netti. Si pu, altres, regolare la morbidezza dellombra variando il raggio della mr Area Omni. Il set up della scena ora completo, avviare il render.
Potrebbero piacerti anche
- Matrice fondamentale della visione artificiale: Per favore, suggerisci un sottotitolo per un libro dal titolo "Computer Vision Fundamental Matrix" nell'ambito della "Computer Vision". Il sottotitolo suggerito non deve contenere ":".Da EverandMatrice fondamentale della visione artificiale: Per favore, suggerisci un sottotitolo per un libro dal titolo "Computer Vision Fundamental Matrix" nell'ambito della "Computer Vision". Il sottotitolo suggerito non deve contenere ":".Nessuna valutazione finora
- Il FotoinserimentoDocumento35 pagineIl FotoinserimentoFrancis RossiNessuna valutazione finora
- Fad02 BlenderDocumento2 pagineFad02 BlenderalbertoNessuna valutazione finora
- Fotografia digitale con smartphone: Guida per scattare foto migliori in modalità manualeDa EverandFotografia digitale con smartphone: Guida per scattare foto migliori in modalità manualeNessuna valutazione finora
- Tutorial FotogrammetriaDocumento7 pagineTutorial FotogrammetriabeadottoNessuna valutazione finora
- Visione stereoscopica del computer: Esplorare la percezione della profondità nella visione artificialeDa EverandVisione stereoscopica del computer: Esplorare la percezione della profondità nella visione artificialeNessuna valutazione finora
- Tutorial Rendering 3ds Fabale Parte1Documento12 pagineTutorial Rendering 3ds Fabale Parte1EnzoNessuna valutazione finora
- Mappatura dei rilievi: Bump Mapping: esplorazione della profondità nella visione artificialeDa EverandMappatura dei rilievi: Bump Mapping: esplorazione della profondità nella visione artificialeNessuna valutazione finora
- Fotografare Con Lo SmartphoneDocumento9 pagineFotografare Con Lo SmartphoneMarcoNessuna valutazione finora
- Nebbia a distanza: Esplorare la frontiera visiva: approfondimenti sulla nebbia a distanza della visione artificialeDa EverandNebbia a distanza: Esplorare la frontiera visiva: approfondimenti sulla nebbia a distanza della visione artificialeNessuna valutazione finora
- Allineamento Immagini Con DeepSkyStackerDocumento4 pagineAllineamento Immagini Con DeepSkyStackerciampucciNessuna valutazione finora
- Modello di fotocamera stenopeica: Comprendere la prospettiva attraverso l'ottica computazionaleDa EverandModello di fotocamera stenopeica: Comprendere la prospettiva attraverso l'ottica computazionaleNessuna valutazione finora
- FELIX RENDER. Manuale in Italiano.Documento54 pagineFELIX RENDER. Manuale in Italiano.giuliosimonciniarchi100% (1)
- Computer grafica di vertice: Esplorando l'intersezione tra la computer grafica di vertice e la visione artificialeDa EverandComputer grafica di vertice: Esplorando l'intersezione tra la computer grafica di vertice e la visione artificialeNessuna valutazione finora
- Scattare! La Fotografia Spiegata in Modo SempliceDocumento27 pagineScattare! La Fotografia Spiegata in Modo SempliceDanny BidenNessuna valutazione finora
- Equalizzazione dell'istogramma: Miglioramento del contrasto dell'immagine per una migliore percezione visivaDa EverandEqualizzazione dell'istogramma: Miglioramento del contrasto dell'immagine per una migliore percezione visivaNessuna valutazione finora
- KerkytheaDocumento2 pagineKerkytheapalillorNessuna valutazione finora
- Computer grafica tridimensionale: Esplorare l'intersezione tra visione e mondi virtualiDa EverandComputer grafica tridimensionale: Esplorare l'intersezione tra visione e mondi virtualiNessuna valutazione finora
- Fotografare Da SmartphoneDocumento11 pagineFotografare Da SmartphoneVincenzo Dy NuzzoNessuna valutazione finora
- PrimiPassiThea r100802Documento26 paginePrimiPassiThea r100802Sergio PisanoNessuna valutazione finora
- Manual Italiano - Album ExpressDocumento40 pagineManual Italiano - Album Expressj_luNessuna valutazione finora
- Come Ottimizzare I Settaggi Per Un Buon Utilizzo Di Maxwell RenderDocumento12 pagineCome Ottimizzare I Settaggi Per Un Buon Utilizzo Di Maxwell RenderGabriele BertelliNessuna valutazione finora
- Guida 3DSDocumento12 pagineGuida 3DSSaverio MassaroNessuna valutazione finora
- Bilanciamento Del BiancoDocumento2 pagineBilanciamento Del BiancoFrancesco CapassoNessuna valutazione finora
- Corso Di Autocad - Modellazione 3d: Lezione-OnlineDocumento6 pagineCorso Di Autocad - Modellazione 3d: Lezione-OnlinemohamedNessuna valutazione finora
- EOS R Advanced User Guide ITDocumento644 pagineEOS R Advanced User Guide ITGiovanniNessuna valutazione finora
- Puter GraficaDocumento39 paginePuter GraficaFloriana FassariNessuna valutazione finora
- RenderDocumento13 pagineRenderIrene PizzarelloNessuna valutazione finora
- Appunti Fotografia Digitale A.B.A.V-5Documento8 pagineAppunti Fotografia Digitale A.B.A.V-5Alexandra HamiltonNessuna valutazione finora
- Ultimate V-Ray - For - Rhino - Manual ItaDocumento98 pagineUltimate V-Ray - For - Rhino - Manual ItaFernanda WalkerNessuna valutazione finora
- AO 06 SharpeningDocumento23 pagineAO 06 SharpeningElio Di CarloNessuna valutazione finora
- La Prospettiva e La Teoria Delle OmbreDocumento8 pagineLa Prospettiva e La Teoria Delle Ombreantonioviton07vkNessuna valutazione finora
- PDF Scuola FotografiaDocumento31 paginePDF Scuola Fotografiavecchiohenry100% (1)
- Post Via Lattea Luca Concas PDFDocumento15 paginePost Via Lattea Luca Concas PDFBooksNessuna valutazione finora
- Post Production Part 1Documento21 paginePost Production Part 1NiccolòNessuna valutazione finora
- Dispensa SketchUP 2018Documento3 pagineDispensa SketchUP 2018multimediaLAB PoliTONessuna valutazione finora
- Lightroom ReferenceDocumento229 pagineLightroom ReferenceAlbertoDiBartolomeoNessuna valutazione finora
- Quattro Concetti Sull'esposizione FlashDocumento66 pagineQuattro Concetti Sull'esposizione FlashGregory Turner100% (1)
- Rendering Di Un Interno Con VrayDocumento6 pagineRendering Di Un Interno Con VraycarracioloNessuna valutazione finora
- Binocolo BINV305Documento15 pagineBinocolo BINV305iz2bktNessuna valutazione finora
- RDF ManualeDocumento15 pagineRDF ManualeMattia BuonriposiNessuna valutazione finora
- Report Giornata Di StudiDocumento16 pagineReport Giornata Di StudiMentor BimiNessuna valutazione finora
- 10 Funzioni Di Cinema4D Che Potreste Non ConoscereDocumento17 pagine10 Funzioni Di Cinema4D Che Potreste Non ConoscerePaolo BartoliNessuna valutazione finora
- Luci KTDocumento6 pagineLuci KTrobialiaswillywonkaNessuna valutazione finora
- Elaborazione Delle ImmaginiDocumento36 pagineElaborazione Delle ImmaginiNicola LandroNessuna valutazione finora
- Slide Corso Fotografia 1liv 2017-8 - 8a Edizione - OKDocumento99 pagineSlide Corso Fotografia 1liv 2017-8 - 8a Edizione - OKAlessandro SpinelliNessuna valutazione finora
- Manuale Italiano Vray Per SketchupDocumento6 pagineManuale Italiano Vray Per SketchupsarafusiNessuna valutazione finora
- Autoguida, Comprenderne Il MeccanismoDocumento56 pagineAutoguida, Comprenderne Il MeccanismoSergio FuriniNessuna valutazione finora
- Fotografia - Macrofotografia Dei FioriDocumento3 pagineFotografia - Macrofotografia Dei Fioripiero65Nessuna valutazione finora
- High Key Con PhotoshopDocumento8 pagineHigh Key Con PhotoshopTiziano LicataNessuna valutazione finora
- EOS 77D Instruction Manual ITDocumento502 pagineEOS 77D Instruction Manual ITKyuri77Nessuna valutazione finora
- Esposizione e ComposizioneDocumento45 pagineEsposizione e Composizioneanna maria spingolaNessuna valutazione finora
- Manuale Istruzioni Canon EOS 2000D ITALIANODocumento326 pagineManuale Istruzioni Canon EOS 2000D ITALIANOcaspoNessuna valutazione finora
- Appunti CinematografiaDocumento13 pagineAppunti CinematografiaAlberto GenoveseNessuna valutazione finora
- Corso Avanzato Di FotografiaDocumento93 pagineCorso Avanzato Di FotografiaLorisDiLeoNessuna valutazione finora
- Astrofotografia Con Canon Eos 550DDocumento16 pagineAstrofotografia Con Canon Eos 550DjevelberNessuna valutazione finora
- Revisione Task AnalysisDocumento16 pagineRevisione Task Analysisbiggo84Nessuna valutazione finora
- Tutorial Photoshop CS3 - Modificare Una ScansioneDocumento3 pagineTutorial Photoshop CS3 - Modificare Una ScansioneladydaladyNessuna valutazione finora
- Ebook Ita Manuale Pratico Di FotografiaDocumento33 pagineEbook Ita Manuale Pratico Di FotografiaMarco ZaniNessuna valutazione finora
- Introduzione Alla Raspberry Pi PDFDocumento92 pagineIntroduzione Alla Raspberry Pi PDFUgoNessuna valutazione finora
- Trading Central Indicator For MetaTrader User Guide ITDocumento10 pagineTrading Central Indicator For MetaTrader User Guide ITMarjo KaciNessuna valutazione finora
- Corso Visual BasicDocumento61 pagineCorso Visual BasicGeo DumNessuna valutazione finora
- SVILUPPO WEB La Guida Completa Alla Programmazione Web Lato Client e Server (Italian Edition) by Oscar R. Frost (Frost, Oscar R.)Documento319 pagineSVILUPPO WEB La Guida Completa Alla Programmazione Web Lato Client e Server (Italian Edition) by Oscar R. Frost (Frost, Oscar R.)Marco CasconeNessuna valutazione finora
- Curriculum Vitae Giorgia CollettiDocumento2 pagineCurriculum Vitae Giorgia CollettiGiorgia CollettiNessuna valutazione finora
- Handbook RolandDocumento72 pagineHandbook RolandgiangiacomoNessuna valutazione finora
- South Central Alaska a Guide to the Hiking & Canoeing Trails ExcerptDa EverandSouth Central Alaska a Guide to the Hiking & Canoeing Trails ExcerptValutazione: 5 su 5 stelle5/5 (1)
- Arizona, Utah & New Mexico: A Guide to the State & National ParksDa EverandArizona, Utah & New Mexico: A Guide to the State & National ParksValutazione: 4 su 5 stelle4/5 (1)
- New York & New Jersey: A Guide to the State & National ParksDa EverandNew York & New Jersey: A Guide to the State & National ParksNessuna valutazione finora
- Naples, Sorrento & the Amalfi Coast Adventure Guide: Capri, Ischia, Pompeii & PositanoDa EverandNaples, Sorrento & the Amalfi Coast Adventure Guide: Capri, Ischia, Pompeii & PositanoValutazione: 5 su 5 stelle5/5 (1)
- The Bahamas a Taste of the Islands ExcerptDa EverandThe Bahamas a Taste of the Islands ExcerptValutazione: 4 su 5 stelle4/5 (1)
- Japanese Gardens Revealed and Explained: Things To Know About The Worlds Most Beautiful GardensDa EverandJapanese Gardens Revealed and Explained: Things To Know About The Worlds Most Beautiful GardensNessuna valutazione finora