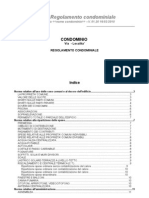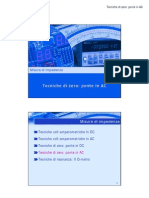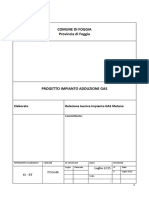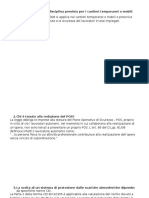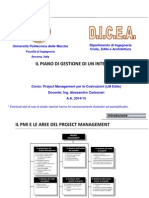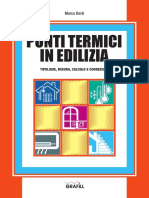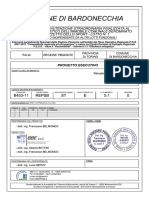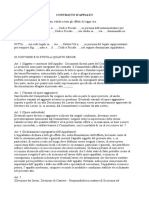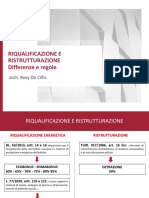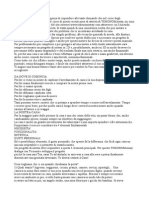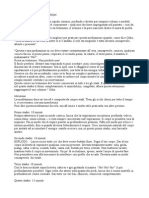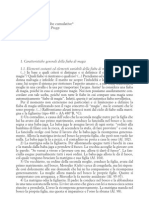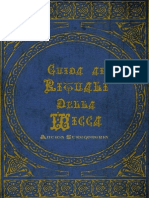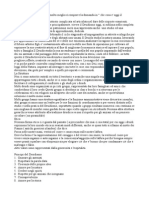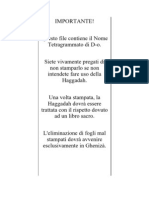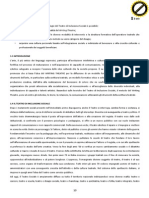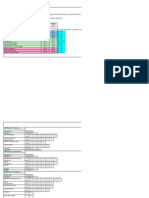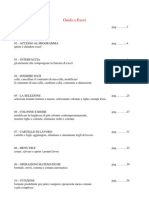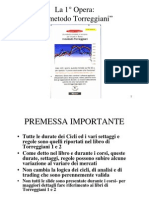Documenti di Didattica
Documenti di Professioni
Documenti di Cultura
Calendari Con Exel
Caricato da
Davide LoddoTitolo originale
Copyright
Formati disponibili
Condividi questo documento
Condividi o incorpora il documento
Hai trovato utile questo documento?
Questo contenuto è inappropriato?
Segnala questo documentoCopyright:
Formati disponibili
Calendari Con Exel
Caricato da
Davide LoddoCopyright:
Formati disponibili
Come Creare un calendario con Excel
Cerca
HOME
SOFTWARE EXCEL
STRUMENTI
CALENDARI GRATIS
MODULI
CARTELLI
CREARE SITI WEB
ARTICOLI
IBLOG
Planning Excel Excel 2007 Modello f24
Creare Un Calendario Con Excel
Vediamo passo dopo passo come creare con Excel un calendario personalizzato. Apriamo Excel e, pensando ad un calendario mensile, ci verrebbe spontaneo di inserire i numeri da 1 fino a 31 nelle celle di una colonna. No, non questo l'approccio migliore. Inseriamo invece in una cella del nostro foglio di lavoro (per questo esempio ho utilizzato la cella B2 ) l'anno per cui vogliamo creare il nostro calendario (ad esempio: 2009). Inseriamo poi in un'altra cella dello stesso foglio di lavoro (ad esempio nella cella D2) un valore numerico (compreso tra 1 e 12) con il quale identificheremo il mese che vogliamo rappresentare. Nell'esempio mostrato in Figura 1 ho inserito 2009 nella cella B2 e il valore 1 nella cella D2 perch voglio creare il calendario del mese di Gennario dell'anno 2009.
Creare passw ord complesse Quanto costa un sito? Parte 1 Quanto costa un sito? Parte 2 Come avere un sito Web gratis Posizionare un sito w eb. Parte 1 Posizionare un sito w eb. Parte 2 Figura 1 Posizioniamoci a questo punto sulla cella C5 e inseriamo la funzione di Excel DATA() . La funzione DATA() accetta 3 parametri (se li scrivete a "mano" ricordatevi il separatore rappresentato dal segno ; punto e virgola): l'Anno, il Mese e il Giorno a cui si riferisce la data che stiamo calcolando. Posizionare un sito w eb. Parte 3 Posizionare un sito w eb. Parte 4
converted by Web2PDFConvert.com
Figura 2 Nel nostro caso l'Anno lo abbiamo nella cella B2 , il Mese lo troviamo nella cella D2 e il Giorno dobbiamo passarlo manualmente impostandolo ad 1 (il primo giorno del mese). La formula completa sar pertanto: =DATA(B2;D2;1) Come risultato della funzione appena inserita vedremo nella cella C5 la data "01/01/2009". Procediamo con gli altri giorni del mese. Posizioniamoci sulla cella C6 e inseriamo la formula: =C5+1 In pratica, stiamo aggiungendo un giorno alla data indicata nella cella C5. Come risultato avremo che nella cella C6 comparir la data "02/01/2009". A questo punto eseguiamo il completamento automatico delle celle sottostanti, ricopiando la formula inserita nella cella C6 fino ad ottenere tutte le date del mese.
Figura 3 Adesso per vorremmo che nelle celle appena impostate comparisse solo il valore del giorno e non la data intera. Selezionamo allora le celle da C5 a C35 e andiamo al menu Formato e selezioniamo la voce Celle. La finestra di dialogo che compare adesso mostrer alcune schede con cui possiamo impostare il formato delle nostra cella (o delle nostre celle). Lavoriamo sulla prima scheda (quella con etichetta " Numero" e scegliamo la voce (che compare nella prima casella a sinistra) " Personalizzato".
converted by Web2PDFConvert.com
Figura 4 Inseriamo nella casella " Tipo:" la lettera " g" (Figura 4 ) perch vogliamo mostrare solo il giorno a cui si riferisce la data presente nella cella. Il risultato di questa operazione visibile in Figura 5 .
Figura 5 Adesso vogliamo evidenziare in qualche maniera i giorni festivi del mese, impostando, ad esempio, di Rosso, il colore del carattere dei giorni di Domenica. Per far ci dobbiamo utilizzare un'altra funzione di Excel, GIORNO.SETTIMANA(), che accetta 2 paramentri: una data e un valore che vi spiegher di seguito e che restituisce come risultato un valore compreso tra 1 e 7 (o tra 0 e 6). Valore che (come penso avrete capito) indica il giorno della settimana. Il secondo parametro di cui vi parlavo un numero che, come spiegato nella finestra di dialogo della funzione (Figura 6 ), permette di specificare come vogliamo considerare i giorni della settimana. Nel nostro caso utilizziamo il parametro "2" in modo da avere il Luned come primo giorno della settimana (valore restituito dalla funzione = 1) e la Domenica come settimo giorno della settimana (valore restituito dalla funzione = 7) .
converted by Web2PDFConvert.com
Figura 6 Inseriamo questa funzione nella cella D5: =GIORNO.SETTIMANA(C5;2) Otterremo come risultato visibile nella cella il valore 4 che corrisponde ad un Gioved, ed infatti se andiamo a controllare sul Calendario il 1 gennaio del 2009 era proprio un Gioved.
Figura 7 Se adesso ricopiamo questa funzione nelle sottostanti celle otterremo di poter individuare visivamente i giorni di Domenica che saranno quelli in corrispondenza del valore "7" restituito dalla funzione prima impostata. Ma noi vogliamo un altro risultato! Copiamo allora la formula che abbiamo appena inserito nella cella D5. Selezionamo la cella C5 e andiamo al menu Formato e scegliamo la voce Formattazione Condizionale. La Formattazione Condizionale delle celle ci permette di impostare, appunto, il formato delle celle sulla base di alcuni test che possiamo effettuare.
Figura 8 In Figura 8 vedete la finestra di dialogo dello strumento Formattazione Condizionale alla sua apertura. La casella a discesa che compare a sinistra permette di selezionare 2 tipi di test. Nel primo caso " Il valore della cella " possiamo testare direttamente il contenuto della cella su cui siamo posizionati. Nel secondo caso " La formula " possiamo passare direttamente allo strumento una formula e testare il suo risultato. Scegliamo questa seconda opzione e inseriamo nella casella a destra la formula che avevamo copiato in precedenza aggiungendo alla fine " =7 " perch noi vogliamo testare quando il giorno della settimana contenuto nella nostra cella sia uguale a 7 cio una Domenica.
converted by Web2PDFConvert.com
Figura 9 A questo punto premiamo il pulsante Formato e impostiamo il colore del carattere uguale a Rosso e il formato Grassetto.
Figura 10 Premiamo sul pulsante Ok della finestra e poi anche su quello Ok della finestra della Formattione Condizionale. Non abbiamo ottenuto nessun risultato! E deve essere cos, perche' in effetti il 1 gennaio 2009 un Gioved! Manteniamo selezionata la cella C5 e premiamo sul pulsante della barra di stato di Excel " Copia Formato".
Figura 11 Andiamo subito dopo a selezionare le celle con i restanti giorni del mese (da C6 a C35). Ecco che i giorni che rappresentano le Domeniche del mese appariranno in colore Rosso e in Grassetto. Se adesso andiamo a modificare il contenuto della cella B2 o della cella D2 noteremo che anche i valori dei giorni del mese si aggiornano comprese le domeniche presenti nel mese. Notiamo anche che l'ultima cella (la C35) riporta un valore errato se il mese di 30 giorni anzich di 31. per eliminare questo incoveniente e per far si che il nostro calendario funzioni bene anche per il mese di febbraio (che pu avere 28 o 29 giorni a seconda se l'anno bisestile o meno) introduciamo una nuova condizione nella Formattazione Condizionale di quest'ultime celle. Per far questo useremo una combinazione di 2 funzioni: NON() e MESE() . La funzione MESE() restituisce il mese di una certa data, la funzione NON() restituisce un valore logico (Vero o Falso) a seconda dell'espressione in essa contenuta.
converted by Web2PDFConvert.com
Che cosa dobbiamo verificare quindi? Che la data che compare nelle ultime 3 celle del nostro calendario sia riferita al mese che abbiamo impostato nella cella D2. In pratica che il risultato della funzione MESE(C35) sia uguale al contenuto della cella D2. che si pu scrivere in questa forma =MESE(C35)=D2 (ho preso come esempio l'ultima cella della nostra colonna contenente i giorni del mese). Scrivendo cos otterr un risultato "Falso" quando il mese sar di 30 giorni, devo per ottenre un valore "Vero" perch la "Formattazione Condizionale funzioni a dovere. Allora utilizzo anche la funzione NON(), riscrivendo l'espressione in questa forma: =NON(MESE(C35)=D2) . In questo modo ottengo un valore "Vero" quando in realt il risultato dell'espressione calcolata per mezzo dell afunzione MESE() mi resituisce "Falso". Aggiungiamo pertanto questa ulteriore condizione alla Formattazione Condizionale gi impostata nell'ultima cella (C35 ) impostando questa volta il formato del carattere al colore di sfondo del foglio di lavoro (in questo caso Bianco). Ripetiamo l'operazione anche per le celle dei giorni 30 e 29, salviamo il tutto e iniziamo a provare il nostro primo esempio di calendario perpetuo modificando il valore nella cella D2.
Figura 12 Se avete fatto delle prove vi accorgerete che questo metodo non funziona! In particolare non funziona nel caso del mese di Febbraio dell'anno 2009 in quanto il giorno 1 marzo viene visualizzato in rosso nella cella C33. Perch accade questo? Perch la Formattazione Condizionale esegue i test che abbiamo impostato partendo dal primo e fermandosi non appena trova un test che restituisce il valore "Vero". Nel caso particolare che vi ho indicato prima per l'appunto il 1 marzo 2009 una domenica e quindi la Formattazione Condizionale applicata alla cella C33 esegue il primo test che ha come risultato "Vero" e termina senza eseguire la seconda che avrebbe prodotto comunque un risultato "Vero", non essendo quel giorno parte del mese che stiamo visualizzando. Dobbiamo invertire l'ordine di esecuzione dei test in modo da correggere questo comportamento. Per evitare di riscrivere tutto vi suggerisco di aggiungere una terza condizione alla Formattazione Condizionale identica alla prima.
Figura 13 Dopodich premendo sul pulsante Elimina, eliminate la condizione 1
converted by Web2PDFConvert.com
Figura 14 ottenendo cosi' l'ordine giusto per le 2 condizioni.
Figura 15 Applicate la stessa condizione anche alle altre 2 celle e salvate il vostro lavoro. Potete scaricare il file di Excel con l'esempio completo facendo clic qui.
advertising
Se hai trovato utile questa pagina condividila con i tuoi amici! Like 16
Tweet 1
Vota questa pagina su Google!
0
Excel 2007 Cerca nel Web:
Crea calendari
Excel formula
Calendari tavolo Cerca
LINK VELOCI
Home Strumenti Software Excel Moduli da Compilare Cartelli da Stampare Calendari Gratis Creare Siti Web Modelli Pagina Web Sfondi per Desktop La Data della Pasqua La Data di Carnevale Codice Fiscale Online Generatore di Password Articoli ArtWorks Blog
APPLICAZIONI EXCEL
Foglio presenze in Excel Registro presenze in Excel Orario di lavoro in Excel Calendari con foto gratis Fattura commerciale con Excel Agenda settimanale in Excel Calcolo della paga oraria con Excel Calcola Rata Prestito con Excel Crea un calendario con Excel
MODULI E FAC SIMILE
Fac simile delega generica Fac simile delega ritiro analisi Fac simile delega ritiro documenti Delega consegna documenti Modello delega INPS ritiro pensione Modello per atto notorio Modello Ricevuta Affitto Modello Scheda Carburante Modello Acquisto Valori Bollati Modello Autocertificazione Modello Curriculum Vitae Autocertificazione stato di famiglia Modulo autocertificazione residenza
CALENDARI MENSILI
Calendario 2010 mensile Calendario 2011 mensile Calendario 2012 mensile Calendario 2013 mensile Calendario 2014 mensile
PLANNER ANNUALI
Planner 2010 da stampare Planner 2011 da stampare Planner 2012 da stampare Planner 2013 da stampare Planner 2014 da stampare
CALENDARI CON I SANTI
Calendario 2010 con santi e festivt Calendario 2011 con santi e festivit Calendario 2012 con santi e festivit Calendario 2013 con santi e festivit Calendario 2014 con santi e festivit
AGENDE DA STAMPARE
Agenda 2010 da stampare Agenda 2011 da stampare Agende 2012 da stampare Agende 2013 da stampare Agende 2014 da stampare
MODELLI COMPILABILI
Modello F24 compilabile Modello F23 compilabile Modello F35 compilabile Modello 69 compilabile Modello ISEE compilabile
CALENDARI ANNUALI
Calendario 2010 da stampare
CALENDARI DA TAVOLO
Calendario 2011 da tavolo
SOCIAL
converted by Web2PDFConvert.com
Calendario Perpetuo Ricette Facili e Veloci Sitemap Note Legali/Disclaimer Informativa sulla Privacy
Modello ISEE compilabile Modulo assegni familiari Bollettino Postale compilabile Bollettino Postale per IMU Bollettino IMU editabile Ricevuta Prestazione Occasionale
CONTATTI
Email: info@marbaro.it
CARTELLI DA STAMPARE
Cartello Vendesi Cartelli Affittasi Cartello Divieto di Sosta Cartello Vietato Entrare Cartello Vietato Fumare Cartello Chiuso per Ferie
Calendario 2010 da stampare Calendario 2011 da stampare Calendario 2012 da stampare Calendario 2013 da stampare Calendario 2014 da stampare Calendario 2015 da stampare Calendario 2016 da stampare Calendario 2017 da stampare Calendario 2018 da stampare
Calendario 2012 da tavolo Calendario 2013 da tavolo Calendario 2014 da tavolo
SOCIAL
2008-2013 Marco Barontini - Partita Iva 01958480509 - Num. Iscr.REA PI-168886 - Web design: Marco Barontini - Find us on Google+
PAGINE IN EVIDENZA:
Cartelli da stampare Cartello vendesi creare password facili da ricordare Ciabatte infradito Ricette Facili e Veloci Cartelli affittasi Cartello Chiuso per Ferie HTML Templates free to download Posizionare un sito in testa ai motori di ricerca Ottimizzare sito motori di ricerca Come posizionare un sito internet su Google Indicizzare sito internet Google Modelli pagine Web gratuiti Immagini di sfondo Scaricare sfondi pc Agenda settimanale 2010 Agenda 2011 da stampare Icone per siti web Come creare un calendario in Excel
converted by Web2PDFConvert.com
Potrebbero piacerti anche
- AUTOMAZIONE DEL METODO 'GIALLI E ROSSI' . Come gestire le fasi di lavoro con un CAD generico ed ottenere in maniera automatica le tavole attuale, comparativa e di fine lavoriDa EverandAUTOMAZIONE DEL METODO 'GIALLI E ROSSI' . Come gestire le fasi di lavoro con un CAD generico ed ottenere in maniera automatica le tavole attuale, comparativa e di fine lavoriNessuna valutazione finora
- Convenzioni PDFDocumento2 pagineConvenzioni PDFEmiliano CeredaNessuna valutazione finora
- Cemento Armato 1Documento43 pagineCemento Armato 1frankNessuna valutazione finora
- Macchine Del Cantiere EdileDocumento13 pagineMacchine Del Cantiere EdileEmanuele MastrangeloNessuna valutazione finora
- Laboratorio Di Costruzione Dell'architetturaDocumento19 pagineLaboratorio Di Costruzione Dell'architetturaLuigi OttavianiNessuna valutazione finora
- PAVICAL CapitolatoTecnicoDocumento21 paginePAVICAL CapitolatoTecnicoRoberto MuselliNessuna valutazione finora
- Trucchi e consigli per vendere casa anche in tempi di crisiDa EverandTrucchi e consigli per vendere casa anche in tempi di crisiNessuna valutazione finora
- Virtual Experience: La realtà virtuale nel mondo dell’arteDa EverandVirtual Experience: La realtà virtuale nel mondo dell’arteNessuna valutazione finora
- Cantiere EticoDocumento52 pagineCantiere EticovalvotecnicaNessuna valutazione finora
- INFISSIDocumento4 pagineINFISSIEmiliano CeredaNessuna valutazione finora
- Sicurezza CantiereDocumento19 pagineSicurezza CantieresixejoNessuna valutazione finora
- Rilevamento ArchitettonicoDocumento12 pagineRilevamento Architettonicosarafusi89Nessuna valutazione finora
- ModalitA Di Calcolo Degli Oneri ConcessoriDocumento10 pagineModalitA Di Calcolo Degli Oneri ConcessoriAmber KinneyNessuna valutazione finora
- Direttore Tecnico Di CantiereDocumento2 pagineDirettore Tecnico Di CantiereYork RupertNessuna valutazione finora
- CopertureDocumento30 pagineCoperturemicicioNessuna valutazione finora
- Costruire FondamentaDocumento7 pagineCostruire FondamentaserbelloNessuna valutazione finora
- Relazione Di Stima - EstimoDocumento7 pagineRelazione Di Stima - EstimoNikola MarinNessuna valutazione finora
- Domini di resistenza in pressoflessione deviata per sezioni in c.a.: procedura parametrica per il tracciamento e confronti con formulazioni semplificateDa EverandDomini di resistenza in pressoflessione deviata per sezioni in c.a.: procedura parametrica per il tracciamento e confronti con formulazioni semplificateNessuna valutazione finora
- CMSA - Esperienze Di Un Capo Cantiere PDFDocumento179 pagineCMSA - Esperienze Di Un Capo Cantiere PDFSimone Checchi100% (1)
- Cortexa Pro 001 03 Comportamento Al Fuoco 22.6.20Documento24 pagineCortexa Pro 001 03 Comportamento Al Fuoco 22.6.20Renato GallinaNessuna valutazione finora
- Il Progetto Di Un Solaio Latero-CementizioDocumento37 pagineIl Progetto Di Un Solaio Latero-CementizioGiuseppe GentileNessuna valutazione finora
- Acrobat GuideDocumento735 pagineAcrobat GuideAnonymous SC0YXMxY32Nessuna valutazione finora
- Il riuso dei borghi abbandonati. Esperienze di comunitàDa EverandIl riuso dei borghi abbandonati. Esperienze di comunitàNessuna valutazione finora
- 1 Dispensa PonteggiDocumento36 pagine1 Dispensa PonteggiAlejandro CarosiNessuna valutazione finora
- La Stima Dei Costi in Edilizia PDFDocumento27 pagineLa Stima Dei Costi in Edilizia PDFducioxNessuna valutazione finora
- Esempio DocfaDocumento9 pagineEsempio Docfafrisco0Nessuna valutazione finora
- Gioco del lotto: Ambo del Prete sistema evoluto [Mat Marlin]Da EverandGioco del lotto: Ambo del Prete sistema evoluto [Mat Marlin]Nessuna valutazione finora
- POS (Esempio Aggiornato)Documento24 paginePOS (Esempio Aggiornato)LizNessuna valutazione finora
- Regolamento Condominiale V 1.50 Apr 2010Documento15 pagineRegolamento Condominiale V 1.50 Apr 20109452pppxNessuna valutazione finora
- Relazione Sicurezza Nei CantieriDocumento88 pagineRelazione Sicurezza Nei CantierijohnnytigerNessuna valutazione finora
- Prontuario Catasto TerreniDocumento83 pagineProntuario Catasto TerreniAgostino MilaneseNessuna valutazione finora
- Chiusure Verticali - Edilizia SostenibileDocumento36 pagineChiusure Verticali - Edilizia SostenibileGiuseppe GentileNessuna valutazione finora
- Concorso Funzionari Agenzia Entrate - Norme e procedure per l’aggiornamento del CatastoDa EverandConcorso Funzionari Agenzia Entrate - Norme e procedure per l’aggiornamento del CatastoNessuna valutazione finora
- Norme SolaiDocumento140 pagineNorme SolaiBeatriceBaffoniNessuna valutazione finora
- Edifici Civile AbitazioneDocumento27 pagineEdifici Civile Abitazioneprova100% (1)
- La DuttilitàDocumento59 pagineLa DuttilitàAntonello Dell'OrcoNessuna valutazione finora
- ILLE-sistema Costruttivo PLATFORM 112011Documento3 pagineILLE-sistema Costruttivo PLATFORM 112011Bruno JoffreNessuna valutazione finora
- Misure Elettroniche IIDocumento23 pagineMisure Elettroniche IIAlberto PernaNessuna valutazione finora
- Manuale Tecnico Del CartongessoDocumento58 pagineManuale Tecnico Del Cartongessohari seldonNessuna valutazione finora
- Progetto Impianto GASDocumento15 pagineProgetto Impianto GASAntonietta La NaveNessuna valutazione finora
- Risposte TestDocumento18 pagineRisposte TestfsasNessuna valutazione finora
- Migliorie Strada SalernoDocumento31 pagineMigliorie Strada SalernoDiego CalabreseNessuna valutazione finora
- Mod 1 - Piano Gestione Commesse EdiliDocumento35 pagineMod 1 - Piano Gestione Commesse EdiliJonathan DomiziNessuna valutazione finora
- Solare Termico, TabelleDocumento8 pagineSolare Termico, TabelleEnricoNessuna valutazione finora
- RL S 0003 00 Relazione Di Calcolo Soppalco PDFDocumento84 pagineRL S 0003 00 Relazione Di Calcolo Soppalco PDFGuido BoggiNessuna valutazione finora
- Ponti Termici in EdiliziaDocumento29 paginePonti Termici in EdiliziaOmero CiavattaNessuna valutazione finora
- Computo Catturanino - 15 - 07 - 2021Documento18 pagineComputo Catturanino - 15 - 07 - 2021Carlo Gandolfi100% (1)
- AMV Relazione Di Calcolo Delle Strutture Palazzetto Dello SportDocumento41 pagineAMV Relazione Di Calcolo Delle Strutture Palazzetto Dello SportfabNessuna valutazione finora
- Fac Simile Contratto Di Appalto Lavori Edili CondominioDocumento4 pagineFac Simile Contratto Di Appalto Lavori Edili CondominioE.Nessuna valutazione finora
- Manuale di codifica del Magazzino: Guida pratica per la codifica in generale e con tabelle ed esempi orientati al settore manufatturieroDa EverandManuale di codifica del Magazzino: Guida pratica per la codifica in generale e con tabelle ed esempi orientati al settore manufatturieroNessuna valutazione finora
- Riqualificazione e RistrutturazioneDocumento9 pagineRiqualificazione e RistrutturazionelesssioNessuna valutazione finora
- Arredamento InterniDocumento12 pagineArredamento InterniDavide LoddoNessuna valutazione finora
- Meditazione SpiegazioneDocumento6 pagineMeditazione SpiegazioneDavide LoddoNessuna valutazione finora
- SceneggiautraDocumento18 pagineSceneggiautraTino CionniNessuna valutazione finora
- Del Ninno Etnosemiotica ProppDocumento17 pagineDel Ninno Etnosemiotica ProppFilippo CostanzoNessuna valutazione finora
- Astronom I ADocumento169 pagineAstronom I ADavide LoddoNessuna valutazione finora
- FiabaDocumento6 pagineFiabaDavide LoddoNessuna valutazione finora
- Tutto Su ScientologyDocumento104 pagineTutto Su ScientologyDavide LoddoNessuna valutazione finora
- Meditazione SpiegazioneDocumento6 pagineMeditazione SpiegazioneDavide LoddoNessuna valutazione finora
- CostituzioneDocumento14 pagineCostituzioneDavide LoddoNessuna valutazione finora
- Propp La Morfologia Della Fiaba e Le FunzioniDocumento5 paginePropp La Morfologia Della Fiaba e Le FunzioniInterventista100% (1)
- SceneggiautraDocumento18 pagineSceneggiautraTino CionniNessuna valutazione finora
- Readme ItDocumento4 pagineReadme ItAlFriNessuna valutazione finora
- La Struttura Della Fiaba Secondo Propp ProntuarioDocumento11 pagineLa Struttura Della Fiaba Secondo Propp ProntuarioDavide LoddoNessuna valutazione finora
- La Struttura Della Fiaba Secondo Propp ProntuarioDocumento11 pagineLa Struttura Della Fiaba Secondo Propp ProntuarioDavide LoddoNessuna valutazione finora
- Come Creare Un RitoDocumento3 pagineCome Creare Un RitoDavide LoddoNessuna valutazione finora
- $RU08VO2Documento2 pagine$RU08VO2Davide LoddoNessuna valutazione finora
- Appendic IDocumento21 pagineAppendic IDavide LoddoNessuna valutazione finora
- Gli Angeli Nella CabalaDocumento32 pagineGli Angeli Nella CabalaDavide LoddoNessuna valutazione finora
- Guida Ai Rituali Della WiccaDocumento8 pagineGuida Ai Rituali Della WiccaDavide LoddoNessuna valutazione finora
- Druidismo in ItaliaDocumento5 pagineDruidismo in ItaliaDavide LoddoNessuna valutazione finora
- Natura 1Documento205 pagineNatura 1Davide LoddoNessuna valutazione finora
- Come Creare Un RitoDocumento3 pagineCome Creare Un RitoDavide LoddoNessuna valutazione finora
- DB MonografiaDocumento4 pagineDB MonografiaDavide LoddoNessuna valutazione finora
- Druidismo in ItaliaDocumento5 pagineDruidismo in ItaliaDavide LoddoNessuna valutazione finora
- L'era Della RagioneDocumento114 pagineL'era Della RagioneDavide LoddoNessuna valutazione finora
- Haggadà PesachDocumento0 pagineHaggadà PesachGiacomo PetrarcaNessuna valutazione finora
- Calendar I oDocumento32 pagineCalendar I oDavide LoddoNessuna valutazione finora
- Haggadà PesachDocumento0 pagineHaggadà PesachGiacomo PetrarcaNessuna valutazione finora
- Filo SofiaDocumento10 pagineFilo SofiaDavide LoddoNessuna valutazione finora
- Boh!Documento6 pagineBoh!Davide LoddoNessuna valutazione finora
- DOMANDE CHIUSE Informatica EcampusDocumento12 pagineDOMANDE CHIUSE Informatica EcampusLucreziaNessuna valutazione finora
- Guccin Paolo - Excel Macro 2013 (191pg)Documento191 pagineGuccin Paolo - Excel Macro 2013 (191pg)F. De VereNessuna valutazione finora
- Programma BeginnerDocumento16 pagineProgramma BeginnerRoberto TrottaNessuna valutazione finora
- Corso R XtremeDocumento17 pagineCorso R Xtremezitroki0% (2)
- Guida ExcelDocumento160 pagineGuida ExcelManeki Neko100% (1)
- Xpress ManualeDocumento14 pagineXpress ManualeLeonardoNessuna valutazione finora
- (Ebook - Ita) - Query, Maschere E Vba in Microsoft Access PDFDocumento49 pagine(Ebook - Ita) - Query, Maschere E Vba in Microsoft Access PDFDonatella BennigartnerNessuna valutazione finora
- IL METODO TORREGGIANI-1° Libro-CorsoDocumento89 pagineIL METODO TORREGGIANI-1° Libro-CorsoOmar Cendron100% (4)





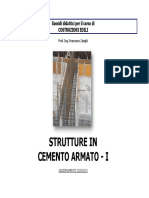
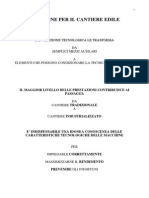
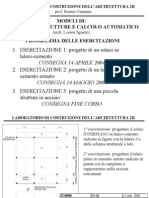



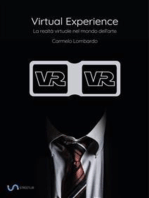


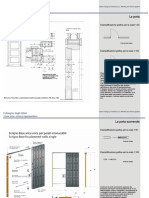




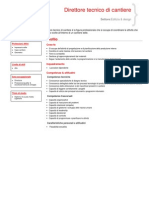
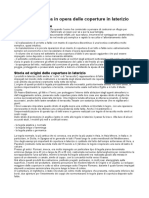

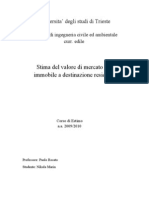




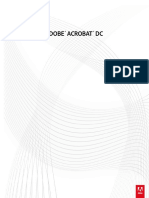


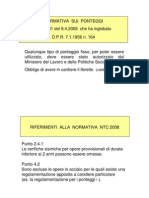


![Gioco del lotto: Ambo del Prete sistema evoluto [Mat Marlin]](https://imgv2-1-f.scribdassets.com/img/word_document/365712727/149x198/22b3c5e38c/1668668139?v=1)