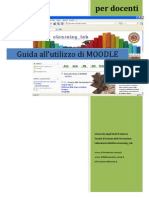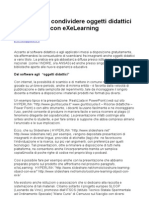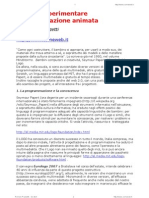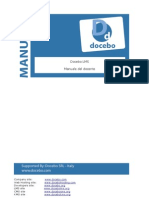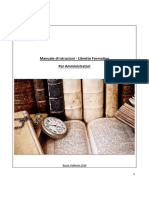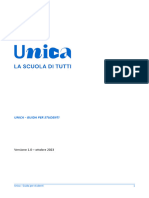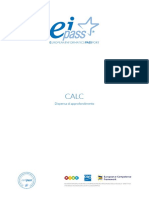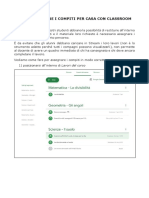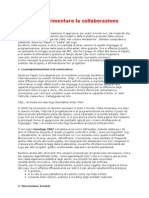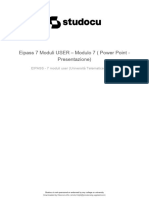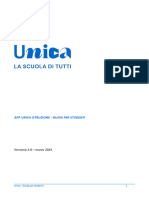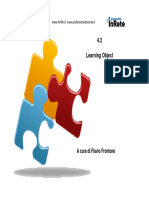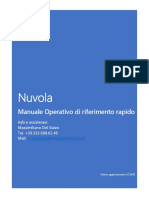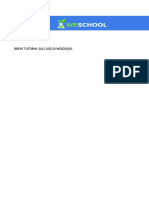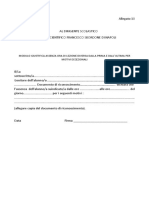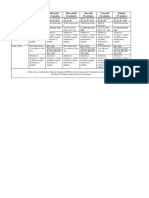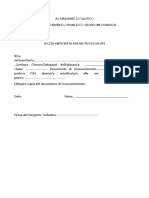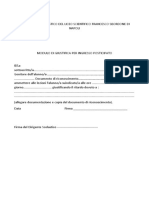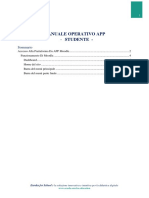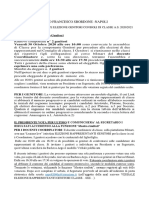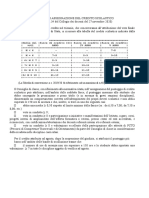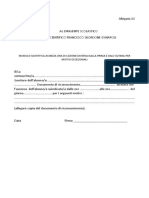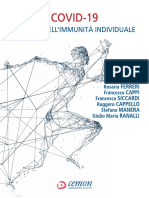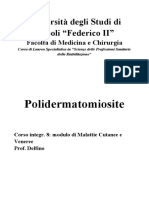Documenti di Didattica
Documenti di Professioni
Documenti di Cultura
Manuale Moodle - Docenti - Def APP
Caricato da
Stefania FasanoTitolo originale
Copyright
Formati disponibili
Condividi questo documento
Condividi o incorpora il documento
Hai trovato utile questo documento?
Questo contenuto è inappropriato?
Segnala questo documentoCopyright:
Formati disponibili
Manuale Moodle - Docenti - Def APP
Caricato da
Stefania FasanoCopyright:
Formati disponibili
1
MANUALE OPERATIVO APP
- DOCENTE -
Sommario
Accesso Alla Piattaforma Da APP Moodle................................................................................ 2
Funzionamento Di Moodle..................................................................................................... 4
Dashboard........................................................................................................................... 5
Home del sito ..................................................................................................................... 7
Barra del menù principale ................................................................................................ 11
Barra del menù parte finale .............................................................................................. 12
Eureka for School è la soluzione innovativa e intuitiva per la didattica digitale
www.scuola.eureka.education
2
Accesso Alla Piattaforma Da APP Moodle
Per accedere alla piattaforma da APP Moodle occorre scaricarla dal proprio APP Store (Play Store nel
caso di dispositivi mobile Android), scrivendo nella barra del cerca Moodle.
Una volta scaricata l’App sul proprio dispositivo mobile, occorre aprirla, e consentire l’invio delle
notifiche da parte dell’APP, cliccando sul pulsante consenti (come in figura).
Una volta che le notifiche sono state abilitate per effettuare il login vi sono due modi.
Eureka for School è la soluzione innovativa e intuitiva per la didattica digitale
www.scuola.eureka.education
3
Il primo è attraverso lo scan del QR-code da sito (visibile nella sezione dei dettagli profilo), altrimenti
nella barra indirizzo del sito scrivere il nome del liceo (in questo caso Liceo Sbordone).
Selezionare successivamente l’indirizzo, (esempio: Liceo F. Sbordone come indicato in figura) per
effetturae il login.
Eureka for School è la soluzione innovativa e intuitiva per la didattica digitale
www.scuola.eureka.education
4
Inserire username e password (sono le stesse fornite per il login da sito), e successivamente cliccare
sul pulsante Login.
ATTENZIONE: Per alcuni sistemi operativi Mobile è necessario, prima di poter accedere alle attività
dei corsi, attivare dalle impostazioni del proprio smartphone la sezione “applicazioni preferite”
selezionando come l’applicazione browser “Chrome” o “Firefox”.
Funzionamento Di Moodle
Una volta autenticati siete ufficialmente online nel portale Moodle for School da APP
La tua schermata principale è composta da quattro sezioni:
● Barra menù principale ( evidenziata dal colore nero)
● Dashboard del sito ( evidenziata dal colore rosso)
● Home del sito ( evidenziata dal colore blu)
Eureka for School è la soluzione innovativa e intuitiva per la didattica digitale
www.scuola.eureka.education
5
● Menù parte finale ( evidenziata dal colore giallo)
Dashboard
La Dashboard è costituita da due sezioni:
• Annunci del sito
• Panoramica corsi
La sezione annunci del sito permette di visualizzare tutti gli annunci che riguardano l’intero istituto
scolastico, quindi corpo docenti e studentesco (es. si possono inserire annunci riguardanti assemblee
d’istituto, consiglio d’istituto, chiusura scuola per festività…).
Eureka for School è la soluzione innovativa e intuitiva per la didattica digitale
www.scuola.eureka.education
6
Cliccando invece su panoramica corsi permette al docente di visualizzare tutti i suoi corsi, ossia tutti
i corsi in cui ricopre il ruolo di docente.
Cliccando sui tre puntini come indicato in figura, il docente potrà ordinare i corsi o per Titolo o in
base all’ultima visita selezionando l’impostazione.
Cliccando Invece sulla freccia rivolta verso il basso (come indicato in figura), può filtrare i suoi corsi
in base all’imput selezionato.
Eureka for School è la soluzione innovativa e intuitiva per la didattica digitale
www.scuola.eureka.education
7
Infine cliccando sui puntini nel box del corso in basso a destra, potrà scaricare il corso nel cloud,
aggiungerlo ai preferiti o elimarlo dalla visualizzazione.
Home del sito
Cliccando su Home del sito compaiono due sezioni:
• Annunci del sito
• I miei corsi
Successivamente cliccando sulla voce annunci del sito si visualizzerà la seguente schermata.
Eureka for School è la soluzione innovativa e intuitiva per la didattica digitale
www.scuola.eureka.education
8
Il docente potrà visualizzare tutti gli annunci pubblicati dalla presidenza e gli eventuali forum di
discussione per ogni annuncio.
Cliccando sulla voce i miei corsi il docente visualizzerà tutti i corsi in cui ricopre il ruolo di docente.
Cliccando successivamente sui tre puntini nel box del corso in basso a destra, potrà scaricare il corso
nel cloud, aggiungerlo ai preferiti o elimarlo dalla visualizzazione.
Per ricercare un corso in particolare cliccare sull’icona della lente d’ingrandimento in alto a destra,
scrivere la nomenclatura del corso, e ricercarlo nell’elenco che comparirà.
Eureka for School è la soluzione innovativa e intuitiva per la didattica digitale
www.scuola.eureka.education
9
Cliccando sul riquadro del corso, il docente potrà entrare all’interno del corso. Tutte le attività e
risorse devono essere necessariamente caricate dal sito, ma seguite da app una volta effettuata la
sincronizzazione con il sito stesso (si rimanda ai paragrafi successivi per la sincronizzazione).
Cliccando su contenuti, è possibile visualizzare tutte le sezioni di cui si compone il corso. Cliccando
successivamente su una qualsiasi sezione sarà possibile visualizzare tutte le attività o risorse
programmate dal docente.
Cliccando sulla voce partecipante è possibile visualizzare l’elenco degli studenti; inoltre sono indicati
anche gli utenti attualmente on-line.
Eureka for School è la soluzione innovativa e intuitiva per la didattica digitale
www.scuola.eureka.education
10
Cliccando sulla freccia accanto a partecipanti è possibile visualizzare ulteriori voci. Cliccando su
valutazioni è possibile accedere alle schede di valutazione dei singoli studenti associati a quel
determinato corso.
Infine cliccando sulla voce annotazioni è possibile visualizzare tutte le annotazioni personali, del
corso o del sito.
Cliccando sui tre puntini posti sulla parte destra, il docente visualizzerà il seguente menù a tendina.
Eureka for School è la soluzione innovativa e intuitiva per la didattica digitale
www.scuola.eureka.education
11
Il menù è composto dalle seguenti voci:
• Show download options: se attivata, l’icona verrà mostrata accanto alle varie sezioni l’icona
per effettuare il download della sezione in cloud
• Scarica corso: permette di effettuare il download dell’intero corso in cloud
• Introduzione al corso: illustra alcune informazioni del corso e ti permette di aprirlo da sito
• Manage storage: indica lo spazio cloud utilizzato
• Sezioni: il docente visualizzerà tutte le sezioni di cui è costituito il corso
Barra del menù principale
Cliccando sulla barra del menù principale posto in alto a destra, il docente visualizzerà il seguente
menù a tendina.
Eureka for School è la soluzione innovativa e intuitiva per la didattica digitale
www.scuola.eureka.education
12
Cliccando successivamente sulla voce manage storage, visualizzerà le informazioni relative
all’upload dei corsi su cloud. Cliccando sull’icona del cestino potrà eliminare i corsi scaricati.
Barra del menù parte finale
Il menù posto sulla parte finale dell’APP è composto da 5 icone:
• Dashboard
• Calendario
• Messagistica istantanea
• Notifiche
• Impostazioni di sistema
La prima icona riporta alla pagina è la Dashboard, quindi, cliccando l’icona in qualunque punto in cui
ci si trovi all’interno dell’APP, l’utente verrà riindirizzato alla Dashboard. Per ulteriori informazioni
in merito alla dashboard si rimanda all’omonimo paragrafo.
Eureka for School è la soluzione innovativa e intuitiva per la didattica digitale
www.scuola.eureka.education
13
La seconda icona è quella del calendario. Cliccando sull’icona il docente visualizzerà tutti gli eventi
significativi, inseriti personalmente o dalla Presidenza.
All’interno del calendario l’utente docente potrà vedere tutti corsi di cui è docente e le attività per ogni
corso che inserirà personalmente. Potrà visionare anche tutti gli eventi fissati dalla presidenza.
Cliccando su Calendario nella barra laterale si aprirà la seguente schermata.
Le freccie permetteranno al docente di andare avanti o indietro con la visualizzazione dei mesi.
Cliccando su un giorno (come indicato in figura) il docente visualizzerà gli eventi inseriti per quel
giorno specifico, con eventuale descrizione se inserita. Cliccando poi sull’evento può visualizzare
ulturiori informazioni come la tipologia, se attivare eventuali promemoria o eventualmente cancellarli.
Eureka for School è la soluzione innovativa e intuitiva per la didattica digitale
www.scuola.eureka.education
14
Cliccando sull’icona filtra il docente visualizzerà il seguente menù a tendina.
Dalle voci del menù a tendina sarà possibile disabilitare la visualizzazione del calendario degli eventi
in base alla tipologia (ogni colore indica una tipologia di evento differente come ad esempio eventi
personali, globali, del sito, di corso,....). Inoltre potrà anche filtrare gli eventi associati ai corsi
selezionando il relativo corso.
Cliccando invece sull’icona accanto a quella del filtro (come indicato in figura) si visualizzerà il
seguente menù a tendina.
Eureka for School è la soluzione innovativa e intuitiva per la didattica digitale
www.scuola.eureka.education
15
Cliccando sulla voce prossimi eventi è possibile visualizzare gli eventi prossimi caricati nel
calendario. La voce impostazioni, invece, permette di impostare l’orario di notifica di default o
disabilitarlo.
Per inserire un nuovo evento inerente al corso, o un evento personale, il docente dovrà cliccare
sull’icona in basso a destra con il simbolo + (come indicato in figura).
Successivamente si aprirà una griglia in cui inserire le varie informazioni relative all’evento che sta
per inserire. Il docente potrà impostare sul calendario sia impegni personali (visibili esclusivamente a
lui) sia attività relative ai propri corsi. Per poter inserire un nuovo evento, il docente deve compilare
tutti i campi, eventualmente espandere le voci cliccando su visualizza più elementi, e una volta inserite
tutte le voci cliccare sul pulsante salva.
Eureka for School è la soluzione innovativa e intuitiva per la didattica digitale
www.scuola.eureka.education
16
L’evento quindi sarà visibile in calendario.
L’icona messagistica istantanea permette agli utenti di scambiarsi messaggi in sincrono. Come si può
notare dalla schermata il docente visualizzerà tre tipologie di chat:
• Preferiti: le chat selezionate come preferite
• Gruppo: chat create dai docenti composte da studenti della stessa classe
• Privato: scambio di messaggi in modalità privata tra gli utenti
Cliccando sulla voce contatti è possibile visualizzare tutti gli utenti con cui si è instaurata una
connessione o le eventuali richieste di contatto.
Eureka for School è la soluzione innovativa e intuitiva per la didattica digitale
www.scuola.eureka.education
17
Cliccando sull’icona cerca è possibile ricercare gli utenti iscritti alla piattaforma attraverso
l’inserimento del nome e cognome.
Una volta avviata la ricerca, cliccando sul nome e cognome dell’utente, il docente visualizzerà la
seguente schermata con gli eventuali messaggi scambiati.
Cliccando sull’icona evidenziata in nero, il docente visualizzerà un menù a tendina, con la possibilità
di aggiungere il contatto tra i preferiti, silenziare la conversazione, bloccare l’utente o aggiungerlo ai
contatti.
Cliccando sull’icona impostazioni (in alto a destra), il docente visualizzerà la pagina come segue.
Eureka for School è la soluzione innovativa e intuitiva per la didattica digitale
www.scuola.eureka.education
18
L’utente potrà abilitare o disabilitare alcune preferenze di sistema riguardo la ricezione e/o l’invio di
notifiche.
L’icona notifiche (evidenziata in giallo) permette di visualizzare, al docente, tutte le notifiche di
sistema, promemoria, o attività caricate in calendario.
L’icona impostazioni di sistema permette di modificare, aggiornare alcune impostazioni di default.
Cliccando sulla prima voce profilo (indicato in figura in rosso), il docente visualizzera una sezione
dedicata ai dettagli di profilo suddivisa in tre blocchi:
• Il primo blocco (rosso) permette di modificare la foto profilo
• Il secondo blocco (arancione) permette di salvare link, documenti in una sezione ad uso
privato della piattaforma
Eureka for School è la soluzione innovativa e intuitiva per la didattica digitale
www.scuola.eureka.education
19
• Il terzo blocco (verde) vengono visualizzati i dettagli di profilo come indirizzo e-mail,
nazionalità....
Cliccando sulla voce site subscription il docente visualizzerà le informazioni relative all’upload dei
corsi su cloud. Cliccando sull’icona del cestino potrà eliminare i corsi scaricati. Si possono scaricare
un massimo di due corsi alla volta.
Cliccando sulla voce valutazioni il docente visualizzerà tutte le valutazioni assegnate per ogni attività
agli studenti. Queste sono suddivise in base al corso e alla classe.
Cliccando sulla voce file il docente potrà sia accedere a tutti i file caricati sul sito
dall’amministrazione, oltre che procedere a caricare propri file personali dal proprio dispositivo a
dalle sue librerie cloud.
Eureka for School è la soluzione innovativa e intuitiva per la didattica digitale
www.scuola.eureka.education
20
Cliccando sull’icona + (upload file), visualizzerà la seguente schermata, che gli permetterà di
scegliere la tipologia di file da caricare.
Cliccando invece sulla voce file del sito , il docente visualizzerà l’architettura del sito suddivisa in
indirizzo, sezioni, classi e corsi. Il docente potrà accedere soltanto nei corsi in cui ricopre il ruolo di
docente.
Eureka for School è la soluzione innovativa e intuitiva per la didattica digitale
www.scuola.eureka.education
21
Cliccando sulle voci:
• Scan QR-code: permette di scannerizzare qr-code
• Sito web: apre attraverso il browser in uso la pagina web di Moodle
• Aiuto: permette di trovare soluzioni sull’utilizzo dell’App o su alcune funzionalità di Moodle
sui forum di discussione
La voce preferenze permette di moficare alcune impostazioni di sistema e di sincronizzare l’App con
il sito web.
Eureka for School è la soluzione innovativa e intuitiva per la didattica digitale
www.scuola.eureka.education
22
Cliccando su file condivisi (come evidenziato in figura) si possono modificare alcune impostazioni di
sistema, nel momento in cui verranno caricati dei file in condivisione.
Cliccando su messaggi (come evidenziato in figura) si possono modificare l’impostazioni e le
preferenze delle notifiche.
Eureka for School è la soluzione innovativa e intuitiva per la didattica digitale
www.scuola.eureka.education
23
Cliccando su notifiche (come evidenziato in figura) si possono modificare l’impostazioni e le
preferenze delle notifiche sia da disposito mobile, e-mail e sito.
Infine cliccando sull’icona del cestino si elimineranno sia i file scaricati e caricati sulla piattaforma, e
si svuoterà la cache.
Cliccando invece su sincronizza adesso è possibile sincronizzare l’APP con il sito.
Eureka for School è la soluzione innovativa e intuitiva per la didattica digitale
www.scuola.eureka.education
24
Cliccando sulla voce cambia sito è possibile effettuare il logout dall’APP.
Cliccando sulla voce App settings è possibile modificare alcune impostazioni riguardanti l’app
Eureka for School è la soluzione innovativa e intuitiva per la didattica digitale
www.scuola.eureka.education
25
La voce generale, voce presente nella sezione App settings, permette di modificare impostazioni
come la lingua, la dimensione dei caratteri, il colore del testo, e abilitare messaggi di errore.
La voce spazio utilizzato, voce presente nella sezione App settings, indicherà lo spazio rimanente e
quello utilizzato in seguito all’upload di file.
Eureka for School è la soluzione innovativa e intuitiva per la didattica digitale
www.scuola.eureka.education
26
La voce sincronizzazione, voce presente nella sezione App settings, permette di effettuare la
sincronizzazione dell’APP con il sito, sia utilizzato la propria connessione internet o tramite Wi-Fi
La voce file condivisi, voce presente nella sezione App settings, permette di visionare tutti i file
condivisi, sia personalemnte che quelli caricati dall’amministrazione (sito).
Eureka for School è la soluzione innovativa e intuitiva per la didattica digitale
www.scuola.eureka.education
27
La voce informazioni, voce presente nella sezione App settings, permette al docente di visualizzare
informazioni relative alla piattaforma Moodle, le licenze e la privacy.
Eureka for School è la soluzione innovativa e intuitiva per la didattica digitale
www.scuola.eureka.education
Potrebbero piacerti anche
- Manuale - DIDUP UtenteDocumento41 pagineManuale - DIDUP UtentegiangitaNessuna valutazione finora
- ManualeDocumento7 pagineManualeherman medranoNessuna valutazione finora
- Manuale Moodle DocentiDocumento52 pagineManuale Moodle Docenti23wallaceNessuna valutazione finora
- Dieci Dad StrumentiDocumento12 pagineDieci Dad StrumentisilviNessuna valutazione finora
- Lezione2 7Documento16 pagineLezione2 7agatinaceliNessuna valutazione finora
- Guida Utente Hub YoungDocumento29 pagineGuida Utente Hub Youngalepiva4Nessuna valutazione finora
- Tool 2.2.1-2 GamificationDocumento6 pagineTool 2.2.1-2 GamificationLuigia BenedettoNessuna valutazione finora
- Elearning - Studiare Con MoodleDocumento12 pagineElearning - Studiare Con Moodlevisentin517Nessuna valutazione finora
- Manuale Partecipanti Libretto Formativo Inca - 13-07-2017Documento27 pagineManuale Partecipanti Libretto Formativo Inca - 13-07-2017ESTERINA CHIECCHINessuna valutazione finora
- EXELearning, Per Costruire Oggetti DidatticiDocumento6 pagineEXELearning, Per Costruire Oggetti DidatticiRomolo100% (1)
- Tesi Di Laurea FazioDocumento28 pagineTesi Di Laurea FazioArcane TricksterNessuna valutazione finora
- Costruire e Condividere Oggetti Didattici Con eXeLearningDocumento3 pagineCostruire e Condividere Oggetti Didattici Con eXeLearningRomolo100% (3)
- ApruebaDocumento8 pagineApruebaWalid SoudassiNessuna valutazione finora
- Guida Utente 2022Documento11 pagineGuida Utente 2022Marco De FuriaNessuna valutazione finora
- Guida HUB Young PDFDocumento29 pagineGuida HUB Young PDFstestoriNessuna valutazione finora
- FAQDocumento5 pagineFAQMartina EspositoNessuna valutazione finora
- Evoluzione Dell'e-Learning in Ambito UniversitarioDocumento100 pagineEvoluzione Dell'e-Learning in Ambito UniversitarioVIKI ESTILNessuna valutazione finora
- Introduzione A ScratchDocumento5 pagineIntroduzione A ScratchRomoloNessuna valutazione finora
- DoceboDocumento52 pagineDoceboLuca LicciardiNessuna valutazione finora
- Manuale Amministratori Libretto Formativo Inca FebbraioDocumento56 pagineManuale Amministratori Libretto Formativo Inca FebbraioGabriela garayNessuna valutazione finora
- Unica Guida Per Studenti v.3.0Documento54 pagineUnica Guida Per Studenti v.3.0Skuola.netNessuna valutazione finora
- DIARIO DI APPRENDIMENTO-ROMEO-Modulo 6 PDFDocumento3 pagineDIARIO DI APPRENDIMENTO-ROMEO-Modulo 6 PDFMaria Pia RomeoNessuna valutazione finora
- MOODLE Manuale Per DocentiDocumento27 pagineMOODLE Manuale Per DocentiMaurizio Fedele100% (1)
- Breve Tutorial Smart Notebook 10Documento37 pagineBreve Tutorial Smart Notebook 10Maria Lucia Ercole100% (1)
- Guida Per Gli StudentiDocumento43 pagineGuida Per Gli StudentiGiovanni CenciNessuna valutazione finora
- 7M CalcDocumento67 pagine7M CalcRoberto CoppolaNessuna valutazione finora
- GuidaMicrosoftOneDriveeSharePoint1 PDFDocumento38 pagineGuidaMicrosoftOneDriveeSharePoint1 PDFDylan DawoorNessuna valutazione finora
- Tutorial Assegnazione CompitiDocumento9 pagineTutorial Assegnazione CompitiGohannnNessuna valutazione finora
- 7M WriterDocumento91 pagine7M WriterRoberto CoppolaNessuna valutazione finora
- Scratch, Sperimentare La CollaborazioneDocumento4 pagineScratch, Sperimentare La CollaborazioneRomolo100% (4)
- Collabora ManualeDocumento24 pagineCollabora ManualeAnonymous 50rJVMNessuna valutazione finora
- Eipass 7 Moduli User Modulo 7 Power Point PresentazioneDocumento9 pagineEipass 7 Moduli User Modulo 7 Power Point PresentazioneEleonora ZitoNessuna valutazione finora
- Unica Istruzione Guida Per App Studenti v.3.0Documento58 pagineUnica Istruzione Guida Per App Studenti v.3.0Skuola.netNessuna valutazione finora
- CVV - 2021 - Manuale Start Up Per Genitori e StudentiDocumento19 pagineCVV - 2021 - Manuale Start Up Per Genitori e StudentikallyfugoNessuna valutazione finora
- Informatica App 1 BiennioDocumento450 pagineInformatica App 1 BiennioGaetano8Nessuna valutazione finora
- Guida eBook Dieci nDocumento40 pagineGuida eBook Dieci nxarangapatrallasNessuna valutazione finora
- Manuale Utente Modulo Progetti - REODocumento62 pagineManuale Utente Modulo Progetti - REOroNessuna valutazione finora
- Guida Google ClassroomDocumento13 pagineGuida Google ClassroommalledrabsNessuna valutazione finora
- Form_tirocinio_-_diario_di_bordo_1Documento16 pagineForm_tirocinio_-_diario_di_bordo_1FeroxNessuna valutazione finora
- Guida per i docenti di teoria e ITP a Tecnologia e Progettazione per il mondo digitale e per il webDa EverandGuida per i docenti di teoria e ITP a Tecnologia e Progettazione per il mondo digitale e per il webNessuna valutazione finora
- DaD VDCA2Documento58 pagineDaD VDCA2Lazaro Jose BertaiolliNessuna valutazione finora
- La Lezione in MoodleDocumento34 pagineLa Lezione in MoodleAռօռʏʍʊֆ DɛֆɨɢռɛʀNessuna valutazione finora
- Lezione4.2learning ObjectDocumento8 pagineLezione4.2learning ObjectagatinaceliNessuna valutazione finora
- Blu Mind Di Ivana SacchiDocumento6 pagineBlu Mind Di Ivana Sacchiroxi08Nessuna valutazione finora
- Domande Ufficiali Informatica Concorso Docenti PDF Â Versione 1Documento19 pagineDomande Ufficiali Informatica Concorso Docenti PDF Â Versione 1MoRèNessuna valutazione finora
- Documentazione Progettuale Formazione Generale 2019 FerreroDocumento13 pagineDocumentazione Progettuale Formazione Generale 2019 Ferreroantoniosangiacomo1Nessuna valutazione finora
- Guccin Paolo - Excel Macro 2013 (191pg)Documento191 pagineGuccin Paolo - Excel Macro 2013 (191pg)F. De VereNessuna valutazione finora
- Gestire progetti con il software open-source ProjectLibre: Guida rapidaDa EverandGestire progetti con il software open-source ProjectLibre: Guida rapidaNessuna valutazione finora
- 21 22 LS CV Informatica 1DsDocumento2 pagine21 22 LS CV Informatica 1DsBu MarcoNessuna valutazione finora
- Modulo 6 Strumenti Di Presentazione-FDocumento75 pagineModulo 6 Strumenti Di Presentazione-FGaby1503Nessuna valutazione finora
- Nuvola Manuale Di RiferimentoDocumento6 pagineNuvola Manuale Di RiferimentoFrancesca PiccirilloNessuna valutazione finora
- (ECDL) Modulo 4 - TuttoDocumento81 pagine(ECDL) Modulo 4 - TuttogambarazNessuna valutazione finora
- Technology and Livelihood EducationDocumento12 pagineTechnology and Livelihood EducationJoyceNessuna valutazione finora
- Tutorial Weschool PDFDocumento10 pagineTutorial Weschool PDFalessandraNessuna valutazione finora
- Interface Grammar BESDocumento122 pagineInterface Grammar BESValentina ConfidoNessuna valutazione finora
- Progettazione Tecnologie in MovimentoDocumento361 pagineProgettazione Tecnologie in Movimentoeduardo sanninoNessuna valutazione finora
- Docebo Learn ITA 2019Documento2 pagineDocebo Learn ITA 2019Emilio SavelleNessuna valutazione finora
- TesiBianco Levorato DefinitivaDocumento104 pagineTesiBianco Levorato DefinitivaGiulio Chinaski LevoratoNessuna valutazione finora
- Allegato 10 - Modulo Assenza Oraria PDFDocumento1 paginaAllegato 10 - Modulo Assenza Oraria PDFStefania FasanoNessuna valutazione finora
- 240i FSNSFN73S56F839N 2060 PDFDocumento2 pagine240i FSNSFN73S56F839N 2060 PDFStefania FasanoNessuna valutazione finora
- Scheda Raccolta Dati Alunni PDFDocumento1 paginaScheda Raccolta Dati Alunni PDFStefania FasanoNessuna valutazione finora
- 241i FSNSFN73S56F839N 3429 PDFDocumento1 pagina241i FSNSFN73S56F839N 3429 PDFStefania FasanoNessuna valutazione finora
- 240i FSNSFN73S56F839N 2060 PDFDocumento2 pagine240i FSNSFN73S56F839N 2060 PDFStefania FasanoNessuna valutazione finora
- Turni Classi Dal 12 Ottobre 2020Documento1 paginaTurni Classi Dal 12 Ottobre 2020Stefania FasanoNessuna valutazione finora
- Scheda Di Lettura Di Un LibroDocumento4 pagineScheda Di Lettura Di Un LibroStefania FasanoNessuna valutazione finora
- Modulo Uscita Anticipata Per Motivi Di Salute PDFDocumento1 paginaModulo Uscita Anticipata Per Motivi Di Salute PDFStefania FasanoNessuna valutazione finora
- Modulo Ingresso PosticipatoDocumento1 paginaModulo Ingresso PosticipatoStefania FasanoNessuna valutazione finora
- ManualeMoodle - Studenti - Def APPDocumento27 pagineManualeMoodle - Studenti - Def APPStefania FasanoNessuna valutazione finora
- Indicazioni Operative Elezione GenitoriDocumento1 paginaIndicazioni Operative Elezione GenitoriStefania FasanoNessuna valutazione finora
- ManualeMoodle - Studenti - Def APPDocumento27 pagineManualeMoodle - Studenti - Def APPStefania FasanoNessuna valutazione finora
- Regolamento Ddi - NetiquetteDocumento4 pagineRegolamento Ddi - NetiquetteStefania FasanoNessuna valutazione finora
- PrimoAccessoPiattaforma Moodle SbordoneDocumento2 paginePrimoAccessoPiattaforma Moodle SbordoneStefania FasanoNessuna valutazione finora
- Manuale Moodle - Docenti - Def PDFDocumento53 pagineManuale Moodle - Docenti - Def PDFStefania FasanoNessuna valutazione finora
- Manuale Moodle - Docenti - Def PDFDocumento53 pagineManuale Moodle - Docenti - Def PDFStefania FasanoNessuna valutazione finora
- Criteri Di Attribuzione Dei Crediti ScolasticiDocumento1 paginaCriteri Di Attribuzione Dei Crediti ScolasticiStefania FasanoNessuna valutazione finora
- Allegato 10 - Modulo Assenza OrariaDocumento1 paginaAllegato 10 - Modulo Assenza OrariaStefania FasanoNessuna valutazione finora
- Covid 19 La Sfida Dellimmunita Individuale PDFDocumento132 pagineCovid 19 La Sfida Dellimmunita Individuale PDFStefania FasanoNessuna valutazione finora
- Covid 19 La Sfida Dellimmunita Individuale PDFDocumento132 pagineCovid 19 La Sfida Dellimmunita Individuale PDFStefania FasanoNessuna valutazione finora
- Docenti Coordinatori 2020-21 PDFDocumento1 paginaDocenti Coordinatori 2020-21 PDFStefania FasanoNessuna valutazione finora
- Tesina Delfino Polodermatomiosite FinaleDocumento17 pagineTesina Delfino Polodermatomiosite FinaleStefania FasanoNessuna valutazione finora
- Algodistrofia 07-12-10Documento13 pagineAlgodistrofia 07-12-10Stefania FasanoNessuna valutazione finora