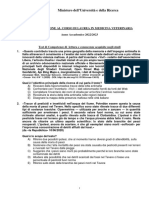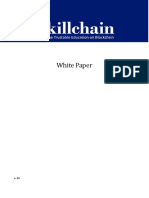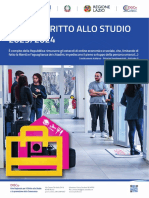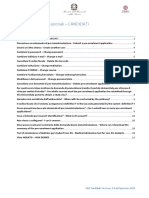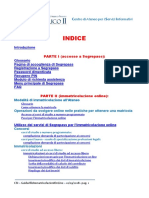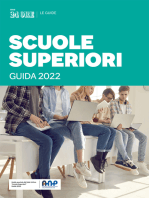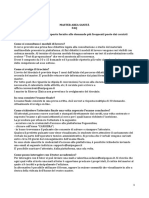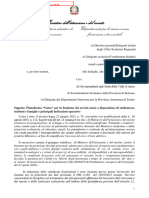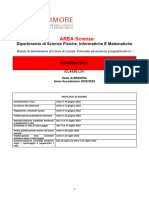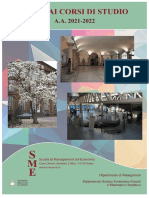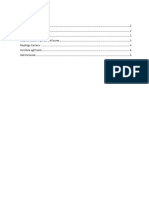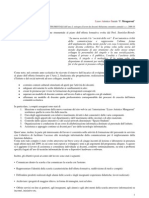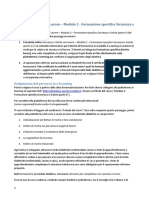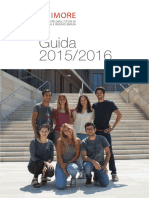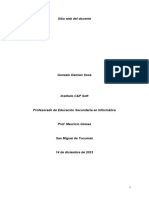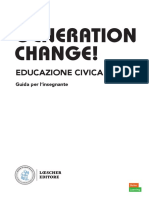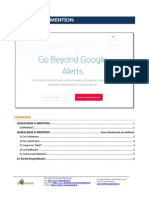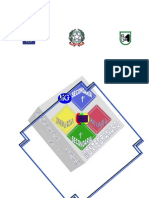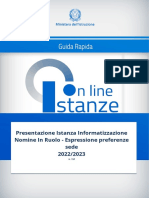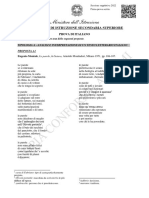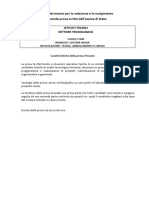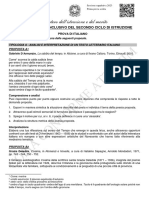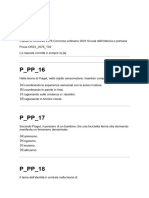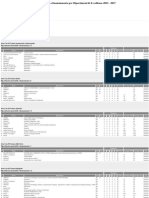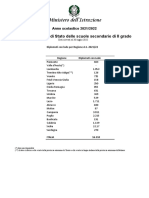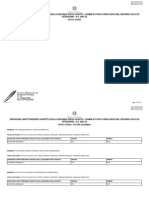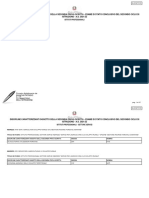Documenti di Didattica
Documenti di Professioni
Documenti di Cultura
Unica Guida Per Studenti v.3.0
Caricato da
Skuola.netCopyright
Formati disponibili
Condividi questo documento
Condividi o incorpora il documento
Hai trovato utile questo documento?
Questo contenuto è inappropriato?
Segnala questo documentoCopyright:
Formati disponibili
Unica Guida Per Studenti v.3.0
Caricato da
Skuola.netCopyright:
Formati disponibili
UNICA - GUIDA PER STUDENTI
Versione 3.0 – marzo 2024
Unica - Guida per studenti 1
Unica
Unica è la piattaforma del Ministero dell’Istruzione e del Merito a supporto di una
nuova alleanza educativa tra il mondo della scuola e le famiglie, che mette al centro
studentesse e studenti.
Raccogliendo in un unico spazio tutti i servizi e le informazioni utili inerenti al mondo
della scuola, incoraggia la partecipazione attiva di famiglie e studenti alla vita
scolastica e a tutte le iniziative connesse con il percorso educativo e formativo di
ragazze e ragazzi.
All'interno di Unica è prevista una sezione dedicata all’orientamento, per aiutare
studentesse e studenti a compiere scelte consapevoli per il loro futuro.
Unica - Guida per studenti 2
Sommario
UNICA - GUIDA PER STUDENTI ............................................................................... 1
Unica ......................................................................................................................... 2
Sommario .................................................................................................................. 3
1. Introduzione.......................................................................................................... 4
2. Area privata .......................................................................................................... 5
2.1 Accedi alla Piattaforma ................................................................................... 5
2.2 Primo accesso ................................................................................................. 6
2.3 Cambio profilo ................................................................................................ 7
2.4 Esci dalla piattaforma ..................................................................................... 7
3. Profilo personale ................................................................................................... 8
4. Homepage ........................................................................................................... 10
5. E-Portfolio ........................................................................................................... 12
5.1 Percorso di studi ........................................................................................... 13
5.2 Sviluppo competenze ................................................................................... 17
5.3 Capolavoro .................................................................................................... 31
6. Docente tutor...................................................................................................... 43
6.1 Richiedi incontro con docente tutor ............................................................. 43
6.2 Elimina incontro con docente tutor.............................................................. 47
6.3 Consulta scadenze ........................................................................................ 49
7. Assistenza............................................................................................................ 51
7.1 Leggi le domande frequenti .......................................................................... 51
7.2 Contatti ......................................................................................................... 51
8. Privacy e condizioni ............................................................................................ 53
9. Unica app ............................................................................................................ 54
9.1 Installazione .................................................................................................. 54
Unica - Guida per studenti 3
1. Introduzione
All’interno di questo manuale trovi tutte le informazioni necessarie per navigare e
utilizzare al meglio la piattaforma Unica.
Unica - Guida per studenti 4
2. Area privata
2.1 Accedi alla Piattaforma
Per accedere a Unica vai all’indirizzo unica.istruzione.gov.it e seleziona la voce
“Accedi" nella testata.
Puoi accedere alla piattaforma attraverso più metodi di autenticazione:
• identità digitale SPID
• Carta d’Identità Elettronica (CIE)
• Carta Nazionale dei Servizi (CNS)
• identità digitale rilasciata da un altro Paese europeo (eIDAS)
Ti ricordiamo che SPID è disponibile anche per gli studenti minorenni. I tuoi genitori,
o chi esercita la responsabilità genitoriale su di te, possono richiederne il rilascio al
loro gestore dell’identità digitale SPID. Per ottenere maggiori informazioni su SPID
per minori chiedi loro di consultare la pagina dedicata sul sito dell’Agenzia per l’Italia
Digitale.
Se non possiedi nessuno di questi strumenti, puoi registrare una utenza dedicata sul
sito web del Ministero dell’Istruzione e del Merito (MIM). Puoi farlo direttamente
dalla schermata di accesso, selezionando l’opzione “Sei un nuovo utente?
Registrati”. La registrazione ti fornirà il nome utente e la password che dovrai
modificare al primo accesso.
NB: gli studenti che eseguono l’accesso utilizzando l’identità digitale rilasciata da un
altro Paese europeo (eIDAS) o le credenziali definite in fase di registrazione all’area
riservata del MIM sono abilitati ad accedere ad Unica dal personale amministrativo
di segreteria scolastica. Gli studenti che eseguono l’accesso tramite Sistema
Pubblico di Identità Digitale (SPID), la Carta d’Identità Elettronica (CIE) o utilizzando
la Carta Nazionale dei Servizi (CNS) sono invece abilitati in modo automatico. Infine,
gli studenti dell’ultimo triennio della scuola secondaria di secondo grado che, a
partire dagli ultimi due anni, sono stati abilitati all’uso della piattaforma del
Ministero “Alternanza Scuola-Lavoro” per seguire il corso di formazione generale in
materia di “Salute e Sicurezza sul Lavoro”, e che per l’a.s. 2023/2024 frequentano la
stessa istituzione scolastica, possono accedere ad Unica utilizzando le stesse
credenziali che utilizzano per entrare nell’area riservata del sito del MIM (i.e.,
credenziali IAM attive).
Unica - Guida per studenti 5
FIGURA 1 – SCHERMATA DI ACCESSO
2.2 Primo accesso
Al tuo primo accesso a Unica devi confermare i tuoi dati personali e accettare le
informative. Per procedere seleziona “Avanti”.
FIGURA 2 – SCHERMATA DI PRIMO ACCESSO
Dopo il messaggio di conferma puoi iniziare a navigare su Unica.
Unica - Guida per studenti 6
2.3 Cambio profilo
Se ti trovi nella condizione di poter utilizzare Unica con profili diversi, ad esempio
come studente di un percorso di istruzione per adulti di secondo livello e
contemporaneamente come genitore di altri studenti, puoi cambiare il profilo da
usare per ottenere le informazioni che ti servono. Per farlo, usa la voce “Cambia
profilo” nel menu: puoi scegliere il profilo da impersonare per la navigazione da quel
momento in poi.
FIGURA 3 – MENU: IL TUO NOME > CAMBIA PROFILO
2.4 Esci dalla piattaforma
Per uscire da Unica apri il pannello del tuo profilo, in corrispondenza del tuo nome
nel menu, e seleziona la voce “Esci”.
FIGURA 4 – MENU: IL TUO NOME > ESCI
Unica - Guida per studenti 7
3. Profilo personale
Per consultare le informazioni riguardanti il tuo profilo personale, apri il pannello in
corrispondenza del tuo nome nel menu e seleziona la voce “Profilo”.
FIGURA 5 – MENU: IL TUO NOME > PROFILO
Nella pagina del profilo trovi un riepilogo delle tue informazioni: la tua data di
nascita, il codice fiscale, l’indirizzo email e le informazioni sulla tua scuola.
Se lo ritieni opportuno, puoi modificare l'indirizzo email associato a Unica sul quale
ricevere eventuali comunicazioni dalla piattaforma.
Inoltre, dalla pagina del profilo puoi usare il bottone “Vai all’E-Portfolio” per essere
indirizzato alla sezione principale di Unica. L’E-Portfolio è accessibile anche dal menu
principale; per maggiori dettagli sull’E-Portfolio vai al paragrafo 5. E-Portfolio.
Unica - Guida per studenti 8
FIGURA 6 – SCHERMATA IL TUO PROFILO
Unica - Guida per studenti 9
4. Homepage
Nella tua homepage trovi una panoramica degli strumenti presenti nella
piattaforma, oltre alle informazioni essenziali sulla tua posizione scolastica.
I contenuti della tua homepage sono organizzati in più aree a seconda della scuola
che frequenti.
Nella sezione Orientamento trovi:
• L'E-Portfolio con i collegamenti ai contenuti informativi sull’E-Portfolio e i
collegamenti per consultare e utilizzare le sezioni Percorso di studi, Sviluppo
competenze e Documenti. Consulta il capitolo 5 sull’E-Portfolio per i dettagli;
• Docente tutor con il rimando ai contenuti informativi sul docente tutor.
Inoltre, se frequenti gli ultimi tre anni della scuola secondaria di secondo
grado, nella tua homepage personale trovi indicato il nome del docente con
funzioni di tutor che ti è stato assegnato. In questa sezione hai la possibilità di
richiedergli un incontro sui temi dell’orientamento, utilizzando il bottone
“Richiedi un incontro”. Consulta il capitolo 6 sul Docente tutor per i dettagli;
• Guida alla scelta con i collegamenti ai contenuti informativi della sezione e
alle statistiche su istruzione e lavoro.
Inoltre, nella tua homepage personale, a seconda della scuola in cui ti trovi, avrai a
disposizione anche ulteriori strumenti per l’orientamento e servizi che ti saranno
utili per accompagnarti durante il tuo percorso scolastico.
Unica - Guida per studenti 10
FIGURA 7 – SCHERMATA LA TUA HOMEPAGE
Unica - Guida per studenti 11
5. E-Portfolio
L'E-Portfolio ti accompagna durante il percorso scolastico per aiutarti a fare scelte
consapevoli. Ti aiuta a seguire lo sviluppo delle tue competenze e individuare i tuoi
punti di forza offrendoti anche una visione completa delle esperienze formative
svolte in ambito scolastico ed extrascolastico e delle certificazioni da te conseguite.
Nella pagina dedicata all’E-Portfolio trovi i punti di accesso alle quattro aree che lo
compongono: Percorso di studi, Sviluppo delle competenze, Capolavoro e
Autovalutazione.
Nota bene: le funzionalità relative all’area Autovalutazione saranno attivate
prossimamente.
Nella sezione Documenti trovi i documenti che, in diverse fasi del tuo percorso
scolastico, saranno resi disponibili dalla scuola: la certificazione delle competenze, il
Curriculum dello studente e, dall’anno scolastico 2024/2025, anche il consiglio di
orientamento al terzo anno della scuola secondaria di primo grado.
Unica - Guida per studenti 12
FIGURA 8 – SCHERMATA E-PORTFOLIO
5.1 Percorso di studi
Puoi accedere alla sezione Percorso di studi selezionando nel menu la voce E-
Portfolio > Percorso di studi.
Unica - Guida per studenti 13
FIGURA 9 – MENU: E-PORTFOLIO > PERCORSO DI STUDI
In alternativa, puoi usare il collegamento “Vai alla sezione” in corrispondenza del
riquadro Percorso di studi presente sia nella tua homepage che nella pagina E-
Portfolio.
FIGURA 10 – SCHERMATA E-PORTFOLIO / PERCORSO DI STUDI
Nella pagina Percorso di studi trovi anzitutto le informazioni sulla scuola, la classe e
l’indirizzo di studi che stai frequentando nell’anno scolastico corrente e a seguire,
nella sezione Istruzione e formazione, il dettaglio sul piano di studi che stai
seguendo.
Unica - Guida per studenti 14
FIGURA 11 – SCHERMATA PERCORSO DI STUDI / ISTRUZIONE E FORMAZIONE / PIANO DI STUDI
Puoi entrare nel dettaglio del piano di studi seguito negli anni precedenti
selezionando i singoli anni di corso oppure i precedenti gradi di istruzione.
A seguire trovi anche l’esito dello scrutinio finale di ciascun anno scolastico da te
frequentato, gli eventuali esami di idoneità/integrativi sostenuti e i crediti scolastici
acquisiti negli ultimi tre anni della scuola secondaria di secondo grado.
Unica - Guida per studenti 15
FIGURA 12 – SCHERMATA PERCORSO DI STUDI / ISTRUZIONE E FORMAZIONE / ESITO SCRUTINIO
Nella seconda parte della pagina trovi riportate le esperienze formative svolte in
ambito scolastico, divise per tipologia.
NB: troverai elencate le esperienze formative via via che saranno registrate dalla tua
scuola.
Le esperienze formative sono organizzate per gruppi:
• Percorsi per le competenze trasversali e l'orientamento - PCTO: sono percorsi
formativi utili a orientare gli studenti delle ultime tre classi delle scuole
secondarie di secondo grado al mondo del lavoro, al proseguimento degli
studi e a sviluppare competenze trasversali;
• Moduli di orientamento formativo: sono riportate le attività svolte nell'ambito
dei moduli di almeno 30 ore per anno scolastico organizzate dalla scuola ai fini
dell'orientamento;
• Attività scolastiche: sono le attività di ampliamento dell'offerta formativa
organizzate dalla tua scuola e da te frequentate;
• Mobilità studentesca: sono riportati gli eventuali periodi di studio e di
formazione che hai svolto all’estero, ad esempio all’interno di programmi
internazionali di scambi studenteschi;
Unica - Guida per studenti 16
• Iscrizione all’albo delle eccellenze: riporta i premi e riconoscimenti che hai
ottenuto partecipando a concorsi e competizioni per studenti inseriti nel
programma annuale delle eccellenze.
Una volta che consegui il diploma, a seguito del superamento dell'esame di Stato del
secondo ciclo di istruzione, in questa pagina trovi anche informazioni sul tuo titolo di
studio, il punteggio complessivo che hai ottenuto e il dettaglio dei punteggi per le
diverse prove d’esame.
FIGURA 13 – SCHERMATA PERCORSO DI STUDI / TITOLO DI STUDIO
5.2 Sviluppo competenze
All’interno di questa sezione trovi una vista sintetica delle competenze chiave
europee da te sviluppate.
La barra associata a ciascuna competenza indica l’andamento dei progressi
compiuti.
Unica - Guida per studenti 17
FIGURA 14 – SCHERMATA SVILUPPO COMPETENZE
Unica - Guida per studenti 18
Per aggiungere una nuova attività o certificazione, usa il bottone “Aggiungi attività o
certificazione”.
Le attività extrascolastiche e le certificazioni da te inserite in questa sezione
confluiscono nel Curriculum dello studente, il documento di cui tiene conto la
commissione dell’esame di Stato del secondo ciclo di istruzione nella conduzione del
colloquio e che è allegato a diploma conseguito al superamento dell'esame.
Nell’ultimo anno della scuola secondaria di secondo grado ricorda di inserire le
attività extrascolastiche e le certificazioni conseguite entro il mese di maggio, perché
quando la segreteria procede con il consolidamento pre-esame del Curriculum non
puoi più operare in questa sezione.
5.2.1 Aggiungi nuova attività o certificazione
Dopo aver selezionato la voce “Aggiungi attività o certificazione”, scegli se vuoi
inserire un’attività extrascolastica oppure una certificazione, quindi usa il bottone
“Avanti”.
FIGURA 15 – SCHERMATA AGGIUNGI ATTIVITÀ EXTRASCOLASTICA
Inserimento attività extrascolastica – Passo 1 di 3
Dopo aver scelto “Attività extrascolastica” seguirà un processo in tre passi. Nel
primo passo devi inserire le seguenti informazioni sull’attività extrascolastica svolta:
• Tipo attività: usa il menu a tendina per selezionare a quale tipo appartiene
l'attività che vuoi inserire, a scelta tra Attività professionali, Attività culturali e
artistiche, Attività musicali, Attività sportive e Attività di cittadinanza attiva e
di volontariato, Partecipazione a gare o concorsi e Pubblicazioni e articoli. Se
non trovi una tipologia idonea per l’attività che vuoi inserire, usa l’opzione
“Altro”;
Unica - Guida per studenti 19
• Titolo attività: assegna un titolo all’attività che la descriva brevemente;
• Organizzata da: inserisci l’ente che ha organizzato l’attività;
• Città: inserisci la città dove si è svolta l’attività;
• Data inizio e Data fine: inserisci la data di inizio e di fine dell’attività svolta;
• Altre informazioni: scrivi ogni altra informazione utile a illustrare l’attività,
come ad esempio il motivo che ti ha spinto a svolgere quell’attività o altri
dettagli rilevanti.
Una volta compilati tutti i campi obbligatori, segnalati da asterisco, puoi procedere
al passo successivo con il bottone “Avanti”.
NB: ricorda che in qualsiasi momento puoi uscire dall'inserimento dell'attività dal
bottone “Esci” o dalla "X" di uscita in alto a destra. Fai attenzione però: in tal caso
perderai le informazioni inserite fino a quel momento.
FIGURA 16 – SCHERMATA AGGIUNGI ATTIVITÀ EXTRASCOLASTICA 1/3
Inserimento attività extrascolastica – Passo 2 di 3
Nel secondo passo devi indicare le competenze che ritieni di aver sviluppato grazie
all’attività svolta. Puoi indicare una o più competenze per ogni attività.
Quindi usa il bottone “Avanti” per proseguire.
Unica - Guida per studenti 20
FIGURA 17 – SCHERMATA AGGIUNGI ATTIVITÀ EXTRASCOLASTICA 2/3
Inserimento attività extrascolastica – Passo 3 di 3
Nel terzo passo trovi il riepilogo delle informazioni che hai inserito. Se ti accorgi di
dover correggere qualche informazione o semplicemente vuoi fare delle modifiche,
seleziona la voce “Modifica” in corrispondenza del gruppo di informazioni che vuoi
modificare. Se le informazioni che hai inserito sono corrette e vuoi procedere,
completa l’inserimento con il bottone “Salva”.
Unica - Guida per studenti 21
FIGURA 18 – SCHERMATA AGGIUNGI ATTIVITÀ EXTRASCOLASTICA 3/3
Appena aggiunta una nuova attività extrascolastica, puoi rivedere le competenze
che hai associato con il bottone “Vai al riepilogo dei progressi compiuti” nella
schermata di conferma. Se invece vuoi aggiungere subito una nuova attività
extrascolastica/certificazione, seleziona la voce “Aggiungi un’altra attività o
certificazione”.
FIGURA 19 – SCHERMATA NUOVA ATTIVITÀ EXTRASCOLASTICA AGGIUNTA
Unica - Guida per studenti 22
Aggiungi una nuova certificazione
Dopo aver selezionato la voce “Aggiungi attività o certificazione”, scegli l’opzione
per inserire una certificazione, quindi usa il bottone “Avanti”. Seguirà un processo in
tre passi.
FIGURA 20 – SCHERMATA AGGIUNGI NUOVA CERTIFICAZIONE
Inserimento certificazione – Passo 1 di 3
Nel primo passo devi selezionare dal menu a tendina il tipo di Certificazione
ottenuta tra Certificazioni linguistiche, Certificazioni informatiche, Altro.
In base al tipo scelto, varieranno le informazioni da inserire successivamente.
FIGURA 21 – SCHERMATA AGGIUNGI NUOVA CERTIFICAZIONE 1/3
Se scegli Certificazioni informatiche, devi inserire queste informazioni:
Unica - Guida per studenti 23
• Anno di conseguimento: indica l’anno solare;
• Tipologia: scegli tra le opzioni disponibili;
• Eventuale livello: se la tua certificazione prevede dei livelli, seleziona il livello
che hai conseguito;
• Ente certificatore: indica l’ente che ha rilasciato la certificazione.
FIGURA 22 – SCHERMATA AGGIUNGI NUOVA CERTIFICAZIONE 1/3 (INFORMATICA)
Se scegli Certificazioni linguistiche, devi inserire queste informazioni:
• Anno di conseguimento: indica l’anno solare;
• Tipologia: scegli tra le opzioni disponibili;
• Lingua straniera: indica per quale lingua hai ottenuto la certificazione;
• Livello QCER: indica il livello raggiunto secondo il Quadro comune di
riferimento per la conoscenza delle lingue (QCER): A1 Base, A2 Elementare, B1
Intermedio, B2 Intermedio superiore, C1 Avanzato e C2 Padronanza;
• Ente certificatore: indica l’ente che ha rilasciato la certificazione.
Unica - Guida per studenti 24
FIGURA 23 – SCHERMATA AGGIUNGI NUOVA CERTIFICAZIONE 1/3 (LINGUISTICA)
Se invece scegli il tipo “Altro”, devi inserire nel campo “Altre informazioni” tutti i
dettagli utili a descrivere la certificazione conseguita, ad esempio: l’ambito di studio
o pratica a cui fa riferimento, quando l’hai ottenuta, presso quale ente, quali attività
hai svolto per conseguirla, che genere di prova hai sostenuto e perché hai voluto
ottenerla.
FIGURA 24 – SCHERMATA AGGIUNGI NUOVA CERTIFICAZIONE 1/3 (ALTRO)
Unica - Guida per studenti 25
Una volta compilati tutti i campi obbligatori, ovvero quelli segnalati da asterisco,
puoi procedere al passo successivo selezionando la voce “Avanti”.
NB: ricorda che in qualsiasi momento puoi uscire dall'inserimento dell'attività con il
bottone "X" di uscita in alto a destra. Fai attenzione però: in tal caso perderai le
informazioni inserite fino a quel momento.
Inserimento certificazione – Passo 2 di 3
Se nel passo precedente hai inserito certificazioni linguistiche o informatiche, nel
secondo passo trovi già selezionata la competenza che hai sviluppato e devi solo
confermare e procedere con il bottone “Avanti”.
FIGURA 25 – SCHERMATA AGGIUNGI NUOVA CERTIFICAZIONE 2/3 (INFORMATICA/LINGUISTICA)
Se invece nel primo passo hai scelto come tipo di certificazione “Altro”, devi indicare
una o più competenze che ritieni di aver sviluppato grazie al conseguimento della
certificazione.
Unica - Guida per studenti 26
FIGURA 26 – SCHERMATA AGGIUNGI NUOVA CERTIFICAZIONE 2/3 (ALTRO)
Inserimento certificazione – Passo 3 di 3
Nel terzo passo trovi il riepilogo delle informazioni che hai inserito. Se ti accorgi di
dover correggere qualche informazione o semplicemente vuoi fare delle modifiche,
seleziona la voce “Modifica” in corrispondenza del gruppo di informazioni che vuoi
modificare. Se le informazioni che hai inserito sono corrette e vuoi procedere,
completa l’inserimento con il bottone “Salva”.
Unica - Guida per studenti 27
FIGURA 27 – SCHERMATA AGGIUNGI NUOVA CERTIFICAZIONE 3/3
Se hai aggiunto una nuova certificazione cliccando sul bottone “Vai al riepilogo dei
progressi compiuti” nella schermata di conferma puoi rivedere le competenze
sviluppate ad essa associate. Selezionando la voce “Aggiungi un’altra attività o
certificazione” puoi inserire una nuova attività extrascolastica/certificazione.
FIGURA 28 – SCHERMATA NUOVA CERTIFICAZIONE AGGIUNTA
Unica - Guida per studenti 28
5.2.2 Consulta dettaglio attività o certificazione
Per consultare in dettaglio le attività o certificazioni inserite che hanno contribuito
allo sviluppo di una specifica competenza, nella pagina Sviluppo competenze
seleziona la voce “Vedi dettagli” in corrispondenza di quella competenza.
FIGURA 29 – SCHERMATA SVILUPPO COMPETENZE /COMPETENZA > VEDI DETTAGLI
All’interno della pagina di dettaglio trovi le informazioni legate a quella competenza
come la sua descrizione, il numero di attività e certificazioni associate e da chi sono
state inserite, cioè dalla scuola o da te.
FIGURA 30 – SCHERMATA DETTAGLIO COMPETENZA
5.2.3 Consulta tutte le attività e certificazioni
Per consultare tutte le attività e certificazioni inserite, usa il bottone “Vedi tutte le
attività” presente nella pagina principale Sviluppo competenze.
Unica - Guida per studenti 29
FIGURA 31 – SCHERMATA ATTIVITÀ E CERTIFICAZIONI
Trovi presentate tutte le attività e certificazioni inserite con l'indicazione delle
competenze associate. Usa uno dei bottoni disponibili tra “Attività extrascolastiche”,
“Attività scolastiche”, “Certificazioni” per filtrare e mostrare le informazioni relative
solo al tipo di elemento selezionato.
5.2.4 Modifica attività o certificazione
Per modificare un’attività extrascolastica o una certificazione inserita, seleziona la
voce “Vedi dettagli” sulla scheda di quella specifica attività extrascolastica o
certificazione.
FIGURA 32 – SCHERMATA ATTIVITÀ E CERTIFICAZIONI / ATTIVITÀ
Nella finestra di dettaglio dell’attività extrascolastica o della certificazione, usa il
bottone “Modifica" per attivare il processo di modifica che ripercorre lo stesso
processo di inserimento seguito la prima volta.
Unica - Guida per studenti 30
FIGURA 33 – SCHERMATA DETTAGLIO ATTIVITÀ > MODIFICA
5.2.5 Elimina attività o certificazione
Per eliminare un’attività extrascolastica o una certificazione, seleziona la voce “Vedi
dettagli” sulla scheda di quella specifica attività extrascolastica o certificazione.
Nella finestra di dettaglio usa il bottone "Elimina”. Una finestra di conferma ti
chiederà se intendi davvero eliminarla. Usa il bottone “Sì continua” per confermare
l’eliminazione; oppure annulla l'operazione con il bottone “Indietro”.
NB: Se si elimina un’attività extrascolastica o una certificazione non sarà possibile
recuperare le informazioni precedentemente inserite.
Ricorda: non è possibile modificare o eliminare attività e certificazioni inserite dalla
scuola. Qualora dovessero essere presenti inesattezze, ti invitiamo a segnalarle al
tuo docente tutor, ai docenti di riferimento o alla segreteria scolastica.
5.3 Capolavoro
Il capolavoro è un prodotto di qualsiasi tipologia che ritieni maggiormente
rappresentativo dei progressi e delle competenze che hai sviluppato. Ricopre un
ruolo fondamentale nel percorso di autovalutazione e orientamento e perciò, per
sceglierlo, è essenziale compiere un’attenta valutazione critica, grazie alla quale tu
possa individuare, ripensando a tutte le attività svolte, un prodotto che ritieni essere
particolarmente significativo e rappresentativo delle competenze sviluppate.
Se hai bisogno di supporto per individuare il capolavoro, puoi chiedere aiuto ai tuoi
docenti o al docente tutor che ti è stato assegnato.
Puoi accedere alla sezione Capolavoro usando il collegamento “Vai alla sezione” in
corrispondenza del riquadro Capolavoro.
Unica - Guida per studenti 31
FIGURA 34 – E-PORTFOLIO / CAPOLAVORO > VAI ALLA SEZIONE
In alternativa, puoi selezionare la voce “Capolavoro” dalla tua Homepage.
Unica - Guida per studenti 32
FIGURA 35 – HOMEPAGE / CAPOLAVORO > VAI ALLA SEZIONE
Oppure puoi utilizzare la voce di menu corrispondente per raggiungere la sezione.
FIGURA 36 – MENU > CAPOLAVORO
Unica - Guida per studenti 33
5.3.1 Limitazioni al caricamento di file per i minori di 14 anni tramite l’app mobile
Unica Istruzione
Se vuoi caricare il tuo capolavoro dall’applicazione Unica Istruzione e hai meno di 14
anni, i tuoi genitori, o chi esercita la responsabilità genitoriale su di te, devono
autorizzare il consenso al caricamento di file da parte tua.
In mancanza del consenso, non potrai accedere alla sezione Capolavoro dall’app
mobile Unica Istruzione. Non c’è bisogno di consenso, invece, se carichi il capolavoro
dalla piattaforma web.
Puoi chiedere ai tuoi genitori di accedere al tuo E-Portfolio su Unica per autorizzare
il caricamento di file dall’app mobile Unica Istruzione.
5.3.2 Caricamento del capolavoro
Per cominciare il processo di caricamento del capolavoro dall’E-Portfolio vai alla
sezione Capolavoro e seleziona “Aggiungi capolavoro”.
Per ciascun anno scolastico ti ricordiamo di caricare almeno un capolavoro, fino a un
massimo di tre. Per farlo, hai tempo fino al termine delle attività didattiche.
Seleziona il bottone “Carica capolavoro” dalla pagina dedicata all’inserimento e
consultazione dei capolavori.
FIGURA 37– SCHERMATA CAPOLAVORO / CARICA CAPOLAVORO
Unica - Guida per studenti 34
Caricamento del capolavoro – Passo 1 di 4
Nel primo passo devi inserire le informazioni per descrivere il capolavoro. Come
prima cosa scegli un titolo che identifichi il tuo capolavoro, subito dopo seleziona il
tipo di attività da cui è nato. Puoi scegliere tra:
• attività culturali e artistiche;
• attività in campo letterario;
• attività nel campo delle lingue straniere;
• attività nel campo della comunicazione;
• attività musicali e/o coreutiche;
• attività in campo matematico, scientifico, tecnico, tecnologico;
• attività motorio/sportive;
• attività di cittadinanza attiva e di volontariato;
• attività professionali;
• altre attività, se il tuo capolavoro non rientra in nessuna delle precedenti
attività.
Fatto questo, devi selezionare se hai realizzato il capolavoro in ambito scolastico o
extrascolastico e se lo hai realizzato in modalità individuale o di gruppo.
Successivamente aggiungi una descrizione che illustri in cosa consiste il tuo
capolavoro.
Se il tuo capolavoro o una sua presentazione è disponibile online, inserisci un link
esterno e un documento che racconti con testo e/o immagini il capolavoro e il
percorso che hai seguito per realizzarlo. In tal caso, nel passo successivo dovrai
caricare un documento che racconti con testo e/o immagini il capolavoro e il
percorso che hai seguito per realizzarlo. Servirà a garantire la possibilità di
consultare il tuo capolavoro nel tempo anche qualora il link non funzionasse più.
Infine, motiva la scelta che ti ha portato a indicare proprio quel prodotto come tuo
capolavoro. Una volta compilati tutti i campi obbligatori, segnalati dall’asterisco,
puoi procedere al passo successivo selezionando la voce il bottone “Avanti”.
Unica - Guida per studenti 35
FIGURA 38 – SCHERMATA CARICAMENTO CAPOLAVORO 1/4
Caricamento del capolavoro – Passo 2 di 4
Nel secondo passo del processo di inserimento del capolavoro devi caricare gli
allegati del tuo capolavoro. La dimensione massima degli allegati è di 5 MB in totale
ed è necessario caricare almeno un allegato per ciascun capolavoro. Per avere
suggerimenti sugli allegati puoi consultare le mini guide sui formati ammessi e i
consigli utili.
Una volta caricati gli allegati, puoi procedere al passo successivo selezionando il
bottone “Avanti”.
Unica - Guida per studenti 36
FIGURA 39 – SCHERMATA CARICAMENTO CAPOLAVORO 2/4
Caricamento del capolavoro – Passo 3 di 4
Al terzo passo devi selezionare le competenze che ritieni emergano dal tuo
capolavoro. Puoi associare una o più competenze al capolavoro, senza alcun limite
massimo. Per scegliere quali competenze associare al tuo capolavoro, prova a
riflettere su quale o quali competenze emergono da esso. Puoi scegliere tra:
• competenza alfabetica funzionale;
• competenza multilinguistica;
• competenza matematica e competenza in scienze, tecnologie e ingegneria;
• competenza digitale;
• competenza personale, sociale e capacità di imparare a imparare;
• competenza in materia di cittadinanza;
• competenza imprenditoriale;
• competenza in materia di consapevolezza ed espressioni culturali.
Se vuoi, puoi indicare cos’altro emerge dal tuo capolavoro.
Se non riesci a indicare nessuna competenza specifica, seleziona “Non sono in grado
di indicare la competenza che ho sviluppato”. In questo caso dovrai indicare
cos’altro ritieni che emerga dal tuo capolavoro.
Una volta fatto questo, puoi procedere verso l’ultimo passo selezionando la voce il
bottone “Avanti”.
Unica - Guida per studenti 37
FIGURA 40 – SCHERMATA CARICAMENTO CAPOLAVORO 3/4
Caricamento del capolavoro – Passo 4 di 4
Al quarto passo puoi consultare il riepilogo delle informazioni inserite per il tuo
capolavoro. Controlla le informazioni che hai inserito e se ti accorgi di dover
correggere qualche informazione o semplicemente vuoi fare delle modifiche,
seleziona la voce “Modifica” in corrispondenza del gruppo di informazioni che vuoi
modificare.
Ricorda che salvando il tuo capolavoro accetti quanto previsto dall’articolo 8 dei
Termini e Condizioni per l’uso della piattaforma Unica circa i diritti di proprietà
intellettuale che trovi nella tua pagina di riepilogo delle “informazioni sul
capolavoro”.
Unica - Guida per studenti 38
Dopo aver controllato il riepilogo, se vuoi prenderti del tempo per riflettere ancora
sulla tua scelta, puoi lasciare il tuo capolavoro in bozza selezionando la voce "Salva
in bozza". Se invece vuoi caricare in maniera definitiva il capolavoro nel tuo E-
Portfolio seleziona il bottone "Conferma".
Una volta confermato, per modificare di nuovo il capolavoro dovrai chiedere ai tuoi
docenti, o al docente tutor se ti è stato assegnato, di rimetterlo in bozza.
FIGURA 41 – SCHERMATA CARICAMENTO CAPOLAVORO 4/4
Unica - Guida per studenti 39
5.3.3 Riflessioni
Dopo aver caricato un capolavoro hai la possibilità di aggiungere le tue riflessioni.
In questa sezione, puoi scrivere osservazioni sul percorso formativo che hai svolto
oppure considerazioni sui capolavori che ti hanno aiutato a comprendere meglio le
tue inclinazioni, anche a seguito di riflessioni a distanza di tempo.
Dalla sezione “Le tue riflessioni” seleziona il bottone “Aggiungi una riflessione” per
inserire una riflessione.
FIGURA 42 – SCHERMATA CAPOLAVORO / LE TUE RIFLESSIONI
Compila la schermata con le informazioni richieste e salva la tua riflessione. Ti sarà
utile quando tornerai a rivedere i tuoi capolavori e riflettere sul tuo percorso di
crescita per acquisire maggiore consapevolezza sulle competenze che hai sviluppato.
Unica - Guida per studenti 40
FIGURA 43 – SCHERMATA AGGIUNGI RIFLESSIONE
5.3.4 Riepilogo e dettaglio capolavori
Dalla schermata di riepilogo dei capolavori è possibile visualizzare tutti i capolavori
caricati. Se vuoi consultare un capolavoro in maniera approfondita seleziona il link
“Vai al dettaglio”.
FIGURA 44 – SCHERMATA CAPOLAVORO / ELENCO CAPOLAVORI
Il dettaglio riporta tutte le informazioni che identificano il capolavoro: il titolo, la
data di caricamento, l’attività da cui è nato, l’ambito, la descrizione, le competenze
associate, nonché, se inserito, il collegamento esterno come approfondimento. Da
qui, inoltre, puoi consultare e scaricare gli allegati che hai caricato e rileggere la
motivazione che ti ha spinto a scegliere quel prodotto come tuo capolavoro.
Unica - Guida per studenti 41
Inoltre, se hai associato una riflessione al capolavoro, troverai anche questa nel
dettaglio.
FIGURA 45 – SCHERMATA DETTAGLIO CAPOLAVORO
Unica - Guida per studenti 42
6. Docente tutor
Se frequenti uno degli ultimi tre anni della scuola secondaria di secondo grado ti è
stato assegnato un docente tutor.
La figura del docente tutor è il punto di riferimento per te e la tua famiglia per tutte
le questioni che riguardano le attività di orientamento e per la compilazione dell’E-
Portfolio.
Nella tua area privata trovi un calendario che riporta gli appuntamenti e le scadenze
relativi alle attività di orientamento fissati con il docente tutor.
Entra nel tuo calendario attraverso la voce di menu dedicata “Docente tutor”.
FIGURA 46 – SCHERMATA DOCENTE TUTOR / CALENDARIO
6.1 Richiedi incontro con docente tutor
Qualora il tuo docente abbia inserito delle disponibilità temporali all'interno della
Piattaforma, puoi fissare un incontro con lui per ottenere informazioni utili in tema
Unica - Guida per studenti 43
di orientamento e per avere un supporto nella gestione delle tue attività all’interno
dell’E-Portfolio, utilizzando il bottone “Incontra docente tutor” all'interno della
pagina Docente tutor. Si apre una scheda da compilare per fissare un
appuntamento.
FIGURA 47 – SCHERMATA INCONTRO DOCENTE TUTOR
Seleziona anzitutto la data e l’orario tra le disponibilità offerte dal docente tutor: in
base all’appuntamento scelto otterrai l’indicazione se l’incontro si svolge in presenza
(e quindi in quale luogo) oppure da remoto. Puoi anche inserire un testo per
anticipare al docente tutor il motivo per cui richiedi l’incontro. Inserite le
informazioni necessarie puoi procedere con il bottone “Crea incontro”.
Otterrai quindi un messaggio di conferma.
NB: nel calendario, selezionando il giorno in cui è fissato l’appuntamento puoi
ottenere una schermata di dettaglio che riporta tutte le relative informazioni,
incluso il luogo dell’incontro, se in presenza, oppure il link per collegarti alla riunione
da remoto.
Unica - Guida per studenti 44
FIGURA 48 – SCHERMATA INCONTRO DOCENTE TUTOR CREATO
Qualora la prenotazione non andasse a buon fine, ottieni invece un messaggio di
errore, con la possibilità di tornare al calendario e ripetere l’operazione.
FIGURA 49 – SCHERMATA INCONTRO DOCENTE TUTOR NON DISPONIBILE
NB: puoi raggiungere il calendario o avviare lo stesso processo di prenotazione
dell’appuntamento a partire dalla tua homepage, usando il bottone “Richiedi
incontro” nella sezione Docente tutor.
Unica - Guida per studenti 45
FIGURA 50 – SCHERMATA HOMEPAGE / DOCENTE TUTOR > RICHIEDI UN INCONTRO
Unica - Guida per studenti 46
6.2 Elimina incontro con docente tutor
Se non puoi più partecipare all’appuntamento con il docente tutor è necessario
informarlo al più presto e annullare l’incontro in calendario, così da liberare la fascia
di disponibilità per altri studenti.
FIGURA 51 – SCHERMATA DOCENTE TUTOR / CALENDARIO
Per farlo, entra nel calendario dalla voce di menu “Docente tutor” e seleziona
l’incontro che vuoi modificare, lo trovi nella data in cui è registrato.
Nella schermata di dettaglio clicca sul bottone “Elimina incontro” per avviare il
processo di annullamento dell’appuntamento.
Unica - Guida per studenti 47
FIGURA 52 – SCHERMATA INCONTRO CON DOCENTE TUTOR
Inserisci il motivo per cui devi annullare l'incontro e conferma l’azione con il bottone
“Invia messaggio e elimina incontro”. Se non intendi cancellare l’incontro puoi
terminare l’operazione con il bottone “Annulla”.
FIGURA 53 – SCHERMATA ELIMINA INCONTRO CON DOCENTE TUTOR
Unica - Guida per studenti 48
6.3 Consulta scadenze
Nel calendario presente nella pagina docente tutor puoi trovare anche le scadenze
che ti ha assegnato, ad esempio circa la compilazione della tua autovalutazione o
per il caricamento del capolavoro.
FIGURA 54 – SCHERMATA DOCENTE TUTOR / CALENDARIO
Se trovi un oggetto “Scadenza” nel tuo calendario, selezionandolo puoi prendere
visione dei dettagli inseriti dal docente tutor che descrivono la scadenza.
Unica - Guida per studenti 49
FIGURA 55 – SCHERMATA DETTAGLIO SCADENZA
Unica - Guida per studenti 50
7. Assistenza
7.1 Leggi le domande frequenti
Da qualsiasi pagina di Unica puoi accedere alla raccolta di domande frequenti (FAQ)
sulla piattaforma e le sue funzionalità. Per farlo, utilizza la voce “Assistenza” nel
menu, presentata graficamente con l’icona di un punto interrogativo. Qui puoi
trovare risposta alle domande più comuni su come usare la piattaforma e sullo
scopo di ogni sua parte.
FIGURA 56 – SCHERMATA DOMANDE FREQUENTI
7.2 Contatti
Qualora le risposte alle domande frequenti non fossero sufficienti per chiarire un
tuo dubbio, proseguendo nella stessa pagina di assistenza trovi il collegamento
verso un modulo di contatto. Segui il collegamento “Richiedi assistenza”, compila il
modulo con i dati richiesti e invia la tua richiesta.
FIGURA 57 – SCHERMATA DOMANDE FREQUENTI > RICHIEDI ASSISTENZA
Unica - Guida per studenti 51
FIGURA 58 – SCHERMATA RICHIEDI ASSISTENZA
Unica - Guida per studenti 52
8. Privacy e condizioni
In ogni momento puoi consultare i termini e le condizioni d’uso e la privacy policy di
Unica seguendo rispettivamente i collegamenti “Note legali” e “Privacy” presenti nel
fondo di ogni pagina della piattaforma.
FIGURA 59 – SCHERMATA FONDO PAGINA
Unica - Guida per studenti 53
9. Unica app
9.1 Installazione
Unica è disponibile anche come app per smartphone, che consente un accesso
ancora più rapido alle informazioni e funzionalità disponibili nella versione web.
NB: la funzione calendario per richiedere e gestire i colloqui con il docente tutor sarà
integrata in una prossima versione.
Puoi scaricare l’applicazione Unica Istruzione da Apple App Store e Google Play
Store.
9.1.1 Requisiti di sistema
L’app Unica è disponibile per dispositivi mobili con sistema operativo:
• iOS dalla versione 11 e successive
• Android dalla versione 6 e successive
9.1.2 Procedura d’installazione
Se hai un dispositivo compatibile, accedi all’Apple App Store o al Google Play Store,
cerca l’app Unica Istruzione e seleziona “Installa”.
Terminata l’installazione, avvia l’app e segui la procedura di accesso.
Per una guida completa all’utilizzo dell’app Unica Istruzione consulta la guida “App
Unica Istruzione – Guida per studenti”.
Unica - Guida per studenti 54
Potrebbero piacerti anche
- Test Medicina 2022 RisoltoDocumento12 pagineTest Medicina 2022 RisoltoSkuola.netNessuna valutazione finora
- v526 AgDocumento37 paginev526 AgDonatella AmorosoNessuna valutazione finora
- Test Veterinaria 2022Documento13 pagineTest Veterinaria 2022Skuola.netNessuna valutazione finora
- Guida Per Gli StudentiDocumento43 pagineGuida Per Gli StudentiGiovanni CenciNessuna valutazione finora
- Unica Istruzione Guida Per App Studenti v.3.0Documento58 pagineUnica Istruzione Guida Per App Studenti v.3.0Skuola.netNessuna valutazione finora
- Unica - Guida Alle Iscrizioni On Line - V.1.0Documento32 pagineUnica - Guida Alle Iscrizioni On Line - V.1.0minibet19Nessuna valutazione finora
- Marzullo - La Piattaforma Unica Per I Servizi e Le Funzioni Per Il Docente Tutor - Lezione5Documento32 pagineMarzullo - La Piattaforma Unica Per I Servizi e Le Funzioni Per Il Docente Tutor - Lezione5EliseoBancheriNessuna valutazione finora
- White PaperDocumento20 pagineWhite PaperMarcoNessuna valutazione finora
- CVV - 2021 - Manuale Start Up Per Genitori e StudentiDocumento19 pagineCVV - 2021 - Manuale Start Up Per Genitori e StudentikallyfugoNessuna valutazione finora
- Manuale Pagamenti ScolasticiDocumento41 pagineManuale Pagamenti ScolasticiCarmelo PaolucciNessuna valutazione finora
- Bando Diritto Allo Studio 2023 - 2024 Def 2Documento48 pagineBando Diritto Allo Studio 2023 - 2024 Def 2Elena MaroncelliNessuna valutazione finora
- Faq Studenti DefinitivoDocumento12 pagineFaq Studenti DefinitivoŞevvalNessuna valutazione finora
- Faq_1Documento8 pagineFaq_1FeroxNessuna valutazione finora
- Modulo Richiesta IoStudio Con Informativa EditedDocumento3 pagineModulo Richiesta IoStudio Con Informativa EditedNour SalamaneNessuna valutazione finora
- Bando Progettazione e Gestione Dell - Intervento Educativo Nel Dis. Soc. 2023-24 ProtDocumento17 pagineBando Progettazione e Gestione Dell - Intervento Educativo Nel Dis. Soc. 2023-24 ProtAurora GrecoNessuna valutazione finora
- Guida Alle Immatricolazioni On LineDocumento67 pagineGuida Alle Immatricolazioni On LinePierluigi PalladinoNessuna valutazione finora
- Salute e Sicurezza Sul LavoroDocumento2 pagineSalute e Sicurezza Sul LavoroEmilia Scarfo'Nessuna valutazione finora
- Timbro - C 235 Curriculum Dello Studente-SignedDocumento2 pagineTimbro - C 235 Curriculum Dello Studente-SignedAcer PunsalanNessuna valutazione finora
- Bando International Management con stampigliaturaDocumento15 pagineBando International Management con stampigliatura'Mujahid Hussain Shah'Nessuna valutazione finora
- Guida Utente 2022Documento11 pagineGuida Utente 2022Marco De FuriaNessuna valutazione finora
- Carta Dello StudenteDocumento7 pagineCarta Dello StudenteFerdinandoNessuna valutazione finora
- Bonus 500 euro: attribuzione, utilizzo e rendicontazioneDa EverandBonus 500 euro: attribuzione, utilizzo e rendicontazioneNessuna valutazione finora
- FAQDocumento5 pagineFAQMartina EspositoNessuna valutazione finora
- Guida Dol Bandoordinario 2023Documento29 pagineGuida Dol Bandoordinario 2023Maria Rita CocoNessuna valutazione finora
- M - Pi AOODPPR REGISTRO - UFFICIALEU 0002790 11-10-2023-1-1Documento4 pagineM - Pi AOODPPR REGISTRO - UFFICIALEU 0002790 11-10-2023-1-1MariaNessuna valutazione finora
- Lettera - LA ScoalaDocumento11 pagineLettera - LA ScoalaAncaBulanceaNessuna valutazione finora
- Guía Del Alumno #95 Dicembre 14Documento76 pagineGuía Del Alumno #95 Dicembre 14Francis Garcia GallardoNessuna valutazione finora
- 14616_ingegnerie_tolcap_2023_2024__2Documento27 pagine14616_ingegnerie_tolcap_2023_2024__2keleseverineNessuna valutazione finora
- Tutorial Spaggiari SicurezzaDocumento6 pagineTutorial Spaggiari Sicurezzaabeda2826Nessuna valutazione finora
- Informatica2022 2023Documento16 pagineInformatica2022 2023Ait ouginane elmezouarNessuna valutazione finora
- 2 Ed. Nuove Frontiere Del Marketing e Della Comunicazione DigitaleDocumento13 pagine2 Ed. Nuove Frontiere Del Marketing e Della Comunicazione DigitaleAlessandra PoloNessuna valutazione finora
- Avviso TOLC BC 22 - 23Documento15 pagineAvviso TOLC BC 22 - 23Skbe NebdkNessuna valutazione finora
- BANDO_ITaUnibo_SAT_20242_31-1-24Documento10 pagineBANDO_ITaUnibo_SAT_20242_31-1-24maria182730mNessuna valutazione finora
- Guida Ai Corsi Di Studio - Sme 2021-2022 - DefinitivaDocumento58 pagineGuida Ai Corsi Di Studio - Sme 2021-2022 - DefinitivaLeon KennedyNessuna valutazione finora
- Compilazione Domanda Di Valutazione Fac-Simile PDFDocumento22 pagineCompilazione Domanda Di Valutazione Fac-Simile PDFvitroNessuna valutazione finora
- 2023 Avviso Scienze Educazione Formazione V3 WebDocumento19 pagine2023 Avviso Scienze Educazione Formazione V3 WebViviana CalmasiniNessuna valutazione finora
- Bando Erasmus Studio 23 - 24 - ITADocumento21 pagineBando Erasmus Studio 23 - 24 - ITAGretaNessuna valutazione finora
- Raccolta Dati Avvalentisi Applicazione Web PDFDocumento30 pagineRaccolta Dati Avvalentisi Applicazione Web PDFchrismark_sNessuna valutazione finora
- manuale_utente_portaleDocumento7 paginemanuale_utente_portaleIris BallajNessuna valutazione finora
- Presentazione Erasmus Dic 2021Documento42 paginePresentazione Erasmus Dic 2021MASSIMO RESTIFO PECORELLANessuna valutazione finora
- Area 2: Sostegno Al Lavoro Dei Docenti, Prof. S.BiondoDocumento4 pagineArea 2: Sostegno Al Lavoro Dei Docenti, Prof. S.BiondoStanislaoBiondoNessuna valutazione finora
- Uso Degli Open Badge Con Moodle All'Università Degli Studi Di PadovaDocumento9 pagineUso Degli Open Badge Con Moodle All'Università Degli Studi Di PadovamarkuskojakNessuna valutazione finora
- Il Percorso Modulo 2 - Formazione Specifica Sicurezza e Salute (Parte I)Documento2 pagineIl Percorso Modulo 2 - Formazione Specifica Sicurezza e Salute (Parte I)ακηςNessuna valutazione finora
- Guida Uni More 2015Documento136 pagineGuida Uni More 2015sudalfaNessuna valutazione finora
- Modulo Richiesta IoStudio Con Informativa23Documento5 pagineModulo Richiesta IoStudio Con Informativa23Beateiz MenegaliNessuna valutazione finora
- Bollettino2012 2013Documento194 pagineBollettino2012 2013morrigan911Nessuna valutazione finora
- Pagina WebDocumento6 paginePagina WebGonzalo DecanoNessuna valutazione finora
- GUIDA PER Ingegneria IFO e BIODocumento8 pagineGUIDA PER Ingegneria IFO e BIOSH JOYNessuna valutazione finora
- MIP 2019-2020 Relazione Corso IPSIA BelliniDocumento2 pagineMIP 2019-2020 Relazione Corso IPSIA BelliniFederico Pusi MeddaNessuna valutazione finora
- Per CUP Generation Change GuidaDocumento35 paginePer CUP Generation Change GuidaRamonaNessuna valutazione finora
- SW1 PR MU PRRD RiconoscimentoProfessioneDocente AspiranteDocente 13.0Documento52 pagineSW1 PR MU PRRD RiconoscimentoProfessioneDocente AspiranteDocente 13.0Dairy Di tillioNessuna valutazione finora
- Nuovo Sistema Di Istruzione Degli AdultiDocumento2 pagineNuovo Sistema Di Istruzione Degli AdultiDarioNessuna valutazione finora
- Guida Base A MentionDocumento6 pagineGuida Base A MentionGiovanni Dalla BonaNessuna valutazione finora
- Guida Dello Studente Di Tor Vergata 2010 11Documento49 pagineGuida Dello Studente Di Tor Vergata 2010 11rocoleb604Nessuna valutazione finora
- Questionario Sulle Abitudini AlimentariDocumento25 pagineQuestionario Sulle Abitudini AlimentarihiwetNessuna valutazione finora
- Questo È Davvero TroppoDocumento19 pagineQuesto È Davvero TroppoGiorgio OrniNessuna valutazione finora
- Manuale Utente Web ScuolaDocumento42 pagineManuale Utente Web ScuolaClaudia MinorentiNessuna valutazione finora
- Piano Offerta Formativa 2011/2012Documento51 paginePiano Offerta Formativa 2011/2012jacopofiorentinoNessuna valutazione finora
- Guida Vincitori Erasmus-UE - CH AA 20 - 21-IsEE - DefDocumento23 pagineGuida Vincitori Erasmus-UE - CH AA 20 - 21-IsEE - Defnnn.mmmNessuna valutazione finora
- Manuale Moodle - Aggiornato AA2019 - 2020Documento12 pagineManuale Moodle - Aggiornato AA2019 - 2020jolanda guardiNessuna valutazione finora
- IOL - Informatizzazione Nomine in Ruolo-Espressione Preferenze Sede - Guidaoperativa-1.0Documento20 pagineIOL - Informatizzazione Nomine in Ruolo-Espressione Preferenze Sede - Guidaoperativa-1.0Dario BitettiNessuna valutazione finora
- Qdr Costruzioni Ambiente TerritorioDocumento9 pagineQdr Costruzioni Ambiente TerritorioSkuola.netNessuna valutazione finora
- suppletiva 2022Documento7 paginesuppletiva 2022Skuola.netNessuna valutazione finora
- DM N. 473 Allegato A 2022 - 2023Documento2 pagineDM N. 473 Allegato A 2022 - 2023Munkhzul TserenbazarNessuna valutazione finora
- Qdr Elettronica Elettrotecnica AutomazioneDocumento12 pagineQdr Elettronica Elettrotecnica AutomazioneSkuola.netNessuna valutazione finora
- Qdr Elettronica Elettrotecnica AutomazioneDocumento12 pagineQdr Elettronica Elettrotecnica AutomazioneSkuola.netNessuna valutazione finora
- Qdr TurismoDocumento6 pagineQdr TurismoSkuola.netNessuna valutazione finora
- Qdr Grafica e ComunicazioneDocumento7 pagineQdr Grafica e ComunicazioneSkuola.netNessuna valutazione finora
- P000 STR22Documento7 pagineP000 STR22Giovanni CenciNessuna valutazione finora
- P000 STR23Documento7 pagineP000 STR23beppebiliardoNessuna valutazione finora
- ModaDocumento6 pagineModaSkuola.netNessuna valutazione finora
- Materie Affidate Ai Commissari Esterni Per La Maturità 2023Documento112 pagineMaterie Affidate Ai Commissari Esterni Per La Maturità 2023Skuola.netNessuna valutazione finora
- suppletiva 2023Documento7 paginesuppletiva 2023Skuola.netNessuna valutazione finora
- Quesiti Scuola Infanzia e PrimariaDocumento18 pagineQuesiti Scuola Infanzia e PrimariaSkuola.netNessuna valutazione finora
- Quesiti Scuola Secondaria Di I e II GradoDocumento18 pagineQuesiti Scuola Secondaria Di I e II GradoSkuola.netNessuna valutazione finora
- Allegato Nota Anvur Esito 180Documento7 pagineAllegato Nota Anvur Esito 180Skuola.netNessuna valutazione finora
- Istituti TecniciDocumento28 pagineIstituti TecniciSkuola.netNessuna valutazione finora
- Vademecum Covid Per Le Scuole - A.S. 22-23Documento19 pagineVademecum Covid Per Le Scuole - A.S. 22-23Skuola.netNessuna valutazione finora
- Materie Affidate Ai Commissari Esterni Per La Maturità 2023Documento112 pagineMaterie Affidate Ai Commissari Esterni Per La Maturità 2023Skuola.netNessuna valutazione finora
- DM N. 76 Tabella - Posti Provvisori - MEDICINA UEDocumento5 pagineDM N. 76 Tabella - Posti Provvisori - MEDICINA UESkuola.netNessuna valutazione finora
- Istituti ProfessionaliDocumento28 pagineIstituti ProfessionaliSkuola.netNessuna valutazione finora
- LiceiDocumento24 pagineLiceiSkuola.netNessuna valutazione finora
- Esami Di Stato 2021 - 22: Dati Completi Con Ripartizione RegionaleDocumento6 pagineEsami Di Stato 2021 - 22: Dati Completi Con Ripartizione RegionaleSkuola.netNessuna valutazione finora
- Materie Maturita' 2022 Istituti TecniciDocumento24 pagineMaterie Maturita' 2022 Istituti TecniciSkuola.netNessuna valutazione finora
- Test Medicina, Veterinaria, Professioni Sanitarie 2022 - Decreto Ministeriale N. 583 Del 24-06-2022 2Documento41 pagineTest Medicina, Veterinaria, Professioni Sanitarie 2022 - Decreto Ministeriale N. 583 Del 24-06-2022 2Skuola.netNessuna valutazione finora
- Materie Maturita' 2022 Istituti ProfessionaliDocumento37 pagineMaterie Maturita' 2022 Istituti ProfessionaliSkuola.net100% (1)