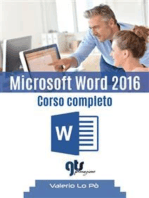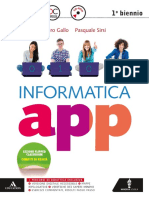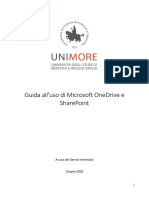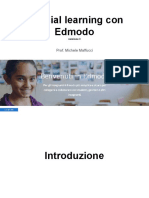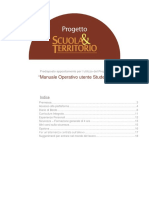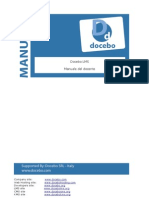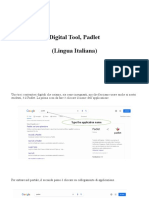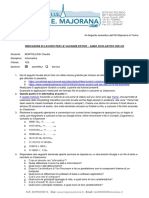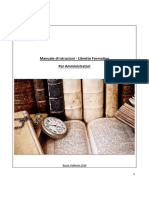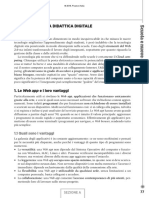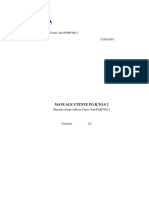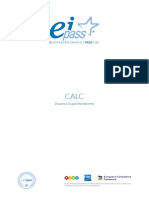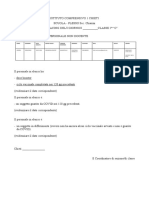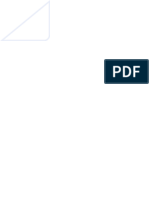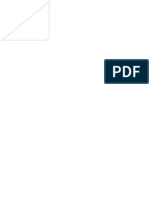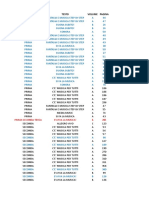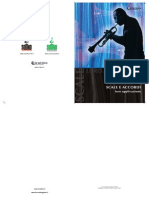Documenti di Didattica
Documenti di Professioni
Documenti di Cultura
Collabora Manuale
Caricato da
Anonymous 50rJVMTitolo originale
Copyright
Formati disponibili
Condividi questo documento
Condividi o incorpora il documento
Hai trovato utile questo documento?
Questo contenuto è inappropriato?
Segnala questo documentoCopyright:
Formati disponibili
Collabora Manuale
Caricato da
Anonymous 50rJVMCopyright:
Formati disponibili
1
COLLABORA
di
SCUOLA DIGITALE
(Manuale Docente)
Copyright©2020, Axios Italia
APPLICAZIONE Collabora
DATA CREAZIONE DOCUMENTO 09/03/2020 VERSIONE APPLICAZIONE 1.1.2 DATA ULTIMO AGGIORNAMENTO 06/04/2020
2
Sommario
INTRODUZIONE.................................................................................................................................................. 3
COLLABORA (Dashboard) .................................................................................................................................. 4
CREAZIONE LEZIONE E COMPITO (Operazione Preliminare) ......................................................................... 5
ATTIVAZIONE NOTIFICHE (per APP genitori/studenti) .................................................................................. 6
NUOVA LEZIONE ............................................................................................................................................ 7
NUOVO COMPITO .......................................................................................................................................... 9
GESTIONE LEZIONI ....................................................................................................................................... 11
Lezioni in Preparazione ............................................................................................................................ 11
Lezioni in Corso ........................................................................................................................................ 12
Lezioni Svolte ........................................................................................................................................... 14
GESTIONE COMPITI ...................................................................................................................................... 15
Compiti in Preparazione........................................................................................................................... 15
Compiti in Corso....................................................................................................................................... 16
Compiti Svolti ........................................................................................................................................... 19
GESTIONE DOCUMENTI E LINK .................................................................................................................... 20
Visualizzazione Documenti ...................................................................................................................... 20
Gestione e Visualizzazione Link ............................................................................................................... 21
IMPOSTAZIONI ............................................................................................................................................. 22
Tipo Lezione ............................................................................................................................................. 22
Tipo Compito............................................................................................................................................ 23
APPENDICE (Importazione voti in RE).............................................................................................................. 24
Copyright©2020, Axios Italia
APPLICAZIONE Collabora
DATA CREAZIONE DOCUMENTO 09/03/2020 VERSIONE APPLICAZIONE 1.1.2 DATA ULTIMO AGGIORNAMENTO 06/04/2020
3
INTRODUZIONE
Questa nuova applicazione “Collabora” nasce dall’esigenza di far interagire docenti ed alunni per la
condivisione di lezioni, l’assegnazione e correzione dei compiti in modalità remota.
Ogni Utente, dotato di un PC o Tablet e di una connessione ad Internet, a prescindere dal sistema operativo
di cui è dotato il dispositivo, ha la possibilità di accedere al sistema.
La piattaforma è integrata in Scuola Digitale ed interagisce perfettamente con il Registro Elettronico di Axios,
permettendo di visualizzarne il materiale didattico e di importare successivamente le valutazioni assegnate
nella correzione dei compiti.
Le credenziali di accesso sono le medesime che si utilizzano per il Registro Elettronico di Axios, sia per quanto
riguarda i docenti che per quanto riguarda genitori ed alunni.
ATTENZIONE! L’accesso alla piattaforma è ad uso esclusivo dei docenti, genitori ed
alunni.
Copyright©2020, Axios Italia
APPLICAZIONE Collabora
DATA CREAZIONE DOCUMENTO 09/03/2020 VERSIONE APPLICAZIONE 1.1.2 DATA ULTIMO AGGIORNAMENTO 06/04/2020
4
COLLABORA (Dashboard)
Accedendo alla piattaforma, il programma mostra la dashboard (pagina iniziale) da cui è possibile gestire sia
le lezioni che i compiti, così come lo scambio di messaggi tra il docente e gli alunni.
1. Tramite il pulsante è possibile caricare documenti da utilizzare nella creazione di una
nuova lezione o di un nuovo compito. In alternativa è possibile usare la funzione di trascinamento
per trascinare appunto i files che possono derivare anche da una selezione multipla.
2. Consente di selezionare le diverse classi di competenza del docente.
3. Elenco degli alunni della/e classe/i selezionata/e precedentemente (vedi punto 2) e da qui è possibile
cliccare sul pulsante per visualizzare lo storico dei messaggi dell’alunno cui si riferisce.
4. Creazione di una nuova lezione. (Vedi il paragrafo NUOVA LEZIONE)
5. Creazione di un nuovo compito. (Vedi il paragrafo NUOVO COMPITO)
6. Riquadro di visualizzazione dei messaggi inviati da parte degli alunni al docente. Il docente ha
possibilità di leggere ed anche di rispondere al messaggio.
ATTENZIONE! I messaggi non possono essere in alcun modo variati o cancellati a maggior tutela sia
del docente che degli alunni.
7. Permette di gestire le lezioni create. (vedi paragrafo GESTIONE LEZIONI)
8. Permette di gestire i compiti creati (vedi paragrafo GESTIONE COMPITI)
9. Permette di visualizzare i files precedentemente caricati (vedi paragrafo GESTIONE DOCUMENTI)
10. Permette di personalizzare le tipologie di lezione o di compiti (vedi paragrafo IMPOSTAZIONI)
Copyright©2020, Axios Italia
APPLICAZIONE Collabora
DATA CREAZIONE DOCUMENTO 09/03/2020 VERSIONE APPLICAZIONE 1.1.2 DATA ULTIMO AGGIORNAMENTO 06/04/2020
5
CREAZIONE LEZIONE E COMPITO (Operazione Preliminare)
Prima di procedere a creare una nuova lezione o un nuovo compito occorrerà caricare il materiale che si
intende condividere con i propri alunni.
Come mostrato precedentemente, dalla dashboard è possibile caricare il materiale utilizzando il pulsante
. Il programma chiederà di selezionare il file desiderato ed una volta cliccato su “Apri” effettuerà
l’upload automaticamente.
ATTENZIONE! Il limite massimo della dimensione di ogni file è di 10 Mb per i docenti e di 2 Mb per gli
alunni. Per cui consigliamo ai docenti che se assegnano un compito ed allegano un file di fare attenzione alla
dimensione, se lo stesso file deve essere compilato dall’alunno e restituito al docente.
Per ricordare e visualizzare tutto il materiale precedentemente
caricato, basterà cliccare sulla tile (mattonella) in basso.
Copyright©2020, Axios Italia
APPLICAZIONE Collabora
DATA CREAZIONE DOCUMENTO 09/03/2020 VERSIONE APPLICAZIONE 1.1.2 DATA ULTIMO AGGIORNAMENTO 06/04/2020
6
ATTIVAZIONE NOTIFICHE (per APP genitori/studenti)
Accedendo al proprio profilo cliccando in alto a destra sul proprio nome è possibile
accedere alle impostazioni che permettono di decidere se si voglia o meno inviare le
notifiche all’app genitori/studenti dell’avvenuta pubblicazione di una lezione o
dell’assegnazione di un compito.
Selezionando la scheda “Applicazione” il programma prospetterà le seguenti voci:
Queste voci permettono all’utente di decidere se l’invio delle notifiche debba essere impostato di default sul “SÌ”
o sul “NO” con la possibilità però di modificare di volta in volta questa impostazione tranne che per l’opzione:
“Di default il sistema invia notifica caricamento del documento di correzione di un compito?”.
Questa opzione non c’è possibilità di modificarla nel momento in cui si effettua tale operazione, per cui va
necessariamente scelto in questo contesto.
Copyright©2020, Axios Italia
APPLICAZIONE Collabora
DATA CREAZIONE DOCUMENTO 09/03/2020 VERSIONE APPLICAZIONE 1.1.2 DATA ULTIMO AGGIORNAMENTO 06/04/2020
7
NUOVA LEZIONE
Questa è la tile che permette al docente di creare una nuova lezione.
Una volta cliccato sulla tile, il programma farà accedere alla maschera di inserimento della lezione.
Ricordiamo che i campi contrassegnati dall’* sono obbligatori.
Analizziamo di seguito i campi richiesti per la creazione di una nuova lezione.
1. Selezionare la materia (l’elenco delle materie viene fornito in base a quanto indicato all’interno
dell’associazione docente/classe/materia in area Alunni)
2. Selezionare il tipo della lezione (l’elenco degli argomenti è precaricato dal sistema ma
completamente personalizzabile dal docente tramite le impostazioni (vedi paragrafo IMPOSTAZIONI)
Copyright©2020, Axios Italia
APPLICAZIONE Collabora
DATA CREAZIONE DOCUMENTO 09/03/2020 VERSIONE APPLICAZIONE 1.1.2 DATA ULTIMO AGGIORNAMENTO 06/04/2020
8
3. Indicare l’oggetto della lezione.
4. Indicare la data in cui la lezione debba essere seguita dagli alunni
5. Indicare una descrizione sulla lezione che si sta inserendo.
6. Indicare un link ed è possibile:
a. Richiamare un link precedentemente inserito in Gestione e Visualizzazione Link.
b. Inserire un nuovo link specificando il testo che si desidera far visualizzare (campo “testo da
visualizzare) e l’url di pubblicazione (campo “link) e per confermare occorrerà cliccare sul
tasto (il link verrà aggiunto nella sezione Gestione e Visualizzazione Link.
7. Selezionare uno o più documenti che si intendono allegare alla lezione.
8. Selezionare una o più classi tra quelle di competenza del docente.
9. Selezionare tutti o solo alcuni alunni della o delle classi selezionate con i quali si intenda condividere
la lezione.
10. Decidere se inviare o meno una notifica all’APP Family dell’avvenuta pubblicazione della lezione, in
modo che il genitore o l’alunno possa essere avvisato in qualche modo e possa così accedere alla
piattaforma “Collabora” per visualizzare la lezione. Il titolo ed il testo della notifica sono già
precompilati, ma possono sempre essere modificati dall’utente.
L’impostazione del “SÌ” o del “NO” sono subordinati alla scelta effettuata nel proprio profilo (vedi
paragrafo ATTIVAZIONE NOTIFICHE (per APP genitori/studenti))
ATTENZIONE! Le notifiche saranno inviate solo ai dispositivi aggiornati con l'ultima versione dell'app.
11. Una volta inseriti i dati è possibile:
Salvare la lezione e continuare in un secondo momento la sua creazione.
Questa lezione la ritroveremo nella sezione Lezioni in Preparazione. Con
questa modalità non si invierà alcuna notifica.
Salvare la lezione ed inviarla agli alunni selezionati. Questa lezione la
ritroveremo nella sezione Lezioni in Corso e se impostata a “SÌ” l’invio delle
notifiche sarà inviata la notifica all’APP.
Tornare indietro senza salvare.
Copyright©2020, Axios Italia
APPLICAZIONE Collabora
DATA CREAZIONE DOCUMENTO 09/03/2020 VERSIONE APPLICAZIONE 1.1.2 DATA ULTIMO AGGIORNAMENTO 06/04/2020
9
NUOVO COMPITO
Questa è la tile che permette al docente di creare un nuovo compito.
Una volta cliccato sulla tile, il programma farà accedere alla maschera di inserimento del compito. Ricordiamo
che i campi contrassegnati dall’* sono obbligatori.
Analizziamo di seguito i campi richiesti per la creazione di un nuovo compito.
1. Selezionare la materia (l’elenco delle materie viene fornito in base a quanto indicato all’interno
dell’associazione docente/classe/materia in area Alunni).
Copyright©2020, Axios Italia
APPLICAZIONE Collabora
DATA CREAZIONE DOCUMENTO 09/03/2020 VERSIONE APPLICAZIONE 1.1.2 DATA ULTIMO AGGIORNAMENTO 06/04/2020
10
2. Selezionare il tipo di compito da assegnare (l’elenco delle tipologie di compito è precaricato dal
sistema ma completamente personalizzabile dal docente tramite le impostazioni (vedi paragrafo
IMPOSTAZIONI)
3. Indicare l’oggetto del compito.
4. Indicare la data di scadenza, ossia la data entro la quale gli alunni devono consegnare il compito.
5. Indicare la traccia del compito, ossia una descrizione o eventuali indicazioni per lo svolgimento dello
stesso.
6. Selezionare uno o più documenti che si intendono allegare al compito.
7. Indicare un link ed è possibile:
a. Richiamare un link precedentemente inserito in Gestione e Visualizzazione Link.
b. Inserire un nuovo link specificando il testo che si desidera far visualizzare (campo “testo da
visualizzare) e l’url di pubblicazione (campo “link) e per confermare occorrerà cliccare sul
tasto (il link verrà aggiunto nella sezione Gestione e Visualizzazione Link.
8. Selezionare una o più classi tra quelle di competenza del docente.
9. Selezionare tutti o solo alcuni alunni della o delle classi selezionate ai quali si intenda assegnare il
compito.
10. Decidere se inviare o meno una notifica all’APP Family dell’avvenuta pubblicazione del compito, in
modo che il genitore o l’alunno possa essere avvisato e possa così accedere alla piattaforma
“Collabora” per visualizzare e consegnare il compito. Il titolo ed il testo della notifica sono già
precompilati, ma possono sempre essere modificati dall’utente.
L’impostazione del “SÌ” o del “NO” sono subordinati alla scelta effettuata nel proprio profilo (vedi
paragrafo ATTIVAZIONE NOTIFICHE (per APP genitori/studenti))
ATTENZIONE! Le notifiche saranno inviate solo ai dispositivi aggiornati con l'ultima versione dell'app.
11. Una volta inseriti i dati è possibile:
Salvare il compito e continuare in un secondo momento la sua
creazione. Questo compito lo ritroveremo nella sezione Compiti in
Preparazione. Con questa modalità non si invierà alcuna notifica.
Salvare il compito ed inviarlo agli alunni selezionati. Questo compito
lo ritroveremo nella sezione Compiti in Corso e se impostata a “SÌ”
l’invio delle notifiche sarà inviata la notifica all’APP.
Tornare indietro senza salvare.
Copyright©2020, Axios Italia
APPLICAZIONE Collabora
DATA CREAZIONE DOCUMENTO 09/03/2020 VERSIONE APPLICAZIONE 1.1.2 DATA ULTIMO AGGIORNAMENTO 06/04/2020
11
GESTIONE LEZIONI
Cliccando sulla tile riportata a lato è possibile accedere alla
visualizzazione delle lezioni create in precedenza.
Il programma mostrerà la seguente finestra:
LEZIONI IN PREPARAZIONE
Cliccando sulla voce “Lezioni preparazione” il programma prospetterà l’elenco delle lezioni create dal
docente, ma non ancora inviate e condivise con gli alunni.
I dati che vengono mostrati in questo elenco sono (la colonna comandi la analizziamo per ultima per comodità
di scrittura):
Materia. La materia indicata dal docente al momento della creazione della lezione.
Tipo. Il tipo di lezione indicato dal docente al momento della creazione.
Titolo. L’oggetto inserito dal docente al momento della creazione della lezione.
Classi. Le classi indicate alle quali si desidera inviare la lezione.
Data inserimento. Indica la data e l’ora in cui si è creata la lezione.
Data Lezione. Indica la data in cui gli studenti dovranno seguire la lezione.
Alunni. Il numero di alunni a cui è stata assegnata la lezione.
Comandi. In questa colonna sarà quindi possibile:
Accedere alla scheda della lezione per completarla ed inviarla
agli alunni (vedi paragrafo NUOVA LEZIONE).
Eliminare la lezione.
Copyright©2020, Axios Italia
APPLICAZIONE Collabora
DATA CREAZIONE DOCUMENTO 09/03/2020 VERSIONE APPLICAZIONE 1.1.2 DATA ULTIMO AGGIORNAMENTO 06/04/2020
12
LEZIONI IN CORSO
Cliccando sulla voce “Lezioni in Corso” il programma prospetterà l’elenco delle lezioni create dal docente e
già inviate e condivise con gli alunni.
I dati che vengono mostrati in questo elenco sono (la colonna comandi la analizziamo per ultima per comodità
di scrittura):
Materia. La materia indicata dal docente al momento della creazione della lezione.
Tipo. Il tipo di lezione indicato dal docente al momento della creazione.
Titolo. L’oggetto inserito dal docente al momento della creazione della lezione.
Classi. Indica le classi con le quali si è condivisa la lezione.
Data inserimento. Indica la data e l’ora di creazione della lezione.
Data Lezione. Indica la data, inserita dal docente, in cui gli studenti seguiranno la lezione.
Alunni. Il numero di alunni ai quali è stata inviata la lezione.
Terminati. Indica il numero di alunni che ha scaricato, quindi seguito e terminato la lezione.
Comandi. In questa colonna sarà possibile:
Eliminare la lezione anche se assegnata agli alunni, ma proprio per
questa ragione, il programma chiederà un motivo per la cancellazione
che sarà inviato agli alunni coinvolti.
Accedere alla scheda della lezione e visualizzare l’elenco degli alunni
con la possibilità di controllare chi ha scaricato il file allegato e chi ha
portato a termine la lezione. La schermata che si aprirà sarà come
quella dell’esempio sotto riportato:
Copyright©2020, Axios Italia
APPLICAZIONE Collabora
DATA CREAZIONE DOCUMENTO 09/03/2020 VERSIONE APPLICAZIONE 1.1.2 DATA ULTIMO AGGIORNAMENTO 06/04/2020
13
1. In questo riquadro vengono riepilogati i dati della lezione assegnata dal docente con anche
l’eventuale file allegato e l’eventuale link.
A. In questo riquadro si visualizza l’elenco degli alunni a cui è stata assegnata la lezione.
Analizziamo nel dettaglio le informazioni che vengono riportate:
Cognome e Nome Alunno. Riporta il cognome ed il nome dell’alunno.
Classe. Riporta l’indicazione della classe frequentata dall’alunno, utile nel caso di lezioni
assegnate ad alunni di più classi.
Stato Lezione. Riporta lo stato della lezione, ossia se l’alunno ha dichiarato o meno di aver
seguito la lezione. Gli stati possono essere:
L’alunno non ha ancora seguito la lezione.
L’alunno ha dichiarato di aver seguito la lezione.
Data Download. È la data nella quale l’alunno ha scaricato il file allegato alla lezione.
Comandi. In questa colonna si ha la possibilità di inviare un messaggio all’alunno cui si
riferisce tramite il pulsante ed il programma mostrerà la seguente finestra:
Copyright©2020, Axios Italia
APPLICAZIONE Collabora
DATA CREAZIONE DOCUMENTO 09/03/2020 VERSIONE APPLICAZIONE 1.1.2 DATA ULTIMO AGGIORNAMENTO 06/04/2020
14
Per confermare l’invio del messaggio occorrerà cliccare sul pulsante .
Tramite il pulsante il docente avrà modo di spostare le lezioni terminate e seguite dagli studenti
nella sezione Lezioni Svolte.
Tramite il pulsante il docente ha facoltà di eliminare la lezione anche se assegnata agli alunni, ma
chiederà un motivo per la cancellazione che sarà inviato agli alunni coinvolti.
LEZIONI SVOLTE
In questa sezione verranno archiviate tutte le lezioni per le quali i docenti avranno cliccato sul pulsante “Fine
lezione”.
Le informazioni qui riportate sono le stesse descritte nel paragrafo Lezioni in Corso con l’unica differenza che
le lezioni riportate in questa sezione non possono essere eliminate.
Copyright©2020, Axios Italia
APPLICAZIONE Collabora
DATA CREAZIONE DOCUMENTO 09/03/2020 VERSIONE APPLICAZIONE 1.1.2 DATA ULTIMO AGGIORNAMENTO 06/04/2020
15
GESTIONE COMPITI
Cliccando sulla tile riportata a lato è possibile accedere alla
visualizzazione e/o correzione dei compiti assegnati.
Il programma mostrerà la seguente finestra:
COMPITI IN PREPARAZIONE
Cliccando sulla voce “Compiti preparazione” il programma prospetterà l’elenco dei compiti creati dal
docente, ma non ancora inviati e condivisi con gli alunni.
I dati che vengono mostrati in questo elenco sono (la colonna comandi la analizziamo per ultima per comodità
di scrittura):
Materia. La materia indicata dal docente al momento della creazione del compito.
Tipo. Il tipo di compito indicato dal docente al momento della creazione.
Titolo. L’oggetto inserito dal docente al momento della creazione del compito.
Classi. Indica le classi alle quali è stato attribuito il compito.
Data Inserimento. Indica la data e l’ora in cui il docente ha creato il compito.
Data Scadenza. La data di scadenza entro la quale gli alunni dovranno consegnare il compito e dopo
la quale ovviamente l’alunno non potrà più consegnare.
Alunni. Indica il numero di alunni ai quali si vuole assegnare il compito.
Comandi. In questa colonna sarà quindi possibile:
Accedere alla scheda del compito per completarla ed inviarla
agli alunni (vedi paragrafo NUOVO COMPITO).
Eliminare il compito
Copyright©2020, Axios Italia
APPLICAZIONE Collabora
DATA CREAZIONE DOCUMENTO 09/03/2020 VERSIONE APPLICAZIONE 1.1.2 DATA ULTIMO AGGIORNAMENTO 06/04/2020
16
COMPITI IN CORSO
Cliccando sulla voce “Compiti in Corso” il programma prospetterà l’elenco dei compiti creati dal docente e
già inviati e condivisi con gli alunni.
I dati che vengono mostrati in questo elenco sono (la colonna comandi la analizziamo per ultima per comodità
di scrittura):
Materia. La materia indicata dal docente al momento della creazione del compito.
Tipo. Il tipo di compito indicato dal docente al momento della creazione.
Titolo. L’oggetto inserito dal docente al momento della creazione del compito.
Classi. Indica le classi alle quali è stato attribuito il compito.
Data inserimento. Indica la data e l’ora in cui è stato creato il compito.
Data Scadenza. La data di scadenza entro la quale gli alunni dovranno consegnare il compito e dopo
la quale non sarà più possibile consegnare.
Alunni. Indica il numero di alunni ai quali si è assegnato il compito.
In svolgimento. Indica il numero di alunni che ha scaricato l’eventuale file allegato al compito.
Terminati. Indica il numero di alunni che ha consegnato il compito.
Comandi. In questa colonna sarà possibile:
Eliminare il compito anche se assegnato agli alunni, ma proprio per
questa ragione, il programma chiederà un motivo per la cancellazione
che sarà inviato agli alunni coinvolti.
Accedere alla scheda del compito e visualizzare l’elenco degli alunni
con la possibilità di controllare chi ha consegnato e quindi correggere
il compito. La schermata che si aprirà sarà come quella dell’esempio
sotto riportato:
Copyright©2020, Axios Italia
APPLICAZIONE Collabora
DATA CREAZIONE DOCUMENTO 09/03/2020 VERSIONE APPLICAZIONE 1.1.2 DATA ULTIMO AGGIORNAMENTO 06/04/2020
17
1. In questo riquadro vengono riepilogati i dati del compito assegnato dal docente con anche
l’eventuale file allegato e/o il link.
B. In questo riquadro si visualizza l’elenco degli alunni a cui è stato assegnato il compito.
Analizziamo nel dettaglio le informazioni che vengono riportate:
Cognome e Nome Alunno e classe. Riporta il cognome ed il nome dell’alunno e la classe
frequentata dall’alunno, utile se si è assegnato il compito ad alunni di classi differenti.
Stato Compito. Riporta lo stato del compito, ossia se è stato svolto o meno dall’alunno. Gli
stati possono essere:
L’alunno non ha ancora consegnato alcun compito
L’alunno ha consegnato il compito e il docente può procedere alla
sua correzione
Data termine e Data consegna. La prima è la data impostata dal docente come termine entro
il quale gli alunni dovranno consegnare il compito e oltre la quale non sarà più possibile
consegnare il compito da parte degli alunni. La seconda è la data dell’effettiva consegna del
compito da parte dell’alunno.
Data inizio svolgimento. È la data nella quale l’alunno ha scaricato il file allegato al compito.
Risposta. È l’eventuale annotazione scritta dall’alunno o la risoluzione del problema nel caso
in cui non si necessiti di allegare alcun file.
Copyright©2020, Axios Italia
APPLICAZIONE Collabora
DATA CREAZIONE DOCUMENTO 09/03/2020 VERSIONE APPLICAZIONE 1.1.2 DATA ULTIMO AGGIORNAMENTO 06/04/2020
18
Commento docente. Il docente ha facoltà di inserire un commento al compito che verrà
visualizzato solo dall’alunno cui si riferisce tramite il pulsante . Contestualmente al
commento può anche inserire la valutazione.
Download file alunno. Nel momento in cui l’alunno carica il file del proprio compito, si
visualizzerà il pulsante che permetterà al docente di scaricarlo sul proprio
computer in modo da poterlo correggere. Se il pulsante non appare è perché l’alunno non ha
ancora caricato nessun file.
Upload correzione. In questa colonna è possibile caricare l’eventuale correzione del compito,
in modo che l’alunno possa vedere gli errori commessi.
Per caricare il file occorrerà cliccare sul pulsante in modo che si apra la finestra di
ricerca per selezionare il file desiderato. Una volta selezionato basterà cliccare sul pulsante
ed il programma mostrerà in testa alla colonna il file caricato. Questo file sarà
ovviamente visibile dall’alunno.
Voto. Il docente ha facoltà di inserire una valutazione al compito svolto dall’alunno e che
verrà visualizzato dall’alunno stesso, tramite il pulsante . Contestualmente al voto si
può anche inserire un commento.
Comandi. In questa colonna il docente ha quindi la possibilità di:
Tramite questo pulsante, come anticipato precedentemente, il docente
ha facoltà di inserire un commento e/o il voto relativamente al compito
consegnato dall’alunno. Il programma prospetterà la seguente finestra:
1. È possibile visualizzare la risposta dell’alunno in maniera
completa nonché effettuare anche il download del compito
consegnato.
A. È possibile modificare la data di scadenza della consegna, nel
caso in cui per qualche alunno si voglia dare una scadenza diversa
da quella della classe, così come inserire/modificare il voto o il
commento sul compito svolto.
Per confermare i dati occorrerà cliccare sul tasto
Nel caso in cui l’alunno abbia commesso un errore alla consegna (non
abbia allegato il file o abbia allegato il file errato) il docente ha facoltà di
Copyright©2020, Axios Italia
APPLICAZIONE Collabora
DATA CREAZIONE DOCUMENTO 09/03/2020 VERSIONE APPLICAZIONE 1.1.2 DATA ULTIMO AGGIORNAMENTO 06/04/2020
19
riaprire il compito per permettere all’alunno di caricare nuovamente il
file. Questo avviene tramite il pulsante
Tramite questo pulsante il docente ha la possibilità di inviare un
messaggio all’alunno cui si riferisce. Il programma mostrerà la seguente
finestra:
Per confermare l’invio del messaggio basterà cliccare sul pulsante
Tramite il pulsante il docente avrà modo di archiviare i compiti terminati e consegnati dagli
studenti spostandoli nella sezione Compiti Svolti.
Tramite il pulsante il docente ha facoltà di eliminare il compito anche se assegnato agli alunni, ma
chiederà un motivo per la cancellazione che sarà inviato agli alunni coinvolti.
COMPITI SVOLTI
In questa sezione verranno archiviati tutti i compiti per i quali i docenti avranno cliccato sul pulsante “Fine
compito”.
Le informazioni qui riportate sono le stesse descritte nel paragrafo Compiti in Corso.
Copyright©2020, Axios Italia
APPLICAZIONE Collabora
DATA CREAZIONE DOCUMENTO 09/03/2020 VERSIONE APPLICAZIONE 1.1.2 DATA ULTIMO AGGIORNAMENTO 06/04/2020
20
GESTIONE DOCUMENTI E LINK
Cliccando sulla tile riportata a lato è possibile accedere alla
visualizzazione dei files precedentemente caricati dal docente, così
come alla gestione dei link e alla visualizzazione dei link utilizzati.
VISUALIZZAZIONE DOCUMENTI
Il programma mostrerà la seguente finestra:
Il programma mostrerà l’elenco dei documenti già caricati e le informazioni presenti sono:
Nome documento. Oltre a visualizzare il nome del file caricato, basterà cliccarci sopra per effettuare
il download sul computer con il quale si è effettuato l’accesso.
Data upload. Indica la data e l’ora in cui è stato effettuato l’upload.
Lezioni. Indica il numero di lezioni in cui è stato incluso il documento.
Compiti. Indica il numero di compiti in cui è stato incluso il documento.
Comandi. In questa colonna è possibile eliminare il documento a patto che non sia stato incluso in
nessuna lezione ed in un nessun compito.
Copyright©2020, Axios Italia
APPLICAZIONE Collabora
DATA CREAZIONE DOCUMENTO 09/03/2020 VERSIONE APPLICAZIONE 1.1.2 DATA ULTIMO AGGIORNAMENTO 06/04/2020
21
GESTIONE E VISUALIZZAZIONE LINK
Il programma mostrerà la seguente finestra:
Il programma mostrerà l’elenco dei link già caricati e le informazioni presenti sono:
Descrizione. È il nome che si desidera far visualizzare al posto del semplice indirizzo della pagina
web.
Link. È l’url vero e proprio che conduce alla pagina web desiderata.
Data inserimento/modifica. Indica la data e l’ora in cui è stato inserito o la data in cui è stato
modificato.
Lezioni. Indica il numero di lezioni in cui è stato indicato quel link.
Compiti. Indica il numero di compiti in cui è stato indicato quel link.
Comandi. In questa colonna è possibile modificare sia la descrizione che il link e la finestra che si
aprirà sarà come l’esempio sotto riportato:
Copyright©2020, Axios Italia
APPLICAZIONE Collabora
DATA CREAZIONE DOCUMENTO 09/03/2020 VERSIONE APPLICAZIONE 1.1.2 DATA ULTIMO AGGIORNAMENTO 06/04/2020
22
IMPOSTAZIONI
Cliccando sulla tile riportata a lato è possibile accedere alle
impostazioni che permettono di personalizzare le tipologie di
lezione così come le tipologie di compiti che si possono
assegnare.
TIPO LEZIONE
In questa tabella troviamo dei tipi di lezione già precaricati dal sistema, e per questo motivo non si possono
né modificare, né eliminare, con la possibilità di aggiungerne di personalizzati tramite il pulsante .
Una volta inserito un nuovo tipo lezione, lo stesso può essere richiamato alla creazione di una nuova lezione
(vedi paragrafo NUOVA LEZIONE).
Copyright©2020, Axios Italia
APPLICAZIONE Collabora
DATA CREAZIONE DOCUMENTO 09/03/2020 VERSIONE APPLICAZIONE 1.1.2 DATA ULTIMO AGGIORNAMENTO 06/04/2020
23
TIPO COMPITO
In questa tabella troviamo dei tipi di compiti già precaricati dal sistema, e per questo motivo non si possono
né modificare, né eliminare, con la possibilità di aggiungerne di personalizzati tramite il pulsante .
Una volta inserito un nuovo tipo di compito, lo stesso può essere richiamato alla creazione di un nuovo
compito (vedi paragrafo NUOVO COMPITO)
Copyright©2020, Axios Italia
APPLICAZIONE Collabora
DATA CREAZIONE DOCUMENTO 09/03/2020 VERSIONE APPLICAZIONE 1.1.2 DATA ULTIMO AGGIORNAMENTO 06/04/2020
24
APPENDICE (Importazione voti in RE)
Questa sezione è per spiegare come importare i voti attribuiti ai compiti consegnati dagli alunni all’interno
del registro elettronico.
Una volta all’interno del Registro Elettronico si dovrà accedere all’interno del
Registro voti per effettuare l’importazione.
In alto a sinistra, sopra l’elenco degli alunni, troviamo il tasto .
Cliccando su questo tasto si abiliterà il menu di importazione delle valutazioni
inserite in Collabora ed il programma aprirà la seguente finestra:
Una volta scelto il compito per il quale
importare le valutazioni, il programma
prospetterà l’elenco degli alunni ai quali il
compito è stato assegnato in modo che il
docente possa selezionare gli alunni che
desidera. A questo punto occorrerà cliccare sul
pulsante .
Il programma mostrerà la solita finestra di inserimento
valutazioni all’interno del registro, in modo da poter far
scegliere al docente se il voto di tale compito fa media,
se ha un peso diverso dal 100%, ecc. Nel commento
pubblico il programma riporterà l’oggetto del compito
assegnato.
Per inserire il voto occorrerà cliccare sul pulsante .
Copyright©2020, Axios Italia
APPLICAZIONE Collabora
DATA CREAZIONE DOCUMENTO 09/03/2020 VERSIONE APPLICAZIONE 1.1.2 DATA ULTIMO AGGIORNAMENTO 06/04/2020
Potrebbero piacerti anche
- Domande Ufficiali Informatica Concorso Docenti PDF Â Versione 1Documento19 pagineDomande Ufficiali Informatica Concorso Docenti PDF Â Versione 1MoRèNessuna valutazione finora
- Guida per i docenti di teoria e ITP a Tecnologia e Progettazione per il mondo digitale e per il webDa EverandGuida per i docenti di teoria e ITP a Tecnologia e Progettazione per il mondo digitale e per il webNessuna valutazione finora
- Gestire progetti con il software open-source ProjectLibre: Guida rapidaDa EverandGestire progetti con il software open-source ProjectLibre: Guida rapidaNessuna valutazione finora
- Informatica App 1 BiennioDocumento450 pagineInformatica App 1 BiennioGaetano8Nessuna valutazione finora
- Autodesk Ecotect Analysis - GuidaDocumento184 pagineAutodesk Ecotect Analysis - GuidaViviana SemeraroNessuna valutazione finora
- Tesi Di Laurea FazioDocumento28 pagineTesi Di Laurea FazioArcane TricksterNessuna valutazione finora
- Metodologia EDT IT 2019Documento40 pagineMetodologia EDT IT 2019Giulio FrassonNessuna valutazione finora
- GuidaMicrosoftOneDriveeSharePoint1 PDFDocumento38 pagineGuidaMicrosoftOneDriveeSharePoint1 PDFDylan DawoorNessuna valutazione finora
- Raccolta Dati Avvalentisi Applicazione Web PDFDocumento30 pagineRaccolta Dati Avvalentisi Applicazione Web PDFchrismark_sNessuna valutazione finora
- Tutorial Spaggiari SicurezzaDocumento6 pagineTutorial Spaggiari Sicurezzaabeda2826Nessuna valutazione finora
- Tutorial Assegnazione CompitiDocumento9 pagineTutorial Assegnazione CompitiGohannnNessuna valutazione finora
- Automatizzazione Della Compilazione Di Documenti Utilizzando Gli Strumenti Di Google DocsDocumento29 pagineAutomatizzazione Della Compilazione Di Documenti Utilizzando Gli Strumenti Di Google DocscktizNessuna valutazione finora
- QG Re 207Documento13 pagineQG Re 207pakiNessuna valutazione finora
- Guida ZOOM PDFDocumento8 pagineGuida ZOOM PDFnapoleone BonaparteNessuna valutazione finora
- 1.1 1.lezione PDFDocumento11 pagine1.1 1.lezione PDFBob HansonNessuna valutazione finora
- Applicazioni Web 2.0 Per La DidatticaDocumento18 pagineApplicazioni Web 2.0 Per La DidatticaGianfranco MariniNessuna valutazione finora
- Manuale Moodle DocentiDocumento52 pagineManuale Moodle Docenti23wallaceNessuna valutazione finora
- CV BreveDocumento3 pagineCV BreveAFERRARO65Nessuna valutazione finora
- Dieci Dad StrumentiDocumento12 pagineDieci Dad StrumentisilviNessuna valutazione finora
- EdmondoDocumento239 pagineEdmondoCarmen MannaNessuna valutazione finora
- Manuale Studente Progetto Scuola e TerritorioDocumento18 pagineManuale Studente Progetto Scuola e TerritorioJose SalgueroNessuna valutazione finora
- 7M WriterDocumento91 pagine7M WriterRoberto CoppolaNessuna valutazione finora
- DoceboDocumento52 pagineDoceboLuca LicciardiNessuna valutazione finora
- Elementi Di Informatica e Programmazione - A.A. 2018-2019 - Prof. Marco SECHIDocumento1 paginaElementi Di Informatica e Programmazione - A.A. 2018-2019 - Prof. Marco SECHIMatteoNessuna valutazione finora
- Tool 2.2.1-2 GamificationDocumento6 pagineTool 2.2.1-2 GamificationLuigia BenedettoNessuna valutazione finora
- 01-01 Introduzione A SiSciarp (Ver 15)Documento17 pagine01-01 Introduzione A SiSciarp (Ver 15)Gianluca MasalaNessuna valutazione finora
- Digital Tool Padlet Wall - ItalianDocumento9 pagineDigital Tool Padlet Wall - Italianapi-321004552Nessuna valutazione finora
- Come costruire un orario soddisfacente e insegnare felici: Pianificazione e gestione informatica dell’orario delle scuole di ogni ordine e gradoDa EverandCome costruire un orario soddisfacente e insegnare felici: Pianificazione e gestione informatica dell’orario delle scuole di ogni ordine e gradoNessuna valutazione finora
- Manuale DidupDocumento43 pagineManuale DidupLuigi PolitoNessuna valutazione finora
- EXELearning, Per Costruire Oggetti DidatticiDocumento6 pagineEXELearning, Per Costruire Oggetti DidatticiRomolo100% (1)
- Manuale Moodle - Docenti - Def APPDocumento27 pagineManuale Moodle - Docenti - Def APPStefania FasanoNessuna valutazione finora
- Ebook - Corso Di Programmazione Visual Basic ItaDocumento48 pagineEbook - Corso Di Programmazione Visual Basic ItaMauro MenchiniNessuna valutazione finora
- Cisco Networking Academy CybersecuritynuovoDocumento1 paginaCisco Networking Academy CybersecuritynuovoJesoNessuna valutazione finora
- 21 22 LS CV Informatica 1DsDocumento2 pagine21 22 LS CV Informatica 1DsBu MarcoNessuna valutazione finora
- Manuale Amministratori Libretto Formativo Inca FebbraioDocumento56 pagineManuale Amministratori Libretto Formativo Inca FebbraioGabriela garayNessuna valutazione finora
- Didattica DigitaleDocumento11 pagineDidattica DigitalePaola pgNessuna valutazione finora
- Manuale UtenteDocumento35 pagineManuale Utenteantonio_dellosteNessuna valutazione finora
- MatematicaC3 Geometria Razionale 2edDocumento220 pagineMatematicaC3 Geometria Razionale 2edMario CacasennoNessuna valutazione finora
- La Lezione in MoodleDocumento34 pagineLa Lezione in MoodleAռօռʏʍʊֆ DɛֆɨɢռɛʀNessuna valutazione finora
- Matematica AlgebraDocumento333 pagineMatematica AlgebraVanessa BarinaNessuna valutazione finora
- Gestione Progetto Libro V2 01 EbookDocumento344 pagineGestione Progetto Libro V2 01 EbookdksjfgfksdjfNessuna valutazione finora
- Manuale Edilus 1Documento50 pagineManuale Edilus 1Manuela VivonaNessuna valutazione finora
- Istruzioni Piattaforma Elearning Rev0.3 2Documento11 pagineIstruzioni Piattaforma Elearning Rev0.3 2tyghl07zkNessuna valutazione finora
- Manuale D'uso Per Corso Capo Azienda AgricolaDocumento41 pagineManuale D'uso Per Corso Capo Azienda AgricolaElvira ZolleranoNessuna valutazione finora
- Scheda FORM185Documento5 pagineScheda FORM185JesoNessuna valutazione finora
- Manuale - DIDUP UtenteDocumento41 pagineManuale - DIDUP UtentegiangitaNessuna valutazione finora
- 7M CalcDocumento67 pagine7M CalcRoberto CoppolaNessuna valutazione finora
- Guida Cmap11Documento14 pagineGuida Cmap11simone zemoNessuna valutazione finora
- Estratti Da Un Rapporto BECTA Sulla LIM A ScuolaDocumento7 pagineEstratti Da Un Rapporto BECTA Sulla LIM A ScuolaRomoloNessuna valutazione finora
- Creare applicazioni per iPhone e iPad con SwiftDa EverandCreare applicazioni per iPhone e iPad con SwiftNessuna valutazione finora
- Manuale Moodle - Aggiornato AA2019 - 2020Documento12 pagineManuale Moodle - Aggiornato AA2019 - 2020jolanda guardiNessuna valutazione finora
- Corso PiattaformeDocumento2 pagineCorso Piattaformedaniele tambaloNessuna valutazione finora
- Questo È Davvero TroppoDocumento19 pagineQuesto È Davvero TroppoGiorgio OrniNessuna valutazione finora
- 1 LezioneDocumento10 pagine1 LezioneLuca de PisapiaNessuna valutazione finora
- Presentazione Erasmus Dic 2021Documento42 paginePresentazione Erasmus Dic 2021MASSIMO RESTIFO PECORELLANessuna valutazione finora
- MOODLE Manuale Per DocentiDocumento27 pagineMOODLE Manuale Per DocentiMaurizio Fedele100% (1)
- Tesi Ingegneria Informatica Triennale Riccardo GulinDocumento37 pagineTesi Ingegneria Informatica Triennale Riccardo Gulinriccardo1330Nessuna valutazione finora
- Il PronomeDocumento1 paginaIl PronomeAnonymous 50rJVMNessuna valutazione finora
- Format Contact Tracing Personale Docente e NonDocumento1 paginaFormat Contact Tracing Personale Docente e NonAnonymous 50rJVMNessuna valutazione finora
- Il Feudalesimo Nasce NellDocumento1 paginaIl Feudalesimo Nasce NellAnonymous 50rJVMNessuna valutazione finora
- Senza Nome 1Documento1 paginaSenza Nome 1Anonymous 50rJVMNessuna valutazione finora
- Stelle e StrisceDocumento1 paginaStelle e StrisceAnonymous 50rJVMNessuna valutazione finora
- Due StelleDocumento1 paginaDue StelleAnonymous 50rJVMNessuna valutazione finora
- A Voi BrontoloniDocumento1 paginaA Voi BrontoloniAnonymous 50rJVMNessuna valutazione finora
- Echi AbruzzesiDocumento1 paginaEchi AbruzzesiAnonymous 50rJVMNessuna valutazione finora
- Cettina BiricchinaDocumento1 paginaCettina BiricchinaAnonymous 50rJVMNessuna valutazione finora
- A TuboDocumento1 paginaA TuboAnonymous 50rJVMNessuna valutazione finora
- Elenco BraniDocumento9 pagineElenco BraniAnonymous 50rJVMNessuna valutazione finora
- Franco Baggiani Scale e AccordiDocumento40 pagineFranco Baggiani Scale e AccordibagnolessaNessuna valutazione finora
- DFGFGDFDocumento1 paginaDFGFGDFAnonymous 50rJVMNessuna valutazione finora
- Lezione 12Documento5 pagineLezione 12Anonymous 50rJVMNessuna valutazione finora
- Lezione 2Documento4 pagineLezione 2Anonymous 50rJVMNessuna valutazione finora
- Franco Baggiani Scale e AccordiDocumento40 pagineFranco Baggiani Scale e AccordibagnolessaNessuna valutazione finora
- Twitter - Guida Rapida All' UsoDocumento4 pagineTwitter - Guida Rapida All' UsoPaolo QueriniNessuna valutazione finora
- ANGULARDocumento81 pagineANGULARteojazzerNessuna valutazione finora
- TESI SharePoint 2010Documento38 pagineTESI SharePoint 2010puah13Nessuna valutazione finora
- Manuale RedigoDocumento102 pagineManuale RedigoClaudiaFerriNessuna valutazione finora