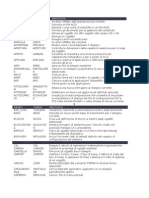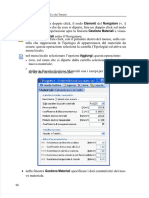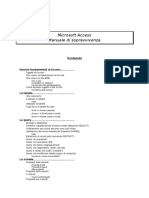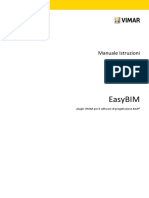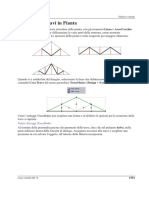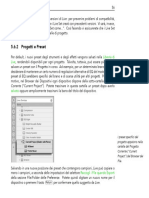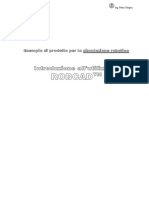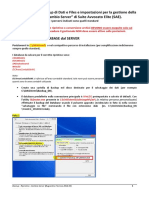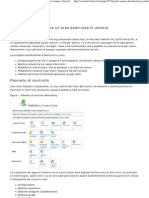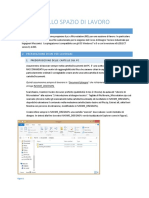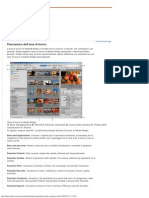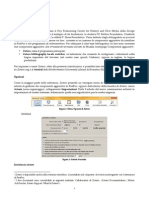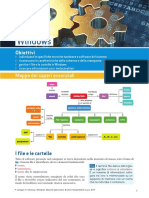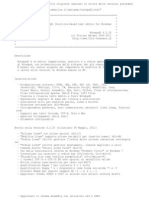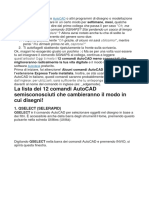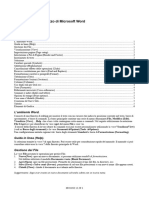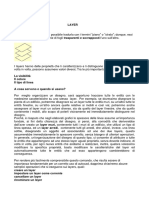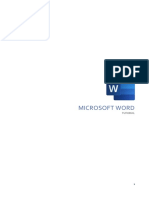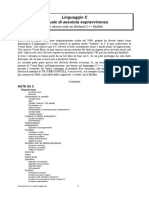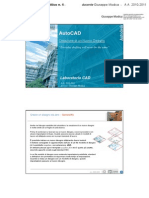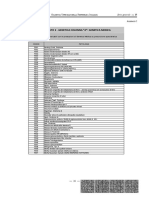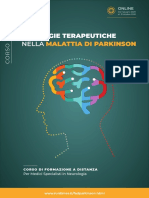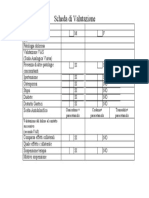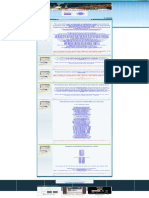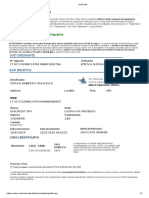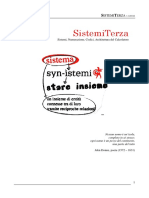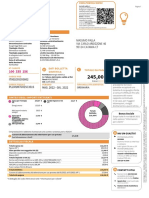Documenti di Didattica
Documenti di Professioni
Documenti di Cultura
Zanichelli Sammarone AutoCAD 4 2
Caricato da
Pietro BracagliaTitolo originale
Copyright
Formati disponibili
Condividi questo documento
Condividi o incorpora il documento
Hai trovato utile questo documento?
Questo contenuto è inappropriato?
Segnala questo documentoCopyright:
Formati disponibili
Zanichelli Sammarone AutoCAD 4 2
Caricato da
Pietro BracagliaCopyright:
Formati disponibili
4.
2 BLOCCHI
Parte 4 AutoCAD permette di creare disegni e richiamarli, I blocchi si possono memorizzare all'interno del
FUNZIONI inserendoli nello stesso disegno o in altri. Ad esempio disegno corrente oppure all'esterno, creando dei file
AVANZATE si possono creare simboli o elementi ricorrenti (elementi autonomi dal disegno.
strutturali, sanitari, finestre, arredi, viti o bulloni, ecc.)
e inserirli dove necessario. I blocchi inseriti (detti inserimenti di blocco) si com-
1 1 Questi simboli sono chiamati blocchi.
portano come un singolo oggetto; quindi possono
essere scalati, ruotati e modificati nelle proprietà.
Le modifiche apportate alla definizione del blocco
I blocchi forniscono numerosi vantaggi, tra i quali: originale si ripercuotono automaticamente su tutte le
• efficienza di lavoro (elementi ricorrenti vengono sue copie.
disegnati una sola volta);
• disponibilità di raccolte (librerie) commerciali o
personalizzate (da cui si può attingere); NOTA BENE
• risparmio di memoria (ogni blocco richiamato da Mentre la copia di oggetti duplica i loro dati (geometrie
un altro file occupa uno spazio molto minore e proprietà), l'inserimento di blocchi crea semplici
dell'originale, soprattutto quando le copie sono nu- riferimenti a un gruppo di dati, memorizzati nel file
merose); stesso oppure all'esterno. In questo caso quindi la
• estrazione di attributi (ogni blocco inserito può memoria impegnata sarà minore.
essere associato a informazioni per generare tabelle,
calcoli, ecc.).
Ad ogni blocco all'atto della creazione (definizione di
blocco) viene assegnato un nome e un punto base,
cioè quello che ne stabilisce la posizione d'inserimento.
Nella definizione di un blocco si possono accorpare
entità separate oppure altri blocchi; in questo caso si
parla di blocchi nidificati.
Sammarone, Disegno © Zanichelli editore 2010
4.2.1 DEFINIZIONE DI BLOCCHI INTERNI AL DISEGNO
Parte 4 Per la creazione di un blocco (definizione di blocco)
FUNZIONI che resti incluso nel disegno corrente, dal menu Dise-
AVANZATE gna si seleziona Blocco/Crea, provocando l'apertura
della finestra Definizione di un blocco.
1 1
Questa finestra è articolata nelle aree:
• Nome (per digitare il nome del blocco);
• Punto base (punto d'inserimento definito con le
coordinate oppure mediante il pulsante Seleziona
punto, che consente di passare al disegno e definire
il punto);
• Oggetti (con i pulsanti di Selezione di oggetti oppure
con il pulsante di Selezione rapida si possono indicare
gli oggetti che costituiranno il blocco).
In quest’area sono presenti le opzioni:
– Mantieni (dopo la definizione del blocco, gli oggetti
originali restano senza alcuna modifica); Solitamente per il punto base
– Converti in blocco (gli oggetti originali restano, vengono scelti il centro di un ele-
ma trasformati in un unico blocco); mento o un suo vertice.
– Elimina (pur restando memorizzato il nuovo blocco,
gli originali vengono eliminati);
• Impostazioni con la casella Unità blocco (si possono
selezionare unità, come piedi o millimetri, per NOTA BENE
l'inserimento di un blocco con DesignCenter o da Per garantire a un blocco la massima versatilità nell'acquisire
proprietà nel disegno in cui verrà inserito, è opportuno che gli
una tavolozza degli strumenti, di cui si parlerà in
ESERCIZI elementi del blocco siano creati quando è corrente il Layer0
seguito); (che possiede particolari prerogative) e che le diverse proprietà
ES 4.11 • Descrizione (si può digitare una nota riguardante il (colore, tipo e spessore di linea) siano impostate su Dablocco.
blocco e che apparirà in DesignCenter). In merito si veda la successiva pag. 4.2.3.
Sammarone, Disegno © Zanichelli editore 2010
4.2.2 DEFINIZIONE DI BLOCCHI ESTERNI AL DISEGNO
Parte 4 La creazione di un blocco esterno al disegno (espor- Inoltre sono presenti le aree:
FUNZIONI tazione di blocco) genera un file autonomo che rac- • Origine (si specifica se gli elementi del nuovo blocco
AVANZATE chiude i dati di definizione di un blocco. sono altri blocchi, l'intero disegno oppure singoli
Nella Barra dei comandi si digita MBLOCCO (oppure solo oggetti);
• Destinazione con le caselle Nome e percoroso del
1 1
MB) che apre la finestra Scrivi blocco, molto simile
alla finestra Definizione di un blocco. file (si definisce il nome e la posizione in cui salvare
il nuovo file) e Unità inserimento (si sceglie l'unità
Analoghe a quelle di quest'ultima finestra sono le
opzioni contenute nelle aree Punto base e Oggetti. di misura utilizzata per i futuri inserimenti del blocco).
Con OK si conclude la procedura di esportazione di
blocco.
I file creati con questa procedura sono file DWG, cioè
dei normali file di disegno creati da AutoCAD; pertanto
essi possono essere aperti e modificati come un qual-
siasi disegno.
NOTA BENE
Se nella esportazione di blocchi si pone attenzione
nell'assegnare nomi comprensibili ai file, e alla struttu-
razione di cartelle razionalmente divise per argomenti,
si possono creare librerie personalizzate di blocchi,
da utilizzare per ogni esigenza futura.
Sammarone, Disegno © Zanichelli editore 2010
4.2.3 PROPRIETÀ DEI BLOCCHI
Parte 4 All'atto della definizione di un blocco, oltre ai suoi • Creazione sul layer 0 e proprietà DaLayer: se gli
FUNZIONI elementi e al punto base, esso eredita anche alcune oggetti vengono creati sul layer 0 (layer speciale,
AVANZATE proprietà importanti. che esiste in tutti i disegni e non può essere eliminato)
e le loro proprietà sono impostate sul valore DaLayer,
Gli oggetti che saranno inclusi nel blocco possiedono all'atto dell'inserimento del blocco in un disegno essi
1 1
delle proprietà: layer, colore, tipo e spessore di linea.
Esse saranno mantenute o modificate all'atto di un
assumono le proprietà associate al layer corrente o
a quello su cui fossero spostati;
futuro inserimento del blocco di cui fanno parte.
• Creazione su un layer qualsiasi (compreso il layer
I vari effetti si ottengono creando gli oggetti in condizioni 0) e proprietà DaBlocco: gli oggetti creati in queste
diverse. condizioni all'atto dell'inserimento assumono le pro-
prietà correnti, ma sempre modificabili.
• Creazione su un layer qualsiasi e proprietà spe-
cifiche: gli oggetti destinati a formare un blocco
hanno proprietà (colore, ecc.) scelte tra quelle dispo-
nibili, escludendo DaBlocco. L'inserimento del
blocco mantiene sempre le proprietà originarie dei MEMO
suoi elementi; Gli oggetti che costituiscono il blocco possono trovarsi
anche su layer diversi; ancora diverso da essi può
• Creazione su un layer qualsiasi e proprietà Da- essere il layer di definizione del blocco (quello corrente
Layer: gli oggetti assumono le proprietà associate durante la definizione). Le informazioni, relative ai layer
al layer e manterrano quelle originarie anche di appartenenza dei singoli elementi, resteranno asso-
nell'inserimento del blocco; ciate al blocco anche nei suoi inserimenti futuri.
Sammarone, Disegno © Zanichelli editore 2010
4.2.4 INSERIMENTO DI BLOCCHI
Parte 4 Per inserire un blocco in un disegno, si usa il comando NOTA BENE
INSER oppure dal menu Inserisci si sceglie Blocco. Quando si inserisce un blocco, esso viene disposto
FUNZIONI
AVANZATE sul layer corrente; a seconda delle sue proprietà (vedi
Quindi appare la finestra Inserisci che consente di pag. 4.2.3) gli elementi assumeranno proprietà diverse
richiamare un blocco interno o esterno (dall’elenco o uguali a quelle originarie.
1 1
Nome oppure con il pulsante Sfoglia).
Mediante puntatore o immettendo i valori richiesti nella Se invece si volessero inserire più copie dello stesso
finestra si definisce: blocco, allineandole secondo una serie rettangolare,
• punto di inserimento; si può usare il comando INSERM.
• scala del blocco (in valori decimali; ad es. «0.5»
immette il blocco con dimensioni dimezzate); Esso avvia un dialogo identico a quello del comando
• angolo (il blocco viene ruotato rispetto all’originale). INSER, solo che alla fine aggiunge le seguenti richieste,
in tutto analoghe a quelle di una Serie rettangolare:
Dopo aver dato OK, il blocco appare nel disegno. Digitare il numero di righe (– – –) <1>:
Digitare il numero di colonne (ı ı ı) <1>:
Digitare la distanza fra le righe o specificare la cella
unitaria (– – –):
Distanza fra colonne (ı ı ı):
NOTA BENE
I blocchi multipli inseriti con il comando INSERM non
possono essere separati con il comando ESPLODI.
ESERCIZI
Questo comando invece agisce su tutti i blocchi immessi
ES 4.11 con INSER.
ES 4.12
Sammarone, Disegno © Zanichelli editore 2010
4.2.5 INSERIMENTO DI BLOCCHI CON DesignCenter
Parte 4 Cos'è DesignCenter La scheda Cartelle visualizza nell'Area struttura le
FUNZIONI DesignCenter è un valido strumento di AutoCAD con diverse unità e cartelle accessibili dal computer; essa
AVANZATE cui diviene facile caricare sul disegno corrente particolari è configurata in modo molto simile a quella di ESPLORA
contenuti di altri disegni; le tipologie di questi contenuti RISORSE di Windows, pertanto il suo uso è facile e
sono: blocchi, layer, layout, stili di quota, stili di testo, immediato.
1 2
tipi di linea, tratteggi.
La scheda Disegni aperti visualizza nell'Area struttura
Le preziose risorse contenute in altri disegni e che tutti i disegni aperti nella sessione corrente di AutoCAD
sarebbero inaccessibili, diventano invece utilizzabili
con DesignCenter. La scheda Cronologia riporta gli ultimi file di recente
uso.
Selezionando DesignCenter nel menu Strumenti
oppure con un clic sull'icona presente nella Barra
degli strumenti Standard, si apre la finestra Design-
center.
Essa contiene:
• Barra di navigazione, molto simile a quella dei
normali browser, con vari pulsanti (Carica, Indietro,
Avanti, Trova, Preferiti, ecc.);
• Schede Cartelle, Apri disegni, Cronologia;
• Area struttura e Area contenuti, visualizzate solo
nelle schede Cartelle e Apri disegni.
Le diverse funzioni presenti nella Barra di navigazione
sono ben note e intuitive.
Finestra DesignCenter
Sammarone, Disegno © Zanichelli editore 2010
4.2.5 INSERIMENTO DI BLOCCHI CON DesignCenter
Parte 4 Quando nell'Area struttura viene selezionato un file trascinamento viene scalato automaticamente all'unità
FUNZIONI contenente risorse utilizzabili da DesignCenter, esse impostata nel disegno corrente.
AVANZATE vengono visualizzate nell'Area contenuti con icone Se ad esempio nel disegno corrente l'unità è il millimetro
che identificano la tipologia di risorsa (blocco, ecc.). e nel blocco si era assegnata una unità in centimetri,
il blocco inserito per trascinamento viene scalato con
2 2
rapporto 1:10.
L'unità del disegno
corrente si può impo-
Al di sotto dell'Area contenuti esistono (o si possono stare dal menu For-
aprire con i relativi pulsanti sulla Barra di navigazione) mato selezionando
altre due aree: Anteprima, che mostra un'anteprima Unità; nella conse-
della risorsa, e Descrizione, che riporta note allegate guente finestra si sce-
ai blocchi. glie l'unità nell'area
Scala di inserimento.
Inserimento di blocchi con DesignCenter
Se nell'area contenuti sono presenti dei blocchi, con
clic, trascinamento e rilascio nell'area grafica del
disegno di destinazione, si ottiene l'inserimento imme-
diato del blocco, senza definirne la scala e la rotazione. Inserimento di altri contenuti con DesignCenter
Con la tecnica di trascinamento si possono inserire
Se invece si fa un doppio clic sull'icona si attiva la nel disegno corrente anche tutte le altre risorse visua-
procedura di inserimento conseguente al comando lizzate nell'Area contenuti di DesignCenter.
INSER. In questo caso si possono definire la scala e la Effetti analoghi si ottengono con un doppio clic
rotazione del blocco. sull'icona della risorsa.
Se nella definizione del blocco si era definita una Unità Con queste procedure si possono inserire nel disegno:
trascinamento e rilascio selezione (vedi pag. 4.2.1), layer, layout, tratteggi, stili di testo e di quota, stili di
il blocco inserito da DesignCenter con la tecnica di stampa, ecc.
Sammarone, Disegno © Zanichelli editore 2010
4.2.6 INSERIMENTO DI BLOCCHI CON TAVOLOZZE DEGLI STRUMENTI
Parte 4 Cosa sono le Tavolozze degli strumenti Le raccolte che si posso-
FUNZIONI Le Tavolozze degli strumenti sono raccolte di strumenti no creare con le Tavo-
AVANZATE e risorse di più frequente uso (disegni, blocchi e trat- lozze degli strumenti (ve-
teggi). re e proprie librerie
personalizzate) sono
1 2
Si possono creare tavolozze ed inserirvi a piacimento
degli strumenti prelevati da DesignCenter. sempre disponibili
all'apertura di AutoCAD.
Selezionando Tavolozze degli strumenti nel menu
Strumenti oppure cliccando sull'icona nella Barra
degli strumenti Standard, appare la finestra Tavolozze
degli strumenti.
Essa contiene alcune tavolozze che si possono visua-
lizzare cliccando sulle linguette che si vedono a sinistra.
Se in una tavolozza si trascina un disegno, un blocco
oppure un tratteggio prelevato
da DesignCenter, esso viene
inserito nella tavolozza aperta.
Finestra Tavolozze degli strumenti
Alle tavolozze già esistenti se
ne possono aggiungere altre
con il menu di scelta rapida Inserimento di blocchi
(clic destro su una zona vuota con le Tavolozze degli strumenti
della finestra). Se nella tavolozza aperta sono presenti dei blocchi,
Oltre a varie impostazioni delle con clic, trascinamento e rilascio nell'area grafica
tavolozze, se ne possono cre- del disegno di destinazione, si ottiene l'inserimento
are di nuove, eliminare o rino- immediato del blocco, senza definirne la scala e la
minare. rotazione.
Sammarone, Disegno © Zanichelli editore 2010
4.2.6 INSERIMENTO DI BLOCCHI CON TAVOLOZZE DEGLI STRUMENTI
Parte 4 Scala e rotazione invece possono essere definite prima
FUNZIONI del trascinamento; con un clic destro su uno strumento
AVANZATE presente in tavolozza, si apre il menu di scelta rapida
da cui si sceglie Proprietà.
2 2
Nella finestra Proprietà strumento si possono indicare
i valori di scala e rotazione desiderati.
Finestra Proprietà strumento Finestra Proprietà strumento
relativa a un tratteggio relativa a un blocco
Analogamente dalle tavolozze si possono immettere
nel disegno corrente anche i disegni e i tratteggi
presenti sulle tavolozze. Nel caso di disegni, essi
saranno immessi sotto forma di blocchi.
Sammarone, Disegno © Zanichelli editore 2010
Potrebbero piacerti anche
- DIALux Evo Manuale ITDocumento61 pagineDIALux Evo Manuale ITjazzmonsNessuna valutazione finora
- Corso Oracle FormsDocumento51 pagineCorso Oracle FormsNicoleta Rafaela CiocanNessuna valutazione finora
- Step7 S7300 AnalisiDocumento2 pagineStep7 S7300 AnalisiBassel AlmouieNessuna valutazione finora
- Guida Cadence VirtuosoDocumento34 pagineGuida Cadence VirtuosoDarjn EspositoNessuna valutazione finora
- Comandi Autocad Ita IngDocumento12 pagineComandi Autocad Ita IngAlberto CalderoniNessuna valutazione finora
- Orcad CaptureDocumento14 pagineOrcad Captureclayton54Nessuna valutazione finora
- Curso Básico de EPLANDocumento63 pagineCurso Básico de EPLANnmaciel123Nessuna valutazione finora
- Manuale Edilus 3Documento50 pagineManuale Edilus 3Manuela VivonaNessuna valutazione finora
- Guida Completa AccessDocumento58 pagineGuida Completa AccessAlessandro LisciNessuna valutazione finora
- Vimar Manuale Istruzioni EasyBIM v1.0Documento22 pagineVimar Manuale Istruzioni EasyBIM v1.0Muhammed M.HNessuna valutazione finora
- MasterSap - Modellazione AnalisiLineare NonLineareDocumento3 pagineMasterSap - Modellazione AnalisiLineare NonLineareGiulia AlzettaNessuna valutazione finora
- LGO Trasformazione Coordinate ItDocumento22 pagineLGO Trasformazione Coordinate ItFortunato ValenteNessuna valutazione finora
- Aiuto ArchiCAD 16 Parte 4Documento500 pagineAiuto ArchiCAD 16 Parte 4Studio 3 Ponte ArcheNessuna valutazione finora
- My Open LabDocumento12 pagineMy Open Labfrancesco marincolaNessuna valutazione finora
- Documento PDF 40Documento1 paginaDocumento PDF 40Lorenzo ArchessoNessuna valutazione finora
- ACAD2014 - Cap - Web 05 - Tratteggi e RetiniDocumento15 pagineACAD2014 - Cap - Web 05 - Tratteggi e RetiniFrenkNessuna valutazione finora
- Manuale Edilus 8Documento50 pagineManuale Edilus 8Manuela VivonaNessuna valutazione finora
- Advance Steel AVANZATODocumento2 pagineAdvance Steel AVANZATOMario RossiNessuna valutazione finora
- Guida Per Creare Un Nuovo Kafka ConsumerDocumento5 pagineGuida Per Creare Un Nuovo Kafka ConsumerMarco MoscatiNessuna valutazione finora
- REAKTOR Blocks Italiano Copia 2Documento50 pagineREAKTOR Blocks Italiano Copia 2Dario DariettoNessuna valutazione finora
- Revit 2011-AbachiDocumento10 pagineRevit 2011-AbachiantonioNessuna valutazione finora
- Tutorial ExcelDocumento41 pagineTutorial ExcelAlessandroNessuna valutazione finora
- Manuale Visual Basic 6 2015 - Cap 7Documento37 pagineManuale Visual Basic 6 2015 - Cap 7claudioXNessuna valutazione finora
- Edificius Manuale E1 R1Documento376 pagineEdificius Manuale E1 R1Fortunato ImbesiNessuna valutazione finora
- ROBCAD FinDocumento13 pagineROBCAD FinanupNessuna valutazione finora
- GWCADDocumento64 pagineGWCADAnonymous RCPxaonfv0% (1)
- AUTOCAD 2013 Elenco ComandiDocumento40 pagineAUTOCAD 2013 Elenco ComandiMario FriscoNessuna valutazione finora
- Corso Doors TrekDocumento87 pagineCorso Doors TrekcuentasguilloteNessuna valutazione finora
- Backup - Restore - Installazione Nuovo ServerDocumento11 pagineBackup - Restore - Installazione Nuovo ServerAyuki YoshidaNessuna valutazione finora
- Guida RemositoryDocumento6 pagineGuida RemositoryManeki NekoNessuna valutazione finora
- Setting Up Workspace of Bentley MicrostationDocumento12 pagineSetting Up Workspace of Bentley Microstationstefabry211Nessuna valutazione finora
- Aiuto Di Bridge - L'Area Di Lavoro Di Adobe BridgeDocumento18 pagineAiuto Di Bridge - L'Area Di Lavoro Di Adobe BridgeMarco MartiniNessuna valutazione finora
- Guida Rapida - 5.10Documento8 pagineGuida Rapida - 5.10Marcello BonomoNessuna valutazione finora
- MIC - AIE - CO - GEN - Allegato A - Specifiche Per L'interoperabilitàDocumento8 pagineMIC - AIE - CO - GEN - Allegato A - Specifiche Per L'interoperabilitàf.beretta.exNessuna valutazione finora
- ZoteroDocumento25 pagineZoteroTaubenhellNessuna valutazione finora
- Manuale SolidWorksDocumento67 pagineManuale SolidWorksIngelit SacNessuna valutazione finora
- Usiamo WindowsDocumento12 pagineUsiamo WindowsAntonio100% (1)
- Informatica Excel VbaDocumento98 pagineInformatica Excel Vbabosnia76Nessuna valutazione finora
- 06 PatternDocumento32 pagine06 PatternFernando VidoniNessuna valutazione finora
- 1) Introduzione: Sistemi Elettronici: Microcontrollore e MicroprocessoreDocumento29 pagine1) Introduzione: Sistemi Elettronici: Microcontrollore e MicroprocessoreCarlo PellegriniNessuna valutazione finora
- Aperture Ad Arco Su Muro CurvoDocumento6 pagineAperture Ad Arco Su Muro CurvoBarguan IacobNessuna valutazione finora
- Maxsurf StructureDocumento8 pagineMaxsurf StructureAnonymous HqAONw3dNessuna valutazione finora
- AccessDocumento36 pagineAccesscagliostro1979Nessuna valutazione finora
- Notepad2 ItalianoDocumento10 pagineNotepad2 ItalianoDe Sire DarioNessuna valutazione finora
- Interfacce Grafiche Java - SwingDocumento96 pagineInterfacce Grafiche Java - SwingValerio TufarielloNessuna valutazione finora
- Fluid Draw ItDocumento131 pagineFluid Draw ItalfierebastardoNessuna valutazione finora
- Comandi Utili AutocadDocumento10 pagineComandi Utili AutocadMarioNessuna valutazione finora
- Guida Rapida WordDocumento6 pagineGuida Rapida WordzichellalauramariaNessuna valutazione finora
- Guida Rapida Design Builder AnteprimaDocumento4 pagineGuida Rapida Design Builder AnteprimaAndrea Ursini CasalenaNessuna valutazione finora
- La Visibilità Il Colore Il Tipo Di Linea A Cosa Servono e Quando Si Usano?Documento7 pagineLa Visibilità Il Colore Il Tipo Di Linea A Cosa Servono e Quando Si Usano?ernestoNessuna valutazione finora
- Kubernetes in BreveDocumento10 pagineKubernetes in BreveNik lo castroNessuna valutazione finora
- eCadLite Manuale Utente PDFDocumento22 pagineeCadLite Manuale Utente PDFAnonymous YrwrJNeq0ONessuna valutazione finora
- Tutorial WordDocumento38 pagineTutorial WordAlessandroNessuna valutazione finora
- C ManuDocumento21 pagineC ManuzichellalauramariaNessuna valutazione finora
- TerMus-BIM CorsoFormazione CompletoDocumento417 pagineTerMus-BIM CorsoFormazione CompletosalvaursoNessuna valutazione finora
- Dispensa Access Base ECDL 5Documento37 pagineDispensa Access Base ECDL 5Kheper MessoriNessuna valutazione finora
- Supporto AutocadDocumento20 pagineSupporto AutocadL_LorenzoNessuna valutazione finora
- Adobe Premiere Per PrincipiantiDocumento54 pagineAdobe Premiere Per PrincipiantiPer un pugno di fotogrammiNessuna valutazione finora
- Elementi Dell'interfaccia Utente SWING: ComponentiDocumento12 pagineElementi Dell'interfaccia Utente SWING: ComponentiCinzia BocchiNessuna valutazione finora
- 04 Santoro PlessopatieDocumento53 pagine04 Santoro PlessopatiePietro BracagliaNessuna valutazione finora
- Contratto Quadra FreeDocumento6 pagineContratto Quadra FreePietro BracagliaNessuna valutazione finora
- Eset Nod32 Antivirus 13 ItaDocumento141 pagineEset Nod32 Antivirus 13 ItaPietro BracagliaNessuna valutazione finora
- CNS-Guida Installazione ArubaDocumento17 pagineCNS-Guida Installazione ArubaPietro BracagliaNessuna valutazione finora
- Decreto Appropriatezza GU n.15 Del 20-1-2016Documento7 pagineDecreto Appropriatezza GU n.15 Del 20-1-2016Pietro BracagliaNessuna valutazione finora
- Decreto Appropriatezza - Allegato 2Documento16 pagineDecreto Appropriatezza - Allegato 2Pietro BracagliaNessuna valutazione finora
- Corso Fad Parkinson Strategie TerapeuticheDocumento18 pagineCorso Fad Parkinson Strategie TerapeutichePietro BracagliaNessuna valutazione finora
- Manuale Classeviva Docenti v2.4Documento22 pagineManuale Classeviva Docenti v2.4Pietro BracagliaNessuna valutazione finora
- Scheda Di Valutazione DoloreDocumento1 paginaScheda Di Valutazione DolorePietro BracagliaNessuna valutazione finora
- Nocicezione e Dolore (Escl Uso Interno)Documento85 pagineNocicezione e Dolore (Escl Uso Interno)Pietro BracagliaNessuna valutazione finora
- Parametri Ungaro. - UNGARODocumento1 paginaParametri Ungaro. - UNGAROquarktop123456Nessuna valutazione finora
- UniCredit BON 150Documento1 paginaUniCredit BON 150Mario BalotelliNessuna valutazione finora
- Sistemi TerzaDocumento113 pagineSistemi TerzamaprogNessuna valutazione finora
- Blockchain Per AgroalimentareDocumento35 pagineBlockchain Per AgroalimentareNazzareno PrinzivalliNessuna valutazione finora
- Dati Fornitura: Massimo Palla Via Carlo Ardizzone 46 95124 Catania CTDocumento8 pagineDati Fornitura: Massimo Palla Via Carlo Ardizzone 46 95124 Catania CTMassimo PallaNessuna valutazione finora
- VICTRIX EXA 24 28 ErP 1038144 - 002Documento44 pagineVICTRIX EXA 24 28 ErP 1038144 - 002andr19739805Nessuna valutazione finora