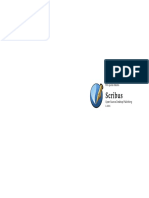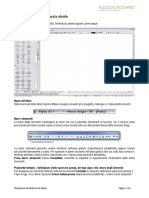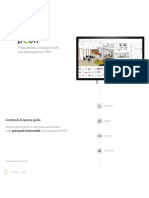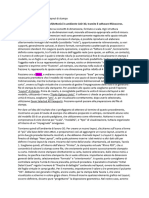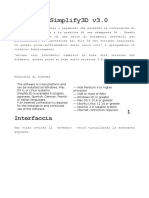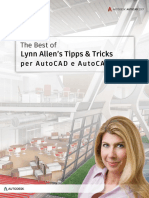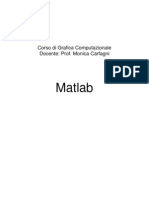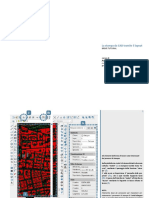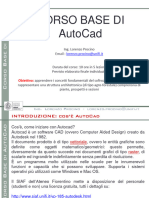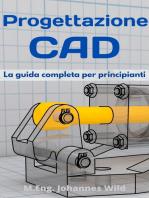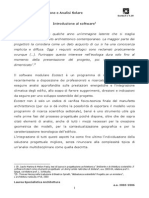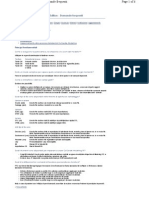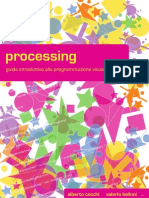Documenti di Didattica
Documenti di Professioni
Documenti di Cultura
ArchiCAD® 15 La Grande Guida - Conoscere Il Software - Capitolo 1
ArchiCAD® 15 La Grande Guida - Conoscere Il Software - Capitolo 1
Caricato da
frisco0Titolo originale
Copyright
Formati disponibili
Condividi questo documento
Condividi o incorpora il documento
Hai trovato utile questo documento?
Questo contenuto è inappropriato?
Segnala questo documentoCopyright:
Formati disponibili
ArchiCAD® 15 La Grande Guida - Conoscere Il Software - Capitolo 1
ArchiCAD® 15 La Grande Guida - Conoscere Il Software - Capitolo 1
Caricato da
frisco0Copyright:
Formati disponibili
Conoscere il software
01
1.1 - La filosofia di lavoro
Con un CAD tradizionale, il disegno abbastanza simile a quello realizzato sul tavolo da disegno. Luso di linee e archi permette di disegnare piuttosto agevolmente una planimetria bidimensionale. ArchiCAD consente non solo di disegnare la planimetria 2D, ma di andare oltre e realizzare lintero modello tridimensionale del progetto. Con ArchiCAD sono state introdotte le cosiddette primitive architettoniche, che permettono di identificare gli elementi base di un edificio. Il progettista si ritrova allinterno di un ambiente familiare, dove strumenti come Muro, Trave, Pilastro, Finestra, Porta e Falda si usano proprio come nella realt. Nellaprire la finestra dei settaggi di uno strumento, c solo da domandarsi come impostare lo strumento e non come usarlo. Alla semplicit si affianca il concetto di parametricit. Ogni elemento costruttivo presente in ArchiCAD pu subire infinite variazioni e, seppur mantenendo le sue caratteristiche di base, pu rappresentare la totalit delle possibili variazioni che lelemento comprende. Prendiamo ad esempio lelemento Muro. Agendo sui suoi parametri geometrici (elevazione, spessore e forma), su quelli grafici (tipo di Penna, tipo di Linea, Retino di campitura) e quelli fisici (Materiale, Attributi), esso pu assumere qualsiasi tipologia di muratura. Identificare il Muro con il muro di un edificio quasi banale, ma non dobbiamo dimenticare la parametricit dellelemento, per cui esso pu rappresentare, debitamente impostato, un qualsiasi altro elemento. Faccio un esempio. Se devo costruire una libreria, posso usare il Muro per le spalle e il Solaio per i vari ripiani. La facilit duso, la parametricit e il linguaggio semplice e intuitivo fanno di ArchiCAD un ottimo compagno di lavoro per il progettista che non si ferma alla sola rappresentazione planimetrica. ArchiCAD permette di disegnare la planimetria bidimensionale e automaticamente il modello tridimensionale per ottenere cos sezioni e alzati, assonometrie e prospettive, calcolo di quantit e computazione degli elementi che compongono il progetto.
1
C A P I TO L O
01
Figura 1.1 IlprogettoinArchiCAD
1.1.1 - Multiprocessore e 64 bit
ArchiCAD 12 la prima versione di ArchiCAD a sfruttare la tecnologia Multi-core. La versione 13 per Windows e la versione 15 per Mac, invece, sono le prime versioni integralmente a 64 bit. Questo permette un considerevole aumento delle prestazioni quando si lavora con immagini bitmap di grandi dimensioni, con i retini immagine, con il calcolo di sezioni, alzati e modelli tridimensionali complessi. Il calcolo automaticamente suddiviso in base al numero dei processori presenti nel computer distribuendo, per le versioni a 64 bit, lintero calcolo su tutta la memoria RAM disponibile. La velocit di elaborazione risulta notevolmente aumentata.
Figura 1.2 Suddivisionedeicalcoliconimultiprocessori
Conoscere il software
1.2 - Avviare ArchiCAD
Quando si avvia ArchiCAD agendo direttamente sullicona dellapplicazione, si apre una finestra che permette di scegliere diverse opzioni di apertura. Le tre principali sono descritte di seguito: Crea un nuovo progetto. Permette di creare un nuovo file di lavoro. Selezionando questa opzione la configurazione del file di lavoro pu essere scelta tra altre due opzioni:
Usa i settaggi dellultimo progetto. Permette di mantenere una continuit di lavoro tra i file. Le impostazioni dellultimo file aperto (penne, materiali, attributi, libreria, preferiti, ecc.) vengono trasferite al nuovo file. Usa un modello. Permette di aprire un nuovo file contenente le impostazioni registrate allinterno di un file modello (*.tpl) che pu essere configurato direttamente dallutente. Apri un progetto. Questa opzione permette di aprire un progetto che gi stato creato o aperto. Esplora un progetto individuale. Il pulsante Consulta apre un dialogo di Navigazione in cui scegliere il file da aprire. Esplora un progetto TeamWork. Come il comando precedente, ma il file sar di tipo lavoro di gruppo raccolto nellelenco del BIM Server. Seleziona un progetto recente. Se la sua apertura recente, lo si trova nellelenco posto sotto a questa opzione. Sar sufficiente fare clic su esso per aprirlo.
Lultima opzione che si pu scegliere inerente al profilo di lavoro da usare nel menu pop-up che si trova in basso nella finestra.
Figura 1.3 Finestradiavvio
C A P I TO L O
01
1.3 - LAmbiente di lavoro
LAmbiente di lavoro totalmente personalizzabile dallutente. Nellesempio si lavora con il profilo Standard. Questa impostazione si pu definire in menu Opzioni > Ambiente di lavoro > Profili Ambiente di lavoro. Fatta questa precisazione, vediamo i componenti dellAmbiente di lavoro di ArchiCAD. La finestra di lavoro principale di ArchiCAD una vista di pianta.
Figura 1.4 Lafinestradilavoro
Nella parte bassa di ogni finestra prendono posto i comandi di navigazione nella finestra attiva. Zoom per ingrandire e Zoom per ridurre. Sono le icone con il segno + (pi) e il segno (meno). Facendo clic sullicona si attiva il comando e il cursore assume la forma dellicona corrispondente. Per utilizzare il comando basta tracciare un rettangolo intorno alla zona desiderata. Zoom con la rotella del mouse. Permette di puntare con il cursore in un punto sul disegno e, facendo ruotare la rotella del mouse, si effettua lo zoom (ingrandimento o riduzione) immediato. Panorama. Identificato dal simbolo con la mano. Permette di muovere il foglio di lavoro. Dopo aver attivato il comando, il cursore assume la forma di una mano. Basta fare clic, trascinare e poi fare un secondo clic per rilasciare la schermata. Autoscala. Consente di visualizzare tutto il disegno in ununica videata. Basta fare clic sullicona, e il comando si attiva automaticamente. Ruota orientamento. Consente di ruotare lintera vista del progetto in base allangolo/ orientamento e al centro di rotazione desiderati.
4
Conoscere il software
Questo comando non ruota realmente il progetto, in quanto le coordinate rimarranno invariate, ma ruota il contenuto della finestra in modo da migliorarne la visualizzazione e leditazione. Resetta orientamento. Quando si usa Ruota orientamento, langolo di rotazione sar visibile su questo pulsante. Per riportare a zero langolo, fare clic sul pulsante. Vista precedente e Vista successiva. Quando si usano gli zoom o il panorama, vengono spostate le visualizzazioni nella finestra attiva. Questi due comandi permettono di tornare a una visualizzazione precedente o a una successiva. La finestra corredata da una serie di palette, barre degli strumenti e menu tematici, come si pu vedere nella Figura 1.3. La schermata successiva mostra i componenti dellinterfaccia di lavoro che viene caricata allavvio del programma. I componenti sono descritti di seguito.
1.3.1 - Palette degli strumenti
Contiene gli strumenti di selezione, le primitive architettoniche per il disegno 3D, gli strumenti per il disegno e il corredo alfanumerico 2D, e gli elementi per la visualizzazione tridimensionale. La Figura 1.5 rappresenta la palette degli strumenti nella sua completezza.
Figura 1.5 Lapalettedeglistrumenti
C A P I TO L O
01
Questa palette visualizza i parametri di default dello strumento attivo. Uno strumento attivo quando selezionato nella palette degli strumenti. Al suo interno trovano posto i comandi per i settaggi dello strumento e i metodi geometrici per linserimento preciso degli elementi nella finestra di Pianta. Il contenuto della palette pu scorrere se si utilizza lo scrolling del mouse posizionandovi sopra il cursore.
1.3.2 - Palette Informazioni
1.3.3 - Navigatore
Il Navigatore lo strumento principale (con lAnteprima Navigatore che si attiva, come anche il Navigatore, dal pulsante in basso a sinistra della finestra attiva) per muoversi allinterno del file di progetto su cui si sta lavorando. Il Navigatore diventato indispensabile per le operazioni di gestione e impaginazione dei disegni, oltre che per la navigazione allinterno del file di lavoro. Il Navigatore si divide in: Mappa progetto, Mappa vista, Book di layout e Set di pubblicazione.
Figura 1.6 IlNavigatore
Mappa progetto utilizzata per navigare allinterno della struttura di base del file di lavoro attraverso Piani, Sezioni, Alzati, Dettagli, Alzati interni, Fogli di lavoro, Documenti 3D, Visualizzazioni 3D (Assonometria e Prospettiva), Liste di computo e Informazioni. Mappa vista permette di navigare allinterno di liste personalizzate dei disegni architettonici, strutturali, prospetti, sezioni, dettagli, viste, legate in modo pi specifico allandamento del progetto. Book di layout permette di gestire e organizzare le tavole dei disegni da impaginare e stampare. Set di pubblicazione (Publisher) consente di automatizzare e semplificare la produzione ripetuta dei documenti del progetto per la fase di esportazione.
6
Conoscere il software
LAnteprima Navigatore mostra unanteprima dellelemento selezionato nel navigatore. Se nessun elemento selezionato, viene mostrato il contenuto della finestra corrente. Attraverso lAnteprima si pu effettuare lo zoom o, ancora pi comodo, spostarsi rapidamente da una parte allaltra del disegno, specialmente se questultimo di grosse dimensioni. LIspettore una finestra che visualizza i valori delle coordinate numeriche, segue i movimenti del mouse ed disponibile in ogni tipo di finestra editabile. Di default lIspettore visualizzato solo quando si crea o si edita un elemento. Se desideriamo visualizzarlo sempre dal menu Opzioni > Ambiente di lavoro > Ispettore e input coordinate, attivare il check-box Sempre in Aspetto > Mostra Ispettore. LIspettore sostituisce nellinserimento delle misure la palette Coordinate.
Figura 1.7 LIspettore
1.3.4 - Barra degli strumenti
Sono le classiche icone scorciatoia dei principali comandi del programma. La loro visualizzazione gestita attraverso il menu Finestre > Barre degli strumenti. Le barre degli strumenti possono essere personalizzate sia nei contenuti sia nella disposizione. I contenuti possono essere modificati dallAmbiente di lavoro.
1.3.5 - Barra dei menu
Appare lungo il lato superiore dello schermo. I contenuti variano in base alla finestra attiva, alla presenza o meno di add-on e alla personalizzazione eseguita dallutente. I comandi non attivi in un dato momento saranno mostrati in grigio. Al suo interno prendono posto i comandi e le funzioni di ArchiCAD.
1.3.6 - Menu contestuale
Compare facendo clic con il pulsante destro del mouse (Windows e Mac OS dotati di mouse con due pulsanti) oppure tenendo premuto il tasto CTRL (Mac OS non dotati di mouse a due pulsanti). Il menu contestuale contiene sempre i comandi relativi allelemento o alla situazione in cui lo si richiama. Quanto detto finora riguarda linterfaccia base che ci si trova davanti quando si apre ArchiCAD per la prima volta. Oltre alle palette analizzate, vi sono finestre di dialogo e di visualizzazione che permettono di interfacciarsi con gli strumenti e i comandi a disposizione. Vediamole.
7
C A P I TO L O
01
1.3.7 - Dialogo dei settaggi dello strumento
Figura 1.8 Esempiodifinestradeisettaggi
Vi si accede in vari modi: Facendo doppio clic sullicona dello strumento scelto nella palette degli strumenti. Selezionando lo strumento nella palette degli strumenti e facendo clic sullicona dello strumento nella palette Informazioni. Selezionando lo strumento nella palette degli strumenti e richiamando dal menu Edita la voce Settaggi Elemento > Settaggi default. Selezionando un elemento in pianta e facendo clic con il pulsante destro del mouse (CTRL + clic per gli utenti Mac OS privi di mouse a due pulsanti) e scegliendo la voce Settaggi selezione dal menu contestuale che appare.
Conoscere il software
La finestra che si apre permette, per ogni Strumento, di gestirne le impostazioni. Se viene richiamata prima di inserire lelemento sul foglio di lavoro, i settaggi saranno quelli di default, cio tutti gli elementi che saranno inseriti da quel momento in poi avranno le caratteristiche assegnate. Se invece si richiama la finestra dei settaggi dellelemento quando sono stati selezionati (nella finestra di lavoro) uno o pi elementi dello stesso tipo, le impostazioni saranno definite solo per gli elementi selezionati. La finestra dei settaggi di uno strumento organizzata in vari pannelli che variano in base allo strumento e possono essere aperti o chiusi individualmente, facendo clic sullintestazione del pannello.
1.3.8 - La finestra 3D
La finestra 3D permette di visualizzare in 3 dimensioni il progetto o porzioni di esso. Al suo interno possibile anche apportare modifiche al progetto. ArchiCAD possiede due sistemi di visualizzazione 3D. Il primo, definito Motore interno 3D, permette di visualizzare il progetto nelle modalit Blocchi, Filo di ferro, Rimozione linee e Ombreggia. Il secondo, definito OpenGL, permette di visualizzare il progetto nelle modalit Filo di ferro e Ombreggia. A differenza del primo, il secondo permette una gestione molto pi veloce dellintero modello 3D e nella fase Ombreggia sono visualizzate le texture bitmap associate ai materiali degli elementi. La gestione del tipo di motore da utilizzare la si effettua dal menu Visualizza > Modalit vista 3D. Il modello pu essere visualizzato attraverso viste di tipo assonometrico, con viste e assonometrie gi impostate, oppure di tipo prospettico, con la possibilit di gestire una telecamera per definire la vista ottimale. La gestione della visualizzazione nella finestra 3D pu essere effettuata anche attraverso i comandi Orbita e Esplorazione 3D.
Figura 1.9 Lafinestra3D
C A P I TO L O
01
1.4 - Gli oggetti GDL
Il GDL di Graphisoft stato sviluppato nel 1982 ed la tecnologia che opera dietro gli elementi di costruzione in ArchiCAD. Il linguaggio GDL (linguaggio di descrizione geometrica) alla base degli oggetti di costruzione che si trovano allinterno della libreria di ArchiCAD. Ogni oggetto contiene semplici parametri che permettono la personalizzazione delloggetto stesso. I parametri sono semplici regole impostate allinterno delloggetto che ne gestiscono laspetto e il comportamento. Ad esempio, se si prende una Finestra a due ante, se ne pu definire la larghezza, laltezza, laltezza del davanzale e quella dellarchitrave, il materiale e il sistema di oscuramento. Questo permette di personalizzare totalmente loggetto e di adattarlo alle esigenze progettuali. In qualunque momento gli oggetti possono essere modificati in base alle nuove esigenze del progetto.
Figura 1.10 AlcunioggettiGDLdellaLibreria
1.5 - La Libreria
La Libreria di ArchiCAD permette di caricare nel file di lavoro una serie di elementi che saranno poi usati nelle normali operazioni del progetto. Una corretta gestione della Libreria consente una gestione del lavoro molto pi fluida, veloce e, di conseguenza, un rendimento pi elevato. Al primo avvio, il programma impostato in maniera che sia caricata la Libreria base, contenuta allinterno della cartella dellapplicazione.
10
Conoscere il software
1.5.1 - Il Gestore della Libreria
Per gestire in maniera autonoma il caricamento della Libreria, si pu procedere attraverso il comando Gestore della Libreria nel menu Archivio > Librerie e Oggetti. Tramite il Gestore della Libreria, si possono aggiungere o togliere elementi singoli o intere cartelle, anche durante il lavoro.
Figura 1.11 FinestraGestionedellaLibreria
Il Gestore della Libreria prevede un unico dialogo suddiviso in due schede: Librerie e Oggetti attivi Attributi Il pannello Attributi permette di conoscere i seguenti aspetti della voce selezionata nella lista Librerie e Oggetti attivi: percorso della Libreria nellhard disk numero di oggetti posizionati numero di istanze posizionate nel progetto. Inutile dire che questo resoconto fondamentale per comprendere se la libreria selezionata possa essere rimossa dallelenco delle Librerie attive.
NOTA
Talvolta,perottenerequestiresoconti,necessarioattivare ilcomandoRinnova lo stato degli oggetti posizionati,trattatodiseguito.
Il pannello Librerie e Oggetti attivi raccoglie le seguenti opzioni: Pulsante Aggiungi. Attraverso questo pulsante si aprir una finestra di navigazione del proprio hard disk per selezionare la cartella in cui si trovano le librerie ArchiCAD o il file oggetto desiderato. A lato del pulsante sopra descritto presente una freccia. Questo pulsante visualizzer un menu pop-up. Le opzioni disponibili sono le seguenti: Esplorare per Oggetti incorporati. Permette di scegliere il tipo di file oggetto da incorporare nel progetto ArchiCAD. Consigliato per oggetti personalizzati specifici del progetto.
11
C A P I TO L O
01
Collega Libreria. Permette di scegliere e collegare al progetto librerie raccolte in cartelle o nei file *.lcf e *.pla residenti sui dischi locali (il proprio hard disk) oppure su hard disk di altri PC connessi alla propria rete locale. Usa Libreria Server BIM: Attraverso questa scelta possibile collegare e utilizzare nel vostro progetto librerie disponibili sul Server BIM. Il Server BIM un software tematico per la gestione e la condivisione di progetti e librerie ArchiCAD in un gruppo di lavoro. Usando le opzioni di caricamento si potr selezionare una libreria o un elemento dal disco o dalla rete locale e facendo clic su Scegli verr integrato nellelenco Librerie e Oggetti attivi. Ripetendo la precedente operazione possibile aggiungere tutti gli elementi desiderati allinterno del file di lavoro. Se, invece, lintenzione quella di rimuovere elementi di libreria: 1. Dallelenco selezionare la voce desiderata. 2. Rimuovere la voce facendo clic sul pulsante, posto in basso a destra, denominato Rimuovi gli elementi di libreria selezionati.
Figura 1.12 FinestraGestionedellaLibreria:Opzioni
Le modifiche eseguite nel Gestore della Libreria avranno effetto quando si far clic sul pulsante OK. anche possibile ricaricare le librerie senza chiudere il Gestore della Libreria. Nel pulsante verde Rinnova/Ricarica del Gestore della Libreria, scegliere Ricarica le Librerie ed applica tutte le modifiche. Tutte le librerie saranno ricaricate a condizione che siano state eseguite modifiche che richiedono il ricaricamento. Premesso che lo stato delle librerie pu variare nel proseguo del progetto, esistono ulteriori opzioni. Rinnova lo stato degli oggetti posizionati, presente come opzione del pulsante Rinnova/Ricarica. utile per verificare lo stato degli oggetti attraverso il resoconto di libreria. Si noti che questo resoconto sar mostrato automaticamente dopo la chiusura e riapertura del Gestore della Libreria in caso di elementi mancanti, duplicati, ambigui o altro che non riproduca lo stato delle librerie attive memorizzate nel progetto esistente aperto o di uno di default. Ricarica le Librerie ed applica tutte le modifiche. Ricarica nuovamente la Libreria allo scopo di rendere operative eventuali modifiche, ad esempio i codici GDL, apportate agli oggetti.
12
Conoscere il software
La serie di pulsanti trattati di seguito compariranno selezionando una voce presente nellelenco Librerie collegate. Rimuovi gli elementi di libreria selezionati. Il pulsante rimuover dalla libreria attiva la libreria o gli oggetti selezionati esplicitamente nel Gestore della Libreria. Informazione sugli elementi selezionati. Sar visualizzato un dialogo riassuntivo relativo alla voce selezionata indicante: numero degli elementi contenuti nella libreria numero degli elementi posizionati numero degli altri elementi un listato degli oggetti posizionati. Incorpora la libreria selezionata. Il suo compito di trasferire, ovvero inglobare, nel file PLN ArchiCAD gli oggetti di libreria contenuti nella voce di libreria selezionata esplicitamente dal listato Librerie collegate.
ImpORTANTe
Nel caso lo si usasse a seguito dellapertura di un vecchio progetto ArchiCAD, limitatamente per le librerie standard Graphisoft che provengono dalle versioni 13 e/o 14, il comandoIncorporalaLibreria...permettedinglobarenelfile PLNArchiCADgliattributidelprogetto.Nonultimoprocede allautomatica sostituzione degli oggetti posizionati con i corrispondentidiArchiCADversione15.
Figura 1.13 FinestraGestionedellaLibreria:OpzioniLibreriaIncorporata
Selezionando le voci eventualmente annidate nella Libreria Incorporata, alla base inferiore del dialogo appariranno alcuni pulsanti descritti di seguito: Elementi di libreria incorporati duplicati. Permette di duplicare un oggetto di libreria presente nella libreria incorporata.
13
C A P I TO L O
01
Salva esternamente. Permette di salvare gli oggetti di libreria selezionati esplicitamente dallelenco Libreria Incorporata esternamente al file progetto, PLN, di ArchiCAD. Sar richiesta una cartella di destinazione dove esportare il tutto. Crea/Aggiunti cartella. Permette di definire una gerarchia di cartelle dove posizionare gli oggetti incorporati.
Figura 1.14 FinestraGestionedellaLibreria:ConsolidaLibreria
!
14
Consolida Libreria - Libreria di migrazione. Il comando attivato quando vecchie versioni e/o pi librerie standard ArchiCAD sono caricate nella libreria attiva. Generalmente Graphisoft categorica sotto questo aspetto. Non possibile utilizzare pi librerie standard di diverse versioni in un progetto ArchiCAD. Per lavorare su progetti iniziati con una versione ArchiCAD precedente sono possibili due soluzioni: Utilizzare le sole librerie originarie della versione con la quale il progetto stato creato, il che vuol dire perdere le novit presenti nella libreria dellultima versione. Utilizzare le librerie di migrazione con la libreria dellultima versione ArchiCAD. Il caricamento di pi versioni di librerie originali ArchiCAD (ad esempio la libreria ArchiCAD 12 con la libreria ArchiCAD 15) porter alla comparsa di un particolare pulsante, Consolida libreria. Attivando questo pulsante con un clic, ArchiCAD vi proporr di consolidare le librerie. Ovvero, la sostituzione delle vecchie versioni di librerie con una particolare raccolta di librerie, specifiche per questo scopo, denominata Libreria di migrazione La Libreria di migrazione permette luso di pi librerie ArchiCAD (versioni 10, 11, 12, 13, 14) senza incorrere in duplicati di macro che porterebbero al malfunzionamento degli oggetti ArchiCAD.
ImpORTANTe
SelalibreriadaconsolidarelaLibreriaArchiCAD13o14,si avruncomportamentodisostituzioneautomaticauguale aquantospiegatoperilcomandoIncorporalaLibreriaselezionata.Seinvecelalibreriaprecedentelaversione13,nel progettosidovrmantenerelalibreriadimigrazione.
Conoscere il software
Fatte le varie scelte, facendo clic su OK, gli elementi saranno caricati nel file di lavoro. Quando si apre un file progetto e appare la palette Resoconto caricamento Libreria con una lista degli elementi mancanti, la Libreria utilizzata, le sue parti, non sono disponibili. Questo pu accadere quando si apre un progetto su un computer diverso da quello utilizzato per la creazione del file di lavoro, oppure quando la Libreria utilizzata o parti di essa sono stati spostati. ArchiCAD memorizza il percorso alla libreria caricata e, se non la trova in quella posizione, ne richiede il nuovo percorso. La soluzione pu essere quella di registrare il file in formato archivio (menu Archivio > Registra come > Progetto archivio ArchiCAD) in modo da includere al suo interno gli elementi di libreria utilizzati. Altra soluzione inglobare gli oggetti nel file PLN ArchiCAD; vedi il comando Incorpora libreria selezionata. In alternativa, allinterno dello stesso ufficio, si pu condividere ununica libreria sulla rete locale e tenerla sempre aggiornata. Questa soluzione pu essere adottata se si dispone di un server di rete o di un computer con funzioni da server, su cui caricata la libreria da condividere.
Tratto qui un aspetto del salvataggio in ArchiCAD che interessa la libreria. Con la versione ArchiCAD 15, Graphisoft ha previsto la retrocompatibilit per una versione, ovvero la 14, anche per le librerie. Sar ora possibile retrosalvare il progetto ArchiCAD dalla versione 15 alla 14, con la sostituzione automaticamente di tutte le librerie standard native di ArchiCAD 15 con quelle di ArchiCAD 14. La procedura molto semplice. 1. Selezionare Archivio > Registra come. 2. Dal dialogo selezionare il formato Progetto ArchiCAD 14. 3. Fare clic sul pulsante Opzioni. 4. Spuntare la voce Converti libreria oggetti. 5. La funzione Filtro permetter dindicare quali elementi del progetto salvare: 01 Esistente, 02 Demolizione, 03 Dopo Demolizione,04 Nuova Costruzione, 05 Progetto. 6. Confermare il tutto con OK. Aprendo il file ottenuto con la versione ArchiCAD precedente, in questo caso la 14, il progetto sar completo anche degli oggetti di libreria standard nativi di ArchiCAD.
1.5.2 - Libreria: conversione alla precedente versione ArchiCAD
1.6 - Il cursore intelligente
Il cursore intelligente di ArchiCAD fornisce un riscontro continuo sulla situazione degli elementi che si stanno inserendo o su quelli gi inseriti. Il cursore permette di capire, sulla base delle varie forme che assume, se si stia toccando un vertice o un lato, se ci si trovi sullintersezione tra due o pi elementi, se lelemento tracciato sia o meno perpendicolare a un altro elemento ecc.
15
C A P I TO L O
01
Il cursore di ArchiCAD pu essere impostato in modo che abbia una maggiore o minore sensibilit nel leggere i vari elementi inseriti. Il valore di sensibilit impostato in pixel e lo potete gestire dal menu Opzioni > Ambiente di lavoro > Metodi e Forzatura del cursore. Il valore pu essere impostato tra 1 e 9 pixel. Di default impostato a 3 pixel e si adatta alla maggior parte delle situazioni di disegno. Quando si lavora con livelli di ingrandimento bassi, si pu impostare il valore a 1. Questo permetter di eliminare molti zoom sullarea di lavoro.
1.6.1 - Tolleranza del cursore
Figura 1.15 Ambientedilavoro:MetodieForzaturadelcursore
1.6.2 - Forme del cursore
Il cursore assume varie forme mentre si disegna o si edita un elemento. Si vedano di seguito le forme del cursore quando stato selezionato uno strumento. Croce. Il cursore assume questa forma in unarea vuota del foglio di lavoro, quando un qualsiasi strumento attivo nella palette degli strumenti (tranne Freccia di selezione). Spunto sottile. Il cursore assume questa forma quando si toccano i vertici di un qualsiasi elemento o gli hot-spot che definiscono un elemento di libreria. Spunto in grassetto. Il cursore assume questa forma quando si toccano i vertici della linea di riferimento di un Muro o lasse di riferimento di una Trave. Y rovesciata (o Mercedes) sottile. Il cursore assume questa forma quando si tocca un lato di un qualsiasi elemento. Y rovesciata (o Mercedes) in grassetto. Il cursore assume questa forma quando si tocca la linea di riferimento di un Muro o lasse di riferimento di una Trave. Intersezione. Il cursore assume questa forma quando si tocca qualsiasi intersezione tra elementi (muri, travi, solai, linee, ecc.).
16
Conoscere il software
Ora vediamo le forme del cursore quando si sta per iniziare a disegnare un qualsiasi elemento il cui inserimento richiede pi di un clic del mouse. Matita bianca. Il cursore assume questa forma quando si sta tracciando un elemento e il cursore si trova in unarea libera da qualsiasi elemento. Matita rigata con estremit nera. Il cursore assume questa forma quando, mentre si sta tracciando, si tocca la linea di riferimento di un Muro o di una Trave. Matita rigata. Il cursore assume questa forma quando, mentre si sta tracciando, si tocca un qualsiasi lato (una Linea, il bordo di un Solaio, il bordo di un Retino, ecc.). Matita nera. Il cursore assume questa forma quando, mentre si sta tracciando, si tocca uno spigolo sulla linea di riferimento di un Muro o di una Trave. Matita nera con estremit bianca. Il cursore assume questa forma quando, mentre si sta tracciando, si tocca un qualsiasi nodo (gli estremi di una Linea, gli spigoli di un Solaio o di un Retino, ecc.). Punta di matita con intersezione. Il cursore assume questa forma quando, mentre si sta tracciando, si tocca una qualsiasi intersezione. Punta di matita con segno perpendicolare. Il cursore assume questa forma quando, mentre si sta tracciando, si tocca un lato di un qualsiasi elemento e la direzione del tracciamento risulta perpendicolare. Punta di matita con segno tangente. Il cursore assume questa forma quando, mentre si sta tracciando, si tocca un punto di tangenza a un lato curvo. Qui di seguito sono descritte le forme che il cursore assume quando lo strumento Freccia di selezione attivo. Freccia. Il cursore assume questa forma quando ci si trova in unarea vuota del foglio di lavoro. Selezione veloce. Il cursore assume questa forma quando ci si trova sopra un qualsiasi elemento selezionabile. Per ottenere questa forma indispensabile che la funzione Selezione veloce nella palette Informazioni sia attiva. Freccia con spunto sottile. Il cursore assume questa forma quando si toccano i vertici di un qualsiasi elemento o gli hot-spot che definiscono un elemento di libreria. Freccia con spunto in grassetto. Il cursore assume questa forma quando si toccano i vertici della linea di riferimento di un Muro o lasse di riferimento di una Trave. Freccia con Y rovesciata (o Mercedes) sottile. Il cursore assume questa forma quando si tocca un lato di un qualsiasi elemento. Freccia con Y rovesciata (o Mercedes) in grassetto. Il cursore assume questa forma quando si tocca la linea di riferimento di un Muro o lasse di riferimento di una Trave. Freccia con intersezione. Il cursore assume questa forma quando si tocca qualsiasi intersezione tra elementi (muri, travi, solai, linee, ecc.). Freccia con perpendicolare. Il cursore assume questa forma quando, mentre si trascina un elemento, si tocca un lato di un altro elemento. Freccia con tangente. Il cursore assume questa forma quando, mentre si trascina un elemento, si tocca un lato curvo di un altro elemento. Le seguenti forme del cursore appaiono solo in situazioni particolari. Bacchetta magica. Il cursore assume questa forma quando si attiva il relativo comando dalla palette Controllo, oppure tenendo premuta la barra spaziatrice sulla tastiera. Assume tre differenti forme che identificano quando viene toccato un lato, un nodo oppure uno spazio vuoto (incluse superfici).
17
C A P I TO L O
01
Forbici. Il cursore assume questa forma quando si tiene premuto il tasto CTRL (Windows) o COMMAND (MELA)(Mac). Se ci si trova in uno spazio libero dellarea di lavoro, le forbici appaiono bianche. Appena si tocca un lato, le forbici diventano nere. Il comando permette di tagliare gli elementi. Occhio. Il cursore assume questa forma con diversi comandi: pu definire la direzione della pendenza di una falda; quando si usa il comando Dividi, permette di definire quale delle due parti deve rimanere selezionata; con lo strumento Sezione/Alzati, permette di stabilire la profondit delle sezioni limitate; con gli strumenti Porte e Finestre, permette di definirne lorientamento. Doppio occhio. Il cursore assume questa forma durante linserimento di spalletta di Porte e Finestre e permette di definirne la posizione. Contagocce. Il cursore assume questa forma quando si tiene premuto il tasto ALT (Windows e Mac). Il comando permette di copiare i parametri di un elemento e impostarli come parametri di default. Il contagocce bianco quando il cursore si trova in uno spazio vuoto. Diventa nero se si tocca un vertice di un elemento. Diventa rigato se si tocca il lato di un elemento. Siringa. Il cursore assume questa forma quando si tengono premuti contemporaneamente i tasti ALT + CTRL (Windows) e ALT + COMMAND (o MELA) (Mac). Permette di trasferire i parametri di default da un elemento ad un altro. La siringa bianca quando il cursore si trova in uno spazio vuoto. Diventa nera se si tocca un vertice di un elemento. Diventa rigata se si tocca il lato di un elemento. Pi (+). Il cursore assume questa forma quando, mentre si sta muovendo, ruotando o specchiando una copia, si preme il tasto ALT. Questo permette di spostare, ruotare o specchiare un copia. Doppio pi (++). Il cursore assume questa forma quando, mentre stiamo muovendo, ruotando o specchiando una copia, premiamo il tasto CTRL + ALT (Windows) COMMAND (MELA) + ALT (Mac). Ci permette di definire copie multiple. Maniglia retino. Il cursore assume questa forma quando si deve disegnare il vettore di orientamento del retino vettoriale. Il retino pu essere usato con lo strumento Retino, come retino coprente per gli strumenti Solaio, Falda, Mesh, Zona. Nella finestra dei settaggi degli strumenti, deve essere attiva la voce Legato allorigine del retino. Martello. Il cursore assume questa forma quando si deve bloccare uno specifico comando. Appare se si bloccano le catene di quota, una quota angolare o una quota di elevazione, e quando si inserisce un Timbro zona o, dopo il tracciamento, si chiude un poligono. Tridente. Il cursore assume questa forma quando attiva unarea di selezione. Serve per spostare larea di selezione o quando si usa il comando Copia/Incolla. Nel momento in cui si incolla, gli elementi incollati sono racchiusi da unarea di selezione. Il tridente permette di spostarli a piacimento nellarea di lavoro. Nuvola. Il cursore assume questa forma quando ci si trova nelle viste prospettiche (finestra 3D) nello spazio vuoto sopra lorizzonte. Sole. Il cursore assume questa forma durante linserimento di un Curtain Wall per definire quale lato debba considerarsi esterno. Magnete con quota. Il cursore assume questa forma quando ci si trova nel Documento 3D. Nellinserimento delle quote, dopo aver definito i punti da quotare, permette di scegliere il piano dove posizionare la catena di quota.
18
Conoscere il software
Y rovesciata con quota parallela. Il cursore assume questa forma durante unoperazione di quotatura lineare con qualsiasi direzione. Consente di posizionare la catena di quota parallelamente alla linea o ad un bordo selezionato. Pugno. Il cursore assume questa forma durante limmissione di un qualsiasi elemento usando una particolare procedura per interrompere momentaneamente limmissione al fine dinserire, ovvero visualizzare, una linea guida sul punto di stato di un elemento esistente.
Figura 1.16 Formedelcursore
1.7 - Tipi di file in ArchiCAD
In questo paragrafo si tratteranno tutte le tipologie di file che ArchiCAD gestisce e genera. Questo permetter di capire le possibilit di dialogare con altri software, cosa che consente di visualizzare il lavoro anche a utenti che non possiedono ArchiCAD. Progetto individuale ArchiCAD (.pln). Questo tipo di file generato da ArchiCAD attraverso il comando di menu Archivio > Nuovo, ed il principale tipo di documento che lutente usa per il proprio lavoro. Un file Progetto individuale ArchiCAD pu essere aperto attraverso il comando Apri del menu Archivio. Progetto backup ArchiCAD (.pbn). Questo tipo di file generato se risulta attiva lopzione Copia di sicurezza in Opzioni > Ambiente di lavoro > Sicurezza ed integrit dei dati. Viene utilizzato per recuperare lultima versione salvata di un file progetto danneggiato attraverso il comando di menu Archivio > Apri. Progetto archivio ArchiCAD (.pla). simile al file Progetto individuale ArchiCAD ma in pi contiene tutti gli elementi di libreria, le immagini di sfondo e i collegamenti alle texture utilizzate. Il file archivio generato dal comando Registra come, e in fase di registrazione si possono scegliere opzioni di registrazione facendo clic sul pulsante Opzioni nella finestra di registrazione. Quando si attivano una o pi delle opzioni di
19
C A P I TO L O
01
registrazione, si includono tutti gli elementi specificati dalla voce. Ad esempio, se si attiva la voce Includi tutti gli elementi delle librerie attive, significa che tutti gli elementi di libreria caricati verranno inseriti nel file (che siano o meno utilizzati nel file). Lattivazione delle voci pu essere necessaria nel caso in cui il file Progetto archivio ArchiCAD viene generato per larchiviazione del lavoro. Un file archivio pu essere caricato come libreria dalla finestra Gestore della Libreria. Un file archivio pu essere molto utile anche per passare il file da un computer ad un altro. Quando si apre un documento di tipo archivio, appare il dialogo Apri progetto archivio, dove si pu scegliere una delle tre opzioni di apertura presenti. Leggi elementi direttamente dallarchivio. Questa voce permette di non estrarre gli elementi di libreria inseriti nel file archivio. Aprendo con questo metodo, non si pu accedere a nessun elemento di libreria al di fuori della finestra dei settaggi dellelemento. Estrai gli elementi in una cartella. Questa voce permette di estrarre gli elementi contenuti nel file archivio in una cartella. Questa scelta permette di accedere ai file degli oggetti GDL. Seleziona una libreria. Questa voce permette di indicare una cartella che ospita gli oggetti GDL necessari e di non estrarre o usare gli elementi inclusi nel file archivio. Per generare un file archivio: menu Archivio > Registra come > Formato: Progetto archivio ArchiCAD. Per aprire un file archivio: menu Archivio > Apri > Attiva: Progetto archivio ArchiCAD. Formati file: .plp, .plc, .pca e .bpc. Sono vecchi formati ArchiCAD di tipo TeamWork non pi utilizzati ed accorpati nelle estensioni .pln, .pla e .pbn gi viste. Per aprire questi vecchi formati: menu Archivio > Apri. Modello progetto ArchiCAD (.tpl). Questo tipo di file di sola lettura. Risulta utile creare un file modello quando si vogliono salvare in un unico file tutte le impostazioni preferite per il lavoro, come ad esempio gli spessori delle Penne, i Materiali, i Lucidi e le loro Combinazioni, i tipi di Retino, le Linee, i Preferiti e le Librerie. Creare un file modello permette di iniziare un nuovo lavoro con gi tutte le impostazioni di base pronte, per un notevole risparmio di tempo. Per generare un file modello: menu Archivio > Registra come > Formato: Modello progetto ArchiCAD. Per aprire un file Archivio: menu Archivio > Apri > Attiva: Modello progetto ArchiCAD. Linee 2D ArchiCAD (.2dl). Questo tipo di file viene generato da ArchiCAD solo con la finestra 3D attiva o con attiva una finestra Sezione/Alzato. un tipo di file vettoriale che non contiene informazioni sul modello 3D. Pu essere aperto e ritoccato nella finestra di Pianta con gli strumenti 2D di ArchiCAD. Per generare un file Linee 2D: con attiva la finestra 3D o una finestra Sezione/Alzato, menu Archivio > Registra come > Formato: Linee 2D ArchiCAD. Documento modulo (.mod). Questo tipo di file riguarda documenti semplificati e contiene i riferimenti ai soli attributi utilizzati dagli elementi contenuti. Per generare un file modulo: menu Archivio > Registra come > Formato: Documento modulo. Per aprire un file modulo: menu Archivio > Apri > Attiva: Documento modulo.
20
Conoscere il software
Documento oggetto GDL. ArchiCAD permette di generare e gestire documenti GSM. Per generare un oggetto GDL, possibile registrare in formato oggetto ArchiCAD (menu Archivio > Oggetti GDL > Salva progetto come) dalla Pianta oppure dalla finestra 3D (menu Archivio > Oggetti GDL > Salva modello 3D come). DXF e DWG. Permette di creare, attraverso un traduttore completamente personalizzabile, documenti in formato DXF e DWG compatibili fino alla versione AutoCAD 2008. Per generare un file DXF o DWG: menu Archivio > Registra come > Formato: DXF o DWG. Facendo clic su Settaggi si definisce il traduttore. Per aprire un file DXF o DWG: menu Archivio > Apri > Attiva: Documento DXF o DWG. Documento in formato DGN. Permette di salvare nel formato MicroStation dalla finestra di Pianta. Menu Archivio > Registra come > Formato: Documento progetto MicroStation. Per aprire un file DGN: menu Archivio > Apri > Attiva: Documento progetto MicroStation. DWF. Salvare in formato DWF (Drawing Web Format) da ArchiCAD permette di creare file 2D in formato vettoriale da utilizzare sul Web. Questo formato, creato da Autodesk, permette di salvare planimetrie e sezioni con informazioni su lucidi e viste. Per generare un file DWF: menu Archivio > Registra come > Formato: Documento DWF. Per aprire un file DWF: menu Archivio > Apri > Attiva: Documento DWF. Formato Artlantis. ArchiCAD permette, dalla finestra 3D in prospettiva, di salvare in formato Artlantis R o versione Studio. Questo formato di registrazione utilizzabile dopo che si effettuato il download gratuito dal sito di Abvent (www.artlantis.com) e aver completato correttamente linstallazione. Per esportare, dalla finestra 3D in prospettiva, Archivio > Registra come > Formato: Artlantis Render Studio File 3.0(.atl) Formato 3DS. possibile salvare il modello 3D nel formato per 3D Studio. Per registrare, dalla finestra 3D in prospettiva, Archivio > Registra come > Formato: 3DStudio. ArchiCAD permette anche di importare i file 3DS e registrarli come oggetti di libreria. Dal menu Archivio > Gestione File Importa file 3DStudio, richiamare la voce Converti 3DS in Oggetto GDL. Tale comando appartiene ai Goodies. Per maggiori info, consultare i paragrafi 7.17.1 e 7.17.2. Formato ElectricImage. Il modello 3D pu essere salvato in formato FACT per il programma di renderizzazione ElectricImage Animation System (EIAS). Per registrare, dalla finestra 3D in prospettiva, Archivio > Registra come > Formato: Documento ElectricImage. VRML. Il Modello 3D pu essere salvato in formato VRML (Virtual Reality Modeling Language) per il Web. Per registrare, dalla finestra 3D in prospettiva, Archivio > Registra come > Formato: Documento VRML. PMK. Questo formato, introdotto nuovamente in ArchiCAD 12, permette di salvare le viste dal Publisher. Il salvataggio in questo formato pu essere un buon metodo di lavoro se il progetto suddiviso tra diversi file.
21
C A P I TO L O
01
! !
22
LBK. Vecchio formato dimpaginazione ArchiCAD soppresso. Questo file, generato da un programma tematico, PlotMaker (anchesso soppresso), conteneva lattuale Book di layout. Per aprire questo tipo di formato: menu Archivio > Apri. Formati tipo immagine: .bmp, .psd, .jpg, .jpeg, .jfi, .sgi, .png, .tif, .tga, .jp2 e .qtif . Questi tipi di formato immagine possono essere aperti con il comando Apri del menu Archivio. Questi tipi di documenti saranno aperti in finestre separate, non in quella principale di ArchiCAD. Per generare formati immagine con ArchiCAD: comando di menu Archivio > Registra come. Dal dialogo selezionare il tipo di formato immagine desiderato, definire una posizione sul vostro hard disk, assegnare un nome al file e confermare il tutto con il pulsante Registra. IFC 2x2, 2x3 (.ifc), IFCXML (.ifcxml), IFCzip. IFC labbreviazione di Industry Foundation Classes, e il formato ideato appositamente per linterscambio di dati 2D e 3D. Per salvare nel formato ifc: menu Archivio > Registra come e selezionare il formato ifc impostando le opzioni presenti.
NOTA
Siraccomandailformatoifc2x3poichsarpossibiledefinireconfigurazioniditraduzione,chetratteremoinseguito.
Per leggere un file ifc: menu Archivio > Apri. Selezionare il formato IFC corrispondente: IFC, IFCxml, o file compresso IFCzip)
ImpORTANTe
Formati nativi di ArchiCAD
ArchiCADpuaprireiprogettinatividiArchiCAD8.1,9,10,11, 12,13,14e15.Versioniprecedentidovrannoessereapertee salvatedaunaversioneArchiCADintermedia. Adesempio,unprogettoArchiCADdefinitoconlaversione 7dovressereapertoesalvatoconunaversioneintermedia 8.1-10. SolocosilfileprogettopotressereapertoconlultimaversioneArchiCADdisponibile.Pertaleoperazioneconsigliamo laversioneArchiCAD10chepermettelaperturadifileprogettodallaversione6.5compresa.ArchiCAD15,inoltre,permettediaprireprogettinatividiArchiCADSE*2009,2010, 2011e2012.RicordiamochelaperturadiunfileversioneStudenteconvertirlavostraversioneArchiCADFullinversione Studente.
*SE,acronimosiStartEdition
Potrebbero piacerti anche
- GH manualeITA1Documento165 pagineGH manualeITA1Matteo Ruperto100% (1)
- MANUALE DI INKSCAPE-italiano.Documento61 pagineMANUALE DI INKSCAPE-italiano.hollyfoxNessuna valutazione finora
- Manuale Autocad PDFDocumento30 pagineManuale Autocad PDFAlexandru Marius-catalinNessuna valutazione finora
- Scribus Tutorial ITADocumento14 pagineScribus Tutorial ITABrazir Fabio BombelliNessuna valutazione finora
- Revit TutorialDocumento362 pagineRevit TutorialFrancesco Turturici100% (1)
- Manuale Tinkercad PDFDocumento38 pagineManuale Tinkercad PDFfabioNessuna valutazione finora
- Guida Cadence VirtuosoDocumento34 pagineGuida Cadence VirtuosoDarjn EspositoNessuna valutazione finora
- Manuale Cinema 4D R10Documento1.052 pagineManuale Cinema 4D R10lcabatlaoNessuna valutazione finora
- FELIX RENDER. Manuale in Italiano.Documento54 pagineFELIX RENDER. Manuale in Italiano.giuliosimonciniarchi100% (1)
- Disegnare Con CADDocumento45 pagineDisegnare Con CADMicheleVenturiNessuna valutazione finora
- TerMus-BIM CorsoFormazione CompletoDocumento417 pagineTerMus-BIM CorsoFormazione CompletosalvaursoNessuna valutazione finora
- 1 LezioneDocumento10 pagine1 LezioneLuca de PisapiaNessuna valutazione finora
- Introduzione Ad AllplanDocumento8 pagineIntroduzione Ad Allplanben_65Nessuna valutazione finora
- Orcad CaptureDocumento14 pagineOrcad Captureclayton54Nessuna valutazione finora
- 1.1 1.lezione PDFDocumento11 pagine1.1 1.lezione PDFBob HansonNessuna valutazione finora
- Produttività Ai Massimi Livelli Con Pcon - Planner ProDocumento39 pagineProduttività Ai Massimi Livelli Con Pcon - Planner ProspinamikeNessuna valutazione finora
- Manuale Italiano CamBamDocumento172 pagineManuale Italiano CamBamortiz_beliNessuna valutazione finora
- Lezioni Di ArchiCAD 9Documento52 pagineLezioni Di ArchiCAD 9Luca MancusoNessuna valutazione finora
- Introduzione Al CAD - SolidWorksDocumento58 pagineIntroduzione Al CAD - SolidWorksruggero marianelliNessuna valutazione finora
- Autocad 2002 Corso DisegnoDocumento43 pagineAutocad 2002 Corso DisegnoSilvia Pianigiani100% (1)
- Miniguida PsDocumento26 pagineMiniguida PsGiadaNessuna valutazione finora
- SketchUp Guida Breve PDFDocumento32 pagineSketchUp Guida Breve PDFGianni GentiliNessuna valutazione finora
- Generazione e Gestione Del Layout Di StampaDocumento5 pagineGenerazione e Gestione Del Layout Di Stampacarolina.sartorNessuna valutazione finora
- Edificius Manuale E1 R1Documento376 pagineEdificius Manuale E1 R1Fortunato ImbesiNessuna valutazione finora
- Lezione 1 - Corso Di AutocadDocumento8 pagineLezione 1 - Corso Di AutocadghoststaroneNessuna valutazione finora
- Guida Simplify3dDocumento26 pagineGuida Simplify3dmidamida3Nessuna valutazione finora
- eCadLite Manuale Utente PDFDocumento22 pagineeCadLite Manuale Utente PDFAnonymous YrwrJNeq0ONessuna valutazione finora
- Prodotti 10986 Cat01Documento20 pagineProdotti 10986 Cat01topjobNessuna valutazione finora
- Lezioni Di DelphiDocumento39 pagineLezioni Di DelphiObeso Power ObesariNessuna valutazione finora
- Dispensa SketchUP 2018Documento3 pagineDispensa SketchUP 2018multimediaLAB PoliTONessuna valutazione finora
- Manuale-Tinkercad CompressedDocumento38 pagineManuale-Tinkercad Compressedapi-273663471Nessuna valutazione finora
- Breve Tutorial Smart Notebook 10Documento37 pagineBreve Tutorial Smart Notebook 10Maria Lucia Ercole100% (1)
- 2 Sharp DevelopDocumento4 pagine2 Sharp DevelopRobertoNessuna valutazione finora
- ArchiCAD® 12 La Grande Guida Impaginazione e Stampa - Capitolo 8Documento30 pagineArchiCAD® 12 La Grande Guida Impaginazione e Stampa - Capitolo 8frisco0Nessuna valutazione finora
- Guida Breve A DipTraceDocumento63 pagineGuida Breve A DipTracenanostallmannNessuna valutazione finora
- Suggerimenti Per L'uso Di AUTOCAD PDFDocumento26 pagineSuggerimenti Per L'uso Di AUTOCAD PDFDaniele Dominic Collura100% (1)
- A4 - ProgeCADDocumento54 pagineA4 - ProgeCADbufy54Nessuna valutazione finora
- Matlab Ma Nu AleDocumento35 pagineMatlab Ma Nu AleeriguareNessuna valutazione finora
- Progettazione CAD: La guida completa per principiantiDa EverandProgettazione CAD: La guida completa per principiantiNessuna valutazione finora
- Projectlibre AppuntiDocumento5 pagineProjectlibre AppuntiValerio TufarielloNessuna valutazione finora
- Tutorial Cad - Stampa LayoutDocumento9 pagineTutorial Cad - Stampa LayoutFico RomeoNessuna valutazione finora
- Autocad 2007Documento18 pagineAutocad 2007Luiz Paulo Cruz JrNessuna valutazione finora
- Manuale Ganttproject ItalianoDocumento18 pagineManuale Ganttproject Italianodebora67Nessuna valutazione finora
- Lezioni Autocad LP Lez 1Documento17 pagineLezioni Autocad LP Lez 1Vincenzo De CaprioNessuna valutazione finora
- Autodesk Inventor | Passo dopo Passo: Progettazione CAD e Simulazione FEM con Autodesk Inventor per PrincipiantiDa EverandAutodesk Inventor | Passo dopo Passo: Progettazione CAD e Simulazione FEM con Autodesk Inventor per PrincipiantiNessuna valutazione finora
- Xilog-Maestro Rev00 Mag15 ItaDocumento28 pagineXilog-Maestro Rev00 Mag15 ItaDavidNessuna valutazione finora
- Progettazione CAD: La guida completa per principiantiDa EverandProgettazione CAD: La guida completa per principiantiNessuna valutazione finora
- Guida A Passo A Passo A Eagle-1Documento17 pagineGuida A Passo A Passo A Eagle-1Stefano RocaNessuna valutazione finora
- bidiCAM 10 ITADocumento49 paginebidiCAM 10 ITAphutthawongdanchai041215Nessuna valutazione finora
- Guida InkscapeDocumento40 pagineGuida InkscapeslackoutNessuna valutazione finora
- Manuale EcotectDocumento134 pagineManuale EcotectCarlo KZXNessuna valutazione finora
- FreeCAD | passo dopo passo: Impara a creare oggetti in 3D, assemblaggi e disegni tecnici con FreeCADDa EverandFreeCAD | passo dopo passo: Impara a creare oggetti in 3D, assemblaggi e disegni tecnici con FreeCADNessuna valutazione finora
- Faq CocreateDocumento6 pagineFaq Cocreatesp_escherNessuna valutazione finora
- AutoCADMap3D Lezione 2 Vers1Documento18 pagineAutoCADMap3D Lezione 2 Vers1Mario RossiNessuna valutazione finora
- Manual Tia PortalDocumento31 pagineManual Tia PortalEdgar Maya PerezNessuna valutazione finora
- KerkytheaDocumento2 pagineKerkytheapalillorNessuna valutazione finora
- Processing ItaDocumento69 pagineProcessing ItaAlberto Cecchi100% (2)
- Naxos Criar Folha - C10ITADocumento95 pagineNaxos Criar Folha - C10ITAAnderson ClaytonNessuna valutazione finora
- Energystudiomanager Man 0100 ItaDocumento18 pagineEnergystudiomanager Man 0100 ItaJavier Montalvo BautistaNessuna valutazione finora