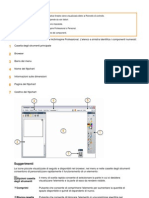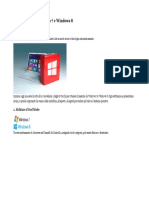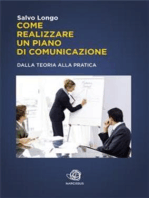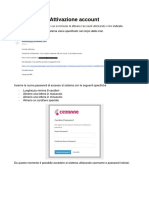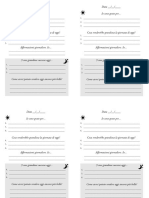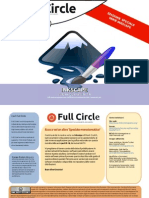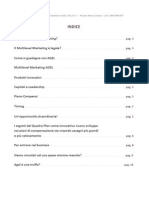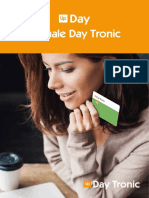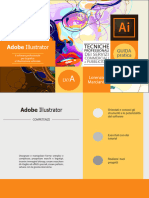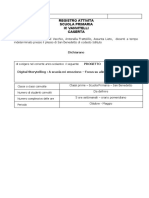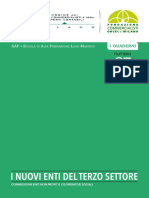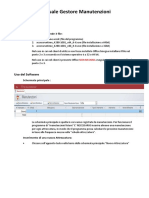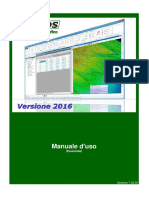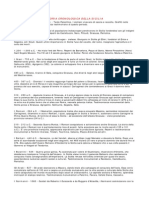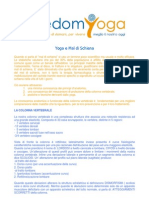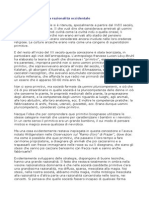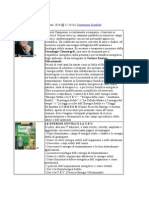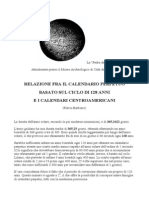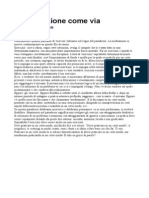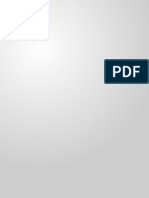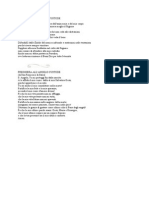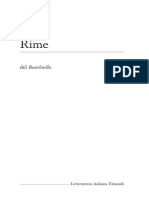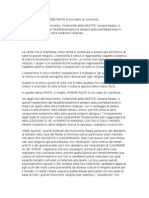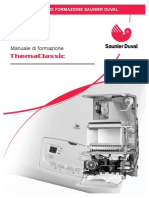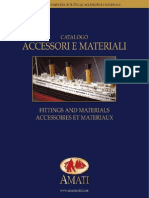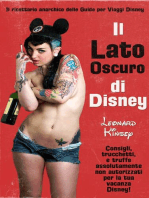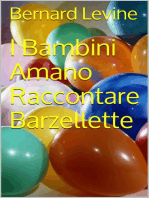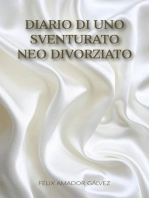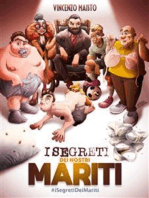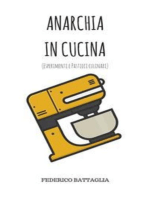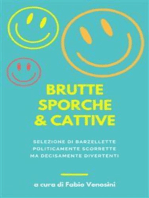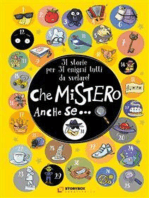Documenti di Didattica
Documenti di Professioni
Documenti di Cultura
Mind Organizer - Guida Italiana
Caricato da
sbonaffino0 valutazioniIl 0% ha trovato utile questo documento (0 voti)
138 visualizzazioni65 pagineMind organizer guida
Copyright
© Attribution Non-Commercial (BY-NC)
Formati disponibili
PDF, TXT o leggi online da Scribd
Condividi questo documento
Condividi o incorpora il documento
Hai trovato utile questo documento?
Questo contenuto è inappropriato?
Segnala questo documentoMind organizer guida
Copyright:
Attribution Non-Commercial (BY-NC)
Formati disponibili
Scarica in formato PDF, TXT o leggi online su Scribd
0 valutazioniIl 0% ha trovato utile questo documento (0 voti)
138 visualizzazioni65 pagineMind Organizer - Guida Italiana
Caricato da
sbonaffinoMind organizer guida
Copyright:
Attribution Non-Commercial (BY-NC)
Formati disponibili
Scarica in formato PDF, TXT o leggi online su Scribd
Sei sulla pagina 1di 65
Organizer Mind - Guida per lutilizzatore
________________________ www.agendissima.it __________________________
1
INDICE
1. AGENDA .................................................. pag. 2
2. AGENDA:VISTA QUOTIDIANA ..................................... pag. 3
3. AGENDA:ALTRE VISTE .........................................pag. 8
4. PUBBLICARE NOTE SU GOOGLE CALENDAR ........................... pag. 14
5. RUBRICA ................................................. pag. 17
6. IMPORTAZIONE DA FILE EXCEL .................................. pag. 27
7. UTILITY: SCADENZARIO........................................ pag. 33
8. UTILITY: GESTIONE PASSWORD ................................... pag. 41
9. PLANNER ................................................... pag. 44
10. STRUMENTI :PROTEZIONE MIND ED ALTRE UTILITY ........................pag. 54
11. BACKUP DEI DATI ............................................ pag. 63
12. DISINSTALLARE MIND .......................................... pag. 65
LOrganizer Mind un software ideato per supportare chiunque gestisca unattivit che per la sua natura
necessiti di gestire appuntamenti, contatti e scadenze periodiche.
In particolare il software possiede:
Agenda. ( condivisione appuntamenti e Planner in una rete interna)
Appuntamenti con link diretto a Google Calendar ( condivisione appuntamenti su internet)
Rubrica. ( condivisione contatti e scadenze in una rete interna)
Importazione/esportazione dati da Excel .
Importazione contatti da OutLook Express o Windows Mail
Backup dei dati
Verifica e calcolo codice IBAN.
Gestione scadenze.
Verifica formale numero di CRO.
Comuni dItalia e stradario.
Convertitore Unit di Misura.
Elaboratore codice fiscale.
Aritmetica delle date.
Archiviazione criptata delle password.
Calcolo piano ammortamento con metodo alla francese .
Ricerca codici tributo.
Organizer Mind - Guida per lutilizzatore
________________________ www.agendissima.it __________________________
2
AGENDA
Allavvio Mind propone in automatico la maschera "Cose da fare
In questa sezione si inseriscono dei promemoria che in automatico saranno visibili ad ogni riavvio di Mind.
Per disabilitare questa impostazione sufficiente eseguire un click sul pulsante posto in
alto a destra nella home page di Mind. Successivamente selezionare "Impostazioni agenda e rimuovere il
check da " Carica lista cose da fare allavvio dellagenda. Un click su " Salva.
La lista "Cose da fare consultabile in ogni momento, eseguendo un click sul comando
presente nella parte alta della home page di Mind.
Organizer Mind - Guida per lutilizzatore
________________________ www.agendissima.it __________________________
3
Lagenda si apre automaticamente al giorno corrente o secondo limpostazione precedente scelta:
Quotidiana
Settimana lavorativa
Settimana
Mensile
VISTA QUOTIDIANA
Organizer Mind - Guida per lutilizzatore
________________________ www.agendissima.it __________________________
4
La prima operazione da compiere nellutilizzo dellagenda quello di impostare lorario di lavoro.
Cliccare sul men Strumenti posto in alto a destra e successivamente un click su
"Impostazioni Agenda.
Impostare lorario della propria giornata lavorativa tipo.
Di seguito si mostra un esempio
Per inserire il primo appuntamento sufficiente eseguire un click sullintervallo orario di interesse.
Digitare lappuntamento
Organizer Mind - Guida per lutilizzatore
________________________ www.agendissima.it __________________________
5
Inserito lappuntamento possibile:
Incrementare lintervallo di competenza, trascinando il bordo superiore o inferiore della casella
dellappuntamento.
Trascinare lappuntamento in un altro orario. Portare il puntatore del mouse nellangolo in alto a
sinistra della casella dellappuntamento e tenendo premuto il pulsante sinistro del mouse trascinare
la casella nellorario desiderato.
Organizer Mind - Guida per lutilizzatore
________________________ www.agendissima.it __________________________
6
Affiancare un nuovo appuntamento nella stessa fascia oraria.
In un orario libero digitare lappuntamento. Portare il puntatore del mouse nellangolo in alto a
sinistra della casella dellappuntamento e tenendo premuto il pulsante sinistro del mouse trascinare
la casella sopra il precedente appuntamento. Di seguito due dei possibili risultati delloperazione:
Organizer Mind - Guida per lutilizzatore
________________________ www.agendissima.it __________________________
7
Sulla parte sinistra del programma immediatamente visibile lora attuale, indicata da
una barra gialla orizzontale.
Sulla parte destra della programma disponibile un calendario del mese odierno e dei
mesi immediatamente successivi .
Sar visibile in grassetto i giorni in cui presente un appuntamento.
Cliccando sopra un giorno del calendario, automaticamente verr visualizzata la pagina del giorno e sar
possibile navigare fra i giorni, tramite i tasti freccia della propria tastiera.
In alto nel primo mese visibile a video, sono disponibili delle frecce che permettono di spostarsi:
nei mesi contigui nel nostro caso febbraio- aprile 2012 cliccando freccia a sinistra o a destra
nello stesso mese dellanno precedente o successivo nel nostro caso marzo 2011 - marzo 2013
cliccando sulle doppie frecce.
Cliccando col pulsante sinistro del mouse direttamente sopra il mese, saranno visualizzati i tre
mesi immediatamente precedenti e successivi.
Allinizio ed alla fine del calendario presente il pulsante "oggi che permette di riportarsi alla giornata
corrente.
Organizer Mind - Guida per lutilizzatore
________________________ www.agendissima.it __________________________
8
In caso di presenza di appuntamenti in giornate
diverse si attiveranno delle linguette di collegamento
rapido.
ALTRE VISTE DELL'AGENDA
1. Vista settimana lavorativa:
Saranno visibili gli appuntamenti presenti nella cosiddetta "settimana corta
ossia gli appuntamenti presenti dal luned al venerd.
Per attivarla aprire il men a cascata in alto a sinistra nellagenda e
selezionare "settimana lavorativa.
Il giorno corrente sar evidenziato in giallo.
a. Per inserire un appuntamento: un click col pulsante sinistro del mouse sullorario di interesse e
digitare il testo dellappuntamento.
b. Per ampliare lintervallo orario dellappuntamento: un click sulla casella dellappuntamento,
portare il puntatore del mouse nel bordo superiore o inferiore della casella. Tenendo premuto il
pulsante sinistro del mouse, trascinare i bordi finch non si raggiunge lintervallo desiderato.
c. Per spostare un appuntamento in un diverso orario o giorno: portare il puntatore del mouse
nellangolo in alto a sinistra della casella. Tenendo premuto il pulsante sinistro del mouse
trascinare lappuntamento nellorario e giorno desiderato.
Organizer Mind - Guida per lutilizzatore
________________________ www.agendissima.it __________________________
9
d. Copiare lappuntamento in pi giornate: portare il puntatore del mouse nellangolo in alto a
sinistra della casella. Tenere premuto il tasto "CTRL della tastiera e contemporaneamente il
pulsante sinistro del mouse. Trascinare la casella nel giorno e orario di interesse a questo punto
rilasciare il pulsante sinistro del mouse. Loperazione replicabile infinite volte.
Organizer Mind - Guida per lutilizzatore
________________________ www.agendissima.it __________________________
10
e. Creare un appuntamento/evento che occupa pi giorni. Dopo aver creato lappuntamento,
tenendo premuto il pulsante sinistro del mouse, trascinare il margine inferiore lateralmente.
Si avr un risultato come quello mostrato nella seguente immagine per "Appuntamento Evento
f. Creare un titolo per un avvenimento che occupa pi giorni.
Organizer Mind - Guida per lutilizzatore
________________________ www.agendissima.it __________________________
11
Nella barra blu immediatamente sotto il giorno, eseguire un click col pulsante sinistro del mouse
e digitare levento. Portarsi con il puntatore del mouse nel bordo destro o sinistro e col pulsante
sinistro del mouse premuto trascinare levento lateralmente fino ad occupare tutti i giorni
desiderati.
2. Vista settimana
Al solito si imposta la vista per settimana, nel menu a cascata posto in alto a sinistra.
Per la vista settimanale valgono le stesse regole viste per la settimana lavorativa, varia solamente il
fatto che utilizzando questa modalit non possibile impostare un orario e che per rimuovere un
appuntamento sufficiente cliccare la casella dello stesso e poi premere il tasto "cancella nella
tastiera.
Organizer Mind - Guida per lutilizzatore
________________________ www.agendissima.it __________________________
12
3. Vista mensile
Come la vista settimanale anche quella mensile ha pi che altro funzioni riepilogative. E comunque
possibile inserire, modificare e rimuovere appuntamenti, come visto per le precedenti viste.
Organizer Mind - Guida per lutilizzatore
________________________ www.agendissima.it __________________________
13
Nel calendario disposto sulla sinistra verr evidenziato in giallo il periodo al momento visualizzato:
- Vista giornaliera - Vista settimana lavorativa - Vista settimana - Vista mensile
E possibile personalizzare laspetto dellagenda andando su
"Strumenti ed "Impostazioni agenda .
Si apre la maschera "Opzioni dove possibile scegliere tra
due aspetti: "Blue e "Dark
Organizer Mind - Guida per lutilizzatore
________________________ www.agendissima.it __________________________
14
Pubblicare note su GOOGLE CALENDAR
Il programma Mind Organizer consente, oltre alla condivisione in una rete LAN, di pubblicare gli
appuntamenti in internet sfruttando Google Calendar .
Appuntamenti e note saranno visibili da qualsiasi Pc connesso a Internet entrando con la propria User e
Password di Google.
Si procede come di seguito:
1. Sulla home page di Mind, cliccare in alto a destra su Strumenti / Impostazioni Agenda.
2. Un click sul bottone Google Calendar .
3. Si aprir un box dove verranno richiesti i dati dellaccount di Google e cio una E-Mail e una
password (nel sito www.agendissima.it troverete le istruzioni per creare laccount,
alternativamente contattando il nostro numero verde 800529700, sar il nostro tecnico a
crearvelo ).
4. Inserire e-Mail e Password di Google.
5. Spuntare la casella "Abilita pulsante pubblica su Google Calendar".
6. Salvare le impostazioni e riportarsi sulla pagina principale dellagenda.
Organizer Mind - Guida per lutilizzatore
________________________ www.agendissima.it __________________________
15
Condividere un appuntamento su internet
1. Inserire un appuntamento in agenda.
2. Un click sulla casella dellappuntamento ed un click sul pulsante "Esporta su Google
Calendar Lappuntamento sar salvato contemporaneamente sia sulla agenda di Mind che su
Google Calendar posto nella parte alta dellagenda
3. Comparir la seguente maschera
Una volta verificato la correttezza delle informazioni, eseguendo un click sul pulsante "Pubblica
ora, lappuntamento sar pubblicato su Google Calendar e sar visibile da tutti coloro che
possiedono l e-mail e la password del nostro account
4. Per visualizzare lappuntamento on line e sufficiente aprire Google Calendar
http://www.google.com/calendar
Organizer Mind - Guida per lutilizzatore
________________________ www.agendissima.it __________________________
16
Stampa lista appuntamenti
Tramite un click sul comando posto nelle barra dei comandi superiore, possibile effettuare una
stampa della vista giornaliera, settimana lavorativa, settimana e mensile
E possibile accedere alla stampa anche dal collegamento posto in alto a destra
Rimuovere un appuntamento
Eseguire un click col pulsante destro del mouse sopra lappuntamento e selezionare elimina.
Funzioni collegate all'agenda:
Cerca un testo dentro lagenda : Permette di accedere alla seguente maschera di ricerca.
Inserendo un testo ed eseguendo un click sullicona posta a destra , viene elaborato lelenco
degli appuntamenti contenenti il testo digitato. Gli appuntamenti verranno ordinati a partire dal pi
recente.
Pensiero del giorno
Almanacco
Note : Permette di inserire degli appunti in un foglio di testo.
Organizer Mind - Guida per lutilizzatore
________________________ www.agendissima.it __________________________
17
RUBRICA
Dalla home page di Mind eseguendo un click sullicona si accede alla seguente
maschera.
Prima di inserire i contatti in rubrica, si consiglia di creare le varie categorie ed le eventuali
sottocategorie ( Es: Clienti - Clienti Sardegna, Fornitori, Rivenditori, Dipendenti, ecc.) tramite la funzione
posta a sinistra, nel Gruppo comandi Strumenti, si attiver la maschera " Gestione
Categorie
Organizer Mind - Guida per lutilizzatore
________________________ www.agendissima.it __________________________
18
Eseguire un click su "Categorie e digitare nel campo "Nome della categoria il testo idoneo ad
identificare la categoria (esempio "Clienti Italia) ed un click su "Inserisci.
Per creare una sottocategoria si seleziona una categoria ( Es. Clienti), si digita il nome della
sottocategoria ( Es. Lombardia) nella parte superiore della maschera e si esegue un click su " Inserisci.
Organizzate le categorie-sottocategorie si pu procedere allinserimento del primo contatto, eseguendo un
click su presente nel Gruppo comandi "Contatti .
Organizer Mind - Guida per lutilizzatore
________________________ www.agendissima.it __________________________
19
Pagina "Casa"
E possibile abbinare al contatto tutte le informazioni visibili nellimmagine sottostante.
La funzione mette a disposizione sia una cartina stradale che una vista dal
satellite della zona dove opera il contatto.
Eseguendo un click su possibile creare una E-Mail con lindirizzo di posta elettronica indicato
nella scheda.
Della funzione possono usufruirne solo coloro che utilizzano Outlook Express come server di posta
elettronica.
Organizer Mind - Guida per lutilizzatore
________________________ www.agendissima.it __________________________
20
Pagina "Ufficio"
Consente di inserire tutti gli eventuali dati fiscali del soggetto, quali ad esempio: Ragione sociale, Partita
Iva, Codice Fiscale, ecc.
Nella parte inferiore della pagina inserendo il sito del contatto ed eseguendo un click sul pulsante
verr aperta automaticamente la sua home page su internet.
Organizer Mind - Guida per lutilizzatore
________________________ www.agendissima.it __________________________
21
Pagina " Documenti"
Per ogni contatto si possono inserire delle note o promemoria con e senza allegato, in tal modo possibile
avere una cronologia di tutti gli avvenimenti e delle operazioni eseguite con lo stesso.
Dopo aver inserito nelle pagine precedenti tutti i dati e i recapiti del contatto, si procede ad aggiornare la
pagina "documenti .
Si esegue un click sul pulsante presente nella parte superiore della pagina.
Comparir la seguente maschera
Si inserisce una descrizione breve ( es: primo contatto oppure invio preventivo ecc.), mentre nella parte
sottostante possibile immettere una descrizione estesa dellevento.
Per allegare dei files, occorre eseguire un click sul pulsante
Completata la scheda dellevento con data ed ora si esegue un click su " Salva.
Organizer Mind - Guida per lutilizzatore
________________________ www.agendissima.it __________________________
22
Pagina "Immagini"
Eseguendo un click sulla pagina "immagini, possibile associare una o pi immagini al contatto
Selezionare il pulsante . Nella maschera "Immagini eseguendo un click su presente
a destra di "percorso immagine sar possibile riprendere unimmagine.
La procedura si ripete, ogni qualvolta si desidera caricare un immagine per il contatto.
Il pulsante permette di visualizzare limmagine.
Organizer Mind - Guida per lutilizzatore
________________________ www.agendissima.it __________________________
23
Una volta caricate le immagini possono essere riprese
al momento della stampa delletichetta o della busta.
Per stampare letichetta di un contatto, occorre
eseguire un click su presente nella
home page oppure direttamente allinterno della
scheda del contatto.
Per inserire unimmagine nelletichetta o nel badge
occorre in anteprima di stampa alla pagina
"Etichetta, selezionare il campo "presente e poi
aprire il men a tendina "immagini disponibili
(vedere immagine pagina successiva).
La procedura si conclude inserendo unimmagine tra le disponibili.
Altre funzioni previste alla pagina "Etichetta:
- Orientare i dati attinenti a casa e ufficio
- Orientare e modificare le immagini.
- Possibilit di selezionare orientamento e formato
della carta.
- Esportare in formato PDF
- Stampare letichetta
Organizer Mind - Guida per lutilizzatore
________________________ www.agendissima.it __________________________
24
Di seguito due esempi di etichetta.
Nella pagina "Dati in Anteprima di stampa si
ha la facolt di scegliere quali informazioni
debbano comparire nelletichetta ed il tipo di
carattere da utilizzare.
Organizer Mind - Guida per lutilizzatore
________________________ www.agendissima.it __________________________
25
Nella pagina "Altro, si impostano:
I margini di stampa.
Limmagine fissa (Es. il logo della
ditta).
Uneventuale testo libero da inserire nelletichetta,
personalizzabile per carattere, stile, dimensione e
colore.
STRUMENTI DELLA RUBRICA
Importa i contatti della rubrica di OutLook Express
Importa da Mind 5.0
Importa/Esporta la lista dei contatti da Excel
Importa/esporti nomi in un'altra rubrica Mind
Gestione categorie
Organizza i campi dei contatti
Stampa la lista dei contatti o parte di essa impostando dei
filtri.
Opzioni rubrica
Organizer Mind - Guida per lutilizzatore
________________________ www.agendissima.it __________________________
26
Importa i contatti della rubrica di OutLook Express
La funzione consente, tramite la seguente procedura guidata, di importare i contatti presenti nel nostro
client di posta elettronica predefinito ( Windows Mail o Outlook express ).
1. Si consiglia di creare preventivamente la categoria dove importare i contatti (a pag. 7 della guida
troverete la spiegazione sul come creare una categoria).
2. Si seleziona la categoria appena creata e si esegue un click
sul pulsante
3. Compare la seguente maschera. In alto a sinistra sono presenti le
cartelle contenenti i contatti. Sulla parte destra della maschera
saranno visualizzati i contatti presenti allinterno della cartella
selezionata.
Organizer Mind - Guida per lutilizzatore
________________________ www.agendissima.it __________________________
27
4. Tramite il comando "Seleziona Tutto abbinato al pulsante " Importa, viene importata allinterno del
Mind Organizer lintera lista presente sulla parte destra della maschera.
5. Sfruttando i comandi di Windows possibile effettuare una multi selezione dei contatti presenti in
lista, avendo quindi la possibilit di scegliere quali contatti importare ed organizzarli per categorie
allinterno di Mind. Di seguito un esempio di multiselezione.
Esempi di suddivisione: per area geografica, per qualifica ( agente, grossista, utente finale,
autotrasportatori, enti e cosi via tutte le categorie).
In questa fase pu risultare comodo agire anche sul pulsante "Inverti selezione.
6. La procedura di importazione si conclude eseguendo un click sul pulsante "Importa.
Esportare o importare in formato Excel
Permette di riprendere o esportare le liste dei contatti da/in file Excel . La funzione permetter quindi
di importare allinterno dellOrganizer Mind anche i dati dei contatti presenti sul Gestionale V5.
Importazione dati da fila Excel
Da un file Excel con un le seguenti caratteristiche.
La versione di Excel installata nel pc, sia superiore o uguale alla versione del file di Excel da
importare.
Nella prima colonna o "colonna A di ogni foglio di lavoro di excel che si vuole importare,
siano presenti dei dati.
Noi siano presenti righe o colonne vuote. Ogni riga o colonna vuota presente nel foglio di
lavoro interrompe limportazione dati. Esempio :
Organizer Mind - Guida per lutilizzatore
________________________ www.agendissima.it __________________________
28
In questo caso verranno importati solo i primi due clienti e di questi verranno riprese soltanto
le informazioni presenti nelle prime tre colonne e cio Codice , Ragione e Citt.
.. possibile importare il contenuto allinterno della rubrica di Mind .
Prima dellimportazione dei dati preferibile crearsi la categoria dove immettere i contatti presenti in Excel
. Per la creazione di una categoria andare a pag. 7 della presente guida.
Procedura di importazione
1. Si esegue un click su posto in alto a sinistra nel gruppo comandi "Strumenti.
2. Comparir la seguente maschera
3. Si esegue un click sul pulsante in alto a destra .
Organizer Mind - Guida per lutilizzatore
________________________ www.agendissima.it __________________________
29
4. Si riprende il file Excel da importare.
5. Sulla parte centrale della maschera compariranno tutti i fogli presenti sul file Excel.
6. Si seleziona il foglio da importare.
7. La funzione , permette di impostare la procedura, in modo
tale che il primo rigo importato corrisponda al nome dei campi.
Nell immagine sotto, il nome dei campi (Codice, Ragione, Citt, Indirizzo, prov. e Tel) si trovano
al rigo numero uno ...
... quindi occorre impostare la funzione inserendo il numero "1.
Organizer Mind - Guida per lutilizzatore
________________________ www.agendissima.it __________________________
30
8. Si procede con limportazione eseguendo un click sul pulsante "Avanti.
9. Comparir lintera lista dei clienti.
10. Eseguire un ulteriore click su "Avanti.
11. Si procede con labbinare i campi presenti nel foglio di Excel a quelli disponibili nell "Anagrafica di
"Mind. Vedere figura sotto.
12. Sulla parte sinistra si scelgono i campi presenti in Excel, sulla destra invece si selezionano i campi
da abbinare nellorganizer "Mind.
13. Si esegue un click sul pulsante "Avanti.
14. Comparir un messaggio di conferma sul numero dei campi abbinati. Nellesempio sopra saranno 5
campi. Ed un click su "ok.
Organizer Mind - Guida per lutilizzatore
________________________ www.agendissima.it __________________________
31
15. Nella seguente maschera possibile selezionare una categoria di contatti, dove importare i dati
contenuti su Excel .
16. Eseguire un click sul pulsante " Importa. Verr visualizzato un messaggio informativo sul numero
dei record inseriti.
17. Eseguire un click sul pulsante "Chiudi.
Esporta/ Importa nomi Mind
Permette di esportare o importare le liste dei contatti, in un formato leggibile da Mind. In questo modo
sar possibile travasare i contatti da un Mind allaltro.
Gestione categorie ( vedere pag. 7 della presente guida)
Stampa lista.
Permette di stampare la lista dei contatti presente in quel momento nella parte destra della maschera.
Opzioni rubrica
Eseguendo un click su "Opzioni Rubrica, possibile inserire una password utilizzabile per accedere ad
una categoria protetta di contatti. La categoria identificata dalla chiave gialla
Organizer Mind - Guida per lutilizzatore
________________________ www.agendissima.it __________________________
32
Nella parte in basso a sinistra della rubrica si ha:
Nella categoria saranno automaticamente inseriti tutti i contatti al quale non si
associata nessuna categoria.
La funzione permette di visualizzare lultima ricerca effettuata con la funzione "trova
contatto presente nella parte superiore della pagina.
La funzione permette di visualizzare in lista gli
ultimi dieci contatti inseriti in rubrica.
La funzione permette di eliminare il contatto
selezionato dalla lista.
Organizer Mind - Guida per lutilizzatore
________________________ www.agendissima.it __________________________
33
UTILITY
SCADENZAFIO
Al suo interno possibile creare e gestire tutte le scadenze singole e periodiche (Es. assicurazioni auto,
Affitto locali, versamenti F24, ecc..).
Si accede eseguendo un click sul pulsante presente nella parte alta della home page di Mind.
Comparir la seguente maschera.
Per inserire una nuova scadenza, si seleziona il comando posto in alto a sinistra.
Organizer Mind - Guida per lutilizzatore
________________________ www.agendissima.it __________________________
34
Sar possibile scegliere se creare una singola scadenza oppure creare una serie di scadenze periodiche
come affitto, assicurazioni, ecc. ..
Nel momento in cui scadr/scadranno la scadenza/e comparir un allallarme visivo.
Selezionando "Una scadenza comparir la seguente maschera. Compilando i campi "Descrizione, "data
ed in via facoltativa lora , sar possibile creare e salvare la scadenza.
Cliccando "Pi scadenze si attiver una procedura guidata che in cinque passaggi consente di inserire:
1. la descrizione della scadenza (Es. Affitto locali esercizio commerciale). Un Click su "Avanti.
2. lintervallo di tempo nel quale calcolare le scadenze e leventuale ora della giornata in cui si desidera
essere avvisati della scadenza. Un click su "Avanti
Organizer Mind - Guida per lutilizzatore
________________________ www.agendissima.it __________________________
35
Nellimmagine sopra si suppone che sia un contratto di locazione di sei anni.
La cadenza pu essere settimanale, mensile, annuale o
per numero di giorni. La cadenza la periodicit
dellevento. Nel nostro esempio utilizzeremo una cadenza
mensile.
Lintervallo definisce il giorno in cui far ricadere la
scadenza. Un click su "Avanti . Nel nostro caso faremo
ricadere la scadenza il 27 di ogni mese.
3. Lorganizer Mind calcola tutte le scadenze. Il pulsante sulla sinistra permette di eliminare le
scadenze indesiderate.
4. Lultimo passaggio permette di salvare le scadenze e chiudere la procedura oppure di salvare le
scadenze ed iniziare una nuova procedura.
Organizer Mind - Guida per lutilizzatore
________________________ www.agendissima.it __________________________
36
Nella pagina principale dello scadenzario,
sar possibile visualizzare le descrizioni
delle varie scadenze periodiche.
Selezionando una di queste, sar possibile
verificare nella parte bassa della maschera
lo stato delle scadenze.
Alla scadenza si attiver automaticamente un avviso visivo.
Per associare anche un allarme acustico occorre:
Aprire il menu presente in alto a destra
nella pagina dellagenda.
Selezionare " Impostazioni agenda
Sulla parte bassa della maschera "Opzioni, sar possibile
scegliere uno tra i diversi allarmi presenti.
Mind dotato di 21 allarmi predefiniti in formato "wav. Lutente pu inserirne dei suoi personalizzati
seguendo questa procedura:
o Un click su "START di Windows
o Un click su "ESEGUI
o Digitare o incollare nel campo bianco il seguente percorso
"C:\DIGITALGRAPH\mind2008\wav e poi un click su "OK.
Organizer Mind - Guida per lutilizzatore
________________________ www.agendissima.it __________________________
37
o Nella cartella che si apre,incollare il proprio file in formato "Wav.
o Chiudere la cartella
o Riportarsi nella maschera degli allarmi
o Selezionare lallarme inserito.
Per chiudere o modificare lo stato di una scadenza, occorre selezionarla e successivamente eseguire
un click sul comando posto in alto a sinistra "Modifica data. Alternativamente si pu eseguire un doppio
click sulla scadenza.
Organizer Mind - Guida per lutilizzatore
________________________ www.agendissima.it __________________________
38
Sar visualizzata le seguente maschera
In questa maschera possibile:
modificare la data e lora.
variare lo stato.
inserire delle note.
Per la salvare le impostazioni , un click su
"Salva.
Per eliminare la scadenza , occorre selezionarla e successivamente eseguire un click sulla funzione
"Elimina data posta in alto a sinistra
Per eliminare una descrizione occorre selezionarla e successivamente eseguire un click su "elimina
scadenza posto in alto a sinistra.
Organizer Mind - Guida per lutilizzatore
________________________ www.agendissima.it __________________________
39
La funzione "Vedi cronologia" attiva la seguente maschera.
Permette di visualizzare le scadenze del mese ed eventualmente quelle dei quattro mesi successivi.
Selezionata la scadenza possibile variarla o rimuoverla con le funzioni "Apri dettaglio scadenza ed
"elimina scadenza presenti al centro sulla sinistra della maschera. Questa stessa maschera pu essere
attivata anche con lOrganizer Mind chiuso. E sufficiente eseguire un click col pulsante destro del mouse,
sullicona presente nella barra delle applicazioni, posta generalmente sulla parte bassa del desktop.
Eseguendo un click su "visualizza comparir la maschera "Mind scadenze attive, mentre eseguendo un
click su "chiudi terminer il programma di avviso automatico delle scadenze di Mind.
Associare la scadenza ad un appuntamento in agenda
Abilitando la funzione possibile associare alle scadenze dello scadenzario un corrispondente
appuntamento sullagenda di Mind Organizer.
Una volta creata la nostra scadenza periodica come mostrato nel paragrafo precedente, possibile far si
che le scadenze vengano pubblicate anche allinterno dellagenda.
A titolo di esempio si supponga di avere una scadenza periodica del tipo mostrato nella figura sotto
Organizer Mind - Guida per lutilizzatore
________________________ www.agendissima.it __________________________
40
Abilitando la funzione " includi la scadenza nellagenda
le scadenze periodiche verranno inserite come appuntamento nellagenda .
Organizer Mind - Guida per lutilizzatore
________________________ www.agendissima.it __________________________
41
Una volta pubblicate in agenda le scadenze, saranno dei veri e propri appuntamenti, completamente
indipendenti dalle scadenze periodiche che li hanno generati, pertanto leliminazione dallo scadenzario
delle scadenze non comporter leliminazione degli appuntamenti presenti in agenda .
CESTIONE PASSWOFD
Dalla Home page di Mind selezionare la funzione .
La Gestione Password permette di salvare in un spazio protetto i diversi codici in nostro possesso ( pin,
codice carta di credito, altre password ecc).
Il primo passo comporta la creazione della "Password Master (password principale che consente laccesso
allUtility). Eseguendo un click sul comando presente nella pagina principale
Si apre la seguente maschera.
Si inserisce la password sia nel campo "Nuova Password che nel campo "Conferma nuova Password e si
esegue un click sul pulsante in alto a destra "Salva modifiche password.
Organizer Mind - Guida per lutilizzatore
________________________ www.agendissima.it __________________________
42
Si consiglia di fare attenzione in questa fase.
A questo punto, inserendo la password MASTER nel campo preposto, si abilit lutility
Eseguire un click su "nuova in alto a sinistra, per poter criptare e proteggere un codice.
Si aprir la seguente maschera.
Inserito i dati, si esegue un click su "Salva. Loperazione si ripete per ogni codice che vogliamo inserire.
Alla fine si avr una situazione simile, a quella illustrata nellimmagine sotto.
Organizer Mind - Guida per lutilizzatore
________________________ www.agendissima.it __________________________
43
Per modificare o eliminare una password, occorre avvalersi dei comandi posti sulla sinistra:
- Modifica/vedi
- Elimina
ATTENZIONE: la password master deve essere inserita ogni qualvolta si apre Mind 2008 e si accede alla
sezione "Password.
Organizer Mind - Guida per lutilizzatore
________________________ www.agendissima.it __________________________
44
PLANNER
Lo strumento Planner permette la pianificazione di un progetto nel tempo. Tramite il planner possibile
organizzare in maniera efficiente e chiara un evento, sia che questo sia gestito da una singola persona che
da una pluralit di soggetti.
Per fare alcuni esempi di planner:
Organizzazione delle ferie dei propri dipendenti
Organizzazione di qualsiasi progetto/evento/manifestazione
Gestione di un parco macchine aziendale
Gestione dei clienti di pi professionisti, da parte di una segretaria
Gestione delle camere da parte di alberghi, agriturismi, bed and breakfast,ecc
Gestione di un noleggio attrezzatura
In tutti quei casi in cui vi la necessit di organizzare dei turni (ad esempio servizio di vigilanza)
Organizzazione delle comande nelle pizzerie dasporto
Razionalizzare lutilizzo di strutture pubbliche, come ad esempio impianti sportivi, ma anche luoghi
utilizzati a scopi sociali.
Il planner potr essere condiviso in pi postazioni sia in lettura che in scrittura, ci comporter che tutti i
soggetti coinvolti dal planner potranno interagire, si pensi ad esempio ad una struttura composta da una
segretaria e pi professionisti, ma anche nel caso di una pizzeria in cui il soggetto che prende le
comande, deve organizzare il lavoro di pi pizzaioli e contemporaneamente deve fornire al cliente un
orario preciso di consegna.
Quelli citati sono solo alcuni degli ambiti di applicazione della sezione planner, ma chiaro che le
applicazioni sia nel settore privato che in quello pubblico sono innumerevoli.
Si accede al planner dalla barra dei comandi eseguendo un click sul seguente pulsante
Eseguendo un click sul primo pulsante posto in alto a destra, possibile aprire un nuovo planner
Organizer Mind - Guida per lutilizzatore
________________________ www.agendissima.it __________________________
45
Nel "Nome Planner si indica il nome del progetto, come indicato nellesempio sotto.
Si inserisce una data di inizio ed una data in cui il progetto terminer. Un click su "Salva.
Si accede alla gestione vera e propria del planner
Selezionare e nominare la "nuova Risorsa
Ad esempio
Organizer Mind - Guida per lutilizzatore
________________________ www.agendissima.it __________________________
46
Si aggiungono, le eventuali altre risorse necessarie alla realizzazione del progetto.
Per rimuovere una risorsa un click sul seguente pulsante
Eseguendo doppio click col pulsante sinistro del mouse, sopra il nome della risorsa possibile variare il
nome della stessa
Lo stesso risultato si pu ottenere eseguendo un doppio click nella riga oraria degli appuntamenti, in una
sezione di riga libera da impegni.
E possibile ora associare ad ogni risorsa dei compiti/funzioni/impieghi/eventi/appuntamenti/ecc .
Per linserimento di un evento sufficiente portarsi col puntatore del mouse, sopra la risorsa di interesse
allorario di interesse e poi tenendo premuto il pulsante sinistro del mouse, allargare larea dellevento
fintanto che questa non raggiunga lintervallo orario desiderato.
Organizer Mind - Guida per lutilizzatore
________________________ www.agendissima.it __________________________
47
Doppio click sopra larea che abbiamo creato.
Impostiamo:
- Testo
- Eventuale sotto testo ( per renderla visibile abilitare lapposito campo nelle impostazioni)
- Definiamo con esattezza lorario dellevento
- Eventualmente impostiamo il colore dellarea dellevento
Si avr un risultato del tipo visibile nella seguente maschera.
Organizer Mind - Guida per lutilizzatore
________________________ www.agendissima.it __________________________
48
Un click su salva e levento comparir allinterno della barra della risorsa. Levento potr:
essere trascinato col mouse allinterno della stessa barra.
o Senza intervalli orari
o Con intervalli orari, abilitando la funzione calamita nelle impostazioni planner (ved. Pag. 50)
Potr essere trascinato da una risorsa allaltra, abilitando la funzione Drag Drop (ved. Pag. 50)
Gli eventi creati potranno accavallarsi con precedenti eventi, ad esempio nel caso in cui ci sia
concomitanza .
Le parti comuni dellevento saranno
evidenziate con il bordino verde inoltre
passandoci sopra con il puntatore del mouse,
possibile visualizzare il testo dellevento
sottostante senza dover aprire lo stesso.
Una volta completato il planner si procede a
salvarlo con un click sul seguente pulsante
Per poter aprire un Planner salvato
precedentemente un click su
Nellelenco dei planner salvati scegliamo quello
di interesse ed eseguiamo un click sul
pulsante "Apri
Allo stesso modo possibile rimuovere un planner, dopo averlo selezionato e dopo aver cliccato sul
pulsante "Elimina
Organizer Mind - Guida per lutilizzatore
________________________ www.agendissima.it __________________________
49
ALTRI COMANDI PLANNER
Per eliminare un evento allinterno di una risorsa
Permette la stampa del planner o lesportazione in formato PDF. Esattamente verr
ripreso ci che si vede a video, pertanto importante sistemare la visione di insieme
agendo sui comandi "scala del tempo e "zoom, in quanto la stampa sar sempre e
solo di una pagina e cio esattamente ci che si vede a video nel planner. In
anteprima di stampa si potr oltre che esportare in formato PDF anche orientare il
senso di stampa: orizzontale o verticale.
Per visualizzare un determinato giorno
Per visualizzare la giornata corrente
Per modificare la visione temporale
Per Modificare lo zoom della visualizzazione
Organizer Mind - Guida per lutilizzatore
________________________ www.agendissima.it __________________________
50
IMPOSTAZIONI PLANNER
Il seguente pulsante permette di accedere alla sezione "Impostazioni Planner
La funzione "Attiva calamita permette di traslare gli eventi allinterno della risorsa di tanti minuti
quanti indicati nella "Tolleranza calamita
La funzione " Visualizza sotto testo , permette di rendere visibile in home page planner, il
sottotesto presente allinterno dellevento.
"Abilita Drag_Drop permette di spostare gli eventi da una risorsa allaltra semplicemente
trascinandoli con il mouse.
"Altezza Riga . Modifica le dimensioni dellaltezza della risorsa
Organizer Mind - Guida per lutilizzatore
________________________ www.agendissima.it __________________________
51
ESEMPI DI PLANNER
Caso 1 : Segretaria che fa riferimento a pi professionisti ( nel nostro caso avvocati, ma lo stesso vale
per dottori, specialisti ecc..).
Impostato il nome planner e la durata dello stesso
Si creano le risorse. Nel nostro caso le risorse saranno i professionisti. Quindi si avr:
Si imposta la "scala del tempo in ORE e lo zoom al massimo.
Organizer Mind - Guida per lutilizzatore
________________________ www.agendissima.it __________________________
52
In modo tale che la visualizzazione sia estesa al massimo, come si vede nella successiva figura:
Nelle impostazioni planner , abilito la funzione "calamit ed imposto una tolleranza di
10 minuti, in modo tale che gli eventi creati possono essere trascinati ad intervalli di 10 minuti.
A questo punto il planner pronto per ricevere tutti gli appuntamenti o post necessari.
Il planner potr essere aggiornato in tempo reale.
Per avere una visione dinsieme del planner sar opportuno modificare lo zoom o variare la scala
del tempo . Vedere figura prossima pagina.
Organizer Mind - Guida per lutilizzatore
________________________ www.agendissima.it __________________________
53
Caso 2: Societ di vigilanza. Pianificazione dei turni
In questo caso le risorse saranno i luoghi dove effettuare il servizio di vigilanza, mentre le guardie
giurate saranno inserite allinterno delle risorse.
La calamit in questo caso pu avere tolleranza di 60 minuti dato che i turni saranno di 8 ore. La
scala del tempo verr impostata sempre in ore, ma chiaramente varier lo zoom.
Organizer Mind - Guida per lutilizzatore
________________________ www.agendissima.it __________________________
54
STRUMENTI: PROTEZIONE MIND ED ALTRE UTILITY
Dalla home page di Mind, eseguendo un click sul pulsante , si accede al men
Degli "Strumenti del Mind Organizer.
PASSWORD PROTEZIONE MIND ORGANIZER
Linserzione di una password permette di inibire laccesso al programma, da parte di estranei o comunque
da terzi soggetti. La password blocca lintero programma sia dal computer principale sia eventualmente
dai computer secondari che lavorano in rete e che quindi condividono gli archivi. In particolare la
condivisione dellarchivio agenda.mn6 ( archivio della agenda ) che permette lattivazione del blocco
anche in rete.
Per poter inserire una password occorre cliccare il menu "Strumenti presente in alto a destra nella home
page di "Mind e selezionare "Impostazioni Agenda
Si aprir la seguente maschera
Organizer Mind - Guida per lutilizzatore
________________________ www.agendissima.it __________________________
55
Si procede cliccando il pulsante "Password accesso , posto nella parte destra della maschera.
Si digita la password prescelta ( maggiore di 5 caratteri) e poi si ridigita la stessa password nel campo "
Verifica password .
ATTENZIONE : Prima di cliccare su "OK opportuno memorizzare la password o comunque prendersi un
appunto sull esatta sequenza di lettere e numeri, maiuscolo o minuscolo, onde evitare di scordarsela.
A questo punto salvare la password cliccando su "OK.
Il programma richieder un ulteriore conferma delloperazione.
Organizer Mind - Guida per lutilizzatore
________________________ www.agendissima.it __________________________
56
Cliccando "Si al successivo avvio del programma comparir la seguente maschera.
Si digita la password corretta e si clicca "Avanti. Il programma "Mind si apre.
A questo punto per poter modificare o rimuovere la password necessario riportarsi nella sezione
password agenda, eseguire un click su "Annulla password, ridigitare la vecchia password ed eseguire un
click su "Avanti.
Il programma pronto per accettare una nuova password oppure si pu decidere di non inserire alcuna
password, in modo da evitare ad ogni avvio la comparsa del blocco o per renderlo accessibile a tutti.
Comuni d'Italia:
LOrganizer Mind permette di ricercare e trovare in pochi i secondi ogni comune dItalia, con tutte le
informazioni ad essi attinenti come:
CAP
Prefisso telefonico
Nome del Comune
Sigla della Provincia
Codice comune
Codice ISTAT
Il comune pu essere trovato a partire dallinserimento di una delle seguenti informazioni:
Regione
Provincia
CAP
Nome comune
Organizer Mind - Guida per lutilizzatore
________________________ www.agendissima.it __________________________
57
Tutti coloro che godono di una connessione internet, possono sfruttare al massimo le potenzialit
dellutility "Comuni d'Italia" in quanto eseguendo un click su
possono visualizzare su Google Maps
la posizione geografica del comune
oggetto di ricerca, come nellesempio
affianco.
Organizer Mind - Guida per lutilizzatore
________________________ www.agendissima.it __________________________
58
In caso di modifiche nei dati del comune ( ad esempio a causa del cambio di provincia), Mind permette di
intervenire direttamente nella scheda del comune.
Cliccando " Modifica /vedi dettaglio " si apre la scheda del comune e cliccando " Permetti modifica si
potr intervenire apportando le modifiche necessarie.
Per le citt che ne sono provviste possibile aprire lo stradario in modo da verificare, per ogni indirizzo,
lesatto codice di avviamento postale.
E possibile esplorare sia lintero stradario che circoscrivere la ricerca inserendo (anche solo parzialmente)
il nome della via.
Organizer Mind - Guida per lutilizzatore
________________________ www.agendissima.it __________________________
59
Organizer Mind - Guida per lutilizzatore
________________________ www.agendissima.it __________________________
60
Codice Fiscale:
Inserendo i dati essenziali, permette di elaborare un
codice fiscale.
La ricerca del comune di nascita facilitata dal pulsante . ciccandolo comparir la seguente maschera
di ricerca.
Calcolo piano ammortamento con metodo alla francese:
Tramite una procedura guidata possibile inserire i dati necessari ( Importo finanziato, Numero rate,
Tasso annuo %, Cadenza rate) al fine di elaborare un piano di ammortamento a rata costante ( Metodo
Francese). Possibilit di stampare il piano di ammortamento.
Organizer Mind - Guida per lutilizzatore
________________________ www.agendissima.it __________________________
61
Aritmetica delle date:
A partire da una data prefissata permette
inserendo gli opportuni dati ( n. giorni o data
successiva/di scadenza), permette di elaborare una
data di scadenza o il n giorni mancanti alla
scadenza.
Inoltre permette di calcolare esattamente i giorni
lavorativi presenti in un determinato arco di
tempo.
CONTA LAVORATIVI
Permette di calcolare i giorni lavorativi
presenti in un intervallo di date. Con
possibilit di considerare il sabato feriale o
festivo.
SOMMA LAVORATIVI
Permette di sommare ad una data
prefissata n x giorni lavorativi.
Festivit o ricorrenze:
Permette di visualizzare quando ricadono le principali festivit
Organizer Mind - Guida per lutilizzatore
________________________ www.agendissima.it __________________________
62
Verifica e calcolo Iban:
Inserendo un numero di conto
corrente, il codice ABI , il codice CAB
permette di elaborare il relativo
CODICE IBAN.
Verifica formale numero di C.R.O
Permette di verificare la validit formale del Numero di C.R.O. presente nei bonifici bancari.
Organizer Mind - Guida per lutilizzatore
________________________ www.agendissima.it __________________________
63
Convertitore Unit di misura:
Inserendo un dato ad esempio 1 nel
campo Chilometri e premendo "Invio,
automaticamente si calcola il
corrispettivo in : millimetri, centimetri,
metri, pollici, piedi, Yards e Miglia.
Analogamente la conversione pu
essere ripetuta per le unit di misura
che riguardano: Temperatura, Tempo,
Massa, Volume e Area.
BACKUP DEI DATI
La funzione "Esegui il backup dei dati permette di creare una copia
degli archivi :Rubrica e Agenda.
Come impostazione predefinita gli archivi saranno salvati nel cartella
"back presente nel seguente percorso:
C:\DIGITALGRAPH\mind2008\back.
Eseguendo un click sul pulsante , lutente potr impostare una
diversa cartella di destinazione per gli archivi.
Impostata la cartella dove salvare i dati si esegue un click sul pulsante
Organizer Mind - Guida per lutilizzatore
________________________ www.agendissima.it __________________________
64
Nella cartella in oggetto verranno create e salvate due copie di backup denominate:
AgendaMind_data_.Bkp
RubricaMind_data_.Bkp
Attenzione: nella versione demo non sar possibile eseguire copie di backup.
In ogni momento le copie di backup create, potranno essere riprese tramite i pulsanti
Le stesse dovranno poi essere salvate con nome ( nella cartella "Dati avente il seguente percorso
C:\DIGITALGRAPH\mind2008\dati ) in formato rb6 (rubrica) o mn6 (agenda).
Quando si modifica il nome dellarchivio occorre verificare la correttezza dei percorsi archivi:
per l'agenda occorre eseguire un click sul pulsante "Strumenti ed un click su " Impostazioni
agenda
Organizer Mind - Guida per lutilizzatore
________________________ www.agendissima.it __________________________
65
per la rubrica occorre entrare nella stessa ed eseguire
sulla sinistra un click sulla funzione "Opzioni rubrica
DISINSTALLARE MIND
Dopo aver eseguito ( se possibile) una copia di backup degli archivi Agenda e Rubrica si procede alla
rimozione dellorganizer Mind. I passi da seguire sono i seguenti:
o Rimozione del programma Alarm, collegato alle scadenze inserite sul Mind. A tal fine
sufficiente rintracciare il simbolo della capanellina rossa sulla Barra degli strumenti del pc
o Eseguire un click sul simbolo, col pulsante sinistro del mouse.
o Un click su chiudi.
o Andare sul pannello di controllo del proprio pc e selezionare "Installazione applicazioni
oppure "Programmi e funzionalit a seconda che si possegga Xp o i successivi sistemi
operativi.
o Far caricare lelenco dei programmi . Selezionare "Mind e disinstallarlo.
Potrebbero piacerti anche
- Guida InkscapeDocumento40 pagineGuida InkscapeslackoutNessuna valutazione finora
- Promethean TutorialDocumento59 paginePromethean Tutorialgoldrake79Nessuna valutazione finora
- Manuale Case ManagerDocumento76 pagineManuale Case ManageramemoliNessuna valutazione finora
- Capire il diagrama di Gantt: Comprendere ed utilizzare efficacemente il software open source "Gantt Project" per gestire progetti educativiDa EverandCapire il diagrama di Gantt: Comprendere ed utilizzare efficacemente il software open source "Gantt Project" per gestire progetti educativiNessuna valutazione finora
- PriMus - PDF MDocumento0 paginePriMus - PDF MUgo Pistis100% (1)
- Guadagna con le Affiliazioni PPC: Pay Per Click per Guadagnare Soldi VeriDa EverandGuadagna con le Affiliazioni PPC: Pay Per Click per Guadagnare Soldi VeriNessuna valutazione finora
- Ruben Villahermosa - La Metodologia WyckoffDocumento143 pagineRuben Villahermosa - La Metodologia WyckoffFrancesco Bonelli100% (1)
- 100 Trucchi Per Windows 7 e Windows 8Documento9 pagine100 Trucchi Per Windows 7 e Windows 8Ste CalaNessuna valutazione finora
- Consulenza Aziendale - Hoshin KanriDocumento7 pagineConsulenza Aziendale - Hoshin Kanrilippa0277Nessuna valutazione finora
- 101 idee utili per.. Creare la vostra attività: Il quadro completo per creare il vostro business in tutta facilità!Da Everand101 idee utili per.. Creare la vostra attività: Il quadro completo per creare il vostro business in tutta facilità!Nessuna valutazione finora
- 3 Come - Usare - Un - Tablet - Android PDFDocumento11 pagine3 Come - Usare - Un - Tablet - Android PDFLorenzo L. Laziale100% (1)
- Diventa un Affiliato Esperto: Manuale dell’Affiliato VincenteDa EverandDiventa un Affiliato Esperto: Manuale dell’Affiliato VincenteNessuna valutazione finora
- (Ita) (Manuali - Informatica) Vba Per ExcelDocumento345 pagine(Ita) (Manuali - Informatica) Vba Per ExcelmagtrolNessuna valutazione finora
- Come realizzare un Piano di Comunicazione - Dalla teoria alla praticaDa EverandCome realizzare un Piano di Comunicazione - Dalla teoria alla praticaValutazione: 5 su 5 stelle5/5 (1)
- 6 Benvenuto in Cezanne PDFDocumento11 pagine6 Benvenuto in Cezanne PDFArturo ArturNessuna valutazione finora
- Gestione del tempo e produttività: Abbandona le abitudini che autosabotano il raggiungimento dei tuoi obiettiviDa EverandGestione del tempo e produttività: Abbandona le abitudini che autosabotano il raggiungimento dei tuoi obiettiviValutazione: 5 su 5 stelle5/5 (9)
- 5 Minute Journal Lungo PDFDocumento4 pagine5 Minute Journal Lungo PDFIacopoMariaFilippoBarniNessuna valutazione finora
- 5 Minute Journal Lungo PDFDocumento4 pagine5 Minute Journal Lungo PDFIacopoMariaFilippoBarniNessuna valutazione finora
- Breve Tutorial Smart Notebook 10Documento37 pagineBreve Tutorial Smart Notebook 10Maria Lucia Ercole100% (1)
- La Scelta Della Condizione Giusta Nel Gioco Del LottoDocumento2 pagineLa Scelta Della Condizione Giusta Nel Gioco Del Lottodotor69Nessuna valutazione finora
- Gestione Tempo Alberta CuoghiDocumento26 pagineGestione Tempo Alberta CuoghiGennaro Esposito100% (1)
- Manuale Compilazione StatinoDocumento7 pagineManuale Compilazione Statinojenny.tenezaca2504Nessuna valutazione finora
- Lezioni Per Il Giovane EconomistaDocumento332 pagineLezioni Per Il Giovane EconomistaDidier ArmelNessuna valutazione finora
- L'interfaccia UtenteDocumento5 pagineL'interfaccia UtentepietroNessuna valutazione finora
- Lezione2 7Documento16 pagineLezione2 7agatinaceliNessuna valutazione finora
- Il Mio Diario Della Gratitudine 14 Giorni PDFDocumento16 pagineIl Mio Diario Della Gratitudine 14 Giorni PDFMyris SettegranaNessuna valutazione finora
- Speciale "InkScape" - Volume 2Documento27 pagineSpeciale "InkScape" - Volume 2Full Circle Magazine ItaliaNessuna valutazione finora
- Edi Manuale Operativo v1Documento35 pagineEdi Manuale Operativo v1Ruggero Pane Jobs SennarNessuna valutazione finora
- PT ManualeDocumento30 paginePT ManualeRiccardo Scevaroli100% (1)
- Appunti Di Economia Ed Organizzazione AziendaleDocumento44 pagineAppunti Di Economia Ed Organizzazione AziendaleFausto FaviaNessuna valutazione finora
- IstruzioniDocumento8 pagineIstruzioniAlina PanaitiuNessuna valutazione finora
- Appunti Di Economia Ed Organizzazione Aziendale 03.04Documento45 pagineAppunti Di Economia Ed Organizzazione Aziendale 03.04Massimo Vilotta50% (2)
- Autocad 2002 Corso DisegnoDocumento43 pagineAutocad 2002 Corso DisegnoSilvia Pianigiani100% (1)
- Amazfit Bip 5 Manual ITDocumento30 pagineAmazfit Bip 5 Manual ITJohn WalesNessuna valutazione finora
- Handbook MARKSTRAT - En.itDocumento65 pagineHandbook MARKSTRAT - En.itLelio MinerviniNessuna valutazione finora
- Compilazione Manuale Denunce Mensili Contributive - Manuale Utente PDFDocumento76 pagineCompilazione Manuale Denunce Mensili Contributive - Manuale Utente PDFLuigi CeciNessuna valutazione finora
- Diario MotivazionaleDocumento106 pagineDiario MotivazionaleRoberta GrisoniNessuna valutazione finora
- Sviluppare Piani IncentivantiDocumento15 pagineSviluppare Piani IncentivantiCostel UrecheNessuna valutazione finora
- CM907 IDocumento18 pagineCM907 IMarco BersaniNessuna valutazione finora
- Ms-Outlook - I FondamentaliDocumento92 pagineMs-Outlook - I Fondamentalisg45ds4gd4s5g4sd54g56Nessuna valutazione finora
- AGEL Piano CompensiDocumento13 pagineAGEL Piano CompensiBenessere AgelNessuna valutazione finora
- Lezione 1Documento32 pagineLezione 1stefanoNessuna valutazione finora
- Manuale Day TronicDocumento7 pagineManuale Day TronicAngelo BuonomoNessuna valutazione finora
- Adobe Illustrator 221010 151138Documento11 pagineAdobe Illustrator 221010 151138Cristian LefterNessuna valutazione finora
- Five Minute JournalDocumento1 paginaFive Minute JournalAlinaNessuna valutazione finora
- Five Minute JournalDocumento1 paginaFive Minute JournalAlinaNessuna valutazione finora
- PRIMARIA Progetto Potenziamento Pomeridiano Classi PrimeDocumento26 paginePRIMARIA Progetto Potenziamento Pomeridiano Classi PrimemusicoliniNessuna valutazione finora
- Adobe Illustrator 10Documento462 pagineAdobe Illustrator 10api-3732672Nessuna valutazione finora
- Quaderno N 87 2021 3 BozzaDocumento188 pagineQuaderno N 87 2021 3 BozzaLNessuna valutazione finora
- ManutenzioneDocumento3 pagineManutenzionepippoNessuna valutazione finora
- Guida ThoposDocumento52 pagineGuida Thopostoky-topo0% (1)
- Manuale Uso SuiteCRM - v7.8Documento16 pagineManuale Uso SuiteCRM - v7.8sigNessuna valutazione finora
- CUPWEB Manuale Prenotazione FarmacieDocumento30 pagineCUPWEB Manuale Prenotazione FarmacieseleneNessuna valutazione finora
- Manual eDocumento12 pagineManual eBanda BertolloNessuna valutazione finora
- Processo Di Lancio 1Documento6 pagineProcesso Di Lancio 1Ciro Di VuoloNessuna valutazione finora
- Rivista: Reti Saperi Linguaggi Numero 2Documento114 pagineRivista: Reti Saperi Linguaggi Numero 2sbonaffino100% (1)
- (R) Esistenza 2008Documento257 pagine(R) Esistenza 2008Anonima ScrittoriNessuna valutazione finora
- Neurologia e NeurochirurgiaDocumento320 pagineNeurologia e NeurochirurgiaMBNessuna valutazione finora
- Samsug Galaxy S Manuale Dell'utente: YP-GS1 UM Open Gingerbread Ita Rev.1.2 121205 ScreenDocumento122 pagineSamsug Galaxy S Manuale Dell'utente: YP-GS1 UM Open Gingerbread Ita Rev.1.2 121205 ScreensbonaffinoNessuna valutazione finora
- Reti Di Calcolatori e Applicazioni TelematicheDocumento33 pagineReti Di Calcolatori e Applicazioni TelematichesbonaffinoNessuna valutazione finora
- (Ebook - Ita) - Storia Cronologica Della SiciliaDocumento2 pagine(Ebook - Ita) - Storia Cronologica Della SiciliasbonaffinoNessuna valutazione finora
- Yoga e Mal Di SchienaDocumento8 pagineYoga e Mal Di SchienamanybridgesNessuna valutazione finora
- 04 - Internet StoriaDocumento43 pagine04 - Internet StoriasbonaffinoNessuna valutazione finora
- Giovanni Tebaldini - Il Canto Gregoriano Nella Musica ModernaDocumento14 pagineGiovanni Tebaldini - Il Canto Gregoriano Nella Musica Modernasbonaffino100% (2)
- Libri Di Edgar Morin Mini Catologo N° 1Documento4 pagineLibri Di Edgar Morin Mini Catologo N° 1sbonaffinoNessuna valutazione finora
- Libri Di Edgar Morin Mini Catalogo N° 2Documento2 pagineLibri Di Edgar Morin Mini Catalogo N° 2sbonaffinoNessuna valutazione finora
- Edgar Morin - La Razionalità Occidentale Tratto Dall'intervista-Lezione Razionalità e Complessità - Napoli, Vivarium, Martedì 2 Aprile 1991Documento2 pagineEdgar Morin - La Razionalità Occidentale Tratto Dall'intervista-Lezione Razionalità e Complessità - Napoli, Vivarium, Martedì 2 Aprile 1991sbonaffinoNessuna valutazione finora
- Libri Di Roberto Zamperini (In Italiano)Documento3 pagineLibri Di Roberto Zamperini (In Italiano)sbonaffinoNessuna valutazione finora
- Tanto Vago Quanto Bello (Canto Popolare Testo)Documento1 paginaTanto Vago Quanto Bello (Canto Popolare Testo)sbonaffinoNessuna valutazione finora
- Mirko Caserta-Una Guida All'Ear TrainingDocumento8 pagineMirko Caserta-Una Guida All'Ear Trainingsbonaffino100% (1)
- Edizioni Prosveta - Catalogo 2013Documento44 pagineEdizioni Prosveta - Catalogo 2013VergaeNessuna valutazione finora
- RELAZIONE FRA IL CALENDARIO PERPETUO Basato Su Un Ciclo Di 128 Anni Ecalendari CentroamericaniDocumento9 pagineRELAZIONE FRA IL CALENDARIO PERPETUO Basato Su Un Ciclo Di 128 Anni Ecalendari CentroamericanisbonaffinoNessuna valutazione finora
- SINCRONICITA' - Un Paradigma Per La Mente - Oscar BettelliDocumento112 pagineSINCRONICITA' - Un Paradigma Per La Mente - Oscar BettellisbonaffinoNessuna valutazione finora
- La Meditazione Come Via (Vipassana e Zazen)Documento46 pagineLa Meditazione Come Via (Vipassana e Zazen)sbonaffinoNessuna valutazione finora
- Er Presidente Guaritore (Poesiola in Dialetto Romanesco)Documento1 paginaEr Presidente Guaritore (Poesiola in Dialetto Romanesco)sbonaffinoNessuna valutazione finora
- Elisa Buratti - Il Libro Dei Fonemi Fonemi Per Ogni Settimana Dell'annoDocumento34 pagineElisa Buratti - Il Libro Dei Fonemi Fonemi Per Ogni Settimana Dell'annosbonaffinoNessuna valutazione finora
- Stefano Ranucci - Ghost Hunters (The Other Side Is Closer Than You Think ... )Documento0 pagineStefano Ranucci - Ghost Hunters (The Other Side Is Closer Than You Think ... )sbonaffinoNessuna valutazione finora
- Venti Regole Per La Salute (Del Ministero Della Salute)Documento57 pagineVenti Regole Per La Salute (Del Ministero Della Salute)sbonaffinoNessuna valutazione finora
- Preghiera All'Angelo CustodeDocumento1 paginaPreghiera All'Angelo CustodesbonaffinoNessuna valutazione finora
- Cario De' Dottori - AristodemoDocumento0 pagineCario De' Dottori - AristodemosbonaffinoNessuna valutazione finora
- Lettera Alla Scuola (Di Claudio Bettinelli)Documento319 pagineLettera Alla Scuola (Di Claudio Bettinelli)sbonaffinoNessuna valutazione finora
- Cario De' Dottori - AristodemoDocumento0 pagineCario De' Dottori - AristodemosbonaffinoNessuna valutazione finora
- Cario Gozzi - L'Amore Delle Tre MelaranceDocumento0 pagineCario Gozzi - L'Amore Delle Tre MelarancesbonaffinoNessuna valutazione finora
- Burchiello - RimeDocumento0 pagineBurchiello - RimepinealismusNessuna valutazione finora
- Susanna Tamaro - Luisito (Ita Libro)Documento50 pagineSusanna Tamaro - Luisito (Ita Libro)Claudia DeplanoNessuna valutazione finora
- Esoterismo RastaDocumento2 pagineEsoterismo RastajahgitNessuna valutazione finora
- Robert de Visee: Suite in D Minor (1686)Documento4 pagineRobert de Visee: Suite in D Minor (1686)edogawa23Nessuna valutazione finora
- Tesina Maturita Yurri Vecchio - Eroi & LibertàDocumento18 pagineTesina Maturita Yurri Vecchio - Eroi & LibertàBattistis Ciccio Rossi100% (1)
- Service Italia ThemaClassicDocumento52 pagineService Italia ThemaClassicfloriantudor100% (2)
- Formulario Di GoniometriaDocumento1 paginaFormulario Di GoniometriaCarlo NatalelloNessuna valutazione finora
- Amati Fittings CatalogueDocumento40 pagineAmati Fittings CatalogueKaya EmanuelNessuna valutazione finora
- Proverbi Italiani: I migliori proverbi italiani, divisi per regione, nella lingua dialettale e con il loro significatoDa EverandProverbi Italiani: I migliori proverbi italiani, divisi per regione, nella lingua dialettale e con il loro significatoNessuna valutazione finora
- Freddure Divertenti. Sexy. Sporche. Argute.Da EverandFreddure Divertenti. Sexy. Sporche. Argute.Valutazione: 2 su 5 stelle2/5 (4)
- Italians Dance and I’m a Wallflower: Adventures in Italian ExpressionsDa EverandItalians Dance and I’m a Wallflower: Adventures in Italian ExpressionsNessuna valutazione finora
- Supposte e cioccolatini: Aforismi e battuteDa EverandSupposte e cioccolatini: Aforismi e battuteNessuna valutazione finora
- Triestini e Napoletani: istruzioni per l'usoDa EverandTriestini e Napoletani: istruzioni per l'usoNessuna valutazione finora
- Barzellette per bambini: 200 + barzellette, colmi e freddureDa EverandBarzellette per bambini: 200 + barzellette, colmi e freddureNessuna valutazione finora
- Ci vediamo tra nove mesi: L'esilarante racconto della gravidanza vista dal bambinoDa EverandCi vediamo tra nove mesi: L'esilarante racconto della gravidanza vista dal bambinoNessuna valutazione finora
- Altre freddure spinte, più corte e più pene...trantiDa EverandAltre freddure spinte, più corte e più pene...trantiNessuna valutazione finora
- Anarchia in Cucina: (Esperimenti e pasticci culinari)Da EverandAnarchia in Cucina: (Esperimenti e pasticci culinari)Nessuna valutazione finora
- Brutte sporche e cattive: raccolta di barzellette politicamente scorretteDa EverandBrutte sporche e cattive: raccolta di barzellette politicamente scorretteNessuna valutazione finora
- Poker Strategy: come avere un vantaggio sugli avversari in tutti i torneiDa EverandPoker Strategy: come avere un vantaggio sugli avversari in tutti i torneiNessuna valutazione finora
- Cabaret per viver meglio: Come lo scriver battute può cambiarti la vitaDa EverandCabaret per viver meglio: Come lo scriver battute può cambiarti la vitaNessuna valutazione finora
- Che Mistero, anche se...: 31 storie per 31 enigmi tutti da svelare!Da EverandChe Mistero, anche se...: 31 storie per 31 enigmi tutti da svelare!Nessuna valutazione finora