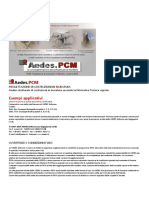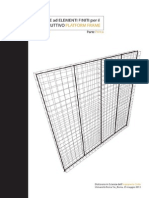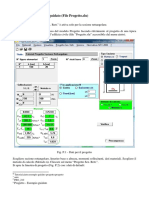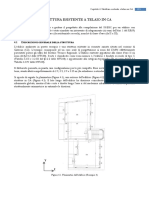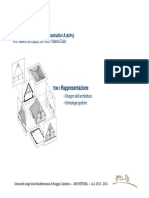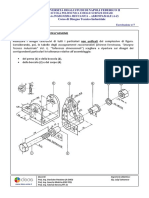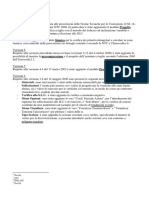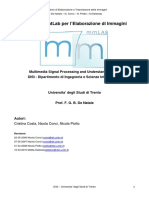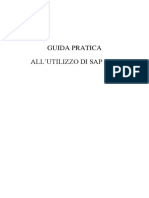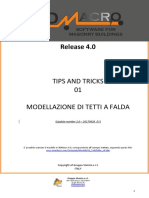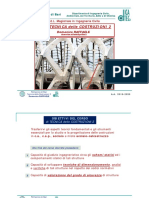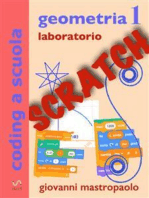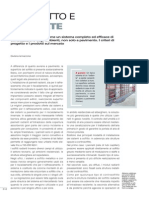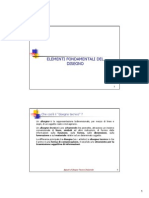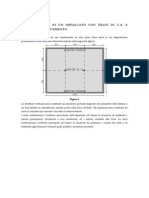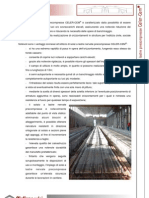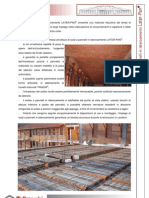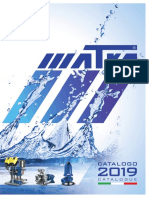Documenti di Didattica
Documenti di Professioni
Documenti di Cultura
Tutorial Sap
Caricato da
lucagav89Copyright
Formati disponibili
Condividi questo documento
Condividi o incorpora il documento
Hai trovato utile questo documento?
Questo contenuto è inappropriato?
Segnala questo documentoCopyright:
Formati disponibili
Tutorial Sap
Caricato da
lucagav89Copyright:
Formati disponibili
Universit degli Studi di Napoli Federico II
Facolt di Ingegneria
Corso di Laurea Specialistica in Ingegneria strutturale e Geotecnica
Corso di Teoria e Progetto delle Costruzioni in C.A.
Prof. ing. Edoardo Cosenza
a cura degli Ingg. R.De Risi (raffaele.derisi@unina.it) e Carmine Galasso
Pagina 1
TUTORIAL INTRODUTTIVO A SAP 2000
Questo tutorial introduce allutilizzo del SAP 2000. Saranno riportate le istruzioni passo-
passo che guideranno allinput del modello di calcolo della struttura relativa al progetto
danno del Corso di Teoria e Progetto delle Costruzioni in C.A.
Lintento quello di mostrare i comandi fondamentali di definizione, assegnazione e
calcolo necessari per eseguire le analisi richieste dalla norma e quindi ricavare le
sollecitazioni necessarie alle verifiche prescritte dalla stessa.
Gli esempi costituiscono esperienza diretta del SAP 2000, cosa che per la maggior parte
delle persone il modo pi rapido per prendere familiarit con il software.
Universit degli Studi di Napoli Federico II
Facolt di Ingegneria
Corso di Laurea Specialistica in Ingegneria strutturale e Geotecnica
Corso di Teoria e Progetto delle Costruzioni in C.A.
Prof. ing. Edoardo Cosenza
a cura degli Ingg. R.De Risi (raffaele.derisi@unina.it) e Carmine Galasso
Pagina 2
1. INTRODUZIONE
SAP 2000 un software agli elementi finiti basato sullinserimento di oggetti grafici che
hanno lo scopo di rappresentare la realt fisica (elementi monodimensionali frame,
elementi bidimensionali shell, elementi tridimensionali solid).
Negli esempi non si tenter di trattare tute le potenzialit del software saranno trattati
unicamente i casi di elementi trave e pilastro ovvero elementi monodimensionali ed il
caso di elemento parete ovvero elemento bidimensionale in campo lineare.
Prima di cominciare si consiglia di seguire ogni passo del tutorial al software leggendo la
guida contestualmente quindi opportuno aver preventivamente installato il programma di
calcolo sul computer sul quale sintende lavorare.
2. TUTORIAL 1
2.1 PROGETTO
Sintende modellare ledificio in c.a. a pianta rettangolare, di dimensioni pari a 10 x 19 m
2
,
multicampata multipiano definito dallAssegno del progetto danno del Corso di Teoria e
Progetto delle Costruzioni in C.A.
Nello specifico si tratta di un edificio di 4 piani (asse z) a 4 campate nella direzione lunga
(asse x) e 2 campate nella direzione corta (asse y).
Si riportano di seguito la carpenteria tipo, che nel caso in esame si ripete identicamente ad
ogni piano e la sezione trasversale per la caratterizzazione degli interpiani. In particolare si
registra unaltezza interpiano del primo impalcato pari a 4,0 m e di 3,2 m per gli altri
interpiani.
Universit degli Studi di Napoli Federico II
Facolt di Ingegneria
Corso di Laurea Specialistica in Ingegneria strutturale e Geotecnica
Corso di Teoria e Progetto delle Costruzioni in C.A.
Prof. ing. Edoardo Cosenza
a cura degli Ingg. R.De Risi (raffaele.derisi@unina.it) e Carmine Galasso
Pagina 3
Figura 1 - Carpenteria piano tipo
Universit degli Studi di Napoli Federico II
Facolt di Ingegneria
Corso di Laurea Specialistica in Ingegneria strutturale e Geotecnica
Corso di Teoria e Progetto delle Costruzioni in C.A.
Prof. ing. Edoardo Cosenza
a cura degli Ingg. R.De Risi (raffaele.derisi@unina.it) e Carmine Galasso
Pagina 4
Figura 2 - Sezione strutturale
Universit degli Studi di Napoli Federico II
Facolt di Ingegneria
Corso di Laurea Specialistica in Ingegneria strutturale e Geotecnica
Corso di Teoria e Progetto delle Costruzioni in C.A.
Prof. ing. Edoardo Cosenza
a cura degli Ingg. R.De Risi (raffaele.derisi@unina.it) e Carmine Galasso
Pagina 5
2.2 STEP 1: INSERIMENTO DI UN NUOVO MODELLO
In questo step saranno definiti la griglia di base che servir allimplementazione della
geometria globale del modello, il materiale e le sezioni delle membrature che costituiscono
la struttura.
A. Si clicchi sul men File>New Model oppure il tasto diretto New Model .
Sul display comparir la finestra riportata in Figura 3. Sar necessario impostare fin
da subito le unit di misura in kN, m, C.
Figura 3 - Finestra iniziale
Universit degli Studi di Napoli Federico II
Facolt di Ingegneria
Corso di Laurea Specialistica in Ingegneria strutturale e Geotecnica
Corso di Teoria e Progetto delle Costruzioni in C.A.
Prof. ing. Edoardo Cosenza
a cura degli Ingg. R.De Risi (raffaele.derisi@unina.it) e Carmine Galasso
Pagina 6
B. Si clicchi sullopzione Grid Only e comparir la finestra riportata in Figura 4.
Figura 4 - Definizione delle caratteristiche iniziali della griglia
C. La precedente finestra pu essere utilizzata per la definizione preliminare della
griglia in termini di assi di riferimento (Numeber of Grid Lines) ed in termini di
spazi tra tali assi (Grid Spacing). Nella fattispecie sinserisca il numero 5 per il
numero di assi in direzione X e Z ed il numero 3 per il numero di assi in direzione
Y. Si utilizzino delle misure orientative nella definizione degli intervalli, ad esempio
si inserisca 6m per la direzione X ed Y e 3m per la direzione Z. Lasciando di
default il vettore nullo per la parte First Gride Line Location si avr che la griglia
Universit degli Studi di Napoli Federico II
Facolt di Ingegneria
Corso di Laurea Specialistica in Ingegneria strutturale e Geotecnica
Corso di Teoria e Progetto delle Costruzioni in C.A.
Prof. ing. Edoardo Cosenza
a cura degli Ingg. R.De Risi (raffaele.derisi@unina.it) e Carmine Galasso
Pagina 7
di riferimento inserita nellorigine degli assi. Cliccando su OK o premendo Invio
comparir sul display la schermata riportata in figura 5.
Figura 5 - Griglia iniziale
Nella parte sinistra della finestra (parte segnata in rosso) compare la griglia vista
dallalto (piano X, Y); nella parte destra invece (parte segnata in blu) compare la
vista 3D della griglia.
D. Si clicchi con il tasto destro del mouse sullo sfondo di una delle due finestre prima
definite. Comparir un men di scelta sul quale si dovr cliccare sulla voce Edit
Grid Data in quanto si vuole cambiare lo spazio tra gli assi di riferimento prima
definiti solo nel numero. Nella fattispecie si vuole realizzare una griglia che abbia
delle dimensioni caratteristiche di quanto riportato in Figura 1 e Figura 2.
Cliccando sulla scelta Edit Grid Data comparir la finestra riportata in Figura 6.
Universit degli Studi di Napoli Federico II
Facolt di Ingegneria
Corso di Laurea Specialistica in Ingegneria strutturale e Geotecnica
Corso di Teoria e Progetto delle Costruzioni in C.A.
Prof. ing. Edoardo Cosenza
a cura degli Ingg. R.De Risi (raffaele.derisi@unina.it) e Carmine Galasso
Pagina 8
Figura 6 - Finestra Sistema di Coordinate
E. Si clicchi sul tasto Modify/Show System, comparir a display la finestra
riportata in Figura 7. Nella parte evidenziata dal rettangolo tratteggiato in rosso si
scelga lopzione Spacing. Questa opzione consente di definire gli intervalli tra gli
assi di riferimento della griglia. (Lopzione Ordinates Consente, viceversa, di
inserire gli assi di riferimento come ordinate progressive, quindi rappresenta la
somma progressiva di tutti gli spazi tra gli assi). Per quanto detto sinserisca nella
parte evidenziata con il rettangolo blu X Grid Data A: 4m; B: 5m; C: 4.5m;
D: 5.5m; E: 0; nella parte evidenziata con il rettangolo verde Y Grida Data 1: 4m;
2: 6m; 3: 0; nella parte evidenziata con il rettangolo giallo Z Grid Data Z1: 4m;
Z2: 3.2m; Z3: 3.2m; Z4: 3.2m; Z5: 0. La lettera m affianco alle grandezze
numeriche riportata in precedenza sta ad indicare unicamente lunit di misura e
non va inserita nelle celle di definizione della griglia.
Le propriet Line Type, Visibility, Bubble Loc., Grid Color assegnano
rispettivamente il grado dimportanza allasse della griglia (Primary Secondary;
Primario Secondario), la visibilit (Show Hide; Mostra Nascondi), la
posizione della descrizione (Start End; Inizio asse Fine asse) ed infine il colore
dellasse della griglia (di default grigio).
Universit degli Studi di Napoli Federico II
Facolt di Ingegneria
Corso di Laurea Specialistica in Ingegneria strutturale e Geotecnica
Corso di Teoria e Progetto delle Costruzioni in C.A.
Prof. ing. Edoardo Cosenza
a cura degli Ingg. R.De Risi (raffaele.derisi@unina.it) e Carmine Galasso
Pagina 9
Figura 7 - Finestra di definizione della griglia
Premendo il tasto OK si conclude la fase di definizione della griglia, che adesso
avr le dimensioni della struttura in esame.
Universit degli Studi di Napoli Federico II
Facolt di Ingegneria
Corso di Laurea Specialistica in Ingegneria strutturale e Geotecnica
Corso di Teoria e Progetto delle Costruzioni in C.A.
Prof. ing. Edoardo Cosenza
a cura degli Ingg. R.De Risi (raffaele.derisi@unina.it) e Carmine Galasso
Pagina 10
F. Si procede di seguito alla definizione delle caratteristiche meccaniche del materiale
c.a. di cui sono costituite le membrature della strutture.
Nel men in alto selezionare la voce Define>Materials sul display comparir la
finestra riportata in Figura 8. Di default sono presenti due materiali. Sar
necessario inserirne un terzo ex-novo. A tale scopo si clicchi sul tasto Add New
Material.
Figura 8 - Finestra d'input dei materiali
G. Il materiale che costituisce le membrature il calcestruzzo armato (c.a.), ed
proprio questo il materiale che si andr a definire come terzo materiale. La classe di
calcestruzzo presa in esame la C 25/30 al quale compete un modulo elastico di
31476 MPa, un rapporto di Poisson di 0,3 ed un peso specifico di 25 kN/m
3
.
Cliccando sul tasto Add New Material comparir a display la finestra riportata in
Figura 9, nella quale si inseriscono le quantit prima definite nelle opportune
caselle (indicate con rettangoli di colore diversi). In particolare nella parte
evidenziata dal rettangolo tratteggiato rosso si dovr inserire nella casella Material
Name and Display Color Il nome C 25/30 e si potr definire il colore del
Universit degli Studi di Napoli Federico II
Facolt di Ingegneria
Corso di Laurea Specialistica in Ingegneria strutturale e Geotecnica
Corso di Teoria e Progetto delle Costruzioni in C.A.
Prof. ing. Edoardo Cosenza
a cura degli Ingg. R.De Risi (raffaele.derisi@unina.it) e Carmine Galasso
Pagina 11
materiale, alla voce Material Type si dovr scegliere Concrete ( di default si ha
steel).
Figura 9 Finestra di definizione delle propriet meccaniche dei materiali
Universit degli Studi di Napoli Federico II
Facolt di Ingegneria
Corso di Laurea Specialistica in Ingegneria strutturale e Geotecnica
Corso di Teoria e Progetto delle Costruzioni in C.A.
Prof. ing. Edoardo Cosenza
a cura degli Ingg. R.De Risi (raffaele.derisi@unina.it) e Carmine Galasso
Pagina 12
Nella sezione evidenziata con il rettangolo tratteggiato blu si dovr inserire il peso
specifico nella casella Weigth per Unit Volume pari a 25 kN/m
3
(la massa sar
calcolata in automatico dal software). Si tengano sempre docchio le unit di misura
riportate in tale quadrante. Infine nella sezione evidenziata con il rettangolo
tratteggiato in verde si dovr inserire il solo modulo di Young del materiale
Modulus of Elasticity, E che dovr essere posto pari al numero prima definito
ovvero 31476000 kN/m
2
. Cliccando su OK questo terzo materiale appena definito
si aggiunger alla lista di materiali riportati in Figura 8.
H. Nellesercizio in oggetto non si vuole considerare la massa diffusa in ciascun nodo
della struttura, ma si vuole concentrare in opportuni Joint Master (nodi principali)
che dovranno essere ricavati annullando il momento statico delle masse rispetto ad
una qualsiasi coppia di assi (teorema di Varignon) ovvero il Joint Master per
ciascun impalcato dovr coincidere con il baricentro delle masse. Nel caso in
esame, per semplicit, sinserir il Joint Master nel baricentro geometrico della
pianta delledificio. Tale ipotesi si discosta di poco dalla posizione reale se la massa
uniformemente distribuita sugli impalcati. Sar quindi necessario annullare la
massa delle singole membrature, in quanto lutente ne terr conto in un calcolo a
parte. Per annullare tale massa si dovr annullare la massa del materiale assegnato
alla generica membratura. A tale scopo si dovr cliccare sullopzione Show
Advanced Properties nella schermata riportata in Figura 8 ed evidenziata con il
rettangolo blu tratteggiato. Dopo aver cliccato su tale opzione si evidenzi il
materiale C 25/30 e successivamente si clicchi su Modify/Show Material
Comparir a video la schermata riportata in Figura 10, quindi si clicchi sul tasto
evidenziato in rosso dove scritto Modify/Show Material Properties.
Universit degli Studi di Napoli Federico II
Facolt di Ingegneria
Corso di Laurea Specialistica in Ingegneria strutturale e Geotecnica
Corso di Teoria e Progetto delle Costruzioni in C.A.
Prof. ing. Edoardo Cosenza
a cura degli Ingg. R.De Risi (raffaele.derisi@unina.it) e Carmine Galasso
Pagina 13
Figura 10 - Finestra di modifica delle propriet del materiale selezionato
Comparir a monitor la finestra riportata in Figura 11, dove sinserir 0 nella casella
Mass per Unit Volume, che evidenziata in rosso, quindi si cliccher OK fino a
tornare alla finestra dove c la griglia.
Figura 11 - Propriet avanzate dei materiali
Universit degli Studi di Napoli Federico II
Facolt di Ingegneria
Corso di Laurea Specialistica in Ingegneria strutturale e Geotecnica
Corso di Teoria e Progetto delle Costruzioni in C.A.
Prof. ing. Edoardo Cosenza
a cura degli Ingg. R.De Risi (raffaele.derisi@unina.it) e Carmine Galasso
Pagina 14
I. Si definiscono in questa fase le sezioni delle membrature. In particolare si fa
lipotesi che tutti i pilastri abbiano dimensioni 35X65 e tutte le travi dimensione
30X50. Per definire queste due sezioni si clicchi sul men Define>Section
Properties>Frame Section Comparir a monitor la finestra riportata in Figura
12.
Figura 12 - Finestra d'inserimento delle sezioni
Si clicchi su Add New Property Comparir a video la finestra riportata in
Figura 13. Di default nella parte evidenziata con il rettangolo rosso c scritto steel,
ovvero il software propone di default dinserire sezioni dacciaio. Si scorra il men
a tendina fino ad arrivare alla scritta Concrete, in quanto si vogliono inserire delle
sezioni in c.a. Quindi si clicchi sullopzione Rectangular, evidenziata con il
rettangolo blu, in quanto si vogliono inserire delle sezioni rettangolari. Cliccando su
tale opzione comparir a video la finestra riportata in Figura 14. Sinserisca nella
descrizione Section Name la dimensione della sezione che si vuole inserire, ad
esempio quella dei pilastri 35 X 65. Nella sezione Material si scelga il materiale C
25/30. Nella sezione Depth (altezza) sinserisca la dimensione maggiore (0,65)
mentre nella sezione Width (larghezza) sinserisca la dimensione minore (0,35).
Universit degli Studi di Napoli Federico II
Facolt di Ingegneria
Corso di Laurea Specialistica in Ingegneria strutturale e Geotecnica
Corso di Teoria e Progetto delle Costruzioni in C.A.
Prof. ing. Edoardo Cosenza
a cura degli Ingg. R.De Risi (raffaele.derisi@unina.it) e Carmine Galasso
Pagina 15
Figura 13 - Finestra di aggiunta di una nuova sezione
Figura 14 - Finestra d'inserimento della sezione dei pilastri
Universit degli Studi di Napoli Federico II
Facolt di Ingegneria
Corso di Laurea Specialistica in Ingegneria strutturale e Geotecnica
Corso di Teoria e Progetto delle Costruzioni in C.A.
Prof. ing. Edoardo Cosenza
a cura degli Ingg. R.De Risi (raffaele.derisi@unina.it) e Carmine Galasso
Pagina 16
Sinseriscano quindi altre due sezioni rettangolari, una 65 X 35 per i pilastri ruotati
ed una 30 X 50 per le travi.
2.3 STEP 2: INSERIMENTO DEGLI OGGETTI FRAMES
In questo step saranno inseriti gli elementi Frames che formano lo scheletro della struttura
in esame.
A. In primo luogo attivare la finestra sulla parte sinistra dello schermo ed attivare la
vista X-Z posizionandosi in corrispondenza di Y=0 muovendosi con le frecce
. Si riporta in Figura 15 la schermata ora descritta.
Figura 15 - Finestra di lavoro
Si deve inoltre sincerarsi che sia attivato il comando Snap to Points and Grid
Intersection cliccando il tasto o verificando che questo sia evidenziato nella
parte bassa dello schermo a sinistra.
Universit degli Studi di Napoli Federico II
Facolt di Ingegneria
Corso di Laurea Specialistica in Ingegneria strutturale e Geotecnica
Corso di Teoria e Progetto delle Costruzioni in C.A.
Prof. ing. Edoardo Cosenza
a cura degli Ingg. R.De Risi (raffaele.derisi@unina.it) e Carmine Galasso
Pagina 17
B. Per inserire un elemento Frame si pu procedere in due modi distinti:
congiungendo due punti della griglia oppure cliccando un ramo della griglia
qualsiasi. La prima metodologia consiste nel cliccare il comando Draw>Draw
Fame/Cable/Tendon oppure premere il tasto diretto Draw
Fame/Cable/Tendon che si trova nella parte sinistra dello schermo. La
seconda metodologia consiste nel cliccare il comando Draw>Quick Draw
Fame/Cable/Tendon oppure premere il tasto diretto Quick Draw
Fame/Cable/Tendon . In entrambi i casi comparir a video la finestra
riportata in Figura 16.
Figura 16 - Finestra d'inserimento del generico elemento
Si selezioni alla descrizione Section la sezione 30 X 50. Per inserire la generica
trave si potr procedere o cliccando due nodi consecutivi oppure cliccando sul
generico elemento di griglia a seconda che si utilizzi o . Le due
metodologie ora descritte sono illustrate in Figura 17. Cos come fatto per le travi
si proceda per i pilastri cambiando la sezione alla descrizione Section ed
impostando 35 X 65 o 65 X 35 a seconda dei casi. Alla fine dellinserimento di tutti
gli elementi si ottiene una schermata identica a quella riportata in figura 18.
Universit degli Studi di Napoli Federico II
Facolt di Ingegneria
Corso di Laurea Specialistica in Ingegneria strutturale e Geotecnica
Corso di Teoria e Progetto delle Costruzioni in C.A.
Prof. ing. Edoardo Cosenza
a cura degli Ingg. R.De Risi (raffaele.derisi@unina.it) e Carmine Galasso
Pagina 18
Figura 17 - Finestra d'inserimento degli elementi frame
Figura 18 - Finestra alla fine dell'inserimento del primo telaio
Universit degli Studi di Napoli Federico II
Facolt di Ingegneria
Corso di Laurea Specialistica in Ingegneria strutturale e Geotecnica
Corso di Teoria e Progetto delle Costruzioni in C.A.
Prof. ing. Edoardo Cosenza
a cura degli Ingg. R.De Risi (raffaele.derisi@unina.it) e Carmine Galasso
Pagina 19
C. Gli elementi inseriti nel piano x=0 sono replicabili mediante il comando
Edit>Replicate. Selezionando gli elementi che si vuole replicare e cliccando su
questa opzione comparir la schermata riportata in Figura 19.
Figura 19 - Finestra che consente di replicare gli oggetti
Scegliendo la finestra Linear si potr decidere il numero di volte (riquadro verde
tratteggiato) che si vorr replicare lungo un allineamento (x,y,z) il gruppo degli
elementi selezionati e la distanza a cui replicarli (riquadro rosso tratteggiato). Nel
riquadro di descrizione dy sinserisca 4. Il risultato sar lo stesso telaio prima
inserito replicato a 4 m lungo lasse y (nel piano X = 4m). Selezionando
nuovamente il telaio nel piano X=0 e ripetendo le stesse operazioni ma inserendo
questa volta alla voce dy 10 m si avr la replica del telaio a 10 m (piano X = 10m).
D. Ponendosi sul piano Y-Z a X=0 sar possibile completare il modello inserendo le
travi nellaltra direzione e quindi replicandole come fatto vedere al punto
precedente.
Universit degli Studi di Napoli Federico II
Facolt di Ingegneria
Corso di Laurea Specialistica in Ingegneria strutturale e Geotecnica
Corso di Teoria e Progetto delle Costruzioni in C.A.
Prof. ing. Edoardo Cosenza
a cura degli Ingg. R.De Risi (raffaele.derisi@unina.it) e Carmine Galasso
Pagina 20
E. Dalla Figura 1 si evince che il pilastro centrale non orientato come gli altri quindi
sar necessario attivare il piano X-Z corrispondente a Y=4m, cancellare il pilastro e
reinserirlo con la sezione 65 X 35. Per visualizzare la correttezza del modello in
termini di orientamento delle membrature si potr far comparire un modello
tridimensionale cliccando sullopzione View>Set Display Option o sul
comando diretto Set Display Option . Comaparir a video la schermata
riportata in Figura 20.
Figura 20 - Finestra opzioni di visualizzazione
Cliccando sullopzione Extrude View nellambito del men General si otterr la
visualizzazione 3D del modello come riportato in Figura 21.
Universit degli Studi di Napoli Federico II
Facolt di Ingegneria
Corso di Laurea Specialistica in Ingegneria strutturale e Geotecnica
Corso di Teoria e Progetto delle Costruzioni in C.A.
Prof. ing. Edoardo Cosenza
a cura degli Ingg. R.De Risi (raffaele.derisi@unina.it) e Carmine Galasso
Pagina 21
Figura 21 - Finestra del modello 3D
2.4 STEP 3: INSERIMENTO DEL JOINT MASTER E DEI VINCOLI
In questo step si far vedere come inserire il nodo principale (Joint master) a ciascun
impalcato. Inoltre sar mostrato come aggiungere i vincoli esterni (Restraints) e quelli
interni (Costraint).
A. Per inserire un joint master sar necessario inserire un nodo alla quota dei vari
impalcati avente per coordinate quelle del baricentro delle masse. Nel caso in
esame, considerando una distribuzione uniforme della massa sugli impalcati si far
lipotesi che il baricentro delle masse corrisponda al baricentro geometrico della
pianta di ciascun impalcato (nella fattispecie [x,y]=[9.5,5.0]). In primo luogo si attivi
la vista nel piano X-Y corrispondente a Z=4m. quindi si clicchi lopzione
Draw>Draw Special Joint oppure sul comando diretto Draw Special Joint .
Universit degli Studi di Napoli Federico II
Facolt di Ingegneria
Corso di Laurea Specialistica in Ingegneria strutturale e Geotecnica
Corso di Teoria e Progetto delle Costruzioni in C.A.
Prof. ing. Edoardo Cosenza
a cura degli Ingg. R.De Risi (raffaele.derisi@unina.it) e Carmine Galasso
Pagina 22
Comparir a video un cursore con il quale inserire un nodo (joint) in una qualsiasi
parte del piano. Dopo aver inserito il nodo in un punto qualsiasi del piano lo si
selezioni e si clicchi il tasto destro del mouse. Comparir la finestra riportata in
Figura 22.
Figura 22 - Finestra di modifica delle coordinate del joint master
Nellambito della finestra Location (evidenziata con il riquadro rosso) si
modifichino le coordinate x ed y ponendo per la prima il valore di 9,5 e per la
seconda il valore di 5. Il nodo assumer le coordinate imposte al punto. Si ripeta la
stessa operazione agli altri impalcati per ottenere il baricentro delle masse anche
agli altri livelli.
B. Per completare la modellazione meccanica sar necessario inserire i vincoli, sia
quelli esterni sia quelli interni. Come vincoli esterni sinserisce il vincolo incastro a
Universit degli Studi di Napoli Federico II
Facolt di Ingegneria
Corso di Laurea Specialistica in Ingegneria strutturale e Geotecnica
Corso di Teoria e Progetto delle Costruzioni in C.A.
Prof. ing. Edoardo Cosenza
a cura degli Ingg. R.De Risi (raffaele.derisi@unina.it) e Carmine Galasso
Pagina 23
tutti i nodi di base. Per assegnare i vincoli incastro si dovranno selezionare tutti i
nodi di base e quindi si dovr cliccare sullopzione Assign>Joint>Restraints
Comparir a video la finestra riportata in Figura 23.
Figura 23 - Assegnazione dei vincoli esterni
Si clicchi nella finestra il tasto evidenziato dal rettangolo rosso, ovvero si blocchino
tutti e tre gli spostamenti (Translation) e tutte e tre le rotazioni (Rotation). Si
clicchi dunque su OK per la definitiva assegnazione degli incastri.
Come vincoli interni si dovranno assegnare i vincoli dimpalcato rigido. Per
eseguire tale assegnazione si selezionino tutti i nodi del modello e si clicchi
sullopzione Assign>Joint>Constraint. Comparir a video la finestra riportata in
Figura 24.
Figura 24 - Finestra di definizione dei vincoli interni
Universit degli Studi di Napoli Federico II
Facolt di Ingegneria
Corso di Laurea Specialistica in Ingegneria strutturale e Geotecnica
Corso di Teoria e Progetto delle Costruzioni in C.A.
Prof. ing. Edoardo Cosenza
a cura degli Ingg. R.De Risi (raffaele.derisi@unina.it) e Carmine Galasso
Pagina 24
Nella casella Choose Constraint Type To Add (tipologia di vincolo interno da
aggiungere riquadro verde) si scelga la tipologia di vincolo Diaphragm
(impalcato rigido), quindi si clicchi sullopzione Add New Constraint
Comparir a video la finestra riportata in Figura 25.
Figura 25 - Finestra di definizione del Diaphragm
Nellambito della finestra ora riportata in automatico comparir selezionato lasse
z, che lasse di riferimento per il vincolo di corpo infinitamente rigido piano qual
limpalcato. Selezionando lopzione Assing a different selected Z level si
avr il vantaggio di risparmiare tempo in quanto SAP assegner automaticamente i
vincoli ai vari impalcati che si trovano alle diverse quote (diverse Z). Cliccando pi
volte su OK fino a tornare alle finestre principali si avr il risultato desiderato.
Alla fine di questi passi il modello sar completo in termini geometrici, in termini
meccanici per materiali e vincoli.
Universit degli Studi di Napoli Federico II
Facolt di Ingegneria
Corso di Laurea Specialistica in Ingegneria strutturale e Geotecnica
Corso di Teoria e Progetto delle Costruzioni in C.A.
Prof. ing. Edoardo Cosenza
a cura degli Ingg. R.De Risi (raffaele.derisi@unina.it) e Carmine Galasso
Pagina 25
2.5 STEP 4: DEFINIZIONE ED ASSEGNAZIONE DI CARICHI E MASSE
In questo step si illustrer come si definiscono e come si assegnano carichi e masse.
A. In primo luogo sar necessario definire con un nome i diversi carichi che si
vogliono assegnare. Per fare ci si clicchi sul comando Define>Load Patterns
Comparir a video la finestra riportata in Figura 26.
Figura 26 - Finestra di definizione dei singoli carichi
Di default comparir la scritta DEAD, ovvero il peso proprio (peso morto) dei
singoli elementi gi automaticamente computato. Al fine di uniformare tutto alla
normativa vigente sar opportuno correggere il nome DEAD in G1. In particolare
baster porsi nella finestra descritta da Load Pattern Name ed inserire la scritta
G1 al posto della scritta DEAD, quindi si clicchi Modify Load Pattern e si otterr
la modifica desiderata. Sar quindi necessario introdurre anche i casi semplici di
carico G2 e Q. Per fare questo si ponga la scritta G2 nella casella Load Pattern
Name mantenendo la descrizione Dead e ponendo 0 nella cella Self Weight
Multiplier, in quanto in G2 non si vuole riconsiderare il peso proprio delle
membrature. Per inserire Q si ponga la scritta Q nella casella Load Pattern Name
Universit degli Studi di Napoli Federico II
Facolt di Ingegneria
Corso di Laurea Specialistica in Ingegneria strutturale e Geotecnica
Corso di Teoria e Progetto delle Costruzioni in C.A.
Prof. ing. Edoardo Cosenza
a cura degli Ingg. R.De Risi (raffaele.derisi@unina.it) e Carmine Galasso
Pagina 26
cambiando la descrizione DEAD in Live nella cella Type e ponendo ancora una
volta 0 nella cella Self Weight Multiplier.
B. Per assegnare un carico ad una membratura, una volta definiti i casi semplici di
carico, sar necessario cliccare sulla generica membratura e quindi cliccare
lopzione Assign>Frame Loads>Distributed Comparir a video la schermata
riportata in Figura 27.
Figura 27 - Finestra di definizione del carico distribuito
Nella finestra appena illustrata sar possibile definire la tipologia di carico nella
parte definita Load Pattern Name (evidenziata nel riquadro rosso) ed il valore del
carico nella parte definita Uniform Load (evidenziata nel riquadro in blu). Si faccia
attenzione allorientamento del carico (Direction) che per default ha il verso della
forza di gravit (-Z Gravity) ed alle opzioni (Options) di
aggiunta/rimpiazzo/eliminazione dei carichi assegnati.
Universit degli Studi di Napoli Federico II
Facolt di Ingegneria
Corso di Laurea Specialistica in Ingegneria strutturale e Geotecnica
Corso di Teoria e Progetto delle Costruzioni in C.A.
Prof. ing. Edoardo Cosenza
a cura degli Ingg. R.De Risi (raffaele.derisi@unina.it) e Carmine Galasso
Pagina 27
Per assegnare una forza ad un nodo, in modo del tutto analogo, baster cliccare
sullopzione Assign>Joint Loads>Forces Anche in questo caso comparir
una finestra analoga a quella riportata in Figura 27 nella quale si potr definire la
tipologia di carico, il valore della forza ed il suo orientamento nello spazio
attraverso le componenti X, Y e Z. Sar inoltre possibili applicare delle coppie di
forze delle quali si dovr definire il valore e la direzione del vettore momento.
C. Per assegnare una massa ad un nodo si dovr selezionare lopzione
Assign>Joint>Masses Comparir la finestra riportata nella Figura 28.
Figura 28 - Finestra di definizione della massa assegnata ai nodi
Si dovranno inserire i valori di massa relativi ai due gradi di libert traslazionali X
ed Y ed il grado di libert rotazionale attorno allasse 3. In questultimo caso non si
dovr inserire la massa ma il momento dinerzia polare della massa. Ipotizzando
Universit degli Studi di Napoli Federico II
Facolt di Ingegneria
Corso di Laurea Specialistica in Ingegneria strutturale e Geotecnica
Corso di Teoria e Progetto delle Costruzioni in C.A.
Prof. ing. Edoardo Cosenza
a cura degli Ingg. R.De Risi (raffaele.derisi@unina.it) e Carmine Galasso
Pagina 28
una massa di 1 t/m
2
si avr una massa totale di 190t. Il momento dinerzia polare
dato dalla relazione:
Ip=m(L
x
2
+L
y
2
)/12
dove Lx ed Ly sono le dimensioni in pianta delledificio mentre m la massa
calcolata precedentemente.
Potrebbero piacerti anche
- Tutorial SAP PDFDocumento28 pagineTutorial SAP PDFmik anjNessuna valutazione finora
- DTI 6CFU 18 Es09Documento2 pagineDTI 6CFU 18 Es09Cor corNessuna valutazione finora
- EsempiApplicativi PCM PDFDocumento187 pagineEsempiApplicativi PCM PDFAlessandro De LucaNessuna valutazione finora
- Esempi Di Edifici Calcolati Con CemarDocumento27 pagineEsempi Di Edifici Calcolati Con CemarRiccardo ScevaroliNessuna valutazione finora
- Resistenza RecinzioniDocumento11 pagineResistenza RecinzioniFrancesco SalomoneNessuna valutazione finora
- Manuale Csisma 3.0 PRODocumento66 pagineManuale Csisma 3.0 PROFederico PiccoliNessuna valutazione finora
- Disegno tecnico: Sbloccare la percezione visiva nel disegno tecnicoDa EverandDisegno tecnico: Sbloccare la percezione visiva nel disegno tecnicoNessuna valutazione finora
- Calculo y Analisis EdilusDocumento6 pagineCalculo y Analisis EdilusFrank SantanderNessuna valutazione finora
- Guida Pratica Alla Progettazione CECCARELLIDocumento64 pagineGuida Pratica Alla Progettazione CECCARELLIvm.amicoNessuna valutazione finora
- 01 Platform FrameDocumento17 pagine01 Platform FramegkappaNessuna valutazione finora
- Atti 130112 3Documento50 pagineAtti 130112 3Giulia AlzettaNessuna valutazione finora
- Manualetto 2013 - 2014Documento58 pagineManualetto 2013 - 2014Pasquale GorgoglioneNessuna valutazione finora
- VcasluProgetto HelpDocumento6 pagineVcasluProgetto HelpevvivaevvivaevvaiNessuna valutazione finora
- Corso TDCDocumento239 pagineCorso TDCproprioio2Nessuna valutazione finora
- Geometria computazionale: Esplorazione di intuizioni geometriche per la visione artificialeDa EverandGeometria computazionale: Esplorazione di intuizioni geometriche per la visione artificialeNessuna valutazione finora
- Lezioni Di ArchiCAD 9Documento52 pagineLezioni Di ArchiCAD 9Luca MancusoNessuna valutazione finora
- Esercitazioni DtiDocumento17 pagineEsercitazioni DtiJuan David LizardoNessuna valutazione finora
- AUTOMAZIONE DEL METODO 'GIALLI E ROSSI' . Come gestire le fasi di lavoro con un CAD generico ed ottenere in maniera automatica le tavole attuale, comparativa e di fine lavoriDa EverandAUTOMAZIONE DEL METODO 'GIALLI E ROSSI' . Come gestire le fasi di lavoro con un CAD generico ed ottenere in maniera automatica le tavole attuale, comparativa e di fine lavoriNessuna valutazione finora
- Esempio 4Documento25 pagineEsempio 4Salvatore LombardoNessuna valutazione finora
- Il Codice Di Calcolo FEFLOWDocumento33 pagineIl Codice Di Calcolo FEFLOWCARLANessuna valutazione finora
- Scheda Esercizi N.1Documento3 pagineScheda Esercizi N.1nuovoastanteNessuna valutazione finora
- Disegno Dell'architettura PDFDocumento25 pagineDisegno Dell'architettura PDF1960sky0% (1)
- Realizzazione Di Un Castelletto Metallico Per Ascensori EsterniDocumento42 pagineRealizzazione Di Un Castelletto Metallico Per Ascensori EsternifrancescoambrosioNessuna valutazione finora
- Analisi Elastica Con Il Metodo Degli Elementi Finiti: Sviluppo Di Un Codice e Confronto Con Programmi Di Uso Commerciale.Documento98 pagineAnalisi Elastica Con Il Metodo Degli Elementi Finiti: Sviluppo Di Un Codice e Confronto Con Programmi Di Uso Commerciale.Enrico Bergamo100% (1)
- 01 Normativa Disegno Dell - Architettura Ii1 PDFDocumento48 pagine01 Normativa Disegno Dell - Architettura Ii1 PDFValentina LotNessuna valutazione finora
- Disegno Di MacchineDocumento14 pagineDisegno Di MacchinestaedtlerpNessuna valutazione finora
- 1-Modellazione Geometria PDFDocumento38 pagine1-Modellazione Geometria PDFThomas MazzaNessuna valutazione finora
- Lezioni Ed Esercitazioni Di Tecnica Delle Costruzioni Meccaniche - Marco Beghini - Dipartimento Di Ingegneria Meccanica, Nucleare e Della Produzione, Università Di PisaDocumento991 pagineLezioni Ed Esercitazioni Di Tecnica Delle Costruzioni Meccaniche - Marco Beghini - Dipartimento Di Ingegneria Meccanica, Nucleare e Della Produzione, Università Di Pisab490188483% (6)
- TerMus-BIM CorsoFormazione CompletoDocumento417 pagineTerMus-BIM CorsoFormazione CompletosalvaursoNessuna valutazione finora
- DTI 6CFU 18 Es07Documento3 pagineDTI 6CFU 18 Es07Cor corNessuna valutazione finora
- Tesi PDFDocumento225 pagineTesi PDFAnonymous 89z7NJwNCJNessuna valutazione finora
- Vcaslu HelpDocumento35 pagineVcaslu Helpvali1005Nessuna valutazione finora
- Articolo IT - AIAS2023 - ID 2180Documento8 pagineArticolo IT - AIAS2023 - ID 2180AndreaNessuna valutazione finora
- Rilievo DirettoDocumento23 pagineRilievo DirettofedegalyNessuna valutazione finora
- Corso Rhino 2015-2016 Modellazione 5 LezioneDocumento13 pagineCorso Rhino 2015-2016 Modellazione 5 LezioneLeonelloNessuna valutazione finora
- IapaarDocumento21 pagineIapaarlockyzNessuna valutazione finora
- Problemi Di Fisica Tecnica E Fisica Tecnica Ambientale: Stefano Bergero Anna ChiariDocumento0 pagineProblemi Di Fisica Tecnica E Fisica Tecnica Ambientale: Stefano Bergero Anna ChiarisentimharottorcazzNessuna valutazione finora
- Lezione 2 - 16-11-2023Documento56 pagineLezione 2 - 16-11-2023coralineevans2000Nessuna valutazione finora
- Esercitazione Ingegneria Del Vento (Tommaso Ballantini)Documento50 pagineEsercitazione Ingegneria Del Vento (Tommaso Ballantini)Tommaso BallantiniNessuna valutazione finora
- Tutorial MatlabDocumento22 pagineTutorial MatlabSilvio Bob MarconNessuna valutazione finora
- Pannelli Radianti in AUTOCAD v.2.0.0.91Documento8 paginePannelli Radianti in AUTOCAD v.2.0.0.91spinamikeNessuna valutazione finora
- Lezione 1Documento5 pagineLezione 1ga_faNessuna valutazione finora
- CDSWin - Calcolo StrutturaleDocumento7 pagineCDSWin - Calcolo StrutturalesupermarcolandiaNessuna valutazione finora
- Geomatica Ambientale PDFDocumento58 pagineGeomatica Ambientale PDFFulvio MiloccoNessuna valutazione finora
- geometria analitica con Scratch: Fare coding mentre si insegna matematicaDa Everandgeometria analitica con Scratch: Fare coding mentre si insegna matematicaNessuna valutazione finora
- Tutorial Matlab by IcpDocumento59 pagineTutorial Matlab by Icpilcristopagano666Nessuna valutazione finora
- Guida - N47 - Corso Di Laurea in Ingegneria Meccanica1280923651470Documento25 pagineGuida - N47 - Corso Di Laurea in Ingegneria Meccanica1280923651470Antonino ScordatoNessuna valutazione finora
- (Ebook - Ingegneria - ITA) CAD MathCAD SAP2000 - Utilissima Introduzione Ai Programmi Di Calcolo PDFDocumento30 pagine(Ebook - Ingegneria - ITA) CAD MathCAD SAP2000 - Utilissima Introduzione Ai Programmi Di Calcolo PDFMauricioFerreiraJuniorNessuna valutazione finora
- Guida Pratica Sap 2000 - 02Documento47 pagineGuida Pratica Sap 2000 - 02LudovicoVicoNessuna valutazione finora
- Bibbia - Disegno Industriale - Agg - 24-10-22Documento27 pagineBibbia - Disegno Industriale - Agg - 24-10-22yannbouzan2005Nessuna valutazione finora
- Manuale EcotectDocumento134 pagineManuale EcotectCarlo KZXNessuna valutazione finora
- Fabbricazione Per FusioneDocumento38 pagineFabbricazione Per FusioneFrancesco TrevisanNessuna valutazione finora
- Corso Zero Norme Per Disegno Tecnico 1Documento64 pagineCorso Zero Norme Per Disegno Tecnico 1Bla'wof 69Nessuna valutazione finora
- Correzione Geometrica Di Immagini Satellitari Ad Alta Risoluzione Mediante Modelli Indipendenti Dal SensoreDocumento10 pagineCorrezione Geometrica Di Immagini Satellitari Ad Alta Risoluzione Mediante Modelli Indipendenti Dal SensoreGIEOLab - Geographic Information , E-participation & Open govNessuna valutazione finora
- 01 TIPSandTRICKS Falde Release4Documento8 pagine01 TIPSandTRICKS Falde Release4Maurizio FiumanòNessuna valutazione finora
- 01 Tension Stiffening PDFDocumento50 pagine01 Tension Stiffening PDFfabiomariaNessuna valutazione finora
- Cspfea 236 Analisi Non Lineare Delle Strutture in Muratura PDFDocumento98 pagineCspfea 236 Analisi Non Lineare Delle Strutture in Muratura PDFalfierelorNessuna valutazione finora
- geometria 1 con Scratch: laboratorio di geometria per la scuola mediaDa Everandgeometria 1 con Scratch: laboratorio di geometria per la scuola mediaNessuna valutazione finora
- Fisica: dinamica 2 con Scratch: Esperimenti con Scratch sui moti oscillatori per mezzo di simulazioni numeriche.Da EverandFisica: dinamica 2 con Scratch: Esperimenti con Scratch sui moti oscillatori per mezzo di simulazioni numeriche.Nessuna valutazione finora
- Modellazione geometrica: Esplorazione della modellazione geometrica nella visione artificialeDa EverandModellazione geometrica: Esplorazione della modellazione geometrica nella visione artificialeNessuna valutazione finora
- Esercizio CompVolAlternativoDocumento12 pagineEsercizio CompVolAlternativo99violetNessuna valutazione finora
- Il Predimensionamento Delle Strutture Prof - Bruno ZanDocumento97 pagineIl Predimensionamento Delle Strutture Prof - Bruno Zan99violetNessuna valutazione finora
- Edifici in Muratura Centri Storici e Beni Culturali ModenaDocumento55 pagineEdifici in Muratura Centri Storici e Beni Culturali Modena99violetNessuna valutazione finora
- Riscaldamento e Raffrescamento A Parete e SoffittoDocumento6 pagineRiscaldamento e Raffrescamento A Parete e Soffitto99violetNessuna valutazione finora
- 2 ElementiFondamentaliDelDisegnoDocumento21 pagine2 ElementiFondamentaliDelDisegno99violetNessuna valutazione finora
- 17 Introduzione Esempio Villetta CADocumento12 pagine17 Introduzione Esempio Villetta CA99violetNessuna valutazione finora
- 8 Depliant Solaio A Pannelli TrigonDocumento8 pagine8 Depliant Solaio A Pannelli Trigon99violetNessuna valutazione finora
- 4 Depliant Solaio A Lastre PrecompresseDocumento24 pagine4 Depliant Solaio A Lastre Precompresse99violetNessuna valutazione finora
- 5 Depliant Solaio A Pannelli in LaterocementoDocumento14 pagine5 Depliant Solaio A Pannelli in Laterocemento99violetNessuna valutazione finora
- 6 Depliant Solaio A Pannelli AlveolariDocumento48 pagine6 Depliant Solaio A Pannelli Alveolari99violetNessuna valutazione finora
- Depliant PrecoDocumento18 pagineDepliant Preco99violetNessuna valutazione finora
- 3 Depliant Travetto Precompresso - Ago07Documento32 pagine3 Depliant Travetto Precompresso - Ago0799violetNessuna valutazione finora
- 02 Elenco Immobili Non Residenziali DA AFFIDARE in Concessione 11 10 2022Documento8 pagine02 Elenco Immobili Non Residenziali DA AFFIDARE in Concessione 11 10 2022BethNessuna valutazione finora
- 2005 IT KJ DslTransDocumento292 pagine2005 IT KJ DslTranspaolo de marcoNessuna valutazione finora
- Midland 88Documento145 pagineMidland 88Santi GNessuna valutazione finora
- MATRA Catalogo2019Documento410 pagineMATRA Catalogo2019Rosario FedeleNessuna valutazione finora
- La Cooperativa Del Fucino, Di Fabrizio UrsittiDocumento2 pagineLa Cooperativa Del Fucino, Di Fabrizio UrsittiperipdfNessuna valutazione finora
- Catene Neve CoraDocumento3 pagineCatene Neve CoraGianfranco CavallaroNessuna valutazione finora