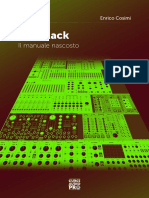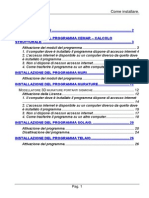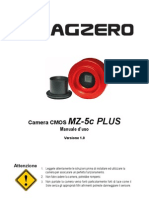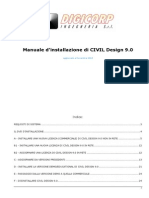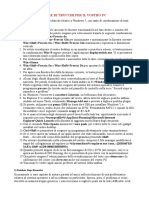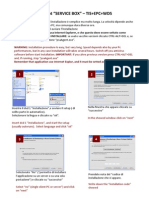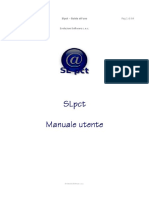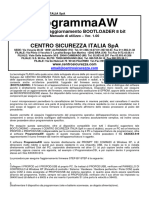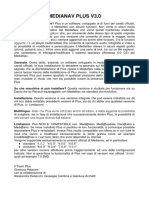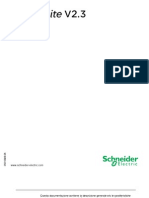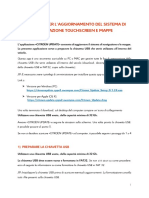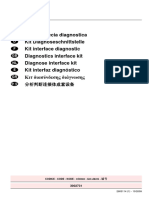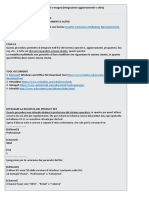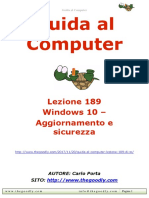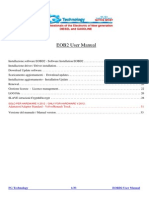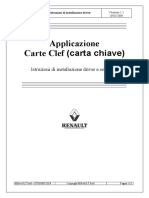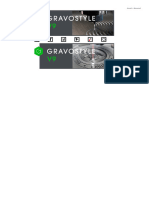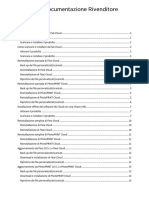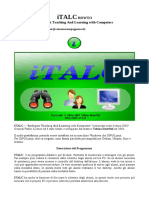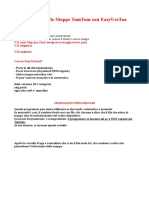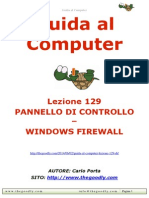Documenti di Didattica
Documenti di Professioni
Documenti di Cultura
Guida Summit Compact - 2012 07
Caricato da
Matteo GialleonardoCopyright
Formati disponibili
Condividi questo documento
Condividi o incorpora il documento
Hai trovato utile questo documento?
Questo contenuto è inappropriato?
Segnala questo documentoCopyright:
Formati disponibili
Guida Summit Compact - 2012 07
Caricato da
Matteo GialleonardoCopyright:
Formati disponibili
Guida al primo utilizzo del software
Summit Acquisition Tool
Indice
1 Introduzione..............................................................................................................1
2 Summit Acquisition Tool .NET.......................................................................................1
2.1 Installazione........................................................................................................2
2.2 Impostazioni iniziali..............................................................................................6
2.3 Acquisizione dati................................................................................................14
2.4 Configurazioni avanzate......................................................................................17
3 Summit Acquisition Tool.............................................................................................22
3.1 Impostazioni iniziali............................................................................................23
3.2 Acquisizione dati................................................................................................30
3.3 Configurazioni avanzate......................................................................................35
1 Introduzione
La presente guida descrive la procedura da seguire per impostare il software di acquisizione
per poter raccogliere dati sismici. Può anche eventualmente aiutare a risolvere possibili
problemi riconducibili a una non corretta configurazione dei vari parametri.
Verranno illustrati i passi da seguire per rendere il software pronto per l'acquisizione, senza
però scendere troppo nei dettagli sul significato dei vari parametri impostati via via: per una
guida più completa delle varie funzionalità del software si rimanda al suo manuale.
Questo documento assume che si abbia connesso al sismografo un cavo con 24 connettori a
cui sono associati 24 geofoni. Si assume che sia stata collegata una batteria da 12V allo
strumento e che siano state predisposte tutte le connessioni necessarie per procedere con
l’acquisizione da PC.
E' possibile generalizzare le successive istruzioni, infatti nel caso, ad esempio, che si stia
acquisendo con 12 canali/geofoni si può sempre seguire questa guida semplicemente
sostituendo in ogni fase il numero 12 al numero 24 che si troverà citato.
2 Summit Acquisition Tool .NET
Seguono istruzioni per l'utilizzo del software di acquisizione "Summit Acquisition Tool .NET".
Questo non è confondere con la vecchia versione (quella non .NET) che non è piu' compatibile
con i nuovi sistemi operativi.
Da notare il fatto che il numero che indica la versione del software "Summit Acquisition Tool
.NET" potrebbe essere inferiore alla versione del software "Summit Acquisition Tool" (vecchio)
poiché la nuova versione è da considerarsi una completa riscrittura del programma con
conseguente azzeramento del contatore della versione. Sapendo quindi che il vecchio
programma si è fermato alla versione 3.1.1, non si deve pensare che la versione 1.5 del
"Summit Acquisition Tool .NET" sia più arretrata, poiché invece è ben più recente.
GEOSTUDI Astier s.r.l. LIVORNO Italy – www.geoastier.com 1
2.1 Installazione
1. Se il programma è già installato e si volesse aggiornarlo con una versione piu'
aggiornata potrebbe essere consigliato prima di procedere disinstallare la vecchia
versione. Procedere eventualmente tramite pannello di controllo di Windows.
2. Eseguire il file di installazione, attendere alcuni secondi in modo che si inizializzi
correttamente, dopodiché verrà mostrata la seguente schermata
3. Procedere premendo il pulsante “Next”. Verrà quindi chiesto conferma della posizione in
cui si desidera installare il programma. Verranno di seguito mostrate le seguenti
schermate, che comunque non nascondono particolari insidie poiché sono ormai uno
standard dei programmi di installazione.
GEOSTUDI Astier s.r.l. LIVORNO Italy – www.geoastier.com 2
GEOSTUDI Astier s.r.l. LIVORNO Italy – www.geoastier.com 3
4. Premere infine il pulsante “Close” per uscire.
5. Su sistemi sprovvisti del Framework .NET di Windows (o versione non aggiornata) verrà
mostrata qualche altra schermata per poter procedere per colmare la lacuna.
6. Una volta installato il software è importante procedere con il riconoscimento dei drivers.
Ovvero è necessario far comprendere a Windows il corretto modo di comunicare con il
sismografo. Questa operazione è assolutamente indispensabile per permettere la
comunicazione con il sismografo, quindi non seguire correttamente questa fase porterà
sicuramente all'impossibilità di acquisire dati.
7. Connettere il sismografo al computer in uso tramite cavetto USB. Per questa operazione
non è strettamente necessario che il sismografo sia alimentato con una batteria da 12V,
né che sia ad esso connesso il cavo con i geofoni.
8. Su Windows XP una volta connesso il cavetto USB dovrebbe apparire la seguente
schermata. Selezionare la voce “Installa il software automaticamente” e premere
“Avanti”. Windows quindi potrebbe poi essere mostrato un avviso, premere allarmarsi il
pulsante “Continua” presente in quella finestra. Dopo pochi secondi un messaggio di
conferma dovrebbe essere visualizzato, premere quindi “Fine” per uscire. Un fumetto
vicino all'orologio di Windows potrebbe apparire per confermare il successo
dell'operazione.
GEOSTUDI Astier s.r.l. LIVORNO Italy – www.geoastier.com 4
9. Su Windows Vista e Windows 7 una volta connesso il cavetto USB dovrebbe invece
apparire un fumetto vicino all'orologio. Dopo alcuni secondi dovrebbe cambiare il
messaggio contenuto mostrando il successo dell'operazione. Durante questa fase se si
clicca su tale icona dovrebbe apparire una finestra (vedi sotto) per mostrare messaggi
GEOSTUDI Astier s.r.l. LIVORNO Italy – www.geoastier.com 5
sullo stato delle operazioni e di conferma al termine del processo.
10. Adesso è possibile passare all'utilizzo del programma di acquisizione.
11. Eventuali fallimenti nelle fasi precedenti potrebbero richiedere operazioni di
disinstallazione e re-installazione del programma (e quindi anche dei drivers). Altri
software, come ad esempio l'antivirus, potrebbero essere la causa dei problemi e quindi
potrebbe essere consigliato di disattivarli o chiuderli temporaneamente durante questi
passaggi.
2.2 Impostazioni iniziali
Le seguenti istruzioni aiutano la configurazione iniziale del programma, consentendo la
successiva fase di acquisizione di dati sismici.
1. Aprire il programma, questo si troverà esattamente nella stessa configurazione
presente al momento dell'ultima chiusura. Questo ad esempio consente di non dover
necessariamente ripetere le seguenti fasi di inizializzazione per ogni cantiere o
comunque per volontarie/involontarie chiusure del programma. Da notare che il
programma è in grado di ricordare anche la posizione e il nome dell'ultimo file acquisito,
in modo quindi da sapere come continuare il lavoro che era stato interrotto.
2. Se il programma non è stato mai usato prima dovrebbe essere visualizzata la seguente
finestra, premere quindi “OK”. Altrimenti, per tutte le volte successive, procedere
mediante il comando Menu\Survey\Create New...
GEOSTUDI Astier s.r.l. LIVORNO Italy – www.geoastier.com 6
3. La schermata che appare chiede all'utente dove vuole collocare il file di progetto
(“Survey”) e i file relativi ai dati sismici che verranno acquisiti. E' caldamente
consigliato fare molta attenzione ai valori di default, o meglio cambiarli in qualcosa di
più facilmente ricordabile. Questo per evitare successive difficoltà per ritrovare il proprio
lavoro. Impostare dei semplici valori come nella figura sottostante potrebbe aiutare
molto. Premere poi il pulsante “Next” per confermare.
4. E' quindi mostrata una nuova finestra a cui si deve porre attenzione. E' molto
importante togliere, se fosse presente, il segno di spunta alla voce “Use Pochet PC for
Allocation”. Premere quindi “Next” per confermare.
5. E' possibile tornare a controllare lo stato del segno di spunta della finestra precedente
successivamente mediante il comando Menu\Commands\Allocation Via Pocket PC.
6. Viene adesso proposta la compilazione di una tabella contenti informazioni relative al
cantiere. Questa può anche essere ignorata. Per andare oltre premere il pulsante “OK”.
GEOSTUDI Astier s.r.l. LIVORNO Italy – www.geoastier.com 7
7. Il sistema automatico di controllo interviene mostrando una nuova finestra che in
pratica avvisa della necessità di impostare il numero seriale del sismografo nel
software. Premere quindi “OK”. Questo messaggio potrebbe non apparire se si è già
usato il software precedentemente o comunque se è già stato specificato il numero
seriale del sismografo, questo comunque non significa che è possibile evitare di
controllare che le impostazioni siano corrette (vedi quindi più sotto per sapere come
recuperare in ogni momento le informazioni presenti nella successiva finestra).
8. Viene mostrata una finestra, molto importante, fare quindi attenzione in questa fase.
Nella colonna di sinistra premere il pulsante “Compact Unit”. Quindi digitare il “Client #”
e il “Serial #” cosi' come sono scritti nella targhetta incollata a lato del sismografo.
Premere il pulsante “<< Add” per confermare, i numeri scritti dovrebbero manifestarsi
nello spazio bianco a sinistra. Premere infine il pulsante “OK” per andare oltre.
GEOSTUDI Astier s.r.l. LIVORNO Italy – www.geoastier.com 8
9. La precedente finestra è disponibile in qualsiasi momento tramite il comando Menu\Set
Summit Units … o tramite il pulsante della tastiera “F2”. Si dovesse ad esempio notare
che si è sbagliato ad inserire il numero seriale basterà selezionarlo nella lista a sfondo
bianco sulla sinistra e premere il pulsante “>> Remove” per eliminare l'errore. Tipico
errore da disattenzione infatti è l'inserimento del numero seriale sotto la voce “Remote
Unit” e non sotto “Compact Unit”.
10. L'interfaccia principale del software ha un pannello sulla sinistra che dovrebbe elencare i
canali interni al sismografo. L'intera tabella conterrà 24 righe, una per ogni canale del
sismografo. La colonna “Address” rimanderà al numero seriale del sismografo: il primo
elemento della lista sarà esattamente il numero seriale seguito da un '1'. Nell'esempio
in figura essendo il numero seriale del sismografo “171 25” si ha nella prima riga
l'indicazione “171-251”. Gli elementi successivi incrementeranno via via le ultime cifre
con una strana sequenza numerica, analogamente a quella in figura.
11. Le colonne “Line” e “Station” della tabella sono da controllare con attenzione. La
colonna “Line” è bene che contenga per ogni riga il valore “1”. Mentre la colonna
“Station” è bene che contenga valori da “1” a “24” in ordine crescente. Al primo utilizzo
del software e probabilmente ogni volta che si cambia il numero seriale dello strumento
questi valori dovranno essere reimpostati, altrimenti non ce ne dovrebbe essere la
necessità.
12. Per procedere con la modifica selezionare tutte le righe. Cliccare con il tasto destro del
mouse su una qualsiasi riga e poi dal menu a tendina che apparirà selezionare il
comando “Select” e poi “All” come in figura. A quel punto cliccare nuovamente con il
tasto destro su un elemento della tabella e selezionare il comando “Assign
Station(s) ...”.
GEOSTUDI Astier s.r.l. LIVORNO Italy – www.geoastier.com 9
13. Apparirà una finestra come quella in figura. Riempire il campo “Line #” con il numero
“1”, il campo “Station #” con il numero “1” e fare in modo che il campo “reverse station
order” sia deselezionato. Quindi premere “OK” per confermare.
14. La tabella a dovrebbe aggiornarsi cosi' come desiderato, vedi figura.
GEOSTUDI Astier s.r.l. LIVORNO Italy – www.geoastier.com 10
15. Nella scheda “Spreadd” del pannello in basso sono disegnati i 24 geofoni con simboli
triangolari.. Questi saranno posti su una linea orizzontale, alla cui estremità sinistra è
scritto il numero “1”, cosi' come è stato specificato precedentemente nel campo “Line
#” nella finestra “Assign Station(s)...”.
16. Sulla parte destra dell'interfaccia è presente un pannello dove è possibile specificare
molti parametri utili. In basso in questo pannello selezionare la scheda “Shooting
Parameter”. Controllare che i valori relativi alla categoria “1. Receiver Location” siano
come in figura. Qui infatti si conferma che si desidera collocare i geofoni su una linea
che chiamiamo “1” e che si desidera usare tutti i 24 canali del sismografo.
GEOSTUDI Astier s.r.l. LIVORNO Italy – www.geoastier.com 11
17. I parametri delle successive categorie “2. Receiver Options”, “3. Receiver Gaps” e “4.
Source Location” non sono fondamentali e possono essere lasciati ai valori iniziali che
sono per sicurezza riprodotti nella figura sottostante.
18. I parametri della categoria “5. Data Output” sono invece interessanti. Qui si ha la
possibilità di verificare (ed eventualmente cambiare) la cartella su cui vengono salvati i
file che verranno acquisiti, vedi “Output Directory”. Questa informazione era stata
specificata inizialmente durante la creazione del progetto (o “Survey”). Si ha poi la
possibilità di specificare il prefisso del nome dei file che verranno generati, vedi “File
Name Prefix” che per default è “Shot_”.
GEOSTUDI Astier s.r.l. LIVORNO Italy – www.geoastier.com 12
19. Nella precedente schermata sono anche presenti due ulteriori parametri a cui fare
attenzione durante la fase di acquisizione dei dati sismici. Lo “Shot Number” indica
l'indice del prossimo file che verrà acquisito (ovvero notare che quel file non è al
momento già salvato sul computer). Anche questo valore può essere modificato in ogni
momento a piacimento, specialmente per aiutare a numerare i file acquisiti con una
logica che aiuti ad ordinare meglio i dati; ma è da usare con cautela per evitare di
perdere parte del proprio lavoro andando a sovrascrivere file precedentemente acquisiti
(in tal caso sarà comunque mostrata dal programma una finestra di allarme prima di
procedere, vedi figura). Infine il parametro “Auto Save”, che permette di salvare
automaticamente su file i dati ogni volta che termina una registrazione, è bene
mantenerlo su “True” in modo da evitare di scordarsi di salvare manualmente dati, con
ancora quindi il rischio di perdita di parte del proprio lavoro.
20. Tutte le precedenti operazioni potevano essere eseguite anche senza avere realmente il
sismografo collegato al computer, poiché queste erano solo operazioni di configurazione
del software di acquisizione. Giunge invece a questo punto il momento di verificare
anche che la connessione con il sismografo sia tale da permettere la reale acquisizione
dei dati sismici.
21. Connettere quindi il sismografo al computer mediante l'apposito cavetto USB.
Connettere inoltre la batteria a 12V (ben carica) al sismografo, un led sul sismografo
dovrebbe confermare la presenza di alimentazione. Se qualcosa nelle seguenti
operazioni non dovesse comportarsi come ci si attende sarà da verificare di aver seguito
correttamente tutte i passi precedentemente mostrati e che tutti i cavi di connessione
siano correttamente collegati.
22. Dopo qualche istante le righe (precedentemente di colore rosso) della tabella “Seismic
Channels” nel pannello sulla sinistra dell'interfaccia del programma dovrebbero
cambiare colore, diventando blu. Cosi' come in figura.
GEOSTUDI Astier s.r.l. LIVORNO Italy – www.geoastier.com 13
23. Anche il disegno in basso relativo ai 24 geofoni dovrebbe aggiornarsi facendo si che i
simboli triangolari rossi diventino tutti verdi come in figura. Per questo verificare
comunque che il software sia in continuo ascolto del sismografo, ovvero che il pulsante
“Start” sia premuto.
24. A questo punto è anche possibile verificare che i 24 geofoni stiano effettivamente
trasmettendo segnale al sismografo. Per far questo selezionare la scheda “Noise
Monitor” nel pannello in basso, e premere il pulsante “Start”. Può eventualmente essere
utile selezionare la voce “Active Spread” dal menu a cascata chiamato “Monitor” accanto
al pulsante “Stop”. Prima di connettere il sismografo al computer dovrebbero essere
visualizzate 24 colonne cilindriche di altezza minima, solitamente intorno ai -150dB.
Mentre con sismografo connesso, a seconda dell'intensità di segnale presente sui vari
geofoni, si dovrebbe poter visualizzare qualcosa di analogo alla seconda figura
sottostante.
Figura
25. Una volta verificato che il “Noise Monitor” funziona correttamente è necessario fermare
GEOSTUDI Astier s.r.l. LIVORNO Italy – www.geoastier.com 14
l'aggiornamento continuo premendo il pulsante “Stop”. Altrimenti si è bloccati e non si
riesce più ad interagire con le varie funzionalità del programma. Potrebbe anche essere
suggerito premere il pulsante “Stop” sulla scheda “Spreadd”, probabilmente così si
dovrebbe anche avere un minore consumo delle batterie.
26. Il programma è adesso pronto per la successiva fase di acquisizione dei dati.
2.3 Acquisizione dati
1. Per specificare i parametri di acquisizione si deve semplicemente consultare la scheda
“Recording Parameter” collocata nel pannello a destra dell'interfaccia del programma. Le
categorie più importanti sono “1. All Channels” e “2. Regular Channels”. Le altre
categorie gestiscono parametri avanzati. Se si è interessati all'utilizzo dei parametri non
trattati in questo documento si rimanda ad approfondimenti presenti nella guida
ufficiale del programma consultabile tramite il comando Menu\Help\Complete Help
Document.
2. Mediante i parametri presenti in “2. Regular Channels” si può impostare la frequenza di
campionamento, o meglio il tempo di campionamento “Sampling Interval [ms]”. Si può
anche decidere la durata della registrazione mediante il parametro “Recording Time
[ms]”.
3. Notare che non sarà possibile acquisire registrazioni per tempi illimitati a causa della
memoria interna al sismografo: è dato infatti un limite pari a 120 000 campioni (ovvero
120 “Kilo Samples”) per ogni traccia. Questo significa che campionando con un
“Sampling Interval [ms]” pari a “1/4” sarà tranquillamente possibile registrare segnali
per 3 secondi (ovvero “Recording Time [ms]” pari a “3200”, portando “Kilo Samples”
automaticamente a “12.5”, che è sotto il limite) ma non si potrà andare oltre i 30
secondi circa di registrazione, ovvero “Recording Time [ms]” pari a “30720” (che
equivale ad avere “Kilo Samples” pari a “120”). Se si avesse invece “Sampling Interval
[ms]” pari a “1” è possibile impostare registrazioni fino a poco oltre 2 minuti (cioè
“Recording Time [ms]” pari a “122880”)
4. Tramite infine il parametro “Pre Trigger [ms]” è eventualmente possibile includere nella
registrazione qualche millisecondo di segnale precedente al momento in cui è arrivato il
segnale di trigger. Questo nel caso si desideri avere delle registrazioni che non inizino
subito con il segnale dovuto alla sorgente ma invece con un po' di silenzio (di durata
comunque nota).
5. Nella categoria “1. All Channels” è presente l'utile parametro “Stacks”. Questo
solitamente ha valore “1” e significa che si vuole salvare su file il segnale di ciascuna
sorgente sismica. Se invece si imposta il parametro “Stacks” a valori maggiori, come
“5”, “10” o anche “20” significa che si desidererà salvare su un unico file la somma dei
contributi di più attivazioni della sorgente. Da notare il fatto che in fase di acquisizione è
GEOSTUDI Astier s.r.l. LIVORNO Italy – www.geoastier.com 15
possibile salvare su file, se si è gia' soddisfatti della situazione, i dati relativi ad un
numero di stack che non ancora raggiunge il limite prefissato; quindi si deduce che non
è necessaria una pianificazione accurata a priori, anzi può quasi convenire impostare un
numero molto elevato di “Stacks” prevedendo poi di interrompere ogni volta
manualmente, per comodità, il processo di acquisizione in una fase intermedia.
6. Riempire la tabella con valori analoghi a quelli visualizzati in figura per una acquisizione
per sismica a rifrazione. Si desidererà un campionamento estremamente fitto
(“Sampling Interval [ms]”), dell’ordine del decimo di millisecondo, e saremo interessati
soltanto alla prima parte del segnale dove sono presenti solo le onde P (“Recording
Time [ms]” non molto grande).
7. Se si vuole effettuare una acquisizione MASW i parametri potrebbero invece essere
impostati come nella seguente figura. Si può campionare ad una frequenza inferiore a
quella usata nel caso precedente (“Sampling Interval [ms]” maggiore del caso
precedente), e si sarà interessati ad una finestra temporale (“Recording Time [ms]”) un
po’ più ampia per registrare correttamente anche le onde S.
8. Infine ecco un caso REMI in figura. Il tempo di campionamento (“Sampling Interval
[ms]”) può anche essere più grande, ma sicuramente si sarà interessati a finestre
temporali molto ampie (“Recording Time [ms]”).
GEOSTUDI Astier s.r.l. LIVORNO Italy – www.geoastier.com 16
9. Per procedere con l'acquisizione dati si dovrà interagire con il pannello “Acquisition
Console” situato in alto nell'interfaccia del programma.
10. Premendo il pulsante “Trigger Enable” viene attivato il sensore del sismografo che ha lo
scopo di iniziare la registrazione in corrispondenza dell'attivazione della sorgente
sismica. Dopo circa un secondo il pulsante appena premuto si disabilita e
contemporaneamente si abilitano i pulsanti “Trigger Cancel” e “Trigger Force”. Da
questo momento in poi il sismografo è in attesa del segnale di trigger. Premendo
“Trigger Cancel” si disabilita l'attuale stato e si torna nello stato iniziale. Premendo
invece “Trigger Force” parte immediatamente la registrazione del segnale sismico anche
se non è ancora arrivato il segnale di trigger (questa funzionalità è utile per acquisizione
di microtremori o segnali passivi dove in effetti non è presente nessuna sorgente
sismica a cui collegare il trigger).
11. Una volta arrivato il segnale di trigger dopo pochi secondi sarà visualizzata nel pannello
centrale del programma un'anteprima del segnale acquisito. Nel pannello “Acquisition
Console” vengono intanto abilitati altri pulsanti. Se la funzionalità “Auto Save” è “True”
il pulsante “Save Record” non sarà abilitato, altrimenti basterà premerlo per procedere
al salvataggio del nuovo file, comunque si avrà l'incremento del contatore “Shot
Number”. Tramite il pulsante “Undo Record” si annulla il salvataggio del file facendo
retrocedere di una unità il contatore “Shot Number”.
12. Se fosse stato predisposto un numero di “Stacks” superiore a “1” allora nel momento in
cui il segnale di trigger avvierà l'acquisizione si avrà la situazione mostrata nella
seguente figura. Ovvero il sistema non richiederà che venga premuto il pulsante
“Trigger Enable” ma questo sarà automaticamente attivo. Potrà essere abbandonata
l'intera acquisizione mediante “Abort Record” obbligando a ripetere tutti gli stack. Potrà
essere concluso anticipatamente l'acquisizione degli stack e procedere al salvataggio su
file di ciò che è stato fino a quel momento acquisito mediante “Finish Record”. Inoltre,
dal secondo stack in poi sarà attivo anche il pulsante “Stack Undo” che permetterà la
rimozione dell'ultima acquisizione dalla sommatoria con gli altri stack.
13. Nel caso precedente sarà possibile monitorare il numero di acquisizioni già aggregate e
il numer di stack totali che si deve raggiungere semplicemente osservando l'indicazione
che è mostrata a sinistra dei pulsanti sempre nel pannello “Acquisition Console”. Una
volta raggiunto il valore di stack preimpostato il programma procederà
automaticamente con il salvataggio del file (nel caso che “Auto Save” valga “True”), il
contatore “Shot Number” incrementerà e verrà abilitato nuovamente il pulsante “Trigger
Enable”.
2.4 Configurazioni avanzate
Segue la descrizione dei passi da seguire per una configurazione più complessa del caso
GEOSTUDI Astier s.r.l. LIVORNO Italy – www.geoastier.com 17
descritto precedentemente. In particolare ci si riferisce al caso in cui si voglia sfruttare
l’espandibilità del Summit Compact per acquisire più di 24 canali. Se ad esempio si connettono
tra loro 2 sismografi si dovrebbe poter acquisire complessivamente 24x2=48 canali.
I sismografi verranno collegati ad un’unica unità esterna (USB Line Interface) che avrà il
compito di dialogare con il PC. E' consigliabile infine usare batterie distinte per alimentare i
sismografi.
Ci si soffermerà nel dettaglio solo sui passi che differiscono dal caso descritto nei paragrafi
precedenti.
1. Creare un nuovo progetto specificando le cartelle di lavoro
2. Aprire, tramite “F2” o tramite Menu\Set Summit Units …, la finestra sottostante. Qui si
dovrà inserire adesso i numeri seriali dei due sismografi che si vorranno usare (che per
esempio potrebbero essere “171 25” e “180 01”). Basterà inserire i valori corretti e poi
premere il solito pulsante “<< Add”. Attenzione a fare questo avendo prima selezionato
in basso a destra la voce “Compat Unit”. Premere infine “OK” per confermare.
3. Il pannello “Channel List” dovrebbe adesso proporre una lunga lista di canali, saranno
48 righe. Le prime 24 righe saranno relative al primo sismografo (vedi numero seriale
che compare nella prima colonna “Address”), le seconde 24 righe saranno relative
all'altro sismografo.
GEOSTUDI Astier s.r.l. LIVORNO Italy – www.geoastier.com 18
4. Come si nota dalla figura è necessario sistemare i valori delle colonne “Line” e “Station”.
Si procederà in modo analogo a come spiegato in precedenza. Sicuramente si dovrà
fare attenzione a specificare per ogni riga il valore “Line” pari a “1”, mentre per quanto
riguarda la colonna “Station” è possibile procedere con diversi approcci.
5. Serve adesso aggiungere una parentesi relativa a come vengono realizzati i cavi sismici
per connettere i geofoni al sismografo. Solitamente si ricorre ad un unico cavo, la cui
estremità è collegata al sismografo e le cui 24 terminazioni lungo la sua lunghezza
saranno collegate ai geofoni. In questo caso di solito si preferisce chiamare 'geofono 1'
quello più vicino al sismografo, mentre 'geofono 24' quello più lontano. La numerazione
della colonna “Station” solitamente ripercorre la stessa numerazione.
6. Quando si ricorre a 2 sismografi si assume che si abbiano 2 cavi, ciascuno con 24
terminazioni, da collegare ai 2 sismografi. E' chiaro che esistono almeno due casi su
come disporre gli oggetti sul terreno e quindi su come effettuare le numerazioni.
7. Caso A. I due sismografi sono collegati all'inizio di ciascun cavo. Il primo canale del
primo sismografo sarà il 'geofono 1', l'ultimo canale il 'geofono 24'. Il primo canale del
secondo sismografo sarà il 'geofono 25', l'ultimo canale il 'geofono 48' (vedi figura).
8. In questo caso la numerazione nella tabella “Channel List” sarà banale. Basta, come
visto in precedenza, selezionare tutte le 48 righe, aprire la finestra “Assign Station(s) e
riempire i campi con in figura. Premere “OK”.
9. La tabella “Channel List” si aggiornerà come mostrato in figura. Come si nota la
previsione fatta sulla corrispondenza dei 48 canali e geofoni è perfettamente
soddisfatta.
GEOSTUDI Astier s.r.l. LIVORNO Italy – www.geoastier.com 19
10. Caso B. I due sismografi sono posti vicini sul terreno e quindi collegati ai cavi in
prossimità del punto centrale dell'intera linea. Questo tipicamente accade se l'operatore
di cantiere vuole alimentare entrambi i sismografi con la stessa batteria o magari
perché non dispone di una prolunga per poter collegare entrambi i sismografi al solito
computer. Il primo canale del primo sismografo sarà questa volta il 'geofono 24',
l'ultimo canale il 'geofono 1'. Il primo canale del secondo sismografo sarà il 'geofono
25', l'ultimo canale il 'geofono 48' (vedi figura).
11. Questa situazione richiede di procedere in due passi, associando canali e geofoni (o
stazioni) dei due blocchi di 24 con due procedure separate.
12. Per quanto riguarda il primo sismografo, che gestirà i primi 24 geofoni (o stazioni) si
dovrà procedere come segue. Selezionare le prime 24 righe della tabella “Seismic
Channels”, fare questo facendo click col pulsante sinistro del mouse sulla prima riga,
premere e tenere premuto il pulsante della tastiera “Shift”, quindi scorrere la lista fino
alla riga 24 e cliccarla. A selezione completata premere su di essa con il pulsante destro
del mouse e selezionare dal menu la voce Assign Stations … . Riempirle la finestra che
si apre come in figura. Ovvero specificare “Line #” pari a “1”, e specificare come
stazione iniziale (da associare al primo canale) la numero 24 (ovvero “Station #” pari a
“24”). Non dimenticare quindi di mettere il segno di spunta alla voce “reverse station
order” per segnalare che la numerazione automatica dovrà procedere in modo
decrescente. Premere quindi “OK” per confermare.
GEOSTUDI Astier s.r.l. LIVORNO Italy – www.geoastier.com 20
13. La tabella “Seismic Channels” si aggiornerà quindi come in figura (notare numerazione
invertita dei canali e stazioni).
14. Per quanto riguarda il secondo sismografo, che gestirà il secondo gruppo di 24 geofoni
(o stazioni) si dovrà procedere come segue. Selezionare, come sopra, le seconde 24
righe (ovvero dalla riga 25 alla riga 48 della tabella “Seismic Channels”). Quindi aprire
la finestra “Assign Station(s)” e riempire i valori come in figura. Ovvero specificare
come stazione iniziale (da associare al primo canale del secondo sismografo) la numero
25 (“Station #” pari a “25”), e dato che in questo caso si desidera una numerazione
crescente dei canali non mettere il segno si spunta al parametro “reverse station order”.
15. La tabella “Seismic Channels” si aggiornerà quindi come in figura. Notare che anche
questa volta la previsione fatta sulla corrispondenza dei 48 canali e geofoni, anche se
era più complessa, è perfettamente soddisfatta.
GEOSTUDI Astier s.r.l. LIVORNO Italy – www.geoastier.com 21
16. Il caso B appena descritto per quanto richieda delle operazioni più complesse per
gestire le impostazioni del programma di acquisizione dati è in realtà spesso più
frequente del caso A. Ad esempio si presenta questa situazione anche quando si usa un
solo sismografo, ma si utilizza un cavo sismico che è in realtà costituito da 2 spezzoni
da 12 connettori, si connetterà la coppia di cavi al sismografo (che andrà posto in
posizione centrale rispetto all'intera linea) mediante una apposita giunzione a Y che
convoglierà le 24 terminazioni dei cavi in un unico connettore da inserire nel
sismografo.
17. Si può quindi procedere con la fase di acquisizione in maniera del tutto analoga al caso
descritto nei paragrafi precedenti. Serve solo non dimenticare di aggiornare un
importante parametro per segnalare al sismografo che si intende acquisire i dati
relativamente a tutti e 48 canali. Quindi controllare che nel pannello sulla sinistra, il
parametro “Number of Stations” della categoria “1. Receiver Location” (scheda “Shootin
Parameter”) valga “48” come in figura. Come conseguenza a questa operazione nel
pannello in basso (“Spreadd”) dovrebbero essere disegnati 48 triangoli invece che 24.
18. Un semplice modo per verificare che le precedenti impostazioni sono state eseguite
correttamente può essere quello di fare una banale prova di acquisizione. Ad esempio
se si posizione la sorgente in prossimità del primo geofono (o stazione) e si ottiene un
sismogramma analogo a quello in figura significa che l'associazione dei canali del
sismografo ai geofoni non è stata eseguita correttamente e deve essere controllato
GEOSTUDI Astier s.r.l. LIVORNO Italy – www.geoastier.com 22
qualcuno dei passi precedenti o comunque si dovrà controllare se le previsioni che ci
aspettavamo erano realmente corrette.
19. Se invece si ottenesse un sismogramma simile a quello seguente si avrebbe la
sostanziale conferma che le impostazioni sono corrette e si può procedere con la reale
acquisizione dei dati tranquillamente.
3 Summit Acquisition Tool
Seguono le istruzioni per il funzionamento della vecchia versione del software di acquisizione
"Summit Acquisition Tool", ovvero la versione non .NET, la cui ultima versione è stata la 3.1.1.
Da notare che la casa produttrice (DMT) ha dichiarato di non supportare più questa versione
che infatti non è compatibile con Windows Vista, Windows 7 e successivi (per un problema di
comunicazione con il sismografo, ovvero per drivers non più aggiornati).
Questo software resta comunque un valido e leggero strumento per computer da campagna
che usano ancora Windows XP. Per questo motivo abbiamo scelto di mantenere in questa guida
anche il vecchio materiale.
GEOSTUDI Astier s.r.l. LIVORNO Italy – www.geoastier.com 23
3.1 Impostazioni iniziali
1. Aprire l’applicazione, e premere il pulsante “New” per la creazione di un nuovo progetto
(oppure usare la voce del menu Menu\File\New)
2. Appare una finestra di dialogo dove si deve impostare il nome del progetto (che
nell’esempio in figura è “Cantiere”) e la cartella in cui si desidera salvare i file dei dati
(che è sempre bene impostare con cura in questa fase per non aver successivamente
difficoltà a ritrovare il proprio lavoro ).
Premere quindi il pulsante “Avanti”.
3. Si possono anche aggiungere alcune informazioni utili a riconoscere in seguito i dati
raccolti, se non si è interessati si può evitare di riempire i vari campi e premere il
pulsante “Fine”.
GEOSTUDI Astier s.r.l. LIVORNO Italy – www.geoastier.com 24
4. Durante l’installazione del software è stato chiesto di specificare il numero di serie
dell’unità di cui si dispone. E’ bene comunque controllare che l’unità impostata sia
quella corretta. Specialmente se si dispone di più unità.
Accedere quindi al comando Menu\Instrument\Set Default Units….
5. Aprire il file units.adr con un editor di testo (notepad di windows va benissimo) e
scorrere il file controllando che sotto l'indicazione “[CompactUnit2]” sia inserita una riga
analoga a “551” (come in figura). Non deve essere preceduta dal carattere ‘;’.
Tale codice indica il numero seriale dello strumento che si sta utilizzando (in questo
caso tale numero vale 55). Se necessario quindi editare il file, salvare e chiudere dopo
la modifica.
Il numero seriale dello strumento solitamente è scritto in una etichetta applicata di lato.
GEOSTUDI Astier s.r.l. LIVORNO Italy – www.geoastier.com 25
6. Si deve inizialmente creare una nuova ‘linea’: selezionare la scheda “Geometry”,
cliccare col pulsante destro del mouse sull’unica riga della tabella che viene visualizzata
(che contiene la scritta “Geometry”), dal menu che compare selezionare la voce “Add
Line…”.
7. Viene quindi aperta una finestra di dialogo. Riempire tutti i campi come indicato in
figura, facendo attenzione a specificare che tale linea (chiamata linea numero 1) sia
associata a 24 ‘stazioni’. Quindi premere il pulsante “OK”.
8. Il programma aggiunge quindi 24 righe alla tabella che descrive la ‘geometria’, e al
tempo stesso, nel lato destro dello schermo, vengono disegnati 24 quadrati colorati in
grigio a segnalare che l’operazione è stata eseguita correttamente.
GEOSTUDI Astier s.r.l. LIVORNO Italy – www.geoastier.com 26
9. Adesso si deve associare le 24 stazioni riceventi della ‘linea’ creata ai 24 canali interni
allo strumento. Per fare questo accedere alla scheda “Instrument”. Dovrebbero essere
visualizzate le 24 righe nella tabella, una per ciascun canale. Tali righe per adesso
dovrebbero essere scritte in rosso (come in figura).
10. Selezionare tutti i 24 canali. Per fare questo fare click col pulsante sinistro del mouse
sulla prima riga, una volta selezionata premere e mantenere premuto il tasto “shift”
della tastiera, fare quindi click sull’ultima riga della tabella.
11. Fare click con il tasto destro del mouse su tale selezione e dal menu che viene
visualizzato selezionare la voce “Assign Station(s)”
GEOSTUDI Astier s.r.l. LIVORNO Italy – www.geoastier.com 27
12. Dichiarare quindi che tali 24 canali devono essere associati alla linea precedentemente
creata, cioè la numero 1, riempire quindi la finestra che si è aperta come mostrato in
figura. Premere il pulsante “OK” per confermare.
13. Invocando un aggiornamento della tabella le righe dovrebbero non essere più scritte in
rosso ma in blu, ad indicare che l’operazione è stata eseguita correttamente. Per
aggiornare selezionare la voce “Refresh” dal menu che compare cliccando con il tasto
destro del mouse sulla prima o seconda riga della tabella “Instrument”.
GEOSTUDI Astier s.r.l. LIVORNO Italy – www.geoastier.com 28
14. Adesso si deve specificare che si è interessati ad acquisire il segnale di tutti i 24
geofoni. Per fare questo aprire l’ “Acquisition Console” premendo il tasto F11 o tramite
Menu\View\Acquisition Console. Premere il pulsante “Parameters…”.
15. Viene aperta una finestra di dialogo che dovrà essere riempita come in figura, facendo
attenzione di impostare come ‘Last station’ il valore 24. Premere il pulsante OK.
16. Per verificare che sia tutto correttamente impostato, ovvero che tutti i 24 canali siano
perfettamente funzionanti premere il pulsante F5 o accedere al comando
GEOSTUDI Astier s.r.l. LIVORNO Italy – www.geoastier.com 29
Menu\View\Spread.
17. Viene aperta una nuova finestra in cui sono visualizzati 24 piccoli quadrati, uno per
ciascun canale, colorati in rosso o in verde. Aprendo questa schermata senza aver
correttamente eseguito tutti i precedenti passi i quadrati saranno colorati in rosso, ad
indicare che qualcosa ancora non è ancora stato correttamente impostato. La stessa
cosa accade se il cavo proveniente dal sismografo non è ancora fisicamente collegato al
PC, o se la strumentazione non alimenta la batteria.
18. Se i quadrati sono tutti verdi significa che è possibile procedere con l’acquisizione.
GEOSTUDI Astier s.r.l. LIVORNO Italy – www.geoastier.com 30
19. A questo punto può essere utile visualizzare la quantità di segnale (per adesso solo
rumore) percepito dai 24 canali. Per fare questo selezionare i 24 canali nella tabella
“Instrument”, come già fatto in precedenza, e selezionare la voce “Noise monitor” dal
menu che compare cliccando sopra la selezione con il tasto destro del mouse (o
premere il pulsante F7). Una grafico ad istogramma analogo a quello in figura viene
mostrato. Ogni barra verticale è associato al livello di segnale ricevuto da ogni geofono,
aggiornato in tempo reale. Per verifica può essere utile picchiettare dolcemente con un
dito sopra il primo geofono e verificare che sia la prima barra ad aumentare la propria
altezza.
20. Prima di continuare chiudere le finestre “Spread” (aperta tramite F5) e “Noise Monitor”
(aperta tramite F7), poiché, finché aperte, oltre a impedire l’eventuale chiusura del
programma, infastidiscono le operazioni che seguiranno.
21. Il software è adesso pronto per l’acquisizione dei dati.
3.2 Acquisizione dati
Viene adesso descritta la fase di acquisizione dei dati.
1. Per impostare i parametri per la registrazione del segnale, selezionare il comando
Survey\Registration Parameters… . Impostare poi i valori secondo le necessità. Seguono
GEOSTUDI Astier s.r.l. LIVORNO Italy – www.geoastier.com 31
alcuni esempi per varie tecniche. Si rimanda comunque ad altri testi per considerazioni
sulla scelta dei corretti parametri da usare in sito.
2. Riempire la tabella che appare con valori analoghi a quelli visualizzati in figura per una
acquisizione per sismica a rifrazione. Si desidererà un campionamento estremamente
fitto (Sample interval), dell’ordine del decimo di millisecondo, e saremo interessati
soltanto alla prima parte del segnale dove sono presenti solo le onde P (Trace Length
non molto ampia).
3. Se si vuole effettuare una acquisizione MASW i parametri potrebbero invece essere
impostati come nella seguente figura. Si può campionare ad una frequenza inferiore a
quella usata nel caso precedente (Sample interval maggiore del caso precedente), e si
sarà interessati ad una finestra temporale (Trace Length) un po’ più ampia per
registrare correttamente anche le onde S.
GEOSTUDI Astier s.r.l. LIVORNO Italy – www.geoastier.com 32
4. Infine ecco un caso REMI in figura. Il tempo di campionamento (Sample interval) può
anche essere più grande, ma sicuramente si sarà interessati a finestre temporali molto
ampie (Trace Length).
5. Adesso si può procedere con la reale acquisizione. Aprire l’ “Acquisition console” (tasto
F11). Premere il pulsante “Enable” per mettere il programma in attesa del segnale di
trigger.
6. Dopo pochissimi secondi la finestra di dialogo abilita anche il pulsante “Force” che
eventualmente può essere premuto per forzare un trigger manuale (questo solo nel
caso che non si possa procedere in modo automatico: tale possibilità è da sfruttare
praticamente solo nel caso MASW o REMI o eventuali test iniziali prima della
strumentazione prima di iniziare la vera acquisizione). Solo dopo che il pulsante “Force”
è attivo è possibile eseguire la battuta provocando l’eventuale trigger automatico che
altrimenti non verrebbe rilevato.
GEOSTUDI Astier s.r.l. LIVORNO Italy – www.geoastier.com 33
7. Una volta che il trigger (automatico o manuale) è stato ricevuto, l’acquisizione del
segnale viene avviata e quando i dati sono stati trasmessi al PC dal sismografo la
finestra di dialogo abiliterà il pulsante “Save” per poter salvare il file appena acquisito.
8. Una volta premuto il pulsante “Save” torna ad essere abilitato il pulsante “Enable” ed in
alto si vede che il contatore degli ‘shot’ è incrementato ad indicare che si sta’
procedendo con l’acquisizione di un nuovo file. Premere invece “Discard” per annullare
l’acquisizione corrente, senza salvarla su file, per poterla quindi ripetere senza che il
contatore degli ‘shot’ avanzi.
GEOSTUDI Astier s.r.l. LIVORNO Italy – www.geoastier.com 34
9. Nel caso si voglia acquisire un singolo file relativamente a più ‘shot’ abilitare l’opzione
“Stack” (in alto a destra) e impostare il numero di ‘shot’ da associare al file (in figura è
stato inserito 15).
10. Per comodità abilitare l’opzione “Record preview” per visualizzare ‘shot’ dopo ‘shot’ il
sismogramma ottenuto (derivato dalla semplice somma della dei segnali registrati ad
ogni shot).
11. E’ caldamente consigliato di utilizzare questa funzionalità anche quando si vuole tenere
l’opzione “Stack” disabilitata, ma per impostare l’ opzione “Record preview” sarà
necessario abilitarla temporaneamente.
12. Se si sta’ utilizzando un Summit Compact II e si hanno problemi con l’acquisizione del
sismogramma potrebbe essere utile disabilitare l’opzione “Use packed data transfer”
dalla finestra mostrata in figura, accessibile da Menu\Instrument\Edit Profile… .
Per rendere effettiva tale modifica notare che è necessario un reset del sismografo,
disconnetterlo quindi dalla batteria e rimuovere il cavetto USB dal computer per un paio
di secondi. In tale fase potrebbe essere di aiuto chiudere anche l’applicazione.
Riconnettere quindi la batteria, il cavo USB e poi riavviare il programma,
preferibilmente in quest’ordine.
GEOSTUDI Astier s.r.l. LIVORNO Italy – www.geoastier.com 35
13. Il programma è studiato in modo da evitare di perdere i dati acquisiti, quindi se si cerca
di chiudere il programma con un sismogramma acquisito ma non salvato verrà
visualizzato un messaggio di errore. Tornare all’ Acquisition Console” (tasto F11) e
premere il pulsante “Save” (o “Discard” per non salvarlo). Adesso sarà possibile
chiudere il programma.
14. Ad ogni chiusura e riapertura del programma l’ultimo progetto viene automaticamente
caricato, e ci si ritroverà esattamente nella stessa condizione del momento nel quale
avevamo interrotto il lavoro, ovvero il programma ricaricherà tutti le varie impostazioni,
compresi i parametri di registrazione e il numero di file già acquisiti.
3.3 Configurazioni avanzate
Segue la descrizione dei passi da seguire per una configurazione più complessa del caso
descritto precedentemente. In particolare ci si riferisce al caso in cui si voglia sfruttare
l’espandibilità del Summit Compact per acquisire più di 24 canali. Se ad esempio si connettono
tra loro 3 sismografi si dovrebbe poter acquisire complessivamente 24x3=72 canali.
Si aggiunge una nota per specificare che i 3 sismografi verranno collegati ad un’unica unità
esterna (USB Line Interface) che avrà il compito di dialogare con il PC. Si specifica inoltre che è
consigliabile usare batterie distinte per alimentare i 3 sismografi.
Ci si soffermerà nel dettaglio solo sui passi che differiscono dal caso descritto nel Paragrafo 1.
1. Creare un nuovo progetto specificando la cartella di destinazione.
2. E’ necessario specificare i numeri seriali delle 3 unità che si desiderano usare. Accedere
quindi al comando Menu\Instrument\Set Default Units… come in precedenza descritto e
modificare il file analogamente a come mostrato in figura. Dove si vede che in questo
caso le unità usate sono la numero 113-1, 171-25 e 122-13.
3. Accade quindi (vedi figura), a differenza del caso precedente, che nella sezione
GEOSTUDI Astier s.r.l. LIVORNO Italy – www.geoastier.com 36
“Instrument”, sono presenti le informazioni di 3 sismografi e non di 1.
4. Andare alla sezione “Geometry” e aggiungere una linea (Add Line) specificando 72
stazioni come in figura.
Successivamente si avrà una sezione “Geometry" analoga a:
GEOSTUDI Astier s.r.l. LIVORNO Italy – www.geoastier.com 37
Mentre a fianco verranno mostrati 72 quadrati di colore grigio:
5. Adesso si devono associare i vari canali dei 3 sismogrammi alle desiderate porzioni di
stazioni della linea creata. Per fare questo si deve selezionare separatamente i 24 canali
di ciascun sismografo, fare click sulla selezione col tasto destro, e selezionare la voce
“Assign Station(s)”. Dovranno essere inseriti di volta in volta i valori corretti, che
dipende dalla disposizione dei cavi e geofoni sul terreno.
GEOSTUDI Astier s.r.l. LIVORNO Italy – www.geoastier.com 38
In figura sono mostrate le 3 finestre di dialogo. Su ciascuna si ha indicazione del
sismografo a cui è relativa, e, nei 3 casi, si vede che anche una diversa impostazione
del campo “Station Number”. Questo parametro serve a specificare a quale stazione
deve essere associato il primo canale di ciascun sismografo.
Il risultato di tale operazione è mostrata in figura.
6. Infine si deve aprire l’ ”Acquisition console” e premere il pulsante “Parameters…”,
GEOSTUDI Astier s.r.l. LIVORNO Italy – www.geoastier.com 39
inserendo come “Last Station” 72 per specificare che si intende acquisire il segnale da
tutte le stazioni specificate nella sezione “Geometry”.
7. La buona riuscita di tutte le operazioni elencate comporta, anche in questo caso, che
alla chiamata della funzione “Spread” si visualizzino 72 quadrati verdi.
8. Se ad esempio uno dei 3 sismografi non fosse ben alimentato o non fosse stato ben
connesso al PC si sarebbe potuto ottenere qualcosa simile alla situazione mostrata in
figura.
9. Aver ad esempio dimenticato di eseguire l’operazione al punto 6) avrebbe portato una
situazione analoga a quella in figura (che per comodità grafica è relativa al caso di 24
canali).
GEOSTUDI Astier s.r.l. LIVORNO Italy – www.geoastier.com 40
In tal caso si vede che solo la prima stazione è colorata in verde, mentre le altre sono
azzurre ad indicare che non verranno contemplate all’atto dell’acquisizione del segnale.
10. Può accadere che all’atto delle registrazione del sismogramma l’ordinamento dei canali
non sia corretto in quanto il sismogramma non risulta essere come desiderato. Ovvero,
se in una situazione analoga (con 24 canali), battendo in una posizione fisicamente
precedente la prima stazione, si ottenesse un sismogramma come quello mostrato in
figura ,significherebbe probabilmente che stiamo commettendo un errore.
Il problema può derivare dall’uso di una coppia di cavi da 12 connettori ciascuno, che
prevede l’inserimento del sismografo fisicamente tra la stazione 12 e la stazione 13.
Conseguentemente può accadere che un cavo sia visto in modo speculare rispetto
all’altro. Per risolvere il problema si deve fare più attenzione all’atto dell’assegnazione
della relazione stazioni e canali del sismografo.
Si dovrà selezionare la seconda parte delle stazioni (quelle che risultano avere il
problema), fare click col tasto destro e selezionare la voce “Assign Station(s)”. Nella
finestra che si apre si deve togliere il segno di spunta a “Forward” ad indicare che la
numerazione dovrà essere fatta alla rovescia. E si dovrà impostare come stazione
iniziale (Station Number) la numero 24. Premendo il pulsante OK si ha il risultato
mostrato in figura.
GEOSTUDI Astier s.r.l. LIVORNO Italy – www.geoastier.com 41
A seguito di tali modifiche il sismogramma acquisito sarà il seguente, corretto.
GEOSTUDI Astier s.r.l. LIVORNO Italy – www.geoastier.com 42
Potrebbero piacerti anche
- VCV Rack ManualeDocumento80 pagineVCV Rack ManualeD'Amato Antonio100% (1)
- STRVisionGuidaRapida PDFDocumento13 pagineSTRVisionGuidaRapida PDFscribduserNessuna valutazione finora
- Installazione CemarDocumento26 pagineInstallazione CemarDaniel VitaNessuna valutazione finora
- Manual Qhy5tDocumento21 pagineManual Qhy5tjancliNessuna valutazione finora
- Setup Manual ItDocumento24 pagineSetup Manual ItDonato ScaglioneNessuna valutazione finora
- Ultra VNC GuidaDocumento11 pagineUltra VNC GuidaPiero FranciaNessuna valutazione finora
- S GhuiteDocumento50 pagineS GhuiteMoisés Rosado GallardoNessuna valutazione finora
- Manuale Utente OpenVpn Win7 XP Rev3Documento14 pagineManuale Utente OpenVpn Win7 XP Rev3Marco PagliottaNessuna valutazione finora
- Leggimi Di Adobe OnLocation CS5.1Documento8 pagineLeggimi Di Adobe OnLocation CS5.1Madheswaran PNessuna valutazione finora
- LCEM21 4507a 02Documento29 pagineLCEM21 4507a 02Monica VintaloroNessuna valutazione finora
- Serie Di Trucchi Per Il Vostro PCDocumento94 pagineSerie Di Trucchi Per Il Vostro PClionelloNessuna valutazione finora
- ManualeDocumento12 pagineManualeGelsomino GrilloNessuna valutazione finora
- GammaUpdater - Installazione e UtilizzoDocumento15 pagineGammaUpdater - Installazione e UtilizzoGiuseppe TontodonatiNessuna valutazione finora
- Istruzioni - InstructionsDocumento5 pagineIstruzioni - InstructionsDavid VerdejoNessuna valutazione finora
- Manuale SLPCTDocumento64 pagineManuale SLPCTAlessandro De LucaNessuna valutazione finora
- 6.0 Quick Start Guide - ItalianoDocumento26 pagine6.0 Quick Start Guide - ItalianonorbertoNessuna valutazione finora
- La Guida Di ParsicDocumento88 pagineLa Guida Di ParsicagaussNessuna valutazione finora
- Spacelabs - 90207 - Aggiornamento SW ABPDocumento7 pagineSpacelabs - 90207 - Aggiornamento SW ABPRoberto FalconeNessuna valutazione finora
- Rhinoceros 5.8 Ft. Plugins - Istruzioni Installazione CompletaDocumento26 pagineRhinoceros 5.8 Ft. Plugins - Istruzioni Installazione CompletaalexsalexNessuna valutazione finora
- Cirrus 6.0 Installation Instructions ItalianoDocumento74 pagineCirrus 6.0 Installation Instructions ItalianoLuigi ManganaroNessuna valutazione finora
- Programma AWDocumento2 pagineProgramma AWFabrizio TruglioNessuna valutazione finora
- Malafemmena Coro e PFDocumento37 pagineMalafemmena Coro e PFEmanuele QuadriniNessuna valutazione finora
- Epsilon Desktop 2.1.80 Guida All'installazione (SUIT) - 2018524-92315Documento23 pagineEpsilon Desktop 2.1.80 Guida All'installazione (SUIT) - 2018524-92315Nicola BaldiNessuna valutazione finora
- Firmware For DummiesDocumento12 pagineFirmware For DummiesIgino CallejaNessuna valutazione finora
- Paratie Plus 2019 IT - Gestione Licenza SoftwareDocumento5 pagineParatie Plus 2019 IT - Gestione Licenza Softwaredddiego949Nessuna valutazione finora
- Guida TwidoDocumento78 pagineGuida TwidodansorboNessuna valutazione finora
- Manual UtilizareDocumento19 pagineManual UtilizareDanNeaguNessuna valutazione finora
- Manuale D'uso CaricoLim - Az 7.0Documento15 pagineManuale D'uso CaricoLim - Az 7.0Marcos MaNessuna valutazione finora
- Notice NACDocumento11 pagineNotice NACpirro12Nessuna valutazione finora
- Guida A Windows 2003 Server PDFDocumento11 pagineGuida A Windows 2003 Server PDFFabio MoscarielloNessuna valutazione finora
- Riello 2903114 1 Rev1Documento12 pagineRiello 2903114 1 Rev1José SCOURNEAUNessuna valutazione finora
- Manuale Maestro Gold 2019Documento307 pagineManuale Maestro Gold 2019Massimo BarbieriNessuna valutazione finora
- Manuale Docking StationDocumento25 pagineManuale Docking StationmistergiapNessuna valutazione finora
- Rimappare La CentralinaDocumento7 pagineRimappare La CentralinaIrene Costantini100% (2)
- Windows 10 INTEGRAZIONE AGGIORNAMENTI E ALTRODocumento17 pagineWindows 10 INTEGRAZIONE AGGIORNAMENTI E ALTROMichele MarchesanoNessuna valutazione finora
- InstallationUtilityHelp ItDocumento23 pagineInstallationUtilityHelp ItandremcunhaNessuna valutazione finora
- Guida Al Computer - Lezione 189 - Windows 10 - Sezione Impostazioni - Aggiornamento e SicurezzaDocumento11 pagineGuida Al Computer - Lezione 189 - Windows 10 - Sezione Impostazioni - Aggiornamento e SicurezzaCarloNessuna valutazione finora
- FGTech EOBD2 User ManualDocumento33 pagineFGTech EOBD2 User ManualDanielCostaXinaNessuna valutazione finora
- Kisssoft Tut 001 I Installazione Primi PassiDocumento8 pagineKisssoft Tut 001 I Installazione Primi Passi为民丁Nessuna valutazione finora
- Guida Cmap11Documento14 pagineGuida Cmap11simone zemoNessuna valutazione finora
- Domus Manager ManualeDocumento41 pagineDomus Manager Manualealbio22Nessuna valutazione finora
- Applicazione Carte Clef (Carta Chiave) : Istruzioni Di Installazione Driver e SoftwareDocumento12 pagineApplicazione Carte Clef (Carta Chiave) : Istruzioni Di Installazione Driver e SoftwareOscar GonzalezNessuna valutazione finora
- GStyle ITDocumento400 pagineGStyle ITJorge RamírezNessuna valutazione finora
- Agorà 2: Software Applicativo Scaiterm2NetDocumento28 pagineAgorà 2: Software Applicativo Scaiterm2NetmeepleshowitaNessuna valutazione finora
- Manuale Gestione MagazzinoDocumento28 pagineManuale Gestione MagazzinoManuel GagnoNessuna valutazione finora
- SAiCloudResellerDocumentation ItalianDocumento13 pagineSAiCloudResellerDocumentation Italiantestepdf82Nessuna valutazione finora
- Disattivare MicrosoftDocumento15 pagineDisattivare MicrosoftJosephJostaSeuNessuna valutazione finora
- Velocizzare Windows 10 in 4 Pratiche Fasi PDFDocumento8 pagineVelocizzare Windows 10 in 4 Pratiche Fasi PDFguglielmo_281002500Nessuna valutazione finora
- Progetto ProxmoxDocumento7 pagineProgetto ProxmoxTizioNessuna valutazione finora
- (ITA) Kit Elegoo Super Starter Per UNO V1.0.17.7.10 PDFDocumento167 pagine(ITA) Kit Elegoo Super Starter Per UNO V1.0.17.7.10 PDFGianluca ParadisoNessuna valutazione finora
- ITALC HowtoDocumento4 pagineITALC Howtopantera141296Nessuna valutazione finora
- RunnerConnect - Rev1.6 - ITA - INGDocumento51 pagineRunnerConnect - Rev1.6 - ITA - INGJavier Cabañas LopezNessuna valutazione finora
- How To Solve The 0xc000007b Unable To Start Error PDFDocumento4 pagineHow To Solve The 0xc000007b Unable To Start Error PDFMosche MoflerNessuna valutazione finora
- ANDILWall Manuale InstallazioneDocumento13 pagineANDILWall Manuale InstallazioneOdysseas PapadopoulosNessuna valutazione finora
- CNS-Guida Installazione ArubaDocumento17 pagineCNS-Guida Installazione ArubaPietro BracagliaNessuna valutazione finora
- CNS-Guida Installazione ArubaDocumento17 pagineCNS-Guida Installazione Arubamario arancioneNessuna valutazione finora
- Guida X Aggiornare Il Software Dei Vecchi TomtomDocumento11 pagineGuida X Aggiornare Il Software Dei Vecchi TomtomaldoloNessuna valutazione finora
- Guida Al Computer - Lezione 129 - Pannello Di Controllo - Windows FirewallDocumento8 pagineGuida Al Computer - Lezione 129 - Pannello Di Controllo - Windows FirewallCarloNessuna valutazione finora