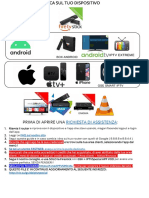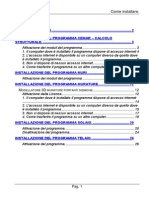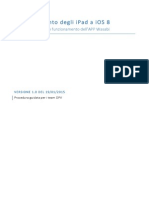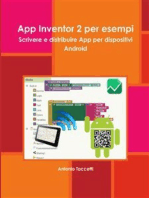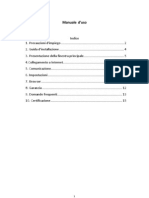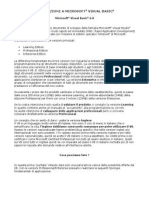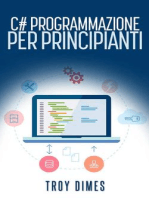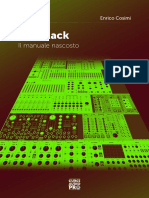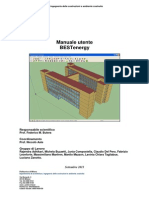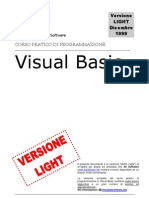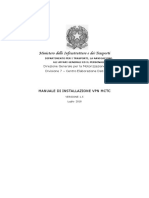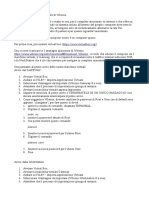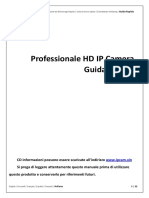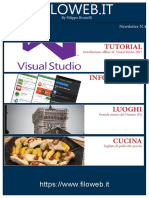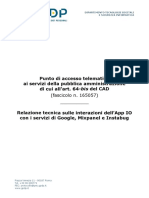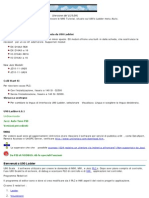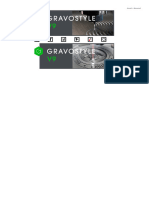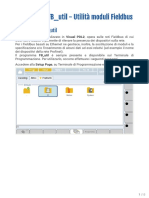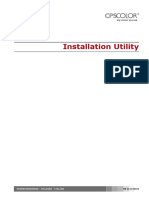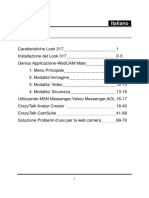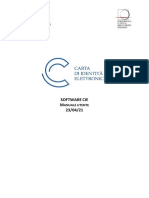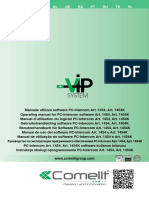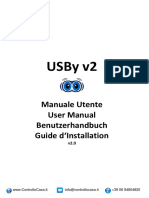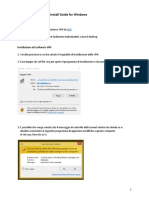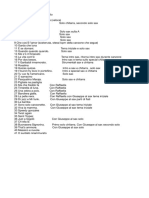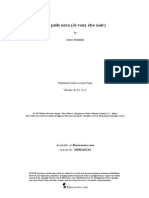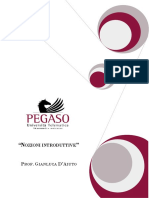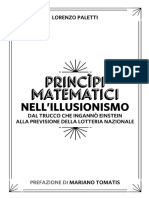Documenti di Didattica
Documenti di Professioni
Documenti di Cultura
Proscenic M6pro
Caricato da
pinuccioTitolo originale
Copyright
Formati disponibili
Condividi questo documento
Condividi o incorpora il documento
Hai trovato utile questo documento?
Questo contenuto è inappropriato?
Segnala questo documentoCopyright:
Formati disponibili
Proscenic M6pro
Caricato da
pinuccioCopyright:
Formati disponibili
Istruzioni per l'uso della robot aspirapolvere proscenic M6 Pro
Parte 1: Come collegare il Proscenic M6 Pro alla WLAN nel dispositivo IOS
........ .Pagina1
Parte 2: Come controllare il Proscenic M6 Pro in "ProscenicHome" nel dispositivo IOS
........ .Pagina6
Parte 3: Come collegare il Proscenic M6 Pro alla WLAN nel dispositivo Android
........ .Pagina17
Parte 4: Come controllare il Proscenic M6 Pro in "ProscenicHome" nel dispositivo Android
........ .Pagina22
Parte1.Come collegare il Proscenic M6 Pro alla WLAN in un dispositivo IOS
1) Accedi all'applicazione "Proscenic Home"
1.1 Scaricare "Proscenic Home" dall'App Store
1.2 Registrati per un account "Proscenic Home" con il tuo indirizzo email. Selezionare "Italia +39".
(Se hai già un account "Proscenic Home", salta questo passaggio).
1.3 Inserisci il tuo nome utente e la password e accedi al tuo account "Proscenic Home"!
2)Aggiungere il Proscenic M6 Pro del Robot aspirapolvere
Attenzione:
Assicurati che il tuo iPhone/iPad sia collegato ad una WLAN 2.4G.
2.1 Fare clic sull'icona "Add Device" per aggiungere un dispositivo.
2.2 Selezionare il Proscenic M6 Pro del Robot aspirapolvere dalla categoria "Pulizia intelligente".
2.3.1 Per avviare il robot di aspirazione M6 Pro, tieni premuto il pulsante “POWER+HOME” per
3secondi, fino a che senti “Inserire configurazione di rete.”
2.3.2 Cliccare il prossimo,e poi inserire la password della WLAN 2.4G che si sta utilizzando (ad es.
Angelica)
2.3.3 Selezionare la WLAN 2.4G (ad es. Angelica) e inserire la password della WLAN. Premete
l'icona "Next Step".
2.3.4 Nella pagina delle impostazioni WIFI, commutare la WLAN 2.4G che si sta utilizzando (ad es.
Angelica) su Proscenic-M6-xxxxxxxxx. Poi tornare a "Home Proscenica". Premete l'icona "Next
Step".
2.3.5 Viene visualizzata l'interfaccia di collegamento sottostante. Attendere che il processo di
connessione raggiunga il 100%. Toccare il simbolo "Fatto". Poi si può controllare il Proscenic M6
Pro in "Proscenic Home".
Osservazioni:
I due pulsanti passeranno da lampeggiante a fisso quando la connessione sarà stabilita con
successo. Poi si può controllare il robot di aspirazione Proscenic M6 Pro in "Proscenic Home".
Parte 2: Come controllare il Proscenic M6 Pro in "ProscenicHome" nel dispositivo IOS
1.Come aggiungere una mappa nell'applicazione mobile?
Cliccate su "Mappa" per accedere alla pagina di modifica:
A. Se non c'è una mappa, cliccare "+" come foto 1 per creare una nuova mappa.
B. Se c'è una mappa, essa mostrerà: nome della mappa, anteprima della mappa,
pulsante di cancellazione, pulsante di modifica.
Nome della mappa: può essere modificato nella pagina dell'edizione;
Tasto Delete:Dopo aver cliccato, vi verrà richiesto di cancellare questa mappa o
rimuovere il programma per questa mappa.
2.Come visualizzare e utilizzare la mappa storica nell'APP?
Dopo la pulizia con la nuova mappa, questa verrà salvata come mappa storica. Poi
cliccare su "Vai all’uso" per inserire l'operazione della mappa storica
3. Come utilizzare la modalità temporizzata per la pulizia?
A.Scegliere di inserire la funzione timer.cliccare sull'icona More, quindi selezionare
Book
B. Dopo essere entrati in questa pagina dell'applicazione, scegliete di aggiungere
Nuovo Appuntamento per le pulizie
C.Inserire le impostazioni: Passo 1 : Pulizia Mappa, selezionare la mappa che si
desidera pulire regolarmente, non è disponibile se la mappa non viene salvata Passo 2:
Impostare la modalità di pulizia, è possibile scegliere tre modalità: auto / scrub mode /
edge Step 3; può essere impostato per pulire due volte. Se la casa è sporca e deve
essere pulita due volte, accendere il pulsante virtuale. Fase 4: Configurare l'avvio del
tempo di pulizia, è possibile scegliere il tempo per avviare la pulizia automatica in base
alle proprie esigenze. Fase 5 Ripetizione può scegliere la data della pulizia ripetuta
Fase 6: Regolazione del vento: è possibile selezionare la modalità
ECO/normale/modalità normale/modalità forte.
D.Dopo aver cliccato su Salva, si entra in un'altra pagina. Fare clic sul pulsante virtuale
per completare l'installazione o scegliere di aggiungere un altro programma di pulizia
pianificato.
4.Come si usa la modalità di lavaggio?
A. Scegliere di inserire il modello di scrub, fare clic sull'icona More, quindi selezionare
la modalità Scrub.
B.Visualizzazione del percorso: mostra il percorso di pulizia solo in forma di Y.
5.Come si designa un luogo in cui è vietato l'ingresso al robot aspirapolvere?
A. Entrare nella pagina delle operazioni, cliccare su Parete virtuale
B. Fare clic su "Aggiungi" per impostare l'area proibita, poi apparirà una casella di
controllo come Numero 2, e la posizione e le dimensioni dell'area proibita possono
essere impostate. Mandatemi un'offerta per il prodotto.
Dopo questi passaggi, vi verrà detto che l'operazione è andata a buon fine e che il
robot non entrerà nell'area proibita per la pulizia.
6.Come utilizzare la funzione di pulizia dell'area designata?
Cliccare sull'icona "Altro" e selezionare "Pulizia mir...". Quindi selezionare la località
che si desidera pulire sulla mappa e cliccare sulla schermata corrispondente, apparirà
una piccola bandiera arancione. Infine, fare clic su "Avvia" per iniziare a pulire l'area
designata.
Nota: la macchina eseguirà le operazioni di pulizia in un'area di 2m * 2m centrata sul
luogo designato.
7.Come utilizzare la funzione di controllo manuale tramite APP?
Cliccare sull'icona "More" e selezionare "Manuale",luego per accedere alla pagina di
controllo manuale. Qui ci sono quattro pulsanti virtuali, utilizzati separatamente per
controllare a distanza la macchina in quattro direzioni diverse.
Nota: Pulsante virtuale a sinistra e a destra che il robot aspirapolvere gira a sinistra e a
destra nello stesso punto.
8.Come utilizzare la funzione di regolazione vento/acqua nel PPP?
Cliccate sull'icona "Impostazioni". Modalità di pulizia:
1.Sweep solo: Solo è possibile regolare la potenza di aspirazione.
2.Spazzare e lavare insieme: è possibile regolare contemporaneamente il volume di
aspirazione e quello dell'acqua.
3.Lavaggio da solo: si può regolare solo il volume dell'acqua.
Regolazione del vento: ECO/NORMALE/STRONG
Regolazione dell'acqua: Basso/medio/alto
Potenza massima di aspirazione: 2600Pa
Parte3.Come collegare il Proscenic M6 Pro alla WLAN in un dispositivo Android
1)Accedi all'applicazione "Proscenic Home"
1.2 Scaricare "Proscenic Home" dall'App Store
1.2 Registrati per un account "Proscenic Home" con il tuo indirizzo email. Selezionare "Italia +39".
(Se hai già un account "Proscenic Home", salta questo passaggio).
1.3 Inserisci il tuo nome utente e la password e accedi al tuo account "Proscenic Home"!
2)Aggiungere il Proscenic M6 Pro del Robot aspirapolvere
Attenzione:
Assicurati che il tuo iPhone/iPad sia collegato ad una WLAN 2.4G.
2.1 Fare clic sull'icona "Add Device" per aggiungere un dispositivo.
2.2 Selezionare il Proscenic M6 Pro del Robot aspirapolvere dalla categoria "Pulizia intelligente".
2.3.1 Per avviare il robot di aspirazione M6 Pro, tieni premuto il pulsante “POWER+HOME” per
3secondi, fino a che senti “Inserire configurazione di rete.”
2.3.2 Cliccare il prossimo,e poi inserire la password della WLAN 2.4G che si sta utilizzando (ad es.
Angelica)
2.3.3 Selezionare la WLAN 2.4G (ad es. Angelica) e inserire la password della WLAN. Premete
l'icona "Next Step".
2.3.4 Nella pagina delle impostazioni WIFI, commutare la WLAN 2.4G che si sta utilizzando (ad es.
Angelica) su Proscenic-M6-xxxxxxxxx. Poi tornare a "Home Proscenica". Premete l'icona "Next
Step".
2.3.5 Viene visualizzata l'interfaccia di collegamento sottostante. Attendere che il processo di
connessione raggiunga il 100%. Toccare il simbolo "Fatto". Poi si può controllare il Proscenic M6
Pro in "Proscenic Home".
Osservazioni:
I due pulsanti passeranno da lampeggiante a fisso quando la connessione sarà stabilita con
successo. Poi si può controllare il robot di aspirazione Proscenic M6 Pro in "Proscenic Home".
Parte 4: Come controllare il Proscenic M6 Pro in "ProscenicHome" nel dispositivo Android
1.Come aggiungere una mappa nell'applicazione mobile?
Cliccate su "Mappa" per accedere alla pagina di modifica:
A. Se non c'è una mappa, cliccare "+" come foto 1 per creare una nuova mappa.
B. Se c'è una mappa, essa mostrerà: nome della mappa, anteprima della mappa,
pulsante di cancellazione, pulsante di modifica.
Nome della mappa: può essere modificato nella pagina dell'edizione;
Tasto Delete:Dopo aver cliccato, vi verrà richiesto di cancellare questa mappa o
rimuovere il programma per questa mappa.
2.Come visualizzare e utilizzare la mappa storica nell'APP?
Dopo la pulizia con la nuova mappa, questa verrà salvata come mappa storica. Poi
cliccare su "Vai all’uso" per inserire l'operazione della mappa storica
3. Come utilizzare la modalità temporizzata per la pulizia?
A.Scegliere di inserire la funzione timer.cliccare sull'icona More, quindi selezionare
Book
B. Dopo essere entrati in questa pagina dell'applicazione, scegliete di aggiungere
Nuovo Appuntamento per le pulizie
C.Inserire le impostazioni: Passo 1 : Pulizia Mappa, selezionare la mappa che si
desidera pulire regolarmente, non è disponibile se la mappa non viene salvata Passo 2:
Impostare la modalità di pulizia, è possibile scegliere tre modalità: auto / scrub mode /
edge Step 3; può essere impostato per pulire due volte. Se la casa è sporca e deve
essere pulita due volte, accendere il pulsante virtuale. Fase 4: Configurare l'avvio del
tempo di pulizia, è possibile scegliere il tempo per avviare la pulizia automatica in base
alle proprie esigenze. Fase 5 Ripetizione può scegliere la data della pulizia ripetuta
Fase 6: Regolazione del vento: è possibile selezionare la modalità
ECO/normale/modalità normale/modalità forte.
D.Dopo aver cliccato su Salva, si entra in un'altra pagina. Fare clic sul pulsante virtuale
per completare l'installazione o scegliere di aggiungere un altro programma di pulizia
pianificato.
4.Come si usa la modalità di lavaggio?
A. Scegliere di inserire il modello di scrub, fare clic sull'icona More, quindi selezionare
la modalità Scrub.
B.Visualizzazione del percorso: mostra il percorso di pulizia solo in forma di Y.
5.Come si designa un luogo in cui è vietato l'ingresso al robot aspirapolvere?
A. Entrare nella pagina delle operazioni, cliccare su Parete virtuale
B. Fare clic su "Aggiungi" per impostare l'area proibita, poi apparirà una casella di
controllo come Numero 2, e la posizione e le dimensioni dell'area proibita possono
essere impostate. Mandatemi un'offerta per il prodotto.
Dopo questi passaggi, vi verrà detto che l'operazione è andata a buon fine e che il
robot non entrerà nell'area proibita per la pulizia.
6.Come utilizzare la funzione di pulizia dell'area designata?
Cliccare sull'icona "Altro" e selezionare "Pulizia mir...". Quindi selezionare la località
che si desidera pulire sulla mappa e cliccare sulla schermata corrispondente, apparirà
una piccola bandiera arancione. Infine, fare clic su "Avvia" per iniziare a pulire l'area
designata.
Nota: la macchina eseguirà le operazioni di pulizia in un'area di 2m * 2m centrata sul
luogo designato.
7.Come utilizzare la funzione di controllo manuale tramite APP?
Cliccare sull'icona "More" e selezionare "Manuale",luego per accedere alla pagina di
controllo manuale. Qui ci sono quattro pulsanti virtuali, utilizzati separatamente per
controllare a distanza la macchina in quattro direzioni diverse.
Nota: Pulsante virtuale a sinistra e a destra che il robot aspirapolvere gira a sinistra e a
destra nello stesso punto.
Potrebbero piacerti anche
- Guida Al Funzionamento Del RobotDocumento5 pagineGuida Al Funzionamento Del Robotapi-441365774Nessuna valutazione finora
- Nuova Guida Dispositivi Completa PDFDocumento53 pagineNuova Guida Dispositivi Completa PDFFabrizio ToniniNessuna valutazione finora
- Installazione CemarDocumento26 pagineInstallazione CemarDaniel VitaNessuna valutazione finora
- Guida Summit Compact - 2012 07Documento42 pagineGuida Summit Compact - 2012 07Matteo GialleonardoNessuna valutazione finora
- Come Impostare Un Proxy Server Su FirefoxDocumento3 pagineCome Impostare Un Proxy Server Su FirefoxEmiliano Programmi100% (1)
- Usare App Inventor Scrivere e distribuire App per cellulari e tablet AndroidDa EverandUsare App Inventor Scrivere e distribuire App per cellulari e tablet AndroidNessuna valutazione finora
- Wasabi Aggiornamento IOS 8 DPV Rev00Documento10 pagineWasabi Aggiornamento IOS 8 DPV Rev00Edoardo ProtNessuna valutazione finora
- Breve Tutorial Smart Notebook 10Documento37 pagineBreve Tutorial Smart Notebook 10Maria Lucia Ercole100% (1)
- ManualeDocumento12 pagineManualeGelsomino GrilloNessuna valutazione finora
- Installazione Web App 1.0Documento9 pagineInstallazione Web App 1.0Sindbad Il MarinaioNessuna valutazione finora
- Guida Applicazioni LOGO! - 0BA7Documento29 pagineGuida Applicazioni LOGO! - 0BA7De Fabritiis Alejandro AndresNessuna valutazione finora
- Smart Kit WifiDocumento16 pagineSmart Kit WifiFranco FaddaNessuna valutazione finora
- Guida Hotspot Vodafone GratuitoDocumento4 pagineGuida Hotspot Vodafone Gratuitoraras61006Nessuna valutazione finora
- Manuale X230Documento16 pagineManuale X230alefor32Nessuna valutazione finora
- Come Funziona RocketDockDocumento15 pagineCome Funziona RocketDockapi-19822895Nessuna valutazione finora
- 1.1 1.lezione PDFDocumento11 pagine1.1 1.lezione PDFBob HansonNessuna valutazione finora
- Configurazione Del Doppio Fattore Di Autenticazione-1 PDFDocumento30 pagineConfigurazione Del Doppio Fattore Di Autenticazione-1 PDFfcangiamila50% (4)
- Io Programmo 155 Ottobre 2010Documento81 pagineIo Programmo 155 Ottobre 2010Stanislao RuscittiNessuna valutazione finora
- Manuale D'uso CaricoLim - Az 7.0Documento15 pagineManuale D'uso CaricoLim - Az 7.0Marcos MaNessuna valutazione finora
- TUTORIAL - Introduzione Al Visual BasicDocumento39 pagineTUTORIAL - Introduzione Al Visual BasicDanilo De PauliNessuna valutazione finora
- ManualeDiUtilizzoIT 45Documento148 pagineManualeDiUtilizzoIT 45giovannidallari1966Nessuna valutazione finora
- Software KolpoviewDocumento60 pagineSoftware KolpoviewAngeloNessuna valutazione finora
- VCV Rack ManualeDocumento80 pagineVCV Rack ManualeD'Amato Antonio100% (1)
- BESTenergy User ManualDocumento129 pagineBESTenergy User ManualsarafusiNessuna valutazione finora
- Ebook - Corso Di Programmazione Visual Basic ItaDocumento48 pagineEbook - Corso Di Programmazione Visual Basic ItaMauro MenchiniNessuna valutazione finora
- GuidaDocumento19 pagineGuidaAENGIGNEA S.A.Nessuna valutazione finora
- Manuale Installazione VPN AnyConnect - Vers 1 5 PDFDocumento16 pagineManuale Installazione VPN AnyConnect - Vers 1 5 PDFMarco MeloncelliNessuna valutazione finora
- 3 Come - Usare - Un - Tablet - Android PDFDocumento11 pagine3 Come - Usare - Un - Tablet - Android PDFLorenzo L. Laziale100% (1)
- Manuale App BesmartDocumento48 pagineManuale App Besmartmarco27capNessuna valutazione finora
- Guida Whonix ITADocumento3 pagineGuida Whonix ITAuamande50% (2)
- Wincc Opc UA ServerDocumento8 pagineWincc Opc UA ServerpippoloNessuna valutazione finora
- 6-Guida Rapida Professionale HD IP Cameras V2.3Documento12 pagine6-Guida Rapida Professionale HD IP Cameras V2.3xspectroxNessuna valutazione finora
- Shine Bus User Manual Ver. 1.0 PDFDocumento11 pagineShine Bus User Manual Ver. 1.0 PDFhendra20Nessuna valutazione finora
- Manuale MECCAD Installazione P2u PDFDocumento11 pagineManuale MECCAD Installazione P2u PDFfamusNessuna valutazione finora
- Guida Pp25Documento11 pagineGuida Pp25Matteo MagaNessuna valutazione finora
- Filoweb Newsletter 4Documento7 pagineFiloweb Newsletter 4filippo brunelliNessuna valutazione finora
- Guida Token Youweb PDFDocumento12 pagineGuida Token Youweb PDFEmanuele ProcacciniNessuna valutazione finora
- Guida Desktop Telematico - Rev 01Documento62 pagineGuida Desktop Telematico - Rev 01Pietro AloiNessuna valutazione finora
- Gestire progetti con il software open-source ProjectLibre: Guida rapidaDa EverandGestire progetti con il software open-source ProjectLibre: Guida rapidaNessuna valutazione finora
- Guida Alla Configurazione Di Java Per MIR e MIRWEB v.3Documento6 pagineGuida Alla Configurazione Di Java Per MIR e MIRWEB v.3Antonio ConteNessuna valutazione finora
- Relazione Tecnica App. IODocumento19 pagineRelazione Tecnica App. IOConsumatore InformatoNessuna valutazione finora
- U90 Ladder AiutoDocumento393 pagineU90 Ladder Aiutoflavio5801Nessuna valutazione finora
- Lenovo Tab E7 7104f 7104i Ug It 201809Documento24 pagineLenovo Tab E7 7104f 7104i Ug It 201809AlexNessuna valutazione finora
- GStyle ITDocumento400 pagineGStyle ITJorge RamírezNessuna valutazione finora
- Manuale-Fb UtilDocumento13 pagineManuale-Fb UtilNacheteNessuna valutazione finora
- Fortech - Manuale Smart Working v1.1 - 08.03.2020Documento11 pagineFortech - Manuale Smart Working v1.1 - 08.03.2020Vincenzo PassarielloNessuna valutazione finora
- Bpclik Istruzioni OperativeDocumento25 pagineBpclik Istruzioni OperativeAnonymous QMHJJIyRMdNessuna valutazione finora
- InstallationUtilityHelp ItDocumento23 pagineInstallationUtilityHelp ItandremcunhaNessuna valutazione finora
- ENG Astro WifiDocumento16 pagineENG Astro WifiLORVMAXXXLNessuna valutazione finora
- Look 317 Manual - ItalianDocumento71 pagineLook 317 Manual - ItalianSuanky QuijadaNessuna valutazione finora
- Ultra VNC GuidaDocumento11 pagineUltra VNC GuidaPiero FranciaNessuna valutazione finora
- 1 LezioneDocumento10 pagine1 LezioneLuca de PisapiaNessuna valutazione finora
- CIE 3 0 - Manuale D Uso Del Middleware CIE 1 4 0Documento32 pagineCIE 3 0 - Manuale D Uso Del Middleware CIE 1 4 0Giuseppe SiciliaNessuna valutazione finora
- Lexar JumpDrive Fingerprint F35-User Manual - Windows-ITDocumento14 pagineLexar JumpDrive Fingerprint F35-User Manual - Windows-ITaurwhubvtcxvyekwcwNessuna valutazione finora
- Come Aggiungere App (Creare Collegamento) Al Desktop Di Windows 11Documento5 pagineCome Aggiungere App (Creare Collegamento) Al Desktop Di Windows 11Giovanni AndreoliNessuna valutazione finora
- Manuale Utilizzo Software PC-Intercom Art.1454 Art.1454k 3ed Cod. 2G40001040Documento193 pagineManuale Utilizzo Software PC-Intercom Art.1454 Art.1454k 3ed Cod. 2G40001040xyzNessuna valutazione finora
- USBy Manual 2.0Documento46 pagineUSBy Manual 2.0book222Nessuna valutazione finora
- AnyConnect Manuale Di InstallazioneDocumento5 pagineAnyConnect Manuale Di Installazioneantonio iuzzolinoNessuna valutazione finora
- Scaletta 27 LuglioDocumento1 paginaScaletta 27 LugliopinuccioNessuna valutazione finora
- Nino Ferrer - La Pelle Nera (Je Veux Étre Noir) - Sheet Music (Leadsheet) in G Major - Download & Print - SKU - MN0165134Documento2 pagineNino Ferrer - La Pelle Nera (Je Veux Étre Noir) - Sheet Music (Leadsheet) in G Major - Download & Print - SKU - MN0165134pinuccioNessuna valutazione finora
- Lezione IDocumento21 pagineLezione IpinuccioNessuna valutazione finora
- Lorenzo Paletti Principi Matematici Nell IllusionismoDocumento121 pagineLorenzo Paletti Principi Matematici Nell IllusionismopinuccioNessuna valutazione finora
- Tc-Helicon Voicelive 3 Reference Manual Firmware 1 0 ItalianDocumento127 pagineTc-Helicon Voicelive 3 Reference Manual Firmware 1 0 ItalianpakeNessuna valutazione finora
- TuneLabPro5 0manual en ItDocumento43 pagineTuneLabPro5 0manual en ItpinuccioNessuna valutazione finora