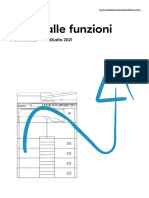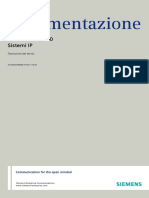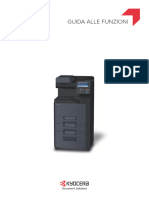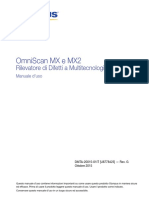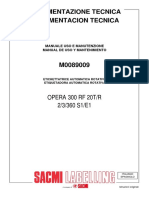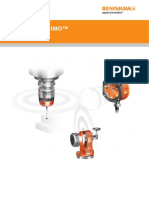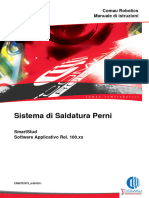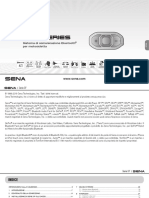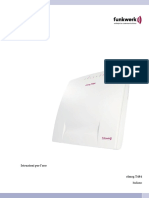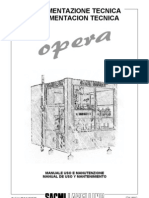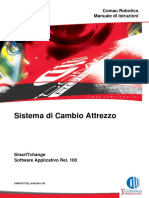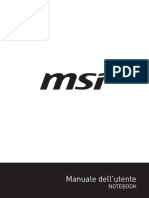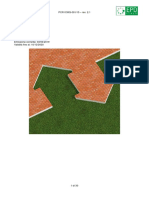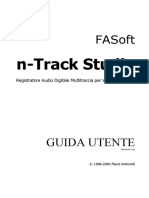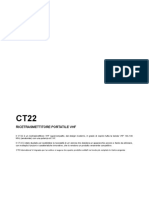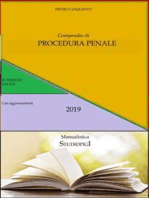Documenti di Didattica
Documenti di Professioni
Documenti di Cultura
D Color mf283 223 - Quick Guide - It - 5 2 1
Caricato da
mario cTitolo originale
Copyright
Formati disponibili
Condividi questo documento
Condividi o incorpora il documento
Hai trovato utile questo documento?
Questo contenuto è inappropriato?
Segnala questo documentoCopyright:
Formati disponibili
D Color mf283 223 - Quick Guide - It - 5 2 1
Caricato da
mario cCopyright:
Formati disponibili
GUIDA RAPIDA
d-COLOR MF283 / MF223
Sommario
1 Introduzione
1.1 Informazioni ambientali .................................................................................................................. 1-4
Iniziative ambientali............................................................................................................................ 1-4
Vantaggi ambientali della gestione della corrente ............................................................................. 1-4
Carta riciclata ..................................................................................................................................... 1-4
Stampa fronte-retro ........................................................................................................................... 1-4
1.2 Informazioni sulla Sicurezza .......................................................................................................... 1-5
Simboli di avvertenza e di precauzione ............................................................................................. 1-5
Questi sono alcuni dei principali simboli grafici di esempio. ............................................................. 1-5
Collegamento all'alimentazione ......................................................................................................... 1-5
Installazione ....................................................................................................................................... 1-7
Utilizzo del prodotto........................................................................................................................... 1-8
Materiali di consumo.......................................................................................................................... 1-9
1.3 Disposizioni regolamentari .......................................................................................................... 1-11
Marchio CE (dichiarazione di conformità) per l'utenza nell'Unione Europea (UE) ........................... 1-11
USER INSTRUCTIONS FCC PART 15 - RADIO FREQUENCY DEVICES
(for U.S.A. users) .............................................................................................................................. 1-12
INTERFERENCE-CAUSING EQUIPMENT STANDARD (ICES-003 ISSUE 5)
(for Canada users)............................................................................................................................ 1-12
Per l'utenza dei paesi non soggetti alle normative di Classe B ....................................................... 1-12
Certificazione GS ............................................................................................................................. 1-12
Sicurezza del raggio laser ................................................................................................................ 1-12
Radiazione laser interna................................................................................................................... 1-13
CDRH regulations ............................................................................................................................ 1-13
Per utenti europei............................................................................................................................. 1-13
Etichetta di sicurezza laser .............................................................................................................. 1-14
Emissione di ozono.......................................................................................................................... 1-14
Rumorosità (solo per l'utenza europea) ........................................................................................... 1-14
Solo per gli stati membri della Unione Europea............................................................................... 1-14
Cavo telefonico (per l'utenza dei Paesi soggetti alle normative di Classe B) .................................. 1-15
Host USB ......................................................................................................................................... 1-15
Simboli grafici usati in questa macchina ......................................................................................... 1-16
1.4 Note ed etichette di avvertenza................................................................................................... 1-17
1.5 Avviso speciale per l'utente ......................................................................................................... 1-18
Per l'Europa ..................................................................................................................................... 1-18
1.6 Spazio richiesto per l'installazione.............................................................................................. 1-19
1.7 Precauzioni per l'uso .................................................................................................................... 1-21
Alimentazione................................................................................................................................... 1-21
Ambiente operativo.......................................................................................................................... 1-21
Conservazione delle copie............................................................................................................... 1-21
Dati memorizzati nella macchina ..................................................................................................... 1-21
1.8 Restrizioni legali sulla riproduzione ............................................................................................ 1-22
1.9 Riconoscimenti di marchio .......................................................................................................... 1-23
Note ................................................................................................................................................. 1-24
1.10 CONTRATTO DI LICENZA SOFTWARE ....................................................................................... 1-25
1.11 Accordo di licenza con l'utente finale (EULA), i-Option LK-105 v4 (PDF reperibili)................ 1-27
2 Informazioni su questa macchina
2.1 Uso previsto dei dispositivi MFP per ufficio ................................................................................. 2-3
Uso previsto....................................................................................................................................... 2-3
Condizioni di funzionamento non consentite..................................................................................... 2-3
Esclusione di responsabilità .............................................................................................................. 2-3
2.2 Introduzione al Manuale d'uso ...................................................................................................... 2-4
2.2.1 [Guida rapida] (questo manuale) .........................................................................................................2-4
2.2.2 DVD del manuale d'uso ......................................................................................................................2-4
d-COLOR MF283/MF223 Sommario-1
Layout della pagina superiore............................................................................................................ 2-5
Ambiente operativo............................................................................................................................ 2-5
2.2.3 Gruppi di destinazione ........................................................................................................................2-6
2.2.4 Simboli e notazioni utilizzati in questo manuale .................................................................................2-6
Istruzione procedurale ....................................................................................................................... 2-6
Simboli e notazioni............................................................................................................................. 2-6
Schermate.......................................................................................................................................... 2-7
........................................................................................................................................................... 2-7
2.3 Informazioni su questa macchina ................................................................................................. 2-8
2.3.1 Componenti opzionali .........................................................................................................................2-8
Elenco di componenti opzionali......................................................................................................... 2-8
Elenco di altri componenti opzionali ................................................................................................ 2-10
2.3.2 Nomi delle parti (MFP) ......................................................................................................................2-12
Anter................................................................................................................................................. 2-12
Lato/retro ......................................................................................................................................... 2-13
2.3.3 Nomi delle parti (unità opzionali).......................................................................................................2-14
Unità di finitura FS-533, Kit di foratura PK-519 ............................................................................... 2-14
Separatore di lavoro JS-506 ............................................................................................................ 2-15
Unità di finitura FS-534, Unità di finitura FS-534 SD, Kit di foratura PK-520 .................................. 2-16
2.4 Alimentazione elettrica................................................................................................................. 2-18
2.4.1 Accensione e spegnimento della macchina .....................................................................................2-18
2.4.2 Utilizzo del tasto di alimentazione.....................................................................................................2-19
2.4.3 Funzione Risparmio energia .............................................................................................................2-20
Riduzione del consumo di alimentazione ........................................................................................ 2-20
2.5 Pannello di controllo ..................................................................................................................... 2-21
2.5.1 Nomi delle parti.................................................................................................................................2-21
2.6 Pannello a sfioramento................................................................................................................. 2-23
2.6.1 Menu principale ................................................................................................................................2-23
Layout del menu principale.............................................................................................................. 2-23
Personalizzazione del menu principale ............................................................................................ 2-24
2.6.2 Menu cursore ....................................................................................................................................2-25
Personalizzazione del menu cursore ............................................................................................... 2-25
2.6.3 Utilizzo del pannello a sfioramento ...................................................................................................2-26
Clic ................................................................................................................................................... 2-26
Doppio clic ....................................................................................................................................... 2-26
Scorrimento ..................................................................................................................................... 2-26
Trascina............................................................................................................................................ 2-27
Mano ................................................................................................................................................ 2-27
Clic lungo ......................................................................................................................................... 2-27
Trascina e rilascia ............................................................................................................................ 2-27
Zoom avanti/Zoom indietro.............................................................................................................. 2-28
Rotazione ......................................................................................................................................... 2-28
Precauzioni durante l'utilizzo del pannello a sfioramento................................................................ 2-28
2.6.4 Come visualizzare la tastiera ............................................................................................................2-29
Come spostare la tastiera ................................................................................................................ 2-29
Come chiudere la tastiera ................................................................................................................ 2-29
Per visualizzare sempre la tastiera................................................................................................... 2-30
2.6.5 Inserimento dei caratteri ...................................................................................................................2-30
Quando si inserisce in "Gruppo 1": ................................................................................................. 2-30
2.7 Lavori.............................................................................................................................................. 2-31
2.7.1 Schermata lavori ...............................................................................................................................2-31
2.7.2 Funzione lavori multipli .....................................................................................................................2-32
2.8 Caricamento della carta ............................................................................................................... 2-33
2.8.1 Caricamento della carta nel vassoio da 1 a 4...................................................................................2-33
Tipi di carta utilizzabili ...................................................................................................................... 2-33
Formati carta pertinenti.................................................................................................................... 2-33
Come caricare la carta..................................................................................................................... 2-33
2.8.2 LCT (incorporato) ..............................................................................................................................2-34
Tipi di carta utilizzabili ...................................................................................................................... 2-34
Formati carta pertinenti.................................................................................................................... 2-34
Sommario-2 d-COLOR MF283/MF223
Come caricare la carta..................................................................................................................... 2-35
2.8.3 Vassoio bypass .................................................................................................................................2-36
Tipi di carta utilizzabili...................................................................................................................... 2-36
Formati carta pertinenti.................................................................................................................... 2-36
Carta non disponibile ....................................................................................................................... 2-36
Come caricare la carta..................................................................................................................... 2-37
Caricamento di cartoline .................................................................................................................. 2-38
Caricamento di lucidi ....................................................................................................................... 2-39
Caricamento di buste....................................................................................................................... 2-40
Caricamento di fogli di etichette ...................................................................................................... 2-43
Caricamento di carta indice ............................................................................................................. 2-44
3 Impostazioni e operazioni di base
3.1 Funzione Stampa ............................................................................................................................ 3-3
3.1.1 Impostazioni necessarie e operazioni di base (per SO Windows) ......................................................3-3
Flusso di preparazione....................................................................................................................... 3-3
Flusso operativo................................................................................................................................. 3-3
Verifica del collegamento del cavo .................................................................................................... 3-4
Verifica delle impostazioni di rete di questa macchina...................................................................... 3-4
Installazione del driver della stampante............................................................................................. 3-5
Stampa di dati.................................................................................................................................... 3-6
Tipi di driver di stampa ...................................................................................................................... 3-6
3.1.2 Impostazioni necessarie e operazioni di base (per Mac OS) ..............................................................3-7
Flusso di preparazione....................................................................................................................... 3-7
Flusso operativo................................................................................................................................. 3-8
Verifica del collegamento del cavo .................................................................................................... 3-8
Verifica delle impostazioni di rete di questa macchina...................................................................... 3-8
Installazione del driver della stampante........................................................................................... 3-10
Aggiunta e configurazione di un driver di stampa ........................................................................... 3-11
Stampa di dati.................................................................................................................................. 3-11
3.2 Funzione Scansione-a-invio......................................................................................................... 3-12
3.2.1 Vari metodi di trasmissione...............................................................................................................3-12
Invio di dati al computer (Invio SMB) ............................................................................................... 3-12
Trasmissione di dati come allegato e-mail (TX e-mail) .................................................................... 3-12
Salvataggio di dati in una periferica di memoria USB (Memoria esterna) ....................................... 3-12
Vari metodi di trasmissione e salvataggio dati ................................................................................ 3-13
3.2.2 Invio di dati al computer Windows (Invio SMB) ................................................................................3-14
Flusso di preparazione..................................................................................................................... 3-14
Flusso operativo............................................................................................................................... 3-15
Verifica del collegamento del cavo .................................................................................................. 3-15
Verifica delle impostazioni di rete di questa macchina.................................................................... 3-15
Elenco di controllo ........................................................................................................................... 3-16
Verifica delle informazioni sul computer .......................................................................................... 3-16
Configurazione del computer........................................................................................................... 3-17
Registrazione di destinazioni ........................................................................................................... 3-17
Invio dell'originale ............................................................................................................................ 3-20
3.2.3 Invio di dati al computer Mac (Invio SMB) ........................................................................................3-22
Flusso di preparazione..................................................................................................................... 3-22
Flusso operativo............................................................................................................................... 3-23
Verifica del collegamento del cavo .................................................................................................. 3-23
Verifica delle impostazioni di rete di questa macchina.................................................................... 3-23
Configurazione della macchina........................................................................................................ 3-24
Elenco di controllo ........................................................................................................................... 3-25
Verifica delle informazioni sul computer .......................................................................................... 3-25
Configurazione del computer........................................................................................................... 3-26
Registrazione di destinazioni ........................................................................................................... 3-26
Invio dell'originale ............................................................................................................................ 3-29
3.2.4 Trasmettere i dati di scansione via e-mail (TX e-mail) ......................................................................3-31
Flusso di preparazione..................................................................................................................... 3-31
Flusso operativo............................................................................................................................... 3-31
Verifica del collegamento del cavo .................................................................................................. 3-32
Verifica delle impostazioni di rete di questa macchina.................................................................... 3-32
d-COLOR MF283/MF223 Sommario-3
Configurazione dell'ambiente di trasmissione e-mail ...................................................................... 3-33
Configurazione delle informazioni amministratore........................................................................... 3-34
Invio dell'originale ............................................................................................................................ 3-35
3.3 Funzione Fax ................................................................................................................................. 3-38
3.3.1 Impostazioni necessarie e operazioni di base ..................................................................................3-38
Flusso di preparazione..................................................................................................................... 3-38
Flusso operativo............................................................................................................................... 3-38
Verifica del collegamento del cavo .................................................................................................. 3-39
Registrazione delle informazioni di trasmissione ............................................................................. 3-39
Selezione del metodo di composizione ........................................................................................... 3-40
Invio dell'originale ............................................................................................................................ 3-41
3.3.2 Invio di un fax direttamente da un PC (TX PC-FAX) .........................................................................3-43
Flusso di preparazione..................................................................................................................... 3-44
Flusso operativo............................................................................................................................... 3-44
Verifica del collegamento del cavo .................................................................................................. 3-44
Verifica delle impostazioni di rete di questa macchina.................................................................... 3-45
Installazione del driver fax................................................................................................................ 3-46
Invio di dati....................................................................................................................................... 3-47
3.4 Funzione Copia.............................................................................................................................. 3-48
Operazioni di base ........................................................................................................................... 3-48
Autenticazione utente ...................................................................................................................... 3-50
3.5 Registrazione di una destinazione .............................................................................................. 3-51
3.5.1 Registrazione di una rubrica .............................................................................................................3-51
Utilizzo del pannello di controllo per registrare una rubrica - Registrazione dall'utilità ................... 3-51
Utilizzo del pannello di controllo per registrare una rubrica - Registrazione dalla rubrica .............. 3-53
Utilizzo del pannello di controllo per registrare una rubrica - Registrazione in modo Scan/fax...... 3-55
Utilizzo di un computer per registrare destinazioni di selezione rapida........................................... 3-58
3.5.2 Informazioni necessarie per registrare una destinazione..................................................................3-59
3.5.3 Registrazione di un gruppo...............................................................................................................3-60
Registrazione di un nuovo gruppo................................................................................................... 3-60
3.5.4 Recupero di una destinazione registrata ..........................................................................................3-62
Recupero di una destinazione ......................................................................................................... 3-62
Specificare una destinazione ........................................................................................................... 3-64
3.6 Utilizzo di una periferica di memoria USB .................................................................................. 3-65
3.6.1 Stampa di dati in una periferica di memoria USB.............................................................................3-65
Stampa di dati.................................................................................................................................. 3-65
3.6.2 Salvataggio dei dati scansionati nella periferica di memoria USB (Memoria esterna)......................3-67
Specifica delle funzioni da consentire per la memoria esterna ....................................................... 3-67
Salvataggio di dati nella periferica di memoria USB........................................................................ 3-69
3.7 Utilizzo della funzione Guida........................................................................................................ 3-72
3.7.1 Schermata Guida ..............................................................................................................................3-72
Ottenere aiuto con la schermata al momento visualizzata: ............................................................. 3-72
Ottenere aiuto sulla funzione o procedura desiderata:.................................................................... 3-74
Elenco del Menu Guida.................................................................................................................... 3-76
3.8 Utilizzo della funzione [Sicurezza rapida]................................................................................... 3-77
3.8.1 [Sicurezza rapida]..............................................................................................................................3-77
Impostazioni necessarie .................................................................................................................. 3-77
4 Funzioni avanzate
4.1 Utilizzo delle funzioni avanzate ..................................................................................................... 4-3
4.1.1 Cosa sono le funzioni avanzate? ........................................................................................................4-3
4.1.2 Associazione con l'applicazione .........................................................................................................4-4
4.1.3 Registrazione della licenza di i-Option................................................................................................4-4
Flusso di preparazione....................................................................................................................... 4-5
Attivazione della funzione i-Option .................................................................................................... 4-6
Registrazione della licenza di i-Option............................................................................................... 4-7
Attivazione della funzione i-Option utilizzando la licenza (Amministratore) ..................................... 4-10
Configurazione delle singole funzioni .............................................................................................. 4-11
4.2 Utilizzo della funzione Browser Web........................................................................................... 4-12
Sommario-4 d-COLOR MF283/MF223
4.2.1 Impostazioni necessarie e procedure ...............................................................................................4-12
Flusso di preparazione..................................................................................................................... 4-12
Flusso operativo............................................................................................................................... 4-13
Attivazione della funzione Browser Web.......................................................................................... 4-13
Registrazione della licenza............................................................................................................... 4-14
Attivazione di browser Web utilizzando la licenza ........................................................................... 4-16
Avvio del Browser Web.................................................................................................................... 4-20
Visualizzazione delle pagine web..................................................................................................... 4-20
Stampa della pagina visualizzata attualmente o del file collegato................................................... 4-21
5 Risoluzione dei problemi
5.1 Messaggi principali e loro rimedi .................................................................................................. 5-3
5.1.1 Messaggio relativo alla sostituzione dei consumabili o alla pulizia ....................................................5-3
5.1.2 Se persiste un messaggio di inceppamento carta..............................................................................5-4
5.1.3 Quando viene visualizzato un messaggio di errore ............................................................................5-4
5.1.4 Visualizzazione del messaggio [Scansione possibile durante stabil. immagine] ................................5-5
5.2 Quando la qualità di stampa si è deteriorata ............................................................................... 5-6
5.2.1 Pulizia del vetro della testa di stampa ................................................................................................5-6
5.3 Quando non la macchina non si accende .................................................................................... 5-8
5.4 Quando il pannello a sfioramento non è visibile .......................................................................... 5-9
5.5 Messaggio relativo alla sostituzione dei consumabili o alla pulizia......................................... 5-10
Quando i punti metallici sono esauriti nell'unità di finitura .............................................................. 5-10
Quando il contenitore residui di perforatura è pieno ....................................................................... 5-11
Quando il toner sta per esaurirsi nella Cartuccia toner.................................................................... 5-11
Quando è il momento di sostituire una cartuccia toner................................................................... 5-12
Quando è il momento di sostituire un'unità tamburo ...................................................................... 5-12
Quando è il momento di sostituire un'unità di sviluppo................................................................... 5-13
Quando è il momento di sostituire un'Unità Immagine.................................................................... 5-13
Quando il contenitore del toner usato è pieno................................................................................. 5-14
5.5.1 Sostituzione della cartuccia toner.....................................................................................................5-15
5.5.2 Sostituzione del contenitore del toner usato ....................................................................................5-17
5.5.3 Sostituzione di un'unità tamburo ......................................................................................................5-18
5.5.4 Sostituzione di una cartuccia punti...................................................................................................5-19
Unità di finitura FS-534/Unità di finitura FS-534 SD ........................................................................ 5-19
Unità di finitura FS-533 .................................................................................................................... 5-20
5.5.5 Sostituzione di una cartuccia punti pinzatrice ..................................................................................5-21
Unità di finitura FS-534 SD .............................................................................................................. 5-21
6 Indice
d-COLOR MF283/MF223 Sommario-5
Sommario-6 d-COLOR MF283/MF223
1 Introduzione
1
1 Introduzione
Questa [Guida rapida] utilizza delle illustrazioni per descrivere in modo facile e intuitivo le procedure operative
riguardanti le funzioni di uso più comune.
Iniziare utilizzando questo manuale per acquisire una conoscenza esperta delle funzioni utili offerte dalla
macchina.
Per informazioni dettagliate sulle diverse funzioni, fare riferimento ai manuali d'uso contenuti nell'apposito
DVD accluso a questa macchina.
Per potere utilizzare la macchina in sicurezza e correttamente, assicurarsi di leggere, prima dell'uso, le
informazioni di sicurezza contenute a pagina 1-5 di questo manuale.
Questo Manuale contiene inoltre le seguenti informazioni. Accertarsi di leggere il manuale prima di utilizzare
la macchina.
- Osservanze da rispettare per utilizzare la macchina in sicurezza
- Informazioni riguardanti la sicurezza del prodotto
- Precauzioni per l'utilizzo della macchina
- Descrizioni dei marchi di fabbrica e copyright
Le illustrazioni e le schermate utilizzate in questo manuale possono apparire leggermente differenti dalla
visualizzazione delle effettive schermate e apparecchiatura.
Consigli
- Tenere questo manuale e il CD/DVD in allegato in un posto sicuro e accessibile facilmente.
d-COLOR MF283/MF223 1-3
1 Informazioni ambientali 1.1
1.1 Informazioni ambientali
Iniziative ambientali
La società si impegna continuamente a cercare di ridurre gli impatti ambientali negativi in tutte le fasi delle
sue operazioni aziendali.
Nell'ambito di tali iniziative, la società sta attuando delle procedure di risparmio delle risorse riducendo il
numero delle pagine del Manuale d'uso.
Per le informazioni necessarie per utilizzare la macchina, fare riferimento al DVD del Manuale d'uso in
dotazione (formato HTML). Questo manuale contiene una funzione di ricerca eccellente.
Funzioni come ricerca di parole chiave e filtraggio in base allo scopo sono molto utili per aiutare gli utenti a
trovare ciò di cui hanno bisogno di sapere.
Vantaggi ambientali della gestione della corrente
Il consumo di elettricità di una periferica dipende dalle sue proprietà e dal modo di utilizzo del dispositivo.
Un'impostazione idonea di gestione della corrente consente un utilizzo in grado di risparmiare risorse.
Impostando l'ora di attivazione del modo risparmio energia (come In pausa) su livelli più brevi (od ottimali), è
possibile ridurre il consumo di elettricità.
Carta riciclata
Questo prodotto è in grado di stampare su carta riciclata e carta certificata da iniziative di sostegno
ambientale conforme allo standard europeo EN 12281, oltre che su carta vergine. Può inoltre stampare su
carta più leggera, ad esempio da 64 g/m2. L'utilizzo di carta leggere contribuisce al risparmio delle risorse.
Stampa fronte-retro
Con un prodotto dotato di un'unità duplex è possibile stampare automaticamente su entrambe le facciate
della carta.
Utilizzando questa funzione è possibile ridurre il consumo di risorse naturali, oltre che i costi.
Il driver di stampa in dotazione dispone della funzione di stampa fronte-retro quale impostazione iniziale del
computer (è possibile modificare l'impostazione manualmente dopo l'installazione).
1-4 d-COLOR MF283/MF223
1.2 Informazioni sulla Sicurezza
1
1.2 Informazioni sulla Sicurezza
Questa sezione contiene istruzioni dettagliate sul funzionamento e sulla manutenzione di questa macchina.
Per beneficiare delle prestazioni ottimali di questo dispositivo, tutti gli operatori dovrebbero leggere e seguire
attentamente le istruzioni contenute nel manuale.
Si prega di leggere la sezione seguente prima di collegare la macchina all'alimentazione. Questa sezione
contiene delle importanti informazioni relative alla sicurezza per l'utente e alla prevenzione di problemi per
l'apparecchiatura.
Accertarsi di osservare tutte le precauzioni riportate nelle varie sezioni di questo Manuale.
Riferimento
- Una parte dei contenuti di questa sezione potrebbe non corrispondere al prodotto acquistato.
Simboli di avvertenza e di precauzione
Accertarsi di osservare le precauzioni di sicurezza.
Questo manuale contiene le istruzioni che occorre osservare sempre strettamente per evitare lesioni a se
stessi e altri, oltre che danni alla proprietà.
Lesioni e danni che possono essere causati dall'utilizzo errato del prodotto sono classificati in base ai
seguenti simboli.
Indicazione raffigurativa Descrizione
AVVISO La gestione impropria può causare lesioni gravi o morte.
ATTENZIONE La gestione impropria può causare lesioni lievi o danni ad abitazioni o
beni.
Questi sono alcuni dei principali simboli grafici di esempio.
Simboli Descrizioni Simboli Descrizioni Simboli Descrizioni
grafici grafici grafici
Divieto generale Non smontare Non toccare
Istruzione generale Messa a terra Scollegare dalla
presa elettrica
Precauzione Temperatura Rischio di scosse
generale elevata elettriche
Collegamento all'alimentazione
AVVISO
Non usare un cavo dell'alimentazione diverso da quello in dotazione o
collegato ai prodotti. Se non viene fornito un cavo dell'alimentazione,
usare soltanto il cavo e la spina dell'alimentazione specificati nella docu-
mentazione utente. Usando un cavo diverso si possono causare incendi
o scosse elettriche. Se il cavo dell'alimentazione fornito nella confezione
non può essere usato nel Paese in cui il prodotto è stato venduto, usare
un cavo di alimentazione che soddisfa le seguenti condizioni o contattare
l'Addetto all'assistenza tecnica locale.
Il cavo di alimentazione ha un tensione e corrente nominale appropriata
per la targhetta dei dati di funzionamento della macchina.
Il cavo di alimentazione soddisfa i requisiti normativi della zona.
Il cavo di alimentazione è fornito con un piedino/morsetto di messa a
terra.
Non usare il cavo di alimentazione con altri prodotti. Agendo in modo di-
verso si possono causare incendi o scosse elettriche.
d-COLOR MF283/MF223 1-5
1 Informazioni sulla Sicurezza 1.2
AVVISO
Non graffiare, grattare, schiacciare sotto oggetti pesanti, riscaldare, pie-
gare, contorcere, calpestare, tirare o danneggiare il cavo dell'alimenta-
zione. L'utilizzo di un cavo dell'alimentazione danneggiato (anima
esposta, filo rotto ecc.) può causare incendi o guasti.
In caso di rilevamento di tali condizioni, portare immediatamente l'inter-
ruttore di alimentazione su OFF, scollegare il cavo dell'alimentazione e
chiamare il centro di assistenza autorizzato.
Non usare tensione dell'alimentazione diversa da quella specificata nella
macchina. Agendo in modo diverso si possono causare incendi o scosse
elettriche.
Non usare prese multiple per collegare altri apparecchi o macchine.
L'utilizzo di una presa per più del valore di corrente contrassegnato può
essere causa di incendi o scosse elettriche.
Non usare prolunghe. L'utilizzo di una prolunga può essere causa di in-
cendi o scosse elettriche. Se il cavo di alimentazione fornito con il pro-
dotto non è sufficientemente lungo da essere collegato a una presa di
corrente, contattare l'Addetto all'assistenza tecnica locale.
Non scollegate o collegate il cavo dell'alimentazione con le mani bagnate
onde evitare scosse elettriche.
Inserite a fondo, nella presa, la spina del cavo dell'alimentazione. Agen-
do in modo diverso si possono causare incendi o scosse elettriche.
Assicuratevi di collegare a terra questo prodotto. (Collegate il cavo
dell'alimentazione a una presa provvista di terminale di terra.) La manca-
ta osservanza di questa precauzione e un'eventuale dispersione di cor-
rente potrebbero causare incendi e shock elettrico.
ATTENZIONE
La presa deve essere vicina all'apparecchiatura e facilmente accessibile.
In caso contrario non riuscirete ad estrarre la spina elettrica in caso di
emergenza.
Non sistemare oggetti vicino alla presa di corrente, in quanto potrebbero
ostacolare la disconnessione della suddetta dalla spina in caso di emer-
genza.
Non strappare il cavo dell'alimentazione per scollegare la spina. Tirando
il cavo dell'alimentazione lo si può danneggiare e causare incendi o scos-
se elettriche.
Almeno una volta all'anno, staccate la spina dalla presa e pulite la zona
tra i terminali della spina. La polvere che si accumula tra i terminali della
spina può causare incendi.
1-6 d-COLOR MF283/MF223
1.2 Informazioni sulla Sicurezza
1
Installazione
AVVISO
Tenere questa borsa lontano da neonati e bambini. Non usarla in culle,
letti, carrelli o box. La pellicola sottile può appiccicarsi al naso e alla boc-
ca e impedire di respirare. Questa borsa non è un giocattolo.
Non appoggiate sul prodotto vasi da fiori o altri recipienti contenenti ac-
qua, oppure fermagli o altri piccoli oggetti metallici. L'acqua o gli oggetti
metallici lasciati cadere all'interno del prodotto possono causare incendi,
scosse elettriche o guasti.
Se un pezzo di metallo, dell'acqua o altro materiale estraneo simile do-
vesse finire dentro il prodotto, portare immediatamente l'interruttore di
alimentazione su OFF, scollegare il cavo dell'alimentazione e contattare
l'Addetto all'assistenza tecnica locale o un rappresentante dell'assisten-
za autorizzato.
Accertarsi che il cavo di alimentazione sia posizionato in modo che nes-
suno ci cammini sopra o ci inciampi. Il camminare sopra o l'inciampare
sopra il cavo di alimentazione può riscaldare il cavo di alimentazione,
dando luogo a incendi o scosse elettriche.
ATTENZIONE
<Se indicato di usare le gambe di fissaggio>
Una volta installato il prodotto, fissarlo con le gambe i fissaggio. Il man-
cato utilizzo delle gambe di fissaggio può causare lo spostamento o il ri-
baltamento del prodotto.
Non collocate il prodotto in un posto polveroso o esposto a fuliggine o a
vapore, in vicinanza di un tavolo da cucina, di un bagno o di un umidifi-
catore. Si possono causare incendi, scosse elettriche o rotture.
Non collocate il prodotto su un banco instabile o inclinato, o in una posi-
zione soggetta a molte vibrazioni o urti. Potrebbe cadere, causando le-
sioni o rotture meccaniche.
Evitate che oggetti tappino i fori di ventilazione del prodotto. Il calore si
potrebbe accumulare all'interno del prodotto, causando incendi o mal-
funzionamenti.
In caso di spostamento di questo prodotto, fare attenzione a staccare il
cavo dell'alimentazione e gli altri cavi. Agendo in modo diverso si posso-
no danneggiare i cavi, e causare incendi, scosse elettriche o rotture.
In caso di spostamento di questo prodotto, afferrarlo sempre nei punti in-
dicati nel manuale d'uso o in altri documenti. Se si sposta l'unità tenen-
dola in punti diversi da quelli specificati, potrebbe cadere, causando
lesioni personali gravi.
d-COLOR MF283/MF223 1-7
1 Informazioni sulla Sicurezza 1.2
Utilizzo del prodotto
AVVISO
Non modificate il prodotto, poiché si possono causare incendi, scosse
elettriche o rotture. Se il prodotto impiega un laser, il raggio laser può
causare cecità.
Non tentate di rimuovere le coperture ed i pannelli fissati sul prodotto. Al-
cuni prodotti hanno al loro interno parti sotto alta tensione o sorgenti la-
ser che potrebbero causare scosse elettriche o cecità.
Non continuate ad utilizzare questo prodotto nel caso in cui diventasse
insolitamente caldo o emettesse fumo, oppure un odore o un rumore in-
solito. Portare immediatamente l'interruttore di alimentazione su OFF,
staccare il cavo dell'alimentazione dalla presa di corrente, e contattare
l'Addetto all'assistenza tecnica locale o un rappresentante dell'assisten-
za autorizzato. Se si continua ad usarlo in tali condizioni, si possono cau-
sare incendi o scosse elettriche.
Non continuate ad usare questo prodotto nel caso in cui sia caduto a ter-
ra o la sua parte superiore sia stata danneggiata. Portare immediatamen-
te l'interruttore di alimentazione su OFF, staccare il cavo
dell'alimentazione dalla presa di corrente, e contattare l'Addetto all'assi-
stenza tecnica locale o un rappresentante dell'assistenza autorizzato. Se
si continua ad usarlo in tali condizioni, si possono causare incendi o
scosse elettriche.
Non usare spray, liquidi o gas infiammabili all'interno o vicino alla mac-
china. Non pulire l'interno della macchina con aria compressa infiamma-
bile. Potrebbe essere causa di incendi o esplosioni.
<Se si utilizza un modulo RFID (limitato solo a 13,56 MHz) per l'uso nella
tecnologia di riscaldamento a induzione (IH) elettromagnetica o comuni-
cazione di prossimità all'interno della macchina (limitato a soli 20,05 kHz
- 100 kHz)>
Questa macchina genera un campo magnetico debole. In caso di sintomi
insoliti con le apparecchiature medicali impiantabili (pacemaker cardia-
co, ecc.), mentre si è vicino alla macchina, allontanarsi dalla suddetta e
rivolgersi immediatamente a un medico.
Contattare l''Addetto all'assistenza tecnica locale o un rappresentante
dell'assistenza autorizzato se non si comprende se il prodotto acquistato
corrisponde o meno.
<Se si utilizza un lettore di scheda IC senza contatto>
Se si usa un'apparecchiatura medicale impiantabile (pacemaker cardia-
co, ecc.), non portare mai il lettore schede IC vicino all'impianto entro 12
cm. Le onde radio possono influire sul funzionamento dell'apparecchia-
tura medicale impiantabile (pacemaker cardiaco, ecc.).
ATTENZIONE
Utilizzare questo prodotto a lungo e in un ambiente poco ventilato o pro-
durre un grande numero di copie o stampe potrebbe portare alla satura-
zione delle emissioni provenienti dalla macchina. Ventilare bene la
stanza.
All'interno di questo prodotto, sono presenti alcune aree soggette ad alta
temperatura, che potrebbero causare ustioni.
Quando si controlla l'interno dell'unità per verificare la presenza di guasti
come inceppamenti di carta, non toccare i punti (attorno all'unità di fu-
sione ecc.) contrassegnati dall'etichetta "Caution HOT". Si potrebbe re-
stare ustionati.
1-8 d-COLOR MF283/MF223
1.2 Informazioni sulla Sicurezza
1
ATTENZIONE
Scollegare il prodotto se non lo utilizzerete per lunghi periodi di tempo.
Quando si usa la macchina non guardare la luce della lampada per pe-
riodi di tempo prolungati. Potrebbe affaticare gli occhi.
Non usare carta pinzata, carta conduttiva (come carta d'argento o carta
carbone) o carta sensibile al calore trattata/a getto di inchiostro, altri-
menti si potrebbero causare degli incendi.
Materiali di consumo
AVVISO
Non gettare toner o contenitore con dentro toner (come cartuccia toner
e unità di sviluppo) in fiamme libere. Il toner caldo può disperdersi e cau-
sare scottature o altri danni.
ATTENZIONE
Non lasciare le parti correlate al toner (ad es., cartuccia toner e unità di
sviluppo) entro la portata dei bambini. Leccare queste parti o ingerire il
toner può nuocere alla salute.
Non conservare parti correlate al toner (come cartuccia toner e unità di
sviluppo) vicino a dispositivi soggetti a magnetismo, come apparecchia-
ture di precisione e dispositivi per la memorizzazione di dati, altrimenti
potrebbero non funzionare correttamente. Potrebbero causare malfun-
zionamenti di tali prodotti.
Non aprire con la forza le parti correlate al toner (ad es., cartuccia toner
e unità di sviluppo). Se il toner esce dalla bottiglia del toner, fare la mas-
sima attenzione a evitare di inalarlo o consentirne il contatto con la pelle.
In caso di contatto del toner con la pelle o gli abiti, lavare accuratamente
con acqua e sapone.
In caso di inalazione, andare in un luogo dall'aria fresca e fare gargarismi
ripetutamente con acqua abbondante. In caso di sintomi come tosse,
consultare un medico.
In caso di contatto del toner con gli occhi, sciacquarli immediatamente
con acqua corrente per più di 15 minuti. Consultare un medico se l'irrita-
zione persiste.
Se si ingoia del toner, sciacquarsi la bocca e bere alcuni bicchieri d'ac-
qua. Consultare un medico, se necessario.
Non toccare mai i contatti elettrici dell'unità (ad es., cartuccia toner e uni-
tà di sviluppo), in quanto le scariche elettrostatiche possono danneggiare
il prodotto.
Prima della gestione, consultare la documentazione utente per verificare
le informazioni sulla sicurezza.
d-COLOR MF283/MF223 1-9
1 Informazioni sulla Sicurezza 1.2
ATTENZIONE
<Se indicato di sostituire l'unità di fusione>
La sezione di fusione è estremamente calda. Prima di sostituire l'unità di
fusione, accertarsi di aprire gli sportelli e i coperchi della macchina. Suc-
cessivamente, lasciare la macchina inattiva per un determinato periodo
e accertarsi che l'unità di fusione si sia raffreddata fino alla temperatura
ambiente. Il mancato rispetto di queste istruzioni può causare ustioni.
1-10 d-COLOR MF283/MF223
1.3 Disposizioni regolamentari
1
1.3 Disposizioni regolamentari
Marchio CE (dichiarazione di conformità) per l'utenza nell'Unione Europea
(UE)
Con la presente, Olivetti S.p.A. dichiara che i tipi di apparecchiature radio dei modelli d-COLOR
MF283/MF223 sono conformi alla Direttiva 2014/53/UE.
Il testo completo della dichiarazione di conformità UE è disponibile al seguente indirizzo Internet:
"http://www.olivetti.com/en/advanced-caring/assurance-and-support/download-area/certificates".
Potenza di frequenza radio massima trasmessa nella banda di frequenza (EIRP):
Nome modulo, Opzione Banda di frequenza Potenza delle
radiazioni
UK-215 comprende modulo Wireless approvato 2,4 GHz Max. 20 dBm
MODELLO DAUB-KM66:
5 GHz Max. 23 dBm
EK-609 comprende modulo Wireless approvato 2,4 GHz Max. 3 dBm
MODELLO MBH7BLZ02:
Unità di autenticazione AU-201S: 13,56 MHz Max. -27 dBm
Nota: 5 GHz potrebbe non essere disponibile.
Questa apparecchiatura radio è destinata esclusivamente a uso interno. È vietato l'uso esterno.
Questa restrizione è valida per tutti i Paesi elencati nella tabella seguente.
AT BE BG CH CY CZ DE DK EE
EL ES FI FR HR HU IE IS IT
LI LT LU LV MT NL NO PL PT
RO SE SI SK TR UK
d-COLOR MF283/MF223 1-11
1 Disposizioni regolamentari 1.3
USER INSTRUCTIONS FCC PART 15 - RADIO FREQUENCY DEVICES
(for U.S.A. users)
NOTE: This equipment has been tested and found to comply with the limits for a Class A digital device,
pursuant to Part 15 of the FCC Rules.
These limits are designed to provide reasonable protection against harmful interference when the equipment
is operated in a commercial environment. This equipment generates, uses and can radiate radio frequency
energy and, if not installed and used in accordance with the instruction manual, may cause harmful
interference to radio communications. Operation of this equipment in a residential area is likely to cause
harmful interference in which case the user will be required to correct the interference at his own expense.
7WARNING
- The design and production of this unit conform to FCC regulations, and any changes or modifications
must be registered with the FCC and are subject to FCC control. Any changes made by the purchaser
or user without first contacting the manufacturer will be subject to penalty under FCC regulations.
- This device must be used with a shielded interface cable. The use of non-shielded cables is likely to
result in interference with radio communications and is prohibited under FCC rules.
INTERFERENCE-CAUSING EQUIPMENT STANDARD (ICES-003 ISSUE 5)
(for Canada users)
This Class A digital apparatus complies with Canadian ICES-003.
Cet appareil numérique de la classe A est conforme à la norme NMB-003 du Canada.
Per l'utenza dei paesi non soggetti alle normative di Classe B
7AVVISO
- Questo è un prodotto di Classe A. In un ambiente domestico questo prodotto può causare interferenze
radio, nel qual caso all'utente potrà essere richiesto di adottare provvedimenti adeguati.
- Questa periferica deve essere utilizzata con un cavo di interfaccia schermato. L'utilizzo di cavi non
schermati comporta interferenza con le comunicazioni radio ed è vietato dalle direttive CISPR e
regolazioni locali.
Certificazione GS
Questo dispositivo non è destinato all'uso all'interno del campo di vista diretto presso i luoghi di lavoro di
visualizzazione visiva. Al fine di evitare riflessi presso i luoghi di lavoro di visualizzazione visiva questo
dispositivo non deve essere posizionato all'interno del campo di vista diretto.
Das Gerät ist nicht für die Benutzung im unmittelbaren Gesichtsfeld am Bildschirmarbeitsplatz vorgesehen.
Um störende Reflexionen am Bildschirmarbeitsplatz zu vermeiden, darf dieses Produkt nicht im unmittel-
baren Gesichtsfeld platziert werden.
Sicurezza del raggio laser
Questa è una macchina digitale che funziona utilizzando un raggio laser. Il raggio laser non può essere causa
di pericoli a condizione che la macchina sia utilizzata secondo le istruzioni contenute nei manuali.
Poiché le radiazioni emesse dal raggio laser sono completamente circoscritte all'interno dell'alloggio
protettivo, il raggio laser non può fuoriuscire dalla macchina durante le varie fasi di utilizzo da parte
dell'utente.
Questa macchina è certificata come prodotto laser di Classe 1 per IEC 60825-1: 2014: ciò significa che la
macchina non produce radiazioni pericolose.
1-12 d-COLOR MF283/MF223
1.3 Disposizioni regolamentari
1
Radiazione laser interna
Massima potenza media della radiazione: 5,7 μW all'apertura del laser dell'unità della testina di stampa.
Lunghezza d'onda: 770-800 nm
Questo prodotto impiega un diodo laser di Classe 3B che emette un raggio laser invisibile.
Il diodo laser e lo specchio poligonale sono incorporati nell'unità di stampa.
L'unità della testina di stampa NON È UNA PARTE SULLA QUALE ESEGUIRE INTERVENTI DI ASSISTENZA
TECNICA:
La testina di stampa non deve pertanto essere aperta per nessun motivo.
Apertura laser della
unità della testina di stampa
Testina di stampa
CDRH regulations
This machine is certified as a Class 1 Laser product under Radiation Performance Standard according to the
Food, Drug and Cosmetic Act of 1990. Compliance is mandatory for Laser products marketed in the United
States and is reported to the Center for Devices and Radiological Health (CDRH) of the U.S. Food and Drug
Administration of the U.S. Department of Health and Human Services (DHHS). This means that the device
does not produce hazardous laser radiation.
The label shown on page 1-13 indicates compliance with the CDRH regulations and must be attached to
laser products marketed in the United States.
7WARNING
Use of controls, adjustments or performance of procedures other than those specified in this manual
may result in hazardous radiation exposure.
- This is a semiconductor laser. The maximum power of the laser diode is 20 mW and the wavelength is
770-800 nm.
Per utenti europei
7AVVISO
L'utilizzo di comandi e regolazioni o l'esecuzione di procedure diverse da quelle specificate in questo
manuale può causare l'esposizione pericolosa alle radiazioni.
- Questo è un semiconduttore laser. La potenza massima del diodo laser è 20 mW e la lunghezza d'onda
è 770-800 nm.
d-COLOR MF283/MF223 1-13
1 Disposizioni regolamentari 1.3
Etichetta di sicurezza laser
Un'etichetta di sicurezza per il laser è applicata all'esterno della macchina come illustrato sotto.
o/e conforme con 21 CFR 1040.10 e 1040.11
eccetto per le deviazioni conformi all'avviso laser N.50,
datato 24 giugno 2007
Emissione di ozono
Sistemare la macchina in una zona ben arieggiata
Durante il normale funzionamento di questa macchina viene generata una trascurabile quantità di ozono.
Tuttavia, in ambienti scarsamente ventilati è possibile avvertire un odore sgradevole durante un uso intenso
della copiatrice. Si raccomanda di posizionare la copiatrice in una stanza ben arieggiata per ottenere un
ambiente operativo confortevole, salutare e sicuro.
Placer l'appareil dans une pièce largement ventilée
Une quantité d'ozone négligable est dégagée pendant le fonctionnement de l'appareil quand celui-ci est
utilisé normalement. Cependant, une odeur désagréable peut être ressentie dans les pièces dont l'aération
est insuffisante et lorsque une utilisation prolongée de l'appareil est effectuée. Pour avoir la certitude de
travailler dans un environnment réunissant des conditions de confort, santé et de sécurité, il est préférable
de bien aérer la pièce ou se trouve l'appareil.
Rumorosità (solo per l'utenza europea)
Der höchste Schalldruckpegel beträgt 70 dB(A) oder weniger gemäß EN ISO 7779.
Solo per gli stati membri della Unione Europea
Questo simbolo significa: Non gettare questo prodotto insieme con i rifiuti
domestici!
Per quanto concerne la corretta manipolazione delle apparecchiature elettriche
ed elettroniche da eliminare, fare riferimento alle informazioni dei propri enti locali
oppure rivolgersi ai nostri distributori. Il riciclaggio di questo prodotto contribuirà
alla conservazione delle risorse naturali ed alla prevenzione delle potenziali
conseguenze, negative per l'ambiente e per la salute umana, causate da
un'inappropriato trattamento dei rifiuti.
Questo prodotto è conforme alla direttiva RoHS (2011/65/UE).
1-14 d-COLOR MF283/MF223
1.3 Disposizioni regolamentari
1
Cavo telefonico (per l'utenza dei Paesi soggetti alle normative di Classe B)
Collegare un cavo telefonico dal nucleo in ferrite alla porta per le telecomunicazioni della macchina.
(Collegare il jack modulare presente sull'estremità con il nucleo in ferrite del cavo telefonico alla porta per le
telecomunicazioni.)
Host USB
Collegare i dispositivi USB (Memoria, autenticazione, hub ecc.) direttamente all'host USB. Se si utilizza un
cavo di estensione, potrebbero verificarsi interferenze elettromagnetiche.
d-COLOR MF283/MF223 1-15
1 Disposizioni regolamentari 1.3
Simboli grafici usati in questa macchina
Questi sono alcuni dei principali simboli grafici di esempio.
Simboli Descrizioni Simboli Descrizioni Simboli Descrizioni
grafici grafici grafici
Posizione "ON" Posizione "OFF" STANDBY
Interruttori di tipo Messa a terra/terra Messa a terra/terra
push-push (terminale di colle- (messa a terra di
gamento di prote- protezione)
zione)
EQUIPAGGIA- Equipaggiamento Messa a terra
MENTO DI di II classe con funzionale
II CLASSE messa a terra
funzionale
Precauzione Temperatura Rischio di scosse
generale elevata elettriche
ATTENZIONE ATTENZIONE
Pala della ventola in FUSIBILE
movimento BIPOLARE /
NEUTRO
1-16 d-COLOR MF283/MF223
1.4 Note ed etichette di avvertenza
1
1.4 Note ed etichette di avvertenza
Note sulle precauzioni di sicurezza ed etichette sono visibili su questa macchina nelle seguenti posizioni.
Prestare attenzione che non si verifichino degli incidenti durante l'esecuzione di operazioni come la rimozione
degli inceppamenti di carta e degli inceppamenti della pinzatura.
NOTA
Non rimuovere le etichette o le note di avvertenza. Se eventuali note sulle precauzioni di sicurezza o etichette
sono macchiate, pulirle per renderle leggibili. Se non è possibile renderle leggibili, o se le note sulle pre-
cauzioni di sicurezza o etichette sono danneggiate, contattare il centro di assistenza.
d-COLOR MF283/MF223 1-17
1 Avviso speciale per l'utente 1.5
1.5 Avviso speciale per l'utente
Per l'Europa
È stato confermato che il fax è conforme agli standard (o requisiti) ETSI Facsimile per la connessione
paneuropea come terminale alla rete telefonica pubblica commutata (PSTN).
1-18 d-COLOR MF283/MF223
1.6 Spazio richiesto per l'installazione
1
1.6 Spazio richiesto per l'installazione
Al fine di permettere la giusta operatività della macchina, oltre a semplificare il riempimento dei consumabili,
la sostituzione di ricambi e la regolare manutenzione, rispettate lo spazio necessario raccomandato e di
seguito descritto.
67-7/8 (1724) 47-7/8 (1216)
25-7/16 23-1/16 12-3/8 16-15/16 30-15/16
(646) (585) (314) (430) (786)
7-1/16
(179)
35-11/16 15-13/16
(401)
61-7/16 (1561)
(906) (254)
10
d-COLOR MF283/MF223 + DF-628 + PC-214 + MK-603 + RU-514 + FS-534 SD + Unità: pollici (mm)
MK-748 + CU-101
53-7/16 (1357) 47-7/8 (1216)
23-1/16 12-3/8 16-15/16 30-15/16
(585) (314) (430) (786)
2-9/16 (65) 7-1/16
8-7/16 (214) (179)
35-11/16 15-13/16
(401)
61-7/16 (1561)
(906)(254)
10
d-COLOR MF283/MF223 + DF-628 + PC-214 + MK-603 + MK-602 + FS-533 + PK-519 +Unità: pollici (mm)
MK-748 + CU-101
42-7/16 (1078) 45-3/8 (1153)
23-1/16 12-3/8 16-15/16 28-7/16
(585) (314) (430) (723)
7-1/16
(179)
35-11/16 15-13/16
(401)
61-7/16 (1561)
(906)(254)
10
d-COLOR MF283/MF223 + DF-628 + PC-214 + MK-603 + JS-506Unità: pollici (mm)
d-COLOR MF283/MF223 1-19
1 Spazio richiesto per l'installazione 1.6
NOTA
Assicurarsi che ci sia uno spazio di almeno 200 mm (8 pollici) dal retro di questa macchina per consentire
un'adeguata ventilazione.
1-20 d-COLOR MF283/MF223
1.7 Precauzioni per l'uso
1
1.7 Precauzioni per l'uso
Per assicurare le prestazioni ottimali di questa macchina, osservare le precauzioni di seguito descritte.
Alimentazione
La tensione elettrica per l'alimentazione della copiatrice è la seguente.
- Fluttuazione di tensione: massimo ± 10% (a da 110 V/120 V/220 a 240 V AC)
- Fluttuazione di frequenza: massimo ± 3 Hz (a 50 Hz/60 Hz)
- Utilizzate una presa elettrica non soggetta a fluttuazioni di tensione e di frequenza.
Ambiente operativo
I requisiti ambientali per il corretto funzionamento della macchina sono i seguenti.
- Temperatura: da 50°F (10°C) a 86°F (30°C) con fluttuazioni non superiori a 18°F (10°C) in un'ora
- Umidità: dal 15% all'85% con fluttuazioni non superiori al 10% in un'ora
Conservazione delle copie
Per la conservazione delle copie, seguite le raccomandazioni di seguito elencate.
- Le copie che intendete conservare per molto tempo vanno tenute in un luogo non esposto a luce per
evitare che sbiadiscano.
- Adesivi che contengono solventi (ad es. colla spray) possono sciogliere il toner sulle copie.
- Le copie a colori hanno uno strato di toner più spesso delle normali copie in bianco e nero. Perciò,
piegando una copia a colori, il toner può separarsi nella piega.
Dati memorizzati nella macchina
Per le macchine dotate di disco rigido, si suggerisce di eliminare tutti i dati memorizzati del disco per mezzo
della funzione di sovrascrittura di tutti i dati onde evitare la fuga di informazioni, prima del trasferimento o
smaltimento della macchina o la restituzione degli apparecchi concessi in leasing.
Per informazioni dettagliate sulla funzione di sovrascrittura di tutti i dati, fare riferimento al Manuale d'uso.
Rivolgersi al proprio rappresentante del servizio assistenza prima di eliminare i dati.
Si consiglia di esegue il backup periodico dell'HDD, in quanto le misure per l'HDD sono difettose. Per
informazioni dettagliate sul backup dell'HDD, contattare il centro di assistenza.
d-COLOR MF283/MF223 1-21
1 Restrizioni legali sulla riproduzione 1.8
1.8 Restrizioni legali sulla riproduzione
Alcuni tipi di originali non devono mai essere riprodotti sulla copiatrice allo scopo o con l'intento di spacciare
tali riproduzioni come originali.
Quello che segue non è un elenco completo, ma intende essere una guida all'esecuzione delle riproduzioni
in maniera responsabile.
<Strumenti economici>
- Assegni personali
- Traveler's checks
- Vaglia
- Certificati di deposito
- Obbligazioni o altri certificati di obbligazione
- Certificati azionari
<Documenti legali>
- Buoni alimentari
- Francobolli (annullati o non annullati)
- Assegni o buoni governativi
- Marche da bollo (annullate o non annullate)
- Passaporti
- Documenti di immigrazione
- Patenti di guida e libretti di autoveicoli
- Titoli e atti immobiliari e di proprietà
<Generale>
- Schede di identificazione, distintivi o insegne
- Opere con diritti d'autore senza permesso dell'autore
È inoltre vietata in qualsiasi circostanza la riproduzione di valute nazionali o straniere o di opere d'arte senza
il permesso del titolare del copyright.
Se si hanno dubbi sulla natura dell'originale, consultare un consulente legale.
NOTA
La macchina dispone della funzione per la prevenzione delle contraffazioni, che impedisce di riprodurre
illegalmente strumenti finanziari.
Apprezziamo la vostra comprensione per il fatto che le immagini stampate possano di rado essere
caratterizzate da un po' di disturbo o che i dati dell'immagine possano non essere memorizzati in determinate
circostanze, a causa della funzione di prevenzione dalla falsificazione.
1-22 d-COLOR MF283/MF223
1.9 Riconoscimenti di marchio
1
1.9 Riconoscimenti di marchio
Mozilla e Firefox sono marchi di fabbrica di Mozilla Foundation.
Microsoft, Windows, Windows 7, Windows 8.1 e Windows 10 sono marchi registrati o marchi di fabbrica di
Microsoft Corporation negli Stati Uniti e/o in altri Paesi.
Power PC è un marchio di fabbrica di IBM Corporation in negli Stati Uniti, in altri paesi, o entrambi.
Apple, Safari, iPad, iPhone, iPod touch, Macintosh, Mac OS, OS X, macOS e Bonjour sono marchi di fabbrica
di Apple Inc., registrati negli USA e in altri Paesi. AirPrint e il logo AirPrint sono marchi di fabbrica di Apple Inc.
CUPS e il logo CUPS sono marchi di fabbrica di Apple Inc.
Google, Google Chrome, Android, e Google Cloud Print sono marchi registrati o marchi di fabbrica di Google
Inc.
Adobe, il logo Adobe, Acrobat e PostScript sono marchi registrati o marchi commerciali di Adobe Systems
Incorporated negli USA e/o in altri paesi.
Questo [Prodotto in sottolicenza] contiene software Adobe® Reader® LE sotto licenza da Adobe Systems
Incorporated, Copyright © 1995-2009 Adobe Systems Incorporated. Tutti i diritti riservati. Adobe e Reader
sono marchi di Adobe Systems Incorporated.
Ethernet è un marchio registrato di Xerox Corporation.
PCL è un marchio registrato di Hewlett-Packard Company Limited.
Questa macchina e Box Operator sono basati in parte sul lavoro del Gruppo indipendente JPEG.
Compact-VJE
Copyright 1986-2009 Yahoo Japan Corp.
RC4® è un marchio registrato o marchio di fabbrica di EMC Corporation negli USA e/o in altri Paesi.
RSA e BSAFE sono marchi registrati o marchi di EMC Corporation negli USA e/o in altri Paesi.
Informazioni sulla licenza
[Questo prodotto/nome prodotto] comprende il software crittografico RSA BSAFE® della EMC Corporation.
d-COLOR MF283/MF223 1-23
1 Riconoscimenti di marchio 1.9
Advanced Wnn
"Advanced Wnn" © OMRON SOFTWARE CO., Ltd. 2006 Tutti i diritti riservati.
ABBYY e FineReader sono marchi registrati di ABBYY Software House.
ThinPrint è un marchio registrato o marchio di fabbrica di Cortado AG in Germania e altri Paesi.
QR Code è un marchio registrato di DENSO WAVE INCORPORATED.
FeliCa è un marchio registrato di Sony Corporation.
MIFARE è un marchio registrato di NXP Semiconductors.
Bluetooth è un marchio registrato di Bluetooth SIG, Inc.
Tutti gli altri nomi di prodotti e di marche sono marchi commerciali o marchi commerciali registrati delle loro
rispettive aziende oppure organizzazioni.
Note
Il manuale d'uso non può essere riprodotto parzialmente o interamente senza autorizzazione.
Le informazioni riportate nel presente manuale d'uso sono soggette a modifica senza preavviso.
1-24 d-COLOR MF283/MF223
1.10 CONTRATTO DI LICENZA SOFTWARE
1
1.10 CONTRATTO DI LICENZA SOFTWARE
LEGGERE ATTENTAMENTE IL CONTRATTO DI LICENZA QUI DI SEGUITO PRIMA DI SCARICARE,
INSTALLARE O USARE IL SOFTWARE. IL DOWNLOAD, INSTALLAZIONE O UTILIZZO DEL SOFTWARE
IMPLICHERANNO L'ACCETTAZIONE LEGALE DEI TERMINI E CONDIZIONI QUI DI SEGUITO. SE NON SI
ACCETTANO I SUDDETTI, NON SCARICARE, INSTALLARE O USARE IL SOFTWARE.
1. SOFTWARE
"Software" indica questo programma informatico (software), indipendente dal suo canale di distri-
buzione, vale a dire, sia che si scaricato su base priva di diritti d'autore (che può comprendere dati in
formato vettoriale codificati digitalmente, leggibili da macchina e scalabili codificati in un formato
speciale) ottenuto su DVD o altro contenitore di dati fisico, oltre che tutti i codici, tecniche, tool
software, formato, design, concetti, metodi e idee associati al programma informatico e a tutta la
documentazione correlata.
2. COPYRIGHT E DIRITTI DI PROPRIETÀ INTELLETTUALE
Il presente è un contratto di licenza e non un accordo di vendita. Konica Minolta Business Solutions
Europe GmbH ("Konica Minolta") possiede o le è sono stati concessi in licenza da altri titolari
("Licenziatari Konica Minolta"), copyright e altri diritti di proprietà intellettuale sul Software, e i diritti e la
proprietà sul Software e le copie del suddetto restano di Konica Minolta o del Licenziatario Konica
Minolta. In nessun caso questo Contratto intende trasferire copyright e/o diritti di proprietà intellettuale
sul Software da Konica Minolta o Licenziatario Konica Minolta all'Utente. Fatto salvo per quanto
indicato in questo Contratto, all'Utente non sono concessi diritti su brevetti, copyright, nomi
commerciali, marchi di fabbrica (registrati o non registrati), o altri diritti, franchise o licenze sul Software.
Il Software è protetto dalle leggi sul copyright e le disposizioni sui trattati internazionali.
3. LICENZA
Con il presente Konica Minolta concede all'Utente e l'Utente accetta una licenza non esclusiva, non
trasferibile e limitata e potrà:
(i) installare e usare il Software solo su computer collegati tramite rete interna a un prodotto per cui il
Software è progettato;
(ii) consentire agli utenti dei computer di cui sopra di usare il Software, a condizione che l'Utente
assicuri che tali utenti rispettino i termini di questo Contratto;
(iii) usare il Software solo per le proprie attività abituali o uso personale;
(iv) fare una copia del Software esclusivamente ai fini di backup o installazione nel supporto destinato
all'uso normale e previsto del Software;
(v) cedere il Software ad altre parti cedendo una copia di questo Contratto e tutta la documentazione
insieme al Software, a condizione che (a) l'Utente debba cedere contemporaneamente a tali altre parti
o distruggere tutte le altre copie del Software, (b) tale cessioni ponga fine alla licenza Konica Minolta
dell'Utente, e (c) l'Utente debba assicurare che tali altre parti concordino di accettare e rispettare i
termini e condizioni di questo Contratto. Se tali altre parti non accettano tali termini e condizioni,
l'Utente non cederà alcuna copia del Software.
4. RESTRIZIONI
(1) Senza il previo consenso scritto di Konica Minolta, l'Utente non può:
(i) usare, copiare, modificare, fondere o trasferire copie del Software, fatto salvo per quanto disposto
nel presente;
(ii) eseguire il reverse engineering, disassemblare, decompilare o in altro modo analizzare il Software
fatto salvo per quanto consentito dalla legge;
(iii) concedere il sottolicenza, noleggio, leasing o distribuire il Software o le sue copie; o
(iv) rimuovere, usare o alterare i marchi di fabbrica, loghi, copyright o altri avvisi proprietari, legende,
simboli o etichette del Software.
(2) L'Utente accetta di non esportare il Software in qualsiasi forma in violazione di qualsiasi legge e
norma applicabile relativa al controllo delle esportazioni di qualsiasi Paese.
5. GARANZIE LIMITATE
Il Software è fornito all'Utente "così com'è", senza garanzie di alcun tipo. I termini espressi di questo
Contratto sostituiscono tutte le altre garanzie, espresse o implicite e Konica Minolta, le sue consociate
e il Licenziatario Konica Minolta declinano tutte le garanzie in merito al Software, espresse o implicite,
comprese, senza limitazione, le garanzie implicite di commerciabilità, idoneità a un particolare scopo e
non violazione dei diritti di terzi. La clausola di esclusione di garanzia di cui sotto non preclude i diritti
statutari dell'Utente. Se tale clausola di esclusione non è consentita dalla legge vigente, essa sarà
valida solo nel grado massimo consentito dalla legge.
d-COLOR MF283/MF223 1-25
1 CONTRATTO DI LICENZA SOFTWARE 1.10
6. LIMITAZIONE DEI RIMEDI
In nessun caso Konica Minolta, le sue consociate e il Licenziatario Konica Minolta saranno da ritenersi
responsabili per perdite di profitti, dati o altri danni indiretti, speciali, punitivi, incidentali o consequen-
ziali, derivanti dall'uso o incapacità di utilizzo del Software, anche se Konica Minolta, le sue consociate
o rivenditori autorizzati o il Licenziatario Konica Minolta sono stati informati della possibilità di tali danni
o per reclami dell'Utente basati su reclami di terzi.
7. RESCISSIONE
L'Utente può rescindere questa licenza in qualsiasi momento distruggendo il Software e tutte le sue
copie. Questo Contratto avrà inoltre termine se l'Utente non rispetta i suoi termini. In caso di rescis-
sione, l'Utente deve distruggere immediatamente tutte le copie del Software in suo possesso.
8. LEGGE VIGENTE
Questo Contratto sarà soggetto alla legislazione del Paese in cui la è effettuata la consegna al cliente
originale.
9. CLAUSOLA SALVATORIA
Se una o più parti di questo Contratto dovessero essere ritenute illegali o nulle da un tribunale o ente
amministrativo di giurisdizione competente, le parti restanti non saranno interessate e continueranno a
restare in vigore, come se le parti definite illegali o nulle non fossero incluse.
10. NOTICE TO US GOVERNMENT END USERS
The Software is a "commercial item," as that term is defined at 48 C.F.R. 2.101 (October 1995),
consisting of "commercial computer software" and "commercial computer software documentation,"
as such terms are used in 48 C.F.R. 12.212 (September 1995). Consistent with 48 C.F.R. 12.212 and
48 C.F.R. 227.7202-1 through 227.7202-4 (June 1995), all U.S. Government End Users shall acquire the
Software with only those rights set forth herein.
L'UTENTE RICONOSCE DI AVER LETTO QUESTO CONTRATTO, E DI AVER COMPRESO E ACCETTATO
DI RISPETTARNE I TERMINI E CONDIZIONI. NESSUNA DELLE PARTI SARÀ VINCOLATA DA ALTRE
DICHIARAZIONI O AFFERMAZIONI NON COERENTI CON I TERMINI E CONDIZIONI DI QUESTO
CONTRATTO. NESSUNA VARIAZIONE A QUESTO CONTRATTO AVRÀ VALORE A MENO CHE NON SIA
PER ISCRITTO E FIRMATA DAI RAPPRESENTANTI DEBITAMENTE AUTORIZZATI DI OGNI PARTE.
1-26 d-COLOR MF283/MF223
1.11 Accordo di licenza con l'utente finale (EULA), i-Option LK-105 v4 (PDF reperibili)
1
1.11 Accordo di licenza con l'utente finale (EULA), i-Option LK-105 v4
(PDF reperibili)
Relativamente all'acquisto di un codice di licenza i-Option LK-105 v4 (PDF reperibili, o "Programma"),
KONICA MINOLTA, INC. (KM) concede all'Utente una sottolicenza non esclusiva e non trasferibile per
l'utilizzo del Programma previa accettazione dell'Utente di tutti i termini e le condizioni stabiliti nel presente
Contratto.
1. Accettate di non riprodurre, modificare o adattare il Programma. Siete tenuti ad impedire l'utilizzo e il
trasferimento del Programma a terzi.
2. Accettate di non alterare, disassemblare, decodificare, retroingegnerizzare né decompilare il
Programma.
3. Il copyright o altri diritti di proprietà intellettuale sono proprietà di KM o del suo licenziatario. Con la
concessione di una licenza per l'utilizzo del Programma non vengono trasferiti il copyright o altri diritti
di proprietà intellettuale.
4. IN NESSUN CASO KM O IL SUO LICENZIATARIO SARANNO RESPONSABILI NEI CONFRONTI
DELL'UTENTE PER DANNI CONSEQUENZIALI, INCIDENTALI, INDIRETTI, PUNITIVI O SPECIALI,
INCLUSE LEI PERDITE DI PROFITTI O RISPARMI, ANCHE NEI CASI IN CUI KM SIA STATA AVVISATA
DELLA POSSIBILITÀ DI TALI DANNI, O PER QUALSIASI RECLAMO DI TERZE PARTI. KM O IL SUO
LICENZIATARIO DECLINANO QUALSIASI GARANZIA SUL PROGRAMMA, SIA ESSA ESPRESSA O
IMPLICITA, COMPRESE, MA NON SOLO, GARANZIE IMPLICITE DI COMMERCIABILITÀ, IDONEITÀ
AD UN PARTICOLARE SCOPO, TITOLARITÀ E NON VIOLAZIONE DEI DIRITTI DI TERZI. ALCUNI
STATI O GIURISDIZIONI NON PERMETTONO L'ESCLUSIONE O LA LIMITAZIONE DEI DANNI
ACCIDENTALI, CONSEQUENZIALI O SPECIALI, PERTANTO LE SUDDETTE LIMITAZIONI POTREB-
BERO NON ESSERE APPLICABILI NEL VOSTRO CASO.
5. Accettate di non esportare il Programma in qualsiasi forma in violazione di qualsiasi legge e norma
applicabile relative al controllo delle esportazioni di qualsiasi paese.
6. Notice to Government End Users (this provision shall apply to U.S. government end users only) The
Program is a "commercial item," as that term is defined at 48 C.F.R.2.101, consisting of "commercial
computer software" and "commercial computer software documentation," as such terms are used in
48 C.F.R. 12.212. Consistent with 48 C.F.R. 12.212 and 48 C.F.R. 227.7202-1 through 227.7202-4, all
U.S. Government End Users acquire the Program with only those rights set forth herein.
7. Questa licenza verrà revocata automaticamente in caso di mancato rispetto dei termini o delle
condizioni riportati nel presente Contratto e in questo caso sarete tenuti a smettere immediatamente di
utilizzare il Programma.
8. Il presente Contratto sarà regolato dalle leggi del Giappone.
d-COLOR MF283/MF223 1-27
1 Accordo di licenza con l'utente finale (EULA), i-Option LK-105 v4 (PDF reperibili) 1.11
1-28 d-COLOR MF283/MF223
2 Informazioni su questa
macchina
2.1 Uso previsto dei dispositivi MFP per ufficio
2
2 Informazioni su questa macchina
2.1 Uso previsto dei dispositivi MFP per ufficio
Uso previsto
Questo prodotto multifunzione integra in un solo dispositivo la funzionalità di diversi dispositivi per ufficio.
Esso è destinato all'uso come sistema di ufficio per i seguenti scopi:
- Stampa, copia, scansione e invio via fax di documenti.
- Disponibili funzionalità di finitura come stampa fronte-retro, pinzatura, foratura e creazione di libretti se
sono installate le opzioni pertinenti.
- Memorizzare i documenti scansionati in dispositivi di memoria USB esterni; inviare i documenti
scansionati alle destinazioni di scansione in rete, come FTP, WebDAV e E-mail.
L'uso previsto prevede inoltre che:
- Il sistema sia usato entro i limiti delle specifiche del dispositivo e le specifiche dei componenti opzionali,
- Siano rispettate tutte le istruzioni sulla sicurezza contenute nei manuali d'uso correlati,
- Le restrizioni legali sulla riproduzione (vedere pagina 1-22) sono osservate,
- Siano rispettate le istruzioni di ispezione e manutenzione,
- Siano rispettate le disposizioni sulla sicurezza generali, nazionali e aziendali.
Condizioni di funzionamento non consentite
Non è possibile utilizzare il sistema se:
- Si rilevano errori o danni,
- Si superano gli intervalli di manutenzione,
- Le funzioni meccaniche o elettriche non operano come previsto.
Esclusione di responsabilità
Il produttore del sistema declina ogni responsabilità per danni se il sistema è utilizzato in condizioni non
consentite.
d-COLOR MF283/MF223 2-3
2 Introduzione al Manuale d'uso 2.2
2.2 Introduzione al Manuale d'uso
manuale d'uso di questo prodotto è costituito dalla [Guida rapida] e dal DVD del manuale d'uso.
La [Guida rapida] descrive le procedure di base della macchina e le domande frequenti.
Per ulteriori informazioni sulle funzioni o i metodi operativi, fare riferimento al manuale d'uso incluso nel DVD
del manuale d'uso.
Inoltre, è possibile accedere alle [Domande frequenti] sulla pagina superiore (home) del file pertinente nel DVD
del manuale d'uso per informazioni dettagliate sulle domande frequenti e la risoluzione dei problemi.
2.2.1 [Guida rapida] (questo manuale)
Questo manuale descrive le procedure di base che gli utenti devono conoscere per utilizzare la macchina,
oltre che le procedure di impostazione. Presenta anche le principali funzioni e procedure di risoluzione dei
problemi di base per agevolare l'uso della macchina.
Questo manuale contiene inoltre le note e le precauzioni che si devono seguire per utilizzare la macchina.
Accertarsi di leggere questo Manuale prima di utilizzare la macchina.
2.2.2 DVD del manuale d'uso
Il DVD del manuale d'uso è fornito in dotazione con la macchina.
Questo DVD contiene le informazioni di base e dettagliate sulle funzioni di questo prodotto, oltre che
spiegazioni di altre varie funzioni di impostazione.
Selezionare la funzione desiderata sulla pagina iniziale (Home), e controllare i dettagli della funzione.
Selezionando [Introduzione] sulla pagina iniziale (Home), è possibile visualizzare i dettagli relativi ai metodi di
utilizzo del Manuale d'uso.
2-4 d-COLOR MF283/MF223
2.2 Introduzione al Manuale d'uso
2
Layout della pagina superiore
Nº Nome Descrizione
1 [Ricerca per funzione] Ricerca delle informazioni desiderate correlate alle funzioni di stam-
pa e scansione, e ai pulsanti visualizzati nel pannello a sfioramen-
to.
2 [Cerca] Inserire una o più parole chiave per effettuare la ricerca nel Manuale
d'uso. Se necessario, per eseguire la ricerca è possibile differenzia-
re tra caratteri alfabetici minuscoli e maiuscoli. (Alcune delle pagine
non sono incluse negli indirizzi di ricerca.)
3 [Ricerca per utilizzo] Ricerca delle operazioni necessarie di questa macchina sulla base
di una richiesta su come "eseguire un'operazione". Questa funzione
contiene anche misure di sicurezza per varie situazioni e metodi per
ridurre i costi.
4 [Ricerca per illustrazione] Ricerca le operazioni della macchina richieste in base alle immagini
relative ai risultati di uscita, alle funzioni e alle operazioni.
Ambiente operativo
Voce Specifiche
Sistemi operativi supportati Windows 7 (SP1), Windows 8.1, Windows 10
Mac OS 10.8/10.9/10.10/10.11/10.12
Browser Web supportati Windows: Microsoft Internet Explorer 9.x/10.x (versione Desktop)/
11.x (versione Desktop), Microsoft Edge, Firefox 20 o successivo,
Google Chrome 26 o successivo
Mac OS: Safari 6.0.3 10.x
• Si consiglia l'utilizzo della versione più recente del browser web
che sia compatibile con il proprio sistema operativo, per contri-
buire ad utilizzare la macchina nel modo più facile e pratico.
• Il controllo di JavaScript nel vostro browser web è abilitato. Il
Manuale d'uso utilizza JavaScript per la visualizzazione della
pagina e le funzioni di ricerca.
Risoluzione di visualizzazione 1024 e 768 pixel o superiore
d-COLOR MF283/MF223 2-5
2 Introduzione al Manuale d'uso 2.2
2.2.3 Gruppi di destinazione
I manuali d'uso (vedere pagina 2-4) sono destinati ai seguenti utenti del sistema:
Utente Persone che usano il sistema per il suo scopo previsto (vedere pagina 2-3)
e gestiscono le funzioni di sistema e i materiali di consumo in base ai diritti
utente assegnati.
Amministratore Persone che gestiscono materiali di consumo, funzioni di sistema, utenti e
diritti di accesso, regolano le impostazioni di sistema e stabiliscono le con-
nessioni di rete.
Chiunque usi questo sistema deve aver letto e compreso i manuali d'uso correlati.
2.2.4 Simboli e notazioni utilizzati in questo manuale
Istruzione procedurale
0 Questo simbolo di segno di spunta mostra una precondizione di una procedura.
1 Il numero di formato "1" rappresenta il primo passo.
2 Il numero in questo formato rappresenta l'ordine dei passi in sequenza.
% Questo simbolo indica una spiegazione supplementare di un'istruzione procedurale.
Simboli e notazioni
7AVVISO
- La gestione impropria può causare lesioni gravi o morte.
7ATTENZIONE
- La gestione impropria può causare lesioni lievi o danni ad abitazioni o beni.
NOTA
Questo simbolo indica un rischio che può comportare il danneggiamento della macchina o dei documenti.
Seguire le istruzioni per evitare danni materiali.
Consigli
- Questo simbolo indica informazioni addizionali su un argomento, oltre che le opzioni necessarie per
usare una funzione.
2-6 d-COLOR MF283/MF223
2.2 Introduzione al Manuale d'uso
2
dRiferimento
Questo simbolo indica funzioni di riferimento relative a un argomento.
Impostazione relativa
Mostra le impostazioni relative a un dato argomento per un utente.
Impostazione relativa (per l'amministratore)
Mostra le impostazioni relative a un argomento solo per gli amministratori.
Simboli/Notazioni Descrizione
0 Questo simbolo di segno di spunta mostra una precondizione di una
procedura.
% Questo simbolo indica una spiegazione supplementare di un'istru-
zione procedurale.
[] Una voce racchiusa tra parentesi [ ] indica un nome tasto del Pannello
a sfioramento o una schermata computer, oppure il nome di un ma-
nuale d'uso.
testo in grassetto Indica un nome tasto, nome componente, nome prodotto o nome
opzione disponibile sul pannello di controllo.
Schermate
Alcune visualizzazioni di schermate di questa macchina variano a seconda della disponibilità o meno della
funzione fax.
Questo manuale descrive le procedure utilizzando le visualizzazioni di schermate con la funzione fax
disponibile. Quando la funzione fax non è disponibile, modificare "Scan/Fax" in "SCAN" per leggere la
descrizione.
d-COLOR MF283/MF223 2-7
2 Informazioni su questa macchina 2.3
2.3 Informazioni su questa macchina
2.3.1 Componenti opzionali
È possibile aggiungere diversi componenti opzionali in base alle proprie esigenze professionali.
Elenco di componenti opzionali
2-8 d-COLOR MF283/MF223
2.3 Informazioni su questa macchina
2
Nº Nome Descrizione
1 Unità principale Consente di scansionare l'originale nella sezione scanner e stampa-
re un'immagine scansionata nella sezione stampante.
2 Copri-originali OC-514 Utilizzato per fissare gli originali caricati.
3 Alimentatore documenti Alimenta ed esegue automaticamente la scansione degli originali
automatico fronte-retro per pagina.
DF-628
4 Kit Fax FK-513 Necessario per utilizzare la funzione fax.
Il disco rigido è opzionale in alcune zone. Quando si usa la funzione
fax, occorre installare nella macchina anche il Disco rigido opzio-
nale.
5 Unità depuratore d'aria Raccoglie le particelle ultrafini (UFP) generate dalla macchina per
CU-101 evitare che fuoriescano.
Il kit di montaggio MK-748 è necessario per installare l'unità
depuratore d'aria CU-101.
6 Kit di montaggio MK-748 Questa unità è necessaria per installare l'unità depuratore d'aria
CU-101.
7 Unità di autenticazione Esegue l'autenticazione dell'utente mediante la scansione delle im-
AU-102 pronte digitali.
Per installare l'Unità di autenticazione AU-102, occorre il Kit In-
terfaccia locale EK-608 o il Kit Interfaccia locale EK-609 oltre al
Tavolo di lavoro WT-506.
8 Unità di autenticazione Esegue l'autenticazione utente eseguendo la scansione delle infor-
AU-201S mazioni registrate sulla scheda IC o il terminale Android compatibile
con NFC.
Per installare l'Unità di autenticazione AU-201S, è necessario il
Kit di interfaccia locale EK-608 o il Kit di interfaccia locale
EK-609 oltre al Kit di Montaggio MK-735.
Questa unità è installabile anche nel Tavolo di lavoro WT-506.
9 Tavolo di lavoro WT-506 Fornisce un'area dove sistemare temporaneamente un originale, o
materiali di altro genere. È usato anche quando è installata l'Unità
di autenticazione AU-102 o l'Unità di autenticazione AU-201S.
10 Tastiera KP-101 È presente sul lato del pannello di controllo. Consente di inserire
numeri utilizzando la tastiera hardware.
11 Supporto tastiera Installare questo supporto per utilizzare una tastiera esterna.
KH-102
12 Desk DK-514 Utilizzato per posizionare questa macchina sul pavimento.
13 Cassetto di alimenta- Consente di caricare fino a 2500 fogli di carta di formato 8-1/2 e 11
zione della carta PC-414 (A4).
14 Cassetto di alimenta- Può caricare rispettivamente fino a 500 fogli nei vassoi in alto e in
zione della carta PC-214 basso.
15 Cassetto di alimenta- Può caricare fino a 500 fogli nel vassoio in alto. (Il vassoio in basso
zione della carta PC-114 è una scatola portaoggetti.)
16 Unità di finitura FS-534 Fascicola, raggruppa o pinza i fogli prodotti come necessario. Per
installare l'Unità di finitura FS-534, sono necessari l'Unità di relè
RU-514 e il Kit di montaggio MK-603. Inoltre, il Desk DK-514, il
Cassetto di alimentazione della carta PC-414, il Cassetto di ali-
mentazione della carta PC-114, o il Cassetto di alimentazione
della carta PC-214 devono essere installati nella macchina.
17 Unità di finitura Fascicola, raggruppa, pinza, piega e unisce la carta stampata prima
FS-534 SD di consegnarla in uscita.
Per installare l'Unità di finitura FS-534 SD, sono necessari l'Unità
di relè RU-514 e il Kit di montaggio MK-603. Inoltre devono esse-
re installati sulla macchina il Desk DK-514, il Cassetto di alimen-
tazione della carta PC-414, il Cassetto di alimentazione della
carta PC-114 o il Cassetto di alimentazione della carta PC-214.
L'Unità di finitura FS-534 contiene la pinzatrice a sella.
18 Kit di foratura PK-520 Consente di aggiungere la funzione di foratura all'Unità di finitura
FS-534/FS-534 SD.
19 Unità di relè RU-514 Necessaria per installare l'Unità di finitura FS-534/FS-534 SD.
d-COLOR MF283/MF223 2-9
2 Informazioni su questa macchina 2.3
Nº Nome Descrizione
20 Unità di finitura FS-533 Fascicola, raggruppa o pinza i fogli prodotti come necessario.
Questa unità può essere installata nella macchina.
Il Kit di montaggio MK-602 e il Kit di montaggio MK-603 sono
necessari per installare l'Unità di finitura FS-533.
21 Kit di montaggio MK-602 Necessaria per installare l'Unità di finitura FS-533.
22 Kit di foratura PK-519 Consente di aggiungere la funzione di foratura all'Unità di finitura
FS-533.
23 Separatore di lavoro Utilizzato per separare i fogli prodotti e ripartirli in due vassoi nel
JS-506 corpo della macchina.
Il Kit di montaggio MK-603 è necessario per installare il Separa-
tore lavoro JS-506.
24 Kit di montaggio MK-603 Questa unità è necessaria quando l'Unità di finitura
FS-534/FS-534 SD, l'Unità di finitura FS-533, o il Separatore la-
vori JS-506 è installato in questa macchina.
Elenco di altri componenti opzionali
Le seguenti opzioni sono integrate in questa macchina e non sono visualizzate nella figura.
Nº Nome Descrizione
1 Unità timbro SP-501 Timbra un originale scansionato durante l'invio di un fax.
2 Timbro 2 contrassegno Timbro sostitutivo per l'Unità timbro SP-501.
TX di ricambio
3 Kit di interfaccia locale Installare questa unità quando si usa l'Unità di autenticazione
EK-608 AU-102, l'Unità di autenticazione AU-201S, o il Kit upgrade
UK-212/UK-215.
4 Kit di interfaccia locale Installare questa unità quando si usa l'Unità di autenticazione
EK-609 AU-102, l'Unità di autenticazione AU-201S, il Kit upgrade
UK-212/UK-215, o la funzione di collegamento a un terminale iOS
compatibile con Bluetooth LE. Per informazioni dettagliate sulla
funzione di collegamento a un terminale iOS, fare riferimento al DVD
del manuale d'uso.
5 i-Option LK-102 v3 Supporta la funzione di elaborazione PDF, la quale è una delle fun-
zioni avanzate.
6 i-Option LK-105 v4 Supporta la funzione di PDF reperibile, la quale è una delle funzioni
avanzate.
7 i-Option LK-106 Consente di aggiungere un font codice a barre, il quale è uno dei
font speciali.
8 i-Option LK-107 Consente di aggiungere un font unicode, il quale è uno dei font
speciali.
9 i-Option LK-108 Consente di aggiungere un font OCR, il quale è uno dei font specia-
li.
Nello standard, il font OCR-B (PostScript) è disponibile. L'installa-
zione di i-Option LK-108 consente l'uso del font OCR-A (PCL).
10 i-Option LK-110 v2 Supporta le funzioni avanzate come una funzione che converte un
file in un tipo DOCX o XLSX, una funzione che genera dati altamente
funzionali e di alta qualità e la funzione Stampa RX e-mail. i-Option
LK-110 v2 include le licenze funzione per i-Option LK-102 v3 e
i-Option LK-105 v4. Se si acquista i-Option LK-110 v2, non occor-
re acquistare i-Option LK-102 v3 o i-Option LK-105 v4. Per infor-
mazioni dettagliate sulle funzioni disponibili, fare riferimento al DVD
del Manuale d'uso.
11 i-Option LK-111 Supporta la funzione ThinPrint, la quale è una delle funzioni avan-
zate.
12 i-Option LK-114 Supporta la funzione Serverless Pull Printing, la quale è una delle
funzioni avanzate.
2-10 d-COLOR MF283/MF223
2.3 Informazioni su questa macchina
2
Nº Nome Descrizione
13 i-Option LK-115 v2 È possibile usare TPM (Trusted Platform Module) che è una delle
funzioni avanzate. Il miglioramento della sicurezza è ottenuto critto-
grafando le informazioni riservate, come i certificati e le password
della macchina.
14 Kit upgrade UK-211 • Installare l'unità utilizzando i-Option LK-102 v3, LK-105 v4,
LK-106, LK-107, LK-108, LK-110 v2 o LK-114.
• Installare l'unità utilizzando la funzione Mio indirizzo in combina-
zione con My Panel Manager.
Nel manuale si fa riferimento a questa unità come Memoria
estensione.
Il disco rigido è opzionale in alcune zone. Quando si installa la
Memoria estensione opzionale, anche il disco rigido opzionale
deve essere installato nella macchina.
15 Kit upgrade UK-212 Consente di usare la macchina in un ambiente di rete wireless. Per
installare il Kit Upgrade UK-212, occorre il Kit di interfaccia locale
EK-608 o il Kit di interfaccia locale EK-609.
16 Kit upgrade UK-215 Consente di usare la macchina in un ambiente di rete wireless.
Per installare il Kit di upgrade UK-215, occorre il Kit di interfaccia
locale EK-608 o il Kit di interfaccia locale EK-609.
Il Kit di upgrade UK-215 è disponibile solo in alcune zone.
17 Riscaldatore HT-509 Impedisce che la carta presente in un vassoio carta sia interessata
dall'umidità.
Il Riscaldatore HT-509 può essere montato quando si acquista il
Cassetto di alimentazione della carta PC-114, il Cassetto di
alimentazione della carta PC-214, il Cassetto di alimentazione
della carta PC-414, o il Desk DK-514.
18 BOX di alimentazione Attiva/Disattiva il funzionamento del Riscaldatore HT-509.
MK-734 Il BOX di alimentazione MK-734 può essere montato quando si
acquista il Cassetto di alimentazione della carta PC-114, il
Cassetto di alimentazione della carta PC-214, il Cassetto di
alimentazione della carta PC-414, o il Desk DK-514.
19 Kit di montaggio MK-735 Necessario per usare l'unità macchina in cui è integrata l'Unità di
autenticazione AU-201S.
20 Disco rigido HD-522 Consente di aumentare la capacità del disco rigido per aggiungere
funzioni. Il disco rigido è installato come standard in Nord America
e Europa.
d-COLOR MF283/MF223 2-11
2 Informazioni su questa macchina 2.3
2.3.2 Nomi delle parti (MFP)
Anter.
L'illustrazione mostra l'unità principale con l'Alimentatore automatico documenti fronte-retro DF-628
opzionale e il Cassetto di alimentazione della carta PC-214.
Nº Nome Descrizione
1 Pannello di controllo Usare il pannello a sfioramento o i pulsanti presenti su questo
pannello per far funzionare la macchina.
2 Vassoio originale Caricare l'originale.
3 Porta USB (tipo A) Consente di collegare un'unità di memoria esterna (unità di memo-
conforme a USB 2.0/1.1 ria USB) alla macchina.
4 Vassoio bypass Consente di caricare carta di formato personalizzato o carta
speciale.
5 Vassoio carta Consente di caricare carta di formato standard. Il numero dei vassoi
varia a seconda del cassetto di alimentazione della carta
installato.
6 Sportello anteriore Aprire questo sportello per sostituire i consumabili o effettuare la
manutenzione della macchina.
7 Indicatore dati Lampeggia di blu mentre la macchina riceve un lavoro. Se un lavoro
è oggetto di spooling, la spia si illumina di blu.
8 Spia di avviso Lampeggia di arancione in caso di avviso. Si illumina di arancione
se la macchina si ferma a causa di un errore.
2-12 d-COLOR MF283/MF223
2.3 Informazioni su questa macchina
2
Lato/retro
L'illustrazione mostra l'unità principale che contiene l'Alimentatore automatico documenti fronte-retro
DF-628 opzionale, il Cassetto di alimentazione della carta PC-214, il Kit Fax FK-513, il BOX di
alimentazione MK-734, l'Unità depuratore d'aria CU-101, e il Kit di montaggio MK-748.
Nº Nome
1 Jack per il collegamento del telefono (PORTA TEL)
2 Spina jack telefonica 1 (PORTA LINEA)
3 Interruttore alimentazione riscaldatore
4 Cavo dell'alimentazione
5 Connettore di rete (10Base-T/100Base-TX/1000Base-T)
6 Porta USB (tipo B) conforme a USB 2.0/1.1
Consigli
- La porta di rete di questo prodotto segue N.5 e N.6. Una porta è attivata quando un cavo è inserito in
una porta di rete.
dRiferimento
Per informazioni dettagliate, fare riferimento al DVD del Manuale d'uso.
d-COLOR MF283/MF223 2-13
2 Informazioni su questa macchina 2.3
2.3.3 Nomi delle parti (unità opzionali)
Questa sezione comprende i nomi delle parti delle singole unità opzionali che è possibile installare in questa
macchina.
Unità di finitura FS-533, Kit di foratura PK-519
Nº Nome
1 Kit di foratura
2 Portacartuccia
3 Vassoio di uscita
4 Estensione cassetto
2-14 d-COLOR MF283/MF223
2.3 Informazioni su questa macchina
2
Separatore di lavoro JS-506
Nº Nome
1 Vassoio di uscita
d-COLOR MF283/MF223 2-15
2 Informazioni su questa macchina 2.3
Unità di finitura FS-534, Unità di finitura FS-534 SD, Kit di foratura PK-520
Nº Nome
1 Vassoio di uscita
2 Portacartuccia
3 Contenitore degli scarti di bucatura
4 Pinzatrice a sella
2-16 d-COLOR MF283/MF223
2.3 Informazioni su questa macchina
2
Nº Nome
1 Kit di foratura
2 Cartuccia punti pinzatrice 1
3 Cartuccia punti pinzatrice 2
4 Vassoio di uscita piegatura
d-COLOR MF283/MF223 2-17
2 Alimentazione elettrica 2.4
2.4 Alimentazione elettrica
Questa macchina dispone di due interruttori di alimentazione: il tasto di alimentazione sul pannello di
controllo e l'interruttore di alimentazione principale sulla macchina. In circostanze normali, utilizzare il
tasto di alimentazione del pannello di controllo. Usare l'interruttore di alimentazione principale per
riavviare la macchina.
2.4.1 Accensione e spegnimento della macchina
Spegnere e riaccendere la macchina quando necessario, ad esempio quando si modificano le impostazioni
amministratore o manca la corrente.
1 Premere sull'interruttore di alimentazione principale.
2 Premere o sull'interruttore di alimentazione principale.
NOTA
Per riavviare la macchina, portare l'interruttore di alimentazione principale su off e on dopo un intervallo
di almeno 10 secondi.
2-18 d-COLOR MF283/MF223
2.4 Alimentazione elettrica
2
2.4.2 Utilizzo del tasto di alimentazione
Per passare immediatamente al modo Risparmio energia al termine del lavoro, oppure quando non si utilizza
la macchina per periodi prolungati, premere il tasto di alimentazione.
La macchina passa alle seguenti modalità di risparmio energia, a seconda della durata di pressione del tasto
di alimentazione.
Premendo brevemente il tasto di alimentazione quando la macchina è in funzione, passerà al modo
risparmio energia o in pausa. Tenendo premuto il tasto Alimentazione, la macchina passerà al modo
Alimentazione secondaria OFF.
Per riportare la macchina dal modo risparmio energia al modo normale, premere nuovamente il tasto di
alimentazione.
Stato di questa macchina Descrizione
Modo Risparmio Lampeggia di blu.
Risparmio energia op- La macchina torna al modo normale quando riceve dei dati oppure dei
energia pure modo in fax.
pausa
Modo Ali- Si illumina di arancione.
mentazione Questa macchina può ricevere i dati oppure i fax, ma non può scansio-
secondaria nare né stampare un originale. Se la macchina riceve dei dati o dei fax
OFF quando è nel modo Alimentazione secondaria OFF, questi saranno
stampati quando la macchina torna alla modalità normale.
Modo Durante le Si illumina di blu.
normale operazioni
d-COLOR MF283/MF223 2-19
2 Alimentazione elettrica 2.4
2.4.3 Funzione Risparmio energia
Se trascorre il tempo specificato dal momento in cui la macchina diventa inattiva, la macchina passa
automaticamente al modo Risparmio energia e, ad esempio, lo schermo del pannello a sfioramento viene
disattivato. Il tasto di alimentazione lampeggia di blu nel modo Risparmio energia. Il modo Risparmio
energia torna al modo normale premendo ad esempio un tasto qualsiasi sul pannello di controllo.
Sono disponibili due modi risparmio energia: la modalità a bassa potenza e il modo In pausa. Il modo In pausa
fornisce un risparmio di energia più elevato rispetto alla modalità a bassa potenza. Tuttavia, il tempo
necessario per tornare al modo Normale è più lungo di quello necessario per tornare alla modalità a bassa
potenza.
dRiferimento
Il tempo necessario per passare a ogni modalità è modificabile nelle Impostazioni Amministratore. Per
informazioni dettagliate, fare riferimento al DVD del Manuale d'uso.
Riduzione del consumo di alimentazione
Per ridurre il consumo di alimentazione elettrica nello stato di standby, modificare le [Impostazioni tasto
alimentazione] su [Alimentazione secondaria OFF].
Fare clic su [Utilità], e selezionare [Impostazioni Amministratore] - [Impostazioni di sistema] - [Impostaz.
alimentazione/risparmio energia] - [Impostazioni tasto alimentazione].
Per informazioni sulla password amministratore predefinita, fare riferimento al Manuale d'uso contenuto nel
CD/DVD.
Una volta modificata l'impostazione, il modo Risparmio energia cambia come indicato qui di seguito, a
seconda di come si preme il tasto di alimentazione.
- Premendo il tasto di alimentazione
- La macchina passa al modo alimentazione secondaria OFF.
- Nel modo Alimentazione secondaria OFF, la macchina è in grado di ricevere dati o fax, ma non può
scansionare o stampare un originale.
- Se la macchina riceve dei dati o dei fax quando è nel modo Alimentazione secondaria OFF, questi
saranno stampati quando la macchina torna alla modalità normale.
- Tenendo premuto il tasto di alimentazione
- La macchina passa al modo Spegnimento automatico ErP.
- Nel modo Spegnimento automatico ErP, la macchina non può ricevere dati o fax, né può scansionare
o stampare un originale.
- Questa funzione consente un maggiore risparmio energetico rispetto alla modalità alimentazione
secondaria OFF, in quanto è vicina allo stato in cui l'alimentazione principale è disattivata.
Per abilitare la macchina a tornare alla modalità normale dal modo Alimentazione secondaria OFF, oppure
Spegnimento automatico ErP, premere nuovamente il tasto di alimentazione.
dRiferimento
Per informazioni dettagliate, fare riferimento al DVD del Manuale d'uso.
2-20 d-COLOR MF283/MF223
2.5 Pannello di controllo
2
2.5 Pannello di controllo
La Tastiera KP-101 opzionale è presente sul lato destro del pannello di controllo.
2.5.1 Nomi delle parti
Nº Nome Descrizione
1 Pannello a sfioramento Vengono visualizzati varie schermate e messaggi. Toccare diretta-
mente il pannello a sfioramento per configurare le singole impo-
stazioni.
2 Area tattile mobile Consente di associare questa macchina a un terminale Android
compatibile con NFC.
Per registrare questa macchina o effettuare l'autenticazione utente,
è possibile posizionare sull'area a sfioramento un terminale Android
con Mobile Print per Android installato.
L'area è utilizzata anche per associare questa macchina a un termi-
nale iOS che s3upporta Bluetooth LE. Per utilizzare la funzione
Bluetooth LE è richiesto il kit opzionale di interfaccia locale
EK-609.
Avvicinando il terminale iOS a questa macchina è possibile registra-
re la macchina oppure eseguire l'autenticazione utente operando
dal dispositivo Mobile Print iPhone/iPad.
Per informazioni dettagliate, fare riferimento al DVD del Manuale
d'uso.
3 Accesso Se sono state attivate l'autenticazione dell'utente o la traccia ac-
count, inserire il nome utente e la password per l'autenticazione
dell'utente, o il nome e la password account per la traccia account,
quindi premere questo tasto per iniziare a utilizzare la macchina.
Una volta completata un'operazione di destinazione, premere nuo-
vamente questo tasto per porre fine all'utilizzo della macchina.
4 Menu Premere questo tasto per visualizzare il menu principale.
5 Reset Premere questo tasto per resettare tutte le impostazioni, a esclusio-
ne di quelle registrate, che sono state inserite utilizzando il pannello
di controllo.
6 Stop Premere questo tasto per arrestare temporaneamente un lavoro di
copia, scansione o stampa attivo.
7 Avvio Premere per avviare l'operazione di copiatura, scansione o fax.
d-COLOR MF283/MF223 2-21
2 Pannello di controllo 2.5
Nº Nome Descrizione
8 1-4 Premere i singoli tasti per cambiare la visualizzazione del pannello
a sfioramento su una funzione assegnata a un tasto Registra.
• 1 ([Ingrandimento]): accedere alla modalità Visualizzazione in-
grandita.
• 2 ([Guida]): premere questo tasto per visualizzare il menu Guida.
È possibile visualizzare sullo schermo le descrizioni delle funzio-
ni e delle procedure operative.
• 3 ([10 Tastierino num.]): visualizza la tastiera nel pannello a
sfioramento.
• 4 ([Anteprima]): premere questo tasto per visualizzare un'imma-
gine di finitura con le impostazioni correnti nel pannello a
sfioramento. Questa funzione consente anche di stampare una
singola copia di prova, da controllare prima di procedere alla
stampa di un gran numero di copie.
Questi tasti possono essere assegnati a qualsiasi funzione nelle Im-
postazioni amministratore così da essere utilizzati facilmente.
9 Alimentazione Premere questo tasto per passare al modo risparmio energia.
Nel modo normale, il tasto si illumina di blu. Nel modo risparmio
energia, il tasto lampeggia di blu oppure si illumina di arancio.
Per ottenere un maggiore risparmio di energia, si può modificare
l'impostazione nelle [Impostazioni tasto alimentazione] delle Impo-
stazioni amministratore. Per maggiori informazioni sulle [Imposta-
zioni tasto alimentazione], fare riferimento a pagina 2-20.
10 Spia di avviso Lampeggia di arancione in caso di avviso.
Si illumina di arancione se la macchina si ferma a causa di un errore.
Presente nella Tastiera KP-101 opzionale
Nº Nome Descrizione
1 Tastierino numerico Utilizzare questa tastiera per inserire valori numerici come il nume-
ro di copie, il valore zoom e il numero di fax.
2 C (Cancella) Premere questo tasto per annullare valori numerici come il numero
di copie, il valore zoom e le dimensioni inserite con la tastiera.
2-22 d-COLOR MF283/MF223
2.6 Pannello a sfioramento
2
2.6 Pannello a sfioramento
2.6.1 Menu principale
Premere il tasto Menu sul pannello di controllo per visualizzare il menu principale. Nel menu principale è
possibile configurare le impostazioni come le funzioni usate di frequente o un tasto scorciatoia per passare
alle singole modalità.
Layout del menu principale
Nº Nome Descrizione
1 [Accessibilità] Fare clic su questo tasto per regolare una posizione di pressione del
pannello a sfioramento, modificare i suoni dei tasti e configurare
l'ambiente operativo del pannello di controllo.
[Contatore] Fare clic su questo pulsante per visualizzare il numero totale di pa-
gine stampate da questa macchina in base alla funzione o al colore.
Nome utente/account Questa area mostra il nome dell'utente attualmente attivo (cioè che
ha effettuato il login) o il nome della traccia account quando è atti-
vata la funzione di autenticazione utente o traccia account.
Se le funzioni di autenticazione utente e traccia account sono sin-
cronizzate, viene visualizzato il nome utente.
[Linguaggio] Fare clic sul tasto per modificare temporaneamente la lingua visua-
lizzata sul pannello. Per informazioni dettagliate su come visualizza-
re la [Linguaggio], fare riferimento al DVD del Manuale d'uso.
[Ricerca funzione] Premere questo pulsante per cercare impostazioni di copia o
fax/scansione per andare alla schermata funzione di destinazione
dai risultati di ricerca.
[Lista lavori] Fare clic su questo tasto per visualizzare i lavori attuali o in standby.
Se necessario, è possibile controllare i registri dei lavori o stampare
un rapporto sulle comunicazioni. Questo elenco visualizza lo stato
operativo del lavoro attuale quando è in corso. Per dettagli, fare
riferimento a pagina 2-31.
2 Indicatore pagina Consente di controllare quale pagina è visualizzata attualmente
quando i tasti menu principale sono assegnati a diverse pagine.
3 Tasti menu principale Visualizza i tasti scorciatoia assegnati a ogni funzione.
In base alle impostazioni predefinite, il menu principale visualizza
[Copia], [Scan/Fax], [Casella Utente], [Rubrica] e [Utilità].
• Il disco rigido è opzionale in alcune zone. Per visualizzare la
[Casella Utente], il disco rigido opzionale deve essere installato
nella macchina.
• In alcune zone la funzione [Sicurezza rapida] si trova di default
sul menu principale.
[Utilità] Fare clic su questo pulsante per configurare le impostazioni della
macchina o visualizzare il relativo stato di utilizzo.
• [Utilità] è sempre visualizzato.
d-COLOR MF283/MF223 2-23
2 Pannello a sfioramento 2.6
Nº Nome Descrizione
4 Tasto spostamento Fare clic su questo tasto per spostare le pagine quando i tasti menu
pagina principale sono assegnati a diverse pagine.
Personalizzazione del menu principale
Il menu principale è estendibile a tre schermate, come necessario. È possibile assegnare fino a 25 tasti a tre
schermate del menu principale, le quali possono essere commutate.
È inoltre possibile specificare il pattern di sfondo preferito. Se necessario, è possibile aggiungere un pattern
di sfondo registrando un'immagine in questa macchina.
dRiferimento
Per informazioni dettagliate, fare riferimento al DVD del Manuale d'uso.
2-24 d-COLOR MF283/MF223
2.6 Pannello a sfioramento
2
2.6.2 Menu cursore
Premendo un tasto tabulatore nel Panello a sfioramento si apre il menu a cursore. Questa impostazione del
menu cursore può essere modificata in base all'ambiente.
Nº Nome Descrizione
1 Tasto tabulatore Premere questo tasto per aprire e chiudere il menu cursore.
Tasto del menu cursore Visualizza i tasti funzione assegnati a ogni funzione.
In base alle impostazioni predefinite, il menu principale visualizza
[Copia], [Scan/fax], [Casella], e [Interrompi].
• Il disco rigido è opzionale in alcune zone. Per visualizzare la
[Casella], il disco rigido opzionale deve essere installato nella
macchina.
Personalizzazione del menu cursore
È possibile impostare fino a cinque menu cursore.
È possibile configurare l'impostazione per evitare il menu cursore. È inoltre possibile visualizzare la Tastiera
o modificare il colore sfondo.
dRiferimento
Per informazioni dettagliate, fare riferimento al DVD del Manuale d'uso.
d-COLOR MF283/MF223 2-25
2 Pannello a sfioramento 2.6
2.6.3 Utilizzo del pannello a sfioramento
Il pannello a sfioramento della macchina supporta operazioni user-friendly, come il far scivolare un dito sul
Pannello a sfioramento.
Clic
Toccare leggermente lo schermo con il dito, quindi toglierlo
immediatamente dallo schermo. Questa azione consente di
selezionare o determinare un menu.
Doppio clic
Toccare leggermente lo schermo con il dito due volte in succes-
sione. Consente di recuperare informazioni dettagliate, ingrandire
un'immagine miniatura o anteprima e aprire una Casella.
Scorrimento
Fare un leggero schiocco con il dito sullo schermo. Consente di
scorrere l'elenco di destinazioni/lavori o alimentare una pagina nella
schermata Menu principale/Anteprima.
2-26 d-COLOR MF283/MF223
2.6 Pannello a sfioramento
2
Trascina
Per spostare la barra di scorrimento o un documento, posizionare il
dito sulla barra o documento, quindi muovere il dito. Consente di
spostare la barra di scorrimento o un documento.
Mano
Far scivolare il dito parallelamente secondo una direzione avanti
indietro e da un lato all'altro dello schermo. Consente di spostarli nel
punto di visualizzazione desiderato se i dati occupano diverse
schermate.
Clic lungo
Tenere premuto il dito sul documento. Consente di visualizzare
l'icona relativa al documento.
Trascina e rilascia
Far scivolare il dito nel punto desiderato e rilasciarlo mentre è
selezionato un documento. Consente di spostare il documento nel
punto desiderato.
d-COLOR MF283/MF223 2-27
2 Pannello a sfioramento 2.6
Zoom avanti/Zoom indietro
Posizionare due dita sullo schermo, quindi aprirle o chiuderle.
Consente di ingrandire o ridurre una pagina di anteprima.
Rotazione
Posizionare due dita sullo schermo, quindi ruotarle. Consente di
ruotare un'immagine di anteprima.
Precauzioni durante l'utilizzo del pannello a sfioramento
Seguire le indicazioni riportate di seguito nell'utilizzo del pannello a sfioramento.
- L'applicazione di una grossa forza sul pannello a sfioramento danneggerà il pannello a sfioramento,
e causerà potenzialmente una rottura.
- Quando si utilizza il pannello a sfioramento, non premerlo utilizzando una forza eccessiva o un
oggetto appuntito come una matita meccanica.
2-28 d-COLOR MF283/MF223
2.6 Pannello a sfioramento
2
2.6.4 Come visualizzare la tastiera
Quando si preme sull'area di immissione nella schermata copia ed ecc. per inserire il numero di copie o i
valori di regolazione, sarà visualizzata la Tastiera.
È anche possibile visualizzarla premendo il tasto 10 Tastierino num. (predefinito: Tasto di registrazione 3).
Area di immissione per l'inserimento del numero di copie
Area di immissione per l'inserimento dei valori
Come spostare la tastiera
Spostare il dito mentre si preme il lato superiore della Tastiera.
Come chiudere la tastiera
Una volta terminato con l'immissione, premere [Close] per chiudere
la Tastiera.
È anche possibile chiuderla premendo il tasto 10 Tastierino num.
(predefinito: Tasto di registrazione 3).
d-COLOR MF283/MF223 2-29
2 Pannello a sfioramento 2.6
Per visualizzare sempre la tastiera
È possibile visualizzare sempre la Tastiera così da consentire l'inserimento del numero di copie nella
schermata copia,, la schermata di impostazione stampa Casella Utente o la schermata di impostazione
stampa del browser.
dRiferimento
Per informazioni dettagliate, fare riferimento al DVD del Manuale d'uso.
2.6.5 Inserimento dei caratteri
Quando si inseriscono dei caratteri per registrare un indirizzo o programma, usare la tastiera a schermo
visualizzata nel pannello a sfioramento.
Quando si inserisce in "Gruppo 1":
1 Per inserire lettere maiuscole o simboli, premere il tasto [Spost].
% In caso di errori, premere [ ]o[ ] per spostare il cursore sul carattere da eliminare, quindi
premere il tasto [Elim].
% Premere nuovamente il tasto [Spost] per tornare alla schermata originale della tastiera.
2 Una volta terminato di digitare, fare clic su [OK].
2-30 d-COLOR MF283/MF223
2.7 Lavori
2
2.7 Lavori
2.7.1 Schermata lavori
Un lavoro indica un'operazione come stampa, spedizione, ricezione o salvataggio.
Facendo clic su [Lista lavori] nel menu principale o sulla schermata principale di ciascun modo, si apre la
schermata Lavori.
Nella schermata Lavori, è possibile visualizzare una lista o storico di un lavoro in corso di esecuzione o di
stampare un rapporto dei risultati di trasmissione - ricezione.
In generale i lavori vengono eseguiti a partire da quello più in alto nella lista dei lavori correntemente attivi. Se
avete fretta di eseguire un particolare lavoro, è possibile ridisporre l'ordine di esecuzione dei lavori.
1 2
4
5
Nº Descrizione
1 Visualizza i lavori.
2 Seleziona un tipo di lavoro. In [Elenco TX], è anche possibile stampare un rapporto sui risultati di
trasmissione-ricezione.
3 Premere questo tasto per limitare i lavori da visualizzare.
4 Premere questo tasto per eliminare un lavoro.
5 Premere questo tasto per selezionare un lavoro da eseguire in modo preferenziale.
6 Premere questo tasto per visualizzare i dettagli di un lavoro selezionato.
dRiferimento
Per informazioni dettagliate, fare riferimento al DVD del Manuale d'uso.
d-COLOR MF283/MF223 2-31
2 Lavori 2.7
2.7.2 Funzione lavori multipli
Mentre un lavoro è attivo, è possibile registrarne un altro. Si possono registrare fino a 259 lavori in totale.
Il disco rigido è opzionale in alcune zone. Se il disco rigido non è installato in questa macchina, è possibile
registrare fino a 82 lavori, inclusi tutti i tipi di lavori.
La tabella sottostante mostra il numero massimo di lavori che possono essere registrati per ciascuna
funzione.
Funzione Numero minimo di lavori Numero massimo di lavori
Copia 6 62
Stampa 11 67
Memoria TX Fax + Scansione 55 111
RX Fax 100 156
Condivisione 56 -
Questi valori possono variare in funzione delle condizioni.
2-32 d-COLOR MF283/MF223
2.8 Caricamento della carta
2
2.8 Caricamento della carta
2.8.1 Caricamento della carta nel vassoio da 1 a 4
Ogni vassoio può contenere fino a 500 fogli di carta normale. Il Vassoio 3 e il Vassoio 4 sono opzionali.
Tipi di carta utilizzabili
Carta normale, carta stampabile su una sola facciata, carta speciale, carta spessa, carta intestata, carta
colorata e carta riciclata
Formati carta pertinenti
Vassoio1
Tipo Dimensioni
Formato carta standard 8-1/2 e 14 w, 8-1/2 e 11 w/v, A4 w/v, A5 w, B4 w, B5 w/v, 8 e 13 w,
16K v
Formato carta personalizzato Larghezza: da 5-1/2 a 11-11/16 pollici (da 139,7 mm a 297 mm)
Lunghezza: da 7-3/16 a 14-5/16 pollici (da 182 mm a 364 mm)
Vassoio2
Tipo Dimensioni
Formato carta standard Da 11 e 17 w a 8-1/2 e 11 w/v, da A3 w a A5 w, B4 w, B5 w/v, 8 e 13
w, 16K v, 8K w
Formato carta personalizzato Larghezza: da 5-1/2 a 11-11/16 pollici (da 139,7 mm a 297 mm)
Lunghezza: da 7-3/16 a 17 pollici (da 182 mm a 431,8 mm)
Da Vassoio a Tray4
Tipo Dimensioni
Formato carta standard Da 11 e 17 w a 8-1/2 e 11 w/v, da A3 w a A5 w, B4 w, B5 w/v, 8 e 13
w, 16K v, 8K w
Come caricare la carta
1 Estrarre il vassoio.
NOTA
Prestare attenzione a non toccare la pellicola.
d-COLOR MF283/MF223 2-33
2 Caricamento della carta 2.8
2 Far scivolare la guida laterale per adattarla al formato della carta caricata.
3 Caricare la carta nel vassoio.
% Caricare la carta nel vassoio con il lato di stampa rivolto
verso l'alto.
4 Chiudere il vassoio.
% Quando si modifica il tipo di carta oppure la carta di formato personalizzato, procedere al passo 5
per modificare l'impostazione su questa macchina.
Se non si modifica il tipo di carta né la carta di formato personalizzato quando si aggiunge carta, è
possibile utilizzare l'impostazione corrente senza apportare alcuna modifica.
5 Modificare le impostazioni del tipo di carta e del formato carta.
% Quando si carica carta diversa dalla carta normale, modificare l'impostazione del tipo carta.
% Quando si carica carta di formato personalizzato, modificare l'impostazione del tipo carta.
% Per informazioni dettagliate, fare riferimento al CD/DVD del Manuale d'uso.
2.8.2 LCT (incorporato)
Nell'LCT (incorporato) si possono caricare fino a 2500 fogli di carta normale. L'LCT (incorporato) è
un'opzione.
Tipi di carta utilizzabili
Carta normale, carta stampabile su una sola facciata, carta speciale, carta spessa, carta intestata, carta
colorata e carta riciclata
Formati carta pertinenti
Tipo Dimensioni
Formato carta standard 8-1/2 e 11 v, A4 v
2-34 d-COLOR MF283/MF223
2.8 Caricamento della carta
2
Come caricare la carta
1 Estrarre il vassoio.
NOTA
Prestare attenzione a non toccare la pellicola.
2 Caricare la carta nel vassoio destro.
max.
% Caricare la carta nel vassoio con il lato di stampa rivolto
verso l'alto.
NOTA
Non caricare il vassoio con carta di formato diverso da quello
specificato in precedenza. Per modificare il formato della
carta, rivolgersi all'assistenza tecnica.
3 Caricare la carta nel vassoio sinistro.
% Caricare la carta nel vassoio con il lato di stampa rivolto
verso l'alto.
4 Chiudere il vassoio.
% Quando si modifica il tipo di carta, procedere al passo 5 per modificare l'impostazione su questa
macchina.
Se non si modifica il tipo di carta quando si aggiunge carta, è possibile utilizzare l'impostazione
corrente senza apportare alcuna modifica.
5 Modificare l'impostazione del tipo carta.
% Quando si carica carta diversa dalla carta normale, modificare l'impostazione del tipo carta. Per
informazioni dettagliate, fare riferimento al CD/DVD del Manuale d'uso.
d-COLOR MF283/MF223 2-35
2 Caricamento della carta 2.8
2.8.3 Vassoio bypass
Usare il vassoio bypass quando si stampa su carta di formato diverso da quella utilizzata per i vassoi carta
oppure si stampa su buste o lucidi.
Per usare il vassoio bypass, caricare la carta e specificare il tipo di carta.
Tipi di carta utilizzabili
Carta normale, carta stampabile su una sola facciata, carta speciale, carta spessa, cartolina (4 e 6 (A6 card)),
lucidi, carta intestata, carta colorata, busta, fogli di etichette, carta indice, carta riciclata e carta banner
Formati carta pertinenti
Tipo Dimensione
Formato carta standard Da 11 e 17 w a 5-1/2 e 8-1/2 w/v, 4 e 6 w, da A3 w a A6 w, da B4 w a
B6 w, A6 card w, 8 e 13 w, 16K w/v, 8K w, carta banner, busta (B5 w
(6-15/16 pollici e 9-13/16 pollici (176 mm e 250 mm)), C4 w (9 pollici e
12-3/4 pollici (229 mm e 324 mm)), C5 w (6-3/8 pollici e 9 pollici (162 mm
e 229 mm)), C6 w (6-3/8 pollici e 4-1/2 pollici (162 mm e 114 mm)), DL w
(8-11/16 pollici e 4-5/16 pollici (220 mm e 110 mm)), Com10 (4-1/8 pollici e
9-1/2 pollici (104,7 mm e 241,3 mm)), Monarch (3-7/8 pollici e 7-1/2 pollici
(98,4 mm e 190,5 mm)))
Formato carta Larghezza carta: da 3-9/16 a 11-11/16 pollici (da 90 mm a 297 mm)
personalizzato Lunghezza carta: da 5-1/2 a 47-1/4 pollici (da 139,7 mm a 1200 mm)
Carta non disponibile
Non caricare la seguente carta nel vassoio bypass. In caso contrario si può causare un inceppamento carta
o danneggiare la macchina.
- Carta piegata, stracciata o spiegazzata, o fasci di fogli di formati differenti
2-36 d-COLOR MF283/MF223
2.8 Caricamento della carta
2
Come caricare la carta
1 Aprire il Vassoio bypass.
% Per caricare carta di grande formato, estrarre l'estensione
cassetto.
NOTA
Fare attenzione a non toccare con le mani la superficie del
rullo di alimentazione carta.
2 Caricare la carta con il lato di stampa rivolto verso il basso,
quindi allineare la Guida laterale alla carta.
% Inserire la carta nel vassoio fino a far premere i bordi contro
il lato posteriore.
NOTA
Non caricare un numero di fogli eccessivo da fare risultare la
sommità della risma oltre al segno ,.
Se la carta è incurvata, appiattirla prima di caricarla.
Quando si modifica il tipo di carta oppure la carta di formato
personalizzato, procedere al passo 3 per modificare
l'impostazione su questa macchina.
Se non si modifica il tipo di carta né la carta di formato
personalizzato quando si aggiunge carta, è possibile utilizzare l'impostazione corrente senza apportare
alcuna modifica.
3 Modificare le impostazioni del tipo di carta e del formato carta.
% Quando si carica carta diversa da carta normale, modificare l'impostazione del tipo carta.
% Quando si carica carta di formato personalizzato, modificare l'impostazione del tipo carta.
% Per informazioni dettagliate, fare riferimento al DVD del Manuale d'uso.
d-COLOR MF283/MF223 2-37
2 Caricamento della carta 2.8
Caricamento di cartoline
È possibile caricare fino a 20 cartoline nel vassoio.
1 Caricare le cartoline nella direzione w come indicato nella figura con il lato di stampa rivolto verso il
basso, quindi allineare la guida laterale alla carta.
% Inserire le cartoline nel vassoio fino a far premere i bordi contro il lato posteriore.
max.
20 fogli
NOTA
Quando si caricano cartoline nel vassoio bypass, tenere conto dei seguenti punti.
% Quando si caricano cartoline arricciate, allisciare dapprima le cartoline come mostrato nella figura.
È visualizzata la schermata per la selezione del tipo e del formato carta.
2 Modificare l'impostazione del formato carta.
% Selezionare [4 e 6] ([A6 Card]) in [Opzioni formato carta] in [Formato carta].
% Se [4 e 6] ([A6 Card]) non è visualizzato per [Opzioni formato carta], selezionare [4 e 6] ([A6 Card])
in [Altro formato] - [Busta/4 e 6] ([Busta/A6 Card]). Selezionando [4 e 6] ([A6 card]) si imposta [Tipo
Carta] su [Spessore 3].
2-38 d-COLOR MF283/MF223
2.8 Caricamento della carta
2
Caricamento di lucidi
È possibile caricare fino a 20 lucidi nel vassoio.
1 Caricare i lucidi nella direzione v come indicato nella figura
con il lato di stampa rivolto verso il basso, quindi allineare la
guida laterale alla carta.
% Inserire i lucidi nel vassoio fino a far premere i bordi contro
il lato posteriore.
È visualizzata la schermata per la selezione del tipo e del
formato carta.
2 Modificare l'impostazione del tipo carta.
% Selezionare [Lucido] in [Tipo Carta].
% È possibile stampare sui lucidi esclusivamente in nero. Quando la funzione colore è diversa dal nero
e si seleziona [Lucido], verificare il messaggio visualizzato e fare clic su [Sì].
3 Modificare l'impostazione del formato carta.
% Selezionare il formato carta in [Opzioni formato carta] in [Formato carta].
% Se il formato carta che si desidera usare non è visualizzato per [Opzioni formato carta], selezionare
il formato carta in [Altro formato].
d-COLOR MF283/MF223 2-39
2 Caricamento della carta 2.8
Caricamento di buste
È possibile caricare fino a 10 buste nel vassoio.
Immagine di una busta lunga
Immagine di una busta in stile occidentale
0 Per caricare buste, aprire lo Sportello destro, quindi sollevare la Leva di regolazione della fusione
fino alla posizione della busta (alto).
7ATTENZIONE
- All'interno di questo prodotto, sono presenti alcune aree soggette ad alta temperatura, che potrebbero
causare ustioni. Quando si controlla l'interno dell'unità per verificare la presenza di guasti come
inceppamenti di carta, non toccare i punti (attorno all'unità di fusione ecc.) contrassegnati dall'etichetta
"Caution HOT". Si potrebbe restare ustionati.
1 Chiudere lo Sportello destro.
2-40 d-COLOR MF283/MF223
2.8 Caricamento della carta
2
2 Caricare le buste come indicato nella figura, con l'aletta rivolta verso l'alto, quindi allineare la Guida
laterale alle buste.
% Inserire le buste nel vassoio fino a far premere i bordi contro il lato posteriore.
% Sul lato del lembo della busta non è possibile stampare.
max.
10 fogli
NOTA
Quando si caricano buste nel vassoio bypass, tenere conto dei seguenti punti.
% Quando si caricano le buste, rimuovere l'aria da esse e premere in modo sicuro lungo la linea della
piega dell'aletta. In caso contrario, una busta si arriccerà o si causerà un inceppamento carta.
% Non usare buste che hanno colla o carta da rilascio nelle alette o la parte coperta dall'aletta nel
corpo. Altrimenti la macchina potrebbe riportare dei danni o potrebbe verificarsi un guasto.
È visualizzata la schermata per la selezione del tipo e del formato carta.
d-COLOR MF283/MF223 2-41
2 Caricamento della carta 2.8
3 Toccare [Altro formato] - [Busta/4 e 6] ([Busta/A6 Card]) da [Formato carta].
4 Selezionare il formato della busta da [Busta/4 e 6] ([Busta/A6 Card]).
% Sono disponibili diversi formati di busta. Specificare il formato carta corretto per le buste caricate.
Quando è stato specificato il formato della busta, il [Tipo carta] è impostato automaticamente su
[Busta].
NOTA
Quando si caricano buste con le alette aperte, selezionare anche il formato standard corrispondente.
Non occorre misurare il formato delle buste con l'aletta aperta per definire il formato come buste dal
formato personalizzato.
Una volta completata la stampa della busta, riportare la Leva di
regolazione della fusione spostata nella posizione di stampa normale
(basso).
7ATTENZIONE
- All'interno di questo prodotto, sono presenti alcune aree soggette ad alta temperatura, che potrebbero
causare ustioni. Quando si controlla l'interno dell'unità per verificare la presenza di guasti come
inceppamenti di carta, non toccare i punti (attorno all'unità di fusione ecc.) contrassegnati dall'etichetta
"Caution HOT". Si potrebbe restare ustionati.
2-42 d-COLOR MF283/MF223
2.8 Caricamento della carta
2
Caricamento di fogli di etichette
È possibile caricare fino a 20 fogli di etichette nel vassoio.
1 Caricare i fogli di etichette nella direzione w come indicato
nella figura con il lato di stampa rivolto verso il basso, quindi
allineare la guida laterale alla carta.
% Inserire i fogli di etichette nel vassoio fino a far premere i
bordi contro il lato posteriore.
È visualizzata la schermata per la selezione del tipo e del
formato carta.
2 Modificare l'impostazione del tipo carta.
% Selezionare [Spess. 1+] in [Tipo Carta].
3 Modificare l'impostazione del formato carta.
% Selezionare il formato carta in [Opzioni formato carta] in [Formato carta].
% Se il formato carta che si desidera usare non è visualizzato per [Opzioni formato carta], selezionare
il formato carta in [Altro formato].
d-COLOR MF283/MF223 2-43
2 Caricamento della carta 2.8
Caricamento di carta indice
È possibile caricare fino a 20 carte indice nel vassoio.
1 Sistemare il lato tabulatore nella direzione opposta a questa
macchina con il lato di stampa rivolto verso il basso, quindi
allineare la Guida laterale alla carta.
% Inserire la carta indice nel vassoio fino a far premere i bordi
contro il lato posteriore.
È visualizzata la schermata per la selezione del tipo e del
formato carta.
2 Modificare l'impostazione del tipo carta.
% Selezionare [Carta indice] in [Tipo Carta].
3 Modificare l'impostazione del formato carta.
% Selezionare il formato carta in [Opzioni formato carta] in [Formato carta].
% Se il formato carta che si desidera usare non è visualizzato per [Opzioni formato carta], selezionare
il formato carta in [Altro formato].
2-44 d-COLOR MF283/MF223
3 Impostazioni e operazioni di
base
3.1 Funzione Stampa
3
3 Impostazioni e operazioni di base
3.1 Funzione Stampa
3.1.1 Impostazioni necessarie e operazioni di base (per SO Windows)
Stampare dati creati sul computer tramite la rete.
Questa sezione spiega come configurare le impostazioni di stampa standard per mezzo del programma di
installazione.
Flusso di preparazione
Qui di seguito è descritto un flusso di preparazione per stampare i dati. Per ulteriori dettagli, consultare la
relativa pagina.
Questa preparazione non è necessaria la seconda volta o le volte successive.
1 Verifica del collegamento del cavo (amministratore)
% Verificare che la macchina sia collegata correttamente al cavo di rete. Per dettagli, fare riferimento
a pagina 3-4.
2 Verifica delle impostazioni di rete della macchina (amministratore)
% Controllare le impostazioni di rete di tale macchina. Per dettagli, fare riferimento a pagina 3-4.
È possibile usare la rete con le impostazioni iniziali a meno che non sia richiesto diversamente.
3 Installazione del driver della stampante
% Installare il driver di stampa sul computer. Per dettagli, fare riferimento a pagina 3-5.
Flusso operativo
Qui di seguito è descritto un flusso per stampare i dati dal computer. Per dettagli, fare riferimento a
pagina 3-6.
1 Apertura dei dati dell'originale
% Aprire i dati da stampare utilizzando il software applicativo.
2 Configurazione del driver di stampa per la stampa
% Selezionare un driver di stampa e modificare l'impostazione, se necessario, prima della stampa.
d-COLOR MF283/MF223 3-3
3 Funzione Stampa 3.1
Verifica del collegamento del cavo
Verificare che un cavo LAN sia collegato alla porta LAN della
macchina e il LED verde sia acceso.
Verifica delle impostazioni di rete di questa macchina
Fare clic su [Utilità] e selezionare [Informazioni periferica]. Verificare che sia visualizzato l'indirizzo IP.
Consigli
- In generale, le impostazioni iniziali sono disponibili per la connessione di rete; tuttavia, alcuni ambienti
di rete necessitano di una modifica alle impostazioni di rete.
- Se non è visualizzato alcun indirizzo IP, occorre configurare la rete. Fare clic su [Utilità] e selezionare
[Impostazioni Amministratore] - [Impostazioni di rete] - [Imp. TCP/IP]. Configurare le impostazioni
necessarie per il proprio ambiente. Per informazioni dettagliate, fare riferimento al DVD del Manuale
d'uso.
3-4 d-COLOR MF283/MF223
3.1 Funzione Stampa
3
- Per informazioni sulla password amministratore predefinita, fare riferimento al Manuale d'uso
contenuto nel CD/DVD.
Installazione del driver della stampante
Utilizzare il programma di installazione per installare il driver di stampa.
0 Questa operazione necessita dei privilegi di amministratore per il computer.
1 Inserire il DVD-ROM del driver della stampante nell'apposita
unità del computer.
2 Selezionare [Accetto il Contratto di licenza con l'utente finale software.] e [Installa stampanti/MFP],
quindi fare clic su [Successivo].
3 Selezionare questa macchina nell'elenco.
% Se sono visualizzati diversi modelli identici, verificare l'indirizzo IP per selezionarne uno appropriato.
Per informazioni dettagliate su come verificare l'indirizzo IP di questa macchina, fare riferimento a
pagina 3-4.
4 Selezionare [Specificare manualmente.], come necessario, quindi specificare il driver della stampante
che si desidera installare.
5 Fare clic su [Successivo].
6 Fare clic su [Installa].
7 Fare clic su [Fine].
d-COLOR MF283/MF223 3-5
3 Funzione Stampa 3.1
Stampa di dati
1 Aprire i dati da stampare utilizzando il software applicativo.
2 Nel menu [File], fare clic su [Stampa].
3 Selezionare il driver di stampa installato e fare clic su [Stampa].
Consigli
- Facendo clic su [Preferenze] è possibile modificare l'impostazione del driver di stampa come
necessario.
- Se l'autenticazione utente è attivata in questa macchina, specificare i dati richiesti, come il nome utente
e la password.
Tipi di driver di stampa
Selezionare un driver di stampa che soddisfa le proprie esigenze di stampa.
Tipo di driver Descrizione
PCL Si tratta di un driver standard per la stampa generale di documenti di ufficio. Tra i
tre driver, questo offre la velocità di stampa più rapida.
PS Questo driver stampa con esattezza i dati creati utilizzando un software compati-
bile con PostScript di Adobe o altre case. Il driver è spesso usato nelle applicazio-
ni di grafica e stampa leggera quando è importante una buona riproducibilità del
colore.
3-6 d-COLOR MF283/MF223
3.1 Funzione Stampa
3
3.1.2 Impostazioni necessarie e operazioni di base (per Mac OS)
Stampare dati creati sul computer tramite la rete.
Questa sezione spiega come configurare un driver di stampa per l'ambiente operativo Mac OS 10.9, la
connessione Bonjour e l'uso di carta di formato metrico quali condizioni principali.
Flusso di preparazione
Qui di seguito è descritto un flusso di preparazione per stampare i dati. Per ulteriori dettagli, consultare la
relativa pagina.
Questa preparazione non è necessaria la seconda volta o le volte successive.
1 Verifica del collegamento del cavo (amministratore)
% Verificare che la macchina sia collegata correttamente al cavo di rete. Per dettagli, fare riferimento
a pagina 3-8.
2 Verifica delle impostazioni di rete della macchina (amministratore)
% Controllare le impostazioni di rete di tale macchina. Per dettagli, fare riferimento a pagina 3-8.
È possibile usare la rete con le impostazioni iniziali a meno che non sia richiesto diversamente.
3 Installazione del driver della stampante
% Installare il driver di stampa sul computer. Per dettagli, fare riferimento a pagina 3-10.
4 Aggiunta e configurazione di un driver di stampa
% Configurare il computer in modo che i dati siano stampati per mezzo del driver di stampa installato.
Per dettagli, fare riferimento a pagina 3-11.
d-COLOR MF283/MF223 3-7
3 Funzione Stampa 3.1
Flusso operativo
Qui di seguito è descritto un flusso per stampare i dati dal computer. Per dettagli, fare riferimento a
pagina 3-11.
1 Apertura dei dati dell'originale
% Aprire i dati da stampare utilizzando il software applicativo.
2 Configurazione del driver di stampa per la stampa
% Selezionare un driver di stampa e modificare l'impostazione, se necessario, prima della stampa.
Verifica del collegamento del cavo
Verificare che un cavo LAN sia collegato alla porta LAN della
macchina e il LED verde sia acceso.
Verifica delle impostazioni di rete di questa macchina
1 Fare clic su [Utilità] e selezionare [Informazioni periferica]. Verificare che sia visualizzato l'indirizzo IP.
3-8 d-COLOR MF283/MF223
3.1 Funzione Stampa
3
2 Specificare il nome Bonjour. Fare clic su [Utilità], e selezionare [Impostazioni Amministratore] -
[Impostazioni di rete] - [Impostazioni Bonjour] - [ON].
% Per informazioni sulla password amministratore predefinita, fare riferimento al Manuale d'uso
contenuto nel CD/DVD.
% Il nome Bonjour è visualizzato nel driver di stampa quale nome macchina connessa.
% Per modificare il nome Bonjour, fare clic su [Nome Mess. Benvenuto] e inserire il nome utilizzando
la tastiera visualizzata.
Consigli
- Se non è visualizzato alcun indirizzo IP al Passo 1, occorre configurare la rete. Fare clic su [Utilità] e
selezionare [Impostazioni Amministratore] - [Impostazioni di rete] - [Imp. TCP/IP]. Configurare le
impostazioni necessarie per il proprio ambiente. Per informazioni dettagliate, fare riferimento al DVD
del Manuale d'uso.
d-COLOR MF283/MF223 3-9
3 Funzione Stampa 3.1
- Per informazioni sulla password amministratore predefinita, fare riferimento al Manuale d'uso
contenuto nel CD/DVD.
Installazione del driver della stampante
Utilizzare il programma di installazione per installare il driver di stampa.
0 Questa operazione necessita dei privilegi di amministratore per il computer.
1 Inserire il DVD-ROM del driver della stampante nell'apposita
unità del computer.
2 Selezionare il driver di stampa di destinazione e copiarlo nel
desktop.
Esempio:
/Driver/OS_10_9_x/Letter/bizhub_C658_C368_C287_109.pkg
(driver di stampa per OS X 10.9)
% "XXX" indica il nome del modello.
% Quando si usa normalmente carta di formato metrico,
selezionare un driver di stampa nella directory "A4".
% Le ultime tre cifre del nome del driver di stampa indicano
la versione del sistema operativo.
3 Fare doppio clic sul file copiato sul desktop.
4 Proseguire con la procedura secondo le istruzioni visualizzate sulla schermata, fino alla comparsa della
schermata di installazione.
5 Fare clic su [Install].
6 Quando viene visualizzato un prompt che chiede di inserire il nome e la password, inserire il nome e la
password dell'utente avente i privilegi di amministratore.
7 Fare clic su [Close].
3-10 d-COLOR MF283/MF223
3.1 Funzione Stampa
3
Aggiunta e configurazione di un driver di stampa
Configurare il computer in modo che i dati siano stampati per mezzo del driver di stampa installato.
0 Questa operazione necessita dei privilegi di amministratore per il computer.
1 Nel Menu Apple, fare clic su [System Preferences] - [Printers & Scanners].
2 Fare clic su [+].
3 Selezionare una stampante nell'elenco delle stampanti visualizzato.
% Se non è possibile individuare la macchina connessa a causa dell'elencazione di nomi prodotti
uguali, verificare con l'amministratore.
% Se il nome stampante di destinazione non è visualizzato, selezionare [Add Other Printer or Scanner]
o [Add Printer or Scanner] per configurare la stampante. Per informazioni dettagliate, fare
riferimento al CD/DVD del Manuale d'uso.
4 Selezionare le unità opzionali installate.
Stampa di dati
1 Aprire i dati da stampare utilizzando il software applicativo.
2 Nel menu [File] selezionare [Print].
3 Selezionare il nome Bonjour della macchina.
Consigli
- Se necessario, è possibile modificare le impostazioni del driver di stampa per fare clic su [Show Details].
d-COLOR MF283/MF223 3-11
3 Funzione Scansione-a-invio 3.2
3.2 Funzione Scansione-a-invio
3.2.1 Vari metodi di trasmissione
È possibile inviare e salvare i dati originali scansionati con questa macchina per mezzo di vari metodi.
Invio di dati al computer (Invio SMB)
Inviare dati di scansione a un computer in rete. Una volta configurate le impostazioni, è possibile inviare
facilmente i dati. Per dettagli, consultate pagina 3-14 e pagina 3-22.
Trasmissione di dati come allegato e-mail (TX e-mail)
Inviare dati scansionati sotto forma di allegato e-mail. Questa funzione è utile quando si desidera inoltrare
dati a una postazione esterna. Per dettagli, fare riferimento a pagina 3-31.
Salvataggio di dati in una periferica di memoria USB (Memoria esterna)
Salvare direttamente i dati scansionati nella periferica di memoria USB collegata a questa macchina. Per
dettagli, fare riferimento a pagina 3-67.
3-12 d-COLOR MF283/MF223
3.2 Funzione Scansione-a-invio
3
Vari metodi di trasmissione e salvataggio dati
Oltre ai precedenti, è possibile inviare e salvare i dati in diversi modi. Selezionare il metodo adatto alle proprie
esigenze.
- Emissione di un'istruzione di scansione da un computer (funzione Servizio Web)
- Salvataggio di dati in una casella utente sull'HDD (Salva nella casella utente)
- Invio a un server FTP (TX FTP)
- Invio di dati a un server WebDAV (Invio WebDAV)
Consigli
- Il disco rigido è opzionale in alcune zone. Per memorizzare dati nella Casella Utente HDD, il disco
rigido opzionale deve essere installato in questa macchina.
dRiferimento
Per informazioni dettagliate, fare riferimento al DVD del Manuale d'uso.
d-COLOR MF283/MF223 3-13
3 Funzione Scansione-a-invio 3.2
3.2.2 Invio di dati al computer Windows (Invio SMB)
Inviare dati di scansione a un computer in rete.
Una volta configurate le impostazioni, è possibile inviare facilmente i dati.
Flusso di preparazione
Qui di seguito è descritto un flusso di preparazione per l'invio dei dati scansionati. Per ulteriori dettagli,
consultare la relativa pagina.
Questa preparazione non è necessaria la seconda volta o le volte successive.
1 Verifica del collegamento del cavo (amministratore)
% Verificare che la macchina sia collegata correttamente al cavo di rete. Per dettagli, fare riferimento
a pagina 3-15.
2 Verifica delle impostazioni di rete della macchina (amministratore)
% Controllare le impostazioni di rete di tale macchina. Per dettagli, fare riferimento a pagina 3-15.
È possibile usare la rete con le impostazioni iniziali a meno che non sia richiesto diversamente.
3 Verifica delle informazioni sul computer
% Verificare le informazioni necessarie per la registrazione di indirizzi e compilare l'elenco di controllo.
Per dettagli, fare riferimento a pagina 3-16.
4 Configurazione del computer
% Configurare le impostazioni per condividere un computer o creare una cartella dedicata per ricevere
i file. Per dettagli, fare riferimento a pagina 3-17.
5 Registrazione di destinazioni
% Registrare le destinazioni cui sono inviati i file mentre si verifica l'elenco di controllo. Per dettagli,
fare riferimento a pagina 3-17.
3-14 d-COLOR MF283/MF223
3.2 Funzione Scansione-a-invio
3
Flusso operativo
Qui di seguito è descritto un flusso di trasmissione. Per dettagli, fare riferimento a pagina 3-20.
1 Caricamento dell'originale
2 Selezione di una destinazione
% Selezionare una destinazione registrata e verificare le impostazioni come il tipo file e la qualità
immagine.
3 Premere il tasto Avvio.
% Premere il tasto Avvio per scansionare l'originale.
Verifica del collegamento del cavo
Verificare che un cavo LAN sia collegato alla porta LAN della
macchina e il LED verde sia acceso.
Verifica delle impostazioni di rete di questa macchina
Fare clic su [Utilità] e selezionare [Informazioni periferica]. Successivamente, verificare che sia visualizzato
l'indirizzo IP.
Consigli
- In generale, le impostazioni iniziali sono disponibili per la connessione di rete; tuttavia, alcuni ambienti
di rete necessitano di una modifica alle impostazioni di rete.
- Se non è visualizzato alcun indirizzo IP, occorre configurare la rete. Fare clic su [Utilità] e selezionare
[Impostazioni Amministratore] - [Impostazioni di rete] - [Imp. TCP/IP]. Configurare le impostazioni
necessarie per il proprio ambiente. Per informazioni dettagliate, fare riferimento al DVD del Manuale
d'uso.
d-COLOR MF283/MF223 3-15
3 Funzione Scansione-a-invio 3.2
- Per informazioni sulla password amministratore predefinita, fare riferimento al Manuale d'uso
contenuto nel CD/DVD.
Elenco di controllo
Mentre si prendono note nell'elenco di controllo visualizzato qui di seguito, verificare le informazioni sul
computer e configurare le impostazioni per la preparazione. L'elenco di controllo completo è utilizzato per la
funzione Registra indirizzo.
Nome Colonna voce Dettaglio
Ind. Host Nome host o indirizzo IP cui sono inviati i dati scansionati pagina 3-16
Perc. file Nome della cartella dedicata per la ricezione dei dati scan- pagina 3-17
sionati
ID utente Nome utente necessario per accedere al computer pagina 3-16
Password Password necessaria per accedere al computer Contattare l'am-
• Non compilare questa colonna per motivi di sicurezza. ministratore di si-
stema.
Verifica delle informazioni sul computer
Verificare l'indirizzo Host e l'ID utente e prendere nota dei suddetti.
1 Visualizzare la finestra Proprietà del computer.
% In Windows 8.1/10, tenendo premuto il tasto [Windows] ( ), premere il tasto [X], quindi selezionare
[Proprietà sistema] nel menu visualizzato.
% In Windows 7, nel menu Start, selezionare [Computer] - [Proprietà sistema].
2 Verificare il nome del computer e prenderne nota nella colonna Indirizzo Host dell'elenco di controllo.
3 Aprire il prompt dei comandi.
% In Windows 8.1/10, tenendo premuto il tasto [Windows] ( ), premere il tasto [X], quindi selezionare
[Prompt dei comandi] nel menu visualizzato.
% In Windows 7, nel menu Start, selezionare [Programmi] - [Accessori] - [Prompt dei comandi].
4 Verificare il nome utente e prenderne nota nella colonna ID utente dell'elenco di controllo.
3-16 d-COLOR MF283/MF223
3.2 Funzione Scansione-a-invio
3
Configurazione del computer
Creare una nuova cartella e consentire la condivisione di impostazioni.
0 Questa operazione necessita dei privilegi di amministratore per il computer.
1 Visualizzare la finestra Centro connessioni di rete e condivisione per configurare un'impostazione di
condivisione.
% In Windows 8.1/10, tenendo premuto il tasto [Windows] ( ), premere il tasto [X]; nel menu
visualizzato selezionare [Pannello di controllo] - [Centro connessioni di rete e condivisione] -
[Modifica impostazioni di condivisione avanzate], poi selezionare la casella di controllo [Attiva
condivisione file e stampanti].
% In Windows 7, nel menu Start, selezionare [Pannello di controllo] - [Rete e Internet] - [Centro
connessioni di rete e condivisione] - [Modifica impostazioni di condivisione avanzate] quindi
selezionare la casella di controllo [Attiva condivisione file e stampanti].
2 Creare una nuova cartella e prendere nota del suo nome nella colonna Percorso file dell'elenco di
controllo.
3 Configurare l'impostazione per condividere la cartella creata nel Passo 2. Fare clic con il tasto destro
sulla cartella, quindi fare clic su [Proprietà].
4 Fare clic sulla scheda [Condivisione], poi fare clic su [Condivisione avanzata].
5 Selezionare la casella di controllo [Condividi questa cartella], poi fare clic su [Permessi].
6 Selezionare [Tutti] dalla lista [Utenti e gruppi:], poi selezionare tutte le caselle di controllo [Permetti].
Registrazione di destinazioni
Mente si verifica l'elenco di controllo creato, registrare la cartella per la ricezione dei dati scansionati come
rubrica della macchina.
1 Fare clic su [Utilità] e selezionare [Registrazione Indir./Casella] - [Registrazione dest. Scan/Fax] -
[Rubrica] - [PC(SMB)].
d-COLOR MF283/MF223 3-17
3 Funzione Scansione-a-invio 3.2
2 Fare clic su [Nuovo].
3 Per [Nome], specificare il nome da visualizzare nel tasto assegnato.
% Per [Fascicola carattere], inserire il nome come [Nome].
% Questa funzione stabilisce l'indice pertinente per il nome, specificato in [Nome], su [Indice]. Per
modificare l'impostazione, fare clic su [Indice].
4 Mentre si verifica l'elenco di controllo, inserire l'ID utente e la password di cui si aveva preso nota.
3-18 d-COLOR MF283/MF223
3.2 Funzione Scansione-a-invio
3
5 Mentre si verifica l'elenco di controllo, inserire l'indirizzo Host e il percorso file di cui si aveva preso nota.
6 Fare clic su [Chiudi].
d-COLOR MF283/MF223 3-19
3 Funzione Scansione-a-invio 3.2
Invio dell'originale
1 Caricare l'originale.
2 Fare clic su [Scan/fax].
3 Selezionare una destinazione.
1
2
3-20 d-COLOR MF283/MF223
3.2 Funzione Scansione-a-invio
3
4 Verificare l'impostazione, se necessario.
% Fare clic su [Controlla imp.] per verificare l'impostazione.
% È anche possibile verificare l'impostazione utilizzando i tasti visualizzati nel pannello a
sfioramento.
% Per modificare l'impostazione, fare clic sul tasto desiderato nel pannello a sfioramento.
Impostazioni Descrizione
[1lato/2lati] Selezionare se la scansione deve essere effettuata su un solo lato o
su entrambi i lati dell'originale.
[Risoluzione] Specificare la risoluzione di scansione.
[Colore] Selezionare se scansionare l'originale in modalità a colori o in bianco
e nero.
[Tipo di file] Selezionare il tipo di file in cui salvare i dati scansionati.
[Formato scan] Specificare il formato dell'originale da sottoporre a scansione.
[Nome file/Oggetto/Altro] Modificare il nome file o il titolo dell'e-mail da inviare.
[Scansione separata] Se non è possibile caricare in una volta tutte le pagine dell'originale
nell'ADF, modificare l'impostazione su ON. È possibile caricare le
pagine dell'originale in lotti diversi e gestirli come se fossero un uni-
co lavoro. Per informazioni dettagliate sulla funzione di scansione
separata, fare riferimento al CD/DVD del Manuale d'uso.
5 Premere il tasto Avvio.
d-COLOR MF283/MF223 3-21
3 Funzione Scansione-a-invio 3.2
3.2.3 Invio di dati al computer Mac (Invio SMB)
Inviare dati di scansione a un computer in rete.
Una volta configurate le impostazioni, è possibile inviare facilmente i dati.
Flusso di preparazione
Qui di seguito è descritto un flusso di preparazione per l'invio dei dati scansionati. Per ulteriori dettagli,
consultare la relativa pagina.
Questa preparazione non è necessaria la seconda volta o le volte successive.
1 Verifica del collegamento del cavo (amministratore)
% Verificare che la macchina sia collegata correttamente al cavo di rete. Per dettagli, fare riferimento
a pagina 3-23.
2 Verifica delle impostazioni di rete della macchina (amministratore)
% Controllare le impostazioni di rete di tale macchina. Per dettagli, fare riferimento a pagina 3-23.
3 Verifica delle informazioni sul computer
% Verificare le informazioni necessarie per la registrazione di indirizzi e compilare l'elenco di controllo.
Per dettagli, fare riferimento a pagina 3-25.
4 Configurazione del computer
% Configurare le impostazioni per condividere un computer o creare una cartella dedicata per ricevere
i file. Per dettagli, fare riferimento a pagina 3-26.
5 Registrazione di destinazioni
% Registrare le destinazioni cui sono inviati i file mentre si verifica l'elenco di controllo. Per dettagli,
fare riferimento a pagina 3-26.
3-22 d-COLOR MF283/MF223
3.2 Funzione Scansione-a-invio
3
Flusso operativo
Qui di seguito è descritto un flusso di trasmissione. Per dettagli, fare riferimento a pagina 3-29.
1 Caricamento dell'originale
2 Selezione di una destinazione
% Selezionare una destinazione registrata e verificare le impostazioni come il tipo file e la qualità
immagine.
3 Premere il tasto Avvio.
% Premere il tasto Avvio per scansionare l'originale.
Verifica del collegamento del cavo
Verificare che un cavo LAN sia collegato alla porta LAN della
macchina e il LED verde sia acceso.
Verifica delle impostazioni di rete di questa macchina
Fare clic su [Utilità] e selezionare [Informazioni periferica].
Verificare che sia visualizzato l'indirizzo IP.
Consigli
- Se non è visualizzato alcun indirizzo IP, occorre configurare la rete. Fare clic su [Utilità] e selezionare
[Impostazioni Amministratore] - [Impostazioni di rete] - [Imp. TCP/IP]. Configurare le impostazioni
necessarie per il proprio ambiente. Per informazioni dettagliate, fare riferimento al DVD del Manuale
d'uso.
d-COLOR MF283/MF223 3-23
3 Funzione Scansione-a-invio 3.2
- Per informazioni sulla password amministratore predefinita, fare riferimento al Manuale d'uso
contenuto nel CD/DVD.
Configurazione della macchina
Sono necessarie le seguenti impostazioni.
- Selezionare [NTLM v1/v2] in [Utilità] - [Impostazioni Amministratore] - [Impostazioni di rete] -
[Impostazioni SMB] - [Impost. client], quindi fare clic su [OK].
- Selezionare [Utilità] - [Impostazioni Amministratore] - [Impostazioni di sistema] - [Impost. data/ora] per
specificare la medesima data/ora e Time Zone tra la macchina e il proprio computer, quindi fare clic su
[OK].
3-24 d-COLOR MF283/MF223
3.2 Funzione Scansione-a-invio
3
Elenco di controllo
Mentre si prendono note nell'elenco di controllo visualizzato qui di seguito, verificare le informazioni sul
computer e configurare le impostazioni per la preparazione. L'elenco di controllo completo è utilizzato per la
funzione Registra indirizzo.
Nome Colonna voce Dettaglio
Ind. Host Indirizzo IP cui sono inviati i dati scansionati pagina 3-25
Perc. file Nome della cartella dedicata per la ricezione dei dati scan- pagina 3-26
sionati
ID utente Nome utente necessario per accedere al computer pagina 3-25
Password Password necessaria per accedere al computer Contattare l'am-
• L'inserimento della password qui non è consigliato per ministratore di
motivi di sicurezza. sistema.
Verifica delle informazioni sul computer
Verifica l'indirizzo Host e l'ID utente.
0 Questa operazione necessita dei privilegi di amministratore per il computer.
% Verificare l'indirizzo IP e il nome utente e prendere nota del suddetto nelle colonne Indirizzo Host e ID
utente dell'elenco di controllo.
d-COLOR MF283/MF223 3-25
3 Funzione Scansione-a-invio 3.2
Configurazione del computer
Creare una nuova cartella e consentire la condivisione di impostazioni.
0 Questa operazione necessita dei privilegi di amministratore per il computer.
1 Creare una nuova cartella e prendere nota del suo nome nella colonna Percorso file dell'elenco di
controllo.
2 Attivare le impostazioni di condivisione delle cartelle. Nel menu Apple, selezionare [System
Preferences] - [Sharing].
3 Selezionare la casella di controllo [File Sharing], quindi fare clic su [Options...].
4 Selezionare le caselle di controllo [Share files and folders using SMB] e nome utente, quindi fare clic su
[Done].
5 In [Shared Folders:], fare clic su [+].
6 Selezionare una nuova cartella e fare clic su [Add].
7 Fare clic sulla nuova cartella e verificare il diritto di accesso.
Se il diritto di accesso è modificato su [Read & Write], l'impostazione è giunta al termine.
Registrazione di destinazioni
Mente si verifica l'elenco di controllo creato, registrare la cartella per la ricezione dei dati scansionati come
rubrica della macchina.
1 Fare clic su [Utilità] e selezionare [Registrazione Indir./Casella] - [Registrazione dest. Scan/Fax] -
[Rubrica] - [PC(SMB)].
2 Fare clic su [Nuovo].
3-26 d-COLOR MF283/MF223
3.2 Funzione Scansione-a-invio
3
3 Per [Nome], specificare il nome da visualizzare nel tasto assegnato.
% Per [Fascicola carattere], inserire il nome come [Nome].
% Questa funzione stabilisce l'indice pertinente per il nome, specificato in [Nome], su [Indice]. Per
modificare l'impostazione, fare clic su [Indice].
4 Mentre si verifica l'elenco di controllo, inserire l'ID utente e la password di cui si aveva preso nota.
5 Mentre si verifica l'elenco di controllo, inserire l'indirizzo Host e il percorso file di cui si aveva preso nota.
d-COLOR MF283/MF223 3-27
3 Funzione Scansione-a-invio 3.2
6 Fare clic su [Chiudi].
3-28 d-COLOR MF283/MF223
3.2 Funzione Scansione-a-invio
3
Invio dell'originale
1 Caricare l'originale.
2 Fare clic su [Scan/fax].
3 Selezionare una destinazione.
1
2
d-COLOR MF283/MF223 3-29
3 Funzione Scansione-a-invio 3.2
4 Verificare l'impostazione, se necessario.
% Fare clic su [Controlla imp.] per verificare l'impostazione.
% È anche possibile verificare l'impostazione utilizzando i tasti visualizzati nel pannello a
sfioramento.
% Per modificare l'impostazione, fare clic sul tasto desiderato nel pannello a sfioramento.
Impostazioni Descrizione
[1lato/2lati] Selezionare se la scansione deve essere effettuata su un solo lato o
su entrambi i lati dell'originale.
[Risoluzione] Specificare la risoluzione di scansione.
[Colore] Selezionare se scansionare l'originale in modalità a colori o in bianco
e nero.
[Tipo di file] Selezionare il tipo di file in cui salvare i dati scansionati.
[Formato scan] Specificare il formato dell'originale da sottoporre a scansione.
[Nome file/Oggetto/Altro] Modificare il nome file o il titolo dell'e-mail da inviare.
[Scansione separata] Se non è possibile caricare in una volta tutte le pagine dell'originale
nell'ADF, modificare l'impostazione su ON. È possibile caricare le
pagine dell'originale in lotti diversi e gestirli come se fossero un unico
lavoro. Per informazioni dettagliate sulla funzione di scansione sepa-
rata, fare riferimento al CD/DVD del Manuale d'uso.
5 Premere il tasto Avvio.
3-30 d-COLOR MF283/MF223
3.2 Funzione Scansione-a-invio
3
3.2.4 Trasmettere i dati di scansione via e-mail (TX e-mail)
Inviare dati scansionati sotto forma di allegato e-mail.
Questa funzione consente di ricevere dati in una postazione esterna, cosa utile quando occorre agire
rapidamente.
Flusso di preparazione
Qui di seguito è descritto un flusso di preparazione per l'invio dei dati scansionati. Per ulteriori dettagli,
consultare la relativa pagina.
Questa preparazione non è necessaria la seconda volta o le volte successive.
1 Verifica del collegamento del cavo (amministratore)
% Verificare che la macchina sia collegata correttamente al cavo di rete. Per dettagli, fare riferimento
a pagina 3-32.
2 Verifica delle impostazioni di rete della macchina (amministratore)
% Controllare le impostazioni di rete di tale macchina. Per dettagli, fare riferimento a pagina 3-32.
3 Configurazione dell'ambiente di trasmissione e-mail (amministratore)
% Configurare un server per la TX e-mail. Per dettagli, fare riferimento a pagina 3-33.
4 Configurazione delle informazioni amministratore (amministratore)
% Registrare il nome amministratore e l'indirizzo e-mail utilizzato come indirizzo del mittente di un'e-
mail da inviare. Per dettagli, fare riferimento a pagina 3-34.
Flusso operativo
Qui di seguito è descritto un flusso di trasmissione. Per dettagli, fare riferimento a pagina 3-35.
1 Caricamento dell'originale
2 Inserimento di una destinazione
% Inserire un indirizzo e-mail di destinazione e verificare le impostazioni come il tipo file e la qualità
immagine.
3 Premere il tasto Avvio.
% Premere il tasto Avvio per scansionare l'originale.
d-COLOR MF283/MF223 3-31
3 Funzione Scansione-a-invio 3.2
Verifica del collegamento del cavo
Verificare che un cavo LAN sia collegato alla porta LAN della
macchina e il LED verde sia acceso.
Verifica delle impostazioni di rete di questa macchina
Fare clic su [Utilità] e selezionare [Informazioni periferica].
Verificare che sia visualizzato l'indirizzo IP.
Consigli
- In generale, le impostazioni iniziali sono disponibili per la connessione di rete; tuttavia, alcuni ambienti
di rete necessitano di una modifica alle impostazioni di rete.
- Se non è visualizzato alcun indirizzo IP, occorre configurare la rete. Fare clic su [Utilità] e selezionare
[Impostazioni Amministratore] - [Impostazioni di rete] - [Imp. TCP/IP]. Configurare le impostazioni
necessarie per il proprio ambiente. Per informazioni dettagliate, fare riferimento al DVD del Manuale
d'uso.
3-32 d-COLOR MF283/MF223
3.2 Funzione Scansione-a-invio
3
- Per informazioni sulla password amministratore predefinita, fare riferimento al Manuale d'uso
contenuto nel CD/DVD.
Configurazione dell'ambiente di trasmissione e-mail
1 Fare clic su [Utilità] e selezionare [Impostazioni Amministratore] - [Impostazioni di rete] - [Impostazioni
e-mail].
% Per informazioni sulla password amministratore predefinita, fare riferimento al Manuale d'uso
contenuto nel CD/DVD.
2 Fare clic su [TX E-Mail(SMTP)].
d-COLOR MF283/MF223 3-33
3 Funzione Scansione-a-invio 3.2
3 Selezionare [ON] per attivare le impostazioni di Trasmissione e-mail (SMTP) e la funzione TX e-mail.
4 Inserire l'indirizzo del server SMTP.
Configurazione delle informazioni amministratore
1 Fare clic su [Utilità] e selezionare [Impostazioni Amministratore] - [Imp. Amministr/ macchina] -
[Registraz. amministratore].
3-34 d-COLOR MF283/MF223
3.2 Funzione Scansione-a-invio
3
2 Inserire le informazioni necessarie, quindi fare clic su [OK].
Invio dell'originale
1 Caricare l'originale.
2 Fare clic su [Scan/fax].
d-COLOR MF283/MF223 3-35
3 Funzione Scansione-a-invio 3.2
3 Inserire una destinazione.
4 Verificare l'impostazione, se necessario.
% Fare clic su [Controlla imp.] per verificare l'impostazione.
% È anche possibile verificare l'impostazione utilizzando i tasti visualizzati nel pannello a
sfioramento.
% Per modificare l'impostazione, fare clic sul tasto desiderato nel pannello a sfioramento.
Impostazioni Descrizione
[1lato/2lati] Selezionare se la scansione deve essere effettuata su un solo lato o
su entrambi i lati dell'originale.
[Risoluzione] Specificare la risoluzione di scansione.
3-36 d-COLOR MF283/MF223
3.2 Funzione Scansione-a-invio
3
Impostazioni Descrizione
[Colore] Selezionare se scansionare l'originale in modalità a colori o in bian-
co e nero.
[Tipo di file] Selezionare il tipo di file in cui salvare i dati scansionati.
[Formato scan] Specificare il formato dell'originale da sottoporre a scansione.
[Nome file/Oggetto/Altro] Modificare il nome file o il titolo dell'e-mail da inviare.
[Scansione separata] Se non è possibile caricare in una volta tutte le pagine dell'originale
nell'ADF, modificare l'impostazione su ON. È possibile caricare le
pagine dell'originale in lotti diversi e gestirli come se fossero un uni-
co lavoro. Per informazioni dettagliate sulla funzione di scansione
separata, fare riferimento al CD/DVD del Manuale d'uso.
5 Premere il tasto Avvio.
d-COLOR MF283/MF223 3-37
3 Funzione Fax 3.3
3.3 Funzione Fax
3.3.1 Impostazioni necessarie e operazioni di base
Questa sezione descrive le impostazioni necessarie per inviare e ricevere fax tramite una linea telefonica, oltre
che le operazioni di base.
Consigli
- Il disco rigido è opzionale in alcune zone. Per usare la funzione Fax, il disco rigido e il Kit Fax opzionali
devono essere installati nella macchina.
Flusso di preparazione
Qui di seguito è descritto un flusso di preparazione per inviare un fax. Per ulteriori dettagli, consultare la
relativa pagina.
Questa preparazione non è necessaria la seconda volta o le volte successive.
1 Verifica del collegamento del cavo (amministratore)
% Verificare che la macchina sia collegata correttamente alla linea telefonica. Per dettagli, fare
riferimento a pagina 3-39.
2 Registrazione delle informazioni di trasmissione (amministratore)
% Specificare il nome e numero di fax da visualizzare come mittente quando si invia un fax da queste
macchina. Per dettagli, fare riferimento a pagina 3-39.
3 Selezione di un metodo di composizione (amministratore)
% Selezionare il metodo di composizione adatto al proprio ambiente. Per dettagli, fare riferimento a
pagina 3-40.
Flusso operativo
Qui di seguito è descritto un flusso per inviare un fax. Per dettagli, fare riferimento a pagina 3-41.
1 Caricamento dell'originale
2 Inserimento di una destinazione
% Inserire il numero di fax di destinazione e verificare le impostazioni come la qualità immagine.
3 Premere il tasto Avvio.
% Premere il tasto Avvio per inviare l'originale.
3-38 d-COLOR MF283/MF223
3.3 Funzione Fax
3
Verifica del collegamento del cavo
Verificare che un cavo modulare sia collegato alla porta LINEA della
macchina.
TEL
LINE
Registrazione delle informazioni di trasmissione
1 Fare clic su [Utilità] e selezionare [Impostazioni Amministratore] - [Impostazioni fax] - [Informazioni
intestazione].
% Per informazioni sulla password amministratore predefinita, fare riferimento al Manuale d'uso
contenuto nel CD/DVD.
2 Inserire le informazioni del mittente, quindi fare clic su [OK].
d-COLOR MF283/MF223 3-39
3 Funzione Fax 3.3
• Impostazioni mittente • Impostazioni N° fax mittente
Inserire il nome da visualizzare come mittente. Inserire il numero di fax da visualizzare come
mittente.
Selezione del metodo di composizione
1 Fare clic su [Utilità] e selezionare [Impostazioni Amministratore] - [Impostazioni fax] - [Impostazione
parametri linea].
2 Fare clic su [Metodo compos n°].
3-40 d-COLOR MF283/MF223
3.3 Funzione Fax
3
3 Per il tipo a tasti, selezionare [PB], mentre per quello a impulsi selezionare [10 pps].
Se non si conosce il tipo di metodo di composizione:
- Se non si conosce il tipo di metodo di composizione, utilizzare i tasti del telefono. Quando si sente un
"bip boop bip", impostare [Metodo compos n°] su [PB].
- Se non si sente un "bip boop bip" dopo aver premuto i tasti, selezionare [10 pps].
Invio dell'originale
1 Caricare l'originale.
2 Fare clic su [Scan/fax].
d-COLOR MF283/MF223 3-41
3 Funzione Fax 3.3
3 Inserire una destinazione.
2
1
4 Verificare l'impostazione, se necessario.
% Fare clic su [Controlla imp.] per verificare l'impostazione.
% È anche possibile verificare l'impostazione utilizzando i tasti visualizzati nel pannello a
sfioramento.
3-42 d-COLOR MF283/MF223
3.3 Funzione Fax
3
% Per modificare l'impostazione, fare clic sul tasto desiderato nel pannello a sfioramento.
[Colore], [Tipo di file] e [Nome file/Oggetto/Altro] non sono disponibili quando si effettua l'invio a un
numero di fax.
Impostazioni Descrizione
[1lato/2lati] Selezionare se la scansione deve essere effettuata su un solo lato o
su entrambi i lati dell'originale.
[Risoluzione] Specificare la risoluzione di scansione.
[Formato scan] Specificare il formato dell'originale da sottoporre a scansione.
[Scansione separata] Se non è possibile caricare in una volta tutte le pagine dell'originale
nell'ADF, modificare l'impostazione su ON. È possibile caricare le
pagine dell'originale in lotti diversi e gestirli come se fossero un uni-
co lavoro. Per informazioni dettagliate sulla funzione di scansione
separata, fare riferimento al CD/DVD del Manuale d'uso.
5 Premere il tasto Avvio.
3.3.2 Invio di un fax direttamente da un PC (TX PC-FAX)
È possibile inviare un fax all'apparecchio fax di destinazione alla stessa maniera di quando si stampano dati
creati sul computer.
Vantaggi di inviare un fax direttamente da un computer
- Risparmio di carta
- Completamento delle operazioni fax senza che rimangano documenti sulla scrivania
- Immagini chiare grazie all'invio di dati direttamente da un computer
Consigli
- Il disco rigido è opzionale in alcune zone. Per usare questa funzione, il disco rigido e il Kit Fax
opzionali devono essere installati nella macchina.
- Questa funzione non è supportata dal sistema operativo Mac.
d-COLOR MF283/MF223 3-43
3 Funzione Fax 3.3
Flusso di preparazione
Qui di seguito è descritto un flusso di preparazione per inviare un fax da un computer. Per ulteriori dettagli,
consultare la relativa pagina.
Questa preparazione non è necessaria la seconda volta o le volte successive.
1 Verifica del collegamento del cavo (amministratore)
% Verificare che la macchina sia collegata correttamente alla linea telefonica e a un cavo di rete. Per
dettagli, fare riferimento a pagina 3-44.
2 Verifica delle impostazioni di rete della macchina (amministratore)
% Controllare le impostazioni di rete di tale macchina. Per dettagli, fare riferimento a pagina 3-45.
È possibile usare la rete con le impostazioni iniziali a meno che non sia richiesto diversamente.
3 Installazione del driver fax nel computer
% Installare il driver di stampa sul computer. Per dettagli, fare riferimento a pagina 3-46.
Flusso operativo
Qui di seguito è descritto un flusso per inviare un fax. Per dettagli, fare riferimento a pagina 3-47.
1 Creazione di dati
% Creare i dati da inviare con il software applicativo.
2 Configurazione del driver fax
% Selezionare un driver fax e modificare l'impostazione, se necessario.
3 Inserimento di una destinazione per inviare i dati
% Inserire una destinazione per inviare i dati.
Verifica del collegamento del cavo
1 Verificare che un cavo modulare sia collegato alla porta LINEA
della macchina.
TEL
LINE
2 Verificare che un cavo LAN sia collegato alla porta LAN della
macchina e il LED verde sia acceso.
3-44 d-COLOR MF283/MF223
3.3 Funzione Fax
3
Verifica delle impostazioni di rete di questa macchina
Fare clic su [Utilità] e selezionare [Informazioni periferica]. Verificare che sia visualizzato l'indirizzo IP.
Consigli
- In generale, le impostazioni iniziali sono disponibili per la connessione di rete; tuttavia, alcuni ambienti
di rete necessitano di una modifica alle impostazioni di rete.
- Se non è visualizzato alcun indirizzo IP, occorre configurare la rete. Fare clic su [Utilità] e selezionare
[Impostazioni Amministratore] - [Impostazioni di rete] - [Imp. TCP/IP]. Configurare le impostazioni
necessarie per il proprio ambiente. Per informazioni dettagliate, fare riferimento al DVD del Manuale
d'uso.
- Per informazioni sulla password amministratore predefinita, fare riferimento al Manuale d'uso
contenuto nel CD/DVD.
d-COLOR MF283/MF223 3-45
3 Funzione Fax 3.3
Installazione del driver fax
Utilizzare il programma di installazione per installare il driver fax.
Questa sezione spiega come configurare le impostazioni di stampa standard.
0 Questa operazione necessita dei privilegi di amministratore per il computer.
1 Inserire il CD/DVD-ROM del driver della stampante nell'appo-
sita unità del computer.
2 Selezionare [Accetto il Contratto di licenza con l'utente finale software.] e [Installa stampanti/MFP],
quindi fare clic su [Successivo].
3 Selezionare questa macchina nell'elenco di stampanti rilevate.
% Se sono visualizzati diversi modelli identici, verificare l'indirizzo IP per selezionarne uno appropriato.
Per informazioni dettagliate su come verificare l'indirizzo IP di questa macchina, fare riferimento a
pagina 3-45.
4 Selezionare [Specificare manualmente.], e verificare che [FAX] sia selezionato.
5 Fare clic su [Successivo].
6 Fare clic su [Installa].
7 Fare clic su [Fine].
3-46 d-COLOR MF283/MF223
3.3 Funzione Fax
3
Invio di dati
1 Creare i dati da inviare con il software applicativo.
2 Nel menu [File] selezionare [Stampa].
3 Selezionare il driver fax della macchina e fare clic su [Stampa].
% Facendo clic su [Preferenze] è possibile modificare l'impostazione del driver di stampa come
necessario.
% Se l'autenticazione utente è attivata in questa macchina, specificare i dati richiesti, come il nome
utente e la password.
4 Inserire il [Nome] e [Nr. Fax] di destinazione.
% Ripetere questo passo per inviare dati a più di una destinazione.
% Facendo clic su [Aggiungi da rubrica] è possibile recuperare le destinazioni registrate della
macchina.
5 Fare clic su [OK].
d-COLOR MF283/MF223 3-47
3 Funzione Copia 3.4
3.4 Funzione Copia
Operazioni di base
La procedura seguente descrive le operazioni di base per eseguire una copia.
1 Se è attivata l'autenticazione utente, è visualizzata la schermata di login. Fare clic sul campo di
immissione o l'icona della tastiera per inserire le informazioni richieste e premere [Login] o il tasto
Accesso.
% Se è attivata l'autenticazione scheda IC o biometrica, fare riferimento a pagina 3-50.
2 Caricare l'originale.
3 Fare clic su [Copia].
3-48 d-COLOR MF283/MF223
3.4 Funzione Copia
3
4 Verificare le impostazioni di base.
% Verificare l'immagine prodotta configurata come specificato mentre si visualizzano le illustrazioni
prodotte, mostrate nel pannello a sfioramento.
% Facendo clic su [Controlla imp.] è possibile verificare le impostazioni dettagliate.
% Per modificare l'impostazione, fare clic sul tasto desiderato nel pannello a sfioramento.
Impostazioni Descrizione
[Tipo originale] Specificare il tipo originale dell'originale.
[Colore] Specificare il colore di stampa di un'immagine.
[Opuscolo] Le pagine dell'originale sono disposte e aperte in formato opuscolo
e stampate su entrambi i lati dei fogli.
[Carta] Selezionare la carta di stampa.
[Zoom] Specificare il valore zoom.
[Fronte-retro/comb.] Specificare la copia due lati o combinata.
[Finitura] Configurare l'impostazione di offset, foratura o pinzatura della carta
di stampa.
[Densità] Regolare la densità della copia.
5 Fare clic sull'area di immissione per inserire il numero di copie.
d-COLOR MF283/MF223 3-49
3 Funzione Copia 3.4
6 Inserire il numero di copie utilizzando la tastiera, quindi
premere il tasto Avvio.
Autenticazione utente
È possibile eseguire l'autenticazione in questa macchina in base all'utente o gruppo.
L'installazione delle unità opzionali consente l'autenticazione scheda IC, NFC o biometrica.
Se è attivata l'autenticazione scheda IC, posizionare la
scheda IC o il terminale Android sul lettore schede dell'unità
di autenticazione.
Se è attivata l'autenticazione biometrica, mettere il dito sul
lettore delle venature delle dite dell'unità di autenticazione.
3-50 d-COLOR MF283/MF223
3.5 Registrazione di una destinazione
3
3.5 Registrazione di una destinazione
3.5.1 Registrazione di una rubrica
Le funzioni fax e scansione-a-invio sono in grado di registrare le destinazioni usate di frequente come
rubriche. Questa sezione illustra un esempio di registrazione di una rubrica cui è inviato un fax.
Utilizzo del pannello di controllo per registrare una rubrica - Registrazione
dall'utilità
Selezionare un tipo di destinazione e registrare le informazioni di destinazione.
1 Fare clic su [Utilità] e selezionare [Registrazione Indir./Casella] - [Registrazione dest. Scan/Fax] -
[Rubrica].
2 Selezionare il tipo di destinazione che si desidera registrare.
3 Fare clic su [Nuovo].
d-COLOR MF283/MF223 3-51
3 Registrazione di una destinazione 3.5
4 Inserire il nome della destinazione da registrare.
% Fare clic su [Nome] e inserire il nome della destinazione utilizzando la tastiera visualizzata.
% Per [Fascicola carattere], inserire il nome come [Nome].
% Questa funzione stabilisce l'indice pertinente per il nome, specificato in [Nome], su [Indice]. Per
modificare l'impostazione, fare clic su [Indice].
% Le voci di inserimento e il numero delle schermate di impostazione variano a seconda del tipo di
destinazione. Utilizzare [ ] o [ ] per passare da una schermata di impostazione all'altra mentre si
inseriscono le voci necessarie. Per informazioni dettagliate sulle voci di inserimento, fare riferimento
a pagina 3-59.
5 Inserire il numero di fax.
% Premere [Visualizza tastierino num.] per visualizzare la Tastiera e inserire il numero di fax.
6 Fare clic su [Chiudi].
3-52 d-COLOR MF283/MF223
3.5 Registrazione di una destinazione
3
Utilizzo del pannello di controllo per registrare una rubrica -
Registrazione dalla rubrica
Selezionare un tipo di destinazione e registrare le informazioni di destinazione.
1 Fare clic su [Rubrica].
2 Fare clic su [Nuovo].
3 Selezionare il tipo di destinazione che si desidera registrare.
d-COLOR MF283/MF223 3-53
3 Registrazione di una destinazione 3.5
4 Inserire il nome della destinazione da registrare.
% Fare clic su [Nome] inserire il nome della destinazione utilizzando la tastiera visualizzata.
% Per [Fascicola carattere], inserire il nome come [Nome].
% Questa funzione stabilisce l'indice pertinente per il nome, specificato in [Nome], su [Indice]. Per
modificare l'impostazione, fare clic sul campo [Indice].
% Le voci di inserimento e il numero delle schermate di impostazione variano a seconda del tipo di
destinazione. Per informazioni dettagliate sulle voci di inserimento, fare riferimento a pagina 3-59.
5 Inserire il numero di fax.
6 Fare clic su [Chiudi].
3-54 d-COLOR MF283/MF223
3.5 Registrazione di una destinazione
3
Utilizzo del pannello di controllo per registrare una rubrica - Registrazione in
modo Scan/fax
Selezionare un tipo di destinazione e registrare le informazioni di destinazione.
1 Visualizzare la schermata Scan/fax.
2 Fare clic su [Registrazione].
3 Fare clic su [Nuovo].
4 Selezionare il tipo di destinazione che si desidera registrare.
d-COLOR MF283/MF223 3-55
3 Registrazione di una destinazione 3.5
5 Inserire il nome della destinazione da registrare.
% Fare clic su [Nome] e inserire il nome della destinazione utilizzando la tastiera visualizzata.
% Per [Fascicola carattere], inserire il nome come [Nome].
% Questa funzione stabilisce l'indice pertinente per il nome, specificato in [Nome], su [Indice]. Per
modificare l'impostazione, fare clic sul campo [Indice].
% Le voci di inserimento e il numero delle schermate di impostazione variano a seconda del tipo di
destinazione. Per informazioni dettagliate sulle voci di inserimento, fare riferimento a pagina 3-59.
6 Inserire il numero di fax.
7 Fare clic su [Chiudi].
3-56 d-COLOR MF283/MF223
3.5 Registrazione di una destinazione
3
Registrazione tramite immissione diretta
- La destinazione inserita utilizzando il tasto [Input diretto] può anche essere registrata prima di inviare i
dati. Per registrare la destinazione, fare clic su [Registrazione] dopo aver inserito la destinazione
utilizzando l'input diretto. Selezionare poi la destinazione.
Cosa è un indice?
- Questo è usato come indice di una destinazione registrata. Fare clic sul tasto Indice per restringere una
destinazione target.
- Se si seleziona [Pref.] quale indice, la destinazione è visualizzata nella schermata di base della
schermata di trasmissione una volta che è stata registrata nella rubrica, permettendo all'utente di
selezionare facilmente una destinazione.
d-COLOR MF283/MF223 3-57
3 Registrazione di una destinazione 3.5
Utilizzo di un computer per registrare destinazioni di selezione rapida
Oltre a usare il pannello di controllo, è possibile registrare le rubriche da un computer utilizzando il software
di utilità Web Connection.
1 Verificare l'indirizzo IP di questa macchina
% Fare clic su [Utilità] e selezionare [Informazioni periferica]. Verificare che sia visualizzato l'indirizzo
IP.
% Se non è visualizzato alcun indirizzo IP, occorre configurare la rete. Per informazioni dettagliate, fare
riferimento al DVD del Manuale d'uso.
2 Avviare un browser Web, inserire l'indirizzo IP di questa macchina nel campo URL, quindi premere il
tasto [Invio].
% Per "http://192.168.1.20/", "192.168.1.20" è un indirizzo IP.
% Nell'ambiente IPv6, includere l'indirizzo IPv6 tra parentesi [ ]. Ad esempio, se l'indirizzo IPv6 della
macchina è "fe80::220:6bff:fe10:2f16", inserire "http://[fe80::220:6bff:fe10:2f16]/".
% Se è visualizzata la schermata di login, inserire le voci richieste e fare clic su [Login].
3 Selezionare [Registra indirizzo] - [Rubrica] e fare clic su [Nuova registrazione].
4 Selezionare il tipo di destinazione che si desidera registrare, quindi inserire le informazioni richieste
come nome, numero di fax e indice.
3-58 d-COLOR MF283/MF223
3.5 Registrazione di una destinazione
3
3.5.2 Informazioni necessarie per registrare una destinazione
Le voci da inserire o il numero di schermate necessarie per registrare una destinazione dipendono dal tipo di
trasmissione. Questa sezione descrive le informazioni specifiche necessarie per registrare una destinazione.
Consigli
- Le voci di impostazione generalmente utilizzabili in base ai valori predefiniti sono omesse in questa
tabella.
- Il disco rigido è opzionale in alcune zone. Per registrare una destinazione Casella utente il disco rigido
opzionale deve essere installato nella macchina. Per registrare una destinazione fax, il disco rigido e il
Kit Fax opzionali devono essere installati nella macchina.
Voce Descrizione
[E-Mail] [Nome] Inserire il nome della destinazione da registrare
come rubrica.
[Indirizzo e-mail] Inserire l'indirizzo e-mail utilizzato come destina-
zione.
[Casella Utente] [Nome] Inserire il nome della destinazione da registrare
come rubrica.
[Casella Utente] Selezionare una casella utente da usare come de-
stinazione.
[Fax] [Nome] Inserire il nome della destinazione da registrare
come rubrica.
[Num fax] Immettere il numero di fax di destinazione.
[PC(SMB)] [Nome] Inserire il nome della destinazione da registrare
come rubrica.
[ID utente] Inserire il nome di accesso del computer di desti-
nazione.
[Password] Inserire la password necessaria per accedere al
computer.
[Ind. Host] Inserite il nome computer o l'indirizzo IP.
[Perc. file] Inserire il nome cartella da usare come destina-
zione.
[FTP] [Nome] Inserire il nome della destinazione da registrare
come rubrica.
[Ind. Host] Inserire l'indirizzo del server FTP.
[Perc. file] Inserire la directory da usare come destinazione.
[ID utente] Specificare l'ID utente necessaria per accedere
con FTP.
[Password] Specificare la password necessaria per accedere
con FTP.
[WebDAV] [Nome] Inserire il nome della destinazione da registrare
come rubrica.
[ID utente] Specificare l'ID utente necessaria per accedere
con WebDAV.
[Password] Specificare la password necessaria per accedere
con WebDAV.
[Ind. Host] Inserire l'indirizzo del server WebDAV.
[Perc. file] Inserire la directory da usare come destinazione.
d-COLOR MF283/MF223 3-59
3 Registrazione di una destinazione 3.5
3.5.3 Registrazione di un gruppo
È possibile registrare diverse rubriche come gruppo.
Questa funzione è utile quando si hanno lavori che comportano l'invio di dati a membri specifici secondo
intervalli periodici.
Registrazione di un nuovo gruppo
1 Fare clic su [Utilità] e selezionare [Registrazione Indir./Casella] - [Registrazione dest. Scan/Fax] -
[Gruppo].
2 Fare clic su [Nuovo].
3 Inserire il nome della destinazione da registrare.
% Fare clic su [Nome] e inserire il nome della destinazione utilizzando la tastiera visualizzata.
% Per [Fascicola carattere], inserire il nome come [Nome].
% Questa funzione stabilisce l'indice pertinente per il nome, specificato in [Nome], su [Indice]. Per
modificare l'impostazione, fare clic su [Indice].
3-60 d-COLOR MF283/MF223
3.5 Registrazione di una destinazione
3
4 Selezionare le destinazioni da raggruppare.
Visualizzare e selezionare la rubrica target della schermata di selezione della destinazione. I seguenti
due metodi possono essere utilizzati per cercare una destinazione.
% [Indice]: esegue la ricerca del nome della destinazione target utilizzando un indice.
% [Selez. per Numero]: esegue la ricerca della destinazione target utilizzando un numero di
registrazione.
5 Ripetere il passo 4 fino a quando non si avrà selezionato tutte le rubriche da raggruppare.
d-COLOR MF283/MF223 3-61
3 Registrazione di una destinazione 3.5
3.5.4 Recupero di una destinazione registrata
Recuperare un rubrica o gruppo per specificarla come destinazione cui sono inviati i dati.
Recupero di una destinazione
1 Fare clic su [Scan/fax].
Le destinazioni, le quali vengono suddivise per categorie in [Pref.] al momento della registrazione degli
indici, sono visualizzate nella schermata di base.
3-62 d-COLOR MF283/MF223
3.5 Registrazione di una destinazione
3
2 Restringere le destinazioni utilizzando l'indice e il tipo di indirizzo.
d-COLOR MF283/MF223 3-63
3 Registrazione di una destinazione 3.5
Specificare una destinazione
Per recuperare una destinazione registrata, è possibile specificare una destinazione in vari modi.
Metodo Descrizione
[Input diretto] Inserire direttamente una destinazione per mezzo della schermata
tastiera o del tastierino numerico.
[Cronol. lavori] Specificare una destinazione target nella cronologia lavori (ultime cinque
destinazioni) della schermata Scan/fax.
[Ricerca Indirizzo] Consente di recuperare i candidati di destinazione in base alla funzione
di ricerca prefisso utilizzando il nome (nome di destinazione registrato) o
indirizzo (numero di fax, indirizzo e-mail o nome computer). Questa fun-
zione è comoda quando ci sono troppe destinazioni registrate.
dRiferimento
Per informazioni dettagliate, fare riferimento al DVD del Manuale d'uso.
3-64 d-COLOR MF283/MF223
3.6 Utilizzo di una periferica di memoria USB
3
3.6 Utilizzo di una periferica di memoria USB
3.6.1 Stampa di dati in una periferica di memoria USB
È possibile stampare i dati salvati nella periferiche di memoria USB. Questa funzione è utile quando si
stampano dati creati su un computer non collegato in rete.
Periferica di memoria USB disponibile
- Interfaccia compatibile con USB versione 2.0/1.1
- Formattazione FAT32
- Senza funzione di sicurezza aggiunta o con funzione di sicurezza disattivabile in base alle esigenze
- Non sono previsti limiti massimi per la memoria.
Tipi di file di stampa disponibili
- PDF, PDF compatto, JPEG, TIFF, XPS, XPS compatto, OOXML (.docx/.xlsx/.pptx), e PPML
(.ppml/.vdx/.zip)
- Altri tipi di file non sono supportati in questa macchina.
Stampa di dati
1 Collegare una periferica di memoria USB alla macchina.
NOTA
Non utilizzare una periferica USB diversa da una memoria flash.
2 Fare clic su [Stampa un doc. dalla Memoria esterna].
d-COLOR MF283/MF223 3-65
3 Utilizzo di una periferica di memoria USB 3.6
3 Selezionare i dati da stampare e fare clic su [Stampa].
4 Controllare le impostazioni di stampa.
3-66 d-COLOR MF283/MF223
3.6 Utilizzo di una periferica di memoria USB
3
5 Premere il tasto Avvio.
NOTA
Non scollegare la periferica di memoria USB durante la stampa
dei dati.
3.6.2 Salvataggio dei dati scansionati nella periferica di memoria USB (Memoria
esterna)
È possibile salvare i dati scansionati nella macchina nella periferica di memoria USB, così da stampare
comodamente i dati creati su un computer non connesso in rete.
Periferica di memoria USB disponibile
- Interfaccia compatibile con USB versione 2.0/1.1
- Formattazione FAT32
- Senza funzione di sicurezza aggiunta o con funzione di sicurezza disattivabile in base alle esigenze
- Non sono previsti limiti massimi per la memoria.
Specifica delle funzioni da consentire per la memoria esterna
Modificare le impostazioni per salvare i documenti nella periferica di memoria USB.
1 Fare clic su [Utilità] e selezionare [Impostazioni Amministratore] - [Impostazioni di sistema] -
[Impostazioni casella].
% Per informazioni sulla password amministratore predefinita, fare riferimento al Manuale d'uso
contenuto nel CD/DVD.
d-COLOR MF283/MF223 3-67
3 Utilizzo di una periferica di memoria USB 3.6
2 Fare clic su [Impostazioni funzione memoria esterna].
3 Selezionare [Salva documento] e [ON]. Fare clic su [OK].
1
2
3-68 d-COLOR MF283/MF223
3.6 Utilizzo di una periferica di memoria USB
3
Salvataggio di dati nella periferica di memoria USB
1 Caricare l'originale.
2 Collegare una periferica di memoria USB alla macchina.
NOTA
Non utilizzare una periferica USB diversa da una memoria flash.
3 Fare clic su [Salva un documento nella memoria esterna].
d-COLOR MF283/MF223 3-69
3 Utilizzo di una periferica di memoria USB 3.6
4 Controllare il nome file.
5 Verificare l'impostazione di salvataggio dei dati, se necessario.
% Fare clic su [Controlla imp.] per verificare l'impostazione.
% Per modificare un nome file, fare clic sul nome file o l'icona della tastiera.
% È anche possibile verificare l'impostazione utilizzando i tasti visualizzati nel pannello a
sfioramento.
% Per modificare l'impostazione, fare clic sul tasto desiderato nel pannello a sfioramento.
Impostazioni Descrizione
[1lato/2lati] Selezionare se la scansione deve essere effettuata su un solo lato o su
entrambi i lati dell'originale.
[Risoluzione] Specificare la risoluzione di scansione.
[Colore] Selezionare se scansionare l'originale in modalità a colori o in bianco e
nero.
[Tipo di file] Selezionare il tipo di file in cui salvare i dati scansionati.
[Formato scan] Specificare il formato dell'originale da sottoporre a scansione.
[Scansione separata] Se non è possibile caricare in una volta tutte le pagine dell'originale
nell'ADF, modificare l'impostazione su ON. È possibile caricare le pa-
gine dell'originale in lotti diversi e gestirli come se fossero un unico la-
voro. Per informazioni dettagliate sulla funzione di scansione separata,
fare riferimento al CD/DVD del Manuale d'uso.
3-70 d-COLOR MF283/MF223
3.6 Utilizzo di una periferica di memoria USB
3
6 Premere il tasto Avvio.
NOTA
Non scollegare la periferica di memoria USB durante il
salvataggio.
d-COLOR MF283/MF223 3-71
3 Utilizzo della funzione Guida 3.7
3.7 Utilizzo della funzione Guida
3.7.1 Schermata Guida
La macchina dispone della funzione Guida per visualizzare la descrizione di una funzione sullo schermo e una
procedura operativa con immagini in movimento.
In caso di domande durante il funzionamento, provare a usare la funzione Guida.
Ottenere aiuto con la schermata al momento visualizzata:
Selezionare [Funzione] nel Menu Guida per visualizzare la schermata di Guida.
1 Premere il tasto Guida (predefinito: Tasto di registrazione 2).
2 Selezionare un menu.
3-72 d-COLOR MF283/MF223
3.7 Utilizzo della funzione Guida
3
3 Restringere le informazioni che si desidera conoscere.
d-COLOR MF283/MF223 3-73
3 Utilizzo della funzione Guida 3.7
Nome Descrizione
[Esci] Tornare alla schermata visualizzata prima della schermata Guida.
[Al Menu] Consente di tornare al Menu Guida.
[Chiudi] Consente di tornare alla schermata precedente.
Ottenere aiuto sulla funzione o procedura desiderata:
Aprire il menu Guida e selezionare il menu correlato all'obiettivo desiderato per visualizzare la schermata
Guida.
1 Premere il tasto Guida (predefinito: Tasto di registrazione 2).
2 Selezionare un menu.
3-74 d-COLOR MF283/MF223
3.7 Utilizzo della funzione Guida
3
3 Restringere le informazioni che si desidera conoscere.
d-COLOR MF283/MF223 3-75
3 Utilizzo della funzione Guida 3.7
4 Facendo clic su [Vai a funzione] si apre la schermata di impostazione di una funzione target, che
consente di configurare immediatamente le impostazioni.
Elenco del Menu Guida
Il Menu Guida contiene le seguenti informazioni:
Nome Descrizione
[Funzione] Fare clic su questo tasto per visualizzare il menu Guida, ordinato secon-
do i nomi funzione da visualizzare nella schermata.
[Ricerca per operazione] Fare clic su questo tasto per visualizzare esempi di operazioni e spiega-
zioni sulla macchina elencati per funzione.
[Altre funzioni] Fare clic su questo tasto per visualizzare il menu Guida delle funzioni e
impostazioni che facilitano l'uso della macchina.
[Nome e funzione delle parti] Fare clic su questo tasto per verificare il nome o funzione di ogni parte
della macchina.
[Info. assistenza tecnica/ Fare clic su questo tasto per visualizzare le informazioni sull'assistenza
ammin.] o l'amministratore, il nome amministratore, il numero dell'interno e l'in-
dirizzo e-mail.
[Procedura sost./ elabor. Fare clic su questo tasto per verificare lo stato di sostituzione dei con-
consumabili] sumabili o la procedura sugli scarti di foratura.
3-76 d-COLOR MF283/MF223
3.8 Utilizzo della funzione [Sicurezza rapida]
3
3.8 Utilizzo della funzione [Sicurezza rapida]
3.8.1 [Sicurezza rapida]
[Sicurezza rapida] consente di configurare le impostazioni per migliorare il livello di sicurezza della macchina.
Per usare questa macchina in modo sicuro, consigliamo di usare la funzione [Sicurezza rapida] per
configurare le impostazioni.
Impostazioni necessarie
1 Premere [Utilità], e selezionare [Impostazioni amministratore] - [Succ.] - [Impostazioni sicurezza] -
[Succ.] - [Impostaz. Sicurezza rapida].
% Per informazioni sulla password amministratore predefinita, fare riferimento al Manuale d'uso
contenuto nel CD/DVD.
2 Configurare un'impostazione per ogni opzione.
d-COLOR MF283/MF223 3-77
3 Utilizzo della funzione [Sicurezza rapida] 3.8
Impostazioni Descrizione
[Password Amministratore] Modificare la password amministratore della macchina.
[Abilitare impostazioni USB] Specificare se consentire una funzione che necessita della Porta
USB.
[Regole password] Configurare se abilitare le regole della password. Una volta abilitato,
il numero di caratteri e tipi di testo disponibili per le password è sog-
getto a limitazioni.
[Filtraggio IP rapido] Consente di limitare i dispositivi che possono accedere a questa
macchina utilizzando l'indirizzo IP (IPv4/IPv6). L'intervallo degli indi-
rizzi IP per cui l'accesso deve essere limitato è specificato automa-
ticamente.
[Impostazioni Web] Selezionare se usare Web Connection.
[Impostazione visualizzazio- Selezionare se visualizzare la schermata di avvertimento sicurezza
ne avviso di sicurezza] se la password amministratore resta impostata su quella predefinita
o se le regole password non sono soddisfatte.
% Quando [Impostazion visualizzazione avviso di sicurezza] è impostato su [ON], è visualizzata la
seguente schermata di avvertimento sulla sicurezza se la password amministratore resta impostata
su quella predefinita o se le regole password non sono soddisfatte. Premere [Imposta ora] per
configurare la funzione [Sicurezza rapida].
Consigli
- È possibile specificare se visualizzare il tasto [Sicurezza rapida] nel menu principale. Il tasto non è
visualizzato nello stato predefinito. Per visualizzare il tasto, premere [Utilità], quindi selezionare
[Impostazioni amministratore] - [Impostazioni di sistema] - [Imp. pers. display] - [Impostazione
predefinita menu principale] - [Tasto menu principale].
- In alcune zone il tasto [Sicurezza rapida] viene visualizzato di default sul menu principale. Tuttavia, se
la [Password Amministratore] in [Impostaz. Sicurezza rapida] è stata modificata rispetto
all'impostazione predefinita e [Regole password] è impostato su [Abilita], il tasto [Sicurezza rapida] non
sarà visualizzato nel menu principale. Per visualizzare nuovamente il tasto, premere [Utilità], quindi
selezionare [Impostazioni amministratore] - [Impostazioni di sistema] - [Imp. pers. display] -
[Impostazione predefinita menu principale] - [Tasto menu principale].
- Per informazioni sulla password amministratore predefinita, fare riferimento al Manuale d'uso
contenuto nel CD/DVD.
dRiferimento
Per informazioni dettagliate, fare riferimento al DVD del Manuale d'uso.
3-78 d-COLOR MF283/MF223
4 Funzioni avanzate
4.1 Utilizzo delle funzioni avanzate
4
4 Funzioni avanzate
4.1 Utilizzo delle funzioni avanzate
4.1.1 Cosa sono le funzioni avanzate?
In questo manuale diverse funzioni per l'ulteriore miglioramento dell'operabilità MFP sono definite funzioni
avanzate.
La macchina dispone delle seguenti funzioni avanzate.
Consigli
- Per usare una funzione avanzata occorre registrare i-Option o eseguire l'associazione con
l'applicazione My Panel Manager.
Nome Descrizione
Elaborazione PDF È possibile configurare le impostazioni necessarie quando si convertono i
dati scansionati in un file PDF.
• Questa operazione necessita della registrazione di i-Option LK-102 v3
o i-Option LK-110 v2.
PDF reperibile È possibile convertire i dati scansionati in un file PDF reperibile.
• Questa operazione necessita della registrazione di i-Option LK-105 v4
o i-Option LK-110 v2.
Estensione tipo di file Supporta funzioni, come una funzione che converte un file in un tipo DOCX
o XLSX, una funzione che genera dati altamente funzionali e di alta qualità
e la funzione di stampa RX e-mail.
• Questa operazione necessita della registrazione di i-Option LK-110
v2.
ThinPrint Consente di usare la macchina come client ThinPrint (client .print) quando
ThinPrint è attivato.
• Questa operazione necessita della registrazione di i-Option LK-111.
TPM È possibile usare il Trusted Platform Module per migliorare la sicurezza
crittografando le informazioni riservate come certificati e password della
macchina.
• Questa operazione necessita della registrazione di i-Option LK-115
v2.
Serverless Pull Printing Consente di eseguire lavori di stampa, già archiviati su un dispositivo at-
traverso il proprio computer, da qualsiasi dispositivo esistente nello stesso
gruppo Serverless Pull Printing.
• Questa operazione necessita della registrazione di i-Option LK-114.
Il mio pannello È possibile personalizzare il display del Panello di controllo in questa
macchina per ogni utente.
• Questa operazione necessita dell'associazione con My Panel
Manager.
Mio indirizzo È possibile usare la rubrica per scopi personali (La mia rubrica).
• Questa operazione necessita dell'associazione con My Panel
Manager.
d-COLOR MF283/MF223 4-3
4 Utilizzo delle funzioni avanzate 4.1
Inoltre, la macchina supporta funzioni avanzate come il font del codice a barre, il font Unicode e il font OCR.
dRiferimento
Per informazioni dettagliate, fare riferimento al DVD del Manuale d'uso.
4.1.2 Associazione con l'applicazione
Per usare la funzione Il mio pannello o Mio indirizzo, occorre acquistare My Panel Manager e attivare la
funzione target nell'applicazione.
Per informazioni dettagliate sull'attivazione di una tale funzione, fare riferimento Manuale d'uso My Panel
Manager.
Consigli
- La Memoria estensione opzionale è necessaria per usare la funzione Mio indirizzo.
- Il disco rigido è opzionale in alcune zone. Quando si installa la Memoria estensione opzionale, anche
il disco rigido opzionale deve essere installato nella macchina.
4.1.3 Registrazione della licenza di i-Option
Per aggiungere una funzione opzionale a questa macchina, occorre acquistare i-Option e registrarne la
licenza.
Consigli
- Controllare che sia possibile collegare questa macchina a Internet.
- Quando si attiva la funzione i-Option via Internet, collegare questa macchina al server di gestione
licenza (LMS) attraverso il server proxy utilizzato per la diagnosi da remoto. Per informazioni dettagliate
sulla configurazione del server proxy utilizzato per la diagnosi da remoto, fare riferimento al Manuale
d'uso CD/DVD.
- La Memoria estensione opzionale è necessaria per usare l'i-Option LK-102 v3/LK-105 v4/LK-106/
LK-107/LK-108/LK-110 v2/LK-114.
- i-Option LK-110 v2 include le licenze funzione per i-Option LK-102 v3 e i-Option LK-105 v4. Se si
acquista i-Option LK-110 v2, non occorre acquistare i-Option LK-102 v3 o i-Option LK-105 v4.
- Il disco rigido è opzionale in alcune zone. Quando si installa la Memoria estensione opzionale, anche
il disco rigido opzionale deve essere installato nella macchina.
Per informazioni dettagliate su come acquistare o installare un'unità opzionale, contattare l'addetto
all'assistenza.
4-4 d-COLOR MF283/MF223
4.1 Utilizzo delle funzioni avanzate
4
Flusso di preparazione
Qui di seguito è descritto un flusso di preparazione per usare le funzioni avanzate. Per ulteriori dettagli,
consultare la relativa pagina.
Questa preparazione non è necessaria la seconda volta o le volte successive.
1 Attivazione della funzione i-Option (amministratore)
% Attivare la funzione i-Option in questa macchina. Per dettagli, fare riferimento a pagina 4-6.
% Se non è possibile attivare la funzione, andare ai punti 2 e 3.
2 Registrazione della licenza di i-Option (amministratore)
% Registrare la licenza su un sito Web dedicato. Per dettagli, fare riferimento a pagina 4-7.
3 Attivazione della funzione i-Option utilizzando la licenza (amministratore)
% Inserire il codice di licenza per attivare la funzione. Per dettagli, fare riferimento a pagina 4-10.
4 Configurazione delle singole funzioni (amministratore)
% Configurare le impostazioni necessarie per ogni funzione avanzata. Per dettagli, fare riferimento a
pagina 4-11.
dRiferimento
Per informazioni dettagliate sulla procedura, fare riferimento al DVD del Manuale d'uso.
d-COLOR MF283/MF223 4-5
4 Utilizzo delle funzioni avanzate 4.1
Attivazione della funzione i-Option
1 Tenere a disposizione il certificato token fornito con i-Option.
2 Fare clic su [Utilità] e selezionare [Impostazioni Amministratore] - [Succ.] - [Impostazioni licenza] -
[Installa licenza] - [Codice Token].
% Per informazioni sulla password amministratore predefinita, fare riferimento al Manuale d'uso
contenuto nel CD/DVD.
3 Inserire un numero token visualizzato nel certificato token.
4 Selezionare [Sì], quindi fare clic su [OK].
Questa macchina è connessa a Internet per comunicare con il License Management Server (LMS), e si
riavvia automaticamente.
4-6 d-COLOR MF283/MF223
4.1 Utilizzo delle funzioni avanzate
4
Registrazione della licenza di i-Option
Registrare il codice di richiesta e i contenuti del certificato token nel sito web del License Management Server
(LMS) (Server di gestione licenza).
Questa procedura è disponibile quando non è possibile connettere la macchina a Internet.
1 Fare clic su [Utilità] e selezionare [Impostazioni Amministratore] - [Succ.] - [Impostazioni licenza] -
[Ottieni codice di richiesta].
% Per informazioni sulla password amministratore predefinita, fare riferimento al Manuale d'uso
contenuto nel CD/DVD.
2 Fare clic su [Sì] e [OK].
3 Facendo clic su [Stampa] si stampano il numero di serie e il codice di richiesta.
% Tenere a disposizione il codice di serie stampato, il codice di richiesta e il certificato token forniti
con i-Option.
d-COLOR MF283/MF223 4-7
4 Utilizzo delle funzioni avanzate 4.1
4 Accedere al sito Web del License Management Server (LMS). Inserire il [MFP Serial Number] e il
[Request Code], quindi fare clic su [Next].
% L'URL è https://licensemanage.com/index.aspx.
5 Inserire il [Token Number], selezionare l'opzione da registrare dalla lista [Product Description], quindi
fare clic su [Next].
6 Confermare i contenuti della registrazione e fare clic su [Generate License Code].
4-8 d-COLOR MF283/MF223
4.1 Utilizzo delle funzioni avanzate
4
7 Sono emessi il codice della licenza e il codice della funzione.
Consigli
- Il codice di licenza emesso e il codice funzione sono necessari per attivare i-Option. Prenderne nota in
un quaderno o stamparli facendo clic su [Print].
- È anche possibile memorizzarli nel dispositivo di memoria USB. L'immissione del codice di licenza può
essere omessa utilizzando un dispositivo di memoria USB per un'operazione comoda.
- Quando si usa un dispositivo di memoria USB, inserire il dispositivo e fare clic su [Download] per
memorizzare il codice di licenza.
d-COLOR MF283/MF223 4-9
4 Utilizzo delle funzioni avanzate 4.1
Attivazione della funzione i-Option utilizzando la licenza (Amministratore)
Registrare i codici di licenza e funzione nella macchina.
Questa procedura è disponibile quando non è possibile connettere la macchina a Internet.
Tramite l'immissione dei codici
1 Fare clic su [Utilità], quindi selezionare [Impostazioni Amministratore] - [Succ.] - [Impostazioni licenza]
- [Installa licenza] - [Codice funzione/licenza].
% Per informazioni sulla password amministratore predefinita, fare riferimento al Manuale d'uso
contenuto nel CD/DVD.
2 Inserire i codici licenza e funzione di cui si ha preso nota.
3 Selezionare [Sì], quindi fare clic su [OK].
La macchina viene riavviata automaticamente.
4-10 d-COLOR MF283/MF223
4.1 Utilizzo delle funzioni avanzate
4
Tramite un dispositivo di memoria USB
1 Collegare il dispositivo di memoria USB in cui è presente il
codice di licenza.
2 Fare clic su [Utilità] e selezionare [Impostazioni Amministratore] - [Succ.] - [Impostazioni licenza] -
[Installare la licenza dalla memoria estesa].
3 Selezionare [Sì], quindi fare clic su [OK].
La macchina viene riavviata automaticamente.
Configurazione delle singole funzioni
Configurare le impostazioni necessarie per ogni funzione avanzata.
dRiferimento
Per informazioni dettagliate sulle voci di impostazione necessarie per ogni funzione avanzata, fare riferimento
al DVD del Manuale d'uso.
d-COLOR MF283/MF223 4-11
4 Utilizzo della funzione Browser Web 4.2
4.2 Utilizzo della funzione Browser Web
4.2.1 Impostazioni necessarie e procedure
Il browser Web può essere usato nel pannello a sfioramento della macchina.
Questa sezione descrive come visualizzare e stampare una pagina Web nel Pannello a sfioramento della
macchina.
Consigli
- Controllare che sia possibile collegare questa macchina a Internet.
- Quando si attiva la funzione browser via Internet, collegare questa macchina al server di gestione
licenza (LMS) attraverso il server proxy utilizzato per la diagnosi da remoto. Per informazioni dettagliate
sulla configurazione del server proxy utilizzato per la diagnosi da remoto, fare riferimento al Manuale
d'uso CD/DVD.
- Per usare il browser Web, occorre dapprima specificare le impostazioni amministratore.
Flusso di preparazione
Qui di seguito è descritto un flusso di preparazione per usare la funzione browser Web. Per ulteriori dettagli,
consultare la relativa pagina.
Questa preparazione non è necessaria la seconda volta o le volte successive.
1 Attivazione della funzione browser Web (Amministratore)
% Attivare la funzione browser Web nella macchina. Per dettagli, fare riferimento a pagina 4-13.
% Se non è possibile attivare il browser Web precedente, andare ai punti 2 e 3.
2 Registrazione della licenza (Amministratore)
% Registrare la licenza su un sito Web dedicato. Per dettagli, fare riferimento a pagina 4-14.
3 Attivazione di browser Web utilizzando la licenza (Amministratore)
% Inserire il codice di licenza per attivare la funzione. Per dettagli, fare riferimento a pagina 4-16.
4-12 d-COLOR MF283/MF223
4.2 Utilizzo della funzione Browser Web
4
Flusso operativo
Quello che segue descrive un flusso operativo. Per ulteriori dettagli, consultare la relativa pagina.
1 Avvio del Browser Web
% Per dettagli, fare riferimento a pagina 4-20.
2 Visualizzazione delle pagine web
% Per dettagli, fare riferimento a pagina 4-20.
3 Stampa della pagina visualizzata attualmente o del file collegato
% Per dettagli, fare riferimento a pagina 4-21.
dRiferimento
Per informazioni dettagliate, fare riferimento al DVD del Manuale d'uso.
Attivazione della funzione Browser Web
1 Fare clic su [Utilità], e selezionare [Impostazioni amministratore] - [Impostazioni di rete] - [Succ.] (due
volte) - [Impostazione Browser Web] - [Impostazioni utilizzo Browser Web].
% Per informazioni sulla password amministratore predefinita, fare riferimento al Manuale d'uso
contenuto nel CD/DVD.
2 Selezionare [ON], quindi toccare [OK].
Questa macchina è connessa a Internet per comunicare con il License Management Server (LMS), e si
riavvia automaticamente.
d-COLOR MF283/MF223 4-13
4 Utilizzo della funzione Browser Web 4.2
Registrazione della licenza
Registrare il numero di serie di questa macchina sul sito Web di License Management Server (LMS).
Questa procedura è disponibile quando non è possibile connettere la macchina a Internet.
1 Visualizzare il numero di serie di questa macchina. Fare clic su [Utilità] e selezionare [Informazioni
periferica].
2 Prendere nota del numero di serie di questa macchina.
3 Accedere al sito Web del License Management Server (LMS). Inserire il [MFP Serial Number], quindi
fare clic su [Next].
% L'URL è https://licensemanage.com/activate.
1
2
4 Verificare il messaggio e fare clic su [OK].
4-14 d-COLOR MF283/MF223
4.2 Utilizzo della funzione Browser Web
4
5 È emesso il codice di licenza.
Consigli
- Il codice di licenza emesso è necessario per attivare la funzione browser Web. Prenderne nota in un
quaderno o stamparli facendo clic su [Print].
- È anche possibile memorizzarli nel dispositivo di memoria USB. L'immissione del codice di licenza può
essere omessa utilizzando un dispositivo di memoria USB per un'operazione comoda.
- Quando si usa un dispositivo di memoria USB, inserire il dispositivo e fare clic su [Download] per
memorizzare il codice di licenza.
d-COLOR MF283/MF223 4-15
4 Utilizzo della funzione Browser Web 4.2
Attivazione di browser Web utilizzando la licenza
Registrare il codice di licenza in questa macchina.
Questa procedura è disponibile quando non è possibile connettere la macchina a Internet.
Tramite l'immissione dei codici
1 Fare clic su [Utilità], e selezionare [Impostazioni amministratore] - [Impostazioni di rete] - [Succ.] (due
volte) - [Impostazione Browser Web] - [Impostazioni utilizzo Browser Web].
% Per informazioni sulla password amministratore predefinita, fare riferimento al Manuale d'uso
contenuto nel CD/DVD.
2 Selezionare [ON], quindi toccare [OK].
3 Quando è visualizzata la schermata seguente, premere [Codice funzione/licenza].
4-16 d-COLOR MF283/MF223
4.2 Utilizzo della funzione Browser Web
4
4 Inserire il codice di licenza scritto.
5 Selezionare [Sì], quindi fare clic su [OK].
La macchina viene riavviata automaticamente.
d-COLOR MF283/MF223 4-17
4 Utilizzo della funzione Browser Web 4.2
Tramite un dispositivo di memoria USB
1 Fare clic su [Utilità], e selezionare [Impostazioni amministratore] - [Impostazioni di rete] - [Succ.] (due
volte) - [Impostazione Browser Web] - [Impostazioni utilizzo Browser Web].
2 Selezionare [ON], quindi toccare [OK].
3 Attendere alcuni momento fino alla visualizzazione della schermata seguente.
4-18 d-COLOR MF283/MF223
4.2 Utilizzo della funzione Browser Web
4
4 Collegare il dispositivo di memoria USB in cui è presente il
codice di licenza.
5 Selezionare [Installare la licenza dalla memoria estesa].
6 Selezionare [Sì], quindi fare clic su [OK].
La macchina viene riavviata automaticamente.
d-COLOR MF283/MF223 4-19
4 Utilizzo della funzione Browser Web 4.2
Avvio del Browser Web
% Fare clic su [Browser Web].
È avviato il browser Web.
Consigli
- È visualizzata la home page pre-specificata.
Visualizzazione delle pagine web
1 Fare clic sull'area di visualizzazione URL.
2 Inserire l'URL della pagina desiderata, quindi premere [OK].
Viene visualizzata la pagina di destinazione.
Consigli
- Selezionando [Menu] - [Visualizzazione] è possibile ingrandire e ridurre da una pagina o modificare il
codice carattere.
- Selezionando [Menu] - [Tabulatori] è possibile aprire un nuovo tabulatore e visualizzare una pagina
differente.
4-20 d-COLOR MF283/MF223
4.2 Utilizzo della funzione Browser Web
4
Stampa della pagina visualizzata attualmente o del file collegato
Per la pagina visualizzata attualmente
1 Fare clic su [Stampa].
2 Selezionare la carta di stampa.
% Per modificare l'impostazione, fare clic sul tasto desiderato nel pannello a sfioramento.
Impostazioni Descrizione
[Colore] Selezionare se stampare in modalità a colori o in bianco e nero.
[1lato/2lati] Selezionare se stampare su un solo lato o su entrambi i lati dei fogli.
Per specificare la stampa fronteretro, selezionare la posizione di
rilegatura.
[Finitura] Configurare l'impostazione di offset, foratura o pinzatura della carta
di stampa.
3 Premere il tasto Avvio.
Per il file collegato
Questa macchina consente di stampare un file PDF, XPS, OOXML, PPML o TIFF.
1 Selezionare un link al file stampato.
2 Fare clic su [Stampa].
% Quando si esegue il link a un file PDF, è possibile fare clic su [Visualizza] per verificarne i contenuti
prima di stampare il file.
3 Selezionare la carta di stampa.
% Per modificare l'impostazione, fare clic sul tasto desiderato nel pannello a sfioramento.
Impostazioni Descrizione
[Colore] Selezionare se stampare in modalità a colori o in bianco e nero.
[1lato/2lati] Selezionare se stampare su un solo lato o su entrambi i lati dei fogli.
Per specificare la stampa fronteretro, selezionare la posizione di
rilegatura.
[Finitura] Configurare l'impostazione di offset, foratura o pinzatura della carta
di stampa.
4 Premere il tasto Avvio.
d-COLOR MF283/MF223 4-21
4 Utilizzo della funzione Browser Web 4.2
4-22 d-COLOR MF283/MF223
5 Risoluzione dei problemi
5.1 Messaggi principali e loro rimedi
5
5 Risoluzione dei problemi
5.1 Messaggi principali e loro rimedi
5.1.1 Messaggio relativo alla sostituzione dei consumabili o alla pulizia
Viene visualizzato un messaggio indicante la data in cui i consumabili in scadenza utilizzati nella macchina
devono essere sostituiti. Viene visualizzato un messaggio anche quando il vetro scansione fessura è
sporco.
Sostituire i consumabili menzionati nel messaggio visualizzato oppure pulire il vetro scansione fessura.
Un messaggio che raccomanda la sostituzione delle parti indica che alcuni consumabili si stanno esaurendo.
Nonostante sia ancora possibile stampare per un breve tempo, dopo la visualizzazione del messaggio, è
consigliabile preparare tempestivamente i consumabili da sostituire.
- Per la Cartuccia toner: [Toner scarso. Sostituire quando richiesto.], seguito da [Sostituire la Cartuccia
toner.]. Sostituire la cartuccia toner in base al contratto di manutenzione.
- Per Cartuccia punti/cartuccia punti pinzatrice: Quando compare il messaggio [Sostituire la cartuccia
punti.] o [Sostituire la cartuccia dei punti a sella.], sostituire i punti.
- Per l'Unità tamburo: quando viene visualizzato il messaggio [L'unità tamburo deve essere sostituita.],
sostituirla in base al contratto di manutenzione.
- Per Unità di sviluppo o Unità immagine: quando è visualizzato il messaggio [L'unità di sviluppo deve
essere sostituita.] o [L'Unità immagine deve essere sostituita.], contattare l'addetto all'assistenza.
- Per Contenitore toner esausto: quando viene visualizzato il messaggio [Il contenitore toner esausto
deve essere sostituito.], sostituirlo basandosi su quanto indicato nel contratto di manutenzione.
Contattare l'assistenza tecnica se i messaggi continuano ad essere visualizzati nonostante la sostituzione o
la pulizia siano state effettuate.
d-COLOR MF283/MF223 5-3
5 Messaggi principali e loro rimedi 5.1
5.1.2 Se persiste un messaggio di inceppamento carta
Potrebbe essersi verificato un inceppamento della carta nelle sezioni diverse da quelle indicate sul pannello
a sfioramento. Controllare nuovamente le sezioni non visualizzate sul pannello a sfioramento.
Controllare quanto segue:
- Controllare eventuali frammenti di carta rimasti nella parte posteriore della sezione indicata sul
pannello a sfioramento. Se la carta non può essere rimossa facilmente, non continuare; contattare
invece l'assistenza tecnica.
- Anche in questo caso, aprire e chiudere nuovamente lo sportello nella sezione con il numero della
posizione indicata sul pannello a sfioramento. Questa azione può eliminare il messaggio.
Contattare l'assistenza tecnica se l'indicazione dell'inceppamento carta persiste anche dopo avere
controllato.
5.1.3 Quando viene visualizzato un messaggio di errore
Se viene rilevato un errore, è visualizzato il seguente messaggio. Adottare l'azione correttiva appropriata in
funzione del messaggio visualizzato sulla schermata. Se non si riesce a risolvere l'errore, annotare il [Codice
guasto], e contattare l'assistenza tecnica con la spina di corrente disconnessa dalla presa di alimentazione
elettrica.
In condizioni normali, il numero di telefono e di fax del proprio centro d'assistenza sono visualizzati al centro
della schermata.
NOTA
Se una parte difettosa può essere esclusa per potere continuare le operazioni dopo il rilevamento di un
problema, sarà visualizzato [Continua] oppure [Recupera dati]. Per continuare le operazioni, selezionare
un tasto qualsiasi. Il problema non è stato ancora risolto, quindi contattare immediatamente il tecnico
dell'assistenza.
5-4 d-COLOR MF283/MF223
5.1 Messaggi principali e loro rimedi
5
5.1.4 Visualizzazione del messaggio [Scansione possibile durante stabil.
immagine]
Questa funzione effettua automaticamente la regolazione della qualità di stampa al fine di mantenere un
determinato livello di qualità nella riproduzione del colore. Tale funzione di "regolazione della qualità di
stampa" è definita "stabilizzazione dell'immagine".
La stabilizzazione immagine è eseguita durante la produzione di un grande numero di copie, oppure se la
temperatura o l'umidità all'interno della macchina è cambiata.
Al completamento della stabilizzazione immagine, la stampa viene ripresa automaticamente. Attendere
qualche istante.
Qualora la stabilizzazione immagine non terminasse entro breve tempo, contattare l'assistenza tecnica.
NOTA
Non è possibile interrompere né vietare la stabilizzazione immagine.
dRiferimento
Per effettuare la stabilizzazione immagine di propria iniziativa, fare riferimento al DVD del Manuale d'uso.
d-COLOR MF283/MF223 5-5
5 Quando la qualità di stampa si è deteriorata 5.2
5.2 Quando la qualità di stampa si è deteriorata
5.2.1 Pulizia del vetro della testa di stampa
La qualità di stampa si deteriora se il vetro della testa di stampa è sporco. Se ciò si verifica, pulire il vetro
della testa di stampa seguendo la procedura riportata di seguito.
1 Aprire lo sportello anteriore della macchina.
2 Rilasciare la leva di chiusura del contenitore toner di scarto
e rimuovere il contenitore toner di scarto.
3 Rimuovere il pulitore della testina di stampa dallo sportello
anteriore della macchina.
5-6 d-COLOR MF283/MF223
5.2 Quando la qualità di stampa si è deteriorata
5
4 Inserire lentamente e completamente il pulitore della testina
di stampa fino all'estremità posteriore del vetro della testina
di stampa, quindi estrarlo lentamente.
% Ripetere questa operazione circa tre volte per tutte le
sezioni del vetro della testina di stampa.
5 Montare il pulitore della testina di stampa sullo sportello anteriore della macchina.
6 Installare il contenitore di raccolta toner.
7 Chiudere lo sportello anteriore della macchina.
d-COLOR MF283/MF223 5-7
5 Quando non la macchina non si accende 5.3
5.3 Quando non la macchina non si accende
La macchina ha due fonti di alimentazione elettrica. Controllare lo stato dell'interruttore di alimentazione
principale e del tasto di alimentazione.
- Verificare che la spina di corrente della macchina sia saldamente inserita nella presa di alimentazione
elettrica. Controllare inoltre che l'interruttore non sia scattato.
- Verificare che l'interruttore di alimentazione principale e il tasto di alimentazione siano attivati.
Se la macchina non si accende nemmeno dopo avere effettuato i controlli indicati, contattare l'assistenza
tecnica.
5-8 d-COLOR MF283/MF223
5.4 Quando il pannello a sfioramento non è visibile
5
5.4 Quando il pannello a sfioramento non è visibile
Se è trascorso un determinato intervallo di tempo in cui non è stata effettuata alcuna operazione su questa
macchina, il pannello a sfioramento potrebbe disattivarsi.
Controllare quanto segue:
- Premere [Accessibilità] e selezionare [Regolazione luminosità pannello], quindi selezionare [Basso]
oppure [Alto] per regolare il contrasto per il pannello a sfioramento.
- Toccare il pannello a sfioramento. Nel modo Risparmio energia (Modalità a bassa potenza/In pausa),
la macchina si riattiva dal modo Risparmio energia toccando il pannello a sfioramento, oppure
premendo un tasto sul pannello di controllo, e il pannello a sfioramento appare normalmente.
- Sul pannello di controllo, premere il tasto di alimentazione. Se l'impostazione timer settimanale ha
attivato sulla macchina il modo Spegnimento automatico ErP, premere il tasto di alimentazione per
visualizzare il pannello a sfioramento. Per utilizzare la macchina al di fuori delle ore di funzionamento
preimpostate, seguire le istruzioni a video.
- Verificare che l'interruttore di alimentazione principale e il tasto di alimentazione siano attivati.
Nel caso in cui il pannello a sfioramento non sia visualizzato nemmeno dopo averlo controllato, contattare
l'assistenza tecnica.
d-COLOR MF283/MF223 5-9
5 Messaggio relativo alla sostituzione dei consumabili o alla pulizia 5.5
5.5 Messaggio relativo alla sostituzione dei consumabili o alla pulizia
Quando i punti metallici sono esauriti nell'unità di finitura
Quando le graffette nell'unità di finitura sono esaurite, viene visualizzato un messaggio che invita ad
aggiungerne di nuove.
Adottare l'azione correttiva facendo riferimento all'etichetta situata all'interno della macchina.
dRiferimento
Per informazioni dettagliate sulla sostituzione di una cartuccia punti quando compare il messaggio [Sostituire
la cartuccia punti.] fare riferimento a pagina 5-19.
Per informazioni dettagliate sulla sostituzione di una cartuccia punti pinzatrice quando compare il messaggio
[Sostituire la cartuccia dei punti a sella.] fare riferimento a pagina 5-21.
5-10 d-COLOR MF283/MF223
5.5 Messaggio relativo alla sostituzione dei consumabili o alla pulizia
5
Quando il contenitore residui di perforatura è pieno
Quando il contenitore residui di perforatura è pieno, viene visualizzato un messaggio che invita a eliminare i
residui (sostituzione effettuata dall'utente).
Adottare l'azione correttiva facendo riferimento all'etichetta situata all'interno della macchina.
Quando il toner sta per esaurirsi nella Cartuccia toner
Quando è quasi ora di sostituire una cartuccia toner, viene visualizzato un messaggio di avviso anticipato.
Preparare una cartuccia toner sostitutiva sulla base del contratto di manutenzione.
d-COLOR MF283/MF223 5-11
5 Messaggio relativo alla sostituzione dei consumabili o alla pulizia 5.5
Quando è il momento di sostituire una cartuccia toner
Quando è il momento di sostituire una cartuccia toner, viene visualizzato un messaggio che invita alla
sostituzione. Sostituirla in base al contratto di manutenzione. Fare clic su [Avvio istruzioni] per visualizzare la
procedura di sostituzione sullo schermo ed effettuare il controllo.
Consigli
- Non sostituire la cartuccia toner di un colore non visualizzato.
- Quando è il momento di sostituire la cartuccia toner di un colore diverso dal nero, la stampa può
essere continuata in modo forzato utilizzando il nero. Fare clic su [Continua], quindi selezionare il lavoro
di stampa desiderato.
Quando è il momento di sostituire un'unità tamburo
Quando è il momento di sostituire un'unità tamburo, viene visualizzato un messaggio che invita alla
sostituzione. Sostituirla in base al contratto di manutenzione. Fare clic su [Avvio istruzioni] per visualizzare la
procedura di sostituzione sullo schermo ed effettuare il controllo.
NOTA
Non sostituire un'unità tamburo prima che sia visualizzato il messaggio pertinente.
Consigli
- In base allo stato dei settaggi iniziali, questo messaggio è visualizzato solo in qualche area.
- Le impostazioni dell'addetto all'assistenza sono necessarie per visualizzare un messaggio sull'Unità
tamburo. Per ulteriori dettagli, contattare il tecnico dell'assistenza.
5-12 d-COLOR MF283/MF223
5.5 Messaggio relativo alla sostituzione dei consumabili o alla pulizia
5
Quando è il momento di sostituire un'unità di sviluppo
Quando è il momento di sostituire un'unità di sviluppo, viene visualizzato un messaggio che invita a
contattare il tecnico dell'assistenza. Se viene visualizzato il messaggio seguente, contattare il proprio
responsabile della manutenzione.
Consigli
- In base allo stato dei settaggi iniziali, questo messaggio è visualizzato solo in qualche area.
- Le impostazioni dell'addetto all'assistenza sono necessarie per visualizzare un messaggio sull'Unità di
sviluppo. Per ulteriori dettagli, contattare il tecnico dell'assistenza.
Quando è il momento di sostituire un'Unità Immagine
Quando è il momento di sostituire un'Unità immagine, viene visualizzato un messaggio che invita a
contattare il tecnico dell'assistenza. Se viene visualizzato il messaggio seguente, contattare il proprio
responsabile della manutenzione.
Consigli
- In base allo stato dei settaggi iniziali, questo messaggio è visualizzato solo in qualche area.
- Le impostazioni dell'addetto all'assistenza sono necessarie per visualizzare un messaggio sull'Unità
immagine. Per ulteriori dettagli, contattare il tecnico dell'assistenza.
- Quando è il momento di sostituire un'Unità Immagine, la stampa può essere continuata in modo
forzato utilizzando il nero. Fare clic su [Continua], quindi selezionare il lavoro di stampa desiderato.
d-COLOR MF283/MF223 5-13
5 Messaggio relativo alla sostituzione dei consumabili o alla pulizia 5.5
Quando il contenitore del toner usato è pieno
Quando il contenitore del toner usato è pieno, viene visualizzato un messaggio che invita a sostituirlo
(sostituzione effettuata dall'utente). Fare clic su [Avvio istruzioni], quindi seguire la guida visualizzata per
adottare l'azione correttiva necessaria.
5-14 d-COLOR MF283/MF223
5.5 Messaggio relativo alla sostituzione dei consumabili o alla pulizia
5
5.5.1 Sostituzione della cartuccia toner
L'esempio seguente mostra come sostituire una cartuccia del toner giallo.
Consigli
- Scuotere bene una nuova cartuccia toner, per circa 5-10 volte, prima di installarla.
- Se una cartuccia toner diversa dal nero è vuota, la stampa può essere forzata a continuare utilizzando
il toner nero. Premere [Continua], quindi selezionare il lavoro di stampa desiderato.
- Non aprire o disassemblare con la forza una cartuccia toner (contenitore del toner).
- Non rimuovere in modo forzato né gettare il toner che rimane in una cartuccia toner (contenitore del
toner).
NOTA
Installare una cartuccia toner per ciascun colore dell'etichetta. Si si tenta di installare una cartuccia toner
forzandola nella posizione errata, potrebbe verificarsi un guasto.
7AVVISO
- Non gettare toner o contenitore con dentro toner (come cartuccia toner, unità di sviluppo e contenitore
del toner usato) in fiamme libere. Il toner caldo può disperdersi e causare scottature o altri danni.
d-COLOR MF283/MF223 5-15
5 Messaggio relativo alla sostituzione dei consumabili o alla pulizia 5.5
7ATTENZIONE
- Non lasciare le parti correlate al toner (come cartuccia toner, unità di sviluppo e contenitore del toner
usato) entro la portata dei bambini. Leccare queste parti o ingerire il toner può nuocere alla salute.
- Non conservare parti correlate al toner (come cartuccia toner, unità di sviluppo e contenitore del toner
usato) vicino a dispositivi soggetti a magnetismo, come apparecchiature di precisione e dispositivi per
la memorizzazione di dati, altrimenti potrebbero non funzionare correttamente. Potrebbero causare
malfunzionamenti di tali prodotti.
- Non aprire con la forza le parti correlate al toner (come cartuccia toner, unità di sviluppo e contenitore
del toner usato). Se il toner esce dalla bottiglia del toner, fare la massima attenzione a evitare di inalarlo
o consentirne il contatto con la pelle.
- In caso di contatto del toner con la pelle o gli abiti, lavare accuratamente con acqua e sapone.
- In caso di inalazione, andare in un luogo dall'aria fresca e fare gargarismi ripetutamente con acqua
abbondante. In caso di sintomi come tosse, consultare un medico.
- In caso di contatto del toner con gli occhi, sciacquarli immediatamente con acqua corrente per più di
15 minuti. Consultare un medico se l'irritazione persiste.
- Se si ingoia del toner, sciacquarsi la bocca e bere alcuni bicchieri d'acqua. Consultare un medico, se
necessario.
5-16 d-COLOR MF283/MF223
5.5 Messaggio relativo alla sostituzione dei consumabili o alla pulizia
5
5.5.2 Sostituzione del contenitore del toner usato
Nuovo contenitore
toner usato
Contenitore
toner usato vecchio
Consigli
- Dopo la rimozione del contenitore toner esaurito, inserire rapidamente il tappo. Se il contenitore
toner esaurito è inclinato, potrebbero verificarsi delle perdite di toner.
- L'addetto all'assistenza provvederà al recupero del contenitore del toner usato utilizzato. Mettere un
coperchio, metterlo in un sacchetto di plastica e conservarlo in una scatola.
7AVVISO
- Non gettare toner o contenitore con dentro toner (come cartuccia toner, unità di sviluppo e contenitore
del toner usato) in fiamme libere. Il toner caldo può disperdersi e causare scottature o altri danni.
7ATTENZIONE
- Non lasciare le parti correlate al toner (come cartuccia toner, unità di sviluppo e contenitore del toner
usato) entro la portata dei bambini. Leccare queste parti o ingerire il toner può nuocere alla salute.
- Non conservare parti correlate al toner (come cartuccia toner, unità di sviluppo e contenitore del toner
usato) vicino a dispositivi soggetti a magnetismo, come apparecchiature di precisione e dispositivi per
la memorizzazione di dati, altrimenti potrebbero non funzionare correttamente. Potrebbero causare
malfunzionamenti di tali prodotti.
- Non aprire con la forza le parti correlate al toner (come cartuccia toner, unità di sviluppo e contenitore
del toner usato). Se il toner esce dalla bottiglia del toner, fare la massima attenzione a evitare di inalarlo
o consentirne il contatto con la pelle.
- In caso di contatto del toner con la pelle o gli abiti, lavare accuratamente con acqua e sapone.
- In caso di inalazione, andare in un luogo dall'aria fresca e fare gargarismi ripetutamente con acqua
abbondante. In caso di sintomi come tosse, consultare un medico.
- In caso di contatto del toner con gli occhi, sciacquarli immediatamente con acqua corrente per più di
15 minuti. Consultare un medico se l'irritazione persiste.
- Se si ingoia del toner, sciacquarsi la bocca e bere alcuni bicchieri d'acqua. Consultare un medico, se
necessario.
d-COLOR MF283/MF223 5-17
5 Messaggio relativo alla sostituzione dei consumabili o alla pulizia 5.5
5.5.3 Sostituzione di un'unità tamburo
Solo l'Unità tamburo per il nero è destinata alla sostituzione.
Disimballaggio dell'unità tamburo
Consigli
- Il tecnico dell'assistenza preleverà l'unità tamburo usata. Collocarla in un sacchetto di plastica e
conservarla singolarmente in una scatola.
- L'unità tamburo potrebbe danneggiarsi a causa dell'esposizione alla luce. Non estrarre un'unità
tamburo dal sacchetto di plastica nera fino al momento in cui sarà installata.
- Dopo la sostituzione di un'unità tamburo, assicurarsi di pulire il vetro della testina di stampa per
ciascun colore. Per informazioni dettagliate su come pulire il vetro della testa di stampa, fare
riferimento a pagina 5-6.
5-18 d-COLOR MF283/MF223
5.5 Messaggio relativo alla sostituzione dei consumabili o alla pulizia
5
5.5.4 Sostituzione di una cartuccia punti
Unità di finitura FS-534/Unità di finitura FS-534 SD
Consigli
- La figura mostra l'Unità di finitura FS-534 SD dotata di Kit di foratura PK-520, di Unità di relè RU-514
e di Kit di montaggio MK-603.
- Non rimuovere i punti che rimangono nella macchina. Non osservando questa precauzione, la funzione
di pinzatura si attiverà ma i fogli non saranno pinzati.
NOTA
Accertarsi di sostituire la cartuccia punti una volta visualizzato il messaggio pertinente. Se una cartuccia
punti viene rimossa prima che sia visualizzato il relativo messaggio, potrebbe verificarsi un guasto.
d-COLOR MF283/MF223 5-19
5 Messaggio relativo alla sostituzione dei consumabili o alla pulizia 5.5
Unità di finitura FS-533
Consigli
- La figura mostra l'Unità di finitura FS-533 dotata di Kit di foratura PK-519, Kit di montaggio MK-602
e Kit di montaggio MK-603.
- Non rimuovere i punti che rimangono nella macchina. Non osservando questa precauzione, la funzione
di pinzatura si attiverà ma i fogli non saranno pinzati.
NOTA
Accertarsi di sostituire la cartuccia punti una volta visualizzato il messaggio pertinente. Se una cartuccia
punti viene rimossa prima che sia visualizzato il relativo messaggio, potrebbe verificarsi un guasto.
5-20 d-COLOR MF283/MF223
5.5 Messaggio relativo alla sostituzione dei consumabili o alla pulizia
5
5.5.5 Sostituzione di una cartuccia punti pinzatrice
Unità di finitura FS-534 SD
Cartuccia punti
pinzatrice 1
Cartuccia punti
pinzatrice 2
Pinzatrice a sella
Consigli
- La figura mostra l'Unità di finitura FS-534 SD dotata di Kit di foratura PK-520, di Unità di relè RU-514
e di Kit di montaggio MK-603.
- Non rimuovere i punti che rimangono nella macchina. Non osservando questa precauzione, la funzione
di pinzatura si attiverà ma i fogli non saranno pinzati.
NOTA
Per spostare la pinzatrice a sella, assicurarsi di afferrare solamente la maniglia, altrimenti le mani o le dita
potrebbero rimanere impigliate nella macchina.
Accertarsi di sostituire la cartuccia punti pinzatrice una volta visualizzato il messaggio pertinente. Se una
cartuccia punti pinzatrice viene rimossa prima che sia visualizzato il relativo messaggio, potrebbe verificarsi
un guasto.
d-COLOR MF283/MF223 5-21
5 Messaggio relativo alla sostituzione dei consumabili o alla pulizia 5.5
5-22 d-COLOR MF283/MF223
6 Indice
6
6 Indice
A R
Alimentazione secondaria OFF 2-19 Rubrica 3-51
Autenticazione utente 3-50
S
B Salvataggio dei dati scansionati 3-67
Browser Web 4-12 Sicurezza rapida 3-77
Spegnimento automatico ErP 2-20
C Stampa da una periferica di memoria USB 3-65
Caricamento della carta 2-33, 2-34, 2-36
Cerca 3-62 T
Certificato token 4-6 Tastierino numerico 2-29
Codice di richiesta 4-7 TX e-mail 3-31
TX Fax 3-38
F
TX PC-Fax 3-43
Funzione Copia 3-48
Funzione Guida 3-72
Funzione Stampa 3-3, 3-7
Funzioni avanzate 4-3
G
Gruppo 3-60
I
Impostazioni mittente 3-40
Impostazioni N° fax mittente 3-40
Informazioni sulla Sicurezza 1-6
Inserimento dei caratteri 2-30
Installazione del driver della stampante 3-5, 3-10
Installazione del driver fax 3-46
Invio SMB 3-14, 3-22
i-Option 4-4
L
Lavori multipli 2-32
Lavoro 2-31
License Management Server (LMS) 4-7, 4-14
M
Menu cursore 2-25
Menu principale 2-23
Metodo compos n° 3-40
MFP 2-12
Modalità Pausa 2-20
Modo Risparmio energia 2-20
O
Opzioni 2-8, 2-14
P
Pannello a sfioramento 2-23, 2-26
Pannello di controllo 2-21
PCL 3-6
PS 3-6
d-COLOR MF283/MF223 6-3
6
6-4 d-COLOR MF283/MF223
Potrebbero piacerti anche
- R SeriesDocumento182 pagineR SeriesDomenico MirarchiNessuna valutazione finora
- Manuale ZollDocumento200 pagineManuale ZollcristinaNessuna valutazione finora
- Ecosysm2540dw ItDocumento412 pagineEcosysm2540dw ItSandeep JaiswalNessuna valutazione finora
- H 5439 8505 04 A - (Omi 2t) - Iug - ItDocumento30 pagineH 5439 8505 04 A - (Omi 2t) - Iug - Itchiara.p.z.Nessuna valutazione finora
- TASKalfa2321 ITDocumento284 pagineTASKalfa2321 ITbalauniverseNessuna valutazione finora
- HiPath 3000 V8 Descrizione ServiziDocumento602 pagineHiPath 3000 V8 Descrizione ServiziHj_888Nessuna valutazione finora
- TASKalfa307ci ITDocumento466 pagineTASKalfa307ci ITsimone.fiorinigroupNessuna valutazione finora
- TRIMOD 8-60 MetasystemDocumento80 pagineTRIMOD 8-60 MetasystempudescioriNessuna valutazione finora
- DMTA 20015 01IT - Rev - G OmniScan - MX - and - MX2 User PDFDocumento238 pagineDMTA 20015 01IT - Rev - G OmniScan - MX - and - MX2 User PDFdaddadNessuna valutazione finora
- Manuale DP 10Documento233 pagineManuale DP 10Leonardo BruttiNessuna valutazione finora
- Manual de Uso y Mantenimiento PDFDocumento418 pagineManual de Uso y Mantenimiento PDFFabian Quintero100% (2)
- Sistema PRIMO™: Guida All'installazioneDocumento94 pagineSistema PRIMO™: Guida All'installazioneFrancesco AntoniniNessuna valutazione finora
- Véga EuroDocumento76 pagineVéga EuroMule BgNessuna valutazione finora
- Asus X75A Z104Documento118 pagineAsus X75A Z104robotherNessuna valutazione finora
- TTB-M00 Ttu-M00Documento48 pagineTTB-M00 Ttu-M00carlos peñaNessuna valutazione finora
- ECOSYSM8130cidn ITDocumento529 pagineECOSYSM8130cidn ITTS ELKASANessuna valutazione finora
- Manuale Tecnico Di Sistema Per L'installatoreDocumento608 pagineManuale Tecnico Di Sistema Per L'installatoreCostantino MarroNessuna valutazione finora
- Sistema Di Saldatura Perni (Smart Stud)Documento58 pagineSistema Di Saldatura Perni (Smart Stud)giuseppe.mariano.1986Nessuna valutazione finora
- UsersGuide Senza SF Series 2.0Documento53 pagineUsersGuide Senza SF Series 2.0Massimo FortiniNessuna valutazione finora
- Manuale T484Documento56 pagineManuale T484HenryNessuna valutazione finora
- E3268 - Le212 TradottoDocumento118 pagineE3268 - Le212 TradottoAlessandro TrottoNessuna valutazione finora
- Manual EtiqueDocumento237 pagineManual EtiqueCesar Arellano Hernandez100% (4)
- IT Istruzioni Per L Uso X5AN Lengda 17 Zoll Generic FinalDocumento48 pagineIT Istruzioni Per L Uso X5AN Lengda 17 Zoll Generic FinalLiviu LazarNessuna valutazione finora
- MT - DVR Serie Ahd Full HD - 140616Documento80 pagineMT - DVR Serie Ahd Full HD - 140616emmanuel herreraNessuna valutazione finora
- Telecom Italia Sirio 187 Phone PDFDocumento24 pagineTelecom Italia Sirio 187 Phone PDFantongreenNessuna valutazione finora
- BAL 10.02.99.10501 it-IT 00Documento96 pagineBAL 10.02.99.10501 it-IT 00roby109Nessuna valutazione finora
- It Ih Fax 3262i 4062i PDF Data PDFDocumento253 pagineIt Ih Fax 3262i 4062i PDF Data PDFErnesto TortorellaNessuna valutazione finora
- ID 2508 MF2 Guida Alla Convenzione LOTTO 5 Rev2Documento47 pagineID 2508 MF2 Guida Alla Convenzione LOTTO 5 Rev2iivannNessuna valutazione finora
- Netfon User Manual PDFDocumento190 pagineNetfon User Manual PDFSergio RisoNessuna valutazione finora
- D200usermanual PDFDocumento54 pagineD200usermanual PDFlorenzopentaNessuna valutazione finora
- IstruzioniCNR DT200 R1 2013Documento176 pagineIstruzioniCNR DT200 R1 2013GashiNessuna valutazione finora
- 8E4617 4G-LiteRoute ITADocumento44 pagine8E4617 4G-LiteRoute ITAFabrizia Tupone100% (1)
- Thytronic NV10 ManualeDocumento174 pagineThytronic NV10 ManualeGerlando GiudiceNessuna valutazione finora
- Manuale Omron L7 ITDocumento240 pagineManuale Omron L7 ITfavaes100% (1)
- Manual Toolchanger C5G - ItDocumento54 pagineManual Toolchanger C5G - ItLuis Henrique VargasNessuna valutazione finora
- Monitor LCD HP: Guida Di RiferimentoDocumento29 pagineMonitor LCD HP: Guida Di RiferimentobeadottoNessuna valutazione finora
- ZGIT - Multi Control UserDocumento56 pagineZGIT - Multi Control Usersecioreanu.andreiNessuna valutazione finora
- Msi Manuale UtenteDocumento64 pagineMsi Manuale UtenteAlex PadovanNessuna valutazione finora
- PCR ICMQ-001-15 - Rev 2.1 - 030619Documento30 paginePCR ICMQ-001-15 - Rev 2.1 - 030619marcoNessuna valutazione finora
- Tuna 250 9733Documento196 pagineTuna 250 9733lazzarus.tudorNessuna valutazione finora
- Regolatori PidDocumento251 pagineRegolatori Pidkuhn403825Nessuna valutazione finora
- ItalianoDocumento291 pagineItalianoIsrael SamaniegoNessuna valutazione finora
- Manuale Utente Cappa Ecos Lab Advance IT REV.3Documento46 pagineManuale Utente Cappa Ecos Lab Advance IT REV.3AngeloNessuna valutazione finora
- Materiale Tecnologie AaDocumento136 pagineMateriale Tecnologie Aadavide111Nessuna valutazione finora
- Echos Trim AdvantageDocumento52 pagineEchos Trim AdvantageAngeloNessuna valutazione finora
- PCDJ Ntrack Manual ItalianDocumento65 paginePCDJ Ntrack Manual ItalianIdotta CarloNessuna valutazione finora
- Manuale Utente Yealink T46G - EvolutionDocumento21 pagineManuale Utente Yealink T46G - Evolutionviscontiandrea1977Nessuna valutazione finora
- Architett 1000 Manuale Uso PDFDocumento2.700 pagineArchitett 1000 Manuale Uso PDFinfo_710713766Nessuna valutazione finora
- Midland CT22 ItDocumento45 pagineMidland CT22 Itralphosss80% (5)
- BMS-Ei ITA 62403458Documento52 pagineBMS-Ei ITA 62403458Massimo LatourNessuna valutazione finora
- Istruzioni Per L Uso: Motori Diesel MAN Per Applicazioni Navali D2840 LE301 / D2842 LE301Documento96 pagineIstruzioni Per L Uso: Motori Diesel MAN Per Applicazioni Navali D2840 LE301 / D2842 LE301DmitryNessuna valutazione finora
- USO & Manutenzione: Trice Per Pavimentazioni Stradali Svedala Demag DF 115 C DF 135 CDocumento270 pagineUSO & Manutenzione: Trice Per Pavimentazioni Stradali Svedala Demag DF 115 C DF 135 Cabadmanuel2000Nessuna valutazione finora
- Ad Spam Man It 11-06 CDocumento37 pagineAd Spam Man It 11-06 CMohamed AlkharashyNessuna valutazione finora
- Shoei SRL2Documento56 pagineShoei SRL2marcusmagusNessuna valutazione finora
- FuffinaDocumento197 pagineFuffinabaluluNessuna valutazione finora
- Manuale Smart Mini-IdroDocumento64 pagineManuale Smart Mini-Idroantenna55Nessuna valutazione finora
- Kd001403a Rpa400-800Documento258 pagineKd001403a Rpa400-800Monchi MosapiNessuna valutazione finora
- Sistema: Ii EdDocumento103 pagineSistema: Ii EdRob99 FNessuna valutazione finora
- Le attività occasionali nelle imposte sui redditi dell’ordinamento giuridico italiano. Analisi comparata della tassazione del collezionista in Italia e all’estero.Da EverandLe attività occasionali nelle imposte sui redditi dell’ordinamento giuridico italiano. Analisi comparata della tassazione del collezionista in Italia e all’estero.Nessuna valutazione finora
- Compendio di PROCEDURA PENALE: con aggiornamenti 2019Da EverandCompendio di PROCEDURA PENALE: con aggiornamenti 2019Nessuna valutazione finora