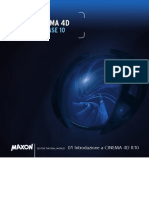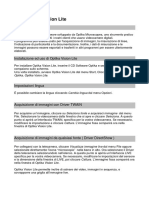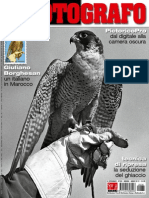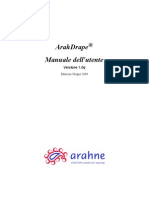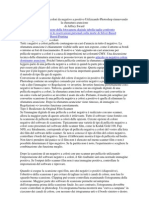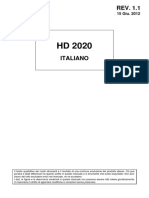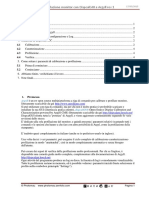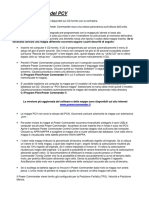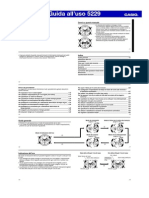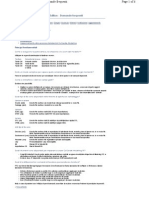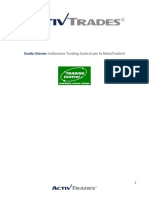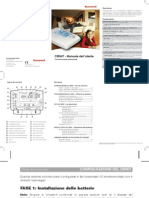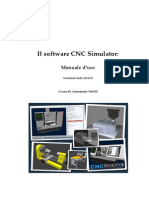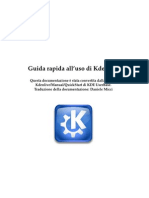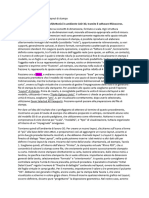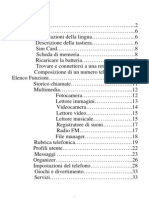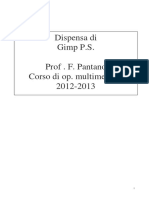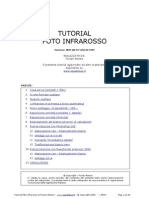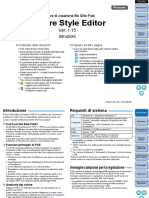Documenti di Didattica
Documenti di Professioni
Documenti di Cultura
ColorNavigator 6 How To Use Guide IT
Caricato da
sobarTitolo originale
Copyright
Formati disponibili
Condividi questo documento
Condividi o incorpora il documento
Hai trovato utile questo documento?
Questo contenuto è inappropriato?
Segnala questo documentoCopyright:
Formati disponibili
ColorNavigator 6 How To Use Guide IT
Caricato da
sobarCopyright:
Formati disponibili
Software per la calibrazione dei monitor ColorEdge
Facile da capire
Guida pratica
Il monitor per la gestione dei colori ColorEdge
di EIZO rende possibile lesecuzione di moltissimi
lavori creativi. Questa guida offre unintroduzione
alla calibrazione con ColorNavigator, il software
dedicato per la calibrazione di EIZO.
Se si utilizza ColorNavigator per calibrare
un monitor ColorEdge, possibile ottenere
visualizzazioni accurate, create
su misura per le proprie necessit.
Ritocco
di foto
digitali
Stampa
Creazione
di contenuti
Web
Visualizzazione
microscopica
Creazione
di video
Ad esempio, durante la preparazione del materiale stampato ...
Ritocco
Lavorare
sullo stesso
output
Materiale stampato
Creazione di un monitor ColorEdge personalizzato
Completato
Monitor ColorEdge calibrato con
ColorNavigator per ottenere una
visualizzazione corretta
Applicare gli stessi
valori di regolazione
La possibilit di verificare i colori del materiale stampato direttamente
sul monitor migliora lefficienza del lavoro e la qualit del prodotto.
Creazione su un monitor standard
Visualizzazione non corretta
su un monitor non calibrato
Ritocco
Facilitare linterazione
tra postazioni remote
Materiale stampato
Completato
Stati Uniti
dAmerica
Giappone
La correzione di materiale stampato quando le immagini sullo schermo
differiscono dal risultato stampato fa perdere tempo, lavoro e denaro.
4 FASI
Uno: le basi
Facile ! Calibrazione del monitor in
FASE
FASE
fasi
Preparare il sensore
Per le serie CX e CS
Per la serie CG
Collegare il sensore di calibrazione esterno al monitor.
Avviare ColorNavigator
Come Measuring
Instrument selezionare Internal calibration
sensor e come
Standard Measuring
Instrument selezionare None, quindi
fare clic sul pulsante
Next > .
PC
Prima di cominciare
Prima di avviare il programma,
assicurarsi che il monitor
e il PC in uso siano collegati
tramite un cavo USB.
Upstream
Downstream
Per Windows Per Mac
Per Mac
Fare doppio clic sullicona
Clicca sul simbolo della farfalla nel Dock.
Come Measuring
Instrument selezionare
il nome del sensore,
fare clic sul pulsante
Next e
> seguire le
istruzioni a schermo.
Fare clic sul pulsante
Proceed .
Dopo aver posizionato il sensore sullo schermo,
fare clic sul pulsante Proceed .
- Per posizionare correttamente il sensore e facilitare le misurazioni
dei colori, ruotare il monitor nella posizione landscape.
FASE
FASE
Selezionare i target di regolazione
adatti allutilizzo previsto del monitor
A disposizione tre target di regolazione predefiniti. Ciascuno di essi presenta valori preimpostati
ottimizzatiper le diverse applicazioni.
Per visualizzare e ritoccare
foto digitali
Selezionare il valore desiderato e cliccare sul pulsante
Calibrazione automatica
Per la serie CG
Adjust .
Valori target
Brightness: 100 cd/m2
Color temperature: 5500 K
Gamma value: 2.2
Per produrre materiale
per la stampa
Il sensore di calibrazione integrato
imposta il monitor.
Per le serie CX e CS
Valori target
Brightness: 80 cd/m2
Calibrazione completata.
Color temperature: 5000 K
Gamma value: 2.2
Per produrre contenuti Web
e per navigare
Valori target
Il sensore di
calibrazione
esterno
regola il monitor.
Il sensore di
correzione integrato
salva i valori di
regolazione ottenuti
dal sensore esterno.
Dopo aver confermato sulla
schermata dei risultati che
tra i valori Target e Result
non sono presenti divari,
fare clic sulFinish
pulsante Finish .
Il display visualizza nuovamente
la schermata iniziale e il nome
del target di regolazione viene
contrassegnato da un cerchio blu.
- In questa fase vengono creati
e salvati automaticamente anche
i dati e i profili del monitor
necessari per la gestione dei colori
Brightness: 80 cd/m2
Color temperature: 6500 K
non disponibile nel modello CS240
Gamma value: 2.2
Basta seguire le fasi indicate: facile e bastano pochi minuti.
ora possibile lavorare sul monitor senza problemi.
4
4 FASI
FASE
Applicazione pratica
fasi per una pi accurata
Altre
corrispondenza dei colori
Confronta i colori del materiale stampato
con quelli visualizzati sul monitor
Mostreremo ora come migliorare la corrispondenza dei colori
per il materiale stampato dopo la calibrazione del monitor tramite
il target di regolazione For printing.
Questa funzione pu essere utilizzata anche per
eseguire una regolazione avanzata della tonalit
o della saturazione di un
colore in particolare.
FASE
Regolazione avanzata di
Lazzurro
troppo
scuro
tonalit e saturazione di
tutti e 6 i colori (RGB, CMY)
Selezionare Adjust manually
tra i pulsanti Advanced in alto
a destra sullo schermo
Il rosso
troppo
acceso.
Questa funzione avanzata permette di regolare i valori
dei target appena calibrati. La funzione di regolazione
manuale permette di eseguire tre tipi di regolazioni:
Brightness, White point e 6 Colors.
Se il colore rosso sul monitor troppo acceso rispetto
a quello dellimmagine stampata, spostare il cursore
Hue R (rosso) verso sinistra.
Una volta completata la regolazione avanzata,
fare clic sul pulsante Next >
FASE
Confrontando i colori del materiale stampato con i colori visualizzati
sul monitor, possibile regolare i targetWhite point e Brightness
Regolare il bilanciamento del bianco (whiteness) dello
schermo fino ad ottenere una visualizzazione simile
allimmagine stampata. Se limmagine visualizzata sullo
schermo bluastra, allontanare il puntatore dallo
spettro del blu e spostarlo verso il rosso, per rimuovere
il blu in eccesso.
FASE
Ricalibrazione
Usare il sensore di calibrazione per impostare un nuovo target di regolazione che rispecchi i valori ottenuti tramite la regolazione.
Per la serie CG
Il sensore di calibrazione
integrato imposta il monitor.
Stampa
Per le serie CX e CS
Monitor
Regolare la luminosit (brightness) dello schermo fino ad
ottenere una visualizzazione simile allimmagine stampata.
Se limmagine sullo schermo pi scura rispetto a quella
stampata, spostare il cursore verso destra.
Il sensore di
calibrazione
esterno regola
il monitor.
Il sensore di
correzione integrato
salva i valori di
regolazione ottenuti
dal sensore esterno.
*
Stampa
PROFESSIONALE
ColorNavigator
pu fare molto di pi
ColorNavigator dotato di una vasta gamma
di funzionalit adatte ad ogni tipo di esigenza.
Eccone una breve introduzione.
6
Quando vengono visualizzati
i risultati della regolazione,
fare clic sul pulsante Next > .
Inserire un nome per
il nuovo target e fare
clic sul pulsante Finish .
Il nuovo target di
regolazione verr
aggiunto allelenco.
non disponibile nel modello CS240
Se la regolazione manuale stata effettuata correttamente, la corrispondenza
dei colori tra limmagine stampata e quella visualizzata sul monitor migliore.
Monitor
Applicazione pratica per utenti avanzati
Calibrazione completata.
Se il colore azzurro sul monitor troppo scuro rispetto
a quello dellimmagine stampata, spostare il cursore
Hue B (blu) verso sinistra.
Aggiunta di target di regolazione
possibile aggiungere nuovi
target di regolazione per esigenze
specifiche piuttosto che utilizzare
i target prestabiliti.
In basso a sinistra
sul monitor, selezionare
Create a new target
Selezione del metodo di creazione del target Proveden runho zadn
Per effettuare delle regolazioni
utilizzando valori numerici specifici,
selezionare Enter manually. Per
regolare i valori della luce ambiente
e della carta raccolti dai sensori,
selezionare Measure a target. Per
impostare il target sul profilo RGB
esistente, selezionare Load a profile.
Spostare i cursori di Brightness
e White point manualmente.
(Luminosit consigliata:
80-120 cd/m2, punto bianco
consigliato: 5000-6500 K)
Anche i parametri relativi al livello
del nero e della gamma possono
essere impostati manualmente.
7
Mantenere una visualizzazione stabile delle immagini
con ColorEdge semplice
Effettuare regolazioni
con cadenza regolare
Ripristino
Da effettuare ogni 200 ore!
Se usati costantemente, i monitor perdono
la capacit di visualizzare correttamente
i colori, diventano pi scuri (diminuisce la
luminosit) o cambiano tonalit (cambia la
temperatura dei colori). Per riportare il
monitor al suo stato originario, necessario
regolare le impostazioni.
NOTA
Visualizzazione corretta
Cambiamenti nel tempo
Regolazione del monitor
Conviene!
Stabilire intervalli
di regolazione del monitor
Il sensore integrato pu regolare automaticamente fino
a 4 valori target.
Metodo di selezione
- Per Mac
E possibile impostare intervalli di calibrazione regolari,
Tenendo premuto il tasto Control, fare clic
su Adjustment target Selezionare
in cui il monitor si calibra in modo completamente auto-
Set SelfCalibration/Self Correction target.
matico. possibile scegliere di eseguire la calibrazione
- Per Windows
automatica quando il computer spento o quando non
Fare clic con il tasto destro del mouse
su Adjustment target Selezionare
in uso, in maniera tale da non intralciare il lavoro.
Set SelfCalibration/Self Correction target.
Per la serie CG
Calibrazione tramite il
sensore integrato
Lo stesso sensore esegue
automaticamente calibrazioni
regolari per la manutenzione
del display.
Impostazioni
Il
valore selezionato verr
contrassegnato.
Per le serie CX e CS
Il sensore di correzione integrato
salva i risultati della regolazione
ottenuti dal sensore esterno.
*
non disponibile nel modello CS240
Il sensore di correzione integrato
regola automaticamente la luminosit
e il puntobianco a intervalli regolari per
la manutenzione del display.
Nastaven vkonu
Selezionare SelfCalibration schedule
dal menu a discesa Advanced.
Selezionare Enable SelfCalibration
e impostare gli
. intervalli di tempo
in mesi, settimane o ore di utilizzo.
EIZO Europe GmbH
Via A. Manzoni n. 44
20095 Cusano Milanino (MI)
www.eizo.it
Selezionare SelfCalibration settings
dal menu Advanced.
Selezionare Enable
SelfCorrection e impostare
gli intervalli di tempo in base
alle ore di utilizzo.
2013 Eizo Corporation
Tutti i nomi dei prodotti sono marchi di fabbrica e marchi registrati di propriet delle legittime
societ titolari. ColorEdge e EIZO sono marchi registrati di Eizo Corporation. Gli screenshot relativi
ai prodotti Adobe sono stati stampati previa autorizzazione di Adobe Systems Incorporated.
Le specifiche sono soggette a modifiche senza alcun preavviso.
Potrebbero piacerti anche
- Tarocchi - Corso Di Cartomanzia08Documento7 pagineTarocchi - Corso Di Cartomanzia08sobar50% (2)
- Adobe Premiere Pro CC 2015Documento675 pagineAdobe Premiere Pro CC 2015BlakkoNessuna valutazione finora
- Manuale Photoshop 7.0 ITADocumento1.405 pagineManuale Photoshop 7.0 ITAapi-3732672100% (3)
- Manuale Italiano Vray Per SketchupDocumento6 pagineManuale Italiano Vray Per SketchupsarafusiNessuna valutazione finora
- Manuale Cinema 4D R10Documento1.052 pagineManuale Cinema 4D R10lcabatlaoNessuna valutazione finora
- Libro PhotoshopDocumento573 pagineLibro PhotoshopFrancesco MatteoliNessuna valutazione finora
- Arthur Powell - Il Corpo Mentale1Documento144 pagineArthur Powell - Il Corpo Mentale1sobarNessuna valutazione finora
- Audi A4 Vag b8Documento24 pagineAudi A4 Vag b8salvatore balzano100% (1)
- Colorazione PhotoshopDocumento13 pagineColorazione PhotoshopGianmarco100% (1)
- Adobe Illustrator 221010 151138Documento11 pagineAdobe Illustrator 221010 151138Cristian LefterNessuna valutazione finora
- ColorNavigator 7 IntroduzioneDocumento8 pagineColorNavigator 7 Introduzionenicoletta BeltramelliNessuna valutazione finora
- Optika Vision Lite ITA Rev01Documento4 pagineOptika Vision Lite ITA Rev01RUTHERFORDNessuna valutazione finora
- Appunti Fotografia Digitale A.B.A.V-2Documento14 pagineAppunti Fotografia Digitale A.B.A.V-2Alexandra HamiltonNessuna valutazione finora
- Tutorial Photoshop CS3 - Modificare Una ScansioneDocumento3 pagineTutorial Photoshop CS3 - Modificare Una ScansioneladydaladyNessuna valutazione finora
- Articolo Pictorico IL FOTOGRAFODocumento9 pagineArticolo Pictorico IL FOTOGRAFOrhozabNessuna valutazione finora
- ArahDrape® Manuale Dell'UtenteDocumento15 pagineArahDrape® Manuale Dell'UtenteDušan PetercNessuna valutazione finora
- Fujifilm Xt20 Manual ItDocumento10 pagineFujifilm Xt20 Manual Itsalvo30Nessuna valutazione finora
- Guida PhotofiltreDocumento7 pagineGuida PhotofiltrefukinagashiNessuna valutazione finora
- Conversione Pellicola A Colori Da Negativo A Positivo Utilizzando Photoshop Rimuovendo La Sfumatura ArancioneDocumento3 pagineConversione Pellicola A Colori Da Negativo A Positivo Utilizzando Photoshop Rimuovendo La Sfumatura ArancioneellalellaNessuna valutazione finora
- HD2020 M ItDocumento16 pagineHD2020 M ItclekupreNessuna valutazione finora
- Calibrazione e Profilazione Monitor Con DispcalGUI e Argyll - Rev1Documento10 pagineCalibrazione e Profilazione Monitor Con DispcalGUI e Argyll - Rev1Giovanni Gibo CastellettiNessuna valutazione finora
- Bilanciamento Del BiancoDocumento2 pagineBilanciamento Del BiancoFrancesco CapassoNessuna valutazione finora
- Theremino Spectrometer Help ITADocumento18 pagineTheremino Spectrometer Help ITAjvcNessuna valutazione finora
- Manuale Gestione MagazzinoDocumento28 pagineManuale Gestione MagazzinoManuel GagnoNessuna valutazione finora
- DNG PeDocumento9 pagineDNG PeMarkNessuna valutazione finora
- PV 5 Guida UtenteDocumento4 paginePV 5 Guida UtenteGiuseppe de AngelisNessuna valutazione finora
- Breve Tutorial Smart Notebook 10Documento37 pagineBreve Tutorial Smart Notebook 10Maria Lucia Ercole100% (1)
- SP1-manual-Italian Camera INTOVA PDFDocumento22 pagineSP1-manual-Italian Camera INTOVA PDFRobertoNessuna valutazione finora
- Appunti Fotografia Digitale A.B.A.V-1Documento5 pagineAppunti Fotografia Digitale A.B.A.V-1Alexandra HamiltonNessuna valutazione finora
- Istruzioni G Shock GA 200 5229Documento6 pagineIstruzioni G Shock GA 200 5229BilboaCannitelloNessuna valutazione finora
- Faq CocreateDocumento6 pagineFaq Cocreatesp_escherNessuna valutazione finora
- Trading Central Indicator For MetaTrader User Guide ITDocumento10 pagineTrading Central Indicator For MetaTrader User Guide ITMarjo KaciNessuna valutazione finora
- EOS 60D Pocket Guide ITDocumento2 pagineEOS 60D Pocket Guide ITAntonio BarossiNessuna valutazione finora
- ACER Al1715 Ug ItDocumento9 pagineACER Al1715 Ug Itlucius2Nessuna valutazione finora
- 18 Raw The RapeeDocumento79 pagine18 Raw The Rapeesviluppi____Nessuna valutazione finora
- Spessimetro PosiTector 6000Documento16 pagineSpessimetro PosiTector 6000Marco SfforeverNessuna valutazione finora
- ArchiCAD® 12 La Grande Guida Impaginazione e Stampa - Capitolo 8Documento30 pagineArchiCAD® 12 La Grande Guida Impaginazione e Stampa - Capitolo 8frisco0Nessuna valutazione finora
- Manuale LCDDocumento4 pagineManuale LCDNelly89Nessuna valutazione finora
- Astrofotografia Con Canon Eos 550DDocumento16 pagineAstrofotografia Con Canon Eos 550DjevelberNessuna valutazione finora
- Manuale Astro Panel 5.0 2020 ITADocumento39 pagineManuale Astro Panel 5.0 2020 ITAsree kumarNessuna valutazione finora
- Mnuale TRINUSDocumento13 pagineMnuale TRINUSluis lopezNessuna valutazione finora
- Manual eDocumento19 pagineManual eRosmary LightNessuna valutazione finora
- CM907 IDocumento18 pagineCM907 IMarco BersaniNessuna valutazione finora
- PROREALTIME 3 - ProbuilderDocumento12 paginePROREALTIME 3 - ProbuilderobrocofNessuna valutazione finora
- Guida Software CNC SimulatorDocumento91 pagineGuida Software CNC Simulatorjonathan.gelli5153Nessuna valutazione finora
- Sistema di gestione del colore: Ottimizzazione della percezione visiva negli ambienti digitaliDa EverandSistema di gestione del colore: Ottimizzazione della percezione visiva negli ambienti digitaliNessuna valutazione finora
- Come Ottimizzare I Settaggi Per Un Buon Utilizzo Di Maxwell RenderDocumento12 pagineCome Ottimizzare I Settaggi Per Un Buon Utilizzo Di Maxwell RenderGabriele BertelliNessuna valutazione finora
- Tutorial Rendering 3ds Fabale Parte1Documento12 pagineTutorial Rendering 3ds Fabale Parte1EnzoNessuna valutazione finora
- CM507Documento2 pagineCM507Marco BersaniNessuna valutazione finora
- M5 FAQ - ItalianDocumento4 pagineM5 FAQ - ItalianlinadvNessuna valutazione finora
- KdenliveDocumento19 pagineKdenliveMassimo FioravantiNessuna valutazione finora
- Manual Ed I Com ViewerDocumento9 pagineManual Ed I Com ViewerAndrea RicciNessuna valutazione finora
- Generazione e Gestione Del Layout Di StampaDocumento5 pagineGenerazione e Gestione Del Layout Di Stampacarolina.sartorNessuna valutazione finora
- Scuola Di LabVIEW n.8 - Progettare L'interfaccia UtenteDocumento4 pagineScuola Di LabVIEW n.8 - Progettare L'interfaccia UtenteNational Instruments ItalyNessuna valutazione finora
- Guida Rapida MySkyDocumento4 pagineGuida Rapida MySkyextrasolarNessuna valutazione finora
- Larte Della Fotoelaborazione Digitale A ColoriDocumento369 pagineLarte Della Fotoelaborazione Digitale A ColoriAntonio CascardiNessuna valutazione finora
- Confelmod 2Documento9 pagineConfelmod 2LallaNessuna valutazione finora
- Lezioni Di ArchiCAD 9Documento52 pagineLezioni Di ArchiCAD 9Luca MancusoNessuna valutazione finora
- Just Color Picker (Windows Utility) - Manuale UtenteDocumento15 pagineJust Color Picker (Windows Utility) - Manuale UtenteSalvatore BonaffinoNessuna valutazione finora
- Pagine Da Software Guide - 20190402Documento16 paginePagine Da Software Guide - 20190402mrossi24Nessuna valutazione finora
- Canon 50d Scheda TecnicaDocumento13 pagineCanon 50d Scheda Tecnicavalevaleph77Nessuna valutazione finora
- Coloriage ItDocumento57 pagineColoriage ItDaniel RomulusNessuna valutazione finora
- Correzione gamma: Migliorare la chiarezza visiva nella visione artificiale: la tecnica di correzione gammaDa EverandCorrezione gamma: Migliorare la chiarezza visiva nella visione artificiale: la tecnica di correzione gammaNessuna valutazione finora
- Asciugatrice Miele T8627 WPDocumento60 pagineAsciugatrice Miele T8627 WPsobarNessuna valutazione finora
- Come Si Scrive? Gli Errori Ortografici Più Comuni in Italiano!Documento14 pagineCome Si Scrive? Gli Errori Ortografici Più Comuni in Italiano!sobarNessuna valutazione finora
- Il Trust Dalle Origini Al Trust UmanoDocumento71 pagineIl Trust Dalle Origini Al Trust Umanosobar100% (1)
- Gianfranco Morsani - Simbologia Del Numero Nei TemplariDocumento11 pagineGianfranco Morsani - Simbologia Del Numero Nei TemplarisobarNessuna valutazione finora
- 101 Pdfsam Manuale Olympus E M10IIDocumento10 pagine101 Pdfsam Manuale Olympus E M10IIteooldoNessuna valutazione finora
- Olympus Pen E-P1 Manuale ItalianoDocumento163 pagineOlympus Pen E-P1 Manuale ItalianoKazze100% (1)
- Manuale Italiano Telit CellDocumento36 pagineManuale Italiano Telit CellFutaba DolcettoNessuna valutazione finora
- Guida GimpDocumento121 pagineGuida GimpGiovanni SbrizziNessuna valutazione finora
- MV 1 ManualeDocumento73 pagineMV 1 ManualeKronologosNessuna valutazione finora
- 05elenco Dei MenuDocumento9 pagine05elenco Dei MenuMizioNessuna valutazione finora
- Guida InfrarossoDocumento20 pagineGuida Infrarossosunny_kim5Nessuna valutazione finora
- Canon EOS 30D Manuale ItalianoDocumento200 pagineCanon EOS 30D Manuale ItalianoMatteo MazzuccatoNessuna valutazione finora
- DCR TRV103Documento213 pagineDCR TRV103Bolek827Nessuna valutazione finora
- Lightroom 4 HelpDocumento223 pagineLightroom 4 HelpRazvan Daniel EnacacheNessuna valutazione finora
- Astrofotografia Con Canon Eos 550DDocumento16 pagineAstrofotografia Con Canon Eos 550DjevelberNessuna valutazione finora
- 1092 218Documento100 pagine1092 218moniri123Nessuna valutazione finora
- Picture Style Editor Win Instruction Manual ITDocumento21 paginePicture Style Editor Win Instruction Manual ITleoNessuna valutazione finora
- 18 Raw The RapeeDocumento79 pagine18 Raw The Rapeesviluppi____Nessuna valutazione finora