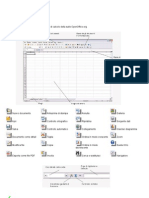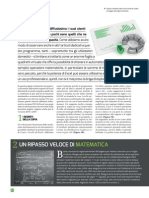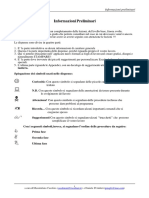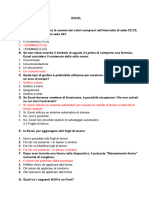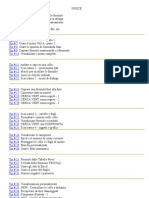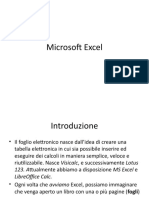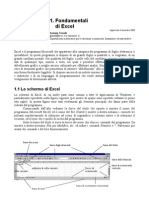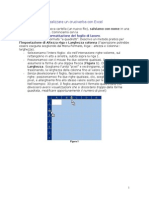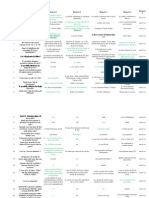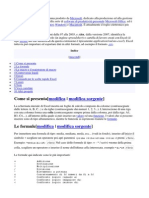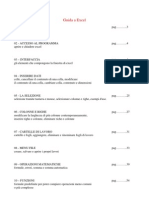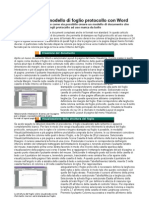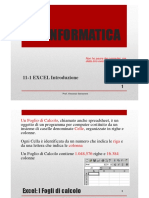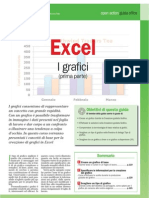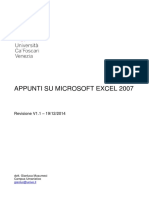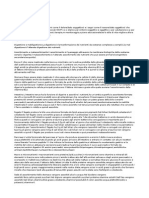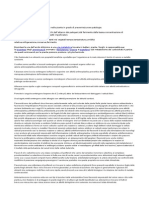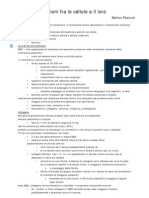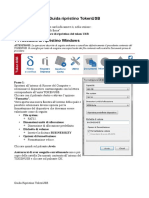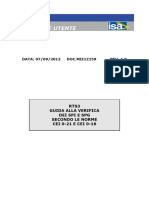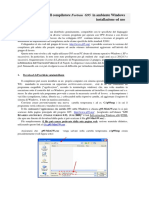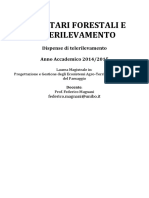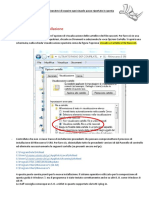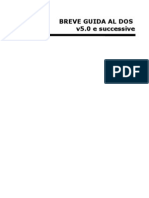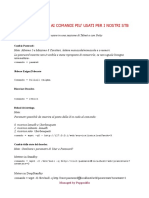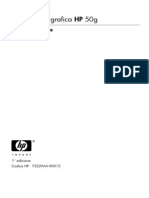Documenti di Didattica
Documenti di Professioni
Documenti di Cultura
Exel
Caricato da
Nunzio OlivieroCopyright
Formati disponibili
Condividi questo documento
Condividi o incorpora il documento
Hai trovato utile questo documento?
Questo contenuto è inappropriato?
Segnala questo documentoCopyright:
Formati disponibili
Exel
Caricato da
Nunzio OlivieroCopyright:
Formati disponibili
Exel EXCEL un programma di foglio elettronico (in inglese spreadsheet) in grado di organizzatore qualsiasi tipo di dati,siano essi numerici,
, testuali o di altro tipo. Il nome del programma deriva da: EXpression in the CELls espressioni nelle celle.I dati vengono organizzati in tabelle sulle quali possibile eseguire calcoli inserire formule e visualizzare i risultati sottocalcoli,forma di grafici. Excel inoltre un ottimo gestore di elenchi su cui effettuare operazioni matematiche e di statistica.Excel fa parte di un pacchetto software denominato Microsoft Office che comprende anche un elaboratore di testi Microsoft Word , un programma per gestire le presentazioni Microsoft PowerPoint e un programma per gestire la posta elettronicaMicrosoft Outlook. La versione Professional del pacchetto Office comprende anche un programma per gestire i databaseMicrosoft Access.Cartella di lavoro: raccolta di fogli di lavoro che possono essere salvati insieme in un unico file. come uno schedario.Un foglio di lavoro composto da una griglia di righe e colonne: lincrocio tra una riga e una colonna individua una cella.Le celle sono formate dallintersezione tra la griglia delle colonne e quella delle righe. La cella rappresenta lelemento fondamentale di un foglio Excel ed individuata da una coppia di coordinate, lettere per le colonne e numeri per le righe.Ogni foglio di lavoro formato da 216 = 65.536 righe 28 = 256 colonne pari ad un area di 458 metri di altezza per 7,6 metri di larghezza. Le nuovi versioni Excel, dalla 2007 in poi, hanno aumentato ulteriormente tale limite.Il cursore del Mouse pu assumere varie forme:-Freccia bianca: quando sulla barra dei men ed pronto a selezionare-Cursore lampeggiante: quando sulla barra della formula ed pronto per scrivere-Croce bianca: quando sulla griglia del foglio ed pronto a selezionare le celle-Croce nera: sul piccolo quadrato della cella per effettuare trascinamenti-Croce nera con croce a esponente: sul piccolo quadrato della cella per effettuare trascinamenti e serie di dati.Prima di poter effettuare unoperazione necessario selezionare la cella o linsieme di celle su cui vogliamo intervenire:Per selezionare una cella fate clic sulla stessa.Per selezionare una colonna fate clic sulla lettera corrispondente.Per selezionare una riga fate clic sul numero corrispondente.Per selezionare pi colonne fate clic sulla lettera corrispondente e trascinate a destra o a sinistra.Per selezionare pi righe fate clic sul numero corrispondente e trascinate in alto o in basso.Per selezionare celle, colonne o righe non adiacenti tenere premuto il tasto*CTRL+ mentre selezionate.Per selezionare lintero foglio di lavoro fare clic sul pulsante vuoto nellangolo superiore sinistro tra la colonna A e la riga 1.Per digitare i dati all'interno di una cella basta posizionarsi con il puntatore sopra di essa e fare clic: il programma Excel evidenzia la cella con un bordo nero, per indicare che la cella attiva e che possibile inserire i dati.Mentre si digita Excel visualizza quello che si sta scrivendo nella cella selezionata e nella barra della formula.formula.Per "fissare" i dati nella cella selezionata bisogna eseguire una qualsiasi delle seguenti operazioni: premere INVIO (e la selezione passa sotto)premere CTRL + INVIO (e la selezione resta nella cella)fare clic sul pulsante verde (il segno di spunta verde) accanto alla barra della formula premere un tasto freccia direzionale (da tastiera) per selezionare una cella diversa di fare clic su una cella diversa per selezionarla.Se cambiamo idea e vogliamo annullare i dati che abbiamo appena inseriti nella cella selezionata, basta fare clic sul pulsante Annulla(la X rossa) accanto alla barra della formula.Per cancellare il contenuto di una cella selezionarla e premere il tasto [CANC]. Una interessante funzionalit di Excel ci consente comunque di tornare, nella maggior parte delle occasioni, sui nostri passi.Potremmo, per esempio, voler annullare lazione di cancellazione appena fatta. In tal caso basta utilizzare i tasti per annullare lultima azione fatta oppure per ripristinarla (se vogliamol ultimaannullare lannullamento). Lavorando con Excel molto importante scegliere il giusto formato per i dati, infatti, scegliendo un formato sbagliato, si rischia di invalidare i risultati delle operazioni effettuate sui dati stessi. Non solo una questione estetica, si tratta di presentare i dati nel modo pi corretto. Ogni dato sar riconosciuto per quello che rappresenta: data, valuta, percentuale ecc.Per impostazione predefinita, alle celle applicato un formato generico (non indica di che tipo di dato si tratta) o il formato applicato alle celle contigue. Per modificare il formato di uno o pi dati, basta selezionare la o le celle in cui sono da inserire o sono stati inseriti i valori da formattare e aprire lelenco a discesa Formato numero, del numero,gruppo Numeri della scheda Home dalla barra multifunzione. Dalle opzioni disponibili potete scegliere il tipo di formato da applicare alle celle.Se scegliete un formato da questo elenco,non potete stabilirne le opzioni ma dovete accettare quelle preimpostate. Se avete bisogno di controllare in maniera precisa il formato del vostro numero, scegliete la voce.Altri formati numerici, Excel aprir la numerici,finestra Formato celle. I formati disponibili sono gli stessi: nella parte sinistra della finestra, nel riquadro Categoria, scegliere il tipo formato(Valuta,Valuta,Contabilit,Percentuale...) e nella parte destra, si scelgono alcune opzioni relative al formato.Se ad esempio le celle a cui stiamo applicando un formato contengono dati che rappresentano soldi, i formati pi adatti saranno Valuta o Contabilit.La differenza tra i formati Valuta e Contabilit consiste essenzialmente nellincolonnamento. Nel formato Contabilit infatti,infatti i simboli della valuta e i decimali sono messi in colonna.Se invece vogliamo utilizzare dei numeri che non rappresentano soldi, il formato pi opportuno il formato Numero.Una volta scelto il formato dei dati si possono utilizzare le opzioni per decidere ad esempio il numero delle posizioni decimali che vogliamo visualizzare. Osserviamo per che lapplicazione di un formato non cambia il dato inserito, ne modifica solo laspetto.Se un dato inserito ha due decimali e scegliamo di visualizzarne uno solo, il secondo decimale non viene eliminato, ma viene soltanto nascosto e il primo decimale viene eventualmente mostrato arrotondato. Il valore rimane invariato e in tutti calcoli che eventualmente si effettueranno con quel numero, verr comunque utilizzato il valore reale, non quello che appare nel foglio di lavoro in seguito allapplicazione del formato. Sar sempre possibile leggere il dato grezzo non formattato nella barra della formula.Se dopo aver modificato il formato di una cella, il suo contenuto viene visualizzato come una serie di cancelletti (#######),(#######),significa che la larghezza della cella non pi sufficiente a visualizzare tutto il suo contenuto. Basta allargare la colonna per tornare a una visualizzazione corretta. Si verifica lo stesso inconveniente se stringiamo eccessivamente una colonna in modo manuale.Il separatore delle migliaia e dei decimali scelto da Excel in base alle impostazioni internazionali del vostro sistema operativo. Se usate Windows in italiano, molto probabile che venga usato il punto come separatore di migliaia e la virgola come separatore dei decimali.Tra le varie opzioni anche possibile scegliere se usare o meno il separatore delle migliaia.Fra i formati disponibili, occorre prestare un po di attenzione al formato Percentuale. Quando si applica a una cella il formato Percentuale il dato contenuto nella cella stessa viene moltiplicato per cento. Fate dunque attenzione a scrivere tutti i valori gi divisi per cento.Se volete evitare di preoccuparvi della moltiplicazione dei vostri dati, potete selezionare le celle che li conterranno da vuote, cio prima di scrivere i dati, applicare il formato percentuale e solo dopo scrivere il dato che vi occorre. Se il formato percentuale gi applicato, il dato inserito viene tenuto cos com' (non viene moltiplicato per cento) e gli viene semplicemente aggiunto il simbolo percentuale (%).Qualcosa di analogo avviene anche con il formato Frazione. Anche in questo caso, infatti, conviene applicare prima il formato e poi scrivere il valore. Altrimenti bisogna scrivere nella cella il risultato della divisione e poi applicare il formato Frazione per visualizzare il valore espresso come una frazione.Alcune volte pu essere necessario fare in modo che quando inseriamo delle cifre, esse vengano trattate come un testo; il caso, per esempio, dei numeri matricola e numeri di telefono, che non verranno mai utilizzati per i calcoli e devono conservare lo zero
iniziale del prefisso. In questo caso basta inserire un apostrofo ( ) prima del numero: lapostrofo non verr visualizzato ed Excel applicher alla cella il formato Testo.Naturalmente, abbiamo anche la possibilit di applicare il formato Testo dalla finestra Formato celle alla scheda Numero.Un altro formato molto utilizzato il formato Data. Immaginate di avere un elenco di nomi e accanto una colonna per memorizzare la data di nascita. Inseriamo le date come preferiamo 11/6/1973, 11 giugno 1973, 11/6/1973,11 - 06 - 1973 ecc. Poi applichiamo alla cella o alle celle che contengono le date di nascita il formato Data e scegliamo come deve essere presentata questa data, in formato breve, lungo, con lanno a quattro cifre, a due cifre ecc. interessante sapere che quando scriviamo una data qualsiasi, applicando il giusto formato, Excel in grado di aggiungere il giorno della settimana.Oltre ai formati disponibili, Excel ci permette di creare dei formati numerici personalizzati. Questi ci possono venire in aiuto, per esempio, quando abbiamo bisogno di creare un formato numerico in cui presente anche del testo.Per esempio, se vogliamo fare un prospetto in cui compaiano le ore lavorate dai dipendenti e poi effettuare su di esse dei calcoli,dobbiamo creare un formato personalizzato in cui accanto al numero compaia il testo ore. Se ci limitassimo a scrivere la parola ore accanto al numero, Excel non riconoscerebbe pi il numero come tale e non si potrebbe usarlo per effettuare i calcoli.Solo utilizzando un formato personalizzato il dato immesso sar trattato come numero e sar possibile calcolare il totale delle ore settimanali mediante luso della funzione somma.Per creare un formato personalizzato basta selezionare la cella (o le celle)a cui vogliamo applicare il formato, visualizzare la finestra Formato celle alla scheda Numero, quindi, nella casella Categoria, selezionare Personalizzato.Non ci resta che scrivere, nella casella Tipo, il codice personalizzato opportuno, nellesempio ## ore. Per scrivere il simbolo cancelletto (#) premete Alt Gr + sulla tastiera.Il formato personalizzato utilizzato contiene dei codici che vengono interpretati dal programma e una parte testuale scritta tra virgolette.Esistono vari codici che possono essere usati per creare un formato personalizzato, vediamo i principali:# visualizza solo le cifre significative e non gli zeri non significativi.0 (zero) visualizza zeri non significativi per i numeri che presentano un numero di cifre inferiore al numero di zeri nel formato.? aggiunge spazi per gli zeri non significativi su entrambi i lati della virgola decimale in modo da allineare le virgole decimali quando vengono formattate con un carattere a larghezza fissa come Courier New. inoltre possibile utilizzare ? per le frazioni che presentano un numero di cifre variabile.Quando si assegnato il formato corretto a una cella o un gruppo di celle, possibile copiare il formato in altre celle senza copiare anche i dati. Per fare questo occorre selezionare una delle celle a cui stato applicato il formato da copiare e premere il pulsante Copia formato, che ha la forma di un pennello,formato,dal gruppo Appunti della scheda Home della barra multifunzione.Con il puntatore del mouse che ha assunto la forma di un pennello, fate clic nella cella o gruppo di celle a cui applicare la formattazione copiata.Alla fine della procedura, per uscire dalla modalit di copia del formato, fate nuovamente clic sul pulsante Copia formato o premere il tasto Esc. Microsoft Excel pu continuare automaticamente una serie di numeri, combinazioni di numeri e testo, date o periodi di tempo, in base a uno schema stabilito. La selezione iniziale viene estesa automaticamente. possibile riempire rapidamente diversi tipi di serie di dati selezionando le celle e trascinando il quadratino di riempimento. Il quadratino di riempimento il piccolo quadratino pieno che si trova nellangolo inferiore destro. Oppure partendo da una cella possibile creare una serie di numeri o di date tramite il comando: Modifica -> Riempimento -> Serie. possibile creare una serie di voci per il riempimento automatico personalizzato tramite il comando:Strumenti -> Opzioni -> Elenchi. Un primo utilizzo del quadratino di riempimento ci consente di duplicare sulle celle contigue il contenuto della cella attiva.lutilizzo pi interessante del quadratino di riempimento consente di generare nuovi contenuti:tenendo premuto il tasto Ctrl mentre si trascina il quadratino di riempimento verr generata una serie e non semplicemente duplicato il contenuto della cella attiva. Una formula un metodo di esecuzione di calcoli matematici che utilizza valori, indirizzi di celle e operatori matematici. Una formula in Excel inizia sempre con il simbolo =.Quindi, per creare qualsiasi formula, bisogna selezionare la cella e digitare il segno di uguale (=) : a questo punto Excel si prepara a ricevere i valori o riferimenti alle celle. possibile immettere i valori direttamente nella formula, digitando ad esempio =1+2+3, e premendo INVIO per visualizzarne il risultato,oppure fare riferimento a valori contenuti in altre celle, indicando nella formula i corrispondenti riferimenti di cella.=A1+A2+A3,=A1+A2+A3, ad esempio, consente di sommare i valori contenuti nelle tre celle indicate con il vantaggio che se cambiano i valori delle celle la modifica viene riportataautomaticamente anche nel totale. Gli operatori specificano il tipo di calcolo che si desidera eseguire sugli elementi di una formula.Le formule seguono una sintassi specifica che include un segno di uguale (=) seguito dagli elementi da calcolare, gligg( ) gg,g operandi, e dagli operatori di calcolo (es. +, -, *, /).(es./).Ciascun operando pu essere un valore costante, una cella o un intervallo di celle, un'etichetta, un nome o una funzione del foglio di lavoro.Sono disponibili quattro diversi tipi di operatori di calcolo: aritmetici, di confronto, di testo e di riferimento.Gli operatori aritmetici eseguono le operazioni matematiche di base come l'addizione, la sottrazione o la moltiplicazione,operano sui numeri e generano i risultati numerici.Gli operatori di confronto confrontano due valori,generando il valore logico VERO o FALSO(usano i segni ><=).L'operatore di testo & unisce una o pi stringhe di testo generando una singola stringa (sorri&dente). Gli operatori di riferimento uniscono intervalli di celle per il calcolo(: insieme da b5 a b15, ; loperatore di unione di due insiemi b5:b15;a1:a4 , lo spazio singolo genera un riferimento alla cella comune tra due riferimenti). Per quanto riguarda lordine di esecuzione delle operazioni nelle formule, in generale le formule vengono calcolate da sinistra a destra, a partire dal segno di uguale (=).Se in una formula sono presenti diversi operatori, ci sono operatori che hanno una maggiore priorit e vengono eseguiti prima (come ad esempio * e / prima di + e -) oppure se di pari priorit vengono eseguiti da sinistra a destra.Per modificare l'ordine del calcolo, basta racchiudere tra parentesi la parte della formula che si desidera calcolare prima. Per compiere operazioni pi complesse di quelle ottenibili con semplici operatori aritmetici bisogna usare le funzioni.Vi una libreria di funzioni predefinite che permettono di effettuare calcoli anche complessi su dati passati come argomenti della funzione stessa. Excel include un elevatissimo numero di funzioni,adatte agli usi pi disparati:funzioni finanziaria,statistiche. Una esempio di funzione la funzione Somma. Per creare una formula per il calcolo automatico del totale di alcuni valori utilizzando la funzione somma, fare clic sul pulsante Somma automatica ( ).Quando viene cliccato questo pulsante, Excel controlla prima al di sopra e poi a sinistra della cella attiva per verificare se vi un intervallo adiacente contenente valori numerici, nel qual caso lo circoscrive con un rettangolo tratteggiato, e ne calcola la somma.Se vogliamo modificare lintervallo proposto,basta trascinare il bordo del rettangolo di selezione, per indicare lintervallo corretto e quindi premere INVIO (o un tasto equivalente).Come per le formule, anche le funzioni iniziano con il segno uguale (=), seguito dal nome della funzione, a sua volta seguito da una coppia di parentesi che racchiudono gli argomenti della funzione (separati da punti e virgole), ovvero i valori su cui verranno eseguiti i calcoli previsti dalla funzione.Gli argomenti possono essere numeri, testo, valori logici come VERO o FALSO, matrici, valori di errore quale #N/D,#N/D,riferimenti assoluti o relativi a singole celle, oppure riferimenti assoluti o relativi a intervalli di celle.Ad esempio, nella formula Somma vista in precedenza necessario un solo argomento, cio il riferimento alle celle da sommare.Per altre funzioni pi complesse necessario inserire pi informazioni e quindi saranno necessari pi argomenti. necessario che l'argomento indicato fornisca un valore valido per quell'argomento.Per inserire una funzione in una cella si pu ricorrere al comando inserisci funzione (Fx)attivabile dal men formule o cliccando direttamente sul simbolo presente sulla barra della formula.In questo modo si guidati dalle finestre di dialogo, tramite le quali selezionare la
funzione che interessa da una lista di funzioni ordinate per categorie (finanziarie, matematiche, statistiche,ecc). Da qui possibile richiamare la guida in linea sulla funzionalit e sul modo di riempimento della formula, il numero ed il tipo dei parametri della formula ed altre cose. Quando si immette una funzione nella formula, la finestra di dialogo Inserisci funzione visualizza il nome della funzione, gli argomenti, una descrizione della funzione e di ciascun argomento,il risultato corrente della funzione e il risultato corrente dell'intera formula. inoltre possibile inserire i valori o i riferimenti manualmente oppure aiutandosi con il mouse, selezionandoli direttamente dal foglio di lavoro.Se si inseriscono le funzioni attraverso la finestra di dialogo Inserisci funzione, utile servirsi del pulsante Riduci finestra di funzione,dialogo ed Espandi finestra per utilizzare il mouse per la selezione dei riferimenti alle celle o intervalli di celle contenenti gli argomenti della funzione. possibile utilizzare le funzioni come argomenti di altre funzioni.Quando si utilizza una funzione come argomento (nidificazione),(nidificazione) necessario che questa restituisca lo stesso tipo di valore utilizzato dall'argomento.Se la funzione nidificata non restituisce il tipo di valore corretto, verr visualizzato un valore di errore #VALORE! Nella formula seguente ad esempio la funzione MEDIA nidificata e viene confrontata con il valore 50. necessario che il confronto restituisca VERO o FALSO poich questo il tipo di valore richiesto dal primo argomento di una funzione SE. Potrebbe a prima vista essere di qualche difficoltlinterpretazione di una funzione complessa. Per una facile comprensione, si consiglia di:Osservare innanzitutto la funzione principale (o esterna) nellesempio precedente la funzione SE;Successivamente sar facile individuare allinterno, separati dai ; gli argomenti della funzione nel nostro esempio le funzioni MEDIA, SOMMA e il valore 0;Si passer poi ad esaminare i contenuti di ogni singolo argomento nellesempio il riferimento alle celle.Un riferimento identifica una cella o un intervallo di celle su un foglio di lavoro e consente l'individuazione di valori o dati che si desidera utilizzare in una formula.Tramite i riferimenti possibile utilizzare in una formula dati contenuti in diversi punti di un foglio di lavoro oppure utilizzare il valore di una cella in pi formule.Se si desidera che una cella assuma lo stesso valore di un'altra cella, immettere un segno di uguale seguito dal riferimento alla cella.La cella contenente la formula denominata cella dipendente, poich il valore in essa contenuto dipende dai valori contenuti in un'altra cella.Ogni volta che viene modificato il valore della cella a cui la formula fa riferimento, verr modificato anche il valore della cella contenente la formula.Per fare riferimento a una cella, immettere la lettera della colonna seguita dal numero della riga. L'espressione E25 ad esempio fa riferimento alla cella posta all'intersezione della colonna E con la riga 25.Per fare riferimento a un intervallo di celle, immettere il riferimento alla cella posta nell'angolo superiore sinistro dell'intervallo, un segno di due punti (:) e il riferimento alla cella posta nell'angolo inferiore destro dell'intervallo.Ad esempio lespressione B10:F10 indica lintervallo di celle della riga 10 compreso tra le colonne B ed F. anche possibile fare riferimento a celle di altri fogli della stessa cartella di lavoro, ad altre cartelle di lavoro oppure a dati contenuti in altri programmi. I riferimenti a celle di altre cartelle di lavoro sono denominati riferimenti esterni. I riferimenti a dati di altri programmi sono denominati riferimenti remoti.Quando in un calcolo (o in una funzione) si fa riferimento a celle contenute in un altro foglio di lavoro occorre trascrivere davanti alle coordinate di celle il nome del foglio che la contiene seguito dal punto esclamativo (!).Per velocizzare la procedura di immissione consigliabile utilizzare il mouse. inevitabile commettere degli errori, ai quali spesso Excel reagisce mostrandoci dei messaggi di non sempre immediata comprensione.Nellillustrazione in colonna B appaiono i messaggi di errore; in colonna C si sono riprodotti in forma di testo i contenuti della colonna B che hanno causato la comparsa del messaggio di errore.#DIV/0!#DIV/0! Indica il risultato di una divisione per zero. La cella G4 vuota;#NOME?#NOME? Excel non riesce a trovare la funzione Soma. Evidentemente si tratta di un errore di battitura####### Excel ci comunica che per vedere il numero deve essere aumentata la larghezza della colonna;#VALORE!#VALORE! Si cercato di eseguire il prodotto di un numero per il contenuto della cella E9 che contiene una stringa (Alice). Come abbiamo visto nelle formule, per far riferimento al valore contenuto in una cella, si utilizza lindirizzo della cella, vale a dire la coppia ordinata lettera colonna/numero riga .Excel considera tale indirizzo come riferimento relativo, vale a dire non memorizza lindirizzo assoluto della cella bens la sua posizione relativa rispetto alla cella contenente la formula.Questa caratteristica permette di utilizzare la tecnica del copia/incolla speciale o del riempimento automatico anche per la copia o il trascinamento di formule,ottenendo automaticamente alcune modifiche opportune nei riferimenti di cella.In alcuni casi necessario copiare una formula in pi celle senza per che vengano cambiati i riferimenti alle celle contenenti alcuni valori. In questi casi necessario utilizzare i riferimenti assoluti per far s che Excel capisca che si vuole fare riferimento a quella particolare cella,che rimane fissa al variare delle formule.Per far ci basta premettere nella formula allindicatore di colonna e/o di riga il simbolo di dollaro ( $ ), ed Excel capisce che quellindirizzo di cella un riferimento assoluto a quellaquella particolare colonna e/o a quella particolare riga.Se il dollaro precede sia lindicatore di colonna che quello di riga, si parla di riferimento assoluto (ad esempio $A$1). Se invece tale simbolo precede solo uno dei due indicatori, si parla di riferimenti misti (ad esempio $A1 per fissare solo la colonna, oppure A$1 per fissare solo la riga).Nei riferimenti misti, soltanto lindicatore preceduto dal simbolo di dollaro rimane fisso al trascinare della formula, mentre laltro riferimento ancora relativo.Si noti per che nel trascinare una formula verso le celle sottostanti o soprastanti, Excel modifica soltanto i riferimenti di riga (in quanto il numero di riga a variare) mentre i riferimenti di colonna rimangono fissi,anche se non preceduti dal dollaro.Nel caso in cui si trascina una formula verso le celle laterali si modifica soltanto il riferimento di colonna mentre rimane costante il riferimento di riga (in quanto ci si sposta soltanto nella direzione delle colonne).Quando si utilizzano pi fogli di lavoro opportuno rinominarli al fine di individuare immediatamente il loro contenuto; la procedura pi semplice da utilizzare consiste nel fare un doppio clic sul nome del foglio e trascrivere il nuovo nome, oppure, i alternativa, si pu utilizzare il menu contestuale e scegliere la voce Rinomina.Si osservi che quando si modifica il nome di un foglio,viene automaticamente modificato anche il riferimento di cella o di intervallo contenuto nelle formule o funzioni utilizzate.Un file un'entit che memorizza le informazioni su disco. Un disco rigido normalmente organizzato in directory (o cartelle) per facilitare la gestione dei file. I file possono essere copiati, rinominati o spostati su un altro disco o in una altra cartella. Queste operazioni vengono eseguite utilizzando gli strumenti di Windows.I programmi per computer sono memorizzati in file e i programmi stessi memorizzano in file le informazioni che utilizzano.Alcuni programmi (come Excel) utilizzano i file caricandoli in memoria. Altri (come i programmi di gestione di database) accedono selettivamente a parte di un file direttamente dal disco senza caricare in memoria il file completo.Il tipo di file principale di Excel detto file di cartella di lavoro.Attenzione a non confondersi: in excel "cartella" non una directory (contenitore di file), ma un solo file(che pu contenere pi fogli di lavoro). Quando si apre una cartella di lavoro in Excel, l'intero file viene caricato in memoria e ogni modifica ha effetto solo nella copia del file che si trova in memoria.Quando si salva la cartella di lavoro, Excel salva su disco la copia in memoria, sovrascrivendo la copia precedente del file.Il formato di file predefinito quello della cartella di lavoro XLSX, ma pu aprire anche file generati da varie applicazioni,come Lotus 1-2-3 e Quattro Pro. Inoltre, Excel pu salvare cartelle di lavoro in vari formati differenti.Spesso si ha lesigenza di duplicare delle informazioni, oppure di fare riferimento in un determinato punto ad informazioni gi disponibili altrove. Ad esempio, si pu creare il bilancio di una impresa utilizzando lapplicazione Excel e poi scrivere la relazione da allegare utilizzando leditor di testi Word. I due oggetti sono ovviamente collegati, nel senso che la relazione va scritta facendo continuamente riferimento ai dati effettivi del bilancio. importante quindi assicurarsi che le informazioni contenute nel bilancio siano riportate correttamente nella relazione. Ci pu essere
fatto o duplicando fedelmente le informazioni, vale a dire nellesempio fatto reinserire manualmente nella relazione i dati del bilancio, oppure ricorrendo ai vari metodi di condivisione delle informazioni tra diverse applicazioni.Le applicazioni Office supportano la tecnologia OLE (Object Linking and Embedding, ovvero Collegamento e Incorporamento di Oggetti), che un protocollo che permette alle applicazioni di comunicare tra di loro per creare o aggiornare oggetti. Ci vuol dire che un oggetto creato con una particolare applicazione, ad esempio un foglio Excel, pu essere inserito in unaltra applicazione, ad esempio in un documento Word, e tale inserimento pu essere fatto seguendo vari metodi di condivisione delle informazioni tra le diverse applicazioni.Tutti questi metodi si basano su una particolare implementazione della tecnica del taglia/incolla o del copia/incolla. I grafici sono delle immagini che rappresentano i dati di una tabella. Spesso risulta molto pi semplice ed immediato consultare un grafico anzich una tabella. Il programma utilizzato per realizzare i grafici da Excel si chiama Microsoft Graph, ed comune a tutte le applicazioni Office.I grafici sono rappresentati sul piano cartesiano, diviso in quattro quadranti da due rette chiamate rispettivamente:rispettivamente:ASCISSE o asse X , ORDINATE o asse Y. Il quadrante utilizzato in genere il primo.Istogrammi: particolarmente indicati per rappresentare valori assoluti (i fatturati mensili, per esempio) o per favorire confronti.Grafici a Torta: particolarmente indicati per interpretarela ripartizione di un dato globale.Grafici Lineari: Si presta bene per descrivere il variare nel tempo di fenomeni della natura pi disparata:commerciali, scientifici, naturali.Grafici particolari: azionari, dispersione di punti a bolle e grafici personalizzati. Ricordiamo che: I grafici sono rappresentazioni di dati numerici.I dati di Microsoft Excel possono essere rappresentati su grafici di tipo diverso in cui i valori sono visualizzati come linee, barre, colonne,sezioni di torta e cos via. Excel permette di mantenere il collegamento tra il grafico ed i corrispondenti valori di origine,aggiornando automaticamente il grafico in conseguenza di eventuali modifiche apportate ai dati di origine.Excel fornisce una funzione di autocomposizione grafico che permette di produrre in maniera rapida diverse tipologie di grafico, ognuna adatta ad un certo tipo di circostanza. Selezionare innanzitutto lintervallo di dati del foglio di lavoro che si desidera rappresentare nel grafico. Fare quindi clic sul pulsante Autocomposizione grafico sulla barra degli strumenti Standard, oppure scegliere il comando InserisciGrafico Si apre la finestra di Autocomposizione grafico che prevede 4 passaggi che andiamo ad esaminare: Passaggio Nella scheda Tipi standard possibile scegliere il tipo di grafico da costruire e ,per ogni tipo, Excel elenca le varianti disponibili. Per vedere in anteprima laspetto del grafico basta fare clic sul pulsante Tenere premuto per visualizzare lesempio, e quindi rilasciare il pulsante del mouse una volta terminata la visione.Se, in base allanteprima del grafico, si gi soddisfatti del risultato ottenibile, possibile cliccare sul pulsante Fine per creare il grafico e uscire dalla procedura di autocomposizione. Se si desidera invece aggiungere ulteriori dettagli,continuare con le successive fasi della procedura di autocomposizione cliccando sul pulsante Avanti. Passaggio 2 di 4 Cliccare sulla scheda Intervallo dati ed assicurarsi che lintervallo selezionato sia corretto. inoltre possibile indicare se la o le serie sono disposte in righe o in colonne, modificando eventualmente la scelta automatica proposta da Excel.Sulla scheda Serie possibile invece controllare le singole serie del grafico e verificare, per ogni serie, la corretta associazione dei valori con le rispettive etichette dellasse delle categorie ed eventualmente col rispettivo nome della serie.Passaggio 3 di 4 Usare le schede disponibili per modificare le opzioni dei diversi aspetti del grafico: titolo del grafico,grafico,nome degli assi X e Y,griglie, legenda ed etichette dei dati e cos via.Passaggio 4 di 4 Qui possibile scegliere lopzione Crea nuovo foglio per creare il grafico in un foglio Excel separato e, in questo caso, nella casella di testo a fianco va digitato eventualmente il nome che si vuole dare a tale foglio grafico.Alternativamente si pu scegliere lopzione Come oggetto in per inserire il grafico nel foglio di lavoro attivo.A questo punto fare clic sul pulsante Fine per creare il grafico e terminare la procedura di autocomposizione grafico. Per modificare un grafico, o soltanto alcuni oggetti del grafico, si pu rifare la procedura di Autocomposizione grafico selezionando il grafico e premendo sul pulsante Autocomposizione grafico,grafico quindi modificare opportunamente le opzioni del grafico.Un altro modo quello di fare clic destro sullarea del grafico, e scegliere dal menu contestuale la voce che interessa: Tipo di grafico,Dati di origine Opzioni grafico e Posizione,origine,Posizione,corrispondenti rispettivamente ai quattro passaggi della procedura di autocomposizione del grafico.Per aggiungere una serie di dati in un grafico, un modo molto semplice quello di selezionare la serie di dati sul foglio di lavoro e trascinarla sullarea del grafico: essa verr automaticamente sullarea aggiunta nel grafico, senza doverla manualmente inserire attraverso la solita procedura dellautocomposizione grafico.per eliminare una serie di dati, possibile servirsi del quadratino di trascinamento per modificare lintervallo dei dati, oppure si pu selezionare la serie di dati nel grafico e premere il tasto CANC.Per eliminare un singolo valore da una serie, basta eliminare il valore corrispondente nel foglio di lavoro( necessario eliminare la cella contenente il valore e non semplicemente cancellarne il contenuto,altrimenti Excel sostituir il valore da eliminare con un valore nullo).Per formattare gli elementi di un grafico anche possibile ricorrere alla barra degli strumenti Grafico, visualizzabile scegliendo VisualizzaBarre degli strumentiGrafico.
Potrebbero piacerti anche
- ECDL Modulo 4 ExcelDocumento101 pagineECDL Modulo 4 ExcelTeresa BenedettoNessuna valutazione finora
- Excel Su ECDLDocumento168 pagineExcel Su ECDLterzo2Nessuna valutazione finora
- Dispense ExcelDocumento23 pagineDispense ExceldirdixNessuna valutazione finora
- Appunti Lezioni InformaticaDocumento12 pagineAppunti Lezioni InformaticaJessica CucchiaroNessuna valutazione finora
- Guida Open Office CalcDocumento8 pagineGuida Open Office Calchindukusc80Nessuna valutazione finora
- Excel SoluzioniDocumento19 pagineExcel SoluzioniRoberto ZanettoNessuna valutazione finora
- Corso ExcelDocumento24 pagineCorso ExcelMirco SpagnoloNessuna valutazione finora
- Informatica Appunti LezioniDocumento15 pagineInformatica Appunti LezionionlymarcogazzieroNessuna valutazione finora
- Manuale ExcelDocumento96 pagineManuale ExcelMarco CapuozzoNessuna valutazione finora
- Lezioni Di ExcelDocumento60 pagineLezioni Di ExcelAl MooreNessuna valutazione finora
- EXCEL Capire FormuleDocumento8 pagineEXCEL Capire FormulestoffaNessuna valutazione finora
- Lezione 6 (Excel Parte Terza)Documento11 pagineLezione 6 (Excel Parte Terza)andreascardaoni9510Nessuna valutazione finora
- Docsity Eipass 7 Moduli User Banca Dati Modulo 6 BUONAAAAAAAAAAADocumento17 pagineDocsity Eipass 7 Moduli User Banca Dati Modulo 6 BUONAAAAAAAAAAAitalocelestebonanteNessuna valutazione finora
- Excel Creare Tabella PivotDocumento6 pagineExcel Creare Tabella PivotmanolonardidocNessuna valutazione finora
- XL ManuDocumento42 pagineXL ManuzichellalauramariaNessuna valutazione finora
- Guida Excel IntroDocumento8 pagineGuida Excel IntroAlessandra BagnatoNessuna valutazione finora
- 2 - Le Tabelle PivotDocumento8 pagine2 - Le Tabelle PivotFrancesca HerenniaNessuna valutazione finora
- Esercizi IntroduttiviDocumento78 pagineEsercizi IntroduttiviAnonymous TlGnQZv5d7Nessuna valutazione finora
- EXCELDocumento20 pagineEXCELcocosalvo.80Nessuna valutazione finora
- Excel BasicoDocumento72 pagineExcel BasicoDantonNessuna valutazione finora
- Excel TipsDocumento47 pagineExcel Tipsapi-3693897100% (1)
- Manuale EXCELLDocumento52 pagineManuale EXCELLantonio3balza-404645Nessuna valutazione finora
- Excel Mod 6Documento9 pagineExcel Mod 6vitobriamonteiphoneNessuna valutazione finora
- Lezione 4 ExcelDocumento62 pagineLezione 4 ExcelAu VeNessuna valutazione finora
- Modulo 6 Ei PassDocumento6 pagineModulo 6 Ei PassEleonora ZitoNessuna valutazione finora
- Excel 2007 - Tabelle PivotDocumento13 pagineExcel 2007 - Tabelle PivottarapiocaNessuna valutazione finora
- L'Elaborazione Dei Dati Al CalcolatoreDocumento21 pagineL'Elaborazione Dei Dati Al Calcolatorefrangius24Nessuna valutazione finora
- Matrici e formule matriciali in Excel - Collana "I Quaderni di Excel Academy" Vol. 2Da EverandMatrici e formule matriciali in Excel - Collana "I Quaderni di Excel Academy" Vol. 2Valutazione: 5 su 5 stelle5/5 (1)
- Appunti ExcelDocumento26 pagineAppunti Excelfortezza121Nessuna valutazione finora
- Idoneità Di Competenze Informatiche - Guida All'utilizzo Di Office (Excel e Access 2010)Documento84 pagineIdoneità Di Competenze Informatiche - Guida All'utilizzo Di Office (Excel e Access 2010)Ilaria TranquilloNessuna valutazione finora
- Guida Rapida A Equation EditorDocumento5 pagineGuida Rapida A Equation EditorfuffoliNessuna valutazione finora
- Patente Europea Excel PDFDocumento67 paginePatente Europea Excel PDFladydaladyNessuna valutazione finora
- Tutorial: Cruciverba in ExcelDocumento11 pagineTutorial: Cruciverba in ExcelmIauditNessuna valutazione finora
- Derive 5Documento28 pagineDerive 5Nicola ApicellaNessuna valutazione finora
- (Ebook - ITA) Corso Di AccessDocumento91 pagine(Ebook - ITA) Corso Di AccessAnibal TamburrinoNessuna valutazione finora
- Test ExcelDocumento3 pagineTest ExcelIta TetoNessuna valutazione finora
- Handbook Excel 365: Dalle basi al livello avanzatoDa EverandHandbook Excel 365: Dalle basi al livello avanzatoNessuna valutazione finora
- ExcelDocumento3 pagineExcelbarontoNessuna valutazione finora
- Calcolo PercentualiDocumento2 pagineCalcolo PercentualiAndreeaChiricescuNessuna valutazione finora
- Manuale Pratico Excel - v1.1Documento95 pagineManuale Pratico Excel - v1.1qwertyNessuna valutazione finora
- Dispense Corso Excel - 2013Documento11 pagineDispense Corso Excel - 2013zichellalauramariaNessuna valutazione finora
- Guida ExcelDocumento160 pagineGuida ExcelManeki Neko100% (1)
- Creazione Di Un Modello Di Foglio Protocollo Con WordDocumento3 pagineCreazione Di Un Modello Di Foglio Protocollo Con WordmadeclenNessuna valutazione finora
- Tabelle Pivot per tutti. Dalle semplici tabelle alle Power-Pivot: Guida utile per la creazione delle Tabelle Pivot in ExcelDa EverandTabelle Pivot per tutti. Dalle semplici tabelle alle Power-Pivot: Guida utile per la creazione delle Tabelle Pivot in ExcelNessuna valutazione finora
- Corso ExcelDocumento10 pagineCorso ExcelgianmarcosalamoneNessuna valutazione finora
- Guia 5-Woprd - Formato ParrafoDocumento10 pagineGuia 5-Woprd - Formato ParrafoBeymar Pedro Solis TrujilloNessuna valutazione finora
- svhdhk-4647999 (Reserved)Documento2 paginesvhdhk-4647999 (Reserved)pietroNessuna valutazione finora
- 20+ Migliori Formule Excel, Con Esempi Illustrati - Foglio ExcelDocumento16 pagine20+ Migliori Formule Excel, Con Esempi Illustrati - Foglio Excelvito9445Nessuna valutazione finora
- (Manuali) - Guida Office 2007Documento23 pagine(Manuali) - Guida Office 2007novo83Nessuna valutazione finora
- Corso Excel 2017Documento135 pagineCorso Excel 2017nicolaNessuna valutazione finora
- Scorciatoie Per Microsoft ExcelDocumento13 pagineScorciatoie Per Microsoft ExcelElia NegriniNessuna valutazione finora
- 1 - Excel - IntroduzioneDocumento11 pagine1 - Excel - IntroduzioneRaffaele ZenobjNessuna valutazione finora
- Tutto ExcelDocumento368 pagineTutto ExcelSergio GarofaloNessuna valutazione finora
- Appunti ExcelDocumento18 pagineAppunti Excelnicola fratianniNessuna valutazione finora
- Excel2013-C PivotDocumento31 pagineExcel2013-C Pivotfabrizio colaNessuna valutazione finora
- La formattazione condizionale in Excel - Collana "I Quaderni di Excel Academy" Vol. 1Da EverandLa formattazione condizionale in Excel - Collana "I Quaderni di Excel Academy" Vol. 1Valutazione: 5 su 5 stelle5/5 (1)
- Importazione Punti PDFDocumento5 pagineImportazione Punti PDFjygjhkjhgkjghNessuna valutazione finora
- Scienze Tefcniche Dietetiche ApplicateDocumento2 pagineScienze Tefcniche Dietetiche ApplicateNunzio OlivieroNessuna valutazione finora
- Gastroeneterologia Sunto FinalefDocumento11 pagineGastroeneterologia Sunto FinalefNunzio OlivieroNessuna valutazione finora
- Chimica Degli AlimentiDocumento3 pagineChimica Degli AlimentiNunzio OlivieroNessuna valutazione finora
- Biologia - Riassunti Di Karp, "Biologia Cellulare e Molecolare"Documento75 pagineBiologia - Riassunti Di Karp, "Biologia Cellulare e Molecolare"Matteo Paolucci100% (3)
- Teamviewer Manual ItDocumento80 pagineTeamviewer Manual ItthorfinioNessuna valutazione finora
- Open-Sankore Guida UtenteDocumento51 pagineOpen-Sankore Guida UtenteGabriella NanniNessuna valutazione finora
- Dane-Elec, So-Smart, Disco Fisso Multimediale Wifi 802.11 B/G, Manuale D'usoDocumento56 pagineDane-Elec, So-Smart, Disco Fisso Multimediale Wifi 802.11 B/G, Manuale D'usotoobaziNessuna valutazione finora
- Ivy GrowerDocumento14 pagineIvy GrowerciuparicchioloNessuna valutazione finora
- Manuale Adobe IndesignDocumento954 pagineManuale Adobe IndesignBrazir Fabio Bombelli100% (1)
- Tutorial Pratico - Creare Un Sito ASP Net 2Documento151 pagineTutorial Pratico - Creare Un Sito ASP Net 2Vincenzo OstoniNessuna valutazione finora
- Guida RipristinoBKLite ICDocumento6 pagineGuida RipristinoBKLite ICjkvnseNessuna valutazione finora
- Mii12159 Verifica Con Rts3 A Norme Cei 0-16 e Cei 0-21Documento86 pagineMii12159 Verifica Con Rts3 A Norme Cei 0-16 e Cei 0-21Stefano GrandiNessuna valutazione finora
- Esportare Da ArchiCAD A Cinema 4DDocumento3 pagineEsportare Da ArchiCAD A Cinema 4Dfrisco0Nessuna valutazione finora
- Merish5 ManualeDocumento52 pagineMerish5 Manualevincenzo.rossinNessuna valutazione finora
- Istruzioni FluidsimDocumento297 pagineIstruzioni FluidsimVirgilio MignardiNessuna valutazione finora
- Logic Lab ManualDocumento221 pagineLogic Lab Manualrivoletto0% (1)
- Coman Di LinuxDocumento10 pagineComan Di LinuxMauro CafagnaNessuna valutazione finora
- 126Documento93 pagine126Davide SestiNessuna valutazione finora
- Olivetti m240Documento140 pagineOlivetti m240Costin GrigoreNessuna valutazione finora
- Install Fortran G95Documento9 pagineInstall Fortran G95Ratibor ShevchenkoNessuna valutazione finora
- Informatica Di Base PDFDocumento50 pagineInformatica Di Base PDFAleNessuna valutazione finora
- Manuale HP 50gDocumento888 pagineManuale HP 50gBruno Morabito100% (1)
- INVENTARI - Classificazione e Correzione Immagini 2014-12-11Documento27 pagineINVENTARI - Classificazione e Correzione Immagini 2014-12-11MicheleVenturiNessuna valutazione finora
- Cakephp It PDFDocumento23 pagineCakephp It PDFobertocNessuna valutazione finora
- Rhinoceros 5.8 Ft. Plugins - Istruzioni Installazione CompletaDocumento26 pagineRhinoceros 5.8 Ft. Plugins - Istruzioni Installazione CompletaalexsalexNessuna valutazione finora
- Installare e Configurare MaxDocumento3 pagineInstallare e Configurare Maxemilsi8390Nessuna valutazione finora
- Pinnacle Studio 20Documento518 paginePinnacle Studio 20Silvia BertiNessuna valutazione finora
- Batch Doc DSDSDSDSDDocumento52 pagineBatch Doc DSDSDSDSDShamyAmphetamineAmphetamineNessuna valutazione finora
- GUIDA AL DOS v5Documento13 pagineGUIDA AL DOS v5davesonicNessuna valutazione finora
- Miniguida Comandi Enigma2 by PappaalfioDocumento6 pagineMiniguida Comandi Enigma2 by PappaalfioGiuseppe FarioliNessuna valutazione finora
- HP 50g User's Guide ItalianDocumento889 pagineHP 50g User's Guide ItalianDispercion MentalNessuna valutazione finora
- Ingegneria Civile Uniroma3 - III Anno - Tesi Triennale Di Mattia Campolese - Calcolo Travature Reticolari in Ambiente Matlab - Uniroma3Documento94 pagineIngegneria Civile Uniroma3 - III Anno - Tesi Triennale Di Mattia Campolese - Calcolo Travature Reticolari in Ambiente Matlab - Uniroma3EdomrgNessuna valutazione finora
- Istruzioni OrCad 16.6Documento2 pagineIstruzioni OrCad 16.6igualdi53Nessuna valutazione finora