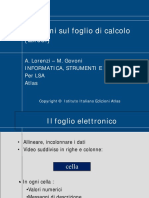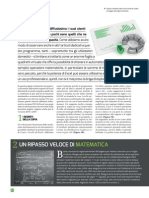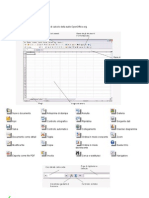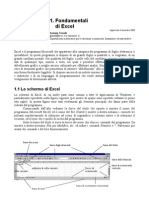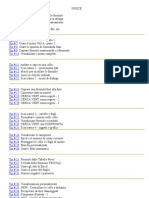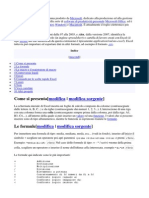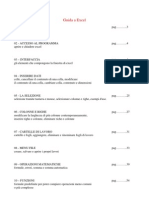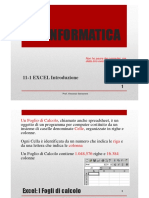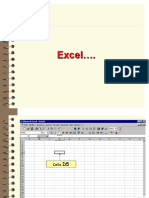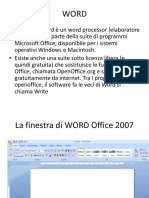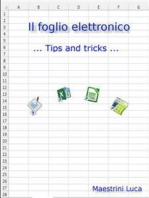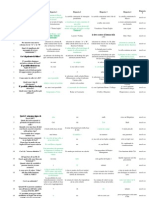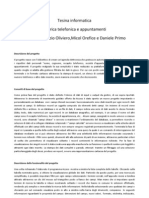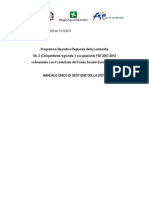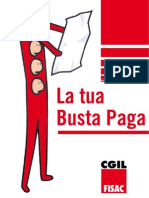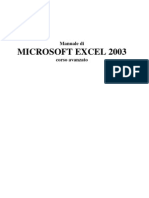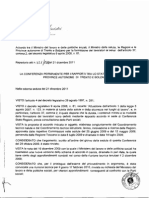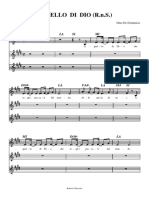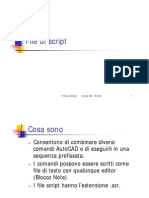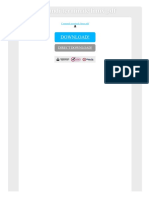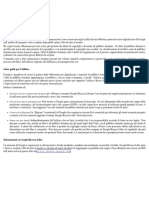Documenti di Didattica
Documenti di Professioni
Documenti di Cultura
Guida Excel Intro
Caricato da
Alessandra BagnatoTitolo originale
Copyright
Formati disponibili
Condividi questo documento
Condividi o incorpora il documento
Hai trovato utile questo documento?
Questo contenuto è inappropriato?
Segnala questo documentoCopyright:
Formati disponibili
Guida Excel Intro
Caricato da
Alessandra BagnatoCopyright:
Formati disponibili
Introduzione alluso di EXCEL
GUIDA RAPIDA ALLUSO DI EXCEL
I fogli elettronici vengono utilizzati in moltissimi settori, per applicazioni di tipo economico,
finanziario, scientifico, ingegneristico e sono chiamati in vari modi : fogli di calcolo,
spreadsheet, worksheet.
I fogli elettronici presenti sul mercato, pur con le differenze operative che li caratterizzano,
hanno tutti un medesimo ambiente di lavoro e presentano le stesse logiche di funzionamento.
AMBIENTE DI LAVORO
Il principale strumento di lavoro di Excel la cartella di lavoro, costituita da uno o pi fogli di
lavoro, con una struttura a righe e colonne, che servono per linserimento e lelaborazione dei
dati.
Quando si apre Excel, oltre alla cartella vengono sempre visualizzate anche
la barra dei men (ogni men racchiude un gruppo di comandi: per scegliere un
comando si clicca sul men che lo comprende e, poi, si sceglie il comando voluto dalla
lista che appare)
la barra degli strumenti standard e la barra degli strumenti di formattazione (sono
delle righe di oggetti grafici, detti pulsanti o icone, che consentono di attivare in
modo rapido certi comandi: hanno dunque una funzione di scorciatoia)
Il file su cui si lavora, dove vengono memorizzati i dati, la cartella di lavoro, composta da
diversi fogli di lavoro. Aprendo un nuovo foglio di lavoro appare appunto la cartella Cartel 1,
Prof. V. Riboldi
pag. 1 di 8
Introduzione alluso di EXCEL
composta dai fogli Foglio 1, Foglio 2, . Con un clic sulla scheda si rende attivo il foglio di
lavoro relativo, che appare evidenziato in grassetto nella parte inferiore dello schermo.
E possibile inserire dei dati in un foglio e lavorare contemporaneamente con pi fogli: si
tratta di una tecnica che consente di inserire dati e formule comuni, di formattare celle in
diversi fogli, ecc.
Vediamo i principali comandi sui fogli:
per selezionare un foglio, clic sulla scheda relativa
per selezionare un gruppo di fogli adiacenti, clic sulla scheda del primo, il tasto
SHIFT premuto, clic sulla scheda dellultimo
per selezionare un gruppo di fogli non adiacenti, clic sulla scheda del primo, il tasto
CTRL premuto, clic sulle altre schede da selezionare
per cambiare nome ad un foglio di lavoro, doppio clic sul nome originario, digitare il
nome voluto nella finestra che appare
La tabella che si presenta allutente caratterizzata da un numero molto elevato di righe e
colonne (nellordine di centinaia e migliaia). Ogni casella viene chiamata cella e ogni rettangolo
di celle adiacenti viene chiamato zona.
Nel tabellone elettronico lutente pu inserire numeri, testo, formule, grafici: il testo in
genere rappresenta parti descrittive, come ad esempio titoli, didascalie, nomi ; i numeri sono
i valori che lutente vuole elaborare in base a determinate formule; partendo da un insieme di
valori possibile ottenere un grafico (torta, istogramma, lineare ).
COMANDI DI EDITING
Selezione degli oggetti
I comandi richiedono sempre a priori la selezione delloggetto su cui vogliamo che agiscano
singola cella: clic con il mouse (o tasti freccia)
zona di celle: puntamento sulla prima cella della zona (in alto a sinistra) e trascinamento
fino allultima in basso a destra (o tasti freccia, tenendo premuto SHIFT)
righe e colonne: clic sul numero o sulla lettera relativa
selezioni multiple: tenendo premuto il tasto CTRL, si clicca o si selezionano
successivamente le celle o le zone o le righe/colonne
intero foglio: si clicca sul rettangolo in alto a sinistra della griglia di lavoro
Inserimento e modifica dati
Per inserire i dati (sia testo che numeri) occorre posizionarsi sulla cella, tramite tastiera o
mouse, e poi digitare il testo o il numero. Vengono accettati anche dati pi lunghi
dellampiezza della colonna, senza alcun problema a meno di voler scrivere qualcosa sulla
cella successiva; in tal caso occorre allargare la colonna.
Per modificare il contenuto di una cella sufficiente posizionarsi sulla cella stessa e
scrivere il testo o i numeri, che andranno ad annullare quanto scritto in precedenza.
Per cancellare una cella, ci si posiziona su di essa e si preme il tasto opportuno della
tastiera (Canc o Del a seconda delle tastiere).
Prof. V. Riboldi
pag. 2 di 8
Introduzione alluso di EXCEL
Le formule
Le formule vanno precedute dal simbolo =: tale simbolo serve al foglio elettronico per
capire che quanto si sta scrivendo non rappresenta un dato ma una formula che dovr
essere calcolata.
Esse si scrivono richiamando le celle da utilizzare, tramite le loro coordinate, e inserendo
gli opportuni segni algebrici.
Il ricalcolo automatico consiste nel fatto che possiamo modificare il contenuto delle celle
in cui sono inseriti i dati e vedremo automaticamente i nuovi risultati delle formule
impostate allinizio. La logica del ricalcolo automatico permette dunque di impostare un
insieme di formule e relazioni tra celle, ottenendo un modello di lavoro adatto a
rappresentare un certo fenomeno o un sistema reale
Nelle formule non vanno mai utilizzati gli spazi
Simbolo
Significato Addizione Sottrazione
*
Moltiplicazione
()
Divisione
Elevamento
a potenza
Inizio
formula
parentesi
(solo tonde)
Copia e spostamento di dati Vengono analizzate alcune possibilit, ma ne esistono altre
(utilizzo dei menu, opportune combinazioni di tasti.)
Per copiare
1. Selezionare la cella o la zona da copiare
2. Cliccare sul pulsante Copia della barra degli strumenti standard
3. Cliccare sul punto in cui si vuole duplicare
4. Cliccare sul pulsante Incolla della barra degli strumenti standard
In alternativa
1. Selezionare la cella o la zona
2. Puntare con il mouse su un punto perimetrale della zona selezionata, fino a vedere il
puntatore a forma di freccia
3. Effettuare lazione di trascinamento della zona, premendo contemporaneamente il
tasto CTRL, spostandosi nel punto desiderato
4. Lasciare il tasto del mouse e il tasto CTRL
Per spostare
1. Selezionare loggetto da spostare
2. Cliccare sul pulsante Taglia della barra degli strumenti standard
3. Cliccare sul punto in cui si vuole spostare
4. Cliccare sul pulsante Incolla della barra degli strumenti standard
In alternativa
1. Selezionare la cella o la zona
2. Puntare con il mouse su un punto perimetrale della zona selezionata, fino a vedere il
puntatore a forma di freccia
3. Effettuare lazione di trascinamento della zona, spostandosi nel punto desiderato
4. Lasciare il tasto del mouse
Prof. V. Riboldi
pag. 3 di 8
Introduzione alluso di EXCEL
Copia automatica (per celle attigue)
1. Selezionare la cella da copiare
2. Puntare sul quadratino di riempimento (nellangolo inferiore destro della cella): il
puntatore assume la forma di un mirino
3. Trascinare il quadratino nella direzione voluta
4. Rilasciare il pulsante del mouse terminate le caselle da riempire
Copia di formule
Quando si copia una formula, Excel capisce che le coordinate delle celle utilizzate devono
cambiare in funzione della posizione in cui si va a copiare la formula (riferimento relativo). Si
dice anche che le coordinate slittano, nel senso che i riferimenti delle celle sono liberi di
muoversi, in modo coerente con la cella in cui andremo a copiare la formula.
A
1
2
3
4
5
6
Per es. nella cella A2 stata impostata una formula che utilizza le celle B1, B3 ed A4: se noi la
copiamo nella cella D3, Excel modificher in modo parallelo le coordinate delle celle coinvolte
(B1 diventa E2, B3 diventa E4 e A4 diventa D5).
In altre situazioni pu invece succedere che una o pi celle debbano essere bloccate, per fare
in modo che la copia della formula mantenga le coordinate iniziali (riferimento assoluto). In tal
caso la formula va impostata digitando il simbolo $ sia davanti alla lettera che davanti al
numero che individuano le coordinate della cella che deve essere bloccata.
Il simbolo $ pu precedere solo la lettera (in tal caso viene bloccata solo la colonna a cui ci si
riferisce) o solo il numero (in tal caso viene bloccata solo la riga).
Trova e sostituisci
I comandi Trova e Sostituisci del men Modifica costituiscono un modo rapido per ricercare o
modificare dati, specialmente se il foglio di lavoro molto complesso e di notevoli dimensioni.
Esaminiamo la procedura relativa a Sostituisci:
Selezionare (facoltativo) la zona del foglio su cui si vuole agire (altrimenti il comando
agisce sullintero foglio corrente)
Nella casella Trova si digita la parola, il numero, la sigla che si vuole ricercare
Nella casella Sostituisci si inserisce il dato corretto
Si aziona uno dei pulsanti disponibili, a seconda che si voglia controllare ogni sostituzione
(Sostituisci e Trova successivo in sequenza) o che si voglia una sostituzione rapida di tutti
i dati riscontrati (Sostituisci tutto)
Prof. V. Riboldi
pag. 4 di 8
Introduzione alluso di EXCEL
COMANDI DI FORMATTAZIONE
La formattazione consiste in tutti i comandi disponibili nel software, per modificare laspetto
dei lavori, sia a video che in stampa. Si tratta dunque di comandi che riguardano la grafica, i
caratteri, gli sfondi, tutto ci che consente di ottenere degli output finali pi gradevoli e pi
efficaci nellimpatto.
Modificare righe e colonne
Spesso si devono modificare laltezza delle righe e/o la larghezza delle colonne, in base ai dati
che devono contenere, o si devono inserire o eliminare righe e/o colonne.
Altezza righe
- trascinare il bordo inferiore dellintestazione della riga fino alla dimensione voluta,
oppure
- dal men Formato, clic su Riga e impostare laltezza
Larghezza colonne
- posizionare il cursore sul bordo destro dellintestazione della colonna, quando il
cursore diventa una freccia doppia trascinare il bordo fino alla dimensione
desiderata
oppure
- dal men Formato, clic su Colonna e impostare la larghezza voluta
Inserire una o pi righe (colonne)
- selezionare tante righe (colonne) quante se ne vogliono inserire
- clic sul men Inserisci e su Riga (Colonna)
Eliminare una o pi righe (colonne)
- selezionare le righe (colonne) da eliminare
- clic sul men Modifica e su Elimina
LE FUNZIONI
In Excel, oltre alle formule che pu costruire direttamente lutente, esistono delle formule
predefinite, che svolgono determinati algoritmi di calcolo. Queste formule vengono chiamate
funzioni ed hanno ciascuna una propria sintassi (ma possono essere create anche mediante
appositi comandi). Ogni funzione ha la seguente struttura:
=parolachiave(argomenti)
La parola chiave serve a richiamare una determinata funzione e spesso corrisponde al
linguaggio corrente o ne rappresenta unabbreviazione. E indifferente scriverla in maiuscolo o
in minuscolo.
Gli argomenti, invece, rappresentano gli elementi necessari ad Excel per calcolare la funzione.
Un argomento pu essere costituito da vari tipi di oggetti: un numero, una stringa di testo,
una cella, una zona, una formula
Prof. V. Riboldi
pag. 5 di 8
Introduzione alluso di EXCEL
Ci sono funzioni che richiedono un unico argomento e funzioni che ne richiedono diversi
La scrittura degli argomenti deve seguire alcune regole precise:
quando vi sono pi argomenti, essi devono essere separati dal simbolo ;
non vanno mai utilizzati spazi nella digitazione di funzioni
quando un argomento una zona di celle, bisogna sempre indicarla con la sintassi
primacella:ultimacella, ad es. A1:C8
Per conoscere le funzioni vi sono dei metodi sistematici
studio del manuale di Excel
navigazione dellHelp in linea
utilizzo del pulsante Inserisci funzione presente nella barra degli strumenti
standard
GESTIONE DEI FILE E STAMPE
Creare un file
Aprendo Excel automaticamente si apre una nuova cartella di lavoro, ma se in un qualunque
momento se ne volesse aprire unaltra basta un clic sul pulsante Nuovo, oppure sul men File e
su Nuovo.
Aprire un file esistente
Clic sul pulsante Apri, oppure sul men File e su Apri.
Scorciatoia: nel men File nella penultima casella si trova un elenco dei files usati di
recente; se il file cercato si trova in questa categoria, basta selezionarlo
Salvare un file
Si pu salvare un file in qualsiasi momento, sia mantenendo lo stesso nome sia con un nome
diverso.
Per il primo salvataggio opportuno aprire il men File, fare clic su Salva con nome: compare
una finestra dove bisogna
1. selezionare in Salva in lindirizzo Floppy da 3,5 pollici
2. digitare, nella casella Nome file, il nuovo nome
Per i salvataggi successivi
clic sul pulsante Salva, oppure clic sul men File e su Salva, per sovrascrivere la versione
precedente
clic su File, clic su Salva con nome (compare una finestra dove bisogna digitare, nella
casella Nome file, il nuovo nome), per creare una copia dellultima versione del file con un
nome diverso
Stampare un file
Per stampare un lavoro si pu usare il pulsante Stampa della barra degli strumenti oppure
il men File e il comando Stampa. Questultimo metodo consente di impostare una serie di
specifiche: quante copie, quali pagine, con quale stampante, come impostare la pagina .
Prof. V. Riboldi
pag. 6 di 8
Introduzione alluso di EXCEL
Per stampare una parte del foglio di lavoro, occorre prima selezionare con il mouse
lintervallo di celle relativo allarea che si vuole stampare, poi fare clic sul comando Stampa
del men File, scegliere la casella Selezione e dare conferma (OK).
Con lAnteprima di stampa, attivabile dalla barra degli strumenti o dal men File, possibile
vedere a video come sar il documento senza stamparlo
I GRAFICI
La costruzione di un grafico in Excel guidata da una procedura di autocomposizione, ma
necessario selezionare a priori i dati dai quali si vuole avere il grafico. Anche in questo caso
funziona la logica tipica di Excel, vale a dire selezione oggetto e scelta comando
Il grafico pu riguardare una o pi serie di dati, che avranno delle stringhe di testo
descrittive. Occorre seguire le seguenti regole:
impostare la tabella nel modo pi semplice possibile (evitare righe e colonne vuote)
inserire le etichette di descrizione
La selezione dei dati
In sostanza dobbiamo far capire ad Excel quali sono i valori e cosa tali valori rappresentano.
Nella figura seguente diamo esempi di corretta selezione dei dati
A
1
2
3
4
5
6
7
Veneto
Friuli
Lazio
Toscana
Totale
B
Gen
55
25
18
33
131
C
Feb
45
15
20
22
102
Vendite in alcune regioni
D
Mar
20
10
30
19
79
F
Juve
Milan
Roma
Parma
Padova
G
56
45
32
30
16
Punti in classifica
Osserviamo che
viene selezionata anche una cella vuota (A1)
non corretto selezionare i totali
possibile effettuare una selezione parziale, ad es. A1:D2 (solo Veneto) o A1:C3 (Veneto
e Friuli nei primi due mesi): ci dipende da cosa si vuole che il grafico rappresenti.
la selezione delle parti di testo descrittive non obbligatoria, ma permette ad Excel di
ottenere in modo automatico le legende del grafico
Per selezionare parti non adiacenti:
selezionare la prima zona
premere Ctrl e, sempre tenendo premuto , selezionare le zone successive
Prof. V. Riboldi
pag. 7 di 8
Introduzione alluso di EXCEL
Procedura di autocomposizione
Dopo aver selezionato la zona si deve cliccare sul pulsante Inserisci grafico nella barra degli
strumenti standard. Comincia lautocomposizione con i seguenti passaggi:
il cursore del mouse assume la forma di mirino con cui si deve tracciare nel foglio di lavoro
larea corrispondente alla dimensione del grafico che si vuole ottenere. E consigliabile in
genere tracciare il rettangolo nelle vicinanze della tabella con i dati (in seguito si potr
spostare)
nel passaggio 2 si sceglie il tipo di grafico
nel passaggio 3 si sceglie il sottotipo
i passaggi 4 e 5 consentono di inserire il titolo, le legende, o di effettuare rotazioni degli
assi; lanteprima inoltre permette di capire se la costruzione corretta
Dopo aver eseguito i passaggi indicati compare il grafico nel foglio di calcolo.
Excel mantiene un collegamento dinamico tra la zona di dati selezionata allinizio e il grafico
ottenuto, cio se si modifica un qualsiasi valore della zona, il grafico automaticamente viene
aggiornato: ci molto utile per simulazioni grafiche di funzioni, variabili
Personalizzazione dei grafici
E possibile modificare il grafico in ogni suo elemento. Ogni grafico del foglio pu essere
presente in tre diverse modalit:
1. non selezionato: nessuna modifica possibile
2. selezionato in modo semplice (clic singolo al suo interno): il bordo esterno del grafico
caratterizzato da quadratini sui vertici e sui punti mediani (detti maniglie). In tale stato
possibile spostare o ridimensionare il grafico, con lazione di trascinamento del mouse,
intervenendo nel centro (spostamento) o sui quadratini perimetrali (ingrandimento,
rimpicciolimento, distorsione)
3. selezionato in modo doppio (doppio clic al suo interno): il bordo esterno caratterizzato
da una cornice tratteggiata. In questo stato sono possibili interventi estetici di ogni
genere, modificando il tipo di grafico o i singoli elementi che lo compongono; vengono
modificati alcuni men della barra e i relativi comandi. Le principali possibilit sono:
modifica del tipo di grafico (men Formato, comando Tipo di grafico)
aggiunta di testo (men Inserisci, comando Testo)
aggiunta o modifica della legenda (men Inserisci, comando Legenda).
SONO GRADITE LE SEGNALAZIONI DI EVENTUALI ERRORI E/O IMPRECISIONI
Prof. V. Riboldi
pag. 8 di 8
Potrebbero piacerti anche
- ECDL Modulo 4 ExcelDocumento101 pagineECDL Modulo 4 ExcelTeresa BenedettoNessuna valutazione finora
- Dispense ExcelDocumento23 pagineDispense ExceldirdixNessuna valutazione finora
- Corso ExcelDocumento24 pagineCorso ExcelMirco SpagnoloNessuna valutazione finora
- Modulo 6 Ei PassDocumento6 pagineModulo 6 Ei PassEleonora ZitoNessuna valutazione finora
- ExelDocumento4 pagineExelNunzio OlivieroNessuna valutazione finora
- Manuale EXCELLDocumento52 pagineManuale EXCELLantonio3balza-404645Nessuna valutazione finora
- 4excel RichiamiDocumento33 pagine4excel RichiamiClaudia LiucciNessuna valutazione finora
- Dispense Corso Excel - 2013Documento11 pagineDispense Corso Excel - 2013zichellalauramariaNessuna valutazione finora
- Esercizi IntroduttiviDocumento78 pagineEsercizi IntroduttiviAnonymous TlGnQZv5d7Nessuna valutazione finora
- Excel SoluzioniDocumento19 pagineExcel SoluzioniRoberto ZanettoNessuna valutazione finora
- Guida Open Office CalcDocumento8 pagineGuida Open Office Calchindukusc80Nessuna valutazione finora
- Appunti ExcelDocumento26 pagineAppunti Excelfortezza121Nessuna valutazione finora
- Appunti Lezioni InformaticaDocumento12 pagineAppunti Lezioni InformaticaJessica CucchiaroNessuna valutazione finora
- Excel TipsDocumento47 pagineExcel Tipsapi-3693897100% (1)
- Lezione 4 ExcelDocumento62 pagineLezione 4 ExcelAu VeNessuna valutazione finora
- Excel Su ECDLDocumento168 pagineExcel Su ECDLterzo2Nessuna valutazione finora
- Scelte Rapide Tastiera ExcelDocumento3 pagineScelte Rapide Tastiera ExcelMONICA LOPEZNessuna valutazione finora
- Excel BasicoDocumento72 pagineExcel BasicoDantonNessuna valutazione finora
- Lezioni Di ExcelDocumento60 pagineLezioni Di ExcelAl MooreNessuna valutazione finora
- Docsity Eipass 7 Moduli User Banca Dati Modulo 6 BUONAAAAAAAAAAADocumento17 pagineDocsity Eipass 7 Moduli User Banca Dati Modulo 6 BUONAAAAAAAAAAAitalocelestebonanteNessuna valutazione finora
- Excel Mod 6Documento9 pagineExcel Mod 6vitobriamonteiphoneNessuna valutazione finora
- Patente Europea Excel PDFDocumento67 paginePatente Europea Excel PDFladydaladyNessuna valutazione finora
- Fogli Di Calcolo 3Documento3 pagineFogli Di Calcolo 3gy99667knzNessuna valutazione finora
- EXCEL Capire FormuleDocumento8 pagineEXCEL Capire FormulestoffaNessuna valutazione finora
- svhdhk-4647999 (Reserved)Documento2 paginesvhdhk-4647999 (Reserved)pietroNessuna valutazione finora
- Comandi Tastiera ExcelDocumento10 pagineComandi Tastiera ExcelHirdo AndreiNessuna valutazione finora
- Derive 5Documento28 pagineDerive 5Nicola ApicellaNessuna valutazione finora
- Manuale ExcelDocumento96 pagineManuale ExcelMarco CapuozzoNessuna valutazione finora
- (Ebook - ITA) Corso Di AccessDocumento91 pagine(Ebook - ITA) Corso Di AccessAnibal TamburrinoNessuna valutazione finora
- ExcelDocumento3 pagineExcelbarontoNessuna valutazione finora
- XL ManuDocumento42 pagineXL ManuzichellalauramariaNessuna valutazione finora
- Appendice A Tasti Di Scelta RapidaDocumento14 pagineAppendice A Tasti Di Scelta Rapidaspaik_21Nessuna valutazione finora
- MapleDocumento18 pagineMapleDavide MaranoNessuna valutazione finora
- L'Elaborazione Dei Dati Al CalcolatoreDocumento21 pagineL'Elaborazione Dei Dati Al Calcolatorefrangius24Nessuna valutazione finora
- Lezione 6 (Excel Parte Terza)Documento11 pagineLezione 6 (Excel Parte Terza)andreascardaoni9510Nessuna valutazione finora
- Guida Rapida A Equation EditorDocumento5 pagineGuida Rapida A Equation EditorfuffoliNessuna valutazione finora
- Idoneità Di Competenze Informatiche - Guida All'utilizzo Di Office (Excel e Access 2010)Documento84 pagineIdoneità Di Competenze Informatiche - Guida All'utilizzo Di Office (Excel e Access 2010)Ilaria TranquilloNessuna valutazione finora
- Handbook Excel 365: Dalle basi al livello avanzatoDa EverandHandbook Excel 365: Dalle basi al livello avanzatoNessuna valutazione finora
- Istruzioni Per L Uso Texas Instruments Ti 89 IDocumento10 pagineIstruzioni Per L Uso Texas Instruments Ti 89 IDavid SmithNessuna valutazione finora
- Guida ExcelDocumento160 pagineGuida ExcelManeki Neko100% (1)
- Wor Ebook7Documento6 pagineWor Ebook7pablo eloNessuna valutazione finora
- Informatica Appunti LezioniDocumento15 pagineInformatica Appunti LezionionlymarcogazzieroNessuna valutazione finora
- 1 - Excel - IntroduzioneDocumento11 pagine1 - Excel - IntroduzioneRaffaele ZenobjNessuna valutazione finora
- Latex - Disegnare GraficiDocumento25 pagineLatex - Disegnare GraficiArsenico1313Nessuna valutazione finora
- Microsoft Excel 2022 Corso Rapi - F. Sandro CapuanoDocumento98 pagineMicrosoft Excel 2022 Corso Rapi - F. Sandro CapuanoPaco PorrasNessuna valutazione finora
- Usa Excel come un professionista: Come muoversi con agilità e professionalità tra pagine, menu e strumenti di ExcelDa EverandUsa Excel come un professionista: Come muoversi con agilità e professionalità tra pagine, menu e strumenti di ExcelNessuna valutazione finora
- Excel FrosiniDocumento49 pagineExcel FrosiniEdoardo CutiniNessuna valutazione finora
- Word 1-2 PDFDocumento47 pagineWord 1-2 PDFFra. Clarence Ma.Nessuna valutazione finora
- Manuale Pratico Excel - v1.1Documento95 pagineManuale Pratico Excel - v1.1qwertyNessuna valutazione finora
- Autocad HistoryDocumento70 pagineAutocad Historycisco26238Nessuna valutazione finora
- Scorciatoie Per Microsoft ExcelDocumento13 pagineScorciatoie Per Microsoft ExcelElia NegriniNessuna valutazione finora
- Matrici e formule matriciali in Excel - Collana "I Quaderni di Excel Academy" Vol. 2Da EverandMatrici e formule matriciali in Excel - Collana "I Quaderni di Excel Academy" Vol. 2Valutazione: 5 su 5 stelle5/5 (1)
- Microsoft ExcelDocumento2.515 pagineMicrosoft ExcelMario IsolaNessuna valutazione finora
- MK - @MSITStore - C - Program Files - Electro Graphics - Serie 202Documento10 pagineMK - @MSITStore - C - Program Files - Electro Graphics - Serie 202Ermal SinanajNessuna valutazione finora
- Istruzioni Accesso Al Cloud - Credenziali - ImpiantiElettrici - II2019Documento7 pagineIstruzioni Accesso Al Cloud - Credenziali - ImpiantiElettrici - II2019GabrieleNessuna valutazione finora
- Excel2013-C PivotDocumento31 pagineExcel2013-C Pivotfabrizio colaNessuna valutazione finora
- Test ExcelDocumento3 pagineTest ExcelIta TetoNessuna valutazione finora
- Tesina InformaticaDocumento3 pagineTesina Informaticanuny91Nessuna valutazione finora
- Manuale Di Istruzioni Ti-36x IIDocumento48 pagineManuale Di Istruzioni Ti-36x IIQuigley77Nessuna valutazione finora
- Assunzioni AgevolateDocumento184 pagineAssunzioni AgevolateAlessandra BagnatoNessuna valutazione finora
- FavolaDocumento3 pagineFavolaAlessandra BagnatoNessuna valutazione finora
- Manuale Unico Di Gestione Della Dote PDFDocumento96 pagineManuale Unico Di Gestione Della Dote PDFAlessandra BagnatoNessuna valutazione finora
- VBA Excel Dispense Parziale v004 PDFDocumento57 pagineVBA Excel Dispense Parziale v004 PDFAlessandra BagnatoNessuna valutazione finora
- Busta PagaDocumento44 pagineBusta PagaAlessandra BagnatoNessuna valutazione finora
- VBA Excel Dispense Parziale v004 PDFDocumento57 pagineVBA Excel Dispense Parziale v004 PDFAlessandra BagnatoNessuna valutazione finora
- Manuale Excel 2003 AvanzatoDocumento91 pagineManuale Excel 2003 AvanzatosuneclisseNessuna valutazione finora
- Accordo Stato Regioni PDFDocumento21 pagineAccordo Stato Regioni PDFAlessandra BagnatoNessuna valutazione finora
- Gianni Golfera Tecniche Di MemoriaDocumento38 pagineGianni Golfera Tecniche Di MemoriaΑντώνιος Χατζηγεωργίου83% (6)
- Manuale Di Comunicazione Assertiva 409Documento26 pagineManuale Di Comunicazione Assertiva 409Alessandra BagnatoNessuna valutazione finora
- PDFDocumento12 paginePDFViola CecchiNessuna valutazione finora
- Agnello Di Dio (RNS) PDFDocumento3 pagineAgnello Di Dio (RNS) PDFdalia68scribd0% (1)
- File ScriptDocumento25 pagineFile ScriptFederico SciasciaNessuna valutazione finora
- Manuale ECDL CompletoDocumento482 pagineManuale ECDL CompletoNicolo' MolinariNessuna valutazione finora
- SGM Pilot 1600 User ManualDocumento22 pagineSGM Pilot 1600 User Manualfixapo1625Nessuna valutazione finora
- Comandi Terminale Linux PDFDocumento2 pagineComandi Terminale Linux PDFAmyNessuna valutazione finora
- Giuseppe Ricciardi Storia Documentata Della Sollevazione Delle Calabrie 1873Documento217 pagineGiuseppe Ricciardi Storia Documentata Della Sollevazione Delle Calabrie 1873mediacalabriaNessuna valutazione finora
- HEC-RAS Manuale ItaDocumento66 pagineHEC-RAS Manuale ItaastroNessuna valutazione finora
- Creazione Cartigli Automatici PDFDocumento8 pagineCreazione Cartigli Automatici PDFGuglielmoNessuna valutazione finora
- Informatica Di Base PDFDocumento50 pagineInformatica Di Base PDFAleNessuna valutazione finora