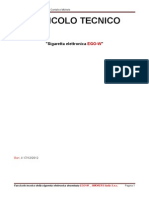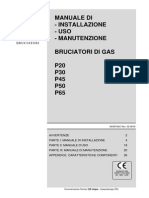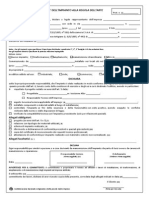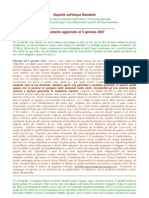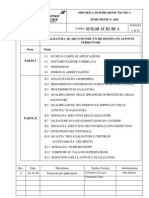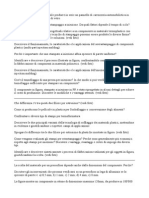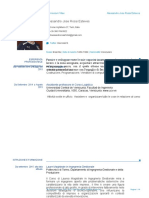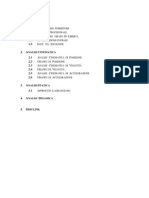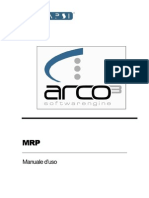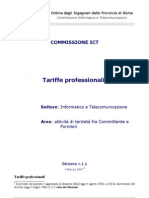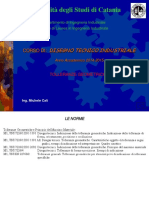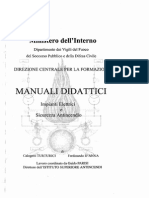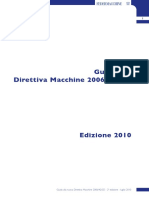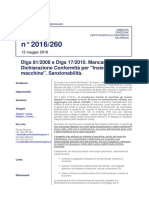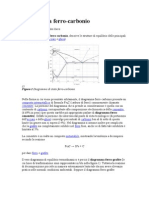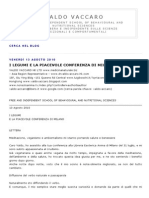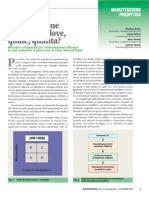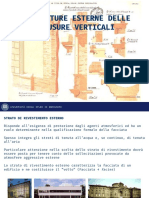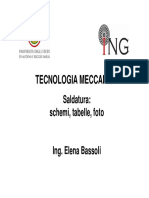Documenti di Didattica
Documenti di Professioni
Documenti di Cultura
Tutorial Msp2007 Italiano Full
Caricato da
Daniele UbertiCopyright
Formati disponibili
Condividi questo documento
Condividi o incorpora il documento
Hai trovato utile questo documento?
Questo contenuto è inappropriato?
Segnala questo documentoCopyright:
Formati disponibili
Tutorial Msp2007 Italiano Full
Caricato da
Daniele UbertiCopyright:
Formati disponibili
Pagina 1
Rizzo Rosario (www.rinorizzo.com) materiale concesso con licenza duso Creative Commons No Commerciale use
At
A
Microsoft Project 2007 Professional
Free Tutorial
Rosario Rizzo
Pagina 2
Rizzo Rosario (www.rinorizzo.com) materiale concesso con licenza duso Creative Commons No Commerciale use
Tutorial rilasciato dallAutore Rosario Rizzo con licenza Creative Commons Non Commercial Share Alike
e - Non commerciale - Condividi allo stesso m
Termini della Licenza Creative Commons Non Commercial Share Alike
(BY-NC-SA)
Tu sei libero:
di riprodurre, distribuire, comunicare al pubblico, esporre in pubblico, rappresentare, eseguire e recitare
quest'opera
di modificare quest'opera
Alle seguenti condizioni:
Attribuzione Devi attribuire la paternit dell'opera nei modi indicati dall'autore o da chi ti ha dato l'opera in
licenza e in modo tale da non suggerire che essi avallino te o il modo in cui tu usi l'opera. Che cosa significa
"Dai credito a questo lavoro"?La pagina da cui provieni conteneva metadati relativi ad una licenza, incluso
come il creatore desidera ricevere credito in caso di riuso dell'opera. Puoi utilizzare il codice HTML fornito qui
per citare l'opera. Cos facendo includerai anche metadati nella tua pagina, che altri potranno utilizzare per
trovare l'opera originale.
Non commerciale Non puoi usare quest'opera per fini commerciali.
Condividi allo stesso modo Se alteri o trasformi quest'opera, o se la usi per crearne un'altra, puoi
distribuire l'opera risultante solo con una licenza identica o equivalente a questa.
Prendendo atto che:
Rinuncia E' possibile rinunciare a qualunque delle condizioni sopra descritte se ottieni l'autorizzazione dal
detentore dei diritti.
Pubblico Dominio Nel caso in cui l'opera o qualunque delle sue componenti siano nel pubblico dominio
secondo la legge vigente, tale condizione non in alcun modo modificata dalla licenza.
Altri Diritti La licenza non ha effetto in nessun modo sui seguenti diritti:
Le eccezioni, libere utilizzazioni e le altre utilizzazioni consentite dalla legge sul diritto d'autore;
I diritti morali dell'autore;
Diritti che altre persone possono avere sia sull'opera stessa che su come l'opera viene utilizzata, come il
diritto all'immagine o alla tutela dei dati personali.
Nota Ogni volta che usi o distribuisci quest'opera, devi farlo secondo i termini di questa licenza, che va
comunicata con chiarezza.
Cosa significa che si pu "rinunciare" alle condizioni?
Le licenze CC prevedono che il licenziante possa rinunciare a far valere specifiche condizioni, ad esempio
"attribuzione".
Cosa significa "Pubblico Dominio"?
Un'opera nel pubblico dominio se liberamente utilizzabile da chiunque per qualunque scopo senza restrizioni dovute
al diritto d'autore (copyright).
Cosa sono i "Diritti Morali"?
Oltre al diritto dei licenzianti di richiedere la rimozione del proprio nome dalle opere qualora queste ultime siano state
incorporate in opere collettive o derivate che essi non approvano, le leggi sul diritto d'autore in molti Paesi del mondo
(con la rilevante eccezione degli Stati Uniti, tranne per alcuni casi molto particolari) tutelano i "diritti morali" degli autori,
Pagina 3
Rizzo Rosario (www.rinorizzo.com) materiale concesso con licenza duso Creative Commons No Commerciale use
che possono essere assistiti da forme di indennizzo qualora l'opera derivata sia frutto di una mutilazione o deformazione
dell'opera del licenziante.
Cosa sono i "Diritti all'immagine"?
Il diritto all'immagine tutela il diritto di ogni persona a che la propria immagine o il proprio ritratto non siano divulgati,
esposti o pubblicati senza consenso. Se un'opera licenziata sotto CC incorpora l'immagine, il ritratto o la voce di
persone diverse dal licenziante, l'utilizzatore dell'opera potrebbe dover richiedere il permesso a queste persone prima di
poter usare l'opera per scopi commerciali.
Limitazione di responsabilit
Il Commons Deed non una licenza. semplicemente un utile riferimento per capire il Codice Legale (ovvero, la
licenza completa), di cui rappresenta un riassunto leggibile da chiunque di alcuni dei suoi concetti chiave. Lo si consideri
come un'interfaccia amichevole verso il Codice Legale sottostante. Questo Deed in s non ha valore legale e il suo testo
non compare nella licenza vera e propria.
L'associazione Creative Commons non uno studio legale e non fornisce servizi di consulenza legale. La distribuzione,
la pubblicazione o il collegamento tramite link a questo Commons Deed non instaura un rapporto avvocato-cliente.
Questo un riassunto in linguaggio accessibile a tutti del Codice Legale (la licenza integrale).
Trovi il testo integrale della licenza allindirizzo http://creativecommons.org/licenses/by-nc-sa/3.0/deed.it
DISCLAIMER
Questo tutorial da intendere as-is. E stata fatta unaccurata verifica
sui contenuti dello stesso da parte dellautore, ma possono esserci
ancora refusi ed inesattezze. Lautore declina ogni responsabilit sulla
correttezza, adeguatezza e completezza di quanto contenuto nel
tutorial.
Pagina 4
Rizzo Rosario (www.rinorizzo.com) materiale concesso con licenza duso Creative Commons No Commerciale use
About the Author
About Rosario Rino Rizzo
Professional Trainer & Consultant
PMP, Prince2, MCTS Project 2007, ISIPM certified
Blog: www.rinorizzo.com ^ blog.espm.eu
Email: rino@rinorizzo.com
Cell: 348-4006759
Short Bio: Rino il diminutivo di Rosario, mi sono sempre occupato di
software e di Project Management, Negli ultimi anni mi sono specializzato su
MS Project e sui tools di collaborazione sui progetti e mi occupo di
formazione e consulenza.
Mi sono occupato di Analisi e Sviluppo software per venti anni, ricoprendo
tutte le figure professionali del campo fino a gestire negli ultimi anni gruppi di
lavoro su progetti di sviluppo. Dal 2003 mi sono certificato nelle metodologie
di PM che applico costantemente lavorando con i miei clienti. Mi occupo di
consulenza nelle implementazioni di sistemi informativi di Project
Management e affiancando le risorse del cliente ad applicare al meglio
strumenti e metodologia di PM.
Sono socio fondatore e Vice Presidente del consorzio no-profit European
School of Project Management con la mission di aiutare le Aziende,
Organizzazioni e singoli Individui a lavorare meglio e con efficacia sui
progetti. I corsi progettati ed erogati da me hanno un taglio pratico derivati da
anni di esperienza sul campo e si basano nel far comprendere ed assimilare
le best practices da adottare nellutilizzo quotidiano dei software di project
management. Oltre alla passione che ho nello studiare e provare soluzioni
commerciali ed Open Source per la collaborazione sui progetti, ho avuto la
fortuna di applicarne diversi con i miei clienti.
Full Bio: Ti rimando al mio curriculum vitae completo delle esperienze
lavorative su LinkedIN
Pagina 5
Rizzo Rosario (www.rinorizzo.com) materiale concesso con licenza duso Creative Commons No Commerciale use
!"##$%&"'
CaplLolo 1 - lnLroduzlone a MlcrosofL ro[ecL 2007 9
1.1 lnLroduzlone 9
1.2 uso del 1uLorlal 9
1.3 Cosa e MS ro[ecL 10
1.4 Lo schermo ul MlcrosofL ro[ecL 2007 10
1.3 vlsLe comunl 20
1.6 uLlllzzare alLre vlsLe 23
1.7 creazlone dl un nuovo progeLLo 23
1.7.1 Come creare un progeLLo dall'lnlzlo 24
1.7.2 Salvare un progeLLo 23
1.8 lnserlre le daLe dl progeLLo 26
1.9 Selezlonare un calendarlo dl progeLLo 31
1.9.1 Calendarl dl base 32
1.10 2-7 Modlflca dell'orarlo dl lavoro 33
1.10.1 Creazlone dl un nuovo calendarlo 33
1.10.2 Modlflca dell'orarlo dl lavoro 37
1.11 usare la Culda dl pro[ecL 41
1.12 sLampare una vlsLa 43
1.13 sLampare una vlsLa come un reporL 44
1.14 oLLenere aluLo 46
CAl1CLC 2 - CLS1lCnL A11lvl1a 47
2.1 lnserlmenLo dl aLLlvlLa' 48
2.2 SLlme dl duraLa delle aLLlvlLa' 49
2.3 lnserlmenLo della duraLa delle aLLlvlLa' 30
2.4 lnserlmenLo dl una mllesLone 31
2.3 organlzzare le aLLlvlLa ln fasl 32
2.6 Collegare le aLLlvlLa 34
2.7 aLLlvlLa rlpeLlLlve 36
Pagina 6
Rizzo Rosario (www.rinorizzo.com) materiale concesso con licenza duso Creative Commons No Commerciale use
2.8 flnesLra lnformazlonl aLLlvlLa 38
2.9 uLlllzzare le noLe dl un'aLLlvlLa 60
2.10 uLlllzzo dl PlperLlnks 62
2.11 sposLare, lnserlre, coplare e cancellare aLLlvlLa 64
2.11.1 SposLamenLo dl aLLlvlLa 63
2.11.2 Cancellazlone dl aLLlvlLa 66
2.11.3 lnserlmenLo dl aLLlvlLa 66
CaplLolo 3 - gesLlre le rlsorse dl progeLLo 67
3.1 lnserlre rlsorse nel progeLLo 67
3.2 lnserlre rlsorse aLLrezzaLure 70
3.3 lnserlre rlsorse maLerlall 71
3.4 modlflcare ll calendarlo dl una rlsorsa 72
3.3 Schedulazlone basaLa sulle rlsorse 76
3.6 assegnare rlsorse alle aLLlvlLa 77
3.7 assegnare rlsorse maLerlale alle aLLlvlLa 78
CaplLolo 4 - vlsuallzzazlonl dl pro[ecL 80
4.1 spllLLlng delle vlsLe 80
4.2 ordlnare lnformazlonl (sorL) 83
4.3 raggruppare lnformazlonl 84
4.4 fllLrare lnformazlonl 87
4.3 uLlllzzare l fllLrl auLomaLlcl 90
4.6 vlsuallzzare l deLLagll 92
4.7 uLlllzzare lo zoom 94
CaplLolo 3 - lavorare con le aLLlvlLa 96
3.1 sovrapporre e rlLardare aLLlvlLa 96
3.2 lmposLare deadllnes 99
3.3 lmposLare vlncoll 101
3.4 spllLLare le aLLlvlLa 103
3.3 Llpl dl aLLlvlLa 107
3.6 assegnare un calendarlo ad un'aLLlvlLa 109
3.7 comprendere gll lndlcaLorl delle aLLlvlLa 112
CaplLolo 6 - lavorare con le rlsorse 113
Pagina 7
Rizzo Rosario (www.rinorizzo.com) materiale concesso con licenza duso Creative Commons No Commerciale use
6.1 rlLardare l' uLlllzzo delle rlsorse 113
6.2 lmposLare daLe dl dlsponlblllLa delle rlsorse 114
6.3 assegnare un calendarlo ad una rlsorsa 113
CaplLolo 7 - lavorare con l cosLl 118
7.1 lnserlmenLo del raLel dl sLraordlnarlo 118
7.2 cosLl orarl dlversl per perlodo lavoraLlvo 120
7.3 appllcare cosLl orarl dlversl per una rlsorsa 121
7.4 uLlllzzo dl maLerlall nelle aLLlvlLa 123
7.3 cosLl flssl delle aLLlvlLa 124
CaplLolo 8 - sovrallocazlone e llvellamenLo rlsorse 129
8.1 assegnazlone dl ore dl sLraordlnarlo 129
8.2 Sovrallocazlone delle rlsorse 130
8.3 bllanclamenLo manuale del carlco rlsorse 132
8.4 bllanclamenLo auLomaLlco del carlco rlsorse (LlvellamenLo) 133
CaplLolo 9 - esecuzlone del progeLLo 136
9.1 salvare la basellne dl progeLLo 136
9.2 agglornamenLo dell'lnLero progeLLo 142
9.3 agglornamenLo valorl aLLuall delle aLLlvlLa 147
9.4 agglornamenLo delle aLLlvlLa ln percenLuale 148
9.3 agglornamenLo del lavoro effeLLlvo 149
9.6 agglornamenLo del cosLl effeLLlvl 131
CaplLolo 10 - anallsl varlanze 134
10.1 sLaLlsLlche del progeLLo 134
10.2 vlsuallzzazlone del cosLl progeLLo 133
10.3 vlsuallzzare ll cammlno crlLlco 133
10.4 varlanza delle duraLe 136
10.3 varlanza del lavoro 137
10.6 varlanza del cosLl 138
CaplLolo 11 - lavorare con progeLLl mulLlpll 160
11.1 collegamenLl Lra progeLLl 160
11.2 consolldamenLo dl progeLLl 163
11.3 sLaLlsLlche dl progeLLl consolldaLl 163
Pagina 8
Rizzo Rosario (www.rinorizzo.com) materiale concesso con licenza duso Creative Commons No Commerciale use
11.4 pool dl rlsorse 168
CaplLolo 12 - lavorare con l reporLs 170
12.1 aperLura dl un reporL 170
12.2 personallzzare le lnLesLazlonl del reporLs 174
12.3 ordlnamenLo ln un reporL 173
12.4 relazlonl graflche 176
Pagina 9
Rizzo Rosario (www.rinorizzo.com) materiale concesso con licenza duso Creative Commons No Commerciale use
CAPITOLO 1 INTRODUZIONE A MICROSOFT PROJECT 2007
1.1 INTRODUZIONE
Dopo aver visto moltissimi partecipanti ai corsi di Project che ho tenuto negli ultimi anni,
emersa chiaramente una situazione che li accomuna quasi tutti, ed il fatto che quasi sempre
mancano conoscenze di base e di terminologia di MS Project Management. A meno che i
partecipanti non abbiano gi partecipato a corsi di metodologia di project management o che
essi stessi applichino processi strutturati e formalizzati, tutti quanti fanno fatica a seguire il
flusso logico delle attivit di Project con la conseguenza di perdersi nellintricato mondo dei
comandi e dei menu di questo sofisticato software.
Ritengo che per fare meno fatica e per comprendere al meglio le potenzialit di MS Project, sia
consigliabile avere applicato o almeno aver visto una metodologia formale di project
management (PMI, Prince2, ISIPM, APM).
Nellultima versione di MS Project, Microsoft ha fatto un notevole sforzo per allineare il suo
software ai dettami della metodologia del PMI, Project Management Institute
(http://www.pmi.org) e in particolar modo ai processi ed al glossario contenuti nel PMBok 3rd
Edition (arrivata alla quarta edizione in vigore da luglio 2009). Di conseguenza, chi ha buone
conoscenze della metodologia o chi legge approfonditamente il PMBok, far sicuramente meno
fatica nellapprendimento di MS Project.
1.2 USO DEL TUTORIAL
Questo tutorial stato pensato come supporto per il partecipante ai corsi di Microsoft Project
2007 che tengo in aula.
Il motivo per cui ho realizzato questo materiale che non credo ai libri pi o meno
professionali dedicati a Project pubblicati e disponibili in libreria come supporto per i corsi di
formazione in aula (a casa ne ho una dozzina). La maggior parte dei testi disponibili sono dei
references di almeno 400 pagine piene di illustrazioni e tabelle in cui vengono elencate tutte le
funzionalit, voci di menu, barre di pulsanti e cos via.
Quello che mancava, almeno al sottoscritto, era un testo in italiano (pochi testi tradotti
disponibili e cari) con un taglio leggero e discorsivo, con molte immagini ed un linguaggio
semplice ed essenziale. Inoltre, per una persona che si avvicina per la prima volta ad un
programma cos complesso e con concetti nuovi, non giova consultare un testo pieno di
dettagli su tutte le funzionalit di Project.
Successivamente, quando avr imparato i concetti base e cominciato ad applicarli sul lavoro di
progetto, potr utilizzarli per apprendere nuovi comandi e tecniche.
Pagina 10
Rizzo Rosario (www.rinorizzo.com) materiale concesso con licenza duso Creative Commons No Commerciale use
1.3 COSA MS PROJECT
Microsoft Project 2007 (sia nella versione Standard che in quella Professional) un software
molto sofisticato per la pianificazione ed il controllo dellesecuzione di progetti. A torto o a
ragione MS Project il software di pianificazione pi diffuso al mondo (ed anche il pi imitato
o con interfacce per importare/esportare i suoi files), soprattutto in ambiente enterprise.
Lutente che approccia per la prima volta MS Project deve essere consapevole che un
software molto sofisticato e complesso e che, a parer mio, deve adeguarsi alla sua filosofia ed
al modo di ragionare, e non viceversa cercare di forzarlo ad operare in modo diverso. In
questo caso far delle brutte sorprese allincauto sfidante.
Ho potuto verificare, inoltre, direttamente o tramite conoscenze personali, forums e blogs
dedicati a MS Project, che preferibile approcciarlo tramite laiuto di un trainer resistendo alla
tentazione di impararlo da autodidatta. E necessario, a mio parere, che qualcuno ci guidi ad
utilizzare MS Project nel modo corretto evitando di apprendere pessime abitudini che
mineranno la nostra fiducia in questo strumento fino anche ad abbandonarlo o ad utilizzarlo in
modo minimale.
In questa guida cercher di guidarvi nellapprendimento delle buone pratiche (best practices)
di utilizzo di MS Project 2007 (quasi tutte estensibili anche a MS Project 2003).
Si raccomanda, anche per i prossimi capitoli, di fare pratica sulle voci di menu, barre di
pulsanti e menu contestuali (richiamati tramite il click destro del mouse) in modo da prendere
dimestichezza con Project.
Per quasi tutti i comandi, Project fornisce diversi modi alternativi dello stesso comando, man
mano che si ha un p di Project ognuno utilizzer le modalit comandi che preferisce.
1.4 LO SCHERMO D MICROSOFT PROJECT 2007
Come si vede dalla Figura 2.1, Microsoft di Project ha uninterfaccia grafica molto simile alle
applicazioni di Microsoft Office 2003. Pur essendo nella versione 2007, Project mantiene lo
stesso aspetto e modalit di operare della versione 2003 di Office, quindi chi gi abituato a
lavorare con la precedente versione (Project 2003) non avr nessun problema a muoversi ed
operare con Project 2007.
Nota: Nel caso in cui si utilizza Project Standard 2007 o Project Professional 2007 SENZA la
connessione a Microsoft Project Server 2007, le voci dei comandi presenti nei menu delle due
versioni sono identiche.
Per avviare Microsoft Project 2007, dal menu Start di Windows, selezionare il gruppo
Microsoft Office (se Project stato installato insieme alla suite di Microsoft) e quindi il
programma Microsoft Project 2007:
Pagina 11
Rizzo Rosario (www.rinorizzo.com) materiale concesso con licenza duso Creative Commons No Commerciale use
Figura 1 - Avvio di Microsoft Project 2007
Lo schermo di Project 2007 si presenta, al primo avvio, come nella figura seguente:
Pagina 12
Rizzo Rosario (www.rinorizzo.com) materiale concesso con licenza duso Creative Commons No Commerciale use
Figura 2 1 Lo schermo di Microsoft Project 2007
Nota: per visualizzare o nascondere in futuro la Guida di Project, dal menu Visualizza,
selezionare Attiva (disattiva) Guida di Project:
Pagina 13
Rizzo Rosario (www.rinorizzo.com) materiale concesso con licenza duso Creative Commons No Commerciale use
Figura 2 - Nascondi/Visualizza Guida di Project
Descriviamo le componenti principali dello schermo di Project.
Figura 3 - Barra dei Menu
Come in tutte le applicazioni di Windows, nelle varie voci di menu troviamo i principali
comandi di Project.
Nel menu File troviamo
Pagina 14
Rizzo Rosario (www.rinorizzo.com) materiale concesso con licenza duso Creative Commons No Commerciale use
Figura 4 - Comandi del menu File
Nel menu Modifica troviamo i seguenti comandi:
Pagina 15
Rizzo Rosario (www.rinorizzo.com) materiale concesso con licenza duso Creative Commons No Commerciale use
Figura 5 - Comandi del menu Modifica
Nel Menu Visualizza troviamo i seguenti comandi:
Pagina 16
Rizzo Rosario (www.rinorizzo.com) materiale concesso con licenza duso Creative Commons No Commerciale use
Figura 6 - Comandi del menu Visualizza
Nel menu Inserisci troviamo i comandi:
Figura 7- Comandi del menu Inserisci
Nel menu Formato troviamo i seguenti comandi:
Pagina 17
Rizzo Rosario (www.rinorizzo.com) materiale concesso con licenza duso Creative Commons No Commerciale use
Figura 8 - Comandi del menu Formato
Nel menu Strumenti troviamo i comandi:
Pagina 18
Rizzo Rosario (www.rinorizzo.com) materiale concesso con licenza duso Creative Commons No Commerciale use
Figura 9 - Comandi del menu Strumenti
Nel menu Progetto troviamo i seguenti comandi:
Figura 10 - Comandi del menu Progetto
Pagina 19
Rizzo Rosario (www.rinorizzo.com) materiale concesso con licenza duso Creative Commons No Commerciale use
Nel menu Relazione troviamo i comandi:
Figura 11 - Comandi del menu Relazioni
Nel menu Collaborazione troviamo i seguenti comandi:
Figura 12 - Comandi del menu Collaborazione
Notare che tutti i comandi sono disabilitati in quanto Project 2007 non collegato a Microsoft
Project 2007 Server.
Nel menu Finestra troviamo i comandi:
Figura 13 - Comandi del menu Finestra
Pagina 20
Rizzo Rosario (www.rinorizzo.com) materiale concesso con licenza duso Creative Commons No Commerciale use
1.5 VISTE COMUNI
Dal menu Visualizza possiamo accedere a numerose visualizzazioni (viste) gi pronte (alcune
di queste viste sono presenti nella Barra di Project come in figura:
Figura 14 - Abilitazione della Barra di Project
Lo schermo di Project visualizzer la Barra di Project:
Pagina 21
Rizzo Rosario (www.rinorizzo.com) materiale concesso con licenza duso Creative Commons No Commerciale use
Figura 15 - Barra di Project
Questa barra molto comoda e consiglio di tenerla sempre visibile. Le stesse viste,
richiamabili cliccandoci sopra con il mouse, possono essere richiamate anche dal menu
Visualizza (eventualmente cliccando prima sul comando Altre visualizzazioni, il quale
richiama la seguente finestra:
Pagina 22
Rizzo Rosario (www.rinorizzo.com) materiale concesso con licenza duso Creative Commons No Commerciale use
Figura 16 - Elenco Altre Visualizzazioni
Da questa finestra possibile creare nuove visualizzazioni o modificarne di gi esistenti.
Vediamo insieme le principali viste di Project (quelle presenti nella Barra di Project di default):
Visualizza Attivit e Durate nel calendario mensile. Utilizzare questa
vista per visualizzare attivit di una settimana o un intervallo di
settimane
Visualizza un elenco di attivit con informazioni di tipo bar chart.
Utilizzare questa vista per inserire attivit, informazioni sulle attivit
e sulla schedulazione
Visualizza il reticolo delle attivit del progetto, utile per
comprendere la sequenza logica delle attivit. Utilizzare questa
visualizzazione per impostare la schedulazione del progetto sotto
forma di diagramma di flusso
Visualizza un elenco di attivit in una tabella e per ogni attivit
mostra la schedulazione di baseline con la schedulazione attuale.
Utilizzare questa vista per confrontare la schedulazione attuale
rispetto a quella di baseline (Schedule Variance)
Visualizza un elenco di risorse assegnate ad ogni attivit. Utilizzare
questa vista per vedere quali risorse sono assegnate per ogni
attivit
Visualizza un grafico che mostra le risorse di progetto, i loro costi,
allocazioni, straordinario, etc. Utilizzare questa vista per vedere
informazioni sulle risorse in uno specifico intervallo di tempo
Visualizza un elenco di risorse ed i loro dettagli in righe e colonne.
Utilizzare questa vista per inserire e modificare informazioni per ogni
risorsa
Pagina 23
Rizzo Rosario (www.rinorizzo.com) materiale concesso con licenza duso Creative Commons No Commerciale use
Visualizza attivit assegnate raggruppate per ogni risorsa. Utilizzare
questa vista per mostrare informazioni di lavoro e di costo per ogni
risorsa
Figura 17 - Icone delle viste presenti nella Barra di Project
1.6 UTILIZZARE ALTRE VISTE
Richiamando la dialog box Altre visualizzazioni, dal menu Visualizza, viene mostrato quello in
figura:
Figura 18 - Altre visualizzazioni
In Project esistono pi di venti viste differenti sia per le attivit sia per le risorse e nellambito
delle viste anche diverse Tabelle che visualizzano colonne o campi diversi del progetto. Nel
corso di questo testo ne vedremo diversi.
E anche possibile personalizzare o creare nuove viste in cui poter visualizzare le informazioni
che ci interessano tra gli oltre 200 campi disponibili in Project.
1.7 CREAZIONE DI UN NUOVO PROGETTO
Questa lezione vi mostrer i diversi modi di creare un nuovo progetto.
In Microsoft Project 2007 un progetto pu essere creato:
Dallinizio a partire da un progetto vuoto
A partire da un modello (template)
A partire da un progetto esistente
Pagina 24
Rizzo Rosario (www.rinorizzo.com) materiale concesso con licenza duso Creative Commons No Commerciale use
1.7.1 Come creare un progetto dallinizio
Per creare un progetto da zero, apriamo il menu File e selezioniamo la voce Nuovo. Verr
immediatamente visualizzato a sinistra della Barra di Project il pannello seguente:
Figura 19 - Pannello per la creazione di un nuovo file di progetto
Clicchiamo con il mouse sulla voce Progetto vuoto ed avremo a video lo schermo di Project
vuoto e pronto per inserire nuove attivit di progetto:
Figura 20 - Nuovo progetto visualizzato
Verr visualizzata anche la Guida di Project, che potr guidarvi nella passo-passo nella
creazione di una schedulazione di progetto completa.
Nella tabella seguente sono elencate le azioni principali, valide per qualsiasi tipologia di
progetto, che dobbiamo fare.
Pagina 25
Rizzo Rosario (www.rinorizzo.com) materiale concesso con licenza duso Creative Commons No Commerciale use
1.7.2 Salvare un progetto
Dopo aver creato il progetto opportuno salvarlo sul disco del PC.
Dal menu File scegliere il comando Salva con nome.
Verr visualizzata la dialog box
Figura 21 - dialog box per salvare il progetto
E possibile salvare il progetto anche in versioni diverse da quello standard della versione 2007
per questioni di compatibilit verso il passato (un cliente potrebbe avere una vecchia versione
di Project e non riuscirebbe a leggere il file che gli inviamo).
Cambiare il nome del file e confermare su Salva per salvare il file in formato .MPP.
Pagina 26
Rizzo Rosario (www.rinorizzo.com) materiale concesso con licenza duso Creative Commons No Commerciale use
Tabella 1 - Operazioni iniziali per la schedulazione di un progetto
Creare un file di
progetto
Creare un nuovo file di progetto nel modo descritto
precedentemente
Inserire la data di
inizio e fine progetto
Occorre inserire le date di inizio e fine. Esistono due
modalit di schedulazione (forward e backward pass) che
vedremo in seguito.
Inserire le propriet
del progetto
Questa operazione opzionale ma buona pratica
inserire i dati del progetto
Allegare documenti
del progetto
E possibile inserire dei link a documenti esterni o
incorporare files dentro il file di progeto stesso contenenti
informazioni utili alla stesura della schedulazione del
progetto
Selezionare il
Calendario
Selezionare il Calendario di Progetto o effettuare delle
modifiche allo stesso
Impostare i giorni
lavorativi e festivi nel
calendario
Prima di cominciare la schedulazione delle attivit e
lassegnazione delle risorse necessario rendere attuale
ed aggiornato i calendari che useremo
1.8 INSERIRE LE DATE DI PROGETTO
Subito dopo aver creato un nuovo progetto occorre inserire le date di inizio e fine. Dal menu
Progetto selezioniamo il comando Riepilogo informazioni
Figura 22 - inserimento informazioni di progetto
Pagina 27
Rizzo Rosario (www.rinorizzo.com) materiale concesso con licenza duso Creative Commons No Commerciale use
Verr visualizzata la seguente dialog box
Figura 23 - Informazioni di progetto con schedulazione backward pass
Normalmente si pianifica il progetto con la scelta di default Programma da impostata a Data
inizio progetto. In alternativa si pu selezionare Data fine progetto come mostrato nella
figura seguente.
Pagina 28
Rizzo Rosario (www.rinorizzo.com) materiale concesso con licenza duso Creative Commons No Commerciale use
Figura 24 - Informazioni di progetto con schedulazione backward pass
Pianificare nella modalit Data inizio progetto (forward pass) pi naturale per noi esseri
umani rispetto alla Data fine progetto, ma esistono progetti o standard aziendali di
pianificazione, in cui si parte dalla data di fine progetto e pianificare a ritroso fino ad arrivare
alla data presunta di inizio progetto.
La pianificazione da inizio progetto detta anche ASAP (As soon as possible), mentre quella
di Data fine progetto viene anche detta ALAP (As late as posssible).
Dopo aver scelto se pianificare da inizio o fine progetto, inseriamo, rispettivamente, la data di
inizio progetto oppure la data di fine progetto.
Best practice: NON inserire mai la data di inizio progetto direttamente nella colonna Data
inizio di una qualsiasi attivit del piano in modo da non creare immediatamente un vincolo
(constraint) alla schedulazione. Quello che succede in questo secondo caso viene mostrato
nelle due figure seguenti:
Pagina 29
Rizzo Rosario (www.rinorizzo.com) materiale concesso con licenza duso Creative Commons No Commerciale use
Figura 25 - Assegnazione data inizio attivit
Figura 26 - Vincolo di programmazione inserito da Project
Per capire meglio cosa successo, richiamiamo la dialog box Informazioni attivit facendo
doppio click del mouse sullattivit Inizio progetto o clicchiamo sul pulsante
Pagina 30
Rizzo Rosario (www.rinorizzo.com) materiale concesso con licenza duso Creative Commons No Commerciale use
Figura 27 - Richiamo dialog box Informazioni attivit
Figura 28 - Dialog box Informazioni attivit
Il campo Tipo vincolo stato impostato da MS Project al valore Iniziare non prima del e,
nella terminologia di Project Management, viene definito un soft constraint.
Nella tabella seguente abbiamo la classificazione dei tipi di vincolo:
Tabella 2- Tipi di vincolo
Pagina 31
Rizzo Rosario (www.rinorizzo.com) materiale concesso con licenza duso Creative Commons No Commerciale use
No constraint Finire il pi presto possibile
Finire il pi tardi possibile
Soft constraint Finire non oltre il
Finire non prima del
Iniziare non prima del
Iniziare non oltre il
Hard constraint Deve iniziare il
Deve finire il
1.9 SELEZIONARE UN CALENDARIO DI PROGETTO
Subito dopo aver creato un nuovo progetto occorre inserire le date di inizio e fine. Dal menu
Progetto selezioniamo il comando Riepilogo informazioni e dallelenco a discesa
Calendario selezioniamo lelemento Standard, che rappresenta il calendario di base di
Project.
Figura 29 - Selezione del Calendario di progetto
Nota: Il Calendario di base di Project quello di default di installazione di MS Project sul PC .
Una volta che si modifica il Calendario standard sul nostro PC, tutti i successivi progetti creati
sul nostro PC utilizzeranno il nuovo calendario modificato. Dobbiamo fare attenzione, quando
Pagina 32
Rizzo Rosario (www.rinorizzo.com) materiale concesso con licenza duso Creative Commons No Commerciale use
creiamo un nuovo progetto, se il calendario standard del nostro PC adatto o da modificare
appositamente.
Le impostazioni del calendario di base possiamo trovarle nella dialog box Opzioni nel menu
Strumenti. Selezioniamo il pannello Calendario come nella figura seguente.
Figura 30 - Opzioni del Calendario del menu Strumenti
Come si vede dalle impostazioni predefinite, il giorno lavorativo comincia alle 9:00 e termina
alle 18:00 per un totale di 8 ore, con una pausa pranzo di unora. Le ore settimanali totali
sono 40. E possibile cambiare le impostazioni del calendario di base in questo pannello.
1.9.1 Calendari di base
In Project esistono tre calendari di base predefiniti, e precisamente:
1. Standard
Orario di lavoro standard, dal luned al venerd, dalle 9:00 alle 18:00, 8 ore al giorno,
40 ore settimanali
2. 24 ore
Pagina 33
Rizzo Rosario (www.rinorizzo.com) materiale concesso con licenza duso Creative Commons No Commerciale use
Il lavoro schedulato non-stop dal luned alla domenica, tutte le 24 ore come
mostrato nella figura seguente:
Figura 31 - Calendario 24 ore impostato
3. Turno di notte
Lorario lavorativo schedulato da luned al sabato dalle 23:00 alle 08:00 come
mostrato nella figura seguente:
Figura 32 - calendario Turno di notte attivo
1.10 2-7 MODIFICA DELLORARIO DI LAVORO
Una delle prime attivit da fare su un piano di progetto quello di verificare/modificare il
calendario di base del progetto e creare eventuali altri calendari di lavoro (part time, calendari
di risorse e calendari di attivit).
Per modificare un calendario selezionare dal menu Strumenti il comando Modifica orario di
lavoro,
Pagina 34
Rizzo Rosario (www.rinorizzo.com) materiale concesso con licenza duso Creative Commons No Commerciale use
Figura 33 - Selezione per modificare un calendario
sar visualizzata la dialog box seguente
Pagina 35
Rizzo Rosario (www.rinorizzo.com) materiale concesso con licenza duso Creative Commons No Commerciale use
Figura 34 - Gestione dei Calendari e orari di lavoro
La gestione dei calendari merita una dettagliata visione.
1.10.1 Creazione di un nuovo calendario
Supponiamo di voler creare un nuovo calendario per una risorsa part-time. Dobbiamo creare il
calendario Part-time mattino, che sar seguito da una persona che lavorer sul progetto
solo al mattino e per 4 ore.
Clicchiamo sul pulsante Crea nuovo calendario, avremo:
Pagina 36
Rizzo Rosario (www.rinorizzo.com) materiale concesso con licenza duso Creative Commons No Commerciale use
Figura 35 - dialog box per creare un nuovo calendario
Digitiamo nel campo Nome il nome del calendario Part time mattino
Figura 36 - Creazione di un nuovo calendario
Lasciamo selezionato Standard come calendario da cui partire per creare il nuovo.
Pagina 37
Rizzo Rosario (www.rinorizzo.com) materiale concesso con licenza duso Creative Commons No Commerciale use
Figura 37 - Calendario appena creato
1.10.2 Modifica dellorario di lavoro
Supponiamo di voler creare un nuovo calendario per una risorsa part-time. Dobbiamo creare il
calendario Part-time mattino, che sar seguito da una persona
Clicchiamo sulla prima cella nella colonna Nome del pannello Eccezioni e digitiamo mattino.
In questo modo gestiremo il pomeriggio come uneccezione rispetto alla giornata lavorativa.
Spostiamo il cursore sulla colonna Inizio e vedremo abilitati i pulsanti Dettagli ed Elimina.
Project permette di definire la validit temporale delleccezione rispetto al calendario di base,
quindi, se vogliamo che il calendario Part time mattino sia valido per tutta la durata del
progetto, dobbiamo impostare la data Fine sufficientemente in l nel tempo (sicuramente
dopo la data presunta di fine progetto).
Clicchiamo sul pulsante Dettagli, avremo:
Pagina 38
Rizzo Rosario (www.rinorizzo.com) materiale concesso con licenza duso Creative Commons No Commerciale use
Figura 38 - Dialog box di modifica orario giornaliero
Se clicchiamo sul pulsante Ok, confermeremo TUTTO il giorno come non lavorativo. Noi per
vogliamo rendere solo il pomeriggio non lavorativo, quindi clicchiamo sulla scelta Orario di
lavoro, avremo:
Figura 39 - Scelta di default di Project
Clicchiamo sulla seconda riga (ore 14.00) e premiamo il pulsante Canc (cancella), avremo:
Pagina 39
Rizzo Rosario (www.rinorizzo.com) materiale concesso con licenza duso Creative Commons No Commerciale use
Figura 40 - il nuovo orario Part time mattino impostato
Lasciamo intatta la zona Ricorrenza, in modo che il nuovo orario sia applicato sempre per
tutti i giorni lavorativi.
La scelta Annuale ha validit per i giorni festivi fissi (Natale, Capodanno, Patrono della citt
sede dellAzienda, etc.), nel qual caso le date Inizio e Fine devono coincidere.
Se si sceglie lopzione Settimanale, la dialog box cambia cos:
Figura 41 - Fascia oraria non lavorativa a cadenza settimanale
Se ad esempio clicchiamo sul luned e mercoled, indichiamo a Project che la persona con
questo calendario, non lavorer il luned ed il mercoled pomeriggio.
Se scegliamo lopzione Mensile, la dialog box cambier cos:
Pagina 40
Rizzo Rosario (www.rinorizzo.com) materiale concesso con licenza duso Creative Commons No Commerciale use
Figura 42 - impostazione di pomeriggio non lavorativo un giorno al mese
In questo modo abbiamo la possibilit di scegliere un giorno al mese (nellesempio il 24) in cui
al pomeriggio non prevista attivit lavorativa (gli ultimi due esempi ci consigliano di
cambiare il nome al calendario).
Cliccando sul pulsante Ok avremo, finalmente
Figura 43 - Grafica del calendario modificata
Nella figura precedente, Project ci informa che a partire dal giorno 24, lorario di lavoro stato
modificato.
Pagina 41
Rizzo Rosario (www.rinorizzo.com) materiale concesso con licenza duso Creative Commons No Commerciale use
1.11 USARE LA GUIDA DI PROJECT
Ricordiamo come si visualizza la Guida di Project. Dal menu Visualizza selezioniamo il
comando Attiva guida di Project
Figura 44 - Attivazione della Guida di Project
Verranno visualizzate la barra dei pulsanti ed il pannello della Guida di Project:
Pagina 42
Rizzo Rosario (www.rinorizzo.com) materiale concesso con licenza duso Creative Commons No Commerciale use
Figura 45 Guida di Project
Se clicchiamo sulla voce (hiperlink) Definizione del progetto, il pannello della guida
cambier i:
Figura 46 - Opzione della Guida di Project
In pratica Project ci guida passo-passo nella pianificazione e controllo (tracking) del progetto,
seguendo il modello del Wizard. Provate a seguire i consigli passo-passo di Project, vedrete
che preferibile utilizzare direttamente i comandi dai menu di Project.
Pagina 43
Rizzo Rosario (www.rinorizzo.com) materiale concesso con licenza duso Creative Commons No Commerciale use
1.12 STAMPARE UNA VISTA
Project possiede un nutrito insieme di viste sia per le attivit che per le risorse. E possibile
stamparle tutte e con le proprie caratteristiche.
Dal menu Visualizza selezionare la vista tra quelle di default o dalla dialog box richiamata dal
comando Altre visualizzazioni.
Per stampare il contenuto dello schermo di Project basta selezionare il comando Stampa dal
menu File. Vedremo la seguente dialog box:
Figura 47 - Dialog per la stampa di una vista
E importante, prima di stampare su carta, cliccare sul pulsante Anteprima di stampa, per
vedere quali pagine ci servono. Se non si fa cos rischiamo di sprecare un mucchio di carta, in
quanto Project ha una gestione particolare delle pagine, soprattutto per grossi progetti che si
estendono nel tempo per parecchi mesi o anni.
Verificate quali sono le pagine da stampare, sufficiente inserirli nei campi Dalla/ alla.
Buona pratica: se il progetto ha una durata lunga o il livello di dettaglio della scala
cronologica del diagramma di Gantt elevato, consigliabile impostare nellintervallo di date
del pannello Scala cronologica, le settimane o i mesi che ci interessa stampare (verificare
sempre con lanteprima di stampa).
Pagina 44
Rizzo Rosario (www.rinorizzo.com) materiale concesso con licenza duso Creative Commons No Commerciale use
1.13 STAMPARE UNA VISTA COME UN REPORT
E possibile stampare una vista di Project gestendo al meglio diversi parametri per migliorare
laspetto e la struttura del report di stampa.
Attiviamo la barra dei pulsanti Guida di Project, cliccando sul pulsante Relazioni viene
visualizzato il pannello Relazioni alla sinistra dello schermo.
Figura 48 - Pannello Relazioni
Se clicchiamo sul link Stampa della visualizzazione corrente come relazione, verr
visualizzato un contenuto diverso nel pannello Relazioni come in figura:
Pagina 45
Rizzo Rosario (www.rinorizzo.com) materiale concesso con licenza duso Creative Commons No Commerciale use
Figura 49 - Wizard per la stampa vista come relazione
Abbiamo la possibilit di personalizzare parecchie informazioni per adattare il report alle
nostre necessit. E opportuno effettuare sperimentazioni su cosa possibile modificare ed i
risultati che si ottengono, in quanto il numero di combinazioni notevole.
Pagina 46
Rizzo Rosario (www.rinorizzo.com) materiale concesso con licenza duso Creative Commons No Commerciale use
Cliccare sul pulsante Stampa per stampare sulla stampante.
1.14 OTTENERE AIUTO
Il sistema di Help di MS Project molto completo ed e permette di trovare facilmente le
informazioni che ci servono.
Premendo il tasto funzione F1, o selezionando il comando Guida di Microsoft Project dal
menu ?, viene richiamata la finestra di aiuto di Project.
Figura 50 - l'Help di Project
Se, ad esempio, vogliamo sapere come si crea un nuovo calendario, dopo aver richiamato la
finestra di aiuto, inseriamo nel campo di ricerca nuovo calendario e clicchiamo sul pulsante
Pagina 47
Rizzo Rosario (www.rinorizzo.com) materiale concesso con licenza duso Creative Commons No Commerciale use
Cerca. Vengono elencate diversi risultati e scegliamo, cliccando sopra la rispettivo link, quello
che ci interessa.
Figura 51 - Risultato della ricerca nel sistema di help di Project
Nota: Nelle ultime due versioni di Project (2003 e 2007), Microsoft ha cambiato
completamente la gestione dellHelp. Non viene pi gestito con un file di help installato sul
computer al momento dellinstallazione di Project, ma tramite il collegamento online al sito di
Microsoft Office, gestendo lHelp in un database centralizzato. Questo comporta la scomodit
di essere sempre collegati ad internet quando vogliamo aiuto, ma ci d la possibilit di avere il
contenuto del database di Help sempre aggiornato e con nuove informazioni.
CAPITOLO 2 - GESTIONE ATTIVIT
Pagina 48
Rizzo Rosario (www.rinorizzo.com) materiale concesso con licenza duso Creative Commons No Commerciale use
Dopo aver creato un nuovo file di progetto e verificato se il/i calendari disponibili siano adatti
ed aggiornati, possiamo procedere con linserimento delle attivit.
Ricordo che possibile creare un progetto partendo da un modello gi esistente o da un
progetto reale gi eseguito da noi o da un collega. In questo secondo caso possiamo lavorare
sul piano di progetto gi esistente eliminando e modificando le attivit gi esistenti e
creandone di nuove.
Lavorare in questo modo non ci d soltanto la comodit di non dover reinserire di nuovo tutte
le attivit necessarie, ma soprattutto partiamo da una struttura di progetto gi verificata sul
campo su un progetto precedente o da un modello studiato appositamente e con una struttura
(fasi) adatta al progetto che stiamo per affrontare.
2.1 INSERIMENTO DI ATTIVITA
Linserimento delle attivit in un file di progetto molto semplice e flessibile ed in Project ci
sono modi diversi di inserirle.
Il modo pi semplice per inserire unattivit quella di selezionare una cella della colonna
Nome attivit e cominciare a scriverne il nome.
Per confermare lattivit basta premere il tasto Enter o cliccare col mouse al di fuori della cella
o ancora spostandoci con uno dei tasti freccia.
In Project, ogni qualvolta si inserisce una nuova attivit, questa viene creata con una Durata
uguale a 1 g? e come date di inizio e fine, la data di inizio progetto. Sar nostro compito
assegnare valori diversi da quelli di default.
Figura 52 - Lista delle attivit
Notiamo la prima colonna in grigio della zona Tabella Attivit dello schermo di Project. I
numeri progressivi in corrispondenza di ogni attivit indicano lID dellattivit e viene gestita
dinamicamente da Project. LID uninformazione molto utile messa a disposizione da Project,
soprattutto quando avremo a che fare con le dipendenze tra le attivit di un progetto.
Pagina 49
Rizzo Rosario (www.rinorizzo.com) materiale concesso con licenza duso Creative Commons No Commerciale use
2.2 STIME DI DURATA DELLE ATTIVITA
Dopo aver inserito le attivit del piano, il passo successivo quello di inserire la durata delle
stesse. Se non sappiamo o non siamo certi di quanto dura (in ore, in giorni, settimane etc.)
unattivit, possiamo limitarci inizialmente ad inserire una STIMA. In Project, nella colonna
Durata, nel momento in cui viene inserita una nuova attivit, vedremo sempre 1 g?, dove il
punto interrogativo indica il valore di un giorno come stima.
Possiamo inserire la durata in ore o frazioni di esse. Stesso discorso se inseriamo giorno,
settimane, mesi. Leffettiva durata di unattivit calcolata da Project in base alla definizione
della giornata lavorativa indicata nel pannello Calendario del menu Strumenti / Opzioni
come in figura:
Figura 53 - Impostazioni orario lavorativo
Project utilizza le impostazioni del Calendario di Progetto per fare i suoi calcoli e definire
leffettiva durata in giorni solari discriminando i giorni lavorativi da quelli festivi e del sabato e
domenica.
Se associamo allattivit un suo proprio calendario (Calendario di Attivit), allora Project
calcoler leffettiva durata in base allorario lavorativo impostato nel Calendario dellAttivit.
Successivamente, se una o pi risorse associate allattivit hanno un proprio calendario
diverso da quello di Progetto, allora Project calcoler la durata effettiva in base allorario
lavorativo della/e risorse.
Pagina 50
Rizzo Rosario (www.rinorizzo.com) materiale concesso con licenza duso Creative Commons No Commerciale use
I valori che inseriremo come durata dellattivit dipendono da vari fattori, come ad esempio la
durata complessiva del progetto (mesi od anni) o dalla tipologia delle attivit stesse.
Buona pratica: la durata di unattivit, al fine di ottenere un buon compromesso tra dettaglio
(e quindi di controllo del suo avanzamento) e sovraccarico di lavoro di gestione (pi piccola
la durata di unattivit, pi alto il numero di attivit che dobbiamo inserire) di applicare il
metodo 1-10.
Il metodo 1-10 ci suggerisce di definire la durata delle attivit da un minimo dell1 percento ad
un massimo del 10 percento della durata dellintero progetto.
Per esempio, se il Progetto dura 100 giorni, la durata suggerita per le attivit compresa tra 1
giorno e 10 giorni (tipicamente 1-2 giorni o 1 settimana).
2.3 INSERIMENTO DELLA DURATA DELLE ATTIVITA
Dopo aver definito la stima delle durate delle attivit (processo normalmente eseguito con le
risorse del progetto durante la definizione della WBS), passiamo ad inserire la durata nella
colonna Durata. Questo il modo pi veloce e comodo.
Figura 54 - Inserimento durate nella colonna Durata
Un altro modo per inserire la durata quella di effettuare un doppio click di mouse sullattivit
o di cliccare sul pulsante nella barra principale di Project
Figura 55 - Richiamo della scheda Informazioni attivit
Verr visualizzata la seguente dialog box:
Pagina 51
Rizzo Rosario (www.rinorizzo.com) materiale concesso con licenza duso Creative Commons No Commerciale use
Figura 56 - Scheda Informazioni attivit
Notare la casella di spunta (check box) Stimata, attivarne il valore (segno di spunta) equivale
a far comparire il punto interrogativo a destra del valore della durata nella colonna Durata.
2.4 INSERIMENTO DI UNA MILESTONE
Unattivit definita Milestone, indica un momento, nella vita del Progetto, di verifica (review) o
di completamento di un deliverable. Un deliverable un prodotto intermedio o finale (il
progetto stesso) misurabile e tangibile.
Come esempio di deliverable possiamo ricordare, ad esempio:
Analisi funzionale
Analisi tecnica
Test completati
Modulo software completato
Ecc.
Per definire unattivit come Milestone, occorre inserire 0 (zero), come durata. Project
automaticamente visualizza lattivit come un diamante nero.
Ad unattivit Milestone NON assegneremo mai n risorse, n calendari e n costi.
Il suo scopo quello di definire un momento di attenzione o di raggiungimento di un risultato.
Buona pratica: i nomi che assegneremo alle Milestones devono indicare chiaramente dei
momenti di rilascio (deliverable) o di verifica, ed useremo il tempo participio passato. Es:
Analisi completata
Integration Test completato
Carpenteria completata
Trasloelevatori consegnati
Pagina 52
Rizzo Rosario (www.rinorizzo.com) materiale concesso con licenza duso Creative Commons No Commerciale use
Buona pratica: non siate parsimoniosi nellutilizzare le Milestones, sono molto utili e rendono
pi leggibile un piano di progetto. E possibile, ad esempio, utilizzando una colonna
personalizzata, definire le Milestones come Review o come Deliverable. Creando un filtro sulla
colonna (vedremo come si crea un filtro personalizzato in seguito) potremo visualizzare, ad
esempio, una Milestones Chart indichi chiaramente solo le attivit di verifica o di rilascio di
deliverables.
2.5 ORGANIZZARE LE ATTIVIT IN FASI
Se abbiamo a che fare con un progetto serio, il numero di attivit sar piuttosto alto e la
leggibilit e comprensibilit del progetto sar compromessa.
Abbiamo bisogno di organizzare le attivit in Fasi e sottofasi, in cui inseriremo le varie
attivit.
Figura 57 - Il nostro progetto prima
Pagina 53
Rizzo Rosario (www.rinorizzo.com) materiale concesso con licenza duso Creative Commons No Commerciale use
Figura 58 - Il nostro progetto dopo
Come mostrato nella figura precedente, di immediata comprensione il fatto che le attivit da
Task1 a Task3 verranno eseguite nella prima fase, mentre le attivit Task4 fino a Task6
saranno eseguite nella seconda fase.
Sono stati inserite anche due attivit milestone.
Fino a questo punto non abbiamo ancora parlato di relazioni e dipendenze tra attivit e come
si vede dalle figure precedenti, sembra che tutte le attivit comincino lo stesso giorno.
Per far si che unattivit diventi figlia di unaltra (quindi ad un livello pi bass0), basta
selezionare lattivit cliccando sullID dellaattivit stessa, in modo che tutta la riga diventi con
sfondo nero. Successivamente clicchiamo sul pulsante Indenta
(la freccina a destra verde) e la nostra attivit diventer figlia, mentre
lattivit padre diventer di Riepilogo visualizzata come una barra orizzontale nera, al di
sotto della quale ci sar la nostra attivit figlia.
Lattivit di Riepilogo pu essere definita come Fase o sottofase del Ciclo di Vita del Progetto.
Figura 59 - Risultato della creazione di una fase
Nota: Il termine inglese di Indentare (freccina a destra) Promoting, mentre quello di
Deindentare Demoting (freccina a sinistra). Tramite lutilizzo di questi due pulsanti
possibile modificare le gerarchie delle attivit.
Pagina 54
Rizzo Rosario (www.rinorizzo.com) materiale concesso con licenza duso Creative Commons No Commerciale use
2.6 COLLEGARE LE ATTIVIT
Dopo avere inserito TUTTE le attivit nel nostro piano (ricavate naturalmente dalla WBS si
progetto), ed avere valorizzato le durate delle attivit (almeno a livello di stime), il momento
di collegare tra di loro le Attivit stesse.
Occorre stabilire una corretta sequenza di esecuzione delle attivit (detta schedulazione) sia
per dare significato alle attivit sia per ottimizzare il lavoro di progetto in modo da evitare
attese e rinvii inutili delle attivit stesse.
In Project esistono quattro tipi di relazione tra attivit e precisamente:
Tabella 3 - Tipi di Relazioni tra attivit
Tipo Relazione Formato di visualizzazione
Fine-Inizio (Finish-to-Start)
Inizio-Inizio (Start-to-Start)
Fine-Fine (Finish-to-Finish)
Inizio-Fine (Start-to-Finish)
Le relazioni di dipendenza indicano che lattivit che dipende da unaltra, pu essere eseguita
dopo il completamento dellaltra.
Facciamo un esempio, nel caso della relazione Fine-Inizio, lattivit Task2 pu essere eseguita
quando viene completata lattivit Task1.
Nella relazione Inizio-Inizio, che indica lesecuzione in parallelo, tutte e due le attivit possono
cominciare contemporaneamente. Vedremo in seguito come poter aggiungere ritardi ed
anticipi allesecuzione delle attivit.
Nella relazione Fine-Fine, tutte e due le attivit devono finire contemporaneamente.
Nella relazione Inizio-Fine, rarissima nella pratica, lattivit Task2, che dipende da Task1, deve
finire prima che cominci lattivit Task2 stessa.
Vediamo come si collegano tra di loro le attivit di Project.
Esistono diversi modi in Project per collegare tra di loro due o pi attivit, vediamo subito
quella pi comoda e diretta.
Selezioniamo le attivit (tenendo premuto il tasto CTRL+click del mouse sinistro) che
vogliamo collegare.
Pagina 55
Rizzo Rosario (www.rinorizzo.com) materiale concesso con licenza duso Creative Commons No Commerciale use
Figura 60 - Selezione delle attivit da collegare
Dopo avere selezionato le due attivit clicchiamo sul pulsante Collega attivit come in figura:
Figura 61 - Pulsante di collegamento delle attivit
Il risultato finale sar di avere le due attivit collegate tra di loro da un link.
Figura 62 - Le due attivit sono collegate
Per scollegare due o pi attivit gi collegate, basta selezionarle come abbiamo gi visto e
cliccare sul pulsante con licona raffigurante una catena spezzata
Figura 63 - Pulsante per scollegare due attivit
Per collegare unattivit a due o pi altre attivit (caso molto frequente), vediamo unaltra
modalit in Project di collegamento.
Nellarea Tabella dello schermo di Project, mostriamo la colonna Predecessori cliccando e
tenendo premuto il mouse sulla barra di separazione dello schermo di Project come in
figura:
Pagina 56
Rizzo Rosario (www.rinorizzo.com) materiale concesso con licenza duso Creative Commons No Commerciale use
Figura 64 - barra di separazione di Project
Spostando a destra il mouse viene visualizzata anche la colonna Predecessori, importante
per i nostri scopi.
Nella cella in prossimit della colonna Predecessori dellattivit Task3, scriviamo 2;3
Figura 65 - Inserimento di relazioni multiple
In questo esempio lattivit Task3 sar eseguita al completamento sia del Task1 che del
Task2.
2.7 ATTIVIT RIPETITIVE
E possibile inserire nel piano di progetto delle attivit ripetitive, cio attivit che si ripetono
per tutto il progetto o per un periodo di tempo pi limitato. Esempi di questi tipi di attivit
sono le riunioni di verifica del progetto, invio di comunicazioni periodiche, raccolta dati di
avanzamento lavori e cos via.
Pagina 57
Rizzo Rosario (www.rinorizzo.com) materiale concesso con licenza duso Creative Commons No Commerciale use
Vediamo come inserire unattivit periodica di riunione di verifica quindicinale.
Dal menu Inserisci selezioniamo il comando Attivit periodica.
Figura 66 - Inserimento di un'attivit periodica
Verr visualizzata la dialog box seguente
Figura 67 - Parametri dell'attivit periodica
Pagina 58
Rizzo Rosario (www.rinorizzo.com) materiale concesso con licenza duso Creative Commons No Commerciale use
Nellesempio precedente possiamo vedere che ogni due luned mattina dalle 9.00 alle 11.00
vogliamo eseguire lattivit, e questo dal 23 marzo al 31 luglio.
Quando diamo conferma cliccando sul pulsante Ok, sul diagramma di Gantt avremo:
Figura 68 - Attivit ripetitiva pianificata quindicinalmente
2.8 FINESTRA INFORMAZIONI ATTIVIT
Con Project abbiamo la possibilit di visualizzare o inserire tantissime informazioni per ogni
singola attivit e con comandi e modalit diverse. Esiste per un punto unico che raccoglie
tutte le informazioni sullattivit e possiamo vederlo con un doppio click sullattivit o cliccando
sul pulsante Informazioni attivit che abbiamo gi visto.
Figura 69 - Dialog box Informazioni attivit
Pagina 59
Rizzo Rosario (www.rinorizzo.com) materiale concesso con licenza duso Creative Commons No Commerciale use
Riassumiamo le informazioni che possiamo gestire con questa finestra nella seguente tabella:
Tabella 4- Informazioni attivit
Pannello Comandi disponibili
Generale Informazioni di base dellattivit, come il
suo nome, la durata, se una stima e la
sua priorit (utile per il livellamento di
risorse) e per impostare la percentuale
di avanzamento lavori dellattivit
Predecessori E possibile gestire i predecessori
dellattivit, il tipo di relazione ed
eventuali anticipi e ritardi dellattivit
rispetto ai predecessori
Risorse In questo pannello possibile assegnare
le risorse allattivit ed assegnarne le
unit di allocazione (tempo pieno o
parziale dedicato allattivit)
Avanzate E possibile impostare vincoli e deadlines
alle attivit, calendario specifico, codice
WBS, o di impostarla come milestone
(attivit cardine)
Note E possibile inserire testo di commento
sullattivit o inserire allinterno
dellattivit un file allegato
Campi personalizzati In questo pannello possibile assegnare
valori ai campi personalizzati creati nel
piano di progetto
Pagina 60
Rizzo Rosario (www.rinorizzo.com) materiale concesso con licenza duso Creative Commons No Commerciale use
2.9 UTILIZZARE LE NOTE DI UNATTIVIT
Quando il numero di attivit presenti in un piano di progetto consistente, diventa difficile a
volte capire perch abbiamo schedulato attivit o allocato risorse a distanza di tempo.
Stiamo parlando di progetti che durano mesi o anni e distanza di tempo difficile ricordarsi di
qualcosa di specifico. E a questo punto che ci aiutano il campo note disponibile per ogni
attivit. Il consiglio di utilizzarli ampiamente ogni qualvolta vogliamo ricordare a noi stessi o
ad altri membri del Team di Progetto di qualcosa di specifico.
Per inserire una nota basta richiamare la dialog box Informazioni attivit e cliccare sul
pannello Note. Dopo aver inserito il testo della nota o allegato un documento cliccando sul
pulsante Inserisci oggetto come in figura
Figura 70 - Inserimento di una nota
Dando conferma allinserimento della nota avremo sullo schermo di Project a seguente
situazione:
Pagina 61
Rizzo Rosario (www.rinorizzo.com) materiale concesso con licenza duso Creative Commons No Commerciale use
Figura 71 - Attivit con Nota inserita
La piccola icona gialla presente adesso nella colonna Informazioni (etichettata con una
piccola i su sfondo azzurro), ci ricorda che per lattivit Task1 sono presenti annotazioni o
addirittura un documento allegato come in figura:
Figura 72 - Documento di Excel inserito come oggetto (da file)
E sufficiente fare doppio click con il mouse sulle righe del documento Excel inserito per aprire
Excel sullo schermo del PC con lintero file aperto e disponibile ad essere modificato.
Nota: linserimento di parecchi files allegati alle note delle attivit, pu portare le dimensioni
del file di progetto a valori elevati o ingestibili (rallentamento di MS Project).
Pagina 62
Rizzo Rosario (www.rinorizzo.com) materiale concesso con licenza duso Creative Commons No Commerciale use
2.10 UTILIZZO DI HIPERLINKS
Le Note delle attivit normalmente sono sufficienti a contenere commenti ed indicazioni per
documentare unattivit.
A volte per, possibile che si verifichi il caso che certe informazioni sullattivit siano presenti
online su una Intranet aziendale o su un file server aziendale. E molto comodo inserire un
collegamento a queste informazioni esterne piuttosto che cercare di comprimerle in un campo
di testo come il campo Note delle attivit.
Per inserire un collegamento (hiperlink) ad una risorsa (URL) esterna al piano di progetto
basta selezionare lattivit interessata e cliccare sul pulsante Collegamento ipertestuale
come in figura
Figura 73 - Inserimento di un link ipertestuale
Verr visualizzata la seguente dialog box
Pagina 63
Rizzo Rosario (www.rinorizzo.com) materiale concesso con licenza duso Creative Commons No Commerciale use
Figura 74 - Collegamento ad un file di specifiche su Sharepoint
Confermando linserimento del link avremo:
Figura 75 - Collegamento ipertestuale inserito
Basta cliccare sullicona visualizzata nella colonna Informazioni per richiamare il browser che
tenter di aprire il documento collegato.
Pagina 64
Rizzo Rosario (www.rinorizzo.com) materiale concesso con licenza duso Creative Commons No Commerciale use
2.11 SPOSTARE, INSERIRE, COPIARE E CANCELLARE ATTIVIT
Project essendo unapplicazione Windows, come tale mette a disposizione uninterfaccia gi
conosciuta agli utenti e quindi risulta molto intuitivo operare.
Vediamo come si lavora sulle attivit per copiarle, spostarle e cancellarle.
Per copiare una o pi attivit occorre prima di tutto selezionarla/e cliccando sullID dellattivit
o estendere la selezione alle altre attivit.
Premere contemporaneamente i tasti CTRL+C o dal menu Modifica scegliere il comando
Copia attivit.
Nella figura seguente si vedono le due attivit che vogliamo copiare
Per incollare la selezione effettuata, occorre posizionarsi su una attivit al di sopra della quale
inserire la selezione. Ma non basta.
Project, quando esegue loperazione Incolla, non provvede a creare spazio tra le attivit
esistenti (righe vuote) e quindi sovrascrive attivit gi esistenti, e la cosa non bella.
Occorre creare tante righe vuote nella colonna delle attivit quante sono le attivit da
incollare, altrimenti sovrascriveremo quelle esistenti.
Avendo effettuato questultima operazione basta selezionare la prima riga vuota che abbiamo
creato e incollare le attivit selezionate con il comando Modifica / Incolla oppure con i tasti
CTRL+V.
Pagina 65
Rizzo Rosario (www.rinorizzo.com) materiale concesso con licenza duso Creative Commons No Commerciale use
Figura 76 - Righe vuote su cui incollare
2.11.1 Spostamento di attivit
Per spostare attivit si pu procedere in due modi: il primo consiste nel tagliare (Taglia) e
successivamente nellincollare (Incolla) le attivit tagliate o nel selezionare e spostare con il
mouse le attivit selezionate.
Nella figura seguente cerchiamo di spostare il Task4 subito dopo il Task6 trascinando lattivit
Task4 con il mouse. Con un po di pratica loperazione risulter semplice ed immediata.
Figura 77 - Spostamento di un'attivit con il mouse
Pagina 66
Rizzo Rosario (www.rinorizzo.com) materiale concesso con licenza duso Creative Commons No Commerciale use
2.11.2 Cancellazione di attivit
Per cancellare le attivit semplicissimo (forse anche troppo e bisogna fare attenzione).
Selezioniamo le attivit che vogliamo cancellare come abbiamo fatto finora. Per procedere con
la cancellazione premere il tasto CANC o dal menu contestuale (click destro del mouse
sullattivit selezionata) scegliere il comando Elimina attivit come in figura
Figura 78 - Cancellazione di un'attivit
2.11.3 Inserimento di attivit
Questa operazione semplicissima.
Cliccare sullID dellattivit al di sopra della quale si vuole inserire una nuova attivit.
A questo punto premere il tasto UNS tante volte quante attivit nuove vogliamo inserire.
Un altro modo quello di fare click destro del mouse sullID dellattivit al di sopra della quale
inserire la nuova attivit e dal menu contestuale che viene visualizzato selezionare il comando
Nuova attivit.
Pagina 67
Rizzo Rosario (www.rinorizzo.com) materiale concesso con licenza duso Creative Commons No Commerciale use
CAPITOLO 3 GESTIRE LE RISORSE DI PROGETTO
Le risorse di progetto servono, ovviamente, per eseguire tutte le attivit previste nel piano. Le
risorse di Project si suddividono in:
Risorse Umane (Lavoro)
Materiali ed Attrezzature
Costo
Le risorse di tipo Costo sono una novit di Project 2007 e sono molto comode per poter
associare costi di tipo diverso alle attivit di progetto.
Linserimento delle risorse nel progetto importante per una serie di motivi.
Prima di tutto che Project, in base alla disponibilit ed al numero delle risorse ci aiuta a
presentarci degli scenari su come potrebbe evolvere il progetto. E una sorta di What-if, in
cui aggiungendo o togliendo risorse alle attivit possiamo vedere come si spostano le attivit
ed i costi di progetto.
Difficilmente avremo a che fare con progetti senza vincoli di tempi, costi e attivit da
realizzare, avere quindi uno strumento che ci aiuti a simulare i diversi scenari a cui potremo
andare incontro una cosa molto utile. Purtroppo dobbiamo pagare lo scotto di alimentare
Project con una serie di informazioni al fine di metterlo in condizioni di operare e darci di
ritorno moltissime informazioni (e sono tante) per capire lo stato di salute del nostro progetto.
In questo capitolo vedremo come associare e gestire le assegnazioni di risorse alle attivit di
progetto.
3.1 INSERIRE RISORSE NEL PROGETTO
Prima di cominciare ad associare risorse alle attivit dobbiamo censire tutte le risorse che
potranno servirci.
A differenza di Microsoft Project Server 2007, che possiede un database di risorse, denominato
Pool di Risorse, nel quale vengono censite tutte le risorse, umane e materiali,
dellorganizzazione che esegui i progetti, in Project 2007 Professional, se utilizzato in modalit
stand-alone, non possiamo accedere al Pool di Risorse centralizzato.
Non ci resta che definirle allinterno del progetto stesso (in realt non proprio vero, ma lo
vedremo quando parleremo della gestione del Pool di Risorse di Project Professional).
Allinizio di questo manuale abbiamo parlato di due categorie di viste in Project, quelle
orientate alle Attivit e quelle orientate alle Risorse.
Vediamo come attivare la vista principale per gestire le risorse.
Dalla Barra di Project clicchiamo sullicona Elenco risorse come in figura
Pagina 68
Rizzo Rosario (www.rinorizzo.com) materiale concesso con licenza duso Creative Commons No Commerciale use
Figura 79- Richiamo della vista Elenco risorse
Verr visualizzata la vista Elenco Risorse come in figura:
Figura 80 - Vista Elenco Risorse
Nella tabella visualizzata possiamo cominciare ad inserire le nostre risorse.
Pagina 69
Rizzo Rosario (www.rinorizzo.com) materiale concesso con licenza duso Creative Commons No Commerciale use
In Project possibile, per diversi scopi, inserire oltre alle risorse umane ben individuate (con
nome e cognome), anche nomi di risorse sotto dorma di figure professionali generiche e
prendono il nome di Risorse generiche.
Buona pratica: quando non si sa a priori chi saranno le risorse fisiche a svolgere le singole
attivit, o quando vogliano salvare il nostro piano di progetto come modello (Template),
meglio utilizzare il titolo della professione, come ad esempio Analista Funzionale, Project
Manager, Tester, Engineer, etc.
Proviamo ad inserire alcune risorse generiche in modo da vedere alcune propriet delloggetto
Risorsa di Project.
Per inserire il nome di una risorsa basta posizionarsi su una cella della colonna Nome risorsa
e scriverne il nome. Proviamo ad inserirne qualcuno.
Figura 81 - Vista Elenco Risorse
A seconda della tipologia di progetto, avremo a che fare di pi con risorse umane o con risorse
materiali. Ad esempio, nel caso di un progetto IT, la componente risorse materiali
normalmente risibile rispetto a quella delle risorse umane, e viceversa, in progetti di
impiantistica il 60-80% delle risorse (costi) di progetto dato dai materiali.
Vediamo il significato di alcune colonne della tabella risorse.
Tabella 5 - Significato campi risorse
Pagina 70
Rizzo Rosario (www.rinorizzo.com) materiale concesso con licenza duso Creative Commons No Commerciale use
Campo Significato
Tipo Indica la tipologia di risorsa (Lavoro, Materiale e Costo),
in base alla selezione vengono attivate/disattivate altre
colonne della tabella
Gruppo E possibile assegnare ad un gruppo specifico una o pi
risorse. Molto utile se il progetto grosso e con tante
risorse, si possono creare filtri sui Gruppi e aggregazioni
gerarchiche
Unit max Indica in percentuale quanta disponibilit ha la risorsa a
lavorare sul progetto. Il 100% indica full time rispetto
al calendario di progetto o della risorsa (se ne stato
creato uno). Es: se una risorsa fa un orario part time di
4 ore al giorno, il 100% di Unit massima indica che
lavora sul progetto tutte le 4 ore
Tariffa standard Costo orario della risorsa sia di tipo Lavoro che
Materiale /in questo caso per singola unit duso)
Tariffa straordinario Se impostata valorizza il costo della risorsa Lavoro per
le ore eccedenti le ore normali di lavoro
Costo uso Ha significato per le attrezzature. Ad esempio, se
utilizziamo un bulldozer per 3 giorni, oltre al costo
orario di utilizzo (comprensivo di autista) dovremo
magari pagare il trasporto della macchina. Da
considerare come costo una-tantum
Attributi Informa Project se valorizzare i costi della risorsa su
unattivit devono essere calcolati subito allInizio
dellattivit, in percentuale rispetto allavanzamento
lavoro dellattivit, o al completamento.
Calendario di base Indica quale calendario deve essere associato per
default ad una risorsa, per un part time indichiamo il
suo calendario, per i turnisti quello denominato Turno di
notte
Buona pratica:nel caso non avessimo a disposizione il costo orario delle risorse umane, cosa
frequente nelle aziende e nelle organizzazioni pubbliche, consigliabile inserire 1 ! alla
Tariffa standard in modo da avere almeno il conteggio delle ore previste ed effettive durante
la vita del progetto e poter usufruire della reportistica (non contiamo i soldi ma contiamo le
ore).
3.2 INSERIRE RISORSE ATTREZZATURE
Le risorse di tipo Attrezzatura, si comportano diversamente da quelle umane anche se
vengono definite di tipo Lavoro, sia su come vengono assegnate alle attivit sia su come
vengano schedulate.
Le risorse attrezzature non hanno un orario simile a quello delle persone, in quanto, se
disponibili, possono essere utilizzate continuamente.
Non dobbiamo censire come risorse tutto quello che equipaggiamento, attrezzatura e cos
via, ma solo quello che costa al progetto o attrezzature ce devono essere condivise da pi
attivit anche in concorrenza.
Facciamo u esempio.
Pagina 71
Rizzo Rosario (www.rinorizzo.com) materiale concesso con licenza duso Creative Commons No Commerciale use
Supponiamo che nel nostro progetto eseguiamo alcune attivit di cablaggio cavi di rete. Al
termine del cablaggio si deve effettuare il collaudo dei cavi, delle torrette e dei connettori. Per
fare questo mestiere occorre unapparecchiatura piuttosto costosa e normalmente se ne ha a
disposizione solo una (o anche nessuna).
Inseriamo il tester come risorsa attrezzatura.
Figura 82- Risorsa attrezzatura
Nellesempio vediamo che il tester costa 160 euro al giorno di noleggio (non di nostra
propriet) e che disponibile per tutto il giorno al nostro progetto.
E importante, ai fini di tenere bassi i costi di noleggio dellattrezzatura, schedulare bene le
attivit ed eseguirle nei tempi pianificati.
3.3 INSERIRE RISORSE MATERIALI
Le risorse di tipo Materia sono di diverso tipo in base al tipo di progetto.
Per un progetto IT, se non previsto lacquisto di hardware, praticamente non esistono
materiali da consumare. Per un progetto di costruzione di un immobile, c limbarazzo della
scelta (ferro, cemento, sabbia, laterizi, pavimenti, etc).
Inserire i materiali importante se si vogliono gestire i costi di progetto con Project, in
alternativa nelle organizzazioni di norma sono presenti applicativi ERP in cui sono codificati i
materiali (in Distinta Base) e gestiti sia nella fase di pianificazione che di approvvigionamento
ed utilizzo.
Supponiamo che nel nostro progetto IT faremo un discreto utilizzo di DVD vergini per
salvataggi e dimostrazioni. Inseriamo nellElenco Risorse anche la risorsa DVD Bulk.
Figura 83 - Risorsa di tipo materiale
Pagina 72
Rizzo Rosario (www.rinorizzo.com) materiale concesso con licenza duso Creative Commons No Commerciale use
Notare che per le risorse di tipo Materiale sono disabilitati i campi Unit max e Tariffa
Straordinaria. Abbiamo inserito il costo di 50 euro ogni 100 DVD allocati al progetto.
Vedremo come si associano alle attivit tra un po.
3.4 MODIFICARE IL CALENDARIO DI UNA RISORSA
Abbiamo visto che nellinserimento delle risorse avevamo la possibilit di assegnare ad ognuna
di esse il Calendario di Base nella colonna stessa. Questo indica a Project che per tutta la
durata del progetto la risorsa lavorer con quello schema di calendario. Ma ci sono sempre le
eccezioni.
Supponiamo che la risorsa Paolo Rossi debba lavorare anche il XXV Aprile che in Italia festa
nazionale, indipendentemente dal giorno della settimana.
Per non creare un calendario specifico solo per Paolo Rossi, abbiamo la possibilit di gestire
uneccezione (e non per un solo giorno).
Facciamo doppio click del mouse sulla risorsa Paolo Rossi, verr richiamata la scheda
Informazioni risorsa come in figura:
Figura 84 - Scheda Informazioni risorsa
Nella scheda abbiamo due zone su cui agire, la prima in basso a sinistra, nel riquadro
Disponibilit risorse, possiamo indicare gli intervalli temporali (dal/a) in cui la risorsa
disponibile sul progetto e con quale disponibilit (Unit massima), quindi potremmo inserire
un periodo di part time facilmente.
Pagina 73
Rizzo Rosario (www.rinorizzo.com) materiale concesso con licenza duso Creative Commons No Commerciale use
Se invece vogliamo creare delle eccezioni (utili ad esempio se la risorsa si assenter per
malattia, corsi di formazione, etc.) cliccando sul pulsante Modifica orario di lavoro, che
richiamer una finestra che abbiamo gi visto.
Figura 85 - Dialog box Modifica orario di lavoro
Vediamo come rendere lavorativo il XXV Aprile per Paolo Rossi.
Nel calendario cerchiamo il mese di Aprile e clicchiamo sulla cella etichettata con 25.
Clicchiamo sulla prima cella della colonna Nome nel pannello Eccezioni, e scriviamo XXV
Aprile. Premiamo il tasto di tabulazione TAB per spostarci nella colonna Inizio. Questo
attiver il pulsante Dettagli su cui faremo click con il mouse.
Viene richiamata la finestra seguente
Pagina 74
Rizzo Rosario (www.rinorizzo.com) materiale concesso con licenza duso Creative Commons No Commerciale use
Figura 86 - Dialog box per modificare l'orario di lavoro
Selezioniamo lopzione Orario di lavoro e se lorario proposto da Project va bene
confermiamo cliccando su OK.
Se torniamo a guardare sul calendario di Paolo Rossi
Figura 87 - Calendario modificato
Pagina 75
Rizzo Rosario (www.rinorizzo.com) materiale concesso con licenza duso Creative Commons No Commerciale use
Vedremo che il 25 Aprile segnato in grassetto e se passiamo sopra il 25 Project ci mostrer
leccezione in quel giorno.
utilizzare le note sulle risorse
Cos come per le attivit, anche per le risorse possibile inserire delle note. E utile inserire
annotazioni sulla disponibilit delle risorse, eccezioni, verifiche da effettuare e cos via.
In un grosso progetto o con tante risorse la nota sulla risorsa il posto giusto in cui il Project
Manager pu inserire annotazioni utili anche per tutti gli altri che utilizzano il piano di
progetto.
Per inserire una nota basta fare doppio click del mouse sul nome della risorsa, quando
compare a video la dialog box Informazioni risorsa cliccare sul pannello Nota ed inserire il
testo.
Figura 88 - Campo Nota della risorsa
Pagina 76
Rizzo Rosario (www.rinorizzo.com) materiale concesso con licenza duso Creative Commons No Commerciale use
3.5 SCHEDULAZIONE BASATA SULLE RISORSE
Siamo quasi pronti ad assegnare le risorse alle attivit del progetto. Occorre per capire come
ragiona Project quando deve calcolare le date di inizio e fine delle attivit.
Microsoft Project applica unequazione basata su tre variabili e precisamente:
Lavoro = Durata x Unit max
MS Project quando effettua i calcoli sulla durata delle attivit, applica il concetto di lavoro
basato sulle risorse.
Vediamo di fare un esempio per capire cosa si intende.
Se ad esempio dobbiamo dare il bianco alle pareti di una casa con cinque camere ed un
imbianchino ci mette un giorno di lavoro a stanza avremo:
Lavoro = 5 giorni (di 8 ore) x 100% (tempo pieno) = 40h
Quindi il nostro imbianchino ci metter 40 ore per completare il suo lavoro.
Project sa che ci vogliono 40 ore, cosa succede se aggiungiamo un secondo imbianchino?
40 h = 20h x 200 %
Project divide il lavoro di 40 ore per il 200% di unit lavorativa disponibile, quindi dimezza la
durata dellattivit.
Se invece specifichiamo a Project che lattivit NON basata sulle risorse, il calcolo che viene
effettuato d come risultato il Lavoro = 80 ore, cio tutti e due gli imbianchini lavorano
ognuno 40 ore (quindi raddoppiando le ore) ma la durata rimane sempre la stessa (5 giorni).
Figura 89 Impostazione Basata sulle risorse dellattivit
Pagina 77
Rizzo Rosario (www.rinorizzo.com) materiale concesso con licenza duso Creative Commons No Commerciale use
3.6 ASSEGNARE RISORSE ALLE ATTIVIT
Molti Project Manager o Responsabili Funzionali utilizzano Project senza assegnare le risorse
alle attivit di progetto. Questo chiaramente possibile e molti progetti vengono realizzati con
successo anche senza gestire le risorse.
Allora perch dobbiamo complicarci la vita e gestirle nel piano di progetto?
La risposta semplice, senza lassegnazione e la giusta gestione delle risorse sulle attivit,
non possibile avere da Project nessuna previsione o consuntivazione sui costi, sulle
sovrallocazioni delle risorse e sui rischi derivanti dalla scarsezza di risorse critiche. Si rinuncia
inoltre alla notevole reportistica messa a disposizione da Project.
Non gestire le risorse relega Project a qualcosa di paragonabile a Microsoft PowerPoint o Excel.
Vediamo come si associano le risorse alle attivit (Project mette a disposizione diversi
metodi).
Selezioniamo lattivit a cui associare le risorse cliccandoci sopra.
Dopodich clicchiamo sul pulsante Assegna risorse
Viene richiamata la dialog box Assegna risorse
Figura 90 - Selezione e assegnazione delle risorse ad un'attivit
Pagina 78
Rizzo Rosario (www.rinorizzo.com) materiale concesso con licenza duso Creative Commons No Commerciale use
Da questa finestra possibile associare anche pi di una risorsa allattivit selezionata
cliccando sui singoli nomi ed infine cliccare sul pulsante Assegna. Cliccare su Chiudi per
terminare lassegnazione delle risorse. Nella colonna Unit possibile confermare il 100%
proposto da Project o inserire una percentuale diversa di Unit massima per la risorsa.
Nella figura seguente si pu vedere leffetto dellassegnazione del Project Manager e
dellAnalista Funzionale allattivit Task1.
Figura 91 - Assegnazione delle risorse all'attivit
3.7 ASSEGNARE RISORSE MATERIALE ALLE ATTIVIT
E importante assegnare alle attivit anche i materiali che consumano per poter monitorare il
loro bisogno ed il costo.
Lassegnazione delle risorse materiali molto simile a quello delle risorse umane, lunica
differenza che invece di inserire la disponibilit della risorsa (Unit massima) si inserisce
direttamente la quantit necessaria. Vediamo come.
Pagina 79
Rizzo Rosario (www.rinorizzo.com) materiale concesso con licenza duso Creative Commons No Commerciale use
Figura 92 - Assegnazione risorse materiali
Pagina 80
Rizzo Rosario (www.rinorizzo.com) materiale concesso con licenza duso Creative Commons No Commerciale use
CAPITOLO 4 VISUALIZZAZIONI DI PROJECT
In questo capitolo vedremo alcune delle caratteristiche di Project che lo rendono unico nella
visualizzazione delle informazioni del nostro progetto. Se siamo disciplinati ed organizzati
nellinserire informazioni sulle attivit, sulle risorse, sui costi e sullaggiornamento del piano di
lavoro bella sua esecuzione, Project ci ricompenser con una miriade di informazioni calcolate
e derivate.
Vedremo inoltre come filtrare ed organizzare queste informazioni.
4.1 SPLITTING DELLE VISTE
Spezzare una vista, la traduzione in italiano di splitting views sembra evocare un atto
violento, mentre invece uno strumento potente che Project ci mette a disposizione per
gestire e visualizzare informazioni.
Lo splitting di una vista si ottiene facilmente a partire dalla vista principale di Project (sia nella
vista attivit che in quella delle risorse), richiamando dal menu Finestra il comando Dividi.
Il risultato sar simile a quello in figura per le attivit
Figura 93 - vista delle attivit splittata
Pagina 81
Rizzo Rosario (www.rinorizzo.com) materiale concesso con licenza duso Creative Commons No Commerciale use
Mentre per le risorse avremo
Figura 94 - vista delle risorse splittata
Nel primo caso come se avessimo una relazione 1-N tra le attivit e le risorse a loro
assegnate mentre nel secondo caso una relazione 1-N tra le risorse e le attivit in cui sono
coinvolte.
Una vista splittata in sintesi visualizza informazioni di diverso tipo aggiornando
istantaneamente i dati visualizzati nella finestra inferiore ogni qualvolta ci spostiamo sulle
informazioni della finestra superiore.
Nota: se facciamo click destro del mouse nella finestra inferiore, come in figura, Project
visualizzer un menu contestuale con lelenco delle viste che possibile visualizzare nella
finestra inferiore
Pagina 82
Rizzo Rosario (www.rinorizzo.com) materiale concesso con licenza duso Creative Commons No Commerciale use
Figura 95 - viste disponibili nella finestra inferiore
Se infatti clicchiamo sulla voce Programmazione risorse avremo
Figura 96 - nuova vista inferiore
Se vogliamo chiudere la finestra inferiore e tornare allo schermo di Project standard sempre
dal menu Finestra selezioniamo Rimuovi divisione.
Pagina 83
Rizzo Rosario (www.rinorizzo.com) materiale concesso con licenza duso Creative Commons No Commerciale use
4.2 ORDINARE INFORMAZIONI (SORT)
Nella vista delle attivit (Tabella), le attivit sono elencate esattamente nello stesso ordine di
inserimento, con lID progressivo a partire da 1.
E possibile ordinare le attivit anche in base ad altri criteri, e li troviamo nel menu Progetto,
Ordina come in figura
Figura 97 - menu di ordinamento attivit
Selezionando per costo otterremo un nuovo ordinamento delle attivit
Figura 98 - attivit ordinate per costo
In questa nuova vista le attivit saranno elencate dalle pi costose a quelle meno costose.
Per tornare alla visualizzazione normale impostare lordinamento per ID.
Pagina 84
Rizzo Rosario (www.rinorizzo.com) materiale concesso con licenza duso Creative Commons No Commerciale use
4.3 RAGGRUPPARE INFORMAZIONI
Quando abbiamo a che fare con un progetto molto vasto e con numerose risorse umane e
materiali, la lettura (comprensione) del piano stesso diventa difficoltosa.
Project ci mette a disposizione uno strumento molto utile sia per analizzare le attivit che le
risorse.
Nella figura seguente vediamo come richiamare lo strumento raggruppamento per le attivit
del piano (in realt piuttosto banale, ma rende lidea).
Figura 99 - selezione del raggruppamento per attivit critiche
Il risultato sar il seguente
Pagina 85
Rizzo Rosario (www.rinorizzo.com) materiale concesso con licenza duso Creative Commons No Commerciale use
Figura 100 - attivit raggruppate
Questo tipo di raggruppamento pu essere molto utile nellanalisi CPM (Critical Path Method)
per comprimere la schedulazione e quindi la durata del progetto.
In progetti grossi questa suddivisione p veramente utile per individuare le attivit che si
possono ritardare o sostituire (quelle non critiche).
Nel caso delle risorse le tipologie di raggruppamenti disponibili messi a disposizione da Project
sono quelle in figura:
Pagina 86
Rizzo Rosario (www.rinorizzo.com) materiale concesso con licenza duso Creative Commons No Commerciale use
Figura 101 - raggruppamenti disponibili per le risorse
Il risultato finale sar il seguente:
Pagina 87
Rizzo Rosario (www.rinorizzo.com) materiale concesso con licenza duso Creative Commons No Commerciale use
Figura 102 - raggruppamento risorse
In Project possibile creare nuovi raggruppamenti ed aggiungerli allelenco standard.
4.4 FILTRARE INFORMAZIONI
Sempre per il solito motivo della complessit del piano e quindi della difficolt di coglierne il
significato nel suo insieme, torna molto utile lo strumento filtro di Project disponibile sia sulle
attivit che sulle risorse.
Facciamo un paio di esempi. Nel primo caso vogliamo visualizzare solo le milestones in modo
da avere a video le date ed i rilasci pi importanti del nostro progetto. In questo modo
otteniamo una milestones chart.
Dalla barra dei pulsanti selezioniamo lelenco a discesa del filtro di Project (lo stesso si pu
fare dal menu Progetto / Filtro attivo.) come nelle figure seguenti
Pagina 88
Rizzo Rosario (www.rinorizzo.com) materiale concesso con licenza duso Creative Commons No Commerciale use
Figura 103 - impostazione nuovo filtro
Figura 104 - impostazione nuovo filtro dal menu Progetto
Il risultato con entrambi i modi sar il seguente
Pagina 89
Rizzo Rosario (www.rinorizzo.com) materiale concesso con licenza duso Creative Commons No Commerciale use
Figura 105 - attivit cardine filtrate
In Project le milestones vengono chiamate Attivit Cardine.
Se vogliamo sapere invece quali sono le attivit a cui non abbiamo ancora assegnato una
risorsa utilizziamo nuovamente lo strumento filtro, nel seguente modo.
Figura 106 - filtro su attivit assegnate
Verr visualizzata una dialog box che ci chiede su quale risorsa filtrare.
Pagina 90
Rizzo Rosario (www.rinorizzo.com) materiale concesso con licenza duso Creative Commons No Commerciale use
Figura 107 - filtro su risorsa assegnata
Clicchiamo su OK, in quanto proprio la risorsa non assegnata che ci interessa.
Nellesempio del nostro piano di progetto il risultato sar il seguente:
Figura 108 - attivit senza risorse assegnate
Quindi le attivit Task 7 e Task 6 non hanno risorse assegnate.
4.5 UTILIZZARE I FILTRI AUTOMATICI
Un modo molto comodo per filtrare informazioni, anche se a volte pu indurre in inganno,
quello dei filtri automatici.
Chi utilizza le tabelle di Excel sa gi immediatamente di cosa sto parlando, si tratta di quello
strumento imbuto cos comodo per impostare filtri.
In Project basta cliccare sul pulsante della barra strumenti (quello con limbuto come icona ),
per attivare/disattivare il filtro su tutte le colonne della Tabella Attivit.
Pagina 91
Rizzo Rosario (www.rinorizzo.com) materiale concesso con licenza duso Creative Commons No Commerciale use
Figura 109 - attivazione del filtro automatico
Il risultato finale sar il seguente:
Figura 110 - filtri disponibili sulle attivit
Un filtro che pu essere molto utile il seguente, che ci permette di elencare tutte le attivit
con durata stimata e ancora non assegnata dal Project Manager.
Figura 111 - filtro automatico
Pagina 92
Rizzo Rosario (www.rinorizzo.com) materiale concesso con licenza duso Creative Commons No Commerciale use
4.6 VISUALIZZARE I DETTAGLI
Vediamo adesso come poter visualizzare i dettagli delle assegnazioni alle attivit.
Abbiamo gi visto lo strumento delle viste splittate, che permette di visualizzare una sorta di
relazione 1 a N tra lattivit e le risorse assegnate ad essa. Riprendiamo il concetto.
Dal menu Finestra selezioniamo il comando Dividi, verr visualizzata in basso dello schermo
la vista Risorse e Predecessori, come in figura
Figura 112 - vista splittata
Possiamo vedere i dettagli delle assegnazioni in due modi diversi. Il primo consiste nel cliccare
direttamente sullattivit posta nella colonna Nome attivit mentre il secondo consiste nel
cliccare sui due pulsanti Successivo e Precedente, che consentir di scorrere le attivit e
andare a caccia di anomalie nelle assegnazioni e nel tipo di attivit.
Ricordo inoltre che se vogliamo visualizzare nella vista in basso altre informazioni sullattivit
basta fare click destro del mouse nella parte inferiore e dal menu contestuale scegliere un
altro tipo di visualizzazione.
Per aggiungere maggiori dettagli sullattivit senza uscire dalla vista attuale e poi magari
ritornarci, selezioniamo dal menu Visualizza il comando Altre visualizzazioni, verr
mostrata la dialog box Altre visualizzazioni
Pagina 93
Rizzo Rosario (www.rinorizzo.com) materiale concesso con licenza duso Creative Commons No Commerciale use
Figura 113 - altre visualizzazioni disponibili in Project
Scegliamo la vista Modulo dettagli attivit, che ci visualizzer nella vista inferiore dello
schermo maggiori dettagli sullattivit come in figura
Figura 114 - maggiori dettagli sull'attivit
Potente, no?
Pagina 94
Rizzo Rosario (www.rinorizzo.com) materiale concesso con licenza duso Creative Commons No Commerciale use
Per avere una panoramica delle varie visualizzazioni che Project ci mette a disposizione dovete
dedicare un po di tempo sul menu Visualizza e Altre visualizzazioni
4.7 UTILIZZARE LO ZOOM
Le visualizzazioni disponibili nello schermo di Project sono diverse, e vanno dalla vista di
Gantt, a quella di Gantt di Verifica, Carico risorse, Gestione attivit, etc.
Nella parte destra della vista vengono visualizzate le barre (di Gantt) o diagrammi di carichi
risorse o ancora le cosiddette timetable, qualcosa di simile ad un foglio di lavoro di Excel. Per
essere chiari vediamo alcuni particolari
Figura 115 Diagramma di Gantt Figura 116 - Gantt di verifica
Figura 117 Carico risorse Figura 118 - Gestione attivit (timetable)
Per tutte queste tipologie di visualizzazioni, nella parte destra visualizzata la scala
cronologica
Pagina 95
Rizzo Rosario (www.rinorizzo.com) materiale concesso con licenza duso Creative Commons No Commerciale use
Figura 119 - scala cronologica
Per aumentare o diminuire il dettaglio della scala cronologica (si va dal quarto dora agli anni
passando per i giorni, settimane, trimestri, semestri) cliccando sui due pulsanti che mostrano
la lente di ingrandimento con un + o un .
Figura 120 Zoom In e Zoom out
Ma c un altro modo pi veloce e, ritengo, pi comodo di aumentare e diminuire lo zoom della
scala cronologica, ed quello di tenere premuto il tasto CTRL e ruotare la rotellina del mouse
(oggigiorno la quasi totalit dei mouse hanno la rotellina centrale).
Nota: per personalizzare al massimo la scala cronologica si deve cliccare con il tasto destro
del mouse proprio sulla scala cronologia, cliccare su Scala cronologica,verr visualizzata la
seguente dialog box
Figura 121 - gestione della scala cronologica
Pagina intenzionalmente vuota
Pagina 96
Rizzo Rosario (www.rinorizzo.com) materiale concesso con licenza duso Creative Commons No Commerciale use
CAPITOLO 5 LAVORARE CON LE ATTIVIT
Tutto quello che abbiamo visto finora sulle attivit fa parte del gruppo di processi della
pianificazione del progetto. A prima potrebbe essere sufficiente per definire tutto il piano di
progetto e cominciarne lesecuzione, ed in parte vero.
Project ci mette a disposizione, per, altri strumenti per facilitarci la vita soprattutto durante
lesecuzione delle attivit
Vedremo in questo capitolo cosa si intende per tipo attivit, cosa sono le deadlines ed i vincoli.
5.1 SOVRAPPORRE E RITARDARE ATTIVIT
In quasi tutti i progetti, indipendentemente dalle tipologie, dimensioni e durate, esistono
molte attivit che possono essere eseguite in parallelo ad altre e non necessariamente devono
essere iniziate al termine delle attivit predecessori.
Mettere in parallelo le attivit aiuta a comprimere i tempi di progetto e, naturalmente,
massimizzare lutilizzo delle risorse umane e non.
Per mettere in parallelo due attivit occorre effettuare un doppio click del mouse proprio sulla
linea di collegamento tra lattivit predecessore e lattivit successore.
Figura 122 Doppio click del mouse sul collegamento
Se siamo precisi verr visualizzata la dialog box Relazioni tra attivit
Figura 123 - gestione delle relazioni tra attivit
Con questa dialog box si possono gestire diverse cose.
Prima di tutto possibile eliminare la relazione tra due attivit cliccando sul pulsante
Elimina.
Pagina 97
Rizzo Rosario (www.rinorizzo.com) materiale concesso con licenza duso Creative Commons No Commerciale use
E possibile cambiare il tipo di relazione tra attivit (ricordate Fine-Inizio, Inizio-Inizio etc.?).
Per farlo cliccare sullelenco a discesa Tipo e saranno visualizzati i quattro tipi di relazioni
Figura 124 - i quattro tipi di relazioni
Per mettere quindi in parallelo due attivit selezionare la voce Inizio-Inizio (II) e
confermare su OK.
Il risultato sulla relazione delle due attivit sar
Figura 125 - risultato della relazione Inizio-Inizio
Come si vede dallimmagine le due attivit possono cominciare lo stesso giorno, sempre
ammesso che la logica delle due attivit e la disponibilit delle risorse lo permetta. Nella
terminologia del Project Management questa tecnica viene detta fast tracking.
Se invece la logica delle due attivit non permette un parallelismo completo ma parziale, c la
possibilit di mettere un lead time o anticipo che permette di guadagnare lo stesso del tempo
prezioso.
Facciamo lesempio di un progetto di sviluppo software. Non si pu cominciare a scrivere
codice sorgente se lanalisi funzionale (e tecnica) non completa. Non sempre (o meglio, mai)
possibile aspettare il completamento dellanalisi ( a volte un processo che dura mesi,
Pagina 98
Rizzo Rosario (www.rinorizzo.com) materiale concesso con licenza duso Creative Commons No Commerciale use
anche dopo linizio della stesura del codice e dei primi rilasci!!!) e quindi si deve cominciare a
sviluppare i programmi con il rischio di riscrivere parte dei programmi realizzati (rework) con
relativo aumento di costi.
Supponiamo che vogliamo cominciare a scrivere il codice quando lattivit di stesura
dellanalisi arrivata al 50%. Come ci viene in aiuto Project?
Richiamiamo la dialog box Relazioni tra attivit
Figura 126 - anticipo tra attivit
Come si vede dallimmagine abbiamo inserito -50% nel campo ritardo e assegnato Fine-
Inizio (FI) come tipo relazione.
Il valore negativo sul ritardo fa si che questo diventi un anticipo. Il risultato sul diagramma di
Gantt sar
Figura 127 - parallelismo parziale
Il ritardo positivo permette di far cominciare unattivit successore con un ritardo rispetto al
completamento dellattivit predecessore. Pensiamo ad esempio allattivit di disarmo
impalcature che viene eseguita dopo il getto di calcestruzzo di un solaio. Dobbiamo aspettare
circa quindici giorni affinch il cemento si asciughi completamente. In Project nel campo
Ritardo inseriremo +15 g.
Pagina 99
Rizzo Rosario (www.rinorizzo.com) materiale concesso con licenza duso Creative Commons No Commerciale use
Inserire un ritardo tra attivit uno dei capisaldi della pianificazione dinamica con Project,
in questo modo si evita di mettere dei vincoli prefissati (Iniziare non prima del) alle attivit
e quindi rendere pi agevole la gestione del piano.
5.2 IMPOSTARE DEADLINES
Le Deadlines (scadenza) sono uno strumento molto utile che Project ci mette a disposizione
per tenere sotto controllo lesecuzione delle attivit.
Una deadline in pratica un aiuto visivo che mette in evidenza quando scadr lesecuzione di
unattivit o il ritardo della stessa.
Inoltre, a differenza dei vincoli sulle date delle attivit, non vincola Project nellapplicazione
delle sue regole di schedulazione e non impatta assolutamente sul piano di progetto.
Richiamiamo la dialog box Informazioni attivit e attiviamo il pannello Avanzate.
Figura 128 - Inserimento di una deadline
Confermando linserimento del 30/03/2009 nel campo Scadenza abbiamo creato una deadline
che sar visualizzata da Project come una freccina bianca orientata verso il basso
Pagina 100
Rizzo Rosario (www.rinorizzo.com) materiale concesso con licenza duso Creative Commons No Commerciale use
Figura 129 - deadline assegnata al 30 marzo
Se una deadline non viene rispettata (lattivit non si chiude come pianificata), Project ci
visualizzer nella colonna Informazioni unicona rossa .
Ma luso pi pratico ed utile delle deadlines quello di utilizzare un filtro standard di Project
che visualizza solo le attivit con deadlines impostate. Abbiamo gi visto come si applica un
filtro in Project
Figura 130 - applicazione del filtro Attivit con scadenze
Il risultato, nel nostro piano di progetto di esempio sar:
Pagina 101
Rizzo Rosario (www.rinorizzo.com) materiale concesso con licenza duso Creative Commons No Commerciale use
Figura 131 - attivit con deadlines filtrate
Lutilizzo delle deadlines utile anche quando abbiamo a che fare con attivit (o deadlines)
con relazioni di tipo esterno, le pi rischiose per un Project Manager, in quanto non ha
controllo sulloperato di fornitori esterni.
Inserire deadlines (con date anticipate) su attivit tipo consegna server, consegna modulo
Ordini eseguite da fornitori esterni, una buona polizza di assicurazione per il Project
Manager che potr verificare con anticipo presso il fornitore se il lavoro di progetto e le
consegne procedono per il verso giusto.
5.3 IMPOSTARE VINCOLI
Difficilmente un progetto non ha nessun vincolo temporale sulle sue attivit, sarebbe bello non
averne proprio di vincoli.
Project permette di inserire diversi tipi di vincoli definiti flessibili, semi-rigidi e rigidi e sono
elencati nel pannello Avanzate della dialog box Informazioni attivit nellelenco a discesa
Tipo di vincolo.
Bisogna fare MOLTA attenzione nellinserire vincoli in un piano di progetto, in quanto si rischia
di imbrigliare Project e non poter pi applicare i suoi algoritmi di schedulazione basate sulle
risorse.
E ovvio che qualcuno dovremo metterlo ad esempio sulla data di fine progetto e/o quella di
inizio progetto, in prossimit di rilasci parziali (deadlines invalicabili) o momenti di verifica del
progetto.
Pagina 102
Rizzo Rosario (www.rinorizzo.com) materiale concesso con licenza duso Creative Commons No Commerciale use
Figura 132 - Tipi di vincolo
Pagina 103
Rizzo Rosario (www.rinorizzo.com) materiale concesso con licenza duso Creative Commons No Commerciale use
Nella tabella seguente riassumiamo i tipi di vincolo a disposizione
Tabella 6- Tipi di vincolo
Tipo vincolo Descrizione
Il pi presto possibile
Lattivit pu cominciare appena possibile,
vincolo di default per pianificazione
forward pass
F
l
e
s
s
i
b
i
l
e
Il pi tardi possibile Lattivit pu cominciare il pi tardi
possibile, vincolo di default per
pianificazione backward pass
Iniziare non oltre il
Lattivit non deve iniziare prima di una
certa data
Iniziare non prima del Lattivit non deve cominciare prima di
una certa data
Finire non prima del Lattivit non deve finire prima di una
certa data
S
e
m
i
-
r
i
g
i
d
o
Finire non oltre il Lattivit non pu finire oltre una certa
data
Deve finire il
Lattivit deve finire obbligatoriamente in
una certa data
R
i
g
i
d
o
Deve iniziare il
Lattivit deve iniziare obbligatoriamente
in una certa data
Vediamo cosa pu succedere quando inseriamo un vincolo rigido.
Pagina 104
Rizzo Rosario (www.rinorizzo.com) materiale concesso con licenza duso Creative Commons No Commerciale use
Figura 133 - inserimento di un vincolo rigido
Nellesempio abbiamo impostato alla milestone Prima fase completata il vincolo rigido
Finire il. Se diamo conferma
Project fa il suo dovere di informarci che c un conflitto di pianificazione
Figura 134 - conflitto di pianificazione
Abbiamo la possibilit di rinunciare al vincolo o di inserirne uno semi-rigido (Finire non prima
del) o continuare forzando il vincolo rigido.
Pagina 105
Rizzo Rosario (www.rinorizzo.com) materiale concesso con licenza duso Creative Commons No Commerciale use
Dando conferma a questultimo avremo in Project la segnalazione con unicona particolare
nella colonna Informazioni, che ci avvisa che esiste un vincolo.
Figura 135 - Avviso del vincolo sull'attivit
Vi capitato di aver visto/gestito un progetto con tantissime icone di avviso di vincolo nella
colonna Informazioni?
Se si, avrete notato che la gestione del piano diventata difficile, Project ci mostra
continuamente avvisi di conflitti di pianificazione e se gestiamo il tracking del progetto
(aggiornamento delle attivit a fronte di una baseline salvata), il Gantt si riempir di attivit
spezzate e con tanti puntini allinterno.
Bene, se avete vissuto una simile situazione avete avuto a che fare con un piano di progetto
tuttaltro che dinamico, il che vi ha spinto (o tentato) di abbandonare il piano di progetto di
Project e di gestire tutto a mano, vero?
La morale di questo discorso di utilizzare i vincoli semi-rigidi e rigidi con molta cautela e di
inserirli solo quando ce n veramente bisogno.
5.4 SPLITTARE LE ATTIVIT
Se unattivit, per qualche motivo deve subire uninterruzione nella sua esecuzione, Project ci
permette di spezzarla in due (o anche pi) tronconi. E in pratica un ritardo allinterno di
unattivit.
Splittare unattivit molto semplice, occorre cliccare sul pulsante Dividi attivit
Figura 136 - Splitting attivit
Pagina 106
Rizzo Rosario (www.rinorizzo.com) materiale concesso con licenza duso Creative Commons No Commerciale use
Dopodich il cursore del mouse cambia di aspetto, e spunta a video una finestra con le
informazioni principali sullattivit sopra cui posizionato il cursore mouse
Figura 137 - posizionamento cursore mouse
Individuata la data a partire della quale lattivit deve essere interrotta cliccare e tenere
premuto il mouse e spostarlo sulla destra fino a raggiungere la data di re-inizio dellattivit
Figura 138 - attivit spezzata in due
Ovviamente la data di completamento dellattivit sar ripianificata da Project con una nuova
data.
Pagina 107
Rizzo Rosario (www.rinorizzo.com) materiale concesso con licenza duso Creative Commons No Commerciale use
Per ricongiungere e togliere la divisione dellattivit basta cliccare con il mouse la parte destra
della barra e spostarla a sinistra fino al ricongiungimento della prima parte.
Buona pratica: se sappiamo in anticipo, nella fase di pianificazione che unattivit subir
uninterruzione consigliabile creare due attivit distinte ed inserire un ritardo tra la prima e
la seconda fino a rispecchiare la situazione precedente.
5.5 TIPI DI ATTIVIT
Nellapplicazione dei suoi algoritmi di schedulazione, Project applica sempre unequazione a tre
variabili:
DURATA = LAVORO / UNIT
Il tipo di attivit determina come Project calcola la durata, il lavoro (Effort) e le unit delle
risorse (in %).
Figura 139 - Tipi di attivit
In Project abbiamo 3 tipi di attivit: a Durata Fissa, a Lavoro Fisso e ad Unit Fissa.
Per default dalle impostazioni iniziali di Project, il tipo di attivit ad Unit Fissa e Basata sulle
Risorse.
Pagina 108
Rizzo Rosario (www.rinorizzo.com) materiale concesso con licenza duso Creative Commons No Commerciale use
Tabella 7 - Tipi di Attivit
Durata Fissa Se unattivit a Durata Fissa, Project mantiene fissa
la durata e pu modificare il lavoro e lunit. Il flag su
Basata sulle risorse importante al fine del ricalcolo
Se modifichiamo il Lavoro Project ricalcola lUnit
Se modifichiamo lunit delle risorse associate
allattivit, Project ricalcola il lavoro
Se modifichiamo la durata, Project ricalcola il
lavoro
Lavoro Fisso Se unattivit a Lavoro Fisso, Project mantiene fisso la
lavoro e pu modificare la durata e lunit. Il flag su Basata
sulle risorse disattivato in quanto senza significato
Se modifichiamo la durata Project ricalcola lUnit
Se modifichiamo lunit delle risorse associate
allattivit, Project ricalcola la durata
Se modifichiamo il Lavoro, Project ricalcola la durata
Unit Fissa Se unattivit a Unit Fissa, Project mantiene fissa lUnit e
pu modificare il lavoro e la durata. Il flag su Basata sulle
risorse importante al fine del ricalcolo
Se modifichiamo il Lavoro Project ricalcola la durata
Se modifichiamo la durata, Project ricalcola il lavoro
Se modifichiamo lunit delle risorse associate allattivit,
Project ricalcola la durata
La tipologia di attivit uno degli argomenti pi ostici di Project ed ha impatti notevoli durante
il tracking del progetto.
Pagina 109
Rizzo Rosario (www.rinorizzo.com) materiale concesso con licenza duso Creative Commons No Commerciale use
5.6 ASSEGNARE UN CALENDARIO AD UNATTIVIT
E abbastanza frequente avere in un progetto vincoli su quando possiamo eseguire unattivit
particolare. Pensiamo ad esempio al rilascio di software in un ambiente di produzione in
unazienda. Quasi certamente esister il vincolo da parte de cointeressati al progetto (o da
parte della Propriet) di non interrompere loperativit lavorativa dellorganizzazione.
Come risultato di questo vincolo p che dobbiamo eseguire lattivit Rilascio in produzione
durante il week-end.
Per far questo dobbiamo forzare un nuovo calendario allattivit in questione.
Abbiamo gi visto come si copia e modifica un calendario salvandolo con un nome diverso.
Quello che dobbiamo appunto fare creare il calendario Rilasci software in cui i giorni
lavorativi sono i sabati e le domeniche.
Dopo aver creato il calendario facciamo doppio click sullattivit in questione e nel pannello
Avanzate della dialog box Informazioni attivit impostiamo il nuovo calendario allattivit.
Figura 140 - Creazione del nuovo calendario
Pagina 110
Rizzo Rosario (www.rinorizzo.com) materiale concesso con licenza duso Creative Commons No Commerciale use
Figura 141 - modifica della settimana lavorativa standard
Pagina 111
Rizzo Rosario (www.rinorizzo.com) materiale concesso con licenza duso Creative Commons No Commerciale use
Figura 142 - orario della nuova settimana
Figura 143 - assegnazione del nuovo calendario allattivit
E molto importante lasciare spuntato il campo Basata sulle risorse, poich Project
applicher il calendario alle risorse umane associate allapplicazione bypassando il loro
calendario.
Pagina 112
Rizzo Rosario (www.rinorizzo.com) materiale concesso con licenza duso Creative Commons No Commerciale use
5.7 COMPRENDERE GLI INDICATORI DELLE ATTIVIT
Nella colonna Informazioni vengono visualizzate diverse icone, a seconda dello stato
dellattivit.
Nella tabella seguente abbiamo un riepilogo delle icone visualizzate
Lattivit stata completata
Lattivit non stata completata nel tempo schedulato con vincolo
Lattivit un altro progetto inserito
Lattivit ha un vincolo
Attivit ricorrente
Il progetto attualmente inserito in un altro progetto
Lattivit ha un link ipertestuale
Lattivit ha un suo calendario
Lattivit non ha intersezione di attivit e calendari risorse
Pagina 113
Rizzo Rosario (www.rinorizzo.com) materiale concesso con licenza duso Creative Commons No Commerciale use
CAPITOLO 6 LAVORARE CON LE RISORSE
Abbiamo gi visto che possibile gestire un progetto senza inserire le risorse ed i costi. Per
una corretta e proficua gestione di progetto con Project per necessario gestire alcune
informazioni essenziali sulle risorse, come ad esempio il loro tipo, i loro calendari, tariffe orari
e materiali ed attrezzature utilizzate.
In questo capitolo vedremo alcune caratteristiche delle risorse e come utilizzarle al meglio nel
nostro piano di progetto.
6.1 RITARDARE L UTILIZZO DELLE RISORSE
Abbiamo visto quando abbiamo parlato dello splitting delle attivit. Che consigliabile inserire
nel piano due distinte attivit piuttosto che spezzarne una in due.
Pu verificarsi il caso che una o pi risorse comincino unattivit qualche tempo dopo che altre
risorse hanno iniziato il loro lavoro; se non vogliamo gestire due attivit diverse possiamo fare
in modo che una risorsa possa entrare in gioco nellattivit qualche tempo dopo.
Dal menu Visualizza scegliamo la vista Gestione attivit. Il risultato sar come in figura:
Figura 144 - vista Gestione Attivit
Si tratta di una vista definita Timetable poich nella parte destra al posto delle barre di Gantt
visualizza una tabella con cronologia.
Abbiamo isolato lattivit Requirements a cui partecipano sia il Project Manager sia lAnalista
Funzionale per cinque giorni. Se vogliamo che lAnalista Funzionale cominci a lavorare
sullattivit dal terzo giorno, lasciando al Project Manager i primi due giorni di attivit,
dobbiamo intervenire sulle ore pianificate di lavoro dei primi due giorni.
Apriamo il piccolo calendario del campo Inizio dellAnalista Funzionale e scegliamo come data
due giorni dopo. Il risultato finale sar il seguente:
Pagina 114
Rizzo Rosario (www.rinorizzo.com) materiale concesso con licenza duso Creative Commons No Commerciale use
Figura 145 - inizio ritardato di due giorni per l'Analista Funzionale
Come si pu vedere dallimmagine, Project non pu fare altro che allungare la durata
dellattivit e quindi di pianificare la data di completamento due giorni dopo.
6.2 IMPOSTARE DATE DI DISPONIBILIT DELLE RISORSE
Per indicare a Project la disponibilit di una risorsa in termini di quante ore al giorno pu
dedicarsi al progetto, abbiamo gi visto sia il calendario di una risorsa, sia il concetto di Unit
massima disponibile per la risorsa nellomonimo campo della Tabella Risorse.
Se invece vogliamo specificare disponibilit variabile in base a periodi diversi durante la vita
del progetto, per ogni risorsa, utilizziamo uno strumento disponibile nella dialog box
Informazioni risorsa.
Pagina 115
Rizzo Rosario (www.rinorizzo.com) materiale concesso con licenza duso Creative Commons No Commerciale use
Figura 146 - Dialog box Informazioni attivit
Nel riquadro Disponibilit risorsa abbiamo la possibilit di indicare degli intervalli di
disponibilit della risorsa che indicano a Project di sovrascrivere sul calendario della risorsa ed
alla sua Unit Massima la nuova disponibilit.
Proviamo ad inserire un paio di periodi di diversa disponibilit.
Figura 147 - disponibilit variabile della risorsa sul progetto
6.3 ASSEGNARE UN CALENDARIO AD UNA RISORSA
Cos come possiamo assegnare un calendario specifico ad unattivit, cos possiamo farlo
anche per una risorsa. Alla creazione della risorsa nellElenco risorse, viene associata a
questultima il calendario di base del progetto (quello indicato in Progetto / Riepilogo
informazioni / Calendario).
Per assegnare un nuovo calendario ad una risorsa apriamo la dialog box Informazioni
attivit (doppio click del mouse sulla riga della risorsa) e clicchiamo sul pulsante Modifica
orario di lavoro.
Pagina 116
Rizzo Rosario (www.rinorizzo.com) materiale concesso con licenza duso Creative Commons No Commerciale use
Verr visualizzata la gi ben conosciuta dialog box di Modifica orario di lavoro. Dallelenco a
discesa Calendario di selezioniamo il nuovo calendario da assegnare alla risorsa
(nellesempio Part time mattino).
Figura 148 - dialog box Modifica orario di lavoro
Confermiamo con OK tutte e due le dialog ed il risultato sar come in figura:
Pagina 117
Rizzo Rosario (www.rinorizzo.com) materiale concesso con licenza duso Creative Commons No Commerciale use
Figura 149 - nuovo calendario per la risorsa
Avremmo potuto assegnare come unit massima per il DB Administrator al 50% nella
colonna Unit max. ed il risultato sarebbe stato lo stesso. Assegnare un calendario
personalizzato aggiunge una maggiore flessibilit a gestire la disponibilit della risorsa sul
progetto (in questo caso una risorsa pregiata).
Pagina 118
Rizzo Rosario (www.rinorizzo.com) materiale concesso con licenza duso Creative Commons No Commerciale use
CAPITOLO 7 LAVORARE CON I COSTI
I costi delle attivit sono uno dei lati del triangolo dei vincoli di progetto (tempi, costi e
qualit) e sono un argomento molto sensibile, soprattutto nel mercato del lavoro dei nostri
tempi.
Project mette a disposizione del Project Manager diversi strumenti per poter assegnare il
budget dei costi, per poterli monitorare durante lesecuzione del progetto ed avere una buona
reportistica per le analisi.
Ricordiamo che Project non n un ERP n un software specializzato di controllo di gestione e
non avremo mai il costo preciso del progetto, in quanto difficilmente si possono e, soprattutto
conviene, inserire costi indiretti e costi di struttura dellorganizzazione. Del resto, considerato
il carico di lavoro ed i problemi a cui far fronte da parte dei Project Managers, chiedere loro di
gestire al centesimo di euro i costi di progetto sarebbe chiedergli di affrontare una mission
impossible.
Riassumendo possibile gestire in Project i costi diretti del progetto, in particolar modo i
costi delle risorse e dei materiali consumati.
7.1 INSERIMENTO DEI RATEI DI STRAORDINARIO
Abbiamo gi visto nella Tabella risorse lesistenza di due colonne Tariffa std. E Tariffa str.,
rispettivamente costo orario standard e costo orario straordinario.
Per quanto riguarda i costi di risorse esterne, umane o materiali, abbiamo il valore preciso
ricavato dai contratti stipulati con i fornitori. Per le risorse aziendali interne non abbiamo,
normalmente valori precisi, ma solo approssimati al costo industriale medio delle risorse o
addirittura non averli completamente.
In alcune organizzazioni le Policies interne escludono o limitano fortemente il ricorso al lavoro
straordinario, soprattutto per limitare i costi dei progetti. Quando invece se ne ha la
possibilit, il Project Manager sia in fase di budget che di esecuzione di progetto, pu fare
ricorso a prestazione dopera con tariffe di orario straordinario.
Vediamo come.
Apriamo la vista Elenco risorse
Pagina 119
Rizzo Rosario (www.rinorizzo.com) materiale concesso con licenza duso Creative Commons No Commerciale use
Figura 150 - Campo costo orario straordinario
Basta posizionarsi nella cella relativa alla risorsa che pu fare straordinario ed inserirne il
costo orario.
Lassegnazione dello straordinario avviene per singola attivit ed occorre richiamare una vista
splittata ed assegnare Lavoro risorse come modulo nella parte bassa dello schermo
Pagina 120
Rizzo Rosario (www.rinorizzo.com) materiale concesso con licenza duso Creative Commons No Commerciale use
Figura 151 - modulo Lavoro risorse per assegnare ore di straordinarie all'attivit
Il Project Manager deve selezionare le attivit che necessitano di maggiore disponibilit
lavorativa di risorse ed assegnare le quantit di straordinario.
7.2 COSTI ORARI DIVERSI PER PERIODO LAVORATIVO
E abbastanza normale avere, per una stessa risorsa umana o materiale, costi orari (o duso)
differenti in base a periodi temporali diversi. Normalmente avviene per accordi contrattuali con
fornitori esterni o aumenti retributivi previsti per le risorse interne dellorganizzazione che
esegue il progetto.
Apriamo la dialog box Informazioni risorsa con un doppio click del mouse sulla riga della
risorsa (siamo sempre nella vista Elenco risorse).
Pagina 121
Rizzo Rosario (www.rinorizzo.com) materiale concesso con licenza duso Creative Commons No Commerciale use
Figura 152 - Assegnazione costi orari diversi per una risorsa
Nel pannello A (predefinita), possiamo inserire i ratei orari per periodi diversi impostando
nella colonna Data di validit la data fino alla quale il costo da applicare quello delle
colonne tariffa della stessa riga.
Come si vede dallimmagine, in Project abbiamo fino a 5 tariffe diverse per ogni risorsa. La
spiegazione potrebbe essere quella di pagare una risorsa umana in base al tipo di attivit che
svolge. Se abbiamo un consulente che lavora sul progetto con mestieri diversi (es. analista e
sviluppatore), nelle attivit in cui coinvolto possiamo pagarlo con ratei orari diversi. Vediamo
come nella prossima lezione.
7.3 APPLICARE COSTI ORARI DIVERSI PER UNA RISORSA
Vediamo adesso come applicare costi orari diversi per una risorsa.
Apriamo la vista Uso risorse
Pagina 122
Rizzo Rosario (www.rinorizzo.com) materiale concesso con licenza duso Creative Commons No Commerciale use
Figura 153 - vista Uso risorse
Cerchiamo la risorsa Project Manager, e vediamo che ha tre assegnazioni (Task 1, Task 2,
Requirements) come attivit lavorative dirette (non solo di coordinamento).
Clicchiamo sul pulsante Informazioni assegnazione nella barra dei pulsanti di Project
Figura 154 - richiamo di Informazioni assegnazione
Nel pannello Generale della dialog box Informazioni assegnazione clicchiamo sullelenco a
discesa Tabella tariffe e scegliamo B che ha costi orari diversi rispetto alla tabella A.
Pagina 123
Rizzo Rosario (www.rinorizzo.com) materiale concesso con licenza duso Creative Commons No Commerciale use
Figura 155 - assegnazione alla risorsa di uno schema costi diverso
Ricapitolando, la risorsa Project Manager ha per le attivit Task 1 e Task 2 la tabella tariffe
A mentre per lattivit Requirements ha associata la tabella B e quindi con costi diversi
(abbiamo fatto un esempio, non detto che il povero Project Manager possa godere di due
tariffe diverse).
7.4 UTILIZZO DI MATERIALI NELLE ATTIVIT
Quando unattivit consuma materiali, se il costo previsto significativo, opportuno
assegnarli alle attivit in modo che abbiamo un budget definito e poterne controllare i costi in
fase di esecuzione del progetto
Vediamo come poter assegnare 1000 DVD ad unattivit del progetto.
Come costo della risorsa DVD vergini abbiamo ! 50 ogni 100 pezzi, quindi dobbiamo inserire
10 unit di materiale (10x100=1000).
Selezioniamo lattivit Task 5 e richiamiamo la dialog box Assegna risorse che abbiamo gi
visto.
Selezioniamo la riga della risorsa DVD vergini e nella cella Unit inseriamo 10. Dopo aver
cliccato sul pulsante Assegna avremo la situazione seguente
Pagina 124
Rizzo Rosario (www.rinorizzo.com) materiale concesso con licenza duso Creative Commons No Commerciale use
Figura 156 - assegnazione di materiale ad un'attivit
Project ha calcolato automaticamente il costo di ! 500 di DVD che lattivit consumer.
7.5 COSTI FISSI DELLE ATTIVIT
In Project il costo fisso di unattivit indipendente dalla sua durata. E un costo che pu
essere assegnato ad ogni attivit lavorativa (no milestones o di riepilogo).
Per poterlo assegnare ritorniamo alla vista diagramma di Gantt.
Dal menu Visualizza scegliamo Tabella: Costo come nellimmagine seguente
Pagina 125
Rizzo Rosario (www.rinorizzo.com) materiale concesso con licenza duso Creative Commons No Commerciale use
Figura 157 - richiamo della Tabella costi
Proviamo ad inserire ! 2000 di costi fissi per lattivit Task 3
Pagina 126
Rizzo Rosario (www.rinorizzo.com) materiale concesso con licenza duso Creative Commons No Commerciale use
Figura 158 - inserimento di un costo fisso
Nota: se vogliamo inserire un costo fisso per lintero progetto, dal menu Strumenti scegliamo
il comando Opzioni. Selezioniamo il pannello Visualizza ed abilitiamo il flag del campo
Mostra attivit di riepilogo progetto.
Pagina 127
Rizzo Rosario (www.rinorizzo.com) materiale concesso con licenza duso Creative Commons No Commerciale use
Figura 159 Visualizzazione dellattivit di riepilogo del progetto
Nel campo Costi fissi dellattivit di riepilogo del progetto inseriamo ! 5000 (costo fisso
progetto) che saranno sommati agli altri costi, fissi e non, delle altre attivit
Pagina 128
Rizzo Rosario (www.rinorizzo.com) materiale concesso con licenza duso Creative Commons No Commerciale use
Figura 160 - costo fisso per tutto il progetto
Pagina 129
Rizzo Rosario (www.rinorizzo.com) materiale concesso con licenza duso Creative Commons No Commerciale use
CAPITOLO 8 SOVRALLOCAZIONE E LIVELLAMENTO RISORSE
Difficilmente un progetto non banale non ha problemi di sovraccarico di risorse umane.
Abbiamo anche detto che si pu gestire un piano senza gestirne le risorse umane e materiali,
relegando Project al ruolo di semplice planner. Questultimo ci d un grande aiuto
nellindividuare discrepanze e criticit nelluso delle risorse nel nostro progetto. I questo
capitolo vedremo come gestire i sovraccarichi di lavoro ed introdurre il concetto di livellamento
risorse.
8.1 ASSEGNAZIONE DI ORE DI STRAORDINARIO
Per assegnare ore di straordinario alle risorse impegnate in attivit in ritardo o per mancanza
di risorse (quelle disponibili hanno un sovraccarico di lavoro assegnato), richiamiamo il modulo
Lavoro risorse nella vista inferiore come nellimmagine seguente
Figura 161 - inserimento di ore di straordinario
Pagina 130
Rizzo Rosario (www.rinorizzo.com) materiale concesso con licenza duso Creative Commons No Commerciale use
Ovviamente le risorse devono accettare il maggiore carico di lavoro giornaliero. Fare ricorso
allo straordinario genera scompensi alle risorse ed al costo dei progetto se perdura nel tempo.
Lo straordinario, come tale, deve essere limitato nel tempo e non per tutta la vita del
progetto. In questo caso il progetto comincia male se lUnit massima di una risorsa
significativamente superiore al 100%.
Alcune organizzazioni non accettano piani di progetto che presentano un uso significativo dello
straordinario e, secondo me, non hanno torto.
8.2 SOVRALLOCAZIONE DELLE RISORSE
Liter logico della pianificazione in Project quello di generare la WBS, stimare le durate delle
attivit, individuarne le figure professionali che le eseguiranno, assegnarne lallocazione alle
attivit e definire le relazioni di dipendenza tra le attivit.
A questo punto il Project Manager si rende conto della schedulazione dellintero progetto (
quindi della data di fine progetto). Sicuramente dovr lavorare sul piano per parallellizzare le
attivit (fast tracking) e di comprimerne altre (crashing) per rispettare le date parziali e quella
finale. Bene, giunto fin qui il Project Manager deve valutare se esistono attivit in cui le risorse
associate abbiano assegnazioni superiori al 100% della loro disponibilit (8 ore al giorno,
normalmente).
Si pu verificare il caso che le risorse abbiano punte di allocazione giornaliera del 200%,
300% o addirittura superiore.
Il compito del Project Manager di rendere (livellare) lassegnazione delle risorse prossima al
100% (eventuale straordinario pu essere una soluzione).
Project permette al Project Manager di poter agire manualmente o in automatico ad eliminare
la sovrallocazione.
Vediamo come individuare le risorse sovrallocate.
Splittiamo la vista di Gantt (menu Finestra / Divisi).
Clicchiamo con il mouse sulla vista inferiore.
Clicchiamo nella Barra di Project sullicona Diagramma risorse ed avremo a video
Pagina 131
Rizzo Rosario (www.rinorizzo.com) materiale concesso con licenza duso Creative Commons No Commerciale use
Figura 162 - Vista per la ricerca delle sovrallocazioni
Le due freccine indicano i pulsantini Precedente e Successivo per scorrere le risorse del
progetto.
La vista precedente la pi adatta per andare a caccia di sovrallocazioni, risorse per risorsa.
In caso avessimo moltissime risorse nel progetto, un modo molto veloce di individuare quelle
sovrallocate quello di cercare le risorse in rosso nella vista Elenco risorse.
Nellimmagine precedente si vede il PM sovrallocato al 200% per tutta la durata dellattivit.
Aggiungere straordinario al PM o allAnalista Funzionale per mantenere sempre la durata di 5
giorni abbastanza improponibile. O aggiungiamo unaltra risorsa (sempre che il tipo di
attivit lo consenta) o dobbiamo livellare il progetto (con ovvio slittamento delle attivit).
Pagina 132
Rizzo Rosario (www.rinorizzo.com) materiale concesso con licenza duso Creative Commons No Commerciale use
8.3 BILANCIAMENTO MANUALE DEL CARICO RISORSE
Apriamo la vista Uso risorse e splittiamo lo schermo come in figura
Figura 163 - vista uso risorse e dettaglio risorsa
Come si vede dallimmagine, il totale delle ore giornaliere per il PM di 16 ore, ben oltre il
limite delle ore di straordinario sostenibili dalla risorsa.
Proviamo ad inserire per le attivit Task 1 e Task 2 50% come Unit massima per il PM.
Il risultato sar il seguente
Pagina 133
Rizzo Rosario (www.rinorizzo.com) materiale concesso con licenza duso Creative Commons No Commerciale use
Figura 164 - sovrallocazione eliminata per il PM
Abbiamo eliminato la sovrallocazione del PM per la settimana ma con il risultato di allungare la
durata complessiva delle attivit (Project ha spostato le due attivit nella settimana successiva
per far lavorare il PM solo 8 ore al giorno). La riga di riepilogo giornaliero non pi rossa.
8.4 BILANCIAMENTO AUTOMATICO DEL CARICO RISORSE (LIVELLAMENTO)
Quando il piano di progetto contiene numerose attivit e risorse ed abbiamo diverse
sovrallocazioni di risorse, Project ci viene in aiuto con uno strumento automatico per eliminare
o almeno attenuare la sovrallocazione.
Questo strumento si chiama Livellamento risorse e consiste nello schiacciare lunit
massima di allocazione portandola al 100% a scapito, purtroppo, dellallungamento delle
durate delle attivit e dello slittamento delle stesse.
Project cercher di applicare il livellamento prima sulle attivit non appartenenti al cammino
critico, successivamente alle attivit con minore priorit e, se due o pi progetti sono aperti a
video e sono in concorrenza sulle stesse risorse, anche ai progetti con minore priorit. In
questottica vengono penalizzate di pi le attivit con minore priorit facendole slittare o
aumentandone la durata.
Prendiamo in considerazione questa la seguente situazione con due attivit in parallelo (Inizio-
Inizio).
Pagina 134
Rizzo Rosario (www.rinorizzo.com) materiale concesso con licenza duso Creative Commons No Commerciale use
Figura 165 - attivit con risorse sovrallocate
Per applicare il livellamento delle risorse richiamiamo dal menu Strumenti il comando Livella
risorse.
Figura 166 - livellamento risorse
Occorre fare attenzione che limpostazione Calcolo del livellamento sia impostato a
Manuale (altrimenti Project liveller il progetto ad ogni operazione che faremo sul piano
facendoci impazzire).
Pagina 135
Rizzo Rosario (www.rinorizzo.com) materiale concesso con licenza duso Creative Commons No Commerciale use
Lasciare le impostazioni di default (valide per la gran parte delle situazioni) e cliccare sul
pulsante Livella. Se si volesse rinunciare al livellamento fatto da Project riaprire questa dialog
box e cliccare su Cancella livellamento.
Il risultato del livellamento, per il nostro progettino desempio sar:
Figura 167 - attivit livellate
Lattivit Task 2 slittata al termine dellattivit Task 1.
Pagina 136
Rizzo Rosario (www.rinorizzo.com) materiale concesso con licenza duso Creative Commons No Commerciale use
CAPITOLO 9 ESECUZIONE DEL PROGETTO
Siamo pronti per iniziare ad eseguire le attivit pianificate del progetto.
Abbiamo inserito le attivit, le durate stimate, le risorse, i costi.
Prima per di eseguire il progetto dobbiamo salvare la baseline di progetto.
Quando si in mare e si vuole navigare in modo sicuro occorre aver tracciato una rotta da
seguire ed avere a bordo degli attrezzi come il GPS o la bussola e sestante per conoscere
lesatta posizione della barca e valutare se stiamo navigando come programmato o dobbiamo
fare delle correzioni di rotta.
Quindi anche per un giro in barca abbiamo bisogno di una rotta tracciata e nei nostri progetti
questa rotta si chiama baseline.
Definiamo come baseline listantanea del progetto in un dato momento (tipicamente allinizio)
prima di eseguire qualsiasi attivit. La baseline ci servir come termine di paragone se le
performances del progetto soddisfano quanto in essa previsto.
Nelle organizzazioni strutturate con un PO (Project Office) o PMO (Project Management
Offices) in cui esistono delle regole precise su come si definiscono i progetti, modalit di uso
delle risorse e allocazione dei budgets.
A volte il PMO stesso che salva la baseline e al Project Manager non permesso di
modificarla senza previa autorizzazione.
Vediamo in questo capitolo le attivit del Team di Progetto e del Project Manager in particolare
durante lesecuzione del progetto ed i momenti di verifica.
9.1 SALVARE LA BASELINE DI PROGETTO
Se abbiamo capito cosa si intende per baseline (e non pu essere altrimenti se vogliamo dare
un senso alle attivit di tracking di progetto), passiamo a vedere come si salva in Project.
Supponiamo che il lavoro di pianificazione ci abbia portato a definire il piano seguente
Pagina 137
Rizzo Rosario (www.rinorizzo.com) materiale concesso con licenza duso Creative Commons No Commerciale use
Figura 168 - piano di progetto definitivo
Come si vede dallimmagine abbiamo ancora a che fare con le risorse generiche. E giunto il
momento di sostituire le risorse fisiche, con nome e cognome, alle risorse generiche.
Potrebbero venir fuori nuove sorprese in termini si risorse sovrallocate (magari impegnate in
altri progetti), ma supponiamo che non esista sovrallocazione.
Per sostituire le risorse generiche con quelle fisiche si procede nel modo seguente.
Richiamiamo la dialog box Assegna risorse
Pagina 138
Rizzo Rosario (www.rinorizzo.com) materiale concesso con licenza duso Creative Commons No Commerciale use
Figura 169 - risorse generiche assegnate all'attivit
Selezioniamo Analista Funzionale e clicchiamo sul pulsante Sostituisci.
Figura 170 - scelta della risorsa fisica
Se Cristina la nostra Analista Funzionale clicchiamo su Ok (se scegliamo due risorse, tutte e
due vengono assegnate al posto della risorsa generica).
Pagina 139
Rizzo Rosario (www.rinorizzo.com) materiale concesso con licenza duso Creative Commons No Commerciale use
Facciamo lo stesso per il Project Manager e avremo
Figura 171 - risorse generiche sostituite
E cos via per tutte le altre risorse generiche del progetto.
Nota: Nella sostituzione delle risorse, nel corso dellesecuzione del progetto, occorre fare
attenzione al fatto che per la risorsa sostituita non esistano ore consuntivate, altrimenti
project sommer le ore gi consuntivate a quelle della nuova risorsa, poich per questultima
viene considerata lintera attivit dallinizio. Occorre provvedere manualmente impostando a
zero le ore programmate della risorsa sostituita e non eseguite e a zero quelle della risorsa
che sostituisce per le ore gi consuntivate dalla risorsa sostituita. Sembra difficile ma non
cos. Occorre lavorare nella vista Gestione attivit nella parte destra dello schermo
(timetable).
Torniamo alla Baseline.
Dal menu Strumenti scegliamo Verifica e quindi Imposta previsione come nellimmagine
seguente
Pagina 140
Rizzo Rosario (www.rinorizzo.com) materiale concesso con licenza duso Creative Commons No Commerciale use
Figura 172 - salvataggio della baseline
Viene infine visualizzata la dialog box Imposta previsione
Figura 173 - parametri per salvare la baseline
Pagina 141
Rizzo Rosario (www.rinorizzo.com) materiale concesso con licenza duso Creative Commons No Commerciale use
In Project vengono gestite 11 baselines diverse pi il piano di progetto corrente ed possibile
quindi confrontare landamento attuale del progetto con fino a 11 versioni precedenti (spero
che non vi accada mai!). Questo vorrebbe dire che probabilmente il progetto attuale non ha
pi niente a che vedere con il progetto originale a causa di continui changes di progetto da
parte del cliente o da parte dellorganizzazione che esegue il progetto.
La baseline, viene salvata nel file stesso del piano di progetto (estensione MPP).
Le informazioni salvate riguardano:
Attivit (data inizio e fine, durata, lavoro, costo, lavoro e costo programmato
(timephased))
Risorse (Lavoro, Costo, Lavoro timephased, costo timephased)
Assegnazioni (data inizio e fine, lavoro, costo, lavoro e costo programmato
(timephased))
Le informazioni del piano della baseline sono archiviate nei campi, Inizio previsto, Fine
prevista, Lavoro previsto, Durata prevista ed i campi Costi previsti
Per vedere gli effetti del salvataggio della baseline richiamiamo la vista Gantt verifica
Figura 174 - Gantt di verifica
Come si vede dal Gantt di verifica, ogni attivit visualizzata nel Gantt come due barre
sovrapposte. La barra inferiore, sempre in grigio, rappresenta le attivit come salvate nella
Pagina 142
Rizzo Rosario (www.rinorizzo.com) materiale concesso con licenza duso Creative Commons No Commerciale use
baseline, la barra superiore, rossa o blu a seconda che si tratti di attivit nel cammino critico o
no, rappresenta lattuale pianificazione (programmazione).
9.2 AGGIORNAMENTO DELLINTERO PROGETTO
Se lesecuzione del progetto prosegue esattamente come pianificato, il tracking del progetto
risulta piuttosto semplice ed il carico di lavoro per il Project Manager abbastanza ridotto.
Deve limitarsi a raccogliere dalle risorse di progetto lavanzamento lavori e le eventuali
eccezioni, rischi ed issues.
I passi da seguir per laggiornamento sono:
Step 1 aprire la dialog box Riepilogo Informazioni ed impostare la Data corrente (al
momento in cui si vuole aggiornare il progetto, normalmente oggi) e la Data stato (time
now) che rappresenta la data di verifica del progetto (la data per cui abbiamo le informazioni
di avanzamento lavori).
Figura 175 - date impostate per l'aggiornamento del progetto
Nellesempio precedente le date si riferiscono ad un SAL (Stato Avanzamento Lavori) a
cadenza settimanale (ciclo di verifica).
Il risultato della modifica delle date sar:
Pagina 143
Rizzo Rosario (www.rinorizzo.com) materiale concesso con licenza duso Creative Commons No Commerciale use
Figura 176 - Data stato evidenziata
Se non viene visualizzata la linea verticale tratteggiata che rappresenta la Data stato, aprite
la dialog box Griglia dal menu Formato ed impostate i valori come illustrato
Figura 177 - definizione dell'aspetto della linea Data stato
Step 2 Apriamo la dialog box Aggiorna progetto dal menu Strumenti / Verifica
Pagina 144
Rizzo Rosario (www.rinorizzo.com) materiale concesso con licenza duso Creative Commons No Commerciale use
Figura 178 - impostazioni per aggiornare il progetto
Impostiamo i valori come nellimmagine precedente e diamo conferma. Il piano di progetto
sar aggiornato come segue
Figura 179 - progetto aggiornato
Lattivit Task 1 stata eseguita come pianificata. Nella parte superiore della sua barra
vediamo una linea nera interna che rappresenta la percentuale di attivit svolta e nella
colonna Informazioni il simbolo di spunta che indica il 100% dellesecuzione dellattivit.
Pagina 145
Rizzo Rosario (www.rinorizzo.com) materiale concesso con licenza duso Creative Commons No Commerciale use
Step 3 in caso di attivit che si scostano dalla pianificazione di baseline (non il caso in
questo esempio) occorre ripianificare lattivit per recuperare il ritardo o diminuirne i costi
Vediamo adesso lesempio in cui le attivit del progetto non seguono la pianificazione iniziale.
Facciamoci aiutare da Project nellinserimento delle stime di avanzamento attivit con la
visualizzazione della barra dei pulsanti Verifica.
Figura 180 - barra di Verifica
Supponiamo che al termine della prima settimana di lavoro le due risorse impegnate nel Task
2 riferiscono di essere al 75% dellattivit stimando che rimane ancora un 25% di lavoro da
fare.
Per aggiornare la stima di avanzamento lavori per il Task 1, lo selezioniamo e poi clicchiamo
sul pulsante Completata al 75%.
Sul Gantt avremo:
Figura 181 - completamento parziale di un'attivit
A destra della barra del Task 1 avremo lindicazione del 75% di progresso.
Pagina 146
Rizzo Rosario (www.rinorizzo.com) materiale concesso con licenza duso Creative Commons No Commerciale use
Laggiornamento del progetto avverr nel seguente modo:
Figura 182 - parametri aggiornamento progetto
Questa volta selezioniamo lopzione Riprogramma lavoro non completato a partire da ed
impostiamo come data la Data stato attuale e confermiamo.
Il risultato sar il seguente
Figura 183 - progetto aggiornato alla Data stato
Pagina 147
Rizzo Rosario (www.rinorizzo.com) materiale concesso con licenza duso Creative Commons No Commerciale use
Il nostro progetto non iniziato nel migliore dei modi. Lattivit Task 1 appartenendo al
cammino critico ci genera due giorni di ritardo s tutte le altre attivit e quindi del progetto
intero.
Ma il Project Manager fa ancora in tempo a recuperare il tempo perduto accelerando i lavori
sullattivit successiva e recuperando sul rimanente dellattivit Task 1 con delle azioni
correttive (fast tracking, crashing, ripianificazione delle attivit a seguire).
9.3 AGGIORNAMENTO VALORI ATTUALI DELLE ATTIVIT
Se lesecuzione del progetto non prosegue nei tempi pianificati il Project Manager deve
applicarsi di pi allaggiornamento delle attivit per non farsi cogliere impreparato davanti a
spiacevoli sorprese.
Maggiore applicazione implica informazioni tempestive da parte delle risorse su come stanno
andando avanti i lavori. In momenti di crisi questo reporting pu essere giornaliero o pi.
Per aggiornare il piano di progetto Project ci mette a disposizione la dialog box Aggiorna
attivit molto efficace.
Dal menu Strumenti / Verifica scegliamo aggiorna attivit
Figura 184 - aggiornamento attivit
Nellesempio precedente abbiamo supposto che lattivit Task 2 iniziata regolarmente come
pianificata (anche se Task 1 non ancora completata) ed eseguita in 1,5 giorni invece di 2,5
giorni permettendo il rientro del ritardo accumulato (sempre che Task 1 si completi secondo
piano riaggiornato).
Con questa dialog box possibile inserire quasi in tempo reale le date di inizio e fine effettive
delle attivit e di effettuare stime a finire con le risorse di progetto. Project aggiorna in tempo
reale le attivit cos come vengono modificate le date e durata effettive e durata rimanente,
dando al Project Manager la reale percezione di come stanno andando i tempi di progetti. E
qui che il PM pu fare insieme allo Sponsor ed ai suoi superiori delle simulazioni su come
intervenire sul progetto e recuperare ritardo.
Pagina 148
Rizzo Rosario (www.rinorizzo.com) materiale concesso con licenza duso Creative Commons No Commerciale use
9.4 AGGIORNAMENTO DELLE ATTIVIT IN PERCENTUALE
Questo il metodo pi comodo di aggiornare il piano di progetto anche se il meno preciso e
con qualche rischio sulla potenziale perdita di controllo su attivit in ritardo.
Laggiornamento consiste nellimpostare la percentuale di lavoro svolto. Project valuta questa
percentuale rispetto alla durata delle attivit ed aggiorna il piano.
Vediamo un esempio.
Figura 185 - aggiornamento in percentuale di un'attivit
Se aggiorniamo il progetto con i seguenti parametri
Figura 186 - parametri per aggiornare il progetto alla Data stato
Il risultato sar:
Pagina 149
Rizzo Rosario (www.rinorizzo.com) materiale concesso con licenza duso Creative Commons No Commerciale use
Figura 187 - progetto aggiornato
Il problema di questo modo di aggiornare il progetto che ogni volta che lo si fa non facciamo
altro che dire a Project ripianifica il progetto cos com e leventuale intervento sulla
pianificazione futura non incide sul piano cos come lo vediamo permettendo i recuperi.
E come se approvassimo uno status-quo e poi per il futuro si vedr.
9.5 AGGIORNAMENTO DEL LAVORO EFFETTIVO
Se vogliamo aggiornare il progetto inserendo le ore effettive di lavoro svolte (Actuals) bene
sapere che, sebbene Project ci permette di farlo, andiamo incontro a carichi di lavoro non
indifferenti in caso di progetto complesso e con tante risorse.
In questo modo si utilizza Project come se fosse uno strumento di timesheet con linserimento
del dettaglio ore giornaliero.
In questo modo si ha effettivamente il controllo completo dei tempi e dei costi ma deve essere
bilanciato con il sovraccarico di lavoro per gestire il piano diligentemente e disciplinatamente
da parte di tutto il Team di Progetto.
Per aggiornare gli actuals delle attivit richiamiamo la vista Gestione attivit
Facciamo click destro del mouse nella parte destra dello schermo (timephased) ed abilitiamo il
campo Lavoro effettivo
Pagina 150
Rizzo Rosario (www.rinorizzo.com) materiale concesso con licenza duso Creative Commons No Commerciale use
Figura 188 - visualizzazione degli actuals
Figura 189 - nuovo formato tabella ore
Ricordiamo che la riga Lavoro rappresenta le ore pianificate mentre Lav.eff. rappresenta gli
Actuals, cio le ore effettivamente lavorate.
Pagina 151
Rizzo Rosario (www.rinorizzo.com) materiale concesso con licenza duso Creative Commons No Commerciale use
9.6 AGGIORNAMENTO DEI COSTI EFFETTIVI
Se vogliamo aggiornare manualmente i costi del progetto e bypassare il calcolo automatico
che effettua Project dobbiamo esserne sicuri. Questo perch una volta impostato il calcolo
manuale vengono persi tutti gli actuals calcolati da Project e non si pu tornare indietro.
Apriamo dal menu Strumenti / Opzioni il pannello Calcolo
Figura 190 - opzioni per il calcolo automatico
Assicuriamoci di deselezionare il flag del campo Costi effettivi calcolati solo da Microsoft
Project che equivale a dire calcolo manuale.
Per assegnare i costi attuali delle attivit (di solito a fine progetto quando sono disponibili tutti
i consuntivi e le fatture fornitori), dalla normale vista di Gantt dal menu Visualizza / Tabella
scegliamo Riepilogo che mostra alcune colonne nella parte Tabella Attivit dello schermo di
Project.
Pagina 152
Rizzo Rosario (www.rinorizzo.com) materiale concesso con licenza duso Creative Commons No Commerciale use
Figura 191 - richiamo della tabella Riepilogo per inserire i costi
Nella colonna costo, a livello delle attivit, possiamo inserire i costi definitivi delle attivit cos
come ci sono arrivati da diverse fonti (timesheet, fatture, consuntivi, )
Pagina 153
Rizzo Rosario (www.rinorizzo.com) materiale concesso con licenza duso Creative Commons No Commerciale use
Figura 192 - colonna dei costi effettivi delle attivit
Pagina 154
Rizzo Rosario (www.rinorizzo.com) materiale concesso con licenza duso Creative Commons No Commerciale use
CAPITOLO 10 ANALISI VARIANZE
Project ha diversi strumenti per fornirci informazioni utili sullandamento del progetto in
termini di tempi e costi, utilizzo delle risorse, scadenze, criticit, etc.
Affinch possa fornirci informazioni affidabili e tempestive occorre fornire da parte nostra dati
corretti ed aggiornati frequentemente. Si richiede quindi a tutto il Team di Progetto di fornire
dati corretti e aggiornati sullandamento delle attivit assegnate e del progetto nel suo
insieme.
In questo capitolo vedremo gli strumenti principali che Project ci offre per analizzare la
situazione del progetto.
10.1 STATISTICHE DEL PROGETTO
Man mano che aggiorniamo il progetto possibile vedere unistantanea dei dati statistici
essenziali sullo stato del progetto, riepilogata in una tabella di facile lettura.
Dal menu Progetto scegliamo il comando Riepilogo informazioni. Clicchiamo sul pulsante
Statistiche e viene visualizzata la seguente dialog box (dati di prova, naturalmente).
Figura 193 - statistiche di progetto
La riga Previsione indica i valori di baseline.
Pagina 155
Rizzo Rosario (www.rinorizzo.com) materiale concesso con licenza duso Creative Commons No Commerciale use
10.2 VISUALIZZAZIONE DEI COSTI PROGETTO
Per avere informazioni di maggior dettaglio rispetto alle statistiche di progetto.
Dal menu Visualizza selezioniamo Tabella: Costo, avremo
Figura 194 dettaglio dei costi delle attivit
Questa vista d in un colpo docchio la situazione dei costi di progetto. Anche qui possiamo
applicare dei filtri e raffinare la ricerca delle attivit che pi ci interessano.
10.3 VISUALIZZARE IL CAMMINO CRITICO
Il cammino critico o critical path costituito da tutte le attivit il cui ritardo portano in ritardo
le altre attivit e quindi il progetto.
Le attivit critiche non hanno n anticipi n ritardi (leads e floats).
Nel diagramma di Gantt le barre delle attivit critiche hanno colore rosso mentre quelle non
appartenenti al camino critico sono blu.
Apriamo la vista Gantt di dettaglio dal menu Visualizza / Altre visualizzazioni.
Pagina 156
Rizzo Rosario (www.rinorizzo.com) materiale concesso con licenza duso Creative Commons No Commerciale use
Nellesempio possiamo vedere che le attivit sul cammino critico sono quelle rosse, mentre
quelle blu, non appartenenti al cammino critico, mostrano graficamente il loro tempo di float
in giorni (cio di quanti giorni possono ritardare il loro completamento prima di entrare esse
stesse nel cammino critico).
Figura 195 - vista di Gantt di dettaglio
10.4 VARIANZA DELLE DURATE
Se vi ricordate che cosa la baseline e perch lavevamo salvata, adesso il momento di
vedere come pu aiutarci a comprendere come sta andando avanti il progetto.
Cambiamo la vista richiamando dal menu Visualizza / Tabelle: Variazione, avremo a video
Pagina 157
Rizzo Rosario (www.rinorizzo.com) materiale concesso con licenza duso Creative Commons No Commerciale use
Figura 196 - tabella Variazione per l'analisi delle varianze
Anche qui il Project Manager pu cogliere a colpo docchio come si sta evolvendo il progetto
rispetto alla baseline salvata. Le colonne Inizio previsto e Fine prevista rappresentano,
rispettivamente le date di inizio e fine della baseline originale.
Per Varianza si intende la differenza tra il valore attuale ed il valore di baseline e lo vediamo
nelle due colonne a destra Variaz.inizio e Variaz. Fine.
10.5 VARIANZA DEL LAVORO
Cos come la varianza sulle durate, possiamo analizzare la varianza del Lavoro, cio lo
scostamento alla data Data stato tra il Lavoro effettivo (Actual) ed il Lavoro previsto
(baseline).
Cambiamo la vista richiamando dal menu Visualizza / Tabelle: Lavoro, avremo a video
Pagina 158
Rizzo Rosario (www.rinorizzo.com) materiale concesso con licenza duso Creative Commons No Commerciale use
Figura 197 - Analisi della Varianza Lavoro
La colonna Previsione indica il lavoro salvato nella baseline, Effettivo indica gli Actuals alla
data Data stato, Variazione la differenza tra i valori Effettivo e Previsione, Rimanente
indica quante ore abbiamo ancora a disposizione rispetto alla baseline e la colonna %
Lav.compl. indica, in percentuale, quanto lavoro abbiamo consumato rispetto alla baseline.
10.6 VARIANZA DEI COSTI
Anche per i Costi Project ci perette di analizzare la situazione sempre alla data Data stato.
Come in precedenza apriamo la tabella della varianza dei costi richiamando dal menu
Visualizza / Tabelle: Costo, che abbiamo gi visto in precedenza.
Avremo a video
Pagina 159
Rizzo Rosario (www.rinorizzo.com) materiale concesso con licenza duso Creative Commons No Commerciale use
Figura 198 - Analisi della varianza dei costi
Avevamo visto prima che la colonna Costi fissi permetteva linserimento dei costi fissi per le
attivit e/o per lintero progetto.
La colonna Previsione rappresenta il costo di baseline, Effettivo sono gli actuals calcolati da
Project o inseriti a mano, Variazione la differenza tra lEffettivo ed il valore di Baseline,
Rimanente quanto costo ancora previsto in base allattuale pianificazione.
Pagina 160
Rizzo Rosario (www.rinorizzo.com) materiale concesso con licenza duso Creative Commons No Commerciale use
CAPITOLO 11 LAVORARE CON PROGETTI MULTIPLI
Non sempre un Project Manager si occupa di un solo progetto alla volta. Gli pu accadere di
gestirne due, tre o anche pi in parallelo.
Per complicare la questione utilizza risorse su pi progetti e probabilmente altri Project
Managers dellOrganizzazione competono con lui sulle stesse risorse.
Questa una situazione piuttosto diffusa.
Project ci mette a disposizione un paio di strumenti utili per poter gestire pi progetti in
parallelo e poterli analizzare efficacemente con uno sforzo, tutto sommato, accettabile. Per
situazioni pi complesse e in ambienti con pi maturit nella gestione dei progetti, si fa
affidamento a strumenti decisamente pi impegnativi di Project, come ad esempio Microsoft
Project EPM Server 2007.
11.1 COLLEGAMENTI TRA PROGETTI
E possibile collegare attivit di un progetto con quelle di un altro progetto.
Supponiamo che una delle attivit del nostro progetto dipenda dal completamento di
unattivit di un altro progetto (magari gestito da un altro Project Manager).
Partiamo dal presupposto che dal nostro PC sia possibile accedere almeno in lettura al
progetto collegato.
Apriamo sul nostro PC tutti e due i progetti e li affianchiamo orizzontalmente come in figura.
Pagina 161
Rizzo Rosario (www.rinorizzo.com) materiale concesso con licenza duso Creative Commons No Commerciale use
Figura 199 - due progetti aperti contemporaneamente
Vogliamo collegare la fine del Task 2 del progetto PrjCollegato con linizio dellattivit con ID
4, Completamento Task 2 collegato, del progetto PrjDaCollegare.
Apriamo la dialog box Informazioni attivit dellattivit Completamento Task 2
collegato nel riquadro in alto.
Nella colonna ID del pannello Predecessori digitiamo PrjCollegato\3 dove il 3 indica lID
dellattivit Task 2 del progetto che vogliamo collegare.
Pagina 162
Rizzo Rosario (www.rinorizzo.com) materiale concesso con licenza duso Creative Commons No Commerciale use
Figura 200 - inserimento del collegamento esterno
Diamo conferma e avremo a video:
Pagina 163
Rizzo Rosario (www.rinorizzo.com) materiale concesso con licenza duso Creative Commons No Commerciale use
Figura 201 - collegamento tra progetti
Le attivit collegate con laltro progetto sono mostrate in grigio ed hanno lo stesso nome che
hanno nellaltro progetto.
Da tenere in mente, quando si collegano attivit di progetti diversi, che il ritardo dellattivit
collegata (nel nostro esempio Task 3), porta al ritardo lattivit successore nellaltro progetto
(nel nostro esempio Completamento Task 2 collegato).
Affinch si possa verificare lo stato del progetto con lattivit Completamento Task 2
collegato necessario che siano aperti sul PC tutti e due i progetti.
11.2 CONSOLIDAMENTO DI PROGETTI
In Project non esiste lo strumento Master Plan, cio un progetto padre che contiene e coordina
pi progetti figli tipico di ambienti software decisamente pi sofisticati.
Ci d per la possibilit di simularne il funzionamento attraverso linserimento dentro un
progetto vuoto di altri progetti normali.
Stiamo parlando del Consolidamento di progetti che permette di mettere insieme pi
progetti e poterli analizzare (o anche modificare) tutti insieme, cosa molto utile per la
reportistica.
Questo strumento ci permette di analizzare ad esempio il carico delle risorse impegnate su pi
progetti, di sfruttare al meglio il Pool di Risorse. Di poter consolidare avanzamento di costi.
Pagina 164
Rizzo Rosario (www.rinorizzo.com) materiale concesso con licenza duso Creative Commons No Commerciale use
Abbiamo bisogno prima di tutto di un nuovo progetto in cui avremo cura di non inserire n
risorse n attivit.
Dal menu Inserisci scegliamo la voce Progetto.
Dallimmagine vediamo inseriti i due progetti come se fossero due attivit, ma a differenza di
queste hanno il colore della barra di Gantt in grigio e non nero ed in pi, nella colonna
Informazioni hanno unicona particolare, che rappresenta, appunto, un progetto inserito.
Figura 202 - due progetti inseriti nel Master Plan
Nota: a sinistra del nome del progetto presente il simbolo + che permette di espandere il
progetto e renderne visibili le attivit.
Figura 203 - espansione del primo progetto
Pagina 165
Rizzo Rosario (www.rinorizzo.com) materiale concesso con licenza duso Creative Commons No Commerciale use
Anche con il consolidamento dei progetti possibile collegare attivit tra progetti diversi come
mostrato nellimmagine seguente.
Figura 204 - collegamento tra attivit di progetti diversi
In un progetto di consolidamento (Master Plan) possibile visualizzare i cammini critici dei
progetti inseriti semplicemente richiamando la vista Gantt verifica.
11.3 STATISTICHE DI PROGETTI CONSOLIDATI
E possibile vedere le statistiche riepilogative del progetto di consolidamento (Master Plan) che
contiene pi progetti. Dal menu Progetto / Riepilogo informazioni e click sul pulsante
Statistiche. Vediamo le statistiche cumulative di tutti i progetti inseriti nel progetto di
consolidamento.
Se vogliamo vedere invece le statistiche di ogni singolo progetto, basta selezionare lattivit
con il nome del progetto (quella con licona di progetto incorporato) e cliccare sul pulsante
Informazioni attivit come in figura
Pagina 166
Rizzo Rosario (www.rinorizzo.com) materiale concesso con licenza duso Creative Commons No Commerciale use
Figura 205 - richiamo dialog box di informazioni di dettaglio
Figura 206 - dialog box Informazioni attivit del file di consolidamento
Viene visualizzata la dialog box Informazioni progetto allegato in cui si trovano le date di
inizio e fine progetto, la data corrente, la data stato ed il calendario.
Cliccando sul pulsante Statistiche viene richiamata la dialog box di riepilogo delle statistiche
del progetto incorporato.
Pagina 167
Rizzo Rosario (www.rinorizzo.com) materiale concesso con licenza duso Creative Commons No Commerciale use
Figura 207 - statistiche del progetto incorporato
Pagina 168
Rizzo Rosario (www.rinorizzo.com) materiale concesso con licenza duso Creative Commons No Commerciale use
11.4 POOL DI RISORSE
Quando abbiamo a che fare con un Team di Risorse che utilizziamo su progetti diversi, magari
insieme ad altri Project Managers, Project ci viene in aiuto con lo strumento Pool di Risorse,
che anche se non paragonabile ai pool risorse gestite dalle piattaforme Enterprise Project
Management, tutto sommato fa bene il suo lavoro.
Per creare un Pool di risorse occorre creare un file di progetto nuovo e fare attenzione a non
inserire nessuna attivit.
Nella vista Elenco risorse inseriremo tutte le risorse gestite nel nostro dipartimento o gruppo
di lavoro (questo strumento non va bene per centinaia o migliaia di risorse) sia umane che
risorse generiche, attrezzature ed equipaggiamenti.
Figura 208 - Pool di Risorse
Dopo aver inserito le risorse, assegnato il calendario ad ognuno, i costi ed altre informazioni
minori, salviamo il file come POOL_RISORSE.MPP.
Per utilizzare il pool apriamo creiamo un nuovo file di progetto, e ripercorriamo i passi tipici
della pianificazione (wbs, stime, durate, figure professionali, relazioni).
Pagina 169
Rizzo Rosario (www.rinorizzo.com) materiale concesso con licenza duso Creative Commons No Commerciale use
Quando dobbiamo assegnare le risorse, non dobbiamo inserire nessuna risorsa nel file di
progetto ma dal menu Strumenti / Condivisione risorse / Condividi risorse, avremo a
video
Figura 209 - Associazione del Pool di risorse al progetto
Da questo momento le risorse contenute nel file POOL_RISORSE.MPP sono presenti (come
riferimenti, non fisicamente) anche nel nuovo file di progetto.
La valenza del Pool di Risorse molteplice:
1. Prima di tutto esiste un unico posto (il file POOL_RISORSE.MPP) dove sono codificate
tutte le risorse di progetto. Normalmente una persona dei gruppi di progetti si fa carico
della sua gestione e manutenzione, quindi il Paolo Rossi definito nel pool unico (non
esistono, per essere chiari, varianti del nome).
2. Se cambiano i costi o la disponibilit o il calendario della risorsa, tutti i progetti che
usano il pool ereditano laggiornamento.
3. Se una risorsa sovrallocata su un progetto non nostro possiamo vedere su quale
progetto di un altro Project Manager allocato e magari andare dal nostro capo per
cercare di farci dare la precedenza sullaltro progetto per la risorsa condivisa.
4. Un Responsabile di Funzione pu avere in un unico file la situazione globale di tutte le
sue risorse.
In linea generale, il Pool di Risorse uno strumento da conoscere bene per utilizzarlo al
meglio, ci d parecchie funzionalit (anche se su scala ridotta e con qualche idiosincrasia)
tipiche delle soluzioni EPM.
Pagina 170
Rizzo Rosario (www.rinorizzo.com) materiale concesso con licenza duso Creative Commons No Commerciale use
CAPITOLO 12 LAVORARE CON I REPORTS
Finora il Project Manager ha inserito nel piano di progetto tantissime informazioni di
schedulazione, stime, risorse, ha aggiornato il piano con i dati forniti dalle risorse
sullavanzamento del lavoro, ha verificato i rischi e le issues e altro ancora.
E giunto il momento di chiedere a Project di fare il suo lavoro e di fornirci tutte le informazioni
che ci servono per verificare lo stato di salute del progetto e per poter comunicare con tutti gli
Stakeholders.
Project 2007, ha la stessa reportistica di Project 2003 ma con in pi un pacchetto di Relazioni
grafiche veramente potente, che ci permette di esportare i dati del progetto in Excel o Visio
per analisi di dettaglio.
In questo capitolo vedremo i principali reports e come poterli utilizzare al meglio.
12.1 APERTURA DI UN REPORT
I reports (relazioni) che Project ci mette a disposizione sono pi di 20 e ci permettono di comunicare con
tutti i cointeressati al progetto, analizzarne lo stato di salute e ci sono daiuto per le attivit quotidiane di
gestione del progetto.
Dal menu Relazione scegliamo il comando Relazioni (che fantasia in Microsoft!).
Viene visualizzata una dialog box con un menu grafico composto da sei pulsanti con icone.
Figura 210 - relazioni disponibili
Scegliamo ad esempio i reports disponibili cliccando sul pulsante Assegnazioni e clicchiamo sul
pulsante Seleziona.
Pagina 171
Rizzo Rosario (www.rinorizzo.com) materiale concesso con licenza duso Creative Commons No Commerciale use
Figura 211 - reports sulle assegnazioni
Se i parametri predefiniti da Project fanno al caso nostro possiamo visualizzare unanteprima del report
cliccando semplicemente sul pulsante Seleziona.
Abbiamo per la possibilit di personalizzare il report che vogliamo visualizzare in modo da soddisfare le
nostre esigenze.
Proviamo a cliccare sul pulsante Seleziona e vediamo cosa succede.
Figura 212 - anteprima di stampa del report Chi fa cosa
Pagina 172
Rizzo Rosario (www.rinorizzo.com) materiale concesso con licenza duso Creative Commons No Commerciale use
I reports predefiniti sono ricchi di informazioni utili.
Lesempio stato ricavato da un progetto di consolidamento e si nota la colonna Progetto
che ci permette di capire quali sono le assegnazioni di lavoro delle nostre risorse sui diversi
progetti che stiamo gestendo (o a cui possiamo accedere se gestiti da altri Project Managers).
Lesempio ci mostra le assegnazioni giorno per giorno per ogni risorsa ordinate per ID
Risorsa, e questi sono u valori di default di Project.
Proviamo invece ad impostare lo stesso report ma con un dettaglio settimanale e poi giorno
per giorno ma, soprattutto vediamo di ordinare le risorse per il loro nome.
Selezioniamo la relazione Assegnazioni e successivamente il report Chi fa cosa con un solo
click del mouse. Clicchiamo sul pulsante Modifica ed avremo a video la dialog box Relazione
risorse come nellimmagine.
Figura 213 - dialog box di parametrizzazione del report
Impostiamo nellelenco a discesa Periodo il periodo Settimana (noterete che i periodi sono
quelli corrispondenti alla scala cronologica gestita da Project.
Il pannello Dettagli e Ordina permettono di aggiungere o eliminare dettagli e di ordinare le
informazioni secondo diversi criteri.
Se applichiamo i parametri finora visti, cliccando sul pulsante OK e successivamente sul
pulsante Seleziona, Project ci mostra un report simile al seguente.
Pagina 173
Rizzo Rosario (www.rinorizzo.com) materiale concesso con licenza duso Creative Commons No Commerciale use
Figura 214 - report Assegnazioni risorse con dettaglio settimanale
Il consiglio di provare a visualizzare tutti i tipi di reports a disposizione con vari parametri e
trovati quelli che ritenete pi utili di stampare le videate con i parametri utilizzati ed il risultato
finale. Sono sicuro che ne troverete tre o quattro a cui vi affezionerete ed utilizzerete
continuamente.
Trovo molto utile il report Chi fa cosa e quando per assegnare le attivit alle risorse e fare una
verifica a fine settimana su quante attivit hanno completato o in che percentuale. Questo
report rivisto con le risorse diventa immediatamente un input privilegiato per laggiornamento
del piano di progetto.
Pagina 174
Rizzo Rosario (www.rinorizzo.com) materiale concesso con licenza duso Creative Commons No Commerciale use
12.2 PERSONALIZZARE LE INTESTAZIONI DEI REPORTS
Se vogliamo distribuire un report agli Stakeholders del progetto e non solo alle nostre risorse, non fa
certo male aggiungere qualche dettaglio informativo al report come ad esempio il come
dellOrganizzazione, il nome del progetto e magari anche il nostro nome.
Project salva le informazioni che inseriamo nella testata del report nel file .MPP del progetto. Dopo aver
salvato e chiuso il progetto, nel momento in cui lo riapriamo ci ritroviamo di nuovo i dati inseriti e
possiamo evitare di reinserirli.
Il salvataggio dei dati personalizzati avviene per report per report, quindi se utilizziamo solitamente sei
reports, questi dati dobbiamo inserirli sei volte (ma probabilmente questo ha una sua logica).
Vediamo come inserire informazioni alla testata (header) ed al pi di pagina (footer).
Apriamo nuovamente la dialog box di scelta del report, lo selezioniamo e lo apriamo in anteprima a
video.
Figura 215 - finestra di anteprima del report
Per personalizzare la pagina del report clicchiamo sul pulsante Imposta e viene visualizzata la
dialog box (molto simile a quella conosciuta dagli utenti di Word ed Excel) seguente
Pagina 175
Rizzo Rosario (www.rinorizzo.com) materiale concesso con licenza duso Creative Commons No Commerciale use
Figura 216 - personalizzazione dell'intestazione del report
Nella parte superiore della dialog box viene visualizzata unanteprima della testata (o del Pi di
pagina), purtroppo il carattere talmente piccolo che bisogna avere un po dimmaginazione a
capire cosa c scritto.
I tre pannelli Sinistra, Centro, Destra permettono di personalizzare le rispettive zone della
testata (o del Pi di pagina).
E possibile posizionare il cursore nella finestrella bianca in basso e aggiungere del testo
allintestazione e addirittura un logo (da creare appositamente nella giusta dimensione).
Il pulsante Aggiungi alla destra di Campi del progetto permette di aggiungere alla testata
anche altri campi disponibili in Project (molti non hanno senso perch riferiti a singole attivit
o risorse e quindi non pertinenti a livello di report).
12.3 ORDINAMENTO IN UN REPORT
Nella dialog box Relazione risorse come in figura
Pagina 176
Rizzo Rosario (www.rinorizzo.com) materiale concesso con licenza duso Creative Commons No Commerciale use
Figura 217 - campi di ordinamento del report
Abbiamo la possibilit di modificare lordinamento del report. Nellesempio stamperemo il report ordinato
prima per Nome risorsa e successivamente per Assegnazione. E possibile modificare anche il senso
dellordinamento (ascendente, discendente).
Anche questi parametri di ordinamento vengono salvati nel file di progetto e riutilizzabili in futuro.
12.4 RELAZIONI GRAFICHE
Project 2007 aggiunge al gi nutrito numero di reports gi presenti nella versione precedete, diversi
reports Excel e Visio a partire dai dati d progetto.
E possibile quindi esportare diverse tipologie di dati del nostro progetto e poterle analizzare con il
potente strumento di analisi delle Pivot Tables di Excel o graficamente con Visio.
E ovvio che se vogliamo analizzare il progetto con questi strumenti dobbiamo avere installati sia Excel
2007 che Visio 2007.
Sempre dal menu Relazione scegliamo la voce Relazioni grafiche per richiamare la seguente dialog
box
Pagina 177
Rizzo Rosario (www.rinorizzo.com) materiale concesso con licenza duso Creative Commons No Commerciale use
Figura 218 - dialog box Relazioni grafiche
E possibile filtrare i reports, o meglio, le esportazioni disponibili, a seconda se vogliamo
esportare su Excel o su Visio disattivando le caselle Microsoft Office Excel o Microsoft
Office Visio.
Pagina 178
Rizzo Rosario (www.rinorizzo.com) materiale concesso con licenza duso Creative Commons No Commerciale use
Figura 219 - reports disponibili per Excel
Nei vari pannelli sopra lelenco dei reports vediamo una serie di pannelli che rappresentano
altrettante categorie di informazioni da analizzare.
Proviamo ad aprire un reports sulle assegnazioni delle risorse alle attivit in una Pivot Table di
Excel. Clicchiamo sul report Relazione riepilogo lavoro risorse e clicchiamo sul pulsante
Visualizza.
Pagina 179
Rizzo Rosario (www.rinorizzo.com) materiale concesso con licenza duso Creative Commons No Commerciale use
Figura 220 - grafico dei dati esportati in Excel
Proviamo a passare sul foglio di lavoro Uso risorse e vediamo la Tabella Pivot con i dati
esportati.
Pagina 180
Rizzo Rosario (www.rinorizzo.com) materiale concesso con licenza duso Creative Commons No Commerciale use
Figura 221 - Tabella Pivot in Excel dei dati esportati
Per utilizzare al meglio questi reports occorre avere almeno una conoscenza di base delle Pivot
Tables di Excel.
!
FINE DEL TUTORIAL
Torna a visitare http://www.rinorizzo.com per il nuovo tutorial su Project 2010 che in
preparazione.
Potrebbero piacerti anche
- Fascicolo TecnicoDocumento31 pagineFascicolo TecnicoFrancesco PreziosaNessuna valutazione finora
- Lezione Autoimprenditorialità 2012Documento24 pagineLezione Autoimprenditorialità 2012ladinamica100% (1)
- MATERIALI Per L'industria MeccanicaDocumento31 pagineMATERIALI Per L'industria MeccanicaGiuseppe VignolaNessuna valutazione finora
- Norme CEIDocumento61 pagineNorme CEILittleNemo70Nessuna valutazione finora
- La Marcatura CE Delle LampadeDocumento6 pagineLa Marcatura CE Delle LampadeAndrea Ruffini100% (1)
- Manual Unigas p20 - p65Documento44 pagineManual Unigas p20 - p65Maurice Lachaud0% (1)
- Dic Di Conformita Aggdm19!5!2010v3Documento2 pagineDic Di Conformita Aggdm19!5!2010v3lupoagainNessuna valutazione finora
- 32 - Direttiva Macchine IDocumento14 pagine32 - Direttiva Macchine IStefano PaganoNessuna valutazione finora
- Risposte Sull'Acqua DiamanteDocumento22 pagineRisposte Sull'Acqua Diamantekeya AngelsNessuna valutazione finora
- Scrivere Il Curriculum VitaeDocumento11 pagineScrivere Il Curriculum VitaeDavide MaranoNessuna valutazione finora
- Istr44s Ferrovie Saldature Stru PontiDocumento56 pagineIstr44s Ferrovie Saldature Stru PontiroldoguidoNessuna valutazione finora
- Guida Per Le Connessioni Enel - Allegati - Ed. 3.1 - 12/12Documento7 pagineGuida Per Le Connessioni Enel - Allegati - Ed. 3.1 - 12/12blacbirdNessuna valutazione finora
- Domande Tecnologie PolimiDocumento3 pagineDomande Tecnologie PolimiStefano LanzaniNessuna valutazione finora
- Guida 730Documento24 pagineGuida 730Marco TencaNessuna valutazione finora
- Norma 954 1Documento25 pagineNorma 954 1Marcello RosiniNessuna valutazione finora
- Progettazione MeccanicaDocumento2 pagineProgettazione Meccanicadisma65Nessuna valutazione finora
- 3 Modello Obbligo Progetto DM 37 2008 1Documento3 pagine3 Modello Obbligo Progetto DM 37 2008 1Giulia CiaramelliNessuna valutazione finora
- CV IT Alessandro RossiDocumento4 pagineCV IT Alessandro RossiGabriel Alejandro LedezmaNessuna valutazione finora
- Relazione MeccatronicaDocumento30 pagineRelazione MeccatronicalpillinNessuna valutazione finora
- 2 2015 - Metallurgia e Saldabilità Dell'alluminio e Delle Sue Leghe PDFDocumento6 pagine2 2015 - Metallurgia e Saldabilità Dell'alluminio e Delle Sue Leghe PDFFabio QuattrinNessuna valutazione finora
- Curriculum Vitae Ing. Antonio Maria Igor CosmaDocumento8 pagineCurriculum Vitae Ing. Antonio Maria Igor CosmaAntonio Maria Igor CosmaNessuna valutazione finora
- 01.3 Proiezioni Piani AusiliariDocumento20 pagine01.3 Proiezioni Piani AusiliariAlsimoneNessuna valutazione finora
- Un Energia Sconosciuta e in Arrivo Dal Centro Della GalassiaDocumento17 pagineUn Energia Sconosciuta e in Arrivo Dal Centro Della GalassiaametheeaNessuna valutazione finora
- Alimentazione Naturale - ACQUADocumento32 pagineAlimentazione Naturale - ACQUA12345678hjNessuna valutazione finora
- MRP PDFDocumento60 pagineMRP PDFdavy_7569Nessuna valutazione finora
- Dispense Lamiere 2Documento14 pagineDispense Lamiere 2Nico DownBeatNessuna valutazione finora
- Atti Corso Introduttivo Alla MedicinaDocumento208 pagineAtti Corso Introduttivo Alla MedicinaAntonio Del SordoNessuna valutazione finora
- Grado Di Finitura AcciaiDocumento4 pagineGrado Di Finitura AcciaiPino PinucciNessuna valutazione finora
- Tariffe Professionali v1.1Documento4 pagineTariffe Professionali v1.1Roberto TrunfioNessuna valutazione finora
- Regolamento Generale Previdenza Inarcassa 2012Documento25 pagineRegolamento Generale Previdenza Inarcassa 2012revenge987Nessuna valutazione finora
- Disegno Tecnico - Tolleranze GeometricheDocumento70 pagineDisegno Tecnico - Tolleranze GeometricheRenato FarinelliNessuna valutazione finora
- Relazione Inventor MORRONE NicodemoDocumento56 pagineRelazione Inventor MORRONE Nicodemod_u_i_l_i_oNessuna valutazione finora
- 15913-Quadro Tecnologie Non ConvenzionaliDocumento46 pagine15913-Quadro Tecnologie Non ConvenzionaliDario BenedettiNessuna valutazione finora
- Norme Cei Manuale Applicazione Norme AntincendioDocumento380 pagineNorme Cei Manuale Applicazione Norme AntincendioMattia TiernoNessuna valutazione finora
- Itmm - Meccanica, Meccatronica Ed Energia Art. Mecc.a Mecc - NicaDocumento2 pagineItmm - Meccanica, Meccatronica Ed Energia Art. Mecc.a Mecc - NicaAndreaBioniNessuna valutazione finora
- Tecnologia Meccanica - Programma Secondo D.M.270 PDFDocumento2 pagineTecnologia Meccanica - Programma Secondo D.M.270 PDFucimolfettaNessuna valutazione finora
- 2008 02 11 Calcolo - Sviluppo - LamieraDocumento25 pagine2008 02 11 Calcolo - Sviluppo - Lamieramichelevassallo100% (1)
- Elenco Norme Armonizzate Ai Sensi Della Direttiva Macchine (GU UE)Documento48 pagineElenco Norme Armonizzate Ai Sensi Della Direttiva Macchine (GU UE)ilroscioNessuna valutazione finora
- Parte B (Tipo 1) 19 Luglio 2017Documento2 pagineParte B (Tipo 1) 19 Luglio 2017Mitia CerianiNessuna valutazione finora
- Estratto Slide Corso Direttiva Macchine Ing. Filippo Scopazzo e Ing. Paolo MeregalliDocumento28 pagineEstratto Slide Corso Direttiva Macchine Ing. Filippo Scopazzo e Ing. Paolo MeregalliDino PedutoNessuna valutazione finora
- L8 - Tolleranze DimensionaliDocumento13 pagineL8 - Tolleranze DimensionaliClaudio FerraraNessuna valutazione finora
- Federmacchine Guida Nuova Direttiva Macchine PDFDocumento300 pagineFedermacchine Guida Nuova Direttiva Macchine PDFDino PedutoNessuna valutazione finora
- Mancanza Dichiarazione Conformità Insiemi MacchineDocumento9 pagineMancanza Dichiarazione Conformità Insiemi MacchineGuglielmo CancelliNessuna valutazione finora
- Esempio FmeaDocumento44 pagineEsempio Fmealuisa_bagnoliNessuna valutazione finora
- Lavorazioni Non ConvenzionaliDocumento51 pagineLavorazioni Non Convenzionaliman88gioNessuna valutazione finora
- Riassunto r0x Disegno Meccanico 6CFUDocumento33 pagineRiassunto r0x Disegno Meccanico 6CFUpaolomazzaNessuna valutazione finora
- Guida Sull'Impiantistica Vers. 2.1Documento28 pagineGuida Sull'Impiantistica Vers. 2.1Katherine HarrisNessuna valutazione finora
- Diagramma FerroDocumento2 pagineDiagramma Ferroap1948Nessuna valutazione finora
- Valdo Vaccaro - I Legumi e La Piacevole Conferenza Di MilanoDocumento4 pagineValdo Vaccaro - I Legumi e La Piacevole Conferenza Di MilanoJohnTegolasiNessuna valutazione finora
- Guida Alla Compilazione Della Dichiarazione Di ConformitàDocumento72 pagineGuida Alla Compilazione Della Dichiarazione Di ConformitàLorenzo CarrieriNessuna valutazione finora
- Manutenzione PredittivaDocumento8 pagineManutenzione PredittivaClaudior59Nessuna valutazione finora
- Tolerance DesignDocumento9 pagineTolerance DesignVipercor75Nessuna valutazione finora
- 77364-Lezione-04b-Finiture Esterne e Chiusure Verticali Trasparenti PDFDocumento50 pagine77364-Lezione-04b-Finiture Esterne e Chiusure Verticali Trasparenti PDFGarden005Nessuna valutazione finora
- Saldatura Taglio Elettroerosione PDFDocumento88 pagineSaldatura Taglio Elettroerosione PDFFilippo PanicoNessuna valutazione finora
- Disegno Di MacchineDocumento14 pagineDisegno Di MacchinestaedtlerpNessuna valutazione finora
- Robot. La nuova era. Vivere, lavorare, investire nella società robotica di domaniDa EverandRobot. La nuova era. Vivere, lavorare, investire nella società robotica di domaniNessuna valutazione finora
- L'automazione avanza: la tecnologia e i robot sostituiranno gli esseri umaniDa EverandL'automazione avanza: la tecnologia e i robot sostituiranno gli esseri umaniValutazione: 4 su 5 stelle4/5 (1)
- Microsoft Project 2007 Professional - Tutorial in ItalianoDocumento40 pagineMicrosoft Project 2007 Professional - Tutorial in ItalianoRosario RizzoNessuna valutazione finora
- Breve Manuale Di Invalidità CivileDocumento150 pagineBreve Manuale Di Invalidità CivileDaniela FattoriNessuna valutazione finora
- Tutorial Microsoft Project 2007Documento180 pagineTutorial Microsoft Project 2007Alessandro RossiNessuna valutazione finora
- Resoconto Compliance in Banks 2010Documento82 pagineResoconto Compliance in Banks 2010manlio9Nessuna valutazione finora
- Annunci Trans NapoliDocumento2 pagineAnnunci Trans NapolirobertsonecxujudypfNessuna valutazione finora
- Dispense RumoreDocumento29 pagineDispense RumorewfewsNessuna valutazione finora
- Mixer Descrizione Di Funzionamento BlendFillDocumento13 pagineMixer Descrizione Di Funzionamento BlendFillronal553Nessuna valutazione finora