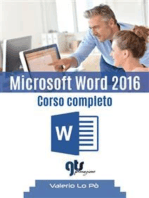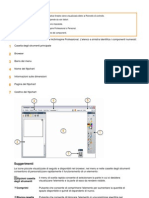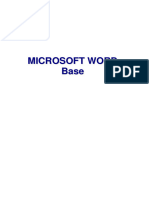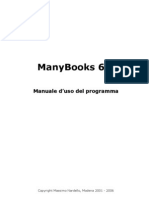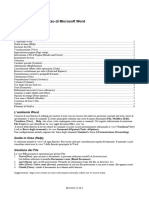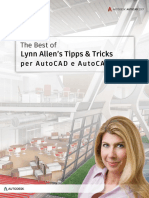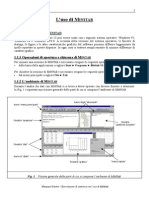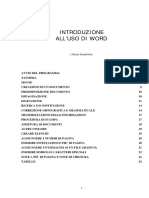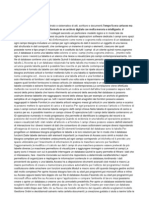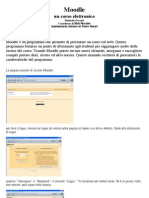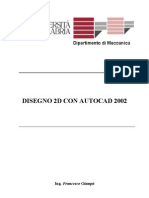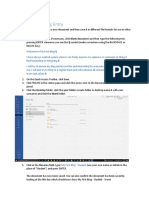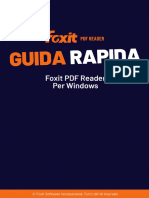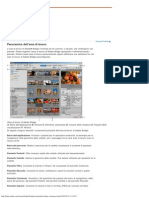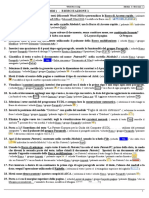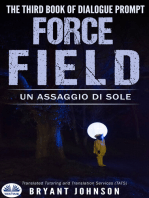Documenti di Didattica
Documenti di Professioni
Documenti di Cultura
Guida Di Acrobat 6
Caricato da
pecarba1Titolo originale
Copyright
Formati disponibili
Condividi questo documento
Condividi o incorpora il documento
Hai trovato utile questo documento?
Questo contenuto è inappropriato?
Segnala questo documentoCopyright:
Formati disponibili
Guida Di Acrobat 6
Caricato da
pecarba1Copyright:
Formati disponibili
Guida di Adobe Acrobat Professional Uso della Guida
Uso della Guida | Sommario | Indice Indietro 1
Uso della Guida
Informazioni sulle funzioni della Guida incorporate
In Adobe® Acrobat® 6.0 Professional sono state incorporate numerose funzioni, tra cui
questa finestra della Guida, che agevolano il lavoro degli utenti. Per usufruire appieno dei
vantaggi offerti dai vari componenti di supporto, è opportuno acquisire familiarità con i
diversi metodi disponibili per il reperimento di informazioni:
• Documentazione della Guida.
• Pagine Come fare per. Vedere "Uso della finestra Come fare per" a pagina 3.
• Pulsanti della Guida delle finestre di dialogo, risorse in linea e guide per i componenti
aggiuntivi. Vedere "Uso di altre funzioni di supporto" a pagina 5.
Nota: per questo prodotto non è disponibile alcun manuale per l'utente in formato
cartaceo. Gli argomenti generalmente contenuti in un manuale dell'utente, quali elenchi
di riferimento, introduzioni, spiegazioni, descrizioni e procedure, sono riportati nella
Guida. È possibile, tuttavia, stampare tali argomenti singolarmente. Vedere "Stampa degli
argomenti della Guida" a pagina 3.
Le descrizioni comandi identificano i vari pulsanti, strumenti e controlli nell'area di
lavoro in base al nome. Si tratta di finestre di dimensioni ridotte che vengono visualizzate
al passaggio del puntatore del mouse sull'elemento da identificare. Sono disponibili
descrizioni comandi anche in alcune finestre di dialogo.
Uso della Guida
Acrobat 6.0 comprende una documentazione completa incorporata, organizzata in un
sistema di Guida di facile accesso. Nella documentazione della Guida sono riportate
informazioni complete su strumenti, comandi, concetti, procedure e tasti di scelta rapida.
Per aprire la Guida:
Scegliere ? > Guida completa di Acrobat 6.0.
Uso della Guida | Sommario | Indice Indietro 1
Guida di Adobe Acrobat Professional Uso della Guida
Uso della Guida | Sommario | Indice Indietro 2
La Guida completa di Acrobat 6.0 viene visualizzata in una finestra separata costituita da
due riquadri: un riquadro di navigazione a sinistra e un riquadro degli argomenti a destra.
Le schede disponibili nel riquadro di navigazione consentono la ricerca degli argomenti di
interesse. Facendo clic su un titolo all'interno del Sommario, ad esempio, l'argomento
corrispondente viene visualizzato nel riquadro di destra.
A B
Guida completa di Acrobat 6.0
A. Schede Sommario, Ricerca e Indice nel riquadro di navigazione B. Riquadro degli argomenti
della Guida
È possibile modificare la larghezza dei due riquadri trascinando la barra verticale che li
separa. Per modificare le dimensioni dell'intera finestra, trascinare l'angolo inferiore
destro. Il menu di scelta rapida (Windows) consente inoltre di spostare, ingrandire e
ridurre la finestra della Guida o di modificarne le dimensioni in base alle necessità.
La finestra della Guida rimane visualizzata fino a quando non viene chiusa.
Per chiudere la Guida:
Fare clic sul pulsante di chiusura.
Uso del riquadro di navigazione della Guida per la ricerca degli
argomenti
Quando la finestra della Guida viene aperta, nel riquadro di navigazione è visualizzata la
scheda Sommario. Fare clic sulle schede Sommario, Ricerca e Indice per visualizzarle
alternativamente.
Scheda Sommario La scheda Sommario presenta la Guida organizzata per argomenti,
analogamente all'indice generale di un libro. Facendo clic sulle icone a sinistra delle voci,
è possibile comprimere o espandere la struttura.
Scheda Ricerca La scheda Ricerca consente di eseguire la ricerca di un termine specifico
all'interno della Guida. Immettere il termine nella casella di testo e fare clic su Ricerca.
Nell'elenco dei risultati sono riportati i titoli di tutti gli argomenti che contengono il
termine immesso nella casella, presentati nell'ordine con il quale sono elencati nella
scheda Sommario.
Nota: non è possibile utilizzare gli operatori booleani (AND, OR, NOT o le virgolette) per
limitare o definire con maggiore precisione le ricerche all'interno della Guida. Se si
digitano più parole, i risultati della ricerca includeranno tutti gli argomenti che
presentano almeno una delle parole immesse.
Uso della Guida | Sommario | Indice Indietro 2
Guida di Adobe Acrobat Professional Uso della Guida
Uso della Guida | Sommario | Indice Indietro 3
Scheda Indice La scheda Indice consente di trovare un argomento della Guida all'interno
di un elenco alfabetico di termini collegati che si riferiscono a funzioni, caratteristiche e
concetti. Sono disponibili due modalità di ricerca all'interno dell'indice. È possibile fare clic
sui controlli (+ o -) per espandere o comprimere le voci raggruppate per lettera alfabetica,
individuare il termine desiderato e fare clic sul link per aprire l'argomento della Guida
correlato. In alternativa, è possibile utilizzare il menu di scelta rapida Mostra per espandere
l'elenco delle voci appartenenti a un'unica lettera dell'alfabeto, scorrere l'elenco e fare clic
sul link per visualizzare l'argomento della Guida.
Spostamento nella cronologia di una sessione della Guida
Il sistema della Guida conserva la cronologia della sessione corrente per consentire di
passare rapidamente all'argomento precedentemente aperto.
È possibile utilizzare i pulsanti freccia sulla barra degli strumenti della Guida. Fare clic sul
pulsante Argomento precedente per tornare agli argomenti precedentemente aperti
nella sessione della Guida. Fare clic sul pulsante Argomento successivo per spostarsi
nuovamente in avanti nella cronologia della sessione della Guida.
Chiudendo la Guida, si chiude la sessione corrente e si cancella la cronologia.
Stampa degli argomenti della Guida
È possibile stampare i singoli argomenti della documentazione della Guida.
Ciascun argomento deve essere stampato singolarmente. Non è possibile stampare
contemporaneamente più argomenti né intere sezioni della Guida dalla finestra della
Guida. Tuttavia, il CD di installazione di Acrobat 6.0 contiene la documentazione completa
della guida di Acrobat 6.0 in formato PDF che è possibile stampare completamente o
parzialmente.
Per stampare un argomento della Guida:
1 Aprire l'argomento che si desidera stampare.
2 Fare clic su Stampa argomento sulla barra degli strumenti della Guida.
Uso della finestra Come fare per
La finestra Come fare per costituisce un supplemento della Guida completa di Acrobat 6.0
in quanto fornisce procedure dettagliate relative a un determinato numero di attività. La
finestra Come fare per viene visualizzata nella parte destra della finestra del documento
senza mai sovrapporsi al documento aperto. Per impostazione predefinita, all'avvio
dell'applicazione viene visualizzata la home page Come fare per.
Nota: le pagine Come fare per descrivono solo alcune delle attività comuni e forniscono
un numero limitato di informazioni. Per una documentazione completa fare riferimento
alla sezione "Uso della Guida" a pagina 1.
Per aprire o chiudere la finestra Come fare per:
Eseguire una delle seguenti operazioni:
• Scegliere ? > Come fare per > Finestra Come fare per.
• Scegliere Visualizza > Finestra Come fare per.
• Nell'area della barra degli strumenti fare clic sul pulsante Come fare per . Utilizzare
questa opzione se Acrobat è stato aperto nel browser Web.
Uso della Guida | Sommario | Indice Indietro 3
Guida di Adobe Acrobat Professional Uso della Guida
Uso della Guida | Sommario | Indice Indietro 4
• Fare clic sul pulsante Nascondi per chiudere la finestra Come fare per.
È possibile stabilire se visualizzare sempre la finestra Come fare per all'avvio
dell'applicazione. Selezionare l'opzione Mostra la finestra Come fare per all'avvio nella
parte inferiore della home page Come fare per oppure scegliere la voce Mostra la finestra
Come fare per all'avvio dal menu Come fare per.
Quando la finestra Come fare per è chiusa, è possibile aprirla su argomenti Come fare per
specifici. A tale scopo, è possibile utilizzare i comandi Come fare per disponibili nei vari
menu della barra degli strumenti, scegliere una pagina specifica dal menu a pulsante
Come fare per oppure fare clic su ? > Come fare per e scegliere un argomento specifico dal
menu.
Apertura di una pagina degli argomenti Come fare per da un menu della barra degli strumenti
(sinistra) e dal menu Come fare per (destra).
È anche possibile ancorare la finestra Come fare per al lato destro o sinistro della finestra
del documento.
Per ancorare la finestra Come fare per:
Fare clic con il pulsante destro del mouse (Windows) oppure fare clic tenendo premuto il
tasto Control (Mac OS) sulla barra del titolo Come fare per e selezionare Ancorato a sinistra
oppure Ancorato a destra.
La dimensione orizzontale della finestra Come fare per verrà fissata e non potrà essere
modificata. La dimensione verticale verrà regolata in base alle modifiche apportate al
riquadro della documentazione.
Spostamento nelle pagine Come fare per
Per impostazione predefinita, la home page Come fare per viene visualizzata facendo clic
su Visualizza > Finestra Come fare per. Nella home page della finestra sono presenti link
alle pagine Come fare per, suddivise in varie categorie. Sono inoltre contenuti link che
rappresentano riferimenti incrociati e che consentono l'apertura di un'altra pagina Come
fare per oppure di un argomento correlato della documentazione della Guida. Vedere
"Uso della Guida" a pagina 1.
Nella finestra Come fare per sono presenti i pulsanti Indietro e Avanti che consentono
di spostarsi tra le pagine aperte nella sessione corrente.
È inoltre possibile tornare alla home page della finestra facendo clic sul pulsante Home
page Come fare per . Una volta tornati alla home page, tuttavia, non sarà più possibile
spostarsi nelle pagine aperte nella precedente sessione Come fare per.
Uso della Guida | Sommario | Indice Indietro 4
Guida di Adobe Acrobat Professional Uso della Guida
Uso della Guida | Sommario | Indice Indietro 5
Uso di altre funzioni di supporto
Sono disponibili altre risorse che consentono di ottenere risposte:
• In alcune finestre di dialogo sono presenti pulsanti della Guida. Facendo clic su tali
pulsanti, viene visualizzata la finestra della Guida con l'argomento correlato nel
riquadro degli argomenti.
• Il menu ? include comandi che collegano a varie risorse di informazioni in linea, ad
esempio al sito per la registrazione della copia di Acrobat 6.0 in uso, e a vari riferimenti,
ad esempio alle informazioni sul sistema (solo in Windows). Il link al sito di Acrobat
presente nel menu ? porta a link che consentono di scaricare il software, visualizzare
informazioni sul prodotto, documenti di supporto e altre notizie utili.
Uso della Guida | Sommario | Indice Indietro 5
Guida di Adobe Acrobat Professional Sommario
Uso della Guida | Sommario | Indice Indietro 6
Sommario
Novità in Adobe Acrobat 6.0 7
Informazioni su Adobe Acrobat 11
L'area di lavoro 25
Creazione di file Adobe PDF 45
Creazione avanzata di file Adobe PDF 81
Salvataggio e conversione del contenuto di Adobe PDF 112
Creazione e compilazione dei moduli Adobe PDF 121
Aggiunta di funzioni di spostamento a documenti PDF 145
Modifica di documenti Adobe PDF 168
Aggiunta di pulsanti e clip multimediali 198
Ricerca nei documenti Adobe PDF 212
Distribuzione e analisi dei documenti 230
Uso degli strumenti di Creazione commenti 253
Firma digitale di documenti PDF 272
Aggiunta di protezione ai documenti PDF 290
Pubblicazione in formato elettronico 299
Produzione di un colore omogeneo 320
Preparazione di documenti PDF per l'output di stampa 335
Stampa 360
Personalizzazione 378
Acquisto e visualizzazione di eBook 387
Miglioramento dell'accessibilità 396
Uso di Visualizzatore immagini e Task per immagini 402
Domande frequenti 408
Tasti di scelta rapida 416
Informazioni legali 423
Uso della Guida | Sommario | Indice Indietro 6
Guida di Adobe Acrobat Professional Novità in Adobe Acrobat 6.0
Uso della Guida | Sommario | Indice Indietro 7
Novità in Adobe Acrobat 6.0
Panoramica delle nuove funzioni
Le nuove funzioni e caratteristiche di Adobe® Acrobat® 6.0 Professional agevolano le
imprese nella procedura di elaborazione dei documenti aziendali. Acrobat costituisce la
base delle soluzioni Adobe ePaper®. I tecnici più creativi e i professionisti dell'IT hanno
a disposizione funzioni e strumenti nuovi che facilitano la creazione, la revisione e la
produzione di documenti Adobe PDF (Portable Document Format) di qualità elevata. La
nuova interfaccia utente basata su attività semplifica la realizzazione delle attività comuni.
La protezione avanzata offre un maggiore controllo sui documenti condivisi. Gruppi di
lavoro estesi possono servirsi delle funzioni di revisione automatica e della vasta serie di
strumenti per la creazione di commenti. Inoltre la creazione di file in formato Adobe PDF è
ancora più facile, grazie alla maggiore integrazione tra Acrobat e le applicazioni Microsoft ®
Office e alla funzione di creazione di file PDF con un unico pulsante da Visio, Microsoft ®
Project, Internet Explorer per Windows® e Autodesk® AutoCAD®.
Creazione di documenti Adobe PDF
Acrobat 6.0 offre un valido supporto per la creazione di documenti Adobe PDF da molte
delle applicazioni più utilizzate.
Creazione di un documento PDF con il pulsante destro del mouse (Windows)
È possibile creare facilmente un documento PDF da quasi tutti i file direttamente dal
desktop. Fare clic con il pulsante destro del mouse su un file oppure sui file selezionati in
Esplora risorse e scegliere Converti a Adobe PDF, Combina in Adobe Acrobat o Converti a
Adobe PDF e invia per posta elettronica (non disponibile per tutti i tipi di file). Viene
visualizzato Acrobat oppure l'applicazione di origine, a seconda del tipo di file selezionato,
che viene convertito in Adobe PDF.
Creazione di documenti PDF con un unico pulsante da Internet Explorer (Windows)
Alla barra degli strumenti di Internet Explorer 5 o versione successiva viene aggiunto un
pulsante Acrobat che consente di convertire la pagina Web correntemente visualizzata in
un file Adobe PDF oppure di convertire e stampare il file con un'unica semplice
operazione.
Creazione di documenti PDF con un unico pulsante da Microsoft Outlook (Windows)
In Microsoft Outlook viene aggiunto un pulsante Acrobat che consente di convertire i file
in Adobe PDF e di allegarli a un messaggio di posta elettronica.
Creazione di documenti PDF con un unico pulsante da Microsoft Visio, Project e
Autodesk AutoCAD È possibile convertire i file Visio e AutoCAD in file PDF, mantenendo
livelli e segnalibri. I pulsanti aggiunti alla barra degli strumenti di Microsoft Project
consentono di convertire i file Microsoft Project in file PDF.
Dimensioni pagina personalizzate Acrobat 6.0 è dotato di un'interfaccia migliorata che
consente di aggiungere dimensioni pagina personalizzate alla stampante Adobe PDF.
Uso della Guida | Sommario | Indice Indietro 7
Guida di Adobe Acrobat Professional Novità in Adobe Acrobat 6.0
Uso della Guida | Sommario | Indice Indietro 8
Creazione di file PDF da più file È possibile combinare più file di diverse applicazioni in
un unico documento PDF utilizzando il comando per la creazione da più file.
Creazione di file PDF da immagini di cattura schermo È ora possibile creare file PDF
dalle immagini di cattura schermo. Catturare prima l'immagine desiderata e copiarla negli
Appunti. In Acrobat scegliere quindi File > Crea PDF > Da immagine negli Appunti.
Creazione di file PDF dai file di Microsoft Office È ora possibile convertire i file di Word,
Excel e Power Point in formato PDF utilizzando il comando per la creazione da file di
Acrobat. È ancora possibile creare facilmente documenti PDF dalle applicazioni Microsoft
Office.
Revisioni e commenti
Acrobat 6.0 è dotato di un supporto molto valido per l'intero ciclo di revisione.
Revisione basata sulla posta elettronica Piuttosto che limitarsi a inviare un documento
come allegato di posta elettronica, è possibile avviare una revisione automatica basata
sulla posta elettronica. I revisori possono aggiungere commenti e inviarli come allegato di
posta elettronica facendo clic sul pulsante Invia commenti. È possibile importare
automaticamente i commenti nel documento PDF originale semplicemente aprendo
l'allegato.
Revisione basata su browser gestita (Windows) Se tutti i revisori utilizzano un sistema
Windows, è possibile impostare una revisione basata su browser. Come accade per la
revisione basata sulla posta elettronica, Acrobat 6.0 offre funzioni che facilitano le varie
fasi della revisione basata su browser. Quando, ad esempio, si avvia una revisione basata
su browser, i partecipanti ricevono un messaggio di posta elettronica con allegato un file
di configurazione. Quando i revisori aprono l'allegato, si apre una copia del documento
PDF in un browser Web e vengono configurate le impostazioni di revisione.
Tracker revisioni Tracker revisioni consente di gestire le revisioni avviate dall'utente o
alle quali l'utente partecipa. Se la revisione è stata avviata dall'utente, è possibile utilizzare
Tracker revisioni per inviare note sulla revisione, invitare altri revisori e gestire la revisione.
Nuovi strumenti per la creazione di commenti Acrobat 6.0 offre un'ampia serie di
strumenti per la creazione di commenti, tra cui strumenti di modifica del testo, simboli
professionali quali fumetti e frecce di indicazione, e altre funzionalità di timbro.
Elenco commenti L'Elenco commenti visualizza tutti i commenti presenti nel
documento. È possibile ordinare e filtrare i commenti dell'elenco e modificarne lo stato.
È inoltre possibile utilizzare l'Elenco commenti per importare ed esportare commenti e
per creare un riepilogo dei commenti.
Riepilogo dei commenti È possibile creare un riepilogo dei commenti presenti nel
documento, quindi stampare il riepilogo direttamente oppure salvarlo come documento
PDF separato. È possibile formattare i riepiloghi dei commenti in diversi modi, ad esempio
visualizzando le linee di connessione tra i commenti e gli elementi della pagina ai quali si
riferiscono.
Uso della Guida | Sommario | Indice Indietro 8
Guida di Adobe Acrobat Professional Novità in Adobe Acrobat 6.0
Uso della Guida | Sommario | Indice Indietro 9
Protezione dei documenti e firme digitali
Grazie a un supporto migliorato per i provider di firme comuni, a un'interfaccia
completamente riprogettata e alla possibilità di certificare un documento, Acrobat 6.0
offre un livello di protezione più avanzato per la condivisione di documenti importanti.
Certificazione di un documento Quando si aggiunge una firma di certificazione a un
documento, se ne attesta il contenuto e si specificano i tipi di modifiche consentite che
non ne alterano lo stato certificato.
Metodi di certificazione avanzati Acrobat è ora dotato di supporto integrato per
Protezione certificati di Windows e per i metodi di protezione di terzi.
Interfaccia migliorata L'interfaccia completamente riprogettata facilita l'aggiunta di
firme digitali e il potenziamento della protezione.
Gestore affidabilità per supporti multimediali Impostando le preferenze di Gestore
affidabilità, è possibile rendere disponibili le diverse opzioni di playback per documenti
affidabili e non affidabili che contengono clip multimediali.
Produzione di stampe
Acrobat 6.0 offre diverse funzioni per la produzione di stampe che forniscono il controllo
necessario per un output di stampa di elevata qualità.
Verifica preliminare La funzione di verifica preliminare consente l'analisi del contenuto
di un documento Adobe PDF per stabilirne la validità per la produzione di stampe e altre
condizioni. Prima di mandare in stampa un documento, eseguire sempre una verifica
preliminare del rispettivo contenuto.
File PDF/X compatibili La funzione di verifica preliminare consente di creare e verificare i
file PDF/X-1a e PDF/X-3. Tale funzione consente inoltre di creare un'impostazione Adobe
PDF personalizzata per la creazione di file PDF/X compatibili durante la conversione dei
file PostScript in Adobe PDF.
Separazioni dei colori È possibile verificare che la stampa soddisfi i requisiti richiesti
creando separazioni colori e visualizzando in anteprima le lastre di separazione.
Appiattimento della trasparenza È possibile specificare le opzioni di appiattimento
della trasparenza e visualizzare in anteprima i risultati prima di eseguire la stampa.
Opzioni di stampa avanzate Acrobat 6.0 offre opzioni per l'impostazione di indicatori e
pagine al vivo, per la gestione del colore e opzioni per le stampanti PostScript ® dipendenti
dal dispositivo. Questi controlli sono simili a quelli di altre applicazioni Adobe, pertanto
semplificano lo spostamento tra le applicazioni.
Spostamento e layout
Acrobat 6.0 offre molti strumenti per il supporto di layout, spostamento e misurazioni di
precisione nei documenti Adobe PDF.
Strumenti di zoom avanzati Gli strumenti Zoom dinamici e Loupe e la finestra Zoom e
dettaglio forniscono un nuovo livello di capacità e flessibilità per la regolazione del livello
di ingrandimento dei documenti Adobe PDF.
Strumenti di misurazione Gli strumenti di misurazione consentono di misurare distanze
e aree di oggetti nei documenti Adobe PDF.
Uso della Guida | Sommario | Indice Indietro 9
Guida di Adobe Acrobat Professional Novità in Adobe Acrobat 6.0
Uso della Guida | Sommario | Indice Indietro 10
Strumenti di layout Acrobat 6.0 offre diversi strumenti per il perfezionamento del layout
dei documenti Adobe PDF. Strumenti quali griglie, righelli, guide e il pannello delle
informazioni risultano particolarmente utili per la realizzazione di moduli, l'analisi di
disegni CAD e la preparazione di stampe di tipo professionale.
Nuove funzioni aggiuntive
Acrobat 6.0 offre numerose funzioni nuove e avanzate che migliorano le modalità di
utilizzo dell'applicazione.
Ricerca migliorata È possibile eseguire la ricerca di una parola o di una frase in una
cartella di file Adobe PDF presente sul computer o in rete. Non è più necessario creare
prima un indice. È possibile anche eseguire la ricerca nei file PDF su Internet. Inoltre è
possibile eseguire la ricerca in più parti dei file Adobe PDF, inclusi segnalibri, annotazioni,
struttura documento e metadati documento.
Barra degli strumenti Proprietà La barra degli strumenti Proprietà consente di
modificare le proprietà di molti strumenti e oggetti quali commenti, link, clip, campi
modulo e misure.
Creazione di moduli La nuova interfaccia utente, provvista di una barra degli strumenti
Moduli separata e di proprietà di moduli sulla barra degli strumenti Proprietà, facilita la
creazione di campi modulo interattivi.
Lettura a voce alta La funzione Leggi a voce alta consente la lettura a voce alta di una
parte qualsiasi del documento Adobe PDF: una pagina, una sezione o l'intero documento.
Uso della Guida | Sommario | Indice Indietro 10
Guida di Adobe Acrobat Professional Informazioni su Adobe Acrobat
Uso della Guida | Sommario | Indice Indietro 11
Informazioni su Adobe Acrobat
Guida introduttiva
Adobe Acrobat Professional include strumenti che vanno oltre la semplice creazione
di documenti PDF, fino a offrire un supporto completo per tutte le elaborazioni di
documenti. Acrobat offre un'ampia gamma di strumenti che consentono un controllo
avanzato sulla creazione, lo scambio e l'output di documenti PDF: dalla creazione di PDF
con un unico pulsante in numerose applicazioni tra quelle più comuni, a strumenti di
segnalazione professionale, al supporto per stampe di qualità elevata.
Adobe Acrobat è progettato per rispondere alle esigenze di utenti diversi che operano in
ambienti di lavoro diversi. Acrobat Standard include le funzioni più utili per i professionisti
aziendali. Acrobat Professional si basa su Acrobat Standard per fornire funzioni
specializzate per tecnici più creativi e i professionisti dell'IT e sviluppatori. Per ulteriori
informazioni sulle differenze tra Acrobat Standard e Acrobat Professional, visitare il sito
Web http://www.adobe.it/products/acrobat/.
Nozioni fondamentali
Quando si crea un documento Adobe PDF, le informazioni contenute nel documento
originale vengono convertite in testo e grafica nel documento PDF. In base alle
impostazioni utilizzate durante la conversione e al tipo di file che viene convertito, è
possibile che il documento contenga anche elementi aggiuntivi, quali segnalibri e
collegamenti al Web. Ad esempio, se il documento originale conteneva un sommario, tale
informazione può essere convertita nel documento Adobe PDF in una serie di segnalibri
che consentono ai lettori di spostarsi rapidamente in una sezione specifica del
documento.
Uso della Guida | Sommario | Indice Indietro 11
Guida di Adobe Acrobat Professional Informazioni su Adobe Acrobat
Uso della Guida | Sommario | Indice Indietro 12
Anche se il documento originale non conteneva questo tipo di informazioni utili, molti di
questi elementi possono comunque essere aggiunti dopo la creazione del documento
PDF. Gli elementi aggiunti in Acrobat vengono denominati note e includono, ad esempio,
collegamenti, segnalibri, allegati e commenti. Tutte le note aggiunte a un documento PDF
vengono salvate insieme al documento.
Convertire il documento originale (sinistra) in formato Adobe PDF (centro), quindi aggiungere note
in Acrobat (destra).
Infine, è necessario ricordare che i documenti di Adobe PDF vengono ingranditi per la
distribuzione dei documenti. Sebbene sia possibile apportare modifiche limitate in un
documento PDF, ad esempio eliminare una pagina o correggere una parola errata,
Acrobat non è un'applicazione di creazione. Se è necessario apportare più modifiche a un
documento, si consiglia di intervenire sul file di origine o, se tale file non è disponibile, di
convertire il documento PDF in file .rtf, .doc o in un altro formato adatto alla modifica.
Creazione di documenti accessibili a tutti
Il primo passo per l'uso di Acrobat è la creazione di un documento Adobe PDF.
I documenti PDF mantengono l'aspetto dei documenti originali, pertanto la qualità del
documento rimane invariata dopo la conversione. Inoltre, poiché i documenti PDF
possono essere visualizzati sulle piattaforme Windows, Mac OS o UNIX ® mediante il
software Adobe® Reader®, tutti gli utenti possono visualizzare e stampare documenti PDF
senza le applicazioni di origine.
Acrobat fornisce diversi metodi per la creazione di documenti Adobe PDF da diverse
origini. In Windows, uno dei metodi più semplici è fare clic con il pulsante destro del
mouse su un file oppure sui file selezionati in Esplora risorse. A questo punto è possibile
scegliere Converti a Adobe PDF, Combina in Adobe Acrobat o Converti a Adobe PDF e
Invia per posta elettronica (opzione non disponibile per tutti i tipi di file). A seconda del
tipo di file di cui si sta effettuando la conversione, viene aperto Acrobat o l'applicazione
origine e il file viene convertito in Adobe PDF.
Uso della Guida | Sommario | Indice Indietro 12
Guida di Adobe Acrobat Professional Informazioni su Adobe Acrobat
Uso della Guida | Sommario | Indice Indietro 13
Acrobat include inoltre la funzione per la creazione di PDF con un unico pulsante da
Microsoft Office, Microsoft Project, Internet Explorer per Windows, Visio e Autodesk ®
AutoCAD®. Ad esempio, è possibile convertire un documento Microsoft® Word in Adobe
PDF semplicemente facendo clic su uno dei pulsanti per la creazione di PDF che vengono
aggiunti alla barra degli strumenti di Word. È inoltre possibile convertire disegni AutoCAD
e diagrammi Visio contenenti livelli; i livelli vengono mantenuti ed è possibile spostarsi tra
di essi nel documento PDF corrispondente. Con il supporto per ISO, ANSI, JSI e i formati
ARCH, è facile creare documenti PDF di elevata qualità praticamente da qualsiasi
documento di formato grande.
Inoltre, è possibile utilizzare il comando Stampa in molte applicazioni per creare un
documento PDF "stampandolo" sulla stampante Adobe PDF. In alcune applicazioni di
creazione dei documenti, ad esempio Adobe FrameMaker® e Adobe InDesign®, è possibile
utilizzare il comando Salva con nome o Esporta. È possibile creare documenti PDF anche
dai documenti stampati e dalle pagine Web. In Acrobat, scegliere File > Crea PDF > Da
scanner o Da pagina Web.
Si supponga di avere diversi documenti da più applicazioni che si desidera convertire in
Adobe PDF. Si supponga inoltre di avere un diagramma da Visio che si desidera includere
con le specifiche di progetto create in Microsoft Word e pianificate con Microsoft Project.
Con Acrobat è possibile combinare in modo semplice più file in un singolo documento
PDF. È sufficiente scegliere File > Crea PDF > Da più file. In alternativa, fare clic con il
pulsante destro del mouse sui file selezionati in Esplora risorse e scegliere Combina in
Adobe Acrobat.
Combinare documenti da più applicazioni in un documento Adobe PDF
Uso della Guida | Sommario | Indice Indietro 13
Guida di Adobe Acrobat Professional Informazioni su Adobe Acrobat
Uso della Guida | Sommario | Indice Indietro 14
Creazione di un documento più leggibile
Dopo aver creato un documento Adobe PDF, è possibile estenderne l'utilità aggiungendo
note, quali collegamenti, segnalibri, intestazioni e piè di pagina, filigrane e sfondi, nonché
allegati file. Queste aggiunte possono rendere un documento online Adobe PDF più utile
di un semplice documento stampato.
A B
Le note aggiunte aumentano l'utilità del documento PDF
A. Segnalibri B. Intestazioni C. Filigrana D. Collegamento a un'altra pagina E. Filmato
Ad esempio, è possibile aggiungere segnalibri per tutte le principali intestazioni di un
rapporto, oltre che per le figure e i grafici importanti, in modo che il lettori possano
spostarsi rapidamente ai punti più importanti. Se un documento PDF singolo è stato
creato da più file origine, è possibile aggiungere un piè di pagina con il titolo e il numero
di pagina del documento, in modo da unire il documento PDF e renderlo coerente. Inoltre,
se il documento sarà disponibile sul Web, sarà possibile aggiungere uno sfondo con il logo
della società e le specifiche sulla riservatezza.
I professionisti creativi possono aggiungere un suono o un filmato a un mock-up
pubblicitario per rendere più realistico lo storyboard. È possibile che si desideri impostare
il documento come presentazione.
Acrobat include inoltre un motore di ricerca avanzato con un'interfaccia semplice che
facilita la ricerca in un'intera directory come in un singolo documento. È possibile
utilizzare criteri di ricerca avanzati, ad esempio operatori booleani, e eseguire ricerche
all'interno di note e segnalibri. È inoltre possibile effettuare ricerche nei documenti PDF
in Internet da Acrobat 6.0.
È possibile offrire ai lettori un indice delle parole completo che può essere consultato per
individuare rapidamente parole o frasi specifiche contenute nei documenti Adobe PDF.
I lettori possono perfino effettuare ricerche di testo in documenti PDF creati dai disegni di
AutoCAD.
Uso della Guida | Sommario | Indice Indietro 14
Guida di Adobe Acrobat Professional Informazioni su Adobe Acrobat
Uso della Guida | Sommario | Indice Indietro 15
Semplificare le revisioni
Se si desidera che altri utenti revisionino il contenuto dei documenti Adobe PDF e
inseriscano dei commenti, è possibile avviare una revisione automatica basata sulla posta
elettronica, semplificando il processo di revisione. Se creatori e revisori utilizzano sistemi
Windows, è possibile impostare una revisione basata su browser. L'utilizzo delle funzioni di
revisione semplifica le revisioni del documento grazie a una varietà di strumenti e supporti
automatici disponibili in tutto il ciclo di revisione. Inoltre, non è necessaria formazione né
per il creatore del documento né per i partecipanti alla revisione. Acrobat assiste l'utente
durante l'intero processo.
Si supponga, ad esempio, che una specifica debba essere revisionata dal proprio team di
progetto, il quale è costituito da persone che lavorano in diverse postazioni. È possibile
impostare una revisione basata su posta elettronica per inviare il documento PDF a quanti
partecipano alla revisione. Quando i partecipanti aprono l'allegato di posta elettronica,
Acrobat visualizza una barra degli strumenti di Creazione commenti e le istruzioni su come
eseguire la revisione. I tipi di commenti che è possibile aggiungere includono note,
modifiche testo e timbri. È inoltre possibile creare timbri personalizzati. Per strumenti
specializzati di creazione dei commenti, ad esempio fumetti, frecce, caselle di testo e
allegati file, i partecipanti possono visualizzare la barra degli strumenti di Creazione
commenti avanzati.
F
A
G
Aggiungere tipi di commenti diversi al documento
A. Tag di disegno B. Elenco dei commenti ordinati per autore C. Timbro D. Allegato file
E. Testo evidenziato F. Testo sostituito G. Nota
Quando i partecipanti hanno aggiunto tutti i commenti, possono semplicemente fare clic
sul pulsante Invia commenti sulla barra degli strumenti di Creazione commenti. Quando si
riceve un messaggio di posta elettronica con i commenti del partecipante in allegato,
l'apertura dell'allegato del file consente di importare automaticamente i commenti nel
documento PDF originale.
Uso della Guida | Sommario | Indice Indietro 15
Guida di Adobe Acrobat Professional Informazioni su Adobe Acrobat
Uso della Guida | Sommario | Indice Indietro 16
Quando si dispone di tutti i commenti dei partecipanti, utilizzare l'Elenco dei commenti
per ordinare, filtrare, riepilogare e stampare i commenti. Se il documento PDF è stato
creato da un documento Microsoft Word 2002 in Windows XP, è possibile esportare i
commenti dal documento PDF direttamente nel documento originale Word. È inoltre
possibile tracciare le revisioni avviate o alle quali si partecipa utilizzando il Tracker
revisioni, una funzione particolarmente utile per gli utenti che eseguono spesso più
revisioni allo stesso momento.
Con una revisione basata sul browser, il creatore del documento e i partecipanti alla
revisione avranno a disposizione gli stessi strumenti di verifica automatica e di creazione
dei commenti. Inoltre, i partecipanti possono visualizzare e rispondere ai commenti
reciprocamente, consentendo di discutere e risolvere i problemi in un unico ciclo.
Protezione e firma digitale dei documenti Adobe PDF
Con la diffusione della posta elettronica e del Web, si condividono spesso documenti
confidenziali con i colleghi, ad esempio specifiche di implementazione di proprietà, idee
di prodotto e previsioni di budget. È estremamente importante che queste informazioni
non finiscano nelle mani sbagliate. Per evitare che ciò accada, è possibile codificare i
documenti Adobe PDF in modo che solo determinate persone possano aprire il
documento. È inoltre possibile impostare diverse opzioni di protezione aggiuntive per
limitare azioni quali stampa, copia di testo o grafica e modifica del documento.
È inoltre necessario sapere se i propri documenti sono stati modificati senza permesso.
A tal fine, è possibile firmare digitalmente o certificare un documento. Una firma digitale
identifica in modo univoco una persona o un'entità, proprio come una firma calligrafica.
Tutte le modifiche apportate dopo aver firmato digitalmente il documento vengono
registrate. Quando si certifica un documento, vengono specificati i tipi di modifiche
consentite nel documento stesso. Se vengono apportate modifiche non consentite, la
certificazione del documento viene invalidata.
Firmare un documento per indicare che è stato letto o per certificarne il contenuto
A. Certificazione della firma B. Firma digitale
Uso della Guida | Sommario | Indice Indietro 16
Guida di Adobe Acrobat Professional Informazioni su Adobe Acrobat
Uso della Guida | Sommario | Indice Indietro 17
Trasformazione dei moduli in moduli interattivi Adobe PDF
La conversione dei moduli utilizzati dall'organizzazione in moduli Adobe PDF consente di
semplificare la distribuzione e la raccolta dei dati. Si supponga, ad esempio, di voler far
circolare un modulo d'ordine di modifica per l'approvazione o di progettare un sito Web
che dovrà essere incluso in un modulo d'ordine. Acrobat consente la semplice conversione
in modulo PDF di tutti i moduli esistenti creati con il programma software preferito, ad
esempio Microsoft Word o Adobe PageMaker. Innanzitutto, è necessario convertire il
modulo in un documento Adobe PDF, quindi aggiungere i campi modulo interattivi,
ovvero caselle di testo, caselle di controllo, caselle di riepilogo, pulsanti di scelta, campi per
la firma digitale e così via, al documento Adobe PDF. È inoltre possibile creare moduli con
campi che variano dinamicamente in base all'input dell'utente.
I campi moduli interattivi semplificano la raccolta dei dati
A. Pulsante di scelta B. Casella di controllo C. Casella combinata D. Casella di testo E. Pulsante
È possibile rendere disponibile il modulo per gli altri utenti memorizzandolo in una
cartella condivisa della rete o consentendo l'accesso al sito Web dell'organizzazione. Gli
utenti possono scaricare il modulo in qualsiasi momento oppure riempirlo da un browser
Web e inviarlo elettronicamente. Se si intende utilizzare un modulo Adobe PDF per
raccogliere informazioni attraverso il Web, è necessario disporre sul server Web
dell'applicazione CGI (Common Gateway Interface) per instradare i dati verso il database.
L'impostazione di un'applicazione CGI sul server Web viene eseguita generalmente
dall'amministratore di rete.
Preparazione del file per l'output
Dopo aver creato il documento Adobe PDF, è possibile distribuirlo in diversi modi.
È possibile salvare il documento su un server, distribuirlo sul sito Web della società o
inserirlo in un messaggio di posta elettronica o in un CD. I documenti Adobe PDF possono
essere visualizzati mediante il software gratuito Adobe Reader, pertanto si può essere certi
che tutti gli utenti che riceveranno il documento saranno il grado di aprirlo. Se si desidera
distribuire un documento elettronicamente, sono disponibili numerose possibilità per
migliorare la compattezza e le possibilità di utilizzo del file. Ad esempio, è possibile ridurre
la dimensione o la struttura del file, affinché possa essere letto semplicemente sui
dispositivi mobili o dai programmi di lettura dello schermo.
Uso della Guida | Sommario | Indice Indietro 17
Guida di Adobe Acrobat Professional Informazioni su Adobe Acrobat
Uso della Guida | Sommario | Indice Indietro 18
Inoltre, i documenti Adobe PDF possono comunque essere stampati. Acrobat rende
disponibili numerosi strumenti che garantiscono l'eccellente qualità dei documenti PDF. Si
supponga, ad esempio, di voler stampare una brochure contenente separazioni di colore.
Acrobat include strumenti avanzati per la generazione, la visualizzazione in anteprima e la
regolazione delle separazioni di colore, nonché per l'impostazione di indicatori e pagine al
vivo e infine per l'appiattimento delle trasparenze. È possibile inoltre che il documento
PDF sia stato creato da un diagramma schematico che include immagini a scala di grigi.
Utilizzare le funzioni avanzate per la gestione del colore per forzare la stampa in bianco e
nero, affinché queste immagini vengano sempre visualizzate nella versione stampata.
Prima di stampare qualsiasi documento PDF, è possibile utilizzare le funzioni di verifica
preliminare in Acrobat per accertarsi che il documento sia valido per la produzione di
stampe.
Visualizzazione della guida
Adobe fornisce diverse opzioni per imparare a utilizzare Acrobat, inclusi Guida completa,
suggerimenti e brevi istruzioni sull'interfaccia, denominate Come fare per. Nel sito Web di
Adobe sono inoltre disponibili risorse aggiuntive, incluse esercitazioni, informazioni sulla
risoluzione dei problemi e guide per lo sviluppatore.
Nella Guida completa sono riportate le informazioni essenziali sull'utilizzo di tutti i
comandi, le funzioni e gli strumenti Acrobat, nonché le combinazioni di tasti di scelta
rapida, le domande frequenti e alcune illustrazioni a colori. Per accedere alla Guida
completa, scegliere ? > Guida completa di Acrobat 6.0. Le informazioni della Guida
completa sono disponibili come documento PDF sul CD Adobe Acrobat 6.0. È possibile
stampare questo file per avere un riferimento cartaceo a portata di mano.
Le informazioni fornite nella Guida completa e in Come fare per presuppongono una
buona conoscenza del funzionamento del proprio computer e delle convenzioni del
sistema operativo in uso, compreso l'utilizzo del mouse e di menu e comandi standard. Si
presuppone anche la conoscenza di semplici procedure, come l'apertura, il salvataggio e
la chiusura dei file. Per informazioni su queste tecniche, consultare la documentazione di
Microsoft Windows o Mac OS.
Per ulteriori informazioni sull'utilizzo della Guida completa, della finestra Come fare per e
delle descrizioni dei comandi, consultare la sezione "Uso della Guida" a pagina 1.
La scheda riportata di seguito consente di individuare risorse della guida specifiche, in
base alle informazioni di cui si necessita.
Situazione Operazione da eseguire
L'utente non conosce • Leggere le informazioni generali in "Guida introduttiva" a pagina 11.
Acrobat • Consultare "L'area di lavoro" a pagina 25.
• Spostare il puntatore su uno strumento per visualizzarne il nome.
• Utilizzare gli argomenti contenuti in Come fare per al fine di reperire
informazioni su alcune delle operazioni chiave di Acrobat. Se la finestra
Come fare per non è aperta, scegliere ? > Come fare per > finestra Come
fare per.
Uso della Guida | Sommario | Indice Indietro 18
Guida di Adobe Acrobat Professional Informazioni su Adobe Acrobat
Uso della Guida | Sommario | Indice Indietro 19
Situazione Operazione da eseguire
L'utente sta • Consultare la sezione "Panoramica delle nuove funzioni" a pagina 7 per
eseguendo informazioni sulla nuova funzionalità in Acrobat 6.0.
l'aggiornamento da • Sfogliare le informazioni in "Utilizzo di Acrobat" a pagina 19 per
una versione informazioni su operazioni specifiche.
precedente di Acrobat
L'utente desidera • Selezionare la finestra Come fare per al fine di verificare se contiene un
istruzioni dettagliate argomento relativo all'operazione desiderata. Se necessario, scegliere ? >
Come fare per > finestra Come fare per in modo da aprire la finestra Come
fare per.
• Utilizzare una delle esercitazioni disponibili sul sito Web di Adobe.
Vedere "Uso del supporto online" a pagina 22.
• Nella Guida completa utilizzare l'indice o la ricerca per individuare
informazioni specifiche su una funzione.
L'utente desidera • Ricercare la funzione nella Guida completa oppure nell'indice della
informazioni Guida completa.
dettagliate su una
funzione
L'utente necessita di • Selezionare l'opzione e individuare la descrizione dell'opzione vicino alla
informazioni su parte inferiore della finestra di dialogo. Molte finestre di dialogo
un'opzione specifica visualizzano le descrizioni dell'opzione.
della finestra di • Nella finestra di dialogo fare clic sul pulsante ?, se disponibile, per aprire
dialogo un argomento della guida sensibile al contesto selezionato in quella
finestra di dialogo.
L'utente desidera • Consultare "Domande frequenti" a pagina 408.
risposte a domande • Individuare la knowledge base e gli argomenti principali di Acrobat sul
sulla risoluzione dei sito Web di assistenza alla clientela di Acrobat. Vedere "Uso del supporto
problemi comuni online" a pagina 22.
L'utente è uno • Andare al sito http://partners.adobe.com/asn/acrobat/index.jsp
sviluppatore che cerca (informazioni in lingua inglese) nel sito Web di Adobe. Per ulteriori
risorse tecniche informazioni sulle numerose risorse disponibili, consultare la sezione
"Adobe Solutions Network" a pagina 23.
Utilizzo di Acrobat
È possibile utilizzare Acrobat in diversi modi. Ad esempio, si stanno preparando
documenti Adobe PDF da inserire sulla Intranet. Si potrebbe utilizzare Acrobat per
preparare il documento prima che venga inviato a un fornitore di stampa per l'output.
Inoltre, si potrebbero utilizzare le innumerevoli nuove funzioni di revisione e creazione dei
commenti disponibili in Acrobat, per avviare la revisione di un documento Adobe PDF e
per prendervi parte e gestirla. In questa sezione, sono disponibili puntatori a informazioni
specifiche della Guida completa per alcune operazioni comuni di Acrobat.
Per eseguire una revisione:
• Impostare la revisione. Consultare la sezione "Informazioni sull'invio di documenti per la
revisione" nella Guida completa.
Uso della Guida | Sommario | Indice Indietro 19
Guida di Adobe Acrobat Professional Informazioni su Adobe Acrobat
Uso della Guida | Sommario | Indice Indietro 20
• Chiedere ai revisori di aggiungere note, modifiche di testo e altri commenti. Consultare
la sezione "Informazioni sull'aggiunta di commenti" nella Guida completa.
• Ricevere commenti dai revisori e consolidarli nel documento PDF originale. Questa
operazione viene eseguita automaticamente come parte del ciclo di revisione. È inoltre
possibile aggiungere commenti al documento di origine se è stato creato in Microsoft
Word 2002. Consultare la sezione "Esportazione di commenti Adobe PDF in un
documento Word".
• Riassumere e stampare i commenti. Consultare la sezione "Stampa di un riepilogo di
commenti" nella Guida completa.
• Registrare le revisioni in corso. Consultare la sezione "Uso del Tracker revisioni" nella
Guida completa.
Per creare un documento per output di qualità elevata:
• Creare il documento Adobe PDF convertendo un file PostScript ® mediante Distiller® per
un maggiore controllo sui componenti PDF. Consultare la sezione "Creazione di file
Adobe PDF da file PostScript" nella Guida completa. Inoltre, se si sta creando un
documento PDF da un'applicazione di creazione o da Acrobat, è possibile modificare
le impostazioni di conversione. Consultare la sezione "Creazione di impostazioni
personalizzate di Adobe PDF" nella Guida completa.
• Verificare l'integrità strutturale del documento. Consultare la sezione "Informazioni sulla
verifica preliminare" nella Guida completa.
• Visualizzare in anteprima separazioni e trasparenze. Consultare le sezioni
"Visualizzazione in anteprima delle separazioni di colore" e "Visualizzazione in
anteprima dell'appiattimento della trasparenza" nella Guida completa.
• Regolare le impostazioni della stampante affinché colori, indicatori, pagine al vivo,
separazioni, trasparenze e altri aspetti del documento vengano stampati corretta-
mente. Consultare la sezione "Impostazione delle opzioni di stampa avanzate" nella
Guida completa.
Per utilizzare i livelli AutoCAD o Visio in un documento PDF
(Windows):
• Creare il documento Adobe PDF e includere solo i livelli desiderati dal file AutoCAD o
Visio. Consultare le sezioni "Conversione di file Microsoft Visio" e "Conversione di file
Autodesk AutoCAD" nella Guida completa.
• Aggiungere collegamenti e segnalibri per semplificare lo spostamento tra i livelli.
Consultare la sezione "Aggiunta di strumenti di navigazione ai livelli" nella Guida
completa.
• Unire o appiattire i livelli in Acrobat secondo le proprie esigenze. Non è necessario
generare nuovamente il file PDF dall'applicazione di creazione. Consultare le sezioni
"Unione dei livelli" e "Appiattimento dei livelli Adobe PDF" nella Guida completa.
• Impostare la visibilità, lo stato iniziale, la stampa e altre proprietà di livello. Consultare le
sezioni "Modifica delle proprietà dei livelli Adobe PDF" nella Guida completa.
• Stampare i livelli desiderati. Consultare la sezione "Stampa di documenti con livelli"
nella Guida completa.
Uso della Guida | Sommario | Indice Indietro 20
Guida di Adobe Acrobat Professional Informazioni su Adobe Acrobat
Uso della Guida | Sommario | Indice Indietro 21
Per preparare un documento per la visualizzazione online:
• Incorporare i font quando si crea il documento Adobe PDF. Consultare la sezione
"Creazione di impostazioni personalizzate di Adobe PDF" nella Guida completa.
• Aggiungere elementi di navigazione, ad esempio collegamenti e segnalibri.
Consultare la sezione "Aggiunta di strumenti di navigazione ai documenti PDF"
nella Guida completa.
• Creare un file Adobe PDF strutturato o con tag per garantire la massima flessibilità di
visualizzazione possibile. Consultare la sezione "Flessibilità nei file Adobe PDF" nella
Guida completa.
• Ridurre la dimensione del file per renderlo il più compatto possibile. Consultare la
sezione "Ottimizzazione dei file Adobe PDF" nella Guida completa.
• Aggiungere pulsanti per l'invio dei dati se si sta utilizzando un modulo PDF. Sono inoltre
necessari uno script CGI e i valori assegnati per i dati del modulo. Consultare la sezione
"Preparazione dei moduli per il Web" nella Guida completa.
• Consentire lo scaricamento di pagine singole. In questo modo è possibile diminuire
notevolmente il tempo di scaricamento nel caso di un documento PDF di grandi
dimensioni a cui si accede da un server Web. Consultare la sezione "Abilitazione di
Visualizzazione Web veloce in file Adobe PDF" nella Guida completa.
Per accertarsi che il documento PDF sia protetto:
• Durante la creazione del documento PDF, specificare le impostazioni di protezione. Ad
esempio, se si sta creando un documento PDF da un file Microsoft Office in Windows,
scegliere Adobe PDF > Modifica impostazioni conversione, quindi modificare le opzioni
desiderate nella scheda Protezione. Consultare la sezione "Modifica impostazioni di
conversione di PDFMaker (Windows)" nella Guida completa.
• Limitare l'accesso per l'apertura, la stampa e la modifica del documento. Consultare
la sezione "Aggiunta di password e impostazione di opzioni di protezione" nella
Guida completa.
• Codificare il documento in modo che possa essere aperto solo dagli utenti di un
determinato elenco. Consultare la sezione "Codifica di file PDF per un elenco di
destinatari" nella Guida completa.
• Certificare il documento PDF per accertarsi che non sia stato alterato. Consultare la
sezione "Certificazione di un documento" nella Guida completa.
Per controllare il colore nel documento:
• Durante la creazione del documento Adobe PDF, regolare le impostazioni del colore.
Consultare la sezione "Creazione di impostazioni personalizzate di Adobe PDF" nella
Guida completa.
• Specificare un motore di gestione, definire gli spazi di lavoro e impostare le altre
opzioni di gestione del colore. Consultare la sezione "Produzione di un colore
consistente" nella Guida completa.
• Vedere in anteprima le separazioni di colore nel documento. Consultare la sezione
"Visualizzazione in anteprima delle separazioni di colore" nella Guida completa.
Uso della Guida | Sommario | Indice Indietro 21
Guida di Adobe Acrobat Professional Informazioni su Adobe Acrobat
Uso della Guida | Sommario | Indice Indietro 22
• Stampare un campione di colore composito o di una scala di grigi composita per il
controllo dei colori nel documento. Consultare la sezione "Stampa colori compositi"
nella Guida completa.
• Specificare le impostazioni dell'output di stampa per assicurarsi un output di colore
consistente. Consultare la sezione "Specifica delle impostazioni di stampa" nella Guida
completa.
• Creare separazioni di colore. Consultare la sezione "Preparazione di separazioni di
colore" nella Guida completa.
Altre risorse per l'apprendimento
Oltre alle informazioni incluse nell'applicazione, Adobe rende disponibili molte altre
risorse di apprendimento.
Uso di Acrobat Online
In Acrobat Online sono disponibili informazioni sul prodotto e collegamenti che
consentono di scaricare moduli aggiuntivi e aggiornamenti, oltre a informazioni su
formazione, supporto, soluzioni per il mercato verticale e prodotti correlati ad Acrobat.
Per utilizzare Acrobat Online:
1 In Acrobat, scegliere ? > Acrobat Online per aprire la pagina Web di Adobe Acrobat.
Nota: è necessario disporre di una connessione e di un browser per Internet. Acrobat
Online avvierà il browser utilizzando la configurazione Internet predefinita.
2 Fare clic su Aggiorna per accertarsi di visualizzare la versione più recente della pagina
Web di Acrobat Online. Le informazioni vengono aggiornate continuamente, pertanto è
importante aggiornare la pagina per ottenere le opzioni correnti.
3 Scegliere una delle seguenti procedure:
• Fare clic su un pulsante o un collegamento sulla pagina Web di Acrobat Online per
aprire la pagina Web.
• Spostare il puntatore del mouse sulle categorie principali nella parte superiore della
scheda (ad esempio scaricamenti, informazioni sul prodotto e il supporto) per
visualizzare i collegamenti alle pagine correlate.
4 Chiudere o minimizzare la finestra del browser per tornare a Acrobat.
Uso del supporto online
Se si dispone di una connessione a Internet, è possibile utilizzare il comando del supporto
online per accedere alle risorse per le informazioni su Acrobat. Queste risorse vengono
continuamente aggiornate. I numerosi strumenti di apprendimento disponibili sulla
pagina di supporto di Adobe Acrobat includono quanto segue:
• Esercitazioni dettagliate
• Aggiornamenti, patch e moduli aggiuntivi
• Gli argomenti principali di Acrobat contenenti le soluzioni di supporto tecnico di
Acrobat più aggiornate
• Guide tecniche
Uso della Guida | Sommario | Indice Indietro 22
Guida di Adobe Acrobat Professional Informazioni su Adobe Acrobat
Uso della Guida | Sommario | Indice Indietro 23
• Un database consultabile delle risposte alle domande tecniche
• Collegamenti a forum di discussione degli utenti
Per utilizzare la pagina di supporto di Adobe Acrobat:
1 Scegliere ? > Supporto online.
2 Fare clic su Aggiorna per accertarsi di visualizzare la versione più recente della pagina di
supporto di Acrobat Online. Le informazioni vengono aggiornate continuamente,
pertanto è importante aggiornare la pagina per ottenere le opzioni correnti.
3 Scegliere una delle seguenti procedure:
• Fare clic sul collegamento in Argomenti di supporto principali per aprire gli argomenti
correlati.
• Digitare una parola o una frase nella casella di testo della knowledge base di supporto
per ricercare informazioni su domande specifiche su Acrobat.
• Fare clic sul collegamento Expert Center in Esercitazioni per accedere a diverse
esercitazioni di Acrobat.
Nota: la prima volta che si accede all'Expert Center, è possibile che venga richiesto di
effettuare la registrazione.
• Fare clic su uno dei collegamenti rapidi a destra della pagina.
4 Chiudere o minimizzare la finestra del browser per tornare a Acrobat.
Adobe Press
Adobe® Press pubblica libri che consentono una formazione approfondita sul software di
Adobe, inclusa la famosa collana Classroom in a Book® sviluppata da esperti Adobe. Per
informazioni sull'acquisto dei libri Adobe Press, visitare il sito Web Adobe all'indirizzo
www.adobe.it oppure contattare il rappresentante locale delle pubblicazioni Adobe.
Programma Adobe Certification
Il programma Adobe Certification offre a utenti, istruttori e centri di formazione
l'opportunità di dimostrare la propria competenza del prodotto e migliorare le proprie
capacità nell'uso del software come Adobe® Certified Experts, Adobe Certified Instructors
oppure Adobe Authorized Learning Providers. La certificazione è disponibile per diverse
aree geografiche. Visitare il sito Web Partnering with Adobe all'indirizzo
http://partners.adobe.com (informazioni in lingua inglese) per sapere come diventare
esperti certificati.
Adobe Solutions Network
Adobe® Solutions Network (ASN) rende disponibili vari prodotti e risorse tecniche per lo
sviluppo con Acrobat e Adobe PDF. È possibile trovare software developer kit (SDK),
librerie di esempio, la knowledge base dello sviluppatore e guide tecniche relative ad
argomenti quali i parametri JavaScript, pdfmark e Distiller®.
Per accedere ad Adobe Solutions Network:
Andare al sito http://partners.adobe.com/asn/acrobat/index.jsp (informazioni in lingua
inglese) nel sito Web di Adobe.
Uso della Guida | Sommario | Indice Indietro 23
Guida di Adobe Acrobat Professional Informazioni su Adobe Acrobat
Uso della Guida | Sommario | Indice Indietro 24
Assistenza alla clientela
Una volta registrato il prodotto, l'utente ha diritto all'assistenza tecnica per un periodo
complessivo di 90 giorni a partire dalla data della prima chiamata. I termini possono
variare a seconda del paese di residenza. Per ulteriori informazioni, consultare la scheda
dell'assistenza tecnica fornita con la documentazione Acrobat.
Adobe Systems fornisce inoltre diverse forme di assistenza tecnica automatica alla
clientela:
• Consultare il file ReadMe installato con il programma per le informazioni aggiuntive.
• Consultare la pagina di supporto di Adobe Acrobat per informazioni sugli argomenti di
supporto principali e sulla risoluzione dei problemi comuni. Vedere "Uso del supporto
online" a pagina 22.
Uso della Guida | Sommario | Indice Indietro 24
Guida di Adobe Acrobat Professional L'area di lavoro
Uso della Guida | Sommario | Indice Indietro 25
L'area di lavoro
Informazioni sull'area di lavoro
La finestra Professional di Acrobat contiene un riquadro del documento in cui vengono
visualizzati i documenti Adobe PDF. Sul lato sinistro è presente un riquadro di navigazione
che consente di consultare il documento PDF corrente. Sulle barre degli strumenti lungo il
bordo superiore della finestra e sulla barra di stato lungo il bordo inferiore della finestra
sono disponibili altri controlli che è possibile utilizzare per interagire con i documenti PDF.
Sul lato destro è presente una finestra Come fare per contenente istruzioni per il
completamento delle attività comuni.
A B
C D E
L'area di lavoro
A. Barre degli strumenti B. Riquadro del documento C. Riquadro di navigazione (scheda Segnalibri
visualizzata) D. Barra di stato E. Finestra Come fare per
Uso delle schede di navigazione
Le schede contengono elementi quali i segnalibri di un documento, le miniature di pagina
e gli articoli e vengono visualizzate nel riquadro di navigazione a sinistra dell'area di lavoro
o in pannelli mobili.
Uso della Guida | Sommario | Indice Indietro 25
Guida di Adobe Acrobat Professional L'area di lavoro
Uso della Guida | Sommario | Indice Indietro 26
Per mostrare o nascondere le schede del riquadro di navigazione:
Scegliere una delle seguenti procedure:
• Fare clic sull'icona Mostra/Nascondi nell'angolo inferiore sinistro del riquadro del
documento.
• Scegliere Vista > Schede di navigazione e selezionare la scheda desiderata dal menu.
• Fare clic sul nome della scheda a sinistra del riquadro del documento.
Nota: l'autore del documento Adobe PDF stabilisce il contenuto delle schede di
navigazione. In alcuni casi, le schede sono prive di contenuto.
Per scegliere un comando dal menu Opzioni di una scheda:
Fare clic su Opzioni nella parte superiore della scheda per aprire il menu e scegliere il
comando desiderato. I comandi variano a seconda della scheda visualizzata. Per chiudere
il menu senza scegliere un comando, fare clic in qualsiasi punto all'esterno del menu.
Fare clic sul triangolo accanto a Opzioni per aprire il menu
È inoltre possibile scegliere i comandi dal menu del riquadro del documento. Fare clic
sul triangolo al di sopra della barra di scorrimento per aprire il menu e scegliere Riepilogo
documento, Stato documento, Allegati file o Preferenze.
Uso dei menu di scelta rapida
Acrobat include menu di scelta rapida contenenti comandi relativi all'elemento indicato
dal puntatore. È ad esempio possibile fare clic con il pulsante destro del mouse (Windows)
oppure fare clic tenendo premuto il tasto Control (Mac OS) nell'area delle barre degli
strumenti per visualizzare un menu di scelta rapida contenente i nomi e le opzioni delle
barre degli strumenti.
Per scegliere un comando da un menu di scelta rapida:
1 Posizionare il puntatore su un elemento dell'area di lavoro, quale un commento, una
barra degli strumenti, un segnalibro o una pagina di un documento.
Uso della Guida | Sommario | Indice Indietro 26
Guida di Adobe Acrobat Professional L'area di lavoro
Uso della Guida | Sommario | Indice Indietro 27
2 Fare clic con il pulsante destro del mouse (Windows) oppure fare clic tenendo premuto
il tasto Control (Mac OS) per aprire il menu di scelta rapida e scegliere il comando
desiderato.
Informazioni sulle barre degli strumenti
La barra degli strumenti Acrobat è fondamentalmente un insieme di barre degli strumenti,
in parte visualizzate per impostazione predefinita e in parte nascoste. Alcuni degli
strumenti visibili per impostazione predefinita nelle versioni precedenti di Acrobat
vengono visualizzati su barre degli strumenti nascoste, quali le barre degli strumenti
Creazione commenti e Creazione commenti avanzati.
A B
C D E F
Barre degli strumenti aperte per impostazione predefinita
A. Barra degli strumenti File B. Barra degli strumenti Task C. Barra degli strumenti di base
D. Barra degli strumenti Zoom E. Barra degli strumenti Ruota vista F. Barra degli strumenti Come
fare per
I pulsanti della barra degli strumenti Task hanno funzioni alquanto diverse dai pulsanti di
altre barre degli strumenti. A ciascuno di questi pulsanti è associato un menu di comandi.
Fare clic sulla freccia a destra del pulsante per aprire il menu. Ad esempio fare clic sulla
freccia accanto a Crea PDF per visualizzare un menu di comandi relativi alla creazione
di documenti PDF.
Posizionare il puntatore del mouse sullo strumento per un istante in modo da
visualizzarne il nome.
Per visualizzare o nascondere le barre degli strumenti:
Scegliere una delle seguenti procedure:
• Scegliere Vista > Barre degli strumenti, quindi selezionare la barra degli strumenti da
visualizzare o nascondere. Un segno di spunta accanto al nome della barra degli
strumenti indica che la barra è visualizzata.
• Fare clic con il pulsante destro del mouse (Windows) oppure fare clic tenendo premuto
il tasto Control (Mac OS) nell'area delle barre degli strumenti e selezionare la barra degli
strumenti da visualizzare o nascondere. Vedere "Uso dei menu di scelta rapida" a
pagina 26.
• Fare clic sulla freccia accanto a un pulsante della barra degli strumenti Task e
selezionare il nome della barra degli strumenti associata. La barra degli strumenti
espansa viene visualizzata come barra degli strumenti mobile nel riquadro del
documento. Ad esempio fare clic sulla freccia accanto a Rivedi e commenta ,
quindi scegliere la barra degli strumenti Creazione commenti.
• Per nascondere tutte le barre degli strumenti, scegliere Vista > Barre degli strumenti >
Nascondi barre degli strumenti. Per visualizzarle nuovamente, scegliere Mostra barre
degli strumenti.
Uso della Guida | Sommario | Indice Indietro 27
Guida di Adobe Acrobat Professional L'area di lavoro
Uso della Guida | Sommario | Indice Indietro 28
• Per visualizzare l'insieme predefinito di barre degli strumenti, scegliere Vista > Barre
degli strumenti > Ripristina barre degli strumenti.
Per informazioni sulla modifica dell'aspetto e della posizione delle barre degli strumenti,
vedere "Personalizzazione dell'area di lavoro" a pagina 42.
Selezione degli strumenti
In genere, per spostarsi all'interno dei documenti PDF è consigliabile utilizzare lo
strumento Mano . È tuttavia possibile selezionare anche altri strumenti utili dalle
barre degli strumenti.
Per selezionare uno strumento:
Scegliere una delle seguenti procedure:
• Dal menu Strumenti, scegliere il nome della barra degli strumenti, quindi selezionare lo
strumento.
• Per selezionare uno strumento visualizzato su una barra degli strumenti, fare clic su di
esso oppure premere il tasto appropriato. Vedere "Tasti per la selezione di strumenti" a
pagina 416.
• Per selezionare temporaneamente lo strumento Mano senza deselezionare lo
strumento corrente, tenere premuta la barra spaziatrice.
• Per selezionare temporaneamente lo strumento Zoom avanti, tenere premuto Ctrl
(Windows) o Comando (Mac OS) e la barra spaziatrice.
• Per selezionare uno strumento nascosto, tenere premuto il pulsante del mouse sullo
strumento correlato o sul triangolo accanto ad esso finché non vengono visualizzati gli
strumenti aggiuntivi, quindi trascinare il puntatore fino allo strumento desiderato.
• Per inserire strumenti nascosti sulla barra degli strumenti e renderli visibili, fare clic sullo
strumento correlato o sul triangolo accanto ad esso finché non vengono visualizzati gli
strumenti aggiuntivi e selezionare l'opzione Espandi questo pulsante o Mostra barra
degli strumenti. Per comprimere gli strumenti nascosti, fare clic sul triangolo a destra
degli strumenti.
Apertura di un gruppo di strumenti nascosto mediante clic sul triangolo di uno strumento
Uso della barra degli strumenti Proprietà
La barra degli strumenti Proprietà consente di accedere facilmente alle proprietà di diversi
strumenti e oggetti, inclusi link, commenti, campi modulo, clip multimediali e segnalibri.
Gli strumenti visualizzati sulla barra degli strumenti Proprietà dipendono dall'elemento
selezionato. In seguito alla selezione di uno strumento di misurazione la barra appare
automaticamente.
Quando viene visualizzata, la barra è mobile per impostazione predefinita ma, se si
preferisce, è possibile ancorarla accanto alle altre barre degli strumenti.
Uso della Guida | Sommario | Indice Indietro 28
Guida di Adobe Acrobat Professional L'area di lavoro
Uso della Guida | Sommario | Indice Indietro 29
Per visualizzare o nascondere la barra degli strumenti Proprietà:
1 Selezionare l'oggetto, ad esempio un commento nota, contenente le proprietà da
modificare.
2 Scegliere una delle seguenti procedure:
• Scegliere Vista > Barre degli strumenti > Barra delle proprietà.
• Fare clic con il pulsante destro del mouse (Windows) oppure fare clic tenendo premuto
il tasto Control (Mac OS) nell'area delle barre degli strumenti e scegliere Barra delle
proprietà dal menu di scelta rapida.
Se si desidera modificare proprietà diverse da quelle elencate sulla barra degli
strumenti Proprietà, fare clic con il pulsante destro del mouse (Windows) oppure fare
clic tenendo premuto il tasto Control (Mac OS) sull'oggetto e scegliere Proprietà.
Apertura di documenti
È possibile aprire un documento Adobe PDF dall'applicazione di posta elettronica in uso,
dal file system, da un browser Web (solo Windows) o scegliendo File > Apri in Acrobat.
L'aspetto di un documento PDF dipende dal modo in cui l'autore lo ha impostato. Ad
esempio, è possibile che un documento venga aperto a un determinato numero di pagina
o con un determinato ingrandimento.
Per aprire un documento PDF da Acrobat:
1 Scegliere una delle seguenti procedure:
• Scegliere File > Apri oppure fare clic sul pulsante Apri sulla barra degli strumenti.
Nella finestra di dialogo Apri, selezionare uno o più nomi di file e fare clic su Apri.
I documenti PDF hanno di norma l'estensione .pdf.
• (Windows) Dal menu File, scegliere il nome del documento.
• (Mac OS) Scegliere File > Apri file recente, quindi il nome del documento.
2 Se viene visualizzata la finestra di dialogo Stato documento, il documento è caratte-
rizzato da uno stato o da funzioni speciali. Può ad esempio essere un documento
certificato oppure far parte di una revisione di commento. Fare clic su Chiudi. Nell'angolo
inferiore sinistro della barra di stato vengono visualizzate icone che rappresentano queste
icone di stato speciali. È possibile fare clic su una di esse per visualizzare lo stato del
documento.
Se l'apertura di un documento è impostata sulla visualizzazione a Pieno schermo, la barra
degli strumenti, la barra dei comandi, la barra dei menu e i comandi della finestra non
saranno visibili. È possibile chiudere la visualizzazione a Pieno schermo premendo il tasto
Esc, se le preferenze sono impostate in questo modo, oppure premendo Ctrl+L (Windows)
o Comando+L (Mac OS). Vedere "Lettura di documenti nella visualizzazione a Pieno
schermo" a pagina 39.
Se è aperto più di un documento, è possibile passare da un documento all'altro
scegliendo il nome del documento dal menu Finestra.
Uso della Guida | Sommario | Indice Indietro 29
Guida di Adobe Acrobat Professional L'area di lavoro
Uso della Guida | Sommario | Indice Indietro 30
Per aprire un documento PDF da un'applicazione diversa da Acrobat:
Scegliere una delle seguenti procedure:
• Aprire l'allegato PDF da un'applicazione di posta elettronica. Nella maggior parte delle
applicazioni di posta elettronica, è possibile fare doppio clic sull'icona dell'allegato per
aprire il documento.
• Fare clic sul link del file PDF nel browser Web. È possibile che il documento PDF venga
aperto nel browser Web. In questo caso, utilizzare le barre degli strumenti di Acrobat
per stampare, cercare e utilizzare i documenti PDF, in quanto i comandi di menu
potrebbero essere applicabili al browser e non al documento PDF. Vedere "Visualizza-
zione di documenti Adobe PDF in un browser Web (Windows)" a pagina 384.
• Nel file system, fare doppio clic sull'icona del file PDF.
Nota: in Mac OS è possibile che un documento creato in Windows non possa essere aperto
mediante doppio clic sulla relativa icona. In tal caso, scegliere File > Apri in Acrobat.
Spostamento all'interno dei documenti
È possibile spostarsi all'interno dei documenti Adobe PDF scorrendone le pagine oppure
utilizzando strumenti di spostamento quali i segnalibri, le miniature e i link. È inoltre
possibile ripercorrere la sequenza di visualizzazione per tornare al punto di partenza.
Come scorrere le pagine dei documenti
I controlli di spostamento sulla barra di stato nella parte inferiore della finestra
consentono di spostarsi all'interno dei documenti in modo rapido. Per scorrere le pagine
di un documento PDF è inoltre possibile utilizzare i comandi di menu, la barra degli
strumenti Navigazione e i tasti di scelta rapida.
A B C D E
Controlli di spostamento
A. Pulsante Prima pagina B. Pulsante Pagina precedente C. Pagine corrente
D. Pulsante Pagina seguente E. Pulsante Ultima pagina
Per passare a un'altra pagina:
Scegliere una delle seguenti procedure:
• Per passare alla prima o all'ultima pagina, fare clic sul pulsante Prima pagina o
Ultima pagina sulla barra di stato o scegliere Vista > Vai a > Prima pagina o Ultima
pagina.
• Per passare alla pagina seguente o precedente, fare clic sul pulsante Pagina seguente
o Pagina precedente sulla barra di stato o scegliere Vista > Vai a > Pagina seguente o
Pagina precedente.
• Se è attiva la visualizzazione Adatta pagina e il layout di pagina è impostato sulla pagina
singola, premere i tasti freccia Su o freccia Giù per spostarsi su o giù di una pagina.
Vedere "Impostazione del layout di pagina e dell'orientamento" a pagina 38.
Per informazioni sui tasti di scelta rapida per lo scorrimento delle pagine dei
documenti, vedere "Tasti di scelta rapida" a pagina 416.
Uso della Guida | Sommario | Indice Indietro 30
Guida di Adobe Acrobat Professional L'area di lavoro
Uso della Guida | Sommario | Indice Indietro 31
Per utilizzare la barra degli strumenti Navigazione:
1 Fare clic con il pulsante destro del mouse (Windows) oppure fare clic tenendo premuto
il tasto Control (Mac OS) nell'area delle barre degli strumenti, quindi scegliere
Navigazione.
2 Fare clic sui pulsanti per spostarsi avanti o indietro nel documento.
Per passare a una pagina specificandone il numero:
Scegliere una delle seguenti procedure:
• Scegliere Vista > Vai a > pagina, digitare il numero di pagina e scegliere OK.
• Trascinare la barra di scorrimento verticale finché non viene visualizzato il numero di
pagina desiderato.
• Selezionare il numero di pagina corrente sulla barra di stato, digitare il numero della
pagina a cui passare e premere Invio.
Nota: se i numeri di pagina del documento non corrispondono alla posizione effettiva
della pagina nel file PDF, la posizione della pagina viene visualizzata tra parentesi sulla
barra di stato. Se, ad esempio, la prima pagina di un capitolo di 18 pagine è numerata 223,
la numerazione sarà 223 (1 di 18). È possibile fare doppio clic all'interno delle parentesi,
modificare il numero relativo alla posizione della pagina e premere Invio per passare a
tale pagina. Per informazioni sull'attivazione e la disattivazione dei numeri di pagina
logici, vedere "Preferenze di Visualizzazione pagina" a pagina 381.
Per scorrere automaticamente un documento:
1 Scegliere Vista > Scorri automaticamente.
2 Premere Esc per interrompere lo scorrimento fino alla fine.
Ripercorrere la sequenza di visualizzazione
Dopo essersi spostati tra le pagine di un documento, è possibile ripercorrere la sequenza
di visualizzazione per tornare al punto di partenza.
Per ripercorrere la sequenza di visualizzazione:
Scegliere una delle seguenti procedure:
• Per ripercorrere la sequenza di visualizzazione di un documento Adobe PDF, scegliere
Vista > Vai a > Vista precedente o Vista seguente. Il comando Vista seguente è
disponibile solo se si è scelto Vista precedente.
• Se il documento PDF viene visualizzato in un browser, utilizzare le opzioni disponibili
sulla barra degli strumenti Navigazione per spostarsi da una vista all'altra. Fare clic con il
pulsante destro del mouse (Windows) oppure fare clic tenendo premuto il tasto
Control (Mac OS) nell'area delle barre degli strumenti, quindi scegliere Navigazione.
Fare clic su Vista precedente o su Vista seguente .
• Per ripercorrere la sequenza di visualizzazione di altri documenti PDF, scegliere Vista >
Vai a > Documento precedente o Documento seguente. Questi comandi consentono di
aprire gli altri documenti PDF, se sono stati chiusi.
Uso della Guida | Sommario | Indice Indietro 31
Guida di Adobe Acrobat Professional L'area di lavoro
Uso della Guida | Sommario | Indice Indietro 32
Spostamento con i segnalibri
I segnalibri costituiscono una sorta di indice, sono generalmente associati a capitoli e
sezioni di un documento e vengono visualizzati nel riquadro di navigazione. Per informa-
zioni sull'aggiunta di segnalibri a un documento Adobe PDF, vedere "Creazione di
segnalibri" a pagina 148.
C
B
Scheda Segnalibri
A. Scheda Segnalibri B. Segnalibro espanso C. Fare clic per visualizzare il menu Opzioni del
segnalibro
Per sfogliare un documento utilizzando un segnalibro:
1 Fare clic sulla scheda Segnalibri a sinistra della finestra oppure scegliere Vista > Schede
di navigazione > Segnalibri per visualizzare i segnalibri.
2 Per passare a un argomento utilizzandone il segnalibro, fare clic sul segnalibro. Fare clic
sul segno più (+) accanto a un segnalibro principale per espanderlo. Fare clic sul segno
meno (-) accanto a un segnalibro per nasconderne i segnalibri secondari.
Nota: quando si fa clic su un segnalibro, è possibile che venga eseguita un'azione
piuttosto che lo spostamento in un'altra posizione. Ciò dipende da come è stato definito
il segnalibro.
Se l'elenco dei segnalibri scompare quando si fa clic su un segnalibro, scegliere la scheda
Segnalibri per visualizzare nuovamente l'elenco. Se si desidera che la scheda Segnalibri
resti sempre visualizzata dopo aver fatto clic su un segnalibro, scegliere il menu Opzioni
nella parte superiore del pannello Segnalibri e accertarsi che l'opzione Nascondi dopo
l'uso non sia selezionata.
Quando si scorre un documento, fare clic sul pulsante Mostra il segnalibro della
pagina corrente nella parte superiore del pannello Segnalibri per visualizzare la
posizione corrente. Se il segnalibro è nascosto all'interno di un segnalibro principale
compresso, questo viene aperto in modo da visualizzare il segnalibro selezionato.
Uso della Guida | Sommario | Indice Indietro 32
Guida di Adobe Acrobat Professional L'area di lavoro
Uso della Guida | Sommario | Indice Indietro 33
Spostamento con le miniature di pagina
Le miniature di pagina sono anteprime di dimensione ridotta delle pagine di un documen-
to e possono essere utilizzate nel pannello Pagine per modificare la visualizzazione delle
pagine e passare ad altre pagine. Il riquadro rosso della miniatura di pagina indica l'area
della pagina visualizzata. È possibile ridimensionare tale riquadro per modificare la
percentuale di zoom. Vedere "Ingrandimento e riduzione della visualizzazione" a
pagina 35. Per informazioni sull'aggiunta di miniature a un documento PDF, vedere
"Creazione di miniature di pagina" a pagina 145.
Per spostarsi utilizzando le miniature di pagina:
1 Fare clic sulla scheda Pagine a sinistra della finestra oppure scegliere Vista > Schede di
navigazione > Pagine per visualizzare il pannello Pagine.
2 Per passare a un'altra pagina, fare clic sulla relativa miniatura.
Spostamento con i link
La selezione di un link mediante clic in un documento PDF corrisponde alla selezione di un
link in un sito Web. I link consentono di passare a punti specifici del documento PDF
definiti dall'autore, nonché passare da un punto all'altro del documento corrente, ad altri
documenti PDF o a siti Web. L'autore del documento PDF determina l'aspetto dei link
all'interno del PDF. Per informazioni sull'aggiunta di link a un documento PDF, vedere
"Creazione di link" a pagina 153.
Facendo clic su un link è inoltre possibile riprodurre filmati, clip audio e allegati file, a
condizione che nel computer siano installati i componenti hardware e software
appropriati. Per informazioni sulla modifica delle preferenze multimediali, vedere
"Impostazione delle preferenze di Multimedia" a pagina 383. A un documento PDF è
possibile aggiungere filmati, file audio e file. Vedere "Integrazione di clip multimediali nei
documenti" a pagina 203.
Per seguire un link:
1 Selezionare lo strumento Mano .
2 Posizionare il puntatore sull'area contenente il link nella pagina finché il puntatore non
si trasforma in una mano con l'indice puntato Se il link punta al Web, con lo strumento
Mano apparirà un segno più (+). Quindi fare clic sul link.
Uso della Guida | Sommario | Indice Indietro 33
Guida di Adobe Acrobat Professional L'area di lavoro
Uso della Guida | Sommario | Indice Indietro 34
Visualizzazione dei livelli
Le informazioni possono essere memorizzate nei diversi livelli di un documento Adobe
PDF. I livelli visualizzati nel documento PDF si basano su quelli creati nell'applicazione
originale. È possibile esaminarli e visualizzare o nascondere il contenuto associato a
ciascuno di essi utilizzando la scheda Livelli nel pannello Navigazione. Per ulteriori
informazioni sull'uso dei livelli, vedere "Informazioni sui livelli Adobe PDF" a pagina 192.
A
B
Scheda Livelli
A. L'icona a forma di occhio indica un livello visualizzato B. Livello nascosto
Per visualizzare i livelli:
1 Fare clic sulla scheda Livelli a sinistra della finestra oppure scegliere Vista > Schede di
navigazione > Livelli.
2 Fare clic sull'icona a forma di occhio per nascondere il contenuto di un livello. Fare
clic sulla casella vuota per visualizzare il contenuto di un livello nascosto. Un livello è
visibile quando è presente l'icona a forma di occhio ed è nascosto quando tale icona è
assente.
Lettura di thread di articoli
Gli articoli sono percorsi elettronici che consentono di esplorare un documento. In genere,
un articolo inizia in una pagina e continua in un'altra, in un punto successivo del
documento, esattamente come avviene per gli articoli di giornali e riviste tradizionali.
Quando si legge un articolo, viene eseguito lo zoom in avanti o indietro della pagina in
modo che la parte corrente dell'articolo occupi tutto lo schermo. Per informazioni
sull'aggiunta di articoli a un documento PDF, vedere "Informazioni sugli articoli" a
pagina 164.
Per leggere un articolo:
1 Scegliere una delle seguenti procedure:
• Scegliere Vista > Schede di navigazione > Articoli per aprire il pannello Articoli. Quindi,
fare doppio clic sull'icona dell'articolo per iniziare a leggerlo.
Nota: se il documento PDF viene visualizzato in un browser, non sarà possibile aprire il
pannello Articoli. Per aprirlo, sarà necessario utilizzare Acrobat.
• Selezionare lo strumento Mano e fare clic in un punto qualsiasi dell'articolo per
iniziarne la lettura da tale posizione.
2 Durante la lettura il puntatore assume il seguente aspetto . Per spostarsi all'interno
dell'articolo, scegliere una delle seguenti procedure:
• Per passare alla pagina successiva, premere Invio o fare clic con il mouse.
Uso della Guida | Sommario | Indice Indietro 34
Guida di Adobe Acrobat Professional L'area di lavoro
Uso della Guida | Sommario | Indice Indietro 35
• Per passare alla pagina precedente, fare clic tenendo premuto il tasto Maiusc
nell'articolo oppure premere Maiusc-Invio.
• Per passare all'inizio dell'articolo, fare clic tenendo premuto il tasto Ctrl (Windows)
oppure Opzione (Mac OS) nell'articolo.
• Per chiudere l'articolo prima di averne raggiunto la fine, premere Maiusc-Ctrl
(Windows) o Maiusc-Opzione (Mac OS) e fare clic.
3 Una volta raggiunta la fine dell'articolo, il puntatore assume il seguente aspetto .
Premere Invio oppure fare clic con il mouse per tornare alla pagina visualizzata prima della
lettura dell'articolo.
Regolazione della visualizzazione dei documenti
Acrobat dispone di un insieme di strumenti che consentono di regolare la visualizzazione
dei documenti Adobe PDF, inclusi semplici strumenti quali Zoom avanti e Zoom indietro e
strumenti più avanzati. È anche possibile regolare la visualizzazione ruotando le pagine e
stabilendo se visualizzare una pagina alla volta o un flusso continuo di pagine. Lo stesso
documento PDF può essere visualizzato in pannelli differenti utilizzando una doppia
visualizzazione.
Regolazione della posizione della pagina
Utilizzare lo strumento Mano per spostarsi all'interno della pagina in modo da
visualizzarne tutte le aree. Lo spostamento di una pagina Adobe PDF con lo strumento
Mano equivale allo spostamento fisico di un foglio di carta su un tavolo.
Per regolare la posizione delle pagine:
1 Selezionare lo strumento Mano.
2 Scegliere una delle seguenti procedure:
• Trascinare la pagina verso l'alto o il basso. Rilasciare il pulsante del mouse per
interrompere lo scorrimento.
• Se si esegue lo zoom in avanti della pagina ingrandendola molto, trascinare la pagina a
sinistra o a destra per visualizzarne un'altra area.
Ingrandimento e riduzione della visualizzazione
La barra degli strumenti e la barra di stato consentono di ingrandire la visualizzazione dei
documenti PDF in diversi modi.
• Gli strumenti Zoom avanti e Zoom indietro consentono di modificare l'ingrandimento
del documento.
• Grazie allo strumento Zoom dinamico è possibile eseguire lo zoom in avanti o indietro
trascinando il mouse verso l'alto o verso il basso.
• La Finestra Zoom e dettaglio consente di utilizzare una finestra di dimensioni ridotte
per regolare l'ingrandimento e la posizione dell'area di visualizzazione, con un risultato
simile a quello ottenuto utilizzando una miniatura di pagina.
Uso della Guida | Sommario | Indice Indietro 35
Guida di Adobe Acrobat Professional L'area di lavoro
Uso della Guida | Sommario | Indice Indietro 36
• Lo strumento Loupe consente di visualizzare una parte ingrandita di un documento
PDF in una finestra di dimensioni ridotte ed è particolarmente utile per eseguire lo
zoom in avanti e osservare i dettagli dei documenti PDF.
A B C D
Opzioni di ingrandimento sulla barra degli strumenti
A. Menu Zoom B. Pulsante Zoom indietro C. Menu di ingrandimento D. Pulsante Zoom avanti
Per aumentare o ridurre l'ingrandimento:
Scegliere una delle seguenti procedure:
• Fare clic sul pulsante Zoom avanti o Zoom indietro sulla barra degli strumenti o
selezionare una percentuale di ingrandimento dal menu delle barre degli strumenti.
• Dal menu Zoom sulla barra degli strumenti, scegliere lo strumento Zoom avanti o
Zoom indietro e fare clic sulla pagina. Per ingrandire un'area specifica, utilizzare lo
strumento Zoom avanti in modo da disegnare un rettangolo. Al termine
dell'operazione di zoom, sarà possibile selezionare lo strumento Mano.
• Fare clic sull'area della percentuale di ingrandimento sulla barra degli strumenti,
digitare una nuova percentuale e premere Invio.
• Dal menu Zoom sulla barra degli strumenti, selezionare lo strumento Zoom
dinamico e trascinare verso l'alto per ingrandire l'area in cui si inizia il trascinamento
oppure verso il basso per ridurre l'area da tale posizione. Se il mouse dispone di una
rotellina, è possibile farla ruotare in avanti per eseguire lo zoom in avanti o indietro per
eseguire lo zoom indietro.
Quando si seleziona lo strumento Zoom avanti, è possibile fare clic o trascinare il
mouse tenendo premuto Alt (Windows) oppure Opzione (Mac OS) per eseguire lo zoom
indietro. Quando è selezionato Zoom indietro, tenere premuto Ctrl oppure Opzione per
eseguire lo zoom avanti. Con lo strumento zoom, tenere premuto Maiusc per utilizzare lo
strumento Zoom dinamico.
Per modificare l'ingrandimento utilizzando la Finestra Zoom e dettaglio:
1 Scegliere Strumenti > Zoom > Finestra Zoom e dettaglio oppure selezionare lo
strumento Finestra Zoom e dettaglio dal menu Zoom sulla barra degli strumenti.
2 Scegliere una delle seguenti procedure:
• Trascinare le maniglie del riquadro all'interno della Finestra Zoom e dettaglio per
modificare l'ingrandimento del documento.
• Trascinare il centro del riquadro per ingrandire l'area che si desidera visualizzare.
• Fare clic sui pulsanti di spostamento per passare a un'altra pagina.
Per modificare il livello di ingrandimento mediante lo strumento Loupe:
1 Scegliere Strumenti > Zoom > Loupe oppure selezionare lo strumento Loupe dal
menu Zoom sulla barra degli strumenti.
2 Fare clic nell'area del documento di cui si desidera visualizzare i dettagli.
Uso della Guida | Sommario | Indice Indietro 36
Guida di Adobe Acrobat Professional L'area di lavoro
Uso della Guida | Sommario | Indice Indietro 37
3 Trascinare il dispositivo di scorrimento nella finestra dello strumento Loupe per
determinare il livello di ingrandimento.
Utilizzare lo strumento Loupe per visualizzare un'area ingrandita del documento
Per modificare il livello di ingrandimento utilizzando una miniatura di pagina:
1 Fare clic sulla scheda Pagine a sinistra della finestra per visualizzare le miniature di
pagina. Ogni miniatura rappresenta una pagina.
2 Individuare la miniatura della pagina corrente e posizionare il puntatore sull'angolo
inferiore destro del riquadro finché non si trasforma in una doppia freccia .
3 Trascinare l'angolo della finestra in modo da ridurre o espandere la visualizzazione
della pagina.
Un riquadro all'interno di una miniatura di pagina indica l'area della
pagina attualmente visualizzata nel riquadro del documento.
Per adattare una pagina alle dimensioni della finestra:
Scegliere una delle seguenti procedure:
• Per adattare l'intera pagina alle dimensioni della finestra, scegliere Vista > Adatta
pagina o fare clic su Adatta pagina sulla barra degli strumenti.
• Per adattare la pagina alla larghezza della finestra, scegliere Vista > Adatta larghezza
oppure fare clic su Adatta larghezza sulla barra degli strumenti. È possibile che
parte della pagina non venga visualizzata.
• Per adattare il testo e le immagini della pagina alla larghezza della finestra, scegliere
Vista > Dimensioni visibili oppure fare clic su Dimensioni visibili sulla barra degli
strumenti. È possibile che parte della pagina non venga visualizzata.
Uso della Guida | Sommario | Indice Indietro 37
Guida di Adobe Acrobat Professional L'area di lavoro
Uso della Guida | Sommario | Indice Indietro 38
Per conoscere i tasti di scelta rapida dei comandi per il ridimensionamento dei
documenti aprire il menu Vista.
Per tornare alle dimensioni reali della pagina:
Scegliere Vista > Dimensioni reali oppure fare clic su Dimensioni reali sulla barra degli
strumenti. Le dimensioni reali di una pagina PDF corrispondono di norma al valore 100%.
È possibile tuttavia che al momento della creazione il documento sia stato impostato su
un altro livello di zoom.
Impostazione del layout di pagina e dell'orientamento
La modifica del layout di pagina è particolarmente utile quando si desidera eseguire lo
zoom indietro per ottenere una panoramica del layout del documento. Per visualizzare i
documenti Adobe PDF è possibile utilizzare i seguenti layout di pagina:
• Pagina singola visualizza una pagina alla volta nel riquadro del documento.
• Continuo dispone le pagine in una colonna verticale continua.
• Pagine affiancate dispone le pagine una accanto all'altra, visualizzando solo una o due
pagine alla volta.
• Continuo – Pagine affiancate dispone le pagine una accanto all'altra in una colonna
verticale continua. Se un documento contiene più di due pagine, la prima viene
visualizzata a destra per consentire una corretta visualizzazione delle coppie di pagine.
Confronto tra i layout Pagina singola, Continuo, Continuo – Pagine affiancate e Pagine affiancate
Per informazioni su come determinare la disposizione delle pagine quando si utilizza il
layout Continuo – Pagine affiancate, vedere "Visualizzazione delle informazioni sui
documenti PDF" a pagina 293.
Per impostare il layout di pagina:
1 Scegliere una delle seguenti procedure:
• Scegliere Vista > Layout pagina, quindi Pagina singola, Continuo, Pagine affiancate o
Continuo – Pagine affiancate.
• Fare clic sul pulsante Pagina singola , sul pulsante Continuo , sul pulsante
Continuo – Pagine affiancate o sul pulsante Pagine affiancate sulla barra di stato.
2 Se necessario, scegliere Vista > Adatta pagina per visualizzare il documento nel layout
di pagina corrente.
Nota: nel layout Pagina singola, il comando Modifica > Seleziona tutto consente di
selezionare tutto il testo della pagina corrente. In altri layout, consente di selezionare
tutto il testo contenuto nel documento PDF.
Uso della Guida | Sommario | Indice Indietro 38
Guida di Adobe Acrobat Professional L'area di lavoro
Uso della Guida | Sommario | Indice Indietro 39
Per ruotare la visualizzazione della pagina:
Scegliere Vista > Ruota vista > in senso orario o in senso antiorario. È possibile modificare
la visualizzazione di una pagina con incrementi di 90 gradi. Tale modifica influisce sulla
visualizzazione della pagina, non sul relativo orientamento, e non può essere salvata. Se
si desidera che la pagina ruotata venga salvata con il documento, utilizzare il comando
Documento > Pagine > Ruota.
Uso della doppia visualizzazione
La doppia visualizzazione è costituita da due riquadri di visualizzazione per lo stesso
documento PDF. È possibile scorrere il riquadro attivo, modificarne il livello di zoom o
passare a un'altra pagina senza influire sull'altro riquadro.
Per visualizzare un documento nella doppia visualizzazione:
1 Scegliere Finestra > Dividi oppure trascinare l'area grigia al di sopra della barra di
scorrimento.
2 Fare clic sul riquadro per attivarlo e scorrere o modificare l'ingrandimento per regolare
la vista.
3 Trascinare la barra di divisione verso l'alto o verso il basso per ridimensionare i riquadri.
4 Scegliere nuovamente Finestra > Dividi per ripristinare la visualizzazione della finestra
del documento in un singolo riquadro.
Lettura di documenti nella visualizzazione a Pieno schermo
Nella visualizzazione a Pieno schermo, le pagine Adobe PDF occupano l'intero schermo. La
barra dei menu, la barra dei comandi, la barra degli strumenti, la barra di stato e i controlli
della finestra sono nascosti. L'apertura di un documento PDF può essere impostata dal
relativo autore sulla visualizzazione a Pieno schermo oppure in base alle diverse esigenze
degli utenti. La visualizzazione a Pieno schermo viene spesso utilizzata per le presenta-
zioni, a volte con la funzione di transizione e avanzamento automatico delle pagine.
Vedere "Impostazione di una presentazione" a pagina 185.
Nella visualizzazione a Pieno schermo il puntatore resta attivo in modo da consentire la
selezione dei link mediante clic e l'apertura delle note. È possibile utilizzare i tasti di scelta
rapida per i comandi di spostamento e di zoom, anche se i menu e la barra degli strumenti
non sono visibili.
Per leggere un documento nella visualizzazione a Pieno schermo:
Scegliere Finestra > Visualizza a pieno schermo. Premere Invio oppure il tasto freccia Giù o
freccia Destra per scorrere le pagine del documento. Premere Maiusc-Invio oppure il tasto
freccia Su o freccia Sinistra per scorrere all'indietro le pagine del documento.
Nota: se sono installati due monitor, è possibile che la visualizzazione a Pieno schermo di
una pagina abbia luogo solo su uno di essi. Per scorrere le pagine del documento, fare clic
sullo schermo in cui è visualizzata la pagina nella visualizzazione a Pieno schermo.
Per chiudere la visualizzazione a Pieno schermo:
Premere Esc, se le preferenze dell'opzione Pieno schermo sono definite in questo modo,
oppure Ctrl+L (Windows) o Comando+L (Mac OS). Vedere "Preferenze di Pieno schermo" a
pagina 383.
Uso della Guida | Sommario | Indice Indietro 39
Guida di Adobe Acrobat Professional L'area di lavoro
Uso della Guida | Sommario | Indice Indietro 40
Uso degli strumenti di layout
Acrobat Professional include un insieme di strumenti per il perfezionamento del layout dei
documenti Adobe PDF. Strumenti quali griglie, righelli, guide, strumenti di misurazione e il
pannello delle informazioni risultano particolarmente utili per la realizzazione di moduli,
l'analisi di disegni CAD e la preparazione di stampe di tipo professionale.
Visualizzazione delle griglie
È possibile utilizzare le griglie per allineare in modo preciso testo e oggetti in un
documento. Se attivata, la griglia è visibile nel documento. Quando si sposta un
oggetto, l'opzione Aggancia alla griglia lo allinea alla linea della griglia più vicina.
Per visualizzare o nascondere la griglia:
Scegliere Vista > Griglia. Quando la griglia è visualizzata, viene visualizzato un segno di
spunta accanto al nome del comando.
Per attivare o disattivare l'opzione Aggancia alla griglia:
Scegliere Vista > Aggancia alla griglia. Quando l'opzione è attiva, viene visualizzato un
segno di spunta accanto al nome del comando.
Per modificare l'aspetto delle griglie:
1 Scegliere Modifica > Preferenze (Windows) o Acrobat > Preferenze (Mac OS), quindi
Unità e guide a sinistra della finestra di dialogo Preferenze:
2 Per modificare le impostazioni delle griglie, scegliere una delle seguenti procedure:
• Per modificare la spaziatura tra le linee della griglia, utilizzare i tasti freccia o la casella di
testo per immettere un valore per Larghezza tra le righe e Altezza tra le righe.
• Per modificare l'origine della griglia, utilizzare i tasti freccia o la casella di testo e
immettere un valore per Scarto griglia dal bordo sinistro e Scarto griglia dal bordo
superiore.
• Per modificare il numero di suddivisioni all'interno di ciascun quadrato della griglia,
utilizzare i tasti freccia o la casella di testo e immettere un valore per Suddivisioni. Le
linee di suddivisione sono più sottili delle linee della griglia.
• Per modificare il colore delle linee della griglia, fare clic sul quadrato Colore linea griglia
e scegliere un nuovo colore dal pannello Colore. Quindi scegliere OK.
3 Scegliere OK per chiudere la finestra di dialogo Preferenze.
Creazione delle guide dei righelli
I righelli orizzontale e verticale consentono di controllare le dimensioni degli oggetti
presenti nei documenti. Mediante il trascinamento dai righelli è possibile creare guide nel
documento. Le guide si rivelano particolarmente utili per l'allineamento di oggetti quali i
campi modulo. È possibile modificare l'unità di misura e il colore utilizzati nel righello.
Per creare guide di righelli:
1 Scegliere Vista > Righelli per visualizzare i righelli.
Uso della Guida | Sommario | Indice Indietro 40
Guida di Adobe Acrobat Professional L'area di lavoro
Uso della Guida | Sommario | Indice Indietro 41
2 Scegliere una delle seguenti procedure:
• Utilizzando lo strumento Mano, trascinare verso il basso il righello orizzontale per creare
una guida orizzontale oppure trascinare a destra del righello verticale per creare una
guida verticale. Fare clic all'esterno della guida per deselezionarla.
• Fare doppio clic su un punto del righello orizzontale per creare una guida verticale
oppure su un punto del righello verticale per creare una guida orizzontale.
Per visualizzare o nascondere le guide:
Scegliere Vista > Guide.
Per spostare o eliminare le guide dei righelli:
Utilizzando lo strumento Mano, fare clic sulla guida per selezionarla e trascinarla in un
nuovo punto oppure premere Elimina.
Per modificare i colori della guida:
1 Scegliere Modifica > Preferenze (Windows) o Acrobat > Preferenze (Mac OS), quindi
Unità e guide a sinistra della finestra di dialogo Preferenze.
2 Fare clic sul quadrato Colore guida e scegliere un nuovo colore dal menu a comparsa
Colore, quindi fare clic su OK.
Misurazione degli oggetti presenti in un documento
La barra degli strumenti Misura consente di misurare distanze e aree di oggetti nei
documenti PDF. Gli strumenti di misurazione sono particolarmente utili quando si
desidera stabilire la larghezza, l'altezza o l'area degli oggetti presenti in un modulo o in un
disegno CAD oppure quando si desidera misurare determinate aree di un documento
prima di inviarlo a una stampante professionale.
Quando si utilizza lo strumento Distanza, lo strumento Perimetro e lo strumento Area per
fare clic sui segmenti linea, sulla barra degli strumenti Proprietà vengono visualizzate le
misure dei segmenti linea disegnati.
Strumenti di misurazione
A. Barra degli strumenti Proprietà B. Barra degli strumenti Misura C. Oggetto sottoposto a
misurazione
Uso della Guida | Sommario | Indice Indietro 41
Guida di Adobe Acrobat Professional L'area di lavoro
Uso della Guida | Sommario | Indice Indietro 42
Per misurare l'altezza, la larghezza o l'area degli oggetti:
1 Scegliere Strumenti > Misura > Mostra barra degli strumenti Misura. In alternativa, fare
clic con il pulsante destro del mouse (Windows) oppure fare clic tenendo premuto il tasto
Control (Mac OS) nell'area delle barre degli strumenti e scegliere Misura.
2 Per misurare le aree del documento PDF, scegliere una delle seguenti procedure:
• Selezionare lo strumento Distanza per misurare la distanza tra due punti. Fare clic sul
primo punto, spostare il puntatore sul secondo punto, quindi fare nuovamente clic. Le
misure vengono visualizzate sulla barra degli strumenti Proprietà.
• Selezionare lo strumento Perimetro per misurare un insieme di distanze tra più
punti. Fare clic su ogni punto da misurare. Al termine, fare doppio clic sull'ultimo punto
oppure posizionare il puntatore sull'ultimo punto e fare clic.
• Selezionare lo strumento Area per misurare l'area all'interno dei segmenti linea
disegnati. Fare clic su ogni punto da misurare. Dopo aver fatto clic su almeno due punti,
fare clic sul primo punto per completare la misura dell'area.
3 Durante la misurazione degli oggetti, scegliere una delle seguenti procedure:
• Per modificare il rapporto di scala, ad esempio 3:2, nelle aree di disegno, specificare i
numeri sulla barra degli strumenti Proprietà. Se si desidera, modificare l'unità di misura
accanto a tali numeri.
• Selezionare Annota sulla barra degli strumenti Proprietà se si desidera visualizzare le
linee disegnate come commento. Sarà quindi possibile utilizzare lo strumento Mano
per fare doppio clic sul commento e visualizzare la misura dei segmenti linea disegnati.
Se il pulsante Annota non viene selezionato, l'oggetto disegnato scomparirà quando si
misurerà un altro oggetto o si selezionerà un altro strumento.
Visualizzazione del pannello delle informazioni
Il pannello Informazioni consente di visualizzare le coordinate della posizione del
puntatore del mouse all'interno del riquadro del documento. La numerazione della
posizione inizia nell'angolo superiore sinistro del documento. Nel pannello Informazioni
sono inoltre riportate la larghezza e l'altezza di un oggetto selezionato mentre lo si
ridimensiona.
Per utilizzare il pannello Informazioni:
1 Scegliere Vista > Schede di navigazione > Informazioni.
2 Spostare il puntatore del mouse per visualizzare le coordinate X e Y.
Per modificare le unità di misura del pannello:
Dal menu Opzioni nel pannello Informazioni, scegliere un'unità di misura diversa.
L'opzione correntemente selezionata è contrassegnata da un segno di spunta accanto
al nome.
Personalizzazione dell'area di lavoro
È possibile modificare l'aspetto dell'area di lavoro in modo da adattarla meglio al proprio
stile di lavoro, ad esempio intervenendo sull'aspetto e sulla posizione delle barre degli
strumenti e del riquadro di navigazione e bloccandone la posizione sul desktop. L'area di
lavoro creata diventerà l'area di lavoro predefinita nel sistema finché non verrà modificata.
Uso della Guida | Sommario | Indice Indietro 42
Guida di Adobe Acrobat Professional L'area di lavoro
Uso della Guida | Sommario | Indice Indietro 43
Per visualizzare o nascondere la barra dei menu:
Per nascondere la barra dei menu, scegliere Vista > Barra dei menu. Per visualizzarla
nuovamente, premere F9.
Per modificare la visualizzazione di una scheda di navigazione:
Scegliere una delle seguenti procedure:
• Per modificare la larghezza del riquadro di navigazione, trascinarne il bordo destro.
• Per spostare una scheda nel relativo pannello mobile, trascinarla dal riquadro di
navigazione a quello del documento.
• Per spostare una scheda in un pannello mobile esistente o nel riquadro di navigazione,
trascinarla in una di queste posizioni.
• Per comprimere un pannello mobile in modo da visualizzare solo le schede, fare doppio
clic sulla barra del titolo nella parte superiore della finestra. Per tornare alla
visualizzazione normale, fare nuovamente doppio clic sulla barra del titolo.
Per visualizzare o nascondere le etichette degli strumenti:
Scegliere una delle seguenti procedure:
• Scegliere Vista > Barre degli strumenti > Etichette pulsanti degli strumenti per attivare o
disattivare le etichette dei pulsanti.
• Scegliere Modifica > Preferenze (Windows) o Acrobat > Preferenze (Mac OS), quindi
Generali. Per Mostra etichette dei pulsanti degli strumenti e delle proprietà, selezionare
Etichette predefinite, Tutte le etichette o Nessuna etichetta. Fare clic su OK.
Nota: le etichette degli strumenti vengono disattivate in modo selettivo, indipendente-
mente dalle impostazioni delle preferenze, quando lo spazio nell'area delle barre degli
strumenti risulta limitato.
Per spostare una barra degli strumenti:
Scegliere una delle seguenti procedure:
• Per spostare una barra degli strumenti nella relativa area, trascinarla mediante la barra
separatrice che si trova tra due gruppi di icone. È possibile spostare la barra degli
strumenti all'interno dell'area delle barre degli strumenti oppure trascinarla nel
riquadro del documento per creare una barra degli strumenti mobile. La barra può
essere nuovamente trascinata nella posizione originale.
Uso della Guida | Sommario | Indice Indietro 43
Guida di Adobe Acrobat Professional L'area di lavoro
Uso della Guida | Sommario | Indice Indietro 44
• Per spostare una barra degli strumenti mobile nel riquadro del documento, trascinarla
mediante la barra del titolo.
Spostamento di una sezione degli strumenti dall'area delle barre degli strumenti
Per bloccare o sbloccare la posizione delle barre degli strumenti:
Scegliere Vista > Barre degli strumenti > Blocca barre degli strumenti.
Le barre separatrici scompaiono quando le barre degli strumenti sono bloccate.
Nota: l'opzione Blocca barre degli strumenti consente di bloccare solo la posizione delle
barre degli strumenti nella relativa area. La posizione delle barre degli strumenti mobili
non è fissa.
Per ancorare le barre degli strumenti:
Scegliere Vista > Barre degli strumenti > Ancora tutte le barre degli strumenti per
espandere e ancorare tutte le barre degli strumenti mobili nella posizione predefinita
all'interno dell'area delle barre degli strumenti. Se necessario, è possibile espandere l'area
delle barre degli strumenti su tre righe e nascondere in modo selettivo le etichette delle
barre degli strumenti in modo da risparmiare spazio.
Per ripristinare la configurazione predefinita delle barre degli strumenti:
Scegliere Vista > Barre degli strumenti > Ripristina barre degli strumenti.
Informazioni sulle lingue dell'Europa orientale e del
Medio Oriente nei file Adobe PDF
È possibile creare, visualizzare e stampare file Adobe PDF contenenti testo in cirillico
(incluso bulgaro, russo e ucraino), testo in lingue dell'Europa orientale (incluso ceco,
ungherese e polacco) e testo in lingue del Medio Oriente (arabo ed ebraico). Se i font sono
incorporati nei file PDF, è possibile visualizzare e stampare i file su qualsiasi sistema. Per
creare i file o per visualizzare o stampare i file PDF in cui non sono incorporati i font è
tuttavia necessario che nel sistema siano installati i font del kit di lingue appropriato.
Uso della Guida | Sommario | Indice Indietro 44
Guida di Adobe Acrobat Professional Creazione di file Adobe PDF
Uso della Guida | Sommario | Indice Indietro 45
Creazione di file Adobe PDF
Informazioni sulla creazione di file Adobe PDF
È possibile convertire diversi formati file nel formato universale Adobe PDF (Portable
Document Format), che consente di mantenere i font, le caratteristiche di formattazione,
le immagini e i colori di un file di origine indipendentemente dall'applicazione e dalla
piattaforma utilizzati per crearlo. Essendo compatti, i file Adobe PDF possono essere
scambiati, visualizzati, spostati e stampati da chiunque disponga del software gratuito
Adobe Reader senza che venga alterata l'integrità dei documenti.
Oltre a creare file Adobe PDF praticamente da qualsiasi applicazione software, è anche
possibile creare questo tipo di file in Adobe Acrobat Professional eseguendo la scansione
e l'acquisizione di documenti cartacei, nonché scaricando e convertendo pagine Web.
Esistono diversi sistemi per creare file Adobe PDF; dal sistema prescelto dipenderà la
quantità di informazioni strutturali contenute nei file. Maggiore, infatti, è la quantità di
informazioni strutturali di un documento PDF, maggiori saranno le possibilità di riutilizzare
il contenuto e di utilizzare il documento con programmi di lettura dello schermo Vedere
"Flessibilità nei file Adobe PDF" a pagina 299.
Creazione di file Adobe PDF da altre applicazioni
È possibile creare file Adobe PDF da diversi programmi software comuni. L'installazione e
la configurazione di tutti i componenti necessari per la creazione di questi file avvengono
automaticamente quando si esegue un'installazione tipica. A quel punto sarà possibile
creare file PDF.
Per molti utenti il processo di creazione di file Adobe PDF è quasi automatico. Per la
maggior parte degli utenti è sufficiente sapere che, nel caso sia necessario apportare
modifiche alla qualità o alle dimensioni dei file Adobe PDF, è possibile personalizzare le
impostazioni utilizzate nel processo di conversione. Altri utenti, che fanno grande uso
di immagini, font e colori, ad esempio, preferiscono personalizzare le impostazioni di
conversione per creare i file Adobe PDF in base alle proprie esigenze.
Per informazioni sulla creazione di file Adobe PDF da file Word, PowerPoint o Excel, vedere
"Conversione dei file di applicazione Microsoft" a pagina 51. Per informazioni sulla
creazione di file Adobe PDF da file Project, Visio o AutoCAD, vedere "Conversione di file
Microsoft Project (Windows)" a pagina 53, "Conversione di file Microsoft Visio (Windows)"
a pagina 54 e "Conversione di file Autodesk AutoCAD (Windows)" a pagina 58. Per infor-
mazioni sulle versioni supportate di queste applicazioni, visitare il sito Web di Adobe
(www.adobe.com/acrofamily/main.html).
Per convertire un file QuarkXPress in un file Adobe PDF, occorre innanzitutto creare un
file PostScript, quindi convertirlo in un file Adobe PDF. Vedere "Informazioni sulla
creazione di file PostScript" a pagina 83.
Uso della Guida | Sommario | Indice Indietro 45
Guida di Adobe Acrobat Professional Creazione di file Adobe PDF
Uso della Guida | Sommario | Indice Indietro 46
Utilizzo della stampante Adobe PDF
In un'applicazione di creazione come Adobe InDesign®, utilizzare il comando File >
Stampa con la stampante Adobe PDF per convertire il file in un file Adobe PDF.
Se si utilizzano dimensioni pagina non standard, vedere "Impostazione delle preferenze di
stampa Adobe PDF (Windows)" a pagina 47 per informazioni sulla creazione di dimensioni
pagina personalizzate.
Per creare un file Adobe PDF utilizzando il comando Stampa (Windows):
1 Aprire il file da convertire in formato Adobe PDF nella relativa applicazione di creazione,
quindi scegliere File > Stampa.
2 Scegliere Adobe PDF dall'elenco di stampanti.
3 Fare clic sul pulsante Proprietà (o Preferenze) per personalizzare l'impostazione della
stampante Adobe PDF. In alcune applicazioni è necessario fare clic su Impostazioni nella
finestra di dialogo Stampa per accedere all'elenco di stampanti, quindi fare clic su
Proprietà o Preferenze. Per informazioni sulla personalizzazione delle impostazioni della
stampante Adobe PDF, vedere "Impostazione delle preferenze di stampa Adobe PDF
(Windows)" a pagina 47.
4 Nella finestra di dialogo Stampa, fare clic su OK.
Per impostazione predefinita, il file Adobe PDF verrà salvato con lo stesso nome e con
estensione .pdf all'interno della stessa cartella del file di origine.
Per creare un file Adobe PDF utilizzando il comando Stampa (Mac OS):
1 Aprire il file da convertire in formato Adobe PDF nella relativa applicazione di creazione,
quindi scegliere File > Stampa.
2 Scegliere Adobe PDF dall'elenco di stampanti.
3 Selezionare Opzioni PDF dal menu.
4 Per Impostazioni Adobe PDF, scegliere una delle voci predefinite o personalizzare le
impostazioni utilizzando Distiller. Le eventuali impostazioni personalizzate definite
verranno visualizzate nell'elenco.
Nella maggior parte dei casi, le impostazioni di conversione di Adobe PDF predefinite
risultano valide. Per informazioni sulle impostazioni di conversione predefinite, vedere
"Impostazioni Adobe PDF predefinite" a pagina 81. Per informazioni sulla modifica di tali
impostazioni e la creazione di nuove, vedere "Creazione di impostazioni Adobe PDF
personalizzate" a pagina 86.
5 Al termine della creazione del PDF, specificare o meno l'apertura del file PDF.
6 Fare clic su Stampa.
7 Selezionare un nome per il file PDF e una posizione in cui salvarlo, quindi scegliere Salva
(Windows) o Registra (Mac OS).
Per impostazione predefinita, il file Adobe PDF verrà salvato con lo stesso nome e con
estensione .pdf.
Uso della Guida | Sommario | Indice Indietro 46
Guida di Adobe Acrobat Professional Creazione di file Adobe PDF
Uso della Guida | Sommario | Indice Indietro 47
Impostazione delle preferenze di stampa Adobe PDF (Windows)
Le preferenze di stampa sono valide per tutte le applicazioni che utilizzano la stampante
Adobe PDF, a meno che non si modifichino le impostazioni in un'applicazione di creazione
mediante il menu Imposta pagina, Imposta documento o Stampa.
Nota: il titolo della finestra di dialogo per l'impostazione delle preferenze di stampa è
Preferenze stampa, Impostazioni predefinite documento o Proprietà documento, a
seconda del tipo di accesso alla finestra.
Impostazione delle preferenze per la stampante Adobe PDF
Per impostare le preferenze di stampa Adobe PDF:
1 Per aprire la finestra di dialogo, scegliere una delle seguenti operazioni:
• Aprire la finestra Stampanti o Stampanti e fax dal menu di avvio. Fare clic con il pulsante
destro del mouse sulla stampante Adobe PDF, quindi scegliere Preferenze stampa. In
alternativa, scegliere Proprietà, quindi fare clic su Impostazioni predefinite nella scheda
Avanzate o su Preferenze stampa nella scheda Generale.
• In un'applicazione di creazione come Adobe InDesign, scegliere File > Stampa.
Selezionare Adobe PDF come stampante, quindi fare clic sul pulsante Proprietà (o
Preferenze). In alcune applicazioni è necessario fare clic su Impostazioni nella finestra
di dialogo Stampa per accedere all'elenco di stampanti, quindi fare clic su Proprietà o
Preferenze per personalizzare le impostazioni Adobe PDF.
2 Sulla scheda Impostazioni Adobe PDF, scegliere le dimensioni pagina desiderate dal
menu Dimensioni pagina di Adobe PDF. Le dimensioni pagina personalizzate definite
verranno elencate in questo menu.
3 Per definire dimensioni pagina personalizzate, fare clic sul pulsante Aggiungi pagina
personal. Definire l'impostazione delle dimensioni pagina, quindi immettere i valori di
altezza e larghezza della pagina. È possibile specificare le dimensioni pagina in pollici,
millimetri o punti. Scegliere Aggiungi/Modifica per aggiungere il nome delle dimensioni
pagina personalizzate al menu Dimensioni pagina di Adobe PDF.
Uso della Guida | Sommario | Indice Indietro 47
Guida di Adobe Acrobat Professional Creazione di file Adobe PDF
Uso della Guida | Sommario | Indice Indietro 48
4 Selezionare un insieme predefinito di opzioni per Impostazioni Adobe PDF oppure
scegliere Modifica per visualizzare o modificare le impostazioni nella finestra di dialogo
Impostazioni Adobe PDF. Per ulteriori informazioni, vedere "Impostazioni Adobe PDF
predefinite" a pagina 81 e "Creazione di impostazioni Adobe PDF personalizzate" a
pagina 86.
5 Impostare la protezione del documento PDF nel menu Protezione Adobe PDF. Scegliere
Modifica per visualizzare o modificare le impostazioni di protezione. Per informazioni
sull'impostazione delle opzioni di protezione, vedere "Aggiunta di password e imposta-
zione delle opzioni di protezione" a pagina 291.
6 Selezionare le seguenti opzioni in base alle esigenze:
• Visualizza risultati Adobe PDF avvia automaticamente Acrobat e visualizza
immediatamente il documento convertito.
• Richiedi nome file Adobe PDF richiede di immettere il nome del file PDF e di selezionare
il percorso in cui salvarlo.
• Aggiungi informazioni documento contiene informazioni quali il nome file e la data e
l'ora di creazione.
• Selezionare l'opzione Non inviare font ad Adobe PDF per creare un file PostScript.
• Elimina i file registro per i processi terminati con esito positivo elimina
automaticamente i file registro a meno che il processo non sia riuscito.
• Richiedi di sostituire il file PDF esistente visualizza una finestra di dialogo in cui si
avverte l'utente che sta per sovrascrivere un file PDF esistente con un file che ha lo
stesso nome.
7 Impostare le opzioni desiderate nelle schede Layout e Qualità documento, quindi
scegliere OK.
Trascinamento e selezione di un file di immagine, HTML o di testo
normale
È possibile convertire diversi tipi di file in formato Adobe PDF trascinandoli nel riquadro
del documento della finestra Acrobat o sull'icona di Acrobat.
Per creare un file Adobe PDF mediante trascinamento:
Scegliere una delle seguenti procedure:
• (Windows) Trascinare il file nella finestra Acrobat o sull'icona Acrobat.
Nota: se mentre è aperto un file nella finestra Acrobat si trascina un altro file nel riquadro
del documento, il file convertito viene aperto come nuovo file PDF.
• (Mac OS) Trascinare il file sull'icona Acrobat.
Utilizzo del comando Crea PDF Da file
È possibile convertire diversi formati file in Adobe PDF aprendo i file con il comando Crea
PDF Da file. I tipi di file supportati sono elencati nel menu Tipo file (Windows) o Mostra
(Mac OS) della finestra di dialogo. Per la conversione in un file Adobe PDF è possibile
personalizzare le impostazioni di conversione o utilizzare quelle predefinite.
È possibile convertire più file di origine di tipi diversi e consolidarli in un unico PDF
mediante il comando per Crea PDF Da più file. Vedere "Unione di più file in un unico file
Adobe PDF" a pagina 65.
Uso della Guida | Sommario | Indice Indietro 48
Guida di Adobe Acrobat Professional Creazione di file Adobe PDF
Uso della Guida | Sommario | Indice Indietro 49
Per creare un file Adobe PDF utilizzando il comando Crea PDF da file:
1 In Acrobat, scegliere File > Crea PDF > Da File oppure fare clic sul pulsante Crea PDF
sulla barra degli strumenti, quindi scegliere Da file.
2 Selezionare il tipo di file dal menu Tipo file (Windows) o Mostra (Mac OS), quindi
individuare il file da convertire in Adobe PDF.
3 Se si desidera personalizzare le impostazioni di conversione, fare clic sul pulsante
Impostazioni per modificare le opzioni. Per i formati file di immagini è possibile impostare
le opzioni di conversione per la gestione dei colori e della compressione. Vedere "Imposta-
zioni di conversione per i file di immagine" a pagina 49. Per i formati file non di immagini è
possibile definire le impostazioni Adobe PDF e di protezione. Vedere "Impostazioni di
conversione per i file non di immagine" a pagina 50.
Nota: se per il tipo di file selezionato non è possibile definire impostazioni di conversione,
il pulsante Impostazioni non è disponibile. Anche se per il tipo di file selezionato le
impostazioni di conversione sono disponibili, se si sceglie Tutti i file come opzione del
tipo di file, il pulsante risulta comunque disattivato.
4 Fare clic su OK per applicare le impostazioni.
5 Fare clic su Apri per convertire il file in Adobe PDF.
L'applicazione di creazione si aprirà automaticamente o verrà visualizzata una finestra di
dialogo di avanzamento, a seconda del tipo di file convertito.
Impostazioni di conversione per i file di immagine
È possibile impostare le opzioni di gestione dei colori e della compressione per i file di
immagine supportati. Per i tipi di file JPEG e JPEG2000 le impostazioni di compressione
sono predefinite e non disponibili.
Nota: la compressione JPEG2000 non è compatibile con la versione 4 di Acrobat, mentre la
compressione completa dei flussi di oggetti non è compatibile con le versioni 4 e 5.
Impostare la compressione da applicare alle immagini monocromatiche, in scala di grigi e
a colori:
• Scegliere CCITT G4 per l'opzione Monocromatico in modo da applicare un metodo
generico di compressione adatto alla maggior parte dei tipi di immagini monocroma-
tiche. Scegliere JBIG2 (Senza perdita) o JBIG2 (Con perdita) per applicare un tipo migliore
di compressione rispetto a quello ottenuto con l'opzione CCITT G4. Nella modalità Con
perdita, i rapporti di compressione possono essere notevolmente superiori.
• Scegliere ZIP per l'opzione Scala di grigi o Colore in modo da applicare un metodo di
compressione adatto alle immagini con grandi zone di colore unico o motivi ripetuti,
quali riproduzioni di schermate e immagini semplici create mediante programmi di
pittura, e alle immagini in bianco e nero contenenti motivi ripetuti. Scegliere il metodo
di compressione JPEG (Joint Photographic Experts Group), che prevede diversi livelli
di qualità, dalla più bassa alla più alta, per applicare una compressione adatta alle
immagini a scala di grigi o a colori, quali le fotografie a toni continui che contengono
dettagli riproducibili sullo schermo o in stampa. Scegliere il metodo di compressione
JPEG2000, che prevede una qualità Senza perdite, per applicare una compressione
senza perdite con vantaggi ulteriori, quali la visualizzazione progressiva. JPEG2000 è il
nuovo standard internazionale per la compressione dei dati di immagini.
Uso della Guida | Sommario | Indice Indietro 49
Guida di Adobe Acrobat Professional Creazione di file Adobe PDF
Uso della Guida | Sommario | Indice Indietro 50
Per ulteriori informazioni, vedere "Informazioni sulla compressione e il downsampling
delle immagini" a pagina 104.
Impostare le opzioni di gestione dei colori RGB, CMYK, Scala di grigi e Altro:
• Mantieni profili incorporati utilizza il profilo ICC incorporato del file di input.
• Disattivato elimina i profili contenuti nel file di input.
• Chiedi prima di aprire visualizza una finestra di dialogo che consente di scegliere se
incorporare o eliminare il profilo ICC del file di input. Le dimensioni del profilo sono
predefinite.
Impostazioni di conversione per i file non di immagine
È possibile definire le impostazioni Adobe PDF e di protezione Adobe PDF per i file di
applicazione supportati. In Impostazioni Adobe PDF è possibile selezionare un insieme
predefinito di opzioni o modificare le impostazioni scegliendo Vista. Vedere "Impostazioni
Adobe PDF predefinite" a pagina 81 e "Creazione di impostazioni Adobe PDF
personalizzate" a pagina 86.
In Protezione Adobe PDF è possibile selezionare un'opzione predefinita tra Nessuna,
Riconferma protezione per ogni PDF o Usa le impostazioni di protezione più recenti. Per
applicare la protezione è possibile utilizzare una di queste impostazioni predefinite o
modificare le impostazioni esistenti facendo clic su Modifica. Vedere "Aggiunta di
password e impostazione delle opzioni di protezione" a pagina 291.
(Windows) Per i file Microsoft Office è anche possibile selezionare le opzioni per l'abilita-
zione di accessibilità e ridisposizione, l'aggiunta di segnalibri e link e la conversione di
un'intera cartella di lavoro Excel.
Utilizzo del menu di scelta rapida (Windows)
In Windows, è possibile fare clic con il pulsante destro del mouse su un file, quindi
scegliere uno dei comandi di conversione in Adobe PDF dal menu di scelta rapida.
L'apertura dell'applicazione di creazione dipende dal tipo di file convertito. Se il tipo
di file non può essere convertito utilizzando questo sistema, verrà visualizzato un
messaggio di avviso.
Utilizzo del comando Salva con nome/Registra con nome o
Esporta
In alcune applicazioni di creazione, incluse Adobe InDesign, Adobe Photoshop ®, Adobe
Illustrator® e Adobe PageMaker, è possibile utilizzare il comando Salva con nome
(Windows)/Registra con nome (Mac OS) o Esporta per creare un file Adobe PDF dal file
corrente. Per informazioni su questo tipo di conversione, consultare la documentazione
fornita con l'applicazione.
Uso della Guida | Sommario | Indice Indietro 50
Guida di Adobe Acrobat Professional Creazione di file Adobe PDF
Uso della Guida | Sommario | Indice Indietro 51
Conversione di immagini di cattura schermo
È possibile convertire rapidamente le immagini di cattura schermo in file Adobe PDF.
Per convertire immagini di cattura schermo in file Adobe PDF:
Scegliere una delle seguenti procedure:
• (Windows) In un'applicazione di creazione come Adobe Photoshop, acquisire la finestra
corrente negli Appunti. Quindi, in Acrobat, scegliere File > Crea PDF > Da immagine
negli Appunti oppure fare clic sul pulsante Crea PDF e scegliere Da immagine negli
Appunti. Per copiare la schermata negli Appunti è anche possibile utilizzare il tasto
Stampa R Sist.
• (Mac OS) Scegliere Acrobat > Servizi > Istantanea, quindi Schermo, Selezione o
Schermo con timer. L'opzione Istantanea corrisponde all'utilità delle immagini di
cattura schermo Mac OS X. L'immagine di cattura schermo viene automaticamente
convertita in un file Adobe PDF e aperta.
Conversione dei file di applicazione Microsoft
È possibile effettuare la conversione dei file creati in diverse applicazioni Microsoft
direttamente in file Adobe PDF senza chiudere l'applicazione di creazione Microsoft. In
ogni caso, per la conversione viene utilizzato PDFMaker e i file risultanti sono file Adobe
PDF con tag. Per verificare le applicazioni Microsoft e le versioni delle applicazioni
supportate, vedere la pagina Acrobat Products sul sito Adobe Web (www.adobe.com).
Per installare i file necessari, occorre installare le applicazioni Microsoft prima di Acrobat.
Se si effettua prima l'installazione di Acrobat, è possibile aggiungere i file necessari
utilizzando la funzione Guida > Individua e ripara di Acrobat.
Utilizzare il comando Adobe PDF > Modifica impostazioni conversione per verificare
periodicamente le impostazioni di conversione Adobe PDF in uso. Le modifiche apportate
in Distiller e alla stampante Adobe PDF possono determinare effetti sulle impostazioni di
conversione utilizzate da PDFMaker.
Conversione di file Microsoft Office (Windows)
Eseguendo l'installazione predefinita di Acrobat alla barra degli strumenti vengono
aggiunti tre pulsanti di conversione in Adobe PDF che consentono di creare rapidamente
e facilmente file Adobe PDF da Microsoft Word, Excel e PowerPoint. Viene aggiunto inoltre
un menu Adobe PDF. Per impostazione predefinita, i file Adobe PDF creati con questi
comandi e pulsanti mantengono i link ipertestuali, gli stili e i segnalibri del file di origine.
Per informazioni su come convertire e allegare file in Microsoft Outlook, vedere "Come
convertire e allegare file in Microsoft Outlook (Windows)" a pagina 53.
Per convertire file è anche possibile fare clic con il pulsante destro del mouse sul file
desiderato, quindi scegliere uno dei comandi di conversione in Adobe PDF dal menu di
scelta rapida.
In Windows XP, se nell'applicazione Microsoft non sono visualizzati i pulsanti di
conversione in Adobe PDF, scegliere Vista > Barra degli strumenti > PDFMaker 6.0.
Per convertire i file Microsoft Office:
1 Aprire il file da convertire nell'applicazione Microsoft Office.
Uso della Guida | Sommario | Indice Indietro 51
Guida di Adobe Acrobat Professional Creazione di file Adobe PDF
Uso della Guida | Sommario | Indice Indietro 52
2 Scegliere Adobe PDF > Modifica impostazioni conversione per modificare le
impostazioni di conversione. Vedere "Modifica delle impostazioni di conversione
PDFMaker (Windows)" a pagina 62.
3 (Excel) Scegliere Adobe PDF > Converti intera cartella per convertire tutti i fogli di
lavoro del file Excel. Se questa opzione non è selezionata, verrà convertita solo la pagina
corrente. Per impostazione predefinita, viene convertito solo il foglio corrente in Excel.
4 Scegliere una delle seguenti procedure:
• Scegliere Adobe PDF > e il comando desiderato.
• Scegliere il pulsante Converti a Adobe PDF sulla barra degli strumenti per convertire
il file in un file Adobe PDF.
• Scegliere il pulsante Converti a Adobe PDF e invia per posta elettronica sulla barra
degli strumenti per convertire il file in un file Adobe PDF e allegare automaticamente
il file PDF a un nuovo messaggio nell'applicazione di posta elettronica in uso.
L'applicazione di posta elettronica utilizzata viene avviata automaticamente.
• Scegliere il pulsante Converti a Adobe PDF e invia PDF per revisione sulla barra degli
strumenti per convertire il file in un file Adobe PDF e avviare un processo di revisione.
Vedere "Impostazione di una revisione con posta elettronica" a pagina 231.
Per impostazione predefinita, il file Adobe PDF viene salvato nella stessa directory del file
di origine, con lo stesso nome e con estensione .pdf. Quando un file viene convertito in
Adobe PDF e inviato per posta elettronica, il file PDF viene anche salvato nella stessa
directory di quello di origine, a meno che non sia stato diversamente specificato.
Per la conversione dei file in Adobe PDF vengono utilizzate le impostazioni di stampa o di
pagina scelte per l'applicazione Microsoft. Se, ad esempio, si utilizza Microsoft PowerPoint
e si sceglie Stampati dalla finestra di dialogo di stampa, il file PDF risultante si baserà sulla
versione Stampati della presentazione.
Conversione di file Microsoft Office (Mac OS)
L'installazione predefinita di Acrobat prevede l'aggiunta alla barra degli strumenti di due
pulsanti di conversione in Adobe PDF che consentono di creare rapidamente e facilmente
file Adobe PDF da Microsoft Office X con SR1, SR2 o SR3.
Quando si utilizzano i pulsanti di conversione in Adobe PDF per creare file Adobe PDF, le
impostazioni di conversione vengono definite in Distiller.
Per convertire i file Microsoft Office:
1 Aprire l'applicazione Distiller, selezionare le impostazioni Adobe PDF da utilizzare per la
conversione dei file. Nella maggior parte dei casi, le impostazioni di conversione di Adobe
PDF predefinite risultano valide. Per informazioni sulle impostazioni di conversione
predefinite, vedere "Impostazioni Adobe PDF predefinite" a pagina 81. Per informazioni
sulla modifica di tali impostazioni e la creazione di nuove, vedere "Creazione di
impostazioni Adobe PDF personalizzate" a pagina 86.
Importante: per la conversione dei file in Adobe PDF vengono utilizzate le impostazioni di
stampa o di pagina scelte per l'applicazione Microsoft. Se, ad esempio, si utilizza Microsoft
PowerPoint e si sceglie Stampati dalla finestra di dialogo di stampa, il file PDF risultante si
baserà sulla versione Stampati della presentazione.
2 Aprire il file da convertire nell'applicazione Microsoft Office.
Uso della Guida | Sommario | Indice Indietro 52
Guida di Adobe Acrobat Professional Creazione di file Adobe PDF
Uso della Guida | Sommario | Indice Indietro 53
3 Scegliere una delle seguenti procedure:
• Scegliere il pulsante Converti a Adobe PDF sulla barra degli strumenti per convertire
il file in un file Adobe PDF.
• Scegliere il pulsante Converti a Adobe PDF e invia per posta elettronica sulla barra
degli strumenti per convertire il file in un file Adobe PDF e allegare automaticamente
il file PDF a un nuovo messaggio nell'applicazione di posta elettronica in uso.
L'applicazione di posta elettronica utilizzata viene avviata automaticamente.
4 Specificare un nome file e una cartella in cui salvare il file PDF nella finestra di dialogo
Salva (Windows)/Registra (Mac OS), quindi scegliere Salva o Registra a seconda del
sistema.
Per impostazione predefinita, il file Adobe PDF viene salvato nella stessa directory del file
di origine, con lo stesso nome e con estensione .pdf.
5 Fare clic su Visualizza file per visualizzare il file PDF convertito in Acrobat. Fare clic su
Fatto per tornare all'applicazione Microsoft.
Conversione di file Microsoft Project (Windows)
Il processo di conversione di file Microsoft Project in Adobe PDF è identico a quello
eseguito per la conversione di file Office in Adobe PDF. Vedere "Conversione di file
Microsoft Office (Windows)" a pagina 51.
In Project è possibile convertire solo la vista selezionata.
Per convertire file è anche possibile fare clic con il pulsante destro del mouse sul file
desiderato, quindi scegliere uno dei comandi di conversione in Adobe PDF dal menu di
scelta rapida.
Come convertire e allegare file in Microsoft Outlook (Windows)
All'applicazione Microsoft Outlook viene aggiunto un pulsante Acrobat che consente di
convertire i file in Adobe PDF e di allegarli a un messaggio di posta elettronica. Il pulsante
è visualizzato solo quando è attiva la finestra New Mail (o Discussione).
Nota: Outlook 2000 non è supportato se Microsoft Word è l'editor di posta elettronica di
Outlook.
Per convertire e allegare un file:
1 Aprire una nuova finestra di posta elettronica e creare un messaggio.
2 Scegliere il pulsante Allega come Adobe PDF, selezionare il file da convertire e allegare
nella finestra di dialogo Scegliere il file da allegare come Adobe PDF, quindi fare clic su
Apri. Viene richiesto di fornire un nome file e una directory in cui salvare l'allegato
convertito. Scegliere Salva per completare la conversione e allegare il file PDF al
messaggio di posta elettronica.
Nota: se il tipo di file non può essere convertito in Adobe PDF, verrà richiesto di confermare
se si desidera allegare il file non convertito. I tipi di file supportati sono file Microsoft Office,
PostScript, file di immagine, file di testo e HTML.
Uso della Guida | Sommario | Indice Indietro 53
Guida di Adobe Acrobat Professional Creazione di file Adobe PDF
Uso della Guida | Sommario | Indice Indietro 54
Selezionare un file di origine che verrà convertito automaticamente in un file Adobe PDF
Conversione di file Microsoft Visio (Windows)
Eseguendo l'installazione predefinita di Acrobat alla barra degli strumenti vengono
aggiunti tre pulsanti di conversione in Adobe PDF e un comando Adobe PDF che
consentono di creare rapidamente e facilmente file Adobe PDF da Visio. I file Adobe PDF
creati dai file Visio mantengono le dimensioni pagina di origine e supportano livelli, testo
in cui è possibile effettuare ricerche, link ipertestuali, segnalibri e commenti. Quando si
converte il file Visio in file Adobe PDF, è possibile mantenere tutti i livelli o parte di essi del
file Visio oppure convertire tutti i livelli. Se si convertono i livelli, il documento PDF sarà
simile al disegno di origine, ma non conterrà informazioni sui livelli. Tutte le forme del
disegno Visio vengono convertite indipendentemente dalla protezione o dal comporta-
mento. Le guide vengono convertite solo se sono visibili in Visio.
È possibile convertire la pagina corrente o tutte le pagine di un disegno.
Nota: per visualizzare le icone e i comandi di conversione in Adobe PDF, occorre installare
Visio nel sistema prima di installare Acrobat Professional.
Per convertire un file Visio:
1 Scegliere Adobe PDF > Modifica impostazioni conversione per modificare le
impostazioni di conversione. Vedere "Modifica delle impostazioni di conversione
PDFMaker (Windows)" a pagina 62.
Per creare un documento PDF che mantenga i livelli del file Visio di origine, accertarsi che
l'opzione Converti sempre i livelli in Adobe PDF non sia selezionata nella scheda Imposta-
zioni della finestra di dialogo Adobe PDFMaker. Selezionare questa opzione per creare un
file PDF con tutti i livelli convertiti.
Acrobat PDFMaker acquisisce da Visio e utilizza automaticamente le impostazioni di
stampa e le dimensioni pagina necessarie per creare un documento PDF dalle dimensioni
corrette.
Uso della Guida | Sommario | Indice Indietro 54
Guida di Adobe Acrobat Professional Creazione di file Adobe PDF
Uso della Guida | Sommario | Indice Indietro 55
2 Scegliere Adobe PDF > Converti tutte le pagine nel disegno per convertire ogni pagina
in una pagina con segnalibri nel file PDF. Se si deseleziona questo comando, verrà
convertita solo la pagina corrente. L'impostazione predefinita consiste nella conversione
della pagina corrente.
3 Scegliere una delle seguenti procedure:
• Scegliere Adobe PDF e un comando di conversione disponibile.
• Scegliere il pulsante Converti a Adobe PDF sulla barra degli strumenti per convertire
il file in un file PDF.
• Scegliere il pulsante Converti a Adobe PDF e invia per posta elettronica sulla barra
degli strumenti per creare un file PDF e allegarlo automaticamente a un nuovo
messaggio nell'applicazione di posta elettronica predefinita. Il file PDF viene anche
salvato.
• Scegliere il pulsante Converti a Adobe PDF e invia PDF per revisione sulla barra degli
strumenti per convertire il file in un file Adobe PDF e avviare un processo di revisione.
Vedere "Impostazione di una revisione con posta elettronica" a pagina 231.
Se si crea un file PDF della sola pagina corrente e l'opzione Converti sempre i livelli in
Adobe PDF non è selezionata, verrà visualizzata una serie di finestre di dialogo per
confermare la scelta di mantenere o convertire i livelli. Se si sceglie di mantenere solo
alcuni livelli VSD, è necessario definire i livelli Visio da convertire in livelli Adobe PDF.
Vedere "Definizione dei livelli Visio da convertire in livelli Adobe PDF" a pagina 55.
4 Scegliere il pulsante Converti in PDF.
Definizione dei livelli Visio da convertire in livelli Adobe PDF
È possibile convertire un disegno Visio contenente livelli in un file PDF mantenendo alcuni
o tutti i livelli. Nella finestra di dialogo Acrobat PDFMaker (Converti a Adobe PDF), l'elenco
Livelli in VSD contiene tutti i livelli del file Visio. Trasferire i livelli da includere nel file Adobe
PDF dall'elenco dei livelli VSD in quello dei livelli PDF. Solo i livelli contenuti nell'elenco dei
livelli PDF saranno presenti nel file Adobe PDF.
Uso della Guida | Sommario | Indice Indietro 55
Guida di Adobe Acrobat Professional Creazione di file Adobe PDF
Uso della Guida | Sommario | Indice Indietro 56
A B
Salvare le combinazioni delle impostazioni dei livelli VSD e PDF
A. Livelli Visio B. Livelli PDF
Per associare livelli Visio a livelli PDF:
1 Nella finestra di dialogo Acrobat PDFMaker (Converti a Adobe PDF), selezionare i livelli
Visio dall'elenco Livelli in VSD che si desidera visualizzare nel file PDF. Questo elenco
visualizza tutti i livelli del disegno Visio e indica se ogni livello è visibile o stampabile.
I livelli sono elencati nell'ordine in cui vengono visualizzati nel disegno Visio. Per
selezionare i livelli del disegno Visio, scegliere una delle seguenti procedure:
• Per selezionare un singolo livello, fare clic sul nome del livello.
• Per selezionare più livelli, fare clic tenendo premuto il tasto Ctrl per aggiungere i livelli
desiderati. È anche possibile fare clic su un livello tenendo premuto il tasto Ctrl per
rimuoverlo da una selezione.
• Per selezionare tutti i livelli, fare clic con il pulsante destro del mouse e scegliere
Seleziona tutto.
• Per passare da un livello Visio all'altro, utilizzare i tasti freccia Su e Giù.
2 Per spostare i livelli Visio dall'elenco Livelli in VSD in quello Livelli in PDF, scegliere una
delle seguenti procedure:
• Dopo aver selezionato uno o più livelli Visio, scegliere il pulsante Aggiungi livello/i.
• Se si selezionano più livelli dell'elenco VSD, fare clic sul pulsante Crea set di livelli per
aggiungere i livelli all'elenco PDF come set di livelli. I set di livelli sono numerati in
maniera sequenziale. Il nome del set di livelli è modificabile. Per espandere e
comprimere i livelli di un set è possibile fare clic sull'icona a sinistra del nome del set
di livelli.
• Fare clic con il pulsante destro del mouse, quindi scegliere uno dei comandi per il
riempimento dell'elenco Livelli in PDF.
Uso della Guida | Sommario | Indice Indietro 56
Guida di Adobe Acrobat Professional Creazione di file Adobe PDF
Uso della Guida | Sommario | Indice Indietro 57
Il nome di un livello dell'elenco Livelli in VSD viene disattivato quando il livello viene
spostato nell'elenco PDF. Se il livello corrispondente nell'elenco Livelli in PDF è selezio-
nato, viene evidenziato il nome del livello nell'elenco Visio. Questa associazione è utile se il
nome del livello è stato modificato nell'elenco PDF.
3 Per salvare la configurazione corrente di livelli in modo da riutilizzarla, denominare la
configurazione utilizzando il pulsante Salva impostazioni PDF.
Nota: i livelli del disegno Visio visibili, stampabili o bloccati vengono convertiti in livelli
PDF. La visibilità e la stampabilità di un livello vengono mantenuti nel livello PDF come
impostazione predefinita. Se il disegno Visio presenta una pagina di sfondo, il file PDF
conterrà automaticamente un livello PDF denominato Sfondo. Analogamente, se il
disegno presenta intestazioni e piè di pagina, il file PDF conterrà un livello Intestazione e
piè di pagina.
Salvataggio delle impostazioni PDF
Per salvare un'impostazione PDF, scegliere il pulsante Salva impostazioni PDF. Ogni pagina
di un file Visio può contenere una sola impostazione di livello. Quando si salva una nuova
impostazione, le impostazioni PDF precedenti della pagina vengono sostituite. Se si salva
un'impostazione vuota, le impostazioni PDF precedenti della pagina vengono cancellate.
Modifica delle impostazioni PDF
Per creare un file PDF contenente una configurazione di livelli diversa è possibile
modificare l'elenco dei livelli PDF e le relative impostazioni. L'associazione dei livelli e
delle relative impostazioni viene salvata come impostazioni PDF con la pagina Visio.
Le impostazioni PDF possono essere riutilizzate o modificate.
Per modificare le impostazioni PDF:
1 Per riordinare le voci dell'elenco Livelli in PDF, trascinarle verso l'alto o verso il basso
all'interno dell'elenco. Tra le voci della tabella viene visualizzata una linea che indica la
nuova posizione in cui verrà inserita la voce. Rilasciare la voce quando la linea è
visualizzata nella posizione desiderata.
2 È possibile spostare livelli e set, nonché i livelli internamente ed esternamente ai set.
Per selezionare un livello o un set di livelli, scegliere una delle seguenti procedure:
• Per selezionare un singolo livello, fare clic sul nome del livello.
• Per selezionare più livelli, fare clic tenendo premuto il tasto Ctrl per aggiungere i livelli
desiderati.
• Per selezionare tutti i livelli, fare clic con il pulsante destro del mouse e scegliere
Seleziona tutto.
• Per passare da un livello all'altro, utilizzare i tasti freccia Su e Giù.
3 Per modificare lo stato di una voce dell'elenco PDF, selezionare o deselezionare la
casella di controllo Sempre attivo.
Se l'opzione Sempre attivo di un livello dell'elenco PDF è deselezionata, sarà possibile
attivare o disattivare la visibilità del livello nel file PDF. Se l'opzione è selezionata, non sarà
invece possibile attivarne o disattivarne la visibilità. In conclusione, se lo stato di un livello
è Sempre attivo, non è possibile disattivarne la visibilità nel file PDF.
Uso della Guida | Sommario | Indice Indietro 57
Guida di Adobe Acrobat Professional Creazione di file Adobe PDF
Uso della Guida | Sommario | Indice Indietro 58
4 Per modificare un livello o un set di livelli nella tabella, selezionare la voce desiderata,
quindi fare clic con il pulsante destro del mouse e scegliere uno dei comandi per la
manipolazione del contenuto della tabella Adobe PDF. I comandi disponibili variano a
seconda della voce selezionata.
Conversione di file Autodesk AutoCAD (Windows)
Eseguendo l'installazione predefinita di Acrobat alla barra degli strumenti vengono
aggiunti tre pulsanti di conversione in Adobe PDF che consentono di creare rapidamente
e facilmente file Adobe PDF da AutoCAD. È possibile convertire i dati AutoCAD in un file
PDF mantenendone i livelli e i segnalibri. È inoltre possibile creare le impostazioni PDF per
definire i livelli e lo stato dei livelli nel file PDF risultante. Quindi è possibile denominare,
salvare e riutilizzare tali impostazioni per le conversioni successive.
Nota: per visualizzare le icone e i comandi di conversione in Adobe PDF, installare
AutoCAD nel sistema prima di installare Acrobat Professional.
Per convertire un file AutoCAD:
1 Scegliere Adobe PDF > Modifica impostazioni conversione per modificare le
impostazioni di conversione. Vedere "Modifica delle impostazioni di conversione
PDFMaker (Windows)" a pagina 62.
Per mantenere i livelli del disegno AutoCAD nel PDF, accertarsi che Converti sempre i livelli
in Adobe PDF non sia selezionato nella scheda Impostazioni della finestra di dialogo
Adobe PDFMaker. Per convertire i livelli AutoCAD, ovvero per creare un file PDF senza
informazioni sui livelli e simile a un documento stampato, selezionare l'opzione Converti
sempre i livelli in Adobe PDF.
Acrobat PDFMaker acquisisce da AutoCAD e utilizza automaticamente le informazioni di
stampa e le dimensioni pagina necessarie per creare un documento PDF dalle dimensioni
corrette.
2 Scegliere una delle seguenti procedure:
• Scegliere Adobe PDF, quindi selezionare un'opzione di conversione.
• Scegliere il pulsante Converti a Adobe PDF sulla barra degli strumenti per convertire
il disegno in un file Adobe PDF.
• Scegliere il pulsante Converti a Adobe PDF e invia per posta elettronica sulla barra
degli strumenti per convertire il disegno in un file Adobe PDF e allegarlo
automaticamente a un nuovo messaggio nell'applicazione di posta elettronica
predefinita. Il file PDF viene salvato nella stessa cartella del file AutoCAD di origine.
• Scegliere il pulsante Converti a Adobe PDF e invia PDF per revisione sulla barra degli
strumenti per convertire il file in un file Adobe PDF e avviare un processo di revisione.
Vedere "Impostazione di una revisione con posta elettronica" a pagina 231.
• Digitare PDF nella riga di comando AutoCAD. Questa operazione equivale all'utilizzo
del pulsante Converti a Adobe PDF.
Uso della Guida | Sommario | Indice Indietro 58
Guida di Adobe Acrobat Professional Creazione di file Adobe PDF
Uso della Guida | Sommario | Indice Indietro 59
Importante: esistono diverse condizioni che potrebbero determinare la visualizzazione di
una finestra di dialogo di avviso, quali la disattivazione dell'opzione di riempimento in
AutoCAD, l'attivazione dell'opzione per nascondere gli oggetti, la disattivazione
dell'opzione per nascondere i tracciati o l'avvio del processo di conversione in PDF dallo
spazio modello. Per convertire il file AutoCAD in un file Adobe PDF sarà necessario prima
chiudere queste finestre.
Verrà visualizzata una serie di finestre di dialogo per la verifica delle opzioni selezionate, a
seconda che si sia scelto di mantenere o convertire i livelli durante la creazione del file PDF.
Se si sceglie di mantenere solo alcuni livelli VSD, è necessario definire i livelli AutoCAD da
convertire in livelli Adobe PDF.
Definizione dei livelli AutoCAD da convertire in livelli Adobe PDF
Se si sceglie di creare un file PDF mantenendo alcuni livelli AutoCAD, è possibile
specificare i livelli da mantenere nel file PDF.
Nell'elenco dei livelli AutoCAD sono visualizzati tutti i livelli del file AutoCAD. Trasferire i
livelli da includere nel file Adobe PDF dall'elenco dei livelli AutoCAD in quello dei livelli
PDF. Solo i livelli e gli oggetti contenuti nell'elenco dei livelli PDF saranno presenti nel file
Adobe PDF.
A B
Salvare le combinazioni delle impostazioni dei livelli AutoCAD e PDF
A. Livelli AutoCAD B. Livelli PDF
Uso della Guida | Sommario | Indice Indietro 59
Guida di Adobe Acrobat Professional Creazione di file Adobe PDF
Uso della Guida | Sommario | Indice Indietro 60
Per associare i livelli AutoCAD a quelli Adobe PDF:
1 Nella finestra di dialogo Acrobat PDFMaker (Converti a Adobe PDF), selezionare i livelli
da visualizzare nell'elenco Livelli nel disegno (livelli AutoCAD) dal menu Filtri livello. Per
impostazione predefinita, vengono visualizzati tutti i livelli. Selezionare l'opzione Inverti
per riempire l'elenco Livelli nel disegno solo con le voci selezionate nel menu Filtri livello.
Nota: non è possibile modificare lo stato dei livelli nella colonna Livelli nel disegno.
È infatti possibile modificare solo lo stato dei livelli nel disegno AutoCAD.
2 Per modificare il tipo di ordinamento dei livelli, fare clic sulle intestazioni. Fare clic, ad
esempio, sull'intestazione ON per portare all'inizio i livelli attivati ed elencarli in ordine
alfabetico. Per impostazione predefinita, i livelli AutoCAD sono elencati in ordine
alfabetico.
3 Per selezionare i livelli del disegno AutoCAD, scegliere una delle seguenti procedure:
• Per selezionare un singolo livello, fare clic sul nome del livello.
• Per selezionare più livelli, fare clic tenendo premuto il tasto Ctrl per aggiungere i livelli
desiderati.
• Per selezionare tutti i livelli, fare clic con il pulsante destro del mouse e scegliere
Seleziona tutto.
• Per passare da un livello AutoCAD all'altro, utilizzare i tasti freccia Su e Giù. Utilizzare la
barra di scorrimento nella parte inferiore della colonna per scorrere la tabella in senso
orizzontale.
4 Per spostare i livelli AutoCAD dall'elenco Livelli nel disegno a quello Livelli in PDF,
scegliere una delle seguenti procedure:
• Dopo aver selezionato uno o più livelli AutoCAD, scegliere il pulsante Aggiungi livello/i.
• Se nell'elenco dei livelli AutoCAD si selezionano più voci, scegliere il pulsante Crea
nuovo set di livelli per aggiungere i livelli come set. I set di livelli sono numerati in
maniera sequenziale. Il nome del set di livelli è modificabile. A un set è possibile
aggiungere livelli. Per espandere e comprimere i livelli di un set è possibile fare clic
sull'icona a sinistra del nome del set.
• Fare clic con il pulsante destro del mouse, quindi scegliere uno dei comandi per il
riempimento dell'elenco dei livelli PDF.
È possibile modificare lo stato di un livello nell'elenco dei livelli PDF. Se l'opzione Sempre
attivo di un livello non è selezionata, non sarà possibile attivare o disattivare la visibilità
del livello nel file PDF. Se l'opzione è selezionata, non sarà invece possibile attivarne o
disattivarne la visibilità. In conclusione, se lo stato di un livello è Sempre attivo, non è
possibile disattivarne la visibilità nel file PDF.
Il nome di un livello dell'elenco AutoCAD viene disattivato quando il livello viene spostato
nell'elenco PDF. Se il livello corrispondente nell'elenco PDF è selezionato, viene eviden-
ziato il nome del livello nell'elenco AutoCAD. Questa associazione è utile se il nome del
livello è stato modificato nell'elenco PDF.
5 Per salvare la configurazione corrente di livelli in modo da riutilizzarla, denominare
l'impostazione PDF utilizzando il pulsante Aggiungi impostazione PDF.
6 Scegliere il pulsante Converti in PDF.
Uso della Guida | Sommario | Indice Indietro 60
Guida di Adobe Acrobat Professional Creazione di file Adobe PDF
Uso della Guida | Sommario | Indice Indietro 61
Denominazione e salvataggio delle impostazioni PDF
Non è possibile denominare una configurazione di impostazioni PDF se non si aggiunge
almeno un livello AutoCAD dell'elenco Livelli nel disegno all'elenco Livelli in PDF. Se
l'operazione non viene eseguita, il pulsante Aggiungi impostazione PDF non è disponibile.
Le impostazioni precedentemente create saranno disponibili nel menu delle impostazioni
PDF. Queste impostazioni possono essere riutilizzate o modificate e rinominate in qualsiasi
momento.
Per denominare e salvare un'impostazione PDF:
1 Fare clic su Aggiungi impostazioni PDF, quindi scegliere una delle seguenti procedure:
• Per creare una nuova impostazione, immettere un nome nella casella di testo Nome
impostazione nuovo livello.
• Per rinominare un'impostazione PDF, selezionare il nome e scegliere Rinomina.
• Per eliminare un'impostazione PDF, selezionare il nome e scegliere Rimuovi.
2 Scegliere OK per tornare alla finestra di dialogo Acrobat PDFMaker (Converti a
Adobe PDF).
Nota: poiché le impostazioni PDF sono memorizzate nel disegno, occorre salvare il
disegno per salvarle.
Modifica delle impostazioni PDF
Per creare un file PDF contenente una configurazione diversa di livelli del disegno
AutoCAD è possibile creare una nuova impostazione PDF o modificarne una esistente.
Per modificare un'impostazione PDF:
1 Scegliere l'impostazione PDF da modificare.
2 Per riordinare le voci dell'elenco PDF, trascinarle verso l'inizio o la fine dell'elenco. Tra le
voci della tabella viene visualizzata una linea che indica la nuova posizione in cui verrà
inserita la voce. Rilasciare la voce quando la linea viene visualizzata nella posizione
desiderata.
3 È possibile spostare livelli e set, nonché i livelli internamente ed esternamente ai set. Per
selezionare un livello o un set di livelli, scegliere una delle seguenti procedure:
• Per selezionare un singolo livello, fare clic sul nome del livello.
• Per selezionare più livelli, fare clic tenendo premuto il tasto Ctrl per aggiungere i livelli
desiderati.
• Per selezionare tutti i livelli, fare clic con il pulsante destro del mouse e scegliere
Seleziona tutto.
• Per passare da un livello all'altro, utilizzare i tasti freccia Su e Giù. Utilizzare la barra di
scorrimento nella parte inferiore della colonna per scorrere la tabella in senso
orizzontale.
4 Per modificare lo stato di una voce dell'elenco PDF, selezionare o deselezionare la
casella di controllo Sempre attivo.
5 Per modificare un livello o un set di livelli nell'elenco Livelli in PDF, selezionare la voce
desiderata, quindi fare clic con il pulsante destro del mouse e scegliere uno dei comandi
per la manipolazione del contenuto dell'elenco dei livelli PDF. I comandi disponibili
variano a seconda della voce selezionata.
Uso della Guida | Sommario | Indice Indietro 61
Guida di Adobe Acrobat Professional Creazione di file Adobe PDF
Uso della Guida | Sommario | Indice Indietro 62
La possibilità di modificare i nomi dei livelli dei set e di visualizzarne il contenuto dipende
dall'impostazione dei livelli all'interno dei set.
6 Scegliere Aggiungi impostazioni PDF, quindi denominare o rinominare
l'impostazione PDF.
Modifica delle impostazioni di conversione PDFMaker
(Windows)
Per la conversione dei file di applicazione in file Adobe PDF è possibile utilizzare uno dei
diversi insiemi di impostazioni predefiniti PDFMaker o personalizzare le impostazioni nella
finestra di dialogo Acrobat PDFMaker. In questa finestra di dialogo sono disponibili due
tipi di impostazioni:
• Le impostazioni PDFMaker presenti nella parte superiore della finestra di dialogo
possono essere applicate a tutti i tipi di conversione file in cui viene utilizzato
PDFMaker, indipendentemente dall'applicazione utilizzata per creare il file.
• Le impostazioni specifiche dell'applicazione presenti nella parte inferiore della finestra
di dialogo riguardano la sola applicazione utilizzata. Se, ad esempio, si crea un file
Adobe PDF da Word, queste impostazioni verranno applicate alla sola conversione di
file Word in Adobe PDF.
Le impostazioni PDFMaker e le impostazioni specifiche dell'applicazione rimangono attive
fino a un'eventuale modifica.
Le impostazioni di conversione possono essere generiche o specifiche di un'applicazione
A. Le impostazioni PDFMaker sono adatte alle conversioni per tutte le applicazioni
B. Le impostazioni specifiche di un'applicazione sono adatte solo alla conversione da una
determinata applicazione
Uso della Guida | Sommario | Indice Indietro 62
Guida di Adobe Acrobat Professional Creazione di file Adobe PDF
Uso della Guida | Sommario | Indice Indietro 63
Per modificare le impostazioni di conversione PDFMaker (Windows)
1 Scegliere Adobe PDF > Modifica impostazioni conversione.
2 Definire le impostazioni di conversione nelle diverse schede disponibili:
• Selezionare Impostazioni per scegliere le impostazioni PDFMaker e specifiche
dell'applicazione da utilizzare nella conversione del file PDF. Vedere "Opzioni della
scheda Impostazioni" a pagina 63.
• Selezionare Protezione per controllare l'apertura, la stampa e la modifica del file Adobe
PDF. Vedere "Aggiunta di password e impostazione delle opzioni di protezione" a
pagina 291. Il livello di cifratura dipende dal livello di compatibilità definito nelle
impostazioni di conversione.
• Selezionare Word per gestire la conversione di note, caselle di testo, riferimenti
incrociati, sommari, note a piè di pagina e note di chiusura Microsoft Word.
• Selezionare Segnalibri per scegliere le intestazioni da convertire in segnalibri. Vedere
"Opzioni segnalibro" a pagina 65.
Nota: non tutte le impostazioni di conversione sono disponibili per tutte le applicazioni
Microsoft Office. Le opzioni non disponibili per una determinata applicazione sono
disattivate. Non tutte le schede della finestra di dialogo sono disponibili per tutte le
applicazioni.
3 Una volta impostate le opzioni desiderate, scegliere OK per applicare le impostazioni.
Scegliere Annulla per chiudere la finestra di dialogo senza apportare modifiche alle
impostazioni di conversione. Scegliere Ripristina valori predefiniti per ripristinare le
impostazioni predefinite specifiche dell'applicazione.
Opzioni della scheda Impostazioni
Queste impostazioni consentono di definire la qualità della conversione.
Impostazioni conversione Scegliere una delle impostazioni predefinite o fare clic su
Impostazioni avanzate per personalizzare le impostazioni di conversione. Per informazioni
sulle impostazioni di conversione predefinite, vedere "Impostazioni Adobe PDF prede-
finite" a pagina 81. Per informazioni sulla modifica di tali impostazioni e la creazione di
nuove, vedere "Creazione di impostazioni Adobe PDF personalizzate" a pagina 86.
Visualizza il risultato in Adobe PDF Acrobat viene avviato per visualizzare
immediatamente il documento convertito. Se si converte un allegato di posta elettronica,
Acrobat non viene avviato indipendentemente dalla selezione di questa opzione.
Richiedi nome file Adobe PDF Richiede l'immissione di un nome file. Per salvare il file
nella stessa directory del file di origine, con lo stesso nome, ma con estensione .pdf,
lasciare l'opzione deselezionata.
Converti informazioni documento Aggiunge informazioni sul documento. Vengono
aggiunte le informazioni sul documento presenti nella finestra di dialogo Proprietà del file
di origine, inclusi il titolo, l'oggetto, l'autore, le parole chiave, il responsabile, la società, la
categoria e i commenti.
Uso della Guida | Sommario | Indice Indietro 63
Guida di Adobe Acrobat Professional Creazione di file Adobe PDF
Uso della Guida | Sommario | Indice Indietro 64
Impostazioni applicazione A seconda del tipo di file convertito, è possibile impostare le
seguenti opzioni specifiche dell'applicazione (non tutte le opzioni sono disponibili per
tutti i tipi di file di applicazione):
• Selezionare Allega file di origine a Adobe PDF per allegare il file di origine come
commento. L'icona del file di origine allegato viene visualizzata nella prima pagina
del file Adobe PDF.
• Selezionare Aggiungi link a Adobe PDF per mantenere i link dopo la conversione del
file. Di solito, l'aspetto dei link è immutato.
Nota: in Excel e PowerPoint non è possibile creare link, a meno che non siano attivate le
opzioni Abilita accesso e ridisposizione.
• Selezionare Aggiungi segnalibri a Adobe PDF per convertire le intestazioni e gli stili
Word in segnalibri nel file Adobe PDF. Questa opzione consente anche di aggiungere
segnalibri a file Excel e PowerPoint.
• Selezionare Abilita accesso e ridisponi a PDF con tag per creare file Adobe PDF con tag.
Questo opzione non è disponibile per la conversione da file Project, Visio e AutoCAD.
• Selezionare Salva transizioni diapositiva in Adobe PDF per mantenere le transizioni
delle diapositive PowerPoint nel file PDF.
• Selezionare Converti Multimedia in PDF multimediale per mantenere gli elementi
multimediali nei file PowerPoint.
• Selezionare Layout PDF basato sulle impostazioni della stampante PowerPoint per
creare il documento Adobe PDF sulla base del layout specificato nelle impostazioni
della stampante.
• Selezionare Converti sempre i livelli in Adobe PDF per convertire i livelli Visio e AutoCAD
nel documento PDF.
• Selezionare Apri riquadro Livelli quando visualizzato in Acrobat per aprire la scheda
Livelli ogni volta che viene aperto il file PDF (Visio e AutoCAD).
• Selezionare Converti commenti in commenti Adobe PDF per convertire commenti Visio
in commenti Adobe PDF.
Opzioni Word
Per controllare la conversione delle funzioni Word in funzioni Adobe PDF è possibile
utilizzare la scheda Word.
• L'opzione Converti commenti in note consente di convertire commenti Word in
note PDF.
• L'opzione Converti caselle di testo collegate in thread di articolo consente di convertire
le caselle di testo collegate di Word in thread di articoli PDF.
• L'opzione Converti riferimenti incrociati e sommari in link consente di convertire i
riferimenti incrociati di un file Word e le voci di sommario in link PDF.
• L'opzione Converti link a note piè di pagina e di chiusura consente di convertire le note
a piè di pagina e di chiusura in link PDF alle rispettive citazioni.
Uso della Guida | Sommario | Indice Indietro 64
Guida di Adobe Acrobat Professional Creazione di file Adobe PDF
Uso della Guida | Sommario | Indice Indietro 65
Opzioni segnalibro
Per controllare l'aspetto e le funzionalità dei segnalibri nei file Adobe PDF creati da Word, è
possibile utilizzare le impostazioni della scheda Segnalibri. Per impostazione predefinita
tutte le intestazioni vengono convertite in segnalibri.
• Selezionare Converte intestazioni Word in segnalibri per convertire le intestazioni del
file Word in segnalibri nel file PDF. Nella colonna Segnalibro, deselezionare i segnalibri
per le intestazioni o gli altri elementi che non si desidera convertire. È possibile cam-
biare il livello del segnalibro associato a un'intestazione o a un altro elemento, ma solo
se l'intestazione o l'elemento è selezionato. Deselezionare l'opzione Converte intesta-
zioni Word in segnalibri per annullare la selezione di tutte le intestazioni dell'elenco.
Se un file contiene paragrafi formattati utilizzando livelli di intestazione discontinui,
PDFMaker inserisce segnalibri vuoti al posto dei livelli mancanti.
• Selezionare Converte stili Word in segnalibri per mappare i segnalibri agli stili Word.
L'opzione è utile se, ad esempio, sono stati utilizzati gli stili Word per impostare le
sezioni di un file.
Unione di più file in un unico file Adobe PDF
È possibile convertire diversi tipi di file e unirli in un file Adobe PDF utilizzando il comando
Crea PDF da più file. Questo comando consente anche di combinare file PDF.
Dopo aver creato un file PDF composito, per migliorare l'aspetto del documento è
possibile aggiungere intestazioni e piè di pagina, oltreché numeri di pagina e sfondi o
filigrane. Vedere "Aggiunta di intestazioni e piè di pagina" a pagina 189 e "Aggiunta di
filigrane e sfondi" a pagina 191.
Se sono stati combinati e convertiti più file JPEG in un unico file Adobe PDF e si
desidera ripristinare una o più immagini JPEG per l'elaborazione, è possibile utilizzare la
funzione Esporta del modulo aggiuntivo Task per immagini, che consente di esportare le
immagini in formato JPEG e di aprirle in un'applicazione di elaborazione delle immagini.
Per convertire più file:
1 Scegliere una delle seguenti procedure:
• Scegliere File > Crea PDF > Da più file oppure fare clic sul pulsante Crea PDF sulla
barra degli strumenti, quindi scegliere Da più file.
• Fare clic con il pulsante destro del mouse su un file del desktop e scegliere Combina
in Adobe Acrobat dal menu di scelta rapida (Windows). Se si tenta di effettuare la
conversione di un tipo di file non supportato, viene visualizzato un messaggio di avviso.
2 Nella finestra di dialogo Crea PDF Da più documenti, scegliere una delle seguenti
procedure:
• Fare clic su Sfoglia (Windows) o Scelta risorse (Mac OS) per individuare il primo file da
convertire. Fare doppio clic sul file oppure fare clic tenendo premuto il tasto Ctrl
(Windows) o Comando (Mac OS) per aggiungere più file contenuti nella stessa
directory.
• Selezionare l'opzione Includi tutti i documenti PDF aperti per aggiungere
automaticamente tutti i file PDF all'elenco dei file da combinare.
Uso della Guida | Sommario | Indice Indietro 65
Guida di Adobe Acrobat Professional Creazione di file Adobe PDF
Uso della Guida | Sommario | Indice Indietro 66
• Selezionare l'opzione Includi elenco file più recenti da combinare per aggiungere i file
combinati l'ultima volta che è stato utilizzato il comando.
Se è necessario aggiungere pagine vuote o di transizione fra altri file, è possibile
aggiungere lo stesso file più di una volta.
3 Per spostare un file verso l'alto o verso il basso in un elenco, selezionare il nome file e
fare clic su Sposta su o Sposta giù. È anche possibile trascinare i file all'interno dell'elenco.
I file vengono convertiti e consolidati secondo l'ordine illustrato nell'elenco. Per rimuovere
un file dall'elenco, selezionare il nome file e fare clic su Rimuovi.
4 Dopo che tutti i file da convertire sono stati aggiunti e si trovano nella sequenza
desiderata, fare clic su OK per convertirli e consolidarli in un unico file Adobe PDF. A
seconda del metodo utilizzato per creare i file di origine, la conversione dei file può essere
visualizzata da una finestra di dialogo di avanzamento. Alcune applicazioni di origine
possono avviarsi e chiudersi automaticamente. Una volta completata la conversione, il
file PDF consolidato viene aperto. È possibile assegnare il nome al file PDF e salvarlo
scegliendo il comando File > Salva con nome (Windows) o Registra con nome (Mac OS).
Conversione di documenti cartacei
Utilizzando uno scanner è possibile creare un file Adobe PDF direttamente da un
documento cartaceo. Il file così creato sarà un file PDF solo immagine; vale a dire
un'immagine bitmap delle pagine che possono essere visualizzate in Acrobat ma in
cui non è possibile eseguire una ricerca.
Se si desidera effettuare una ricerca, correggere e copiare il testo di un file PDF solo
immagine, è possibile acquisire le pagine del file.
Nota: se si ha necessità di convertire grandi volumi di documenti cartacei esistenti in
archivi PDF consultabili, è consigliabile acquistare il programma Acrobat ® Capture®.
Scansione di pagine
Per eseguire la scansione, è possibile utilizzare il comando Crea PDF da scanner. Prima di
avviare la scansione, accertarsi che lo scanner sia installato e funzioni correttamente.
Seguire le istruzioni e le procedure di verifica dello scanner per garantire una corretta
configurazione.
Sono supportati i driver dello scanner TWAIN, che rispondono agli standard industriali e
sono compatibili con la maggior parte degli scanner da scrivania, nonché i driver WIA
(Windows Image Acquisition) di Windows XP.
Per eseguire la scansione delle pagine:
1 In Acrobat, scegliere File > Crea PDF > Da scanner oppure fare clic sul pulsante Crea
Adobe PDF sulla barra degli strumenti, quindi scegliere Da scanner.
2 Nella finestra di dialogo Crea PDF da scanner, selezionare lo scanner desiderato.
3 Scegliere Solo fronte o Fronte/retro e specificare se si desidera creare un nuovo
documento o aggiungere la scansione convertita al documento PDF corrente.
Uso della Guida | Sommario | Indice Indietro 66
Guida di Adobe Acrobat Professional Creazione di file Adobe PDF
Uso della Guida | Sommario | Indice Indietro 67
4 Scegliere un livello di compatibilità per l'operazione. In generale, la compatibilità con
le versioni più recenti di Acrobat consente di ottenere un file di minori dimensioni. Per
impostazione predefinita, le pagine vengono compresse e compattate per consentirne
l'adattamento e le ombreggiature dei bordi vengono rimosse (le ombreggiature vengono
generate quando la luce dello scanner viene ostruita sui bordi della carta).
La compressione adattiva è progettata per le immagini in scala di grigi e a colori RGB con
una risoluzione a 300 dpi o in bianco e nero con una risoluzione a 400 dpi.
5 Per impostare il livello di compressione e la qualità dell'immagine, utilizzare la barra di
scorrimento. Il valore predefinito fornisce pagine compatte di buona qualità. Ad alta
qualità non viene eseguito il downsampling delle immagini, che vengono però compresse
in maniera più accurata, determinando un aumento delle dimensioni della pagina. A bassa
qualità, le pagine risultano più compatte.
6 Fare clic su Scansione.
7 Impostare le altre opzioni di scansione per lo scanner e completare l'operazione di
scansione. L'operazione di scansione e le opzioni disponibili variano con il tipo di scanner.
Fare clic su Avanti se si effettua la scansione di più pagine, quindi fare clic su Fatto al
termine della scansione.
Nota: dal momento che la compressione adattiva può ridurre la leggibilità, non dovrebbe
essere applicata a documenti su cui si deve applicare l'OCR (Acquisizione documenti). Se si
applica la compressione adattiva, è consigliabile utilizzare l'impostazione di qualità più
elevata.
Suggerimenti per la scansione
Prima di eseguire la scansione dei documenti cartacei, considerare i seguenti
suggerimenti e tecniche:
• Per il testo, impostare lo scanner per la creazione di immagini in bianco e nero o a 1 bit.
• Le immagini da acquisire devono essere sottoposte a scansione a una risoluzione
compresa fra 200 e 600 dpi.
Nota: le pagine di cui è stata eseguita la scansione con un colore a 24 bit, una risoluzione
di 300 dpi e a 8,5 per 11 pollici generano file di dimensioni molto grandi (24 MB). Per
consentire la scansione, nel sistema deve essere disponibile almeno il doppio di questa
quantità di memoria virtuale.
• Per pagine a colori o in scala di grigi con tipi di carattere grandi, per un'elaborazione più
rapida considerare la scansione a una risoluzione a 200 dpi. L'intervallo supportato è
compreso fra 200 e 400 dpi.
• Per la maggior parte delle pagine, la scansione con una risoluzione a 300 dpi genera un
testo particolamente adatto all'acquisizione. Tuttavia, se in una pagina sono presenti
molte parole non riconosciute o un testo molto piccolo (9 punti o meno), è opportuno
effettuare la scansione a una risoluzione più elevata. Laddove possibile, effettuare la
scansione in bianco e nero. L'intervallo supportato è compreso fra 200 e 600 dpi.
• Non utilizzare le impostazioni di dithering o scansione a mezzitoni. Queste
impostazioni, infatti, possono migliorare l'aspetto delle immagini fotografiche,
ma rendono difficile il riconoscimento del testo.
Uso della Guida | Sommario | Indice Indietro 67
Guida di Adobe Acrobat Professional Creazione di file Adobe PDF
Uso della Guida | Sommario | Indice Indietro 68
• Per testo stampato su carta colorata, provare ad aumentare la luminosità e il constrasto
all'incirca del 10%. Se lo scanner in uso ha funzionalità di filtraggio del colore, è
opportuno utilizzare un filtro o una lampada che non intacchi il colore di sfondo.
• Se lo scanner dispone di controllo manuale della luminosità, effettuare la regolazione in
modo che i caratteri risultino nitidi e ben formati. Se i caratteri sono adiacenti, utilizzare
un'impostazione più elevata (maggiore luminosità). Se i caratteri risultano separati,
utilizzare un'impostazione meno elevata (minore luminosità).
Caratteri troppo sottili, caratteri corretti
e caratteri troppo spessi
Conversione di pagine acquisite in testo in cui effettuare ricerche
Se si desidera effettuare una ricerca, correggere e copiare il testo di un file Abobe PDF di
cui è stata eseguita la scansione, è possibile acquisire le pagine in uno dei tre formati di
file: testo e immagini in formato Adobe PDF, immagine ricercabile PDF (Exact) e immagine
ricercabile (Compact). Tutti i formati consentono l'applicazione del riconoscimento ottico
dei caratteri (OCR) e del riconoscimento di font e pagine alle immagini di testo e la relativa
conversione in testo normale. I tipi di file di immagine ricercabile presentano in primo
piano un'immagine bitmap delle pagine e il testo acquisito su un livello sottostante
invisibile.
È possibile utilizzare il comando Acquisizione documenti sulle pagine sottoposte a
scansione o importate con le seguenti risoluzioni:
• Immagini in bianco e nero a una risoluzione compresa fra 200 e 600 dpi (in genere, la
risoluzione ottimale è 300 dpi).
• Immagini in scala di grigi o a colori con una risoluzione compresa fra 200 e 400 dpi.
Per convertire pagine acquisite in testo in cui effettuare ricerche:
1 Aprire il file che si desidera acquisire, quindi scegliere Documento > Acquisizione
documenti > Avvia acquisizione.
2 Specificare le pagine da acquisire.
3 In Impostazioni, fare clic sul pulsante Modifica se si desidera modificare la lingua
primaria del riconoscimento ottico dei caratteri (OCR), lo stile output PDF o il down-
sampling delle immagini. Per Stile output PDF, scegliere Immagine ricercabile (Exact) per
mantenere l'immagine principale in primo piano e collocare il testo ricercabile dietro
l'immagine. Scegliere Immagine ricercabile (Compact) per applicare la compressione
all'immagine in primo piano e ridurre la dimensione del file, ma anche la qualità
dell'immagine. Scegliere Testo formattato e grafica per ricostruire la pagina originale utiliz-
zando il testo riconosciuto, i font, le immagini e altri elementi grafici.
Uso della Guida | Sommario | Indice Indietro 68
Guida di Adobe Acrobat Professional Creazione di file Adobe PDF
Uso della Guida | Sommario | Indice Indietro 69
Nota: il menu nella lingua primaria dell'OCR è disponibile solo se se si esegue
un'installazione personalizzata e si sceglie l'opzione Acquisizione documenti Roman.
4 Nella finestra di dialogo Acquisizione documenti, scegliere OK per avviare la
conversione.
Correzione di parole su pagine acquisite
Se si sceglie il formato Testo formattato e grafica PDF come Stile output PDF, Acrobat
legge bitmap di testo e tenta di sostituire parole e caratteri con le bitmap. Se una
sostituzione non è certa, la parola viene contrassegnata come parola sospetta. Le parole
sospette vengono visualizzate nel PDF come bitmap originale della parola ma il testo
viene incluso in un livello invisibile dietro la bitmap. In questo modo la parola è ricercabile
anche se viene visualizzata come bitmap. È possibile accettare le parole sospette così
come sono oppure correggerle mediante lo strumento Ritocco testo.
Nota: prima di correggere le parole sospette, è necessario convertire la pagina sottoposta
a scansione in testo formattato e grafica.
Per rivedere e correggere la parole sospette nelle pagine acquisite:
1 Scegliere una delle seguenti procedure:
• Scegliere Documento > Acquisizione documenti > Trova tutte le parole sospette. Tutte
le parole sospette della pagina vengono racchiuse in caselle. Fare clic su qualsiasi
parola sospetta per visualizzare il testo sospetto e la relativa immagine bitmap originale
nella finestra Trova elemento.
• Scegliere Documento > Acquisizione documenti > Trova la prima parola sospetta. Nella
finestra Trova elemento vengono visualizzati il testo sospetto e l'immagine bitmap
originale.
Nota: se si chiude la finestra Trova elemento prima di correggere tutte le parole sospette, è
possibile ritornare al processo scegliendo Documento > Acquisizione documenti > Trova
la prima parola sospetta oppure facendo clic su qualsiasi parola sospetta mediante lo
strumento Ritocco testo.
Una parola sospetta evidenziata sulla pagina (sinistra) e una parola sospetta
come viene visualizzata nella finestra Trova elemento (destra)
2 Confrontare la parola sospetta con l'immagine della parola nella finestra Trova
elemento.
Uso della Guida | Sommario | Indice Indietro 69
Guida di Adobe Acrobat Professional Creazione di file Adobe PDF
Uso della Guida | Sommario | Indice Indietro 70
3 Scegliere una delle seguenti procedure:
• Per accettare la parola come corretta, fare clic su Accetta e trova. Si passa alla successiva
parola sospetta.
• Correggere la parola, quindi fare clic su Accetta e trova per passare alla parola sospetta
successiva.
• Per mantenere l'immagine sospetta e spostarsi sulla parola sospetta successiva, fare clic
su Trova successiva.
4 Esaminare e correggere le restanti parole sospette, quindi chiudere la finestra Trova
elemento.
Informazioni sulla conversione di pagine Web
È possibile convertire pagine Web in pagine Adobe PDF in diversi modi. In Windows, la
conversione diretta delle pagine Web visualizzate in Internet Explorer in un file Adobe PDF
può essere eseguita mediante una semplice operazione, senza uscire dal browser. È inoltre
possibile scaricare le pagine HTML dal Web o da una Intranet e convertirle in un file Adobe
PDF. È sufficiente fornire l'indirizzo o URL delle pagine Web, che in un unico passaggio
vengono aperte e convertite in un file Adobe PDF.
Un file Adobe PDF creato da pagine Web HTML è simile a un qualsiasi altro file PDF.
È possibile esplorarlo e aggiungervi commenti e altri elementi interattivi. I link presenti
nelle pagine rimangono attivi nel file PDF; è sufficiente fare clic su un link per scaricare e
convertire le pagine a esso associate e inserirle alla fine del file PDF.
A seconda delle opzioni selezionate durante lo scaricamento e la conversione delle pagine
Web, un file Adobe PDF creato dalle pagine Web può visualizzare segnalibri speciali con
tag che riportano informazioni Web, ad esempio URL per tutti i collegamenti sulle pagine.
I segnalibri con tag consentono di esplorare, riorganizzare, aggiungere o eliminare pagine
nel file PDF. Inoltre, è possibile aggiungere altri segnalibri con tag per rappresentare
paragrafi, immagini, tabelle e altri elementi nelle pagine. Per informazioni sull'utilizzo dei
segnalibri con tag, vedere "Estrazione, spostamento e copia di pagine" a pagina 181 e
"Eliminazione e sostituzione di pagine" a pagina 182.
Nota: una pagina Web può corrispondere a più di una pagina PDF. La ragione è che
pagine HTML lunghe sono suddivise in pagine di dimensioni standard in base alle
impostazioni di layout della pagina PDF.
Prima di convertire una pagina Web in un file Adobe PDF, accertarsi di disporre
dell'accesso a Internet.
Conversione e stampa di pagine Web da Internet Explorer
(Windows)
Alla barra degli strumenti di Internet Explorer 5.01 o versione successiva viene aggiunto
un pulsante che consente di convertire la pagina Web correntemente visualizzata in un file
Adobe PDF oppure di convertire e stampare il file con un'unica semplice operazione.
Quando si stampa una pagina Web convertita in un file Adobe PDF, la pagina viene
riformattata in base alle dimensioni standard e vengono aggiunte interruzioni di pagina.
Uso della Guida | Sommario | Indice Indietro 70
Guida di Adobe Acrobat Professional Creazione di file Adobe PDF
Uso della Guida | Sommario | Indice Indietro 71
In tal modo si evitano i risultati irregolari generati quando si stampa direttamente dalla
finestra di un browser.
Il pulsante sulla barra degli strumenti PDF semplifica la conversione e le funzioni di stampa
Un riquadro Adobe PDF è disponibile anche nella finestra di Internet Explorer.
Con il sistema operativo Windows XP, se non viene visualizzato il pulsante in Internet
Explorer, scegliere Visualizza > Barre degli strumenti > Adobe PDF.
Per convertire una pagina Web in un file Adobe PDF:
1 In Internet Explorer, aprire la pagina Web da convertire, quindi scegliere una delle
seguenti procedure:
• Fare clic sul pulsante Converti pagina Web corrente a un file Adobe PDF della barra
degli strumenti di Internet Explorer.
• Fare clic sul pulsante Converti nel riquadro Adobe PDF (per aprire il riquadro Adobe
PDF, fare clic sulla freccia accanto al pulsante Converti pagina Web corrente a un file
Adobe PDF, quindi scegliere Barra di Explorer Adobe PDF dal menu).
• Fare clic sulla freccia accanto al pulsante Converti pagina Web corrente a un file Adobe
PDF, quindi scegliere Converti pagina Web a PDF dal menu a discesa.
2 Nella finestra di dialogo Converti pagina Web a PDF, specificare nome file e percorso,
quindi fare clic su Salva (Windows) o su Registra (Mac OS).
Il nome file predefinito è il testo usato nel tag HTML <TITLE>. Qualsiasi carattere non
valido contenuto nel nome file della pagina Web viene convertito in un carattere di
sottolineatura quando il file viene scaricato e salvato.
Se il riquadro Adobe PDF è aperto, dopo che la conversione è stata completata il nome
file viene evidenziato. È possibile specificare se i file convertiti devono essere aperti
automaticamente in Acrobat e se l'utente deve confermare l'eliminazione dei file e
l'aggiunta di pagine a un file PDF esistente nella finestra di dialogo Preferenze.
Per convertire e stampare una pagina Web page in Internet Explorer (Windows):
1 In Internet Explorer, aprire la pagina Web che si desidera convertire e stampare.
2 Fare clic sulla freccia accanto al pulsante Converti pagina Web corrente a un file Adobe
PDF , quindi scegliere Stampa pagina Web dal menu.
3 Nella finestra di dialogo Stampa, selezionare tutte le opzioni di stampa necessarie e fare
clic su Stampa.
Uso della Guida | Sommario | Indice Indietro 71
Guida di Adobe Acrobat Professional Creazione di file Adobe PDF
Uso della Guida | Sommario | Indice Indietro 72
Per aggiungere una pagina Web convertita in un file Adobe PDF:
In Internet Explorer, aprire la pagina Web da convertire, quindi scegliere una delle seguenti
procedure:
• Fare clic sulla freccia accanto al pulsante Converti pagina Web corrente a un file Adobe
PDF sulla barra degli strumenti di Internet Explorer, quindi scegliere Aggiungi pagina
Web a PDF esistente. Scegliere il file Adobe PDF a cui si desidera aggiungere la pagina
Web, quindi fare clic su Salva (Windows) o su Registra (Mac OS).
• Nel riquadro Adobe PDF, scegliere il file PDF a cui si desidera aggiungere la pagina
convertita, quindi fare clic sul pulsante Aggiungi nella parte superiore del riquadro
Adobe PDF. Se necessario, fare clic su Sì per cancellare il messaggio di conferma.
Impostazione delle preferenze per la conversione di pagine Web
in Internet Explorer (Windows)
Le preferenze di Adobe PDF consentono di specificare se i file convertiti devono essere
aperti automaticamente in Acrobat e se l'utente deve confermare l'eliminazione dei file
e l'aggiunta di pagine a un file PDF esistente.
Per impostare le preferenze di Adobe PDF in Internet Explorer:
1 In Internet Explorer, fare clic sulla freccia accanto al pulsante Converti pagina Web
corrente a un file Adobe PDF , quindi scegliere Preferenze dal menu.
2 Nella finestra di dialogo Preferenze di Adobe PDF, deselezionare le opzioni che non si
desidera applicare, quindi scegliere OK.
Gestione di pagine Web convertite da Internet Explorer
(Windows)
Il riquadro Adobe PDF di Internet Explorer consente di gestire comodamente le pagine
Web convertite in file Adobe PDF. Le cartelle e i file PDF sono organizzati nella directory
principale Desktop. In questa finestra è possibile esplorare file e creare, rinominare ed
eliminare cartelle, nonché rinominare e cancellare i file. L'elenco comprende solo file PDF
e cartelle contenenti file PDF.
Nota: i file e le cartelle visualizzati nel riquadro Adobe PDF sono gli stessi file e cartelle
memorizzati sul sistema. Dal momento che solo i file PDF sono visualizzati nel riquadro
Adobe PDF, se si tenta di eliminare una cartella che contiene file diversi dai PDF (file non
visualizzabili nel riquadro Adobe PDF), viene richiesto di confermare l'eliminazione.
Per aprire o chiudere il riquadro Adobe PDF:
In Internet Explorer, scegliere una delle seguenti procedure per aprire o chiudere il
riquadro Adobe PDF:
• Fare clic sulla freccia accanto al pulsante Converti pagina Web corrente a un file Adobe
PDF , quindi scegliere Barra di Explorer Adobe PDF.
Uso della Guida | Sommario | Indice Indietro 72
Guida di Adobe Acrobat Professional Creazione di file Adobe PDF
Uso della Guida | Sommario | Indice Indietro 73
• Scegliere Visualizza > Barra di Explorer > Adobe PDF.
Il riquadro Adobe PDF consente di gestire le pagine Web convertite.
Per aggiungere, rinominare o eliminare una nuova cartella nel riquadro Adobe PDF:
Scegliere una delle seguenti procedure:
• Per aggiungere una nuova cartella a livello del desktop, scegliere l'icona del desktop nel
riquadro Adobe PDF, quindi fare clic su Nuova cartella .
• Per aggiungere una nuova cartella sotto una cartella esistente, selezionare la cartella
principale nel riquadro Adobe PDF, quindi fare clic su Nuova cartella oppure fare clic
sulla cartella con il pulsante destro del mouse (Windows) e scegliere Nuova cartella.
• Per rinominare o eliminare una cartella, fare clic su di essa con il pulsante destro del
mouse e scegliere il comando appropriato.
Utilizzo di altri metodi per la conversione di pagine Web
Per scaricare e convertire pagine Web è possibile specificare un URL, aprire pagine Web da
un link in un file Adobe PDF e trascinare e rilasciare un link Web o un file HTML sull'icona di
una finestra Acrobat. Le pagine Web vengono convertite in PDF e aperte nel riquadro del
documento.
In merito alla conversione di pagine Web, tenere presente quanto segue:
• È possibile scaricare pagine HTML, immagini JPEG e GIF (incluso l'ultimo fotogramma
dei file GIF animati), file di testo e mappe immagine.
• Le pagine HTML possono includere tabelle, link, fotogrammi, colori di sfondo, colori di
testo e moduli. Sono supportati fogli di stile sovrapposti e Flash. I link HTML vengono
convertiti in link e i moduli HTML in moduli PDF.
• Il fotogramma default/index.html viene scaricato solo una volta. Non è possibile aprire
altre pagine in un fotogramma.
• L'utente può stabilire se desidera creare riferimenti ai componenti multimediali tramite
URL, non includerli o incorporare i file laddove possibile. Vedere "Impostazione delle
altre opzioni di visualizzazione per le pagine HTML convertite" a pagina 77.
• JavaScript è supportato parzialmente.
• Per convertire le pagine Web in lingue asiatiche in PDF su un sistema occidentale in
Windows, è necessario che durante l'installazione iniziale siano stati installati i file di
supporto per le lingue asiatiche. Inoltre, si consiglia di selezionare la codifica
appropriata nelle impostazioni di conversione HTML. Vedere "Informazioni sui file
Adobe PDF in lingue asiatiche" a pagina 80.
Uso della Guida | Sommario | Indice Indietro 73
Guida di Adobe Acrobat Professional Creazione di file Adobe PDF
Uso della Guida | Sommario | Indice Indietro 74
Nota: in Windows, se si tenta di aprire un file PDF che utilizza font a doppio byte e non
sono stati installati i font necessari, Acrobat chiede se si desidera installare il kit di font
necessario.
Conversione di pagine Web specificando un URL
È possibile scaricare e convertire le pagine Web dal livello principale di un URL. Se
necessario, ciascuna pagina Web viene convertita in più pagine PDF. L'utente stabilisce se
desidera scaricare le pagine dal livello principale di un sito, da un determinato numero di
livelli sotto il livello principale o dall'intero sito. Se in un secondo momento si sceglierà di
scaricare altri livelli di un sito già convertito in file PDF, verranno aggiunti solo i livelli nuovi.
Per convertire le pagine Web specificando un URL:
1 In Acrobat, scegliere una delle seguenti procedure:
• Per aprire le pagine in un nuovo file PDF, scegliere File > Crea PDF > da pagina Web
oppure fare clic sul pulsante Crea PDF dalla barra degli strumenti e scegliere Da
pagina Web.
• Fare clic sul pulsante Crea PDF da pagina Web sulla barra degli strumenti.
• Per aggiungere le pagine alla fine del file corrente, scegliere Avanzate > Web Capture >
Aggiungi pagina Web.
2 Specificare l'URL per le pagine Web oppure sfogliare e individuare la pagina.
3 Specificare il numero di livelli da aggiungere oppure selezionare Tutto il sito per
aggiungere tutti i livelli del sito Web.
Alcuni siti Web hanno centinaia o persino migliaia di pagine, pertanto è possibile che
lo scaricamento richieda molto tempo e che occupino tutto lo spazio del disco rigido e la
memoria disponibile, provocando un blocco del sistema. Si consiglia di scaricare solo un
livello per volta e consultare le pagine PDF convertite per individuare i link interessanti da
scaricare.
4 Specificare le seguenti opzioni:
• Rimani sullo stesso percorso consente di scaricare solo le pagine appartenenti all'URL
specificato.
• Rimani sullo stesso server consente di scaricare solo le pagine Web memorizzate sullo
stesso server delle pagine appartenenti all'URL specificato.
5 Per impostare le opzioni da applicare alle pagine convertite, fare clic su Impostazioni.
È possibile definire il layout di pagina per i documenti PDF, impostare le opzioni per
pagine HTML e testo normale e creare elementi quali i segnalibri con tag. Vedere
"Definizione delle impostazioni di conversione per l'acquisizione di pagine Web" a
pagina 76.
6 Fare clic su Crea.
Se si scaricano più livelli di pagine in Windows, dopo che il primo livello è stato scaricato
la finestra di dialogo Stato scaricamento viene spostata sullo sfondo. Per visualizzare
nuovamente la finestra di dialogo, scegliere Avanzate > Web Capture > Porta finestre di
stato in primo piano.
Uso della Guida | Sommario | Indice Indietro 74
Guida di Adobe Acrobat Professional Creazione di file Adobe PDF
Uso della Guida | Sommario | Indice Indietro 75
Nota: è possibile visualizzare le pagine PDF durante lo scaricamento; tuttavia, non è
possibile modificarle fino a quando il processo di scaricamento non sarà completo. Se è
in corso lo scaricamento di numerose pagine, il programma potrebbe non rispondere ad
altri comandi.
Scaricamento e conversione di pagine Web collegate
Se una pagina Web convertita in un file Adobe PDF contiene link, è possibile scaricare e
convertire tutte le pagine Web collegate. Le nuove pagine possono essere inserite nel
file PDF corrente o aperte in un nuovo file. Dopo la conversione, i link a queste pagine
diventano link interni. Facendo clic su questi link, sarà possibile accedere alla pagina PDF
piuttosto che alla pagina HTML originale sul Web.
Per convertire le pagine Web collegate e aggiungerle al documento PDF:
Scegliere una delle seguenti procedure:
• Fare clic su un link Web nel documento PDF. Se necessario, specificare la posizione in cui
aprire la pagina Web convertita. Se le preferenze di Web Capture sono impostate
sull'apertura dei link Web in Acrobat, quando si sceglie un link Web viene visualizzato
un segno più con lo strumento Mano; se le preferenze sono impostate per l'apertura
dei link in un browser Web, con lo strumento Mano viene visualizzata la lettera W.
Premere il tasto Maiusc per passare temporaneamente da un'impostazione all'altra.
• Fare clic con il pulsante destro del mouse (Windows) o fare clic tenendo premuto il
tasto Control (Mac OS) sul link Web, quindi scegliere Aggiungi al documento.
• Scegliere Avanzate > Web Capture > Visualizza link Web. In alternativa, fare clic con il
pulsante destro del mouse (Windows) o fare clic tenendo premuto il tasto Control
(Mac OS) sul segnalibro con tag e scegliere Visualizza link Web. Viene visualizzata una
finestra di dialogo in cui sono elencati tutti i link presenti nella pagina corrente o nelle
pagine del segnalibro con tag. Selezionare i link da scaricare e fare clic su Scarica. Fare
clic su Proprietà per impostare le opzioni di scaricamento. Vedere "Definizione delle
impostazioni di conversione per l'acquisizione di pagine Web" a pagina 76.
Se si scaricano più livelli di pagine in Windows, dopo che il primo livello è stato scaricato,
la finestra di dialogo Stato scaricamento viene spostata sullo sfondo. Per visualizzare
nuovamente la finestra di dialogo, scegliere Avanzate > Web Capture > Porta finestre di
stato in primo piano.
Per convertire e aggiungere le pagine Web associate a tutti i link presenti in
una pagina:
Scegliere una delle seguenti procedure:
• Scegliere Avanzate > Web Capture > Aggiungi tutti i link della pagina.
• Scegliere Avanzate > Web Capture > Visualizza link Web. Fare clic su Seleziona tutto,
quindi su Scarica.
• Fare clic con il pulsante destro del mouse (Windows) o fare clic tenendo premuto il
tasto Control (Mac OS) sul segnalibro con tag e scegliere Aggiungi livello successivo.
Uso della Guida | Sommario | Indice Indietro 75
Guida di Adobe Acrobat Professional Creazione di file Adobe PDF
Uso della Guida | Sommario | Indice Indietro 76
Per convertire e aprire le pagine Web collegate in un nuovo documento PDF:
Scegliere una delle seguenti procedure:
• Fare clic con il pulsante destro del mouse (Windows) o fare clic tenendo premuto il
tasto Control (Mac OS) sul link Web, quindi scegliere Apri Link Web come nuovo
documento.
• Fare clic tenendo premuto il tasto Ctrl (Windows) o il tasto Comando (Mac OS) sul
link Web.
Per copiare l'URL di un link Web:
Fare clic con il pulsante destro del mouse (Windows) o fare clic tenendo premuto il tasto
Control (Mac OS) sul link Web e scegliere Copia posizione link.
Definizione delle impostazioni di conversione per l'acquisizione
di pagine Web
È possibile definire le impostazioni di conversione per ciascun tipo di file da scaricare.
Queste opzioni interessano le pagine Web che verranno convertite in PDF, non quelle già
convertite. Per ripristinare le opzioni originali, è possibile usare la finestra di dialogo
Preferenze.
Per aprire la finestra di dialogo Impostazioni Web Capture:
1 Scegliere una delle seguenti procedure:
• Scegliere File > Crea PDF > Da pagina Web più file oppure fare clic sul pulsante Crea PDF
sulla barra degli strumenti, quindi scegliere Da pagina Web.
• Fare clic sul pulsante Crea PDF da pagina Web sulla barra degli strumenti.
• Scegliere Avanzate > Web Capture > Aggiungi pagina Web.
2 Fare clic su Impostazioni.
Per definire le impostazioni di conversione generali:
1 Nella scheda Generale della finestra di dialogo Impostazioni Web Capture, selezionare
Crea segnalibri per creare un segnalibro con tag per ciascuna pagina Web convertita,
utilizzando il titolo della pagina (dall'elemento del Titolo HTML) come nome del
segnalibro. Se la pagina non ha alcun titolo, l'URL viene utilizzato come nome del
segnalibro.
2 Selezionare Crea tag PDF per memorizzare nel file PDF una struttura che corrisponde
alla struttura HTML delle pagine Web originali. Con quest'opzione selezionata, è possibile
creare segnalibri con tag per i paragrafi, le voci di elenco, le celle di una tabella e altri
elementi che usano tag HTML.
3 Selezionare Inserisci intestazioni e piè di pagina nelle nuove pagine per collocare
un'intestazione e piè di pagina su ogni pagina. L'intestazione rende visibile il titolo della
pagina Web e la nota a piè di pagina reca l'URL, il numero della pagina scaricata e la data
e l'ora dello scaricamento.
4 Selezionare Registra comandi di aggiornamento per salvare un elenco di tutti gli URL
e memorizzare il modo in cui tali URL sono stati scaricati nel file PDF, allo scopo di
aggiornare successivamente le pagine. Quest'opzione deve essere selezionata prima
di aggiornare un sito Web convertito in PDF.
Uso della Guida | Sommario | Indice Indietro 76
Guida di Adobe Acrobat Professional Creazione di file Adobe PDF
Uso della Guida | Sommario | Indice Indietro 77
5 Per Impostazioni tipo file, selezionare il tipo di file da scaricare. Se si seleziona HTML
o Testo normale come tipo di file, è possibile controllare le proprietà dei font e altre carat-
teristiche di visualizzazione. Vedere "Impostazione delle altre opzioni di visualizzazione
per le pagine HTML convertite" a pagina 77 e "Impostazione delle altre opzioni di visualiz-
zazione per i file di testo convertiti" a pagina 78.
6 Fare clic su OK per ritornare alla finestra di dialogo Crea PDF da pagina Web o Aggiungi
a PDF da pagina Web.
Per definire le impostazioni di conversione del layout di pagina:
1 Nella finestra di dialogo Impostazioni Web Capture, fare clic sulla scheda Layout pagina
e selezionare una dimensione di pagina oppure immettere una larghezza e un'altezza
personalizzate nelle caselle sotto il menu Dimensioni pagina.
2 Specificare orientamento e margini.
3 Selezionare le opzioni relative alle proporzioni e fare clic su OK.
• Ridimensiona il contenuto alla pagina (Windows) o Ridimensiona il contenuto alla
pagina consente di modificare le proporzioni del contenuto della pagina, se necessario,
adattandole alla larghezza della pagina. Se l'opzione non è selezionata, le dimensioni
verranno adattate al contenuto della pagina.
• Passa all'orientamento orizzontale se il valore di ridimensionamento è inferiore a
consente di modificare l'orientamento della pagina da verticale in orizzontale se le
proporzioni delle pagina vengono modificate oltre una determinata percentuale. Se,
ad esempio, le proporzioni della nuova versione sono inferiori al 70% (impostazione
predefinita) delle dimensioni originali, verrà usato automaticamente l'orientamento
orizzontale. Questa opzione è disponibile solo se è stato selezionato l'orientamento
verticale.
Impostazione delle altre opzioni di visualizzazione per le pagine
HTML convertite
È possibile determinare la proprietà dei font e le altre caratteristiche di visualizzazione, ad
esempio colori di sfondo e di testo, delle pagine HTML convertite in pagine Adobe PDF.
Per impostare le altre opzioni di visualizzazione delle pagine HTML:
1 Nella scheda Generale della finestra di dialogo Impostazioni conversione, fare doppio
clic su HTML oppure selezionare HTML e fare clic su Impostazioni.
2 Nella scheda Generale, selezionare una delle seguenti opzioni:
• Colori predefiniti consente di impostare i colori predefiniti per il testo, lo sfondo delle
pagine, i link Web e il testo che sostituisce un'immagine in un file quando l'immagine
non è disponibile. Per ciascun colore, fare clic sul pulsante posto accanto all'opzione e
selezionare il colore desiderato nella tavolozza visualizzata. Se si desidera utilizzare
questi colori su tutte le pagine, scegliere Usa queste impostazioni per tutte le pagine.
Se quest'opzione non è selezionata, i colori scelti verranno usati solo nelle pagine per le
quali non sono stati definiti colori specifici.
• Opzioni sfondo consente di impostare la visualizzazione dei colori e delle immagini
affiancate sugli sfondi di pagina e la visualizzazione dei colori nelle celle di tabella. Se
queste opzioni non sono selezionate, le pagine Web convertite possono apparire
diversamente da come appaiono in un browser Web, ma se stampate possono risultare
più leggibili.
Uso della Guida | Sommario | Indice Indietro 77
Guida di Adobe Acrobat Professional Creazione di file Adobe PDF
Uso della Guida | Sommario | Indice Indietro 78
• Ritorno a capo nei PRE più lunghi di fa sì che le righe di testo preformattate (HTML)
vadano a capo se superano una determinata lunghezza. Le pagine Web vengono
ridimensionate in modo che la riga più lunga presente in una pagina venga visualizzata
interamente sullo schermo. Si consiglia di selezionare questa opzione qualora un HTML
che si desidera scaricare contenga righe di testo preformattato eccessivamente lunghe.
• Le opzioni Multimedia determinano se creare riferimenti a supporti multimediali (ad
esempio file .swf ) tramite URL, disabilitare l'acquisizione di supporti multimediali o
incorporare i file multimediali laddove possibile.
• Converti immagini consente di includere le immagini nel formato PDF durante la
conversione. Se questa opzione non è selezionata, l' immagine risulta indicata da un
bordo colorato (eventualmente accompagnato da testo, se specificato nel disegno
della pagina).
• Sottolinea link consente di sottolineare i link Web di testo sulle pagine.
3 Selezionare la scheda Font e codifica per specificare la codifica della lingua e i font per
corpo del testo, intestazioni o testo preformattato:
• Codifica input consente di impostare la codifica del testo di un file.
• Impostazioni font specifici della lingua consente di determinare il font usato per il testo.
Per cambiare i font usati per la visualizzazione di corpo del testo, intestazioni e testo
preformattato, fare clic su Cambia, scegliere nuovi font dai menu e fare clic su OK per
applicare le modifiche.
• Le opzioni Dimensione font consentono di impostare le dimensioni dei font usate per
corpo del testo, intestazioni e testo preformattato.
• Incorpora font piattaforma dove possibile memorizza i font usati nelle pagine del file
PDF, in modo che il testo appaia sempre con i font originali. Si tenga presente che
l'incorporazione dei font incrementa le dimensioni del file.
4 Scegliere OK per applicare le modifiche.
Impostazione delle altre opzioni di visualizzazione per i file di
testo convertiti
È possibile definire le proprietà dei font e altre caratteristiche di visualizzazione dei file di
testo convertiti in file Adobe PDF.
Per impostare altre opzioni di visualizzazione per i file di testo normale:
1 Nella scheda Generale della finestra di dialogo Impostazioni conversione, fare doppio
clic su Testo normale oppure selezionare Testo normale e fare clic su Impostazioni.
2 Nella scheda Generale, selezionare una delle seguenti opzioni:
• Colori consente di impostare i colori predefiniti per gli sfondi di testo e di pagina. Per
ciascun colore, fare clic sul pulsante posto accanto all'opzione e selezionare il colore
desiderato nella palette visualizzata.
• Ritorno a capo a margine consente di mandare a capo le righe che raggiungono i
margini dei file di testo. In genere, è consigliabile selezionare quest'opzione poiché le
pagine Web non hanno una larghezza predefinita. Diversamente, le righe verranno
definite solo mediante i ritorni a capo o i caratteri che rappresentano una nuova riga
e la pagina verrà proporzionata in modo che la riga più lunga risulti visualizzata
interamente sullo schermo.
Uso della Guida | Sommario | Indice Indietro 78
Guida di Adobe Acrobat Professional Creazione di file Adobe PDF
Uso della Guida | Sommario | Indice Indietro 79
• Ridisponi testo è disponibile quando è attiva l'opzione Ritorno a capo a margine.
Vedere "Informazioni sulla ridisposizione dei diversi tipi di contenuto" a pagina 300.
• Limite righe per pagina consente di specificare il numero massimo di righe visualizzate
in una pagina PDF.
3 Selezionare la scheda Font e codifica per specificare i font per corpo del testo,
intestazioni o testo preformattato:
• Codifica input imposta la codifica del testo di un file.
• Impostazioni font specifici della lingua consente di determinare il font usato per il testo.
Per cambiare i font usati per la visualizzazione di testo, fare clic su Cambia, scegliere un
nuovo font dal menu e fare clic su OK per applicare le modifiche.
• Dimensione font consente di impostare la dimensione del font usata per il testo.
• Incorpora font piattaforma dove possibile consente di memorizzare il font usato nelle
pagine del file PDF, in modo che il testo appaia sempre con il font originale. Si tenga
presente che l'incorporazione dei font incrementa le dimensioni del file. Vedere
"Informazioni sull'accesso e l'incorporazione di font" a pagina 107.
4 Scegliere OK per applicare le modifiche.
Impostazione delle preferenze di Web Capture
È possibile impostare diverse preferenze per l'apertura dei documenti Adobe PDF creati
dalle pagine Web e per la personalizzazione del processo di conversione delle pagine Web
in pagine Adobe PDF.
Per impostare le preferenze di Web Capture:
1 Scegliere Modifica > Preferenze, quindi fare clic su Web Capture (Windows) oppure
scegliere Acrobat > Preferenze > Web Capture (Mac OS). È inoltre possibile scegliere
Preferenze dal menu del riquadro del documento.
2 Scegliere un valore dal menu Verifica immagini memorizzate per specificare con che
frequenza occorrerà verificare se le immagini sul sito Web sono state modificate.
3 Scegliere se aprire le pagine collegate in Acrobat o in un browser Web.
4 Selezionare Mostra il pannello Segnalibri quando viene aperto il nuovo PDF (creato
dalla pagina Web) per aprire automaticamente il riquadro di navigazione e visualizzare
i egnalibri con tag all'apertura di un nuovo file. Se quest'opzione non è selezionata, il
riquadro di navigazione rimane chiuso quando si aprono le pagine Web convertite, ma
i segnalibri con tag vengono comunque creati. Fare clic sulla scheda Segnalibri per
visualizzare i segnalibri con tag nel riquadro del documento.
5 Selezionare Sempre o Dopo per saltare le pagine protette quando si scaricano più livelli
di un sito Web. Se si seleziona Dopo, viene visualizzata una finestra di dialogo contenente
una richiesta di password. Trascorso il numero di secondi specificato, tale finestra verrà
chiusa e le pagine protette verranno saltate.
6 Selezionare Ripristina impostazioni conversione predefinite per ripristinare le
impostazioni di conversione originali.
7 Fare clic su OK.
Uso della Guida | Sommario | Indice Indietro 79
Guida di Adobe Acrobat Professional Creazione di file Adobe PDF
Uso della Guida | Sommario | Indice Indietro 80
Informazioni sui file Adobe PDF in lingue asiatiche
Tutte le funzionalità Acrobat sono supportate per testo in lingue asiatiche. In Windows, è
necessario che i file di supporto per le lingue asiatiche siano installati per l'applicazione e il
sistema operativo. In Mac OS, il supporto di applicazioni e sistema per il testo asiatico è
automatico.
Nota: la presente sezione tratta la creazione e la gestione dei file PDF in lingue asiatiche
con un sistema operativo in lingua non asiatica.
Utilizzo di testo asiatico (Windows)
È possibile creare, visualizzare e stampare file PDF contenenti testo giapponese, coreano,
cinese tradizionale e semplificato installando i file di supporto per le lingue asiatiche.
Utilizzare l'installazione personalizzata e selezionare le opzioni Supporto lingue asiatiche
in Crea Adobe PDF e Visualizza Adobe PDF. È necessario inoltre che sia installato il
supporto per le lingue asiatiche specifico del proprio sistema operativo.
PDFMaker e la stampante Adobe PDF incorporano automaticamente la maggior parte dei
font asiatici presenti nel file durante la creazione dei file PDF. È possibile controllare se
sono incorporati font asiatici OpenType®.
Utilizzo di testo asiatico (Mac OS)
È possibile creare, visualizzare e stampare file PDF contenenti testo in lingua giapponese,
coreana, cinese tradizionale e cinese semplificato. I file di supporto necessari sono
installati automaticamente durante il processo di installazione.
Mac OS X include i font Hiragino, un set avanzato di font giapponesi. Quando in un
documento Adobe PDF viene visualizzato un font giapponese non incorporato e il font
originale non è disponibile sul sistema, per la sostituzione vengono utilizzati i font
Hiragino, che è possibile utilizzare anche nella preparazione di file Adobe PDF che
contengono testo in lingua giapponese. Dal momento che i complementi dei simboli per i
font Hiragino in Mac OS X sono più grandi di quanto Acrobat sia in grado di supportare, i
simboli non supportati vengono incorporati automaticamente alla creazione di un file
Adobe PDF. In questo modo viene consentita la visualizzazione dell'intera gamma di font.
Tuttavia, per garantire la corretta visualizzazione di tutti i caratteri in Windows, è consi-
gliabile incorporare tutti i font Hiragino al momento della creazione di un file Adobe PDF
in Mac OS. A meno che i nomi dei font non vengano spostati nell'elenco Non incorporare
mai di Distiller, i font Hiragino vengono incorporati automaticamente.
Uso della Guida | Sommario | Indice Indietro 80
Guida di Adobe Acrobat Professional Creazione avanzata di file Adobe PDF
Uso della Guida | Sommario | Indice Indietro 81
Creazione avanzata di file
Adobe PDF
Creazione di file Adobe PDF da file PostScript
Insieme a Adobe Acrobat Professional viene installata una stampante simulata
denominata Acrobat Distiller per la conversione di file PostScript in file Adobe PDF. Per
comodità, è possibile utilizzare uno dei file delle impostazioni Adobe PDF predefinite
inclusi con Distiller per creare file PDF ottimizzati per un supporto specifico. Dopo aver
acquisito familiarità con le opzioni PDF, è possibile personalizzare le impostazioni per
modificare la qualità o le dimensioni dei file PDF.
Per creare un file Adobe PDF utilizzando Distiller:
1 Fare doppio clic sull'icona Acrobat Distiller per avviare Distiller. In Acrobat, è possibile
scegliere Avanzate > Distiller per avviare Distiller. In Acrobat Professional (Windows), è
possibile anche fare clic sul pulsante Start, quindi scegliere > Programmi > Acrobat
Distiller 6.0.
2 In Acrobat Distiller, selezionare un file delle impostazioni Adobe PDF dal menu a
comparsa Impostazioni predefinite. Per informazioni dettagliate, vedere "Impostazioni
Adobe PDF predefinite" a pagina 81.
3 Scegliere File > Apri per convertire il file PostScript desiderato in un file Adobe PDF.
Per aggiungere protezione ai file Adobe PDF:
1 In Acrobat Distiller, scegliere Impostazioni > Protezione.
2 Nella finestra di dialogo Protezione, specificare le opzioni di protezione desiderate.
Vedere "Opzioni di protezione" a pagina 292.
Impostazioni Adobe PDF predefinite
È possibile scegliere un file delle impostazioni predefinite per la creazione di file Adobe
PDF. Queste impostazioni consentono di bilanciare le dimensioni del file con la qualità, a
seconda della modalità di utilizzo prevista del file Adobe PDF.
È necessario controllare le impostazioni Adobe PDF periodicamente. Le applicazioni e
le utilità che creano file Adobe PDF utilizzano l'ultimo insieme di impostazioni Adobe PDF
definito o selezionato. Le impostazioni predefinite non vengono ripristinate
automaticamente.
È possibile effettuare una scelta dagli insiemi di impostazioni Adobe PDF predefinite che
seguono.
• L'opzione Alta qualità consente di creare file PDF per output di alta qualità. Questo
insieme di opzioni esegue il downsampling delle immagini a colori e a scala di grigi con
una risoluzione di 300 punti per pollice (300 dpi) e il downsampling delle immagini
monocromatiche con una risoluzione di 1200 dpi, non effettua l'incorporazione dei sot-
Uso della Guida | Sommario | Indice Indietro 81
Guida di Adobe Acrobat Professional Creazione avanzata di file Adobe PDF
Uso della Guida | Sommario | Indice Indietro 82
toinsiemi dei font utilizzati nel documento, stampa con una risoluzione dell'immagine
relativamente alta e utilizza le altre impostazioni per conservare la massima quantità di
informazioni possibile sul documento originale. I file PDF possono essere aperti in
Acrobat 5.0 e Acrobat Reader 5.0 e versioni successive.
• Dopo aver verificato la conformità PDF/X1-a dei processi in entrata, i file PDF vengono
creati solo se tale conformità esiste. PDF/X1-a è uno standard ISO per lo scambio di
contenuto grafico. Vedere "Informazioni su PDF/X" a pagina 353. Lo standard PDF/X-1a
prevede l'incorporazione di tutti i font, la selezione di tutte le caselle PDF appropriate e
la visualizzazione dei colori come colori CMYK o tinta piatta. I file PDF che rispettano i
requisiti PDF/X-1a sono destinati a una condizione di output specifica (ad esempio, la
stampa offset Web basata su SWOP). Per creare file conformi allo standard PDF/X-1a,
vedere "Opzioni della scheda PDF/X (impostazioni Adobe PDF)" a pagina 103.
• Dopo aver verificato la conformità PDF/X-3 dei processi in entrata, i file PDF vengono
creati solo se tale conformità esiste. Vedere "Informazioni su PDF/X" a pagina 353.
Analogamente a PDF/X1-a, PDF/X-3 è uno standard ISO per lo scambio di contenuto
grafico. La differenza principale tra i due standard è che PDF/X-3 supporta il colore
indipendentemente dalla periferica. Per creare file conformi allo standard PDF/X-3,
vedere "Opzioni della scheda PDF/X (impostazioni Adobe PDF)" a pagina 103.
• L'opzione Qualità di stampa consente di creare file PDF per la produzione di stampe di
alta qualità, ad esempio, su una periferica per la fotocomposizione o su un'unità di inci-
sione lastre. In questo caso, la dimensione del file non ha molta importanza. L'obiettivo
è quello di conservare nel file PDF tutte le informazioni di cui una stampante commer-
ciale o un fornitore di servizi prestampa ha bisogno per stampare correttamente il
documento. Questo insieme di opzioni esegue il downsampling delle immagini a colori
e a scala di grigi con una risoluzione di 300 punti per pollice (300 dpi) e il downsam-
pling delle immagini in bianco e nero con una risoluzione di 1200 dpi, effettua l'incor-
porazione dei sottoinsiemi di tutti i font utilizzati nel documento, stampa con una
risoluzione dell'immagine relativamente alta, non ruota automaticamente le pagine in
base all'orientamento del testo o dei commenti DSC e utilizza le altre impostazioni per
conservare la massima quantità di informazioni possibile sul documento originale. Non
sarà possibile completare i processi di stampa che contengono font non incorporabili. I
file PDF possono essere aperti in Acrobat 5.0 e Acrobat Reader 5.0 e versioni successive.
Nota: se il file Adobe PDF da creare dovrà essere inviato a terzi per l'elaborazione e la
stampa finali, si consiglia di rivolgersi al professionista interessato per conoscere la
risoluzione e le altre impostazioni richieste. La preparazione di un file che contenga tutte
le informazioni necessarie da parte del professionista prescelto può rivelarsi la soluzione
più pratica. Successivamente le impostazioni Adobe PDF utilizzate potranno essere
personalizzate. Il file delle opzioni, opportunamente aggiornato, potrà quindi essere
rispedito al personale qualificato.
• L'opzione Dimensioni file più piccolo consente d creare file PDF destinati alla visualizza-
zione sul Web o in una rete Intranet o alla distribuzione mediante un sistema di posta
elettronica per la visualizzazione su schermo. Questo insieme di opzioni utilizza la
compressione, il downsampling e una risoluzione delle immagini relativamente bassa.
Converte tutti i colori in sRGB e non effettua l'incorporazione di font a meno che non sia
assolutamente necessario. Ottimizza inoltre i file per il byte serving. I file PDF possono
essere aperti in Acrobat 5.0 e Acrobat Reader 5.0 e versioni successive.
Uso della Guida | Sommario | Indice Indietro 82
Guida di Adobe Acrobat Professional Creazione avanzata di file Adobe PDF
Uso della Guida | Sommario | Indice Indietro 83
• L'opzione Standard consente di creare file PDF da stampare su stampanti desktop o
copiatrici digitali, da pubblicare su un CD o da inviare a un cliente come bozza di
pubblicazione. Questo insieme di opzioni si avvale della compressione e del downsam-
pling per ridurre al minimo la dimensione del file, ma incorpora anche i sottoinsiemi di
tutti i font utilizzati nel file, converte tutti i colori in sRGB e consente la stampa con una
risoluzione media per ottenere un resa ragionevolmente accurata del documento
originale. I sottoinsiemi di font Windows non sono incorporati per impostazione prede-
finita. I file PDF possono essere aperti in Acrobat 5.0 e Acrobat Reader 5.0 e versioni
successive.
Nota: (solo Windows) i cinque file delle opzioni processo predefinite di Acrobat 5.0
(Schermo, Stampa, Prestampa, CJKScreen e eBook) sono disponibili per gli utenti di Adobe
PageMaker e Adobe FrameMaker per garantire la compatibilità con le versioni precedenti.
Informazioni sulla creazione di file PostScript
Non tutte le applicazioni di creazione offrono un sistema per creare direttamente
documenti Adobe PDF. In questi casi è necessario creare prima un file PostScript, quindi
convertirlo in Adobe PDF. Gli utenti più esperti possono utilizzare questo metodo anche
per inserire parametri di Distiller o operatori pdfmark nel file PostScript per ottimizzare la
creazione del documento PDF.
In applicazioni di creazione quali Adobe InDesign, utilizzare il comando File > Stampa con
la stampante Adobe PDF per convertire il file in PostScript. Poiché le finestre di dialogo
Stampa possono variare da applicazione ad applicazione, è difficile fornire istruzioni
specifiche per la creazione di file PostScript da ciascuna applicazione. Per informazioni
dettagliate, vedere la documentazione dell'applicazione.
Durante la creazione di file PostScript, attenersi alle seguenti direttive:
• Utilizzare PostScript LanguageLevel 3 quando possibile.
• Utilizzare la stampante Adobe PDF come stampante PostScript.
• Quando si crea un file PostScript, è necessario inviare i font utilizzati nel documento. Per
inviare i font, accedere alla finestra di dialogo Preferenze di stampa Adobe PDF, fare clic
sulla scheda Impostazioni Adobe PDF e deselezionare l'opzione Non inviare font ad
"Adobe PDF". Vedere "Utilizzo della stampante Adobe PDF" a pagina 46.
• Assegnare a un file PostScript lo stesso nome del documento originale, ma con
l'estensione .ps. Quando Distiller crea il documento Adobe PDF, l'estensione .ps verrà
sostituita dall'estensione .pdf. In questo modo è più semplice tenere traccia delle
versioni originali, PostScript e PDF. Alcune applicazioni utilizzano un'estensione .prn
e non .ps. Distiller riconosce sia le estensioni .ps che .prn.
• Il colore e le dimensioni della pagina personalizzate sono disponibili se si utilizza il file
PPD fornito con Acrobat Distiller 6.0. La scelta di un file PPD di altre stampanti può
generare documenti PDF che non contengono informazioni corrette su colore, font o
dimensioni pagina.
• Quando si utilizza FTP per trasferire file PostScript tra computer, soprattutto su
piattaforme diverse, inviare i file come dati binari a 8 bit per evitare che gli avanzamenti
di linea vengano convertiti in ritorni a capo o viceversa.
Uso della Guida | Sommario | Indice Indietro 83
Guida di Adobe Acrobat Professional Creazione avanzata di file Adobe PDF
Uso della Guida | Sommario | Indice Indietro 84
Unione di file PostScript
Distiller è in grado di unire due o più file PostScript per generare un unico documento
Adobe PDF. Se i file PostScript contengono sottoinsiemi di font incorporati, Distiller
assegna al file PDF creato solo un sottoinsieme per ciascun font. Questo procedimento
è molto più efficace rispetto alla creazione di un insieme di più documenti PDF con
sottoinsiemi di font duplicati.
Nota: Pdfmrkex.ps contiene esempi su come creare vari indicatori relativi a operazioni
quali il ritaglio di pagine, l'aggiunta di commenti e la creazione di testo in articoli
direttamente nel file PostScript. È necessario avere acquisito una certa familiarità con il
linguaggio PostScript per utilizzare questo file. Per informazioni dettagliate, vedere la
Guida di pdfmark (Pdfmark.pdf) nel menu ? di Acrobat Distiller o nella cartella Help di
Acrobat.
È possibile anche convertire più file PostScript e unirli in un file Adobe PDF utilizzando il
comando Crea PDF da più file. Vedere "Unione di più file in un unico file Adobe PDF" a
pagina 65.
Per unire file PostScript in un file Adobe PDF:
1 Avviare un editor di testo o un elaboratore di testi.
2 Scegliere File > Apri.
3 Utilizzare lo strumento di ricerca del sistema operativo per trovare e aprire uno dei file
indicati di seguito in un editor di testo.
• Example.ps è un file di processi PostScript contenente comandi che controllano
le impostazioni Adobe PDF ogni volta che si avvia Distiller. È possibile attivare
impostazioni specifiche nel file example.ps e inserire anche comandi PostScript
personalizzati. Per ulteriori informazioni sui comandi PostScript inclusi nel file
example.ps, vedere Acrobat Distiller Parameters Technical Note (Distparm.pdf ) nel
menu ? di Acrobat Distiller o nella cartella Help di Acrobat.
• Runfilex.ps unisce un insieme di file PostScript presenti in uno o più percorsi in un file
PDF.
• Rundirex.txt unisce un insieme di file PostScript presenti in una cartella o directory
specifica in un file PDF.
4 Seguire le istruzioni riportate nei file di esempio. I file PostScript vengono uniti
nell'ordine in cui sono elencati.
5 Scegliere File > Salva con nome (Windows) o Registra con nome (Mac OS) e salvare i
file modificati con un nuovo nome. Utilizzare il nome che si desidera Distiller assegni al
file PDF. Ad esempio, se il file viene denominato Handbook.ps, Distiller crea un file PDF
denominato Handbook.pdf. Se si sta utilizzando un elaboratore di testi, salvare il file come
file di testo.
6 Chiudere l'editor di testo o l'elaboratore di testi.
7 Aprire il file in Distiller.
8 Convertire il file unito in PDF. È possibile anche inserire il file in una cartella In per
effettuare la conversione in un secondo momento.
Uso della Guida | Sommario | Indice Indietro 84
Guida di Adobe Acrobat Professional Creazione avanzata di file Adobe PDF
Uso della Guida | Sommario | Indice Indietro 85
9 Quando il file PDF è pronto, aprire il file in Acrobat ed accertarsi che tutti gli elementi
del documento siano presenti e riportati nell'ordine corretto.
Nota: le impostazioni di conversione utilizzate sono quelle indicate nel menu a comparsa
Impostazioni predefinite nella finestra di dialogo Acrobat Distiller.
Conversione automatica di file PostScript in file Adobe PDF
È possibile configurare Distiller per la ricerca dei file PostScript in determinate cartelle,
denominate "cartelle esaminate". Quando Distiller trova un file PostScript nella cartella In
di una delle cartelle esaminate, converte il file in Adobe PDF e sposta il documento PDF
ottenuto, e generalmente il file PostScript e l'eventuale file registro associato, nella cartella
Out. Una cartella esaminata può disporre di impostazioni e impostazioni di protezione
Adobe PDF personalizzate che vengono applicate a tutti i file elaborati da quella cartella.
Distiller non converte un file PostScript in una cartella esaminata se il file è contrassegnato
dal permesso di sola lettura.
L'impostazione e l'utilizzo delle cartelle esaminate presentano delle differenze in Windows
e Mac OS. In Windows le impostazioni e le preferenze sono univoche per ciascun
utente, con l'eccezione delle impostazioni Adobe PDF e di altri file memorizzati in
Users\Shared\Adobe PDF 6.0. Il contenuto della cartella Adobe PDF 6.0 è accessibile in
lettura e scrittura da parte di tutti gli utenti del sistema.
In Mac OS ciascun utente e le relative impostazioni e preferenze personalizzate per
Distiller non sono generalmente accessibili da parte di altri utenti. Per condividere una
cartella esaminata con altri utenti, il creatore della cartella esaminata deve impostare i
permessi appropriati nelle cartelle In e Out. In questo modo gli altri utenti possono
copiare i file nella cartella In e recuperare file dalla cartella Out. È necessario che il creatore
sia collegato al sistema e che Distiller sia in esecuzione. Gli altri utenti devono essere
collegati in modalità remota per accedere alla cartella esaminata attiva e verificare che i
file siano stati elaborati.
Importante: non è possibile impostare le cartelle esaminate come un servizio di rete per
altri utenti. Gli utenti che creano documenti Adobe PDF devono disporre di una licenza
Acrobat.
Per impostare le cartelle esaminate (Windows):
1 In Acrobat Distiller, scegliere Impostazioni > Cartelle esaminate.
2 Fare clic su Aggiungi cartella e selezionare la cartella di destinazione. Distiller inserisce
automaticamente una cartella In e una cartella Out nella cartella di destinazione ed è in
grado di controllare fino a 100 cartelle esaminate.
È possibile inserire le cartelle In e Out a qualsiasi livello di un'unità disco. Ad esempio, è
possibile creare una coppia di cartelle DOS E:\In e E:\Out selezionando E:\ come cartella
esaminata.
3 Per rimuovere una cartella, selezionarla e fare clic su Rimuovi cartella. Assicurarsi che
Distiller abbia completato l'elaborazione di tutti i file contenuti nella cartella prima di
rimuoverla.
Nota: quando una cartella esaminata viene rimossa, Distiller non elimina le cartelle In e
Out con i relativi contenuti, né il file folder.joboptions. È possibile eliminare manualmente
questi elementi nel modo appropriato.
Uso della Guida | Sommario | Indice Indietro 85
Guida di Adobe Acrobat Professional Creazione avanzata di file Adobe PDF
Uso della Guida | Sommario | Indice Indietro 86
4 Per definire le impostazioni di conversione Adobe PDF per le cartelle, scegliere una
delle seguenti procedure, quindi fare clic su OK:
• Per modificare le impostazioni Adobe PDF da applicare a una cartella, selezionare la
cartella, fare clic su Modifica impostazioni e modificare le impostazioni Adobe PDF.
Vedere "Creazione di impostazioni Adobe PDF personalizzate" a pagina 86. Il file viene
salvato nella cartella esaminata con il nome folder.joboptions.
• Per utilizzare un insieme differente di impostazioni Adobe PDF, selezionare la cartella e
fare clic su Carica impostazioni. È possibile utilizzare tutte le impostazioni definite,
denominate e salvate. Vedere "Creazione di impostazioni Adobe PDF personalizzate" a
pagina 86.
5 Per definire le opzioni di protezione di una cartella, selezionare la cartella e fare clic su
Modificare le impostazioni di protezione?. Impostare le opzioni come descritto nella
sezione "Opzioni di protezione" a pagina 292. Fare clic su OK per tornare alla finestra di
dialogo Cartelle esaminate.
Tutti i nomi di cartella per cui è stata impostata la protezione verranno preceduti da
un'apposita icona di protezione. Per ripristinare le opzioni originali di una cartella
selezionate nella finestra Distiller, selezionare la cartella e fare clic su Cancella impostazioni
di protezione.
6 Impostare le opzioni per gestire l'elaborazione dei file:
• Immettere un numero di secondi per specificare la frequenza con cui effettuare
controlli nelle cartelle. È possibile immettere fino a 9999 secondi. Ad esempio,
120 equivale a 2 minuti e 9999 equivale a circa 2 ore e 3/4.
• Una volta elaborato, decidere la destinazione del file PostScript. È possibile spostarlo
nella cartella Out insieme al file PDF o eliminarlo. Tutti i file registro vengono copiati
automaticamente nella cartella Out.
• Per eliminare file PDF dopo un determinato periodo di tempo, immettere un numero di
giorni, al massimo 999. Questa opzione consente di eliminare anche file PostScript e
registro, se si è scelto di effettuare questa operazione.
7 Fare clic su OK.
Creazione di impostazioni Adobe PDF personalizzate
È possibile modificare uno degli insiemi predefiniti di opzioni Adobe PDF e salvarlo con un
nome diverso oppure è possibile creare il proprio insieme di opzioni Adobe PDF da zero.
Per creare impostazioni Adobe PDF personalizzate
1 Per accedere alle opzioni di Impostazioni Adobe PDF, a seconda dell'applicazione o
utilità in uso, scegliere una delle seguenti procedure:
• In Acrobat Distiller, scegliere Impostazioni > Modifica impostazioni Adobe PDF.
• Nelle applicazioni o nelle utilità di creazione, utilizzare la stampante Adobe PDF. Vedere
"Utilizzo della stampante Adobe PDF" a pagina 46.
• (Windows) Nella finestra di dialogo Acrobat PDFMaker, fare clic su Impostazioni
avanzate nella scheda Impostazioni. Vedere "Modifica delle impostazioni di
conversione PDFMaker (Windows)" a pagina 62.
Uso della Guida | Sommario | Indice Indietro 86
Guida di Adobe Acrobat Professional Creazione avanzata di file Adobe PDF
Uso della Guida | Sommario | Indice Indietro 87
2 Selezionare uno degli insiemi predefiniti di opzioni dal menu Impostazioni predefinite
da utilizzare come punto di partenza.
3 Modificare le opzioni desiderate nelle varie schede:
• Le opzioni della scheda Generali consentono di impostare la compatibilità dei file
Adobe PDF, le dimensioni pagina predefinite (per file EPS), la risoluzione e altre
impostazioni del file. Vedere "Opzioni della scheda Generali (impostazioni Adobe PDF)"
a pagina 88.
• Le opzioni della scheda Immagini consentono di ridurre le dimensioni dei file modifi-
cando la modalità di compressione di immagini, testo e grafica. Vedere "Opzioni della
scheda Immagini (impostazioni Adobe PDF)" a pagina 92.
• Le opzioni della scheda Font influenzano l'incorporazione dei font. Vedere "Opzioni
della scheda Font (impostazioni Adobe PDF)" a pagina 95.
• Le opzioni della scheda Colore consentono di specificare la modalità di gestione dei
colori. Vedere "Opzioni della scheda Colore (impostazioni Adobe PDF)" a pagina 96.
• Le opzioni della scheda Avanzate consentono di impostare l'elaborazione dei
commenti DSC e di definire altre opzioni che influenzano la conversione da PostScript.
Vedere "Opzioni della scheda Avanzate (impostazioni Adobe PDF)" a pagina 100.
• Le opzioni della scheda PDF/X consentono di creare file conformi allo standard PDF/X
per un utilizzo prestampa più affidabile. Vedere "Opzioni della scheda PDF/X
(impostazioni Adobe PDF)" a pagina 103.
4 Per salvare le modifiche, scegliere una delle seguenti procedure:
• Fare clic su OK per applicare le modifiche a una nuova versione del file delle imposta-
zioni corrente. Non è possibile sovrascrivere gli insiemi predefiniti di opzioni.
• Fare clic su Salva con nome (Windows) o Registra con nome (Mac OS) per salvare le
modifiche in un file delle impostazioni Adobe PDF differente. Immettere un nome
e un percorso per il nuovo file, quindi fare clic su Salva (Windows) o Registra
(Mac OS). Per impostazione predefinita, i file vengono salvati nel percorso
\\Documents and Settings\All Users\Documenti\Adobe PDF Settings 6.0
(Windows 2000 e Windows XP) o Users/Shared/Adobe PDF Settings 6.0 (Mac OS).
Nota: per impostazione predefinita, il file delle impostazioni modificato utilizza il nome
delle impostazioni Adobe PDF su cui si basa. Se ad esempio si modificano le impostazioni
dell'opzione Qualità di stampa, le prime impostazioni di conversione personalizzate
vengono salvate in un file denominato Qualità di stampa (1).
Come rendere le impostazioni Adobe PDF disponibili ad altri
utenti
È possibile riutilizzare e condividere le impostazioni con altri utenti. Se il file delle imposta-
zioni personalizzate viene salvato nella cartella delle impostazioni personalizzate, diventa
disponibile a tutti gli utenti e viene incluso nel menu Impostazioni predefinite. Tuttavia è
anche possibile aggiungere file delle impostazioni Adobe PDF salvati in un altro percorso
nel menu Impostazioni predefinite.
Per aggiungere impostazioni Adobe PDF personalizzate al menu Impostazioni
predefinite:
1 In Acrobat Distiller, scegliere Impostazioni > Aggiungi impostazioni Adobe PDF.
Uso della Guida | Sommario | Indice Indietro 87
Guida di Adobe Acrobat Professional Creazione avanzata di file Adobe PDF
Uso della Guida | Sommario | Indice Indietro 88
2 Fare doppio clic sul file delle impostazioni PDF desiderato. I file delle impostazioni PDF
presentano l'estensione .joboptions. Il file delle impostazioni viene visualizzato come
opzione selezionata nel menu Impostazioni predefinite.
È possibile anche trascinare un file delle impostazioni PDF nella cartella predefinita, in
cui diventa l'opzione selezionata nel menu Impostazioni predefinite.
Per rimuovere file delle impostazioni Adobe PDF personalizzate:
In Acrobat Distiller, scegliere Impostazioni > Rimuovi impostazioni Adobe PDF e fare
doppio clic sul file da rimuovere.
Opzioni della scheda Generali (impostazioni Adobe PDF)
Le opzioni della scheda Generali consentono di specificare la versione di Acrobat da
utilizzare per la compatibilità dei file e altre impostazioni relative ai file e alle periferiche.
Finestra di dialogo Impostazioni Adobe PDF con la scheda Generali selezionata
Compatibilità Imposta il livello di compatibilità del file Adobe PDF. Per i documenti
destinati a un'ampia distribuzione, l'utilizzo di Acrobat 4.0 (PDF 1.3) o Acrobat 5.0 (PDF 1.4)
rappresenta la scelta più idonea per consentire a tutti gli utenti di visualizzare e stampare
il documento. Se si sceglie la compatibilità con Acrobat 5.0 o versioni successive, i file
Adobe PDF creati in questo modo potrebbero risultare incompatibili con le versioni
precedenti di Acrobat. Nella tabella che segue sono indicate alcune differenze tra i file PDF
creati con livelli diversi di compatibilità tra versioni Acrobat.
Uso della Guida | Sommario | Indice Indietro 88
Guida di Adobe Acrobat Professional Creazione avanzata di file Adobe PDF
Uso della Guida | Sommario | Indice Indietro 89
Acrobat 3.0 (PDF 1.2) Acrobat 4.0 (PDF 1.3) Acrobat 6.0 (PDF 1.5)
e 5.0 (PDF 1.4)
I file PDF possono essere aperti I file PDF possono essere aperti Molti file PDF possono essere
in Acrobat 3.0 e Acrobat Reader in Acrobat 3.0 e Acrobat Reader aperti in Acrobat 4.0 e Acrobat
3.0 e versione successiva. 3.0 e versione successiva. Reader 4.0 e versione
Tuttavia, è possibile che successiva. Tuttavia, è possibile
funzioni specifiche delle che funzioni specifiche delle
versioni successive vadano versioni successive vadano
perse o non siano visualizzabili. perse o non siano visualizzabili.
I motivi vengono visualizzati I motivi vengono visualizzati e I motivi vengono visualizzati e
per il 50% in grigio, ma stampati stampati correttamente. stampati correttamente.
correttamente.
L'utente può conservare, L'utente può conservare o L'utente può conservare,
eliminare o applicare le funzioni eliminare le funzioni per il eliminare o applicare le funzioni
per il trasferimento. trasferimento nella versione per il trasferimento.
4.0, ma non applicarle. Può
inoltre conservare, eliminare
o applicare le funzioni per il
trasferimento nella
versione 5.0.
Gli utenti possono convertire Gli utenti possono convertire Gli utenti possono convertire
tutti i colori in CalRGB. tutti i colori in sRGB. tutti i colori in sRGB.
La gestione dei colori ICC non è La gestione dei colori ICC è La gestione dei colori ICC è
supportata. supportata. supportata.
Lo spazio colore DeviceN viene Lo spazio colore DeviceN con 8 Lo spazio colore DeviceN con
convertito in uno spazio colore coloranti è supportato. 32 coloranti è supportato.
alternativo.
Gli oggetti con ombreggiatura L'ombreggiatura uniforme è L'ombreggiatura uniforme è
uniforme vengono convertiti in supportata. supportata.
immagini.
Le maschere di immagini non Le maschere di immagini Le maschere di immagini
vengono visualizzate o vengono visualizzate e vengono visualizzate e
stampate correttamente. stampate correttamente. stampate correttamente.
Le pagine possono avere Le pagine possono avere Le pagine possono avere
dimensioni massime di dimensioni massime di dimensioni massime di
45 pollici (pari a circa 200 pollici (pari a circa 200 pollici (pari a circa
114 centimetri). 508 centimetri). 508 centimetri).
I documenti che contengono Il documento può avere una Il documento può avere una
fino a 32.768 pagine possono lunghezza illimitata, in base allo lunghezza illimitata, in base allo
essere convertiti, in base allo spazio su disco e alla memoria spazio su disco e alla memoria
spazio su disco e alla memoria disponibili. disponibili.
disponibili.
Uso della Guida | Sommario | Indice Indietro 89
Guida di Adobe Acrobat Professional Creazione avanzata di file Adobe PDF
Uso della Guida | Sommario | Indice Indietro 90
Acrobat 3.0 (PDF 1.2) Acrobat 4.0 (PDF 1.3) Acrobat 6.0 (PDF 1.5)
e 5.0 (PDF 1.4)
I font a doppio byte non I font a doppio byte possono I font a doppio byte possono
possono essere incorporati. essere incorporati. essere incorporati.
Non è possibile cercare i font È possibile cercare i font È possibile cercare i font
TrueType. TrueType. TrueType.
La protezione RC4 a 40 bit è Acrobat 4.0 supporta la La protezione RC4 a 128 bit è
supportata. protezione RCA a 40 bit. supportata.
Acrobat 5.0 supporta la
protezione RCA a 128 bit.
Compressione livello oggetto Consolida oggetti di piccole dimensioni, che non
potrebbero essere compressi singolarmente, in flussi di cui è possibile effettuare la
compressione in modo efficiente.
• L'opzione Disattivato non comprime le informazioni strutturali contenute nel
documento PDF. Selezionare questa opzione per consentire agli utenti di visualizzare,
esplorare e interagire con segnalibri e altre informazioni strutturali utilizzando Acrobat
5.0 e versione successiva.
• L'opzione Solo tag comprime le informazioni strutturali nel documento PDF. L'utilizzo di
questa impostazione genera un file PDF che può essere aperto e stampato con Acrobat
5.0, ma qualsiasi informazione sull'accessibilità, sulla struttura o sul PDF con tag sarà
visibile in Acrobat 6.0 e Adobe Reader 6.0 e non in Acrobat 5.0 o Acrobat Reader 5.0.
Ruota automaticamente le pagine Ruota automaticamente le pagine in base
all'orientamento del testo o dei commenti DSC. Ad esempio, per leggere alcune pagine
(come quelle contenenti tabelle) di un documento potrebbe essere necessario ruotare di
lato il documento. Dopo aver selezionato l'opzione Ruota automaticamente le pagine,
scegliere Singolarmente per ruotare le pagine in base all'orientamento del testo. Scegliere
Raggruppate per file per ruotare tutte le pagine del documento in base all'orientamento
della maggior parte del testo.
Nota: se l'opzione Elabora commenti DSC viene selezionata sulla scheda Avanzate e se i
commenti %%Viewing Orientation sono inclusi, tali commenti hanno la precedenza nel
determinare l'orientamento della pagina.
Rilegatura Specifica se visualizzare un file PDF con la rilegatura a sinistra o a destra.
L'impostazione scelta influisce sulla visualizzazione di pagine nel layout Continuo – Pagine
affiancate e sulla visualizzazione affiancata di miniature.
Uso della Guida | Sommario | Indice Indietro 90
Guida di Adobe Acrobat Professional Creazione avanzata di file Adobe PDF
Uso della Guida | Sommario | Indice Indietro 91
Risoluzione Emula la risoluzione di una stampante per file Postscript, il cui funziona-
mento varia a seconda della risoluzione della stampante sui cui vengono stampati. Per la
maggior parte dei file PostScript, un'impostazione di risoluzione su valori più elevati
produrrà file PDF di dimensioni maggiori ma di qualità superiore, mentre un'impostazione
su valori più bassi produrrà file PDF di dimensioni e qualità inferiori. Generalmente, la
risoluzione determina il numero di gradi di una sfumatura o di una miscela. È possibile
immettere un valore compreso tra 72 e 4000. Generalmente è consigliabile lasciare
invariata l'impostazione predefinita, a meno che non si preveda di stampare il file PDF su
una stampante specifica e si desideri emulare la risoluzione definita nel file PostScript
originale.
Nota: l'impostazione della risoluzione su valori più elevati fa aumentare le dimensioni
globali di tutti i file e può far aumentare leggermente il tempo necessario all'elaborazione
di alcuni di essi.
Pagine Consente di specificare le pagine da convertire in Adobe PDF. Lasciare la casella di
testo A vuota per creare una serie dal numero di pagina immesso nella casella di testo Da
alla fine del file.
Incorpora miniature Consente di ottenere delle immagini ridotte di tutte le pagine
contenute nel file PDF. A differenza delle versioni precedenti, Acrobat 5.0 e versioni
successive (incluso Reader) genera automaticamente e dinamicamente miniature ogni
volta che si fa clic sulla scheda Pagine di un file PDF. L'aggiunta di miniature determina un
aumento delle dimensioni del file PDF. Deselezionare questa opzione quando gli utenti di
Acrobat 5.0 e versione successiva visualizzano e stampano il documento.
Ottimizza per visualizzazione Web veloce Riorganizza la struttura del file per lo
scaricamento pagina per pagina (byte serving) dai server Web. Quando si seleziona
quest'opzione, il testo e le immagini vengono compressi senza tener conto delle
impostazioni di compressione definite nella scheda Immagini. Ne risulta una migliore
velocità di accesso e visualizzazione durante lo scaricamento del file dal Web o da una rete.
Dimensioni pagina predefinite Consente di specificare le dimensioni della pagina
quando non sono specificate nel file originale. Di norma, i file PostScript comprendono
queste informazioni, eccetto per i file EPS, che forniscono le dimensioni del riquadro di
delimitazione ma non delle pagine. Le dimensioni massime consentite della pagina sono
200 per 200 pollici (45 per 45 per la compatibilità con Acrobat 3.0).
Uso della Guida | Sommario | Indice Indietro 91
Guida di Adobe Acrobat Professional Creazione avanzata di file Adobe PDF
Uso della Guida | Sommario | Indice Indietro 92
Opzioni della scheda Immagini (impostazioni Adobe PDF)
Le opzioni della scheda Immagini consentono di specificare la compressione e il
ricampionamento delle immagini. È possibile specificare diversi valori relativi a tali
opzioni prima di trovare l'equilibrio più appropriato tra le dimensioni dei file e la qualità
dell'immagine. Vedere "Informazioni sulla compressione e il downsampling delle
immagini" a pagina 104.
Finestra di dialogo Impostazioni Adobe PDF con la scheda Immagini selezionata
Downsampling Per effettuare il downsampling delle immagini a colori, a scala di grigi
o monocromatiche, Distiller unisce i pixel in un'area campione per creare un pixel più
grande. È necessario specificare la risoluzione della periferica di output in dpi (punti per
pollice) e immettere una risoluzione in punti per pollice nella casella di testo Per immagini
oltre. Per tutte le immagini con una risoluzione che supera questo limite, Distiller unisce
i pixel in base alle esigenze per ridurre la risoluzione dell'immagine (ppi) e portarla
all'mpostazione dpi specificata. Vedere "Informazioni sulla compressione e il
downsampling delle immagini" a pagina 104.
• L'opzione Downsampling medio a calcola la media dei colori pixel di un'area campione
e sostituisce tale area con un pixel del colore ottenuto utilizzando la risoluzione
specificata.
• L'opzione Downsampling bicubico a utilizza una media ponderata per determinare
il colore del pixel e in genere garantisce risultati migliori rispetto al metodo di
downsampling mediante calcolo della media semplice. Si tratta del metodo più
lento ma più preciso, che consente di ottenere sfumature di colore omogenee.
Uso della Guida | Sommario | Indice Indietro 92
Guida di Adobe Acrobat Professional Creazione avanzata di file Adobe PDF
Uso della Guida | Sommario | Indice Indietro 93
• L'opzione Subsampling a sceglie un pixel al centro dell'area campione e sostituisce tale
area con il pixel scelto utilizzando la risoluzione specificata. Rispetto al downsampling,
il subsampling richiede un tempo di elaborazione decisamente inferiore, ma produce
immagini meno uniformi e omogenee.
Il valore della risoluzione per colore e scala di grigi dovrebbe essere pari a 1,5-2 volte
il valore dell'impostazione di righe per pollice in base al quale il file verrà stampato.
A condizione che il valore di risoluzione specificato non sia inferiore all'impostazione
consigliata, le immagini che non contengono linee rette oppure motivi geometrici
o ripetuti non verranno condizionate da una risoluzione bassa. La risoluzione delle
immagini monocromatiche deve corrispondere a quella della periferica di output ma è
importante ricordare che il salvataggio di un'immagine monocromatica con un valore di
risoluzione superiore a 1500 dpi fa aumentare le dimensioni del file ma non migliora la
qualità delle immagini in modo significativo.
Nel definire la risoluzione, occorre tenere presente l'eventuale necessità di ingrandimento
di una pagina. Ad esempio, se si crea un file PDF di una carta geografica, è preferibile
utilizzare un'immagine con risoluzione maggiore in modo che sia possibile ingrandirne
i dettagli.
Nota: il ricampionamento delle immagini monocromatiche può dare risultati inaspettati,
come ad esempio la mancata visualizzazione delle immagini. Se ciò si verifica, disattivare
la funzione di ricampionamento e procedere a una nuova conversione del file. Questo
problema può verificarsi con maggiore probabilità con l'opzione di subsampling e con
minore probabilità con l'opzione di downsampling bicubico.
Nella tabella riportata di seguito vengono indicati i tipi di stampante più comuni con i
valori di risoluzione corrispondenti espressi in punti per pollice (dpi), le impostazioni
predefinite di rigatura espresse in righe per pollice (lpi) e la risoluzione di ricampiona-
mento per le immagini espressa in pixel per pollice (ppi). Se, ad esempio, per la stampa
si utilizzasse una stampante laser con risoluzione di 600 punti per pollice, sarebbe neces-
sario specificare un valore di 170 pixel per pollice quale risoluzione di ricampionamento
delle immagini.
Risoluzione della stampante Linea retino predefinita Risoluzione dell'immagine
300 dpi (stampante laser) 60 lpi 120 ppi
600 dpi (stampante laser) 85 lpi 170 ppi
1200 dpi (periferica per la 120 lpi 240 ppi
fotocomposizione)
2400 dpi (periferica per la 150 lpi 300 ppi
fotocomposizione)
Compressione/Qualità dell'immagine Impostare la compressione da applicare alle
immagini a colori, a scala di grigi e monocromatiche. Per le immagini a colori e a scala di
grigi, impostare anche la qualità:
• Per le immagini a colori o a scala di grigi, utilizzare il metodo di compressione ZIP per
applicare una compressione adatta a immagini con ampie zone di colore unico o motivi
ripetuti, quali riproduzioni di schermate, immagini semplici create mediante pro-
grammi di pittura e immagini in bianco e nero contenenti motivi ripetuti più volte.
Uso della Guida | Sommario | Indice Indietro 93
Guida di Adobe Acrobat Professional Creazione avanzata di file Adobe PDF
Uso della Guida | Sommario | Indice Indietro 94
Scegliere il metodo di compressione JPEG (Joint Photographic Experts Group), che
prevede diversi livelli di qualità, dalla più bassa alla più alta, per applicare una compres-
sione adatta alle immagini a scala di grigi o a colori, quali le fotografie a toni continui
che contengono dettagli riproducibili sullo schermo o in stampa. Scegliere il metodo di
compressione JPEG2000, che prevede una qualità Senza perdite, per applicare una
compressione senza perdite con vantaggi ulteriori, quali la visualizzazione progressiva.
Scegliere Automatico (JPEG) o Automatico (JPEG2000) per determinare automatica-
mente la qualità migliore per le immagini a colori e a scala di grigi. JPEG2000 è il nuovo
standard internazionale per la compressione dei dati di un'immagine. Per ulteriori infor-
mazioni sullo standard JPEG2000, vedere "Conversione nel formato JPEG o JPEG2000" a
pagina 116.
Nota: per visualizzare le opzioni JPEG2000, è necessario selezionare Acrobat 6.0 (PDF 1.5)
dal menu Compatibilità nella scheda Generali.
• Per le immagini monocromatiche, scegliere la compressione CCITT Gruppo 4, CCITT
Gruppo 3, ZIP o Lunghezza sequenza.
Per ulteriori informazioni, vedere "Metodi di compressione" a pagina 105.
Nota: le immagini monocromatiche devono essere acquisite tramite scanner con
l'opzione monocromatica e non con l'opzione a scala di grigi. Il testo acquisito tramite
scanner viene talvolta salvato come immagine a scala di grigi per impostazione prede-
finita. Il testo a scala di grigi compresso con il metodo JPEG può risultare confuso e
illeggibile.
Arrotonda con toni di grigio Per arrotondare margini non omogenei in immagini
monocromatiche, scegliere 2, 4 o 8 bit per specificare 4, 16 o 256 livelli di grigio.
L'arrotondamento può far apparire confusi i caratteri di piccole dimensioni o le righe
sottili.
Nota: la compressione di testo e grafica è sempre attiva. Per disattivarla, impostare il
parametro di Distiller appropriato. Per informazioni dettagliate, vedere la Guida dei
parametri di Distiller nel menu ? di Acrobat Distiller o nella cartella Help di Acrobat.
Uso della Guida | Sommario | Indice Indietro 94
Guida di Adobe Acrobat Professional Creazione avanzata di file Adobe PDF
Uso della Guida | Sommario | Indice Indietro 95
Opzioni della scheda Font (impostazioni Adobe PDF)
Le opzioni della scheda Font consentono di specificare i font da incorporare nel file Adobe
PDF e se incorporare o meno un sottoinsieme di caratteri utilizzati nel file PDF. Per ulteriori
informazioni sull'utilizzo dei font, vedere "Informazioni sull'accesso e l'incorporazione di
font" a pagina 107.
Nota: quando si uniscono file PDF con lo stesso sottoinsieme di font, Acrobat tenta di
unire i sottoinsiemi di font.
Finestra di dialogo Impostazioni Adobe PDF con la scheda Font selezionata
Incorpora tutti i font Incorpora tutti i font utilizzati nel file. L'incorporazione dei font è
necessaria per la conformità PDF/X. Vedere "Informazioni su PDF/X" a pagina 353.
Crea un sottoinsieme di font incorporati quando la percentuale di caratteri utilizzati
è inferiore a specifica un valore percentuale da non superare se si desidera incorporare
solo un sottoinsieme di font. Se, ad esempio, la soglia è 35 e viene usato meno del 35% dei
caratteri, Distiller incorpora solo quei caratteri.
Se l'incorporazione non riesce Consente di specificare la modalità di risposta di Distiller
se non è possibile trovare un font da incorporare durante l'elaborazione di un file: ignorare
la richiesta e sostituire il font, avvisare l'utente e sostituire il font oppure annullare
l'elaborazione del processo corrente.
Incorpora sempre Per incorporare solo determinati font, spostarli nell'elenco Incorpora
sempre. Assicurarsi che l'opzione Incorpora tutti i font non sia selezionata.
Uso della Guida | Sommario | Indice Indietro 95
Guida di Adobe Acrobat Professional Creazione avanzata di file Adobe PDF
Uso della Guida | Sommario | Indice Indietro 96
Non incorporare Spostare i font che non si desidera incorporare in questo elenco. Se
necessario, scegliere una cartella di font diversa dal menu a comparsa per visualizzare il
font nell'elenco di font. Fare clic tenendo premuto il tasto Ctrl (Windows) o il tasto
Comando (Mac OS) per selezionare più font da spostare.
Nota: i font con limitazioni di licenza sono preceduti dall'icona di un lucchetto. Se viene
selezionato un font con limitazioni di licenza, la natura della limitazione viene descritta
nella sezione esplicativa della finestra di dialogo Opzioni Adobe PDF.
Aggiungi nome Se il font non si trova in una cartella di font, fare clic su Aggiungi nome,
digitare il nome del font, selezionare Incorpora sempre elenco (o Non incorporare elenco)
e fare clic su Aggiungi. Per informazioni su come ottenere il nome esatto di un font, vedere
"Ricerca dei nomi dei font PostScript" a pagina 109.
Nota: i font TrueType possono contenere un'impostazione aggiunta dall'ideatore del font,
che ne impedisce l'incorporazione nei file PDF.
Rimuovi Consente di rimuovere un font dall'elenco Incorpora sempre o Non incorporare:
Il font non viene rimosso dal sistema, ne viene eliminato solo il riferimento nell'elenco.
Nota: Adobe Acrobat 6.0 non include più i font Times, Helvetica™ e ZapfDingbats™ inclusi
nelle versioni precedenti. Se si desidera visualizzare e stampare questi font nei file PDF
creati, è necessario incorporarli.
Opzioni della scheda Colore (impostazioni Adobe PDF)
Se si decide di utilizzare le informazioni sulla gestione del colore contenute nel file
PostScript mediante i CSF di Distiller o, al contrario, si definiscono impostazioni
personalizzate, impostare le informazioni sulla gestione del colore per Distiller nella
scheda Colore della finestra di dialogo Impostazioni Adobe PDF. Per ulteriori informazioni
sulla gestione del colore, vedere "Gestione del colore in Acrobat" a pagina 324.
Finestra di dialogo Impostazioni Adobe PDF con la scheda Colore selezionata
Uso della Guida | Sommario | Indice Indietro 96
Guida di Adobe Acrobat Professional Creazione avanzata di file Adobe PDF
Uso della Guida | Sommario | Indice Indietro 97
File impostazioni Scegliere l'impostazione colore che si desidera utilizzare. Questo menu
contiene un elenco di impostazioni colore utilizzate nella principali applicazioni di
disegno, quali Adobe Photoshop e Adobe Illustrator. L'impostazione colore scelta
determina le altre opzioni disponibili in questa finestra di dialogo. Se ad esempio, si
sceglie una delle opzioni disponibili, ad eccezione di Nessuna, tutte le altre opzioni, tranne
Dati dipendenti dal dispositivo, sono predefinite e disattivate. È possibile modificare le
impostazioni Criteri per la gestione colore e Spazi di lavoro soltanto se nel menu File
impostazioni è selezionata l'opzione Nessuna. Per una descrizione delle impostazioni
colore, vedere "Uso delle impostazioni predefinite per la gestione del colore" a pagina 325.
Criteri per la gestione colore Se dal menu File impostazioni è stata selezionata l'opzione
Nessuna, scegliere un criterio per la gestione del colore per specificare in che modo
Distiller converte il colore non gestito in un file PostScript quando non si utilizza un CSF di
Distiller.
• Mantieni i colori inalterati. Con quest'opzione i colori dipendenti dal dispositivo
rimangono inalterati e i colori indipendenti dal dispositivo vengono mantenuti quanto
più simili possibile a quelli del file PDF. Si tratta di un'opzione utile per i laboratori di
stampa che dispongono di dispositivi calibrati, usano i dati di calibrazione per
specificare il colore nel file e si limitano ad inviare il file a questi dispositivi.
• Tag per ogni elemento per la Gestione Colore/Conversione di tutti gli elementi per la
Gestione Colore. Incorpora un profilo ICC durante la distillazione dei file e calibra il
colore nelle immagini, rendendo i colori indipendenti dal dispositivo nei file PDF
ottenuti se è stata selezionata la compatibilità con Acrobat 4.0 (PDF 1.3) o versione
successiva nella scheda Generali. Se è stata selezionata la compatibilità con Acrobat 3.0
(PDF 1.2), i profili ICC non vengono incorporati nei file. Tuttavia, gli spazi colore
dipendenti dal dispositivo (RGB, Scala di grigi e CMYK) dei file vengono convertiti in
spazi colore indipendenti dal dispositivo (CalRGB, CalGray e LAB).
• Tag solo per le immagini per la Gestione Colore/Conversione delle sole immagini per la
Gestione Colore. Incorpora solo profili ICC nelle immagini, non testo o grafica, durante
la distillazione dei file se è stata selezionata la compatibilità con Acrobat 4.0 (PDF 1.3)
nella scheda Generali. In questo modo si evita che il testo di colore nero subisca
variazioni di colore. Se è stata selezionata la compatibilità con Acrobat 3.0 (PDF 1.2), i
profili ICC non vengono incorporati nei file. Tuttavia, gli spazi colore dipendenti dal
dispositivo (RGB, Scala di grigi e CMYK) delle immagini vengono convertiti in spazi
colore indipendenti dal dispositivo (CalRGB, CalGray e LAB). Il testo e la grafica non
vengono convertiti.
• Converti tutti i colori in sRBB/Converti tutti i colori in CalRGB. Calibra il colore nel file,
rendendo il colore independente dal dispositivo, analogamente a quanto avviene con
le opzioni Tag per ogni elemento per la Gestione Colore o Conversione di tutti gli
elementi per la Gestione Colore. Se è stata selezionata la compatibilità con Acrobat 4.0
(PDF 1.3) o versione successiva nella scheda Generali, le immagini CMYK e RGB
vengono convertite in sRGB. Quando invece è selezionata la compatibilità con
Acrobat 3.0 (PDF 1.2), le immagini CMYK e RGB vengono convertite in RGB calibrato
(CalRGB).
Uso della Guida | Sommario | Indice Indietro 97
Guida di Adobe Acrobat Professional Creazione avanzata di file Adobe PDF
Uso della Guida | Sommario | Indice Indietro 98
Indipendentemente dall'opzione di compatibilità selezionata, le immagini a scala di grigi
restano inalterate. Generalmente quest'opzione riduce le dimensioni e aumenta la
velocità di visualizzazione dei file PDF, in quanto la descrizione delle immagini RGB
richiede una quantità di informazioni minore rispetto alle immagini CMYK. Poiché RGB
rappresenta lo spazio colore originale utilizzato sugli schermi, non è necessaria alcuna
conversione di colore durante la visualizzazione, con conseguente accelerazione della
visualizzazione in linea. Si consiglia di utilizzare quest'opzione se il file PDF verrà usato in
modalità in linea o per la stampa su stampanti a bassa risoluzione.
Intento Scegliere un metodo per effettuare la mappatura dei colori tra gli spazi colore. Il
risultato di qualsiasi metodo dipende dai profili degli spazi colore. Alcuni profili, ad
esempio, producono risultati identici con metodi differenti.
• Predefinito indica che l'intento viene specificato nella periferica di output e non nel file
PDF. In molte periferiche di output, Colorimetria relativa è l'intento predefinito.
• Percettivo conserva i valori dei colori relativi tra i pixel originali man mano che vengono
mappati al gamut di destinazione. Questo metodo consente di mantenere la relazione
visiva tra i colori, anche se i valori possono cambiare.
• Saturazione conserva i valori di saturazione relativa dei pixel originali. Si consiglia di
usare questo metodo per le immagini aziendali, dove la relazione esatta tra i colori non
è così importante in quanto i colori presentano una saturazione leggera.
• Colorimetria relativa effettua nuovamente la mappatura del punto bianco dello spazio
di origine al punto bianco dello spazio di destinazione.
• Colorimetria assoluta disattiva la corrispondenza dei punti bianchi e neri durante la
conversione di colori. Generalmente questo metodo non è consigliato, a meno che non
sia necessario mantenere i colori di firme, come quelli utilizzati per marchi e logo.
Nota: gli intenti possono in qualsiasi caso essere ignorati o sostituiti mediante operazioni
di gestione del colore effettuate in seguito alla creazione di file PDF.
Spazi di lavoro Per tutti i valori di Criteri per la gestione colore ad eccezione di Mantieni i
colori inalterati, scegliere uno spazio di lavoro per specificare i profili ICC utilizzati per
definire e calibrare gli spazi colore a scala di grigi, RGB e CMYK nei file PDF distillati.
• Per Grigio, scegliere un profilo per definire lo spazio colore di tutte le immagini a scala
di grigi nel file. Quest'opzione è disponibile solo se è stata scelta l'opzione Tag per ogni
elemento per la Gestione Colore o Tag solo per le immagini per la Gestione Colore. Il
profilo ICC predefinito per le immagini a scala di grigi è Adobe Gray – 20% Dot Gain.
È possibile anche scegliere Nessuno se si vuole evitare che le immagini a scala di grigi
vengano convertite.
• Per RGB, scegliere un profilo per definire lo spazio colore di tutte le immagini RGB nei
file. L'impostazione predefinita, sRGB IEC61966-2.1, è generalmente la scelta ideale in
quanto sta diventando ormai uno standard ed è riconosciuta da molte periferiche di
output. È possibile scegliere Nessuno se si vuole evitare che le immagini RGB vengano
convertite.
Uso della Guida | Sommario | Indice Indietro 98
Guida di Adobe Acrobat Professional Creazione avanzata di file Adobe PDF
Uso della Guida | Sommario | Indice Indietro 99
• Per CMYK, scegliere un profilo per definire lo spazio colore di tutte le immagini CMYK
nei file. Il valore predefinito è U.S. Web Coated (SWOP) v2. È possibile scegliere Nessuno
se si vuole evitare che le immagini CMYK vengano convertite.
Nota: la scelta dell'opzione Nessuno per tutti e tre gli spazi colore produce lo stesso effetto
della selezione dell'opzione Mantieni i colori inalterati.
È possibile aggiungere profili ICC (ad esempio, quelli forniti dal laboratorio di stampa)
nella cartella ICCProfiles della cartella Common, nella cartella Windows/System/Color
(Windows) o nella cartella Sistema:ColorSync (Mac OS).
Dati dipendenti dal dispositivo Scegliere una delle opzioni disponibili se utilizzano
documenti creati con documentazione di qualità professionale e applicazioni grafiche,
quali Adobe Illustrator e Adobe InDesign. Per ulteriori informazioni, consultare la
documentazione fornita con l'applicazione.
Le funzioni di trasferimento vengono utilizzate per effetti artistici e per correggere le
caratteristiche di una determinata periferica di output. Ad esempio, un file destinato alla
stampa su una determinata periferica per la fotocomposizione può contenere delle
funzioni di trasferimento che compensano l'aumento delle dimensioni dei punti per
quella stampante.
• Mantieni UCR/BG consente di mantenere queste impostazioni se esistono nel file
PostScript. La funzione BG calcola la quantità di nero da utilizzare nel tentativo di
riprodurre un determinato colore. La funzione UCR riduce la quantità di ciano, magenta
e giallo per compensare la quantità di nero aggiunta dalla funzione BG. Poiché usa
meno inchiostro, la funzione UCR viene usata generalmente per carta da giornale e non
patinata.
• L'opzione Mantieni funzioni trasferimento consente di mantenere le funzioni di
trasferimento utilizzate per compensare l'aumento o la diminuzione delle dimensioni
dei punti che potrebbe verificarsi al momento del trasferimento di un'immagine su
pellicola. Si parla di aumento delle dimensioni dei punti quando i punti di inchiostro
che costituiscono l'immagine stampata sono più grandi, a causa, ad esempio, della
propagazione su carta, di quanto non lo siano nel retino mezzitoni. Si parla invece di
diminuzione delle dimensioni dei punti quando i punti risultano più piccoli alla stampa.
Con quest'opzione, le funzioni di trasferimento sono considerate come parte del file e
vengono applicate al file al momento della stampa.
• L'opzione Applica funzioni trasferimento non mantiene le funzioni di trasferimento, ma
le applica al file, modificandone i colori. Questa funzione è utile per la creazione di
effetti colore in un file.
• L'opzione Rimuovi funzioni trasferimento consente di rimuovere tutte le funzioni di
trasferimento applicate. Le funzioni di trasferimento applicate devono essere rimosse a
meno che il file PDF non venga stampato sulla stessa periferica di ouput per la quale è
stato creato il file PostScript di origine.
• Mantieni informazioni mezzitoni consente di mantenere nei file tutte le informazioni
relative ai mezzitoni. Queste informazioni sono costituite dalla descrizione dei punti
che controllano la quantità di inchiostro depositata dai dispositivi di elaborazione dei
mezzitoni in un punto specifico della carta. Modificando la dimensione e la densità dei
punti è possibile creare l'illusione di tonalità di grigio o di un colore uniforme. Per le
immagini CMYK, vengono usati quattro retini mezzitoni, uno per ogni inchiostro
impiegato nel processo di stampa.
Uso della Guida | Sommario | Indice Indietro 99
Guida di Adobe Acrobat Professional Creazione avanzata di file Adobe PDF
Uso della Guida | Sommario | Indice Indietro 100
Nei laboratori di stampa tradizionale, i mezzitoni vengono prodotti inserendo un apposito
retino tra la pellicola e l'immagine e procedendo all'esposizione della pellicola. I
programmi elettronici equivalenti, quale Adobe Photoshop, consentono agli utenti di
specificare gli attributi del retino mezzitoni prima della produzione della pellicola o del
documento stampato. Le informazioni sui mezzitoni sono destinate all'uso con una
determinata periferica di output.
Opzioni della scheda Avanzate (impostazioni Adobe PDF)
Le opzioni della scheda Avanzate consentono di specificare i commenti delle Convenzioni
strutturazione documenti (DSC) da conservare in un file Adobe PDF e di impostare le
altre opzioni relative alla conversione da PostScript. Nei file PostScript, i commenti DSC
contengono informazioni relative al file, quali l'applicazione usata per creare il file, la data
di creazione e l'orientamento delle pagine e forniscono la struttura per le descrizioni delle
pagine del file, ad esempio le istruzioni iniziali e finali di una sezione prologue. I commenti
DSC sono utili per i documenti destinati ad essere stampati in vari modi.
L'utilizzo delle opzioni della scheda Avanzate richiede una conoscenza approfondita del
linguaggio PostScript e della modalità di conversione in file PDF. Si consiglia di consultare i
manuali PostScript Language Reference, Third Edition (Addison-Wesley), Portable Document
Format Reference Manual e Updates to the Portable Document Format Reference Manual
disponibili nel sito Web di Adobe, all'indirizzo http://partners.adobe.com/asn/acrobat/
index.jsp (informazioni in lingua inglese).
Nota: l'opzione relativa al formato ASCII è stata rimossa da Distiller, ma è ancora
disponibile come parametro di Distiller. Per informazioni dettagliate, vedere la Guida dei
parametri di Distiller nel menu ? di Acrobat Distiller o nella cartella Help di Acrobat.
Finestra di dialogo Impostazioni Adobe PDF con la scheda Avanzate selezionata
Uso della Guida | Sommario | Indice Indietro 100
Guida di Adobe Acrobat Professional Creazione avanzata di file Adobe PDF
Uso della Guida | Sommario | Indice Indietro 101
Consenti al file PostScript di prevalere sulle impostazioni di Adobe PDF Questa
opzione utilizza le impostazioni memorizzate in un file PostScript anziché nel file delle
impostazioni PDF correnti. Prima di elaborare un file PostScript, è possibile inserirvi dei
parametri per controllare la compressione di testo e grafica, il downsampling e la codifica
di immagini campione nonché l'incorporazione di font Type 1 e di istanze di font Type 1
Multiple Master. Per informazioni dettagliate, vedere la Guida dei parametri di Distiller nel
menu ? di Acrobat Distiller o nella cartella Help di Acrobat.
Consenti PostScript XObjects I PostScript XObjects memorizzano informazioni che
vengono visualizzate su molte pagine dello stesso file, quali un'immagine di sfondo o
informazioni su intestazione e piè di pagina. L'utilizzo di PostScript XObjects può
determinare una stampa più veloce, ma richiede più memoria della stampante.
Deselezionare questa opzione se si creano file PDF con la compatibilità con Acrobat 5.0
(PDF 1.4) o versione successiva per impedire la creazione di PostScript XObjects.
Converti sfumature in ombreggiature morbide Consente di convertire le miscele in
ombreggiature morbide per Acrobat 4.0 e versioni successive, riducendo le dimensioni dei
file PDF e migliorando potenzialmente la qualità dell'output finale. Distiller converte le
sfumature di Adobe Illustrator, Adobe InDesign, Macromedia Freehand, CorelDraw,
Quark XPress e Microsoft PowerPoint.
Crea file JDF (Job Definition Format) Produce una scheda processo basata su XML
standardizzata e corredata di informazioni sul file destinata a un dispositivo di stampa. Per
informazioni dettagliate sulla creazione e l'uso di file JDF, vedere la Guida dei parametri di
Distiller nel menu ? di Acrobat Distiller o nella cartella Help di Acrobat o Portable Document
Format Reference Manual e Updates to the Portable Document Format Reference Manual nel
sito Web di Adobe.
Mantieni semantica di copypage Level 2 Utilizza l'operatore di copypage definito in
LanguageLevel 2 PostScript anziché in LanguageLevel 3 PostScript. In presenza di un file
PostScript, quando si seleziona questa opzione, un operatore di copypage copia la pagina.
Se questa opzione non viene selezionata, viene eseguita un'operazione equivalente a
quella di showpage, ma lo stato delle immagini non viene inizializzato nuovamente.
Mantieni impostazioni sovrastampa Consente di conservare tutte le impostazioni della
sovrastampa in file convertiti in PDF. I colori in sovrastampa sono due o più inchiostri
stampati gli uni sugli altri. Ad esempio, un inchiostro di colore ciano stampato su un
inchiostro di colore giallo consente di ottenere il colore verde. Senza la sovrastampa, il
giallo sottostante non verrebbe stampato e si otterrebbe solo il colore ciano.
Il valore predefinito di sovrastampa è diverso da zero Impedisce agli oggetti in sovra-
stampa con valori CMYK pari a zero di rendere invisibili gli oggetti CMKY sottostanti. Per
ottenere questo risultato, è necessario inserire il parametro Graphics State "OPM 1" nel file
PDF ogni volta che è presente l'operatore "Setoverprint".
Registra impostazioni Adobe PDF nel file PDF Incorpora il file delle impostazioni
utilizzato per creare il file PDF. È possibile aprire e visualizzare il file delle impostazioni,
che presenta l'estensione .joboptions, nella finestra di dialogo Allegati file in Acrobat
(Documento > Allegati file). Il file delle impostazioni Adobe PDF diventa un elemento nella
struttura EmbeddedFiles all'interno del file PDF. Per informazioni dettagliate, vedere
Portable Document Format Reference Manual, Versione 1.4, sezioni 3.6.3 e 3.10.3.
Uso della Guida | Sommario | Indice Indietro 101
Guida di Adobe Acrobat Professional Creazione avanzata di file Adobe PDF
Uso della Guida | Sommario | Indice Indietro 102
Registra immagini JPEG originali nel PDF, se possibile Elabora le immagini JPEG
compresse (immagini già compresse utilizzando la codifica DCT) senza ripetere la
compressione. Se questa opzione è selezionata, Distiller decomprime le immagini JPEG
per verificare che non siano danneggiate, ma non ricomprime le immagini valide,
elaborando quindi l'immagine originale non modificata. Quando questa opzione è
selezionata, le prestazioni migliorano in quanto viene eseguita solo la decompressione
e non la ricompressione e i dati e i metadati immagine vengono mantenuti.
Opzione Registra Portable Job Ticket nel file PDF Mantiene una scheda processo
PostScript in un file PDF. La scheda processo contiene informazioni relative al file
PostScript, quali le dimensioni della pagina, la risoluzione e informazioni sul trapping, e
non al suo contenuto. Tali informazioni possono essere utilizzate in un secondo momento
in un flusso di lavoro o per la stampa del file PDF.
Usa Prologue.ps e Epilogue.ps Invia un file prologue e epilogue insieme a ciascun
processo. Questi file possono essere usati per vari scopi. I file prologue, ad esempio,
possono essere modificati per specificare le copertine e i file epilogue per risolvere una
serie di procedure in un file PostScript. I file Prologue.ps e Epilogue.ps di esempio sono
disponibili nei percorsi Documents and Settings\All Users\Documenti\Adobe PDF
6.0\Data (Windows) e Users/Shared/Adobe PDF 6.0/Data (Mac OS).
Nota: Distiller elabora i file prologue ed epilogue solo se entrambi sono presenti e
posizionati nel percorso giusto. È necessario che vengano utilizzati insieme. Se i file
prologue e epilogue si trovano allo stesso livello delle cartelle In e Out di una cartella
esaminata, vengono utilizzati al posti di quelli contenuti nella cartella di Distiller.
Elabora commenti DSC Conserva le informazioni DSC (document structuring
conventions) di un file PostScript. Le opzioni sono quelle descritte di seguito.
• Registra avvisi DSC comporta la visualizzazione di messaggi di avviso relativi ai
commenti DSC non conformi durante l'elaborazione del file e la loro aggiunta in
un file registro.
• Mantieni informazioni EPS da DSC consente di mantenere le informazioni relative
all'applicazione di creazione o alla data di creazione di un file EPS. Se l'opzione è
deselezionata, la pagina viene ridimensionata e centrata in base alle coordinate
dell'angolo superiore sinistro dell'oggetto superiore sinistro e dell'angolo inferiore
destro dell'oggetto inferiore destro presente nella pagina.
• Mantieni commenti OPI consente di mantenere le informazioni necessarie per sostituire
un'immagine o un commento FPO (For Placement Only, Solo per sostituzione) con
un'immagine ad alta risoluzione presente sui server che supportano l'OPI (Open
Prepress Interface) versione 1.3 e 2.0. Per ulteriori informazioni su OPI, visitare il sito
http://partners.adobe.com/asn/acrobat/index.jsp (informazioni in lingua inglese) nel
sito Web di Adobe.
• Conserva informazioni documento da DSC consente di mantenere informazioni quali
il titolo, la data e l'ora di creazione. Quando si apre un file PDF in Acrobat, queste
informazioni vengono visualizzate nel pannello in cui è riportata una descrizione
delle proprietà del documento (File > Proprietà documento > Descrizione).
• Ridimensiona pagina e centra immagine per i file EPS fa sì che l'immagine EPS venga
centrata e che la pagina venga ridimensionata per adattarsi all'immagine. Questa
opzione riguarda solo i processi di elaborazione di un unico file EPS.
Uso della Guida | Sommario | Indice Indietro 102
Guida di Adobe Acrobat Professional Creazione avanzata di file Adobe PDF
Uso della Guida | Sommario | Indice Indietro 103
Opzioni della scheda PDF/X (impostazioni Adobe PDF)
È possibile controllare il contenuto del documento nel file PostScript per assicurarsi che
vengano soddisfatti i criteri PDF/X1-a o PDF/X-3 prima di creare il file Adobe PDF. Inoltre è
possibile richiedere che il file PostScript rispetti criteri aggiuntivi selezionando opzioni
contenute nella scheda PDF/X.
I file conformi allo standard PDF/X vengono utilizzati principalmente come formato
standardizzato per lo scambio di file PDF destinati alla produzione di stampe ad alta
risoluzione. A meno che non si stia creando un documento Adobe PDF per la produzione
di stampe, è possibile ignorare la scheda delle opzioni PDF/X. È possibile anche creare un
file PDF/X da un file PDF compatibile utilizzando la funzione di verifica preliminare. Vedere
"Informazioni su PDF/X" a pagina 353 e "Utilizzo delle opzioni PDF/X" a pagina 354.
Nota: PDFMaker, il metodo di conversione utilizzato per convertire i file di Microsoft Word
e di altre applicazioni in Adobe PDF, non crea file conformi allo standard PDF/X.
Finestra di dialogo Impostazioni Adobe PDF con la scheda PDF/X selezionata
PDF/X-1a o PDF/X-3 Produce un rapporto che indica se il file è conforme ai requisiti PDF/
X e, in caso contrario, i problemi rilevati. Se sono selezionate entrambe le opzioni, viene
generato un rapporto unico. Il file registro viene visualizzato nella parte inferiore della
finestra di dialogo.
Se non compatibile Specifica se creare il file PDF se il file PostScript non è conforme ai
requisiti PDF/X.
• Continua consente di creare un file PDF e segnala i problemi nel rapporto.
Uso della Guida | Sommario | Indice Indietro 103
Guida di Adobe Acrobat Professional Creazione avanzata di file Adobe PDF
Uso della Guida | Sommario | Indice Indietro 104
• Annulla processo consente di creare un file PDF solo se il file PostScript risponde ai
requisiti PDF/X delle opzioni del rapporto selezionate ed è altrimenti valido. Se
entrambe le opzioni del rapporto PDF/X sono selezionate, e il file PostScript rispetta
solo un insieme di criteri PDF/X (ad esempio PDF/X), Distiller crea il file compatibile e
segnala i problemi nel rapporto.
Segnala come errore Contrassegna il file PostScript come non conforme se una delle
opzioni di reporting è selezionata e una TrimBox o una ArtBox non sono presenti in
una pagina.
Imposta TrimBox su MediaBox con scarti Calcola i valori della TrimBox in base agli
scarti della MediaBox delle rispettive pagine se non è specificata né una TrimBox né una
ArtBox. La TrimBox è sempre delle stesse dimensioni o più piccola della MediaBox in cui è
contenuta. Questa opzione utilizza le unità specificate nella scheda Generali della finestra
di dialogo Impostazioni Adobe PDF.
Imposta BleedBox su MediaBox Utilizza i valori della MediaBox per la BleedBox se
quest'ultima non è specificata.
Imposta BleedBox su TrimBox con scarti Calcola i valori della BleedBox in base agli
scarti della TrimBox delle rispettive pagine se la BleedBox non è specificata. La BleedBox
è sempre delle stesse dimensioni o più grande della TrimBox in essa contenuta. Questa
opzione utilizza le unità specificate nella scheda Generali della finestra di dialogo
Impostazioni Adobe PDF.
Nome profilo OutputIntent (obbligatoria) Indica la condizione di stampa caratterizzata
con cui il documento è stato preparato. Se nel documento non è stato specificato il nome
OutputIntent, verrà utilizzato il valore selezionato da questo menu. È possibile selezionare
uno dei nomi forniti oppure immettere un nome nell'apposito spazio. Scegliere l'opzione
Nessuno se il flusso di lavoro richiede che nei documenti venga specificato l'intento di
output. I documenti che non rispettano il requisito non supereranno il controllo della
conformità.
Condizione di output Descrive la condizione di stampa desiderata. Questa voce può
essere utile per il destinatario desiderato del documento PDF.
RegistryName (URL) (facoltativa, ma consigliata) Indica l'indirizzo Web per ulteriori
informazioni sul registro. L'URL viene immesso automaticamente per i nomi di
registro ICC.
Trapping (obbligatoria) Indica lo stato di trapping nel documento. La conformità allo
standard PDF/X richiede un valore True o False. Se nel documento non è specificato lo
stato Trapping, viene utilizzato il valore fornito in questo campo. Se il flusso di lavoro
richiede che nel documento venga specificato lo stato Trapping, scegliere Lascia non
definito. I documenti che non rispettano il requisito non supereranno il controllo della
conformità.
Informazioni sulla compressione e il downsampling delle
immagini
Durante la conversione di file PostScript in Adobe PDF, è possibile comprimere testo e
immagini e comprimere ed eseguire il downsampling di immagini a colori, a scala di
grigi e monocromatiche. La grafica, o le immagini vettoriali, sono definite mediante
un'equazione matematica e vengono generalmente create con programmi di disegno
Uso della Guida | Sommario | Indice Indietro 104
Guida di Adobe Acrobat Professional Creazione avanzata di file Adobe PDF
Uso della Guida | Sommario | Indice Indietro 105
quale Adobe Illustrator. Le immagini sono definite mediante pixel e vengono create con
programmi di pittura o acquisite tramite scansione. Le immagini monocromatiche
comprendono la maggior parte delle illustrazioni in bianco e nero create da programmi
di pittura e tutte le immagini acquisite tramite scansione con una profondità di immagine
di 1 bit. Adobe Photoshop, ad esempio, gestisce le immagini.
Quando si esegue il downsampling, vale a dire si riduce il numero di pixel, parte dei dati
dell'immagine viene eliminata. Con Distiller viene specificato un metodo di interpolazione,
downsampling medio, downsampling bicubico o subsampling, per determinare la
modalità di eliminazione dei pixel. A seconda delle impostazioni scelte, la compressione e
il downsampling consentono di ottenere un file PDF di dimensioni sensibilmente ridotte
senza perdita significativa di dettagli e precisione.
Metodi di compressione
Per il testo e la grafica viene utilizzata la compressione ZIP. Per le immagini a colori e a scala
di grigi viene utilizzata la compressione ZIP o JPEG, per le immagini monocromatiche,
infine, viene usata la compressione ZIP, CCITT Gruppo 3 o 4 oppure Lunghezza sequenza.
A B
Sales Plan
Kahili Mountain Coffee
C D
Metodi di compressione adatti ai vari tipi di grafica
A. ZIP B. JPEG C. CCITT D. Lunghezza sequenza
È possibile scegliere uno dei metodi di compressione descritti di seguito.
• Il metodo di compressione ZIP è efficace per le immagini con grandi zone con colore
unico o motivi ripetuti, quali riproduzioni di schermate e immagini semplici create
mediante programmi di pittura e per immagini in bianco e nero contenenti motivi
Uso della Guida | Sommario | Indice Indietro 105
Guida di Adobe Acrobat Professional Creazione avanzata di file Adobe PDF
Uso della Guida | Sommario | Indice Indietro 106
ripetuti più volte. In Acrobat sono disponibili le opzioni di compressione ZIP a 4 e 8 bit.
Se si usa la compressione ZIP a 4 bit per immagini a 4 bit, oppure la compressione a
8 bit per immagini a 4 o 8 bit, il metodo ZIP garantisce un file senza perdita, in quanto
non elimina i dati per ridurre le dimensioni del file e non compromette la qualità delle
immagini. Tuttavia, l'uso della compressione ZIP a 4 bit con immagini a 8 bit,
provocando una perdita di dati, può compromettere la qualità del risultato.
Nota: la versione del filtro ZIP utilizzata nei prodotti Adobe deriva dal pacchetto zlib di
Jean-loup Gailly e Mark Adler, che ringraziamo per la preziosa assistenza fornita.
• Il metodo di compressione JPEG (Joint Photographic Experts Group) è adatto alle
immagini a scala di grigi o a colori, quali le fotografie a toni continui che contengono
dettagli riproducibili sullo schermo o in stampa. Il metodo JPEG comporta la perdita di
dati delle immagini, che vengono in parte eliminati e può quindi incidere negativa-
mente sulla qualità finale, ma il tentativo di riduzione delle dimensioni del file viene
sempre effettuato con una perdita minima di informazioni. Poiché elimina parte dei
dati, il metodo di compressione JPEG crea file molto più piccoli rispetto al metodo ZIP.
In Acrobat sono disponibili sei opzioni di compressione JPEG che vanno dalla qualità
Massima (applicazione di una compressione minima con una perdita di dati ridotta) alla
qualità Minima (applicazione della compressione massima con una perdita di dati
significativa). La perdita di dettagli determinata dalle impostazioni di qualità Massima e
Alta è così impercettibile da rendere quasi impossibile l'individuazione di un'immagine
compressa. Quando invece viene impostata la qualità Minima e Bassa, l'immagine può
sgranarsi e assumere l'aspetto di un mosaico. L'opzione di qualità Media rappresenta un
buon compromesso, in quanto consente di creare un file compatto pur conservando una
quantità di informazioni sufficiente a produrre immagini di alta qualità.
• Il metodo di compressione CCITT (International Coordinating Committee for Telephony
and Telegraphy) viene utilizzato per le immagini in bianco e nero create con programmi
di pittura e alle immagini acquisite tramite scansione con una profondità di immagine
di 1 bit. Il metodo CCITT non comporta perdita dei dati.
In Acrobat sono disponibili le opzioni di compressione CCITT Gruppo 3 e Gruppo 4.
L'opzione CCITT Gruppo 4 garantisce un buon livello di compressione e si rivela efficace
per la maggior parte delle immagini monocromatiche. L'opzione CCITT Gruppo 3,
utilizzata dalla maggior parte dei fax, comprime le immagini monocromatiche una
riga alla volta.
• L'opzione Lunghezza sequenza rappresenta un metodo di compressione senza perdita
di dati efficace, soprattutto per le immagini che contengono zone omogenee in bianco
e nero di grandi dimensioni.
Informazioni sull'applicazione dell'impostazione più idonea in
base all'immagine
Durante l'elaborazione di un file in Distiller, generalmente le impostazioni di compressione
definite vengono applicate a tutte le immagini del file. È tuttavia possibile eseguire la
compressione e il downsampling delle immagini di un file utilizzando il metodo più adatto
tra quelli disponibili.
• Usare l'applicazione Adobe Photoshop per ricampionare e comprimere le immagini
prima di elaborare il file con Distiller. In questo caso, deselezionare le opzioni di
compressione e downsampling o subsampling in Distiller.
Uso della Guida | Sommario | Indice Indietro 106
Guida di Adobe Acrobat Professional Creazione avanzata di file Adobe PDF
Uso della Guida | Sommario | Indice Indietro 107
• Creare un file PostScript per ogni parte del documento da elaborare in modo diverso e
usare le opzioni di compressione differenti per l'elaborazione di ogni parte. Utilizzare
quindi Distiller per unire i file. Vedere "Unione di file PostScript" a pagina 84.
• Creare delle immagini a colori, a scala di grigi e monocromatiche. Selezionare quindi
impostazioni di compressione e downsampling diverse per ogni tipo di immagine.
• Inserire i parametri di Distiller prima delle immagini in un file PostScript. Questa tecnica
consente di utilizzare metodi diversi per elaborare tutte le immagini di un documento
ed è la più difficile da applicare in quanto presuppone la conoscenza della programma-
zione PostScript. Per ulteriori informazioni sull'utilizzo dei parametri, vedere la Acrobat
Distiller Parameters Technical Note (Distparm.pdf ) nel menu ? di Acrobat Distiller o
nella cartella Help di Acrobat.
Nota: per applicare i parametri di Distiller inseriti, selezionare Consenti al file PostScript
di prevalere sulle impostazioni Adobe PDF. Questa opzione è contenuta nella scheda
Avanzate della finestra di dialogo Impostazioni Adobe PDF in Distiller. Tuttavia, la
selezione di questa opzione comporta l'annullamento delle impostazioni definite nelle
varie finestre di dialogo Adobe PDF.
Informazioni sull'accesso e l'incorporazione di font
Durante la conversione di un file PostScript in Adobe PDF, Distiller deve avere accesso ai
font del file per poter inserire le informazioni corrette nel file PDF. Ciò può avvenire
secondo varie modalità:
• Inserimento dei font Type 1 o TrueType nel file PostScript. Per ulteriori informazioni
sull'inclusione di font in un file PostScript, consultare la documentazione fornita con
l'applicazione e il driver della stampante usati per creare il file PostScript.
• I font Type 1 possono essere inclusi nelle cartelle di font controllate da Distiller. I font
vengono definiti in base al nome nel file PostScript e Distiller esegue una ricerca nelle
cartelle per recuperare i font correnti.
• Le versioni a sola larghezza di molti font cinesi, giapponesi e coreani comuni sono
incluse in Acrobat. Verificare che i font siano disponibili nel computer. Per installarli
in un computer Windows, scegliere l'installazione Completa di Acrobat o quella
Personalizzata e selezionare l'opzione Supporto lingue asiatiche. In Mac OS, i font
delle lingue asiatiche vengono installati automaticamente.
Nota: Distiller non supporta i font Type 32.
Aggiunta e rimozione di font
In Acrobat è disponibile una cartella di font predefiniti controllati da Distiller. È possibile
anche aggiungere cartelle di font personalizzate. Se il file PostScript da convertire fa
riferimento a un font senza contenerlo, Distiller ricerca in queste cartelle le informazioni
relative al font.
Per impostazione predefinita, la ricerca dei font avviene nella cartelle indicate di seguito.
• (Windows) Resource\Font nella cartella Acrobat e nella cartella di font Windows System
(anche in \psfonts se è installato ATM™).
• (Mac OS) Resource:Font nella cartella Acrobat e in tutte le cartelle Fonts controllate da
Mac OS, inclusa Users/<nome utente>/Library/Fonts, Library/Fonts, System/Library/
Fonts, System Folder/Fonts.
Uso della Guida | Sommario | Indice Indietro 107
Guida di Adobe Acrobat Professional Creazione avanzata di file Adobe PDF
Uso della Guida | Sommario | Indice Indietro 108
Per aggiungere o rimuovere una cartella di font:
1 In Acrobat Distiller, scegliere Impostazioni > Posizione font. Nella finestra di dialogo che
appare viene visualizzato l'elenco delle cartelle in cui Distiller effettua la ricerca dei font.
Queste cartelle possono essere locali o di rete.
Le cartelle disponibili sono contraddistinte da un'icona posta a sinistra del nome. Se
l'icona non è visualizzata oppure appare con una "x", il collegamento alla cartella è stato
probabilmente interrotto e deve essere ristabilito.
2 Per aggiungere una cartella di font, fare clic su Aggiungi, selezionare la cartella da
aggiungere e fare clic su OK (Windows) o su Seleziona cartella (Mac OS).
Nota: per far sì che Distiller possa accedere a una cartella di font rimossa, utilizzare
questa finestra di dialogo per rimuovere il vecchio percorso e aggiungere la cartella con
la nuova posizione.
3 Per rimuovere una cartella di font, selezionarla e fare clic su Rimuovi.
4 Selezionare l'opzione Ignora versioni TrueType dei font PostScript standard per
escludere i font TrueType che hanno lo stesso nome di una raccolta di font PostScript 3™.
5 Fare clic su OK.
Informazioni sull'incorporazione e la sostituzione
Un font viene incorporato solo se contiene un'impostazione definita dal fornitore che
rende possibile l'incorporazione. L'incorporazione impedisce la sostituzione dei font
quando gli utenti visualizzano o stampano il file e consente loro di vedere il testo nel font
originale. Non è possibile modificare il testo quando i font sono stati sottoposti a questo
tipo di incorporazione. Le dimensioni del file aumentano solo di poco, a meno che il
documento non utilizzi i font a doppio byte, un formato generalmente utilizzato per le
lingue asiatiche.
È possibile incorporare tutto il font o solo un sottoinsieme dei caratteri utilizzati nel file.
La creazione di sottoinsiemi garantisce che i font e la metrica dei font vengano utilizzati
in fase di stampa creando un nome di font personalizzato. In questo modo, il fornitore di
servizi potrà utilizzare sempre per la visualizzazione e la stampa la versione di Adobe
Garamond® di cui dispone l'utente al posto della propria.
Quando Acrobat non è in grado di incorporare un font a causa delle impostazioni del
fornitore del font, se un utente che apre o stampa un file Adobe PDF non dispone
dell'accesso al font originale, un carattere tipografico Multiple Master viene temporanea-
mente sostituito: AdobeSerifMM per un font serif mancante o AdobeSansMM per un font
sans serif mancante.
Uso della Guida | Sommario | Indice Indietro 108
Guida di Adobe Acrobat Professional Creazione avanzata di file Adobe PDF
Uso della Guida | Sommario | Indice Indietro 109
Il carattere tipografico Multiple Master può essere ridimensionato o compresso per fare in
modo che le interruzioni di riga e di pagina presenti nel documento originale vengano
conservate. La sostituzione non garantisce sempre l'esatta corrispondenza con i caratteri
originali, soprattutto quando si tratta di caratteri non convenzionali, quali, ad esempio
quelli degli script. Per il testo asiatico, Acrobat utilizza i font del kit di lingue asiatiche
o font simili presenti sul sistema dell'utente. I font di alcune lingue o con codifiche
sconosciute non possono essere sostituiti. In questi casi, il testo viene visualizzato nel file
come un elenco puntato.
Se i caratteri non sono convenzionali (sinistra), il font sostitutivo non corrisponderà (destra).
Acrobat è in grado di incorporare i font roman Type 1 e TrueType in un file Adobe PDF
per evitarne la sostituzione quando un utente non dispone del font sul sistema o sulla
stampante. I font Type 1 e TrueType possono essere incorporati se sono inclusi nel file
PostScript o sono disponibili in una delle posizioni controllate da Distiller in cui l'incorpo-
razione non presenta vincoli.
Nota: in alcuni casi, i font TrueType elaborati da un driver PostScript non possono più
essere copiati, tagliati o incollati né essere oggetto di ricerca. Per ovviare al problema,
usare Acrobat sul sistema di creazione del file PostScript e fare in modo che i font TrueType
utilizzati nel file siano disponibili.
Anteprima di documenti Adobe PDF senza font incorporati
È possibile visualizzare l'anteprima dei font sostituiti nel documento Adobe PDF per
selezionare i font da incorporare.
Per visualizzare l'anteprima di un documento Adobe PDF senza font incorporati:
In Acrobat, scegliere Avanzate > Usa font locali per specificare se Acrobat deve ignorare i
font installati nel sistema. Quando il comando Usa font locali non è selezionato, in Acrobat
il file PDF viene visualizzato utilizzando i font che sostituiscono tutti i font non incorporati.
Se non è possibile sostituire un font, il testo appare come un elenco puntato e in Acrobat
viene visualizzato un messaggio di errore. Il file PDF può anche essere stampato con il file
sostituito.
Ricerca dei nomi dei font PostScript
Se è necessario immettere un nome di font manualmente nella scheda Font della finestra
di dialogo Impostazioni Adobe PDF, è possibile utilizzare un file Adobe PDF per trovare
l'ortografia esatta del nome.
Per trovare un nome di font PostScript:
1 Usare un'applicazione qualsiasi per creare un documento di una pagina con il font.
2 Convertire in formato Adobe PDF il documento creato.
Uso della Guida | Sommario | Indice Indietro 109
Guida di Adobe Acrobat Professional Creazione avanzata di file Adobe PDF
Uso della Guida | Sommario | Indice Indietro 110
3 Aprire il file PDF ottenuto in Acrobat e scegliere File > Proprietà documento > Font. Se il
file contiene più di una pagina e il font cui si è interessati non si trova nella prima pagina,
fare clic su Elenca tutti i font.
4 Prendere nota del nome del font così come appare nella finestra di dialogo Informa-
zioni font, riportando con esattezza l'ortografia, le eventuali lettere maiuscole e i trattini.
5 Fare clic su OK per chiudere la finestra di dialogo.
Impostazione delle preferenze di Distiller
Le preferenze di Distiller controllano le impostazioni globali dell'applicazione.
Per impostare le preferenze di Distiller:
1 In Acrobat Distiller, scegliere File > Preferenze (Windows) oppure scegliere Preferenze
Distiller > (Mac OS).
2 Impostare le viarie opzioni, quindi fare clic su OK:
• Per ricevere un messaggio di notifica quando una cartella esaminata diventa non
disponibile o non può essere trovata, selezionare Avvisa se le cartelle da esaminare
non sono disponibili.
• Per avvisare quando lo spazio disponibile del disco rigido di installazione di Distiller
risulta inferiore a 1 MB, selezionare Avvisa quando la cartella TEMP di Windows è quasi
piena/Avvisa quando il volume di avvio è quasi pieno (Mac OS). Lo spazio su disco
rigido necessario per convertire in PDF spesso è il doppio rispetto alle dimensioni del
file PostScript elaborato.
• (Windows) Per specificare il nome e il percorso dei file quando si utilizza la tecnica di
trascinamento o il comando Stampa, selezionare Richiedi la destinazione del file PDF.
• (Windows) Per avvisare l'utente che sta per essere sovrascritto un file PDF esistente,
selezionare Richiedi di sostituire il file PDF esistente.
• (Windows) Per aprire automaticamente il file PDF convertito, selezionare Visualizza il
file PDF quando si usa Distiller.
• Per eliminare automaticamente i file registro utilizzati per registrare i messaggi generati
durante una sessione di distillazione, a meno che non sia stato possibile completare il
processo, selezionare Elimina i file registro per i processi terminati con esito positivo.
Nota: Distiller registra lo stato di tutti i file durante una sessione di distillazione. Tutte le
informazioni visualizzate nella finestra di Distiller durante la distillazione dei file vengono
salvate in un file denominato messages.log. Per visualizzarne il contenuto, utilizzare lo
strumento di ricerca del sistema operativo per trovarlo e aprirlo in un editor di testo.
Impostazione delle proprietà della stampante Adobe PDF
In Windows, generalmente è possibile lasciare le proprietà Adobe PDF inalterate, a meno
che non sia stata configurata la condivisione della stampante o sia stata impostata la
protezione. In Mac OS, non ci sono proprietà da impostare per la stampante Adobe PDF.
Per la condivisione della stampante e la protezione, vedere la documentazione di Mac OS.
Uso della Guida | Sommario | Indice Indietro 110
Guida di Adobe Acrobat Professional Creazione avanzata di file Adobe PDF
Uso della Guida | Sommario | Indice Indietro 111
Nota: con alcune applicazioni, quali Adobe FrameMaker e Adobe PageMaker, la stam-
pante Acrobat Distiller viene installata per garantire la compatibilità con le versioni
precedenti. Questa stampante viene installata per garantire la compatibilità con le
versioni precedenti.
Per impostare le proprietà di stampa Adobe PDF (Windows):
1 Fare clic sull'icona Stampanti nel Pannello di controllo e fare clic con il pulsante destro
del mouse sulla stampante Adobe PDF.
2 Scegliere Proprietà.
3 Fare clic sulle schede e selezionare le opzioni desiderate, quindi scegliere OK.
Per riassegnare la porta utilizzata da Adobe PDF per la stampa (Windows)
1 Chiudere Distiller se è in esecuzione e attendere qualche minuto affinché tutti i processi
in coda in Adobe PDF possano essere completati.
2 Aprire la finestra Stampanti dal menu di avvio.
3 Fare clic con il pulsante destro del mouse sulla stampante Adobe PDF e scegliere
Proprietà.
4 Fare clic sulla scheda Porte, quindi su Aggiungi porta.
5 Selezionare Porta Adobe PDF dall'elenco di tipi di porte disponibili e fare clic su
Nuova porta.
6 Selezionare una cartella locale per i file di output PDF, quindi scegliere OK. Fare clic su
Chiudi per uscire dalla finestra di dialogo Porte stampanti.
7 Nella finestra di dialogo Proprietà Adobe PDF, fare clic su Applica, quindi scegliere OK.
Per ottenere i risultati migliori, selezionare una cartella sullo stessa sistema in cui è
installato Distiller. Sebbene le cartelle remote o di rete siano supportate, non se ne
consiglia l'uso a causa del limitato accesso da parte degli utenti e dei problemi di
protezione che possono causare.
Per eliminare una cartella e riassegnare Adobe PDF alla porta predefinita
(Windows):
1 Chiudere Distiller se è in esecuzione e attendere qualche minuto affinché tutti i processi
in coda in Adobe PDF possano essere completati.
2 Fare doppio clic sull'icona Stampanti del Pannello di controllo.
3 Fare clic con il pulsante destro del mouse sulla stampante Adobe PDF e scegliere
Proprietà.
4 Fare clic sulla scheda Porte.
5 Selezionare la porta predefinita, Documenti, quindi fare clic su Applica.
6 Selezionare la porta da eliminare.
7 Fare clic su Elimina porta, quindi su Sì per confermare l'eliminazione.
8 Selezionare nuovamente la porta Documenti e fare clic su Chiudi.
Uso della Guida | Sommario | Indice Indietro 111
Guida di Adobe Acrobat Professional Salvataggio e conversione del contenuto di Adobe PDF
Uso della Guida | Sommario | Indice Indietro 112
Salvataggio e conversione del
contenuto di Adobe PDF
Salvataggio di documenti Adobe PDF
Se si modifica un documento Adobe PDF in Adobe Acrobat Professional, aggiungendo ad
esempio commenti, è possibile salvare le modifiche apportate salvando il documento PDF
stesso o salvandone una copia.
Nota: è possibile salvare un documento PDF con firma digitale, ma questa operazione
invalida la firma.
Salvataggio delle modifiche in un documento Adobe PDF
Se le proprietà del documento lo consentono, è possibile salvare le modifiche apportate al
documento Adobe PDF corrente. In caso contrario, le modifiche possono essere salvate in
un nuovo documento PDF.
Per salvare le modifiche apportate a un documento Adobe PDF:
Scegliere una delle seguenti procedure:
• Per salvare le modifiche apportate al documento corrente, scegliere File > Salva
(Windows) o Registra (Mac OS).
• Per salvare il documento modificato in un nuovo file, scegliere File > Salva con nome
(Windows) o Registra con nome (Mac OS). Nella casella Salva come (Windows) o
Formato (Mac OS), scegliere File Adobe PDF (*.pdf ). Fare clic su Salva (Windows) o
Registra (Mac OS).
Per ripristinare l'ultima versione salvata del documento Adobe PDF:
Scegliere File > Ripristina, quindi fare clic su Ripristina.
Come diminuire le dimensioni dei documenti Adobe PDF
Se si riceve un documento PDF di grandi dimensioni, è possibile tentare di ridurlo
utilizzando il comando Riduci dimensioni file che consente di effettuare una serie di
operazioni: il ricampionamento e la ricompressione delle immagini, l'estrazione dei font,
la compressione della struttura del documento e l'eliminazione di elementi quali le
immagini di sfondo duplicate e i segnalibri non validi. Se le dimensioni del file sono già
ridotte al massimo, il comando non può essere applicato. Vedere "Ottimizzazione dei file
Adobe PDF" a pagina 306.
Nota: non è possibile ridurre le dimensioni di un documento con firma digitale senza
invalidare la firma.
Uso della Guida | Sommario | Indice Indietro 112
Guida di Adobe Acrobat Professional Salvataggio e conversione del contenuto di Adobe PDF
Uso della Guida | Sommario | Indice Indietro 113
Conversione di documenti Adobe PDF in altri formati
di file
È possibile convertire testo e immagini contenuti in documenti Adobe PDF in un formato
di file differente utilizzando il comando Salva con nome (Windows) o Registra con nome
(Mac OS). Quando i file vengono salvati in un formato di file immagine, ogni pagina viene
salvata come un file separato.
Nota: se il documento PDF copiato utilizza un font non disponibile nel sistema in cui viene
visualizzato il testo copiato, verrà utilizzato in sostituzione un font predefinito.
Per convertire un file Adobe PDF in altri formati di file:
1 Con il documento PDF aperto, scegliere File > Salva con nome (Windows) o Registra
con nome (Mac OS), assegnare un nome al file e selezionare il percorso in cui salvarlo.
2 Nella casella Salva come (Windows) o Formato (Mac OS), scegliere un formato di file.
• File XML Data Package. Vedere "Conversione in file XML Data Package" a pagina 113.
• PostScript e Encapsulated PostScript. Vedere "Conversione nel formato PostScript o
Encapsulated PostScript (EPS)" a pagina 114.
• HTML e XML. Vedere "Conversione in formato HTML, XML o testo normale" a
pagina 115.
• JPEG e JPEG2000. Vedere "Conversione nel formato JPEG o JPEG2000" a pagina 116.
• PNG. Vedere "Conversione in formato PNG" a pagina 117.
• TIFF. Vedere "Conversione in formato TIFF" a pagina 118.
• Documento di Microsoft Word. Vedere "Conversione in formato RTF o Microsoft Word" a
pagina 119.
• RTF (Rich Text Format). Vedere "Conversione in formato RTF o Microsoft Word" a
pagina 119.
• Testo, accessibile e normale Vedere "Conversione in testo accessibile" a pagina 120 e
"Conversione in formato HTML, XML o testo normale" a pagina 115.
3 Fare clic su Impostazioni per impostare le opzioni di conversione. Se il pulsante
Impostazioni non è selezionabile, non sono disponibili opzioni per il processo di
conversione selezionato. Fare clic su OK per applicare le impostazioni.
Le impostazioni di conversione possono anche essere modificate nelle preferenze di
Converti da PDF. Vedere "Impostazione delle preferenze" a pagina 378.
Nota: le impostazioni di conversione sono memorizzate separatamente rispetto
all'impostazione utilizzata con il comando Esporta tutte le immagini.
4 Fare clic su Salva (Windows) o Registra (Mac OS) per convertire il documento Adobe
PDF nel tipo di file selezionato. Per impostazione predefinita, il nome del file di origine
viene utilizzato come nome file con il tipo di file aggiunto e il file convertito viene salvato
nella stessa cartella.
Conversione in file XML Data Package
È possibile salvare i moduli nel formato XML Data Package, utilizzato dal modulo aggiun-
tivo XFA (XML Forms Architecture), che incorpora la funzionalità dei moduli di tipo rich
richiesta in una soluzione di moduli di qualità elevata.
Uso della Guida | Sommario | Indice Indietro 113
Guida di Adobe Acrobat Professional Salvataggio e conversione del contenuto di Adobe PDF
Uso della Guida | Sommario | Indice Indietro 114
Per convertire un documento Adobe PDF in un file XML Data Package:
Nella finestra di dialogo Salva con nome (Windows) o Registra con nome (Mac OS),
scegliere File XML Data Package nella casella Salva come (Windows) o Formato (Mac OS).
Per questo tipo di file non è disponibile alcuna impostazione di conversione.
Conversione nel formato PostScript o Encapsulated PostScript
(EPS)
È possibile convertire un documento Adobe PDF in PostScript da utilizzare per le
applicazioni di stampa e di prestampa. Il file PostScript include tutti i commenti sulle
convenzioni di strutturazione dei documenti (DCS) e altre informazioni avanzate
conservate da Distiller.
È possibile anche creare un file EPS da qualsiasi documento Adobe PDF per l'inserimento
in un altro file dell'applicazione.
Nota: se si creano file EPS per le separazioni, tutti gli spazi colore delle immagini devono
essere di tipo CMYK.
Per convertire un documento Adobe PDF in formato PostScript o EPS:
1 Nella finestra di dialogo Salva con nome (Windows) o Registra con nome (Mac OS),
scegliere PostScript (*.ps) o Encapsulated PostScript (*.eps) nella casella Salva come
(Windows) o Formato (Mac OS) e fare clic su Impostazioni.
2 Selezionare una delle seguenti opzioni di conversione nel pannello Generali. Le opzioni
disponibili dipendono dal tipo di conversione di un documento, in formato PostScript o
EPS. Al termine, scegliere OK e fare clic su Salva (Windows) o Registra (Mac OS) per
completare la conversione.
Per informazioni sui pannelli Output, Indicatori e pagina al vivo, Appiattimento
trasparenza e Opzioni PostScript, vedere "Specifica delle impostazioni di output" a
pagina 366, "Specifica di indicatori e di pagine al vivo" a pagina 367, "Controllo
dell'appiattimento trasparenza" a pagina 368 e "Impostazione delle opzioni PostScript" a
pagina 369.
Predefiniti Fare clic su questo pulsante per ripristinare tutte le impostazioni predefinite
nella finestra di dialogo.
File di descrizione della stampante Scegliere una delle opzioni descritte di seguito.
• Indipendente dal dispositivo consente di utilizzare informazioni PostScript nel file.
Utilizzare questa impostazione per creare file PostScript o EPS compositi (non separati).
Non è possibile creare separazioni indipendenti dal dispositivo.
• Valore predefinito di Acrobat 6 consente di creare separazioni. La selezione di questa
opzione consente anche di ripristinare le impostazioni predefinite della conversione.
• Adobe PDF consente di utilizzare la stampante Adobe PDF.
PostScript Specifica il livello di compatibilità PostScript. Generalmente è necessario
scegliere Linguaggio livello 1 nel caso di un file EPS che verrà inserito in un altro
documento e i cui colori verranno separati come parte di quel documento, sebbene
alcune applicazioni, quali Adobe InDesign, possano utilizzare separazioni create con
operatori Linguaggio livello 2. Utilizzare Linguaggio livello 3 solo se si ha la certezza
che la periferica di output di destinazione supporti questo livello di linguaggio.
Uso della Guida | Sommario | Indice Indietro 114
Guida di Adobe Acrobat Professional Salvataggio e conversione del contenuto di Adobe PDF
Uso della Guida | Sommario | Indice Indietro 115
ASCII o Binario Consente di specificare il formato di output dei dati delle immagini. Con
un output binario si ottengono file più piccoli, ma non tutti i flussi di lavoro possono
utilizzare un output binario.
Inclusione font Consente di specificare il livello di incorporazione (inclusione) dei font
per il file esportato:
• Nessuno consente di non incorporare font.
• Font incorporati consente di incorporare tutti i fonti incorporati nel documento PDF.
• Font incorporati e di riferimento consente di incorporare tutti i fonti incorporati e a cui
si fa riferimento nel documento PDF.
Includi commenti Consente di conservare l'aspetto di tutti i commenti.
Converti TrueType in Type 1 Consente di convertire font TrueType in Type 1
Consenti immagini RGB e Lab Se è selezionato Linguaggio livello 1 PostScript e questa
opzione non è selezionata, i file contenenti immagini RGB o Lab non vengono convertiti.
È possibile che i file Linguaggio livello 1 PostScript non contengano immagini RGB e Lab.
Includi anteprima Include un'anteprima del formato TIFF in Windows o un'anteprima del
formato TIFF o PICT in Mac OS.
Intervallo pagine Tutte consente di convertire l'intero file. È possibile anche immettere
un intervallo di pagine. Se si crea un output in formato EPS, ciascuna pagina dell'intervallo
verrà salvata come file EPS separato.
Conversione in formato HTML, XML o testo normale
È possibile convertire un documento Adobe PDF in formato HTML, XML o testo normale.
Per impostazione predefinita, le immagini vengono convertite in formato JPEG.
Per convertire un documento Adobe PDF in formato HTML, XML o testo normale:
1 Nella finestra di dialogo Salva con nome (Windows) o Registra con nome (Mac OS),
scegliere HTML3.2, HTML 4.0 con CSS 1.0, XML 1.0 o Testo (Normale) nella casella Salva
come (Windows) o Formato (Mac OS) e fare clic su Impostazioni.
2 Nella finestra di dialogo Salva come impostazioni (Windows) o Registra come
impostazioni (Mac OS), impostare una delle seguenti opzioni relative alle impostazioni
dei file di output e delle immagini. Al termine, scegliere OK e fare clic su Salva (Windows)
o Registra (Mac OS) per completare la conversione.
Codifica Scegliere una codifica dal menu a comparsa o utilizzare la tabella di mappatura
predefinita.
Genera segnalibri Genera link dei segnalibri al contenuto per documenti HTML o XML.
I collegamenti vengono inseriti all'inizio del documento HTML o XML ottenuto.
Genera tag per file senza tag Genera tag per file che non ne contengono già, quali i file
PDF creati utilizzando Acrobat 4.0 o versione precedente. Se questa opzione non è
selezionata, i file senza tag non vengono convertiti.
Nota: i tag vengono applicati solo come parte del processo di conversione e vengono
eliminati dopo la conversione. Non si tratta di un metodo per la creazione di file PDF con
tag da file di versioni precedenti.
Genera immagini Controlla la modalità di conversione delle immagini. Ai file delle
immagini convertite viene fatto riferimento dall'interno di documenti XML e HTML.
Uso della Guida | Sommario | Indice Indietro 115
Guida di Adobe Acrobat Professional Salvataggio e conversione del contenuto di Adobe PDF
Uso della Guida | Sommario | Indice Indietro 116
Usa sottocartella Consente di specificare il nome della cartella in cui memorizzare le
immagini generate. L'impostazione predefinita è immagini.
Usa prefisso È possibile specificare un prefisso da aggiungere ai nomi dei file delle
immagini in presenza di più versioni dello stesso file delle immagini. I nomi dei file
assegnati alle immagini presentano il formato nomefile_img_#.
Formato output Il formato predefinito è JPG.
Downsampling a Se non si seleziona questa opzione, i file delle immagini presentano
la stessa risoluzione del file di origine. Dei file delle immagini non viene mai effettuato
l'upsampling.
Conversione nel formato JPEG o JPEG2000
Il formato JPEG2000, il nuovo standard internazionale per la compressione dei dati delle
immagini, è supportato.
Quando si salva un documento PDF in un formato immagine, ogni pagina viene salvata
come un file separato. Per impostazione predefinita, i file vengono salvati nella stessa
directory del file di origine.
Se sono stati uniti e convertiti più file JPEG in un file Adobe PDF e si desidera
recuperare una o più immagini JPEG per la modifica, è possibile utilizzare la funzione
Esporta del modulo aggiuntivo Task per immagini per esportare le immagini in formato
JPEG e aprirle in un'applicazione per la modifica delle immagini.
Per convertire pagine Adobe PDF nel formato JPEG o JPEG2000:
1 Nella finestra di dialogo Salva con nome (Windows) o Registra con nome (Mac OS),
scegliere File JPEG o JPEG2000 nella casella Salva come (Windows) o Formato (Mac OS)
e fare clic su Impostazioni.
2 Nella finestra di dialogo Salva come impostazioni (Windows) o Registra come
impostazioni (Mac OS), selezionare una delle seguenti impostazioni dei file e opzioni di
gestione del colore. Le opzioni disponibili dipendono dal tipo di conversione effettuata,
in JPEG o JPEG2000. Al termine, scegliere OK e fare clic su Salva (Windows) o Registra
(Mac OS) per completare la conversione.
La risoluzione verrà determinata automaticamente.
Scala di grigi e Colore Scegliere un livello di compressione. Queste impostazioni consen-
tono di bilanciare le dimensioni del file con la qualità dell'immagine. Più piccolo è il file,
inferiore è la qualità dell'immagine. Vedere "Informazioni sulla compressione e il down-
sampling delle immagini" a pagina 104.
Nota: per JPEG2000, è disponibile un'opzione senza perdita.
Formato Per i file JPEG, Linea di base (Standard) utilizza un formato riconosciuto dalla
maggior parte dei browser Web. Linea di base (Ottimale) consente di ottimizzare la qualità
cromatica dell'immagine e di ottenere delle dimensioni di file leggermente inferiori.
Questa opzione non è supportata da tutti i browser Web. Progressivo consente di scaricare
l'immagine dapprima a bassa risoluzione e poi con un progressivo miglioramento della
qualità con il progredire dello scaricamento.
Uso della Guida | Sommario | Indice Indietro 116
Guida di Adobe Acrobat Professional Salvataggio e conversione del contenuto di Adobe PDF
Uso della Guida | Sommario | Indice Indietro 117
RGB e Scala di grigi Scegliere il tipo di gestione del colore da applicare al file di output.
• Incorpora lo spazio di lavoro corrente inserisce un profilo ICC che corrisponde allo
spazio di lavoro corrente nel file di output. L'incorporazione del profilo dello spazio
di lavoro potrebbe aumentare le dimensioni del file.
• Disattivato non aggiunge alcun profilo al file di output.
• Chiedi durante il salvataggio determina la visualizzazione di una finestra di dialogo che
consente di scegliere se incorporare o eliminare il profilo ICC dal file di input. Vengono
fornite le dimensioni del profilo.
Nota: se si utilizza il comando Salva con nome (Windows) o Registra con nome (Mac OS) o
Esporta tutte le immagini in un documento PDF contenente immagini JPEG e JPEG2000 e
si converte il contenuto nel formato JPEG o JPEG2000, l'immagine ottenuta potrebbe
risultare diversa quando viene aperta in Acrobat. La differenza di aspetto può dipendere
dal fatto che le immagini presentano un profilo colore incluso a livello di pagina, ma non
all'interno dei dati dell'immagine. In questo caso, Acrobat non è in grado di trasferire il
profilo colore a livello di pagina nell'immagine salvata ottenuta.
Conversione in formato PNG
Il formato PNG risulta utile per le immagini da utilizzare sul Web.
Quando si salva un documento Adobe PDF in un formato immagine, ogni pagina viene
salvata come un file separato. Per impostazione predefinita, i file vengono salvati nella
stessa directory del file di origine.
Per convertire pagine Adobe PDF in formato PNG:
1 Nella finestra di dialogo Salva con nome (Windows) o Registra con nome (Mac OS),
scegliere File PNG nella casella Salva come (Windows) o Formato (Mac OS) e fare clic su
Impostazioni.
2 Nella finestra di dialogo Salva come impostazioni (Windows) o Registra come
impostazioni (Mac OS), selezionare una delle seguenti impostazioni dei file e opzioni di
gestione del colore. Al termine, scegliere OK e fare clic su Salva (Windows) o Registra
(Mac OS) per completare la conversione.
La risoluzione verrà determinata automaticamente.
Interlacciamento Nessuno consente di creare un'immagine visualizzata in un browser
Web solo dopo il completamento dello scaricamento. Adam7 consente di creare
un'immagine visualizzata all'interno di un browser in versione a bassa risoluzione, in
attesa del completamento dello scaricamento del file immagine. Questo può far sembrare
più breve il tempo di scaricamento, assicurando all'utente che tale processo sia in corso.
La conseguenza tuttavia è un incremento delle dimensioni del file.
Filtro Scegliere una delle opzioni descritte di seguito.
• L'opzione Nessuno consente di comprimere l'immagine senza utilizzare un filtro.
Questa opzione è consigliata per le immagini a colori indicizzate e in modalità bitmap.
• Orizzontale consente di ottimizzare la compressione delle immagini con motivi o
combinazioni lineari orizzontali.
• Verticale consente di ottimizzare la compressione delle immagini con motivi lineari
verticali.
Uso della Guida | Sommario | Indice Indietro 117
Guida di Adobe Acrobat Professional Salvataggio e conversione del contenuto di Adobe PDF
Uso della Guida | Sommario | Indice Indietro 118
• Media consente di ottimizzare la compressione delle imperfezioni di basso livello
calcolando una media fra i valori cromatici dei pixel adiacenti.
• Riassegnazione consente di ottimizzare la compressione delle imperfezioni di basso
livello riassegnando i valori dei colori adiacenti.
• Adattativo consente di applicare l'algoritmo del filtro (Orizzontale, Verticale, Media o
Riassegnazione) più adatto all'immagine. Selezionare Adattativo se si è incerti sul filtro
da utilizzare.
RGB e Scala di grigi Scegliere il tipo di gestione del colore per il file di output.
• Incorpora lo spazio di lavoro corrente inserisce un profilo ICC che corrisponde allo
spazio di lavoro corrente nel file di output. L'incorporazione del profilo dello spazio
di lavoro potrebbe aumentare le dimensioni del file.
• Disattivato non aggiunge alcun profilo al file di output.
• Chiedi durante il salvataggio determina la visualizzazione di una finestra di dialogo che
consente di scegliere se incorporare o eliminare il profilo ICC dal file di input. Vengono
fornite le dimensioni del profilo.
Conversione in formato TIFF
TIFF è un formato immagine bitmap flessibile supportato praticamente da tutte le
applicazioni di pittura, modifica delle immagini e layout di pagina.
Quando si salva un documento Adobe PDF in un formato immagine, ogni pagina viene
salvata come un file separato. Per impostazione predefinita, i file vengono salvati nella
stessa directory del file di origine.
Per convertire pagine Adobe PDF in formato TIFF:
1 Nella finestra di dialogo Salva con nome (Windows) o Registra con nome (Mac OS),
scegliere File TIFF nella casella Salva come (Windows) o Formato (Mac OS) e fare clic su
Impostazioni.
2 Nella finestra di dialogo Salva come impostazioni (Windows) o Registra come
impostazioni (Mac OS), selezionare una delle seguenti impostazioni dei file e opzioni di
gestione del colore. Al termine, scegliere OK e fare clic su Salva (Windows) o Registra
(Mac OS) per completare la conversione.
La risoluzione verrà determinata automaticamente.
Monocromatico Scegliere un formato di compressione. CCITTG4 è il formato predefinito
e generalmente produce le dimensioni più contenute. Anche la compressione ZIP
produce un file di dimensioni ridotte.
Per ulteriori informazioni sulla compressione, vedere "Informazioni sulla compressione e il
downsampling delle immagini" a pagina 104.
Nota: alcune applicazioni non possono aprire i file TIFF salvati con compressione JPEG o
ZIP. In questi casi, è consigliabile utilizzare la compressione LZW.
RGB e Scala di grigi Scegliere il tipo di gestione del colore da applicare al file di output.
• Incorpora lo spazio di lavoro corrente inserisce un profilo ICC che corrisponde allo
spazio di lavoro corrente nel file di output. L'incorporazione del profilo dello spazio
di lavoro potrebbe aumentare le dimensioni del file.
• Disattivato non aggiunge alcun profilo al file di output.
Uso della Guida | Sommario | Indice Indietro 118
Guida di Adobe Acrobat Professional Salvataggio e conversione del contenuto di Adobe PDF
Uso della Guida | Sommario | Indice Indietro 119
• Chiedi durante il salvataggio determina la visualizzazione di una finestra di dialogo che
consente di scegliere se incorporare o eliminare il profilo ICC dal file di input. Vengono
fornite le dimensioni del profilo.
Conversione in formato RTF o Microsoft Word
Se si dispone della versione Adobe PDF di un documento, ma non è disponibile il file
dell'applicazione originale, è possibile salvare il testo in formato RTF, uno standard per lo
scambio di contenuto tra applicazioni per la modifica del testo. Le immagini vengono
salvate per impostazione predefinita in formato JPEG. È possibile anche convertire file
Adobe PDF in formato Microsoft Word (.doc).
Nota: il file di testo ottenuto quando si converte un file PDF in formato RTF o Word non è
uguale al file di origine presente nell'applicazione di creazione. Alcune informazioni sulla
codifica potrebbero andare perse nella conversione.
Per convertire un documento Adobe PDF in formato RTF o Word:
1 Nella finestra di dialogo Salva con nome (Windows) o Registra con nome (Mac OS),
scegliere il formato Rich Text Format (*.rtf ) o Microsoft Word (*.doc) nella casella Salva
come (Windows) o Formato (Mac OS) e fare clic su Impostazioni.
2 Selezionare le opzioni desiderate tra quelle disponibili elencate di seguito. Al termine,
scegliere OK e fare clic su Salva (Windows) o Registra (Mac OS) per convertire il
documento PDF.
Includi commenti Consente di conservare i commenti PDF.
Includi immagini Il formato immagine di output predefinito è JPEG.
Formato output Selezionare JPEG o PNG come formato immagine, quindi selezionare lo
spazio colore e le opzioni di risoluzione.
Usa spazio colore Consente di determinare automaticamente lo spazio colore oppure di
scegliere Colore o Scala di grigi.
Modifica risoluzione Consente di eseguire il downsampling delle immagini. Se non si
seleziona questa opzione, le immagini vengono create alla stessa risoluzione del
documento PDF.
Downsampling a Selezionare la risoluzione di downsampling delle immagini. Non viene
mai eseguito l'upsampling delle immagini.
Genera tag per file senza tag Inserisce tag in file che non contengono già tag, quali i
file PDF creati utilizzando Acrobat 4.0 o versione precedente. Se questa opzione non è
selezionata, i file senza tag non vengono convertiti.
Nota: i tag vengono applicati come parte del processo di conversione e vengono eliminati
dopo la conversione. Non si tratta di un metodo per la creazione di file PDF con tag da file
di versioni precedenti.
È possibile convertire più file Adobe PDF in formato RTF utilizzando il comando
Elaborazione batch. Vedere "Elaborazione in batch di documenti Adobe PDF" a
pagina 313.
Uso della Guida | Sommario | Indice Indietro 119
Guida di Adobe Acrobat Professional Salvataggio e conversione del contenuto di Adobe PDF
Uso della Guida | Sommario | Indice Indietro 120
Conversione in testo accessibile
Quando si esegue la conversione di documenti Adobe PDF contenenti testo alternativo,
tutto il testo alternativo presente nei tag del documento viene utilizzato al posto del testo
effettivo.
Per convertire un documento Adobe PDF in formato .txt accessibile:
Nella finestra di dialogo Salva con nome (Windows) o Registra con nome (Mac OS),
scegliere Testo (accessibile) (*.txt) nella casella Salva come (Windows) o Formato (Mac OS)
e fare clic su Salva (Windows) o Registra (Mac OS).
Conversione di immagini Adobe PDF in un formato
immagine
È possibile convertire ogni immagine contenuta in un documento Adobe PDF in un
formato immagine. È possibile anche salvare ogni pagina (sia testo che immagini) in un
formato immagine. Vedere "Conversione di documenti Adobe PDF in altri formati di file" a
pagina 113.
Nota: è possibile esportare solo le immagini raster utilizzando il comando Esporta tutte le
immagini. Non è possibile invece esportare le immagini vettoriali.
Per convertire ogni immagine contenuta in un documento Adobe PDF in un formato
di file immagine:
1 Scegliere Avanzate > Esporta tutte le immagini.
2 Nella finestra di dialogo Esporta tutte le immagini come, scegliere il tipo di immagine
nella casella Salva come (Windows) o Formato (Mac OS).
Per impostazione predefinita, il nome del file di origine viene utilizzato come nome file
con il tipo di file immagine aggiunto.
3 Fare clic su Impostazioni.
4 Nella finestra di dialogo Salva come impostazioni (Windows) o Registra come imposta-
zioni (Mac OS), selezionare le impostazioni di conversione, di gestione del colore e dei file
relative al tipo di file. Vedere "Conversione nel formato JPEG o JPEG2000" a pagina 116,
"Conversione in formato PNG" a pagina 117 e "Conversione in formato TIFF" a pagina 118.
5 Per Escludi immagini più piccole di, selezionare le dimensioni più ridotte dell'immagine
da estrarre. Selezionare Nessun limite per estrarre tutte le immagini.
6 Scegliere OK e nella finestra di dialogo Esporta tutte le immagini come, fare clic su Salva
(Windows) o Registra (Mac OS) o su OK.
Uso della Guida | Sommario | Indice Indietro 120
Guida di Adobe Acrobat Professional Creazione e compilazione dei moduli Adobe PDF
Uso della Guida | Sommario | Indice Indietro 121
Creazione e compilazione dei
moduli Adobe PDF
Informazioni sui moduli Adobe PDF
I moduli elettronici Adobe PDF sono simili ai tradizionali moduli cartacei e sono in grado di
raccogliere dati e di inviarli per posta elettronica o sul Web mediante Acrobat Professional.
La procedura di creazione, compilazione e invio dei moduli elettronici PDF è semplice. È
possibile progettare e creare moduli completamente nuovi oppure convertire rapida-
mente in formato PDF moduli cartacei ed elettronici esistenti e quindi aggiungervi nuovi
campi.
Creazione di un modulo da un modulo cartaceo esistente
Creando un modulo Adobe PDF da un modulo esistente, è possibile conservare i dati che
rimangono invariati, ad esempio il nome o il marchio dell'azienda, evitando di eseguire
operazioni ripetitive particolarmente noiose. Se sono stati installati tutti i componenti
hardware e software necessari, i dati dei moduli possono essere inviati via Web e raccolti in
un database, come se si utilizzassero moduli in formato HTML. Per utilizzare un modulo
cartaceo esistente, eseguirne la scansione e convertire il file in formato PDF. Vedere
"Creazione di file Adobe PDF da altre applicazioni" a pagina 45. Utilizzare, quindi gli
strumenti modulo di Acrobat per creare campi modulo interattivi.
Istruzioni per la creazione di un nuovo modulo
Per progettare un modulo completamente nuovo procedere nel modo seguente:
• Definire i dati da raccogliere. Le caratteristiche dei dati determinano il tipo di campi da
inserire nel modulo.
• Progettare il modulo tenendo conto dell'utilizzo che ne verrà fatto e curando l'aspetto
visivo. Prendere come riferimento esempi di moduli simili e realizzare uno schizzo su
carta.
• Stabilire le dimensioni del modulo. Accertarsi che le dimensioni scelte si adattino a uno
schermo di computer tipico, con risoluzione video 800 x 600. È possibile suddividere il
modulo in più pagine per consentirne la stampa.
• Creare lo sfondo del modulo. Servirsi di un'applicazione quale Adobe Illustrator, Adobe
InDesign o Microsoft Word per posizionare le parti statiche del modulo, ad esempio
testo, rettangoli ed etichette di testo.
• Convertire il documento in formato PDF e aggiungere i campi modulo.
Per garantire che il modulo verrà visualizzato esattamente allo stesso modo agli utenti,
scegliere i colori RGB per Web e i font incorporati per la creazione del file PDF.
Uso della Guida | Sommario | Indice Indietro 121
Guida di Adobe Acrobat Professional Creazione e compilazione dei moduli Adobe PDF
Uso della Guida | Sommario | Indice Indietro 122
Elementi di un modulo Adobe PDF
Acrobat Professional è dotato di diversi tipi di campi modulo per la creazione di moduli
interattivi. I campi modulo consentono di raccogliere informazioni importanti dell'utente.
Pulsante Può specificare un'azione, ad esempio l'apertura di un file, la riproduzione di un
suono o l'invio di dati a un server Web. Vedere "Creazione di pulsanti interattivi" a
pagina 199.
Casella di controllo Presenta all'utente una serie di opzioni da selezionare. Quando, ad
esempio, si crea un questionario, è possibile creare una serie di caselle di controllo per la
selezione di una o più voci. Per creare elenchi che consentano la selezione di un'unica
voce, si utilizzano i pulsanti di scelta, le caselle combinate oppure le caselle di riepilogo.
Casella combinata Presenta un elenco di voci in un menu a comparsa tra le quali è
possibile effettuare una scelta oppure consente l'immissione di valori personalizzati. Le
caselle combinate occupano una quantità di spazio inferiore rispetto alle caselle di
riepilogo.
Casella di riepilogo Visualizza un elenco completo di opzioni da scorrere.
Pulsante di scelta Presenta scelte che si escludono reciprocamente. I pulsanti di scelta
correlati garantiscono che venga scelta una sola voce da un elenco di voci disponibili.
Campo di testo Consente l'immissione di informazioni quali nome, indirizzo e numero di
telefono. È possibile anche creare dei campi di testo che consentono di applicare degli stili
al testo, ad esempio il grassetto, il corsivo e così via.
Campo firma digitale Consente di apporre una firma digitale protetta ai documenti PDF.
A B C
A. Casella di testo B. Casella combinata C. Campo firma D. Pulsante E. Casella di controllo
F. Pulsante di scelta G. Casella di riepilogo
Uso della Guida | Sommario | Indice Indietro 122
Guida di Adobe Acrobat Professional Creazione e compilazione dei moduli Adobe PDF
Uso della Guida | Sommario | Indice Indietro 123
Creazione dei campi modulo
Creare un campo modulo scegliendo uno degli strumenti appropriati, definendo l'area del
campo nella pagina del documento Adobe PDF e assegnando un nome al campo. Per
ciascun tipo di campo è possibile impostare più opzioni servendosi della finestra di
dialogo delle proprietà del campo modulo. Vedere "Impostazione delle proprietà dei
campi modulo" a pagina 124.
Nota: non è possibile creare un campo modulo su un commento.
Per creare un campo modulo:
1 Scegliere Strumenti > Modifiche avanzate > Moduli > Mostra Barra degli strumenti
Moduli.
2 Sulla barra degli strumenti Moduli, selezionare uno strumento moduli.
3 Scegliere una delle seguenti procedure:
• Trascinare il puntatore a mirino per creare un campo modulo delle dimensioni richieste.
• Fare doppio clic sulla pagina per creare un campo modulo nella posizione stabilita
utilizzando le dimensioni predefinite.
Per accedere alle proprietà dei campi modulo:
1 Per selezionare il campo modulo scegliere una delle seguenti procedure:
• Selezionare lo strumento moduli utilizzato per la creazione del campo modulo che si
desidera modificare.
• Scegliere Strumenti > Modifiche avanzate > Selezione oggetto .
2 Scegliere una delle seguenti procedure:
• Fare doppio clic sul campo modulo.
• Fare clic con il pulsante destro del mouse (Windows) oppure fare clic tenendo premuto
il tasto Control (Mac OS) e scegliere Proprietà.
• Fare clic sul campo modulo per selezionarlo, quindi sul pulsante Altro sulla barra degli
strumenti Proprietà per aprire la finestra di dialogo Proprietà.
La finestra di dialogo Proprietà contiene solo le impostazioni che vengono modificate
con maggiore frequenza. Per visualizzare tutte le proprietà nella finestra di dialogo
Proprietà, fare clic sul pulsante Altro.
3 Fare clic sulla scheda Generale e specificare le seguenti proprietà:
• Immettere un nome, del testo di descrizione comandi e altre proprietà generali.
• Selezionare l'opzione Sola lettura per evitare che il campo venga modificato.
Per evitare modifiche involontarie al campo modulo, selezionare Protetto nell'angolo
inferiore sinistro della finestra di dialogo Proprietà.
4 Fare clic sulla scheda Aspetto e specificare le proprietà relative all'aspetto del campo
modulo. Tali proprietà determinano l'aspetto che il campo modulo avrà sulla pagina. Se si
seleziona un colore di sfondo, non sarà possibile vedere le immagini che si trovano dietro
il campo modulo.
Uso della Guida | Sommario | Indice Indietro 123
Guida di Adobe Acrobat Professional Creazione e compilazione dei moduli Adobe PDF
Uso della Guida | Sommario | Indice Indietro 124
5 Fare clic sulla scheda Azioni e specificare le azioni che si desidera associare al campo
modulo, ad esempio lo spostamento a una pagina specifica o la riproduzione di un clip.
Vedere "Uso delle azioni per ottenere effetti speciali" a pagina 158.
6 Specificare le altre proprietà relative al tipo di campo modulo e scegliere Chiudi. Per
informazioni dettagliate, vedere "Impostazione delle proprietà dei campi modulo" a
pagina 124.
Impostazione delle proprietà dei campi modulo
È possibile impostare diverse proprietà relative a un campo modulo che dipendono dal
tipo di campo. La casella combinata e i campi modulo di testo comprendono le proprietà
formato, convalida e calcolo, mentre queste proprietà non sono disponibili per il campo
modulo della casella di controllo.
Per risparmiare tempo durante la creazione dei campi modulo, è possibile specificare
proprietà predefinite per un determinato tipo di campo modulo da utilizzare come
modello per l'aggiunta di altri campi modulo dello stesso tipo. È possibile, ad esempio,
creare una casella di controllo, specificarne tutte le proprietà e salvare queste ultime come
valori predefiniti di tutte le caselle di controllo. Le caselle di controllo che verranno
aggiunte al modulo dopo avere effettuato questa operazione avranno le stesse proprietà
predefinite.
Per impostare le proprietà predefinite per un tipo di campo modulo:
1 Per selezionare il campo modulo scegliere una delle seguenti procedure:
• Selezionare lo strumento moduli utilizzato per la creazione del campo modulo che si
desidera modificare.
• Scegliere Strumenti > Modifiche avanzate > Selezione oggetto .
2 Aprire la finestra di dialogo delle proprietà dei campi modulo e specificare le
impostazioni desiderate.
3 Fare clic con il pulsante destro del mouse (Windows) oppure fare clic tenendo premuto
il tasto Control (Mac OS) sul campo modulo, quindi scegliere Usa proprietà correnti come
nuovi valori predefiniti.
4 Fare doppio clic sulla pagina per creare un campo modulo utilizzando le impostazioni
predefinite delle proprietà relative al tipo di campo modulo specifico.
Modifica delle proprietà delle caselle di controllo
Le caselle di controllo costituiscono il tipo più semplice di campi modulo e condividono
le stesse schede Generale, Aspetto e Azioni degli altri tipi di campi modulo. La casella
Opzioni contiene poche semplici proprietà che è possibile modificare per personalizzare
il campo modulo della casella di controllo.
Nota: la dimensione del contrassegno che viene inserito nella casella di controllo
selezionata dipende dalla dimensione del font specificata nella scheda Aspetto.
Uso della Guida | Sommario | Indice Indietro 124
Guida di Adobe Acrobat Professional Creazione e compilazione dei moduli Adobe PDF
Uso della Guida | Sommario | Indice Indietro 125
Per modificare le proprietà delle caselle di controllo:
1 Nella finestra di dialogo Proprietà casella di controllo, fare clic sulla scheda Opzioni e
scegliere una delle seguenti opzioni:
• Selezionare uno stile di casella di controllo e specificare se si desidera che la casella di
controllo sia selezionata per impostazione predefinita.
• Immettere il valore di esportazione che rappresenta la voce scelta in caso di esporta-
zione in un'applicazione CGI. Vedere "Definizione dei valori di esportazione CGI" a
pagina 140.
2 Fare clic su Chiudi per applicare le opzioni delle proprietà selezionate.
Modifica delle proprietà delle caselle combinate
Nella scheda Opzioni della finestra di dialogo Proprietà casella combinata sono specificati
un elenco di voci e valori di esportazione da selezionare e le modalità di gestione delle
voci. È anche possibile immettere un valore personalizzato direttamente nella casella
combinata.
Per modificare le proprietà delle caselle combinate:
1 Nella finestra di dialogo Proprietà casella combinata, fare clic sulla scheda Opzioni.
2 Nel campo Voce, immettere la prima voce dell'elenco.
3 Nel campo Valore di esportazione, immettere un valore che rappresenti la voce scelta
nel caso di esportazione (facoltativa) in un'applicazione CGI. Se non si specifica un valore,
come valore di esportazione verrà utilizzato il nome della voce. Vedere "Definizione dei
valori di esportazione CGI" a pagina 140.
4 Fare clic su Aggiungi.
5 Ripetere i passi da 2 a 4 per aggiungere altre voci all'elenco.
6 Utilizzare i pulsanti freccia Su e freccia Giù per modificare l'ordine delle voci dell'elenco
oppure il pulsante Elimina per rimuovere voci dall'elenco.
Nota: la voce evidenziata nella casella Elenco voci viene visualizzata nel campo della
casella combinata come la voce selezionata per impostazione predefinita. Per cambiare
voce predefinita, evidenziare una voce diversa nell'elenco.
7 Scegliere una delle seguenti procedure:
• Selezionare Ordina voci per organizzare l'Elenco voci secondo un ordine numerico e
alfabetico. L'ordinamento numerico, se possibile, viene applicato prima di quello
alfabetico.
• SelezionareConsenti immissione testo personalizzato per consentire l'immissione di un
valore diverso da quelli presenti nell'elenco.
• Selezionare Controllo ortografia per eseguire il controllo ortografico delle voci
immesse. Questa opzione non si applica alle voci selezionate dall'elenco delle voci
disponibili.
• Selezionare Inserisci immediatamente valore selezionato per salvare il valore appena
viene selezionato. Se non viene selezionato alcun valore, il valore viene salvato solo
quando viene premuto il tasto di tabulazione oppure quando si fa clic su un altro
campo modulo.
Uso della Guida | Sommario | Indice Indietro 125
Guida di Adobe Acrobat Professional Creazione e compilazione dei moduli Adobe PDF
Uso della Guida | Sommario | Indice Indietro 126
8 Fare clic sulla scheda Formato e selezionare un tipo di categoria dall'elenco. Si tratta del
tipo di dati, quali numeri, data, ora e così via, che potrà essere immesso dall'utente. Per
informazioni dettagliate, vedere "Opzioni di formato" a pagina 127.
9 Fare clic sulla scheda Convalida per eseguire uno script di convalida personalizzato per
verificare la validità del testo immesso dall'utente. Per informazioni dettagliate, vedere
"Opzioni di convalida" a pagina 128.
10 Fare clic sulla scheda Calcolo e selezionare le opzioni per l'esecuzione di operazioni
matematiche. Per informazioni dettagliate, vedere "Opzioni di calcolo" a pagina 129.
11 Fare clic su Chiudi.
Modifica delle proprietà dei campi di testo
È possibile impostare i campi di testo per consentire l'immissione da parte dell'utente, la
visualizzazione delle stringhe di testo e l'inserimento di più righe di testo. È inoltre
possibile limitare il numero di caratteri da immettere nel campo e consentire l'aggiunta
di formattazione del testo.
Nota: esiste un rapporto di dipendenza tra alcune impostazioni di proprietà. Non è
possibile, ad esempio, eseguire il controllo ortografico di un campo password o di un
campo utilizzato per la selezione file. Le opzioni relative a queste funzioni non sono
disponibili. Per poter selezionare le opzioni relative alla password o al campo utilizzato
per la selezione file, è necessario annullare la selezione dell'opzione relativa al controllo
ortografico.
Per modificare le proprietà dei campi di testo:
1 Nella finestra di dialogo Proprietà campo di testo, fare clic sulla scheda Opzioni e
scegliere una delle seguenti procedure:
• Scegliere l'allineamento del campo di testo dal menu Allineamento. Questa funzione
consente di impostare l'allineamento del testo all'interno della casella, ma non
l'allineamento della casella stessa.
• Immettere il valore predefinito da assegnare al campo di testo. Questa casella può
essere lasciata vuota. Nella scheda Generale è inoltre possibile rendere la casella di
testo di Sola lettura. Vedere "Creazione dei campi modulo" a pagina 123.
• Selezionare Multiriga per consentire l'immissione di testo che occupa più di una riga
nella casella di testo.
• Selezionare Scorri testo lungo per contenere il testo che supera i limiti del campo di
testo nello spazio assegnato.
• Selezionare Consenti RTF per consentire di applicare al testo informazioni sullo stile, ad
esempio, grassetto, corsivo e così via. Questa opzione può risultare utile per
determinati campi di testo in cui le informazioni sullo stile sono importanti per il
significato del testo, ad esempio nel caso di un saggio.
• Selezionare Limite di caratteri per specificare un limite per il numero di caratteri che è
possibile immettere nel campo.
Nota: se è stato immesso un valore predefinito, tale valore verrà troncato in base al limite
specificato.
• Selezionare Password per visualizzare il testo immesso nel campo sotto forma di
asterischi.
Uso della Guida | Sommario | Indice Indietro 126
Guida di Adobe Acrobat Professional Creazione e compilazione dei moduli Adobe PDF
Uso della Guida | Sommario | Indice Indietro 127
• Selezionare Il campo è utilizzato per la selezione dei file per consentire di scegliere un
percorso come valore del campo. Il file viene inviato insieme al modulo.
Nota: per rendere disponibile questa opzione, è necessario selezionare Scorri testo lungo e
annullare la selezione di tutte le altre opzioni.
• Selezionare Controllo ortografia per eseguire il controllo ortografico del testo immesso.
• Selezionare Comb di caratteri e immettere un valore per creare un campo di testo che
consenta la disposizione uniforme dei caratteri su tutta la larghezza disponibile. Questa
opzione risulta utile per i campi di testo che presentano un'unica casella per ciascuna
lettera di un nome.
2 Fare clic sulla scheda Formato e selezionare un tipo di categoria dall'elenco. Si tratta del
tipo di dati, quali numeri, data, ora e così via, che potrà essere immesso dall'utente. Per
informazioni dettagliate, vedere "Opzioni di formato" a pagina 127.
3 Fare clic sulla scheda Convalida per eseguire uno script di convalida personalizzato per
la verifica della validità del testo immesso dall'utente. Per informazioni dettagliate, vedere
"Opzioni di convalida" a pagina 128.
4 Fare clic sulla scheda Calcolo e selezionare le opzioni per l'esecuzione di operazioni
matematiche. Per informazioni dettagliate, vedere "Opzioni di calcolo" a pagina 129.
5 Fare clic su Chiudi.
Opzioni di formato
È possibile scegliere il formato dei dati da immettere nella casella di testo e nella casella
combinata dal menu Seleziona categoria formato, ad esempio numeri, percentuali, data e
ora.
Nella categoria Speciale è possibile selezionare il formato per codici postali, numeri di
telefono e codici fiscali. È inoltre possibile utilizzare l'opzione Maschera arbitraria per
specificare i tipi di caratteri che è possibile immettere nelle posizioni specificate e le
modalità di visualizzazione dei dati nel campo. Di seguito sono riportati i caratteri utilizzati
per specificare i tipi di caratteri che è possibile immettere:
• A—Accetta solo lettere (A–Z, a–z)
• X—Accetta spazi e la maggior parte dei caratteri stampabili, compresi tutti i caratteri
disponibili su una tastiera standard e i caratteri ANSI compresi negli intervalli: 32–126 e
128–255.
• O—La lettera "O" accetta i caratteri alfanumerici (A–Z, a–z e 0–9).
• 9—Accetta solo i caratteri numerici (0–9).
Uso della Guida | Sommario | Indice Indietro 127
Guida di Adobe Acrobat Professional Creazione e compilazione dei moduli Adobe PDF
Uso della Guida | Sommario | Indice Indietro 128
L'impostazione di maschera AAA--p#999, ad esempio, accetta l'immissione BOE--p#767.
L'impostazione di maschera OOOOO@XXX accetta l'immissione vad12@3Up.
Opzione Maschera arbitraria
La categoria Formato personalizzato consente di creare nuovi formati di dati e script di
convalida delle immissioni da tastiera mediante JavaScript personalizzati. È ad esempio
possibile definire un nuovo formato di valuta oppure limitare a pochi caratteri specifici
l'immissione dei dati. Per consultare JavaScript Reference Guide for Acrobat, visitare il sito
Web della partnership con Adobe all'indirizzo http://partners.adobe.com/asn/acrobat/
index.jsp (informazioni in lingua inglese).
Nota: scegliere Nessuna dal menu se non si desidera specificare una particolare
formattazione per i campi modulo.
Opzioni di convalida
Le opzioni di convalida consentono di limitare l'immissione dei dati a specifici intervalli,
valori o caratteri. In questo modo si garantisce che verranno immessi i dati appropriati per
ciascun campo modulo specifico. Per definire tipi di convalida particolari, ad esempio
quando si desidera che in un campo possano essere immessi solo valori alfabetici, si
possono utilizzare JavaScript personalizzati. Per consultare JavaScript Reference Guide
for Acrobat, visitare il sito Web della partnership con Adobe all'indirizzo
http://partners.adobe.com/asn/acrobat/index.jsp (informazioni in lingua inglese).
È possibile effettuare la selezione tra le opzioni di convalida seguenti:
• Per disattivare la funzione di convalida, selezionare Valore campo non convalidato.
• Per specificare un intervallo numerico per i campi modulo che utilizzano i formati di
numero o percentuale, selezionare Valore campo compreso nell'intervallo.
Uso della Guida | Sommario | Indice Indietro 128
Guida di Adobe Acrobat Professional Creazione e compilazione dei moduli Adobe PDF
Uso della Guida | Sommario | Indice Indietro 129
• Per eseguire un JavaScript per la convalida personalizzata, selezionare Esegui script di
convalida personalizzato.
Opzioni di calcolo
Le opzioni di calcolo consentono di eseguire operazioni matematiche con il contenuto di
campi modulo esistente e di visualizzare il risultato ottenuto. È possibile utilizzare le
operazioni predefinite disponibili nella finestra di dialogo Proprietà calcolo oppure
definirne altre più complesse utilizzando JavaScript personalizzati. Per consultare
JavaScript Reference Guide for Acrobat, visitare il sito Web della partnership con Adobe
all'indirizzo http://partners.adobe.com/asn/acrobat/index.jsp (informazioni in lingua
inglese).
Quando in un modulo vengono definiti due o più calcoli, l'ordine di esecuzione delle
operazioni corrisponde all'ordine con cui sono stati definiti i calcoli. In alcuni casi, per
ottenere risultati corretti sarà necessario modificare l'ordine di calcolo. Se ad esempio si
desidera utilizzare il risultato ottenuto da una precedente operazione eseguita su due
campi modulo per calcolare il valore di un terzo campo, il risultato finale sarà corretto solo
se i primi due campi verranno effettivamente calcolati per primi. Durante le fasi di
creazione e di verifica dei campi modulo, Acrobat Professional esegue automaticamente
tutti i calcoli assegnati. Per maggiore praticità, si consiglia di disattivare la funzione di
calcolo automatico mentre si lavora. Vedere "Impostazione delle preferenze dei moduli" a
pagina 143. È possibile effettuare la selezione tra le opzioni di calcolo seguenti:
• Per definire il campo modulo senza le proprietà di calcolo, selezionare Il valore non è
calcolato.
• Per eseguire un calcolo semplice basato sui valori di due o più campi, selezionare Il
valore è __ dei seguenti campi e scegliere un'operazione dal menu.
Nota: le operazioni di calcolo semplici sono disponibili solo per i campi modulo che
utilizzano i formati di numero o percentuale. Vedere "Opzioni di formato" a pagina 127.
• Per specificare le espressioni di calcolo in un formato simile a un foglio di calcolo, ad
esempio Somma=Campo1+Campo2, selezionare Notazione campo semplificata.
• Per utilizzare i JavaScript per i calcoli personalizzati, scegliere Script di calcolo
personalizzato e immettere il codice JavaScript.
Per specificare l'ordine di calcolo dei campi modulo:
1 Scegliere Avanzate > Moduli > Imposta ordine calcolo campi. Nella finestra di dialogo
Campi calcolati sono visualizzati tutti i campi del modulo che è possibile calcolare e
l'ordine di esecuzione delle operazioni.
2 Per modificare l'ordine di calcolo dei campi, selezionare i campi dall'elenco e fare clic sul
pulsante freccia Su o freccia Giù.
3 Fare clic su OK.
Modifica delle proprietà delle caselle di riepilogo
Le proprietà del campo modulo delle caselle di riepilogo sono simili a quelle delle caselle
combinate. La scheda Modifica selezione, tuttavia, consente di assegnare un'azione
JavaScript che viene eseguita ogni volta che un utente seleziona una voce o passa da
una voce all'altra in una casella di riepilogo. Ad ogni cambio di selezione, ad esempio,
potrebbe seguire la riproduzione di un suono oppure la visualizzazione di un'immagine.
Uso della Guida | Sommario | Indice Indietro 129
Guida di Adobe Acrobat Professional Creazione e compilazione dei moduli Adobe PDF
Uso della Guida | Sommario | Indice Indietro 130
Per modificare le proprietà delle caselle di riepilogo:
1 Nella finestra di dialogo Proprietà casella di riepilogo, fare clic sulla scheda Opzioni.
2 Immettere un nome nella casella Voce.
3 Nel campo Valore di esportazione, immettere un valore numerico che rappresenti la
voce scelta nel caso di esportazione (facoltativa) in un'applicazione CGI. Se non si specifica
un valore, come valore di esportazione verrà utilizzato il nome della voce. Vedere
"Definizione dei valori di esportazione CGI" a pagina 140.
4 Fare clic su Aggiungi.
Nota: la voce evidenziata nella casella Elenco voci viene visualizzata nel campo della
casella di riepilogo come la voce selezionata per impostazione predefinita. Per cambiare
voce predefinita, evidenziare una voce diversa nell'elenco.
5 Ripetere i passi da 2 a 4 per aggiungere altre voci all'elenco.
6 Utilizzare i pulsanti freccia Su e freccia Giù per modificare l'ordine delle voci dell'elenco
oppure il pulsante Elimina per rimuovere voci dall'elenco.
7 Scegliere una delle seguenti procedure:
• Selezionare Ordina voci per organizzare l'Elenco voci secondo un ordine numerico e
alfabetico. L'ordinamento numerico, se possibile, viene applicato prima di quello
alfabetico.
Nota: se si seleziona Ordina voci, i pulsanti freccia Su e freccia Giù sono disattivati.
• Selezionare Selezione multipla per consentire all'utente di selezionare più voci
dall'elenco.
• Selezionare Inserisci immediatamente valore selezionato per salvare il valore appena
viene selezionato. Questa opzione non è disponibile se è selezionata l'opzione
Selezione multipla.
8 Fare clic sulla scheda Modifica selezione, quindi selezionare Esegui questo script se
si desidera che venga avviato uno Java Script quando viene modificata la selezione
all'interno dell'elenco. Fare clic su Modifica e copiare e incollare uno script predefinito
oppure immettere lo script direttamente. Per consultare JavaScript Reference Guide for
Acrobat, visitare il sito Web della partnership con Adobe all'indirizzo
http://partners.adobe.com/asn/acrobat/index.jsp (informazioni in lingua inglese).
9 Fare clic su Chiudi.
Modifica delle proprietà dei pulsanti di scelta
Per creare questo tipo di pulsanti, i nomi di campo devono essere uguali, mentre i valori
di esportazione devono essere diversi. Il valore di esportazione è il dato utilizzato dalle
applicazioni CGI del server Web per identificare il campo selezionato. Vedere "Definizione
dei valori di esportazione CGI" a pagina 140.
Per modificare le proprietà dei pulsanti di scelta:
1 Nella finestra di dialogo Proprietà pulsante di scelta, fare clic sulla scheda Opzioni e
scegliere una delle seguenti procedure:
• Selezionare lo stile del pulsante di scelta. Lo stile predefinito è Cerchio.
• Immettere il valore di esportazione (facoltativo) che rappresenta la voce scelta in caso
di esportazione in un'applicazione CGI.
Uso della Guida | Sommario | Indice Indietro 130
Guida di Adobe Acrobat Professional Creazione e compilazione dei moduli Adobe PDF
Uso della Guida | Sommario | Indice Indietro 131
• Specificare se si desidera che il pulsante di scelta sia selezionato per impostazione
predefinita.
• Specificare se si desidera che i pulsanti di scelta con lo stesso nome e lo stesso valore
siano selezionati contemporaneamente. Se ad esempio si seleziona un pulsante di
scelta con lo stesso nome campo e lo stesso valore di esportazione di un altro pulsante,
vengono selezionati entrambi i pulsanti di scelta.
2 Fare clic su Chiudi.
Modifica delle proprietà dei campi della firma digitale
Quando si crea un campo modulo della firma digitale, è possibile specificare un'azione che
venga eseguita quando viene apposta la firma nel campo modulo. Vedere "Informazioni
sull'aggiunta di firme" a pagina 278.
Per modificare le proprietà del campo della firma digitale
1 Nella finestra di dialogo Proprietà campo firma digitale, fare clic sulla scheda Firmato e
scegliere una delle seguenti procedure:
• Selezionare Nessuna azione se firmato. Questa è l'opzione predefinita.
• Selezionare Contrassegna come solo-lettura per bloccare il campo quando il campo
modulo viene firmato. Se si sceglie Solo questi campi o Tutti i campi tranne questi, fare
clic su Seleziona. Nella finestra di dialogo Selezione campi, selezionare uno o più campi,
quindi scegliere OK.
• Selezionare Esegui script se il campo è firmato per eseguire il JavaScript nella finestra di
dialogo. Fare clic su Modifica per modificare un JavaScript esistente oppure per creare
una nuova azione JavaScript.
2 Fare clic su Chiudi.
Creazione e modifica di moduli
In Acrobat sono disponibili numerose funzioni che semplificano le operazioni di composi-
zione dei moduli. È possibile, ad esempio, selezionare più campi modulo e modificarli,
duplicarli o spostarli contemporaneamente. Questa funzione consente di risparmiare
tempo ed energie e garantisce la realizzazione di campi modulo identici nelle pagine di
uno stesso documento o di documenti diversi. È possibile disporre e allineare con preci-
sione i campi modulo su una pagina utilizzando griglie, guide e righelli. Per informazioni
dettagliate, vedere "Uso degli strumenti di layout" a pagina 40.
Posizionamento dei campi modulo con una griglia
La griglia consente di posizionare i campi modulo in punti precisi della pagina. Le righe
della griglia non compaiono sul foglio stampato. È possibile definire la spaziatura tra le
righe, il colore e la posizione di una griglia. Si può inoltre fare in modo che i lati di un
campo modulo vengano agganciati alla griglia durante le operazioni di modifica.
Per visualizzare o nascondere la griglia:
Scegliere Vista > Griglia per attivare o disattivare la visualizzazione della griglia. Quando la
griglia è visibile, a sinistra del comando nel menu è presente un segno di spunta.
Uso della Guida | Sommario | Indice Indietro 131
Guida di Adobe Acrobat Professional Creazione e compilazione dei moduli Adobe PDF
Uso della Guida | Sommario | Indice Indietro 132
Per impostare le preferenze della griglia:
1 Scegliere Modifica > Preferenze (Windows) oppure Acrobat > Preferenze (Mac OS),
quindi selezionare Unità e guide.
2 Scegliere una delle seguenti procedure:
• Per impostare le unità di misura per la griglia, selezionare una unità di misura dal menu
Pagina e unità righello.
• Per impostare la spaziatura tra le righe della griglia, immettere i valori per Larghezza tra
le righe e Altezza tra le righe.
• Per impostare l'origine della griglia come spostamento rispetto all'angolo superiore e/o
sinistro della pagina, immettere i valori per le opzioni Scarto griglia dal bordo sinistro e
Scarto griglia dal bordo superiore.
• Per visualizzare delle righe di suddivisione tra le righe principali della griglia, selezio-
nare il numero di suddivisioni desiderato. Le righe di suddivisione appaiono come linee
tratteggiate tra le righe principali continue.
• Per impostare il colore per le righe della griglia e di guida, selezionare la casella colori
corrispondente, quindi scegliere il colore desiderato.
Per impostare la funzione di aggancio alla griglia:
Scegliere Vista > Aggancia alla griglia per attivare e disattivare la funzione di aggancio alla
griglia dei campi modulo. Quando la funzione è attiva, nel menu viene visualizzato un
segno di spunta accanto al comando.
Selezione dei campi modulo
È possibile selezionare più campi modulo, quindi modificare l'aspetto, le dimensioni e la
posizione di ciascuno di essi contemporaneamente. Quando si selezionano più campi
modulo, l'ultimo campo modulo selezionato viene evidenziato in rosso e designato
come ancoraggio. Gli altri campi modulo sono evidenziati in blu. Quando si utilizza un
rettangolo di selezione per selezionare i campi modulo, il campo modulo designato come
ancoraggio sarà quello creato per primo.
Le eventuali modifiche di dimensione o allineamento apportate ai campi modulo
selezionati vengono sempre applicate sulla base delle caratteristiche del campo modulo
di ancoraggio. Se si selezionano campi modulo con valori di proprietà diversi, alcune
opzioni della finestra di dialogo Proprietà non sono disponibili. Le modifiche applicate alle
opzioni disponibili vengono applicate a tutti i campi modulo selezionati. Se ad esempio si
selezionano due campi modulo per i quali sono stati specificati come predefiniti font
diversi, Arial per un campo e Verdana per l'altro, modificando il font predefinito in Times
New Roman, tale modifica viene applicata a entrambi i campi di testo.
Per selezionare i campi modulo:
1 Scegliere una delle seguenti procedure e selezionare un campo modulo:
• Selezionare lo strumento moduli utilizzato per la creazione del campo modulo che si
desidera modificare.
• Scegliere Strumenti > Modifiche avanzate > Selezione oggetto .
Uso della Guida | Sommario | Indice Indietro 132
Guida di Adobe Acrobat Professional Creazione e compilazione dei moduli Adobe PDF
Uso della Guida | Sommario | Indice Indietro 133
2 Per selezionare più campi modulo, scegliere una delle seguenti procedure:
• Fare clic tenendo premuto il tasto Ctrl (Windows) oppure Comando (Mac OS) su
Link Web.
• Tenere premuto il tasto Ctrl (Windows) o Opzione (Mac OS) e trascinare il mouse per
creare un rettangolo di selezione attorno al campo modulo. Se si utilizza uno strumento
moduli, vengono selezionati solo campi modulo dello stesso tipo. Se ad esempio si
seleziona lo strumento Pulsante, vengono selezionati solo i campi modulo pulsante. Se
si utilizza lo strumento Selezione oggetto, vengono selezionati tutti i campi modulo.
• Per aggiungere un intervallo di campi modulo a una selezione, selezionare due campi
modulo tenendo premuto il tasto Maiusc. Verranno selezionati tutti i campi modulo
compresi tra i due campi modulo selezionati.
• Scegliere Modifica > Seleziona tutto.
3 Per rimuovere un campo modulo dalla selezione, fare clic all'interno del campo modulo
da rimuovere tenendo premuto il tasto Ctrl (Windows) oppure Opzione (Mac OS). Per
deselezionare tutti i campi selezionati, fare clic all'esterno del campo modulo. Se si
rimuove dalla selezione il campo modulo ancoraggio, diventerà primo il campo modulo
che nella selezione si trova in alto a sinistra.
Modifica dei campi modulo
È possibile spostare, ridimensionare, tagliare e incollare campi modulo all'interno della
stessa pagina, tra pagine diverse e tra documenti PDF diversi.
Per spostare uno o più campi modulo:
1 Scegliere una delle seguenti procedure:
• Selezionare lo strumento moduli utilizzato per la creazione del campo modulo che si
desidera modificare.
• Scegliere Strumenti > Modifiche avanzate > Selezione oggetto .
2 Selezionare i campi modulo e scegliere una delle seguenti procedure:
• Definire la posizione approssimativa del campo modulo selezionato spostando il
puntatore al suo interno e trascinare il campo in corrispondenza della nuova posizione.
Per limitare lo spostamento in direzione orizzontale o verticale, iniziare a trascinare,
premere Maiusc e continuare.
• Definire la posizione esatta del campo modulo utilizzando i tasti di direzione.
• Se si desidera posizionare il campo modulo al centro della pagina corrente, scegliere
Modifica > Taglia, portarsi in corrispondenza della posizione desiderata, quindi
scegliere Modifica > Incolla.
Nota: i campi vengono disposti al centro della pagina solo la prima volta che vengono
incollati. I campi che vengono incollati in seguito vengono disposti con sfalsamento al di
sotto e a destra rispetto al campo precedentemente incollato.
Per modificare le dimensioni di uno o più campi modulo:
1 Scegliere una delle seguenti procedure:
• Selezionare lo strumento moduli utilizzato per la creazione del campo modulo che si
desidera modificare.
• Scegliere Strumenti > Modifiche avanzate > Selezione oggetto .
Uso della Guida | Sommario | Indice Indietro 133
Guida di Adobe Acrobat Professional Creazione e compilazione dei moduli Adobe PDF
Uso della Guida | Sommario | Indice Indietro 134
2 Selezionare i campi modulo tenendo premuto il tasto Maiusc oppure Ctrl (Windows)
oppure Control (Mac OS), quindi scegliere una delle seguenti procedure:
• Per modificare le dimensioni di un solo campo modulo, premere Maiusc e un tasto
freccia per modificare il campo modulo di piccoli incrementi. Per ridurre e aumentare la
larghezza del campo modulo, utilizzare rispettivamente i tasti freccia Sinistra e freccia
Destra. Per ridurre e aumentare l'altezza, utilizzare rispettivamente i tasti freccia Su e
freccia Giù.
Nota: tenendo premuto il tasto Maiusc durante il ridimensionamento di un campo
modulo, le proporzioni originali restano inalterate.
• Per ridimensionare tutti i campi modulo selezionati, fare clic con il pulsante destro del
mouse (Windows) oppure fare clic tenendo premuto il tasto Control (Mac OS) e
scegliere Altezza, Larghezza oppure Entrambe dal menu Dimensioni. Questa
operazione modifica tutti i campi modulo della selezione della stessa altezza e
larghezza.
Per allineare i campi modulo:
1 Sulla barra degli strumenti Moduli, selezionare lo strumento utilizzato per la creazione
del campo modulo.
2 Selezionare i campi modulo che si desidera allineare tenendo premuto il tasto Maiusc.
Per eseguire queste operazioni è necessario selezionare almeno due campi modulo.
3 Fare clic con il pulsante destro del mouse (Windows) oppure fare clic tenendo premuto
il tasto Control (Mac OS) sul campo che deve rimanere fisso, quindi scegliere uno dei
comandi riportati di seguito dal menu Allinea:
• I comandi Sinistra, Destra, Superiore o Inferiore allineano tutti i campi modulo con il
bordo corrispondente del campo modulo ancoraggio.
• Verticale allinea tutti i campi modulo lungo l'asse verticale del campo modulo
ancoraggio.
• Orizzontale allinea tutti i campi modulo lungo l'asse orizzontale del campo modulo
ancoraggio.
Per centrare i campi modulo:
1 Sulla barra degli strumenti Moduli, selezionare lo strumento utilizzato per la creazione
del campo modulo.
2 Selezionare i campi modulo che si desidera centrare tenendo premuto il tasto Maiusc.
3 Fare clic con il pulsante destro del mouse (Windows) oppure fare clic tenendo premuto
il tasto Control (Mac OS) e scegliere uno dei comandi riportati di seguito dal menu Centro:
• Verticale centra i campi modulo rispetto all'altezza della pagina.
• Orizzontale centra i campi modulo rispetto alla larghezza della pagina.
• Entrambi i comandi centrano i campi modulo sulla pagina.
Per distribuire i campi modulo:
1 Sulla barra degli strumenti Moduli, selezionare lo strumento utilizzato per la creazione
del campo modulo.
2 Selezionare i campi modulo che si desidera distribuire tenendo premuto il tasto Maiusc.
Per eseguire questa operazione è necessario selezionare almeno tre campi modulo.
Uso della Guida | Sommario | Indice Indietro 134
Guida di Adobe Acrobat Professional Creazione e compilazione dei moduli Adobe PDF
Uso della Guida | Sommario | Indice Indietro 135
3 Fare clic con il pulsante destro del mouse (Windows) oppure fare clic tenendo premuto
il tasto Control (Mac OS) e scegliere uno dei comandi riportati di seguito dal menu
Distribuisci:
• Verticale dispone i campi modulo intermedi a distanza uguale rispetto al campo
modulo situato più in alto e a quello situato più basso nella selezione. Questa
operazione disattiva la funzione Aggancia alla griglia.
• Orizzontale dispone i campi modulo intermedi a distanza uguale rispetto al campo
modulo situato più a sinistra e a quello situato più a destra nella selezione. Questa
operazione disattiva la funzione Aggancia alla griglia.
Per eliminare un campo modulo:
1 Sulla barra degli strumenti Moduli, selezionare lo strumento utilizzato per creare il
campo modulo, quindi selezionare il campo modulo che si desidera eliminare.
2 Scegliere una delle seguenti procedure:
• Premere Elimina.
• Scegliere Modifica > Elimina.
• Fare clic con il pulsante destro del mouse (Windows) oppure fare clic tenendo premuto
il tasto Control (Mac OS) e scegliere Modifica, quindi Elimina.
Duplicazione dei campi modulo
I campi modulo possono essere duplicati nella stessa pagina o in pagine diverse. Quando
si duplica un campo modulo, le informazioni immesse in un campo vengono riportate in
tutti i campi del documento che hanno lo stesso nome, indipendentemente dalla pagina
in cui esse si trovano. I campi modulo copiati possono avere aspetto diverso, ma devono
avere lo stesso nome e le stesse azioni assegnate. La modifica di un'azione per un campo
modulo comporta la modifica di quell'azione per tutti i campi modulo con lo stesso nome,
ad eccezione delle azioni del mouse. Le azioni del mouse sono limitate a un solo campo.
Per aggiungere rapidamente campi modulo che non si comportino come campi
duplicati quando vengono immesse informazioni, duplicare o copiare i campi modulo,
quindi cambiare il nome di ciascun campo modulo. Le modifiche apportate al campo
modulo originale duplicato vengono riportate solo ai campi modulo con lo stesso nome.
Per duplicare un campo modulo nella stessa pagina:
1 Sulla barra degli strumenti Moduli, selezionare lo strumento utilizzato per la creazione
del campo modulo.
2 Selezionare il campo modulo che si desidera duplicare e scegliere una delle seguenti
procedure:
• Premere il tasto Ctrl (Windows) o Opzione (Mac OS) e trascinare il campo modulo
approssimativamente nella nuova posizione. Per limitare lo spostamento in direzione
orizzontale o verticale, iniziare a trascinare il campo modulo, premere il tasto Maiusc e
continuare.
• Se si desidera duplicare il campo modulo esattamente al centro della vista corrente,
scegliere Modifica > Copia, quindi Modifica > Incolla.
Uso della Guida | Sommario | Indice Indietro 135
Guida di Adobe Acrobat Professional Creazione e compilazione dei moduli Adobe PDF
Uso della Guida | Sommario | Indice Indietro 136
Per duplicare un campo modulo in pagine diverse:
1 Sulla barra degli strumenti Moduli, selezionare lo strumento utilizzato per la creazione
del campo modulo.
2 Selezionare il campo modulo e scegliere una delle seguenti procedure:
• Scegliere Avanzate > Moduli > Campi > Duplica.
• Fare clic con il pulsante destro del mouse (Windows) oppure fare clic tenendo premuto
il tasto Control (Mac OS) e scegliere Duplica.
3 Nella finestra di dialogo Duplica campo, impostare una delle opzioni seguenti, quindi
fare clic su OK:
• Seleziona tutto per duplicare il campo modulo in tutte le pagine del modulo.
• Specificare un intervallo di pagine per duplicare il campo modulo su tutte le pagine
dell'intervallo.
Il campo modulo verrà duplicato e inserito nella posizione (definita dalle coordinate x e y)
del campo modulo selezionato nell'intervallo di pagine specificato.
Creazione di più campi modulo
È possibile creare rapidamente più campi modulo utilizzando gli stessi tipi di campi o tipi
di campi diversi. Impostare la prima riga o colonna di campi modulo, che svolgerà la
funzione di riga o colonna di ancoraggio. Selezionare il numero di righe e colonne, le
dimensioni dei campi e la posizione generale di tutti i campi sulla pagina. Ai nuovi campi
verranno assegnati nomi che dipendono dal nome dell'ancoraggio e un numero. Si
supponga, ad esempio, di creare un campo modulo ancoraggio e di assegnare a tale
campo il nome Titolo. Se si creano due copie del campo modulo Titolo, i due nuovi campi
modulo saranno ridenominati Titolo.0 e Titolo.0.0. Tutti i nuovi campi verranno creati in
sequenza utilizzando il formato array standard.
Per creare più copie di campi modulo:
1 Utilizzando uno strumento campi modulo, creare uno o più campi.
2 Tenere premuto il tasto Ctrl (Windows) o Opzione (Mac OS) e trascinare il mouse per
creare un rettangolo di selezione attorno ai campi modulo.
3 Scegliere una delle seguenti procedure:
• Scegliere Avanzate > Moduli > Campi > Crea più copie.
• Fare clic con il pulsante destro del mouse (Windows) oppure fare clic tenendo premuto
il tasto Control (Mac OS) e scegliere Crea più copie.
4 Nella finestra di dialogo Crea più copie dei campi, scegliere una delle seguenti
procedure e fare clic su OK:
• Specificare il numero di campi.
• Specificare le dimensioni generali di tutti i campi.
• Utilizzare i pulsanti freccia Su, freccia giù, freccia Sinistra e freccia destra per collocare i
campi nella posizione desiderata.
• Fare clic su Anteprima per visualizzare un'anteprima dei risultati.
Uso della Guida | Sommario | Indice Indietro 136
Guida di Adobe Acrobat Professional Creazione e compilazione dei moduli Adobe PDF
Uso della Guida | Sommario | Indice Indietro 137
Definizione dell'ordine di tab
È possibile specificare l'ordine con cui si passa da un'annotazione all'altra, da un campo
modulo all'altro e da un link all'altro in ciascuna pagina mediante il tasto di tabulazione.
Per impostare l'ordine di tab per link, campi modulo e annotazioni:
1 Fare clic sulla scheda Pagine nel riquadro di navigazione.
2 Scegliere una delle seguenti procedure:
• Selezionare la miniatura di una pagina e scegliere Proprietà pagina dal menu Opzioni.
• Fare clic con il pulsante destro del mouse (Windows) oppure fare clic tenendo premuto
il tasto Control (Mac OS) sulla miniatura di una pagina, quindi scegliere Proprietà
pagina.
3 Nella finestra di dialogo Proprietà pagina, fare clic su Ordine tab e selezionare l'ordine di
tab desiderato:
• Per passare da una riga all'altra da sinistra a destra oppure da destra a sinistra, nelle
pagine con rilegatura da destra a sinistra, selezionare Usa ordine di riga.
• Per passare da una colonna all'altra da sinistra a destra e dall'alto verso il basso oppure
da destra a sinistra, nelle pagine con rilegatura da destra a sinistra, selezionare Usa
ordine colonna.
• Per spostarsi nell'ordine specificato dalla struttura ad albero creata dall'applicazione di
creazione PDF, selezionare Usa struttura documento.
Nota: per i documenti strutturati si consiglia di selezionare l'opzione Usa struttura
documento per rispettare l'ordine specificato dall'applicazione di creazione PDF.
• Se il documento è stato creato in una versione precedente di Acrobat, l'ordine di tab
sarà Non specificato per impostazione predefinita. Questa impostazione prevede come
ordine di tab prima i campi modulo, quindi le annotazioni ordinate per riga.
Preparazione dei moduli Adobe PDF per il Web
I moduli PDF possono essere utilizzati per la raccolta e l'invio di informazioni sul Web. Ciò
è possibile grazie alla creazione e alla definizione di numerose azioni di pulsante con
funzioni simili a quelle di alcune macro degli script HTML. Requisito indispensabile per la
raccolta e l'instradamento di dati a un database è la presenza di un'applicazione CGI sul
server Web. È possibile utilizzare qualsiasi applicazione CGI esistente che raccolga dati dai
moduli (in formato HTML, FDF o XML).
Prima di preparare i moduli per il Web, accertarsi che i nomi dei campi modulo
corrispondano a quelli impostati nell'applicazione CGI. Per informazioni dettagliate sul
Formato dati modulo (FDF), vedere FDF Toolkit Overview, disponibile sul sito Web
di Adobe.
Importante: gli script CGI devono essere creati al di fuori di Acrobat. La loro creazione
non è una funzione specifica di Adobe Acrobat. Per consultare JavaScript Reference
Guide for Acrobat, visitare il sito Web della partnership con Adobe all'indirizzo
http://partners.adobe.com/asn/acrobat/index.jsp (informazioni in lingua inglese).
Uso della Guida | Sommario | Indice Indietro 137
Guida di Adobe Acrobat Professional Creazione e compilazione dei moduli Adobe PDF
Uso della Guida | Sommario | Indice Indietro 138
Creazione dei pulsanti di invio
Utilizzare l'azione Invia modulo per inviare i dati di un modulo a un server Web specifi-
cando un indirizzo URL (Uniform Resource Locator). È inoltre possibile utilizzare il pulsante
Invia per inviare altri file a un server o a un database. È ad esempio possibile allegare a un
modulo file o immagini acquisite tramite scanner. Facendo clic sul pulsante di invio, i file
vengono inviati insieme al resto dei dati del modulo.
Per creare un pulsante di invio:
1 Sulla barra degli strumenti Moduli, selezionare lo strumento Pulsante e creare un
pulsante. Vedere "Creazione di pulsanti interattivi" a pagina 199.
2 Fare doppio clic sul pulsante per aprire la finestra di dialogo Proprietà pulsante.
3 Fare clic sulla scheda Azioni e selezionare Mouse rilasciato dal menu Seleziona trigger.
4 Selezionare Invia modulo dal menu Seleziona azione, quindi fare clic su Aggiungi.
5 Nella finestra di dialogo Impostazioni invio modulo, immettere l'URL di destinazione.
6 Selezionare un'opzione Formato di esportazione:
• FDF esporta un file FDF. È possibile esportare al PDF i commenti, le modifiche
incrementali o i dati dei campi moduli oppure tutti e tre. L'opzione Modifiche
incrementali al PDF è utile per l'esportazione di una firma digitale in modo che sia
facilmente leggibile e ricostruibile da un server.
Nota: se il server invia i dati all'utente in formato FDF o in formato XFDF, è necessario
aggiungere all'URL del server il suffisso #FDF, ad esempio, http://nomeserver/cgi-bin/
nomescript#FDF.
• HTML esporta un file HTML.
• XFDF esporta un file XML. È possibile esportare i commenti, i dati dei campi modulo o
entrambi.
• PDF esporta l'intero file PDF costituito dal modulo. Benché in questo modo venga
creato un file di dimensioni maggiori rispetto all'opzione FDF, ciò è utile a preservare
le firme digitali.
7 Per Selezione campi, scegliere una delle seguenti procedure:
• Per esportare tutti i campi modulo anche quando tali campi non contengono valori,
selezionare Tutti i campi.
• Per esportare solo campi modulo specifici, selezionare Solo questi. Fare clic su Seleziona
campi, quindi indicare i campi modulo da includere e specificare se si desidera
includere campi vuoti.
8 Selezionare l'opzione Converti le date nel formato standard per esportare tutte le date
in un unico formato, indipendentemente da come erano state immesse nel modulo.
9 Fare clic su OK per accettare le selezioni.
10 Fare clic su un'altra scheda della finestra di dialogo Proprietà pulsante per continuare
l'impostazione delle proprietà del pulsante oppure fare clic su Chiudi.
Creazione dei pulsanti di reimpostazione modulo
Utilizzare l'azione Reimposta modulo per creare un pulsante che consenta agli utenti di
cancellare tutti i dati dei moduli già inseriti.
Uso della Guida | Sommario | Indice Indietro 138
Guida di Adobe Acrobat Professional Creazione e compilazione dei moduli Adobe PDF
Uso della Guida | Sommario | Indice Indietro 139
Per creare un pulsante di reimpostazione modulo:
1 Sulla barra degli strumenti Moduli, selezionare lo strumento Pulsante e creare un
pulsante. Vedere "Creazione di pulsanti interattivi" a pagina 199.
2 Fare doppio clic sul pulsante per aprire la finestra di dialogo Proprietà pulsante.
3 Fare clic sulla scheda Azioni e selezionare Mouse rilasciato dal menu Seleziona trigger.
4 Selezionare Reimposta modulo dal menu Seleziona azione, quindi fare clic su Aggiungi.
5 Nella finestra di dialogo Reimposta modulo, impostare una delle opzioni seguenti,
quindi fare clic su OK:
• Selezionare dall'elenco i singoli campi.
• Per selezionare tutti i campi, fare clic su Seleziona tutto.
6 Fare clic su un'altra scheda della finestra di dialogo Proprietà pulsante per continuare
l'impostazione delle proprietà del pulsante oppure fare clic su Chiudi.
Creazione dei pulsanti di importazione dei dati
L'azione Importa dati modulo consente di compilare i campi modulo più comuni, ad
esempio quelli contenenti il nome e l'indirizzo di posta elettronica, con dati importati da
un altro modulo. Il pulsante Importa dati creato potrà essere utilizzato per inserire nei
campi standard le informazioni relative al proprio profilo personale. Verranno aggiornati
solo i campi modulo per i quali esiste corrispondenza. Quelli per i quali non esiste
corrispondenza saranno ignorati. Prima di creare l'azione Importa dati modulo, è quindi
necessario impostare un modulo con campi di informazione comuni dal quale verranno
importati i dati. Vedere "Esportazione e importazione dei dati di un modulo" a pagina 144.
Nota: l'azione Importa dati modulo comporta la ricerca dei file da cui importare i dati in
cartelle che variano a seconda del sistema operativo utilizzato, Windows o Mac OS. In
Windows, la ricerca viene estesa alle cartelle di Acrobat o Acrobat Reader, alla cartella
corrente, alla cartella di sistema, alla cartella Windows, Documenti/Adobe/Acrobat e
infine alle cartelle indicate nell'istruzione PATH. In Mac OS, la ricerca viene effettuata
nella cartella di Acrobat o Acrobat Reader e nella cartella Preferenze di sistema.
Per creare un pulsante di importazione dei dati:
1 Sulla barra degli strumenti Moduli, selezionare lo strumento Pulsante e creare un
pulsante. Vedere "Creazione di pulsanti interattivi" a pagina 199.
2 Fare doppio clic sul pulsante per aprire la finestra di dialogo Proprietà pulsante.
3 Fare clic sulla scheda Azioni e selezionare Mouse rilasciato dal menu Seleziona trigger.
4 Selezionare Importa dati modulo dal menu Seleziona azione, quindi fare clic su
Aggiungi.
5 Individuare e selezionare il file FDF, quindi fare clic su Seleziona.
6 Fare clic su OK per accettare le selezioni.
7 Fare clic su un'altra scheda della finestra di dialogo Proprietà pulsante per continuare
l'impostazione delle proprietà del pulsante oppure fare clic su Chiudi.
Uso della Guida | Sommario | Indice Indietro 139
Guida di Adobe Acrobat Professional Creazione e compilazione dei moduli Adobe PDF
Uso della Guida | Sommario | Indice Indietro 140
Definizione dei valori di esportazione CGI
Con il termine valore di esportazione si indicano le informazioni inviate a un'applicazione
CGI per l'identificazione dei campi modulo selezionati dall'utente. È necessario definire un
valore di esportazione solo se si verificano le seguenti condizioni:
• I dati vengono raccolti elettronicamente in un database mediante una rete Intranet
aziendale o attraverso il Web.
• I dati sono diversi dall'elemento indicato dal campo modulo oppure quest'ultimo è del
tipo pulsante di scelta.
Durante la definizione dei valori di esportazione, attenersi alle seguenti direttive:
• Utilizzare il valore di esportazione predefinito Sì per indicare l'avvenuta selezione di una
casella di controllo o di un pulsante di scelta.
• Specificare un valore di esportazione per le caselle combinate o le caselle di riepilogo
solo se si desidera che il valore sia diverso dalla voce selezionata nell'elenco; ad
esempio, quando si desidera creare corrispondenza con il nome del campo modulo in
un database. La voce selezionata nella casella combinata o di riepilogo viene infatti
utilizzata come valore di esportazione, a meno che non venga esplicitamente immesso
un valore di esportazione diverso nella finestra di dialogo Proprietà.
• I pulsanti di scelta correlati devono avere lo stesso nome di campo ma valori di
esportazione diversi. Ciò garantisce che alla selezione di un pulsante di scelta
corrisponda la deselezione automatica di un altro pulsante analogo del gruppo e
quindi la raccolta nel database dei valori corretti.
Uso di JavaScript personalizzati nei moduli
Il linguaggio JavaScript consente di creare pagine Web interattive. Adobe è dotato di un
linguaggio Java-Script avanzato che agevola l'integrazione delle funzioni interattive nei
moduli PDF. L'utilizzo più comune del linguaggio JavaScript nei moduli Acrobat Profes-
sional è nella formattazione, nel calcolo e nella convalida dei dati e nell'assegnazione di
un'azione. È inoltre possibile configurare i moduli Adobe PDF per il collegamento diretto
ai database utilizzando ODBC (solo in Windows). Per consultare JavaScript Reference
Guide for Acrobat, visitare il sito Web della partnership con Adobe all'indirizzo
http://partners.adobe.com/asn/acrobat/index.jsp (informazioni in lingua inglese).
Nota: nella creazione di moduli dinamici, tenere presente che Adobe Reader non supporta
alcuni JavaScript, pertanto è possibile che il modulo non venga visualizzato
correttamente in Reader.
Per informazioni sulla personalizzazione di Acrobat, consultare l'Acrobat Software
Development Kit (SDK). I membri dell'Adobe Solutions Network (ASN) Developer Program
possono usufruire del supporto tecnico per Adobe Acrobat SDK. Per richieste di assistenza
tecnica per lo sviluppo e per informazioni su come diventare membri o su come ottenere
gli aggiornamenti del kit, consultare la sezione Developer Support del sito Web di Adobe.
Uso della Guida | Sommario | Indice Indietro 140
Guida di Adobe Acrobat Professional Creazione e compilazione dei moduli Adobe PDF
Uso della Guida | Sommario | Indice Indietro 141
Utilizzo di modelli per la creazione dinamica di moduli
È possibile definire una pagina del documento attivo come modello da utilizzare per la
creazione dinamica di un nuovo modulo o per la duplicazione delle pagine PDF. In altri
termini, è possibile creare un modulo che crei dinamicamente un altro modulo. I modelli
consentono di compilare tutte le pagine di modulo necessarie. Le pagine supplementari,
corredate di nuovi campi modulo, verranno generate immediatamente. Per consultare
JavaScript Reference Guide for Acrobat, visitare il sito Web della partnership con Adobe
all'indirizzo http://partners.adobe.com/asn/acrobat/index.jsp (informazioni in lingua
inglese).
Nota: quando si crea un modulo importando i dati da un database, è possibile generare
tutte le pagine necessarie a contenere differenti quantità di dati.
Importante: la funzione Modello non è supportata in Adobe Reader. Pertanto, se si crea
un'applicazione Acrobat che utilizza tale funzione, gli utenti che dispongono solo di
Adobe Reader non saranno in grado di utilizzare l'applicazione.
Per definire un modello:
1 Visualizzare la pagina da utilizzare come modello e scegliere Avanzate > Moduli >
Modelli pagina.
2 Immettere un nome da assegnare al modello e fare clic su Aggiungi.
3 Fare clic su Chiudi per definire il modello.
Per modificare un modello:
1 Scegliere Avanzate > Moduli > Modelli pagina.
2 Selezionare il modello desiderato nell'elenco e scegliere una delle seguenti procedure:
• Per nascondere la pagina modello selezionata, fare clic sull'icona occhio posta a sinistra
del nome del modello. Per visualizzare il modello, fare nuovamente clic sull'icona.
Quando una pagina modello nascosta viene nuovamente visualizzata, viene aggiunta
alla fine del documento. Non è possibile nascondere una pagina modello nel caso in cui
sia l'unica pagina del documento.
• Per adattare il contenuto del modello alla pagina visualizzata, fare clic su Cambia.
• Per rimuovere il modello selezionato dall'elenco, fare clic su Elimina.
• Per visualizzare la pagina modello selezionata, fare clic su Vai a. Questa funzione non
può essere utilizzata con i modelli nascosti.
3 Fare clic su Chiudi per accettare le modifiche apportate al modello.
Compilazione dei moduli
I moduli Adobe PDF contengono campi speciali che consentono di immettere testo o
selezionare opzioni. Perché sia possibile compilare un modulo PDF, è necessario che
l'autore di tale modulo abbia impostato il documento in Adobe Acrobat Professional o
Acrobat Content Server con i campi modulo appropriati. Se non si riesce a immettere
testo o a selezionare opzioni nei campi modulo, rivolgersi all'autore del modulo PDF.
Uso della Guida | Sommario | Indice Indietro 141
Guida di Adobe Acrobat Professional Creazione e compilazione dei moduli Adobe PDF
Uso della Guida | Sommario | Indice Indietro 142
È inoltre possibile stampare il modulo e esportare i dati del modulo in un file apposito.
L'esportazione consente di salvare i dati esistenti oppure di trasportarli con un metodo
alternativo, quale la posta elettronica. Se si compila un modulo PDF all'interno di un
browser Web, sarà probabilmente possibile inviare il modulo sul Web. Vedere
"Esportazione e importazione dei dati di un modulo" a pagina 144.
Per compilare un modulo:
1 Selezionare lo strumento Mano .
2 Posizionare il puntatore in un campo modulo e fare clic. Il puntatore a I consente di
immettere il testo. Se il puntatore visualizzato ha la forma di un dito puntato , sarà
possibile selezionare un pulsante, una casella di controllo, un pulsante di scelta oppure
una voce da un elenco.
3 Dopo avere immesso il testo o avere effettuato una selezione, scegliere una delle
seguenti procedure:
• Premere Tab o Maiusc+Tab per accettare la modifica e passare al campo modulo
seguente o precedente.
• Premere Invio per convalidare la modifica al campo di testo e deselezionare il campo
modulo corrente. Se il campo corrente è una casella di controllo, premendo Invio si
attiva o disattiva la casella. In un campo modulo di testo a più righe, premendo Invio
si sposta il cursore all'inizio della riga seguente dello stesso campo modulo. In questo
caso, utilizzare il tasto Invio del tastierino numerico per convalidare la modifica.
• Premere Esc per annullare la modifica e deselezionare il campo modulo corrente.
Quando è attiva la modalità di visualizzazione Pieno schermo, se si preme il tasto Esc
una seconda volta si disattiva tale modalità.
4 Dopo aver compilato i campi modulo appropriati, scegliere una delle seguenti
procedure:
• Fare clic sul pulsante Invia modulo, se presente. Il pulsante potrebbe avere un altro
nome, definito dall'autore del modulo. Quando si fa clic su questo pulsante, si inviano
i dati del modulo a un database tramite il Web oppure sulla rete Intranet aziendale.
• Scegliere File > Salva con nome (Windows) o Registra con nome (Mac OS) e assegnare
un nome diverso al file per salvare il modulo con i dati immessi.
• Esportare i dati del modulo. Vedere "Esportazione e importazione dei dati di un
modulo" a pagina 144.
• Stampare il modulo Vedere "Stampa di documenti Adobe PDF" a pagina 361.
Per informazioni su come compilare un campo modulo per la firma digitale, vedere
"Informazioni sull'aggiunta di firme" a pagina 278.
Per cancellare il contenuto di un modulo in una finestra del browser:
Scegliere una delle seguenti procedure:
• Fare clic sul pulsante Reimposta modulo, se presente. Questa operazione non può
essere annullata.
• Chiudere e riavviare il browser.
Quando si fa clic su Ricarica o su Indietro oppure quando si attiva un link in una finestra del
browser, è possibile che il contenuto del modulo non venga cancellato.
Uso della Guida | Sommario | Indice Indietro 142
Guida di Adobe Acrobat Professional Creazione e compilazione dei moduli Adobe PDF
Uso della Guida | Sommario | Indice Indietro 143
Per cancellare il contenuto di un modulo in Acrobat Professional:
Scegliere File > Ripristina.
Uso della funzione Completa automaticamente
La funzione Completa automaticamente consente di risparmiare tempo durante la
compilazione dei moduli. Se i primi caratteri immessi in un modulo corrispondono a
un'immissione precedente, la funzione Completa automaticamente aggiunge i caratteri
rimanenti.
Per impostare le preferenze della funzione Completa automaticamente:
1 Scegliere Modifica > Preferenze (Windows) oppure Acrobat > Preferenze (Mac OS),
quindi selezionare Moduli dall'elenco.
2 Selezionare un'opzione di completamento automatico dal menu a comparsa e fare clic
su OK.
Impostazione delle preferenze dei moduli
Per controllare l'aspetto dei vari campi modulo, utilizzare le impostazioni di Preferenze
moduli.
Per impostare le Preferenze moduli
1 Scegliere Modifica > Preferenze (Windows) oppure Acrobat > Preferenze (Mac OS),
quindi selezionare Moduli dall'elenco.
2 Selezionare le preferenze desiderate e fare clic su OK:
• Per eseguire automaticamente i calcoli di tutti i campi all'immissione da parte
dell'utente, selezionare Calcola automaticamente valori campo.
• Per visualizzare il campo modulo correntemente attivo, selezionare Mostra rettangolo
di attivazione.
• Per memorizzare i dati dei moduli nel browser Internet, selezionare Mantieni dati
modulo temporaneamente disponibili sul disco.
• Per visualizzare un segno più (+) che indica quando i campi di testo oltrepassano il
limite specificato in fase di creazione dei campi, selezionare Mostra indicatore overflow
campo di testo.
• Per visualizzare un colore predefinito per lo sfondo del campo modulo, selezionare
Mostra colore di sfondo per i campi Modulo, quindi scegliere un colore.
• Per visualizzare l'aspetto di un campo modulo durante la creazione o la modifica dei
moduli, selezionare Mostra anteprima campo durante la creazione o la modifica dei
campi modulo.
Uso della Guida | Sommario | Indice Indietro 143
Guida di Adobe Acrobat Professional Creazione e compilazione dei moduli Adobe PDF
Uso della Guida | Sommario | Indice Indietro 144
Esportazione e importazione dei dati di un modulo
È possibile esportare i dati del modulo in un file apposito. L'esportazione dei dati del
modulo consente di salvare i dati esistenti, che sarà quindi possibile inviare via posta
elettronica o via Internet. È possibile salvare i dati del modulo come file di testo separati da
tabulazione, file Formato dati modulo (FDF) oppure file XFDF (file FDF basati su XML). Il file
esportato sarà di dimensioni considerevolmente inferiori rispetto al file PDF originale. Un
file di dimensioni ridotte sarà più adatto per l'archiviazione e la condivisione elettronica
dei dati. È inoltre possibile importare in un altro modulo i dati salvati nel file esportato,
sempre che tale modulo contenga dei campi denominati allo stesso modo.
È inoltre possibile importare i dati da un file di testo. Per creare delle colonne come in una
tabella, è necessario che le righe del file di testo siano separate da una tabulazione.
Quando si importa una riga di dati, le celle assumono il valore del campo modulo che
corrisponde al nome della colonna.
Per esportare i dati di un modulo in un file:
1 Aprire il modulo Adobe PDF e compilarlo.
2 Scegliere Avanzate > Moduli > Esporta dati moduli.
3 Specificare il nome file e il percorso, quindi fare clic su Salva (Windows) o Registra
(Mac OS).
Per importare i dati di un modulo da un file:
1 Aprire il modulo Adobe PDF.
2 Scegliere Avanzate > Moduli > Importa dati moduli.
3 Scegliere un file e fare clic su Seleziona.
Nota: se si importano i dati da un modulo che non corrisponde esattamente al modulo di
destinazione, verranno aggiornati solo i campi modulo esistenti in entrambi i documenti,
mentre gli altri verranno ignorati. Il testo esistente nei campi modulo verrà sostituito dai
dati importati dai campi corrispondenti.
Uso della Guida | Sommario | Indice Indietro 144
Guida di Adobe Acrobat Professional Aggiunta di funzioni di spostamento a documenti PDF
Uso della Guida | Sommario | Indice Indietro 145
Aggiunta di funzioni di
spostamento a documenti PDF
Informazioni sulle miniature di pagina
Le miniature di pagina sono visualizzazioni in anteprima di ridotte dimensioni delle
pagine di un documento. In Adobe Acrobat Professional è possibile utilizzarle per passare
rapidamente a una pagina selezionata e modificarne le opzioni di visualizzazione.
Quando si sposta, copia o elimina una miniatura di pagina, in realtà si sposta, copia o
elimina la pagina corrispondente. Le miniature di pagina risultano quindi particolarmente
utili durante la fase di sviluppo di un documento Adobe PDF.
Creazione di miniature di pagina
Dal momento che le miniature di pagina determinano un aumento delle dimensioni di un
file, non vengono create automaticamente con un documento, a meno che non venga
specificato di farlo. Per crearle invece dinamicamente, fare clic sulla scheda Pagine nel
riquadro di navigazione. Per documenti di grandi dimensioni, la creazione delle miniature
di tutte le pagine, una volta aperta la scheda, può richiedere molti secondi. È possibile
incorporare miniature di pagina in un documento Adobe PDF per evitare di ricrearle ogni
volta che si seleziona la scheda Pagine. In base alle esigenze, è possibile anche annullare e
ripetere nuovamente l'incorporazione.
Nota: se l'applicazione viene utilizzata durante la creazione delle miniature di pagina,
l'operazione potrebbe essere interrotta.
Per creare miniature di pagina:
1 Fare clic sulla scheda Pagine nel riquadro di navigazione.
Uso della Guida | Sommario | Indice Indietro 145
Guida di Adobe Acrobat Professional Aggiunta di funzioni di spostamento a documenti PDF
Uso della Guida | Sommario | Indice Indietro 146
2 Scegliere Riduci miniature pagina dal menu Opzioni per visualizzare le miniature con
una dimensione pari alla metà circa di quella predefinita (38 x 48 pixel). Per tornare alla
vista precedente della dimensione predefinita (76 x 98 pixel), scegliere Ingrandisci
miniature pagina dal menu Opzioni.
Miniature di pagina di piccole e grandi dimensioni
Per incorporare o estrarre le miniature di pagina di un documento:
1 Fare clic sulla scheda Pagine nel riquadro di navigazione.
2 Scegliere Incorpora tutte le miniature pagina oppure Scegliere Rimuovi tutte le
miniature pagina incorporate dal menu Opzioni.
Per informazioni sull'incorporazione di miniature di pagina utilizzando Distiller, vedere
"Opzioni della scheda Generali (impostazioni Adobe PDF)" a pagina 88.
Per incorporare o estrarre le miniature di pagina di una raccolta di documenti:
Scegliere una delle seguenti procedure:
• Per incorporare miniature di pagina, scegliere Avanzate > Elaborazione batch, quindi
fare clic su Crea miniatura pagina e seguire la procedura descritta in "Elaborazione in
batch di documenti Adobe PDF" a pagina 313.
• Per estrarre miniature di pagina, scegliere Avanzate > Elaborazione batch. Fare clic su
Nuova sequenza e impostare una nuova operazione di elaborazione batch per
rimuovere le miniature di pagina incorporate. Vedere "Creazione di sequenze batch"
a pagina 318.
Aggiunta di azioni di pagina con miniature di pagina
Per migliorare la qualità interattiva di un documento, è possibile specificare l'esecuzione di
determinate attività, quali la modifica del valore di zoom quando viene aperta o chiusa
una pagina.
Per impostare un'azione associata all'apertura o chiusura di una pagina:
1 Fare clic sulla scheda Pagine nel riquadro di navigazione.
2 Per aprire la finestra di dialogo Proprietà pagina, scegliere una delle seguenti
procedure:
• Selezionare la miniatura di pagina corrispondente alla pagina e scegliere Proprietà
pagina dal menu Opzioni.
Uso della Guida | Sommario | Indice Indietro 146
Guida di Adobe Acrobat Professional Aggiunta di funzioni di spostamento a documenti PDF
Uso della Guida | Sommario | Indice Indietro 147
• Fare clic con il pulsante destro del mouse (Windows) oppure fare clic tenendo premuto
il tasto Control (Mac OS) sulla miniatura di una pagina nella scheda Pagine, quindi
scegliere Proprietà pagina.
3 Nella finestra di dialogo Proprietà pagina, fare clic su Azioni.
4 Dal menu Seleziona trigger, scegliere una delle seguenti opzioni:
• Apertura pagina imposta l'attivazione dell'azione all'apertura della pagina.
• Chiusura pagina imposta l'attivazione dell'azione alla chiusura della pagina.
5 Scegliere un'azione dal menu Seleziona azione e fare clic su Aggiungi.
Per informazioni sulle azioni che è possibile associare alle miniature di pagina, vedere
"Informazioni sui tipi di azioni" a pagina 159.
6 Specificare le opzioni relative all'azione e scegliere OK. Le opzioni disponibili
dipendono dall'azione selezionata.
Per creare una serie di azioni, scegliere un'altra azione dal menu e fare nuovamente clic su
Aggiungi. Utilizzare i pulsanti Su e Giù per organizzare l'esecuzione delle azioni nell'ordine
desiderato.
Nota: se si imposta un'azione che attiva Visualizza a pieno schermo in corrispondenza
delle azioni Apertura pagina o Chiusura pagina, alla prossima apertura o chiusura della
stessa pagina, l'opzione Visualizza a pieno schermo verrà disattivata.
7 Per modificare un'azione di pagina, selezionarla e fare clic su Modifica. Scegliere OK per
accettare le modifiche e ritornare alla finestra di dialogo Proprietà pagina.
8 Per eliminare un'azione di pagina, selezionarla e fare clic su Elimina.
9 Fare clic su Chiudi per convalidare le azioni di pagina.
Informazioni sui segnalibri
Un segnalibro è un tipo di link con testo di supporto presente nella scheda Segnalibri
nel riquadro di navigazione. Ogni segnalibro rimanda a una visualizzazione o pagina diffe-
rente del documento. I segnalibri elettronici possono essere utilizzati come se fossero dei
segnalibri cartacei per contrassegnare un punto del documento a cui si desidera ritornare.
È possibile utilizzarli anche per attirare l'attenzione del lettore sul punto desiderato. I
segnalibri consentono di entrare in un documento, passare a un altro documento (PDF o
non PDF) o a una pagina Web. Possono anche svolgere azioni, quali l'esecuzione di una
voce di menu o l'invio di un modulo.
I sommari dei documenti creati dalla maggior parte dei programmi desktop publishing
diventano segnalibri nei documenti Acrobat PDF. Oltre ai segnalibri generati
automaticamente da un sommario, da file PDF con tag possono essere generati anche
segnalibri con tag.
Nota: è possibile aggiungere segnalibri a un documento solo se le impostazioni di
protezione lo consentono.
Uso della Guida | Sommario | Indice Indietro 147
Guida di Adobe Acrobat Professional Aggiunta di funzioni di spostamento a documenti PDF
Uso della Guida | Sommario | Indice Indietro 148
Creazione di segnalibri
I segnalibri creati a partire da un sommario vengono generalmente utilizzati per spostarsi
all'interno di un documento. Talvolta però la funzione di un segnalibro è di indicare sezioni
specifiche su cui attirare l'attenzione dell'utente. È possibile anche impostare l'aspetto dei
segnalibri e aggiungervi azioni.
Per creare un nuovo segnalibro:
1 Fare clic sulla scheda Segnalibri nel riquadro di navigazione.
2 Fare clic sul segnalibro al di sotto del quale si desidera posizionare il nuovo segnalibro.
Se non viene selezionato alcun segnalibro, il nuovo segnalibro viene aggiunto
automaticamente alla fine dell'elenco.
3 Scegliere Nuovo segnalibro dal menu Opzioni.
4 Selezionare il nuovo segnalibro e scegliere una delle seguenti procedure:
• Scegliere Vista > Barre degli strumenti > Barra delle proprietà e scegliere un colore e
uno stile per il testo.
• Fare clic con il pulsante destro del mouse (Windows) oppure fare clic tenendo premuto
il tasto Control (Mac OS) e scegliere Proprietà. Fare clic sulla scheda Aspetto e scegliere
un colore e uno stile per il testo.
Nota: è possibile aprire la finestra di dialogo Proprietà segnalibro facendo clic sul
pulsante Altro sulla barra degli strumenti Proprietà.
5 Sulla scheda Segnalibri, selezionare l'etichetta "Senza nome" per il nuovo segnalibro e
digitare il testo desiderato.
Dopo aver definito l'aspetto di un segnalibro, è possibile riutilizzare le impostazioni
dell'aspetto selezionando il segnalibro e scegliendo il comando Usa valori correnti come
nuovi valori predefiniti dal menu di scelta rapida del segnalibro.
Per aggiungere un'azione a un segnalibro:
1 Selezionare il segnalibro nella scheda Segnalibri, e fare clic con il pulsante destro del
mouse (Windows) oppure fare clic tenendo premuto il tasto Control (Mac OS) e scegliere
Proprietà.
2 Nella finestra di dialogo Proprietà segnalibro, fare clic su Azioni.
3 Scegliere una delle azioni dal menu Seleziona azione e fare clic su Aggiungi.
Per informazioni sulle azioni che è possibile associare ai segnalibri, vedere "Informazioni
sui tipi di azioni" a pagina 159.
Per inserire un segnalibro in un'immagine utilizzando gli strumenti Selezione testo o
Seleziona immagine:
1 Scegliere una delle seguenti procedure:
• Selezionare un segnalibro esistente per aggiungere un nuovo segnalibro al livello
sottostante.
• Assicurarsi che non sia selezionato alcun segnalibro per aggiungerne uno nuovo nella
parte inferiore dell'elenco di segnalibri.
Uso della Guida | Sommario | Indice Indietro 148
Guida di Adobe Acrobat Professional Aggiunta di funzioni di spostamento a documenti PDF
Uso della Guida | Sommario | Indice Indietro 149
2 Selezionare lo strumento Selezione testo o lo strumento Selezione immagine e
scegliere una delle seguenti procedure:
• Per inserire un segnalibro in una sola immagine, fare clic sull'immagine in cui si desidera
inserire il segnalibro oppure trascinare un rettangolo tenendo premuto il tasto Ctrl
(Windows) o Comando (Mac OS) intorno all'immagine.
• Per inserire un segnalibro in una porzione di un'immagine, trascinare tenendo premuto
il tasto Ctrl (Windows) o trascinare (Mac OS) una cornice intermittente intorno all'area
desiderata.
• Per inserire un segnalibro nel testo selezionato, trascinare per evidenziare la selezione. Il
testo selezionato diventa l'etichetta del nuovo segnalibro. L''etichetta può essere
modificata.
• Per deselezionare una porzione di testo o un'immagine e ricominciare, fare clic in un
qualsiasi punto all'esterno della selezione.
3 Fare clic con il pulsante destro del mouse (Windows) oppure fare clic tenendo premuto
il tasto Control (Mac OS) e scegliere Aggiungi segnalibro. Alla scheda Segnalibri verrà
aggiunto un segnalibro.
4 Nella scheda Segnalibri, selezionare l'etichetta del nuovo segnalibro e digitare il testo
desiderato se è stato utilizzato lo strumento Seleziona immagine.
Gestione dei segnalibri
Inizialmente, le destinazioni dei segnalibri sono le viste che appaiono durante la creazione
di un segnalibro. Sebbene sia possibile impostare le destinazioni dei segnalibri durante
la loro creazione, a volte può risultare più semplice creare un gruppo di segnalibri e
impostarne in un secondo momento le destinazioni. Una volta creato il segnalibro, è
possibile in qualsiasi momento modificarne il testo, la destinazione o il tipo di azione.
È possibile anche modificare l'aspetto di un segnalibro per attirare verso di esso
l'attenzione dell'utente.
Per modificare il nome o l'aspetto di un segnalibro:
Scegliere una delle seguenti procedure:
• Selezionare il segnalibro nella scheda Segnalibri, scegliere Rinomina segnalibro dal
menu Opzioni e digitare il nuovo nome del segnalibro.
• Selezionare il segnalibro nella scheda Segnalibri, fare clic con il pulsante destro del
mouse (Windows) oppure fare clic tenendo premuto il tasto Control (Mac OS) e
scegliere Rinomina.
• Se necessario, scegliere Vista > Barre degli strumenti > Barra delle proprietà per aprire la
barra degli strumenti Proprietà. Selezionare quindi il segnalibro e modificare il colore e
lo stile del testo.
• Selezionare il segnalibro e fare clic con il pulsante destro del mouse (Windows) oppure
fare clic tenendo premuto il tasto Control (Mac OS) e scegliere Proprietà. Nella scheda
Aspetto, modificare il colore e lo stile del testo.
Uso della Guida | Sommario | Indice Indietro 149
Guida di Adobe Acrobat Professional Aggiunta di funzioni di spostamento a documenti PDF
Uso della Guida | Sommario | Indice Indietro 150
• Per modificare le dimensioni del font, scegliere piccolo, medio o grande in Dimensioni
testo dal menu Opzioni.
Impostare l'aspetto di un segnalibro nella finestra di dialogo Proprietà segnalibro.
Per modificare la destinazione di un segnalibro:
1 Fare clic sulla scheda Segnalibri e selezionare il segnalibro.
2 Nel riquadro del documento, spostarsi sulla posizione che si desidera specificare come
nuova destinazione.
3 Se necessario, regolare l'ingrandimento.
4 Scegliere Imposta destinazione segnalibro dal menu Opzioni o Imposta destinazione
dal menu di scelta rapida del segnalibro.
Per eliminare un segnalibro:
1 Fare clic sulla scheda Segnalibri.
2 Selezionare il segnalibro o l'intervallo di segnalibri da eliminare e scegliere una delle
seguenti procedure:
• Scegliere Elimina segnalibro/i dal menu Opzioni.
• Fare clic con il pulsante destro del mouse (Windows) oppure fare clic tenendo premuto
il tasto Control (Mac OS) e scegliere Elimina.
• Trascinare i segnalibri sul pulsante Elimina o nel Cestino.
Importante: l'eliminazione di un segnalibro comporta l'eliminazione di tutti i segnalibri
ad esso collegati. L'eliminazione di un segnalibro non comporta l'eliminazione del testo di
un documento.
Per impostare il ritorno a capo dei segnalibri lunghi:
Nella scheda Segnalibri, scegliere Ritorno a capo segnalibri lunghi dal menu Opzioni per
visualizzare tutto il testo dei segnalibri lunghi, indipendentemente dalla larghezza della
scheda Segnalibri. Questa opzione è attiva quando è selezionata e non attiva quando non
è selezionata. È possibile anche fare clic con il pulsante destro del mouse (Windows)
oppure fare clic tenendo premuto il tasto Control (Mac OS) e scegliere Ritorno a capo
segnalibri lunghi.
Uso della Guida | Sommario | Indice Indietro 150
Guida di Adobe Acrobat Professional Aggiunta di funzioni di spostamento a documenti PDF
Uso della Guida | Sommario | Indice Indietro 151
Creazione di una gerarchia per i segnalibri
È possibile nidificare i segnalibri all'interno di altri segnalibri per mostrare la relazione
gerarchica tra i vari argomenti. La nidificazione crea una relazione tra elemento principale
e secondario. È possibile espandere e comprimere questo elenco gerarchico nel modo
desiderato.
Per espandere e comprimere l'elenco gerarchico dei segnalibri:
Scegliere una delle seguenti procedure:
• Fare clic sul segno più o sul triangolo orizzontale visualizzato accanto all'icona del
segnalibro principale per visualizzare i segnalibri subordinati. Fare clic sul segno meno
o sul triangolo invertito per comprimere nuovamente l'elenco.
• Selezionare il segnalibro e scegliere Espandi segnalibro corrente dal menu Opzioni.
• Dal menu Opzioni, scegliere Espandi segnalibri di livello superiore per visualizzare tutti i
segnalibri. Scegliere Comprimi segnalibri di livello superiore per comprimere tutti i
segnalibri.
Per nidificare un segnalibro all'interno di un altro segnalibro:
1 Selezionare il segnalibro o l'intervallo di segnalibri da nidificare.
2 Trascinare l'icona o le icone direttamente al di sotto dell'icona del segnalibro principale.
Una linea indica la posizione dell'icona o delle icone.
3 Rilasciare il segnalibro. Il segnalibro viene nidificato, ma le pagine effettive conservano
la posizione originale all'interno del documento.
Nidificazione di un segnalibro
Per spostare un segnalibro nidificato a un livello superiore:
1 Selezionare il segnalibro o l'intervallo di segnalibri da spostare.
2 Trascinare l'icona o le icone, posizionando la freccia direttamente sotto all'etichetta del
segnalibro principale.
Uso della Guida | Sommario | Indice Indietro 151
Guida di Adobe Acrobat Professional Aggiunta di funzioni di spostamento a documenti PDF
Uso della Guida | Sommario | Indice Indietro 152
3 Rilasciare il segnalibro.
Spostamento di un segnalibro nidificato a un livello superiore
Segnalibri con tag
Rispetto ai segnalibri normali, i segnalibri con tag offrono un controllo più completo sul
contenuto delle pagine. Poiché i segnalibri con tag usano le informazioni strutturali dei
vari elementi del documento (livelli di intestazione, paragrafi, titoli di tabelle e simili) per
creare i segnalibri, essi possono essere usati per la modifica del documento. È possibile
eliminare pagine utilizzando segnalibri con tag. I segnalibri con tag vengono identificati
facilmente attraverso l'icona corrispondente .
Diverse applicazioni per l'elaborazione testi, tra cui Adobe InDesign e Microsoft Word,
contengono le informazioni interne necessarie per il supporto dei segnalibri con tag.
Aggiunta di segnalibri con tag
Se il file PDF contiene informazioni strutturali, è possibile utilizzare tali informazioni per
aggiungere segnalibri con tag al file per paragrafi e altre voci che presentano elementi
HTML.
Per aggiungere segnalibri con tag a un documento Adobe PDF:
1 Fare clic sulla scheda Segnalibri e scegliere Nuovi segnalibri della struttura dal menu
Opzioni .
2 Selezionare gli elementi da specificare come segnalibri con tag. Fare clic tenendo
premuto il tasto Ctrl (Windows) o il tasto Comando (Mac OS) per effettuare aggiunte alla
selezione.
3 Fare clic su OK.
I segnalibri strutturati risulteranno nidificati al di sotto di un nuovo segnalibro
senza nome.
È disponibile un secondo tipo di segnalibri con tag, quelli per le pagine Web. Vedere
"Informazioni sulle pagine Web convertite in un documento Adobe PDF" a pagina 161.
Uso della Guida | Sommario | Indice Indietro 152
Guida di Adobe Acrobat Professional Aggiunta di funzioni di spostamento a documenti PDF
Uso della Guida | Sommario | Indice Indietro 153
Informazioni sui link
I link consentono di passare da una posizione all'altra all'interno dello stesso documento,
ad altri documenti elettronici o a siti Web. Grazie ai link, l'utente può accedere immediata-
mente alle informazioni correlate. I link possono essere utilizzati anche per avviare azioni.
Vedere "Uso delle azioni per ottenere effetti speciali" a pagina 158. È possibile anche
aggiungere azioni per riprodurre un file audio o un filmato. Vedere "Integrazione di clip
multimediali nei documenti" a pagina 203.
Creazione di link
Lo strumento Link viene utilizzato per creare link che consentono di passare da un punto
all'altro del documento, ad un altro documento o a un sito Web. È possibile rendere visibili
o invisibili i link e creare link direttamente da testo e immagini utilizzando gli strumenti
Selezione testo, Seleziona immagini e Snapshot.
Per creare un link utilizzando lo strumento Link:
1 Spostarsi sulla parte di documento da cui si desidera creare un link.
2 Scegliere Strumenti > Modifiche avanzate > Link o selezionare lo strumento Link sulla
barra degli strumenti Modifiche avanzate. Il puntatore assume la forma di un mirino (+) e
tutti i link del documento, compresi quelli invisibili, diventano temporaneamente visibili.
3 Scegliere Visualizza > Barre degli strumenti > Barra delle proprietà. L'aspetto dei link
viene impostato utilizzando questa barra degli strumenti o la scheda Aspetto della finestra
di dialogo Proprietà. È possibile impostare l'aspetto del link prima o dopo averlo creato.
Vedere "Definizione dell'aspetto di un link" a pagina 154.
Nota: è possibile riutilizzare le impostazioni dell'aspetto di un link. Fare clic con il pulsante
destro del mouse (Windows) o fare clic tenendo premuto il tasto Control (Mac OS) sul link
di cui si desidera utilizzare le proprietà come impostazioni predefinite e scegliere Usa
valori correnti come nuovi valori predefiniti.
4 Trascinare il mouse per creare un rettangolo (testo scorrevole). Si tratta dell'area in cui il
link è attivo.
5 Nella finestra di dialogo Crea link, impostare una delle opzioni seguenti, quindi
scegliere OK:
• Selezionare Apri una pagina in questo documento, selezionare il numero di pagina di
destinazione del link e impostare l'ingrandimento della pagina.
• Selezionare Apri un file, fare clic su Sfoglia per selezionare il file di destinazione e fare
clic su Seleziona. Se il file è un documento Adobe PDF, specificare la modalità di
apertura del documento. Scegliere OK.
Nota: se il nome del file è troppo esteso per essere contenuto nella casella di testo, verrà
troncato nella parte centrale.
• Selezionare Apri una pagina Web e specificare l'URL della pagina Web di destinazione.
Vedere "Informazioni sulle destinazioni" a pagina 156.
• Selezionare Personalizza link e scegliere OK per aprire la finestra di dialogo Proprietà
link. In questa finestra di dialogo è possibile impostare azioni associate al link, quali la
lettura di un articolo. Vedere "Aggiunta di azioni a un link" a pagina 155.
Uso della Guida | Sommario | Indice Indietro 153
Guida di Adobe Acrobat Professional Aggiunta di funzioni di spostamento a documenti PDF
Uso della Guida | Sommario | Indice Indietro 154
Per creare un link utilizzando gli strumenti Selezione testo, Seleziona immagine o
Snapshot:
1 Selezionare lo strumento Selezione testo , lo strumento Seleziona immagine o lo
strumento Snapshot e trascinare per selezionare il testo o l'immagine da cui si desidera
creare un link.
2 Fare clic con il pulsante destro del mouse (Windows) oppure fare clic tenendo premuto
il tasto Control (Mac OS) e scegliere Crea link.
3 Scegliere una delle seguenti procedure:
• Selezionare Apri una pagina in questo documento, selezionare il numero di pagina di
destinazione del link e impostare l'ingrandimento della pagina. Scegliere OK per
impostare il link.
• Selezionare Apri un file, fare clic su Sfoglia per selezionare il file di destinazione e fare
clic su Seleziona. Se il file è un documento PDF, specificarne la modalità di apertura
nella finestra di dialogo Specifica la preferenza di apertura. Scegliere OK e Chiudi per
applicare l'azione.
Nota: se il nome del file è troppo esteso per essere contenuto nella casella di testo, verrà
troncato nella parte centrale.
• Selezionare Apri una pagina Web e specificare l'URL della pagina Web di destinazione.
Vedere "Informazioni sulle destinazioni" a pagina 156. Scegliere OK per applicare
l'azione.
Definizione dell'aspetto di un link
È possibile definire l'aspetto di un link prima o dopo averlo impostato. L'aspetto del link
viene definito nella barra degli strumenti proprietà o nella finestra di dialogo Proprietà
link. Quest'ultima si apre automaticamente quando viene creato un link personalizzato.
Per altri tipi di link, è necessario aprire la finestra di dialogo manualmente.
Nota: per definire la visibilità di un link, è necessario utilizzare la finestra di dialogo
Proprietà. Non è possibile definire la visibilità di un link nella barra degli strumenti
Proprietà.
Per definire l'aspetto di un link:
1 Sulla barra degli strumenti Proprietà o nella scheda Aspetto della finestra di dialogo
Proprietà scegliere un colore, spessore e stile della linea per il link. Fare clic sulla freccia
Giù in corrispondenza di ciascun pulsante o casella di testo per visualizzare le opzioni
disponibili.
2 Selezionare uno Stile evidenziatura da attivare quando si seleziona il link.
• Per non modificare l'aspetto di un link, selezionare Nessuno.
• Per modificare il colore del link, selezionare Inverti.
• Per modificare il colore esterno del link, selezionare Contorno.
• Per creare l'aspetto di un rettangolo in rilievo, selezionare Rilievo.
Nota: le opzioni Stile evidenziatura, Tipo link, Colore e Stile linea non sono disponibili se
per Aspetto è selezionato Invisibile.
Uso della Guida | Sommario | Indice Indietro 154
Guida di Adobe Acrobat Professional Aggiunta di funzioni di spostamento a documenti PDF
Uso della Guida | Sommario | Indice Indietro 155
3 Se si imposta l'aspetto del link sulla barra degli strumenti, fare clic con il pulsante destro
del mouse o con il tasto Control nella casella del link e scegliere Proprietà per aprire la
finestra di dialogo Proprietà link da cui è possibile anche specificare la visibilità o
l'invisibilità, aggiungere azioni e bloccare le impostazioni per impedire modifiche
accidentali.
4 Selezionare Rettangolo invisibile come tipo di link per evitare che il link sia visibile nel
documento Adobe PDF. Un link invisibile risulta utile quando è necessario inserirlo in una
fotografia o immagine.
5 Nella scheda Aspetto della finestra di dialogo Proprietà, selezionare l'opzione Protetto
per impedire modifiche accidentali.
6 Per verificare il funzionamento del link, selezionare lo strumento Mano.
Nota: le proprietà del link vengono riutilizzate quando si creano nuovi link fino a quando
alla successiva modifica.
Aggiunta di azioni a un link
Per migliorare la qualità interattiva di un documento, è possibile specificare l'esecuzione di
un'azione, quale la modifica del valore di zoom quando viene attivato un link.
Per impostare le azioni del link:
1 Selezionare lo strumento Link e fare doppio clic su un link esistente per aprire la
finestra di dialogo Proprietà link.
2 Selezionare la scheda Azioni e scegliere un'azione dal menu Seleziona azione.
3 Scegliere una delle azioni dal menu Seleziona azione e fare clic su Aggiungi.
Per informazioni sulle azioni che è possibile associare ai link, vedere "Informazioni sui tipi
di azioni" a pagina 159.
4 Specificare le opzioni relative all'azione e scegliere OK. Le opzioni disponibili
dipendono dall'azione selezionata.
Per creare una serie di azioni, scegliere un'altra azione dal menu e fare nuovamente clic su
Aggiungi. Utilizzare i pulsanti Su e Giù per organizzare le azioni nell'ordine desiderato.
5 Fare clic su Chiudi.
Modifica dei link
I link possono essere modificati in qualsiasi momento. È possibile modificarne l'aspetto,
l'area sensibile o l'azione del link associata, eliminare o ridimensionare il rettangolo di
link o modificare la destinazione di quest'ultimo. Le modifiche delle proprietà di un link
esistente vengono applicate solo al link al momento selezionato.
È possibile modificare le proprietà di diversi link contemporaneamente se si
selezionano i link utilizzando lo strumento Link o lo strumento Selezione oggetto.
Per spostare o ridimensionare un rettangolo di link:
1 Selezionare lo strumento Link o lo strumento Selezione oggetto , quindi spostare
il puntatore sul rettangolo di link. Quando il cursore viene passato su un angolo, il mirino
diventa una freccia. Se non viene posizionato precisamente su uno degli angoli, il
puntatore conserva la forma normale.
Uso della Guida | Sommario | Indice Indietro 155
Guida di Adobe Acrobat Professional Aggiunta di funzioni di spostamento a documenti PDF
Uso della Guida | Sommario | Indice Indietro 156
2 Scegliere una delle seguenti procedure:
• Per spostare il rettangolo di link, posizionare la freccia all'interno del rettangolo e
trascinarla nella nuova posizione.
• Per ridimensionare il rettangolo di link, trascinare uno dei suoi angoli fino a raggiungere
le dimensioni desiderate.
Per modificare le proprietà di un link:
1 Selezionare lo strumento Link o lo strumento Selezione oggetto e fare doppio clic
all'interno del rettangolo di link per aprire la finestra di dialogo Proprietà link.
2 Modificare l'aspetto del link o modificare le azioni attivate dal link e scegliere OK.
Vedere "Creazione di link" a pagina 153.
Nota: se l'opzione Protetto è selezionata nella finestra di dialogo Proprietà link, è
necessario deselezionarla prima di poter modificare le proprietà del link.
Per eliminare un link:
1 Selezionare lo strumento Link o lo strumento Selezione oggetto e selezionare il
rettangolo di link che si desidera eliminare.
2 Scegliere una delle seguenti procedure:
• Scegliere Modifica > Elimina.
• Premere il tasto Canc.
• Scegliere Modifica > Elimina dal menu di scelta rapida.
Creazione di link da URL
È possibile creare automaticamente link da tutti gli URL contenuti in un documento o da
URL contenuti su pagine selezionate.
Per creare link da URL in un documento Adobe PDF:
1 Scegliere Avanzate > Link > Crea da URL nel documento.
2 Nella finestra di dialogo Crea link Web, selezionare Tutti per creare link da tutti gli URL
contenuti nel documento oppure selezionare Da e immettere un intervallo di pagine per
creare link su pagine selezionate.
Rimozione di tutti i link Web
È possibile rimuovere tutti i link Web da un documento Adobe PDF.
Per rimuovere tutti i link Web da un documento Adobe PDF:
Scegliere Avanzate > Link > Rimuovi tutti i link dal documento.
Informazioni sulle destinazioni
Per destinazione si intende il punto finale di un link sotto forma di testo nella scheda
Destinazioni. Le destinazioni consentono di impostare i percorsi di spostamento in una
raccolta di documenti Adobe PDF. Il rimando a una destinazione è preferibile al rimando a
una pagina specifica, poiché presenta il vantaggio di non essere influenzato dall'aggiunta
o dall'eliminazione di pagine nel documento di destinazione.
Uso della Guida | Sommario | Indice Indietro 156
Guida di Adobe Acrobat Professional Aggiunta di funzioni di spostamento a documenti PDF
Uso della Guida | Sommario | Indice Indietro 157
Per visualizzare e ordinare l'elenco delle destinazioni:
1 Per visualizzare l'elenco delle destinazioni, scegliere Vista > Schede di
navigazione > Destinazioni e scegliere una delle seguenti procedure:
• Scegliere Scansione documento dal menu Opzioni.
• Fare clic sul pulsante Scansione documento nella parte superiore della scheda
Destinazioni.
2 Per ordinare le destinazioni, scegliere una delle seguenti procedure:
• Per organizzare in ordine alfabetico i nomi delle destinazioni, fare clic sull'etichetta
Nome nella parte superiore della scheda Destinazioni.
• Per ordinare le destinazioni in base al numero di pagina, fare clic sull'etichetta Pagina
nella parte superiore della scheda Destinazioni.
Per modificare o eliminare una destinazione:
1 Scegliere Vista > Schede di navigazione > Destinazioni, e, se necessario, scegliere
Scansione documento dal menu Opzioni.
2 Selezionare una destinazione e fare clic con il pulsante destro del mouse (Windows)
oppure fare clic tenendo premuto il tasto Control (Mac OS). Scegliere una delle seguenti
procedure:
• Per spostarsi alla destinazione prescelta, scegliere Vai alla destinazione.
• Per eliminare la destinazione, scegliere Elimina.
• Per reimpostare la posizione prescelta della destinazione sulla pagina visualizzata,
scegliere Imposta destinazione.
• Per modificare il nome della destinazione, scegliere Rinomina.
Per creare e rimandare una destinazione allo stesso o a un altro documento
Adobe PDF:
1 Nel documento a cui si desidera effettuare il rimando (il documento di destinazione),
fare clic sul pulsante Scansione documento nella parte superiore della scheda
Destinazioni. Quindi spostarsi sulla posizione in cui si desidera creare la destinazione e
impostare la vista desiderata. Vedere "Regolazione della visualizzazione dei documenti" a
pagina 35.
Nota: prima di poter creare una nuova destinazione, eseguire la scansione del documento
per tutte le destinazioni esistenti. Questa procedura è necessaria anche quando si crea la
prima destinazione di un documento.
2 Impostare la destinazione effettuando una delle seguenti operazioni:
• Scegliere Nuova destinazione dal menu Opzioni.
• Fare clic sul pulsante Crea una nuova destinazione nella parte superiore della scheda
Destinazione.
3 Digitare il nome della destinazione e premere Invio. Il nome della destinazione deve
essere univoco.
4 Nel documento di origine (da cui creare il link) selezionare lo strumento Link .
5 Trascinare un rettangolo per specificare il punto di partenza del link.
6 Nella finestra di dialogo Crea link, selezionare Personalizza link e scegliere OK.
Uso della Guida | Sommario | Indice Indietro 157
Guida di Adobe Acrobat Professional Aggiunta di funzioni di spostamento a documenti PDF
Uso della Guida | Sommario | Indice Indietro 158
7 Nella scheda Azioni della finestra di dialogo Proprietà link, selezionare Vai a una pagina
in questo documento (se si crea un link a una destinazione nello stesso documento) o Vai
a una pagina di un altro documento (se si crea un link a una destinazione di un altro
documento) dal menu Seleziona azione e fare clic su Aggiungi.
8 Se si crea un link a un altro documento, nella finestra di dialogo Vai a una pagina in un
altro documento, selezionare il file prescelto, vale a dire quello in cui è stata definita la
destinazione. Nel menu Apri in, specificare la modalità di apertura del documento di
destinazione.
9 Selezionare Usa destinazione specificata e cercare la relativa destinazione per
selezionarla. Fare clic su OK, quindi di nuovo su OK.
10 Definire l'aspetto del link. Vedere "Definizione dell'aspetto di un link" a pagina 154.
Uso delle azioni per ottenere effetti speciali
È possibile determinare l'esecuzione di un'azione quando si fa clic su un segnalibro o su un
link o quando viene visualizzata una pagina. I link e i segnalibri possono essere utilizzati,
ad esempio, per passare a posizioni diverse di un documento, eseguire comandi da un
menu ed eseguire altre azioni. Le azioni sono impostate nella finestra di dialogo Proprietà.
L'opzione Protetto, quando è presente nella finestra di dialogo Proprietà, impedisce la
modifica accidentale dell'aspetto e delle azioni associate a un oggetto.
Aggiunta di azioni
Per aggiungere un'azione, generalmente è necessario definire un trigger che causa
l'esecuzione dell'azione e definire quindi l'azione stessa. È possibile aggiungere più azioni
a un trigger. I trigger non sono disponibili durante l'impostazione di azioni relative a
segnalibri e link. Le azioni sono attivate solo da un clic del mouse. Vedere "Informazioni sui
trigger" a pagina 159.
Per specificare le opzioni dell'azione:
1 Per aprire la finestra di dialogo Proprietà, scegliere una delle seguenti procedure:
• Selezionare il segnalibro, la miniatura di pagina, il link o il campo modulo di cui si
desidera modificare o impostare le proprietà, fare clic con il pulsante destro del mouse
(Windows) oppure fare clic tenendo premuto il tasto Control (Mac OS) e scegliere
Proprietà.
2 Fare clic sulla scheda Azioni.
3 Dal menu Seleziona trigger selezionare il comportamento del mouse o l'elemento
pagina per attivare l'azione.
4 Dal menu Seleziona azione, selezionare il tipo di azione che verrà eseguito
all'attivazione del trigger, quindi fare clic su Aggiungi. Vedere "Informazioni sui tipi di
azioni" a pagina 159. È possibile aggiungere più azioni.
5 Scegliere OK. Le azioni vengono eseguite nell'ordine di visualizzazione nella casella di
elenco Azioni.
Uso della Guida | Sommario | Indice Indietro 158
Guida di Adobe Acrobat Professional Aggiunta di funzioni di spostamento a documenti PDF
Uso della Guida | Sommario | Indice Indietro 159
6 Scegliere una delle seguenti procedure, quindi fare clic su Chiudi:
• Se per lo stesso comportamento del mouse sono state definite più azioni e se ne
desidera modificare l'ordine di esecuzione, selezionare le azioni e fare clic sul pulsante
Su o Giù.
• Per modificare un'azione, selezionarla, fare clic su Modifica e apportare le modifiche
necessarie.
• Per eliminare un'azione, selezionarla e fare clic su Elimina.
Informazioni sui trigger
I trigger determinano il modo in cui le azioni vengono attivate nei clip multimediali e nei
campi modulo. Ad esempio, è possibile specificare un filmato o un clip audio da riprodurre
all'apertura o chiusura di una pagina quando il puntatore del mouse entra in un campo. Il
trigger utilizzato più frequentemente è Mouse rilasciato.
È possibile utilizzare i seguenti trigger per clip multimediali e campi modulo (non link o
segnalibri):
Mouse rilasciato Quando il pulsante del mouse viene rilasciato dopo un clic. Si tratta
dell'azione di pulsante più comune, in quanto offre all'utente la possibilità allontanare il
cursore dal pulsante e quindi di non attivare l'azione.
Pagina visibile (solo per clip multimediali) Quando la pagina contenente il clip
multimediale è visibile, indipendentemente dal fatto che sia la pagina corrente. Una
pagina può essere visibile anche senza essere la pagina corrente, ad esempio quando
in un layout di pagina continuo le pagine vengono visualizzate l'una accanto all'altra.
Pagina invisibile (solo per clip multimediali) Quando la pagina contenente il clip
multimediale non è visualizzata.
Apertura pagina (solo per clip multimediali) Quando la pagina contenente il clip
multimediale diventa la pagina corrente.
Chiusura pagina (solo per clip multimediali) Quando un utente va a una pagina
diversa da quella contenente il clip multimediale.
Mouse premuto Quando si fa clic sul pulsante del mouse, senza rilasciarlo. In molti casi,
Mouse rilasciato è il trigger preferito.
Mouse dentro Quando il puntatore del mouse viene posizionato sul campo o sull'area di
riproduzione.
Mouse fuori Quando il puntatore del mouse viene allontanato dal campo o dall'area di
riproduzione.
Selezionato (solo per clip multimediali) Quando il campo modulo viene selezionato,
attraverso un'azione del mouse o la tabulazione.
Alla perdita dello stato attivo (solo per clip multimediali) Quando viene selezionato
un campo modulo differente.
Informazioni sui tipi di azioni
È possibile assegnare le seguenti azioni a link, segnalibri, pagine, clip multimediali e campi
modulo.
Vai a una pagina in questo documento Passa alla destinazione specificata all'interno
del documento corrente.
Uso della Guida | Sommario | Indice Indietro 159
Guida di Adobe Acrobat Professional Aggiunta di funzioni di spostamento a documenti PDF
Uso della Guida | Sommario | Indice Indietro 160
Vai a una pagina di un altro documento Passa alla destinazione specificata in un altro
documento PDF.
Vai alla vista snapshot Dopo aver utilizzato lo strumento Snapshot per copiare una
pagina o un'area del documento PDF negli Appunti, è possibile creare un'azione che passa
a quella pagina o area di visualizzazione. Fare clic su Aggiungi per convertire lo snapshot
in una destinazione di Vai a una pagina in questo documento.
Apri un file Avvia e apre un file. Quando si distribuisce un file PDF che contiene un link a
un file non PDF, accertarsi che il lettore disponga dell'applicazione di creazione del file non
PDF, che altrimenti non potrà essere aperto. Potrebbe essere necessario aggiungere
preferenze di apertura per il file di destinazione.
Leggi un articolo Segue un thread di articolo del documento attivo o di un altro
documento PDF.
Esegui una voce di menu Esegue come azione il comando di menu specificato.
Imposta visibilità livello Determina le impostazioni dei livelli attive. Prima di aggiungere
questa azione, specificare le impostazioni dei livelli appropriate. Vedere "Aggiunta di
elementi di navigazione ai livelli" a pagina 194.
Mostra/Nascondi campo Consente di visualizzare o nascondere un campo di un
documento PDF. Questa opzione è particolarmente utile nei campi modulo. Ad esempio,
se si desidera che un oggetto venga visualizzato ogni volta che il puntatore del mouse
passa su un pulsante, è possibile impostare un'azione che consenta di visualizzare un
campo sul trigger Mouse dentro e di nascondere un campo su Mouse fuori.
Invia modulo Invia i dati del modulo all'URL specificato.
Reimposta modulo Cancella i dati immessi in precedenza in un modulo. È possibile
controllare i campi che vengono reimpostati con la finestra di dialogo Seleziona campi.
Importa dati modulo Importa i dati di un modulo da un altro file e li inserisce nel
modulo attivo.
Esegui un JavaScript Esegue il JavaScript specificato.
Riproduci multimedia (compatibile con Acrobat 5) Riproduce il filmato QuickTime
o AVI specificato che è stato creato come compatibile con Acrobat 5. Per poter essere
selezionato, è necessario che il filmato sia stato già collegato al documento PDF. Vedere
"Aggiunta di filmati" a pagina 203.
Riproduci un suono Riproduce il file audio specificato. Il file viene incorporato nel
documento PDF con un formato che ne consente la riproduzione in ambiente Windows
e Mac OS.
Riproduci multimedia (compatibile con Acrobat 6) Riproduce un filmato specificato
creato come compatibile con Acrobat 6. Per poter essere selezionato, è necessario che il
filmato sia stato già collegato al documento PDF. Vedere "Aggiunta di filmati" a
pagina 203.
Apri un link Web Passa alla destinazione dell'URL specificato su Internet. Per definire il
link, è possibile utilizzare protocolli http, ftp e mailto.
Uso della Guida | Sommario | Indice Indietro 160
Guida di Adobe Acrobat Professional Aggiunta di funzioni di spostamento a documenti PDF
Uso della Guida | Sommario | Indice Indietro 161
Informazioni sulle pagine Web convertite in un
documento Adobe PDF
È possibile spostarsi all'interno di un documento Adobe PDF creato da pagine Web, stam-
pare le pagine del documento, applicare lo zoom avanti e indietro e usare il documento
come qualsiasi altro documento PDF. A seconda della configurazione di Acrobat, se si fa
clic su un link nella pagina Web convertita che viene visualizzata, le pagine corrispondenti
a quel link verranno aggiunte alla fine del documento PDF, qualora non siano già presenti.
Per informazioni sull'aggiunta delle pagine Web, vedere "Conversione di pagine Web
specificando un URL" a pagina 74.
Nota: è importante ricordare che da un'unica pagina Web possono risultare più pagine
PDF. Una pagina Web rappresenta un singolo argomento (o URL) di un sito Web. Si tratta
generalmente di un'unica pagina HTML continua, suddivisa in più pagine PDF di
dimensioni standard per facilitare la visualizzazione e la stampa.
A seconda delle opzioni selezionate per la conversione di pagine Web in PDF, potrebbero
essere disponibili anche dei segnalibri con tag. Il menu di scelta rapida dei segnalibri Web
comprende i comandi per lo scaricamento di più pagine Web, ma per il resto questi
segnalibri con tag sono uguali a tutti gli altri segnalibri con tag.
Uso dei segnalibri con tag per organizzare pagine Web convertite
Quando si crea un documento Adobe PDF da pagine Web per la prima volta, i segnalibri
con tag vengono generati per il documento se l'opzione Crea segnalibri è selezionata
nella finestra di dialogo Impostazioni conversione durante lo scaricamento. Un segnalibro
standard (non con tag), che rappresenta il server Web, viene visualizzato nella parte
superiore della scheda Segnalibri. Al di sotto del segnalibro del server si trova un
segnalibro con tag per ogni pagina Web scaricata. Il nome di ciascun segnalibro con
tag deriva dal titolo HTML della pagina o dall'URL (se non è presente alcun titolo).
Tipi di segnalibri
A. Segnalibro standard che rappresenta il server Web B. Segnalibro con tag che rappresenta
le pagine Web scaricate C. Segnalibro principale D. Segnalibro secondario
Inizialmente i segnalibri Web con tag si trovano tutti allo stesso livello (subordinati al
segnalibro del server), ma è possibile riorganizzarli e nidificarli in gruppi gerarchici in base
al materiale contenuto nelle pagine Web. È possibile inoltre usare i segnalibri con tag per
riorganizzare le pagine corrispondenti nel documento PDF.
Se si sposta o si elimina un segnalibro con tag principale, i segnalibri con tag secondari
vengono anch'essi spostati o eliminati.
Uso della Guida | Sommario | Indice Indietro 161
Guida di Adobe Acrobat Professional Aggiunta di funzioni di spostamento a documenti PDF
Uso della Guida | Sommario | Indice Indietro 162
Per spostare o eliminare un segnalibro con tag:
1 Selezionare il segnalibro con tag . Per selezionare più segnalibri con tag, fare clic
tenendo premuto il tasto Ctrl (Windows) o il tasto Comando (Mac OS). Per selezionare un
intervallo di segnalibri con tag, fare clic tenendo premuto il tasto Maiusc.
2 Per spostare il segnalibro con tag, trascinarlo nella posizione desiderata all'interno
della gerarchia. Rilasciare il pulsante del mouse appena la freccia si trova nella posizione
corretta. Se la freccia si trova al di sotto dell'icona di un altro segnalibro con tag, il segna-
libro con tag spostato verrà collocato sul livello inferiore a quello dell'altro segnalibro con
tag. Se la freccia si trova al di sotto del nome di un altro segnalibro con tag, il segnalibro
con tag spostato verrà collocato sullo stesso livello dell'altro segnalibro con tag.
3 Per eliminare il segnalibro con tag, scegliere una delle seguenti procedure:
• Selezionare il segnalibro e premere il tasto Canc.
• Scegliere Elimina segnalibro dal menu Opzioni.
• Scegliere Modifica > Elimina o fare clic sul pulsante destro del mouse (Windows)
oppure fare clic tenendo premuto il tasto Control (Mac OS) sul segnalibro con tag e
scegliere Elimina.
Per spostare o eliminare una pagina Web e il relativo segnalibro con tag:
Scegliere una delle seguenti procedure:
• Per spostare la pagina Web insieme al relativo segnalibro con tag, trascinare il
segnalibro con tag tenendo premuto il tasto Ctrl (Windows) o Opzione (Mac OS).
• Per eliminare la pagina Web insieme al relativo segnalibro con tag, fare clic con il
pulsante destro del mouse (Windows) oppure fare clic tenendo premuto il tasto
Control (Mac OS) sul segnalibro con tag e scegliere Elimina pagina/e.
Aggiunta di segnalibri con tag
Se l'opzione Crea tag PDF è selezionata nella finestra di dialogo Impostazioni conversione
pagina Web quando si scaricano pagine Web, le informazioni sulla struttura che corri-
sponde alla struttura HTML delle pagine originali vengono memorizzate nel documento
PDF. È possibile usare queste informazioni per aggiungere segnalibri con tag al file per i
paragrafi e altri elementi provvisti di tag HTML.
Per aggiungere segnalibri con tag a un documento Adobe PDF:
1 Scegliere Nuovi segnalibri della struttura dal menu Opzioni.
2 Selezionare gli elementi da specificare come segnalibri con tag. Un articolo è una
pagina Web completa, rappresentata dal tag del titolo HTML. Gli altri elementi dell'elenco
sono tag HTML utilizzati nelle pagine Web.
3 Scegliere OK.
Informazioni sulle pagine Web convertite
È possibile visualizzare una finestra di dialogo contenente le seguenti informazioni: URL
della pagina corrente, titolo della pagina (tag <TITLE> HTML o URL della pagina), data e
ora dello scaricamento, tipo di contenuto (ad esempio testo HTML o immagine JPEG) e
l'impostazione preferita dello zoom (in base alle proporzioni e alle dimensioni
dell'immagine).
Uso della Guida | Sommario | Indice Indietro 162
Guida di Adobe Acrobat Professional Aggiunta di funzioni di spostamento a documenti PDF
Uso della Guida | Sommario | Indice Indietro 163
Per ottenere informazioni sulla pagina Web corrente:
Scegliere Avanzate > Web Capture > Informazioni pagina.
Se il documento Adobe PDF presenta intestazioni e piè di pagina, la maggior parte delle
informazioni è presente al loro interno.
Aggiornamento di pagine Web convertite
È possibile aggiornare le pagine Web in un documento Adobe PDF per ottenere le
informazioni più recenti dal sito Web. Quando si esegue l'aggiornamento, l'intero sito Web
o il link viene scaricato di nuovo e viene creato un nuovo documento PDF. Nel nuovo file
PDF ottenuto vengono elencate tutte le pagine i cui componenti hanno subito modifiche,
compreso il testo, i link Web, i nomi file incorporati e la formattazione. Se nel frattempo
sono state aggiunte nuove pagine al sito, queste verranno scaricate. Le pagine modificate
verranno elencate sotto forma di segnalibri nella scheda Segnalibri, sotto un segnalibro
denominato Pagine nuove e modificate.
È possibile aggiornare le pagine Web solo se l'opzione Registra comandi di
aggiornamento è stata selezionata la prima volta che sono state scaricate le pagine.
Vedere "Definizione delle impostazioni di conversione per l'acquisizione di pagine Web" a
pagina 76.
Durante l'aggiornamento di pagine Web, vengono conservate le pagine PDF oiginali e
la versione aggiornata. Per conservare le modifiche apportate a un sito Web, salvare
entrambe le versioni.
Per visualizzare le pagine Web aggiornate:
1 Scegliere Avanzate > Web Capture > Aggiorna pagine.
2 Per visualizzare le pagine nuove e modificate, selezionare Crea segnalibri per pagine
nuove e modificate. Specificare quindi l'ambito dei segnalibri con tag aggiornati che si
desidera confrontare:
• Confronta solo il testo per individuare le pagine modificate consente di confrontare
solo il testo delle pagine.
• Confronta tutti i componenti per individuare le pagine modificate consente di confron-
tare tutti gli elementi delle pagine, inclusi il testo, le immagini, i link Web, i nomi file
incorporati e la formattazione.
3 Per evitare di inviare nuovamente i dati dei moduli già inviati in precedenza, desele-
zionare Ripeti invio dati modulo. Se l'opzione è selezionata, procedere con estrema
cautela, in quanto potrebbero essere effettuati acquisti doppi o altri invii. Quest'opzione è
disponibile solo se un modulo e i risultati di un'interrogazione sono presenti nelle pagine.
4 Per selezionare altre pagine da aggiornare, selezionare Modifica elenco comandi di
aggiornamento, selezionare gli URL desiderati e fare clic su OK.
5 Fare clic su Aggiorna.
Confronto tra pagine convertite e pagine Web correnti
È possibile avviare un browser Web e visualizzare una pagina Web corrispondente alla
pagina già convertita in una pagina Adobe PDF. Ciò può essere utile se si desidera
confrontare le differenze tra la versione Adobe PDF della pagina scaricata e la versione
corrente della pagina del sito Web.
Uso della Guida | Sommario | Indice Indietro 163
Guida di Adobe Acrobat Professional Aggiunta di funzioni di spostamento a documenti PDF
Uso della Guida | Sommario | Indice Indietro 164
Per confrontare una pagina convertita e la pagina Web corrente:
Scegliere una delle seguenti procedure:
• Per aprire la pagina corrente in un browser Web, scegliere Avanzate > Web Capture >
Apri pagina nel browser Web.
• Per aprire la pagina indicata dal segnalibro, fare clic con il tasto destro del mouse
(Windows) oppure fare clic tenendo premuto il tasto Control (Mac OS) su un segnalibro
con tag e scegliere Apri pagina nel browser Web.
• Per aprire una pagina collegata, fare clic con il pulsante destro del mouse (Windows)
oppure fare clic tenendo premuto il tasto Control (Mac OS) su un link nella versione PDF
della pagina Web e scegliere Apri link Web nel browser.
Il browser viene aperto in una nuova finestra in corrispondenza della pagina specificata.
Informazioni sugli articoli
Molti documenti di tipo tradizionale, quali giornali e riviste, dispongono il testo su più
colonne. La trattazione di un argomento prosegue quindi da una colonna all'altra e spesso
si protrae per più pagine. Pur essendo efficace per i documenti stampati, questo formato è
difficile da seguire sullo schermo in quanto richiede numerose operazioni di scorrimento e
ingrandimento per la visualizzazione delle colonne.
Gli articoli agevolano la lettura del materiale che occupa diverse colonne su più pagine.
Utilizzando lo strumento Articolo è possibile creare una serie di rettangoli che collegano
le varie sezioni di un articolo e seguono il flusso del testo. I thread degli articoli possono
essere creati automaticamente quando si converte un file di un'applicazione in un file
Adobe PDF. La maggior parte delle applicazioni di desktop publishing consente di
generare automaticamente thread di articoli per i file. Se il file che si sta leggendo
contiene articoli, è possibile visualizzare i nomi nell'apposita scheda e spostarsi
agevolmente al loro interno.
Definizione degli articoli
Per creare un articolo è necessario definire una serie di riquadri intorno alle sezioni
desiderate seguendo l'ordine in cui dovranno essere lette. La sequenza definita per un
articolo viene chiamata thread di articolo. Lo strumento Articolo consente di creare un
thread che collega i vari riquadri dell'articolo per unificarli in un flusso di testo continuo.
A C
A B A
1 2 3
Flusso del thread di articolo. L'utente scorre il testo A, salta il testo B e C e torna al testo A.
Uso della Guida | Sommario | Indice Indietro 164
Guida di Adobe Acrobat Professional Aggiunta di funzioni di spostamento a documenti PDF
Uso della Guida | Sommario | Indice Indietro 165
Per definire un articolo:
1 Scegliere Strumenti > Modifiche avanzate > Articolo o selezionare lo strumento
Articolo sulla barra degli strumenti Modifiche avanzate. Quando viene posizionato nel
riquadro del documento, il puntatore assume la forma di un mirino.
2 Trascinare un testo scorrevole per definire il primo riquadro dell'articolo. Un riquadro
appare intorno al testo selezionato e il mirino si trasforma nel puntatore dello strumento
Articolo.
Ogni riquadro è associato a un'etichetta che indica il numero dell'articolo all'interno del
documento Adobe PDF e la posizione del riquadro nell'ambito dell'articolo. Il primo
riquadro del primo articolo definito in un documento, ad esempio, avrà l'etichetta "1-1", il
secondo "1-2" e così via. Se nello stesso documento viene definito un secondo articolo, i
riquadri presenteranno le etichette "2-1", "2-2", "2-3" e così via.
3 Andare alla sezione successiva da includere nell'articolo e tracciare un testo scorrevole
attorno all'area corrispondente. Ripetere questa procedura finché non sarà stato definito
tutto l'articolo.
Nota: per ridimensionare o spostare un riquadro di un articolo, è necessario prima
terminare l'articolo.
4 Per terminare l'articolo, premere Invio.
5 Nella finestra di dialogo Proprietà articolo, digitare il titolo, il soggetto, l'autore e le
parole chiave dell'articolo e fare clic su OK.
6 Per nascondere la scheda Articoli una volta aperto l'articolo, selezionare l'opzione
Nascondi dopo l'uso nel menu della scheda Articoli. Per riaprire la scheda Articoli,
scegliere Vista > Schede di navigazione > Articoli.
Modifica ed eliminazione degli articoli
È possibile modificare un thread di articolo esistente con lo strumento Articolo. È possibile
eliminare, inserire, unire, spostare o ridimensionare i riquadri di un articolo e modificare le
proprietà di un articolo.
Per eliminare un articolo o un suo riquadro:
1 Selezionare lo strumento Articolo per visualizzare gli articoli del documento.
2 Scegliere Vista > Schede di navigazione > Articoli e scegliere una delle seguenti
procedure:
• Per eliminare tutto l'articolo, selezionarlo nella scheda Articoli e premere il tasto Canc.
• Per eliminare solo un riquadro all'interno di un articolo, selezionarlo all'interno del
documento e scegliere Elimina dal menu di scelta rapida. Nel messaggio di avviso
selezionare Casella. Se si seleziona Articolo, viene eliminato tutto l'articolo.
Gli articoli o i riquadri rimanenti vengono automaticamente rinumerati.
Nota: la scheda Articoli è un pannello mobile e non occupa una posizione fissa nel
riquadro di navigazione. Trascinare la scheda Articoli nel riquadro di navigazione per
ancorarla alle altre schede.
Uso della Guida | Sommario | Indice Indietro 165
Guida di Adobe Acrobat Professional Aggiunta di funzioni di spostamento a documenti PDF
Uso della Guida | Sommario | Indice Indietro 166
Per inserire un riquadro in un articolo esistente:
1 Selezionare lo strumento Articolo e il riquadro che precederà il nuovo riquadro.
2 Fare clic sul quadratino che contiene il segno più nella parte inferiore del riquadro
selezionato. Quando viene richiesto di trascinare il puntatore per creare un nuovo
riquadro, fare clic su OK.
Selezione di un articolo con lo strumento Articolo
3 Tracciare il nuovo riquadro. Questo riquadro viene inserito nel percorso dell'articolo e
tutti i riquadri successivi vengono rinumerati.
Per spostare o ridimensionare un riquadro di un articolo:
Selezionare lo strumento Articolo, selezionare il riquadro da spostare o da ridimensionare
e scegliere una delle seguenti procedure:
• Per spostare il riquadro, trascinarlo nella nuova posizione.
• Per ridimensionare il riquadro, trascinare uno degli angoli fino a raggiungere le
dimensioni desiderate.
Ridimensionamento di un riquadro
Per modificare le proprietà di un articolo:
1 Selezionare lo strumento Articolo e selezionare il riquadro dell'articolo da modificare.
2 Fare clic con il pulsante destro del mouse (Windows) oppure fare clic tenendo premuto
il tasto Control (Mac OS) e scegliere Proprietà.
3 Modificare le informazioni contenute nella finestra di dialogo Proprietà articolo e fare
clic su OK.
Uso della Guida | Sommario | Indice Indietro 166
Guida di Adobe Acrobat Professional Aggiunta di funzioni di spostamento a documenti PDF
Uso della Guida | Sommario | Indice Indietro 167
Per unire due articoli:
1 Selezionare lo strumento Articolo.
2 Nel riquadro del documento, selezionare il riquadro dell'articolo che si desidera venga
letto per primo.
3 Fare clic sul quadratino che contiene il segno più nella parte inferiore del riquadro.
4 Tenere premuto Ctrl (Windows) o Opzione (Mac OS) e fare clic sul riquadro dell'articolo
che deve essere letto per secondo. Il secondo articolo verrà aggiunto alla fine del primo
Tutti i riquadri del pezzo vengono rinumerati automaticamente.
Uso della Guida | Sommario | Indice Indietro 167
Guida di Adobe Acrobat Professional Modifica di documenti Adobe PDF
Uso della Guida | Sommario | Indice Indietro 168
Modifica di documenti
Adobe PDF
Copiare e incollare testo, tabelle, immagini ed elementi
grafici
È possibile utilizzare Acrobat Professional per selezionare testo, tabelle, immagini o
elementi grafici in un documento Adobe PDF, copiarli negli Appunti o incollarli in un
documento all'interno di un'altra applicazione.
È inoltre possibile esportare tutto il testo e tutte le immagini di un documento PDF,
convertire ogni pagina in formato immagine o esportare tutte le immagini di un
documento PDF.
Copiare e incollare piccole quantità di testo
Lo strumento Selezione testo consente di selezionare testo o colonne di testo in un
documento Adobe PDF. Utilizzando i comandi Copia e Incolla è possibile copiare il testo
selezionato in un'altra applicazione. Oppure utilizzando il menu di scelta rapida è possibile
aggiungere commenti e creare link dal testo.
Nelle preferenze generali è possibile specificare che lo strumento Mano funzioni
automaticamente come lo strumento Selezione testo, una volta posizionato sul testo in
un documento Adobe PDF. Vedere "Preferenze di Generali" a pagina 382.
Selezione del testo mediante trascinamento da un punto di inserimento a un punto finale o
mediante trascinamento diagonale.
Se, quando il testo è selezionato, i comandi Taglia, Copia e Incolla non sono disponibili, è
possibile che l'autore del documento PDF abbia impostato limitazioni per impedire la
copia del testo. Vedere "Visualizzazione delle informazioni sui documenti PDF" a
pagina 293.
Nota: se un font copiato da un documento PDF non è disponibile nel sistema in cui si
visualizza il testo copiato, verrà sostituito. Il font sostituito è un font predefinito.
Uso della Guida | Sommario | Indice Indietro 168
Guida di Adobe Acrobat Professional Modifica di documenti Adobe PDF
Uso della Guida | Sommario | Indice Indietro 169
Per selezionare caratteri, spazi, parole o righe di testo:
Selezionare Selezione testo e scegliere una delle seguenti procedure:
• Fare clic per creare un punto di inserimento all'inizio del testo da selezionare, quindi
trascinare il punto alla fine del testo. È anche possibile fare clic per creare un punto di
inserimento, quindi fare clic tenendo premuto il tasto Maiusc per creare un secondo
punto di inserimento. Verrà selezionato il testo compreso tra i due punti di inserimento.
• Fare doppio clic su una parola per selezionarla.
• Fare triplo clic per selezionare una riga di testo.
• Fare clic quattro volte per selezionare tutto il testo in una pagina.
• Per estendere la selezione lettera per lettera, premere Maiusc e spostare il tasto freccia
nella direzione in cui si desidera estendere la selezione. Per estendere la selezione
parola per parola, premere Maiusc+Ctrl (Windows) o Maiusc+Comando (Mac OS)
e spostare il tasto freccia nella direzione in cui si desidera estendere la selezione.
Per tornare allo strumento Mano in qualsiasi momento è possibile premere il tasto Esc.
Per attivare temporaneamente lo strumento Mano è possibile tenere premuta la barra
spaziatrice.
Nota: se il documento PDF è il risultato di un'acquisizione tramite scanner oppure è parte
di un'immagine, il testo verrà riconosciuto come immagine, ma non come caratteri che è
possibile selezionare.
Per selezionare una colonna di testo:
1 Selezionare lo strumento Selezione testo , quindi spostare il cursore verso la colonna
di testo desiderata. Quando il cursore assume l'aspetto di una barra verticale con una
casella sovraimpressa , Selezione testo è in modalità di selezione colonna. Per eseguire
la selezione della colonna anziché quella del testo, premere il tasto Ctrl (Windows) o il
tasto Comando (Mac OS).
2 Scegliere una delle seguenti procedure:
• Fare clic all'esterno dell'area di testo, quindi tracciare un rettangolo sul blocco o sulla
colonna di testo.
• Per selezionare il testo in più colonne, eseguire il trascinamento dall'inizio del testo di
una colonna fino alla fine del testo da selezionare.
La sensibilità con cui lo strumento Selezione testo passa dalla modalità di selezione testo a
quella di selezione colonna viene impostata nelle preferenze generali.
Per selezionare tutto il testo in una pagina:
Scegliere la modalità Pagina singola per il layout di pagina, selezionare lo strumento
Selezione testo , quindi scegliere una delle seguenti procedure:
• Selezionare una quantità di testo nella pagina, quindi premere Ctrl-A (Windows) o
Comando-A (Mac OS) per estendere la selezione a tutto il testo della pagina.
• Scegliere Modifica > Seleziona tutto.
• Fare clic tenendo premuto il tasto Ctrl, quindi scegliere Seleziona tutto.
Nota: se per il layout di pagina è selezionato Continuo o Continuo-Pagine affiancate,
verrà selezionato tutto il testo del documento.
Uso della Guida | Sommario | Indice Indietro 169
Guida di Adobe Acrobat Professional Modifica di documenti Adobe PDF
Uso della Guida | Sommario | Indice Indietro 170
• Fare clic quattro volte nella pagina. In questo modo viene selezionato tutto il testo della
pagina indipendentemente dal layout di pagina.
Per copiare il testo selezionato:
1 Utilizzare lo strumento Selezione testo per selezionare una quantità di testo nella
pagina.
2 Scegliere una delle seguenti procedure:
• Scegliere Modifica > Copia per copiare il testo selezionato in un'altra applicazione.
• Fare clic con il pulsante destro del mouse (Windows) o tenere premuto il tasto Control
(Mac OS) e scegliere Copia negli Appunti.
• Premere Ctrl-C (Windows) o Comando-C (Mac OS) per copiare il testo selezionato.
Il testo copiato può essere incollato in commenti e segnalibri, nonché in documenti creati
in altre applicazioni.
Copiare e incollare tabelle
Per selezionare e copiare una tabella è possibile trascinarla in un'applicazione di foglio di
calcolo, come Microsoft Excel, copiarla negli Appunti o salvarla in un file che potrà quindi
essere caricato o importato in un'altra applicazione. Se il sistema in uso contiene un
applicazione compatibile con il formato CSV, come Excel, è possibile aprire la tabella
selezionata direttamente in quell'applicazione.
Per copiare una tabella utilizzando lo strumento Selezione tabella:
1 Selezionare Selezione tabella . Per accedere a questo strumento è possibile utilizzare
la barra degli strumenti di selezione.
2 Fare clic nella tabella per selezionarla completamente o tracciare una casella attorno
alle righe e alle colonne da copiare.
3 Scegliere una delle seguenti procedure:
• Per copiare la tabella in un documento aperto all'interno di un'altra applicazione di
creazione, fare clic tenendo premuto il tasto Ctrl (Windows) o il tasto Comando
(Mac OS), quindi scegliere Copia tabella selezionata. A questo punto, incollare la tabella
nel documento aperto.
• Per copiare la tabella in un file, fare clic tenendo premuto il tasto Ctrl (Windows) o il
tasto Control (Mac OS), quindi scegliere Salva tabella selezionata con nome (Windows)
o Registra tabella selezionata con nome (Mac OS). Denominare la tabella, selezionare
una posizione e il formato, quindi scegliere Salva (Windows) o Registra (Mac OS).
• Per copiare la tabella in un foglio di calcolo, fare clic tenendo premuto il tasto Ctrl
(Windows) o il tasto Control (Mac OS), quindi scegliere Apri tabella nel foglio di calcolo.
Nell'applicazione compatibile con CSV, come Excel, viene aperto un nuovo foglio di
calcolo in cui viene visualizzata la tabella importata.
• Per utilizzare le informazioni sui tag di un documento durante la selezione di una
tabella, fare clic tenendo premuto il tasto Ctrl (Windows) o il tasto Control (Mac OS),
quindi scegliere Seleziona tabella che usa tag di documento. Questa opzione è attivata
per impostazione predefinita nei documenti PDF con tag. È, invece, disattivata, se il
documento non è un PDF con tag. È possibile disattivare tale opzione, se ad esempio il
documento contiene un numero ridotto di tag, per sostituire le informazioni sui tag del
documento.
Uso della Guida | Sommario | Indice Indietro 170
Guida di Adobe Acrobat Professional Modifica di documenti Adobe PDF
Uso della Guida | Sommario | Indice Indietro 171
• Per copiare una tabella in RTF, trascinare la tabella selezionata in un documento aperto
nell'applicazione di destinazione.
Nota: è supportata la copia di tabelle contenenti lingue asiatiche.
Copia di immagini
È possibile copiare e incollare singole immagini da un documento Adobe PDF negli
Appunti, in un'altra applicazione o in un file utilizzando lo strumento Seleziona immagine.
Per creare link da testo e immagini è possibile utilizzare gli strumenti Selezione testo,
Seleziona immagine e Snapshot. Vedere "Creazione di link" a pagina 153.
Per copiare un'immagine utilizzando lo strumento Seleziona immagine:
1 Selezionare Seleziona immagine , quindi scegliere una delle seguenti procedure:
• Per selezionare una singola immagine, fare clic nell'immagine da copiare o tracciare un
rettangolo attorno a essa.
• Per selezionare una parte di un'immagine, tracciare un rettangolo attorno all'area
desiderata.
• Per deselezionare un'immagine e rieseguire l'operazione, fare clic su un punto qualsiasi
al di fuori dell'immagine selezionata.
2 Per copiare l'immagine selezionata, scegliere una delle seguenti procedure:
• Per incollare l'immagine in un altro documento, scegliere Modifica > Copia, quindi
scegliere Modifica > Incolla in un documento aperto in un'altra applicazione.
• Per copiare l'immagine negli Appunti, fare clic con il pulsante destro del mouse
(Windows) oppure fare clic tenendo premuto il tasto Control (Mac OS) e scegliere
Copia immagine negli Appunti.
• Trascinare l'immagine selezionata in un documento aperto in un'altra applicazione.
• Per salvare l'immagine come file, fare clic con il pulsante destro del mouse (Windows)
oppure fare clic tenendo premuto il tasto Control (Mac OS) e scegliere Salva immagine
con nome (Windows) o Registra immagine con nome (Mac OS). Nella finestra di dialogo
visualizzata, denominare l'immagine e selezionare una posizione in cui salvarla.
Per informazioni sulla copia di tutte le immagini di un documento PDF, vedere
"Conversione di documenti Adobe PDF in altri formati di file" a pagina 113.
Copiare e incollare una combinazione di testo e grafica come
immagine
Lo strumento Snapshot consente di copiare il contenuto del rettangolo di selezione,
ovvero testo, grafica o entrambi, negli Appunti o in un'altra applicazione. Il testo e la
grafica vengono copiati come immagine.
Per copiare un elemento grafico o un testo nel formato immagine utilizzando lo
strumento Snapshot:
Selezionare Snapshot e scegliere una delle seguenti procedure:
• Fare clic in un punto della pagina per acquisire il contenuto visualizzato.
• Tracciare un rettangolo attorno al testo, alle immagini o a una combinazione di
entrambi.
Uso della Guida | Sommario | Indice Indietro 171
Guida di Adobe Acrobat Professional Modifica di documenti Adobe PDF
Uso della Guida | Sommario | Indice Indietro 172
• Tracciare un rettangolo all'interno di un'immagine per copiare solo una parte di essa.
I colori nell'area selezionata vengono momentaneamente invertiti per evidenziare la
selezione. La selezione viene automaticamente copiata negli Appunti rilasciando il
pulsante del mouse. Se un documento è aperto in un'altra applicazione, sarà possibile
utilizzare il comando Modifica > Incolla per incollare la selezione copiata direttamente
nel documento di destinazione.
Per informazioni sul salvataggio di tutte le immagini di un documento PDF, vedere
"Conversione di immagini Adobe PDF in un formato immagine" a pagina 120.
Modifica del testo
Per apportare correzioni all'ultimo momento a un documento Adobe PDF è possibile
utilizzare lo strumento Ritocco testo. È possibile modificare diverse proprietà, inclusi i font,
le dimensioni dei font, la spaziatura delle parole e dei caratteri, lo scarto o lo spostamento
della linea di base, le caratteristiche di riempimento e traccia e l'incorporazione e la
creazione di sottoinsiemi di font.
È possibile modificare il testo sulle righe ruotate allo stesso modo in cui viene modificato
sulle righe orizzontali, così come è possibile modificare il testo in cui vengono utilizzati
font verticali allo stesso modo in cui viene modificato il testo con font orizzontali. Lo
spostamento o lo scarto della linea di base per i font verticali avviene verso destra o verso
sinistra, anziché verso l'alto o verso il basso, come per i font orizzontali. Per informazioni
sulla modifica della grafica mediante lo strumento Ritocco oggetto, vedere "Modifica di
immagini e di oggetti grafici" a pagina 175.
Modifica con Ritocco testo
Nota: non è possibile utilizzare lo strumento Ritocco testo con i campi modulo.
Modifica del testo con lo strumento Ritocco testo
In genere, lo strumento Ritocco testo viene utilizzato per modifiche minori al testo in un
documento Adobe PDF. Per revisioni più ampie, è necessario modificare il documento
nell'applicazione di origine e quindi generare nuovamente il file PDF. È anche possibile
generare nuovamente solo le pagine che richiedono revisione per poi inserirle nel
documento PDF. Vedere "Eliminazione e sostituzione di pagine" a pagina 182.
Uso della Guida | Sommario | Indice Indietro 172
Guida di Adobe Acrobat Professional Modifica di documenti Adobe PDF
Uso della Guida | Sommario | Indice Indietro 173
Per modificare il testo è necessario installare un font nel sistema oppure incorporare
completamente il font nel documento. Se nel sistema non è installato un font incorporato
o con sottoinsiemi, è possibile solo apportare modifiche al colore, alla spaziatura delle
parole e dei caratteri, allo scarto della linea di base o ai margini.
Lo strumento Ritocco testo consente di aggiungere nuovo testo a un documento
PDF. Selezionare Ritocco testo sulla barra degli strumenti Modifiche avanzate, quindi fare
clic tenendo premuto il tasto Ctrl (Windows) oppure fare clic su Opzione (Mac OS) nel
punto in cui si desidera inserire il nuovo testo. Scegliere il font e la modalità nella finestra
di dialogo Font nuovo testo, quindi fare clic su OK. Digitare il nuovo testo.
Per incorporare o estrarre font utilizzando lo strumento Ritocco testo:
Scegliere Strumenti > Modifiche avanzate > Ritocco testo o selezionare Ritocco testo
sulla barra degli strumenti Modifiche avanzate.
1 Fare clic nel testo di cui si desidera modificare l'incorporazione o i sottoinsiemi di font.
I paragrafi di testo sono racchiusi in riquadri di delimitazione. Il testo all'interno dei
paragrafi può essere selezionato mediante trascinamento.
2 Per aprire la finestra di dialogo Proprietà Ritocco, fare clic con il pulsante destro del
mouse (Windows) o fare clic tenendo premuto il tasto Control (Mac OS) e scegliere
Proprietà.
3 Nella finestra di dialogo Proprietà Ritocco, fare clic sulla scheda Testo per visualizzare il
nome del font e le relative proprietà, nonché le funzioni di incorporazione e di creazione di
sottoinsiemi.
4 Per visualizzare l'elenco di tutti i font, scorrere il menu Font. I font del documento sono
elencati per primi, seguiti da quelli di sistema.
Le autorizzazioni indicano se sono consentite l'incorporazione e la creazione di sottoin-
siemi di font. Per la condizione È possibile incorporare font è possibile selezionare
entrambe le opzioni di incorporazione e di creazione di sottoinsiemi. Per la condizione
È possibile incorporare font solo per la stampa e l'anteprima è possibile selezionare
l'opzione di incorporazione. Per la condizione Impossibile incorporare font non sono
disponibili né l'opzione di incorporazione, né quella di creazione di sottoinsiemi. Per la
condizione Impossibile incorporare font per la modifica è possibile solo estrarre o creare
sottoinsiemi di font incorporati. Per la condizione Nessun font di sistema disponibile, le
opzioni di incorporazione e creazione di sottoinsiemi sono disattivate.
5 Per estrarre un font, accertarsi che la casella Incorpora font selezionato non sia
selezionata. Se si estrae un font non installato nel sistema, il font viene sostituito ed
è possibile che i risultati della visualizzazione non siano accettabili.
Quando in un documento è utilizzato solo un numero limitato di font, per ridurre le
dimensioni del file PDF viene in genere utilizzata la creazione di sottoinsiemi. Per
incorporare l'intero font, anziché un sottoinsieme, accertarsi che la casella Sottoinsieme
non sia selezionata.
Per modificare il testo utilizzando lo strumento Ritocco testo:
1 Scegliere Strumenti > Modifiche avanzate > Ritocco testo o selezionare Ritocco testo
sulla barra degli strumenti Modifiche avanzate.
2 Fare clic nel testo da modificare. Il testo selezionabile viene racchiuso da un riquadro di
delimitazione.
Uso della Guida | Sommario | Indice Indietro 173
Guida di Adobe Acrobat Professional Modifica di documenti Adobe PDF
Uso della Guida | Sommario | Indice Indietro 174
3 Per selezionare il testo, scegliere una delle seguenti procedure:
• Scegliere Modifica > Seleziona tutto per selezionare il testo racchiuso nel riquadro di
delimitazione.
• Trascinare per selezionare caratteri, spazi, parole o una riga.
4 Per modificare, copiare, eliminare o aggiungere testo a una selezione di testo, scegliere
una delle seguenti procedure:
• Immettere il nuovo testo per sostituire il testo selezionato.
• Premere Canc o scegliere Modifica > Taglia per rimuovere il testo.
• Per copiare il testo selezionato, scegliere Modifica > Copia.
• Fare clic in un punto esterno alla selezione per rimuovere l'evidenziazione e riprendere
l'operazione.
Nota: non è possibile modificare il testo a meno che il font non sia incorporato nel file
Adobe PDF o non sia installato nel sistema.
Per modificare gli attributi del testo:
1 Scegliere Strumenti > Modifiche avanzate > Ritocco testo o selezionare Ritocco testo
sulla barra degli strumenti Modifiche avanzate.
2 Fare clic nel testo di cui si desidera modificare gli attributi.
I paragrafi di testo sono racchiusi in riquadri di delimitazione. Il testo all'interno dei
paragrafi può essere selezionato mediante trascinamento.
3 Per aprire la finestra di dialogo Proprietà Ritocco, fare clic con il pulsante destro del
mouse (Windows) o fare clic tenendo premuto il tasto Control (Mac OS) e scegliere
Proprietà.
4 Selezionare la scheda Testo nella finestra di dialogo Proprietà Ritocco.
È possibile modificare i seguenti attributi di testo:
• Selezionare un font dal menu Font. È possibile selezionare qualsiasi font installato nel
sistema o qualsiasi font che sia stato incorporato completamente nel documento
Adobe PDF. I font del documento sono elencati per primi, seguiti da quelli di sistema.
Per ulteriori informazioni sull'utilizzo dei font, vedere "Informazioni sull'accesso e
l'incorporazione di font" a pagina 107.
• Immettere una dimensione font.
• Spaziatura caratteri consente di inserire una spaziatura uniforme tra più di due caratteri
nel testo selezionato.
• Spaziatura parole consente di inserire una spaziatura uniforme tra due o più parole nel
testo selezionato.
• Scala orizzontale specifica la proporzione tra l'altezza e la larghezza del carattere
tipografico.
• Scarto linea di base consente di definire lo scarto del testo dalla linea di base. La linea di
base è la linea sulla quale è collocato il carattere tipografico.
• Scegliere un colore di riempimento e di traccia dal menu.
• Immettere un valore nella casella Larghezza traccia.
Uso della Guida | Sommario | Indice Indietro 174
Guida di Adobe Acrobat Professional Modifica di documenti Adobe PDF
Uso della Guida | Sommario | Indice Indietro 175
Nota: per motivi legali, se si revisiona un testo utilizzando un determinato font, è
necessario che quel font sia stato acquistato e installato nel sistema.
Per aggiungere nuovo testo a un documento:
1 Scegliere Strumenti > Modifiche avanzate > Ritocco testo o selezionare Ritocco testo
sulla barra degli strumenti Modifiche avanzate.
2 Facendo clic tenendo premuto il tasto Ctrl (Windows) oppure Comando (Mac OS) viene
visualizzata la finestra di dialogo Font nuovo testo che consente di selezionare il font e la
modalità di scrittura tra le opzioni orizzontale e verticale.
3 Selezionare il font e la modalità di scrittura da utilizzare, quindi fare clic su OK.
4 Immettere il nuovo testo.
Inserimento di caratteri speciali nei documenti Adobe PDF
Per ottimizzare la ridisposizione di un documento Adobe PDF con tag è possibile inserire
caratteri speciali, come interruzioni riga, trattini nascosti, spazi unificatori e lineette.
Vedere "Informazioni sulla ridisposizione dei diversi tipi di contenuto" a pagina 300.
È possibile inoltre inserire questi caratteri speciali in qualsiasi documento Adobe PDF
per facilitarne l'apertura con programmi di lettura su schermo o semplicemente per
migliorare la leggibilità del contenuto. Per l'inserimento di caratteri speciali non è
necessario installare il font.
Per inserire un carattere speciale in un documento Adobe PDF:
1 Scegliere Strumenti > Modifiche avanzate > Ritocco testo.
Nota: è anche possibile utilizzare lo strumento Ritocco testo sulla barra degli strumenti
Modifiche avanzate evitando di selezionare Selezione testo sulla barra degli strumenti
di selezione che ha una funzione diversa.
2 Scegliere una delle seguenti procedure:
• Fare clic nel documento e posizionare il cursore nel punto in cui si desidera inserire un
carattere speciale.
• Selezionare il testo del documento da sostituire con il carattere speciale.
3 Fare clic con il pulsante destro del mouse (Windows) o fare clic tenendo premuto il
tasto Control (Mac OS) sul testo o sulla posizione selezionata, quindi scegliere Inserisci >
carattere speciale.
Modifica di immagini e di oggetti grafici
Lo strumento Ritocco oggetto consente di selezionare un'immagine o un oggetto grafico
in un documento PDF per spostarlo in una nuova posizione, modificarlo con le funzioni di
ritocco o esportarlo in Adobe Photoshop, Adobe Illustrator o in un'altra applicazione diret-
tamente dal documento PDF e modificarlo nella nuova posizione. Una volta completate
le modifiche, sarà possibile riposizionare l'immagine o l'oggetto direttamente nel
documento PDF, se si sta utilizzando un'applicazione esterna, e visualizzare l'immagine o
l'oggetto appena modificato nel contesto originale. Per trarre pieno vantaggio da questo
strumento, è necessario avere già acquisito una certa dimestichezza con l'utilizzo delle
applicazioni di modifica esterne, alle quali è possibile accedere dallo strumento Ritocco
oggetto.
Uso della Guida | Sommario | Indice Indietro 175
Guida di Adobe Acrobat Professional Modifica di documenti Adobe PDF
Uso della Guida | Sommario | Indice Indietro 176
Se si modifica una casella di testo, l'intera casella verrà selezionata. Lo strumento Ritocco
oggetto non consente di selezionare singoli caratteri appartenenti a blocchi di testo più
ampi. Per modificare singoli caratteri e parole, è necessario utilizzare lo strumento Ritocco
testo. Vedere "Modifica del testo con lo strumento Ritocco testo" a pagina 172.
Nota: sebbene i commenti abbiano un aspetto grafico, non sono considerati elementi
della pagina e non possono perciò essere selezionati o manipolati con gli strumenti
di ritocco.
Modifica di immagini e oggetti con lo strumento Ritocco oggetto
Lo strumento Ritocco oggetto risulta ideale per apportare correzioni all'ultimo momento
alle immagini e agli oggetti di un documentoAdobe PDF. Per revisioni più estese, si
consiglia di ritornare all'applicazione di modifica originale, apportare le modifiche
necessarie e quindi rigenerare il documento PDF.
È possibile utilizzare il menu di scelta rapida dello strumento Ritocco oggetto per eseguire
alcune attività di modifica sulle immagini e sugli oggetti senza avviare un'applicazione di
modifica esterna.
Per modificare un'immagine o un oggetto con lo strumento Ritocco oggetto:
1 Scegliere Strumenti > Modifiche avanzate > Ritocco oggetto o selezionare Ritocco
oggetto sulla barra degli strumenti Modifiche avanzate.
2 Selezionare l'immagine o l'oggetto, quindi fare clic con il pulsante destro del mouse
(Windows) o fare clic tenendo premuto il tasto Control (Mac OS) e scegliere uno dei
comandi disponibili.
Nota: Elimina clip consente di eliminare gli oggetti che coprono parzialmente l'oggetto
selezionato. Se, ad esempio, si effettua un ridimensionamento in scala del testo e i
caratteri risultanti sono parzialmente coperti, selezionando quest'opzione i font verranno
visualizzati di nuovo per intero.
Per spostare un'immagine o un oggetto:
1 Scegliere Strumenti > Modifiche avanzate > Ritocco oggetto o selezionare Ritocco
oggetto sulla barra degli strumenti Modifiche avanzate.
2 Selezionare l'immagine o l'oggetto e trascinarla/o nella posizione desiderata. Rilasciare
il pulsante del mouse per posizionare l'immagine o l'oggetto.
Modifica di immagini o oggetti con un'applicazione di modifica
esterna
Utilizzando lo strumento Ritocco oggetto è possibile selezionare un'immagine o un
oggetto in un documento PDF per esportarlo in Adobe Photoshop, Adobe Illustrator o
in un'altra applicazione direttamente dal documento PDF e modificarlo nella nuova
posizione. Una volta completate le modifiche, sarà possibile riposizionare l'immagine
o l'oggetto direttamente nel documento PDF e visualizzare l'oggetto modificato nel
contesto originale.
Le applicazioni di modifica esterne utilizzate vengono impostate nelle preferenze di
ritocco.
Per modificare un'immagine o un oggetto in un'applicazione di modifica esterna:
1 In Acrobat Professional, selezionare Ritocco oggetto .
Uso della Guida | Sommario | Indice Indietro 176
Guida di Adobe Acrobat Professional Modifica di documenti Adobe PDF
Uso della Guida | Sommario | Indice Indietro 177
2 Selezionare l'immagine o l'oggetto, quindi fare clic con il pulsante destro del mouse
(Windows) o fare clic tenendo premuto il tasto Control (Mac OS) e scegliere Modifica
immagine, oggetto, oggetti o pagina, a seconda dell'elemento selezionato, ovvero
un'immagine, un oggetto, più oggetti o una pagina. Se nella pagina non è selezionato
alcun elemento, verrà visualizzata la sola pagina.
Nota: se si modifica un'immagine, un oggetto o una pagina in un'applicazione esterna e
la pagina contiene una trasparenza o una struttura logica, è possibile che il suo aspetto
sia diverso nell'applicazione di modifica. Inoltre,è possibile che l'aspetto della pagina
cambi in maniera imprevista dopo la modifica dell'oggetto o della pagina a causa delle
rimozione di tag PDF. La rimozione dei tag influisce anche sul comportamento della
pagina in termini di accessibilità, ridisposizione e salvataggio in formati diversi.
Se non è possibile aprire l'immagine in Adobe Photoshop, verificare che Photoshop sia
configurato in modo corretto. Se si riceve un messaggio che chiede se si desidera
convertire l'oggetto nei profili ICC, scegliere "Non convertire". Se la finestra dell'immagine
visualizza all'apertura uno schema a scacchiera, potrebbe non essere possibile leggere i
dati dell'immagine.
Le funzioni di modifica presenti in Photoshop e Illustrator alle quali è possibile accedere
da Acrobat sono di tipo modale. Di conseguenza, se si modifica la selezione dell'oggetto,
la sessione di modifica verrà terminata. Qualsiasi modifica successiva effettuata nell'editor
esterno (una volta terminata la sessione di modifica), anche se salvata, non verrà applicata
al documento PDF di Acrobat. Per questo motivo, se una sessione viene terminata, è
necessario iniziare una nuova sessione prima di apportare modifiche all'oggetto.
3 Apportare le modifiche desiderate nell'applicazione di modifica esterna. Se si utilizza
Photoshop, è necessario convertire l'immagine. Per salvare le immagini in formato PDF
Photoshop occorre convertirle.
Se si modificano le dimensioni dell'immagine in Photoshop, l'immagine ritornerà alla
posizione in cui si trovava nel documento PDF, ma l'allineamento potrebbe essere diverso
rispetto alla situazione precedente alle modifiche. Inoltre, le informazioni sulla trasparenza
vengono conservate solo per le maschere specificate come valori di indice in uno spazio
colore indicizzato. Le maschere di immagini non sono supportate. Infine, se si modifica la
modalità d'immagine mentre si sta modificando l'immagine, è possibile che vadano perse
informazioni importanti, che possono essere applicate solo nella modalità originale.
4 Nell'applicazione di modifica esterna, scegliere File > Salva (Windows) o Registra
(Mac OS). L'oggetto grafico viene automaticamente aggiornato e visualizzato nel
documento PDF quando si visualizza Acrobat in primo piano.
Importante: se l'immagine è in un formato supportato da Photoshop 6.0, l'immagine
modificata viene salvata nuovamente nel documento PDF. Se invece l'immagine grafica è
in un formato non supportato, Photoshop 6.0 considererà l'immagine come un'immagine
PDF generica e l'immagine modificata verrà salvata sul disco anziché nel documento PDF.
Impostazione delle preferenze di Ritocco
Le preferenze di Ritocco definiscono le applicazioni predefinite utilizzate come editor di
immagini e oggetti quando si selezionano immagini utilizzando lo strumento Ritocco
oggetto.
Uso della Guida | Sommario | Indice Indietro 177
Guida di Adobe Acrobat Professional Modifica di documenti Adobe PDF
Uso della Guida | Sommario | Indice Indietro 178
Per impostare le preferenze di Ritocco:
1 Scegliere Modifica > Preferenze (Windows) oppure Acrobat > Preferenze (Mac OS).
È inoltre possibile scegliere Preferenze dal menu del riquadro del documento.
2 Selezionare Ritocco sul lato sinistro della finestra di dialogo Preferenze.
3 Selezionare Scegli editor di immagini, quindi scegliere un editor di immagini.
4 Selezionare Scegli editor di pagina/oggetti, quindi scegliere un editor di pagina o di
oggetti.
5 Fare clic su OK.
Selezione e modifica di oggetti
È possibile utilizzare diversi strumenti di modifica per selezionare e modificare oggetti,
quali link, campi e oggetti multimediali in un documento Adobe PDF.
Per selezionare uno o più oggetti, scegliere una delle seguenti procedure:
• Fare clic sull'oggetto con Selezione oggetto oppure con lo strumento utilizzato per
crearlo.
• Scegliere il comando Seleziona tutto. Se è attivo Selezione oggetto e il documento è
in modalità Pagina singola, vengono selezionati tutti gli oggetti della pagina. Se il
documento è in qualsiasi altra modalità di layout di pagina, vengono selezionati tutti
gli oggetti del documento. Se è attivo uno strumento della barra degli strumenti
Modifiche avanzate, vengono selezionati tutti gli oggetti di quel determinato tipo
contenuti nel documento.
• Tracciare un rettangolo attorno agli oggetti desiderati. Se è attivo lo strumento
Selezione oggetto, vengono selezionati tutti gli oggetti compresi nel rettangolo. Se è
attivo uno degli strumenti della barra degli strumenti Modifiche avanzate, premendo il
tasto Ctrl durante il trascinamento, verranno selezionati tutti gli oggetti del tipo di
strumento compresi nel rettangolo.
• Fare clic tenendo premuto il tasto Ctrl (Windows) oppure Opzione (Mac OS) su un
oggetto per aggiungerlo alla selezione. Fare clic tenendo premuto Maiusc su un
oggetto per aggiungere questo oggetto e tutti gli oggetti evidenziati alla selezione.
Quando si fa clic tenendo premuto Maiusc, Selezione oggetto include tutti gli oggetti
nella selezione. Il modificatore Maiusc consente di selezionare tutti gli elementi
compresi nel riquadro di delimitazione formato dagli elementi della selezione, incluso
l'ultimo aggiunto.
In genere, quando si seleziona un oggetto viene visualizzato un riquadro di delimitazione,
mentre quando si sposta il cursore su di esso vengono visualizzati i quadratini di selezione.
Quando il cursore si sposta su un oggetto bloccato, i quadratini non vengono visualizzati.
Quando si selezionano oggetti, uno viene visualizzato in rosso, gli altri in blu. L'oggetto in
rosso è quello di ancoraggio che rimane stazionario durante le operazioni di allineamento.
L'oggetto di ancoraggio è l'ultimo selezionato. Per scegliere un altro oggetto di anco-
raggio nella selezione, fare clic due volte tenendo premuto il tasto Ctrl (Windows) oppure
Opzione (Mac OS) sull'oggetto di destinazione dopo aver rimosso l'oggetto e averlo
aggiunto nuovamente alla selezione. Essendo l'ultimo oggetto aggiunto alla selezione
diventa automaticamente l'oggetto di ancoraggio.
Uso della Guida | Sommario | Indice Indietro 178
Guida di Adobe Acrobat Professional Modifica di documenti Adobe PDF
Uso della Guida | Sommario | Indice Indietro 179
Quando si selezionano oggetti dello stesso tipo e la selezione comprende più pagine, è
possibile modificare l'aspetto degli oggetti, ma non spostarli.
Gli oggetti invisibili o nascosti vengono visualizzati automaticamente nei seguenti casi:
• Quando si sceglie Selezione oggetto.
• Quando si sceglie lo strumento specifico con cui è stato creato l'oggetto.
Suggerimenti sulla modifica di oggetti
• Non è possibile trascinare gli oggetti in un'altra pagina, mentre è invece possibile
tagliarli e incollarli in una nuova pagina.
• Trascinare gli oggetti tenendo premuto Maiusc per limitarne lo spostamento in
direzione verticale o orizzontale, a destra o a sinistra. Premere Maiusc durante il
ridimensionamento degli oggetti in modo da conservarne le proporzioni originali.
• Le operazioni di Copia, Taglia e Incolla sono supportate per tutti gli oggetti.
Ritaglio e rotazione delle pagine
Lo strumento Taglierina o il comando Ritaglia è un metodo semplice di modifica dei layout
di pagina. È possibile regolare i margini di una o di tutte le pagine di un documento
oppure specificare margini diversi a seconda delle pagine. Per regolare i margini di pagina
è possibile impostare parametri specifici o impostare visivamente i limiti di pagina.
È possibile annullare un'operazione di ritaglio aprendo la finestra di dialogo Ritaglia
pagine e reimpostando i margini. L'operazione di ritaglio non implica una riduzione delle
dimensioni file poiché non prevede l'eliminazione di informazioni.
È anche possibile ruotare tutte le pagine di un documento o solo le pagine selezionate. La
rotazione si basa su incrementi di 90 gradi.
Nota: si consiglia di ritagliare le pagine in layout a pagina singola.
Per ritagliare una pagina:
1 Scegliere Vista > Layout pagina > Pagina singola per visualizzare il documento in un
layout a pagina singola.
2 Scegliere una delle seguenti procedure:
• Scegliere Documento > Pagine > Ritaglia.
• Scegliere Ritaglia pagine dal menu Opzioni della scheda Pagine.
• Selezionare Taglierina sulla barra degli strumenti Modifiche avanzate o scegliere
Strumenti > Modifiche avanzate > Taglierina. Quindi fare doppio clic sulla pagina.
3 Nella finestra di dialogo Ritaglia pagine, selezionare le opzioni desiderate per definire i
margini di ritaglio e l'intervallo di pagine.
4 Per la visualizzazione pagina scegliere una delle seguenti opzioni:
• L'opzione CropBox consente di definire il tracciato di ritaglio quando la pagina viene
visualizzata o stampata. Questa è l'opzione predefinita.
• L'opzione BleedBox consente di definire il tracciato di ritaglio quando viene eseguita
una stampa professionale della pagina. Viene inclusa un'area della pagina al vivo per
consentire il ritaglio e la piegatura della carta.
• L'opzione TrimBox consente di definire le dimensioni finite della pagina dopo il ritaglio.
Uso della Guida | Sommario | Indice Indietro 179
Guida di Adobe Acrobat Professional Modifica di documenti Adobe PDF
Uso della Guida | Sommario | Indice Indietro 180
• L'opzione ArtBox consente di definire il contenuto della pagina, incluso lo spazio vuoto.
Le caselle vengono visualizzate in colori diversi nell'anteprima della finestra di dialogo.
5 Scegliere una delle seguenti procedure:
• Impostare i margini superiore, inferiore, sinistro e destro digitando un valore oppure
facendo clic sulle frecce di incremento Reimpostare le unità di pagina se necessario.
Nell'anteprima viene visualizzata l'area di ritaglio. Mentre si definiscono i nuovi valori
per i margini, questi ultimi verranno visualizzati sull'anteprima presente nella finestra
di dialogo Ritaglia pagine.
• Fare clic su Imposta su zero per riportare i margini di ritaglio a zero.
• Fare clic su Ripristina selezione per tornare al rettangolo di ritaglio precedente.
• Selezionare Rimuovi margini bianchi per ritagliare la pagina in modo che i margini
siano minimi. Questa opzione è utile per ridurre i margini di diapositive salvate come
file PDF.
• Selezionare Mostra tutte le caselle per visualizzare tutte le caselle CropBox, BleedBox,
TrimBox e ArtBox definite nell'anteprima. Se questa opzione non è selezionata, viene
visualizzata solo la casella presente nel menu Visualizzazione pagina.
6 Per l'opzione Intervallo pagine, specificare se applicare i nuovi margini a tutte le pagine,
alle miniature di pagina selezionate nella scheda Pagine o a un intervallo di pagine.
7 Selezionare Tutte le pagine, Solo le pagine dispari o Solo le pagine pari dal menu
Ritaglia.
8 Fare clic su OK per applicare i nuovi margini.
Per ritagliare una pagina è anche possibile selezionare Taglierina sulla barra degli
strumenti Modifiche avanzate o scegliere Strumenti > Modifiche avanzate > Taglierina
e trascinare un rettangolo di ritaglio sulla pagina. Selezionare uno dei quadratini di
ridimensionamento presenti agli angoli del rettangolo di ritaglio e trascinarlo fino a
raggiungere le dimensioni desiderate.
Per ruotare una pagina, un intervallo di pagine o tutte le pagine:
1 Scegliere una delle seguenti procedure:
• Scegliere Documento > Pagine > Ruota.
• Scegliere Ruota pagine dal menu Opzioni della scheda Pagine.
2 Per l'opzione Intervallo pagine, specificare se si desidera ruotare tutte le pagine, le
pagine che corrispondono alle miniature di pagina selezionate nella scheda Pagine o un
intervallo di pagine.
3 Selezionare Tutte le pagine, Solo le pagine dispari o Solo le pagine pari dal menu Ruota,
quindi selezionare l'orientamento delle pagine da ruotare.
4 Fare clic su OK.
Per modificare la vista della pagina, e non l'effettivo orientamento, scegliere Vista >
Ruota vista > In senso orario o In senso antiorario. Questa modifica non può essere salvata.
Impostazione delle preferenze di ArtBox, TrimBox e BleedBox
È possibile impostare le preferenze di Visualizzazione pagina in modo da visualizzare le
caselle ArtBox, TrimBox e BleedBox definite nel documento Adobe PDF.
Uso della Guida | Sommario | Indice Indietro 180
Guida di Adobe Acrobat Professional Modifica di documenti Adobe PDF
Uso della Guida | Sommario | Indice Indietro 181
Per impostare le preferenze di ArtBox, TrimBox e BleedBox:
1 Scegliere Modifica > Preferenze (Windows) o Acrobat > Preferenze (Mac OS), quindi
Visualizzazione pagina a sinistra della finestra di dialogo Preferenze. È inoltre possibile
scegliere Preferenze dal menu del riquadro del documento.
2 Per visualizzare le caselle definite nel documento PDF, selezionare Visualizza ArtBox,
TrimBox e BleedBox.
Estrazione, spostamento e copia di pagine
È possibile estrarre pagine da un file Adobe PDF utilizzando il comando Estrai. È possibile
eliminare le pagine estratte o copiarle in un file separato. Quando si estrae una pagina da
un documento PDF, vengono estratti anche tutti i commenti e i link associati al contenuto
della pagina. Vengono anche estratti i campi modulo. I segnalibri e gli articoli associati alle
pagine invece non vengono estratti.
È anche possibile utilizzare miniature di pagina per copiare o spostare pagine all'interno di
un documento e tra documenti. È possibile copiare e spostare una pagina per volta
oppure più pagine simultaneamente.
I segnalibri con tag sono un altro sistema per lo spostamento e l'eliminazione di pagine in
un documento.
Per estrarre una pagina:
1 Scegliere Documento > Pagine > Estrai.
2 Specificare l'intervallo di pagine da estrarre.
3 Scegliere una delle seguenti procedure, quindi fare clic su OK:
• Per rimuovere le pagine dal documento, selezionare Elimina pagine dopo l'estrazione.
• Per salvare le pagine come nuovo file lasciando le pagine originali nel documento, non
selezionare Elimina pagine dopo l'estrazione.
Se si seleziona Elimina pagine dopo l'estrazione, sarà necessario fare clic su OK o su Sì per
confermare l'eliminazione. Le pagine estratte verranno inserite in un nuovo documento
denominato Pagine da <nome_documento.pdf>.
Nota: il creatore di un documento PDF può impostare la protezione per impedire
l'estrazione delle pagine. Per visualizzare le impostazioni di protezione di un documento,
scegliere File > Proprietà documento, quindi selezionare Protezione.
Per spostare o copiare una pagina all'interno di un documento utilizzando una
miniatura di pagina:
1 Nella scheda Pagine del riquadro di navigazione, selezionare una o più miniature di
pagina.
2 Scegliere una delle seguenti procedure:
• Per spostare una pagina, trascinare la casella del numero di pagina della miniatura
corrispondente o la miniatura stessa nella nuova posizione. Verrà visualizzata una barra
che indica la nuova posizione della miniatura di pagina. Rilasciare il pulsante del mouse
non appena la barra si trova nella posizione corretta. La pagina verrà inserita in quel
punto del documento e le pagine saranno rinumerate.
Uso della Guida | Sommario | Indice Indietro 181
Guida di Adobe Acrobat Professional Modifica di documenti Adobe PDF
Uso della Guida | Sommario | Indice Indietro 182
• Per copiare una pagina, premere il tasto Ctrl (Windows) oppure Opzione (Mac OS)
durante il trascinamento della miniatura corrispondente alla pagina in questione.
Per spostare o copiare una pagina tra documenti utilizzando una miniatura di
pagina:
1 Aprire i due documenti Adobe PDF e visualizzarli affiancati con le relative schede
Pagine aperte.
2 Selezionare una o più miniature di pagina nel file da cui si desidera copiare o spostare le
pagine.
3 Scegliere una delle seguenti procedure:
• Per copiare una pagina, trascinarne la miniatura nell'area della miniatura di pagina del
documento di destinazione. Verrà visualizzata una barra in basso o in alto se le minia-
ture di pagina sono visualizzate in una sola colonna oppure a sinistra o a destra se sono
visualizzate in più colonne. Rilasciare il pulsante del mouse non appena la barra si trova
nella posizione corretta. La pagina verrà copiata nel documento e le pagine verranno
rinumerate.
• Per spostare una pagina, selezionare la miniatura di pagina corrispondente alla
pagina, quindi premere il tasto Ctrl (Windows) oppure Opzione (Mac OS) durante il
trascinamento. La pagina della miniatura viene inserita nel documento di destinazione
ed eliminata dal documento di origine. Le pagine vengono rinumerate.
Per spostare le pagine utilizzando segnalibri con tag:
1 Nella scheda Segnalibri del riquadro di navigazione, selezionare il segnalibro con tag
relativo al materiale che si desidera spostare. Fare clic tenendo premuto Maiusc e
selezionare altri segnalibri da aggiungere alla selezione.
Nota: è possibile selezionare segnalibri da diversi livelli della gerarchia; la gerarchia sarà
conservata quando i segnalibri verranno spostati. Se si sposta un segnalibro principale, i
relativi segnalibri secondari verranno spostati automaticamente. Per spostare i segnalibri
secondari senza quelli principali, è necessario selezionarli singolarmente.
2 Premere il tasto Ctrl (Windows) oppure Opzione (Mac OS) durante il trascinamento.
Verrà visualizzata una barra di colore nero al di sopra o a sinistra della nuova posizione.
Rilasciare il pulsante del mouse non appena la barra si trova nella posizione corretta. La
gerarchia della scheda Segnalibri verrà modificata e allo stesso tempo verrà riorganizzato
il contenuto del documento.
Importante: questa procedura funziona solo con i segnalibri con tag, che sono rappre-
sentati con un'icona speciale nel riquadro di navigazione. Vedere "Segnalibri con tag"
a pagina 152.
Eliminazione e sostituzione di pagine
È possibile eliminare pagine da un documento PDF utilizzando il comando Elimina oppure
eliminando la miniatura della pagina o i relativi segnalibri con tag. È possibile ridurre le
dimensioni file del documento utilizzando il comando Riduci dimensioni file per salvare il
documento modificato con un nuovo nome.
Importante: non è possibile annullare il comando Elimina.
Uso della Guida | Sommario | Indice Indietro 182
Guida di Adobe Acrobat Professional Modifica di documenti Adobe PDF
Uso della Guida | Sommario | Indice Indietro 183
È possibile che si verifichino casi in cui si desidera sostituire un'intera pagina PDF con
un'altra pagina PDF. Quando si sostituisce una pagina, vengono sostituiti solo il testo e la
grafica della pagina originale. Non vengono invece sostituiti tutti gli elementi interattivi
associati alla pagina originale, quali link e segnalibri. Analogamente, non verranno
conservati quei segnalibri e link che in precedenza possano essere stati associati alla
pagina di sostituzione. I commenti, al contrario, saranno trasferiti insieme alla pagina di
sostituzione e combinati con tutti gli eventuali commenti presenti nel documento di
destinazione.
Una pagina prima e dopo la sostituzione, a confronto. I segnalibri e i link della pagina rimarranno
invece nella stessa posizione.
Per eliminare una pagina:
1 Scegliere Documento > Pagine > Elimina.
2 Immettere l'intervallo delle pagine da eliminare e fare clic su OK.
Non è possibile eliminare tutte le pagine; almeno una pagina dovrà rimanere nel
documento.
Se si seleziona Usa numeri logici di pagina nel pannello Visualizzazione pagina della
finestra di dialogo Preferenze, è possibile immettere un numero di pagina in parentesi per
eliminare l'equivalente logico del numero di pagina. Se, ad esempio, la prima pagina del
documento è numerata con "i", sarà possibile immettere (1) nella finestra di dialogo
Elimina pagine e la pagina verrà eliminata.
Per eliminare una o più pagine utilizzando una miniatura di pagina:
1 Scegliere una delle seguenti procedure:
• Selezionare la casella del numero di pagina della miniatura oppure la miniatura stessa:
• Fare clic tenendo premuto Maiusc per selezionare un intervallo di miniature. Fare clic
tenendo premuto il tasto Ctrl (Windows) o il tasto Comando (Mac OS) per aggiungere
elementi alla selezione. Premere Ctrl-A (Windows) per selezionare tutte le miniature.
• Tracciare un rettangolo attorno a un gruppo di miniature di pagina.
Uso della Guida | Sommario | Indice Indietro 183
Guida di Adobe Acrobat Professional Modifica di documenti Adobe PDF
Uso della Guida | Sommario | Indice Indietro 184
2 Scegliere Elimina pagine dal menu Opzioni, quindi fare clic su OK.
È possibile trascinare una miniatura di pagina nel Cestino nella parte superiore del
riquadro di navigazione per eliminare la pagina corrispondente.
Per eliminare il materiale associato a un segnalibro con tag:
1 Nella scheda Segnalibri del riquadro di navigazione, fare clic sul segnalibro con tag
relativo al materiale che si desidera eliminare. Fare clic tenendo premuto il tasto Maiusc
per selezionare più segnalibri.
2 Scegliere Elimina pagina/e dal menu Opzioni. Il segnalibro e la pagina associata
vengono eliminati dal documento.
Per sostituire il contenuto di una pagina utilizzando il comando Sostituisci:
1 Aprire il documento PDF in cui si trovano le pagine che si desidera sostituire.
2 Scegliere Documento > Pagine > Sostituisci.
3 Selezionare il documento che contiene le pagine di sostituzione e fare clic su Seleziona.
4 In Originale, immettere le pagine da sostituire nel documento originale.
5 In Sostituzione, immettere la prima pagina dell'intervallo delle pagine di sostituzione.
L'ultima pagina verrà calcolata in base al numero di pagine da sostituire nel documento
originale.
6 Fare clic su OK.
Per sostituire una o più pagine utilizzando una miniatura di pagina:
1 Aprire i documenti PDF che contengono le pagine da sostituire e il documento PDF
contenente le pagine di sostituzione.
2 Nella scheda Pagine del riquadro di navigazione, scegliere una delle seguenti
procedure:
• Selezionare la casella del numero di pagina della miniatura di pagina o delle miniature
di pagina da utilizzare come pagine di sostituzione.
• Fare clic tenendo premuto il tasto Maiusc per selezionare più miniature. Fare clic
tenendo premuto il tasto Ctrl (Windows) o il tasto Comando (Mac OS) per aggiungere
elementi alla selezione.
• Tracciare un rettangolo attorno a un gruppo di miniature di pagina.
3 Trascinare le miniature selezionate sulla scheda Pagine del documento di destinazione.
Posizionare il cursore direttamente sulla casella del numero di pagina della prima
miniatura che si desidera sostituire.
4 Rilasciare il pulsante del mouse per sostituire le pagine. Le pagine selezionate nel primo
documento sostituiranno lo stesso numero di pagine nel secondo documento, a partire
dal numero di pagina selezionato per inserire le nuove pagine.
Uso della Guida | Sommario | Indice Indietro 184
Guida di Adobe Acrobat Professional Modifica di documenti Adobe PDF
Uso della Guida | Sommario | Indice Indietro 185
Impostazione di una presentazione
Per le presentazioni viene spesso utilizzata la vista a Pieno schermo. Nella vista a Pieno
schermo, le pagine Adobe PDF occupano l'intero schermo. La barra dei menu, la barra
degli strumenti e i controlli della finestra sono nascosti. È anche possibile impostare altre
viste di apertura, in modo che l'apertura di documenti o raccolte di documenti venga
effettuata in una vista uniforme. In ogni caso, è possibile aggiungere transizioni di pagina
per ottimizzare l'effetto visivo durante il passaggio da una pagina all'altra del documento.
Definizione della vista di apertura nella vista a Pieno schermo
Per utilizzare la vista a Pieno schermo, occorre definire la modalità di apertura del
documento. Queste impostazioni vengono definite nella finestra di dialogo Proprietà
documento e sono specifiche del documento.
Le impostazioni che consentono di controllare in che modo l'utente si sposta nel
documento o se la vista passa automaticamente da una pagina all'altra vengono definite
nelle preferenze di Pieno schermo. Le preferenze di Pieno schermo sono specifiche del
sistema. Se si imposta la presentazione su un sistema controllato, sarà possibile definire
tali preferenze. Vedere "Preferenze di Pieno schermo" a pagina 383.
Per aprire un documento nella vista a Pieno schermo:
1 Scegliere File > Proprietà documento.
2 Selezionare Vista iniziale nella finestra di dialogo Proprietà documento.
3 Per Opzioni documenti, effettuare le seguenti operazioni:
• Impostare Numero pagina su 1 per avviare la presentazione dalla prima pagina.
• Selezionare Mostra solo la pagina.
• Selezionare Singola pagina per l'opzione Layout pagina.
Lasciare le altre Opzioni documento non selezionate.
4 Per Opzioni finestra, selezionare Apri in modalità Pieno schermo per aprire il docu-
mento senza la barra dei menu, la barra degli strumenti o i controlli della finestra. Fare clic
su OK. Per verificare gli effetti delle modifiche apportate, occorre salvare e riaprire il file.
Nota: gli utenti possono abbandonare la modalità a Pieno schermo premendo il tasto Esc
se le preferenze sono impostate in questo modo. Tuttavia, in modalità a Pieno schermo, gli
utenti non possono invece applicare comandi e selezionare strumenti se non conoscono le
scelte rapide da tastiera. Per garantire agli utenti queste funzionalità è possibile impostare
le azioni di pagina nel documento. Vedere "Uso delle azioni per ottenere effetti speciali" a
pagina 158. Per fornire queste funzionalità è anche possibile impostare i pulsanti nel
documento. Vedere "Creazione di pulsanti interattivi" a pagina 199.
Per ulteriori informazioni sull'impostazione della vista iniziale, vedere "Opzioni Vista
iniziale per le proprietà del documento" a pagina 186.
5 Aggiungere transizioni di pagina per le pagine selezionate o l'intero documento.
Vedere "Aggiunta di transizioni di pagina" a pagina 187.
Nota: sono supportate transizioni di pagine ed entrate veloci in PowerPoint.
Uso della Guida | Sommario | Indice Indietro 185
Guida di Adobe Acrobat Professional Modifica di documenti Adobe PDF
Uso della Guida | Sommario | Indice Indietro 186
Definizione di una vista di apertura
È possibile definire una vista di apertura, inclusi l'ingrandimento e il layout di pagina per il
documento o la raccolta di documenti. È possibile anche definire il tipo di visualizzazione
dell'area di lavoro quando un utente apre per la prima volta un documento PDF.
È possibile definire una vista di apertura per una raccolta di documenti come descritto in
"Definizione della vista di apertura nella vista a Pieno schermo" a pagina 185.
Per definire una vista di apertura per un documento:
1 Scegliere File > Proprietà documento.
2 Fare clic su Vista iniziale a sinistra della finestra di dialogo Proprietà documento.
3 Selezionare le opzioni desiderate a destra della finestra di dialogo, quindi scegliere OK.
Vedere "Opzioni Vista iniziale per le proprietà del documento" a pagina 186. Per verificare
gli effetti delle modifiche apportate, occorre salvare e riaprire il file.
4 Aggiungere transizioni di pagina per le pagine selezionate o l'intero documento.
Vedere "Aggiunta di transizioni di pagina" a pagina 187.
Nota: sono supportate transizioni di pagine ed entrate veloci da PowerPoint.
Opzioni Vista iniziale per le proprietà del documento
Le opzioni Vista iniziale di Proprietà documento sono organizzate in tre aree: Opzioni
documento, Opzioni finestra e Opzioni interfaccia utente. Le Opzioni documento
consentono di controllare l'aspetto del documento nella finestra del documento, inclusi
l'ingrandimento e la modalità di scorrimento. Le Opzioni finestra si applicano alla finestra
del documento in rapporto all'area schermo del monitor dell'utente. Le Opzioni interfaccia
utente consentono di scegliere i controlli visualizzati all'apertura del documento.
Opzioni documento Consentono di determinare i riquadri che vengono aperti, l'ingran-
dimento e il layout di pagina e il numero della pagina visualizzata all'apertura del docu-
mento.
• L'opzione Mostra consente di stabilire quali riquadri e schede vengono visualizzati per
impostazione predefinita nella finestra dell'applicazione. Pagina e pannello Segnalibri
consente di aprire il riquadro del documento e la scheda Segnalibri.
• Con Layout pagina è possibile scegliere se visualizzare il documento in modalità
Singola pagina, Pagine affiancate, Continuo o Continuo – Pagine affiancate.
• Ingrandimento consente di impostare il livello di zoom con cui viene visualizzato il
documento all'apertura. Se si seleziona Predefinito viene utilizzato il livello di
ingrandimento impostato dall'utente.
• L'opzione Numero pagina consente di impostare la pagina di apertura del documento
che, in genere, è la pagina 1.
• L'opzione Riapri all'ultima pagina viene impostata nelle preferenze di avvio.
Nota: se si imposta Predefinito per le opzioni Ingrandimento e Layout pagina, verranno
utilizzate le impostazioni dei singoli utenti definite nelle preferenze di Visualizzazione
pagina.
Opzioni finestra Consentono di stabilire in che modo la finestra si adatta all'area
schermo quando si apre il documento.
Uso della Guida | Sommario | Indice Indietro 186
Guida di Adobe Acrobat Professional Modifica di documenti Adobe PDF
Uso della Guida | Sommario | Indice Indietro 187
• Adatta finestra alla prima pagina consente di regolare le dimensioni della finestra del
documento in modo che coincidano con quelle della pagina di apertura, in base alle
opzioni selezionate in Opzioni documento.
• Centra la finestra sullo schermo consente di posizionare la finestra al centro dell'area
schermo.
• Apri in modalità pieno schermo riduce le dimensioni della finestra del documento e
visualizza quest'ultimo senza barra dei menu, barra degli strumenti o controlli della
finestra.
• Mostra nome file consente di visualizzare il nome file nella barra del titolo della finestra.
• Mostra titolo documento consente di visualizzare il titolo del documento nella barra del
titolo della finestra. Il titolo del documento è definito nel pannello Descrizione della
finestra di dialogo Proprietà documento.
Opzioni interfaccia utente Consente di stabilire quali parti dell'interfaccia, come la barra
dei menu, la barra degli strumenti e i controlli della finestra, sono nascosti.
Nota: se si nascondono la barra dei menu e la barra degli strumenti, gli utenti non
possono applicare comandi e selezionare strumenti, a meno che non conoscano le scelte
rapide da tastiera. Per garantire agli utenti queste funzionalità è possibile impostare le
azioni di pagina nel documento. Vedere "Uso delle azioni per ottenere effetti speciali" a
pagina 158. Per fornire queste funzionalità è anche possibile impostare i pulsanti nel
documento. Vedere "Creazione di pulsanti interattivi" a pagina 199. Per uscire dalla modalità
Pieno schermo è possibile premere il tasto Esc.
Aggiunta di transizioni di pagina
È possibile impostare le transizioni di pagina per una o più pagine di un documento
utilizzando il comando Imposta transizioni pagina. Inoltre, è possibile impostare le
transizioni di pagina per un gruppo di documenti utilizzando il comando Elaborazione
batch. Vedere "Elaborazione in batch di documenti Adobe PDF" a pagina 313.
Per definire le transizioni di pagina:
1 Scegliere una delle seguenti procedure:
• Scegliere Documento > Pagine > Imposta transizioni pagina per la pagina corrente o
per un intervallo di pagine.
• Selezionare una o più miniature di pagina nella scheda Pagine, quindi scegliere Imposta
transizioni pagina dal menu Opzioni per impostare una transizione per la pagina
selezionata.
2 Nella finestra di dialogo Imposta transizioni, scegliere un effetto transizione dal
menu a comparsa Effetto. Questi effetti transizione sono identici a quelli impostati
nelle preferenze di Pieno schermo. Vedere "Preferenze di Pieno schermo" a pagina 383.
3 Impostare la velocità dell'effetto di transizione.
4 Selezionare Sfoglia automaticamente e immettere il numero di secondi che deve
trascorrere tra la visualizzazione automatica di una pagina e quella di un'altra. Se questa
opzione non è selezionata, l'utente può cambiare pagina utilizzando i comandi da tastiera
o il mouse.
5 Selezionare l'intervallo di pagine cui si desidera applicare le transizioni.
Uso della Guida | Sommario | Indice Indietro 187
Guida di Adobe Acrobat Professional Modifica di documenti Adobe PDF
Uso della Guida | Sommario | Indice Indietro 188
6 Fare clic su OK.
Nota: se si seleziona Ignora tutte le transizioni nelle preferenze di Pieno schermo, non
verranno visualizzate le transizioni di pagina definite nella finestra di dialogo Imposta
transizioni.
Unione di documenti Adobe PDF
Il comando Inserisci può essere utilizzato per aggiungere o inserire un documento
Adobe PDF in un altro documento PDF, nonché per inserire uno o più documenti in un
documento PDF mediante trascinamento.
Per unire file utilizzando il comando Crea PDF Da più file, vedere "Unione di più file in un
unico file Adobe PDF" a pagina 65.
Per unire due documenti Adobe PDF utilizzando il comando Inserisci pagine:
1 Con il documento di destinazione aperto, scegliere Documento > Pagine > Inserisci.
2 Nella finestra di dialogo Seleziona il file da inserire, selezionare il documento di origine
che si desidera inserire nel documento di destinazione e fare clic su Seleziona.
3 Nella finestra di dialogo Inserisci pagine, specificare se si desidera inserire il documento,
quindi fare clic su OK.
Numerazione delle pagine
È possibile che i numeri di pagina presenti sulle pagine del documento non corri-
spondano sempre ai numeri di pagina visualizzati nella parte inferiore delle miniature e
nella barra di stato. Le pagine sono numerate con numeri interi, partendo dalla pagina
1 per la prima pagina del documento e così via. Poiché alcuni documenti PDF possono
contenere pagine introduttive, quali la pagina del copyright e il sommario, le pagine del
corpo del testo potrebbero non seguire la numerazione riportata nella barra di stato.
XXX
i ii 1 2 3
XXX
2 3 4 5 6
Numerazione delle pagine stampate (in alto) e numerazione delle pagine in linea (in basso)
Sono disponibili diversi metodi per numerare le pagine di un documento. È possibile
specificare un diverso stile di numerazione per i gruppi di pagine, ad esempio, 1, 2, 3
oppure i, ii, iii o ancora a, b, c. È inoltre possibile personalizzare il sistema di numerazione
aggiungendo un prefisso. Ad esempio, la numerazione relativa al capitolo 1 potrebbe
essere 1-1, 1-2, 1-3 e così via e, per il capitolo 2, potrebbe essere 2-1, 2-2, 2-3 e così via.
Per rinumerare una o più pagine:
1 Nella scheda Pagine del riquadro di navigazione, scegliere Numera pagina dal menu
Opzioni.
Uso della Guida | Sommario | Indice Indietro 188
Guida di Adobe Acrobat Professional Modifica di documenti Adobe PDF
Uso della Guida | Sommario | Indice Indietro 189
2 Specificare un intervallo di pagine. Le pagine selezionate corrispondono a quelle
selezionate nella scheda Pagine.
3 Scegliere una delle seguenti procedure, quindi fare clic su OK:
• Comincia nuova sezione per dare inizio a una nuova sequenza di numerazione.
Scegliere uno stile dal menu a comparsa e immettere il numero di pagina iniziale
per la sezione. Specificare un prefisso, se si desidera.
• Estendi numerazione usata nella precedente sezione alle pagine selezionate per
estendere la numerazione utilizzata per il gruppo di pagine precedente alle pagine
selezionate.
È possibile aggiungere fisicamente nuovi numeri di pagina a un documento PDF
utilizzando le funzioni di intestazione e piè di pagina. Vedere "Aggiunta di intestazioni e
piè di pagina" a pagina 189.
Aggiunta di intestazioni e piè di pagina
Le intestazioni e i piè di pagina vengono utilizzati per presentare informazioni, quali data,
ora, numeri di pagina o titolo del documento, nel margine inferiore o superiore di un
documento.
Per aggiungere intestazioni e piè di pagina:
1 Scegliere Documento > Aggiungi intestazioni e piè di pagina.
2 Nella finestra di dialogo Aggiungi intestazioni e piè di pagina, fare clic sulla scheda
Intestazione o Piè di pagina. Le opzioni disponibili nelle due schede e i passaggi da
eseguire sono identici.
3 Selezionare le dimensioni e il font.
4 Selezionare l'opzione di allineamento per specificare la posizione dell'intestazione o del
piè di pagina oppure fare clic in una delle caselle per selezionarla.
5 Per inserire testo nell'intestazione o nel piè di pagina, digitare il testo desiderato nella
casella Inserisci testo personalizzato, quindi scegliere Inserisci. Per aggiungere la data di
creazione, scegliere un formato data dal menu, quindi fare clic su Inserisci. La data verrà
aggiunta alla casella evidenziata (destra, sinistra o centro). Per aggiungere un numero di
pagina, scegliere un formato numero di pagina dal menu, quindi fare clic su Inserisci. Il
numero di pagina verrà aggiunto alla casella evidenziata (destra, sinistra o centro).
È possibile ripetere questo passaggio per aggiungere più righe di testo a una voce o per
aggiungere voci alle altre caselle. È, ad esempio, possibile creare un'intestazione o un piè
di pagina con il contenuto posto a sinistra, al centro e a destra della pagina o creare una
voce di più righe a sinistra, al centro o a destra della pagina.
6 Per modificare la posizione dell'intestazione o del piè di pagina da sinistra al centro o
a destra, selezionarne il testo nella casella, quindi fare clic sul controllo di allineamento
appropriato.
7 Per rimuovere una voce, selezionarla nella casella e fare clic su Rimuovi.
Uso della Guida | Sommario | Indice Indietro 189
Guida di Adobe Acrobat Professional Modifica di documenti Adobe PDF
Uso della Guida | Sommario | Indice Indietro 190
8 Per modificare le dimensioni o il font di una voce in seguito alla creazione dell'intesta-
zione o del piè di pagina, selezionare il testo e modificare le due impostazioni. È possibile
fare clic tenendo premuto il tasto Control per selezionare più righe di testo in caselle
diverse. Per visualizzare gli effetti dei font occorre visualizzare un'anteprima della pagina.
Specifica del contenuto di un'intestazione inserita a sinistra della pagina
9 Scegliere le pagine cui applicare l'intestazione o il piè di pagina.
10 Definire i margini per impostare lo spazio vuoto che circonda l'intestazione o il piè di
pagina. L'impostazione del margine superiore si applica alle intestazioni, quella del
margine inferiore ai piè di pagina.
11 Fare clic su Anteprima per visualizzare un'anteprima dei risultati.
12 Fare clic su OK nella finestra di dialogo Aggiungi intestazioni e piè di pagina per
applicare i risultati.
Per rimuovere o ripristinare tutte le intestazioni e tutti i piè di pagina:
1 Scegliere una delle seguenti procedure:
• Scegliere Modifica > Annulla intestazioni/piè di pagina. Vengono rimosse tutte le
intestazioni e tutti i piè di pagina aggiunti durante l'ultima attività di aggiunta di
intestazioni e piè di pagina. Se sono state aggiunte intestazioni e piè di pagina in diversi
passaggi, è necessario ripetere il passaggio specifico per rimuovere tutte le intestazioni
e i piè di pagina.
• Scegliere Modifica > Ripeti Intestazioni/piè di pagina per ripristinare le intestazioni e i
piè di pagina. Se sono state aggiunte intestazioni e piè di pagina in diversi passaggi, è
necessario ripetere il passaggio specifico per ripristinare tutte le intestazioni e i piè di
pagina.
Per modificare intestazioni o piè di pagina:
1 Scegliere Documento > Aggiungi intestazioni e piè di pagina.
Uso della Guida | Sommario | Indice Indietro 190
Guida di Adobe Acrobat Professional Modifica di documenti Adobe PDF
Uso della Guida | Sommario | Indice Indietro 191
2 Scegliere una delle seguenti procedure, quindi fare clic su OK:
• Per modificare le dimensioni e il font di una voce, selezionarla e apportare le modifiche
desiderate.
• Per spostare una voce, selezionarla e fare clic sul pulsante di allineamento desiderato.
• Per rimuovere un elemento, selezionarlo e fare clic su Rimuovi.
Aggiunta di filigrane e sfondi
Per filigrana si intende un testo o un'immagine visualizzata dietro o sopra il contenuto
esistente di un documento quando il documento viene stampato. In un elenco di attività
da completare è, ad esempio, possibile utilizzare una filigrana per posizionare la parola
"Completata" sull'elenco al termine delle attività. Per sfondo si intende il colore, la trama
o il motivo utilizzato dietro il testo o la grafica in un browser.
Per aggiungere filigrane e sfondi:
1 Scegliere Documento > Aggiungi filigrana e sfondo.
2 Nella finestra di dialogo Aggiungi filigrana e sfondo, scegliere una delle seguenti
procedure:
• Selezionare Aggiungi sfondo per aggiungere un'immagine o un effetto grafico dietro il
testo e la grafica della pagina.
• Selezionare Aggiungi filigrana per sovrapporre un testo, un'immagine o un effetto
grafico al testo e alla grafica della pagina.
3 Selezionare Mostra su schermo se si desidera che lo sfondo o la filigrana siano visibili
quando si visualizza la pagina sullo schermo.
4 Selezionare Mostra in stampa se si desidera che lo sfondo e la filigrana siano visibili sulla
stampa della pagina.
5 Fare clic su Scegli per selezionare il file PDF di origine contenente lo sfondo o la
filigrana. Fare clic su Apri e selezionare un numero di pagina se il file di origine contiene
più immagini.
Ogni sfondo o filigrana deve essere in un file PDF diverso o in una pagina diversa di un file
PDF a più pagine. Per aggiungere un effetto filigrana o sfondo non è possibile utilizzare file
non PDF.
6 Selezionare Tutte le pagine per aggiungere lo sfondo o la filigrana a tutte le pagine. In
alternativa, specificare un intervallo di pagine, quindi immettere i numeri di pagina iniziale
e finale per aggiungere lo sfondo o la filigrana alle pagine selezionate.
7 Impostare la posizione verticale e orizzontale dello sfondo o della filigrana. Scegliere
l'opzione Adatta per l'allineamento verticale e orizzontale in modo che la filigrana o lo
sfondo si adatti completamente alla pagina sia in direzione verticale che orizzontale.
8 Immettere un valore in gradi se si desidera ruotare lo sfondo o la filigrana.
9 Utilizzare l'indicatore opacità o immettere un valore nella casella di testo per impostare
il grado di opacità dello sfondo o della filigrana.
10 Fare clic su OK.
Uso della Guida | Sommario | Indice Indietro 191
Guida di Adobe Acrobat Professional Modifica di documenti Adobe PDF
Uso della Guida | Sommario | Indice Indietro 192
Per rimuovere o ripristinare filigrane e sfondi:
Scegliere una delle seguenti procedure:
• Per rimuovere una filigrana o uno sfondo, scegliere Modifica > Annulla aggiungi sfondo
o Annulla aggiungi filigrana.
• Per ripristinare una filigrana o uno sfondo eliminato, scegliere Modifica > Ripeti
aggiungi sfondo o Ripeti aggiungi filigrana.
Informazioni sui livelli Adobe PDF
Acrobat supporta la visualizzazione, la navigazione e la stampa del contenuto Adobe PDF
a livelli generato da applicazioni come AutoCAD e Visio. È possibile rinominare e unire
livelli, modificarne le proprietà e aggiungere azioni ai livelli.
Per controllare la visualizzazione dei livelli è possibile utilizzare le impostazioni di stato
iniziale e predefinito. Se, ad esempio, il documento contiene un avviso di copyright, è
possibile nascondere il livello ogni volta che il documento viene visualizzato avendo
comunque la certezza che il livello verrà sempre stampato.
Nota: sebbene in Acrobat non sia consentita la creazione di livelli che modificano la
visibilità in base al livello di zoom, tale funzionalità è supportata.
È possibile aggiungere segnalibri a un documento PDF contenente livelli in modo da
indirizzare gli utenti a un determinato livello che può essere impostato su una vista
personalizzata. Questa tecnica consente di evidenziare una parte importante di un livello.
È possibile aggiungere link in modo da consentire la navigazione o lo zoom avanti su un
livello facendo clic su un link visibile o invisibile.
Navigazione con i livelli
Le informazioni possono essere memorizzate nei diversi livelli di un documento PDF.
I livelli visualizzati nel documento PDF si basano su quelli creati nell'applicazione originale.
Non è possibile creare livelli in Acrobat. È invece consentito esaminarli e mostrarne o
nasconderne il contenuto utilizzando la scheda Livelli nel riquadro di navigazione.
A
B
Scheda Livelli
A. L'icona a forma di occhio indica un livello visualizzato B. Livello nascosto
Per visualizzare i livelli:
1 Fare clic sulla scheda Livelli a sinistra della finestra oppure scegliere Vista > Schede di
navigazione > Livelli.
Uso della Guida | Sommario | Indice Indietro 192
Guida di Adobe Acrobat Professional Modifica di documenti Adobe PDF
Uso della Guida | Sommario | Indice Indietro 193
2 Fare clic sull'icona a forma di occhio per nascondere il contenuto di un livello. Fare
clic sulla casella vuota per visualizzare il contenuto di un livello nascosto. Un livello è
visibile quando è presente l'icona a forma di occhio ed è nascosto quando tale icona è
assente. Questa impostazione sostituisce temporaneamente le impostazioni definite nella
finestra di dialogo Proprietà livello.
3 Dal menu Opzioni della scheda Livelli, scegliere una delle seguenti procedure:
• Scegliere Elenca livelli per tutte le pagine per visualizzare i livelli in tutte le pagine del
documento.
• Scegliere Elenca livelli per la pagina corrente per visualizzare i livelli presenti solo sulla
pagina visibile.
• Scegliere Ripristina visibilità iniziale per ripristinare lo stato predefinito dei livelli.
• Scegliere Applica sostituzioni al livello per visualizzare tutti i livelli. La selezione di
questa opzione riguarda tutto il contenuto facoltativo del documento PDF, inclusi i
livelli non presenti nella scheda Livelli. Tutti i livelli sono visibili, indipendentemente
dalle impostazioni definite nella finestra di dialogo Proprietà livello. Non è possibile
modificare la visibilità dei livelli utilizzando l'icona a forma di occhio se non si disattiva
questo comando. È possibile modificare le proprietà dei livelli nella finestra di dialogo
Proprietà livello. Tuttavia, le modifiche, a eccezione di quelle apportate al nome del
livello, saranno effettive solo dopo aver scelto Ripristina visibilità iniziale dal menu
Opzioni.
Nota: non è possibile salvare la vista di un file PDF a livelli creato utilizzando l'icona a
forma di occhio nella scheda Livelli per visualizzare e nascondere i livelli. Effettuando il
salvataggio del file, la visibilità dei livelli viene ripristinata allo stato iniziale. Per salvare
una vista diversa di un file PDF a livelli, occorre modificare lo stato predefinito dei livelli
nella finestra di dialogo Proprietà livello.
Modifica delle proprietà dei livelli Adobe PDF
Nella finestra di dialogo Proprietà livello è possibile rinominare i livelli Adobe PDF,
impostare lo stato predefinito e la visibilità iniziale, stampare ed esportare stati.
Nota: le impostazioni della finestra di dialogo Proprietà livello diventano effettive solo se
è selezionato Consenti impostazione dello stato del livello tramite le informazioni utente
nelle preferenze di avvio. Se questa opzione non è selezionata, verranno ignorate le
impostazioni della finestra di dialogo Proprietà livello diverse da Nome livello e Stato
predefinito.
Per modificare le proprietà dei livelli PDF:
1 Scegliere Vista > Schede di navigazione > Livelli per aprire la scheda Livelli.
2 Sulla scheda Livelli, selezionare un livello e scegliere una delle seguenti procedure:
• Selezionare Proprietà livello dal menu Opzioni.
• Fare clic con il pulsante destro del mouse (Windows) oppure fare clic tenendo premuto
il tasto Control (Mac OS) e scegliere Proprietà.
3 Nella finestra di dialogo Proprietà livello, impostare le opzioni desiderate, quindi fare
clic su OK:
• Immettere il nome del nuovo livello nella casella di testo.
• Impostare lo stato predefinito.
Uso della Guida | Sommario | Indice Indietro 193
Guida di Adobe Acrobat Professional Modifica di documenti Adobe PDF
Uso della Guida | Sommario | Indice Indietro 194
Il menu Stato predefinito definisce lo stato di visibilità iniziale del livello quando un
documento viene aperto per la prima volta o quando la visibilità iniziale viene ripristinata.
Le icone a forma di occhio dei livelli vengono visualizzate o nascoste a seconda di questo
valore. Se, ad esempio, il valore è impostato su Disattivato, l'icona a forma di occhio di un
livello viene nascosta alla prima apertura del documento o quando si sceglie Ripristina
visibilità iniziale dal menu Opzioni.
L'insieme delle impostazioni di stato predefinito, visibilità e stampa consente di control-
lare quando un livello è visibile e quando viene stampato. Se, ad esempio, un livello
contiene una filigrana, è possibile non visualizzarlo sullo schermo, ma stamparlo ed
esportarlo sempre in altre applicazioni. In tal caso, è possibile impostare lo stato predefi-
nito su Attivato, la visibilità iniziale su Mai visibile (l'immagine non viene visualizzata sullo
schermo) e gli stati iniziali di stampa ed esportazione su Stampa sempre ed Esporta
sempre. Poiché la gestione delle modifiche allo stato è automatica, non è necessario che
i livelli siano elencati nel pannello Livelli.
• Le impostazioni di Stato iniziale sono le impostazioni di visibilità, stampa ed esporta-
zione utilizzate quando si seleziona Consenti impostazione dello stato del livello
tramite le informazioni utente nelle preferenze di avvio. Se questa opzione non è
selezionata, le impostazioni vengono ignorate.
• Il menu Visibilità definisce la visibilità sullo schermo del livello PDF. È possibile
visualizzare o nascondere un livello all'apertura del documento o lasciare che la
visualizzazione del documento all'apertura sia determinata in base allo stato
predefinito.
• Il menu Stampa consente di stabilire se un livello viene stampato.
• Il menu Esporta definisce la visibilità del livello quando il documento viene esportato in
un'altra applicazione che supporta livelli.
Eventuali proprietà aggiuntive associate a un determinato livello dal creatore del
documento PDF a livelli vengono visualizzate nella casella presente nella parte inferiore
della finestra di dialogo Proprietà livello.
Aggiunta di elementi di navigazione ai livelli
La possibilità di aggiungere link e destinazioni ai livelli consente di modificare la
visualizzazione di un documento quando l'utente fa clic su un segnalibro o su un link.
Nota: in genere, le modifiche alla visibilità dei livelli apportate utilizzando l'icona a forma
di occhio nella scheda Livelli non vengono registrate nella barra degli strumenti
Navigazione.
Per associare la visibilità dei livelli a segnalibri:
1 Impostare le proprietà dei livelli, la visibilità e l'ingrandimento richiesti per il livello PDF
di destinazione nel riquadro del documento.
2 Fare clic sulla scheda Segnalibri, quindi scegliere Nuovo segnalibro dal menu Opzioni.
3 Selezionare il nuovo segnalibro, quindi scegliere Proprietà dal menu Opzioni.
4 Fare clic sulla scheda Azione nella finestra di dialogo Proprietà segnalibro.
5 Come azione scegliere Imposta visibilità livello, quindi fare clic su Aggiungi.
6 Fare clic su Chiudi.
Uso della Guida | Sommario | Indice Indietro 194
Guida di Adobe Acrobat Professional Modifica di documenti Adobe PDF
Uso della Guida | Sommario | Indice Indietro 195
7 Selezionare l'etichetta del segnalibro nella scheda Segnalibri, quindi assegnare un
nome al segnalibro.
Per utilizzare una destinazione per impostare il livello di zoom:
1 Impostare il livello di zoom e le proprietà dei livelli richiesti per la destinazione nel
riquadro del documento.
2 Scegliere Vista > Schede di navigazione > Destinazioni per aprire la scheda
Destinazioni, quindi scegliere Scansione documento dal menu Opzioni.
3 Fare clic sul pulsante Crea una nuova destinazione o selezionare Nuova destinazione
dal menu Opzioni, quindi assegnare un nome alla destinazione.
4 Selezionare Link , quindi trascinarlo nel riquadro del documento per creare un link.
Poiché il contenuto viene aggiunto a tutti i livelli, non è importante che apparentemente
si stia creando il link nel livello di destinazione. Il link funzionerà, infatti, da qualsiasi livello.
5 Nella finestra di dialogo Crea link, selezionare Personalizza link e fare clic su OK.
6 Impostare l'aspetto del link nella scheda Aspetto della finestra di dialogo Proprietà link.
Vedere "Definizione dell'aspetto di un link" a pagina 154.
7 Nella scheda Azioni della finestra di dialogo Proprietà link, scegliere Vai a una pagina in
questo documento, quindi fare clic su Aggiungi.
8 Selezionare Usa destinazione specificata, quindi fare clic su Sfoglia per selezionare la
destinazione creata. Chiudere le finestre di dialogo.
Per verificare il link è possibile fare clic sul pulsante Adatta pagina, selezionare Mano,
quindi fare clic sul link.
Unione di livelli
È possibile unire uno o più livelli in un documento Adobe PDF. I livelli uniti acquisiscono le
proprietà del livello in cui sono uniti, ovvero il livello di destinazione. L'unione dei livelli
non può essere annullata.
Per unire i livelli in un documento PDF:
1 Nella scheda Livelli, selezionare Unisci livelli dal menu Opzioni.
2 Nel riquadro sinistro (Livelli da unire), selezionare uno o più livelli da unire. Fare clic
tenendo premuto il tasto Ctrl (Windows) o Comando (Mac OS) per selezionare più livelli,
quindi scegliere Aggiungi. Fare clic su Aggiungi tutto per unire tutti i livelli.
3 Per rimuovere un livello dal pannello centrale, selezionare il livello o i livelli. Fare clic
tenendo premuto il tasto Ctrl (Windows) o il tasto Comando (Mac OS) per selezionare più
livelli. Al termine della selezione, fare clic su Rimuovi.
4 Nel riquadro destro (Livello di destinazione da unire con), selezionare il livello in cui
unire i livelli selezionati, quindi scegliere OK.
Conversione dei livelli Adobe PDF
Quando viene eseguita l'operazione di conversione dei livelli Adobe PDF viene nascosto il
contenuto non visibile. I livelli vengono consolidati e l'operazione di conversione non può
essere annullata.
Uso della Guida | Sommario | Indice Indietro 195
Guida di Adobe Acrobat Professional Modifica di documenti Adobe PDF
Uso della Guida | Sommario | Indice Indietro 196
Per convertire i livelli:
Nella scheda Livelli, selezionare Converti livelli dal menu Opzioni.
Modifica del contenuto dei livelli
È possibile selezionare o copiare il contenuto di un documento Adobe PDF a livelli
utilizzando uno strumento di selezione, come Selezione testo o Snapshot. Per modificare il
contenuto è possibile utilizzare uno strumento di ritocco. Questi strumenti riconoscono e
selezionano il contenuto visibile, indipendentemente dal fatto che il contenuto si trovi su
un livello selezionato.
Se il contenuto modificato o eliminato è associato a un livello, il contenuto del livello
rifletterà la modifica. Se il contenuto modificato o eliminato è associato a più livelli, il
contenuto di tutti i livelli rifletterà la modifica. Se, ad esempio, si desidera modificare un
titolo e il sottotitolo visualizzati sulla stessa riga nella prima pagina di un documento e i
due elementi si trovano su due livelli visibili differenti, modificando il contenuto di un
livello verrà modificato il contenuto di entrambi i livelli.
Nota: ai documenti composti da livelli è possibile aggiungere contenuto, quali commenti
di revisione, timbri o campi modulo, allo stesso modo che a qualsiasi altro documento
PDF. Tuttavia, il contenuto non viene aggiunto a un livello specifico, anche se il livello in
questione viene selezionato al momento dell'aggiunta del contenuto. Il contenuto viene
invece aggiunto all'intero documento.
Per modificare o eliminare il contenuto in un livello PDF:
Selezionare Ritocco testo , quindi selezionare il contenuto da modificare o eliminare.
È anche possibile utilizzare Ritocco testo per modificare le immagini e gli oggetti
grafici.
Livelli bloccati
La presenza di un'icona a forma di lucchetto sulla scheda Livelli indica che un livello ha
funzione solo informativa. In genere, i livelli bloccati vengono creati da file AutoCAD. Non
è possibile modificare la visibilità dei livelli. L'unica proprietà che può essere modificata è il
nome del livello bloccato.
Unione di documenti Adobe PDF a livelli
Per unire documenti Adobe PDF che contengono livelli è possibile utilizzare il comando
Crea PDF Da più file. I livelli di ogni documento vengono raggruppati al di sotto di
un'intestazione separata nella scheda Livelli del riquadro di navigazione. Il gruppo può
essere espanso e compresso facendo clic sull'icona nella barra del titolo del gruppo.
Incorporazione di documenti Adobe PDF in documenti
con supporto OLE
È possibile incorporare documenti Adobe PDF in qualsiasi documento contenitore che
supporti OLE (Object Linking and Embedding), modificando in un secondo momento i
documenti PDF in Acrobat.
Uso della Guida | Sommario | Indice Indietro 196
Guida di Adobe Acrobat Professional Modifica di documenti Adobe PDF
Uso della Guida | Sommario | Indice Indietro 197
Per incorporare documenti PDF in un'applicazione con supporto OLE:
Scegliere una delle seguenti procedure:
• Scegliere il comando Inserisci oggetto dell'applicazione contenitore OLE per inserire il
documento direttamente nell'applicazione contenitore.
• In Acrobat, scegliere Modifica > Copia file negli Appunti per copiare il documento
corrente negli Appunti, quindi scegliere il comando Incolla speciale nell'applicazione
contenitore.
Uso della Guida | Sommario | Indice Indietro 197
Guida di Adobe Acrobat Professional Aggiunta di pulsanti e clip multimediali
Uso della Guida | Sommario | Indice Indietro 198
Aggiunta di pulsanti e clip
multimediali
Informazioni sull'interattività
In Acrobat sono disponibili numerose funzioni interattive che possono essere aggiunte ai
documenti Adobe PDF per migliorarne le caratteristiche visive e fornire informazioni
supplementari. Acrobat Professional consente di effettuare le seguenti operazioni:
• Creazione di pulsanti interattivi. Vedere "Informazioni sulla creazione di pulsanti" a
pagina 198.
• Aggiunta di filmati e clip audio, per trasformare un semplice documento PDF in uno
strumento multimediale avanzato. I filmati e i file audio possono essere riprodotti
appena vengono selezionati oppure possono essere assegnati come azioni in modo da
essere riprodotti quando si attiva un link, un segnalibro oppure un pulsante. Vedere
"Integrazione di clip multimediali nei documenti" a pagina 203.
• Creazione di azioni JavaScript. Vedere "Uso delle azioni JavaScript" a pagina 211.
Informazioni sulla creazione di pulsanti
I pulsanti vengono generalmente associati ai moduli, ma è possibile aggiungerli a qual-
siasi documento. Possono essere utilizzati per l'apertura di un file, la riproduzione di clip
audio o di filmati, l'invio di dati a un server Web e per numerose altre funzioni. Quando
occorre scegliere il metodo migliore per attivare un'azione, tenere presente che i pulsanti
offrono funzionalità che i link e i segnalibri non sono in grado di offrire:
• I pulsanti non si limitano ad attivare una singola azione, bensì una serie di azioni.
• Possono avere aspetti diversi, a seconda del tipo di interazione con il mouse.
• Possono essere copiati con facilità su più pagine del documento.
• Le azioni del mouse possono attivare diverse azioni dei pulsanti. Ad esempio, Mouse
premuto (un clic), Mouse rilasciato (rilascio dopo un clic), Mouse dentro (spostamento
del puntatore sul pulsante) e Mouse fuori (allontanamento del puntatore dal pulsante)
consentono tutte di attivare un'azione differente per lo stesso pulsante.
Uso della Guida | Sommario | Indice Indietro 198
Guida di Adobe Acrobat Professional Aggiunta di pulsanti e clip multimediali
Uso della Guida | Sommario | Indice Indietro 199
Creazione di pulsanti interattivi
I pulsanti consentono agli utenti di avviare un'azione nei documenti PDF in modo
semplice e intuitivo. Possono presentare una combinazione di etichette ed icone che
consentono agli utenti di eseguire una serie di azioni o eventi utilizzando diversi
movimenti del mouse. È possibile, ad esempio, creare pulsanti con l'etichetta "Riproduci",
"Pausa" e "Interrompi", corredati dall'icona appropriata. Dopodiché vengono impostate
le azioni associate a tali pulsanti per riprodurre, sospendere e terminare un filmato. Le
combinazioni di comportamenti del mouse per un pulsante sono innumerevoli ed è
possibile specificarne un numero indefinito.
Pulsanti di una pagina PDF di esempio
Per aggiungere un pulsante interattivo:
1 Per selezionare lo strumento Pulsante , scegliere una delle seguenti procedure:
• Scegliere Strumenti > Modifiche avanzate > Moduli > Pulsante.
• Fare clic con il pulsante destro del mouse (Windows) oppure fare clic tenendo premuto
il tasto Control (Mac OS) nell'area delle barre degli strumenti, quindi scegliere
Modifiche avanzate. Selezionare lo strumento Pulsante.
2 Trascinare il puntatore a forma di mirino per creare l'area del pulsante.
3 Fare clic sulla scheda Generali, quindi specificare un nome, il testo di descrizione
comandi e altre proprietà comuni. Vedere "Creazione dei campi modulo" a pagina 123.
4 Fare clic sulla scheda Aspetto, quindi specificare le opzioni che consentono di
determinare l'aspetto del pulsante sulla pagina. Se si seleziona un colore di sfondo, non
sarà possibile vedere le immagini che si trovano dietro al pulsante. Le opzioni del testo
influiscono sull'etichetta specificata nella scheda Opzioni, non sul nome del pulsante
indicato nella scheda Generali.
5 Fare clic sulla scheda Opzioni e selezionare le opzioni che consentono di determinare
l'aspetto di etichette e icone sul pulsante. Vedere "Personalizzazione dell'aspetto dei
pulsanti" a pagina 200.
6 Fare clic sulla scheda Azioni, quindi specificare le opzioni che consentono di deter-
minare l'azione che segue al clic sul pulsante, ad esempio il passaggio a una pagina
differente o la riproduzione di un clip multimediale. Vedere "Uso delle azioni per ottenere
effetti speciali" a pagina 158.
7 Fare clic su Chiudi.
Se si crea un insieme di pulsanti, è possibile agganciare l'oggetto alle linee della griglia
o alle guide. Vedere "Uso degli strumenti di layout" a pagina 40.
Uso della Guida | Sommario | Indice Indietro 199
Guida di Adobe Acrobat Professional Aggiunta di pulsanti e clip multimediali
Uso della Guida | Sommario | Indice Indietro 200
Per modificare un pulsante:
Selezionare lo strumento Pulsante, quindi scegliere una delle seguenti procedure:
• Per modificare le proprietà di un pulsante, fare doppio clic sul pulsante.
• Per modificare l'aspetto di un pulsante, fare clic sul pulsante, quindi specificare le
opzioni desiderate utilizzando la barra degli strumenti Proprietà. Le opzioni relative
all'aspetto possono essere modificate anche nella scheda Aspetto della finestra di
dialogo Proprietà.
• Per allineare, centrare o distribuire il pulsante con altri campi modulo oppure ridimen-
sionare o duplicare il pulsante, fare clic con il pulsante destro del mouse (Windows)
oppure fare clic tenendo premuto il tasto Control (Mac OS), quindi scegliere un'opzione
dal menu di scelta rapida. Vedere "Creazione e modifica di moduli" a pagina 131.
Personalizzazione dell'aspetto dei pulsanti
Un pulsante può contenere un'etichetta, un'icona o entrambe. È possibile modificare
l'aspetto del pulsante in ogni stato del mouse (Rilasciato, Premuto e Rollover). Ad esempio,
è possibile creare un pulsante che presenta l'etichetta "Home Page", che diventa invece
"Fare clic per tornare alla pagina iniziale" quando il puntatore del mouse viene spostato sul
pulsante.
Home
Home Home Home
Home
A B C D E F G
Layout dei pulsanti
A. Solo etichetta B. Solo icona C. Icona in alto, etichetta in basso D. Etichetta in alto, icona in
basso E. Icona a sinistra, etichetta a destra F. Etichetta a sinistra, icona a destra G. Etichetta
sull'icona
È possibile creare icone dei pulsanti da un qualunque formato di file visualizzato da
Acrobat, tra cui PDF, JPEG, GIF e altri formati grafici. Per qualsiasi formato selezionato,
viene utilizzata la pagina intera. Pertanto, se si desidera utilizzare solo una parte della
pagina come icona, è necessario ritagliare l'immagine o la pagina prima di completare la
procedura. Le dimensioni di pagina PDF minime utilizzabili sono di cm 2,54 x 2,54 (1 x 1
pollici). Se l'icona visualizzata deve essere di dimensioni inferiori a cm 2,54 x 2,54,
ridimensionarla per adattarla al riquadro disegnato con lo strumento Pulsante. La
selezione di Avanzate nella scheda Opzioni della finestra di dialogo Proprietà pulsante
consente di determinare in che modo l'icona di un pulsante viene ridimensionata per
adattarsi al pulsante che la contiene.
Per specificare le proprietà di visualizzazione di un pulsante:
1 Sulla barra degli strumenti Modifiche avanzate, selezionare lo strumento Pulsante .
2 Fare doppio clic su un pulsante esistente, quindi fare clic sulla scheda Opzioni nella
finestra di dialogo Proprietà pulsante.
3 Nella casella Layout, scegliere il tipo di visualizzazione dell'etichetta desiderato. Per
informazioni su come ridimensionare le icone dei pulsanti, seguire la procedura descritta
di seguito.
Uso della Guida | Sommario | Indice Indietro 200
Guida di Adobe Acrobat Professional Aggiunta di pulsanti e clip multimediali
Uso della Guida | Sommario | Indice Indietro 201
4 Nella casella Comportamento, specificare la visualizzazione del pulsante quando viene
fatto clic:
• Nessuno consente di non modificare l'aspetto del pulsante.
• Premuto consente di definire diversi aspetti per gli stati Rilasciato, Premuto e Rollover
del mouse. Selezionare un'opzione in Stato, quindi specificare un'opzione dell'etichetta
o dell'icona. Rilasciato determina l'aspetto del pulsante quando non viene fatto clic sul
pulsante del mouse. Premuto determina l'aspetto del pulsante quando viene fatto clic
sul pulsante, ma prima del rilascio. Rollover determina l'aspetto del pulsante quando il
puntatore del mouse viene tenuto premuto sul pulsante. Vedere "Come visualizzare e
nascondere pulsanti grafici" a pagina 202.
• Contorno evidenzia il bordo del pulsante.
• Inverti inverte le ombre scure e chiare del pulsante.
5 Per definire l'etichetta o l'icona visualizzata sul pulsante, scegliere una delle seguenti
procedure:
• Se l'opzione dell'etichetta viene scelta dal menu Layout, digitare il testo desiderato
nella casella Etichetta.
• Se un'opzione dell'icona viene selezionata dal menu Layout, fare clic su Scegli icona,
quindi su Sfoglia. Selezionare il tipo di file dal menu Tipo oggetto (Windows) o Mostra
(Mac OS), fare doppio clic sul nome del file, quindi scegliere OK. Fare clic su Cancella per
rimuovere l'icona selezionata.
6 Fare clic su Chiudi per convalidare le nuove impostazioni.
Per ridimensionare e posizionare le icone dei pulsanti:
1 Sulla barra degli strumenti Modifiche avanzate, selezionare lo strumento Pulsante ,
quindi fare doppio clic sul pulsante.
2 Fare clic sulla scheda Opzioni, selezionare una delle opzioni delle icone dal menu
Layout, quindi fare clic su Avanzate.
3 Dal menu Ridimensiona, selezionare una delle seguenti opzioni:
• Sempre consente di ridimensionare l'icona indipendentemente dalle sue dimensioni in
base alle dimensioni del pulsante.
• Mai consente di conservare le dimensioni originali dell'icona, che viene però tagliata dal
bordo del pulsante se le dimensioni non coincidono. Se è selezionata l'opzione Mai, le
opzioni di ridimensionamento non sono disponibili.
• Dimensione eccessiva dell'icona consente di ridimensionare l'icona nel modo definito
solo se è più grande del pulsante.
• Dimensione troppo piccola dell'icona consente di ridimensionare l'icona nel modo
definito solo se è più piccola del pulsante.
4 Dal menu Scala, selezionare se ridimensionare o meno l'icona in modo proporzionale.
Se l'icona non viene ridimensionata in modo proporzionale, è possibile che risulti
inclinata.
5 Per fare in modo che i lati superiore e inferiore o sinistro e destro dell'icona siano
allineati ai margini del pulsante, selezionare Adatta ai bordi.
Uso della Guida | Sommario | Indice Indietro 201
Guida di Adobe Acrobat Professional Aggiunta di pulsanti e clip multimediali
Uso della Guida | Sommario | Indice Indietro 202
6 Per definire la posizione esatta dell'icona nel pulsante, utilizzare gli indicatori scorrevoli.
La posizione dell'icona viene definita in base alla percentuale di spazio lasciato tra l'icona e
il limite sinistro del campo e tra l'icona e il limite inferiore del campo. L'impostazione
predefinita (50, 50) consente di collocare l'icona al centro del campo. È possibile fare clic su
Reimposta per ripristinare l'impostazione predefinita in qualsiasi momento.
7 Fare clic su OK, quindi su Chiudi.
Come visualizzare e nascondere pulsanti grafici
In alcuni casi, è possibile rendere invisibile l'area del pulsante fino a quando non viene
attraversata dal puntatore del mouse. Mostrando e nascondendo alternativamente un
pulsante, è possibile creare effetti visivi interessanti all'interno dei documenti. Ad esempio,
quando il puntatore viene spostato su una città riportata in una cartina geografica, è
possibile che venga visualizzata una cartina dettagliata della città, che sparisce quando il
puntatore viene allontanato da quel punto.
A B C
Come visualizzare e nascondere icone
A. Il puntatore non si trova sull'area del pulsante B. Il puntatore viene posizionato sull'area del
pulsante C. Il puntatore viene allontanato dall'area del pulsante
Per creare un pulsante visualizzato solo durante il rollover del mouse:
1 Utilizzando lo strumento Pulsante , trascinarlo sull'area in cui si desidera che venga
visualizzato il pulsante a comparsa. Ad esempio, se il documento PDF contiene una cartina
geografica della Francia, trascinare sull'area in cui si desidera che compaia una cartina
dettagliata di Parigi.
2 Utilizzando lo strumento Pulsante , fare doppio clic sul pulsante.
3 Fare clic sulla scheda Opzioni e scegliere Solo icona dal menu Layout.
4 Scegliere Premuto dal menu Comportamento, quindi scegliere Rollover dall'elenco
degli stati.
5 Fare clic su Scegli icona, quindi su Sfoglia. Selezionare il tipo di file dal menu Tipo file
(Windows) o Mostra (Mac OS), selezionare il percorso del file immagine, quindi fare
doppio clic sul file. In questo esempio viene selezionata una cartina geografica di Parigi.
Fare clic su OK per accettare come pulsante l'immagine di esempio visualizzata.
6 Fare clic sulla scheda Aspetto. Se necessario, deselezionare Colore bordo e Colore di
riempimento e fare clic su Chiudi.
7 Selezionare lo strumento Mano e spostare il puntatore del mouse sul pulsante. Il
campo di immagine definito verrà visualizzato durante il rollover del cursore sull'area del
pulsante e scomparirà quando il cursore viene allontanato.
Se si desidera che l'immagine sia più grande dell'area di rollover, o che si trovi in una
posizione diversa rispetto al pulsante grafico a comparsa, utilizzare l'azione Mostra/
nascondi campo. Innanzitutto, è necessario specificare un'icona per il pulsante che verrà
mostrato o nascosto, seguendo le istruzioni appena fornite. Dopodiché, è necessario
creare un secondo pulsante che agisca da area sensibile al rollover del mouse.
Uso della Guida | Sommario | Indice Indietro 202
Guida di Adobe Acrobat Professional Aggiunta di pulsanti e clip multimediali
Uso della Guida | Sommario | Indice Indietro 203
L'assegnazione di un'icona al secondo pulsante non è obbligatoria. La scheda Azioni viene
utilizzata invece per mostrare il primo pulsante quando il puntatore del mouse viene
posizionato sul secondo pulsante e per nasconderlo quando viene allontanato. Vedere
"Uso delle azioni per ottenere effetti speciali" a pagina 158.
Integrazione di clip multimediali nei documenti
Nell'aggiunta di clip multimediali a un documento Adobe PDF, tenere presente che:
• Quando si aggiunge un filmato o un clip audio a un documento PDF, è possibile
scegliere se il clip deve essere disponibile solo in Acrobat 6 o nelle versioni precedenti
di Acrobat. Se si seleziona Acrobat 6, gli utenti che visualizzano il documento PDF
potranno usufruire di nuove funzioni, quali l'incorporazione di filmati nel documento.
Tuttavia la visione dei file multimediali richiederà l'utilizzo di Acrobat o di
Adobe Reader 6.
• Nei documenti PDF è possibile riprodurre tutti i file video e audio compatibili con Apple
QuickTime, Flash Player, il lettore incorporato Windows, RealOne™ e Windows Media
Player. Gli utenti che visualizzano il documento PDF dovranno disporre del software e
dei componenti hardware necessari per riprodurre i file multimediali.
• I file multimediali possono essere riprodotti anche come azioni relative a link,
segnalibri, campi modulo e pagine. Vedere "Uso delle azioni per ottenere effetti
speciali" a pagina 158.
• È possibile specificare le impostazioni delle preferenze per incrementare la protezione e
l'accessibilità del documento PDF. Vedere "Preferenze di Pieno schermo" a pagina 383.
Aggiunta di filmati
Quando l'opzione Multimedia compatibile con Acrobat 6 è selezionata, è possibile
incorporare file multimediali nel documento o creare un link a tali file. È possibile anche
consentire diversi rendering di un filmato da riprodurre, in base alle impostazioni
dell'utente, ad esempio la riproduzione di un filmato a bassa risoluzione se l'utente
dispone di una connessione a Internet lenta o l'utilizzo di un programma di riproduzione
differente se quello predefinito non è disponibile.
Quando si aggiunge il clip di un filmato, visualizzare il documento nelle sue dimensioni
reali (100%) e creare l'area del filmato facendo clic, e non trascinando, per evitare di
inclinare l'area di riproduzione.
Nota: se un messaggio di avvertimento informa che non è disponibile alcun gestore
multimediale, è necessario installare un lettore multimediale, ad esempio QuickTime,
prima di poter aggiungere clip multimediali al documento PDF.
Per aggiungere un filmato:
1 Per selezionare lo strumento Filmato , scegliere una delle seguenti procedure:
• Scegliere Strumenti > Modifiche avanzate > Filmato.
• Fare clic con il pulsante destro del mouse (Windows) oppure fare clic tenendo premuto il
tasto Control (Mac OS) sulla barra degli strumenti, quindi scegliere Modifiche avanzate.
Scegliere lo strumento Filmato dalla barra degli strumenti Modifiche avanzate.
Uso della Guida | Sommario | Indice Indietro 203
Guida di Adobe Acrobat Professional Aggiunta di pulsanti e clip multimediali
Uso della Guida | Sommario | Indice Indietro 204
2 Fare doppio clic sulla pagina in cui si desidera che venga visualizzato il margine
superiore sinistro del filmato. L'area di riproduzione è esattamente delle stesse dimensioni
del riquadro del filmato, se Acrobat è in grado di leggere le dimensioni del filmato. Viene
visualizzata la finestra di dialogo Aggiungi filmato.
3 Selezionare Multimedia compatibile con Acrobat 6 per accedere a tutte le opzioni del
filmato o Multimedia compatibile con Acrobat 5 (e versioni precedenti) se si desidera che il
filmato sia disponibile anche agli utenti che non hanno ancora effettuato l'aggiornamento
ad Acrobat 6 o Adobe Reader 6.
Nota: per incorporare clip multimediali, assegnare rendering differenti, creare una
miniatura da un file separato e specificare il tipo di contenuto, è necessario selezionare
Multimedia compatibile con Acrobat 6. Se si seleziona Multimedia compatibile con
Acrobat 5, queste opzioni non sono disponibili.
4 Per specificare il filmato, digitare il nome del percorso o l'URL nella casella Percorso
oppure fare clic su Sfoglia (Windows) o su Scegli (Mac OS) e fare doppio clic sul nome del
filmato.
5 Per i filmati compatibili con Acrobat 6, scegliere la seguente procedura:
• Specificare il tipo di contenuto da riprodurre per consentire ad Acrobat di scegliere il
lettore multimediale da utilizzare. In generale, è necessario utilizzare il tipo di conte-
nuto selezionato per impostazione predefinita. Se si specifica il contenuto errato,
potrebbero verificarsi delle difficoltà durante la riproduzione.
• Selezionare Incorpora contenuto in documento se si desidera che il file del filmato
venga incluso nel documento PDF. Se si deseleziona l'opzione, il documento PDF
includerà solo un link al file del filmato esterno. Se non si incorporano i file, verificare
che vengano utilizzati i nomi file e i relativi percorsi corretti dei filmati quando si
distribuisce il documento PDF.
6 Selezionare Aggancia a proporzioni contenuto in modo che l'area di riproduzione del
filmato resti proporzionale e non risulti inclinata. Se è stato trascinato un rettangolo per
definire l'area di riproduzione quando questa opzione è selezionata, verranno utilizzate le
dimensioni del file multimediale, non l'area trascinata.
7 Per selezionare la miniatura di un filmato, che determina l'aspetto dell'area di
riproduzione, scegliere una delle seguenti procedure:
• Selezionare Non utilizzare miniatura per lasciare invisibile lo sfondo dell'area di
riproduzione del filmato.
• Selezionare Richiama miniatura da filmato per visualizzare il primo fotogramma del clip
come immagine fissa quando il filmato non è in fase di riproduzione.
• Selezionare Crea miniatura da file per selezionare un'immagine differente da utilizzare
come miniatura. Scegliere Sfoglia, quindi fare doppio clic sul file.
8 Fare clic su OK.
Per spostare, eliminare o ridimensionare il filmato:
1 Utilizzando lo strumento Filmato , lo strumento Suono o lo strumento Selezione
oggetto , fare clic sull'area di riproduzione per selezionarla.
2 Scegliere una delle seguenti procedure:
• Spostare il clip trascinandone l'icona nella posizione desiderata.
Uso della Guida | Sommario | Indice Indietro 204
Guida di Adobe Acrobat Professional Aggiunta di pulsanti e clip multimediali
Uso della Guida | Sommario | Indice Indietro 205
• Eliminare il clip selezionandolo e premendo il tasto Backspace o Canc.
• Ridimensionare il clip trascinando uno degli angoli del riquadro fino a ottenere le
dimensioni desiderate. Tenere premuto il tasto Maiusc per impedire che l'area di
riproduzione risulti inclinata.
Nota: quando si seleziona lo strumento Filmato, i bordi intorno all'area di riproduzione
vengono evidenziati, anche quelli invisibili. L'evidenziazione scompare quando lo
strumento non è più attivo.
Aggiunta di clip audio
I clip audio possono essere aggiunti utilizzando lo strumento Suono. È possibile anche
utilizzare azioni di pagina per riprodurre clip audio da link, segnalibri e campi modulo.
Vedere "Uso delle azioni per ottenere effetti speciali" a pagina 158. La procedura per
l'aggiunta di un clip audio è quasi identica all'aggiunta di un filmato.
Per aggiungere un clip audio:
1 Per selezionare lo strumento Suono o lo strumento Selezione oggetto , scegliere
una delle seguenti procedure:
• Scegliere Strumenti > Modifiche avanzate > Suono.
• Fare clic con il pulsante destro del mouse (Windows) oppure fare clic tenendo premuto
il tasto Control (Mac OS) sulla barra degli strumenti, quindi scegliere Modifiche
avanzate. Scegliere lo strumento Suono dal menu a comparsa multimediale sulla barra
degli strumenti Modifiche avanzate.
2 Trascinare per creare un rettangolo che definisce l'area di riproduzione. Il perimetro del
rettangolo delimita l'area di attivazione del clip audio.
3 Nella finestra di dialogo Aggiungi suono, seguire la procedura descritta in "Aggiunta di
filmati" a pagina 203. Alcune opzioni dei filmati non sono disponibili per i clip audio.
Per informazioni sulla modifica delle proprietà dei clip audio, vedere "Specifica delle
proprietà dei multimedia compatibili con Acrobat 6" a pagina 206 o "Specifica delle
proprietà dei multimedia compatibili con Acrobat 5" a pagina 210.
Per spostare, eliminare o ridimensionare l'area di riproduzione del clip audio:
1 Utilizzando lo strumento Suono o lo strumento Selezione oggetto , fare clic
sull'area di riproduzione per selezionarla.
2 Scegliere una delle seguenti procedure:
• Spostare il clip trascinandone l'icona nella posizione desiderata.
• Eliminare il clip selezionandolo e premendo il tasto Canc.
• Ridimensionare il clip trascinando uno degli angoli del riquadro fino a ottenere le
dimensioni desiderate.
Nota: quando si seleziona lo strumento Suono, i bordi intorno all'area di riproduzione
vengono evidenziati, anche quelli invisibili. L'evidenziazione scompare quando lo
strumento non è più attivo.
Uso della Guida | Sommario | Indice Indietro 205
Guida di Adobe Acrobat Professional Aggiunta di pulsanti e clip multimediali
Uso della Guida | Sommario | Indice Indietro 206
Specifica delle proprietà dei multimedia compatibili con
Acrobat 6
È possibile modificare l'aspetto dell'area di riproduzione, specificare se la riproduzione del
clip multimediale deve essere eseguita una sola volta o in modo continuo e impostare una
serie di altre proprietà. Un vantaggio dell'utilizzo di clip multimediali compatibili con
Acrobat 6 è la possibilità di impostare un elenco di rendering alternativi. In questo modo,
se un filmato ad alta risoluzione non può essere riprodotto sul sistema dell'utente o se il
lettore assegnato non è disponibile, è possibile riprodurre invece il successivo rendering
disponibile del filmato.
Per modificare le proprietà multimediali:
1 Selezionare lo strumento Filmato , lo strumento Suono o lo strumento Selezione
oggetto , quindi fare doppio clic sull'area di riproduzione.
2 Fare clic sulla scheda Impostazioni della finestra di dialogo Proprietà multimedia e
scegliere una delle seguenti procedure:
• Nella casella Titolo annotazione, specificare il titolo del filmato. La riproduzione di un
determinato file multimediale non viene stabilita dal titolo.
• Nella casella Testo alternativo, digitare una descrizione del file multimediale che è
possibile leggere ad alta voce per gli utenti con difficoltà visive.
• Per modificare le impostazioni multimediali, ad esempio la visualizzazione dei controlli
del lettore e l'impostazione del livello del volume, selezionare il rendering del clip
multimediale, quindi fare clic su Modifica rendering. Selezionare le impostazioni
desiderate nella finestra di dialogo Modifica rendering, quindi fare clic su OK per
tornare alla finestra di dialogo Proprietà multimedia. Vedere "Impostazioni dei
rendering" a pagina 208.
• Per aggiungere rendering alternativi, ad esempio file a bassa risoluzione, fare clic su
Aggiungi rendering. Vedere "Aggiunta e modifica di rendering" a pagina 206.
3 Fare clic sulla scheda Aspetto, quindi selezionare le opzioni che consentono di
determinare l'aspetto dei bordi dell'area di riproduzione. Fare clic su Modifica opzione
miniatura per modificare la miniatura visualizzata nell'area di riproduzione.
4 Fare clic sulla scheda Azioni, quindi definire nuove azioni per i vari movimenti del
mouse. Vedere "Uso delle azioni per ottenere effetti speciali" a pagina 158.
5 Fare clic su Chiudi.
Aggiunta e modifica di rendering
Per impostazione predefinita, il clip multimediale specificato nella finestra di dialogo
Aggiungi filmato o Aggiungi suono è il primo e unico rendering elencato nella finestra di
dialogo Proprietà multimedia. Il rendering viene assegnato all'azione Mouse rilasciato, che
indica che la riproduzione inizia dopo aver fatto clic e aver rilasciato il pulsante del mouse.
È possibile modificare il rendering esistente per modificarne le proprietà e aggiungere altri
rendering qualora non sia possibile riprodurre quelli precedenti. È possibile persino
assegnare rendering differenti ad azioni del mouse differenti, sebbene nella maggior
parte dei casi sia opportuno assegnare i rendering all'azione Mouse rilasciato.
Uso della Guida | Sommario | Indice Indietro 206
Guida di Adobe Acrobat Professional Aggiunta di pulsanti e clip multimediali
Uso della Guida | Sommario | Indice Indietro 207
La creazione di un elenco di rendering alternativi consente agli utenti di riprodurre il clip
multimediale più adatto al sistema utilizzato. Ad esempio, è possibile avere due versioni di
un filmato sul Web, un file di notevoli dimensioni e di alta qualità e un file più piccolo di
qualità inferiore. Avendo la possibilità di impostare più rendering, verrà riprodotto il file
appropriato in base al sistema dell'utente.
Se non è possibile riprodurre il primo rendering, verrà riprodotto il successivo disponibile.
Per creare un elenco di rendering alternativi:
1 Utilizzando lo strumento Suono o lo strumento Filmato , fare doppio clic sull'area
di riproduzione.
2 Nella scheda Impostazioni, fare clic su Aggiungi rendering e scegliere una delle
seguenti procedure:
• Scegliere Tramite un file e fare doppio clic sul file che si desidera aggiungere all'elenco
di rendering. Può trattarsi ad esempio di una versione a bassa risoluzione del clip
multimediale in cui è presente lo stesso contenuto del primo rendering o dello stesso
clip multimediale con diverse impostazioni specificate. Specificare il Tipo di contenuto,
quindi fare clic su OK.
• Scegliere Tramite un URL, digitare l'URL e specificare il Tipo di contenuto e fare clic
su OK.
• Scegliere Tramite copia di rendering esistente, selezionare il rendering che si desidera
copiare e fare clic su OK.
3 Selezionare il rendering, quindi fare clic su Modifica rendering. Specificare i requisiti
minimi del sistema, i requisiti di riproduzione e altre impostazioni per differenziarlo da altri
rendering. Vedere "Impostazioni dei rendering" a pagina 208.
4 Aggiungere e modificare tutti i rendering necessari.
5 Utilizzare i tasti freccia sul lato destro della casella di elenco per disporre i rendering
nell'ordine appropriato. Acrobat tenta di riprodurre il rendering principale per primo e
scorre l'elenco fino a quando viene trovato il rendering che risponde ai requisiti.
6 Dopo aver aggiunto e modificato i rendering, fare clic su Chiudi.
Uso della Guida | Sommario | Indice Indietro 207
Guida di Adobe Acrobat Professional Aggiunta di pulsanti e clip multimediali
Uso della Guida | Sommario | Indice Indietro 208
Impostazioni dei rendering
La finestra di dialogo Impostazioni rendering viene visualizzata quando si fa clic su
Modifica rendering nella scheda Impostazioni della finestra di dialogo Proprietà
multimedia. Queste opzioni sono disponibili solo per i clip multimediali compatibili
con Acrobat 6.
Finestra di dialogo Impostazioni rendering
Nota: i lettori multimediali presentano funzioni differenti. Alcune impostazioni, quali i
controlli del lettore, non sono disponibili in alcuni lettori. In questi casi, è possibile
determinare se il lettore può essere utilizzato per riprodurre il rendering modificando
le impostazioni dei requisiti nella scheda Requisiti playback.
Impostazioni multimedia Utilizzare questa scheda per specificare proprietà generali del
clip multimediale:
• Nella casella Nome rendering, immettere il nome che verrà visualizzato nell'elenco di
rendering. Il nome non determina il file multimediale riprodotto.
• Selezionare l'opzione Il rendering è accessibile a JavaScript se si intende scrivere codice
JavaScript che utilizzerà il rendering.
• All'interno di Impostazioni multimedia rendering, specificare un nome file differente, la
posizione o il tipo di contenuto del clip multimediale.
• Nella casella Testo alternativo rendering, digitare una descrizione del rendering che è
possibile leggere ad alta voce per gli utenti con difficoltà visive.
• In Consenti file temp, specificare se è consentito scrivere un file temporaneo. Alcuni
filmati incorporati richiedono la riproduzione di un file temporaneo. Se si desidera
impedire agli utenti di copiare con facilità il contenuto multimediale in un documento
protetto, è possibile non consentire la creazione di file temporanei. Tuttavia, la
selezione di questa impostazione può impedire la riproduzione del filmato da parte dei
lettori multimediali che richiedono l'uso di file temporanei.
Uso della Guida | Sommario | Indice Indietro 208
Guida di Adobe Acrobat Professional Aggiunta di pulsanti e clip multimediali
Uso della Guida | Sommario | Indice Indietro 209
Impostazioni playback Utilizzare questa scheda per determinare la modalità di
riproduzione del clip multimediale.
• Specificare se si desidera che il lettore venga chiuso dopo la riproduzione del clip
multimediale, che venga lasciato aperto o che resti aperto per il numero di secondi
indicato.
• Specificare una percentuale di volume di riproduzione del file multimediale.
• Selezionare Mostra controlli lettore per visualizzare una barra dei controlli del lettore
nella parte inferiore dell'area di riproduzione che consenta agli utenti di terminare,
interrompere ed eseguire la riproduzione di un file multimediale.
• Per riprodurre il clip multimediale più di una volta, selezionare Ripeti, quindi selezionare
In modo continuo o specificare il numero di riproduzioni desiderato.
• In Elenco lettori, fare clic su Aggiungi per specificare un lettore e le relative impostazioni
obbligatorie, preferite o non consentite per la riproduzione del clip multimediale.
Selezionare il nome e il numero di versione minimo del lettore e il relativo stato. Se
per più lettori viene impostato lo stato di lettore obbligatorio, per la riproduzione del
rendering sarà possibile utilizzare solo uno dei lettori obbligatori. Se per alcuni lettori
viene impostato lo stato di lettori preferiti, essi verranno selezionati dopo quelli
obbligatori, ma prima di quelli specificati come non preferiti. Se per alcuni lettori
viene impostato lo stato di lettori non consentiti, essi non verranno utilizzati per la
riproduzione del rendering.
Posizione playback Utilizzare questa scheda per determinare se un clip multimediale
viene riprodotto nel documento PDF, se resta nascosto durante la riproduzione
(impostazione consigliata per i clip audio), se è riprodotto in una finestra mobile o se è
riprodotto a pieno schermo. Se si sceglie Finestra mobile dal menu Posizione playback,
scegliere una delle seguenti procedure:
• Se si seleziona Mostra barra del titolo, digitare il testo visualizzato nella barra del titolo.
È possibile che le impostazioni delle preferenze dell'utente richiedano o ignorino il
testo della barra del titolo per la riproduzione. Vedere "Configurazione delle cartelle di
ricerca delle identità" a pagina 288.
• Nella casella Ridimensiona, specificare se si desidera che l'utente possa ridimensionare
la finestra mobile, ridimensionare la finestra mobile solo se vengono mantenute le
proporzioni o non ridimensionare mai la finestra mobile.
• Nella casella Posizione finestra, specificare la posizione della finestra rispetto alla
finestra del documento, alla finestra dell'applicazione o, per le configurazioni a doppio
schermo, il desktop virtuale o primario. È necessario anche specificare la larghezza e
l'altezza della finestra mobile. Fare clic su Ottieni da media per ottenere le dimensioni
del filmato, se disponibili, e apportare le modifiche se necessario.
• Se la finestra di riproduzione è fuori dallo schermo, specificare se consentire comunque
la riproduzione, non consentire la riproduzione o spostare la finestra di riproduzione
nello schermo.
Uso della Guida | Sommario | Indice Indietro 209
Guida di Adobe Acrobat Professional Aggiunta di pulsanti e clip multimediali
Uso della Guida | Sommario | Indice Indietro 210
Requisiti di sistema Utilizzare questa scheda per scegliere le impostazioni minime per i
sistemi in cui viene riprodotto il clip multimediale. Ad esempio, è possibile impostare
come prerequisito per la riproduzione del clip multimediale una risoluzione dello schermo
pari ad almeno 1024-per-768. Per opzioni quali Riproduci suono doppiato, è possibile
selezionare Uno dei due, Disattivato o Attivato. Se si seleziona Uno dei due, verranno
utilizzate le impostazioni dell'utente riportate nel pannello Multimedia della finestra di
dialogo Preferenze. Se si seleziona Disattivato o Attivato, l'impostazione corrispondente
nelle preferenze Multimedia deve consentire l'utilizzo del rendering. Ad esempio, se
l'opzione Riproduci suono doppiato è impostata come abilitata, è possibile utilizzare il
rendering solo se è selezionata l'opzione della preferenza Riproduci suono doppiato.
Vedere "Impostazione delle preferenze di Multimedia" a pagina 383.
Requisiti playback Utilizzare questa scheda per selezionare gli attributi richiesti per la
riproduzione del rendering. Gli attributi specificati in questa scheda includono le
impostazioni di altri pannelli e consentono di indicare quelle da considerare obbligatorie.
Si può decidere, ad esempio, che il volume venga impostato sul 50% nella scheda Requisiti
playback e che il rendering venga riprodotto solo se può essere utilizzato questo livello di
volume. Tali impostazioni possono essere definite selezionando la casella Richiesto
accanto a Volume nella scheda Requisiti playback.
Specifica delle proprietà dei multimedia compatibili con
Acrobat 5
Se si desidera che il clip multimediale sia compatibile con Acrobat 5, non sarà possibile
selezionare una serie di opzioni disponibili solo in Acrobat 6. I clip multimediali
compatibili con Acrobat 5 possono essere riprodotti in Acrobat 5 e versioni precedenti.
Per specificare le proprietà dei multimedia compatibili con Acrobat 5:
1 Selezionare lo strumento Suono o lo strumento Filmato , quindi fare doppio clic
sull'area di riproduzione.
2 Nella scheda Generali della finestra di dialogo Proprietà, scegliere una delle seguenti
procedure:
• Immettere un nome per il file nella casella di testo Titolo. Per impostazione predefinita,
il nome del file multimediale viene visualizzato come titolo. Se è stata creata un'azione
che fa riferimento al titolo multimediale, la modifica del nome impedirà il corretto
funzionamento dell'azione.
• Per specificare un file multimediale differente, fare clic su URL per specificare un file
presente su Internet o fare clic su Sfoglia (Windows) o su Scegli (Mac OS), quindi
selezionare un altro file.
3 Nella scheda Playback, scegliere una delle seguenti procedure:
• Selezionare Mostra controlli lettore se si desidera visualizzare la barra di controllo nella
parte inferiore dell'area di riproduzione.
• Scegliere Usa finestra mobile per riprodurre il filmato in una finestra separata.
Specificare, quindi, le dimensioni della finestra mobile nel menu a comparsa
Dimensioni, utilizzando i fattori di scala.
• Selezionare un'opzione dal menu a comparsa Riproduci per determinare l'azione di
riproduzione desiderata per il clip multimediale.
Uso della Guida | Sommario | Indice Indietro 210
Guida di Adobe Acrobat Professional Aggiunta di pulsanti e clip multimediali
Uso della Guida | Sommario | Indice Indietro 211
Se si sceglie Ricomincia e si sceglie come impostazione predefinita la finestra mobile, il clip
multimediale viene riprodotto fino a quando si preme il tasto Esc.
4 Nella scheda Aspetto, specificare l'aspetto del bordo e della miniatura per l'area di
riproduzione e fare clic su OK
• Per un bordo visibile, scegliere un valore Larghezza e lo stile e le opzioni colore
desiderati. Se si desidera non visualizzare il bordo intorno all'area di riproduzione,
scegliere Rettangolo invisibile dal menu Tipo.
• In Miniatura, specificare l'aspetto dell'area di riproduzione nel documento. Per ridurre le
dimensioni del file (e possibilmente la qualità dell'immagine), selezionare 256 colori.
Uso delle azioni JavaScript
È possibile richiamare un JavaScript da un campo modulo, link, segnalibro, documento o
azione di pagina. Per utilizzare questa funzione, è necessario aver acquisito una certa
familiarità con JavaScript. La memorizzazione di un JavaScript relativo a una funzione
comunemente utilizzata quale uno script di livello campo, consente di richiamare quella
funzione da altri JavaScript. La memorizzazione di una funzione quale uno script di livello
documento, rende disponibile quella funzione per tutti i JavaScript del documento
corrente. La memorizzazione di una funzione quale uno script di livello modulo aggiun-
tivo, rende disponibile quella funzione per tutti i JavaScript dell'applicazione. Gli script di
livello modulo aggiuntivo sono contenuti in file con estensione .js e devono trovarsi
all'interno della cartella JavaScripts nella sottocartella di Acrobat.
Per ulteriori informazioni sulla creazione di JavaScripts semplici, vedere Acrobat JavaScript
Guide, contenente informazioni di riferimento e Acrobat Forms JavaScript Object
Specification, contenente informazioni sulle classi e gli oggetti definiti per adattarsi ai
moduli Acrobat. Per accedere a tali risorse per Acrobat, visitare il sito Web della
partnership con Adobe all'indirizzo http://partners.adobe.com/asn/acrobat/index.jsp
(informazioni in lingua inglese).
Uso della Guida | Sommario | Indice Indietro 211
Guida di Adobe Acrobat Professional Ricerca nei documenti Adobe PDF
Uso della Guida | Sommario | Indice Indietro 212
Ricerca nei documenti Adobe
Ricerca di parole in un documento
È possibile eseguire la ricerca di parole specifiche all'interno del testo di un documento
Adobe PDF aperto da Acrobat Professional oppure dal browser Web. In generale, è
possibile eseguire la ricerca di parole in testo, Commenti, Segnalibri, informazioni sul
documento, campi modulo, tag, firme digitali, XIF, XMP, e campi personalizzati.
È possibile inoltre portare avanti un'unica ricerca su più file Adobe PDF, spesso senza che
sia necessario neanche aprire i file. Vedere "Ricerca in più documenti Adobe PDF" a
pagina 216.
Esecuzione di una ricerca semplice in un documento
Il riquadro Ricerca PDF consente la ricerca di una parola, di una serie di parole o di parte di
una parola all'interno del documento Adobe PDF attivo.
Per eseguire la ricerca di parole in un documento:
1 Selezionare o aprire il documento in cui si desidera eseguire la ricerca.
2 Sulla barra degli strumenti fare clic sullo strumento Ricerca oppure scegliere
Modifica > Ricerca.
3 Digitare la parola, le parole o la parte di parola che si desidera trovare.
4 Selezionare una delle opzioni riportate di seguito da applicare alla ricerca:
• Solo parole intere consente di trovare solo le occorrenze della parola completa
immessa nella casella di testo. Se ad esempio si cerca la parola stampa, le parole
stampare e stampante non verranno evidenziate.
• Maiuscole/minuscole esegue la ricerca delle occorrenze delle parole immesse rilevando
la distinzione tra maiuscole e minuscole.
• Ricerca nei segnalibri esegue la ricerca nel testo del riquadro Segnalibri e nel testo del
documento. Le occorrenze presenti nel riquadro Segnalibri vengono visualizzate
all'inizio dell'elenco e vengono identificate con un simbolo diverso rispetto alle
occorrenze presenti nel documento .
• Ricerca nei commenti esegue la ricerca nel testo dei Commenti e nel testo del
documento. Gli esempi della voce cercata trovati nei Commenti vengono elencati nei
risultati della ricerca con un'icona di commento , la parola cercata e una parola o
due del contesto e così via. L'ordine di visualizzazione delle occorrenze è legato alla
rispettiva posizione nelle pagine del documento. Per informazioni dettagliate sulla
ricerca di testo specifico all'interno dei commenti, vedere "Ricerca di commenti" a
pagina 248.
Uso della Guida | Sommario | Indice Indietro 212
Guida di Adobe Acrobat Professional Ricerca nei documenti Adobe PDF
Uso della Guida | Sommario | Indice Indietro 213
Nota: le opzioni sopra riportate sono disponibili anche nel riquadro per la ricerca PDF
avanzata.
5 Fare clic su Ricerca. I risultati vengono visualizzati nell'ordine delle pagine con alcune
parole del contesto in cui si trova il testo cercato.
6 Fare clic su una voce dell'elenco.
Nota: nei file Adobe PDF possono essere presenti più livelli. La funzione Ricerca viene
applicata automaticamente a tutti i livelli. Se i risultati comprendono un'occorrenza
presente su un livello nascosto, selezionando la voce, viene visualizzato un messaggio
di avviso in cui viene richiesto se si desidera rendere visibile il livello.
Durante la ricerca, è possibile visualizzare un esempio della voce trovata facendo clic
su un risultato oppure è possibile spostarsi all'interno dei risultati utilizzando i tasti di
scelta rapida senza interrompere la ricerca. Vedere "Tasti di spostamento generale" a
pagina 419.
7 Continuare a fare clic sulle voci presenti nell'elenco dei risultati oppure scegliere
Modifica > Risultati ricerca > Risultato successivo per visualizzare l'occorrenza successiva
presente nel documento. È inoltre possibile utilizzare i pulsanti Indietro e Avanti per
spostarsi nei riquadri precedenti e successivi.
Interruzione delle ricerche
È possibile interrompere un processo di ricerca. In questo modo si annulla il prosegui-
mento della ricerca limitando i risultati alle voci già trovate. Il riquadro Ricerca PDF non
viene chiuso e l'elenco dei risultati non viene cancellato. Non è possibile riavviare una
ricerca in corso interrotta. Per visualizzare altri risultati, è necessario eseguire una nuova
ricerca.
Per interrompere una ricerca:
Fare clic sul pulsante Arresta sotto la barra di avanzamento della ricerca.
Nota: non provare a cancellare i risultati della ricerca corrente utilizzando il pulsante
Fatto. Tale pulsante ha una funzione diversa. Vedere "Chiusura del riquadro Ricerca PDF" a
pagina 213.
Chiusura del riquadro Ricerca PDF
Sono disponibili diversi metodi di chiusura del riquadro Ricerca PDF, ciascuno dei quali
porta a risultati leggermente differenti.
Per chiudere il riquadro Ricerca PDF, scegliere una delle seguenti procedure:
• Fare clic sul pulsante Nascondi (solo in Windows) posto nella parte superiore del
riquadro Ricerca PDF. In questo modo viene ripristinata la dimensione maggiore
dell'area di visualizzazione del documento. Se il riquadro Ricerca PDF viene chiuso
inavvertitamente, sarà sufficiente riaprirlo per visualizzare gli ultimi risultati della
ricerca.
• Se prima di iniziare la ricerca è stata aperta una pagina Come fare per, fare clic sul
pulsante Indietro fino a visualizzare nuovamente la pagina.
• Fare clic su Fatto nella parte superiore del riquadro Ricerca PDF. In questo modo viene
ripristinato lo stato in cui si trovava la finestra Come fare prima di fare clic su Ricerca.
Uso della Guida | Sommario | Indice Indietro 213
Guida di Adobe Acrobat Professional Ricerca nei documenti Adobe PDF
Uso della Guida | Sommario | Indice Indietro 214
Se era stato aperto un argomento Come fare per, viene aperta nuovamente la stessa
pagina. Questa operazione è più rapida ed efficace rispetto all'uso del pulsante Indietro.
Se il riquadro Ricerca PDF viene chiuso inavvertitamente durante l'esame dei risultati
di una ricerca, è possibile visualizzare nuovamente i risultati facendo clic sul pulsante
Ricerca . È possibile inoltre scegliere Modifica > Risultati ricerca > Risultato successivo
oppure Modifica > Risultati ricerca > Risultato precedente. L'interrogazione più recente
rimane visualizzata fino all'esecuzione di una nuova ricerca oppure fino alla chiusura di
Acrobat.
Utilizzo delle opzioni di ricerca avanzate
Il riquadro per la ricerca PDF avanzata offre un numero maggiore di opzioni per
l'ottimizzazione della funzione di ricerca delle parole. Tali opzioni possono ampliare
o restringere i risultati della ricerca.
Per eseguire la ricerca con il riquadro per la ricerca PDF avanzata:
1 Nella parte superiore del riquadro Ricerca PDF, fare clic su Usa opzioni di ricerca
avanzate.
2 Digitare la parola o le parole da cercare.
3 Per Restituisce risultati contenenti, scegliere una delle opzioni di ricerca.
4 Per Cerca in, selezionare Documento PDF corrente.
5 Per Usa questi criteri aggiuntivi, selezionare le opzioni da applicare alla ricerca. Per
informazioni dettagliate, vedere "Informazioni sulle opzioni di ricerca avanzate" a
pagina 214.
6 Fare clic su Ricerca. Per esaminare l'elenco dei risultati, utilizzare le tecniche descritte in
"Esecuzione di una ricerca semplice in un documento" a pagina 212.
Nota: se la quantità dei risultati di una ricerca è troppo elevata o troppo bassa per
risultare utile, è possibile eseguire nuovamente la ricerca utilizzando criteri diversi.
È possibile impostare una preferenza per la visualizzazione delle opzioni di ricerca
avanzate invece delle opzioni di ricerca di base quando si fa clic su Ricerca. Vedere
"Impostazione delle preferenze di ricerca" a pagina 221.
Informazioni sulle opzioni di ricerca avanzate
Le opzioni di ricerca avanzate consentono di definire criteri di ricerca specifici.
Per Restituisce risultati contenenti, è possibile scegliere una delle seguenti opzioni:
Corrispondenza esatta di tutte le parole Esegue la ricerca di esempi contenenti tutte le
parole immesse ma non necessariamente nell'ordine con cui sono state digitate. Se ad
esempio si immette di ciascuno, i risultati comprenderanno esempi di di ciascuno e di
ciascuno di. Questa opzione è disponibile solo per ricerche all'interno di più documenti o
di file di definizione dell'indice.
Corrispondenza esatta della parola o della frase Esegue la ricerca della stringa di
caratteri completa, compresi gli spazi, nello stesso ordine di visualizzazione della casella
di testo. Se ad esempio si digita Adobe Acrobat, i risultati della ricerca di queste parole
comprenderanno solo esempi di Adobe Acrobat, ossia esempi in cui entrambe le parole
sono presenti, una vicino all'altra e nell'ordine con cui sono state digitate.
Uso della Guida | Sommario | Indice Indietro 214
Guida di Adobe Acrobat Professional Ricerca nei documenti Adobe PDF
Uso della Guida | Sommario | Indice Indietro 215
Qualsiasi corrispondenza delle parole Esegue la ricerca di tutti gli esempi di almeno
una delle parole immesse. Se ad esempio si digita ciascuno di, i risultati comprenderanno
tutti gli esempi in cui è presente una delle due parole oppure sono presenti entrambe:
ciascuno, di, ciascuno di oppure di ciascuno.
Interrogazione booleana Esegue la ricerca di termini o frasi indicati utilizzando
operatori booleani. Questa opzione è disponibile solo per la ricerca in una posizione
specifica, non per le ricerche nei documenti singoli. Vedere "Uso delle interrogazioni
booleane nelle ricerche in più documenti" a pagina 219.
In Usa questi criteri aggiuntivi,è possibile scegliere tutte le opzioni desiderate. Se si
selezionano più opzioni, i risultati includeranno solo esempi che soddisfano tutti i criteri
selezionati. Se ad esempio si selezionano le opzioni Solo parole intere e Maiuscole/
minuscole per la ricerca della parola Colore, tra i risultati non saranno inclusi colore o Colori.
Per le opzioni di Usa questi criteri aggiuntivi, scegliere tra quelle seguenti:
Vicinanza Restituisce solo i documenti che contengono più parole in cui le parole sono
vicine tra loro. Se ad esempio si esegue la ricerca delle parole stampante Adobe, l'opzione
Vicinanza consentirà l'individuazione di tutti gli esempi che contengono le parole
stampante e Adobe separate tra loro da un massimo di 900 parole. Questa opzione è
disponibile solo per le ricerche in più documenti o nei file di definizione dell'indice e solo
se è selezionata l'opzione Corrispondenza esatta di tutte le parole.
Radice Consente di trovare le parole che contengono parte, ossia la radice, della parola
specificata. Questa opzione si applica alle frasi e alle parole singole durante una ricerca nel
PDF corrente, in Trova nella cartella oppure negli indici di Acrobat. L'opzione Radice
consente di trovare esempi di parole terminanti in ndo, to, ione e così via. Questa opzione
non è disponibile quando si esegue la ricerca di frasi negli indici creati con Acrobat 5.0 o
versione precedente.
Nota: in questo tipo di ricerca non è possibile utilizzare caratteri jolly (*, ?).
Ricerca nei singoli file Adobe PDF in una finestra del browser
Se si apre un file Adobe PDF nella finestra del browser, le opzioni di ricerca disponibili
differiscono leggermente rispetto a quelle disponibili in una ricerca condotta all'interno
dell'applicazione Acrobat.
Per eseguire una ricerca semplice all'interno di un file Adobe PDF in una finestra del
browser:
1 Selezionare o aprire il documento in cui si desidera eseguire la ricerca.
2 Sulla barra degli strumenti, fare clic sullo strumento Ricerca .
3 Digitare la parola, le parole o la parte di parola che si desidera trovare.
4 Selezionare una delle opzioni riportate di seguito da applicare alla ricerca:
• Solo parole intere consente di trovare solo le occorrenze della parola completa
immessa nella casella di testo. Se ad esempio si cerca la parola stampa, le parole
stampare e stampante non verranno evidenziate.
• Maiuscole/minuscole esegue la ricerca delle occorrenze delle parole immesse rilevando
la distinzione tra maiuscole e minuscole.
Uso della Guida | Sommario | Indice Indietro 215
Guida di Adobe Acrobat Professional Ricerca nei documenti Adobe PDF
Uso della Guida | Sommario | Indice Indietro 216
• Ricerca nei segnalibri esegue la ricerca nel testo del riquadro Segnalibri e del
documento. Le occorrenze presenti nel riquadro Segnalibri vengono visualizzate
all'inizio dell'elenco e vengono identificate con un simbolo diverso rispetto alle
occorrenze presenti nel documento .
• Ricerca nei commenti esegue la ricerca nel testo dei Commenti e nel testo del docu-
mento. Le occorrenze trovate nel testo dei Commenti vengono elencate nei risultati
della ricerca con un'icona di commento , la parola cercata e una parola o due del
contesto oppure una descrizione del tipo di icona, ad esempio Evidenziazione, Nota e
così via. L'ordine di visualizzazione delle occorrenze è legato alla rispettiva posizione
nelle pagine del documento.
5 Fare clic su Ricerca.
Per eseguire una ricerca avanzata all'interno di un file Adobe PDF in una finestra del
browser:
1 Nella parte superiore del riquadro Ricerca PDF, fare clic su Usa opzioni di ricerca
avanzate.
2 Digitare la parola o le parole da cercare.
3 Per Restituisce risultati contenenti, scegliere una delle opzioni di ricerca.
4 Per Usa questi criteri aggiuntivi, selezionare le opzioni da applicare alla ricerca. Per
informazioni dettagliate, vedere "Informazioni sulle opzioni di ricerca avanzate" a
pagina 214.
5 Fare clic su Ricerca.
Ricerca in più documenti Adobe PDF
Il riquadro Ricerca PDF consente di eseguire la ricerca di parole in più file Adobe PDF
memorizzati in un percorso specifico sul disco rigido o in rete, in file di indice Adobe PDF
e in file Adobe PDF su Internet.
Nota: per eseguire la ricerca di parole in più documenti Adobe PDF, negli indici Adobe PDF
o nei file Adobe PDF su Internet, aprire l'applicazione Acrobat dal desktop piuttosto che
dalla finestra del browser Web.
Ricerca in tutti i file Adobe PDF in un percorso specifico
È possibile eseguire la ricerca in più file Adobe PDF che si trovano in un percorso specifico,
ad esempio in una cartella sul disco rigido o nella rete locale. Non è necessario aprire i file
prima di eseguire la ricerca.
Nota: nella ricerca in più documenti non è possibile includere documenti cifrati, ossia
documenti ai quali sono applicate impostazioni di protezione. La ricerca in tali documenti
deve essere eseguita aprendoli singolarmente. Tuttavia alcuni documenti cifrati, ad
esempio gli eBook, costituiscono un'eccezione in quanto possono essere inclusi in una
ricerca in più documenti.
Per eseguire la ricerca in documenti Adobe PDF che si trovano in un percorso
specifico:
1 Aprire Acrobat sul desktop, non in una finestra del browser Web.
Uso della Guida | Sommario | Indice Indietro 216
Guida di Adobe Acrobat Professional Ricerca nei documenti Adobe PDF
Uso della Guida | Sommario | Indice Indietro 217
2 Fare clic sullo strumento Ricerca oppure scegliere Modifica > Ricerca e digitare la
parola o la frase da cercare.
3 Per l'opzione Cerca in (Ricerca avanzata) oppure per l'opzione Dove eseguire la ricerca
(Ricerca di base), selezionare Cerca percorso per trovare il percorso in cui eseguire la
ricerca. In alternativa, è possibile selezionare Tutti i documenti PDF in (Ricerca di base),
quindi scegliere un percorso dal menu a comparsa.
4 Fare clic su Ricerca.
I risultati appaiono nidificati sotto i nomi e i percorsi dei documenti.
Nota: per interrompere una ricerca, fare clic sul pulsante Arresta.
Per esaminare i risultati di una ricerca in più documenti:
1 Nel riquadro Ricerca PDF, fare clic sul segno più (+) (Windows) o sul triangolo
(Mac OS) accanto al nome di un documento per espandere l'elenco dei rispettivi risultati.
2 Fare clic su uno dei risultati. Il documento verrà aperto sulla pagina appropriata con
l'occorrenza evidenziata.
È possibile ordinare i risultati di una ricerca condotta in più documenti in diversi modi.
Selezionare un'opzione dal menu Ordina per in prossimità della parte inferiore del
riquadro Ricerca PDF. I risultati vengono elencati in base all'ordine selezionato. È possibile
ordinare i risultati anche per Classificazione della pertinenza, Data modifica, Nome file o
Posizione.
Uso delle opzioni di ricerca avanzate per le ricerche in più
documenti
Molte delle opzioni del riquadro per la ricerca PDF avanzata che vengono utilizzate per la
ricerca in più documenti sono presenti anche nel riquadro per la ricerca PDF di base per la
ricerca in documenti singoli. Vedere "Utilizzo delle opzioni di ricerca avanzate" a
pagina 214.
Uso della Guida | Sommario | Indice Indietro 217
Guida di Adobe Acrobat Professional Ricerca nei documenti Adobe PDF
Uso della Guida | Sommario | Indice Indietro 218
Quando si esegue una ricerca in più documenti, è possibile utilizzare anche le opzioni in
Usa questi criteri aggiuntivi per specificare le caratteristiche dei documenti come parte dei
criteri di ricerca.
La ricerca può essere eseguita anche utilizzando esclusivamente le caratteristiche dei
documenti, senza immettere alcuna parola per la ricerca. È possibile, ad esempio, cercare
nel disco rigido tutti i documenti Adobe PDF creati dopo una certa data.
Ricerca basata solo sulle caratteristiche dei documenti
Riduzione dei risultati delle ricerche in più documenti
Dopo avere eseguito la ricerca in più di un documento, è possibile ridurre il numero di
risultati aggiungendo ulteriori criteri nel riquadro Riduci risultati. Questa operazione
consente di risparmiare tempo, in quanto la ricerca viene eseguita solo all'interno dei
risultati esistenti. È possibile, ad esempio, cercare prima tutti i documenti di un detrminato
autore, quindi definire un'interrogazione per il sottoinsieme di documenti trovato. Si
otterrà un sottoinsieme di documenti dell'autore specificato e che contengono la stringa
cercata.
Per ridurre i risultati di una ricerca in più documenti:
1 Con i risultati della prima ricerca ancora elencati, fare clic su Riduci risultati di ricerca
nella parte superiore del riquadro Ricerca PDF.
2 Selezionare le opzioni desiderate, quindi fare clic su Riduci risultati di ricerca.
Ripetendo questa procedura, è possibile continuare a perfezionare la ricerca.
Nota: le opzioni Ricerca nei segnalibri e Ricerca nei commenti non sono disponibili nel
riquadro di riduzione dei risultati.
Uso della Guida | Sommario | Indice Indietro 218
Guida di Adobe Acrobat Professional Ricerca nei documenti Adobe PDF
Uso della Guida | Sommario | Indice Indietro 219
Ricerca nei file di indice Adobe PDF
Un indice Adobe PDF è un file preparato in maniera speciale che comprende più file
Adobe PDF ed è disponibile mediante Ricerca. Se per una serie di documenti Adobe PDF
è disponibile un indice full-text, è possibile eseguire la ricerca di una parola nell'indice
piuttosto che nei singoli documenti. Un indice full-text è un elenco in ordine alfabetico di
tutte le parole contenute in uno o più documenti o, più comunemente, in una raccolta di
documenti.
La ricerca all'interno di un indice è più veloce rispetto alla ricerca all'interno di tutto il testo
dei documenti. Una ricerca negli indici produce un elenco di risultati con link alle
occorrenze dei documenti indicizzati. Durante la ricerca negli indici, si consiglia di
selezionare l'opzione Solo parola singola per ridurre in maniera significativa il tempo di
restituzione dei risultati.
Nota: per cercare un file di indice Adobe PDF, è necessario aprire Acrobat come
applicazione autonoma, non all'interno del browser Web. In Mac OS, gli indici creati con
versioni precedenti di Acrobat non sono compatibili e non è possibile eseguirvi ricerche in
Acrobat 6.0 utilizzando la funzione Ricerca corrente prima di averli aggiornati.
Per eseguire la ricerca in un indice:
1 Nella parte superiore del riquadro Ricerca PDF, fare clic su Usa opzioni di ricerca
avanzate.
2 Digitare la parola da cercare.
3 Per Cerca in, selezionare Seleziona indice.
4 Nella finestra di dialogo Selezione indice, scegliere una delle seguenti procedure:
• Selezionare l'indice da utilizzare.
• Se l'indice da utilizzare non è presente nell'elenco, fare clic su Aggiungi per individuare
il file (.pdx) desiderato, quindi fare clic su Apri.
• Per visualizzare le informazioni su un indice disponibile, evidenziarne il nome e fare clic
sul pulsante Informazioni, quindi scegliere OK. Tra le informazioni visualizzate sono
presenti il titolo, informazioni fornite dall'autore dell'indice, il percorso dell'indice, la
data di creazione, il numero di documenti presenti nell'indice e lo stato dell'indice.
5 Nella finestra di dialogo Selezione indice, fare clic su OK, quindi procedere con la
ricerca. Vedere "Utilizzo delle opzioni di ricerca avanzate" a pagina 214.
Uso delle interrogazioni booleane nelle ricerche in più documenti
Una ricerca booleana offre un numero maggiore di opzioni per la ricerca di frasi esatte,
parole alternative e parole escluse.
Per utilizzare un'interrogazione booleana nelle ricerche in più documenti:
1 Scegliere Modifica > Ricerca oppure fare clic sullo strumento Ricerca e accertarsi che
sia visualizzato il riquadro per la ricerca PDF avanzata.
2 Per Cerca in, selezionare il percorso in cui si desidera cercare.
3 Per Restituisce risultati contenenti, selezionare Interrogazione booleana.
4 Per i termini di ricerca, digitare l'interrogazione utilizzando termini e sintassi booleani.
5 Selezionare i criteri di ricerca aggiuntivi che si desidera utilizzare e fare clic su Ricerca.
Uso della Guida | Sommario | Indice Indietro 219
Guida di Adobe Acrobat Professional Ricerca nei documenti Adobe PDF
Uso della Guida | Sommario | Indice Indietro 220
Nell'interrogazione è possibile utilizzare gli operatori booleani più comuni, tra cui quelli
illustrati di seguito:
• Inserire l'operatore booleano AND tra due parole per trovare solo i documenti che
contengono entrambe le parole digitate. Digitare, ad esempio, parigi AND francia
per identificare i documenti che contengono sia parigi sia francia. Una ricerca AND
semplice produce gli stessi risultati ottenuti dall'opzione Corrispondenza esatta di tutte
le parole.
• Inserire l'operatore NOT prima di un termine di ricerca per escludere tutti i documenti
che contengono il termine immesso. Digitare, ad esempio, NOT londra per trovare tutti
i documenti che non contengono la parola londra. In alternativa, digitare parigi NOT
londra per trovare tutti i documenti che contengono la parola parigi e non contengono
la parola londra.
• Utilizzare l'operatore OR per cercare tutti gli esempi di uno dei termini immessi.
Digitare, ad esempio, messaggio di posta OR messaggi di posta per trovare tutti i
documenti che presentano una delle due occorrenze. Una ricerca OR semplice produce
gli stessi risultati ottenuti dall'opzione Qualsiasi corrispondenza delle parole.
• Utilizzare ^ (OR esclusivo) per trovare tutti gli esempi che presentano una delle due
occorrenze ma non entrambe. Digitare, ad esempio, cane ^ gatto per trovare tutti i
documenti che presentano occorrenze di cane o gatto ma non di entrambe le parole,
ossia cane e gatto.
• L'uso delle parentesi consente di specificare l'ordine di valutazione dei termini in
un'interrogazione. Digitare, ad esempio, bianca & (balena | ahab). Query Processor
eseguirà un'interrogazione OR di balena e ahab, quindi eseguirà un'interrogazione
AND sui risultati con bianca.
Per ulteriori informazioni sulle interrogazioni e sulla sintassi booleani e su altri operatori
disponibili per le ricerche, fare riferimento a qualsiasi testo standard, sito Web o altra
risorsa che riporti informazioni complete a riguardo.
Nota: negli indici Acrobat 6.0 non è possibile eseguire ricerche utilizzando caratteri jolly,
quali asterischi (*) o punti interrogativi (?). Per gli indici creati con le versioni precedenti di
Acrobat, verificare di aver selezionato l'opzione Interrogazione booleana dal menu
Restituisce risultati contenenti.
Ricerca di documenti Adobe PDF su Internet
Se si dispone di una connessione Internet, è possibile utilizzare i file Web per Adobe PDF
che soddisfano i criteri di ricerca stabiliti.
Per cercare i documenti Adobe PDF su Internet:
1 Scegliere Modifica > Ricerca oppure fare clic sullo strumento Ricerca .
2 Nella parte superiore del riquadro Ricerca PDF, fare clic su Ricerca PDF in Internet.
3 Digitare la parola o la frase da cercare.
4 Per limitare i risultati della ricerca, selezionare una delle opzioni relative ai criteri di
ricerca.
5 Fare clic su Ricerca in Internet. Dopo qualche secondo il browser Web predefinito si
apre su una pagina di risultati.
6 Fare clic su una voce per esaminare il documento relativo.
Uso della Guida | Sommario | Indice Indietro 220
Guida di Adobe Acrobat Professional Ricerca nei documenti Adobe PDF
Uso della Guida | Sommario | Indice Indietro 221
Impostazione delle preferenze di ricerca
È possibile impostare delle preferenze per la funzione Ricerca. Una volta impostate le
opzioni delle preferenze, queste si applicano a tutte le ricerche successive.
Per impostare le preferenze di ricerca
1 Scegliere Modifica > Preferenze (Windows) oppure Acrobat > Preferenze (Mac OS).
2 Fare clic su Ricerca.
3 Selezionare le opzioni desiderate e fare clic su OK.
• Ignora ampiezza caratteri asiatici consente di trovare sia esempi a mezza larghezza sia
esempi a larghezza intera dei caratteri della lingua asiatica nel testo di ricerca.
• Usa sempre opzioni di ricerca avanzate rende predefinita la visualizzazione delle
opzioni di ricerca avanzate. Quando questa opzione è selezionata, la visualizzazione
delle opzioni di ricerca di base non è disponibile.
• Numero massimo di documenti restituiti nei risultati limita i risultati della ricerca a un
numero specifico di documenti. Il valore predefinito è 100, tuttavia è possibile
specificare qualsiasi numero compreso tra 1 e 1000.
• Abilita ricerca rapida genera automaticamente una cache di informazioni provenienti
da tutti i file Adobe PDF. La cache sarà disponibile per tutte le successive ricerche
eseguite nello stesso percorso. Tale cache consente di velocizzare il processo di ricerca,
in quanto tiene traccia del contenuto dei file in cui è stata effettuata la ricerca. Questa
opzione, tuttavia, non genera automaticamente indici in background per i file Adobe
PDF aperti in Acrobat, a meno che non venga iniziata una ricerca. Cache di dimensioni
eccessivamente grandi possono comportare un rallentamento delle prestazioni.
• Dimensione massima cache limita la cache temporanea di informazioni di ricerca alla
dimensione specificata in megabyte. Il valore predefinito è 20, tuttavia è possibile
specificare qualsiasi numero compreso tra 5 e 10.000. Se la dimensione della cache
supera quella specificata, vengono eliminate le informazioni utilizzate meno di recente.
• Svuota contenuto cache cancella tutte le informazioni di ricerca dalla cache
temporanea.
Catalogazione delle raccolte Adobe PDF
La funzione Catalog crea indici che consentono di eseguire la ricerca in una raccolta
specifica di file Adobe PDF. È possibile distribuire o pubblicare l'indice insieme al gruppo
di file Adobe PDF per semplificare la ricerca delle informazioni necessarie.
È possibile catalogare documenti scritti in linguagggi che utilizzano caratteri romani
oppure in cinese, giapponese o coreano. Tra gli elementi che è possibile catalogare sono
compresi testo di documenti, commenti, segnalibri, campi modulo, tag, informazioni sul
documento, firme digitali, XIF, XMP e campi personalizzati.
Prima di indicizzare una raccolta di documenti, è molto importante organizzare la
struttura del documento sull'unità disco locale o in un volume del server di rete e
verificare i nomi dei file tra le varie piattaforme. Quindi, è possibile impostare ulteriori
opzioni per facilitare agli utenti il reperimento delle informazioni.
Uso della Guida | Sommario | Indice Indietro 221
Guida di Adobe Acrobat Professional Ricerca nei documenti Adobe PDF
Uso della Guida | Sommario | Indice Indietro 222
Preparazione di documenti per l'indicizzazione
La prima operazione da eseguire nel processo di indicizzazione consiste nella creazione di
una cartella contenente i file Adobe PDF da indicizzare. Quando si esegue la funzione
Catalog, viene generato un file di definizione dell'indice, con estensione .pdx, e una
cartella di supporto nidificata nella cartella dei documenti. La cartella di supporto
contiene file che vengono generati automaticamente durante il processo di
indicizzazione. Tale cartella ha lo stesso nome del file .pdx.
Per creare cartelle per l'indicizzazione:
1 Creare e assegnare un nome a una nuova cartella che contenga la raccolta di
documenti e i file dell'indice.
2 Spostare o copiare nella nuova cartella tutti i documenti Adobe PDF che si desidera
indicizzare.
3 Ridenominare i documenti Adobe PDF, se necessario. Vedere "Istruzioni per la
compatibilità dell'indicizzazione tra più piattaforme" a pagina 223.
4 Aggiungere informazioni alle proprietà del documento per ciascun file indicizzato.
Vedere "Aggiunta alle proprietà del documento di informazioni in cui effettuare ricerche"
a pagina 223.
I file Readme di descrizione degli indici possono essere collocati nelle stesse cartelle degli
indici. In alternativa, è possibile inserire i file Readme in una posizione centrale per
consentire agli utenti di trovare facilmente le descrizioni di tutti gli indici senza dovere
necessariamente conoscere la rispettiva posizione.
Nota: quando si raccolgono i documenti nella nuova cartella, è possibile aggiungere alla
struttura alcune sottocartelle che contengono i file che non si desidera indicizzare. In
questo modo sarà possibile escludere dal processo di indicizzazione tutto il contenuto di
tali sottocartelle senza necessariamente rimuoverle. Vedere "Creazione di un indice" a
pagina 225.
Di seguito sono riportate alcune indicazioni relative a operazioni importanti da effettuare
per l'indicizzazione:
• Verificare che i documenti siano completi dal punto di vista del contenuto e forniti
delle necessarie funzioni elettroniche, quali link, segnalibri e campi modulo, prima di
utilizzare la funzione Catalog per eseguire l'indicizzazione.
• Si consiglia di creare un file Adobe PDF distinto per ogni capitolo o sezione per i
documenti lunghi. Quando si suddivide un documento in più parti, si ottiene un
miglioramento delle prestazioni della funzione di ricerca e risultati più rapidi.
• Aggiungere informazioni appropriate alle proprietà del documento per i documenti da
indicizzare. Anche questa operazione rende più veloci le ricerche. È inoltre possibile
creare file di informazioni che possono risultare utili agli utenti. Vedere "Aggiunta alle
proprietà del documento di informazioni in cui effettuare ricerche" a pagina 223.
• Assegnare un nome ai documenti e agli indici in maniera appropriata rispetto alle
piattaforme che verranno presumibilmente utilizzate durante la ricerca nel gruppo
di documenti. Vedere "Istruzioni per la compatibilità dell'indicizzazione tra più
piattaforme" a pagina 223.
Uso della Guida | Sommario | Indice Indietro 222
Guida di Adobe Acrobat Professional Ricerca nei documenti Adobe PDF
Uso della Guida | Sommario | Indice Indietro 223
• Se tra i file da indicizzare sono compresi documenti acquisiti tramite scanner, verificare
che sia possibile eseguire ricerche all'interno del testo. Vedere "Conversione di pagine
acquisite in testo in cui effettuare ricerche" a pagina 68.
Istruzioni per la compatibilità dell'indicizzazione tra più
piattaforme
Quando si creano file su una piattaforma che potrebbe essere utilizzata o distribuita su un
server che utilizza una piattaforma diversa, è possibile che i nomi file lunghi vengano
troncati. Questo potrebbe rendere più complessa la ricerca di informazioni o l'identifica-
zione dei file appropriati. Sebbene Adobe Acrobat sia dotato di un sofisticato filtro di
mappatura per l'identificazione dei formati dei documenti indicizzati, nomi file inutil-
mente cmplessi possono rallentare le ricerche. In casi estremi, l'individuazione dei
documenti potrebbe risultare impossibile.
Nell'assegnare nomi a file, cartelle e indici per la raccolta indicizzata, tenere presenti le
direttive che seguono.
Convenzioni DOS L'approccio più corretto consiste nell'utilizzo delle convenzioni
MS-DOS® per la denominazione dei file per i nomi delle cartelle (massimo 8 caratteri).
Server OS/2® LAN Se si usa la versione Mac OS con un server OS/2 LAN e si desidera
rendere possibile l'esecuzione delle ricerche nei file indicizzati su tutte le piattaforme PC,
configurare LAN Server Macintosh (LSM) in modo che usi le convenzioni di denomina-
zione dei file MS-DOS. In alternativa, indicizzare solo i volumi FAT, in quanto i volumi HPFS
potrebbero contenere nomi file lunghi che non possono essere recuperati.
Piattaforma singola Se si indicizzano documenti Adobe PDF con nomi file lunghi che in
Windows verranno troncati, si raccomanda di lavorare esclusivamente in Windows o
Mac OS durante la creazione o l'aggiornamento di un indice.
Struttura di cartelle Se si creano documenti in cui solo gli utenti Macintosh effettue-
ranno ricerche, non usare cartelle profondamente nidificate o nomi di percorso
contenenti più di 256 caratteri.
Distribuzione su disco Se si prevede di distribuire la raccolta di documenti e l'indice
su un disco formattato in base allo standard ISO 9660, usare i nomi di file conformi a
ISO 9660.
Nota: evitare di usare i caratteri estesi, ad esempio i caratteri accentati, nei nomi dei file e
delle cartelle usati per l'indice o per i file indicizzati. Il font usato dalla funzione Catalog
non supporta i codici di carattere compresi tra 133 e 159.
Aggiunta alle proprietà del documento di informazioni in cui
effettuare ricerche
Per semplificare la ricerca nei file, è possibile aggiungere informazioni alle proprietà del
documento. Quando si pianifica l'inserimento di dati in un file Adobe PDF, in particolare
quando si tratta di raccolte di file da indicizzare mediante la funzione Catalog, attenersi
alle direttive fornite (vedere "Istruzioni per l'aggiunta di informazioni alle proprietà del
documento" a pagina 224).
Per aggiungere informazioni sulle proprietà del documento:
1 Aprire un file Adobe PDF da indicizzare.
2 Scegliere File > Proprietà documento.
Uso della Guida | Sommario | Indice Indietro 223
Guida di Adobe Acrobat Professional Ricerca nei documenti Adobe PDF
Uso della Guida | Sommario | Indice Indietro 224
3 Selezionare Descrizione, digitare le informazioni da includere e fare clic su OK.
Ripetere la procedura per ciascun documento della raccolta da indicizzare.
(Windows) È possibile inserire e leggere le informazioni sulle proprietà anche dal
desktop. Per effettuare questa operazione, fare clic con il pulsante destro del mouse sul
documento in Esplora risorse, scegliere Proprietà e fare clic sulla scheda Riepilogo. Le
informazioni immesse o modificate in questa finestra di dialogo vengono visualizzate
anche in Descrizione proprietà del documento quando si apre il file.
Istruzioni per l'aggiunta di informazioni alle proprietà del
documento
Quando si aggiungono dati da inserire nelle proprietà del documento, tenere presenti i
consigli riportati di seguito:
Titolo Inserire un titolo descrittivo nel campo Titolo. Nella finestra di dialogo Risultati
ricerca viene visualizzato il nome file del documento.
Collocazione delle informazioni Utilizzare sempre la stessa opzione (campo) per le
informazioni simili che vengono inserite per i diversi documenti della raccolta. Per
aggiungere un termine importante, ad esempio, non utilizzare l'opzione Oggetto in alcuni
documenti e l'opzione Parola chiave in altri.
Nomi di categoria Usare sempre la stessa parola per la stessa categoria. Ad esempio, non
usare biologia per alcuni documenti e scienze naturali per altri.
Parte responsabile Usare l'opzione Autore per identificare il gruppo di persone
responsabile del documento. L'autore di un documento sulle procedure di assunzione
potrebbe essere, ad esempio, l'ufficio Personale.
Numeri parte Se si utilizzano i numeri parte di un documento, aggiungerli come parole
chiave. Aggiungere, ad esempio, un codice tipo doc#=m234 all'opzione Parole chiave per
indicare un documento specifico di una serie di diverse centinaia di documenti con un
determinato oggetto.
Tipi di documenti Utilizzare l'opzione Oggetto o Parole chiave, singolarmente o insieme,
per suddividere in categorie i documenti in base al tipo. Ad esempio, per lo stesso
documento si potrebbe digitare relazione come voce di Oggetto e mensile o settimanale
come voce di Parole chiave.
Se si è già esperti del formato Adobe PDF, è possibile definire campi di dati pesonalizzati,
ad esempio Tipo documento, Numero documento e Identificatore documento, quando si
crea l'indice. Questa operazione è consigliata solo agli utenti esperti e non è disponibile un
argomento corrispondente nella Guida completa di Acrobat.
Istruzioni per i file Readme di catalogo
Altra operazione consigliata è la preparazione di un file Readme separato e il suo
inserimento nella cartella dell'indice. Tale Readme verrà utilizzato per descrivere l'indice,
ossia riporterà le seguenti informazioni:
• Il tipo dei documenti indicizzati.
• Le opzioni di ricerca supportate.
• Il nome della persona da contattare o il numero di telefono da comporre per eventuali
quesiti.
• L'elenco dei numeri o dei termini esclusi dall'indice.
Uso della Guida | Sommario | Indice Indietro 224
Guida di Adobe Acrobat Professional Ricerca nei documenti Adobe PDF
Uso della Guida | Sommario | Indice Indietro 225
• L'elenco delle cartelle che contengono i documenti inclusi in un indice disponibile su
LAN oppure un elenco dei documenti inclusi in un indice situato in un disco rigido. Si
potrebbe inoltre aggiungere una breve descrizione del contenuto di ogni cartella o
documento.
• L'elenco dei valori relativi a ciascun documento, se si assegnano valori al campo Info
documento.
Se nel catalogo è presente un numero particolarmente elevato di documenti, si consiglia
di includere anche una tabella in cui siano riportati i valori assegnati a ciascun documento.
Tale tabella può far parte del file Readme oppure essere inclusa in un documento
separato. L'uso della tabella durante la definizione dell'indice garantirà informazioni
uniformi.
Creazione di un indice
Prima di creare un indice per i file Adobe PDF, preparare i file e le raccolte. La funzione
Catalog consente di indicizzare tutti i documenti nelle cartelle desiderate. Vedere
"Preparazione di documenti per l'indicizzazione" a pagina 222.
Per definire e creare un nuovo indice:
1 Scegliere Avanzate > Catalog, quindi fare clic su Nuovo indice.
2 In Titolo indice, digitare un nome file. Vedere "Istruzioni per la compatibilità
dell'indicizzazione tra più piattaforme" a pagina 223.
3 Per Descrizione indice, immettere una descrizione. Quindi fare clic su Opzioni ed
effettuare le selezioni. Per informazioni dettagliate, vedere "Opzioni avanzate per le
descrizioni degli indici" a pagina 226.
4 Aggiungere le directory da includere.
Nota: è possibile aggiungere cartelle da più server o unità disco, se non si intende spostare
l'indice o le voci nella raccolta di documenti. Vedere "Impostazione delle preferenze di
Catalog" a pagina 229.
5 Per escludere sottodirectory specifiche dall'indicizzazione, fare clic su Aggiungi, quindi
selezionare una delle cartelle nidificate all'interno delle cartelle selezionate.
6 Fare clic su Costruisci, quindi specificare il percorso del file di indice. Fare clic su Salva
(Windows) o Registra (Mac OS).
Se i nomi di percorso lunghi vengono troncati nelle opzioni Includi queste cartelle e
Escludi queste sottocartelle, tenere fermo il puntatore sui punti di sospensione (...) di
ciascun troncamento, fino a visualizzare una descrizione comandi che riporta il percorso
completo della cartella inclusa o esclusa.
Per interrompere la creazione di un indice:
Nella finestra di dialogo Catalog, fare clic sul pulsante Arresta.
Non è possibile riprendere una sessione di indicizzazione interrotta. È, invece, possibile
aprire nuovamente l'indice e ricrearlo, svuotarlo o iniziare una nuova creazione. Le opzioni
e le selezioni delle cartelle rimangono inalterate, pertanto non sarà necessario eseguire
nuovamente tali impostazioni.
Uso della Guida | Sommario | Indice Indietro 225
Guida di Adobe Acrobat Professional Ricerca nei documenti Adobe PDF
Uso della Guida | Sommario | Indice Indietro 226
Opzioni avanzate per le descrizioni degli indici
Quando si crea un nuovo indice, è possibile immettere le seguenti informazioni nella
finestra di dialogo Opzioni.
Opzioni avanzate di definizione degli indici (sinistra), di descrizione degli indici (destra)
Non includere i numeri Selezionare questa opzione se si desidera escludere dall'indice
tutti i numeri presenti nel testo del documento. L'esclusione dei numeri può ridurre
sensibilmente le dimensioni di un indice e rendere più veloci le ricerche.
Aggiungi ID ai file PDF di Acrobat 1.0 Selezionare questa opzione se nella raccolta
sono compresi file Adobe PDF creati in una versione precedente a Adobe 2.0, ossia una
versione in cui i numeri di identificazione non venivano aggiunti automaticamente.
I numeri di identificazione sono necessari nel caso in cui i nomi file Mac OS lunghi
vengono accorciati nella conversione in nomi file DOS. In Acrobat 2.0 e nelle versioni
successive tali identificatori vengono aggiunti automaticamente.
Non visualizzare il messaggio sui documenti modificati durante la ricerca Quando
questa opzione non è selezionata, durante la ricerca in documenti che sono stati
modificati dall'ultima creazione dell'indice, viene visualizzato un messaggio.
Proprietà personalizzate Utilizzare questa opzione per aggiungere campi personalizzati
già aggiunti nei documenti PDF per rendere possibili le ricerche. I nomi dei campi
personalizzati specificati verranno indicizzati e visualizzati nelle caselle di elenco a discesa
dei criteri aggiuntivi per consentire la ricerca negli indici selezionati. Vedere "Aggiunta di
proprietà personalizzate" a pagina 227.
Nota: quando si creano campi personalizzati in un'applicazione Microsoft Office in cui è
selezionata l'opzione Converti informazioni documento in PDFMaker, i campi vengono
trasferiti in tutti i file Adobe PDF creati.
Parole Utilizzare questa opzione per escludere parole specifiche dai risultati della ricerca
dell'indice. Vedere "Esclusione di parole specifiche dall'indice" a pagina 227.
Tag Utilizzare questa opzione per rendere possibile la ricerca nei nodi di tag con elementi
foglia nei documenti dotati di struttura logica con tag.
Nota: le impostazioni Proprietà personalizzate, Parole e Tag si applicano solo all'indice
corrente. È possibile applicare queste impostazioni in maniera globale a tutti gli indici
creati, modificando le impostazioni delle opzioni Campi personalizzati, Parole e Tag nelle
preferenze. Vedere "Impostazione delle preferenze di Catalog" a pagina 229.
Uso della Guida | Sommario | Indice Indietro 226
Guida di Adobe Acrobat Professional Ricerca nei documenti Adobe PDF
Uso della Guida | Sommario | Indice Indietro 227
Aggiunta di proprietà personalizzate
L'opzione Proprietà personalizzate consente agli utenti degli indici la ricerca all'interno
delle proprietà personalizzate dei documenti PDF. Quando si crea un indice, ad esempio, è
possibile aggiungere la proprietà personalizzata Nome_documento e assegnare un tipo di
proprietà stringa. Nell'eseguire la ricerca nell'indice, l'utente potrà quindi selezionare
l'indice e cercare all'interno della proprietà personalizzata selezionando Nome_documento
dal menu Usa questi criteri aggiuntivi. Vedere "Creazione delle proprietà del documento" a
pagina 295.
Per aggiungere proprietà personalizzate:
1 Scegliere Avanzate > Catalog, quindi fare clic su Nuovo indice o su Modifica indice.
2 Fare clic su Opzioni, quindi su Proprietà personalizzate.
3 Nella casella di testo Proprietà personalizzate, immettere il nome della proprietà da
aggiungere.
4 Selezionare un tipo di proprietà dal menu Tipo, quindi fare clic su Aggiungi.
Esclusione di parole specifiche dall'indice
È possibile escludere parole da un indice limitando la visualizzazione nell'indice a un
numero massimo di 500 parole. È preferibile, ad esempio, escludere da un indice parole
quali il, un, ma, o, per e da. Eescludendo parole da un indice, se ne riduce la dimensione
di una pecentuale compresa tra il 10% e il 15%. Le parole non significative possono
contenere fino a 128 caratteri e viene applicata la distinzione tra maiuscole e minuscole.
Nota: per escludere i numeri, selezionare l'opzione Non includere i numeri nella finestra di
dialogo Opzioni.
Lo svantaggio che deriva dall'esclusione di parole o numeri è che gli utenti non potranno
cercare le frasi che contengono tali elementi. Per questo motivo, è importante mettere a
disposizione degli utenti un elenco dei numeri e delle parole non indicizzati.
Per escludere parole dall'indice:
1 Scegliere Avanzate > Catalog, quindi fare clic su Nuovo indice.
2 Fare clic su Opzioni.
3 Selezionare Parole. Digitare la parola da escludere dall'indicizzazione e fare clic su
Aggiungi. Ripetere questa procedura per escludere altre parole non significative.
4 Per rimuovere una parola dall'elenco, ossia per inserirla nuovamente nel processo di
indicizzazione, selezionarla e fare clic su Rimuovi.
5 Una volta aggiunte e rimosse le parole dall'elenco, fare clic su OK.
Aggiornamento, nuova creazione e svuotamento di indici
esistenti
Quando si crea nuovamente un indice, si ottiene un nuovo file .pdx e una nuova cartella
contenente uno o più file .idx. Il file .pdx, di dimensioni ridotte, rende le informazioni nei
file .idx disponibili per le funzioni di ricerca. I file .idx contengono le voci di indice trovate
dall'utente, pertanto le dimensioni dei file, presi singolarmente o in gruppo, possono
essere grandi. È necessario che tutti i file siano disponibili per gli utenti che desiderano
effettuare ricerche nell'indice.
Uso della Guida | Sommario | Indice Indietro 227
Guida di Adobe Acrobat Professional Ricerca nei documenti Adobe PDF
Uso della Guida | Sommario | Indice Indietro 228
È possibile aggiornare, ricreare o svuotare un indice esistente. La differenza tra aggiornare,
ricreare e svuotare consiste nel risultato che si ottiene sui file .idx:
• L'opzione Costruisci consente di aggiornare l'indice esistente senza sostituirlo. Il
processo genera un file .idx aggiuntivo con informazioni sull'iindice aggiornate che
modificano i file .idx precedenti. Quando si aggiorna un indice esistente, le voci
originali relative a documenti modificati o eliminati rimangono nell'indice ma vengono
contrassegnate come non valide. L'aggiornamento è generalmente più veloce rispetto
alla creazione di un nuovo indice, soprattutto se i documenti da indicizzare sono
numerosi e le modifiche sono poche. Se invece le modifiche sono numerose o
aumentano per effetto di aggiornamenti ripetuti, l'aggiornamento può aumentare
in maniera significativa il tempo richiesto per la ricerca all'interno dell'indice.
• L'opzione Ricostruisci crea un nuovo indice invece di aggiornare quello esistente.
Anche questo processo sovrascrive la cartella di file .idx esistente, sostituendo tutti i
vecchi file .idx con il nuovo file .idx.
• L'opzione Svuota elimina il contenuto della cartella di file .idx esistente, ma non elimina
il file .pdx.
Per esaminare un indice esistente:
1 Scegliere Avanzate > Catalog, quindi fare clic su Apri indice.
2 Individuare e selezionare il file di definizione PDX dell'indice desiderato e fare clic
su Apri.
3 Se l'indice è stato creato con Acrobat 6.0, andare al passo 4. Se l'indice è stato creato
con una versione precedente di Acrobat, selezionare una delle opzioni riportate di seguito,
quindi andare al passo 5.
• Crea copia consente di creare un nuovo indice senza sovrascrivere la versione
precedente.
• Sovrascrivi indice prec. può essere utilizzata se non è necessario conservare la versione
precedente per motivi di compatibilità.
• Annulla conserva l'indice esistente senza crearne uno nuovo.
4 Nella finestra di dialogo Definizione indice, apportare le modifiche desiderate e
selezionare una delle seguenti opzioni:
• Costruisci aggiorna l'indice esistente, ossia si limita ad aggiungere le nuove voci e a
contrassegnare le voci non aggiornate come non valide.
• Ricostruisci crea un nuovo indice, sovrascrivendo l'indice esistente e i file correlati.
• Svuota cancella il contenuto dell'indice senza cancellare il file di indice.
5 Quando il processo di indicizzazione è completato, fare clic su Chiudi.
Pianificazione degli aggiornamenti dell'indice
È possibile pianificare quando e con quale frequenza creare, ricreare, aggiornare e
svuotare un indice. Scegliere ? > Supporto online per aprire la pagina dell'assistenza clienti
Adobe Acrobat del sito Web di Adobe. Effettuare, quindi, una ricerca nella knowledge base
per individuare le informazioni desiderate.
Uso della Guida | Sommario | Indice Indietro 228
Guida di Adobe Acrobat Professional Ricerca nei documenti Adobe PDF
Uso della Guida | Sommario | Indice Indietro 229
Spostamento di raccolte di documenti e dei relativi indici
È possibile creare e verificare una raccolta indicizzata di documenti su un disco rigido
locale e spostarla successivamente su un server di rete o su un disco. La definizione
dell'indice include i percorsi relativi tra i file di definizione (PDX) e le cartelle che conten-
gono i documenti indicizzati. Se i percorsi relativi non vengono modificati, dopo lo
spostamento della raccolta indicizzata di documenti non sarà necessario creare di nuovo
l'indice. Se il file PDX e le cartelle contenenti i documenti indicizzati si trovano nella stessa
cartella, per mantenere i percorsi relativi sarà sufficiente spostare quella cartella.
Se invece i percorsi relativi vengono modificati, lo spostamento della raccolta indicizzata
di documenti rende necessaria la creazione di un nuovo indice. Sarà tuttavia ancora
possibile utilizzare il file PDX originale. Per usare il file PDX originale, spostare i documenti
indicizzati. Quindi, copiare il file PDX nella cartella in cui si desidera creare il nuovo indice e
aggiornare opportunamente gli elenchi di inclusione e di esclusione di directory e
sottodirectory. Vedere "Creazione di un indice" a pagina 225.
Se l'indice risiede in un'unità o in un volume di server differente da quello in cui si trova
la raccolta di documenti ad esso relativa, lo spostamento della raccolta o dell'indice
provocherà l'interruzione del collegamento con l'indice. Se si intende spostare una
raccolta di documenti su un altro server di rete oppure su un CD, creare l'indice nella
stessa posizione in cui si trova la raccolta.
Impostazione delle preferenze di Catalog
È possibile impostare le preferenze per l'indicizzazione da applicare globalmente a tutti
gli indici creati successivamente. Alcune preferenze possono essere ignorate per un
particolare indice selezionando impostazioni diverse durante il processo di definizione
dell'indice.
Per impostare le preferenze di Catalog
1 Scegliere Modifica > Preferenze (Windows) oppure Acrobat > Preferenze (Mac OS),
quindi selezionare Catalog.
2 Selezionare le preferenze da modificare.
Le opzioni disponibili sono simili a quelle della finestra di dialogo Opzioni che è possibile
aprire durante il processo di creazione di un nuovo indice. Vedere "Opzioni avanzate per le
descrizioni degli indici" a pagina 226.
Altre opzioni delle preferenze di Catalog comprendono l'indicizzazione dei documenti
Adobe PDF che si trovano su unità separate, l'abilitazione della registrazione del processo
di indicizzazione e l'imposizione della compatibilità ISO 9660.
L'imposizione della compatibilità ISO 9660 è utile nei casi in cui non si desidera modificare
i nomi file Adobe PDF lunghi in nomi file MS-DOS durante la preparazione dei documenti
per l'indicizzazione. Tuttavia è comunque necessario utilizzare le convenzioni di denomi-
nazione file MS-DOS per i nomi cartelle (massimo 8 caratteri), ma non per i nomi file.
Uso della Guida | Sommario | Indice Indietro 229
Guida di Adobe Acrobat Professional Distribuzione e analisi dei documenti
Uso della Guida | Sommario | Indice Indietro 230
Distribuzione e analisi dei
documenti
Informazioni sulla distribuzione e l'analisi dei documenti
Per consentire la revisione del contenuto di un documento PDF, sono disponibili le
seguenti opzioni:
• Inviare il documento PDF come allegato di posta elettronica e chiedere ai revisori di
aggiungere commenti e di inviare nuovamente il documento oppure i commenti
esportati. I commenti potranno, quindi, essere importati nel documento originale.
Vedere "Invio dei documenti Adobe PDF tramite posta elettronica" a pagina 230.
• Avvio di una revisione automatica con posta elettronica. Vedere "Impostazione di una
revisione con posta elettronica" a pagina 231.
• Avvio di una revisione con browser. Il vantaggio principale della revisione con browser
è che ciascun partecipante può vedere i commenti degli altri durante il processo di
revisione, a condizione che i partecipanti abbiano accesso a un server condiviso. Vedere
"Impostazione di una revisione con browser (solo Windows)" a pagina 233.
Per la revisione con posta elettronica e per quella con browser, Acrobat mette a
disposizione di promotore e partecipanti utili strumenti e istruzioni per ogni fase
del ciclo di revisione. Il promotore è la persona che avvia la revisione.
Invio dei documenti Adobe PDF tramite posta elettronica
Se si dispone di un'applicazione di posta elettronica e di una connessione a un server di
posta, è possibile inviare un messaggio di posta da Acrobat con allegato un documento
Adobe PDF.
In Windows, Acrobat utilizza l'interfaccia MAPI (Messaging Application Program Interface)
per comunicare con l'applicazione di posta elettronica. La maggior parte delle applica-
zioni di posta elettronica viene fornita con le impostazioni MAPI per la gestione di tale
comunicazione. Se, quando si invia il documento PDF come allegato, viene visualizzata
un'applicazione di posta elettronica diversa, scegliere una delle seguenti procedure:
• Fare doppio clic su Opzioni Internet nel Pannello di controllo di Windows. Nella finestra
di dialogo Proprietà Internet, selezionare la scheda Programmi, quindi l'applicazione di
posta elettronica desiderata.
• Modificare le impostazioni MAPI nell'applicazione di posta elettronica. Per ulteriori
informazioni sulla configurazione delle applicazioni di posta elettronica, vedere la
Guida in linea dell'applicazione stessa.
Uso della Guida | Sommario | Indice Indietro 230
Guida di Adobe Acrobat Professional Distribuzione e analisi dei documenti
Uso della Guida | Sommario | Indice Indietro 231
In Mac OS, selezionare l'applicazione di posta elettronica desiderata dal menu relativo
all'applicazione di posta elettronica predefinita nella scheda Posta elettronica di Preferenze
Internet. Se l'applicazione desiderata non è presente nell'elenco, scegliere Seleziona dal
menu e individuare il percorso dell'applicazione. Si tenga presente che un'applicazione che
non è presente nel menu potrebbe non essere supportata da Acrobat.
Per inviare un documento PDF per posta elettronica:
1 Aprire il documento PDF che si desidera allegare a un messaggio di posta elettronica.
2 Scegliere File > E-mail oppure fare clic sul pulsante E-mail sulla barra degli strumenti.
3 Inserire l'indirizzo e scrivere il messaggio di posta elettronica, quindi inviarlo. Il
documento PDF viene allegato automaticamente al messaggio di posta elettronica
inviato.
4 Se necessario, passare all'applicazione di posta elettronica per completare l'invio del
messaggio.
È possibile inviare un documento PDF per posta elettronica anche direttamente da
applicazioni quale Microsoft Word. Scegliere Adobe PDF > Converti a Adobe PDF e invia
per posta elettronica. Vedere "Conversione dei file di applicazione Microsoft" a pagina 51.
Impostazione di una revisione con posta elettronica
Nella revisione con posta elettronica, quando si invia un documento Adobe PDF, i revisori
ricevono in allegato un file di impostazioni con estensione FDF. Tale file contiene
informazioni sull'autore e una copia del documento PDF. Una volta aperto l'allegato, i
destinatari possono aggiungere i propri commenti al documento PDF e inviarli al mittente
utilizzando il pulsante Invia commenti. Aprendo l'allegato inviato dal partecipante, si apre
il documento PDF originale e i commenti vengono importati.
Importante: per poter partecipare a una revisione con posta elettronica, i revisori devono
utilizzare Acrobat 6.0 Professional o Standard.
In una revisione con posta elettronica, il promotore utilizza il comando Invia con posta elettronica
per revisione per avviare la revisione. I partecipanti aggiungono i commenti e li inviano al
promotore.
Uso della Guida | Sommario | Indice Indietro 231
Guida di Adobe Acrobat Professional Distribuzione e analisi dei documenti
Uso della Guida | Sommario | Indice Indietro 232
Avvio di una revisione con posta elettronica
Prima di avviare una revisione con posta elettronica, verificare che l'applicazione di posta
in uso sia configurata per funzionare con Acrobat. Vedere "Invio dei documenti Adobe PDF
tramite posta elettronica" a pagina 230.
Come avviare una revisione con posta elettronica:
1 Aprire il documento PDF. Verificare che sia stato salvato in un percorso accessibile, ad
esempio sul disco rigido.
2 Scegliere File > Invia con posta elettronica per revisione.
È possibile avviare una revisione con posta elettronica anche direttamente da altre
applicazioni che utilizzano PDFMaker, ad esempio Microsoft Word. Scegliere Adobe PDF >
Converti a Adobe PDF e invia per revisione oppure fare clic sul pulsante Converti a Adobe
PDF e invia per revisione .
3 Se nel pannello Identità della finestra di dialogo Preferenze non è stato specificato un
indirizzo di posta elettronica, viene richiesto di immetterne uno. L'indirizzo di posta
elettronica immesso viene salvato nelle preferenze dell'utente.
4 Nella finestra di dialogo della posta elettronica che viene visualizzata, specificare gli
indirizzi di posta elettronica dei revisori nei campi A, Cc o Ccn. Apportare eventuali
modifiche al messaggio e fare clic su OK oppure su Invia. Non è possibile inserire tutti i
nomi dei revisori nei campi Cc e Ccn. È necessario inserire almeno un nome nel campo A.
5 Se l'applicazione di posta elettronica in uso non consente l'invio automatico dei
messaggi per ragioni di protezione, attivare l'applicazione, rispondere a eventuali
messaggi di avviso visualizzati e inviare il messaggio.
Una copia del documento PDF verrà inviata ai revisori come allegato FDF. Aprendo
l'allegato, i revisori apriranno una copia del documento PDF e le istruzioni per l'aggiunta di
commenti.
Ricezione dei commenti di una revisione con posta elettronica
Quando i revisori hanno finito di aggiungere i commenti, fanno clic su Invia commenti. Tali
commenti verranno ricevuti sotto forma di allegato di un messaggio di posta elettronica.
Per terminare la revisione, scegliere una delle seguenti procedure:
1 Quando si ricevono messaggi di posta elettronica dai revisori, aprire il file FDF allegato
nell'applicazione di posta elettronica in uso. Il documento PDF originale si apre e a questo
vengono aggiunti i commenti dei revisori. Se non è possibile trovare il documento
originale, viene richiesto di cercarlo.
2 È possibile anche scegliere una delle seguenti procedure:
• Utilizzare Tracker revisioni per inviare dei promemoria sulla revisione, invitare altri
revisori e gestire la revisione. Vedere "Uso del Tracker revisioni" a pagina 247.
• Se si desidera modificare il documento PDF originale, salvare le modifiche utilizzando
un nome file diverso in modo da non perdere il documento originale. I commenti
importati in un documento PDF modificato potrebbero essere visualizzati nella
posizione sbagliata.
Uso della Guida | Sommario | Indice Indietro 232
Guida di Adobe Acrobat Professional Distribuzione e analisi dei documenti
Uso della Guida | Sommario | Indice Indietro 233
• In alcuni casi, i commenti che si riferiscono a una stessa area potrebbero sovrapporsi.
È possibile filtrare i commenti visualizzando i commenti di un solo revisore per volta.
Vedere "Mostrare e nascondere commenti" a pagina 245.
Invito di ulteriori revisori a una revisione con posta elettronica
Il promotore di una revisione con posta elettronica può invitare revisori aggiuntivi. Se si
partecipa a una revisione con posta elettronica e si desidera che vengano aggiunti altri
revisori, chiedere al promotore di invitarli. Il promotore potrà, così, tenere traccia di tutti i
commenti di revisione.
Per invitare altri revisori:
1 Aprire il documento PDF originale e scegliere Rivedi e commenta > Invita altri revisori
sulla barra degli strumenti.
2 Specificare i nomi dei revisori da aggiungere, modificare eventualmente il messaggio
da inviare ai revisori, quindi fare clic su OK.
3 Inviare il messaggio.
Impostazione di una revisione con browser (solo
Windows)
In una revisione con browser, è possibile caricare il file PDF su un server Web oppure
avviare una revisione da un file PDF che si trova già sul server. In entrambi i casi, si invia un
messaggio di posta elettronica con allegato un file FDF di impostazioni. Quando i revisori
aprono l'allegato, si apre una copia del documento PDF in un browser Web e vengono
configurate le impostazioni di revisione appropriate.
In una revisione con browser, il promotore rende disponibile su un server il documento PDF
e invia il file di impostazioni ai revisori, ciascuno dei quali potrà vedere i commenti degli altri.
Uso della Guida | Sommario | Indice Indietro 233
Guida di Adobe Acrobat Professional Distribuzione e analisi dei documenti
Uso della Guida | Sommario | Indice Indietro 234
I revisori possono aggiungere i propri commenti al documento PDF in linea oppure
salvare una copia per la revisione non in linea. Non possono, invece, modificare o
eliminare i commenti degli altri revisori, pur potendo rispondere a questi.
Importante: per poter partecipare a una revisione con browser, i revisori devono
utilizzare Acrobat 6.0 Standard o Professional in Windows.
Avvio di una revisione con browser
Quando si imposta una revisione con browser, salvare il file PDF su un server, non sul disco
rigido locale. Salvare il file su un server a cui hanno accesso i revisori, preferibilmente a un
indirizzo http://. Per ulteriori informazioni, rivolgersi all'amministratore di sistema.
Si consiglia di aggiungere i commenti al documento revisionato dopo aver caricato il
documento sul server. I commenti aggiunti prima del caricamento del documento
vengono incorporati e non sarà più possibile modificarli.
Per avviare una revisione con browser:
1 Specificare le impostazioni necessarie nel pannello Revisione della finestra di dialogo
Preferenze. Vedere "Impostazione delle preferenze di revisione per le revisioni con
browser" a pagina 235.
2 Scegliere una delle seguenti procedure:
• Se il documento PDF non viene copiato sul server, aprire il documento e scegliere File >
Carica per revisione con browser. Specificare la posizione del server e il nome file (ad
esempio http://server/cartella/nomefile.pdf ), quindi fare clic su Carica. Vedere "Esempio
di impostazione di una revisione con browser" a pagina 235.
• Se il documento PDF è già stato caricato in un server, aprire il documento in un browser
Web, quindi scegliere Rivedi e commenta > Invita altri a revisionare questo documento
sulla barra degli strumenti.
3 Nella finestra di dialogo Avvia revisione con browser, specificare gli indirizzi di posta
elettronica dei revisori, tenendo presente che nel campo A deve essere presente almeno
un indirizzo. Modificare la descrizione della revisione in base alle esigenze e inviare il
messaggio.
4 Se l'applicazione di posta elettronica in uso non consente l'invio automatico dei
messaggi per ragioni di protezione, attivare l'applicazione, rispondere a eventuali
messaggi di avviso visualizzati e inviare il messaggio.
5 Con il documento PDF aperto nel browser Web, scegliere una delle seguenti procedure:
• Per verificare la correttezza delle impostazioni, aggiungere un commento nota al
documento, quindi fare clic su Invia e ricevi commenti sulla barra degli strumenti
Creazione commenti. Se i commenti non vengono caricati sul server, è probabile che le
impostazioni delle preferenze di revisione non siano state effettuate correttamente.
È possibile, ad esempio, che siano state inserite le barre rovesciate (\) invece delle barre
(/) per specificare un indirizzo URL in Impostazioni server. Se le impostazioni non sono
corrette, apportare le modifiche necessarie e inviare nuovamente l'invito alla revisione.
• Utilizzare Tracker revisioni per inviare dei promemoria sulla revisione, invitare altri
revisori e gestire la revisione. Vedere "Uso del Tracker revisioni" a pagina 247.
Uso della Guida | Sommario | Indice Indietro 234
Guida di Adobe Acrobat Professional Distribuzione e analisi dei documenti
Uso della Guida | Sommario | Indice Indietro 235
• Si possono verificare dei casi in cui alcuni revisori non riescono a vedere i commenti
degli altri. Per consentire a tali revisori di vedere i commenti di revisione, aprire il
documento nel browser Web, salvarlo nel disco rigido e inviare il documento PDF agli
altri revisori.
Nota: facendo clic su Invia e ricevi commenti, i commenti dei revisori vengono salvati in
un file FDF nel percorso specificato dal promotore nel pannello Revisione della finestra di
dialogo Preferenze.
Esempio di impostazione di una revisione con browser
Esistono varie modalità di impostazione di una revisione con browser. La procedura
descritta di seguito fornisce un flusso di lavoro di esempio per l'impostazione di un server
WebDAV (cartella Web) in Windows XP.
Per impostare una cartella Web in Windows XP per la revisione:
1 Accertarsi di avere accesso a un server WebDAV. Rivolgersi all'amministratore di
sistema.
2 In Risorse di rete, fare clic su Aggiungi risorsa di rete e seguire le istruzioni. Alla richiesta
di immissione di un indirizzo Internet o di rete, utilizzare un link http:// (ad esempio
http://server/cartella/) al server WebDAV.
3 In Acrobat, aprire il pannello Revisione della finestra di dialogo Preferenze, scegliere
WebDAV dal menu Tipo server e specificare l'indirizzo http:// in Impostazioni server per
indicare dove verranno salvati i commenti.
4 Aprire il documento PDF da revisionare, scegliere File > Carica per revisione con
browser e selezionare la risorsa di rete appena creata come destinazione. Seguire la
procedura per l'invio del messaggio di posta elettronica ai revisori, come descritto in
"Impostazione di una revisione con browser (solo Windows)" a pagina 233.
Impostazione delle preferenze di revisione per le revisioni con
browser
Prima di avviare una revisione con browser, è necessario selezionare il tipo di server in uso
e il percorso in cui verranno salvati i commenti di revisione in un file FDF. Tale percorso è
l'archivio commenti. I commenti vengono salvati nel file FDF all'interno dell'archivio
commenti, non nel file PDF caricato. Non è necessario che il file FDF in cui vengono salvati
i commenti si trovi nello stesso percorso del documento di revisione, tuttavia è necessario
che tutti i revisori vi possano accedere.
Per modificare le impostazioni di revisione:
1 Scegliere Modifica > Preferenze, quindi Revisione.
2 Dal menu Tipo server, scegliere il tipo di server utilizzato per salvare il file FDF
contenente i commenti della revisione con browser.
3 Specificare le impostazioni server che corrispondono al server in cui vengono salvati i
commenti in linea. Questa operazione deve essere eseguita solo alla prima impostazione
di una revisione con browser oppure quando vengono modificate le informazioni sul
server. Scegliere una delle seguenti procedure:
• Rivolgersi all'amministratore di sistema per ottenere le specifiche del tipo di server e le
rispettive impostazioni.
Uso della Guida | Sommario | Indice Indietro 235
Guida di Adobe Acrobat Professional Distribuzione e analisi dei documenti
Uso della Guida | Sommario | Indice Indietro 236
• Scegliere un percorso a cui possono accedere tutti i revisori. Per ulteriori informazioni
sull'impostazione di un server per i commenti in linea, visitare il sito Web di Adobe.
• Per utilizzare come tipo di server una cartella di rete, scegliere Cartella di rete dal menu
Tipo server. Quindi, fare clic su Sfoglia in Impostazioni server e passare alla cartella di
rete appropriata.
4 Per essere sicuri che nella finestra Come fare per sia visualizzato l'argomento
appropriato come parte del ciclo di revisione, selezionare Reimposta pagine Come fare
per automatiche.
5 Fare clic su OK.
Invito di ulteriori revisori a una revisione con browser
La procedura da seguire per invitare altri revisori è semplice. I revisori possono essere
invitati da qualsiasi partecipante a una revisione con browser, purché questi chieda
l'autorizzazione al promotore.
Per invitare altri revisori:
1 Aprire il documento PDF nel browser Web.
2 Scegliere Rivedi e commenta > Invita altri a revisionare questo documento sulla barra
degli strumenti.
3 Specificare i nomi dei revisori da aggiungere, modificare eventualmente il messaggio
da inviare ai revisori, quindi fare clic su OK.
4 Inviare il messaggio. Vedere "Impostazione di una revisione con browser (solo
Windows)" a pagina 233.
Informazioni sulla revisione dei documenti
Quando si riceve un documento Adobe PDF da revisionare, le modalità di revisione
dipendono dalle modalità di invio del documento:
• Se il promotore ha inviato il documento come parte di una revisione con posta
elettronica, aprendo l'allegato, verranno visualizzate speciali istruzioni e opzioni della
barra degli strumenti. È possibile aggiungere commenti al documento, quindi utilizzare
il pulsante Invia commenti sulla barra degli strumenti Creazione commenti. Vedere
"Partecipazione a una revisione con posta elettronica" a pagina 237.
• Se il promotore ha inviato il documento PDF come parte di una revisione con browser,
aprendo l'allegato verranno visualizzate speciali istruzioni. È possibile revisionare il
documento PDF in un browser Web non in linea. Vedere "Partecipazione a una revisione
con browser" a pagina 238.
• Se il promotore ha semplicemente inviato il documento PDF per posta elettronica,
utilizzare gli strumenti presenti sulla barra degli strumenti Creazione commenti per
aggiungere commenti, salvare il documento PDF e inviarlo nuovamente al mittente.
Se si tratta di un file PDF di grandi dimensioni, si consiglia di esportare i commenti in
un file FDF di dimensioni molto più ridotte e di inviarlo. Vedere "Esportazione e
importazione di commenti" a pagina 248.
Uso della Guida | Sommario | Indice Indietro 236
Guida di Adobe Acrobat Professional Distribuzione e analisi dei documenti
Uso della Guida | Sommario | Indice Indietro 237
Partecipazione a una revisione con posta elettronica
Aprendo il documento allegato come parte di una revisione con posta elettronica, si apre
una copia del documento Adobe PDF e viene visualizzato un messaggio Stato documento
che informa l'utente che il documento è stato inviato per essere sottoposto a revisione.
È possibile aggiungere commenti utilizzando la barra degli strumenti Creazione
commenti e inviarli al promotore. Si tenga presente quanto segue:
• Per poter partecipare a una revisione con posta elettronica, è necessario utilizzare
Acrobat 6.0 Standard o Professional.
• Quando si inviano i commenti al promotore, si inviano solo i commenti, non il docu-
mento PDF completo. Se si desidera condividere i commenti anche con altri utenti,
salvare una copia del documento PDF comprendente i commenti e inviarla a tali utenti
tramite posta elettronica.
• I commenti nascosti dai filtri non vengono inseriti tra i commenti inviati al promotore.
Vedere "Mostrare e nascondere commenti" a pagina 245.
• Quando si apre l'allegato per la seconda volta, è possibile scegliere se aprire il docu-
mento PDF revisionato che contiene tutti i commenti aggiunti oppure una nuova copia
del documento per sottoporlo a revisione.
Per partecipare a una revisione con posta elettronica:
1 Nell'applicazione di posta elettronica in uso, aprire il file FDF allegato per aprire una
copia del documento PDF.
2 Salvare il documento per poterlo revisionare in un momento successivo.
3 Utilizzare gli strumenti disponibili sulla barra degli strumenti Creazione commenti, che
viene visualizzata automaticamente durante una revisione, e sulla barra degli strumenti
Creazione commenti avanzati per aggiungere note al documento. Vedere "Informazioni
sull'aggiunta di commenti" a pagina 253.
4 Dopo avere aggiunto tutti i commenti, salvare il documento e fare clic su Invia
commenti sulla barra degli strumenti Creazione commenti. In alternativa, scegliere File >
Invia commenti a promotore revisione. Un documento FDF contenente i commenti
aggiunti viene allegato a un messaggio di posta elettronicae che è possibile inviare al
promotore. Per istruzioni sulla configurazione dell'applicazione di posta elettronica,
vedere "Invio dei documenti Adobe PDF tramite posta elettronica" a pagina 230.
5 Se si desidera inviare commenti aggiuntivi, aprire la versione salvata, aggiungere o
modificare i commenti e fare nuovamente clic sul pulsante Invia commenti. Il promotore
riceverà i commenti nuovi e modificati. I commenti che non vengono modificati non
vengono copiati e i commenti eliminati non vengono eliminati nel documento del
promotore. Se durante la prima revisione il documento non è stato salvato, aprire
nuovamente l'allegato di posta elettronica inviato dal promotore per aggiungere nuovi
commenti.
Nota: se il comando Invia commenti non è attivo, oppure se l'applicazione di posta
elettronica non è stata configurata correttamente, è possibile comunque esportare i
commenti in un file FDF e inviarli per posta elettronica al promotore. Vedere "Esportazione
e importazione di commenti" a pagina 248.
Uso della Guida | Sommario | Indice Indietro 237
Guida di Adobe Acrobat Professional Distribuzione e analisi dei documenti
Uso della Guida | Sommario | Indice Indietro 238
Partecipazione a una revisione con browser
Quando si riceve un messaggio di posta elettronica con l'invito a partecipare a una
revisione con browser, aprendo l'allegato, vengono configurate le impostazioni di
revisione e si apre una copia del documento Adobe PDF nel browser Web in uso.
È possibile aggiungere commenti, caricarli per renderli accessibili ad altri, scaricare i
commenti di altri revisori e modificare lo stato dei commenti. Se non si desidera
revisionare il documento PDF utilizzando il browser Web, è possibile salvare il
documento per eseguire una revisione non in linea in Acrobat.
Si tenga presente quanto segue:
• Per partecipare a una revisione con browser, aprire l'allegato nell'applicazione di posta
elettronica in modo da configurare correttamente le impostazioni.
• Per poter partecipare a una revisione con browser, è necessario utilizzare Acrobat 6.0
Standard o Professional in Windows.
• I commenti vengono salvati nell'archivio commenti in linea, un percorso server
specificato nelle impostazioni delle preferenze del promotore della revisione. Tale
percorso viene configurato automaticamente quando si apre l'allegato di posta per la
revisione. Tuttavia, se non si ha accesso a questo server, non sarà possibile partecipare
alla revisione. Inviare notifica al promotore della revisione.
• Durante la revisione di un documento PDF in un browser Web, utilizzare i comandi della
barra degli strumenti di Acrobat. Nella maggior parte dei casi, i comandi di menu si
applicano al browser, non al documento PDF.
Per partecipare a una revisione con browser:
1 Nell'applicazione di posta elettronica in uso, aprire il file FDF allegato al messaggio di
posta per la revisione. Questa operazione comporta la configurazione automatica delle
impostazioni di revisione, l'apertura di una copia del documento PDF nel browser Web e
l'aggiunta di tutti i commenti già aggiunti al documento.
Nota: se il documento PDF non viene visualizzato nel browser, è possibile che non sia
possibile accedere al server in cui si trova il file PDF. Rivolgersi al promotore della revisione
o all'amministratore di sistema.
2 Utilizzare le barre degli strumenti Creazione commenti e Creazione commenti avanzati
per aggiungere commenti al documento PDF. Vedere "Informazioni sull'aggiunta di
commenti" a pagina 253.
3 Per visualizzare i commenti più recenti degli altri revisori e rendere disponibili i propri,
fare clic sul pulsante Invia e ricevi commenti sulla barra degli strumenti Creazione
commenti. Vedere "Invio e ricezione di commenti in una revisione con browser" a
pagina 239.
4 Se si desidera aggiungere i commenti in Acrobat invece che nel browser, fare clic su
Salva e lavora offline (Windows) oppure su Registra e lavora offline (Mac OS) sulla barra
degli strumenti Creazione commenti. Vedere "Lavorare non in linea in una revisione con
browser" a pagina 239.
5 Dopo aver terminato l'aggiunta di commenti, è possibile impostare lo stato della
revisione su "Completato" scegliendo Rivedi e commenta > Imposta stato revisione >
Completato. Quindi inviare notifica al promotore del completamento della revisione. Per
informazioni sulla modifica dello stato dei singoli commenti, vedere "Modifica dello stato
dei commenti" a pagina 244.
Uso della Guida | Sommario | Indice Indietro 238
Guida di Adobe Acrobat Professional Distribuzione e analisi dei documenti
Uso della Guida | Sommario | Indice Indietro 239
Se si desidera aggiungere ulteriori commenti, aprire il documento utilizzando il Tracker
revisioni. Vedere "Uso del Tracker revisioni" a pagina 247. In alternativa, se il documento è
stato salvato non in linea, aprire il documento salvato, aggiungere i commenti, fare clic su
Torna online e caricare i commenti.
Invio e ricezione di commenti in una revisione con browser
Quando si aggiungono commenti in una revisione con browser, si lavora su una copia del
documento Adobe PDF. Finché si inviano e ricevono commenti, è possibile che non si
riescano a vedere i commenti più recenti degli altri revisori. Per inviare e ricevere
commenti, è necessario che il documento sia aperto in un browser Web.
Dopo avere inviato i commenti al server, è possibile decidere di eliminare un commento
ritenuto non più applicabile. Se si fa clic su Invia e ricevi commenti dopo avere eliminato
dei commenti, questi verranno eliminati dall'archivio commenti. Non è comunque
possibile eliminare i commenti degli altri revisori. Tutti i commenti aggiunti al documento
PDF prima del caricamento sul server vengono incorporati e non possono essere eliminati
in linea.
Nota: i commenti vengono automaticamente caricati nel server se si chiude la finestra del
browser o si apre un'altra pagina Web.
Per inviare e ricevere commenti:
1 Scegliere una delle seguenti procedure:
• Aprire il documento PDF nel browser Web, come descritto nella sezione "Partecipazione
a una revisione con browser" a pagina 238.
• Se si sta eseguendo la revisione del documento non in linea, scegliere Torna online.
Vedere "Lavorare non in linea in una revisione con browser" a pagina 239.
2 Scegliere una delle seguenti procedure:
• Fare clic sul pulsante Invia e ricevi commenti sulla barra degli strumenti Creazione
commenti oppure scegliere Rivedi e commenta > Invia e ricevi commenti.
• Fare clic sulla freccia a destra di Invia e ricevi commenti sulla barra degli strumenti
Creazione commenti, quindi scegliere Invia commenti . I commenti vengono
aggiunti al file sul server.
• Fare clic sulla freccia a destra di Invia e ricevi commenti sulla barra degli strumenti
Creazione commenti, quindi scegliere Ricevi commenti .
Lavorare non in linea in una revisione con browser
Se si preferisce lavorare in Acrobat, è possibile eseguire la revisione di un documento
Adobe PDF non in linea. È possibile creare i commenti sul documento PDF salvato in
Acrobat, quindi tornare in linea e inviare i commenti al server.
Per revisionare un documento non in linea:
1 Sulla barra degli strumenti Creazione commenti nel browser, fare clic sul pulsante Salva
e lavora offline (Windows) oppure su Registra e lavora offline (Mac OS) , quindi
specificare dove si desidera salvare il documento.
2 Aggiungere i commenti al file.
3 Fare clic su Torna online sulla barra degli strumenti Creazione commenti. Il file si apre
nel browser Web predefinito e si chiude in Acrobat.
Uso della Guida | Sommario | Indice Indietro 239
Guida di Adobe Acrobat Professional Distribuzione e analisi dei documenti
Uso della Guida | Sommario | Indice Indietro 240
4 Fare clic su Invia e ricevi commenti per inviare i commenti all'archivio e visualizzare i
commenti più recenti degli altri revisori.
Visualizzazione della finestra Come fare per durante la revisione
Il pannello Revisione preferenze garantisce che nella finestra Come fare per siano
visualizzati gli argomenti appropriati durante il ciclo di revisione.
Per visualizzare la finestra Come fare per durante la revisione:
1 Scegliere Modifica > Preferenze, quindi Revisione.
2 Selezionare Reimposta pagine Come fare per automatiche e fare clic su OK.
Visualizzazione e revisione dei commenti
Il tipo di commento più comune è il commento Nota, simile a un biglietto adesivo
applicato al documento. Il commento nota viene visualizzato in una finestra a comparsa.
In alcuni documenti, testo e immagini sono evidenziati o barrati. Questi commenti
vengono definiti commenti sui tag. Altri commenti possono presentarsi come caselle di
testo, clip audio, timbri e file allegati. Vedere "Informazioni sull'aggiunta di commenti" a
pagina 253.
A B
Commenti in un documento PDF
A. Icona della nota B. Timbro C. Tag di testo D. Linea di connessione alla finestra a comparsa
Se le note non sono facilmente leggibili, è possibile modificare la dimensione del font.
Vedere "Impostazione delle preferenze per la Creazione commenti" a pagina 270.
Per leggere i commenti nota:
Scegliere una delle seguenti procedure:
• Per aprire una nota, selezionare lo strumento Nota oppure lo strumento Mano ,
quindi fare clic oppure doppio clic sull'icona della nota.
• Per spostare la finestra di una nota, trascinare la rispettiva barra del titolo.
• Per chiudere una nota, fare clic sulla casella di chiusura nell'angolo in alto a destra della
finestra della nota oppure fare doppio clic sull'icona della nota.
• Per visualizzare un elenco di commenti, fare clic sulla scheda Commenti a sinistra nella
finestra del documento. Vedere "Gestione dei commenti" a pagina 242.
Uso della Guida | Sommario | Indice Indietro 240
Guida di Adobe Acrobat Professional Distribuzione e analisi dei documenti
Uso della Guida | Sommario | Indice Indietro 241
• Per modificare la visualizzazione dei commenti nel documento, modificare le
impostazioni nel pannello Creazione commenti della finestra di dialogo Preferenze.
Vedere "Impostazione delle preferenze per la Creazione commenti" a pagina 270.
Nota: i commenti possono essere inseriti in un punto qualsiasi del documento, pertanto
potrebbe essere necessario servirsi della funzione di scorrimento o dello zoom indietro per
visualizzare i commenti non compresi nella pagina. Durante lo scorrimento, le frecce
indicano i commenti che si trovano sulla pagina corrente ma che non sono visibili.
Risposta ai commenti di un altro revisore
Utilizzare il comando Rispondi per rispondere ai commenti degli altri revisori. Questa
operazione risulta particolarmente utile nel caso di revisioni con browser oppure se il
promotore intende rendere note ai partecipanti le implementazioni dei commenti.
Quando uno o più revisori rispondono a un messaggio, la serie di messaggi che si crea
viene chiamata thread. Se uno o più revisori hanno risposto a un commento, selezionando
uno dei messaggi del thread, nella parte inferiore della finestra della nota a comparsa
viene visualizzato il numero delle risposte per quel commento.
Quando si risponde a un commento, viene visualizzata la barra a comparsa.
Per rispondere al commento nota di un altro revisore:
1 Utilizzando lo strumento Mano , fare clic con il pulsante destro del mouse (Windows)
oppure fare clic tenendo premuto il tasto Control (Mac OS) sul commento nota, quindi
scegliere Rispondi.
2 Digitare il messaggio di risposta nella nuova finestra che viene visualizzata. È possibile
chiudere la finestra a comparsa.
3 Scegliere una delle seguenti procedure:
• Fare clic sulla scheda Commenti per visualizzare i commenti del thread nell'Elenco
commenti. Selezionare un commento e fare clic su Rispondi.
• Nella barra a comparsa che viene visualizzata sotto la risposta, fare clic su Commento
precedente oppure su Commento successivo per visualizzare altri commenti del
thread. Fare clic su Visualizza tutto per visualizzare tutto il thread nell'Elenco commenti.
Per visualizzare la barra a comparsa sotto tutte le finestre delle note, fare clic con il
pulsante destro del mouse (Windows) oppure fare clic tenendo premuto il tasto Control
(Mac OS) nell'area di testo della finestra della nota a comparsa e scegliere Mostra sempre
la barra di scelta rapida.
Uso della Guida | Sommario | Indice Indietro 241
Guida di Adobe Acrobat Professional Distribuzione e analisi dei documenti
Uso della Guida | Sommario | Indice Indietro 242
Eliminazione dei messaggi di risposta
Se si elimina un commento per il quale sono state create risposte, viene eliminato solo il
commento. Le risposte relative al commento eliminato rimangono all'interno del
documento ma non fanno più parte di un thread. È possibile che tali risposte siano di
difficile lettura in quanto sovrapposte. In questo caso, è possibile visualizzarle nell'Elenco
commenti.
In una revisione con browser è possibile eliminare i propri commenti e le proprie risposte,
ma non le risposte degli altri revisori, a meno che non si lavori non in linea.
Per eliminare i messaggi di risposta:
Scegliere una delle seguenti procedure:
• Fare clic con il pulsante destro del mouse (Windows) oppure fare clic tenendo premuto
il tasto Control (Mac OS) sul commento nota, quindi scegliere Elimina o Elimina
commento.
• Selezionare la risposta nell'Elenco commenti e fare clic sull'icona del cestino.
Gestione dei commenti
Per cercare commenti specifici, filtrare, importare ed esportare commenti, cambiarne lo
stato e riepilogare commenti per la stampa, è possibile utilizzare l'Elenco commenti.
L'Elenco commenti riporta i commenti presenti nel documento Adobe PDF e fornisce una
barra degli strumenti con le opzioni comuni. Per controllare lo stato della revisione, inviare
messaggi di promemoria sulla revisione e invitare altri revisori, è possibile utilizzare il
Tracker revisioni.
Uso dell'Elenco commenti
Nell'Elenco commenti sono riportati tutti i commenti presenti in un documento Adobe
PDF. L'Elenco commenti può essere utilizzato per cancellare commenti, modificarne lo
stato o rispondere a commenti. È possibile ordinare i commenti secondo vari criteri, tra cui
la data, l'autore o il numero di pagina. Accanto all'icona di ciascun commento viene
visualizzato il testo associato al commento stesso. Se tale testo viene modificato
nell'Elenco commenti, viene aggiornato automaticamente il commento presente nella
finestra del documento.
Uso della Guida | Sommario | Indice Indietro 242
Guida di Adobe Acrobat Professional Distribuzione e analisi dei documenti
Uso della Guida | Sommario | Indice Indietro 243
Elenco commenti
Per utilizzare l'Elenco commenti:
1 Fare clic sulla scheda Commenti oppure scegliere Mostra > Mostra elenco commenti
sulla barra degli strumenti Creazione commenti.
2 Utilizzando le opzioni sulla parte superiore dell'Elenco commenti, scegliere una delle
seguenti procedure:
• Per espandere o comprimere i commenti, fare clic su Espandi tutto o su Comprimi tutto
sulla barra degli strumenti Elenco commenti. Per espandere o comprimere commenti
singoli, fare clic sui segni più e meno accanto al commento.
• Per sfogliare i commenti, selezionare un commento dall'elenco, quindi fare clic sul
pulsante Successivo o Precedente per passare al commento precedente o
successivo. Se non è selezionato un commento, questi pulsanti non sono attivi.
Nel riquadro del documento viene riportata la pagina che contiene il commento
selezionato che può essere visualizzato mediante scorrimento. Per passare alla pagina
in cui si trova un altro commento, è sufficiente fare clic sul commento desiderato
nell'elenco.
• Per rispondere a un commento, verificare che sia selezionato, fare clic su Rispondi,
quindi digitare il messaggio. I messaggi di risposta nell'Elenco commenti sono rientrati.
Vedere "Risposta ai commenti di un altro revisore" a pagina 241.
• Per eliminare un commento, fare clic nell'Elenco commenti, quindi sull'icona del cestino
sulla barra degli strumenti Elenco commenti. È possibile anche selezionare ed
eliminare più commenti. Vedere "Eliminazione dei commenti" a pagina 266.
• È possibile specificare se le finestre a comparsa devono rimanere aperte nella finestra
del documento quando l'Elenco commenti è aperto, modificando un'impostazione
nelle Preferenze. Vedere "Impostazione delle preferenze per la Creazione commenti" a
pagina 270.
Uso della Guida | Sommario | Indice Indietro 243
Guida di Adobe Acrobat Professional Distribuzione e analisi dei documenti
Uso della Guida | Sommario | Indice Indietro 244
• Modificare lo stato dei commenti oppure contrassegnare i commenti con un segno di
spunta. Vedere "Modifica dello stato dei commenti" a pagina 244 oppure "Contras-
segno di commenti con segni di spunta" a pagina 244.
• Ordinare l'elenco dei commenti. Vedere "Ordinamento dei commenti" a pagina 245.
• Filtrare i commenti. Vedere "Mostrare e nascondere commenti" a pagina 245.
• Cercare un commento. Vedere "Ricerca di commenti" a pagina 248.
• Riepilogare e stampare commenti. Vedere "Stampa di un riepilogo dei commenti" a
pagina 246.
Modifica dello stato dei commenti
È possibile modificare lo stato dei commenti in Accettato, Rifiutato, Annullato o
Completato. La modifica dello stato è utile per mostrare o nascondere solo un deter-
minato gruppo di commenti e quando si desidera rendere noto ai partecipanti alla
revisione l'uso che si intende fare del commento.
Quando si imposta lo stato di un commento, questo viene visualizzato accanto al
commento nell'Elenco commenti, insieme al nome della persona che lo ha impostato.
Se un altro revisore imposta lo stato per lo stesso commento, nell'Elenco commenti
verranno visualizzati i nomi di enrambi i revisori ed entrambi gli stati da questi impostati.
Non è possibile rimuovere la visualizzazione dello stato dall'Elenco commenti, neanche
modificando lo stato in Nessuno.
Per modificare lo stato di un commento:
Scegliere una delle seguenti procedure:
• Selezionare il commento nell'Elenco commenti, quindi scegliere un'opzione dal menu
Imposta lo stato del commento .
• Fare clic con il pulsante destro del mouse (Windows) oppure fare clic tenendo premuto
il tasto Control (Mac OS) sul commento nella finestra del documento, quindi scegliere
un'opzione dal menu Imposta stato.
Per visualizzare la cronologia delle modifiche di un commento:
1 Fare clic con il pulsante destro del mouse (Windows) oppure fare clic tenendo premuto
il tasto Control (Mac OS) sull'icona della nota, sul tag o sulla barra del titolo di una finestra
a comparsa e scegliere Proprietà.
2 Nella finestra di dialogo Proprietà, fare clic sulla scheda Cronologia revisioni per
visualizzare la cronologia delle modifiche apportate allo stato di un commento.
Nota: per modificare lo stato di una revisione con browser, aprire il documento PDF nel
browser Web, quindi scegliere Rivedi e commenta > Imposta stato revisione > Completato.
Vedere "Partecipazione a una revisione con browser" a pagina 238.
Contrassegno di commenti con segni di spunta
I segni di spunta consentono di indicare qualsiasi cosa. Possono essere utilizzati, ad
esempio, per tenere traccia dei commenti letti o di quelli da ricordare. I segni di spunta
sono per uso personale e non vengono visualizzati dagli altri utenti del documento PDF.
Per inserire dei contrassegni nei commenti in modo da renderli visibili ad altri, modificare
lo stato dei commenti. Vedere "Modifica dello stato dei commenti" a pagina 244.
Uso della Guida | Sommario | Indice Indietro 244
Guida di Adobe Acrobat Professional Distribuzione e analisi dei documenti
Uso della Guida | Sommario | Indice Indietro 245
Per contrassegnare i commenti con segni di spunta:
Scegliere una delle seguenti procedure:
• Nell'Elenco commenti, fare clic sulla casella corrispondente a un commento per inserirvi
un segno di spunta ( ).
• Fare clic con il pulsante destro del mouse (Windows) oppure fare clic tenendo premuto
il tasto Control (Mac OS) su un commento nella finestra del documento, quindi
scegliere Contrassegna con segno di spunta.
Ordinamento dei commenti
È possibile ordinare i commenti nell'Elenco commenti in base all'autore, alla pagina, al
tipo, alla data, al colore, allo stato del segno di spunta o allo stato del commento. In un
thread di risposte, solo il primo messaggio viene ordinato e i messaggi di risposta
vengono ordinati in base allo stesso criterio del primo messaggio del thread.
Per ordinare i commenti nell'Elenco commenti:
1 Fare clic sulla scheda Commenti.
2 Scegliere un'opzione dal menu Ordina nell'Elenco commenti.
Mostrare e nascondere commenti
È possibile nascondere o mostrare i commenti in base al tipo, al revisore (autore), allo stato
o allo stato del segno di spunta. L'operazione di nascondere i commenti viene definita
anche filtraggio. Il filtraggio agisce sull'aspetto dei commenti nella finestra del documento
e nell'Elenco commenti. Quando si stampano o si riepilogano i commenti, è possibile
specificare se stampare o riepilogare i commenti nascosti. Quando si nasconde un
commento nota per il quale è stata creata una risposta, vengono nascoste anche tutte le
altre risposte che si riferiscono allo stesso commento.
Nota: in una revisione con posta elettronica, i commenti nascosti non vengono inclusi
quando si inviano i commenti al promotore.
Per mostrare o nascondere i commenti di un documento:
Dal menu Mostra sulla barra degli strumenti Creazione commenti oppure nell'Elenco
commenti, scegliere una delle seguenti procedure:
• Verificare che siano selezionati i tipi di commenti che si desidera visualizzare. Se, ad
esempio, si desidera che vengano visualizzati solo i commenti nota non controllati,
scegliere Mostra > Mostra per tipo > Note per nascondere tutti i commenti che non
siano commenti nota, quindi scegliere Mostra > Mostra per controllati > Non controllati
per nascondere tutti i commenti nota che sono stati controllati.
• Per nascondere tutti i commenti, scegliere Mostra > Nascondi tutti i commenti.
Scegliere Mostra > Mostra tutti i commenti per visualizzarli nuovamente.
• Per visualizzare i commenti nascosti in una determinata categoria, selezionare il
comando Tutti relativo alla categoria stessa. Se, ad esempio, sono stati mostrati solo i
commenti di un determinato revisore, scegliere Mostra > Mostra per revisore > Tutti i
revisori.
Uso della Guida | Sommario | Indice Indietro 245
Guida di Adobe Acrobat Professional Distribuzione e analisi dei documenti
Uso della Guida | Sommario | Indice Indietro 246
Stampa di un riepilogo dei commenti
Il riepilogo dei commenti è un sistema utile per creare un compendio di tutti i commenti
nota associati a un documento Adobe PDF. Quando si riepilogano i commenti, è possibile
creare un nuovo documento PDF con i commenti da stampare oppure è possibile
stampare direttamente il riepilogo. Il riepilogo non è né associato né collegato al
documento PDF da cui derivano i commenti.
Nota: queste funzioni di riepilogo avanzate di Acrobat 6 sostituiscono i numeri in
sequenza dei commenti delle versioni precedenti di Acrobat.
A B
C D
Riepilogo di commenti
A. Documento e commenti con linee di connessione su un'unica pagina B. Documento e commenti
con linee di connessione su pagine separate C. Solo commenti D. Documento e commenti con
numeri in sequenza
Se nel pannello Creazione commenti della finestra di dialogo Preferenze è selezionata
l'opzione Stampa finestre a comparsa dei commenti, facendo clic su File > Stampa, le
finestre a comparsa dei commenti nota verranno riprodotte sulle pagine stampate. Se si
preferisce, tuttavia, è possibile utilizzare il comando Stampa con commenti invece del
comando Stampa per avere un controllo maggiore sulle modalità di stampa dei
commenti.
Per creare un riepilogo dei commenti:
1 Nascondere i commenti che non si desidera includere nel riepilogo. Vedere "Mostrare e
nascondere commenti" a pagina 245.
2 Scegliere una delle seguenti procedure:
• Per creare un riepilogo, scegliere Documento > Riepiloga commenti oppure scegliere
Riepiloga commenti dal menu Opzioni nell'Elenco commenti.
• Per stampare un riepilogo, scegliere File > Stampa con commenti. È possibile anche
scegliere Stampa commenti > Stampa riepilogo commenti dal menu Elenco commenti.
Uso della Guida | Sommario | Indice Indietro 246
Guida di Adobe Acrobat Professional Distribuzione e analisi dei documenti
Uso della Guida | Sommario | Indice Indietro 247
3 Nella finestra di dialogo Opzioni riepilogo, impostare le opzioni riportate di seguito,
quindi fare clic su OK:
• Specificare il layout dei commenti sulla pagina.
• Scegliere l'ordine dei commenti. Vedere "Ordinamento dei commenti" a pagina 245.
• Specificare se si desidera includere nel riepilogo tutti i commenti oppure solo quelli
correntemente visualizzati.
Quando si crea un riepilogo, viene visualizzato un documento PDF separato. Questo
documento può essere salvato o stampato. Se si desidera riepilogare nuovamente i
commenti, tornare al documento originale utilizzando il menu Finestra.
Per stampare o riepilogare i commenti direttamente senza aprire la finestra di dialogo
Opzioni riepilogo, scegliere Stampa riepilogo commenti oppure Crea PDF del riepilogo
commenti dal menu Stampa commenti nell'Elenco commenti. Scegliere Altre opzioni
da questo menu per specificare le impostazioni di riepilogo da utilizzare.
Uso del Tracker revisioni
Il Tracker revisioni include i documenti Adobe PDF inviati o ricevuti per le revisioni con
posta elettronica e con browser e per i documenti non in linea. Dopo avere avviato una
revisione, è possibile utilizzare il Tracker revisioni per inviare messaggi di promemoria,
rimuovere documenti di revisione e invitare altri revisori.
Tracker revisioni
A. Opzioni di revisione B. Revisioni inviate e ricevute C. Informazioni sulla revisione selezionata
Per utilizzare Tracker revisioni:
1 Scegliere una delle seguenti procedure:
• Sulla barra degli strumenti, scegliere Rivedi e commenta > Tracker revisioni.
• Scegliere Apri Tracker revisioni dal menu Opzioni nell'Elenco commenti.
• Scegliere Vista > Tracker revisioni.
Uso della Guida | Sommario | Indice Indietro 247
Guida di Adobe Acrobat Professional Distribuzione e analisi dei documenti
Uso della Guida | Sommario | Indice Indietro 248
2 Per specificare i documenti di revisione da visualizzare, selezionare le opzioni neces-
sarie dal menu Mostra. Nella casella di elenco Tracker revisioni vengono riportate le voci
contrassegnate da segni di spunta.
3 Selezionare la revisione nella casella di elenco, quindi scegliere una delle seguenti
procedure:
• Scegliere Apri per aprire il documento PDF.
• Scegliere Rimuovi per rimuovere il documento PDF dal Tracker revisioni. In questo
modo viene rimosso il link al documento PDF, non il file.
• Scegliere Gestisci > Invia a tutti i revisori per posta elettronica per inviare un messaggio
di posta a tutti i partecipanti alla revisione.
• Scegliere Gestisci > Invia promemoria revisione per inviare un breve messaggio per
ricordare ai revisori di fornire il proprio contributo alla revisione. Questa opzione è
disponibile solo per i promotori delle revisioni.
• Scegliere Gestisci > Invita altri revisori per inviare lo stesso documento PDF ad altri
revisori. Vedere "Invito di ulteriori revisori a una revisione con posta elettronica" a
pagina 233 o "Invito di ulteriori revisori a una revisione con browser" a pagina 236.
• Scegliere Gestisci > Torna online dopo aver finito di revisionare non in linea un
documento in una revisione con browser. Vedere "Lavorare non in linea in una revisione
con browser" a pagina 239.
Ricerca di commenti
È possibile utilizzare una funzione di ricerca di commenti speciale per trovare commenti
specifici in base al testo.
Per trovare un commento:
1 Fare clic sulla scheda Commenti per visualizzare l'Elenco commenti.
2 Fare clic su Ricerca commenti sulla barra degli strumenti Elenco commenti.
3 Nel pannello Ricerca PDF, specificare la parola o la frase da cercare e fare clic su Ricerca.
Per informazioni su opzioni di ricerca aggiuntive, vedere "Ricerca di parole in un
documento" a pagina 212.
Esportazione e importazione di commenti
Quando si partecipa a una revisione con posta elettronica o a una revisione con browser,
non è necessario utilizzare i comandi Importa e Esporta per inviare e ricevere commenti.
L'esportazione e l'importazione dei commenti fanno parte del ciclo di revisione. Se non si
partecipa a una di queste revisioni, potrebbe essere necessario esportare i commenti e
inviarli oppure importare i commenti ricevuti.
Quando si esportano i commenti, viene creato un file FDF (Form Data Format, Formato
dati modulo) che contiene solo commenti. Di conseguenza, i file FDF sono di dimensioni
molto più ridotte rispetto ai file Adobe PDF. I revisori potranno, quindi, importare i
commenti dal file FDF nel documento PDF originale. È possibile importare i commenti
anche da un documento PDF. Non è possibile aprire e visualizzare i documenti FDF da soli.
Non è possibile esportare e importare commenti da un file XFDF, ossia un file FDF basato
su XML.
Uso della Guida | Sommario | Indice Indietro 248
Guida di Adobe Acrobat Professional Distribuzione e analisi dei documenti
Uso della Guida | Sommario | Indice Indietro 249
Per esportare tutti i commenti in un documento:
1 Nel documento che contiene i commenti da esportare, scegliere Documento > Esporta
commenti.
2 Dal menu Salva come (Windows) o Seleziona (Mac OS), scegliere File FDF di Acrobat
(*.fdf ) o File XFDF di Acrobat (*.xfdf ).
3 Passare alla directory in cui si desidera esportare i commenti e immettere un nome file
per il documento da esportare.
4 Fare clic su Salva (Windows) o su Registra (Mac OS) per creare un file FDF che contenga
solo i commenti. Una volta importati, i commenti conservano la medesima posizione
occupata nel file originale.
Per esportare solo i commenti selezionati in un documento:
1 Nell'Elenco commenti, selezionare i commenti da esportare.
2 Dal menu Opzioni nell'Elenco commenti, scegliere Esporta commenti selezionati.
3 Dal menu Salva come (Windows) o Seleziona (Mac OS), scegliere File FDF di Acrobat
(*.fdf ) o File XFDF di Acrobat (*.xfdf ).
4 Specificare un nome file e un percorso, quindi fare clic su Salva (Windows) o Registra
(Mac OS).
Per importare i commenti:
1 Nel documento in cui si desidera ricevere i commenti, scegliere Documento > Importa
commenti.
2 Dal menu Tipo oggetto (Windows) o Seleziona (Mac OS), scegliere File FDF di Acrobat
(*.fdf ), File Adobe PDF (*.pdf ), File XFDF di Acrobat XFDF (*.xfdf ) oppure Tutti i file (*.*).
3 Fare doppio clic sul nome del documento contenente i commenti.
La posizione dei commenti corrisponderà a quella del file da cui sono stati importati. Se i
commenti vengono visualizzati nella posizione sbagliata, è probabile che il documento
PDF di origine e quello di destinazione siano diversi.
Confronto di due documenti Adobe PDF
Può presentarsi il caso in cui si desidera confrontare due documenti Adobe PDF con nomi
diversi oppure salvati in percorsi diversi. Oppure il caso in cui un revisore desidera verifi-
care che l'autore abbia implementato tutte le modifiche necessarie. La funzione di
confronto dei documenti consente di selezionare il tipo di differenze da mettere a
confronto nelle due versioni di un documento PDF e di verificare che siano state apportate
la modifiche appropriate. Tale funzione dei documenti non si applica a commenti o ad
altre annotazioni del documento PDF.
Per confrontare due documenti Adobe PDF:
1 Scegliere Documento > Confronta documenti.
2 Specificare i due documenti da confrontare. Se necessario, fare clic su Scegli,
selezionare il file, quindi fare clic su Apri. Se i documenti sono aperti, è possibile
selezionarli da un elenco a discesa.
Uso della Guida | Sommario | Indice Indietro 249
Guida di Adobe Acrobat Professional Distribuzione e analisi dei documenti
Uso della Guida | Sommario | Indice Indietro 250
3 In Tipo di confronto, scegliere una delle seguenti procedure:
• Selezionare Differenze visive pagina per pagina per individuare le differenze di testo e
immagini tra i documenti. Selezionare il livello di dettagli dal menu a comparsa.
• Selezionare Differenze testuali per visualizzare il testo inserito, eliminato o spostato.
Selezionare Includi info sul font per individuare le differenze di formattazione.
4 In Scegli tipo di rapporto di confronto, scegliere una delle seguenti procedure:
• Selezionare Rapporto affiancato per creare un nuovo documento PDF in cui siano
visualizzati i due documenti in modalità Continuo – Pagine.
• Selezionare Rapporto consolidato per aggiungere tag nei punti in cui si presentano
differenze nel documento corrente. In un rapporto consolidato sarà possibile visua-
lizzare le differenze tenendo fermo il puntatore su un tag utilizzando lo strumento Mano.
Per confrontare documenti basati sul testo, è possibile selezionare Differenze testuali
da visualizzare in formato Rapporto affiancato. Per i disegni tecnici, è possibile selezionare
Differenze visive pagina per pagina da visualizzare in formato Rapporto consolidato.
Esportazione dei commenti Adobe PDF in un documento
Word (solo Windows)
In alcuni casi, i revisori creano commenti in un documento Adobe PDF creato da un
documento Microsoft Word 2002 in Windows XP. Se si intende apportare modifiche al
documento Word in base a tali commenti, potrebbe risultare più semplice importare i
commenti direttamente nel documento Word, piuttosto che passare alternativamente
dal documento Word ad Acrobat. È possibile esportare i commenti dal documento PDF
in Acrobat oppure importare i commenti dal documento PDF in Word.
Aggiunta di commenti a un documento Word
I commenti nota vengono importati nel documento Word come fumetti di commenti
Word disposti lungo il lato del documento. Il testo che è stato inserito o barrato mediante
gli strumenti di modifica del testo nel documento PDF può essere eliminato o aggiunto
direttamente nel documento Word di origine. Quando si esportano i commenti in Word, è
possibile scegliere di eliminare il testo di Word barrato o di inserire il testo indicato come
testo da inserire. Vedere "Indicazione delle modifiche di testo" a pagina 255.
Per aggiungere commenti a un documento Word:
1 Verificare che tutti i commenti, compresi quelli di più revisori, siano stati raggruppati in
un unico documento PDF. Salvare il documento PDF. Vedere "Suggerimenti per
l'esportazione di commenti in un documento Word" a pagina 251.
2 Scegliere una delle seguenti procedure:
• Scegliere Documento > Esporta commenti in Word. Selezionare il documento Word
nella finestra di dialogo, quindi fare clic su Apri.
• In Microsoft Word 2002, aprire il documento di origine, quindi scegliere Commenti di
Acrobat > Importa commenti da Acrobat.
3 Leggere le istruzioni, quindi fare clic su Sì per aggiungere i commenti al documento
Word.
Uso della Guida | Sommario | Indice Indietro 250
Guida di Adobe Acrobat Professional Distribuzione e analisi dei documenti
Uso della Guida | Sommario | Indice Indietro 251
4 Nella finestra di dialogo Importa i commenti da Adobe Acrobat, verificare che siano
selezionati i file PDF e Word appropriati, quindi selezionare i commenti da importare.
Vedere "Selezione dei commenti da importare" a pagina 252. Fare clic su Continua.
5 Nella finestra di dialogo Importazione completata, fare clic su Integra modifiche di
testo.
6 Se il documento include modifiche di testo che possono essere integrate, verrà
richiesto di confermare le singole modifiche. Scegliere una delle seguenti procedure:
• Se si è scelto di integrare le modifiche del testo, scorrere tutte le modifiche importate.
Per ciascun commento di modifica testo, fare clic su Applica per apportare la modifica
nel documento ed eliminare il fumetto di commento oppure fare clic su Elimina per
lasciare inalterato il testo nel documento ed eliminare il fumetto di commento. Fare clic
su Avanti per passare alla modifica di testo successiva senza eliminare il fumetto di
commento. Fare clic su Applica tutto per integrare tutte le modifiche di testo.
• Se un commento è vuoto, è possibile integrarlo per vedere se si tratta di uno spazio
oppure di un ritorno a capo. Fare clic sul pulsante Annulla ultimo se non si è soddisfatti
del risultato. Questa operazione annulla l'ultima modifica di testo, incluse eventuali
modifiche manuali.
• Dopo l'integrazione, i commenti ignorati o non integrati verranno visualizzati nei
fumetti di commento in Word. Per rimuovere questi commenti, scegliere Commenti
di Acrobat > Elimina tutti i commenti del documento. Per eliminare un commento
singolo, fare clic con il pulsante destro del mouse sul commento e scegliere Elimina
commento.
Suggerimenti per l'esportazione di commenti in un documento Word
Quando si esportano commenti PDF in un documento Word, tenere presente quanto
segue:
• Se il documento Word è stato modificato dopo la creazione del documento PDF oppure
se il documento PDF è stato modificato (ad esempio sono state eliminate o spostate
pagine), è possibile che i commenti non vengano importati correttamente.
• In una copia del documento Word i commenti potrebbero essere importati una sola
volta. Per importare i commenti più di una volta, creare una copia del documento Word
prima di importare i commenti.
• È necessario che il documento PDF venga creato utilizzando PDFMaker per Word. Per il
completamento dell'importazione è inoltre necessario che i tag del documento PDF
siano corretti. Vedere "Incidenza dei tipi di struttura sulla flessibilità" a pagina 300.
• Eliminare tutti i commenti non desiderati dal documento PDF. In alternativa, contrasse-
gnare con segni di spunta solo i commenti da aggiungere. Quando in seguito si
dovranno selezionare i commenti da importare, si selezionerà Tutti i commenti con
segni di spunta. Vedere "Selezione dei commenti da importare" a pagina 252.
• Prima di aggiungere tag di modifica del testo al documento Word, si consiglia di
verificare che nel testo contrassegnato come testo da inserire non siano presenti
informazioni aggiuntive. Se ad esempio si utilizza lo strumento Indica modifiche testo
per sostituire la parola "casa" con la parola "cabina", verificare che nella finestra della
nota venga visualizzata solo la parola "cabina", senza istruzioni aggiuntive, ad esempio
"Sostituire con cabina". Se necessario, tuttavia, è possibile rimuovere questo testo
aggiuntivo durante l'integrazione delle modifiche del testo.
Uso della Guida | Sommario | Indice Indietro 251
Guida di Adobe Acrobat Professional Distribuzione e analisi dei documenti
Uso della Guida | Sommario | Indice Indietro 252
• In Word la formattazione dei commenti non viene visualizzata. Se ad esempio un
revisore ha reso in grassetto una parola in un commento di inserimento, la parola
importata in Word non sarà in grassetto.
Selezione dei commenti da importare
Nella finestra di dialogo Importa i commenti da Adobe Acrobat, selezionare una delle
opzioni riportate di seguito:
• Selezionare Tutti i commenti per importare in Word tutti i commenti.
• Selezionare Tutti i commenti con segni di spunta per importare solo i commenti
contrassegnati con i segni di spunta. Vedere "Contrassegno di commenti con segni di
spunta" a pagina 244.
• Selezionare Solo modifiche di testo per importare solo i commenti aggiunti utilizzando
i comandi di modifica testo sulla barra degli strumenti Creazione commenti. Tali
comandi indicano il testo da inserire o da eliminare. Vedere "Indicazione delle
modifiche di testo" a pagina 255.
• Selezionare Set personalizzato, quindi scegliere Filtra commenti per specificare le
caratteristiche dei commenti da inserire. Selezionare i commenti da includere in base
all'autore dei commenti, allo stato, ad esempio Accettato o Rifiutato e allo stato del
segno di spunta, quindi scegliere OK.
Uso della Guida | Sommario | Indice Indietro 252
Guida di Adobe Acrobat Professional Uso degli strumenti di Creazione commenti
Uso della Guida | Sommario | Indice Indietro 253
Uso degli strumenti di Creazione
commenti
Informazioni sull'aggiunta di commenti
Un commento fa riferimento a una nota, a un'evidenziazione e a qualsiasi altro tag
aggiunto a un documento Adobe PDF utilizzando gli strumenti di Creazione commenti. Il
tipo di commento di uso più comune è la nota. È possibile inserire commenti in qualsiasi
punto del documento, nonché stabilirne lo stile e il formato.
Gli strumenti necessari per la creazione dei commenti si trovano sulle barre degli
strumenti Creazione commenti e Creazione commenti avanzati. Lo strumento Nota
consente di aggiungere l'equivalente di un biglietto adesivo al documento Adobe PDF.
È anche possibile aggiungere commenti relativi alla modifica del testo per indicare la
posizione in cui si desidera aggiungere o eliminare il testo, nonché aggiungere timbri e
disegni. In un allegato file o in un clip audio è possibile inserire osservazioni lunghe.
A B C D E F G H
Barre degli strumenti Creazione commenti e Creazione commenti avanzati
A. Nota B. Indica modifiche testo C. Timbro D. Evidenziato, Barra testo e Sottolineato
E. Strumenti di disegno F. Casella di testo G. Matita H. Allegato
Per aprire le barre degli strumenti Creazione commenti e Creazione commenti
avanzati:
1 Scegliere una delle seguenti procedure:
• Scegliere Vista > Barre degli strumenti > Creazione commenti o Creazione commenti
avanzati.
• Dalla barra degli strumenti, scegliere Rivedi e commenta > Barra degli strumenti di
Creazione commenti o Barra degli strumenti di Creazione commenti avanzati.
2 Per selezione uno strumento di creazione commenti, fare clic su di esso sulla barra degli
strumenti Creazione commenti o Creazione commenti avanzati oppure fare clic sulla
freccia accanto a uno strumento e selezionare uno strumento dal menu.
Uso della Guida | Sommario | Indice Indietro 253
Guida di Adobe Acrobat Professional Uso degli strumenti di Creazione commenti
Uso della Guida | Sommario | Indice Indietro 254
Aggiunta di commenti nota
Il tipo di commento di uso più comune è il commento nota. Lo strumento Nota consente
di aggiungere note in qualsiasi pagina del documento e posizionarle in qualsiasi punto
della pagina. Quando si aggiunge un commento nota, vengono visualizzate l'icona della
nota e una finestra a comparsa. Il testo di una finestra a comparsa può essere formattato in
grassetto, corsivo e utilizzando altri attributi, così come si formatta il testo in un'applica-
zione di elaborazione testi. Se si immette un testo più lungo di quello che la finestra a
comparsa può contenere, sarà necessario scorrerlo. Se si desidera, è anche possibile
ridimensionare la finestra.
A B
Creazione di un commento nota
A. Icona della nota B. Finestra a comparsa
Per aggiungere un commento nota:
1 Selezionare lo strumento Nota sulla barra degli strumenti Creazione commenti.
2 Fare clic nella posizione in cui si desidera inserire la nota oppure trascinare il cursore per
creare una finestra di dimensioni personalizzate.
3 Digitare il testo della nota nella finestra a comparsa. È inoltre possibile utilizzare lo
strumento Selezione testo per copiare e incollare testo da un documento PDF nella
nota.
4 Se si desidera, fare clic sul quadratino di chiusura nell'angolo superiore destro della
finestra a comparsa per chiudere la nota. La chiusura della finestra a comparsa non
comporta l'eliminazione della nota.
Se non si desidera passare dallo strumento Nota allo strumento Mano dopo aver
aggiunto una nota, selezionare l'opzione Mantieni tool selezionato sulla barra degli
strumenti Proprietà. Per visualizzare la barra degli strumenti Proprietà, fare clic con il
pulsante destro del mouse (Windows) oppure fare clic tenendo premuto il tasto Control
(Mac OS) nell'area delle barre degli strumenti e scegliere Barra delle proprietà. Quando si
seleziona lo strumento Nota, questa opzione viene visualizzata.
Per modificare un commento nota:
1 Fare clic o doppio clic sull'icona della nota per aprire la finestra a comparsa.
Uso della Guida | Sommario | Indice Indietro 254
Guida di Adobe Acrobat Professional Uso degli strumenti di Creazione commenti
Uso della Guida | Sommario | Indice Indietro 255
2 Scegliere una delle seguenti procedure:
• Modificare il testo nel modo desiderato. Al termine, fare clic sul quadratino di chiusura
nell'angolo superiore destro della finestra a comparsa oppure fare clic in qualsiasi
punto all'esterno della finestra.
• Utilizzare la barra degli strumenti Proprietà per modificare la formattazione del testo, il
colore delle note e altre proprietà relative alle note. Vedere "Modifica dei colori, delle
icone e di altre proprietà relative ai commenti" a pagina 266.
• Utilizzare il pannello Creazione commenti nella finestra di dialogo Preferenze per
modificare le dimensioni dei font, il comportamento predefinito della finestra a
comparsa e altre impostazioni per la creazione e la visualizzazione dei commenti.
Vedere "Impostazione delle preferenze per la Creazione commenti" a pagina 270.
Per ridimensionare una finestra a comparsa, trascinarne l'angolo inferiore destro fino a
ottenere le dimensioni appropriate.
Per eliminare un commento nota:
1 Selezionare lo strumento Nota o lo strumento Mano .
2 Scegliere una delle seguenti procedure:
• Selezionare l'icona della nota, quindi premere Canc.
• Fare clic con il pulsante destro del mouse (Windows) oppure fare clic tenendo premuto
il tasto Control (Mac OS) sull'icona della nota o sulla barra del titolo della finestra a
comparsa e scegliere Elimina. In alternativa, fare clic con il pulsante destro del mouse
(Windows) oppure fare clic tenendo premuto il tasto Control (Mac OS) nell'area di testo
della finestra a comparsa e scegliere Elimina commento.
Indicazione delle modifiche di testo
È possibile utilizzare i commenti di modifica del testo, chiamati tag, per indicare la
posizione in cui modificare il testo nei documenti Adobe PDF. Tali commenti non alterano
il testo effettivo nel documento PDF, ma piuttosto indicano il testo da eliminare o inserire.
Il testo del documento contrassegnato per l'eliminazione appare barrato. In una finestra a
comparsa viene visualizzato il testo da inserire e un punto di inserimento indica il punto in
cui inserire il testo. È inoltre possibile evidenziare o sottolineare il testo selezionato.
Uso della Guida | Sommario | Indice Indietro 255
Guida di Adobe Acrobat Professional Uso degli strumenti di Creazione commenti
Uso della Guida | Sommario | Indice Indietro 256
È possibile esportare commenti di modifica del testo direttamente in un documento
Word 2002 su cui si basa il documento PDF. Se le modifiche di testo verranno aggiunte
direttamente a un documento Word, verificare che il commento relativo all'inserimento
corrisponda esattamente al testo che si desidera aggiungere, inclusi gli spazi e i ritorni a
capo. Se vengono inserite istruzioni aggiuntive, ad esempio "Aggiungere quanto segue:",
sarà necessario eliminarle manualmente dal documento Word. Vedere "Esportazione dei
commenti Adobe PDF in un documento Word (solo Windows)" a pagina 250.
A
B C
Commenti di modifica del testo
A. Indica modifiche testo B. Testo contrassegnato per l'eliminazione C. Testo contrassegnato per
l'inserimento
Per indicare il punto in cui inserire o sostituire il testo:
1 Sulla barra degli strumenti Creazione commenti, fare clic su Modifiche testo oppure
scegliere Modifiche testo > Indica modifiche testo .
2 Fare clic tra le parole o i caratteri in cui si desidera inserire il testo oppure selezionare il
testo da sostituire.
3 Scegliere una delle seguenti procedure:
• Digitare il testo da inserire o aggiungere. Tale testo viene visualizzato in una finestra a
comparsa. Il testo selezionato appare barrato e viene visualizzato un punto di
inserimento.
• Per indicare che è necessario aggiungere un nuovo paragrafo, premere Invio, quindi
chiudere la finestra a comparsa senza aggiungere testo. Viene visualizzato un punto di
inserimento del paragrafo .
• Per indicare che è necessario aggiungere uno spazio, premere la barra spaziatrice,
quindi chiudere la finestra a comparsa senza aggiungere testo. Viene visualizzato un
punto di inserimento dello spazio .
È inoltre possibile indicare le modifiche di testo utilizzando lo strumento Selezione
testo per selezionare il testo o posizionare il cursore, quindi scegliere Inserisci testo in
corrispondenza del cursore dal menu Modifiche testo sulla barra degli strumenti
Creazione commenti. In alternativa, fare clic con il pulsante destro del mouse (Windows)
oppure fare clic tenendo premuto il tasto Control (Mac OS) sul testo selezionato e
scegliere Sostituisci testo (commento).
Uso della Guida | Sommario | Indice Indietro 256
Guida di Adobe Acrobat Professional Uso degli strumenti di Creazione commenti
Uso della Guida | Sommario | Indice Indietro 257
Per indicare il testo da eliminare:
Scegliere una delle seguenti procedure:
• Sulla barra degli strumenti Creazione commenti, fare clic su Modifiche testo.
Selezionare il testo e premere Backspace o Canc.
• Utilizzare lo strumento Selezione testo per selezionare il testo, quindi scegliere Barra
testo da eliminare dal menu Modifiche testo sulla barra degli strumenti Creazione
commenti. In alternativa, fare clic con il pulsante destro del mouse (Windows) oppure
fare clic tenendo premuto il tasto Control (Mac OS) sul testo selezionato e scegliere
Barra testo (commento).
Per evidenziare o sottolineare del testo:
1 Utilizzando lo strumento Selezione testo o Indica modifiche testo , selezionare il
testo da sottolineare o evidenziare.
2 Scegliere Modifiche testo > Evidenzia testo selezionato o Sottolinea testo
selezionato sulla barra degli strumenti Creazione commenti. Premere Ctrl (Windows)
o Opzione (Mac OS) e trascinare in modo da indicare un'area di testo rettangolare.
Questa operazione si rivela particolarmente utile per annotare il testo di una colonna.
Per associare una nota a una modifica di testo:
Scegliere una delle seguenti procedure:
• Se il testo è già annotato, selezionare lo strumento Mano e fare doppio clic sul tag.
Digitare il testo nella finestra a comparsa visualizzata.
• Se il testo non è annotato, utilizzare lo strumento Selezione testo o Indica modifiche
testo per selezionare il testo, quindi scegliere Modifiche testo > Aggiungi nota a
testo selezionato sulla barra degli strumenti Creazione commenti.
Nota: le note aggiunte ai tag per barrare il testo non verranno esportate in Word. Vedere
"Suggerimenti per l'esportazione di commenti in un documento Word" a pagina 251.
Per eliminare i tag di modifica del testo:
Scegliere una delle seguenti procedure:
• Fare clic con il pulsante destro del mouse (Windows) oppure fare clic tenendo premuto
il tasto Control (Mac OS) sul tag, ad esempio quello per evidenziare o barrare il testo, e
scegliere Elimina.
• Selezionare lo strumento Mano , fare clic sul tag, quindi premere Canc.
Se i commenti sui tag sono sovrapposti, potrebbe essere necessario eliminarne alcuni.
Vedere "Eliminazione dei commenti" a pagina 266.
Per modificare le proprietà dei tag di modifica del testo:
Fare clic con il pulsante destro del mouse (Windows) oppure fare clic tenendo premuto il
tasto Control (Mac OS) sul tag, quindi scegliere Proprietà. Vedere "Modifica dei colori, delle
icone e di altre proprietà relative ai commenti" a pagina 266.
Uso della Guida | Sommario | Indice Indietro 257
Guida di Adobe Acrobat Professional Uso degli strumenti di Creazione commenti
Uso della Guida | Sommario | Indice Indietro 258
Come evidenziare, barrare e sottolineare il testo
È possibile utilizzare gli strumenti Evidenziato, Barra testo e Sottolineato per aggiungere
commenti a un documento Adobe PDF. Tali commenti possono essere utilizzati da soli o
insieme alle note. È ad esempio possibile evidenziare una sezione di testo e fare doppio
clic sull'evidenziazione per aggiungere una finestra di nota.
Per evidenziare, barrare o sottolineare del testo:
1 Sulla barra degli strumenti Creazione commenti, selezionare lo strumento
Evidenziato , Barra testo o Sottolineato .
2 Spostare il cursore all'inizio del testo che si desidera annotare e trascinare il mouse.
Premere Ctrl (Windows) oppure Opzione (Mac OS) e trascinare in modo da indicare
un'area di testo rettangolare. Questa operazione si rivela particolarmente utile per
annotare il testo di una colonna.
3 Per terminare l'azione, rilasciare il pulsante del mouse.
4 Per associare una nota con testo evidenziato o sottolineato, selezionare lo strumento
Mano e fare doppio clic sul tag. Digitare il testo nella finestra a comparsa visualizzata.
Per eliminare un tag per evidenziare, barrare o sottolineare il testo:
Scegliere una delle seguenti procedure:
• Fare clic con il pulsante destro del mouse (Windows) oppure fare clic tenendo premuto
il tasto Control (Mac OS) sul tag, ad esempio quello per evidenziare o barrare il testo, e
scegliere Elimina.
• Selezionare lo strumento Mano , fare clic sul tag, quindi premere Canc.
Se i commenti sui tag sono sovrapposti, potrebbe essere necessario eliminarne alcuni.
Vedere "Eliminazione dei commenti" a pagina 266.
Aggiunta di timbri
Lo strumento Timbro può essere utilizzato per applicare un timbro a un documento
Adobe PDF esattamente come avviene con i timbri utilizzati sui documenti cartacei.
È possibile scegliere da un elenco di timbri predefiniti oppure creare timbri personalizzati.
I timbri dinamici consentono di ottenere informazioni dal sistema e dal pannello Identità
della finestra di dialogo Preferenze e quindi indicare il nome, la data e l'ora sul timbro.
Aggiunta di commenti timbro
A. Timbro B. Timbro dinamico C. Timbro personalizzato
Per timbrare un documento:
1 Dal menu Timbro sulla barra degli strumenti Creazione commenti, selezionare il
timbro da aggiungere al documento.
Uso della Guida | Sommario | Indice Indietro 258
Guida di Adobe Acrobat Professional Uso degli strumenti di Creazione commenti
Uso della Guida | Sommario | Indice Indietro 259
2 Fare clic sulla pagina del documento in cui si desidera inserire il timbro di dimensioni
predefinite oppure disegnare un rettangolo trascinando il mouse per definire le
dimensioni e la posizione del timbro.
Per modificare un timbro:
1 Selezionare lo strumento Mano .
2 Scegliere una delle seguenti procedure:
• Per spostare un timbro, trascinarlo in una nuova posizione.
• Per ridimensionare il timbro, fare clic su di esso e trascinare la maniglia di un angolo.
• Per eliminare un timbro, fare clic con il pulsante destro del mouse (Windows) oppure
fare clic tenendo premuto il tasto Control (Mac OS) sul timbro, quindi scegliere Elimina.
• Per modificare il colore o l'opacità di un timbro, fare clic con il pulsante destro del
mouse (Windows) oppure fare clic tenendo premuto il tasto Control (Mac OS) sul
timbro, quindi scegliere Proprietà. Utilizzare la scheda Aspetto per modificare il colore
e l'opacità del timbro.
Per spostare un timbro nella parte superiore del relativo menu:
1 Utilizzando lo strumento Mano, selezionare il timbro.
2 Scegliere Aggiungi timbro corrente a Preferiti dal menu Timbro sulla barra degli
strumenti Creazione commenti.
Per rimuoverlo, selezionarlo e scegliere Rimuovi timbro corrente da Preferiti.
Creazione di timbri personalizzati
È possibile creare timbri personalizzati da file PDF e da formati grafici comuni quali Adobe
Illustrator (AI), Adobe Photoshop (PSD), JPEG, GIF e bitmap. Quando si seleziona il file da
utilizzare per il timbro, è possibile aggiungerlo a una categoria di timbri esistente oppure
creare una nuova categoria.
Per creare un timbro personalizzato:
1 Se il disegno del timbro non esiste, utilizzare un'applicazione quale Adobe Illustrator o
Adobe Photoshop per crearlo.
2 Dal menu Timbro sulla barra degli strumenti Creazione commenti, scegliere Crea
timbro personalizzato oppure Strumenti > Creazione commenti > Timbro > Crea timbro
personalizzato.
3 Fare clic su Seleziona.
4 Scegliere Sfoglia, quindi fare doppio clic sul file.
5 Se il file include più pagine, selezionare la pagina da utilizzare per il timbro, quindi fare
clic su OK.
6 Nell'elenco Categoria, selezionare una categoria esistente oppure digitare un nome per
crearne una nuova.
7 Nella casella Nome, digitare il nome che verrà visualizzato nel menu Timbro sulla barra
degli strumenti Creazione commenti e fare clic su OK.
Uso della Guida | Sommario | Indice Indietro 259
Guida di Adobe Acrobat Professional Uso degli strumenti di Creazione commenti
Uso della Guida | Sommario | Indice Indietro 260
Eliminazione di timbri personalizzati dal menu Timbro
Per eliminare i timbri e le relative categorie, utilizzare la finestra di dialogo Gestisci timbri.
È possibile eliminare i timbri personalizzati creati, non quelli predefiniti. L'eliminazione di
un timbro ne comporta la rimozione dal relativo menu, ma non la rimozione del file del
timbro.
Per eliminare i timbri:
1 Dal menu Timbro sulla barra degli strumenti Creazione commenti, scegliere Gestisci
timbri oppure Strumenti > Creazione commenti > Timbro > Gestisci timbri.
2 Impostare le varie opzioni, quindi fare clic su OK:
• Per eliminare un timbro, selezionarne la categoria e il nome, quindi fare clic su Elimina.
• Per eliminare una categoria di timbri personalizzata, rimuovere tutti i timbri in essa
inclusi.
Annotazione dei documenti mediante gli strumenti di
disegno
È possibile utilizzare gli strumenti di disegno per annotare un documento visivamente
con linee, cerchi e altre forme, chiamate tag di disegno, nonché aggiungere una nota a
qualsiasi tag di disegno. Quando si seleziona uno strumento di disegno, considerare
l'effetto che si desidera ottenere:
• Il Rettangolo , l'Ovale , la Freccia e la Linea consentono di creare forme
semplici.
• Il Poligono consente di creare una forma chiusa con più segmenti. La Linea
poligonale consente di creare una forma aperta con più segmenti.
• Il Fumetto funziona in modo analogo al Poligono, ma i segmenti assumono la forma
di un fumetto al termine del disegno.
Per utilizzare gli strumenti di disegno per la creazione di un commento:
1 Verificare che la barra degli strumenti Creazione commenti avanzati sia aperta. Fare clic
con il pulsante destro del mouse (Windows) oppure fare clic tenendo premuto il tasto
Control (Mac OS) nell'area delle barre degli strumenti, quindi scegliere Barra degli
strumenti di Creazione commenti avanzati.
2 Su tale barra, selezionare lo strumento di disegno dal menu di disegno.
3 Scegliere una delle seguenti procedure:
• Se si disegna un rettangolo o un ovale, trascinare il puntatore nell'area in cui si desidera
visualizzare il disegno del commento.
• Se si disegna una linea, trascinare il puntatore nell'area in cui si desidera visualizzare la
linea. Quando si disegna una freccia, il relativo puntatore viene visualizzato nel punto in
cui si inizia il disegno.
• Se si disegna un poligono o una linea poligonale, fare clic su un punto iniziale, spostare
il puntatore del mouse e fare clic per creare un segmento del poligono, quindi
continuare a fare clic per creare altri segmenti. Al termine del disegno, fare clic sul
punto iniziale oppure doppio clic per chiudere la forma. Fare doppio clic per terminare
una linea poligonale.
Uso della Guida | Sommario | Indice Indietro 260
Guida di Adobe Acrobat Professional Uso degli strumenti di Creazione commenti
Uso della Guida | Sommario | Indice Indietro 261
• Utilizzare lo stesso metodo per disegnare un fumetto. Al termine, verrà visualizzato il
fumetto.
Per disegnare una linea retta o diagonale, un quadrato o un cerchio, premere Maiusc
mentre si trascina il tag. Rilasciare il tasto Maiusc solo dopo aver rilasciato il pulsante del
mouse.
Per eliminare un disegno del commento:
Fare clic con il pulsante destro del mouse (Windows) oppure fare clic tenendo premuto il
tasto Control (Mac OS) sul tag di disegno, quindi scegliere Elimina.
Per modificare l'aspetto di un disegno del commento:
Scegliere una delle seguenti procedure:
• Fare clic con il pulsante destro del mouse (Windows) oppure fare clic tenendo premuto
il tasto Control (Mac OS) sul tag di disegno, quindi scegliere Proprietà. Modificare le
opzioni nella scheda Aspetto.
• Utilizzando lo strumento Mano , selezionare il disegno del commento. Fare clic con
il pulsante destro del mouse (Windows) oppure fare clic tenendo premuto il tasto
Control (Mac OS) nell'area delle barre degli strumenti, quindi scegliere Barra delle
proprietà. Sulla barra degli strumenti Proprietà specificare le opzioni per la modifica
dell'aspetto della forma selezionata.
Per ulteriori informazioni sulla modifica delle proprietà dei commenti, vedere "Modifica
dei colori, delle icone e di altre proprietà relative ai commenti" a pagina 266.
Aggiunta di commenti in una casella di testo
In una pagina di un documento Adobe PDF è possibile creare un commento in una casella
di testo e posizionarlo in un punto qualsiasi della pagina. Tale commento resta visibile
nella pagina del documento e non è possibile chiuderlo come un commento nota. La
Casella di testo consente di creare una casella contenente testo. Quando si fa clic su
una casella di testo per selezionarla, è possibile utilizzare le opzioni della barra degli
strumenti Proprietà per formattarne il riempimento e il bordo. Quando si fa doppio clic su
una casella di testo, è possibile utilizzare le opzioni della barra degli strumenti Proprietà
per formattare il testo in essa contenuto.
Uso della Guida | Sommario | Indice Indietro 261
Guida di Adobe Acrobat Professional Uso degli strumenti di Creazione commenti
Uso della Guida | Sommario | Indice Indietro 262
Commento nella casella di testo
Nota: lo strumento Casella di testo consente l'aggiunta di commenti in giapponese, cinese
e coreano, a condizione che siano stati installati i file di risorse delle lingue asiatiche.
È supportato solo il testo orizzontale.
Per aggiungere un commento in una casella di testo:
1 Verificare che la barra degli strumenti Creazione commenti avanzati sia aperta. Sulla
barra degli strumenti, scegliere Rivedi e commenta > Barra degli strumenti di Creazione
commenti avanzati.
2 Dalla barra degli strumenti Creazione commenti avanzati, selezionare Casella di
testo .
3 Fare clic sul punto in cui si desidera inserire la casella di testo oppure trascinare un
rettangolo per definire le dimensioni della casella di testo.
4 Utilizzare la barra degli strumenti Proprietà per modificare gli attributi relativi al colore,
all'allineamento e ai font del testo, quindi digitare il testo. Se la barra degli strumenti
Proprietà non è visibile, fare clic con il pulsante destro del mouse (Windows) oppure fare
clic tenendo premuto il tasto Control (Mac OS) nell'area delle barre degli strumenti e
scegliere Barra delle proprietà.
5 Scegliere una delle seguenti procedure:
• Fare clic sulla casella di testo per selezionarla. Utilizzare la barra degli strumenti
Proprietà per modificare le opzioni relative al bordo e al riempimento.
• Fare doppio clic sulla casella di testo per modificare il testo o i relativi attributi.
Trascinare il puntatore sul testo per selezionarlo, quindi scegliere le opzioni dalla barra
degli strumenti Proprietà. Al termine è possibile chiudere la barra degli strumenti
Proprietà.
• Per modificare altre proprietà, fare clic con il pulsante destro del mouse (Windows)
oppure fare clic tenendo premuto il tasto Control (Mac OS) sulla casella di testo, quindi
scegliere Proprietà.
• Per eliminare la casella di testo, fare clic con il pulsante destro del mouse (Windows)
oppure fare clic tenendo premuto il tasto Control (Mac OS) sulla casella di testo, quindi
scegliere Elimina.
Uso della Guida | Sommario | Indice Indietro 262
Guida di Adobe Acrobat Professional Uso degli strumenti di Creazione commenti
Uso della Guida | Sommario | Indice Indietro 263
Per ridimensionare un commento in una casella di testo, selezionare la casella di testo
utilizzando lo strumento Mano o lo strumento Casella di testo, quindi trascinare uno
degli angoli fino a ottenere le dimensioni desiderate.
Per creare una casella di testo con didascalia:
1 Selezionare lo strumento Casella di testo , quindi tracciare un riquadro accanto
all'area a cui si riferisce. Digitare il testo nella relativa casella.
2 Selezionare Freccia dal menu degli strumenti di disegno sulla barra degli strumenti
Creazione commenti avanzati e trascinare il puntatore dall'area a cui deve puntare la
freccia fino al lato della casella di testo.
3 Utilizzando lo strumento Mano , selezionare il tag freccia, quindi scegliere le opzioni
dalla barra degli strumenti Proprietà o dalla finestra di dialogo Proprietà per modificare
l'aspetto della freccia. Selezionare lo stesso colore e lo stesso aspetto per la casella di testo.
Casella di testo con didascalia
Uso dello strumento Matita
Lo strumento Matita consente di disegnare linee libere nei documeni Adobe PDF. Per
cancellare parti del disegno creato è possibile utilizzare lo strumento Gomma da
cancellare.
Per creare schizzi con lo strumento Matita:
1 Verificare che la barra degli strumenti Creazione commenti avanzati sia aperta. Sulla
barra degli strumenti, scegliere Rivedi e commenta > Barra degli strumenti di Creazione
commenti avanzati.
2 Selezionare lo strumento Matita sulla barra degli strumenti Creazione commenti
avanzati.
3 Spostare il puntatore nella posizione in cui si desidera iniziare a disegnare. Non è
necessario tracciare una linea continua. È possibile rilasciare il pulsante del mouse per
qualche secondo, spostare il cursore in una nuova posizione e riprendere il disegno.
Per specificare lo spessore, il colore e altre proprietà della linea prima di disegnarla,
fare clic con il pulsante destro del mouse (Windows) oppure fare clic tenendo premuto il
tasto Control (Mac OS) nell'area delle barre degli strumenti, scegliere Barra delle proprietà
e selezionare le opzioni desiderate.
Uso della Guida | Sommario | Indice Indietro 263
Guida di Adobe Acrobat Professional Uso degli strumenti di Creazione commenti
Uso della Guida | Sommario | Indice Indietro 264
Per modificare il commento matita:
Scegliere una delle seguenti procedure:
• Per cancellare parti del disegno, selezionare Gomma da cancellare dal menu Matita
sulla barra degli strumenti Creazione commenti avanzati, quindi trascinare il puntatore
sulle aree del disegno da rimuovere.
• Per modificare lo spessore, il colore e altre proprietà della linea, utilizzare lo strumento
Mano per selezionare il disegno, quindi scegliere le opzioni dalla barra degli
strumenti Proprietà. Vedere "Modifica dei colori, delle icone e di altre proprietà relative
ai commenti" a pagina 266.
Aggiunta di allegati
È possibile aggiungere clip audio, allegare file e incollare immagini copiate negli Appunti.
Per informazioni sull'aggiunta di clip audio e di filmati a un documento PDF, vedere
"Integrazione di clip multimediali nei documenti" a pagina 203.
Uso dello strumento Allega suono
È possibile utilizzare lo strumento Allega suono per aggiungere un suono WAV o AIFF
preregistrato come commento oppure per registrare un commento audio e inserirlo in
un documento. I file audio allegati possono essere riprodotti su qualsiasi piattaforma.
È tuttavia necessario disporre dei componenti hardware e software appropriati per la
riproduzione dei file audio. Vedere "Aggiunta di clip audio" a pagina 205.
Per aggiungere un commento audio preregistrato:
1 Sulla barra degli strumenti, scegliere Rivedi e commenta > Barra degli strumenti di
Creazione commenti avanzati.
2 Selezionare lo strumento Allega suono dal menu degli allegati sulla barra degli
strumenti Creazione commenti avanzati. Fare clic sulla posizione in cui si desidera inserire
il commento audio.
3 Fare clic su Sfoglia (Windows) o su Scegli (Mac OS) per cercare il file audio da
aggiungere, quindi fare doppio clic su tale file.
4 Per ascoltare il clip audio preregistrato, fare clic sul pulsante Riproduci . Al termine,
fare clic su OK.
5 Specificare le opzioni nella finestra di dialogo Proprietà come descritto in "Modifica dei
colori, delle icone e di altre proprietà relative ai commenti" a pagina 266, quindi fare clic
su Chiudi.
Per registrare un commento audio:
1 Selezionare lo strumento Allega suono .
2 Fare clic sulla posizione in cui si desidera inserire il commento audio.
3 Scegliere una delle seguenti procedure:
• In Windows fare clic sul pulsante Registra nella finestra di dialogo Registratore di
suoni e parlare al microfono. Al termine della registrazione fare clic sul pulsante
Arresta , quindi scegliere OK.
• In Mac OS fare clic su Registra nella finestra di dialogo Registra suono e parlare al
microfono. Fare clic su Arresta per completare la registrazione, quindi scegliere OK.
Uso della Guida | Sommario | Indice Indietro 264
Guida di Adobe Acrobat Professional Uso degli strumenti di Creazione commenti
Uso della Guida | Sommario | Indice Indietro 265
4 Selezionare le opzioni nella finestra di dialogo Proprietà, quindi fare clic su OK.
Uso dello strumento Allega file
Utilizzare lo strumento Allega file per incorporare un file in una posizione selezionata di
un documento Adobe PDF in modo che il lettore possa aprirlo per leggerlo. Se si sposta
il documento PDF in una nuova posizione, il commento file incorporato verrà automatica-
mente spostato nella stessa posizione.
Nota: è possibile allegare qualsiasi tipo di file. Tuttavia, gli utenti potranno aprire il file
solo se avranno installato l'applicazione utilizzata per crearlo.
Per allegare un file:
1 Sulla barra degli strumenti, scegliere Rivedi e commenta > Barra degli strumenti di
Creazione commenti avanzati. Quindi selezionare lo strumento Allega file .
2 Fare clic nella posizione in cui si desidera inserire l'allegato file.
3 Nella finestra di dialogo Seleziona file da allegare, cercare il file da allegare e fare doppio
clic su di esso.
4 Nella finestra di dialogo Proprietà, selezionare le impostazioni relative all'icona del file
visualizzata nel documento PDF. Vedere "Modifica dei colori, delle icone e di altre
proprietà relative ai commenti" a pagina 266. Quindi fare clic su OK.
Incollare un'immagine dagli Appunti
È possibile aggiungere elementi grafici ai documenti Adobe PDF copiando un'immagine
da un altro documento PDF o da un'altra applicazione e incollandola nel documento PDF
come commento immagine. Se si desidera aggiungere ripetutamente l'immagine ai
documenti PDF, è possibile creare un timbro personalizzato dell'immagine. Vedere
"Creazione di timbri personalizzati" a pagina 259.
Per incollare un'immagine dagli Appunti:
1 In qualsiasi applicazione contenente elementi grafici, selezionare un'immagine e
scegliere Modifica > Copia. Utilizzare lo strumento Seleziona immagine per selezionare
e copiare un'immagine in un documento PDF. Vedere "Copia di immagini" a pagina 171.
2 Aprire il documento PDF in cui si desidera incollare l'immagine.
3 Scegliere Incolla immagine dagli Appunti dal menu degli allegati sulla barra degli
strumenti Creazione commenti.
4 Fare clic sul punto in cui si desidera visualizzare l'immagine.
5 Scegliere una delle seguenti procedure:
• Utilizzando lo strumento Mano , trascinare l'immagine per spostarla o trascinarne
una delle maniglie per ridimensionarla.
• Per modificarne le proprietà, fare clic con il pulsante destro del mouse (Windows)
oppure fare clic tenendo premuto il tasto Control (Mac OS) sull'immagine, quindi
scegliere Proprietà.
• Per eliminare l'immagine, fare clic con il pulsante destro del mouse (Windows) oppure
fare clic tenendo premuto il tasto Control (Mac OS) sull'immagine, quindi scegliere
Elimina commento.
Uso della Guida | Sommario | Indice Indietro 265
Guida di Adobe Acrobat Professional Uso degli strumenti di Creazione commenti
Uso della Guida | Sommario | Indice Indietro 266
Eliminazione dei commenti
Durante l'eliminazione dei commenti, prestare attenzione a quanto segue:
• Se i commenti sono sovrapposti, si può avere l'impressione che l'eliminazione del
commento non produca alcun effetto in quanto l'elemento successivo nello stack resta
visibile. In questi casi, potrebbe essere necessario eseguire più rimozioni per eliminare
tutti i commenti.
• Se un commento è bloccato, non sarà possibile eliminarlo finché non verrà sbloccato.
Per sbloccare un commento, fare clic con il pulsante destro del mouse (Windows)
oppure fare clic tenendo premuto il tasto Control (Mac OS) sul commento e scegliere
Proprietà. Deselezionare Protetto, quindi fare clic su Chiudi.
• Quando si partecipa a una revisione con browser, potrebbe non essere possibile
eliminare i commenti di altri revisori. Se si avvia una revisione con browser, l'elimina-
zione dei propri commenti online potrebbe non riuscire se questi sono stati aggiunti
al documento prima del relativo caricamento nel server. Vedere "Impostazione di una
revisione con browser (solo Windows)" a pagina 233.
Per eliminare i commenti:
Scegliere una delle seguenti procedure:
• Fare clic con il pulsante destro del mouse (Windows) oppure fare clic tenendo premuto
il tasto Control (Mac OS) sul commento, quindi scegliere Elimina.
• Selezionare lo strumento Mano , fare clic sul tag, quindi premere Canc.
• Fare clic sulla scheda Commenti per visualizzare l'Elenco commenti, selezionare i
commenti da eliminare e fare clic sull'icona del cestino .
Modifica dei colori, delle icone e di altre proprietà relative
ai commenti
È possibile modificare il colore di un commento e altre proprietà utilizzando la barra degli
strumenti o la finestra di dialogo Proprietà. Le opzioni visualizzate sulla barra degli
strumenti Proprietà dipendono dallo strumento o dall'oggetto selezionato. La barra del
titolo sulla barra degli strumenti Proprietà indica l'oggetto interessato. Se ad esempio si
seleziona l'icona della nota, la barra degli strumenti Proprietà note consentirà di speci-
ficare le opzioni relative all'aspetto dell'icona della nota e della relativa finestra a
comparsa. Se si seleziona il testo della finestra a comparsa, la barra degli strumenti
Proprietà testo a comparsa consentirà di specificare le opzioni relative all'aspetto del testo
contenuto nella finestra a comparsa.
È possibile impostare proprietà predefinite per qualsiasi tipo di commento in modo che i
commenti creati successivamente condividano le stesse proprietà dell'icona e dei colori.
Per ogni tipo di commento, ad esempio le note, le evidenziazioni e le caselle di testo,
possono essere impostate proprietà predefinite differenti.
Uso della Guida | Sommario | Indice Indietro 266
Guida di Adobe Acrobat Professional Uso degli strumenti di Creazione commenti
Uso della Guida | Sommario | Indice Indietro 267
A B
Barra degli strumenti Proprietà
A. Barra degli strumenti Proprietà con l'icona della nota selezionata
B. Barra degli strumenti Proprietà con il testo a comparsa selezionato
Per informazioni sulla modifica delle preferenze per i commenti, ad esempio la visualizza-
zione o meno delle linee di connessione tra l'icona della nota e una finestra a comparsa,
vedere "Impostazione delle preferenze per la Creazione commenti" a pagina 270.
Per impostare le proprietà di un singolo commento utilizzando la barra degli
strumenti Proprietà:
1 Per visualizzare la barra degli strumenti Proprietà, fare clic con il pulsante destro del
mouse (Windows) oppure fare clic tenendo premuto il tasto Control (Mac OS) nell'area
delle barre degli strumenti e scegliere Barra delle proprietà. È anche possibile scegliere
Vista > Barre degli strumenti > Barra delle proprietà.
2 Selezionare lo strumento Mano e fare clic sul commento per selezionarlo.
3 Selezionare le opzioni dalla barra degli strumenti Proprietà. Le opzioni disponibili
dipendono dal tipo di commento selezionato.
Per impostare le proprietà di un singolo commento utilizzando la finestra di dialogo
Proprietà:
1 Fare clic con il pulsante destro del mouse (Windows) oppure fare clic tenendo premuto
il tasto Control (Mac OS) sull'icona della nota, sul tag o sulla barra del titolo di una finestra
a comparsa e scegliere Proprietà.
2 Nella finestra di dialogo Proprietà, impostare le opzioni desiderate, quindi fare clic
su Chiudi:
• Selezionare la scheda Aspetto per modificare opzioni quali il colore e il tipo di icona
utilizzati. Le opzioni disponibili dipendono dal tipo di commento selezionato.
• Selezionare la scheda Generali per modificare il nome dell'autore e l'oggetto del
commento corrente. Per impostare questo nome come valore predefinito nei
commenti successivi, deselezionare l'opzione Usa sempre nome di login per nome
autore nel pannello Creazione commenti della finestra di dialogo Preferenze, quindi
rendere predefinite le proprietà correnti secondo la procedura descritta di seguito.
Uso della Guida | Sommario | Indice Indietro 267
Guida di Adobe Acrobat Professional Uso degli strumenti di Creazione commenti
Uso della Guida | Sommario | Indice Indietro 268
• Selezionare la scheda Cronologia revisioni per visualizzare la cronologia delle modifiche
apportate allo stato di un commento durante una revisione. Vedere "Modifica dello
stato dei commenti" a pagina 244.
• Selezionare Protetto nella parte inferiore della finestra di dialogo Proprietà per
impedire che un commento venga modificato o eliminato.
Per specificare le proprietà predefinite per i commenti:
1 Specificare le proprietà per un commento come indicato nelle istruzioni precedenti.
2 Fare clic con il pulsante destro del mouse (Windows) oppure fare clic tenendo premuto
il tasto Control (Mac OS) sul commento che dispone delle proprietà che si desidera
includere, quindi scegliere Rendi predefinite le proprietà correnti. Tutti i commenti di tale
tipo creati successivamente condivideranno le stesse proprietà. Questa modifica non
influirà sui commenti esistenti, né sull'aspetto del testo delle finestre a comparsa.
Nota: il nome dell'autore cambia nei commenti creati successivamente solo se l'opzione
Usa sempre nome di login per nome autore non è selezionata nelle preferenze relative alla
creazione dei commenti. Vedere "Impostazione delle preferenze per la Creazione
commenti" a pagina 270.
Controllo ortografico del testo nei commenti e nei moduli
È possibile eseguire il controllo ortografico del testo aggiunto nei commenti nota e nei
campi modulo, ma non di quello contenuto nel documento Adobe PDF sottostante.
A tale scopo, utilizzare l'applicazione di origine per eseguire il controllo ortografico
del documento prima di creare il documento PDF. Una volta digitate, le parole non
riconosciute vengono sottolineate ed è possibile modificarle contestualmente oppure
aprire la finestra di dialogo Controllo ortografia.
Per modificare una singola parola errata:
Fare clic con il pulsante destro del mouse (Windows) oppure fare clic tenendo premuto il
tasto Control (Mac OS) sulla parola nel campo modulo o sulla finestra a comparsa del
commento, quindi selezionare la parola corretta da un elenco di alternative.
Per eseguire il controllo ortografico del testo nei commenti e nei moduli:
1 Scegliere Modifica > Controllo ortografia > Nei campi modulo e nei commenti. Se il
documento PDF viene aperto in un browser Web, verificare che la barra degli strumenti
Modifica sia aperta e fare clic sul pulsante Controllo ortografia .
2 Fare clic su Inizia per iniziare il controllo ortografico. Le parole che potrebbero essere
errate vengono visualizzate nella casella Parola non trovata. Nella casella Suggerimenti
vengono elencate le correzioni suggerite.
3 Per modificare le parole che potrebbero contenere errori di ortografia, scegliere una
delle seguenti procedure:
• Modificare la parola selezionata. Per annullare la modifica, fare clic su Annulla modifica.
Per accettare la modifica, fare clic su Modifica.
• Fare doppio clic per selezionare una correzione dall'elenco dei suggerimenti.
• Fare clic su Ignora per non modificare la parola e continuare il controllo.
Uso della Guida | Sommario | Indice Indietro 268
Guida di Adobe Acrobat Professional Uso degli strumenti di Creazione commenti
Uso della Guida | Sommario | Indice Indietro 269
• Fare clic su Ignora tutto per ignorare tutte le occorrenze della parola. Fare clic su
Aggiungi per aggiungere la parola al dizionario personale.
• Fare clic su Modifica per sostituire la parola non riconosciuta con quella della sezione
Correzioni suggerite. Fare clic su Modifica tutto per sostituire tutte le occorrenze della
parola non riconosciuta con quella presente nell'elenco dei suggerimenti.
4 Al termine del controllo ortografico, fare clic su Fatto.
Per specificare un dizionario:
1 Scegliere Modifica > Controllo ortografia > Modifica dizionario.
2 Scegliere il dizionario che si desidera utilizzare dal menu Dizionario e fare clic su Fatto.
Aggiunta di parole a un dizionario
Durante il controllo ortografico del testo dei commenti nota e dei campi modulo, è
possibile aggiungere parole all'elenco di parole riconosciute. L'aggiunta di nomi, inclusi
quelli delle società, consente di ridurre il numero di parole contrassegnate durante un
controllo ortografico. È inoltre possibile escludere determinate parole dal controllo. Se, ad
esempio, si desidera utilizzare un'ortografia alternativa per una parola comune come
"bicicletta", aggiungerla all'elenco di parole escluse in modo che venga contrassegnata
durante un controllo ortografico. Acrobat è in grado di gestire un insieme separato di
parole aggiunte ed escluse per ogni lingua installata.
Per aggiungere parole a un dizionario:
1 Scegliere una delle seguenti procedure:
• Durante un controllo ortografico, se nella finestra di dialogo Controllo ortografia viene
visualizzata una parola non riconosciuta, fare clic su Aggiungi per aggiungerla al
dizionario. La parola viene aggiunta al dizionario selezionato dal menu Aggiungi a.
• Scegliere Modifica > Controllo ortografia > Modifica dizionario. Digitare la parola da
aggiungere nella casella Voce, quindi fare clic su Aggiungi. Al termine, fare clic su Fatto.
2 Per rimuovere una parola dall'elenco, selezionarla nella finestra di dialogo Modifica
dizionario personalizzato e fare clic su Elimina.
Per escludere delle parole durante il controllo ortografico:
1 Scegliere Modifica > Controllo ortografia > Modifica dizionario.
2 Selezionare Parole escluse dal menu nella finestra di dialogo.
3 Digitare la parola da escludere nella casella Voce, quindi scegliere Aggiungi. Al termine,
fare clic su Fatto.
Impostazione delle preferenze per il controllo ortografico
È possibile specificare se eseguire il controllo ortografico durante la digitazione delle
parole, il colore da utilizzare per la sottolineatura delle parole e la lingua predefinita per
il dizionario.
Per impostare le preferenze per il controllo ortografico:
1 Scegliere Modifica > Preferenze (Windows) o Acrobat > Preferenze (Mac OS), quindi
Controllo ortografia dall'elenco a sinistra.
Uso della Guida | Sommario | Indice Indietro 269
Guida di Adobe Acrobat Professional Uso degli strumenti di Creazione commenti
Uso della Guida | Sommario | Indice Indietro 270
2 Impostare le varie opzioni, quindi fare clic su OK:
• Selezionare Controllo ortografia durante la digitazione in modo da sottolineare le
parole non riconosciute durante la digitazione in un campo modulo o in un commento.
• Fare clic su Colore sottolineatura per selezionare il colore da utilizzare per la
sottolineatura delle parole non riconosciute.
• Nell'elenco Dizionari, selezionare le lingue da utilizzare per il controllo ortografico del
documento. Tale elenco indica l'ordine con cui le parole vengono cercate nei dizionari
durante il controllo ortografico. Il dizionario in cima all'elenco è il primo in cui viene
eseguita la ricerca. Fare clic su Su o Giù per modificarne la posizione nell'elenco.
Impostazione delle preferenze per la Creazione commenti
Per apportare modifiche a tutti i commenti, impostare le preferenze per la Creazione
commenti. È ad esempio possibile semplificare la lettura dei commenti selezionando una
dimensione di font più grande, disattivare le linee di connessione o l'allineamento laterale
e verificare che lo strumento Nota resti selezionato dopo aver fatto clic per aggiungere un
commento nota.
Se non si desidera passare dallo strumento Nota allo strumento Mano dopo aver
aggiunto una nota, selezionare l'opzione Mantieni tool selezionato sulla barra degli
strumenti Proprietà.
Per impostare le preferenze per i commenti:
1 Scegliere Modifica > Preferenze, quindi selezionare Creazione commenti a sinistra della
finestra di dialogo Preferenze.
2 Selezionare le opzioni desiderate, quindi fare clic su OK:
Font e Dimensione font Determina il font e la dimensione del testo nelle finestra a
comparsa. Questa impostazione viene applicata a tutti i commenti nuovi ed esistenti.
Opacità Pop-Up Il valore specificato, compreso tra 0 e 100, determina l'opacità delle
finestre a comparsa del commento. Quando la finestra a comparsa è aperta ma non
selezionata, il valore di opacità 100 rende la finestra opaca, mentre i valori più bassi la
rendono più trasparente.
Riduci dimensioni nota se il valore di zoom è inferiore al 100% Comporta la riduzione
delle icone delle note proporzionalmente alle impostazioni di ingrandimento del
documento. Quando si esegue lo zoom indietro, le dimensioni delle icone delle note
vengono ridotte.
Apri automaticamente finestre a comparsa al rollover del mouse Quando il
puntatore del mouse viene posizionato su un commento di qualsiasi tipo, inclusi i
tag di disegno e i timbri, la finestra a comparsa viene aperta.
Stampa finestre a comparsa dei commenti Consente di stampare le finestre a
comparsa associate ai commenti. Anziché selezionare questa opzione, è possibile
utilizzare il comando Stampa con commenti. Vedere "Stampa di un riepilogo dei
commenti" a pagina 246.
Uso della Guida | Sommario | Indice Indietro 270
Guida di Adobe Acrobat Professional Uso degli strumenti di Creazione commenti
Uso della Guida | Sommario | Indice Indietro 271
Nascondi finestre a comparsa dei commenti all'apertura dell'elenco commenti
Quando viene aperto l'Elenco commenti, le finestre a comparsa non vengono visualizzate.
Questa opzione consente di organizzare meglio la visualizzazione quando una pagina
include molti commenti.
Mostra frecce di puntamento a commenti non visualizzati Quando si scorre il
documento, le frecce indicano che sono disponibili commenti non visualizzati.
Mostra linee di connessione tra tag di commento e relative finestre a comparsa al
rollover del mouse Quando si fa ruotare il puntatore del mouse su un tag di commento,
ad esempio un'evidenziazione o un'icona di nota, viene visualizzata la linea di
connessione ombreggiata tra il commento e la finestra a comparsa.
Adatta documento alle finestre a comparsa Consente di regolare lo zoom della pagina
in modo da adattare le finestre a comparsa che oltrepassano i bordi della pagina alla vista
corrente.
Adatta documento ai commenti Consente di regolare lo zoom della pagina in modo da
adattare i commenti che oltrepassano i bordi della pagina alla vista corrente. Questa
opzione viene applicata a tutti i commenti ad eccezione delle finestre a comparsa.
Mostra suggerimento per aggiungere commenti con doppio clic Quando si posiziona
il puntatore del mouse su alcuni commenti, ad esempio un commento timbro, viene
visualizzato un suggerimento.
Apri finestra a comparsa alla selezione di un commento Quando si fa clic sull'icona
della nota o su un tag di commento, viene visualizzata una finestra a comparsa.
Apri automaticamente finestre comparsa dei commenti per commenti diversi da
note Quando si crea un nuovo commento utilizzando uno strumento di disegno, lo
strumento Casella di testo o lo strumento Matita, viene visualizzata una finestra a
comparsa.
Usa sempre nome di login per nome autore Determina il nome visualizzato nella
finestra a comparsa quando si crea un commento nota. Se l'opzione è selezionata, viene
utilizzato il Nome Login riportato nel riquadro Identità della finestra di dialogo Preferenze.
Se l'opzione non è selezionata, viene utilizzato il nome predefinito specificato per Autore
in una finestra di dialogo delle proprietà dei commenti. Vedere "Modifica dei colori, delle
icone e di altre proprietà relative ai commenti" a pagina 266.
Crea nuove finestre a comparsa allineate al bordo del documento Le finestre a
comparsa vengono allineate al lato destro della finestra del documento, indipendente-
mente dalla posizione in cui viene aggiunto il tag di commento, ad esempio un'icona di
nota o un'evidenziazione. Se questa opzione è deselezionata, la finestra a comparsa viene
visualizzata accanto al tag di commento.
Copia testo evidenziato con cerchio nelle finestre a comparsa dei commenti Disegno
Se questa opzione è selezionata, nella finestra a comparsa associata al disegno dei
commenti, ad esempio quelli creati mediante lo strumento Rettangolo, viene incluso il
testo del commento.
Copia testo selezionato nelle finestre a comparsa dei commenti Evidenziato, Barrato
e Sottolineato Se questa opzione è selezionata, nella finestra a comparsa associata ai
commenti sui tag di correzione, ad esempio quelli creati mediante lo strumento
Evidenziato, viene incluso il testo a cui si riferisce il commento.
Uso della Guida | Sommario | Indice Indietro 271
Guida di Adobe Acrobat Professional Firma digitale di documenti PDF
Uso della Guida | Sommario | Indice Indietro 272
Firma digitale di documenti PDF
Informazioni sulla firma di documenti PDF
Una firma digitale identifica la persona che firma un documento in modo analogo a una
normale firma scritta a mano. Tuttavia, a differenza delle firme tradizionali su carta, in ogni
firma digitale sono memorizzate informazioni sul firmatario di un documento.
Nota: per informazioni più recenti sulle firme digitali, scegliere ? > Supporto online per
aprire la pagina di supporto di Adobe Acrobat nel sito Web di Adobe e cercare "firme
digitali".
Firma digitale valida
Selezione di un ID digitale Per firmare un documento, è necessario selezionare un
ID digitale contenente le informazioni sulla firma che è possibile condividere con altri
utenti in un certificato. È possibile creare un ID digitale autofirmato oppure ottenere un
ID digitale da un altro fornitore. Vedere "Informazioni sugli ID digitali e sui metodi di
certificazione" a pagina 273.
Firma di un documento Una firma digitale può apparire come logo o altra immagine
o come testo che ne illustra lo scopo. Vedere "Informazioni sull'aggiunta di firme" a
pagina 278.
Certificazione di un documento Quando si certifica un documento, se ne attesta il
contenuto e si specificano i tipi di modifiche consentite che non ne alterano lo stato
certificato. Vedere "Certificazione di un documento" a pagina 277.
Convalida della firma di altri utenti Quando si riceve un documento firmato da un'altra
persona, è consigliabile convalidarne la firma per accertarsi che il documento sia stato
effettivamente firmato da tale persona e non sia stato modificato dopo la firma. Vedere
"Convalida delle firme" a pagina 283.
Uso della Guida | Sommario | Indice Indietro 272
Guida di Adobe Acrobat Professional Firma digitale di documenti PDF
Uso della Guida | Sommario | Indice Indietro 273
Informazioni sugli ID digitali e sui metodi di
certificazione
Un ID digitale contiene informazioni sulla firma. Gli ID digitali sono definiti anche creden-
ziali o profili. È possibile ottenere un ID digitale da un fornitore di terze parti oppure creare
un ID digitale autofirmato e condividere le informazioni sulla firma con altri utenti. Un
certificato è una conferma dell'ID digitale e contiene le informazioni utilizzate per
proteggere i dati.
Generalmente, gli ID digitali vengono emessi da un altro fornitore per l'esercizio delle
funzioni. Il fornitore di certificati ID digitali viene talvolta chiamato autorità di certificazione
o gestore di firme. Se si firmano documenti con ruoli o metodi di certificazione differenti, è
possibile creare più di un ID digitale.
Quando viene applicata una firma digitale, nel documento viene incorporata un'impronta
digitale univoca con numeri codificati. Per confermare che la firma digitale e il certificato
corrispondono all'ID digitale del firmatario, il destinatario deve disporre del certificato del
firmatario.
Informazioni sui fornitori di ID digitali
Tra i fornitori più comuni di ID digitali sono inclusi i seguenti:
• Protezione certificati predefinita consente di creare e selezionare un file degli ID digitali
protetto da password.
• Protezione certificati di Windows è un'autorità di protezione di Windows che consente
alle applicazioi client e server di considerare affidabili le rispettive credenziali di autenti-
cazione. È possibile utilizzare gli ID digitali di Windows nei documenti PDF senza dover
digitare alcuna password. I certificati di Windows vengono memorizzati nell'archivio
certificati di Windows.
• Alcuni fornitori, ad esempio Entrust®, includono funzioni di protezione avanzate. Per
informazioni sull'uso dei fornitori che dispongono di funzioni di protezione avanzate,
consultare il sito Web di Adobe.
Sia Protezione certificati predefinita che Protezione certificati di Windows dispongono di
accesso all'elenco di identità affidabili creato dall'utente. Gli altri gestori di firme possono
convalidare le identità utilizzando metodi differenti. Vedere "Gestione di certificati ID
digitali" a pagina 285.
Per specificare un metodo di firma predefinito:
1 Scegliere Modifica > Preferenze (Windows) o Acrobat > Preferenze, quindi selezionare
Firme digitali.
2 Dal menu Metodo predefinito per la firma, scegliere un metodo di firma. Se si desidera
che venga richiesto di selezionare il metodo di firma ogni volta che si appone una firma,
scegliere Chiedi al momento della firma.
Per ulteriori informazioni, vedere "Impostazione delle preferenze relative alla firma
digitale" a pagina 288.
Uso della Guida | Sommario | Indice Indietro 273
Guida di Adobe Acrobat Professional Firma digitale di documenti PDF
Uso della Guida | Sommario | Indice Indietro 274
Creazione di un ID digitale (Protezione certificati predefinita)
Quando si crea un ID digitale autofirmato mediante Protezione certificati predefinita, nel
file risultante vengono memorizzati i seguenti elementi: una chiave privata codificata per
la firma o la codifica dei documenti, una chiave pubblica contenuta in un certificato
utilizzato per la convalida delle firme e un valore di timeout se è richiesta una password
per la firma. Nel file degli ID digitali creato è inclusa un'estensione .pfx (Windows) o
un'estensione .p12 (Mac OS).
Per creare un ID digitale autofirmato (Protezione certificati predefinita):
1 Scegliere Avanzate > Gestisci ID digitali > File degli ID digitali personali > Seleziona file
ID digitali personali. Se è aperto un altro ID digitale, questo comando viene sostituito con
Apri un altro file degli ID digitali.
2 Fare clic su Nuovo file ID digitale, quindi su Continua.
3 Nella finestra di dialogo Crea ID digitale autofirmato, procedere nel modo seguente:
• Digitare un nome per l'ID digitale. Quando si certifica o si firma un documento, il nome
viene visualizzato nel pannello Firme e nel campo firma.
• Per utilizzare i valori Unicode per i caratteri estesi, selezionare Abilita supporto Unicode
e specificare i valori Unicode per i campi appropriati.
• Scegliere un algoritmo della chiave dal menu. L'algoritmo RSA a 2048 bit è in grado di
garantire una maggiore protezione dell'algoritmo RSA a 1024 bit, ma quest'ultimo offre
una maggiore compatibilità.
• Specificare se si desidera utilizzare l'ID digitale per la firma digitale, la codifica dei dati o
entrambe. Vedere "Cifratura di file PDF per un elenco di destinatari" a pagina 296.
• Digitare una password di almeno sei caratteri. Non utilizzare le virgolette doppie o i
seguenti caratteri: ! @ # $ % ^ & * , | \ ; < > _. Digitare la stessa password in entrambe le
caselle di testo Scegli una password e Conferma password. Per le password viene fatta
distinzione tra maiuscole e minuscole.
4 Fare clic su Crea, specificare un nome file e un percorso e scegliere Salva (Windows) o
Registra (Mac OS).
5 Esportare e inviare il file del certificato ID digitale agli utenti che devono convalidare la
firma. Vedere "Gestione di certificati ID digitali" a pagina 285.
Importante: eseguire una copia di riserva del file degli ID digitali. Se il file degli ID digitali
viene perso o danneggiato o se si dimentica la password, non sarà più possibile utilizzare
il profilo per aggiungere o convalidare le firme.
Uso degli ID digitali (Protezione certificati predefinita)
Prima di firmare o convalidare un documento, viene richiesto di selezionare un file degli
ID digitali, se questa operazione non è stata ancora eseguita. I file degli ID digitali delle
versioni precedenti di Acrobat utilizzano un'estensione .apf. Se si seleziona un file degli
ID digitali .apf, viene richiesto di convertirlo in un tipo di file supportato.
Per selezionare un file degli ID digitali autofirmati:
1 Scegliere Avanzate > Gestisci ID digitali > File degli ID digitali personali > Seleziona file
ID digitali personali. Se è stato già selezionato un file degli ID digitali, questo comando
viene sostituito con Apri un altro file degli ID digitali. Se si dispone di più ID digitali,
utilizzare questo comando per chiudere l'ID digitale corrente e selezionarne un altro.
Uso della Guida | Sommario | Indice Indietro 274
Guida di Adobe Acrobat Professional Firma digitale di documenti PDF
Uso della Guida | Sommario | Indice Indietro 275
2 Scegliere una delle seguenti procedure:
• Scegliere un file degli ID digitali. Nel menu sono elencati gli ultimi file degli ID digitali
aperti o creati.
• Fare clic su Trova il proprio file ID digitale e cercare un ID digitale. I file degli ID digitali
vengono generalmente memorizzati nella cartella Profili della cartella Acrobat.
3 Digitare la password e fare clic su OK.
Per chiudere un file degli ID digitali autofirmati:
Scegliere Avanzate > Gestisci ID digitali > File degli ID digitali personali > Chiudi file ID
digitali personali: <nome file>.
Per modificare le impostazioni del file degli ID digitali autofirmati:
1 Scegliere Avanzate > Gestisci ID digitali > File degli ID digitali personali > Impostazioni
file degli ID digitali personali.
2 Se richiesto, selezionare l'ID digitale, digitare la password e fare clic su OK. Selezionare
l'ID digitale e fare clic su Impostazioni.
3 Specificare se si desidera che venga richiesto un ID digitale la volta successiva, utilizzare
l'ID digitale corrente finché non viene chiuso Acrobat o utilizzare sempre l'ID digitale
corrente.
4 Specificare se si desidera utilizzare l'ID digitale per la firma, la codifica o per entrambe.
Questa opzione risulta disabilitata se si è selezionata la richiesta di un ID digitale.
5 Fare clic su OK.
Per modificare le impostazioni relative alle password degli ID digitali autofirmati:
1 Scegliere Avanzate > Gestisci ID digitali > File degli ID digitali personali > Impostazioni
file degli ID digitali personali.
2 Se richiesto, selezionare il file degli ID digitali, digitare la password e fare clic su OK.
3 Selezionare l'ID digitale e scegliere Cambia password.
4 Specificare le password nuove e vecchie. Per le password viene fatta distinzione tra
maiuscole e minuscole. Esse inoltre devono essere costituite da almeno sei caratteri e non
possono contenere le virgolette doppie o i seguenti caratteri: ! @ # $ % ^ & * , | \ ; < > _.
Fare clic su OK.
5 Per modificare le impostazioni delle password, selezionare l'ID digitale, scegliere
Impostazioni password e procedere nel modo seguente:
• Per richiedere una password per la firma, selezionare Richiedi password di accesso
alla firma.
• Selezionare Sempre oppure scegliere un valore dal menu per specificare la frequenza
con cui viene richiesta una password durante la selezione del file degli ID digitali nella
sessione corrente.
• Digitare la password nella casella di testo e fare clic su OK.
6 Fare clic su Chiudi.
Uso della Guida | Sommario | Indice Indietro 275
Guida di Adobe Acrobat Professional Firma digitale di documenti PDF
Uso della Guida | Sommario | Indice Indietro 276
Gestione degli ID digitali (Protezione certificati di Windows)
Acrobat include il metodo Protezione certificati di Windows che consente di utilizzare gli ID
digitali dei sistemi Windows. Quando si crea un ID digitale di Windows, non è necessario
specificare una password. Il login di Windows protegge l'accesso agli ID digitali di Windows.
Il comando ID digitale personale consente di gestire gli ID digitali per la funzione
Protezione certificati di Windows.
Per aggiungere un file degli ID digitali (Protezione certificati di Windows):
1 Scegliere Avanzate > Gestisci ID digitali > ID digitale personale.
2 Fare clic su Aggiungi.
3 Nella finestra di dialogo Aggiungi ID digitale, scegliere una delle seguenti procedure:
• Fare clic sull'icona Richiama ID digitale di terzi per aprire un sito Web contenente
informazioni sui fornitori di ID digitali di terze parti.
• Fare clic sull'icona Crea ID digitale autofirmato e scegliere Continua. Specificare i
dettagli relativi all'ID digitale. Se si desidera che l'ID digitale sia disponibile per le
applicazioni diverse da Acrobat, selezionare Aggiungi come ID digitale "Fonte
attendibile Windows".
• Fare clic sull'icona Importa file degli ID digitali per aggiungere un file degli ID digitali
esistente. Se si aggiunge un ID digitale autofirmato creato utilizzando Protezione
certificati predefinita, specificare la password.
Per utilizzare Protezione certificati di Windows come metodo di firma predefinito:
1 Scegliere Modifica > Preferenze, quindi Firme digitali.
2 Dal menu Metodo predefinito per la firma, scegliere Protezione certificati di Windows.
Per modificare le impostazioni del file degli ID digitali (Protezione certificati di
Windows):
1 Scegliere Avanzate > Gestisci ID digitali > ID digitale personale. Selezionare l'ID digitale
nell'elenco, quindi fare clic su Impostazioni.
2 Specificare se si desidera che venga richiesto un ID digitale la volta successiva, utilizzare
l'ID digitale corrente finché non viene chiuso Acrobat o utilizzare sempre l'ID digitale
corrente.
3 Specificare se si desidera utilizzare l'ID digitale per la firma, la codifica o per entrambe.
Questa opzione risulta disabilitata se si è selezionata la richiesta di un ID digitale.
4 Fare clic su OK.
Uso degli ID digitali di terze parti
Quando si certifica, si firma o si convalida un documento, è possibile utilizzare il metodo
Protezione certificati predefinita, Protezione certificati di Windows (solo Windows) o un
metodo di protezione di terze parti.Quando si installa un fornitore di firme di terze parti,
è possibile che vengano visualizzati nuovi comandi di menu. Utilizzare tali comandi al
posto dei comandi di Gestione ID digitali o in aggiunta ad essi. Inoltre, nel menu Modifica
(Windows) o nel menu Acrobat (Mac OS) potrebbe essere visualizzato il sottomenu
Preferenze di altri produttori che consente di modificare le impostazioni relative alle
preferenze del fornitore.
Uso della Guida | Sommario | Indice Indietro 276
Guida di Adobe Acrobat Professional Firma digitale di documenti PDF
Uso della Guida | Sommario | Indice Indietro 277
Per specificare un metodo di protezione di terze parti:
1 Se necessario, installare un fornitore di firme di terze parti.
2 Scegliere Modifica > Preferenze (Windows) o Acrobat > Preferenze (Mac OS) e fare clic
su Firme digitali.
3 Scegliere un fornitore dal menu Metodo predefinito per la firma in cui sono elencati
tutti i metodi di protezione installati nella cartella dei moduli aggiuntivi di Acrobat. Se si
desidera che venga richiesto di selezionare un metodo di protezione ogni volta che si
appone una firma, scegliere Chiedi al momento della firma. Fare clic su OK.
Certificazione di un documento
Quando si salva un documento Adobe PDF come certificato, se ne attesta il contenuto e
si specificano i tipi di modifiche consentite che non ne alterano lo stato certificato. Si
supponga ad esempio che un'agenzia governativa crei un modulo con campi firma. Una
volta completato il modulo, l'agenzia certifica il documento consentendo agli utenti di
modificare solo i campi modulo e firmare il documento. Gli utenti possono compilare il
modulo e firmare il documento, ma se rimuovono pagine o aggiungono commenti, il
documento non risulterà più certificato.
Quando si salva un documento come certificato, accanto alla firma digitale e nella scheda
Firme viene visualizzata un'icona con un nastro blu .
Firma di certificazione
Per informazioni sugli altri metodi di protezione, vedere "Informazioni sulle password e
sulla protezione dei documenti" a pagina 290.
Per certificare un documento PDF:
1 Apportare tutte le modifiche finali al documento PDF.
2 Nel pannello Firme digitali della finestra di dialogo Preferenze, specificare un metodo di
firma predefinito.
3 Scegliere File > Salva come documento certificato (Windows) o Registra come
documento certificato (Mac OS).
4 Scegliere una delle seguenti procedure:
• Scegliere Richiama ID digitale da partner Adobe per ottenere informazioni sull'ID
digitale dal sito Web di Adobe. Vedere "Informazioni sugli ID digitali e sui metodi di
certificazione" a pagina 273.
Uso della Guida | Sommario | Indice Indietro 277
Guida di Adobe Acrobat Professional Firma digitale di documenti PDF
Uso della Guida | Sommario | Indice Indietro 278
• Se già si dispone di un ID digitale autofirmato o se si desidera crearne uno, fare clic
su OK.
5 Dal menu Azioni consentite, scegliere le azioni da consentire per questo documento. Se
si sceglie un'opzione che consente la compilazione dei moduli e la creazione di commenti,
specificare se si desidera bloccare la firma di certificazione in modo che nessuno possa
cancellarla. Fare clic su Avanti.
6 Notare gli eventuali elementi che potrebbero compromettere la protezione del
documento o modificarne l'aspetto. Prima di certificare il documento è possibile annullare
la certificazione e correggere tali elementi, ad esempio rimuovere i font incorporati o i clip
multimediali con azioni allegate. Per continuare il processo di certificazione, scegliere il
messaggio di avviso da includere nel documento PDF e fare clic su Avanti.
7 Per visualizzare la certificazione nel documento, selezionare Mostra certificazione sul
documento, fare clic su Avanti e seguire le istruzioni per la creazione di un campo firma.
8 Nella finestra di dialogo Applica firma digitale, selezionare l'ID digitale da utilizzare e
fare clic su OK.
9 Per completare il processo di firma del documento, specificare il motivo per la firma,
selezionare Mostra opzioni per modificare l'aspetto della firma e scegliere una delle
seguenti procedure:
• Per firmare il documento e salvarlo utilizzando un nome file differente, in Windows,
scegliere Firma e salva con nome (consigliato); in Mac OS, scegliere Firma e registra con
nome (consigliato). Questo comando consente di apportare modifiche al documento
PDF originale.
• Per firmare il documento e salvarlo con lo stesso nome file, scegliere Firma e salva
(Windows) o Firma e registra (Mac OS). Eventuali modifiche al documento PDF originale
potrebbero invalidare la certificazione.
10 Chiudere il documento senza apportare ulteriori modifiche.
Informazioni sull'aggiunta di firme
Un documento PDF può essere firmato più volte e da più persone. L'autore può ad
esempio salvare un documento PDF contenente campi modulo PDF come documento
certificato, consentendo solo la compilazione dei campi modulo. Quando un altro utente
aprirà il documento PDF, in una finestra di messaggio verrà indicato se il certificato è
ancora valido. Tale utente potrà quindi compilare il modulo e, al termine, firmare il
documento.
Uso della Guida | Sommario | Indice Indietro 278
Guida di Adobe Acrobat Professional Firma digitale di documenti PDF
Uso della Guida | Sommario | Indice Indietro 279
La firma visualizzata è solo una rappresentazione grafica e non riporta le effettive
informazioni sulla firma digitale. Tali informazioni sono contenute nella scheda Firme.
A B
Formati delle firme
A. Firma in formato testo B. Firma in formato grafico
Nota: se si firma un campo, tenere presente che l'autore del documento potrebbe aver
inserito duplicati del campo in altre pagine del documento. Ad esempio, un campo viene
talvolta copiato nella stessa posizione in tutte le pagine. È necessario firmare il campo una
sola volta perché la firma appaia in tutte le occorrenze del campo. Questa duplicazione
consente di apporre velocemente le proprie iniziali su ogni pagina di un documento.
Firma di un documento
Una firma digitale può essere visibile o invisibile. Una firma visibile viene visualizzata sia
nel documento che nella scheda Firme. Una firma invisibile viene visualizzata solo nella
scheda Firme. L'aggiunta di una firma non influisce sulla validità delle firme esistenti nel
documento.
Quando si firma un documento, la firma e le relative informazioni possono essere
memorizzate in un campo firma incorporato nella pagina. Un campo firma è un campo
modulo di Acrobat. È possibile aggiungere un campo firma a una pagina al momento
della firma oppure utilizzare lo strumento Firma per creare un campo firma vuoto da
firmare successivamente.
Importante: firmare un documento solo dopo aver apportato le modifiche finali. Se si
apportano modifiche a un documento PDF dopo averlo firmato, è possibile che la firma sia
ancora valida, ma nel campo firma e nella scheda Firma verrà visualizzato un triangolo
di avviso che indica che in seguito all'aggiunta della firma sono state apportate delle
modifiche. Per impedire ulteriori modifiche, l'autore del modulo PDF può anche bloccare i
campi in seguito alla firma del documento.
Per firmare un documento:
1 Nel pannello Firme digitali della finestra di dialogo Preferenze, specificare un metodo di
firma predefinito.
2 Fare clic sul campo firma privo di firma nel documento PDF (il campo deve essere un
campo modulo per la firma e non una casella vuota) oppure scegliere Documento > Firme
digitali > Firma questo documento.
Uso della Guida | Sommario | Indice Indietro 279
Guida di Adobe Acrobat Professional Firma digitale di documenti PDF
Uso della Guida | Sommario | Indice Indietro 280
3 Se il documento non è certificato, viene richiesto di firmarlo o certificarlo. Fare clic su
Continua firma. In caso contrario, per certificare il documento, vedere "Certificazione di un
documento" a pagina 277.
4 Scegliere se si desidera firmare un campo firma esistente, qualora disponibile, crearne
uno nuovo oppure creare una firma invisibile e fare clic su Avanti. Se richiesto, disegnare
un campo firma.
5 Se richiesto, selezionare il metodo di certificazione e fare clic su OK. Vedere
"Informazioni sugli ID digitali e sui metodi di certificazione" a pagina 273.
6 Se non è stato ancora selezionato un ID digitale, selezionarne uno e fare clic su OK.
Vedere "Informazioni sugli ID digitali e sui metodi di certificazione" a pagina 273.
7 Nella finestra di dialogo Applica firma a documento digitare la password, se richiesta, e
specificare il motivo per la firma del documento.
8 Fare clic su Mostra opzioni e procedere nel modo seguente:
• Se si desidera, aggiungere le informazioni di contatto per la convalida.
• Scegliere un aspetto per la firma. Con Testo standard viene visualizzata un'icona di
convalida con il nome e altre informazioni. Se è stata definita una firma personalizzata,
selezionarla dal menu. Per visualizzare un'anteprima della firma prima di firmare il
documento, fare clic su Anteprima. Per creare un nuovo aspetto per la firma, fare clic su
Nuovo e attenersi alla procedura descritta in "Creazione di un nuovo aspetto della
firma" a pagina 281.
9 Per firmare e salvare il documento, scegliere una delle seguenti procedure:
• Per firmare il documento e salvarlo utilizzando un nome file differente, in Windows,
scegliere Firma e salva con nome (consigliato); in Mac OS, scegliere Firma e registra con
nome (consigliato). Questo comando consente di apportare modifiche al documento
PDF originale senza invalidare la firma.
• Scegliere Firma e salva (Windows) o Firma e registra (Mac OS) se il documento è stato
già salvato con un nome file differente. Eventuali modifiche al documento PDF salvato
potrebbero invalidare la firma.
Aggiunta di firme a un documento in un browser Web
Quando si firma un documento in un browser, sul disco rigido viene salvata solo la parte
incrementale del file. Viene visualizzato il pulsante Firma anziché il pulsante Salva/Salva
con nome (Windows) o Registra/Registra con nome (Mac OS). Per salvare una copia del
documento firmato, occorre salvare il file sul disco rigido.
Per firmare un documento in un browser:
1 Dal menu Firma sulla barra degli strumenti di Acrobat, scegliere Firma questo
documento oppure fare clic su un campo firma e seguire le istruzioni riportate in "Firma di
un documento" a pagina 279.
2 Per conservare una copia del documento firmato, fare clic sul pulsante Salva una copia
del file (Windows) o Registra una copia del file (Mac OS) sulla barra degli strumenti di
Acrobat.
Uso della Guida | Sommario | Indice Indietro 280
Guida di Adobe Acrobat Professional Firma digitale di documenti PDF
Uso della Guida | Sommario | Indice Indietro 281
Creazione di un nuovo aspetto della firma
È possibile specificare l'aspetto della firma nel campo firma, ad esempio includendo
un'immagine del logo della società. Quando si utilizza un'immagine in una firma, viene
utilizzata solo l'immagine e non lo spazio bianco che la circonda. L'immagine viene
ritagliata e adattata al campo firma.
Per creare un nuovo aspetto della firma:
1 Se si desidera includere un'immagine in una firma, ad esempio un logo o una firma
acquisita tramite scansione, creare o importare l'immagine da un'applicazione di
creazione, collocarla su una pagina da sola e convertire il file in formato PDF.
2 Scegliere Modifica > Preferenze (Windows) o Acrobat (Mac OS) > Preferenze e
selezionare Firme digitali.
3 Fare clic su Nuovo.
4 Nella finestra di dialogo Configura aspetto firma, digitare un titolo per l'aspetto della
firma. Quando si firma un documento, la firma viene selezionata in base al titolo. Pertanto
è consigliabile utilizzare un titolo breve che descriva la firma in modo accurato.
5 Scegliere una delle seguenti procedure:
• Per inserire nell'area della firma soltanto l'icona e le altre informazioni specificate in
Configura testo, selezionare Nessun grafico.
• Per utilizzare una firma grafica, selezionare Grafica importata e fare clic su File PDF.
Nella finestra di dialogo Seleziona immagine, fare clic su Sfoglia per individuare il file
desiderato Tale file deve essere in formato PDF. Fare clic su OK (Windows) o su Seleziona
(Mac OS).
Nota: il pulsante Palm Organizer è disabilitato a meno che non vengano individuati file
dell'aspetto Palm OS ®. Vedere "Impostazione dei file dell'aspetto Palm OS" a pagina 282.
• Per utilizzare il nome del profilo di firma per l'aspetto, selezionare Nome.
6 Selezionare gli elementi di testo che si desidera visualizzare insieme alla firma sulle
pagine dei documenti. Scegliere Nome distintivo per visualizzare gli attributi dell'utente
definiti nel profilo, incluso il nome, la società e il paese.
7 Fare clic su OK.
Per visualizzare l'immagine al momento della firma del documento, selezionare l'aspetto
della firma. Vedere "Firma di un documento" a pagina 279.
Per modificare o eliminare un aspetto della firma:
1 Aprire la finestra di dialogo Preferenze e selezionare Firme digitali.
2 Scegliere una delle seguenti procedure:
• Per modificare un aspetto della firma, selezionarne il titolo nel riquadro a destra e fare
clic su Modifica. È possibile modificare il titolo, scegliere un'immagine differente o
modificare gli elementi di testo.
• Per eliminare un aspetto della firma, selezionarne il titolo nel riquadro a destra e fare clic
su Elimina.
Uso della Guida | Sommario | Indice Indietro 281
Guida di Adobe Acrobat Professional Firma digitale di documenti PDF
Uso della Guida | Sommario | Indice Indietro 282
Impostazione dei file dell'aspetto Palm OS
Per utilizzare un file dell'aspetto Palm OS per la firma digitale, aggiungere il file dell'appli-
cazione Palm OS all'applicazione Palm™ Desktop. In Windows, il file AcroSign.prc si trova
nella cartella Programmi/Adobe/Acrobat 6.0/Acrobat/PalmPilot.
In Mac OS, il file AcroSign.prc si trova all'interno dell'applicazione Acrobat. Fare clic
tenendo premuto il tasto Control sull'icona di Acrobat 6.0 e scegliere Mostra Contenuto
Pacchetto. Cercare la cartella Palm Pilot nella cartella Mac OS.
Per ulteriori informazioni sull'importazione di elementi grafici creati sui dispositivi
Palm OS, consultare il sito Web di Adobe e la documentazione relativa a Palm OS.
Cancellazione di una firma digitale da un campo firma
Quando si cancella un campo firma, la firma viene eliminata, ma resta il campo firma
vuoto.
Per cancellare una firma digitale da un campo firma:
Scegliere una delle seguenti procedure:
• Selezionare la firma nella scheda Firme e scegliere Pulisci campo firma dal menu
Opzioni. La firma viene rimossa e nel pannello Firme viene indicato che il documento
è stato modificato in seguito all'ultima firma.
• Fare clic con il pulsante destro del mouse (Windows) oppure fare clic tenendo premuto
il tasto Control (Mac OS) sulla firma nella finestra del documento e scegliere Pulisci
campo firma.
• Per cancellare tutti i campi firma in un documento, scegliere Documento > Firme
digitali > Pulisci tutti i campi firma.
Uso della scheda Firme
Nella scheda Firme sono elencati tutti i campi firma del documento corrente. A ogni firma
della palette è associata un'icona che ne indica lo stato di verifica corrente. Un'icona con
un nastro blu indica che il certificato è valido. L'icona della firma digitale insieme al
nome del campo nel pannello Firme denota la presenza del campo firma vuoto. L'icona
del segno di spunta indica che la firma è valida. L'icona del punto interrogativo
indica che la firma non è stata verificata. L'icona del segnale di avviso indica che il
documento è stato modificato dopo la firma.
Uso della Guida | Sommario | Indice Indietro 282
Guida di Adobe Acrobat Professional Firma digitale di documenti PDF
Uso della Guida | Sommario | Indice Indietro 283
È possibile comprimere una firma in modo da visualizzarne solo il nome, la data e lo stato
oppure espanderla per visualizzare ulteriori informazioni.
Icone che identificano lo stato di verifica
Per visualizzare la scheda Firme:
Scegliere Vista > Schede di navigazione > Firme oppure fare clic sulla scheda Firme a
sinistra della finestra del documento.
Per eseguire la maggior parte delle operazioni correlate alla firma, ad esempio
l'aggiunta, la cancellazione e la convalida delle firme, è possibile fare clic con il pulsante
destro del mouse (Windows) oppure fare clic tenendo premuto il tasto Control (Mac OS)
su un campo firma nella scheda Firme. Tuttavia, in alcuni casi è possibile che il campo
firma venga bloccato dopo l'aggiunta della firma.
Per espandere o comprimere una firma nella scheda Firme:
Fare clic sul segno più (Windows) o sul triangolo (Mac OS) a sinistra della firma per espan-
derla. Fare clic sul segno meno (Windows) o sul triangolo ruotato (Mac OS) a sinistra della
firma per comprimerla.
Convalida delle firme
Quando si convalida una firma, si verifica l'identità del firmatario e si valutano le modifiche
apportate in seguito alla firma del documento. Perché un'identità sia valida è necessario
che il certificato del firmatario o uno dei relativi certificati principali utilizzato per emettere
il certificato del firmatario sia incluso nell'elenco delle identità affidabili. Vedere "Creazione
di un elenco di identità affidabili" a pagina 285.
Lo stato di verifica viene visualizzato nella pagina del documento e nella scheda Firme. Se
non si dispone del certificato del firmatario, la validità della firma non sarà nota. Gli altri
gestori di firme possono verificare le identità utilizzando metodi differenti.
Per convalidare una firma:
1 Aprire il documento PDF contenente la firma di cui effettuare la convalida.
2 Nel campo firma o nella scheda firme, verificare se accanto alla firma appare l'icona del
segnale di avviso "Il documento è stato modificato" . Se tale icona viene visualizzata, è
possibile che il documento sia stato modificato in seguito alla firma.
Uso della Guida | Sommario | Indice Indietro 283
Guida di Adobe Acrobat Professional Firma digitale di documenti PDF
Uso della Guida | Sommario | Indice Indietro 284
3 Selezionare la firma nella scheda Firme e scegliere Convalida firma dal menu Opzioni.
Lo Stato convalida firma indica lo stato della firma.
4 Se lo stato è sconosciuto o se il documento è stato modificato in seguito alla firma, fare
clic su Proprietà firma, scegliere una delle seguenti procedure e fare clic su Chiudi:
• Fare clic su Mostra certificato per verificare le informazioni relative all'impronta digitale,
quindi scegliere Chiudi.
• Fare clic su Certificatore avviso per informazioni sulle limitazioni legali relative alla firma,
quindi fare clic su Proprietà firma.
• Se il documento dispone di più firme, fare clic su Visualizza versione firmata per visua-
lizzare una copia della versione firmata in un'altra finestra del documento. Vedere
"Visualizzazione delle versioni precedenti di un documento firmato" a pagina 284.
È anche possibile confrontare le versioni per visualizzare le modifiche apportate.
Vedere "Confronto tra versioni di un documento firmato" a pagina 284.
Per modificare le impostazioni di convalida, vedere "Impostazione delle preferenze
relative alla firma digitale" a pagina 288.
Visualizzazione delle versioni precedenti di un documento
firmato
Se un documento viene firmato più volte, tutte le versioni firmate vengono conservate in
un unico file Adobe PDF. Ogni versione viene salvata con la proprietà di sola aggiunta in
modo da impedirne la modifica. Tutte le firme e le corrispondenti versioni vengono
visualizzate nella scheda Firme.
Per visualizzare una versione firmata precedente:
Scegliere una delle seguenti procedure:
• Selezionare la firma nella scheda Firme e scegliere Visualizza versione firmata dal menu
Opzione.
• Fare clic con il pulsante destro del mouse (Windows) oppure fare clic tenendo premuto
il tasto Control (Mac OS) sulla firma nella scheda Firme o nel riquadro del documento e
scegliere Visualizza versione firmata.
• Nella finestra di dialogo Proprietà firma, fare clic su Visualizza versione firmata.
La versione precedente viene aperta in un nuovo file Adobe PDF che reca le informazioni
sulla versione e il nome del firmatario sulla barra del titolo. Per tornare al documento
originale, scegliere il nome del documento dal menu Finestra.
Confronto tra versioni di un documento firmato
Dopo aver firmato un documento, è possibile visualizzare un elenco delle modifiche
apportate dopo l'ultima versione.
Per confrontare due versioni di un documento firmato:
Scegliere una delle seguenti procedure:
• Selezionare la firma nella scheda Firme e scegliere Confronta versione firmata con
versione corrente dal menu Opzione.
• Fare clic con il pulsante destro del mouse (Windows) oppure fare clic tenendo premuto
il tasto Control (Mac OS) sulla firma nella scheda Firme o nel riquadro del documento e
scegliere Confronta versione firmata con versione corrente.
Uso della Guida | Sommario | Indice Indietro 284
Guida di Adobe Acrobat Professional Firma digitale di documenti PDF
Uso della Guida | Sommario | Indice Indietro 285
Gestione di certificati ID digitali
Il certificato dell'ID digitale contiene una chiave pubblica utilizzata per convalidare la firma
digitale. Perché altri utenti possano convalidare la firma sui documenti ricevuti, è neces-
sario che dispongano di accesso al certificato, che è possibile condividere con essi. Analo-
gamente, altri utenti possono condividere i propri certificati con un altro utente in modo
da consentire la creazione di un elenco di certificati utente affidabili chiamati identità
affidabili per la convalida delle firme.
Sia Protezione certificati predefinita che Protezione certificati di Windows dispongono di
accesso all'elenco di identità affidabili creato dall'utente. È anche possibile configurare
Protezione certificati di Windows in modo da considerare affidabili le identità contenute
nell'archivio di certificati di Windows comune. Vedere "Impostazione delle preferenze
relative alla firma digitale" a pagina 288. Gli altri fornitori possono convalidare le identità
utilizzando metodi differenti.
Condivisione del certificato dell'ID digitale
È possibile condividere il certificato dell'ID digitale autofirmato con altri utenti esportando
il proprio certificato come file FDF oppure inviare il certificato direttamente tramite posta
elettronica. Se si utilizza un metodo di protezione di terzi, generalmente non è necessario
condividere il certificato con altri utenti. Consultare la documentazione relativa al
fornitore di terze parti.
Per condividere il certificato dell'ID digitale:
1 Scegliere una delle seguenti procedure:
• Per i file degli ID digitali protetti da password, scegliere Avanzate > Gestisci ID digitali >
File degli ID digitali personali > Impostazioni file degli ID digitali personali. Se richiesto,
selezionare l'ID digitale, digitare la password e fare clic su OK.
• Se si utilizza Protezione certificati di Windows, scegliere Avanzate > Gestisci ID digitali >
ID digitale personale.
2 Per verificare la correttezza delle informazioni relative al certificato, selezionare l'ID
digitale che si desidera condividere, fare clic su Impostazioni, quindi su Mostra dettagli
certificato. Fare clic su Chiudi e su OK per tornare alla finestra di dialogo.
3 Una volta selezionato l'ID digitale, fare clic su Esporta.
4 Scegliere una delle seguenti procedure:
• Selezionare Invia i dati tramite e-mail e fare clic su Avanti per inviare il certificato dell'ID
digitale a un altro utente. Specificare l'indirizzo di posta elettronica e fare clic su OK,
quindi inviare il messaggio nell'applicazione di posta elettronica, se necessario.
• Fare clic su Salva i dati su file e su Avanti per salvare il certificato dell'ID digitale in un file
FDF. Specificare una posizione per il file del certificato, quindi fare clic su Salva
(Windows) o su Registra (Mac OS).
Creazione di un elenco di identità affidabili
È possibile conservare una copia dei certificati degli ID digitali di altri utenti in un elenco di
identità affidabili. Tale elenco consente di convalidare le firme degli utenti sui documenti
ricevuti. È anche possibile utilizzare l'elenco di identità affidabili per codificare i file. Vedere
"Cifratura di file PDF per un elenco di destinatari" a pagina 296.
Uso della Guida | Sommario | Indice Indietro 285
Guida di Adobe Acrobat Professional Firma digitale di documenti PDF
Uso della Guida | Sommario | Indice Indietro 286
Il metodo preferito per l'aggiunta del certificato di un altro utente all'elenco di identità
affidabili consiste nell'importazione del certificato da un file FDF inviato dall'utente.
È anche possibile aggiungere un certificato direttamente dal documento PDF firmato da
un utente che ha utilizzato un ID digitale autofirmato. Questo metodo tuttavia non è
affidabile.
Per richiedere un certificato a un altro utente:
1 Scegliere Avanzate > Gestisci ID digitali > Identità affidabili.
2 Fare clic su Richiedi contatto.
3 Digitare il nome e l'indirizzo di posta elettronica. Per consentire ad altri utenti l'aggiunta
del certificato al proprio elenco di identità affidabili, selezionare Includi certificati
personali.
4 Scegliere se si desidera inviare la richiesta tramite posta elettronica o salvarla come file
in modo da poterla inviare in un secondo momento, quindi fare clic su Avanti.
5 Se richiesto, selezionare il file degli ID digitali, digitare la password e fare clic su OK.
Selezionare il file degli ID digitali da utilizzare e fare clic su Seleziona.
6 Scegliere una delle seguenti procedure:
• Per inviare un messaggio di posta elettronica, specificare gli indirizzi di posta elettronica,
modificare il messaggio nel modo desiderato e fare clic su E-mail. Per completare l'invio
del messaggio potrebbe essere necessario passare all'applicazione di posta elettronica.
Vedere "Invio dei documenti Adobe PDF tramite posta elettronica" a pagina 230.
• Per salvare il file, specificare un percorso e fare clic su Salva (Windows) o su Registra
(Mac OS). Successivamente sarà possibile aggiungere il file a un messaggio di posta
elettronica.
7 Una volta ricevuto il messaggio di posta elettronica, aprire l'allegato e scegliere Imposta
affidabilità contatto.
Per aggiungere un certificato dalla posta elettronica all'elenco di identità affidabili:
1 In seguito all'invio delle informazioni relative al certificato da parte di un utente, aprire
l'allegato di posta elettronica e scegliere Imposta affidabilità contatto.
2 Specificare le opzioni di affidabilità e fare clic su Importa.
Per aggiungere un certificato da un file all'elenco di identità affidabili:
1 Nel pannello Firme digitali della finestra di dialogo Preferenze, specificare un metodo di
firma predefinito.
2 Per includere gli ID digitali per i certificati di Windows nell'elenco di identità affidabili,
selezionare l'opzione appropriata nella finestra di dialogo Preferenze avanzate firma
digitale. Vedere "Impostazione delle preferenze relative alla firma digitale" a pagina 288.
3 Scegliere Avanzate > Gestisci ID digitali > Identità affidabili.
4 Fare clic su Aggiungi contatti.
5 Scegliere una delle seguenti procedure:
• Se gli ID digitali per i certificati di Windows sono supportati, selezionare la directory e il
gruppo appropriati.
Uso della Guida | Sommario | Indice Indietro 286
Guida di Adobe Acrobat Professional Firma digitale di documenti PDF
Uso della Guida | Sommario | Indice Indietro 287
• Se è stata configurata una cartella di ricerca delle identità, selezionare la directory e il
gruppo appropriati. Sarà quindi possibile cercare specifici certificati degli ID digitali.
Vedere "Configurazione delle cartelle di ricerca delle identità" a pagina 288.
• Fare clic su Cerca certificati, individuare il file del certificato e fare clic su Apri.
6 Fare clic su Aggiungi a elenco contatti.
7 Selezionare il certificato aggiunto nell'elenco Contatti da aggiungere e fare clic su
Dettagli contatto.
8 Nella finestra di dialogo Attributi certificato, annotare i numeri dell'Impronta digitale
MD5 e dell'Impronta digitale SHA-1. Rivolgersi al creatore del certificato per verificare la
correttezza delle informazioni. Se le informazioni non sono corrette, il certificato non deve
essere considerato affidabile.
9 Dopo aver verificato che le informazioni sono corrette, fare clic su Imposta affidabilità
contatto, specificare le opzioni di affidabilità e fare clic su OK.
Per aggiungere un certificato utilizzando una firma di un documento PDF:
1 Nel pannello Firme digitali della finestra di dialogo Preferenze, specificare il metodo di
firma predefinito.
2 Aprire il documento PDF contenente la firma autofirmata dell'utente.
3 Fare clic sulla firma nel documento per verificarne la validità.
4 Fare clic su Proprietà firma, quindi su Mostra certificato.
5 Nella finestra di dialogo Attributi certificato, annotare i numeri dell'Impronta digitale
MD5 e dell'Impronta digitale SHA-1. Rivolgersi al creatore del certificato per verificare la
correttezza delle informazioni. Dopo aver verificato che le informazioni sul certificato sono
corrette, fare clic su Chiudi, su Rendi identità affidabile, su OK, specificare le opzioni di
affidabilità e scegliere Importa.
Per eliminare un certificato dall'elenco dei certificati affidabili:
1 Scegliere Avanzate > Gestisci ID digitali > Identità affidabili.
2 Selezionare il certificato e fare clic su Elimina.
Controllo delle informazioni sui certificati
Nella finestra di dialogo Attributi certificato sono fornite informazioni sugli attributi
dell'utente e altri dati relativi a un certificato. Quando altri utenti importano il certificato, è
probabile che richiedano di confrontare le informazioni sull'impronta digitale con quelle
ricevute insieme al certificato. È possibile controllare le informazioni sui certificati relative
ai propri file degli ID digitali o ai file degli ID importati.
Nella finestra di dialogo Attributi certificati sono fornite le seguenti informazioni:
• Il nome distintivo (ND) include il nome, l'organizzazione e il paese specificati dall'utente
durante la creazione di un profilo. In Acrobat Self-Sign Security, il nome distintivo
dell'utente e quello del certificatore coincidono in quanto i certificati vengono emessi
sempre dall'utente anziché da un fornitore di terze parti.
• Il numero di serie è un numero univoco che garantisce che allo stesso nome distintivo
non siano associati due certificati identici.
• Il periodo di validità specifica l'intervallo di tempo durante il quale il certificato è valido,
a partire dalla relativa data e ora di creazione.
Uso della Guida | Sommario | Indice Indietro 287
Guida di Adobe Acrobat Professional Firma digitale di documenti PDF
Uso della Guida | Sommario | Indice Indietro 288
Per controllare le informazioni sul proprio certificato:
1 Scegliere una delle seguenti procedure:
• Per i file degli ID digitali protetti da password, scegliere Avanzate > Gestisci ID digitali >
File degli ID digitali personali > Impostazioni file degli ID digitali personali. Se richiesto,
selezionare l'ID digitale, digitare la password e fare clic su OK. Selezionare l'ID digitale e
fare clic su Impostazioni.
• Se si utilizza Protezione certificati di Windows, scegliere Avanzate > Gestisci ID digitali >
ID digitale personale. Selezionare l'ID digitale nell'elenco e fare clic su Impostazioni.
2 Fare clic su Mostra dettagli certificato.
Per controllare le informazioni relative a un certificato:
Scegliere una delle seguenti procedure:
• Nella scheda Firme, fare clic con il pulsante destro del mouse (Windows) oppure fare
clic tenendo premuto il tasto Control (Mac OS) su una firma e scegliere Proprietà. Fare
clic su Mostra certificato.
• Scegliere Avanzate > Gestisci ID digitali > Identità affidabili. Dal menu Vista, scegliere
Certificati. Selezionare il certificato e scegliere Modifica. Fare clic su Dettagli certificato.
Configurazione delle cartelle di ricerca delle identità
Le cartelle di ricerca delle identità consentono di individuare specifici certificati degli ID
digitali dai server di rete, inclusi i server LDAP.
Per configurare una cartella di ricerca delle identità:
1 Scegliere Avanzate > Gestisci ID digitali > Configura cartelle di ricerca identità.
2 Fare clic su Nuovo, specificare un nome di cartella e le impostazioni del server e fare clic
su OK.
Per ulteriori informazioni sulle impostazioni del server, rivolgersi all'amministratore del
sistema.
Impostazione delle preferenze relative alla firma digitale
È possibile utilizzare il pannello Firme digitali della finestra di dialogo Preferenze per
modificare l'aspetto della firma, specificare un metodo di protezione predefinito,
modificare le impostazioni di convalida e indicare altre preferenze avanzate.
Per impostare le preferenze relative alla firma digitale:
1 Scegliere Modifica > Preferenze (Windows) o Acrobat > Preferenze (Mac OS) e
selezionare Firme digitali.
2 Modificare l'aspetto della firma digitale. Vedere "Creazione di un nuovo aspetto della
firma" a pagina 281.
3 Specificare un metodo di firma predefinito. Vedere "Informazioni sui fornitori di ID
digitali" a pagina 273.
Uso della Guida | Sommario | Indice Indietro 288
Guida di Adobe Acrobat Professional Firma digitale di documenti PDF
Uso della Guida | Sommario | Indice Indietro 289
4 In Verifica firme, procedere nel modo seguente e fare su OK:
• Scegliere se verificare le firme all'apertura dei documenti PDF.
• Specificare il metodo di protezione da utilizzare per la verifica delle firme. Vedere
"Informazioni sugli ID digitali e sui metodi di certificazione" a pagina 273.
Per impostare le preferenze avanzate relative alla firma digitale:
1 Nel pannello Firma digitale della finestra di dialogo Preferenze, fare clic su Preferenze
avanzate.
2 Per non verificare le date di scadenza, selezionare Ignora date di scadenza dei certificati
autofirmati alla verifica delle firme. Se questa opzione non è selezionata, l'utente verrà
avvisato quando una firma scade.
3 Selezionare Richiedi controllo revoca certificati per convalida per richiedere il confronto
dei certificati con un elenco di certificati esclusi durante la convalida. Un elenco di revoche
di certificati (CRL) contiene un elenco di certificati revocati ma non scaduti. Se questa
opzione non è selezionata, lo stato di revoca delle firme non affidabili viene ignorato.
4 In Protezione certificati di Microsoft Windows, procedere nel modo seguente e fare
clic su OK:
• Specificare se è possibile importare identità dall'archivio certificati di Windows
nell'elenco di identità affidabili. Vedere "Creazione di un elenco di identità affidabili" a
pagina 285.
• Specificare se considerare affidabili tutti i certificati principali nell'archivio certificati di
Windows durante la convalida delle firme e dei documenti certificati. Tenere presente
che la selezione di queste opzioni potrebbe compromettere la protezione.
Nota: per ripristinare le impostazioni predefinite degli ID digitali, fare clic su Reimposta.
Uso della Guida | Sommario | Indice Indietro 289
Guida di Adobe Acrobat Professional Aggiunta di protezione ai documenti PDF
Uso della Guida | Sommario | Indice Indietro 290
Aggiunta di protezione ai
documenti PDF
Informazioni sulle password e sulla protezione dei
documenti
Durante la creazione di documenti Adobe PDF, gli autori possono utilizzare la protezione
password per aggiungere limitazioni in grado di impedire l'apertura, la stampa o la
modifica di un documento. I documenti PDF che includono tali limitazioni di protezione
sono chiamati documenti sottoposti a limitazioni.
I seguenti metodi possono migliorare la protezione dei documenti:
• Limitazione dell'apertura, della modifica e della stampa. Vedere "Aggiunta di password
e impostazione delle opzioni di protezione" a pagina 291.
• Limitazione dell'accesso al documento PDF a un elenco definito di utenti. La
determinazione degli utenti che possono aprire un documento PDF è chiamata
cifratura. Vedere "Cifratura di file PDF per un elenco di destinatari" a pagina 296.
• Certificazione di un documento PDF. Quando un documento viene certificato, le
modifiche sono sottoposte a limitazioni. Vedere "Certificazione di un documento" a
pagina 277.
• Modifica delle impostazioni relative alle autorizzazioni per la riproduzione di filmati e
clip audio. Vedere "Impostazione delle preferenze di Gestore affidabilità" a pagina 298.
Quando un utente invia un documento PDF sottoposto a limitazioni, potrebbe essere
necessario immettere una password per aprirlo. Se un documento è cifrato, potrebbe non
essere possibile aprirlo se non si dispone di un'autorizzazione da parte dell'autore del
documento. Inoltre, per i documenti certificati o sottoposti a limitazioni, la stampa e la
copia di informazioni in un'altra applicazione potrebbero risultare impossibili. Se si
verificano problemi durante l'apertura di un documento PDF o se l'uso di determinate
funzioni non è consentito, rivolgersi all'autore del documento PDF.
Per visualizzare le impostazioni di protezione di un documento aperto:
1 Scegliere una delle seguenti procedure:
• Scegliere Documento > Protezione > Visualizza limitazioni e protezione.
• Scegliere File > Proprietà documento e fare clic su Protezione.
• Sulla barra degli strumenti, scegliere Protezione > Visualizza limitazioni e protezione.
2 Prendere nota delle azioni che non sono consentite e fare clic su OK.
Quando un documento è sottoposto a limitazioni o presenta uno stato speciale,
nell'angolo inferiore a sinistra della finestra del documento vengono visualizzate delle
icone. Per visualizzare ulteriori informazioni, fare doppio clic su un'icona di stato.
Uso della Guida | Sommario | Indice Indietro 290
Guida di Adobe Acrobat Professional Aggiunta di protezione ai documenti PDF
Uso della Guida | Sommario | Indice Indietro 291
Aggiunta di password e impostazione delle opzioni di
protezione
È possibile limitare l'accesso a un documento Adobe PDF impostando password e
limitando determinate funzioni, quali la stampa e la modifica. Quando un documento
dispone di funzioni sottoposte a limitazioni, gli strumenti e le voci di menu relative a tali
funzioni non risultano disponibili. Per creare documenti protetti è anche possibile
utilizzare altri metodi, ad esempio la cifratura o la certificazione. Vedere "Informazioni sulle
password e sulla protezione dei documenti" a pagina 290.
Un documento PDF può disporre di due tipi di password: una password di apertura
documento e una password per le autorizzazioni. Quando si imposta una password di
apertura documento, chiunque tenti di aprire il documento PDF dovrà digitare la
password specificata. Acrobat utilizza il metodo di protezione RC4 fornito da RSA
Corporation per proteggere i documenti PDF mediante password. Se si limitano le
operazioni di stampa e modifica, aggiungere una password di apertura documento per
migliorare la protezione.
Quando si imposta una password per le autorizzazioni, solo gli utenti che hanno digitato
tale password possono modificare le impostazioni di protezione. Se il documento PDF
dispone di entrambi i tipi di password, è possibile aprirlo indistintamente con una delle
due. Tuttavia, la password per le autorizzazioni consente solo l'impostazione o la modifica
delle funzioni sottoposte a limitazioni. Se il documento PDF dispone solo della password
per le autorizzazioni o se l'utente apre il documento utilizzando la password di apertura
documento, il messaggio di richiesta della password viene visualizzato quando l'utente
tenta di modificare le impostazioni di protezione.
Importante: se si dimentica la password, non è possibile recuperarla in nessun modo dal
documento. È pertanto consigliabile memorizzare le password in un'altra posizione
protetta, qualora venissero dimenticate, nonché conservare una copia di riserva del
documento non protetta da password.
Per modificare le impostazioni di protezione di un documento:
1 Scegliere Documento > Protezione > Limita apertura e modifica.
2 Se richiesto, digitare la password per le autorizzazioni che consente di modificare le
impostazioni di protezione. Se non si conosce la password, rivolgersi all'autore del
documento PDF.
3 Nella finestra di dialogo Protezione password, impostare le opzioni di protezione come
descritto nella sezione "Opzioni di protezione" a pagina 292.
Nota: è anche possibile limitare le modifiche quando si certifica un documento. Vedere
"Certificazione di un documento" a pagina 277.
Per rimuovere le impostazioni di protezione da un documento:
1 Scegliere Documento > Protezione > Visualizza limitazioni e protezione.
2 Dal menu Metodo di protezione, scegliere Nessuna protezione.
3 Se richiesto, immettere la Password per le autorizzazioni e fare clic su OK.
4 Fare clic su OK per rimuovere la protezione del documento, quindi di nuovo su OK.
Uso della Guida | Sommario | Indice Indietro 291
Guida di Adobe Acrobat Professional Aggiunta di protezione ai documenti PDF
Uso della Guida | Sommario | Indice Indietro 292
Per modificare le impostazioni di protezione per una raccolta di documenti:
1 Scegliere Avanzate > Elaborazione batch.
2 Scegliere una delle seguenti procedure:
• Selezionare una sequenza esistente, ad esempio Password o Imposta protezione su
nessuna modifica, e scegliere Esegui sequenza.
• Per impostare opzioni di protezione differenti, definire una nuova sequenza di
elaborazione batch o modificare una sequenza esistente intervenendo sul comando
Protezione.
Per ulteriori informazioni sulle sequenza batch, vedere "Elaborazione in batch di
documenti Adobe PDF" a pagina 313.
Opzioni di protezione
Le opzioni di protezione che seguono sono disponibili nella finestra di dialogo Protezione
standard (vedere "Aggiunta di password e impostazione delle opzioni di protezione" a
pagina 291) o nella finestra di dialogo Protezione di Acrobat Distiller (vedere "Creazione di
file Adobe PDF da file PostScript" a pagina 81):
Compatibilità Impostare il tipo di cifratura per l'apertura di un documento protetto da
password. Se si seleziona Acrobat 3.0 e versioni successive, viene utilizzato un livello di
cifratura basso (RC4 a 40 bit). Se si seleziona Acrobat 5.0 e versioni successive o Acrobat 6.0
e versioni successive, viene utilizzato un livello di cifratura alto (RC4 a 128 bit), ma gli
utenti di Acrobat 3.0–4.x non possono aprire i documenti PDF con un livello di cifratura
alto. L'opzione Acrobat 6.0 e versioni successive consente di attivare i metadati in
testo normale che non sono disponibili nelle versioni precedenti di Acrobat. Vedere
"Visualizzazione dei metadati documento" a pagina 295. Gli utenti di Acrobat 5.0 e delle
versioni precedenti non possono aprire i documenti con il livello di protezione Acrobat 6.0
e versioni successive.
Password di apertura documento Selezionare l'opzione Richiedi una password per
aprire il documento e specificare una Password di apertura documento per consentire
l'apertura del documento ai soli utenti che digitano la password specificata. Per le
password viene fatta distinzione tra maiuscole e minuscole.
Password per le autorizzazioni Selezionare l'opzione Usa una password per limitare la
stampa e la modifica del documento e le sue impostazioni di protezione e specificare una
Password per le autorizzazioni per limitare la stampa e la modifica. Per modificare queste
impostazioni di protezione è necessario che gli utenti digitino la password specificata.
Non è possibile specificare una password identica a quella utilizzata per la Password di
apertura documento.
Stampa consentita Specificare la qualità di stampa per il documento PDF:
• Non consentita impedisce agli utenti di stampare il documento.
• Bassa risoluzione consente agli utenti di stampare il documento a una risoluzione non
superiore a 150 dpi. La stampa viene eseguita più lentamente perché ogni pagina viene
stampata come immagine bitmap. Questa opzione è disponibile solo se è selezionato
un livello di cifratura alto (Acrobat 5 o Acrobat 6).
• Alta risoluzione consente agli utenti di stampare con qualsiasi risoluzione, indirizzando
l'output del vettore di alta qualità alla stampante PostScript e ad altre stampanti che
supportano le funzioni avanzate di stampa di alta qualità.
Uso della Guida | Sommario | Indice Indietro 292
Guida di Adobe Acrobat Professional Aggiunta di protezione ai documenti PDF
Uso della Guida | Sommario | Indice Indietro 293
Modifiche consentite Definire le azioni di modifica consentite nel documento PDF:
• Nessuna impedisce agli utenti l'inserimento di modifiche nel documento, inclusa
l'aggiunta della firma e la compilazione dei campi modulo.
• Inserimento, eliminazione e rotazione delle pagine consente agli utenti di inserire,
eliminare e ruotare le pagine, nonché creare segnalibri e pagine in miniatura. Questa
opzione è disponibile solo se è selezionato un livello di cifratura alto.
• Compilazione dei campi modulo e firma consente agli utenti di compilare i moduli e
aggiungere firme digitali. Questa opzione non consente agli utenti l'aggiunta di
commenti o la creazione di campi modulo.
• Creazione di commenti, compilazione di campi modulo e firma consente agli utenti di
compilare i moduli e aggiungere firme digitali e commenti.
• Qualsiasi tranne l'estrazione di pagine consente agli utenti di modificare il documento
utilizzando qualsiasi metodo elencato nel menu Modifiche consentite, ad eccezione
della rimozione delle pagine.
Abilita la copia del testo, delle immagini e di altri contenuti Consente agli utenti di
selezionare e copiare il contenuto del documento PDF e alle funzioni che richiedono
accesso al contenuto di un file PDF, quale Acrobat Catalog, di visualizzare tale contenuto.
Questa opzione è disponibile solo se è selezionato un livello di cifratura alto.
Consenti la copia di testo, immagini e altri contenuti e agli ipovedenti di poter
accedere Consente agli ipovedenti l'uso di programmi di lettura dello schermo per
leggere il contenuto del documento. Gli utenti possono anche copiare ed estrarre
informazioni dal documento. Questa opzione è disponibile solo se è selezionato il livello
di cifratura basso.
Consenti agli ipovedenti di accedere al testo dei dispositivi di lettura dello schermo
Consente agli ipovedenti di leggere il documento mediante dei programmi di lettura dello
schermo. Questa opzione non consente la copia o l'estrazione del contenuto del
documento ed è disponibile solo se è selezionato un livello di cifratura alto.
Abilita metadati testo normale Selezionare questa opzione per consentire ai motori di
ricerca e ai sistemi di memorizzazione e recupero dei documenti di accedere ai metadati
memorizzati nel documento. L'opzione è disponibile solo se è selezionato il livello di
cifratura alto Acrobat 6.0. Vedere "Visualizzazione dei metadati documento" a pagina 295.
Visualizzazione delle informazioni sui documenti PDF
Quando si apre un documento PDF, è possibile visualizzare informazioni sul file, quali il
titolo, i font utilizzati e le impostazioni di protezione. Alcune di queste informazioni
vengono impostate dall'autore del documento, mentre altre vengono generate da
Acrobat. Tutte le informazioni che possono essere impostate dall'autore del documento
sono modificabili, a meno che il file non sia stato salvato con impostazioni di protezione
che impediscono le modifiche.
Per visualizzare le informazioni relative al documento corrente:
1 Scegliere File > Proprietà documento oppure Proprietà documento dal menu del
riquadro del documento disponibile al di sopra della barra di scorrimento verticale.
Uso della Guida | Sommario | Indice Indietro 293
Guida di Adobe Acrobat Professional Aggiunta di protezione ai documenti PDF
Uso della Guida | Sommario | Indice Indietro 294
2 Selezionare un'opzione dal lato sinistro della finestra di dialogo Proprietà documento:
Avanzate Nel pannello Avanzate sono contenute le opzioni di lettura e le
impostazioni PDF.
URL di base visualizza l'URL (Uniform Resource Locator) di base impostato per i link Web
del documento. L'URL di base semplifica la gestione dei link che conducono ad altri siti
Web. Se l'URL dell'altro sito viene modificato, è sufficiente reimpostare l'URL di base senza
modificare i singoli link Web che rimandano a tale sito. Se un link contiene un indirizzo URL
completo, l'URL di base non viene utilizzato.
Indici di ricerca visualizza il nome dell'indice automatico associato al file. Quando si apre il
file, questo indice viene aggiunto all'elenco degli indici inclusi nelle ricerche. Fare clic su
Scegli per specificare un indice differente per il file. Vedere "Ricerca in più documenti
Adobe PDF" a pagina 216.
Il menu Trapping indica se al file viene applicato il trapping. Il software di prestampa
utilizza queste informazioni per stabilire se applicare il trapping in fase di stampa.
Rilegatura influisce sulla disposizione delle pagine affiancate visualizzate utilizzando il
layout di pagina Continuo – Pagine affiancate. Vedere "Impostazione del layout di pagina e
dell'orientamento" a pagina 38. Questa opzione consente di adattare il layout alla
direzione di lettura (da sinistra a destra o da destra a sinistra) del testo nel documento.
La rilegatura Bordo destro è utile per la visualizzazione dei testi in arabo, ebraico o
giapponese verticale. È possibile modificare questa impostazione.
Lingua specifica la lingua del programma di lettura dello schermo. È possibile modificare
questa impostazione. Vedere "Uso di un programma di lettura dello schermo" a
pagina 396.
Personalizzate Il pannello Personalizzate consente l'aggiunta di proprietà al documento.
Vedere "Creazione delle proprietà del documento" a pagina 295.
Descrizione Nel pannello Descrizione sono riportate informazioni di base sul docu-
mento. Il titolo, l'autore, l'oggetto e le parole chiave potrebbero essere stati impostati
dall'autore del documento nell'applicazione di origine, ad esempio Microsoft Word o
Adobe InDesign, o dall'autore del documento PDF. È possibile aggiungere o modificare
queste informazioni se le opzioni di protezione consentono tali modifiche. È possibile
cercare queste voci descrittive in Acrobat per individuare particolari documenti.
Tenere presente che molti motori di ricerca utilizzano il titolo per descrivere il documento
nell'elenco dei risultati della ricerca. Se per un file PDF non è stato definito alcun titolo,
viene utilizzato il nome del file. Il titolo di un file non corrisponde necessariamente al
relativo nome.
Nella casella di gruppo Informazioni PDF è indicata la versione PDF con cui viene creato il
documento, le dimensioni della pagina, il numero di pagine e la presenza o meno di tag
nel documento. Tali informazioni vengono generate automaticamente e non possono
essere modificate.
Font Nel pannello Font sono elencati i font e tipi di font utilizzati nel documento
originale, nonché i font, i tipi di font e la codifica utilizzati per visualizzare i font originali.
Se sono stati utilizzati font sostitutivi e non si è soddisfatti del loro aspetto, è possibile
installare i font originali nel proprio sistema o chiedere all'autore del documento di
ricrearlo incorporando i font originali. Vedere "Informazioni sull'accesso e l'incorporazione
di font" a pagina 107.
Uso della Guida | Sommario | Indice Indietro 294
Guida di Adobe Acrobat Professional Aggiunta di protezione ai documenti PDF
Uso della Guida | Sommario | Indice Indietro 295
Vista iniziale Nel pannello Vista iniziale è descritto l'aspetto del documento PDF
all'apertura. Le informazioni fornite includono le dimensioni della finestra iniziale, il
numero di pagina in corrispondenza del quale deve essere aperto il documento, il livello
di ingrandimento e la visualizzazione di segnalibri, miniature, barra degli strumenti e barra
dei menu. È possibile modificare queste impostazioni per definire le opzioni da utilizzare
alla successiva apertura del documento. Vedere "Opzioni Vista iniziale per le proprietà del
documento" a pagina 186.
Protezione Nel pannello Protezione sono descritte le eventuali attività non consentite.
Vedere "Informazioni sulle password e sulla protezione dei documenti" a pagina 290.
Creazione delle proprietà del documento
In un documento PDF è possibile aggiungere proprietà del documento personalizzate per
la memorizzazione di tipi specifici di metadati, ad esempio il numero di versione o il nome
della società. Le proprietà create vengono visualizzate nella finestra di dialogo Proprietà
documento e devono aver nomi univoci non presenti negli altri pannelli della finestra di
dialogo Proprietà documento.
Per creare o modificare le proprietà del documento:
1 Scegliere File > Proprietà documento e fare clic su Personalizzate.
2 Per aggiungere una proprietà, digitare il nome e il valore e fare clic su Aggiungi.
3 Per modificare le proprietà, scegliere una delle seguenti procedure e fare clic su OK:
• Per modificare una proprietà, selezionarla, modificare il Nome o il Valore e fare clic su
Modifica.
• Per eliminare una proprietà, selezionarla e fare clic su Elimina.
Visualizzazione dei metadati documento
I documenti Adobe PDF creati in Acrobat 5.0 o versioni successive contengono metadati
documento in formato XML. I metadati includono informazioni sul documento e sul
relativo contenuto, quali il nome dell'autore e le parole chiave, che possono essere
utilizzate con le utilità di ricerca. Contengono, tra l'altro, informazioni che vengono
visualizzate anche nel pannello Descrizione della finestra di dialogo Proprietà documento.
Eventuali modifiche apportate al pannello Descrizione vengono riportate nei metadati
documento. È possibile estendere e modificare tali dati utilizzando prodotti di terze parti.
La piattaforma Extensible Metadata Platform (XMP) fornisce alle applicazioni Adobe uno
schema XML comune che consente di standardizzare la creazione, l'elaborazione e lo
scambio dei metadati documento tra i flussi di lavoro di pubblicazione. È possibile salvare
e importare il codice sorgente XML dei metadati documento in formato XMP,
semplificando la condivisione dei metadati tra documenti differenti.
Per visualizzare i metadati documento:
1 Scegliere Avanzate > Metadati documento e fare clic su Avanzate.
2 Scegliere Riepilogo dal menu Mostra per visualizzare tutti i metadati incorporati nel
documento. I metadati vengono visualizzati in schemi, vale a dire in gruppi predefiniti di
informazioni correlate. È possibile visualizzare o nascondere le informazioni degli schemi
Uso della Guida | Sommario | Indice Indietro 295
Guida di Adobe Acrobat Professional Aggiunta di protezione ai documenti PDF
Uso della Guida | Sommario | Indice Indietro 296
facendo clic sui segni più e meno accanto al nome dello schema. Se uno schema non
dispone di un nome riconosciuto, viene elencato come Sconosciuto. Il namespace XML è
racchiuso tra parentesi dopo il nome dello schema.
3 Scegliere Sorgente dal menu Mostra per visualizzare il codice XML. Da questa finestra di
dialogo è possibile selezionare e copiare codice XML.
Per condividere il codice dei metadati tra i documenti:
1 Scegliere Avanzate > Metadati documento e fare clic su Avanzate.
2 Scegliere una delle seguenti procedure e fare clic su OK:
• Per sostituire le informazioni correnti con quelle salvate, fare clic su Sostituisci,
selezionare un file XMP salvato e fare clic su Apri.
• Per aggiungere le informazioni salvate in precedenza, fare clic su Carica, selezionare un
file XMP salvato e scegliere Apri.
• Per salvare le informazioni metadati, fare clic su Salva. Specificare il nome file e il
percorso, quindi fare clic su Salva. Le informazioni verranno memorizzate in
formato XMP.
Cifratura di file PDF per un elenco di destinatari
Quando si esegue la cifratura di un documento PDF, si specifica un elenco di destinatari
definendone il livello di accesso al file, ad esempio se i destinatari possono modificarle,
copiare o stampare il file.
La cifratura di un documento PDF inizia con la selezione di un metodo di protezione. In
Acrobat sono inclusi un metodo di protezione predefinito e un metodo di protezione
Windows (solo Windows). Il metodo di protezione scelto determina la modalità di
selezione dell'ID digitale. Se si utilizza un metodo di protezione di terze parti, consultare
la documentazione ad esso relativa. Vedere "Informazioni sugli ID digitali e sui metodi di
certificazione" a pagina 273.
Dopo aver specificato il metodo di protezione e aver selezionato l'ID digitale, creare un
elenco di destinatari che utilizzano certificati ID digitali. È possibile ottenere tali certificati
dall'elenco di identità affidabili, dai file sul disco, da un server LDAP o dall'archivio
certificati di Windows se si utilizza Windows. Vedere "Gestione di certificati ID digitali" a
pagina 285. Una volta creato un elenco di destinatari con accesso al file, sarà possibile
applicare autorizzazioni limitate su base individuale.
Per eseguire la cifratura di un file e creare un elenco di destinatari:
1 Con il documento PDF aperto, scegliere Documento > Protezione > Cifratura per
determinate identità che utilizzano i certificati.
2 Se non è stato predefinito alcun metodo di protezione in Preferenze, specificare tale
metodo e fare clic su OK.
3 Selezionare l'ID digitale che si desidera utilizzare, specificare una password, se
necessario, e fare clic su OK.
4 Nella finestra di dialogo Limita apertura e modifica a determinate identità, creare un
elenco di destinatari per il file cifrato. A questo scopo, selezionare un nome e fare clic su
Aggiungi a elenco destinatari per spostare il nome nell'elenco Destinatari. Vedere
"Creazione di un elenco di identità affidabili" a pagina 285.
Uso della Guida | Sommario | Indice Indietro 296
Guida di Adobe Acrobat Professional Aggiunta di protezione ai documenti PDF
Uso della Guida | Sommario | Indice Indietro 297
5 Nell'elenco Destinatari, evidenziare il destinatario o i destinatari per i quali si desidera
impostare i livelli di accesso e fare clic su Imposta autorizzazioni destinatario. Vedere
"Opzioni di protezione" a pagina 292. È possibile impostare livelli di accesso differenti per i
diversi destinatari. Se non si imposta alcuna autorizzazione, i destinatari disporranno di
accesso completo per impostazione predefinita.
6 Fare clic su OK per implementare le impostazioni, quindi di nuovo su OK. Salvare e
chiudere il documento.
Quando un utente dell'elenco dei destinatari apre il documento PDF, vengono utilizzate le
impostazioni di protezione ad esso associate.
Per modificare le impostazioni di protezione in un documento cifrato:
1 Selezionare il file degli ID digitali utilizzato durante la cifratura del documento.
2 Aprire il documento e scegliere Documento > Protezione > Cifratura per determinate
identità che utilizzano i certificati.
3 Scegliere una delle seguenti procedure e fare clic su OK:
• Per verificare l'identità affidabile di un destinatario, selezionare il destinatario e
scegliere Dettagli destinatario.
• Per rimuovere dei destinatari, selezionarli e scegliere Rimuovi da elenco. Se si rimuove il
proprio certificato dall'elenco non sarà possibile accedere al file che lo utilizza.
• Per modificare le autorizzazioni dei destinatari, selezionare uno o più destinatari e
scegliere Imposta autorizzazioni destinatario.
Per rimuovere le impostazioni di protezione da un documento:
1 Selezionare il file degli ID digitali utilizzato durante la cifratura del documento.
2 Aprire il documento e scegliere Documento > Protezione > Visualizza limitazioni e
protezione.
3 Dal menu Metodo di protezione, scegliere Nessuno e fare clic su OK.
4 Fare nuovamente clic su OK, quindi salvare e chiudere il documento.
Aggiunta di diritti a un documento
Alcuni documenti PDF includono diritti che consentono agli utenti di compilare moduli,
aggiungere commenti e firmare un documento utilizzando Adobe Reader. Tali diritti non
possono essere aggiunti utilizzando Acrobat Professional. Adobe dispone invece di
un'estensione server che consente agli utenti di Adobe Reader di eseguire task che
generalmente richiedono Acrobat Standard o Professional. Questo servizio, Adobe
Document Server for Reader Extensions, viene utilizzato principalmente dalle agenzie
governative per aggiungere strumenti di elaborazione dei moduli al software Adobe
Reader senza costi aggiuntivi per i propri utenti. A loro volta, tali utenti potranno scaricare,
salvare, compilare e inviare moduli PDF nonché apporvi una firma digitale a seconda
delle proprie esigenze. Per ulteriori informazioni, consultare il sito Web all'indirizzo
http://www.adobe.com/products/server/readerextensions/main.html (informazioni in
lingua inglese).
Uso della Guida | Sommario | Indice Indietro 297
Guida di Adobe Acrobat Professional Aggiunta di protezione ai documenti PDF
Uso della Guida | Sommario | Indice Indietro 298
Impostazione delle preferenze di Gestore affidabilità
Utilizzare il pannello Gestore affidabilità della finestra di dialogo Preferenze per modificare
le impostazioni di protezione multimediali per i documenti affidabili e non affidabili. È ad
esempio possibile consentire la riproduzione dei file multimediali nei documenti affidabili
e non consentirla in quelli non affidabili.
Un documento è affidabile se viene aggiunto all'elenco dei documenti e degli autori
affidabili. Se un documento non è affidabile, viene richiesto di aggiungerlo a questo
elenco quando si tenta di riprodurre un clip multimediale la cui autorizzazione è
impostata su Richiedi. Se si decide di aggiungere un documento certificato all'elenco,
verranno aggiunti sia il documento che il certificato dell'autore. Tutti i documenti
certificati da tale autore sono affidabili.
Per impostare le preferenze per Gestore affidabilità:
1 Scegliere Modifica > Preferenze (Windows) o Acrobat > Preferenze (Mac OS), quindi
selezionare Gestore affidabilità.
2 Scegliere se si desidera visualizzare le autorizzazioni di protezione per i documenti
affidabili o per quelli non affidabili.
3 Specificare se i documenti affidabili, o quelli non affidabili, possono aprire altri file o
avviare applicazioni.
4 In Impostazioni autorizzazioni Multimedia, selezionare Consenti operazioni
multimediali per consentire la riproduzione dei clip multimediali. Selezionare un lettore
multimediale nella casella di riepilogo e modificarne l'autorizzazione impostandola su una
delle seguenti:
• Sempre, per consentire l'utilizzo del lettore senza richiesta.
• Mai, per prevenire l'utilizzo del lettore.
• Richiedi, per richiedere l'utilizzo del lettore. Questa opzione consente di decidere se
aggiungere un documento non affidabile all'elenco di documenti affidabili quando si
tenta di riprodurre il clip multimediale con il lettore selezionato.
5 Per cancellare il contenuto dell'elenco di documenti e autori affidabili, fare clic su
Ripristina elenco autori e documenti affidabili.
6 Fare clic su OK.
Per informazioni sull'impostazione di preferenze multimediali generali, vedere
"Impostazione delle preferenze di Multimedia" a pagina 383.
Uso della Guida | Sommario | Indice Indietro 298
Guida di Adobe Acrobat Professional Pubblicazione in formato elettronico
Uso della Guida | Sommario | Indice Indietro 299
Pubblicazione in formato
elettronico
Informazioni sulla pubblicazione elettronica dei
documenti Adobe PDF
Quando si pubblicano elettronicamente i documenti Adobe PDF utilizzando Acrobat
Professional, è possibile semplificare ai lettori l'apertura e la lettura, in modo da consentire
loro di trovare rapidamente le informazioni ricercate. Se si effettua la distribuzione dei PDF
a un pubblico ampio e vario, è opportuno cercare di soddisfare le diverse esigenze dei
destinatari.
Prima di pubblicare i file Adobe PDF, considerare le seguenti opzioni:
• Strutturare i documenti in modo che gli utenti possano leggerli su periferiche con
capacità di output e dimensioni differenti, quali dispositivi mobili, lettori eBook e
monitor di computer standard. Vedere "Flessibilità nei file Adobe PDF" a pagina 299
e "Creazione di documenti accessibili" a pagina 400.
• Ottimizzare i file per una distribuzione efficiente. Vedere "Ottimizzazione dei file Adobe
PDF" a pagina 306.
• Utilizzare l'elaborazione batch per applicare le modifiche a più file PDF. Vedere
"Elaborazione in batch di documenti PDF" a pagina 274.
• Adottare tecniche utili a garantire facilità di accesso e di lettura. Vedere "Tecniche utili
per l'output elettronico" a pagina 311.
Flessibilità nei file Adobe PDF
Nel caso di un file Adobe PDF, la flessibilità indica la semplicità e l'affidabilità con cui è
possibile riutilizzare il contesto per altri scopi. Ad esempio, è possibile creare il PDF di
un rapporto contenente testo, tabelle e immagini, quindi utilizzare vari formati per
la distribuzione: per la stampa o la lettura su un monitor a schermo intero, per la
visualizzazione su un dispositivo mobile, per la lettura con un programma di lettura su
schermo e per l'accesso diretto mediante un browser Web come pagine HTML. Il grado
di flessibilità varia in base alla struttura logica sottostante al documento.
Uso della Guida | Sommario | Indice Indietro 299
Guida di Adobe Acrobat Professional Pubblicazione in formato elettronico
Uso della Guida | Sommario | Indice Indietro 300
I documenti Adobe PDF supportano tre livelli di struttura: non strutturati, strutturati e con
tag. In generale, una maggiore strutturazione offre un grado più elevato di efficienza e
affidabilità in caso di rutilizzo del documento per altri scopi. In molti casi la struttura
logica e i tag del documento vengono generati automaticamente, contestualmente alla
creazione. In caso contrario, è possibile aggiungere una struttura con tag limitati a un
documento non strutturato. Vedere "Aggiunta di tag a un documento Adobe PDF
esistente" a pagina 302.
Nota: è possibile confrontare i tag PDF con i tag HTML e XML, sebbene i tre tipi presentino
delle differenze. Per ulteriori informazioni sui tag di base, consultare i vari riferimenti e
testi disponibili in biblioteche, librerie e sul Web.
Informazioni sulla ridisposizione dei diversi tipi di contenuto
Quando si ridispone o si riutilizza il contenuto di un documento Adobe PDF, il contenuto
ridisposto comprenderà solo una parte del contenuto originario, in base al tipo di riutilizzo
previsto. Le categorie di contenuto sono tre:
• Contenuto dell'autore e relativa formattazione, ad esempio articoli, paragrafi, tabelle,
immagini ed elenchi formattati. I metadati associati al file sono comunque considerati
contenuto dell'autore, anche se vengono generati automaticamente. Vedere
"Visualizzazione dei metadati documento" a pagina 295.
• Commenti quali note, tag di elementi grafici e tag di testo che vengono aggiunti al PDF
mediante gli strumenti della barra Creazione commenti.
• Artefatti di vario tipo, inclusi artefatti di impaginazione (numeri di pagina, titoli
correnti), artefatti tipografici e di layout quali barre verticali o orizzontali che separano
colonne di testo o note a piè di pagina, e artefatti di stampa quali segni di ritaglio,
asterischi e identificativi del documento stampati al di fuori dei segni di ritaglio.
Nella maggior parte dei casi, nel nuovo file viene incluso solo il contenuto dell'autore.
Gli artefatti vengono esclusi in quanto non sono rilevanti negli altri usi. Ad esempio, le
intestazioni di pagina del documento o gli artefatti di stampa non sono informazioni utili
quando il documento viene ridisposto per l'uso su un sito Web o su un dispositivo per la
lettura a voce alta.
Incidenza dei tipi di struttura sulla flessibilità
Una delle principali differenze nei tre livelli è la presenza di una struttura ad albero logica
che supporta e convoglia le informazioni del contenuto dell'autore.
File Adobe PDF non strutturati Non presentano una struttura ad albero logica. Tutto il
contenuto viene trattato come un'unica unità priva di gerarchie o relazioni.
I file non strutturati possono essere salvati in altri formati, ad esempio RTF, solitamente con
buoni risultati. I file risultanti conservano il testo dell'autore e riconoscono i paragrafi
come tali. Tutti gli altri elementi di formattazione, quali formattazione per testo base,
tabelle ed elenchi, vanno perduti.
File Adobe PDF strutturati Presentano strutture ad albero logiche che fanno riferi-
mento al contenuto dell'autore in un ordine di lettura naturale. La struttura ad albero
viene visualizzata sulla scheda Tag del riquadro di navigazione e mostra elementi nidificati
a vari livelli.
Uso della Guida | Sommario | Indice Indietro 300
Guida di Adobe Acrobat Professional Pubblicazione in formato elettronico
Uso della Guida | Sommario | Indice Indietro 301
Analogamente a quelli non strutturati, a seguito della conversione i file strutturati
conservano tutto il testo e i paragrafi, e inoltre riconoscono e incorporano la formatta-
zione del testo di base, come gli attributi dei font. Le conversioni dei file strutturati ma
senza tag non consentono di riconoscere elenchi o tabelle. Ad esempio, è possibile
generare file PDF strutturati dai file creati con Adobe FrameMaker SGML 6.0 o
FrameMaker 7.0 in esecuzione in modalità Strutturato.
File Adobe PDF con tag Sono costituiti da una struttura logica e da un set di dipendenze
e relazioni definite fra i vari elementi, nonché da ulteriori informazioni che consentono la
ridisposizione. I tag PDF vengono visualizzati nella scheda Tag, dove sono nidificati in base
alle definizioni di relazione per gli elementi con tag.
Struttura ad albero logica sulla scheda Tag
I file con tag riconoscono tabelle, elenchi formattati e sommari, nonché i blocchi di
contenuto appartenenti a storie diverse. Inoltre, i file con tag contengono informazioni di
formattazione del testo quali valori Unicode di caratteri, spazi fra parole e riconoscimento
di lineette lunghe e trattini brevi.
Se si desidera ridisporre un documento Adobe PDF, in particolare per un dispositivo
mobile o per creare pagine Web, è necessario partire da un file con tag. Vedere "Creazione
di nuovi documenti Adobe PDF con tag" a pagina 301. Una struttura con tag, inoltre,
influenza la leggibilità del file con un programma di lettura su schermo, in quanto produce
risultati nettamente superiori a quelli degli altri due tipi.
Creazione di documenti Adobe PDF strutturati
È possibile creare documenti strutturati ma senza tag in alcune applicazioni di creazione
quali Adobe FrameMaker SGML 6.0, FrameMaker 7.0, Adobe InDesign 2.0, Adobe
PageMaker 7.0. Quando si convertono questi documenti in file Adobe PDF, la struttura
viene mantenuta con il contenuto. Le procedure per la creazione di file Adobe PDF
strutturati variano a seconda delle diverse applicazioni di creazione. Per ulteriori
informazioni sulla creazione di documenti strutturati mediante una determinata
applicazione, vedere la documentazione specifica.
Creazione di nuovi documenti Adobe PDF con tag
Nella maggior parte dei casi, i documenti Adobe PDF con tag vengono generati da
un'applicazione di creazione specifica, come Adobe FrameMaker, Adobe InDesign o un
programma Microsoft Office. È inoltre possibile creare file Adobe PDF da Acrobat quando
si convertono le pagine Web in PDF. Vedere "Informazioni sulla conversione di pagine
Web" a pagina 70.
Uso della Guida | Sommario | Indice Indietro 301
Guida di Adobe Acrobat Professional Pubblicazione in formato elettronico
Uso della Guida | Sommario | Indice Indietro 302
Per creare un file Adobe PDF con tag da un'applicazione di creazione:
1 Seguire la procedura per la conversione di un documento in Adobe PDF dall'applica-
zione di creazione utilizzata fino a visualizzare la finestra di dialogo Stampa o Salva con
nome (Windows) o Registra come (Mac OS). Vedere "Creazione di file Adobe PDF da altre
applicazioni" a pagina 45.
2 Fare clic sul pulsante Impostazioni.
3 Nella scheda Generale scegliere Crea tag PDF.
4 Fare clic su OK e continuare con la procedura per la creazione dei file PDF.
Per ulteriori informazioni, consultare la documentazione specifica per l'applicazione di
creazione.
Per creare un file Adobe PDF con tag da una pagina Web:
1 In Acrobat, scegliere File > Crea PDF > Da pagina Web.
2 Per l'URL, digitare l'indirizzo della pagina Web da convertire in Adobe PDF oppure
navigare fino al percorso della pagina.
3 Fare clic su Impostazioni.
4 Nella scheda Generale scegliere Crea tag PDF, quindi fare clic su OK.
5 Selezionare le altre opzioni che si desidera applicare, quindi fare clic su Crea.
Aggiunta di tag a un documento Adobe PDF esistente
È possibile fornire a un file PDF esistente una struttura con tag.
Per aggiungere tag a un documento Adobe PDF esistente:
1 Scegliere File > Apri per aprire il documento PDF.
2 Scegliere Avanzate > Accessibilità > Aggiungi tag a documento.
Alla fine del processo sarà possibile visualizzare i tag sulla scheda Tag del riquadro di
navigazione.
Nota: sebbene sia possibile eseguire manualmente la creazione di tag e la modifica della
struttura ad albero in Acrobat, si raccomanda vivamente di evitare tale operazione o di
limitarla all'aggiunta di testo alternativo. Vedere "Aggiunta di informazioni supple-
mentari ai tag" a pagina 302. Per ulteriori informazioni sulle strutture logiche, gli utenti
esperti possono consultare la nota tecnica TN 5409, "Portable Document Format: Changes
from Version 1.3 to 1.4", con l'intestazione "Tagged PDF". La TN 5409 è inclusa nel Software
Development Kit (SDK) di Adobe Acrobat Professional 6.0.
Aggiunta di informazioni supplementari ai tag
È possibile che alcuni documenti Adobe PDF con tag non contengano tutte le
informazioni necessarie a rendere il contenuto dei documenti del tutto flessibile. Ad
esempio, se si desidera riutilizzare il documento in un altro formato o rendere tutti gli
elementi disponibili per un programma di lettura su schermo, il documento PDF dovrà
contenere testo alternativo per figure, assegnazioni del dizionario per parti di testo in
lingue diverse da quella predefinita e testo di espansione per le abbreviazioni. È possibile
aggiungere questo tipo di informazioni direttamente alla struttura ad albero logica.
Uso della Guida | Sommario | Indice Indietro 302
Guida di Adobe Acrobat Professional Pubblicazione in formato elettronico
Uso della Guida | Sommario | Indice Indietro 303
Per aggiungere testo alternativo per una figura:
1 Scegliere Vista > Schede di navigazione > Tag, quindi trascinare la scheda Tag dal
pannello mobile al riquadro di navigazione (facoltativo). In alternativa, selezionare la
scheda Tag nel riquadro di navigazione per visualizzare la struttura ad albero logica.
2 Fare clic sull'icona a sinistra di un elemento per espandere la relativa struttura ad albero
logica e trovare e selezionare l'elemento tag <Figura> per l'immagine.
3 Scegliere Proprietà dal menu Opzioni sulla scheda Tag.
Utilizzo del menu Opzioni sulla scheda Tag
4 Nella finestra di dialogo Proprietà Ritocco selezionare la scheda Tag.
5 Per Testo alternativo, digitare il testo di descrizione della figura, quindi scegliere Chiudi.
Aggiunta di testo alternativo per una figura
Uso della Guida | Sommario | Indice Indietro 303
Guida di Adobe Acrobat Professional Pubblicazione in formato elettronico
Uso della Guida | Sommario | Indice Indietro 304
La definizione della lingua appropriata per i diversi elementi di testo assicura l'impiego dei
caratteri corretti quando si riutilizza il documento per un diverso scopo, una corretta
pronuncia in caso di lettura a voce alta e l'esecuzione del controllo ortografico con il
dizionario adeguato.
Per specificare un dizionario per il testo:
1 Per aprire la scheda di navigazione Tag, scegliere una delle seguenti procedure:
• Fare clic sulla scheda Tag sul riquadro di navigazione.
• Scegliere Vista > Schede di navigazione Tag.
2 Espandere la struttura dei tag come richiesto per visualizzare gli elementi.
3 Selezionare l'elemento appropriato di contenimento del testo nella struttura ad
albero logica.
4 Scegliere Proprietà dal menu Opzioni sulla scheda Tag.
5 Nella finestra di dialogo Proprietà Ritocco selezionare la scheda Tag.
6 Selezionare una lingua dal menu a comparsa Lingua, quindi fare clic su Chiudi.
Nota: la lingua specificata per un elemento si applica a tutti i relativi elementi nidificati
nella struttura ad albero logica.
Per aggiungere testo alternativo per un termine abbreviato:
1 Per aprire la scheda di navigazione Tag, scegliere una delle seguenti procedure:
• Fare clic sulla scheda Tag nel riquadro di navigazione.
• Scegliere Vista > Schede di navigazione > Tag.
2 Espandere la struttura dei tag come richiesto per visualizzare gli elementi con
l'abbreviazione.
3 Selezionare il tag <Estensione> per l'elemento.
4 Scegliere Proprietà dal menu Opzioni sulla scheda Tag.
5 Nella finestra di dialogo Proprietà Ritocco selezionare la scheda Tag.
6 Per Testo alternativo, digitare la versione non abbreviata del termine, quindi scegliere
Chiudi.
Nota: se il tag <Estensione> in cui viene visualizzato il termine abbreviato comprende
testo aggiuntivo, ad esempio un paragrafo, può essere necessario copiare l'intero
paragrafo nella casella Testo alternativo. A questo punto, nella casella di testo è possibile
cambiare il termine abbreviato nel termine esteso. Per utenti esperti di tag, è disponibile
una soluzione più diretta e meno problematica, ovvero spostare il termine abbreviato nel
rispettivo elemento, quindi aggiungere testo alternativo solo per il termine abbreviato.
Uso della Guida | Sommario | Indice Indietro 304
Guida di Adobe Acrobat Professional Pubblicazione in formato elettronico
Uso della Guida | Sommario | Indice Indietro 305
Preparazione di documenti da visualizzare su un
dispositivo mobile
Per consentire agli utenti di leggere comodamente i documenti anche sugli schermi
ridotti dei dispositivi mobili, sono necessari due accorgimenti. Innanzitutto, occorre
ridisporre il testo all'interno di blocchi di testo, in modo che gli utenti non siano costretti a
scorrere orizzontalmente per leggere ciascuna riga. In secondo luogo, il contenuto deve
essere strutturato in sequenze appropriate, in modo che sia possibile leggere una storia
che si espande su diverse pagine e colonne senza interrompere il flusso.
La ridisposizione dei file Adobe PDF con tag è sufficientemente affidabile e offre entrambe
le funzioni. Per questa ragione, se dovranno essere distribuiti a utenti di dispositivi mobili,
è opportuno che i documenti PDF dispongano di una struttura con tag.
Nota: il processo di scaricamento del file in un dispositivo mobile richiede Adobe Reader
for Palm OS. Adobe Reader for Palm OS ha due componenti: il programma desktop da
installare sul computer e l'applicazione di lettura che si installa automaticamente sul
dispositivo mobile alla successiva sincronizzazione con il computer.
Ridisposizione del contenuto di documenti Adobe PDF con tag
Con Acrobat e Adobe Reader è possibile ridisporre il contenuto dei documenti Adobe PDF
con tag in modo che per leggerlo non sia necessario scorrere orizzontalmente schermi
di dimensioni differenti (come in dispositivi di lettura eBook) o ingrandire molto la visua-
lizzazione su un monitor standard. Il documento Adobe PDF con tag viene ridisposto
pagina per pagina nella finestra del documento. L'autore non deve ridisporre i documenti
Adobe PDF con tag prima di salvarli e di distribuirli agli utenti. Acrobat e Adobe Reader, in
realtà, non consentono di salvare i documenti ridisposti. La ridisposizione è in effetti
utilizzata dagli utenti esclusivamente a scopi di visualizzazione.
Nota: l'opzione Ridisponi funziona correttamente per i documenti Adobe PDF con tag
contenenti testo in lingua occidentale. Supporta inoltre documenti in giapponese
adeguatamente forniti di tag.
Per ridisporre un documento Adobe PDF con tag:
1 Sulla barra di stato o nel sottomenu Vista > Layout pagina , selezionare Pagina singola o
Continuo.
2 Scegliere Vista > Ridisponi.
Nota: se il documento Adobe PDF con tag non viene ridisposto esattamente come
desiderato, controllare che le parole siano divise correttamente e inserire caratteri speciali
per correggere il flusso. Vedere "Inserimento di caratteri speciali nei documenti Adobe PDF"
a pagina 175. In alternativa, può essere necessario cambiare l'ordine degli elementi.
Per ritornare alla vista non ridisposta:
Sulla barra degli strumenti di navigazione o dal menu della barra degli strumenti, fare clic
sul pulsante Dimensioni reali , Adatta pagina o Adatta larghezza , oppure scegliere
un comando associato dal menu Vista.
Uso della Guida | Sommario | Indice Indietro 305
Guida di Adobe Acrobat Professional Pubblicazione in formato elettronico
Uso della Guida | Sommario | Indice Indietro 306
Modifica dell'ordine di ridisposizione dei documenti Adobe PDF
con tag
Alcuni documenti Adobe PDF con tag non possono essere ridisposti nel modo desiderato.
È possibile utilizzare la scheda Contenuto per modificare l'ordine secondo il quale
vengono ridisposti gli elementi di una pagina di un documento, ma senza modificare
realmente i dati dell'autore o le informazioni contenute nella struttura ad albero logica.
È possibile, ad esempio, modificare l'ordine di ridisposizione in modo che una tabella che
di norma si trova al centro di un paragrafo appaia dopo il paragrafo una volta ridisposto il
documento. Vedere "Informazioni sulla ridisposizione dei diversi tipi di contenuto" a
pagina 300.
Per cambiare l'ordine di ridisposizione degli elementi di una pagina:
1 Fare clic sulla scheda Contenuto nel riquadro di navigazione oppure scegliere Vista >
Schede di navigazione > Contenuto.
2 Fare clic per espandere la struttura ad albero della scheda Contenuto per trovare
l'elemento da ridisporre in un diverso ordine.
3 Trascinare l'elemento nella posizione preferita.
4 Ripetere i passi 2 e 3 per spostare tutti gli altri elementi che si desidera ridisporre.
L'ordine e la posizione degli elementi della pagina vengono modificati la volta successiva
che il documento viene salvato e ridisposto.
Ottimizzazione dei file Adobe PDF
L'ottimizzazione consente di migliorare le prestazioni dei file riducendone le dimensioni e
aumentandone l'efficienza senza modificarne l'aspetto e la leggibilità. Talvolta, per ridurre
le dimensioni dei file Adobe PDF è sufficiente utilizzare il comando Salva con nome
(Windows) o Registra con nome (Mac OS). In questo modo viene effettuato nuovamente
il salvataggio e non è necessario accedere al file di origine usato per generare il file
Adobe PDF.
Per ridurre le dimensioni dei file è anche possibile limitare la compatibilità con le versioni
precedenti di Adobe Acrobat. Questa soluzione è consigliata solo se si è certi che tutti gli
utenti utilizzino la versione 6.0.
Per limitare la compatibilità con le versioni precedenti di Adobe Acrobat:
1 Scegliere File > Riduci dimensioni file.
2 Selezionare la compatibilità con la versione desiderata, quindi fare clic su OK.
Nota: per impostare la compatibilità con una versione è anche possibile utilizzare
Ottimizzatore PDF.
Uso della Guida | Sommario | Indice Indietro 306
Guida di Adobe Acrobat Professional Pubblicazione in formato elettronico
Uso della Guida | Sommario | Indice Indietro 307
Utilizzo di Ottimizzatore PDF
Esistono molte capacità di ridurre la dimensione dei file Adobe PDF. L'impiego di tutte o
solo di alcune dipende in parte da come si desidera utilizzare il file e dalle proprietà di cui
deve disporre per soddisfare le funzioni desiderate. In genere, le impostazioni predefinite
risultano adeguate per la massima efficienza. La maggiore possibilità di risparmiare spazio
è offerta dalla rimozione di alcuni font incorporati, dalla compressione delle immagini e
dalla rimozione dal file degli elementi non più necessari.
Nota: la funzione Ottimizzatore PDF non consente di convertire gli effetti di trasparenza
contenuti nelle immagini del documento. Per convertire la trasparenza e ridurre in tal
modo la dimensione dei file, generare un file PostScript del documento originale oppure
convertire le immagini utilizzando Adobe Illustrator, Adobe Photoshop e Adobe InDesign.
Prima di avviare l'ottimizzazione, è consigliabile eseguire un controllo spazio. Questa
operazione fornisce un rapporto relativo al numero totale di byte utilizzati per specifici
elementi di un documento, compresi font, immagini, segnalibri, moduli, destinazioni
specificate e commenti, oltre alle dimensioni totali del file. I risultati vengono riportati
come numero effettivo di byte e come percentuale delle dimensioni totali del file. In base
ai risultati del controllo spazio, è possibile farsi un'idea di dove intervenire per ridurre la
dimensione del file.
Per controllare l'uso dello spazio da parte di un file Adobe PDF:
1 Scegliere Avanzate > Ottimizzatore PDF.
2 Fare clic sul pulsante Uso dello spazio di controllo nella parte superiore della finestra
di dialogo.
3 Fare clic su OK al termine della verifica delle informazioni.
Nota: se si ottimizza un documento con firma digitale, la firma viene invalidata.
Per ottimizzare i file Adobe PDF:
1 Scegliere Avanzate > Ottimizzatore PDF, quindi selezionare una versione di Acrobat con
cui si desidera rendere compatibile il PDF dal menu Compatibile con.
2 Nella scheda Immagini selezionare le opzioni desiderate per le immagini a colori, in
scala di grigi e monocromatiche oppure selezionare Abilita compressione adattiva nella
parte inferiore della scheda e trascinare il cursore in una posizione che rappresenta il
bilanciamento desiderato fra Compressione e Qualità. Per informazioni dettagliate, vedere
"Utilizzo della scheda Immagini di Ottimizzatore PDF" a pagina 308.
3 Nella scheda Font estrarre i font non necessari, ad esempio i font già installati sui
computer di tutti gli utenti destinatari. Per informazioni dettagliate, vedere "Utilizzo della
scheda Font di Ottimizzatore PDF" a pagina 309.
4 Nella scheda Pulisci scegliere un'opzione di compressione, quindi selezionare le caselle
di controllo relative agli elementi che è possibile rimuovere o eliminare dal file. Vedere
"Utilizzo della scheda Pulisci di Ottimizzatore PDF" a pagina 310.
5 Dopo aver selezionato le opzioni desiderate, fare clic su OK.
Nota: per ripristinare le impostazioni predefinite per tutte le opzioni, fare clic su Ripristina
tutti i valori predefiniti nella parte inferiore della finestra di dialogo Ottimizzatore PDF.
Tale procedura consente di ripristinare i valori predefiniti per tutte e tre le schede, nonché
per l'opzione Compatibile con.
Uso della Guida | Sommario | Indice Indietro 307
Guida di Adobe Acrobat Professional Pubblicazione in formato elettronico
Uso della Guida | Sommario | Indice Indietro 308
6 Nella finestra di dialogo Salva ottimizzando per (Windows) o Registra ottimizzando per
(Mac OS) fare clic rispettivamente su Salva o Registra per sovrascrivere il file originale con
la versione ottimizzata oppure selezionare un nuovo nome o percorso.
Le opzioni di Ottimizzatore PDF sono paragonabili alle opzioni disponibili quando si crea
un file Adobe PDF originale utilizzando Acrobat Distiller. Vedere "Impostazioni Adobe PDF
predefinite" a pagina 81.
Per ottimizzare contemporaneamente un certo numero di documenti, utilizzare il
comando Elaborazione batch. Vedere "Elaborazione in batch di documenti Adobe PDF" a
pagina 313.
Utilizzo della scheda Immagini di Ottimizzatore PDF
La scheda Immagini di Ottimizzatore PDF è costituita da due sezioni: Impostazioni
immagine e Opzioni compressione adattiva. Nella sezione Impostazioni immagine è
possibile selezionare le seguenti opzioni:
Scheda Immagini di Ottimizzatore PDF
Downsampling Il downsampling riduce le dimensioni dei file diminuendo la risoluzione
delle immagini mediante l'unione dei colori dei pixel originali con pixel di maggiori
dimensioni. Vedere "Informazioni sulla compressione e il downsampling delle immagini" a
pagina 104 e "Opzioni della scheda Immagini (impostazioni Adobe PDF)" a pagina 92.
Nota: per le immagini di dimensioni inferiori a 16 x 16 pixel e le immagini mascherate non
viene eseguito il downsampling.
Compressione La compressione riduce la dimensione dei file mediante l'eliminazione
dei dati di pixel non necessari. In generale, la compressione in formato JPEG e JPEG2000
offre risultati migliori su immagini come fotografie con la trasmissione graduale da colore
a colore. Il formato ZIP rappresenta la scelta migliore per illustrazioni con aree estese di
colore piatto o pieno o pattern costituiti da colori piatti. Per immagini monocromatiche, la
compressione JBIG2, disponibile in Ottimizzatore PDF ma non in Acrobat Distiller, è
superiore a CCITT. Vedere "Metodi di compressione" a pagina 105.
Uso della Guida | Sommario | Indice Indietro 308
Guida di Adobe Acrobat Professional Pubblicazione in formato elettronico
Uso della Guida | Sommario | Indice Indietro 309
Qualità Questa opzione è disponibile solo per la compressione JPEG e JPEG2000.
I metodi di compressione in formato JPEG e JPEG2000 sono definiti solitamente con
perdita, in quanto il processo comporta la rimozione di alcuni pixel di dati. È anche
possibile specificare senza perdita, in modo che non venga rimosso alcun pixel di dati.
È possibile applicare la compressione JPEG o JPEG2000 con perdita di dati alle immagini
a colori a vari livelli (minimo, basso, medio, alto, massimo). Per le immagini monocroma-
tiche, le opzioni sono con perdita o senza perdita di dati.
Compressione adattiva Se si seleziona Abilita compressione adattiva, le opzioni di
Impostazioni immagine non sono disponibili. La compressione adattiva invece applica
l'elaborazione avanzata alle immagini nel file PDF, comprese le funzioni di segmentazione,
rimozione dei bordi ombreggiati, eliminazione inclinatura, rimozione disturbo ed
eliminazione dei mezzitoni.
Il cursore Compressione-Qualità e le opzioni Rimuovi bordi ombreggiati da immagini
diventano disponibili. Utilizzare il cursore per impostare il bilanciamento fra la dimensione
minima dei file e la massima qualità dell'immagine. Selezionare Rimuovi bordi ombreg-
giati da immagini per ridurre al minimo o rimuovere i bordi ombreggiati generati dal
posizionamento non corretto della pagina sullo scanner.
Utilizzo della scheda Font di Ottimizzatore PDF
Per consentire agli utenti di visualizzare la formattazione di testo del documento originale
non è necessario incorporare i font nei file Adobe PDF. Uno dei principali vantaggi di un
file Adobe PDF è che le pagine appaiono esattamente come sono nell'applicazione di
creazione sul computer dell'autore, a prescindere che l'utente che visualizza il file
disponga o meno dell'applicazione e dei font dell'autore.
La scheda Font della finestra di dialogo Ottimizzatore PDF contiene due elenchi di font:
l'elenco a sinistra comprende tutti i font disponibili per l'estrazione di una particolare
impostazione di compatibilità, mentre l'elenco sulla destra mostra tutti i font selezionati
per l'estrazione.
Per estrarre i font di un documento:
1 Scegliere Avanzate > Ottimizzatore PDF, quindi fare clic sulla scheda Font.
2 Nella scheda Font incorporati, scegliere una delle seguenti procedure:
• Selezionare un font singolo da incorporare.
• Fare clic tenendo premuto il tasto Ctrl (Windows) o il tasto Maiusc (Mac OS) per
selezionare più font.
3 Fare clic sul pulsante >> Sposta.
4 Se si rinuncia ad estrarre un font, selezionarlo nell'elenco a destra, quindi fare clic sul
pulsante << Sposta.
5 Fare clic su OK.
Uso della Guida | Sommario | Indice Indietro 309
Guida di Adobe Acrobat Professional Pubblicazione in formato elettronico
Uso della Guida | Sommario | Indice Indietro 310
Utilizzo della scheda Pulisci di Ottimizzatore PDF
La scheda Pulisci consente di rimuovere gli elementi inutili dal documento, ovvero
elementi obsoleti o semplicemente non necessari per l'uso previsto del documento.
Scheda Pulisci dell'Ottimizzatore PDF
Nella scheda Ottimizzatore è possibile selezionare una delle seguenti opzioni:
Opzioni compressione oggetto Selezionare il tipo di compressione da applicare al
documento.
Importante: alcune opzioni, ad esempio Rimuovi struttura documento, possono influen-
zare seriamente la funzionalità del documento PDF. Per impostazione predefinita, sono
selezionati solo gli elementi che non hanno effetto sulla funzionalità. Se non si è certi delle
implicazioni di queste opzioni, utilizzare le selezioni predefinite.
Selezionare il tipo di compressione da applicare al documento dal menu di compressione
dell'oggetto.
Per impostazione predefinita, sono selezionate le seguenti opzioni:
• Usa Flate per codificare i flussi non codificati
• Nei flussi che utilizzano la codifica LZW, usa Flate
• Rimuovi segnalibri e link non validi
• Rimuovi destinazioni speficate non utilizzate
• Elimina tutte le immagini alternate
• Ottimizza PDF per visualizzazione Web veloce. Vedere "Abilitazione della
visualizzazione Web veloce nei file Adobe PDF" a pagina 311.
Non selezionare le opzioni che seguono se non si conoscono le conseguenze
dell'eliminazione o della rimozione degli elementi:
• Elimina tutti i commenti
• Elimina tutte le azioni relative al modulo
• Elimina tutte le azioni JavaScript
• Elimina tutti i riferimenti incrociati esterni
Uso della Guida | Sommario | Indice Indietro 310
Guida di Adobe Acrobat Professional Pubblicazione in formato elettronico
Uso della Guida | Sommario | Indice Indietro 311
• Rimuovi le miniature incorporate
• Rimuovi dati privati delle altre applicazioni
Nota: Rimuovi dati privati delle altre applicazioni consente di rimuovere da un documento
PDF le opzioni utili solo all'applicazione con cui è stato creato il documento. In tal modo la
dimensione del file viene ridotta senza intaccare la funzionalità del documento PDF.
• Rimuovi struttura documento
• Rimuovi contenuto livello nascosto e converti livelli
Nota: se è stata selezionata l'opzione Rimuovi contenuto nascosto e converti livelli per
ridurre la dimensione del file, il documento ottimizzato appare come il PDF originale ma
non contiene informazioni sui livelli.
Tecniche utili per l'output elettronico
Quando si distribuiscono automaticamente i file Adobe PDF, è possibile utilizzare diverse
tecniche per facilitare l'esperienza di lettura dell'utente, quali personalizzazione dello
scaricamento, utilizzo di convenzione di denominazione consigliate per i file e utilizzo di
parole chiave per la ricerca.
Oltre ad applicare le tecniche descritte in questa documentazione, accertarsi che i file
siano completamente accessibili per utenti che dipendono da programmi di lettura su
schermo e altri dispositivi. Vedere "Creazione di documenti accessibili" a pagina 400.
Abilitazione della visualizzazione Web veloce nei file Adobe PDF
La visualizzazione Web veloce ristruttura un documento PDF per lo scaricamento delle
pagine singole (byte-serving) dai server Web. Con lo scaricamento di pagine singole, il
server Web invia all'utente solo la pagina di informazioni richiesta anziché l'intero
documento PDF. Questa opzione è fondamentale soprattutto con documenti di ampie
dimensioni che comportano tempi molto lunghi di scaricamento dal server. È anche
possibile abilitare la visualizzazione Web veloce in intere cartelle di file Adobe PDF
utilizzando una sequenza di elaborazione batch. Vedere "Esecuzione di una sequenza di
elaborazione batch" a pagina 313.
Per verificare se un documento Adobe PDF dispone di visualizzazione Web veloce:
1 Scegliere File > Proprietà documento.
2 A sinistra della finestra di dialogo, scegliere Descrizione
Le informazioni a destra della finestra di dialogo comprendono un'opzione "Sì" o "No"
relativa alla visualizzazione Web veloce. Se il file non comprende la visualizzazione Web
veloce, è possibile reimpostare le preferenze e salvare nuovamente il file per includere tale
funzione.
Per includere la visualizzazione Web veloce in un documento Adobe PDF:
1 Scegliere Modifica > Preferenze (Windows) oppure Acrobat > Preferenze (Mac OS).
2 A sinistra della finestra di dialogo, scegliere Generale.
3 A destra della finestra di dialogo, in Varie, scegliere Salva ottimizzando per Visualizza-
zione web veloce (Windows) o Registra ottimizzando per Visualizzazione Web veloce
(Mac OS) (impostazione predefinita). Fare clic su OK.
Uso della Guida | Sommario | Indice Indietro 311
Guida di Adobe Acrobat Professional Pubblicazione in formato elettronico
Uso della Guida | Sommario | Indice Indietro 312
4 Scegliere File > Salva con nome (Windows) o Registra con nome (Mac OS), quindi
scegliere gli stessi nome file e percorso per sovrascrivere il file esistente con il nuovo con
Visualizzazione Web veloce.
Aggiunta di una pagina di benvenuto
Quando un utente visita per la prima volta un sito Web o apre un CD, può essere difficile
sapere da dove iniziare o determinare cosa contenga il documento. Per indirizzare
correttamente gli utenti, può risultare utile considerare la possibilità di includere una
pagina di Benvenuto. Questa pagina di solito dà una panoramica dei documenti e fornisce
link a punti specifici del documento stesso.
Nell'impostare un sito Web, è possibile utilizzare una pagina HTML come pagina di
Benvenuto e inserire link ai documenti PDF nel codice HTML. Vedere "Creazione di link" a
pagina 153.
Piuttosto che distribuire documenti di grandi dimensioni, è consigliabile distribuire
più documenti di dimensioni ridotte collegati tra loro da link. I documenti di dimensioni
ridotte si aprono più velocemente di quelli grandi. I link fra di essi consentono gli utenti di
andare direttamente alle informazioni rilevanti, piuttosto che richiedere le informazioni
esplorando o utilizzando il pulsante Ricerca.
Denominazione dei documenti Adobe PDF
Quando si denomina un documento Adobe PDF da distribuire elettronicamente, è
opportuno seguire le convenzioni di denominazione standard:
• Utilizzare i nomi file ISO 9660, dal momento in alcuni programmi di rete e di posta
elettronica i nomi file lunghi vengono troncati. Un nome file ISO 9660 può contenere
fino a otto caratteri (senza spazi), eventualmente seguiti da un'estensione (un punto e
un numero di caratteri compreso tra zero e tre). Nei nomi delle cartelle e dei file ISO 960
è possibile utilizzare solo caratteri occidentali maiuscoli, il carattere di sottolineatura (_)
e le cifre numeriche (0–9). I nomi delle cartelle possono contenere un massimo di otto
caratteri, non devono avere alcuna estensione e possono avere un massimo di otto
livelli. Se il sistema host è Mac OS, accertarsi che i nomi file e i nomi cartella non
contengano uno spazio iniziale.
• Utilizzare l'estensione .pdf per i nomi file Adobe PDF. In Windows, i documenti senza
estensione .pdf non risultano visualizzati nella finestra di dialogo Apri se si cercano dei
documenti digitando *.pdf. Molti dei browser Web, dei server Web e delle versioni di
Microsoft Windows sono state configurati per associare i documenti .pdf ad Adobe
Reader, Adobe Acrobat o al modulo aggiuntivo del browser Web oppure per lanciare
l'applicazione quando rilevano un nome file che termina con l'estensione .pdf.
Aggiunta di informazioni da ricercare e impostazione della
rilegatura
È possibile fornire un titolo, un soggetto e un autore e una o più parole chiave per un
documento Adobe PDF. Le voci qui immesse qui verranno riportate anche nei metadati
del documento. Vedere "Visualizzazione dei metadati documento" a pagina 295. In tal
modo, gli utenti potranno disporre di dati basilari relativi al documento e di una modalità
efficace di ricerca delle informazioni, soprattutto se il documento costituisce parte di una
raccolta che andrà indicizzata. Vedere "Catalogazione delle raccolte Adobe PDF" a
pagina 221.
Uso della Guida | Sommario | Indice Indietro 312
Guida di Adobe Acrobat Professional Pubblicazione in formato elettronico
Uso della Guida | Sommario | Indice Indietro 313
È anche possibile selezionare un tipo di rilegatura da attivare quando il documento viene
visualizzato sullo schermo. Tale rilegatura determinerà la modalità di visualizzazione delle
pagine affiancate nei layout di pagina Continuo – Pagine affiancate. Selezionare la
rilegatura che corrisponde alla direzione di lettura del testo del documento: bordo sinistro
per il testo da leggere da sinistra a destra e bordo destro per il testo da leggere da destra a
sinistra. Ad esempio, la rilegatura bordo destro è preferibile per la visualizzazione di testo
in lingua araba, ebraica, cinese e giapponese (verticale).
Per aggiungere informazioni da ricercare e impostare la rilegatura:
1 Scegliere File > Proprietà documento e fare clic su Descrizione a sinistra della finestra
di dialogo.
2 Digitare i valori desiderati per Titolo, Autore, Oggetto e Parole chiave. Se si digitano più
parole chiave, separarle solo con virgole e senza spazi, come di seguito:
fiori,rosa,botanica,giardino.
Nota: molti motori di ricerca del Web utilizzano il titolo per descrivere il documento
nell'elenco dei risultati della ricerca. Se non si fornisce un titolo, nell'elenco dei risultati per
sostituirlo verrà utilizzato il nome file.
3 Fare clic su Avanzate a sinistra della finestra di dialogo, quindi selezionare Bordo sinistro
o Bordo destro dal menu Rilegatura.
4 Fare clic su OK.
Elaborazione in batch di documenti Adobe PDF
Quando si applicano uno o più set di routine di comando ai file, è possibile risparmiare
tempo e fatica utilizzando una sequenza batch ovvero una serie definita di comandi
con determinate impostazioni e uno specifico ordine da applicare in un unico passo.
È possibile applicare la sequenza a uno solo, a più documenti o a un'intera raccolta.
È possibile utilizzare le sequenze fornite con Acrobat oppure definire sequenze persona-
lizzate. Le sequenze batch personalizzate vengono visualizzate nell'elenco delle sequenze
predefinite della finestra di dialogo Elaborazione batch. Quando si esce dall'applicazione,
le definizioni di elaborazione batch vengono salvate, ed è possibile riutilizzarle nel corso
delle successive sessioni di lavoro.
Esecuzione di una sequenza di elaborazione batch
Acrobat comprende varie semplici sequenze predefinite che consentono di semplificare le
operazioni degli utenti. Non è necessario aprire i file Adobe PDF prima di iniziare ad
eseguire le sequenze batch.
Per elaborare i documenti in sequenze batch:
1 Scegliere Avanzate > Elaborazione batch.
2 Nella finestra di dialogo Sequenze batch, selezionare dall'elenco il processo desiderato,
quindi fare clic sul pulsante Esegui sequenza. Per informazioni dettagliate, vedere "Utilizzo
di sequenze batch predefinite" a pagina 314.
3 Nella finestra di dialogo Conferma esecuzione sequenza, verificare che la sequenza
selezionata sia quella desiderata, quindi fare clic su OK.
Uso della Guida | Sommario | Indice Indietro 313
Guida di Adobe Acrobat Professional Pubblicazione in formato elettronico
Uso della Guida | Sommario | Indice Indietro 314
4 Nella finestra di dialogo Seleziona file da elaborare scegliere i file desiderati, quindi fare
clic su Seleziona. In Windows, questi file devono trovarsi nella stessa cartella.
5 Se viene visualizzato un messaggio che richiede l'input aggiuntivo di uno specifico
comando nella sequenza, selezionare le opzioni desiderate e fare clic su OK.
6 Quando la finestra di messaggio con lo stato dell'elaborazione scompare, fare clic
su Chiudi.
Per interrompere l'operazione di elaborazione è possibile fare clic su Interrompi nella
finestra di dialogo Avanzamento. La finestra di dialogo Avanzamento verrà automatica-
mente aperta per indicare la percentuale di completamento ed eventuali messaggi di
errore o di avvertenza. I file già elaborati vengono salvati come definiti nella sequenza
di elaborazione batch. Alla chiusura della finestra di dialogo Avanzamento, gli errori
vengono scritti automaticamente nel file di registrazione degli errori batch, in base alle
selezioni effettuate nella finestra di dialogo Preferenze batch. Vedere "Impostazione delle
preferenze di elaborazione batch" a pagina 318.
Nota: se sono impostate le sequenze personalizzate, è possibile che alcuni dei passaggi
illustrati non si applichino.
Utilizzo di sequenze batch predefinite
Le sequenze batch predefinite rappresentano task comuni che è necessario eseguire
periodicamente per preparare i file alla distribuzione.
Imposta protezione su nessuna modifica Limita l'accesso a un documento Adobe PDF
impostando delle password e restringendo alcune funzioni, come la stampa e la modifica.
Vedere "Informazioni sulle password e sulla protezione dei documenti" a pagina 290.
Apri tutto Apre tutti i file specificati. La sequenza crea file PDF per ciascun file di input, se
si tratta di tipi di file supportati.
Stampa prima pagina di tutto Stampa solo la prima pagina di ciascun file Adobe PDF
nel batch. Queste pagine vengono stampate sulla stampante predefinita, utilizzando le
impostazioni predefinite correnti. Vedere "Stampa di documenti Adobe PDF" a
pagina 361.
Stampa tutto Stampa tutte le pagine dei file inclusi nel batch. I file vengono stampati
sulla stampante predefinita, utilizzando le impostazioni predefinite correnti.
Rimuovi allegati Rimuove i file che sono stati allegati ai file Adobe PDF nel batch. Vedere
"Uso dello strumento Allega file" a pagina 265 e "Uso delle azioni per ottenere effetti
speciali" a pagina 158.
Crea miniature Incorpora le miniature di ciascuna pagina per visualizzarle sulla scheda
Pagine. Vedere "Creazione di miniature di pagina" a pagina 145.
Salva tutto come RTF Salva i file come RTF (Rich Text Format). Vedere "Conversione di
documenti Adobe PDF in altri formati di file" a pagina 113.
Visualizzazione Web veloce Consente agli utenti di scaricare documenti lunghi in modo
incrementale. Vedere "Abilitazione della visualizzazione Web veloce nei file Adobe PDF" a
pagina 311.
Le sequenze personalizzate possono apparire anche se sul computer sono state create
definizioni di elaborazioni batch.
Uso della Guida | Sommario | Indice Indietro 314
Guida di Adobe Acrobat Professional Pubblicazione in formato elettronico
Uso della Guida | Sommario | Indice Indietro 315
Cambiamento dei comandi in una sequenza batch
È possibile modificare le sequenze batch create o predefinite. È possibile aggiungere,
riorganizzare ed eliminare i comandi nelle definizioni di sequenze per adattarli alle proprie
esigenze.
Per cambiare i comandi in una sequenza batch:
1 Scegliere Avanzate > Elaborazione batch.
2 Nella finestra di dialogo Sequenze batch, selezionare la sequenza batch da modificare,
quindi fare clic su Modifica sequenza.
3 Nella finestra di dialogo Sequenza di modifica batch, fare clic su Seleziona comandi.
4 Per cambiare la sequenza dei comandi, impostare le opzioni riportate di seguito, quindi
fare clic su OK:
• Per aggiungere un comando alla sequenza, selezionarlo nell'elenco a sinistra della
finestra di dialogo e fare clic su Aggiungi per collocarlo nell'elenco a destra.
• Per eliminare un comando dalla sequenza, selezionarlo a destra della finestra di dialogo
e fare clic su Rimuovi.
• Per cambiare l'ordine in cui vengono applicati i comandi, selezionare il comando e fare
clic su Sposta in alto o Sposta in basso.
Nota: è anche possibile modificare le opzioni per i singoli comandi nella sequenza oppure
aggiungere pause interattive in punti strategici dell'elaborazione batch. Vedere "Modifica
dei comandi in una sequenza batch" a pagina 316 e "Creazione di una sequenza batch
interattiva" a pagina 315.
Creazione di una sequenza batch interattiva
Se si ha l'esigenza di utilizzare impostazioni leggermente diverse degli stessi comandi in
differenti documenti, è possibile automatizzare le operazioni utilizzando l'elaborazione
batch. Impostando le definizioni di elaborazione batch in modo che vi siano pause fra
comandi specifici è possibile modificare le opzioni dei comandi prima che vengano
eseguite.
Nota: non è possibile aggiungere interattività ai comandi che non offrono opzioni
interattive.
Per aggiungere pause interattive a una sequenza batch:
1 Scegliere Avanzate > Elaborazione batch, selezionare la sequenza batch a cui si
desidera aggiungere l'interattività, quindi fare clic su Modifica sequenze.
2 Nella finestra di dialogo Sequenza di modifica batch, fare clic su Seleziona comandi.
Uso della Guida | Sommario | Indice Indietro 315
Guida di Adobe Acrobat Professional Pubblicazione in formato elettronico
Uso della Guida | Sommario | Indice Indietro 316
3 A destra della finestra di dialogo Modifica sequenza, selezionare l'opzione Attiva/
disattiva modalità interattiva per i comandi a cui si desidera fornire l'input durante
l'elaborazione, quindi fare clic su OK.
Attiva/disattiva modalità interattiva
A. La modalità Interattiva non è disponibile B. La modalità Interattiva è disponibile ma non è stata
selezionata C. La modalità Interattiva è selezionata
Modifica dei comandi in una sequenza batch
È possibile modificare una sequenza batch riordinando i comandi inclusi nella sequenza
(vedere "Cambiamento dei comandi in una sequenza batch" a pagina 315), ma anche
modificare le opzioni all'interno dei singoli comandi.
Per cambiare le opzioni relative a un comando di elaborazione batch:
1 Scegliere Avanzate > Elaborazione batch, selezionare la sequenza batch che si desidera
modificare, quindi fare clic su Modifica sequenze.
2 Nella finestra di dialogo Sequenza di modifica batch, fare clic su Seleziona comandi.
3 Nella finestra di dialogo Modifica sequenza, selezionare il comando da modificare,
quindi fare clic su Modifica.
Nota: se al comando selezionato non è associata alcuna opzione, facendo clic su Modifica
non verrà aperto alcun file.
4 Cambiare le opzioni in base alle proprie esigenze, quindi fare clic su OK.
Uso della Guida | Sommario | Indice Indietro 316
Guida di Adobe Acrobat Professional Pubblicazione in formato elettronico
Uso della Guida | Sommario | Indice Indietro 317
5 Continuare a selezionare i comandi da modificare. Al termine, fare clic su OK.
Nota: per verificare le impostazioni dei comandi, fare clic sulla freccia per espandere la
visualizzazione dei comandi.
Espansione della visualizzazione dei comandi nella finestra di dialogo Modifica sequenza
Selezione di file di origine e delle opzioni di output per
l'elaborazione batch
È possibile scegliere i file a cui applicare l'elaborazione batch, la posizione dell'output
risultante, il nome e la modalità di salvataggio dei file.
Per specificare i file di output e di origine dell'elaborazione batch e le rispettive
posizioni:
1 Scegliere Avanzate > Elaborazione batch, selezionare la sequenza batch che si desidera
modificare, quindi fare clic su Modifica sequenze.
2 Nella finestra di dialogo Sequenza di modifica batch, specificare i file che si desidera
elaborare con la sequenza batch dal menu Esegui comandi in.
3 Fare clic su Sfoglia (Windows) o Scegli (Mac OS) accanto a Esegui comandi in per
selezionare i file o le cartelle specifici, quindi fare clic su Opzioni file di origine per
selezionare i tipi di file da elaborare.
4 Selezionare un percorso per i file creati dall'elaborazione batch dal menu Seleziona
posizione output.
5 Fare clic su Sfoglia (Windows) o Scegli (Mac OS) accanto a Seleziona posizione output
per selezionare la posizione di output per i nuovi file.
Per specificare il nome e il formato dei file di output:
1 Scegliere Avanzate > Elaborazione batch, selezionare la sequenza batch che si desidera
modificare, quindi fare clic su Modifica sequenze.
2 Fare clic su Opzioni di output.
3 Nella finestra di dialogo Opzioni di output, scegliere una delle seguenti procedure per
la Denominazione file:
• Selezionare Come originale/i.
Uso della Guida | Sommario | Indice Indietro 317
Guida di Adobe Acrobat Professional Pubblicazione in formato elettronico
Uso della Guida | Sommario | Indice Indietro 318
• Selezionare Aggiungi a nome/i base originale/i per aggiungere un prefisso (Inserisci
prima) o un suffisso (Inserisci dopo) al nome file originale.
• Specificare se sovrascrivere o meno i file meno recenti con lo stesso nome con i
nuovi file.
4 Per Formato output, scegliere una delle seguenti procedure:
• Selezionare Salva file con nome (Windows) o Registra file col nome (Mac OS) per
specificare il formato per i file di output. Vedere "Conversione di documenti Adobe PDF
in altri formati di file" a pagina 113.
• Specificare se si desidera abilitare Visualizzazione Web veloce nei nuovi file. Vedere
"Abilitazione della visualizzazione Web veloce nei file Adobe PDF" a pagina 311.
• Specificare se si desidera utilizzare Ottimizatore PDF. Fare clic su Impostazioni per aprire
la finestra di dialogo Ottimizzatore PDF. Vedere "Ottimizzazione dei file Adobe PDF" a
pagina 306.
5 Fare clic su OK.
Creazione di sequenze batch
È possibile creare sequenze batch personalizzate per adattarle a specifiche esigenze di
lavoro.
Per creare una nuova sequenza batch:
1 Scegliere Avanzate > Elaborazione batch > Modifica sequenze batch.
2 Fare clic su Nuova sequenza.
3 Digitare un nome descrittivo per la sequenza nella finestra di dialogo Nome sequenza,
quindi fare clic su OK.
4 Nella finestra di dialogo Sequenza di modifica batch, fare clic su Seleziona comandi.
5 Selezionare un comando a sinistra della finestra di dialogo Modifica sequenza, quindi
fare clic su Aggiungi per collocarlo nell'elenco sulla destra. Selezionare i comandi
necessari. Per informazioni dettagliate, vedere "Cambiamento dei comandi in una
sequenza batch" a pagina 315.
6 Selezionare i comandi a destra della finestra di dialogo e utilizzare i pulsanti Sposta in
alto e Sposta in basso per riorganizzare i comandi nell'ordine desiderato, quindi fare clic
su OK.
7 Nella finestra di dialogo Sequenza di modifica batch, selezionare le opzioni e le
impostazioni desiderate per Esegui comandi in e Seleziona posizione output. Per
informazioni dettagliate, vedere "Selezione di file di origine e delle opzioni di output per
l'elaborazione batch" a pagina 317.
8 Fare clic su Opzioni di output, selezionare le opzioni da includere, quindi fare clic su OK.
Impostazione delle preferenze di elaborazione batch
Alcune preferenze si applicano in maniera globale all'elaborazione batch. È possibile
impostare queste preferenze in qualsiasi momento, indipendentemente se il documento
sia aperto o meno.
Per impostare le preferenze dell'elaborazione batch:
1 Scegliere Modifica > Preferenze (Windows) oppure Acrobat > Preferenze (Mac OS).
Uso della Guida | Sommario | Indice Indietro 318
Guida di Adobe Acrobat Professional Pubblicazione in formato elettronico
Uso della Guida | Sommario | Indice Indietro 319
2 A sinistra della finestra di dialogo, scegliere Elaborazione batch.
3 A destra della finestra di dialogo, scegliere una delle seguenti procedure, quindi fare clic
su OK:
• Selezionare Mostra finestra di dialogo di conferma esecuzione per visualizzare la
finestra di dialogo di conferma esecuzione prima di eseguire una qualsiasi sequenza di
elaborazione batch.
• Selezionare Salva avvisi ed errori in file registro (Windows) o Registra avvisi ed errori
in file registro (Mac OS) per salvare i messaggi in un file registro denominato
batch-data-ora.log. Fare clic su Posizione per visualizzare la posizione del file registro.
• Per Gestore protezione, selezionare la modalità di gestione dei file protetti da password.
Nota: il gestore della protezione non offre protezione ai file, piuttosto determina la
modalità di elaborazione batch con i file protetti da password. Se si seleziona Non
chiedere la password, la sequenza batch continua come se i file non fossero protetti.
Se si seleziona Protezione password, l'elaborazione batch viene sospesa se si incontrano
file protetti e viene richiesto di immettere la password.
Uso della Guida | Sommario | Indice Indietro 319
Guida di Adobe Acrobat Professional Produzione di un colore omogeneo
Uso della Guida | Sommario | Indice Indietro 320
Produzione di un colore
omogeneo
Informazioni sulla gestione del colore
I problemi di corrispondenza tra i colori derivano dall'utilizzo di diversi dispositivi e
programmi che fanno uso di spazi colore differenti. In un certo senso, ciascun dispositivo
possiede un proprio linguaggio cromatico e ha difficoltà nel comunicare un colore a un
altro dispositivo. Una soluzione consiste nel disporre di un sistema che sia in grado di
interpretare e tradurre il colore in modo preciso nei dispositivi. Un sistema di gestione dei
colori (CMS, Color Management System) confronta lo spazio colore in cui è stato creato un
colore con lo spazio colore in cui viene riprodotto e apporta le variazioni necessarie per
rappresentare il colore nel modo più compatibile possibile tra i diversi dispositivi.
In un flusso di lavoro con colori gestiti sono necessari i seguenti componenti:
Spazio colore indipendente dal dispositivo Per confrontare correttamente le diverse
gamme dei dispositivi e apportare le variazioni necessarie, il sistema CMS deve utilizzare
uno spazio colore di riferimento, ovvero un modo obiettivo per definire il colore. La maggior
parte dei sistemi utilizza il modello cromatico L*a*b sviluppato dalla CIE (Commission
Internationale d’Eclairage) che esiste a prescindere dai dispositivi e rappresenta uno
standard internazionale per la misura dei colori. Per questo motivo, tale modello viene
considerato indipendente dal dispositivo.
Gli oggetti a colori possono essere ritoccati in uno spazio colore indipendente dal dispo-
sitivo più ampio dello spazio colore del dispositivo di output, come un monitor per
computer, un televisore, una pellicola o una stampa in quadricromia. A questo punto, gli
oggetti a colori possono essere salvati con profili contenenti informazioni che descrivono
le caratteristiche del dispositivo di origine e del dispositivo di output a colori.
Ciò rende vantaggioso il flusso di lavoro con colori gestiti. Gli oggetti diventano trasferibili
perché possono essere visualizzati su più dispositivi diversi semplicemente assegnando
agli oggetti differenti profili ICC di destinazione.
Diversamente, il colore dipendente dal dispositivo varia a seconda del dispositivo che lo
produce. Un oggetto (un disegno vettoriale o un'immagine bitmap) con uno spazio colore
dipendente dal dispositivo riproduce colori che dipendono dall'hardware con il quale è
stata creata e prodotta l'immagine. Il miglior campo di applicazione del colore dipendente
dal dispositivo è quello in cui ciascuna parte del processo di formazione dell'immagine è
controllata. Ad esempio, lo scanner di un fornitore di servizi di prestampa è calibrato per
digitalizzare accuratamente il colore di una foto, l'immagine elettronica viene quindi
visualizzata su un particolare monitor calibrato e il file risultante viene stampato su una
particolare stampante calibrata. Tutti questi dispositivi sono calibrati per visualizzare in
modo preciso il colore da un dispositivo all'altro.
Uso della Guida | Sommario | Indice Indietro 320
Guida di Adobe Acrobat Professional Produzione di un colore omogeneo
Uso della Guida | Sommario | Indice Indietro 321
Motore di gestione del colore Diverse società hanno sviluppato numerosi metodi per
gestire i colori. È possibile scegliere un motore di gestione del colore che rappresenti
l'approccio che si desidera utilizzare. Definito talvolta modulo di gestione del colore (CMM),
il motore di gestione del colore è parte integrante del sistema CMS e viene utilizzato per
leggere e convertire i colori nei diversi spazi colore.
Profili cromatici Il sistema CMS converte i colori grazie ai profili cromatici. Un profilo è
una descrizione matematica dello spazio colore di un dispositivo, ovvero il modo in cui i
valori di riferimento CIE di ciascun colore dello spazio colore vengono associati all'aspetto
visivo prodotto dal dispositivo. Ad esempio, il profilo di uno scanner comunica al sistema
CMS il modo in cui lo scanner "vede" i colori, così che l'immagine letta dallo scanner possa
essere convertita correttamente nello spazio colore CIE. Dallo spazio CIE, i colori possono
essere nuovamente convertiti in modo appropriato allo spazio colore di un dispositivo di
output attraverso un altro profilo. I prodotti Adobe utilizzano profili ICC, un formato
definito dall'International Color Consortium (ICC) come standard per le diverse piatta-
forme. Supportano inoltre i profili Microsoft ICM (Image Color Management) e i CMS a
livello di sistema in Windows XP, Windows 2000 e Windows NT ®.
Intenti di rendering Nessun metodo di conversione dei singoli colori è in grado di
gestire correttamente il colore per ogni tipo di immagine. Ad esempio, un metodo di
conversione dei colori che conserva il giusto rapporto tra i colori di un'immagine
naturalistica potrebbe alterare i colori di un logo contenente tonalità piatte di colore.
I motori di gestione del colore offrono una serie di intenti di rendering o metodi di
conversione, grazie ai quali è possibile applicare il metodo appropriato a un particolare
elemento grafico. In Adobe Acrobat Professional, gli intenti di rendering vengono
specificati al momento della creazione del file PDF mediante le impostazioni Adobe PDF.
Vedere "Opzioni della scheda Colore (impostazioni Adobe PDF)" a pagina 96.
Nota: non confondere gestione del colore con correzione del colore. Un sistema CMS non
corregge un'immagine salvata con problemi di tonalità o di bilanciamento dei colori.
Offre soltanto la possibilità di valutare obiettivamente le immagini nel contesto del
risultato finale.
Informazioni sui modelli cromatici
Nessun dispositivo di un sistema di pubblicazione è in grado di riprodurre l'intera gamma
di colori visualizzabile dall'occhio umano. Ogni dispositivo opera all'interno di uno
specifico spazio colore che può produrre una determinata scala o gamma cromatica.
Uso della Guida | Sommario | Indice Indietro 321
Guida di Adobe Acrobat Professional Produzione di un colore omogeneo
Uso della Guida | Sommario | Indice Indietro 322
I modelli cromatici RGB (rosso, verde e blu) e CMYK (ciano, magenta, giallo e nero) rappre-
sentano le due principali categorie di spazi colore. Le gamme degli spazi RGB e CMYK sono
molto differenti. Sebbene la gamma RGB sia generalmente più ampia di quella CMYK,
ovvero in grado di rappresentare più colori, alcuni colori CMYK non rientrano nella
gamma RGB.
L'estensione della gamma cromatica RGB supera quella della gamma CMYK
A. Gamma cromatica RGB B. Gamma cromatica CMYK
Inoltre, dispositivi diversi producono gamme leggermente diverse nell'ambito dello stesso
modello cromatico. Ad esempio, tra gli scanner e i monitor può essere presente una serie
di spazi colore RGB, mentre tra le periferiche di stampa e le stampanti desktop può essere
presente una serie di spazi colore CMYK.
Modello RGB
Un'ampia percentuale dello spettro visibile può essere ottenuta dall'unione di fasci di luce
di colore rosso, verde e blu (RGB) in proporzioni e intensità diverse. Quando i colori si
sovrappongono, si formano il ciano, il magenta e il giallo.
I colori RGB sono detti colori additivi perché dalla loro unione viene creato il bianco (tutta
la luce viene riflessa all'occhio). I colori additivi sono utilizzati per gli impianti luminosi, per
gli apparecchi televisivi e per i monitor dei computer. Il monitor utilizzato, ad esempio,
riproduce i colori emettendo luce attraverso fosfori rossi, verdi e blu.
Colori additivi (RGB)
Modello CMYK
Mentre il modello RGB dipende da una fonte luminosa per creare i colori, il modello CMYK
si basa sulla qualità di assorbimento della luce dell'inchiostro stampato su carta. Quando
la luce bianca colpisce gli inchiostri traslucidi, viene assorbita una parte dello spettro. Il
colore non assorbito viene riflesso all'occhio.
Uso della Guida | Sommario | Indice Indietro 322
Guida di Adobe Acrobat Professional Produzione di un colore omogeneo
Uso della Guida | Sommario | Indice Indietro 323
La combinazione dei pigmenti puri di ciano (C), magenta (M) e giallo (Y) produce il nero
per assorbimento, o sottrazione, di tutti i colori. Per questo motivo tali colori sono detti
sottrattivi. L'inchiostro nero (K) viene aggiunto per conferire una migliore densità alle
sfumature. Per il nero è stata utilizzata la lettera K perché è il colore principale ("key") nella
registrazione degli altri colori e perché la lettera B ("black") era già stata utilizzata per il blu.
La combinazione di questi inchiostri per la riproduzione dei colori viene detta processo di
stampa in quadricromia.
Colore sottrattivo (CMYK)
Modello della scala di grigi
La scala di grigi si avvale delle tonalità di nero per rappresentare un oggetto. Ogni oggetto
a scala di grigi presenta un valore di luminosità compreso tra lo 0% (bianco) e il 100%
(nero). Le immagini ottenute con uno scanner in bianco e nero o a scala di grigi sono
generalmente visualizzate nella scala di grigi.
La scala di grigi, inoltre, consente di convertire le immagini a colori in immagini in bianco e
nero di alta qualità. Vengono ignorate tutte le informazioni relative ai colori nell'immagine
originale; la luminosità degli oggetti originali viene riprodotta mediante i livelli di grigio
(ombreggiature) degli oggetti convertiti.
Quando si convertono in RGB gli oggetti a scala di grigi, vengono assegnati valori di colore
a ogni valore di grigio di ciascun oggetto. Un oggetto a scala di grigi può essere convertito
anche in un oggetto CMYK.
Necessità di un sistema di gestione del colore
Per determinare se è necessario un sistema di gestione del colore, tenere presente quanto
segue:
• La precisione del colore nell'ambiente di lavoro non è richiesta se si utilizzano solo
fornitori di servizi di prestampa e stampanti commerciali per tutto il lavoro di
produzione del colore.
• La gestione del colore è consigliata per garantire la precisione del colore nella
visualizzazione sullo schermo, la capacità di esaminare su schermo i colori e la relativa
uniformità nei gruppi di lavoro di grandi dimensioni.
• La gestione del colore è consigliata quando si prevede il riutilizzo di immagini a colori
per la stampa e per i supporti online, l'utilizzo di tipi diversi di dispositivi in un singolo
supporto, ad esempio stampe diverse, o la stampa in formati diversi, nazionali e
internazionali.
Uso della Guida | Sommario | Indice Indietro 323
Guida di Adobe Acrobat Professional Produzione di un colore omogeneo
Uso della Guida | Sommario | Indice Indietro 324
Se si decide di ricorrere alla gestione del colore, è bene consultarsi con i propri partner di
produzione, quali i direttori artistici e i fornitori di servizi di prestampa, per essere certi che
ogni aspetto del flusso di lavoro con colori gestiti venga integrato.
Creazione di un ambiente di visualizzazione
L'ambiente di lavoro influenza il modo di visualizzare i colori sul monitor e nella stampa.
Per ottenere risultati migliori, stabilire i colori e l'illuminazione dell'ambiente di lavoro
attenendosi alla seguente procedura:
• Visualizzare i documenti in un ambiente che fornisca un livello di luminosità e una
temperatura dei colori costante. Ad esempio, poiché le caratteristiche cromatiche della
luce solare cambiano nel corso della giornata e alterano il modo di rappresentare i
colori sullo schermo, è consigliabile tenere chiusi gli scuri delle finestre o lavorare in una
stanza senza finestre. Per eliminare le sfumature verde-blu delle lampade fluorescenti,
installare un impianto di illuminazione D50 (5000 gradi Kelvin). L'ideale sarebbe
visualizzare i documenti stampati con un banco ottico D50.
• Visualizzare i documenti in una stanza con pareti e soffitto di colore neutro. Il colore di
una stanza può influire sulla percezione del colore del monitor e del colore stampato. Il
colore migliore per una stanza è il grigio policromatico. Inoltre, anche il colore degli abiti
riflesso sul vetro del monitor può influire sulla rappresentazione su schermo dei colori.
• Associare l'intensità luminosa della stanza o del banco ottico all'intensità luminosa del
monitor. Visualizzare le immagini con tonalità continue, le immagini stampate e sullo
schermo con la stessa intensità luminosa.
• Eliminare i motivi di sfondo pieni di colori dal desktop del monitor. I motivi molto
dettagliati o luminosi che circondano un documento interferiscono con la percezione
accurata dei colori. Impostare il desktop per la sola visualizzazione dei toni grigi neutri.
• Visualizzare le stampe di prova dei documenti nelle condizioni reali in cui verrà
consultato il pezzo finale. Ad esempio, è possibile vedere in che modo apparirà un
catalogo di articoli casalinghi sotto le luci a incandescenza utilizzate nelle case o un
catalogo di articoli per ufficio sotto le luci al neon utilizzate negli uffici. Tuttavia,
esprimere sempre il giudizio finale sui colori nelle condizioni di luminosità stabilite
dai requisiti di legge previsti per le stampe di prova.
Gestione del colore in Acrobat
Spesso è necessario convertire i colori quando vengono visualizzati su un monitor o inviati
a una stampante. Questa prassi è comune quando i modelli cromatici non corrispondono,
ad esempio quando è visualizzato un colore CMYK su un monitor RGB. Le tecniche
utilizzate per queste conversioni si basano sull'impiego di profili ICC. Nel caso dei colori
gestiti, questa conversione è più evidente perché i colori sono descritti grazie ai profili ICC.
I colori non gestiti, tuttavia, non utilizzano profili ICC e pertanto è necessario fare tempora-
neamente ricorso a uno di questi profili per la conversione. Nel pannello Gestione colore
della finestra di dialogo Preferenze vengono forniti profili per la conversione dei colori
non gestiti. È anche possibile selezionare profili specifici in base alle condizioni di
stampa locali.
Uso della Guida | Sommario | Indice Indietro 324
Guida di Adobe Acrobat Professional Produzione di un colore omogeneo
Uso della Guida | Sommario | Indice Indietro 325
La funzione di prova su schermo consente di utilizzare il monitor per esaminare
attentamente il modo in cui appariranno i colori di un documento Adobe PDF una volta
sottoposto a rendering su un particolare dispositivo di output. Vedere "Prova su schermo
dei colori" a pagina 330.
In fase di stampa è possibile determinare se gestire il colore sul computer host o sulla
stampante. La gestione del colore basata sull'host conferisce un controllo migliore sullo
spazio colore di output e fornisce flussi di lavoro ICC più prevedibili. Vedere "Specifica delle
impostazioni di output" a pagina 366.
Uso delle impostazioni predefinite per la gestione del colore
Nel pannello Gestione colore è contenuta la maggior parte dei controlli per la gestione del
colore. Anziché regolare manualmente ciascun controllo, è possibile scegliere da un
elenco di file di impostazioni colore (CSF) predefiniti. In molti casi, le impostazioni prede-
finite offrono una gestione del colore in grado di soddisfare le diverse esigenze. Ogni
configurazione predefinita include un insieme di opzioni di gestione del colore progettata
per produrre colori uniformi per un flusso di lavoro di pubblicazione comune, quale la
preparazione di un output di prestampa Web o domestico. Queste configurazioni prede-
finite possono servire anche come punti iniziali per la personalizzazione delle configurazioni
specifiche del flusso di lavoro.
Nota: i file Acrobat CSF sono un sottoinsieme di quelli utilizzati in Adobe InDesign, Adobe
Illustrator e Adobe Photoshop. In Acrobat, non è possibile salvare file CSF personalizzati.
Per condividere un file CSF personalizzato, è necessario crearlo in InDesign, Illustrator o
Photoshop. Se il file viene salvato nella cartella Impostazioni predefinita, risulterà
disponibile nel pannello Gestione colore di Acrobat. In tale cartella è anche possibile
aggiungere dei profili manualmente. Vedere "Aggiunta di profili del dispositivo al sistema
di gestione del colore" a pagina 330.
Per scegliere un'impostazione predefinita per la gestione del colore:
1 Scegliere Modifica > Preferenze (Windows) o Acrobat > Preferenze (Mac OS). Scegliere
Gestione colore nel riquadro di sinistra della finestra di dialogo Preferenze.
2 Nel campo Impostazioni, scegliere una delle opzioni di configurazione riportate di
seguito. Quando si sceglie una configurazione predefinita, il pannello Gestione colore
viene aggiornato in modo da visualizzare le specifiche impostazioni di gestione del colore
associate alla configurazione.
Nota: le informazioni di gestione del colore incorporate in un file Adobe PDF avranno
sempre la precedenza rispetto al file CSF. In Acrobat, le informazioni del file CSF vengono
utilizzate soltanto per determinare il motore di gestione del colore e i profili utilizzati per
visualizzare o stampare i colori non gestiti (dipendenti dal dispositivo) di un documento.
Le informazioni del file CSF possono anche influire sull'uso o meno dello spazio di lavoro
CMYK come spazio predefinito per la stampa PostScript quando il criterio per i colori CMYK
non è disattivato.
Disattiva gestione colore Utilizza le impostazioni minime di gestione del colore per
simulare il comportamento delle applicazioni che non supportano la gestione del colore.
Ricorrere a questa opzione per preparare il contenuto delle presentazioni video o su
schermo.
Uso della Guida | Sommario | Indice Indietro 325
Guida di Adobe Acrobat Professional Produzione di un colore omogeneo
Uso della Guida | Sommario | Indice Indietro 326
Flusso di lavoro ColorSync (solo Mac OS) Gestisce i colori utilizzando il sistema
ColorSync 3.0 o versioni successive CMS con i profili scelti nel pannello di controllo
ColorSync. Questa configurazione non viene riconosciuta dai sistemi basati su Windows o
dalle versioni precedenti di ColorSync.
Emulazione Acrobat 4 Simula il flusso di lavoro dei colori utilizzato in Adobe Acrobat 4.0.
Emulazione Photoshop 4 Simula il flusso di lavoro dei colori utilizzato in Adobe
Photoshop 4.0 e versioni successive.
Prestampa Europa Gestisce i colori del contenuto che verrà prodotto nelle tipiche
condizioni di stampa europee.
Preparazione stampa Japan Color Gestisce i colori del contenuto che verrà prodotto
nelle tipiche condizioni di stampa giapponesi.
Spazi predefiniti Photoshop 5 Gestisce i colori utilizzando gli spazi di lavoro predefiniti
per Photoshop 5.0 e versioni successive.
Prestampa USA Gestisce i colori del contenuto che verrà prodotto nelle tipiche
condizioni di stampa statunitensi.
Grafica per Web Gestisce i colori dei contenuti che verranno pubblicati sul Web.
Personalizzato Utilizza le impostazioni scelte nel pannello Gestione colore. È possibile
modificare le impostazioni degli Spazi di lavoro soltanto se si seleziona Personalizzato.
Vedere "Definizione degli spazi di lavoro per i colori non gestiti" a pagina 326.
Definizione degli spazi di lavoro per i colori non gestiti
Le impostazioni predefinite per la gestione del colore specificano i profili cromatici prede-
finiti da associare ai modelli cromatici RGB, CMYK e Scala di grigi. Tali profili predefiniti
sono noti rispettivamente come spazi di lavoro RGB, CMYK e Scala di grigi e rappresentano
i profili cromatici che garantiranno la migliore fedeltà cromatica in diverse condizioni di
stampa tipiche. Ad esempio, l'impostazione Prestampa USA utilizza uno spazio di lavoro
CMYK progettato per conservare la consistenza del colore nelle condizioni di stampa
standard SWOP (Specifications for Web Offset Publications, specifiche per le pubblicazioni
in offset su Web).
Talvolta può risultare necessario personalizzare lo spazio di lavoro RGB, CMYK o Scala di
grigi in modo da riflettere un flusso di lavoro che utilizza un particolare dispositivo di
output o di visualizzazione.
In un flusso di lavoro con colori gestiti, a ciascuna modalità cromatica è associato un
profilo dello spazio di lavoro. In Acrobat è incluso un insieme standard di profili consigliati
e provati da Adobe Systems per la maggior parte dei flussi di lavoro con gestione del
colore. Per impostazione predefinita, nei menu degli spazi di lavoro sono presenti questi
profili.
Per definire gli spazi di lavoro per i colori non gestiti:
1 Scegliere Modifica > Preferenze (Windows) o Acrobat > Preferenze (Mac OS).
Selezionare Gestione colore nel riquadro di sinistra della finestra di dialogo Preferenze.
2 Nel campo Impostazioni, scegliere Personalizzate.
3 Scegliere un'opzione dai menu degli spazi di lavoro RGB, CMYK e Scala di grigi. Vedere
"Opzioni dello spazio di lavoro RGB" a pagina 327, "Opzioni dello spazio di lavoro CMYK" a
pagina 327 e "Opzioni dello spazio di lavoro Scala di grigi" a pagina 328.
Uso della Guida | Sommario | Indice Indietro 326
Guida di Adobe Acrobat Professional Produzione di un colore omogeneo
Uso della Guida | Sommario | Indice Indietro 327
Opzioni dello spazio di lavoro RGB
Monitor RGB Imposta lo spazio di lavoro RGB sul profilo cromatico corrente del monitor
in uso. Utilizzare questa impostazione se altre applicazioni nel flusso di lavoro non
supportano la gestione del colore. Se una configurazione di gestione del colore che
specifica Monitor RGB è condivisa con un altro utente che lavora in un sistema differente,
la configurazione utilizza il profilo del monitor di tale sistema come spazio di lavoro.
ColorSync RGB (solo Mac OS) Corrisponde allo spazio RGB specificato nel pannello di
controllo per Apple ColorSync 3.0 o versioni successive. Se una configurazione di gestione
del colore che specifica questa impostazione è condivisa con un altro utente che lavora in
un sistema differente, la configurazione utilizza lo spazio ColorSync RGB di tale sistema
come spazio di lavoro.
Adobe RGB (1998) Fornisce una gamma di colori piuttosto ampia ed è adatta ai
documenti che verranno convertiti in CMYK. Utilizzare questo spazio se si deve eseguire
un lavoro di produzione di stampe con un'ampia gamma di colori.
Apple RGB Riflette le caratteristiche del monitor Apple Standard da 13 pollici e viene
utilizzato con diverse applicazioni di desktop publishing, incluso Adobe Photoshop 4.0 e
versioni successive. Utilizzare questo spazio per i file che verranno visualizzati sui monitor
Mac OS o per lavorare con file di desktop publishing precedenti.
ColorMatch RGB Corrisponde allo spazio cromatico nativo dei monitor Radius Pressview.
Questo spazio fornisce una gamma più piccola in alternativa ad Adobe RGB (1998) per la
produzione di stampe.
sRGB IEC61966-2.1 Riflette le caratteristiche dei monitor per computer tipici. Questo
spazio standard è stato adottato da diversi produttori hardware e software e sta
diventando lo spazio cromatico predefinito per molti scanner, stampanti di bassa qualità e
applicazioni. È consigliato per il Web ma non per la prestampa (a causa della sua limitata
gamma di colori).
Opzioni dello spazio di lavoro CMYK
ColorSync CMYK (solo Mac OS) Corrisponde allo spazio CMYK specificato nel pannello
di controllo per Apple ColorSync 3.0 o versioni successive. Se una configurazione di
gestione del colore che specifica questa impostazione è condivisa con un altro utente che
lavora in un sistema differente, la configurazione utilizza lo spazio ColorSync CMYK di tale
sistema come spazio di lavoro.
Euroscale Coated v2 Produce selezioni di qualità utilizzando inchiostri Euroscale nelle
seguenti condizioni di stampa: area totale di copertura d'inchiostro 350%, lastra positiva,
carta patinata bianca.
Euroscale Uncoated v2 Produce selezioni di qualità utilizzando inchiostri Euroscale nelle
seguenti condizioni di stampa: area totale di copertura d'inchiostro 260%, lastra positiva,
carta bianca non patinata per stampa offset.
Japan Color 2001 Coated Produce selezioni di qualità utilizzando inchiostri Japan Color
nelle seguenti condizioni di stampa: area totale di copertura d'inchiostro 350%, lastra
positiva, carta ISO Type 3.
Japan Color 2001 Uncoated Produce selezioni di qualità utilizzando inchiostri Japan
Color nelle seguenti condizioni di stampa: area totale di copertura d'inchiostro 310%,
lastra positiva, carta ISO Type 4.
Uso della Guida | Sommario | Indice Indietro 327
Guida di Adobe Acrobat Professional Produzione di un colore omogeneo
Uso della Guida | Sommario | Indice Indietro 328
Japan Standard v2 Produce selezioni di qualità utilizzando inchiostri Japan Standard
nelle seguenti condizioni di stampa: area totale di copertura d'inchiostro 300%, lastra
positiva, carta patinata per pubblicazioni.
Japan Web Coated (Ad) Produce selezioni di qualità basate sulle seguenti condizioni di
stampa: area totale di copertura d'inchiostro 320%, lastra positiva. Questo profilo è stato
creato utilizzando i set di dati JMPA (Japan Magazine & Printing Association) basati sugli
standard per le prove DDCP (digitali).
U.S. Sheetfed Coated v2 Produce selezioni di qualità utilizzando inchiostri U.S. nelle
seguenti condizioni di stampa: area totale di copertura d'inchiostro 350%, lastra negativa,
carta patinata bianca.
U.S. Sheetfed Uncoated v2 Produce selezioni di qualità utilizzando inchiostri U.S. nelle
seguenti condizioni di stampa: area totale di copertura d'inchiostro 260%, lastra negativa,
carta bianca non patinata per stampa offset.
U.S. Web Coated (SWOP) v2 Produce selezioni di qualità utilizzando inchiostri U.S. nelle
seguenti condizioni di stampa: area totale di copertura d'inchiostro 300%, lastra negativa,
carta patinata per pubblicazioni. Questo profilo è stato creato utilizzando i dati di
caratterizzazione TR001.
U.S. Web Uncoated v2 Produce selezioni di qualità utilizzando inchiostri U.S. nelle
seguenti condizioni di stampa: area totale di copertura d'inchiostro 260%, lastra negativa,
carta bianca non patinata per stampa offset.
Opzioni dello spazio di lavoro Scala di grigi
È possibile specificare un profilo dello spazio di lavoro a Scala di grigi basato sulle caratte-
ristiche di un particolare guadagno in punti. Si verifica un guadagno in punti quando il
numero di punti di mezzitoni di una stampante varia nel momento in cui l'inchiostro si
diffonde e viene assorbito dalla carta. Il guadagno in punti è il valore in base al quale il
numero di punti previsti aumenta o diminuisce di intensità. Ad esempio, un retino di
mezzitoni al 50% può produrre una densità reale del 60% sulla pagina stampata, realiz-
zando così un guadagno in punti del 10%. L'opzione Dot Gain 10% rappresenta lo spazio
colore che riflette le caratteristiche della scala di grigi di questo particolare guadagno in
punti.
Immagine originale di prova (senza guadagno in punti) e immagine stampata (con guadagno
in punti)
Uso della Guida | Sommario | Indice Indietro 328
Guida di Adobe Acrobat Professional Produzione di un colore omogeneo
Uso della Guida | Sommario | Indice Indietro 329
È anche possibile specificare un profilo dello spazio di lavoro a Scala di grigi basato sulle
caratteristiche di una particolare gamma. L'impostazione della gamma di un monitor
determina la luminosità dei mezzitoni visualizzati dal monitor. Gray Gamma 1.8 corri-
sponde alla visualizzazione predefinita a scala di grigi dei computer Mac OS ed è anche
lo spazio predefinito della scala di grigi di Photoshop 4.0 e versioni precedenti. Gray
Gamma 2.2 corrisponde alla visualizzazione predefinita a scala di grigi dei computer
Windows.
Definizione di un motore di gestione del colore
Il motore di gestione del colore definisce il sistema e il metodo di associazione dei colori
utilizzato per convertire i colori tra gli spazi colore. Vedere "Informazioni sulla gestione del
colore" a pagina 320.
Per definire un motore di gestione del colore:
1 Scegliere Modifica > Preferenze (Windows) o Acrobat > Preferenze (Mac OS).
Selezionare Gestione colore nel riquadro di sinistra della finestra di dialogo Preferenze.
2 Nel campo Motore di gestione del colore, scegliere una delle opzioni di motore
standard che seguono. Se sono stati installati ulteriori motori di gestione del colore, è
possibile che vengano visualizzati come opzioni.
Adobe (ACE) Utilizza il sistema e il motore di gestione del colore Adobe e rappresenta
l'impostazione predefinita di molte configurazioni cromatiche preimpostate.
Microsoft ICM (solo Windows) Utilizza il sistema di gestione del colore fornito da
Microsoft Corporation per i computer Windows XP, Windows 2000 e Windows NT.
Apple ColorSync (solo Mac OS) Utilizza il sistema di gestione del colore fornito da Apple
Computer, Inc.
Apple CMM (solo Mac OS) Utilizza il sistema di gestione del colore Apple ColorSync e
questo metodo di corrispondenza dei colori.
Uso degli intenti di output
Un intento di output viene utilizzato per i flussi di lavoro dipendenti dai dispositivi e descrive
il dispositivo di destinazione finale che verrà utilizzato per riprodurre il colore, sia che si tratti
del proprio monitor che di un dispositivo per prove di stampa composto o di uno standard
per le selezioni finali. Gli intenti di output sostituiscono gli spazi di lavoro durante la
visualizzazione e la stampa ma non convertono i colori nel documento Adobe PDF.
Sono disponibili due tipi di intenti di output: uno include un profilo del dispositivo
incorporato che definisce lo spazio colore del dispositivo di destinazione, quale U.S. Web
Coated (SWOP) v2; l'altro è un nome che definisce lo spazio colore di destinazione e
generalmente designa una condizione di output standard. L'uso di un intento di output
denominato anziché un profilo incorporato consente di ridurre la dimensione di un
file PDF.
Se si apre un documento PDF con un intento di output, lo spazio colore definito
dall'intento di output determina lo spazio di lavoro (RGB, CMYK o Scala di grigi) utilizzato.
Se il documento include più intenti di output, verrà utilizzato solo il primo. Per i documenti
che presentano intenti di output denominati anziché profili incorporati, il programma
cerca il profilo cromatico associato all'intento denominato. Se il profilo è sconosciuto,
viene visualizzato un messaggio e l'intento di output viene ignorato.
Uso della Guida | Sommario | Indice Indietro 329
Guida di Adobe Acrobat Professional Produzione di un colore omogeneo
Uso della Guida | Sommario | Indice Indietro 330
Per includere un intento di output in un file Adobe PDF:
Utilizzare le opzioni PDF/X di Acrobat Distiller. Vedere "Opzioni della scheda PDF/X
(impostazioni Adobe PDF)" a pagina 103. È anche possibile utilizzare moduli aggiuntivi di
terze parti.
Per utilizzare gli spazi colore dell'intento di output anziché gli spazi di lavoro:
Nel pannello Gestione colore della finestra di dialogo Preferenze, selezionare l'opzione Gli
intenti di output sostituiscono gli spazi di lavoro.
Uso della compensazione Punto del Nero
L'opzione Usa compensazione Punto del Nero consente di intervenire sulle differenze nei
punti di colore nero durante la conversione dei colori tra gli spazi colore. Se questa opzione
viene selezionata, la gamma dinamica completa dello spazio di origine viene associata a
quella dello spazio di destinazione. Se non viene selezionata, la gamma dinamica dello
spazio di origine viene simulata nello spazio di destinazione. Sebbene questa modalità
possa dare origine a ombre grigie o a blocchi, può rivelarsi utile quando il numero di punti
neri nello spazio di origine è inferiore a quello dello spazio di destinazione.
L'opzione Usa compensazione Punto del Nero è selezionata per tutte le configurazioni
predefinite di gestione del colore. Si consiglia di lasciarla selezionata.
Aggiunta di profili del dispositivo al sistema di gestione del
colore
Se si desidera un profilo per il dispositivo in uso, è possibile crearne uno o contattare il
relativo produttore per ottenerlo. Per ridurre al minimo il rischio di confusione quando si
utilizzano i profili, eliminare quelli relativi ai dispositivi non in uso.
In Mac OS, è possibile organizzare la cartella Profili ColorSync creando cartelle
aggiuntive al suo interno oppure aggiungendo alias ad altre cartelle.
Per aggiungere profili nel sistema:
Copiare i profili in uno dei seguenti percorsi consigliati:
• (Windows XP) Windows\System32\Spool\Drivers\Color
• (Windows 2000) WinNT\System32\Spool\Drivers\Color
• (Windows NT 4.0) WinNT\System32\Color
• (Windows 98 e ME) Windows\System\Color
• (Mac OS) Se non si desidera consentire ad altri utenti la visualizzazione dei propri profili,
copiarli nel percorso <OSX Disk> Users/<user>/Library/ColorSync/Profiles. In caso
contrario, utilizzare il percorso <OSX Disk> Library ColorSync/Profiles.
Prova su schermo dei colori
In un tipico flusso di lavoro di pubblicazione, si ricorre alla stampa di una copia del
documento in modo da esaminarne i colori. In un flusso di lavoro con colori gestiti, è
possibile utilizzare la precisione dei profili cromatici per esaminare il documento
direttamente sul monitor e visualizzare in anteprima il modo in cui verranno riprodotti
i colori del documento su un particolare dispositivo di output.
Uso della Guida | Sommario | Indice Indietro 330
Guida di Adobe Acrobat Professional Produzione di un colore omogeneo
Uso della Guida | Sommario | Indice Indietro 331
Tenere presente che l'affidabilità dell'immagine di prova dipende in massima parte dalla
qualità del monitor, dal profilo del monitor e dalle condizioni di illuminazione dell'ambiente
in cui si trova la stazione di lavoro. Vedere "Creazione di un ambiente di visualizzazione" a
pagina 324 e "Creazione di un profilo del monitor ICC" a pagina 332.
Per visualizzare una prova su schermo:
1 Scegliere Avanzate > Imposta prova e selezionare lo spazio del profilo di prova che si
desidera simulare:
• Personalizzare i colori delle prove su schermo utilizzando il profilo cromatico di uno
specifico dispositivo di output. Per impostare una prova personalizzata, attenersi alla
procedura che segue.
• Simula inchiostro nero visualizza l'anteprima della gamma dinamica effettiva definita
dal profilo di un documento. Questa opzione non è disponibile per tutti i profili.
• Simula carta bianca visualizza l'anteprima della specifica ombra di bianco prodotta dal
supporto di stampa definito dal profilo di un documento. Questa opzione non è
disponibile per tutti i profili.
2 Scegliere Avanzate > Colori di prova per attivare e disattivare la visualizzazione della
prova su schermo. Quando la prova su schermo è attivata, accanto al comando Colori di
prova appare un segno di spunta.
Per impostare una prova personalizzata:
1 Scegliere Avanzate > Imposta prova > Personalizzata.
Se si desidera che tale impostazione personalizzata rappresenti l'impostazione prede-
finita per la prova dei documenti, chiudere tutte le finestre del documento prima di
scegliere Avanzate > Imposta prova > Personalizzata.
2 Nel campo Spazio cromatico, scegliere un profilo del dispositivo (profilo di prova) da
emulare o selezionare Nessuno per esaminare solo la simulazione dell'inchiostro nero o
della carta bianca, senza simulare un dispositivo di output differente.
3 Se necessario, selezionare una delle opzioni riportate di seguito e fare clic su OK:
• Carta bianca per visualizzare l'anteprima nello spazio del monitor della specifica
ombra di bianco prodotta dal supporto di stampa descritto dal profilo della prova.
La selezione di questa opzione comporta la selezione automatica dell'opzione Simula
inchiostro nero.
• Inchiostro nero per visualizzare l'anteprima nello spazio del monitor della gamma
dinamica effettiva definita dal profilo della prova.
La disponibilità di queste opzioni dipende dal profilo di prova scelto. Non tutti i profili
supportano entrambe le opzioni.
Uso della Guida | Sommario | Indice Indietro 331
Guida di Adobe Acrobat Professional Produzione di un colore omogeneo
Uso della Guida | Sommario | Indice Indietro 332
Creazione di un profilo del monitor ICC
Se si utilizza la gestione del colore e si conservano profili del monitor ICC accurati, la
visualizzazione dei colori sul monitor risulterà più affidabile. Un'utilità di calibrazione del
monitor consente di calibrare e caratterizzare il monitor in base a uno standard, nonché
salvare le impostazioni come profilo compatibile con ICC e disponibile per qualsiasi
programma che utilizzi il sistema di gestione del colore in uso. Grazie alla calibrazione è
possibile eliminare le aggiunte di colore nel monitor, rendere quanto più neutri possibili i
grigi del monitor e standardizzare la visualizzazione delle immagini sui diversi monitor.
A seconda dello scenario del flusso di lavoro, un profilo del monitor ICC può essere un
profilo di origine, una profilo di destinazione o entrambi.
Sebbene le utilità di calibrazione software rappresentino strumenti di calibrazione e
creazione profili efficienti, le utilità basate sull'hardware sono più precise. Se si dispone
di un'utilità basata sull'hardware in grado di generare un profilo compatibile con ICC,
utilizzarla al posto dell'utilità di calibrazione del monitor Adobe Gamma o Apple.
Nota: le utilità di calibrazione del monitor Adobe Gamma e Apple non sono in grado di
produrre un profilo affidabile per i monitor a pannello piatto. Se si utilizza tale tipo di
monitor, ricorrere a un'utilità di terze parti per creare un profilo del monitor oppure
caricare il profilo fornito con il monitor.
Informazioni sulle impostazioni di calibrazione del monitor
Il software per la creazione di profili quale Adobe Gamma consente di caratterizzare e
calibrare il monitor. Quando si caratterizza il monitor, si crea un profilo che descrive il
modo in cui il monitor riproduce il colore. Quando si calibra il monitor, lo si rende compa-
tibile con uno standard predefinito. La regolazione del monitor in base allo standard
grafico con punto bianco 5000 Kelvin è un esempio di calibrazione.
Determinare in anticipo lo standard in base al quale eseguire la calibrazione in modo da
poter immettere l'insieme di valori ad esso associati. Coordinare la calibrazione con il
gruppo di lavoro e il fornitore di servizi di prestampa per verificare che lo standard seguito
sia lo stesso.
La calibrazione del monitor comporta la regolazione delle impostazioni video. Il profilo di
un monitor utilizza queste impostazioni per descrivere in modo preciso il modo in cui il
monitor riproduce il colore:
Luminosità e contrasto Rispettivamente il livello e l'intervallo complessivo dell'intensità
di visualizzazione. Questi parametri equivalgono a quelli presenti su qualsiasi televisore.
Un'utilità di calibrazione del monitor consente di impostare un intervallo di luminosità e
contrasto ottimale per la calibrazione.
Gamma La luminosità dei mezzitoni. I valori prodotti da un monitor nel passaggio dal
nero al bianco non sono lineari, ossia se vengono rappresentati mediante un grafico
formano una curva e non una linea retta. Questa opzione definisce il valore di tale curva a
metà strada tra il nero e il bianco. La regolazione gamma compensa la riproduzione non
lineare dei toni di dispositivi di output quali i televisori.
Fosforo La sostanza luminescente utilizzata nei monitor per l'emissione di luce. Fosfori
differenti presentano caratteristiche di colore differenti.
Punto bianco La gamma RGB stabilisce il livello di intensità al quale i fosfori rosso,
verde e blu creano il bianco.
Uso della Guida | Sommario | Indice Indietro 332
Guida di Adobe Acrobat Professional Produzione di un colore omogeneo
Uso della Guida | Sommario | Indice Indietro 333
Istruzioni per la creazione di un profilo del monitor ICC
Le istruzioni che seguono consentono di creare un profilo del monitor accurato.
Durante l'uso di un'utilità di calibrazione dei monitor, tenere a portata di mano il
manuale dell'utente fornito con il monitor.
• Calibrare regolarmente il monitor utilizzando un'utilità di calibrazione compatibile-con
ICC. Con il tempo i colori del monitor subiranno delle variazioni.
• Se si dispone del pannello di controllo Gamma di Mac OS (incluso in Adobe
Photoshop 4.0 e versioni precedenti) o dell'utilità Monitor Setup (inclusa in PageMaker
6.0) per Windows, eseguirne la rimozione in quanto sono obsoleti. Utilizzare al loro
posto la più recente utilità di calibrazione del monitor Adobe Gamma o Apple.
• Verificare che il monitor sia stata acceso per almeno mezzora in modo che abbia il
tempo per riscaldarsi e garantire una migliore lettura dei colori.
• Verificare che il monitor sia in grado di visualizzare migliaia di colori o un numero
maggiore di colori.
• Eliminare i motivi di sfondo pieni di colori dal desktop del monitor. I motivi molto detta-
gliati o luminosi che circondano un documento interferiscono con la percezione
accurata dei colori. Impostare il desktop in modo da visualizzare solo grigi neutri, utiliz-
zando valori RGB pari a 128. Per ulteriori informazioni, fare riferimento al manuale del
sistema operativo.
• Se il monitor dispone di controlli digitali per la scelta del punto bianco da un intervallo
di valori preimpostati, impostarli prima di avviare lo strumento di calibrazione.
Successivamente, nell'utilità di calibrazione sarà necessario impostare il punto bianco
in modo che corrisponda all'impostazione corrente del monitor. Prima di avviare l'utilità
di calibrazione, impostare i controlli digitali. Se tale impostazione viene eseguita in
seguito all'inizio del processo di calibrazione nell'utilità, sarà necessario riavviare il
processo.
• Dal momento che le prestazioni del monitor cambiano e peggiorano nel tempo, è
consigliabile ricaratterizzare il monitor ogni mese. Se risulta difficile o impossibile
calibrare il monitor in base a uno standard, è possibile che esso sia troppo vecchio
e sbiadito.
Calibrazione con Adobe Gamma (Windows)
Adobe Gamma utilizza le impostazioni di calibrazione per descrivere il modo in cui il
monitor riproduce il colore. Per ulteriori informazioni sull'uso di Adobe Gamma, consultare
le guide tecniche disponibili nell'area di supporto del sito adobe.com.
Nota: Adobe Gamma consente di caratterizzare, ma non calibrare, i monitor utilizzati con
Windows NT 4.0; il profilo ICC creato con Adobe Gamma può essere utilizzato dalle appli-
cazioni Adobe come profilo a livello di sistema in Windows NT 4.0. La relativa capacità di
calibrare le impostazioni in Windows 2000 e Windows XP dipende dalla scheda video e dal
driver video in uso. In determinati casi, alcune opzioni di calibrazione descritte in questa
sezione potrebbero non essere disponibili.
Uso della Guida | Sommario | Indice Indietro 333
Guida di Adobe Acrobat Professional Produzione di un colore omogeneo
Uso della Guida | Sommario | Indice Indietro 334
Per utilizzare Adobe Gamma:
1 Fare doppio clic su Adobe Gamma nel Pannello di controllo (Start > Impostazioni >
Pannello di controllo).
2 Scegliere una delle seguenti procedure:
• Per utilizzare una versione dell'utilità che fornisca istruzioni dettagliate, selezionare
Passo passo e fare clic su OK. L'uso di questa versione è consigliato per gli utenti
inesperti. Seguire le istruzioni descritte nell'utilità e iniziare dal profilo predefinito per il
monitor, se disponibile.
• Per utilizzare una versione compatta dell'utilità con tutti i controlli in un'unica posi-
zione, selezionare Pannello di controllo e fare clic su OK. L'uso di questa versione è
consigliato per gli utenti esperti in creazione di profili cromatici.
In qualsiasi momento durante l'uso del pannello di controllo di Adobe Gamma, è
possibile fare clic sul pulsante Procedura guidata (Windows) o Assistita (Mac OS) per
visualizzare le istruzioni relative alle stesse impostazioni.
Calibrazione con l'utilità di calibrazione del monitor Apple
(Mac OS)
L'utilità di calibrazione del monitor Apple consente di calibrare il monitor e creare un
profilo ColorSync personalizzato.
Per utilizzare l'utilità di calibrazione del monitor Apple:
1 Nel menu Apple, scegliere Preferenze di Sistema e fare doppio clic su Monitor.
2 Fare clic sulla scheda Colore, quindi su Calibra.
3 Per istruzioni dettagliate su questa procedura, utilizzare l'assistenza relativa alla
calibrazione del monitor.
Uso della Guida | Sommario | Indice Indietro 334
Guida di Adobe Acrobat Professional Preparazione di documenti PDF per l'output di stampa
Uso della Guida | Sommario | Indice Indietro 335
Preparazione di documenti
PDF per l'output di stampa
Visualizzazione dell'anteprima delle separazioni di colore
In Adobe Acrobat Professional, è possibile visualizzare l'anteprima delle lastre di selezione
colori sullo schermo per garantire che la parte stampata soddisfi i requisiti.
Nota: se non si utilizza il CMS (Color Management System, sistema di gestione dei colori)
con profili ICC accuratamente calibrati e non si calibra il monitor, è possibile che i colori
dell'anteprima delle separazioni sullo schermo non corrispondano all'output finale delle
separazioni. Vedere "Gestione del colore in Acrobat" a pagina 324 e "Creazione di un
profilo del monitor ICC" a pagina 332.
Per visualizzare un'anteprima delle separazioni di colore:
1 Scegliere Avanzate > Anteprima separazione.
2 Scegliere una delle seguenti procedure:
• Per visualizzare una separazione, selezionare il nome del colore.
• Per omettere una separazione, deselezionare il nome del colore.
• Per convertire una tinta piatta in quadricromia, selezionare il colore finché non viene
visualizzata l'icona della quadricromia .
Nota: una singola lastra quadricromia viene visualizzata come scala di grigi.
Visualizzazione dell'anteprima dell'appiattimento
trasparenza
È possibile visualizzare l'anteprima dei punti in cui si verificano determinati eventi
nell'immagine convertita e poi utilizzare queste informazioni per regolare le opzioni di
conversione. L'anteprima conversione è disponibile solo per le stampanti PostScript.
Uso della Guida | Sommario | Indice Indietro 335
Guida di Adobe Acrobat Professional Preparazione di documenti PDF per l'output di stampa
Uso della Guida | Sommario | Indice Indietro 336
La finestra di dialogo Anteprima conversione visualizza un'anteprima della pagina PDF corrente in
base alle impostazioni di anteprima e di conversione.
1 Scegliere Avanzate > Anteprima conversione trasparenza.
2 Fare clic su Aggiorna per visualizzare una versione in anteprima e rendere disponibili le
opzioni di anteprima.
3 Per ingrandire l'anteprima, fare clic sull'area dell'anteprima. Per visualizzare in dettaglio
l'anteprima, premere la barra spaziatrice ed effettuare il trascinamento. Per ripristinare le
impostazioni originarie, fare clic su Aggiorna.
4 Selezionare le opzioni di anteprima. La disponibilità delle opzioni dipende dal
contenuto dell'immagine e dalle impostazioni di conversione definite nel pannello
Appiattimento trasparenza della finestra di dialogo Stampa avanzata:
• Regioni complesse rasterizzate consente di visualizzare l'anteprima delle aree che
verranno rasterizzate per motivi di prestazioni, in base alla posizione del dispositivo di
scorrimento Raster/vettoriale. Tenere presente che, a seconda delle impostazioni del
driver di stampa e alla risoluzione di rasterizzazione, è molto probabile che il contorno
dell'area visualizzata in anteprima generi problemi di intreccio. Selezionare Ritaglia
aree complesse per ridurre i problemi di intreccio.
• Oggetti trasparenti consente di visualizzare l'anteprima degli oggetti che sono origine
di trasparenza, come oggetti trasparenti, oggetti con metodi di fusione e maschere di
opacità. Anche stili ed effetti possono contenere trasparenza e gli oggetti in sovra-
stampa possono essere considerati origine di trasparenza se sono inclusi in una zona di
trasparenza o la sovrastampa richiede appiattimento.
• Tutti gli oggetti interessati consente di visualizzare l'anteprima di tutti gli oggetti inclusi
in una trasparenza, quali oggetti trasparenti e oggetti sovrapposti da oggetti traspa-
renti. Gli oggetti visualizzati nell'anteprima sono interessati dal processo di conversione
che consiste nell'espansione di tracce o moduli, nella rasterizzazione di parti degli
oggetti e così via.
• Moduli espansi consente di visualizzare tutti i moduli che verranno espansi se inclusi in
una trasparenza.
Uso della Guida | Sommario | Indice Indietro 336
Guida di Adobe Acrobat Professional Preparazione di documenti PDF per l'output di stampa
Uso della Guida | Sommario | Indice Indietro 337
• Tracce con contorno consente di visualizzare tutte le tracce che verranno convertite in
contorni se incluse in una trasparenza o perché è selezionata l'opzione Converti tutte le
tracce in contorni.
5 Trascinare il dispositivo di scorrimento Raster/vettoriale oppure immettere un valore
per specificare il grado di rasterizzazione in aree complesse dell'immagine.
6 Specificare una risoluzione di rasterizzazione per rasterizzare aree complesse.
7 Selezionare le opzioni di conversione desiderate tra quelle disponibili elencate di
seguito:
• Converti tutto il testo in contorni garantisce l'uniformità della larghezza di tutto il testo
dell'immagine. Se si seleziona questa opzione, tuttavia, i caratteri piccoli vengono
visualizzati con uno spessore notevolmente maggiore, soprattutto quando si effettua
la stampa su sistemi di stampa di bassa qualità. Inoltre, è possibile che i font piccoli
diventino illegibili e vengano ridotte le prestazioni in termini di conversione.
• Converti tutte le tracce in contorni garantisce l'uniformità della larghezza di tutte le
tracce dell'immagine. Se si seleziona questa opzione, tuttavia, le tracce sottili vengono
visualizzate con uno spessore leggermente maggiore, soprattuto quando si effettua la
stampa su sistemi di stampa di bassa qualità. Inoltre, viene modificato l'aspetto delle
tracce e vengono ridotte le prestazioni in termini di conversione.
• Ritaglia aree complesse garantisce che i margini tra la grafica vettoriale e la grafica
rasterizzata rientrino nei percorsi dell'oggetto. Questa opzione riduce l'intreccio degli
artefatti che risulta quando la parte di un oggetto viene rasterizzata mentre un'altra
parte dello stesso oggetto rimane in formato vettoriale, come indicato dal dispositivo
di scorrimento Raster/vettoriale. Tuttavia, la selezione di questa opzione può generare
tracciati di ritaglio estremamente complessi la cui gestione richiede troppo tempo e
che possono causare errori di stampa.
Informazioni sulla verifica preliminare
Prima di inviare un documento Adobe PDF a una stampante o a un'altra periferica di
output oppure di inviare un file PDF, quale un annuncio digitale, a un altro utente, occorre
eseguire una verifica preliminare del contenuto del documento. La funzione di verifica
preliminare di Adobe Acrobat Professional consente di analizzare il contenuto di un
documento PDF per verificarne la validità per la produzione di stampe e altre condizioni,
senza mai correggere il documento.
Prima di utilizzare la funzione di verifica preliminare o di eseguire l'output di un docu-
mento Adobe PDF, accertarsi che il documento soddisfi i criteri di output riconosciuti:
• I documenti Adobe PDF creati con Acrobat Distiller, Adobe InDesign o Adobe Illustrator
devono essere ottimizzati per la stampa o stampati utilizzando le impostazioni
predefinite in Distiller o gli stili PDF di InDesign oppure utilizzando le impostazioni
ottenute dal fornitore di servizi prestampa. La funzione di verifica preliminare può
essere utilizzare per verificare le opzioni processo utilizzate. Vedere "Impostazioni
Adobe PDF predefinite" a pagina 81 o il capitolo relativo alla creazione di documenti
PDF nelle Guide dell'utente di Adobe InDesign e Adobe Illustrator.
Uso della Guida | Sommario | Indice Indietro 337
Guida di Adobe Acrobat Professional Preparazione di documenti PDF per l'output di stampa
Uso della Guida | Sommario | Indice Indietro 338
• In un processo a quattro colori utilizzare CMYK o DeviceN, ovvero lo spazio colore
Adobe PostScript 3 per la rappresentazione di elementi comuni come due tonalità,
tre tonalità e quattro tonalità. PDF/X non consente l'utilizzo di colori diversi dalle tinte
piatte e dai colori CMYK nei documenti.
• Incorporare tutti i font dall'applicazione di creazione. Vedere "Informazioni sull'accesso
e l'incorporazione di font" a pagina 107. L'incorporazione garantisce l'utilizzo del font
originale, anziché di un font sostituito, per l'output del testo.
Analisi di un documento
La funzione di verifica preliminare Acrobat Professional consente di anlizzare il contenuto
del documento e di confrontare i risultati con un insieme di valori validi definiti dall'utente,
denominato profilo. Se viene rilevato un conflitto tra una proprietà del documento e una
regola o un'istruzione di condizione nel profilo selezionato, il conflitto viene segnalato
nella finestra di dialogo Verifica preliminare: risultati, nonché in un eventuale rapporto
facoltativo. Per ulteriori informazioni sui profili, le regole e le condizioni, vedere "Struttura
di un tipo" a pagina 345.
È possibile modificare un profilo esistente o crearne uno nuovo. Vedere "Creazione e
modifica di profili verifica preliminare" a pagina 349.
Per eseguire una verifica preliminare:
1 In un documento aperto, scegliere Documento > Verifica preliminare.
2 Fare doppio clic su un profilo dell'elenco o selezionare un profilo e scegliere Analizza.
Finestra di dialogo Profili con un profilo selezionato
3 Una volta verificati i risultati dell'analisi, scegliere Fatto. Vedere "Utilizzo dei risultati
della verifica preliminare" a pagina 339.
Uso della Guida | Sommario | Indice Indietro 338
Guida di Adobe Acrobat Professional Preparazione di documenti PDF per l'output di stampa
Uso della Guida | Sommario | Indice Indietro 339
Utilizzo dei risultati della verifica preliminare
I risultati di una verifica preliminare possono essere visualizzati come elenco o
singolarmente nella finestra di dialogo Verifica preliminare: risultati. Le informazioni
vengono elencate in una gerarchia composta da tre sezioni: Problemi, Panoramica
e Pagine.
A
D
B
C
Finestra di dialogo Verifica preliminare: risultati
A. Problemi B. Panoramica C. Pagine D. Profilo selezionato
Visualizzazione dei problemi relativi al contenuto
La sezione Problemi della finestra di dialogo Verifica preliminare: risultati elenca gli oggetti
del file Adobe PDF contrassegnati da una regola nel profilo selezionato. Un documento
PDF può contenere diversi tipi di oggetto, quali dimensioni file, data dell'ultima modifica
del documento, numero di pagina o dimensione pagina, tipo o titolo di un'annotazione,
testo, elementi grafici, immagini e così via. Per risolvere i problemi, è necessario utilizzare
l'applicazione di origine o Acrobat Distiller.
Per visualizzare i problemi relativi al contenuto dei documenti:
1 Eseguire una verifica preliminare. Vedere "Analisi di un documento" a pagina 338.
2 Per verificare i risultati, attenersi a una delle seguenti procedure:
• Fare clic sul segno più (+) accanto a un numero di pagina nella sezione Problemi per
visualizzare l'elenco degli oggetti che hanno violato una regola.
• Fare clic sul segno più (+) accanto a un numero di pagina nella sezione Problemi, quindi
fare doppio clic su una voce per visualizzare l'oggetto in questione nella pagina PDF.
L'oggetto è contornato da una linea tratteggiata di colore rosso che ne facilita
l'identificazione. Questo sistema risulta utile quando un elmento, come un font, è
presente in più punti del documento. Grazie a questo metodo è possibile individuare
tutte le istanze dell'elemento. In alcuni casi, l'elemento è l'attributo di un oggetto, ad
esempio uno spazio colore. In questi casi, la funzione di verifica preliminare consente di
individuare gli oggetti che utilizzano l'attributo.
Uso della Guida | Sommario | Indice Indietro 339
Guida di Adobe Acrobat Professional Preparazione di documenti PDF per l'output di stampa
Uso della Guida | Sommario | Indice Indietro 340
Oggetto con problema nella pagina PDF
• Selezionare Attiva ingrandimento, quindi fare clic su un elemento della sezione
Problemi per visualizzare l'oggetto nella finestra di dialogo Verifica preliminare: risultati.
In questo modo è possibile isolare l'elemento quando si utilizzano pagine contenenti
aree sovrapposte complesse.
Vista ingrandita dell'oggetto con problema
• Selezionare Attiva ingrandimento, quindi fare doppio clic su un elemento della sezione
Problemi per visualizzare l'oggetto in questione nella pagina PDF, nonché nella finestra
di dialogo Verifica preliminare: risultati.
Nota: l'opzione Attiva ingrandimento non è disponibile per gli elementi che non possono
essere visualizzati, come campi di informazioni sui documenti o etichette di pagina.
Uso della Guida | Sommario | Indice Indietro 340
Guida di Adobe Acrobat Professional Preparazione di documenti PDF per l'output di stampa
Uso della Guida | Sommario | Indice Indietro 341
• Scegliere un'opzione dal menu Informazioni per regola per controllare il numero di
volte in cui una violazione è visualizzata nella finestra di dialogo Verifica preliminare:
risultati. Se, ad esempio, un documento comprende due immagini RGB e si seleziona il
profilo Elenca tutti gli oggetti non 4c, l'opzione Tutti visualizza tutte le istanze, l'opzione
Solo il primo visualizza la prima istanza e così via.
Visualizzazione delle risorse utilizzate nel documento
La sezione Panoramica della finestra di dialogo Verifica preliminare: risultati elenca le
caratteristiche (gruppi di proprietà) del documento Adobe PDF, come gli spazi colore, i
font, i moduli, le impostazioni dei mezzitoni, gli stati grafici e le immagini utilizzati. Vedere
"Informazioni sui gruppi di proprietà" a pagina 348. Inoltre, riporta informazioni generali
sul documento analizzato, quali l'applicazione utilizzata per crearlo e la data della crea-
zione e dell'ultima modifica. Le informazioni sul documento indicano anche se il file PDF
contiene annotazioni stampabili, come note, moduli, link ipertestuali o annotazioni di altri
fornitori, impostate per la stampa. Se non si desidera stampare le annotazioni, è neces-
sario modificare la condizione di stampa nell'applicazione di origine o in Distiller.
Panoramica delle risorse dei documenti
La sezione Pagine visualizza le stesse risorse della sezione Panoramica, ma pagina per
pagina. In questo modo è possibile sapere se un font, una tinta piatta o un'immagine è
stata utilizzata su una pagina specifica. La sezione Pagine elenca anche tutte le caratteri-
stiche di una pagina, come le dimensioni delle caselle del documento (ad esempio,
TrimBox o CropBox), nonché le informazioni relative alle pagine di un documento PDF
preseparato, quale il nome di una lastra. Vedere "Caselle del documento e informazioni
sulle dimensioni pagina" a pagina 342.
Per visualizzare le risorse:
1 Nella finestra di dialogo Verifica preliminare: risultati, fare clic sul segno più (+) accanto
alla sezione Panoramica.
2 Scegliere una delle seguenti procedure:
3 Fare clic sul segno più (+) accanto a ogni proprietà per elencare le risorse del
documento.
4 Fare clic sul segno più (+) accanto a Pagine, quindi fare clic sul segno più accanto alle
singole pagine per elencare le risorse pagina per pagina.
Uso della Guida | Sommario | Indice Indietro 341
Guida di Adobe Acrobat Professional Preparazione di documenti PDF per l'output di stampa
Uso della Guida | Sommario | Indice Indietro 342
Caselle del documento e informazioni sulle dimensioni pagina
La funzione di verifica preliminare consente di accertare che la periferica di output
desiderata supporta le dimensioni pagina e le caselle del documento. Un documento
in formato PDF 1.3 o versione successiva può includere i seguenti tipi di caselle del
documento:
• MediaBox contiene tutti gli oggetti di una pagina, inclusi il testo e le immagini visua-
lizzati sulla pagina o che si estendono oltre i margini della pagina. Acrobat Professional
elimina gli oggetti esterni alla casella MediaBox quando vengono creati file PDF.
• BleedBox rappresenta un'area estesa attorno alla casella TrimBox in corrispondenza
della quale viene ritagliato tutto il contenuto della pagina in presenza di un'area della
pagina al vivo. Un documento che richiede una pagina al vivo richiede anche una
casella BleedBox. Questa casella è sempre di dimensioni maggiori di quella TrimBox e
minori della MediaBox. È possibile che la pagina stampata contenga simboli esterni
all'area della pagina al vivo.
• TrimBox rappresenta le dimensioni finali della rifilatura del documento dopo la stampa
e la rifilatura. I documenti destinati alla stampa commerciale richiedono una casella
TrimBox. Tale casella deve essere di dimensioni minori rispetto alla BleedBox e alla
MediaBox.
• ArtBox rappresenta un'area della pagina, ad esempio una parte di ClipArt, da inserire
quando il contenuto PDF viene inserito in un'applicazione, come un programma di
layout di pagina. La casella ArtBox deve essere di dimensioni minori della BleedBox.
Per impostazione predefinita, la ArtBox viene visualizzata come linea continua di
colore giallo.
Nota: le TrimBox e le ArtBox possono avere le stesse dimensioni.
A
B
Caselle del documento PDF
A. MediaBox B. BleedBox C. TrimBox D. ArtBox
Per visualizzare le caselle del documento e le informazioni sulle dimensioni pagina
1 Nella finestra di dialogo Verifica preliminare: risultati, fare clic sul segno più (+) accanto
alla sezione Pagine.
2 Fare clic sul segno più accanto a un numero di pagina, quindi sul segno più accanto a
Informazioni pagina per elencare i risultati della pagina.
3 Fare clic sul segno più accanto alle caselle del documento per visualizzarne le
dimensioni.
Uso della Guida | Sommario | Indice Indietro 342
Guida di Adobe Acrobat Professional Preparazione di documenti PDF per l'output di stampa
Uso della Guida | Sommario | Indice Indietro 343
Creazione di rapporti
È possibile acquisire i risultati di una verifica preliminare in un rapporto scritto o in un
singolo file Adobe PDF che potrà essere esaminato.
Rapporto PDF di esempio
Per creare un rapporto degli oggetti con problema:
1 Nella finestra di dialogo Verifica preliminare: risultati, scegliere un'opzione dal menu
Colore di sfondo. Tutti gli oggetti con problema vengono visualizzati su questo colore nel
rapporto.
2 Dal menu Informazioni per regola, scegliere il numero di istanze da includere nel
rapporto. Per informazioni sul menu Informazioni per regola, vedere "Visualizzazione dei
problemi relativi al contenuto" a pagina 339.
3 Fare clic su Rapporto.
4 Fare clic su Scegli e immettere un nome e una posizione per il rapporto, quindi scegliere
Salva (Windows) o Registra (Mac OS).
5 Scegliere Includi tutti i dettagli nel rapporto per espandere le informazioni del rapporto
relative a ciascun oggetto con problema, ad esempio la posizione dell'oggetto nella
pagina. Se questa opzione non è selezionata, il rapporto includerà solo un elenco di
problemi relativi all'oggetto.
6 Selezionare il tipo di rapporto.
• Rapporto testo ASCII produce un rapporto in caratteri ASCII, con ogni riga designata in
base alla gerarchia della finestra di dialogo Verifica preliminare: risultati. Per leggere o
modificare un rapporto è possibile aprirlo in un editor di testo.
• Rapporto XML produce un rapporto strutturato per i sistemi a flusso di lavoro che
possono interpretare ed elaborare i risultati della verifica preliminare. Per informazioni
dettagliate al riguardo, contattare il fornitore di servizi prestampa.
• Rapporto PDF crea una pagina PDF diversa per ogni oggetto con problema,
accompagnato da segnalibri con le stesse informazioni visualizzate nella finestra di
dialogo Verifica preliminare: risultati. I segnalibri sono collegati all'oggetto mediante
link ipertestuali.
7 Selezionare le pagina da includere nel rapporto, quindi fare clic su OK.
Uso della Guida | Sommario | Indice Indietro 343
Guida di Adobe Acrobat Professional Preparazione di documenti PDF per l'output di stampa
Uso della Guida | Sommario | Indice Indietro 344
Aggiunta e visualizzazione dei timbri di convalida della verifica
preliminare
Dopo una verifica preliminare è possibile aggiungere un timbro di convalida al docu-
mento Adobe PDF per informare i fornitori di servizi prestampa e altri utenti della validità
del documento analizzato.
Le funzioni del timbro sono le seguenti:
• Incorporare il profilo della verifica preliminare che potrà essere estratto per un uso
successivo. Vedere "Struttura di un tipo" a pagina 345.
• Incorporare i risultati del rapporto di verifica preliminare che potranno essere
visualizzati utilizzando la funzione di verifica preliminare su un altro computer.
• Creare un timestamp per verificare se il documento è stato modificato dall'esecuzione
della verifica preliminare e se sono state incorporate informazioni.
Per aggiungere un timbro di convalida:
1 Eseguire un'analisi con verifica preliminare.
2 Nella finestra di dialogo Verifica preliminare: risultati, fare clic su Convalida.
3 Quando richiesto, fare clic su Ok, quindi di nuovo su OK.
4 Fare clic su OK.
Per visualizzare i timestamp e i dettagli sulla convalida:
1 Nella finestra di dialogo Profili verifica preliminare, fare clic su Convalida.
Convalide nel documento analizzato.
2 Impostare le varie opzioni, quindi fare clic su Fatto:
• Fare clic su Convalida tutto per verificare la presenza di modifiche in tutti i file a partire
dal timestamp registrato.
• Selezionare una convalida e fare clic su Dettagli per visualizzare i risultati della verifica
preliminare associata alla convalida.
• Selezionare una convalida e fare clic su Elimina per rimuovere la convalida selezionata
dal documento.
Per estrarre il profilo della verifica preliminare utilizzato per la convalida:
1 Nella finestra di dialogo Profili verifica preliminare, fare clic su Convalida.
Uso della Guida | Sommario | Indice Indietro 344
Guida di Adobe Acrobat Professional Preparazione di documenti PDF per l'output di stampa
Uso della Guida | Sommario | Indice Indietro 345
2 Selezionare la convalida e fare clic su Dettagli.
Dettagli della convalida nel documento analizzato
3 Fare clic su Cattura profilo.
4 Nella finestra di dialogo Modifica profilo, modificare il nome e la descrizione in base alle
esigenze, quindi scegliere OK. Quando richiesto, fare di nuovo clic su OK.
5 Fare clic su OK. Il profilo verrà visualizzato alla successiva apertura della finestra di
dialogo Modifica profili.
Creazione di un rapporto di convalida
È possibile inviare un rapporto di convalida in formato XML al fornitore di servizi pre-
stampa in modo che possa utilizzarlo in un flusso di lavoro in fase di postelaborazione
per modificare le informazioni presenti nel rapporto stesso.
Per creare un rapporto delle convalide per la postelaborazione:
1 Nella finestra di dialogo Profili verifica preliminare, fare clic su Convalida.
2 Selezionare una convalida e fare clic su Dettagli.
3 Fare clic su Salva rapporto.
4 Immettere un nome e una posizione per il rapporto, quindi scegliere Salva (Windows) o
Registra (Mac OS).
5 Fare clic su OK.
Struttura di un tipo
La riuscita di una verifica preliminare dipende dal livello di precisione nella definizione dei
criteri di analisi. I criteri di analisi sono assemblati in un file denominato profilo verifica
preliminare. Un profilo comprende una o più regole, ciascuna delle quali include una o
più istruzioni di condizione per la convalida del contenuto PDF. La verifica preliminare
visualizza un errore solo se tutte le condizioni della regola sono errate.
Uso della Guida | Sommario | Indice Indietro 345
Guida di Adobe Acrobat Professional Preparazione di documenti PDF per l'output di stampa
Uso della Guida | Sommario | Indice Indietro 346
Per determinare le proprietà che verranno analizzate dal profilo, visualizzare una
descrizione di ogni regola e i criteri utilizzati dalla regola per analizzare una proprietà del
documento nella finestra di dialogo Modifica profili. Questa finestra visualizza tutti i profili
correnti, le regole e le condizioni in tre colonne distinte. In Arobat sono inclusi diversi
profili verifica preliminare predefiniti che possono essere utilizzati così come sono o
modificati per creare profili personalizzati. Vedere "Creazione e modifica di profili verifica
preliminare" a pagina 349.
Per visualizzare le impostazioni di un profilo:
1 Nella finestra di dialogo Profili, selezionare un profilo e fare clic su Modifica.
2 Fare clic sul segno più (+) accanto al profilo per elencarne le regole.
3 Fare clic sul segno più (+) accanto a una regola per elencarne le condizioni.
La finestra di dialogo Modifica profili visualizza le proprietà del documento sottoposte ad analisi
Uso della Guida | Sommario | Indice Indietro 346
Guida di Adobe Acrobat Professional Preparazione di documenti PDF per l'output di stampa
Uso della Guida | Sommario | Indice Indietro 347
Informazioni sulle regole e sulle condizioni
Ogni regola di un profilo gestisce una determinata proprietà del documento. Le proprietà
che comprendono regole sono organizzate in categorie. Vedere "Informazioni sui gruppi
di proprietà" a pagina 348. Per condizione si intende una semplice istruzione vera o falsa
relativa a un determinato oggetto di un file Adobe PDF, come ad esempio Font non
incorporato o Colore gestito colore utilizzato.
Colonna Condizioni nella finestra di dialogo Modifica profili
È possibile creare condizioni per tutti gli oggetti che possono essere analizzati, quali le
dimensioni file, la data dell'ultima modifica, il numero o le dimensioni di pagina, il tipo o il
titolo di un'annotazione, gli oggetti testo, gli oggetti grafici, le immagini e così via. Alcune
istruzioni di condizione specificano le relazioni tra il valore effettivo di una proprietà, ad
esempio le dimensioni del testo o il nome della tinta piatta, e il valore immesso nella finestra di
dialogo, ad esempio 12 o Blu scuro. Altre istruzioni confrontano valori numerici o definiscono
proprietà booleane come Contiene TrimBox o È un colore tinta piatta.
Relazione tra il valore della proprietà e il Relazione tra i valori Proprietà booleane
valore immesso numerici
uguale a diverso da minore di vero
contiene non contiene minore o uguale a non è vero
inizia per non inizia per uguale a
finisce per non finisce per diverso da
contenuto in non è contenuto in maggiore di
maggiore o uguale a
Uso della Guida | Sommario | Indice Indietro 347
Guida di Adobe Acrobat Professional Preparazione di documenti PDF per l'output di stampa
Uso della Guida | Sommario | Indice Indietro 348
Informazioni sui gruppi di proprietà
Le proprietà che definiscono le istruzioni di una condizione sono raggruppate in
categorie. È possibile visualizzare un elenco di tutti i gruppi di proprietà nella colonna
Condizioni della finestra di dialogo Modifica profili. Inoltre, è possibile visualizzare le
singole proprietà di un gruppo, nonché una spiegazione del modo in cui vengono
utilizzate dalla funzione di verifica preliminare.
Nella funzione di verifica preliminare sono disponibili i seguenti gruppi di proprietà:
Elementi Forms di Acrobat Include le proprietà per questo tipo speciale di annotazione.
Annotazioni Include la maggior parte delle caratteristiche delle annotazioni di revisione
e commento, nonché delle annotazioni di indicatori di stampa e delle note Trap.
Colori Include le caratteristiche dei colori, come gli spazi colore, gli spazi colori alternativi,
i moduli e le tinte piatte. Gli spazi colore alternativi consentono ad Acrobat Professional
di visualizzare o stampare determinate tinte piatte e tinte piatte multicomponente
(DeviceN). Per riprodurre il colore arancione su un monitor o una stampante, il documento
Adobe PDF richiede sia lo spazio colore della tinta piatta che uno spazio colore alternativo
(composto da colori RGB o CMYK) che definisca un colore somigliante alla tinta piatta.
Documento Include tutte le informazioni che si applicano all'intero documento
Adobe PDF.
Informazioni documento Elenca tutte le voci standard cui è possibile accedere dalla
finestra di dialogo Informazioni documento in Acrobat e le informazioni con standard
ISO 15930 (PDF/X).
Font Include tutte le informazioni relative a un font utilizzato per un pezzo di testo. Le
dimensioni testo sono una proprietà del testo, non dei font, poiché un font può essere
utilizzato con diverse dimensioni in un documento PDF. Le dimensioni testo sono incluse
nel gruppo di proprietà Testo.
Proprietà generali dello stato grafico Include le impostazioni che definiscono
esattamente in che modo il testo, la grafica o le immagini sono visualizzati in una pagina
PDF, quali le impostazioni di sovrastampa.
Proprietà dello stato grafico per il riempimento Include informazioni sullo stato
grafico relative alla modalità di riempimento delle aree, in modo particolare specifica i
valori di colore dello spazio colore corrente.
Proprietà dello stato grafico per la traccia Include informazioni sullo stato grafico
relative alla modalità di disegno delle linee, in modo particolare specifica i valori di colore
dello spazio colore corrente. Il gruppo contiene anche proprietà delle linee, come lo
spessore linea.
Mezzotono Include le impostazioni dello stato grafico importanti per le operazioni di
prestampa, come gli angoli del retino, le frequenze e le forme dei punti.
Spazi colore ICC Include le proprietà per l'accesso alle caratteristiche nei profili ICC
incorporati, che definiscono gli spazi colore ICC. I profili ICC contengono dati per la
conversione del colore dipendente dalla periferica in uno spazio colore indipendente dalla
periferica, come CIE LAB. In questo modo è possibile riprodurre fedelmente i colori tra
piattaforme, periferiche e applicazioni conformi con ICC, come Adobe Illustrator e Adobe
PageMaker. Un documento contenente immagini salvate in spazi colore diversi, come
RGB, CMYK e Scala di grigi, può avere un profilo ICC differente per la calibrazione del
colore di ogni spazio colore. Vedere "Informazioni sulla gestione del colore" a pagina 320.
Uso della Guida | Sommario | Indice Indietro 348
Guida di Adobe Acrobat Professional Preparazione di documenti PDF per l'output di stampa
Uso della Guida | Sommario | Indice Indietro 349
Immagine Include le impostazioni di risoluzione dell'immagine, di profondità di bit, del
numero di pixel, dell'intento di rendering e così via.
Livelli Consente di verificare la presenza di operatori del contenuto facoltativo che
potrebbero modificare l'aspetto visivo di una pagina.
OPI Include le proprietà per l'analsi di tutti i link OPI (commenti) esistenti, sia della
versione 1.3 che di quella 2.0 di OPI. Le voci OPI disponibili in un file PDF sono più o
meno identiche a quelle dei file PostScript.
Intento di output (proprietà profilo ICC) Include le proprietà per l'accesso alle informa-
zioni contenute in un profilo ICC incorporato nell'intento di output. Questo gruppo
comprende le stesse proprietà dei profili ICC di oggetti, come il nome e il tipo del profilo. Il
profilo ICC descrive la condizione di output della periferica in cui verrà creata l'immagine
del documento.
Intenti di output Definisce il processo di output per il quale è stato preparato il file
Adobe PDF. Di solito, un file PDF destinato a un output di stampa ad alta risoluzione
contiene un intento di output che, a sua volta, contiene un profilo ICC, il quale non verrà
utilizzato automaticamente da Acrobat. Il profilo ICC può essere invece utilizzato da una
periferica di prova o da un RIP per la creazione di immagini.
Descrizione pagina Include la parte di un file PDF che presenta elementi colorati sulla
pagina PDF. Questo gruppo include una sola voce, BX- EX, che fa riferimento alla coppia di
operatori in una descrizione di pagina che indicano alle versioni precedenti di Acrobat di
ignorare la parte racchiusa della descrizione di pagina se la versione non è supportata. Un
esempio in proposito sono le ombre arrotondate precedenti ad Adobe Acrobat 4.0.
Pagine Include le dimensioni pagina e i numeri di pagina che rappresentano le diverse
caselle del documento supportate dalla tecnologia Adobe PDF 1.3 e versione successiva,
ovvero MediaBox, BleedBox, TrimBox e ArtBox. Questo gruppo comprende anche i nomi
piastra per le pagine PDF che appartengono a un file PDF preseparato.
Testo Include le dimensioni con cui viene utilizzato il font corrente per tracciare il testo.
Creazione e modifica di profili verifica preliminare
Per definire un nuovo profilo verifica preliminare o modificarne uno esistente è possibile
aggiungere, eliminare o modificare regole e condizioni. Per ottenere i massimi risultati
nella creazione e modifica dei profili, aggiungere solo le regole necessarie alla convalida
del contenuto PDF e non complicare le regole e le condizioni esistenti. È, ad esempio,
possibile utilizzare il profilo PDF/X per individuare determinati criteri, quindi aggiungere
le regole per la ricerca dei criteri non PDF/X, come la risoluzione immagine.
La colonna Profili della finestra di dialogo Modifica profili contiene i profili predefiniti di
Acrobat ed eventuali profili personalizzati. I tasti freccia tra le colonne consentono di
spostare le regole e le condizioni fra le colonne. I pulsanti presenti nella parte inferiore
delle colonne consentono di eseguire le funzioni di modifica di base, come la duplica-
zione, la rimozione e la creazione. I pulsanti disponibili variano a seconda dell'oggetto
modificato, ovvero un profilo, una regola o una condizione.
Uso della Guida | Sommario | Indice Indietro 349
Guida di Adobe Acrobat Professional Preparazione di documenti PDF per l'output di stampa
Uso della Guida | Sommario | Indice Indietro 350
A B C D E F
Colonna Profili
A. Nuovo B. Duplica C. Modifica D. Elimina E. Importa F. Esporta G. Assegna
H. Annulla assegnazione I. Descrizione
Modifica di un profilo verifica preliminare
È possibile modificare un profilo che soddisfa solo approssimativamente le esigenze
aggiungendo una o più regole per l'analisi del documento utilizzando diversi criteri. Si
supponga il caso, ad esempio, di una regola esistente che è in grado di rilevare tutto il
testo non solo in nero, ovvero il testo in cui il nero è utilizzato insieme a piccole quantità
di ciano, magenta e giallo. Poiché questo potrebbe essere un problema per la stampa di
testo di piccole dimensioni, è possibile modificare la regola in modo da contrassegnare
gli oggetti testo che utilizzano più colori e con dimensioni uguali o inferiori a 12 punti.
Una regola può essere riutilizzata in qualsiasi profilo se necessario. Tuttavia, occorre tenere
presente che la modifica di una regola utilizzata in più profili determina la modifica della
regola in questione in ogni profilo che la utilizza. Per evitare modifiche superflue,
rinominare la regola di un determinato profilo.
Nota: non è possibile modificare alcuni profili, quali i profili PDF/X. Accanto al nome di
questi profili, infatti, è presente un'icona a forma di lucchetto nella colonna Profili della
finestra di dialogo Profili.
Per modificare un profilo verifica preliminare:
1 Nella finestra di dialogo Profili, fare clic su Modifica. Se si seleziona un profilo prima di
fare clic su Modifica, il profilo in questione viene selezionato nella colonna Profili.
2 Per modificare il profilo, scegliere una delle seguenti procedure:
• Fare clic sul segno più (+) accanto al profilo per visualizzarne le regole, quindi utilizzare i
tasti freccia per spostare le regole tra i profili. È possibile aggiungere il numero di regole
desiderato.
• Fare clic sul segno più (+) accanto alla regola per visualizzarne le condizioni, quindi
utilizzare i tasti freccia per spostare le condizioni tra le regole.
Uso della Guida | Sommario | Indice Indietro 350
Guida di Adobe Acrobat Professional Preparazione di documenti PDF per l'output di stampa
Uso della Guida | Sommario | Indice Indietro 351
• Fare doppio clic su un profilo per modificarne il nome o la descrizione, quindi
scegliere OK.
Per modificare una regola:
1 Selezionare una regola nella colonna Regole della finestra di dialogo Modifica profili.
2 Scegliere una delle seguenti procedure:
• Fare clic sul segno più (+) accanto a una regola del profilo per visualizzarne le
condizioni, quindi utilizzare i tasti freccia per spostare le condizioni tra le regole.
• Selezionare una regola e fare clic sull'icona Modifica .
• Fare doppio clic su una regola per modificarne il nome o la descrizione.
3 Se si desidera, selezionare Solo a scopo informativo (nessun errore) nella finestra di
dialogo Modifica regola per evitare errori nella verifica preliminare degli oggetti che non
rispettano questa regola. Fare clic su OK.
Per modificare una condizione:
1 Fare doppio clic sulla condizione nella colonna Condizioni della finestra di dialogo
Modifica profili.
2 Impostare le varie opzioni, quindi fare clic su OK:
• Modificare il nome o la descrizione.
• Nella sezione Gruppo, assegnare la condizione a un altro gruppo di proprietà. Vedere
"Informazioni sulle regole e sulle condizioni" a pagina 347.
• Nella sezione Proprietà, selezionare le diverse istruzioni di condizione dai menu a
comparsa.
• Modificare la spiegazione delle proprietà.
3 Fare clic su OK.
Creazione di un nuovo profilo
È possibile creare profili personalizzati. Prima di creare un nuovo profilo, cercare tra quelli
esistenti i profili che raggiungono risultati simili a quelli desiderati. Se possibile, duplicare
un profilo esistente e modificare solo le parti che lo richiedono.
Un profilo deve contenere almeno una regola e una condizione per la convalida del
contenuto Adobe PDF. Quando si crea una nuova regola, è possibile utilizzare le condizioni
esistenti o creare progressivamente nuove condizioni.
Per creare un nuovo profilo verifica preliminare:
1 Nella finestra di dialogo Modifica profili, scegliere una delle seguenti procedure:
• Fare doppio clic su Profilo campione nella parte superiore dell'elenco Profili.
• Per creare il nuovo profilo sulla base di uno esistente, selezionare un profilo e fare clic
sull'icona Modifica o Duplica .
2 Nella finestra di dialogo Modifica profili, digitare un nome e una descrizione per il
nuovo profilo, quindi scegliere OK.
3 Selezionare il profilo nella colonna Profili della finestra di dialogo Modifica profili.
4 Dalla colonna Regole, selezionare una regola con le condizioni desiderate, quindi fare
clic sulla freccia accanto ad Assegna.
Uso della Guida | Sommario | Indice Indietro 351
Guida di Adobe Acrobat Professional Preparazione di documenti PDF per l'output di stampa
Uso della Guida | Sommario | Indice Indietro 352
5 Aggiungere le regole necessarie, quindi fare clic su Applica oppure OK.
Per creare una nuova regola:
1 Nella finestra di dialogo Modifica profili, scegliere una delle seguenti procedure:
• Fare doppio clic su Regola campione nella parte superiore dell'elenco Regole.
• Fare clic sull'icona Nuova .
• Per creare la nuova regola sulla base di una esistente, selezionare una regola e fare clic
sull'icona Modifica o Duplica .
2 Nella finestra di dialogo Modifica regola, digitare un nome e una descrizione per la
nuova regola. Per evitare errori nella verifica preliminare degli oggetti che non rispettano
questa regola, selezionare Solo a scopo informativo (nessun errore). Fare clic su OK.
3 Selezionare la regola nella colonna Regole della finestra di dialogo Modifica profili.
4 Dalla colonna Condizioni, selezionare una condizione con i criteri desiderati, quindi fare
clic sulla freccia accanto ad Assegna.
5 Aggiungere le condizioni necessarie, quindi fare clic su Applica oppure OK.
Per creare una nuova condizione:
1 Nella finestra di dialogo Modifica profili, scegliere una delle seguenti procedure:
• Fare doppio clic su Condizione campione nella parte superiore dell'elenco Regole.
• Fare clic sull'icona Nuova .
• Per creare la nuova condizione sulla base di una esistente, selezionare una condizione e
fare clic sull'icona Modifica o Duplica .
2 Nella finestra di dialogo Modifica condizione, digitare un nome e una descrizione per la
nuova condizione.
3 Impostare le varie opzioni, quindi fare clic su OK:
• Nella sezione Gruppo, assegnare la condizione a un altro gruppo di proprietà. Vedere
"Informazioni sulle regole e sulle condizioni" a pagina 347.
• Nella sezione Proprietà, selezionare le diverse istruzioni di condizione dai menu a
comparsa.
• Modificare la spiegazione delle proprietà.
4 Fare clic su OK.
Importazione o esportazione di un profilo verifica preliminare
I profili verifica preliminare possono essere condivisi con altri utenti. I fornitori di servizi
prestampa possono ad esempio fornirli ai propri clienti per garantire che i processi ven-
gano sottoposti a un'analisi definita da tali profili prima di passare alla fase di consegna.
Gli utenti di un gruppo di lavoro possono creare i propri profili per controllare un docu-
mento prima di caricarlo sul Web o di stamparlo su una stampate speciale o per verificare
la produzione interna.
Per scambiare un profilo, crearne un pacchetto per l'importazione e l'esportazione. Il
pacchetto comprende tutte le regole e le condizioni del profilo selezionato. Per analizzare
il pacchetto di un profilo è possibile selezionarlo nella finestra di dialogo Verifica preli-
minare, ma non modificarlo.
Uso della Guida | Sommario | Indice Indietro 352
Guida di Adobe Acrobat Professional Preparazione di documenti PDF per l'output di stampa
Uso della Guida | Sommario | Indice Indietro 353
Per importare un profilo verifica preliminare:
1 Nella finestra di dialogo Modifica profili, selezionare un profilo e fare clic su Importa .
2 Individuare il file del pacchetto di verifica preliminare con estensione .kfp, quindi fare
clic su Apri.
Il profilo viene visualizzato nell'elenco Profili verifica preliminare.
Per esportare un profilo verifica preliminare:
1 Nella finestra di dialogo Modifica profili, selezionare un profilo e fare clic su Esporta .
2 Specificare un nome e una posizione per il pacchetto, quindi fare clic su Salva
(Windows) o Registra (Mac OS).
Informazioni su PDF/X
Adobe Acrobat supporta PDF/X (Portable Document Format Exchange), uno standard ISO
per lo scambio nascosto di file PDF. In altre parole, tutti i criteri e il contenuto del file PDF
vengono inseriti in un solo file, i cui criteri vengono definiti dal fornitore di servizi
prestampa responsabile dell'output.
Le istruzioni PDF/X facilitano la creazione e la convalida di file compatibili con tale stan-
dard eliminando gran parte delle variabili di colore, font e trapping che determinano
problemi di stampa. PDF/X non sostituisce il formato PDF. È, infatti, un sottoinsieme di
Adobe PDF che consente l'isolamento del contenuto di un file PDF destinato esclusiva-
mente alla prestampa o notifica all'utente gli elementi mancanti necessari per garantire
un output valido. Lo standard PDF/X può essere utilizzato durante lo scambio di file PDF
come mastro digitali per la produzione di stampe, sia in fase di creazione che di output del
flusso di lavoro.
In realtà, per PDF/X si intende una famiglia di standard destinati a soddisfare esigenze
diverse nel settore delle arti grafiche. Attualmente, gli standard di uso più diffuso per un
flusso di lavoro di pubblicazione di stampe sono disponibili in due diversi tipi di formato
PDF/X:
PDF/X-1a Supporta solo un flusso di lavoro CMYK e una tinta piatta destinati a una
periferica di output specifica, ad esempio la stampa offset basata su SWOP. I file in formato
PDFX-1a presentano le seguenti caratteristiche:
• Tutti i font sono incorporati.
• Non è consentita la gestione del colore.
• Sono specificate le opzioni di trapping, intenti di output e TrimBox o ArtBox.
• Non sono consentite funzioni di trasferimento e frequenze dei retini mezzitoni.
PDF/X-3 Supporta un flusso di lavoro con gestione del colore consentendo l'utilizzo di
colori indipendenti dalla periferica (CIE L*a*b, spazi colori basati su ICC, CalRGB e CalGray),
in aggiunta alle tinte piatte e ai colori CMYK. In questo modo è possibile utilizzare i profili
cromatici ICC per specificare i dati sul colore più avanti nel flusso di lavoro sulla periferica
di output. I file in formato PDF/X-3 presentano le seguenti caratteristiche:
• La versione PDF utilizzata è la 1.3 o successiva.
• È consentito l'utilizzo dei colori indipendenti dalla periferica oltre alle tinte piatte e ai
colori CMYK.
Uso della Guida | Sommario | Indice Indietro 353
Guida di Adobe Acrobat Professional Preparazione di documenti PDF per l'output di stampa
Uso della Guida | Sommario | Indice Indietro 354
• Tutti i font sono incorporati.
• Sono specificate le opzioni di trapping, intenti di output e TrimBox o ArtBox.
• Le funzioni di trasferimento non sono consentite.
• Le frequenze dei retini mezzitoni sono limitate.
Utilizzo delle opzioni PDF/X
È possibile utilizzare la finestra di dialogo PDF/X per creare e verificare i file in formato
PDF/X-1a e PDF/X-3, per rimuovere le informazioni relative a PDF/X e creare insiemi di
impostazioni di conversione per la conversione dei file Adobe PDF in PDF/X.
Per aprire la finestra di dialogo Verifica preliminare PDF/X:
1 In un documento aperto, scegliere Documento > Verifica preliminare.
2 Fare clic su PDF/X.
Salvataggio di un file Adobe PDF come PDF/X
È possibile convalidare il contenuto PDF in base ai criteri PDF/X-3 o PDF/X-1a e salvare
una copia del documento PDF come PDF/X, purché soddisfi i requisiti specificati. È, ad
esempio, richiesto un profilo ICC che descrive la periferica di destinazione per PDF/X-1a e
PDF/X-3. Se nel documento non è incorporato un profilo ICC di output, è possibile incor-
porarne uno prima del salvataggio. Se si desidera che il file PDF soddisfi ulteriori criteri,
come la risoluzione immagine minima o il numero totale consentito di lastre colore, è
possibile specificare i nuovi requisiti.
Inoltre, è possibile creare file compatibili con PDF/X utilizzando Acrobat Distiller. Per
ulteriori informazioni, vedere "Opzioni della scheda PDF/X (impostazioni Adobe PDF)" a
pagina 103.
Importante: la verifica preliminare non determina mai la modifica di un file per renderlo
compatibile con PDF/X. Non verrà, ad esempio, eseguita la conversione di un colore RGB in
CMYK o l'incorporazione di font non incorporati.
Uso della Guida | Sommario | Indice Indietro 354
Guida di Adobe Acrobat Professional Preparazione di documenti PDF per l'output di stampa
Uso della Guida | Sommario | Indice Indietro 355
Finestra di dialogo Salva come PDF/X con i parametri dell'insieme di conversione selezionato
Per salvare un file PDF come PDF/X:
1 Nella finestra di dialogo Verifica preliminare PDF/X, scegliere un'opzione di specifica
PDF/X dal menu presente nella parte superiore della finestra di dialogo. La specifica
determina i criteri (PDF/X-1a o PDF/X-3) da utilizzare per la convalida del contenuto PDF.
2 Fare clic su Salva come PDF/X-1a o Salva come PDF/X-3.
3 Selezionare un'opzione dall'elenco Impostazioni PDF/X. Le informazioni basate sui
criteri dell'insieme sono visualizzate nelle caselle di testo della finestra di dialogo. Se uno
degli insiemi di conversione non soddisfa i requisiti specifici, è possibile creare un insieme
personalizzato. Vedere "Creazione di un insieme di conversione PDF/X" a pagina 357.
4 Per specificare altri criteri di convalida, selezionare Esegui ulteriori controlli (non parte
dello standard PDF/X) e scegliere una delle seguenti procedure:
• Specificare il numero massimo di lastre colore consentito nell'ambiente di output. Se
durante la verifica preliminare vengono rilevate più lastre colore rispetto al numero
consentito da questa impostazione, il documento non supererà la verifica PDF/X.
• Immettere valori diversi di risoluzione per le immagini mezzotono e quelle bitmap.
Se la risoluzione del file PDF è minore del valore indicato, la verifica preliminare
contrassegna le immagini come errori.
• In Uso del colore, scegliere se consentire solo colori CMYK e tinte piatte o colori calibrati,
ovvero indipendenti dalla periferica (solo per il formato PDF/X-3).
5 Se la conversione non riesce, fare clic su Rapporto per visualizzare i risultati o chiudere
la finestra di dialogo.
Uso della Guida | Sommario | Indice Indietro 355
Guida di Adobe Acrobat Professional Preparazione di documenti PDF per l'output di stampa
Uso della Guida | Sommario | Indice Indietro 356
Verifica di un file PDF in base ai criteri PDF/X
È possibile convalidare un documento PDF in base ai criteri PDF/X-3 o PDF/X-1a prima di
inviare il documento a un fornitore di servizi prestampa o a una periferica di output o
dopo aver ricevuto un documento per la produzione di stampe. È possibile specificare altri
criteri per la convalida di un file PDF, quale il numero totale consentito di piastre o la
risoluzione immagine.
Per verificare un file PDF in base ai criteri PDF/X:
1 Nella finestra di dialogo Verifica preliminare PDF/X, scegliere un'opzione di specifica
PDF/X dal menu presente nella parte superiore della finestra di dialogo.
2 Fare clic su Impostazioni PDF/X-1a o Impostazioni PDF/X-3.
3 Fare clic su Verifica.
4 Per specificare altri criteri di verifica, selezionare Eseguire ulteriori controlli (non parte
dello standard PDF/X) e scegliere una delle seguenti procedure:
• Specificare il numero massimo di lastre colore consentito nell'ambiente di output. Se
durante la verifica preliminare vengono rilevate più lastre colore rispetto al numero
consentito da questa impostazione, il documento non supererà la verifica PDF/X.
• Immettere valori diversi di risoluzione per le immagini mezzotono e quelle bitmap.
Se la risoluzione del file PDF è minore del valore indicato, la verifica preliminare
contrassegna le immagini come errori.
• In Uso del colore, scegliere se consentire solo colori CMYK e tinte piatte o colori calibrati,
ovvero indipendenti dalla periferica (solo per il formato PDF/X-3).
5 Fare clic su Verifica.
6 Al termine della verifica, fare clic su Rapporto per visualizzare i risultati o chiudere la
finestra di dialogo.
Salvataggio in locale dei profili intenti di output
È possibile copiare un profilo ICC incorporato nel file Adobe PDF sul computer locale. Il
profilo può essere utilizzato allo stesso modo di qualsiasi altro profilo ICC.
Per salvare un profilo intento di output sul computer locale:
1 Nella finestra di dialogo Verifica preliminare PDF/X, scegliere un'opzione di specifica
PDF/X dal menu presente nella parte superiore della finestra di dialogo.
2 Fare clic su Impostazioni PDF/X-1a o Impostazioni PDF/X-3.
3 Fare clic su Estrai profilo ICC.
4 Fare clic su Salva.
Rimozione delle informazioni PDF/X
Se si modifica un documento e si desidera essere certi che non venga scambiato per un file
compatibile con PDF/X, è possibile rimuovere tutte le informazioni specifiche di PDF/X,
come l'intento di output o la chiave GTS_PDFXVersion. Ciò risulta utile in caso di modifica
di un file compatibile con PDF/X, se si desidera rieseguire l'operazione o se un profilo ICC
incrementa eccessivamente le dimensioni file.
Uso della Guida | Sommario | Indice Indietro 356
Guida di Adobe Acrobat Professional Preparazione di documenti PDF per l'output di stampa
Uso della Guida | Sommario | Indice Indietro 357
Per rimuovere le informazioni PDF/X:
1 Nella finestra di dialogo Verifica preliminare PDF/X, scegliere un'opzione di specifica
PDF/X dal menu presente nella parte superiore della finestra di dialogo.
2 Fare clic su Impostazioni PDF/X-1a o Impostazioni PDF/X-3.
3 Fare clic su Rimuovi PDF/X.
4 Quando richiesto, fare clic su Sì, quindi su OK.
Creazione di un insieme di conversione PDF/X
È possibile utilizzare uno degli insiemi di conversione PDF/X predefiniti inclusi con
Acrobat per creare file PDF/X ottimizzati per una specifica condizione di stampa. Inoltre,
è possibile modificare un insieme che soddisfa solo approssimativamente le esigenze e
salvarlo con un altro nome o creare un nuovo insieme PDF/X. Un insieme di conversione
PDF/X include un intento di output e un profilo di stampa.
Per utilizzare un insieme di conversione PDF/X:
1 Nella finestra di dialogo Verifica preliminare PDF/X, scegliere un'opzione di specifica
PDF/X dal menu presente nella parte superiore della finestra di dialogo.
2 Fare clic su Impostazioni PDF/X-1a o Impostazioni PDF/X-3.
3 Selezionare un insieme PDF/X dall'elenco e scegliere Fatto.
Per modificare o creare un nuovo insieme di conversione PDF/X:
1 Nella finestra di dialogo Verifica preliminare PDF/X, scegliere un'opzione di specifica
PDF/X dal menu presente nella parte superiore della finestra di dialogo.
2 Fare clic su Impostazioni PDF/X-1a o Impostazioni PDF/X-3.
3 Scegliere una delle seguenti procedure:
• Per creare un nuovo insieme PDF/X, scegliere Nuovo.
• Per creare un insieme PDF/X sulla base di uno esistente, selezionare un insieme
dall'elenco e fare clic su Modifica o Duplica.
4 Immettere un nome nella casella di testo.
5 Per specificare altri criteri di convalida, selezionare Esegui ulteriori controlli (non parte
dello standard PDF/X) e scegliere una delle seguenti procedure:
• Specificare il numero massimo di lastre colore consentito nell'ambiente di output. Se
durante la verifica preliminare vengono rilevate più lastre colore rispetto al numero
consentito da questa impostazione, il documento non supererà la verifica PDF/X.
• Immettere valori diversi di risoluzione per le immagini mezzotono e quelle bitmap. Se la
risoluzione del file PDF è minore del valore indicato, la verifica preliminare contras-
segna le immagini come errori.
• In Uso del colore, scegliere se consentire solo colori CMYK e tinte piatte o colori calibrati,
ovvero indipendenti dalla periferica (solo per il formato PDF/X-3).
6 Per aggiungere o modificare il profilo ICC da utilizzare con il valore Intento di output,
fare clic su Sfoglia per selezionare il profilo.
7 Immettere una descrizione della condizione di stampa desiderata nella casella di testo
disponibile. Il testo è a solo scopo informativo, ma è obbligatorio.
Uso della Guida | Sommario | Indice Indietro 357
Guida di Adobe Acrobat Professional Preparazione di documenti PDF per l'output di stampa
Uso della Guida | Sommario | Indice Indietro 358
8 Se si desidera, immettere informazioni di elaborazione aggiuntive per il destinatario del
file, quindi fare clic su OK.
Le modifiche vengono visualizzate la volta successiva che si utilizza il comando Salva con
nome (Windows)/Registra con nome (Mac OS) o Verifica.
Per eliminare un insieme di conversione PDF/X personalizzato:
Nella finestra di dialgo Impostazioni PDF/X, selezionare un insieme personalizzato
dall'elenco e fare clic su Elimina. Non è possibile eliminare uno degli insiemi PDF/X
predefiniti.
Analisi contemporanea di più file Adobe PDF
Se si effettua periodicamente la verifica preliminare dei file Adobe PDF o i file vengono
convertiti in PDF/X, potrebbe essere utile eseguire una sequenza di elaborazione batch
per salvare i file convertiti e i rapporti nelle posizioni designate. Inoltre, è possibile
separare i file corretti da file con errori.
Nota: se si esegue la verifica preliminare dei soli file, non sarà necessario salvare le
modifiche o salvare le copie nelle cartelle di output.
Per analizzare più file Adobe PDF:
1 Impostare il profilo verifica preliminare da utilizzare e accertarsi che sia elencato nella
finestra di dialogo Verifica preliminare. Vedere "Creazione e modifica di profili verifica
preliminare" a pagina 349.
2 Scegliere Avanzate > Elaborazione batch.
3 Fare clic su Nuova sequenza.
4 Digitare un nome descrittivo per la sequenza nella finestra di dialogo Nome sequenza,
quindi fare clic su OK.
5 Nella finestra di dialogo Sequenza di modifica batch, selezionare le opzioni e le
impostazioni desiderate per Esegui comandi in e Seleziona posizione output. Vedere
"Selezione di file di origine e delle opzioni di output per l'elaborazione batch" a
pagina 317.
6 Fare clic su Seleziona comandi.
7 Scegliere il comando Verifica preliminare sul lato sinistro della finestra di dialogo
Modifica sequenza, quindi fare Aggiungi per posizionarlo nell'elenco a destra.
8 Fare clic su Modifica.
9 Nella finestra di dialogo Verifica preliminare, scegliere un profilo dal menu Profilo
verifica preliminare.
10 Impostare le varie opzioni, quindi fare clic su OK:
• Per creare singoli rapporti dei risultati della verifica preliminare, scegliere un'opzione di
rapporto dal menu Tipo di rapporto. È possibile creare un rapporto relativo a tutti i file
esaminati o ai soli file con errori. A meno che non venga scelta una cartella specifica per
i rapporti, essi vengono salvati nella stessa cartella dei file PDF originali. Per informa-
zioni sui tipi di rapporto disponibili, vedere "Creazione di rapporti" a pagina 343.
Uso della Guida | Sommario | Indice Indietro 358
Guida di Adobe Acrobat Professional Preparazione di documenti PDF per l'output di stampa
Uso della Guida | Sommario | Indice Indietro 359
• Per espandere le informazioni del rapporto relative agli oggetti esaminati, scegliere
Includi tutti i dettagli nel rapporto. Tra queste informazioni può essere inclusa la
posizione di ciascun oggetto con problema sulla pagina. Se questa opzione non è
selezionata, il rapporto includerà solo un elenco degli oggetti analizzati o dei problemi
di un oggetto, a seconda del tipo di rapporto selezionato.
• Per designare una cartella per i file che hanno superato l'analisi e i relativi rapporti,
selezionare Salva una copia in caso di operazione completata. Fare clic su Sfoglia per
individuare la cartella.
• Per designare una cartella per i file che non hanno superato l'analisi e i relativi rapporti,
selezionare Salva una copia in caso di errore. Fare clic su Sfoglia per individuare la
cartella.
• Per visualizzare un riepilogo dei risultati della verifica preliminare relativo a tutti i file
analizzati, selezionare Crea rapporto PDF e Mostra rapporto PDF.
Per creare file PDF/X in batch:
1 Scegliere Avanzate > Elaborazione batch.
2 Fare clic su Nuova sequenza.
3 Digitare un nome descrittivo per la sequenza nella finestra di dialogo Nome sequenza,
quindi fare clic su OK.
4 Fare clic su Seleziona comandi.
5 Scegliere il comando Salva come PDF/X1-a o Salva come PDF/X-3 a sinistra della
finestra di dialogo Modifica sequenza, quindi fare clic su Aggiungi per posizionarlo
nell'elenco a destra.
6 Fare clic su Modifica.
7 Nella finestra di dialogo Verifica preliminare PDF/X, scegliere un insieme di conversione
dal menu PDF/X-1a o PDF/X-3.
8 Impostare le varie opzioni, quindi fare clic su OK:
• Per designare una cartella per i file PDF/X convertiti e le copie dei file PDF originali,
selezionare Salva una copia in caso di operazione completata. Fare clic su Sfoglia per
individuare la cartella.
• Per designare una cartella per le copie dei file PDF che non è stato possibile convertire
in PDF/X, selezionare Salva una copia in caso di errore. Fare clic su Sfoglia per
individuare la cartella.
• Per visualizzare un riepilogo dei risultati della conversione in PDF/X relativo a tutti i file
elaborati, selezionare Crea rapporto PDF e Mostra rapporto PDF.
Uso della Guida | Sommario | Indice Indietro 359
Guida di Adobe Acrobat Professional Stampa
Uso della Guida | Sommario | Indice Indietro 360
Stampa
Informazioni sulla stampa
La stampa è il processo di invio delle pagine di un documento a una periferica di output.
Indipendentemente dal fatto che si fornisca un documento a più colori a un provider di
servizi esterno o si invii una bozza rapida a un stampante laser o a inchiostro, la cono-
scenza di alcune nozioni di base relative alla stampa semplificherà il processo di stampa
e garantirà i risultati previsti per l'aspetto del documento finito. Per prendere decisioni
ottimali in merito alla stampa, occorre conoscerne i principi di base, inclusa l'influenza che
la risoluzione della stampante o la calibrazione e la risoluzione del monitor possono avere
sull'aspetto del documento stampato.
Tipi di stampa Quando si stampa un file, l'applicazione lo invia a una periferica di stampa
perché possa essere stampato direttamente su carta o su un dispostitivo di stampa
digitale o convertito in un'immagine positiva o negativa su pellicola, che potrà essere
utilizzata per creare una piastra principale per eseguire la stampa con un dispositivo di
stampa commerciale. L'applicazione può anche convertire un documento in PostScript
perché sia possibile utilizzarlo in applicazioni di stampa e prestampa. Il file PostScript
comprende tutti i commenti delle Convenzioni strutturazione documenti, mentre un file
Adobe PDF convertito in PostScript comprende anche altre informazioni avanzate
preservate da Distiller.
Tipi di immagine Nei tipi di immagine di massima semplicità, come il testo, viene
utilizzato un solo colore in un livello di grigio. Un'immagine più complessa presenta
diverse tonalità di colori. Questo tipo di immagine è noto come immagine a tono continuo,
di cui un esempio è dato da una fotografia digitale.
Mezzitoni Per creare l'illusione del tono continuo, le immagini vengono suddivise in una
serie di punti. Il processo è noto come mezzitoni. La variazione delle dimensioni e delle
densità dei punti in un retino mezzitoni crea l'illusione ottica di variazioni di grigio o di
colore continuo sull'immagine stampata. Vedere "Specifica delle frequenza dei retini
mezzitoni" a pagina 375.
Separazione dei colori Un'immagine che verrà riprodotta a livello commerciale conte-
nente più colori deve essere stampata su piastre principali diverse, una per ogni colore. Il
processo è noto come separazione dei colori. Vedere "Stampa delle separazioni di colore" a
pagina 372.
Dettagli sull'immagine I dettagli di un'immagine stampata sono il risultato della combi-
nazione della frequenza retino e della risoluzione della stampante. A una risoluzione
maggiore della periferica di output corrisponde la possibilità di utilizzare una frequenza
retino più elevata. Vedere "Specifica delle frequenza dei retini mezzitoni" a pagina 375.
Uso della Guida | Sommario | Indice Indietro 360
Guida di Adobe Acrobat Professional Stampa
Uso della Guida | Sommario | Indice Indietro 361
Oggetti trasparenti Se il file Adobe PDF contiene oggetti con funzioni di trasparenza
aggiunte con InDesign 2.0 e versione successiva, Illustrator 9.0 e versione successiva o
Photoshop 7 e versione successiva, l'immagine trasparente viene convertita in base
alle impostazioni definite nella finestra di dialogo Impostazioni avanzate di stampa.
Nell'immagine stampata è possibile modificare il rapporto tra le immagini rasterizzate
e quelle vettoriali. Vedere "Controllo dell'appiattimento trasparenza" a pagina 368.
Stampa di documenti Adobe PDF
La maggior parte delle opzioni della finestra di dialogo Stampa di Adobe Acrobat
Professional è identica a quella delle altre applicazioni. La stampa di un documento Adobe
PDF può anche essere eseguita su un dispositivo mobile su Internet. Vedere "Stampa su
Internet" a pagina 376.
Per stampare un documento Adobe PDF:
1 Se necessario, scegliere una delle seguenti procedure:
• Per selezionare le pagine da stampare, scegliere le miniature desiderate nella palette
Miniature. Fare clic sulle miniature tenendo premuto il tasto Ctrl (Windows) o il tasto
Comando (Mac OS) per selezionare pagine non contigue oppure tenere premuto
Maiusc e fare clic per selezionare una serie di pagine contigue. È inoltre possibile
selezionare una serie di pagine contigue nella finestra di dialogo Stampa.
• Per selezionare l'area di una pagina da stampare, utilizzare lo strumento Selezione
testo , quindi effettuare il trascinamento attorno all'area da stampare.
2 Per impostare le opzioni di stampa generali, scegliere File > Imposta stampante. Le
opzioni disponibili variano a seconda della stampante e dei driver. Per informazioni
dettagliate, consultare la documentazione relativa al driver della stampante.
3 Fare clic sul pulsante Stampa o scegliere File > Stampa.
4 Scegliere una stampante dall'elenco presente nella parte superiore della finestra di
dialogo Stampa.
5 In Mac OS, scegliere un'opzione dal menu a comparsa Predefiniti.
6 In Windows, scegliere Proprietà per impostare le opzioni dei driver di stampa. In
Mac OS, impostare le opzioni dei driver di stampa nel Centro Stampa.
7 Selezionare una delle seguenti opzioni, quindi scegliere OK (Windows) o Stampa
(Mac OS).
Stampa su file (Windows) Crea un file PostScript dipendente dalla periferica del
documento. Utilizzare il comando Salva file in formato PostScript per ottenere migliori
risultati nella creazione di file PostScript. Vedere "Conversione nel formato PostScript o
Encapsulated PostScript (EPS)" a pagina 114.
Stampa colore come nero (Windows) Consente di stampare in nero tutti i colori diversi
dal bianco risultando utile per la stampa di disegni di progettazione che presentano linee
leggermente colorate.
Vista corrente Consente di stampare l'area della pagina, inclusi testo, commenti e altro,
visibile nella vista corrente.
Pagina corrente Consente di stampare la pagina visibile nella vista corrente.
Uso della Guida | Sommario | Indice Indietro 361
Guida di Adobe Acrobat Professional Stampa
Uso della Guida | Sommario | Indice Indietro 362
Pagine da/a Consente di stampare un intervallo di pagine. In Windows, se in Preferenze è
stata selezionata l'opzione Usa numeri logici di pagina, è possibile digitare i numeri di
posizione delle pagine tra parentesi per stampare le pagine corrispondenti. Ad esempio,
se la prima pagina di un documento è numerata iii, è possibile digitare (1) per stampare
questa pagina.
Ridimensionamento pagina Consente di ridurre, ingrandire o dividere le pagine nel
corso della stampa.
• Se è selezionata l'opzione Nessuna viene stampata la parte superiore sinistra o centrale
di una pagina, se ruotata automaticamente e centrata, senza ridimensionamento. Le
pagine o le selezioni che non rientrano nella carta vengono ritagliate.
• Con l'opzione Adatta alla carta ogni pagina viene ridotta o ingrandita in base alle
dimensioni del foglio selezionate. Se si seleziona un'area, quest'ultima viene ridimen-
sionata per rientrare nell'area stampabile delle dimensioni del foglio selezionate.
• Riduci pagine grandi consente di ridurre le pagine di formato grande perché rientrino
nelle dimensioni del foglio selezionate, ma non di ingrandire le pagine piccole. Se si
seleziona un'area dalle dimensioni maggiori dell'area stampabile del foglio selezionato,
essa viene ridimensionata perché rientri nell'area stampabile.
• Affianca pagine grandi consente di dividere le pagine dalle dimensioni eccessive o le
aree selezionate in segmenti o riquadri. Le pagine piccole non vengono ingrandite.
• Affianca tutte le pagine consente di dividere tutte le pagine o le aree selezionate in
segmenti o riquadri.
Ruota automaticamente e centra Consente di regolare l'orientamento del file PDF in
modo da farlo corrispondere a quello specificato nelle proprietà della stampante.
Scegli alimentazione da dimensioni pagina PDF (Windows) Vengono utilizzate le
dimensioni pagina PDF anziché l'opzione di impostazione della pagina per la scelta del
vassoio di emissione. Questa opzione è utile per la stampa di file PDF contenenti più
dimensioni pagina sulle stampanti che presentano vassoi di emissione di diverse
dimensioni.
Stampa Consente di specificare il contenuto visibile stampato. Per informazioni sulla
stampa di contenuto a livelli, vedere "Stampa di documenti con livelli" a pagina 363.
• Con l'opzione Documento vengono stampati il contenuto dei documenti e i campi
modulo.
• Con l'opzione Documento e commenti vengono stampati il contenuto dei documenti, i
campi modulo e i commenti. Vedere "Stampa di un riepilogo dei commenti" a
pagina 246.
• Solo campi modulo consente di stampare i campi modulo interattivi, non il contenuto
dei documenti.
Suggerimenti per la stampa Se si è collegati a Internet, questa opzione consente di
collegarsi al sito Web di Adobe per ottenere informazioni sulla risoluzione dei problemi
di stampa.
Uso della Guida | Sommario | Indice Indietro 362
Guida di Adobe Acrobat Professional Stampa
Uso della Guida | Sommario | Indice Indietro 363
Avanzate Consente di aprire uno o più pannelli per l'impostazione di opzioni di stampa
aggiuntive. Vedere "Impostazione delle opzioni di stampa avanzate" a pagina 363. Le
opzioni disponibili dipendono anche dall'applicazione Acrobat in uso. Per informazioni
sulle funzioni disponibili per ogni applicazione, vedere la Guida introduttiva di Adobe
Acrobat 6.0.
Stampa di documenti con livelli
In genere, quando si effettua la stampa di un documento Adobe PDF contenente livelli,
viene stampato solo il contenuto visibile sullo schermo. Tuttavia, il creatore di un docu-
mento PDF a livelli può richiedere di stampare o meno alcuni contenuti a livelli, quali
filigrane o informazioni riservate, indipendentemente dalla visilibilità sullo schermo. Se un
documento è progettato per essere stampato diversamente da come viene visualizzato
sullo schermo, verrà visualizzato un messaggio di avviso nella finestra di dialogo Stampa.
La vista miniatura della pagina nella finestra di dialogo Stampa mostra la pagina come
verrà stampata.
Per visualizzare un documento esattamente come verrà stampato:
1 Fare clic sulla scheda Livelli a sinistra oppure scegliere Vista > Schede di navigazione >
Livelli.
2 Scegliere Applica sostituzioni alla stampa dal menu Opzioni.
Nota: la voce Applica sostituzioni alla stampa del menu Opzioni potrebbe non essere
disponibile, a seconda delle impostazioni di visibilità specificate quando è stato creato il
file PDF.
Per modificare le sostituzioni alla stampa di un livello:
1 Fare clic sulla scheda Livelli a sinistra oppure scegliere Vista > Schede di navigazione >
Livelli e scegliere una delle procedure indicate di seguito.
• Selezionare un livello, quindi Proprietà livello dal menu Opzioni.
• Fare clic con il pulsante destro del mouse (Windows) oppure fare clic tenendo premuto
il tasto Control (Mac OS) su un livello e scegliere Proprietà.
2 Nella finestra di dialogo Proprietà livello, scegliere una delle seguenti opzioni dal menu
a comparsa Stampa.
• Se si seleziona Stampa sempre, viene effettuata la stampa del livello.
• Se si seleziona Non stampare mai, non viene effettuata la stampa del livello.
• Stampa quando visibile associa l'output stampato alla visibilità sullo schermo.
Impostazione delle opzioni di stampa avanzate
La finestra di dialogo Impostazioni avanzate di stampa è disponibile solo per le stampanti
PostScript.
Per impostare le opzioni nella finestra di dialogo Impostazioni avanzate di stampa:
1 Nella finestra di dialogo Stampa, fare clic su Avanzate. Vedere "Stampa di documenti
Adobe PDF" a pagina 361.
Uso della Guida | Sommario | Indice Indietro 363
Guida di Adobe Acrobat Professional Stampa
Uso della Guida | Sommario | Indice Indietro 364
2 Se esiste un file di impostazioni di stampa personalizzato con le impostazioni desiderate,
sceglierlo dal menu Impostazioni nella parte superiore della finestra di dialogo Impostazioni
avanzate di stampa. In caso contrario, utilizzare le impostazioni predefinite di Acrobat 6.
Vedere "Salvataggio delle impostazioni avanzate di stampa" a pagina 365.
Per visualizzare le descrizioni della terminologia e delle opzioni nella finestra di
dialogo, selezionare l'opzione specifica. Verrà visualizzata una descrizione nell'area
inferiore della finestra di dialogo.
3 Se eseguendo la stampa normale non vengono prodotti i risultati desiderati,
selezionare Stampa come immagine per stampare le immagini come bitmap. Questa
opzione non è disponibile per la stampa con QuickDraw (Mac OS).
4 Selezionare uno dei pannelli a sinistra della finestra di dialogo Impostazioni avanzate di
stampa e impostare le opzioni per l'output composito o di separazioni.
• Impostare il colore e le altre condizioni di output. Vedere "Specifica delle impostazioni
di output" a pagina 366.
• Impostare le opzioni per gli indicatori di stampa. Vedere "Specifica di indicatori e di
pagine al vivo" a pagina 367.
• Indicare in che modo gestire gli oggetti trasparenti. Vedere "Controllo
dell'appiattimento trasparenza" a pagina 368.
• Impostare le opzioni dipendenti dalla periferica. Vedere "Impostazione delle opzioni
PostScript" a pagina 369.
5 Fare clic su OK in qualsiasi momento per accettare le impostazioni e ritornare alla
finestra di dialogo Stampa.
Stampa di un composito
Quando si stampa un composito, tutti i colori utilizzati nel file vengono stampati su
un'unica piastra, indipendentemente dall'eventuale selezione di singoli colori. Le opzioni
disponibili nella finestra di dialogo Stampa dipendono dalla stampante utilizzata,
PostScript o non PostScript.
Quando si creano separazioni di colore, è possibile stampare una prova composita a colori
o in scala di grigi per verificare la validità del lavoro.
Per la stampa di compositi, considerare le seguenti problematiche:
• Le opzioni di sovrastampa selezionate nel documento verranno stampate corretta-
mente su una stampante che supporta la sovrastampa. Dal momento che questa
funzione non è supportata dalla maggior parte delle stampanti desktop, è possibile
simularne gli effetti selezionando Simula sovrastampa nel pannello Output della
finestra di dialogo Impostazioni avanzate di stampa. La selezione di tale opzione
determina la conversione delle tinte piatte in quadricromie per la stampa. Se si desidera
utilizzare un file per le separazioni su un RIP (Raster Image Processor) o per l'output
finale, non selezionare questa opzione.
• Quando si utilizza una stampante in bianco e nero, viene prodotta una versione
composita delle pagine in scala di grigi, a meno che non si selezioni l'opzione nella
finestra di dialogo Stampa. Questa opzione consente di stampare in nero tutti i colori
diversi dal bianco. Se il documento contiene un colore, la stampa viene effettuata nel
grigio che simula il colore in questione. Ad esempio, il grigio che simula una tonalità del
Uso della Guida | Sommario | Indice Indietro 364
Guida di Adobe Acrobat Professional Stampa
Uso della Guida | Sommario | Indice Indietro 365
20% di giallo è più chiaro di quello che simula una tonalità del 20% di nero, dal
momento che il giallo è visibilmente più chiaro del nero.
Nota: occorre tenere presente che, analogamente ai monitor, la qualità di riproduzione
del colore delle stampanti a colori varia notevolmente e che per questo motivo il sistema
migliore per verificare l'aspetto finale di un processo completato è dato dalle prove offerte
dal fornitore di servizi.
Per stampare un composito:
1 Scegliere File > Stampa e scegliere una delle procedure indicate di seguito. Per
informazioni dettagliate, vedere "Stampa di documenti Adobe PDF" a pagina 361.
• Selezionare una stampante.
• Scegliere le opzioni di gestione delle pagine.
• Scegliere Documento e commenti dal menu Stampa per stampare tutto il contenuto
visibile.
2 Fare clic su Avanzate per aprire la finestra di dialogo Impostazioni avanzate di stampa.
3 Nel pannello Output a sinistra della finestra di dialogo, scegliere una delle procedure
indicate di seguito. Per informazioni dettagliate, vedere "Specifica delle impostazioni di
output" a pagina 366.
• In Colore, scegliere il tipo di output desiderato. Composito (stampanti PostScript) o
Grigio composito (stampanti non PostScript).
• In Profilo stampante, scegliere Come origine (senza gestione colore), Gestione colore
Stampante/PostScript o un profilo cromatico che descriva la periferica di output di
destinazione.
• Selezionare Applica impostazioni di prova per simulare la periferica identificata in
Avanzata > Imposta prova. Questa opzione consente di simulare l'aspetto di una
periferica su un'altra.
• Selezionare Produci note Trap per includere le note Trap presenti nel documento (solo
per stampanti PostScript).
4 Nel riquadro Indicatori e pagine al vivo, selezionare Tutti gli indicatori. Vedere "Specifica
di indicatori e di pagine al vivo" a pagina 367.
5 Nel pannello Appiattimento trasparenza, selezionare le opzioni desiderate. Vedere
"Controllo dell'appiattimento trasparenza" a pagina 368.
6 Nel pannello Opzioni PostScript, selezionare le opzioni desiderate (solo per stampanti
PostScript). Vedere "Impostazione delle opzioni PostScript" a pagina 369.
Salvataggio delle impostazioni avanzate di stampa
Le impostazioni di stampa vengono mantenute solo finché il documento Adobe PDF è
aperto. Infatti, per utilizzarle nuovamente, occorre salvarle in un file.
Per salvare un file di impostazioni di stampa:
1 Nella finestra di dialogo Impostazioni avanzate di stampa, fare clic su Salva con nome
(Windows) o Registra con nome (Mac OS).
2 Specificare un nome file e fare clic su OK.
Uso della Guida | Sommario | Indice Indietro 365
Guida di Adobe Acrobat Professional Stampa
Uso della Guida | Sommario | Indice Indietro 366
Specifica delle impostazioni di output
Quando si stampa un documento con colori RGB o CMYK gestiti, è possibile specificare
altre opzioni di gestione del colore per mantenere l'uniformità di colore nell'output della
stampante. Si supponga, ad esempio, che il documento contiene un profilo personalizzato
per l'output di prestampa, ma che si desideri provare i colori del documento sulla stam-
pante desktop. Nel pannello Output, è possibile convertire i colori del documento nello
spazio colore della stampante desktop. Per la stampa verrà utilizzato il profilo della stam-
pante anziché quello del documento corrente. Inoltre, sarà possibile inviare i dati del
colore sotto forma di valori RGB alle stampanti utilizzando profili RGB diversi.
È possibile scegliere la gestione del colore basata sull'host o quella basata sulla stampante.
Nel primo caso viene utilizzato il motore di gestione del colore selezionato nelle prefe-
renze di Gestione colore, che potenzia il controllo sullo spazio colore di output e rende più
prevedibili i flussi di lavoro ICC. È anche possibile definire personali profili di stampa o di
stampante. La gestione del colore basata sulla stampante gestisce, invece, il colore nel RIP
della stampante.
Per specificare le impostazioni di output:
1 Selezionare il pannello Output a sinistra della finestra di dialogo Impostazioni avanzate
di stampa.
2 Scegliere una delle seguenti opzioni dal menu Colore:
• Scegliere un'opzione di composito. Vedere "Stampa di un composito" a pagina 364.
• Scegliere un'opzione di separazione. Vedere "Preparazione delle separazioni di colore" a
pagina 370.
3 Scegliere altre opzioni di colore e output:
Profilo stampante Per utilizzare la gestione del colore basata sull'host, scegliere una
delle emulazioni spazio colore o dei profili stampa standard oppure uno dei profili definiti
dall'utente. In genere si utilizza il profilo cromatico della stampante selezionata, in
funzione dei supporti di stampa e della risoluzione utilizzati.
• Gestione colore stampante/PostScript invia i dati del colore del documento insieme
al profilo del documento direttamente alla stampante PostScript e consente alla
stampante di convertire il documento nel relativo spazio colore. I risultati esatti della
conversione del colore possono variare a seconda della stampante. Per utilizzare
la gestione del colore PostScript, è necessaria una stampante in cui sia utilizzato
PostScript Level 2 o successivo. Non occorre installare un profilo ICC per la stampante.
• Per non utilizzare alcun tipo di gestione del colore, scegliere Come origine (senza
gestione colore). Con questa opzione vengono eliminate tutte le informazioni relative
alla gestione del colore e il colore della periferica viene inviato alla stampante, indipen-
dentemente dal fatto che il documento contenga informazioni sulla gestione del
colore.
Uso della Guida | Sommario | Indice Indietro 366
Guida di Adobe Acrobat Professional Stampa
Uso della Guida | Sommario | Indice Indietro 367
Simula sovrastampa L'opzione Simula sovrastampa è disponibile solo quando si sceglie
Composito dal menu Colore. Simula gli effetti della sovrastampa di inchiostri tinta piatta
nell'output composito. Tutte le tinte piatte vengono convertite nelle quadricromie equiva-
lenti per simularle, mentre il documento rimane inalterato. La selezione di questa opzione
può prolungare il tempo richiesto per la stampa del file. È possibile visualizzare gli effetti di
sovrastampa su una periferica di stampa composita che non supporta tale funzione.
Vedere "Anteprima della sovrastampa dei colori" a pagina 376.
Importante: quando si utilizza una stampante che supporta la sovrastampa, accertarsi
che questa opzione non sia selezionata, in modo che sia possibile utilizzare le funzioni di
sovrastampa originarie della stampante.
Usa risoluzione immagine massima JPEG2000 Consente di controllare in che modo
vengono utilizzate le informazioni sull'avanzamento della risoluzione, se presenti, quando
si generano PostScript. Quando questa opzione è selezionata, vengono utilizzati i dati di
risoluzione massima contenuti nell'immagine. Quando è deselezionata, i dati relativi alla
risoluzione sono coerenti con le impostazioni di risoluzione del pannello Appiattimento
trasparenza.
Gestione inchiostri Corregge le opzioni di inchiostro senza modificare il documento.
Vedere "Informazioni su Gestione inchiostri" a pagina 373.
Specifica di indicatori e di pagine al vivo
Quando si prepara un documento per la produzione di stampe, sono necessari alcuni
indicatori per consentire al fornitore di servizi prestampa di allineare le pellicole delle
separazioni durante la produzione di prove, la misurazione della densità inchiostro e della
calibrazione delle pellicole, la riduzione delle dimensioni delle pellicole e così via.
Utilizzando il pannello Indicatori e pagine al vivo della finestra di dialogo Impostazioni
avanzate di stampa è possibile inserire indicatori della stampante sulla pagina per speci-
ficare i limiti delle caselle del documento supportati da Adobe PDF, ad esempio nel caso di
CropBox e BleedBox. In realtà, questi indicatori non vengono aggiunti al file Adobe PDF.
Vengono invece inclusi nell'output PostScript sostituendo le impostazioni incorporate.
D
A
E
C
Indicatori di stampa
A. Indicatori di ritaglio e taglio B. Indicatori di registrazione C. Informazioni pagina D. Barre dei
colori E. Indicatori pagina al vivo
Uso della Guida | Sommario | Indice Indietro 367
Guida di Adobe Acrobat Professional Stampa
Uso della Guida | Sommario | Indice Indietro 368
Per aggiungere indicatori e pagine al vivo:
1 Selezionare il pannello Output a sinistra della finestra di dialogo Impostazioni avanzate
di stampa.
2 Utilizzare le annotazioni degli indicatori di stampa incorporati nell'applicazione di
origine, se disponibili, oppure creare indicatori per l'output finale utilizzando le opzioni
riportate di seguito. Gli indicatori vengono visualizzati nell'anteprima a sinistra della
finestra di dialogo Impostazioni avanzate di stampa.
Produci indicatori di stampa Utilizza gli indicatori incorporati nel file Adobe PDF.
Tutti gli indicatori Crea contemporaneamente tutti gli indicatori.
Stile indicatori Consente di scegliere gli indicatori di stampa predefiniti stile occidentale
o gli indicatori stile orientale per le pagine stampate nelle lingue asiatiche.
Indicatori di ritaglio Inserisce un indicatore in ogni angolo di una pagina per specificare
i limiti delle CropBox PDF.
Indicatori di taglio Inserisce un indicatore in ogni angolo dell'area di taglio per
specificare i limiti delle caselle TrimBox PDF.
Indicatori pagina al vivo Inserisce un indicatore in ogni angolo della BleedBox per
specificare i limiti delle caselle BleedBox PDF. Una BleedBox definisce la quantità di
area in eccesso dell'immagine che supera i limiti delle dimensioni pagina definite.
Indicatori di registrazione Inserisce indicatori all'esterno dell'area di ritaglio per
l'allineamento di separazioni diverse in un documento a colori.
Barre dei colori Aggiunge un quadratino di colore per ogni tinta piatta o quadricromia.
Le tinte piatte convertite in quadricromie sono rappresentate con quadricromie. Il
fornitore di servizi utilizza questi indicatori per regolare la densità dell'inchiostro sul
dispositivo di stampa.
Informazioni pagina Inserisce informazioni sulla pagina esternamente all'area di ritaglio
della pagina. Informazioni pagina include il nome file, il numero di pagina, la data e l'ora
correnti e il nome della separazione colore.
Controllo dell'appiattimento trasparenza
Quando l'immagine contiene trasparenza, Acrobat esegue un processo denominato
appiattimento prima della stampa o del salvataggio dell'immagine. L'appiattimento
prevede il taglio della trasparenza per rappresentare le aree sovrapposte come parti
discrete che sono oggetti vettoriali o aree rasterizzate. L'aumento della complessità
dell'immagine, con la mescolanza di immagini, vettori, testo, tinte piatte, sovrastampa
e altro, determina anche un aumento della complessità dell'appiattimento e dei relativi
risultati.
Uso della Guida | Sommario | Indice Indietro 368
Guida di Adobe Acrobat Professional Stampa
Uso della Guida | Sommario | Indice Indietro 369
L'appiattimento si verifica ogni volta che si stampa un documento con oggetti trasparenti
o che si esegue l'esportazione in un formato diverso da Adobe PDF 1.4 (Acrobat 5.0 e
versione successiva). Gli oggetti trasparenti vengono appiattiti in base alle impostazioni
definite nella finestra di dialogo Impostazioni avanzate di stampa.
Con questo processo le aree sovrapposte vengono rappresentate come oggetti vettoriali o aree
rasterizzate.
Per specificare le impostazioni di appiattimento per un output ad alta risoluzione:
1 Nella finestra di dialogo Impostazioni avanzate di stampa, fare clic sul pannello
Appiattimento trasparenza a sinistra.
2 Trascinare il dispositivo di scorrimento Raster/vettoriale o immettere un nuovo valore
nella casella di testo per regolare il grado di rasterizzazione. Per stampare o esportare il
numero massimo di dati vettoriali, selezionare l'impostazione massima. Per rasterizzare
tutta l'immagine con la trasparenza applicata, selezionare l'impostazione minima.
Nota: il livello di rasterizzazione dipende dalla quantità di memoria RAM disponibile per
Adobe Acrobat, dalla complessità della pagina e dai tipi di oggetti che si sovrappongono.
3 Selezionare altre opzioni nel pannello Appiattimento trasparenza, a seconda delle
esigenze.
Impostazione delle opzioni PostScript
Utilizzare il pannello Opzioni PostScript della finestra di dialogo Impostazioni avanzate di
stampa per impostare le opzioni di una determinata stampante PostScript, relative ad
esempio alla gestione dei font di stampante non residenti e lo scaricamento dei font
asiatici. Se, inoltre, un file Adobe PDF contiene impostazioni dipendenti dalla periferica,
come funzioni di trasferimento e mezzitoni, tali impostazioni possono essere inviate
nell'output PostScript per sostituire le impostazioni predefinite della stampante. Per
utilizzare queste opzioni, è necessario collegarsi a una stampante PostScript o disporre
di un driver di stampante PostScript installato con un PDF selezionato.
Per impostare le opzioni PostScript:
1 In Criteri risorse e font, indicare in che modo scaricare font e risorse.
2 In Metodo di stampa, scegliere il livello PostScript della periferica di output.
3 Selezionare altre opzioni nel pannello PostScript, a seconda delle esigenze. Se non si
dispone dell'accesso ai font asiatici utilizzati in un documento PDF, è possibile scaricarli
utilizzando questo pannello. Vedere "Informazioni sullo scaricamento dei font asiatici" a
pagina 370.
Uso della Guida | Sommario | Indice Indietro 369
Guida di Adobe Acrobat Professional Stampa
Uso della Guida | Sommario | Indice Indietro 370
Informazioni sullo scaricamento dei font asiatici
Selezionare l'opzione Scarica font asiatici nella finestra di dialogo Impostazioni avanzate di
stampa per stampare un documento Adobe PDF con font asiatici, anche se i font non sono
installati sulla stampante o incorporati nel documento. I font incorporati vengono scaricati
indipendentemente dall'impostazione di questa opzione. È possibile utilizzare questa
opzione con stampanti PostScript Level 2 o successivo. Per scaricare i font asiatici su una
stampante, accertarsi di averli scaricati sul computer utilizzando l'opzione di installazione
Personalizzata o Completa durante l'installazione di Adobe Acrobat.
Se l'opzione Scarica font asiatici non è selezionata, il documento PDF viene stampato
correttamente solo se sulla stampante sono installati i font necessari. Eventuali font simili
presenti sulla stampante verranno sostituiti. Se non è disponibile alcun font appropriato, il
testo viene stampato in Courier.
Se l'opzione Scarica font asiatici non produce i risultati desiderati, stampare il documento
PDF come immmagine bitmap. Questo metodo di stampa può richiedere più tempo
rispetto all'utilizzo di font sostitutivi.
Nota: alcuni font non possono essere scaricati perché sono in formato bitmap o a causa di
limitazioni relative all'incorporazione. In questi casi, per la stampa viene utilizzato un font
sostitutivo e il documento stampato potrebbe non corrispondere esattamente a quello
visualizzato sullo schermo.
Preparazione delle separazioni di colore
Per riprodurre le immagini a colori e a toni continui, di solito le stampanti separano
l'immagine in quattro lastre, una per ciascuna parte dell'immagine: ciano, magenta, giallo
e nero. In seguito a una colorazione adeguata e alla stampa combinata delle lastre, i colori
si combinano per riprodurre l'immagine originaria. Il processo di divisione dell'immagine
in due o più colori è denominato separazione dei colori, mentre le pellicole da cui vengono
create le lastre sono definite separazioni.
Composito (sinistra) e separazioni (destra)
Prima di creare separazioni, scegliere una delle seguenti procedure:
• Calibrare il monitor. Vedere "Creazione di un profilo del monitor ICC" a pagina 332.
• Impostare un file PPD corrispondente alla periferica per la fotocomposizione o alla
stampante PostScript. Vedere "Impostazione di un PPD" a pagina 371.
• Aprire il documento Adobe PDF e specificare se il documento contiene informazioni
di trapping eventualmente note. Vedere "Specifica delle informazioni di trapping" a
pagina 371.
Uso della Guida | Sommario | Indice Indietro 370
Guida di Adobe Acrobat Professional Stampa
Uso della Guida | Sommario | Indice Indietro 371
• Visualizzare l'anteprima dei risultati dell'appiattimento trasparenza e delle separazioni.
Vedere "Visualizzazione dell'anteprima delle separazioni di colore" a pagina 335.
• Eseguire una verifica preliminare. Vedere "Analisi di un documento" a pagina 338.
Impostazione di un PPD
Un PPD (PostScript Printer Description) personalizza il comportamento del driver della
stampante specifica e contiene informazioni sulla periferica di output, inclusi i font
presenti sulla stampante, l'orientamento e le dimensioni dei supporti disponibili, le
frequenze dei retini ottimizzate, la risoluzione e le funzioni di output del colore. Selezio-
nando il PPD corrispondente alla periferica per la fotocomposizione o alla stampante
PostScript viene visualizzata la finestra di dialogo Impostazioni avanzate di stampa con
le impostazioni disponibili per la periferica di output in cui è possibile determinare le
informazioni PostScript da inviare alla stampante quando si stampa un documento. Dal
momento che i font elencati nel file PPD risiedono nella stampante, non dovranno essere
scaricati quando si stampa, a meno che non vengano inclusi esplicitamente.
Poiché molte funzioni avanzate di stampa dipendono dalle informazioni contenute nel
PPD, è importante impostare il PPD corretto prima di eseguire la stampa. Per impostare un
PPD è possibile utilizzare il driver del sistema operativo. Per ottenere i massimi risultati di
stampa, si consiglia richiedere al produttore l'ultima versione del file PPD per la periferica
di output. Molti fornitori di servizi prestampa e stampanti commerciali dispongono di PPD
per le periferiche per la fotocomposizione utilizzate. Memorizzare i PPD nella posizione
specificata dal sistema operativo. Per informazioni dettagliate, consultare la
documentazione relativa al sistema operativo.
Nota: ad alcune funzioni PPD di solito presenti nei PPD delle periferiche per la fotocompo-
sizione non è possibile accedere dalla finestra di dialogo Impostazioni avanzate di
stampa. Per impostare le funzioni PPD specifiche della stampante, utilizzare la finestra
di dialogo Proprietà stampante (Windows) o il Centro Stampa (Mac OS). Vedere
"Impostazione delle proprietà della stampante Adobe PDF" a pagina 110.
Per impostare un PPD:
Scegliere una delle seguenti procedure:
• In Windows, impostare il PPD durante l'installazione della stampante.
• In Mac OS, impostare il PPD durante la configurazione della coda di stampa.
Specifica delle informazioni di trapping
Se si inviano file Adobe PDF a un fornitore di servizi prestampa, è possibile utilizzare la
finestra di dialogo Proprietà documento per specificare se nel file Adobe PDF sono
contenute informazioni di trapping. In questo modo, si evita che il fornitore di servizi
prestampa possa aggiungere al file comandi di trapping in conflitto. Per informazioni
dettagliate sull'inclusione di informazioni di trapping in file PostScript, consultare la
documentazione relativa all'applicazione di creazione.
Per specificare se un file contiene informazioni di trapping:
1 Aprire il file PDF e scegliere File > Proprietà documento.
2 Selezionare Avanzate a sinistra della finestra di dialogo Proprietà documento.
Uso della Guida | Sommario | Indice Indietro 371
Guida di Adobe Acrobat Professional Stampa
Uso della Guida | Sommario | Indice Indietro 372
3 Scegliere una delle seguenti opzioni dal menu Trapping, quindi fare clic su OK:
• Sì se il file contiene informazioni di trapping.
• No se il file non contiene informazioni di trapping.
• Sconosciuta se si ignora l'esistenza di informazioni di trapping nel file.
Stampa delle separazioni di colore
Acrobat Professional supporta le separazioni basate su host e le separazioni In-RIP. La
differenza principale tra i due tipi di separazione consiste nella posizione in cui vengono
create, ovvero sul computer host (il sistema che utilizza Acrobat e il driver della stampante)
oppure sul RIP della periferica di output.
Separazioni basate su host Le separazioni basate su host includono le informazioni
PostScript relative a ciascuna separazione richiesta per il documento. Acrobat invia tali
informazioni alla periferica di output.
Separazioni In-RIP Le separazioni In-RIP richiedono la separazione di un file sul RIP.
Questa operazione richiede meno tempo rispetto alla creazione di separazioni basate su
host, ma necessita di una periferica di output PostScript 3 in grado di produrre separazioni
In-RIP.
Per stampare le separazioni di colore:
1 Scegliere File > Stampa, quindi selezionare una stampante.
2 Scegliere le opzioni di gestione delle pagine e Documento e commenti dal menu
Stampa. Per informazioni dettagliate, vedere "Stampa di documenti Adobe PDF" a
pagina 361.
3 Fare clic su Avanzate per aprire la finestra di dialogo Impostazioni avanzate di stampa.
4 Se è stato creato un file di impostazioni di stampa personalizzato con le impostazioni
di separazione desiderate, sceglierlo dal menu Impostazioni nella parte superiore della
finestra di dialogo Impostazioni avanzate di stampa. Se si esegue la stampa su un file
PostScript, selezionare il file PPD corrispondente alla stampante o alla periferica per la
fotocomposizione in uso. Vedere "Impostazione di un PPD" a pagina 371.
5 Nel pannello Output, scegliere una delle seguenti procedure:
Colore Scegliere Separazioni per le separazioni basate su host o le separazioni In-RIP.
Retinatura Scegliere una frequenza dei retini per la risoluzione desiderata. Vedere
"Specifica delle frequenza dei retini mezzitoni" a pagina 375.
Capovolgi Specificare il lato di emulsione, negativo o positivo (non selezionato). Vedere
"Informazioni sull'emulsione e sull'esposizione dell'immagine" a pagina 375. Inoltre,
specificare l'orientamento della pagina rispetto ai supporti:
• Nessuna (l'impostazione predefinita) per non apportare modifiche all'orientamento
dell'area stampabile. Il testo presente nell'immagine è leggibile, ovvero è possibile una
lettura corretta, quando si è rivolti verso il livello fotosensibile.
• Orizzontale per riflettere l'area stampabile attraverso un asse verticale con conseguente
lettura errata.
• Verticale per riflettere l'area stampabile attraverso un asse orizzontale in modo da
capovolgerla.
Uso della Guida | Sommario | Indice Indietro 372
Guida di Adobe Acrobat Professional Stampa
Uso della Guida | Sommario | Indice Indietro 373
• Orizzontale e verticale per riflettere l'area stampabile attraverso gli assi orizzontale e
verticale con conseguente lettura errata. Il testo è leggibile quando il livello fotosen-
sibile è rivolto verso l'esterno. Spesso le immagini stampate su pellicola sono stampate
in orizzontale o in verticale.
Profilo stampante Scegliere Come origine (senza gestione colore), Gestione colore
Stampante/PostScript o un profilo CMYK che descriva la periferica di output di
destinazione. Vedere "Specifica delle impostazioni di output" a pagina 366.
Applica impostazioni di prova Selezionare questa opzione per simulare la periferica
identificata in Avanzata > Imposta prova. Applica impostazioni di prova consente di
simulare l'aspetto di una periferica su un'altra.
Produci note Trap Se il documento contiene note Trap, selezionare questa opzione per
inviarle a una periferica di stampa PostScript con supporto di trapping In-RIP.
Gestione inchiostri Controlla le impostazioni di inchiostro per le separazioni di colore.
• Per creare la separazione di un colore nel documento Adobe PDF, selezionare la casella
di controllo accanto al nome del colore. Per selezionare contemporaneamente tutti gli
inchiostri, scegliere Controllo lastra > Produci tutte le lastre. Vedere "Informazioni sulla
specifica dei colori da separare" a pagina 374.
• Per omettere una separazione, deselezionare la casella di controllo. Per le tinte piatte,
fare clic sulla casella di controllo due volte.
• Per separare una tinta piatta come quadricromia, selezionare la casella di controllo. Per
separare tutte le tinte piatte come quadricromia, scegliere Controllo lastra > Converti
tutte le tinte piatte in quadricromia. Viene visualizzata un'icona del processo a quattro
colori nella casella di controllo accanto al colore. Per ripristinare una tinta piatta,
selezionare il colore in questione. Vedere "Informazioni sulla separazione delle tinte
piatte come quadricromie" a pagina 374.
6 Nel pannello Indicatori e pagine al vivo, selezionare Tutti gli indicatori.
7 Se il documento contiene oggetti con impostazioni di trasparenza, selezionare il
pannello Appiattimento trasparenza e selezionare le opzioni desiderate. Vedere
"Controllo dell'appiattimento trasparenza" a pagina 368.
8 Nel pannello Opzioni PostScript, selezionare le opzioni desiderate. Vedere
"Impostazione delle opzioni PostScript" a pagina 369.
9 Fare clic su OK per chiudere la finestra di dialogo Impostazioni avanzate di stampa,
quindi fare di nuovo clic su OK per chiudere la finestra di dialogo Stampa.
Informazioni su Gestione inchiostri
Gestione inchiostri consente di controllare gli inchiostri in fase di output. Le modifiche
apportate mediante Geatione inchiostri influenzano solo l'output, non la definizione dei
colori nel documento. Le opzioni di Gestione inchiostri sono utili soprattutto per i fornitori
di servizi prestampa. Se, ad esempio, un processo include una tinta piatta, un fornitore di
servizi può aprire il documento e modificare la tinta nelle quadricromie CMYK equivalenti.
Uso della Guida | Sommario | Indice Indietro 373
Guida di Adobe Acrobat Professional Stampa
Uso della Guida | Sommario | Indice Indietro 374
Gestione inchiostri è disponibile nel pannello Output della finestra di dialogo Imposta-
zioni avanzate di stampa e nella finestra di dialogo Salva come impostazioni (Windows)
o Registra come impostazioni (Mac OS) quando si salva un file Adobe PDF come PostScript
o EPS. Per rendere disponibili le opzioni di Gestione inchiostri, è necessario scegliere
un'opzione di separazione dal menu Colore. Ogni volta che si modifica lo stato di un
inchiostro in Gestione inchiostri, il menu Controllo piastra viene sostituito da
Personalizzato.
Gestione inchiostri
A. Fare clic sulla casella di controllo per modificare lo stato della piastra da inclusione in
omissione. B. Anche per gli inchiostri tinta piatta, fare clic per passare dalla tinta piatta alla
quadricromia
Informazioni sulla specifica dei colori da separare
Le quattro quadricromie (ciano, magenta, giallo e nero) vengono visualizzate sempre nella
parte superiore dell'elenco delle piastre del colore, seguite dalle tinte piatte in ordine
alfabetico. Una X nella casella di controllo accanto al nome del colore indica che per il
colore verrà creata una separazione. Inizialmente ogni colore definito nel documento
produce una piastra diversa, anche le tinte piatte definite e utilizzate nei file PDF importati
o i colori e le immagini EPS di uno spazio colore DeviceN. Quest'ultimo è lo spazio colore
Adobe PostScript 3 per la rappresentazione di elementi comuni come due tonalità, tre
tonalità e quattro tonalità.
Informazioni sulla separazione delle tinte piatte come
quadricromie
È possibile separare le tinte piatte o i colori denominati come quadricromie CMYK
equivalenti. La conversione di una tinta piatta risulta utile, ad esempio, se il documento
contiene un numero eccessivo di tinte piatte da stampare. Questa conversione non ha
alcun effetto sulla definizione dei colori nel documento.
Nota: è possibile che le quadricomie equivalenti non corrispondano esattamente alle
tinte piatte originarie. La selezione di questa opzione può anche influenzare le
impostazioni di sovrastampa e di trapping del documento.
Uso della Guida | Sommario | Indice Indietro 374
Guida di Adobe Acrobat Professional Stampa
Uso della Guida | Sommario | Indice Indietro 375
Specifica delle frequenza dei retini mezzitoni
Nella stampa commerciale il tono continuo è simulato da punti, denominati punti dei
mezzitoni, stampati in righe, definite linee o linee retino. Le linee vengono stampate con
angoli diversi per rendere le righe meno evidenti. Il menu Retinatura presente nel
pannello Output della finestra di dialogo Impostazioni avanzate di stampa visualizza
l'insieme consigliato di linee retino in righe per pollice (lpi) e le risoluzioni in punti per
pollice (dpi), impostazioni basate su quelle del file PPD selezionato. Quando si selezionano
inchiostri nell'elenco relativo, i valori delle caselle di testo Frequenza e Angolo cambiano a
indicare la frequenza dei retini mezzitoni e l'angolo dell'inchiostro scelto.
I file PPD delle periferiche per la fotocomposizione ad alta risoluzione offrono un'ampia
gamma di frequenze dei retini insieme a diverse risoluzioni specifiche. I file PPD delle
stampanti a risoluzione bassa offrono solo un numero limitato di opzioni per le linee
retino, di solito corrispondenti a retini più spessi compresi tra 53 lpi e 85 lpi. Più i retini
sono spessi, migliori saranno i risultati sulle stampanti a risoluzione bassa. Se, invece, si
utilizza un retino più sottile, ad esempio di 100 lpi, viene ridotta la qualità dell'immagine
quando si utilizza una stampante a risoluzione bassa per l'output finale.
Per specificare una risoluzione e una frequenza dei retini mezzitoni:
Nel pannello Output della finestra di dialogo Impostazioni avanzate di stampa, scegliere
una delle seguenti procedure:
• Per selezionare le combinazioni di risoluzione della stampante e le frequenze dei retini
preimpostate, scegliere un'opzione dal menu Retinatura.
• Per specificare una frequenza dei retini mezzitoni personalizzata, fare doppio clic sulla
piastra da personalizzare, quindi immettere il valore in lpi nella casella di testo
Frequenza e un valore per l'angolo di retino nella casella di testo Angolo.
Nota: prima di creare retini mezzitoni personalizzati, verificare con il fornitore di servizi
prestampa gli angoli e le frequenze utilizzati. Inoltre, tenere presente che alcune
periferiche di output sostituiscono le frequenze e gli angoli predefiniti.
Informazioni sull'emulsione e sull'esposizione dell'immagine
A seconda del tipo di dispositivo di stampa utilizzato e della modalità di trasferimento
delle informazioni dalla pellicola alle piastre di stampa, potrebbe essere necessario
rendere disponibili al fornitore di servizi i negativi o i positivi delle pellicole con emulsione
verso l'alto o verso il basso. Per emulsione si intende il livello fotosensibile su un pezzo di
carta o pellicola. In genere, i fornitori di servizi richiedono pellicole negative negli Stati
Uniti, pellicole positive in Europa e in Giappone. Scegliere con il fornitore di servizi la
direzione di emulsione desiderata.
Per distinguere il lato di emulsione da quello non di emulsione, anche denominato base,
esaminare la pellicola finale in condizioni di luminosità valide. Uno dei lati appare più
luminoso dell'altro. Il lato oscuro è quello di emulsione, l'altro è la base.
A B C
A. Immagine positiva B. Negativo C. Negativo con emulsione verso il basso
Uso della Guida | Sommario | Indice Indietro 375
Guida di Adobe Acrobat Professional Stampa
Uso della Guida | Sommario | Indice Indietro 376
Importante: le impostazioni di emulsione ed esposizione dell'immagine sostituiscono
quelle in conflitto del driver della stampante. Specificare le impostazioni di stampa sempre
nella finestra di dialogo Stampa.
Salvataggio delle separazioni come PostScript
A seconda del software di prestampa disponibile, un fornitore di servizi può essere in
grado o meno di eseguire attività di prestampa come il trapping, l'imposizione, la separa-
zione e la sostituzione OPI sul RIP della periferica di output. È pertanto possibile che il
fornitore di servizi preferisca ricevere un file PostScript composito del documento
ottimizzato per le separazioni In-RIP anziché un file PostScript preseparato.
Salvando il file come PostScript vengono salvate le impostazioni di separazione, le infor-
mazioni dei PPD e le eventuali conversioni colore specificate nella finestra di dialogo
Impostazioni avanzate di stampa.
Per ottenere risultati migliori, utilizzare il comando File > Salva con nome (Windows) o
Registra con nome (Mac OS), anziché l'opzione Stampa su file disponibile nella finestra di
dialogo Stampa. Vedere "Conversione nel formato PostScript o Encapsulated PostScript
(EPS)" a pagina 114.
Anteprima della sovrastampa dei colori
La modalità Anteprima sovrastampa fornisce una simulazione su schermo che si avvicina
al modo in cui verranno visualizzate la fusione e la sovrastampa nell'output con separa-
zione dei colori. Gli effetti di sovrastampa possono essere simulati anche eseguendo
l'output su una periferica di stampa composita. Entrambi i sistemi sono utili per effettuare
prove dei documenti che verranno sottoposti alla separazione dei colori.
Aspetto dell'immagine sul monitor (sinistra) e immagine stampata (destra)
Per visualizzare l'anteprima della fusione e della sovrastampa dei colori:
Con il file PDF aperto, scegliere Avanzata > Anteprima sovrastampa per attivare o disat-
tivare la visualizzazione della sovrastampa. Quando l'anteprima della sovrastampa
è attivata, viene visualizzato un segno di spunta accanto al comando Anteprima
sovrastampa.
Stampa su Internet
Per inviare documenti Adobe PDF aperti a stampanti e fax della rete PrintMe è possibile
utilizzare il modulo aggiuntivo di altri produttori Stampa Internet PrintMe. È anche
possibile memorizzare i file PDF online per eventuali operazioni di stampa su richiesta.
Per stampare su Internet:
1 Salvare il documento, quindi scegliere File > Stampa Internet PrintMe.
Uso della Guida | Sommario | Indice Indietro 376
Guida di Adobe Acrobat Professional Stampa
Uso della Guida | Sommario | Indice Indietro 377
2 Nella finestra di dialogo PrintMe Networks, seguire le indicazioni necessarie per la
registrazione di un account utente PrintMe oppure accedere con un account esistente.
Per informazioni, vedere la Guida di PrintMe.
Nota: in Windows, è anche possibile scegliere Programmi > PrintMe Printing Download
Driver dal menu di avvio per scaricare il driver PrintMe universale, quindi registrarsi con un
account utente PrintMe. Utilizzando il driver PrintMe universale sarà possibile stampare su
Internet da qualsiasi applicazione installata sul computer.
Uso della Guida | Sommario | Indice Indietro 377
Guida di Adobe Acrobat Professional Personalizzazione
Uso della Guida | Sommario | Indice Indietro 378
Personalizzazione
Impostazione delle preferenze
La finestra di dialogo Preferenze in Acrobat Professional consente di definire il layout di
una pagina predefinita e di personalizzare l'applicazione in molti altri modi. Le preferenze
riguardano l'applicazione nel suo complesso e non sono associate a un documento Adobe
PDF specifico.
Nota: se si installano moduli aggiuntivi di altri produttori, nel menu File viene visualizzata
la voce Preferenze di altri produttori. Utilizzare questo menu per impostare le preferenze
desiderate.
Per impostare le preferenze:
1 Scegliere una delle seguenti procedure:
• Scegliere Modifica > Preferenze (Windows) o Acrobat > Preferenze (Mac OS).
• Scegliere Preferenze dal menu del riquadro del documento.
2 Nella finestra di dialogo Preferenze, selezionare una delle categorie delle preferenze
dall'elenco a sinistra.
3 Selezionare le opzioni delle preferenze relative alla funzione, quindi fare clic su OK. Fare
clic su Annulla per lasciare le impostazioni invariate.
Categorie delle preferenze
Le opzioni delle preferenze devono essere impostate in base alla categoria.
Accessibilità Consente di impostare le preferenze per rendere più semplice l'accesso ai
documenti Adobe PDF agli utenti con limitazioni visive e motorie. Vedere "Impostazione
delle preferenze di lettura" a pagina 397.
Elaborazione batch Consente di impostare l'elaborazione batch e le opzioni del gestore
di protezione per l'elaborazione in contemporanea di intere raccolte di documenti. Vedere
"Impostazione delle preferenze di elaborazione batch" a pagina 318.
Catalog Consente di impostare i parametri di indicizzazione, incluse le definizioni per
campi personalizzati, parole e tag. Vedere "Impostazione delle preferenze di Catalog" a
pagina 229.
Gestione colore Consente di impostare le preferenze per interpretare con precisione i
colori tra un dispositivo e l'altro. Vedere "Gestione del colore in Acrobat" a pagina 324.
Creazione commenti Consente di impostare le preferenze relative ad aspetto e funzio-
nalità dei commenti dei documenti. Vedere "Impostazione delle preferenze per la
Creazione commenti" a pagina 270.
Uso della Guida | Sommario | Indice Indietro 378
Guida di Adobe Acrobat Professional Personalizzazione
Uso della Guida | Sommario | Indice Indietro 379
Converti da PDF Consente di impostare le opzioni per la conversione di contenuto
Adobe PDF in vari tipi di file utilizzando il comando Salva con nome (Windows) o Registra
con nome (Mac OS). Tutte le modifiche apportate nella finestra di dialogo Opzioni di
conversione a cui si accede tramite il comando Salva con nome (Windows) o Registra con
nome (Mac OS) sono riportate anche in questo pannello delle preferenze. Vedere "Conver-
sione di documenti Adobe PDF in altri formati di file" a pagina 113.
Nota: non si tratta delle stesse impostazioni di conversione utilizzate nel comando
Esporta tutte le immagini.
Converti in PDF Consente di impostare le opzioni per la conversione di vari tipi di file in
file Adobe PDF utilizzando il comando Apri.
Firme digitali Consente di impostare il gestore di protezione desiderato e le preferenze
per la creazione e gestione delle firme digitali e del relativo aspetto. Vedere "Impostazione
delle preferenze relative alla firma digitale" a pagina 288.
Moduli Consente di impostare le preferenze relative all'aspetto e alla funzionalità dei
moduli. Vedere "Impostazione delle preferenze dei moduli" a pagina 143.
Pieno schermo Consente di impostare le preferenze relative allo spostamento, alle
transizioni e al comportamento del mouse quando i documenti vengono visualizzati in
modalità pieno schermo. Vedere "Preferenze di Pieno schermo" a pagina 383.
Generali Consente di impostare varie preferenze, tra cui le preferenze di visualizzazione
e di selezione di testo e immagini. Vedere "Preferenze di Generali" a pagina 382.
Identità Consente di impostare le preferenze relative alle informazioni personali
utilizzate relativamente all'autore e alle firme digitali.
Internet Consente di impostare le opzioni del browser Web e della connessione a
Internet. È possibile impostare delle preferenze per verificare la compatibilità delle
impostazioni del browser predefinito con l'applicazione ogni volta che l'applicazione
viene avviata, oltre che scegliere una velocità di connessione utilizzata dal modulo
aggiuntivo multimediale. Anche l'impostazione della connessione a Internet viene
definita in questa scheda. Per ulteriori informazioni sull'impostazione di Acrobat come
applicazione di supporto in Windows, vedere "Visualizzazione di documenti Adobe PDF in
un browser Web (Windows)" a pagina 384.
JavaScript Consente di impostare le preferenze per l'attivazione di JavaScript. Consente
inoltre di impostare le preferenze per editor e debugger JavaScript predefiniti. Per
consultare JavaScript Reference Guide for Acrobat, visitare il sito Web della partnership
con Adobe all'indirizzo http://partners.adobe.com/ans/developer/acrosdk/main.html
(informazioni in lingua inglese).
Multimedia Consente di impostare il lettore multimediale preferito per riprodurre filmati
e clip audio, oltre che altre opzioni multimediali. Vedere "Impostazione delle preferenze di
Multimedia" a pagina 383.
Visualizzazione pagina Consente di impostare le opzioni che definiscono la
visualizzazione delle pagine. Vedere "Preferenze di Visualizzazione pagina" a pagina 381.
Lettura Consente di impostare le opzioni di lettura a voce alta, quali il tono, il volume e la
velocità, per il riconoscimento vocale utilizzato nella produzione della voce, oltre che le
opzioni relative all'ordine di lettura e ai programmi di lettura dello schermo. Vedere
"Impostazione delle preferenze di lettura" a pagina 397.
Uso della Guida | Sommario | Indice Indietro 379
Guida di Adobe Acrobat Professional Personalizzazione
Uso della Guida | Sommario | Indice Indietro 380
Revisione Consente di impostare il tipo di server e le impostazioni del server per la
revisione online.
Ricerca Consente di impostare le preferenze per ricerche basate sull'indice e ricerche
rapide. Vedere "Impostazione delle preferenze di ricerca" a pagina 221.
Arrotondamento Consente di impostare le preferenze per l'arrotondamento di testo,
grafica e immagini oltre che per determinare se viene utilizzato CoolType. L'arrotonda-
mento dei margini di testo e immagini monocromatiche riduce al minimo il contrasto tra
lo sfondo e il testo o l'immagine, determinando talvolta un miglioramento della qualità
della visualizzazione su schermo, soprattutto nel caso in cui il testo presenti dimensioni
maggiori. CoolType consente di regolare la visualizzazione del testo per ottimizzarla in
base al monitor utilizzato.
Controllo ortografia Consente di impostare le preferenze relative al programma di
controllo ortografico. Vedere "Impostazione delle preferenze per il controllo ortografico" a
pagina 269.
Avvio Consente di impostare le preferenze relative all'apertura dell'applicazione e dei
documenti. Vedere "Preferenze di Avvio" a pagina 380.
Ritocco Consente di definire l'editor di immagini e l'editor di pagina/oggetti predefinito.
Vedere "Modifica di immagini e di oggetti grafici" a pagina 175.
Gestore affidabilità Consente di impostare le autorizzazioni per le identità ritenute
affidabili. Vedere "Impostazione delle preferenze di Gestore affidabilità" a pagina 298.
Unità e guide Consente di definire le unità di misurazione e l'aspetto di righelli e griglie.
Aggiornamenti Consente di definire la frequenza del controllo degli aggiornamenti
software. Vedere "Aggiornamenti" a pagina 385.
Web Capture Consente di impostare le preferenze relative allo scaricamento di pagine
HTML dal World Wide Web o da una rete Intranet e alla conversione in documenti Adobe
PDF. Vedere "Impostazione delle preferenze per la conversione di pagine Web in Internet
Explorer (Windows)" a pagina 72.
Preferenze di Avvio
Il pannello Avvio della finestra di dialogo Preferenze definisce la modalità di apertura dei
documenti e la modalità di avvio dell'applicazione. Include le seguenti opzioni:
Riapri documenti all'ultima pagina visualizzata Consente di determinare se i
documenti si aprono automaticamente all'ultima pagina visualizzata all'interno di
una sessione di lavoro.
Usa cache pagina Inserisce la pagina successiva in un buffer anche prima che la pagina
corrente venga visualizzata per ridurre il tempo necessario per passare da una pagina
all'altra di un documento.
Consenti impostazione dello stato del livello tramite le informazioni utente
Consente all'autore di un documento PDF a strati di specificare la visibilità dei livelli in
base alle informazioni utente.
Visualizza finestra di dialogo Stato documento per: Determina in quali documenti
viene visualizzata automaticamente una finestra di dialogo relativa allo stato all'apertura.
Visualizza schermata iniziale Determina se la schermata iniziale dell'applicazione viene
visualizzata a ogni avvio dell'applicazione.
Uso della Guida | Sommario | Indice Indietro 380
Guida di Adobe Acrobat Professional Personalizzazione
Uso della Guida | Sommario | Indice Indietro 381
Usa solo moduli aggiuntivi certificati Garantisce il caricamento solo dei moduli
aggiuntivi di altri produttori certificati da Adobe.
Preferenze di Visualizzazione pagina
Il pannello Visualizzazione pagina della finestra di dialogo Preferenze include le seguenti
opzioni relative all'aspetto delle pagine:
Layout pagina predefinito Consente di impostare il layout di pagina predefinito
utilizzato per lo scorrimento all'apertura di un documento.
Visualizza ArtBox, TrimBox e BleedBox Visualizza tutte le ArtBox, TrimBox o BleedBox
definite per un documento.
Visualizza immagini grandi Consente di visualizzare immagini di notevoli dimensioni.
Non è consigliabile selezionare questa opzione in sistemi in cui la visualizzazione di
pagine contenenti molte immagini avviene con troppa lentezza.
Visualizza pagina a margine Consente di eliminare il bordo bianco sottile creato da
alcune applicazioni e visualizzato sui margini delle pagine Adobe PDF. Se questa opzione
non viene selezionata, le pagine verranno stampate con un bordo bianco, definito dal
driver della stampante.
Visualizza griglia trasparenza Consente di visualizzare la griglia dietro gli oggetti
trasparenti.
Usa numeri logici di pagina Consente di utilizzare il comando Numera pagine per visua-
lizzare la numerazione delle pagine Adobe PDF corrispondente alla numerazione
stampata sulle pagine. Il numero di una pagina, seguito dalla posizione della pagina tra
parentesi, viene visualizzato nella barra di stato e nelle finestre di dialogo Vai a pagina e
Stampa. Ad esempio, se la prima pagina di un documento è numerata "i", la numerazione
sarà "i (1 di 10)". Quando questa opzione non è selezionata, le informazioni sulla numera-
zione contenute nei documenti vengono ignorate e le pagine vengono numerate
utilizzando i numeri arabi a partire da 1. Selezionando l'opzione si risolvono quasi tutti i
casi di comportamento anomalo del comando Indietro del browser Web. Per ulteriori
informazioni sulla numerazione di pagina logica, vedere "Numerazione delle pagine" a
pagina 188.
Simula testo inferiore a Consente di definire che il testo di dimensioni inferiori a quelle
specificate verrà visualizzato sotto forma di linee grigie (o testo simulato) per aumentare la
velocità di visualizzazione.
Risoluzione personalizzata Consente di impostare la risoluzione del monitor.
Usa impostazione di sistema Utilizza le impostazioni di sistema relative alla risoluzione
del monitor.
Zoom predefinito Consente di impostare il livello di ingrandimento da utilizzare
all'apertura dei documenti PDF. Questo valore prevale sulle impostazioni del documento.
Zoom max per "Dimensioni visibili" Consente di impostare il livello di ingrandimento
massimo per la vista "Dimensioni visibili" e la visualizzazione degli articoli.
Uso della Guida | Sommario | Indice Indietro 381
Guida di Adobe Acrobat Professional Personalizzazione
Uso della Guida | Sommario | Indice Indietro 382
Preferenze di Generali
Nel pannello Generali della finestra di dialogo Preferenze sono riportate le seguenti
opzioni:
Abilita selezione testo per lo strumento Mano Consente allo strumento Mano di
assumere automaticamente le funzioni dello strumento Seleziona testo quando attraversa
il testo in un documento Adobe PDF.
Dimensioni margini selezione testo Consente di impostare la distanza, espressa in
pixel, che esiste tra il testo e lo strumento Selezione testo prima che quest'ultimo diventi
un cursore di selezione del testo. Il valore può essere impostato da zero a venti pixel.
Dimensioni margine selezione colonna Consente di impostare la distanza dal testo,
espressa in pixel, che esiste tra lo strumento Selezione testo e il margine di selezione del
testo prima che quest'ultimo passi dalla selezione di testo alla selezione di colonna. Il
valore può essere impostato da zero a venti pixel. Se il valore è impostato su 0 pixel, non
è possibile selezionare colonne, ma solo testo.
Mostra etichette dei pulsanti degli strumenti e delle proprietà Determina in che
modo le etichette vengono utilizzate nelle barre degli strumenti. Se tuttavia lo spazio
nell'area della barra degli strumenti è limitato, le etichette potrebbero risultare nascoste
indipendentemente dall'impostazione.
Numero massimo di documenti nell'elenco dei documenti usati di recente Consente
di impostare il numero massimo di documenti elencati nel menu File (Windows) o quando
si sceglie File > Apri file recente (Mac OS). L'impostazione predefinita è cinque per
Windows e nove per Mac OS.
Apri link tra documenti nella stessa finestra Consente di chiudere il documento
corrente e di aprire il documento collegato nella medesima finestra, riducendo il numero
di finestre aperte. Se il documento collegato è già aperto in un'altra finestra, quando si fa
clic su un link per aprire tale documento, la finestra del documento corrente non viene
chiusa. Quando questa opzione non è selezionata, viene aperta una nuova finestra per
ogni link ad un altro documento.
Nota: per ignorare questa impostazione, selezionata o meno che sia, premere Ctrl
(Windows) oppure Opzione (Mac OS) quando si fa clic su un link.
Salva con nome ottimizza per Visualizzazione Web veloce (Windows), Registra con
nome ottimizza per Visualizzazione Web veloce (Mac OS) Consente di riorganizzare la
struttura del documento PDF in modo da prepararlo allo scaricamento pagina per pagina
dai server Web.
Produci PostScript pass-through al momento della stampa Consente la produzione
di PostScript XObjects nel file PDF quando il file PDF viene stampato nella stampante
PostScript.
Abilita anteprima di stampa Controlla la finestra di visualizzazione nella finestra di
dialogo Stampa che indica in che modo viene stampato il file PDF. La disattivazione di
questa opzione rende più veloce la visualizzazione della finestra di dialogo Stampa.
Usa singoli tasti di scelta rapida per accedere agli strumenti Consente di selezionare
gli strumenti con un solo tasto. Questa opzione è disattivata per impostazione predefinita.
Disattiva avvisi di modifica Disattiva le caselle di avviso che generalmente si aprono, ad
esempio, quando vengono eliminati elementi quali link, pagine, miniature di pagina e
segnalibri.
Uso della Guida | Sommario | Indice Indietro 382
Guida di Adobe Acrobat Professional Personalizzazione
Uso della Guida | Sommario | Indice Indietro 383
Preferenze di Pieno schermo
Il pannello Pieno schermo della finestra di dialogo Preferenze contiene le seguenti opzioni
relative allo spostamento e all'aspetto di un documento Adobe PDF visualizzato in
modalità Pieno schermo.
Avanza ogni Consente di specificare se si deve avanzare automaticamente da una
pagina all'altra ogni intervallo di secondi stabilito. È possibile scorrere tra le pagine di un
documento utilizzando il mouse o i comandi della tastiera anche se è stato selezionato lo
scorrimento automatico.
Ricomincia dopo l'ultima pagina Consente di scorrere le pagine di un documento PDF
in maniera continua, tornando alla prima pagina dopo essere arrivati all'ultima. L'opzione
viene di norma utilizzata per impostare le visualizzazioni a edicola.
Tasto Esc annulla modalità Pieno schermo Consente di uscire dalla visualizzazione a
Pieno schermo premendo il tasto Esc. Quando questa opzione non è selezionata, è
possibile uscire premendo Ctrl+L (Windows) o Comando+L (Mac OS).
Fare clic con il pulsante sinistro del mouse per passare alla pagina successiva; fare clic
con il pulsante destro del mouse per tornare alla pagina precedente Consente di
scorrere le pagine di un documento Adobe PDF facendo clic con il mouse. È possibile
scorrere tra le pagine di un documento premendo Invio, Maiusc-Invio (per andare
indietro) o i tasti freccia.
Ignora tutte le transizioni Rimuove gli effetti di transizione dalle presentazioni
visualizzate in modalità Pieno schermo.
Transizione predefinita Specifica l'effetto di transizione da visualizzare quando si passa
da una pagina all'altra nella visualizzazione a Pieno schermo e quando non è stato
impostato alcun effetto di transizione per il documento visualizzato.
Visibilità cursore Specifica se visualizzare o nascondere il cursore.
Colore di sfondo Consente di specificare il colore dello sfondo della finestra nella
visualizzazione a Pieno schermo. Se si seleziona Personalizzato, sarà possibile scegliere
un colore dalla tavolozza dei colori di sistema.
Impostazione delle preferenze di Multimedia
È possibile selezionare il lettore multimediale preferito per la riproduzione di clip audio e
filmati, determinare la visualizzazione della finestra di dialogo Finder lettore multimediale
e impostare le opzioni di accessibilità multimediali per ipovedenti. Ad esempio, alcuni
filmati includono sottotitoli, audio doppiato o didascalie supplementari. È possibile deter-
minare se le voci sono visualizzate durante la riproduzione di un filmato nel documento
Adobe PDF. È possibile anche aggiungere clip audio e filmati al documento. Vedere
"Integrazione di clip multimediali nei documenti" a pagina 203.
Per modificare le preferenze multimediali:
1 Scegliere Modifica > Preferenze (Windows) o Acrobat > Preferenze (Mac OS), quindi
selezionare Multimedia dal lato sinistro della finestra di dialogo.
2 Dal menu Lettore multimediale preferito, selezionare un'opzione per determinare il
lettore predefinito che riprodurrà il clip multimediale.
3 In Opzioni di accessibilità, selezionare le funzioni speciali di cui è consentita la
riproduzione, specificare la lingua preferita per il file multimediale qualora siano
disponibili più lingue e fare clic su OK.
Uso della Guida | Sommario | Indice Indietro 383
Guida di Adobe Acrobat Professional Personalizzazione
Uso della Guida | Sommario | Indice Indietro 384
Per informazioni sull'impostazione delle preferenze multimediali per i documenti
affidabili, vedere "Impostazione delle preferenze di Gestore affidabilità" a pagina 298.
Gestione dei moduli aggiuntivi
I moduli aggiuntivi offrono altre funzionalità, ma richiedono anche una maggiore quantità
di memoria. Per ridurla, è possibile installare solo i moduli aggiuntivi da utilizzare. Affinché
possa essere caricato correttamente, un modulo aggiuntivo deve trovarsi nella cartella dei
moduli aggiuntivi. È possibile disattivare temporaneamente i moduli aggiuntivi all'avvio
del software.
Per disattivare un modulo aggiuntivo:
1 Aprire la cartella dei moduli aggiuntivi.
2 Selezionare i moduli aggiuntivi da non caricare e toglierli dalla cartella. Alcuni dei
moduli aggiuntivi possono trovarsi in cartelle a loro volta contenute nella cartella dei
moduli aggiuntivi.
Per disattivare temporaneamente tutti i moduli aggiuntivi:
Premere il tasto Maiusc subito dopo aver avviato Acrobat.
Visualizzazione di documenti Adobe PDF da altre
applicazioni
Diverse applicazioni consentono di visualizzare un documento Adobe PDF in Acrobat
senza uscire dall'applicazione originale.
Visualizzazione di documenti Adobe PDF in un browser Web
(Windows)
Insieme a Acrobat vengono installati dei moduli aggiuntivi che facilitano la visualizzazione
dei documenti Adobe PDF sul Web. È possibile visualizzare i documenti PDF nel browser
oppure impostare Acrobat come applicazione di supporto, in modo che i documenti PDF
aperti o scaricati dal Web vengano visualizzati in una finestra Acrobat separata.
I browser Web che supportano la visualizzazione dei documenti Web sono i seguenti:
Internet Explorer 5.0 o versione successiva, Netscape Navigator 7.0 o versione successiva
o America Online 6.0 o versione successiva. Poiché i comandi della tastiera possono
essere associati al browser Web, alcune scelte rapide di Acrobat potrebbero non essere
disponibili. Analogamente, potrebbe essere necessario utilizzare gli strumenti e i comandi
di Acrobat anziché la barra degli strumenti o la barra dei menu del browser. Ad esempio,
per stampare un documento PDF, è necessario utilizzare il pulsante Stampa sulla barra
degli strumenti di Acrobat anziché il comando File > Stampa del browser. In Internet
Explorer è possibile utilizzare i comandi File > Stampa, Modifica > Copia e Modifica > Trova
sulla barra degli strumenti di Internet Explorer.
Nota: Netscape Navigator 6.0 non è compatibile con il modulo aggiuntivo del browser
Web di Acrobate non supporta la visualizzazione dei documenti PDF nel browser.
Uso della Guida | Sommario | Indice Indietro 384
Guida di Adobe Acrobat Professional Personalizzazione
Uso della Guida | Sommario | Indice Indietro 385
È possibile impostare le preferenze per avviare Acrobat come applicazione separata al di
fuori del browser e per aprire automaticamente i documenti PDF collegati in Acrobat. In
questa modalità non è possibile utilizzare Visualizzazione Web veloce, l'invio di moduli in
un browser o l'evidenziazione delle ricerche sul Web.
Per utilizzare Acrobat come applicazione di supporto:
1 Scegliere Modifica > Preferenze e selezionare Internet. È inoltre possibile scegliere
Preferenze dal menu del riquadro del documento.
2 Deselezionare Visualizza PDF nel browser e fare clic su OK.
Per impostare le preferenze del browser e di Internet:
Scegliere Modifica > Preferenze e selezionare Internet nel riquadro sinistro. È inoltre
possibile scegliere Preferenze dal menu del riquadro del documento. Impostare le
seguenti opzioni e fare clic su OK.
Visualizza PDF nel browser (solo Windows) Consente di visualizzare nella finestra
del browser qualsiasi documento PDF aperto sul Web. Quando questa opzione non è
selezionata, i documenti PDF verranno aperti in una finestra separata di Acrobat.
Controlla impostazioni del browser all'avvio di Acrobat Consente di controllare la
compatibilità delle impostazioni predefinite del browser con l'applicazione ogni volta
che quest'ultima viene avviata.
Abilita visualizzazione Web veloce Consente di scaricare i documenti PDF dal Web per
la visualizzazione di una pagina alla volta. Quando l'opzione non è selezionata, l'intero PDF
viene scaricato prima di essere visualizzato. Se si desidera che l'intero documento PDF
continui a essere scaricato in background mentre si visualizza la prima pagina delle infor-
mazioni richieste, selezionare anche Consenti scaricamento speculativo in background.
Consenti scaricamento speculativo in background Consente di proseguire lo
scaricamento di un documento PDF dal Web, anche dopo la visualizzazione della prima
pagina richiesta. Quando in Acrobat viene avviato un altro task, ad esempio il passaggio
da una pagina all'altra del documento, lo scaricamento in background si interrompe.
Velocità di connessione Scegliere una velocità di connessione dal menu. Questa
impostazione viene utilizzata anche dal modulo aggiuntivo multimediale.
Impostazioni Internet Fare clic per impostare la connessione a Internet. Seguire le
istruzioni visualizzate o rivolgersi al provider di servizi Internet per richiedere assistenza.
Aggiornamenti
Il programma è predisposto per una ricerca automatica degli aggiornamenti, che
consentono di utilizzare sempre la versione più recente. Per determinare la frequenza di
tali ricerche, utilizzare il pannello Aggiornamenti della finestra di dialogo Preferenze.
Per aggiornare o impostare opzioni di preferenza degli aggiornamenti:
1 Scegliere Modifica > Preferenze (Windows) o Acrobat > Preferenze (Mac OS), quindi
scegliere Preferenze nel lato sinistro della finestra di dialogo. È inoltre possibile scegliere
Preferenze dal menu del riquadro del documento.
Uso della Guida | Sommario | Indice Indietro 385
Guida di Adobe Acrobat Professional Personalizzazione
Uso della Guida | Sommario | Indice Indietro 386
2 Scegliere una delle seguenti procedure:
• Nella casella Ricerca degli aggiornamenti, specificare la frequenza con cui effettuare la
ricerca. Per disattivare l'aggiornamento automatico, scegliere Manualmente.
• Fare clic su Visualizza notifiche per visualizzare in anteprima le notifiche prima di
decidere se procedere con l'aggiornamento. Fare clic su OK per chiudere la finestra di
dialogo.
3 Per evitare che venga visualizzato un messaggio che informa dell'avvenuta ricerca degli
aggiornamenti, deselezionare Mostra finestra di dialogo di conferma di aggiornamento
automatico.
4 Deselezionare Visualizza finestra di dialogo di notifica all'avvio per non visualizzare
messaggi di notifica che segnalano la disponibilità di nuovi aggiornamenti all'avvio di
Acrobat.
5 Fare clic su OK.
È possibile anche controllare gli aggiornamenti scegliendo ? > Aggiornamenti.
Uso della Guida | Sommario | Indice Indietro 386
Guida di Adobe Acrobat Professional Acquisto e visualizzazione di eBook
Uso della Guida | Sommario | Indice Indietro 387
Acquisto e visualizzazione di
eBook
Informazioni sugli eBook
I file Adobe PDF eBook, comunemente chiamati eBook, sono file PDF compressi da Adobe
Content Server per proteggere il copyright dell'autore o dell'editore. Gli eBook possono
essere spostati, copiati in una cartella o in un CD, inviati sul Web oppure inviati come
allegato a un messaggio di posta elettronica, con le stesse modalità di un file Adobe PDF.
Libreria personale è lo strumento che consente di accedere e gestire i propri eBook.
Gli eBook vengono generalmente acquistati presso bookstore online, possono essere
presi in prestito da biblioteche online o essere scambiati tra utenti. Per leggere un eBook,
è necessario disporre di una licenza che ne consenta l'apertura e la lettura, generalmente
fornita dal venditore o da colui che lo presta, e attivare la funzione di eBook Reader di
Acrobat Professional.
Attivazione dell'account eBook
Prima di poter utilizzare Acrobat per acquistare o leggere eBook, è necessario attivare
l'applicazione come lettore di eBook creando un account Adobe DRM Activator. È
necessario anche attivare tutti i dispositivi, inclusi i PDA, su cui si intende utilizzare gli
eBook. Per leggere un eBook Adobe su un dispositivo palmare Palm OS, scaricare e
installare la versione di Adobe Reader per i dispositivi palmari. Per scaricare la versione
di Adobe Reader destinata ai dispositivi palmari, visitare il sito Web di Adobe.
Se non è stato creato un account eBook durante l'installazione di Acrobat, verrà chiesto di
effettuare questa operazione quando si tenterà per la prima volta di scaricare, leggere o
inviare un eBook a un dispositivo mobile o di accedere al sito Web di Adobe DRM
Activator.
Per creare un account eBook:
1 Effettuare la connessione a Internet.
2 In Acrobat, scegliere Avanzate > Servizi Web eBook > Adobe DRM Activator.
3 Nella finestra di dialogo, fare clic su Sì per avviare il browser ed effettuare la
connessione al sito Web di Adobe DRM Activator.
Nota: per attivare il software di eBook Reader, è necessario disporre dell'ID e password
Adobe e dell'ID e password di Microsoft .Net Passport. Per i nuovi utenti, sarà necessario
seguire le istruzioni visualizzate sullo schermo per la creazione di un ID e di una password.
Uso della Guida | Sommario | Indice Indietro 387
Guida di Adobe Acrobat Professional Acquisto e visualizzazione di eBook
Uso della Guida | Sommario | Indice Indietro 388
Per utilizzare un dispositivo palmare come eBook Reader:
1 Posizionare il dispositivo palmare nell'apposito alloggiamento di sincronizzazione.
2 In Acrobat, scegliere Avanzate > Servizi Web eBook > Adobe DRM Activator.
3 Fare clic sul pulsante Attiva dispositivo Palm OS .
Come procurarsi un eBook
I file Adobe eBook PDF possono essere acquistati da rivenditori, presi in prestito nelle
biblioteche o scambiati tra gli utenti.
Per visualizzare il pulsante eBook sulla barra degli strumenti:
Scegliere Vista > Pulsanti dei task > eBook.
Scaricamento di eBook
Prima di poter scaricare un eBook, è necessario attivare Acrobat come lettore di eBook
creando un account eBook. Vedere "Attivazione dell'account eBook" a pagina 387.
Per scaricare gli eBook:
1 Effettuare la connessione a Internet.
• In Acrobat, scegliere una delle seguenti procedure:
• Sulla barra degli strumenti, scegliere eBook > Richiama eBook online.
• Scegliere File > Libreria personale, quindi fare clic sul pulsante eBook online .
• Scegliere Avanzate > Servizi Web eBook > Adobe eBook Central, quindi accedere alla
home page di Adobe eBook Mall.
2 Dalla pagina Web di Adobe eBook Mall, seguire le istruzioni visualizzate per acquistare
o prendere in prestito eBook.
Nota: se si visitano i siti Web eBook e Acrobat non è aperto, Acrobat viene avviato
automaticamente quando si scarica l'eBook.
3 Se si scarica solo un eBook, verrà chiesto se si desidera leggere il documento
immediatamente. Scegliere una delle seguenti procedure:
• Fare clic su OK per aprire l'eBook.
• Fare clic su Chiudi per chiudere la finestra di dialogo e aprire Libreria personale. Vedere
"Uso di Libreria personale" a pagina 392.
Se lo scaricamento non riesce, si verifica un timeout della finestra di dialogo ed è possibile
riprovare lo scaricamento in un secondo momento. Se un eBook viene scaricato parzial-
mente, verrà visualizzato un messaggio nella miniatura dell'eBook in cui viene chiesto di
completare lo scaricamento. Per impostazione predefinita, gli eBook vengono scaricati
nella directory Documenti/eBook personali (Windows 2000 e versioni successive) o nella
cartella Documenti/eBook personali (Mac OS).
Visualizzazione delle autorizzazioni per un eBook
Tutti gli eBook contengono autorizzazioni impostate dall'autore che specificano il numero
di stampe e copie consentite di un eBook e la scadenza del documento. Tali autorizzazioni
vengono salvate insieme al documento e vengono scaricate quando si prende in prestito
o si acquista un eBook.
Uso della Guida | Sommario | Indice Indietro 388
Guida di Adobe Acrobat Professional Acquisto e visualizzazione di eBook
Uso della Guida | Sommario | Indice Indietro 389
Per visualizzare le impostazioni delle autorizzazioni:
1 Aprire un eBook.
2 Scegliere File > Proprietà documento e selezionare Protezione dall'elenco riportato a
sinistra.
3 Nella sezione Protezione documento della finestra di dialogo Proprietà documento,
fare clic su Mostra dettagli.
Nota: non è possibile modificare il Metodo di protezione o le Impostazioni di protezione
per i documenti Adobe DRM.
Impostazioni delle autorizzazioni eBook
Prendere in prestito eBook da una biblioteca online
È possibile prendere in prestito o "estrarre" eBook da una biblioteca di eBook nello stesso
modo in cui si prendono in prestito libri stampati. Gli eBook presi in prestito scadono
alla fine del periodo di prestito e vengono restituiti, o "consegnati" automaticamente,
evitando quindi il pagamento di penali. Poiché alcune biblioteche online limitano il
numero di eBook che è possibile prendere in prestito contemporaneamente, la restitu-
zione può essere anche anticipata. Gli eBook presi in prestito vengono visualizzati in
Libreria personale con un'icona Timeout accanto alla miniatura del libro. Per visua-
lizzare la data di scadenza dell'eBook, fare clic sull'icona Timeout.
Per prendere in prestito un eBook da una biblioteca online:
1 Trovare e selezionare il libro che si desidera prendere in prestito.
2 Seguire le istruzioni visualizzate per completare il processo di scaricamento.
Per restituire un eBook a una biblioteca online:
1 Effettuare la connessione a Internet.
2 Fare clic sull'icona Timeout accanto alla miniatura dell'eBook.
Uso della Guida | Sommario | Indice Indietro 389
Guida di Adobe Acrobat Professional Acquisto e visualizzazione di eBook
Uso della Guida | Sommario | Indice Indietro 390
3 Nella finestra di dialogo Scadenza documento, scegliere una delle seguenti procedure:
• Fare clic su Restituisci al prestante.
• Fare clic con il pulsante destro del mouse (Windows) oppure fare clic tenendo premuto
il tasto Control (Mac OS) e scegliere Restituisci al prestante.
Nota: gli eBook presi in prestito da una biblioteca generalmente non possono essere inviati
tramite posta elettronica o condivisi con altri utenti. È possibile inviare un eBook preso in
prestito a un dispositivo mobile, ma non è possibile restituire l'eBook dal dispositivo mobile.
Tuttavia le impostazioni relative alla scadenza restano comunque valide.
Invio di un eBook a un altro dispositivo
È possibile inviare gli eBook a un altro computer o dispositivo su cui è installato Acrobat e
attivato come eBook Reader. L'invio di un eBook a un dispositivo mobile è molto simile
all'invio di un documento PDF a un dispositivo mobile.
Per inviare un eBook a un dispositivo palmare:
1 Scegliere una delle seguenti procedure:
• Sulla barra degli strumenti, scegliere eBook > Libreria personale.
• Scegliere File > Libreria personale.
2 Scegliere una delle seguenti procedure:
• In Libreria personale, fare clic sul pulsante Invia a dispositivo mobile .
• Fare clic con il pulsante destro del mouse (Windows) oppure fare clic tenendo premuto
il tasto Control (Mac OS) e scegliere Invia a dispositivo mobile.
Le procedure specifiche per l'invio di un eBook a un altro dispositivo dipendono dal tipo di
dispositivo mobile installato.
Nota: i documenti PDF non DRM non possono essere inviati a un dispositivo mobile da
Libreria personale. Vedere "Preparazione di documenti da visualizzare su un dispositivo
mobile" a pagina 305.
Condivisione degli eBook
È possibile inviare tramite posta elettronica un eBook a un altro utente se l'eBook contiene
un URL del rivenditore su cui il destinatario può fare clic per aprire il file PDF eBook. Se il
destinatario tenta di aprire un file eBook per il quale non dispone di una licenza o
autorizzazione, verrà visualizzata una finestra di dialogo in cui viene chiesto di richiedere
la licenza al rivenditore.
Per inviare tramite posta elettronica un eBook:
1 Selezionare l'icona del libro o l'icona del titolo del libro in Libreria personale.
2 Scegliere una delle seguenti procedure:
• Fare clic sul pulsante Invia per posta elettronica .
• Scegliere File > E-mail.
• Fare clic con il pulsante destro del mouse (Windows) oppure fare clic tenendo premuto
il tasto Control (Mac OS) e scegliere E-mail.
3 Selezionare l'opzione di posta elettronica desiderata e fare clic su OK.
Gli URL relativi alle pagine dei prodotti Acrobat vengono inclusi automaticamente nel
corpo del messaggio di posta elettronica.
Uso della Guida | Sommario | Indice Indietro 390
Guida di Adobe Acrobat Professional Acquisto e visualizzazione di eBook
Uso della Guida | Sommario | Indice Indietro 391
Lettura degli eBook
La lettura di un eBook è molto simile alla lettura di un qualsiasi altro documento PDF.
Durante la lettura di un eBook, è possibile scegliere una delle seguenti procedure:
• Utilizzare la funzione Leggi a voce alta. Vedere "Uso della funzione Leggi a voce alta" a
pagina 397.
• Arrotondare il testo per migliorare la leggibilità. Vedere "Arrotondamento del testo per
migliorare la leggibilità" a pagina 391.
• Annotare l'eBook, evidenziando parti di testo, aggiungendo note e copiando testo e
oggetti. Vedere "Aggiunta di commenti nota" a pagina 254.
Apertura degli eBook
È possibile aprire un eBook direttamente dalla cartella eBook o dalla finestra di dialogo
Libreria personale. Se si chiude un eBook e lo si riapre in un secondo momento, verrà
visualizzata l'ultima pagina letta.
Per aprire un eBook:
Scegliere una delle seguenti procedure:
• Scegliere File > Apri, trovare l'eBook e fare doppio clic per aprire il file.
• Scegliere File > Libreria personale, quindi fare doppio clic sull'eBook o selezionare
l'eBook e fare clic sul pulsante Leggi .
• Fare clic con il pulsante destro del mouse (Windows) oppure fare clic tenendo premuto
il tasto Control (Mac OS) e scegliere Leggi.
Arrotondamento del testo per migliorare la leggibilità
È possibile impostare le preferenze per arrotondare testo, grafica e immagini, oltre che per
determinare se CoolType viene utilizzato per migliorare la leggibilità durante la visualizza-
zione di un eBook. L'arrotondamento di testo, grafica e immagini può migliorare la qualità
della visualizzazione sullo schermo, soprattutto nel caso in cui il testo presenti dimensioni
maggiori, riducendo al minimo il contrasto tra lo sfondo e il testo o l'immagine.
Per impostare le preferenze di Arrotondamento:
1 In Acrobat, scegliere Modifica > Preferenze (Windows) o Acrobat > Preferenze (Mac OS)
e selezionare Arrotondamento nella finestra di dialogo Preferenze.
2 Scegliere se sfumare testo, grafica o immagini. L'impostazione predefinita consiste
nell'arrotondare sia testo che immagini.
3 Selezionare Usa CoolType per regolare la visualizzazione del testo Acrobat PDF in modo
da ottimizzarla in base al monitor utilizzato. Si tratta dell'impostazione consigliata per
laptop e dispositivi palmari.
4 Per CoolType, selezionare il campione del tipo più adatto. Fare clic su Successivo per
visualizzare altri campioni, fare clic su Indietro per tornare ai campioni precedenti.
5 Fare clic su OK per applicare le impostazioni e chiudere la finestra di dialogo Preferenze.
Uso della Guida | Sommario | Indice Indietro 391
Guida di Adobe Acrobat Professional Acquisto e visualizzazione di eBook
Uso della Guida | Sommario | Indice Indietro 392
Ricerca del significato delle parole in un eBook
È possibile utilizzare lo strumento Selezione testo per cercare su Internet il significato delle
parole.
Per cercare il significato delle parole:
1 Utilizzare lo strumento Selezione testo per selezionare la parola o frase da verificare.
2 Fare clic con il pulsante destro del mouse (Windows) oppure fare clic tenendo premuto
il tasto Control (Mac OS) e scegliere Cerca "parola selezionata".
Il browser si apre direttamente sulla pagina Dictionary.com (sito in lingua inglese) e viene
cercato il significato della parola o frase selezionata.
Uso di Libreria personale
Libreria personale viene utilizzato per accedere e gestire gli eBook, oltre che gli altri file
Adobe PDF.
Libreria personale
Per aprire Libreria personale:
Scegliere una delle seguenti procedure:
• Sulla barra degli strumenti, scegliere eBook > Libreria personale .
• Scegliere File > Libreria personale.
Nota: Libreria personale si apre automaticamente quando si scarica un file PDF eBook e il
libro non viene aperto immediatamente.
Uso della Guida | Sommario | Indice Indietro 392
Guida di Adobe Acrobat Professional Acquisto e visualizzazione di eBook
Uso della Guida | Sommario | Indice Indietro 393
Per chiudere Libreria personale:
Fare clic sul pulsante Chiudi.
Visualizzazione del contenuto di Libreria personale
Il contenuto della biblioteca personale è visualizzato in Libreria personale sotto forma di
una serie di miniature o come un elenco di titoli di libri con informazioni sull'autore,
sull'accesso e sulla categoria. Quando si seleziona un eBook, informazioni quali l'editore,
il numero di pagine e l'ISBN dell'eBook vengono visualizzate nella parte inferiore della
finestra di dialogo Libreria personale.
Per modificare la visualizzazione del contenuto della biblioteca:
Scegliere una delle seguenti procedure:
• Fare clic su Visualizzazione miniatura per visualizzare miniature di tutti i libri presenti
nella biblioteca.
• Fare clic su Visualizza dettagli per elencare il titolo, l'autore, le informazioni
sull'accesso e la categoria di tutti i libri presenti nella biblioteca.
Contenuto della biblioteca
A. Visualizzazione miniatura B. Visualizza dettagli
Per ordinare il contenuto della biblioteca in Visualizza dettagli:
Selezionare l'intestazione della colonna per ordinare gli eBook in base al titolo, all'autore,
alla data dell'ultimo accesso e alla categoria, in ordine ascendente o discendente.
Per aggiornare Libreria personale:
Fare clic con il pulsante destro del mouse (Windows) oppure fare clic tenendo premuto il
tasto Control (Mac OS) e scegliere Aggiorna libreria personale.
Uso della Guida | Sommario | Indice Indietro 393
Guida di Adobe Acrobat Professional Acquisto e visualizzazione di eBook
Uso della Guida | Sommario | Indice Indietro 394
Aggiunta di documenti Adobe PDF a Libreria personale
È possibile anche aggiungere documenti Adobe PDF a Libreria personale. Ad esempio, è
possibile includere documenti di carattere tecnico in formato Adobe PDF alla biblioteca.
L'apertura e la gestione di tali documenti è simile all'apertura e alla gestione degli eBook.
Per aggiungere un documento PDF a Libreria personale:
1 In Libreria personale, fare clic su Aggiungi file.
2 Nella finestra di dialogo Aggiungi file, trovare e selezionare il documento PDF, quindi
fare clic su Aggiungi.
Organizzazione degli eBook
È possibile organizzare in categorie gli eBook per semplificarne la gestione. Sono
disponibili categorie predefinite oppure si possono definire categorie personalizzate.
Ogni eBook può appartenere a una o due categorie. Un eBook che tratta l'argomento della
risoluzione dei conflitti può essere catalogato nella categoria "Business" e "Miglioramento
personale".
Menu Categoria in Libreria personale
Per aggiungere o modificare categorie:
1 Scegliere File > Libreria personale, quindi scegliere Modifica categorie dal menu delle
categorie.
2 Nella finestra di dialogo Categorie libreria, scegliere una delle seguenti procedure,
quindi fare clic su OK.
• Per aggiungere una nuova categoria, digitarne il nome nel campo del testo e fare clic su
Aggiungi.
• Per eliminare una categoria, selezionarla e fare clic su Elimina.
• Per modificare il nome di una categoria, selezionare il nome e modificarlo nella casella
di testo. Non è possibile modificare i nomi delle categorie predefinite.
Per assegnare categorie:
1 Scegliere File > Libreria personale.
2 Selezionare un eBook.
3 Scegliere una delle seguenti procedure:
• Per assegnare l'eBook a una categoria, selezionare una categoria dal menu Categoria 1.
• Per assegnare l'eBook a un'altra categoria, selezionare una categoria dal menu
Categoria 2.
Uso della Guida | Sommario | Indice Indietro 394
Guida di Adobe Acrobat Professional Acquisto e visualizzazione di eBook
Uso della Guida | Sommario | Indice Indietro 395
Esecuzione di una copia di backup degli eBook sul computer
È opportuno creare copie di backup degli eBook e di altri file Adobe PDF per proteggerli
da eliminazioni accidentali, guasti hardware e altri tipi di perdita. È possibile eseguire una
copia di backup di tutti gli eBook archiviati in Libreria personale.
Per eseguire una copia di backup degli eBook:
1 Scegliere File > Libreria personale.
2 Fare clic sul pulsante Backup e dal menu Backup scegliere se effettuare una copia di
backup di tutti gli eBook, di tutti i documenti o di categorie specifiche.
3 Selezionare Includi tag e commenti utente per salvare annotazioni e commenti riportati
negli eBook.
4 Fare clic su OK e scegliere un percorso in cui memorizzare la biblioteca di cui è stata
eseguito il backup.
Nota: l'eBook Reader deve essere attivato prima di poter eseguire il backup o il ripristino
della biblioteca.
Per ripristinare un eBook:
1 Scegliere File > Libreria personale.
2 Fare clic sul pulsante Backup, quindi selezionare Ripristina.
3 Trovare la directory in cui è presente il contenuto da ripristinare.
4 Selezionare Includi tag e commenti utente per ripristinare i commenti e le note
memorizzate nell'eBook, quindi fare clic su OK.
Per salvare una copia di un singolo eBook:
1 In Libreria personale, selezionare l'icona o il titolo dell'eBook da copiare.
2 Scegliere una delle seguenti procedure:
• Fare clic sul pulsante Salva una copia (Windows) o Registra una copia (Mac OS) .
• Fare clic con il pulsante destro del mouse (Windows) oppure fare clic tenendo premuto
il tasto Control (Mac OS) e scegliere Salva una copia (Windows) o Registra una copia
(Mac OS).
3 Nella finestra di dialogo Salva una copia, selezionare la directory in cui salvare l'eBook,
quindi fare clic su Salva (Windows) o su Registra (Mac OS).
Uso della Guida | Sommario | Indice Indietro 395
Guida di Adobe Acrobat Professional Miglioramento dell'accessibilità
Uso della Guida | Sommario | Indice Indietro 396
Miglioramento dell'accessibilità
Informazioni sull'accessibilità
Le piattaforme Windows e Mac OS prevedono entrambe una serie di funzioni di
accessibilità.
Si tratta di strumenti e risorse che rendono più semplice agli utenti con una limitazione
delle capacità visive e motorie l'accesso alle informazioni e ai controlli dei documenti
Adobe PDF. La possibilità di rendere accessibili i documenti a tutte le categorie di utenti
consente una diffusione più ampia e facilita alla propria organizzazione il rispetto degli
standard governativi che riguardano l'accessibilità. Sono disponibili diverse funzioni
finalizzate alla risoluzione di problemi di accesso specifici:
• Funzionalità di riconoscimento vocale, incluso il supporto per utilità e dispositivi che
leggono elementi visivi, controlli e testo e li convertono in linguaggio parlato. Vedere
"Uso di un programma di lettura dello schermo" a pagina 396.
• Modifiche della visibilità per semplificare la visualizzazione di testo e grafica per
ipovedenti. Vedere "Miglioramento della visibilità" a pagina 398.
• Spostamento all'interno dei documenti mediante scorrimento automatico, per ridurre
il ricorso alla tastiera e l'esecuzione di azioni. Vedere "Scorrimento automatico" a
pagina 399.
• Alternative della tastiera alle azioni del mouse. Vedere "Uso delle scelte rapida da
tastiera per i comandi di menu e lo spostamento" a pagina 399.
• Opzioni per la creazione di PDF che rendono i documenti più accessibili. Vedere
"Creazione di documenti accessibili" a pagina 400.
Uso di un programma di lettura dello schermo
Adobe Acrobat supporta diverse applicazioni di lettura dello schermo e altre tecnologie
che consentono agli utenti con limitazioni visive di interagire con le applicazioni del
computer. Fare riferimento alla documentazione specifica dell'applicazione o del dispo-
sitivo per informazioni sull'installazione e l'interazione con Acrobat. In alternativa, è
possibile utilizzare i moduli di sintesi vocale da testo incorporati nelle piattaforme
Windows e Mac OS per la lettura del documento a voce alta.
Dalla finestra di dialogo Preferenze è possibile controllare una serie di interazioni tra il
programma di lettura dello schermo e il file Adobe PDF. Vedere "Impostazione delle
preferenze di lettura" a pagina 397.
Nota: per ottenere risultati ottimali in termini di accessibilità, è necessario che la struttura
del documento sia incorporata nel documento stesso e organizzata in modo razionale.
Un file Adobe PDF creato come Adobe PDF con tag offre un'affidabilità superiore per i
programmi di lettura dello schermo e altre funzioni di accessibilità. I documenti strutturati,
ma senza tag, sono più affidabili dei documenti non strutturati, ma non hanno la stessa
Uso della Guida | Sommario | Indice Indietro 396
Guida di Adobe Acrobat Professional Miglioramento dell'accessibilità
Uso della Guida | Sommario | Indice Indietro 397
validità dei documenti con tag. Vedere "Creazione di nuovi documenti Adobe PDF con tag" a
pagina 301.
Uso della funzione Leggi a voce alta
La funzione Leggi a voce alta consente la lettura a voce alta della porzione di un
documento Adobe PDF desiderata: una pagina, una sezione o l'intero documento.
Nota: la funzione Leggi a voce alta è in grado di leggere a voce alta il testo di un file PDF,
ma non è un programma di lettura dello schermo. È possibile che alcuni sistemi non
supportino questa funzione.
Per leggere a voce alta un documento:
1 Aprire il documento Adobe PDF da leggere, quindi spostarsi sulla pagina da cui si
desidera dare inizio alla lettura.
2 Scegliere Vista > Leggi a voce alta > Leggi solo questa pagina o Leggi fino a fine
documento.
Per interrompere la funzione di lettura a voce alta:
Scegliere Vista > Leggi a voce alta > Pausa o Arresta.
Impostazione delle preferenze di lettura
È possibile utilizzare le preferenze di Lettura per modificare il volume, la velocità e l'ordine
in cui i documenti vengono letti a voce alta.
Nota: per informazioni su altre preferenze che influiscono sull'accessibilità, vedere
"Miglioramento della visibilità" a pagina 398.
Nelle pagine che contengono più colonne o storie, la naturale progressione visiva da un
blocco di testo all'altro può risultare complicata, soprattutto se la struttura della pagina
è complessa. Lo stesso problema può riguardare anche i documenti meno recenti,
caratterizzati da una struttura scadente o con problemi interni. Quando la lettura di un
documento mediante il programma di lettura dello schermo presenta delle difficoltà,
talvolta può essere utile modificare le opzioni relative alle preferenze dell'ordine di lettura
riportate di seguito.
Per impostare le preferenze per la lettura a voce alta:
1 Scegliere Modifica > Preferenze (Windows) o Acrobat > Preferenze (Mac OS) e
selezionare Lettura.
2 Scegliere le opzioni desiderate. Per informazioni dettagliate sulle opzioni relative
all'ordine di lettura, vedere "Selezione di un ordine di lettura" a pagina 398.
3 In Opzioni lettura a voce alta, selezionare le impostazioni desiderate per Volume, Voce,
Tono e Parole al minuto.
Nota: le opzioni Tono e Parole al minuto sono disponibili solo quando si deseleziona Usa
attributi riconoscimento vocale predefiniti.
4 In Opzioni ordine di lettura, selezionare un'opzione di Ordine di lettura e scegliere se
sostituire l'ordine di lettura nei documenti con tag. Per informazioni dettagliate, vedere
"Selezione di un ordine di lettura" a pagina 398.
Uso della Guida | Sommario | Indice Indietro 397
Guida di Adobe Acrobat Professional Miglioramento dell'accessibilità
Uso della Guida | Sommario | Indice Indietro 398
5 In Opzioni lettore schermo, selezionare Invia dati una pagina per volta in caso di
documenti più grandi di x pagine, quindi digitare un numero relativo alla quantità di
pagine da scaricare (l'impostazione predefinita è 10 pagine).
6 Fare clic su OK.
Selezione di un ordine di lettura
Le impostazioni disponibili includono quanto segue:
• Utilizzare Ricava ordine di lettura dal documento (consigliato) per produrre le parole in
base all'ordine di tag impostato. In assenza di tag, un sofisticato processo di derivazione
della struttura determina l'ordine di lettura più probabile. A meno che i risultati ottenuti
con un documento specifico siano insoddisfacenti, è opportuno lasciare questa
opzione selezionata.
• L'ordine di lettura Da sinistra a destra, dall'alto verso il basso determina una lettura del
testo rigorosamente basata sulla posizione del testo nella pagina.
• Utilizzare Ordine di lettura nei flussi di stampa non elaborati per produrre le parole
nell'ordine in cui sono state registrate nel flusso di stampa.
Nota: l'opzione dell'ordine di lettura influisce anche sulle operazioni di lettura a voce alta
e sulla scelta di File > Salva con nome (Windows) o Registra con nome (Mac OS) e quindi
sulla selezione dell'opzione Testo (Accessibile) *.txt.
Miglioramento della visibilità
Sono disponibili varie opzioni per rendere più semplice la visualizzazione e la lettura di
documenti Adobe PDF sullo schermo. È possibile ingrandire i caratteri piccoli e modificare
i colori del testo e dello sfondo. Il documento visualizzato può essere ingrandito utiliz-
zando la barra degli strumenti relativa alla visualizzazione, le opzioni Zoom sulla barra di
stato o i comandi del menu Vista. Vedere "Ingrandimento e riduzione della visualizza-
zione" a pagina 35.
È possibile ingrandire o ridurre le dimensioni del font del testo mediante il menu
Opzioni sulla scheda Segnalibri.
È possibile impostare il colore di sfondo delle pagine e il colore del testo nella finestra di
dialogo Preferenze. Le preferenze influiscono sulla visualizzazione di tutti i documenti PDF,
ma non sulla stampa o sulla visualizzazione dello stesso documento su un altro computer.
Per modificare i colori dello sfondo e del testo:
1 Scegliere Modifica > Preferenze (Windows) o Acrobat > Preferenze (Mac OS) e
selezionare Accessibilità.
2 Selezionare Sostituisci colori documento.
3 (Solo Windows) Per modificare il colore del testo e lo sfondo del documento utilizzando
la combinazione di colori standard per Windows, selezionare Usa combinazione di colori
Windows.
Nota: se non si desidera modificare il colore del testo già colorato, selezionare Cambia
solo il colore del testo nero, quindi fare clic su OK.
4 Per modificare il colore di sfondo, fare clic sul campione Sfondo pagina.
Uso della Guida | Sommario | Indice Indietro 398
Guida di Adobe Acrobat Professional Miglioramento dell'accessibilità
Uso della Guida | Sommario | Indice Indietro 399
5 Scegliere una delle seguenti procedure:
• Fare clic su un campione di colore per uno dei colori preimpostati.
• Fare clic su Altro colore, quindi definire e selezionare un colore personalizzato nel
selettore colore.
6 Per modificare il colore del testo, fare clic su Testo documento, quindi selezionare un
colore preimpostato o personalizzato come nel passaggio 5.
Le preferenze di Accessibilità modificano solo i colori dello sfondo della pagina e del testo
del documento. Ulteriori opzioni relative ai colori che influenzano altre aree della visualiz-
zazione su schermo sono disponibili nei pannelli Moduli, Pieno schermo, Griglia di layout e
Controllo ortografia della finestra di dialogo Preferenze.
Nota: è possibile anche migliorare la leggibilità del testo, soprattutto per la visualizza-
zione su laptop o su uno schermo LCD, utilizzando il pannello Arrotondamento della
finestra di dialogo Preferenze. Vedere "Arrotondamento del testo per migliorare la leggi-
bilità" a pagina 391.
Scorrimento automatico
La funzione di scorrimento automatico consente di dare una rapida occhiata a un
documento lungo. È possibile scorrere le pagine senza utilizzare tasti o azioni del mouse.
Per scorrere automaticamente un documento:
1 Scegliere Vista > Scorri automaticamente.
2 Scegliere una delle seguenti procedure:
• Per modificare la velocità di scorrimento, premere un tasto numerico (9 rappresenta la
velocità massima e 0 la velocità minima) oppure premere i tasti freccia Su e Giù.
• Per invertire la direzione dello scorrimento, premere il tasto del trattino o del segno
meno.
• Per passare alla pagina successiva o precedente, premere i tasti freccia sinistro o destro.
3 Per interrompere lo scorrimento automatico, premere ESC o scegliere nuovamente
Vista > Scorri automaticamente.
Uso delle scelte rapida da tastiera per i comandi di menu e
lo spostamento
È possibile controllare molte funzioni di spostamento direttamente dalla tastiera anziché
utilizzare il mouse. Vedere "Tasti di scelta rapida" a pagina 416.
Mac OS 10.1.2 (e versione successiva) include più funzioni di accesso tramite tastiera
rispetto alle versioni precedenti.
In Windows, alcune delle scelte rapide da tastiera utilizzate per spostarsi all'interno di
Acrobat potrebbero essere diverse rispetto a quelle utilizzate in altre applicazioni
Windows.
Uso della Guida | Sommario | Indice Indietro 399
Guida di Adobe Acrobat Professional Miglioramento dell'accessibilità
Uso della Guida | Sommario | Indice Indietro 400
Impostazione dell'accesso totale tastiera (solo Mac OS)
A partire dalla versione Mac OS 10.1.2, gli utenti Macintosh possono spostarsi e interagire
all'interno dell'area di lavoro di Acrobat e dei documenti Adobe PDF attraverso l'imposta-
zione delle preferenze appropriate a livello di sistema.
Per impostare un accesso totale tastiera:
1 Dal menu Apple, scegliere Preferenze di sistema e selezionare Tastiera.
2 Nella finestra di dialogo Preferenze Tastiera, selezionare la scheda Accesso Totale
Tastiera.
3 Selezionare Attiva accesso totale tastiera e Qualsiasi controllo.
4 Scegliere Preferenze di sistema > Esci dalle preferenze di sistema.
Quando Acrobat viene aperto all'interno di un browser Web, i comandi della tastiera
vengono prima associati al browser Web. Di conseguenza, alcune scelte rapide da tastiera
potrebbero risultare non disponibili per Acrobat o attivarsi solo dopo aver selezionato il
documento PDF.
Uso delle scelte rapide da tastiera all'interno di Microsoft Internet
Explorer (solo Windows)
È possibile utilizzare la tastiera per controllare Acrobat in Microsoft ® Internet Explorer.
Inizialmente, poiché è selezionato il browser Web, tutte le scelte rapide da tastiera
utilizzate si basano sulle funzioni per lo spostamento e la selezione di Internet Explorer.
Utilizzando il tasto di tabulazione, si passa dalla selezione dal browser a quella del
documento e applicazione Acrobat e i tasti di spostamento e dei comandi funzionano
normalmente. La pressione di Ctrl + Tab consente di spostarsi nuovamente dal
documento a Internet Explorer.
Creazione di documenti accessibili
Per far sì che anche gli utenti con limitazioni motorie e visive possano accedere al
contenuto di un documento mediante un programma di lettura dello schermo, è
opportuno utilizzare file Adobe PDF con tag. L'accessibilità di documenti PDF strutturati in
modo appropriato risulterà molto più valida rispetto a quella che si ottiene utilizzando
documenti non strutturati o dalla struttura scadente. Vedere "Incidenza dei tipi di struttura
sulla flessibilità" a pagina 300.
Se i documenti Adobe PDF non sono strutturati, Adobe Reader o Acrobat tenta di
trasmettere il contenuto al programma di lettura dello schermo in un ordine di lettura
naturale, ma i risultati potrebbero rivelarsi deludenti. Se agli utenti vengono forniti
documenti Adobe PDF strutturati o con tag, la struttura ad albero logica di tali documenti
trasmette il contenuto appropriato al programma di lettura sullo schermo in modo
ordinato. Pertanto, spostarsi all'interno dei documenti e seguirne il contenuto diventa più
semplice. Vedere "Aggiunta di tag a un documento Adobe PDF esistente" a pagina 302.
Uso della Guida | Sommario | Indice Indietro 400
Guida di Adobe Acrobat Professional Miglioramento dell'accessibilità
Uso della Guida | Sommario | Indice Indietro 401
Controllo dell'accessibilità dei documenti Adobe PDF
È sempre opportuno verificare l'accessibilità dei documenti Adobe PDF prima di
distribuirli agli utenti. La funzione di controllo esamina il documento Adobe PDF per
verificare se sono presenti tutte le informazioni necessarie che lo rendono accessibile.
Uno dei controlli effettuati è la presenza di testo alternativo per le figure, delle lingue
specificate per il testo, di codifiche dei caratteri affidabili e della struttura logica ad albero
che fa riferimento a tutto il contenuto del documento.
Nota: Un controllo completo dell'accessibilità può richiedere molto tempo. L'operazione
può essere interrotta premendo il tasto Esc.
Per controllare la struttura del documento di un PDF:
Scegliere Avanzate > Accessibilità > Verifica rapida.
Nota: se il documento non è strutturato, è possibile che venga visualizzato un messaggio
in cui viene suggerito di modificare la preferenza dell'ordine di lettura. Vedere
"Impostazione delle preferenze di lettura" a pagina 397.
Per analizzare i tag in un documento PDF in relazione ai problemi di accessibilità:
1 Scegliere Avanzate > Accessibilità > Controllo completo.
2 Selezionare Crea rapporto accessibilità.
3 Selezionare Crea commenti nel documento se si desidera che i problemi di accessibilità
vengano identificati mediante commenti visibili nel documento in modo da poter essere
esaminati nel contesto appropriato.
4 Specificare le pagine da includere nel controllo dell'accessibilità.
5 Selezionare una delle Opzioni di controllo da selezionare.
6 Fare clic su Avvia controllo.
Nota: sebbene sia possibile esaminare i commenti generati dal Controllo accesso
facilitato dal browser, è necessario aprire il file Adobe PDF in Acrobat Professional
per correggere i problemi riscontrati.
Uso della Guida | Sommario | Indice Indietro 401
Guida di Adobe Acrobat Professional Uso di Visualizzatore immagini e Task per immagini
Uso della Guida | Sommario | Indice Indietro 402
Uso di Visualizzatore immagini e
Task per immagini
Informazioni su Visualizzatore immagini e Task per
immagini
Il modulo aggiuntivo Visualizzatore immagini consente di visualizzare le cartoline
elettroniche (auguri e saluti personali inviati per posta elettronica) e le presentazioni
multimediali Adobe PDF create con Adobe Photoshop® Album. È possibile inoltre
utilizzare il modulo aggiuntivo Task per immagini per esportare, modificare e stampare le
immagini con formattazione JPEG contenute in una presentazione o in una cartolina
elettronica. Vedere "Uso delle funzioni di Task per immagini" a pagina 402.
Il modulo aggiuntivo Task per immagini è stato progettato specificamente per consentire
l'estrazione di immagini con formattazione JPEG inviate in un file Adobe PDF creato con
Adobe Photoshop Album, Adobe Photoshop® Elements 2.0 o Adobe Acrobat utilizzando
i file JPEG di origine. Con Task per immagini è possibile esportare e salvare le immagini
nella macchina locale, quindi modificarle utilizzando Photoshop o Photoshop Elements.
È possibile stampare le immagini in locale utilizzando layout e formati stampa standard
oppure inviarle a un provider di servizi online per farsi inviare direttamente le stampe.
Nota: Task per immagini non supporta i file PDF con formattazione JPEG creati in altre
applicazioni o i file Adobe PDF con compressione ZIP creati utilizzando Photoshop
Elements 2.0.
Uso delle funzioni di Task per immagini
Le funzioni di Task per immagini vengono attivate sulla barra degli strumenti ogni volta
che viene aperto un file Adobe PDF abilitato per Task per immagini. I link alle funzioni
chiave sono disponibili nella pagina Task per immagini nella finestra Come fare per.
Per aprire la pagina Task per immagini nella finestra Come fare per:
Sulla barra degli strumenti, scegliere una delle seguenti procedure:
• Scegliere Task per immagini > Come fare per... Task per immagini.
Uso della Guida | Sommario | Indice Indietro 402
Guida di Adobe Acrobat Professional Uso di Visualizzatore immagini e Task per immagini
Uso della Guida | Sommario | Indice Indietro 403
• Sulla barra degli strumenti, fare clic su Task per immagini .
Barra degli strumenti Task per immagini e pagina Task per immagini nella finestra Come fare per
Esportazione di immagini
Utilizzare la funzione di esportazione del modulo aggiuntivo Task per immagini per
salvare nella macchina locale le immagini desiderate contenute in un file Adobe PDF.
Per esportare le immagini:
1 Scegliere una delle seguenti procedure:
• Sulla barra degli strumenti, scegliere Task per immagini > Esporta immagini.
• Nella finestra Come fare per, fare clic su Esporta immagini.
2 Nella finestra di dialogo Esporta immagini, scegliere una delle seguenti procedure:
• Selezionare singolarmente le immagini da esportare.
• Per esportare tutte le immagini, fare clic su Seleziona tutto.
3 Per salvare le immagini in un percorso diverso, nella sezione Salva in (Windows) o
Registra in (Mac OS), fare clic su Cambia, selezionare il percorso e fare clic su OK.
4 Nella sezione Nomi file, scegliere una delle seguenti procedure:
• Selezionare Nomi originali per salvare le immagini utilizzando il nome file originale.
• Selezionare Nomi base comuni e immettere un nome file base per salvare l'immagine
utilizzando un nome file comune a tutte le immagini. Ciascuna immagine viene salvata
con il nome file comune al quale viene aggiunto un numero che ha lo scopo di differen-
ziare le immagini. Se, ad esempio, si sceglie di esportare tre immagini alle quali si
assegna il nome file "Tramonto", le immagini vengono salvate come Tramonto1.jpg,
Tramonto2.jpg e Tramonto3.jpg.
5 Fare clic su Esporta.
Uso della Guida | Sommario | Indice Indietro 403
Guida di Adobe Acrobat Professional Uso di Visualizzatore immagini e Task per immagini
Uso della Guida | Sommario | Indice Indietro 404
Modifica di immagini
È possibile modificare le immagini esportate sulla macchina locale utilizzando Adobe
Photoshop, Photoshop Elements o un'altra applicazione di modifica immagini.
Utilizzando il comando Esporta e modifica immagini, le immagini vengono esportate,
salvate e automaticamente aperte in un'applicazione di modifica fotografie.
Nota: quando si modificano immagini esportate da un file Adobe PDF utilizzando
un'applicazione di modifica fotografie, le modifiche apportate non si riflettono nel file
PDF che contiene le immagini originali.
Per esportare e modificare immagini:
1 Scegliere una delle seguenti procedure:
• Sulla barra degli strumenti, scegliere Task per immagini > Esporta e modifica
immagini.
• Nella finestra Come fare per, fare clic su Esporta e modifica immagini.
2 Nella finestra di dialogo Esporta e modifica immagini, scegliere una delle seguenti
procedure:
• Selezionare singolarmente le immagini da modificare.
• Per modificare tutte le immagini, fare clic su Seleziona tutto.
3 Per salvare le immagini in un percorso diverso, nella sezione Salva in (Windows) o
Registra in (Mac OS), fare clic su Cambia, selezionare il percorso e fare clic su OK.
4 Nella sezione Nomi file, scegliere una delle seguenti procedure:
• Per salvare le immagini utilizzando il nome file originale, selezionare Nomi originali.
• Per salvare le immagini utilizzando un nome comune per tutte, selezionare Nomi base
comuni e immettere il nome file base nella casella di testo. A ciascun nome file viene
aggiunto un numero allo scopo di differenziare le immagini. Se, ad esempio, si sceglie
di esportare tre immagini alle quali si assegna il nome file "Tramonto", le immagini
vengono salvate come Tramonto1.jpg, Tramonto2.jpg e Tramonto3.jpg.
5 Selezionare un'applicazione per la modifica delle immagini. Per cambiare applicazione
di modifica, fare clic su Cambia, individuare la nuova applicazione di modifica, quindi fare
clic su Apri.
6 Fare clic su Modifica. Viene avviata l'applicazione di modifica nella quale vengono
aperte tutte le immagini selezionate. Tali immagini possono essere salvate e modificate
separatamente.
Stampa di immagini
È possibile stampare le immagini dal documento Adobe PDF corrente nella stampante
locale utilizzando i formati di stampa fotografica standard oppure è possibile utilizzare un
servizio online e farsi inviare direttamente le fotografie.
Uso della Guida | Sommario | Indice Indietro 404
Guida di Adobe Acrobat Professional Uso di Visualizzatore immagini e Task per immagini
Uso della Guida | Sommario | Indice Indietro 405
Stampa di immagini su una stampante locale
La finestra di dialogo Stampa immagini consente di stampare le immagini desiderate con
una procedura semplice.
Finestra di dialogo Stampa immagini
Per stampare le immagini:
1 Scegliere una delle seguenti procedure:
• Sulla barra degli strumenti, scegliere Task per immagini > Stampa immagini.
• Nella finestra Come fare per, fare clic su Stampa immagini.
2 Nella finestra di dialogo Seleziona immagini, scegliere una delle seguenti procedure:
• Selezionare singolarmente le immagini da stampare.
• Per stampare tutte le immagini, fare clic su Seleziona tutto.
3 Fare clic su Avanti:
4 Specificare le opzioni desiderate e fare clic su Avanti.
• Selezionare il formato di layout per stabilire il formato della pagina stampata.
• Selezionare il formato di stampa per stabilire il formato delle immagini sulla pagina.
• Selezionare Stampa una foto per pagina se si desidera stampare una sola fotografia
per pagina.
• Selezionare Ritaglia e adatta se si desidera che l'immagine venga adattata al formato di
stampa selezionato. Questa opzione elimina i bordi bianchi attorno alle immagini che si
creano quando il formato di stampa scelto non corrisponde al formato dell'immagine.
Uso della Guida | Sommario | Indice Indietro 405
Guida di Adobe Acrobat Professional Uso di Visualizzatore immagini e Task per immagini
Uso della Guida | Sommario | Indice Indietro 406
• Digitare un numero nella casella Usa ogni foto (#) volte per indicare quante copie di
ciascuna immagine si desidera stampare.
Nota: quando si apportano modifiche nella finestra di dialogo Stampa immagini, queste
vengono applicate a tutte le immagini selezionate.
5 Nella finestra di dialogo Stampa, impostare le opzioni desiderate e fare clic su OK.
Vedere "Stampa di documenti Adobe PDF" a pagina 361.
Nota: se il layout di stampa è più grande dell'area di stampa disponibile sulla carta, verrà
richiesto di scegliere un'altra opzione.
Ordinazione di stampe online
Utilizzando la funzione Online Services, è possibile inviare immagini ai provider di servizi
di stampa online e farsi inviare direttamente le stampe. È possibile che l'elenco dei servizi
online venga aggiornato a ogni ordine di stampe, pertanto verificare periodicamente se
sono disponibili nuovi servizi.
Finestra di dialogo Online Services
Per ordinare le immagini online:
1 Scegliere una delle seguenti procedure:
• Sulla barra degli strumenti, scegliere Task per immagini > Ordina stampe online.
• Nella finestra Come fare per, fare clic su Ordina stampe online.
2 Nella finestra di dialogo Seleziona immagini, scegliere una delle seguenti procedure:
• Selezionare singolarmente le immagini da stampare.
• Per stampare tutte le immagini, fare clic su Seleziona tutto.
3 Fare clic su Avanti.
Nota: la prima volta che si utilizza un servizio online, viene visualizzato un Accordo di
licenza. Fare clic su Accetta per continuare.
4 Scegliere un servizio dall'elenco nella finestra di dialogo Procedura guidata Online
Services (Windows) o Assistente degli Online Services (Mac OS) e seguire le istruzioni
visualizzate. Per assistenza, rivolgersi al servizio clienti del provider di servizi o fare
riferimento alla Guida.
Uso della Guida | Sommario | Indice Indietro 406
Guida di Adobe Acrobat Professional Uso di Visualizzatore immagini e Task per immagini
Uso della Guida | Sommario | Indice Indietro 407
Stampa di un progetto
Un file di progetto PDF viene definito come un file Adobe PDF creato utilizzando un
modello specifico in Photoshop Elements 2.0 o Photoshop Album 1.0, ad esempio un
calendario o un album fotografico. È possibile inviare per la stampa l'intero progetto
utilizzando la funzione Ordina progetto online. Una volta caricato il file di progetto, è
possibile visualizzare il progetto, selezionare le opzioni di stampa e completare la
procedura di ordinazione nel sito Web del provider di servizi.
Nota: il provider di servizi online viene stabilito dal modello utilizzato per la creazione del
file di progetto PDF in Photoshop Elements 2.0 o Photoshop Album 1.0.
Per ordinare un progetto per la stampa:
1 Scegliere una delle seguenti procedure:
• Sulla barra degli strumenti, scegliere Task per immagini > Ordina progetto online.
• Nella finestra Come fare per, fare clic su Ordina progetto online.
Nota: la prima volta che si utilizza un servizio online, viene visualizzato un Accordo di
licenza. Fare clic su Accetta per continuare.
2 Fare clic su Avanti.
3 Scegliere un servizio dall'elenco nella finestra di dialogo Procedura guidata Online
Services (Windows) o Assistente degli Online Services (Mac OS) e seguire le istruzioni
visualizzate. Per assistenza, rivolgersi al servizio clienti del provider di servizi o fare
riferimento alla Guida.
Uso della Guida | Sommario | Indice Indietro 407
Guida di Adobe Acrobat Professional Domande frequenti
Uso della Guida | Sommario | Indice Indietro 408
Domande frequenti
Risoluzione dei problemi generali
Dove è possibile reperire informazioni sugli argomenti di supporto di Acrobat?
Se non si ha accesso a Internet, scegliere ? > Supporto online in Acrobat. Nel sito Web
di Adobe è possibile visualizzare informazioni sugli argomenti di supporto principali,
reperire informazioni sulla formazione e sfogliare le esercitazioni.
Selezionando il testo nel documento, i comandi Taglia e Copia sono disattivati. Quale
procedura bisogna seguire per copiare del testo da un documento PDF?
L'autore del documento PDF può impostare delle limitazioni che impediscono l'utilizzo di
determinate funzioni. È possibile, ad esempio, che i comandi Taglia, Copia e Incolla non
siano disponibili perché l'autore del documento PDF ha impostato delle limitazioni per
impedire la copia del testo. Vedere "Informazioni sulle password e sulla protezione dei
documenti" a pagina 290.
Quando si apre il documento PDF in un browser Web, i comandi di menu di Acrobat
sembrano diversi. Perché?
I documenti PDF possono essere aperti in Acrobat oppure in un browser Web. Quando
viene aperto un documento PDF in un browser Web, i comandi di menu si applicano
soprattutto al browser. Per utilizzare i comandi di Acrobat in un browser Web, fare clic sui
pulsanti sulla barra degli strumenti, ad esempio sul pulsante Stampa .
Inoltre, molti dei comandi della tastiera sono predisposti per corrispondere al browser
Web e non ad Acrobat, pertanto alcuni tasti di scelta rapida della tastiera utilizzabili in
Acrobat potrebbero non essere disponibili nella finestra del browser. Vedere
"Visualizzazione di documenti Adobe PDF in un browser Web (Windows)" a pagina 384.
Non è più possibile aprire i documenti PDF sul Web. Qual è la configurazione del
browser Web che consente l'apertura dei documenti PDF?
In Windows, aprire il pannello Internet della finestra di dialogo Preferenze. Selezionare
l'opzione Controlla impostazioni del browser all'avvio di Acrobat. Verificare inoltre che
sia selezionata l'opzione Visualizza PDF nel Browser. Quindi riavviare Acrobat. Se non
funziona correttamente, potrebbe essere necessario aggiornare il browser Web.
In Mac OS non è possibile visualizzare i documenti PDF in un browser Web.
Cosa significa che un documento PDF non è più certificato?
L'autore del documento PDF può salvare un documento come certificato per garantirne
il contenuto e per evitare che vengano apportate modifiche involontarie. Alcune opera-
zioni, quale la compilazione di moduli, possono essere consentite ma, se a un documento
PDF certificato vengono apportate altre modifiche, la certificazione non sarà più valida e il
documento potrebbe non essere più affidabile. Vedere "Certificazione di un documento" a
pagina 277.
Uso della Guida | Sommario | Indice Indietro 408
Guida di Adobe Acrobat Professional Domande frequenti
Uso della Guida | Sommario | Indice Indietro 409
Che significato ha la presenza di un punto interrogativo accanto a una firma
digitale?
La presenza di un punto interrogativo accanto a una firma digitale indica che la firma non
è stata convalidata oppure che non è stato possibile confermare l'identità del firmatario in
quanto il rispettivo certificato non è presente nell'elenco delle identità affidabili. Una volta
ottenuto il certificato dell'ID digitale e verificata la firma, l'icona del punto interrogativo
diventa un segno di spunta, a indicare che la firma è valida. Vedere "Creazione di un elenco
di identità affidabili" a pagina 285.
Facendo clic su un link per aprire un documento, il nuovo documento si apre ma
quello corrente si chiude. Come è possibile aprire il documento collegato in una
finestra separata?
Nel pannello Generali della finestra di dialogo Preferenze, deselezionare l'opzione Apri link
tra documenti nella stessa finestra.
Cosa sono i font incorporati? Che funzione hanno?
Un documento di origine, ad esempio un documento Word, può contenere font non
installati nel sistema di altri utenti. Quando si crea un documento PDF da questo
documento di origine, incorporando i font, si consente ad altri la visualizzazione e la
stampa del documento PDF con la formattazione dei font appropriata. Se i font non
vengono incorporati, i font sostitutivi potrebbero alterare l'aspetto del documento in
maniera significativa. Vedere "Informazioni sull'accesso e l'incorporazione di font" a
pagina 107.
Che cos'è un file PDF con tag? Quando è utile avere un file PDF con tag?
I documenti PDF con tag consentono il riutilizzo del rispettivo contenuto per altri scopi, ad
esempio la lettura su un dispositivo mobile oppure la lettura a voce alta mediante un
programma di lettura su schermo. È possibile creare documenti Adobe PDF con tag in
un'applicazione di creazione appropriata, quale Adobe FrameMaker, Adobe InDesign
oppure un programma Microsoft Office. Vedere "Creazione di file Adobe PDF da altre
applicazioni" a pagina 45.
Risoluzione dei problemi di creazione dei file PDF
Il file PDF creato è troppo grande. Come è possibile creare un file PDF più piccolo?
Per ridurre le dimensioni di un file PDF già creato, scegliere File > Riduci dimensioni file.
Vedere "Ottimizzazione dei file Adobe PDF" a pagina 306. È possibile anche scegliere
Avanzate > Ottimizzatore PDF per perfezionare le impostazioni di compressione.
Per creare un file PDF di dimensioni più ridotte quando si crea per la prima volta il
documento PDF dal rispettivo documento di origine, modificare le impostazioni di
conversione in modo che venga utilizzata l'opzione Dimensioni file minime. Se, ad
esempio, si crea un documento da un'applicazione Microsoft in Windows, scegliere
Adobe PDF > Modifica impostazioni conversione, quindi scegliere Dimensioni file
minime dal menu Impostazioni conversione.
I file di grafica di grandi dimensioni determinano un aumento delle dimensioni del
documento PDF. Per tali file di grafica, è preferibile utilizzare un formato diverso, ad
esempio JPEG o TIFF, oppure una risoluzione inferiore.
Uso della Guida | Sommario | Indice Indietro 409
Guida di Adobe Acrobat Professional Domande frequenti
Uso della Guida | Sommario | Indice Indietro 410
Qual è la procedura per la creazione di un documento PDF da un documento
Microsoft Word?
In Acrobat, è possibile scegliere File > Crea PDF > Da file, quindi scegliere il documento
Word. Quando si installa Acrobat Professional in Windows, le versioni recenti di Word
includono pulsanti della barra degli strumenti e un menu di Adobe PDF con comandi che
consentono di creare documenti PDF in base ai documenti Word. Vedere "Conversione dei
file di applicazione Microsoft" a pagina 51.
Se è necessario inviare ai clienti un documento PDF riservato, come è possibile
impedire che questi lo stampino oppure copino e incollino il testo in esso contenuto?
È possibile impostare i diritti di accesso e modifica scegliendo Documento > Protezione >
Limita apertura e modifica. Vedere "Aggiunta di password e impostazione delle opzioni di
protezione" a pagina 291.
Dopo avere regolarmente inviato documenti PDF a un gruppo di persone, alcune di
queste comunicano di non essere riuscite ad aprire i file PDF. In che modo è possibile
aiutarle ad aprire i documenti?
Verificare che utilizzino la versione più recente di Acrobat o Acrobat Reader. Possono
scaricare gratuitamente Reader dal sito Web di Adobe scegliendo Scarica Acrobat Reader.
Inoltre, è preferibile specificare un formato PDF meno recente quando si crea il
documento PDF oppure quando si impostano i diritti di apertura e modifica.
Quali sono le impostazioni che consentono ai clienti di compilare un modulo sul Web
utilizzando Adobe Reader?
Adobe rende disponibile un'estensione server che consente agli utenti di Adobe Reader
di eseguire task che normalmente richiedono l'uso di Acrobat Standard o Professional.
Questo servizio, Adobe Document Server for Reader Extensions, viene utilizzato soprat-
tutto dalle agenzie governative per l'aggiunta di strumenti di elaborazione moduli al
software di Adobe Reader senza costi aggiuntivi per i propri utenti. A loro volta tali utenti
potranno scaricare, salvare, compilare e inviare moduli PDF, nonché apporvi una firma
digitale, a seconda delle proprie esigenze. Per ulteriori informazioni, consultare il sito Web
riportato di seguito:
http://www.adobe.com/products/server/readerextensions/main.html
Qual è la procedura per la creazione di un documento PDF che possa essere aperto
solo dai membri di un determinato team?
È possibile impostare un documento protetto da password, quindi fornire la password ai
membri del team. Vedere "Aggiunta di password e impostazione delle opzioni di
protezione" a pagina 291. In alternativa, è possibile cifrare il documento PDF in modo che
possa essere aperto solo dalle persone specificate. Vedere "Cifratura di file PDF per un
elenco di destinatari" a pagina 296.
Acrobat supporta le funzioni di accesso facilitato per gli utenti con esigenze
particolari?
Sì, è possibile creare documenti PDF compatibili con programmi di lettura su schermo di
terze parti basati su Windows. Inoltre, Acrobat offre impostazioni e tasti di scelta rapida che
consentono agli utenti con problemi di vista una più agevole lettura dei documenti PDF.
Uso della Guida | Sommario | Indice Indietro 410
Guida di Adobe Acrobat Professional Domande frequenti
Uso della Guida | Sommario | Indice Indietro 411
Risoluzione dei problemi dei moduli
Perché non è possibile compilare un modulo in linea?
Per poter compilare elettronicamente un modulo PDF, è necessario che l'autore del
documento PDF abbia utilizzato gli strumenti appropriati durante l'impostazione dei
campi modulo. Se non è possibile selezionare le opzioni relative al modulo oppure
immettere il testo nei campi modulo, è probabile che la persona che ha creato il modulo
PDF non abbia effettuato le impostazioni correttamente. Contattare l'autore del
documento PDF. Vedere "Compilazione dei moduli" a pagina 141.
Come è possibile modificare le informazioni nei moduli PDF creati senza dover
creare un nuovo modulo PDF e ricreare gli stessi campi?
Se si tratta di modifiche minori, ad esempio se si deve modificare "204" in "323", è possibile
utilizzare lo strumento Ritocco testo . Se si tratta di modifiche più estese, scegliere una
delle seguenti procedure:
• Creare un nuovo documento PDF con le modifiche appropriate, quindi utilizzare il
comando Documento > Pagine > Sostituisci per sostituire le pagine necessarie oppure
copiare e incollare i campi modulo da un documento PDF all'altro.
• Creare un modello di modulo per semplificare la creazione di un nuovo documento
PDF. Vedere "Utilizzo di modelli per la creazione dinamica di moduli" a pagina 141.
Come è possibile rinumerare i campi modulo in modo che premendo il tasto Tab
diventi attivo il modulo adiacente?
Per modificare l'ordine di tab su una pagina, fare clic sulla scheda Pagine, selezionare la
miniatura corrispondente alla pagina, quindi scegliere Proprietà pagina dal menu Opzioni.
In Ordine tab, selezionare l'opzione desiderata. Vedere "Definizione dell'ordine di tab" a
pagina 137.
Nel documento PDF sono presenti frecce che puntano a parti specifiche. Come è
possibile rendere visibile il nome delle parti ogni volta che il puntatore del mouse
viene posizionato sul numero delle frecce?
Creare dei pulsanti che diventino visibili quando il puntatore del mouse entra nell'area dei
pulsanti e che siano nascosti quando il puntatore esce dall'area dei pulsanti. Vedere "Come
visualizzare e nascondere pulsanti grafici" a pagina 202.
Risoluzione dei problemi di modifica dei file PDF
Quando si trascina il puntatore sul testo con lo strumento Selezione testo , il testo
non viene selezionato. Perché?
Se l'autore del documento PDF ha utilizzato uno scanner per creare il PDF o se il testo è
parte di un'immagine, potrebbe non essere consentito selezionare il testo o eseguire
delle ricerche. Chiedere all'autore del documento di utilizzare il comando Acquisizione
documenti per convertire l'immagine in testo in modo da consentire la selezione e la
ricerca. Vedere "Conversione di documenti cartacei" a pagina 66.
Uso della Guida | Sommario | Indice Indietro 411
Guida di Adobe Acrobat Professional Domande frequenti
Uso della Guida | Sommario | Indice Indietro 412
Qual è la procedura per l'aggiunta di una riga di testo al documento PDF?
È bene ricordare che Acrobat non è un'applicazione di creazione. Se si desidera modificare
del testo esistente, ad esempio sostituire una parola, è possibile utilizzare lo strumento
Ritocco testo , disponibile sulla barra degli strumenti Modifiche avanzate. Fare clic
tenendo premuto il tasto Ctrl (Windows) oppure il tasto Opzione (Mac OS) sul punto in cui
si desidera creare una nuova riga. Selezionare il font e la modalità, scegliere OK, quindi
digitare il testo da inserire. Vedere "Modifica del testo" a pagina 172.
È possibile anche utilizzare lo strumento Casella di testo sulla barra degli strumenti
Creazione commenti avanzati. Vedere "Aggiunta di commenti in una casella di testo" a
pagina 261. Per modifiche più estese, modificare il documento di origine nell'applicazione
originale, quindi creare nuovamente il documento PDF.
Qual è la procedura per estrarre il testo dal documento PDF per modificarlo e
riutilizzarlo?
Nel caso di piccole quantità di testo, utilizzare lo strumento Selezione testo , trascinare
il puntatore del mouse sul testo, scegliere Modifica > Copia, quindi incollare il testo in
un'altra applicazione. Per selezionare le tabelle, è possibile utilizzare lo strumento
Selezione tabella.
Per estrarre tutto il testo del documento PDF, scegliere File > Salva con nome (Windows) o
Registra con nome (Mac OS), selezionare Rich Text Format dal menu a comparsa, quindi
salvare il file. Il file RTF potrà essere aperto in un'altra applicazione.
È possibile inserire un'immagine in una pagina vuota di un documento PDF?
Sì, aprendo l'immagine nell'applicazione di origine e copiandola. Aprire il documento PDF,
quindi utilizzare il comando Incolla immagine dagli Appunti sulla barra degli strumenti
Creazione commenti avanzati per aggiungere l'immagine copiata. Vedere "Incollare
un'immagine dagli Appunti" a pagina 265.
Quando si crea un link che apre un altro documento, come è possibile fare in modo
che il documento si apra su una determinata pagina?
Creare un link personalizzato, quindi selezionare un'azione che consenta di accedere a
un'altra pagina del documento. Vedere "Creazione di link" a pagina 153.
Come si aggiunge una password contemporaneamente a più documenti?
Utilizzare il comando Avanzate > Elaborazione batch. Vedere "Elaborazione in batch di
documenti Adobe PDF" a pagina 313.
In che modo si combinano due file PDF?
Aprire uno dei documenti e scegliere Documento > Pagine > Inserisci. Inserire l'altro
documento dopo il primo. È possibile combinare i documenti anche scegliendo
Crea PDF > Da più file sulla barra degli strumenti.
Uso della Guida | Sommario | Indice Indietro 412
Guida di Adobe Acrobat Professional Domande frequenti
Uso della Guida | Sommario | Indice Indietro 413
Risoluzione dei problemi di revisione e commenti
Lo strumento Nota non è più presente sulla barra degli strumenti. Perché?
Acrobat 6.0 comprende una serie di nuovi strumenti che non entrano tutti sulla barra
degli strumenti. Gli strumenti di creazione commenti sono disponibili sulla barra degli
strumenti Creazione commenti e sulla barra degli strumenti Creazione commenti avanzati.
Fare clic con il pulsante destro del mouse (Windows) oppure fare clic tenendo premuto il
tasto Control (Mac OS) nell'area delle barre degli strumenti, quindi scegliere la barra degli
strumenti desiderata.
Quando si imposta il colore di una nota l'impostazione non si applica alle note
successive. Qual è la procedura per l'impostazione personalizzata del colore delle
note in modo che si differenzino da quelle degli altri revisori?
È necessario rendere predefinite le proprietà correnti. Per modificarne il colore delle note,
fare clic con il pulsante destro del mouse (Windows) oppure fare clic tenendo premuto
il tasto Control (Mac OS) sull'icona della nota, quindi scegliere Proprietà. Nella scheda
Aspetto, specificare il colore e fare clic su Chiudi. Fare clic con il pulsante destro del mouse
oppure fare clic tenendo premuto il tasto Control sull'icona della nota e scegliere Rendi
predefinite le proprietà. Tutti i commenti nota successivi verranno visualizzati nel nuovo
colore specificato.
Questa operazione non ha effetti sugli altri tipi di commenti. Se, ad esempio, si desidera
che l'evidenziazione venga visualizzata nello stesso colore del commento nota, cambiare il
colore dell'evidenziazione e rendere predefinite le relative proprietà. Vedere "Modifica dei
colori, delle icone e di altre proprietà relative ai commenti" a pagina 266.
Per fare in modo che venga incluso un nuovo nome autore quando si sceglie Rendi
predefinite le proprietà correnti, deselezionare l'opzione Usa sempre nome di login per
nome autore nel pannello Creazione commenti della finestra di dialogo Preferenze, quindi
cambiare il nome dell'autore nel pannello Generali della finestra di dialogo Proprietà note.
Dopo avere effettuato evidenziazioni e sottolineature non è possibile selezionarle
per eliminarle. Come si può procedere per eliminarle?
Evidenziazioni e sottolineature sono definite commenti sui tag. Una delle modalità di
eliminazione dei commenti sui tag consiste nel selezionarli utilizzando lo strumento
Mano, quindi premere il tasto Canc (non Backspace). Se è stato effettuato più volte il
tentativo di selezionare l'evidenziazione utilizzando lo strumento Evidenzia testo,
potrebbe essere necessario cancellare molti commenti sui tag sovrapposti creati
inavvertitamente. È possibile anche fare clic con il pulsante destro del mouse (Windows)
oppure fare clic tenendo premuto il tasto Control (Mac OS) su un commento, quindi
scegliere Elimina.
Quando si prova a stampare i commenti si riescono a stampare solo le icone delle
note del documento. Come si può stampare il testo?
Scegliendo Commenti documento dal menu Stampa della finestra di dialogo Stampa,
verranno stampate solo le icone delle note e altri tag. Il testo presente nella finestra a
comparsa non verrà stampato, a meno che non si selezioni l'opzione Stampa finestre a
comparsa dei commenti nel pannello Creazione commenti della finestra di dialogo
Preferenze.
Uso della Guida | Sommario | Indice Indietro 413
Guida di Adobe Acrobat Professional Domande frequenti
Uso della Guida | Sommario | Indice Indietro 414
Un'alternativa decisamente più valida per stampare i commenti insieme al documento
consiste nell'utilizzare il comando File > Stampa con commenti. Questo metodo consente
di controllare il layout dei commenti rispetto al documento.
In una revisione con browser non è possibile vedere i commenti aggiunti dagli altri
revisori. Perché?
Per visualizzare i commenti degli altri revisori, è necessario avere accesso all'archivio
commenti online impostato dal promotore della revisione in Revisione preferenze. Queste
impostazioni vengono configurate dal programma quando si apre l'allegato di posta
elettronica. Se non è possibile vedere i commenti degli altri revisori, chiedere al promotore
quali sono le impostazioni server corrette in Revisione preferenze, quindi chiedere
all'amministratore di sistema di verificare se si dispone dell'accesso a tale posizione.
Per visualizzare i commenti più recenti degli altri revisori e rendere disponibili i propri,
fare clic sul pulsante Invia e ricevi commenti sulla barra degli strumenti Creazione
commenti. Vedere "Invio e ricezione di commenti in una revisione con browser" a
pagina 239.
In Acrobat 5.0 la finestra a comparsa veniva visualizzata accanto all'icona della nota.
In che modo è possibile rendere i commenti in Acrobat 6.0 più simili a quelli in
Acrobat 5.0?
Nel pannello Creazione commenti della finestra di dialogo Preferenze, scegliere una delle
seguenti procedure:
• Disattivare Mostra linee di connessione tra tag di commento e relative finestre a
comparsa al rollover del mouse.
• Disattivare Crea nuove finestre a comparsa allineate al bordo del documento.
È anche possibile attivare e disattivare queste opzioni selezionando Mostra linee
connessione e Allinea nuove finestre a comparsa per impostazione predefinita nel menu
Mostra sulla barra degli strumenti Creazione commenti.
Come è possibile evitare che lo strumento Nota passi automaticamente allo
strumento Mano dopo avere aggiunto un commento?
Per tenere sempre attivo lo strumento Nota, scegliere l'opzione Mantieni tool selezionato
sulla barra degli strumenti Proprietà. Per visualizzare la barra degli strumenti Proprietà,
fare clic con il pulsante destro del mouse (Windows) oppure fare clic tenendo premuto il
tasto Control (Mac OS) nell'area delle barre degli strumenti e scegliere Barra delle
proprietà. Quando si seleziona lo strumento Nota, questa opzione viene visualizzata.
Risoluzione dei problemi di stampa
Perché il testo del documento PDF non viene stampato così com'è visualizzato sullo
schermo?
Alcuni font non possono essere scaricati perché sono in formato bitmap o a causa di
limitazioni relative all'incorporazione. In questi casi, per la stampa viene utilizzato un font
sostitutivo e il documento stampato potrebbe non corrispondere esattamente a quello
visualizzato sullo schermo. Provare a eseguire la stampa con un'altra stampante oppure
chiedere all'autore del documento PDF di inviare una versione del PDF con i font
appropriati incorporati.
Uso della Guida | Sommario | Indice Indietro 414
Guida di Adobe Acrobat Professional Domande frequenti
Uso della Guida | Sommario | Indice Indietro 415
Perché la stampa del documento PDF non è centrata?
Se si utilizza una stampante non PostScript, è possibile che durante la stampa la pagina si
sposti. Per ottenere i migliori risultati, utilizzare una stampante PostScript.
Perché non si riesce a stampare il documento PDF?
Verificare, prima di tutto, che sia possibile stampare un altro documento PDF. Se la stampa
di un altro documento PDF riesce, è possibile che il documento PDF che non si riesce a
stampare sia danneggiato. Creare nuovamente il documento oppure rivolgersi all'autore
del documento. In alternativa, è possibile che l'autore del documento PDF abbia limitato
l'accesso al documento in modo che non sia possibile stamparlo. Scegliere File > Proprietà
documento e selezionare Protezione. Verificare che la stampa sia consentita.
Se non si riesce a stampare alcun documento da Acrobat, provare a stampare un qualsiasi
documento con un'altra applicazione. Per ulteriori informazioni sulla risoluzione dei
problemi di stampa, consultare il sito Web di Adobe.
Uso della Guida | Sommario | Indice Indietro 415
Guida di Adobe Acrobat Professional Tasti di scelta rapida
Uso della Guida | Sommario | Indice Indietro 416
Tasti di scelta rapida
Informazioni sui tasti di scelta rapida
Molti tasti di scelta rapida vengono visualizzati accanto ai comandi dei menu. Se in questa
sezione non è presente il tasto di scelta rapida desiderato, cercare all'interno dei menu.
Tasti per la selezione di strumenti
Nota: per utilizzare questi tasti di scelta rapida, è necessario selezionare l'opzione Usa
singoli tasti di scelta rapida per accedere agli strumenti nel pannello Generali della
finestra di dialogo Preferenze.
Strumento Windows Mac OS
Mano H H
Selezione temporanea dello Barra spaziatrice Barra spaziatrice
strumento Mano
Strumento di selezione corrente V V
Passaggio da uno strumento di Maiusc+V Maiusc+V
selezione all'altro: Selezione testo,
Seleziona immagine, Selezione
tabella
Snapshot G G
Passaggio da uno strumenti di Maiusc+Z Maiusc+Z
zoom all'altro: Zoom avanti, Zoom
indietro, Zoom dinamico, Loupe
Strumento di zoom corrente Z Z
Selezione temporanea dello Ctrl+Barra spaziatrice Comando+Barra
strumento Zoom avanti spaziatrice
Selezione temporanea dello Maiusc Maiusc
strumento Zoom dinamico (quando
è selezionato Zoom avanti o Zoom
indietro)
Strumento Selezione oggetto R R
Strumento Articolo A A
Uso della Guida | Sommario | Indice Indietro 416
Guida di Adobe Acrobat Professional Tasti di scelta rapida
Uso della Guida | Sommario | Indice Indietro 417
Strumento Windows Mac OS
Strumento Taglierina C C
Strumento Link L L
Strumento Moduli correnti F F
Passaggio da uno strumento Maiusc+F Maiusc+F
moduli all'altro: Pulsante, Casella di
controllo, Casella combinata,
Casella di riepilogo, Pulsante di
scelta, Campo testo, Firma digitale
Strumento Filmato M M
Strumento Suono Maiusc+M Maiusc+M
Strumento Ritocco testo T T
Strumento Ritocco oggetto Maiusc+T Maiusc+T
Strumento Distanza B B
Passaggio da uno strumento di Maiusc+B Maiusc+B
misura all'altro: Distanza, Perimetro
e Area
Tasti per l'utilizzo dei commenti
Nota: per utilizzare questi tasti di scelta rapida, è necessario selezionare l'opzione Usa
singoli tasti di scelta rapida per accedere agli strumenti nel pannello Generali della
finestra di dialogo Preferenze.
Risultato Windows Mac OS
Nota S S
Strumento Modifiche testo E E
Timbro K K
Strumento di evidenziazione U U
corrente
Passaggio da uno strumento di Maiusc+U Maiusc+U
evidenziazione all'altro: Evidenziato,
Barra testo, Sottolineato
Strumento di disegno corrente D D
Uso della Guida | Sommario | Indice Indietro 417
Guida di Adobe Acrobat Professional Tasti di scelta rapida
Uso della Guida | Sommario | Indice Indietro 418
Risultato Windows Mac OS
Passaggio da uno strumento di Maiusc+D Maiusc+D
disegno all'altro: Rettangolo, Ovale,
Freccia, Linea, Fumetto, Poligono,
Linea poligonale
Strumento Casella di testo X X
Strumento Matita N N
Strumento Gomma da cancellare Maiusc+N Maiusc+N
Passaggio da uno strumento allegati Maiusc+J Maiusc+J
all'altro: Allega file, Allega suono,
Incolla immagine dagli Appunti
Spostamento dello stato attivo sul Tab Tab
commento
Apertura della finestra a comparsa Barra spaziatrice Barra spaziatrice
relativa al commento attivo
Invia commenti Q Q
Invia e ricevi commenti in una O O
revisione con browser
Contrassegna stato documento W W
come completo in una revisione con
browser
Salva documento e lavora offline Y Y
(revisione con browser)
Torna online I I
Tasti per lo spostamento in un documento
Risultato Windows Mac OS
Schermata precedente PGSU PGSU
Schermata successiva PGGIÙ PGGIÙ
Prima pagina Home o Maiusc+Ctrl+ Home o Maiusc+
PGSU o Maiusc+Ctrl+ Comando+PGSU o
freccia Su Opzione+Maiusc+
freccia Su
Uso della Guida | Sommario | Indice Indietro 418
Guida di Adobe Acrobat Professional Tasti di scelta rapida
Uso della Guida | Sommario | Indice Indietro 419
Risultato Windows Mac OS
Ultima pagina Fine o Maiusc+Ctrl+ Fine o Maiusc+
PGGIÙ o Maiusc+ Comando+PGGIÙ o
Ctrl+freccia Giù Opzione+Maiusc+frecci
a Giù
Scorrimento verso l'alto Freccia Su Freccia Su
Scorrimento verso il basso Freccia Giù Freccia Giù
Scorrimento (quando è selezionato Barra spaziatrice
lo strumento Mano)
Zoom avanti Ctrl+segno più Comando+segno più
Zoom indietro Ctrl+segno meno Comando+segno meno
Zoom avanti temporaneo Ctrl+Barra spaziatrice, Comando+Barra
quindi clic spaziatrice, quindi clic
Tasti di spostamento generale
Risultato Windows Mac OS
Mostrare/nascondere la barra dei F9 F9
menu
Spostamento dello stato attivo sui F10 o Alt, quindi i tasti
menu freccia
Spostamento dello stato attivo Alt, quindi Ctrl+Tab
sull'area della barra degli strumenti
Spostamento dello stato attivo sulla Ctrl+Tab
barra degli strumenti successiva
Spostamento dello stato attivo sulla Maiusc+F8
barra degli strumenti nella finestra
del browser o della Guida
Apertura della barra degli strumenti Ctrl+I Comando+I
Proprietà o della finestra di dialogo
Proprietà
Passaggio da un documento aperto Ctrl+F6 Comando+<
all'altro (quando è attivo il riquadro
del documento)
Spostamento dello stato attivo sul Alt+F6
pannello mobile successivo o sulla
successiva finestra di dialogo aperta
Uso della Guida | Sommario | Indice Indietro 419
Guida di Adobe Acrobat Professional Tasti di scelta rapida
Uso della Guida | Sommario | Indice Indietro 420
Risultato Windows Mac OS
Spostamento dello stato attivo sul Tab o freccia Destra Tab o freccia Destra
campo o sull'elemento successivo
nel riquadro del documento
Spostamento dello stato attivo sul Maiusc+Tab o freccia Maiusc+Tab o freccia
campo o sull'elemento precedente Sinistra Sinistra
nel riquadro del documento
Attivazione dello strumento, Barra spaziatrice o Barra spaziatrice o Invio
dell'elemento (ad esempio un Invio
filmato o un segnalibro) o del
comando selezionato
Apertura/chiusura del menu di Maiusc+F10 Fare clic tenendo
scelta rapida premuto il tasto Control
Chiusura di un menu, di un menu di Esc Esc
scelta rapida o di una finestra di
dialogo aperti
Chiusura di tutte le finestre Maiusc+Ctrl+W Maiusc+Ctrl+W
Spostamento dello stato attivo sulla Ctrl+Tab
scheda successiva in una finestra di
dialogo a schede
Spostamento sul risultato della F3
ricerca successivo e rispettiva
evidenziazione nel documento
Selezione del testo (con l'opzione Maiusc+tasti freccia Maiusc+tasti freccia
Selezione testo selezionata)
Selezione della parola precedente/ Maiusc+Ctrl+freccia Maiusc+Control+freccia
successiva (con l'opzione Selezione Destra o freccia Destra o freccia Sinistra
testo selezionata) Sinistra
Spostamento del cursore sulla Ctrl+freccia Destra o Control+freccia Destra
parola successiva/precedente (con freccia Sinistra o freccia Sinistra
l'opzione Selezione testo
selezionata)
Uso della Guida | Sommario | Indice Indietro 420
Guida di Adobe Acrobat Professional Tasti di scelta rapida
Uso della Guida | Sommario | Indice Indietro 421
Tasti per l'utilizzo delle schede di navigazione
Risultato Windows Mac OS
Apertura/chiusura del riquadro di F6 F6
navigazione
Alternanza dello stato attivo tra il Maiusc+F6
riquadro del documento e quello di
navigazione
Spostamento dello stato attivo Tab Tab
sull'elemento successivo della
scheda di navigazione attiva:
Cestino, menu Opzioni, Chiudi
riquadro di navigazione, Contenuto
e scheda
Spostamento sulla scheda di Freccia Su o freccia
navigazione successiva e relativa Giù
attivazione (quando lo stato attivo è
sulla scheda)
Spostamento sulla scheda di Ctrl+Tab
navigazione successiva e relativa
attivazione (quando lo stato attivo è
su un punto qualsiasi del riquadro
di navigazione)
Espansione del segnalibro corrente Freccia Destra o Freccia Destra o segno
(stato attivo sulla scheda Segnalibri) segno più più
Compressione del segnalibro Freccia Sinistra o
corrente (stato attivo sulla scheda segno meno
Segnalibri)
Rinomina del segnalibro F2 F2
selezionato
Espansione di tutti i segnalibri Maiusc+* Maiusc+*
Compressione del segnalibro Barra (/) (solo Barra (/) (solo tastierino
selezionato tastierino numerico) numerico)
Spostamento dello stato attivo Tab o freccia Giù Freccia Giù
sull'elemento successivo in una
scheda di navigazione
Spostamento dello stato attivo Maiusc+Tab o freccia Freccia Su
sull'elemento precedente in una Su
scheda di navigazione
Uso della Guida | Sommario | Indice Indietro 421
Guida di Adobe Acrobat Professional Tasti di scelta rapida
Uso della Guida | Sommario | Indice Indietro 422
Tasti per lo spostamento nella finestra della Guida
Apertura/chiusura della finestra F1 F1
della Guida
Spostamento dello stato attivo sulla Maiusc+F8 Maiusc+F8
barra degli strumenti nella finestra
della Guida
Alternanza dello stato attivo tra le Freccia Destra o Freccia Destra o freccia
schede: Sommario, Ricerca, Indice freccia Sinistra Sinistra
Alternanza dell'attivazione tra la Tab Tab
scheda attiva e il Contenuto
Spostamento all'elemento Freccia Su o freccia Freccia Su o freccia Giù
successivo nella scheda attiva Giù
Cambiamento della disposizione Maiusc+F4 Maiusc+F4
del documento della Guida
Tasti per lo spostamento nella finestra Come fare per
Apertura della finestra Come fare F4 F4
per
Chiusura della finestra Come fare F4 o Esc F4 o Esc
per
Alternanza dello stato attivo tra la Maiusc+F4 Maiusc+F4
finestra Come fare per e il riquadro
del documento
Andare alla home page di Come Home Home
fare per
Alternanza dello stato attivo tra Maiusc+Ctrl+Tab Maiusc+Control+Tab
gli elementi della finestra Come fare
per
Passaggio alla pagina successiva Freccia destra
nella finestra Come fare per
Passaggio alla pagina precedente Freccia sinistra
nella finestra Come fare per
Uso della Guida | Sommario | Indice Indietro 422
Guida di Adobe Acrobat Professional Informazioni legali
Uso della Guida | Sommario | Indice Indietro 423
Informazioni legali
Copyright
© 2003 Adobe Systems Incorporated. Tutti i diritti riservati.
Adobe® Acrobat® 6.0 Professional per Windows® e Macintosh®
Se la presente guida viene distribuita con un software che comprende un accordo per gli utenti finali, essa, come il software in essa descritto,
viene fornito su licenza e può essere utilizzato o riprodotto soltanto in conformità ai termini stabiliti da tale licenza. Fatta eccezione per quanto
concesso dalla licenza, è proibita la riproduzione, l'archiviazione in un sistema di consultazione elettronica o la trasmissione in qualsiasi forma
o con qualsiasi mezzo, elettronico, meccanico o di altro tipo, di questa guida senza previa autorizzazione scritta di Adobe Systems
Incorporated. Il contenuto di questa guida è protetto dalle leggi sul copyright anche se non è distribuito con il software che include un
accordo di licenza con gli utenti finali.
Il contenuto di questa guida viene fornito a solo scopo informativo, è soggetto a modifiche senza preavviso e non costituisce alcun impegno
da parte di Adobe Systems Incorporated. Adobe Systems Incorporated declina ogni responsabilità per eventuali errori o inaccuratezze
eventualmente inclusi nel contenuto informativo di questa guida.
Va ricordato che le immagini o i disegni forniti che si intende inserire in progetti personali possono essere protetti dalle leggi sul copyright.
L'impiego non autorizzato di tali materiali in nuovi documenti personali potrebbe costituire una violazione delle leggi sulla proprietà del
copyright. Accertarsi di aver ottenuto l'autorizzazione all'uso dal proprietario del copyright.
Qualsiasi riferimento a nomi di società riportato negli esempi di modelli o immagini ha esclusivamente scopo dimostrativo e non intende fare
riferimento alcuno a organizzazioni esistenti.
Adobe, il logo Adobe logo, Acrobat, Acrobat Capture, Adobe Garamond, il logo Adobe PDF, ATM, Classroom in a Book, Clearly Adobe Imaging,
il logo Clearly Adobe Imaging, Distiller, ePaper, FrameMaker, Illustrator, InDesign, PageMaker, Photoshop, PostScript, PostScript 3, Reader e
XMP sono marchi o marchi registrati di Adobe Systems Incorporated negli Stati Uniti o in altri paesi. Apple, Mac e Macintosh sono marchi di
Apple Computer, Inc. registrati negli Stati Uniti e in altri paesi. OS/2 è un marchio registrato di IBM Corporation negli Stati Uniti. Microsoft, MS,
MS-DOS, OpenType, Windows e Windows NT sono marchi o marchi registrati di Microsoft Corporation negli Stati Uniti e/o in altri paesi. Palm
OS è un marchio registrato di Palm, Inc. Tutti gli altri nomi di prodotto sono riconosciuti come marchi dei rispettivi proprietari. UNIX è un
marchio negli Stati Uniti e negli altri paesi, fornito con licenza esclusiva da X/Open Company, Ltd.
Software Apple Information Access Toolkit incluso. Questo software si basa in parte sul lavoro di Independent JPEG Group. THE PROXIMITY/
MERRIAM WEBSTER DATABASE© Copyright 1984, 1990 Merriam-Webster Inc. © Copyright 1984, 1990, 1993 – Tutti i diritti riservati Proximity
Technology Inc. THE PROXIMITY /FRANKLIN ELECTRONIC PUBLISHERS INC.- DATABASE © Copyright 1994 Franklin Electronic Publishers Inc. ©
Copyright 1994, 1997 – Tutti i diritti riservati Proximity Technology Inc. THE PROXIMITY / MERRIAM WEBSTER INC./ FRANKLIN ELECTRONIC
PUBLISHERS INC. DATABASE © Copyright 1990/1994 Merriam-Webster Inc./Franklin Electronic Publishers Inc. © Copyright 1994, 1997 – Tutti i
diritti riservati Proximity Technology Inc. THE PROXIMITY / WILLIAM COLLINS SONS & CO. LTD. DATABASE © Copyright 1984, 1990 William
Collins Sons & Co. Ltd. © Copyright 1988, 1990, 1997 – Tutti i diritti riservati Proximity Technology Inc. THE PROXIMITY /Dr. LLUIS DE YZAGUIRRE
I MAURA DATABASE © Copyright 1991 Dr, Llus de Yzaguirre i Maura © Copyright 1991 – Tutti i diritti riservati Proximity Technology Inc. THE
PROXIMITY / MUNKSGAARD INTERNATIONAL PUBLISHERS LTD. DATABASE © Copyright 1990 Munksgaard International Publishers Ltd. ©
Copyright 1990 – Tutti i diritti riservati Proximity Technology Inc. THE PROXIMITY / VAN DALE LEXICOGRAFIE BV DATABASE © Copyright 1990,
1995, 1997 Van Dale Lexicografie bv © Copyright 1990, 1996, 1997 – Tutti i diritti riservati Proximity Technology Inc. THE PROXIMITY /IDE A.S.
DATABASE © Copyright 1989, 1990 IDE a.s. © Copyright 1989, 1990 – Tutti i diritti riservati Proximity Technology Inc THE PROXIMITY /HACHETTE
DATABASE © Copyright 1992 Hatchette © Copyright 1992 – Tutti i diritti riservati Proximity Technology Inc. THE PROXIMITY /EDITIONS
FERNAND NATHAN DATABASE © Copyright 1984 Editions Fernand Nathan © Copyright 1989 – Tutti i diritti riservati Proximity Technology Inc.
THE PROXIMITY /TEXT & SATZ DATENTECHNIK DATABASE © Copyright 1991 Text & Satz Datentechnik © Copyright 1991 – Tutti i diritti riservati
Proximity Technology Inc. THE PROXIMITY/ BERTLESMANN LEXICON VERLANG DATABASE © Copyright 1997 Bertlesmann Lexicon Verlang ©
Copyright 1997 – Tutti i diritti riservati Proximity Technology Inc. THE PROXIMITY/WILLIAM COLLINGS SONS & CO. LTD./BERTLESMANN
LEXICON VERLANG DATABASE © Copyright 1986/1997 William Collins Sons & Co. Ltd./ Bertlsmann Lexicon Verlang © Copyright 1997 – Tutti i
diritti riservati Proximity Technology Inc. THE PROXIMITY/ S. FISCHER VERLAG DATABASE © Copyright 1983 S. Fischer Verlag © Copyright 1997 –
Tutti i diritti riservati Proximity Technology Inc. THE PROXIMITY/ZANICHELLI DATABASE © Copyright 1989 Zanichelli © Copyright 1989 – Tutti i
diritti riservati Proximity Technology Inc. THE PROXIMITY/MORPHOLOGIC INC. DATABASE © Copyright 1997 Morphologic Inc. © Copyright 1997
– Tutti i diritti riservati Proximity technology Inc. THE PROXIMITY/ RUSSICON COMPANY LTD. DATABASE © Copyright 1993-1995 Russicon
Company Ltd. © Copyright 1995 – Tutti i diritti riservati Proximity Technology Inc. THE PROXIMITY/ESPASSA-CALPE DATABASE © Copyright
1990 Espassa-Calpe © Copyright 1990 – Tutti i diritti riservati Proximity Technology Inc. THE PROXIMITY/C.A. STROMBERG AB DATABASE ©
Copyright 1989 C.A. Stromberg AB © Copyright 1989 – Tutti i diritti riservati Proximity Technology Inc.
Il Toolkit TWAIN viene distribuito così com'è. Gli sviluppatori e i distributori del Toolkit TWAIN non riconoscono alcuna garanzia espressa,
implicita o statutaria, comprese, senza limitazioni, le garanzie di commerciabilità, di non violazione di diritti altrui e di idoneità per un fine
particolare. Gli sviluppatori e i distributori non potranno in alcun caso essere ritenuti responsabili per danni diretti, indiretti, speciali,
incidentali o consequenziali causati dalla riproduzione, modifica, distribuzione o uso diverso del Toolkit TWAIN.
Alcune parti di Adobe Acrobat Reader includono la tecnologia concessa su licenza da Verity, Inc. e sono protette da copyright.
Il prodotto contiene un'implementazione dell'algoritmo LZW fornito su licenza con il brevetto 4.558.302 rilasciato negli Stati Uniti.
Adobe Systems Incorporated, 345 Park Avenue, San Jose, California 95110, USA.
Uso della Guida | Sommario | Indice Indietro 423
Guida di Adobe Acrobat Professional Informazioni legali
Uso della Guida | Sommario | Indice Indietro 424
Adobe Systems Incorporated, 345 Park Avenue, San Jose, California 95110, USA. Avvertenza per gli utenti appartenenti al Governo degli Stati
Uniti d'America. Il software e la documentazione sono "Commercial Items" (Prodotti commerciali) secondo la definizione contenuta
nell'articolo 48 C.F.R. §2.101, costituiti da "Commercial Computer Software" (Software commerciale per computer) e "Commercial Computer
Software Documentation" (Documentazione relativa a software commerciale per computer) secondo la definizione contenuta nell'articolo
48 C.F.R. §12.212 o 48 C.F.R. §227.7202, secondo i casi. In conformità all'articolo 48 C.F.R. §12.212 o agli articoli da 48 C.F.R. §§227.7202-1 a
227.7202-4 incluso, secondo i casi, "Commercial Computer Software" e "Commercial Computer Software Documentation" vengono concessi in
licenza agli utenti appartenenti al Governo degli Stati Uniti d'America (a) esclusivamente come "Commercial Items" e (b) con i soli diritti
concessi a tutti gli altri utenti finali in base ai termini e alle condizioni stabiliti nel presente documento. Diritti non pubblicati riservati in
conformità alle leggi sul copyright degli Stati Uniti. Adobe Systems Incorporated, 345 Park Avenue, San Jose, California 95110-2704, USA.
Per gli utenti appartenenti al Governo degli Stati Uniti d'America, Adobe accetta di conformarsi a tutte le norme applicabili sulle pari
opportunità, incluse, se appropriate, le disposizioni dell'Executive Order 11246, come da emendamenti, la sezione 402 del Vietnam Era
Veterans Readjustment Assistance Act del 1974 (38 USC 4212) e la sezione 503 del Rehabilitation Act del 1973, come da emendamenti, e le
regolamentazioni sulle 41 parti CFR da 60-1 a 60-60, 60-250 e 60-741. La clausola contro le discriminazioni e le regolamentazioni contemplate
nella precedente sentenza saranno incorporate come riferimento.
Uso della Guida | Sommario | Indice Indietro 424
Guida di Adobe Acrobat Professional Indice
Uso della Guida | Sommario | Indice Indietro 425
A B C D E F G H I J K L M N O P Q R S T U V W X Y Z
Indice
A Adobe Press 23
Abilita ricerca rapida 221 Adobe Reader, attivazione dei diritti 297
accessibilità Adobe Solutions Network 23
aggiunta di testo alternativo 302 aggiornamento 386
comando Leggi a voce alta 391 finestra Come fare per 236
controllo 401 Libreria personale 393
controllo del mouse 399 aggiornamento, Acrobat 385
creazione in PDF 400 aggiunta
informazioni 396 file ai documenti PDF 265
mantenimento nella creazione di PDF 64 note 254
preferenze 378, 399 suono 264
programmi di lettura dello schermo 396 aggiunta di informazioni strutturali,
conversione di pagine Web 152, 162
scorrimento automatico 399
aggiunta di informazioni sul documento
spostamento mediante il tasto di
Word 63
tabulazione 399
aggiunta di pagine Web 75, 76
accesso ad azioni 159
aggiunta di pagine Web, Internet Explorer 72
accesso, firme 274
aggiunta di proprietà personalizzate 227
Acquisizione documenti 66, 68
aggiunta. Vedere creazione
acquisto di eBook 388
album fotografici 407
Acrobat
Allega file 265
aggiunta di ID ai file 1.0 226
Allega suono 264
come applicazione di supporto nel
browser 385 allegati
compatibilità con le versioni precedenti 306 file di origine 64
confronto delle versioni 88 allegati file
impostazioni della compatibilità tra apertura 33
versioni 88 comando Allegati file 26
nuove funzioni 7 invio di file PDF per posta elettronica 231
Software Development Kit 140 proprietà 266
Acrobat in linea 5, 22 allineamento dei campi modulo 134
Acrobat Self-Sign Security. Vedere Protezione allineamento di oggetti, guide 40
certificati predefinita Alta qualità, impostazioni Adobe PDF 81
Adobe Acrobat. Vedi Acrobat analisi di un documento 338
Adobe eBook Mall 388 ancoraggio delle barre degli strumenti 44
Adobe Gamma 332, 334 annotazione di documenti
Adobe Illustrator. Vedere Illustrator contrassegno di commenti 245
Adobe Photoshop. Vedere Photoshop strumenti per l'annotazione di testo 258
Uso della Guida | Sommario | Indice Indietro 425
Guida di Adobe Acrobat Professional Indice
Uso della Guida | Sommario | Indice Indietro 426
A B C D E F G H I J K L M N O P Q R S T U V W X Y Z
annotazioni. Vedere commenti unione 167
anteprima ASN (Adobe Solutions Network) 23
appiattimento della trasparenza 336 aspetto della firma
separazioni 335 creazione 281
apertura modifica 281
allegati file 33 Assistente degli Online Services (Mac OS) 406
azioni 160 assistenza alla clientela 22, 24
documenti collegati in una finestra assistenza tecnica 22, 24
separata 409 attivazione
documenti PDF 29, 382 account eBook 387
documenti protetti da password 290 dispositivi mobili 388
Guida 1 opzione Attiva ingrandimento 340
link Web 76 attivazione della gestione del colore 325
link Web come nuovi documenti 76 AutoCAD
link Web nel browser 164 opzione Sempre attivo 60, 61
nella vista a Pieno schermo 185 autore
pagine Come fare per 3 opzione 224
nella visualizzazione a Pieno schermo 29 azione di invio di un modulo 160
tabelle in un foglio di calcolo 170 azione Importa dati modulo 139
uso dei link 153, 154 azioni
apertura della scheda Livelli 64 aggiunta a clip multimediali 159
appiattimento della trasparenza, aggiunta a link 155
anteprima 336
aggiunta a pagine 146
applicazione di posta elettronica
aggiunta a segnalibri 148
apertura di documenti PDF da 30
apertura e chiusura di pagina 147
applicazione non corretta 237
effetti speciali 158
Appunti, incollare immagini negli 265
impostazione delle opzioni 158
archiviazione 395
JavaScript 211
area di lavoro, personalizzazione 42
mouse 198
aree sensibili. Vedere pulsanti o link
tipi 159
arresto
azioni del mouse
creazioni di indici 225
aggiunta di trigger 159
pulsante Arresta 213, 225, 314
informazioni 198
ricerche 213
azioni di pagina
ArtBox 180, 342, 381
apertura e chiusura di pagina 147
articoli
eliminazione 147
eliminazione 165
modifica 147
fine 165
impostazione delle proprietà 166
informazioni 164
B
backup degli eBook 395
modifica 165
barra degli strumenti Creazione
spostamento 34
commenti 253
thread 164
Uso della Guida | Sommario | Indice Indietro 426
Guida di Adobe Acrobat Professional Indice
Uso della Guida | Sommario | Indice Indietro 427
A B C D E F G H I J K L M N O P Q R S T U V W X Y Z
barra degli strumenti Creazione commenti C
avanzati 253
calibrazione del colore 325
barra degli strumenti Misura 41
calibrazione del colore. Vedere anche
barra degli strumenti Proprietà 123 gestione del colore
apertura 28 Cambia password, firme 275
barra dei menu campi di testo
comandi non disponibili 408 modifica delle proprietà 126
visualizzare e nascondere 43 opzione Comb di caratteri 127
barra di stato, uso 30 opzione Consenti RTF 126
barra testo 255, 258 opzione Il campo è utilizzato per la selezione
barrato, indicazione del testo eliminato 255 dei file 127
barre a comparsa, commenti 241 opzione Limite di caratteri 126
barre degli strumenti opzione Maschera arbitraria 127
ancoraggio 44 opzioni di calcolo 129
blocco e sblocco 44 opzioni di convalida 129
Moduli 123 uso nei moduli 122
nascoste 27 campi firma
organizzazione 43 cancellazione 282
Proprietà 123 firma 278
ripristino dei valori predefiniti 44 verifica 283
selezione dei pulsanti 28 campi firma digitale
visualizzare e nascondere 27 modifica delle proprietà 131
visualizzare e nascondere le etichette 43, opzione Contrassegna come solo-
382 lettura 131
base (lato non di emulsione) 375 opzione Esegui script se il campo è
base della pellicola 375 firmato 131
biblioteca di eBook online 389 uso nei moduli 122
biglietti adesivi 254 campi modulo
BleedBox 179, 180, 381 Vedere anche campi firma
blocco accesso alle proprietà 123
barre degli strumenti 44 allineamento 134
commenti 268 alternanza della visualizzazione dei campi
modulo grafici 202
documenti per la protezione 291
aspetto 123
bordi, visualizzazione di pagina a margine 381
comando Usa proprietà correnti come nuovi
browser
valori predefiniti 124
controllo delle impostazioni 385
creazione 123, 199
visualizzazione di documenti PDF 385
creazione dell'effetto a comparsa 202
browser Web
nelle firme digitali 279
apertura di documenti PDF da 30
duplicazione 135
visualizzazione di documenti PDF 384, 385
impostazione delle proprietà 124
browser. Vedere browser Web
impostazione delle proprietà
byte-serving 385 predefinite 124
misurazione delle distanze 41
Uso della Guida | Sommario | Indice Indietro 427
Guida di Adobe Acrobat Professional Indice
Uso della Guida | Sommario | Indice Indietro 428
A B C D E F G H I J K L M N O P Q R S T U V W X Y Z
modifica 133 Casella di testo 261
opzione Comb di caratteri 127 caselle combinate
opzione Consenti immissione testo modifica delle proprietà 125
personalizzato 125 opzione Consenti immissione testo
opzione Consenti RTF 126 personalizzato 125
opzione Il campo è utilizzato per la selezione opzione Controllo ortografia 125
dei file 127 opzione Inserisci immediatamente valore
opzione Inserisci immediatamente valore selezionato 125
selezionato 125 opzione Maschera arbitraria 127
opzione Limite di caratteri 126 opzione Ordina voci 125
opzioni di calcolo 129 opzioni di calcolo 129
opzioni di formattazione 127 opzioni di convalida 129
protezione 293 uso nei moduli 122
righelli 40 caselle dei documenti
selezione 132 definizione in Distiller 104
spostamento 133, 134, 135 caselle di controllo
utilizzo delle griglie 131 modifica delle proprietà 124
valori di esportazione 140 uso nei moduli 122
cancellazione, Matita 264 caselle di riepilogo
caratteri modifica delle proprietà 129
ampiezza caratteri asiatici 221 opzione Inserisci immediatamente valore
controllo delle codifiche 401 selezionato 130
limiti di indicizzazione 223 opzione Selezione multipla 130
caratteri estesi. Vedere caratteri speciali uso nei moduli 122
caratteri speciali catalogazione. Vedere indici, ricerca
indicizzazione 223 cerchi
inserimento 175 creazione 260
caricamento eliminazione 261
comando Carica per revisione con impostazione delle proprietà 266
browser 234 Cerchio. Vedere Ovale
file per la revisione 234 certificati degli utenti. Vedere certificati, firma
metadati 296 certificati, firma
pulsante Invia e ricevi commenti 239 Vedere anche firme digitali
cartella Color dei profili di Windows 330 annotazione delle impronte digitali 287
cartelle condivisione 285
esaminate 102 definizione 273
font, aggiunta e rimozione in Distiller 108 eliminazione 287
struttura per gli indici 222, 223 esportazione e importazione 285
cartelle esaminate gestione 285, 287
file prologue e epilogue 102 importazione da firme digitali 287
impostazione 85 informazioni 273
non disponibili 110 raccolta 285
cartoline elettroniche 402 certification, Adobe 23
Uso della Guida | Sommario | Indice Indietro 428
Guida di Adobe Acrobat Professional Indice
Uso della Guida | Sommario | Indice Indietro 429
A B C D E F G H I J K L M N O P Q R S T U V W X Y Z
certificazione di documenti 277 collaborazione. Vedere revisioni e commenti
CGI collegamento e incorporazione di oggetti
applicazioni 137 (OLE, Object Linking and Embedding) 196
valori di esportazione 140 colonne, selezione 169
chiavi private, firme 273 colore
chiavi pubbliche, firme 273 come impedire variazioni nel testo 97
chiusura in visualizzazioni in linea 97
commenti 254 indipendente dal dispositivo 320
finestra della Guida 2 mappatura tra spazi colore 98
schede di navigazione 25 non gestito negli spazi di lavoro 326
chiusura del riquadro Ricerca PDF 213 opzioni 96
cifratura prova su schermo 330
Vedere anche protezione ridefinizione della tinta piatta come
quadricromia 335
creazione di elenchi di destinatari 296
separazione di tinte piatte come
file con Protezione certificati predefinita 296
quadricromie 374
informazioni 290
sfondo e testo 398
clip audio. Vedere clip multimediali
stampa nei file PostScript 83
clip multimediali
colore di riempimento
aggiunta di azioni 159, 199
opzione attributo testo 174
aggiunta di filmati 203
pulsanti e campi modulo 199
aggiunta di suoni 203, 205
colore di sfondo 398
controlli del lettore 209
colore di traccia, opzione attributo testo 174
impostazioni 208
colore dipendente dal dispositivo 97, 320
impostazioni di riproduzione 209
colore indipendente dal dispositivo 320
modalità di riproduzione 209
colore. Vedere anche separazioni di colore
modifica dei filmati 204
comando Adatta alla finestra. Vedere
preferenze 379 comando Adatta alla finestra.
proprietà compatibili con Acrobat 5 210 comando Adatta pagina 30, 37
proprietà compatibili con Acrobat 6 206 comando Adobe DRM Activator 387
rendering 206 comando Adobe eBook Central 388
requisiti di sistema 203, 210 comando Aggancia alla griglia 40
ripetizione 209 comando Aggiungi rendering, clip
riproduzione 33 multimediali 206
uso di clip audio come commenti 264 comando Aggiungi timbro corrente a
clip video. Vedere clip multimediali Preferiti 259
CMYK comando Annulla intestazioni/piè di
pagina 190
modello cromatico 322
comando Anteprima separazione 335
profili colore 99
comando Apri pagina nel browser Web 164
profili cromatici 326
comando Barra delle proprietà 29
codice sorgente XML, informazioni sul
documento 295 comando Barra testo da eliminare 257
codifica comando Catalog 225
creazione di ID digitali 274 comando Cattura profilo 345
Uso della Guida | Sommario | Indice Indietro 429
Guida di Adobe Acrobat Professional Indice
Uso della Guida | Sommario | Indice Indietro 430
A B C D E F G H I J K L M N O P Q R S T U V W X Y Z
comando Cerca 392 comando Leggi a voce alta 391, 397
comando Cerca parola 392 comando Limita apertura e modifica 291
comando Completa automaticamente 143 comando Livelli 363
comando Configura cartelle di ricerca comando Metadati documento 295, 296
identità 288 comando Modelli pagina 141
comando Controllo completo 401 comando Modifica categorie 394
comando Convalida 344 comando Modifica impostazioni
comando Copia posizione link 76 conversione 63
comando Costruisci 225, 228 comando Modifica sequenze Batch 358, 359
comando Crea PDF Da file 49 comando Modifica sequenze batch 318
comando Crea PDF da pagina Web 74, 76 comando Nuova destinazione 157
comando Crea PDF da più file 65 comando Nuovi segnalibri della struttura 152,
comando Crea PDF da scanner 66 162
comando Crea PDF del riepilogo comando Nuovo segnalibro 148
commenti 247 comando Ordina progetto online 407
comando Dimensioni reali 38 comando Ordina stampe online 406
comando Dimensioni visibili 37 comando Proprietà documento 26, 186, 293,
comando Dividi 39 313
comando Elaborazione batch 292 comando Restituisce risultati contenenti 214
comando Elimina pagine 184 comando Richiama eBook online 388
comando E-mail 231, 390 comando Riduci miniature pagina 146
comando Esegui sequenza 313 comando Riepilogo documento. Vedere
comando Proprietà documento
comando Esporta nel file, firme digitali 285
comando Rimuovi bordi ombreggiati da
comando Estrai profilo ICC 356
immagini 309
comando Finestra Zoom e dettaglio 36
comando Rimuovi impostazioni Adobe
comando Gestisci timbri 260 PDF 88
comando Imposta destinazione 157 comando Rimuovi PDF/X 357
comando Imposta destinazione comando Ripristina 112, 143
segnalibro 150
comando Rispondi 241
comando Imposta prova 330
comando Salva come PDF/X-1a 355
comando Imposta revisione con browser 234
comando Salva come PDF/X-3 355
comando Impostazioni PDF/X-1a 357
comando Salva con nome/Registra con nome
comando Impostazioni PDF/X-3 357
conversione in altri formati di file 113
comando Incolla speciale 197
per la copia del testo 119
comando Incorpora tutte le miniature
creazione di documenti PDF 50
pagina 146
ridenominazione dei documenti 112
comando Informazioni pagina, conversione di
pagine Web 163 comando Salva tabella selezionata con nome/
Registra tabella selezionata con nome 170
comando Ingrandisci miniature pagina 146
comando Scansione documento,
comando Inserisci oggetto 197
destinazioni 157
comando Inserisci pagine 188
comando Scorri automaticamente 31, 399
comando Invia con posta elettronica per
comando Seleziona file ID digitali
revisione 232
personali 274
comando Invia e ricevi commenti 239
Uso della Guida | Sommario | Indice Indietro 430
Guida di Adobe Acrobat Professional Indice
Uso della Guida | Sommario | Indice Indietro 431
A B C D E F G H I J K L M N O P Q R S T U V W X Y Z
comando Seleziona tutto 38, 169 commenti, aspetto
comando Servizi Web, eBook 387 font e dimensione del font 270
comando Stampa formattazione delle note 254
creazione di file PDF 46 frecce di puntamento 241
comando Stato documento 26 linee di connessione 271
comando Torna online, revisione 239 nome visualizzato 271
comando Trova commento 248 preferenze 270, 378
comando Trova la prima parola sospetta 69 risoluzione dei problemi 413
comando Trova tutte le parole sospette 69 commenti, creazione
comando Usa font locali 109 abilitazione per Reader 410
comando Usa proprietà correnti come nuovi aggiunta 253
valori predefiniti 124 aggiunta negli eBook 391
comando Verifica firma 283 attivazione per Reader 297
comando Verifica rapida 401 confronto tra caselle di testo e note 262
comando Visualizza link Web 75 indicazione delle modifiche di testo 255
comando Visualizza versione firmata 284 informazioni 253
combinazione numerazione 246
due documenti PDF 412 risoluzione dei problemi 413
commenti del thread, risposta 241 strumenti di selezione 253
commenti DSC, mantenimento 102 tasti di scelta rapida 417
commenti in linea commenti, gestione
Vedere anche revisione dei documenti Vedere anche revisione dei documenti
caricamento e scaricamento di apertura 240
commenti 239
collaborazione in linea 233
collaborazione 233, 238
controllo ortografico 268
eliminazione 239
eliminazione 266
impostazioni server 235, 240
esportazione e importazione 248
lavorare non in linea 239
esportazione in Word 250
preferenze 235, 240
lavorare non in linea 239
commenti nota
preferenze 270
aggiunta ai tag 257
stampa 270, 362
aggiunta negli eBook 391
strumenti di selezione 253
creazione 254
commenti, visualizzazione
eliminazione 255
bloccati 266, 268
informazioni 240
chiusura 254
modifica 254
commenti nota 240
preferenze 270
espansione nell'Elenco commenti 243
proprietà 266
filtraggio 245
risposta 241
mostrare e nascondere 245
stampa 246
ordinamento 245
uso dello strumento Nota 254
ricerca 248
commenti OPI 102
riepilogo e stampa 246
Uso della Guida | Sommario | Indice Indietro 431
Guida di Adobe Acrobat Professional Indice
Uso della Guida | Sommario | Indice Indietro 432
A B C D E F G H I J K L M N O P Q R S T U V W X Y Z
risposta 241 Consenti al file PostScript di prevalere sulle
segni di spunta 244 opzioni processo 101, 107
spostamento 243 consigli. Vedi istruzioni
compatibilità Consulente PDF. Vedi ottimizzazione
impostazioni 88 contenuto, protezione 293
indicizzazione per piattaforme diverse 223 contenuto, riutilizzo 300
versioni precedenti di Acrobat 306 controlli del lettore, file multimediali 209
compatibilità dei LanguageLevel controlli di spostamento, barra di stato 30
PostScript 114 controllo ortografico
compilazione dei moduli 141 aggiunta di parole al dizionario 269
compressione durante la digitazione 268
file in base al tipo di immagine 106 moduli e commenti 268
file in Distiller 104 preferenze 269, 380
grafica 94 convalida
immagini 116 aggiunta di timbri per la verifica
testo 94 preliminare 344
compressione CCTT (International file PDF/X 356
Coordinating Committee for Telephony firme 283
and Telegraphy). 106 periodo di validità delle firme 287
compressione con perdita e senza rapporto per la verifica preliminare 345
perdita 105, 106, 309
convenzioni di denominazione di file 312
compressione dell'immagine
e indici 223
impostazione in Distiller 93
convenzioni DOS di denominazione di file 223
compressione di immagini
convenzioni sui nomi dei file
comando Crea PDF Da file 49
file PostScript 83
compressione e downsampling
conversione
con Adobe Photoshop 106
Vedere anche conversione di pagine Web
informazioni 105
applicazioni Microsoft Office 52
compressione Lunghezza sequenza 105
commenti in commenti Adobe PDF 64
compressione ZIP 105
disegni Visio 55
computer host (stampa) 370
file AutoCAD 58
concessione della licenza degli eBook 390
file di immagine 48
condivisione di eBook con altri utenti 390
file in PDF/X 357
condizioni di verifica preliminare
file mediante il menu di scelta rapida 50
aggiunta a profili 350
file Microsoft Office 51
creazione 352
file non di immagine 50
informazioni 347
immagini in pagine Web 78
visualizzazione 346, 349
immagini PDF 120
confronto
intestazioni in segnalibri 65
componenti delle pagine nella conversione
link in link PDF 64
Web 163
PDF in file XML Data Package 113
documenti 249
PDF in HTML, XML, testo normale 115
versioni di documenti firmati 284
PDF in JPEG, JPEG2000 116
Uso della Guida | Sommario | Indice Indietro 432
Guida di Adobe Acrobat Professional Indice
Uso della Guida | Sommario | Indice Indietro 433
A B C D E F G H I J K L M N O P Q R S T U V W X Y Z
PDF in PNG 117 Snapshot 171
PDF in PostScript o EPS 114 sostituzione di font 168
PDF in testo accessibile 120 tabelle 168
PDF in TIFF 118 testo dagli Appunti 412
più tipi di file 65 creazione
Conversione delle sole immagini per la account eBook 387
Gestione Colore 97 commenti 253
conversione di livelli PDF 58, 64, 196 documenti accessibili 400
conversione di pagine Web documenti Adobe PDF con tag 301
creazione di tag 152, 162 file EPS 114
incorporazione dei font 79 file JPEG 116
informazioni 70 file PNG 117
mantenimento della struttura 76 file PostScript 114
opzioni di sfondo 77 file TIFF 118
opzioni di visualizzazione delle pagine intestazioni e piè di pagina 189
HTML 77
moduli 123
opzioni di visualizzazione di testo 78
profili verifica preliminare 348, 351
preferenze 79
risoluzione dei problemi di creazione dei file
ritorno a capo di righe 78 PDF 409
trascinamento 76 segnalibri per pagine Web 161
verifica delle immagini memorizzate 79 sfondi e filigrane 191
visualizzazione della scheda Segnalibri 79 creazione di commenti sui tag nei documenti
CoolType 391 commenti sui tag 240
copia creazione di file PDF
Vedere anche copiare e incollare testo e Acquisizione documenti 66, 68
immagini
da altre applicazioni 45, 49
documenti PDF 181
da file AutoCAD 58
file eBook 395
comando Salva con nome/Registra con
file negli Appunti, OLE 197 nome o Esporta 50
limitazione con Protezione certificati file compatibili con PDF/X 103
predefinita 297
da immagini di cattura schermo 51
non consentita 290
in Internet Explorer 70
pagine 181
da applicazioni Microsoft 51, 52
pagine mediante miniature di pagina 181
moduli 121
profili ICC 356
da più tipi di file 65
URL di link Web 76
da file Project 53
copiare e incollare
risoluzione dei problemi 409
conversione di immagini PDF 120
mediante scansione 66
immagini dagli Appunti 171, 265
utilizzo del menu di scelta rapida 50
in formato RTF o Word 119
stampante Adobe PDF 46
non consentito 168
mediante trascinamento 48
selezione di immagini 171
da file Visio 54
selezione di testo 168
dalle pagine Web 70, 74
Uso della Guida | Sommario | Indice Indietro 433
Guida di Adobe Acrobat Professional Indice
Uso della Guida | Sommario | Indice Indietro 434
A B C D E F G H I J K L M N O P Q R S T U V W X Y Z
creazione di file PostScript disattivazione dei moduli aggiuntivi 384
da PDF 114 disegno
creazione di file TIFF Matita 263
da PDF 118 dispositivi mobili
creazione di sottoinsiemi di font attivazione di eBook Reader 388
modifica del testo 173 configurazione 305
specifica di una soglia 95 preparazione di documenti per 305
dispositivi palmari
D invio di eBook 390
date Distiller
campi data, personalizzazione 224 accesso ai font 107
definizione di dimensioni pagine cartelle esaminate 85
personalizzate 47 definizione delle caselle dei documenti 104
descrizioni comandi 1 denominazione di file 110
destinazioni impostazione delle opzioni Adobe PDF 81
creazione 157 preferenze 110
elenco 157 dizionari
eliminazione 157 aggiunta di parole a 269
impostazione 157 esclusione di parole 269
informazioni 156 selezione della lingua 269
modifica del nome 157 documenti cifrati
nei livelli PDF 195 apertura 290
spostamento verso 157 creazione 291
diapositive ricerca 216
impostazione 185 rimozione della cifratura 297
Digital Rights Management (DRM) 387 documenti PDF
dimensioni del file apertura 29
ottimizzazione 306 apertura di versioni firmate precedenti 284
riduzione 112, 182 apertura tramite link 382
dimensioni file più piccolo, impostazioni certificazione 277
Adobe PDF 82 combinazione 412
dimensioni pagina confronto 249
personalizzazione nei file PostScript 83 confronto delle versioni firmate 284
visualizzazione di informazioni 342 conversione di allegati Outlook 53
dimensioni pagina personalizzate, stampante copia 181
Adobe PDF 47
da file di applicazione 45
directory, ricerca delle identità 288
da pagine acquisite 66
diritti
dalle pagine Web 70
creazione di documenti PDF con diritti 410
denominazione 312
diritti documento, Adobe Reader 297
elenco di documenti recenti 382
diritti, Adobe Reader 297
incorporazione di file OLE 196
disabilità. Vedere accessibilità
invio per posta elettronica da Acrobat 230
disattivazione degli avvisi di modifica 382
Uso della Guida | Sommario | Indice Indietro 434
Guida di Adobe Acrobat Professional Indice
Uso della Guida | Sommario | Indice Indietro 435
A B C D E F G H I J K L M N O P Q R S T U V W X Y Z
invio per posta elettronica da Reader 230 invio ad altri dispositivi 390
metadati 295 miglioramento della leggibilità 391
modifica firmati 282 prendere in prestito 388, 389
protezione 81, 290, 314 pubblicazione 305
revisione 230 ridisposizione del contenuto 305
risoluzione dei problemi 408 effetti speciali
salvataggio di una copia 112 azioni 158
spostamento 30, 33, 181 mostra/nascondi campo 202
stampa 363 pulsanti 198
unione 188 elaborazione batch
verifica preliminare 337 panoramica 313
vista di apertura 185, 186 definizione di output 317
visualizzazione delle informazioni su 293 definizione di una sequenza di
documenti PDF bloccati, password 290 comandi 315, 317
documenti PDF revisionati, revisione 237 definizione di vista di apertura 186
documenti PDF file PDF/X 359
visualizzazione da altre applicazioni 384 impostazione della protezione per più
documenti 292
documenti recenti, elenco 382
miniature di pagina 146
documenti sottoposti a limitazioni 290, 291
password e protezione 292
documenti. Vedere documenti PDF
preferenze 318, 378
doppia visualizzazione 39
selezione di file per 317
downsampling
verifica preliminare 358
bicubico 92
elementi multimediali
informazioni 105
mantenimento in PowerPoint 64
medio 92
elementi, proprietà dei moduli 348
riduzione delle dimensioni del file 308
elenchi di destinatari, creazione 296
duplicazione, campi modulo 135
elenchi di distribuzione, modifica per la
protezione 297
E elenchi di revoche di certificati 289
eBook Elenco commenti 242
acquisto 388 elenco delle piastre del colore 374
acquisto e visualizzazione 387 utilizzo in Gestione inchiostri 373
aggiunta di commenti 391 eliminazione
attivazione di account 387 articoli 165
attivazione di dispositivi palmari 388 azioni di pagina 147
comando Leggi a voce alta 391 commenti 243, 255, 257, 258, 266
comando Libreria personale 388 commenti nota 255
concessione della licenza, rivenditore 390 destinazioni 157
condivisione 390 firme 282
copia 395 indicazione del testo eliminato 257
creazione di file di backup 395 informazioni PDF/X per i file 356
impostazioni delle autorizzazioni 388 intestazioni e piè di pagina 190
Uso della Guida | Sommario | Indice Indietro 435
Guida di Adobe Acrobat Professional Indice
Uso della Guida | Sommario | Indice Indietro 436
A B C D E F G H I J K L M N O P Q R S T U V W X Y Z
link 156 testo 255
miniature di pagina 145 Excel
pagine 182, 183, 184 creazione di file PDF da 51, 52
parte del disegno a matita 264 Excel. Vedere Microsoft Excel
segnalibri 150 Extensible Metadata Platform (XMP) 295
tag 257, 258, 261, 266
emulsione 375 F
esclusione FDF (Formato dati modulo)
font, estrazione 307 esportazione e importazione di
numeri, indicizzazione 226 commenti 248
parole, controllo ortografico 269 FDF Toolkit Overview 137
parole, indicizzazione 227 impostazioni della revisione con
sottocartelle, indicizzazione 222 browser 235
esecuzione di azioni di voci di menu 160 invio di allegati per revisione con posta
elettronica 237
esercitazioni 22
file
esportazione
Vedere anche file PDF
commenti 248
aggiunta ai documenti 265
commenti in Word 250
elenco dei file recenti 382
contenuto in testo 119
unione di PDF a livelli 196
dati modulo 144
file AutoCAD, creazione di PDF da 58
documenti in formato testo 412
file con tag
formati, moduli 138
come renderli accessibili 302
immagini 404
creazione 301
immagini grafiche 403
descrizione 301
livelli 194
modifica dell'ordine di ridisposizione 306
per creare un file PDF 50
ridisposizione 305
profili verifica preliminare 352
file di applicazione Microsoft
valori CGI 140
conversione in PDF 51, 52
valori CGI, moduli 140
file di definizione dell'indice (PDX) 222
valori moduli 140
file di immagine
esposizione dell'immagine 375
conversione in PDF 48, 65
estrazione
conversione in PDF mediante
pagine 181
trascinamento 48
testo 412
impostazioni di conversione 49
estrazione di font 309
scaricamento dal Web 73
etichette
file di testo
mostrare e nascondere 382
conversione in PDF 48, 65
visualizzare e nascondere 43
impostazioni di conversione 50
Evidenziato 257, 258
opzioni di visualizzazione 78
evidenziazione
file epilogue 102
proprietà 266
Uso della Guida | Sommario | Indice Indietro 436
Guida di Adobe Acrobat Professional Indice
Uso della Guida | Sommario | Indice Indietro 437
A B C D E F G H I J K L M N O P Q R S T U V W X Y Z
file EPS file RealOne. Vedere clip multimediali
centraggio e ridimensionamento 102 file Rundirex.txt 84
mantenimento delle informazioni file Runfilex.ps 84
originali 102 file SPF (.spf) 365
file FDF basati su XML (XFDF) 144 file strutturati. Vedi file, strutturati
creazione di file HTML file temporanei, consentiti nei filmati 208
da PDF 115 file WAV. Vedere clip multimediali
file HTML file WMV. Vedere clip multimediali
conversione in PDF 48, 65, 73 file XFDF 248
conversione in PDF mediante file XML Data Package 113
trascinamento 76
file, strutturati
impostazioni di conversione 50
aggiunta di struttura a file esistenti 302
file immagine
come renderli accessibili 302
conversione in CalRGB 97
creazione 301
file JDF (Job Definition Format) 101
informazioni 300
file MP3. Vedere clip multimediali
verifica della presenza di tag 401
file MPEG. Vedere clip multimediali
filigrane 191, 192
file non conformi allo standard PDF/X 104
filmati. Vedere clip multimediali
file non strutturati 300
filtraggio di commenti 245
file PDF
filtri di compressione CCITT 105
definizione 371
finestra di dialogo Categorie libreria 394
informazioni sull'angolo e sulla frequenza
finestra di dialogo Impostazioni avanzate di
dei retini 375
stampa 363, 366
nella conversione dei file 114
finestra di dialogo Impostazioni invio
e stampa PostScript 371 modulo 138
richiesta 371 finestra di dialogo Modelli documento 141
valori di risoluzione in 375 finestra di dialogo Nuova definizione
file PDF, creazione. Vedere creazione di file dell'indice 225
PDF finestra di dialogo Proprietà livello 193
file PDX (.pdx) 219, 222 finestra di dialogo Verifica preliminare PDF/
file PostScript X 355
creazione da un'applicazione di finestre a comparsa
creazione 83 definizione 254
denominazione 83 impostazioni delle preferenze 270
impostazione delle opzioni per 369 pulsanti 202
modifica della compressione 107 finestre, divisione 39
portable job ticket 102 firme digitali
trasferimento FTP 83 Vedere anche protezione
unione in un file PDF 84 abilitazione per Reader 410
file prologue 102 aggiunta in un browser 280
file QuarkXPress apertura di una versione firmata
conversione in file PDF 45 precedente 284
file QuickTime. Vedere clip multimediali aspetto 281
Uso della Guida | Sommario | Indice Indietro 437
Guida di Adobe Acrobat Professional Indice
Uso della Guida | Sommario | Indice Indietro 438
A B C D E F G H I J K L M N O P Q R S T U V W X Y Z
attivazione per Reader 297 font asiatici
campi 279 ampiezza caratteri 221
confronto di versioni firmate dei incorporazione 80
documenti 284 scaricamento 370
creazione 278 versioni a sola larghezza 107
eliminazione 282 font cinesi. Vedere font asiatici
firme di certificazione 277 font coreani. Vedere testo asiatico
ID digitali 274 font giapponesi. Vedere testo asiatico
immagini come 281 font TrueType, inclusione 107
preferenze 276, 379 font Type 1, inclusione 107
protezione 293 font Type 32 107
verifica 283, 285 Formato dati modulo (FDF) 144
firme. Vedere firme digitali e certificati, firma Formato dati modulo (FDF). Vedere FDF
flussi di lavoro (Formato dati modulo)
preseparati sull'host 372 formato immagine di output, conversione in
separazioni In-RIP 372 testo 119
flussi di lavoro dipendenti dal dispositivo 329 formato PDF/X
fogli di stile sovrapposti, supporto per 73 accesso alle opzioni di Verifica
preliminare 354
font
compatibilità nei file PostScript 103
Vedere anche font asiatici
convalida 356
assegnazione dell'accesso per Distiller 107
conversione di file 103, 357
creazione di sottoinsiemi 95, 108
informazioni 103, 353
download sulla stampante 414
rimozione delle informazioni 356
elencati nelle proprietà del documento 294
salvataggio di file PDF come 354
estrazione 309
formato XMP, metadati 295
impostazioni Adobe PDF 95
formattazione
incorporazione in file PDF 108
campi modulo 123
modifica 174, 175
commenti nota 254
nella modifica del testo 173
intestazioni e piè di pagina 189
Multiple Master 108
fotografie, compressione 106
nomi dei file PostScript 109
FrameMaker, file strutturati 301
per i commenti 270
frecce
predefinito 96
creazione 260
scaricamento di asiatici 370
di puntamento a commenti 241, 271
Type 1 e TrueType 107
proprietà 266
visualizzazione dei risultati della verifica
preliminare 341 Freccia 260
visualizzazione delle informazioni su 294 fumetti
nella conversione di pagine Web 78, 79 proprietà 266
font a doppio byte 108 tag 260
font a sola larghezza. Vedere font asiatici fumetto, didascalie 263
funzioni di trasferimento, mantenimento 99
Uso della Guida | Sommario | Indice Indietro 438
Guida di Adobe Acrobat Professional Indice
Uso della Guida | Sommario | Indice Indietro 439
A B C D E F G H I J K L M N O P Q R S T U V W X Y Z
G informazioni 40
generazione modifica delle unità 40
immagini 115 preferenze 40
indici 222 utilizzo per la creazione di moduli 131
segnalibri 115 visualizzare e nascondere 40
tag 115, 119 visualizzazione dietro a oggetti
trasparenti 381
generazione del nero 99
gruppo di proprietà Annotazioni 348
gestione del colore
gruppo di proprietà Colori 348
ambiente di visualizzazione 324
gruppo di proprietà dello stato grafico per il
attivazione 325
riempimento 348
attivazione e disattivazione 325
gruppo di proprietà dello stato grafico per la
basata sull'host 366 traccia 348
basata sulla stampante 366 gruppo di proprietà Descrizione pagina 349
caratterizzazione dei monitor 332 gruppo di proprietà Documento 348
compensazione Punto del Nero 330 gruppo di proprietà Font 348
durante la stampa 366 gruppo di proprietà generali dello stato
file di immagine 50 grafico 348
impostazioni predefinite 325 gruppo di proprietà Immagine 349
motore 321, 329 gruppo di proprietà Informazioni
preferenze 378 documento 348
spazi colore nella 321 gruppo di proprietà Intenti di output 349
spazi di lavoro 326 gruppo di proprietà OPI 349
sulla stampante 366 gruppo di proprietà Pagine 349
gestione del colore basata sull'host 366 gruppo di proprietà Spazi colore ICC 348
gestione del colore basata sulla gruppo di proprietà Testo 349
stampante 366 Guida
Gestione inchiostri 335, 373 apertura 1
gestore multimediale, non disponibile 203 chiusura 2
gestori di firme panoramica delle risorse 18
informazioni 273 ricerca di argomenti 2
predefinito 276 riquadro di navigazione 2
Protezione certificati predefinita 274 risorse in linea 5, 22
Gomma da cancellare 264 schede 2
grafica stampa degli argomenti 3
compressione 94 tasti di scelta rapida 422
definizione 104 guide
grafica. Vedere immagini. modifica dei colori delle 41
griglia trasparenza, visualizzazione 381 righello 40
griglie utilizzo per la creazione di moduli 131
aggancio 40 guide dei righelli, creazione 40
Uso della Guida | Sommario | Indice Indietro 439
Guida di Adobe Acrobat Professional Indice
Uso della Guida | Sommario | Indice Indietro 440
A B C D E F G H I J K L M N O P Q R S T U V W X Y Z
I modifica con lo strumento Ritocco
oggetto 176
icona a forma di torta. Vedere livelli
personalizzazione del layout 405
icone
ricampionamento e compressione 92
sui pulsanti 200
risultati di visualizzazione monocromatica
pulsanti della barra degli strumenti 28
inaspettati 93
ID
ritaglio 405
Vedere anche ID digitali
scaricamento dal Web 73
aggiunta ai file di Acrobat 1.0 226
stampa 404
ID digitali, firma
stampa online 406
Vedere anche certificati, firma
timbri 259
accesso a 274
verifica delle modifiche nelle pagine Web
creazione 274 scaricate 79
diritti 275, 276 visualizzazione di immagini grandi 381
selezione 274 immagini a colori, ricampionamento e
selezione come predefinito 275, 276 compressione 92
identità affidabili immagini a toni continui
aggiunta di contatti 286 compressione 106
per la distribuzione di documenti cifrati 296 descrizione 360
verifica 297 informazioni 360
ignora ampiezza caratteri asiatici 221 immagini di cattura schermo, conversione in
Illustrator PDF 51
modifica di oggetti in Acrobat 176 immagini PDF
modifica in 177 conversione in altri formati di file 120
immagini immagini vettoriali 104
Vedere anche File immagine o immagini importazione
Vedere anche immagini grafiche azioni dati moduli 144
aggiunta ai documenti 265 azioni dati modulo 160
arrotondamento di margini non commenti 248
omogenei 94 commenti in Word 250
conversione 177 dati modulo 139, 144
conversione di pagine Web in PDF 78 profili verifica preliminare 352
copiare e incollare 168, 171 pulsanti dei dati 139
come firme digitali 281 impostazione dell'azione di visibilità del
downsampling 308 livello 160
downsampling e compressione 105 Impostazioni Adobe PDF. Vedere opzioni
Adobe PDF
eliminazione della visualizzazione 381
impostazioni delle opzioni della scheda
esportazione 120, 403
Generali 88
come firme digitali 281
impostazioni di conversione
inserimento 412
conversione di pagine Web 76
invio nei moduli 138
finestra di dialogo Acrobat PDFMaker 63
modifica 176, 404
per i file di immagine 49
per i file non di immagine 50
Uso della Guida | Sommario | Indice Indietro 440
Guida di Adobe Acrobat Professional Indice
Uso della Guida | Sommario | Indice Indietro 441
A B C D E F G H I J K L M N O P Q R S T U V W X Y Z
reimpostazione per pagine Web 79 indici, ricerca
stampante Adobe PDF 46 caratteri estesi 223
visualizzazione 77 compatibilità tra piattaforme diverse 223
impostazioni di livelli creazione 225
modifica in AutoCAD 61 esclusione di elementi 222, 226, 227
modifica in Visio 57 file Readme 224
salvataggio in Visio 57 informazioni 221
impostazioni di riproduzione, clip interruzione di una creazione 225
multimediali 209 numeri 227
impostazioni di stampa parole non significative 227
appiattimento della trasparenza 368 preferenze 221, 229
file 365 spostamento 229
indicatori e pagine al vivo 367 struttura di file 221, 222
linee retino 375 indicizzazione
opzioni avanzate 363 aggiunta di proprietà personalizzate 227
opzioni generali 361 informazioni 371
output 366 informazioni di trapping, dichiarazione 371
PostScript 369 Informazioni PDF, proprietà del
qualità di stampa 375 documento 294
salvataggio di file SPF 365 informazioni sui documenti 293
impostazioni Internet 70 informazioni sui tag, per la selezione di una
impostazioni proxy 70 tabella 170
inchiostri, frequenze dei retini ottimizzate 375 informazioni sul documento, aggiunta 313
inclusione di commenti 115, 119 informazioni sull'impronta digitale, nei
certificati 285
inclusione di immagini 119
ingrandimento delle visualizzazioni 35
incollare
Vedere anche zoom
grafica 171
inserimento
immagini dagli Appunti 265
caratteri speciali 175
tabelle 170
testo, commenti di modifica del testo 255
testo 168
intenti di output
incorporazione
definizione in Distiller 104
filmati 204
gruppo di proprietà Intenti di output 349
font, Ritocco testo 173
informazioni 329
font, soglia 95
nome profilo 104
incorporazione dei font
opzione Gli intenti di output sostituiscono
conversione in PostScript o EPS 115
gli spazi di lavoro 330
incorporazione di font, modifica del testo 173
utilizzo 330
indicatori di stampa, spazio richiesto per la
intenti di rendering 98, 321
stampa 367
intento di colorimetria assoluta 98
indice
intento di colorimetria relativa 98
Escludi queste sottocartelle 225
intento di saturazione 98
indice. Vedere segnalibri
intento percettivo 98
Uso della Guida | Sommario | Indice Indietro 441
Guida di Adobe Acrobat Professional Indice
Uso della Guida | Sommario | Indice Indietro 442
A B C D E F G H I J K L M N O P Q R S T U V W X Y Z
interattività J
aggiunta di clip multimediali 203 JavaScript
aggiunta di pulsanti 198 con azioni 211
azioni del mouse 198 esecuzione di un'azione JavaScript 160
interlacciamento livello campo 211
in file PNG 117 livello documento 211
Internet livello modulo aggiuntivo 211
caricamento dei file PDF per la revisione 234 nei moduli 140
impostazioni 385 in clip multimediali 208
impostazioni di revisione 235 preferenze 379
preferenze 379, 385 supporto, Web Capture 73
ricerca di documenti PDF 220 JDF (Job Definition Format) 101
Internet Explorer JPEG
apertura di documenti PDF compressione 105
conversione di pagine Web 70
limitazioni delle scelte rapide da tastiera 400
L
interruzioni riga, inserimento 175
larghezza traccia, opzione attributo testo 174
interruzioni, riga 175
layout Continuo 38
intestazioni
layout Continuo - Pagine affiancate 38
aggiunta 189
layout di pagina, impostazione 38
aggiunta durante la conversione Web 76
layout Pagina singola 38
eliminazione 190
layout Pagine affiancate 38
modifica 190
layout, pulsanti 200
invio
lettura
commenti 237
articoli 34, 160
di eBook ad altri dispositivi 390
lettura a voce alta degli eBook 391
documenti PDF da revisionare 230
miglioramento della visibilità 398
documenti PDF per posta elettronica 230
preferenze 379
invio per posta elettronica
Libreria personale
documenti PDF come allegati 230
accesso e organizzazione degli eBook 392
eBook 390
aggiunta di documenti 394
invio. Vedere invio per posta elettronica
modifica della visualizzazione degli
invito eBook 393
altri revisori 233, 236 pulsante eBook online 388
revisioni 232, 234 Linea 260
istruzioni linea di base, scarto del testo da 174
aggiunta di informazioni alle proprietà del linea retino 375
documento 224
descrizione 375
compatibilità, indici 223
stampante 375
file Readme degli indici 224
linee
pubblicazione elettronica 311
creazione 260
istruzioni per l'indicizzazione per piattaforme
didascalia 263
diverse 223
Uso della Guida | Sommario | Indice Indietro 442
Guida di Adobe Acrobat Professional Indice
Uso della Guida | Sommario | Indice Indietro 443
A B C D E F G H I J K L M N O P Q R S T U V W X Y Z
eliminazione 261 livelli AutoCAD 60
proprietà 266 associazione a livelli PDF 60
lineette, inserimento 175 definizione per la conversione in PDF 59
lingua Livelli PDF. Vedere livelli
definizione per il testo 304 livelli VSD 55
dizionari, selezione 269 livelli, conversione 58, 64
lingue per il testo, definizione 304
link M
aggiunta di azioni 155 Maiuscole/minuscole (ricerche) 212, 215
apertura di documenti nella stessa mancanti
finestra 382
menu 43
apertura di filmati e file audio 33
miniature 33
creazione 153
scheda Segnalibri 32
creazione con segnalibri 148
Mano
eliminazione 156
come Selezione testo 168
impostazione dell'aspetto 154
mantenimento
modifica 155
commenti OPI 102
modifica delle proprietà di 156
funzioni di trasferimento 99
personalizzati 153
impostazioni della generazione del nero 99
risoluzione dei problemi 409
impostazioni della rimozione del
sottolineatura 78 sottocolore 99
uso di 153 impostazioni di sovrastampa 101
link personalizzati, creazione 153 informazioni EPS 102
link Web informazioni sui mezzitoni 99
apertura 79 informazioni sul documento 102
apertura in un nuovo documento PDF 76 semantica copypage Level 2 101
conversione in PDF 75 manuale dell'utente (Guida in linea) 1
livelli manuale dell'utente in formato cartaceo 1
aggiunta di contenuto 196 margini bianchi, rimozione 180, 381
bloccati 196 margini, ritaglio 180
conversione 196 Matita 263
creazione da file AutoCAD 58 MediaBox 342
da file Visio 55 menu
definizione nelle conversioni AutoCAD 59 a comparsa 26
modifica 196 menu Controllo piastra 374
navigazione 194 menu di scelta rapida 26
PDF, bloccati 196 menu Intento 98
ricerca 213 messaggi di avviso, nascondere 382
set AutoCAD 60 metadati
unione 195 caricamento di file XMP 296
visibilità 57, 60 creazione delle proprietà del
visualizzazione 34, 192 documento 295
visualizzazione 295
Uso della Guida | Sommario | Indice Indietro 443
Guida di Adobe Acrobat Professional Indice
Uso della Guida | Sommario | Indice Indietro 444
A B C D E F G H I J K L M N O P Q R S T U V W X Y Z
mezzitoni 360 miniature, filmato 204
frequenze dei retini 375 miniature. Vedere miniature di pagina
gruppo di proprietà 348 modalità di riproduzione 209
informazioni 360, 375 modifica
mantenimento delle informazioni 99 applicazioni esterne 176
Microsoft Excel articoli 165
aggiunta di allegati ai documenti 265 azioni di pagina 147
avvio della revisione con posta campi modulo 133
elettronica 232 clip multimediali 204
Microsoft PowerPoint commenti 254
creazione di file PDF da 51, 52 contenuto dei livelli PDF 196
impostazioni della stampante, immagini 176, 404
mantenimento 64
intestazioni e piè di pagina 190
mantenimento degli elementi
limitazione nei file PDF 297
multimediali 64
link 155
mantenimento delle transizioni delle
diapositive 64 non consentita 290
Microsoft Project, creazione di file PDF 53 oggetti 176
Microsoft Word ordine di ridisposizione dei documenti
Adobe PDF con tag 306
aggiunta di allegati ai documenti 265
profili verifica preliminare 349
avvio della revisione con posta
elettronica 232 regole di verifica preliminare 350
conversione del testo dei documenti segnalibri 149
PDF 412 segnalibri con tag 162
copia del contenuto 119 struttura ad albero logica 302
creazione di file PDF da 51, 52 testo 172
esportazione di commenti 250 utilizzo di Ritocco testo 173
miglioramento della leggibilità, eBook 391 modifiche di testo, creazione commenti
miniature delle pagine aggiunta 255
effetto sulle dimensioni del file 91 aggiunta di note ai tag 257
miniature di pagina eliminazione 257, 258, 266
creazione 145 proprietà 257, 266
eliminazione 145, 146 moduli
eliminazione di pagine con 183 Vedere anche campi modulo
incorporazione 146 abilitazione per gli utenti di Reader 410
passaggio a una pagina con 33 attivazione per gli utenti di Reader 297
ridimensionamento della visualizzazione 37 Azioni 124
sostituzione di pagine 184 cancellazione 142
spostamento 145 compilazione 141
spostamento e copia di pagine con 181 compilazione non possibile 411
visualizzazione 33 Completa automaticamente 143
Uso della Guida | Sommario | Indice Indietro 444
Guida di Adobe Acrobat Professional Indice
Uso della Guida | Sommario | Indice Indietro 445
A B C D E F G H I J K L M N O P Q R S T U V W X Y Z
conversione dei formati data 138 N
creazione 123 nascondere
creazione e modifica 131 barra degli strumenti Proprietà 29
elementi 122 barre degli strumenti 27
formati di esportazione 138 commenti 245
importazione di dati 144 menu 43
impostazione delle proprietà dei campi miniature 33
modulo 124
schede di navigazione 25
informazioni 121
segnalibri 32
invio di immagini 138
strumenti 28
istruzioni per la creazione 121
navigazione
JavaScript, uso 140
livelli 192, 194
modifica delle preferenze di Completa
nero, in prove composite 364
automaticamente 143
Netscape Navigator
opzioni di calcolo 129
apertura di documenti PDF 30
opzioni di convalida 129
nome autore, commenti 271
opzioni di formato 127
nome distintivo (ND) 287
preferenze 143, 379
numerazione
preparazione per il Web 137
Vedere anche intestazioni e piè di pagina
progettazione, creazione e modifica 121,
131 commenti 246
proprietà campi modulo 123 numeri di pagina logici 381
proprietà dell'aspetto 123 pagine 188
pulsanti di importazione dei dati 139 numeri di pagina, barra di stato 31
pulsanti di reimpostazione e invio 138 numeri in sequenza, per i commenti 246
raccolta di dati sul Web 137 numeri, esclusione dagli indici 226, 227
selezione dei campi modulo 132 nuove funzioni, Acrobat 7
utilizzo delle griglie 131
moduli aggiuntivi O
disattivazione 384 Office X 52
gestione 384 oggetti
modulo aggiuntivo Task per immagini 402 selezione 178
modulo aggiuntivo Visualizzatore spostamento 176
immagini 402 operatore di copypage, PostScript 101
modulo di corrispondenza colori 321 operatori booleani
monitor, calibrazione 332 e Guida 2
mostrare ricerca nel testo 215, 219
barra a comparsa, commenti 241 opzione Abilita compressione adattiva 309
commenti 245 opzione Abilita supporto Unicode 274
multimedia opzione Aggiungi ID ai file PDF di Acrobat
Vedere anche clip multimediali 1.0 226
aggiunta ai documenti 203 opzione Angolo (retini mezzitoni) 375
preferenze 379 opzione Applica Funzioni trasferimento 99
Uso della Guida | Sommario | Indice Indietro 445
Guida di Adobe Acrobat Professional Indice
Uso della Guida | Sommario | Indice Indietro 446
A B C D E F G H I J K L M N O P Q R S T U V W X Y Z
opzione Applica sostituzioni alla stampa 363 opzione Il valore non è calcolato 129
opzione Arrotonda con toni di grigio 94 opzione Imposta TrimBox su MediaBox con
opzione Avvisa quando il volume di avvio è scarti 104
quasi pieno 110 opzione Inchiostro nero
opzione Avvisa se le cartelle da esaminare non prova su schermo 331
sono disponibili 110 opzione Includi annotazioni 395
opzione Avvisi di compatibilità registro 223 opzione Incorpora miniature 91
opzione Barre dei colori 368 opzione Incorpora tutti i font 95
opzione Carta bianca opzione Indicatori di registrazione 368
prova su schermo 331 opzione Indicatori di ritaglio 368
opzione Come origine (senza gestione opzione Indicatori di taglio 368
colore) 366
opzione Indicatori pagina al vivo 368
opzione Compressione livello oggetto 90
opzione Informazioni pagina 368
opzione Condizione di output 104
opzione Inserisci immediatamente valore
opzione Consenti PostScript XObjects 101 selezionato 130
opzione Conserva informazioni documento opzione Lascia non definito 104
da DSC 102
opzione Layout avanzato 201
opzione Conversione di tutti gli elementi in
opzione Mantieni commenti OPI 102
CalRGB 97
opzione Mantieni funzioni trasferimento 99
opzione Conversione di tutti gli elementi per
la Gestione Colore 97 opzione Mantieni i colori inalterati 97, 99
opzione Converti le date nel formato opzione Mantieni impostazioni
standard 138 sovrastampa 101
opzione Converti sempre i livelli in Adobe opzione Mantieni informazioni EPS da
PDF 58, 64 DSC 102
opzione Converti sfumature in ombreggiature opzione Mantieni informazioni mezzitoni 99
morbide 101 opzione Mantieni semantica copypage Level
opzione Converti tutte le tinte piatte in 2 101
quadricromia 373 opzione Mantieni UCR/BG 99
opzione Converti tutti i colori in sRGB 97 opzione Maschera arbitraria 127
opzione Dimensione testo (scheda opzione Modifica rendering (clip
Segnalibri) 398 multimediali) 206
opzione Dimensioni pagina predefinite 91 opzione Notazione campo semplificata 129
opzione Downsampling medio a 92 opzione Parole chiave, proprietà del
opzione Elimina i file registro per i processi documento 224
terminati con esito positivo 110 opzione Più volte, impostazioni di Acrobat
opzione Esecuzione continua, filmati di 5 210
Acrobat 5 210 opzione Premuto 201
opzione Esegui script di convalida opzione Produci tutte le lastre 373
personalizzato 129 opzione Proprietà livello 363
opzione Esegui script se il campo è opzione Proprietà personalizzate 227
firmato 131
opzione Qualità (Ottimizzatore PDF) 309
opzione Formati di layout 405
opzione Raster/vettoriale 369
opzione Formati di stampa 405
opzione Registra avvisi DSC 102
opzione Frequenza 375
Uso della Guida | Sommario | Indice Indietro 446
Guida di Adobe Acrobat Professional Indice
Uso della Guida | Sommario | Indice Indietro 447
A B C D E F G H I J K L M N O P Q R S T U V W X Y Z
opzione Registra immagini JPEG originali nel opzioni Adobe PDF
PDF, se possibile 102 annullamento 107
opzione Registra Portable Job Ticket nel file cartelle esaminate 86
PDF 102
Generali, impostazione 87
opzione RegistryName (URL) 104
impostazione 81, 86
opzione Rendi predefinite le proprietà
impostazioni dell'opzione Immagine 92
correnti 268
impostazioni dell'opzione PDF/X 103
opzione Ricerca PDF in Internet 220
impostazioni della scheda Avanzate 103
opzione Ridimensiona pagina e centra
immagine per i file EPS 102 impostazioni della scheda Font 95
opzione Rilegatura 90 opzioni colore 96
opzione Ritaglia e adatta 405 predefinite 81
opzione Ruota automaticamente le pagine 90 opzioni del layout di pagina, conversione di
pagine Web 77
opzione Script di calcolo personalizzato 129
opzioni della scheda Avanzate di Adobe
opzione Se l'incorporazione fallisce 95
PDF 103
opzione Segnala come errore 104
opzioni della scheda Generali di Adobe PDF
opzione Selezione multipla 130
impostazione 87
opzione Sempre attivo (AutoCAD) 60, 61
opzioni di compressione
opzione Sempre attivo (Visio) 57
con perdita e senza perdita 309
opzione Simula carta bianca 331
impostazione in Distiller 90
opzione Simula inchiostro nero 331
JPEG 116
opzione Simula sovrastampa 364, 367
metodi 105
opzione Sola lettura 123
Ottimizzatore PDF 310
opzione Stampa come immagine 364
PNG 117
opzione Stile indicatori 368
TIFF 118
opzione Svuota 227, 228
opzioni di gestione del colore
opzione Tag per ogni elemento per la
conversione in JPEG 116
Gestione Colore 97
conversione in PNG 117
opzione Trapping, proprietà del
documento 294 conversione in TIFF 118
opzione Usa compensazione Punto del opzioni di stampa dipendenti dalla
nero 330 periferica 369
opzione Usa destinazione specificata 158 opzioni Produci indicatori di stampa 368
opzione Usa numeri logici di pagina 31 ordinamento
opzione Usa risoluzione immagine massima commenti 245
JPEG2000 367 risultati della ricerca 217
opzione Valore campo compreso ordinazione online 406, 407
nell'intervallo 128 ordine di tab 137
opzione Valore campo non convalidato 128 organizzazione delle raccolte di documenti,
opzione Verifica gestione spazio 307 indicizzazione 221
opzione Visualizza il file PDF quando si usa orientamento
Distiller 110 layout di pagina 38
rotazione 39
Uso della Guida | Sommario | Indice Indietro 447
Guida di Adobe Acrobat Professional Indice
Uso della Guida | Sommario | Indice Indietro 448
A B C D E F G H I J K L M N O P Q R S T U V W X Y Z
Ottimizzatore PDF 307 opzione Imposta BleedBox su TrimBox con
ottimizzazione scarti 104
documenti con firma digitale 307 pagine Come fare per
file PDF 306, 311 reimpostazione 236, 240
informazioni 306 ridimensionamento 4
miglioramento delle prestazioni 306 tasti di scelta rapida 422
opzione Visualizzazione Web veloce 91 visualizzazione 3
Outlook, creazione di allegati PDF 53 pagine di benvenuto, aggiunta 312
ovali pagine Web 163
creazione 260 aggiornamento 163
eliminazione 261 aggiornamento di pagine convertite 79, 163
proprietà 266 aggiunta del livello successivo 75
aggiunta di intestazioni e piè di pagina 76
aggiunta di tutte le pagine collegate 75
P
confronto con le pagine convertite 163
pacchetto di verifica preliminare 352
conversione di immagini in 78
pagine
conversione in Internet Explorer 70
Vedere anche spostamento
convertite in Adobe PDF 161
acquisizione 66, 68
eliminazione 162
copia 181
impostazioni di conversione 76
eliminazione 182, 183
lingue asiatiche, conversione in PDF 73
impostazione di azioni 146
riorganizzazione di pagine convertite 161
layout 38
ritorno a capo di righe 78
logiche 31
sfondi 77
logici 381
spostamento insieme ai segnalibri con
orientamento 38
tag 162
passaggio a 30, 160
visualizzazione delle informazioni su 162
passaggio auna pagina.Vedere miniature di
pagine Web collegate, conversione 75
pagina
pagine Web collegate, conversione di tutte 75
rinumerazione 188
palette Informazioni
ritaglio 181
uso 42
rotazione 39, 179, 180
visualizzare e nascondere 42
scansione 66
Palm OS
sostituzione 182, 184
Adobe Reader 305
spostamento 181
attivazione come eBook Reader 388
spostamento durante la stampa 415
nelle firme digitali 281
stampa 363
pannelli mobili 43
pagine al vivo
pannello Informazioni
caselle 342
unità di misura 42
indicatori di stampa e 367
panoramica sulle risorse per
opzione Imposta BleedBox su MediaBox 104
l'apprendimento 18
parentesi, numeri di pagina sulla barra di
Uso della Guida | Sommario | Indice Indietro 448
Guida di Adobe Acrobat Professional Indice
Uso della Guida | Sommario | Indice Indietro 449
A B C D E F G H I J K L M N O P Q R S T U V W X Y Z
parole modifica delle impostazioni di
correzione durante le scansioni 69 conversione 62, 63
regolazione della spaziatura parole 174 personal digital assistant, vedere PDA
ricerca del significato 392 Personalizzate, proprietà del documento 294
ricerca. Vedere ricerca personalizzazione
parole chiave Vedere anche preferenze
categorizzazione dei documenti per impostazioni colore 325
tipo 224 prova su schermo 331
proprietà del documento 312 Photoshop
parole sospette, correzione 69 modifica di immagini in Acrobat 176
parole, indici 226, 227 modifica in 177
partecipazione a revisioni con posta ricampionamento e compressione di
elettronica 237 immagini 106
passaggio a una pagina piè di pagina
azione del link 160 aggiunta 189
spostamento all'interno di un aggiunta durante la conversione Web 76
documento 30 eliminazione 190
password modifica 190
aggiunta a un documento 292 Pocket PC, attivazione come eBook
apertura di documenti 290, 291 Reader 388
e funzioni disabilitate 314 poligoni
firme 274 creazione 260
impostazione delle autorizzazioni 291 eliminazione 261
rimozione 291 proprietà 266
password di apertura documento 291 preferenze 383
password per le autorizzazioni 291 Accessibilità 399
password utente Accesso Totale Tastiera (Mac OS) 400
apertura di documenti 290 Aggiornamenti 380
firme 274 arrotondamento 391
pause, inserimento in sequenze batch 315 Catalog 229
PDA (Personal Digital Assistant) Controllo ortografia 269
attivazione come eBook 388 conversione in Internet Explorer 72
creazione di firme digitali sui 281 Creazione commenti 270
PDF/X-1a 353 Distiller 110
PDF/X-3 353 Elaborazione batch 318
PDFMaker Firme digitali 276, 288
conversione di allegati Outlook 53 impostazione 378
conversione di file AutoCAD 58 Lettura 397, 398
conversione di file Microsoft Office 52 Revisione 235
conversione di file Project 53 Ricerca 221
conversione di file Visio 54 scelta nel browser Web 26
conversione di pagine Web 70 Unità e guide 380
Uso della Guida | Sommario | Indice Indietro 449
Guida di Adobe Acrobat Professional Indice
Uso della Guida | Sommario | Indice Indietro 450
A B C D E F G H I J K L M N O P Q R S T U V W X Y Z
preferenze dell'utente salvataggio in locale 356
indirizzo di posta elettronica 232 profili verifica preliminare
preferenze della stampante Adobe PDF 47 categorie di condizioni 348
preferenze di Aggiornamenti 380 categorie di regole 346
preferenze di Arrotondamento 380, 391 creazione 348
preferenze di Avvio 380 importazione ed esportazione 352
preferenze di Catalog 229, 378 informazioni 345
preferenze di Converti da PDF 379 modifica 349
preferenze di Converti in PDF 379 salvataggio in locale 344
preferenze di Generali 379, 382 visualizzazione di condizioni e regole 346,
preferenze di Gestore affidabilità 380 349
preferenze di Identità profondità di bit, immagini 349
impostazione 379 progetti fotografici 407
preferenze di Revisione 380 Programma Adobe Certification 23
preferenze di Ricerca 380 programmi di lettura dello schermo 396, 397
preferenze di ricerca cache 221 promemoria, revisione 248
preferenze di Ritocco 177, 380 promotore, revisione 230
preferenze di Unità e guide 380 proprietà
preferenze di Visualizzazione pagina 180, 379, filmati 203, 210
381 gruppi per condizioni di verifica
prendere in prestito eBook 388, 389 preliminare 347
presentazione multimediale 402 livelli PDF 193
presentazioni stampante Adobe PDF 110
impostazione 185 tag, ritocco 303
preferenze 383 proprietà del documento
visualizzazione di presentazioni 402 Avanzate 294
presentazioni di diapositive chiave trapping 294
preferenze 383 creazione di metadati 295
visualizzazione 402 font 294
problemi. Vedere risoluzione dei problemi indice 294
Procedura guidata Online Services Informazioni PDF 294
(Windows) 406 istruzioni 224
profili oggetti dati incorporati 296
aggiornamento, colore 332 pannello di descrizione 294
istruzioni per i monitor 333 personalizzate 294
profili cromatici protezione 295
aggiunta 330 ricerca 223
informazioni 321 rilegatura 294
profili ICC URL di base 294
estrazione 344, 356 Vista iniziale 185, 186
host o stampante 325 proprietà dell'aspetto
incorporazione nelle immagini 97 campi modulo 123
personalizzati 99
Uso della Guida | Sommario | Indice Indietro 450
Guida di Adobe Acrobat Professional Indice
Uso della Guida | Sommario | Indice Indietro 451
A B C D E F G H I J K L M N O P Q R S T U V W X Y Z
proprietà della stampante Adobe PDF 110 pulsante Converti a Adobe PDF e invia per
proprietà indice, personalizzazione 226 posta elettronica
protezione applicazioni Office 52
algoritmi della chiave RSA 274 menu di scelta rapida 50
cartelle esaminate 86 pulsante eBook 388
certificazione di documenti 277 pulsante Invia a dispositivo mobile 390
cifratura di file per la distribuzione 296 pulsante Leggi 391
clip multimediali 208 pulsante Mostra il segnalibro della pagina
corrente 32
elaborazione batch 314
pulsante Pagina precedente 30
file non di immagine 50
pulsante Pagina seguente 30
file PDF 81, 291
pulsante Prima pagina 30
metodi di 290
pulsante Ultima pagina 30
modifica delle impostazioni 291
pulsante Verifica 356
modifica in Protezione certificati
predefinita 297 pulsante Visualizza dettagli 393
opzioni 292 pulsante Visualizza miniatura 393
password 290 pulsanti
più documenti 292 aggiunta dell'interattività 199
rimozione delle limitazioni 291 colore di sfondo 199
Protezione certificati predefinita creazione dell'effetto a comparsa 202
cifratura di file 296 creazione di campi modulo 198, 200
stato delle firme 283 eliminazione 200
protezione dei documenti etichette 43
limitazione dell'apertura e della icone 200
modifica 291 importazione dei dati 139
password 48, 81 inserimento di etichette 200
protezione RC4 291 invio e reimpostazione dei moduli 138
protezione RSA 274 misurazione 41
protezione RSA a 1024 bit 274 modifica 200
protezione RSA a 2048 bit 274 modifica dell'aspetto 200, 202
prova su schermo 330 mostrare e nascondere 202
prova su schermo dei colori 330 personalizzazione 200
pubblicazione elettronica 299, 311 ridimensionamento e posizionamento 201
pulsante Adatta larghezza 37 spostamento 200
pulsante Altro 123 uso nei moduli 122
pulsante Converti a Adobe PDF visualizzare e nascondere 43
menu di scelta rapida 50 pulsanti di scelta
pulsante Converti a Adobe PDF e invia PDF per modifica delle proprietà 130
revisione selezione contemporanea 131
applicazioni Office 52 uso nei moduli 122
punti dei mezzitoni 375
punti per pollice (dpi) 375
Uso della Guida | Sommario | Indice Indietro 451
Guida di Adobe Acrobat Professional Indice
Uso della Guida | Sommario | Indice Indietro 452
A B C D E F G H I J K L M N O P Q R S T U V W X Y Z
Q restituzione di commenti di revisione 237
quadrati rettangoli
creazione 260 creazione 260
eliminazione 261 eliminazione 261
proprietà 266 revisione dei documenti
Quadrato. Vedere Rettangolo eliminazione dei commenti 266
qualità delle immagini 309 gestione delle revisioni 247
Qualità di stampa, impostazioni Adobe informazioni 230
PDF 82 invio dei commenti 239
invio di promemoria 248
R invito di altri revisori 233, 236
Radice (ricerche) 215 modifica dello stato 244
rapporti preferenze 235
convalida della verifica preliminare 345 registrazione delle revisioni 247
verifica preliminare 343 revisione di commenti di altri revisori 240
Readme per cataloghi 224 revisioni non in linea 238
registrazione risposta ai commenti 241
opzione attributo testo 174 segni di spunta 244
stato dei file distillati 110 stato 238
registrazione di clip audio 264 visualizzazione di un elenco di
commenti 243
regole
revisioni con browser
descritte nella verifica preliminare 347
caricamento dei commenti 239
visualizzazione nei profili 349
informazioni 233
regole di verifica preliminare
modifica dello stato 238
aggiunta a profili 350
partecipazione 238
creazione 351
posizione dei commenti 235
modifica 350
preferenze 235
visualizzazione 346, 349
registrazione 247
reimpostazione
revisioni non in linea 238, 239
azioni modulo 160
risoluzione dei problemi 234, 238
barre degli strumenti 44
stato dei commenti 244
messaggi di avviso 382
stato revisione 238
moduli 143
tasti di scelta rapida 417
opzione Reimposta pagine Come fare per
automatiche 236 revisioni con posta elettronica
opzione Reimposta pagine come fare per avvio 231
automatiche 240 invio di commenti aggiuntivi 237
opzioni di conversione di pagine Web 79 partecipazione 237
rendering registrazione delle revisioni 247
impostazione dei requisiti di sistema 210 risoluzione dei problemi 237
informazioni 206 stato dei commenti 244
requisiti di sistema, clip multimediali 203 RGB, modello cromatico 322
requisiti di sistema, filmati e file audio 33
Uso della Guida | Sommario | Indice Indietro 452
Guida di Adobe Acrobat Professional Indice
Uso della Guida | Sommario | Indice Indietro 453
A B C D E F G H I J K L M N O P Q R S T U V W X Y Z
ricerca ripercorrere la sequenza 31
booleana 215, 219 ripercorrere la sequenza di visualizzazione 31
comando Ricerca 212, 216 ripetizione dei file multimediali 209
commenti 248 ripetizione dell'invio dei dati modulo,
documenti PDF su Internet 220 aggiornamento di pagine Web 163
informazioni 212 ripetizione di clip multimediali 209
informazioni alle proprietà del ripristino
documento 223 barre degli strumenti 44
interruzione 213 file 112
opzioni avanzate 214 file di backup degli eBook 395
più documenti 216, 218 moduli 143
preferenze 221, 380 riproduzione
riquadro per la ricerca avanzata 214, 217 clip audio 33
riquadro Ricerca PDF, apertura e filmati 33
chiusura 213 riquadri degli articoli 165
visualizzazione dei risultati 294 riquadro Adobe PDF, Internet Explorer 71
ricerca di parole. Vedere ricerca riquadro del documento, definizione 25
ricerca negli indici. Vedere indici, ricerca riquadro di navigazione
ridenominazione definizione 25
documenti PDF 112 visualizzare e nascondere 25, 43
livelli 193 riquadro Opzioni di ricerca avanzate 214, 217
ridimensionamento risoluzione
commenti nota 255 Vedere anche downsampling
icone dei pulsanti 201 immagini 349, 360
ingrandimento e riduzione 35 impostazione in Distiller 91
mediante le miniature 37 specifica nelle separazioni 375
pagine 37 visualizzazione di pagina 381
pagine Come fare per 4 risoluzione dei problemi 22, 24
ridimensionamento del contenuto alla creazione di documenti PDF 409
pagina, conversione Web 77
domande comuni 408
ridisposizione del contenuto
problemi rilevati durante la verifica
documenti Adobe PDF con tag 305 preliminare 339
informazioni 300 stampa 414
mantenimento 64 uso del sito Web di Adobe 408
miglioramento della leggibilità 391 ritaglio
modifica 306 caselle 179
riduzione delle dimensioni del file 112, 182, icone dei pulsanti 201
306
margini 180
riepilogo di commenti 246
pagine 179, 180
rimozione del sottocolore 99
visualizzazione di pagina a margine 381
rimozione di margini bianchi 180
Ritocco oggetto 176
rimozione. Vedere eliminazione
Ritocco testo 172
rinumerazione delle pagine 188, 189
ritorni a capo forzati, inserimento 175
Uso della Guida | Sommario | Indice Indietro 453
Guida di Adobe Acrobat Professional Indice
Uso della Guida | Sommario | Indice Indietro 454
A B C D E F G H I J K L M N O P Q R S T U V W X Y Z
ritorni a capo, inserimento 175 TIFF 118
ritorno XML 115
alla vista precedente 31 XML Data Package 113
ritorno a capo di righe, conversione di pagine sblocco delle barre degli strumenti 44
Web 78 scala di grigi
riutilizzo del contenuto 300 immagini, profili dello spazio colore 98
rollover 201 immagini, ricampionamento e
rotazione delle pagine 179, 180 compressione 92
modifica della visualizzazione 39 modello cromatico 323
RTF (Rich Text Format) profili, standard 326
copia del contenuto 119 scala orizzontale, opzione attributo testo 174
salvataggio di documenti PDF 305 scansione di documenti
correzione 69
S creazione di PDF da 66
salvataggio suggerimenti per 67
Vedere anche salvataggio, formati scaricamento
come testo accessibile 120 commenti 238, 239, 414
come documento certificato 277 dal Web 385
copia del documento firmato 280 documenti per revisione non in linea 238
documenti che contengono firme digitali in scaricamento in background 385
un browser 280 scaricamento pagine singole 311, 382, 385
documenti firmati 278 scelte rapide da tastiera 382
documenti PDF 112 e accessibilità 399
immagini in formato immagine 120 per lo scorrimento automatico 399
impostazioni di stampa 365 impostazione (Mac OS) 400
impostazioni PDF nel file 101 e Microsoft Internet Explorer 400
e lavoro non in linea 238 scheda Commenti 243
metadati 296 scheda Firme 282
modifiche 112 scheda Font (Ottimizzatore PDF) 309
ottimizzazione per la visualizzazione Web scheda Immagini (Ottimizzatore PDF) 308
veloce 311 scheda Impostazioni, finestra di dialogo
profili verifica preliminare 344 Acrobat PDFMaker 63
pulsante Impostazioni PDF (Visio) 57 scheda Indice (Guida) 3
Salva una copia (Windows) o Registra una scheda Protezione, finestra di dialogo Acrobat
copia (Mac OS), eBook 395 PDFMaker 63
salvataggio, formati scheda Pulisci (Ottimizzatore PDF) 310
EPS 114 scheda Ricerca (Guida) 2
HTML 115 scheda Segnalibri 148
JPEG, JPEG2000 116 apertura 32
PNG 117 finestra di dialogo Acrobat PDFMaker 63
PostScript 114 opzione Dimensione testo 398
RTF o DOC 119, 305 scheda Sommario (Guida) 2
testo normale 115 scheda Tag 301
Uso della Guida | Sommario | Indice Indietro 454
Guida di Adobe Acrobat Professional Indice
Uso della Guida | Sommario | Indice Indietro 455
A B C D E F G H I J K L M N O P Q R S T U V W X Y Z
scheda Word, finestra di dialogo Acrobat spostamento e copia con 181
PDFMaker 64 segnalibri nidificati 151
schede di navigazione segni di correzione, commenti 255
palette mobili 25 Seleziona immagine 171
tasti di scelta rapida 421 selezione
visualizzare e nascondere 25 campi modulo multipli 132
scorrimento immagini 171
automatico 31 oggetti 124, 178
layout pagina predefinito 381 tabelle 170
segnalibri testo 169
aspetto 149 testo, risoluzione dei problemi 411
creazione 148 Selezione oggetto 124, 178
creazione con gli strumenti Selezione testo Selezione tabella 170
e Seleziona immagine 148
Selezione testo 168
creazione da pagine Web 76
risoluzione dei problemi 411
creazione per pagine nuove e
sensibilità 382
modificate 163
Self-Sign Security. Vedere Protezione
da intestazioni 65
certificati predefinita
eliminazione 150
sensibilità della selezione della colonna 382
espansione e compressione 151
separazioni
gestione 149
Vedere anche separazioni di colore
modifica 149
anteprima 335
modifica delle destinazioni 150
definizione 370
nascondere dopo l'uso 32
produzione 372
nei livelli PDF 194
salvataggio di impostazioni 365
nidificazione 151
separazioni basate su host 376
ricerca di quello corrente 38
separazioni di colore
riordino 151
descrizione 360, 370
ritorno a capo del testo 150
flussi di lavoro di separazioni PostScript 370
spostamento con 32
frequenze dei retini, personalizzate 375
visualizzare e nascondere 32
impostazione delle opzioni 372
visualizzazione del segnalibro della pagina
informazioni 360, 370
corrente 32
quadricromie e 374
segnalibri con tag
specifica dei colori da separare 374
aggiornamento 163
tinte piatte e 374
aggiunta 152, 162
sequenze batch
aggiunta di pagine associate a link 75
aggiunta di pause interattive 315
creazione 152
analisi di file 358
eliminazione di pagine con 184
creazione 318
modifica 162
file PDF/X 359
organizzazione di pagine Web 161, 162
modifica 315, 316
spostamento di materiale con 182
predefinite 314
Uso della Guida | Sommario | Indice Indietro 455
Guida di Adobe Acrobat Professional Indice
Uso della Guida | Sommario | Indice Indietro 456
A B C D E F G H I J K L M N O P Q R S T U V W X Y Z
server di rete conversione di testo 119
impostazioni di revisione 235 definizione e calibrazione 98
opzione Cartella di rete 236 flusso di lavoro con colori gestiti 321
revisione file 234 spazi di lavoro
server LDAP 288 definizione 326
server, rete per il colore non gestito 326
caricamento dei file per la revisione 234 spazi unificatori, inserimento 175
impostazioni di revisione 235 spazio colore CalRGB 97
Sezione 508 (governo U.S.A.). Vedere spazio colore DeviceN 338, 374
accessibilità spazio colore RGB
sfondi, filigrane profili 98, 326
aggiunta 191 spazio colore sRGB, conversione di
rimozione 192 immagini 97
sfondi, pulsanti 199 spostamento
sfumature, unione 91 all'interno dei documenti PDF 30
simboli di formattazione, inserimento 175 articoli 34
simboli. Vedere caratteri speciali campi modulo 133
siti Web documenti e indici 229
caricamento dei file PDF per la revisione 234 documenti PDF 30, 31, 181
impostazioni di revisione 235 icone dei pulsanti 201
Snapshot livelli 34
copia di grafica 171 con miniature di pagina 33, 145
copia di testo e grafica 171 pagine Come fare per 4
soglia, incorporazione di font 95 pagine, con miniature di pagina 181
sostituzione delle impostazioni di stampa dei pagine, con segnalibri con tag 182
livelli 363 ripercorrere la sequenza di
sostituzione di font visualizzazione 31
anteprima 109 con i segnalibri 32
informazioni 108 sessione della Guida 3
nella copia di testo 168 tasti di scelta rapida 419
Type 1 107 stampa
sostituzione di pagine 182, 184 Vedere anche impostazioni di stampa
sottocartelle, esclusione argomenti della Guida 3
dall'indicizzazione 222 colori come scala di grigi 364
Sottolineato 258 commenti 246, 270, 362
sottolineatura di link 78 compositi 364
sovrastampa documenti PDF 363
anteprima 376 font asiatici 370
mantenimento delle impostazioni 101 gestione del colore basata sull'host 366
simulazione 364, 367 immagini 404
spazi colore livelli, documenti con 193, 194, 363
conversione da dipendente dal dispositivo livelli, sostituzioni 363
in indipendente dal dispositivo 97
metodi 360
Uso della Guida | Sommario | Indice Indietro 456
Guida di Adobe Acrobat Professional Indice
Uso della Guida | Sommario | Indice Indietro 457
A B C D E F G H I J K L M N O P Q R S T U V W X Y Z
non consentita, protezione 290, 297 strumento Link 153
online 376, 406, 407 strumento Loupe 36
pagina spostata 415 strumento Mano
preferenze, stampante Adobe PDF 47 con freccia Giù 34
proprietà, stampante Adobe PDF 110 per la selezione di testo 382
prove in scala di grigi 364 selezione temporanea 28
risoluzione dei problemi 414 spostamento delle pagine 35
sostituzione di font 370 spostamento nei documenti 28
utilizzo della gestione del colore 366 strumento Perimetro 41
stampa di compositi strumento Ricerca 212, 215
creazione per separazioni In-RIP 372 strumento Seleziona immagine
descrizione 364 creazione di link 154
informazioni 364 creazione di segnalibri 148
stampa online 406 strumento Selezione testo
stampante Adobe PDF creazione di link 154
creazione di dimensioni pagina creazione di segnalibri 148
personalizzate 47 strumento Snapshot
creazione di documenti PDF 46 creazione di link 154
impostazione delle proprietà 110 strumento Zoom dinamico 36
preferenze di stampa 47 struttura ad albero logica
stato file non strutturati 300
registrazione dei file distillati 110 modifica 302
revisione 238, 244 visualizzazione 303
stato del livello subsampling 93
impostazione con le informazioni Supporto online 22
utente 193
supporto per le lingue del Medio Oriente 44
stato iniziale, livelli 193
supporto per le lingue dell'Europa
stato predefinito, livelli PDF 193 orientale 44
strumenti
non disponibili 408
T
selezione 28
tabelle
strumenti di annotazione grafica 260
copia 168, 170
strumenti per l'annotazione di testo
tag
barrato 257
aggiunta a documenti PDF esistenti 302
evidenziato 257
controllo 401
sottolineato 257
indicizzazione 226
strumento Area 41
informazioni alternative 302
strumento Articolo 165
proprietà 303
strumento Distanza 41
struttura di visualizzazione 304
strumento Filmato 203
Tag solo per le immagini per la Gestione
strumento Indica modifiche testo 256 Colore 97
strumento Inserisci testo in corrispondenza Taglierina 179
del cursore 256
tasti di scelta rapida 416
Uso della Guida | Sommario | Indice Indietro 457
Guida di Adobe Acrobat Professional Indice
Uso della Guida | Sommario | Indice Indietro 458
A B C D E F G H I J K L M N O P Q R S T U V W X Y Z
tasti di scelta rapida, tastiera 416 thread
tasti PgGiù/PgSu 30 articolo 164
tasto Esc, annullamento della modalità Pieno timbri
schermo 383 aggiunta a Preferiti 259
termini abbreviati, testo alternativo 304 aggiunta ai documenti 258
testo categorie 260
accessibile, conversione 120 convalida della verifica preliminare 344
acquisito tramite scanner 94 dinamici 258
acquisito tramite scansione 169 gestione 260
aggiunta 172, 412 modifica 259
aggiunta con Ritocco testo 175 personalizzazione 259
asiatico. Vedere testo asiatico proprietà 266
colore di visualizzazione 398 spostamento e ridimensionamento 258
come impedire variazioni di colore 97 timeout
compressione 94 eBook 389
conversione 115 tinte piatte, conversione in quadricromie 335
copia di tutto il contenuto del file 119 Tracker revisioni 247
copia, non consentita 168 transizioni di pagina
copiare e incollare 168 impostazione 187
correzione acquisito 69 vista a Pieno schermo 185
creazione ricercabili 68 trasferimento di eBook ad altri dispositivi 390
modifica 172 trasferimento FTP, file PostScript 83
modifica di attributi 174 trattini lunghi, inserimento 175
non riconoscibile 169 trattini, inserimento 175
selezione 169 trigger del mouse 159
simulazione 381 trigger di pagina 159
testo alternativo trigger, azione 159
aggiunta a clip multimediali 206 TrimBox 179, 342, 381
aggiunta per abbreviazioni 304
aggiunta per i tag 302
U
nella conversione del documento 120
UCR 99
testo asiatico
Unicode, firme digitali 274
aggiunta di commenti con 262
unione 91
conversione di pagine Web in PDF 73
file PDF 65, 188
conversione in PDF (Mac OS) 80
file PDF a livelli 196
conversione in PDF (Windows) 80
file PostScript 84
stampa come immagini bitmap 370
più tipi di file 65
testo della didascalia, creazione 263
Vedere combinazione
testo di espansione, aggiunta 304
unione di livelli PDF 195
testo libero. Vedere Casella di testo
unità di misura
testo ricercabile 68
griglie 40, 41
testo simulato 381
pannello Informazioni 42
Uso della Guida | Sommario | Indice Indietro 458
Guida di Adobe Acrobat Professional Indice
Uso della Guida | Sommario | Indice Indietro 459
A B C D E F G H I J K L M N O P Q R S T U V W X Y Z
URL Vista iniziale, proprietà del documento 185,
specifica per la conversione di pagine 295
Web 74 vista pagine, definizione 185
specifica per le revisioni con browser 235 visualizzare
utenti con handicap. Vedere accessibilità azioni campo 160
utilità Gamma 333 barra degli strumenti Proprietà 29
utilità MakeCID 107 barre degli strumenti 27
contenuto della biblioteca di eBook 393
V menu 43
Vai a miniature 33
destinazione 157 schede di navigazione 25
documento precedente o seguente 30 segnalibri 32
pagina precedente o seguente 30 showpage 101
vista precedente 31 visualizzazione
vista seguente 31 allegati file 33
valore dello stato Trapping, definizione in barra a comparsa, commenti 241
Distiller 104 caselle dei documenti 342
valori di risoluzione 375 finestre divise 39
velocità di connessione, impostazione 385 immagini a bassa risoluzione 117
verifica gestione spazio 307 immagini grandi 381
verifica preliminare dei documenti informazioni sulle dimensioni pagina 342
aree con problemi 339 presentazione multimediale 402
esecuzione di una verifica preliminare 338 risultati della conversione in PDF 63
prima dell'output 337 risultati della verifica preliminare 339
visualizzazione dei risultati 339 Vedere anche mostrare
Vicinanza (ricerche) 215 visualizzazione a Pieno schermo
video, riproduzione 33 apertura di documenti nella 29
visibilità, livelli 193 lettura di documenti nella 39
Visio preferenze 383
creazione di PDF da 54 uscita 39, 383
definizione di livelli per la conversione in visualizzazione di ArtBox, TrimBox e
PDF 55 BleedBox 381
opzione Sempre attivo 57 visualizzazione di documenti PDF
vista a Pieno schermo vedere anche navigazione
diapositive 185 da altre applicazioni 384
vista di apertura ingrandimento 35
definizione 185, 186 spostamento della pagina 35
per più documenti 186 in un browser Web 384
Visualizzazione Web veloce 311
Uso della Guida | Sommario | Indice Indietro 459
Guida di Adobe Acrobat Professional Indice
Uso della Guida | Sommario | Indice Indietro 460
A B C D E F G H I J K L M N O P Q R S T U V W X Y Z
W Z
Web Capture zoom
conversione di pagine Web in PDF 70 Finestra Zoom e dettaglio 36
opzioni di visualizzazione 77 impostazione predefinita 381
preferenze 79, 380 modifica dell'ingrandimento 35
Word. Vedere Microsoft Word selezione temporanea degli strumenti 28
strumento Loupe 36
strumento Zoom dinamico 36
visualizzazione 35
zoom predefinito, impostazione 381
Uso della Guida | Sommario | Indice Indietro 460
Potrebbero piacerti anche
- Handbook Excel 365: Dalle basi al livello avanzatoDa EverandHandbook Excel 365: Dalle basi al livello avanzatoNessuna valutazione finora
- Adobe Illustrator 10Documento462 pagineAdobe Illustrator 10api-3732672Nessuna valutazione finora
- (Manuale) Adobe Illustrator CSDocumento616 pagine(Manuale) Adobe Illustrator CSPulviscolo Stellare100% (1)
- Wor Ebook1Documento7 pagineWor Ebook1pablo eloNessuna valutazione finora
- Guida Photoshop CS2Documento583 pagineGuida Photoshop CS2api-3732672100% (1)
- Dispensa Modulo 3Documento21 pagineDispensa Modulo 3a_pileg85Nessuna valutazione finora
- Promethean TutorialDocumento59 paginePromethean Tutorialgoldrake79Nessuna valutazione finora
- WIN GuidaDocumento36 pagineWIN GuidaLuca Angelo LauriNessuna valutazione finora
- (ECDL) Modulo 3 - TuttoDocumento80 pagine(ECDL) Modulo 3 - TuttogambarazNessuna valutazione finora
- Visual BasicDocumento9 pagineVisual BasicIsacco NewtonNessuna valutazione finora
- Manuale Adobe Premiere Pro 1.5 (Ita) PDFDocumento356 pagineManuale Adobe Premiere Pro 1.5 (Ita) PDFGiuseppe EmilianiNessuna valutazione finora
- Dispensa - Word - Base Office 2000Documento54 pagineDispensa - Word - Base Office 2000zichellalauramariaNessuna valutazione finora
- Introduzione Ad AllplanDocumento8 pagineIntroduzione Ad Allplanben_65Nessuna valutazione finora
- Manuale Di ManyBooksDocumento11 pagineManuale Di ManyBooksMassimo BosettiNessuna valutazione finora
- LCEM21 4507a 03Documento36 pagineLCEM21 4507a 03Monica VintaloroNessuna valutazione finora
- Guida Rapida WordDocumento6 pagineGuida Rapida WordzichellalauramariaNessuna valutazione finora
- PriMus - PDF MDocumento0 paginePriMus - PDF MUgo Pistis100% (1)
- ECDL1Documento32 pagineECDL1Carlo BertolazziNessuna valutazione finora
- Suggerimenti Per L'uso Di AUTOCAD PDFDocumento26 pagineSuggerimenti Per L'uso Di AUTOCAD PDFDaniele Dominic Collura100% (1)
- Appendice A Tasti Di Scelta RapidaDocumento14 pagineAppendice A Tasti Di Scelta Rapidaspaik_21Nessuna valutazione finora
- Patente Europea Excel PDFDocumento67 paginePatente Europea Excel PDFladydaladyNessuna valutazione finora
- User Guide ItDocumento14 pagineUser Guide ItJonatanNessuna valutazione finora
- Word - Guida RapidaDocumento32 pagineWord - Guida RapidaTecnologic DeviceNessuna valutazione finora
- Mod1 PowerpointDocumento29 pagineMod1 PowerpointAriel Guillermo CalisayaNessuna valutazione finora
- Esercitazione Access 2Documento2 pagineEsercitazione Access 21quixoNessuna valutazione finora
- Help Dato VariabileDocumento100 pagineHelp Dato Variabileapi-3816543Nessuna valutazione finora
- Manuale Adobe Premiere Pro 1.5 (Ita)Documento11 pagineManuale Adobe Premiere Pro 1.5 (Ita)Anonymous Sw4f1IbNessuna valutazione finora
- Guida Excel 2007Documento21 pagineGuida Excel 2007NunzioBestNessuna valutazione finora
- 04 Tutorial Minitab Cap 01Documento26 pagine04 Tutorial Minitab Cap 01dani7MAUNessuna valutazione finora
- (ECDL) Modulo 4 - TuttoDocumento81 pagine(ECDL) Modulo 4 - TuttogambarazNessuna valutazione finora
- Manuale WordDocumento28 pagineManuale WordGiacomo NarducciNessuna valutazione finora
- Tutorial Object PascalDocumento15 pagineTutorial Object PascalVale PilùNessuna valutazione finora
- Powerbipriad Lab02b It-ItDocumento16 paginePowerbipriad Lab02b It-ItpedromartinsdetNessuna valutazione finora
- PhotoshopDocumento105 paginePhotoshopGiovaNessuna valutazione finora
- Centro - Tec - Dis59 20 Guida Balabolka PDFDocumento19 pagineCentro - Tec - Dis59 20 Guida Balabolka PDFMatteoNessuna valutazione finora
- Scuola Di LabVIEW n.8 - Progettare L'interfaccia UtenteDocumento4 pagineScuola Di LabVIEW n.8 - Progettare L'interfaccia UtenteNational Instruments ItalyNessuna valutazione finora
- Lezione2 7Documento16 pagineLezione2 7agatinaceliNessuna valutazione finora
- Word-Parte ADocumento33 pagineWord-Parte AzichellalauramariaNessuna valutazione finora
- 2/7 Collaborare-Attraverso-Le-Tecnologie-DigitaliDocumento42 pagine2/7 Collaborare-Attraverso-Le-Tecnologie-Digitalidilaurogennaro27Nessuna valutazione finora
- Modulo 6 Strumenti Di Presentazione-FDocumento75 pagineModulo 6 Strumenti Di Presentazione-FGaby1503Nessuna valutazione finora
- Microsoft Acces Fare RiassuntoDocumento4 pagineMicrosoft Acces Fare RiassuntoNunzio OlivieroNessuna valutazione finora
- MOODLE Manuale Per DocentiDocumento27 pagineMOODLE Manuale Per DocentiMaurizio Fedele100% (1)
- Autocad 2002 Corso DisegnoDocumento43 pagineAutocad 2002 Corso DisegnoSilvia Pianigiani100% (1)
- Outlook Cap02Documento40 pagineOutlook Cap02Boureghda FayçalNessuna valutazione finora
- AutoCAD 2016 Tips and Tricks 2016Documento23 pagineAutoCAD 2016 Tips and Tricks 2016yadirs1100% (1)
- It EraDocumento36 pagineIt EraMark john AbanillaNessuna valutazione finora
- Manuale Pratico Excel - v1.1Documento95 pagineManuale Pratico Excel - v1.1qwertyNessuna valutazione finora
- Foxit PDF Reader - Quick GuideDocumento33 pagineFoxit PDF Reader - Quick GuidemetalpowerNessuna valutazione finora
- Finale IV DispensaDocumento22 pagineFinale IV DispensaRita IelapiNessuna valutazione finora
- Scuola Di LabVIEW 9 - Progettare L'interfaccia Utente (2° Parte)Documento4 pagineScuola Di LabVIEW 9 - Progettare L'interfaccia Utente (2° Parte)National Instruments ItalyNessuna valutazione finora
- Manuale Excel 2010Documento80 pagineManuale Excel 2010mcbalzan100% (1)
- Aiuto Di Bridge - L'Area Di Lavoro Di Adobe BridgeDocumento18 pagineAiuto Di Bridge - L'Area Di Lavoro Di Adobe BridgeMarco MartiniNessuna valutazione finora
- Guida InkscapeDocumento40 pagineGuida InkscapeslackoutNessuna valutazione finora
- Revit 2011-AbachiDocumento10 pagineRevit 2011-AbachiantonioNessuna valutazione finora
- INFORMATICADocumento147 pagineINFORMATICAGio Fio100% (1)
- Elaborazione Testi - 1Documento2 pagineElaborazione Testi - 11quixoNessuna valutazione finora