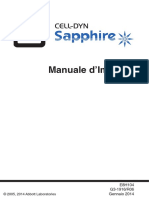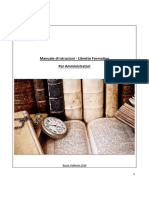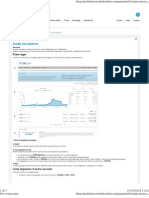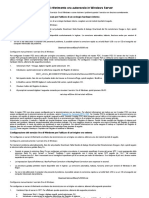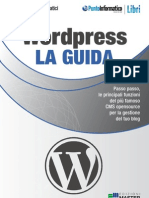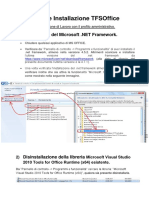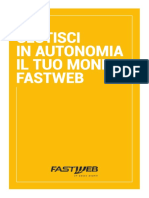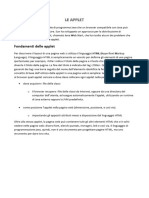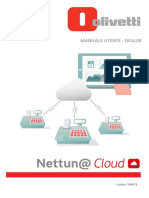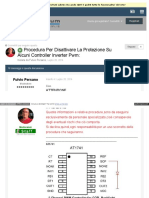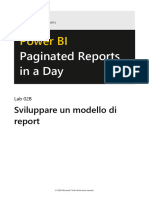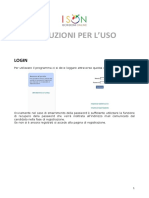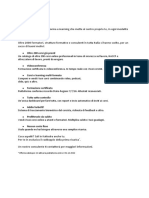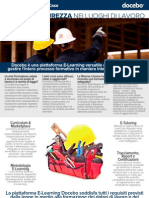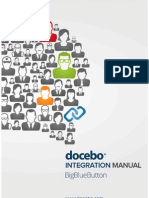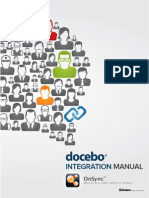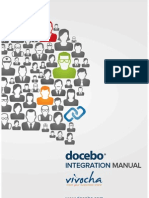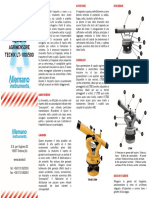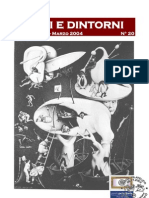Documenti di Didattica
Documenti di Professioni
Documenti di Cultura
Piattaforma E-Learning Docebo - Integrazione WebEx
Caricato da
Docebo E-Learning ItaliaTitolo originale
Copyright
Formati disponibili
Condividi questo documento
Condividi o incorpora il documento
Hai trovato utile questo documento?
Questo contenuto è inappropriato?
Segnala questo documentoCopyright:
Formati disponibili
Piattaforma E-Learning Docebo - Integrazione WebEx
Caricato da
Docebo E-Learning ItaliaCopyright:
Formati disponibili
Questo breve manuale ha lo scopo di mostrare la procedura con la quale interfacciare la piattaforma di web conferencing WebEx e la tua piattaforma
E-Learning Docebo. Questo interfacciamento consente agli utenti iscritti ad un corso di accedere ad una sessione di live training direttamente dallambiente del corso. Per utilizzare questa APP occorre avere un account WebEx e rispettare i limiti di utilizzo previsti dal contratto stipulato.
Accedi alla tua piattaforma Docebo come amministratore e Clicca APPS. E disponibile una APP dedicata allinterfacciamento del tuo servizio WebEx con la tua piattaforma Docebo.
Attiva la APP di WebEx. Clicca su ATTIVA APP
Leggi la descrizione del servizio e clicca su ATTIVA ORA.
Questa APP stata aggiunta alla lista LE MIE APP.
Clicca su CONFIGURA per impostare correttamente il servizio.
In questa schermata occorre mettere un flag nellopzione Enable. Occorre poi inserire le seguenti informazioni relative alla tua utenza WebEx: WebEx ID WebEx password Site name Site id Partner id
Stabilisci i limiti di utilizzo della web videconferencing allinterno di Docebo: puoi definire un numero massimo di stanze per corso ed un numero massimo di stanze aperte complessivamente. Quando hai completato la compilazione clicca Salva Modifiche. Il bottone in alto a destra READ MANUAL ti porta alla pagina del sito web di Docebo dove presenta la documentazione sullutilizzo delle APP.
Ora che hai attivato la APP puoi creare una sessione di videoconferenza, chiamata Room-Stanza, allinterno di un corso in piattaforma. Ricorda che devi attivare il menu collaboration per il corso che ospiter la videoconferenza. Dalla voce di menu Collaborative Area, scegli Videoconferenza.
Clicca su Create new room per attivare una sessione di videoconferenza.
Inserisci tutte le informazioni richieste e clicca Salva modifiche.
La sessione stata creata. Sar attiva per lutente solo il giorno schedulato allorario che hai definito. Il sistema ti classifica in automatico come moderatore della room. Allinterno di WebEx il moderatore classificato come Host. Gli utenti/studenti saranno classificati come partecipanti.
Hai a disposizione un menu per gestire la videoconferenza che hai creato: Se vuoi apportare delle modifiche utilizza il pulsante blu a destra. Se vuoi archiviare la videoconferenza e spostarla nella tab History utilizza il pulsante azzurro. Se vuoi eliminare questa room utilizza il bottone rosso a destra.
Se si prova a creare una nuova stanza dopo aver raggiunto uno dei limiti stabiliti in fase di configurazione della APP, il sistema riporta un messaggio di errore e non possibile proseguire con loperazione. Sar possibile schedulare una nuova stanza di videoconferenza solo quando una di quelle gi attive sar stata chiusa
Per accedere alla room clicca su Entra (as moderator). Sarai collegato direttamente al sistema di web videconferencig WebEx.
Gli utenti del corso vedranno la Room attiva allinterno del corso. Potranno accedervi, il giorno indicato, cliccando su Entra.
Nellimmagine in basso sono riportati i due utenti che hanno avuto accesso a questa stanza: Host e Parteciapant.
Per ottenere il risultato appena descritto occorre effettuare due operazioni di personalizzazione del menu del corso che ospita la videoconferenza: Creare un menu che ospiti il modulo video conferenza Associare questo menu al corso desiderato
Per svolgere queste operazioni, assicurati di utilizzare linterfaccia avanzata. Accedi dunque allarea di amministrazione e clicca sul pulsante di modifica impostazioni. Da questo menu scegli Gestisci menu
Il nostro scopo inserire allinterno di un menu la voce videoconferenza. Ci possibile modificando il menu gi presente Collaboration o creando un nuovo menu Custom.
Puoi editare secondo le tue esigenze i permessi di visualizzazione o creazione delle Room della videoconferenza. In questo esempio lo studente pu accedere ad una Room, ma non pu crearla. La creazione riservata allAmministratore, al Docente ed al Tutor.
Il menu cos impostato deve essere associato al corso che ospita la videoconferenza. Dal pannella di Amministrazione scegli E-learning - Corsi.
Per assegnare un nuovo menu al corso clicca sullicona evidenziata
Dal menu a tendina scegli il menu che abbiamo modificato inserendo il modulo Videoconferenza e clicca Salva Modifiche.
Accedendo al corso selezionato, ora visibile la funzione Videoconferenza che consente allamministratore o al docente di creare una Room ed allo studente di accedervi.
Seguici su:
Leggi il nostro Blog http://www.docebo.com/elearning/blog/
La piattaforma E-Learning Docebo non direttamente legata o promossa da alcun produttore di software di videoconferenza. Marchi e loghi sono registrati dai legittimi proprietari.
Potrebbero piacerti anche
- Manuale - 5-Valutazione Di Edifici Esistenti in C.A.Documento238 pagineManuale - 5-Valutazione Di Edifici Esistenti in C.A.Emanuele MastrangeloNessuna valutazione finora
- 1 - Guida Operativa Ciclo Passivo - SAP Funzionalita Base PDFDocumento50 pagine1 - Guida Operativa Ciclo Passivo - SAP Funzionalita Base PDFAntonio Di Bella100% (3)
- Abbott Sapphire Manuale Uso AddendumDocumento1.229 pagineAbbott Sapphire Manuale Uso Addenduminfo_710713766Nessuna valutazione finora
- System LIEBHERR P@rts ItDocumento7 pagineSystem LIEBHERR P@rts Itameur bouaouinaNessuna valutazione finora
- Template Worldfilia AcademyDocumento5 pagineTemplate Worldfilia AcademyRichard HoweNessuna valutazione finora
- DoceboDocumento52 pagineDoceboLuca LicciardiNessuna valutazione finora
- Another WordPress Classifieds Plugin (AWPCP) Guida PraticaDocumento4 pagineAnother WordPress Classifieds Plugin (AWPCP) Guida PraticaLuciano D.Nessuna valutazione finora
- Changelog Suite Opencrmitalia 7.14.00Documento5 pagineChangelog Suite Opencrmitalia 7.14.00Scribd-userNessuna valutazione finora
- Leggimi Di Adobe After Effects CS4Documento5 pagineLeggimi Di Adobe After Effects CS4Joe MeccaNessuna valutazione finora
- Manuale Amministratori Libretto Formativo Inca FebbraioDocumento56 pagineManuale Amministratori Libretto Formativo Inca FebbraioGabriela garayNessuna valutazione finora
- Guida Utente 2022Documento11 pagineGuida Utente 2022Marco De FuriaNessuna valutazione finora
- Manuale Introduttivo Tradedoubler AffiliazioniDocumento7 pagineManuale Introduttivo Tradedoubler AffiliazioniRunelore Rune CelticheNessuna valutazione finora
- Manuale Utente Fijlkam OnlineDocumento45 pagineManuale Utente Fijlkam OnlineGian Piero CostabileNessuna valutazione finora
- Tesi Di Laurea FazioDocumento28 pagineTesi Di Laurea FazioArcane TricksterNessuna valutazione finora
- Configurazione Di Un Server Di Riferimento Ora Autorevole in Windows ServerDocumento10 pagineConfigurazione Di Un Server Di Riferimento Ora Autorevole in Windows ServerGiovanni PizzaNessuna valutazione finora
- Wordpress La GuidaDocumento40 pagineWordpress La GuidaFrancesco PrecinotiNessuna valutazione finora
- Guida ESB Booking ManagerDocumento20 pagineGuida ESB Booking ManagerBritish Institutes PratoNessuna valutazione finora
- Guida ZOOM PDFDocumento8 pagineGuida ZOOM PDFnapoleone BonaparteNessuna valutazione finora
- Manuale Installazione TFS Office v1.3.1 Per Il Laboratorio DAGDocumento29 pagineManuale Installazione TFS Office v1.3.1 Per Il Laboratorio DAGCostanzaNessuna valutazione finora
- Leggimi Di Adobe OnLocation CS5.1Documento8 pagineLeggimi Di Adobe OnLocation CS5.1Madheswaran PNessuna valutazione finora
- Metodologia EDT IT 2019Documento40 pagineMetodologia EDT IT 2019Giulio FrassonNessuna valutazione finora
- Manuale Per L'utilizzo Della Piattaforma MetaTrader 4 (Versione Ridotta)Documento6 pagineManuale Per L'utilizzo Della Piattaforma MetaTrader 4 (Versione Ridotta)Gianni GentiliNessuna valutazione finora
- Miglioramento Delle App Con Personalizzazioni Di Base in Power Apps - Training - Microsoft LearnDocumento7 pagineMiglioramento Delle App Con Personalizzazioni Di Base in Power Apps - Training - Microsoft LearnbobbyNessuna valutazione finora
- Revit Architecture 2009Documento1.438 pagineRevit Architecture 2009Stella Del BoscoNessuna valutazione finora
- Guida Test A Distanza 2022Documento26 pagineGuida Test A Distanza 2022Viviana BrambillaNessuna valutazione finora
- Manual eDocumento12 pagineManual eBanda BertolloNessuna valutazione finora
- ITALC HowtoDocumento4 pagineITALC Howtopantera141296Nessuna valutazione finora
- Corso SAP BPC 5 Mod02 Admin v4r0Documento84 pagineCorso SAP BPC 5 Mod02 Admin v4r0a2610065Nessuna valutazione finora
- Visual BasicDocumento9 pagineVisual BasicIsacco NewtonNessuna valutazione finora
- IT Activation GuideDocumento26 pagineIT Activation Guidedavid_dvd835Nessuna valutazione finora
- Manuale WordPress 2020Documento108 pagineManuale WordPress 2020MarcoNessuna valutazione finora
- 5 5.documentDocumento73 pagine5 5.documentAlessandro LoriniNessuna valutazione finora
- Mod1 PowerpointDocumento29 pagineMod1 PowerpointAriel Guillermo CalisayaNessuna valutazione finora
- Manuale Per L'utilizzo Della Piattaforma MetaTrader 4 (Versione Ridotta) PDFDocumento6 pagineManuale Per L'utilizzo Della Piattaforma MetaTrader 4 (Versione Ridotta) PDFAnonymous 4VqALyVvNessuna valutazione finora
- Manuale SLPCT Rev 3Documento58 pagineManuale SLPCT Rev 3mario rossiNessuna valutazione finora
- Scuola Di LabVIEW n.8 - Progettare L'interfaccia UtenteDocumento4 pagineScuola Di LabVIEW n.8 - Progettare L'interfaccia UtenteNational Instruments ItalyNessuna valutazione finora
- Vademecum MyFastwebDocumento6 pagineVademecum MyFastwebALESSANDRA FARINANessuna valutazione finora
- Ebook - Corso Di Programmazione Visual Basic ItaDocumento48 pagineEbook - Corso Di Programmazione Visual Basic ItaMauro MenchiniNessuna valutazione finora
- 1bis - Le AppletDocumento13 pagine1bis - Le AppletGiuseppe PerrinoNessuna valutazione finora
- Nettun Cloud - Manuale Utente Dealer Rev4Documento27 pagineNettun Cloud - Manuale Utente Dealer Rev4Lorenzo ODDONessuna valutazione finora
- 1.1 1.lezione PDFDocumento11 pagine1.1 1.lezione PDFBob HansonNessuna valutazione finora
- Manuale RedigoDocumento102 pagineManuale RedigoClaudiaFerriNessuna valutazione finora
- Procedura Per Disattivare La Protezione Su Alcuni Controller Inverter PWMDocumento34 pagineProcedura Per Disattivare La Protezione Su Alcuni Controller Inverter PWMpedramNessuna valutazione finora
- Gestire progetti con il software open-source ProjectLibre: Guida rapidaDa EverandGestire progetti con il software open-source ProjectLibre: Guida rapidaNessuna valutazione finora
- Create un sito Web in un'ora: Una semplice guida digitale per creare un sito web su Wordpress o WixDa EverandCreate un sito Web in un'ora: Una semplice guida digitale per creare un sito web su Wordpress o WixNessuna valutazione finora
- GammaUpdater - Installazione e UtilizzoDocumento15 pagineGammaUpdater - Installazione e UtilizzoGiuseppe TontodonatiNessuna valutazione finora
- Vademecum - Cartamodelli e Confezione Virtuale Con Clo3D - 01 - 22Documento5 pagineVademecum - Cartamodelli e Confezione Virtuale Con Clo3D - 01 - 22Fabio FotografNessuna valutazione finora
- WinScale2 - Español PDFDocumento102 pagineWinScale2 - Español PDFRoy HuaripataNessuna valutazione finora
- Calibracion de Balanza CarmixDocumento102 pagineCalibracion de Balanza CarmixMaq Quintana100% (6)
- Powerbipriad Lab02b It-ItDocumento16 paginePowerbipriad Lab02b It-ItpedromartinsdetNessuna valutazione finora
- Guida Metodologica PDFDocumento9 pagineGuida Metodologica PDFmelodyNessuna valutazione finora
- ISON - Manuale Candidato PDFDocumento15 pagineISON - Manuale Candidato PDFlorenzo70vNessuna valutazione finora
- Manuale CdaDocumento18 pagineManuale CdaiGNAZIO WebtronicaNessuna valutazione finora
- Idx Manual ItDocumento73 pagineIdx Manual ItMarco RattiNessuna valutazione finora
- CSS Info Sheet 3.2 2 Installupdate Required Modules Add Ons PDFDocumento16 pagineCSS Info Sheet 3.2 2 Installupdate Required Modules Add Ons PDFAllan Dave AlperezNessuna valutazione finora
- Toolkit Semrush Per La SeoDocumento75 pagineToolkit Semrush Per La SeotatabaNessuna valutazione finora
- Campagna Scarica Il PDFDocumento1 paginaCampagna Scarica Il PDFIsaac F. RosatiNessuna valutazione finora
- Guida Rapida MySkyDocumento4 pagineGuida Rapida MySkyextrasolarNessuna valutazione finora
- Turni di lavoro. Pianificazione e gestione informatica dei turni del personaleDa EverandTurni di lavoro. Pianificazione e gestione informatica dei turni del personaleValutazione: 1 su 5 stelle1/5 (1)
- MOOC: Dall'accademia Alle AziendeDocumento12 pagineMOOC: Dall'accademia Alle AziendeDocebo E-Learning ItaliaNessuna valutazione finora
- Ricerca - Ecosistema E-Learning Per La Formazione A DistanzaDocumento5 pagineRicerca - Ecosistema E-Learning Per La Formazione A DistanzaDocebo E-Learning ItaliaNessuna valutazione finora
- Case Study E-Learning, Settore Healthcare e Ospedaliero - Docebo e Helse Nord RHFDocumento3 pagineCase Study E-Learning, Settore Healthcare e Ospedaliero - Docebo e Helse Nord RHFDocebo E-Learning ItaliaNessuna valutazione finora
- Case Study E-Learning, Settore Editoria & Media - Docebo e Trinity MirrorDocumento3 pagineCase Study E-Learning, Settore Editoria & Media - Docebo e Trinity MirrorDocebo E-Learning ItaliaNessuna valutazione finora
- Formazione E-Learning e PMI ItalianeDocumento4 pagineFormazione E-Learning e PMI ItalianeDocebo E-Learning ItaliaNessuna valutazione finora
- Docebo - Convertitore PPT, PPTX, PDF e ODP Per Creare Corsi OnlineDocumento13 pagineDocebo - Convertitore PPT, PPTX, PDF e ODP Per Creare Corsi OnlineDocebo E-Learning ItaliaNessuna valutazione finora
- Case Study E-Learning, Settore Sicurezza Web e E-Mail - Docebo e BloxxDocumento3 pagineCase Study E-Learning, Settore Sicurezza Web e E-Mail - Docebo e BloxxDocebo E-Learning ItaliaNessuna valutazione finora
- Ricerca - Formazione E-Learning Per Grandi AziendeDocumento4 pagineRicerca - Formazione E-Learning Per Grandi AziendeDocebo E-Learning ItaliaNessuna valutazione finora
- Case Study E-Learning, Settore Information Security - Docebo e ModuloDocumento3 pagineCase Study E-Learning, Settore Information Security - Docebo e ModuloDocebo E-Learning ItaliaNessuna valutazione finora
- Business Case - Usare l'E-Learning Per La Formazione Nel Settore Della RistorazioneDocumento2 pagineBusiness Case - Usare l'E-Learning Per La Formazione Nel Settore Della RistorazioneDocebo E-Learning ItaliaNessuna valutazione finora
- Case Study E-Learning, Settore ECM, Educazione Continua in Medicina - Docebo e DefoeDocumento3 pagineCase Study E-Learning, Settore ECM, Educazione Continua in Medicina - Docebo e DefoeDocebo E-Learning ItaliaNessuna valutazione finora
- Case Study E-Learning, Settore Manifatturiero e Automotive - Docebo e Same Deutz-FahrDocumento3 pagineCase Study E-Learning, Settore Manifatturiero e Automotive - Docebo e Same Deutz-FahrDocebo E-Learning ItaliaNessuna valutazione finora
- Business Case - Usare l'E-Learning Per La Formazione Nel Settore Manifatturiero & ProduzioneDocumento2 pagineBusiness Case - Usare l'E-Learning Per La Formazione Nel Settore Manifatturiero & ProduzioneDocebo E-Learning ItaliaNessuna valutazione finora
- Business Case - Usare l'E-Learning Per La Formazione Nel Settore Sanità & HealthcareDocumento2 pagineBusiness Case - Usare l'E-Learning Per La Formazione Nel Settore Sanità & HealthcareDocebo E-Learning ItaliaNessuna valutazione finora
- Business Case - Usare l'E-Learning Per La Formazione Nel Settore Concessionari e Punti VenditaDocumento2 pagineBusiness Case - Usare l'E-Learning Per La Formazione Nel Settore Concessionari e Punti VenditaDocebo E-Learning ItaliaNessuna valutazione finora
- Business Case - Usare l'E-Learning Per La Formazione Nel Settore IT & TelecomunicazioniDocumento2 pagineBusiness Case - Usare l'E-Learning Per La Formazione Nel Settore IT & TelecomunicazioniDocebo E-Learning ItaliaNessuna valutazione finora
- Business Case - Usare l'E-Learning Per La Formazione Nel Settore Energetico, Petrolifero e GasDocumento2 pagineBusiness Case - Usare l'E-Learning Per La Formazione Nel Settore Energetico, Petrolifero e GasDocebo E-Learning ItaliaNessuna valutazione finora
- Business Case - Usare l'E-Learning Per La Formazione Nel Settore Media & EditoriaDocumento2 pagineBusiness Case - Usare l'E-Learning Per La Formazione Nel Settore Media & EditoriaDocebo E-Learning ItaliaNessuna valutazione finora
- Business Case - Usare l'E-Learning Per La Formazione Nel Settore Della Salute & SicurezzaDocumento2 pagineBusiness Case - Usare l'E-Learning Per La Formazione Nel Settore Della Salute & SicurezzaDocebo E-Learning ItaliaNessuna valutazione finora
- Business Case - Usare l'E-Learning Per La Formazione Nel Settore Dei Servizi Finanziari e BancariDocumento2 pagineBusiness Case - Usare l'E-Learning Per La Formazione Nel Settore Dei Servizi Finanziari e BancariDocebo E-Learning ItaliaNessuna valutazione finora
- Piattaforma E-Learning Docebo - Integrazione TeleSkillDocumento13 paginePiattaforma E-Learning Docebo - Integrazione TeleSkillDocebo E-Learning ItaliaNessuna valutazione finora
- Piattaforma E-Learning Docebo - Integrazione Joomla CMS 2.5Documento18 paginePiattaforma E-Learning Docebo - Integrazione Joomla CMS 2.5Docebo E-Learning ItaliaNessuna valutazione finora
- Piattaforma E-Learning Docebo - Integrazione Big Blue ButtonDocumento10 paginePiattaforma E-Learning Docebo - Integrazione Big Blue ButtonDocebo E-Learning ItaliaNessuna valutazione finora
- Piattaforma E-Learning Docebo - Integrazione Joomla CMS 3.XDocumento23 paginePiattaforma E-Learning Docebo - Integrazione Joomla CMS 3.XDocebo E-Learning ItaliaNessuna valutazione finora
- Piattaforma E-Learning Docebo - Integrazione OnSyncDocumento11 paginePiattaforma E-Learning Docebo - Integrazione OnSyncDocebo E-Learning ItaliaNessuna valutazione finora
- Piattaforma E-Learning Docebo - Integrazione Google AnalyticsDocumento6 paginePiattaforma E-Learning Docebo - Integrazione Google AnalyticsDocebo E-Learning ItaliaNessuna valutazione finora
- Piattaforma E-Learning Docebo - Integrazione GoToMeetingDocumento15 paginePiattaforma E-Learning Docebo - Integrazione GoToMeetingDocebo E-Learning ItaliaNessuna valutazione finora
- Piattaforma E-Learning Docebo - Integrazione Adobe ConnectDocumento10 paginePiattaforma E-Learning Docebo - Integrazione Adobe ConnectDocebo E-Learning ItaliaNessuna valutazione finora
- Piattaforma E-Learning Docebo - Integrazione Vivocha's Live HelpDocumento5 paginePiattaforma E-Learning Docebo - Integrazione Vivocha's Live HelpDocebo E-Learning ItaliaNessuna valutazione finora
- Ferella Free f24 Mel MetDocumento7 pagineFerella Free f24 Mel MetD RashNessuna valutazione finora
- Principi Di PneumaticaDocumento12 paginePrincipi Di PneumaticaAlessandro PatanèNessuna valutazione finora
- Manuale Tecnix LT100-500Documento2 pagineManuale Tecnix LT100-500Alessandro ChircoNessuna valutazione finora
- Reti e Dintorni 20Documento54 pagineReti e Dintorni 20Roberto GaetaNessuna valutazione finora