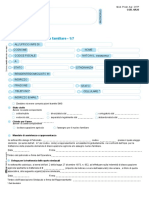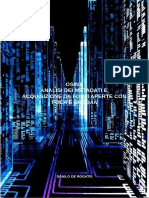Documenti di Didattica
Documenti di Professioni
Documenti di Cultura
Docebo - Convertitore PPT, PPTX, PDF e ODP Per Creare Corsi Online
Caricato da
Docebo E-Learning ItaliaTitolo originale
Copyright
Formati disponibili
Condividi questo documento
Condividi o incorpora il documento
Hai trovato utile questo documento?
Questo contenuto è inappropriato?
Segnala questo documentoCopyright:
Formati disponibili
Docebo - Convertitore PPT, PPTX, PDF e ODP Per Creare Corsi Online
Caricato da
Docebo E-Learning ItaliaCopyright:
Formati disponibili
Questo breve manuale ha lo scopo di fornirti le indicazioni per utilizzare il nuovo strumento di conversione per oggetti didattici presente
su Docebo. Questo nuovo strumento ti consente di convertire file da un formato PDF, ODP, PPT e PPTX in una sequenza di immagini statiche che possono essere fruite direttamente dalla piattaforma e tracciate dal sistema, senza essere scaricate in locale sul computer dellutente. Da oggi avrai lopportunit di utilizzare il materiale che gi possiedi per creare facilmente e velocemente il tuo corso on line senza bisogno di utilizzare programmi esterni per creare contenuti tracciabili. Se utilizzi la modalit semplificata:
Seleziona o crea il corso in cui vuoi inserire i tuoi nuovi materiali.
Oppure
Seleziona il pulsante verde Carica i tuoi materiali didattici
Seleziona il pulsante verde Create authoring
Se stai utilizzando la versione avanzata di Docebo, seleziona dal menu Docente la voce Nuovo Learning Object e di seguito scegli dallelenco Docebo Slides Converter e seleziona infine il pulsante Nuovo.
Per caricare la tua presentazione (in uno di questi formati: ppt, pptx, pdf, odt) puoi selezionare il pulsante verde SFOGLIA e scegliere il file selezionandolo tra quelli presenti sul tuo PC, oppure puoi selezionare direttamente la tua presentazione, cliccando sulla sua icona e trascinarla sullarea grigia tenendo il pulsante destro del mouse attivo.
Il sistema sta elaborando e convertendo il file. Ti ricordiamo che il numero di slide da convertire influisce sul tempo impiegato dal sistema nella conversione.
Ora puoi visualizzare lanteprima del tuo corso, puoi inserire un titolo cliccando sullicona Modifica in corrispondenza della voce Authoring Title.
ed inserendo il titolo nellapposito box.
Dopo aver visualizzato lanteprima del corso puoi modificarne il layout, seleziona il pulsante verde Continua.
Potrai procedere con la personalizzazione grafica del tuo corso:
Potrai scegliere se (nellordine) :
Mostrare la numerazione delle slide nella barra di progresso del corso.
Mostrare o meno la barra di progresso e licona che consente allutente di visualizzare il corso a schermo intero.
inoltre possibile personalizzare i colori selezionando il quadrato che indica il colore che vogliamo cambiare:
Puoi scegliere un colore per lo sfondo della barra di progresso del corso:
Un colore per il colore del testo:
Un colore per la barra di progresso :
Ti ricordiamo che la funzione Segnalibro, che consente allutente di riprendere il corso dalla slide in cui lha lasciato lultima volta, sempre attiva.
Ora puoi salvare il tuo corso e pubblicarlo tra i materiali disponibili per gli utenti selezionando il pulsante Pubblicazione.
10
Il corso ora pubblicato e disponibile nellarea Studente Materiali.
Ti ricordiamo che il corso verr marcato come completato al conseguimento dellultima slide.
Tips & Tricks: Se avete a disposizione una presentazione con un numero considerevole di slide vi consigliamo di dividerla in almeno due corsi, al fine di renderlo pi accessibile per l'utente finale. Se la presentazione contiene molte animazioni vi suggeriamo di semplificarla e di verificare sempre tramite lanteprima del progetto che il risultato finale sia quello atteso. Vi ricordiamo infatti che tutte le animazioni vengono convertite in immagini statiche.
Seguici su
Leggi il nostro Blog http://www.docebo.com/docebo-elearning-blog/
Potrebbero piacerti anche
- La Robotica 2007Documento378 pagineLa Robotica 2007Attilio Sacripanti89% (9)
- Inps Anf Sr25 Prest Agr 21 Disoccupazione AgricolaDocumento7 pagineInps Anf Sr25 Prest Agr 21 Disoccupazione AgricolaPietro AloiNessuna valutazione finora
- Osint 130212055425 Phpapp01Documento28 pagineOsint 130212055425 Phpapp01Gianmaria Iannella100% (1)
- Anteprima Di "Stelle Fisse Beheniane - Wikipedia" PDFDocumento3 pagineAnteprima Di "Stelle Fisse Beheniane - Wikipedia" PDFfilaleteNessuna valutazione finora
- Win 149/2010Documento123 pagineWin 149/2010Ciccillo0% (2)