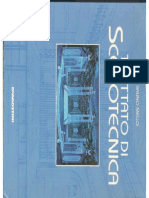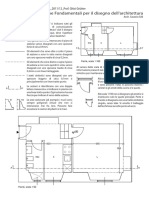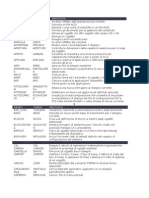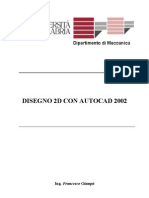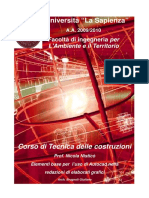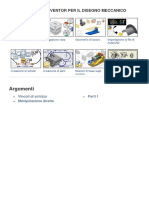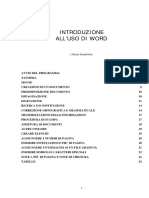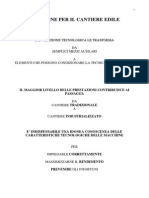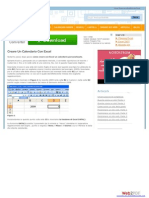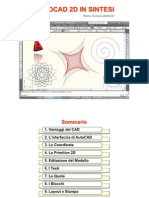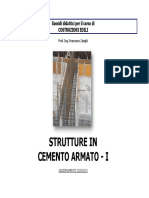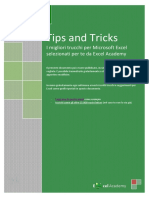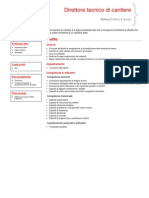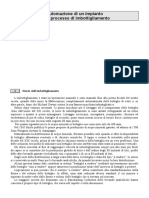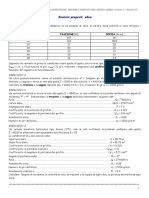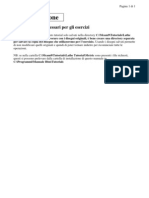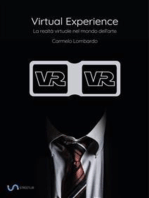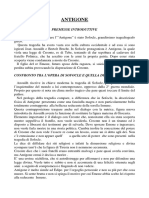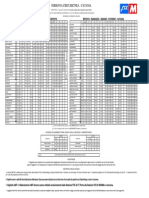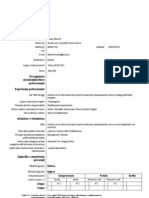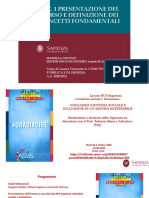Documenti di Didattica
Documenti di Professioni
Documenti di Cultura
App Unti Cad
App Unti Cad
Caricato da
Carmelo Te LombardoCopyright
Formati disponibili
Condividi questo documento
Condividi o incorpora il documento
Hai trovato utile questo documento?
Questo contenuto è inappropriato?
Segnala questo documentoCopyright:
Formati disponibili
App Unti Cad
App Unti Cad
Caricato da
Carmelo Te LombardoCopyright:
Formati disponibili
Politecnico di Bari, Laboratorio di Metodi di Rappresentazione Tecnica
Politecnico di Bari
Appunti del Laboratorio AutoCad
XIV edizione
Webpage: http://climeg.poliba.it/~disegno
Prof. Giuseppe Monno Prof. Antonio E. Uva Prof. Michele Fiorentino
G. Monno, A. Uva, M. Fiorentino
Politecnico di Bari, Laboratorio di Metodi di Rappresentazione Tecnica
Premessa
I seguenti appunti servono per fornire un aiuto durante le esercitazioni AutoCad* e per la preparazione allesame. Abbiamo cercato di fornire gli strumenti di base per la messa su tavola di prodotti industriali ed in particolare di organi meccanici. Si consiglia la lettura del materiale didattico prima di partecipare al laboratorio. Si fa presente che questi appunti non sostituiscono la pratica individuale e i testi suggeriti dal docente. Si invitano gli studenti a prendere confidenza con tutti gli argomenti presentati prima di sostenere lesame. Si chiede il rispetto delle REGOLE DEL LABORATORIO (esposte sui muri), la massima EDUCAZIONE durante le lezioni e laccortezza di riporre eventuali sedie supplementari (quelle blu) al loro posto. Eventuali infrazioni saranno punite con la sospensione dal corso. Ci scusiamo per eventuali errori e vi preghiamo di segnalarli ai docenti via e-mail.
Buon Lavoro!
Ha collaborato alla redazione: Pietro Alexander Renzulli.
Ultimo aggiornamento: 20/09/2010
*AutoCad is a registered trademark from Autodesk.
G. Monno, A. Uva, M. Fiorentino
Politecnico di Bari, Laboratorio di Metodi di Rappresentazione Tecnica
Corso di Autocad: la tua evoluzione personale!
Imparare ad usare Autocad per il disegno tecnico industriale non semplice. Soprattutto nelle prime lezioni avrai qualche difficolt a prendere dimestichezza con il programma. Cerca di superare subito questa prima fase (un po frustrante sia per il docente che per lo studente) in cui si imparano i concetti pi importanti come i sistemi di riferimento e linterfaccia di comando. In questa fase ti devi esercitare molto! Scoprirai a navigare lo spazio modello (pan e zoom: li conosci bene?) e i comandi da tastiera abbreviati (ca = cancella) e i tasti di funzione (F8= ORTHO) e sarai pi veloce che con il mouse! Guarda sempre la riga di comando e usa la tastiera l il segreto! A met della tua evoluzione imparerai altri comandi apparentemente meno importanti (esempio il comando Stira e altri di modifica). Senza questi comandi puoi modellare con Autocad, ma ad un livello molto basso. Il neofita CAD modella in modo inefficiente: appena sbaglia cancella e riparte da capo! USER LEVEL Apprendista
Neofita
CAD USER
Ho sentito dire delle dispense
Conosco linea e cancella e faccio tutto con questi due comandi
Conosco e uso tutti i comandi visti
Se vuoi essere un vero CAD USER devi conoscere e usare con intelligenza TUTTI i comandi presenti in questa dispensa. In pratica il CAD USER, se il pezzo parzialmente simmetrico, ne disegner met, specchier e poi ritoccher le differenze, mentre il neofita realizzer tutte le primitive una ad una! Auto-valutati riportando (onestamente :D ) i tuoi tempi di modellazione nelle apposite tabelle, vedrai che rifacendo lesercizio in un secondo momento sarai di gran lunga pi veloce! Ovviamente, essendo questo un corso di base la tua evoluzione pu continuare esplorando tanti comandi che non abbiamo il tempo e il modo di approfondire ma che sono utilissimi (es. Blocchi e Spazio Carta). Questo sar un investimento su di te: Autocad diffusissimo ed uno strumento fondamentale per la professione dellIngegnere! Quindi, buon lavoro! Gli autori
G. Monno, A. Uva, M. Fiorentino
Politecnico di Bari, Laboratorio di Metodi di Rappresentazione Tecnica
Indice
Appunti del Laboratorio AutoCad ............................................................................................... 1 Premessa ......................................................................................................................................... 2 Corso di Autocad: la tua evoluzione personale!.......................................................................... 3 Modulo 1 Introduzione alluso di AutoCAD .................................................................................. 8 Linterfaccia Autocad .................................................................................................................. 8 I comandi di Autocad .................................................................................................................. 9 Attenzione:Molti comandi richiedono delle azioni da parte dellutente, quindi prestare attenzione alla riga di comando. Alcuni comandi presentano delle Opzioni. Queste sono elencate in linea di comando tra parentesi quadre. possibile selezionarle digitando la parola di opzione il pi brevemente le lettere in maiuscolo. ....................................................................................... 9 Ergonomia:Adottare una postura adeguata regolando la posizione della sedia e del monitor in modo da ridurre laffaticamento. Utilizzare entrambe le mani! ................................................ 10 Le basi del disegno di linee. ...................................................................................................... 10 Comandi di visualizzazione ...................................................................................................... 10 La cancellazione e la selezione ................................................................................................. 11 Disegno di linee con coordinate ................................................................................................ 13 Con il Mouse ......................................................................................................................... 13 Coordinate Cartesiane assolute ............................................................................................. 13 Spostare il Sistema di Riferimento UCS ............................................................................... 15 Coordinate Cartesiane relative: la @..................................................................................... 15 Attenzione:Non usare la @ quando non stato dato alcun punto iniziale! .......................... 15 Coordinate polari assolute ..................................................................................................... 15 Coordinate Polari relative...................................................................................................... 16 Tabella dei tempi: riporta qui i tuoi tempi! ........................................................................... 24 Modulo 2 Gli ausili per il disegno ................................................................................................. 25 Gli ObjectSnap Fine e Medio .............................................................................................. 25 Gli ObjectSnap Intersezione e Perpendicolare .................................................................... 27 Cliccare il comando linea e spostare il cursore in prossimit dellintersezione ........................... 28 Nota: Anche se dalle impostazioni OSnap gli snap sono deselezionati tutti, essi possono essere usati per un singolo punto cliccando con il tasto destro del mouse e tenendo premuto il tasto shift della tastiera. ................................................................................................................. 29 Il puntamento Ortho .................................................................................................................. 30 Il puntamento Polare ................................................................................................................. 30 Il puntamento Opuntamento ...................................................................................................... 31 Tabella dei tempi: riporta qui i tuoi tempi! ........................................................................... 33 Modulo 3 Il disegno di primitive................................................................................................... 34 Il Rettangolo .............................................................................................................................. 34 lI Punto ...................................................................................................................................... 35 La linea di costruzione .............................................................................................................. 35 Il Cerchio ................................................................................................................................... 36 Gli Archi .................................................................................................................................... 41 Le Ellissi .................................................................................................................................... 42 I Poligoni ................................................................................................................................... 43 La Spline ................................................................................................................................... 44 La Traccia .................................................................................................................................. 44 Nota:Questo comando non disponibile ne da bottone ne a men, ma solo mediante introduzione del comando da tastiera. Non molto utilizzato in pratica. ..................................... 45 Tabella dei tempi: riporta qui i tuoi tempi! ........................................................................... 56
G. Monno, A. Uva, M. Fiorentino
Politecnico di Bari, Laboratorio di Metodi di Rappresentazione Tecnica
Modulo 4 I Comandi di modifica I................................................................................................ 57 Copia di oggetti ......................................................................................................................... 57 Spostamento di oggetti .............................................................................................................. 58 Il comando Taglia...................................................................................................................... 58 Attenzione:Il comando taglia viene usato spesso erroneamente al posto del comando cancella. Se un elemento termina esattamente sul limite di taglio, questo pu essere eliminato soltanto mediante la cancellazione. Conviene quindi analizzare lelemento che si vuole tagliare prima selezionandolo con il mouse quando nessun comando attivato, e verificarne la lunghezza, prima di procedere con il comando di taglio. ................................................................................ 58 Il comando Estendi .................................................................................................................... 58 Attenzione:L estremo pi vicino al punto selezionato verr prolungato. ............................ 59 Modifica del tipo di linea .......................................................................................................... 59 Modifica del colore ............................................................................................................... 59 Modifica dello spessore ......................................................................................................... 60 Attenzione: se il tasto SPL non premuto gli spessori delle linee non vengono visualizzati! 60 Modifica del tipo di linea ...................................................................................................... 60 I Layer ....................................................................................................................................... 61 Box di Dialogo di Gestione dei Layer ....................................................................................... 62 Nuovo Layer .......................................................................................................................... 63 Layer Corrente....................................................................................................................... 63 Elimina Layer ........................................................................................................................ 63 Propriet dei Layer .................................................................................................................... 63 Nome ..................................................................................................................................... 63 Attivato/Disattivato ............................................................................................................... 63 Congela o scongela in tutte le finestre .................................................................................. 63 Bloccato ................................................................................................................................. 64 Colore .................................................................................................................................... 64 Tipo di Linea ......................................................................................................................... 64 Spessore linea ........................................................................................................................ 64 Stile di stampa ....................................................................................................................... 64 Stampa/Non stampare ........................................................................................................... 64 La toolbar dei Layer .................................................................................................................. 64 Attenzione:Le linee non continue sono composte da trattini e spazi di lunghezza impostata, per cui se la lunghezza della linea non adeguata, non sono identificabili, apparendo come continue. Bisogna quindi modificare il fattore di scala del tipo di linea, ossia ridurre o aumentare le dimensioni dei trattini e degli spazi. Per fare ci bisogna visualizzare il box Gestione tipo di linea, come visto sopra e visualizzare i dettagli cliccando sullapposito bottone. Quindi si pu procedere modificando il Fattore di scala globale. Il fattore di scala dipende dalla dimensione del disegno. Valori troppo grandi o troppo piccoli si traducono in linee che appaiono in ogni caso continue. ........................................................................................................................................ 67 Tabella dei tempi: riporta qui i tuoi tempi! ........................................................................... 73 Modulo 5 Il comandi di modifica II .............................................................................................. 74 Il comando ruota........................................................................................................................ 74 Il comando serie ........................................................................................................................ 75 Il comando Scala ....................................................................................................................... 76 Inserimento immagine raster nel foglio .................................................................................... 77 Il comando offset ....................................................................................................................... 78 Il comando specchio .................................................................................................................. 79 Il comando Stira ........................................................................................................................ 79
G. Monno, A. Uva, M. Fiorentino
Politecnico di Bari, Laboratorio di Metodi di Rappresentazione Tecnica
Il rettangolo ed il parallelogramma generato con il comando stira............................................. 80 Esempio: ................................................................................................................................ 80 Modulo 6 Il comandi di modifica III ............................................................................................. 83 Il comando Spezza .................................................................................................................... 83 Il comando Allunga ................................................................................................................... 84 Il comando Cima (smusso) ........................................................................................................ 84 Il comando Raccordo ................................................................................................................ 85 Attenzione: ............................................................................................................................ 85 La polilinea ................................................................................................................................ 86 Tabella dei tempi: riporta qui i tuoi tempi! ........................................................................... 91 Modulo 7 Testo, quotatura e tratteggio ......................................................................................... 92 Il Testo....................................................................................................................................... 92 Riga singola di testo .............................................................................................................. 92 Testo multilinea ..................................................................................................................... 92 Esercizio 1 ............................................................................................................................. 93 La quotatura............................................................................................................................... 93 Creazione di quote lineari ......................................................................................................... 95 Come creare una quota obliqua ................................................................................................. 95 Quote da linea di base ........................................................................................................... 96 Quotatura Concatenata ......................................................................................................... 96 Creazione di quote radiali ......................................................................................................... 97 Creazione di quote angolari....................................................................................................... 97 Il tratteggio ................................................................................................................................ 98 Attenzione: ............................................................................................................................ 99 Modulo 8 Modifica delle Quote e Tolleranze ............................................................................. 102 Modifica dello stile di quota.................................................................................................... 102 Nota Bene: ........................................................................................................................... 102 Uso delle propriet di quota locali .......................................................................................... 102 Linee e frecce ...................................................................................................................... 103 Testo .................................................................................................................................... 104 Tolleranze ............................................................................................................................ 105 Le direttrici .............................................................................................................................. 105 Le tolleranze geometriche ....................................................................................................... 106 Tabella dei tempi: riporta qui i tuoi tempi! ......................................................................... 110 Modulo 9 La Stampa con AutoCad ............................................................................................. 111 Premesse per una corretta stampa ........................................................................................... 111 Preparazione del foglio secondo le nuove norme.................................................................... 112 Scelta della corretta scala di stampa ........................................................................................ 112 Esempio: .............................................................................................................................. 112 Procedura di Stampa................................................................................................................ 112 Settaggio del Dispositivo di stampa ........................................................................................ 113 Attenzione: fondamentale che il tipo di stampante sia impostata correttamente prima ancora di continuare nei settaggi di stampa.Non lasciare il dispositivo di stampa su Nessuno ! 113 Scelta degli stili di stampa ....................................................................................................... 114 Cliccare Modifica: apparir il box di dialogo : Editor Tabella stili di stampa. Selezionare la linguetta Vista Modulo ................................................................................................................ 114 Attenzione: Controllare il colore della stampa (attraverso la lista sotto la croce), poich con la stampante monocromatica le linee appariranno in grigio; ci costituisce un errore. .............. 115
G. Monno, A. Uva, M. Fiorentino
Politecnico di Bari, Laboratorio di Metodi di Rappresentazione Tecnica
Attenzione: Il colore standard in Autocad il Colore numero 7 (nero). Se lo sfondo nero, il colore visualizzato per il disegno bianco, ma in fase di stampa associato sempre al Colore numero 7 (nero). Tutti gli altri colori corrispondono esattamente a quelli del disegno. ............. 115 Settaggio del Foglio ................................................................................................................ 115 Selezionare larea di Stampa ................................................................................................... 116 Selezione della Scala ............................................................................................................... 116 Nota Bene: Il voto finale dellesame molto penalizzato nel caso che la scala sia errata o non secondo normativa................................................................................................................ 116 Stampa in PDF ........................................................................................................................ 117 Stampa da PDF = Stampa Finale su carta ............................................................................... 117 Controllo finale ....................................................................................................................... 118 Riepilogo delle procedure per la fase di stampa ..................................................................... 118 Consigli per la stampa ............................................................................................................. 119 Modulo 10 Suggerimenti per lesame ......................................................................................... 120 In che cosa consiste lesame? .................................................................................................. 120 Preparazione allesame ............................................................................................................ 120 Suggerimenti importanti .......................................................................................................... 120 Lesame finale ......................................................................................................................... 121 In bocca al lupo! ......................................................................................................................... 121 Risposte alle Domande pi frequenti (+ alcune stupide) ............................................................ 122 Modulo 11 Il computer si spento\ crash e NON HO SALVATO che devo fare? .................... 124 Cosa NON fare ....................................................................................................................... 124 Cosa fare .................................................................................................................................. 124 Modulo 12 Esercizi Finali ........................................................................................................... 125 Modulo 13 Trucchi e Scorciatoie ................................................................................................ 127 Appendice: Trasformare AutoCad 2009 in Autocad Classic ................................................. 129 Workspace ............................................................................................................................... 129 Colore dello sfondo ................................................................................................................. 129
G. Monno, A. Uva, M. Fiorentino
Politecnico di Bari, Laboratorio di Metodi di Rappresentazione Tecnica
Modulo 1 Introduzione alluso di AutoCAD
Linterfaccia Autocad
Avviare il programma. Si presenta sullo schermo linterfaccia grafica. (Osservazione: Versioni successive e precedenti del software si differenziano solo per dettagli estetici; ad esempio la versione 2009 pu essere riconfigurata a quella relativa al corso utilizzando le procedure in appendice). Anche utilizzando una versione differente tutti gli argomenti trattati sono validi e riproducibili.
Menu a tendina
Barra Strumenti Propriet oggetto
Barra Strumenti Standard Barra Strumenti Disegno Barra Strumenti Modifica Riga dei comandi Pulsanti degli ausili al disegno Coordinate Spazio Modello
I menu a tendina permettono di accedere a gruppi di comandi. Per esempio il menu a tendina Disegna raccoglie insieme tutti i comandi di disegno di primitive grafiche. In maniera similare il menu Edita raccoglie tutti i comandi di modifica.
G. Monno, A. Uva, M. Fiorentino
Politecnico di Bari, Laboratorio di Metodi di Rappresentazione Tecnica
Menu a tendina multipli
Ci sono delle barre degli strumenti composte da icone alle quali sono associati dei comandi. I pi usati sono quello standard, quello delle propriet oggetto, di disegno di primitive e di modifica di disegno. Cliccando con il tasto destro su una di esse si possono accendere e spegnere una variet di barre di strumenti. Le barre possono essere staccate dal riquadro e disposte a piacere in qualsiasi parte dellarea di disegno, cliccando e tenendo premuto il tasto sinistro in corrispondenza dei bordi. Cliccando due volte sulla parte superiore (di colore blu) vengono automaticamente riposizionate. Provare a spostare le barre e a riposizionarle. Lo spazio di color nero allinterno della finestra lo spazio modello ovvero il foglio di disegno virtuale. In basso a destra sono rappresentate le coordinate del cursore che possono essere attivate/disattivate con il tasto F6. Sotto lo spazio modello si trova la riga di comando dove si possono immettere comandi da tastiera e visualizzare messaggi del programma. In basso accanto alle coordinate si trovano una serie di ausili per il disegno, per esempio ObjectSnap (OSNAP) e Griglia, che vengono attivati cliccandogli sopra. Inizialmente disattivare tutti questi ausili tranne Modello.
I comandi di Autocad
I comandi di Autocad sono accessibili almeno in tre modalit diverse: Tastiera: si introduce il nome del comando e si preme il tasto [invio] Menu a Tendina: si seleziona la voce scorrendo il menu Pulsante: cliccando su uno dei pulsanti presenti sul toolbar
Ogni comando pu essere interrotto in un qualsiasi momento mediante la pressione del tasto [ESC]. Lultimo comando impartito pu essere annullato digitando annulla ( oppure, abbreviato, a), oppure cliccare licona annulla ). Viene eliminato il comando precedente e si ritorna allo schermo vuoto. Annulla pu essere usato per annullare qualsiasi comando. Attenzione:Molti comandi richiedono delle azioni da parte dellutente, quindi prestare attenzione alla riga di comando. Alcuni comandi presentano delle Opzioni. Queste sono elencate in linea di comando tra parentesi quadre. possibile selezionarle digitando la parola di opzione il pi brevemente le lettere in maiuscolo.
G. Monno, A. Uva, M. Fiorentino
Politecnico di Bari, Laboratorio di Metodi di Rappresentazione Tecnica
Ergonomia:Adottare una postura adeguata regolando la posizione della sedia e del monitor in modo da ridurre laffaticamento. Utilizzare entrambe le mani!
Le basi del disegno di linee.
Disegnare una linea digitando nella linea di comando il comando linea ( oppure l che il comando abbreviato, oppure cliccare licona linea ). Nella riga di comando viene chiesto di immettere il primo punto, cliccare su un punto qualsiasi. Nella riga di comando viene chiesto di immettere il secondo punto, cliccare su un altro punto e cos via a piacere.
Nella linea di comando digitare il comando linea ( oppure l che il comando abbreviato, oppure cliccare licona linea ); creare una linea spezzata di quattro segmenti. Notare: nella linea di comando le opzioni con lettere iniziali maiuscole tra parentesi quadre. Digitando Chiudi (oppure c) lultimo punto della spezzata viene unito al primo. Digitando Annulla (oppure a) viene eliminato lultimo punto introdotto. N.B. Lopzione annulla allinterno del comando linea diversa dal comando annulla: il primo elimina lultimo punto inserito, mentre il secondo lintero comando. Provare la differenza in pratica.
Comandi di visualizzazione
Premendo sullicona Pan , oppure scegliendo il comando Pan dal menu a tendina Vista si pu spostare il foglio di lavoro in qualsiasi direzione cliccando su di esso e trascinando il cursore. Cliccando su Zoom e conseguentemente trascinando il cursore sopra o sotto si pu avvicinare
G. Monno, A. Uva, M. Fiorentino
Politecnico di Bari, Laboratorio di Metodi di Rappresentazione Tecnica
o allontanare il punto di vista del foglio di lavoro. Zoom finestra permette di ingrandire unarea definita dal cursore tramite finestra. Zoom Precedente torna alla vista precedente. Zoom All ( dal men a tendina Visualizza) visualizza in una schermata tutto ci che si disegnato.
La cancellazione e la selezione
Il comando cancella permette di eliminare un disegno o parte di esso. Digitare nella linea di comando il comando cancella ( oppure c che il comando abbreviato, oppure cliccare licona cancella ), selezionare pi segmenti (i segmenti appaiono tratteggiati) e premere invio per eliminarli. Premere licona cancella e digitare Tutto e premere invio, verr cancellato tutto quello che presente nel foglio di lavoro. Premere licona annulla per annullare il comando cancella.
Ri-premere licona cancella, questa volta selezionare segmenti con una finestra (cliccando su i due estremi) che va da destra verso sinistra. Saranno selezionati solo segmenti che si trovano anche parzialmente nella finestra.
Ri-premere licona cancella , questa volta selezionare i segmenti con una finestra (cliccando su i due estremi) che va da sinistra verso destra. Saranno selezionati i segmenti che si trovano interamente nella finestra. Premere invio per cancellarli e terminare il comando.
G. Monno, A. Uva, M. Fiorentino
Politecnico di Bari, Laboratorio di Metodi di Rappresentazione Tecnica
La selezione di un oggetto pu avvenire anche al di fuori di un comando. Premere Esc per annullare eventuali comandi attivi. Selezionare un segmento di linea: il segmento appare tratteggiato con tre quadratini blu chiamati Grips.
Queste Grips servono per la manipolazione del segmento. Cliccando sullicona del comando Cancella verranno eliminati i segmenti selezionati senza dover premere il tasto invio. Questo tipo di interazione, ovvero selezione e immissione comando, valido per gran parte dei comandi Autocad. Se si attivato le grips di un oggetto e si vuole annullare la selezione basta premere il tasto Esc. Nota sulla selezione Durante la selezione di oggetti allinterno di un comando (per esempio copia, cancella, sposta, specchio, ecc.) si possono rimuovere oggetti dalla selezione e aggiungerne altri senza terminare il comando. Per esempio, richiamare il comando cancella, e selezionare tutto quello che si disegnato precedentemente senza per premere invio per terminare la selezione. Ora digitare Rim (che sta per rimuovi) e selezionare i cerchi ed il triangolo cliccandogli sopra. Cos facendo verranno rimossi i due cerchi ed il triangolo dalla selezione; premendo invio due volte verr cancellato tutto tranne i due cerchi ed il triangolo. Ora richiamare il comando cancella, e selezionare tutto. Premere Rim per rimuovere i due cerchi dalla selezione. Premere Ag (che sta per aggiungi) e cliccare sul cerchio interno. Verr aggiunto
G. Monno, A. Uva, M. Fiorentino
Politecnico di Bari, Laboratorio di Metodi di Rappresentazione Tecnica
alla selezione per la cancellazione il cerchio interno. Premere invio per terminare la selezione ed invio di nuovo per cancellare tutto tranne il cerchio pi grande.
Disegno di linee con coordinate
Per disegnare una linea necessario specificare la posizione dei suoi estremi. In Autocad ci sono cinque modalit per indicare i punti sul foglio da disegno virtuale.
Con il Mouse
Su richiesta del calcolatore, come visto in precedenza, possibile indicare una posizione con un semplice click del tasto sinistro del mouse. Tale sistema non permette un posizionamento esatto, se non supportato da opportuni strumenti che vedremo in seguito (ORTHO, OSNAP, etc.).
Coordinate Cartesiane assolute
possibile introdurre le coordinate in maniera accurata utilizzando la tastiera. Per far questo si pu adottare il sistema di riferimento detto assoluto, si riferisce ad una terna cartesiana ortogonale XYZ disposta sul foglio da disegno allavvio del programma. Lorigine di tale sistema si trova in un punto della area modello, e non necessariamente inclusa nella finestra di lavoro iniziale. Il simbolo del sistema di riferimento, che si pu impostare dal menu Visualizza>Visualizzazione->IconaUCS, Indica lorigine del sistema di riferimento assoluto solo se presente un segno + allinterno del quadratino centrale, come indicato in figura. In caso contrario, il simbolo mostra soltanto il verso crescente degli assi X e Y. Inoltre, muovendosi con il mouse allinterno dellarea modello, appaiono in basso a sinistra le coordinate assolute puntate in quel momento dal cursore. Tale indicazione pu essere molto utile per la verifica durante la modellazione.
Icona del sistema di riferimento assoluto NON posizionata nellorigine (indica solo la direzione degli assi X e Y)
G. Monno, A. Uva, M. Fiorentino
Politecnico di Bari, Laboratorio di Metodi di Rappresentazione Tecnica
Icona del sistema di riferimento assoluto, quando centrata nellorigine Le coordinate cartesiane assolute sono indicate in Autocad con una coppia di numeri separati da virgola: ed esempio 0,0 indica lOrigine. Il primo numero indica lascissa e il secondo lordinata. Attenzione:In Autocad il separatore decimale il punto, mentre la virgola separa le coordianate degli assi cartesiani. Controllate sempre cosa state digitando! Digitare il comando linea oppure premere (zero virgola zero) del primo punto. , immettere nella riga di comando le coordinate 0,0
Immettere nella riga di comando le coordinate 20,10 del secondo punto della linea e premere invio. Cliccare dal menu a tendina Vista il comando zoom extents per visualizzare tutto il segmento nello spazio modello (potrebbe non essere necessario eseguire questo comando). Adesso il segmento 0,0 -> 20,10 completamente visibile sullo schermo. Il vertice a sinistra proprio lorigine. Osservare come il simbolo dellorigine posizionato in tale vertice. possibile nascondere tale simbolo mediante il comando Visualizza->Visualizzazione->iconaUCS->On\Off.
G. Monno, A. Uva, M. Fiorentino
Politecnico di Bari, Laboratorio di Metodi di Rappresentazione Tecnica
Spostare il Sistema di Riferimento UCS
possibile in un qualsiasi momento spostare lorigine del sistema di riferimento detto UCS (User Coordinate System). Per inserire una nuova origine selezionare Stumenti->Nuovo UCS>Origine e indicare la nuova origine. E possibile utilizzare un oggetto come riferimento (ad esempio una linea inclinata ) e rendere il nuovo sistema solidale ad esso.
Coordinate Cartesiane relative: la @
Nel disegno tecnico spesso necessario fare riferimento allultimo punto inserito piuttosto che allorigine. Anteponendo ad una coppia di coordinate cartesiane il simbolo di @ (chiocciola), si utilizza un sistema di riferimento relativo allultimo punto immesso. Attenzione:Non usare la @ quando non stato dato alcun punto iniziale! Digitare il comando linea, immettere nella riga di comando come primo punto le coordinate 20,10. Per il secondo punto, digitare @0,10. La chiocciola @ serve a riferire le coordinate immesse al punto precedente, ovvero al punto assoluto 20,10. Verr, quindi, disegnata una linea verticale (X = 0), lunga dieci unit (X = 10), a partire dallultimo punto introdotto.
Coordinate polari assolute
In alcuni casi pi idoneo utilizzare un sistema di cartesiane polari. Questo sistema caratterizzato da un raggio, che un numero reale positivo (es. 10.5) e da un angolo che pu essere positivo o negativo. Data una coppia di coordinate polari, a partire dallorigine ( che la stessa del sistema cartesiano assoluto), si fa partire un vettore di lunghezza pari al raggio e inclinato secondo langolo dato. Lestremo del vettore indica il punto.
G. Monno, A. Uva, M. Fiorentino
Politecnico di Bari, Laboratorio di Metodi di Rappresentazione Tecnica
Langolo in Autocad espresso in gradi pari a 0 in corrispondenza dellasse X e cresce in senso antiorario. Si utilizza il simbolo di minore per separare in Autocad il raggio dallangolo. Ad esempio, 30<15 indica raggio 30 e angolo 15.
Coordinate Polari relative
Le coordinate relative, si riferiscono allultimo punto inserito e non al sistema di riferimento assoluto, e possono essere adoperate con le coordinate polari. Anche in questo caso bisogna anteporre la chiocciola alle coordinate espresse in modo polare (usando, quindi, il minore <).
Digitare il comando linea, immettere nella riga di comando le coordinate cartesiane assolute 10,10. Il primo punto pu essere dato anche nelle altre modalit appena descritte (ad esempio con il mouse). Per le coordinate del secondo punto immettere nella riga di comando @30<0 Verr disegnato un segmento di lunghezza 30 (pari al raggio) e disposto in orizzontale (angolo = 0, quindi parallelo allasse delle X).
G. Monno, A. Uva, M. Fiorentino
Politecnico di Bari, Laboratorio di Metodi di Rappresentazione Tecnica
Esercizio 1. Disegnare un rettangolo con coordinate dei vertici (0,0) (30,0) (30,15) (0,15). Utilizzare le coordinate assolute, relative e polari.
Esercizio 2. Disegnare i rettangoli in figura, utilizzando le coordinate assolute, relative e polari.
Esercizio 3.
Il sasso
G. Monno, A. Uva, M. Fiorentino
Politecnico di Bari, Laboratorio di Metodi di Rappresentazione Tecnica
Esercizio 4.
La fabbrica
Esercizio 5. Lo zoccolo : Chiudere lultimo segmento con lopzione chiudi del comando Linea, dato che ci sono alcuni arrotondamenti sulla lunghezza 3.3
G. Monno, A. Uva, M. Fiorentino
Politecnico di Bari, Laboratorio di Metodi di Rappresentazione Tecnica
Esercizio 6. Disegnare la seguente figura in coordinate assolute e in un secondo momento una in coordinate relative a partire dal punto (3,2):
G. Monno, A. Uva, M. Fiorentino
Politecnico di Bari, Laboratorio di Metodi di Rappresentazione Tecnica
Esercizio 7. Disegnare la seguente figura in coordinate assolute e in un secondo momento una in coordinate relative a partire dal punto (3,2):
Esercizio 8. Disegnare la seguente figura in coordinate assolute e in un secondo momento una in coordinate relative a partire dal punto (1,1):
G. Monno, A. Uva, M. Fiorentino
Politecnico di Bari, Laboratorio di Metodi di Rappresentazione Tecnica
Esercizio 9. Disegnare la seguente figura in coordinate relative (nota la scala della griglia pari a 10 unit autocad).
Esercizio 10. relative.
Disegnare la seguente figura in coordinate polari
G. Monno, A. Uva, M. Fiorentino
Politecnico di Bari, Laboratorio di Metodi di Rappresentazione Tecnica
Esercizio 11. efficaci.
Disegnare la seguente figura usando le tecniche pi
Esercizio 12. Disegnare la seguente figura a pesce considerando che essa simmetrica:
G. Monno, A. Uva, M. Fiorentino
Politecnico di Bari, Laboratorio di Metodi di Rappresentazione Tecnica
Esercizio 13. simmetrica:
Disegnare la seguente figura considerando che
Esercizio 14.
Disegnare la seguente tavola:
G. Monno, A. Uva, M. Fiorentino
Politecnico di Bari, Laboratorio di Metodi di Rappresentazione Tecnica
Tabella dei tempi: riporta qui i tuoi tempi!
N Esercizio Prima volta Seconda Terza (minuti\secondi) (minuti\secondi) (minuti\secondi)
G. Monno, A. Uva, M. Fiorentino
Politecnico di Bari, Laboratorio di Metodi di Rappresentazione Tecnica
Modulo 2 Gli ausili per il disegno
Gli ausili che servono a facilitare e velocizzare il disegno, si trovano in basso sotto la riga di comando. Nelle nuove versioni di Autocad alcuni di questi ausili sono gi attive in automatico (es. Osnap) anche se consigliamo di disattivarle inizialmente per meglio capirne il funzionamento in modo individuale. Una volta presa dimestichezza degli ausili questi potranno migliorare sensibilmente le vostre prestazioni di modellazione!
Gli ObjectSnap Fine e Medio
Attivare lausilio in basso sotto la riga di comando OSNAP cliccandogli sopra con il bottone sinistro del mouse. Cliccare sullo stesso bottone OSNAP con il tasto destro del mouse e cliccare su impostazioni. Apparir la finestra di dialogo degli object snap. Gli snap sono puntatori magnetici che si agganciano con esattezza su punti notevoli delle primitive disegnate nello spazio modello. Cliccare sul bottone Deseleziona Tutto. Attivare la casella Fine in alto a sinistra e premere OK.
G. Monno, A. Uva, M. Fiorentino
Politecnico di Bari, Laboratorio di Metodi di Rappresentazione Tecnica
Disegnare un rettangolo con coordinate dei vertici (0,0) (30,0) (30,15) (0,15). Digitare il comando linea e spostare il cursore su un vertice del rettangolo disegnato. Apparir un quadratino giallo che indica che stato trovato il vertice delle linea. Cliccando con il mouse su questo vertice che verr preso come primo punto della nuova linea. Spostare il cursore diagonalmente al vertice opposto finch non appare lo snap a forma di quadratino e cliccare per immettere il secondo punto della nuova linea. Premere invio per terminare il comando linea. Ripetere questo esercizio per laltra diagonale del rettangolo.
Cliccare nuovamente sullausilio OSNAP con il bottone destro del mouse e attivare la casella Medio e premere OK. Questo snap vi permette agganciare il punto medio del segmento di linea. Digitare il comando linea, spostare sul punto medio di un segmento a piacere; apparir un triangolo giallo, cliccandogli sopra verr immesso come primo punto il punto medio della linea.
G. Monno, A. Uva, M. Fiorentino
Politecnico di Bari, Laboratorio di Metodi di Rappresentazione Tecnica
Ciccare su un altro punto medio per immettere il secondo vertice e premere invio per terminare il comando.
Gli ObjectSnap Intersezione e Perpendicolare
Cliccare sopra licona OSnap con il tasto sinistro del mouse e selezionare impostazioni. Deselezionare tutti gli snaps cliccando su deseleziona tutto. Attivare gli snaps Intersezione e Perpendicolare e premere OK.
Nello spazio modello disegnare una forma approssimativamente come quella illustrata nella figura seguente,
G. Monno, A. Uva, M. Fiorentino
Politecnico di Bari, Laboratorio di Metodi di Rappresentazione Tecnica
Cliccare il comando linea e spostare il cursore in prossimit dellintersezione
Viene automaticamente selezionato lintersezione tra le due linee (appare una X gialla), cliccare in prossimit della X per immettere il primo punto. Spostarsi verso la linea opposta
G. Monno, A. Uva, M. Fiorentino
Politecnico di Bari, Laboratorio di Metodi di Rappresentazione Tecnica
Apparir il segno giallo della perpendicolarit. Cliccare nuovamente per immettere il secondo punto e premere invio per terminare il comando. Con questi due OSnap si generata una retta che parte da una intersezione e si collega ad unaltra retta perpendicolarmente ad essa. Esercizio 15. Provare a usare lo snap Vicino.
Nota: Anche se dalle impostazioni OSnap gli snap sono deselezionati tutti, essi possono essere usati per un singolo punto cliccando con il tasto destro del mouse e tenendo premuto il tasto shift della tastiera. Attivare lausilio Griglia cliccandogli sopra con il tasto sinistro del mouse. Dal menu a tendina Visualizza cliccare su Zoom Estensione. Viene visualizzata una griglia di punti nello spazio modello. Successivamente cliccare con il tasto destro del mouse sul bottone Griglia e cliccare su impostazioni.
G. Monno, A. Uva, M. Fiorentino
Politecnico di Bari, Laboratorio di Metodi di Rappresentazione Tecnica
Nel quadrante Griglia cambiare i valori di spaziatura X e Y a 5. Quindi premere OK. La griglia si infittita con punti che si trovano a 5 unit di misura luno dallaltro. Eseguire il comando zoom extents se necessario (dal men a tendina visualizza). Attivare lausilio Snap (non OSnap)
Cliccare nuovamente su Snap con il tasto sinistro e cliccare su impostazioni. Nel quadrante Snap cambiare i valori di spaziatura a 10 per X e Y. Assicurarsi che sia attivato Snap Griglia nel quadrante Tipo e Stile di Snap della stessa finestra. Premere su OK. Provare a muovere il cursore sulla griglia e a disegnare delle linee a piacere. Esso si aggancer a ogni due punti della griglia automaticamente. Si quindi creata una sorta di carta millimetrata che permette di scegliere punti (in maniera precisa) per il disegno che sono distanziati di 10 unit di misura.
Il puntamento Ortho
Attivare lausilio ORTO (sotto la riga di comando) cliccandogli sopra. Disattivare lausilio Griglia e Snap ( non Osnap). Provare a disegnare delle linee a caso. Il disegno di tali linee sar vincolato lungo la direzione dellascissa e dellordinata. Cliccare sullicona del comando linea. Assicurarsi che lOrto sia attivato. Cliccare su un punto a caso e muovere il cursore orizzontalmente a destra. Dalla tastiera immettere il numero 50 e premere invio. Si creata una linea orizzontale di lunghezza 50. Ripetere il comando linea, Cliccare sul punto finale ( con OSnap Fine attivato) della linea disegnata precedentemente. Muovere il cursore verso lalto e dalla tastiera immettere il numero 35 e premere invio. Si avr una retta verticale di lunghezza 35. Il disegno di alcune figure come per esempio un rettangolo diventa quindi velocissimo.
Il puntamento Polare
Il sistema di puntamento POLARE deve essere prima configurato mediante tasto destro del mouse sul pulsante dellausilio in basso. La configurazione permette di impostare un angolo (sono gi pre impostati gli angoli tipici : 30, 45, 90, ma possono essere inseriti anche nuovi angoli ad esempio per le assonometrie). Lausilio, dato un primo punto, automatizza un sistema di riferimento polare relativo. Dando con il mouse una direzione di massima appare unetichetta che avvisa del funzionamento dellausilio con le coordinate del raggio e dellangolo di ausilio (multiplo di quello impostato). Con letichetta in funzione, baster indicare da tastiera il valore numerico del raggio e il punto successivo seguir la direzione voluta.
G. Monno, A. Uva, M. Fiorentino
Politecnico di Bari, Laboratorio di Metodi di Rappresentazione Tecnica
Esercizio 16. Attivare lausilio Polare. Settare le impostazioni e provare ad usare questa funzionalit. Esercizio 17. Attivare lausilio Polare. Settare le impostazioni in maniera da disegnare rapidamente la figura che segue.
Il puntamento Opuntamento
Lo strumento (attivabile con F11) consente di usare punti di OSNAP per puntare punti distanti da essi ma allineati. Muovendo il mouse in prossimit delle direttrici polari orizzontale e verticale uscenti dal punto di acquisizione di OSNAP (devono essere impostati) vengono visualizzate le direzioni di puntamento. Se ci sono molte linee si corre il rischio di avere troppe direzioni e di selezionare punti errati. Fate attenzione al movimento del mouse in quanto esso determina il tipo di puntamento!
Opuntamento a punti medi, basta muover eil mouse sui punti con attivo OSNAP medio
G. Monno, A. Uva, M. Fiorentino
Politecnico di Bari, Laboratorio di Metodi di Rappresentazione Tecnica
OPUNTAMENTO lungo il prolungamento della retta in basso e parallelamente ad una direzione (segnata con il simbolo di parallelo) Esercizio 18. Disegnare un rettangolo e ottenere il centro mediante i due punti medi dei singoli lati. Esercizio 19. Disegnare il seguente missile.
G. Monno, A. Uva, M. Fiorentino
Politecnico di Bari, Laboratorio di Metodi di Rappresentazione Tecnica
Tabella dei tempi: riporta qui i tuoi tempi!
N Esercizio Prima volta Seconda Terza (minuti\secondi) (minuti\secondi) (minuti\secondi)
G. Monno, A. Uva, M. Fiorentino
Politecnico di Bari, Laboratorio di Metodi di Rappresentazione Tecnica
Modulo 3 Il disegno di primitive
Le primitive di disegno sono gli elementi geometrici fondamentali che possono essere combinati tra di loro per formare oggetti pi complessi. Nei capitoli precedenti stato utilizzato il comando linea per creare i primi disegni. In questo capitolo sono introdotte le altre primitive disponibili.
Il Rettangolo
A causa di una traduzione in Italiano scadente, per il disegno corretto non adottare le opzioni Altezza e Larghezza che si riferiscono allo spessore della linea. Piuttosto usate le coordinate relative: dato un primo punto il secondo angolo del rettangolo lo definite ad esempio con le coordinate relative cartesiane. Non saper disegnare un rettangolo di dimensioni date compromette la fase di stampa e conseguentemente il risultato di esame! Leggi attentamente questo modulo ed esercitati! Il comando Rettangolo pu essere richiamato (come gran parte dei comandi di disegno) dal menu disegna, dalla riga di comando digitando rettangolo, oppure dallicona nella barra degli strumenti disegno. Cliccare sullicona . Vi verr chiesto di specificare gli estremi di una diagonale. Nella riga di comando immettere le coordinate 0,0. Per il secondo punto immettere 50,30. Il rettangolo generato avr la base di 50 unit e laltezza di 30 unit di disegno. Il comando rettangolo incorpora varie opzioni che appaiono tra parentesi quadre sulla riga di comando. Queste possono essere richiamate digitando da tastiera il nome completo dellopzione (esempio: digitare cima e [INVIO] ), oppure premendo dalla tastiera la lettera che compare in maiuscola sulla corrispondente dicitura dellopzione (esempio: digitare c e [INVIO] per attivare lopzione cima).
Si pu impostare la spessore delle linee che compongono il rettangolo con lopzione Larghezza ( o premendo il tasto L), quindi viene richiesto di immettere lo spessore. Lopzione Raccordo crea un raccordo ad arco tra due linee di ogni vertice del rettangolo( o premendo il tasto R), quindi viene richiesto limmissione (nella riga di comando) del raggio di raccordo. Specificato questo raggio il rettangolo che si disegna avr tutti i vertici raccordati. Lopzione Cima crea un cimatura tra due linee di ogni vertice del rettangolo. Premendo c viene richiesto limmissione (nella riga di comando) delle lunghezze di cimatura lungo lascissa e lordinata. Specificati questo valori il rettangolo che si disegna avr tutti i vertici cimati.
G. Monno, A. Uva, M. Fiorentino
Politecnico di Bari, Laboratorio di Metodi di Rappresentazione Tecnica
Un rettangolo con i vertici raccordati con un raggio di 50.
Un rettangolo con cimatura di 50 x 50
lI Punto
Autocad permette di disegnare dei punti nello spazio e rappresentarli in diverso modo. Dal menu a tendina Disegna scegliere il comando Punto o Pi punti. possibile visualizzare il punto come singolo pixel (ovvero un puntino molto piccolo sullo schermo) o con vari simboli di varia grandezza. La tipologia della rappresentazione si imposta usando il comando Stile punto dal menu a tendina Formato.
Questa finestra permette di scegliere la tipologia di rappresentazione del punto e se la dimensione della rappresentazione scelta deve essere in unit assolute oppure relativa allo schermo in questo caso si specifica una percentuale. Scegliere lo stile punto a forma di croce con dimensioni relative allo schermo del 2%. Cliccare a caso su pi punti nello spazio modello. Appariranno delle croci in ciascun punto. Ingrandire disegno con il comando Zoom e immettere il comando Rigenera (nella riga di comando) e premere il tasto invio. Il disegno verr rigenerato e le croci si ridimensioneranno tornando ad essere il 2% della dimensione dello spazio modello.
La linea di costruzione
Permette la creazione di linee di estensione infinita per il disegno geometrico. Sono utilissime nelle proiezioni! In abbinamento con OSNAP si possono facilmente sparare famiglie di rette : con le opzioni: ORizzontale, Verticale e Angolo. Inserendo Angolo e attivando lopzione
G. Monno, A. Uva, M. Fiorentino
Politecnico di Bari, Laboratorio di Metodi di Rappresentazione Tecnica
Riferimento possibile generare una familia di rette parallele o perpendicolari (allora poi inserire 90) ad altre gi disegnate! Provate!
Il Cerchio
Ci sono svariati modi per generare un cerchio. Dal menu a tendina selezionare il comando cerchio e lopzione centro raggio. Selezionare un punto a caso e specificare un raggio di 5. Attivare dagli OSnap la voce Centro. Ora dal menu a tendina selezionare il comando cerchio e lopzione centro diametro. Spostare il cursore sul centro del cerchio gi disegnato, lo snap a forma di cerchio dovrebbe apparire; cliccare in questo punto.
Come diametro immettere nella riga di comando 5. Si avranno cos due cerchi concentrici. Ora provare ad usare dal menu a tendina il comando cerchio e lopzione 2 punti e 3 punti. Generare dei cerchi a piacere passanti per 2 e 3 punti. Disegnare un triangolo equilatero a piacere (usare le coordinate relative polari con la @ e il simbolo <). Dal menu a tendina selezionare il comando cerchio e lopzione tangente tangente tangente. Selezionare tutti e tre i lati del triangolo (apparir lo snap di tangenza). Verr disegnato un cerchio iscritto allinterno del triangolo. Attivare lo snap tangente dagli Osnap e disegnare da un punto esterno al triangolo le due tangenti al cerchio.
G. Monno, A. Uva, M. Fiorentino
Politecnico di Bari, Laboratorio di Metodi di Rappresentazione Tecnica
Esercizio 20. Esplorare tutte le modalit per disegnare un cerchio secondo lo schema seguente.
Esercizio 21.
Costruzione di un pentagono in un cerchio
Data la circonferenza di centro O e raggio OC = r perpendicolare al diametro AB congiungiamo il punto medio D di OA con C. Con centro in D e raggio DC si descrive larco EC. La differenza fra lipotenusa DC=DE e il cateto OD uguale a OE che risulta la parte aurea del raggio, quindi uguale al lato del decagono l10 ; indicando con l6 il raggio r (lato dellesagono), osservando il triangolo rettangolo EOC avente per cateti il raggio r=l6, e laltro cateto uguale al lato del
G. Monno, A. Uva, M. Fiorentino
Politecnico di Bari, Laboratorio di Metodi di Rappresentazione Tecnica
decagono l10, risulta che EC uguale al lato l5 del pentagono. Infatti riportato sul cerchio lo divide in 5 parti uguali.
Esercizio 22.
Costruzione di un Ettagono
1. Usando le due squadre, traccio il lato assegnato A-B, lo prolungo di pari distanza e trovo il punto H 2. Innalzo la perpendicolare allestremit B del segmento AB 3. Con apertura di compasso AH, centro in A, traccio un arco e trovo il punto L 4. Centro in L e in H, apertura di compasso > della met dellarco LH, traccio due archi e trovo M 5. Unisco il punto A con il punto M e trovo il punto N 6. Centro in A e B, apertura di compasso AN, traccio due archi e trovo il punto O 7. Centro in O, apertura di compasso OA, traccio una circonferenza 8. Riporto, col compasso, cinque volte la distanza AB sulla circonferenza 9. Unisco i punti trovati e annerisco i lati dellettagono
G. Monno, A. Uva, M. Fiorentino
Politecnico di Bari, Laboratorio di Metodi di Rappresentazione Tecnica
Esercizio 23. imparate.
Disegnare la seguente figura, usando le tecniche
Esercizio 24. Disegnare la seguente figura, usando le tecniche imparate(griglia di lato 20 unita autocad)
G. Monno, A. Uva, M. Fiorentino
Politecnico di Bari, Laboratorio di Metodi di Rappresentazione Tecnica
Esercizio 25. imparate.
Disegnare la seguente figura, usando le tecniche
Esercizio 26. imparate.
Disegnare la seguente figura, usando le tecniche
G. Monno, A. Uva, M. Fiorentino
Politecnico di Bari, Laboratorio di Metodi di Rappresentazione Tecnica
Esercizio 27. Disegnare la seguente figura, usando le tecniche imparate(griglia di lato 15 unit autocad)
Gli Archi
Vi sono svariati modi per disegnare degli archi. Illustreremo solo alcuni modi. Sar lasciato allo studente il compito di esplorare tutte le possibilit. Disattivare lausilio Orto. Disegnare un rettangolo con base 50 e altezza 30. Dal menu a tendina selezionare il comando arco e lopzione inizio centro fine. Come punto di inizio scegliere un vertice del lato che rappresenta laltezza del rettangolo, come centro il punto medio dello stesso segmento e come fine laltro vertice dello stesso. Ripetere lesercizio invertendo lordine di selezione dei punti (come primo punto scegliere il vertice inferiore del lato che rappresenta laltezza del triangolo); larco verr generato al contrario. Quindi lordine di immissione dei punti il verso antiorario, ovvero quello degli angoli crescenti.
Disegnare una retta orizzontale di lunghezza 30 che parte dal punto medio del lato che rappresenta laltezza del rettangolo verso linterno del rettangolo. Adesso selezionare dal menu a tendina il comando arco e lopzione inizio fine raggio. Come punto di inizio scegliere un vertice in basso a sinistra del rettangolo, come fine il vertice in alto a destra dello stesso e per specificare il raggio cliccare sullestremit della retta orizzontale appena disegnata allinterno del rettangolo (dove scritto centro). Ripetere il comando arco con
G. Monno, A. Uva, M. Fiorentino
Politecnico di Bari, Laboratorio di Metodi di Rappresentazione Tecnica
lopzione inizio fine raggio. Usare gli stessi punti di inizio e fine, ma come raggio immettere da tastiera il valore 50. Provare a invertire i punti di inizio e fine.
Esercizio 28. Esplorare tutte le modalit per disegnare un cerchio secondo lo schema seguente.
Le Ellissi
Disegnare un rettangolo con base 50 e altezza 30. Selezionare il comando ellissi con licona . Attivare gli Osnap fine e medio. La modalit di default prevede linserimento di un asse dellellisse come se fosse un segmento (a, da 1 a 2), e successivamente linserimento del semiasse perpendicolare (b, dal centro al punto 3 ).
G. Monno, A. Uva, M. Fiorentino
Politecnico di Bari, Laboratorio di Metodi di Rappresentazione Tecnica
Nota:Si faccia attenzione al fatto che il comando chiede lasse a e il semiasse b. anche possibile specificare il centro dellellisse con lopzione C e successivamente inserire i punti del semiasse maggiore e minore.
I Poligoni
E possibile generare automaticamente (ovvero senza costruzioni geometriche) poligoni come pentagoni, esagoni, etc. Disegnate un cerchio con centro a piacere e raggio 20. Attivare lausilio OSnap quadrante; questo snap vi permette di cliccare con precisione su i 4 punti cardinali di un cerchio. Cliccare sullicona poligono , e specificare 5 come numero di lati. Specificare come centro il centro del cerchio. Scegliere lopzione I da tastiera (per inscrivere il pentagono allinterno del cerchio e premere [INVIO]. Apparir il pentagono; per specificare il raggio portare il cursore sul punto pi in alto (il nord) del cerchio. Apparir il rombo di colore giallo dello snap a quadrante; cliccare in questo punto. Si generato un pentagono. Ripetere lesercizio, ma invece di iscriverlo nel cerchio circoscrivetelo immettendo nella riga di comando lopzione C invece che I.
G. Monno, A. Uva, M. Fiorentino
Politecnico di Bari, Laboratorio di Metodi di Rappresentazione Tecnica
Un altro modo per disegnare un poligono quello di specificare un suo lato (chiamato Spigolo). Richiamare il comando Poligono. Specificare 6 come numero di lati e digitare S per attivare lopzione Spigolo. Specificare quindi due punti dello spigolo (a piacere) dellesagono che verr generato automaticamente.
La Spline
Sono curve di forma libera (esempio il profilo di una automobile, ali di aeromobile, etc.). Inserisci i punti di passaggio con una serie di click, poi INVIO o tasto DX per passare alla definizione delle tangente iniziale e finale. Il risultato mostrato interattivamente.
La Traccia
Il comando traccia permette di disegnare delle linee con spessore. Digitare nella riga di comando traccia. Specificare uno spessore 10. Disegnare almeno due segmenti per visualizzare lo spessore. Per terminare il comando digitare invio.
G. Monno, A. Uva, M. Fiorentino
Politecnico di Bari, Laboratorio di Metodi di Rappresentazione Tecnica
Nota:Questo comando non disponibile ne da bottone ne a men, ma solo mediante introduzione del comando da tastiera. Non molto utilizzato in pratica. Esercizio 29. Disegnare la seguente automobile tenendo presente che le ruote hanno Diametro 0.30 e i centri delle ruote sono alla stessa altezza del pianale:
G. Monno, A. Uva, M. Fiorentino
Politecnico di Bari, Laboratorio di Metodi di Rappresentazione Tecnica
Esercizio 30.
Disegnare la seguente figura.
Esercizio 31.
Disegnare la seguente figura.
G. Monno, A. Uva, M. Fiorentino
Politecnico di Bari, Laboratorio di Metodi di Rappresentazione Tecnica
Esercizio 32.
Disegnare la seguente figura simmetrica.
G. Monno, A. Uva, M. Fiorentino
Politecnico di Bari, Laboratorio di Metodi di Rappresentazione Tecnica
Esercizio 33.
Disegnare la seguente figura.
Esercizio 34. Disegnare la seguente figura (QUA = Osnap a quadrante, TAN tangente e INT a intersezione).
G. Monno, A. Uva, M. Fiorentino
Politecnico di Bari, Laboratorio di Metodi di Rappresentazione Tecnica
Esercizio 35.
G. Monno, A. Uva, M. Fiorentino
Politecnico di Bari, Laboratorio di Metodi di Rappresentazione Tecnica
Esercizio 36.
Il cilindro tagliato, ribaltamento e vera forma
N.B. Fare largo uso delle linee di costruzione (comando xline)
G. Monno, A. Uva, M. Fiorentino
Politecnico di Bari, Laboratorio di Metodi di Rappresentazione Tecnica
Esercizio 37.
Prisma forato con prisma a sezione quadrata
G. Monno, A. Uva, M. Fiorentino
Politecnico di Bari, Laboratorio di Metodi di Rappresentazione Tecnica
Esercizio 38.
La testa di vite svasata taglio cacciavite
N.B. Fare largo uso delle linee di costruzione (comando xline)
G. Monno, A. Uva, M. Fiorentino
Politecnico di Bari, Laboratorio di Metodi di Rappresentazione Tecnica
Esercizio 39. Disegnare la figura in assonometria, usando dimensioni a piacere ma rispettando le proporzioni
G. Monno, A. Uva, M. Fiorentino
Politecnico di Bari, Laboratorio di Metodi di Rappresentazione Tecnica
Esercizio 40.
Disegnare i seguenti prismi non compenetranti
G. Monno, A. Uva, M. Fiorentino
Politecnico di Bari, Laboratorio di Metodi di Rappresentazione Tecnica
Esercizio 41.
Cilndro intagliato (testa di grano o vite senza testa)
G. Monno, A. Uva, M. Fiorentino
Politecnico di Bari, Laboratorio di Metodi di Rappresentazione Tecnica
Esercizio 42.
Disegnare le proiezioni ortogonali del seguente oggetto
Tabella dei tempi: riporta qui i tuoi tempi!
N Esercizio Prima volta Seconda Terza (minuti\secondi) (minuti\secondi) (minuti\secondi)
G. Monno, A. Uva, M. Fiorentino
Politecnico di Bari, Laboratorio di Metodi di Rappresentazione Tecnica
Modulo 4 I Comandi di modifica I
Tutti i comandi di modifica possono essere richiamati dal menu a tendina Edita, o digitando il comando direttamente nella riga di comando. Inoltre molti di essi si trovano nella toolbar modifica.
Copia di oggetti
Il comando prevede la selezione degli oggetti da copiare e la definizione di un punto base, che facendo parte della selezione, servir a collocare gli oggetti in un punto coincidente con il punto base. Disegnare un esagono a con lato di lunghezza 10, ed un cerchio a piacere con centro su uno dei vertici del poligono.
Attivare gli Osnap Centro e Fine. Dal menu a tendina modifica selezionare il comando copia, oppure premere licona copia . Selezionare il cerchio e premere invio. Selezionare il centro del cerchio (con il mouse) come punto base e come secondo punto il vertice del poligono alla sinistra di quello precedente. Viene creata una copia del cerchio disposta proprio sul vertice dellesagono.
Attivare lausilio Orto. Richiamare il comando copia premendo invio. Selezionare il cerchio iniziale e premere invio. Selezionare il centro del cerchio (con il mouse), spostare il mouse alla destra del pentagono e specificare la distanza 10. Apparir una copia del cerchio sul vertice del poligono alla sinistra di quello precedente. Richiamare il comando copia premendo invio. Selezionare il cerchio iniziale e premere invio. Premere la lettera m e premere invio per attivare lopzione copie multiple. Selezionare il centro del cerchio (con il mouse) come punto base e come punti secondari selezionare i vertici del poligono senza cerchi. Verranno create pi copie del cerchio.
G. Monno, A. Uva, M. Fiorentino
Politecnico di Bari, Laboratorio di Metodi di Rappresentazione Tecnica
Spostamento di oggetti
Cancellare tutti i cerchi, tranne uno, della figura precedente. Premere licona sposta . Selezionare il cerchi premere invio. Come punto base cliccare sul centro del cerchio. Come secondo punto selezionare un altro vertice. Il cerchio verr spostato. N.B. Lo spostamento pu anche essere impostato come numero da tastiera usando lausilio orto.
Il comando Taglia
Questo comando vi permette di tagliare o accorciare le primitive di disegno specificando uno spigolo di taglio. Disegnare una circonferenza e un segmento come da figura. Premere licona taglia . Il programma chiede la selezione dei limiti di taglio: selezioniamo la circonferenza e premiamo invio. Ora Selezioniamo gli oggetti che vogliamo tagliare, cio gli estremi del segmento esterni alla circonferenza e premiamo invio per terminare il comando.
Proviamo ora per esercizio a eliminare anche larco di circonferenza superiore. Attenzione:Il comando taglia viene usato spesso erroneamente al posto del comando cancella. Se un elemento termina esattamente sul limite di taglio, questo pu essere eliminato soltanto mediante la cancellazione. Conviene quindi analizzare lelemento che si vuole tagliare prima selezionandolo con il mouse quando nessun comando attivato, e verificarne la lunghezza, prima di procedere con il comando di taglio.
Il comando Estendi
Questo comando vi permette di estendere le primitive geometriche (quando questo possibile) fino ad opportuni limiti di estensione. Disegnare due linee non parallele come in figura, che chiamiamo A e B. Premere licona . Il programma chiede la selezione dei limiti di estensione: selezioniamo la linea A estendi come limite dellestensione e premiamo invio. Ora Selezioniamo gli estremi degli oggetti che
G. Monno, A. Uva, M. Fiorentino
Politecnico di Bari, Laboratorio di Metodi di Rappresentazione Tecnica
vogliamo estendere, cio nel nostro lestremo a sinistra del segmento B e premiamo invio per terminare il comando. Attenzione:L estremo pi vicino al punto selezionato verr prolungato.
B A
Esercizio 43.
Usare il comando estendi con archi e circonferenze.
Modifica del tipo di linea
Fino a questo punto abbiamo disegnato in Autocad usando esclusivamente linee continue , dato spessore e colore. Impariamo ora a modificare le propriet delle linee: il tipo (continua, a tratti, mista, etc.), lo spessore e il colore.
Modifica del colore
Disegniamo una semplice linea sullo schermo e selezioniamola. Dal toolbar standard andiamo al men a tendina controllo del colore. Premendo la freccetta verso il basso sar possibile scegliere un colore. Il colore predefinito chiamato DaLayer. Scegliamo un colore a piacere e verifichiamo il risultato. Sconsigliamo di utilizzare colori diversi da quelli standard, che si attivano con il comando Altro.. in quanto potrebbero creare dei problemi in fase di stampa.
G. Monno, A. Uva, M. Fiorentino
Politecnico di Bari, Laboratorio di Metodi di Rappresentazione Tecnica
Modifica dello spessore
Per prima cosa attiviamo la modalit visualizzazione spessore linea premendo il tasto SPL a sinistra del tasto MODELLO nella parte bassa di Autocad. Attenzione: se il tasto SPL non premuto gli spessori delle linee non vengono visualizzati!
Dopo aver selezionato la linea, andiamo nel men a tendina Controllo spessore linea e premiamo il tasto con freccetta verso il basso. Selezioniamo uno spessore a piacere.
Modifica del tipo di linea
Per prima cosa dobbiamo caricare nel nostro sistema i tipi di linea che vogliamo utilizzare. Andiamo nel men a tendina Controllo tipo di linea e premiamo il tasto con freccetta verso il basso. Selezioniamo la voce Altro.... Apparir il box di dialogo Gestione tipo di linea.
Dal box Gestione tipo di linea premiamo il bottone Carica, apparir il box Carica o Ricarica Tipi Di Linea. Per caricare tutti i tipi a disposizione, clicchiamo con il tasto sinistro del mouse sulla prima linea (chiamata Linea ISO __ __) , poi scorriamo con la linea di scrolling fino alla fine della lista e premiamo SHIFT e tenendolo premuto clicchiamo sullultimo elemento della lista: (ZIG_ZAG /\/\/\/\/\/\/\/\) . In questo modo abbiamo selezionato tutti gli elementi della lista e ce ne
G. Monno, A. Uva, M. Fiorentino
Politecnico di Bari, Laboratorio di Metodi di Rappresentazione Tecnica
accorgiamo perche essi si sono anneriti( vedi figura). Quindi premiamo OK e OK. Adesso nel men a tendina Controllo tipo di linea e abbiamo a disposizione diversi tipi di linea che possiamo applicare come gi visto per il colore e per lo spessore sugli elementi precedentemente selezionati.
I Layer
I layer rappresentano il principale strumento organizzativo di AutoCAD e consentono di raggruppare le informazioni in base alla funzione e di applicare il tipo di linea, il colore e altri standard. Una definizione comune del layer : fogli di carta lucida sovrapponibili sui quali disporre le entit del disegno. Queste entit hanno in comune la categoria di oggetti che rappresentano. I tratteggi dei degli elementi in sezione si troveranno sul layer "tratteggio", le quote sul layer "quote" e cos via. Possiamo avere visualizzazioni differenti dello stesso disegno, accendendo e spegnendo i singoli layer. Quindi una corretta distribuzione delle entit del disegno su layer opportuni garantisce una maggiore "leggibilit" del disegno. Ci favorisce anche la modifica del disegno, dal momento in cui possiamo lasciare attivi soltanto i layer che ci sono utili in quel frangente. In disegni molto complessi la possibilit di parzializzare il contenuto del disegno diventa una necessit, un obbligo.
G. Monno, A. Uva, M. Fiorentino
Politecnico di Bari, Laboratorio di Metodi di Rappresentazione Tecnica
Con i layer quindi possibile controllare: - se gli oggetti presenti su un layer sono visibili, - se e come vengono stampati gli oggetti, - quale colore viene assegnato di default a tutti gli oggetti di un layer, - quale tipo e spessore di linea viene assegnato di default a tutti gli oggetti su un layer, - se gli oggetti su un layer possono essere modificati. Quando si inizia un nuovo disegno, in AutoCAD viene creato un layer speciale denominato 0, al quale viene assegnato per default il colore nero numero 7 (visualizzato come bianco o nero, a seconda del colore dello sfondo), il tipo di linea CONTINUOUS, lo spessore di linea di default (l'impostazione di default 0.01 pollici o 0.25 mm) e lo stile di stampa NORMALE. Il layer 0 un layer particolare in quanto lunico che non pu essere eliminato o rinominato.
Box di Dialogo di Gestione dei Layer
Da Menu: Formato->Layer Da Toolbar: Premere il Bottone: Apparir il Box di dialogo Gestore propriet layer. Il layer di defaut proprio il layer 0.
I bottoni in alto a destra permettono la gestione dei Layer. Descriviamone il comportamento dei pi importanti:
G. Monno, A. Uva, M. Fiorentino
Politecnico di Bari, Laboratorio di Metodi di Rappresentazione Tecnica
Nuovo Layer
Crea un nuovo layer. Dopo aver scelto Nuovo, nell'elenco corrispondente viene visualizzato un layer denominato LAYER1 che possibile modificare immediatamente.
Layer Corrente
Imposta il layer selezionato come layer corrente. Il comando del layer viene memorizzato nella variabile di sistema CLAYER.
Elimina Layer
Elimina i layer selezionati dalla definizione del file di disegno. I layer 0 e DEFPOINTS, non possono essere eliminati.
Propriet dei Layer
Il gestore di propriet dei Layer visualizza le propriet dei Layer attualmente disponibili. Per modificare una propriet, fare clic sull'icona corrispondente. Per selezionare rapidamente tutti i layer, possibile fare clic con il pulsante destro del mouse e utilizzare il menu di scelta rapida. Osserviamo lesempio in figura:
Nome
Visualizza i nomi dei layer. possibile selezionare un nome, quindi fare clic e cambiarlo.
Attivato/Disattivato
Attiva e disattiva i layer. Se un layer attivato, visibile e disponibile per la stampa. Se invece disattivato, invisibile e non disponibile per la stampa, indipendentemente dall'attivazione dell'opzione Stampa. Esso sempre rigenerabile.
Congela o scongela in tutte le finestre
Congela o Scongela i layer selezionati in tutte le finestre. Congelare i layer significa renderli invisibili, non selezionabili e non rigenerabili, quindi consente di accelerare l'esecuzione di ZOOM, PAN e di molte altre operazioni, migliorare le prestazioni durante la selezione degli oggetti e ridurre il tempo necessario per la rigenerazione di disegni complessi. Quando si scongela un layer congelato, gli oggetti disegnati sul layer vengono rigenerati e visualizzati automaticamente.
G. Monno, A. Uva, M. Fiorentino
Politecnico di Bari, Laboratorio di Metodi di Rappresentazione Tecnica
Bloccato
Blocca e sblocca i layer. Gli oggetti disegnati su un layer bloccato sono visibili ma non possono essere modificati.
Colore
Cambia il colore associato ai layer selezionati. Facendo clic sul nome di un colore viene visualizzata la finestra di dialogo Colore.
Tipo di Linea
Cambia il tipo di linea associato ai layer selezionati. Facendo clic sul nome di un tipo di linea viene visualizzata la finestra di dialogo Tipo di linea.
Spessore linea
Cambia lo spessore di linea associato ai layer selezionati. Facendo clic sul nome di uno spessore di linea viene visualizzata la finestra di dialogo Spessore di linea. Attenzione: noi consigliamo di non specificare lo spessore di linea, in quanto il metodo di stampa che noi utilizziamo non ne fa uso.
Stile di stampa
Non utilizzato in questo corso.
Stampa/Non stampare
Controlla se stampare i layer selezionati. Quando si disattiva la stampa di un layer , gli oggetti presenti su tale layer vengono comunque visualizzati. La disattivazione della stampa di un layer ha effetto soltanto sui layer visibili del disegno, ovvero su quelli attivati o scongelati. Se un layer impostato per la stampa, ma congelato o disattivato nel disegno, non viene stampato. La disattivazione dell'opzione di stampa pu risultare utile per i layer che contengono informazioni di riferimento, ad esempio delle linee di costruzione.
La toolbar dei Layer
Una vota configurati i layer che vogliamo utilizzare, possiamo modificare ad ogni oggetto gi disegnato il layer a cui associato nel seguente modo; selezioniamo uno o pi oggetti e dal layer toolbar attiviamo il menu a discesa dei vari layer disponibili ciccando con il mouse sulla freccia direzionata verso il basso:
Inoltre cliccando sullapposito simbolo dalla lista dei layer possiamo modificare le propriet de layer (ad esempio possiamo congelarlo) semplicemente cliccando sullapposito simbolo. Se prima di disegnare attiviamo un layer in particolare, tutti gli oggetti disegnati verranno disposti su quel layer e conseguentemente ne erediteranno le propriet. Il programma ci avvisa se il layer corrente bloccato o non attivato. Per i motivi sopra elencati considerato un grave errore la non esatta corrispondenza fra entit e layer di appartenenza e l'uso del colore diverso da "by layer".
G. Monno, A. Uva, M. Fiorentino
Politecnico di Bari, Laboratorio di Metodi di Rappresentazione Tecnica
Per facilitare la comprensione del disegno, opportuno che i nomi dei layer vengano scelti in modo che il significato sia chiaro per chiunque, evitando quindi troppi numeri, sigle o abbreviazioni troppo corte. opportuno predisporre un numero di layer adeguato alla corretta classificazione delle varie parti che compongono il disegno. Gli eccessi in un senso o nell'altro sono ugualmente considerati un errore. Non esiste una regola aurea per i nomi dei layer, n esistono tabelle codificate o norme UNI. L'elenco che proponiamo ha la sola utilit di fornire uno spunto per poter iniziare, e pu essere valido per un disegno meccanico generico. Attenzione: con la nuova normativa alcuni stili di linea sono cambiati (oltre al continuous, utilizzare ACAD_ISO002W100 per la linea tratteggiata e ACAD_ISO004W100 per la linea mista) Utilizzo
Spigolo/Disegno Spigolo non in vista Linea sottile Linea di costruzione Asse di simmetria Tratteggio Quote Testo
Colore
Rosso Arancio Magenta Giallo Verde Grigio Blu Ciano
Stile
Continuo ACAD_ISO002W100 Continuo Continuo ACAD_ISO004W100 Continuo Continuo Continuo
Spessore
0.35 0.18 0.18 0.18 0.18 0.18 0.18 0.35
G. Monno, A. Uva, M. Fiorentino
Politecnico di Bari, Laboratorio di Metodi di Rappresentazione Tecnica
Esercizio 44.
G. Monno, A. Uva, M. Fiorentino
Politecnico di Bari, Laboratorio di Metodi di Rappresentazione Tecnica
Attenzione:Le linee non continue sono composte da trattini e spazi di lunghezza impostata, per cui se la lunghezza della linea non adeguata, non sono identificabili, apparendo come continue. Bisogna quindi modificare il fattore di scala del tipo di linea, ossia ridurre o aumentare le dimensioni dei trattini e degli spazi. Per fare ci bisogna visualizzare il box Gestione tipo di linea, come visto sopra e visualizzare i dettagli cliccando sullapposito bottone. Quindi si pu procedere modificando il Fattore di scala globale. Il fattore di scala dipende dalla dimensione del disegno. Valori troppo grandi o troppo piccoli si traducono in linee che appaiono in ogni caso continue. Attenzione: con la nuova normativa alcuni stili di linea sono cambiati (oltre al continuous, utilizzare ACAD_ISO002W100 per la linea tratteggiata e ACAD_ISO004W100 per la linea mista)
Esercizio 45. Utilizzo
Spigolo in vista Spigolo non in vista Linea di costruzione Asse di simmetria Linea di Terra (L.T.)
Disegnare la figura utilizzando la seguente tabella: Colore
Default (nero) Default (nero) Rosso Ciano Default (nero)
Tipo
Continuo ACAD_ISO002W100 Continuo ACAD_ISO004W100 Continuo
Spessore
0.35 0.18 0.18 0.18 0.70
G. Monno, A. Uva, M. Fiorentino
Politecnico di Bari, Laboratorio di Metodi di Rappresentazione Tecnica
Esercizio 46. Disegnare le proiezioni ortogonali del seguente solido (quote escluse).
Esercizio 47.
G. Monno, A. Uva, M. Fiorentino
Politecnico di Bari, Laboratorio di Metodi di Rappresentazione Tecnica
Esercizio 48.
Disegnare la seguente costruzione
G. Monno, A. Uva, M. Fiorentino
Politecnico di Bari, Laboratorio di Metodi di Rappresentazione Tecnica
Esercizio 49.
Disegnare la seguente costruzione
G. Monno, A. Uva, M. Fiorentino
Politecnico di Bari, Laboratorio di Metodi di Rappresentazione Tecnica
Esercizio 50.
Disegnare la seguente costruzione
G. Monno, A. Uva, M. Fiorentino
Politecnico di Bari, Laboratorio di Metodi di Rappresentazione Tecnica
Esercizio 51. Disegnare la seguente tavola usando i layer, spessori e i tipi di linea a norma.
Esercizio 52. Disegnare la seguente tavola usando i layer, spessori e i tipi di linea a norma.(Attenzione qui stato usato il metodo di proiezione americano)
G. Monno, A. Uva, M. Fiorentino
Politecnico di Bari, Laboratorio di Metodi di Rappresentazione Tecnica
Tabella dei tempi: riporta qui i tuoi tempi!
N Esercizio Prima volta Seconda Terza (minuti\secondi) (minuti\secondi) (minuti\secondi)
G. Monno, A. Uva, M. Fiorentino
Politecnico di Bari, Laboratorio di Metodi di Rappresentazione Tecnica
Modulo 5 Il comandi di modifica II
Il comando ruota
Disegnare cerchio con il centro a piacere e raggio 20. Centrare il disegno al centro dello spazio modello con il comando Zoom Estensioni. Attivare lo Osnap Quadrante, Fine e Centro. Disegnare una retta che parte dal centro e termina sul quadrante est del cerchio.
Richiamare il comando ruota dal menu edita, oppure premere licona . Selezionare la retta e premere invio per terminare la selezione. Come punto base (centro della rotazione) scegliere il centro del cerchio. Come angolo di rotazione immettere il 20 nella riga di comando. La retta viene ruotata di 20 gradi in senso antiorario rispetto al centro del cerchio. Disegnare unaltra volta la retta iniziale che parte dal centro e termina sul quadrante est del cerchio. Disegnare inoltre un dente, sul perimetro del cerchio, tra le due rette con forma e dimensioni cos come indicate nel disegno seguente
Premere licona del comando ruota. Selezionare le due rette che compongono il dente e premere invio per terminare la selezione. Come punto base scegliere il centro del cerchio. Attivare lopzione Riferimento digitando R nella riga di comando. Questa opzione utile per effettuare un allineamento di un oggetto tramite rotazione facendo riferimento ad un altro oggetto del disegno. Cliccare sui punti n1 e n2 per determinare la prima direzione di riferimento (che in questo caso coincide con la direzione orizzontale o dellasse x) e sul punto n3 per specificare la seconda direzione. Questa indicata dal raggio che passa dal punto n1 e il n3, e forma un angolo di 20 sullorizzontale.
G. Monno, A. Uva, M. Fiorentino
Politecnico di Bari, Laboratorio di Metodi di Rappresentazione Tecnica
Il dente viene quindi ruotato rispetto al centro (punto n1) di un valore angolare pari alla differenza tra le 2 direzioni di riferimento.
Il comando serie
Quando in un disegno appare pi volte lo stesso oggetto, lo si pu disegnare una sola volta e effettuare una copia multipla con il comando copia. Ma se gli oggetti sono disposto in maniera regolare, si pu usare, in maniera pi rapida, il comando serie. Selezionare il comando serie dal menu Edita, oppure premere licona . Apparir la seguente finestra di dialogo:
Assicurarsi che sia attivata lopzione serie polare e Ruota gli oggetti mentre vengono copiati. Come metodo selezionare la voce numero totale di elementi e angolo da riempire. Come numero di oggetti immettere 18 e come angolo da riempire immettere 360. Nella stessa finestra cliccare licona e selezionare le due linee che compongono il dente (ovvero gli oggetti da
riprodurre in serie). Cliccare adesso sullicona per selezionare il centro della serie polare. Adesso cliccare su anteprima. Verr creata una geometria simile ad una sega circolare con 18 denti. Premendo edita si pu modificare ulteriormente la serie, mentre premendo accetta si termina il comando con le impostazioni correnti.
G. Monno, A. Uva, M. Fiorentino
Politecnico di Bari, Laboratorio di Metodi di Rappresentazione Tecnica
Esercizio 53.
Ripetere il caso precedente:
a) non attivando lopzione Ruota gli oggetti mentre vengono copiati. b) usando 180come angolo da riempire c) Impostando il tipo di metodo a Numero totale elementi e angolo tra elementi; alla voce angolo tra gli oggetti immettere 40 . d) Provare a cambiare il punto base delloggetto premendo licona Altro e attivando lopzione Ruota gli oggetti mentre vengono copiati. Richiamare il comando serie e attivare lopzione serie rettangolare. Come numero di righe e colonne immettere il valore 3. Come distanza tra le righe immettere il valore 50 e come distanza tra e selezionare tutta la sega circolare. le colonne immettere 50. Premere licona Premere licona OK. Verr generata una serie di nove ruote a dente di sega.
Esercizio 54.
Ripetere il caso precedente:
a) immettendo il valore 45 nella casella Angolo della serie della finestra di dialogo Serie.
Il comando Scala
Questo un comando molto semplice per scalare di dimensione uno o pi oggetti Autocad. Disegnare un quadrato a piacere e le rispettive diagonali.
Richiamare il comando Scala dal menu a tendina Edita oppure premendo licona . Selezionare il quadrato precedentemente disegnato e premere invio per terminare la selezione. Scegliere come punto base lintersezione tra le due diagonali. Il punto base il punto che non subir alterazioni durante la trasformazione. Viene richiesto il fattore di scala. Un numero maggiore di uno
G. Monno, A. Uva, M. Fiorentino
Politecnico di Bari, Laboratorio di Metodi di Rappresentazione Tecnica
aumenter uniformemente tutte le dimensioni della primitiva mentre un numero inferiore a uno le ridurr. Immettere il valore 2 nella riga di comando. Il quadrato generato due volte pi grande. Ripetere il tutto immettendo il valore 0.25 nella riga di comando (attenzione a non confondere il punto con la virgola). Il quadrato generato quattro volte pi piccolo. Richiamare il comando Scala, selezionare il quadrato, scegliere come punto base un vertice del quadrato; come fattore di scala immettere 2. Il quadrato verr ingrandito di due volte rispetto al nuovo punto base. Disegnare un altro quadrato pi piccolo con il vertice inferiore sinistro in comune con quello disegnato precedentemente e con lato a piacere. Richiamare il comando Scala, selezionare il quadrato pi grande, scegliere come punto base il vertice inferiore sinistro. Digitare R e premere invio per attivare lopzione Riferimento. Come lunghezza di riferimento cliccare sul vertice inferiore sinistro e il vertice inferiore destro del quadrato pi grande. Come nuova lunghezza cliccare sul vertice inferiore sinistro del quadrato pi piccolo
Il quadrato pi grande viene ridotto alle dimensioni di quello pi piccolo senza aver immesso nessun valore numerico dalla tastiera.
Inserimento immagine raster nel foglio
possibile caricare una o pi immagini raster nello spazio modello(Menu Inserici>ImmmagineRaster). Questo molto utile nella conversione in digitale di disegni cartacei scannerizzati o per il reverse engineering di oggetti fotografati con macchina digitale. Impostando il comando Scala con opzione Riferimento appena visto possibile importare un disegno in modo da far combaciare le coordinate del disegno con quelle dello spazio modello e quindi modellare in scala.
G. Monno, A. Uva, M. Fiorentino
Politecnico di Bari, Laboratorio di Metodi di Rappresentazione Tecnica
Esempio di acquisizione e digitalizzazione di un vecchio disegno cartaceo
Il comando offset
Questo comando serve a creare delle copie sfalsate di oggetti. Disegnare un triangolo equilatero con lunghezza dei lati pari a 10 unit con il comando linea. Allinterno del triangolo disegnare un cerchio tangente sui tre lati del poligono.
Richiamare il comando offset dal menu a tendina Edita, oppure premendo licona . Come dimensione dello sfalsamento specificare 4 e premere invio. Selezionare uno dei lati del triangolo cliccandogli sopra e cliccare allesterno della figura. Viene generata una copia della retta sfalsata di 4 unit. Cliccare sugli altri due segmenti del triangolo per generare altre due copie sfalsate. Ripetere il comando, immettere il valore 2 come dimensione dello sfalsamento e premere invio. Selezionare il cerchio cliccandogli sopra e successivamente cliccare allinterno del cerchio per generare un cerchio sfalsato 2 unit di disegno allinterno.
G. Monno, A. Uva, M. Fiorentino
Politecnico di Bari, Laboratorio di Metodi di Rappresentazione Tecnica
Il comando specchio
Questo comando molto utile nel caso in cui il disegno presenti delle simmetrie geometriche (il che avviene molto spesso nel disegno meccanico e industriale). Consigliamo quindi di analizzare gi in fase iniziale il disegno da realizzare, con lo scopo di individuare eventuali simmetrie. Tracciare una linea verticale bisettrice che divide il disegno precedente a met. Usare il comando Taglia e Cancella per cancellare meta del disegno.
Richiamare il comando Specchio dal menu a tendina Edita oppure premendo licona . Selezionare tutti gli oggetti e premere invio per terminare la selezione. Come linea speculare selezionare (linea di simmetria) selezionare i due punti finali della linea bisettrice. Viene chiesto allutente se cancellare gli oggetti originali oppure no. Premere N e invio. Il disegno di partenza non viene eliminato e viene generata una copia speculare dallaltro lato della line di simmetria. Ripetere lesercizio digitando S quando vi viene richiesto se si deve Eliminare gli oggetti sorgente. In questo caso viene creata una copia speculare e allo stesso tempo viene eliminato il disegno di partenza. Anche simmetrie parziali devono essere riconosciute!!! Dimezzate il vostro lavoro di modellazione!
Il comando Stira
Disegnare un rettangolo con base 20 ed altezza 10. Richiamare il comando Stira dal menu a tendina Edita, oppure premendo licona . Con una finestra di selezione da destra verso sinistra selezionare la base del rettangolo (per questo comando si usa sempre questo metodo di selezione). Come punto base cliccare un punto qualunque sullo schermo, spostare il cursore a destra di questo punto. Attivare lausilio Orto o premere F8. Digitare 5 per specificare il secondo punto (grazie alla combinazione con il comando Ortho). Viene generato un parallelogramma.
G. Monno, A. Uva, M. Fiorentino
Politecnico di Bari, Laboratorio di Metodi di Rappresentazione Tecnica
Il rettangolo ed il parallelogramma generato con il comando stira.
Ridisegnare un altro rettangolo con le stesse dimensioni. Con il comando stira ri-selezionare la base del rettangolo e premere invio per terminare la selezione. Cliccare un punto qualunque indirizzare verso lalto il cursore (assicurarsi di avere attivato lorto) e digitare 10 per specificare il secondo punto. Laltezza del rettangolo si raddoppier generando un quadrato con dimensioni 20x20 unit di disegno. Il comando stira la combinazione di due azioni: spostamento con punto base degli elementi completamente contenuti nel rettangolo elastico da destra verso sinistra. Stiramento degli elementi che sono stati intersecati dal rettangolo elastico al momento della selezione.
Esempio:
Disegnare due rettangoli uno con base 50 e altezza 20 laltra con base 50 e altezza 10, come indicato nella figura seguente,
Richiamare il comando Stira. Selezionare con una finestra da destra verso sinistra la parte centrale del disegno dove sono congiunti i due rettangoli.
Come punto base cliccare su un punto qualunque dello schermo e attivare lorto. Direzionare orizzontalmente verso destra il cursore e immettere il valore 30 nella riga di comando e premere invio. La parte centrale selezionata verr stirata di 30 unit a destra.
G. Monno, A. Uva, M. Fiorentino
Politecnico di Bari, Laboratorio di Metodi di Rappresentazione Tecnica
Esercizio 55. Eseguire il seguente disegno usando il comando serie rettangolare:
G. Monno, A. Uva, M. Fiorentino
Politecnico di Bari, Laboratorio di Metodi di Rappresentazione Tecnica
Esercizio 4 Eseguire il seguente disegno usando il comando serie polare:
Esercizio 5
G. Monno, A. Uva, M. Fiorentino
Politecnico di Bari, Laboratorio di Metodi di Rappresentazione Tecnica
Modulo 6 Il comandi di modifica III
Il comando Spezza
Questo comando utilizzato per spezzare un oggetto in due parti distinte specificando uno o due punti. Disegnare una rettangolo a piacere nello spazio modello. Richiamare il comando Spezza dal menu a tendina Edita oppure premendo licona . Viene chiesto di selezionare un oggetto da spezzare. Cliccare sulloggetto per selezionarlo. Il punto su cui si cliccato per la selezione diventa il primo punto di rottura. Cliccare su un secondo punto della rettangolo. Viene eliminato il tratto di linea tra i due punti generando due nuove linee.
Annullare il comando spezza con il comando Annulla. Richiamare il comando Spezza e selezionare il rettangolo. Per specificare il primo in maniera pi precisa digitare P (che sta per Primo Punto), e selezionare il vertice superiore destro. Come secondo punto selezionare il vertice superiore sinistro. Viene eliminato il lato superiore del rettangolo.
Disegnare ora due linee che si incrociano in un punto e richiamare il comando spezza. Selezionare una delle due linee a piacere. Digitare P per specificare il primo punto. Selezionare il punto di intersezione tra le due linee (mediante lOsnap). Come secondo punto selezionare nuovamente lo stesso punto (sempre mediante lOsnap). La linea selezionata con il comando spezza sar composta quindi da due segmenti separati proprio nel punto indicato.
G. Monno, A. Uva, M. Fiorentino
Politecnico di Bari, Laboratorio di Metodi di Rappresentazione Tecnica
Il comando Allunga
Disegnare una linea a piacere di 10 unit di disegno. Richiamare il comando Allunga da menu Edita. Digitare T per lopzione Totale e premere invio. Come lunghezza immettere 20 e premere invio. Selezionare la linea cliccando vicino ad una delle estremit. La linea si allungher, dal lato del punto di selezione precedente, fino a diventare lunga, in totale, 20 unit di misura. Richiamare il comando allunga e attivare lopzione Percento digitando P e premere invio. Immettere 150 come percentuale. Selezionare la linea che diventer 1,5 volte pi lunga.
Il comando Cima (smusso)
Disegnare un rettangolo con base 100 e altezza 50. Richiamare il comando cima dal menu edita oppure cliccare licona . Premere A Per attivare lopzione Angolo. Come lunghezza di cimatura immettere 10 e premere invio. Come angolo immettere 30 e premere invio. Come prima linea selezionare la base del rettangolo in prossimit del vertice sinistro. Come seconda linea selezionare il lato verticale sinistro del rettangolo. Viene creata una cimatura a 30 gradi dallorizzontale con lunghezza orizzontale di 10 unit. Questo comando viene spesso usato per creare smussi in disegni di meccanica come gli alberi (si specifica la lunghezza della cimatura lungo lasse dellalbero e langolo della cimatura anchesso rispetto allasse dellalbero).
Annullare il comando cima con il comando Annulla e ripetere lesercizio invertendo lordine di selezione dei lati. Richiamare il comando Cima e premere D per specificare delle distanze di cimatura. Come prima distanza specificare 10 e 20come seconda. Come prima linea selezionare la base del rettangolo in prossimit del vertice destro inferiore. Come seconda linea selezionare il lato verticale destro del rettangolo. Verr generata la seguente cimatura.
G. Monno, A. Uva, M. Fiorentino
Politecnico di Bari, Laboratorio di Metodi di Rappresentazione Tecnica
Richiamare il comando Cima e immettere T per attivare lopzione Taglia. Premere N per specificare Non-taglia e come prima linea selezionare il lato orizzontale superiore del rettangolo in prossimit del vertice destro. Come seconda linea selezionare il lato verticale destro del rettangolo. La cimatura non taglier i lati del rettangolo originale.
Per poter cancellare automaticamente i vertici cimati del rettangolo bisogner quindi richiamare il comando cima e attivare lopzione Taglia e scegliere Taglia premendo T .
Il comando Raccordo
Questo comando permette di raccordare due segmenti di linea con archi di cerchio. Disegnare un rettangolo con base 100 e altezza 50. Richiamare il comando raccorda dal menu edita . In maniera molto simile al comando cima, Digitare nella riga di oppure cliccare licona comando lopzione T e premere invio e digitare T per abilitare il taglio delle rette. Digitare nella riga di comando lopzione Ra (attenzione non solo R) e immettere il valore 10 come raggio del raccordo e premere invio. Selezionare la base e un lato verticale del rettangolo . Si generer quanto segue nello spazio modello:
Tramite lopzione Taglia abilitare lopzione Non-taglia e raccordare gli altri vertici. La geometria originaria non viene modificata da quella nuova del raccordo. Attenzione:
G. Monno, A. Uva, M. Fiorentino
Politecnico di Bari, Laboratorio di Metodi di Rappresentazione Tecnica
Non possibile raccordare segmenti pi corti del raggio di raccordo.
La polilinea
La polilinea un insieme di linee ed archi di cerchio che vengono considerate come una unica entit. Dal menu Disegna scegliere il comando Polilinea o premere licona . Creare una spezzata a piacere composta da pi segmenti. Provare a cancellare la polilinea. Se si seleziona uno di questi segmenti verr selezionata tutta la polilinea.
Richiamare il comando Polilinea. Cliccare in un punto qualunque. Per disegnare un arco di cerchio digitare A ( che sta per Arco) e premere invio. Appaiono le opzioni per generare un arco come per esempio Centro. Premere Ce e cliccare in un punto qualunque per fissare il centro dellarco e quindi cliccare in un secondo punto per fissare il punto finale dellarco. Per disegnare una retta sullestremo della polilinea digitare Li (che sta per linea). Sar ora possibile generare delle rette specificando i punti iniziali e finali.
Richiamare il comando Polilinea , cliccare su un punto qualunque nello spazio modello, digitare LA per richiamare lopzione Larghezza per dare uno spessore iniziale e finale di ogni segmento. Immettere come spessore iniziale 10 e premere invio; come spessore finale ancora 10 e premere invio. Attivare lOrto e disegnare un segmento di polilinea orizzontale di lunghezza 100. Digitare LA per cambiare ancore la Larghezza del secondo segmento. Immettere come spessore iniziale 30 e premere invio; come spessore finale 0 e premere invio. Disegnare un segmento orizzontale di lunghezza 50. Si avr il seguente risultato.
Disegnare un arco a piacere ed una polilinea composta di una singola retta, che parte dal punto finale dellarco (usare lOSnap). Queste due primitive sono due entit separate. Per unirle in una polilinea si usa il comando Edita Polilinea. Dal menu Edita selezionare Oggetto e quindi Polilinea. Selezionare la retta, premere U per attivare lopzione Unisci e selezionare anche larco. Premere invio. In questo modo larco stato inserito nella polilinea per formare ununica polilinea.
G. Monno, A. Uva, M. Fiorentino
Politecnico di Bari, Laboratorio di Metodi di Rappresentazione Tecnica
Per dividere, invece, una polilinea nelle sue entit costituenti(archi, linee, etc.), si usa il comando Esplodi ( dal menu edita oppure cliccando licona ). Richiamare il comando Esplodi e cliccare sulla polilinea appena generata e premere invio. Si avr adesso una linea ed un arco separati tra di loro. Attenzione:Il comando Esplodi pu complicare un disegno se usato su oggetti complessi come le quotature o i retini (tratteggi) che, una volta esplosi, vengono divisi in numerose entit. Esercizio 56.
G. Monno, A. Uva, M. Fiorentino
Politecnico di Bari, Laboratorio di Metodi di Rappresentazione Tecnica
Esercizio 57.
Esercizio 58.
G. Monno, A. Uva, M. Fiorentino
Politecnico di Bari, Laboratorio di Metodi di Rappresentazione Tecnica
Esercizio 59.
Esercizio 60.
G. Monno, A. Uva, M. Fiorentino
Politecnico di Bari, Laboratorio di Metodi di Rappresentazione Tecnica
Esercizio 61.
Esercizio 62.
G. Monno, A. Uva, M. Fiorentino
Politecnico di Bari, Laboratorio di Metodi di Rappresentazione Tecnica
Tabella dei tempi: riporta qui i tuoi tempi!
N Esercizio Prima volta Seconda Terza (minuti\secondi) (minuti\secondi) (minuti\secondi)
G. Monno, A. Uva, M. Fiorentino
Politecnico di Bari, Laboratorio di Metodi di Rappresentazione Tecnica
Modulo 7 Testo, quotatura e tratteggio
Il Testo
Allinterno di un disegno tecnico sono spesso presenti voci di testo (ad esempio nel cartiglio). In questa sezione descriveremo come introdurre una o pi linee di testo allinterno del documento e a cambiarne la dimensione e il tipo di carattere. Le norme che regolano la forma e la disposizione delle lettere e cifre da impiegare nellesecuzione dei disegni tecnici la UNI 7559. I requisiti richiesti sono leggibilit, uniformit/omogeneit, nonch la riproducibilit in formato ridotto. Laltezza del testo unificata e i valori da impiegare sono in millimetri: 2.5 , 3.5, 5, 7, 10, 14, 20.
Riga singola di testo
Nel menu Disegna, selezionare Testo, quindi scegliere Riga singola di testo. Specificare il punto di inserimento per il primo carattere. Specificare l'altezza del testo: questo pu avvenire da tastiera, introducendo direttamente laltezza in unit Autocad, o in modo interattivo con il mouse. Dal punto di inserimento del testo al cursore viene attaccata una "linea elastica". Fare clic per impostare l'altezza del testo in base alla distanza specificata dalla lunghezza della linea elastica. Specificare un angolo di rotazione per il testo. Digitare un valore per l'angolo (secondo la convenzione di Autocad langolo in gradi e crescente in senso antiorario) o utilizzare il dispositivo di puntamento. Digitare il testo. Al termine di ogni riga, premere INVIO; il nuovo testo viene posizionato immediatamente sotto l'ultima riga inserita. Se si seleziona con il mouse un altro punto durante l'esecuzione di questo comando, il riquadro del cursore si sposta su tale punto ed poi possibile continuare a digitare. Ogni volta che si preme il tasto INVIO o viene specificato un punto, viene creato un oggetto di testo. Per terminare l'operazione, premere INVIO in una riga vuota o ESC.
Osservazione:
Il testo si comporta come tutti gli altri oggetti di autocad, quindi pu essere, spostato, scalato, cancellato, etc. Provare anche a cambiarne le propriet come il colore o il Layer.
Testo multilinea
Nel menu Disegna selezionare Testo, quindi scegliere Testo multilinea. Specificare gli angoli del contorno del testo con il mouse con il rettangolo elastico, o indicare il primo angolo e con lopzione L digitare un valore relativo alla larghezza. Nella finestra di dialogo Modifica testom digitare il testo che si desidera immettere. Il testo va a capo automaticamente sulla riga successiva una volta che ha raggiunto la larghezza specificata in fase iniziale. Le parole che si estendono oltre il riquadro rettangolare specificato vanno a capo sulla riga successiva nella finestra di dialogo Modifica testom. La finestra di dialogo ha un editor molto simile ad un programma di videoscrittura come Microsoft Word. Attivando la linguetta Caratteri e selezionando il testo, si pu modificare il tipo di testo (lo standard txt), la dimensione del carattere, impostare il grassetto o litalico. Premendo il bottone simbolo possibile aggiungere simboli speciali come il diametro .
G. Monno, A. Uva, M. Fiorentino
Politecnico di Bari, Laboratorio di Metodi di Rappresentazione Tecnica
Attivando la linguetta Propriet, si pu modificare la giustificazione (in alto a sinistra, in mezzo al centro, etc.) e anche modificare la larghezza del testo impostata allinizio con il rettangolo elastico.
Con OK si conferma il testo inserito e si torna in modalit disegno.
Esercizio 1
Si rappresenti il seguente cartiglio largo 180mm e alto 30 mm. Si rispettino le proporzioni della figura.
La quotatura
L'aggiunta di annotazioni relative alle dimensioni degli oggetti del disegno viene comunemente detta quotatura. In AutoCAD sono disponibili diversi metodi di quotatura e strumenti per la formattazione delle quote. possibile quotare un'ampia gamma di oggetti (dimensioni lineari, angoli, e indicare parti del disegno). inoltre possibile creare stili di quota che consentono di formattare rapidamente le quote, in modo da renderle conformi agli standard industriali o del progetto. Le quote mostrano le misure, le distanze o gli angoli tra gli oggetti del disegno, o la distanza di una caratteristica da un'origine specificata. AutoCAD dispone di tre tipi fondamentali di quotatura: lineare, radiale e angolare. Le quote lineari possono a loro volta essere classificate in: orizzontali,
G. Monno, A. Uva, M. Fiorentino
Politecnico di Bari, Laboratorio di Metodi di Rappresentazione Tecnica
verticali, allineate, oblique, per coordinate, a linea di base oppure continue. Nella illustrazione che segue sono riportate, come esempio, le quotature pi utilizzate nel disegno meccanico.
possibile quotare oggetti, come linee, archi, cerchi e segmenti di polilinea oppure tracciare quote tra punti. In AutoCAD le quote vengono posizionate sul layer corrente. Ogni quota disegnata assume lo stile di quota corrente, che controlla caratteristiche come lo stile della punta di freccia, la posizione del testo e le tolleranze laterali. Con gli stili di quota, possibile apportare modifiche globali , cio che coinvolgono tutte le quote presenti sul disegno, anche realizzate in precedenza. Le modifiche locali degli stili di quota permettono, invece, di modificare tali caratteristiche per una singola quota. Le quote si articolano in elementi distinti: testo, linee di quota, punte della freccia e linee d'estensione. Il testo di quota una stringa di testo che in genere indica il valore della misurazione. Il testo pu anche includere prefissi, suffissi e tolleranze. La linea di quota indica la direzione e l'estensione di una quota. Per la quotatura angolare, la linea di quota un arco. Le punte della freccia, chiamate anche simboli terminali, vengono visualizzate ad ogni estremit della linea di quota. possibile specificare forme e dimensioni diverse per le punte della freccia o per le lineette. Le linee di estensione, dette anche linee di proiezione o linee di guida, si estendono dalla caratteristica alla linea di quota. Un centro una crocetta che indica il centro di un cerchio o di un arco. Le linee del centro sono linee spezzate che contrassegnano il centro di un cerchio o di un arco. possibile creare tutti i tipi di quota standard: Creazione di quote lineari: possibile creare quote lineari con linee di quota orizzontali, verticali e allineate. inoltre possibile impilare tali quote o crearle facendo coincidere le rispettive estremit, mediante luso dell OSNAP. Creazione di quote radiali: Le quote radiali misurano i raggi e i diametri di archi e cerchi e consentono l'aggiunta facoltativa di linee del centro o di un contrassegno del centro. Creazione di quote angolari: Le quote angolari consentono di misurare l'angolo tra due linee o tre punti. Creazione di quote per coordinate: Le quote per coordinate misurano la distanza perpendicolare da un punto di origine, chiamato riferimento, ad un elemento quotato, ad esempio un foro in un componente.
G. Monno, A. Uva, M. Fiorentino
Politecnico di Bari, Laboratorio di Metodi di Rappresentazione Tecnica
Creazione di quote lineari
Le quote lineari possono essere orizzontali, verticali o allineate. Con quota lineare viene applicata automaticamente una quota orizzontale o verticale, a seconda delle origini delle linee di estensione specificate o del punto in cui stato selezionato un oggetto. Nelle quote lineari oblique, la linea di quota posizionata con un dato angolo rispetto alle origini delle linee d'estensione.
Come creare una quota obliqua
Dal menu Quotatura, scegliere Lineare. Premere INVIO per selezionare l'oggetto da quotare o specificare le origini della prima e della seconda linea d'estensione. Dal menu Quotatura, scegliere Obliqua. Specificare le quote che si vogliono rendere Oblique, poi premere INVIO. Indicare langolo di inclinazione in gradi da tastiera, poi INVIO.
Con quota allineata, la linea di quota risulta parallela alla linea immaginaria o reale tracciata tra le origini delle linee d'estensione.
G. Monno, A. Uva, M. Fiorentino
Politecnico di Bari, Laboratorio di Metodi di Rappresentazione Tecnica
Le quote da linea di base, o parallele, e le quote continue, o concatenate, sono serie di quote consecutive che possono basarsi su una quota lineare. Le quote da linea di base sono quote multiple misurate partendo dalla stessa linea di base. Le quote continue sono quote multiple posizionate una successivamente all'altra. Per poter creare quote da linea di base o quote continue necessario creare prima una quota lineare, allineata o angolare.
Quote da linea di base
La creazione di quote da linea di base avviene per incrementi a partire dall'ultima creata nella sessione corrente.
Quotatura Concatenata
Le quote da linea continue vengono misurate dalla linea di estensione precedente, a meno che non si specifichi un altro punto come punto di origine, mediante lopzione selezione S.
G. Monno, A. Uva, M. Fiorentino
Politecnico di Bari, Laboratorio di Metodi di Rappresentazione Tecnica
Creazione di quote radiali
Le quote radiali misurano i raggi e i diametri di archi e cerchi e consentono l'aggiunta facoltativa di linee del centro o di un contrassegno del centro. Se il posizionamento del testo impostato a Sopra linea di estensione con una direttrice, la quota viene applicata con una linea direttrice. I contrassegni e le linee del centro vengono applicati solo alle quote di diametri e raggi. Vengono disegnati solo se la linea di quota si trova all'esterno del cerchio o dell'arco. La dimensione della linea del centro si riferisce alla lunghezza dei segmenti della linea del centro che si estendono a partire dal centro.
Creazione di quote angolari
Le quote angolari consentono di misurare l'angolo tra due linee o di un arco o tra due punti di un cerchio. Se per specificare un angolo si utilizzano due linee rette non parallele, l'arco della linea di quota racchiude l'angolo compreso tra le due linee. Se l'arco della linea di quota non tocca una o entrambe le linee da quotare, in AutoCAD vengono disegnate una o due linee d'estensione che intersechino tale arco. L'arco sempre minore di 180 gradi. Se per specificare un angolo vengono utilizzati un arco, un cerchio o tre punti, in AutoCAD tra le linee d'estensione viene disegnato un arco della linea di quota. Le linee d'estensione vengono disegnate dai punti finali dell'angolo all'intersezione dell'arco della linea di quota. Per misurare l'angolo fra due raggi di un cerchio, si seleziona il cerchio e si specificano i punti finali dell'angolo.
G. Monno, A. Uva, M. Fiorentino
Politecnico di Bari, Laboratorio di Metodi di Rappresentazione Tecnica
In AutoCAD la posizione dell'arco della linea di quota viene utilizzata per scegliere tra l'angolo maggiore e minore specificati dal vertice dell'angolo e dalle linee d'estensione.
Il tratteggio
Il comando tratteggia (Menu: Disegna->Tratteggia, oppure Riga di comando: ptratt), permette di definire unarea in cui verr realizzata una tessitura (chiamata modello) a scelta dellutente. Usando il comando, comparir un men di dialogo (vedi figura) da cui possibile definire il contorno, il tipo di modello, le propriet del modello e gli attributi per gli oggetti tratteggio. Utilizziamo la modalit Rapido e scegliamo il modello da applicare alla regione: per materiali ferrosi, il modello ANSI31 quello standard. Scegliamo larea premendo il bottone Scegli punti e indicando con il mouse uno o pi punti interni alla regione che vogliamo riempire. Una modalit alternativa (il bottone Seleziona oggetti) permette di definire larea selezionando i singoli oggetti che la delimitano. La voce Angolo permette di variare linclinazione del modello (utile quando si rappresentano in sezione parti appartenenti a componenti distinti). La Scala invece serve ad adattare la scala del tratteggio rispetto al modello: un valore maggiore di uno aumenter la spaziatura tra le linee del tratteggio, mentre un valore inferiore allunit (esempio: 0.01 -attenzione a non confondere la virgola con il punto!!-) le render pi fitte. Si consiglia di ricorrere alla visualizzazione in Anteprima mediante lapposito bottone in basso a sinistra, prima di confermare il comando in maniera definitiva con il bottone OK.
G. Monno, A. Uva, M. Fiorentino
Politecnico di Bari, Laboratorio di Metodi di Rappresentazione Tecnica
Tratteggio
Attenzione: Pu accadere che nel comando tratteggia, in modalit Scegli punti, indicando con il mouse uno o pi punti interni alla regione che vogliamo riempire, non venga individuata nessuna area. Questo dovuto al fatto che si sta individuando un punto interno ad una regione NON chiusa. In questo caso, dovuto solitamente ad una modellazione poco precisa, bisogna uscire dalla funzione tratteggia e ricercare e correggere la falla seguendo il perimetro da riempire con il comando Pan\Zoom, facendo particolare attenzione ai vertici e ai punti di congiunzione. Solo un adeguato livello di zoom permetter la individuazione rapida degli errori. Altrimenti la modalit Seleziona oggetti pu servire come soluzione alternativa, ma non ideale, al problema.
Esercizio 63.
Realizzare il seguente disegno meccanico:
Esercizio 64.
Realizzare il seguente disegno meccanico:
G. Monno, A. Uva, M. Fiorentino
Politecnico di Bari, Laboratorio di Metodi di Rappresentazione Tecnica
Esercizio 65.
Realizzare il seguente disegno meccanico:
G. Monno, A. Uva, M. Fiorentino
Politecnico di Bari, Laboratorio di Metodi di Rappresentazione Tecnica
Esercizio 66.
Esercizio 67.
G. Monno, A. Uva, M. Fiorentino
Politecnico di Bari, Laboratorio di Metodi di Rappresentazione Tecnica
Modulo 8 Modifica delle Quote e Tolleranze
Modifica dello stile di quota
Se si modifica uno stile di quota, possibile aggiornare tutte le quote esistenti con lo stile di quota modificato. La finestra Gestione stili di quota consente di modificare i seguenti elementi: linee d'estensione, linee di quota, punte delle frecce, centri o linee del centro e gli sfalsamenti tra di essi il posizionamento delle parti della quota in relazione tra loro e l'orientamento del testo di quota il contenuto e l'aspetto del testo di quota Dal menu Quotatura, scegliere Stile. Nella finestra di dialogo Gestione stili di quota, selezionare lo stile da modificare e scegliere Modifica. Apparir il seguente Box di dialogo: Modifica stili di quota.
Nota Bene:
Con Gestione stili di quota si controllano le impostazione di tutte le quote del disegno, sia quelle gi disegnate che quelle future.
Esercizio 68. Provare a disegnare delle quote e a modificare lo stile di quota corrente, in modo da osservane i cambiamenti.
Uso delle propriet di quota locali
Mediante la finestra delle propriet degli oggetti, possibile accedere alle propriet delle singole quote, ed quindi possibile modificare localmente tutte le caratteristiche di ciascuna quota. Si accede alla finestra delle propriet degli oggetti in due modi:
G. Monno, A. Uva, M. Fiorentino
Politecnico di Bari, Laboratorio di Metodi di Rappresentazione Tecnica
1. selezionando la quota in questione e in seguito premendo con il tasto destro del mouse rimanendo con il puntatore al di sopra della quota. Appare un men contestuale, la cui ultima voce proprio Propriet. 2. Oppure selezionare la quota e premere il bottone delle propriet 3. Doppio click sullelemento geometrico.(Nessun comando deve essere attivo). In particolare in questo modo si pu: modificare un testo di quota con un testo scelto dallutente inserire il simbolo di diametro (utilizzare il simbolo autocad %%c <>) modificare o eliminare le frecce variare la precisione delle tolleranze inserire indicazioni di tolleranze dimensionali La finestra delle propriet degli oggetti la seguente:
Come indicato dalla figura possibile attivare la linguetta Classificato per classificare le propriet delloggetto. Ogni oggetto, a seconda delle sue propriet, presenter diverse voci. Le voci che interessano le quote sono le seguenti:
Linee e frecce
Da questo elenco si pu cambiare la visualizzazione delle frecce, come mostrato in figura:
G. Monno, A. Uva, M. Fiorentino
Politecnico di Bari, Laboratorio di Metodi di Rappresentazione Tecnica
Testo
possibile variare a piacere il testo di quota, introducendolo nella voce modifica locale al testo nel sottogruppo Testo. Autocad converte alcuni simboli mnemonici in opportuni comandi. I pi importanti nel disegno tecnico sono: %%c diventa <> diventa lattuale valore di quota
con lattuale valore di quota %%d diventa il simbolo di gradi %%p diventa il simbolo
%%c<> diventa La figura che segue, riporta una modifica locale della quota, apportando un testo relativo alla filettatura.
G. Monno, A. Uva, M. Fiorentino
Politecnico di Bari, Laboratorio di Metodi di Rappresentazione Tecnica
Tolleranze
Nella voce tolleranze sono descritte le voci relative alle tolleranze. In visualizzazione di Tolleranza provare ad attivare le diverse modalit: Nessuna (predefinita) Simmetrica Deviazione Limiti di base Provare a modificare i limiti di tolleranza inferiori e superiori. Provare a modificare laltezza del testo di tolleranza. Provare a modificare la disposizione verticale del testo di tolleranza. Ottenere la seguente indicazione di tolleranza:
Le direttrici
possibile creare una linea direttrice da qualsiasi punto o altro oggetto in un disegno e controllarne l'aspetto durante il disegno. Le direttrici possono essere segmenti di linea o curve (spline). Il colore della direttrice viene controllato dal colore selezionato o dal Layer corrente. La scala della direttrice viene controllata dalla scala di quota generale impostata nello stile di quota corrente. Il tipo e la dimensione della punta della freccia, nel caso se ne utilizzi una, vengono controllati dalla prima punta della freccia definita nello stile corrente. Alla direttrice possono essere associate diverse annotazioni. Noi utilizzeremo principalmente il Testom e Tolleranza. Per prima cosa dobbiamo configurare la direttrice per il tipo di applicazione di cui abbiamo bisogno. Selezionare Quotature Direttrice, poi attivare lopzione Impostazioni o I. Apparir il seguente Box di Dialogo:
G. Monno, A. Uva, M. Fiorentino
Politecnico di Bari, Laboratorio di Metodi di Rappresentazione Tecnica
Dalla etichetta Annotazione si pu selezionare il tipo di annotazione che si vuole ottenere al termine della direttrice. Testom un testo multilinea, Tolleranza disporr una tolleranza geometrica, e Nessuna imposter la sola freccia.
Dalla etichetta Linea direttrice e freccia, si possono configurare il numero di polilinee e il tipo di freccia. Provare a cambiare i diversi parametri e valutarne leffetto.
Le tolleranze geometriche
Le tolleranze geometriche indicano le deviazioni macrogeometriche di forma, orientamento, oscillazione, e di posizione. Le tolleranze geometriche vengono inserite nei disegni per il controllo di eventuali errori di lavorazione. Queste cornici contengono tutte le informazioni relative alle tolleranze di un determinato elemento. possibile creare le tolleranze geometriche con o senza linee direttici, a seconda che venga utilizzato il comando Tolleranza o Direttrice. Una cornice di controllo delle caratteristiche composta da almeno due sezioni. La prima sezione contiene un simbolo che rappresenta la caratteristica geometrica della tolleranza, ad esempio la posizione, il profilo, la forma, l'orientamento o l'eccentricit. Le tolleranze di forma controllano la rettilineit, la planarit, la circolarit, la cilindricit ed i profili di linea e superficie. Nella figura,ad esempio, la caratteristica geometrica la posizione.
G. Monno, A. Uva, M. Fiorentino
Politecnico di Bari, Laboratorio di Metodi di Rappresentazione Tecnica
possibile utilizzare la maggior parte dei comandi di modifica con i riquadri delle tolleranze ed inoltre possibile eseguire lo SNAP utilizzando le modalit di SNAP ad oggetto. Selezionare Quotature Tolleranza. Apparir il seguente Box di Dialogo, attraverso il quale possibile ottenere tutte le tipologie di tolleranza normalizzata.
Segue un esempio di indicazione di circolarit. Utilizzare la quotatura tolleranza in combinazione con la Direttrice per ottenere una linea di richiamo con la superficie.
G. Monno, A. Uva, M. Fiorentino
Politecnico di Bari, Laboratorio di Metodi di Rappresentazione Tecnica
Esercizio 69.
G. Monno, A. Uva, M. Fiorentino
Politecnico di Bari, Laboratorio di Metodi di Rappresentazione Tecnica
Esercizio 70.
G. Monno, A. Uva, M. Fiorentino
Politecnico di Bari, Laboratorio di Metodi di Rappresentazione Tecnica
Esercizio 71.
Realizzare il seguente disegno meccanico:
Tabella dei tempi: riporta qui i tuoi tempi!
N Esercizio Prima volta Seconda Terza (minuti\secondi) (minuti\secondi) (minuti\secondi)
G. Monno, A. Uva, M. Fiorentino
Politecnico di Bari, Laboratorio di Metodi di Rappresentazione Tecnica
Modulo 9 La Stampa con AutoCad
La stampa la fase terminale del processo di modellazione CAD, ma molto importante in quanto da essa ne deriva lelaborato finale sotto forma di disegno tecnico. quindi di fondamentale importanza porre attenzione durante la fase di modellazione alle eventuali esigenze di stampa, come ad esempio la separazione degli spessori, alla pianificazione delle viste allinterno del foglio, alla riproduzione in scala unificata.
Premesse per una corretta stampa
La modellazione deve avvenire in scala al vero (1:1), cio le dimensioni in millimetri del modello devono essere riportate esattamente in unit Autocad allinterno del disegno. Scegliere gi in fase di modellazione la disposizione (orientativa) delle varie viste in modo da prevedere lorientamento (orizzontale o verticale) del foglio. La quotatura in Autocad segue il corrente orientamento del modello, quindi va eseguita successivamente alla scelta dellorientamento del foglio. In AutoCad 2002 possibile utilizzare due metodi per stampare: 1. Utilizzare gli stili di stampa dipendenti dai colori (i file *.ctb): cio associare ad ogni colore degli oggetti presenti nel modello un pennino, con delle caratteristiche specifiche (esempio spessore e colore). Ad esempio, tutti gli oggetti visualizzati in rosso possono essere stampati in giallo e con spessore 0.4 mm). 2. Utilizzare gli stili di stampa con nome che permette di associare il colore di stampa e lo spessore di stampa direttamente ai layer, cio tutti gli oggetti contenuti in un determinato layer verranno stampati con le modalit definite dallo stile di stampa associato a quel layer. Per una corretta stampa noi consigliamo di utilizzare il primo metodo. La maggior parte degli utenti di AutoCAD utilizzano questo sistema, perch possibile un maggior controllo sugli errori, specialmente da parte di utenti poco esperti. Dopo aver completato il disegno, possibile utilizzare vari metodi per produrre un output del disegno stesso. possibile stampare il disegno su carta o creare un file di stampa da utilizzare con un'altra applicazione. In entrambi i casi, necessario configurare correttamente le impostazioni di stampa. Questo lavoro richiede di seguire attentamente la seguente procedura di stampa. Attenzione: chi usa il secondo metodo deve adottare delle configurazioni differenti non descritte in questa dispensa.
G. Monno, A. Uva, M. Fiorentino
Politecnico di Bari, Laboratorio di Metodi di Rappresentazione Tecnica
Preparazione del foglio secondo le nuove norme
Al termine della fase di modellazione rappresentare in scala 1:1 un rettangolo con dimensioni del foglio di stampa (ad esempio A4, 210 x 297 mm). Sbagliare le dimensioni del foglio compromette la fase di stampa. Effettuare una squadratura interna secondo norma, (con linea nera spessore 0.7mm), e posizionare il cartiglio allinterno di questa squadratura (in basso a destra). Attenzione: mantenere, tra il bordo del foglio e la squadratura, 20 mm a sinistra e 10 mm a destra, in alto e in basso. Il formato A4 si usa sempre in verticale. Quindi il cartiglio per lA4 occupa tutta la larghezza inferiore (210-10-20 = 180mm)
Scelta della corretta scala di stampa
Per una stampa valida necessario che il disegno completo di quotatura sia inserito correttamente allinterno del foglio squadrato secondo un fattore di scala unificato che ne consenta una agevole lettura. Durante le prove di disposizione disegni si eviti di muovere il modello e invece si sposti il foglio squadrato. Se la scala 1:1 non corretta quindi disegno troppo grande (piccolo) rispetto al foglio bisogna utilizzare una scala unificata di riduzione (ingrandimento). Non possibile scalare il modello altrimenti si modificherebbero le dimensioni e quindi le quote. E necessario scalare il foglio di un fattore inverso alla scala adottata. Procedere per tentativi sul fattore di scala, che ricordiamo deve essere unificata, fino a che non si individua la soluzione ottimale.
Esempio:
Adottando una scala di riduzione 1:2 bisogna ingrandire il foglio con un fattore di scala 2.
Procedura di Stampa
Terminato il disegno selezionare la stampa. Dal menu File, scegliere Stampa. Oppure cliccare sul simbolo della stampante.
G. Monno, A. Uva, M. Fiorentino
Politecnico di Bari, Laboratorio di Metodi di Rappresentazione Tecnica
Apparir il seguente Box di Dialogo:
Settaggio del Dispositivo di stampa
Nella scheda Dispositivo di stampa della finestra di dialogo Stampa, nell'area Configurazione del plotter, selezionare un plotter dall'elenco Nome. Il nome del plotter (la stampante) dato al momento dellesame, ad esempio \\SRVLABIT\Optra m412 ps-3 plabit01. Il numero 01 indica la stampante del laboratorio su cui state inviando il vostro disegno. Attenzione: fondamentale che il tipo di stampante sia impostata correttamente prima ancora di continuare nei settaggi di stampa.Non lasciare il dispositivo di stampa su Nessuno ! Salvataggio configurazione di stampa.Controllare che la stampante sia settata correttamente. Ogni volta che si preme Annulla, e si esce dal Box di dialogo di stampa, il computer canceller tutte le impostazioni. Solo quando si effettua la prima stampa (cio si preme OK), le impostazioni correnti sono salvate e sono disponibili per la stampa successiva.
G. Monno, A. Uva, M. Fiorentino
Politecnico di Bari, Laboratorio di Metodi di Rappresentazione Tecnica
possibile per salvare le impostazioni prima di annullare la fase di stampa mediante il bottone Aggiungi, che si trova in alto a sinistra e dare un nome allimpostazione di pagina. Dopo lannullamento, se si attiva nuovamente la funzione di stampa, bisogner richiamare la voce precedentemente inserita dalla apposita casella di nome di impostazione di pagina. In questo modo le configurazioni salvate verranno ripristinate.
Scelta degli stili di stampa
Selezionare nel riquadro Tabella stili di stampa la voce monocrome.ctb
Cliccare Modifica: apparir il box di dialogo : Editor Tabella stili di stampa. Selezionare la linguetta Vista Modulo
G. Monno, A. Uva, M. Fiorentino
Politecnico di Bari, Laboratorio di Metodi di Rappresentazione Tecnica
Questo box di dialogo permette di associare a ciascun colore delle propriet come ad esempio uno spessore di linea. Selezionare i colori del proprio disegno e definire lo spessore. Verificare che il colore del pennino utilizzato sia il Nero, altrimenti la stampante monocromatica convertir il colore in una sfumatura di grigio. Esempio: al colore 1 (Rosso) si assegna lo spessore 0.18 (linea sottile) e il colore nero (Propriet >Colore) Ripetere queste operazioni per tutti i colori utilizzati. Al termine di queste operazioni cliccare su: Salva e Chiudi Attenzione: Controllare il colore della stampa (attraverso la lista sotto la croce), poich con la stampante monocromatica le linee appariranno in grigio; ci costituisce un errore. Controllare che della lista Tipo di Linea sia selezionata la voce Utilizzare tipo di linea oggetto. Questo far in modo che il tipo di linea adoperato nel disegno rimanga tale in fase di stampa. Se viene chiesto di Assegnare questa tabella a tutti i layout, premere Si. Attenzione: Il colore standard in Autocad il Colore numero 7 (nero). Se lo sfondo nero, il colore visualizzato per il disegno bianco, ma in fase di stampa associato sempre al Colore numero 7 (nero). Tutti gli altri colori corrispondono esattamente a quelli del disegno.
Settaggio del Foglio
Premere la linguetta Impostazioni di stampa. Controllare sempre che la stampante sia quella corretta (Dispositivo di stampa). Altrimenti tutte le impostazioni selezionate saranno inutili.
G. Monno, A. Uva, M. Fiorentino
Politecnico di Bari, Laboratorio di Metodi di Rappresentazione Tecnica
Impostare la dimensione del foglio di carta (Dimensione foglio). Il formato standard Letter 8 1/2x11. Noi useremo sempre fogli A4. Quindi selezionare dalla lista la voce: A4 210 x 297 A seconda del tipo di orientazione del proprio disegno rispetto al foglio selezionato, si pu scegliere se disporre il foglio orizzontale o verticale. Effettuare la anteprima con Tutto.. per controllare il risultato.
Selezionare larea di Stampa
Ora bisogna definire quale parte del modello vogliamo riportare su supporto cartaceo. Premere il bottone Finestra< Si ritorner in modalit disegno. Effettuata la squadratura del foglio, utilizzando lo osnap, definire larea di stampa cliccando su due vertici del rettangolo che individua il foglio da disegno. Dopo la selezione del rettangolo, si ritorna al box di dialogo di stampa.
Selezione della Scala
Nota Bene: Il voto finale dellesame molto penalizzato nel caso che la scala sia errata o non secondo normativa. Scelta larea di stampa bisogna impostare la Scala di stampa stabilita nelle fasi precedenti (vedi sezione scelta della scala di stampa) nellapposita casella. Nel riquadro Scala di stampa selezionate dalla lista la scala scelta durante il disegno. (Notare che sono possibili delle scale non unificate, quindi prestare attenzione a scegliere il valore corretto). Ricordarsi di centrare sempre larea di stampa allinterno del foglio mediante il Check Box di Stampa centrata.
G. Monno, A. Uva, M. Fiorentino
Politecnico di Bari, Laboratorio di Metodi di Rappresentazione Tecnica
Infine prima di stampare premere Tutto.. per visualizzare unanteprima completa del foglio da disegno. Effettuare un controllo dettagliato; il disegno deve essere centrato, completamente in vista, e con spessori opportuni (conviene effettuare delle operazioni di zoom e pan utilizzando il tasto destro del mouse). Per uscire dallanteprima premere ESC. Passare alla stampa premendo OK solo quando tutto gi stato controllato.
Stampa in PDF
Installando un creatore di Pdf come Acrobat PDF writer (commerciale http://www.adobe.com/ ) o pdf creator (freeware http://sourceforge.net/projects/pdfcreator/ - vedi in appendice note su alcuni possibili problemi di stampa con questa stampante virtuale) allOk il sistema stamper su file chiedendovi appunto il nome del file.
Pannello di PDF creator (programma freeware) per la stampa su file
Stampa da PDF = Stampa Finale su carta
Non appena stato creato il pdf questo sar aperto in un visualizzatore separato (es. Adobe Pdf Reader o altri). Questo passaggio intermedio permette una facile gestione dei file (email, archiviazione, etc..) e una migliore visione rispetto allanteprima di Autocad. La stampa finale su carta immediata dal menu file, lunica attenzione scegliere il formato ci carta opportuno e toglere lopzione adatta al foglio altrimenti si perderebbe la scala!!
G. Monno, A. Uva, M. Fiorentino
Politecnico di Bari, Laboratorio di Metodi di Rappresentazione Tecnica
La stampante reale: in laboratorio LABIT si chiamano tipo: //srvlabit/.. optra.. #num. stampante SCEGLI NESSUN ADATTAMENTO!! Altrimenti perdi la scala!
Pannello di stampa da Adobe Acrobat Reader
Controllo finale
Un disegno in scala deve essere coerente con le dimensioni reali. Ad esempio, in scala 1:1 le misure lette sul disegno stampato devono coincidere con le dimensioni reali sul foglio. Controllate quindi a stampa finita, con un righello la corrispondenza dimensioni reali e scala. Ricordiamo che le dimensioni indicate in quotatura devono essere quelle reali ovvero il disegno nello spazio modello di AutoCAD deve essere sempre disegnato in scala 1:1.
Riepilogo delle procedure per la fase di stampa
1. Dal menu File, scegliere Stampa. 2. Nella finestra di dialogo Stampa, nella scheda Dispositivo di stampa, selezionare un plotter dall'elenco Nome. 3. Nell'area Tabella stili di stampa (assegnazione penne), selezionare la tabella stili di stampa monocrome.ctb dall'elenco Nome. 4. Assegnare gli spessori ai colori mediante Modifica con Editor Tabella stili di stampa. 5. Scegliere la scheda Impostazioni di stampa. 6. Nell'area Dimensioni e unit di misura del foglio, selezionare le dimensioni del foglio A4 dall'elenco Dimensioni foglio. 7. Nell'area Orientamento del disegno, selezionare l'orientamento desiderato. 8. Nell'area Area di stampa, specificare la parte del disegno che si desidera stampare con il bottone Finestra< 9. Nell'area Scala di stampa, selezionare un fattore di scala dall'elenco Scala. 10. Nell'area Offset, selezionare stampa centrata.
G. Monno, A. Uva, M. Fiorentino
Politecnico di Bari, Laboratorio di Metodi di Rappresentazione Tecnica
11. Visualizzare lanteprima con il bottone Tutto.. Con il tasto destro si possono selezionare le opzioni di vista Pan e Zoom per analizzare dettagliatamente lanteprima. 12. Premere Ok solo quando si sicuri dellanteprima per inviare il foglio in stampa. 13. Controllare la scala di stampa con un righello.
Consigli per la stampa
Disegnare su diversi Layer, ciascuno dotato di un proprio colore. Non utilizzate troppi Layer n colori personalizzati. Questi ultimi sono difficili poi da rintracciare in fase di stampa. Controllare che i Layer utilizzati siano abilitati alla stampa. Controllate che sul foglio sia definita una scala opportuna.(esempio: scala 1:1) Controllate che il vostro nome sia presente sul foglio prima di iniziare la fase di stampa. Fogli senza nome non sono considerati validi. Ogni volta che uscite dal dialogo di stampa senza stampare, le impostazioni verranno riportate allultima stampa (se presente), quindi controllale sempre che le impostazioni siano corrette. Sono concesse solo 3 stampe ad esaminando, quindi siate parchi nella stampa e utilizzate il pi possibile lopzione di anteprima con Tutto... La stampante in rete, quindi passa del tempo tra il comando e la stampa, dato che si possono formare delle code. In caso di errore, cercate di diagnosticarlo capendo eventuali relazioni con il disegno. Ad esempio un particolare colore pu non essere stampato correttamente, in quel caso bisogna intervenire in maniera mirata. Esercizio 72. Esercizio di stampa
Disegnare e stampare singolarmente su A4 nella scala ottimale tre rettangoli quotati (larghezza x altezza): 1. rettangolo L35 x H85 mm (stampare in scala 2:1) 2. rettangolo L70 x H170 mm (stampare in scala 1:1) 3. rettangolo L110 x H260 mm (stampare in scala 1:2) Abbozzare un cartiglio e indicare sul disegno il proprio nome e il fattore di scala. Stampare il tutto su A4.
G. Monno, A. Uva, M. Fiorentino
Politecnico di Bari, Laboratorio di Metodi di Rappresentazione Tecnica
Modulo 10 Suggerimenti per lesame
In che cosa consiste lesame?
1. La prova pratica desame consiste nella modellazione al calcolatore e alla messa su tavola multi vista (viste ortogonali necessarie e sufficienti) in scala di un elaborato grafico (disegno tecnico). 2. Il software utilizzato in laboratorio AUTOCAD. 3. Il tempo a disposizione per lesame (stampa compresa) di circa 2 ore. 4. Entro lo scadere del tempo massimo lo studente deve stampare su carta il suo elaborato con nome cognome, scala e cartiglio. 5. Sono permesse infinite stampe virtuali in formato pdf (create una cartella con il proprio nome sul Desktop), ma attenzione solo una finale su carta!! 6. La valutazione dellelaborato sar eseguita solo sulla stampa cartacea. 7. dovere dellalunno cancellare dalla propria postazione il file dellesame allatto della consegna (un uso scorretto dei file comporta lannullamento automatico della prova originale e delle copie e altre sanzioni disciplinari che peseranno in seduta di laurea). 8. La valutazione terr conto nellordine di importanza decrescente della: stampa, scala, geometria, quotature, tipi di linea, tolleranze, rugosit, cartiglio. 9. Stampe in cui non riportato il nome e il cognome dello studente saranno annullate.
Preparazione allesame
1. Leggere attentamente le dispense e seguire gli esercizi proposti, esplorando tutte le opzioni possibili. 2. Esercitasi al calcolatore, effettuando MOLTE prove di stampa (pdf e poi cartaceo!). 3. Eseguire le prove di esame messe a disposizione dal docente nei tempi indicati (circa 2 ore). 4. Non sottovalutare la fase di stampa nella esercitazione. 5. Leggere attentamente il regolamento desame. 6. Prenotarsi nei tempi indicati.
Suggerimenti importanti
1. A inizio sessione di lavoro utilizzare il comando SALVA CON NOME e memorizzare la locazione del proprio file ( per facilitare la ricerca in caso di crash di sistema!!) 2. Lavorare quindi con un file dal nome diverso dal nome predefinito (Drawing1.dgw o Disegno1.dgw) 3. Usare frequentemente il comando SALVA durante la modellazione 4. Utilizzare il comando Help se in dubbio
G. Monno, A. Uva, M. Fiorentino
Politecnico di Bari, Laboratorio di Metodi di Rappresentazione Tecnica
5. VELOCIT: usare la mano sinistra sulla tastiera per digitare comandi e testo e la mano destra per controllare il mouse e creare le geometrie 6. Prendi nota del lavoro (esempio: associazione colore - spessore) 7. Imparare i comandi brevi da tastiera per alcuni comandi utilizzati pi frequentemente (esempio: F8 = Orto)
Lesame finale
1. 2. 3. 4. 5. 6. 7. Portare il libretto o un documento di identit. Portare un righello per verificare la stampa in scala. Osservare il disegno per capire la scala adottata e la disposizione del pezzo nel foglio. Studiare una strategia di disegno ottimale (simmetrie, serie, geometrie ripetute). Aprire un documento autoCAD e salvatelo con il proprio nome sul Desktop. Impostare dei Layer opportuni e scrivere su carta la corrispondenza colore spessore. Scrivere con del testo il proprio nome e cognome e la scala allinterno di un rettangolo (cartiglio abbozzato). 8. Disegnare usando il comando pi opportuno per il tipo di geometria. 9. Se un comando o una operazione vi crea problemi, provate una via alternativa o passate avanti. 10. Concentrare la proprio attenzione nellordine: alla geometria, alle quote, tratteggi, stampa, tolleranze e rugosit. 11. A mezzora dalla fine dellesame effettuare una prima prova di stampa (solitamente ne sono possibili tre), dopo la quale si pu continuare a rifinire il disegno. 12. Verificare che sulla stampa sia riportato il vostro nome e la scala di stampa (es. SCALA 1:1) 13. Dopo la stampa verificare con il righello la scala di stampa. E secondo normativa? 14. Utilizzare lanteprima di stampa per la verifica, ricorrendo a zoom e al pan per navigare il disegno. 15. Consegnare lelaborato al docente personalmente, cancellare il file dal computer e allontanarsi dallaula dellesame. ( Se colloquiate con altri colleghi il docente costretto ad annullare la prova del vostro collega e per punizione anche la vostra!) In bocca al lupo!
G. Monno, A. Uva, M. Fiorentino
Politecnico di Bari, Laboratorio di Metodi di Rappresentazione Tecnica
Risposte alle Domande pi frequenti (+ alcune stupide)
Leggere prima di fare domande al docente! A casa non ho il computer . Come faccio ad esercitarmi? Il laboratorio al di fuori delle ore di lezione aperto agli studenti. Chiedere al tecnico di laboratorio. la disponibilit. D 2. Ho una versione pi\meno recente di Autocad, che devo fare? Linterfaccia di Autocad rimasta pressappoco invariata negli anni e nelle versioni successive pu essere configurata per essere retrocompatibile (se necessario). D 3. Ho dei problemi di stampa: il disegno mi viene stampato con delle linee differenti (oppure differente spessore o colore) da quelle che ho impostato e che vedo a video Probabilmente dipende dalle configurazioni della Tabella stili di stampa (monocrome.ctb). Controlla che il tipo di linea dei colori in uso sia impostato su utilizza linea oggetto ( e lo spessore e colore sia quello voluto). Usa lanteprima di stampa per verificare. D 4. A casa non ho la stampante, cosa devo fare per esercitarmi? Installati una stampante virtuale gratuita , ad es. PDFCreator (http://sourceforge.net/projects/pdfcreator/), oppure pdf995 (www.pdf995.com/). Queste stampanti generano un file pdf che puoi visualizzare successivamente. Le modalit e le impostazioni sono le stesse di una stampante reale. D 5. Ho delle linee sovrapposte. Non riesco a cancellarle\modificarle. In Autocad le linee sovrapposte devono essere evitate (come vedi creano problemi). Per selezionarle usa il rettangolo elastico esclusivo (da sx verso dx) su quelle pi corte. D 6. Il comando taglia non funziona. rotto il mio software? Molto probabilmente si sta tagliando una linea gi spezzata in 2 entit.In tal caso serve il comando cancella. D 7. Il computer si resettato\ andata via la corrente. Che faccio? Se hai salvato il file e sai dove bene, altrimenti.. D 8. Il tastierino numerico non mi funziona! semplicemnte disattivato. Premi Bloc Num per attivarlo. D 9. La rotella non mi funziona! (ovvero non effettua lo zoom). Prova a premere il tasto Control e a ruotare contemporaneamente la rotella. Potrebbe funzionare. D 10. La linea mi viene storta anche se ho messo Orto. Ho il computer starato? No, lOrto non garantisce lortogonalit se presenti altri ausili (esempio Osnap). D 11. Il cursore salta. Ho il mouse ubriaco? Puo essere, ma pu anche accadere che hai involontariamente attivato lausilio SNAP!
G. Monno, A. Uva, M. Fiorentino
D 1.
Politecnico di Bari, Laboratorio di Metodi di Rappresentazione Tecnica
D 12. Ho il testo\freccie troppo piccole in stampa. Che faccio? Quotatura-> stili poi Testo dimesione testo oppure Freccie->dimesione. Valori uguali a testo e freccie danno ottimi risultati. D 13. Sullo spazio modello ho impostato un tipo di linea ma non vedo alcun cambiamento della tessitura. Che faccio? La tessitura preimpostata troppo grande\piccola rispetto ale dimensioni del modello. Vai su tipo di linea >Altro-> impostazioni avanzate e seleziona un fattore di scala golbale del tipo di linea corretto. Si procede per tentativi (es. 0.5 -0.25 -0.05 oppure 2 , 10 , 20 etc..) D 14. A casa ho il fondo di un altro colore e non riesco a lavorare diversamente. Che faccio? Strumenti->opzioni-> visualizzazioni->Colore. Se usi un computer di laboratorio riporta tutto cos come lhai trovato. D 15. Voglio pi esercizi. Dove li trovo? Prendi il libro di testo e divertiti. Porta le stampe a ricevimento per correzione. D 16. La stampa non mi esce Che devo fare? (N.B. La domanda comunemente posta in questo modo). 1) Imparare litaliano. 2) Imparare a stampare. (Rimediabile leggendo lapposito modulo sulle dispense). D 17. Allesame sono lento. Che devo fare? Impara ed usa tutti i comandi (non solo linea e cancella). Se ci sono simmetrie, anche parziali usa il comando specchio. Copia elementi ripetuti e usa linee di costruzione e Layer opportuni. D 18. Ho sbagliato una dimensione di un elemento importante del disegno. Che devo fare cancello tutto? No, cerca di evitarlo, Autocad ti permette di modificare alcune parti mantenendo le connessioni tra gli elementi. Impara bene il comando Stira. Ti pu salvare lesame! D 19. Il computer ha avuto si spento\ crash e NON HO SALVATO che devo fare? Leggere attentamente la sezione dedicata sulle dispense: Modulo 11
G. Monno, A. Uva, M. Fiorentino
Politecnico di Bari, Laboratorio di Metodi di Rappresentazione Tecnica
Modulo 11 Il computer si spento\ crash e NON HO SALVATO che devo fare?
La prossima volta salva con nome (e ricordati dove)! Ora non andare in panico per, se non fai altre stupidate puoi recuperare il tuo lavoro! Leggi con attenzione!
Cosa NON fare
Se non hai salvato il file con alcun nome (il nome predefinito Disegno1.dwg) non aprire AutoCad! In tal modo cancelleresti la tua ultima versione del file! (lui stupidamente lo sovrascrive al nuovo avvio!!).
Cosa fare
Fai ri-partire windows, senza aprire Autocad, fai una ricerca file (premi F3) nel disco\i rigido con chiave *.dwg (lestensione predefinita di Autocad) e trova il tuo file per data (controlla la data attuale del tuo computer). Ovviamente prima di aprire autocad rinomina il file o copialo sul desktop! Se non trovi nulla hai solo unultima speranza! Cerca il file di autosave di autocad (lui pi previdente di te) facendo una ricerca con chiave *.bak. Se trovi il tuo disegno1.bak (o simili) con data recente probabilmente hai perso pochi minuti di lavoro (salvataggio automatico predefinito circa 5 min ). Basta rinominarlo e recuperare il lavoro perso.
In bocca al lupo e guarda positivo: meglio a casa che allesame e meglio allesame che in azienda! O meglio ancora: MAI!
G. Monno, A. Uva, M. Fiorentino
Politecnico di Bari, Laboratorio di Metodi di Rappresentazione Tecnica
Modulo 12 Esercizi Finali
Esercizio 73.
G. Monno, A. Uva, M. Fiorentino
Politecnico di Bari, Laboratorio di Metodi di Rappresentazione Tecnica
Esercizio 74. Disegnare con quote a piacere ma rispettando le proporzioni, le viste e sezioni necessarie e sufficienti
Esercizio 75.
Disegnare le viste e sezioni necessarie e sufficienti
N.B. Attenzione al piano inclinato!!
G. Monno, A. Uva, M. Fiorentino
Politecnico di Bari, Laboratorio di Metodi di Rappresentazione Tecnica
Modulo 13 Trucchi e Scorciatoie
Questi suggerimenti e trucchi miglioreranno sensibilmente le tue prestazioni al CAD. Metti il turbo! Trick 1: Invio e spazio hanno lo stesso effetto, ma invio pi facile da raggiungere! Prova! Trick 2: Autocad non un Word Processor: non devi cliccare nella regione testuale per scriverci sopra: OGNI TASTO PREMUTO FINISCE IN RIGA DI COMANDO. Non perdere tempo! Trick 3: Pensa una trategia di modellazione prima di buttarti a capofitto: quasi ogni disegno presenta delle simmetrie (complete o parziali ) usa il comando specchia e dimezza il tuo lavoro! Trick 4: usa il comando linee di costruzione anzich linee normali se devi effettivamente mandare delle linee verticali (opzione V) o orizzontali (Opzione O) o con un opportuno angolo. Impara ad usarle ti converranno! Trick 4: Le linee di costruzione possono stare su un layer non stampabile (vedi layer) questo eviter di farti perdere tempo in fase di stampa! Trick 5: le quote mettile sempre in fase finale, cos come i tratteggi, raccordi e smussi! Trick 6: Se usi i layer in modo intelligente potrai associare i tipi di linea ad un layer e modellare molto pi velocemente! Trick 7: Usa lanteprima di stampa in modo estensivo, usando lo zoom e il pan. Il tempo di stampa se sbagliata tempo e carta persa! Trick 8: Evita di spostare\ruotare il tuo disegno, se le quote sono state messe male (es. punti di attacco) potrebbero saltare. Trick 9: Modella parti complesse lontano dal modello e poi spostale nella loro collocazione, evitando Osnap inutili e rendendo il tutto pi facile. Trick 9: Il comando Stira se usato con astuzia e intelligenza pu rimediare disegni sbagliati nelle dimensioni preservando la loro topologia (= come sono connesse le geometrie tra loro).
G. Monno, A. Uva, M. Fiorentino
Politecnico di Bari, Laboratorio di Metodi di Rappresentazione Tecnica
Trick 10: Alcuni comandi che usi di pi attivali mediante tastiera con il loro mnemonico veloce (es. linea =l). Sarai pi veloce del Mouse! Trick 11: Spendi meno tempo a fare attivit ripetitive e usa il comando appropriato per quello che devi fare! Ad esempio le campiture rettangolari o radiali o copia e incolla posso essere comodissime! Trick 12: Evita linee sovrapposte e impara comunque a districarti con il metodo di selezione pi efficace! Ricordati che ci sono diversi modi di selezione. Trick 13: Per la massima efficienza tieni una mano sul mouse e uno sulla tastiera! Impara a digitare con tutte le dita!
G. Monno, A. Uva, M. Fiorentino
Politecnico di Bari, Laboratorio di Metodi di Rappresentazione Tecnica
Appendice A: Trasformare AutoCad 2009 in Autocad Classic
Workspace
Ottimale su schermi di grosse dimensioni, un inutile spreco su quelli <20 pollici: Nellangolo inferiore destro c un piccolo bottone che sembra una ruota dentata. Questo il controllo dello spazio lavoro (Workspace control). Clicca e seleziona AutoCAD Classic.
Colore dello sfondo
Lo sfondo cambia negli anni, ma Autocad rimane fondamentalmente lo stesso. Clicca sullo spazio modello con il destro e scegli opzioni, poi vai su Display (Oppure accedi dal Menu Tools nelle versioni precedenti di Autocad) . Non scegliere il Color Scheme perch cambia una serie di elementi. Invece cai sul bottone Colori, scegli singolarmente gli elementi da cambiare e li modifichi. Poi applica i cambiamenti ed OK. Ulteriori informazioni per configurare Autocad si trovano al seguente link (in Inglese) http://www.blog.cadnauseam.com/2008/03/27/autocad-2009-putting-things-back-to-normal/
G. Monno, A. Uva, M. Fiorentino
Politecnico di Bari, Laboratorio di Metodi di Rappresentazione Tecnica
Appendice B: Risoluzione problema Stampa decentrata con PDF Creator
Problema:
Abbiamo verificato che con questo software Freeware, anche dopo una impostazione corretta, (controllo le dimensioni della squadratura lanteprima della stampa, stili stampa, corretti margini della squadratura, etc.. ) MA il file pdf salvato ha la squadratura leggermente spostata (non intacca larea di disegno per)
Soluzione:
Sperando che versioni successive del software risolvano il problema ( potete anche collaborare mandando i file Cad\stampe ai programmatori usando il forum di pdfcreator) , la soluzione ch abbiamo trovato la seguente:
1. cliccare su "Stampa" e dalla finestra di dialogo che compare seguire la procedura descritta nelle dispense per la corretta esecuzione della stampa (scelta della stampante, della scala di stampa, ecc.); 2. cliccare su "Propriet" nella sezione "Stampante/plotter" (avendo scelto ovviamente come stampante quella denominata PDFCreator); 3. dalla finestra di dialogo scegliere la pagina "Impostazioni dispositivi e documenti", quindi, nella parte superiore della finestra, espandere la voce principale "Dimensioni foglio definite dall'utente e calibrazione" e selezionare la sottovoce "Modifica dimensioni foglio standard (area di stampa)" relativa alla situata 4. selezionare ora un foglio standard nella parte inferiore della finestra. Scegliere A41 o un altro formato compatibile, e cliccare su "Modifica", posto al fianco; 5. nella nuova finestra impostare al valore 0 (zero) i quattro parametri ("Alto", "Basso", "Sinistro", "Destro") relativi all'area non di stampa, dunque cliccare su "Avanti"; 6. scegliere adesso il nome del file PMP necessario per la memorizzazione delle impostazioni, cliccare su "Avanti", quindi su "Fine" ed infine su "OK" nella finestra di editor; 7. solo se richiesto, nella nuova finestra denominata "Modifiche al file di configurazione della stampante" scegliere tra le due opzioni disponibili quella denominata "Crea un file PC3 temporaneo da applicare solo a questa stampa", quindi cliccare su "OK"; 8. proseguire adesso regolarmente con la stampa del file prima in formato digitale (generazione del file PDF) e poi su eventualmente su supporto cartaceo ricordando di scegliere la voce "Nessuno" nel men "Ridimensionamento pagina" nella finestra di dialogo che precede la stampa su carta. 9. possibile richiamare il file PMP salvato ogni volta che lo si desideri usare.
possibile che il formato A4 scelto abbia dimensioni LEGGERMENTE diverse da quelle di norma (es. 209.9 x 297.1); si pu comunque continuare ad utilizzare quel formato oppure meglio sceglierne un altro (es. Dimensione personalizzata pagina Poscript 210.0 x 297.0) G. Monno, A. Uva, M. Fiorentino
Politecnico di Bari, Laboratorio di Metodi di Rappresentazione Tecnica
Appendice C: Utilizzo dello spazio carta (Avanzato)
Perch i layout?
Lo spazio carta consente la separazione del modello CAD (Spazio Modello) dalla messa su tavola vera e propria(layout). Uno dei tanti vantaggi di questa tecnica quello di semplificare la stampa in scala o la stampa multipla e diversificata di uno stesso modello(es. spegnendo alcuni layer). Esempio: dato un modello di un impianto si possono creare pi layout (esempio impianti elettrici separati da quelli idraulici, etc..). Per utilizzare lo spazio carta, bisogna operare sulle linguette LAYOUT.
Prima di procedere con questo comando bisogna inserire allinterno del layout il formato di stampa di output (Es. A4, A3, A2, ecc). Un modo quello di caricare il layout che ci interessa sotto forma di blocco. I blocchi sono delle entit salvate in precedenza da riutilizzare (una sorta di
G. Monno, A. Uva, M. Fiorentino
Politecnico di Bari, Laboratorio di Metodi di Rappresentazione Tecnica
template di documento word). Nelle directory di installazione Autocad possiamo trovare i principali formati. Es.: inserimento del Formato A3 da blocco: Selezionare BLOCK dal menu STRUMENTI
Si aprir la seguente finestra. Una volta aperta cliccare sul tasto BROWSE.
Scegliere il formato che ci interessa (nel nostro caso A3) e premere il tasto OPEN,
G. Monno, A. Uva, M. Fiorentino
Politecnico di Bari, Laboratorio di Metodi di Rappresentazione Tecnica
successivamente premere il tasto OK. Di seguito si aprir la seguente finestra
A questo punto col tasto destro selezionare PAGE SETUP MANAGER e di conseguenza si aprir la seguente finestra. Selezionare la voce LAYOUT1 e cliccare sul tasto MODIFY e si passa alla successiva slide
G. Monno, A. Uva, M. Fiorentino
Politecnico di Bari, Laboratorio di Metodi di Rappresentazione Tecnica
La prima operazione da fare riguarda la scelta della stampante da utilizzare, pertanto nellarea PRINTER/PLOTTER dal menu a tendina scegliere la stampante che stata installata sul PC.
G. Monno, A. Uva, M. Fiorentino
Politecnico di Bari, Laboratorio di Metodi di Rappresentazione Tecnica
Successivamente, sempre dal menu a tendina, nel riquadro PAPER SIZE viene scelto il tipo di formato con cui deve essere stampato lelaborato (es. A4 o A3 ecc).
G. Monno, A. Uva, M. Fiorentino
Politecnico di Bari, Laboratorio di Metodi di Rappresentazione Tecnica
Dopo aver scelto il tipo di formato, nella sezione PLOT AREA, dal menu a tendina si sceglie la voce WINDOWS e si seleziona il riquadro relativo allarea che dovr essere stampata
G. Monno, A. Uva, M. Fiorentino
Politecnico di Bari, Laboratorio di Metodi di Rappresentazione Tecnica
Allinterno del riquadro PLOT STYLE TABLE (pen assignments), loperazione seguente consiste nel scegliere il nome del file a cui sono associati lo stile dei pennini; i file di riferimento hanno estensione *.ctb. N.B.: lo stile dei pennini (colore, spessore, screening ecc) stato gi creato prima che il file venga mandato in stampa.
Dopo aver effettuato tutte le operazioni sopra elencate, premere il tasto OK, e successivamente il tasto CLOSE.
BUON LAVORO!!!
G. Monno, A. Uva, M. Fiorentino
Potrebbero piacerti anche
- STRVisionGuidaRapida PDFDocumento13 pagineSTRVisionGuidaRapida PDFscribduserNessuna valutazione finora
- Mello - Trattato Di Scenotecnica - EstrattoDocumento57 pagineMello - Trattato Di Scenotecnica - EstrattoMaria Campanaro100% (4)
- Raccolta Esercizi Macchine (Seimafi) 1Documento283 pagineRaccolta Esercizi Macchine (Seimafi) 1Valerio Jackson Melucci100% (1)
- Manuale Di Fotografia Occhio Mente e CuoreDocumento260 pagineManuale Di Fotografia Occhio Mente e CuoreCarmelo Te Lombardo100% (1)
- Manuale Di Fotografia Occhio Mente e CuoreDocumento260 pagineManuale Di Fotografia Occhio Mente e CuoreCarmelo Te Lombardo100% (1)
- Ariston MATIS 24 FF Service Manual - ITDocumento39 pagineAriston MATIS 24 FF Service Manual - ITJoshua Ward100% (2)
- Convenzioni PDFDocumento2 pagineConvenzioni PDFEmiliano CeredaNessuna valutazione finora
- Esercizi EsameDocumento58 pagineEsercizi EsameAntonioNessuna valutazione finora
- Comandi Autocad Ita IngDocumento12 pagineComandi Autocad Ita IngAlberto CalderoniNessuna valutazione finora
- 09 StringheDocumento58 pagine09 StringhelocamarcoNessuna valutazione finora
- Autodesk Inventor | Passo dopo Passo: Progettazione CAD e Simulazione FEM con Autodesk Inventor per PrincipiantiDa EverandAutodesk Inventor | Passo dopo Passo: Progettazione CAD e Simulazione FEM con Autodesk Inventor per PrincipiantiNessuna valutazione finora
- Fusion 360 | Passo dopo passo: Progettazione CAD, simulazione FEM & CAM per principianti. La guida completa per Autodesk's Fusion 360!Da EverandFusion 360 | Passo dopo passo: Progettazione CAD, simulazione FEM & CAM per principianti. La guida completa per Autodesk's Fusion 360!Nessuna valutazione finora
- Autocad 2002 Corso DisegnoDocumento43 pagineAutocad 2002 Corso DisegnoSilvia Pianigiani100% (1)
- Dispense - Uso - Autocad - Corso - Di - Tecnica - Delle - CostruzioniDocumento33 pagineDispense - Uso - Autocad - Corso - Di - Tecnica - Delle - CostruzioniLuigi SferrazzaNessuna valutazione finora
- AutoCAD ComandiDocumento40 pagineAutoCAD ComandiVeronica SerraNessuna valutazione finora
- Corso Rhino 2015-2016 SUPERFICI 4 LezioneDocumento10 pagineCorso Rhino 2015-2016 SUPERFICI 4 LezioneLeonelloNessuna valutazione finora
- Inventor Esercitazioni BaseDocumento56 pagineInventor Esercitazioni BaseMichele Boscaro100% (1)
- RExcel. Breve Guida All'usoDocumento17 pagineRExcel. Breve Guida All'usoagnesevardanegaNessuna valutazione finora
- Dispense Programmazione PDFDocumento88 pagineDispense Programmazione PDFFabio CardosNessuna valutazione finora
- Manuale WordDocumento28 pagineManuale WordGiacomo NarducciNessuna valutazione finora
- PriMus - PDF MDocumento0 paginePriMus - PDF MUgo Pistis100% (1)
- Manuale-Tinkercad CompressedDocumento38 pagineManuale-Tinkercad Compressedapi-273663471Nessuna valutazione finora
- Le Buone Pratiche Negli Interventi Di Manutenzione Nei Cantieri StradaliDocumento420 pagineLe Buone Pratiche Negli Interventi Di Manutenzione Nei Cantieri StradaliAndrea BottoniNessuna valutazione finora
- Macchine Del Cantiere EdileDocumento13 pagineMacchine Del Cantiere EdileEmanuele MastrangeloNessuna valutazione finora
- Calendari Con ExelDocumento8 pagineCalendari Con ExelDavide LoddoNessuna valutazione finora
- AutoCAD 2D in SintesiDocumento31 pagineAutoCAD 2D in Sintesimeridiaweb100% (5)
- Enviando Por Email 4 - 5859650270211869930Documento84 pagineEnviando Por Email 4 - 5859650270211869930MONDOITALIA100% (1)
- Appunti PocessoDocumento46 pagineAppunti PocessoMarta PalenzonaNessuna valutazione finora
- Conversione Comandi AutoCAD (Italiano Inglese) PDFDocumento7 pagineConversione Comandi AutoCAD (Italiano Inglese) PDFgiupi72Nessuna valutazione finora
- CNC Paolo PirasDocumento18 pagineCNC Paolo PirasMatteoAldoMenduniNessuna valutazione finora
- Relazione Inventor MORRONE NicodemoDocumento56 pagineRelazione Inventor MORRONE Nicodemod_u_i_l_i_oNessuna valutazione finora
- Lavorazioni PlasticheDocumento7 pagineLavorazioni PlasticheEnricoPietraNessuna valutazione finora
- Catia Lezione 1Documento127 pagineCatia Lezione 1Alessandro MuragliaNessuna valutazione finora
- Eurospring CatDocumento476 pagineEurospring CatMarcelo Furrier Rosa67% (3)
- Inventor Test Drive 2012 It PDFDocumento68 pagineInventor Test Drive 2012 It PDFphortos82Nessuna valutazione finora
- SIP 1011-08 Programmazione ISODocumento98 pagineSIP 1011-08 Programmazione ISOMario PiccirilloNessuna valutazione finora
- Cemento Armato 1Documento43 pagineCemento Armato 1frankNessuna valutazione finora
- Pompe Antincendio e DintorniDocumento10 paginePompe Antincendio e DintornimicheledepaNessuna valutazione finora
- Programmazione LOGO!8 NewDocumento49 pagineProgrammazione LOGO!8 Newwort85Nessuna valutazione finora
- Blender 2 5 Guida ITADocumento47 pagineBlender 2 5 Guida ITADanylllNessuna valutazione finora
- Programmazione Tornio CNCDocumento16 pagineProgrammazione Tornio CNCJennifer PetersonNessuna valutazione finora
- Dispensa Autocad 01Documento20 pagineDispensa Autocad 01Luigi CarboneNessuna valutazione finora
- Tips and Tricks 2018Documento26 pagineTips and Tricks 2018LudovicoVicoNessuna valutazione finora
- Direttore Tecnico Di CantiereDocumento2 pagineDirettore Tecnico Di CantiereYork RupertNessuna valutazione finora
- Manuale NamirialClimaDocumento151 pagineManuale NamirialClimambNessuna valutazione finora
- Slides Aerodinamica 2010 Parte I PDFDocumento199 pagineSlides Aerodinamica 2010 Parte I PDFAnderson ZambrzyckiNessuna valutazione finora
- AutoCAD 2016 Tips and Tricks 2016Documento23 pagineAutoCAD 2016 Tips and Tricks 2016yadirs1100% (1)
- Libro CadDocumento500 pagineLibro CadAngelo MascoloNessuna valutazione finora
- LabVIEW Per EspertiDocumento97 pagineLabVIEW Per EspertiNational Instruments ItalyNessuna valutazione finora
- Manuale PascalDocumento41 pagineManuale PascalGino IlpolloNessuna valutazione finora
- Introduzione A Tensorflow Regressione Logistica, LeNet Convolutional NeuralNetworkDocumento17 pagineIntroduzione A Tensorflow Regressione Logistica, LeNet Convolutional NeuralNetworkFurio RuggieroNessuna valutazione finora
- Automazione Imp ImbottigliamentoDocumento18 pagineAutomazione Imp ImbottigliamentoGiovanni PaolinoNessuna valutazione finora
- Esercizi Elica Ed ElicotteroDocumento4 pagineEsercizi Elica Ed ElicotteromikeNessuna valutazione finora
- Corso Rhino 2015-2016 Modellazione 5 LezioneDocumento13 pagineCorso Rhino 2015-2016 Modellazione 5 LezioneLeonelloNessuna valutazione finora
- Edificius Manuale E1 R1Documento376 pagineEdificius Manuale E1 R1Fortunato ImbesiNessuna valutazione finora
- Manuale Tornio CNCDocumento155 pagineManuale Tornio CNCpalmerinluigiNessuna valutazione finora
- 2-Navigare e Cercare Informazioni Sul WebDocumento111 pagine2-Navigare e Cercare Informazioni Sul WebGiuseppe GiuppyNessuna valutazione finora
- 01 - ARISTONCAVI - General Catalogue PDFDocumento130 pagine01 - ARISTONCAVI - General Catalogue PDFJuan AdrianzenNessuna valutazione finora
- Virtual Experience: La realtà virtuale nel mondo dell’arteDa EverandVirtual Experience: La realtà virtuale nel mondo dell’arteNessuna valutazione finora
- L'automazione avanza: la tecnologia e i robot sostituiranno gli esseri umaniDa EverandL'automazione avanza: la tecnologia e i robot sostituiranno gli esseri umaniValutazione: 4 su 5 stelle4/5 (1)
- Gestire i Progetti con Microsoft Project 2021 - Accresci le potenzialità del tuo CV: Mini Guida pratica per Principianti + 2 BonusDa EverandGestire i Progetti con Microsoft Project 2021 - Accresci le potenzialità del tuo CV: Mini Guida pratica per Principianti + 2 BonusNessuna valutazione finora
- AntigoneDocumento3 pagineAntigoneCarmelo Te LombardoNessuna valutazione finora
- Orari CircumDocumento1 paginaOrari CircumCarmelo Te LombardoNessuna valutazione finora
- La Realizzazione Di Un FilmDocumento15 pagineLa Realizzazione Di Un FilmCarmelo Te LombardoNessuna valutazione finora
- ECDL Modulo 4 Excel 2010Documento36 pagineECDL Modulo 4 Excel 2010Carmelo Te LombardoNessuna valutazione finora
- Manuale Di Illuminotecnica TeatraleDocumento48 pagineManuale Di Illuminotecnica TeatraleAdriana Andresini100% (1)
- Scenotecnica TeatraleDocumento37 pagineScenotecnica TeatraleCarmelo Te LombardoNessuna valutazione finora
- Il Soldino Veneziano PDFDocumento10 pagineIl Soldino Veneziano PDFJuan Garcia TausteNessuna valutazione finora
- C PcoeDocumento2 pagineC PcoeOmar JarwanNessuna valutazione finora
- Fashion & Luxury MarketingDocumento12 pagineFashion & Luxury MarketingEvelyn DoniniNessuna valutazione finora
- Assetto Perfetto F1 22Documento139 pagineAssetto Perfetto F1 22Gian Luca GuerriniNessuna valutazione finora
- Dott. Manlio BitocchiDocumento2 pagineDott. Manlio BitocchiMedicina Riabilitazione e BenessereNessuna valutazione finora
- Lez 1 - Presentazione Corso e Concetti FondamentaliDocumento17 pagineLez 1 - Presentazione Corso e Concetti FondamentaliMichela MottaNessuna valutazione finora