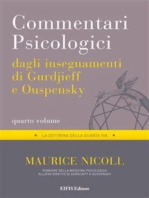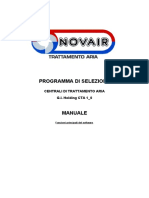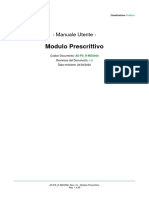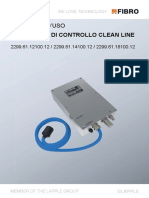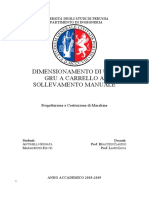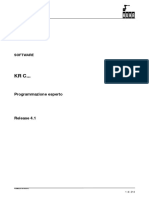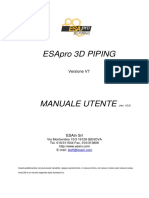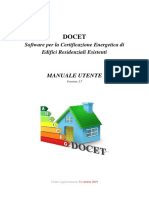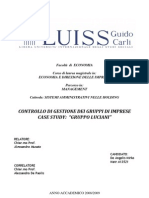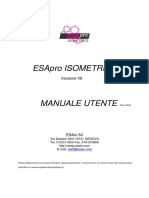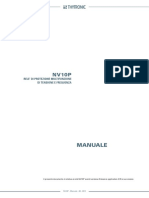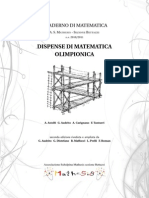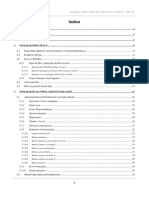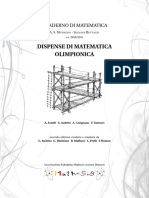Documenti di Didattica
Documenti di Professioni
Documenti di Cultura
520 Manuale Utente Prestazioni Welfare
Caricato da
piera di simoneCopyright
Formati disponibili
Condividi questo documento
Condividi o incorpora il documento
Hai trovato utile questo documento?
Questo contenuto è inappropriato?
Segnala questo documentoCopyright:
Formati disponibili
520 Manuale Utente Prestazioni Welfare
Caricato da
piera di simoneCopyright:
Formati disponibili
Manuale Utente
Manuale Utente Prestazioni Welfare
Ver. Elabora Verifica Approva Data emissione Descrizione delle modifiche
1.0 Prima stesura del documento
Versione 1.0 Pagina
del 18/09/2023 1 di 28
Manuale Utente
SOMMARIO
1 INTRODUZIONE ....................................................................................................... 4
1.1 Premessa ................................................................................................................................................. 4
1.2 Scopo ....................................................................................................................................................... 4
2 DESCRIZIONE DELLE FUNZIONALITÀ UTENTE ...................................................................... 5
2.1 Ricerca servizio ed autenticazione ............................................................................................................ 5
2.2 Home page .............................................................................................................................................. 6
3 BANDI IN CORSO ..................................................................................................... 7
4 GESTIONE DOMANDA ............................................................................................... 9
5 PRESENTAZIONE DOMANDA ...................................................................................... 10
5.1 Nuova domanda Itaca .............................................................................................................................10
5.1.1 Dati anagrafici e di contatto .............................................................................................................11
5.1.2 Beneficiario......................................................................................................................................13
5.1.3 Dati specifici ....................................................................................................................................14
5.1.4 Informative privacy ..........................................................................................................................15
5.1.5 Riepilogo..........................................................................................................................................16
6 LE MIE DOMANDE .................................................................................................. 20
6.1 Dettaglio domanda Itaca .........................................................................................................................20
6.1.1 Diritto titolare ..................................................................................................................................22
6.1.2 Merito scolastico .............................................................................................................................24
6.1.3 ISEE..................................................................................................................................................25
6.1.4 Orfano .............................................................................................................................................27
6.1.5 Comunicazioni .................................................................................................................................27
6.1.6 Graduatoria .....................................................................................................................................28
INDICE FIGURE
Figura 1: Autenticazione ......................................................................................................................... 5
Figura 2: Home page Prestazioni Welfare ................................................................................................ 6
Figura 3: Bandi in corso ........................................................................................................................... 7
Figura 4: Dettaglio bando ........................................................................................................................ 8
Figura 5: Gestione domanda ................................................................................................................... 9
Figura 6: Filtro prestazioni......................................................................................................................10
Figura 7: Torna alla domanda in bozza ...................................................................................................11
Figura 8: Dati anagrafici e di contatto .....................................................................................................11
Figura 9: Non ti abbiamo riconosciuto come titolare ..............................................................................12
Versione 1.0 Pagina
del 18/09/2023 2 di 28
Manuale Utente
Figura 10: Non ti abbiamo riconosciuto come titolare, Dipendente pubblico ..........................................12
Figura 11: Non ti abbiamo riconosciuto come titolare, Tutore ................................................................13
Figura 12: Aggiungi nuovo beneficiario ..................................................................................................13
Figura 13: Aggiungi nuovo beneficiario, campi .......................................................................................14
Figura 14: Aggiungi nuovo beneficiario, Dati Anagrafici ..........................................................................14
Figura 15: Dati specifici ..........................................................................................................................15
Figura 16: Informative privacy 1 .............................................................................................................15
Figura 17: Informative privacy 2 .............................................................................................................16
Figura 18: Riepilogo 1.............................................................................................................................17
Figura 19: Riepilogo 2.............................................................................................................................17
Figura 20: Invia domanda .......................................................................................................................18
Figura 21: Domanda inviata con successo ..............................................................................................18
Figura 22: Elenco domande ....................................................................................................................20
Figura 23: Dettaglio domanda 1 .............................................................................................................21
Figura 24: Dettaglio domanda 2 .............................................................................................................22
Figura 25: Modifica dati, Diritto titolare .................................................................................................23
Figura 26: Invio Modifica dati per riesame, Diritto titolare .....................................................................23
Figura 27: Modifica dati, Merito scolastico .............................................................................................24
Figura 28: Invio Modifica dati, Merito scolastico ....................................................................................25
Figura 29: Modifica dati, ISEE .................................................................................................................26
Figura 30: Invio Modifica dati, ISEE.........................................................................................................26
Figura 31: Modifica dati, Orfano.............................................................................................................27
Figura 32: Invio Modifica dati, Orfano ....................................................................................................27
Figura 33: Comunicazioni .......................................................................................................................28
Figura 34: Graduatoria ...........................................................................................................................28
Versione 1.0 Pagina
del 18/09/2023 3 di 28
Manuale Utente
1 INTRODUZIONE
1.1 Premessa
Il presente documento intende essere una guida operativa alla compilazione delle domande
on-line delle prestazioni Welfare all’interno dell’applicazione Prestazioni Welfare ad uso dei
richiedenti prestazione e del Contact Center.
1.2 Scopo
Il presente documento intende illustrare le modalità di utilizzo della procedura.
Versione 1.0 Pagina
del 18/09/2023 4 di 28
Manuale Utente
2 DESCRIZIONE DELLE FUNZIONALITÀ UTENTE
2.1 Ricerca servizio ed autenticazione
Il nuovo servizio “Portale prestazioni welfare” è raggiungibile dalla home page dell’istituto ricercando le
parole chiave “prestazioni welfare”
L’autenticazione avviene sul sito dell’Istituto con credenziali di tipo dispositivo .
Figura 1: Autenticazione
Versione 1.0 Pagina
del 18/09/2023 5 di 28
Manuale Utente
2.2 Home page
L’Home page di Prestazioni Welfare permette di accedere alle sezioni Bandi in corso e Gestione
domanda.
Figura 2: Home page Prestazioni Welfare
Versione 1.0 Pagina
del 18/09/2023 6 di 28
Manuale Utente
3 BANDI IN CORSO
Dopo aver cliccato sul tasto Vai ai bandi in corso, presente nella sezione Bandi in corso
della Home page, l’utente viene indirizzato alla pagina Elenco bandi.
In questa pagina vengono mostrate le card corrispondenti ai bandi in corso, filtrabili attraverso
l’apposito campo di testo Cerca bando.
Figura 3: Bandi in corso
Cliccando sull’apposita card viene mostrato il dettaglio del bando selezionato, da cui è
possibile visualizzare i dettagli del bando e scaricare il pdf dello stesso.
Versione 1.0 Pagina
del 18/09/2023 7 di 28
Manuale Utente
Figura 4: Dettaglio bando
Versione 1.0 Pagina
del 18/09/2023 8 di 28
Manuale Utente
4 GESTIONE DOMANDA
Dopo aver cliccato sul tasto Vai a gestione domanda, presente nella sezione Gestione
domanda della Home page, l’utente viene indirizzato alla relativa pagina.
Figura 5: Gestione domanda
Da essa è possibile accedere alla sezione per la presentazione delle domande e per la
consultazione delle stesse.
Versione 1.0 Pagina
del 18/09/2023 9 di 28
Manuale Utente
5 PRESENTAZIONE DOMANDA
L’utente che intende presentare domanda per una prestazione, cliccando sul tasto Utilizza il
servizio all’interno della sezione Presentazione domanda, viene indirizzato alla pagina
relativa alle prestazioni del portale Welfare.
È possibile filtrare tali prestazioni attraverso l’apposita sezione.
Figura 6: Filtro prestazioni
5.1 Nuova domanda Itaca
Dopo aver effettuato un click sul tasto Vai alla prestazione all’interno della card relativa alla
prestazione Itaca, l’utente viene indirizzato alla relativa pagina di presentazione domanda.
Nel caso in cui fosse presente una domanda salvata in bozza e non ancora inviata, il sistema
mostra un avviso che permette di riprendere la domanda in bozza oppure presentare una
nuova domanda.
Versione 1.0 Pagina
del 18/09/2023 10 di 28
Manuale Utente
Figura 7: Torna alla domanda in bozza
5.1.1 Dati anagrafici e di contatto
Questa pagina mostra i dati anagrafici e di contatto.
Figura 8: Dati anagrafici e di contatto
Il passaggio allo step successivo avviene tramite un click sul tasto Avanti.
Se il sistema rileva che l’utente non appartiene ad una delle tipologie di titolare previste per
la prestazione, viene mostrato un avviso, con il titolo “Non ti abbiamo riconosciuto come
titolare”, che dispone di opzioni rappresentanti le varie categorie a cui può appartenere chi
sta presentando la domanda.
Versione 1.0 Pagina
del 18/09/2023 11 di 28
Manuale Utente
Figura 9: Non ti abbiamo riconosciuto come titolare
Per proseguire con la presentazione domanda, l’utente deve scegliere la categoria a cui
appartiene, cliccando sull’opportuna opzione tra quelle mostrate, compilando i campi che
appaiono una volta effettuato il click ed, infine, cliccando sul tasto Invia dati.
Figura 10: Non ti abbiamo riconosciuto come titolare, Dipendente pubblico
Versione 1.0 Pagina
del 18/09/2023 12 di 28
Manuale Utente
I campi da compilare cambiano in base alla categoria di appartenenza.
Figura 11: Non ti abbiamo riconosciuto come titolare, Tutore
5.1.2 Beneficiario
Una volta raggiunto lo step inerente ai dati del Beneficiario, vengono visualizzati, se esistono,
i soggetti che hanno un legame valido col richiedente nell'anagrafe dell'Istituto, ai fini della
prestazione. Se il beneficiario è presente, l'utente può selezionarlo dalla lista; in alternativa
si ha la possibilità di aggiungere un nuovo beneficiario tramite il corrispondente tasto,
presente nella sezione, Aggiungi nuovo beneficiario.
Figura 12: Aggiungi nuovo beneficiario
Versione 1.0 Pagina
del 18/09/2023 13 di 28
Manuale Utente
La schermata che appare in questo caso ha i campi Codice fiscale, Cognome e Nome. Per
proseguire con il processo di aggiunta del beneficiario, l’utente deve compilare tutti i campi
della schermata e cliccare sul tasto Verifica.
Figura 13: Aggiungi nuovo beneficiario, campi
A questo punto, se la verifica presso gli archivi e l’istituto è andata a buon fine, vengono
visualizzati i Dati Anagrafici. Cliccando sul tasto Aggiungi beneficiario si chiude la
schermata e appare la Lista beneficiari aggiornata.
Figura 14: Aggiungi nuovo beneficiario, Dati Anagrafici
Il click sul tasto Avanti permette all’utente di essere indirizzato allo step successivo.
5.1.3 Dati specifici
In questa pagina l’utente può scegliere una delle opzioni previste dal bando per il soggiorno.
Può selezionare eventualmente anche una seconda opzione. La conferma della scelta avviene
tramite un click sul tasto Avanti.
Versione 1.0 Pagina
del 18/09/2023 14 di 28
Manuale Utente
Figura 15: Dati specifici
5.1.4 Informative privacy
In questo step è mostrata l’informativa privacy associata alla prestazione Itaca. Per passare
allo step successivo l’utente deve selezionare entrambe le dichiarazioni cliccando sui rispettivi
tasti a fianco alla scritta Ho letto l’avviso.
Figura 16: Informative privacy 1
Versione 1.0 Pagina
del 18/09/2023 15 di 28
Manuale Utente
Figura 17: Informative privacy 2
Attenzione:
Al click sul tasto Avanti verranno salvate le informazioni inserite nella pagina.
Cliccando su Esci dalla presentazione domanda rimarrà la domanda in bozza
con i dati salvati nelle sezioni precedenti.
5.1.5 Riepilogo
L’ultimo step del processo di presentazione domanda ha lo scopo di riepilogare i dati inseriti.
Versione 1.0 Pagina
del 18/09/2023 16 di 28
Manuale Utente
Figura 18: Riepilogo 1
Figura 19: Riepilogo 2
Dopo aver rivisto tutti i dati, l’utente può cliccare sul tasto Invia domanda.
Versione 1.0 Pagina
del 18/09/2023 17 di 28
Manuale Utente
A questo punto si apre la schermata di avviso in cui l’utente può confermare la volontà di
inviare la domanda tramite un click sul tasto Invia domanda o tornare alla domanda con il
tasto Annulla.
Figura 20: Invia domanda
A seguito del click sull’apposito tasto di conferma, la schermata che appare avvisa che la
domanda è stata inviata con successo. Cliccando sul tasto Vai a le mie domande, l’utente
potrà accedere alla sezione delle domande presentate.
Figura 21: Domanda inviata con successo
Versione 1.0 Pagina
del 18/09/2023 18 di 28
Manuale Utente
Versione 1.0 Pagina
del 18/09/2023 19 di 28
Manuale Utente
6 LE MIE DOMANDE
Cliccando sul tasto Utilizza il servizio nella sezione Le mie domande l’utente accede
all’elenco delle domande presentate.
Figura 22: Elenco domande
In questa pagina può visualizzare le domande presentate con la possibilità di applicare i filtri
dedicati, anche tramite i filtri Domande attive e Domande archiviate.
6.1 Dettaglio domanda Itaca
L’utente può accedere al dettaglio della domanda effettuando, sulla riga corrispondente
dell’elenco domande, un click sull’icona Dettaglio presente all’interno della colonna Azioni.
In questa pagina vengono mostrati i Dati generali pratica specifici per ogni prestazione.
Inoltre, sono presenti le sezioni inerenti ai controlli di istruttoria effettuati sulla pratica.
Versione 1.0 Pagina
del 18/09/2023 20 di 28
Manuale Utente
Figura 23: Dettaglio domanda 1
Versione 1.0 Pagina
del 18/09/2023 21 di 28
Manuale Utente
Figura 24: Dettaglio domanda 2
6.1.1 Diritto titolare
Il sistema effettua un controllo sul diritto titolare, riportando in visualizzazione l’esito.
Se il controllo, necessario all’approvazione della domanda presentata, restituisce un esito
negativo, compare un’icona di alert.
L’utente può, quindi, effettuare il riesame di tale sezione cliccando sul tasto Modifica dati
per riesame. A seguito del click appare una schermata che contiene campi da riempire e il
tasto Invia Modifica dati per riesame che conferma il riesame reindirizzando l’utente al
Dettaglio domanda.
L’utente può effettuare il riesame della sezione Diritto titolare, anche se non visualizza l’icona
di alert su di essa.
Versione 1.0 Pagina
del 18/09/2023 22 di 28
Manuale Utente
Figura 25: Modifica dati, Diritto titolare
Figura 26: Invio Modifica dati per riesame, Diritto titolare
Versione 1.0 Pagina
del 18/09/2023 23 di 28
Manuale Utente
6.1.2 Merito scolastico
Il sistema effettua un controllo sul merito scolastico, riportando in visualizzazione i dati
reperiti dal Ministero.
Se il controllo, necessario all’approvazione della domanda presentata, restituisce un esito
negativo, compare un’icona di alert nella sezione Merito scolastico.
L’utente può effettuare il riesame di tale sezione cliccando sul tasto Modifica dati per
riesame.
L’utente può effettuare il riesame della sezione Merito scolastico, anche nel caso rilevi
informazioni diverse da quelle in suo possesso.
Figura 27: Modifica dati, Merito scolastico
Versione 1.0 Pagina
del 18/09/2023 24 di 28
Manuale Utente
Figura 28: Invio Modifica dati, Merito scolastico
6.1.3 ISEE
Il sistema effettua un controllo sull’ISEE, riportando in visualizzazione i dati rilevati dai sistemi
dell’Istituto.
L’utente può effettuare il riesame di tale sezione cliccando sul tasto Modifica dati per
riesame.
Versione 1.0 Pagina
del 18/09/2023 25 di 28
Manuale Utente
Figura 29: Modifica dati, ISEE
Figura 30: Invio Modifica dati, ISEE
Versione 1.0 Pagina
del 18/09/2023 26 di 28
Manuale Utente
6.1.4 Orfano
Il sistema effettua un controllo sulla sezione Orfano, riportando in visualizzazione i dati
riscontrati.
L’utente può effettuare il riesame di tale sezione cliccando sul tasto Modifica dati per
riesame.
Figura 31: Modifica dati, Orfano
Figura 32: Invio Modifica dati, Orfano
6.1.5 Comunicazioni
In questa sezione l’utente può accedere ai dati che riguardano le Comunicazioni e notifiche
ricevute.
Versione 1.0 Pagina
del 18/09/2023 27 di 28
Manuale Utente
Figura 33: Comunicazioni
6.1.6 Graduatoria
In questa sezione l’utente può accedere ai dati che riguardano la graduatoria. I dati non sono
visibili nel caso in cui non sia stata ancora pubblicata la graduatoria.
Figura 34: Graduatoria
Versione 1.0 Pagina
del 18/09/2023 28 di 28
Potrebbero piacerti anche
- Le attività occasionali nelle imposte sui redditi dell’ordinamento giuridico italiano. Analisi comparata della tassazione del collezionista in Italia e all’estero.Da EverandLe attività occasionali nelle imposte sui redditi dell’ordinamento giuridico italiano. Analisi comparata della tassazione del collezionista in Italia e all’estero.Nessuna valutazione finora
- Manuale Utente Domanda Di Ricongiunzione PDFDocumento32 pagineManuale Utente Domanda Di Ricongiunzione PDFGabriela garayNessuna valutazione finora
- Introduzione Alla Programmazione Dei PIC16F876Documento75 pagineIntroduzione Alla Programmazione Dei PIC16F876Matteo ValenteNessuna valutazione finora
- Manuale_Utente_v3.0 INPSDocumento36 pagineManuale_Utente_v3.0 INPSluciazoccanoNessuna valutazione finora
- Manuale Funzioni UtenteDocumento70 pagineManuale Funzioni UtentegiuloscoNessuna valutazione finora
- Bilancia Doppia Rev0 - ITDocumento111 pagineBilancia Doppia Rev0 - ITGianluca ReNessuna valutazione finora
- Manual de Utilizare Centrala Tratare Aer NovairDocumento61 pagineManual de Utilizare Centrala Tratare Aer NovairIonut IgnatNessuna valutazione finora
- Manuale SISMICA CompilatoreDocumento65 pagineManuale SISMICA CompilatoreFederico PiccoliNessuna valutazione finora
- Manual HBS 180Documento63 pagineManual HBS 180adelaida0000Nessuna valutazione finora
- ModuoPrescrittivoGuidaUtente As PS - R MES#58 V1.0Documento59 pagineModuoPrescrittivoGuidaUtente As PS - R MES#58 V1.0aielloarmando3Nessuna valutazione finora
- Esercizi TLC 2017Documento67 pagineEsercizi TLC 2017Michele GuidaNessuna valutazione finora
- Guida Al ServDocumento143 pagineGuida Al ServFrancesco CardilloNessuna valutazione finora
- 2 7832 Se Cleanline ItDocumento24 pagine2 7832 Se Cleanline ItSIMONENessuna valutazione finora
- Progetto Gru A Carrello UNIPGDocumento76 pagineProgetto Gru A Carrello UNIPGGionata AntonelliNessuna valutazione finora
- Manuale Esapro ISODocumento174 pagineManuale Esapro ISOAle Not100% (1)
- GestioneUfficioDocumento4 pagineGestioneUfficioDavide Erprof AmatiNessuna valutazione finora
- Flowgorithm Manuale ITADocumento50 pagineFlowgorithm Manuale ITAinnoslov innoslovNessuna valutazione finora
- Dispense Programmazione in CDocumento117 pagineDispense Programmazione in CstacoppolaNessuna valutazione finora
- Modulo Richiesta VPN StudentiDocumento1 paginaModulo Richiesta VPN StudentifffffNessuna valutazione finora
- Incertezza-Unita Di MisuraDocumento39 pagineIncertezza-Unita Di MisuraGianfrancesco FlorioNessuna valutazione finora
- REMEHA Installazione Manutenzione Caldaia A Gas CALENTA ACEDocumento116 pagineREMEHA Installazione Manutenzione Caldaia A Gas CALENTA ACEThomasdimitriNessuna valutazione finora
- Adottato Pof - 2020-2021Documento57 pagineAdottato Pof - 2020-2021Martina GioveniNessuna valutazione finora
- ED 640 0ita Manuale 1 - 0Documento40 pagineED 640 0ita Manuale 1 - 0Abdullah100% (1)
- Manuale ModeSt PDFDocumento510 pagineManuale ModeSt PDFEva NerelliNessuna valutazione finora
- PCR ICMQ-001-15 - Rev 2.1 - 030619Documento30 paginePCR ICMQ-001-15 - Rev 2.1 - 030619marcoNessuna valutazione finora
- Proghbexperte r41 ItDocumento219 pagineProghbexperte r41 ItMarcello ScapoliNessuna valutazione finora
- ISTA UserManual Independent Operators It-ITDocumento86 pagineISTA UserManual Independent Operators It-ITmichele.texaeduNessuna valutazione finora
- Manuale EsaproDocumento228 pagineManuale EsaproAle NotNessuna valutazione finora
- Rover B: Istruzioni Per L'usoDocumento238 pagineRover B: Istruzioni Per L'usoGabriel HerbeiNessuna valutazione finora
- Manuale Utente Docet v3.7Documento48 pagineManuale Utente Docet v3.7delphino84Nessuna valutazione finora
- Manual DFS RODocumento119 pagineManual DFS ROVlad IonNessuna valutazione finora
- ManualeUtente GseDocumento46 pagineManualeUtente GseajejeNessuna valutazione finora
- De Angelis-TesiDocumento191 pagineDe Angelis-Tesimt567Nessuna valutazione finora
- Sape - Report Modellizzazione - FinaleDocumento128 pagineSape - Report Modellizzazione - FinaleCGNessuna valutazione finora
- Compilazione Manuale Denunce Mensili Contributive - Manuale Utente PDFDocumento76 pagineCompilazione Manuale Denunce Mensili Contributive - Manuale Utente PDFLuigi CeciNessuna valutazione finora
- ENEA Certificati Bianchi (Luglio 2014)Documento163 pagineENEA Certificati Bianchi (Luglio 2014)Giuseppe Gentile100% (1)
- Codigo Etica e Conduta SGHER - V01Documento41 pagineCodigo Etica e Conduta SGHER - V01João BorgesNessuna valutazione finora
- Esapro Iso v8Documento232 pagineEsapro Iso v8alessioNessuna valutazione finora
- ManualeDocumento77 pagineManualeRenatoNessuna valutazione finora
- Manuale Trading StudioDocumento64 pagineManuale Trading StudioOmar CendronNessuna valutazione finora
- Manuale Utente Presentazione Domanda H2020PONDocumento69 pagineManuale Utente Presentazione Domanda H2020PONRei ReiNessuna valutazione finora
- Thytronic NV10 ManualeDocumento174 pagineThytronic NV10 ManualeGerlando GiudiceNessuna valutazione finora
- Istruzioni Per L Uso: Motori Diesel MAN Per Applicazioni Navali D2840 LE301 / D2842 LE301Documento96 pagineIstruzioni Per L Uso: Motori Diesel MAN Per Applicazioni Navali D2840 LE301 / D2842 LE301DmitryNessuna valutazione finora
- 01 - Esercizi Sulle Formule Di StrutturaDocumento60 pagine01 - Esercizi Sulle Formule Di StrutturaNiccolò BuricchiNessuna valutazione finora
- Manuale Mt1000t - Matr.161 Agos PonteggiDocumento105 pagineManuale Mt1000t - Matr.161 Agos PonteggiMayra AragonNessuna valutazione finora
- AMICO-it Sistema de Control GeneradorDocumento27 pagineAMICO-it Sistema de Control GeneradorYexonj hidalgoNessuna valutazione finora
- Dispense OlimpionicheDocumento119 pagineDispense OlimpionicheMalico VanicoNessuna valutazione finora
- 2010 12 Perico Romanato Zanni 01Documento269 pagine2010 12 Perico Romanato Zanni 01EmanueleSandionigiNessuna valutazione finora
- Dispense EIA IIDocumento147 pagineDispense EIA IIsamy.merucciNessuna valutazione finora
- Guida Area Produttori 2020Documento55 pagineGuida Area Produttori 2020Matteo TirelliNessuna valutazione finora
- Appunti Completi 20-21Documento223 pagineAppunti Completi 20-21GiovanniNessuna valutazione finora
- Contatore GasDocumento33 pagineContatore GasCrescenzo de SocioNessuna valutazione finora
- UserManual PosicionamientoDocumento1 paginaUserManual PosicionamientoJuan EscamillaNessuna valutazione finora
- Dispense OlimpionicheDocumento119 pagineDispense OlimpionicheGiorgio CaratoNessuna valutazione finora
- 2 7831 Ba Centralina Di Controllo BlacklineDocumento24 pagine2 7831 Ba Centralina Di Controllo BlacklineSIMONENessuna valutazione finora
- Report Finale Modellizzazione Servizi InnovazioneDocumento71 pagineReport Finale Modellizzazione Servizi InnovazioneCGNessuna valutazione finora
- Tesi Service Desk - CAO 734002Documento191 pagineTesi Service Desk - CAO 734002l.giomarelliNessuna valutazione finora
- Centrale Termice in CondensatieDocumento26 pagineCentrale Termice in CondensatieIolanda MacoveiNessuna valutazione finora
- Terminologia ragionata della medicina cinese classica e moderna | Unità 4: Il qì 气 (氣)Da EverandTerminologia ragionata della medicina cinese classica e moderna | Unità 4: Il qì 气 (氣)Nessuna valutazione finora