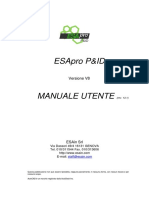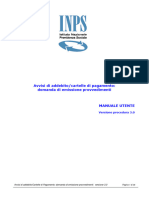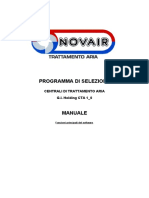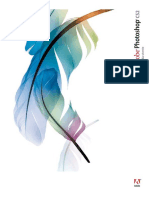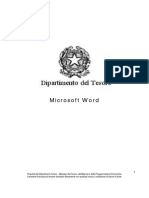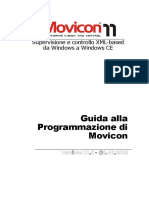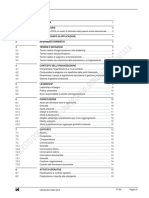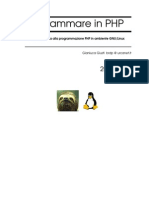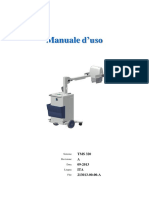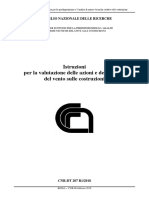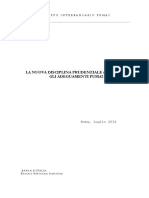Documenti di Didattica
Documenti di Professioni
Documenti di Cultura
ModuoPrescrittivoGuidaUtente As PS - R MES#58 V1.0
Caricato da
aielloarmando3Titolo originale
Copyright
Formati disponibili
Condividi questo documento
Condividi o incorpora il documento
Hai trovato utile questo documento?
Questo contenuto è inappropriato?
Segnala questo documentoCopyright:
Formati disponibili
ModuoPrescrittivoGuidaUtente As PS - R MES#58 V1.0
Caricato da
aielloarmando3Copyright:
Formati disponibili
Classificazione: Pubblico
- Manuale Utente -
Modulo Prescrittivo
Codice Documento: AS-PS_R-MES#58
Revisione del Documento: 1.0
Data revisione: 24/02/2020
AS-PS_R-MES#58- Rev.1.0 – Modulo Prescrittivo
Pag. 1 a 59
ARIA S.p.A. Classificazione:Pubblico
Cronologia delle Revisioni
Revisione Data Sintesi delle Modifiche
1.0 24/02/2020 Prima emissione del documento
Limiti di utilizzo del documento
Indice
1. Introduzione .............................................................................................................................................................. 5
1.1 Scopo e campo di Applicazione ..................................................................................................................... 5
1.2 Acronimi ........................................................................................................................................................... 5
2. Home Page ................................................................................................................................................................ 6
3. Nuova Prescrizione .................................................................................................................................................. 8
3.1 Ricerca assistito .............................................................................................................................................. 8
3.2 Tab Prescrizione medica ............................................................................................................................... 11
3.2.1 Modello di Ricetta ...................................................................................................................................... 12
3.2.2 Prescrizione Specialistica/Farmaceutica ................................................................................................ 13
3.2.2.1 Prescrizione Specialistica................................................................................................................ 17
3.2.2.2 Prescrizione Farmaceutica .............................................................................................................. 20
3.2.3 Indicazione della Esenzione (cittadino lombardo) ................................................................................. 21
3.2.3.1 Scelta della prestazione e successiva indicazione della Esenzione. ........................................... 22
3.2.3.2 Indicazione della esenzione e successiva ricerca e selezione della prestazione. ...................... 25
3.2.4 Ricerca veloce delle prestazioni .............................................................................................................. 28
3.2.5 Ricerca Avanzata ....................................................................................................................................... 29
3.2.5.1 Ricerca Generica Specialistica ........................................................................................................ 29
3.2.5.2 Ricerca Farmaci ................................................................................................................................ 31
3.2.5.3 Ricerca per profili prescrittivi .......................................................................................................... 36
3.2.5.4 Carrello .............................................................................................................................................. 38
3.2.6 Prescrizione di Ricovero........................................................................................................................... 39
3.3 Tab Storico paziente...................................................................................................................................... 40
3.4 Salva Bozza .................................................................................................................................................... 41
3.5 Anteprima Prescrizioni.................................................................................................................................. 42
3.5.1 Modello di Ricetta ...................................................................................................................................... 43
3.5.1.1 Nuovo Modello .................................................................................................................................. 43
3.5.1.2 Modifica Modello............................................................................................................................... 44
3.5.2 Aggiunta a Prescrizione............................................................................................................................ 45
3.5.3 Cancella Prescrizione ............................................................................................................................... 45
3.5.4 Controlla Prescrizione .............................................................................................................................. 45
3.5.5 Salva Bozza Prescrizione ......................................................................................................................... 46
3.5.6 Modifica Margini Stampa Ricetta ............................................................................................................. 47
3.6 Registra Prescrizione .................................................................................................................................... 47
3.6.1 Prescrizione farmaci di classe C.............................................................................................................. 51
3.6.2 Prescrizione Dematerializzata .................................................................................................................. 51
3.6.3 Prescrizione specialistica aziendale ........................................................................................................ 52
3.6.4 Produzione Ricetta in assenza dei servizi SISS ..................................................................................... 53
4. Ricerca Prescrizioni ............................................................................................................................................... 54
4.1 Importare una Ricetta .................................................................................................................................... 56
4.2 Registrare una Ricetta ................................................................................................................................... 56
4.3 Annullare una ricetta ..................................................................................................................................... 57
4.4 Completare una ricetta in uno stato Lista ................................................................................................... 57
4.5 Cancellare una Ricetta .................................................................................................................................. 58
4.6 Errori di registrazione delle ricette............................................................................................................... 58
AS-PS_R-MES#58 - Rev. 1.0 – Modulo Prescrittivo – Manuale Utente
Pag. 2 a 59
ARIA S.p.A. Classificazione:Pubblico
Indice delle Tabelle
Tabella 1: Acronimi ............................................................................................................................................................. 5
Indice delle Figure
Figura 1 – Home page del portale ....................................................................................................................................... 6
Figura 2 - Schermata Home ................................................................................................................................................ 7
Figura 3 - Nuova prescrizione ............................................................................................................................................. 8
Figura 4 - GUI di ricerca assistiti ......................................................................................................................................... 8
Figura 5 - Messaggio “Nessun risultato trovato”.................................................................................................................. 9
Figura 6 - GUI risultati di ricerca .......................................................................................................................................... 9
Figura 7 – Dettaglio elenco dei risultati ............................................................................................................................. 10
Figura 8 - Maschera di Prescrizione Medica ..................................................................................................................... 10
Figura 9 - Maschera di Prescrizione Medica (Dettaglio Dati Cittadino) ............................................................................. 11
Figura 10 - GUI di prescrizione - Elenco Modelli di ricetta................................................................................................. 12
Figura 11 - Conferma Modello di ricetta ............................................................................................................................ 12
Figura 12 - GUI di anteprima composizione - Selezione Modelli di ricetta ........................................................................ 13
Figura 13 - Tipo Prescrizione ............................................................................................................................................ 13
Figura 14 - Tipo Ricetta ..................................................................................................................................................... 14
Figura 15 - Maschera Esenzioni con tasto esenzioni cittadino .......................................................................................... 14
Figura 16 - Menu Esenzion ............................................................................................................................................... 15
Figura 17 - Maschera anteprima composizione con esenzione per non lombardi............................................................. 15
Figura 18 - Menù Quesito Diagnostico .............................................................................................................................. 16
Figura 19 - Esenzione per reddito ..................................................................................................................................... 16
Figura 20 – Flag aggiuntivi (Urgenza, Interna, Suggerita, Ospedaliera) ........................................................................... 16
Figura 21 – Oscuramento Dati Paziente ........................................................................................................................... 17
Figura 22 – Priorità della Prescrizione............................................................................................................................... 17
Figura 23 - Aggiunta Priorità in testata .............................................................................................................................. 17
Figura 24 - Dettaglio Prestazione – Aggiunta Nota prestazione e Motivazione Nota ........................................................ 18
Figura 25 - Nota e Motivazione Nota prestazione ............................................................................................................. 18
Figura 26 - Dettaglio Prestazione PNGLA - Tipo Accesso ................................................................................................ 18
Figura 27 - Tipo Accesso Prestazione PNGLA ................................................................................................................. 19
Figura 28 – Dettaglio Prestazione di Gruppo – Selezione Allergeni .................................................................................. 19
Figura 29 - Prestazione di Gruppo - Pannello Allergeni .................................................................................................... 19
Figura 30 - Prestazioni Aziendali SSR .............................................................................................................................. 20
Figura 31 - Dettaglio Prestazione – Aggiunta Nota farmaco ............................................................................................. 20
Figura 32 – Dettaglio Prestazione – Motivazione di non Sostituibilità ............................................................................... 20
Figura 33 - Motivazione di non Sostituibilità del farmaco .................................................................................................. 20
Figura 34 – Consultazione della Motivazione di non Sostituibilità del farmaco ................................................................. 21
Figura 35 – Posologia del farmaco .................................................................................................................................... 21
Figura 36 - Posologia del Farmaco ................................................................................................................................... 21
Figura 37 – Farmaco con Posologia ................................................................................................................................. 21
Figura 38 - Maschera Prescrizione Medica – Esempio Esenzioni Globali......................................................................... 22
Figura 39 – Ricerca prestazioni......................................................................................................................................... 22
Figura 40 – Maschera Prescrizione Medica –Scelta Esenzione Totale successiva alla selezione delle prestazioni ......... 23
Figura 41 – Maschera Prescrizione Medica – Aggiunta prestazioni e successiva scelta Esenzione Parziale................... 24
Figura 42 – Maschera Prescrizione Medica – Aggiunta prestazioni e successiva scelta Esenzione Parziale Estendibile 24
Figura 43 – Maschera Prescrizione Medica – Scelta Esenzione Parziale estendibile – Conferma estensione ................. 25
Figura 44 – Maschera Prescrizione Medica – Aggiunta prestazioni e successiva scelta Esenzione a discrezione .......... 25
Figura 45 – Maschera Prescrizione Medica – Inserimento Esenzione Totale ................................................................... 26
Figura 46 – Maschera Prescrizione Medica – Ricerca prestazione................................................................................... 26
Figura 47 – Maschera Prescrizione Medica – Inserimento Esenzione Totale e aggiunta prestazioni ............................... 27
Figura 48 – Maschera Prescrizione Medica – Scelta Esenzione Parziale ......................................................................... 27
AS-PS_R-MES#58 - Rev. 1.0 – Modulo Prescrittivo – Manuale Utente
Pag. 3 a 59
ARIA S.p.A. Classificazione:Pubblico
Figura 49 – Maschera Prescrizione Medica – Scelta Esenzione Parziale e aggiunta prestazioni ..................................... 28
Figura 50 - Ricerca veloce delle prestazioni specialistiche ............................................................................................... 28
Figura 51 - Ricerca prestazioni ......................................................................................................................................... 29
Figura 52 - Ricerca Generica Specialistica ....................................................................................................................... 29
Figura 53 – Dettaglio risultati di ricerca ............................................................................................................................. 30
Figura 54 – Dettaglio dei pulsanti Aggiungi a prescrizione, Aggiungi a carrello e Annulla ................................................ 30
Figura 55 – Selezione di una prestazione parziale estendibile.......................................................................................... 31
Figura 56 - Maschera ricerca farmaci ................................................................................................................................ 32
Figura 57 - Ricerca per Descrizione Farmaco – Elenco Risultati ...................................................................................... 33
Figura 58 - Ricerca per Descrizione Farmaco – Nessun risultato ..................................................................................... 33
Figura 59 - Maschera Prescrizione – Dettaglio Prescrizione ............................................................................................. 34
Figura 60 - Ricerca per Principio Attivo – Elenco Risultati ................................................................................................ 35
Figura 61 - Ricerca per Principio Attivo – Nessun risultato ............................................................................................... 35
Figura 62 - Ricerca per Principio Attivo e Farmaci – Elenco Risultati ............................................................................... 36
Figura 63 - Menu profili ..................................................................................................................................................... 37
Figura 64 - Maschera con profilo selezionato.................................................................................................................... 37
Figura 65 - Carrello Prestazioni ......................................................................................................................................... 38
Figura 66 – Dettaglio selezione prestazioni....................................................................................................................... 38
Figura 67 – Maschera Carrello prestazioni........................................................................................................................ 39
Figura 68 - Maschera Ricovero ......................................................................................................................................... 40
Figura 69 – Tab storico paziente ....................................................................................................................................... 40
Figura 70 – Anteprima prescrizioni .................................................................................................................................... 41
Figura 71 – Messaggio Operazione eseguita correttamente ............................................................................................. 42
Figura 72 - Anteprima Prescrizioni .................................................................................................................................... 42
Figura 73 - Quesito Diagnostico/Esenzione ...................................................................................................................... 43
Figura 74 - Nuovo Modello ................................................................................................................................................ 44
Figura 75 - Nuovo Modello: Pop Up inserimento nome ..................................................................................................... 44
Figura 76 - GUI di Anteprima Composizione: Selezione Modelli di Ricetta ....................................................................... 45
Figura 77 - Controllo Prescrizione ..................................................................................................................................... 46
Figura 78 - Avviso di esito salvataggio bozza ................................................................................................................... 47
Figura 79 - Popup di modifica margini di stampa .............................................................................................................. 47
Figura 80 - Firma e Registrazione SISS Ricetta................................................................................................................ 48
Figura 81 - Firma e Registrazione SISS Ricetta: Gestione Stampe .................................................................................. 49
Figura 82 - Anteprima Prescrizioni .................................................................................................................................... 49
Figura 83 – Esempio di Popup di Dettaglio Errori di Registrazione Ricetta ....................................................................... 50
Figura 84 - Ricetta Bianca ................................................................................................................................................. 51
Figura 85 - Prestazioni Specialistiche ............................................................................................................................... 51
Figura 86 – Promemoria Prescrizione Dema .................................................................................................................... 52
Figura 87 - Prescrizione specialistica aziendale................................................................................................................ 53
Figura 88 - Errore: Assenza SmartCard ............................................................................................................................ 53
Figura 89 - Ricerca Prescrizioni ........................................................................................................................................ 54
Figura 90 - Messaggio “Nessun risultato trovato”.............................................................................................................. 55
Figura 91 - GUI risultati di ricerca prescrizioni................................................................................................................... 55
Figura 92 - Ricerca Prescrizioni: Importa/Registra/Annulla ............................................................................................... 56
Figura 93 - Ricerca Prescrizioni: Prescrizione Lista .......................................................................................................... 58
Figura 94 - Messaggio di Avviso: Prescrizione Lista ......................................................................................................... 58
Figura 95 - Errore di registrazione ricetta .......................................................................................................................... 59
Figura 96 - Popup eccezioni.............................................................................................................................................. 59
AS-PS_R-MES#58 - Rev. 1.0 – Modulo Prescrittivo – Manuale Utente
Pag. 4 a 59
ARIA S.p.A. Classificazione:Pubblico
1. Introduzione
Il presente documento descrive le funzionalità del modulo prescrittivo della Nuova Piattaforma
Regionale di Integrazione (NPRI).
Le funzionalità, esposte tramite un portale web, sono:
• Nuova Prescrizione
• Ricerca Prescrizioni
Le funzioni del modulo prescrittivo sono accessibili in due modalità:
1. Direttamente dal portale NPRI tramite l’apposita funzionalità;
2. Mediante passaggio di contesto dall’applicativo del medico attraverso i servizi di integrazione
esposti dalla NPRI.
1.1 Scopo e campo di Applicazione
Il presente documento illustra le caratteristiche e le funzionalità delle interfacce a supporto del
medico, o in generale al personale sanitario abilitato, per le attività di compilazione, registrazione al
SISS e stampa delle prescrizioni.
1.2 Acronimi
Acronimi Definizione
ASST Azienda Socio Sanitaria Territoriale
Anagrafe Regionale (composta da Anagrafe degli Assistiti e Anagrafe dei
AR Contatti)
CNS Carta Nazionale dei Servizi
DC Dominio Centrale
GUI Graphical User Interface (interfaccia grafica utente)
IUP Identificativo Univoco Prescrizione
Generica postazione di lavoro dell’AS, attestata sulla rete aziendale, ma
PdL priva della componente SISS
PdL SISS Postazione di Lavoro su cui è installato il SISS.
NPRI Nuova Piattaforma Regionale d’Integrazione
SEB Servizi Base previsti dal progetto CRM-SISS
SISS Sistema Informativo Socio Sanitario
Tabella 1: Acronimi
AS-PS_R-MES#58 - Rev. 1.0 – Modulo Prescrittivo – Manuale Utente
Pag. 5 a 59
ARIA S.p.A. Classificazione:Pubblico
2. Home Page
Dopo aver effettuato il login al portale NPRI l’utente accede alla Home page in cui sono presenti le
funzionalità accessibili per l’utente.
Figura 1 – Home page del portale
NOTA: La disponibilità delle funzioni accessibili dipendono dalle abilitazioni che
l’amministratore ha fornito all’utente.
NOTA: È prevista la possibilità di configurare per ciascun utente una funzionalità di accesso
di default tra quelle abilitate per accedere alla login direttamente alla funzionalità di interesse
(esempio accesso diretto alla GUI di Nuova Prescrizione).
Tutte le pagine del Portale condividono un menu laterale, un header e una sezione centrale, come
illustrato in figura.
AS-PS_R-MES#58 - Rev. 1.0 – Modulo Prescrittivo – Manuale Utente
Pag. 6 a 59
ARIA S.p.A. Classificazione:Pubblico
Figura 2 - Schermata Home
1. Header composto da:
• Logo aziendale
• Link di navigazione
• Nome utente e ruolo
• Tasto Logout
2. Menu laterale composto da:
• Funzione di apertura/chiusura del menù
• Menù delle funzioni e sottofunzioni accessibili
• Funzione di consultazione delle info aggiuntive sul prodotto
3. Sezione Centrale di lavoro in cui vengono presentate le pagine applicative del portale.
AS-PS_R-MES#58 - Rev. 1.0 – Modulo Prescrittivo – Manuale Utente
Pag. 7 a 59
ARIA S.p.A. Classificazione:Pubblico
3. Nuova Prescrizione
La funzionalità di nuova prescrizione è disponibile da menu laterale Figura 3 o dalla sezione
centrale della homepage del portale mediante apposito pulsante (se opportunamente configurato
sull’utente che ha effettuato l’accesso).
Figura 3 - Nuova prescrizione
In alternativa è possibile accedere alla funzione di creazione nuova prescrizione mediante passaggio
di contesto dall’applicativo del medico attraverso i servizi di integrazione esposti dalla NPRI.
3.1 Ricerca assistito
Accedendo alla pagina “Nuova Prescrizione”, il sistema mostra una sezione di ricerca che consente
di identificare l’assistito cui associare una nuova prescrizione (specialistica/farmaceutica o di
ricovero).
Figura 4 - GUI di ricerca assistiti
Per avviare la ricerca di un paziente è possibile utilizzare le seguenti combinazioni minime di filtri:
• Cognome*, Nome*, Sesso
• Cognome, Nome, Data Nascita
• ID Personale - identificativo personale assegnato all’utente: codice fiscale*, codice STP*,
codice TEAM*
• Tessera*
• Ricerca su AR / con CNS
* inserire almeno due caratteri
AS-PS_R-MES#58 - Rev. 1.0 – Modulo Prescrittivo – Manuale Utente
Pag. 8 a 59
ARIA S.p.A. Classificazione:Pubblico
Una volta inseriti i campi minimi il tasto “Cerca” viene abilitato. Cliccare:
• “Cerca” per avviare la ricerca
• “Cancella” per azzerare i filtri inseriti
In caso di esito negativo della ricerca, il sistema visualizza il messaggio: “Nessun risultato trovato”
che indica l’assenza di anagrafiche corrispondenti ai criteri di ricerca impostati. Controllare i
parametri inseriti e riavviate la ricerca.
Figura 5 - Messaggio “Nessun risultato trovato”
In caso di esito positivo, i cittadini individuati in base ai criteri di ricerca impostati vengono visualizzati
in elenco nella maschera di ricerca, come mostrato in Figura 6.
La sezione di filtri di ricerca si chiude automaticamente, per riaprirla cliccare l’icona .
Figura 6 - GUI risultati di ricerca
E’ possibile filtrare ulteriormente l’elenco dei risultati compilando i filtri in testata di tabella.
AS-PS_R-MES#58 - Rev. 1.0 – Modulo Prescrittivo – Manuale Utente
Pag. 9 a 59
ARIA S.p.A. Classificazione:Pubblico
Figura 7 – Dettaglio elenco dei risultati
Effettuando un doppio click sul record anagrafico di interesse si accede alla funzionalità di creazione
nuova prescrizione per il paziente selezionato.
La pagina di nuova prescrizione è organizzata come segue:
1. Dati Assistito: i dati anagrafici del paziente sono precompilati e non editabili. La sezione che
li contiene viene automaticamente compressa lasciando in evidenza solo il nome, cognome,
sesso e data nascita del paziente per ottimizzare lo spazio di compilazione delle altre
informazioni della prescrizione. E’ comunque possibile visualizzare gli altri dati del paziente
agendo sull’apposito bottone .
2. Tab Prescrizione Medica
3. Tab Storico paziente
Figura 8 - Maschera di Prescrizione Medica
AS-PS_R-MES#58 - Rev. 1.0 – Modulo Prescrittivo – Manuale Utente
Pag. 10 a 59
ARIA S.p.A. Classificazione:Pubblico
3.2 Tab Prescrizione medica
La figura seguente mostra l’interfaccia a disposizione del medico per la compilazione delle
prescrizioni sul paziente selezionato.
Figura 9 - Maschera di Prescrizione Medica (Dettaglio Dati Cittadino)
Per procedere con la compilazione di una nuova prescrizione l’utente può:
o Inserire i dati di prescrizione manualmente
o Oppure utilizzare un modello di ricetta da lui stesso precedentemente creato (par. 3.2.1).
A seconda di tipo di prescrizione (specialistica/farmaceutica, di ricovero) o tipo di ricetta (assistiti
SSN, NA-Assistiti SASN con visita ambulatoriale, ND – Assistiti SASN con visita domiciliare)
l’applicativo avvisa con un’apposita icona il medico dell’assenza di alcune informazioni
necessarie per la prescrizione, ad es. la provincia e l’ASL di competenza dell’assistito per tipo ricetta
Assistiti SSN. Cliccando sull’icona l’utente visualizza una pop-up per la compilazione dei campi
obbligatori. Le segnalazioni non risultano comunque bloccanti ai fini del rilascio della prescrizione al
cittadino ma, se assenti, possono determinare il fallimento dell’invio telematico della prescrizione al
SISS.
AS-PS_R-MES#58 - Rev. 1.0 – Modulo Prescrittivo – Manuale Utente
Pag. 11 a 59
ARIA S.p.A. Classificazione:Pubblico
3.2.1 Modello di Ricetta
Il medico può, anziché inserire i dati di prescrizione manualmente, utilizzare un modello di ricetta da
lui stesso precedentemente creato (vedi par. 3.5.1.1) per poi procedere con la registrazione della
prescrizione:
Il medico potrà scegliere il modello di ricetta da utilizzare dall’elenco dei suoi modelli:
Figura 10 - GUI di prescrizione - Elenco Modelli di ricetta
Figura 11 - Conferma Modello di ricetta
AS-PS_R-MES#58 - Rev. 1.0 – Modulo Prescrittivo – Manuale Utente
Pag. 12 a 59
ARIA S.p.A. Classificazione:Pubblico
Selezionati uno o più modelli, cliccando su “Conferma” l’applicativo rimanda automaticamente alla
pagina di Anteprima Prescrizione con i dati inclusi nei modelli scelti.
Figura 12 - GUI di anteprima composizione - Selezione Modelli di ricetta
Il medico può procedere con la registrazione delle prescrizioni corrispondenti ai modelli scelti oppure
modificare i dati (ed eventualmente aggiornare i modelli con le modifiche apportate, cliccando su
Salva) per poi procedere con la registrazione delle ricette, cliccando su Registra.
3.2.2 Prescrizione Specialistica/Farmaceutica
Tipologia Prescrizione
L’applicativo consente la produzione di due diversi tipi di prescrizione: Specialistica/Farmaceutica e
di Ricovero. La tipologia da utilizzare viene scelta impostando il campo Tipo Prescrizione, che se
non modificato è impostato per la produzione della Ricetta Specialistica/Farmaceutica: in questo
caso il sistema consentirà di scegliere, mediante i metodi di ricerca, sia farmaci che prestazioni, e il
sistema stesso provvederà alla divisione delle prestazioni per ottenere prescrizioni farmaceutiche
e/o specialistiche congruenti con le regole prescrittive:
Figura 13 - Tipo Prescrizione
Tipo Ricetta
AS-PS_R-MES#58 - Rev. 1.0 – Modulo Prescrittivo – Manuale Utente
Pag. 13 a 59
ARIA S.p.A. Classificazione:Pubblico
Figura 14 - Tipo Ricetta
In presenza di paziente identificato con codice fiscale, il campo viene automaticamente popolato con
il valore Assistito SSN.
In presenza di paziente identificato con codice STP, il campo viene automaticamente popolato con
il valore ST [Straniero in temporaneo soggiorno].
In ogni caso, è possibile selezionare dal menu a tendina altri valori possibili:
• Assistiti SASN con visita ambulatoriale: nel caso in cui il paziente (personale navigante) è
iscritto al SASN e la prescrizione è per visita ambulatoriale;
• Assistiti SASN con visita domiciliare: nel caso in cui il paziente (personale navigante) è
iscritto al SASN e la prescrizione è per visita domiciliare;
N.B. I valori presentati all’interno del menu a tendina variano a seconda dei dati anagrafici del
paziente.
Esenzioni prescrizione
Tramite questa funzionalità è possibile aggiungere alla prescrizione l’esenzione, se necessario e se
ritenuta applicabile a tutte o a gran parte delle prestazioni da prescrivere, utilizzando a seconda dei
casi:
1. Esenzioni Assistito, vengono recuperate dal SISS, se previsto dalla configurazione attiva in
azienda, in automatico in seguito alla identificazione del cittadino:
Figura 15 - Maschera Esenzioni con tasto esenzioni cittadino
Cliccando sul campo Esenzioni globali viene visualizzato l’elenco delle esenzioni globali.
Cliccando sull’icona è possibile applicare l’esenzione dell’assistito a tutte le prestazioni.
Cliccando sull’icona vengono visualizzate le sole esenzioni in possesso del paziente,
acquisite dal dominio centrale del SISS.
2. Esenzioni Globali, nei casi in cui non è previsto di popolare le esenzioni cittadino, l’operatore
ha la possibilità di scegliere l’esenzione tra quelle caricate nella combo box esenzioni globali
secondo le modalità descritte di seguito:
AS-PS_R-MES#58 - Rev. 1.0 – Modulo Prescrittivo – Manuale Utente
Pag. 14 a 59
ARIA S.p.A. Classificazione:Pubblico
Pazienti lombardi: il codice di esenzione deve essere selezionato tramite ricerca con il menu
a tendina. Viene presentata la lista delle Esenzioni Globali dove è possibile ricercare quella
desiderata tra tutte le esenzioni possibili utilizzando i seguenti criteri (vedi par. 3.2.3):
per codice esenzione;
per descrizione esenzione o parte di essa.
Figura 16 - Menu Esenzion
Pazienti non lombardi:
Per i pazienti non lombardi viene data la possibilità di selezionare l'esenzione da applicare
utilizzando il menu a tendina delle esenzioni globali contenente le esenzioni dei cittadini
lombardi. Nel caso nessuna delle esenzioni previste dal SISS soddisfi le esigenze del
paziente, l’operatore può utilizzare, cliccando sul pulsante “Anteprima” disponibile nella
maschera di prescrizione (vedi Figura 8), un campo di testo libero che viene reso disponibile
dall'interfaccia di anteprima composizione.
Figura 17 - Maschera anteprima composizione con esenzione per non lombardi
Per essi, quindi, rimane a cura del medico raccogliere l’informazione relativa dal paziente e
riportarla nell’apposito campo posto a livello di testata, qualora l’esenzione sia applicabile a
tutte o alla maggior parte delle prestazioni da prescrivere.
In caso contrario si consiglia di non indicare alcuna esenzione in fase prescrittiva, attivando,
a completamento della ricerca delle prestazioni da prescrivere, la funzione di anteprima
composizione, e attribuendo il codice di esenzione appropriato alle prestazioni e alle
correlative ricette che lo richiedono.
N.B: L’applicativo in questo caso non prevede alcun controllo di correttezza e appropriatezza
dell’attribuzione dell’esenzione in relazione alle prestazioni prescritte.
AS-PS_R-MES#58 - Rev. 1.0 – Modulo Prescrittivo – Manuale Utente
Pag. 15 a 59
ARIA S.p.A. Classificazione:Pubblico
Nei casi consentiti è consigliabile eseguire la ricerca della o delle esenzioni da applicare, o il
caricamento delle esenzioni direttamente dal SISS, successivamente al completamento della
ricerca e selezione delle prestazioni da prescrivere.
Infatti, se preventivamente alla selezione della/e esenzione/i vengono caricate le prestazioni da
prescrivere, le esenzioni selezionate vengono associate alle prestazioni con esse compatibili. Le
eventuali prestazioni incompatibili rimarranno con il campo ESENZIONE VUOTO.
Quesito Diagnostico
Inserire nell’apposito campo il quesito diagnostico, qualora si ritenga applicabile a tutte o alla
maggior parte delle prestazioni di prescrivere:
Figura 18 - Menù Quesito Diagnostico
È possibile selezionare il quesito fra quelli presenti in elenco (se la configurazione vigente in azienda
prevede la codifica del quesito diagnostico), oppure scrivere un valore diverso nello stesso campo.
Se il quesito diagnostico non viene inserito in fase di compilazione della prescrizione, e si chiede la
registrazione della ricetta, si viene avvisati che è possibile inserirlo successivamente a livello di
ciascuna prescrizione passando per la fase di “Anteprima prescrizione”.
Esenzione per Reddito:
Il medico può indicare se il cittadino è esente per reddito:
Figura 19 - Esenzione per reddito
Il flag “Esenzione Reddito” sta ad indicare che il cittadino è esente per reddito, mentre nel campo
Autocert. Reddito è possibile eventualmente indicare l’identificativo del certificato rilasciato dall’ASL
che ne attesta l’esenzione.
Flag Visita in Urgenza, Ricetta Interna, Suggerita, Ospedaliera:
Il medico può inoltre indicare, se ritenute necessarie le informazioni:
Figura 20 – Flag aggiuntivi (Urgenza, Interna, Suggerita, Ospedaliera)
Il flag “Visita in Urgenza” indica se la prescrizione è stata compilata in occasione di visita
urgente;
Il flag “Ricetta Interna” indica se le prestazioni devono essere erogate nella stessa struttura;
Il flag “Suggerita” consente di indicare se la prescrizione deriva da un suggerimento di uno
specialista o da indicazioni della struttura di ricovero;
AS-PS_R-MES#58 - Rev. 1.0 – Modulo Prescrittivo – Manuale Utente
Pag. 16 a 59
ARIA S.p.A. Classificazione:Pubblico
Il flag “Ospedaliera”, consente di indicare se la prescrizione contiene una indicazione di
ricovero.
Dati Oscuramento Paziente:
Il medico può indicare se desidera che i dati del paziente siano oscurati, a seconda del tipo di
oscuramento indicato:
• Tossicodipendenza
• HIV
• Violenze subite
• Interruzione di gravidanza
• Volontario
• Stampa iniziali
Figura 21 – Oscuramento Dati Paziente
3.2.2.1 Prescrizione Specialistica
Priorità:
Il medico può selezionare la priorità della prescrizione, se comune a tutte le prestazioni da
prescrivere, dal campo di testata:
Figura 22 – Priorità della Prescrizione
La priorità selezionata verrà in tal caso attribuita a tutte le prestazioni successivamente cercate e
aggiunte alla prescrizione:
Figura 23 - Aggiunta Priorità in testata
Tuttavia è possibile indicare un valore diverso sulla singola prestazione scegliendo dall’elenco la
Priorità desiderata:
AS-PS_R-MES#58 - Rev. 1.0 – Modulo Prescrittivo – Manuale Utente
Pag. 17 a 59
ARIA S.p.A. Classificazione:Pubblico
• P, identifica una prescrizione Programmata;
• D, identifica una prescrizione Differibile, da eseguire entro 30 per le visite ed entro 60 giorni
per le prestazioni strumentali;
• B, identifica una prescrizione Breve, da eseguire entro 10 giorni
• U, identifica una prescrizione Urgente, da eseguire nel più breve tempo possibile.
NB: se non indicata esplicitamente indicata una Priorità ne verrà in automatico attribuito il valore a
“Programmata”.
Nota Prestazione:
Se si sta prescrivendo una ricetta Specialistica e si desidera aggiungere una nota sulla prestazione,
la si può aggiungere cliccando sulla icona posta in corrispondenza della prestazione:
Figura 24 - Dettaglio Prestazione – Aggiunta Nota prestazione e Motivazione Nota
Figura 25 - Nota e Motivazione Nota prestazione
Indicazione Tipo Accesso delle Prestazioni PNGLA:
Se si sta prescrivendo una Ricetta Specialistica contenente una Prestazione PNGLA, è obbligatorio
indicare il Tipo Accesso, cliccando sull’icona posta nella colonna “Info/Note”.
Figura 26 - Dettaglio Prestazione PNGLA - Tipo Accesso
AS-PS_R-MES#58 - Rev. 1.0 – Modulo Prescrittivo – Manuale Utente
Pag. 18 a 59
ARIA S.p.A. Classificazione:Pubblico
Figura 27 - Tipo Accesso Prestazione PNGLA
Selezione Allergeni per le Prestazioni di Gruppo
Se si sta prescrivendo una Prestazione di Gruppo è possibile gestire la selezione in dettaglio degli
Allergeni che vanno a comporla. Selezionando l’icona posta nella colonna “Info/Note”, è possibile
aprire un pannellino contenente gli Allergeni prescrivibili per la prestazione.
Figura 28 – Dettaglio Prestazione di Gruppo – Selezione Allergeni
Figura 29 - Prestazione di Gruppo - Pannello Allergeni
L’elenco degli allergeni selezionati viene stampato su un foglio dedicato contestualmente alla
stampa della prescrizione.
Prestazione Aziendali SSR
Se si sta prescrivendo una o più Prestazioni Aziendali SSR, verrà riportata la prestazione regionale
e di seguito la Aziendale con codice e descrizione e quantità modificabile. La figura di seguito mostra
un esempio di due prestazioni aziendali correlate alla stessa prestazione regionale: è possibile
modificare le singole quantità, che vanno a sommarsi nella regionale, e la nota della prestazione
regionale.
AS-PS_R-MES#58 - Rev. 1.0 – Modulo Prescrittivo – Manuale Utente
Pag. 19 a 59
ARIA S.p.A. Classificazione:Pubblico
Figura 30 - Prestazioni Aziendali SSR
3.2.2.2 Prescrizione Farmaceutica
Nota Farmaco:
Se si sta prescrivendo una Ricetta Farmaceutica e si intende aggiungere una Nota sul farmaco da
prescrivere la si può inserire cliccando sulla icona di modifica posta in corrispondenza del
farmaco.
Figura 31 - Dettaglio Prestazione – Aggiunta Nota farmaco
Indicazione di Sostituibilità/Non Sostituibilità del farmaco:
Se si sta prescrivendo una ricetta Farmaceutica è possibile specificare se il farmaco che si intende
prescrivere sia Sostituibile/Non Sostituibile:
Figura 32 – Dettaglio Prestazione – Motivazione di non Sostituibilità
Cliccando sulla check box “Non sostituibile”, il sistema visualizza il seguente pop up nel quale è
possibile indicare la Motivazione di non Sostituibilità.
Figura 33 - Motivazione di non Sostituibilità del farmaco
AS-PS_R-MES#58 - Rev. 1.0 – Modulo Prescrittivo – Manuale Utente
Pag. 20 a 59
ARIA S.p.A. Classificazione:Pubblico
La motivazione inserita sarà poi consultabile posizionando il cursore sulla icona :
Figura 34 – Consultazione della Motivazione di non Sostituibilità del farmaco
Posologia del farmaco:
E’ possibile aggiungere una specifica posologia al farmaco che si intende prescrivere cliccando sulla
icona posta in corrispondenza del farmaco:
Figura 35 – Posologia del farmaco
Una volta inserita la posologia occorre cliccare su tasto “Conferma”.
Figura 36 - Posologia del Farmaco
Il segno di spunta che compare in seguito sul farmaco sta ad indicare la presenza della posologia
inserita:
Figura 37 – Farmaco con Posologia
3.2.3 Indicazione della Esenzione (cittadino lombardo)
Come descritto in precedenza, tra i passi da eseguire per la compilazione della Prescrizione medica
da parte del medico, vi è la possibilità di associare una esenzione alle prestazioni da Prescrivere.
Nel caso di cittadino Lombardo l’esenzione può essere scelta tra quelle disponibili in Esenzioni
AS-PS_R-MES#58 - Rev. 1.0 – Modulo Prescrittivo – Manuale Utente
Pag. 21 a 59
ARIA S.p.A. Classificazione:Pubblico
Assistito o Esenzioni Globali (secondo gli scenari dei casi d’uso previsti per la compilazione della
Prescrizione vedi par. 3.2).
Figura 38 - Maschera Prescrizione Medica – Esempio Esenzioni Globali
3.2.3.1 Scelta della prestazione e successiva indicazione della Esenzione.
Nel seguito vengono riportati i passaggi da seguire per l’associazione di una esenzione dopo aver
selezionato le prestazioni da prescrivere.
1. Cliccare sul pulsante Ricerca Avanzata
2. Rimanere sul Tab Ricerca Prestazioni Specialistiche;
Figura 39 – Ricerca prestazioni
AS-PS_R-MES#58 - Rev. 1.0 – Modulo Prescrittivo – Manuale Utente
Pag. 22 a 59
ARIA S.p.A. Classificazione:Pubblico
2.1. Aggiungere le prestazioni scelte, cliccando sul pulsante “Aggiungi a Prescrizione”. In
questo modo saranno riportate le prestazioni selezionate nella maschera di
prescrizione.
NB: Per cercare e aggiungere più prestazioni evitando di tornare ripetutamente alla
maschera di Prescrizione Medica è possibile utilizzare il tasto “Aggiungi al Carrello”.
3. Selezionare l’esenzione
Caso Esenzioni Totali: l’esenzione può essere applicata a tutte le prestazioni.
Figura 40 – Maschera Prescrizione Medica –Scelta Esenzione Totale successiva alla selezione delle prestazioni
Caso Esenzioni Parziali: l’esenzione viene applicata alle sole prestazioni compatibili con
essa.
AS-PS_R-MES#58 - Rev. 1.0 – Modulo Prescrittivo – Manuale Utente
Pag. 23 a 59
ARIA S.p.A. Classificazione:Pubblico
Figura 41 – Maschera Prescrizione Medica – Aggiunta prestazioni e successiva scelta Esenzione Parziale
NB: nel caso di esenzioni parziali non è possibile forzare l’esenzione sulle altre prestazioni
Caso Esenzioni Parziali Estendibili: l’esenzione si applica in automatico a quelle
compatibili.
In seguito alla scelta dell’esenzione compare un messaggio che avvisa che è possibile
estendere l’esenzione, cliccando su ok, il medico può estendere l’esenzione anche alle
altre selezionate anche se non strettamente compatibili con essa.
Figura 42 – Maschera Prescrizione Medica – Aggiunta prestazioni e successiva scelta Esenzione
Parziale Estendibile
AS-PS_R-MES#58 - Rev. 1.0 – Modulo Prescrittivo – Manuale Utente
Pag. 24 a 59
ARIA S.p.A. Classificazione:Pubblico
Figura 43 – Maschera Prescrizione Medica – Scelta Esenzione Parziale estendibile – Conferma estensione
Caso Esenzioni A Discrezione: La scelta dell’esenzione è a discrezione del medico.
Selezionando una esenzione a discrezione, si viene avvertiti con opportuno messaggio che
si tratta di una esenzione di questa tipologia, cliccando su OK, l’esenzione sarà applicata a
tutte le prestazioni scelte.
Figura 44 – Maschera Prescrizione Medica – Aggiunta prestazioni e successiva scelta Esenzione a discrezione
3.2.3.2 Indicazione della esenzione e successiva ricerca e selezione della prestazione.
Caso Esenzioni Totali: l’esenzione può essere applicata a tutte le prestazioni.
1. Scegliere l’esenzione:
AS-PS_R-MES#58 - Rev. 1.0 – Modulo Prescrittivo – Manuale Utente
Pag. 25 a 59
ARIA S.p.A. Classificazione:Pubblico
Figura 45 – Maschera Prescrizione Medica – Inserimento Esenzione Totale
2. Cercare le prestazioni cliccando su “Ricerca Specialistica”:
Figura 46 – Maschera Prescrizione Medica – Ricerca prestazione
L’esenzione verrà applicata in automatico a tutte le prestazioni.
AS-PS_R-MES#58 - Rev. 1.0 – Modulo Prescrittivo – Manuale Utente
Pag. 26 a 59
ARIA S.p.A. Classificazione:Pubblico
Figura 47 – Maschera Prescrizione Medica – Inserimento Esenzione Totale e aggiunta prestazioni
Caso Esenzioni Parziali: l’esenzione può essere applicata a tutte le prestazioni compatibili
con essa:
1. Scegliere l’esenzione:
Figura 48 – Maschera Prescrizione Medica – Scelta Esenzione Parziale
2. Cercare le prestazioni, in automatico l’esenzione scelta al punto 1 sarà associata alle
prestazioni compatibili
3. Selezionate le prestazioni alla prescrizione, con aggiungi a prescrizione, saranno riportate le
prestazioni scelte alla Prescrizione e l’esenzione verrà applicata a tutte le prestazioni
(compatibili).
AS-PS_R-MES#58 - Rev. 1.0 – Modulo Prescrittivo – Manuale Utente
Pag. 27 a 59
ARIA S.p.A. Classificazione:Pubblico
Figura 49 – Maschera Prescrizione Medica – Scelta Esenzione Parziale e aggiunta prestazioni
Caso Esenzioni Parziali Estendibili: l’esenzione si applica in automatico alle sole
prestazioni compatibili.
Caso Esenzioni a Discrezione: L’applicazione dell’esenzione è discrezione del medico.
In seguito alla scelta dell’esenzione si viene avvertiti con apposito messaggio che è compito
del medico decidere, in base alla storia clinica del paziente, se utilizzare l’esenzione solo
dopo la scelta della prestazione.
Per l’utilizzo di questa particolare tipologia di esenzione si consiglia di adottare la modalità descritta
in precedenza che prevede di indicare l’esenzione dopo la ricerca delle prestazioni (vedi par 3.2.3.1).
3.2.4 Ricerca veloce delle prestazioni
Mediante apposito filtro è possibile effettuare una ricerca veloce delle prestazioni specialistiche da
aggiungere alla ricetta. La ricerca viene effettuata per descrizione della prestazione.
Figura 50 - Ricerca veloce delle prestazioni specialistiche
AS-PS_R-MES#58 - Rev. 1.0 – Modulo Prescrittivo – Manuale Utente
Pag. 28 a 59
ARIA S.p.A. Classificazione:Pubblico
3.2.5 Ricerca Avanzata
Per predisporre le ricette specialistiche/farmaceutiche è necessario ricercare le prestazioni e/o i
farmaci da prescrivere.
Cliccando sul pulsante ricerca avanzata è possibile accedere alla seguente schermata:
Figura 51 - Ricerca prestazioni
L’utente visualizza i seguenti tab:
Ricerca Generica Specialistica;
Ricerca Farmaci;
Ricerca Profili;
Carrello.
3.2.5.1 Ricerca Generica Specialistica
Mediante la ricerca prestazioni specialistica è possibile ricercare tutte le prestazioni prescrivibili e
selezionare quelle che si desidera prescrivere.
Figura 52 - Ricerca Generica Specialistica
Il catalogo delle prestazioni prescrivibili è composto da:
• Prestazioni Regionali - Sono le prestazioni definite dal catalogo regionale con una codifica e
una descrizione riconosciuta a livello regionale.
• Prestazioni aziendali – Sono le prestazioni definite in un catalogo interno definito dall’azienda
che prevede delle codifiche e descrizioni aziendali delle prestazioni.
AS-PS_R-MES#58 - Rev. 1.0 – Modulo Prescrittivo – Manuale Utente
Pag. 29 a 59
ARIA S.p.A. Classificazione:Pubblico
Le prestazioni del catalogo aziendale possono avere o meno una corrispondenza con una
codifica del catalogo regionale
Il medico può impostare come parametri filtro della ricerca i seguenti campi:
Codice Prestazione;
Descrizione Prestazione o parte di essa;
Branca Specialistica.
I campi “Codice Prestazione” e “Descrizione Prestazione” accettano come valori possibili le
codifiche/descrizioni regionali o aziendali delle prestazioni
Cliccando sul pulsante “Cerca” viene proposto un elenco contenente le prestazioni trovate
corrispondenti ai criteri di ricerca inseriti. Il tasto Cerca si abilita solamente quando viene compilato
almeno uno dei campi presenti.
Figura 53 – Dettaglio risultati di ricerca
Per le occorrenze di prestazioni aziendali che non hanno una corrispondenza con il catalogo
regionale non sono valorizzati il codice ministeriale e il codice regionale nelle colonne.
Per selezionare/deselezionare le prestazioni il medico può cliccare sulla check box relativa alla
singola prestazione.
Al termine della selezione il Medico Prescrittore può confermare tramite il tasto “Aggiungi a
Prescrizione” la scelta effettuata (in questo caso le prestazioni selezionate vengono importate nella
maschera “Prescrizione Medica” insieme ad eventuali prestazioni precedentemente caricate nel
carrello) o utilizzare il tasto “Aggiungi a Carrello” per proseguire con la ricerca di un altro
farmaco/prestazione.
Figura 54 – Dettaglio dei pulsanti Aggiungi a prescrizione, Aggiungi a carrello e Annulla
AS-PS_R-MES#58 - Rev. 1.0 – Modulo Prescrittivo – Manuale Utente
Pag. 30 a 59
ARIA S.p.A. Classificazione:Pubblico
NB: Per le esenzioni di patologia malattia rara non è più previsto l’automatismo per compilare il
quesito diagnostico, per questo tipo di esenzione il quesito diagnostico non è un campo obbligatorio.
Quando il medico, valutate le condizioni cliniche del paziente, decide di estendere la copertura delle
esenzioni Parzialmente Estendibili o utilizza un’esenzione a sua discrezione, nella riga prestazione
viene visualizzata il seguente simbolo , posizionandosi con il mouse in corrispondenza di esso
viene visualizzata la “Info Prestazione” che indica al Medico per quali casi si dovrebbe applicare
l’esenzione per la prestazione selezionata.
Figura 55 – Selezione di una prestazione parziale estendibile
3.2.5.2 Ricerca Farmaci
Mediante la ricerca dei Farmaci è possibile ricercare tutti i farmaci prescrivibili, nel caso di farmaci
generici la ricerca è estesa anche alle liste di trasparenza dei Gruppi di Farmaci equivalenti (GE).
AS-PS_R-MES#58 - Rev. 1.0 – Modulo Prescrittivo – Manuale Utente
Pag. 31 a 59
ARIA S.p.A. Classificazione:Pubblico
Figura 56 - Maschera ricerca farmaci
Il medico può impostare come parametri filtro della ricerca i seguenti campi:
• Codice Farmaco;
• Descrizione Farmaco (o parte di essa);
• Classe Farmaco;
• Principio Attivo (o parte di essa).
Cliccando sul pulsante “Cerca”, che si abilita solo previa compilazione di uno dei campi di ricerca
presenti in GUI, viene proposto un elenco contenente i farmaci trovati corrispondenti ai criteri di
ricerca inseriti.
I risultati della ricerca sono visualizzati nelle due tabelle:
Elenco dei Gruppi di Equivalenza (GE);
Elenco dei Farmaci.
Nella modalità di ricerca per codice e/o descrizione farmaco: l’elenco dei farmaci viene popolato con
i farmaci che trovano corrispondenza con i filtri inseriti; mentre in elenco Gruppi di Equivalenza sono
riportati, per ogni farmaco trovato, il corrispondente GE.
In particolare, la ricerca per descrizione del Farmaco può produrre:
1. Uno o più risultati (Figura 57):
a) Elenco di Farmaci: uno o più farmaci corrispondenti alla descrizione inserita;
b) Elenco di Gruppi di Equivalenza: per ogni farmaco di Elenco Farmaci il GE
corrispondente, se presente.
2. Nessun risultato (Figura 58):
a) Nessun Farmaco: nessun farmaco corrisponde alla descrizione inserita;
b) Nessun Gruppo di Equivalenza.
AS-PS_R-MES#58 - Rev. 1.0 – Modulo Prescrittivo – Manuale Utente
Pag. 32 a 59
ARIA S.p.A. Classificazione:Pubblico
Figura 57 - Ricerca per Descrizione Farmaco – Elenco Risultati
Figura 58 - Ricerca per Descrizione Farmaco – Nessun risultato
Il medico può scegliere di selezionare e aggiungere alla prescrizione il Farmaco e/o il GE trovato
(Figura 57).
AS-PS_R-MES#58 - Rev. 1.0 – Modulo Prescrittivo – Manuale Utente
Pag. 33 a 59
ARIA S.p.A. Classificazione:Pubblico
Figura 59 - Maschera Prescrizione – Dettaglio Prescrizione
La ricerca per descrizione del Principio Attivo del farmaco può produrre:
1. Uno o più risultati (Figura 60):
a) Elenco Gruppi di Equivalenza: uno o più GE il cui PA corrispondente alla descrizione
inserita;
b) Elenco Farmaci: i farmaci compresi nei GE trovati (riportati in Elenco Gruppi di
Equivalenza).
2. Nessun risultato (Figura 61):
a) Nessun Gruppo di Equivalenza: nessun GE corrisponde alla descrizione del PA inserita,
in tal caso compare un campo Testo per inserire la descrizione del PA (evidenziato in
rosso);
b) Nessun Farmaco.
AS-PS_R-MES#58 - Rev. 1.0 – Modulo Prescrittivo – Manuale Utente
Pag. 34 a 59
ARIA S.p.A. Classificazione:Pubblico
Figura 60 - Ricerca per Principio Attivo – Elenco Risultati
Figura 61 - Ricerca per Principio Attivo – Nessun risultato
Il medico può scegliere di selezionare e aggiungere alla prescrizione:
Il Farmaco e/o il GE trovato;
Oppure il PA inserito manualmente corredato di forma farmaceutica, dosaggio, confezione
e associato ad un con codice fittizio)
La ricerca per descrizione del Farmaco e Principio Attivo del farmaco può produrre i seguenti risultati:
1. Uno o più risultati:
a) Elenco di Farmaci: uno o più farmaci corrispondenti alla descrizione del farmaco e del
PA inserite;
b) Elenco di Gruppi di Equivalenza: per ogni farmaco di Elenco Farmaci il GE
corrispondente, se presente, altrimenti compare un campo testo per inserire la
descrizione del PA(evidenziato in rosso).
2. Nessun risultato:
a) Nessun Farmaco: nessun farmaco corrisponde alla descrizione del farmaco e del PA
inserite;
b) Nessun Gruppo di Equivalenza.
Nel caso in cui il farmaco ha una Nota CUF associata, selezionando il farmaco viene
automaticamente selezionata anche la relativa “Nota CUF”, qualora il farmaco risulta associabile a
più di una Nota Cuf sarà cura del medico prescrittore scegliere la Nota Cuf desiderata.
AS-PS_R-MES#58 - Rev. 1.0 – Modulo Prescrittivo – Manuale Utente
Pag. 35 a 59
ARIA S.p.A. Classificazione:Pubblico
Figura 62 - Ricerca per Principio Attivo e Farmaci – Elenco Risultati
Al termine della selezione il Medico Prescrittore può confermare tramite il tasto “Aggiungi a
Prescrizione” la scelta effettuata (in questo caso i farmaci selezionati vengono importati nella
maschera “Prescrizione Medica” insieme ad eventuali farmaci precedentemente caricati nel carrello)
o utilizzare il tasto “Aggiungi a Carrello” per proseguire con la ricerca di un altro farmaco/prestazione.
3.2.5.3 Ricerca per profili prescrittivi
I profili prescrittivi sono raggruppamenti di prestazioni abitualmente o frequentemente prescritte,
nell’ambito dei diversi reparti/ambulatori e/o da parte dei singoli medici, in relazione ai diversi casi
clinici trattati.
Detti profili possono contenere farmaci e prestazioni di diverse branche specialistiche, in funzione
del processo diagnostico-terapeutico ritenuto appropriato.
Le prestazioni e i farmaci possono essere, a loro volta, suddivisi in gruppi, qualora logicamente e
operativamente se ne ravvisi l’esigenza.
Utilizzando la ricerca per profili prescrittivi, scelto il profilo voluto dall’elenco di quelli disponibili per il
medico prescrittore, il modulo applicativo prescrittivo recupera dall’apposita tabella dei profili le
prestazioni e i farmaci relativi e li riporta automaticamente nella maschera “Prescrizione Medica”.
I profili prescrittivi vengono definiti dal personale sanitario competente e/o dal singolo medico
prescrittore.
Il loro caricamento nelle tabelle gestionali del modulo applicativo viene effettuato mediante apposito
configuratore ed eseguito a cura dell’amministratore dell’applicazione.
AS-PS_R-MES#58 - Rev. 1.0 – Modulo Prescrittivo – Manuale Utente
Pag. 36 a 59
ARIA S.p.A. Classificazione:Pubblico
Per selezionare il profilo di suo interesse, il medico prescrittore deve sceglierlo dall’elenco che viene
mostrato in corrispondenza dell’apposito campo [vedi figura seguente]. Per facilitare la ricerca si
possono digitare le lettere iniziali del profilo desiderato.
Figura 63 - Menu profili
Per accedere all’elenco contenente le prestazioni e i farmaci contemplati dal profilo prescelto è
sufficiente selezionare il profilo desiderato.
Figura 64 - Maschera con profilo selezionato
Nell’ambito di questo, per selezionare/deselezionare le prestazioni il medico può cliccare sulla check
box relativa alla singola prestazione.
E’ possibile selezionare/deselezionare un intero gruppo di prestazioni/farmaci cliccando sulla check
box relativa al gruppo.
Al termine della selezione il Medico Prescrittore può confermare tramite il tasto “Aggiungi a
Prescrizione” la scelta effettuata (in questo caso le prestazioni selezionate vengono importate nella
maschera “Prescrizione Medica” insieme ad eventuali prestazioni precedentemente caricate nel
carrello) o utilizzare il tasto “Aggiungi a Carrello” per proseguire con la ricerca di un altro
farmaco/prestazione.
E’ possibile, inoltre, cliccare sul pulsante Annulla per annullare la ricerca.
AS-PS_R-MES#58 - Rev. 1.0 – Modulo Prescrittivo – Manuale Utente
Pag. 37 a 59
ARIA S.p.A. Classificazione:Pubblico
3.2.5.4 Carrello
Il cosiddetto “Carrello” è uno strumento utile a facilitare la selezione e il salvataggio temporaneo di
più Prestazioni/Farmaci.
Consente di ricercare e selezionare Prestazioni e Farmaci che provengono da modalità di ricerca
differenti tra quelle sopra riportate. In questo modo l’utente caricherà le Prestazioni/Farmaci solo alla
fine di tutte le ricerche necessarie e tornerà nella maschera di “Prescrizione Medica” dove potrà
effettuare le operazioni di completamento della ricetta.
Il pulsante per l’accesso alle funzionalità del carrello è presente nella maschera di Ricerca delle
prestazioni nella parte superiore della videata dopo i pulsanti relativi ai diversi metodi di ricerca.
Figura 65 - Carrello Prestazioni
Se presenti, è possibile visualizzare il numero delle prestazioni nel carrello come rappresentato in
Figura 65.
Al termine della selezione dei Farmaci/Prestazioni il medico prescrittore ha due possibilità per
tornare nella maschera di “Prescrizione Medica”:
Utilizzare il tasto “Aggiungi a Prescrizione”: in tal caso l’applicativo tornerà alla maschera di
“Prescrizione Medica” caricando l’ultima serie di farmaci e prestazioni selezionate, a cui si
aggiungono tutte quelle eventualmente caricate in precedenza nel Carrello. In questo modo
l’utente non ha la necessità di visualizzare o confermare quanto presente nel Carrello.
La seconda possibilità è quella di visualizzare il contenuto del Carrello cliccando sull’apposito
pulsante “Aggiungi al Carrello”.
Figura 66 – Dettaglio selezione prestazioni
AS-PS_R-MES#58 - Rev. 1.0 – Modulo Prescrittivo – Manuale Utente
Pag. 38 a 59
ARIA S.p.A. Classificazione:Pubblico
Cliccando sul pulsante Aggiungi al Carrello è possibile visualizzare la seguente schermata:
Figura 67 – Maschera Carrello prestazioni
Nella maschera del Carrello Prestazioni gli oggetti caricati sono organizzati nel seguente modo:
prima tutte le Prestazioni Specialistiche e di seguito i Farmaci. Nella schermata vengono riportate le
scelte effettuate in fase di selezione. E’ possibile cancellare una Prestazione/Farmaco o ritornare ai
metodi di ricerca per continuare la selezione.
Mediante i tasti funzione posti in fondo alla videata è possibile:
Svuotare l’intero contenuto del carrello cliccando sul pulsante oppure cancellare la
singola prestazione / farmaco con il pulsante corrispondente alla singola riga;
Tornare alla maschera di “Prescrizione Medica” caricando l’intero contenuto del carrello,
mediante il tasto “Aggiungi a Prescrizione”.
Cliccando sul pulsante Annulla è possibile tornare alla schermata principale di Prescrizione
Medica.
3.2.6 Prescrizione di Ricovero
Quando viene selezionata come Tipologia di Prescrizione “Ricetta di Ricovero”, in fondo alla
maschera di prescrizione medica vengono evidenziati i campi testuali Richiesta di Ricovero e
Scheda di Ammissione.
AS-PS_R-MES#58 - Rev. 1.0 – Modulo Prescrittivo – Manuale Utente
Pag. 39 a 59
ARIA S.p.A. Classificazione:Pubblico
Figura 68 - Maschera Ricovero
Al termine della compilazione dei campi è possibile effettuare la registrazione seguendo le modalità
descritte di seguito nel par. 3.6.
3.3 Tab Storico paziente
Accedendo al Tab Storico paziente, l’utente visualizza la seguente schermata:
Figura 69 – Tab storico paziente
Cliccando sul flag di selezione del record, è possibile importare la prescrizione nel Tab Prescrizione
medica. L’utente accede alla seguente schermata:
AS-PS_R-MES#58 - Rev. 1.0 – Modulo Prescrittivo – Manuale Utente
Pag. 40 a 59
ARIA S.p.A. Classificazione:Pubblico
Figura 70 – Anteprima prescrizioni
3.4 Salva Bozza
Il medico prescrittore [o chi per lui], durante o alla fine dell’esecuzione della ricerca e selezione delle
prestazioni da prescrivere, e prima di attivare o la funzione di “Anteprima prescrizioni” [che determina
la composizione delle ricette in stato di bozza] o la funzione “Registra” [che determina la
registrazione delle ricette in stato definitivo al SISS e la relativa stampa ], può salvare tutto quanto
impostato fino a quel momento nella maschera di “Prescrizione Medica” nello storico delle
prescrizioni.
L’esito di tale operazione sarà un semi-lavorato che verrà presentato nello storico nello stato LISTA
e che potrà essere recuperato mediante le funzionalità di RICERCA PRESCRIZIONI descritte in
seguito.
Questa funzione è particolarmente utile nel caso in cui si ha la necessita di interrompere l’attività
prescrittiva in corso, per riprenderla in un momento successivo.
La stessa funzionalità può essere ovviamente utilizzata per demandare a personale di studio la
predisposizione delle prescrizioni fino allo stato di “lista” delle prestazioni, per poi riprenderle, a cura
del medico prescrittore, a partire da quello stato e proseguire, nella maschera di Prescrizione
Medica, dallo stato in cui è stato interrotto il processo.
Per quanto sopra detto, l’opzione “Salva” può essere utilizzata anche da un utente con profilo non
abilitato alla registrazione delle ricette sul SISS.
In questo caso, ovviamente, le prescrizioni salvate in stato LISTA saranno completate e registrate
da un utente abilitato alla registrazione delle ricette sul SISS [medico prescrittore].
AS-PS_R-MES#58 - Rev. 1.0 – Modulo Prescrittivo – Manuale Utente
Pag. 41 a 59
ARIA S.p.A. Classificazione:Pubblico
Per procedere con il salvataggio della prescrizione è necessario utilizzare il bottone
nella maschera di Prescrizione Medica. Al termine dell’operazione la procedura restituisce il
seguente messaggio contente l’esito dell’operazione.
Figura 71 – Messaggio Operazione eseguita correttamente
3.5 Anteprima Prescrizioni
Attivando questa funzionalità, l’applicativo propone al medico l’anteprima delle prescrizioni che
verranno prodotte applicando le regole di suddivisione delle ricette in base alla normativa vigente
L’applicativo nell’operare la suddivisione delle prestazioni tiene conto anche degli eventuali attributi
di esenzione associati alle prestazioni/Farmaci (ad esempio due prestazioni della stessa branca
saranno suddivise su ricette diverse se richieste con esenzioni diverse).
Figura 72 - Anteprima Prescrizioni
Nella maschera di “Anteprima Prescrizioni” le prestazioni vengono suddivise per ricetta e presentate
nel seguente ordine: prima tutte le ricette specialistiche e poi quelle farmaceutiche.
La maschera di “Anteprima Prescrizioni” consente all’utente:
o Di verificare il risultato della prescrizione automatica delle ricette, avvenuta secondo le regole
precedentemente descritte;
o Di modificare, se necessario, il risultato della prescrizione automatica, aggiungendo o
sottraendo prestazioni alle singole ricette predisposte automaticamente oppure trascinando
una prestazione da una ricetta all’altra;
o Di inserire o modificare a livello delle singole ricette i dati: quesito diagnostico, esenzione,
classe di priorità, nota prescrizione, quando non comuni a tutte le ricette;
AS-PS_R-MES#58 - Rev. 1.0 – Modulo Prescrittivo – Manuale Utente
Pag. 42 a 59
ARIA S.p.A. Classificazione:Pubblico
o Creare una nuova prescrizione specialistica o farmaceutica partendo dalle informazioni di
una ricetta presente in anteprima.
o Applicare i controlli alle prescrizioni a seguito di eventuali modifiche apportate manualmente
per verificare la corrispondenza alle regole prescrittive vigenti;
o Modificare i margini della prescrizione da stampare;
o Ritornare alla maschera di compilazione per apportare modifiche più generali oppure
procedere con la registrazione delle ricette visualizzate in anteprima.
Di seguito sono descritte nel dettaglio le funzioni disponibili
La tipologia di ricetta NRE risulterà visibile solo se, per le prestazioni scelte, è consentita la
produzione della NRE e se l’operatore è abilitato alla funzione NRE.
Per i farmaci di classe C la sola tipologia di ricetta possibile è la bianca, non saranno dunque visibili
e quindi selezionabili le altre tipologie NRE/RUR.
Figura 73 - Quesito Diagnostico/Esenzione
Per aggiungere le Prestazioni/Farmaci è necessario utilizzare il tasto “Agg. Specialistica” o “Agg.
Farmaceutica”.
I metodi di ricerca/selezione delle prestazioni utilizzabili sono gli stessi precedentemente descritti.
3.5.1 Modello di Ricetta
Le prescrizioni possono essere salvate in un modello, in questo modo il medico può riprendere il
modello creato per produrre nuove ricette.
3.5.1.1 Nuovo Modello
A partire dalle prescrizioni visualizzate nella pagina di anteprima composizione è possibile creare
un modello di ricetta. Il modello sarà associato a tutti i dati della prescrizione inseriti e presenti nella
pagina di anteprima composizione:
AS-PS_R-MES#58 - Rev. 1.0 – Modulo Prescrittivo – Manuale Utente
Pag. 43 a 59
ARIA S.p.A. Classificazione:Pubblico
Figura 74 - Nuovo Modello
Cliccando sul pulsante viene richiesto di inserire il nome del modello:
Figura 75 - Nuovo Modello: Pop Up inserimento nome
Il nuovo modello potrà essere ripreso dallo stesso medico in qualsiasi momento per creare una
nuova ricetta.
3.5.1.2 Modifica Modello
Se invece è stato precedentemente selezionato il modello dalla pagina di compilazione, l’utente può,
tramite questa funzionalità, procedere alla sua modifica (vedi par. 3.2.1).
AS-PS_R-MES#58 - Rev. 1.0 – Modulo Prescrittivo – Manuale Utente
Pag. 44 a 59
ARIA S.p.A. Classificazione:Pubblico
Figura 76 - GUI di Anteprima Composizione: Selezione Modelli di Ricetta
Il medico può procedere con la registrazione delle prescrizioni corrispondenti ai modelli scelti oppure
modificare i dati (ed eventualmente aggiornare i modelli con le modifiche apportate, cliccando su
) per poi procedere con la registrazione delle ricette, cliccando su .
3.5.2 Aggiunta a Prescrizione
Nella maschera di “Anteprima Prescrizioni” è possibile aggiungere nuove impegnative specialistiche
o farmaceutiche utilizzando i tasti posti sulla parte inferiore della videata
In fondo alla sezione di competenza verrà aggiunta una ricetta che erediterà l’eventuale Quesito
Diagnostico/Esenzione se impostati nella maschera di “Prescrizione Medica”.
3.5.3 Cancella Prescrizione
Per cancellare una prescrizione [ricetta] non ancora registrata è necessario cliccare sul bottone
sulla testata della ricetta da eliminare.
Possono essere cancellate solo le prescrizioni [ricette] nello stato BOZZA.
3.5.4 Controlla Prescrizione
Come detto precedentemente, nella maschera di “Anteprima Prescrizioni” è possibile
aggiungere/rimuovere delle impegnative e aggiungere dei farmaci/prestazioni alle singole
impegnative. A seguito di tali modifiche è possibile verificare la correttezza di quanto effettuato con
le modifiche manuali utilizzando il tasto . In questo caso l’applicativo anticiperà i controlli
formali che verrebbero fatti in fase di registrazione e presenterà l’esito di quanto verificato.
AS-PS_R-MES#58 - Rev. 1.0 – Modulo Prescrittivo – Manuale Utente
Pag. 45 a 59
ARIA S.p.A. Classificazione:Pubblico
Figura 77 - Controllo Prescrizione
Le impegnative con errore verranno evidenziate in rosso e un significativo messaggio guiderà il
compilatore nell’individuazione dell’errore.
Da questa stessa maschera, l’operatore potrà eseguire tutte le correzione ritenute necessarie e
successivamente reiterare la Registrazione.
Nel caso in cui una prescrizione presentasse errori, l’utente può comunque bypassare il controllo e
forzare la registrazione della prescrizione cliccando sul pulsante .
3.5.5 Salva Bozza Prescrizione
Dalla maschera di “Anteprima Prescrizioni”, nella quale le ricette [impegnative] sono già suddivise e
predisposte in bozza, se non si desidera effettuare subito la registrazione e la relativa stampa, è
possibile salvare nello storico delle prescrizioni quanto impostato nella maschera di “Anteprima
Prescrizioni”.
L’esito di tale operazione sarà il salvataggio di una o più bozze di ricette nello storico delle
prescrizioni che potranno essere recuperate o registrate e stampate in blocco mediante le
funzionalità di RICERCA PRESCRIZIONI descritte in seguito.
Questa modalità è utile sia per consentire al medico di sospendere temporaneamente la propria
attività prescrittiva per poi riprenderla successivamente, sia per consentire al medico di avvalersi di
un assistente per l’attività di predisposizione delle ricette, per poi, successivamente:
• Ricercarle, mediante la funzionalità di RICERCA PRESCRIZIONI descritta successivamente;
• Analizzarle ed eventualmente rettificarle o completarle, mediante la funzionalità di
ANTEPRIMA PRESCRIZIONI già precedentemente descritta;
• Registrarle e stamparle, infine, mediante la funzione REGISTRA.
AS-PS_R-MES#58 - Rev. 1.0 – Modulo Prescrittivo – Manuale Utente
Pag. 46 a 59
ARIA S.p.A. Classificazione:Pubblico
L’opzione “Salva”, prevista nella maschera di Anteprima Prescrizioni, come ogni altra relativa alla
predisposizione delle ricette, può essere utilizzata anche da un utente con profilo non abilitato alla
notifica.
In ogni caso, però, le prescrizioni [ricette] salvate in stato BOZZA potranno essere completate e
registrate solo da un medico abilitato alla registrazione e firma delle ricette.
Al termine dell’operazione, la procedura restituisce il seguente messaggio contenente l’esito
dell’operazione:
Figura 78 - Avviso di esito salvataggio bozza
3.5.6 Modifica Margini Stampa Ricetta
Nella parte in basso a destra della maschera di “Anteprima Prescrizioni” è presente il pulsante
che permette all'utente di modificare i margini della stampa della prescrizione.
Premendo su questo tasto appare una finestra che permette di modificare i margini X e Y.
Figura 79 - Popup di modifica margini di stampa
Nelle celle saranno presenti i valori X,Y attualmente impostati.
3.6 Registra Prescrizione
La funzione di “Registra Prescrizione” può essere attivata:
• Direttamente dalla maschera di “Prescrizione Medica”, a valle della completamento della
ricerca delle prestazioni da prescrivere, qualora non si ritenga necessario passare
preventivamente dalla maschera di “Anteprima Prescrizioni”;
• Dalla maschera di “Anteprima Prescrizioni”, a valle della verifica delle ricette prodotte
automaticamente dall’applicativo;
• Dallo “Storico Paziente”, limitatamente alle ricette che si trovano in stato bozza, qualora non
si ritenga necessario passare preventivamente dalla maschera di “Anteprima Prescrizioni”.
AS-PS_R-MES#58 - Rev. 1.0 – Modulo Prescrittivo – Manuale Utente
Pag. 47 a 59
ARIA S.p.A. Classificazione:Pubblico
Il programma è predisposto per effettuare la stampa automatica direttamente sui fogli staccati dal
ricettario o in alternativa se ne necessario su moduli bianchi.
Per ottenere la stampa è necessario cliccare sul tasto che abilita la registrazione e la
stampa delle prescrizioni.
In questo caso il programma provvede a suddividere le prestazioni o i farmaci in una o più
impegnative in base alle norme vigenti sulla composizione delle ricette e ad effettuare i controlli
formali sui dati inseriti nella prescrizione medica.
Se l’esito dei controlli effettuati è positivo viene chiesto il PIN di firma della SmartCard SISS.
Figura 80 - Firma e Registrazione SISS Ricetta
Una volta inserito l’opportuno PIN di firma mediante il tasto “Firma i Documenti” la procedura
provvede a registrare verso il SISS la ricetta.
Al termine dell’operazione l’applicazione richiede di inserire i moduli necessari per la stampa della
ricetta mediante l’utilizzo della finestra di gestione rappresentata in figura:
AS-PS_R-MES#58 - Rev. 1.0 – Modulo Prescrittivo – Manuale Utente
Pag. 48 a 59
ARIA S.p.A. Classificazione:Pubblico
Figura 81 - Firma e Registrazione SISS Ricetta: Gestione Stampe
Da tale maschera è possibile stampare singolarmente (per tipologia) le ricette oppure eseguire la
stampa massiva di tutte le ricette di cui si è richiesta la registrazione.
Le impegnative verranno inviate automaticamente alla stampante e verrà visualizzata la maschera
di “Anteprima Prescrizioni” in cui verrà riportato l’esito delle operazioni effettuate.
Figura 82 - Anteprima Prescrizioni
Per le ricette che sono state registrate nel dominio centrale del SISS con esito positivo, appare
anche lo IUP assegnato. Tali ricette non sono più suscettibili di modifica. Esse possono essere solo
annullate e riproposte per la registrazione.
AS-PS_R-MES#58 - Rev. 1.0 – Modulo Prescrittivo – Manuale Utente
Pag. 49 a 59
ARIA S.p.A. Classificazione:Pubblico
Le prescrizioni che non sono state registrata al SISS, perché considerate errate in base ai controlli
effettuati dal SISS, vengono evidenziate in rosso e assumono lo stato di EMESSA NON SISS.
Nella parte superiore della singola ricetta viene riportato l’errore generico restituito dal SISS (ad
esempio: Dato in Input non valido). Cliccando su “Visualizza Dettaglio Errore”, posto a destra nella
barra rossa, verrà aperta una finestra contenente i dettagli ad Hoc dell’errore. La ricetta viene
comunque stampata in automatico (ovviamente senza la stampa dello IUP): è facoltà del medico
correggere l’errore riscontrato e registrare nuovamente le impegnative.
Figura 83 – Esempio di Popup di Dettaglio Errori di Registrazione Ricetta
Il tasto funzione REGISTRA resta attivo se almeno una delle impegnative presenti nella maschera
di composizione manuale [Anteprima Composizione] non è nello stato REGISTRATA. Qualora il
medico corregga l’errore e decida di registrare nuovamente le impegnative al SISS, premendo il
tasto REGISTRA non verranno prese in considerazione le ricette già registrate con regolare IUP ma
verranno sottoposte nuovamente alla firma mediante le modalità precedentemente descritte le sole
ricette nello stato EMESSA NON SISS.
Dalla maschera di “Anteprima Composizione” è possibile, in caso di problemi, effettuare
un’operazione di ristampa della singola ricetta utilizzando il tasto STAMPA in corrispondenza della
ricetta da stampare, altrimenti è possibile ristampare tutte le impegnative utilizzando il tasto STAMPA
PRESCRIZIONI.
Premendo il tasto RITORNA si chiude la sessione di prescrizione e non sarà più possibile stampare
le ricette registrate sul SISS. La procedura ritorna nella maschera di Prescrizione Medica.
Sui moduli della ricetta verrà stampato il codice IUP che viene generato dal SISS all’atto della
registrazione della prescrizione e lo stesso viene visualizzato nell’apposito campo nella maschera
di composizione manuale.
Sui moduli RUR verrà stampato il timbro del medico o quello di default dell’Azienda Ospedaliera se
configurati. Per la configurazione del timbro e le personalizzazioni relative alla stampa della ricetta
si rimanda al manuale dell’amministratore.
AS-PS_R-MES#58 - Rev. 1.0 – Modulo Prescrittivo – Manuale Utente
Pag. 50 a 59
ARIA S.p.A. Classificazione:Pubblico
3.6.1 Prescrizione farmaci di classe C
La scelta di un farmaco di classe C determina automaticamente la registrazione della ricetta su
modulo bianco.
Figura 84 - Ricetta Bianca
In ogni caso il medico ha la possibilità di accedere alla pagina di Anteprima Prescrizioni e scegliere
la tipologia di ricetta Bianca prima di effettuare la registrazione della prescrizione (vedi 3.5).
3.6.2 Prescrizione Dematerializzata
Durante la ricerca prestazioni è possibile selezionare delle prestazioni che possono essere registrare
tramite l'utilizzo della ricetta elettronica.
Queste verranno rese riconoscibili con l'utilizzo di un’icona rappresentate un codice a barre.
Figura 85 - Prestazioni Specialistiche
Nel caso in cui per la prescrizione si sia richiesto la generazione del promemoria da parte del SISS
si ha a disposizione il promemoria rappresentato in figura:
AS-PS_R-MES#58 - Rev. 1.0 – Modulo Prescrittivo – Manuale Utente
Pag. 51 a 59
ARIA S.p.A. Classificazione:Pubblico
Figura 86 – Promemoria Prescrizione Dema
Sul promemoria viene stampato il Numero di Ricetta Elettronica (NRE) in chiaro e con bar code oltre
all’ Identificativo Univoco Regionale (IUP) lombardo.
In caso di errori di produzione della ricetta dema l’applicativo procede automaticamente alla
produzione di una ricetta rur (ricetta rossa) in sostituzione della dema. In tal caso non sarà presente
l’NRE
3.6.3 Prescrizione specialistica aziendale
In caso di prescrizione di prestazioni aziendali vengono prodotte dall’applicativo ricette su modulo
bianco corredata di un identificativo specifico (in chiaro e in bar code).
AS-PS_R-MES#58 - Rev. 1.0 – Modulo Prescrittivo – Manuale Utente
Pag. 52 a 59
ARIA S.p.A. Classificazione:Pubblico
Figura 87 - Prescrizione specialistica aziendale
La prescrizione può essere identificata e scaricata elettronicamente attraverso i servizi di
identificazione di Piattaforma della struttura sanitaria che ha emesso la prescrizione.
3.6.4 Produzione Ricetta in assenza dei servizi SISS
L’applicativo consente la produzione di ricette anche nel caso in cui i servizi SISS non siano
disponibili o l’operatore per qualche motivo non fosse provvisto della Smart card.
In questi casi, procedendo con la registrazione della ricetta verrà presentato il seguente messaggio:
Figura 88 - Errore: Assenza SmartCard
Se si desidera ritentare la registrazione verso il SISS della prescrizione è necessario inserire la
Smart card o avviare i servizi SISS. Una volta ottenuta positivamente l’autenticazione al SISS per
procedere con la registrazione della ricetta è necessario premere il tasto OK.
Se si vuole comunque stampare la ricetta, è necessario premere il tasto “ANNULLA”, in questo caso
verrà prodotta una ricetta nello stato “Emessa non SISS” priva di IUP. Da questo momento
l’applicativo non evidenzierà più il messaggio d’avviso e non tenterà le operazioni verso il SISS fino
al prossimo accesso dell’utente.
AS-PS_R-MES#58 - Rev. 1.0 – Modulo Prescrittivo – Manuale Utente
Pag. 53 a 59
ARIA S.p.A. Classificazione:Pubblico
4. Ricerca Prescrizioni
Questa funzionalità permette di accedere all’elenco delle prescrizioni precedentemente prodotte per
il cittadino in carico.
Cliccando su “Ricerca Prescrizioni” l’utente può effettuare una ricerca attraverso due categorie di
dati: dati paziente e dati prescrizione.
Figura 89 - Ricerca Prescrizioni
Per avviare la ricerca di una prescrizione tramite i dati paziente è possibile utilizzare le seguenti
combinazioni minime di filtri:
• Cognome*, Nome*, Sesso
• Cognome, Nome, Data Nascita
• Cognome, Nome, Comune di nascita
• ID Personale - identificativo personale assegnato all’utente: codice fiscale, codice stp,
codice TEAM, ecc..*
• Tessera*
• Ricerca su AR / con CNS
* inserire almeno due caratteri
Per avviare la ricerca di una prescrizione tramite i dati prescrizione è obbligatorio compilare
almeno i seguenti filtri di ricerca:
• Data da, data a
Una volta inseriti i campi minimi il tasto “Cerca” viene abilitato. Cliccare:
• “Cerca” per avviare la ricerca
• “Cancella” per azzerare i filtri inseriti
AS-PS_R-MES#58 - Rev. 1.0 – Modulo Prescrittivo – Manuale Utente
Pag. 54 a 59
ARIA S.p.A. Classificazione:Pubblico
In caso di esito negativo della ricerca, il sistema visualizza il messaggio: “Nessun risultato trovato”
che indica l’assenza di anagrafiche corrispondenti ai criteri di ricerca impostati. Controllare i
parametri inseriti e riavviate la ricerca.
Figura 90 - Messaggio “Nessun risultato trovato”
In caso di esito positivo, i cittadini individuati in base ai criteri di ricerca impostati vengono visualizzati
in elenco nella maschera di ricerca, come mostrato in Figura 91
Figura 91 - GUI risultati di ricerca prescrizioni
La sezione di filtri di ricerca si chiude automaticamente, per riaprirla cliccare l’icona .
In questa lista vengono presentate le prescrizioni relative al paziente selezionato nella maschera di
“Prescrizione Medica” nei seguenti stati: Lista Bozza, Emessa non SISS e Registrata.
AS-PS_R-MES#58 - Rev. 1.0 – Modulo Prescrittivo – Manuale Utente
Pag. 55 a 59
ARIA S.p.A. Classificazione:Pubblico
Da questa maschera è possibile:
• Importare
• Registrare
• Ristampare
• Annullare
una o più ricette, oppure Completare una prescrizione in stato di Lista. Per i dettagli delle funzionalità
vedi par. 4.1.
4.1 Importare una Ricetta
E’ possibile importare le ricette presentate nella “Lista Prescrizioni” nei seguenti stati:
• Bozza (prescrizioni in stato di bozza);
• Emessa non Siss (prescrizioni prodotte ma non registrate sul SISS a causa di errori);
• Registrata (prescrizioni registrate sul SISS);
• Registrata RE (per le prescrizioni Elettroniche registrate sul SISS).
Figura 92 - Ricerca Prescrizioni: Importa/Registra/Annulla
Per importare una o più prescrizioni è necessario selezionare la casella relativa alle prescrizioni
desiderate e cliccare il bottone IMPORTA
Le prescrizioni scelte saranno importate nella maschera di “Anteprima Composizione”.
Dalla maschera di “Anteprima Composizione” sarà possibile effettuare tutte le operazioni descritte
precedentemente.
Se le ricette importate erano in stato Bozza verranno importate nel medesimo stato e l’utente potrà
proseguire e completare le operazioni come precedentemente descritto.
Se viceversa le ricette importato erano nello stato “Registrato” o “Emessa non Siss” esse verranno
riportate nello stato di Bozza per consentire all’utente di produrre nuove prescrizioni utilizzando in
tutto o in parte i dati recuperati dalle ricette precedentemente prodotte per il paziente.
Quest’ultima possibilità offerta dall’applicativo è finalizzata a facilitare la predisposizione di ricette
ripetitive per un medesimo paziente.
4.2 Registrare una Ricetta
Dalla maschera di “Lista Prescrizioni” è possibile:
• Registrare le ricette presenti nello stato Bozza;
AS-PS_R-MES#58 - Rev. 1.0 – Modulo Prescrittivo – Manuale Utente
Pag. 56 a 59
ARIA S.p.A. Classificazione:Pubblico
• Rigenerare delle ricette già registrate: viene quindi prodotta una copia da inviare
direttamente al SISS;
• Riemettere delle Ricette in errore.
Per registrare una o più prescrizioni è necessario selezionare la casella relativa alle prescrizioni
desiderate, cliccare il bottone REGISTRA. E’ possibile registrare contemporaneamente ricette
afferenti a paziente diversi.
L’applicativo eseguirà in automatico i controlli formali e si comporterà nei seguenti modi:
Esito controlli positivi: verrà richiesto il PIN di firma e il risultato dell’operazione:
- verrà presentato nella maschera di “Anteprima Composizione” come descritto precedentemente,
nel caso di registrazione di ricette in stato Bozza
- verrà presentato nella sezione “Risultati Operazione” negli altri casi presentati.
Esito controlli negativi: se almeno una delle prescrizioni selezionate presenterà un errore bloccante
per la registrazione:
- Le ricette selezionate in stato Bozza saranno presentate nella maschera di “Anteprima
Composizione” dove verrà evidenziato l’errore riscontrato e sarà possibile correggere e
completare l’operazione (vedi paragrafo 3.5).
- Negli altri casi, nei “Risultati Operazione” comparirà nell’elenco delle ricette registrate anche
i casi di errore con relativa motivazione.
4.3 Annullare una ricetta
Dalla maschera di “Lista Prescrizioni” è possibile annullare le ricette presenti nello stato Registrato.
Per annullare una o più prescrizioni è necessario selezionare la casella relativa alle prescrizioni
desiderate, cliccare il bottone ANNULLA.
L’applicativo non richiederà il PIN di firma ma verificherà in modo automatico la presenza della
SmartCard operatore. Al termine dell’operazione l’esito dell’operazione richiesta e l’eventuale
errore verranno presentati direttamente nella maschera di “Risultati Operazione”.
N. B. Una prescrizione registrata può essere annullata solo dal Medico Prescrittore firmatario della
ricetta.
4.4 Completare una ricetta in uno stato Lista
Dalla maschera di “Lista Prescrizioni” è possibile ricaricare nella maschera di “Prescrizione Medica”
i dati relativi alle prescrizioni precedentemente salvate in stato Lista.
AS-PS_R-MES#58 - Rev. 1.0 – Modulo Prescrittivo – Manuale Utente
Pag. 57 a 59
ARIA S.p.A. Classificazione:Pubblico
Figura 93 - Ricerca Prescrizioni: Prescrizione Lista
Per ricaricare i dati relativi ad una prescrizione è necessario premere l’icona in corrispondenza
della prescrizione desiderata.
Qualora il Medico Prescrittore avesse già iniziato a popolare la maschera di “Prescrizione Medica”
con i dati di testata o con l’inserimento di talune prestazioni e successivamente si avveda di avere
già in precedenza salvato altra prescrizione in stato Lista, la ricerchi e ne richieda il ricaricamento,
l’applicativo prima di eseguirlo presenta un messaggio con il quale avverte il medico che tutti i dati
precedentemente introdotti verranno sovrascritti con quelli recuperati dalla Lista.
Figura 94 - Messaggio di Avviso: Prescrizione Lista
Procedendo mediante il tasto OK, la prescrizione selezionata dalla lista sarà importata nella
maschera di “Prescrizione Medica” da dove sarà possibile effettuare tutte le operazioni
precedentemente descritte.
4.5 Cancellare una Ricetta
Dalla maschera di “Lista Prescrizioni” è possibile cancellare una prescrizione o una ricetta presenti
nei seguenti stati:
• Lista;
• Bozza.
Per cancellare una ricetta o una prescrizione è necessario premere il l’icona in corrispondenza
della prescrizione desiderata.
La procedura effettuerà l’operazione richiesta e tornerà nella maschera di “Lista Prescrizioni”. Le
prescrizioni in stato Bozza/Lista cancellate non verranno più visualizzate e non sarà possibile
recuperarle.
4.6 Errori di registrazione delle ricette
Per ogni prescrizione che ha riportato un errore nella fase di notifica verso la regione (Emessa Non
SISS) è possibile consultare i dettagli dell’errore riscontrato tramite le due colonne
AS-PS_R-MES#58 - Rev. 1.0 – Modulo Prescrittivo – Manuale Utente
Pag. 58 a 59
ARIA S.p.A. Classificazione:Pubblico
Errore: viene riportata una descrizione generale dell’errore ricevuto che può essere utile per
identificare il potenziale problema.
Eccezione: Se popolata, la colonna riporta la presenza di maggiori dettagli relativi alla causa di errore
come nell’esempio seguente:
Figura 95 - Errore di registrazione ricetta
In questo caso il servizio nazionale del MEF non ha accettato l’invio telematico della prescrizione
per la presenza di une errore sulla classe di priorità.
Cliccando sul pulsante viene visualizzata una pop up con l’elenco completo di errori ed eventuali
codici secondari di errore utili nella fase di back office di analisi degli errori.
Figura 96 - Popup eccezioni
In caso di più errori riscontrati dal servizio viene mostrato l’elenco completo.
AS-PS_R-MES#58 - Rev. 1.0 – Modulo Prescrittivo – Manuale Utente
Pag. 59 a 59
Potrebbero piacerti anche
- Proghbexperte r41 ItDocumento219 pagineProghbexperte r41 ItMarcello ScapoliNessuna valutazione finora
- PCR ICMQ-001-15 - Rev 2.1 - 030619Documento30 paginePCR ICMQ-001-15 - Rev 2.1 - 030619marcoNessuna valutazione finora
- 5 GDocumento89 pagine5 GMauro SpiriNessuna valutazione finora
- Manuale SISMICA CompilatoreDocumento65 pagineManuale SISMICA CompilatoreFederico PiccoliNessuna valutazione finora
- Dispense EIA IIDocumento147 pagineDispense EIA IIsamy.merucciNessuna valutazione finora
- Manuale Funzioni UtenteDocumento70 pagineManuale Funzioni UtentegiuloscoNessuna valutazione finora
- Konga Manuale Base PDFDocumento276 pagineKonga Manuale Base PDFMargarita Urieta AsensioNessuna valutazione finora
- Iveco User Manual ItDocumento62 pagineIveco User Manual ItLucaNessuna valutazione finora
- MDG 2015 12 10 v3.1 Rev RmlaDocumento57 pagineMDG 2015 12 10 v3.1 Rev Rmlaadamileonardo242Nessuna valutazione finora
- Sap Disclosure ManagementDocumento262 pagineSap Disclosure ManagementabrondiNessuna valutazione finora
- Esapro Pid v8Documento208 pagineEsapro Pid v8alessioNessuna valutazione finora
- Incertezza-Unita Di MisuraDocumento39 pagineIncertezza-Unita Di MisuraGianfrancesco FlorioNessuna valutazione finora
- BAL 10.02.99.10501 it-IT 00Documento96 pagineBAL 10.02.99.10501 it-IT 00roby109Nessuna valutazione finora
- Manuale Utente Presentazione Domanda H2020PONDocumento69 pagineManuale Utente Presentazione Domanda H2020PONRei ReiNessuna valutazione finora
- TableauDocumento146 pagineTableauElida SalazarNessuna valutazione finora
- Lg-Open-Data v.1.0 1Documento148 pagineLg-Open-Data v.1.0 1nomail2023Nessuna valutazione finora
- Manuale Operativo SPIDDocumento53 pagineManuale Operativo SPIDferruccio platoniNessuna valutazione finora
- Manuale_Utente_v3.0 INPSDocumento36 pagineManuale_Utente_v3.0 INPSluciazoccanoNessuna valutazione finora
- HACCP - Distillati e Liquori PDFDocumento68 pagineHACCP - Distillati e Liquori PDFMatteoTrigliaReato100% (1)
- Manual de Utilizare Centrala Tratare Aer NovairDocumento61 pagineManual de Utilizare Centrala Tratare Aer NovairIonut IgnatNessuna valutazione finora
- Termo ManualeDocumento208 pagineTermo Manualedngchicco100% (1)
- Manuale Web Anagrafe Apistica 11.2015Documento43 pagineManuale Web Anagrafe Apistica 11.2015abbona12Nessuna valutazione finora
- Rover B: Istruzioni Per L'usoDocumento238 pagineRover B: Istruzioni Per L'usoGabriel HerbeiNessuna valutazione finora
- Innovazione Industriale e Competitività Francia Germania Regno Unito Spagna e Stati Uniti-IPI - (ITA)Documento121 pagineInnovazione Industriale e Competitività Francia Germania Regno Unito Spagna e Stati Uniti-IPI - (ITA)dmaproiectNessuna valutazione finora
- Manuale-Excel-2016 19 1 0Documento56 pagineManuale-Excel-2016 19 1 0Garden005Nessuna valutazione finora
- ManualeDocumento77 pagineManualeRenatoNessuna valutazione finora
- Aggiornamento Guida CAR - Revisione 2019Documento68 pagineAggiornamento Guida CAR - Revisione 2019Lorenzo MasottiNessuna valutazione finora
- Manuale RAPID ABB PDFDocumento232 pagineManuale RAPID ABB PDFcheloooxxxNessuna valutazione finora
- Manuale Xtrading PDFDocumento105 pagineManuale Xtrading PDFfranco duttoNessuna valutazione finora
- Esapro Iso v8Documento232 pagineEsapro Iso v8alessioNessuna valutazione finora
- # Methode Lafay (Complet)Documento735 pagine# Methode Lafay (Complet)Corrado Catarella12Nessuna valutazione finora
- ManualeoperativoDocumento54 pagineManualeoperativoMichele BigarelliNessuna valutazione finora
- WordDocumento123 pagineWordzichellalauramariaNessuna valutazione finora
- Esec - Manuale D'uso - AP8.9 Bit - Rev2 - 0f - X WebDocumento57 pagineEsec - Manuale D'uso - AP8.9 Bit - Rev2 - 0f - X WebrobimujaNessuna valutazione finora
- Testo 300 Istruzioni Per L'usoDocumento100 pagineTesto 300 Istruzioni Per L'usotriscotto1983Nessuna valutazione finora
- Manuale DFSDocumento199 pagineManuale DFSiGNAZIO WebtronicaNessuna valutazione finora
- (ITA) AllPLan Manuale2006Documento394 pagine(ITA) AllPLan Manuale2006ricorsodirigenteNessuna valutazione finora
- PDL2 - Programming Language ManualDocumento586 paginePDL2 - Programming Language Manualrodrigomachado507Nessuna valutazione finora
- Linee Guida Compilazione Docfa PDFDocumento205 pagineLinee Guida Compilazione Docfa PDFpalla64Nessuna valutazione finora
- Dispensa CADDocumento99 pagineDispensa CADGiuseppe MoreseNessuna valutazione finora
- ID 2508 MF2 Guida Alla Convenzione LOTTO 5 Rev2Documento47 pagineID 2508 MF2 Guida Alla Convenzione LOTTO 5 Rev2iivannNessuna valutazione finora
- Manuale - Utente - Sportello ITDocumento90 pagineManuale - Utente - Sportello ITfastcart.lkNessuna valutazione finora
- Contatore GasDocumento33 pagineContatore GasCrescenzo de SocioNessuna valutazione finora
- All 6 Piano Strategico Space Economy Master 13052016 Regioni FinalDocumento91 pagineAll 6 Piano Strategico Space Economy Master 13052016 Regioni Finalbemxgm-1Nessuna valutazione finora
- I Metodi Per La Qualitá Il D.O.E.Documento320 pagineI Metodi Per La Qualitá Il D.O.E.Giuseppe AlbertiNessuna valutazione finora
- Manual e Cds WinDocumento807 pagineManual e Cds WinPeppe BencivengaNessuna valutazione finora
- A2014 ManualeDocumento284 pagineA2014 Manualealessandroquadri2000Nessuna valutazione finora
- Man Ita Mov11.6 Guida Alla Programmazione Di MoviconDocumento848 pagineMan Ita Mov11.6 Guida Alla Programmazione Di MoviconMarco ZambelliNessuna valutazione finora
- Uni21014632 EitDocumento4 pagineUni21014632 EitidroacqueNessuna valutazione finora
- Manuale Utente Domanda Di Ricongiunzione PDFDocumento32 pagineManuale Utente Domanda Di Ricongiunzione PDFGabriela garayNessuna valutazione finora
- Programmare in PHPDocumento119 pagineProgrammare in PHPAdriano_Baldi0% (1)
- TechnixDocumento58 pagineTechnixFabián López100% (1)
- Ordinanza Di Ripartizione Musica 2023Documento67 pagineOrdinanza Di Ripartizione Musica 2023SiceNessuna valutazione finora
- 6-Valutazione Piani Progetti in Relazione Natura 2000Documento107 pagine6-Valutazione Piani Progetti in Relazione Natura 2000Mario Li CastriNessuna valutazione finora
- CNR dt207 r1 2018Documento425 pagineCNR dt207 r1 2018Mario Lo GiudiceNessuna valutazione finora
- iiQKA OS 12 ItDocumento242 pagineiiQKA OS 12 ItДејан АлексовскиNessuna valutazione finora
- Nota Tecnica Basilea3Documento67 pagineNota Tecnica Basilea3antares_88_Nessuna valutazione finora
- Le attività occasionali nelle imposte sui redditi dell’ordinamento giuridico italiano. Analisi comparata della tassazione del collezionista in Italia e all’estero.Da EverandLe attività occasionali nelle imposte sui redditi dell’ordinamento giuridico italiano. Analisi comparata della tassazione del collezionista in Italia e all’estero.Nessuna valutazione finora
- Terminologia ragionata della medicina cinese classica e moderna | Unità 4: Il qì 气 (氣)Da EverandTerminologia ragionata della medicina cinese classica e moderna | Unità 4: Il qì 气 (氣)Nessuna valutazione finora