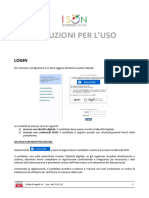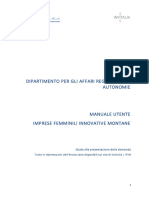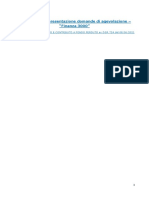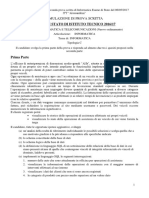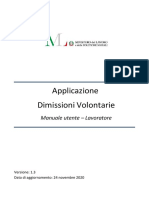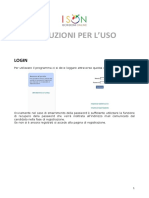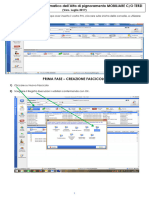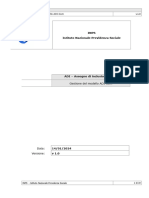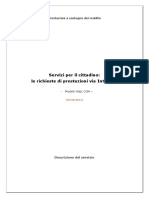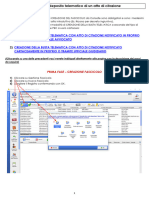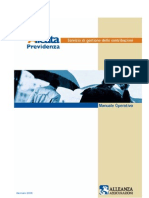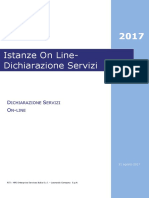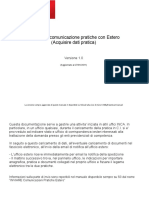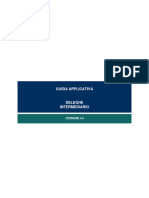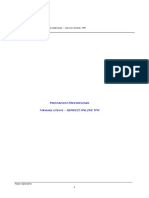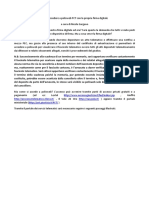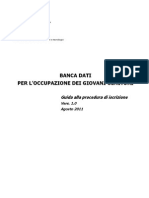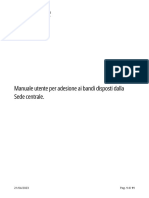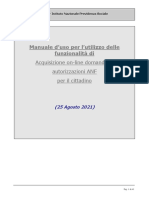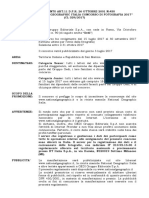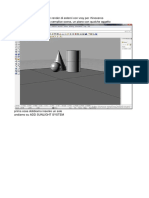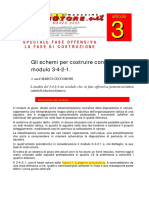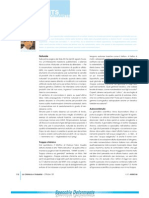Documenti di Didattica
Documenti di Professioni
Documenti di Cultura
SC Manuale Sportello Digitale Lato Utente
Caricato da
Maruzza83Titolo originale
Copyright
Formati disponibili
Condividi questo documento
Condividi o incorpora il documento
Hai trovato utile questo documento?
Questo contenuto è inappropriato?
Segnala questo documentoCopyright:
Formati disponibili
SC Manuale Sportello Digitale Lato Utente
Caricato da
Maruzza83Copyright:
Formati disponibili
1
SPORTELLO DIGITALE
di
SCUOLA DIGITALE
APPLICAZIONE SPORTELLO DIGITALE
DATA CREAZIONE DOCUMENTO 18/04/2018 VERSIONE 1.2.0 DATA ULTIMO AGGIORNAMENTO 18/04/2018
Copyright©2017, Axios Italia
2
SOMMARIO
PREFAZIONE ............................................................................................................................................................... 3
RICHIESTE DA SPORTELLO DIGITALE .......................................................................................................................... 4
NUOVA ISTANZA .................................................................................................................................................... 5
ISTANZE PRESENTATE ............................................................................................................................................ 7
Generale ........................................................................................................................................................ 8
Form dati ....................................................................................................................................................... 9
Ricevuta e documenti collegati...................................................................................................................... 9
Risposta........................................................................................................................................................ 10
SUPPORTO ............................................................................................................................................................... 11
Copyright©2017, Axios Italia
3
PREFAZIONE
Sportello Digitale nasce per consentire alle Istituzioni Scolastiche di ottemperare alle specifiche richieste
dettate dalla vigente normativa in merito alla Dematerializzazione dei documenti delle pubbliche
amministrazioni, per cui anche tutto ciò che proviene da richieste esterne, ossia dallo sportello della
segreteria scolastica, deve essere digitalizzato.
È un potente ed innovativo strumento che consente alla scuola di automatizzare le richieste dei procedimenti
amministrativi, come ad esempio richieste di ferie, certificati, ricostruzioni di carriera, duplicati di documenti,
nulla osta, pagelle ecc.
Copyright©2017, Axios Italia
4
RICHIESTE DA SPORTELLO DIGITALE
Gli utenti, una volta effettuato l’accesso in Segreteria Digitale, dovranno cliccare sulla “tile” (mattonella) relativa
appunto allo Sportello Digitale, come mostrato in Figura 1.
Figura 1
N.B. L’ordine delle “tile” (mattonelle) potrebbe essere diversa da quello mostrato in Figura 1 perché dipende dalle
eventuali personalizzazioni della dashboard (pagina iniziale) di Scuola Digitale.
Cliccando su “Sportello Digitale” si accede quindi alla dashboard (pagina iniziale) di Sportello Digitale.
Figura 2
Copyright©2017, Axios Italia
5
Come mostrato in Figura 2 la dashboard riporta in modo sintetico le informazioni relative al solo utente che ha
effettuato l’accesso. Nello specifico si può tenere sotto controllo il numero delle richieste già evase, quelle
rigettate e quelle ancora in essere ( ). Così come le ultime risposte ricevute ( )ei
tipi di richieste che possono essere fatte tramite lo sportello digitale ( ).
NUOVA ISTANZA
Tramite questa voce di menu è possibile inoltrare una nuova richiesta di sportello digitale
Analizziamo nel dettaglio la finestra che si prospetta al momento del nuovo inserimento, procedendo con la parte
superiore della schermata:
è un campo non modificabile in quanto indica l’indirizzo IP del computer
Indirizzo IP dispositivo
da cui si sta effettuando la richiesta.
è un campo non modificabile in quanto indica la persona che ha effettuato
Compilatore della istanza
l’accesso e che sta quindi presentando la richiesta.
Copyright©2017, Axios Italia
6
va indicato un indirizzo email al quale si desidera ricevere la
risposta a tale richiesta. Il programma è in grado di compilarlo in
Indirizzo mail a cui inviare comunicazioni automatico se tale indirizzo è inserito nel profilo della persona
che ha effettuato l’accesso. Essendo un campo contrassegnato
con l’* vuol dire che si tratta di un campo obbligatorio.
è possibile inserire un’etichetta all’stanza che si sta inserendo
Tag per l’istanza
per avere una maggiore facilità di ricerca.
dal menu a tendina occorre selezionare il tipo di istanza, ossia di
richiesta che si intende compilare. Essendo un campo
Seleziona il tipo di istanza
contrassegnato con l’* vuol dire che si tratta di un campo
obbligatorio.
qualora la scuola abbia un proprio modello di richiesta sarà
possibile scaricarlo tramite il tasto per poi compilarlo
Modello disponibile e ricaricarlo nel campo successivo. Se tale tasto risulta sbiadito,
per cui non attivo, significa che a tale istanza non è stato
associato alcun modello.
questo campo serve o per ricaricare il modello
precedentemente scaricato dopo averlo compilato, oppure per
Seleziona il file da allegare alla istanza
allegare un documento alla richiesta che si sta inoltrando (es.
certificato medico).
qui è possibile indicare una descrizione della richiesta che si sta
Descrizione della istanza
inoltrando.
La parte inferiore della schermata compare solo se al momento della creazione dell’istanza si è associato un form
che permette di compilare la richiesta dell’utente direttamente on-line, senza dover quindi scaricare alcuna
modulistica per compilarla in modo off-line e ricaricarla.
Per maggiori informazioni rivolgersi alle segreteria della propria istituzione scolastica.
È inutile spiegare nel dettaglio il form perché cambia ovviamente a seconda della richiesta che si sta effettuando
ed è inoltre di facile compilazione. Ricordiamo solo che se ci sono campi contrassegnati con l’* questi sono
obbligatori.
Una volta che si è provveduto a compilare la richiesta in tutti i suoi dati occorrerà cliccare sul pulsante
per salvare ed inoltrare la richiesta in segreteria.
N.B. Una volta inoltrata l’istanza, l’utente riceverà sulla propria casella di posta elettronica la conferma
dell’avvenuto invio. Se ciò non dovesse avvenire rivolgersi alla segreteria della propria istituzione scolastica.
Copyright©2017, Axios Italia
7
ISTANZE PRESENTATE
L’utente che ha effettuato l’accesso oltre a presentare domande di vario tipo, può anche tenere sotto controllo le
richieste già effettuate, per verificare se le stesse sono state prese in carico ed accettate o rifiutate.
Accedendo al menu “Istanze presentate” il programma prospetterà la maschera di filtro per ricercare l’istanza
desiderata (Figura 3).
Figura 3
È possibile ricercare per:
Se si conosce il numero dell’istanza basterà inserirlo per avere una
Numero istanza
ricerca mirata.
Ricerca solo le istanze ancora in essere che attendono quindi una
Aperto
risposta
Annullato Ricerca solo le istanze che sono state rifiutate
Ricerca solo le istanze che hanno avuto una conclusione,
Stato istanza Chiuso generalmente positiva, perché altrimenti sarebbero state
rigettate.
Questo stato serve generalmente solo alla segreteria nel caso in
In costruzione cui sia stato commesso un errore ed occorre intervenire
manualmente
Ricerca solo le istanze che per una qualsiasi ragione, dopo essere
Riaperto
state completate, sono state riaperte.
Data inizio – Data fine Permette di ricercare le istanze all’interno di un range di date
Permette di ricercare le istanze tramite parole chiave, ossia
Parole chiave da ricercare
tramite eventuali “tag” o descrizioni.
Questi parametri possono essere inseriti tutti, parzialmente o nessuno. Se non si imposta alcun parametro di filtro
il programma elencherà tutte le istanze presenti. Per confermare la ricerca occorrerà cliccare sul pulsante
.
Copyright©2017, Axios Italia
8
Nella colonna “comandi” è presente il tasto che permette di vedere il riepilogo della domanda presentata
e le eventuali risposte ottenute.
GENERALE
In questa scheda il programma riepiloga le informazioni inserite in fase di creazione della domanda, ossia le
informazioni descritte nel paragrafo precedente.
Ovviamente, trattandosi di un riepilogo di informazioni inserite in fase di creazione, sono tutte non modificabili.
Copyright©2017, Axios Italia
9
FORM DATI
Nel caso in cui in fase di inserimento della richiesta si sia compilato un form on-line, in questa scheda è possibile
vedere il riepilogo dei dati inseriti.
Ovviamente, trattandosi di un riepilogo di informazioni inserite in fase di creazione, sono tutte non modificabili.
RICEVUTA E DOCUMENTI COLLEGATI
In questa scheda è possibile visualizzare l’elenco dei documenti allegati e collegati all’istanza presa in
considerazione.
Copyright©2017, Axios Italia
10
RISPOSTA
In questa scheda è possibile visualizzare la risposta alla richiesta inserita. La risposta viene inviata anche tramite
posta elettronica all’utente che ha effettuato la domanda, ma in questa scheda può sempre avere sotto controllo
la propria domanda con la relativa risposta.
In questa schermata vengono riepilogate una o più risposte che l’utente riceve via email a seconda della gestione
della domanda da parte della segreteria.
N.B. Se le risposte non dovessero arrivare tramite posta elettronica occorre rivolgersi alla segreteria della propria
istituzione scolastica.
Copyright©2017, Axios Italia
11
SUPPORTO
Questa sezione è dedicata al manuale, alle guide rapide e ai video tutorial, ovviamente se previsti.
La sezione è sempre organizzata in schede e basta posizionarsi sulla scheda desiderata per accedere alle
informazioni di cui si ha bisogno.
Copyright©2017, Axios Italia
Potrebbero piacerti anche
- ISON ManCand IsonSpid Up DomFirNonFir AnnDirDocumento17 pagineISON ManCand IsonSpid Up DomFirNonFir AnnDirbyxil1Nessuna valutazione finora
- IOL - Informatizzazione Nomine in Ruolo-Espressione Preferenze Sede - Guidaoperativa-1.0Documento20 pagineIOL - Informatizzazione Nomine in Ruolo-Espressione Preferenze Sede - Guidaoperativa-1.0Dario BitettiNessuna valutazione finora
- Manuale Deposito Telematico ContrattiDocumento16 pagineManuale Deposito Telematico ContrattierbolitoNessuna valutazione finora
- Manuale Utente IFIM - 20230519Documento22 pagineManuale Utente IFIM - 20230519MiriamNessuna valutazione finora
- Manuale Dimissioni Volontarie AziendaDocumento7 pagineManuale Dimissioni Volontarie AziendaNicola FioriNessuna valutazione finora
- PrologoLR3920200 Manuale Operativo-Versione 2021-07-05Documento20 paginePrologoLR3920200 Manuale Operativo-Versione 2021-07-05Klitjon SkenderajNessuna valutazione finora
- Supplenze 2021 22 Guida Istanza Presentazione Domanda 1Documento45 pagineSupplenze 2021 22 Guida Istanza Presentazione Domanda 1Alessandro SaracinoNessuna valutazione finora
- Soluzione Simulazione Seconda ProvaDocumento24 pagineSoluzione Simulazione Seconda ProvanewblinkNessuna valutazione finora
- Manuale Accreditamento Comunicazioni ObbligatorieDocumento14 pagineManuale Accreditamento Comunicazioni Obbligatorieluca zanzotteraNessuna valutazione finora
- Scribd 5Documento22 pagineScribd 5Martina GambiNessuna valutazione finora
- Manuale Dimissioni Volontarie LavoratoreDocumento11 pagineManuale Dimissioni Volontarie LavoratorenikNessuna valutazione finora
- Manualeutentev6 201609Documento9 pagineManualeutentev6 201609RobertoNessuna valutazione finora
- SiciliaPEI BandiScuoleIstruzione GuidaDocumento11 pagineSiciliaPEI BandiScuoleIstruzione GuidaTrainiti RoccoNessuna valutazione finora
- ISON - Manuale Candidato PDFDocumento15 pagineISON - Manuale Candidato PDFlorenzo70vNessuna valutazione finora
- Guida Rapida All'attivazione e Utilizzo Del Servizio Telematico DoganaleDocumento21 pagineGuida Rapida All'attivazione e Utilizzo Del Servizio Telematico Doganale1maroxNessuna valutazione finora
- Linee Guida - Istanze OnLine - Versione 1.0 Del 02.10.2018-2 - 3Documento9 pagineLinee Guida - Istanze OnLine - Versione 1.0 Del 02.10.2018-2 - 3Anna BoitiNessuna valutazione finora
- SIAD Manuale Utente Sistema Informativo Per Acquisizione DatiDocumento29 pagineSIAD Manuale Utente Sistema Informativo Per Acquisizione Datistudio.ing.morcianoNessuna valutazione finora
- Labortorio8 CasosDocumento18 pagineLabortorio8 CasosLuis ColomaNessuna valutazione finora
- PCTGuida Deposito Telematico Pignoramento Mobiliare TerziDocumento30 paginePCTGuida Deposito Telematico Pignoramento Mobiliare TerziRoberto del NeriNessuna valutazione finora
- Estratto ContoDocumento19 pagineEstratto ContovincekeybNessuna valutazione finora
- Tesi Ingegneria Informatica Triennale Riccardo GulinDocumento37 pagineTesi Ingegneria Informatica Triennale Riccardo Gulinriccardo1330Nessuna valutazione finora
- Guida Desktop Telematico - Rev 01Documento62 pagineGuida Desktop Telematico - Rev 01Pietro AloiNessuna valutazione finora
- Istruzioni Denuncia Agcom ItDocumento6 pagineIstruzioni Denuncia Agcom It527Nessuna valutazione finora
- Manuale Utente CittadinoDocumento19 pagineManuale Utente CittadinoraffaelebrancatiNessuna valutazione finora
- Guida Ricorso AbfDocumento32 pagineGuida Ricorso AbfRaffaele TestaNessuna valutazione finora
- Manuale Di Gestione Modello ADI-ComDocumento20 pagineManuale Di Gestione Modello ADI-ComDionne Dorothy BrancaNessuna valutazione finora
- ASPICOM Manuale Utente V 1 0Documento35 pagineASPICOM Manuale Utente V 1 0Marco Michgan ZiinoNessuna valutazione finora
- PCTGuida Depositotelematico Attodi CitazioneDocumento20 paginePCTGuida Depositotelematico Attodi CitazioneAnna GarbiniNessuna valutazione finora
- Alleata Previdenza - Manuale Web Per Le AziendeDocumento26 pagineAlleata Previdenza - Manuale Web Per Le Aziendepala777Nessuna valutazione finora
- UserGuide DocFly Fatturazione PA - v1.3-2Documento30 pagineUserGuide DocFly Fatturazione PA - v1.3-2Pierangelo TarantinoNessuna valutazione finora
- Manuale Utente ticketing-OTRS-UGov-contabilita v1-0 0Documento6 pagineManuale Utente ticketing-OTRS-UGov-contabilita v1-0 0l.giomarelliNessuna valutazione finora
- Cartilha SEI Usuario ExternoDocumento12 pagineCartilha SEI Usuario ExternoIdailson AnisioNessuna valutazione finora
- Visite Medico Fiscale - ManualeOperativoDocumento23 pagineVisite Medico Fiscale - ManualeOperativonicolamasciaasslNessuna valutazione finora
- SiciliaPEI+Guida BandoCaroVoliDocumento22 pagineSiciliaPEI+Guida BandoCaroVolioceanomare86Nessuna valutazione finora
- IOL Dichiarazione Servizi Guida Operativa PDFDocumento37 pagineIOL Dichiarazione Servizi Guida Operativa PDFjoffo89Nessuna valutazione finora
- CUPWEB Manuale Prenotazione FarmacieDocumento30 pagineCUPWEB Manuale Prenotazione FarmacieseleneNessuna valutazione finora
- Il Portale Del DipendenteDocumento24 pagineIl Portale Del DipendenterosencraftNessuna valutazione finora
- ACQUISIREComunicazioniPraticheEstero PDFDocumento5 pagineACQUISIREComunicazioniPraticheEstero PDFGabriela garayNessuna valutazione finora
- DD G16234 23 11 2022 Modulistica IstruzioniDocumento50 pagineDD G16234 23 11 2022 Modulistica IstruzioniFabioNessuna valutazione finora
- Manuale Utente Modulo Progetti - REODocumento62 pagineManuale Utente Modulo Progetti - REOroNessuna valutazione finora
- Selfiemployment Presentazione Domanda Linee GuidaDocumento10 pagineSelfiemployment Presentazione Domanda Linee GuidaAlain AidiNessuna valutazione finora
- (Ey X Fineco - Piattaforma Guida UtenteDocumento19 pagine(Ey X Fineco - Piattaforma Guida Utentespeggio3336Nessuna valutazione finora
- Myusertools Guida Completa Utente v2Documento19 pagineMyusertools Guida Completa Utente v2Marco De FuriaNessuna valutazione finora
- Il Processo Telematico Ricorso Per DecretoDocumento3 pagineIl Processo Telematico Ricorso Per DecretoIlenia TerzoNessuna valutazione finora
- PortosDocumento4 paginePortosPaoloNessuna valutazione finora
- Guida Deleghe 4.0 IntermediarioDocumento9 pagineGuida Deleghe 4.0 IntermediarioDanieleNessuna valutazione finora
- Proiect Pachete Software EXPDocumento40 pagineProiect Pachete Software EXPc0c0Nessuna valutazione finora
- GESTIONE LAN 7x Smartsales - v1.6.2Documento12 pagineGESTIONE LAN 7x Smartsales - v1.6.2Dumitru-Ovidiu PASCUNessuna valutazione finora
- Manuale Utente CittadinoDocumento41 pagineManuale Utente CittadinoLuigiaNessuna valutazione finora
- CONCANT ManualeOperativo Light PDFDocumento15 pagineCONCANT ManualeOperativo Light PDFphortos82Nessuna valutazione finora
- Come Accedere A Polisweb PCT Con La Propria Firma DigitaleDocumento9 pagineCome Accedere A Polisweb PCT Con La Propria Firma DigitaleClaudiaFerriNessuna valutazione finora
- DiResCo ManualeUtente InternetDocumento10 pagineDiResCo ManualeUtente InternetTommuzNessuna valutazione finora
- Guida Registrazione Accreditamento ImpresaDocumento8 pagineGuida Registrazione Accreditamento ImpresaArmando SgabeiNessuna valutazione finora
- Manuale Bandi Comitati - Extranet - v.1.0Documento11 pagineManuale Bandi Comitati - Extranet - v.1.0Giorgia CodatoNessuna valutazione finora
- ANF Manuale UtenteDocumento43 pagineANF Manuale Utenteahmad abkalNessuna valutazione finora
- Didattica Guida Inserimento-Modifica Domande AmmissioniDocumento16 pagineDidattica Guida Inserimento-Modifica Domande Ammissionidibarius.officialNessuna valutazione finora
- Partecipazione Altri BandiDocumento23 paginePartecipazione Altri BandiPaola PapaliniNessuna valutazione finora
- Manuale Utente SelfiemploymentDocumento65 pagineManuale Utente SelfiemploymentManelNessuna valutazione finora
- Il Senso Del Confine-Colloquio Con Piero ZaniniDocumento6 pagineIl Senso Del Confine-Colloquio Con Piero Zaniniultima vézNessuna valutazione finora
- Giovani - Fotografe - Contemporanee - Uno - Sgua Di Irene GittarelliDocumento114 pagineGiovani - Fotografe - Contemporanee - Uno - Sgua Di Irene GittarelliMaruzza83Nessuna valutazione finora
- Donne Di Le FornaDocumento12 pagineDonne Di Le FornaMaruzza83Nessuna valutazione finora
- Donne Di Mare Una Storia Sommersa Dell ADocumento3 pagineDonne Di Mare Una Storia Sommersa Dell AMaruzza83Nessuna valutazione finora
- Luigi GhirriDocumento36 pagineLuigi GhirriMaruzza83Nessuna valutazione finora
- Isole Un Arcipelago Semiotico Indice e IDocumento11 pagineIsole Un Arcipelago Semiotico Indice e IMaruzza83Nessuna valutazione finora
- Interno 2 PDFDocumento9 pagineInterno 2 PDFthomasriatoNessuna valutazione finora
- Regolamento Concorso NG 2019Documento7 pagineRegolamento Concorso NG 2019Maruzza83Nessuna valutazione finora
- OAR LA-PALAZZINA-ROMANA Locandina-A3 WEB 02Documento1 paginaOAR LA-PALAZZINA-ROMANA Locandina-A3 WEB 02Maruzza83Nessuna valutazione finora
- Regolamento Concorso NG 2017Documento7 pagineRegolamento Concorso NG 2017Maruzza83Nessuna valutazione finora
- Come Impostare Il Sole Su RhinoDocumento15 pagineCome Impostare Il Sole Su RhinoMaruzza83Nessuna valutazione finora
- PrudenteDocumento2 paginePrudenteMaruzza83Nessuna valutazione finora
- Manuale Sketchup ITADocumento394 pagineManuale Sketchup ITAStefano Caspani Il Noccio33% (6)
- Zerocalcare - Questa Non È Una Partita A BocceDocumento15 pagineZerocalcare - Questa Non È Una Partita A BocceMaruzza83100% (3)
- Schemi - 3 4 2 1Documento8 pagineSchemi - 3 4 2 1Cheri WilsonNessuna valutazione finora
- Cap 5Documento10 pagineCap 5davideNessuna valutazione finora
- Entriamo in Azienda 3 Tomo 1 (Tramontana) Esercizi 10Documento22 pagineEntriamo in Azienda 3 Tomo 1 (Tramontana) Esercizi 10gemmis100% (4)
- Carmelo Bruno, ChimicapisceDocumento15 pagineCarmelo Bruno, Chimicapiscemattia4444Nessuna valutazione finora
- Teoria FilettatureDocumento30 pagineTeoria FilettatureFrank SciallaNessuna valutazione finora