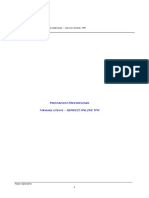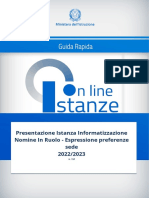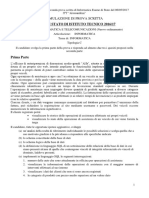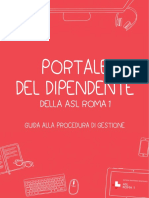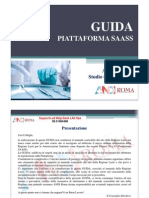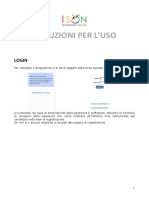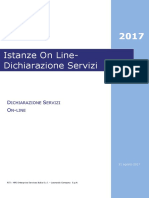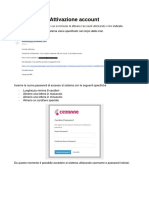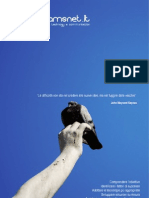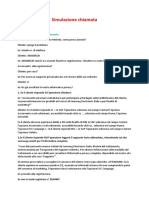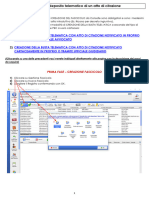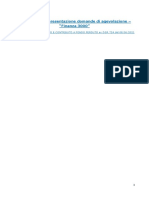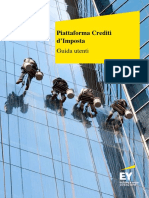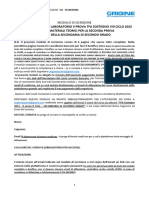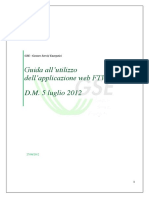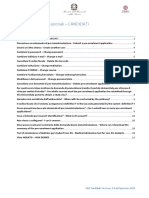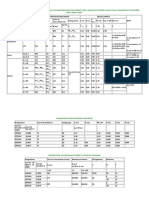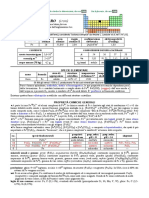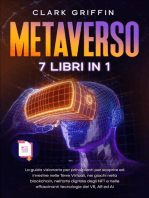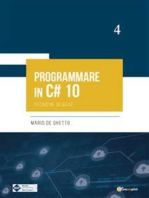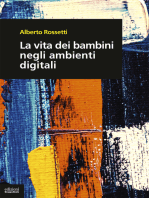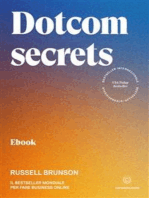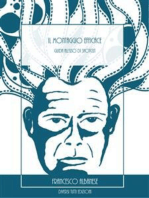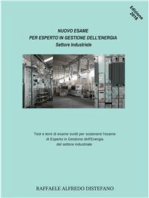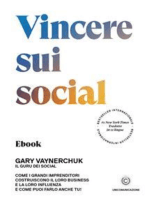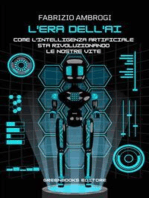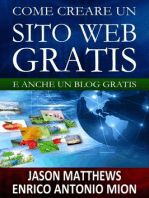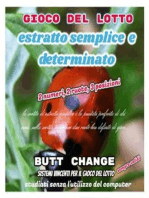Documenti di Didattica
Documenti di Professioni
Documenti di Cultura
Scribd 5
Caricato da
Martina Gambi0 valutazioniIl 0% ha trovato utile questo documento (0 voti)
29 visualizzazioni22 pagineTitolo originale
scribd5
Copyright
© © All Rights Reserved
Formati disponibili
PDF, TXT o leggi online da Scribd
Condividi questo documento
Condividi o incorpora il documento
Hai trovato utile questo documento?
Questo contenuto è inappropriato?
Segnala questo documentoCopyright:
© All Rights Reserved
Formati disponibili
Scarica in formato PDF, TXT o leggi online su Scribd
0 valutazioniIl 0% ha trovato utile questo documento (0 voti)
29 visualizzazioni22 pagineScribd 5
Caricato da
Martina GambiCopyright:
© All Rights Reserved
Formati disponibili
Scarica in formato PDF, TXT o leggi online su Scribd
Sei sulla pagina 1di 22
Accesso diretto
Accesso tramite il portale del
Comune di Ferrara
http://www.comune.fe.it
Precompliazione di una nuova pratica: per iniziare la compilazione di una pratica cliccare qui
Autenticazione: qui vanno inseriti il nome utente (codice fiscale) e la password che sono stati consegnati tramite apposito modulo all’Ufficio
Ricezione per l’autorizzazione all’accesso. Le credenziali sono le stesse che ormai oltre 500 professionisti stanno già utilizzando per accedere in
visualizzazione al dettaglio delle proprie pratiche.
Chi non ha ancora l’accesso deve obbligatoriamente richiedere il modulo (o scaricarlo dal portale) e consegnarlo. L’accesso viene abilitato nel
giro di pochi giorni lavorativi.
Sezione Oggetto e localizzazione
I campi contrassegnati con il pallino rosso sono
obbligatori
1. Inserire l’oggetto della pratica
2. Solo in caso di sanatoria inserire una breve
descrizione delle opere eseguite e da eseguire
motivazione
3. Inserire la localizzazione. La via e il civico sono
validati in automatico con la banca dati sel S.I.T. al
momento dell’incontro con il tecnico
4. Scegliere la zona. E’ possibile scegliere tra
Centro Storico o Centro Urbano e Forese.
E’ fondamentale scegliere la zona corretta per far si
che il sistema dirotti automaticamente
l’appuntamento verso i tecnici di competenza
5. Inserire i riferimenti catastali
6. E’ possibile effettuare un salvataggio della
bozza. La funzione è molto utile se si desidera finire
la compilazione in un secondo momento. Se invece
si clicca su “salva e prosegui” e la compilazione di
tutti i campi obbligatori non è completa, il sistema
riporta al primo campo obbligatorio non compilato.
7. Passare alla sezione successiva
Sezione Nominativi
I campi contrassegnati con il pallino rosso sono obbligatori
1. Inserire il codice fiscale del soggetto
2. Inserire il titolo a richiedere. Per continuare è indispensabile inserire almeno i nominativi per Richiedente, Proprietario e Progettista
3. Cliccare su aggiungi nominativo
Dati del Nominativo
I campi contrassegnati con il pallino rosso
sono obbligatori
1. Completare i dettagli del nominativo
della pratica
2. Cliccare su conferma
Sezione Nominativi (2)
Una volta confermato un nominativo è possibile aggiungerne nuovi, oppure modificare o eliminare quelli esistenti.
Al termine dell’inserimento cliccare su salva bozza e quindi passare alla sezione successiva. In caso di inserimenti complessi e lunghi è
consigliabile utilizzare di frequente questa funzione, per evitare perdite di dati dovute a possibili disconnessioni da internet, etc.
Sezione Atri Dati (1)
I campi contrassegnati con il pallino rosso sono
obbligatori
1. Scegliere il Tipo di Pratica. Attualmente è
possibile effettuare il preinoltro delle D.I.A.
2. Scegliere almeno un Tipo di Intervanto
compatibile con il tipo di pratica scelto
Sezione Atri Dati (2)
I campi contrassegnati con il pallino rosso sono
obbligatori
3. Scegliere la Destinazione d’Uso di Progetto
ed eventuali Destinazioni d’Uso secondarie
4. Scegliere la Destinazione d’Uso Attuale ed
eventuali Destinazioni d’Uso secondarie (non
mostrato in quanto analogo)
Sezione Atri Dati (3)
I campi contrassegnati con il pallino rosso sono
obbligatori
5. Scegliere la Zona di PRG vigente
Sezione Atri Dati (4)
I campi contrassegnati con il pallino rosso sono
obbligatori
6. Scegliere l’ambito di PRG – PSC adottato
Sezione Atri Dati (5)
I campi contrassegnati con il pallino rosso sono
obbligatori
7. Scegliere eventuali Vincoli. Se non vi sono
vincoli selezionare la voce “Nessun Vincolo”
8. In caso di Variante, è possibile specificare i
riferimenti alla pratica iniziale
Come ormai consueto cliccare su salva bozza e
passare alla sezione successiva
Sezione Allegati e Modelli (1)
I campi contrassegnati con il pallino rosso sono
obbligatori
1. Selezionare i documenti che verranno
presentati
Sezione Allegati e Modelli (2)
I campi contrassegnati con il pallino rosso sono
obbligatori
1. Selezionare i documenti che verranno
presentati.
2. Selezionare i files da allegare in formato
elettronico. Sono ammessi i files con le seguenti
estensioni: .doc, .rtf, .txt, .gif, .html, .pdf, .jpg. E’
fortemente consigliato l’uso di soli file .pdf e .jpg. La
dimensione massima per ogni allegato è
momentaneamente di di 2 MByte, per un massimo
complessivo di 8 Mbyte. Questi limiti verranno
presto aumentati.
3. Cliccare su salva e prosegui per concludere
la compilazione dei dati.
Riepilogo dei dati inseriti
Viene mostrato un riepilogo di quanto
inserito. E’ possibile modificare i
campi della pratica appena inserita o
cancellarla in toto.
Cliccando su prenota
appuntamento è possibile
procedere direttamente con la
prenotazione dell’appuntamento
con il tecnico istruttore. Viene
mostrata una pagina con gli
appuntamenti liberi. Il sistema
assegnerà in modo automatico
l’istruttore presso cui effettuare la
consegna della pratica.
Scelta dell’appuntamento: vengono mostrati gli appuntamenti liberi per la tipologia scelta. Cliccare su un orario per procedere.
Specificare i dettagli dell’appuntamento: i campi contrassegnati con il pallino rosso sono obbligatori
1. Inserire il nome della persona che si presenterà all’appuntamento. E’ possibile specificare una persona diversa da chi effettua la
prenotazione. Notare che la responsabilità dell’appuntamento è comunque di chi prenota.
2. Inserire la motivazione in modo che sia chiara per l’operatore interno che riceve la prenotazione
3. Inserire eventuali note
4. Cliccare conferma per proseguire
Riepilogo dei dati inseriti e
dell’appuntamento prenotato
Dopo aver effettuato la prenotazione
vengono aggiunti alla pagina i dati
dell’appuntamento. Cliccando su
modifica appuntamento è possibile
scegliere un nuovo appuntamento tra
quelli liberi. In alternativa è possibile
cliccare su cancella appuntamento per
annullarlo senza comunque perdere i
dati inseriti. Queste due funzioni sono
dispobili entro l’inizio del giorno
antecedente l’appuntamento (in questo
caso entro le ore 24 del 20/12/2008).
Sono ancora disponibili le funzioni di
modifica pratica, per modificare
eventuali dati errati senza agire
sull’appuntamento e cancella pratica,
per cancellare la pratica e il relativo
appuntamento correlato
Infine cliccando su esci è possibile
tornare alla pagina principale della
sezione sportello unico edilizia
Le mie attività in corso: porta alla visualizzazione di tutte le attività correnti dell’utente. E’ una sorta di area personale dove si possono
“preparare” i propri lavori in modo progressivo e tenere sotto controllo tutti gli appuntamenti già presi
Le mie attività in corso
• attività in bozza: contiene le pratiche che sono in fase di compilazione, ma non sono ancora completate e quindi non sono “prenotabili”. Le
bozze sono mantenute per 30 giorni, dopodichè vengono rimosse automaticamente dal sistema.
• attività in attesa di prenotazione: contiene le pratiche che sono completamente compilate, ma per le quali non è stato ancora fissato un
appuntamento. Queste attività sono mantenute per 30 giorni, dopodichè sono rimosse automaticamente dal sistema.
• prenotazioni in essere: contiene le pratiche compilate e per le quali è già stato fissato un appuntamento. Attualmente sono consentite al max.
3 prenotazioni contemporanee. L’appuntamento è modificabile entro il giorno precedente. Se il professionista manca all’appuntamento senza
preavviso per 2 volte nell’arco di 30 giorni, il suo accesso viene sospeso automaticamente per 15 giorni. Il giorno precedente all’appuntamento il
sistema invierà in automatico una mail e un sms al professionista come promemoria.
ALTRE FUNZIONI
• Pratica collegata: funziona esattamente come la funzione Nuova pratica, ma
permette di specificare una pratica precedente a cui collegarsi. La funzione va
utilizzata in caso di DIA o SCIA Variante
• Ricerca pratiche: è la funzione già presente e attiva per la consultazione delle
pratiche online e del loro dettaglio da parte dei professionisti che sono già
autenticati (a oggi oltre 500)
• Aiuto: questo link è presente in ogni pagina del servizio online e permette di
avere un manuale rapido e contestuale agli argomenti presenti nella pagina in
cui ci si trova
• chiudi sessione: permette di chiudere la propria sessione di lavoro e tornare
all’accesso anonimo. Per motivi di sicurezza e protezione dei propri dati è
indispensabile effettuare questa operazione quando si abbandona il portale al
termine della sessione di lavoro.
Potrebbero piacerti anche
- Turni di lavoro. Pianificazione e gestione informatica dei turni del personaleDa EverandTurni di lavoro. Pianificazione e gestione informatica dei turni del personaleValutazione: 1 su 5 stelle1/5 (1)
- Manuale Dimissioni Volontarie LavoratoreDocumento11 pagineManuale Dimissioni Volontarie LavoratorenikNessuna valutazione finora
- Manuale Accreditamento Comunicazioni ObbligatorieDocumento14 pagineManuale Accreditamento Comunicazioni Obbligatorieluca zanzotteraNessuna valutazione finora
- ISON ManCand IsonSpid Up DomFirNonFir AnnDirDocumento17 pagineISON ManCand IsonSpid Up DomFirNonFir AnnDirbyxil1Nessuna valutazione finora
- Manuale Utente CittadinoDocumento41 pagineManuale Utente CittadinoLuigiaNessuna valutazione finora
- IOL - Informatizzazione Nomine in Ruolo-Espressione Preferenze Sede - Guidaoperativa-1.0Documento20 pagineIOL - Informatizzazione Nomine in Ruolo-Espressione Preferenze Sede - Guidaoperativa-1.0Dario BitettiNessuna valutazione finora
- CUPWEB Manuale Prenotazione FarmacieDocumento30 pagineCUPWEB Manuale Prenotazione FarmacieseleneNessuna valutazione finora
- Labortorio8 CasosDocumento18 pagineLabortorio8 CasosLuis ColomaNessuna valutazione finora
- Manuale Utente Fijlkam OnlineDocumento45 pagineManuale Utente Fijlkam OnlineGian Piero CostabileNessuna valutazione finora
- SC Manuale Sportello Digitale Lato UtenteDocumento11 pagineSC Manuale Sportello Digitale Lato UtenteMaruzza83Nessuna valutazione finora
- Manuale Deposito Telematico ContrattiDocumento16 pagineManuale Deposito Telematico ContrattierbolitoNessuna valutazione finora
- Supplenze 2021 22 Guida Istanza Presentazione Domanda 1Documento45 pagineSupplenze 2021 22 Guida Istanza Presentazione Domanda 1Alessandro SaracinoNessuna valutazione finora
- Manuale Dimissioni Volontarie AziendaDocumento7 pagineManuale Dimissioni Volontarie AziendaNicola FioriNessuna valutazione finora
- Tesi Ingegneria Informatica Triennale Riccardo GulinDocumento37 pagineTesi Ingegneria Informatica Triennale Riccardo Gulinriccardo1330Nessuna valutazione finora
- Linee Guida - Istanze OnLine - Versione 1.0 Del 02.10.2018-2 - 3Documento9 pagineLinee Guida - Istanze OnLine - Versione 1.0 Del 02.10.2018-2 - 3Anna BoitiNessuna valutazione finora
- Nuove Funzionalità SUET - F.O.Documento2 pagineNuove Funzionalità SUET - F.O.Rob DickinsonNessuna valutazione finora
- Manuale Utente IFIM - 20230519Documento22 pagineManuale Utente IFIM - 20230519MiriamNessuna valutazione finora
- Scheda Per Ricevere InformazioniDocumento2 pagineScheda Per Ricevere InformazionicorradoceruttiNessuna valutazione finora
- Soluzione Simulazione Seconda ProvaDocumento24 pagineSoluzione Simulazione Seconda ProvanewblinkNessuna valutazione finora
- SIAD Manuale Utente Sistema Informativo Per Acquisizione DatiDocumento29 pagineSIAD Manuale Utente Sistema Informativo Per Acquisizione Datistudio.ing.morcianoNessuna valutazione finora
- Il Portale Del DipendenteDocumento24 pagineIl Portale Del DipendenterosencraftNessuna valutazione finora
- Guida Alla Piattaforma SAASSDocumento109 pagineGuida Alla Piattaforma SAASSandifrosinoneNessuna valutazione finora
- PortosDocumento4 paginePortosPaoloNessuna valutazione finora
- ISON - Manuale Candidato PDFDocumento15 pagineISON - Manuale Candidato PDFlorenzo70vNessuna valutazione finora
- UserGuide DocFly Fatturazione PA - v1.3-2Documento30 pagineUserGuide DocFly Fatturazione PA - v1.3-2Pierangelo TarantinoNessuna valutazione finora
- IOL Dichiarazione Servizi Guida Operativa PDFDocumento37 pagineIOL Dichiarazione Servizi Guida Operativa PDFjoffo89Nessuna valutazione finora
- Appellosi220118 Tema ADocumento9 pagineAppellosi220118 Tema AStefanoMartinoNessuna valutazione finora
- TimeFlow 12 4 Analisi MigliorCuraDocumento7 pagineTimeFlow 12 4 Analisi MigliorCuraLuca CameriniNessuna valutazione finora
- Manuale Utente CittadinoDocumento19 pagineManuale Utente CittadinoraffaelebrancatiNessuna valutazione finora
- Myusertools Guida Completa Utente v2Documento19 pagineMyusertools Guida Completa Utente v2Marco De FuriaNessuna valutazione finora
- Manuale Utente REO Sezione MonitoraggioDocumento15 pagineManuale Utente REO Sezione MonitoraggioroNessuna valutazione finora
- 6 Benvenuto in Cezanne PDFDocumento11 pagine6 Benvenuto in Cezanne PDFArturo ArturNessuna valutazione finora
- Brief Siti WebDocumento12 pagineBrief Siti WebOliver TahirNessuna valutazione finora
- Manuale CittadinoDocumento9 pagineManuale CittadinoFrancesco LombardiNessuna valutazione finora
- Simulazione e SapDocumento3 pagineSimulazione e SapVlăduț MihalciucNessuna valutazione finora
- Manuale Utente Aggiornato Alla Compilazione Per P e o 2022Documento43 pagineManuale Utente Aggiornato Alla Compilazione Per P e o 2022Antonio MariNessuna valutazione finora
- PCTGuida Depositotelematico Attodi CitazioneDocumento20 paginePCTGuida Depositotelematico Attodi CitazioneAnna GarbiniNessuna valutazione finora
- GuidaDocumento63 pagineGuidaCostantino MarroNessuna valutazione finora
- Manuale Utente ticketing-OTRS-UGov-contabilita v1-0 0Documento6 pagineManuale Utente ticketing-OTRS-UGov-contabilita v1-0 0l.giomarelliNessuna valutazione finora
- Guida ESB Booking ManagerDocumento20 pagineGuida ESB Booking ManagerBritish Institutes PratoNessuna valutazione finora
- PrologoLR3920200 Manuale Operativo-Versione 2021-07-05Documento20 paginePrologoLR3920200 Manuale Operativo-Versione 2021-07-05Klitjon SkenderajNessuna valutazione finora
- PCTGuida Deposito Telematico Pignoramento Mobiliare TerziDocumento30 paginePCTGuida Deposito Telematico Pignoramento Mobiliare TerziRoberto del NeriNessuna valutazione finora
- DOMENICO - FORM 731 - Formulario IVADocumento3 pagineDOMENICO - FORM 731 - Formulario IVADOMENICONessuna valutazione finora
- Guida Utente 2022Documento11 pagineGuida Utente 2022Marco De FuriaNessuna valutazione finora
- Metodologia EDT IT 2019Documento40 pagineMetodologia EDT IT 2019Giulio FrassonNessuna valutazione finora
- Funzioni Ufficio AcquistiDocumento13 pagineFunzioni Ufficio AcquistiMarco RighiNessuna valutazione finora
- (Ey X Fineco - Piattaforma Guida UtenteDocumento19 pagine(Ey X Fineco - Piattaforma Guida Utentespeggio3336Nessuna valutazione finora
- Guida Rapida All'attivazione e Utilizzo Del Servizio Telematico DoganaleDocumento21 pagineGuida Rapida All'attivazione e Utilizzo Del Servizio Telematico Doganale1maroxNessuna valutazione finora
- SoluzioneprovDocumento21 pagineSoluzioneprovMrDoggis 22Nessuna valutazione finora
- Lab Secondo GradoDocumento6 pagineLab Secondo Gradoangelinafranco1967Nessuna valutazione finora
- MN Manuale Utente Portale FTV-SR VCE 27082012Documento76 pagineMN Manuale Utente Portale FTV-SR VCE 27082012Spalletti NB5Nessuna valutazione finora
- Guida Dol Bandoordinario 2023Documento29 pagineGuida Dol Bandoordinario 2023Maria Rita CocoNessuna valutazione finora
- Cartilha SEI Usuario ExternoDocumento12 pagineCartilha SEI Usuario ExternoIdailson AnisioNessuna valutazione finora
- Manuale Per Proprietari Di Condominio Condominio365Documento8 pagineManuale Per Proprietari Di Condominio Condominio365Bradley HenryNessuna valutazione finora
- SUAR GuidaSciaOnlineDocumento37 pagineSUAR GuidaSciaOnlineFIORELLANessuna valutazione finora
- Faq Studenti DefinitivoDocumento12 pagineFaq Studenti DefinitivoŞevvalNessuna valutazione finora
- Manualeutentev6 201609Documento9 pagineManualeutentev6 201609RobertoNessuna valutazione finora
- Didattica Guida Inserimento-Modifica Domande AmmissioniDocumento16 pagineDidattica Guida Inserimento-Modifica Domande Ammissionidibarius.officialNessuna valutazione finora
- Caso Practico 2 - Talento HumanoDocumento8 pagineCaso Practico 2 - Talento HumanoLaura EscobarNessuna valutazione finora
- SCRBD 4Documento36 pagineSCRBD 4Martina GambiNessuna valutazione finora
- Scribd 3Documento32 pagineScribd 3Martina GambiNessuna valutazione finora
- Scribd 2Documento8 pagineScribd 2Martina GambiNessuna valutazione finora
- Scribd 1Documento2 pagineScribd 1Martina GambiNessuna valutazione finora
- Aspetti Fiscali - Criptovalute e BitcoinDocumento24 pagineAspetti Fiscali - Criptovalute e BitcoinMartina GambiNessuna valutazione finora
- Normativa Corso 2013 Ari TrentoDocumento71 pagineNormativa Corso 2013 Ari TrentoMartina GambiNessuna valutazione finora
- Giorgio PerlascaDocumento2 pagineGiorgio PerlascaMartina GambiNessuna valutazione finora
- Manuale d'uso per Networker: 7 Segreti per Sponsorizzare con SuccessoDa EverandManuale d'uso per Networker: 7 Segreti per Sponsorizzare con SuccessoNessuna valutazione finora
- Metaverso: La guida visionaria per principianti per scoprire ed investire nelle Terre Virtuali, nei giochi nella blockchain, nell’arte digitale degli NFT e nelle affascinanti tecnologie del VRDa EverandMetaverso: La guida visionaria per principianti per scoprire ed investire nelle Terre Virtuali, nei giochi nella blockchain, nell’arte digitale degli NFT e nelle affascinanti tecnologie del VRValutazione: 5 su 5 stelle5/5 (8)
- Nuovo Esame per Esperto in Gestione dell'Energia - Settore Civile: Test e temi di esame svolti per sostenere l’esame di Esperto in Gestione dell’Energia del Settore CivileDa EverandNuovo Esame per Esperto in Gestione dell'Energia - Settore Civile: Test e temi di esame svolti per sostenere l’esame di Esperto in Gestione dell’Energia del Settore CivileNessuna valutazione finora
- Elettrotecnica Generale: Circuiti Elettrici in Regime StazionarioDa EverandElettrotecnica Generale: Circuiti Elettrici in Regime StazionarioNessuna valutazione finora
- Altro Evo, l'Album delle illustrazioni: Digital painting, sword and sorcery fantasy art bookDa EverandAltro Evo, l'Album delle illustrazioni: Digital painting, sword and sorcery fantasy art bookNessuna valutazione finora
- Dotcom secrets: Il bestseller mondiale per fare business onlineDa EverandDotcom secrets: Il bestseller mondiale per fare business onlineNessuna valutazione finora
- Il montaggio efficace: Guida all’uso di ShotcutDa EverandIl montaggio efficace: Guida all’uso di ShotcutNessuna valutazione finora
- Né vero né falso. Nella Rete il dubbio è inevitabile - Web nostrum 2Da EverandNé vero né falso. Nella Rete il dubbio è inevitabile - Web nostrum 2Nessuna valutazione finora
- Excel Avanzato 2.0: Il Manuale Completo e Aggiornato Per Diventare un Esperto e Imparare Microsoft Excel in Meno di 7 Giorni. Scopri Tutte le Sue Funzionalità in Maniera ProfessionaleDa EverandExcel Avanzato 2.0: Il Manuale Completo e Aggiornato Per Diventare un Esperto e Imparare Microsoft Excel in Meno di 7 Giorni. Scopri Tutte le Sue Funzionalità in Maniera ProfessionaleNessuna valutazione finora
- Nuovo Esame per Esperto in Gestione dell'Energia Settore Industriale: Test e temi di esame svolti per sostenere l’esame di Esperto in Gestione dell’Energia del Settore IndustrialeDa EverandNuovo Esame per Esperto in Gestione dell'Energia Settore Industriale: Test e temi di esame svolti per sostenere l’esame di Esperto in Gestione dell’Energia del Settore IndustrialeNessuna valutazione finora
- Vincere sui social: Come i grandi imprenditori costruiscono il loro business e la loro influenza e come puoi farlo anche tu!Da EverandVincere sui social: Come i grandi imprenditori costruiscono il loro business e la loro influenza e come puoi farlo anche tu!Nessuna valutazione finora
- L'era dell'Intelligenza Artificiale: Come l'AI sta rivoluzionando le nostre viteDa EverandL'era dell'Intelligenza Artificiale: Come l'AI sta rivoluzionando le nostre viteNessuna valutazione finora
- Javascript: Un Manuale Per Imparare La Programmazione In JavascriptDa EverandJavascript: Un Manuale Per Imparare La Programmazione In JavascriptNessuna valutazione finora
- Gioco del lotto: estratto semplice e determinatoDa EverandGioco del lotto: estratto semplice e determinatoNessuna valutazione finora
- FreeCAD | passo dopo passo: Impara a creare oggetti in 3D, assemblaggi e disegni tecnici con FreeCADDa EverandFreeCAD | passo dopo passo: Impara a creare oggetti in 3D, assemblaggi e disegni tecnici con FreeCADNessuna valutazione finora
- Expert secrets: Come i migliori esperti e consulenti possono crescere onlineDa EverandExpert secrets: Come i migliori esperti e consulenti possono crescere onlineNessuna valutazione finora
- SQL per principianti: imparate l'uso dei database Microsoft SQL Server, MySQL, PostgreSQL e OracleDa EverandSQL per principianti: imparate l'uso dei database Microsoft SQL Server, MySQL, PostgreSQL e OracleNessuna valutazione finora