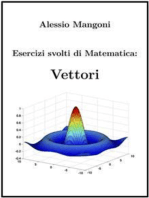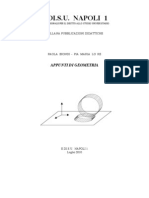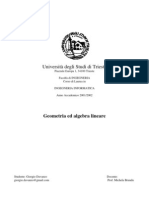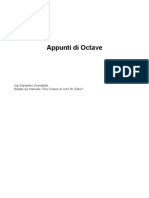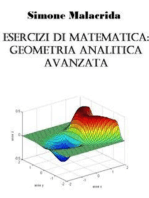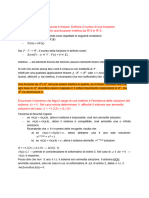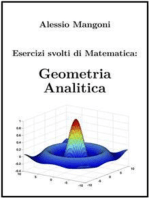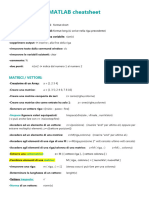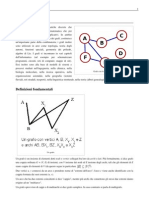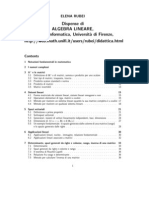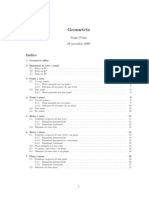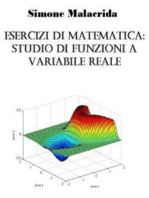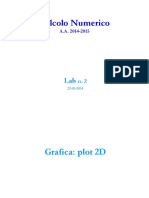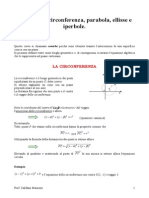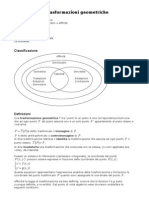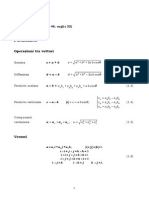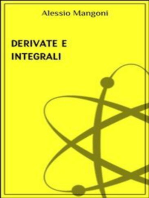Documenti di Didattica
Documenti di Professioni
Documenti di Cultura
GEOGEBRA Miniguida - Mario Persico
Caricato da
Mario PersicoCopyright
Formati disponibili
Condividi questo documento
Condividi o incorpora il documento
Hai trovato utile questo documento?
Questo contenuto è inappropriato?
Segnala questo documentoCopyright:
Formati disponibili
GEOGEBRA Miniguida - Mario Persico
Caricato da
Mario PersicoCopyright:
Formati disponibili
Archive All Download Newest
Mario_Persico
Manuale:Pagina principale wiki.geogebra.org Oggetti geometrici wiki.geogebra.org Punti e vettori wiki.geogebra.org Rette e assi wiki.geogebra.org Coniche wiki.geogebra.org Curve wiki.geogebra.org Disequazioni wiki.geogebra.org Intervalli wiki.geogebra.org Numeri e angoli wiki.geogebra.org Numeri complessi wiki.geogebra.org Valori booleani wiki.geogebra.org Liste wiki.geogebra.org Matrici wiki.geogebra.org Testi wiki.geogebra.org Strumento Inserisci immagine wiki.geogebra.org Strumento Calcolatore di Probabilit wiki.geogebra.org Strumenti CAS wiki.geogebra.org Strumento Derivata wiki.geogebra.org Strumento Numerico wiki.geogebra.org Strumento Risolvi wiki.geogebra.org
Archive All Download Newest
Manuale:Pagina principale
wiki.geogebra.org
Manuale:Pagina principale Cos GeoGebra
GeoGebra un software open source di matematica dinamica dedicato allinsegnamento e allapprendimento della matematica a tutti i livelli. Questo il manuale relativo a tutti gli strumenti e i comandi di GeoGebra 4.0.
Creare costruzioni dinamiche
Le costruzioni di GeoGebra consistono in oggetti matematici di vario tipo, che possono essere creati utilizzando strumenti o comandi. I tutorial sono un ottimo punto di partenza per affrontare le prime costruzioni.
Unocchiata allinterfaccia utente di GeoGebra
La finestra principale divisa in Viste. La Vista Algebra viene visualizzata per impostazione predefinita sul lato sinistro, e la Vista Grafica a destra. Al di sopra delle due viste ci sono la Barra dei menu e la Barra degli strumenti, mentre possibile posizionare una Barra di navigazione sotto alle viste. Gran parte delle caratteristiche di GeoGebra sono accessibili tramite Tasti di scelta rapida. GeoGebra inoltre include alcune funzionalit di accessibilit come ad esempio la Tastiera virtuale. wiki.geogebra.org
Oggetti geometrici
wiki.geogebra.org
Oggetti geometrici
GeoGebra pu gestire vari tipi di oggetti geometrici:
Percorsi
I luoghi, le liste di punti, e alcuni degli oggetti precedentemente menzionati (rette, coniche, archi, poligoni, disequazioni in una variabile, intervalli) vengono denominati anche percorsi. possibile definire un punto appartenente ad un percorso utilizzando il comando Punto. Ciascun punto appartenente a un percorso ha un parametro associato, che un numero variabile tra 0 e 1. Per ottenere il valore di tale parametro, utilizzare il comando ParametroPercorso.
Note: Le Liste di percorsi sono considerate percorsi. Regioni
inoltre possibile limitare i punti allinterno di una regione (poligono, conica, arco, disequazione in due variabili) utilizzando il comando PuntoIn o lo strumento Punto su oggetto. wiki.geogebra.org
Punti e vettori
wiki.geogebra.org
Punti e vettori
I punti e i vettori possono essere definiti nella barra di inserimento in coordinate cartesiane o polari (vedere Numeri e angoli). I punti possono essere creati anche utilizzando gli strumenti Punto, lo strumento Vettore - dati un punto e la direzione, lo strumento Vettore - tra due punti e molti altri comandi. Note: I punti sono indicati con lettere maiuscole, i vettori con lettere minuscole. Questa convenzione non obbligatoria. Esempio: Per definire un punto P o un vettore v in coordinate cartesiane basta ad esempio digitare P = (1, 0) o v = (0, 5). Per utilizzare le coordinate polari digitare P = (1; 0) o v = (5; 90).
Note: Per separare le coordinate polari utilizzare un simbolo di punto e virgola (;). Se non viene digitato il simbolo dei gradi (), GeoGebra considerer lampiezza dellangolo inserito in radianti. Calcoli
In GeoGebra inoltre possibile effettuare operazioni con punti e vettori. Esempio: Per creare il punto medio M tra due punti A e B digitare nella barra di inserimento M = (A + B) / 2. Per calcolare la lunghezza di un vettore v digitare lunghezza = sqrt(v * v) Se A = (a, b), allora A + 1 restituisce (a + 1, b + 1). Se A un numero complesso a + b, allora A + 1 restituisce a + 1 + b.
Prodotto vettoriale
Per due punti o vettori, (a,b) (c,d) restituisce un numero, che la coordinata z del prodotto vettoriale (a, b, 0) (c, d, 0). Una simile sintassi inoltre applicabile anche alle liste, ma in questo caso il risultato una lista. wiki.geogebra.org
Rette e assi
wiki.geogebra.org
Rette e assi
Rette
Una retta pu essere definita nella barra di inserimento tramite unequazione lineare in x e y, oppure in forma parametrica. In entrambi i casi possibile utilizzare allinterno dellequazione qualsiasi variabile precedentemente definita (ad es. numeri, punti, vettori). Note: possibile assegnare un nome alla retta, digitandolo nella barra di inserimento prima dellequazione, seguito da un simbolo di due punti (:). Esempio: Digitare g: 3x + 4y = 2 per definire la retta g con unequazione lineare. possibile definire la retta g in forma parametrica utilizzando g: X = (-5, 5) + t (4, -3). Definire i parametri m = 2 e q = -1. Quindi inserire lequazione h: y = m*x + q per ottenere una retta in forma esplicita.
Assi
Sono disponibili due assi cartesiani, aventi i nomi rispettivamente asseX e asseY. wiki.geogebra.org
Coniche
wiki.geogebra.org
Select GeoGebra
Coniche
Per ottenere una conica digitare la corrispondente equazione quadratica in x e y. Nellequazione della conica possono essere inserite le variabili precedentemente definite (numeri, punti, vettori).
Note: possibile assegnare un nome alla conica, digitandolo prima della relativa equazione, seguito da un simbolo di due punti (:). Esempi
Conica Inserimento Ellisse ell ell: 9 x^2 + 16 y^2 = 144 Iperbole ip ip: 9 x^2 16 y^2 = 144 Parabola par par: y^2 = 4 x Circonferenza c1 c1: x^2 + y^2 = 25 Circonferenza c2 c2: (x 5)^2 + (y + 2)^2 = 25 Note: Se sono stati precedentemente definiti due parametri, ad es. a = 4 e b = 3, possibile utilizzarli nellequazione di una conica, come ad es. in ell: b^2 x^2 + a^2 y^2 = a^2 b^2. wiki.geogebra.org
Curve
wiki.geogebra.org
Curve
In GeoGebra sono disponibili due tipi di curve.
Curve parametriche
Le curve parametriche della forma a(t)=(f(t),g(t)), dove t un parametro reale che varia in un determinato intervallo, possono essere create utilizzando il comando Curva. A questo tipo di curve possibile applicare il comando Tangenti e il comando Punto. Note: Le curve parametriche possono utilizzare le funzioni e gli operatori aritmetici predefiniti. Ad esempio, digitando c(3) si ottiene il punto della curva c corrispondente al valore 3 del parametro. Utilizzando il mouse inoltre possibile posizionare un punto su una curva, applicando lo strumento Nuovo punto o il comando Punto. Poich gli estremi a e b sono dinamici, possibile utilizzare anche gli slider (vedere lo strumento Slider). Non possibile creare una curva parametrica passante per pi punti assegnati. In alternativa, provare ad applicare ad esempio il comando RegPol per ottenere una funzione passante per tali punti.
Curve implicite
Le curve implicite sono polinomi nelle variabili x e y. Le loro espressioni possono essere digitate direttamente nella barra di inserimento. wiki.geogebra.org
Disequazioni
wiki.geogebra.org
Disequazioni
GeoGebra in grado di gestire le disequazioni in una o due variabili. Pur non essendoci limitazioni alle disequazioni visualizzate nella Vista Algebra, solo alcune disequazioni possono essere visualizzate nella Vista Grafica: disequazioni polinomiali in una varabile, come ad es. x^3 > x + 1 o y^2>y, disequazioni quadratiche in due variabili, come ad es. x^2 + y^2 + x*y 4, disequazioni lineari in una variabile, come ad es. 2x > sin(y) o y < sqrt(x). I simboli utilizzabili nelle disequazioni sono <, >, , , oltre ai simboli <= e => . Nelle disequazioni sono inoltre supportate le operazioni di congiunzione e disgiunzione logica, quindi possibile tracciare ad es. (x>y)&&(x+y<3). Per visualizzare la soluzione di una disequazione esclusivamente sotto forma di intervalli sullasse delle ascisse, selezionare lopzione Mostra su asse X nella scheda Stile della finestra di dialogo Propriet della disequazione. Le disequazioni hanno un comportamento simile a quello delle funzioni: per verificare se x e y soddisfano la disequazione a, basta digitare a(x,y) nella barra di inserimento. Se A un punto, la sintassi a(A) altres valida. possibile limitare le posizioni di un punto allinterno di una zona del piano descritta da una disequazione utilizzando il comando PuntoIn. Se la disequazione b in una variabile, ad es. nella variabile x, Punto[b] genera un punto appartenente alla zona dellasse delle ascisse che soddisfa la disequazione b. Un video tutorial sulla risoluzione grafica di disequazioni. Mathmum 12:45, 28 feb 2012 (CET) wiki.geogebra.org
Intervalli
wiki.geogebra.org
Select GeoGebra
Intervalli
Un intervallo un insieme di numeri limitato superiormente e inferiormente. Per definire un intervallo aperto, digitare ad esempio 2 < x < 3 nella barra di inserimento, per un intervallo chiuso ad es. 2 x 3, mentre per un intervallo aperto a destra ad es. 2 x < 3. Note: Vedere anche valori booleani. Per verificare se un numero c appartiene allintervallo r, digitare r(c) nella barra di inserimento: si otterr un risultato in forma di valore booleano. La generalizzazione degli intervalli sono le disequazioni.
Comandi applicabili agli intervalli
I comandi Min, Max e PuntoMedio, applicati a un intervallo con estremo inferiore a ed estremo superiore b restituiscono rispettivamente a, b e a+b2. I risultati non dipendono dalla tipologia di intervallo (aperto, chiuso, aperto a destra/sinistra). Il comando Punto restituisce un punto che pu essere spostato, avente lascissa appartiene allintervallo e ordinata nulla. Il comando PuntoIn restituisce un punto che pu essere spostato, avente lascissa appartenente allintervallo e lordinata definibile arbitrariamente. wiki.geogebra.org
Numeri e angoli
wiki.geogebra.org
Numeri e angoli
Numeri
Per creare un numero, utilizzare la barra di inserimento. Digitando un numero (ad es. 3), GeoGebra assegna a tale numero un nome, costituito da una lettera minuscola dellalfabeto. Per assegnare un nome specifico al numero, digitare il nome seguito da un simbolo di uguale (=) e dal numero (ad es. per creare un numero decimale r digitare r = 5.32). Note: In GeoGebra, il separatore decimale il punto (.) Per utilizzare la costante e il numero di Nepero e nelle espressioni e nei calcoli, selezionare tali costanti dallelenco a discesa presente alla destra della barra di inserimento oppure utilizzare i Tasti di scelta rapida.
Note: Se la variabile e non gi stata utilizzata come nome di un oggetto esistente, verr automaticamente riconosciuta allinterno delle espressioni inserite come numero di Nepero. Angoli
Gli angoli possono essere inseriti in gradi () o radianti (rad). La costante molto utilizzata nella notazione in radianti, e pu essere inserita anche digitando pi. Note: I tasti di scelta rapida per ottenere i simboli di grado () o pi greco () sono i seguenti: ALT + O (Mac OS: CTRL + O) per il simbolo di grado ALT + P (Mac OS: CTRL + P) per il simbolo Esempio: Un angolo pu essere inserito in gradi (ad es. = 60) o in radianti (ad es. = pi/3). Note: GeoGebra utilizza i radianti per il calcolo interno. Il simbolo di grado () non altro che la costante /180 utilizzata nella conversione gradi-radianti. Esempio: Se a = 30 un numero, allora = a converte tale numero in un angolo = 30, senza modificarne il valore. Digitando b = / , langolo viene riconvertito nel numero b = 30, senza modificarne il valore.
Note: Per gli angoli dipendenti possibile specificare se consentire anche angoli concavi, selezionando la relativa opzione nella scheda Fondamentali della finestra di dialogo Propriet. Numeri e angoli liberi
I numeri e gli angoli liberi possono essere visualizzati con slider nella Vista Grafica (vedere lo strumento Slider). Per modificare il valore di tali numeri o angoli slider nella Vista Algebra possibile anche utilizzare i tasti freccia (vedere la sezione Animazione manuale).
Limitare un valore in un intervallo
Per limitare i valori assunti da numeri e angoli su un intervallo [min, max] utilizzare la scheda Slider della finestra di dialogo Propriet (vedere anche lo strumento Slider). wiki.geogebra.org
Numeri complessi
wiki.geogebra.org
Numeri complessi
GeoGebra non supporta direttamente i numeri complessi, ma utilizzando punti o vettori possibile simulare le operazioni con i numeri complessi. Esempio: Digitando nella barra di inserimento il numero complesso 3 + 4i , si ottiene nella vista grafica il punto (3, 4), le cui coordinate sono visualizzate nella Vista Algebra come 3 + 4i . Note: Per definire un numero come numero complesso nella Vista Algebra, aprire la finestra di dialogo Propriet del punto e selezionare Numero complesso dallelenco dei formati di Coordinate contenuto nella scheda Algebra. Se la variabile i non stata precedentemente definita, viene riconosciuta automaticamente come la coppia ordinata i = (0, 1), ovvero il numero complesso 0 + 1i. Ci significa dunque che possibile utilizzare la variabile i per definire numeri complessi direttamente, digitando nella barra di inserimento (ad es. q = 3 + 4i). Esempio: Addizione e sottrazione: (2 + 1i) + (1 2i) restituisce il numero complesso 3 1i. (2 + 1i) - (1 2i) restituisce il numero complesso 1 + 3i. Esempio: Prodotto e divisione: (2 + 1i) * (1 2i) restituisce il numero complesso 4 3i. (2 + 1i) / (1 2i) restituisce il numero complesso 0 + 1i. Note: La moltiplicazione usuale (2, 1)*(1, -2) restituisce il prodotto scalare dei due vettori. GeoGebra inoltre riconosce le espressioni contenenti numeri reali e complessi. wiki.geogebra.org
Valori booleani
wiki.geogebra.org
Valori booleani
In GeoGebra possibile utilizzare i valori booleani true e false, semplicemente digitando ad esempio, a = true o b = false nella barra di inserimento e premendo successivamente il tasto INVIO.
Caselle di controllo e tasti freccia
Le variabili booleane libere possono essere visualizzate come caselle di controllo nella Vista Grafica (vedere lo strumento Casella di controllo per mostrare / nascondere oggetti). Per modificare le variabili booleane nella Vista Algebra utilizzare i tasti freccia della tastiera (vedere la sezione Animazione manuale).
Note: inoltre possibile indicare le variabili booleane in forma numerica (valori 0 oppure 1). In questo modo si pu utilizzare una casella di controllo per controllare lavvio e linterruzione dellanimazione di uno slider: il pulsante di animazione verr visualizzato nella Vista Grafica solo se presente anche uno slider animato con velocit statica (cio non dinamica). Operazioni
Le operazioni elencate di seguito sono applicabili alle variabili booleane e alle condizioni. Tali operazioni possono essere selezionate dallelenco visualizzato accanto alla barra di inserimento, oppure digitate direttamente da tastiera. wiki.geogebra.org
Liste
wiki.geogebra.org
Liste
Per creare una lista contenente vari oggetti (ad es. punti, segmenti, circonferenze) si utilizzano le parentesi graffe. Per inserire le parentesi graffe da tastiera italiana sono disponibili i seguenti tasti di scelta rapida: graffa aperta { : MAIUSC + ALT + , graffa chiusa } : MAIUSC + ALT + * . Esempio: L = {A, B, C} crea la lista contenente i punti A, B e C precedentemente definiti. L = {(0, 0), (1, 1), (2, 2)} crea i tre punti senza nome immessi, e la lista contenente tali punti. Note: Per impostazione predefinita gli elementi della lista non vengono visualizzati nella Vista Grafica. Il comando Elemento consente di gestire particolari elementi di una lista. possibile utilizzare le liste come argomenti nelle operazioni tra liste, oltre ai comandi Liste.
Confrontare liste di oggetti
Per confrontare due liste di oggetti utilizzare la seguente sintassi: Lista1 == Lista2: Verifica se le due liste sono uguali e restituisce il risultato true oppure false. Lista1 != Lista2: Verifica se le due liste sono diverse e restituisce il risultato true oppure false.
Operazioni tra liste
<Oggetto> <Lista> : appartenenza <Lista> <Lista> : sottoinsieme <Lista> <Lista> : sottoinsieme proprio <Lista> <Lista> : differenza insiemistica
Applicare operatori e funzioni predefinite alle liste
Applicando una o pi funzioni e operatori predefiniti a una lista, si ottiene sempre una lista. wiki.geogebra.org
Matrici
wiki.geogebra.org
Matrici
GeoGebra supporta anche le matrici, che vengono rappresentate con una lista di liste, contenenti le righe della matrice. Esempio: In GeoGebra, {{1, 2, 3}, {4, 5, 6}, {7, 8, 9}} rappresenta una matrice 3x3. Per visualizzare una matrice formattata con LaTex nella Vista Grafica utilizzare il comando LaTeX.
Esempio: Digitare LaTeX[{{1, 2, 3}, {4, 5, 6}, {7, 8, 9}}] nella barra di inserimento per visualizzare la matrice con formattazione LaTeX. Operazioni matriciali Somma e sottrazione di matrici
Matrice1 + Matrice2: Somma gli elementi corrispondenti di due matrici compatibili. Matrice1 Matrice2: Sottrae gli elementi corrispondenti di due matrici compatibili.
Esempi di prodotto
Matrice * Numero: Moltiplica ogni elemento della matrice per il numero indicato. Matrice1 * Matrice2: Calcola il prodotto matriciale delle due matrici. Note: Il numero di righe della prima matrice deve essere uguale al numero di colonne della seconda. Esempio: {{1, 2}, {3, 4}, {5, 6}} * {{1, 2, 3}, {4, 5, 6}} restituisce la matrice {{9, 12, 15}, {19, 26, 33}, {29, 40, 51}}. Matrice 2x2 * Punto (o Vettore): Moltiplica la matrice per il punto/vettore indicato e restituisce un punto. Esempio: {{1, 2}, {3, 4}} * (3, 4) restituisce il punto A = (11, 25). Matrice 3x3 * Punto (o Vettore): Moltiplica la matrice per il punto/vettore indicato e restituisce un punto.
Esempio: {{1, 2, 3}, {4, 5, 6}, {0, 0, 1}} * (1, 2) restituisce il punto A = (8, 20). Note: Per le trasformazioni affini in cui si utilizzano coordinate omogenee: (x, y, 1) denota un punto e (x, y, 0) un vettore. Lesempio precedente quindi equivalente a: {{1, 2, 3}, {4, 5, 6}, {0, 0, 1}} * {1, 2, 1}. Altri esempi
Vedere la sezione Comandi Vettori e matrici wiki.geogebra.org
Testi
wiki.geogebra.org
Select GeoGebra
Testi
Gli oggetti testo possono essere creati utilizzando i comandi Testo o lo strumento Inserisci testo, oppure trascinando un oggetto dalla Vista Algebra alla Vista Grafica. Gli utenti esperti possono digitare il testo direttamente nella barra di inserimento, come descritto in seguito. Testo statico non dipende da alcun oggetto matematico e in genere non influenzato dalle modifiche apportate alla costruzione. Testo dinamico contiene i valori degli oggetti della costruzione, che si adattano alle eventuali modifiche apportate. Testo misto una combinazione di testo statico e dinamico. Per creare un testo misto necessario digitare la parte statica da tastiera (ad es. Punto A =), quindi fare clic sulloggetto di cui si desidera visualizzare il valore nella parte dinamica del testo. Note: GeoGebra aggiunge automaticamente la sintassi (Punto A = + A ) necessaria alla creazione del testo misto: virgolette che racchiudono la parte statica del testo e un simbolo di pi (+) che collega la parte statica a quella dinamica del testo. Inserimento Descrizione Questo un testo statico Testo statico A Testo dinamico (se il punto A esiste) Punto A = + A Testo misto in due parti, che utilizza il valore del punto A a = + a + cm Testo misto in tre parti che utilizza il valore del numero a Note: Se un oggetto avente il nome xx gi esistente e si desidera creare un testo statico contenente il nome delloggetto, necessario racchiudere il nome tra virgolette (xx), altrimenti GeoGebra crea automaticamente un testo dinamico contenente il valore delloggetto xx al posto del relativo nome. comunque possibile digitare un testo qualsiasi (diverso dal nome degli oggetti contenuti nella costruzione), senza racchiudere tale testo tra virgolette. Note: Allinterno di un testo misto la parte statica deve sempre essere racchiusa tra virgolette. Le parti statica e dinamica di un testo possono essere collegate utilizzando il simbolo di pi (+). Comunque, a partire dalla versione 4.0, i simboli di + non sono pi obbligatori. Per ottenere formule matematiche dallaspetto gradevole, utilizzare LaTeX. wiki.geogebra.org
Strumento Inserisci immagine
wiki.geogebra.org
Select GeoGebra
Strumento Inserisci immagine
(Reindirizzamento da Immagini) Questo strumento consente linserimento di unimmagine nella Vista Grafica. Specificare innanzitutto la posizione dellimmagine in uno dei seguenti modi: Fare clic nella Vista Grafica per definire la posizione dellangolo in basso a sinistra dellimmagine. Fare clic su un punto per definirlo come angolo in basso a sinistra dellimmagine. Verr visualizzata una finestra di dialogo che consente la selezione dellimmagine tra i file salvati nel computer.
Note: Dopo avere selezionato lo strumento Inserisci immagine, possibile incollare direttamente nella Vista Grafica unimmagine memorizzata negli Appunti con la combinazione ALT-clic. Propriet delle immagini
La posizione di unimmagine nello schermo pu essere assoluta o relativa al sistema di coordinate: possibile specificare limpostazione desiderata nella scheda Fondamentali della finestra di dialogo Propriet dellimmagine. Nella scheda Posizione della finestra di dialogo Propriet possibile specificare fino a tre corner dellimmagine: ci consente la flessibilit necessaria per scalare, ruotare e perfino distorcere le immagini (vedere inoltre il comando comando Corner). Corner 1: posizione dellangolo in basso a sinistra dellimmagine Corner 2: posizione dellangolo in basso a destra dellimmagine Note: Questo corner, che controlla la larghezza dellimmagine, pu essere impostato solo se il Corner 1 stato definito in precedenza. Corner 4: posizione dellangolo in alto a sinistra dellimmagine Note: Questo corner, che controlla laltezza dellimmagine, pu essere impostato solo se il Corner 1 stato definito in precedenza. Esempio: Creare tre punti A, B e C per sperimentare gli effetti dei punti corner. Impostare i punti A e B rispettivamente come primo e secondo corner dellimmagine. Trascinando i punti A e B in modalit Muovi possibile sperimentare la loro influenza sulla visualizzazione dellimmagine. Rimuovere ora il punto B come secondo corner dellimmagine e impostare A come primo corner e C come quarto corner: esplorare come il trascinamento di questi punti modifica la visualizzazione dellimmagine. infine possibile impostare tutti e tre i punti corner e distorcere limmagine trascinando tali punti. Esempio: Abbiamo gi mostrato come influenzare la posizione e le dimensioni di unimmagine. Se ad esempio si desidera collegare limmagine a un punto A e impostarne la larghezza a 3 e laltezza a 4 unit, procedere come segue: Impostare A come Corner 1 Impostare A + (3, 0) come Corner 2 Impostare A + (0, 4) come Corner 4 Note: Trascinando il punto A in modalit Muovi, le dimensioni dellimmagine rimangono invariate. inoltre possibile impostare unimmagine come Sfondo, nella scheda Fondamentali della finestra
di dialogo Propriet. Unimmagine di sfondo giace al di sotto degli assi cartesiani e non pu essere selezionata con il mouse. Note: Per modificare le impostazioni di unimmagine di sfondo, aprire la finestra di dialogo Propriet selezionando Propriet nel menu Modifica. possibile modificare la Trasparenza di unimmagine, in modo da visualizzare agevolmente gli oggetti o gli assi che si trovano al di sotto di essa: nella scheda Stile della finestra di dialogo Propriet possibile specificare una percentuale di Riempimento compresa tra 0 % e 100 %. Un breve video tutorial sullutilizzo dello strumento Inserisci immagine. Mathmum 12:49, 25 gen 2012 (CET) wiki.geogebra.org
Strumento Calcolatore di Probabilit
wiki.geogebra.org
Select GeoGebra
Strumento Calcolatore di Probabilit
Un clic del mouse su questo strumento apre una finestra di dialogo dedicata al calcolo statistico e ai grafici delle distribuzioni di probabilit. Scegliere una tra le distribuzioni disponibili nel relativo menu di riepilogo a discesa, quindi impostare i parametri della distribuzione utilizzando le caselle di testo adiacenti al menu. Per calcolare una probabilit, fare clic sul menu di riepilogo a discesa delle probabilit e selezionare il tipo di intervallo, quindi impostare gli estremi dellintervallo nelle caselle di testo adiacenti. inoltre possibile determinare le probabilit muovendo i punti del grafico lungo lasse delle ascisse. Opzioni Il Calcolatore di Probabilit dispone di una propria barra di stile che consente la modifica delle impostazioni e delle modalit di esportazione dei grafici. Per aprire la barra di stile, fare clic sullapposito pulsante presente sotto la barra del titolo, oppure fare doppio clic sulla barra al di sotto della barra del titolo. La barra di stile consente la modifica del formato di arrotondamento decimale, la scelta dellutilizzo della probabilit cumulativa e la scelta della modalit di esportazione dei grafici. Trascinamento con il mouse Quando il puntatore del mouse posizionato nella parte alta della finestra, si trasforma in un puntatore a forma di mano. A questo punto possibile trascinare il grafico nella Vista Grafica 1 o 2 in modo da creare un nuovo grafico, oppure possibile trascinare il grafico in una qualsiasi applicazione che consente linserimento di immagini. wiki.geogebra.org
Strumenti CAS
wiki.geogebra.org
Select GeoGebra
Strumenti CAS
Gli strumenti CAS sono disponibili solo nella Vista CAS. Per impostazione predefinita vengono visualizzati separatamente nella barra degli strumenti della Vista CAS, tranne lo Strumento Integrale, che si trova nella stessa casella dello Strumento Derivata. wiki.geogebra.org
Strumento Derivata
wiki.geogebra.org
Select GeoGebra
Strumento Derivata
Questo strumento pu essere utilizzato esclusivamente nella Vista CAS. Inserire lespressione da derivare, premere il tasto Invio, quindi fare clic sullespressione e selezionare lo strumento. wiki.geogebra.org
Strumento Numerico
wiki.geogebra.org
Select GeoGebra
Strumento Numerico
Questo strumento pu essere utilizzato esclusivamente nella Vista CAS. Dopo avere selezionato lo strumento, inserire lespressione che si desidera approssimare numericamente e premere il tasto Invio. Note: Il numero di decimali dipende dalle impostazioni di arrotondamento globali precedentemente definite nel menu Opzioni. wiki.geogebra.org
Strumento Risolvi
wiki.geogebra.org
Select GeoGebra
Strumento Risolvi
Questo strumento pu essere utilizzato esclusivamente nella Vista CAS. Inserire lequazione da risolvere, premere il tasto Invio, quindi fare clic sullequazione e selezionare lo strumento. inoltre possibile risolvere un sistema di equazioni, digitando le relative equazioni separatamente in pi celle, selezionando tali celle e quindi lo strumento. Si otterranno le soluzioni relative a ciascuna variabile. wiki.geogebra.org Archive All Download Newest
Potrebbero piacerti anche
- Elementi Di Calcolo Vettoriale Con Applicazioni in Geometria AnaliticaDocumento21 pagineElementi Di Calcolo Vettoriale Con Applicazioni in Geometria AnaliticaMarcello SetteNessuna valutazione finora
- Diade (Matematica)Documento2 pagineDiade (Matematica)Cedric StokesNessuna valutazione finora
- 1 Richiami Di MatematicaDocumento61 pagine1 Richiami Di MatematicaCosmina BordeiNessuna valutazione finora
- DispensamatlabDocumento25 pagineDispensamatlabNunzioBestNessuna valutazione finora
- Appendice 01Documento11 pagineAppendice 01donato.cannito03Nessuna valutazione finora
- Interpolazione bilineare: Miglioramento della risoluzione e della chiarezza dell'immagine tramite l'interpolazione bilineareDa EverandInterpolazione bilineare: Miglioramento della risoluzione e della chiarezza dell'immagine tramite l'interpolazione bilineareNessuna valutazione finora
- A3 Appendice - NotazioniDocumento5 pagineA3 Appendice - NotazioniJacopo LombardiNessuna valutazione finora
- Appunti - Di - Geometria Paola Biondi - PIA Maria Lo ReDocumento208 pagineAppunti - Di - Geometria Paola Biondi - PIA Maria Lo ReMarina ZuddasNessuna valutazione finora
- Elementi Calcolo VettorialeDocumento8 pagineElementi Calcolo VettorialegioviiNessuna valutazione finora
- Geometria Ed Algebra LineareDocumento20 pagineGeometria Ed Algebra LineareEdomrgNessuna valutazione finora
- Richiami Di Calcolo Vettoriale e TensorialeDocumento37 pagineRichiami Di Calcolo Vettoriale e TensorialeAnonimoNessuna valutazione finora
- Manualetto PDFDocumento10 pagineManualetto PDFMarina D'AmatoNessuna valutazione finora
- GeometriaDocumento15 pagineGeometriaGiovanni GozziniNessuna valutazione finora
- Tutorial OctaveDocumento34 pagineTutorial Octavegiuseppe123100% (1)
- Esercizi di matematica: geometria analitica avanzataDa EverandEsercizi di matematica: geometria analitica avanzataNessuna valutazione finora
- Domande OraleDocumento5 pagineDomande Oraleyannbouzan2005Nessuna valutazione finora
- Doghieri - Proprietà Termodinamiche e Di Trasporto - AppuntiDocumento74 pagineDoghieri - Proprietà Termodinamiche e Di Trasporto - AppuntinavaronefraNessuna valutazione finora
- Esercizi svolti di Matematica: Geometria AnaliticaDa EverandEsercizi svolti di Matematica: Geometria AnaliticaNessuna valutazione finora
- MATLAB CheatsheetDocumento8 pagineMATLAB Cheatsheetalevic352Nessuna valutazione finora
- Esercizi di matematica: vettori e spazi vettorialiDa EverandEsercizi di matematica: vettori e spazi vettorialiNessuna valutazione finora
- Autocad Corso Base TeoriaDocumento27 pagineAutocad Corso Base TeoriaFrancesca Maria CeschiNessuna valutazione finora
- Trasformazione lineare diretta: Applicazioni pratiche e tecniche nella visione artificialeDa EverandTrasformazione lineare diretta: Applicazioni pratiche e tecniche nella visione artificialeNessuna valutazione finora
- GrafoDocumento6 pagineGrafoRoberto RanaNessuna valutazione finora
- Sinossi RO1Documento18 pagineSinossi RO1Carlo LoffredoNessuna valutazione finora
- RubeiDocumento40 pagineRubeiFranco LandiNessuna valutazione finora
- Vettori in FisicaDocumento5 pagineVettori in FisicaAmedeo De AmicisNessuna valutazione finora
- Geometria 2Documento17 pagineGeometria 2Davide BernardiNessuna valutazione finora
- LAB1 SlidesDocumento22 pagineLAB1 SlidesGiuseppe BarbaraNessuna valutazione finora
- Div Grad RotDocumento10 pagineDiv Grad Rotjaxel80hmNessuna valutazione finora
- RettaDocumento12 pagineRettaFilippa Luana SquatritoNessuna valutazione finora
- Geometria SpazioDocumento47 pagineGeometria SpaziomolobelloNessuna valutazione finora
- Documentazione TurtleDocumento2 pagineDocumentazione TurtleMarco GalietiNessuna valutazione finora
- Quantum ComputingDocumento5 pagineQuantum ComputingEmanuele SgarbiNessuna valutazione finora
- Integrali Curvilinei e SuperficieDocumento23 pagineIntegrali Curvilinei e Superficienitrosc16703Nessuna valutazione finora
- Comandi Principali MatlabDocumento5 pagineComandi Principali MatlabDaniele BarberaNessuna valutazione finora
- Intro Matlab ElyDocumento50 pagineIntro Matlab ElyMaurizio La VillettaNessuna valutazione finora
- MATLAB - Array e StructDocumento57 pagineMATLAB - Array e StructVito CasieriNessuna valutazione finora
- 01 Richiami Di Matematica GC 22Documento28 pagine01 Richiami Di Matematica GC 22Marius TamasNessuna valutazione finora
- Esercizi di matematica: studio di funzioni a variabile realeDa EverandEsercizi di matematica: studio di funzioni a variabile realeNessuna valutazione finora
- Appunti Di GeometriaDocumento15 pagineAppunti Di GeometriaGiacomo FranceschettoNessuna valutazione finora
- Trasformazione di Hough: Svelare la magia della trasformazione di Hough nella visione artificialeDa EverandTrasformazione di Hough: Svelare la magia della trasformazione di Hough nella visione artificialeNessuna valutazione finora
- Lezioni Di ArchiCAD 9Documento52 pagineLezioni Di ArchiCAD 9Luca MancusoNessuna valutazione finora
- MatlabDocumento17 pagineMatlabAnonymous TlGnQZv5d7Nessuna valutazione finora
- GraficaDocumento29 pagineGraficarotto 1Nessuna valutazione finora
- Cenni Di Calcolo VettorialeDocumento11 pagineCenni Di Calcolo VettorialemattythebestxdNessuna valutazione finora
- Esercizi di matematica: geometria analitica elementareDa EverandEsercizi di matematica: geometria analitica elementareNessuna valutazione finora
- 2021b 2EP Matematica LSDocumento6 pagine2021b 2EP Matematica LSLev TolstòjNessuna valutazione finora
- Le ConicheDocumento14 pagineLe ConicheAngelo Curti CanettiNessuna valutazione finora
- Trasformazioni GeometricheDocumento8 pagineTrasformazioni GeometricheFranco Di CiocchisNessuna valutazione finora
- Elce-Curve ParametricheDocumento6 pagineElce-Curve ParametricheJose DasseNessuna valutazione finora
- Latex - Disegnare GraficiDocumento25 pagineLatex - Disegnare GraficiArsenico1313Nessuna valutazione finora
- Esercizi 01 Vettori PDFDocumento12 pagineEsercizi 01 Vettori PDFMaurizio MenniNessuna valutazione finora
- Sistemi Dinamici - MATLABDocumento1 paginaSistemi Dinamici - MATLABCristian HaivazNessuna valutazione finora
- Arp MarketingDocumento75 pagineArp Marketinggiovanni chiummarielloNessuna valutazione finora
- Acciaio Inox Aisi 310Documento16 pagineAcciaio Inox Aisi 310yNessuna valutazione finora
- Decreto 18546-2019Documento661 pagineDecreto 18546-2019nicolaNessuna valutazione finora
- Esercizi Meccanica QuantisticaDocumento72 pagineEsercizi Meccanica QuantisticaGiovanni PiacenteNessuna valutazione finora
- I Soggetti NarraliDocumento1 paginaI Soggetti NarraliMarco DiBNessuna valutazione finora
- Slide Capitolo 2 Microeconomia BersankoDocumento74 pagineSlide Capitolo 2 Microeconomia BersankoAngela PerrettaNessuna valutazione finora
- Macroabilità Ascoltare e ParlareDocumento18 pagineMacroabilità Ascoltare e ParlareVirginia CanabalNessuna valutazione finora
- Oscillatore Elasto PlasticoDocumento7 pagineOscillatore Elasto PlasticoFabio LodoloNessuna valutazione finora