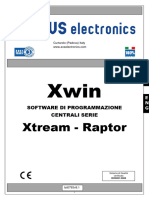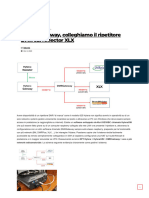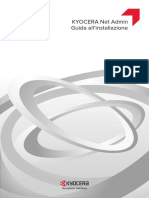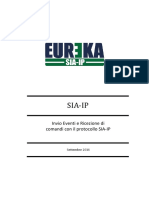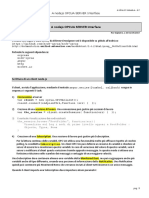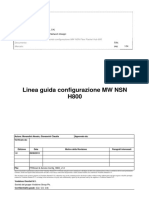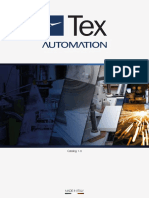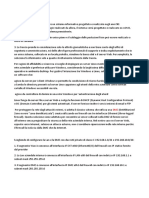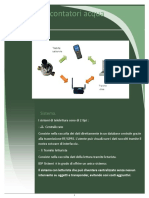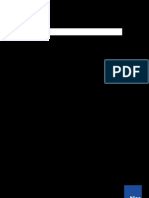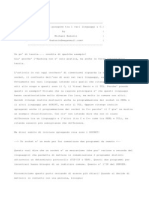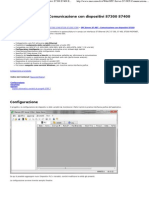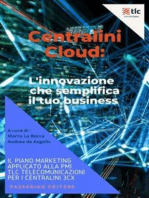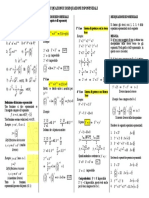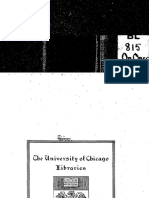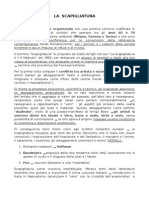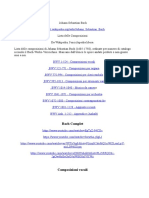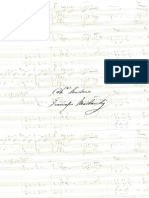Documenti di Didattica
Documenti di Professioni
Documenti di Cultura
Sistema Gestione Code MICROTOUCH - STANDARD - Manuale Utente
Caricato da
sbsbiomedicalTitolo originale
Copyright
Formati disponibili
Condividi questo documento
Condividi o incorpora il documento
Hai trovato utile questo documento?
Questo contenuto è inappropriato?
Segnala questo documentoCopyright:
Formati disponibili
Sistema Gestione Code MICROTOUCH - STANDARD - Manuale Utente
Caricato da
sbsbiomedicalCopyright:
Formati disponibili
Manuale Utente
MICROTOUCH
per la gestione
del dispositivo
Sistema eliminacode multimediale fino a 12 servizi
MicroTouch
Sistema eliminacode multimediale fino a 12 servizi
Manuale utente per la gestione del dispositivo
Panoramica
Descrizione e contesto del prodotto
MicroTouch rappresenta una soluzione smart per la gestione di un flusso di utenza discreto. Questo
dispositivo può gestire fino a 12 differenti code e 20 postazioni di chiamata e dispone di un
erogatore termico con touch screen da 9.7”.
Figura 1 – Esempio di sistema MicroTouch
Funzionamento
MicroTouch è compatibile diverse periferiche di contorno tra cui QS-LCDBOX, QS-SUMMARYBOX,
QS-LCD10A, ecc. La comunicazione tra server e client avviene tramite la rete LAN, sarà opportuno
quindi configurare il box con un indirizzo IP statico. Per gestire la numerazione è possibile utilizzare
la classica MicroTouch Consolle (client virtuale per PC), le consolle seriali o WiFi.
1 Visel MICROTOUCH | Manuale utente
Prima Installazione
Unpackaging
L’installazione di MICROTOUCH consiste in pochi semplici passi:
Estrarre il box dalla confezione e inserire le batterie nel telecomando fornito
Collegare il box all’alimentazione
Collegare il cavo di rete
Collegare il cavo HDMI del monitor
Sintonizzare il monitor sulla sorgente HDMI scelta
Attendere il caricamento del sistema
Ad inizializzazione avvenuta, sul monitor apparirà la schermata principale mostrata in Figura 1.
Configurazione del sistema
Q-Discovery
Q-Discovery è lo strumento universale Visel per la configurazione dei dispositivi LAN. Consiste in un
applicativo compatibile per PC con sistema operativo Windows XP o superiore. Visel consiglia di
installare Q-Discovery solo sul PC dell’amministratore, in maniera tale da impedire ai non addetti ai
lavori di manomettere la configurazione del sistema.
Scaricare Q-Discovery dalla sezione Download del sito www.visel.it
Installare e lanciare l’applicativo
Cliccare su “Cerca dispositivi” per iniziare la configurazione
MICROTOUCH
MICROTOUCH deve funzionare con un indirizzo IP statico.
Per configurare un IP statico seguire questi passi:
Connettere un mouse USB al MicroTouch
Premere il destro del mouse per uscire dall’applicazione MicroTouch
Recarsi nelle impostazioni di sistema e nella sezione Altro > Ethernet e impostare i parametri
di rete.
Uscire dalle impostazioni e recarsi nel menu principale per lanciare l’applicazione
MicroTouch
Se MICROTOUCH è configurato correttamente sarà possibile gestire i suoi settaggi tramite
l’applicativo Q-Discovery.
2 Visel MICROTOUCH | Manuale utente
Figura 2 – Q-Discovery: ricerca dei dispositivi
Selezionare MICROTOUCH e premere su “Impostazioni”. Apparirà la schermata secondaria:
3 Visel MICROTOUCH | Manuale utente
Impostazioni Generali
Parametri generali
Proprietà Descrizione
Modalità di MicroTouch Server/Client per installare più di un punto prelievo
funzionamento
IP MicroTouch Nel caso in cui MicroTouch fosse configurato come Client, specifica l’indirizzo
Master IP del MicroTouch Server al quale collegarsi
Pulsante sync Il pulsante sulla destra della Tipologia di dispositivo (Client/Server). È usato per
sincronizzare il MicroTouch configurato come slave con il master, ottenendo
tutte le configurazioni dei servizi.
TCP/IP Client Porta di comunicazione (default 2370) per la comunicazione con i client virtuali
Port (MicroTouch Consolle, MicroTouch Reception Consolle)
TCP/IP Display Porta di comunicazione per i display slave (QS-LCDBOX, QS-LCD10A, ecc.)
port
Lingua Seleziona la lingua dell’interfaccia utente
Standby Seleziona il tempo di inattività prima di visualizzare un salvaschermo
Altre personalizzazioni
Proprietà Descrizione
Tema Permette di cambiare lo sfondo dei pulsanti. Selezionando “Personalizzato” si
potrà inviare una immagine a piacimento.
Logo Permette di inserire un logo personalizzato che sarà utilizzato anche per la
stampa.
Pagina Consente di distribuire i pulsanti dei servizi su un’unica pagina. Se disabilitato,
singola al superamento di 6 servizi, saranno generate due pagine a scorrimento.
Nascondi Permette di nascondere i pulsanti relativi ai servizi non disponibili in base alle
servizi restrizioni orarie o di stampa.
High Quality Aumenta la definizione di stampa del ticket. Attivando questa modalità la
Ticket stampa potrebbe risultare notevolmente lenta.
Configurazione avanzata
Proprietà Descrizione
UDP Server Abilita un server UDP per il protocollo di comunicazione semplificato. Adatto per
integrare bilance digitali o client di terze parti.
Visio4K Integra display di tipo Visio4K
Telemetria Gestisce le impostazioni di Telemetria, previo acquisto di una licenza opzionale
QS-TELEMETRY
Visel GP-Scan Configura il lettore QR code esterno (MicroTouch v 4.12 o superiore)
4 Visel MICROTOUCH | Manuale utente
Visel GP-Scan (QS-GPSCAN)
Permette di attivare, previo acquisto di una licenza QS-GPSCAN opzionale, l’integrazione di un
lettore esterno di QR-CODE. Questa funzionalità è utile per gestire restrizioni in ingresso, esempio
Green Pass.
Subordina stampa ticket alla scansione del GP
Se attivo, restringe la presa del ticket a seguito di una
scansione valida.
Notifica esito scansione GP ai client virtuali
Se attivo, notifica ai client virtuali i tentativi di accesso con
scansione non valida.
Tempo limite per la scelta
Se attivo, imposta un timeout di scelta del servizio a
seguito di una scansione valida.
Posizione del lettore QR
Specifica la posizione di installazione del lettore QR
rispetto a MicroTouch.
Porta di comunicazione UDP
Imposta la porta di comunicazione UDP per la ricezione di
messaggi provenienti dal lettore QR.
Telemetria
Consente di attivare, previo acquisto ed attivazione di una licenza QS-TELEMETRY, l’invio di dati in
tempo reale sui servizi. Cliccando questo pulsante, si accede ad una schermata secondaria in cui
sarà possibile configurare una URL di destinazione dei dati ed un intervallo ciclico di tempo.
Funzionamento QS-TELEMETRY
Ad intervalli di tempo regolari, MicroTouch effettuerà una richiesta
http inviando in post una stringa JSON contenente una lista di
oggetti aventi queste informazioni:
service_name: Nome del servizio
queue_count: Numero di utenti in coda
waiting_time_avg: Tempo stimato di attesa espresso in
secondi.
color: Colore del servizio
id: Identificativo del servizio
last_ticket: Ultimo ticket servito
La lista conterrà tanti oggetti quanti sono i servizi attivi e sarà
cifrata con un algoritmo Base64 di default.
Il nome della variabile POST in cui si trova il dato è nominata data.
5 Visel MICROTOUCH | Manuale utente
Gestione delle periferiche seriali (Display di sportello e Consolle)
MicroTouch è compatibile con due tipologie di periferiche seriali: il Display di sportello (QS-CDS3) e
la Consolle Operatore da tavolo (QS-CONS). Per consentire l’utilizzo di questo hardware sul proprio
sistema MicroTouch è necessario aver acquistato anche il convertitore di segnale RS485-RS232,
ossia il CONVERTER (Figura 2a). Quest’ultimo dovrà essere collegato, tramite cavo seriale
standard a 9 poli incluso nella confezione, al connettore seriale presente sulla parte inferiore di
MicroTouch.
Figura 4a – Convertiore RS485-RS232 (CONVERTER)
Per includere periferiche seriali durante l’installazione di MicroTouch, selezionare la casella Abilita il
supporto delle periferiche seriali e premere il pulsante che raffigura una chiave inglese:
Figura 5b – Gestione delle periferiche seriali
6 Visel MICROTOUCH | Manuale utente
Per aggiungere una Consolle seriale, dalla prima tabella, fare doppio click sulla riga relativa all’ID
della tastiera da aggiungere. Verrà visualizzata la finestra delle associazioni logiche per la Consolle:
Figura 6d – Associazioni logiche per la Consolle
Configurazione delle associazioni logiche per la Consolle
Proprietà Descrizione
Servizi gestiti Indica su quali servizi dovrà operare la Consolle
Chiamata sul Indica su quali display di sportello seriali deve essere visualizzata la chiamata
display di proveniente da questa Consolle. In assenza di display di sportello è buona
sportello norma non selezionare alcun elemento da questa tabella.
Auto-call Indica se la consolle deve effettuare la chiamata automatica su tutti i servizi
selezionati.
Identity Nome della postazione su cui è installata la consolle.
N° Identity Numero della postazione su cui è installata la consolle.
Per salvare le modifiche fare click su OK, in caso contrario su Annulla.
7 Visel MICROTOUCH | Manuale utente
Per aggiungere un Display di sportello, dalla seconda tabella, fare doppio click sulla riga relativa
all’ID dell display da aggiungere. Verrà visualizzata la finestra delle associazioni logiche per il
display:
Figura 7e – Associazioni logiche per i Display di sportello
Configurazione delle associazioni logiche per il Display di sportello
Proprietà Descrizione
Lampeggi Indica quanti lampeggi dovrà eseguire il display all’arrivo della nuova chiamata.
Suono Indica se deve essere riprodotto un segnale acustico all’arrivo della chiamata
Visualizza le Indica se il display deve mostrare le chiamate provenienti dalle MicroTouch
chiamate dai Consolle selezionate dalla lista.
client virtuali
Gestione dei servizi
In questo pannello è possibile configurare fino a 12 differenti code, la relativa numerazione e il
colore che comparirà sui display slave.
Per abilitare un servizio, selezionare la casella di spunta relativa al servizio da abilitare
Per cambiare nome ad un servizio fare doppio click sulla casella contenente il nome
Per cambiare la Lettera fare doppio click sulla casella contenente la lettera
Per cambiare l’intervallo di conteggio fare doppio click sulla casella contenente il numero
Per cambiare il colore fare doppio click sulla casella colorata
8 Visel MICROTOUCH | Manuale utente
Menu del servizio
Selezionando un servizio dalla lista e cliccandoci sopra con il tasto destro del mouse si potrà
accedere ad un menu per la gestione avanzata, come mostrato nella figura seguente.
Figura 3 – Menu di servizio
Flusso di emissione unico DA -> A
Questa opzione indica che il servizio effettuerà una emissione di ticket giornaliera di un numero
limitato di ticket. Verrà stampato un numero di ticket pari alla differenza tra il valore nella colonna A e
quello nella colonna DA, +1. Ad esempio, abbiamo l’esigenza che il servizio Macelleria eroghi ogni
giorno solo 50 ticket: imposteremo sul servizio Macelleria un flusso di emissione unico e nel campo
DA inseriremo il valore 1, nel campo A inseriremo il valore 50.
Flusso di emissione perpetuo DA <-> A
Questa opzione indica che il servizio effettuerà una emissione di ticket giornaliera ciclica. Il numero
progressivo dei ticket partirà dal valore nella colonna DA. Quando il contatore raggiunge il valore
impostato nella colonna A, la numerazione ripartirà dal valore impostato nella colonna DA.
Gestisci la pronuncia del servizio
Può capitare che l’assistente vocale non pronunci bene il nome di un servizio, ad esempio
l’acronimo CUP (Centro unico di prenotazione). L’assistente vocale tende ad internazionalizzare i
termini inglesi di uso comune e, in questo caso, la pronuncia risulterà “cap” (coppa/trofeo in inglese).
La soluzione a questo inconveniente sarà quella di selezionare questa voce dal menù e digitare il
testo “kupp” per correggere la pronuncia.
9 Visel MICROTOUCH | Manuale utente
Priorità di chiamata
Se abbiamo la necessità di creare una o più file che abbiano una priorità di chiamata differente,
bisognerà impostare una priorità di servizio. Posizionandosi con il mouse sulla voce “Priorità di
chiamata” si aprirà un sotto-menu con le voci:
Bassa priorità
Standard
Alta priorità
Priorità scalare
Analizziamo le tre priorità in azzurro, tenendo momentaneamente da parte la Priorità scalare.
Se ad esempio stiamo configurando il sistema in una farmacia e dobbiamo creare una coda
prioritaria per le donne in gravidanza, basterà abilitare un servizio dalla lista, rinominarlo “Donne in
gravidanza” e impostargli una “Alta priorità”. Dopo l’applicazione delle modifiche, MicroTouch
chiamerà utenti del servizio “Donne in gravidanza” fino ad esaurimento ticket, senza tener conto
dell’orario di arrivo.
Riassumendo, la priorità nei sistemi MicroTouch viene gestita in questo modo:
I ticket appartenenti ai servizi con priorità di diverso livello verranno evasi fino ad
esaurimento coda in ordine di priorità: alta priorità, poi Standard e infine bassa priorità.
I ticket appartenenti ai servizi con priorità di pari livello verranno evasi in ordine cronologico.
Priorità Scalare
L’ultimo tipo di priorità assegnabile ai servizi è la Priorità Scalare. Questa particolare condizione
permette di effettuare delle chiamate secondo una direttiva specifica e aiuta a regolarizzare i flussi di
utenza dove uno o più servizi tendono ad accumulare più utenti in coda rispetto agli altri. Utilizzare la
Priorità Scalare implica però queste limitazioni: Tutti i servizi attivi su MicroTouch devono essere
configurati con Priorità Scalare, dal momento che questo tipo di priorità non può coesistere in
presenza di altri tipi (Alta, Standard o Bassa priorità). La consolle operatore dovrà essere
configurata in auto-call su tutti i servizi attivi.
Figura 3a – Associazione di Priorità Scalare
Subito dopo aver selezionato Priorità Scalare dal menu di servizio, apparirà una seconda schermata
da cui poter configurare la proprietà di chiamata:
10 Visel MICROTOUCH | Manuale utente
Figura 3b – Proprietà della Priorità Scalare
Come si evince dalla finestra in Figura 3b, con questa configurazione diciamo a MicroTouch che
dovrà chiamare 1 ticket di questo servizio per poi procedere con la chiamata di altri ticket sul
prossimo servizio su cui è impostata la Priorità Scalare.
In poche parole, questo particolare tipo di priorità consente di effettuare delle chiamate secondo una
scaletta predeterminata, per aiutare a smaltire i flussi irregolari, ma costanti nel tempo. In questo
modo potremo chiamare 3 ticket del primo servizio, 2 ticket del secondo, 3 del terzo e 1 del quarto.
Quando MicroTouch completerà la lista delle chiamate tornerà ciclicamente a chiamare 3 ticket del
primo servizio e così via. Qualora non ci fossero le condizioni per rispettare questa scaletta, il
sistema procederà in priorità cronologica.
Gruppo di lavoro
Consente di associare un’etichetta testuale al servizio per discriminarne la visualizzazione sui
display riepilogativi e/o di sportello.
Disabilita la stampa al raggiungimento di…
Consente di bloccare l’emissione del numero di turno del servizio selezionato al raggiungimento di
un limite numerico. Il limite è da considerarsi giornaliero.
Abbreviazione del nome
Consente di abbreviare il nome del servizio inviato ai display riepilogativi o di sportello. La locuzione
dell’assistente vocale rispetterà però il nome esteso.
Icona del servizio
Consente di associare un’icona ad un servizio. Essa apparirà solamente sui display riepilogativi
compatibili. Al momento la compatibilità riguarda solo il prodotto QS-MARKETBOX PRO.
Clona stile del biglietto
Consente di clonare su un altro servizio lo stile del biglietto del servizio selezionato.
Clona schedulazione settimanale
Consente di clonare su un altro servizio la schedulazione settimanale del servizio selezionato.
11 Visel MICROTOUCH | Manuale utente
Stile del biglietto
Per ogni servizio è possibile personalizzare gli elementi che compongono il biglietto. Selezionare un
servizio dalla lista e premere il pulsante della Composizione dello stile del biglietto:
Figura 3c – Composizione del ticket
12 Visel MICROTOUCH | Manuale utente
Proprietà Descrizione
Elementi del Mostra tutti gli elementi che compongono il layout del ticket in ordine di stampa.
ticket
Freccia su Sposta un elemento verso l’inizio del ticket.
Freccia giù Sposta un elemento verso la fine del ticket.
Cestino Elimina l’elemento selezionato
Anteprima del Questo riquadro presenta un’anteprima approssimativa in tempo reale della
ticket composizione del ticket. La rappresentazione del ticket è puramente illustrativa.
Per effettuare una prova di stampa è necessario inviare le impostazioni al Micro
Touch e successivamente fare una prova. Per confermare le modifiche premere
sul tasto “OK”.
Barra degli Serie di pulsanti per l’aggiunta di elementi nella lista. A partire dal primo
strumenti pulsante a sinistra abbiamo:
orizzontale
LOGO
Aggiunge la stampa del Logo (inserito nella schermata precedente)
SERVICE
Aggiunge la stampa del nome del servizio
TICKET
Aggiunge la stampa del numero di turno
TIMESTAMP
Aggiunge la stampa della data e ora di emissione del ticket
TEXT
Aggiunge la stampa di un testo personalizzato
QUEUE
Aggiunge la stampa del conteggio degli utenti in coda
WAITING
Aggiunge la stampa dell’attesa stimata
LINE
Aggiunge la stampa di una linea separatrice orizzontale
FEED
Aggiunge la stampa di uno spazio verticale
Premere OK per salvare lo stile del biglietto, in caso contrario Annulla.
13 Visel MICROTOUCH | Manuale utente
Orari settimanali di apertura
Per ogni servizio è inoltre possibile configurare uno o più periodi di attività su scala ciclica
settimanale. Quando il servizio risulterà non disponibile, sul tasto in home apparirà la voce
“CHIUSO” e, cliccandoci su, MicroTouch mostrerà una finestra pop-up con il dettaglio degli orari di
attività di quel servizio. Per configurare la schedulazione settimanale, selezionare il servizio e
premere sul pulsante della Schedulazione orari di attività del servizio:
Figura 3d – Schedulazione settimanale servizio
In questo esempio, il servizio “Farmaci” è attivo h24 7 su 7. È possibile creare fasce orarie multiple
(sempre all’interno della settimana) in cui Farmaci può essere attivo dal lunedì al sabato, dalle ore
9:00 alle 13:00 e dalle 15:00 alle 20:00. Ecco di seguito un esempio:
Figura 3e – Esempio di schedulazione oraria multipla
14 Visel MICROTOUCH | Manuale utente
Poniamo invece il caso in cui “Farmaci” è attivo solo i giorni feriali nella stessa fascia oraria e nel
finesettimana in orario continuato, ad esempio:
Figura 3f – Esempio di schedulazione oraria/giornaliera multipla
Riassumendo:
PER AGGIUNGERE UNA REGOLA GIORNALIERA
Fare click sul pulsante (+)Calendario. Successivamente selezionare i giorni dalla finestra
pop-up e premere OK.
PER AGGIUNGERE UNA FASCIA ORARIA
Selezionare la regola giornaliera e fare click sul pulsante (+)Orologio. Successivamente
impostare un intervallo orario dalla finestra pop-up e premere OK.
PER MODIFICARE UNA REGOLA GIORNALIERA O UNA FASCIA ORARIA
Selezionare la regola giornaliera o la fascia oraria e premere il pulsante Ingranaggio.
Effettuare la modifica dalla finestra pop-up e premere OK.
15 Visel MICROTOUCH | Manuale utente
Stampa una statistica
MicroTouch possiede un modulo di reportistica di base che consente la stampa delle statistiche
direttamente dall’unità principale. Premere dunque il pulsante della Stampa del report:
Figura 3g – Emissione di un report con intervallo temporale
Selezionare l’intervallo di date e premere su Stampa le statistiche e
in seguito verrà stampato un report simile a quello in Figura 3h:
[ Intervallo di date selezionato ]
Report generale
Questo report comprende il periodo di tempo selezionato, il totale dei
biglietti emessi, il totale dei biglietti serviti e il totale dei biglietti stimati
persi.
Report di servizio
Questo report è relativo alle singole code (o servizi) e comprende il
totale dei biglietti emessi, il totale dei biglietti serviti, il totale dei biglietti
stimati persi e il tempo medio di lavoro degli operatori che hanno
gestito questo servizio.
Report di postazione
Figura 3h – Esempio report
Questo report è relativo alle singole postazioni di lavoro (o operatori) e
comprende il totale dei biglietti serviti, il tempo medio di attesa per gli
utenti, il tempo medio di servizio degli operatori, il tempo totale di
lavoro
degli operatori e il tempo di lavoro più lungo di un operatore su un
utente.
16 Visel MICROTOUCH | Manuale utente
Algoritmo di calcolo del report
La vita di ogni ticket è segnata da tre tempistiche fondamentali:
Data / ora di emissione del ticket
È il tempo con precisione al millisecondo del momento in cui l’utente preleva un ticket che, per
convenzione chiameremo TE.
Data / ora di chiamata del ticket
È il tempo con precisione al millisecondo del momento in cui l’operatore chiama il ticket che, per
convenzione chiameremo TC.
Data / ora di chiusura del ticket
È il tempo con precisione al millisecondo del momento in cui l’operatore conclude il servizio sul
suddetto ticket che, per convenzione chiameremo TF.
Premesso che i valori “medi” corrispondono alla media aritmetica degli elementi presi in
considerazione, andiamo ad analizzare l’algoritmo di calcolo per ogni singola casistica di report:
Utenti stimati persi
Sono presi in considerazione tutti i ticket la cui differenza tra TF e TC <= 30 sec.
Tempo di attesa
Differenza tra TF e TE del ticket interessato al calcolo.
Tempo di servizio
Differenza tra TF e TC del ticket interessato al calcolo.
Ogni ticket (anche quelli stimati persi) è considerato per la stesura del report perciò sarà opportuno,
per ottenere dei valori più affinati nel tempo, utilizzare al meglio la MicroTouch Consolle e chiudere il
servizio sull’ultimo ticket in coda (cliccando sul pulsante con l’icona di “spunta” in basso a destra).
Opzionalmente è possibile attivare una licenza del modulo avanzato di reportistica per MicroTouch
(cod.prod. QS-SOFTSTAT), che consente di installare sul PC dell’amministratore il software
MicroTouch Manager e avere numerose funzionalità in più.
Per ulteriori informazioni su QS-SOFTSTAT e MicroTouch Manager si consiglia di contattare il
nostro reparto commerciale.
Reset… (Azzeramento dei contatori)
Per azzerare il numero progressivo attuale dei contatori dei servizi è sufficiente fare click su “Reset
Micro Touch”. MICROTOUCH è inoltre in grado di resettare in maniera del tutto autonoma i contatori
dei servizi abilitati e lo farà al rilevamento del cambio data.
17 Visel MICROTOUCH | Manuale utente
Utilizzo del sistema
MicroTouch Counter 2020 (Client virtuale per PC)
MicroTouch Counter è la nuova versione della console virtuale per tutti i sistemi con core
MicroTouch. Questa particolare versione, rilasciata a partire da Aprile 2020, si presenta sotto una
veste grafica totalmente rinnovata e include alcune funzionalità utili non presenti in MicroTouch
Console.
Prima installazione
Dal vostro PC aprire la finestra di un browser e navigare su www.visel.it e successivamente
accedere alla sezione Download. Da qui scaricare l’applicazione MicroTouch Counter.
Dopo aver effettuato il download, localizzate il file e avviare l’installazione.
Ad installazione completata verrà creata una scorciatoia sul vostro desktop, quindi avviate
l’applicazione.
Configurazione e Preferenze
Successivamente all’installazione, MicroTouch Counter mostrerà la schermata delle preferenze che,
in questa versione, è suddivisa in due parti: Parametri generali e di Rete e Gestione code, come
si può notare nelle due figure sottostanti:
Figura 8.1 – Gestione dei parametri generali e di rete
18 Visel MICROTOUCH | Manuale utente
Parametri generali e di rete
Proprietà Descrizione
Tipo di installazione Consente di selezionare il tipo di sistema server installato:
MicroTouch Standard, MicroTouch Lite o MicroTouch Entry. La
console si adatterà in base al sistema selezionato.
Indirizzo IP e Porta Cliccando sul pulsante “ingranaggio” sarà possibile impostare
l’indirizzo IP di MicroTouch. Per impostare dei valori, seguire le
istruzioni delle finestre secondarie che si apriranno in
successione.
Tema interfaccia utente Consente di cambiare il colore della finestra di lavoro.
Timer aggiornamento dati Consente di modificare il timer di aggiornamento dei dati dello
stato dei servizi e i relativi utenti in coda.
Timeout di sicurezza Consente di selezionare un tempo di attesa prima della prossima
chiamata, per evitare accavallamenti di dati sui monitor di sala.
Finestra in primo piano Consente di abilitare o disabilitare la modalità “in primo piano” per
la finestra di lavoro.
Password di sicurezza Consente di proteggere le preferenze della postazione con una
parola chiave.
Lingua Consente di selezionare la lingua dell’applicazione. Per rendere
effettiva la modifica sarà necessario chiudere e riaprire
l’applicativo.
Figura 8.2 – Gestione delle code e della postazione
19 Visel MICROTOUCH | Manuale utente
Parametri di Gestione code
Proprietà Descrizione
Servizi gestiti Consente di selezionare i servizi gestiti dalla postazione.
Applicare una spunta su almeno uno tra i servizi elencati.
Nome e numero postazione Consente di scegliere un nome e un progressivo per la
postazione. Ad esempio “Sportello” 1
Scorciatoie da tastiera Consente di impostare sui tasti funzione (F1 – F12) le operazioni
di Chiamata, Richiamata e Trasferimento.
Trasferimento automatico Consente di applicare ad uno o più servizi una logica di
trasferimento automatico al termine della lavorazione di un utente.
Suono di notifica Consente di impostare un suono di notifica quando la console
rileva l’ingresso di nuovi utenti (che prelevano un ticket).
Per rendere effettive le modifiche sulla configurazione fare click sul pulsante “floppy” Salva. Cliccare
invece il pulsante di chiusura finestra per annullare i cambiamenti.
Utilizzo della console - Finestra di lavoro
Al termine della prima configurazione verrà mostrata la finestra di lavoro:
Figura 8.3 – Finestra principale di lavoro
Analizziamo le sezioni principali della nuova interfaccia utente:
1. Led di connessione. Lampeggia a scadenze regolari e in base al colore notifica lo stato di
connessione al server.
2. Identità postazione. Mostra il nome e il numero scelti per la postazione.
3. Coda. Mostra il numero degli utenti in attesa. Se la chiamata automatica (AUTOCALL) è
attiva, mostrerà il totale degli utenti in attesa su tutti i servizi gestiti dalla postazione.
4. Chiamata manuale. Consente di esaminare la lista degli utenti in attesa e chiamarne uno al
di fuori di ogni priorità.
5. Preferenze. Consente di aprire le preferenze della postazione.
6. Chiusura servizio. Chiude il servizio sul ticket attuale e lo marca come evaso.
7. Area ticket. Mostra il ticket attualmente gestito.
8. Area servizio. Mostra il servizio sul quale si sta operando.
9. Autocall. Attiva o disattiva la chiamata automatica su tutti i servizi gestiti dalla postazione.
20 Visel MICROTOUCH | Manuale utente
Automatismo di chiamata personalizzato (Step-Mode)
Può capitare di avere esigenze particolari per lo smaltimento del flusso di utenza, ossia voler
organizzare, in base all’affluenza media sui vari servizi, la meccanica delle chiamate. Uno strumento
sicuramente interessante è lo Step-Mode, che consente di creare una scaletta ciclica di chiamate.
Per configurare lo Step-Mode è sufficiente abilitare la casella di spunta “Step-Mode” e cliccare sul
pulsante “ingranaggio” per creare una step-list.
Proprietà Descrizione
Pulsante “+” Consente di aggiungere uno Step di chiamata
Pulsante “chiave inglese” Consente di modificare lo Step di chiamata selezionato
Pulsante “su” Consente di spostare verso l’inizio lo Step di chiamata selezionato
Pulsante “giù” Consente di spostare verso la fine lo Step di chiamata selezionato
Pulsante “-“ Consente di eliminare lo Step di chiamata selezionato
Chiamata Imposta l’algoritmo di chiamata in Unitario o Prioritario
Per lavorare in Step-Mode sarà sufficiente abilitare l’Auto-Call sulla console e chiamare dall’Area
ticket facendo click col tasto sinistro del mouse al suo interno.
L’algoritmo dello Step-Mode Unitario proseguirà fino a che ci saranno sufficienti utenti in coda sui
servizi selezionati negli step di chiamata, in caso contrario sarà mostrato un messaggio di errore e si
dovrà procedere in chiamata manuale.
Lo Step-Mode Prioritario, invece, effettua chiamate in ordine di livello di Priorità (1 è il più alto). Se
due o più servizi possiedono la stessa priorità, il sistema avanzerà il prossimo utente in priorità
temporale.
Lo Step-Mode è disponibile dalla versione 2.2 di MicroTouch Counter ed è compatibile con tutte le
versioni di QS-SOFTOUCH e QS-SOFTLITE.
21 Visel MICROTOUCH | Manuale utente
Accoglienza prossimo utente (Chiamata)
Quando la console è connessa a MicroTouch è pronta per eseguire le operazioni sui clienti in attesa.
La prima cosa da fare è accogliere il prossimo utente in attesa effettuando una “Chiamata”.
Posizionare il mouse sull’Area ticket e fare click con il tasto sinistro del mouse. Se il servizio sul
quale si è posizionati possiede utenti in attesa, verrà mostrata una piccola animazione e si potrà
accettare il nuovo ticket. Successivamente l’Area ticket si colorerà di rosso fino a che il Timeout di
sicurezza non sia scaduto. A quel punto sarà possibile effettuare la prossima operazione.
Figura 8.4 – Chiamata del prossimo utente
Chiamata su altri servizi e cambio del servizio attivo
Come già accennato in precedenza, la postazione può essere configurata per gestire più di un
servizio. Per cambiare il servizio attivo, fare click con il tasto sinistro del mouse sull’Area servizio e
apparirà la lista dei servizi gestiti con il relativo numero degli utenti in attesa:
Figura 8.5 – Pannello dei servizi gestiti
Per effettuare una chiamata su un servizio diverso da quello attivo, posizionare il mouse sull’Area
ticket del servizio desiderato e fare click con il tasto sinistro del mouse. Successivamente alla
chiamata, il servizio selezionato diventerà attivo e si potrà continuare con quest’ultimo a meno che
non sia attiva la chiamata automatica.
22 Visel MICROTOUCH | Manuale utente
Chiamata manuale
Se si dovesse avere la necessità di chiamare un ticket al di fuori di ogni priorità è possibile utilizzare
lo strumento Chiamata manuale. Posizionare il mouse sul pulsante “Utenti” e fare click con il tasto
sinistro del mouse: apparirà quindi la lista degli utenti in attesa.
Figura 8.6 – Lista degli utenti in attesa
Per procedere con la chiamata, selezionare un ticket dalla lista e premere Chiama. In alternativa,
per annullare il processo e chiudere la lista, premere Annulla.
Chiamare nuovamente lo stesso ticket
È possibile anche chiamare nuovamente l’utente che si è appena accolto. Fare click con il tasto
destro sull’Area ticket principale per aprire il menu delle operazioni. A questo punto scegliere
Richiama.
Completare il servizio sul ticket chiamato
Per affinare il calcolo delle statistiche di MicroTouch è buona norma concludere il servizio sull’utente
accolto. Questa operazione avviene in automatico se:
si procede con la chiamata del prossimo ticket
si trasferisce il ticket accolto verso un altro servizio
si chiude la postazione
Per completare manualmente il servizio sul ticket chiamato sarà sufficiente premere sul simbolo di
spunta bianco che apparirà sotto il pulsante “Preferenze” successivamente alla chiamata.
23 Visel MICROTOUCH | Manuale utente
Trasferimento di un utente
In alcune realtà c’è la necessità di dover accogliere un utente per poi trasferirlo verso un altro
servizio. Per poter trasferire il ticket chiamato verso un altro servizio, fare click con il tasto destro
sull’Area ticket principale e dal menu delle operazioni scegliere Trasferisci. Appariranno quindi le
opzioni di trasferimento del ticket:
Figura 8.7 – Trasferimento verso un altro servizio
Selezionare quindi il servizio destinatario dalla casella di scelta e la modalità di trasferimento
scegliendo tra:
Con orario di arrivo: Il ticket sarà aggiunto alla coda del servizio destinatario con lo stesso
orario in cui è stato prelevato dall’utente.
Con orario attuale: Il ticket sarà aggiunto alla coda del servizio destinatario con l’orario
registrato al momento della conferma del trasferimento.
Con orario specifico: Il ticket sarà aggiunto alla coda del servizio destinatario con un orario
specifico (all’interno della giornata) e non sarà visibile alle postazioni del servizio di
destinazione fino al raggiungimento dell’orario specificato.
Per completare il trasferimento fare click su Trasferisci, in caso contrario premere Annulla per
chiudere le opzioni di trasferimento.
Chiusura della postazione
Al termine dell’orario lavorativo, per chiudere la postazione fare click sull’Area servizio e fare click
su Chiudi questa postazione. L’applicazione terminerà dopo aver completato le operazioni finali.
24 Visel MICROTOUCH | Manuale utente
Consolle Web (licenza opzionale QS-WEBKEY)
La versione 4.0 di MicroTouch introduce una nuova funzionalità per le postazioni operatore, la
console web. Si tratta di un metodo rivoluzionario di chiamata che permette agli operatori di gestire
la coda comodamente tramite un qualsiasi Browser (Google Chrome, Internet Explorer/Edge,
Firefox…). Questo pacchetto opzionale è vincolato all’attivazione di un numero di licenze pari ad
ogni operatore presente all’interno della struttura. A seguito dell’attivazione di una o più licenze
QS-WEBKEY comparirà il tasto “Web Counter Accounts” nella finestra delle impostazioni di
MicroTouch in Q-Discovery, che permetterà di gestire gli account delle postazioni di chiamata:
Per configurare una postazione sarà sufficiente selezionarne una dalla lista degli account disponibili,
specificarne il titolo (es: Sportello), le credenziali di login ed infine i servizi gestiti spuntando le
relative caselle. Al termine della configurazione di ogni postazione premere il tasto “Salva”.
Installazione
QS-WEBKEY non necessita di alcuna installazione lato operatore, basterà creare un collegamento
sul Desktop a questo indirizzo:
http://IP_MICROTOUCH:8080
sostituendo a IP_MICROTOUCH il reale indirizzo IP dell’unità centrale.
25 Visel MICROTOUCH | Manuale utente
Utilizzo
Dopo aver aperto la pagina di login, inserire le credenziali negli appositi campi di testo e fare click su
“Entra”:
Lista dei controlli
Pulsante/Icona/Area Descrizione
Menu (a sinistra del nome Consente di aprire/chiudere la lista dei servizi gestiti
della postazione) dall’operatore
Cornetta telefonica Consente di abilitare/disabilitare la chiamata automatica
Cliente attuale – Area blu Consente di effettuare la chiamata del prossimo utente in attesa
Cliente attuale – Icona Consente di chiamare un utente specifico dalla lista dei ticket in
utenti attesa
Cliente attuale – freccia Questo pulsante appare solo dopo aver effettuato una chiamata e
verso destra consente di trasferire il ticket ad un altro servizio
Cliente attuale – frecce Questo pulsante appare solo dopo aver effettuato una chiamata e
circolari consente di chiamare nuovamente lo stesso ticket
Cliente attuale – simbolo di Questo pulsante appare solo dopo aver effettuato una chiamata e
spunta consente di contrassegnare il ticket come evaso
Per effettuare una chiamata da un altro dei servizi gestiti sarà sufficiente fare click sul riquadro grigio
scuro relativo al servizio da avanzare. Il nuovo ticket chiamato apparirà nella sezione “Cliente
attuale”.
26 Visel MICROTOUCH | Manuale utente
Display Web (licenza opzionale QS-QUEUEWEB)
La versione 4.0 di MicroTouch introduce anche una versione del display riepilogativo compatibile
con i maggiori browser e consente di visualizzare uno storico o un riepilogo delle ultime chiamate
all’interno di una pagina web (ovviamente sotto la rete locale LAN del sistema). Questo pacchetto
opzionale può essere utilizzato previa attivazione di licenza per ogni MicroTouch server installato
nella struttura. A seguito dell’attivazione della licenza comparirà il tasto “Web Queue” nella finestra
delle impostazioni di MicroTouch in Q-Discovery, che permetterà di gestire le impostazioni di
visualizzazione del display web:
Parametri di Gestione code
Proprietà Descrizione
Modalità di visualizzazione Consente di scegliere la modalità di comparsa dei numeri in
modalità Storico (ultime chiamate in ordine cronologico) oppure in
modalità Riepilogativo (ultime chiamate per ogni servizio)
Numero di chiamate visibili Consente di scegliere il numero dei box contenenti i ticket
chiamati da un minimo di 1 ad un massimo di 4
Lampeggi ultima chiamata Consente di impostare il numero dei lampeggi per l’animazione
dell’ingresso dell’ultima chiamata
Mostra anche il numero Consente mostrare o nascondere le informazioni della postazione
della postazione chiamante (es: SPORTELLO 1)
Testi in maiuscolo Consente di facilitare la lettura trasformando tutti i testi in
maiuscolo
Installazione
QS-QUEUEWEB è raggiungibile a questo indirizzo:
http://IP_MICROTOUCH:8080/display.html
sostituendo a IP_MICROTOUCH il reale indirizzo IP dell’unità centrale.
27 Visel MICROTOUCH | Manuale utente
Consolle WiFi (QS-WCONS)
Uno strumento alternativo per gestire l’avanzamento della numerazione è la Consolle WiFi (cod.
prod. QS-WCONS). Questo dispositivo si presenta come la Consolle tradizionale a filo ma con
l’aggiunta di un modulo WiFi per connettersi ad un router o un access point. Ad ogni modo, ogni
sistema MicroTouch che prevede l’installazione di Consolle WiFi viene corredato anche di un
Access Point preconfigurato.
QS-WCONS, grazie al suo firmware avanzato, consente
di modificare la propria configurazione tramite Q-
Discovery.
Queste Consolle sono preconfigurate per connettersi alla
rete WiFi di default Visel che rispecchia questa identità:
SSID: visel_air
PASSWORD: visel489553
Dopo aver acceso la Consolle ed essersi assicurati che
Figura 9 – QS-WCONS sia connessa sotto la stessa rete del PC su cui è in
esecuzione Q-Discovery, è possibile fare la ricerca dei
Figura 9a – Configurazione di una QS-WCONS
Selezionare la Consolle WiFi dalla lista dei dispositivi e fare click su Impostazioni per accedere alla
finestra della configurazione. Come si può notare dalla seconda schermata, la configurazione è
molto simile a quella di MicroTouch Consolle. Impostare dunque l’indirizzo IP del MicroTouch e
premere su Refresh per ottenere la lista dei servizi, quindi selezionare i servizi gestiti da questa
Consolle e fare click su Applica le modifiche.
28 Visel MICROTOUCH | Manuale utente
MicroTouch Smart Controller
L’ultima novità per quanto riguarda la gamma MicroTouch è senza dubbio la MicroTouch Smart
Controller (cod. prod. QS-SMARTKEY), che consiste in un applicativo per smartphone o tablet
Android capace di gestire la numerazione di turno. MicroTouch Smart Controller è un prodotto
opzionale e richiede l’acquisto di una licenza per ogni smartphone o tablet su cui verrà installato il
software. A seguito dell’installazione del software sul dispositivo verrà mostrata la schermata
principale. Sarà necessario configurare il collegamento a MicroTouch aprendo le impostazioni
(pulsante in alto a destra).
Figura 10a – Configurazione Figura 10b – QS-SMARTKEY Figura 10c – Chiamata del
QS-SMARTKEY correttamente configurata prossimo utente
Dopo la connessione, l’app si presenterà come in Figura 10b, pronta per gestire la numerazione:
Pulsante Azione
Ch. automatica Imposta il funzionamento della Consolle in AUTO-CALL
Servizio Sposta la gestione su un altro servizio
Chiama ticket Consente di chiamare arbitrariamente un ticket in attesa su quel servizio
Freccia a destra Consente di effettuare la chiamata del prossimo utente in attesa
Frecce circolari Consente di chiamare nuovamente il ticket già preso in carico
Segno di spunta Segnala a MicroTouch che le operazioni sul ticket preso sono terminate
Freccia piccola Consente di trasferire, ad un altro servizio, il ticket preso in carico
29 Visel MICROTOUCH | Manuale utente
Display slave, riepilogativi e di sportello
MICROTOUCH è compatibile con molte periferiche di contorno tra cui QS-LCDBOX, QS-
SUMMARYBOX, QS-LCD10A, ecc.. Per quanto concerne la configurazione degli stessi si consiglia
di far riferimento alle guide dedicate presenti sul nostro sito, nella sezione
Download->Manualistica.
Risoluzione dei problemi
Non riesco a trovare MICROTOUCH con Q-Discovery
Verificare che MICROTOUCH e il PC sul quale state eseguendo Q-Discovery siano collegati alla
stessa rete. Se così fosse, verificare la presenza di firewall sulla rete.
Q-Discovery non applica o non apre le impostazioni
Si è verificato un impedimento nella comunicazione con il server FTP interno del MicroTouch sulla
porta 2121. Contattare l’assistenza tecnica.
La stampante emette un beep continuo
Nel caso in cui la stampante emetta un beep intermittente continuo, le cause potrebbero essere:
Sensore carta sporco. Pulire con un panno antistatico leggermente inumidito con alcol.
Vano carta non chiuso correttamente.
Problema hardware al gruppo stampa.
Se dovessero sorgere altri tipi di problema, vi consigliamo di contattare la nostra assistenza
telefonica prima di eseguire qualsiasi tipo di intervento che potrebbe creare ulteriori anomalie.
30 Visel MICROTOUCH | Manuale utente
Potrebbero piacerti anche
- Xpress ManualeDocumento14 pagineXpress ManualeLeonardoNessuna valutazione finora
- Lezione 9 - 1 ADocumento13 pagineLezione 9 - 1 AAntonella IeloNessuna valutazione finora
- MIDAs Presentazione ItDocumento41 pagineMIDAs Presentazione ItBogdan IlieNessuna valutazione finora
- Parti It8Documento59 pagineParti It8nilad41992Nessuna valutazione finora
- Manuale Comunicazione ImeDocumento48 pagineManuale Comunicazione ImeBogdan IlieNessuna valutazione finora
- Ist0793v9 1 - Ita EngDocumento48 pagineIst0793v9 1 - Ita EngFabrizio TruglioNessuna valutazione finora
- Wincc Opc UA ServerDocumento8 pagineWincc Opc UA ServerpippoloNessuna valutazione finora
- Neth VoiceDocumento6 pagineNeth VoiceDavideDeRubeisNessuna valutazione finora
- Openvpn e DD-WRTDocumento12 pagineOpenvpn e DD-WRTfraspiNessuna valutazione finora
- Hytera Gateway, Colleghiamo Il Ripetitore DMR Sul Reflector XLX - Gruppo Radio Firenze Attività Radioamatoriali SperimentaliDocumento9 pagineHytera Gateway, Colleghiamo Il Ripetitore DMR Sul Reflector XLX - Gruppo Radio Firenze Attività Radioamatoriali Sperimentalikrot4uNessuna valutazione finora
- Net Admin Installation Guide ITDocumento19 pagineNet Admin Installation Guide ITRoberto TapiaNessuna valutazione finora
- iCONTROL4.1L: Manuale Di Installazione E ConfigurazioneDocumento25 pagineiCONTROL4.1L: Manuale Di Installazione E Configurazioneabdul rehmanNessuna valutazione finora
- Simulazione Di VLAN in Cisco Packet TracerDocumento35 pagineSimulazione Di VLAN in Cisco Packet TracerPaolo TerracinoNessuna valutazione finora
- OPC Server Modnet - Modbus RTU - TCP - Marcom WikiDocumento6 pagineOPC Server Modnet - Modbus RTU - TCP - Marcom WikiMARCOM SRLNessuna valutazione finora
- Catalogo Sistemi Gestione Code - Area FORNITURE SANITARIEDocumento11 pagineCatalogo Sistemi Gestione Code - Area FORNITURE SANITARIEsbsbiomedicalNessuna valutazione finora
- Eurekasiaip 1203282835Documento7 pagineEurekasiaip 1203282835aktnrzyyjjiztqanziNessuna valutazione finora
- Nodejs Opcua Server InterfaceDocumento5 pagineNodejs Opcua Server InterfacepippoloNessuna valutazione finora
- InstallationGuide ItDocumento28 pagineInstallationGuide ItVasilescu DanNessuna valutazione finora
- FPWizard & Service Config - H800 - v1.0Documento34 pagineFPWizard & Service Config - H800 - v1.0nepwkNessuna valutazione finora
- Calalogo 2022Documento28 pagineCalalogo 2022Jose Sanchez OrtuñoNessuna valutazione finora
- GH - cp343 1 Lean cx10 - 72Documento40 pagineGH - cp343 1 Lean cx10 - 72fdsadgNessuna valutazione finora
- Manuale Pibi-1 0Documento20 pagineManuale Pibi-1 0Raffaele CasconeNessuna valutazione finora
- sssc23004 - SUN PDL 8100 EU It WEBDocumento4 paginesssc23004 - SUN PDL 8100 EU It WEBaulin64_845645735Nessuna valutazione finora
- Reti CalcolatoriDocumento65 pagineReti CalcolatoriRiccardo MensàNessuna valutazione finora
- Compito 2Documento4 pagineCompito 2Andrea ScarfoneNessuna valutazione finora
- Manuale DigitalDNADocumento58 pagineManuale DigitalDNAraf10livNessuna valutazione finora
- CCNA02 Ch04Documento22 pagineCCNA02 Ch04salvatore.oteriNessuna valutazione finora
- Procedure Gestionali Alyante 112017Documento66 pagineProcedure Gestionali Alyante 112017leonardo.htcNessuna valutazione finora
- Das Rto Ci SolucionesDocumento6 pagineDas Rto Ci SolucionesCarlos Armando Zapata MerodioNessuna valutazione finora
- Xtream 2012 ItDocumento16 pagineXtream 2012 Itnick nameNessuna valutazione finora
- Risposte Cisco Cap 1-3Documento6 pagineRisposte Cisco Cap 1-3maNessuna valutazione finora
- Dizionario Informatica 2006Documento53 pagineDizionario Informatica 2006Luigi BacchettiNessuna valutazione finora
- FB Dispensa Modulo3Documento10 pagineFB Dispensa Modulo3NacheteNessuna valutazione finora
- Manuale Contatore Iskra Mt880 Um Ita v2.01Documento190 pagineManuale Contatore Iskra Mt880 Um Ita v2.01Nino C.Nessuna valutazione finora
- Bluetooth Transceiver - ITDocumento21 pagineBluetooth Transceiver - ITcarloNessuna valutazione finora
- 5668 Us RoboticsDocumento78 pagine5668 Us RoboticsVISUALITYNessuna valutazione finora
- Come Impedire La Visita Di Siti Web Specifici in Windows DNS Sicuri Con Angel DNS: Protezione Contro Malware e Siti SconvenientiDocumento13 pagineCome Impedire La Visita Di Siti Web Specifici in Windows DNS Sicuri Con Angel DNS: Protezione Contro Malware e Siti SconvenientiFlaviano SaccàNessuna valutazione finora
- Telelettura AcquaDocumento7 pagineTelelettura Acquaolsi barkoNessuna valutazione finora
- SurvCE - Configurazione Dei Ricevitori Stonex Per Utilizzare Reti NTRIPDocumento16 pagineSurvCE - Configurazione Dei Ricevitori Stonex Per Utilizzare Reti NTRIPNicola Billy BilanciaNessuna valutazione finora
- IOT LabDocumento3 pagineIOT LabSara CantaliniNessuna valutazione finora
- Hamlet Router ItaDocumento46 pagineHamlet Router Ita_thecat_Nessuna valutazione finora
- riassunti retiDocumento123 pagineriassunti retidenil10Nessuna valutazione finora
- Nice Sistemi Comando Gate Door ItDocumento93 pagineNice Sistemi Comando Gate Door ItGabriele Gabri Perri100% (1)
- Manuale Installazione Twinload 805102 J 2020Documento72 pagineManuale Installazione Twinload 805102 J 2020Simone PellegrinoNessuna valutazione finora
- SocketDocumento23 pagineSocketdelpianodarioNessuna valutazione finora
- MP Ut960mDocumento66 pagineMP Ut960mHappy Photography Page 0Nessuna valutazione finora
- Presentazione Fabio Grasso - Monitorare Lotus Domino Con Nagios e CentreonDocumento79 paginePresentazione Fabio Grasso - Monitorare Lotus Domino Con Nagios e Centreonfabiog82Nessuna valutazione finora
- Lezione VPNDocumento21 pagineLezione VPNAntonio RussoNessuna valutazione finora
- Asterisk Pivelli 0.35Documento7 pagineAsterisk Pivelli 0.35Alessandro ScarpantiNessuna valutazione finora
- MANUALE Software Applicativo PCEdit Allinone NuovaDocumento16 pagineMANUALE Software Applicativo PCEdit Allinone NuovaclaudioNessuna valutazione finora
- CT - Servizi Per ICT - Maggio 2019Documento134 pagineCT - Servizi Per ICT - Maggio 2019najNessuna valutazione finora
- Programmare I PIC Con IC-Prog PDFDocumento3 pagineProgrammare I PIC Con IC-Prog PDFantoninoxxxNessuna valutazione finora
- Ist0925v1 1 Ita Eng FraDocumento49 pagineIst0925v1 1 Ita Eng FraFabrizio TruglioNessuna valutazione finora
- OPC Server S7.NET - Comunicazione Con Dispositivi S7300 S7400 ET200 S71200 - Marcom WikiDocumento4 pagineOPC Server S7.NET - Comunicazione Con Dispositivi S7300 S7400 ET200 S71200 - Marcom WikiMARCOM SRLNessuna valutazione finora
- Logo Poc1000 Modbus TCPDocumento28 pagineLogo Poc1000 Modbus TCPFernandoCrespoMonNessuna valutazione finora
- Manuale SLPCT Rev 3Documento58 pagineManuale SLPCT Rev 3mario rossiNessuna valutazione finora
- Cap 2 - Configurazione Di BaseDocumento15 pagineCap 2 - Configurazione Di BaseFlaviano SaccàNessuna valutazione finora
- Arduino e WIFIDocumento3 pagineArduino e WIFIMirko 'Mancio' MancinNessuna valutazione finora
- Centralini Cloud: l'innovazione che semplifica il tuo business: Il piano marketing applicato alla PMI TLC Telecomunicazioni per i centralini 3CXDa EverandCentralini Cloud: l'innovazione che semplifica il tuo business: Il piano marketing applicato alla PMI TLC Telecomunicazioni per i centralini 3CXNessuna valutazione finora
- Etica Di AristoteleDocumento2 pagineEtica Di AristoteleGaiaNessuna valutazione finora
- A1 - C'è-Ci SonoDocumento1 paginaA1 - C'è-Ci SonoProf Airene GaudiNessuna valutazione finora
- Schema Equazioni e Disequazioni EsponenzialiDocumento1 paginaSchema Equazioni e Disequazioni EsponenzialiGiada AvolaNessuna valutazione finora
- Strutture Di Controllo Nei Linguaggi C e C++Documento25 pagineStrutture Di Controllo Nei Linguaggi C e C++Gaia MaglianoNessuna valutazione finora
- Mapudungupe Ta CheDocumento36 pagineMapudungupe Ta CheJavier Aguirre OrtizNessuna valutazione finora
- Oracoli SibilliniDocumento188 pagineOracoli SibilliniTommaso100% (3)
- LannocheverraDocumento3 pagineLannocheverrasatchmo83Nessuna valutazione finora
- Consonanti e SillabeDocumento33 pagineConsonanti e SillabeViolaNessuna valutazione finora
- Voce Per Chi Non Puo ParlareDocumento28 pagineVoce Per Chi Non Puo ParlarePaolo BorsettoNessuna valutazione finora
- Liturgia PreghiereDocumento8 pagineLiturgia PreghiereRiki MartinNessuna valutazione finora
- La ScapigliaturaDocumento3 pagineLa ScapigliaturaLeonardo MeggiolaroNessuna valutazione finora
- Bach - Catalogo Delle Opere Con Guide All'ascolto e Link A YouTubeDocumento609 pagineBach - Catalogo Delle Opere Con Guide All'ascolto e Link A YouTubenilalienum100% (1)
- Alfieri Fra Italia Ed EuropaDocumento1 paginaAlfieri Fra Italia Ed EuropaMucchi EditoreNessuna valutazione finora
- E de Albentiis Due Ritratti Di FrancescoDocumento400 pagineE de Albentiis Due Ritratti Di FrancescoSimone EgidiNessuna valutazione finora