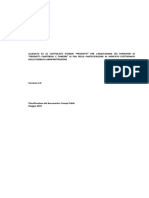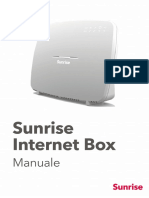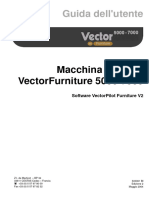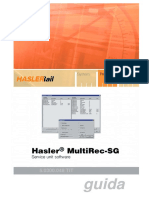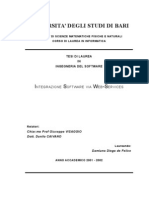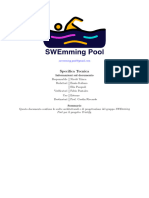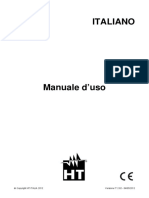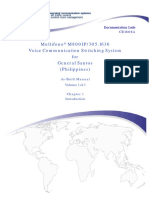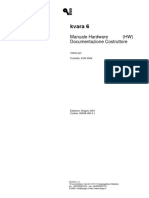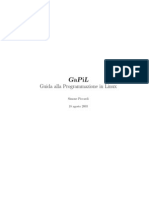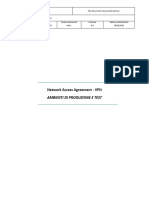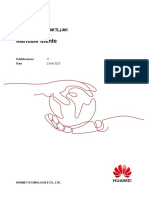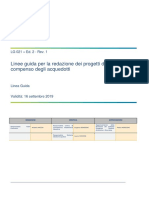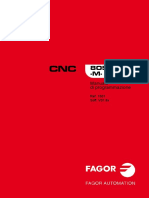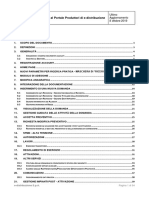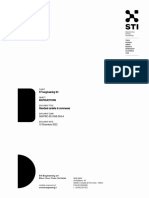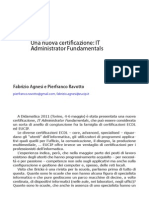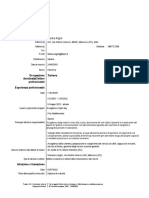Documenti di Didattica
Documenti di Professioni
Documenti di Cultura
Sisn SSW - MSW Alim Int MTR Osa
Caricato da
paololukTitolo originale
Copyright
Formati disponibili
Condividi questo documento
Condividi o incorpora il documento
Hai trovato utile questo documento?
Questo contenuto è inappropriato?
Segnala questo documentoCopyright:
Formati disponibili
Sisn SSW - MSW Alim Int MTR Osa
Caricato da
paololukCopyright:
Formati disponibili
Servizio di sviluppo in
outsourcing del SIS-N
Manuale Utente
Alimenti soggetti a notifica
Alimenti per gruppi specifici, alimenti addizionati di
vitamine e minerali, integratori alimentari, alimenti
specificamente formulati per celiaci
Manuale Utente
OSA
Versione 2.2
08/10/2020
Manuale Utente OSA Pag. 1 di 193 Versione 2.2
Servizio di sviluppo in
outsourcing del SIS-N
Manuale Utente
Scheda informativa del documento
Versione Data Creazione Stato
2.2 08/10/2020 Approvato
Storia del documento
le precedenti versioni sono state sostituite dalla versione corrente
Versione Data Cambiamenti rispetto alla versione precedente
Versione 1.0 26/06/2018 Prima stesura del documento
Rivista la descrizione del processo di accesso al sistema per
le OSA dell’Unione Europea e San Marino.
Versione 1.1 30/07/2018
OSA italiane e OSA estere sostituita la parola “fabbricante”
con la parola OSA.
Specificata la ricerca degli stabilimenti.
Specificato il link per accesso al sistema per le OSA estere
Versione 1.2 05/10/2018
Dettagliato utilizzo campo “Forma di presentazione” voce
“Altra forma”
Versione 1.3 11/10/2018 Specificati vincoli di utilizzo dell’applicazione.
Data la possibilità di aggiungere un campo “note” (per le
comunicazioni verso il Ministero) e un ulteriore file da
allegare.
Versione 2.0 03/06/2019
Introdotta la funzionalità “Notifica prodotto invariato”
Corretta l’indicazione per compilare il campo “Codice
Assegnato”
Aggiunta la possibilità di modificare (correggere o variare)
notifica inviate
Versione 2.1 26/08/2019 Aggiornata la funzionalità per gestire le richieste di CLV
Aggiunta, per gli OSA italiani, la possibilità di poter
aggiornare in autonomia i dati camerali
Aggiunta la possibilità di cancellare la prima versione di una
notifica in stato creata
Aggiunta la possibilità di copiare i dati da una notifica già
Versione 2.2 08/10/2020 inviata per crearne una nuova
Aggiunta la possibilità di specificare più fabbricanti per una
singola notifica
Tolti i campi asl e email dall’elenco degli stabilimenti
Manuale Utente OSA Pag. 2 di 193 Versione 2.2
Servizio di sviluppo in
outsourcing del SIS-N
Manuale Utente
Indice
1. Introduzione............................................................................................................................. 5
1.1 Glossario ................................................................................................................................ 5
2. Informazioni relative al prodotto e al suo utilizzo ........................................................... 7
2.1 Principali passi per l’accesso al sistema informativo. ................................................... 17
2.1.1 Processo di accesso per gli OSA italiani .................................................................. 18
2.1.2 Processo di accesso per gli OSA dell’unione europea e San Marino ................... 22
3. Maschere applicative per ruolo .......................................................................................... 23
3.1 Accesso al sistema per gli OSA italiani ........................................................................... 25
3.1.1 Menu ............................................................................................................................. 26
3.1.1.1 Dati OSA .................................................................................................................. 28
3.1.1.2 OSA/Stabilimenti ..................................................................................................... 30
3.1.1.3 Prodotti ..................................................................................................................... 36
3.1.1.3.1 Gestione notifiche: ............................................................................................. 37
3.1.1.3.2 Notifica nuovo prodotto ..................................................................................... 46
3.1.1.3.3 Notifica prodotto invariato ................................................................................. 57
3.1.1.3.4 Modifica notifica inviata .................................................................................... 68
3.1.1.3.5 Notifica Variazione Prodotto ............................................................................. 72
3.1.1.3.6 Notifica Cessazione Prodotto ............................................................................. 84
3.1.1.3.7 Copia Notifica .................................................................................................... 88
3.1.1.3.8 Richiesta Certificati Libera Vendita ................................................................... 98
3.1.1.3.9 Worklist Rilievi ................................................................................................ 104
3.2 Accesso al sistema per gli OSA dell’Unione Europea e San Marino ........................ 108
3.2.1 Menu ........................................................................................................................... 109
3.2.1.1 Gestioni Utenze OSA estere .................................................................................. 110
3.2.1.2 OSA/Stabilimenti ................................................................................................... 111
3.2.1.3 Prodotti ................................................................................................................... 118
3.2.1.3.1 Gestione notifiche: ........................................................................................... 119
3.2.1.3.2 Notifica nuovo prodotto ................................................................................... 128
3.2.1.3.3 Notifica prodotto invariato ............................................................................... 139
3.2.1.3.4 Modifica notifica inviata .................................................................................. 151
3.2.1.3.5 Notifica Variazione Prodotto ........................................................................... 155
3.2.1.3.6 Notifica Cessazione Prodotto ........................................................................... 169
Manuale Utente OSA Pag. 3 di 193 Versione 2.2
Servizio di sviluppo in
outsourcing del SIS-N
Manuale Utente
3.2.1.3.7 Copia Notifica .................................................................................................. 173
3.2.1.3.8 Richiesta Certificati Libera Vendita ................................................................. 184
3.2.1.3.9 Worklist Rilievi ................................................................................................ 190
Manuale Utente OSA Pag. 4 di 193 Versione 2.2
Servizio di sviluppo in
outsourcing del SIS-N
Manuale Utente
1. Introduzione
Il presente documento illustra le soluzioni individuate per la realizzazione del sistema informativo
“Alimenti soggetti a notifica”, di ausilio all’esecuzione della procedura di notifica di alimenti per
gruppi specifici, alimenti addizionati di vitamine e minerali, integratori alimentari, alimenti
specificamente formulati per celiaci.
1.1 Glossario
Nella tabella riportata di seguito sono elencati i principali acronimi e definizioni adottate nel
presente documento.
Definizione
Amministrazione Sinonimo della DGSISS
DG Direzione Generale
HW Hardware
MdS Ministero della Salute
NSIS Nuovo Sistema Informativo Sanitario
Req Requisito
Sistema Applicativo Alimenti soggetti a notifica
OSA Operatore del Settore Alimentare.
GESPE Gestione Personale
SW Software
CLV Certificati libera vendita
In quella seguente sono invece riportati i termini informatici usati nel manuale.
Manuale Utente OSA Pag. 5 di 193 Versione 2.2
Servizio di sviluppo in
outsourcing del SIS-N
Manuale Utente
Definizione
La rete mondiale costituita da computer (Server) che pubblicano attraverso
Web
Internet documenti.
Programma che permette la visualizzazione delle pagine web (Es. Internet
Browser
Explorer, Netscape, Firefox)
Insieme di regole standard che permette il trasferimento di informazioni tra
Protocollo
computer
Computer dedicato alla fornitura di risorse e servizi per altri computer
Server
(client) connessi in rete.
Client Computer collegato in rete ad un server
Sito Web Pagina Web presente in un server
Link Segno di interconnessione che permette il collegamento ad altre risorse
File di testo creato dal Server e che può contenere diverse informazioni,
Cookie
come ad esempio l’ultima data di accesso ad un sito da parte del visitatore
È la barra di scorrimento che compare sulla sinistra dello schermo,
Scrollbar
consentendo lo scorrimento della pagina web in verticale.
Manuale Utente OSA Pag. 6 di 193 Versione 2.2
Servizio di sviluppo in
outsourcing del SIS-N
Manuale Utente
2. Informazioni relative al prodotto e al suo utilizzo
Il seguente paragrafo è suddiviso in 3 sezioni:
• Sezione riguardante l’Ambiente tecnico in cui sono illustrate le scelte operate per l’ambiente
hardware e software, le caratteristiche della rete di trasmissione e il flusso che le
informazioni percorrono per conseguire gli obiettivi del sistema informatico.
• Sezione riguardante il Posto di lavoro in cui sono riportate brevemente sia le caratteristiche
della postazione di lavoro utilizzata dall’utente, sia le modalità operative di base per il
colloquio tra l’utente e il sistema informatico.
• Sezione di Guida all’uso delle funzioni in cui sono contenute tutte le informazioni di
dettaglio per attivare e usare le funzioni automatizzate che compongono il sistema
informatico.
Ambiente tecnico
Componenti hardware e software
L’intervento di automazione utilizza un’architettura basata su tecnologia Internet ed organizzata su
più livelli elaborativi. In particolare l’ambiente tecnico comprende quanto di seguito descritto.
Postazione client:
La postazione client costituisce l’ambiente preposto allo svolgimento delle attività individuali
d’automazione d’ufficio e di gestione di archivi ad uso personale e attraverso il quale gli utenti del
sistema possono raggiungere i servizi informatici presenti su Internet o sulla Intranet del Sistema
Informativo Sanitario.
Esso prevede:
• Sistema operativo Microsoft Windows XP Home Edition o successive versioni. Al momento
la versione Windows 7 Home Edition è compatibile con il sistema informativo INTEGRATORI.
• Microsoft Office 2000 (o versione successiva);
• Browser Internet Explorer 9, 10 e 11, Chrome 51.0.2704.103+, Firefox;
• Microsoft Java VM.
Manuale Utente OSA Pag. 7 di 193 Versione 2.2
Servizio di sviluppo in
outsourcing del SIS-N
Manuale Utente
Posto di lavoro
Il modello d’interazione tra l'utente e il sistema è quello tipico dell'ambiente Internet. Gli strumenti
browser da utilizzare per la fruizione dell’applicazione sono quelli commercialmente più usati tra cui
Explorer 9, 10 e 11, Chrome e Firefox.
Tali browser, per garantire il più alto livello di protezione ad oggi disponibile nella trasmissione di
dati riservati su Internet, utilizza il sistema di crittografia (a 128 bit) High Encryption Pack. La
risoluzione consigliata è 1200x1024, in quanto rende migliore la visualizzazione delle schermate e
facilita l’inserimento dei dati relativi, indipendentemente dal numero dei colori.
Di seguito sono fornite informazioni relative al browser Explorer, riguardo convenzioni e standard
utilizzati per l’attivazione delle funzioni ed indicazioni atte a facilitare o rendere più efficiente l’uso
del Sistema stesso.
Configurazione di Internet Explorer
Al fine di configurare correttamente il browser è necessario effettuare le seguenti operazioni:
Disabilitare l’uso delle popup
1) Accedere al link “Internet Options”
Manuale Utente OSA Pag. 8 di 193 Versione 2.2
Servizio di sviluppo in
outsourcing del SIS-N
Manuale Utente
2) Accedere alla sezione “Privacy” e impostare il check Turn on popup a “off” (togliere la
spunta)
Inserire il sito web di accesso per ALIMENTI SOGGETTI A NOTIFICA in modalità compatibile
1) Dal menu del browser accedere al link “Compatibility View settings” (o in italiano
“Impostazione Visualizzazione Compatibilità”
La voce di menu viene visualizzata premendo sul pulsante “Strumenti” della barra del browser. Si
aprirà la seguente schermata
Manuale Utente OSA Pag. 9 di 193 Versione 2.2
Servizio di sviluppo in
outsourcing del SIS-N
Manuale Utente
2) Aggiungere il sito “sanita.it” e premere “Add” (o in italiano “Aggiungi”) come mostrato in
figura.
Manuale Utente OSA Pag. 10 di 193 Versione 2.2
Servizio di sviluppo in
outsourcing del SIS-N
Manuale Utente
Configurazione Chrome
Al fine di configurare correttamente il browser è necessario effettuare le seguenti operazioni:
Disabilitare l’uso delle popup
1) Digitare dal browser Chrome, l’indirizzo “chrome://settings/”
2) Cliccare sulla voce “Show advanced settings”
Manuale Utente OSA Pag. 11 di 193 Versione 2.2
Servizio di sviluppo in
outsourcing del SIS-N
Manuale Utente
3) Accedere alla sezione “Privacy” e premere il pulsante “Content settings”. Si aprirà
una nuova finestra.
4) Dalla finestra, selezionare la voce “Allow all sites to show pop-ups” sotto il menu
“Pop-ups” o in alternativa selezionando la funzione “Manage exceptions” è possibile
specificare i siti per cui le popup risultano essere abilitate. Tra tali siti, impostare
“nsis.sanita.it”.
Manuale Utente OSA Pag. 12 di 193 Versione 2.2
Servizio di sviluppo in
outsourcing del SIS-N
Manuale Utente
Layout
La presenza della barra di navigazione del browser dipende dalle impostazioni fissate dall’utente ed
è ininfluente ai fini della fruizione dell’applicazione, anzi il suo utilizzo per passare da una schermata
all’altra è fortemente sconsigliato.
Nella home page e nelle pagine successive è possibile attivare le funzioni corrispondenti attraverso
link ipertestuali o button, ossia tasti per compiere operazioni, quali ad esempio ricercare,
cancellare, confermare, visualizzare, tornare alla pagina precedente, annullare, eccetera....
La navigazione tra le schermate che compongono le varie transazioni è verificata dalle funzioni al
fine di garantire l'integrità dei dati. Pertanto, per avere una corretta navigazione, non devono
essere utilizzati all’interno del browser né l’indirizzo http (URL) posto in alto sullo schermo, né i
comandi del browser di richiamo diretto delle pagine (ad esempio: Avanti, Indietro, Aggiorna,
Preferiti, Cronologia, ecc.), bensì i comandi messi a disposizione dall’applicazione.
L’inserimento di dati è facilitato, ove previsto, dalla presenza di liste di valori permessi. In
particolare, gli elementi su cui operare sono i seguenti:
casella di input, per i campi digitabili dello schermo;
combo- box, per la lista di voci selezionabili;
option-button, per la selezione esclusiva fra le diciture proposte;
check-box, per indicare una scelta fra le diciture proposte;
scroll-bar, ossia barre di scorrimento orizzontale/verticale dello schermo;
L’uscita dall’applicazione è consentita in qualsiasi momento tramite il pulsante “Disconnetti” posto
in alto a destra nella finestra, oppure chiudendo la finestra del browser mediante l’apposita icona a
forma di “X” presente nell’angolo in alto a destra.
Nelle mappe i campi di input/output sono sempre preceduti, a sinistra o in alto, a seconda della
convenienza, da una dicitura esplicativa. Inoltre, i campi di input la cui valorizzazione è obbligatoria
vengono differenziati da un asterisco rosso presente alla loro destra.
Gli altri elementi assumono i colori definiti nel default di Windows.
Manuale Utente OSA Pag. 13 di 193 Versione 2.2
Servizio di sviluppo in
outsourcing del SIS-N
Manuale Utente
Modalità e Consuetudini di Navigazione
Di seguito sono fornite informazioni sulle convenzioni e sugli standard utilizzati nell’attivazione
delle funzioni ed indicazioni atte a facilitare o rendere più efficiente l’uso del sistema stesso.
Il modello di interazione tra l'utente ed il sistema è quello tipico dell'ambiente Internet, dove il
colloquio è realizzato tramite elementi visivi a carattere testuale e iconografico che facilitano
l'utilizzatore nell'intuizione delle azioni da intraprendere.
Riconduce alla Home page dell'applicazione
Riconduce alla Home page dell'applicazione
Mostra/nasconde la barra di menu laterale
Scarica il manuale utente del sistema
Messaggi di alert mostrati in alto a destra; il colore definisce la
tipologia di messaggio (es: rosso sono i messaggi di errore)
Mostra la guida in linea per l’utilizzo delle funzionalità; riporta le
istruzioni minime per poter lavorare in completa autonomia
Mostra/nasconde la Guida all’uso
Indica i campi obbligatori
Permette la paginazione dei risultati di ricerca.
Permette di selezionare la numerosità di dettagli da mostrare in una
pagina di ricerca
I campi di ricerca sono di tipo autocomplete: è sufficiente iniziare ad
inserire le lettere che compongono la nazione di interesse e il sistema
riporta la lista delle nazioni che comprendono le lettere inserite.
Contiene le azioni messe a disposizione del sistema (es: Salva per
memorizzare le informazioni nel sistema)
Le voci riportate in pagina tipo Worklist Notifiche: passando sul testo
con il mouse si attiva il cursore e cliccando si apre il dettaglio della
funzione.
Manuale Utente OSA Pag. 14 di 193 Versione 2.2
Servizio di sviluppo in
outsourcing del SIS-N
Manuale Utente
Uso del mouse
Il mouse si utilizza per:
o selezionare oggetti;
o spostare il cursore da un campo all’altro dello schermo;
o aprire e scorrere liste;
o attivare i comandi contenuti nei menu;
o attivare o disattivare i pulsanti sulla barra degli strumenti e nelle finestre
dell’applicazione.
Utilizzazione della tastiera in alternativa al mouse
Le frecce della tastiera sono i tasti identificati dal simbolo della freccia, da utilizzare in alternativa al
mouse:
o la freccia orientata verso l’alto permette di scorrere l’elemento di una lista o di una
casella combinata già selezionata verso la parte alta dello schermo;
o la freccia orientata verso il basso permette di scorrere l’elemento di una lista o di una
casella combinata già selezionata verso la parte bassa dello schermo.
I tasti “PGUP” ( ), “PGDOWN” ( ), ”HOME” ( ), “FINE” consentono di spostarsi all’interno di
una lista.
Il tasto di tabulazione “TAB” ( ) consente di spostarsi da una tabulazione all’altra.
Cancellazione del valore di un campo
Per cancellare un campo testo occorre selezionarne il contenuto e premere il tasto “CANC” della
tastiera.
Spostamento da un campo all’altro in uno schermo di inserimento o aggiornamento.
Per spostarsi su un campo occorre fare click con il mouse sul campo prescelto.
Lo spostamento da un campo all’altro è possibile anche in maniera sequenziale tramite il tasto
“TAB” ( ) (campo successivo) o la combinazione dei tasti “SHIFT” ( ) + ”TAB” ( ) (campo
precedente).
Gestione campi non utilizzati
I campi che, per la funzione di menù scelta, non vengono utilizzati o sono popolati in automatico dal
sistema, vengono “mascherati” con un fondino grigio).
Ricerca di un elemento in un elenco
Per consentire all’utente l’immissione di un valore corrispondente a una voce di uno specifico
elenco, il sistema offre la possibilità di scegliere un elemento da una lista attivabile inserendo delle
lettere che compongono il testo da ricercare ed il risultato verrà proposto in corrispondenza del
campo di ricerca. Basterà cliccare con il mouse sul testo desiderato ed esso costituirà filtro di
ricerca.
Manuale Utente OSA Pag. 15 di 193 Versione 2.2
Servizio di sviluppo in
outsourcing del SIS-N
Manuale Utente
N.B.: nel caso in cui gli elementi dell’elenco non possano essere visualizzati in una unica soluzione, il
sistema rende disponibili delle barre di scorrimento che permettono di visualizzare in successione
tutte le voci della lista trattata.
Manuale Utente OSA Pag. 16 di 193 Versione 2.2
Servizio di sviluppo in
outsourcing del SIS-N
Manuale Utente
2.1 Principali passi per l’accesso al sistema informativo.
Il presente documento definisce la soluzione proposta per l’accessibilità al sistema “Alimenti
soggetti a notifica” per tutti gli utenti di aziende interessate alle notifiche dei prodotti.
Il processo di accesso si distingue tra:
• Accesso al sistema per gli OSA italiani
• Accesso al sistema per gli OSA dell’Unione europea e di San Marino
Manuale Utente OSA Pag. 17 di 193 Versione 2.2
Servizio di sviluppo in
outsourcing del SIS-N
Manuale Utente
2.1.1 Processo di accesso per gli OSA italiani
Il link http://www.impresainungiorno.gov.it/, è il punto di accesso ai servizi on line erogati dalle PA
alle imprese
Figura 1 - Home Portale Imprese.
Il Ministero della Salute ha reso disponibili alcuni servizi on line nella sezione PA Centrale
Il processo di presentazione di istanze per il Sistema “Alimenti soggetti a notifica" prevede l’accesso
on line tramite Portale imprese (impresainungiorno.gov.it)
Il processo di delega da parte del Legale Rappresentante dell’OSA è fondamentale per supportare
l'attendibilità dei dati raccolti.
L'accesso al sistema Alimenti soggetti a notifica avviene solo dopo l'autenticazione effettuata
direttamente da Portale Imprese.
Manuale Utente OSA Pag. 18 di 193 Versione 2.2
Servizio di sviluppo in
outsourcing del SIS-N
Manuale Utente
Figura 2 – OSA e la PA Centrale
Figura 3 – Modalità di Accesso.
Manuale Utente OSA Pag. 19 di 193 Versione 2.2
Servizio di sviluppo in
outsourcing del SIS-N
Manuale Utente
La policy di accesso ai servizi
I servizi integrati di impresainungiorno.gov.it, possono essere utilizzati dal rappresentante di un'OSA
iscritta al Registro delle Imprese (che in questo caso opera per conto della società). L'utente può
conferire una delega ad altra persona (il c.d. "subdelegato") che potrà operare per conto del
delegante. Le modalità per il conferimento delle deleghe sono descritte nel manuale di gestione del
profilo utente nella sezione "Come si conferisce una subdelega".
Il sistema controlla che il dichiarante abbia cariche di rappresentanza presenti nella visura
camerale
Portale Imprese provvederà a passare le seguenti informazioni al Sistema Alimenti soggetti a
notifica:
• Codice fiscale Utente delegato
• Codice fiscale Operatore Settore Alimentare (OSA)
Figura 4 – Scambio dati tra portale imprese e NSIS.
Al primo accesso al sistema NSIS l’utente comunicherà il tipo di delega posseduta e registrata su
impresainungiorno.gov.it tramite la scelta di una delle seguenti opzioni:
➢ Delega diretta dell’OSA, ad esempio nel caso in cui il ruolo sia svolto da un dipendente della
stessa impresa;
➢ Delega per conto di un OSA terza a sua volta delegata dall’OSA
Dovrà altresì essere indicata l’informazione sull’ASL presso la quale l’OSA è registrato.
Manuale Utente OSA Pag. 20 di 193 Versione 2.2
Servizio di sviluppo in
outsourcing del SIS-N
Manuale Utente
Figura 5 – Accesso degli utenti italiani al sistema.
SI RICORDA AGLI UTENTI CHE IL SISTEMA “ALIMENTI SOGGETTI A NOTIFICA”
NON SUPPORTA L’USO MULTIPLO DI PIÙ PAGINE APERTE CON LO STESSO
BROWSER.
Manuale Utente OSA Pag. 21 di 193 Versione 2.2
Servizio di sviluppo in
outsourcing del SIS-N
Manuale Utente
2.1.2 Processo di accesso per gli OSA dell’unione europea e San Marino
Per accedere al sistema gli OSA dell'Unione europea e di San Marino effettuano richiesta di
credenziali al Ministero nel seguente modo:
Trasmissione di una mail all'indirizzo di posta certificata "dgsan@postacert.sanita.it" specificando
nell'oggetto: NTSW richiesta credenziali NSIS per notifica elettronica (specificare nome OSA
dell'Unione europea o di San Marino).
Alla mail vanno allegate:
- lettera di richiesta credenziali di accesso al sistema NSIS per la notifica elettronica contenente il
nome e i riferimenti (indirizzo, codice fiscale o VAT, telefono, mail dove ricevere utenza) dell'OSA
nonché la registrazione ai sensi del Regolamento (CE) 852/2004 specificando il nome del legale
rappresentante:
- copia documento del legale rappresentante dell'OSA
- copia documento attestante la registrazione come OSA.
Non è previsto il rilascio di ulteriori utenze da parte del Ministero all'OSA, che ha comunque la
facoltà di consentire l'uso della sua utenza a soggetti delegati.
L’amministratore di sicurezza del Ministero della Salute, previa verifica della documentazione
allegata alla mail:
• Registra e profila il legale rappresentante indicato dall'OSA in NSIS
• Registra l’OSA se necessario
• Associa l’identificativo utente (mi…) all’OSA
Il sistema NSIS invia le credenziali di accesso (mi …e password temporanea) al legale
rappresentante indicato dall'OSA.
Accedere al link https://nsis.sanita.it ed inserire le credenziali ricevute via mail.
SI RICORDA AGLI UTENTI CHE IL SISTEMA “ALIMENTI SOGGETTI A NOTIFICA”
NON SUPPORTA L’USO MULTIPLO DI PIÙ PAGINE APERTE CON LO STESSO
BROWSER.
Manuale Utente OSA Pag. 22 di 193 Versione 2.2
Servizio di sviluppo in
outsourcing del SIS-N
Manuale Utente
3. Maschere applicative per ruolo
Il sistema informativo “Alimenti soggetti a notifica” è nato per costruire un processo automatizzato
di notifica che si poggia su una banca dati al fine di:
❑ Incrementare l’efficienza – l’automazione di molti procedimenti fornisce
l’eliminazione dei passi non necessari;
❑ Migliore il controllo del procedimento– mediante la standardizzazione dei metodi di
lavoro e la disponibilità di strumenti di verifica;
❑ Supportare l’operatività degli attori coinvolti nella presentazione e lavorazione
di una richiesta riguardante un prodotto.
Il sistema mette a disposizione degli OSA Italiani ed Esteri che vogliono effettuare la notifica
inerente agli alimenti per gruppi specifici, addizionati e integratori, la possibilità di:
❑ Compilare la domanda on line tramite un percorso guidato e assicurare la
compilazione di tutte le informazioni obbligatorie necessarie agli uffici per l’esame
della notifica;
❑ Stampare, conclusa la compilazione, la ricevuta di avvenuta trasmissione della
notifica.
Inoltre il sistema consente in qualsiasi momento agli attori del Ministero, agli OSA e agli Organi di
controllo, la consultazione delle notifiche. Gli OSA possono consultare solo le proprie notifiche
mentre i funzionari del Ministero e gli Organi di controllo possono consultare tutte le notifiche.
Le tipologie di prodotto gestite sono:
• Alimenti addizionati di vitamine e minerali
• Alimenti addizionati di vitamine e minerali per bambini da 1 a 3 anni (Ex latti di
crescita)
• Alimenti senza glutine.
• FSG – Alimenti a fini medici speciali.
• FSG – Alimenti proposti come diete totali per la riduzione del peso.
• FSG – Formule Lattanti.
• FSG – Formule di proseguimento con idrolizzati proteici o con sostanze diverse da
quelle dell’All. 2 del reg. UE 2016/127.
• Integratori Alimentari.
Manuale Utente OSA Pag. 23 di 193 Versione 2.2
Servizio di sviluppo in
outsourcing del SIS-N
Manuale Utente
In ogni pagina dell’applicazione sono presenti dei tasti comuni di seguito illustrati:
• GUIDA ALL’USO Posta nella parte superiore di ogni pagina, ne descrive lo
scopo per cui è pensata unitamente ad alcune, le principali, modalità di utilizzo e
valorizzazione. Essa può essere nascosta, mantenendone comunque la possibile
visualizzazione, tramite il pulsante “-“ o eliminate, tramite pressione del pulsante “x” (posti
entrambi in alto a destra della sezione).
• CERCA : Posto in alto a destra di ogni elenco, offre la
possibilità di filtrare quanto elencato, in modo da isolare i dati di interesse. È sufficiente
digitare due lettere (o numeri) relativamente al prodotto o al numero di notifica perché
l’elenco mostri solamente le righe (attività) corrispondenti ai criteri di ricerca.
• MENU A TENDINA : Posto in
corrispondenza dei campi contrassegnati con un triangolo a vertice basso, permettono la
valorizzazione dello stesso con selezione da elenco. Quest’ultimo è ulteriormente filtrabile,
digitando, nella sezione offerta in cima ad esso, o digitando almeno due lettere costituenti
l’elemento che si vuole selezionare o premendo il tasto corrispondente all’iniziale
dell’elemento, che si vuole individuare, sulla tastiera del PC (premere ripetutamente il tasto
per scorrere l’elenco di elementi che iniziano con la lettera corrispondente sulla tastiera). È
sufficiente, una volta trovato l’elemento prescelto, cliccare con il mouse su quest’ultimo ed
esso sarà automaticamente inserito nel campo.
Manuale Utente OSA Pag. 24 di 193 Versione 2.2
Servizio di sviluppo in
outsourcing del SIS-N
Manuale Utente
3.1 Accesso al sistema per gli OSA italiani
Il sistema “Alimenti soggetti a notifica” mette a disposizione degli O.S.A. (Operatore del Settore
Alimentare) la possibilità di compilare la notifica o l’istanza di interesse tramite un percorso guidato
in modo da assicurare la compilazione di tutte le informazioni necessarie all’ Amministrazione per
l’esame della notifica. Consente inoltre, di stampare, terminato l’inserimento delle informazioni
richieste, la ricevuta di avvenuta trasmissione della notifica.
Il sistema mette anche a disposizione degli O.S.A. e dei suoi delegati la possibilità di:
• stampare la ricevuta di avvenuta trasmissione della notifica
• consultare e di rispondere agli eventuali rilievi sollevati dalla Amministrazione
• effettuare variazioni di prodotto
• gestire la cessazione del prodotto
• richiedere il certificato di libera vendita
Per utilizzare il sistema è indispensabile aver dichiarato i propri dati e le informazioni sull’ASL di
competenza dell’azienda per cui si sta operando nella apposita funzionalità “Dati azienda”
L’utente per procedere alla gestione delle diverse istanze relative al prodotto deve selezionare la
voce “Prodotto” dal menu a sinistra dello schermo. Saranno visualizzate tutte le funzionalità a
disposizione di seguito descritte.
Per completare il processo di notifica/variazione di un prodotto è necessario allegare una copia
attestante la ricevuta di pagamento in formato PDF e una copia della etichetta nei formati JPG,
JPEG, GIF e PNG.
Manuale Utente OSA Pag. 25 di 193 Versione 2.2
Servizio di sviluppo in
outsourcing del SIS-N
Manuale Utente
Una copia attestante la ricevuta di pagamento in formato PDF è necessaria anche per le richieste dei CLV
(Certificati di Libera Vendita).
3.1.1 Menu
Al profilo sono state associate tutta una serie di funzionalità riguardanti l’azienda stessa ed i
prodotti da notificare.
Le principali funzionalità sono:
• Dati OSA - - Consente di dichiarare i dati dell’OSA e le informazioni sull’ASL di competenza per la
quale si sta operando.
• OSA/Stabilimenti - Permette di ricercare o inserire i produttori con i relativi stabilimenti
utilizzati nella realizzazione di un prodotto.
L’elenco contiene gli stabilimenti censiti nell’ anagrafe degli stabilimenti italiani riconosciuti.
(si rimanda al sistema S.Inte.S.I.S. del Ministero della salute -
http://www.salute.gov.it/portale/temi/p2_6.jsp?lingua=italiano&id=3915&area=sicurezzaAl
imentare&menu=stabilimenti)
La presenza dello stabilimento in anagrafica è propedeutica alla notifica del prodotto.
• Prodotti - Permette di gestire il ciclo di vita di un prodotto. E’ possibile:
1. Gestione notifiche ricercare un prodotto già notificato o modificare una notifica non
ancora inviata.
2. Notifica nuovo prodotto effettuare la notifica di un nuovo prodotto o la variazione di un
prodotto notificato con modalità precedente all’introduzione del sistema informativo
“Alimenti soggetti a notifica”.
3. Notifica prodotto invariato effettuare la notifica un prodotto notificato prima del 2015 e
rimasto, da allora, invariato al fine di farlo confluire dal “registro transitorio” anche nel
“registro nazionale” ovvero di effettuare la notifica elettronica di un prodotto notificato
dal 2015 e rimasto, da allora, invariato; per questo tipo di notifiche è previsto un iter di
pubblicazione abbreviato.
4. Notifica variazione prodotto effettuare la variazione di un prodotto già notificato con il
sistema informativo “Alimenti soggetti a notifica.
5. Notifica cessazione prodotto dichiarare la fine cessazione di un prodotto già notificato.
6. Modifica di un prodotto inviato apportare una correzione o una variazione a una
notifica inviata prima che sia stata completata la verifica da parte dell’Amministrazione.
Manuale Utente OSA Pag. 26 di 193 Versione 2.2
Servizio di sviluppo in
outsourcing del SIS-N
Manuale Utente
7. Richiesta CLV richiedere il certificato di libera vendita di un prodotto già notificato.
8. Copia Notifica effettuare la copia di una notifica per velocizzare la creazione di una
nuova notifica
9. Worklist Rilievi - Permette di consultare e di gestire i rilievi alle notifiche segnalati
dall’Amministrazione.
TUTTE LE INFORMAZIONI INSERITE DOVRANNO ESSERE SALVATE TRAMITE L’APPOSITA
FUNZIONE “SALVA” PRESENTE NEL TAB AZIONI.
Manuale Utente OSA Pag. 27 di 193 Versione 2.2
Servizio di sviluppo in
outsourcing del SIS-N
Manuale Utente
3.1.1.1 Dati OSA
Descrizione: Consente di dichiarare i dati dell’azienda e le informazioni sull’ASL di competenza
dell’azienda per la quale si sta operando. Questa operazione deve essere obbligatoriamente
effettuata al primo accesso.
Successivamente può essere utilizzata per poter apportare modifiche dei dati camerali (tramite
apposito pulsante), della ASL competente, del responsabile del procedimento e/o per aggiornare i
contatti.
Sono presenti 5 sezioni:
Dati Generali: sono visualizzate le informazioni riguardanti la ragione sociale/partita IVA dell’OSA,
deve essere inserita la PEC per le comunicazioni e la ASL di competenza dell’azienda.
Dopo il primo salvataggio, qualora siano state cambiate le informazioni camerali (denominazione
e/o indirizzo), è possibile aggiornarle premendo il tasto posto in corrispondenza della Partita
Iva. Tali informazioni non possono essere aggiornate manualmente ma vengono recuperate in
automatico da quelle presenti nel sistema “impresainungiorno”.
Rapporto con OSA: inserire il ruolo dell’utente rispetto alla OSA titolare di prodotto.
E’ possibile scegliere tra i seguenti valori: dipendente, delegato.
Manuale Utente OSA Pag. 28 di 193 Versione 2.2
Servizio di sviluppo in
outsourcing del SIS-N
Manuale Utente
Indirizzo: sono visualizzate le informazioni riguardanti l’ubicazione della OSA.
Responsabile del procedimento: sono visualizzati i dati anagrafici (nome e cognome) del
responsabile del procedimento per l’OSA.
Contatti: campi riguardanti l’inserimento dei dati necessari al contatto della persona di riferimento
della OSA (numero telefonico e indirizzo e-mail).
Pulsanti:
Nome Descrizione Pagina Chiamata
SALVA Permette di memorizzare le informazioni inserite.
Manuale Utente OSA Pag. 29 di 193 Versione 2.2
Servizio di sviluppo in
outsourcing del SIS-N
Manuale Utente
3.1.1.2 OSA/Stabilimenti
Descrizione: Consente di ricercare o inserire lo stabilimento di produzione e l’OSA (produttore).
Per inserire uno stabilimento è necessario:
• ricercare l'OSA nella sezione “OSA”; nel caso in cui l'OSA non sia presente, è possibile
inserirlo;
• selezionare la nazione dello stabilimento nella sezione “Stabilimenti”;
• inserire i dati dello stabilimento nella sezione “Stabilimenti”;
• salvare i dati acquisiti mediante il pulsante “Salva” presente nella sezione “Azioni”.
NOTA:
Questa funzionalità deve essere utilizzata anche per censire i siti produttivi affidati a terzi (quindi
con ragione sociale diversa dalla propria).
OSA: Permette di ricercare o di inserire l’OSA di interesse. L'operazione è propedeutica alla sezione
Stabilimenti.
Manuale Utente OSA Pag. 30 di 193 Versione 2.2
Servizio di sviluppo in
outsourcing del SIS-N
Manuale Utente
Questa sezione permette di ricercare e/o inserire l’OSA.
Occorre:
• scegliere la Nazione: posizionarsi sul campo e aprire la combo delle nazioni ed effettuare la
scelta;
• scegliere tra:
la Ragione Sociale: posizionarsi sul campo ed effettuare la ricerca immettendo almeno 2
caratteri (campo autocomplete)
Partita IVA/vat number: inserire la partita iva e premere il bottone “Cerca”.
Nome Campo Obbl. Controlli Tipo Campo Descrizione
Menu a Nazione in cui l’OSA, che si sta
Nazione
tendina cercando, ha sede legale.
Menu a Ragione sociale della OSA che si
Ragione sociale -
tendina sta cercando.
Partita IVA (o il VAT number in
Partita IVA/VAT
- Alfanumerico caso della OSA straniera) della
Number
OSA che si sta cercando.
Pulsanti:
Nome Descrizione Pagina Chiamata
Cerca Consente di visualizzare i dati dell’OSA se
presenti a sistema in base alla Partita IVA/VAT
Number inserito.
La ricerca può portare a due risultati:
Nel caso in cui l’OSA sia già presente, sono visualizzate le informazioni dei “Dati Generali” e se non
presenti occorrerà inserire la PEC e i dati dei “Contatti”.
Nel caso in cui l’OSA non sia presente, occorre immettere tutti i dati obbligatori richiesti sia nei
“Dati Generali” sia nei “Contatti”.
Manuale Utente OSA Pag. 31 di 193 Versione 2.2
Servizio di sviluppo in
outsourcing del SIS-N
Manuale Utente
Permette di inserire e/o visualizzare le informazioni anagrafiche dell’OSA.
Nome Campo Obbl. Controlli Tipo Campo Descrizione
Partita IVA/ VAT Popolato dal Partita IVA (o il VAT number in
Si Alfanumerico
number sistema caso di OSA straniera) della OSA.
Si Popolato dal
Ragione sociale Alfanumerico Ragione sociale l'OSA
sistema
Obbligatorio solo
PEC per gli OSA Alfanumerico PEC della OSA
italiani
Si Popolato dal Menu a Nazione in cui l'OSA ha sede
Nazione
sistema tendina legale
Si Popolato dal Indirizzo in cu l’OSA ha sede
Indirizzo Alfanumerico
sistema legale.
Si Popolato dal Numero civico dell’indirizzo in
Numero civico Alfanumerico
sistema cui l'OSA ha sede legale
Si cap (zip code nel caso di
Popolato dal
CAP / ZIP code Alfanumerico indirizzo estero) dell’indirizzo
sistema
appena inserito.
Manuale Utente OSA Pag. 32 di 193 Versione 2.2
Servizio di sviluppo in
outsourcing del SIS-N
Manuale Utente
Permette di inserire e/o visualizzare le informazioni anagrafiche dell’OSA.
Nome Campo Obbl. Controlli Tipo Campo Descrizione
Telefono della persona di
Telefono Numerico
contatto per l’OSA
Si E-mail della persona di contatto
E-mail Alfanumerico
per l’OSA
Manuale Utente OSA Pag. 33 di 193 Versione 2.2
Servizio di sviluppo in
outsourcing del SIS-N
Manuale Utente
Stabilimenti: Permette di visualizzare o inserire, a fronte del OSA selezionato nella sezione
precedente, lo/gli stabilimenti di produzione (stabilimenti propri e stabilimenti terzi).
Per aggiungere un nuovo stabilimento occorre:
• selezionare il nome della nazione in cui il nuovo stabilimento è ubicato.
• inserire le informazioni obbligatorie e cliccare sul tasto “Aggiungi Stabilimento” per
procedere all’inserimento.
Inserendo il valore nel campo “Nazione”, sarà possibile completare l’inserimento dei campi.
Manuale Utente OSA Pag. 34 di 193 Versione 2.2
Servizio di sviluppo in
outsourcing del SIS-N
Manuale Utente
I campi obbligatori da inserire sono i seguenti:
Nome Campo Obbl. Controlli Tipo Campo Descrizione
Si Menu a Nazione in cui è ubicato lo
Nazione
tendina stabilimento.
Si Menu a Regione in cui è ubicato lo
Regione
tendina stabilimento.
Si Menu a Provincia in cui è ubicato lo
Provincia
tendina stabilimento.
Si Testo Comune in cui è ubicato lo
Comune
stabilimento.
Indirizzo Si Alfanumerico Indirizzo dello stabilimento
Numero civico Si Numerico Numero civico.
Si cap (zip code nel caso di indirizzo
CAP/Zip Code Numerico estero) dell’indirizzo appena
inserito.
Telefono Si Numerico Telefono di contatto per l’OSA
Azioni: Permette il salvataggio delle informazioni inserite; dopo aver cliccato sul tab Azioni
selezionare il tasto Salva.
Pulsanti:
Nome Descrizione Pagina Chiamata
Aggiungi
Consente di aggiungere in elenco lo stabilimento.
Stabilimento.
Chiudi Dopo aver selezionato lo stabilimento, ne
Stabilimento. permette l’eliminazione.
Manuale Utente OSA Pag. 35 di 193 Versione 2.2
Servizio di sviluppo in
outsourcing del SIS-N
Manuale Utente
3.1.1.3 Prodotti
La voce di menù Prodotti consente l’inserimento e/o la visualizzazione dei dati riguardanti i
prodotti.
Le funzionalità previste sono le seguenti:
o Gestione notifiche, visualizza l’elenco delle notifiche inviate e il loro stato di lavorazione.
o Notifica nuovo prodotto, permette la notifica di un nuovo prodotto
o Notifica prodotto invariato, permette di effettuare la notifica elettronica di un prodotto
notificato in maniera cartacea e mai più variato.
o Modifica notifica inviata, permette di modificare (correggere / variare) i dati di una notifica
sulla quale l’Amministrazione non ha ancora dato un riscontro (stato inviato).
o Notifica variazione prodotto, permette di apportare le variazioni a un prodotto con stato
notifica pubblicato.
o Notifica cessazione prodotto, immette le informazioni peculiari di un prodotto per il quale
cessa l’autorizzazione all’immissione in commercio.
o Copia notifica, permette di velocizzare la creazione di una notifica copiando i dati dalle
notifiche già inviate
o Richiesta CLV, permette di inoltrare una richiesta e di consultare le richieste già inviate
riguardanti i certificati di libera vendita.
.
NOTA:
Le variazioni di prodotti pubblicati in data precedente all’introduzione del sistema informativo
"Alimenti Soggetti a Notifica" devono essere notificate, la prima volta, come “Notifica nuovo
prodotto” impostando il flag di spunta "Prodotto precedentemente notificato" presente nella
pagina di creazione, indicando il relativo codice assegnato e i dati della nuova versione del
prodotto.
Le cessazioni e le richieste clv possono essere effettuate esclusivamente sui prodotti notificati con
il sistema informativo "Alimenti Soggetti a Notifica".
Manuale Utente OSA Pag. 36 di 193 Versione 2.2
Servizio di sviluppo in
outsourcing del SIS-N
Manuale Utente
3.1.1.3.1 Gestione notifiche:
Descrizione: Permette di eseguire la ricerca di una o più notifiche d’interesse compilando uno dei
campi di ricerca.
Il risultato della ricerca porta a visualizzare le informazioni generali della notifica: tipo prodotto,
nome prodotto, versione, fascicolo, data invio, stato della notifica, OSA, azioni.
Campi di ricerca:
Nome Campo Obbl. Controlli Tipo Campo Descrizione
Menu a Permette di scegliere la tipologia
Tipo Prodotto
tendina del prodotto da ricercare.
Permette di inserire il nome del
Nome Prodotto Alfanumerico
prodotto da ricercare.
Permette di scegliere lo stato
Menu a
Stato Notifica della notifica riguardante il
tendina
prodotto da ricercare.
Manuale Utente OSA Pag. 37 di 193 Versione 2.2
Servizio di sviluppo in
outsourcing del SIS-N
Manuale Utente
Pulsanti:
Nome Descrizione Pagina Chiamata
Ricerca Permette di ottenere i risultati di ricerca in base
ai criteri impostati.
Pulisci Pulirà i campi di ricerca dai valori inseriti.
Per
• Tipo Prodotto
• Stato Notifica
Cliccando con il tasto del mouse all’interno del campo, si aprirà un elenco di dati selezionabili, già
presenti.
Per
• Nome prodotto
Posizionandosi sul campo è possibile effettuare la ricerca immettendo almeno 2 caratteri (campo
autocomplete).
Qui di seguito, si riporta un esempio:
Cliccando sul campo da valorizzare (esempio: Tipo prodotto) sarà proposto un elenco di valori
selezionabili.
Con il pulsante “Ricerca” saranno visualizzati i dati rispondenti ai criteri inseriti.
Manuale Utente OSA Pag. 38 di 193 Versione 2.2
Servizio di sviluppo in
outsourcing del SIS-N
Manuale Utente
Elenco dati:
Nome Campo Obbl. Controlli Tipo Campo Descrizione
Alfanumerico Visualizza la tipologia di prodotto
Tipo Prodotto
ricercato.
Alfanumerico Visualizza il nome del prodotto
Nome Prodotto
ricercato
Versione Numerico Indica il numero della versione
Numero Visualizza il numero di fascicolo
Fascicolo
legato alla notifica del prodotto.
Data Visualizza la data di invio della
Data invio notifica cui il numero di fascicolo
fa riferimento
Stato notifica Testo Visualizza lo stato della notifica
Alfanumerico Visualizza l’azienda produttrice
OSA
del prodotto ricercato.
Campo in cui sono presenti due
icone:
un’icona (lente di
ingrandimento) che, se cliccata,
rimanda alla consultazione della
scheda di dettaglio del prodotto
Azioni Icona un’icona (cartellina) che, se
cliccata, rimanda alla
consultazione dello storico del
prodotto.
Un'icona (presente solo per le
notifiche in stato bozza e versione
1) che, se cliccata, elimina la
bozza della notifica.
Storico prodotto: Per ciascun prodotto per il quale sono state notificate più versioni,
selezionando la versione che si vuole confrontare è possibile effettuare il confronto tra le varie
versioni. Operazione consentita solo per prodotti notificati con l’attuale sistema.
Manuale Utente OSA Pag. 39 di 193 Versione 2.2
Servizio di sviluppo in
outsourcing del SIS-N
Manuale Utente
Pulsanti:
Nome Descrizione Pagina Chiamata
Confronta con Attuale Permette di confrontare la versione del prodotto
selezionata con l’attuale (ultima versione).
Confronta Versione Permette di confrontare la versione del prodotto
Precedente selezionata con la versione precedente a quella
selezionata.
Manuale Utente OSA Pag. 40 di 193 Versione 2.2
Servizio di sviluppo in
outsourcing del SIS-N
Manuale Utente
Scheda di dettaglio del prodotto in sola visualizzazione:
Scheda di dettaglio del prodotto: Per ciascun prodotto è possibile visualizzare la scheda di
dettaglio.
I tab sono i seguenti:
1. Dati generali
2. Scheda tecnica
3. Dichiarazione di etichetta
4. Documentazione
Dati Generali: Vengono visualizzati i dati generali del prodotto.
Scheda Tecnica: Vengono visualizzate le informazioni riguardanti la forma di presentazione del
prodotto, i formati e i gusti inoltre sono visualizzati tutti gli ingredienti che compongono il prodotto
selezionato.
Manuale Utente OSA Pag. 41 di 193 Versione 2.2
Servizio di sviluppo in
outsourcing del SIS-N
Manuale Utente
Dichiarazione di etichetta: Vengono visualizzate le informazioni di conformità del prodotto e gli
eventuali CLAIMS riportati sull’etichetta.
Manuale Utente OSA Pag. 42 di 193 Versione 2.2
Servizio di sviluppo in
outsourcing del SIS-N
Manuale Utente
Documentazione: La pagina è divisa in sezioni:
Pagamenti: Permette di visualizzare la ricevuta di pagamento effettuato.
Pulsanti:
Nome Descrizione Pagina Chiamata
Apri Permette di aprire e scaricare in locale la ricevuta
di pagamento inserita.
Manuale Utente OSA Pag. 43 di 193 Versione 2.2
Servizio di sviluppo in
outsourcing del SIS-N
Manuale Utente
Etichetta: permette di visualizzare l’immagine dell’etichetta.
Pulsanti:
Nome Descrizione Pagina Chiamata
Apri Permette di aprire e scaricare in locale l’etichetta
inserita.
Note e Altra Documentazione: permette di visualizzare le note e l’ulteriore documentazione
allegata.
Pulsanti:
Nome Descrizione Pagina Chiamata
Apri Permette di aprire e scaricare in locale l’ulteriore
documentazione inserita.
Manuale Utente OSA Pag. 44 di 193 Versione 2.2
Servizio di sviluppo in
outsourcing del SIS-N
Manuale Utente
Documentazione di Sintesi: sono visualizzati tutti i documenti protocollati per il fascicolo in oggetto
relativo al prodotto notificato dagli OSA.
Cliccando sul tasto funzione “Apri” è aperto la ricevuta di protocollo del prodotto oggetto di
notifica.
Manuale Utente OSA Pag. 45 di 193 Versione 2.2
Servizio di sviluppo in
outsourcing del SIS-N
Manuale Utente
3.1.1.3.2 Notifica nuovo prodotto
Descrizione: Permette di creare la notifica di un nuovo prodotto o la variazione di prodotti notificati
con modalità precedenti all’introduzione dell’attuale sistema “Alimenti soggetti a notifica”.
Per procedere alla notifica occorre scegliere preliminarmente la tipologia di prodotto tra quelle
previste.
Campi di ricerca:
Nome Campo Obbl. Controlli Tipo Campo Descrizione
Menu a Permette di scegliere la tipologia
Tipo Prodotto
tendina del prodotto da ricercare.
Pulsanti:
Nome Descrizione Pagina Chiamata
Crea Permette di aprire una nuova pagina con le Scheda dettaglio
informazioni necessarie per la notifica. prodotto
Manuale Utente OSA Pag. 46 di 193 Versione 2.2
Servizio di sviluppo in
outsourcing del SIS-N
Manuale Utente
Scheda dettaglio prodotto
Dati Generali: Vengono inseriti i dati generali del prodotto.
Nota. Le informazioni obbligatorie da inserire possono cambiare in base alla tipologia del prodotto
da notificare.
Prodotto precedentemente notificato: per la variazione dei prodotti notificati prima
dell’introduzione dell’attuale sistema “Alimenti soggetti a notifica”, occorre selezionare il campo
relativo.
Sarà mostrato il campo ‘Codice Assegnato’ dove occorrerà inserire il codice del fascicolo (numero
assegnato dall’Amministrazione al prodotto che si sta notificando).
Manuale Utente OSA Pag. 47 di 193 Versione 2.2
Servizio di sviluppo in
outsourcing del SIS-N
Manuale Utente
I campi che dovranno essere compilati sono i seguenti:
Nome Campo Obbl. Controlli Tipo Campo Descrizione
Nome Prodotto Si Alfanumerico Inserisce il nome prodotto
Menu tendina Selezionare il nome del
fabbricante o dei fabbricanti del
prodotto.
Fabbricato da Si Se il fabbricante non ha nessuno
stabilimento associato non verrà
trovato, occorre utilizzare l’apposita
funzione OSA/Stabilimenti➔
Gestione OSA/Stabilimenti (Vedi
par.3.1.1.2)
Selezionare gli stabilimenti
Menu tendina
Nel caso in cui non sia trovato
Stabilimento Si nessun valore, occorre utilizzare
l’apposita funzione
OSA/Stabilimenti➔ Gestione
OSA/Stabilimenti (Vedi par.3.1.1.2)
Prodotto Indicare se si tratta di prodotto
precedentemente Icona notificato prima dell’attuale
notificato sistema.
Indicare il numero del fascicolo
del prodotto precedentemente
notificato.
Codice Assegnato Numerico
In caso di non conoscenza del
codice contattare l’ufficio 4 della
DGISAN.
Manuale Utente OSA Pag. 48 di 193 Versione 2.2
Servizio di sviluppo in
outsourcing del SIS-N
Manuale Utente
Scheda Tecnica: Vengono inseriti i dati tecnici relativi al prodotto da notificare.
Sono presenti 2 sezioni:
Forma di presentazione - Formati - Gusti - Dose Giornaliera: Le informazioni di questa sezione che
possono essere inserite, variano in base alla tipologia di prodotto che si sta notificando.
Manuale Utente OSA Pag. 49 di 193 Versione 2.2
Servizio di sviluppo in
outsourcing del SIS-N
Manuale Utente
Le informazioni riguardano:
Nome Campo Obbl. Controlli Tipo Campo Descrizione
Selezionare la forma di
Forma di
Si Elenco presentazione del prodotto da
presentazione
notificare.
Campo presente
Indicare la “Forma di
nel caso in cui
presentazione” del prodotto se
come Forma di Testo Libero
tra le tipologie presentate non è
presentazione per
riportata quella desiderata.
un prodotto
Altra Forma Si
tipologia
In particolare, scegliere questo
“Integratori
campo per indicare duo o più
Alimentari” viene
formati in cui deve essere
scelto “Altra
notificato il prodotto.
Forma”
Cliccare sul simbolo .
Il sistema apre un campo di testo,
Formato dove dovrà essere descritto il
formato del prodotto, selezionare
(campo attivo per Si
tipologia prodotto: Alfanumerico il tasto .
Integratori
alimentari) Possono essere aggiunti tutti i
formati con cui il prodotto è
commercializzato.
Cliccare sul simbolo .
Il sistema apre un campo di testo,
Gusto dove dovrà essere descritto il
gusto del prodotto, selezionare il
(campo attivo per Alfanumerico
No
tipologia prodotto: tasto .
Integratori
alimentari) Possono essere aggiunti tutti i
gusti con cui il prodotto è
commercializzato.
La dose giornaliera
è un campo
Dose Giornaliera Si Alfanumerico
obbligatorio per
tutte le tipologie Indicare la dose massima
Manuale Utente OSA Pag. 50 di 193 Versione 2.2
Servizio di sviluppo in
outsourcing del SIS-N
Manuale Utente
di prodotto tranne giornaliera da assumere.
che per gli
addizionati.
Lista degli Ingredienti: Consente di indicare gli ingredienti che compongono il prodotto.
Il tasto “Aggiungi ingrediente”, permette di scegliere la tipologia di ingrediente da inserire.
Anche per questa funzione la tipologia di ingredienti proposte variano in base alla tipologia di
prodotto scelto.
Manuale Utente OSA Pag. 51 di 193 Versione 2.2
Servizio di sviluppo in
outsourcing del SIS-N
Manuale Utente
Selezionando il tipo di ingrediente si aprirà una finestra in cui inserire le informazioni richieste:
Obbl. Controlli Tipo Campo Descrizione
Nome Campo
Elenco Selezionare un valore presente
Minerale Si
per l’ingrediente scelto.
Fonte Si Elenco Selezionare una fonte proposta.
Fissa da
Unità Si Campo selezionabile
sistema
Numerico Indicare il valore
Valore Si
Pulsanti:
Nome Descrizione Pagina Chiamata
Aggiungi Permette di inserire i dati di un ingrediente
all’elenco per il prodotto da notificare.
Chiudi Consente di completare l'operazione di
inserimento ingrediente e poter aggiungerne un
altro
Manuale Utente OSA Pag. 52 di 193 Versione 2.2
Servizio di sviluppo in
outsourcing del SIS-N
Manuale Utente
Dichiarazione di etichetta: Occorre inserire le informazioni di conformità del prodotto e indicare se
per il prodotto selezionato sono presenti i CLAIMS dell’etichetta.
Documentazione: La pagina è divisa in diverse sezioni:
Manuale Utente OSA Pag. 53 di 193 Versione 2.2
Servizio di sviluppo in
outsourcing del SIS-N
Manuale Utente
Sezione Pagamenti:
Nome Campo Obbl. Controlli Tipo Campo Descrizione
Scelta tra:
Bonifico Bancario
Bollettino Postale
Elenco
Tipo Pagamento Si
Nel caso si scelga il bonifico
bancario, occorre allegare la
ricevuta rilasciata dalla banca del
pagamento effettuato.
Selezionare il tasto
E’ possibile inserire il file della
Ricevuta
Si ricevuta di pagamento.
Pagamento
Il documento può pesare al
massimo 5 MB e deve essere in
formato PDF
Sezione Etichetta:
Nome Campo Obbl. Controlli Tipo Campo Descrizione
Selezionare il tasto
Etichetta Si
E’ possibile inserire l’immagine
dell’etichetta.
Manuale Utente OSA Pag. 54 di 193 Versione 2.2
Servizio di sviluppo in
outsourcing del SIS-N
Manuale Utente
L’immagine dell’etichetta deve
rispettare i seguenti formati JPG,
JPEG, GIF e PNG.
Sezione Note e Altra Documentazione:
Nome Campo Obbl. Controlli Tipo Campo Descrizione
Note No Testo libero
Selezionare il tasto
È possibile inserire l’immagine
Altra
No dell’etichetta.
Documentazione
Il documento può pesare al
massimo 5 MB e potrà essere in
formato PDF o ZIP.
Azioni: Sono presenti quattro funzionalità:
SALVA permette di memorizzare anche in maniera parziale le informazioni inserite per la tipologia
di prodotto scelta, senza eseguire nessun controllo.
SALVA e STAMPA effettuato il primo salvataggio permette di visualizzare un’anteprima di stampa
della notifica da inviare.
VERIFICA sono verificate tutte le informazioni inserite per il prodotto che si vuole notificare,
indicando eventuali mancanze di informazioni obbligatorie per la notifica del prodotto stesso.
INVIA la notifica è inviata all’Amministrazione per le successive operazioni di controllo.
Manuale Utente OSA Pag. 55 di 193 Versione 2.2
Servizio di sviluppo in
outsourcing del SIS-N
Manuale Utente
Il sistema genera la ricevuta di protocollo che può essere visualizzata e salvata in locale.
Pulsanti:
Nome Descrizione Pagina Chiamata
OK Le informazioni sono state acquisite
Home
correttamente e si rimanda alla pagina iniziale.
Apri Permette di visualizzare il documento
protocollato e salvarlo in locale.
Manuale Utente OSA Pag. 56 di 193 Versione 2.2
Servizio di sviluppo in
outsourcing del SIS-N
Manuale Utente
3.1.1.3.3 Notifica prodotto invariato
Descrizione: Permette di effettuare la notifica elettronica di un prodotto notificato in maniera
cartacea e mai più variato.
Per procedere alla notifica occorre scegliere preliminarmente la tipologia di prodotto tra quelle
previste.
Campi di ricerca:
Nome Campo Obbl. Controlli Tipo Campo Descrizione
Menu a Permette di scegliere la tipologia
Tipo Prodotto
tendina del prodotto da ricercare.
Pulsanti:
Nome Descrizione Pagina Chiamata
Crea Permette di aprire una nuova pagina con le Scheda dettaglio
informazioni necessarie per la notifica. prodotto
Manuale Utente OSA Pag. 57 di 193 Versione 2.2
Servizio di sviluppo in
outsourcing del SIS-N
Manuale Utente
Scheda dettaglio prodotto
Dati Generali: Vengono inseriti i dati generali del prodotto.
Nota. Le informazioni obbligatorie da inserire possono cambiare in base alla tipologia del prodotto
da notificare.
I campi che dovranno essere compilati sono i seguenti:
Nome Campo Obbl. Controlli Tipo Campo Descrizione
Nome Prodotto Si Alfanumerico Inserisce il nome prodotto
Menu a Selezionare il nome del
tendina fabbricante o dei fabbricanti del
(scelta prodotto.
multipla) Se il fabbricante non ha nessuno
Fabbricato da Si stabilimento associato non verrà
trovato, occorre utilizzare l’apposita
funzione OSA/Stabilimenti➔
Gestione OSA/Stabilimenti (Vedi
par.3.1.1.2)
Selezionare gli stabilimenti.
Menu a Nel caso in cui non sia trovato
tendina nessun valore, occorre utilizzare
Stabilimento Si
(scelta l’apposita funzione
multipla) OSA/Stabilimenti➔ Gestione
OSA/Stabilimenti (Vedi par.3.1.1.2)
Manuale Utente OSA Pag. 58 di 193 Versione 2.2
Servizio di sviluppo in
outsourcing del SIS-N
Manuale Utente
Scheda Tecnica: Vengono inseriti i dati tecnici relativi al prodotto da notificare.
Sono presenti 2 sezioni:
Forma di presentazione - Formati - Gusti - Dose Giornaliera: Le informazioni di questa sezione che
possono essere inserite, variano in base alla tipologia di prodotto che si sta notificando.
Manuale Utente OSA Pag. 59 di 193 Versione 2.2
Servizio di sviluppo in
outsourcing del SIS-N
Manuale Utente
Le informazioni riguardano:
Nome Campo Obbl. Controlli Tipo Campo Descrizione
Selezionare la forma di
Forma di
Si Elenco presentazione del prodotto da
presentazione
notificare.
Campo presente
Indicare la “Forma di
nel caso in cui
presentazione” del prodotto se
come Forma di Testo Libero
tra le tipologie presentate non è
presentazione per
riportata quella desiderata.
un prodotto
Altra Forma Si
tipologia
In particolare, scegliere questo
“Integratori
campo per indicare duo o più
Alimentari” viene
formati in cui deve essere
scelto “Altra
notificato il prodotto.
Forma”
Cliccare sul simbolo .
Il sistema apre un campo di testo,
Formato dove dovrà essere descritto il
formato del prodotto, selezionare
(campo attivo per Si
tipologia prodotto: Alfanumerico il tasto .
Integratori
alimentari) Possono essere aggiunti tutti i
formati con cui il prodotto è
commercializzato.
Cliccare sul simbolo .
Il sistema apre un campo di testo,
Gusto dove dovrà essere descritto il
gusto del prodotto, selezionare il
(campo attivo per Alfanumerico
No
tipologia prodotto: tasto .
Integratori
alimentari) Possono essere aggiunti tutti i
gusti con cui il prodotto è
commercializzato.
La dose giornaliera
è un campo
Dose Giornaliera Si Alfanumerico
obbligatorio per
tutte le tipologie Indicare la dose massima
Manuale Utente OSA Pag. 60 di 193 Versione 2.2
Servizio di sviluppo in
outsourcing del SIS-N
Manuale Utente
di prodotto tranne giornaliera da assumere.
che per gli
addizionati.
Lista degli Ingredienti: Consente di indicare gli ingredienti che compongono il prodotto.
Il tasto “Aggiungi ingrediente”, permette di scegliere la tipologia di ingrediente da inserire.
Anche per questa funzione la tipologia di ingredienti proposte variano in base alla tipologia di
prodotto scelto.
Manuale Utente OSA Pag. 61 di 193 Versione 2.2
Servizio di sviluppo in
outsourcing del SIS-N
Manuale Utente
Selezionando il tipo di ingrediente si aprirà una finestra in cui inserire le informazioni richieste:
Obbl. Controlli Tipo Campo Descrizione
Nome Campo
Elenco Selezionare un valore presente
Minerale Si
per l’ingrediente scelto.
Fonte Si Elenco Selezionare una fonte proposta.
Fissa da
Unità Si Campo selezionabile
sistema
Numerico Indicare il valore
Valore Si
Pulsanti:
Nome Descrizione Pagina Chiamata
Aggiungi Permette di inserire i dati di un ingrediente
all’elenco per il prodotto da notificare.
Chiudi Consente di completare l'operazione di
inserimento ingrediente e poter aggiungerne un
altro
Manuale Utente OSA Pag. 62 di 193 Versione 2.2
Servizio di sviluppo in
outsourcing del SIS-N
Manuale Utente
Dichiarazione di etichetta: Occorre inserire le informazioni di conformità del prodotto e indicare se
per il prodotto selezionato sono presenti i CLAIMS dell’etichetta.
Manuale Utente OSA Pag. 63 di 193 Versione 2.2
Servizio di sviluppo in
outsourcing del SIS-N
Manuale Utente
Dichiarazione Prodotto invariato: Occorre confermare la dichiarazione che il prodotto, notificato
prima dell’introduzione del sistema “Alimenti soggetti a notifica” non è stato variato e occorre
riportare il codice del prodotto presente nel registro transitorio (numero assegnato
dall’Amministrazione al prodotto alla notifica originaria).
I campi che dovranno essere compilati sono i seguenti:
Nome Campo Obbl. Controlli Tipo Campo Descrizione
Spuntare la casella per
Dichiarazione di confermare che il prodotto non
Icona
prodotto invariato ha subito modifiche dalla notifica
cartacea
Indicare il numero del fascicolo
Codice registro del prodotto precedentemente
Numerico
transitorio notificato (numero del prodotto
presente nel registro transitorio).
Manuale Utente OSA Pag. 64 di 193 Versione 2.2
Servizio di sviluppo in
outsourcing del SIS-N
Manuale Utente
Documentazione: La pagina è divisa in diverse sezioni:
Sezione Pagamenti:
Nome Campo Obbl. Controlli Tipo Campo Descrizione
Scelta tra:
Bonifico Bancario
Bollettino Postale
Elenco
Tipo Pagamento Si
Nel caso si scelga il bonifico
bancario, occorre allegare la
ricevuta rilasciata dalla banca del
pagamento effettuato.
Ricevuta Si Selezionare il tasto
Manuale Utente OSA Pag. 65 di 193 Versione 2.2
Servizio di sviluppo in
outsourcing del SIS-N
Manuale Utente
Pagamento
È possibile inserire il file della
ricevuta di pagamento.
Il documento può pesare al
massimo 5 MB e deve essere in
formato PDF
Sezione Etichetta:
Nome Campo Obbl. Controlli Tipo Campo Descrizione
Selezionare il tasto
È possibile inserire l’immagine
Etichetta Si dell’etichetta.
L’immagine dell’etichetta deve
rispettare i seguenti formati JPG,
JPEG, GIF e PNG.
Sezione Note e Altra Documentazione:
Manuale Utente OSA Pag. 66 di 193 Versione 2.2
Servizio di sviluppo in
outsourcing del SIS-N
Manuale Utente
Pulsanti:
Nome Campo Obbl. Controlli Tipo Campo Descrizione
Note No Testo libero
Selezionare il tasto
È possibile inserire l’immagine
Altra
No dell’etichetta.
Documentazione
Il documento può pesare al
massimo 5 MB e potrà essere in
formato PDF o ZIP.
Azioni: Sono presenti quattro funzionalità:
SALVA permette di memorizzare anche in maniera parziale le informazioni inserite per la tipologia
di prodotto scelta, senza eseguire nessun controllo.
SALVA e STAMPA effettuato il primo salvataggio permette di visualizzare un’anteprima di stampa
della notifica da inviare.
VERIFICA sono verificate tutte le informazioni inserite per il prodotto che si vuole notificare,
indicando eventuali mancanze di informazioni obbligatorie per la notifica del prodotto stesso.
INVIA la notifica è inviata all’Amministrazione per le successive operazioni di controllo.
Il sistema genera la ricevuta di protocollo che può essere visualizzata e salvata in locale.
Pulsanti:
Nome Descrizione Pagina Chiamata
OK Le informazioni sono state acquisite
Home
correttamente e si rimanda alla pagina iniziale.
Apri Permette di visualizzare il documento
protocollato e salvarlo in locale.
Manuale Utente OSA Pag. 67 di 193 Versione 2.2
Servizio di sviluppo in
outsourcing del SIS-N
Manuale Utente
3.1.1.3.4 Modifica notifica inviata
Descrizione: Permette di apportare modifiche a notifiche in stato “inviato”. Le modifiche si possono
distinguere in “correzioni” e “variazioni”. E’ possibile utilizzare questa funzionalità per “convertire”
una “nuova notifica” in una “notifica prodotto invariato”.
Per procedere alla modifica occorre scegliere preliminarmente la tipologia di prodotto tra quelle
previste.
Campi di ricerca:
Nome Campo Obbl. Controlli Tipo Campo Descrizione
Menu a Permette di scegliere la tipologia
Tipo Prodotto
tendina del prodotto da ricercare.
Permette di inserire il nome del
Nome Prodotto Alfanumerico
prodotto da ricercare.
Con il pulsante “Cerca” saranno visualizzati i dati rispondenti ai criteri inseriti.
Pulsanti:
Nome Descrizione Pagina Chiamata
Cerca Permette di ottenere i risultati di ricerca in base
ai criteri impostati.
Pulisci Permette di ripulire i campi della selezione
Manuale Utente OSA Pag. 68 di 193 Versione 2.2
Servizio di sviluppo in
outsourcing del SIS-N
Manuale Utente
I risultati ottenuti saranno visualizzati in un elenco contenente i seguenti campi:
Nome Campo Obbl. Controlli Tipo Campo Descrizione
Alfanumerico Visualizza la tipologia di prodotto
Tipo Prodotto
ricercato.
Alfanumerico Visualizza il nome del prodotto
Nome Prodotto
ricercato.
Alfanumerico
Versione Indica il numero della versione
Numero Visualizza il numero di fascicolo
Fascicolo
legato alla notifica del prodotto.
Data Visualizza la data di invio della
Data Invio
notifica da modificare
Alfanumerico Visualizza l’azienda produttrice
OSA
del prodotto ricercato.
Dettaglio Icona Campo in cui è presente
Manuale Utente OSA Pag. 69 di 193 Versione 2.2
Servizio di sviluppo in
outsourcing del SIS-N
Manuale Utente
un’icona (lente di
ingrandimento) che, se cliccata,
rimanda modifica della notifica
Scheda modifica notifica
Il sistema prospetta tutti i dati presenti nella precedente notifica per permetterne la modifica.
Nota. E’ presente un tab aggiuntivo nel quale va dichiarato il motivo della modifica.
La correzione è ammessa solo nei 10 giorni successivi all’invio.
Nel caso di “conversione” di una “nuova notifica” in una “notifica prodotto invariato” occorre
effettuare una dichiarazione aggiuntiva.
Manuale Utente OSA Pag. 70 di 193 Versione 2.2
Servizio di sviluppo in
outsourcing del SIS-N
Manuale Utente
I campi che dovranno essere compilati sono i seguenti:
Nome Campo Obbl. Controlli Tipo Campo Descrizione
Spuntare la casella per
Dichiarazione di confermare che il prodotto non
Icona
prodotto invariato ha subito modifiche dalla notifica
cartacea
Indicare il numero del fascicolo
Codice registro del prodotto precedentemente
Numerico
transitorio notificato (numero del prodotto
presente nel registro transitorio).
Pulsanti:
Nome Descrizione Pagina Chiamata
Modifica notifica Permette di annullare la precedente notifica e
crea la nuova per permetterne la modifica
Dopo aver premuto il pulsante “Modifica notifica” si abilitano le funzionalità di salvataggio e di invio
con le medesime modalità di una nuova notifica.
Manuale Utente OSA Pag. 71 di 193 Versione 2.2
Servizio di sviluppo in
outsourcing del SIS-N
Manuale Utente
3.1.1.3.5 Notifica Variazione Prodotto
Descrizione: Descrizione: Permette di eseguire delle variazioni al prodotto in precedenza notificato,
lo stato notifica del prodotto può essere: “Prodotto Pubblicato”, “Prodotto Ritirato”, “Prodotto
Depubblicato”.
Campi di ricerca:
Nome Campo Obbl. Controlli Tipo Campo Descrizione
Menu a Permette di scegliere la tipologia
Tipo Prodotto
tendina del prodotto da ricercare.
Permette di inserire il nome del
Nome Prodotto Alfanumerico
prodotto da ricercare.
Permette di scegliere lo stato
Menu a
Stato Notifica della notifica riguardante il
tendina
prodotto da ricercare.
Per
• Tipo Prodotto
• Stato Notifica
Cliccando con il tasto del mouse all’interno del campo, si aprirà un elenco di dati selezionabili, già
presenti.
Per
Manuale Utente OSA Pag. 72 di 193 Versione 2.2
Servizio di sviluppo in
outsourcing del SIS-N
Manuale Utente
• Nome prodotto
Posizionandosi sul campo è possibile effettuare la ricerca immettendo almeno 2 caratteri (campo
auto complete).
Qui di seguito, si riporta un esempio:
Cliccando sul campo da valorizzare (esempio: Tipo prodotto) sarà proposto un elenco di valori
selezionabili.
Con il pulsante “Cerca” saranno visualizzati i dati rispondenti ai criteri inseriti.
Pulsanti:
Nome Descrizione Pagina Chiamata
Cerca Permette di ottenere i risultati di ricerca in base
ai criteri impostati.
Pulisci Permette di ripulire i campi della selezione
I risultati ottenuti saranno visualizzati in un elenco contenente i seguenti campi:
Manuale Utente OSA Pag. 73 di 193 Versione 2.2
Servizio di sviluppo in
outsourcing del SIS-N
Manuale Utente
Nome Campo Obbl. Controlli Tipo Campo Descrizione
Alfanumerico Visualizza la tipologia di prodotto
Tipo Prodotto
ricercato.
Alfanumerico Visualizza il nome del prodotto
Nome Prodotto
ricercato.
Alfanumerico Visualizza l’azienda produttrice
OSA
del prodotto ricercato.
Testo Visualizza lo stato attuale della
Stato notifica
notifica.
Campo in cui è presente
un’icona (lente di
Dettaglio Icona
ingrandimento) che, se cliccata,
rimanda alla consultazione della
scheda di dettaglio del prodotto
Scheda dettaglio prodotto
Dati Generali sono visualizzati i dati in precedenza inseriti ed eventualmente possono essere
modificati.
Prodotto precedentemente notificato per la variazione dei prodotti notificati prima
dell’introduzione dell’attuale sistema “Alimenti soggetti a notifica”, occorre selezionare il campo
relativo.
Sarà mostrato il campo ‘Codice Assegnato’ dove occorrerà inserire il codice del fascicolo (numero
assegnato dall’Amministrazione al prodotto che si sta notificando).
Manuale Utente OSA Pag. 74 di 193 Versione 2.2
Servizio di sviluppo in
outsourcing del SIS-N
Manuale Utente
I campi che potranno essere modificati sono i seguenti:
Nome Campo Obbl. Controlli Tipo Campo Descrizione
Nome Prodotto Si Alfanumerico Variare il nome del prodotto.
Descrizione Numero Variare la descrizione del
Si
Prodotto prodotto.
Menu a Variare il nome del fabbricante o
tendina dei fabbricanti del prodotto.
(scelta Se il fabbricante non ha nessuno
multipla) stabilimento associato non verrà
Fabbricato da Si
trovato, occorre utilizzare l’apposita
funzione
OSA/Stabilimenti➔ Gestione
OSA/Stabilimenti (Vedi par.3.1.1.2)
Menu a Variare gli stabilimenti.
tendina Nel caso in cui non sia trovato
(scelta nessun valore, occorre utilizzare
Stabilimento Si
multipla) l’apposita funzione OSA/
Stabilimenti➔ Gestione
OSA/Stabilimenti (Vedi par.3.1.1.2)
Prodotto
precedentemente Icona Campo in sola visualizzazione.
notificato
Codice Assegnato Numerico Campo in sola visualizzazione
Manuale Utente OSA Pag. 75 di 193 Versione 2.2
Servizio di sviluppo in
outsourcing del SIS-N
Manuale Utente
Scheda Tecnica sono visualizzati ed eventualmente possono essere modificati i dati tecnici della
notifica.
Sono presenti due sezioni
Forma di presentazione - Formati - Gusti - Dose giornaliera: Le informazioni che possono essere
inserite in questa sezione, possono essere variate in base alla tipologia di prodotto che si sta
notificando.
In generale sono presenti queste informazioni:
Nome Campo Obbl. Controlli Tipo Campo Descrizione
Elenco È possibile modificare la forma di
Forma di
Si presentazione del prodotto da
presentazione:
notificare
Campo presente Indicare la “Forma di
nel caso in cui presentazione” del prodotto se
come Forma di Testo Libero tra le tipologie presentate non è
Altra Forma Si
presentazione riportata quella desiderata.
per un prodotto
tipologia In particolare, scegliere questo
Manuale Utente OSA Pag. 76 di 193 Versione 2.2
Servizio di sviluppo in
outsourcing del SIS-N
Manuale Utente
“Integratori campo per indicare duo o più
Alimentari” formati in cui deve essere
viene scelto notificato il prodotto.
“Altra Forma”
Alfanumerico E’ possibile modificare cliccando
sul simbolo .
Il sistema apre un campo di testo,
Formato dove può essere modificato il
(campo attivo per formato del prodotto, selezionare
tipologia prodotto: Si
Integratori il tasto .
alimentari)
Possono essere aggiunti tutti i
formati con cui il prodotto è
commercializzato.
Alfanumerico E’ possibile modificare cliccando
sul simbolo .
Il sistema apre un campo di testo
Gusto dove può essere modificato il
(campo attivo per gusto del prodotto,
tipologia prodotto: No Selezionare il tasto funzione
Integratori
alimentari) .
Possono essere aggiunti tutti i
gusti con cui i prodotti sono
commercializzati.
La dose
giornaliera è un
campo
obbligatorio per E’ possibile modificare la dose
Dose Giornaliera Si Alfanumerico
tutte le tipologie giornaliera del prodotto.
di prodotto
tranne che per
gli addizionati.
Lista degli Ingredienti: modificare (aggiungendo o eliminando) gli ingredienti che compongono il
prodotto.
Manuale Utente OSA Pag. 77 di 193 Versione 2.2
Servizio di sviluppo in
outsourcing del SIS-N
Manuale Utente
Il tasto “Aggiungi ingrediente”, permette di scegliere la tipologia di ingrediente da inserire.
Anche per questa funzione la tipologia di ingredienti proposte variano in base alla tipologia di
prodotto scelto.
Manuale Utente OSA Pag. 78 di 193 Versione 2.2
Servizio di sviluppo in
outsourcing del SIS-N
Manuale Utente
Selezionando il tipo di ingrediente si aprirà una finestra in cui inserire le informazioni richieste:
Nome Campo Obbl. Controlli Tipo Campo Descrizione
Elenco Selezionare i valori presenti per
Minerale Si
l’ingrediente scelto.
Elenco Selezionare dalla lista presente un
Fonte Si
valore proposto.
Fissa da
Unità Si Campo selezionabile
sistema
Numerico Indicare il valore
Valore Si
Pulsanti:
Nome Descrizione Pagina Chiamata
Aggiungi Permette di inserire i dati di un ingrediente
all’elenco per il prodotto da notificare.
Chiudi Consente di completare l'operazione di
inserimento ingrediente e poter aggiungerne un
altro
Pulsanti:
Nome Descrizione Pagina Chiamata
Aggiungi Permette aprire la tipologia di ingrediente legata
Ingrediente alla tipologia del prodotto selezionato
Elimina Permette di eliminare l’ingrediente selezionato
Manuale Utente OSA Pag. 79 di 193 Versione 2.2
Servizio di sviluppo in
outsourcing del SIS-N
Manuale Utente
Dichiarazione di etichetta sono visualizzati e possono essere eventualmente modificati le
informazioni di conformità del prodotto.
Documentazione: In questa pagina sono visualizzate 3 sezioni:
• Pagamenti
• Etichetta
• Note e Altra Documentazione
Manuale Utente OSA Pag. 80 di 193 Versione 2.2
Servizio di sviluppo in
outsourcing del SIS-N
Manuale Utente
Pagamenti: selezionando il campo “Tipo Pagamento” è possibile scegliere la forma di pagamento
effettuata.
Nome Campo Obbl. Controlli Tipo Campo Descrizione
Scelta tra:
Bonifico Bancario
Bollettino Postale
Elenco
Tipo Pagamento Si
Nel caso si scelga il bonifico
bancario, occorre allegare la
ricevuta rilasciata dalla banca del
pagamento effettuato.
Selezionare il tasto
Ricevuta è possibile inserire il file della
Si
Pagamento ricevuta di pagamento
Ogni documento potrà pesare al
massimo 5 MB e deve essere in
formato PDF
Etichetta:
E’ possibile variare l’etichetta del prodotto.
Manuale Utente OSA Pag. 81 di 193 Versione 2.2
Servizio di sviluppo in
outsourcing del SIS-N
Manuale Utente
Nome Campo Obbl. Controlli Tipo Campo Descrizione
Selezionare il tasto
È possibile inserire l’immagine
dell’etichetta con gli eventuali
Etichetta Si
rilievi e risposte in precedenza
inseriti.
L’immagine dell’etichetta deve
rispettare i seguenti formati JPG,
JPEG, GIF e PNG.
Note e Altra Documentazione:
È possibile inserire note per l’Amministrazione ed è possibile allegare un file per inviare
documentazione aggiuntiva.
Nome Campo Obbl. Controlli Tipo Campo Descrizione
Note No Testo libero
Selezionare il tasto
È possibile inserire l’immagine
Altra
No dell’etichetta.
documentazione
Il documento può pesare al
massimo 5 MB e potrà essere in
formato PDF o ZIP.
Manuale Utente OSA Pag. 82 di 193 Versione 2.2
Servizio di sviluppo in
outsourcing del SIS-N
Manuale Utente
Azioni: Sono presenti quattro funzionalità:
SALVA permette di memorizzare anche in maniera parziale le informazioni inserite per la tipologia
di prodotto scelta, senza eseguire nessun controllo.
SALVA e STAMPA effettuato il primo salvataggio permette di visualizzare un’anteprima di stampa
della notifica da inviare.
VERIFICA sono verificate tutte le informazioni inserite per il prodotto che si vuole notificare,
indicando eventuali mancanze di informazioni obbligatorie per la notifica del prodotto stesso.
INVIA la notifica viene inviata all’Amministrazione per le successive operazioni di controllo.
Il sistema genera la ricevuta di protocollo che può essere visualizzata e salvata in locale.
Pulsanti:
Nome Descrizione Pagina Chiamata
OK Le informazioni sono state acquisite
Home
correttamente e si rimanda alla pagina iniziale.
Apri Permette di visualizzare il documento
protocollato.
Manuale Utente OSA Pag. 83 di 193 Versione 2.2
Servizio di sviluppo in
outsourcing del SIS-N
Manuale Utente
3.1.1.3.6 Notifica Cessazione Prodotto
Descrizione: Permette sia di inserire le informazioni riguardanti la cessazione di un prodotto sia di
visualizzare tutte le cessazioni effettuate dall’OSA.
Ricercare il prodotto che si vuole cessare inserendo uno dei parametri di ricerca:
▪ Nome Prodotto
▪ Stato notifica del prodotto (Notifica inviata, Prodotto pubblicato, Prodotto Depubblicato)
Pulsanti:
Nome Descrizione Pagina Chiamata
Ricerca Permette di ricercare i prodotti in base ai criteri
impostati.
Manuale Utente OSA Pag. 84 di 193 Versione 2.2
Servizio di sviluppo in
outsourcing del SIS-N
Manuale Utente
Nella pagina sono presenti due sezioni:
Prodotti:
In base al parametro di ricerca impostato, sono visualizzati i prodotti che possono essere cessati.
Le informazioni sono le seguenti:
Nome Campo Obbl. Controlli Tipo Campo Descrizione
Visualizza l’azienda produttrice
OSA
del prodotto.
Prodotto Visualizza il nome del prodotto
Visualizza la tipologia di prodotto
Tipo prodotto a cui appariene il prodotto
selezionato
Cliccando sul simbolo si
Azioni accede al dettaglio notifica dove
occorre inserire le informazioni
per la cessazione.
Manuale Utente OSA Pag. 85 di 193 Versione 2.2
Servizio di sviluppo in
outsourcing del SIS-N
Manuale Utente
I campi da alimentare sono:
Nome Campo Obbl. Controlli Tipo Campo Descrizione
Data Inserire la data dalla quale il
Data Cessazione SI
prodotto deve essere cessato
Effettuare le scelta della
motivazione di cessazione tra:
• Commerciale
Scelta • Specifica
Motivazione SI
Nel caso in cui la motivazione sia
specifica si apre un campo
descrizione.
Pulsanti:
Nome Descrizione Pagina Chiamata
Genera Richiesta Permette di generare automaticamente il
documento di cessazione del prodotto.
Manuale Utente OSA Pag. 86 di 193 Versione 2.2
Servizio di sviluppo in
outsourcing del SIS-N
Manuale Utente
Il sistema dopo aver correttamente creato il documento di cessazione del prodotto e acquisito le
informazioni obbligatorie rende visibili altre funzionalità:
Nome Descrizione Pagina Chiamata
Apri richiesta Permette di aprire il documento di cessazione
prodotto in precedenza generato.
Elimina richiesta Tale funzione procede alla cancellazione della
generazione richiesta di cessazione prodotto.
Invia richiesta Tale funzione procede all’invio della richiesta di
cessazione prodotto all’Amministrazione.
Prodotti Cessati:
Il sistema presenta l’elenco dei prodotti già cessati.
I risultati ottenuti saranno visualizzati in un elenco contenente i seguenti campi:
Nome Campo Obbl. Controlli Tipo Campo Descrizione
Alfanumerico Visualizza l’azienda produttrice
OSA
del prodotto.
Prodotto Alfanumerico Visualizza il nome del prodotto
Tipo prodotto Alfanumerico Visualizza il tipo del prodotto
Data cessazione Visualizza la data di cessazione
Icona (lente di
Apri modulo Icona ingrandimento) che, se cliccata,
permette di aprire il modulo di
cessazione prodotto.
Manuale Utente OSA Pag. 87 di 193 Versione 2.2
Servizio di sviluppo in
outsourcing del SIS-N
Manuale Utente
3.1.1.3.7 Copia Notifica
Descrizione: Permette di velocizzare la creazione della notifica di un nuovo prodotto o di un
prodotto invariato potendo copiare i dati da notifiche già inviate.
Campi di ricerca:
Nome Campo Obbl. Controlli Tipo Campo Descrizione
Permette di scegliere la tipologia
Menu a
Tipo Prodotto del prodotto da copiare da
tendina
ricercare.
Permette di inserire il nome del
Nome Prodotto Alfanumerico prodotto da copiare da
ricercare.
Per Tipo Prodotto, cliccando con il tasto del mouse all’interno del campo, sarà proposto un elenco
di valori selezionabili.
Con il pulsante “Cerca” saranno visualizzati i dati rispondenti ai criteri inseriti.
Pulsanti:
Nome Descrizione Pagina Chiamata
Cerca Permette di ottenere i risultati di ricerca in base
ai criteri impostati.
Pulisci Permette di ripulire i campi della selezione
Manuale Utente OSA Pag. 88 di 193 Versione 2.2
Servizio di sviluppo in
outsourcing del SIS-N
Manuale Utente
I risultati ottenuti saranno visualizzati in un elenco contenente i seguenti campi:
Nome Campo Obbl. Controlli Tipo Campo Descrizione
Alfanumerico Visualizza la tipologia di prodotto
Tipo Prodotto
ricercato.
Alfanumerico Visualizza il nome del prodotto
Nome Prodotto
ricercato.
Alfanumerico
Versione Indica il numero della versione
Numero Visualizza il numero di fascicolo
Fascicolo
legato alla notifica del prodotto.
Data Visualizza la data di invio della
Data Invio
notifica
Alfanumerico Visualizza l’azienda produttrice
OSA
del prodotto ricercato.
Campo in cui sono presenti due
icone:
Azioni Icona un’icona (lente di
ingrandimento) che, se cliccata,
permette di visualizzare il
dettaglio della notifica da copiare
Nota. Verranno visualizzati solo di dati che si posso copiare da una notifica all’altra (Dati Generali,
Scheda Tecnica, Dichiarazione di etichetta). Per esempio il tab Documentazione non sarà visibile
perché questi dati non si possono copiare essendo specifici per una notifica. Quando si creerà la
nuova notifica (tramite le azioni “Copia come nuovo prodotto” o “Copia come prodotto invariato”),
tutti i tab e tutti i campi diventeranno visibili e si potrà completare l’inserimento dati. Inoltre
modifiche alla copia di una notifica, non provocano modifiche alla notifica originale.
Manuale Utente OSA Pag. 89 di 193 Versione 2.2
Servizio di sviluppo in
outsourcing del SIS-N
Manuale Utente
Scheda dettaglio prodotto
Dati Generali sono visualizzati i dati copiati dalla notifica. Eventualmente possono essere già
modificati.
Nota. Le informazioni obbligatorie da inserire possono cambiare in base alla tipologia del prodotto
da notificare.
I campi che potranno essere modificati sono i seguenti:
Nome Campo Obbl. Controlli Tipo Campo Descrizione
Nome Prodotto Si Alfanumerico Variare il nome del prodotto.
Descrizione Numero Variare la descrizione del
Si
Prodotto prodotto.
Menu a Variare il nome del fabbricante o
tendina dei fabbricanti del prodotto.
(scelta Se il fabbricante non ha nessuno
multipla) stabilimento associato non verrà
Fabbricato da Si
trovato, occorre utilizzare
l’apposita funzione
OSA/Stabilimenti➔ Gestione
OSA/Stabilimenti (Vedi par.3.1.1.2)
Menu a Variare gli stabilimenti.
tendina Nel caso in cui non sia trovato
(scelta nessun valore, occorre utilizzare
Stabilimento Si
multipla) l’apposita funzione
OSA/Stabilimenti➔ Gestione
OSA/Stabilimenti (Vedi par.3.1.1.2)
Manuale Utente OSA Pag. 90 di 193 Versione 2.2
Servizio di sviluppo in
outsourcing del SIS-N
Manuale Utente
Scheda Tecnica sono visualizzati ed eventualmente possono essere modificati i dati tecnici copiati
della notifica.
Sono presenti 2 sezioni:
Forma di presentazione - Formati - Gusti - Dose Giornaliera: Le informazioni di questa sezione che
possono essere inserite, variano in base alla tipologia di prodotto che si sta notificando.
Manuale Utente OSA Pag. 91 di 193 Versione 2.2
Servizio di sviluppo in
outsourcing del SIS-N
Manuale Utente
Le informazioni riguardano:
Nome Campo Obbl. Controlli Tipo Campo Descrizione
Selezionare la forma di
Forma di
Si Elenco presentazione del prodotto da
presentazione
notificare.
Campo presente
Indicare la “Forma di
nel caso in cui
presentazione” del prodotto se
come Forma di Testo Libero
tra le tipologie presentate non è
presentazione
riportata quella desiderata.
per un prodotto
Altra Forma Si
tipologia
In particolare, scegliere questo
“Integratori
campo per indicare duo o più
Alimentari” viene
formati in cui deve essere
scelto “Altra
notificato il prodotto.
Forma”
Cliccare sul simbolo .
Il sistema apre un campo di
Formato testo, dove dovrà essere
descritto il formato del prodotto,
(campo attivo per selezionare il tasto
Si Alfanumerico
tipologia prodotto:
Integratori .
alimentari)
Possono essere aggiunti tutti i
formati con cui il prodotto è
commercializzato.
Cliccare sul simbolo .
Il sistema apre un campo di
Gusto testo, dove dovrà essere
descritto il gusto del prodotto,
Alfanumerico
(campo attivo per selezionare il tasto
No
tipologia prodotto:
Integratori .
alimentari)
Possono essere aggiunti tutti i
gusti con cui il prodotto è
commercializzato.
La dose
Dose Giornaliera Si Alfanumerico
giornaliera è un
Manuale Utente OSA Pag. 92 di 193 Versione 2.2
Servizio di sviluppo in
outsourcing del SIS-N
Manuale Utente
campo
obbligatorio per Indicare la dose massima
tutte le tipologie giornaliera da assumere.
di prodotto
tranne che per gli
addizionati.
Lista degli Ingredienti: Consente di indicare gli ingredienti che compongono il prodotto.
Il tasto “Aggiungi ingrediente”, permette di scegliere la tipologia di ingrediente da inserire.
Anche per questa funzione la tipologia di ingredienti proposte variano in base alla tipologia di
prodotto scelto.
Manuale Utente OSA Pag. 93 di 193 Versione 2.2
Servizio di sviluppo in
outsourcing del SIS-N
Manuale Utente
Selezionando il tipo di ingrediente si aprirà una finestra in cui inserire le informazioni richieste:
Obbl. Controlli Tipo Campo Descrizione
Nome Campo
Elenco Selezionare un valore presente
Minerale Si
per l’ingrediente scelto.
Fonte Si Elenco Selezionare una fonte proposta.
Fissa da
Unità Si Campo selezionabile
sistema
Numerico Indicare il valore
Valore Si
Pulsanti:
Nome Descrizione Pagina Chiamata
Aggiungi Permette di inserire i dati di un ingrediente
all’elenco per il prodotto da notificare.
Chiudi Consente di completare l'operazione di
inserimento ingrediente e poter aggiungerne un
altro
Manuale Utente OSA Pag. 94 di 193 Versione 2.2
Servizio di sviluppo in
outsourcing del SIS-N
Manuale Utente
Pulsanti:
Nome Descrizione Pagina Chiamata
Aggiungi Permette aprire la tipologia di ingrediente
Ingrediente legata alla tipologia del prodotto selezionato
Elimina Permette di eliminare l’ingrediente selezionato
Manuale Utente OSA Pag. 95 di 193 Versione 2.2
Servizio di sviluppo in
outsourcing del SIS-N
Manuale Utente
Dichiarazione di etichetta sono visualizzati e possono essere eventualmente modificati le
informazioni di conformità del prodotto.
Manuale Utente OSA Pag. 96 di 193 Versione 2.2
Servizio di sviluppo in
outsourcing del SIS-N
Manuale Utente
Azioni: Sono presenti due funzionalità:
• Copia come Nuovo Prodotto
• Copia come Prodotto Invariato
NOTA: la funzionalità “Copia come Prodotto invariato” non è disponibile per gli “Alimenti
addizionati di vitamine e di minerali” e per gli “Alimenti addizionati di vitamine e di minerali per
bambini da 1 a 3 anni (ex Latti di crescita)”.
COPIA COME NUOVO PRODOTTO permette di creare la notifica di un nuovo prodotto o la
variazione di prodotti notificati con modalità precedenti all’introduzione dell’attuale sistema
“Alimenti soggetti a notifica”.
COPIA COME PRODOTTO INVARIATO permette di creare la notifica elettronica di un prodotto
notificato in maniera cartacea e mai più variato.
Manuale Utente OSA Pag. 97 di 193 Versione 2.2
Servizio di sviluppo in
outsourcing del SIS-N
Manuale Utente
3.1.1.3.8 Richiesta Certificati Libera Vendita
Descrizione: Permette di richiedere il Certificato di Libera Vendita per tutti i prodotti in stato
notifica “Pubblicato” e di consultare le richieste già effettuate.
Campi di ricerca:
Nome Campo Obbl. Controlli Tipo Campo Descrizione
Menu a Permette di scegliere la tipologia
Tipo Prodotto
tendina del prodotto da ricercare.
Permette di inserire il nome del
Nome Prodotto Alfanumerico
prodotto da ricercare.
Per Tipo Prodotto, cliccando con il tasto del mouse all’interno del campo, sarà proposto un elenco
di valori selezionabili.
Con il pulsante “Cerca” saranno visualizzati i dati rispondenti ai criteri inseriti.
Pulsanti:
Nome Descrizione Pagina Chiamata
Cerca Permette di ottenere i risultati di ricerca in base
ai criteri impostati.
Pulisci Permette di ripulire i campi della selezione
Manuale Utente OSA Pag. 98 di 193 Versione 2.2
Servizio di sviluppo in
outsourcing del SIS-N
Manuale Utente
I risultati ottenuti saranno visualizzati in un elenco contenente i seguenti campi:
Nome Campo Obbl. Controlli Tipo Campo Descrizione
Alfanumerico Visualizza la tipologia di prodotto
Tipo Prodotto
ricercato.
Alfanumerico Visualizza il nome del prodotto
Nome Prodotto
ricercato.
Alfanumerico
Versione Indica il numero della versione
Numero Visualizza il numero di fascicolo
Fascicolo
legato alla notifica del prodotto.
Alfanumerico Visualizza l’azienda produttrice
OSA
del prodotto ricercato.
Campo in cui sono presenti due
icone:
un’icona (lente di
ingrandimento) che, se cliccata,
permette di inoltrare una nuova
Azioni Icona
richiesta di CLV
un’icona (cartellina) che, se
cliccata, rimanda alla
consultazione dello storico delle
richieste CLV
Manuale Utente OSA Pag. 99 di 193 Versione 2.2
Servizio di sviluppo in
outsourcing del SIS-N
Manuale Utente
Scheda di richiesta del CLV
Creazione della richiesta
Oltre alla indicazione della lingua e del numero di copie va inserita la ricevuta di pagamento per la
richiesta del certificato libera vendita.
Nome Campo Obbl. Controlli Tipo Campo Descrizione
Check Se spuntato permette la richiesta
Italiano
del CLV in lingua italiana
Numerico Si abilita solo se è stato spuntato
Numero copie il relativo check. Permette di
Italiano indicare il numero di copie da
richiedere
Check Se spuntato permette la richiesta
Inglese
del CLV in lingua inglese
Numerico Si abilita solo se è stato spuntato
Numero copie il relativo check. Permette di
Inglese indicare il numero di copie da
richiedere
Allegato Allegato contenente la ricevuta di
Ricevuta
pagamento relativa al numero di
Pagamento
copie richieste
Manuale Utente OSA Pag. 100 di 193 Versione 2.2
Servizio di sviluppo in
outsourcing del SIS-N
Manuale Utente
Pulsante:
Nome Descrizione Pagina Chiamata
Allega File Consente di inserire il file del pagamento
Salva richiesta Effettua il salvataggio della richiesta e si
predispone per l’invio
Dopo aver salvato la richiesta il sistema propone ulteriori funzionalità:
Pulsante:
Nome Descrizione Pagina Chiamata
Apri ricevuta di
Apre la ricevuta di pagamento.
pagamento
Elimina ricevuta Elimina la ricevuta di pagamento.
Apri modulo di Apre il modulo di richiesta di certificato di libera
richiesta vendita.
Invio modulo Il modulo è inviato all’Amministrazione
Manuale Utente OSA Pag. 101 di 193 Versione 2.2
Servizio di sviluppo in
outsourcing del SIS-N
Manuale Utente
Invio della richiesta
Pulsanti:
Nome Descrizione Pagina Chiamata
Apri ricevuta di
Apre la ricevuta di pagamento.
pagamento
Elimina ricevuta Elimina la ricevuta di pagamento.
Apri modulo di Apre il modulo di richiesta di certificato di libera
richiesta vendita.
Invio modulo Il modulo è inviato all’Amministrazione
Info prodotto
Nella parte bassa dello schermo sono visualizzate le informazioni riguardanti il prodotto
selezionato, inserite nei diversi tab (dati generali, scheda tecnica, dichiarazione di etichetta,
documentazione).
Manuale Utente OSA Pag. 102 di 193 Versione 2.2
Servizio di sviluppo in
outsourcing del SIS-N
Manuale Utente
Storico delle richieste del CLV
Nome Campo Obbl. Controlli Tipo Campo Descrizione
Alfanumerico Visualizza il numero di protocollo
Protocollo
relativo alla pratica di notifica
Data Visualizza la data in cui è stata
Data richiesta
effettuata la richiesta
Numerico Indica il numero di copie in
Copie Italiano
italiano richieste
Numerico Indica il numero di copie in
Copie Inglese
inglese richieste
Campo in cui sono presenti due
icone:
un’icona permette di
Documenti Allegati Icona consultare la ricevuta di
pagamento allegata alla richiesta
un’icona permette di
consultare il modulo di richiesta
del CLV allegato alla domanda
Indica lo stato in cui si trova la
richiesta di CLV:
• Inviata: la richiesta è stata
inviata dall’OSA
• In lavorazione: la richiesta
Stato Richiesta Alfanumerico
è stata presa in carico
dall’Ufficio competente
• Rifiutata: la richiesta è
stata respinta dall’Ufficio
competente
Manuale Utente OSA Pag. 103 di 193 Versione 2.2
Servizio di sviluppo in
outsourcing del SIS-N
Manuale Utente
3.1.1.3.9 Worklist Rilievi
Descrizione: Presenta le notifiche inviate e per le quali l’Amministrazione ha segnalato dei rilievi.
Le notifiche di interesse sono visualizzate in ordine cronologico a partire dalla meno recente.
Il sistema presenta le informazioni cosi suddivise:
Nome Campo Obbl. Controlli Tipo Campo Descrizione
Data Visualizza la data in cui è stato
Data invio
effettuato l’invio della notifica
Alfanumerico Visualizza la tipologia di
Tipo Prodotto prodotto cui appartiene il
prodotto stesso.
Visualizza il nome del prodotto
Prodotto Alfanumerico
oggetto della notifica.
Visualizza il numero
Numero notifica Numerico identificativo della notifica
associata al prodotto.
Visualizza lo stato in cui
Stato Notifica Alfanumerico
attualmente versa la notifica
Visualizza l’azienda produttrice
OSA Numerico
del prodotto ricercato.
L’ icona (lente di
ingrandimento) che, se
Azioni Icona
cliccata, rimanda alla
consultazione della scheda di
dettaglio del prodotto
Manuale Utente OSA Pag. 104 di 193 Versione 2.2
Servizio di sviluppo in
outsourcing del SIS-N
Manuale Utente
La notifica di rilievo con stato “Notifica in Riesame” sarà disponibile allo scadere del tempo
prestabilito (3 g)
Per consultare e rispondere ai rilievi dell’Amministrazione occorre accedere al dettaglio della
notifica cliccando sul simbolo .
I rilievi sono contenuti nella sezione .
• Nel box Elenco rilievi sono contenuti i rilievi per i quali occorre rispondere
• Nel box Storico rilievi sono contenuti i rilievi per i quali è stata già fornita risposta.
Posizionando il cursore del mouse sul simbolo (simbolo che viene visualizzato se si posiziona il
cursore sul testo del rilievo) il sistema permette di visualizzarne il contenuto del rilievo e di inserire
una risposta.
Si apre la seguente maschera che consente di inserire la risposta al rilievo.
Manuale Utente OSA Pag. 105 di 193 Versione 2.2
Servizio di sviluppo in
outsourcing del SIS-N
Manuale Utente
Inserire qui il
testo per
rispondere al
rilievo.
Pulsante:
Nome Descrizione Pagina Chiamata
Salva Permette di salvare il testo del rilievo inserito.
Chiudi Permette di chiudere la finestra “Rilevo notifica”
dopo aver effettuato il salvataggio.
Cliccando sull’icona si ha la possibilità di “spuntare” il rilievo per memorizzare da parte dell’OSA
l’avvenuta lavorazione.
Manuale Utente OSA Pag. 106 di 193 Versione 2.2
Servizio di sviluppo in
outsourcing del SIS-N
Manuale Utente
Azioni: Sono presenti quattro funzionalità:
SALVA permette di memorizzare anche in maniera parziale le informazioni inserite per la tipologia
di prodotto scelta, senza eseguire nessun controllo.
SALVA e STAMPA effettuato il primo salvataggio permette di visualizzare un’anteprima di stampa
della notifica da inviare.
VERIFICA sono verificate tutte le informazioni inserite per il prodotto che si vuole notificare,
indicando eventuali mancanze di informazioni obbligatorie per la notifica del prodotto stesso.
INVIA la notifica viene inviata all’Amministrazione per le successive operazioni di controllo.
Il sistema genera la ricevuta di protocollo che può essere visualizzata e salvata in locale.
Pulsanti:
Nome Descrizione Pagina Chiamata
OK Le informazioni sono state acquisite
Home
correttamente e si rimanda alla pagina iniziale.
Apri Permette di visualizzare il documento
protocollato.
Manuale Utente OSA Pag. 107 di 193 Versione 2.2
Servizio di sviluppo in
outsourcing del SIS-N
Manuale Utente
3.2 Accesso al sistema per gli OSA dell’Unione Europea e San Marino
Il sistema “Alimenti soggetti a notifica” mette a disposizione degli O.S.A. (Operatore del Settore
Alimentare) e dei suoi delegati la possibilità di compilare la notifica o l’istanza di interesse tramite
un percorso guidato in modo da assicurare la compilazione di tutte le informazioni necessarie all’
Amministrazione per l’esame della notifica. Consente inoltre, di stampare, terminato l’inserimento
delle informazioni richieste, la ricevuta di avvenuta trasmissione della notifica.
Sono a disposizione degli O.S.A. e dei suoi delegati la possibilità di:
• stampare la ricevuta di avvenuta trasmissione della notifica
• consultare e di rispondere agli eventuali rilievi sollevati dalla Amministrazione
• effettuare variazioni di prodotto
• gestire la cessazione del prodotto
• richiedere il certificato di libera vendita
Per l’utilizzo è indispensabile aver completato il processo di delega (rif. area_tematica_portale).
L’OSA per procedere alla gestione delle diverse istanze relative al prodotto deve selezionare la voce
“Prodotti” dal menu a sinistra dello schermo.
Saranno visualizzate tutte le funzionalità a disposizione di seguito descritte.
Per completare il processo di notifica/variazione di un prodotto è necessario allegare una copia
attestante la ricevuta di pagamento in formato PDF e una copia della etichetta nei formati JPG,
JPEG, GIF e PNG.
Manuale Utente OSA Pag. 108 di 193 Versione 2.2
Servizio di sviluppo in
outsourcing del SIS-N
Manuale Utente
Una copia attestante la ricevuta di pagamento in formato PDF è necessaria anche per le richieste
dei CLV (Certificati di Libera Vendita).
3.2.1 Menu
Al profilo utente sono state associate tutta una serie di funzionalità riguardanti l’azienda stessa ed i
prodotti da notificare.
Le principali funzionalità sono:
1. Gestioni Utenze OSA estere - Permette di consultare l’elenco delle deleghe per le quali è
possibile operare
2. OSA/Stabilimenti - Permette di ricercare o inserire gli OSA con i relativi stabilimenti di
produzione utilizzati nella realizzazione di un prodotto. L’elenco già contiene gli stabilimenti
censiti nella anagrafe degli stabilimenti italiani riconosciuti ai sensi dell’art. 4 del Reg. (CE)
853/2004 per la produzione di alimenti di origine animale e degli stabilimenti riconosciuti o
registrati ai sensi del Reg. (CE) 1069/2009 per la lavorazione e la manipolazione dei
sottoprodotti di origine animale.
3. Prodotti - Permette di gestire il ciclo di vita di un prodotto. E’ possibile:
✓ Gestione notifiche: ricercare un prodotto già notificato o modificare una notifica non
ancora inviata
✓ Notifica nuovo prodotto: effettuare la notifica di un nuovo prodotto o la variazione
di un prodotto notificato con modalità precedente all’introduzione del sistema
informativo “Alimenti soggetti a notifica”
✓ Notifica prodotto invariato effettuare la notifica un prodotto notificato prima del
2015 e rimasto, da allora, invariato al fine di farlo confluire dal “registro transitorio”
anche nel “registro nazionale” ovvero di effettuare la notifica elettronica di un
prodotto notificato dal 2015 e rimasto, da allora, invariato; per questo tipo di
notifiche è previsto un iter di pubblicazione abbreviato.
✓ Notifica variazione prodotto: effettuare la variazione di un prodotto già notificato
con il sistema informativo “Alimenti soggetti a notifica
✓ Notifica cessazione prodotto dichiarare la fine cessazione di un prodotto già
notificato.
✓ Modifica di un prodotto inviato apportare una correzione o una variazione a una
notifica inviata prima che sia stata completata la verifica da parte
dell’Amministrazione.
Manuale Utente OSA Pag. 109 di 193 Versione 2.2
Servizio di sviluppo in
outsourcing del SIS-N
Manuale Utente
✓ Copia Notifica effettuare la copia di una notifica per velocizzare la creazione di una
nuova notifica
✓ Richiesta CLV dichiarare la fine cessazione di un prodotto già notificato - richiedere il
certificato di libera vendita di un prodotto già notificato
Worklist Rilievi - Permette di consultare e di gestire i rilievi alle notifiche segnalati
dall’Amministrazione.
TUTTE LE INFORMAZIONI INSERITE DOVRANNO ESSERE SALVATE TRAMITE L’APPOSITA
FUNZIONE “SALVA” PRESENTE NEL TAB AZIONI.
Andiamo ora a descrivere l’utilizzo delle succitate pagine.
3.2.1.1 Gestioni Utenze OSA estere
Descrizione: Permette di visualizzare l’elenco delle OSA associati all’utenza presenti nel sistema.
Campi di ricerca per l’elenco:
Nome Campo Obbl. Controlli Tipo Campo Descrizione
Permette di inserire il criterio in
Cerca Testo base al quale ottenere l’elenco
che si vuole visualizzare.
Nome Campo Obbl. Controlli Tipo Campo Descrizione
Nazione in cui l’OSA ha sede
Nazione Alfanumerico
legale
Manuale Utente OSA Pag. 110 di 193 Versione 2.2
Servizio di sviluppo in
outsourcing del SIS-N
Manuale Utente
Ragione Sociale Alfanumerico Ragione sociale dell’OSA
Partita IVA/VAT Partita IVA (o il VAT number in
Alfanumerico
Number caso di OSA straniera) dell’OSA
Data dalla quale ha inizio il
Data Inizio Validità Data periodo di delega per l’OSA
visualizzata.
Data dalla quale ha fine il periodo
Data Fine Validità Data
di delega per l’OSA visualizzata.
Pulsanti:
Nome Descrizione Pagina Chiamata
Elementi per Permette, tramite menu a tendina, di selezionare
pagina il numero di elementi (ditte) che si vogliono
visualizzare per pagina.
< 1, 2,..> Permette di scorrere le pagine dell’elenco.
3.2.1.2 OSA/Stabilimenti
Descrizione: Consente di ricercare o inserire lo stabilimento di produzione e l’OSA (produttore).
Per inserire uno stabilimento è necessario:
Per inserire uno stabilimento è necessario:
• ricercare l'OSA nella sezione “OSA”; nel caso in cui l'OSA non sia presente, è possibile
inserirlo;
• selezionare la nazione dello stabilimento nella sezione “Stabilimenti”;
• inserire i dati dello stabilimento nella sezione “Stabilimenti”;
• salvare i dati acquisiti mediante il pulsante “salva” presente nella sezione “Azioni”.
NOTA:
Questa funzionalità deve essere utilizzata anche per censire i siti produttivi affidati a terzi (quindi
con ragione sociale diversa dalla propria).
Manuale Utente OSA Pag. 111 di 193 Versione 2.2
Servizio di sviluppo in
outsourcing del SIS-N
Manuale Utente
OSA: Permette di ricercare o di inserire l’OSA di interesse. L'operazione è propedeutica alla sezione
Stabilimenti.
Questa sezione permette di ricercare e/o inserire l’OSA.
Occorre:
• scegliere la Nazione: posizionarsi sul campo e aprire la combo delle nazioni ed effettuare la
scelta;
• scegliere tra:
la Ragione Sociale: posizionarsi sul campo ed effettuare la ricerca immettendo almeno 2
caratteri (campo autocomplete)
Partita IVA/vat number: inserire la partita iva e premere il bottone cerca.
Nome Campo Obbl. Controlli Tipo Campo Descrizione
Menu a Nazione in cui l’OSA, che si sta
Nazione
tendina cercando, ha sede legale.
Menu a Ragione sociale dell’OSA che si
Ragione sociale -
tendina sta cercando.
Partita IVA (o il VAT number in
Partita IVA/VAT
. Alfanumerico caso di OSA straniera) dell’OSA
Number
che si sta cercando.
Manuale Utente OSA Pag. 112 di 193 Versione 2.2
Servizio di sviluppo in
outsourcing del SIS-N
Manuale Utente
Pulsanti:
Nome Descrizione Pagina Chiamata
Cerca Consente di visualizzare i dati dell’OSA se
presenti a sistema in base alla Partita IVA/VAT
Number inserita.
La ricerca può portare a due risultati:
Nel caso in cui l’OSA sia già presente, sono visualizzate le informazioni dei “Dati Generali” e se non
presenti occorrerà inserire la PEC e i dati dei “Contatti”.
Nel caso in cui l’OSA non sia presente, occorre immettere tutti i dati obbligatori richiesti sia nei
“Dati Generali” sia nei “Contatti”.
Manuale Utente OSA Pag. 113 di 193 Versione 2.2
Servizio di sviluppo in
outsourcing del SIS-N
Manuale Utente
Permette di inserire e/o visualizzare le informazioni anagrafiche dell’OSA.
Nome Campo Obbl. Controlli Tipo Campo Descrizione
Partita IVA/ VAT Popolato dal Partita IVA (o il VAT number in
Si Alfanumerico
number sistema caso di OSA straniera) dell'OSA
Si Popolato dal
Ragione sociale Alfanumerico Ragione sociale dell’OSA
sistema
Obbligatorio solo
PEC per gli OSA Alfanumerico PEC della OSA
italiani
Si Nazione in cui l’OSA ha sede
Popolato dal Menu a
Nazione legale
sistema tendina
Si Popolato dal Indirizzo in cui l’OSA ha sede
Indirizzo Alfanumerico
sistema legale.
Si Popolato dal Numero civico dell’indirizzo in cui
Numero civico Alfanumerico
sistema l’OSA ha sede legale
Si CAP (zip code nel caso di indirizzo
Popolato dal
CAP / ZIP code Alfanumerico estero) dell’indirizzo appena
sistema
inserito.
Manuale Utente OSA Pag. 114 di 193 Versione 2.2
Servizio di sviluppo in
outsourcing del SIS-N
Manuale Utente
Permette di inserire e/o visualizzare le informazioni di contatto dell’OSA.
Nome Campo Obbl. Controlli Tipo Campo Descrizione
Telefono della persona di
Telefono Numerico
contatto per l’OSA
Si E-mail della persona di contatto
E-mail Alfanumerico
per l'OSA
Stabilimenti: Permette di visualizzare o inserire, a fronte dell’OSA selezionato nella sezione
precedente, lo/gli stabilimenti di produzione (stabilimenti propri o di terzi).
Per aggiungere un nuovo stabilimento occorre:
o selezionare il nome della nazione in cui il nuovo stabilimento è ubicato.
o inserire le informazioni obbligatorie e cliccare sul tasto “Aggiungi Stabilimento” per
procedere all’inserimento.
Inserendo il valore nel campo “Nazione”, sarà possibile completare l’inserimento dei campi.
Manuale Utente OSA Pag. 115 di 193 Versione 2.2
Servizio di sviluppo in
outsourcing del SIS-N
Manuale Utente
I campi obbligatori da inserire sono i seguenti:
Nome Campo Obbl. Controlli Tipo Campo Descrizione
Si Nazione in cui è ubicato lo
Nazione Testo
stabilimento.
Si Testo Regione in cui è ubicato lo
Località Nazione
stabilimento.
Si Testo Provincia in cui è ubicato lo
Indirizzo
stabilimento.
Numero civico No Numerico Numero civico.
No cap (zip code nel caso di indirizzo
CAP/Zip Code Numerico estero) dell’indirizzo appena
inserito.
Telefono No Numerico Telefono di contatto per l’OSA
Azioni: Permette il salvataggio delle informazioni inserite; dopo aver cliccato sul tab Azioni
selezionare il tasto Salva.
Manuale Utente OSA Pag. 116 di 193 Versione 2.2
Servizio di sviluppo in
outsourcing del SIS-N
Manuale Utente
Pulsanti:
Nome Descrizione Pagina Chiamata
Aggiungi
Consente di aggiungere in elenco lo stabilimento.
stabilimento
Chiudi Dopo aver selezionato lo stabilimento, ne
stabilimento permette l’eliminazione.
Cerca Consente di visualizzare i seguenti campi.
Manuale Utente OSA Pag. 117 di 193 Versione 2.2
Servizio di sviluppo in
outsourcing del SIS-N
Manuale Utente
3.2.1.3 Prodotti
La voce di menù Prodotti consente l’inserimento e/o la visualizzazione dei dati riguardanti i
prodotti.
Le funzionalità previste sono le seguenti:
o Gestione notifiche, visualizza l’elenco delle notifiche inviate e il loro stato di lavorazione.
o Notifica nuovo prodotto, permette la notifica di un nuovo prodotto
o Notifica prodotto invariato, permette di effettuare la notifica elettronica di un prodotto
notificato in maniera cartacea e mai più variato.
o Modifica notifica inviata, permette di modificare (correggere / variare) i dati di una notifica
sulla quale l’Amministrazione non ha ancora dato un riscontro.
o Notifica variazione prodotto, permette di apportare le variazioni a un prodotto con stato
notifica pubblicato.
o Notifica cessazione prodotto, immette le informazioni peculiari di un prodotto per il quale
cessa l’autorizzazione all’immissione in commercio.
o Copia notifica, permette di velocizzare la creazione di una notifica copiando i dati dalle
notifiche già inviate
o Richiesta CLV, permette di inoltrare una richiesta e di consultare le richieste già inviate
riguardanti i certificati di libera vendita.
NOTA:
.
Le variazioni di prodotti pubblicati in data precedente all’introduzione del sistema informativo
"Alimenti Soggetti a Notifica" devono essere notificate, la prima volta, come “Notifica nuovo
prodotto” impostando il flag di spunta "Prodotto precedentemente notificato" presente nella
pagina di creazione, indicando il relativo codice assegnato e i dati della nuova versione del
prodotto.
Le cessazioni e le richieste clv possono essere effettuate esclusivamente sui prodotti notificati con
il sistema informativo "Alimenti Soggetti a Notifica".
Manuale Utente OSA Pag. 118 di 193 Versione 2.2
Servizio di sviluppo in
outsourcing del SIS-N
Manuale Utente
3.2.1.3.1 Gestione notifiche:
Descrizione: Permette di eseguire la ricerca di una o più notifiche d’interesse compilando uno dei
campi di ricerca.
Il risultato della ricerca porta a visualizzare le informazioni generali della notifica: tipo prodotto,
nome prodotto, versione, fascicolo, data invio, stato della notifica, OSA, azioni.
Campi di ricerca:
Nome Campo Obbl. Controlli Tipo Campo Descrizione
Menu a Permette di scegliere la tipologia
Tipo Prodotto
tendina del prodotto da ricercare.
Permette di scegliere l’azienda
Menu a
OSA delegante produttrice del
tendina
prodotto da ricercare.
Permette di inserire il nome del
Nome Prodotto Alfanumerico
prodotto da ricercare.
Permette di scegliere lo stato
Menu a
Stato Notifica della notifica riguardante il
tendina
prodotto da ricercare.
Pulsanti:
Nome Descrizione Pagina Chiamata
Ricerca Permette di ottenere i risultati di ricerca in base
ai criteri impostati.
Pulisci Pulirà i campi di ricerca dai valori inseriti.
Manuale Utente OSA Pag. 119 di 193 Versione 2.2
Servizio di sviluppo in
outsourcing del SIS-N
Manuale Utente
Per
• Tipo Prodotto
• OSA
• Stato Notifica
Cliccando con il tasto del mouse all’interno del campo, si aprirà un elenco di dati selezionabili, già
presenti.
Per
• Nome prodotto
Posizionandosi sul campo è possibile effettuare la ricerca immettendo almeno 2 caratteri (campo
autocomplete).
Qui di seguito, si riporta un esempio:
Cliccando sul campo da valorizzare (esempio: Tipo prodotto) sarà proposto un elenco di valori
selezionabili.
Con il pulsante “Ricerca” saranno visualizzati i dati rispondenti ai criteri inseriti.
Elenco dati:
Nome Campo Obbl. Controlli Tipo Campo Descrizione
Alfanumerico Visualizza la tipologia di prodotto
Tipo Prodotto
ricercato.
Manuale Utente OSA Pag. 120 di 193 Versione 2.2
Servizio di sviluppo in
outsourcing del SIS-N
Manuale Utente
Alfanumerico Visualizza il nome del prodotto
Nome Prodotto
ricercato.
Versione Numerico Indica il numero della versione.
Numero Visualizza il numero di fascicolo
Fascicolo
legato alla notifica del prodotto.
Data Visualizza la data di invio della
Data invio notifica cui il numero di fascicolo
fa riferimento.
Stato notifica Testo Visualizza lo stato della notifica.
Alfanumerico Visualizza l’azienda produttrice
OSA
del prodotto ricercato.
Campo in cui sono presenti due
icone:
un’icona (lente di
ingrandimento) che, se cliccata,
rimanda alla consultazione della
scheda di dettaglio del prodotto
Azioni Icona un’icona (cartellina) che, se
cliccata, rimanda alla
consultazione dello storico del
prodotto.
Un'icona (presente solo per le
notifiche in stato bozza e versione
1) che, se cliccata, elimina la
bozza della notifica.
Storico prodotto: Per ciascun prodotto per il quale sono state notificate più versioni,
selezionando la versione che si vuole confrontare è possibile effettuare il confronto tra le varie
versioni. Questa operazione è consentita solo per prodotti notificati con l’attuale sistema.
Manuale Utente OSA Pag. 121 di 193 Versione 2.2
Servizio di sviluppo in
outsourcing del SIS-N
Manuale Utente
Pulsanti:
Nome Descrizione Pagina Chiamata
Confronta con Attuale Permette di confrontare la versione del prodotto
selezionata con l’attuale.
Confronta Versione Permette di confrontare la versione del prodotto
Precedente selezionata con la versione precedente.
Manuale Utente OSA Pag. 122 di 193 Versione 2.2
Servizio di sviluppo in
outsourcing del SIS-N
Manuale Utente
Scheda di dettaglio del prodotto in sola visualizzazione:
Scheda di dettaglio del prodotto: Per ciascun prodotto è possibile visualizzare la scheda di
dettaglio.
I tab sono i seguenti:
1. Dati generali
2. Scheda tecnica
3. Dichiarazione di etichetta
4. Documentazione
Dati Generali: Vengono visualizzati i dati generali del prodotto.
Scheda Tecnica: Vengono visualizzate le informazioni riguardanti la forma di presentazione del
prodotto, i formati e i gusti inoltre sono visualizzati tutti gli ingredienti che compongono il prodotto
selezionato.
Manuale Utente OSA Pag. 123 di 193 Versione 2.2
Servizio di sviluppo in
outsourcing del SIS-N
Manuale Utente
Manuale Utente OSA Pag. 124 di 193 Versione 2.2
Servizio di sviluppo in
outsourcing del SIS-N
Manuale Utente
Dichiarazione di etichetta: Vengono visualizzate le informazioni di conformità del prodotto e gli
eventuali CLAIMS riportati sull’etichetta.
Documentazione: La pagina è divisa in sezioni:
Manuale Utente OSA Pag. 125 di 193 Versione 2.2
Servizio di sviluppo in
outsourcing del SIS-N
Manuale Utente
Pagamenti: Permette di visualizzare la ricevuta del pagamento effettuato.
Pulsanti:
Nome Descrizione Pagina Chiamata
Apri Permette di aprire e scaricare in locale la ricevuta
di pagamento inserita.
Etichetta: permette di visualizzare l’immagine dell’etichetta.
Pulsanti:
Nome Descrizione Pagina Chiamata
Apri Permette di aprire e scaricare in locale l’etichetta
inserita.
Manuale Utente OSA Pag. 126 di 193 Versione 2.2
Servizio di sviluppo in
outsourcing del SIS-N
Manuale Utente
Note e Altra Documentazione: permette di visualizzare le note e l’ulteriore documentazione
allegata.
Pulsanti:
Nome Descrizione Pagina Chiamata
Apri Permette di aprire e scaricare in locale l’ulteriore
documentazione inserita.
Documento di Sintesi: permette di aprire o salvare la Ricevuta di Protocollo dell’invio della notifica
del prodotto.
Pulsanti:
Nome Descrizione Pagina
Chiamata
Apri Permette di aprire e scaricare la ricevuta di protocollo
Manuale Utente OSA Pag. 127 di 193 Versione 2.2
Servizio di sviluppo in
outsourcing del SIS-N
Manuale Utente
3.2.1.3.2 Notifica nuovo prodotto
Descrizione: Permette di creare la notifica un nuovo prodotto o la variazione di prodotti notificati
con modalità precedenti all’introduzione dell’attuale sistema “Alimenti soggetti a notifica”.
Per procedere alla notifica occorre inserire preliminarmente la tipologia di prodotto e l’OSA.
Campi di ricerca:
Nome Campo Obbl. Controlli Tipo Campo Descrizione
Menu a Permette di scegliere la tipologia
Tipo Prodotto
tendina del prodotto da ricercare.
Permette di scegliere l’azienda
Menu a
OSA delegante produttrice del
tendina
prodotto da ricercare.
Pulsanti:
Nome Descrizione Pagina Chiamata
Crea Permette di aprire una nuova pagina con le
Scheda dettaglio prodotto
informazioni necessarie per la notifica.
Manuale Utente OSA Pag. 128 di 193 Versione 2.2
Servizio di sviluppo in
outsourcing del SIS-N
Manuale Utente
Scheda dettaglio prodotto
Dati Generali: Vengono inseriti i dati generali del prodotto.
Nota. Le informazioni obbligatorie da inserire possono cambiare in base alla tipologia del prodotto
da notificare.
Prodotto precedentemente notificato: per la variazione dei prodotti notificati prima
dell’introduzione dell’attuale sistema “Alimenti soggetti a notifica”, occorre selezionare il campo
relativo.
Sarà mostrato il campo ‘Codice Assegnato’ dove occorrerà inserire il codice del fascicolo (numero
assegnato dall’Amministrazione al prodotto che si sta notificando).
I campi che dovranno essere compilati sono i seguenti:
Nome Campo Obbl. Controlli Tipo Campo Descrizione
Nome Prodotto Si Alfanumerico Inserisce il nome prodotto
Menu a Selezionare il nome del
tendina fabbricante o dei fabbricanti del
(scelta prodotto.
Fabbricato da No multipla)
Se il fabbricante non ha nessuno
stabilimento associato non verrà
trovato, occorre utilizzare l’apposita
funzione OSA/Stabilimenti➔
Manuale Utente OSA Pag. 129 di 193 Versione 2.2
Servizio di sviluppo in
outsourcing del SIS-N
Manuale Utente
Gestione OSA/Stabilimenti (Vedi
par.3.1.1.2)
Menu a Selezionare gli stabilimenti.
tendina
(scelta Nel caso in cui non sia trovato
Stabilimento No multipla) nessun valore, occorre utilizzare
l’apposita funzione
OSA/Stabilimenti➔ Gestione
OSA/Stabilimenti (Vedi par.3.1.1.2)
Prodotto Indicare se si tratta di prodotto
precedentemente Icona notificato prima dell’attuale
notificato sistema.
Indicare il numero del fascicolo
del prodotto precedentemente
notificato.
Codice Assegnato Numerico
In caso di non conoscenza del
codice contattare l’ufficio 4 della
DGISAN.
Manuale Utente OSA Pag. 130 di 193 Versione 2.2
Servizio di sviluppo in
outsourcing del SIS-N
Manuale Utente
Scheda Tecnica: Vengono inseriti i dati tecnici relativi al prodotto da notificare:
Sono presenti 2 sezioni:
Forma di presentazione - Formati - Gusti - Dose Giornaliera: Le informazioni che possono essere
inserite in questa sezione, possono essere variate in base alla tipologia di prodotto che si sta
notificando.
Le informazioni riguardano:
Nome Campo Obbl. Controlli Tipo Campo Descrizione
Elenco Selezionare la forma di
Forma di
Si presentazione del prodotto da
presentazione:
notificare.
Formato Alfanumerico
Cliccare sul simbolo .
(campo attivo per Si Il sistema apre un campo di testo,
tipologia prodotto: dove dovrà essere descritto il
Manuale Utente OSA Pag. 131 di 193 Versione 2.2
Servizio di sviluppo in
outsourcing del SIS-N
Manuale Utente
Integratori formato del prodotto, selezionare
alimentari)
il tasto .
Possono essere aggiunti tutti i
formati con cui il prodotto è
commercializzato.
Alfanumerico
Cliccare sul simbolo .
Il sistema apre un campo di testo,
Gusto dove dovrà essere descritto il
(campo attivo per gusto del prodotto, selezionare il
tipologia prodotto: No
Integratori tasto .
alimentari)
Possono essere aggiunti tutti i
gusti con cui il prodotto è
commercializzato.
La dose
giornaliera è un
campo
obbligatorio per Indicare la dose massima
Dose Giornaliera Si Alfanumerico
tutte le tipologie giornaliera da assumere.
di prodotto
tranne che per
gli addizionati.
Lista degli Ingredienti: Consente di indicare gli ingredienti che compongono il prodotto.
Manuale Utente OSA Pag. 132 di 193 Versione 2.2
Servizio di sviluppo in
outsourcing del SIS-N
Manuale Utente
Il tasto “Aggiungi ingrediente”, permette di scegliere la tipologia di ingrediente da inserire.
Anche per questa funzione la tipologia di ingredienti proposte variano in base alla tipologia di
prodotto scelto.
Selezionando il tipo di ingrediente si aprirà una finestra in cui inserire le informazioni richieste:
Manuale Utente OSA Pag. 133 di 193 Versione 2.2
Servizio di sviluppo in
outsourcing del SIS-N
Manuale Utente
Nome Campo Obbl. Controlli Tipo Campo Descrizione
Elenco Selezionare un valore presente
Minerale Si
per l’ingrediente scelto.
Fonte Si Elenco Selezionare una fonte proposta.
Fissa da
Unità Si Campo selezionabile
sistema
Numerico Indicare il valore
Valore Si
Pulsanti:
Nome Descrizione Pagina Chiamata
Aggiungi Permette di inserire i dati di un ingrediente
all’elenco per il prodotto da notificare.
Chiudi Consente di completare l'operazione di
inserimento ingrediente e poter aggiungerne un
altro
Manuale Utente OSA Pag. 134 di 193 Versione 2.2
Servizio di sviluppo in
outsourcing del SIS-N
Manuale Utente
Dichiarazione di etichetta: Occorre inserire le informazioni di conformità del prodotto e indicare se
per il prodotto selezionato sono presenti i CLAIMS dell’etichetta.
Manuale Utente OSA Pag. 135 di 193 Versione 2.2
Servizio di sviluppo in
outsourcing del SIS-N
Manuale Utente
Documentazione: La pagina è divisa in diverse sezioni:
Sezione Pagamenti:
Nome Campo Obbl. Controlli Tipo Campo Descrizione
Scelta tra:
Bonifico Bancario
Bollettino Postale
Elenco
Tipo Pagamento Si
Nel caso si scelga il bonifico
bancario, occorre allegare la
ricevuta rilasciata dalla banca del
pagamento effettuato.
Ricevuta
Si Selezionare il tasto
Pagamento
Manuale Utente OSA Pag. 136 di 193 Versione 2.2
Servizio di sviluppo in
outsourcing del SIS-N
Manuale Utente
E’ possibile inserire il file della
ricevuta di pagamento.
Ogni documento potrà pesare al
massimo 5 MB e deve essere in
formato PDF
Sezione Etichetta:
Nome Campo Obbl. Controlli Tipo Campo Descrizione
Selezionare il tasto
E’ possibile inserire l’immagine
Etichetta Si dell’etichetta.
L’immagine dell’etichetta deve
rispettare i seguenti formati JPG,
JPEG, GIF e PNG.
Sezione Note e Altra Documentazione:
Manuale Utente OSA Pag. 137 di 193 Versione 2.2
Servizio di sviluppo in
outsourcing del SIS-N
Manuale Utente
Nome Campo Obbl. Controlli Tipo Campo Descrizione
Note No Testo libero
Selezionare il tasto
È possibile inserire l’immagine
Altra
No dell’etichetta.
Documentazione
Il documento può pesare al
massimo 5 MB e potrà essere in
formato PDF o ZIP.
Azioni: Sono presenti quattro funzionalità:
SALVA permette di memorizzare anche in maniera parziale le informazioni inserite per la tipologia
di prodotto scelta, senza eseguire nessun controllo.
SALVA e STAMPA effettuato il primo salvataggio permette di visualizzare un’anteprima di stampa
della notifica da inviare.
VERIFICA sono verificate tutte le informazioni inserite per il prodotto che si vuole notificare,
indicando eventuali mancanze di informazioni obbligatorie per la notifica del prodotto stesso.
INVIA la notifica viene inviata all’Amministrazione per le successive operazioni di controllo.
Il sistema genera la ricevuta di protocollo che può essere visualizzata e salvata in locale.
Pulsanti:
Nome Descrizione Pagina Chiamata
OK Le informazioni sono state acquisite
Home
correttamente e si rimanda alla pagina iniziale.
Apri Permette di visualizzare il documento
protocollato.
Manuale Utente OSA Pag. 138 di 193 Versione 2.2
Servizio di sviluppo in
outsourcing del SIS-N
Manuale Utente
3.2.1.3.3 Notifica prodotto invariato
Descrizione: Permette di effettuare la notifica elettronica di un prodotto notificato in maniera
cartacea e mai più variato.
Per procedere alla notifica occorre scegliere preliminarmente la tipologia di prodotto tra quelle
previste.
Campi di ricerca:
Nome Campo Obbl. Controlli Tipo Campo Descrizione
Menu a Permette di scegliere la tipologia
Tipo Prodotto
tendina del prodotto da ricercare.
Pulsanti:
Nome Descrizione Pagina Chiamata
Crea Permette di aprire una nuova pagina con le Scheda dettaglio
informazioni necessarie per la notifica. prodotto
Manuale Utente OSA Pag. 139 di 193 Versione 2.2
Servizio di sviluppo in
outsourcing del SIS-N
Manuale Utente
Scheda dettaglio prodotto
Dati Generali: Vengono inseriti i dati generali del prodotto.
Nota. Le informazioni obbligatorie da inserire possono cambiare in base alla tipologia del prodotto
da notificare.
I campi che dovranno essere compilati sono i seguenti:
Nome Campo Obbl. Controlli Tipo Campo Descrizione
Nome Prodotto Si Alfanumerico Inserisce il nome prodotto
Menu a Selezionare il nome del
tendina fabbricante o dei fabbricanti del
(scelta prodotto.
multipla) Se il fabbricante non ha nessuno
Fabbricato da No stabilimento associato non verrà
trovato, occorre utilizzare l’apposita
funzione OSA/Stabilimenti➔
Gestione OSA/Stabilimenti (Vedi
par.3.1.1.2)
Selezionare gli stabilimenti.
Menu a Nel caso in cui non sia trovato
tendina nessun valore, occorre utilizzare
Stabilimento No
(scelta l’apposita funzione
multipla) OSA/Stabilimenti➔ Gestione
OSA/Stabilimenti (Vedi par.3.1.1.2)
Manuale Utente OSA Pag. 140 di 193 Versione 2.2
Servizio di sviluppo in
outsourcing del SIS-N
Manuale Utente
Scheda Tecnica: Vengono inseriti i dati tecnici relativi al prodotto da notificare.
Sono presenti 2 sezioni:
Forma di presentazione - Formati - Gusti - Dose Giornaliera: Le informazioni di questa sezione che
possono essere inserite, variano in base alla tipologia di prodotto che si sta notificando.
Le informazioni riguardano:
Nome Campo Obbl. Controlli Tipo Campo Descrizione
Selezionare la forma di
Forma di
Si Elenco presentazione del prodotto da
presentazione
notificare.
Manuale Utente OSA Pag. 141 di 193 Versione 2.2
Servizio di sviluppo in
outsourcing del SIS-N
Manuale Utente
Campo presente
Indicare la “Forma di
nel caso in cui
presentazione” del prodotto se
come Forma di Testo Libero
tra le tipologie presentate non è
presentazione per
riportata quella desiderata.
un prodotto
Altra Forma Si
tipologia
In particolare, scegliere questo
“Integratori
campo per indicare duo o più
Alimentari” viene
formati in cui deve essere
scelto “Altra
notificato il prodotto.
Forma”
Cliccare sul simbolo .
Il sistema apre un campo di testo,
Formato dove dovrà essere descritto il
formato del prodotto, selezionare
(campo attivo per Si
tipologia prodotto: Alfanumerico il tasto .
Integratori
alimentari) Possono essere aggiunti tutti i
formati con cui il prodotto è
commercializzato.
Cliccare sul simbolo .
Il sistema apre un campo di testo,
Gusto dove dovrà essere descritto il
gusto del prodotto, selezionare il
(campo attivo per Alfanumerico
No
tipologia prodotto: tasto .
Integratori
alimentari) Possono essere aggiunti tutti i
gusti con cui il prodotto è
commercializzato.
La dose giornaliera
è un campo
obbligatorio per
Dose Giornaliera Si tutte le tipologie Alfanumerico Indicare la dose massima
di prodotto tranne giornaliera da assumere.
che per gli
addizionati.
Manuale Utente OSA Pag. 142 di 193 Versione 2.2
Servizio di sviluppo in
outsourcing del SIS-N
Manuale Utente
Lista degli Ingredienti: Consente di indicare gli ingredienti che compongono il prodotto.
Il tasto “Aggiungi ingrediente”, permette di scegliere la tipologia di ingrediente da inserire.
Anche per questa funzione la tipologia di ingredienti proposte variano in base alla tipologia di
prodotto scelto.
Selezionando il tipo di ingrediente si aprirà una finestra in cui inserire le informazioni richieste:
Manuale Utente OSA Pag. 143 di 193 Versione 2.2
Servizio di sviluppo in
outsourcing del SIS-N
Manuale Utente
Obbl. Controlli Tipo Campo Descrizione
Nome Campo
Elenco Selezionare un valore presente
Minerale Si
per l’ingrediente scelto.
Fonte Si Elenco Selezionare una fonte proposta.
Fissa da
Unità Si Campo selezionabile
sistema
Numerico Indicare il valore
Valore Si
Pulsanti:
Nome Descrizione Pagina Chiamata
Aggiungi Permette di inserire i dati di un ingrediente
all’elenco per il prodotto da notificare.
Chiudi Consente di completare l'operazione di
inserimento ingrediente e poter aggiungerne un
altro
Manuale Utente OSA Pag. 144 di 193 Versione 2.2
Servizio di sviluppo in
outsourcing del SIS-N
Manuale Utente
Dichiarazione di etichetta: Occorre inserire le informazioni di conformità del prodotto e indicare se
per il prodotto selezionato sono presenti i CLAIMS dell’etichetta.
Manuale Utente OSA Pag. 145 di 193 Versione 2.2
Servizio di sviluppo in
outsourcing del SIS-N
Manuale Utente
Dichiarazione Prodotto invariato: Occorre confermare la dichiarazione che il prodotto, notificato
prima dell’introduzione del sistema “Alimenti soggetti a notifica” non è stato variato e occorre
riportare il codice del prodotto presente nel registro transitorio (numero assegnato
dall’Amministrazione al prodotto alla notifica originaria).
I campi che dovranno essere compilati sono i seguenti:
Nome Campo Obbl. Controlli Tipo Campo Descrizione
Spuntare la casella per
Dichiarazione di confermare che il prodotto non
Icona
prodotto invariato ha subito modifiche dalla notifica
cartacea
Indicare il numero del fascicolo
Codice registro del prodotto precedentemente
Numerico
transitorio notificato (numero del prodotto
presente nel registro transitorio).
Manuale Utente OSA Pag. 146 di 193 Versione 2.2
Servizio di sviluppo in
outsourcing del SIS-N
Manuale Utente
Documentazione: La pagina è divisa in diverse sezioni:
Manuale Utente OSA Pag. 147 di 193 Versione 2.2
Servizio di sviluppo in
outsourcing del SIS-N
Manuale Utente
Sezione Pagamenti:
Nome Campo Obbl. Controlli Tipo Campo Descrizione
Scelta tra:
Bonifico Bancario
Bollettino Postale
Elenco
Tipo Pagamento Si
Nel caso si scelga il bonifico
bancario, occorre allegare la
ricevuta rilasciata dalla banca del
pagamento effettuato.
Selezionare il tasto
È possibile inserire il file della
Ricevuta
Si ricevuta di pagamento.
Pagamento
Il documento può pesare al
massimo 5 MB e deve essere in
formato PDF
Sezione Etichetta:
Nome Campo Obbl. Controlli Tipo Campo Descrizione
Selezionare il tasto
Etichetta Si
È possibile inserire l’immagine
dell’etichetta.
Manuale Utente OSA Pag. 148 di 193 Versione 2.2
Servizio di sviluppo in
outsourcing del SIS-N
Manuale Utente
L’immagine dell’etichetta deve
rispettare i seguenti formati JPG,
JPEG, GIF e PNG.
Sezione Note e Altra Documentazione:
Nome Campo Obbl. Controlli Tipo Campo Descrizione
Note No Testo libero
Selezionare il tasto
È possibile inserire l’immagine
Altra
No dell’etichetta.
Documentazione
Il documento può pesare al
massimo 5 MB e potrà essere in
formato PDF o ZIP.
Manuale Utente OSA Pag. 149 di 193 Versione 2.2
Servizio di sviluppo in
outsourcing del SIS-N
Manuale Utente
Azioni: Sono presenti quattro funzionalità:
SALVA permette di memorizzare anche in maniera parziale le informazioni inserite per la tipologia
di prodotto scelta, senza eseguire nessun controllo.
SALVA e STAMPA effettuato il primo salvataggio permette di visualizzare un’anteprima di stampa
della notifica da inviare.
VERIFICA sono verificate tutte le informazioni inserite per il prodotto che si vuole notificare,
indicando eventuali mancanze di informazioni obbligatorie per la notifica del prodotto stesso.
INVIA la notifica è inviata all’Amministrazione per le successive operazioni di controllo.
Il sistema genera la ricevuta di protocollo che può essere visualizzata e salvata in locale.
Pulsanti:
Nome Descrizione Pagina Chiamata
OK Le informazioni sono state acquisite
Home
correttamente e si rimanda alla pagina iniziale.
Apri Permette di visualizzare il documento
protocollato e salvarlo in locale.
Manuale Utente OSA Pag. 150 di 193 Versione 2.2
Servizio di sviluppo in
outsourcing del SIS-N
Manuale Utente
3.2.1.3.4 Modifica notifica inviata
Descrizione: Permette di apportare modifiche a notifiche in stato “inviato”. Le modifiche si possono
distinguere in “correzioni” e “variazioni”. E’ possibile utilizzare questa funzionalità per “convertire”
una “nuova notifica” in una “notifica prodotto invariato”.
Per procedere alla modifica occorre scegliere preliminarmente la tipologia di prodotto tra quelle
previste.
Campi di ricerca:
Nome Campo Obbl. Controlli Tipo Campo Descrizione
Menu a Permette di scegliere la tipologia
Tipo Prodotto
tendina del prodotto da ricercare.
Permette di scegliere l’azienda
Menu a
OSA delegante produttrice del
tendina
prodotto da ricercare.
Permette di inserire il nome del
Nome Prodotto Alfanumerico
prodotto da ricercare.
Con il pulsante “Cerca” saranno visualizzati i dati rispondenti ai criteri inseriti.
Pulsanti:
Nome Descrizione Pagina Chiamata
Cerca Permette di ottenere i risultati di ricerca in base
ai criteri impostati.
Pulisci Permette di ripulire i campi della selezione
Manuale Utente OSA Pag. 151 di 193 Versione 2.2
Servizio di sviluppo in
outsourcing del SIS-N
Manuale Utente
I risultati ottenuti saranno visualizzati in un elenco contenente i seguenti campi:
Nome Campo Obbl. Controlli Tipo Campo Descrizione
Alfanumerico Visualizza la tipologia di prodotto
Tipo Prodotto
ricercato.
Alfanumerico Visualizza il nome del prodotto
Nome Prodotto
ricercato.
Alfanumerico
Versione Indica il numero della versione
Numero Visualizza il numero di fascicolo
Fascicolo
legato alla notifica del prodotto.
Data Visualizza la data di invio della
Data Invio
notifica da modificare
Alfanumerico Visualizza l’azienda produttrice
OSA
del prodotto ricercato.
Dettaglio Icona Campo in cui è presente
Manuale Utente OSA Pag. 152 di 193 Versione 2.2
Servizio di sviluppo in
outsourcing del SIS-N
Manuale Utente
un’icona (lente di
ingrandimento) che, se cliccata,
rimanda modifica della notifica
Scheda modifica notifica
Il sistema prospetta tutti i dati presenti nella precedente notifica per permetterne la modifica.
Nota. E’ presente un tab aggiuntivo nel quale va dichiarato il motivo della modifica.
La correzione è ammessa solo nei 10 giorni successivi all’invio.
Nel caso di “conversione” di una “nuova notifica” in una “notifica prodotto invariato” occorre
effettuare una dichiarazione aggiuntiva.
Manuale Utente OSA Pag. 153 di 193 Versione 2.2
Servizio di sviluppo in
outsourcing del SIS-N
Manuale Utente
I campi che dovranno essere compilati sono i seguenti:
Nome Campo Obbl. Controlli Tipo Campo Descrizione
Spuntare la casella per
Dichiarazione di confermare che il prodotto non
Icona
prodotto invariato ha subito modifiche dalla notifica
cartacea
Indicare il numero del fascicolo
Codice registro del prodotto precedentemente
Numerico
transitorio notificato (numero del prodotto
presente nel registro transitorio).
Pulsanti:
Nome Descrizione Pagina Chiamata
Modifica notifica Permette di annullare la precedente notifica e
crea la nuova per permetterne la modifica
Dopo aver premuto il pulsante “Modifica notifica” si abilitano le funzionalità di salvataggio e di invio
con le medesime modalità di una nuova notifica.
Manuale Utente OSA Pag. 154 di 193 Versione 2.2
Servizio di sviluppo in
outsourcing del SIS-N
Manuale Utente
3.2.1.3.5 Notifica Variazione Prodotto
Descrizione: Permette di eseguire delle variazioni al prodotto in precedenza notificato, lo stato
notifica del prodotto può essere: “Prodotto Pubblicato”, “Prodotto Ritirato”, “Prodotto
Depubblicato”.
Campi di ricerca:
Nome Campo Obbl. Controlli Tipo Campo Descrizione
Menu a Permette di scegliere la tipologia
Tipo Prodotto
tendina del prodotto da ricercare.
Permette di scegliere l’azienda
Menu a
OSA delegante produttrice del
tendina
prodotto da ricercare.
Permette di inserire il nome del
Nome Prodotto Alfanumerico
prodotto da ricercare.
Permette di scegliere lo stato
Menu a
Stato Notifica della notifica riguardante il
tendina
prodotto da ricercare.
Per
• Tipo Prodotto
• OSA
• Stato Notifica
Manuale Utente OSA Pag. 155 di 193 Versione 2.2
Servizio di sviluppo in
outsourcing del SIS-N
Manuale Utente
Cliccando con il tasto del mouse all’interno del campo, si aprirà un elenco di dati selezionabili, già
presenti.
Per
• Nome prodotto
Posizionandosi sul campo è possibile effettuare la ricerca immettendo almeno 2 caratteri (campo
autocomplete).
Qui di seguito, si riporta un esempio:
Cliccando sul campo da valorizzare (esempio: Tipo prodotto) sarà proposto un elenco di valori
selezionabili.
Con il pulsante “Cerca” saranno visualizzati i dati rispondenti ai criteri inseriti.
Pulsanti:
Nome Descrizione Pagina Chiamata
Cerca Permette di ottenere i risultati di ricerca in base
ai criteri impostati.
Pulisci Permette di ripulire i campi della selezione
I risultati ottenuti saranno visualizzati in un elenco contenente i seguenti campi:
Nome Campo Obbl. Controlli Tipo Campo Descrizione
Alfanumerico Visualizza la tipologia di prodotto
Tipo Prodotto
ricercato
Manuale Utente OSA Pag. 156 di 193 Versione 2.2
Servizio di sviluppo in
outsourcing del SIS-N
Manuale Utente
Alfanumerico Visualizza il nome del prodotto
Nome Prodotto
ricercato
Alfanumerico Visualizza l’azienda produttrice
OSA
del prodotto ricercato.
Testo Visualizza lo stato attuale della
Stato notifica
notifica.
Campo in cui sono presenti due
icone:
Dettaglio Icona un’icona (lente di
ingrandimento) che, se cliccata,
rimanda alla consultazione della
scheda di dettaglio del prodotto
Manuale Utente OSA Pag. 157 di 193 Versione 2.2
Servizio di sviluppo in
outsourcing del SIS-N
Manuale Utente
Scheda dettaglio prodotto
Dati Generali sono visualizzati i dati in precedenza inseriti ed eventualmente possono essere
modificati.
Prodotto precedentemente notificato: per la variazione dei prodotti notificati prima
dell’introduzione dell’attuale sistema “Alimenti soggetti a notifica”, occorre selezionare il campo
relativo.
Sarà mostrato il campo ‘Codice Assegnato’ dove occorrerà inserire il codice del fascicolo (numero
assegnato dall’Amministrazione al prodotto che si sta notificando).
I campi che potranno essere modificati sono i seguenti:
Nome Campo Obbl. Controlli Tipo Campo Descrizione
Nome Prodotto Si Alfanumerico Variare il nome del prodotto.
Descrizione Numero Variare la descrizione del
Si
Prodotto prodotto.
Menu a Variare il nome del fabbricante o
tendina dei fabbricanti del prodotto.
Fabbricato da (scelta
multipla) Se il fabbricante non ha nessuno
stabilimento associato non verrà
trovato, occorre utilizzare l’apposita
Manuale Utente OSA Pag. 158 di 193 Versione 2.2
Servizio di sviluppo in
outsourcing del SIS-N
Manuale Utente
funzione OSA/Stabilimenti➔
Gestione OSA/Stabilimenti (Vedi
par.3.1.1.2)
Menu a Variare gli stabilimenti
tendina
(scelta Nel caso in cui non sia trovato
Stabilimento multipla) nessun valore, occorre utilizzare
l’apposita funzione
OSA/Stabilimenti➔ Gestione
OSA/Stabilimenti (Vedi par.3.1.1.2)
Prodotto
precedentemente Icona Campo in sola visualizzazione.
notificato
Codice Assegnato Numerico Campo in sola visualizzazione
Scheda Tecnica sono visualizzati ed eventualmente possono essere modificati i dati tecnici della
notifica.
Sono presenti due sezioni
Forma di presentazione - Formati - Gusti - Dose giornaliera:
Le informazioni che possono essere inserite in questa sezione, possono essere variate in base alla
tipologia di prodotto che si sta notificando.
Manuale Utente OSA Pag. 159 di 193 Versione 2.2
Servizio di sviluppo in
outsourcing del SIS-N
Manuale Utente
In generale sono presenti queste informazioni:
Nome Campo Obbl. Controlli Tipo Campo Descrizione
Elenco È possibile modificare la forma di
Forma di
Si presentazione del prodotto da
presentazione:
notificare
Campo presente
Indicare la “Forma di
nel caso in cui
presentazione” del prodotto se
come Forma di Testo Libero
tra le tipologie presentate non è
presentazione
riportata quella desiderata.
per un prodotto
Altra Forma Si
tipologia
In particolare, scegliere questo
“Integratori
campo per indicare duo o più
Alimentari”
formati in cui deve essere
viene scelto
notificato il prodotto.
“Altra Forma”
Alfanumerico E’ possibile modificare cliccando
sul simbolo .
Formato Il sistema apre un campo di testo,
dove può essere modificato il
(campo attivo per formato del prodotto, selezionare
Si
tipologia prodotto:
Integratori il tasto .
alimentari)
Possono essere aggiunti tutti i
formati con cui il prodotto è
commercializzato.
Gusto Alfanumerico E’ possibile modificare cliccando
sul simbolo .
(campo attivo per No Il sistema apre un campo di testo
tipologia prodotto: dove può essere modificato il
Integratori gusto del prodotto,
Manuale Utente OSA Pag. 160 di 193 Versione 2.2
Servizio di sviluppo in
outsourcing del SIS-N
Manuale Utente
alimentari) Selezionare il tasto funzione
Possono essere aggiunti tutti i
gusti con cui i prodotti sono
commercializzati.
La dose E’ possibile modificare la dose
giornaliera è un giornaliera del prodotto.
campo
obbligatorio per
Dose Giornaliera Si Alfanumerico
tutte le tipologie
di prodotto
tranne che per
gli addizionati.
Lista degli Ingredienti: modificare (aggiungendo o eliminando) gli ingredienti che compongono il
prodotto.
Manuale Utente OSA Pag. 161 di 193 Versione 2.2
Servizio di sviluppo in
outsourcing del SIS-N
Manuale Utente
Il tasto “Aggiungi ingrediente”, permette di scegliere la tipologia di ingrediente da inserire.
Anche questa funzione varia in base alla tipologia di prodotto scelto.
Selezionando il tipo di ingrediente si aprirà una finestra in cui inserire le seguenti informazioni
Nome Campo Obbl. Controlli Tipo Campo Descrizione
Elenco Selezionare i valori presenti per
Minerale Si
l’ingrediente scelto.
Elenco Selezionare nella combo presente
Fonte Si
un valore proposto.
Fissa da
Unità Si Campo selezionabile
sistema
Numerico Indicare il valore
Valore Si
Manuale Utente OSA Pag. 162 di 193 Versione 2.2
Servizio di sviluppo in
outsourcing del SIS-N
Manuale Utente
Pulsanti:
Nome Descrizione Pagina Chiamata
Aggiungi Permette di inserire i dati di un ingrediente
all’elenco per il prodotto da notificare.
Chiudi Consente di completare l'operazione di
inserimento ingrediente e poter aggiungerne un
altro
Pulsanti:
Nome Descrizione Pagina Chiamata
Aggiungi Permette aprire la tipologia di ingrediente legata
Ingrediente alla tipologia del prodotto selezionato
Elimina Permette di eliminare l’ingrediente selezionato
Manuale Utente OSA Pag. 163 di 193 Versione 2.2
Servizio di sviluppo in
outsourcing del SIS-N
Manuale Utente
Dichiarazione di etichetta sono visualizzati e possono essere eventualmente modificati le
informazioni di conformità del prodotto.
Manuale Utente OSA Pag. 164 di 193 Versione 2.2
Servizio di sviluppo in
outsourcing del SIS-N
Manuale Utente
Documentazione: In questa pagina le informazioni sono divise in sezioni:
• Pagamenti
• Etichetta
• Note e Altra documentazione
• Documentazione presente in fascicolo.
Pagamenti: selezionando il campo Tipo Pagamento è possibile scegliere la forma di pagamento
effettuata.
Nome Campo Obbl. Controlli Tipo Campo Descrizione
Scelta tra:
Tipo Pagamento Si Bonifico Bancario
Bollettino Postale
Manuale Utente OSA Pag. 165 di 193 Versione 2.2
Servizio di sviluppo in
outsourcing del SIS-N
Manuale Utente
Elenco
Nel caso si scelga il bonifico
bancario, occorre allegare la
ricevuta rilasciata dalla banca del
pagamento effettuato.
Selezionare il tasto
è possibile inserire il file della
Ricevuta
Si ricevuta di pagamento
Pagamento
Il documento può pesare al
massimo 5 MB e deve essere in
formato PDF
Etichetta:
E’ possibile variare l’etichetta del prodotto.
Nome Campo Obbl. Controlli Tipo Campo Descrizione
Selezionare il tasto
È possibile inserire l’immagine
dell’etichetta con gli eventuali
Etichetta Si
rilievi e risposte in precedenza
inseriti.
L’immagine dell’etichetta deve
rispettare i seguenti formati JPG,
JPEG, GIF e PNG.
Manuale Utente OSA Pag. 166 di 193 Versione 2.2
Servizio di sviluppo in
outsourcing del SIS-N
Manuale Utente
Note e Altra Documentazione:
È possibile inserire note per l’Amministrazione ed è possibile allegare un file per inviare
documentazione aggiuntiva.
Nome Campo Obbl. Controlli Tipo Campo Descrizione
Note No Testo libero
Selezionare il tasto
È possibile inserire l’immagine
Altra
No dell’etichetta.
documentazione
Il documento può pesare al
massimo 5 MB e potrà essere in
formato PDF o ZIP.
Azioni: Sono presenti quattro funzionalità
SALVA permette di memorizzare anche in maniera parziale le informazioni inserite per la tipologia
di prodotto scelta, senza eseguire nessun controllo.
SALVA e STAMPA effettuato il primo salvataggio permette di visualizzare un’anteprima di stampa
della notifica da inviare.
VERIFICA sono verificate tutte le informazioni inserite per il prodotto che si vuole notificare,
indicando eventuali mancanze di informazioni obbligatorie per la notifica del prodotto stesso.
INVIA la notifica viene inviata all’Amministrazione per le successive operazioni di controllo.
Manuale Utente OSA Pag. 167 di 193 Versione 2.2
Servizio di sviluppo in
outsourcing del SIS-N
Manuale Utente
Il sistema genera la ricevuta di protocollo che può essere visualizzata e salvata in locale.
Pulsanti:
Nome Descrizione Pagina Chiamata
OK Le informazioni sono state acquisite
Home
correttamente e si rimanda alla pagina iniziale.
Apri Permette di visualizzare il documento
protocollato.
Manuale Utente OSA Pag. 168 di 193 Versione 2.2
Servizio di sviluppo in
outsourcing del SIS-N
Manuale Utente
3.2.1.3.6 Notifica Cessazione Prodotto
Descrizione: Permette sia di inserire le informazioni riguardanti la cessazione di un prodotto sia di
visualizzare tutte le cessazioni effettuate dall’OSA.
Ricercare il prodotto che si vuole cessare inserendo uno dei parametri di ricerca:
▪ Nome Prodotto
▪ Stato notifica del prodotto (Notifica inviata, Prodotto pubblicato, Prodotto Depubblicato)
Pulsanti:
Nome Descrizione Pagina Chiamata
Ricerca Permette di ricercare i prodotti in base ai criteri
impostati.
Nella pagina sono presenti due sezioni:
Prodotti:
In base al parametro di ricerca impostato, vengono visualizzati i prodotti che possono essere
cessati.
Manuale Utente OSA Pag. 169 di 193 Versione 2.2
Servizio di sviluppo in
outsourcing del SIS-N
Manuale Utente
Le informazioni sono le seguenti:
Nome Campo Obbl. Controlli Tipo Campo Descrizione
Visualizza l’azienda produttrice
OSA
del prodotto.
Prodotto Visualizza il nome del prodotto
Visualizza la tipologia di prodotto
Tipo prodotto a cui appariene il prodotto
selezionato
Cliccando sul simbolo si
Azioni accede al dettaglio notifica dove
occorre inserire le informazioni
per la cessazione.
Manuale Utente OSA Pag. 170 di 193 Versione 2.2
Servizio di sviluppo in
outsourcing del SIS-N
Manuale Utente
Nome Campo Obbl. Controlli Tipo Campo Descrizione
Data Inserire la data dalla quale il
Data Cessazione SI
prodotto deve essere cessato
Effettuare le scelta della
motivazione di cessazione tra:
• Commerciale
Scelta • Specifica
Motivazione SI
Nel caso in cui la motivazione sia
specifica si apre un campo
descrizione.
Pulsanti:
Nome Descrizione Pagina Chiamata
Genera Richiesta Permette di generare automaticamente il
documento di cessazione del prodotto.
Il sistema dopo aver correttamente creato il documento di cessazione del prodotto e acquisito le
informazioni obbligatorie rende visibili altre funzionalità:
Nome Descrizione Pagina Chiamata
Apri richiesta Permette di aprire il documento di cessazione
prodotto precedentemente generato.
Elimina richiesta Tale funzione procede alla cancellazione della
generazione richiesta di cessazione prodotto.
Invia richiesta Tale funzione procede all’invio della richiesta di
cessazione prodotto all’Amministrazione.
Prodotti Cessati:
Il sistema presenta l’elenco dei prodotti già cessati.
Manuale Utente OSA Pag. 171 di 193 Versione 2.2
Servizio di sviluppo in
outsourcing del SIS-N
Manuale Utente
I risultati ottenuti saranno visualizzati in un elenco contenente i seguenti campi:
Nome Campo Obbl. Controlli Tipo Campo Descrizione
Alfanumerico Visualizza l’azienda produttrice
OSA
del prodotto.
Prodotto Alfanumerico Visualizza il nome del prodotto
Tipo prodotto Alfanumerico Visualizza il tipo del prodotto
Data cessazione Visualizza la data di cessazione
Icona (lente di
Apri modulo Icona ingrandimento) che, se cliccata,
permette di aprire il modulo di
cessazione prodotto.
Manuale Utente OSA Pag. 172 di 193 Versione 2.2
Servizio di sviluppo in
outsourcing del SIS-N
Manuale Utente
3.2.1.3.7 Copia Notifica
Descrizione: Permette di velocizzare la creazione della notifica di un nuovo prodotto o di un
prodotto invariato potendo copiare i dati da notifiche già inviate.
Campi di ricerca:
Nome Campo Obbl. Controlli Tipo Campo Descrizione
Permette di scegliere la tipologia
Menu a
Tipo Prodotto del prodotto da copiare da
tendina
ricercare.
Permette di inserire il nome del
Nome Prodotto Alfanumerico prodotto da copiare da
ricercare.
Per Tipo Prodotto, cliccando con il tasto del mouse all’interno del campo, sarà proposto un elenco
di valori selezionabili.
Con il pulsante “Cerca” saranno visualizzati i dati rispondenti ai criteri inseriti.
Pulsanti:
Nome Descrizione Pagina Chiamata
Cerca Permette di ottenere i risultati di ricerca in base
ai criteri impostati.
Pulisci Permette di ripulire i campi della selezione
Manuale Utente OSA Pag. 173 di 193 Versione 2.2
Servizio di sviluppo in
outsourcing del SIS-N
Manuale Utente
I risultati ottenuti saranno visualizzati in un elenco contenente i seguenti campi:
Nome Campo Obbl. Controlli Tipo Campo Descrizione
Alfanumerico Visualizza la tipologia di prodotto
Tipo Prodotto
ricercato.
Alfanumerico Visualizza il nome del prodotto
Nome Prodotto
ricercato.
Alfanumerico
Versione Indica il numero della versione
Numero Visualizza il numero di fascicolo
Fascicolo
legato alla notifica del prodotto.
Data Visualizza la data di invio della
Data Invio
notifica
Alfanumerico Visualizza l’azienda produttrice
OSA
del prodotto ricercato.
Campo in cui sono presenti due
icone:
Azioni Icona un’icona (lente di
ingrandimento) che, se cliccata,
permette di visualizzare il
dettaglio della notifica da copiare
Nota. Verranno visualizzati solo di dati che si posso copiare da una notifica all’altra(Dati Generali,
Scheda Tecnica, Dichiarazione di etichetta). Per esempio il tab Documentazione non sarà visibile
perché questi dati non si possono copiare essendo specifici per una notifica. Quando si creerà la
nuova notifica (tramite le azioni “Copia come nuovo prodotto” o “Copia come prodotto invariato”),
tutti i campi diventeranno visibili e si potrà completare l’inserimento dati. Inoltre modifiche alla
copia di una notifica, non provocano modifiche alla notifica originale.
Manuale Utente OSA Pag. 174 di 193 Versione 2.2
Servizio di sviluppo in
outsourcing del SIS-N
Manuale Utente
Scheda dettaglio prodotto
Dati Generali sono visualizzati i dati copiati dalla notifica. Eventualmente possono essere già
modificati.
Nota. Le informazioni obbligatorie da inserire possono cambiare in base alla tipologia del prodotto
da notificare.
Manuale Utente OSA Pag. 175 di 193 Versione 2.2
Servizio di sviluppo in
outsourcing del SIS-N
Manuale Utente
I campi che potranno essere modificati sono i seguenti:
Nome Campo Obbl. Controlli Tipo Campo Descrizione
Nome Prodotto Si Alfanumerico Variare il nome del prodotto.
Descrizione Numero Variare la descrizione del
Si
Prodotto prodotto.
Menu a Variare il nome del fabbricante o
tendina dei fabbricanti del prodotto.
(scelta
multipla) Se il fabbricante non ha nessuno
Fabbricato da stabilimento associato non verrà
trovato, occorre utilizzare
l’apposita funzione
OSA/Stabilimenti➔ Gestione
OSA/Stabilimenti (Vedi par.3.1.1.2)
Menu a Variare gli stabilimenti
tendina
(scelta Nel caso in cui non sia trovato
Stabilimento multipla) nessun valore, occorre utilizzare
l’apposita funzione
OSA/Stabilimenti➔ Gestione
OSA/Stabilimenti (Vedi par.3.1.1.2)
Prodotto
precedentemente Icona Campo in sola visualizzazione.
notificato
Codice Assegnato Numerico Campo in sola visualizzazione
Manuale Utente OSA Pag. 176 di 193 Versione 2.2
Servizio di sviluppo in
outsourcing del SIS-N
Manuale Utente
Scheda Tecnica sono visualizzati ed eventualmente possono essere modificati i dati tecnici copiati
della notifica.
Sono presenti 2 sezioni:
Forma di presentazione - Formati - Gusti - Dose Giornaliera: Le informazioni di questa sezione che
possono essere inserite, variano in base alla tipologia di prodotto che si sta notificando.
Manuale Utente OSA Pag. 177 di 193 Versione 2.2
Servizio di sviluppo in
outsourcing del SIS-N
Manuale Utente
Le informazioni riguardano:
Nome Campo Obbl. Controlli Tipo Campo Descrizione
Selezionare la forma di
Forma di
Si Elenco presentazione del prodotto da
presentazione
notificare.
Campo presente
Indicare la “Forma di
nel caso in cui
presentazione” del prodotto se
come Forma di Testo Libero
tra le tipologie presentate non è
presentazione
riportata quella desiderata.
per un prodotto
Altra Forma Si
tipologia
In particolare, scegliere questo
“Integratori
campo per indicare duo o più
Alimentari” viene
formati in cui deve essere
scelto “Altra
notificato il prodotto.
Forma”
Cliccare sul simbolo .
Il sistema apre un campo di
Formato testo, dove dovrà essere
descritto il formato del prodotto,
(campo attivo per selezionare il tasto
Si Alfanumerico
tipologia prodotto:
Integratori .
alimentari)
Possono essere aggiunti tutti i
formati con cui il prodotto è
commercializzato.
Cliccare sul simbolo .
Il sistema apre un campo di
Gusto testo, dove dovrà essere
descritto il gusto del prodotto,
Alfanumerico
(campo attivo per selezionare il tasto
No
tipologia prodotto:
Integratori .
alimentari)
Possono essere aggiunti tutti i
gusti con cui il prodotto è
commercializzato.
La dose
Dose Giornaliera Si Alfanumerico
giornaliera è un
Manuale Utente OSA Pag. 178 di 193 Versione 2.2
Servizio di sviluppo in
outsourcing del SIS-N
Manuale Utente
campo
obbligatorio per Indicare la dose massima
tutte le tipologie giornaliera da assumere.
di prodotto
tranne che per gli
addizionati.
Lista degli Ingredienti: Consente di indicare gli ingredienti che compongono il prodotto.
Il tasto “Aggiungi ingrediente”, permette di scegliere la tipologia di ingrediente da inserire.
Anche per questa funzione la tipologia di ingredienti proposte variano in base alla tipologia di
prodotto scelto.
Manuale Utente OSA Pag. 179 di 193 Versione 2.2
Servizio di sviluppo in
outsourcing del SIS-N
Manuale Utente
Selezionando il tipo di ingrediente si aprirà una finestra in cui inserire le informazioni richieste:
Obbl. Controlli Tipo Campo Descrizione
Nome Campo
Elenco Selezionare un valore presente
Minerale Si
per l’ingrediente scelto.
Fonte Si Elenco Selezionare una fonte proposta.
Fissa da
Unità Si Campo selezionabile
sistema
Numerico Indicare il valore
Valore Si
Pulsanti:
Nome Descrizione Pagina Chiamata
Aggiungi Permette di inserire i dati di un ingrediente
all’elenco per il prodotto da notificare.
Chiudi Consente di completare l'operazione di
inserimento ingrediente e poter aggiungerne un
altro
Manuale Utente OSA Pag. 180 di 193 Versione 2.2
Servizio di sviluppo in
outsourcing del SIS-N
Manuale Utente
Pulsanti:
Nome Descrizione Pagina Chiamata
Aggiungi Permette aprire la tipologia di ingrediente
Ingrediente legata alla tipologia del prodotto selezionato
Elimina Permette di eliminare l’ingrediente selezionato
Manuale Utente OSA Pag. 181 di 193 Versione 2.2
Servizio di sviluppo in
outsourcing del SIS-N
Manuale Utente
Dichiarazione di etichetta sono visualizzati e possono essere eventualmente modificati le
informazioni di conformità del prodotto.
Manuale Utente OSA Pag. 182 di 193 Versione 2.2
Servizio di sviluppo in
outsourcing del SIS-N
Manuale Utente
Azioni Sono presenti due funzionalità:
• Copia come Nuovo Prodotto
• Copia come Prodotto Invariato
NOTA: la funzionalità “Copia come Prodotto invariato” non è disponibile per gli “Alimenti
addizionati di vitamine e di minerali” e per gli “Alimenti addizionati di vitamine e di minerali per
bambini da 1 a 3 anni (ex Latti di crescita)”.
COPIA COME NUOVO PRODOTTO permette di creare la notifica di un nuovo prodotto o la
variazione di prodotti notificati con modalità precedenti all’introduzione dell’attuale sistema
“Alimenti soggetti a notifica”.
COPIA COME PRODOTTO INVARIATO permette di creare la notifica elettronica di un prodotto
notificato in maniera cartacea e mai più variato.
Manuale Utente OSA Pag. 183 di 193 Versione 2.2
Servizio di sviluppo in
outsourcing del SIS-N
Manuale Utente
3.2.1.3.8 Richiesta Certificati Libera Vendita
Descrizione: Permette di richiedere il Certificato di Libera Vendita per tutti i prodotti in stato
notifica “Pubblicato” e di consultare le richieste già effettuate.
Campi di ricerca:
Nome Campo Obbl. Controlli Tipo Campo Descrizione
Menu a Permette di scegliere la tipologia
Tipo Prodotto
tendina del prodotto da ricercare.
Permette di scegliere l’azienda
Menu a
OSA delegante produttrice del
tendina
prodotto da ricercare.
Permette di inserire il nome del
Nome Prodotto Alfanumerico
prodotto da ricercare.
Con il pulsante “Cerca” saranno visualizzati i dati rispondenti ai criteri inseriti.
Pulsanti:
Nome Descrizione Pagina Chiamata
Cerca Permette di ottenere i risultati di ricerca in base
ai criteri impostati.
Pulisci Permette di ripulire i campi della selezione
Manuale Utente OSA Pag. 184 di 193 Versione 2.2
Servizio di sviluppo in
outsourcing del SIS-N
Manuale Utente
I risultati ottenuti saranno visualizzati in un elenco contenente i seguenti campi:
Nome Campo Obbl. Controlli Tipo Campo Descrizione
Alfanumerico Visualizza la tipologia di prodotto
Tipo Prodotto
ricercato.
Alfanumerico Visualizza il nome del prodotto
Nome Prodotto
ricercato.
Alfanumerico
Versione Indica il numero della versione
Numero Visualizza il numero di fascicolo
Fascicolo
legato alla notifica del prodotto.
Alfanumerico Visualizza l’azienda produttrice
OSA
del prodotto ricercato.
Campo in cui sono presenti due
icone:
un’icona (lente di
ingrandimento) che, se cliccata,
permette di inoltrare una nuova
Azioni Icona
richiesta di CLV
un’icona (cartellina) che, se
cliccata, rimanda alla
consultazione dello storico delle
richieste CLV
Manuale Utente OSA Pag. 185 di 193 Versione 2.2
Servizio di sviluppo in
outsourcing del SIS-N
Manuale Utente
Scheda di richiesta del CLV
Creazione della richiesta
Oltre alla indicazione della lingua e del numero di copie va inserita la ricevuta di pagamento per la
richiesta del certificato libera vendita.
Nome Campo Obbl. Controlli Tipo Campo Descrizione
Check Se spuntato permette la richiesta
Italiano
del CLV in lingua italiana
Numerico Si abilita solo se è stato spuntato
Numero copie il relativo check. Permette di
Italiano indicare il numero di copie da
richiedere
Check Se spuntato permette la richiesta
Inglese
del CLV in lingua inglese
Numerico Si abilita solo se è stato spuntato
Numero copie il relativo check. Permette di
Inglese indicare il numero di copie da
richiedere
Manuale Utente OSA Pag. 186 di 193 Versione 2.2
Servizio di sviluppo in
outsourcing del SIS-N
Manuale Utente
Allegato Allegato contenente la ricevuta di
Ricevuta
pagamento relativa al numero di
Pagamento
copie richieste
Pulsante:
Nome Descrizione Pagina Chiamata
Allega File Consente di inserire il file del pagamento
Salva richiesta Effettua il salvataggio della richiesta e si
predispone per l’invio
Dopo aver salvato la richiesta il sistema propone ulteriori funzionalità:
Pulsante:
Nome Descrizione Pagina Chiamata
Apri ricevuta di
Apre la ricevuta di pagamento.
pagamento
Elimina ricevuta Elimina la ricevuta di pagamento.
Apri modulo di Apre il modulo di richiesta di certificato di libera
richiesta vendita.
Invio modulo Il modulo è inviato all’Amministrazione
Manuale Utente OSA Pag. 187 di 193 Versione 2.2
Servizio di sviluppo in
outsourcing del SIS-N
Manuale Utente
Invio della richiesta
Pulsanti:
Nome Descrizione Pagina Chiamata
Apri ricevuta di
Apre la ricevuta di pagamento.
pagamento
Elimina ricevuta Elimina la ricevuta di pagamento.
Apri modulo di Apre il modulo di richiesta di certificato di libera
richiesta vendita.
Invio modulo Il modulo è inviato all’Amministrazione
Info prodotto
Nella parte bassa dello schermo sono visualizzate le informazioni riguardanti il prodotto
selezionato, inserite nei diversi tab (dati generali, scheda tecnica, dichiarazione di etichetta,
documentazione).
Manuale Utente OSA Pag. 188 di 193 Versione 2.2
Servizio di sviluppo in
outsourcing del SIS-N
Manuale Utente
Storico delle richieste del CLV
Nome Campo Obbl. Controlli Tipo Campo Descrizione
Alfanumerico Visualizza il numero di protocollo
Protocollo
relativo alla pratica di notifica
Data Visualizza la data in cui è stata
Data richiesta
effettuata la richiesta
Numerico Indica il numero di copie in
Copie Italiano
italiano richieste
Numerico Indica il numero di copie in
Copie Inglese
inglese richieste
Campo in cui sono presenti due
icone:
un’icona permette di
Documenti Allegati Icona consultare la ricevuta di
pagamento allegata alla richiesta
un’icona permette di
consultare il modulo di richiesta
del CLV allegato alla domanda
Manuale Utente OSA Pag. 189 di 193 Versione 2.2
Servizio di sviluppo in
outsourcing del SIS-N
Manuale Utente
3.2.1.3.9 Worklist Rilievi
Descrizione: Presenta le notifiche inviate e per le quali l’Amministrazione ha segnalato dei rilievi.
Le notifiche di interesse sono visualizzate in ordine cronologico a partire dalla meno recente.
Il sistema presenta le informazioni cosi suddivise:
Nome Campo Obbl. Controlli Tipo Campo Descrizione
Data Visualizza la data in cui è stato
Data invio
effettuato l’invio della notifica
Alfanumerico Visualizza la tipologia di
Tipo Prodotto prodotto cui appartiene il
prodotto stesso.
Visualizza il nome del prodotto
Prodotto Alfanumerico
oggetto della notifica.
Visualizza il numero
Numero notifica Numerico identificativo della notifica
associata al prodotto.
Visualizza lo stato in cui
Stato Notifica Alfanumerico
attualmente versa la notifica
Visualizza l’azienda produttrice
OSA Numerico
del prodotto ricercato.
Manuale Utente OSA Pag. 190 di 193 Versione 2.2
Servizio di sviluppo in
outsourcing del SIS-N
Manuale Utente
L’ icona (lente di
ingrandimento) che, se
Azioni Icona
cliccata, rimanda alla
consultazione della scheda di
dettaglio del prodotto
La notifica di rilievo con stato “Notifica in Riesame” sarà disponibile allo scadere del tempo
prestabilito (7 g)
Per consultare e rispondere ai rilievi dell’Amministrazione occorre accedere al dettaglio della
notifica cliccando sul simbolo .
I rilievi sono contenuti nella sezione .
• Nel box Elenco rilievi sono contenuti i rilievi per i quali occorre rispondere
• Nel box Storico rilievi sono contenuti i rilievi per i quali è stata già fornita risposta.
Posizionando il cursore del mouse sul simbolo (simbolo che viene visualizzato se si posiziona il
cursore sul testo del rilievo) il sistema permette di visualizzarne il contenuto del rilievo e di inserire
una risposta.
Si apre la seguente maschera che consente di inserire la risposta al rilievo.
Manuale Utente OSA Pag. 191 di 193 Versione 2.2
Servizio di sviluppo in
outsourcing del SIS-N
Manuale Utente
Inserire qui il testo
per rispondere al
rilievo.
Pulsante:
Nome Descrizione Pagina Chiamata
Salva Permette di salvare il testo del rilievo inserito.
Chiudi Permette di chiudere la finestra “Rilevo notifica”
dopo aver effettuato il salvataggio.
Cliccando sull’icona si ha la possibilità di “spuntare” il rilievo per memorizzare da parte dell’OSA
l’avvenuta lavorazione.
Manuale Utente OSA Pag. 192 di 193 Versione 2.2
Servizio di sviluppo in
outsourcing del SIS-N
Manuale Utente
Azioni: Sono presenti quattro funzionalità:
SALVA permette di memorizzare anche in maniera parziale le informazioni inserite per la tipologia
di prodotto scelta, senza eseguire nessun controllo.
SALVA e STAMPA effettuato il primo salvataggio permette di visualizzare un’anteprima di stampa
della notifica da inviare.
VERIFICA sono verificate tutte le informazioni inserite per il prodotto che si vuole notificare,
indicando eventuali mancanze di informazioni obbligatorie per la notifica del prodotto stesso.
INVIA la notifica viene inviata all’Amministrazione per le successive operazioni di controllo.
Il sistema genera la ricevuta di protocollo che può essere visualizzata e salvata in locale.
Pulsanti:
Nome Descrizione Pagina Chiamata
OK Le informazioni sono state acquisite
Home
correttamente e si rimanda alla pagina iniziale.
Apri Permette di visualizzare il documento
protocollato.
Manuale Utente OSA Pag. 193 di 193 Versione 2.2
Potrebbero piacerti anche
- CT - Prodotti Cimiteriali e FunebriDocumento73 pagineCT - Prodotti Cimiteriali e FunebrinajNessuna valutazione finora
- DMG - 93010343.IT - Q - CRONOS-Manuale-Tecnico - 220517 - v0.4Documento76 pagineDMG - 93010343.IT - Q - CRONOS-Manuale-Tecnico - 220517 - v0.4bdgnsNessuna valutazione finora
- Msi10015 - TDMSDocumento133 pagineMsi10015 - TDMSmasmoxNessuna valutazione finora
- Manuale Web Anagrafe Apistica 11.2015Documento43 pagineManuale Web Anagrafe Apistica 11.2015abbona12Nessuna valutazione finora
- ENG BLU Specifiche HL7 Integrazione Openlis Con Ditte IVD Ver 1 0Documento57 pagineENG BLU Specifiche HL7 Integrazione Openlis Con Ditte IVD Ver 1 0Jose VarelaNessuna valutazione finora
- NEO-BIL Plus - Manuale UsoDocumento40 pagineNEO-BIL Plus - Manuale Usomarii.fiocchiNessuna valutazione finora
- ManualeUtente GseDocumento46 pagineManualeUtente GseajejeNessuna valutazione finora
- Sunrise Home Manuale Sunrise Internet Box New Firmware IDocumento149 pagineSunrise Home Manuale Sunrise Internet Box New Firmware IdajeNessuna valutazione finora
- User Integrator2000 30 ItDocumento74 pagineUser Integrator2000 30 ItÉlément InstableNessuna valutazione finora
- 752dp1i PDFDocumento226 pagine752dp1i PDFdomenico_leuzziNessuna valutazione finora
- Help IT Manuale Utente MicronWeb PDFDocumento186 pagineHelp IT Manuale Utente MicronWeb PDFPaola Roxana VasquezNessuna valutazione finora
- IT VectorFurniture5000-7000 Guida-Utente ItalianoDocumento88 pagineIT VectorFurniture5000-7000 Guida-Utente ItalianoHeitor SouzaNessuna valutazione finora
- SRT-ONE - MANUALE - TECNICO - V3 - Versione 4.0.0Documento47 pagineSRT-ONE - MANUALE - TECNICO - V3 - Versione 4.0.0Angelo PaolucciNessuna valutazione finora
- 5 0300 048TIT MultiRecSGguide B01Documento54 pagine5 0300 048TIT MultiRecSGguide B01Siegfried RoosNessuna valutazione finora
- Ttp-2410m Pro User Manual ItalianDocumento95 pagineTtp-2410m Pro User Manual ItalianAlessandro Dal FabbroNessuna valutazione finora
- Manuale Utente Domanda Di Ricongiunzione PDFDocumento32 pagineManuale Utente Domanda Di Ricongiunzione PDFGabriela garayNessuna valutazione finora
- Liferay Portal Tesi ItaDocumento113 pagineLiferay Portal Tesi ItaRinaldo de IulisNessuna valutazione finora
- Abb Manuale Applicativo SDK Con Flex PendantDocumento220 pagineAbb Manuale Applicativo SDK Con Flex Pendantgiuseppe.mariano.1986Nessuna valutazione finora
- Costruzione Di Carpenteria Metallica Strutturale: Construction of Steel Structural CarpentryDocumento41 pagineCostruzione Di Carpenteria Metallica Strutturale: Construction of Steel Structural Carpentrymuhammet bahadır acarNessuna valutazione finora
- Tesi Di Laurea: Integrazione Software Via Web ServiceDocumento164 pagineTesi Di Laurea: Integrazione Software Via Web ServiceDiego de Felice100% (12)
- SPDM Man It Dic04 PDFDocumento316 pagineSPDM Man It Dic04 PDFSilvian Ionescu100% (2)
- Tesi Di Laurea: Documentazione TecnicaDocumento116 pagineTesi Di Laurea: Documentazione TecnicaDiego de Felice100% (1)
- Specifica Tecnica v1.0.1Documento16 pagineSpecifica Tecnica v1.0.1pufu22Nessuna valutazione finora
- Sap Disclosure ManagementDocumento262 pagineSap Disclosure ManagementabrondiNessuna valutazione finora
- Auditaudititit It ItDocumento78 pagineAuditaudititit It Itdaule1Nessuna valutazione finora
- Bilancia Doppia Rev0 - ITDocumento111 pagineBilancia Doppia Rev0 - ITGianluca ReNessuna valutazione finora
- Manuale Utente Portale Sviluppo Del Biometano v1Documento32 pagineManuale Utente Portale Sviluppo Del Biometano v1Lorenzo MasottiNessuna valutazione finora
- Manual PDFDocumento36 pagineManual PDFPer. Ind. Andrea MontanaNessuna valutazione finora
- BostonHD ITDocumento44 pagineBostonHD ITSandro ValentinoNessuna valutazione finora
- C 17 Paginearee 2590 Listafile Itemname 0 FileDocumento27 pagineC 17 Paginearee 2590 Listafile Itemname 0 FileGiorgio GandolfiNessuna valutazione finora
- Manuale RAPID ABB PDFDocumento232 pagineManuale RAPID ABB PDFcheloooxxxNessuna valutazione finora
- Manual e Technicolor TG 788 VNDocumento98 pagineManual e Technicolor TG 788 VNAnonymous Ll99nX7Nessuna valutazione finora
- MANUALE LANDIS ZMD300 - 400. E650 Serie 3. Guida Utente. D000011405 D ItDocumento46 pagineMANUALE LANDIS ZMD300 - 400. E650 Serie 3. Guida Utente. D000011405 D ItNino C.Nessuna valutazione finora
- Novita 021900Documento15 pagineNovita 021900carlo foxNessuna valutazione finora
- SUN2000 - (20KTL, 29.9KTL, 30KTL, 36KTL, 40KTL) - M3 Manuale Utente-It PDFDocumento117 pagineSUN2000 - (20KTL, 29.9KTL, 30KTL, 36KTL, 40KTL) - M3 Manuale Utente-It PDFTelenergyNessuna valutazione finora
- Sinumerik - Lavorazione StampiDocumento102 pagineSinumerik - Lavorazione Stampiut1Nessuna valutazione finora
- Aplus Apro Web Man ItDocumento90 pagineAplus Apro Web Man Itcepparulo1Nessuna valutazione finora
- Chapter 1 - Introduction To As BuiltDocumento18 pagineChapter 1 - Introduction To As BuiltWynona Samuelle Fontanilla PingoyNessuna valutazione finora
- 0008HW0IDocumento128 pagine0008HW0IrobyNessuna valutazione finora
- Contatore GasDocumento33 pagineContatore GasCrescenzo de SocioNessuna valutazione finora
- Fanvil x4 Manualev2Documento63 pagineFanvil x4 Manualev2rrNessuna valutazione finora
- Linguagem UIPL PDFDocumento104 pagineLinguagem UIPL PDFJocemar MartinsNessuna valutazione finora
- Guida Alla Programmazione Linux (Testo CompletissimoDocumento479 pagineGuida Alla Programmazione Linux (Testo CompletissimoVoglio10Nessuna valutazione finora
- VPN - TELEPASS - VS - Park Milano Merlata Est&Ovest - 20230912Documento11 pagineVPN - TELEPASS - VS - Park Milano Merlata Est&Ovest - 20230912angelo68000Nessuna valutazione finora
- Eco+ Gm.2.001045.it.1.gDocumento40 pagineEco+ Gm.2.001045.it.1.gAlessandro CavalieriNessuna valutazione finora
- Abb Parametri Di SistemaDocumento942 pagineAbb Parametri Di Sistemagiuseppe.mariano.1986Nessuna valutazione finora
- Bonanni Tesi Sulla Gestione Documentale (2002)Documento49 pagineBonanni Tesi Sulla Gestione Documentale (2002)Bon FaNessuna valutazione finora
- Manuali TecniciDocumento143 pagineManuali TecniciFor everyNessuna valutazione finora
- Standard Progettazione SerbatoiDocumento23 pagineStandard Progettazione SerbatoiRossella FucciNessuna valutazione finora
- Vademecum-RCR GEDISI V1.1-002Documento54 pagineVademecum-RCR GEDISI V1.1-002zagokNessuna valutazione finora
- Manuale Crystal ReportDocumento996 pagineManuale Crystal ReportsercergiuseppeNessuna valutazione finora
- Man 8055m PRGDocumento468 pagineMan 8055m PRGAlessandro MuragliaNessuna valutazione finora
- Esapro Pid v8Documento208 pagineEsapro Pid v8alessioNessuna valutazione finora
- Manuale DigitalDNADocumento58 pagineManuale DigitalDNAraf10livNessuna valutazione finora
- Guida Al Portale Di E-DistribuzioneDocumento54 pagineGuida Al Portale Di E-DistribuzionepercorsielmarNessuna valutazione finora
- GM PRC 001 Ins 004 ADocumento10 pagineGM PRC 001 Ins 004 AMuatasim Al-KindiNessuna valutazione finora
- LFS Book 6.2 ItDocumento276 pagineLFS Book 6.2 ItMacPhisto Blallo LiguoriNessuna valutazione finora
- Gestire progetti e commesse di produzione con Ms ProjectDa EverandGestire progetti e commesse di produzione con Ms ProjectNessuna valutazione finora
- Bianco Minimalista Foto Curriculum Vitae Universitario PDFDocumento1 paginaBianco Minimalista Foto Curriculum Vitae Universitario PDFFrancesco VelottiNessuna valutazione finora
- 2011 - IT Administrator Fundamentals (Bricks Numero 1)Documento6 pagine2011 - IT Administrator Fundamentals (Bricks Numero 1)Pierfranco RavottoNessuna valutazione finora
- Consip - Profili ProfessionaliDocumento53 pagineConsip - Profili ProfessionaliClaudio RestainoNessuna valutazione finora
- Cv-Lettera Motivazionale It 1Documento4 pagineCv-Lettera Motivazionale It 1Marika ArgiròNessuna valutazione finora
- Comp TIADocumento1 paginaComp TIALa SvegliaNessuna valutazione finora