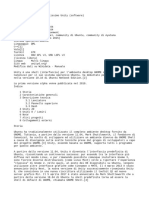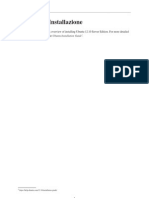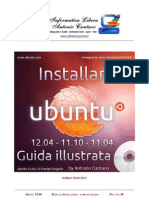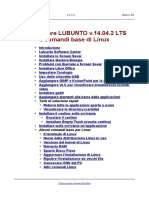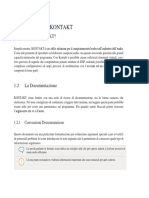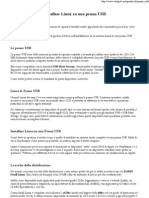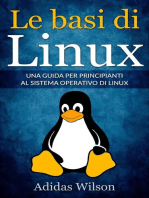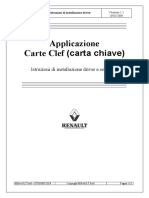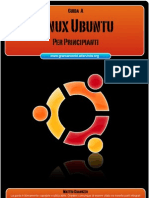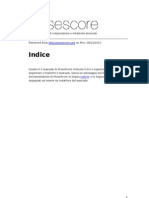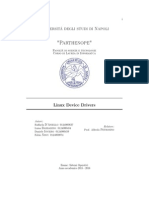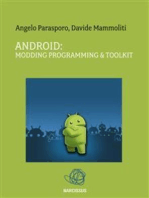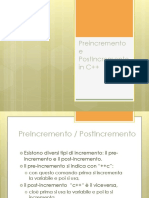Documenti di Didattica
Documenti di Professioni
Documenti di Cultura
Guida Elementary OSLuna PDF
Guida Elementary OSLuna PDF
Caricato da
breegonesTitolo originale
Copyright
Formati disponibili
Condividi questo documento
Condividi o incorpora il documento
Hai trovato utile questo documento?
Questo contenuto è inappropriato?
Segnala questo documentoCopyright:
Formati disponibili
Guida Elementary OSLuna PDF
Guida Elementary OSLuna PDF
Caricato da
breegonesCopyright:
Formati disponibili
Maverick2011 su forum majorana
Guida ad Elementary OS Luna –
presentazione sistema e post installazione
(Autore: Marco Morbidoni)
eOS Luna – presentazione e guida post-installazione 1
Maverick2011 su forum majorana
Indice guida
Perchè questa guida..............................................................................................................................4
Che cos'è Elementary OS.....................................................................................................................4
Installazione..........................................................................................................................................6
Requisiti Minimi di Sistema:................................................................................................................6
Requisiti di Sistema Raccomandati:.....................................................................................................6
Installazione da CD:.............................................................................................................................6
Primo avvio..........................................................................................................................................7
Interfaccia.............................................................................................................................................8
Connessione ad Internet.....................................................................................................................14
Installazione della lingua italiana.......................................................................................................14
Driver..................................................................................................................................................15
Aggiornare eOS Luna: repository e pacchetti....................................................................................15
Installazione Codec multimediali.......................................................................................................15
Monitor di sistema..............................................................................................................................16
Gdebi per installazione programmi....................................................................................................16
Installiamo Java..................................................................................................................................16
Installare Elementary tweak...............................................................................................................16
Installiamo temi aggiuntivi.................................................................................................................17
Installare il browser Firefox...............................................................................................................18
Installare Opera..................................................................................................................................18
Installare Skype..................................................................................................................................18
Installare Google Earth.......................................................................................................................18
Installare Birdie – client twitter..........................................................................................................19
Installare Feedler – aggregatore di feed.............................................................................................19
Installare Gimp, software per l’elaborazione di immagini:................................................................19
Installare Calibre, gestore e-book:......................................................................................................19
Installare VLC, player video:.............................................................................................................19
Installare aMule, variante per Linux di eMule:..................................................................................19
Aggiungere il cestino alla dock bar....................................................................................................20
Installazione Libre Office con tema “trendy”.....................................................................................21
Aggiungere il tasto minimizza............................................................................................................23
Aggiornare il kernel............................................................................................................................23
eOS Luna – presentazione e guida post-installazione 2
Maverick2011 su forum majorana
Perchè questa guida
Ho realizzato questa guida che a mio avviso è più un “compendio” (ovviamente non
esaustiuvo) di ottime guide post-installazione presenti in rete (i riferimenti sono al capitolo
Fonti), utile per avvicinare gli utenti al mondo linux, attrraverso l'uso di Elementary OS
Luna, distro “bella” da vedere e semplice da installare, performante su macchine anche
vecchie e “palestra di allenamento” per impratichire la personalizzazione della distro: non
esiste la distro perfetta, ma ognuno la personalizza nel modo migliore per le proprie
necessità.
Che cos'è Elementary OS
La prima versione è stata chiamata Jupiter ed è stato pubblicato il 31 marzo 2011.[1] La
prevendita per ordinare il CD contenente Jupiter è stato reso disponibile sul sito di
Elementary OS a partire dall'11 gennaio 2011[2] Era basata su Ubuntu 10.10. In Jupiter
l'ambiente desktop utilizzato era GNOME 2 ed era presente una suite per l'ufficio.
La seconda versione denominata Luna, è basata sulla versione 12.04 di Ubuntu, rilasciata il
14 novembre 2012 ed è possibile scaricarla dal sito ufficiale.[3] La versione finale di Luna è
stata rilasciata l'11 agosto 2013.
È una distribuzione orientata verso la semplicità, ma allo stesso tempo anche al
minimalismo (per via della scarsità delle possibilità di configurazione grafica di quasi tutte le
applicazioni), basata su Ubuntu Linux della quale utilizza gli stessi repositories, più altri
specifici. Peculiarità e l'uso di un ambiente desktop detto Pantheon, che si basa su una
versione modificata di GNOME 3.
Come installer utilizza Ubiquity, mentre gli altri componenti di Pantheon derivano da quelli
di GNOME 3, ad esempio come window manager utilizza gala, che è una versione
modificata di mutter.
Graficamente presenta un desktop molto simile a quello di Mac OS X, con una dock
ancorata in basso, detta plank una versione modificata di docky, ed una barra di stato
situata di default nella parte alta dello schermo, chiamata Wingpanel.
L'installazione solitamente si effettua con il Live CD. Il sistema operativo può essere
eOS Luna – presentazione e guida post-installazione 3
Maverick2011 su forum majorana
eseguito direttamente dal CD (sebbene con una significativa perdita di prestazioni),
permettendo così agli utenti di provare elementary OS ed eventualmente scovare delle
incompatibilità hardware o mancanza di driver prima di effettuare l'installazione. La
distribuzione risiede in un unico CD, e richiede un minimo di 512 MB di memoria RAM.
Gli utenti possono scaricare un'immagine del CD (.iso), la quale può essere scritta su un
dispositivo fisico (CD o DVD), oppure opzionalmente eseguita direttamente da hard disk o
penna USB (tramite UNetbootin o GRUB).
L'ultima edizione di elementary OS è disponibile sia per 32-bit che 64-bit, scaricabile via
HTTP e torrent.
Tra i programmi installati di default troviamo:
• Midori - Browser web
• Geary Mail - Client di posta elettronica
• Shotwell - Visualizzatore di fotografie ed immagini
• Empathy - Client Internet di messaggistica istantanea
• Noise - Music player
• Maya - Calendario
• Pantheon Files - File manager
• Software Center - Strumento grafico per l'installazione dei programmi da repository.
In sintesi si tratta di un sistema operativo completo, bello a vedersi, elegante ed ottima per
avere una migliore esperienza di Linux, ovviamente anche in lingua italiana.
Elementary OS Luna permette di gestire le applicazioni ed i programmi senza doversi
preoccupare di modificare configurazioni o impostazioni particolari e, proprio questo,
sembra un sistema adatto a tutti, anche i neofiti di Linux.
Quello che piace di Elementary OS sono le sue prestazioni ed il fatto che, grazie ad un
basso utilizzo di RAM e CPU, possa essere usato in modo fluido e senza lentezze su
computer poco potenti o vecchi.
Ci vogliono circa 10 secondi per avviare il PC con questo sistema e le applicazioni si
aprono quasi istantaneamente, come si utilizzasse un iPhone.
Elementary OS Luna non funziona come un sistema operativo "normale" con le icone sul
desktop perchè sfrutta la docking station per gestire le applicazioni aperte.
eOS Luna – presentazione e guida post-installazione 4
Maverick2011 su forum majorana
Gli utenti abituati a Windows possono trovarsi un po' spaesati al primo avvio, ma ci
metteranno poco ad abituarsi al nuovo menu di lancio, mentre gli utenti che usano il Mac
invece si troveranno subito a loro agio.
Elementary OS Luna ha di default il desktop bloccato ovvero troviamo disabilitata la
possibilità di crearvi cartelle ed inserire icone. Per mantenere il “senso” del progetto non ho
inserito una parte in merito ma chi fosse interessato può consultare qui come fare per
sbloccare il desktop ed il pannello (la guida è in inglese).
Installazione
Requisiti Minimi di Sistema:
• Processore da 1GHz x86 o amd64;
• 512MB di RAM;
• 5GB di spazio su disco;
• Supporto fisico CD/DVD.
Requisiti di Sistema Raccomandati:
• Processore da 1GHz x86 o amd64;
• 1GB di RAM;
• 15GB di spazio su disco;
• Supporto fisico CD/DVD o pendrive USB;
• Accesso a Internet (per effettuare gli aggiornamenti direttamente durante
l’installazione).
Installazione da CD:
• Innanzitutto scaricare Elementary OS dal sito ufficiale(versione x86 o amd64 in
base all’architettura della vostra CPU);
• Masterizzare semplicemente la ISO con qualsiasi programma di masterizzazione.
• Riavviare il computer ed entrare nel ”Boot Menù” (il tasto cambia in base al proprio
BIOS, quindi non potrò darvi ulteriori indicazioni, solitamente si tratta del tasto F8 ma
non fateci affidamento).
• Dopo aver selezionato il CD/DVD partirà l’installazione. (Qualora non si trovi il “Boot
Menù“, entrare nel BIOS e settare manualmente l’ordine con cui i dispositivi
dovranno essere avviati, mettendo al primo posto ovviamente la CD/DVD).
• L’installer di Elementary OS è Ubiquity (lo stesso di Ubuntu), sarà quindi
eOS Luna – presentazione e guida post-installazione 5
Maverick2011 su forum majorana
un’installazione guidata molto semplice.
Per quanto concerne l'installazione da USB rimando a questa guida
http://www.geekitalia.it/2013/08/24/come-installare-elementary-os-luna/
Tenete presente anche quanto indicato per la guida del Majorana sull'installazione a
Ubuntu 12.04 http://www.istitutomajorana.it/index.php?
option=com_content&task=view&id=1666&Itemid=33
Primo avvio
Al primo avvio possiamo subito apprezzare la bellezza della Shell di eOS, chiara, pulita,
con una dock in basso e gli indicatori in alto (illustrazione 1).
Illustrazione 1: Shell di eOS Luna
Notiamo anche un piccolo dettaglio circa la dock (illustrazione 2), ovvero il fatto che ci
segnala con un bollino blu quali applicazioni sono momentaneamente aperte (nell'esempio
Libre Office e Firefox)
Illustrazione 2: Programmi attivi sulla dock
eOS Luna – presentazione e guida post-installazione 6
Maverick2011 su forum majorana
Interfaccia
In alto a sinistra è possibile aprire il menu applicazioni (illustrazione 3)
Illustrazione 3: Menu applicazioni
che si presenta molto pulityo anch'esso, grazie anche a delle icone ben fatte. E' possibile
selezionare la ricerca per categoria o utilizzare l'apposito campo digitando l'applicazione
cercata.
Per le applicazioni presenti di default rimando a questa guida
http://marcosbox.blogspot.it/2013/08/elementary-os-luna-la-recensione.html
eOS Luna – presentazione e guida post-installazione 7
Maverick2011 su forum majorana
Mi soffermo invece sul menu impostazioni di sistema (illustrazione 4)
Switchboard è il centro di controllo di elementary OS 0.2 Luna, ci consente di accedere alle
varie configurazioni e tool di personalizzazione disponibili. E' possibile ad esempio
configurare la nostra connessione internet, operare nei driver, risoluzione dello schermo,
personalizzare da Dockbar Plank, Sfondi e molto altro ancora.
Per accedere a Switchboard o Impostazioni di Sistema basta cliccare nell'icona a forma
d'interruttori dalla Dockbar oppure dal menu applicazioni nella categoria System o Sistema.
Illustrazione 4: Impostazioni di sistema)
dal quale possiamo subito configurare delle interessanti impostazioni sulla scivania
(illustrazione 5)
eOS Luna – presentazione e guida post-installazione 8
Maverick2011 su forum majorana
Illustrazione 5: Impostazioni scrivania
per esempio (settaggio in basso a destra) l'opzione “mostra spazi di lavoro” (illustrazione 6)
mediante la quale muovendo il mouse in basso a destra potremo avere subito una
panoramica degli spazi di lavoro aperti, oltre che muovere una finestra aperta da uno
spazio all'altro.
eOS Luna – presentazione e guida post-installazione 9
Maverick2011 su forum majorana
Illustrazione 6: Dettaglio spazi di lavoro
eOS Luna – presentazione e guida post-installazione 10
Maverick2011 su forum majorana
Connessione ad Internet
Una delle prime cose da fare dopo aver installato elementary OS 0.2 Luna è connetterci ad
internet in modo tale che potremo completare l'installazione installando codec, lingue ecc.
Elementary OS 0.2 Luna utilizza Network Manager per la connessione ad internet
applicazione open source che ci consente di configurare facilmente connessioni Wireless,
Lan, internet mobile ecc. Per configurare la nostra connessione internet basta cliccare
sull'icona dedicata in alto a destra oppure accedere nelle impostazioni di sistema nella
sezione Rete o Network.
Ogni connessione ha una tipologia diversa di configurazione, elementary OS 0.2 Luna
fornisce semplici wizard e tool che ci facilitano l'operazione anche se non siamo utenti
esperti. In caso di connessione Wireless basta cliccare sulla SSID e inserire l'eventuale key
d'accesso ed ecco già connessi.
Installazione della lingua italiana
Elementary OS 0.2 Luna (come la stragrande maggioranza delle distribuzioni Linux) viene
rilasciata solo parzialmente in lingua italiana questo per ridurre le dimensioni del disco
d'installazione altrimenti gli sviluppatori dovrebbero rilasciare una ISO per ogni lingua (un
po come fa Microsoft Windows). Installare la lingua italiana in elemenenary OS 0.2 Luna è
molto semplice: di norma alla prima connessione vi viene indicato con una finestra di
dialogo di completare l'installazione della lingua, in alternativa basta accedere alle
impostazioni di sistema e cliccare in Supporto Lingue o Launguage da li basta
semplicemente confermare l'installazione.
Una volta terminata l'installazione basta riavviare la distribuzione per avere il nostro sistema
operativo in italiano. E' consigliabile installare anche il pacchetto language-pack-gnome-it
che ci consentirà di avere Firefox, Gimp e altre utili applicazioni in italiano, per installarlo
basta avviare il terminale e digitare:
sudo apt-get install language-pack-gnome-it
eOS Luna – presentazione e guida post-installazione 11
Maverick2011 su forum majorana
Driver
Come per Ubuntu, anche elementary OS 0.2 Luna per motivi di licenza viene rilasciata solo
con driver open source. Possiamo installare con facilità driver proprietari per le nostre
schede grafiche direttamente da Switchboard o Impostazioni di Sistema e cliccando in
Driver Aggiuntivi.
Dopo un'attenta scansione ci verranno indicati quali driver sono disponibili per il nostro
sistema operativo, consiglio d'installare quelli indicati con la dicitura Raccomandato.
Ovviamente trattasi di un'operazione delicata, per cui se non si è sicuri sul Driver installato
nel PC o non si hanno chiari i procedimenti consiglio di impratichirsi mediante l'uso di quelli
open.
Per chi ha una scheda grafica Intel è consigliabile installare Intel Driver Update per farlo
basta consultare questo articolo facendo attenzione ad installare la versione 1.0 (e non la
nuova 1.0.2) che supporta Ubuntu 12.04 Precise distribuzione dalla quale è basata
elementary OS 0.2 Luna.
Per chi dispone di scheda grafica con tecnologia Nvidia Optimus consiglio d'installare
Bumblebee con il tool Bumblebee Configurator Gui.
E' inoltre utile consultare le informazioni sulle schede ATI presenti in questo sito
http://ubuntufast.blogspot.it/2013/01/ubuntu-1210-installare-i-driver-amd.html, vista la distro
su cui eOS è basata (Ununtu 12.04).
Aggiornare eOS Luna: repository e pacchetti
Seguono ora varie operazioni da terminale
sudo apt-get update
poi
sudp apt-get upgrade
Installazione Codec multimediali
sudo apt-get install ubuntu-restricted-extras
eOS Luna – presentazione e guida post-installazione 12
Maverick2011 su forum majorana
Monitor di sistema
sudo apt-get install gnome-system-monitor
Gdebi per installazione programmi (per coloro che non
amano Ubuntu Software Center)
sudo apt-get install gdebi
Installiamo Java
sudo apt-get install openjdk-7-jre
Installare Elementary tweak
Di default elementary OS 0.2 Luna dispone di diverse opzioni dedicate alla
personalizzazione dell'ambiente desktop presenti nel nuovo centro di controllo denominato
Switchboard. Per fornire una maggiore personalizzazione di elementary OS è nato il nuovo
progetto Elementary Tweaks. Elementary Tweaks è un nuovo tool dedicato alla
personalizzazione di elementary OS, basato sui Gnome Tweak Tool e Ubuntu Tweak
applicazioni specifiche per Ubuntu e Gnome Shell. Attraverso Elementary Tweaks è
possibile cambiare il tema, set d'icone, font ecc inoltre il tool dispone di opzioni avanzate
per Plank e Slingshot oltre a fornire opzioni riguardanti le animazioni e altro ancora. Il
nuovo Elementary Tweaks offre un'interfaccia sviluppata in stile minimale simile per diversi
aspetti ai tool di configurazione presenti in Switchboard.
sudo apt-add-repository ppa:versable/elementary-update
sudo apt-get update
sudo apt-get install elementary-tweaks
eOS Luna – presentazione e guida post-installazione 13
Maverick2011 su forum majorana
Installiamo temi aggiuntivi
sudo apt-get install elementary-dark-theme elementary-plastico-theme
elementary-whit-e-theme elementary-harvey-theme
icone faenza e nitrux
sudo apt-get install elementary-elfaenza-icons elementary-nitrux-icons
nuovi temi per Plank
sudo apt-get install elementary-plank-themes
Ora seguono indicazioni per l'installazioni di vari programmi tra i più diffusi (ovviamente ce
ne sono molti altri): per lo scopo della guida (avvicinare al mondo linux) ho preferito inserire
i metodi da terminale, ma è possibile eseguire l'installazione anche mediante il software
center (illustrazione 7)
Illustrazione 7: Software Center
eOS Luna – presentazione e guida post-installazione 14
Maverick2011 su forum majorana
Installare il browser Firefox
sudo apt-get install firefox firefox-locale-it
sudo apt-get install chromium-browser chromium-browser-l10n
Installare Opera
wget -O- http://deb.opera.com/archive.key | sudo apt-key add -
sudo sh -c 'echo "deb http://deb.opera.com/opera/ stable non-free" >> /etc/apt/sources.list'
sudo apt-get update
sudo apt-get install opera
Installare Skype
sudo add-apt-repository "deb http://archive.canonical.com/ quantal partner"
sudo apt-get update
sudo apt-get install skype
Installare Google Earth
sudo apt-get install ttf-mscorefonts-installer
cd
sudo apt-get install p7zip-full
wget http://sourceforge.net/projects/linuxfreedomfor/files/Font/replacement.7z
7z x replacement.7z
cd replacement/
sudo cp -r * /opt/google/earth/free/
eOS Luna – presentazione e guida post-installazione 15
Maverick2011 su forum majorana
Installare Birdie – client twitter
sudo add-apt-repository ppa:birdie-team/stable
sudo apt-get update
sudo apt-get install birdie
Installare Feedler – aggregatore di feed
sudo apt-add-repository ppa:feedler-hackers/daily
sudo apt-get update
sudo apt-get install feedler
Installare Gimp, software per l’elaborazione di immagini:
sudo apt-get install gimp
Installare Calibre, gestore e-book:
sudo apt-get install calibre
Installare VLC, player video:
sudo apt-get install vlc
Installare aMule, variante per Linux di eMule:
sudo apt-get install amule
eOS Luna – presentazione e guida post-installazione 16
Maverick2011 su forum majorana
Aggiungere il cestino alla dock bar
La dockbar, il cui nome è Plank, diventerà il vostro tuttofare ma manca dell’icona del
cestino. Per poterla aggiungere dovete digitare il seguente comando:
gksu pantheon-files /usr/share/applications
Ora tasto destro in un punto vuoto e create un nuovo file che dovrete chiamare:
Cestino.desktop
Aprite il file appena creato (anche con Scratch va bene) ed incollare al suo interno il
seguente codice:
[Desktop Entry]
Name=Cestino
Comment=Cestino per files e cartelle
Exec=pantheon-files trash:///
Icon=user-trash
Terminal=false
StartupNotify=true
Type=Application
X-Ayatana-Desktop-Shortcuts=Empty;
[Empty Shortcut Group]
Name=Svuota
Exec=trash-empty
TargetEnvironment=Unity
eOS Luna – presentazione e guida post-installazione 17
Maverick2011 su forum majorana
Ora salvate il file e trascinate l’icona del cestino sulla dockbar. A questo punto, molto
probabilmente, se cliccate col tasto destro sull’icona del cestino noterete che il comando
“Svuota” non funziona. Per risolvere basta installare il seguente pacchetto da terminale:
sudo apt-get install trash-cli
Installazione Libre Office con tema “trendy”
Nei repositori di eOS è già presente LibreOffice, ma essendo i repository derivati da Ubuntu
12.04 LTS, troviamo la collaudata versione 3.6, se vogliamo installare la più recente 4.1,
non dobbiamo fare altro che aggiungere i repository dedicati e procedere.
sudo add-apt-repository ppa:libreoffice/ppa
sudo apt-get update
sudo apt-get install libreoffice
Al termine dell’installazione, avviandolo, noteremo che non è proprio integrato con la shell,
quindi installiamo un nuovo tema.
sudo apt-get install libreoffice-style-crystal
Non è il tema che useremo, ci servirà solo come appoggio, fra poco vedremo come
Scaricate il tema Faenza da qui e aprite con permessi di root la cartella
/usr/share/libreoffice/share/config, per farlo diamo il comando:
gksudo pantheon-files /usr/share/libreoffice/share/config
Si aprirà Pantheon File, rinominiamo il file images_crystal.zip in images_crystal_old.zip e
in questa cartella copiamo il file scaricato qualche attimo fa, che guarda caso si chiama
images_crystal.zip.
Possiamo anche chiudere Pantheon File; apriamo LibreOffice, andate in Strumenti >
Opzioni > LibreOffice > Vista e cambiate il tema icone con Crystal, quello predefinito è
Galaxy; cliccate su OK ed è fatta.
Ecco il risultato (illustrazione 8, 9, 10)
eOS Luna – presentazione e guida post-installazione 18
Maverick2011 su forum majorana
Illustrazione 8: Tema Writer
Illustrazione 9: Tema Calc
Illustrazione 10: Tema Impress
eOS Luna – presentazione e guida post-installazione 19
Maverick2011 su forum majorana
Aggiungere il tasto minimizza
Installare dconf-editor
Vedere qui
http://marcosbox.blogspot.it/2013/05/elementary-os-aggiungere-tasto-minimizza.html
Dalla sidebar a sinistra, espandendo le varie voci, raggiungiamo org > pantheon >
desktop > gala > appearance, selezioniamo quest’ultima e a destra ci troveremo le varie
opzioni; a noi interessa button-layout, doppio click sul valore e modifichiamolo
aggiungendo minimize dopo i : (due punti), premete INVIO ed è fatta, sulla destra apparirà
il tasto per minimizzare le finestre.
Volendo potete anche spostarli, metterli tutti a destra come su Windows, ecc., vi basta
sapere che i valori inseriti prima dei : (due punti) compariranno a sinistra, dopo i : (due
punti) a destra e che i valori adiacenti devono essere separati da , (virgole).
Ad esempio, per averli come su Windows, basta scrivere nel campo:
:minimize,maximize,close
Aggiornare il kernel
eOS Luna è basato su Ubuntu 12.04, che usa un kernel più vecchio. Se avete qualche
problema hardware, potete provare ad aggiustarli installando il kernel backport di Ubuntu
13.04 digitando questo comando:
sudo apt-get install linux-generic-lts-raring
Dopo il riavvio se il nuovo kernel dovesse darvi problemi, potete tranquilamente avviare
eOS con la versione precedente, tenendo premuto SHIFT durante la fase di boot e
scegliendo il vecchio kernel dal menù.
Dopo o cercate di capire perchè il nuovo kernel da problemi (a me è filato tutto liscio), o
semplicemente lo disistallate col seguente comando:
sudo apt-get remove linux-generic-lts-raring
Buon divertimento con Linux!
eOS Luna – presentazione e guida post-installazione 20
Maverick2011 su forum majorana
Fonti
http://it.wikipedia.org/wiki/Elementary_OS
http://www.navigaweb.net/2013/09/elementary-os-sistema-operativo-veloce.html
http://marcosbox.blogspot.it/2013/08/elementary-os-luna-la-recensione.html
http://www.lffl.org/2013/08/elementary-os-02-luna-guida-post.html
http://ubuntufast.blogspot.it/2013/01/ubuntu-1210-installare-i-driver-amd.html
http://www.lffl.org/2013/06/elementary-tweaks-nuovo-tool-per.html
http://www.chimerarevo.com/linux/elementary-os-0-2-luna-guida/
http://digitalcorner.altervista.org/2013/08/installare-ed-integrare-libreoffice-in-elementary-os/
http://digitalcorner.altervista.org/2013/08/elementary-os-0-2-luna-guida-post-installazione/
http://italiaunix.com/index.html/_/software/linux/notizie/eos-luna-guida-post-installazione-r12
71
http://www.istitutomajorana.it/index.php?
option=com_content&task=view&id=1666&Itemid=33
http://www.geekitalia.it/2013/08/24/come-installare-elementary-os-luna/
http://marcosbox.blogspot.it/2013/05/elementary-os-aggiungere-tasto-minimizza.html
http://helpdeskgeek.com/linux-tips/unlock-the-desktop-and-panel-in-elementary-os/
http://www.istitutomajorana.it/index.php?
option=com_content&task=view&id=2099&Itemid=33
This document is licensed under the Attribution-NonCommercial-NoDerivs 2.5 Italy license,
available at http://creativecommons.org/licenses/by-nc-nd/2.5/it/.
eOS Luna – presentazione e guida post-installazione 21
Potrebbero piacerti anche
- VCV Rack ManualeDocumento80 pagineVCV Rack ManualeD'Amato Antonio100% (1)
- Linux Ubuntu Per Server e Reti PDFDocumento300 pagineLinux Ubuntu Per Server e Reti PDFIacopoDivareseSpinoNessuna valutazione finora
- Linux 04Documento6 pagineLinux 04user7415Nessuna valutazione finora
- Una Potentissima RisorsaDocumento6 pagineUna Potentissima Risorsauser7415Nessuna valutazione finora
- Ebook Corso TabletDocumento172 pagineEbook Corso TabletLucia Lo PreteNessuna valutazione finora
- Ubuntu - Partizionamento ManualeDocumento11 pagineUbuntu - Partizionamento ManualeFrancesco Frank BelussiNessuna valutazione finora
- Introduction To Basic ProgrammationDocumento10 pagineIntroduction To Basic ProgrammationDario CalíNessuna valutazione finora
- Guida A Ubuntu Server 12.10 - ITA-Cap2Documento18 pagineGuida A Ubuntu Server 12.10 - ITA-Cap2giovanni_niosiNessuna valutazione finora
- Windows 10Documento13 pagineWindows 10GrkalleNessuna valutazione finora
- Linux Lubuntu Ogigia 2015 PDFDocumento17 pagineLinux Lubuntu Ogigia 2015 PDFvladko_mi_lin4222Nessuna valutazione finora
- Ubuntu 12-04 Installazione Guida IllustrataDocumento38 pagineUbuntu 12-04 Installazione Guida IllustrataMarcello PeressiniNessuna valutazione finora
- Prepararsi Al Meglio Per Un Installazione LinuxDocumento2 paginePrepararsi Al Meglio Per Un Installazione LinuxBruno BagnatoNessuna valutazione finora
- Come Install Are Knoppix Su HDDocumento4 pagineCome Install Are Knoppix Su HDStefano LorenzoNessuna valutazione finora
- Manuale D'installazione Di Debian GNU/LinuxDocumento38 pagineManuale D'installazione Di Debian GNU/LinuxStefano Novelli100% (1)
- Lubuntu 14.04 ConfigurazioneDocumento27 pagineLubuntu 14.04 ConfigurazioneChristianNessuna valutazione finora
- Kontakt 5 - 1-4 PDFDocumento20 pagineKontakt 5 - 1-4 PDFAnonymous lnlzZgXfINessuna valutazione finora
- Installare Linux Su Una Penna USBDocumento15 pagineInstallare Linux Su Una Penna USBNicola R. Martiriggiano100% (4)
- Avvio Di Immagini Dei Dischi in Linux Con XMountDocumento3 pagineAvvio Di Immagini Dei Dischi in Linux Con XMountlapadulloNessuna valutazione finora
- Kubuntu Karmic 9.10 Pronto All'azione. La Guida DiDocumento19 pagineKubuntu Karmic 9.10 Pronto All'azione. La Guida DiStefanoNessuna valutazione finora
- Guida VirtualboxDocumento75 pagineGuida VirtualboxwilierNessuna valutazione finora
- Manuale Traktor ItalianoDocumento215 pagineManuale Traktor ItalianoNelNessuna valutazione finora
- Guida Install Ubuntu GPT Uefi Secureboot PDFDocumento21 pagineGuida Install Ubuntu GPT Uefi Secureboot PDFmatteiotoneNessuna valutazione finora
- Easy PeasyDocumento30 pagineEasy Peasypantera141296Nessuna valutazione finora
- Easy Peasy Guida ItalianoDocumento30 pagineEasy Peasy Guida ItalianoginocerviNessuna valutazione finora
- Slide Lezioni InformaticaDocumento23 pagineSlide Lezioni InformaticaDario MontenigroNessuna valutazione finora
- Scrivere Un Sistema OperativoDocumento36 pagineScrivere Un Sistema OperativoMassimiliano RanaldiNessuna valutazione finora
- Arduino Da Zero 1Documento13 pagineArduino Da Zero 1Alessandro De TommasiNessuna valutazione finora
- Manuale Arch LinuxDocumento28 pagineManuale Arch LinuxKronologosNessuna valutazione finora
- 01.fondamenti Dell Ict 2Documento124 pagine01.fondamenti Dell Ict 2loryrusso2911Nessuna valutazione finora
- Sistema OperativoooooooooooooooDocumento13 pagineSistema OperativoooooooooooooooALEXANDERNessuna valutazione finora
- Applicazione Carte Clef (Carta Chiave) : Istruzioni Di Installazione Driver e SoftwareDocumento12 pagineApplicazione Carte Clef (Carta Chiave) : Istruzioni Di Installazione Driver e SoftwareOscar GonzalezNessuna valutazione finora
- (ITA) (PDF) Guida Linux Ubuntu Per Principianti Capitoli 01-16Documento162 pagine(ITA) (PDF) Guida Linux Ubuntu Per Principianti Capitoli 01-16castororedNessuna valutazione finora
- Installare Windows XP Su Una Chiavetta USBDocumento5 pagineInstallare Windows XP Su Una Chiavetta USBItalcadNessuna valutazione finora
- Beginners Guide Italiano ArchWikiDocumento40 pagineBeginners Guide Italiano ArchWikiappuntiricerche100% (1)
- MuseScore ItDocumento56 pagineMuseScore ItmarkrossoNessuna valutazione finora
- COME INSTALLARE A1111 Per STABLE DIFFUSION (GRATUITO)Documento4 pagineCOME INSTALLARE A1111 Per STABLE DIFFUSION (GRATUITO)alfredo.corraoNessuna valutazione finora
- Tool Backup e Restore ManualeDocumento7 pagineTool Backup e Restore ManualeGatomon SakamotoNessuna valutazione finora
- Lezione D'intinoDocumento112 pagineLezione D'intinoitsalma moussaNessuna valutazione finora
- MuseScore ManualeDocumento61 pagineMuseScore ManualeMuseScore100% (3)
- Linux Device DriversDocumento23 pagineLinux Device DriversFabio NisciNessuna valutazione finora
- 262 Rub Posta SW 161-165Documento5 pagine262 Rub Posta SW 161-165marioNessuna valutazione finora
- Progetto ProxmoxDocumento7 pagineProgetto ProxmoxTizioNessuna valutazione finora
- IT SYNC 3 USB-Update-GuideDocumento8 pagineIT SYNC 3 USB-Update-Guideluigi marcelliNessuna valutazione finora
- Come Clonare L Hard Disk Con ClonezillaDocumento8 pagineCome Clonare L Hard Disk Con Clonezillaraj04eceNessuna valutazione finora
- Samsung SSD Data Migration User Manual v30 ITADocumento16 pagineSamsung SSD Data Migration User Manual v30 ITABruno NNessuna valutazione finora
- Lightroom Manuale SantoniDocumento26 pagineLightroom Manuale SantonicavalloasinoNessuna valutazione finora
- Per FinaleDocumento3 paginePer FinaleGiulio D'AmicoNessuna valutazione finora
- ECM Guida Rapida ITADocumento51 pagineECM Guida Rapida ITASimoneBrunoriNessuna valutazione finora
- Pannello Operatore NB (GR - 0008)Documento52 paginePannello Operatore NB (GR - 0008)Oscar GiacominNessuna valutazione finora
- PrimiPassiThea r100802Documento26 paginePrimiPassiThea r100802Sergio PisanoNessuna valutazione finora
- It Docs Kali Org Installing Kali Linux It Installazione LiveDocumento8 pagineIt Docs Kali Org Installing Kali Linux It Installazione LiveTiffany WintersNessuna valutazione finora
- Materi PKKDocumento7 pagineMateri PKKTiara SakuainNessuna valutazione finora
- Guida HackDocumento9 pagineGuida HackGalyah BacoliNessuna valutazione finora
- Esplorando Linux: Guida Pratica per Principianti: La collezione informaticaDa EverandEsplorando Linux: Guida Pratica per Principianti: La collezione informaticaNessuna valutazione finora
- Pacchetto software: Rivoluzionare la visione artificiale con la suite software definitivaDa EverandPacchetto software: Rivoluzionare la visione artificiale con la suite software definitivaNessuna valutazione finora
- Esempi Progetto ContatoriDocumento22 pagineEsempi Progetto ContatoriMarioVerdicchioNessuna valutazione finora
- 08 - Preincremento e PostIncremento in C++Documento4 pagine08 - Preincremento e PostIncremento in C++MarioVerdicchioNessuna valutazione finora
- Libri Di Testo - Calcolatori Elettronici IDocumento1 paginaLibri Di Testo - Calcolatori Elettronici IMarioVerdicchioNessuna valutazione finora
- Domande Per L'esame Orale Di Fondamenti Di MisureDocumento1 paginaDomande Per L'esame Orale Di Fondamenti Di MisureMarioVerdicchioNessuna valutazione finora
- QGIS 2.18 UserGuide It PDFDocumento488 pagineQGIS 2.18 UserGuide It PDFZanfini DanieleNessuna valutazione finora
- ARABESCO Obra para Piano de Luis A CalvoDocumento5 pagineARABESCO Obra para Piano de Luis A CalvoHonorato Castrillón OchoaNessuna valutazione finora
- Piattaforma Accademia Belle Arti FIDIA - LIM - Test III ModuloDocumento4 paginePiattaforma Accademia Belle Arti FIDIA - LIM - Test III ModuloGiuseppe MangiaNessuna valutazione finora
- Come Estrarre File .XZDocumento8 pagineCome Estrarre File .XZOrnitorinco133Nessuna valutazione finora
- Tesi NagiosDocumento54 pagineTesi Nagiostttddd4265Nessuna valutazione finora
- ITA Deft7Documento290 pagineITA Deft7Hugo Emmanuel Garcia DiazNessuna valutazione finora
- ITA-deft7 ManualeDocumento290 pagineITA-deft7 ManualeAntonio GiuaNessuna valutazione finora