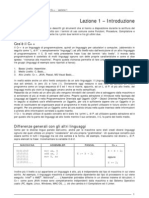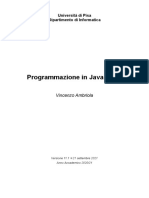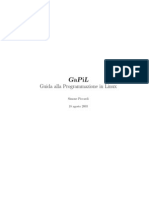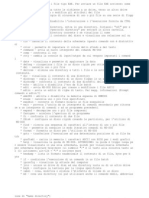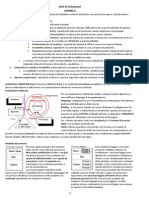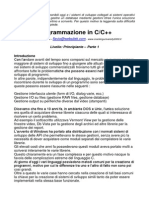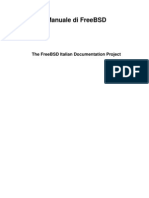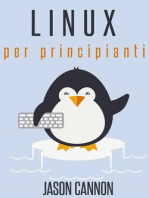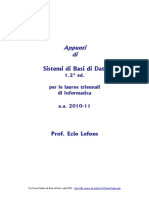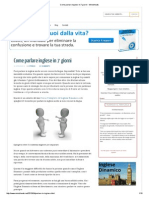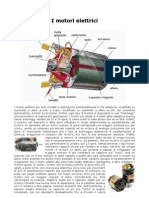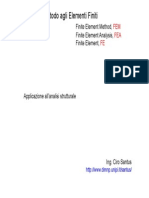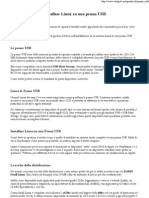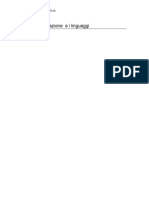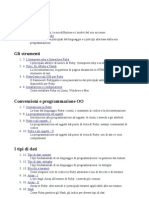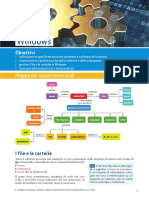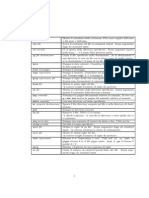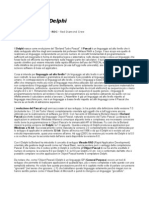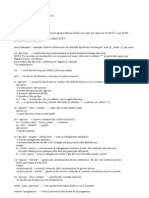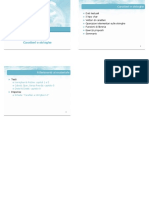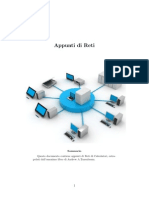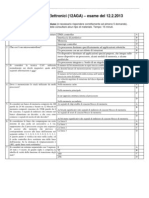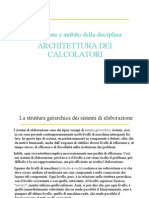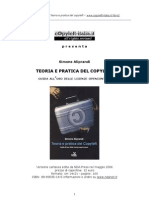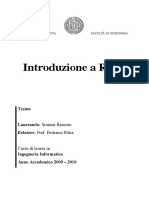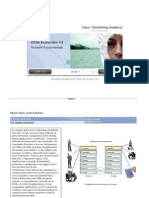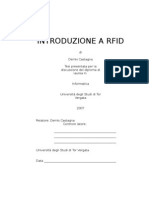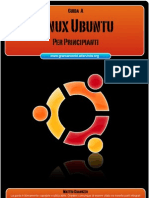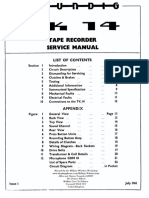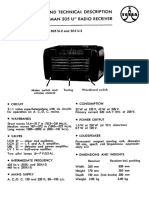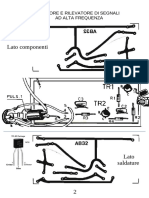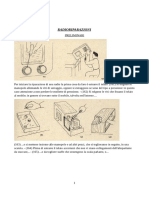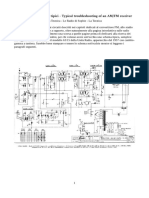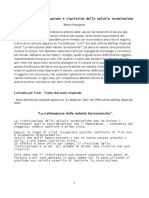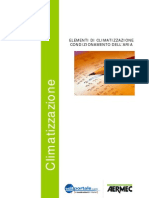Documenti di Didattica
Documenti di Professioni
Documenti di Cultura
Manuale Arch Linux
Caricato da
KronologosCopyright
Formati disponibili
Condividi questo documento
Condividi o incorpora il documento
Hai trovato utile questo documento?
Questo contenuto è inappropriato?
Segnala questo documentoCopyright:
Formati disponibili
Manuale Arch Linux
Caricato da
KronologosCopyright:
Formati disponibili
Preparation (Italiano)
Questa pagina servir da guida nel processo di installazione di Arch Linux utilizzando gli Arch Install Scripts. Prima di procedere, si consiglia di leggere velocemente le FAQ. Il wiki di Arch, mantenuto dalla comunit, la risorsa primaria che deve essere consultato in caso di problemi. Sono disponibili anche dei canali IRC Channel (per la comunit italiana: irc://irc.azzurra.org/archlinux o irc://irc.freenode.net/#archlinux.it, mentre per il supporto internazionale: irc://irc.freenode.net/#archlinux), ed il forum italiano o internazionale, che sono eccellenti risorse, nel caso la risposta non possa essere trovata altrove. Seguendo il metodo Arch, si consiglia di digitare man comando per leggere la pagina man pagina di un qualsiasi comando che non si conosce. Contents 1 Preparazione o 1.1 Requisiti di Sistema 1.1.1 Masterizzare o scrivere il supporto di installazione pi recente 1.1.2 Installazione tramite Rete 1.1.3 Installazione su Macchina Virtuale o 1.2 Avviare il supporto di installazione di Arch Linux 1.2.1 Controllare se il supporto di installazione si avvia in modalit UEFI 1.2.2 Risoluzione dei problemi di avvio
Preparazione Requisiti di Sistema Arch Linux dovrebbe funzionare su qualsiasi macchina i686 compatibile e con un minimo di 64 MB di RAM. Una installazione di base con tutti i pacchetti dal gruppo base dovrebbe prendere circa 500 MB di spazio su disco. Se si lavora con spazio limitato, questo pu essere tagliato in modo considerevole, ma dovrete sapere cosa si sta facendo. Masterizzare o scrivere il supporto di installazione pi recente L'ultima noti che immagine l'ultima versione del supporto di installazione pu essere ottenuta dalla pagina di download. Si la singola immagine ISO supporta entrambe le architetture a 32 e 64 bit. Una nuova ISO viene rilasciata ogni mese, ed altamente raccomandato di utilizzare sempre immagine ISO rilasciata.
Masterizzare l'immagine ISO su un CD o DVD tramite il vostro software preferito. Nota: La qualit delle unit ottiche e degli stessi dischi pu variare. In generale, per masterizzazioni affidabili raccomandata una velocit bassa. Se si verifica un comportamento imprevisto del CD, provare a masterizzarne un altro usando la velocit minima.
In alternativa potete scrivere l'immagine ISO su un supporto USB. Si veda Installare da supporto USB per maggiori informazioni.
Installazione su Macchina Virtuale L'installazione su una macchina virtuale un buon modo per familiarizzare con Arch Linux e la sua procedura di installazione senza lasciare il sistema operativo corrente e ripartizionare il disco rigido. E vi permetter anche di mantenere questa Guida per Principianti aperta nel vostro browser per tutta l'installazione. Alcuni utenti potrebbero trovare vantaggioso avere un autonomo sistema Arch Linux su un drive virtuale a scopo di test. Esempi di software di virtualizzazione sono VirtualBox, VMware, QEMU, Xen, Varch, Parallels. La procedura esatta per la preparazione di una macchina virtuale dipende dal software, ma generalmente attenersi alla seguente procedura: 1. 2. 3. 4. Creare l'immagine disco virtuale che ospiter il sistema operativo. Configurare correttamente i parametri della macchina virtuale. Avviare l'Immagine ISO scaricata con un drive CD virtuale. Continuare con Avviare il supporto di installazione di Arch Linux.
Gli articoli seguenti possono risultare utili: Arch Linux come guest VirtualBox Arch Linux come guest di VirtualBox in un disco fisico Arch Linux come guest VMware Spostamento di un'installazione esistente in una macchina virtuale (o viceversa)
Avviare il supporto di installazione di Arch Linux Per prima cosa bisogna cambiare l'ordine di avvio dalle impostazioni del BIOS, potrebbe essere necessario premere un tasto (generalmente Canc, oppure F1,F2,F11 o F12) durante la fase POST (Power On Self-Test) di accensione. Successivamente selezionare "Boot Arch Linux" dal menu e premere enter per iniziare con l'installazione. Una volta avviato l'ambiente live, la shell Zsh, questo vi offre completamento avanzato col tasto Tab, e altre caratteristiche come parte della configurazione grml. Controllare se il supporto di installazione si avvia in modalit UEFI Nel caso rispetto (EFISTUB modalit abbiate una scheda madre UEFI e la modalit di avvio UEFI attiva (ed preferibile alla modalit BIOS/Legacy), il CD/USB lancer automaticamente il kernel Arch Linux tramite il Boot Manager Gummiboot). Per verificare se si effettuato l'avvio in UEFI controllare che la directory /sys/firmware/efi/ sia stata creata:
# ls -1 /sys/firmware/efi/vars/ Risoluzione dei problemi di avvio Se siete in possesso di una scheda grafica Intel e lo schermo rimane vuoto durante il processo di boot, il problema dovuto probabilmente all'impostazione in modalit Kernel Mode Setting. Una possibile soluzione quella di riavviare e premere il tasto e sulla voce che si sta tentando di eseguire all'avvio ( i686 o x86_64 ). Inserire alla fine della stringa delle opzioni del kernel nomodeset e premere Invio. In alternativa aggiungere video=SVIDEO-1:d, che dovrebbe permettere di poter funzionare senza
disattivare il kernel mode setting (KMS). Si pu anche provare i915.modeset=0. Consultare l'articolo Intel per ulteriori informazioni. Se lo schermo non si spegne ed il processo di avvio si blocca durante il tentativo di caricare il kernel, riavviare e premere Tab sulla voce che si sta tentando di eseguire all'avvio, ed inserire alla fine della stringa delle opzioni del kernel acpi=off e premere Invio. Installation (Italiano)
Contents 1 Installazione o 1.1 Cambiare la mappatura della tastiera o 1.2 Stabilire una connessione di rete 1.2.1 Wired 1.2.2 Wireless 1.2.3 Modem analogici, ISDN o PPoE DSL 1.2.4 Reti dietro un Server Proxy o 1.3 Preparare l'unit di archiviazione 1.3.1 Esempio o 1.4 Montare le partizioni o 1.5 Selezionare un mirror o 1.6 Installare il sistema base o 1.7 Generare il file fstab o 1.8 Effettuare Chroot e configurare il sistema di base 1.8.1 Locale 1.8.2 Mappatura e Font per la Console 1.8.3 Time zone 1.8.4 Hardware clock 1.8.5 Moduli del Kernel 1.8.6 Hostname o 1.9 Configurare la rete 1.9.1 Reti Wired 1.9.1.1 IP Dinamico 1.9.1.2 Ip Statico 1.9.2 Reti Wireless 1.9.2.1 Aggiungere connessioni wireless 1.9.2.2 Connettersi automaticamente a reti conosciute 1.9.3 Modem analogici, ISDN o PPoe DSL o 1.10 Creare un ambiente iniziale ramdisk o 1.11 Impostare la password di Root o 1.12 Installare e configurare un bootloader 1.12.1 Schede Madri BIOS 1.12.1.1 Syslinux 1.12.1.2 GRUB 1.12.2 Per schede madri con UEFI 1.12.2.1 EFISTUB 1.12.2.2 Gummiboot o 1.13 Smontare le partizioni montate
Installazione Vi verr visualizzato un prompt in una shell e sarete loggati automaticamente come root. Cambiare la mappatura della tastiera Tip: Questo passaggio facoltativo per la maggioranza degli utenti.. Utile solo se si ha intenzione di scrivere nella propria lingua in uno dei file di configurazione, se si utilizzano segni diacritici per la password wifi, o se si desidera ricevere i messaggi di sistema (ad esempio, i possibili errori) nella propria lingua. Per impostazione predefinita, il layout della tastiera impostato su us. Se non avete una tastiera americana US possibile cambiare il layout eseguendo: # loadkeys layout Dove layout corrisponde al vostro tipo di tastiera, come it, uk, dvorak, be-latin1, etc. Si veda qui per un elenco completo. Il tipo di carattere deve essere cambiato, perch la maggior parte delle lingue usa pi glifi rispetto alle 26 lettere dell'alfabeto inglese. In caso contrario, alcuni caratteri stranieri possono apparire come quadrati bianchi o altri simboli . Si noti che il nome case-sensitive, quindi digitarlo esattamente come lo vedete: # setfont Lat2-Terminus16 Per impostazione predefinita, la lingua impostata su Inglese (US). Se si desidera cambiare la lingua per il processo di installazione (Italiano, in questo esempio), rimuovere il simbolo # davanti al locale che si desidera nel file /etc/locale.gen, insieme con l'inglese (US). Si prega di scegliere la voce UTF-8. Utilizzare Ctrl+X per uscire e, quando viene richiesto di salvare le modifiche, premere Y e successivamente Invio per utilizzare lo stesso nome. # nano /etc/locale.gen
en_US.UTF-8 UTF-8 it_IT.UTF-8 UTF-8 # locale-gen # export LANG=it_IT.UTF-8 Ricordarsi che Alt+Shift attiva e disattiva la mappatura. Stabilire una connessione di rete Attenzione: Dalla versione 197, udev non assegna i nomi delle interfacce di rete in base al tradizionale schema di denominazione wlanX e ethX. Se si proviene da una diversa distribuzione o si reinstalla Arch e non si a conoscenza del nuovo metodo di denominazione delle interfacce, per favore non date per scontato che la vostra interfaccia wireless si chiama wlan0, o che l'interfaccia cablata sia denominata eth0. possibile utilizzare il comando ip addr show per scoprire i nomi delle interfacce.
Il demone dhcpcd della rete viene avviato automaticamente durante la fase boot e tenter di avviare una connessione cablata, se disponibile. Provare a eseguire il ping di un sito web per vedere se ha avuto successo. E dal momento che Google sempre attivo ... # ping -c 3 www.google.com PING www.l.google.com (74.125.132.105) 56(84) bytes of data. 64 bytes from wb-in-f105.1e100.net (74.125.132.105): icmp_req=1 ttl=50 time=17.0 ms 64 bytes from wb-in-f105.1e100.net (74.125.132.105): icmp_req=2 ttl=50 time=18.2 ms 64 bytes from wb-in-f105.1e100.net (74.125.132.105): icmp_req=3 ttl=50 time=16.6 ms --- www.l.google.com ping statistics --3 packets transmitted, 3 received, 0% packet loss, time 2003ms rtt min/avg/max/mdev = 16.660/17.320/18.254/0.678 ms Se si ottiene un errore ping: unknown host, per prima cosa verificare se c' qualche problema con il cavo, o se controllare la potenza del segnale wireless, altrimenti configurare la rete manualmente, come spiegato in seguito. Quando la connessione viene stabilita si continui con il paragrafo Preparare l'unit di archiviazione. Wired Seguire questa procedura se si necessita di impostare una connessione cablata tramite un indirizzo IP statico. Per prima cosa disattivare il servizio dhcpcd che stato avviato automaticamente al boot: # systemctl stop dhcpcd.service Poi si identifichi il nome della propria interfaccia ethernet. # ip link
1: lo: <LOOPBACK,UP,LOWER_UP> mtu 65536 qdisc noqueue state UNKNOWN mode DEFAULT link/loopback 00:00:00:00:00:00 brd 00:00:00:00:00:00 2: enp2s0f0: <BROADCAST,MULTICAST> mtu 1500 qdisc noop state DOWN mode DEFAULT qlen 1000 link/ether 00:11:25:31:69:20 brd ff:ff:ff:ff:ff:ff 3: wlp3s0: <BROADCAST,MULTICAST,UP,LOWER_UP> mtu 1500 qdisc mq state UP mode DORMANT qlen 1000 link/ether 01:02:03:04:05:06 brd ff:ff:ff:ff:ff:ff In questo esempio l'interfaccia Ethernet denominata enp2s0f0. Se non siete sicuri, probabile che le proprie interfacce Ethernet iniziano con la lettera "e", improbabile che inizino con la lettera "lo" o con la lettera "w". inoltre possibile utilizzare iwconfig e vedere quali interfacce siano senza fili : # iwconfig enp2s0f0 no wireless extensions. wlp3s0 IEEE 802.11bgn ESSID:"NETGEAR97" Mode:Managed Frequency:2.427 GHz Access Point: 2C:B0:5D:9C:72:BF Bit Rate=65 Mb/s Tx-Power=16 dBm Retry long limit:7 RTS thr:off Fragment thr:off Power Management:on
lo
Link Quality=61/70 Signal level=-49 dBm Rx invalid nwid:0 Rx invalid crypt:0 Rx invalid frag:0 Tx excessive retries:0 Invalid misc:430 Missed beacon:0 no wireless extensions.
In questo esempio , ne enp2s0f0, ne il dispositivo di loopback hanno estensioni wireless, il che significa enp2s0f0 la nostra interfaccia Ethernet. inoltre necessario conoscere le seguenti impostazioni: Indirizzo IP statico Subnet mask Indirizzo IP del Gateway Nome indirizzi IP del server (DNS) Nome di dominio (se non si tratta di una LAN locale, nel qual caso si pu mettere up).
Attivare la connessione all'interfaccia Ethernet (es. enp2s0f0): # ip link set enp2s0f0 up Aggiungere l'indirizzo: # ip addr add Indirizzo IP/subnetmask dev nome_interfaccia Ad esempio: # ip addr add 192.168.1.2/24 dev enp2s0f0 Per maggiori opzioni, eseguire man ip Allo stesso modo aggiungere il vostro gateway, sostituendo <Indirizzo IP> col l'indirizzo IP del vostro gateway.: # ip route add default via Indirizzo IP Ad esempio: # ip route add default via 192.168.1.1 Modificare il file /etc/resolv.conf immettendo il vostro nome di indirizzi IP del server (DNS) e il vostro nome di dominio: # nano /etc/resolv.conf
nameserver 61.23.173.5 nameserver 61.95.849.8 search example.com Nota: Attualmente possibile aggiungere al massimo tre linee per il nameserver. Ora si dovrebbe avere una connessione di rete funzionante . In caso contrario, controllare in dettaglio la pagina Configurazione della Rete.
Wireless Seguire la seguente procedura si necessita di una connessione wireless (WiFi) durante l'installazione. Per prima cosa bisogna identificare la propria interfaccia wireless: # iw dev phy#0 Interface wlp3s0 ifindex 3 wdev 0x1 addr 00:21:6a:5e:52:bc type managed In questo esempio, wlp3s0 l'interfaccia wireless disponibile. Se non siete sicuri, probabile che la vostra interfaccia wireless inizi con la lettera " w", e improbabile che sia "lo" o che inizi con la lettera "e". Nota: Se non vedete qualcosa di simile, allora il driver wireless non stato caricato. Se questo il vostro caso, allora necessario caricare il driver. Si prega di consultare Configurazione Wireless per informazioni pi dettagliate. Accendere l'interfaccia con: # ip link set wlp3s0 up Una piccola percentuale di chipset wireless richiedono un firmware oltre al corrispondente driver. Se si ottiene un output come SIOCSIFFLAGS: No such file or directory, questo significa che necessario caricare manualmente il firmware. Se non si sicuri, eseguire dmesg per interrogare il log del kernel per una richiesta di firmware da parte del chipset wireless. Ad esempio , se si dispone di un chipset Intel che necessita ed ha richiesto un firmware al kernel all'avvio. # dmesg | grep firmware
firmware: requesting iwlwifi-5000-1.ucode Se non vi output, si pu concludere che il chipset wireless del sistema non richiede firmware.. Attenzione: I pacchetti dei firmware dei chipset per il wireless (per le schede che lo necessitano) sono preinstallati in /lib/firmware nell'ambiente live, (su CD o supporto USB) ma
dovranno essere esplicitamente installati sul sistema definitivo per fornire funzionalit wireless all'avvio! La selezione e installazione dei pacchetti spiegata in seguito. Accertarsi
di aver spuntato sia il modulo sia il firmware durante la selezione dei pacchetti! Consultare Wireless Setup se non si sicuri riguardo l'installazione del particolare firmware per la propria scheda. Successivamente utilizzare wifi-menu fornito da netctl per connettersi ad una rete:
# wifi-menu wlp3s0 Ora si dovrebbe avere una connessione di rete funzionante. In caso contrario controllare la dettagliata pagina Wireless Setup. In alternativa utilizzare iw dev wlp3s0 scan | grep SSID per eseguire la scansione delle reti disponibili, e successivamente utilizzare connettersi ad una rete con: # wpa_supplicant -B -i wlp3s0 -c <(wpa_passphrase "ssid" "psk") necessario sostituire l' ESSID con il nome della connessione di rete (ad esempio, "Linksys ecc .."), e "psk" con la propria password. Lasciare le virgolette attorno al nome di rete e la password. Infine,si deve dare alla vostra interfaccia un indirizzo IP. Questo pu essere impostato manualmente o mediante DHCP: # dhcpcd wlp3s0 Modem analogici, ISDN o PPoE DSL Se si dispone di una connessione dial-up, o ISDN, consultare la pagina Direct Modem Connection. Reti dietro un Server Proxy Se si dietro ad un server proxy, necessario esportare le variabili di ambiente http_proxy e ftp_proxy. Si consulti il wiki Proxy settings per ulteriori informazioni. Preparare l'unit di archiviazione Attenzione: Il partizionamento pu distruggere i dati presenti. fortemente consigliato fare prima una copia di sicurezza dei dati importanti prima di procedere. Coloro che non hanno dimestichezza con tool a riga di comando, e i novizi, sono incoraggiati ad utilizzare uno strumento grafico di partizionamento. GParted un buon esempio ed disponibile con un CD "Live". Inoltre anche incluso nei CD live della maggior parte dei distributioni Linux, come Ubuntu e Linux Mint. Un dispositivo deve prima di tutto essere partizionato, e le partizioni devono essere formattate con un file system prima di riavviare. La raccomandazione per un sistema che si avvia tramite UEFI, invece che in modalit legacy MBR, di formattare l'unit utilizzando una tabella delle partizioni GPT. Questo significa che se l'unit stato precedentemente gi partizionata con una tabella di partizione MBR (MSDOS), si creer una nuova tabella di partizione che distrugger tutti gli altri dati presenti sul disco. Solo una volta che la nuova tabella delle partizioni stata creata su un disco si possono creare le singole partizioni con un qualsiasi tipo di formato scelto. Quando si usa Gparted, selezionando l' opzione per creare una nuova tabella delle partizioni essa creer per impostazione predefinita una tabella delle partizioni "msdos". Se avete intenzione di seguire il consiglio di creare una tabella di partizione GPT, allora avete bisogno di scegliere "Avanzate" (Advanced) e quindi selezionare "gpt" dal menu a discesa. Questo non pu essere fatto se gi si dispone di un'installazione di Windows sul disco che si desidera di mantenere. E 'quindi estremamente importante non modificare la tabella delle partizioni GPT, se si ha intenzione di avere un sistema dual boot. Lasciare il disco dove installato Windows intatto e cercare di
ottenere l'installazione di Linux funzionante con UEFI su un disco che contiene una tabella di partizione MBR (legacy). Inoltre, alcuni computer pi recenti sono pre-installati con Windows 8, che utilizzer Secure Boot. Arch Linux attualmente non supporta il Secure Boot, ma stato riscontrato che alcune installazioni di Windows 8 non si avviano se il Secure Boot disattivato nel BIOS. In alcuni casi necessario spegnere sia Secure Boot che Fastboot dalle opzioni del BIOS, in modo da consentire a Windows 8 di avviarsi senza Secure Boot. Tuttavia ci sono potenziali rischi per la sicurezza spegnendo Secure Boot per l'avvio di Windows 8. Pertanto, pu essere una scelta migliore quella di mantenere l' installazione di Windows 8 intatta e utilizzare un secondo disco rigido indipendente per l' installazione di Linux -che pu poi essere ripartizionato da zero utilizzando una tabella di partizioni GPT. Una volta fatto ci, la creazione di pi partizioni ext4/FAT32/swap sul secondo disco pu essere il modo migliore di proseguire se il computer dispone di due unit a disposizione. Questo non spesso facile o possibile su un piccolo computer portatile. Attualmente, Secure Boot non ancora in uno stato completamente stabile per il funzionamento affidabile, anche per le distribuzioni Linux che lo supportano. Si veda Swap per i dettagli, se si desidera creare una partizione di swap o un file di swap . Un file di swap pi facile da ridimensionare di una partizione e pu essere creato in qualsiasi momento dopo l'installazione , ma non pu essere utilizzato con un filesystem Btrfs . Se avete gi effettuato questa procedura, si proceda con Montare le partizioni. In caso contrario, vedere il seguente esempio. Esempio L'attuale supporto di installazione di Arch Linux include i seguenti tool di partizionamento: gdisk e cgdisk supportano solo una tabella di partizioni GPT. fdisk e cfdisk supportano solo una tabella di partizioni MBR. parted supporta entrambi.
Questo esempio utilizza cfdisk, ma pu essere eseguita con cgdisk, che consentir il partizionamento GPT al posto dell'MBR. Suggerimento: Utilizzare il comando lsblk per elencare i dischi rigidi collegati al sistema, insieme con le dimensioni delle loro partizioni esistenti. Questo vi aiuter ad essere sicuri che si sta partizionando il disco giusto. Note relative al boot UEFI: Se si dispone partizione di Si raccomanda consentono il di una scheda madre UEFI necessaria un'altra partizione per ospitare la sistema UEFI. di usare sempre GPT per l'avvio UEFI, in quanto alcuni firmware UEFI non boot UEFI-MBR.
Note relative al partizionamento GPT: Se non si ha il dual boot con Windows, allora consigliabile usare GPT invece che MBR. Si legga GPT per un elenco dei vantaggi. Se si dispone di una scheda madre BIOS (o si ha intenzione di avviare la macchina in modalit di compatibilit BIOS) e si desidera installare GRUB con partizionamento GPT, allora avete bisogno di creare una partizione extra (BIOS Boot Partition)) della grandezza di 1007 KiB e come tipo EF02. Si veda. Syslinux non ne ha bisogno.
Alcuni sistemi BIOS possono avere problemi con GPT. Si veda http://mjg59.dreamwidth.org/8035.html e http://rodsbooks.com/gdisk/bios.html per maggiori informazioni e possibili soluzioni.
Nota: Se si sta installando su dispositivi USB flash, consultare " Installare Arch Linux su dispositivi USB". # cfdisk /dev/sda Il sistema di esempio conterr una partizione root da 15 GB, e una partizione home per lo spazio su disco rimanente. Si sottolinea ancora una volta che il partizionamento una scelta personale e questo esempio solo a scopo illustrativo. Si consulti la pagina sul partizionamento. Root: Scegliere "New" (o premere N) - premere Enter per scegliere "Primary" - Digitare la grandezza in "15G" - premere Enter per scegliere "Beginning" - premere Enter per scegliere "Bootable".
Home: Muoversi col tasto freccia in basso selezionando lo spazio libero Scegliere "New" (o premere N) - premere Enter per scegliere "Primary" - premere Enter per utilizzare tutto lo spazio rimanente sul disco, oppure (indicare la grandezza desiderata)
Ecco come dovrebbe apparire: Name Flags Part Type FS Type [Label] Size (MB) ------------------------------------------------------------------------sda1 Boot Primary Linux 15360 #root sda2 Primary Linux 133000 #/home Siate consapevoli del fatto che questa operazione distrugger i dati sul disco, quindi ricontrollate tutto il lavoro e assicuratevi che le dimensioni delle partizioni, cos come la tabella delle partizioni, siano quelle volute, prima di continuare. Se volete ricominciare da capo, si pu semplicemente selezionare Quit (o premere Q) per uscire senza salvare le modifiche e quindi riavviare cfdisk. Se si soddisfatti, selezionare "Write" (o premere Shift+W) per finalizzare e scrivere la tabella delle partizioni sul disco. Premere "yes" e scegliere "Quit" ( o premere Q) per uscire da cfdisk, senza apportare pi modifiche. Il semplice partizionamento non sufficiente, utilizzare l'utility mkfs per formattare le partizioni con un File Systems. Per formattare le partizioni con filesystem ext4: Attenzione: Controllate effettivamente che sia /dev/sda1 che /dev/sda2 siano le partizioni che si vogliono formattare. Il comando lsblk pu aiutarvi in questo. # mkfs.ext4 /dev/sda1 # mkfs.ext4 /dev/sda2
10
Se si creata una partizione dedicata per swap (code 82), non si dimentichi di formattarla e attivarla con: # mkswap /dev/sdaX # swapon /dev/sdaX Per UEFI , necessario formattare la partizione ESP (solitamente sda1) con : # mkfs.vfat -F32 /dev/sda1 Montare le partizioni Ogni partizione identificata con un suffisso numerico. Ad esempio, sda1 specifica la prima partizione del primo disco, mentre sda indica l'intero disco. Per visualizzare lo schema delle partizioni correnti: # lsblk /dev/sda
Fate attenzione, perch l'ordine di montaggio importante. Per prima cosa, montare la partizione di root su /mnt. Seguendo l'esempio precedente (il vostro potrebbe essere diverso): # mount /dev/sda1 /mnt In seguito montare la partizione /home e qualsiasi altra partizione separata (/boot, /var, etc. ), se ne avete. # mkdir /mnt/home # mount /dev/sda2 /mnt/home Nel caso si abbia una scheda madre UEFI, montare la partizione UEFI: # mkdir /mnt/boot # mount /dev/sdaX /mnt/boot/ Selezionare un mirror Prima di procedere necessario modificare il file mirrorlist e inserire il vostro mirror preferito in cima alla lista . una copia di questo file sar pure installato sul vostro nuovo sistema da pacstrap, quindi conviene impostarlo come si deve. # nano /etc/pacman.d/mirrorlist
## ## Arch Linux repository mirrorlist ## Sorted by mirror score from mirror status page ## Generated on 2012-MM-DD ## Server = http://mirror.example.xyz/archlinux/$repo/os/$arch ...
11
Con Alt+6 copiate una linea Server. Col tasto PageUp posizionatevi in cima. Con Ctrl+U copiate la linea all'inizio della lista. Con Ctrl+X sipu uscire, e quando viene richiesto di salvare le modifiche, premere Y ed Invio per utilizzare lo stesso nome.
Se si desidera, possibile rendere il mirror copiato l'unico disponibile e cancellare tutto il resto (utilizzando Ctrl+K), ma di solito una buona idea averne qualcuno in pi, nel caso in cui il primo risulti offline. Suggerimento: Potete utilizzare Mirrorlist Generator per ottenere un elenco aggiornato per il vostro paese. I mirror HTTP sono pi veloci dei FTP, a causa di qualcosa di una procedura chiamata keepalive. Con FTP, pacman deve inviare un segnale ogni volta che si scarica un pacchetto, con conseguenza che si genera una breve pausa. Per conoscere altri modi per generare un elenco dei mirror, vedere Scelta e selezione dei mirrors e Reflector. Arch Linux MirrorStatus rapporta diversi informazioni sui mirror, come problemi di rete con un server, problemi di raccolta dei dati, l'ultima volta che un mirror stato sincronizzato, ecc.
Nota: * Ogni volta che in futuro si modifica la lista di mirror, ricordate sempre di forzare pacman per aggiornare tutti gli elenchi dei pacchetti con pacman -Syy. Questa considerata una buona pratica per evitare possibili mal di testa . Si veda Mirrors per ulteriori informazioni. Se il supporto di installazione che state utilizzando vecchio, la vostra lista dei server mirror potrebbe essere superata, ci potrebbe portare a problemi durante l'aggiornamento di Arch-Linux tramite pacman (Si veda il FS#22510). Pertanto si consiglia di ottenere una versione aggiornata del mirrorlist, come descritto sopra. Sono stati segnalati alcuni problemi sul forum di Arch Linux per quanto concerne dei problemi di rete che impediscono a pacman di aggiornare/sincronizzare i repository (si veda [1] e [2] ). Quando si installa nativamente Arch, questi problemi sono stati risolti sostituendo il la variabile predefinita per lo scaricamento dei pacchetti di pacman con uno alternativo (si veda migliorare le prestazioni di Pacman per maggiori dettagli). Quando si installa Arch come un sistema operativo Guest in Virtualbox, questo problema stato risolto utilizzando "interfaccia host" invece di "NAT" nelle propriet della macchina virtuale.
Installare il sistema base Il sistema base viene installato tramite l'ausilio dello script pacstrap. L'opzione -i pu essere omessa se si desidera installare tutti i pacchetti del gruppo base senza chiedere conferma. # pacstrap -i /mnt base Nota: Se pacman non riesce a verificare i pacchetti, controllate l'ora del vostro sistema con cal. Se la data di sistema non valida (ad esempio, mostra l'anno 2010), le chiavi per la firma dei pacchetti verranno considerate scadute (o non valide), i controlli sulle firme dei pacchetti falliranno e l'installazione verr interrotta. Assicurarsi di
12
correggere l'ora del sistema, sia in modo manuale, o con il client ntp, e ripetere l'esecuzione del comando pacstrap. Fare riferimento a alla pagina Time per ulteriori informazioni sulla correzione di ora di sistema. Se pacman si lamenta che error: failed to commit transaction (invalid or corrupted package), eseguire il seguente comando :
# pacman-key --init && pacman-key --populate archlinux Questo vi consentir di avere un sistema base di Arch Linux. Altri pacchetti possono essere installati in seguito tramite pacman. Generare il file fstab Generare un file fstab con il seguente comando. Saranno utilizzati gli UUID perch hanno alcuni vantaggi (si veda Identificare i filesystem). Se invece si preferisce utilizzare le etichette, sostituire l'opzione -U con il parametro -L. # genfstab -U -p /mnt >> /mnt/etc/fstab # nano /mnt/etc/fstab
Attenzione: Il file fstab dovrebbe sempre essere controllato dopo che stato generato. Se si verificano errori lanciando genfstab oppure pi avanti nella fase di installazione, non ripetere nuovamente il comando genfstab, ma modificate manualmente il file fstab. Alcune considerazioni : L'ultimo campo che determina l'ordine in cui le partizioni vengono controllati all'avvio: 1, 2 o 0 (si veda Definizione dei campi). Solo la partizione di root / deve avere un valore 1 per l'ultimo campo. Tutto il resto dovrebbero avere un 2 o uno 0. Solitamente la partizione di swap viene impostata in modo che abbia il valore 0 (non controllata).
Effettuare Chroot e configurare il sistema di base Successivamente bisogna entrare tramite chroot nel nostro nuovo sistema installato. # arch-chroot /mnt Nota: Utilizzare arch-chroot /mnt /bin/bash per avere chroot in una shell bash. In questa fase dell'installazione, sar possibile configurare i file di configurazione principali del proprio sistema base di Arch Linux. Questi possono essere creati, se non esistono, o modificati, se si desidera modificare le impostazioni predefinite . Seguire da vicino e comprendere questi passaggi di fondamentale importanza per garantire un sistema configurato correttamente. Locale
13
I Locale sono utilizzati da glibc ed altri programmi o librerie per generare le localizzazioni specifiche, il rendering del testo, i simboli specifici della lingua, visualizzare correttamente i valori monetari regionali, ora e formato della data, idiosincrasie alfabetiche, e le altre impostazioni internazionali specifiche. Ci sono due file che hanno bisogno di essere modificati: locale.gen e locale.conf . locale.gen un file vuoto (tutte le voci commentate) per impostazione predefinita, ed necessario rimuovere il simbolo # davanti alle stringhe che si intende attivare. possibile rimuovere il commento a pi righe della stessa lingua, fino a quando si sceglie tra di essi la codifica UTF-8.
# nano /etc/locale.gen
en_US.UTF-8 UTF-8 it_IT.UTF-8 UTF-8 # locale-gen Questo verr eseguito ad ogni aggiornamento di glibc, rigenerando di tutti i locali inclusi in /etc/locale.gen. Il file locale.conf non esiste per impostazione predefinita. Impostare solo la variabile LANG dovrebbe essere sufficiente. Esso funger da valore di default per tutte le altre variabili.
# echo LANG=en_US.UTF-8 > /etc/locale.conf # export LANG=en_US.UTF-8 Nota: Se si impostata una lingua diversa dall'inglese (US), all'inizio dell'installazione, allora i comandi da dare dovrebbero essere simili a questi # echo LANG=it_IT.UTF-8 > /etc/locale.conf # export LANG=it_IT.UTF-8 Per impostare altri locali per le variabili LC_*, eseguire prima il comando locale per visualizzare le opzioni disponibili e aggiungerli a locale.conf. Non consigliabile impostare la variabile LC_ALL. Potete trovare un esempio avanzato qui. Mappatura e Font per la Console Se avete impostato una mappatura della tastiera all'inizio del processo di installazione, caricarlo ora, poich l'ambiente cambiato. Per esempio : # loadkeys it # setfont Lat2-Terminus16 Per rendere disponibili le modifiche dopo il riavvio, editare il file /etc/vconsole.conf. # nano /etc/vconsole.conf KEYMAP=it FONT=Lat2-Terminus16
14
KEYMAP - Si prega di notare che questa impostazione valida solo per le TTY, non per tutti i gestori di finestre grafici o per Xorg. FONT - I font disponibili per la console sono elencati in /usr/share/kbd/consolefonts/. Il valore predefinito (vuoto) sicuro. ma alcuni caratteri stranieri possono apparire come quadrati bianchi o altri simboli. Si consiglia di cambiare come Lat2-Terminus16. Poich, come citato in /usr/share/kbd/consolefonts/README.Lat2-Terminus16, dovrebbe sostenere "circa 110 gruppi linguistici". Opzione aggiuntiva FONT_MAP - Definisce la mappatura per la console da caricare con il programma setfont al boot. Si legga {{ic|man setfont}. Il valore predefinito (vuoto) o la sua rimozione sicura e non crea problemi.
Si veda Font per Console e man vconsole.conf per avere maggiori informazioni. Time zone I fusi orari disponibili e le regioni possono essere trovati nelle directory /usr/share/zoneinfo/<Zone>/<SubZone>. Per poter visualizzare le zone disponibili, controllando la directory /usr/share/zoneinfo/ : # ls /usr/share/zoneinfo/ Allo stesso modo potete controllare il contenuto della directory appartenente ad una SubZone: # ls /usr/share/zoneinfo/Europe Creare un collegamento simbolico a /etc/localtime con il file corrispondente alla vostre esigenze, /usr/share/zoneinfo/<Zone>/<SubZone>, usando questo comando: # ln -s /usr/share/zoneinfo/<Zone>/<SubZone> /etc/localtime Esempio: # ln -s /usr/share/zoneinfo/Europe/Rome /etc/localtime Hardware clock Impostare la modalit orologio hardware in modo uniforme tra i sistemi operativi sulla stessa macchina. Altrimenti l'orario pu essere sovrascritto e causare sfasamenti di orario. Potete generare il file /etc/adjtime automaticamente utilizzando uno dei seguenti comandi: UTC (raccomandato) Nota: Utilizzare UTCper l'orologio hardware non significa che verr utilizzato UTC nel software. # hwclock --systohc --utc Per sincronizzare il vostro tempo "UTC" su internet , vedere NTPd.
15
localtime (Altamente Sconsigliato) - utilizzato di default in Windows. Attenzione: Utilizzare localtime pu portare a diversi e irreparabili bug. Tuttavia, non ci sono piani per l'abbandono del supporto di localtime. # hwclock --systohc --localtime
Se avete un sistema dual-boot con Windows (o avete in previsione di averlo): Raccomandato. Impostare sia Arch Linux che Windows in modo che utilizzino UTC. Si necessita una correzione del registro di Windows. Inoltre, assicurarsi di impedire a Windows di sincronizzare l'orologio da internet, in modo che l'orologio hardware utilizzi nuovamente localtime. Sconsigliato. Impostare Arch Linux su localtime e disabilitare ogni servizio relativo all'impostazione dell'orologio, come NTPd. Questo permetter a Windows di prendersi cura della correzione dell'ora hardware e sar necessario ricordarsi di avviare Windows almeno due volte l'anno (in primavera e autunno), quando DTS elabora l'ora legale. Quindi, per favore non chiedere sul forum perch l'orologio un'ora indietro o in avanti se utilizzate questo sistema e siete soliti passare molto tempo senza avviare Windows.
Moduli del Kernel Suggerimento: Questo solo un esempio, non necessario impostarlo. Normalmente tutti i moduli necessari sono caricati automaticamente da udev, quindi raramente si avr bisogno di aggiungerne qualcuno. Si aggiungano solamente i moduli che se ne conosce la mancanza Per aggiungere i moduli del kernel da caricare durante l'avvio, creare un file *.Conf in /etc/modules-load.d/, con un nome in base al programma che li utilizza . # nano /etc/modules-load.d/virtio-net.conf
# Carica il modulo 'virtio-net.ko' al boot. virtio-net Se ci sono pi moduli da caricare per *.conf, I nomi dei moduli possono essere separati andando a capo. Un buon esempio risulta VirtualBox Guest Additions. Le righe vuote e linee il cui primo carattere # o ;, vengono ignorate. Hostname Impostare l'hostname a vostro piacimento (ad esempio "arch"): # echo myhostname > /etc/hostname Nota: Non pi necessario modificare /etc/hosts. Il pacchetto nss-myhostname provveder alla risoluzione del nome host, ed installato su tutti i sistemi per impostazione predefinita. Configurare la rete
16
necessario configurare la rete ancora una volta, ma questa volta per l'ambiente appena installato. La procedura e prerequisiti sono molto simili a quella descritta precedentemente, eccetto che stiamo per renderla persistente ed eseguita automaticamente all'avvio. Nota: Per informazioni pi approfondite, consultare le pagine Configurazione della Rete e Wireless Setup. Se si desidera utilizzare il vecchio schema di denominazione delle interfacce (es. eth* e wlan*), potete creare di un file vuoto in /etc/udev/rules.d/80-net-name-slot.rules che maschera il file con lo stesso nome situato sotto /usr/lib/udev/rules.d (In alternativa, invece di un file vuoto, usare un link simbolico a /dev/null un altro metodo di mascheramento accettabile.
Reti Wired IP Dinamico Utilizzando dhcpcd Se si utilizza solo un singolo collegamento di rete fissa cablata, non avete bisogno di un servizio di gestione della rete e si pu semplicemente attivare il servizio dhcpcd. # systemctl enable dhcpcd.service Nota: Se non dovesse funzionare: usare # systemctl enable dhcpcd@nome_interfaccia.service Utilizzando netctl Copiare un profilo campione da /etc/netctl/examples a /etc/netctl: # cd /etc/netctl # cp examples/ethernet-dhcp my-network Modificare il profilo in base alle proprie esigenze (impostando Interface): # nano my-network Abilitare il profilo my-network: # netctl enable my-network Utilizzando netctl-ifplugd In alternativa, possibile utilizzare il servizio netctl-ifplugd, che gestisce con egregiamente le connessioni dinamiche a nuove reti: Installare ifplugd, che richiesto per net-auto-wired: # pacman -S ifplugd Quindi attivare per l'interfaccia che si desidera:
17
# systemctl enable netctl-ifplugd@<interfaccia>.service Suggerimento: Netctl fornisce anche netctl-auto, che pu essere utilizzato per gestire profili di rete wired in congiunzione con netctl-ifplugd. Ip Statico Utilizzando netctl Copiare un profilo di esempio da /etc/netctl/examples a /etc/netctl: # cd /etc/netctl # cp examples/ethernet-static . Modificare il profilo in base alle proprie esigenze (impostando Interface, Addr, Gateway e DNS): # nano my-network Si noti la /24 in Address che la notazione CIDR della netmask 255.255.255.0.
Abilitare il profilo creato sopra per avviarlo ad ogni avvio: # netctl enable my-network Reti Wireless Nota: Se il proprio adattatore wireless richiede un firmware (come descritto nella sezione su stabilire una connessione Wireless e Drivers e firmware), installare il pacchetto contenente il proprio firmware. Nella maggior parte dei casi il pacchetto linux-firmware conterr il firmware necessario. Tuttavia per alcuni dispositivi, il firmware richiesto potrebbe essere nel proprio pacchetto. Per esempio : # pacman -S zd1211-firmware Vedere Wireless Setup per ulteriori informazioni. Installare iw, wpa_supplicant e wpa_actiond, che saranno necessari per stabilire una connessione di rete. # pacman -S iw wpa_supplicant wpa_actiond Aggiungere connessioni wireless Utilizzando wifi-menu Installare dialog, che richiesto per usare wifi-menu: # pacman -S dialog Dopo aver terminato il resto di questa installazione e riavviato il sistema, possibile collegarsi alla rete con wifi-menu nome_interfaccia (dove nome_interfaccia l'interfaccia del vostro chipset wireless).
18
# wifi-menu nome_interfaccia Attenzione: Questo deve essere fatto dopo il riavvio del sistema e quando non si pi in ambiente chroot. Il processo generato da questo comando va in conflitto con quello che viene eseguita al di fuori del chroot. In alternativa, si pu solo configurare un profilo di rete manualmente utilizzando i modelli menzionati in seguito, in modo da non doversi preoccupare di usare wifi-menu a tutti i costi. Utilizzando un profilo con netctl Copiare un profilo di rete da /etc/netctl/examples a /etc/netctl: # cd /etc/netctl # cp examples/wireless-wpa my-network Modificare il profilo in base alle vostre necessit (modificando Interface, ESSID e Key): # nano my-network Connettersi automaticamente a reti conosciute Abilitare il servizio netctl-auto, che si collegher alle reti conosciute, e gestir ordinatamente il roaming e la disconnessione: # systemctl enable netctl-auto@nome_interfaccia.service Suggerimento: netctl fornisce anche il servizio netctl-ifplugd, che pu essere usato in combinazione con netctl-auto. Modem analogici, ISDN o PPoe DSL Per attivare una connessione a modem xDSL, dial-up e ISDN, consultare il wiki Direct Modem Connection. Creare un ambiente iniziale ramdisk Suggerimento: La maggior parte degli utenti possono saltare questo passaggio e utilizzare i valori predefiniti forniti in /etc/mkinitcpio.conf. L'immagine initramfs (nella cartella di /boot) gi stato generato in base a questo file quando il pacchetto linux (il kernel Linux) stato installato precedentemente con pacstrap. Qui necessario impostare i giusti hooks se root risiede su un disco USB, se si utilizza un sistema RAID, LVM, o se /usr in una partizione separata. Modificare /etc/mkinitcpio.conf in base alle proprie esigenze e ri-generare l'immagine initramfs con # mkinitcpio -p linux Nota: Per le installazioni di Arch VPS su QEMU (es. utilizzando virtual-manager), potrebbe necessitare dell'aggiunta dei moduli virtio in mkinitcpio.conf per essere in grado di avviarsi.
19
# nano /etc/mkinitcpio.conf MODULES="virtio virtio_blk virtio_pci virtio_net" Impostare la password di Root Potete impostare la password di root con # passwd Installare e configurare un bootloader Schede Madri BIOS Per i sistemi BIOS sono disponibili due bootloader : syslinux e GRUB. Si scelga il bootloader secondo le vostre esigenze. Syslinux (attualmente) limitato a caricare solo i file dalla partizione in cui stato installato. Il suo file di configurazione considerato pi facile da capire. Esempi di configurazione possono essere trovati qui. GRUB pi ricco di funzionalit e supporta scenari pi complessi. Il suo file di configurazione pi simile ad un linguaggio di scripting, e modificarli manualmente pu essere difficile per i principianti. Si raccomanda di generarne automaticamente uno.
Nota: Alcuni sistemi BIOS possono avere problemi con GPT. Si veda http://mjg59.dreamwidth.org/8035.html e http://rodsbooks.com/gdisk/bios.html per maggiori informazioni e possibili soluzioni. Syslinux Note: Se avete optato per una tabella di partizione GUID (GPT) per il disco rigido in precedenza, necessario installare il pacchetto gptfdisk perch il passaggio il passaggio successivo abbia successo, a patto di non averlo gi installato. Installare il pacchetto syslinux e successivamente utilizzare lo script syslinux-install_update per installare automaticamente il bootloader (-i), marcare la partizione come active impostandola con il flag di boot (-a), e installarlo sul codice di avvio MBR (-m): # pacman -S syslinux # syslinux-install_update -i -a -m Configurare il file syslinux.cfg per puntare alla giusta partizione di /root. Questo passaggio fondamentale. Se dovesse puntare alla partizione sbagliata, Arch Linux non si avvia.Cambiare /dev/sda3 in modo che coincida con la vostra partizione root designata (se avete partizionato il disco come abbiamo fatto nell'esempio, la vostra partizione di root sar sda1). Fate lo stesso per LABEL archfallback. # nano /boot/syslinux/syslinux.cfg ... LABEL arch ...
20
APPEND root=/dev/sda3 ro ... Per di ulteriori informazioni su come configurare e utilizzare Syslinux, consultare la pagina Syslinux. GRUB Installare il pacchetto grub ed eseguire il comando grub-install /dev/sda per installare il bootloader : Nota: Cambiare /dev/sda in modo che rifletta il dispositivo su cui stato installato Arch. Non aggiungere un numero alla partizione (non utilizzare sdaX). Per dispositivi partizionati in GPT su schede madri con BIOS, GRUB necessit di una partizione "BIOS Boot Partition". Si veda Istruzioni specifiche per GPT e Installazione nella partizione di boot BIOS con schema di partizionamento GPT nella pagina di GRUB.
# pacman -S grub # grub-install --recheck /dev/sda Nota: Se si tratta di una installazione su virtualbox come guest, durante comando grub-install, come nel precedente, si potrebbe ottenere un errore "/usr/sbin/grub-bios-setup: warning: this GPT partition label contains no embedding won't be possible". Eseguire parted -s /dev/sda set 1 bios_grub riprovare grub-install dovrebbe risolvere il problema. l'esecuzione il del tipo : BIOS Boot Partition; on e successivamente
Mentre possibile utilizzare un file grub.cfg creato manualmente, si raccomanda per i principianti di generarne uno automaticamente: Suggerimento: Se volete che questo comando ricerchi automaticamente eventuali altri sistemi operativi presenti nel vostro computer, installare prima il pacchetto os-prober (pacman -S osprober) prima di eseguire il comando successivo. # grub-mkconfig -o /boot/grub/grub.cfg Per di ulteriori informazioni su come configurare e utilizzare GRUB, si veda la pagina GRUB. Per schede madri con UEFI Per i sistemi UEFI, sono disponibili due opzioni. Se ne scelga uno in base alle vostre esigenze. Avviare il kernel Linux utilizzando direttamente EFISTUB. gummiboot un semplice bootloader , utile se si il dual boot.
Nota: Per un avvio da UEFI, il disco deve essere partizionato in GPT, e una "partizione di sistema UEFI" (512 MiB o superiore, di tipo EF00, formattata in FAT32") deve essere presente e montata su /boot. Se avete seguito questa guida dall'inizio, avete gi effettuato questo passaggio.
21
EFISTUB Il kernel Linux pu agire come un proprio bootloader utilizzando EFISTUB. Questo il metodo di avvio UEFI raccomandato dagli sviluppatori ed pi semplice rispetto all'utilizzo di bootloader separati. 1. Installare il pacchetto efibootmgr e aggiungere la voce di avvio per Arch Linux, sostituendo /dev/sdaX con la vostra partizione di root, di solito /dev/sda2: # pacman -S efibootmgr # efibootmgr -c -L "Arch Linux" -l /vmlinuz-linux -u "root=/dev/sdaX ro initrd=/initramfslinux.img" Nota: Su alcuni sistemi , il comando precedente non funzioner correttamente. Si esegue senza errori visibili , ma il menu di avvio UEFI non sar stata correttamente aggiornato con una nuova voce. Per determinare se il comando eseguito correttamente, eseguire efibootmgr senza argomenti e vedere se una nuova voce apparsa nella lista visualizzata. Se non vi alcuna nuova voce non sar possibile entrare in rEFInd al riavvio, come se il menu di avvio UEFI stato lasciato invariato. In questo caso, sar invece necessario entrare nella shell UEFI e aggiungere manualmente una voce al menu di avvio UEFI con il comando bcfg come descritto qui. Su alcune schede madri ASUS, c' un bug EFI che riporta sempre MaxVariableSize=0. Combinato con un kernel recente che impone il controllo di tale valore, questo impedisce a efibootmgr di impostare nuove variabili EFI. Queste schede madri non supportano l'UEFI Shell v2, quindi non possibile utilizzare il metodo via bcfg. Per ovviare a questo, aggiungere efi_no_storage_paranoia alla riga di comando del kernel. possibile farlo premendo il tasto e nel menu del bootloader. Su alcune schede madri UEFI come le schede madri Intel Z77, l'aggiunta di voci efibootmgr o BCFG dalla shell EFI non funziona perch non compaiono nella lista del menu di avvio dopo essere stato aggiunto alla NVRAM. Per risolvere questo problema si deve ingannare il firmware UEFI del boot manager di Windows che presente sulla partizione ESP. Copiare il file BOOTX64.EFI dal drive USB come file EFI Bootmgfw.efi per la partizione ESP per l'avvio in EFI shell digitando: FS1: cd EFI mkdir Microsoft cd Microsoft mkdir Boot cp FS0:\EFI\BOOT\bootx64.efi FS1:\EFI\Microsoft\Boot\bootmgfw.efi Dopo il riavvio , tutte le voci aggiunte al NVRAM dovrebbe apparire nel menu di avvio. Gummiboot Installare il pacchetto gummiboot ed eseguire gummiboot install per procedere con l'installazione del bootloader: # pacman -S gummiboot # gummiboot install
22
Warning: A causa di un bug (https://bugs.archlinux.org/task/34292) potreste vedrete un errore durante l'installazione di gummiboot, che non riesce ad aggiungersi alla NVRAM. Se riscontrate questo errore, allora sar necessario aggiungere gummiboot a NVRAM manualmente tramite efibootmgr: # efibootmgr -c -L "Gummiboot" -l /EFI/gummiboot/gummibootx64.efi Sar necessario creare manualmente un file di configurazione per aggiungere una voce per Arch Linux per il bootloader gummiboot. Creare /boot/loader/entries/arch.conf e aggiungere i seguenti contenuti, sostituendo /dev/sdaX con la vostra partizione di root, di solito /dev/sda2: # nano /boot/loader/entries/arch.conf title linux initrd options Arch Linux /vmlinuz-linux /initramfs-linux.img root=/dev/sdaX ro
Per ulteriori informazioni su come configurare ed utilizzare gummiboot, consultare Gummiboot. Smontare le partizioni montate Uscire dall'ambiente chroot: # exit Precedentemente, come esempio, si sono montate le partizioni sotto /mnt. In questa fase procederemo a smontarle tutte. # umount /mnt/{boot,home,} Riavviare il computer: # reboot Suggerimento: Se riscontrare l'errore "/sbin/init does not exist" all'avvio successivo, cercare il percorso binario di systemd e passarlo come argomento del kernel durante il processo di boot up. per esempio : init = /usr/lib/systemd/systemd Assicurarsi di rimuovere il supporto di installazione altrimenti si rischia di avviare nuovamente il supporto di installazione.
Post-Installation (Italiano) Contents 1 Post-Installazione o 1.1 Gestione Utenti o 1.2 Gestione dei pacchetti o 1.3 Gestione dei servizi o 1.4 Audio o 1.5 Graphical User Interface (interfaccia grafica utente)
23
2 Appendice
1.5.1 1.5.2 1.5.3 1.5.4 1.5.5 1.5.6 1.5.7
Installare X Installare un driver video Installare driver di input Configurare X Testare X 1.5.5.1 In caso di errori Font Scegliere ed installare una interfaccia grafica
Post-Installazione Il nuovo sistema di base Arch Linux ora un funzionale sistema operativo GNU/Linux pronto per essere personalizzato con quello che si desidera o in base ai vostri scopi. Gestione Utenti Aggiungere gli account utente che si desiderano, oltre a root, come descritto in Gestione degli utenti. Non consigliabile utilizzare l'account di root per un uso regolare, o esporlo tramite SSH su un server. L'account di root deve essere utilizzato solo per le attivit amministrative. Gestione dei pacchetti Pacman il package manager di Arch Linux. Si faccia riferimento alla pagina di Pacman e alle relative FAQ per le risposte inerenti l'aggiornamento, l'installazione e la gestione dei pacchetti. Poich il metodo Arch prevede la correttezza del codice oltre la convenienza, prima di effettuare un aggiornamento del sistema indispensabile mantenersi aggiornati con i cambiamenti in Arch Linux che richiedono un intervento manuale. Questo pu essere eseguito controllando la pagina Arch news e iscrivendovi alla arch-announce mailing list. In alternativa, pu essere utile iscriversi a questo feed RSS o seguire @archlinux su Twitter. Se si installato Arch Linux x86_64, si consiglia di abilitare il deposito [multilib] , se si pensa di utilizzare le applicazioni a 32 bit . Si veda Repositories Ufficiali per dettagli maggiori su ogni deposito. Gestione dei servizi Arch Linux utilizza systemd come metodo di init, che oltre al sistema di init il responsabile della gestione dei servizi per Linux. Per il mantenimento della vostra installazione di Arch Linux, caldamente consigliato imparare le basi su del suo funzionamento. L'interazione con systemd garantita tramite il comando systemctl. Si legga il paragrafo Uso base di systemctl per ulteriori informazioni. Audio ALSA di solito funziona tranquillamente, ha solo bisogno di essere riattivato. Installare alsautils (il quale fornisce alsamixer) e seguire queste istruzioni.
24
ALSA incluso con il kernel e si consiglia di provarlo per primo. Tuttavia, se non funziona, OSS una valida alternativa. Se si dispone di avanzati requisiti di audio, si dia un'occhiata alla pagina Audio per una panoramica dei diversi articoli. Graphical User Interface (interfaccia grafica utente) Installare X L'X Window System (comunemente chiamato X11, o semplicemente X) consente di disegnare su schermo le finestre. Fornisce il toolkit standard per visualizzare interfacce utente grafiche (Graphical User Interface, GUI). Per installare i pacchetti base di Xorg: # pacman -S xorg-server xorg-server-utils xorg-xinit Installare mesa per il supporto 3D: # pacman -S mesa Installare un driver video Nota: Se si sta installando Arch Linux come guest su virtualbox, non necessario installare un driver video. Consultare la pagina Arch Linux guests per installare ed impostare le Guest Additions, e saltare alla parte Impostare il layout della tastiera descritto di seguito. Il kernel Linux include driver video open-source e il supporto per il framebuffer hardware accelerato. Tuttavia, il supporto in spazio utente necessario per OpenGL e l'accelerazione 2D in X11 . Se non si conosce la scheda grafica disponibile sul vostro computer, possibile eseguire: $ lspci | grep VGA Per una lista completa di driver video open-source, cercare nel database dei pacchetti: $ pacman -Ss xf86-video | less Il driver vesa un generico mode-setting driver che funziona con quasi tutte le GPU, ma non fornisce alcuna accelerazione 2D o 3D. Se un driver migliore non pu essere trovato o non viene caricato, Xorg ripiegher a vesa . Per installarlo: # pacman -S xf86-video-vesa Al fine di poter usufruire dell'accelerazione video per lavorare, e spesso per poter usufruire di tutte le modalit che la GPU pu impostare, necessario un driver video corretto: Pacchetti Multilib (Per eseguire applicazioni 32 bit su Arch x86_64) lib32-ati-dri
Marca
Tipo Open source
Driver
Documentazione
AMD/ATI
xf86-video-ati
ATI (Italiano)
25
Proprietary Intel Open source
catalyst-dkms xf86-videointel xf86-videonouveau xf86-video-nv nvidia nvidia-304xx
lib32-catalyst-utils lib32-intel-dri lib32-nouveau-dri lib32-nvidia-libgl lib32-nvidia-304xx-utils
ATI Catalyst (Italiano) Intel (Italiano) Nouveau (Italiano) (legacy driver) NVIDIA (Italiano)
Open source Nvidia Proprietary
Installare driver di input Udev dovrebbe essere in grado di rilevare l'hardware senza problemi. Il driver evdev (xf86input-evdev) il moderno driver di input hot-plugging per quasi tutti i dispositivi, quindi, nella maggior parte dei casi, l'installazione di driver di input specifici non pi necessaria. A questo punto evdev gi astato installato come dipendenza del pacchetto xorg-server. Gli utenti notebook (o utilizzatori di un touchscreen) avranno inoltre bisogno del pacchetto xf86-input-synaptics per permettere ad X di configurare il touchpad/touchscreen: # pacman -S xf86-input-synaptics Per maggiori informazioni su particolari configurazioni o riguardo alla risoluzione di problemi nella configurazione del touchpad, consultare il wiki Touchpad Synaptics. Configurare X Attenzione: I driver proprietari di solito richiedono un riavvio dopo la loro installazione. Si veda NVIDIA o ATI Catalyst per i dettagli. Xorg contempla l'auto-configurazione. Pertanto, in molti casi, potrebbe tranquillamente funzionare senza l'ausilio di un file xorg.conf. Se si desidera configurare il Server X, consultare la documentazione di Xorg. Qui possibile impostare un layout per la tastiera se non si utilizza una tastiera standard US. Nota: Il valore da inserire in XkbLayout pu differire dal codice keymap solitamente usato dai comandi loadkeys. Un elenco dei layout di tastiera e le loro varianti possono essere trovati in /usr/share/X11/xkb/rules/base.lst (si veda il testo subito dopo la linea ! layout). Ad esempio il valore: gb corrisponde a English (UK), mentre per la console era loadkeys uk. Testare X Suggerimento: Questi passaggi sono opzionali . Utile solo se si sta installando Arch Linux per la prima volta o per l'hardware pi recente. Nota: Se i dispositivi di input non funzionano durante il test, installare il driver necessario dal gruppo xorg-driver, e riprovare. Per un elenco completo di driver di input disponibili, richiamare una ricerca con pacman (premere Q per uscire ): $ pacman -Ss xf86-input | less Se avete intenzione di disattivare l'hot-plugging, avete bisogno solamente dei pacchetti xf86input-keyboard o xf86-input-mouse, altrimenti evdev agir come driver di ingresso principale (consigliato).
26
Installare un Ambiente di test predefinito. # pacman -S xorg-twm xorg-xclock xterm Se Xorg stato installato prima della creazione del proprio utente non-root e si avr un modello di file .Xinitrc vuoto nella propria $HOME che necessario eliminare o commentare in modo da avviare un ambiente desktop. Semplicemente eliminandolo X avvier l'esecuzione di un ambiente predefinito installato. $ rm ~/.xinitrc Nota: X deve sempre essere eseguito sulla stessa tty in cui si effettuato il login, per preservare la sessione logind. Questo gestito dal file predefinito /etc/X11/xinit/xserverrc. Per avviare una sessione (di test) di Xorg, eseguire: $ startx Alcune finestre mobili dovrebbe apparire, e il vostro mouse dovrebbe funzionare correttamente. Una volta verificato che l'installazione X stato un successo, si pu uscire da X con il comando exit al prompt e si ritorner alla console. $ exit Se lo schermo dovesse diventare nero, si pu provare a spostarsi su un'altra console virtuale (CTRL-Alt-F2 ad esempio), ed effettuare un login "cieco" come root, premendo poi Enter, ed immettendo la password di root confermata di nuovo con Enter. Si pu anche provare a terminare la sessione X con /usr/bin/pkill (si noti che una X maiuscola): # pkill X Se pkill non funziona, riavviare alla cieca con: # reboot In caso di errori Se si verificano problemi, cercare gli errori in Xorg.0.log. Al suo interno si ricerchino le linee che iniziano con (EE) che rappresentano gli errori, ed anche (WW) che sono avvertimenti che potrebbero indicare altri problemi. $ grep EE /var/log/Xorg.0.log Se dopo aver consultato l'articolo inerente la configurazione di Xorg si hanno ancora dei problemi e si necessita di richiedere assistenza sul forum di Arch o sul canale IRC, ci si assicuri di installare e utilizzare wgetpaste, postando anche i collegamenti dei seguenti file: # $ $ $ pacman -S wgetpaste wgetpaste wgetpaste wgetpaste ~/.xinitrc /etc/X11/xorg.conf /var/log/Xorg.0.log
27
Nota: estremamente importante fornire pi dettagli possibili (hardware, informazioni sui driver, etc) quando si chiede assistenza. Font Si potrebbe desiderare di installare un set di caratteri TrueType, in quanto solo font bitmap non scalabili sono inclusi di default. Dejavu un font di uso generico di alta qualit e con una buona copertura Unicode : # pacman -S ttf-dejavu Fare riferimento a Font Configuration per sapere come configurare il rendering dei font e a Fonts per i suggerimenti sui tipi di caratteri e le istruzioni di installazione. Scegliere ed installare una interfaccia grafica Mentre il sistema X Window fornisce il quadro di base per la costruzione di una Graphicals User Interface (GUI). Nota: La scelta di un DE o WM una decisione molto soggettiva e personale. Si scelga l'ambiente migliore in base alle proprie esigenze. possibile costruire il proprio ambiente desktop (DE) utilizzando un Window Manager (WM) e le applicazioni di propria scelta. Un Window Manager (Gestore delle finestre) controlla il posizionamento e l'aspetto delle finestre dell'applicazione in combinazione con il sistema X Window. Un Desktop Environment (Ambiente fornire una completa interfaccia contiene in genere un gestore di strumenti, cartelle, wallpapers, drop. desktop), lavora in cima e in collaborazione con X, per grafica funzionale e dinamica. Un ambiente desktop finestre, icone, applets, finestre, barre degli una suite di applicazioni e capacit come il drag and
Al posto di lanciare X manualmente tramite startx da xorg-xinit, si veda Display Manager per le istruzioni su come utilizzare un gestore grafico delle sessioni, oppure si veda Far partire X al boot per l'utilizzo di un terminale virtuale esistente come equivalente ad un display manager .. Appendice Per un elenco dei programmi maggiormente utilizzati e si veda l'articolo Lista delle Applicazioni. Si veda anche Raccomandazioni Generali per consigli post-installazione, come la configurazione del touchpad o il rendering dei font.
28
Potrebbero piacerti anche
- Programmatore in 3 Giorni: Guida Ipersintetica per PrincipiantiDa EverandProgrammatore in 3 Giorni: Guida Ipersintetica per PrincipiantiNessuna valutazione finora
- La Scienza Occulta - SteinerDocumento294 pagineLa Scienza Occulta - SteinerKronologos100% (1)
- (Ebook - ITA) - Mago Di Linux in 24 OreDocumento191 pagine(Ebook - ITA) - Mago Di Linux in 24 OreJacopo StroppaNessuna valutazione finora
- Corso LinuxDocumento545 pagineCorso LinuxtherealbulletNessuna valutazione finora
- Introduzione Alla Programmazione in C e C++Documento60 pagineIntroduzione Alla Programmazione in C e C++tothesharkNessuna valutazione finora
- Programmazione JavaDocumento189 pagineProgrammazione JavaAidi Paty HetfieldNessuna valutazione finora
- Guida Alla Programmazione Linux (Testo CompletissimoDocumento479 pagineGuida Alla Programmazione Linux (Testo CompletissimoVoglio10Nessuna valutazione finora
- Comandi Promt Ms-DosDocumento3 pagineComandi Promt Ms-DosDonato Apollonio100% (1)
- Comandi Linux PDFDocumento62 pagineComandi Linux PDFpigeonskillerNessuna valutazione finora
- Fondamenti Di Programmazione Ad OggettiDocumento70 pagineFondamenti Di Programmazione Ad OggettiNiuerb BeibreNessuna valutazione finora
- L'Iniziazione, SteinerDocumento162 pagineL'Iniziazione, SteinerKronologosNessuna valutazione finora
- Appunti Reti Di CalcolatoriDocumento176 pagineAppunti Reti Di CalcolatorimarcofasoNessuna valutazione finora
- Imparare PHP Da ZeroDocumento45 pagineImparare PHP Da ZeroBruno LuccisanoNessuna valutazione finora
- Sviluppare applicazioni ibride per dispositivi mobiliDa EverandSviluppare applicazioni ibride per dispositivi mobiliValutazione: 5 su 5 stelle5/5 (1)
- Programmazione in C# e C++ - Flavio BernardottiDocumento92 pagineProgrammazione in C# e C++ - Flavio BernardottiMrPianoman90Nessuna valutazione finora
- Linux Guida GeneraleDocumento594 pagineLinux Guida GeneraleNicola R. Martiriggiano100% (2)
- Da Windows A LinuxDocumento279 pagineDa Windows A Linuxlorenzo19897Nessuna valutazione finora
- Sistemi Di Basi Di Dati Appunti 1.2a Ed 1 PDFDocumento121 pagineSistemi Di Basi Di Dati Appunti 1.2a Ed 1 PDFwhitefloydbandNessuna valutazione finora
- Come Parlare Inglese in 7 Giorni - MindcheatsDocumento10 pagineCome Parlare Inglese in 7 Giorni - MindcheatsGiacomoDiPrimaNessuna valutazione finora
- Biodetector Callegari PDFDocumento3 pagineBiodetector Callegari PDFKronologosNessuna valutazione finora
- Caratteristiche Dei Motori ElettriciDocumento4 pagineCaratteristiche Dei Motori ElettriciNaemonic ConcorsoNessuna valutazione finora
- Linux Ubuntu Per Server e Reti PDFDocumento300 pagineLinux Ubuntu Per Server e Reti PDFIacopoDivareseSpinoNessuna valutazione finora
- FEM Intro ANSYS PDFDocumento66 pagineFEM Intro ANSYS PDFAndrea AmistàNessuna valutazione finora
- Comandi DosDocumento53 pagineComandi DosAntonio CapogrossoNessuna valutazione finora
- Installare Linux Su Una Penna USBDocumento15 pagineInstallare Linux Su Una Penna USBNicola R. Martiriggiano100% (4)
- Introduzione pratica alla programmazione in C++ - Parte PrimaDa EverandIntroduzione pratica alla programmazione in C++ - Parte PrimaNessuna valutazione finora
- Dbms A ConfrontoDocumento22 pagineDbms A Confrontonecosi100% (5)
- Chapter 9 Ccna 1Documento60 pagineChapter 9 Ccna 1ilirgjikaj73Nessuna valutazione finora
- HackerProgrammingBook Part 02Documento176 pagineHackerProgrammingBook Part 02Mossad NewsNessuna valutazione finora
- Analisi Dei DatiDocumento82 pagineAnalisi Dei DatislimperrNessuna valutazione finora
- Guida RubyDocumento62 pagineGuida Rubynerosoft100% (2)
- Guida Alla CrittografiaDocumento35 pagineGuida Alla CrittografiagiandomenicoNessuna valutazione finora
- Usiamo WindowsDocumento12 pagineUsiamo WindowsAntonio100% (1)
- Prontuario ShellDocumento6 pagineProntuario ShellRoberto De MelgazziNessuna valutazione finora
- Raspberry Pi - Guida VeloceDocumento4 pagineRaspberry Pi - Guida VeloceMirko FuschiNessuna valutazione finora
- Arte LatexDocumento186 pagineArte LatexMichele CacioppoNessuna valutazione finora
- Manuale DelphiDocumento130 pagineManuale DelphiAntonio De CurtisNessuna valutazione finora
- Comandi Router CiscoDocumento16 pagineComandi Router CiscoMariano PatafioNessuna valutazione finora
- Introduzione Ai ThreadDocumento6 pagineIntroduzione Ai ThreadCinzia BocchiNessuna valutazione finora
- Comandi LinuxDocumento10 pagineComandi LinuxDiego IorioNessuna valutazione finora
- Processing ItaDocumento69 pagineProcessing ItaAlberto Cecchi100% (2)
- Amministrare GNU LinuxDocumento645 pagineAmministrare GNU Linuxdavid89iphone100% (1)
- Corso Completo Unity 05-2019Documento180 pagineCorso Completo Unity 05-2019KotatsuNessuna valutazione finora
- Programmare in C++Documento30 pagineProgrammare in C++Riccardo RicciNessuna valutazione finora
- Programmazione in C e Delphi - StringheDocumento49 pagineProgrammazione in C e Delphi - Stringhedante.3dNessuna valutazione finora
- AppuntiDocumento102 pagineAppuntia490662Nessuna valutazione finora
- Esame Calcolatori ElettroniciDocumento5 pagineEsame Calcolatori ElettroniciFrancesco CremaNessuna valutazione finora
- Appunti Mattoccia Calcolatori Elettronici T Unibo 2013-2014Documento68 pagineAppunti Mattoccia Calcolatori Elettronici T Unibo 2013-2014Sun Wen-LongNessuna valutazione finora
- Io Programmo - Giugno 2012Documento100 pagineIo Programmo - Giugno 2012Simone MuraNessuna valutazione finora
- Linux Pro N199 FebbraioMarzo 2020 PDFDocumento100 pagineLinux Pro N199 FebbraioMarzo 2020 PDFMirko LuccheseNessuna valutazione finora
- 1 Architettura Dei CalcolatoriDocumento7 pagine1 Architettura Dei CalcolatoriCristina RizzoNessuna valutazione finora
- v2005 02 vbj62Documento68 paginev2005 02 vbj62turing-clubNessuna valutazione finora
- Teoria e Pratica Del CopyleftDocumento147 pagineTeoria e Pratica Del Copylefteinstein2556Nessuna valutazione finora
- (Slides) Crittografia QuantisticaDocumento28 pagine(Slides) Crittografia QuantisticaProject Symphony Collection100% (2)
- Manuale Semplice RubyDocumento79 pagineManuale Semplice RubyandreamaggioriNessuna valutazione finora
- Lezione3 CCNA1Documento52 pagineLezione3 CCNA1ilirgjikaj73Nessuna valutazione finora
- La Sicurezza Degli RFID 0 2Documento10 pagineLa Sicurezza Degli RFID 0 2necosi100% (3)
- Tesi Rfid - 05.03Documento137 pagineTesi Rfid - 05.03api-3841406100% (2)
- PHP - La Retta ViaDocumento54 paginePHP - La Retta ViaSalvatore EspositoNessuna valutazione finora
- (ITA) (PDF) Guida Linux Ubuntu Per Principianti Capitoli 01-16Documento162 pagine(ITA) (PDF) Guida Linux Ubuntu Per Principianti Capitoli 01-16castororedNessuna valutazione finora
- Eumig p8 ManualDocumento16 pagineEumig p8 ManualKronologosNessuna valutazione finora
- Dolce Sentire Ortolani ACCORDIDocumento1 paginaDolce Sentire Ortolani ACCORDIKronologosNessuna valutazione finora
- Vga Rca ScartDocumento1 paginaVga Rca ScartKronologosNessuna valutazione finora
- RADIORICEVITORI AD UNA VALVOLA - Di G. MecozziDocumento36 pagineRADIORICEVITORI AD UNA VALVOLA - Di G. MecozziKronologosNessuna valutazione finora
- Grundig TK 14 Service ManualDocumento34 pagineGrundig TK 14 Service ManualKronologosNessuna valutazione finora
- Tesla 305UDocumento8 pagineTesla 305UKronologosNessuna valutazione finora
- Signal Tracer 2Documento1 paginaSignal Tracer 2KronologosNessuna valutazione finora
- Czeija-Nissl Selekton 304 Receiver SCHDocumento1 paginaCzeija-Nissl Selekton 304 Receiver SCHKronologosNessuna valutazione finora
- Radioriparazioni Ricevitori A ValvoleDocumento32 pagineRadioriparazioni Ricevitori A ValvoleKronologosNessuna valutazione finora
- RadioRiparazione PDFDocumento7 pagineRadioRiparazione PDFKronologosNessuna valutazione finora
- GZRic Crostata Di Ricotta PDFDocumento4 pagineGZRic Crostata Di Ricotta PDFKronologosNessuna valutazione finora
- RadioRiparazione PDFDocumento7 pagineRadioRiparazione PDFKronologosNessuna valutazione finora
- Come Riattivare Valvole TermoionicheDocumento8 pagineCome Riattivare Valvole TermoionicheKronologosNessuna valutazione finora
- MaledettaCartuccia Reset - hp56 57 58 338 339 343 344 348Documento2 pagineMaledettaCartuccia Reset - hp56 57 58 338 339 343 344 348Frank BozNessuna valutazione finora
- Touch ScreenDocumento1 paginaTouch ScreenManuel Enrique Ponce CordovaNessuna valutazione finora
- CDZ - Aermec - Elementi Di ClimatizzazioneDocumento78 pagineCDZ - Aermec - Elementi Di ClimatizzazioneVAL33IONessuna valutazione finora