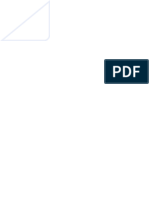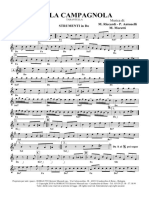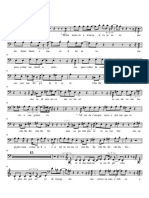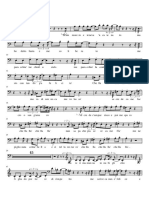Documenti di Didattica
Documenti di Professioni
Documenti di Cultura
WL 45
Caricato da
Anonymous NiHKnc4zcTitolo originale
Copyright
Formati disponibili
Condividi questo documento
Condividi o incorpora il documento
Hai trovato utile questo documento?
Questo contenuto è inappropriato?
Segnala questo documentoCopyright:
Formati disponibili
WL 45
Caricato da
Anonymous NiHKnc4zcCopyright:
Formati disponibili
Manuale
(C) Copyright Pro Music 2000 - 2003 - Winlive 4.5
I Guida Winlive 4.5
Table of Contents
Foreword 0
Part I Introduzione a Winlive 4.5 3
1 Perchè...................................................................................................................................
usare Winlive 4.5 3
2 Dove acquistare
...................................................................................................................................
Winlive 4.5 3
3 Licenza...................................................................................................................................
d'uso 3
4 Novità ...................................................................................................................................
di Winlive 4.5 4
5 Come convertire
...................................................................................................................................
una Database da Winlive 3.0/4.0 5
Part II Utilizzo di Winlive 4.5 7
1 La Finestra
...................................................................................................................................
Principale 7
2 Performance
................................................................................................................................... 8
3 Il Mixer................................................................................................................................... 8
4 La Barra
...................................................................................................................................
di Stato 10
5 La Song
...................................................................................................................................
List 12
6 Il Database
................................................................................................................................... 13
7 La Finestra
...................................................................................................................................
Edit 15
8 Media...................................................................................................................................
Explorer 16
9 Comandi
...................................................................................................................................
da Tastiera 18
Part III Il Database 20
1 Gestione
................................................................................................................................... 20
Creare, Aprire e
.........................................................................................................................................................
Salvare 20
Modificare le Celle
......................................................................................................................................................... 20
Cercare Qualcosa
......................................................................................................................................................... 20
Gestire le Song......................................................................................................................................................... 21
2 Strumenti
................................................................................................................................... 23
Backup e Ripristino
......................................................................................................................................................... 23
Controlla Orfani
......................................................................................................................................................... 23
Controlla Duplicati
......................................................................................................................................................... 24
Report del Database
......................................................................................................................................................... 25
Svuota Database
......................................................................................................................................................... 26
Aggiorna Interpreti
.........................................................................................................................................................
& Autori 26
Impostare le Song
.........................................................................................................................................................
List 27
3 Importare
...................................................................................................................................
Song 28
Importare una .........................................................................................................................................................
Song Midi 28
Importare una .........................................................................................................................................................
Song Audio 29
Importare una .........................................................................................................................................................
Song Text 31
Part IV Le Song 33
1 Lyrics...................................................................................................................................
e Accordi 33
Modificare i Controlli
......................................................................................................................................................... 33
Registrare Lyrics
......................................................................................................................................................... 34
(C) Copyright Pro Music 2000 - 2003 - Winlive 4.5
Contents II
Registrare Accordi
......................................................................................................................................................... 35
Modificare Lyrics
......................................................................................................................................................... 37
Modificare Accordi
......................................................................................................................................................... 38
2 Locatori
...................................................................................................................................
& Loop 39
Creare Locatori......................................................................................................................................................... 39
Modificare Locatori
......................................................................................................................................................... 40
Creare Loop ......................................................................................................................................................... 41
Eliminare Locatori
.........................................................................................................................................................
& Loop 42
3 Salvare
...................................................................................................................................
la Song 42
Song Midi ......................................................................................................................................................... 42
Salvare Fisicamente
......................................................................................................................................................... 44
Song Audio ......................................................................................................................................................... 44
Part V Le Opzioni 46
1 Le Opzioni...
................................................................................................................................... 46
2 Opzioni
...................................................................................................................................
- Generale 47
3 Opzioni
...................................................................................................................................
- Karaoke Monitor 49
4 Opzioni
...................................................................................................................................
- Fade & Mixer 50
5 Opzioni
...................................................................................................................................
- Mixer 50
6 Opzioni
...................................................................................................................................
- Song List 51
7 Opzioni
...................................................................................................................................
- Karaoke 52
8 Opzioni
...................................................................................................................................
- Accordi 53
9 Opzioni
...................................................................................................................................
- Barra di Stato 54
10 Opzioni
...................................................................................................................................
- Midi 54
I Device Midi ......................................................................................................................................................... 54
Device Midi - Base
......................................................................................................................................................... 55
Device Midi - Avanzato
......................................................................................................................................................... 56
Device Midi - Voice
.........................................................................................................................................................
List 57
Device Midi - Mapper
......................................................................................................................................................... 58
Device Midi - Metronomo
......................................................................................................................................................... 59
11 Opzioni
...................................................................................................................................
- Audio 60
Part VI Utilità 61
1 Mix Editor
................................................................................................................................... 61
2 Audio...................................................................................................................................
Sample Editor 62
3 Voice ...................................................................................................................................
List Editor 63
4 Lista SIAE
................................................................................................................................... 64
5 Estrazione
...................................................................................................................................
CD-AUDIO 65
Index 66
(C) Copyright Pro Music 2000 - 2003 - Winlive 4.5
3 Guida Winlive 4.5
1 Introduzione a Winlive 4.5
1.1 Perchè usare Winlive 4.5
Winlive 4.5 è il software che ti permette di gestire le tue perfromance dal vivo. Con Winlive 4.5 hai la possibilià di:
· organizza le Song in un database, dove potrai effettuare ricerche, filtrare e ordinare le Song;
· gestire le tue SongList, per raggruppare le Song secondo diversi criteri, accessibili velocemente;
· gestire Lyrics & Accordi sia per basi Midi che per basi Audio;
· scegliere tra 100 Audio Samples da lanciare al volo;
· di avere una finestra Karoke per te, ed un Karaoke Monitor per il tuo pubblico;
· gestire tutti i suoni del tuo Expander;
· accedere a tutte le principali funzioni tramite la testiera.
Ecco perché Winlive è il prodotto ideale per il musicita professionista.
1.2 Dove acquistare Winlive 4.5
Puoi acquistare Winlive 4.5 tramite WEB (pagamenti sicuri on-line tramite carta di credito o bollettino postale) oppure
tramite uno dei Rivenditori autorizzati.
Ordini tramite WEB: http://www.promusicsoftware.com
eMail: orders@promusicsoftware.com
Rivenditore Ufficiale: PRO MUSIC
Via S. Andrea, 118
70052 Bisceglie (BA) - Italy
Tel.: +39-80-3958811
Fax: +39-80-3958812
eMail: webmaster@promusic.net
Internet: http://www.promusic.net
Lista Rivenditori Autorizzati: http://www.promusicsoftware.com
1.3 Licenza d'uso
LEGGERE ATTENTAMENTE QUESTO DOCUMENTO PRIMA DI APRIRE LA CONFEZIONE. IL PROGRAMMA INCLUSO IN
QUESTO DISCO E' LICENZIATO ALL 'UTENTE. APRENDO QUESTA CONFEZIONE ACCETTATE DI ATTERNERVI AI TERMINI DI
QUESTA LICENZE D'USO. AVVERTIMENTO: QUESTO PROGRAMMAÈ PROTETTO DALLE LEGGI SUL DIRITTO D'AUTORE E
DAI TRATTATI INTERNAZIONALI. IL PRODOTTO SOFTWARE VIENE CONCESSO IN LICENZA, NON VIENE VENDUTO. LA
RIPRODUZIONE NON AUTORIZZATA O LA DISTRIBUZIONE DI QUESTO PROGRAMMA, O PARTE DI ESSO, PUÒ AVERE COME
CONSEGUENZA SEVERE SANZIONI PENALI E CIVILI.
1 - Diritti dell'utente
La PRO MUSIC concede all'utente finale il diritto di usare una copia dell'allegato programma Software su un computer
singolo. Il Software si intende "in uso" su un computer quando esso è caricato sulla memoria temporanea (RAM) o installato
sulla memoria permanente (es. disco rigido, CDROM o altro mezzo di memorizzazione) di quel computer.
2 - Copyright
Il Software è di proprietà della PRO MUSIC ed è tutelato dalle leggi sul diritto di autore vigenti in Italia; dalle disposizioni e
dai trattati internazionali e da tutte le altre leggi nazionali applicabili. L'utente non può in ogni caso riprodurre il manuale o
parte di esso ed il materiale scritto di accompagnamento al Software.
3 - Limiti di garanzia
(C) Copyright Pro Music 2000 - 2003 - Winlive 4.5
Introduzione a Winlive 4.5 4
La PRO MUSIC garantisce che il Software funzionerà in sostanziale conformità con il manuale. A tutela dell'utente, la
responsabilità della PRO MUSIC sarà la riparazione o la sostituzione del "disco chiave" purché sia restituito alla PRO MUSIC
con una copia della fattura di acquisto o ricevuta fiscale emessa all'atto dell'acquisto. La presente garanzia viene meno
qualora il difetto derivi da incidente o uso non idoneo del prodotto. In nessun caso l'utente potrà pretendere un secondo
"disco chiave"
4 - Limiti di responsabilità
In nessun caso la PRO MUSIC potrà essere ritenuta responsabile dei danni (inclusi senza limitazioni: il danno per perdita o
mancato guadagno, interruzione dell'attività, perdita di informazioni, sanzioni o altre perdite economiche) derivanti dall'uso o
dalla incapacità di fare uso del Software, anche nel caso che la PRO MUSIC sia stata avvertita della possibilità di tali danni.
5 - Altre restrizioni
Il presente contratto costituisce la prova dei diritti del possessore e deve essere conservata dall'utente.
1.4 Novità di Winlive 4.5
Ecco le principali novità di Winlive 4.5:
· Media Explorer: per lanciare le Song direttamente dal hard disk;
Il Media Explorer ti permette di eseguire brani direttamente dall'hard disk o da CD senza importarli in
Winlive. Inoltre puoi ricercare i brani nelle sottocartelle, impostare filtri, eseguire i brani in modo shuffle,
selezionare ed importare nel Database, rinominare, eliminare, prenotare il successivo, ...
· Curve di Mixing completamente personalizzabili;
Per ogni curva puoi specificare il tipo e la durata; la durata può essere variata al volo durante la tua
performance
· Gestione potenziata del Database;
Puoi applicare nuovi filtri (per tipo Song, Autore, SongList, ...), decidere quali colonne visualizzare, specificare
colori diversi in base alla tipologia della Song, ....
· Gestione delle SongList migliorata e velocizzata;
La finestra Song List è stata potenziata: ricerca per genere, possibilità di riempire la F10 specificando dei criteri
(ad es. tutte le Song con Autore U2, ...), maggiore velocità nella ricerca, ...
· Supporto per Dual Monitor: due finestre Karaoke a disposizione;
Supporto del Dual Monitor:a vrai a disposizione un'altra finestra Karaoke, da dedicare al tuo pubblico: puoi
decidere colori, caratteri e modalità di visualizzazione Karaoke indipendentemente dal tua finestra.
· Maggiore controllo sulle impostazioni Midi;
Aggiunte nuove impostazioni avanzate per il device Midi: se il tuo expander "collassa" quando esegui le Song Midi
con accesso immediato, avrai più controlla sulle impostazioni...
· Master Transpose: tuttte le Song transposte in automatico;
E' possible impostare un Master Transpose: in questo modo tutte le Song Midi eseguite nella tua performance
saranno transposte in automatico.
· Melody Bar: visualizzazione della traccia Melodia in Performance;
E' possible visualizzare un piccola barra, dove verranno visualizzate le linee della melodia (o di un qualsiasi altro
canale midi).
· Gestione di 100 Audio Samples da lanciare al volo;
Con l'Audio Sampler avrai a disposizione 10 banchi Audio (accessibili tramite i tsati F1, .., F10) ognuno dei quali
contiene 10 campioni audio (sia MP3 che WAVE): per ogni campione puoi decidere se eseguirlo in Loop, dare un
nome al campione, eseguirlo ripetutamente più volte, ...
(C) Copyright Pro Music 2000 - 2003 - Winlive 4.5
5 Guida Winlive 4.5
· e tante altre piccole novità...
Puoi assegnare un nome ai locatori (Intro, ...) che verranno visualizzati sulla Status Bar; puoi abilitare/disabilitare
i canali Midi mediante tastiera; puoi salvare le tue modifiche virtuali alle Song con un solo tasto (senza nessuna
conferma ed interruzione); puoi assegnare un genere alle Song; ...
1.5 Come convertire una Database da Winlive 3.0/4.0
In Winlive 4.5 è possibile importare un Database creato con Winlive 3.0 o Winlive 4.0. Selezionare la visualizzazione
Database, Visualizzazione->Database e quindi selezionare Strumenti->Importa Database da Winlive 3.0, o
Strumenti->Importa Database da Winlive 4.0.
· Importazione da Winlive 3.0
Selezionare il file del Database che di desidera importare premendo sul pulsante ;
Eventualmente selezionare la voce Controlla Lyric e Accordi: in questo caso Winlive 4.5 controllerà la presenza o
meno di testo e accordi nel Song Midi;
Premere il pulsante Importa per iniziare l'import del Database.
Nota 1: Per poter effettuare la conversione del Database è necessario che il Database corrente sia vuoto. Per
importare le Song in un nuovo Database, creare prima un Database vuoto mediante Database->Nuovo, quindi
procedere con l'importazione.
Nota 2: I nomi e le opzioni delle Song List non verranno importati, è quindi necessario editarli successivamente.
· Importazione da Winlive 4.0
Selezionare il file del Database che di desidera importare premendo sul pulsante ;
(C) Copyright Pro Music 2000 - 2003 - Winlive 4.5
Introduzione a Winlive 4.5 6
Selezionare la cartella in cui è installato Winlive 4.0 premendo sul pulsante ;
Nota 1: E' necessario specificare la cartella di Winlive 4.0 per l'importazione dei locatori Song, Lyrics, Accordi, ...
che sono stati creati con la versione precedente.
Premere il pulsante Importa per iniziare l'importazione del Database.
Nota 2: Per poter effettuare la conversione del Database è necessario che il Database corrente sia vuoto. Per
importare le Song in un nuovo Database, creare prima un Database vuoto mediante Database->Nuovo, quindi
procedere con l'importazione.
Vedere anche:
Creazione di un nuovo Database
Backup di un Database
Compattazione e Ripristino di un Database
Proprietà delle Song List
(C) Copyright Pro Music 2000 - 2003 - Winlive 4.5
7 Guida Winlive 4.5
2 Utilizzo di Winlive 4.5
2.1 La Finestra Principale
All'avvio di Winlive 4.5, verrà visualizzata la seguente finestra:
Mixer finestra nella quale sono visualizzate i controlli della Song.
Barra Strumenti contiene una serie di pulsanti di utilizzo frequente.
Pannello Comandi consente di controllare la Song (play, pausa, ...).
Karaoke finestra per la visualizzazione delle lyrics della Song.
Accordi finestra per la visualizzazione degli accordi della Song.
Barra di Stato finestra per la visualizzazione di alcune informazioni della Song.
Song List pulsante per l'apertura delle Song List.
In Winlive 4.5 esistono quattro diversi tipi di visualizzazione Performance, Edit e Database:
Performance è la visualizzazione pensata per effettuare la performance musicale. (massimizzazione dell'area a
disposizione, chiusura del Mixer, ...).
Edit è la visualizzazione che consente di effettuare modifiche alla Song (controlli, lyrics, accordi,
registrazione di locatori, salvataggi, ...).
Database è la visualizzazione che consente di effettuare modifiche alla Database (importare nuove Song,
gestire le Song List, ...).
Media Explorer la visualizzazione che consente di ricercare, lanciare le Song direttamente dal disco rigido, senza
doverle importare nel Database.
Per passare da una visualizzazione all'altra, selezionare il menu Visualizzazione, quindi la visualizzazione scelta, oppure
cliccare sui pulsdanti della TooBar, o ancora utilizzare le combinazioni di tasti: Ctrl + Alt + P (Performance), Ctrl + Alt +
E (Edit), Ctrl + Alt + D (Database) e Ctrl + Alt + M (Media Explorer).
(C) Copyright Pro Music 2000 - 2003 - Winlive 4.5
Utilizzo di Winlive 4.5 8
2.2 Performance
In modalità Performance si hanno vari strumenti a disposizione:
Audio Sample
L'Audio Sample mette a disposizione 10 set Audio, ognuno contenete 10 Sample Audio. In modalità Performance premere il
tasto S, per attivare l'Audio Sample. Per cambiare set premere i tasti F1, F2, ..., F10 per eseguire il sample premere i tasti
1, 2, ..., 0. Per chiudere la finestra premere il pulsante ESC. Nel caso un sample sia ancora in esecuzione quando si chiude
la finestra, questo non verrà terminato.
Pre Ascolto
Con il Pre Ascolto è possibile effettuare il pre ascolto delle Song Audio. Quando una Song Audio è prenotata, è possibile
attivare il Pre Ascolto premendo il tasto J . Nella finestra Pre Ascolto, premere i tasti consueti (1, 2, ..., 0 per i locatori, F o
Pg. Su avanti, R o Pg. Giù indietro) e la Barra Spiaziatrice per Pause/Play. Trovato il punto di partenza premere Invio: la
finestra verrà chiusa e la Song verrà prenotata con il punto di partenza selezionato. Per uscire senza impostare alcun punto di
partenza premere ESC.
2.3 Il Mixer
La finestra Mixer è suddivisa in due sezione: una relativa alle Song Midi, l'altra alle Song Audio. Per visualizzare/nascondere il
Mixer, cliccare sul pulsante , oppure premere il tasto X.
Mixer Midi
Nella sezione Midi, sono visualizzati tutti i controlli gestiti da Winlive:
(C) Copyright Pro Music 2000 - 2003 - Winlive 4.5
9 Guida Winlive 4.5
A indica l'attività della traccia;
M indica se la traccia è abilitata o meno;
Device Device di uscita della traccia;
Out Canale di uscita della traccia;
Part Strumento utilizzato dalla traccia;
Vol Volume della traccia;
Pan Pan Pot della traccia;
Rev Reverb della traccia;
Chor Chorus della traccia;
Key Key Shift (transpose) della traccia;
Dyn Dinamica (velocità) della traccia;
Per modificare il valore di un controllo:
M cliccare con il tasto sinistro per rendere Muto/Accesso la traccia;
cliccare con il tasto destro per Solo della traccia;
Device cliccare con il tasto sinistro per visualizzare la lista dei Device a disposizione, quindi selezionare il
Device scelto;
Out cliccare con il tasto sinistro per visualizzare la lista dei Canali a disposizione, quindi selezionare il
Canale scelto;
Part cliccare con il tasto sinistro per visualizzare la lista degli Strumenti a disposizione, quindi
selezionare lo Strumento scelto, oppure selezionare Banco per impostare un banco specifico.
Vol,
Pan,
Rev,
Chor,
Key e
Dyn cliccare con il tasto sinistro per incrementare il valore;
cliccare con il tasto destro per decrementare il valore;
Suggerimento: doppio clic su A per spegnere tutte le tracce, doppio clic su M per accendere tutte le tracce; doppio
clic su 10 per solo Basso e Batteria.
Suggerimento: su computer lenti non viusalizzare l'attività della traccia.
Mixer Audio
(C) Copyright Pro Music 2000 - 2003 - Winlive 4.5
Utilizzo di Winlive 4.5 10
Nella sezione Audio, sono visualizzati tutti i controlli gestiti da Winlive:
Volume Volume della Song;
Pan Pan Pot della Song;
Pitch Pitch (frequenza) della Song;
Per modificare il valore di un controllo utilizzare la Barre relative;
Suggerimento: fare un doppio clic su , , per azzerare le
modifiche relative.
Vedere anche:
Modificare i Controlli
Salvataggio delle Song Midi
Salvataggio delle Song Audio
La finestra Edit
Opzioni - Mixer
2.4 La Barra di Stato
Nella Barra di Stato sono visualizzate le informazione della Song List attualmente utilizzata, la Song corrente, il tipo di Mixing
e la Song prenotata.
Sezione Song List
Song List attuale,cliccare sul pulsante per aprire la Song List, oppure cliccare sulla
freccia per aprire il menu di tutte le Song List a disposizione.
Indica la curva di Mix corrente. Cliccare sul pulsante per selezionare un'altra curva, o
utilzzare il tasto H.
Permette di modificare al volo la durata del Mix. Cliccare sul pulsante oppure premere il
tasto Ctrl + H.
Apre la finestra Audio Samples. Cliccare sul pulsante oppure premere il tasto S.
Apre la finestra Pre Ascolto. Cliccare sul pulsante oppure premere il tasto J.
Sezione Song corrente
Vengono visualizzate informazioni riguardanti la Song corrente:
IL CANTO DEL MARE Titolo della Song;
(C) Copyright Pro Music 2000 - 2003 - Winlive 4.5
11 Guida Winlive 4.5
131 Tempo della Song; per incrementare il valore cliccare con il tasto sinistro, per
decrementare il valore cliccare con il tasto destro del mouse;
0 Incremento percentuale del Tempo; per incrementare il valore cliccare con il tasto
sinistro, per decrementare il valore cliccare con il tasto destro del mouse;
0 Transpose della Song; per incrementare il valore cliccare con il tasto sinistro, per
decrementare il valore cliccare con il tasto destro del mouse;
026.4 Misura corrente;
Traccia Melodia (ch. 4) Accesso/Spento; cliccare per modificare il valore;
SOL Tonalità della Song;
Locatori della Song;
Suggerimento: fare un doppio clic sul Titolo per ottenere informazioni sulla Song (oppure premere il tasto Ctrl +
I).
Sezione Centrale
Vengono visualizzate informazioni riguardanti il tempo rimanente della Song corrente ed il valore del Master Transpose:
Per modificare il Master Transpose, cliccare sul pulsante, oppure utilizzare Shift + per aumentare e Shift - per diminuire.
Nota 1: il Master Transpose influisce su tutte le Song Midi eseguite: all'eventuale Transpose sulla singola traccia, ed
al Transpose sulla Song, viene aggiunto il Master Transpose.
Nota 2: il led visualizzato indica l'attività di Winlive: è di colore rosso lampeggiante quando la Song sta terminando;
di colore giallo quando Winlive sta eseguendoun Fade Out, e di colore verde quando Winlive sta eseguendo un Mix
fra due Song.
Sezione Song prenotata
Vengono visualizzate informazioni riguardanti la Song prenotata:
Corazon espinado Titolo della Song;
133 Tempo della Song; per incrementare il valore cliccare con il tasto sinistro, per decrementare il
valore cliccare con il tasto destro del mouse;
10 Incremento percentuale del Tempo; per incrementare il valore cliccare con il tasto sinistro, per
decrementare il valore cliccare con il tasto destro del mouse;
3 Transpose della Song; per incrementare il valore cliccare con il tasto sinistro, per decrementare il
valore cliccare con il tasto destro del mouse;
Traccia Melodia (ch. 4) Accesso/Spento; cliccare per modificare il valore;
RE# Tonalità della Song;
Locatori della Song;
(C) Copyright Pro Music 2000 - 2003 - Winlive 4.5
Utilizzo di Winlive 4.5 12
Nota: se una Song Audio è modificata tramite il Pre Ascolto all'inizio del Titolo comparirà il carattere ***.
Suggerimento: fare un doppio clic sul Titolo per ottenere informazioni sulla Song (oppure premere il tasto Shift +
Ctrl + I).
Vedere anche:
La Song List
Opzioni - Barra di Stato
Opzioni - Fade & Mixer
2.5 La Song List
La finestra Song List visualizza tutte le Song di quella Song List. Le Song List disponibili sono 40 (una, la F10, è riservata per
creare una Song List temporanea). Per selezionare una certa Song List, cliccare sul pulsante , verrà visualizzato il seguente
menu:
dal quale è possibile selezionare la Song List desiderata.
Suggerimento: per aprire velocemente una Song List premere la relativa combinazione di tasti (es.: per aprire la
Song List Shift + F1, premere Shift + F1).
Cliccando con il tasto destro del mouse, è possibile accedere ad una serie di comandi:
Trova Song Cerca nella Song List una particolare Song.
Trova Song Successiva Cerca la Song successiva.
Prenota Song Prenota la Song corrente.
Info Visualizza informazioni dettagliate sulla Song.
Inserisci in F10 Inserisce la Song nella Song List temporanea.
Elimina da F10 Elimina la Song dalla Song List temporanea.
Svuota F10 Svuota la Song List temporanea.
F10 Casuale Riempie la Song List temporanea con delle Song.
F10 Casuale
Selezionano questo comando in una Song List, verrà aperta questa finestra
(C) Copyright Pro Music 2000 - 2003 - Winlive 4.5
13 Guida Winlive 4.5
Winlive 4.5 riempirà la Song List F10 con il numero di Song specificato (N° Song ) e che soddisfano i criteri impostati
(Titolo, Autore, ...)
Vedere anche:
La Finestra Database
Proprietà delle Song List
Opzioni - Song List
2.6 Il Database
Per entrare nella finestra Database, selezionare il menu Visualizzazione->Database, oppure premere la combinazione di
tasti Ctrl + Alt + D. Verrà visualizzata la seguente finestra:
Barra degli Strumenti
Sono visualizzati una serie di pulsanti di uso frequente:
(C) Copyright Pro Music 2000 - 2003 - Winlive 4.5
Utilizzo di Winlive 4.5 14
Creare, aprire e salvare il Database;
Effettua una copia di Backup del Database;
Import di Song Midi, Audio e Text nel Database;
Ricercare dei valori nelle celle;
Eliminare, Copiare e Spostare la Song;
Ordinamento della Colonna;
Filtrare i Valori delle Song;
Selezione Multipla della Song;
Cerca le Song Duplicatee Song Orfane;
Visualizza le informazioni del Database (numero Song, ...);
Visualizza le proprietà della Song corrente.
Visualizza le proprietà della Griglia del Database.
Campi del Database
ID Numero progressivo della Song;
Song List Song List di appartenenza della Song;
File File associato alla Song;
Titolo Titolo della Song List;
Interprete Interprete della Song;
Autore Autore della Song;
Note Note della Song: M(idi), A(udio) e T(ext) indicano il tipo di Song; E(dit) indica che la Song
è stata modificata; L(yrics) e C(hords) indicano la presenza di lyrics e accordi;
Canali Muti Canali muti della Song Midi;
Transpose Transpose associato alla Song;
Tempo Tempo della Song;
+/- Tempo Incremento/Decrementodel Tempo della Song;
Transpose Accordi Indica se gli Accordi devono essere variati in base al Transpose;
Immagine Sfondo Immagine di sfondo associata alla Song;
Loop Indica se la Song deve essere eseguita in loop (in continuazione);
Tonalità Tonalità della Song;
Testo File di testo associato alla Song;
Genere Genere della Song;
Canali NO Trasposti Canali della Song Midi che non vengono mai Trasposti;
Locatori Immagine File dei Locatori Immagine associato alla Song;
Locatori Song File dei Locatori Song associato alla Song;
Lyrics File delle Lyrics associato alla Song;
Accordi File degli Accordi associato alla Song;
Locatori Loop File dei Locatori Loop associato alla Song;
Accesso Immediato Indica se la Song Midi avrà un Accesso Immediato in esecuzione;
Suggerimento: è possibile ridimensionare e spostare le Colonne: spostarsi sull'intestazione della Colonna e cliccare
con il tasto sinistro del mouse.
Vedere anche:
Modificare le Celle
Modificare i Controlli
Report del Database
(C) Copyright Pro Music 2000 - 2003 - Winlive 4.5
15 Guida Winlive 4.5
2.7 La Finestra Edit
Per entrare nella finestra di Edit, selezionare il menu Visualizzazione->Edit, oppure premere la combinazione di tasti Ctrl
+ Alt + E. Verrà visualizzata la seguente finestra:
Barra degli Strumenti
Sono visualizzati una serie di pulsanti di uso frequente:
Imposta il tipo di grafico per le Song Audio;
Imposta il livello di Zoom del grafico della Song;
Imposta la traccia da visualizzare nel grafico delle Song Midi;
Visualizza un menu dal quale è possibile iniziare la registrazione dei Locatori, delle Lyrics e degli
Accordi;
Modifica dei Locatori e dei Loop;
Visualizza un menu dal quale è possibile eliminare Locatori, Loop, Immagine, Lyrics e Accordi;
Visualizza un menu dal quale è possibile salvare le Lyrics e gli Accordiper le Song Audio;
Vedere anche:
Modificare i Controlli
Modificare Lyrics & Accordi
Salvataggio delle Song Midi
Salvataggio delle Song Audio
(C) Copyright Pro Music 2000 - 2003 - Winlive 4.5
Utilizzo di Winlive 4.5 16
2.8 Media Explorer
Per entrare nella finestra di Media Explorer, selezionare il menu Visualizzazione->Media Eplorer, oppure premere la
combinazione di tasti Ctrl + Alt + M. Verrà visualizzata la seguente finestra:
In Media Explorer puoi eseguire le Song direttamente dal tuo disco rigido, importarle facilmente nel database di Winlive
4.5, applicare filtri, memorizzare le cartelle preferite, e decidere il tipo di esezuione.
Gestiscono le cartelle favorite: aggiunge la cartella corrente ai Favoriti, svuota i favoriti e
visualizza i favoriti.
Esegue la prossima Song (quella prenotata).
Rinomina la Song (su disco rigido) o la elimina (possibile la selezione muiltipla ed
eliminazione).
Imposta le Song selezionate nel database di Winlive 4.5.
Nota: le Song da importare devono essere dello stesso tipo.
Imposta il tipo di esecuzione: Esegui e Stop, Esegui successiva e Esegui casuale. In
ogni caso sarà possibile selezionare la prossima Song, selezionando la Song desiderata e
premere il tasto Barra Spazio.
Filtro Determina quale tipo di Song deve essere visualizzata.
File Visualiizza solo le Song che contengono il testo inserito.
Opzioni Premette di specificare se effttuare la ricerca anche nelle sottocartelle della cartella
selezionata, e di controllare se le Song trovate esistono già nel database di Winlive 4.5
Nota: il confronto è effettuato sul percorso completo del file.
Permette di interrompere la ricerca quando la cartella contiene migliaia di Song.
Suggerimento 1: è possibile cliccare con il pulsante destro del mouse sulla griglia, per accedere ad un menu
personalizzato.
(C) Copyright Pro Music 2000 - 2003 - Winlive 4.5
17 Guida Winlive 4.5
Suggerimento 2: quando si ha intenzione di rinominare e/o eliminare alcune Song, è conveniente selezionare
l'opzione Controlla se la Song esiste nel Database in queso modo Winlive 4.5, visualizzerà un messaggio
d'avvertimento quando si tenta di rinominare e/o modificare una Song presente nel Database.
Nel Media Explorer è possibile modificare i parametri della Song (Transpose, Volume, tutti i controlli del Mixer, ...) come se
fosse una Song importata nel Database, ma non sarà possibile salvare questi cambiamenti. Inoltre viene visualizzato il
Karaoke per le Song Midi.
(C) Copyright Pro Music 2000 - 2003 - Winlive 4.5
Utilizzo di Winlive 4.5 18
2.9 Comandi da Tastiera
In Winlive 4 esistono varie scorciatoie utilizzando la testiera, dipendentemente dalla visualizzazione corrente:
Visualizzazione Performance (con la Song List chiusa):
Barra Spaziatrice Apre la Song List o Pausa/Play della Song
Tasti Freccia Apre la relativa Song List
F1, F2, ..., F10 Apre la relativa Song List
Shift + [F1 .. F10] Apre la relativa Song List
Ctrl + [F1 .. F10] Apre la relativa Song List
Shift +Ctrl + [F1 .. F10] Apre la relativa Song List
1..2..3…..0 Play dal relativo Locatore
ALT + [1..2..3…..0, Q, W, ..., Y] Mute dei Canali Midi
Shift + [1..0] Prenota il relativo Locatore
Ctrl + [1..0] Prenota il relativo Locatore della Song prenotata
Shift + Ctrl + [1..0] Salta al relativo Locatore della Song prenotata
O Play dall'origine della Song
Shift + O Prenota l'origine della Song
Ctrl + O Prenota l'origine della Song prenotata
Shift + Ctrl + O Salta all'origine della Song prenotata
Q Fade out alla Song prenotata
W Cambia la modalità Lyrics (Pagina Singola/Leggio/Niente)
Shift + W Cambia la modalità Lyrics (Pagina Singola/Leggio/Niente) nel Karaoke Monitor
R Indietro
M Melodia (ch. 4) Si/No [Song Midi]
T Ripristina il Tempo originale [Song Midi]
Ripristina il Pitch originale [Song Audio]
U Solo Melodia (ch. 4) [Song Midi]
G Visualizza/Nasconde la Barra del Titolo
P Mute su tutti i canali [Song Midi]
Volume a zero [Midi Audio]
A Attiva tutti i canali [Song Midi]
Volume massimo [Song Audio]
K,L Pagina precedente/successiva per il Testo associato ad una Song
D Solo Batteria (ch. 10) [Midi Song]
F Avanti
C Visualizza/Nasconde gli Accordi
Shift + C Visualizza/Nasconde gli Accordi nel Karaoke Monitor
Y Mix con la Song prenotata
H Tipo di Mix
Ctrl + H Durata del Mix
X Apre il Mixer
V Traccia Vocalist (ch 16) Si/No [Song Midi]
B Solo Basso (ch.2) e Batteria (ch. 10) [Song Midi]
N Cambia la notazione degli Accordi
> Visualizza/Nasconde la Barra degli Strumenti
Invio Play della Song prenotata
Pausa Pausa/Play
+ Incremento di un semitono [Song Midi]
Aumenta Volume [Song Audio]
- Decremento di un semitono [Song Midi]
Decremento Volume [Song Audio]
Pg. Su Incremento del Tempo [Song Midi]
Incremento del Pitch [Song Audio]
Pg. Giù Decremento del Tempo [Song Midi]
Decremento del Pitch [Song Audio]
Ctrl + + Incremento di un semitono della Song Prenotata [Song Midi]
Ctrl + - Decremento di un semitono della Song prenotata [Song Midi]
Shift + + Incremento di un semitono il Master Transpose
Shift + - Decremento di un semitono il Master Transpose
Ctrl + Pg. Su Incremento del Tempo della Song prenotata [Song Midi]
Ctrl + Pg. Giù Decremento del Tempo della Song prenotata [Song Midi]
Ctrl + M Melodia (ch. 4) della Song prenotata Si/No [Song Midi]
Ctrl + T Ripristina il Tempo originale della Song prenotata [Song Midi]
Z Visualizza/Nasconde la Barra di Stato
(C) Copyright Pro Music 2000 - 2003 - Winlive 4.5
19 Guida Winlive 4.5
Backspace o Tab Ricerca di una Song nelle Song List
Backspace o Tab Ricerca di una Song nelle Song List
S Audio Sampler
J Pre Ascolto
E Visualizza/Nasconde la Melody Bar
Ctrl + I Informazioni Song corrente
Shift + Ctrl + I Informazioni Song prenotata
Ctrl + S Salvataggio Fisico Song corrente
Ctrl + L Salvataggio Virtuale Song corrente
Ctrl + Q Salvataggio Virtuale Veloce Song corrente
Shift + G Abilita/Disabilita il Karaoke Monitor
Visualizzazione Performance (con la Song List aperta):
Inizio Prima Song della Song List
Fine Ultima Song della Song List
Iniziale Cerca la prima Song con l'Iniziale
Spazio Prenota la Song e chiude la Song List
Ins Inserisci la Song nella Song List Temporanea (F10)
Pg. Su Pagina successiva
Pg. Giù Pagina precedente
Backspace Cerca una Song
Tab Ripeta la ricerca
Invio Play della Song e chiude la Song List
Esc Chiude la Song List
Ctr + R F10 casuale
Pre Ascolto
Esc Chiude senza salvare
Pg. Su, F Avanti
Pg. Giù, R Indietro
Ctrl + Pg. Su, F Avanti veloce
Ctrl + Pg. Giù, R Indietro veloce
Shift Avanti con Pitch
Invio Chiude e salva la posizione
1..2..3…..0 Play dal relativo Locatore
O Inizio
Barra Spaziatrice Pausa/Play
Audio Sampler
Esc Chiude
S Stop tutti i Samples
+ Aumenta Volume
- Decremento Volume
1..2..3…..0 Play del Sample
F1, F2, ..., F10 Seleziona il Set
(C) Copyright Pro Music 2000 - 2003 - Winlive 4.5
Il Database 20
3 Il Database
3.1 Gestione
3.1.1 Creare, Aprire e Salvare
Winlive 4.5 permette di gestire più Database. Per poter gestire un database è necessario passare nella Visualizzazione
Database (menu Visualizzazione->Database).
Per creare un nuovo database selezionare il menu Database->Nuovo oppure premere sul pulsante : Winlive 4.5
chiederà di specificare il nome del nuovo database.
Per aprire un database esistente selezionare il menu Database->Apri oppure premere sul pulsante : Winlive 4.5
chiederà di specificare il nome del database da aprire.
Per salvare il database corrente con un nome differente selezionare il menu Database->Salva oppure premere sul
pulsante : Winlive 4.5 chiederà di specificare il nome del database da salvare.
Il nome del database corrente è visualizzato sulla parte inferiore destra della finestra Database:
.
Suggerimento: E' possibile specificare nomi di database lunghi (più di otto caratteri).
3.1.2 Modificare le Celle
Per editare i valori delle celle (ad esempio il Titolo di una Song) è possibile operare in una delle seguenti maniere:
Posizionarsi sulla cella da modificare (mediante i tasti freccia), e premere il tasto F2, quindi digitare il testo;
Posizionarsi sulla cella da modificare (mediante i tasti freccia), e digitare il testo (in questo caso il contenuto della cella sarà
sovrascritto);
Posizionarsi sulla cella da modificare (mediante i tasti freccia), ed effettuare un doppio clic nella cella, quindi digitare il
testo;
Nota: alcune celle non permettono un inserimento manuale del valore (ad esempio la cella Song List, Canali Muti,
…): in questo caso è possibile modificare il valore premendo Ctrl + F2, oppure cliccando sul pulsante che
compare nella cella.
Suggerimento: E' possibile annullare le modifiche effettuate alla cella, premendo il tasto Esc (prima però di
spostarsi su un'altra cella).
3.1.3 Cercare Qualcosa
Nella finestra Database è possibile effettuare varie ricerche per poter gestire in maniera più semplici le Song:
Ricerca di Valori
Per cercare un valore particolare di una cella premere il tasto F3, oppure cliccare sul pulsante : Winlive aprirà una
finestra Trova...in cui è possibile impostare i parametri per effettuare la ricerca.
Per ripetere la ricerca precedente premere il tasto Shift + F3, oppure cliccare sul pulsante : Winlive ricercherà
nuovamente il valore precedentemente ricercato.
Filtrare i Valori delle Celle
Per impostare un filtro in modo da visualizzare solo le Song che soddisfano tale filtro, posizionarsi sulla cella che contiene il
valore da filtrare quindi premere il pulsante F5 oppure cliccare sul pulsante .
(C) Copyright Pro Music 2000 - 2003 - Winlive 4.5
21 Guida Winlive 4.5
Esempio: se la cella Autore contiene il valore 'U2' applicando il filtro verranno visualizzate solo le Song che hanno
l'Autore uguale ad 'U2'.
Nota: quando una Database è filtrato viene evidenziato nella parte inferiore destra della finestra: .
Suggerimento: è possibile raffinare il filtro premendo Ctrl + F5, in questo modo verrà chiesto un valore, e
verranno visualizzate tutte le Song che contengono anche parzialmente quel valore (es.: posizionarsi sulla cella
Titolo, premere Ctrl + F5 ed inserire 'amo': verranno visualizzate tutte le Song che hanno come titolo 'Amore
Bello', 'Quanto Amore', ma anche 'Andiamo al Mare').
Per rimuovere il filtro premere F6 oppure cliccare sul pulsante .
Filtrare sulla Song List
Per impostare un filtro veloce su una Song List, premere il pulsante Shift + F5 oppure premere il pulsante , Winlive
visualizzerà un menu delle Song List dal quale è possibile selezionare la Song List da filtrare.
Filtrare sulle Note
E' possible impostare un filtro sulle Note della Song: tipo, lyrics, .... Premere il pulsante , Winlive visualizzerà un menu
delle Song List dal quale è possibile selezionare la Song List da filtrare.
Ordinare le Colonne
E' possibile ordinare ogni singola Colonna del Database: posizionarsi sulla colonna da ordinare e cliccare sul pulsante per
ordinare in maniera crescente, oppure cliccare sul pulsante per ordinare in maniera decrescente. Se si vuole ordinare
relativamente alla Song List di appartenenza cliccare sul pulsante .
Suggerimento: è possibile utilizzare il tasto F4 per ordinare in maniera crescente e la Shift + F4 per ordinare in
maniera decrescente.
3.1.4 Gestire le Song
Winlive 4 mette a disposizione vari strumenti per la gestione delle Song:
Menu contestuali;
Selezione Multipla delle Song;
Ricerca delle Song orfane;
Ricerca delle Song duplicatenel Database;
Aggiornamento degli Interpreti ed Autori;
Menu Contestuali
Con un clic del tasto destro del mouse viene attivato il menu contestuale, che visualizza le varie azioni che si possono
eseguire sulla Song corrente:
Ordine Crescente Ordina le Song in maniera crescente in base alla colonna corrente
Ordine Decrescente Ordina le Song in maniera decrescentein base alla colonna corrente
(C) Copyright Pro Music 2000 - 2003 - Winlive 4.5
Il Database 22
Filtro su Campo Attiva un Filtro sul campo corrente
Rimuovi Filtro Rimuove il Filtro corrente
Elimina… Elimina, previa conferma, la Song corrente
Copia in… Copia il file associato alla Song su Floppy o su un'altra Cartella
Sposta in… Sposta il file associato alla Song in un'altra Cartella
Proprietà Visualizza le Proprietà della Song corrente
Suggerimento: E' possibile utilizzare i pulsanti che si trovano sulla Barra dei Pulsanti nelle finestra Database.
Selezione Multipla delle Song
Quando necessario è possibile selezionare più Song nella finestra Database. Premere il tasto F7, oppure cliccare sul pulsante
In questo caso il menu contestuale offre altre opzioni:
Copia in una Nuova Song List Copia le Song selezionate in una Nuova Song List
Sposta in una Nuova Song List Sposta le Song selezionate in una Nuova Song List
Elimina… Elimina, previa conferma, la Song selezionate
Copia in… Copia i file associati alle Song selezionate su Floppy o su un'altra Cartella
Sposta in… Sposta i file associati alle Song selezionate in un'altra Cartella
Nuovo Transpose… Specifica un Nuovo Transpose da applicare alle Song selezionate
Nuovi Canali Muti… Specifica dei Nuovi Canali Muti da applicare alle Song selezionate
Nuova Immagine di Sfondo Specifica una Nuova Immagine di Sfondo da applicare alle Song selezionate
Nuovo Loop Specifica un Nuovo Valore per Loop da applicare alle Song selezionate
Nuovo Genere Specifica un Nuovo Valore per il campo Genere da applicare alle Song
selezionate
Nuovo Canali NO Transposti Specifica un Nuovo Valore per il campo No Transsposti da applicare alle Song
selezionate
Nuovo Accesso Immediato Specifica un Nuovo Valore per il campo Accesso Immediato da applicare alle
Song selezionate
Seleziona tutte le Song Seleziona tutte le Song visualizzate
Nota: la Selezione Multipla. viene evidenziata nella parte inferiore destra della finestra: .
Suggerimento: E' possibile utilizzare i pulsanti che si trovano sulla Barra dei Pulsanti nelle finestra Database.
(C) Copyright Pro Music 2000 - 2003 - Winlive 4.5
23 Guida Winlive 4.5
3.2 Strumenti
3.2.1 Backup e Ripristino
Backup del Database
Per effettuare un Backup del Database selezionare il menu Strumenti->Backup Database, oppure cliccare sul pulsante
.
Suggerimento: Effettuare sempre un backup del Database, prima di effettuare certe operazioni, quali: Import di
nuove Song, Aggiornamento di Titoli & Interpreti, Ricerca di Orfani.
Nota: Il backup viene creato nella Cartella in cui il Database è memorizzato, specificando la data e ora del backup
(es.: se il database è memorizzato in 'C:\Winlive 45\Database.wl45' il file di backup sarà 'C:\Winlive 4.5\Database
24.11.2002 17.30.wl45' dove viene specificata la data e ora in cui viene effettuato il backup.
Compattazione e Ripristino del Database
Quando un Database raggiunge grosse dimensione è utile effettuare periodicamente una compattazione del Database, per
ridurre lo spazio occupato su disco, oppure se il database risulta danneggiato o inutilizzabile è necessario effettuare una
riparazione del Database.
Per effettuare la compattazione e ripristino di un Database, selezionare il menu Strumenti->Compatta & Ripara
Database. Verrà visualizzata la seguente finestra:
Selezionare il file del Database che di desidera compattare e ripristinare premendo sul pulsante ;
Eventualmente selezionare la voce Esegui Backup prima: in questo caso Winlive 4 effettuerà in automatico un backup
del database;
Premere il pulsante Compatta & Ripara per iniziare l'operazione sul Database.
Nota: Non è possibile effettuare l'operazione sul Database corrente. Per farlo, creare un nuovo Database,quindi
specificare il Database che si vuol compattare.
3.2.2 Controlla Orfani
Winlive è in grado di ricercare le Song orfane nel Database corrente. Selezionare il menu Database->Controlla Orfani (è
necessario trovarsi in modo Database) oppure cliccare sul pulsante : verrà visualizzata la seguente finestra:
(C) Copyright Pro Music 2000 - 2003 - Winlive 4.5
Il Database 24
Nota: per Song orfane si intendono le Song il cui file è stato eliminato fisicamente dall'hard disk;
Selezionare una scelta da Quando un Orfano è trovato...:
Continua a Controllare Winlive visualizzerà solamente le Song orfane;
Chiedi Azione Quando una Song orfana è trovata verrà chiesto se eliminare la Song dal Database
corrente;
Elimina dal Database Le Song orfane verranno eliminate automaticamente dal Database corrente;
Cliccare sul pulsante Controlla per iniziare la ricerca degli orfani; Le Song orfane verranno visualizzate nella lista;
Selezionare le Song orfane dalla lista, quindi cliccare sul pulsante Nuovo Percorso: Winlive chiederà di specificare il
nuovo percorso delle Song selezionate;
3.2.3 Controlla Duplicati
Winlive è in grado di ricercare le Song duplicate nel Database corrente. Selezionare il menu Database->Controlla
Duplicati (è necessario trovarsi in modo Database) oppure cliccare sul pulsante : verrà visualizzata la seguente finestra:
(C) Copyright Pro Music 2000 - 2003 - Winlive 4.5
25 Guida Winlive 4.5
Cliccare sul pulsante Controlla per iniziare la ricerca dei duplicati;
Nota: per Song duplicate si intendono due Song che hanno lo stesso file associato (percorso completo).
Tutte le Song duplicate sono visualizzate nella lista; per ogni Song è visualizzato:
il nome del file associato;
il Titolo e la Song List di appartenenza della Song;
Nota: nella figura il file 'c:\PRO MUSIC WEB\images\Outline.mid' è associato a due diverse Song: Heavy
Changes nella Song List F4 e Heavy Changes nella Song List F8.
Selezionare la Song che interessa e premere il pulsante Play/Stop pe eseguire la Song, oppure il pulsante Elimina per
eliminare, previa conferma, la Song selezionata;
3.2.4 Report del Database
Con l'utilità Report Database, è possibile stampare un elenco delle Song del Database corrente. Selezionare il menu
Database->Report: verrà visualizzata la seguente finestra:
Nella sezione Opzioni... selezionare il tipo di report che si vuol generare:
(C) Copyright Pro Music 2000 - 2003 - Winlive 4.5
Il Database 26
Report Standard Le Song saranno stampate utilizzando lo stesso ordine e eventualefiltro impostato nel Database;
Report Song List Le Song saranno stampate utilizzando lo stesso ordine e eventualefiltro impostato nel Database,
suddivise però per Song List;
Report Tipo Le Song saranno stampate utilizzando lo stesso ordine e eventualefiltro impostato nel Database,
suddivise però per Tipo di Song (Midi, AUdio e Text);
Suggerimento: la finestra Anteprima permette di salvare il report per poi stamparlo successivamente.
3.2.5 Svuota Database
Con l'utilità Svuota Database, è possibile eliminare tutte le Song del Database corrente. Selezionare il menu Database-
>Svuota: verrà visualizzata la seguente finestra:
Digitare SVUOTA nella casella di testo, quindi cliccare sul pulsante Svuota.
Nota: i file associati alle Song nel database non verranno eliminati.
3.2.6 Aggiorna Interpreti & Autori
Con l'utilità Aggiorna Interpreti & Autori, è possibile aggiornare per le Song del database corrente l'interprete e l'autore.
Selezionare il menu Database->Aggiorna Interpreti & Autori: verrà visualizzata la seguente finestra:
Cliccare sul pulsante Aggiorna per iniziare l'aggiornamento del Database;
Suggerimento: è possibile interrompere l'aggiornamento, cliccando sul pulsante Annulla.
(C) Copyright Pro Music 2000 - 2003 - Winlive 4.5
27 Guida Winlive 4.5
3.2.7 Impostare le Song List
Winlive organizza le Song suddividendole per Song List. Le Song List disponibili sono 40 (una, la F10, è riservata per creare
una Song List temporanea). Per impostare le proprietà delle Song List, selezionare il menu Strumenti->Song List Editor:
Proprietà Nome
Questa sezione permette di specificare per ogni Song List una descrizione
Selezionare la Song List desiderata, quindi inserire le varie descrizioni.
Proprietà Ordine
Questa sezione controlla l'ordine con cui verranno visualizzate le Song all'interno della Song List:
Selezionare la Song List desiderata, quindi selezionare l'ordinamento scelto.
Cliccare sul pulsante Tutte le Song List ordinate per... per impostare lo stesso ordine per tutte le Song List.
Proprietà Melodia
Questa sezione controlla se le Song Midi di una Song List hanno la traccia delle Melodia (canale Midi 4) abilitato o meno:
Selezionare la Song List desiderata, quindi selezionare la casella per abilitare la Melodia, o deselezionarla per disabilitare la
Melodia;
Cliccare sul pulsante Tutte le Song con Melodia per abilitare la Melodia per tutte le Song List; cliccare sul pulsante
Tutte le Song senza Melodia per disabilitare la Melodia per tutte le Song List.
Proprietà Stop
Questa sezione controlla lo Stop della Song List. Quando una Song List ha lo Stop abilitato, eseguendo una Song non verrà
prenotata in automatico la Song sucessiva:
Selezionare la Song List desiderata, quindi selezionare la casella per abilitare o meno lo Stop;
Cliccare sul pulsante Tutte le Song con Stop per abilitare la Stop per tutte le Song List; cliccare sul pulsante Tutte le
Song senza Stop per disabilitare lo Stop per tutte le Song List.
(C) Copyright Pro Music 2000 - 2003 - Winlive 4.5
Il Database 28
3.3 Importare Song
3.3.1 Importare una Song Midi
Per inserire delle Song Midi nel Database è necessario importarle. Selezionare il menu Database->Import->Song Midi,
oppure cliccare sul pulsante . Verrà visualizzata la seguente finestra:
Selezionare i file o la Cartella da cui importare le Song, premendo sul pulsante ;
Selezionare eventualmente la Cartella in cui verranno copiate o spostate le Song, premendo sul pulsante ;
Specificare se effettuare la Copia o lo Spostamento delle Song, mediante Copia Song e Sposta Song;
Selezionare eventualmente la voce Sovrascrivi senza Chiedere: in questo caso il file di destinazione qualora dovesse già
esistere verrà sovrascritto senza chiedere conferma;
Selezionare la Song List in cui verranno assegnate le Song da importare, cliccando sul pulsante ;
Selezionare eventualmente i Canali Muti per le Song importate, cliccando sul pulsante
Selezionare eventualmente Transpose Accordi: in questo caso la notazione degli Accordi (se presenti) verrà variata al
variare del Transpose;
(C) Copyright Pro Music 2000 - 2003 - Winlive 4.5
29 Guida Winlive 4.5
Selezionare eventualmente Esegui come Loop: in questo caso la Song verrà eseguita ripetutamente (utile per groove);
Premere il pulsante Importa per iniziare l'import delle Song.
Nota: Al termine dell'import delle Song, nel caso in cui certe Song non siano valide, Winlive visualizzerà un riepilogo
di queste Song.
Suggerimento 1: E' possibile interrompere l'operazione di Import in qualsiasi momento, cliccando sul pulsante
Annulla.
Suggerimento 2: E' consigliabile effettuare una copia di Backup del Database, prima di iniziare un nuovo
Import.
Vedere anche:
Creazione di un nuovo Database
Backup di un Database
Compattazione e Ripristino di un Database
3.3.2 Importare una Song Audio
Per inserire delle Song Audio nel Database è necessario importarle. Selezionare il menu Database->Import->Song
Audio, oppure cliccare sul pulsante . Verrà visualizzata la seguente finestra:
(C) Copyright Pro Music 2000 - 2003 - Winlive 4.5
Il Database 30
Selezionare i file o la Cartella da cui importare le Song, premendo sul pulsante ;
Selezionare eventualmente la Cartella in cui verranno copiate o spostate le Song, premendo sul pulsante ;
Specificare se effettuare la Copia o lo Spostamento delle Song, mediante Copia Song e Sposta Song;
Selezionare eventualmente la voce Sovrascrivi senza Chiedere: in questo caso il file di destinazione qualora dovesse già
esistere verrà sovrascritto senza chiedere conferma;
Selezionare la Song List in cui verranno assegnate le Song da importare, cliccando sul pulsante ;
Selezionare eventualmente Esegui come Loop: in questo caso la Song verrà eseguita ripetutamente (utile per groove);
Selezionare eventualmente Converti in MP3: in questo caso le Song Audio di tipo WAV verranno automaticamente
convertite in firmato MP3 (cliccare sul pulsante Proprietà MP3, per aprire la finestra di conversione);
Premere il pulsante Importa per iniziare l'import delle Song.
Nota: Al termine dell'import delle Song, nel caso in cui certe Song non siano valide, Winlive visualizzerà un riepilogo
di queste Song.
Suggerimento 1: E' possibile interrompere l'operazione di Import in qualsiasi momento, cliccando sul pulsante
Annulla.
(C) Copyright Pro Music 2000 - 2003 - Winlive 4.5
31 Guida Winlive 4.5
Suggerimento 2: E' consigliabile effettuare una copia di Backup del Database, prima di iniziare un nuovo
Import.
Suggerimento 3: Se avete intenzione di utilizzare una Song Audio come Loop, è consigliabile lasciare la Song in
formato WAV piuttosto che in formato MP3 (i Loop hanno solitamente dimensioni piccole).
Vedere anche:
Creazione di un nuovo Database
Backup di un Database
Compattazione e Ripristino di un Database
Estrarre brani da un CD-Audio
3.3.3 Importare una Song Text
Per inserire delle Song Text nel Database è necessario importarle. Selezionare il menu Database->Import->Song Text,
oppure cliccare sul pulsante . Verrà visualizzata la seguente finestra:
Selezionare i file o la Cartella da cui importare le Song, premendo sul pulsante ;
Selezionare eventualmente la Cartella in cui verranno copiate o spostate le Song, premendo sul pulsante ;
Specificare se effettuare la Copia o lo Spostamento delle Song, mediante Copia Song e Sposta Song;
Selezionare eventualmente la voce Sovrascrivi senza Chiedere: in questo caso il file di destinazione qualora dovesse già
esistere verrà sovrascritto senza chiedere conferma;
(C) Copyright Pro Music 2000 - 2003 - Winlive 4.5
Il Database 32
Selezionare la Song List in cui verranno assegnate le Song da importare, cliccando sul pulsante ;
Premere il pulsante Importa per iniziare l'import delle Song.
Nota: Al termine dell'import delle Song, nel caso in cui certe Song non siano valide, Winlive visualizzerà un riepilogo
di queste Song.
Suggerimento 1: E' possibile interrompere l'operazione di Import in qualsiasi momento, cliccando sul pulsante
Annulla.
Suggerimento 2: E' consigliabile effettuare una copia di Backup del Database, prima di iniziare un nuovo
Import.
Vedere anche:
Creazione di un nuovo Database
Backup di un Database
Compattazione e Ripristino di un Database
(C) Copyright Pro Music 2000 - 2003 - Winlive 4.5
33 Guida Winlive 4.5
4 Le Song
4.1 Lyrics e Accordi
4.1.1 Modificare i Controlli
Winlive permette di modificare alcuni valori sia per le Song Audio, sia per le Song Midi.
Modifiche consentite per le Song Midi:
Canale Muto;
Device Uscita;
Canale Uscita;
Part;
Volume;
Pan Pot;
Reverb;
Chorus;
Key Shift;
Dynamic;
Tempo;
Transpose.
Modifiche consentite per le Song Audio:
Volume;
Pitch;
Pan Pot;
Per effettuare le modifiche utilizzare la finestra Mixer e la finestra Barra di Stato.
Le modifiche apportate alla Song possono essere salvate sia Virtualmente sia Fisicamente.
Nota 1: con il salvataggio virtuale la Song originale non viene in alcun modo modificata (questo consente di
effettuare diverse modifiche virtuali per la stessa Song, pur mantenendo fisicamente un solo file midi o audio).
Nota 2: il salvataggio fisico è consentito solo per le Song Midi.
Suggerimento: una Song salvata virtualmente, è indicata nel Database con la dicitura edit.
Bank Select
Con questa finestra è possibile specificare un Banco proprietario del Device Midi:
Selezionare i valori MSB, LSB e Part desiderati;
Selezionare la voce Auto Test per testare immediatamente le modifiche;
Selezionare la voce Solo per eseguire in Solo la traccia attuale;
Cliccare sul pulsante Test per testare la modifica effettuata;
(C) Copyright Pro Music 2000 - 2003 - Winlive 4.5
Le Song 34
Cliccare sul pulsante Ok per rendere effettive le modifiche.
Nota: per le specifiche dei Banchi fate riferimento al manuale del vostro Device.
Vedere anche:
Salvataggio delle Song Midi
Salvataggio delle Song Audio
La finestra Edit
Il Mixer
4.1.2 Registrare Lyrics
Per iniziare la registrazione delle lyrics cliccare sul pulsante nella finestra Edit, quindi selezionare Lyrics, oppure il menu
Edit->Registra->Lyrics o ancora la combinazione Ctrl + Alt + L. Verrà visualizzata la finestra seguente:
Importa le lyrics da un file di testo.
Salva le lyrics in un file di testo.
(C) Copyright Pro Music 2000 - 2003 - Winlive 4.5
35 Guida Winlive 4.5
Rimuove le righe vuote dalle lyrics.
Converte tutte le lyrics in maiuscolo.
Inserire il testo da registrare oppure cliccare sul pulsante per importare un file di testo;
Nota: il testo viene sillabato in automatico (il colore rosso indica l'inizio della sillaba) secondo l'opzione selezionata
in Tipo Sincronizzazione...
Suggerimento: è possibile utilizzare le combinazioni di tasti standard di Windows: copia (Ctrl + C), incolla (Ctrl +
V) e taglia ( Ctrl + X).
Selezionare il Tipo di Registrazione...:
Manuale indica che il testo sarà sincronizzato dall'utente mediante la pressione del tasto Invio;
Automatico sarà Winlive a sincronizzare il testo in maniera automatica associando ad ogni nota trovata sulla
traccia specificata una singola sillaba.
Nota: il Tipo di Registrazione è impostato a Manuale per le Song Audio, non avendo ovviamente le Song Audio note
all'interno.
Selezionare il Tipo Sincronizzazione...:
Riga ogni singola riga del testo viene intesa come sillaba;
Parola ogni singola parola del testo viene intesa come sillaba;
Sillaba una sillaba è una sillaba;
Suggerimento: quando si seleziona l'opzione Riga, creare delle righe non molto lunghe (max 30/40 caratteri).
Cliccare sul pulsante Registra per iniziare la registrazione delle lyrics: nel caso in cui la registrazione della Song sia
automatica, Winlive procede all'associazione della sillaba/nota, nel caso la registrazione sia manuale invece la Song viene
eseguita dall'origine e mediante la pressione del tasto Invio viene associata la singola sillaba (o parola, o riga). La
registrazione manuale termina quando o non vi sono più sillabe da associare, o la Song termina o l'utente clicca sul pulsante
Stop.
Nota 1: quando si esce dalla finestra di Registrazione, Winlive chiede se rendere effettive le modifiche apportate alle
lyrics.
Nota 2: nel caso di una Song Audio le nuove lyrics sono immediatamente salvate virtualmente. Nel caso invece di
una Song Midi, il salvataggio delle nuove lyrics, avviene soltanto dopo aver salvato fisicamente la Song.
Vedere anche:
Salvataggio delle Song Midi
Salvataggio delle Song Audio
Modificare Lyrics
Modificare Accordi
La finestra Edit
4.1.3 Registrare Accordi
Per iniziare la registrazione degli accordi cliccare sul pulsante nella finestra Edit, quindi selezionare Accordi, oppure il
menu Edit->Registra->Accordi o ancora la combinazione Ctrl + Alt + C. Verrà visualizzata la finestra seguente:
(C) Copyright Pro Music 2000 - 2003 - Winlive 4.5
Le Song 36
Inserire gli accordi da registrare oppure cliccare sul pulsante Importa per importare un file di testo;
Suggerimento: è possibile utilizzare durante la digitazione le combinazioni di tasti standard di Windows: copia
(Ctrl + C), incolla ( Ctrl + V) e taglia (Ctrl + X).
Cliccare sul pulsante Registra per iniziare la registrazione degli accordi: la Song viene eseguita dall'origine e mediante la
pressione del tasto Invio viene associata il singolo accordo. La registrazione termina quando o non vi sono più accordi da
assocaire, o la Song termina o l'utente clicca sul pulsante Stop.
Nota 1: quando si esce dalla finestra di Registrazione, Winlive chiede se rendere effettive le modifiche apportate agli
accordi.
Nota 2: nel caso di una Song Audio i nuovi accordi sono immediantamente salvati virtualmente. Nel caso invece di
una Song Midi, il salvataggio dei nuovi accordi, avviene soltanto dopo aver salvato fisicamente la Song.
Vedere anche:
Salvataggio delle Song Midi
Salvataggio delle Song Audio
Modificare Lyrics
Modificare Accordi
La finestra Edit
(C) Copyright Pro Music 2000 - 2003 - Winlive 4.5
37 Guida Winlive 4.5
4.1.4 Modificare Lyrics
Per modificare una singola sillaba, dopo avere registrato un testo, è sufficiente selezionare la sillaba interessata (che
diventerà di colore rosso) e cliccare con il pulsante destro del mouse:
Verrà visualizzato un menu nel quale è possibile: Modificare la sillaba, inserire una nuova sillabaed eliminare la sillaba:
Modificare la Sillaba
Selezionare la voce Modifica dal menu, verrà visualizzata una finestra in cui è possibile modificare sia il testo della sillaba
sia il tempo per le Song Audio o la battuta per le Song Midi:
Premere Invio per chiudere la finestra salvando le modifiche, o Esc per annullare le modifiche.
Nota 1: il tempo/battuta inserito per la sillaba deve essere compreso fra il tempo/battuta della sillaba precedente ed
il tempo/battuta della sillaba successiva.
Nota 2: la sillaba speciale $ (Nuova Pagina), server per far saltare il testo ad una nuova pagina.
Inserire una nuova Sillaba
Selezionare la voce Nuovo dal menu, verrà visualizzata una finestra simile alla finestra Modifica Sillaba.
Nota: la nuova sillaba sarà inserita dopo la sillaba corrente.
Eliminare una Sillaba
Selezionare la voce Elimina dal menu, e la sillaba corrente verrà eliminata dal testo.
Spostare la Sillaba
Per spostare una sillaba (cioè modificarne la tempo/battuta), selezionare la sillaba, premere il tasto destro sinistro del mouse
e tenendo premuto, spostare la sillaba dove si desidera.
Suggerimento 1: è possibile agganciare la sillaba alla nota più vicina se si preme il testo Ctrl mentre si trascina la
sillaba.
Suggerimento 2: per rendere veloce il cambio pagina del testo, avvicinare la sillaba speciale $ (Nuova Pagina)
vicino all'ultima sillaba della pagina precedente.
Vedere anche:
Salvataggio delle Song Midi
(C) Copyright Pro Music 2000 - 2003 - Winlive 4.5
Le Song 38
Salvataggio delle Song Audio
La finestra Edit
4.1.5 Modificare Accordi
Per modificare un singola accordo è sufficiente selezionare l'accordo interessato (che diventerà di colore rosso) e cliccare con
il pulsante destro del mouse:
Verrà visualizzato un menu nel quale è possibile: Modificare l'accordo, inserire un nuovo accordoed eliminare l'accordo:
Modificare l'Accordo
Selezionare la voce Modifica dal menu, verrà visualizzata una finestra in cui è possibile modificare sia il testo dell'accordo
sia il tempo per le Song Audio o la battuta per le Song Midi:
Premere Invio per chiudere la finestra salvando le modifiche, o Esc per annullare le modifiche.
Nota: il tempo/battuta inserito per l'accordo deve essere compreso fra il tempo/battuta dell'accordo precedente ed il
tempo/battuta dell'accordo successivo.
Suggerimento: scrivere gli accordi sempre in notazione anglosassone.
Inserire una nuovo Accordo
Selezionare la voce Nuovo dal menu, verrà visualizzata una finestra simile alla finestra Modifica Accordo.
Nota: il nuovo accordo sarà inserito dopo l'accordo corrente.
Eliminare un Accordo
Selezionare la voce Elimina dal menu, e l'accordo corrente verrà eliminato.
Spostare l'Accordo
Per spostare un accordo (cioè modificarne la tempo/battuta), selezionare l'accordo, premere il tasto destro sinistro del
mouse e tenendo premuto, spostare l'accordo dove si desidera.
(C) Copyright Pro Music 2000 - 2003 - Winlive 4.5
39 Guida Winlive 4.5
Vedere anche:
Salvataggio delle Song Midi
Salvataggio delle Song Audio
La finestra Edit
4.2 Locatori & Loop
4.2.1 Creare Locatori
Per iniziare la registrazione di nuovi locatori cliccare sul pulsante nella finestra Edit, quindi selezionare Locatori Song,
oppure il menu Edit->Registra->Locatori Song o ancora la combinazione Ctrl + Alt + R. Verrà visualizzata la finestra
seguente:
Per registrare i singoli locatori cliccare si pulsanti 1, 2, .... Per ogni locatore sincronizzato, viene visualizzato il
tempo/battuta. Premere Azzera, per azzerare tutti i locatori e partire per una nuova sincronizzazione.
Suggerimento: è possibile premere i tasti 1, 2, ..., 0 per sincronizzare i locatori.
Nota 1: i locatori devono avere tempo/battuta crescenti, quindi: tempo/battuta locatore 1 deve essere minore del
tempo/battuta del locatore 2, e così via.
Nota 2: quando un locatore è stato sincronizzato, il suo colore cambia in rosso.
Cliccare sul pulsante Locatori per estrarre i locatori memorizzati nella Song Midi (opzione valida solo per le Song Midi).
Nota: non tutte le Song Midi hanno al loro interno dei locatori.
(C) Copyright Pro Music 2000 - 2003 - Winlive 4.5
Le Song 40
Cliccare sul pulsante Ok per salvare i locatori, oppure Esc per uscire senza salvare i locatori.
Specificare un Nome Completo per il locatore e il campo Iniziale,che verrà visualizzato sulla Status Bar.
Vedere anche:
Salvataggio delle Song Midi
Salvataggio delle Song Audio
La finestra Edit
Eliminare Locatori
4.2.2 Modificare Locatori
Dopo aver effettuato la registrazione del Locatori, è possibile successivamente modificarne i valori. Cliccare sul pulsante
nella finestra Edit, oppure il menu Edit->Locatori o ancora la combinazione Ctrl + Alt + I. Verrà visualizzata la finestra
seguente:
La finestra è suddivisa in tre sezioni.
Locatori
In questa sezione sono visualizzati i locatori attualmente sincronizzati. Per ogni locatore si ha:
Numero numero del locatore;
Posizione espressa in tempo/battuta;
Nome nome completo del locatore;
Iniziale inziale del locatore visualizzato nella Barra di Stato;
decrementa il tempo/battuta del locatore;
incrementa il tempo/battuta del locatore;
elimina il locatore;
sincronizza il locatore con il tempo/battuta corrente;
(C) Copyright Pro Music 2000 - 2003 - Winlive 4.5
41 Guida Winlive 4.5
testa la Song partendo dal locatore corrente;
Cliccare sul pulsante Locatori per estrarre i locatori memorizzati nella Song Midi (opzione valida solo per le Song Midi).
Nota: non tutte le Song Midi hanno al loro interno dei locatori.
Immagini
In questa sezione sono visualizzati i locatori immagini attualmente sincronizzati. Il numero massimo di locatori immagini è
50. Per ogni locatore si ha:
Numero numero del locatore;
Posizione espressa in tempo/battuta;
decrementa il tempo/battuta del locatore;
incrementa il tempo/battuta del locatore;
elimina il locatore;
sincronizza il locatore con il tempo/battuta corrente;
seleziona l'immagine da associare al locatore;
File nome del file immagine associato al locatore.
Vedere anche:
Salvataggio delle Song Midi
Salvataggio delle Song Audio
La finestra Edit
Eliminare Locatori
4.2.3 Creare Loop
Dopo aver effettuato la registrazione del Locatori, è possibile successivamente modificarne i valori e creare dei loop. Cliccare
sul pulsante nella finestra Edit, oppure il menu Edit->Locatori o ancora la combinazione Ctrl + Alt + I. Verrà
visualizzata la finestra seguente:
(C) Copyright Pro Music 2000 - 2003 - Winlive 4.5
Le Song 42
Nella parte destra della finestra nella sezione Loop..., sono visualizzati i loop attualmente creati. Per ogni loop si ha:
1° locatore iniziale del loop;
2° locatore finale del loop;
Loop numero di volte che deve essere eseguito il loop corrente;
Sec. durata in secondi del loop corrente;
esegue il loop;
Cliccare sul pulsante Test per eseguire la Song utilizzando il loop creato.
Suggerimento: specificare come locatore di partenza lo 0, per partire dall'origine della Song, ed il locatore finale 0
per eseguire la Song sino al termine.
Nota: i locatori e i loop creati sono immediatamente salvati all'uscita della finestra.
Vedere anche:
Salvataggio delle Song Midi
Salvataggio delle Song Audio
La finestra Edit
Eliminare Locatori
4.2.4 Eliminare Locatori & Loop
Per eliminare loop e locatori, selezionare cliccare sul pulsante nella finestra Edit, oppure il menu Edit->Elimina. Verrà
visualizzato il seguentemenu:
Locatori Song... elimina i locatori della Song. L'eliminazione dei locatori implica l'eliminazione dei loop;
Loop... elimina solamente i loop della Song;
Immagini... elimina solamente le immagini associate ai locatori;
Lyrics... elimina le lyrics per una Song Audio;
Accordi... elimina gli accordi per una Song Audio;
Vedere anche:
Salvataggio delle Song Midi
Salvataggio delle Song Audio
La finestra Edit
4.3 Salvare la Song
4.3.1 Song Midi
Dopo aver effettuato le varie modifiche (controlli, lyrics, accordi, ...) è necessario salvare la Song per rendere effettive tali
modifiche.
Winlive permette due tipi di salvataggio:
Virtuale le varie modifiche sono salvate nel Database di Winlive e la Song non viene in alcun modo
modificata.
Fisico le varie modifiche sono salvate nella Song, che viene quindi modificata.
(C) Copyright Pro Music 2000 - 2003 - Winlive 4.5
43 Guida Winlive 4.5
Nota: la modifica effettuata alle Lyrics e Accordi richiede necessariamente un salvataggio fisico della Song.
Salvataggio dei Controlli (Virtuale)
Cliccare sul pulsante , o selezionare il menu Song->Salvataggio Virtuale, o ancora la combinazione di tasti Ctrl + Alt
+ V: verrà visualizzata la seguente finestra:
In questa finestra sono visualizzate le modifiche correnti alla Song Midi.
Cliccare sul pulsante per azzerare la modifica relativa al controllo, oppure cliccare sul pulsante Azzera Tutto per
azzerare tutte le modifiche.
Suggerimento 1: per annullare tutte le modifiche ad una Song, cliccare su Azzera Tutto, quindi su Salva
Virtualmente.
Suggerimento 2: per azzerare un singolo controllo effettuare un doppio clic sul controllo stesso.
Cliccare sul pulsante Salva Virtualmente per salvare nel Database le modifiche.
Salvataggio Locatori e Loop (Virtuale)
Il salvataggio dei Locatori e Loop è automatico all'uscita della finestra Edit Locatori Song.
Salvataggio Lyrics e Accordi (Virtuale)
Il salvataggio delle Lyrics e Accordi può avvenire solo mediante un salvataggio fisico della Song.
Vedere anche:
La finestra Edit
(C) Copyright Pro Music 2000 - 2003 - Winlive 4.5
Le Song 44
Il Mixer
4.3.2 Salvare Fisicamente
Cliccare sul pulsante , o selezionare il menu Song->Salvataggio Fisico, o ancora la combinazione di tasti Ctrl + Alt
+ S: verrà visualizzata la seguente finestra:
Selezionare Salva i Nuovi Controlli per salvare fisicamente le modifiche ai controlli.
Nota: le modifiche apportare ai controlli Device Out e Channel Out non vengono salvate fisicamente.
Selezionare Salva il Nuovo Tempo per salvare fisicamente la Song con il tempo.
Selezionare Salva il Nuovo Transpose per salvare fisicamente la Song con il nuovo transpose.
Selezionare Transponi Accordi per salvare gli Accordi (se presenti) variati.
Selezionare Poni il Volume a 0 per i Canali Muti per impostare il volume deiu canali muti a zero.
Cliccare sul pulsante Salva per salvare la Song. Verrà chiesto di specificare il nome della nuova Song.
Vedere anche:
La finestra Edit
Il Mixer
4.3.3 Song Audio
Dopo aver effettuato le varie modifiche (controlli, lyrics, accordi, ...) è necessario salvare la Song per rendere effettive tali
modifiche.
Nota: le Song Audio possono essere salvate solo virtualmente.
Salvataggio dei Controlli (Virtuale)
Cliccare sul pulsante , o selezionare il menu Song->Salvataggio Virtuale, o ancora la combinazione di tasti Ctrl + Alt
+ V: verrà visualizzata la seguente finestra:
(C) Copyright Pro Music 2000 - 2003 - Winlive 4.5
45 Guida Winlive 4.5
In questa finestra sono visualizzate le modifiche correnti alla Song Audio.
Cliccare sul pulsante per azzerare la modifica relativa al controllo, oppure cliccare sul pulsante Azzera Tutto per
azzerare tutte le modifiche.
Suggerimento: per annullare tutte le modifiche ad una Song, cliccare su Azzera Tutto, quindi su Salva
Virtualmente.
Cliccare sul pulsante Salva Virtualmente per salvare nel Database le modifiche.
Salvataggio Locatori e Loop (Virtuale)
Il salvataggio dei Locatori e Loop è automatico all'uscita della finestra Edit Locatori Song.
Salvataggio Lyrics e Accordi (Virtuale)
Per salvare le lyrics e accordi per una Song Audio cliccare sul pulsante nella finestra Edit, oppure selezionare il menu
Edit->Salva. Selezionare quindi:
Lyrics per salvare le lyrics della Song Audio;
Accordi per salvare gli accordi della Song Audio;
Vedere anche:
La finestra Edit
Il Mixer
(C) Copyright Pro Music 2000 - 2003 - Winlive 4.5
Le Opzioni 46
5 Le Opzioni
5.1 Le Opzioni...
Winlive 4 permette di personalizzare l'ambiente di lavoro. Per impostare le opzioni, selezionare il menu Strumenti-
>Opzioni, oppure cliccare sul pulsante . Verrà visualizzata la seguente finestra:
Selezionare l'opzione che si vuol modificare nella sezione di sinistra della finestra:
Generale
Karoke Monitor
Midi
Audio
Fade & Mixer
Mixer
Song List
Karaoke
Accordi
Barra di Stato
Premere sul pulsante Apri per aprire delle opzioni precedentementesalvate. Premere sul pulsante Salva per salvare le
opzioni correnti in un file.
Al termine delle modifiche cliccare sul pulsante Ok per rendere effettive le nuove opzioni, oppure premere su Annulla per
chiudere la finestra senza salvare le modifiche.
(C) Copyright Pro Music 2000 - 2003 - Winlive 4.5
47 Guida Winlive 4.5
5.2 Opzioni - Generale
In questa sezione sono disponibili le seguenti opzioni:
Mixing Automatico... Seleziona se Winlive effettua un mixing automatico per le Song (solo Midi, solo
Audio, o entrambe);
Aspetta ... secondi... Winlive attende i secondi specificati prima di eseguire la Song prenotata;
Stop della Song anche ... Nel caso sia prenotata una Song in una Song List con lo Stop, la Song non verrà
eseguita in automatico.
Scrivi in Automatico ... La lista SIAE verrà scritta in automatico all'uscita da Winlive 4.5;
Usa la Barra Spaziatrice... Assegna alla Barra Spaziatrice la funzione di Play/Pause o Play/Restart;
Tasti per Canali Muti Combinazione di tasti da utilizzare per controllare i Canali Muti;
Nascondi la Barra del Titolo... In performance la Barra del Titolo sarà nascosta per massimizzare l'area a
disposizione;
Visualizza le Melody Bar... Visualizza la Melody Bar in Performance;
Nella seconda sezione sono disponibili le seguenti opzioni:
(C) Copyright Pro Music 2000 - 2003 - Winlive 4.5
Le Opzioni 48
Avvisa quando un Backup... Imposta un avviso automatico quando l'ultimo backup del Database è più
vecchio di un certo numero di giorni;
Carattere Database Carattere (font e dimensione) da utilizzare nella finestra Database;
Posizione Pannello Comandi Posizione di partenza del Pannello Comandi;
Su disattivazione... Opzione valida solo per Win 2000/XP. In questo caso è possibile specificare il
comportamento di Winlive quando è attivata un'altra applicazione;
(C) Copyright Pro Music 2000 - 2003 - Winlive 4.5
49 Guida Winlive 4.5
5.3 Opzioni - Karaoke Monitor
In questa sezione sono disponibili le seguenti opzioni:
Usa Karaoke Monitor... Abilita o meno il Kaoroke Monitor (è necessario disporre di una cheda Dual
Monitor);
Device del Monitor Selzionare il Monitor da utilizzare come Karaoke Monitor;
Inizia Massimizzato Se abilitato il Karaoke Monitor occuperà tutta l'area a disposizione del monitor
selezionato;
Visualizza Accordi Visualizza o meno la Barra degli Accordi nel Karaoke Monitor;
Usa le Opzioni del Karaoke Il Karaoke Monitor utilizzerà le stesse opzioni impostate per il Karaoke
principale.
(C) Copyright Pro Music 2000 - 2003 - Winlive 4.5
Le Opzioni 50
5.4 Opzioni - Fade & Mixer
Selezionare la sezione Fade & Mixer, per impostare le opzioni relative al fade e mixing:
Curva Mix Indica la curva di Mixing selezionata: la linea Gialla indica la Song uscente (corrente), la linea
Viola indica la Song entrante (prenotata);
Durata Mixing Indica la durata del Mixing in millesimi di secondo (utilizzata quando la curva non ha una Durata
Mixing impostata);
Durata Fade Indica la durata del Fade in millesimi di secondo;
5.5 Opzioni - Mixer
Selezionare la sezione Mixer, per impostare le opzioni relative alla finestra Mixer: le impostazioni riguardano i singoli controlli
del Mixer (Attività Nota, Device Uscita, Part, ...) e permettono di impostare il colore, il carattere e l'allineamento del controllo
e se visualizzare il controllo o meno nel Mixer:
(C) Copyright Pro Music 2000 - 2003 - Winlive 4.5
51 Guida Winlive 4.5
5.6 Opzioni - Song List
Selezionare la sezione Song List, per impostare le opzioni relative al finestra Song List:
Allineamento Posizione in cui verrà visualizzata la finestra Song List;
Colonne Numero di colonne visualizzate;
(C) Copyright Pro Music 2000 - 2003 - Winlive 4.5
Le Opzioni 52
Righe Numero di righe visualizzate;
Dimensione Cella Numero di caratteri visualizzati;
Carattere Dimensione e font da utilizzare;
Colore Sfondo Colore di sfondo della Song List;
Colore Song Midi Colore da utilizzare per visualizzare le Song Midi;
Colore Song Audio Colore da utilizzare per visualizzare le Song Audio;
Colore Song Text Colore da utilizzare per visualizzare le Song Text;
Sottolinea le Song... Le Song eseguite in Performance verranno sottolineate;
Evidenzia le Song con... Le Song che hanno le Lyrics vengono contraddistinte da una K(araoke);
5.7 Opzioni - Karaoke
Selezionare la sezione Karaoke, per impostare le opzioni relative al finestra Karaoke:
Modo Indica come le Lyrics verranno visualizzate nella finestra:
Pagina: viene visualizzata una frase (pagina) alla volta;
Leggio: vengono visualizzate più pagine fino a riempire la finestra.
Vuoto: non viene visualizzato alcuna Lyrics.
Carattere Pagina Carattere da utilizzare in modo Pagina;
(C) Copyright Pro Music 2000 - 2003 - Winlive 4.5
53 Guida Winlive 4.5
Carattere Leggio Carattere da utilizzare in modo Leggio;
Colore Sfondo Colore di sfondo della finestra;
Colore Carattere Normale Colore delle Lyrics normali (non ancora eseguite);
Colore Carattere Selezionato Colore delle Lyrics selezionate (già eseguite);
Colore Ombra Colore dell'ombra;
Dimensione Ombra Dimensione dell'ombra;
Visualizza Ombra Determina in quale modalità viene visualizzata l'ombra;
Righe per Nuova Pagina Determina (in modalità Leggio) il numero di righe in cui Winlive anticiperà il
passaggio alla pagina successiva;
Rimuovi Righe vuote Determina se le righe vuote delle Lyrics sono visualizzate o meno;
Suggerimento 1: è possibile modificare temporaneamente le impostazioni della finestra Karaoke, cliccando con il
pulsante destro del mouse nella finestra Karaoke: comparirà un menu dal quale possibile modificare carattere, modo
e colori.
Suggerimento 2: per modificare il Modo è possibile premere il tasto W in Performance.
5.8 Opzioni - Accordi
Selezionare la sezione Accordi, per impostare le opzioni relative al finestra Accordi:
Notazione Notazione da utilizzare per gli Accordi;
Carattere Accordi Carattere da utilizzare per gli Accordi;
Colore Sfondo Colore di sfondo della finestra;
Colore Accordi Colore degli Accordi;
(C) Copyright Pro Music 2000 - 2003 - Winlive 4.5
Le Opzioni 54
Accordi Numero di Accordi visualizzati nella finestra;
Transponi sempre gli Accordi Varia gli Accordi al variare del Transpose della Song (prevale sull'impostazione
del relativo campo nel Database);
Tonalità/Accordi stessa... Gli Accordi e la Tonalità utilizzano la stessa Alterazione;
Suggerimento: è possibile modificare temporaneamente le impostazioni della notazione premendo il tasto N in
Performance.
Nota: la modifica della Notazione funziona correttamente solo se gli accordi sono espressi originariamente con la
notazione anglosassone;
5.9 Opzioni - Barra di Stato
Selezionare la sezione Barra di Stato, per impostare le opzioni relative al finestra Barra di Stato:
In questa finestra è possibile specificare il colore, ed il testo dei vari controlli della Barra di Stato, ed inoltre:
Colore Led Spento Colore del Led che indica l'attività della Song;
Colore Led Acceso Colore del Led assunto quando la Song sta per terminare;
Secondi Numero di secondi prima del termine della Song entro cui il led incomincia a
lampeggiare;
5.10 Opzioni - Midi
5.10.1 I Device Midi
Selezionare il menu Strumenti->Opzioni, oppure cliccare sul pulsante , selezionare quindi la voce Midi. Si hanno
quattro differenti sezioni per i device midi:
(C) Copyright Pro Music 2000 - 2003 - Winlive 4.5
55 Guida Winlive 4.5
Base
Avanzato
Mapper
Metronomo
5.10.2 Device Midi - Base
Selezionare Midi->Base, nella finestra della opzioni. Verrà visualizzata questa finestra:
Device Primario Indica il Device Primario di uscita (la voce Winlive Mapper indica un device
virtuale).
Tipo Device Indica il Tipo di Device (GM, GS, XG). In base a questa opzione verrà inviato
un messaggio esclusivo di Reset appropriato.
Abilita Device Secondario Indica che verrà utilizzato un secondo Device da utilizzare nel Mixing di Song
Midi.
Tipo Device Indica il Tipo del Device secondario (GM, GS, XG). In base a questa opzione
verrà inviato un messaggio esclusivo di Reset appropriato.
Device 32 Parti Da utilizzare nel caso in cui il Device Primario coincida con il Device Secondario,
e il Device dispone di 32 Parti (SC88, ...).
Nota: nel caso di un unico device che non abbia 32 Parti il Mixing tra Song Midi non è possibile (verrà simulato un
Fade Out).
(C) Copyright Pro Music 2000 - 2003 - Winlive 4.5
Le Opzioni 56
5.10.3 Device Midi - Avanzato
Selezionare Midi->Avanzato, nella finestra della opzioni. Verrà visualizzata questa finestra:
Risoluzione Timer Indica la precisione del Timer Midi (valori minori assicurano risultati migliori).
Invia Messaggi SysEx Indica se i messaggi esclusivi contenuti nelle Song Midi verranno inviati o meno.
Non Usare Mappe Se questa opzione non è selezionata, quando ci si sposta tra punti della Song
(ad esempio tra diversi locatori), i messaggi midi tra i due punti non saranno
spediti.
Suggerimento: selezionare questa opzione solo se si utilizzano i locatori, e il device ha tempi di risposta molto
lunghi quando ci si sposta tra i locatori.
Nota: non inviando alcuni messaggi midi, la Song potrebbe risultare distorta.
Invia Reset prima della Song Prima di ogni Song verrà inviato un messaggio di Reset al Device in base al Tipo
Device (GM, GS, XG).
Intervallo di Reset Tempo di attesa dopo avere inviato il messaggio di Reset (alcuni Device dopo
aver ricevuto un messaggio di Reset, devono attendere un certo intervallo di
tempo prima di poter accettare altri messaggi midi).
Aspetta .. della Prima Nota Tempo di attesa prima di eseguire la Prima Nota (utile solo con l'Accesso
Immediato). In questo caso il device Midi ha la possibilità di elaborare i
messaggi prima di eseguire la prima nota.
Aspetta .. tra SysEx e Midi Tempo di attesa tra i messaggi midi inviati con l'Accesso Immediato.
Suggerimento: utilizzare queste due opzioni nel caso, con l'Accesso Immediato, la base perda qualche messaggio
midi. Inserire comunque valori piccoli (1 - 5 ms).
Invia questi Messaggi SysEx Se il Device Midi ha bisogno di uno o più Messagei Esclusivi, abilitare questa
opzione e scrivere i Messaggi Esclusivi (uno per ogni riga), secondo la notazione
standard dei Messaggi SysEx. Questi messaggi saranno inviati prima di ogni
(C) Copyright Pro Music 2000 - 2003 - Winlive 4.5
57 Guida Winlive 4.5
Song al Device Midi.
5.10.4 Device Midi - Voice List
Selezionare Midi->Voice List, nella finestra della opzioni. Verrà visualizzata questa finestra:
Selezionare le Voice List da utilizzare per la mappatura degli strumenti del Device Midi.
(C) Copyright Pro Music 2000 - 2003 - Winlive 4.5
Le Opzioni 58
5.10.5 Device Midi - Mapper
Selezionare Midi->Mapper, nella finestra della opzioni. Verrà visualizzata questa finestra:
Se nella sezione Midi->Base è stato selezionate il Device Winlive Mapper, verrà utilizzato un device personalizzato, dove
è possibile specificare per ogni singolo canale midi:
Device Device di uscita per il canale midi.
Out Canale di uscita del canale midi.
Usa Bank Indica che questo canale utilizzerà sempre un certo banco del Device.
Bank MSB Indica il numero di Banco MSB (superiore) da utilizzare per il canale (fate riferimento al manuale
del vs. Device).
Bank LSB Indica il numero di Banco LSB (inferiore) da utilizzare per il canale (fate riferimento al manuale
del vs. Device).
Suggerimento: l'utilizzo di banchi personalizzati consente di sfruttare appieno le capacità del vostro Device.
(C) Copyright Pro Music 2000 - 2003 - Winlive 4.5
59 Guida Winlive 4.5
5.10.6 Device Midi - Metronomo
Selezionare Midi->Metronomo, nella finestra della opzioni. Verrà visualizzata questa finestra:
Per abilitare il Metronomo, selezionare la voce Usa Metronomo. Quindi impostare le opzioni:
Device Device di uscita per il Metronomo.
Canale Canale di uscita del Metronomo (solitamente la batteria).
Prima Misura Indica Nota/Dinamica per la prima misura del Metronomo.
Misura Successiva Indica Nota/Dinamica per le misure successive del Metronomo.
(C) Copyright Pro Music 2000 - 2003 - Winlive 4.5
Le Opzioni 60
5.11 Opzioni - Audio
Selezionare Audio, nella finestra della opzioni. Verrà visualizzata questa finestra:
Device Primario Indica il Device Primario di uscita.
Buffers Dimensione del Buffers per l'audio.
Abilita il Device Secondario Abilita il Device Secondario per il Pre Ascolto.
Device Primario Indica il Device Secondario di uscita per il Pre Ascolto.
Suggerimento: partire sempre con un valore basso (1), nel caso in cui durante l'esecuzione della Song vi siano
degli inceppamenti aumentare il valore.
Cliccare sul pulsante per aver informazioni sulla compatibilità della vostra schede audio con le DirectX.
(C) Copyright Pro Music 2000 - 2003 - Winlive 4.5
61 Guida Winlive 4.5
6 Utilità
6.1 Mix Editor
Selezionare il menu Strumenti->Mix Editor, per creare o modificare le curve di Mix. Winlive visualizzerà la seguente
finestra:
Per modificare una curva di Mix eseguire le seguenti azioni:
Selezionare una curva di Mix;
Digitare una Descrizione per la curva di Mix;
Disegnare la curva: cliccare con il tasto sinistro del mouse su un punto di congiunzione della curva : tenendo premuto il
tasto, muovere nella posizione desiderata;
Abilitare l'opzione Usa Tempo personalizzato per impostare una durata personalizzata del mix (in questo caso non verrà
utilizzata la durata specificata nelle Opzioni Fade & Mix);
Cliccare sul pulsante Salva per salvare le modifiche apportate.
(C) Copyright Pro Music 2000 - 2003 - Winlive 4.5
Utilità 62
6.2 Audio Sample Editor
Selezionare il menu Strumenti->Audio Sample Editor, per creare o modificare i banchi Audio a disposizione. Winlive
visualizzerà la seguente finestra:
Per modificare un set di Sample eseguire le seguenti azioni:
Selezionare uno dei 10 set a disposzione;
Digitare una Descrizione per il set;
Selezionare uno dei 10 Audio Sample a disposizione: impostare la Descrizione, specifcare il file audio associato, cliccando
su . Abilitare Loop per eseguire il sample in loop;
Cliccare sul pulsante Salva per salvare le modifiche apportate.
(C) Copyright Pro Music 2000 - 2003 - Winlive 4.5
63 Guida Winlive 4.5
6.3 Voice List Editor
Selezionare il menu Strumenti->Voice List Editor, per creare o modificare le Voice List da utilizzare con il vostro Device
Midi. Winlive visualizzerà la seguente finestra:
Per creare un nuova Voice Liste premere sul pulsante ;
Per aprire una Voice List esistente premere sul pulsante e selezionare la Voice List.
Per salvare la Voice List corrente premere sul pulsante e specificare il nome della Voice List.
Per ogni Voice List eseguire le seguenti azioni:
Impostare una descrizione nel campo Descrizione Voice List.
Inserire le singole Voci (Strumenti), specificando il Nome del Gruppo, il Nome della Voce e la terna (MSB, LSB,
Program);
Nota: fare riferimento al manuale del vostro Expander per la mappa completa degli strumenti a disposizione.
Per inserire una nuova voce, cliccare sul pulsante , per eliminare una voce cliccare sul pulsante .
Per testare la voce inserita, cliccare sul pulsante . Verranno eseguite le note specificate nel pannello:
Suggerimento: cliccare con il pulsante destro del mouse sulla Voce per ottenere un menu personalizzato.
(C) Copyright Pro Music 2000 - 2003 - Winlive 4.5
Utilità 64
6.4 Lista SIAE
Ogni Song eseguita in modo Performance viene memorizzata da Winlive. E' quindi possibile poi salvare questa lista in un file
di testo. Selezionare il menu Strumenti->Lista SIAE, verrà visualizzata la seguente finestra:
Per ogni Song eseguita è visualizzato l'autore, il titolo della Song e la durata dell'esecuzione.
Cliccare sul pulsante Salva per salvare la lista in un file di testo.
Cliccare sul pulsante Azzera per azzerare la lista.
Suggerimento: la lista può essere scritta in automatico da Winlive se si abilita la relativa opzione nelle
Opzioni Generali.
Nota: il file di testo è memorizzato nella cartella List di Winlive, ed ha il seguente nome: 'List - 18.02.2001 -
001.TXT', dove è visualizzata la data di creazione della lista (seguita da un numero progressivo).
Apri una Song List F10
Con questa opzione è possibile caricare una Lista SIAE precedentementesalvata e caricare le Song delle Lista nella Song List
F10.
Nota: è necessario utilizzare lo stesso Database che ha generato quella Lista SIAE.
(C) Copyright Pro Music 2000 - 2003 - Winlive 4.5
65 Guida Winlive 4.5
6.5 Estrazione CD-AUDIO
Selezionare il menu Strumenti->Estrai CD-AUDIO, per estrarre dei brani audio da un Cd-Audio. Winlive visualizzerà la
seguente finestra:
Selezionare il Device da cui estrarre l'audio;
Selezionare la Cartella in cui i brani audio verranno memorizzati, cliccando sul pulsante ;
Selezionare eventualmente la voce Sovrascrivi senza Chiedere: in questo caso il file di destinazione qualora dovesse già
esistere verrà sovrascritto senza chiedere conferma;
Cliccare sul pulsante Leggi CD: la lista dei brani audio presenti nel CD sarà visualizzata nella sezione CD...;
Per ogni traccia che si desidera estrarre modificare il campo Titolo e impostare a Y il campo Estrai.
Suggerimento: cliccare sul pulsante per estrarre tutte le tracce.
Cliccare sul pulsante Estrai per iniziare l'import delle tracce audio selezionate.
Suggerimento: è possibile interrompere l'operazione, cliccando sul pulsante Annulla.
(C) Copyright Pro Music 2000 - 2003 - Winlive 4.5
Index 66
Index -E-
Elimina 42
-$- -F-
$ (Nuova Pagina) 37 F10 64
-A- Fade 50
Finestra Principale 7
Fisico 42
Accordi 7, 35, 42
-I-
-B-
Il Database 13
Backup 23 Il Mixer 8
Bank Select 33 Immagini 42
Barra degli Strumenti 7 Import 28, 29, 31
Buffers 60 Interpreti & Autori 26
-C- -K-
Campi del Database 20 K 51
Canale Muto 33 Karaoke 7
Canale Uscita 33 Key Shift 33
CD-AUDIO 65
Cercare Qualcosa 20 -L-
Chorus 33
Comandi da Tastiera 18 La Barra di Stato 10
Compattazione 23 La Finestra Edit 15
Controlla Duplicati 24 La Song List 12
Controlla Orfani 23 Leggio 52
-D- Licenza d'Uso 3
Lista SIAE 47, 49, 64
Locatori 39, 42
Database 20 Loop 42
Aprire 20 LSB 33, 58
Creare 20 Lyrics 34, 42
Salvare 20
Device Primario 55, 60 -M-
Device Uscita 33
DirectX 60 Mapper 58
Duplicati 24 Melodia 27
Dynamic 33 Metronomo 59
Mixing 50
Modificare Celle 20
Modo Database 13
(C) Copyright Pro Music 2000 - 2003 - Winlive 4.5
67 Guida Winlive 4.5
Modo Edit 15
MSB 33, 58 -T-
-N- Tasti Veloci 18
Tastiera 18
Nome 27 Tempo 33
Notazione 53 Tempo Mixing 50
Novità Generali 4 Tipo Sincronizzazione 34
Nuova Immagine 40 Tonalità 53
Transpose 33
-O-
-V-
Opzioni 46
Ordinamento 27 Virtuale 42
Orfani 23 Volume 33
-P- -W-
Pagina 52 Winlive Mapper 55
Pan Pot 33
Parola 34
Part 33
Performance 7
Pitch 33
-R-
r 50
Registra 34, 35, 39
Report 25
Reset 56, 57
Reverb 33
Riga 34
Ripristino 23
-S-
Salvataggio 42, 44
Sillaba 34, 37
Song Audio 29
Song List F10 64
Song Midi 28
Song Text 31
Svuota 26
(C) Copyright Pro Music 2000 - 2003 - Winlive 4.5
Potrebbero piacerti anche
- PVB ItDocumento136 paginePVB Ithyosungcometgt650rNessuna valutazione finora
- MobileSheetsPro ItaDocumento139 pagineMobileSheetsPro ItaVittorio BeltottiNessuna valutazione finora
- Introduction To TouchDesigner - It PDFDocumento164 pagineIntroduction To TouchDesigner - It PDFtampueddyNessuna valutazione finora
- HP Envy 4520Documento86 pagineHP Envy 4520paolo continiNessuna valutazione finora
- Civ Vi 25TH Online Manual ItaDocumento192 pagineCiv Vi 25TH Online Manual ItaClaudio CampanariNessuna valutazione finora
- Ilovepdf - Merged (1) (2) - 230727 - 201148Documento542 pagineIlovepdf - Merged (1) (2) - 230727 - 201148RobertaNessuna valutazione finora
- Carminat TomTomNW947-4 ITA PDFDocumento60 pagineCarminat TomTomNW947-4 ITA PDFpudescioriNessuna valutazione finora
- TechnixDocumento58 pagineTechnixFabián López100% (1)
- Manuale Sum3d ItaDocumento182 pagineManuale Sum3d Itamassimo premoliNessuna valutazione finora
- Modulo SpreadsheetsDocumento86 pagineModulo SpreadsheetsAnna GarbiniNessuna valutazione finora
- Application Guide For Adaptive Program Rev C - ITDocumento44 pagineApplication Guide For Adaptive Program Rev C - ITShahadat HabibNessuna valutazione finora
- Wordfast Pro: Guida Per I Traduttori e I Responsabili Di ProgettoDocumento102 pagineWordfast Pro: Guida Per I Traduttori e I Responsabili Di ProgettoLuciano Drusetta80% (5)
- Prim ADocumento402 paginePrim AJ Jageet MohanNessuna valutazione finora
- Laravel 5 InpraticaDocumento103 pagineLaravel 5 InpraticaEliaSecchieroNessuna valutazione finora
- GeostruFormula ITDocumento85 pagineGeostruFormula ITMohammad SwalehNessuna valutazione finora
- 3muri Brochure PDFDocumento178 pagine3muri Brochure PDFManuel CaeiroNessuna valutazione finora
- Manuale T444Documento84 pagineManuale T444Marin MicheleNessuna valutazione finora
- Telecom Italia Sirio 187 Phone PDFDocumento24 pagineTelecom Italia Sirio 187 Phone PDFantongreenNessuna valutazione finora
- SUNLIGHT SATURN Manual - Installation - ITADocumento88 pagineSUNLIGHT SATURN Manual - Installation - ITAyorleny rañirezNessuna valutazione finora
- Manuale ITA Blackberry Bold 9700Documento339 pagineManuale ITA Blackberry Bold 9700Matteo MazzuccatoNessuna valutazione finora
- Piano 2011 Esempio Di CalcoloDocumento61 paginePiano 2011 Esempio Di CalcoloskyppoNessuna valutazione finora
- Texaedu s8c ItDocumento8 pagineTexaedu s8c Itsalvatore castagninoNessuna valutazione finora
- Theta Healing - DNA - IT - Advanced - Practitioners - 2019Documento88 pagineTheta Healing - DNA - IT - Advanced - Practitioners - 2019AlbertoNessuna valutazione finora
- Guida Evento Willow TreeDocumento23 pagineGuida Evento Willow TreelupogrvitNessuna valutazione finora
- ASCIUGATRICEDocumento43 pagineASCIUGATRICEDiego BenassiNessuna valutazione finora
- Dymo Label Writer 400 - ManualeDocumento60 pagineDymo Label Writer 400 - Manualeerasmodarotterdam100% (1)
- Sviluppare Applicazioni Blockchain IndiceDocumento8 pagineSviluppare Applicazioni Blockchain Indicefulgenzio.moncadaNessuna valutazione finora
- TableauDocumento146 pagineTableauElida SalazarNessuna valutazione finora
- (Ebook - Ita) Manuale ContabilitaDocumento51 pagine(Ebook - Ita) Manuale ContabilitasalNessuna valutazione finora
- Manuale StandFacileDocumento42 pagineManuale StandFacilearthasNessuna valutazione finora
- Log4OMNG ITADocumento203 pagineLog4OMNG ITAVitoNessuna valutazione finora
- Registratore Di Cassa: Manuale D'UsoDocumento61 pagineRegistratore Di Cassa: Manuale D'UsoDaɾyɭ Wiɭɭiam WyattNessuna valutazione finora
- Manuale SISMICA CompilatoreDocumento65 pagineManuale SISMICA CompilatoreFederico PiccoliNessuna valutazione finora
- Konga Manuale Base PDFDocumento276 pagineKonga Manuale Base PDFMargarita Urieta AsensioNessuna valutazione finora
- Manuale Lavasciuga WhirlpoolDocumento39 pagineManuale Lavasciuga WhirlpoolmassimopintoNessuna valutazione finora
- Manuale DVR COMESERDocumento31 pagineManuale DVR COMESERMirkoNessuna valutazione finora
- ED 640 0ita Manuale 1 - 0Documento40 pagineED 640 0ita Manuale 1 - 0Abdullah100% (1)
- 05 - Ricerca Guasti: Mobile Radiografico 4 KW 0 09-2016 ITA 218507-00-00Documento34 pagine05 - Ricerca Guasti: Mobile Radiografico 4 KW 0 09-2016 ITA 218507-00-00Ahmed Mohamed Abd ElsalamNessuna valutazione finora
- NanoCAD50 Guida Utente ItDocumento553 pagineNanoCAD50 Guida Utente ItGiovanni SciutoNessuna valutazione finora
- Read IrisDocumento99 pagineRead IrisBruno NNessuna valutazione finora
- Aerovac Systems Italy - SPECIALISTI NEI COMPOSITIDocumento20 pagineAerovac Systems Italy - SPECIALISTI NEI COMPOSITIDajan KuzmicNessuna valutazione finora
- GetStarted ESPRIT Italian PDFDocumento136 pagineGetStarted ESPRIT Italian PDFIvan PerezNessuna valutazione finora
- Manual Toolchanger C5G - ItDocumento54 pagineManual Toolchanger C5G - ItLuis Henrique VargasNessuna valutazione finora
- Flowgorithm Manuale ITADocumento50 pagineFlowgorithm Manuale ITAinnoslov innoslovNessuna valutazione finora
- Architettura AppuntiDocumento116 pagineArchitettura AppuntiAlessandro Riccadonna100% (1)
- ManualeDocumento59 pagineManualeTiago SantosNessuna valutazione finora
- DroneDocumento22 pagineDroneMarco GhezzaniNessuna valutazione finora
- User Manual IT X-960 X-970TDocumento136 pagineUser Manual IT X-960 X-970TAntonio LagravineseNessuna valutazione finora
- Natu 03Documento1 paginaNatu 03piperinoNessuna valutazione finora
- Caesar 4Documento37 pagineCaesar 4faccheNessuna valutazione finora
- Sistema Di Saldatura Perni (Smart Stud)Documento58 pagineSistema Di Saldatura Perni (Smart Stud)giuseppe.mariano.1986Nessuna valutazione finora
- Open Source WorldDocumento31 pagineOpen Source WorldcdNessuna valutazione finora
- Manual It PDFDocumento33 pagineManual It PDFBlume CRNessuna valutazione finora
- Ba231 ItDocumento32 pagineBa231 It47ASSONessuna valutazione finora
- Eleganza 1Documento57 pagineEleganza 1Vitor FilipeNessuna valutazione finora
- Sismicadita PDFDocumento1.011 pagineSismicadita PDFmariomario111Nessuna valutazione finora
- ISTA UserManual Independent Operators It-ITDocumento86 pagineISTA UserManual Independent Operators It-ITmichele.texaeduNessuna valutazione finora
- Le attività occasionali nelle imposte sui redditi dell’ordinamento giuridico italiano. Analisi comparata della tassazione del collezionista in Italia e all’estero.Da EverandLe attività occasionali nelle imposte sui redditi dell’ordinamento giuridico italiano. Analisi comparata della tassazione del collezionista in Italia e all’estero.Nessuna valutazione finora
- Va BeneDocumento1 paginaVa BeneAnonymous NiHKnc4zcNessuna valutazione finora
- 52 Bella Campagnola DODocumento2 pagine52 Bella Campagnola DOAnonymous NiHKnc4zcNessuna valutazione finora
- ChellaLlà Folk Piano PDFDocumento2 pagineChellaLlà Folk Piano PDFAnonymous NiHKnc4zcNessuna valutazione finora
- ChellaLlà Folk PianoDocumento2 pagineChellaLlà Folk PianoAnonymous NiHKnc4zcNessuna valutazione finora
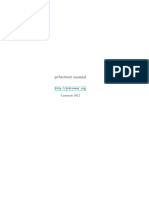
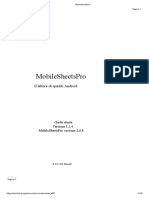




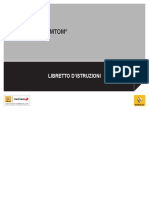
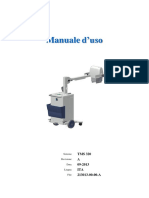








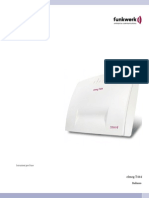


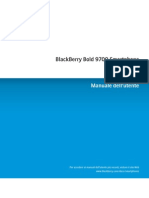

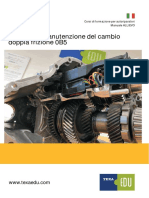



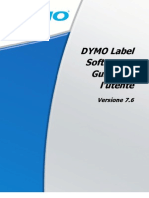


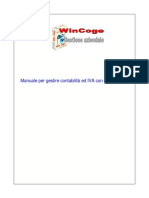










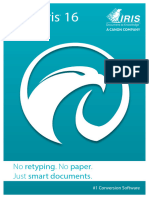
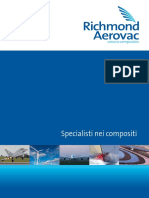

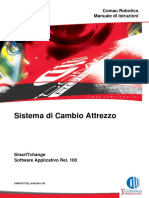
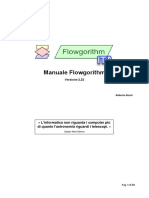






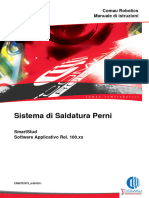

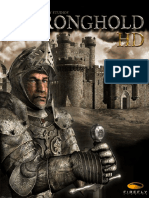






![FrC 16.1 Alkenor – [Asklepiodo]ros](https://imgv2-1-f.scribdassets.com/img/word_document/705444226/149x198/446d8c0e14/1707827972?v=1)