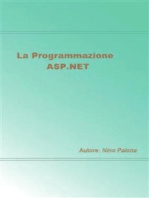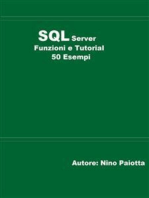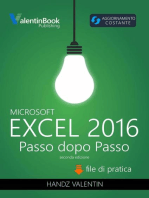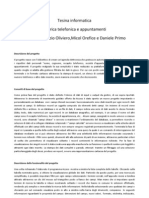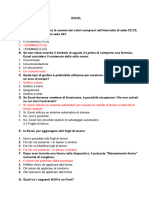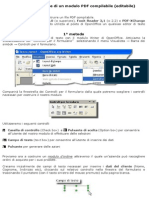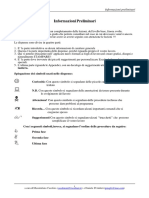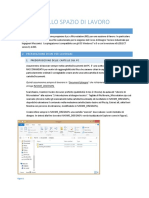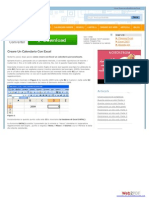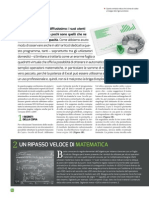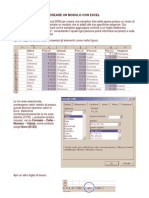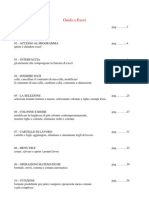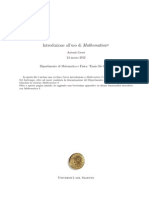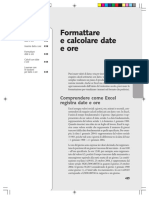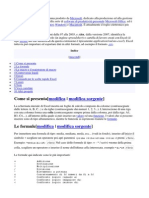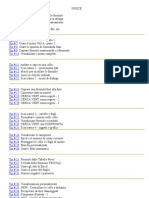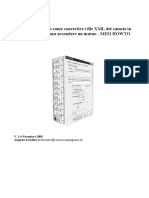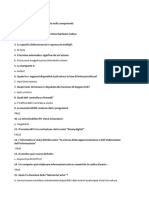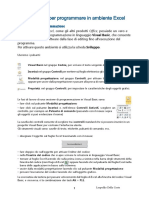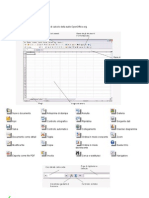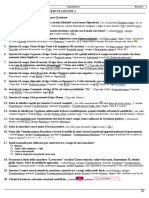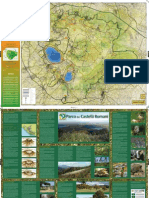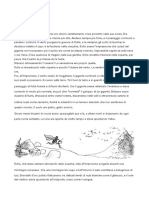Documenti di Didattica
Documenti di Professioni
Documenti di Cultura
Stampa Unione - Formato Data
Caricato da
CCCopyright
Formati disponibili
Condividi questo documento
Condividi o incorpora il documento
Hai trovato utile questo documento?
Questo contenuto è inappropriato?
Segnala questo documentoCopyright:
Formati disponibili
Stampa Unione - Formato Data
Caricato da
CCCopyright:
Formati disponibili
Stampa Unione: come formattare le date
Sappiamo tutti che cos' la Stampa Unione: un'operazione che ci permette di unire i dati presenti in un file (ad es. un database di access o un file di excel) in un documento di Word. Grazie alla stampa uniione possiamo creare delle etichette per indirizzi oppure dei documenti personalizzati con il nome e i dati del destinatario.
Il problema
Tutto funziona perfettamente, a meno che nell'origine dati non compaia un campo data. Per evidenziare il problema ho creato un file in excel (formato 2010) con i nomi dei Presidenti della Repubblica Italiana e le date di inizio e fine mandato (dati tratti da wikipedia: Elenco dei presidenti della Repubblica italiana). Presidenti della Repubblica Italiana (7 kB) Apriamo Word e iniziamo la nostra stampa unione
Se visualizziamo i dati in anteprima, tutto sembra essere normale, ma, ad un esame pi attento, ci accorgiamo che De Nicola stato presidente fino al 12 Maggio 1948 e non fino al 5 Dicembre 1948 come appare in Word.
In pratica nella stampa unione le date vengono mostrate in formato americano (mese/giorno/anno), anche se nel foglio di lavoro excel le date vengono visualizzate correttamente! Il problema non nell'origine dati: infatti anche cambiando il formato delle celle la visualizzazione della data in Word non cambia. Il motivo per cui questo accade spiegato nel dettaglio in questo articolo della Knowledge Base della Microsoft: KB304387
Soluzione
Per visualizzare la data correttamente dobbiamo formattare il campo unione
Formattazione del campo unione in Word
Incominciamo a disattivare i codici di campo: Facciamo click con il tasto destro del mouse sul campo unione e selezioniamo la voce "Attiva o disattiva codici di campo"
In alternativa possiamo usare la scorciatoia ALT F9 per attivare/disattivare tutti i codice di campo del documento (oppure SHIFT F9 per attivare/disattivare solo il codice di campo selezionato) Il risultato sar questo
Ovvero: {MERGEFIELD N} {MERGEFIELD Nome} {MERGEFIELD Dal} {MERGEFIELD Al} Ora, per formattare gli ultimi 2 campi che contengono le 2 date di inizio e fine mandato dobbiamo scrivere, prima della parentesi graffa di chiusura "}", questi caratteri:
\@ "dd MMMM yyyy"
Scrivete questa riga esattamente come l'ho scritta io, rispettando le MAIUSCOLE/minuscole! mmmm diverso da MMMM
In pratica i caratteri \@ indicano l'inserimento di un parametro di formattazione di tipo data/ora, e la stringa racchiusa tra virgolette "dd MMMM yyyy" la stringa di formattazione da applicare al campo Facendo l'esempio con l'ultimo campo, questo dovr diventare cos: {MERGEFIELD Al \@ "dd MMMM yyyy"}
e facendo l'anteprima dei risultati la data finalmente diventer: 12 maggio 1948
Altri formati di data
Nella tabella seguente troverete un paio di stringhe di formattazione che potrebbero esservi utili Stringhe di Formattazione dd/MM/yyyy d/M/yyyy Risultato 12/05/1948 12/5/48
dddd dd MMMM yyyy
Mercoled 12 maggio 1948
Potrebbero piacerti anche
- (Ebook - ITA) Corso Di AccessDocumento91 pagine(Ebook - ITA) Corso Di AccessAnibal TamburrinoNessuna valutazione finora
- ExelDocumento4 pagineExelNunzio OlivieroNessuna valutazione finora
- Importazione Punti PDFDocumento5 pagineImportazione Punti PDFjygjhkjhgkjghNessuna valutazione finora
- Appunti Lezioni InformaticaDocumento12 pagineAppunti Lezioni InformaticaJessica CucchiaroNessuna valutazione finora
- LCEM21 4507a 03Documento36 pagineLCEM21 4507a 03Monica VintaloroNessuna valutazione finora
- Tesina InformaticaDocumento3 pagineTesina Informaticanuny91Nessuna valutazione finora
- Excel Su ECDLDocumento168 pagineExcel Su ECDLterzo2Nessuna valutazione finora
- Docsity Eipass 7 Moduli User Banca Dati Modulo 6 BUONAAAAAAAAAAADocumento17 pagineDocsity Eipass 7 Moduli User Banca Dati Modulo 6 BUONAAAAAAAAAAAitalocelestebonanteNessuna valutazione finora
- Manuale ExcelDocumento96 pagineManuale ExcelMarco CapuozzoNessuna valutazione finora
- EXCELDocumento20 pagineEXCELcocosalvo.80Nessuna valutazione finora
- Compilabile PDFDocumento21 pagineCompilabile PDFphotopemNessuna valutazione finora
- Lezioni Di ExcelDocumento60 pagineLezioni Di ExcelAl MooreNessuna valutazione finora
- Istruzioni Accesso Al Cloud - Credenziali - ImpiantiElettrici - II2019Documento7 pagineIstruzioni Accesso Al Cloud - Credenziali - ImpiantiElettrici - II2019GabrieleNessuna valutazione finora
- Setting Up Workspace of Bentley MicrostationDocumento12 pagineSetting Up Workspace of Bentley Microstationstefabry211Nessuna valutazione finora
- Derive 6 IntroDocumento56 pagineDerive 6 IntroRocco MusciNessuna valutazione finora
- Calendari Con ExelDocumento8 pagineCalendari Con ExelDavide LoddoNessuna valutazione finora
- Excel SoluzioniDocumento19 pagineExcel SoluzioniRoberto ZanettoNessuna valutazione finora
- Moduli ExcelDocumento7 pagineModuli Excelyterergfrogfv030403vNessuna valutazione finora
- Guida ExcelDocumento160 pagineGuida ExcelManeki Neko100% (1)
- Introduzione All'uso Di Mathematica - Leaci PDFDocumento34 pagineIntroduzione All'uso Di Mathematica - Leaci PDFMatthew HughesNessuna valutazione finora
- 1 Visual BasicDocumento17 pagine1 Visual BasicDino PedutoNessuna valutazione finora
- Formattare e Calcolare Date e Ore in ExcelDocumento14 pagineFormattare e Calcolare Date e Ore in ExcelBerlinNessuna valutazione finora
- Lezioni SasDocumento70 pagineLezioni SasmarcoNessuna valutazione finora
- (Ebook - ITA) Corso Di Access PDFDocumento91 pagine(Ebook - ITA) Corso Di Access PDFTheGrill FirenzeNessuna valutazione finora
- Corso ExcelDocumento24 pagineCorso ExcelMirco SpagnoloNessuna valutazione finora
- Derive 5Documento28 pagineDerive 5Nicola ApicellaNessuna valutazione finora
- Stata Comandi Per StudentiDocumento11 pagineStata Comandi Per StudentiCara MellaNessuna valutazione finora
- Formule Avanzate - ExcelDocumento11 pagineFormule Avanzate - ExcelVito DileoNessuna valutazione finora
- 3 Visual BasicDocumento5 pagine3 Visual BasicilciopoNessuna valutazione finora
- Manuale Visual Basic 6 2015 - Cap 7Documento37 pagineManuale Visual Basic 6 2015 - Cap 7claudioXNessuna valutazione finora
- Patente Europea Excel PDFDocumento67 paginePatente Europea Excel PDFladydaladyNessuna valutazione finora
- Alfabetizzazione Informatica 2 ModuloDocumento6 pagineAlfabetizzazione Informatica 2 ModuloivanmarconatoNessuna valutazione finora
- ExcelDocumento3 pagineExcelbarontoNessuna valutazione finora
- Excel TipsDocumento47 pagineExcel Tipsapi-3693897100% (1)
- L'Elaborazione Dei Dati Al CalcolatoreDocumento21 pagineL'Elaborazione Dei Dati Al Calcolatorefrangius24Nessuna valutazione finora
- Xml2rtf Ovvero Come Convertire File XML Catastali in Formato RTF Senza Accendere Un Mutuo-MINI HOWTODocumento22 pagineXml2rtf Ovvero Come Convertire File XML Catastali in Formato RTF Senza Accendere Un Mutuo-MINI HOWTOpantera141296Nessuna valutazione finora
- Guida Rapida A Equation EditorDocumento5 pagineGuida Rapida A Equation EditorfuffoliNessuna valutazione finora
- Guida AutoitDocumento47 pagineGuida AutoitMatteo MercatelliNessuna valutazione finora
- Elaborazione Testi - 1Documento2 pagineElaborazione Testi - 11quixoNessuna valutazione finora
- 2 - Le Tabelle PivotDocumento8 pagine2 - Le Tabelle PivotFrancesca HerenniaNessuna valutazione finora
- Excel AvanzatoDocumento54 pagineExcel AvanzatodirdixNessuna valutazione finora
- Manuale ExcelDocumento18 pagineManuale Excelolivigo74Nessuna valutazione finora
- Dispense Di EXCELDocumento58 pagineDispense Di EXCELDitta Cosimo CalassoNessuna valutazione finora
- Manuale Pratico Excel - v1.1Documento95 pagineManuale Pratico Excel - v1.1qwertyNessuna valutazione finora
- Dispensa Excel Avanzato Ecdl 4Documento16 pagineDispensa Excel Avanzato Ecdl 4Kheper MessoriNessuna valutazione finora
- Wor Ebook12Documento7 pagineWor Ebook12pablo eloNessuna valutazione finora
- Quiz Informatica UnitoDocumento135 pagineQuiz Informatica Unitoriservaa407Nessuna valutazione finora
- Guia 5-Woprd - Formato ParrafoDocumento10 pagineGuia 5-Woprd - Formato ParrafoBeymar Pedro Solis TrujilloNessuna valutazione finora
- Manuale WordDocumento28 pagineManuale WordGiacomo NarducciNessuna valutazione finora
- Come Creare Etichette Con Word - Salvatore Aranzulla PDFDocumento2 pagineCome Creare Etichette Con Word - Salvatore Aranzulla PDFdanilo.z8161Nessuna valutazione finora
- Basi Di Excel VbaDocumento18 pagineBasi Di Excel VbafrankNessuna valutazione finora
- Guida Open Office CalcDocumento8 pagineGuida Open Office Calchindukusc80Nessuna valutazione finora
- Manuale Outlook ExpressDocumento26 pagineManuale Outlook ExpressMax tekno51Nessuna valutazione finora
- Esercitazione Access 1Documento2 pagineEsercitazione Access 11quixoNessuna valutazione finora
- Pesto Alla GenoveseDocumento4 paginePesto Alla GenoveseCCNessuna valutazione finora
- Supplì Al TelefonoDocumento6 pagineSupplì Al TelefonoCCNessuna valutazione finora
- Bicchierini Di Panna Cotta Vaniglia Lamponi e PavesiniDocumento5 pagineBicchierini Di Panna Cotta Vaniglia Lamponi e PavesiniCCNessuna valutazione finora
- Come Si Realizza Una Nail ArtDocumento35 pagineCome Si Realizza Una Nail ArtCCNessuna valutazione finora
- Carta EscursionisticaDocumento2 pagineCarta EscursionisticaCC100% (1)
- Come Si Realizza Una Nail ArtDocumento35 pagineCome Si Realizza Una Nail ArtCCNessuna valutazione finora
- L'organizzazione Del Corpo UmanoDocumento8 pagineL'organizzazione Del Corpo UmanoOlga ValloneNessuna valutazione finora
- Una Curiosa Razza. Le Jenny-Haniver Nei Quadri Di Bosch e Nei Cabinets e WurderkammernDocumento9 pagineUna Curiosa Razza. Le Jenny-Haniver Nei Quadri Di Bosch e Nei Cabinets e WurderkammernAlessandro E.M. PisaniNessuna valutazione finora
- Il GGG Testo e Esercizi PDFDocumento4 pagineIl GGG Testo e Esercizi PDFElisa LubianoNessuna valutazione finora
- Corrado Malanga - I FENOMENI BVMDocumento85 pagineCorrado Malanga - I FENOMENI BVMNannai02100% (2)
- CatalogoDocumento68 pagineCatalogopercorsielmarNessuna valutazione finora
- SELI - Shelter - CompressedDocumento14 pagineSELI - Shelter - CompressedAscencio RubenNessuna valutazione finora
- Documenti Seduta LaureaDocumento6 pagineDocumenti Seduta LaureajenNessuna valutazione finora
- South Central Alaska a Guide to the Hiking & Canoeing Trails ExcerptDa EverandSouth Central Alaska a Guide to the Hiking & Canoeing Trails ExcerptValutazione: 5 su 5 stelle5/5 (1)
- Arizona, Utah & New Mexico: A Guide to the State & National ParksDa EverandArizona, Utah & New Mexico: A Guide to the State & National ParksValutazione: 4 su 5 stelle4/5 (1)
- New York & New Jersey: A Guide to the State & National ParksDa EverandNew York & New Jersey: A Guide to the State & National ParksNessuna valutazione finora
- Naples, Sorrento & the Amalfi Coast Adventure Guide: Capri, Ischia, Pompeii & PositanoDa EverandNaples, Sorrento & the Amalfi Coast Adventure Guide: Capri, Ischia, Pompeii & PositanoValutazione: 5 su 5 stelle5/5 (1)
- The Bahamas a Taste of the Islands ExcerptDa EverandThe Bahamas a Taste of the Islands ExcerptValutazione: 4 su 5 stelle4/5 (1)
- Japanese Gardens Revealed and Explained: Things To Know About The Worlds Most Beautiful GardensDa EverandJapanese Gardens Revealed and Explained: Things To Know About The Worlds Most Beautiful GardensNessuna valutazione finora