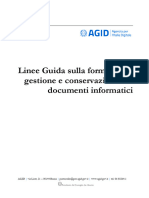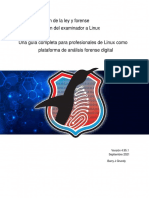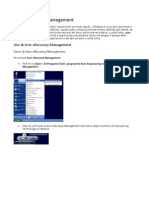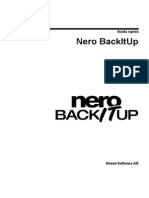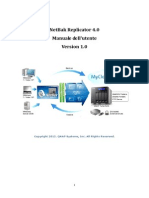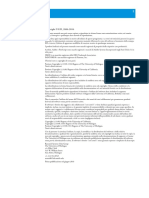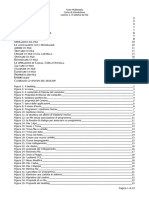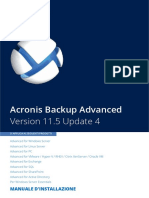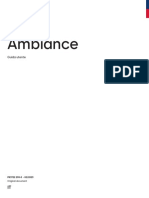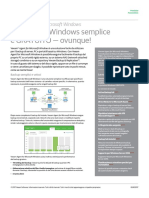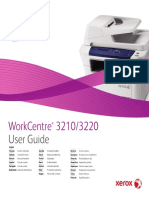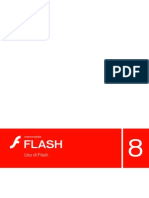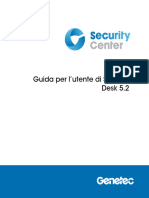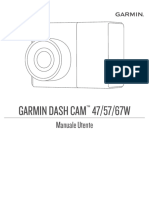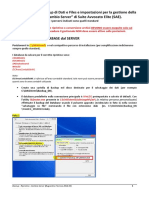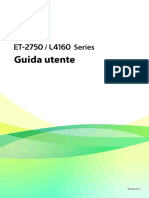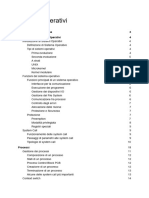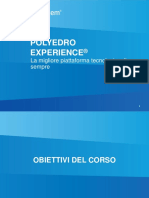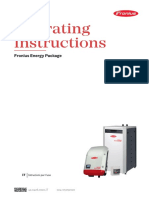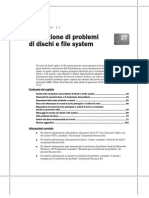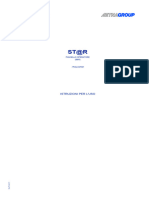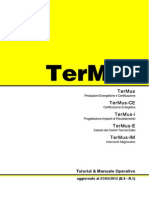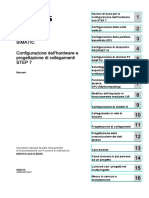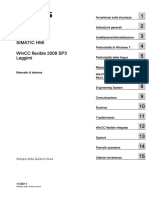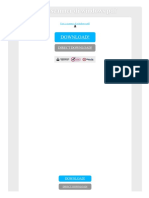Documenti di Didattica
Documenti di Professioni
Documenti di Cultura
ATI2023Micron Userguide it-IT
ATI2023Micron Userguide it-IT
Caricato da
Renato GjikaTitolo originale
Copyright
Formati disponibili
Condividi questo documento
Condividi o incorpora il documento
Hai trovato utile questo documento?
Questo contenuto è inappropriato?
Segnala questo documentoCopyright:
Formati disponibili
ATI2023Micron Userguide it-IT
ATI2023Micron Userguide it-IT
Caricato da
Renato GjikaCopyright:
Formati disponibili
acronis.
com
Acronis True Image per
Crucial
Manuale utente REVISIONE: 13/01/2023
Sommario
Introduzione 6
Che cos’è Acronis True Image per Crucial? 6
Requisiti di sistema e supporti previsti 6
Requisiti minimi di sistema 6
Sistemi operativi supportati 7
File system supportati 7
Supporti di archiviazione previsti 8
Installazione e disinstallazione Acronis True Image per Crucial 8
Aggiornamento Acronis True Image per Crucial 9
Acquisto integrato 10
Acronis True Image funzionalità avanzate 10
Guida rapida 12
Lingua dell'interfaccia utente 12
Protezione del sistema 12
Backup del computer 12
Creazione Supporto di avvio Acronis 13
Backup di tutti i dati del PC 14
Clonazione del disco rigido 15
A cosa serve? 15
Prima di iniziare 15
Clonazione di un disco 15
Ripristino del computer 17
Concetti di base 19
Differenza tra backup di file e immagini di dischi/partizioni 20
Backup completo 21
Posizione di archiviazione dei backup 22
Preparazione di un nuovo disco per il backup 22
Connessione FTP 22
Impostazioni di autenticazione 23
Denominazione del file di backup 24
Procedure guidate 25
Domande frequenti sul backup, il ripristino e la clonazione 26
Backup dei dati 28
Eseguire il backup di dischi e partizioni 28
Opzioni di backup 29
2 © Acronis International GmbH, 2003-2023
Programmazione 29
Schemi di backup 31
Notifiche dell'operazione di backup 34
Modalità di creazione dell'immagine 36
Comandi pre/post per il backup 36
Suddivisione dei backup 37
Opzioni di convalida del backup 38
Copia di riserva del backup 38
Gestione degli errori 39
Impostazioni di sicurezza a livello di file per i backup 40
Spegnimento del computer 40
Prestazioni dell'operazione di backup 41
Operazioni con backup 42
Menu delle operazioni di backup 42
Convalida di backup 43
Backup in posizioni diverse 44
Aggiunta di un backup esistente all'elenco 44
Eliminare backup e versioni di backup 45
Ripristino dei dati 47
Ripristino di dischi e partizioni 47
Ripristino del sistema in seguito a un arresto anomalo 47
Ripristino di partizioni e dischi 58
Informazioni sul ripristino di dischi e volumi dinamici/GPT 60
Impostazione dell'ordine di avvio nel BIOS o UEFI BIOS 63
Ripristino di file e cartelle 64
Eseguire ricerche nel contenuto del backup 65
Opzioni di ripristino 66
Modalità ripristino disco 66
Comandi pre/post per il ripristino 66
Opzioni di convalida 67
Riavvio del computer 67
Opzioni di ripristino file 68
Opzioni di sovrascrittura dei file 68
Prestazioni dell'operazione di ripristino 69
Notifiche dell'operazione di ripristino 69
Clonazione e migrazione del disco 72
Utility di Clonazione disco 72
3 © Acronis International GmbH, 2003-2023
Procedura guidata per la clonazione del disco 73
Partizionamento manuale 74
Esclusione di elementi dalla clonazione 76
Migrazione del sistema da un disco rigido a un'unità SSD 78
Dimensioni SSD 78
Quale metodo di migrazione scegliere 78
Operazioni da eseguire se Acronis True Image per Crucial non riconosce l'unità SSD 78
Migrazione a un SSD utilizzando il metodo di backup e ripristino 80
Strumenti 82
Acronis Media Builder 82
Creazione Supporto di avvio Acronis 83
Supporto di avvio Acronis parametri di avvio 85
Aggiungere driver a un'immagine .wim esistente 86
Creazione di un file ISO da un file WIM 88
Assicurarsi che il supporto di avvio possa essere usato in caso di necessità 89
Selezione della modalità video durante l'avvio dal supporto di avvio 92
Aggiunta di un nuovo disco fisso 93
Selezione di un disco rigido 94
Selezione del metodo di inizializzazione 94
Creazione di nuove partizioni 95
Strumenti di sicurezza e di privacy 98
Acronis DriveCleanser 98
Montaggio di un'immagine di backup 104
Come effettuare il montaggio di un'immagine 104
Smontaggio di un'immagine 105
Risoluzione dei problemi 106
Risoluzione dei problemi più comuni 106
Acronis Report di sistema 106
Raccolta dei dettagli di arresto anomalo 108
Glossario 109
Indice 111
4 © Acronis International GmbH, 2003-2023
Informazioni sul copyright
© Acronis International GmbH, 2003-2023. Tutti i diritti riservati.
Tutti i marchi e copyright a cui si fa riferimento appartengono ai rispettivi proprietari.
È vietata la distribuzione di versioni con modifiche sostanziali di questo documento, a meno che non
sia stata concessa in precedenza un’autorizzazione specifica da parte del detentore del copyright.
È vietata la distribuzione a fini commerciali del presente lavoro o di lavori derivati in qualsiasi
formato di libro (cartaceo), a meno che non sia stata concessa in precedenza un’autorizzazione da
parte del detentore del copyright.
LA PRESENTE DOCUMENTAZIONE VIENE FORNITA “ALLO STATO IN CUI SI TROVA” E QUALSIVOGLIA
CONDIZIONE, DICHIARAZIONE E GARANZIA, SIA ESSA ESPRESSA O IMPLICITA, IVI INCLUSA
QUALSIVOGLIA GARANZIA DI COMMERCIABILITÀ, IDONEITÀ AD UN FINE SPECIFICO O NON
INFRAZIONE, SI INTENDE ESCLUSA, NELLA MISURA IN CUI LE SUDDETTE RINUNCE SIANO DA
INTENDERSI LEGALMENTE CONSENTITE.
Insieme al Software e/o al Servizio potrebbe essere fornito un codice di terze parti. I termini di
licenza di tali terze parti sono descritti in dettaglio nel file license.txt che si trova nella directory di
installazione principale. L'elenco degli ultimi aggiornamenti del codice di terze parti e i relativi
termini di licenza utilizzati con il Software e/o il Servizio sono sempre disponibili all'indirizzo
https://kb.acronis.com/content/7696
Tecnologie protette da brevetto Acronis
Le tecnologie utilizzate in questo prodotto sono protette e tutelate da uno o più Numeri brevetto
USA: 7.047.380; 7.246.211; 7.275.139; 7.281.104; 7.318.135; 7.353.355; 7.366.859; 7.383.327;
7.475.282; 7.603.533; 7.636.824; 7.650.473; 7.721.138; 7.779.221; 7.831.789; 7.836.053; 7.886.120;
7.895.403; 7.934.064; 7.937.612; 7.941.510; 7.949.635; 7.953.948; 7.979.690; 8.005.797; 8.051.044;
8.069.320; 8.073.815; 8.074.035; 8.074.276; 8.145.607; 8.180.984; 8.225.133; 8.261.035; 8.296.264;
8.312.259; 8.347.137; 8.484.427; 8.645.748; 8.732.121; 8.850.060; 8.856.927; 8.996.830; 9.213.697;
9.400.886; 9.424.678; 9.436.558; 9.471.441; 9.501.234; e applicazioni in attesa di brevetto.
5 © Acronis International GmbH, 2003-2023
Introduzione
Che cos’è Acronis True Image per Crucial?
Acronis True Image per Crucial è una soluzione completa per la protezione informatica che
garantisce la sicurezza di tutte informazioni in uso. Il prodotto consente di eseguire il backup di
documenti, foto, e-mail, partizioni o interi dischi comprensivi di sistemi operativi, applicazioni,
impostazioni e dati. Uno dei vantaggi principali sono le funzionalità di protezione e sicurezza dei
dati.
Il backup permette il ripristino del sistema del computer in caso di errori irreversibili, come la
perdita di dati, l'eliminazione accidentale di file o cartelle importanti o un guasto completo del disco
rigido.
Funzionalità principali:
l Supporto di avvio Acronis
l Clonazione del disco rigido
l Strumenti di sicurezza e di privacy
Ulteriori informazioni su come proteggere il computer: "Protezione del sistema".
Requisiti di sistema e supporti previsti
Requisiti minimi di sistema
Acronis True Image per Crucial richiede il seguente hardware.
l Unità Crucial
l Processore Intel CORE 2 Duo (2GHz) o equivalente
La CPU deve supportare le istruzioni SSE.
l 2 GB RAM
l 7 GB di spazio disponibile sul disco rigido di sistema
l Unità CD-RW/DVD-RW o flash USB per la creazione dei supporti di avvio
o Lo spazio libero richiesto per Linux è di circa 660 MB.
o Lo spazio libero richiesto per Windows è di circa 700 MB.
l Risoluzione dello schermo di 1024 x 768 pixel
l Mouse o altro dispositivo di puntamento (consigliato)
Attenzione!
Per le installazioni su macchine virtuali non viene garantita la possibilità di eseguire un corretto
backup e ripristino.
6 © Acronis International GmbH, 2003-2023
Altri requisiti
l È richiesta una connessione a Internet per l'attivazione del prodotto e il download degli
aggiornamenti di protezione.
l È necessario disporre dei privilegi di amministratore per eseguire Acronis True Image per Crucial.
Sistemi operativi supportati
Acronis True Image per Crucial è stato testato sui seguenti sistemi operativi.
l Windows 11
l Windows 10
l Windows 8.1
l Windows 8
l Windows 7 SP1 (tutte le edizioni)
l Windows Home Server 2011
Nota
l Le versioni beta non sono supportate. Consultare https://kb.acronis.com/content/60589.
l Windows Embedded, le edizioni IoT, Windows 10 LTSB, Windows 10 LTSC e Windows 10 in
modalità S non sono supportati
l Per utilizzare Acronis True Image per Crucial su Windows 7, Windows 8 e Windows 8.1, sono
necessari i seguenti aggiornamenti per la sicurezza rilasciati da Microsoft: KB4474419 e
KB4490628. Vedere https://kb.acronis.com/content/69302.
Acronis True Image per Crucial consente anche di creare un CD-R/DVD-R o un'unità USB di avvio per
eseguire il backup e ripristino di un disco o una partizione di un computer dotato di qualsiasi
sistema operativo PC basato su processori Intel o AMD, incluso Linux®.
Il software potrebbe funzionare su altri sistemi operativi Windows, ma non offriamo alcuna garanzia
in merito.
Attenzione!
Il corretto ripristino è garantito solo per i sistemi operativi supportati. È possibile eseguire il backup
di altri sistemi operativi usando un approccio settore per settore, ma potrebbe non essere possibile
avviare il sistema dopo il ripristino.
File system supportati
l NTFS
l Ext2/Ext3/Ext4
7 © Acronis International GmbH, 2003-2023
l ReiserFS(3)1
l Linux SWAP2
l HFS+/HFSX3
l FAT16/32/exFAT4
Se un file system non è supportato o è danneggiato, Acronis True Image per Crucial è in grado di
copiare i dati usando un approccio settore per settore.
Supporti di archiviazione previsti
l Unità disco rigido (HDD)
l Unità a stato solido (SSD)
l Periferiche di archiviazione in rete
l CD-R/RW, DVD-R/RW, DVD+R (inclusi DVD+R a doppio strato), DVD+RW, DVD-RAM, BD-R, BD-RE
l Dispositivi di archiviazione USB 1.1/2.0/3.0, eSATA, FireWire (IEEE-1394), SCSI e schede PC
Limitazioni sulle operazioni con dischi dinamici
l Il ripristino di un volume dinamico come volume dinamico con ridimensionamento manuale non
è supportato.
l L'operazione Clonazione del disco non è supportata per dischi dinamici.
Nelle impostazioni del firewall del computer di origine, le porte 20 e 21 devono essere aperte per
permettere il funzionamento dei protocolli TCP e UDP. Il servizio di Windows Routing e accesso
remoto dovrebbe essere disattivato.
Installazione e disinstallazione Acronis True Image per
Crucial
Installazione Acronis True Image per Crucial
1. Avviare il file di installazione.
2. Selezionare la modalità di installazione:
l Fare clic su Installa l'installazione predefinita.
Acronis True Image per Crucial sarà installato nella partizione di sistema (solitamente C:).
3. Quando l'installazione è completa, fare clic su Avvia l'applicazione.
1I file system sono supportati solo per le operazioni di backup o ripristino di dischi o partizioni.
2I file system sono supportati solo per le operazioni di backup o ripristino di dischi o partizioni.
3Le operazioni di ripristino del disco, delle partizioni e la clonazione sono supportate senza ridimensionamento.
4Le operazioni di ripristino del disco, delle partizioni e la clonazione sono supportate senza ridimensionamento.
8 © Acronis International GmbH, 2003-2023
4. Leggere e accettare i termini dei contratti di licenza relativi a Acronis True Image per Crucial e
Bonjour.
Il software Bonjour sarà installato sul computer per un supporto avanzato dei dispositivi NAS. È
possibile disinstallare il software in qualsiasi momento.
Per ripristinare da un errore di Acronis True Image per Crucial
Se Acronis True Image per Crucial ha smesso di funzionare o ha prodotto errori, è probabile che i
relativi file siano danneggiati. Per far fronte a questo problema, è necessario prima di tutto
ripristinare il programma. A tale scopo, eseguire di nuovo il programma di installazione di Acronis
True Image per Crucial. Verrà rilevato Acronis True Image per Crucial nel computer e chiesto se
occorre eseguire una modifica o rimozione.
Per disinstallare Acronis True Image per Crucial completamente
l Se si utilizza Windows 11, fare clic su Start > Impostazioni > App > Acronis True Image per
Crucial > Disinstalla.
l Se si utilizza Windows 10, fare clic su Start > Impostazioni > App > Acronis True Image per
Crucial > Disinstalla.
l Se si utilizza Windows 8, fare clic sull'icona Impostazioni, quindi selezionare Pannello di
controllo > Disinstalla un programma > Acronis True Image per Crucial > Disinstalla.
l Se si utilizza Windows 7, fare clic su Start > Pannello di controllo > Disinstalla un programma
> Acronis True Image per Crucial > Disinstalla.
Quindi seguire le istruzioni sullo schermo. Potrebbe essere necessario riavviare il computer in
seguito al completamento dell'attività.
Nota
Aggiornamento Acronis True Image per Crucial
È possibile aggiornare Acronis True Image per Crucial a Acronis Cyber Protect Home Office.
I backup creati con una versione precedente di Acronis True Image per Crucial sono completamente
compatibili con la versione più recente di Acronis Cyber Protect Home Office. Dopo
l'aggiornamento, tutti i backup saranno aggiunti automaticamente all'elenco dei backup.
Si consiglia di creare un nuovo supporto di avvio dopo ogni aggiornamento del prodotto.
Per acquistare la versione completa
1. Avviare Acronis True Image per Crucial.
2. Nella barra laterale, fare clic su Account e quindi su Aggiorna. Verrà visualizzato lo store
integrato.
3. Selezionare la licenza da acquistare, quindi fare clic su Acquista ora.
4. Fornire le informazioni di pagamento.
9 © Acronis International GmbH, 2003-2023
Acquisto integrato
Acronis True Image per Crucial fornisce un negozio integrato nell'applicazione.
Per accedere all'in-app store, aprire la scheda Account, quindi fare clic su Aggiorna. Verranno
visualizzate tutte le opzioni di acquisto disponibili nel negozio integrato nell'applicazione.
Acronis True Image funzionalità avanzate
Le funzionalità avanzate di Acronis True Image non sono disponibili per questa edizione del
prodotto. Possono essere ottenute tramite l'aggiornamento alla versione Acronis Cyber Protect
Home Office. Una volta fatto, saranno disponibili le seguenti funzionalità:
l Backup online
Online Backup consentirà di conservare i file e i dischi su Acronis Cloud. I dati saranno protetti
anche in caso di smarrimento, furto o distruzione del computer e, se necessario, potranno essere
completamente ripristinati su un nuovo dispositivo.
l Backup di file
Invece di eseguire il backup di partizioni e dischi completi, è possibile effettuare il backup di file e
cartelle specifici, sull'archivio locale e in Acronis Cloud.
l Archiviazione cloud
L'archiviazione dati è uno strumento che consente di spostare file di grosse dimensioni o quelli
usati raramente su Acronis Cloud. Ad ogni utilizzo, questo strumento analizza i dati nella cartella
selezionata e suggerisce il caricamento dei file trovati su Acronis Cloud. È possibile selezionare i
file e le cartelle da archiviare. Dopo il caricamento, le copie locali dei file vengono eliminate.
Successivamente, se è necessario aprire o modificare un file archiviato, è possibile scaricarlo di
nuovo sulla periferica di archiviazione locale o accedervi e gestirlo direttamente in Acronis Cloud.
l Archiviazione locale
Quando si archiviano file obsoleti, di grandi dimensioni o raramente usati, Acronis Cloud non è
l'unica destinazione possibile. Si può selezionare un archivio locale, NAS compreso, un disco
rigido esterno o un'unità flash USB. Gli archivi locali vengono inseriti nell'Archivio Acronis, al quale
è possibile accedere in Esplora file, tramite Preferiti, insieme al proprio archivio cloud.
l Protezione dei dati della famiglia
La protezione dei dati della famiglia è una soluzione multi-piattaforma unificata che consente di
tracciare e controllare lo stato di protezione di tutti i computer, smartphone e tablet che
condividono lo stesso account Acronis. Poiché gli utenti di questi dispositivi devono effettuare
l'accesso con lo stesso account, di solito sono membri della stessa famiglia. Generalmente,
ognuno di loro può usare questa funzione, ma spesso c'è un membro della famiglia che è più
esperto sulla tecnologia rispetto agli altri. Quindi, è possibile rendere quella persona responsabile
della protezione dei dati della famiglia. Per tracciare e controllare lo stato di protezione dei
dispositivi della famiglia, usare il Pannello di controllo online basato sul Web, che è accessibile da
qualsiasi computer connesso a Internet.
l Sincronizzazione dei dati
10 © Acronis International GmbH, 2003-2023
È possibile avere gli stessi dati, documenti, video e le stesse fotografie, ecc. - su tutti i computer. I
dati sono alla portata di mano in qualunque luogo e in qualunque momento. Non è più
necessario inviare i file tramite posta elettronica o portare con sé sempre un'unità USB.
È possibile creare tutte le sincronizzazioni necessarie e archiviare i file e le versioni sincronizzate
di questi file su Acronis Cloud. Questo consente di tornare a una versione precedente dei file ogni
volta che è necessario. Inoltre, è possibile accedere al Cloud utilizzando un browser Web, senza
dover installare l'applicazione.
l Acronis Survival Kit
Per ripristinare il computer in caso di emergenza, sono necessarie due componenti: un backup
del disco di sistema e un supporto di avvio Supporto di avvio Acronis. Acronis Survival Kit è un
disco rigido esterno che combina entrambe le componenti così da poter avere in un unico
dispositivo il necessario per ripristinare il computer in caso di emergenza.
l Acronis Universal Restore
Acronis Universal Restore consente di creare un clone avviabile del sistema su hardware diverso.
Usare questa utility quando viene effettuato il ripristino del disco di sistema su un computer con
processore, scheda madre o periferica di archiviazione di massa diversi da quelli del sistema di
cui è stato eseguito il backup in origine. Ciò potrebbe risultare utile, ad esempio, dopo avere
sostituito una scheda madre danneggiata o quando si decide di eseguire la migrazione del
sistema da un computer a un altro.
l Acronis Mobile
Acronis Mobile consente di eseguire il backup dei dati di tali dispositivi in Acronis Cloud o su
un'unità di archiviazione locale, quindi di ripristinarlo in caso di perdita o danneggiamento. È
possibile installare Acronis Mobile su qualsiasi dispositivo mobile dotato di sistema operativo iOS
(iPhone, iPad, iPod) o Android (telefoni cellulari e tablet).
l Try&Decide
Quando si attiva la funzione Try&Decide, il computer è in modalità Prova. Quando è attiva questa
modalità, è possibile eseguire qualsiasi operazione potenzialmente pericolosa senza
preoccuparsi di danneggiare il sistema operativo, i programmi o i dati. Quando si disattiva la
funzione Try&Decide, è possibile scegliere se si desidera applicare le modifiche al computer o
eliminarle.
l Acronis Secure Zone
Acronis Secure Zone è una partizione speciale protetta che è possibile creare sul computer per
l'archiviazione dei backup.
l Pulizia del sistema
La procedura guidata Pulizia del sistema consente di rimuovere in modo sicuro tutte le tracce
delle azioni sul PC, compresi nomi utente, password e altre informazioni personali.
Consultare l'elenco completo delle funzionalità sul sito https://acronis.com/promotion/b-oem-ssd/.
11 © Acronis International GmbH, 2003-2023
Guida rapida
Lingua dell'interfaccia utente
Prima di iniziare, selezionare una lingua preferita per l'interfaccia utente Acronis True Image per
Crucial. Per impostazione predefinita, la lingua è impostata in base alla lingua visualizzata da
Windows.
Per modificare la lingua dell'interfaccia utente
1. Avviare Acronis True Image per Crucial.
2. Nella sezione Impostazioni, selezionare una lingua preferita dall'elenco.
Protezione del sistema
1. Backup del computer.
2. Creare Supporto di avvio Acronis.
Si consiglia di testare il supporto di avvio come descritto in Assicurarsi che il supporto di avvio possa
essere usato in caso di necessità.
Backup del computer
Quando devo eseguire il backup del computer?
Creare una nuova versione del backup dopo ogni evento significativo nel sistema.
Esempi di questi eventi includono:
l È stato acquistato un nuovo computer.
l È stato installato Windows sul nuovo computer.
l Sono state configurate tutte le impostazioni di sistema (per esempio ora, data, lingua) e sono stati
installati tutti i programmi necessari sul nuovo computer.
l Aggiornamento importante del sistema.
Nota
Per essere sicuri di salvare uno stato integro di un disco, è una buona idea analizzarlo alla ricerca di
virus prima di eseguirne il backup. Utilizzare software antivirus a questo scopo. Notare che
l'operazione spesso richiede molto tempo.
Come posso creare un backup del computer?
Sono disponibili due opzioni per proteggere il sistema:
12 © Acronis International GmbH, 2003-2023
l Backup dell'intero PC (consigliato)
Acronis True Image per Crucial esegue il backup di tutti di dischi rigidi interni in modalità Disco. Il
backup contiene il sistema operativo, i programmi installati, le impostazioni di sistema e tutti i
dati personali come foto, musica e documenti.
l Backup del disco di sistema
È possibile scegliere di eseguire il backup della partizione di sistema o dell'intera unità di sistema.
Per i dettagli, consultare Backup di dischi e partizioni.
Per eseguire il backup del computer
1. Avviare Acronis True Image per Crucial.
2. Nella barra laterale, fare clic su Backup.
Se questo è il primo backup, verrà visualizzata la schermata di configurazione backup. Se sono
già presenti dei backup nell'apposito elenco, fare clic su Aggiungi backup.
3. Fare clic sull'icona Origine Backup, quindi selezionare Intero PC.
Se si desidera eseguire solo il backup del disco di sistema, fare clic su Dischi e partizioni, quindi
selezionare la partizione di sistema (solitamente C:)
4. Fare clic sull'icona Destinazione di backup, quindi selezionare una destinazione per il backup
(vedere raccomandazione di seguito).
5. Fare clic su Esegui backup adesso.
Come risultato, nell'elenco dei backup viene visualizzata una nuova casella di backup. Per creare
una nuova versione del backup successivo, selezionare la casella di backup nell'elenco, quindi fare
clic su Esegui backup adesso.
Creazione Supporto di avvio Acronis
Supporto di avvio Acronis è un CD, un DVD, un'unità flash USB o un altro supporto rimovibile che
può essere utilizzato per eseguire Acronis True Image per Crucial quando non è possibile avviare
Windows. È possibile creare un supporto di avvio utilizzando Acronis Media Builder.
Per creare Supporto di avvio Acronis
1. Inserire un CD/DVD o collegare un'unità USB (unità flash USB o un disco esterno HDD/SSD).
2. Avviare Acronis True Image per Crucial.
3. Nella barra laterale, fare clic su Strumenti, quindi fare clic su Rescue Media Builder.
4. Nel primo passaggio, selezionare Semplice.
5. Selezionare la periferica da utilizzare per creare il supporto di avvio.
6. Fare clic su Procedi.
Per utilizzare Supporto di avvio Acronis
Utilizzare il Supporto di avvio Acronis per ripristinare il computer quando non è possibile avviare
Windows.
13 © Acronis International GmbH, 2003-2023
1. Collegare il supporto di avvio al computer (inserire il CD/DVD o collegare l'unità USB).
2. Impostare l'ordine di avvio nel BIOS in modo che il Supporto di avvio Acronis sia il primo
dispositivo a essere avviato.
Fare riferimento a Impostazione dell'ordine di avvio nel BIOS per i dettagli.
3. Avviare il computer dai supporti di avvio e selezionare Acronis True Image per Crucial.
Dopo aver caricato Acronis True Image per Crucial è possibile utilizzarlo per ripristinare il
computer.
Per maggiori dettagli, consultare Acronis Media Builder.
Backup di tutti i dati del PC
Che cos'è un backup di tutti i dati del PC?
Si tratta del metodo più semplice per eseguire il backup di tutti i contenuti presenti nel computer in
uso. Abilitare questa opzione se non si sa quali dati necessitino di protezione. Per eseguire il backup
della sola partizione di sistema, consultare Backup delle partizioni e dei dischi per informazioni.
Se si seleziona l'intero PC come tipo di backup, Acronis True Image per Crucial eseguirà il backup di
tutti i dischi rigidi interni in modalità disco. Il backup contiene il sistema operativo, i programmi
installati, le impostazioni di sistema e tutti i dati personali come foto, musica e documenti.
Inoltre, è semplice eseguire il ripristino dal backup dell'intero PC. È sufficiente, infatti, selezionare la
data fino a cui devono essere ripristinati i dati. Acronis True Image per Crucial ripristina tutti i dati
dal backup nella posizione originale. Notare che non è possibile selezionare dischi o partizioni
specifici da ripristinare e non è possibile modificare la destinazione predefinita. Per evitare queste
limitazioni, eseguire il backup dei dati con un normale backup a livello di disco. Per i dettagli,
consultare Backup di dischi e partizioni.
Se il backup dell'intero PC contiene dischi dinamici, il ripristino verrà eseguito in modalità partizioni.
Questa modalità consente di selezionare le partizioni da ripristinare e modificare la destinazione del
ripristino. Per i dettagli, vedere Informazioni sul ripristino di dischi e volumi dinamici/GPT.
Per creare un backup di tutti i dati del PC
1. Avviare Acronis True Image per Crucial.
2. Nella barra laterale, fare clic su Backup.
3. Fare clic sul segno più in fondo all'elenco dei backup.
4. Fare clic sull'icona Origine Backup, quindi selezionare Intero PC.
5. Fare clic sull'icona Destinazione di backup e selezionare una destinazione per il backup.
6. [Passaggio facoltativo ] Selezionare Opzioni per le impostazioni di backup. Per ulteriori
informazioni, consultare Opzioni di backup.
7. Fare clic su Esegui backup adesso.
14 © Acronis International GmbH, 2003-2023
Clonazione del disco rigido
A cosa serve?
Se lo spazio libero su disco rigido non è sufficiente per contenere i dati, acquistare un nuovo disco
rigido più ampio e trasferire tutti i dati all'interno di esso. La normale operazione di copia non rende
il nuovo disco rigido identico a quello vecchio. Ad esempio, se si apre Esplora file e si copiano tutti i
file e cartelle nel nuovo disco rigido, non sarà possibile avviare Windows da un nuovo disco. L'utility
Clonazione disco consente di clonare il disco rigido e rendere Windows avviabile sul nuovo disco
rigido.
Prima di iniziare
Installare l'unità di destinazione (nuova) nella posizione in cui verrà utilizzata e l'unità di origine in
un'altra, come ad esempio un alloggiamento USB esterno. Si tratta di una procedura importante
soprattutto per i computer portatili.
Nota
Si consiglia di eseguire il vecchio e il nuovo disco rigido nella stessa modalità di controllo (es. IDE o
AHCI). In caso contrario, il computer potrebbe non avviarsi dal nuovo disco rigido.
Clonazione di un disco
1. Nella barra laterale fare clic su Strumenti, quindi su Clona disco.
2. Nel passaggio Clona disco scegliere la modalità di trasferimento Automatica. In questo caso le
partizioni verranno ridimensionate maniera proporzionale per adattarsi al nuovo disco rigido. La
modalità Manuale offre maggiore flessibilità. Per ulteriori dettagli sulla modalità manuale, fare
15 © Acronis International GmbH, 2003-2023
riferimento alla procedura guidata Clona disco.
Nota
Se il programma trova due dischi, uno partizionato e uno non partizionato, riconoscerà
automaticamente il disco partizionato come disco di origine e quello non partizionato come
disco di destinazione. In questo caso, le fasi successive verranno saltate e verrà visualizzata la
schermata Riepilogo clonazione.
3. Nel passaggio Disco di origine selezionare il disco da clonare.
4. Nel passaggio Disco di destinazione selezionare il disco di destinazione per i dati clonati.
Nota
Se è presente un disco non partizionato, verrà riconosciuto automaticamente dal programma
come destinazione e il passaggio verrà saltato.
5. Nel passaggio Fine verificare che il layout configurato sul disco sia adatto alle esigenze, quindi
fare clic su Procedi.
Per impostazione predefinita, Acronis True Image per Crucial spegne il computer al termine del
processo di clonazione. In questo modo è possibile modificare la posizione dei jumper master/slave
e rimuovere uno dei dischi rigidi.
16 © Acronis International GmbH, 2003-2023
Ripristino del computer
Il ripristino di un disco di sistema è un'operazione importante. Prima di iniziare, si consiglia di
leggere le descrizioni dettagliate nei seguenti argomenti della Guida:
l Determinare il motivo dell'arresto anomalo
l Preparazione per il ripristino
l Ripristino del sistema sullo stesso disco
È necessario considerare due casi differenti:
1. Windows non funziona correttamente, ma è possibile avviare Acronis True Image per Crucial.
2. Windows non si avvia (per esempio, il computer si accende e viene visualizzato qualcosa di
insolito sullo schermo).
Caso 1. Come ripristinare il computer se Windows non funziona correttamente?
1. Avviare Acronis True Image per Crucial.
2. Nella barra laterale, fare clic su Backup.
3. Dall'elenco dei backup, selezionare il backup che contiene il disco di sistema.
4. Nel pannello di destra fare clic su Ripristino.
5. A seconda del tipo di backup, fare clic su Ripristino PC o su Ripristino dischi.
6. Nella finestra aperta, selezionare la versione di backup (lo stato dei dati a una data e ora
specifica).
7. Selezionare la partizione di sistema e la partizione riservata per il sistema (se presente) da
recuperare.
8. Fare clic su Ripristina adesso.
Nota
Per completare l'operazione, Acronis True Image per Crucial deve riavviare il sistema.
Caso 2. Come ripristinare il computer se Windows non si avvia?
1. Collegare il Supporto di avvio Acronis al computer, quindi lanciare la versione autonoma speciale
di Acronis True Image per Crucial.
Per informazioni, fare riferimento a Passaggio 2 Creare un Supporto di avvio Acronis e
Impostazione dell'ordine di avvio nel BIOS.
2. Nella schermata iniziale, selezionare Dischi sotto Ripristino.
3. Selezionare il backup del disco di sistema da usare per il ripristino. Fare clic con il pulsante
destro del mouse sul backup e selezionare Ripristina.
Se non viene visualizzato il backup, fare clic su Sfoglia e specificare manualmente il percorso del
backup.
17 © Acronis International GmbH, 2003-2023
4. Nel passaggio Metodo di ripristino, selezionare Ripristino di interi dischi e partizioni.
5. Selezionare la partizione di sistema (solitamente C:) nella schermata Cosa ripristinare. Notare
che è possibile distinguere la partizione di sistema dai flag Pri e Act. Selezionare anche la
partizione riservata di sistema (se presente).
6. È possibile lasciare tutte le impostazioni delle partizioni senza modifiche e selezionare Fine.
7. Controllare il riepilogo delle operazioni e fare clic su Procedi.
8. Una volta completata l'operazione, chiudere la versione autonoma di Acronis True Image per
Crucial, rimuovere il supporto di avvio (se presente) ed eseguire l'avvio dalla partizione di
sistema ripristinata. Dopo essersi assicurati di aver ripristinato Windows allo stato necessario,
ripristinare l'ordine di avvio originale.
18 © Acronis International GmbH, 2003-2023
Concetti di base
Questa sezione fornisce informazioni generali sui concetti di base che potrebbero essere utili per
capire il funzionamento del programma.
Nota
Alcune funzioni e funzionalità potrebbero non essere disponibili nell'edizione in uso.
Backup e ripristino
Il termine backup si riferisce alla creazione di copie dei dati che possono essere utilizzate per
ripristinare l'originale in seguito a un evento che ha causato la perdita dei dati stessi.
I backup sono utili soprattutto per due scopi:
l Per ripristinare un sistema operativo quando è danneggiato o non può essere avviato
(operazione denominata ripristino di emergenza). Fare riferimento a Proteggere il sistema per
ulteriori informazioni sulla protezione del computer da un'emergenza.
l Per ripristinare un numero limitato di file in caso di eliminazione o danneggiamento accidentale.
Acronis True Image per Crucial svolge entrambi i compiti creando rispettivamente delle immagini
dei dischi (o delle partizioni) e dei backup a livello di file.
Versioni del backup
Le versioni del backup sono il file o i file creati durante ogni operazione di backup. Il numero di
versioni create è uguale al numero di volte che viene effettuato il backup. Una versione rappresenta
pertanto un punto temporale in cui è possibile ripristinare il sistema o i dati.
Le versioni del backup sono simili alle versioni dei file. Il concetto di versioni dei file è noto a coloro
che utilizzano una funzionalità di Windows chiamata "Versioni precedenti dei file". Questa
funzionalità consente di ripristinare un file nello stato in cui era in una data e in un'ora precisa. Una
versione del backup consente di ripristinare i dati in modo simile.
Clonazione del disco
Questa operazione effettua la copia dell'intero contenuto di un disco su un altro disco. Ciò può
essere necessario, ad esempio, quando si desidera clonare il sistema operativo, le applicazioni e i
dati su un nuovo disco con capacità maggiore. È possibile effettuare l'operazione in due modi:
l Utilizzando l'utility Clona disco.
l Eseguendo il backup del disco vecchio, e poi ripristinarlo su quello nuovo.
Convalida del backup
La funzionalità di convalida del backup consente di confermare che i dati possono essere ripristinati.
Il programma aggiunge dei valori di checksum ai blocchi dei dati di backup. Durante la convalida del
backup, Acronis True Image per Crucial apre il file di backup, ricalcola i valori di checksum e li
19 © Acronis International GmbH, 2003-2023
confronta con quelli memorizzati. Se tutti i valori confrontati corrispondono, il file di backup non è
danneggiato.
Programmazione
Affinché i backup siano realmente utili, devono essere quanto più possibile "aggiornati". Pianificare i
backup per effettuarli automaticamente e in maniera regolare.
Eliminazione dei backup
Acronis True Image per Crucial archivia le informazioni dei backup in un database di informazioni
sui metadati. Per questo, l'eliminazione dei file di backup non più necessari con Esplora file non
permetterà di eliminare dal database tali informazioni sui backup. Ciò comporterà errori quando il
programma cercherà di effettuare operazioni sui backup che non esistono più.
Differenza tra backup di file e immagini di
dischi/partizioni
Quando viene eseguito un backup di file e cartelle, solo i file e la struttura delle cartelle vengono
compressi e archiviati.
I backup di disco/partizione sono diversi dai backup di file e cartelle. Acronis True Image per Crucial
memorizza un'istantanea esatta del disco o della partizione. Questa procedura è chiamata
"creazione di un'immagine del disco" o "creazione di un backup del disco" e il backup risultante è
spesso chiamato "immagine del disco/della partizione" o "backup del disco/della partizione".
Che cosa contiene il backup del disco/della partizione?
Un backup del disco/della partizione contiene tutti i dati archiviati nel disco o nella partizione:
1. La traccia zero del disco rigido contenente l'MBR (Master Boot Record, record di avvio principale)
(applicabile solo al backup di dischi MBR).
2. Una o più partizioni, inclusi:
a. Codice di avvio.
b. Metadati del file system, compresi file di servizio, tabella di allocazione file (FAT) e record di
avvio principale.
c. Dati del file system, incluso il sistema operativo (file di sistema, registro, driver), i dati utente e
le applicazioni software.
3. Partizione riservata per il sistema, se presente.
4. Partizione di sistema EFI, se presente (applicabile solo al backup di dischi GPT).
Che cosa è escluso dai backup del disco?
Per ridurre le dimensioni dell'immagine e velocizzare la creazione di immagini, per impostazione
predefinita Acronis True Image per Crucial memorizza solo i settori del disco rigido che contengono
dati.
20 © Acronis International GmbH, 2003-2023
Acronis True Image per Crucial esclude i seguenti file da un backup del disco:
l pagefile.sys
l hiberfil.sys (un file che conserva il contenuto della RAM quando il computer entra in modalità di
sospensione)
È possibile modificare questo metodo predefinito attivando la modalità settore per settore. In
questo caso, Acronis True Image per Crucial copia tutti i settori del disco rigido, non solo quelli che
contengono dati.
Backup completo
Nota
I backup incrementali e differenziali non sono disponibili in questa edizione del prodotto.
Il risultato di un'operazione di backup con il metodo completo (nota anche come versione completa
del backup) contiene tutti i dati al momento della creazione del backup.
Esempio: ogni giorno si scrive una pagina del documento e si esegue il suo backup utilizzando il
metodo completo. Acronis True Image per Crucial salva l'intero documento ogni volta che si esegue
il backup.
file 1.tibx, 2.tibx, 3.tibx, 4.tibx delle versioni del backup completo.
Informazioni aggiuntive
Una versione completa del backup costituisce una base per successivi backup incrementali o
differenziali. Può essere utilizzato anche come backup autonomo. Un backup completo autonomo
potrebbe rappresentare una soluzione ottimale se il sistema viene ripristinato spesso alla
condizione iniziale o se non si vogliono gestire versioni multiple del backup.
21 © Acronis International GmbH, 2003-2023
Ripristino: Nell'esempio precedente, per ripristinare l'intero lavoro dal file 4.tibx, occorre una sola
versione del backup 4.tib.
Posizione di archiviazione dei backup
Acronis True Image per Crucial supporta molti dispositivi di archiviazione. Per ulteriori informazioni,
fare riferimento a "Supporti di archiviazione previsti" (pag. 8).
Preparazione di un nuovo disco per il backup
Un nuovo disco rigido interno o esterno potrebbe non essere riconosciuto da Acronis True Image
per Crucial. In questo caso, utilizzare gli strumenti del sistema operativo per modificare lo stato del
disco su In linea, quindi inizializzare il disco.
Per modificare lo stato di un disco in In linea
1. Aprire Gestione disco. Per eseguire questa operazione, selezionare Panello di controllo ->
Sistema e sicurezza -> Strumenti di amministrazione, avviare Gestione computer, quindi
fare clic su Gestione disco.
2. Individuare il disco contrassegnato come Non in linea. Fare clic con il pulsante destro del mouse
sul disco, quindi fare clic su In linea.
3. Lo stato del disco selezionato verrà modificato su In linea. Successivamente sarà possibile
inizializzare il disco.
Per inizializzare un disco
1. Aprire Gestione disco. Per eseguire questa operazione, selezionare Panello di controllo ->
Sistema e sicurezza -> Strumenti di amministrazione, avviare Gestione computer, quindi
fare clic su Gestione disco.
2. Individuare il disco contrassegnato come Non inizializzato. Fare clic con il pulsante destro del
mouse sul disco, quindi fare clic su Inizializza disco.
3. Selezionare una tabella di partizione per il disco, MBR o GPT, quindi dare clic su OK.
4. [passaggio facoltativo] Per creare un volume sul disco, fare clic con il pulsante destro del mouse
sul disco, fare clic su Nuovo volume semplice, quindi seguire i passaggi della procedura guidata
per configurare il nuovo volume. Per creare un altro volume, ripetere quest'operazione.
Connessione FTP
Acronis True Image per Crucial consente di archiviare i backup su server FTP.
Per creare una nuova connessione FTP, quando si seleziona un archivio di backup fare clic su
Connessione FTP e nella finestra che si apre inserire:
l Percorso sul server FTP, ad esempio: my.server.com
l Porta
22 © Acronis International GmbH, 2003-2023
l Nome utente
l Password
Per verificare le impostazioni, fare clic sul pulsante Verifica connessione. Il computer stabilirà la
connessione al server FTP specificato. Se la connessione di prova viene stabilita, fare clic sul
pulsante Collega per aggiungere la connessione FTP.
La connessione FTP creata sarà visualizzata nella struttura delle cartelle. Selezionare la connessione
e cercare l'archivio di backup da utilizzare.
Nota
Tenere presente che la semplice apertura della cartella radice del server FTP non porta alla
directory home.
Nota
Per i dati da ripristinare direttamente da un server FTP, il backup deve consistere in file non
superiori a 2 GB ciascuno.
Nota
Per questo motivo, Acronis True Image per Crucial suddivide un backup in file con dimensioni di 2
GB quando viene eseguito il backup direttamente su un server FTP. Se si esegue il backup su un
disco rigido con lo scopo di trasferire il backup su un FTP in un secondo momento, è possibile
suddividere il backup in file di 2 GB ciascuno impostando le dimensioni del file desiderate nelle
opzioni di backup.
Nota
Un server FTP deve consentire il trasferimento di file in modalità passiva.
Nota
Nelle impostazioni del firewall del computer di origine, le porte 20 e 21 devono essere aperte per il
funzionamento dei protocolli TCP e UDP. Il servizio di Windows Routing e accesso remoto
dovrebbe essere disattivato.
Impostazioni di autenticazione
Se si sta effettuando una connessione a un computer in rete, nella maggior parte dei casi sarà
necessario fornire le credenziali necessarie per l'accesso alla condivisione di rete. Ad esempio, ciò è
possibile quando si seleziona un archivio di backup. La finestra Impostazioni di autenticazione
viene visualizzata automaticamente quando si seleziona il nome di un computer in rete.
Se necessario, specificare il nome utente e la password, quindi fare clic su Verifica connessione.
Quando il test viene superato con successo, fare clic su Connessione.
23 © Acronis International GmbH, 2003-2023
Risoluzione dei problemi
Quando si crea una condivisione di rete che si desidera usare come archivio di backup, assicurarsi
che almeno una delle seguenti condizioni venga rispettata:
l L'account Windows ha una password sul computer in cui si trova la cartella condivisa.
l La condivisione protetta da password è disattivata su Windows.
Per esempio, in Windows 7, è possibile trovare questa impostazione in Pannello di controllo —>
Rete e Internet —> Centro connessioni di rete e condivisione —> Impostazioni di
condivisione avanzate —> Disattiva condivisione protetta da password.
Altrimenti, non sarà possibile connettersi alla cartella condivisa.
Denominazione del file di backup
Un nome di file di backup TIB deve avere i seguenti attributi:
l Nome del backup
l Metodo di backup (completo, inc., dif: completo, incrementale, differenziale).
l Numero della catena di backup1 (sotto forma di b#)
l Numero della versione del backup2 (sotto forma di s#).
l Numero del volume (sotto forma di v#)
Per esempio, questo attributo cambia quando si suddivide un backup in diversi file. Fare
riferimento a Suddivisione dei backup per i dettagli.
Quindi, il nome di un backup può apparire nel modo seguente:
1. my_documents_full_b1_s1_v1.tib
2. my_documents_full_b2_s1_v1.tib
3. my_documents_inc_b2_s2_v1.tib
4. my_documents_inc_b2_s3_v1.tib
Se si sta creando un nuovo backup, e se è già presente un file con lo stesso nome, il programma non
elimina il vecchio file, ma aggiunge al nuovo file il suffisso "-numero", ad esempio, my_documents_
inc_b2_s2_v1-2.tib.
1Sequenza di minimo due versioni del backup che consiste nella prima versione completa del backup e nelle
successive versioni incrementali o differenziali del backup. La catena delle versioni del backup continua fino alla
versione completa del backup successiva (se presente).
2Il risultato di un'operazione di backup singola. Fisicamente, si tratta di un file o di una serie di file che contengono una
copia dei dati inclusi nel backup alla data e all'ora specificate. La versione di backup dei file creati da Acronis True
Image per Crucial ha un'estensione .tibx. Anche i file TIBX derivanti dal consolidamento delle versioni dei backup sono
chiamati versione del backup.
24 © Acronis International GmbH, 2003-2023
Procedure guidate
Quando si utilizzano gli strumenti e le funzionalità disponibili in Acronis True Image per Crucial, il
programma in molti casi si avvale delle procedure guidate per assistere l'utente nelle operazioni.
Ad esempio, vedere la schermata di seguito.
La finestra di una procedura guidata di solito consiste nelle seguenti aree:
1. Questo è l'elenco dei passaggi necessari per completare l'operazione. Un segno di spunta verde
viene visualizzato accanto a un passaggio completato. La freccia verde indica il passaggio
corrente. Quando tutti i passaggi sono stati completati, il programma visualizza la schermata di
riepilogo nel passaggio Fine. Esaminare il riepilogo e fare clic su Procedi per avviare
l'operazione.
2. Questa barra degli strumenti contiene i pulsanti per la gestione degli oggetti selezionati nell'area
3.
Per esempio:
l Dettagli: visualizza una finestra contenente informazioni dettagliate sul backup
selezionato.
l Proprietà: visualizza la finestra delle proprietà dell'elemento selezionato.
25 © Acronis International GmbH, 2003-2023
l Crea nuova partizione: visualizza la finestra da cui è possibile configurare le impostazioni
per una nuova partizione.
l Colonne: consente di scegliere le colonne della tabella da visualizzare e il relativo ordine.
3. Questa è l'area principale in cui selezionare gli elementi e modificare le impostazioni.
4. Quest'area visualizza informazioni aggiuntive sull'elemento selezionato nell'area 3.
Domande frequenti sul backup, il ripristino e la
clonazione
l Dispongo di una partizione di sistema da 150 GB, ma lo spazio occupato sulla partizione è
solo 80 GB. Che cosa include Acronis True Image per Crucial in un backup?— Per
impostazione predefinita, Acronis True Image per Crucial copia solo i settori del disco rigido che
contengono dati, in modo da includere solo 80 GB in un backup. È possibile selezionare anche la
modalità settore per settore. Notare che tale modalità di backup è richiesta solo in casi speciali.
Per ulteriori informazioni, consultare Modalità di creazione dell'immagine. Durante la creazione
di un backup settore per settore, il programma copia sia i settori del disco rigido utilizzati che
quelli non utilizzati e il file del backup di solito avrà dimensioni notevolmente maggiori.
l Il backup del disco di sistema include driver, documenti, immagini, eccetera?—Sì, tale
backup conterrà i driver, oltre al contenuto della cartella Documenti e delle relative sottocartelle,
se è stata conservata la posizione predefinita della cartella Documenti. Se si dispone di un unico
disco rigido nel PC, tale backup conterrà tutto il sistema operativo, le applicazioni e i dati.
l Dispongo di un vecchio disco rigido quasi pieno nel mio portatile. È stato acquistato un
nuovo disco rigido più grande. Come è possibile trasferire Windows, programmi e dati nel
nuovo disco?—È possibile clonare il vecchio disco rigido su quello nuovo o eseguire il backup del
vecchio disco rigido e quindi ripristinare il backup su uno nuovo. Il metodo ottimale di solito
dipende dal layout delle partizioni del vecchio disco rigido.
l È necessario migrare il vecchio hard disk di sistema su un SSD. È possibile svolgere questa
operazione con Acronis True Image per Crucial?—Sì, Acronis True Image per Crucial offre tale
funzione. Per i dettagli della procedura, vedere Migrazione del sistema da un HDD ad un SSD.
l Qual è il modo migliore per migrare il sistema su un nuovo disco: clonazione o backup e
ripristino?—Il metodo di backup e ripristino fornisce maggiore flessibilità. In ogni caso,
suggeriamo di creare un backup del vecchio disco rigido anche se si decide di utilizzare la
clonazione. Potrebbe consentire di salvare i dati in caso di anomalia del disco rigido originale
durante la clonazione. Per esempio, si sono verificati alcuni casi in cui gli utenti hanno scelto il
disco errato come destinazione e quindi hanno cancellato il disco di sistema. Inoltre, è possibile
eseguire più di un backup per creare ridondanza e aumentare la sicurezza.
l Di cosa occorre effettuare il backup: una partizione o l'intero disco?—Nella maggior parte
dei casi, è meglio eseguire il backup del disco intero. Tuttavia, in alcuni casi potrebbe essere
consigliabile eseguire il backup di una partizione. Ad esempio, se il notebook dispone di un
singolo disco rigido con due partizioni: sistema (lettera del disco C) e dati (lettera D). La partizione
di sistema consente di archiviare i documenti di lavoro nella cartella Documenti con le
26 © Acronis International GmbH, 2003-2023
sottocartelle. La partizione dei dati consente di archiviare video, immagini e file musicali. Se si
desidera solo eseguire il backup della partizione di sistema, non occorre eseguire il backup
dell'intero disco. In tal caso, il backup della partizione sarà sufficiente. Inoltre, se si desidera solo
che venga eseguito il backup dei dati (non i file di sistema), è possibile creare un backup di file.
Tuttavia, consigliamo di creare almeno un backup del disco completo se l'archivio di backup
dispone di spazio sufficiente.
l Acronis True Image per Crucial supporta RAID?—Acronis True Image per Crucial supporta
array hardware RAID di tutti i tipi più diffusi. Supporta inoltre tutte le configurazioni RAID
software su dischi dinamici. Supporto di avvio Acronis supporta la maggior parte dei comuni
controller hardware RAID. Se il Supporto di avvio Acronis standard non "vede" il RAID come
volume unico, il supporto non dispone dei driver appropriati. In questo caso è possibile creare un
supporto basato su WinPE e aggiungere i driver richiesti (nella modalità avanzata).
27 © Acronis International GmbH, 2003-2023
Backup dei dati
Eseguire il backup di dischi e partizioni
Nota
Alcune funzioni e funzionalità potrebbero non essere disponibili nell'edizione in uso.
A differenza dei backup di file, i backup del disco e della partizione contengono tutti i dati archiviati
sul disco o sulla partizione. Questo tipo di backup viene utilizzato di solito per creare una copia
esatta di una partizione di sistema dell'intero disco di sistema. Questo backup consente di
ripristinare il computer quando Windows non funziona in modo corretto o non viene avviato.
Per eseguire il backup di partizioni o dischi
1. Avviare Acronis True Image per Crucial.
2. Nella barra laterale, fare clic su Backup.
3. Fare clic su Aggiungi backup.
4. [Facoltativo] Per rinominare il backup, selezionare la freccia accanto al nome del backup, fare clic
su Rinomina e inserire un nuovo nome.
5. Fare clic nell'area Origine Backup, quindi selezionare Dischi e partizioni.
6. Nella finestra aperta, selezionare le caselle di controllo accanto alle partizioni e ai dischi di cui si
desidera eseguire il backup, quindi fare clic su OK.
Per visualizzare le partizioni nascoste, fare clic su Lista completa delle partizioni.
Nota
Per eseguire il backup di dischi dinamici, è possibile utilizzare solo la modalità partizioni.
7. Fare clic nell'area Destinazione di backup, quindi selezionare una destinazione per il backup:
l Unità esterna: quando una unità esterna è collegata al computer, è possibile selezionarla
dall'elenco.
l Sfoglia: selezionare la cartella di destinazione dalla struttura delle cartelle.
Nota
Se possibile, evitare di archiviare i backup della partizione di sistema su dischi dinamici, poiché la
partizione di sistema viene ripristinata in ambiente Linux. Linux e Windows funzionano in modo
diverso con i dischi dinamici. Ciò potrebbe causare problemi durante il ripristino.
8. [Passaggio facoltativo ] Selezionare Opzioni per le impostazioni di backup. Per ulteriori
informazioni, consultare Opzioni di backup.
9. [Passaggio facoltativo] Fare clic sull'icona Aggiungi un commento, quindi inserire un commento
alla versione del backup. I commenti del backup possono aiutare a trovare la versione necessaria
in seguito, nel momento in cui vengono ripristinati i dati.
28 © Acronis International GmbH, 2003-2023
10. Eseguire una delle opzioni seguenti:
l Per eseguire immediatamente il backup, fare clic su Esegui backup adesso.
l Per eseguire il backup in seguito o in base a una pianificazione, fare clic sulla freccia a destra
del pulsante Esegui backup adesso, quindi fare clic su In seguito.
Opzioni di backup
Backup è possibile modificare le opzioni aggiuntive e mettere a punto il processo di backup. Per
aprire le finestre delle opzioni, selezionare un'origine e una destinazione per i backup e fare clic su
Opzioni.
Notare che le opzioni di ciascun tipo di backup (backup a livello di disco, a livello di file, online e
nonstop) sono completamente indipendenti ed occorre configurarle separatamente.
Dopo aver installato l'applicazione, tutte le opzioni vengono impostate sui valori iniziali. È possibile
modificare le opzioni solo per l'operazione di backup corrente o per tutti i backup creati
successivamente. Selezionare la casella di controllo Salva come predefinito per applicare le
impostazioni modificate a tutte le operazioni di backup successive come impostazione predefinita.
Per ripristinare tutte le opzioni modificate secondo i valori presenti all'installazione iniziale del
prodotto, fare clic sul pulsante Ripristina impostazioni iniziali. Notare che questa operazione
reimposterà le opzioni del solo backup corrente. Per impostare le impostazioni di tutti i backup
successivi, fare clic su Ripristina impostazioni iniziali, selezionare la casella Salva come
impostazioni predefinite e fare clic su OK.
Programmazione
Nota
Alcune funzioni e funzionalità potrebbero non essere disponibili nell'edizione in uso.
Percorso: Opzioni > Pianificazione
La scheda Pianificazione consente di specificare le impostazioni di pianificazione del backup e della
convalida.
È possibile specificare una pianificazione per i backup creati o convalidati regolarmente:
l Quotidiano: l'operazione verrà eseguita una volta al giorno o più spesso.
l Settimanale: l'operazione verrà eseguita una volta alla settimana o diverse volte alla settimana
nei giorni specificati.
l Mensile: l'operazione verrà eseguita una volta al mese o diverse volte al mese nelle date
specificate.
l Non pianificare: l'utilità di pianificazione verrà disattivata per l'operazione corrente. In questo
caso, il backup o la convalida verranno effettuati solo quando si fa clic rispettivamente su Esegui
il backup adesso o Convalida nella finestra principale.
29 © Acronis International GmbH, 2003-2023
Impostazioni avanzate
Facendo clic su Impostazioni avanzate è possibile specificare le seguenti impostazioni aggiuntive
per il backup e la convalida:
l Esegui il backup solo quando il computer è bloccato o lo screensaver è in esecuzione:
selezionare questa casella di controllo per posticipare un'operazione pianificata fino al prossimo
momento di inutilizzo del computer (uno screensaver viene visualizzato o il computer è bloccato).
Per la pianificazione della convalida, la casella di controllo cambia in Esegui la convalida solo
quando il computer è inattivo.
l Attiva computer in sospensione/ibernazione: selezionare questa casella di controllo per
riattivare il computer in sospensione/ibernazione per eseguire l'operazione pianificata.
l Impedisci al computer di attivare la sospensione/ibernazione: selezionare questa casella di
controllo per eliminare una situazione in cui un backup lungo viene interrotto se il computer
entra in stato di sospensione/ibernazione.
l Esegui le operazioni ignorate all'avvio del sistema con ritardo (in minuti): selezionare
questa casella di controllo per forzare l'esecuzione dell'operazione ignorata all'avvio successivo
del sistema, se il computer è stato spento all'ora pianificata e l'operazione non è stata effettuata.
Inoltre, è possibile impostare un ritardo di tempo per avviare il backup dopo l'avvio del sistema.
Ad esempio, per effettuare il backup 20 minuti dopo l'avvio del sistema, digitare 20 nella casella
appropriata.
l Esegui le operazioni ignorate quando viene connesso un dispositivo esterno: [Facoltativo,
se si pianifica un backup su un'unità flash USB o la convalida di un backup situato su un'unità
flash USB] selezionare questa casella di controllo per eseguire un'operazione ignorata quando
l'unità flash USB viene collegata se è stata scollegata all'ora pianificata.
Parametri di backup giornaliero
È possibile configurare i seguenti parametri per i backup creati o convalidati giornalmente:
l Ogni: scegliere la frequenza dell'operazione giornaliera dall'elenco a discesa (ad esempio, ogni 2
ore).
l Una volta al giorno: l'operazione si avvia una volta al giorno all'ora specificata.
l Due volte al giorno: l'operazione si avvia due volte al giorno. Selezionare l'ora per ciascuna delle
due operazioni.
Descrizione delle Impostazioni avanzate, consultare Pianificazione.
Parametri di backup settimanale
È possibile configurare i seguenti parametri per i backup creati o convalidati ogni settimana:
l Giorni della settimana: selezionare i giorni in cui eseguire l'operazione.
l Alle: selezionare l'ora di avvio dell'operazione.
Descrizione delle Impostazioni avanzate, consultare Pianificazione.
30 © Acronis International GmbH, 2003-2023
Parametri di backup mensile
È possibile configurare i seguenti parametri per i backup creati o convalidati ogni mese:
l Ogni: selezionare un numero e un giorno della settimana dagli elenchi a discesa. Ad esempio,
selezionare Ogni primo lunedì per eseguire l'operazione il primo lunedì di ogni mese.
l Nei giorni selezionati del mese: selezionare le date per il backup. Ad esempio, è possibile
eseguire l'operazione il 10 e l'ultimo giorno del mese.
l Alle: selezionare l'ora di avvio dell'operazione.
Descrizione delle Impostazioni avanzate, consultare Pianificazione.
Parametri di esecuzione con evento
È possibile configurare i seguenti parametri per i backup creati o convalidati in caso di evento:
l Solo una volta al giorno: selezionare la casella di controllo se si desidera eseguire l'operazione
solo alla prima occorrenza dell'evento nel giorno corrente.
l Specificare l'evento che attiva la creazione o la convalida del backup:
o Un dispositivo esterno viene connesso: l'operazione verrà eseguita ogni volta che si
connette al computer lo stesso dispositivo esterno (unità flash USB o disco rigido esterno)
utilizzato precedentemente come destinazione del backup. Nota: Windows riconosce il
dispositivo come dispositivo esterno.
o Accesso dell'utente: l'operazione verrà eseguita ogni volta che l'utente corrente accede al
sistema operativo.
o Disconnessione dell'utente: l'operazione verrà eseguita ogni volta che l'utente corrente si
disconnette dal sistema operativo.
o Spegnimento o riavvio del sistema: l'operazione verrà eseguita a ogni spegnimento o riavvio
del computer.
o Avvio del sistema con ritardo (minuti): l'operazione verrà eseguita a ogni avvio del sistema
operativo nel lasso di tempo prestabilito.
Descrizione delle Impostazioni avanzate, consultare Pianificazione.
Schemi di backup
Nota
Alcune funzioni e funzionalità potrebbero non essere disponibili nell'edizione in uso.
Percorso: Opzioni > Schema di backup
Gli schemi di backup assieme all'unità di pianificazione aiutano configurare la strategia di backup.
Gli schemi consentono di ottimizzare l'utilizzo dello spazio di archiviazione dei backup, a migliorare
l'affidabilità dell'archiviazione dei dati e a eliminare automaticamente le versioni del backup
obsolete.
31 © Acronis International GmbH, 2003-2023
Lo schema di backup definisce i seguenti parametri:
l La sequenza delle versioni del backup create usando metodi diversi
l Regole di cancellazione delle versioni
Acronis True Image per Crucial consente di scegliere i seguenti schemi di backup:
l Schema Versione singola: selezionare questo schema se si desidera utilizzare l'archivio di
backup di dimensioni più ridotte.
l Schema Personalizzato: selezionare per configurare manualmente uno schema di backup.
È possibile modificare facilmente lo schema di backup per un backup preesistente. Ciò non influirà
sull'integrità delle catene di backup, sarà quindi possibile ripristinare i dati da qualsiasi versione di
backup precedente.
Nota
Non è possibile cambiare lo schema di backup quando si effettua un backup su supporto ottico
come DVD/BD. In questo caso, per impostazione predefinita Acronis True Image per Crucial usa uno
schema personalizzato solo con backup completi. Questo avviene perché il programma non è in
grado di consolidare backup archiviati su supporti ottici.
Schema con versione singola
Nota
Il primo file rimarrà per scopi ausiliari, ma non conterrà dati. Non eliminarlo!
Risultato: sarà disponibile un'unica versione completa e aggiornata del backup.
Spazio di archiviazione richiesto: minimo.
Schemi personalizzati
Acronis True Image per Crucial consente anche di creare schemi di backup personalizzati. È
possibile basarli sugli schemi di backup predefiniti. È possibile apportare modifiche a uno schema
predefinito selezionato per adattarlo alle proprie esigenze e salvare le modifiche come nuovo
schema.
Nota
Non è possibile sovrascrivere gli schemi di backup predefiniti.
Attiva la cancellazione automatica
l Regole di cancellazione delle vecchie versioni: per eliminare automaticamente le versioni
obsolete del backup, è possibile impostare una delle seguenti regole di cancellazione:
o Elimina versioni più vecchie di [n] giorni [disponibile solo per il metodo completo]:
selezionare questa opzione per limitare l'età delle versioni del backup. Tutte le versioni più
vecchie del periodo specificato verranno eliminate automaticamente.
32 © Acronis International GmbH, 2003-2023
o Elimina catene delle versioni più vecchie di [n] giorni [disponibile solo per i metodi
incrementale e differenziale]: selezionare questa opzione per limitare l'età delle catene di
versioni del backup. La catena di versioni più vecchia verrà eliminata solo se la versione del
backup più recente di questa catena è più vecchia del periodo specificato.
o Non archiviare oltre [n] versioni recenti [disponibile solo per il metodo completo]: consente
di limitare il numero massimo di versioni del backup. Se il numero delle versioni supera il
valore specificato, la versione meno recente del backup viene eliminata automaticamente.
o Non archiviare più di [n] catene di versioni recenti [disponibile solo per il metodo
incrementale e differenziale]: selezionare questa opzione per limitare il numero massimo delle
catene di versioni del backup. Quando il numero delle catene di versioni supera il valore
specificato, la catena di versioni più vecchia del backup viene eliminata automaticamente.
o Mantieni le dimensioni del backup non oltre [dimensioni definite] [non disponibile per i
backup locali]: selezionare questa opzione per limitare le dimensioni massime del backup.
Dopo aver creato una nuova versione del backup, il programma controlla se le dimensioni
totali del backup superano il valore specificato. In caso affermativo, la versione meno recente
del backup verrà eliminata.
l Non eliminare la prima versione del backup: questa casella di controllo consente di archiviare
la condizione iniziale dei dati. Il programma creerà due versioni iniziali complete del backup. La
prima versione verrà esclusa dalla cancellazione automatica e rimarrà archiviata fino alla sua
eliminazione manuale. Se viene selezionato il metodo incrementale o differenziale, la prima
catena del backup inizierà dalla seconda versione completa del backup. Solo la terza versione del
backup sarà incrementale o differenziale. Quando la casella di controllo è selezionata per il
metodo completo, la casella Non archiviare oltre [n] versioni recenti diventa Non archiviare
oltre 1+[n] versioni recenti.
Gestione di schemi di backup personalizzati
Se si modifica qualcosa in uno schema di backup esistente, è possibile salvare lo schema modificato
come uno nuovo. In questo caso è necessario specificare un nuovo nome per lo schema di backup.
l È possibile sovrascrivere gli schemi personalizzati esistenti.
l Non è possibile sovrascrivere gli schemi di backup predefiniti.
l Nel nome di uno schema, è possibile utilizzare tutti i simboli consentiti dal sistema operativo per
la denominazione dei file. La lunghezza massima di uno nome di schema di backup è 255 simboli.
l È possibile creare non più di 16 schemi di backup personalizzati.
Dopo la creazione di uno schema di backup personalizzato, è possibile utilizzarlo come qualunque
altro schema di backup esistente durante la configurazione di un backup.
È inoltre possibile utilizzare uno schema di backup personalizzato senza salvarlo. In questo caso,
sarà disponibile solo per il backup in cui è stato creato e non sarà possibile utilizzarlo per altri
backup.
33 © Acronis International GmbH, 2003-2023
Se non è più necessario uno schema di backup personalizzato, è possibile eliminarlo. Per eliminare
lo schema, selezionarlo nell'elenco degli schemi di backup, fare clic su Elimina, quindi selezionare
Elimina schema nella finestra di conferma.
Nota
Non è possibile eliminare gli schemi di backup predefiniti.
Notifiche dell'operazione di backup
Percorso: Opzioni > Notifiche
A volte una procedura di backup o di ripristino può durare un'ora o più. Acronis True Image per
Crucial è in grado di inviare una notifica tramite posta elettronica al termine dell'operazione. Il
programma potrà inoltre duplicare i messaggi emessi durante l'operazione o inviare il registro
completo dell'operazione al completamento dell'operazione.
Tutte le notifiche sono disabilitate per impostazione predefinita.
Limite spazio disponibile del disco
È possibile ricevere una notifica quando lo spazio disponibile nell'archivio dei backup è inferiore al
valore della soglia specificata. Se dopo avere avviato un backup Acronis True Image per Crucialrileva
che lo spazio disponibile nel percorso di backup selezionato è già inferiore al valore specificato, la
procedura di backup non verrà avviata e verrà visualizzato un messaggio per informare
immediatamente l'utente. Il messaggio offre tre possibilità: ignorarlo e procedere con il backup,
selezionare un percorso diverso per il backup o annullare il backup.
Se lo spazio disponibile diventa inferiore al valore specificato mentre il backup è in esecuzione, verrà
visualizzato lo stesso messaggio e sarà necessario prendere le stesse decisioni.
Acronis True Image per Crucial può monitorare lo spazio disponibile sulle seguenti periferiche di
archiviazione: dischi rigidi locali, schede e unità USB e condivisioni di rete (SMB). Non è possibile
abilitare questa opzione per i server FTP e le unità CD/DVD.
Per impostare la soglia dello spazio disponibile del disco
1. Selezionare la casella di controllo Mostra messaggi di notifica con spazio disponibile del
disco insufficiente.
2. Immettere un valore di soglia nel riquadro Notifica quando lo spazio disponibile del disco è
inferiore a.
Nota
Il messaggio non verrà visualizzato se la casella di controllo Non visualizzare i messaggi e le
finestre di dialogo durante l'elaborazione (modalità nascosta) è selezionata nelle impostazioni
Gestione degli errori.
34 © Acronis International GmbH, 2003-2023
Notifica di posta elettronica
1. Selezionare la casella di controllo Invia notifiche di posta elettronica sullo stato
dell'operazione.
2. Configurare le impostazioni di posta elettronica:
l Immettere l'indirizzo di posta elettronica nel campo A. Possono essere immessi più indirizzi
separati da punto e virgola.
l Immettere il server della posta in uscita (SMTP) nel campo Impostazioni server.
l Impostare la porta del server di posta in uscita. Per impostazione predefinita, è impostata la
porta 25.
l Selezionare la crittografia richiesta per la posta elettronica.
l Se necessario, selezionare la casella di controllo Autenticazione SMTP e immettere il nome
utente e la password nei campi corrispondenti.
3. Per controllare se le impostazioni sono corrette, selezionare il pulsante Invia messaggio di
posta elettronica di prova.
Se l'invio del messaggio di prova fallisce
1. Selezionare Mostra impostazioni estese.
2. Configurare le impostazioni di posta elettronica aggiuntive:
l Immettere l'indirizzo di posta elettronica del mittente nel campo Da. Se non si è sicuri
dell'indirizzo da specificare, immettere qualunque indirizzo desiderato in formato standard,
per esempio aaa@bbb.com.
l Modificare l'oggetto del messaggio nel campo Oggetto, se necessario.
Per semplificare il monitoraggio di uno stato di backup, è possibile aggiungere le informazioni
più importanti all'oggetto dei messaggi di posta elettronica. È possibile digitare le seguenti
etichette di testo:
o %BACKUP_NAME%: il nome del backup
o %COMPUTER_NAME%: il nome del computer su cui è stato avviato il backup
o %OPERATION_STATUS%: il risultato del backup o di altre operazioni
Ad esempio, è possibile digitare: Stato del backup %BACKUP_NAME%: %OPERATION_STATUS%
(%COMPUTER_NAME%)
l Selezionare la casella di controllo Accedi al server della posta in arrivo e immettere il
seguente server della posta in arrivo (POP3) sotto di essa.
l Impostare la porta del server di posta in arrivo. Per impostazione predefinita, è impostata la
porta 110.
3. Selezionare nuovamente il pulsante Invia messaggio di prova.
Impostazioni aggiuntive delle notifiche
l Invia notifica dell'operazione completata con successo: selezionare questa casella di
controllo per inviare una notifica quando l'operazione è completata correttamente.
35 © Acronis International GmbH, 2003-2023
l Invia una notifica in caso di errore durante l'operazione: selezionare questa casella di
controllo per inviare una notifica quando l'operazione non è completata correttamente.
l Invia notifiche quando è richiesta l'interazione con l'utente: selezionare questa casella di
controllo per inviare una notifica con messaggi riguardanti l'operazione.
l Aggiungi un registro completo alla notifica: selezionare questa casella di controllo per inviare
una notifica con un registro completo delle operazioni.
Nota
Si riceveranno le notifiche email solo per un determinato backup.
Modalità di creazione dell'immagine
Percorso: Opzioni > Avanzate > Modalità di creazione dell'immagine
È possibile usare questi parametri per creare una copia esatta di intere partizioni e dischi, non solo
dei settori che contengono i dati. Ad esempio, questo può essere utile quando si desidera effettuare
il backup di una partizione o di un disco contenente un sistema operativo che non è supportato da
Acronis True Image per Crucial. Ricordare che questa modalità aumenta il tempo di elaborazione e
di solito produce un file di immagine più grande.
l Per creare un'immagine settore per settore, selezionare la casella di controllo Eseguire il backup
settore per settore.
l Per includere tutto lo spazio non allocato su disco nel backup, selezionare la casella di controllo
Eseguire il backup dello spazio non allocato.
Questa casella di controllo è disponibile solo quando viene selezionata la casella di controllo
Backup settore per settore.
Comandi pre/post per il backup
Percorso: Opzioni > Avanzate > Comandi pre/post
È possibile specificare i comandi (o anche i file di batch) da eseguire automaticamente prima e dopo
la procedura di backup.
Per esempio, può essere opportuno avviare o arrestare determinati processi di Windows oppure
verificare i dati prima dell'avvio del backup.
Per specificare i comandi (file batch)
l Selezionare la casella di controllo Usa comandi personalizzati.
l Selezionare un comando da eseguire prima dell'avvio della procedura di backup nel campo
Comando pre. Per creare un nuovo comando o per selezionare un nuovo file batch, fare clic sul
pulsante Modifica.
l Selezionare un comando da eseguire prima dell'avvio della procedura di backup nel campo
Comando post. Per creare un nuovo comando o per selezionare un nuovo file batch, fare clic sul
pulsante Modifica.
36 © Acronis International GmbH, 2003-2023
Non provare ad eseguire comandi interattivi, ossia comandi che richiedono l'input dell'utente (ad
esempio, pause). Questi non sono supportati.
Modifica comando utente per il backup
È possibile specificare comandi utente da eseguire prima o dopo la procedura di backup:
l Nel campo Comando, digitare un comando o selezionarlo nell' elenco. Fare clic su ... per
selezionare un file batch.
l Nel campo Directory di lavoro, inserire un percorso per l'esecuzione del comando o
selezionarlo dall'elenco dei percorsi immessi precedentemente.
l Nel campo Argomenti immettere o selezionare dall'elenco gli argomenti dell'esecuzione del
comando.
Disabilitando il parametro Non eseguire operazioni fino al completamento dell'esecuzione del
comando (abilitato per impostazione predefinita per i comandi Pre), si consentirà l'esecuzione della
procedura di backup contemporaneamente all'esecuzione del comando.
Il parametro Interrompi l'operazione se il comando utente ha esito negativo (abilitato per
impostazione predefinita) interromperà l'operazione se si verificano errori nell'esecuzione del
comando.
È possibile provare un comando immesso facendo clic sul pulsante Prova comando.
Suddivisione dei backup
Percorso: Opzioni > Avanzate > Suddivisione del backup
Nota
Acronis True Image per Crucial non è in grado di suddividere i backup esistenti. I backup possono
essere suddivisi solo al momento della creazione.
I backup di grandi dimensioni possono essere divisi in diversi file che assieme costituiscono il
backup originale. Un backup può essere suddiviso per essere masterizzato su un supporto
rimovibile.
Impostazione predefinita: Automatica. Con questa impostazione, Acronis True Image per Crucial
agirà come segue.
Quando viene creato un backup in un disco rigido:
l Se il disco selezionato dispone di spazio sufficiente e il suo file system supporta le dimensioni
previste per il file, il programma creerà un unico file di backup.
l Se il disco di archiviazione contiene spazio sufficiente, ma il file system non supporta le
dimensioni previste per il file, il programma suddividerà automaticamente l'immagine in diversi
file.
37 © Acronis International GmbH, 2003-2023
l Se non si dispone di spazio sufficiente per memorizzare l'immagine sul disco rigido, il programma
avviserà e attenderà la decisione dell'utente per risolvere il problema. È possibile tentare di
liberare spazio aggiuntivo e continuare oppure selezionare un altro disco.
In alternativa, è possibile selezionare la dimensione desiderata del file dall'elenco a discesa. Il
backup sarà quindi diviso in più file delle dimensioni specificate. Questo è utile quando si archivia
un backup in un disco rigido per masterizzare il backup su CD-R/RW, DVD-R/RW, DVD+R/RW o BD-
R/RE in un secondo momento.
Opzioni di convalida del backup
Percorso: Opzioni > Avanzate > Convalida
È possibile specificare le seguenti impostazioni:
l Convalida il backup ogni volta che viene completato: selezionare questa opzione per
verificare l'integrità della versione del backup subito dopo averlo eseguito. Si consiglia di abilitare
questa opzione quando si effettua il backup di dati critici o del disco di sistema.
o Convalida solo l'ultimo backup diverso: convalida rapida dell'ultima porzione del backup.
o Convalida l'intero backup
l Convalida il backup in base alla pianificazione: selezionare questa opzione per pianificare la
convalida dei backup in modo da prevenirne il danneggiamento.
o L'ultima versione diversificata del backup una volta completata
o Backup completo una volta terminato
Le impostazioni predefinite sono le seguenti:
o Frequenza: una volta al mese.
o Giorno: la data in cui è stato avviato il backup.
o Tempo: l'istante di inizio del backup più 15 minuti.
È possibile anche configurare manualmente l'avvio della convalida dal menu di scelta rapida del
backup.
Per eseguire tale operazione, fare clic con il pulsante destro del mouse sul backup e scegliere:
l Convalida tutte le versioni
l Convalida la versione più recente
Copia di riserva del backup
Percorso: Opzioni > Avanzate > Copia di riserva del backup
La copia di riserva del backup è una versione indipendente di un backup completo creata subito
dopo un backup normale. Anche se si crea un backup in versione incrementale o differenziale
contenente solo le modifiche dei dati, la copia di riserva conterrà tutti i dati selezionati per il backup
38 © Acronis International GmbH, 2003-2023
normale. È possibile salvare copie di riserva dei backup nel file system, in un'unità di rete o in un
dispositivo flash USB.
Nota
I CD/DVD non sono supportati come posizioni per le copie di riserva.
Per creare una copia di riserva
1. Selezionare la casella di controllo Crea una copia di riserva dei backup.
2. Specificare una posizione per le copie dei backup.
3. Selezionare il formato della copia di riserva. È possibile crearla come backup Acronis (file .tib) o
semplicemente copiare i file di origine nella destinazione selezionata senza modificarli.
4. [Passaggio facoltativo] Proteggere la copia di riserva con una password.
Tutte le altre opzioni di backup verranno ereditate dal backup di origine.
Gestione degli errori
Quando Acronis True Image per Crucial incontra un errore nell'esecuzione del backup, interrompe
la procedura e visualizza un messaggio in attesa di conoscere in che modo gestire l'errore. È
possibile configurare un criterio di gestione degli errori. Quindi, Acronis True Image per Crucial non
interromperà il processo di backup, ma gestirà l'errore in base alle regole impostate, continuando a
funzionare.
Nota
Questo argomento vale per i backup che utilizzano destinazioni locali o di rete.
Per impostare la politica di gestione degli errori
1. Nella dashboard Backup > Opzioni > Avanzate > Gestione degli errori
2. Impostare il criterio di gestione degli errori:
l Non mostrare messaggi e finestre di dialogo durante l'elaborazione (modalità non
interattiva): abilitare questa impostazione per ignorare gli errori durante le operazioni di
backup. Ciò è utile quando non è possibile controllare il processo di backup.
l Ignora settori danneggiati: questa opzione è presente solo per i backup di dischi e
partizioni. Essa consente di completare con successo un backup anche se ci sono settori
danneggiati sul disco rigido.
Si consiglia di selezionare questa casella di controllo se il disco rigido è degradato, per
esempio:
o Quando il disco rigido genera rumori intermittenti o da attrito durante il funzionamento.
o Quando il sistema S.M.A.R.T. ha rilevato delle anomalie del disco rigido e raccomanda di
eseguire il backup dell'unità al più presto possibile.
Quando si lascia questa casella di controllo deselezionata, il backup potrebbe non riuscire a
causa di eventuali settori danneggiati sul disco.
39 © Acronis International GmbH, 2003-2023
l Riprova se il backup fallisce: questa opzione consente di specificare la ripetizione
automatica del tentativo di esecuzione di un backup se il backup fallisce per qualunque
motivo. È possibile impostare il numero di tentativi e l'intervallo di tempo fra di essi. Se
l'errore che interrompe il backup persiste, il backup non verrà creato.
3. Fare clic su OK.
Impostazioni di sicurezza a livello di file per i backup
Percorso: Opzioni > Avanzate > Impostazioni di sicurezza a livello di file
Nota
Questa opzione è disponibile solo per i backup di file.
È possibile specificare le impostazioni di sicurezza per i file di cui è stato eseguito il backup:
l Mantieni le impostazioni di sicurezza dei file nei backup: selezionando questa opzione tutte
le proprietà di sicurezza (permessi assegnati a gruppi o utenti) dei file di backup verranno
conservate per un ripristino successivo.
Per impostazione predefinita, file e cartelle vengono salvati nel backup con le relative
impostazioni di sicurezza originali di Windows (ad esempio i permessi di lettura, scrittura,
esecuzione per ogni utente o gruppo utenti, impostati in Proprietà -> Sicurezza). Ripristinando
un file o una cartella protetta in un computer senza l'utente specificato nelle autorizzazioni,
potrebbe non essere possibile leggere o modificare il file.
Per eliminare questo tipo di problema, è possibile disattivare la conservazione delle impostazioni
di sicurezza dei file nei backup. I file e le cartelle ripristinati ereditano sempre le autorizzazioni
dalla cartella nella quale vengono ripristinati (cartella o disco superiore, se ripristinati nella
directory radice).
Oppure, è possibile disattivare le impostazioni di sicurezza dei file durante il ripristino, anche se
sono disponibili nel backup. I risultati saranno gli stessi.
l Nei backup, salva i file crittografati in stato decrittografato (l'impostazione predefinita è
disattivata): selezionare questa opzione se sono presenti file crittografati nel backup e se si
desidera renderli accessibili a tutti gli utenti dopo il ripristino. Altrimenti, solo l'utente che ha
crittografato i file o le cartelle sarà in grado di leggerli. La decrittografia può essere utile, inoltre,
se si intende ripristinare i file crittografati su un altro computer.
Se la funzione di crittografia disponibile in Windows XP e nei sistemi operativi successivi non
viene utilizzata, ignorare questa opzione. (La crittografia di file e cartelle è impostata in Proprietà
-> Generale -> Attributi avanzati -> Crittografa contenuto per la protezione dei dati).
Spegnimento del computer
Percorso: Opzioni > Avanzate > Spegnimento del computer
È possibile configurare le seguenti opzioni:
40 © Acronis International GmbH, 2003-2023
l Interrompi tutte le operazioni in corso quando spengo il computer: quando si spegne il
computer mentre Acronis True Image per Crucial sta eseguendo un'operazione di lunga durata,
ad esempio il backup del disco, tale operazione non consente l'arresto del sistema. Se questa
casella di controllo è selezionata, Acronis True Image per Crucial interrompe automaticamente
tutte le operazioni in corso prima di arrestare il sistema. Questa operazione potrebbe richiedere
un paio di minuti. Al prossimo avvio di Acronis True Image per Crucial, il programma riavvierà i
backup interrotti.
l Spegni il computer al termine del backup: selezionare questa opzione se il processo di backup
in fase di configurazione può richiedere molto tempo. In questo caso non sarà necessario
attendere il completamento dell'operazione. Il programma eseguirà il backup e spegnerà
automaticamente il computer.
Questa opzione risulta utile anche quando vengono pianificati i backup. Per esempio, è possibile
eseguire i backup ogni giorno feriale alla sera per salvare il proprio lavoro. Pianificare il backup e
selezionare la casella di controllo. In seguito, quando si ha finito di lavorare, sarà possibile
allontanarsi dal computer consapevoli che verrà eseguito il backup dei dati fondamentali e che il
computer verrà spento.
Prestazioni dell'operazione di backup
Posizione per i backup nelle destinazioni locali: Opzioni > Avanzate > Prestazioni
Livello di compressione
È possibile scegliere il livello di compressione per un backup:
l Nessuno: i dati vengono copiati senza alcuna compressione e ciò può aumentare in modo
significativo le dimensioni del file
l Normale: livello di compressione consigliato (impostazione predefinita)
l Alto: livello più alto di compressione del file di backup, richiede più tempo per creare un backup.
l Massimo: compressione massima del backup, ma richiede molto tempo per creare un backup.
Nota
Il livello di compressione ottimale dei dati dipende dal tipo di file memorizzati nel backup. Per
esempio, anche la compressione massima non riduce in modo significativo le dimensioni del
backup, se questo contiene essenzialmente file compressi quali .jpg, .pdf o .mp3.
Nota
Non è possibile impostare o modificare il livello di compressione di un backup preesistente.
Priorità dell'operazione
La modifica della priorità di una procedura di backup o ripristino può aumentarne o ridurne la
velocità (a seconda della selezione dell'aumento o della riduzione della priorità), ma può anche
influire negativamente sulle prestazioni di altri programmi in esecuzione. La priorità di qualsiasi
41 © Acronis International GmbH, 2003-2023
procedura eseguita in un sistema determina la percentuale di uso della CPU e delle risorse del
sistema allocate per quel processo. Diminuendo la priorità dell'operazione vengono liberate altre
risorse per altre attività della CPU. Aumentando la priorità del backup è possibile accelerare la
procedura di backup sottraendo risorse agli altri processi in esecuzione. L'effetto dipenderà dall'uso
totale della CPU e da altri fattori.
È possibile impostare la priorità dell'operazione:
l Bassa (abilitata per impostazione predefinita): la procedura di backup viene eseguita più
lentamente, ma le prestazioni di altri programmi aumentano.
l Normale: la procedura di backup avrà la stessa priorità degli altri processi.
l Alta: la procedura di backup o ripristino verrà eseguita più rapidamente, ma le prestazioni di altri
programmi diminuiranno. Nota: se si seleziona questa opzione, Acronis True Image per Crucial
potrebbe raggiungere il 100% di utilizzo della CPU.
Velocità di trasferimento della connessione di rete
Quando si esegue il backup dei dati all'interno di unità di rete o su FTP, è possibile modificare la
velocità di connessione usata da Acronis True Image per Crucial. Impostare la velocità di
connessione che consentirà di utilizzare Internet e le risorse di rete senza fastidiosi rallentamenti.
Per impostare la velocità di connessione, selezionare uno dei seguenti elementi:
l Massima
Velocità di trasferimento massima nell'ambito della configurazione di un sistema.
l Limita velocità di caricamento a
È possibile specificare un valore massimo per la velocità di caricamento dei dati.
Operazioni con backup
Menu delle operazioni di backup
Il menu delle operazioni di backup consente di accedere rapidamente alle operazioni aggiuntive che
possono essere eseguite con il backup selezionato.
Il menu delle operazioni di backup può contenere i seguenti elementi:
l Rinomina: consente di impostare un nuovo nome per un backup nell'elenco. I file di backup non
saranno sovrascritti.
l Riconfigura (per backup aggiunti manualmente all'elenco dei backup): consente di configurare le
impostazioni di un backup creato da una precedente versione. Questo elemento può essere
visualizzato anche per i backup creati su un altro computer e aggiunti all'elenco dei backup senza
importare le impostazioni.
Senza impostazioni di backup, non è possibile aggiornare il backup facendo clic su Esegui il
backup adesso. Inoltre, non è possibile modificare e clonare le impostazioni di backup.
l Convalida la versione più recente: avvia la convalida rapida dell'ultima porzione del backup.
42 © Acronis International GmbH, 2003-2023
l Convalida tutte le versioni: avvia la convalida di tutte le porzioni del backup.
l Elimina versioni: elimina le versioni di backup non più necessarie.
l Clona impostazioni: crea una nuova casella di backup vuota con le impostazioni del backup
iniziale, denominata (1) [nome del backup iniziale]. Modificare le impostazioni, salvarle, quindi
fare clic su Esegui il backup adesso sulla casella del backup clonato.
l Sposta: fare clic per spostare tutti i file di backup in una posizione diversa. Le versioni successive
del backup verranno salvate nella nuova posizione.
Se la destinazione del backup viene cambiata modificando le impostazioni di backup, solo le
nuove versioni del backup verranno salvate nella nuova posizione. Le versioni precedenti del
backup rimarranno nella vecchia posizione.
l Elimina: a seconda del tipo di backup, è possibile eliminare completamente il backup dalla
posizione in cui è salvato o consente di scegliere se eliminare completamente il backup o solo la
relativa casella. Eliminando la casella di un backup, i file relativi resteranno all'interno della
posizione e sarà possibile aggiungere il backup all'elenco in un secondo momento. Notare che
quando si elimina completamente un backup, l'eliminazione non può essere annullata.
l Apri posizione: are la cartella contenente i file di backup.
l Cerca file: consente di cercare un file o una cartella specifici in un backup immettendone il nome
nel campo di ricerca.
Convalida di backup
La procedura di convalida controlla se sarà possibile ripristinare i dati da una particolare versione
del backup.
Ad esempio, la convalida dei backup è importante prima di eseguire il ripristino del sistema. Se si
avvia il ripristino da un backup danneggiato, la procedura non riesce e il computer potrebbe non
essere più avviabile. Si consiglia di convalidare i backup della partizione di sistema con il supporto di
avvio. Altri backup potrebbero essere convalidati in Windows. Consultare anche le sezioni
Preparazione per il ripristino e Concetti di base.
Per convalidare un intero backup in Windows
1. Avviare Acronis True Image per Crucial, quindi fare clic su Backup nella barra laterale.
2. Nell'elenco dei backup, fare clic sull'icona a forma di freccia verso il basso accanto al backup da
convalidare, quindi fare clic su Convalida.
Per convalidare una versione di backup specifica o un intero backup in una versione
indipendente di Acronis True Image per Crucial (supporto di avvio):
1. Nella scheda Ripristino, cercare il backup contenente la versione da convalidare. Se il backup
non è nell'elenco, selezionare Cerca backup e specificare il percorso del backup. Acronis True
Image per Crucial aggiunge questo backup alla lista.
2. Fare clic con il pulsante destro sul backup o su una versione specifica e selezionare Convalida
43 © Acronis International GmbH, 2003-2023
archivio. Verrà visualizzata la Convalida guidata.
3. Fare clic su Procedi.
Backup in posizioni diverse
È possibile salvare le versioni del backup in destinazioni diverse cambiando la destinazione del
backup quando vengono modificate le impostazioni di un backup. Per esempio, dopo aver salvato il
backup completo iniziale in un disco rigido USB esterno, è possibile cambiare la destinazione del
backup in una chiave USB modificando le impostazioni di backup.
Nota
Non è possibile continuare il backup su un disco ottico.
Suddivisione dei backup on-the-fly
Quando lo spazio libero sulla memoria di destinazione (CD-R/RW o DVD-R/RW) è insufficiente per
completare l'operazione di backup in corso, il programma visualizza un messaggio di avviso.
Per completare il backup, effettuare una delle seguenti operazioni
l Liberare spazio sul disco e fare clic su Riprova.
l Fare clic su Sfoglia, quindi selezionare un altro dispositivo di memorizzazione.
l Fare clic su Formatta per eliminare tutti i dati sul disco, poi procedere con il backup.
Quando le versioni di backup sono memorizzate in posizioni diverse, potrebbe essere necessario
specificare le posizioni durante il ripristino.
Aggiunta di un backup esistente all'elenco
È possibile che siano stati creati dei backup Acronis True Image per Crucial con una versione
precedente del prodotto oppure che siano stati copiati da un altro computer. Ogni volta che Acronis
True Image per Crucial verrà avviato, analizzerà il computer in cerca di tali backup e li aggiungerà
automaticamente alla lista backup.
Se sono presenti backup non visualizzati nell'elenco, è possibile aggiungerli manualmente.
Per aggiungere i backup manualmente
1. Nella sezione Backup, nella parte inferiore della lista di backup, fare clic sull'icona della freccia e
successivamente fare clic su Aggiungi backup esistente. Il programma aprirà una finestra in cui
è possibile esaminare i backup nel computer.
2. Selezionare una versione del backup (un file .tib), e fare clic su Aggiungi.
L'intero backup verrà aggiunto all'elenco.
44 © Acronis International GmbH, 2003-2023
Eliminare backup e versioni di backup
Per eliminare i backup e le versioni dei backup non più necessarie, utilizzare gli strumenti forniti da
Acronis True Image per Crucial.
Acronis True Image per Crucial archivia le informazioni dei backup in un database di informazioni
sui metadati. Per questo, l'eliminazione dei file di backup non più necessari con Esplora file non
permetterà di eliminare dal database tali informazioni sui backup. Ciò comporterà errori quando il
programma cercherà di effettuare operazioni sui backup che non esistono più.
Eliminazione di un intero backup
Nella sezione Backup, fare clic sull'icona della freccia rivolta in basso accanto al backup da
eliminare, quindi fare clic su Elimina.
A seconda del tipo di backup, questo comando elimina completamente il backup dalla sua posizione
o consente di scegliere se eliminare interamente il backup (con i tutti i suoi file) o solo rimuoverlo
dall'elenco. Quando si rimuove il backup dall'elenco visualizzato, i file del backup rimangono
all'interno della posizione e sarà possibile aggiungere il backup all'elenco in un secondo momento.
Nota: se si elimina interamente un backup, l'eliminazione non può essere annullata.
Pulizia manuale delle versioni di backup
Se si desidera eliminare le versioni dei backup non più necessarie, utilizzare lo strumento fornito
dall'applicazione. Se si eliminano i file delle versioni di backup all'esterno di Acronis True Image per
Crucial, ad esempio in Esplora risorse, si verificheranno degli errori durante le operazioni con i
backup.
Le versioni dei backup seguenti non possono essere eliminate manualmente:
l Backup archiviati su CD, DVD, BD o Acronis Secure Zone.
l Backup continui.
Per eliminare versioni specifiche di backup
1. Avviare Acronis True Image per Crucial.
2. Nella sezione Backup, fare clic sull'icona a forma di freccia verso il basso accanto al backup da
eliminare, quindi fare clic su Pulizia versioni.
Verrà visualizzata la finestra Cancella le vecchie versioni di backup.
3. Selezionare le versioni desiderate e fare clic su Elimina.
4. Fare clic su Elimina nella richiesta di conferma.
Attendere il completamento dell'operazione di pulizia. Dopo l'eliminazione, alcuni file ausiliari
potrebbero rimanere dell'archivio. Non eliminarli.
Eliminare versioni con versioni dipendenti
45 © Acronis International GmbH, 2003-2023
Quando viene selezionata una versione di backup da eliminare, ricordarsi che la questa versione
potrebbe avere delle versioni dipendenti. In questo caso, verranno selezionate per l'eliminazione
anche le versioni dipendenti, perché il ripristino dei dati da tali versioni diventa impossibile.
l Se si seleziona una versione completa: il programma selezionerà anche le versioni dipendenti
incrementali e differenziali fino alla versione completa successiva. In altre parole, l'intera serie di
versioni di backup verrà eliminata.
l Se si seleziona una versione differenziale: il programma selezionerà anche le versioni
dipendenti incrementali all'interno della serie di versioni di backup.
l Se si seleziona una versione incrementale: il programma selezionerà anche le versioni
dipendenti incrementali all'interno della serie di versioni di backup.
Vedere anche
Backup completi, incrementali e differenziali.
46 © Acronis International GmbH, 2003-2023
Ripristino dei dati
Ripristino di dischi e partizioni
Ripristino del sistema in seguito a un arresto anomalo
Quando il computer non è in grado di eseguire l'avvio, si consiglia prima di tutto di cercare la causa
con i consigli forniti in Determinare il motivo dell'arresto anomalo. Se l'arresto anomalo è provocato
da un sistema operativo danneggiato, utilizzare un backup per ripristinarlo. Effettuare i preparativi
descritti in Preparazione per il ripristino e procedere con il ripristino del sistema.
Determinare il motivo dell'arresto anomalo
Un crash del sistema può essere provocato da due fattori base:
l Guasto hardware
In questo caso, è meglio che la riparazione venga gestita dal centro di assistenza. Tuttavia, è
possibile effettuare alcuni test di routine. Controllare cavi, connettori, alimentazione dei
dispositivi esterni, eccetera. Quindi, avviare nuovamente il computer. In caso di problema
hardware, il Power-On Self Test (POST) offrirà ulteriori informazioni sull'anomalia.
Se il POST non rileva un guasto hardware, accedere al BIOS e controllare se viene riconosciuto il
disco rigido di sistema. Per accedere al BIOS, premere la combinazione di tasti richiesta durante
la sequenza POST (Del, F1, Ctrl+Alt+Esc, Ctrl+Esc o altre, in funzione del BIOS). Normalmente, il
messaggio che indica la combinazione di tasti richiesta viene visualizzato durante il test di avvio.
Premendo tale combinazione è possibile accedere al menu di configurazione. Passare all'utilità di
autorilevamento del disco rigido che di solito è indicata come "Standard CMOS Setup" o
"Advanced CMOS Setup". Se l'utilità non individua l'unità di sistema, questa potrebbe essere
guasta e sarà necessario sostituirla.
l Danneggiamento del sistema operativo (Windows non si avvia)
Se il POST individua correttamente il disco rigido di sistema, la causa dell'arresto anomalo è
probabilmente un virus, un malware o un danneggiamento del file di sistema necessario per
l'avvio. In questo caso, provare a ripristinare il sistema usando un backup del disco di sistema o
della partizione di sistema. Fare riferimento a Ripristino del sistema per i dettagli.
Preparazione per il ripristino
Si consiglia di effettuare le seguenti azioni prima del ripristino:
l Analizzare il computer alla ricerca di virus se si sospetta che l'arresto anomalo si sia verificato a
causa di un virus o di un attacco malware.
l Dal supporto avviabile, provare un ripristino di prova su un disco rigido di riserva, se presente.
l Convalidare l'immagine dal supporto avviabile. Un backup che può essere letto durante la
convalida in Windows non sempre è leggibile in ambiente Linux.
47 © Acronis International GmbH, 2003-2023
Dal supporto avviabile esistono due metodi per convalidare un backup:
o Per convalidare un backup manualmente, nella scheda Ripristino fare clic con il pulsante
destro del mouse su un backup e selezionare Convalida archivio.
o Per convalidare un backup automaticamente prima del ripristino, nel passaggio Opzioni del
Ripristino guidato selezionare la casella di controllo Convalida l'archivio di backup prima
del ripristino.
l Assegnare nomi univoci (etichette) a tutte le partizioni sui dischi rigidi. Questo semplificherà la
ricerca del disco contenente i backup.
Se si utilizzano i supporti di avvio, vengono create lettere di unità disco che potrebbero differire
dal metodo utilizzato da Windows per identificare le unità. Ad esempio, l'unità D: identificata nel
supporto di avvio potrebbe corrispondere al disco E: in Windows.
Ripristino del sistema sullo stesso disco
Prima di iniziare, si consiglia di completare le procedure descritte in Preparazione del ripristino.
Per ripristinare il sistema
1. Collegare l'unità esterna se contiene il backup da utilizzare per il ripristino e controllare che
l'unità sia accesa.
2. Impostare l'ordine di avvio nel BIOS in modo da configurare il Supporto di avvio Acronis (CD,
DVD o chiavetta USB) come primo dispositivo di avvio. Vedere Impostazione dell'ordine di avvio
48 © Acronis International GmbH, 2003-2023
nel BIOS o UEFI BIOS.
Se si usa un computer UEFI, prestare particolare attenzione alla modalità di avvio del dispositivo
nell'UEFI BIOS. È consigliabile che la modalità di avvio corrisponda al tipo del sistema nel backup.
Se il backup contiene un sistema BIOS, avviare il dispositivo avviabile in modalità BIOS; se il
sistema è UEFI, verificare che sia impostata la modalità UEFI.
3. Eseguire l'avvio dal Supporto di avvio Acronis e selezionare Acronis True Image per Crucial.
4. Nella schermata Home, selezionare Dischi sotto Ripristino.
5. Selezionare il disco di sistema o il backup della partizione da usare per il ripristino.
Se non viene visualizzato il backup, fare clic su Sfoglia e specificare il percorso manualmente.
Nota
Se il backup si trova su un'unità USB e l'unità non viene riconosciuta correttamente, controllare
la versione della porta USB. Se si tratta di una USB 3.0 o USB 3.1, provare a collegare l'unità a
una porta USB 2.0.
6. Selezionare Ripristina dischi e partizioni complete nel passaggio Metodo di ripristino.
7. [Facoltativo] Nel passaggio Punto di ripristino, selezionare la data e l'ora da cui eseguire il
ripristino del sistema.
49 © Acronis International GmbH, 2003-2023
8. Selezionare la partizione di sistema (solitamente C:) nella schermata Cosa ripristinare. Se la
partizione di sistema ha una lettera diversa, selezionare la partizione utilizzando la colonna Flag.
È necessario avere i flag Pri, Act. Se presente, selezionare anche la partizione Riservata per il
sistema.
9. Nel passaggio Impostazioni della partizione C (o la lettera della partizione di sistema, se
diversa) controllare le impostazioni predefinite e scegliere Avanti se sono corrette. In caso
contrario, modificare le impostazioni come richiesto prima di fare clic su Avanti. La modifica
delle impostazioni sarà necessaria quando il ripristino viene eseguito su un nuovo disco rigido
con capacità diversa.
10. Leggere attentamente il riepilogo delle operazioni nel passaggio Fine. Se le dimensioni della
partizione non sono state modificate, le dimensioni degli elementi Partizione eliminata e
Partizione di ripristino devono coincidere. Dopo aver controllato il riepilogo, fare clic su
Procedi.
50 © Acronis International GmbH, 2003-2023
11. Una volta completata l'operazione, chiudere la versione autonoma di Acronis True Image per
Crucial, rimuovere il Supporto di avvio Acronis ed eseguire l'avvio dalla partizione di sistema
ripristinata. Dopo essersi assicurati di aver ripristinato Windows allo stato necessario, ripristinare
l'ordine di avvio originale.
Ripristino del sistema in un nuovo disco con il supporto avviabile
Prima di iniziare, si consiglia di completare i preparativi descritti in Preparazione per il ripristino.
Non è necessario formattare il nuovo disco, poiché questa operazione verrà effettuata durante la
procedura di ripristino.
Nota
Si consiglia di eseguire il vecchio e il nuovo disco rigido nella stessa modalità di controllo (es. IDE o
AHCI). In caso contrario, il computer potrebbe non avviarsi dal nuovo disco rigido.
Per ripristinare il sistema in un nuovo disco
1. Installare il nuovo disco rigido nella stessa posizione all'interno del computer e usare lo stesso
cavo e connettore utilizzato per l'unità originale. Se ciò non è possibile, installare la nuova unità
dove verrà utilizzata.
51 © Acronis International GmbH, 2003-2023
2. Collegare l'unità esterna se contiene il backup da utilizzare per il ripristino e controllare che
l'unità sia accesa.
3. Impostare l'ordine di avvio nel BIOS in modo da configurare la periferica del supporto di avvio
(CD, DVD o chiavetta USB) come primo dispositivo di avvio. Vedere Impostazione dell'ordine di
avvio nel BIOS o UEFI BIOS.
Se si usa un computer UEFI, prestare particolare attenzione alla modalità di avvio del dispositivo
nell'UEFI BIOS. È consigliabile che la modalità di avvio corrisponda al tipo del sistema nel backup.
Se il backup contiene un sistema BIOS, avviare il dispositivo avviabile in modalità BIOS; se il
sistema è UEFI, verificare che sia impostata la modalità UEFI.
4. Eseguire l'avvio dal supporto di avvio e selezionare Acronis True Image per Crucial.
5. Nella schermata Home, selezionare Dischi sotto Ripristino.
6. Selezionare il disco di sistema o il backup della partizione da usare per il ripristino. Se non viene
visualizzato il backup, fare clic su Sfoglia e specificare il percorso manualmente.
Nota
Se il backup si trova su un'unità USB e l'unità non viene riconosciuta correttamente, controllare
la versione della porta USB. Se si tratta di una USB 3.0 o USB 3.1, provare a collegare l'unità a
una porta USB 2.0.
7. Se è presente una partizione nascosta (ad esempio, la partizione riservata per il sistema o una
partizione creata dal produttore del PC), fare clic su Dettagli nella barra degli strumenti della
procedura guidata. Ricordare la posizione e le dimensioni della partizione nascosta, perché
questi parametri devono essere gli stessi sul nuovo disco.
52 © Acronis International GmbH, 2003-2023
8. Selezionare Ripristina dischi e partizioni complete nel passaggio Metodo di ripristino.
9. Nel passaggio Cosa ripristinare selezionare le caselle delle partizioni da ripristinare.
Se si seleziona un disco intero, saranno ripristinati anche MBR e traccia 0.
53 © Acronis International GmbH, 2003-2023
La selezione delle partizioni porta alla visualizzazione dei relativi passaggi Impostazioni della
partizione. Notare che questi passaggi iniziano con partizioni che non hanno una lettera di disco
assegnata (come di solito accade con le partizioni nascoste). Le partizioni poi assumeranno un
ordine crescente di lettere del disco partizione. Questo ordine non può essere modificato.
L'ordine può differire dall'ordine fisico delle partizioni sul disco rigido.
10. Sulle impostazioni del passaggio relativo alla partizione nascosta (di solito denominato
Impostazioni della partizione 1-1), specificare le seguenti impostazioni:
l Posizione: fare clic su Nuova posizione, selezionare il nuovo disco in base al nome assegnato
o alla capacità e fare clic su Accetta.
54 © Acronis International GmbH, 2003-2023
l Tipo: controllare il tipo di partizione e, se necessario, modificarlo. Controllare che la partizione
riservata per il sistema (se presente) sia primaria e contrassegnata come attiva.
l Dimensioni: fare clic su Cambia predefinito nell'area dimensioni della partizione. Per
impostazione predefinita, la partizione occupa tutto il nuovo disco. Inserire la dimensione
corretta nel campo Dimensione partizione (si può vedere questo valore nel passaggio Cosa
ripristinare). Quindi trascinare questa partizione nella stessa posizione vista nella finestra
Informazioni di backup, se necessario. Fare clic su Accetta.
55 © Acronis International GmbH, 2003-2023
11. Nel passaggio Impostazioni della partizione C specificare le impostazioni per la seconda
partizione, che in questo caso è la partizione di sistema.
l Fare clic Nuova posizione, quindi selezionare lo spazio non allocato sul disco di destinazione
che riceverà la partizione.
56 © Acronis International GmbH, 2003-2023
l Cambiare il tipo di partizione, se necessario. La partizione di sistema deve essere primaria.
l Specificare le dimensioni della partizione, che per impostazione predefinita sono uguali alle
dimensioni originali. Generalmente non rimane spazio disponibile dopo la partizione, quindi
destinare tutto lo spazio non allocato sul nuovo disco alla seconda partizione. Fare clic su
Accetta, quindi fare clic su Avanti.
57 © Acronis International GmbH, 2003-2023
12. Leggere attentamente il riepilogo delle operazioni da effettuare e fare clic su Procedi.
Quando il ripristino è completo
Prima di avviare il computer, scollegare la vecchia unità (se presente). Se Windows "vede" sia il
nuovo sia il vecchio disco durante l'avvio, questo comporterà dei problemi durante l'avvio di
Windows. Se la vecchia unità viene aggiornata con una nuova di maggiore capacità, scollegare la
vecchia unità prima di effettuare il primo avvio.
Rimuovere il supporto di avvio e avviare il computer su Windows. Il sistema potrebbe indicare il
rilevamento di un nuovo hardware (disco rigido) e la necessità di riavviare Windows. Dopo avere
controllato il corretto funzionamento del sistema, ripristinare l'ordine di avvio originale.
Ripristino di partizioni e dischi
Per ripristinare dischi o partizioni
1. Avviare Acronis True Image per Crucial.
2. Nella sezione Backup selezionare il backup che contiene le partizioni o i dischi da ripristinare,
quindi aprire la scheda Ripristino e fare clic su Ripristino dischi.
58 © Acronis International GmbH, 2003-2023
3. Nell'elenco Versione backup selezionare la versione di backup da ripristinare in base alla data e
all'ora del backup.
4. Selezionare la scheda Dischi per ripristinare dei dischi o la scheda Partizioni per ripristinare
partizioni specifiche. Selezionare gli oggetti di cui eseguire il ripristino.
5. Nel campo della destinazione di ripristino sotto al nome della partizione, selezionare la
partizione di destinazione. Le partizioni non adatte sono contrassegnate con un bordo rosso.
Nota: tutti i dati della partizione di destinazione andranno perduti e verranno sostituiti dai dati e
dal file system ripristinati.
Nota
Per ripristinare la partizione originale, deve essere libero almeno il 5% dello spazio della
partizione. In caso contrario, il pulsante Ripristina ora non sarà disponibile.
6. [Facoltativo] Per impostare i parametri aggiuntivi per la procedura di ripristino del disco fare clic
su Opzioni di ripristino.
7. Al termine della selezione, fare clic su Ripristina ora per avviare il ripristino.
Proprietà della partizione
Quando si ripristinano le partizioni su un disco di base, è possibile modificare le proprietà di queste
partizioni. Per aprire la finestra Proprietà della partizione, fare clic su Proprietà accanto alla
partizione di destinazione selezionata.
59 © Acronis International GmbH, 2003-2023
È possibile modificare le seguenti proprietà della partizione:
l Lettera
l Etichetta
l Tipo
È possibile rendere la partizione primaria, attiva primaria o logica.
l Dimensioni
È possibile ridimensionare la partizione trascinando il bordo destro con il mouse sulla barra
orizzontale sullo schermo. Per assegnare una dimensione specifica alla partizione, inserire il
valore appropriato nel campo Dimensione della partizione. È possibile inoltre selezionare la
posizione di uno spazio non allocato, prima o dopo la partizione.
Informazioni sul ripristino di dischi e volumi dinamici/GPT
Ripristino di volumi dinamici
È possibile ripristinare volumi dinamici nelle seguenti posizioni sui dischi rigidi locali:
l Volume dinamico.
Nota
Il ridimensionamento manuale dei volumi dinamici durante il ripristino su dischi dinamici non è
supportato. Per ridimensionare un volume dinamico durante il ripristino, questo deve essere
ripristinato su un disco di base.
o Posizione originale (nello stesso volume dinamico).
Il tipo di volume di destinazione non cambia.
o Un altro disco o volume dinamico.
Il tipo di volume di destinazione non cambia. Per esempio, quando un volume dinamico con
striping viene ripristinato in un volume dinamico con spanning, il volume di destinazione
rimane con spanning.
o Spazio non allocato del gruppo dinamico.
Il tipo di volume ripristinato sarà lo stesso del backup.
l Volume o disco di base.
Il volume di destinazione rimane di base.
l Ripristino bare-metal.
Quando si esegue un cosiddetto "ripristino bare-metal" di volumi dinamici in un nuovo disco non
formattato, i volumi ripristinati diventano di base. Se si vuole che i volumi ripristinati rimangano
dinamici, i dischi di destinazione devono essere preparati come dinamici (partizionati e
formattati). Questa operazione può essere effettuata usando strumenti di terze parti, ad
esempio, lo snap-in Windows Disk Management.
60 © Acronis International GmbH, 2003-2023
Ripristino di dischi e volumi di base
l Quando un volume di base viene ripristinato nello spazio non allocato del gruppo dinamico, il
volume ripristinato diventa dinamico.
l Quando viene ripristinato un disco di base in un disco dinamico di un gruppo dinamico che
comprende due dischi, il disco ripristinato rimane di base. Il disco dinamico su cui viene eseguito
il ripristino risulta "mancante" e un volume dinamico con spanning/striping sul secondo disco
diventa "errore".
Stile della partizione dopo il ripristino
Lo stile della partizione del disco di destinazione dipende dalla presenza del supporto UEFI nel
computer e dall'utilizzo dell'avvio BIOS oppure UEFI da parte del sistema. Consultare la seguente
tabella:
Il sistema è avviato da BIOS (Windows o Il sistema è avviato da UEFI
Supporto di avvio Acronis) (Windows o Supporto di avvio
Acronis)
Il disco di L'operazione non influirà sul layout della Al termine dell'operazione, lo stile della
origine è MBR partizione, né sull'avviabilità del disco: lo stile partizione verrà convertito in GPT, ma il
e il sistema della partizione rimarrà MBR, il disco di sistema operativo non sarà in grado di
operativo non destinazione sarà avviabile in BIOS. eseguire l'avvio da UEFI, poiché non lo
supporta UEFI supporta.
Il disco di L'operazione non influirà sul layout della La partizione di destinazione verrà
origine è MBR partizione, né sull'avviabilità del disco: lo stile convertita nello stile GPT che renderà il
e il sistema della partizione rimarrà MBR, il disco di disco di destinazione avviabile in UEFI.
operativo destinazione sarà avviabile in BIOS. Consultare Esempio di ripristino in un
supporta UEFI sistema UEFI.
Il disco di Al termine dell'operazione, lo stile della Al termine dell'operazione, lo stile della
origine è GPT partizione rimarrà GPT, il sistema non sarà in partizione rimarrà GPT, il sistema
e il sistema grado di eseguire l'avvio dal BIOS, poiché il operativo sarà avviabile in UEFI.
operativo sistema operativo non può supportare l'avvio
supporta UEFI da GPT sul BIOS.
Esempio di ripristino in un sistema UEFI
Qui è presentato un esempio per il trasferimento di un sistema con le seguenti condizioni:
l Il disco di origine è MBR e il sistema operativo supporta UEFI.
l Sistema di destinazione esegue l'avvio UEFI.
l Il vecchio e il nuovo disco rigido lavorano nella stessa modalità di controllo (es. IDE o AHCI).
Prima di avviare la procedura, assicurarsi di avere:
61 © Acronis International GmbH, 2003-2023
l Supporto di avvio Acronis.
Per ulteriori dettagli, fare riferimento Creazione di Supporto di avvio Acronis.
l Backup del disco di sistema creato in modalità disco.
Per creare questo backup, passare alla modalità disco e selezionare il disco rigido contenente la
partizione di sistema. Per i dettagli, consultare Backup di dischi e partizioni.
Per trasferire il sistema da un disco MBR in un computer che esegue l'avvio UEFI
1. Eseguire l'avvio dal Supporto di avvio Acronis in modalità UEFI e selezionare Acronis True Image
per Crucial.
2. Eseguire il Ripristino guidato e seguire le istruzioni descritte in Ripristino del sistema.
3. Nel passaggio Cosa ripristinare, selezionare la casella di controllo accanto al nome del disco per
selezionare un intero disco di sistema.
Nell'esempio di seguito, è necessario selezionare la casella di controllo Disco 1:
62 © Acronis International GmbH, 2003-2023
4. Nel passaggio Fine, fare clic su Continua.
Al termine dell'operazione, il disco di destinazione viene convertito nello stile GPT in modo che
possa eseguire l'avvio in UEFI.
Dopo il ripristino, assicurarsi di avviare il computer in modalità UEFI. Potrebbe essere necessario
modificare la modalità di avvio del disco di sistema nell'interfaccia utente del gestore di avvio UEFI.
Impostazione dell'ordine di avvio nel BIOS o UEFI BIOS
Per avviare il computer dal Supporto di avvio Acronis, è necessario organizzare un ordine di avvio in
modo che tale supporto sia il primo dispositivo di avvio. L'ordine di avvio viene modificato nel BIOS
o UEFI BIOS, in base all'interfaccia del firmware del computer in uso. La procedura è simile in
entrambi i casi.
Per eseguire l'avvio da Supporto di avvio Acronis
1. Se si utilizza un'unità flash USB o un'unità esterna come supporto di avvio, è necessario
collegarla alla porta USB.
2. Accendere il computer. Durante il Power-On Self Test (POST), apparirà la combinazione di tasti
che è necessario premere per accedere al BIOS o UEFI BIOS.
3. Premere la combinazione di tasti (ad esempio, Del, F1, Ctrl+Alt+Esc, Ctrl+Esc). Si aprirà l'utility
di setup BIOS o UEFI BIOS. Si noti che le utility possono essere diverse nell'aspetto e nei gruppi di
voci, nomi, eccetera.
Nota
Alcune schede madre dispongono di un menu di avvio che è possibile aprire premendo un
determinato tasto o una combinazione di tasti, ad esempio F12. Il menu di avvio consente la
selezione del dispositivo di avvio da un elenco di periferiche di avvio senza modificare la
configurazione del BIOS o UEFI BIOS.
4. Se si utilizza un CD o un DVD come supporto di avvio, inserirlo nell'unità CD o DVD.
63 © Acronis International GmbH, 2003-2023
5. Controllare che il supporto di avvio (CD, DVD o unità USB) sia la prima periferica di avvio:
a. Passare alla impostazione dell'ordine di avvio utilizzando i tasti freccia sulla tastiera.
b. Posizionare il puntatore sul dispositivo del supporto di avvio e renderlo la prima voce
dell'elenco. Di solito è possibile utilizzare i tasti segno più e segno meno per modificare
l'ordine.
6. Uscire dal BIOS o UEFI BIOS e salvare le modifiche apportate. Il computer verrà avviato dal
Supporto di avvio Acronis.
Nota
Se il computer non si avvia dal primo dispositivo, cercherà di avviarsi dal secondo nella lista, e così
via.
Ripristino di file e cartelle
È possibile ripristinare file e cartelle dai backup sia a livello di file sia a livello di disco.
Per ripristinare i dati in Acronis True Image per Crucial
1. Nella barra laterale, fare clic su Backup.
2. Nell'elenco dei backup, selezionare il backup che contiene i file o le cartelle da ripristinare, quindi
aprire la scheda Ripristino.
3. [Facoltativo] Nella barra degli strumenti, nell'elenco a discesa Versioni, selezionare il giorno e
l'ora del backup. Per impostazione predefinita, viene ripristinato l'ultimo backup.
64 © Acronis International GmbH, 2003-2023
4. Selezionare la casella di controllo per le cartelle o i file corrispondenti da ripristinare e fare clic su
Avanti.
5. [Facoltativo] Per impostazione predefinita, i dati vengono ripristinati nella posizione originale.
Per cambiare posizione, fare clic su Sfoglia nella barra degli strumenti, quindi selezionare la
cartella di destinazione desiderata.
6. [Facoltativo] Impostare le opzioni della procedura di ripristino (priorità del processo di ripristino,
impostazioni di sicurezza a livello di file, ecc). Per impostare le opzioni, fare clic su Opzioni di
ripristino. Le opzioni impostate qui saranno applicate solo all'operazione di ripristino corrente.
7. Per avviare la procedura di ripristino, fare clic sul pulsante Ripristina ora.
La versione del file selezionata viene scaricata nella destinazione specificata.
È possibile interrompere il ripristino facendo clic su Annulla. Tenere presente che il ripristino
interrotto potrebbe ancora provocare delle modifiche nella cartella di destinazione.
Per ripristinare dati in Esplora risorse
1. Fare doppio clic sul file .tib corrispondente, quindi individuare il file o la cartella che si desidera
ripristinare.
2. Copiare il file o la cartella su un disco rigido.
Nota
I file copiati perderanno l'attributo "Compresso" e "Criptato". Se si desidera conservare questi
attributi, si consiglia di ripristinare il backup.
Nota
Se sono stati selezionati diversi file e cartelle, essi verranno salvati in un archivio zip.
Eseguire ricerche nel contenuto del backup
Durante il ripristino di dati dai backup locali, è possibile cercare file e cartelle specifici archiviati nel
backup selezionato.
Per cercare file e cartelle
1. Avviare il ripristino dei dati come descritto in Ripristino di partizioni e dischi o Ripristino di file e
cartelle.
2. Durante la selezione dei file e cartelle da ripristinare, inserire il nome del file o della cartella nel
campo Cerca. Il programma visualizzerà i risultati della ricerca.
È inoltre possibile usare i comuni caratteri jolly di Windows: * e ?. Per esempio, per trovare tutti i
file con l'estensione .exe inserire *.exe. Per trovare tutti i file .exe con nomi costituiti da cinque
simboli e che iniziano con "my", inserire My???.exe.
3. Per impostazione predefinita, Acronis True Image per Crucial cerca la cartella selezionata nel
passaggio precedente. Per includere nella ricerca l'intero backup, fare clic sulla freccia in giù e
quindi su In intero backup.
65 © Acronis International GmbH, 2003-2023
Per tornare al passaggio precedente, eliminare il testo della ricerca e fare clic sull'icona a forma
di croce.
4. Dopo aver completato la ricerca, selezionare i file che si desidera recuperare, quindi fare clic su
Avanti.
Nota
Prestare attenzione alla colonna Versione. File e cartelle appartenenti a versioni di backup
diverse non possono essere recuperati allo stesso tempo.
Opzioni di ripristino
È possibile configurare le opzioni della procedura di ripristino del disco/della partizione e dei file.
Dopo aver installato l'applicazione, tutte le opzioni vengono impostate ai valori iniziali. È possibile
modificarle solo per l'operazione di ripristino corrente o anche per tutte le successive operazioni di
ripristino. Selezionare la casella di controllo Salva come impostazioni predefinite per applicare le
impostazioni modificate a tutte le successive operazioni di ripristino per impostazione predefinita.
Notare che le opzioni di ripristino del disco e le opzioni di ripristino di file sono completamente
indipendenti ed è necessario configurarle separatamente.
Per ripristinare tutte le opzioni modificate ai valori iniziali impostati all'installazione del prodotto,
fare clic sul pulsante Ripristina impostazioni iniziali.
Modalità ripristino disco
Percorso: Opzioni di ripristino > Avanzate > Modalità ripristino disco
Con questa opzione è possibile selezionare la modalità di ripristino dischi per le immagini di backup.
l Ripristino settore per settore: selezionare questa casella di controllo per eseguire il ripristino
sia dei settori utilizzati che di quelli non utilizzati dei dischi o delle partizioni. Questa opzione sarà
efficace solo quando si sceglie di ripristinare un backup settore per settore.
Comandi pre/post per il ripristino
Percorso: Opzioni di ripristino > Avanzate > Comandi pre/post
È possibile specificare i comandi (o anche file batch) che verranno eseguiti automaticamente prima
e dopo la procedura di ripristino.
Ad esempio, potrebbe essere necessario avviare/interrompere alcuni processi di Windows oppure
controllare la presenza di virus nei dati prima di eseguire il ripristino.
Per specificare i comandi (file batch):
l Selezionare un comando da eseguire prima dell'avvio della procedura di ripristino nel campo
Comando pre. Per creare un nuovo comando o per selezionare un nuovo file batch, fare clic sul
pulsante Modifica.
66 © Acronis International GmbH, 2003-2023
l Selezionare un comando da eseguire prima dell'avvio della procedura di ripristino nel campo
Comando post. Per creare un nuovo comando o per selezionare un nuovo file batch, fare clic sul
pulsante Modifica.
Non provare ad eseguire comandi interattivi, ossia comandi che richiedono l'input dell'utente (ad
esempio, "pause"). Questi non sono supportati.
Modifica comando utente per il ripristino
È possibile specificare comandi utente da eseguire prima o dopo il ripristino:
l Nel campo Comando, digitare un comando o selezionarlo nell' elenco. Fare clic su ... per
selezionare un file batch.
l Nel campo Directory di lavoro digitare un percorso per l'esecuzione del comando o selezionarlo
dall'elenco dei percorsi immessi in precedenza.
l Nel campo Argomenti immettere o selezionare dall'elenco gli argomenti dell'esecuzione del
comando.
Disabilitando il parametro Non eseguire operazioni fino al completamento dell'esecuzione del
comando (abilitato per impostazione predefinita), sarà possibile eseguire la procedura di backup
contemporaneamente all'esecuzione del comando.
Il parametro Interrompi l'operazione se il comando utente ha esito negativo (abilitato per
impostazione predefinita) interromperà l'operazione se si verificano errori nell'esecuzione del
comando.
È possibile provare un comando immesso facendo clic sul pulsante Prova comando.
Opzioni di convalida
Percorso: Opzioni di ripristino > Avanzate > Convalida
l Convalidare il backup prima del ripristino: abilitare questa opzione per verificare l'integrità
del backup prima del ripristino.
l Controllare il file system dopo il ripristino: abilitare questa opzione per verificare l'integrità
del file system sulla partizione ripristinata.
Nota
Possono essere controllati solo file system FAT16/32 e NTFS.
Nota
Il file system non verrà controllato se durante il ripristino è necessario riavviare il computer,
come ad esempio quando viene ripristinata una partizione di sistema nella sua posizione
originale.
Riavvio del computer
Percorso: Opzioni di ripristino > Avanzate > Riavvio del computer
67 © Acronis International GmbH, 2003-2023
Se si desidera riavviare il computer automaticamente quando è richiesto per il ripristino, selezionare
la casella di controllo Riavvia automaticamente il computer se necessario per il ripristino.
Questa opzione potrebbe essere utilizzata quando è necessario ripristinare una partizione bloccata
dal sistema operativo.
Opzioni di ripristino file
Percorso: Opzioni di ripristino > Avanzate > Opzioni di ripristino file
È possibile selezionare le seguenti opzioni di ripristino dei file:
l Ripristina i file con le impostazioni di sicurezza originali: se le impostazioni di sicurezza del
file sono state conservate durante il backup , è possibile scegliere se ripristinarle o lasciare che i
file ereditino le impostazioni di sicurezza della cartella in cui verranno ripristinati. Questa opzione
è valida solo quando vengono ripristinati file da backup di file o cartelle.
l Imposta la data e l'ora corrente per i file ripristinati: è possibile scegliere se ripristinare la
data e l'ora dei file dal backup o assegnare ai file la data e l'ora corrente. Per impostazione
predefinita verrà assegnata la data e l'ora dei file del backup.
Opzioni di sovrascrittura dei file
Percorso: Opzioni di ripristino > Avanzate > Opzioni di sovrascrittura dei file
Scegliere l'operazione da eseguire se il programma individua, nella cartella di destinazione, un file
con lo stesso nome di un altro presente nel backup.
Nota
Questa opzione è disponibile solo quando si ripristinano file e cartelle (non dischi e partizioni).
Selezionare la casella Sovrascrivi file esistenti per sovrascrivere i file sul disco rigido con quelli
presenti nel backup. Deselezionando la casella, i file e le cartelle più recenti verranno conservati su
disco.
Se non occorre sovrascrivere alcuni file:
l Selezionare la casella di controllo File e cartelle nascosti per disabilitare la sovrascrittura di tutti
i file e le cartelle nascosti. Questa opzione è disponibile per i backup a livello di file su destinazioni
locali e condivisioni di rete.
l Selezionare la casella di controllo File e cartelle di sistema per disabilitare la sovrascrittura di
tutti i file e le cartelle di sistema. Questa opzione è disponibile per i backup a livello di file su
destinazioni locali e condivisioni di rete.
l Selezionare la casella di controllo File e cartelle più recenti per disabilitare la sovrascrittura di
tutti i file e le cartelle più recenti.
l Selezionare Aggiungi file e cartelle specifici per gestire l'elenco dei file e delle cartelle
personalizzati da non sovrascrivere. Questa opzione è disponibile per i backup a livello di file su
destinazioni locali e condivisioni di rete.
68 © Acronis International GmbH, 2003-2023
o Per disabilitare la sovrascrittura di file specifici, selezionare il simbolo "+" per creare un criterio
di esclusione.
o Al momento di specificare i criteri, è possibile usare i normali caratteri jolly di Windows. Ad
esempio, per conservare tutti i file con estensione .exe è possibile aggiungere *.exe.
Aggiungendo mio??.exe verranno conservati tutti i file .exe il cui nome è costituito da cinque
caratteri e inizia con "mio".
Per eliminare un criterio, selezionarlo dall'elenco e fare clic sul segno "-".
Prestazioni dell'operazione di ripristino
Percorso: Opzioni di ripristino > Avanzate > Prestazioni
È possibile configurare le seguenti impostazioni:
Priorità dell'operazione
La modifica della priorità di una procedura di backup o ripristino può aumentarne o ridurne la
velocità (a seconda della selezione dell'aumento o della riduzione della priorità), ma può anche
influire negativamente sulle prestazioni di altri programmi in esecuzione. La priorità di qualsiasi
procedura eseguita in un sistema determina la percentuale di uso della CPU e delle risorse del
sistema allocate per quel processo. Diminuendo la priorità dell'operazione vengono liberate altre
risorse per altre attività della CPU. Aumentando la priorità del backup è possibile accelerare la
procedura di backup sottraendo risorse agli altri processi in esecuzione. L'effetto dipenderà dall'uso
totale della CPU e da altri fattori.
È possibile impostare la priorità dell'operazione:
l Bassa (abilitata per impostazione predefinita): la procedura di backup viene eseguita più
lentamente, ma le prestazioni di altri programmi aumentano.
l Normale: la procedura di backup avrà la stessa priorità degli altri processi.
l Alta: la procedura di backup o ripristino verrà eseguita più rapidamente, ma le prestazioni di altri
programmi diminuiranno. Nota: se si seleziona questa opzione, Acronis True Image per Crucial
potrebbe raggiungere il 100% di utilizzo della CPU.
Notifiche dell'operazione di ripristino
Percorso: Opzioni di ripristino > Notifiche
A volte una procedura di backup o di ripristino può durare un'ora o più. Acronis True Image per
Crucial è in grado di inviare una notifica tramite posta elettronica al termine dell'operazione. Il
programma potrà inoltre duplicare i messaggi emessi durante l'operazione o inviare il registro
completo dell'operazione al completamento dell'operazione.
Per impostazione predefinita, tutte le notifiche sono disattivate.
69 © Acronis International GmbH, 2003-2023
Limite spazio disponibile del disco
È possibile ricevere una notifica quando lo spazio disponibile nell'archivio di ripristino è inferiore al
valore della soglia specificata. Se dopo avere avviato un backup Acronis True Image per Crucial
rileva che lo spazio disponibile nel percorso di ripristino selezionato è già inferiore al valore
specificato, la procedura di backup non verrà avviata e verrà visualizzato un messaggio per
informare immediatamente l'utente. Il messaggio offre tre possibilità: ignorarlo e procedere con il
ripristino, selezionare un percorso diverso per il ripristino o annullare il ripristino.
Se lo spazio disponibile diventa inferiore al valore specificato mentre il ripristino è in esecuzione,
verrà visualizzato lo stesso messaggio e sarà necessario prendere le stesse decisioni.
Per impostare la soglia dello spazio disponibile del disco
l Selezionare la casella di controllo Mostra messaggi di notifica con spazio disponibile del
disco insufficiente.
l Nella casella Dimensioni, inserire o selezionare un valore di soglia e indicare un'unità di misura.
Acronis True Image per Crucial consente di monitorare lo spazio disponibile sulle seguenti
periferiche di archiviazione:
l Dischi rigidi locali
l Schede e unità USB
l Condivisioni di rete (SMB)
Nota
Il messaggio non verrà visualizzato se la casella di controllo Non visualizzare i messaggi e le
finestre di dialogo durante l'elaborazione (modalità nascosta) è selezionata nelle impostazioni
Gestione degli errori.
Nota
Non è possibile abilitare questa opzione per e le unità CD/DVD.
Notifica di posta elettronica
1. Selezionare la casella di controllo Invia notifiche di posta elettronica sullo stato
dell'operazione.
2. Configurare le impostazioni di posta elettronica:
l Immettere l'indirizzo di posta elettronica nel campo A. È possibile inserire molti indirizzi email
in formato delimitato da punto e virgola.
l Immettere il server della posta in uscita (SMTP) nel campo Impostazioni server.
l Impostare la porta del server di posta in uscita. Per impostazione predefinita, è impostata la
porta 25.
70 © Acronis International GmbH, 2003-2023
l Se necessario, selezionare la casella di controllo Autenticazione SMTP e immettere il nome
utente e la password nei campi corrispondenti.
3. Per controllare se le impostazioni sono corrette, selezionare il pulsante Invia messaggio di
posta elettronica di prova.
Se l'invio del messaggio di prova fallisce
1. Selezionare Mostra impostazioni estese.
2. Configurare le impostazioni di posta elettronica aggiuntive:
l Immettere l'indirizzo di posta elettronica del mittente nel campo Da. Se non si è sicuri
dell'indirizzo da specificare, immettere qualunque indirizzo desiderato in formato standard,
per esempio aaa@bbb.com.
l Modificare l'oggetto del messaggio nel campo Oggetto, se necessario.
l Selezionare la casella di controllo Accedi al server della posta in arrivo.
l Immettere il server della posta in arrivo (POP3) nel campo Server POP3.
l Impostare la porta del server di posta in arrivo. Per impostazione predefinita, è impostata la
porta 110.
3. Selezionare nuovamente il pulsante Invia messaggio di prova.
Impostazioni aggiuntive delle notifiche
l Per inviare una notifica del completamento della procedura, selezionare la casella Invia notifica
dell'operazione completata correttamente.
l Per inviare una notifica dell'esito negativo della procedura, selezionare la casella Invia notifica
dell'operazione non riuscita.
l Per inviare una notifica con messaggi operativi, selezionare la casella di controllo Invia notifica
quando è richiesta l'interazione con l'utente.
l Per inviare una notifica con il registro completo delle operazioni, selezionare la casella di
controllo Aggiungi il registro completo alla notifica.
71 © Acronis International GmbH, 2003-2023
Clonazione e migrazione del disco
Nota
Alcune funzioni e funzionalità potrebbero non essere disponibili nell'edizione in uso.
Questa operazione effettua la copia dell'intero contenuto di un disco su un altro disco. L'operazione
può essere utile per clonare sistema operativo, applicazioni e dati su un nuovo disco di capacità
maggiore. È possibile effettuare l'operazione in due modi:
l Utilizzando l'utility Clona disco.
l Eseguendo il backup del disco vecchio, e poi ripristinarlo su quello nuovo.
Vedere anche: Differenza fra backup e clonazione del disco
Utility di Clonazione disco
L'utility di Clonazione consente di clonare il disco rigido copiando le partizioni su un altro disco
rigido.
Prima di iniziare:
l Per clonare il sistema su un disco rigido di maggiore capacità, si consiglia d'installare l'unità di
destinazione (nuova) nella posizione in cui verrà utilizzata e l'unità di origine in una posizione
diversa, ad esempio in un alloggiamento USB esterno. Si tratta di una procedura importante
soprattutto per i computer portatili.
Nota
Si consiglia di eseguire il vecchio e il nuovo disco rigido nella stessa modalità di controllo (es. IDE
o AHCI). In caso contrario, il computer potrebbe non avviarsi dal nuovo disco rigido.
Nota
se si clona un disco contenente Windows in un disco rigido USB esterno, potrebbe non essere
possibile utilizzarlo per eseguire l'avvio. Si consiglia di eseguire, invece, la clonazione su un disco
SSD o HDD interno.
l Il disco di clonazione non supporta sistemi multivolume.
l Sulle schermate del programma, le partizioni danneggiate sono indicate con una croce bianca
all'interno di un cerchio rosso, nell'angolo in alto a sinistra. Prima di avviare la clonazione, è
necessario verificare gli errori di questi dischi e correggerli usando gli strumenti appropriati del
sistema operativo.
l Si consiglia di creare un backup del disco originale completo come misura di sicurezza. Potrebbe
consentire di salvare i dati in caso di anomalia del disco rigido originale durante la clonazione. Per
informazioni sulla creazione di questo backup, consultare Backup delle partizioni e dei dischi.
Dopo la creazione del backup, assicurarsi di convalidarlo.
72 © Acronis International GmbH, 2003-2023
Procedura guidata per la clonazione del disco
Prima di iniziare, consigliamo di leggere le informazioni generali sull'utilità di clonazione del disco.
Se si usa un computer UEFI e si decide di iniziare la procedura di clonazione su un supporto di avvio,
è necessario fare molta attenzione alla modalità di avvio del dispositivo nel BIOS UEFI. È
consigliabile che la modalità di avvio corrisponda al tipo del sistema nel backup. Se il backup
contiene un sistema BIOS, avviare il dispositivo avviabile in modalità BIOS; se il sistema è UEFI,
verificare che sia impostata la modalità UEFI.
Per clonare un disco
1. Avviare Acronis True Image per Crucial.
2. Nella barra laterale fare clic su Strumenti, quindi su Clona disco.
3. Nel passaggio Clona disco scegliere la modalità di trasferimento.
l Automatica: consigliato per la maggior parte dei casi.
l Manuale: per una maggiore flessibilità nel trasferimento dei dati. Questa modalità può essere
utile per modificare la struttura della partizione del disco.
Nota
Se il programma trova due dischi, uno partizionato e uno non partizionato, riconoscerà
automaticamente il disco partizionato come disco di origine e quello non partizionato come
disco di destinazione. In questi casi, i passaggi successivi verranno saltati e verrà visualizzata la
schermata Riepilogo.
4. Nel passaggio Disco di origine selezionare il disco da clonare.
Nota
Acronis True Image per Crucial non supporta la clonazione dei dischi dinamici.
5. Nel passaggio Disco di destinazione selezionare il disco di destinazione per i dati clonati.
Se il disco di destinazione selezionato contiene partizioni, confermare l'eliminazione delle
partizioni. Notare che la distruzione dei dati reali avrà luogo solo facendo clic su Procedi
nell'ultimo passaggio della procedura guidata.
Nota
Se è presente un disco non partizionato, verrà riconosciuto automaticamente dal programma
come destinazione e il passaggio verrà saltato.
6. [Questo passaggio è disponibile solo se nel disco di origine è installato un sistema operativo]. Nel
passaggio Utilizzo disco, selezionare come si desidera utilizzare il clone.
l Per sostituire un disco su questa macchina: i dati del disco di sistema verranno copiati e il
clone potrà essere avviato. Utilizzare questo clone per sostituire il disco di sistema con uno
nuovo in questo PC.
73 © Acronis International GmbH, 2003-2023
l Per l'uso su un'altra macchina: i dati del disco di sistema verranno copiati e il clone potrà
essere avviato. Utilizzare questo clone per trasferire tutti i dati da un altro PC a un disco di
avvio.
l Per l'uso come disco dati: i dati del disco verranno copiati. Utilizzare questo clone come
disco dati non avviabile.
7. [Questo passaggio è disponibile solo in modalità di clonazione manuale]. Nel passaggio Metodo
di spostamento scegliere un metodo di spostamento dei dati.
l Così come è: verrà creata una nuova partizione per ogni vecchia partizione, con le stesse
dimensioni, tipo, file system ed etichetta. Lo spazio inutilizzato diventerà spazio non allocato.
l Proporzionale: lo spazio del nuovo disco verrà distribuito in maniera proporzionale tra le
partizioni clonate
l Manuale: è necessario specificare una nuova dimensione ed altri parametri
8. [Questo passaggio è disponibile solo in modalità di clonazione manuale]. Nel passaggio Modifica
del layout del disco è possibile modificare le impostazioni delle partizioni create nel disco di
destinazione. Fare riferimento a Partizionamento manuale per ulteriori informazioni.
9. [Passaggio opzionale] Nel passaggio Elementi da escludere, specificare i file e le cartelle da non
clonare. Consultare Esclusione di elementi dalla clonazione per ulteriori informazioni.
10. Nel passaggio Fine verificare che il layout configurato sul disco sia adatto alle esigenze, quindi
fare clic su Procedi.
In caso di arresto dell'operazione di clonazione per qualsiasi motivo, configurare e riavviare la
procedura dall'inizio. I dati non andranno perduti poiché Acronis True Image per Crucial non altera il
disco originale e i dati in esso contenuti durante l'operazione di clonazione.
Partizionamento manuale
Il metodo di trasferimento manuale consente di ridimensionare le partizioni sul nuovo disco. Come
impostazione predefinita, il programma le ridimensiona in modo proporzionale.
74 © Acronis International GmbH, 2003-2023
Per modificare una partizione
1. Selezionare la partizione, quindi fare clic su Modifica. In questo modo verrà aperta la finestra
Impostazioni della partizione.
75 © Acronis International GmbH, 2003-2023
2. Specificare le seguenti impostazioni per la partizione:
l Dimensione e posizione
l File system
l Tipo di partizione (disponibile solo per dischi MBR)
l Lettera ed etichetta della partizione
Fare riferimento a Impostazioni della partizione per i dettagli.
3. Fare clic su Accetta.
Attenzione!
Facendo clic in qualsiasi precedente passaggio della procedura guidata sulla barra laterale in questa
finestra verranno reimpostate tutte le modifiche selezionate relative a dimensioni e posizione,
quindi sarà necessario specificarle nuovamente.
Esclusione di elementi dalla clonazione
Se non si desidera clonare file specifici da un disco di origine (per esempio, quando il disco di
destinazione è più piccolo di quello di origine), è possibile scegliere di escluderli nel passaggio Cosa
escludere.
Nota
Si consiglia di non escludere i file nascosti e di sistema nella clonazione della partizione di sistema.
76 © Acronis International GmbH, 2003-2023
Esistono due modi per escludere file e cartelle:
l Escludi per file e cartelle: questa scheda consente di selezionare file e cartelle specifiche dalla
struttura delle cartelle.
l Escludi per maschere: questa scheda consente di escludere un gruppo di file in base a una
maschera o un singolo file in base al nome o al percorso.
Per aggiungere un criterio di esclusione, fare clic su Aggiungi, digitare un nome di file, un
percorso o una maschera, quindi selezionare OK. È possibile aggiungere tutti i file e le maschere
che si desidera.
Esempi di criteri di esclusione:
l È possibile immettere nomi di file espliciti:
o file.ext: tutti i file corrispondenti verranno esclusi dalla clonazione.
o C:\file.ext: il file file.ext nell'unità C: sarà escluso.
l È possibile utilizzare i caratteri jolly (* e ?):
o *.ext: saranno esclusi tutti i file con estensione .ext.
o ??name.ext: tutti i file con estensione .ext, il cui nome è composto da sei lettere (e inizia con
qualsiasi simbolo (??) e termina con name), saranno esclusi.
l È possibile immettere il percorso di una cartella:
o C:\Immagini: la cartella Immagini nell'unità C: sarà esclusa.
77 © Acronis International GmbH, 2003-2023
È possibile modificare e rimuovere criteri di esclusione utilizzando i pulsanti corrispondenti nel
riquadro a destra.
Migrazione del sistema da un disco rigido a un'unità SSD
Innanzitutto, assicurarsi che Acronis True Image per Crucial rilevi il nuovo disco SSD sia in Windows
sia dal supporto di avvio Supporto di avvio Acronis. Se si verifica un problema, consultare
Operazioni da eseguire se Acronis True Image per Crucial non riconosce l'unità SSD.
Dimensioni SSD
Poiché di solito gli SSD sono meno capienti degli HDD, lo spazio occupato sul disco rigido può
superare le dimensioni dell'SSD. In questo caso, la migrazione non è possibile.
Per ridurre la quantità di dati sul disco di sistema, provare a eseguire quanto segue:
l Spostare i file di dati dal vecchio disco rigido in un'altra posizione, ad esempio un altro disco
rigido interno o esterno.
l Creare archivi .zip di file di dati (ad esempio, documenti, immagini, file audio ecc.), quindi
eliminare i file originali.
l Pulire il disco rigido utilizzando l'utilità Pulizia disco Windows.
Tenere presente che per un funzionamento stabile, Windows richiede molti GB di spazio libero nella
partizione di sistema.
Quale metodo di migrazione scegliere
Se il disco di sistema è costituito da un'unica partizione (senza contare la partizione nascosta
riservata al sistema stesso), è possibile provare ad effettuare la migrazione dell'unità SSD utilizzando
lo strumento Clona. Per ulteriori informazioni, consultare Clonazione di un disco rigido.
Tuttavia, si consiglia di utilizzare il metodo di backup e ripristino nella maggior parte dei casi. Questo
metodo fornisce maggiore flessibilità e controllo rispetto alla migrazione. Consultare Migrazione a
un SSD utilizzando il metodo di backup e ripristino.
Operazioni da eseguire se Acronis True Image per Crucial non
riconosce l'unità SSD
Talvolta Acronis True Image per Crucial può non riconoscere un'unità SSD.
In tal caso, verificare se l'unità SSD è riconosciuta nel BIOS.
Se il BIOS del computer non visualizza l'unità SSD, verificare che il cavo di alimentazione e il cavo dei
dati siano collegati correttamente. È possibile inoltre provare ad aggiornare il BIOS e i driver SATA.
Se questi suggerimenti non aiutano, contattare il servizio di supporto del produttore dell'unità SSD.
Se il BIOS del computer mostra l'SSD
78 © Acronis International GmbH, 2003-2023
1. A seconda del sistema operativo, digitare cmd nel campo Cerca o nel campo Esegui, quindi
premere Invio.
2. Nel prompt della riga di comando digitare:
diskpart
list disk
La schermata visualizzerà i dischi collegati al computer. Cercare il numero del disco dell'unità
SSD. Utilizzare le sue dimensioni come riferimento.
3. Per selezionare il disco, eseguire il seguente comando:
select disk N
N è il numero di disco dell'SSD.
4. Per rimuovere tutte le informazioni dall'unità SSD e sovrascrivere l'MBR con quello predefinito,
eseguire il comando:
clean
exit
exit
Avviare Acronis True Image per Crucial e verificare se rileva l'unità SSD. Se la rileva, utilizzare lo
strumento Aggiungi nuovo disco per creare una singola partizione sul disco che occupi tutto lo
spazio disponibile. Quando si crea una partizione, controllare che lo spazio disponibile prima della
partizione sia 1 MB. Per ulteriori informazioni, consultare Aggiunta di un nuovo disco rigido.
Per verificare se il Supporto di avvio Acronis riconosce l'unità SSD
1. Eseguire l'avvio dal Supporto di avvio Acronis.
2. Selezionare Strumenti e utilità -> Aggiungi nuovo disco nel menu principale. Nella schermata
Seleziona disco verranno visualizzate le informazioni su tutti i dischi rigidi all'interno del
sistema. Utilizzare questo metodo per verificare se l'unità SSD viene rilevata nell'ambiente di
ripristino.
3. Se la schermata mostra l'unità SSD, è sufficiente selezionare Annulla.
Se il supporto di avvio non riconosce l'unità SSD e la modalità del controller SSD è AHCI, è possibile
provare a cambiare la modalità in IDE (o ATA in alcune marche di BIOS) e verificare se questo risolve
il problema.
Attenzione!
Attenzione! Non avviare Windows dopo aver cambiato la modalità; questo potrebbe provocare
gravi problemi al sistema. È necessario tornare alla modalità AHCI prima di avviare Windows.
Se dopo aver cambiato la modalità il supporto di avvio rileva l'unità SSD, è possibile utilizzare la
seguente procedura per il ripristino o la clonazione nel supporto di avvio:
79 © Acronis International GmbH, 2003-2023
1. Arrestare il computer.
2. Avviare il BIOS, cambiare la modalità da AHCI a IDE (o ATA in alcune marche di BIOS).
3. Eseguire l'avvio da Supporto di avvio Acronis.
4. Ripristinare o clonare il disco.
5. Avviare il BIOS e cambiare nuovamente IDE in AHCI.
6. Avviare Windows.
Operazioni da eseguire se i suggerimenti precedenti non aiutano
È possibile provare a creare un supporto basato su WinPE. Questo potrebbe fornire i driver
necessari. Per ulteriori informazioni, fare riferimento a Creazione del Supporto di avvio Acronis.
Migrazione a un SSD utilizzando il metodo di backup e ripristino
È possibile utilizzare la seguente procedura per tutti i sistemi operativi supportati. In primo luogo,
consideriamo il semplice caso in cui il disco di sistema è costituito da una singola partizione. Notare
che, per Windows 7 e versioni successive, il disco di sistema potrebbe avere una partizione nascosta
Riservata per il sistema.
Si consiglia di migrare il sistema su un SSD vuoto che non contenga partizioni (spazio su disco non
allocato). Notare che se l'unità SSD è nuova e non è mai stata utilizzata prima, essa non conterrà
partizioni.
Migrare il sistema su un SSD
1. Avviare Acronis True Image per Crucial.
2. Creare il Supporto di avvio Acronis, se questa operazione non è ancora stata eseguita. A tale
scopo, nella sezione Strumenti fare clic su Crea supporto di avvio e seguire le istruzioni
visualizzate sullo schermo.
3. Eseguire il backup dell'intero disco di sistema (in modalità di backup del disco) su un disco rigido
diverso dal disco rigido del sistema e dall'SSD.
4. Spegnere il computer e rimuovere il disco rigido di sistema.
5. Montare l'unità SSD nello slot in cui si trovava il disco rigido.
Nota
Per alcune marche di dischi SSD potrebbe essere necessario inserire l'unità SSD in uno slot PCI
Express.
6. Eseguire l'avvio dal Supporto di avvio Acronis.
7. Convalidare il backup per assicurarsi che sia possibile utilizzarlo per il ripristino. Per fare questo,
fare clic su Ripristino nel riquadro di sinistra e selezionare il backup. Fare clic con il pulsante
destro del mouse, selezionare Convalida archivio nel menu di scelta rapida, quindi fare clic su
Continua.
80 © Acronis International GmbH, 2003-2023
8. Al termine della convalida, fare clic con il pulsante destro sul backup e selezionare Ripristina nel
menu di scelta rapida.
9. Scegliere Ripristina interi dischi e partizioni nel passaggio Metodo di ripristino, quindi fare clic
su Avanti.
10. Selezionare il disco di sistema nel passaggio Cosa ripristinare.
11. Fare clic su Nuova posizione quindi selezionare l'SSD come nuova posizione per il disco di
sistema, quindi fare clic su Accetta.
12. Nel passaggio successivo fare clic su Continua per avviare il ripristino.
13. Al termine del ripristino, chiudere la versione autonoma di Acronis True Image per Crucial.
14. Provare ad eseguire l'avvio dell'unità SSD e assicurarsi che Windows e le applicazioni funzionino
in modo corretto.
Se il disco rigido di sistema contiene anche una partizione di ripristino o di diagnostica nascosta,
come accade spesso con i portatili, la procedura sarà diversa. Di solito è necessario ridimensionare
le partizioni manualmente durante il ripristino sull'unità SSD. Per le istruzioni, consultare Ripristino
di un disco con una partizione nascosta.
81 © Acronis International GmbH, 2003-2023
Strumenti
Nota
Alcune funzioni e funzionalità potrebbero non essere disponibili nell'edizione in uso.
Strumenti di protezione
l "Acronis Media Builder" (pag. 82)
Clonazione del disco
l "Utility di Clonazione disco" (pag. 72)
Montaggio immagine
l "Montaggio di un'immagine di backup" (pag. 104)
l "Smontaggio di un'immagine" (pag. 105)
Acronis Media Builder
Acronis Media Builder consente di creare un'unità flash USB, un'unità esterna o un CD/DVD vergine
di avvio. Ed eseguire una versione Utilizzare il supporto di avvio per ripristinare il computer quando
Windows non è in grado di eseguire l'avvio e avviare una versione autonoma di Acronis True Image
per Crucial per eseguire il ripristino del computer.
È possibile creare diversi tipi di supporto di avvio:
l Supporto di avvio Acronis
Consigliato per la maggior parte degli utenti.
l Supporto basato su WinPE con Plugin Acronis
L'esecuzione di Acronis True Image per Crucial nell'ambiente di preinstallazione potrebbe fornire
maggiore compatibilità con l'hardware del computer, poiché l'ambiente di preinstallazione
utilizza i driver di Windows.
È consigliabile creare questo tipo di supporto nel caso in cui il supporto di avvio di Supporto di
avvio Acronis non riesce a eseguire l'avvio del computer.
Per utilizzare questa opzione, è necessario installare uno dei seguenti componenti:
o Windows Automated Installation Kit (AIK).
Questo componente è necessario per la creazione di WinPE 3.0.
o Windows Assessment and Deployment Kit (ADK).
Questo componente è necessario per la creazione di WinPE 4.0, WinPE 5.0 e WinPE 10.0.
l Supporto basato su WinRE con Plugin Acronis
Questo genere di supporto di avvio è simile a quello basato su WinPE, ma presenta un vantaggio
importante: non è necessario scaricare WADK o WAIK dal sito web di Microsoft. L'ambiente di
recupero di Windows è incluso in Windows Vista e nelle versioni successive di Windows. Acronis
True Image per Crucial utilizza questi file del sistema per creare supporti basati su WinRE. In
82 © Acronis International GmbH, 2003-2023
modo simile a quanto previsto per i supporti basati su WinPE, è possibile aggiungere driver per
una migliore compatibilità con l'hardware in uso. Tuttavia, i supporti basati su WinRE possono
essere usati solo sul computer sul quale sono stati creati o su computer con lo stesso sistema
operativo.
Note
l Si consiglia di creare un nuovo supporto di avvio dopo ogni aggiornamento di Acronis True Image
per Crucial.
l Se vengono utilizzati supporti di tipo non ottico, utilizzare il file system FAT16, FAT32 o NTFS.
l Il computer deve avere:
o Per WinPE 3.0: almeno 256 MB di RAM
o Per WinPE 4.0: almeno 512 MB di RAM
o Per WinPE 5.0: almeno 1 GB di RAM
o Per WinPE 10.0: almeno 512 MB di RAM
l Se Acronis Media Builder non riconosce l'unità flash USB, è possibile provare a utilizzare la
procedura descritta in un articolo della Knowledge Base di Acronis all'indirizzo
https://kb.acronis.com/content/1526.
l Quando si esegue l'avvio dal supporto di avvio, non è possibile eseguire backup su dischi o
partizioni con file system Ext2/Ext3/Ext4, ReiserFS e Linux SWAP.
l Se si esegue l'avvio dal supporto di avvio usando una versione autonoma di Acronis True Image
per Crucial, non è possibile ripristinare file e cartelle crittografati con la crittografia disponibile in
Windows XP e nei sistemi operativi successivi. Tuttavia, è possibile ripristinare gli archivi di
backup crittografati con la funzionalità di crittografia di Acronis True Image per Crucial.
l Se si desidera creare un supporto di avvio su un'unità che dispone già di un Survival Kit, Acronis
Media Builder cercherà di sovrascrivere e aggiornare solo le partizioni nascoste con il supporto di
avvio senza formattare completamente l'unità.
Creazione Supporto di avvio Acronis
1. Collegare un'unità flash USB o un'unità esterna (HDD/SSD) oppure inserire un CD/DVD vergine.
2. Avviare Acronis True Image per Crucial.
3. Nella sezione Strumenti fare clic su Generatore di supporti di ripristino.
4. Scegliere un metodo di creazione.
l Semplice: si tratta dell'opzione più facile. Acronis True Image per Crucial sceglierà il tipo di
supporto ottimale per il computer in uso. Se si tratta di Windows 7 o di una versione
successiva, verrà creato un supporto basato su WinRE.
l Avanzate: questa opzione consente di scegliere un tipo di supporto. Questo significa che è
possibile creare un supporto di avvio non solo per il computer ma per un computer che
esegue una versione diversa di Windows. Per maggiori dettagli, consultare Acronis Media
Builder.
83 © Acronis International GmbH, 2003-2023
Se si seleziona un supporto basato su Linux, scegliere i componenti Acronis True Image per
Crucial da collocare sul supporto. Verificare che i componenti selezionati siano compatibili con
l'architettura del computer interessato.
Se si seleziona un supporto basato su WinRE o WinPE:
o Selezionare un tipo di architettura per il supporto: 32 bit o 64 bit. Il supporto di avvio a 32
bit funziona solo su computer a 32 bit, mentre il supporto a 64 bit è compatibile sia con
computer a 32 bit che a 64 bit.
o Selezionare il set di strumenti da usare per la creazione del supporto di avvio. Se si sceglie
WAIK o WADK e non si dispone del kit selezionato sul computer in uso è necessario
scaricarlo dal sito web di Microsoft, quindi installare i componenti richiesti: Strumenti di
distribuzione e Windows Preinstallation Environment (Windows PE).
Se si dispone già dei file WinPE sul computer in uso e se questi sono archiviati in una
cartella diversa da quella predefinita, indicare la posizione in modo che il Plugin Acronis
venga aggiunto all'immagine WinPE esistente.
o Per una compatibilità migliore con l'hardware è possibile selezionare più driver da
aggiungere al supporto.
5. Selezionare una destinazione per il supporto:
l CD
l DVD
l Unità esterna
l Unità flash USB
Se l'unità utilizza un file system non supportato, Acronis True Image per Crucial suggerirà di
formattarlo in formato FAT.
Attenzione!
La formattazione eliminerà in maniera definitiva tutti i dati del disco.
l File immagine ISO
Sarà necessario specificare il nome del file .iso e la cartella di destinazione.
Una volta creato il file .iso, è possibile masterizzarlo su CD o DVD. In Windows 7 e versioni
successive, per esempio, è possibile eseguire questa operazione utilizzando uno strumento di
masterizzazione integrato. In Esplora file fare doppio clic sul file dell'immagine ISO creato e
fare clic su Masterizza.
l File immagine WIM (disponibile solo su per supporti basati su WinPE)
Acronis True Image per Crucial aggiunge il Plugin Acronis al file .wim da Windows AIK o
Windows ADK. Sarà necessario specificare un nome per il nuovo file .wim e la cartella di
destinazione.
Per creare un supporto di avvio con un file .wim occorre convertirlo prima in un file .iso. Fare
riferimento a Creazione di un file .iso da un file .wim per i dettagli.
6. Fare clic su Procedi.
84 © Acronis International GmbH, 2003-2023
Supporto di avvio Acronis parametri di avvio
In questa sezione è possibile impostare i parametri di avvio del Supporto di avvio Acronis per
configurare le opzioni dei supporti di avvio per una migliore compatibilità con diversi componenti
hardware. Sono disponibili varie opzioni (nousb, nomouse, noapic, ecc.). Questi parametri vengono
forniti per gli utenti esperti. Se si dovessero presentare problemi di incompatibilità hardware
mentre si testa l'avvio dal supporto, potrebbe essere meglio contattare il Supporto tecnico.
Per aggiungere parametri di avvio
1. Inserire un comando nel campo Parametri. È possibile digitare diversi comandi, separati da
spazi.
2. Fare clic su Avanti per continuare.
Parametri aggiuntivi applicabili prima dell'avvio del kernel Linux
Descrizione
È possibile usare i parametri seguenti per caricare il kernel Linux in modalità speciale:
l acpi=off
Disabilita ACPI e può aiutare con una configurazione hardware particolare.
l noapic
Disabilita APIC (Advanced Programmable Interrupt Controller) e può aiutare con una configurazione
hardware particolare.
l nousb
Disabilita il caricamento dei moduli USB.
l nousb2
Disabilita il supporto USB 2.0. I dispositivi USB 1.1 funzionano ancora con questa opzione. Questa
opzione permette di utilizzare alcune unità USB in modalità USB 1.1 nel caso in cui non dovessero
funzionare in modalità USB 2.0.
l quiet
Questo parametro è abilitato per impostazione predefinita e i messaggi di avvio non vengono
visualizzati. La sua eliminazione comporterà la visualizzazione dei messaggi di avvio al caricamento
del kernel Linux e il comando shell verrà offerto prima dell'esecuzione del programma Acronis True
Image per Crucial.
l nodma
Disabilita DMA per tutte le unità disco IDE. Impedisce al kernel di bloccarsi con alcuni dispositivi
hardware.
85 © Acronis International GmbH, 2003-2023
l nofw
Disabilita il supporto FireWire (IEEE1394).
l nopcmcia
Disabilita il rilevamento hardware PCMCIA.
l nomouse
Disabilita il supporto per il mouse.
l [module name]=off
Disabilita il modulo, ad es. sata_sis=off).
l pci=bios
Forza l'utilizzo del BIOS PCI e blocca l'accesso diretto al dispositivo hardware. Ad esempio, questo
parametro può essere utilizzato se il computer ha un bridge host PCI non standard.
l pci=nobios
Disabilita l'utilizzo del PCI BIOS; sono consentiti solo i metodi per l'accesso diretto all'hardware. Ad
esempio, questo parametro può essere utilizzato se si verificano arresti anomali all'avvio,
probabilmente causati dal BIOS.
l pci=biosirq
Utilizza chiamate PCI BIOS per richiamare la tabella di routing di interrupt. Queste chiamate
presentano notoriamente dei bug su diversi computer e bloccano il computer all'utilizzo, ma su altri
computer sono l'unico modo per ottenere la tabella di routing di interrupt. Provare questa opzione
se il kernel non riesce ad allocare IRQ o a rilevare bus PCI secondari sulla scheda madre.
l vga=ask
Riceve l'elenco delle modalità video disponibili per la scheda video e consente la selezione di una
modalità video adatta alla scheda video e al monitor. Provare questa opzione se la modalità video
selezionata automaticamente non è adatta all'hardware.
Aggiungere driver a un'immagine .wim esistente
A volte un disco WinPE di base con Plugin Acronis non contiene i driver per l'hardware specifico, per
esempio per i controller delle periferiche di archiviazione. Il modo più semplice per aggiungerli è
tramite la selezione della modalità avanzata in Acronis Media Builder e specificare i driver da
aggiungere. I driver possono essere aggiunti manualmente a un file .wim esistente prima di creare
un file ISO con Plugin Acronis.
Attenzione!
Attenzione! È possibile aggiungere solo i driver con l'estensione del nome del file .inf.
86 © Acronis International GmbH, 2003-2023
La seguente procedura è basata su un articolo di MSDN disponibile all'indirizzo
https://technet.microsoft.com/.
Per creare un'immagine personalizzata di WindowsPE, procedere come segue:
1. Se non si dispone del file .wim con il Plugin Acronis, avviare Acronis Media Builder e crearlo
scegliendo file WIM come destinazione per il supporto basato su WinPE. Per ulteriori dettagli,
fare riferimento Creazione di Supporto di avvio Acronis.
2. A seconda che si disponga della versione Windows AIK o Windows ADK, procedere come segue:
l Nel menu Start, selezionare Microsoft Windows AIK, quindi fare clic con il pulsante destro
su Prompt dei comandi degli strumenti di Windows PE e selezionare Esegui come
amministratore.
l Nel menu Start, selezionare Microsoft Windows AIK, quindi fare clic con il pulsante destro
su Prompt dei comandi degli strumenti di distribuzione e selezionare Esegui come
amministratore.
l Nel menu Start selezionare Windows Kits, fare clic su Windows ADK, fare clic con il pulsante
destro su Ambiente degli strumenti di distribuzione e creazione immagini e selezionare
Esegui come amministratore.
3. Eseguire lo script Copype.cmd per creare una cartella con i file di Windows PE. Per il prompt dei
comandi digitare, ad esempio:
copype amd64 C:\winpe_x64
4. Copiare il file .wim, per esempio, nella cartella C:\winpe_x64\. Per impostazione predefinita, il file
viene rinominato AcronisBootablePEMedia.wim.
5. Montare l'immagine di base in una directory locale utilizzando lo strumento DISM. Per eseguire
questa operazione, immettere:
Dism /Mount-Wim /WimFile:C:\winpe_x64\AcronisBootablePEMedia.wim /index:1
/MountDir:C:\winpe_x64\mount
6. Aggiungere i driver del proprio hardware utilizzando il comando DISM con l'opzione Add-Driver.
Per esempio, per aggiungere il driver Mydriver.inf posizionato nella cartella C:\drivers\,
immettere:
Dism /image:C:\winpe_x64\mount /Add-Driver /driver:C:\drivers\mydriver.inf
7. Ripetere il passaggio precedente per ogni driver che si desidera aggiungere.
8. Applicare le modifiche utilizzando il comando DISM:
Dism /Unmount-Wim /MountDir:C:\winpe_x64\mount /Commit
9. Creare un'immagine di PE (file .iso) dal file .wim derivante. Fare riferimento a Creazione di un file
.iso da un file .wim per i dettagli.
87 © Acronis International GmbH, 2003-2023
Creazione di un file ISO da un file WIM
Per creare un supporto di avvio con un file WIM occorre convertirlo prima in un file ISO.
Per creare un'immagine di PE (file .iso) dal file .wim derivante
1. A seconda che si disponga della versione Windows AIK o Windows ADK, procedere come segue:
l Nel menu Start, selezionare Microsoft Windows AIK, quindi fare clic con il pulsante destro
su Prompt dei comandi degli strumenti di Windows PE e selezionare Esegui come
amministratore.
l Nel menu Start, selezionare Microsoft Windows AIK, quindi fare clic con il pulsante destro
su Prompt dei comandi degli strumenti di distribuzione e selezionare Esegui come
amministratore.
l Nel menu Start selezionare Windows Kits, fare clic su Windows ADK, fare clic con il pulsante
destro su Ambiente degli strumenti di distribuzione e creazione immagini e selezionare
Esegui come amministratore.
2. Eseguire lo script Copype.cmd per creare una cartella con i file di Windows PE. Per il prompt dei
comandi digitare, ad esempio:
copype amd64 C:\winpe_x64
3. Sostituire il file boot.wim predefinito nella cartella di Windows PE con il nuovo file WIM creato
(es. AcronisBootablePEMedia.wim). Se il file AcronisBootablePEMedia.wim si trova in C:\:, allora:
Per WinPE 3.0 digitare:
copy c:\AcronisBootablePEMedia.wim c:\winpe_x64\ISO\sources\boot.wim
Per WinPE 4.0, WinPE 5.0 o WinPE 10.0, digitare:
copy "c:\AcronisBootablePEMedia.wim" c:\winpe_x64\media\sources\boot.wim
4. Usare lo strumento Oscdimg. Per creare un file .iso, digitare:
oscdimg -n –bc:\winpe_x64\etfsboot.com c:\winpe_x64\ISO c:\winpe_x64\winpe_x64.iso
In alternativa, per rendere entrambi i supporti avviabili su entrambi i computer BIOS e UEFI,
digitare:
oscdimg -m -o -u2 -udfver102 -bootdata:2#p0,e,bc:\winpe_
x64\fwfiles\etfsboot.com#pEF,e,bc:\winpe_x64\fwfiles\efisys.bin c:\winpe_x64\media
c:\winpe_x64\winpe_x64.iso
5. Masterizzare il file .iso in un CD usando uno strumento di terze parti e si disporrà di un disco
Windows PE di avvio con Acronis True Image per Crucial.
88 © Acronis International GmbH, 2003-2023
Assicurarsi che il supporto di avvio possa essere usato in
caso di necessità
Per aumentare le probabilità di successo nel ripristino del computer, è necessario verificare che sia
possibile avviare il computer dal supporto di avvio. Inoltre, è necessario verificare che il supporto di
avvio riconosca tutti i dispositivi del computer, come i dischi rigidi, il mouse, la tastiera e scheda di
rete.
Per testare il supporto di avvio
Nota
Se si utilizzano unità esterne per l'archiviazione dei backup, è necessario collegarle prima di avviare
il CD di avvio. Altrimenti, il programma potrebbe non rilevarle.
1. Configurare il computer per abilitare l'avvio dal supporto di avvio. Quindi, impostare la periferica
del supporto di avvio (CD-ROM, DVD-ROM o unità USB) come primo dispositivo di avvio. Fare
riferimento a Impostazione dell'ordine di avvio nel BIOS per i dettagli.
2. Se si dispone di un CD di avvio, premere un tasto per eseguire l'avvio dal CD quando viene
visualizzato il messaggio "Premere un tasto qualsiasi per avviare dal CD". Se non si preme un
tasto entro cinque secondi, sarà necessario riavviare il computer.
3. Dopo la visualizzazione del menu di avvio, selezionare Acronis True Image per Crucial.
Nota
Se il mouse wireless non funziona, provare a sostituirlo con uno con cavo. Lo stesso consiglio
vale per la tastiera.
Nota
Se non si dispone di un mouse o di una tastiera di riserva, contattare l'assistenza di Micron.
Creerà un CD di avvio personalizzato contenente i driver per i modelli di mouse e tastiera in uso.
Considerare che la ricerca dei driver appropriati e la creazione del CD di avvio personalizzato
potrebbero richiedere molto tempo. Inoltre, ciò potrebbe risultare impossibile per alcuni
modelli.
4. All'avvio del programma, si consiglia di provare a ripristinare alcuni file dal backup. Un ripristino
di prova consente di assicurarsi che il CD di avvio possa essere utilizzato per il ripristino. Inoltre,
è possibile assicurarsi che il programma sia in grado di rilevare tutti i dischi rigidi presenti nel
sistema.
Nota
Se si dispone di un disco rigido di riserva, si consiglia di provare a eseguire un ripristino di prova
della partizione di sistema su questo disco.
Come provare il ripristino e controllare le unità e le schede di rete
89 © Acronis International GmbH, 2003-2023
1. Selezionare un backup nel passaggio Posizione archivio e fare clic su Avanti.
2. Quando si ripristinano file con il CD di avvio, è possibile selezionare solo una nuova posizione
per i file da ripristinare. Per questo è sufficiente fare clic su Avanti al passaggio Selezione
posizione.
3. Dopo la visualizzazione della finestra Destinazione, verificare che tutte le unità siano
visualizzate in Risorse del computer.
Nota
Se i backup vengono archiviati in rete, verificare che sia possibile accedere alla rete.
Nota
Se non sono visibili altri computer in rete, ma è presente l'icona Computer locali in Risorse del
computer, specificare manualmente le impostazioni di rete. Per eseguire questa operazione,
aprire la finestra disponibile in Strumenti e utilità > Opzioni > Adattatori di rete.
Nota
Se l'icona Computer locali non è disponibile in Risorse del computer, potrebbero essersi
verificati errori nella scheda di rete o nei driver forniti con Acronis True Image per Crucial.
90 © Acronis International GmbH, 2003-2023
4. Selezionare la destinazione dei file, quindi scegliere Avanti.
5. Scegliere più file per il ripristino selezionando le rispettive caselle di controllo e fare clic su
Avanti.
91 © Acronis International GmbH, 2003-2023
6. Fare clic su Procedi nella finestra Riepilogo per avviare il ripristino.
7. Al termine del ripristino, uscire dalla versione autonoma di Acronis True Image per Crucial.
Ora è possibile essere sufficientemente sicuri che il CD di avvio sarà di aiuto quando è necessario.
Selezione della modalità video durante l'avvio dal supporto di avvio
Quando l'avvio viene eseguito dal supporto di avvio, la risoluzione video ottimale viene selezionata
automaticamente in base alle specifiche della scheda video e del monitor. Può comunque accadere
che il programma selezioni la modalità video errata, non compatibile con l'hardware in uso. In
questo caso, è possibile impostare la modalità video appropriata come segue:
1. Eseguire l'avvio dal supporto di avvio. Quando viene visualizzato il menu di avvio, passare il
cursore del mouse su Acronis True Image per Crucial e premere il tasto F11.
2. Quando viene visualizzata la riga di comando, digitare vga=ask e fare clic su OK.
3. Selezionare Acronis True Image per Crucial nel menu di avvio e proseguire l'avvio dal supporto
di avvio. Per visualizzare le modalità video disponibili, premere Invio quando viene visualizzato il
messaggio appropriato.
92 © Acronis International GmbH, 2003-2023
4. Scegliere la modalità video più adatta per il monitor e digitare il numero nella riga di comando.
Ad esempio, digitando 338 viene selezionata la modalità video 1600x1200x16 (vedere la figura in
basso).
5. Attendere l'avvio di Acronis True Image per Crucial e verificare che la qualità della schermata
iniziale sia adeguata.
Per selezionare una modalità video differente, chiudere Acronis True Image per Crucial e ripetere la
procedura precedente.
Una volta trovata la modalità video appropriata, è possibile creare un nuovo supporto di avvio che
selezioni automaticamente la modalità video corretta.
A questo scopo, avviare Acronis Media Builder, selezionare i componenti di supporto desiderati e
digitare il numero relativo alla modalità preceduto dal prefisso "0x" (nell'esempio precedente 0x338)
nella riga di comando durante la fase Parametri di avvio del supporto di avvio, quindi creare il
supporto con la normale procedura.
Aggiunta di un nuovo disco fisso
Nota
Alcune funzioni e funzionalità potrebbero non essere disponibili nell'edizione in uso.
Se non si dispone di spazio sufficiente per i dati, è possibile sostituire il vecchio disco con uno nuovo
di maggiore capacità o aggiungere un ulteriore disco al solo scopo di memorizzare i dati, lasciando il
sistema sul vecchio disco.
Per aggiungere un nuovo disco rigido
93 © Acronis International GmbH, 2003-2023
1. Spegnere il computer e installare il nuovo disco.
2. Accendere il computer.
3. Fare clic sul pulsante Start > Acronis (cartella prodotto) —> Aggiungi nuovo disco.
4. Seguire i passaggi della procedura guidata.
5. Nel passaggio Fine assicurarsi che il layout configurato sul disco sia adatto alle proprie esigenze,
quindi fare clic su Procedi.
Selezione di un disco rigido
Selezionare il disco aggiunto al computer. Se sono stati aggiunti più dischi, selezionarne uno e fare
clic su Avanti per continuare. È possibile aggiungere gli altri dischi successivamente riavviando la
procedura guidata Aggiungi nuovo disco.
Nota
Se sono presenti delle partizioni sul nuovo disco, Acronis True Image per Crucial avviserà che tali
partizioni saranno cancellate.
Selezione del metodo di inizializzazione
Acronis True Image per Crucial supporta sia il partizionamento MBR che GPT. Il sistema GPT (GUID
Partition Table) è un nuovo metodo di partizionamento dei dischi rigidi che offre vantaggi rispetto al
94 © Acronis International GmbH, 2003-2023
vecchio metodo di partizionamento MBR. Se il sistema operativo supporta i dischi GPT, è possibile
selezionare l'inizializzazione del nuovo disco come disco GPT.
l Per aggiungere un disco GPT, fare clic su Inizializza disco con layout GPT.
l Per aggiungere un disco MBR, fare clic su Inizializza disco con layout MBR.
Dopo aver selezionato il metodo di inizializzazione richiesto, fare clic su Avanti.
Creazione di nuove partizioni
Per utilizzare lo spazio in un disco rigido, questo deve prima essere partizionato. Il partizionamento
è una procedura di suddivisione dello spazio del disco rigido in divisioni logiche, chiamate appunto
partizioni. Ogni partizione può operare come un disco separato; ad essa viene assegnata una lettera
di unità, il relativo file system, eccetera.
Per creare una nuova partizione
1. Nel passaggio Creazione di partizioni della procedura guidata, selezionare lo spazio non
allocato, quindi fare clic su Creazione di una nuova partizione.
2. Specificare le impostazioni seguenti per la partizione da creare:
l Dimensione e posizione
l File system
95 © Acronis International GmbH, 2003-2023
l Tipo di partizione (disponibile solo per dischi MBR)
l Lettera ed etichetta della partizione
Fare riferimento a Impostazioni della partizione per i dettagli.
3. Fare clic su Accetta.
Impostazioni della partizione
Dimensioni
Per ridimensionare la partizione, effettuare una delle seguenti operazioni
l Posizionare il puntatore sul bordo della partizione. Quando il puntatore si trasforma in una
doppia freccia, trascinarlo per aumentare o ridurre le dimensioni della partizione.
l Digitare la dimensione della partizione desiderata nel campo Dimensione partizione.
Per riposizionare la partizione, effettuare una delle seguenti operazioni
l Trascinare la partizione in una nuova posizione.
l Digitare la dimensione desiderata nel campo Spazio libero prima o Spazio libero dopo.
96 © Acronis International GmbH, 2003-2023
Nota
Quando si creano le partizioni, il programma può riservare dello spazio non allocato per necessità
di sistema all'inizio delle partizioni create.
File system
È possibile lasciare la partizione non formattata o scegliere tra i seguenti tipi di file system:
l NTFS è un file system nativo di Windows NT, Windows 2000, Windows XP e sistemi operativi
successivi. Selezionare questa opzione se si utilizza uno di questi sistemi operativi. Notare che
Windows 95/98/Me e DOS non possono accedere ai volumi NTFS.
l FAT 32 è una versione migliorata a 32 bit del file system FAT che supporta volumi fino a 2 TB.
l FAT 16 è un file system nativo DOS. La maggior parte dei sistemi operativi lo riconosce. Tuttavia,
se l'unità disco ha dimensioni maggiori di 4 GB, non è possibile formattarla come FAT16.
l Ext2 è un file system nativo Linux. È sufficientemente rapido ma non include journaling.
l Ext3: introdotto ufficialmente con la versione di Linux Red Hat 7.2, Ext3 è un file system di
journaling Linux. È compatibile con la versione precedente Linux ext2. Dispone di varie modalità
di journaling, come pure di un'ampia compatibilità multipiattaforma in entrambe le architetture a
32 e 64 bit.
l Ext4 è un nuovo file system Linux. Presenta miglioramenti rispetto ad ext3. È completamente
compatibile con le versioni precedenti ext2 e ext3. Tuttavia, ext3 prevede una compatibilità
limitata con la versione successiva ext4.
l ReiserFS è un file system di journaling per Linux. Generalmente è molto più affidabile e veloce di
Ext2. Va scelto per la partizione dati di Linux.
l Linux Swap è una partizione di scambio per Linux. Selezionarla per aggiungere altro spazio di
scambio utilizzando Linux.
Lettera della partizione
Selezionare una lettera da assegnare alla partizione. Se si seleziona Auto, il programma assegna la
prima lettera di unità non in uso, in ordine alfabetico.
Etichetta della partizione
L'etichetta della partizione è un nome assegnato alla partizione che permette di riconoscerla con
facilità. Ad esempio, una partizione contenente il sistema operativo potrebbe essere chiamata
System, una partizione contenente informazioni potrebbe essere chiamata Dati ecc. L'etichetta della
partizione è un attributo facoltativo.
Tipo di partizione (queste impostazioni sono disponibili solo per i dischi MBR)
È possibile definire la nuova partizione come primaria o logica.
l Primaria: scegliere questo parametro se si prevede di effettuare l'avvio da tale partizione.
Altrimenti è meglio creare una nuova partizione come unità logica. È possibile disporre di sole
97 © Acronis International GmbH, 2003-2023
quattro partizioni primarie per unità o di tre partizioni primarie e una estesa.
Nota
Se sono presenti diverse partizioni primarie, sarà attiva solo una alla volta; le altre partizioni
primarie saranno nascoste e non verranno viste dal sistema operativo.
o Contrassegnare la partizione come attiva: selezionate questa casella di controllo se si
prevede di installare un sistema operativo sulla partizione.
l Logica: scegliere questo parametro se non si intende installare e avviare un sistema operativo
dalla partizione. Un'unità logica fa parte di un disco fisico che è stato partizionato e allocato come
unità indipendente, ma funziona come un'unità separata.
Strumenti di sicurezza e di privacy
Acronis DriveCleanser
Nota
Alcune funzioni e funzionalità potrebbero non essere disponibili nell'edizione in uso.
Acronis DriveCleanser permette di distruggere in modo permanente tutti i dati presenti sui dischi
rigidi e sulle partizioni selezionate. Per la distruzione, è possibile utilizzare uno degli algoritmi
preimpostati o creare uno proprio. Fare riferimento a Selezione algoritmo per i dettagli.
A cosa serve?
Quando si formatta un disco rigido prima di eliminarlo, le informazioni non vengono distrutte in
modo permanente e possono ancora essere recuperate. In questo modo le informazioni personali
potrebbero finire in mani sbagliate. Per evitare il problema, si consiglia di utilizzare Acronis
DriveCleanser:
l Si sostituisce il vecchio disco rigido con uno nuovo e non si prevede di utilizzare più la vecchia
unità.
l Si regala il vecchio disco rigido a un conoscente o a un parente.
l Si vende il vecchio disco rigido.
Utilizzo Acronis DriveCleanser
Per distruggere permanentemente i dati sul proprio disco
1. Fare clic sul pulsante Start > Acronis (cartella prodotto) > Acronis DriveCleanser.
Si apre la procedura guidata di Acronis DriveCleanser.
2. Nel punto Selezione origine selezionare i dischi e le partizioni che si desidera cancellare. Fare
riferimento a Selezione origine per i dettagli.
98 © Acronis International GmbH, 2003-2023
3. Nel punto Selezione algoritmo scegliere l'algoritmo che si desidera utilizzare per la distruzione
dei dati. Fare riferimento a Selezione algoritmo per i dettagli.
4. [Passaggio facoltativo] È possibile creare il proprio algoritmo. Fare riferimento a Creazione di
algoritmi personalizzati per i dettagli.
5. [Passaggio facoltativo] Nel punto Azioni dopo la pulizia scegliere cosa fare con le partizioni e il
disco quando la procedura di distruzione dei dati sarà completa. Fare riferimento a Azioni dopo
la pulizia per i dettagli.
6. Nel passaggio Fine assicurarsi che le impostazioni configurate siano corrette. Per avviare il
processo, selezionare la casella di controllo Cancella in modo irreversibile le partizioni
selezionate quindi fare clic su Procedi.
Attenzione!
Notare che, a seconda delle dimensioni totali delle partizioni selezionate e dell'algoritmo scelto, la
distruzione dei dati potrebbe richiedere molte ore.
Selezione origine
Nel punto Selezione origine, selezionare i dischi e le partizioni che si desidera cancellare.
l Per selezionare le partizioni, fare clic sui rettangoli corrispondenti. Il contrassegno rosso ( )
indica che la partizione è selezionata.
l
Per selezionare un intero disco rigido, fare clic sull'icona del disco ( ).
99 © Acronis International GmbH, 2003-2023
Nota
Acronis DriveCleanser non è in grado di cancellare le partizioni su dischi dinamici e GPT, quindi
queste non verranno visualizzate.
Selezione algoritmo
Nel punto Selezione algoritmo eseguire una delle seguenti operazioni:
l Per utilizzare uno degli algoritmi preimpostati, selezionare l'algoritmo desiderato. Fare
riferimento a Metodi di cancellazione del disco rigido per i dettagli.
l [Solo per utenti esperti] Per creare un algoritmo personalizzato, selezionare Personalizzato. Poi
continuare su Definizione algoritmo. Successivamente, sarà possibile salvare l'algoritmo creato
un file con estensione *.alg.
l Per utilizzare un algoritmo personalizzato precedentemente salvato, selezionare Carica da file e
selezionare il file che contiene l'algoritmo.
Metodi di cancellazione del disco rigido
Le informazioni rimosse da un disco rigido con metodi non sicuri (ad esempio, con la semplice
eliminazione da Windows) possono essere facilmente recuperate. Usando attrezzature specializzate
è possibile recuperare informazioni anche ripetutamente sovrascritte.
I dati sono memorizzati su un disco rigido come una sequenza binaria di 1 e 0 (uno e zero),
rappresentata da parti del disco magnetizzate in modo diverso. In generale, un 1 scritto sul disco
rigido viene letto come 1 dal relativo controller, mentre uno 0 viene letto come 0. Tuttavia, se si
100 © Acronis International GmbH, 2003-2023
scrive 1 sopra uno 0, il risultato è 0,95: viceversa, se si scrive 1 sopra un 1 il risultato è 1,05. Queste
differenze sono irrilevanti per il controller. Tuttavia, usando un'attrezzatura specializzata, è possibile
leggere facilmente la sequenza «sottostante» di 1 e 0.
Informazioni sui metodi di cancellazione usati da
La teoria dettagliata sulla cancellazione delle informazioni è descritta in un articolo di Peter
Gutmann. Consultare "Secure Deletion of Data from Magnetic and Solid-State Memory" all'indirizzo
https://www.cs.auckland.ac.nz/~pgut001/pubs/secure_del.html.
Nr. Algoritmo Passaggi Registrazioni
(metodo di
scrittura)
1. United States 4 1: simboli selezionati in modo casuale su ogni byte di ogni
Department of settore; 2: simboli complementari a quelli scritti durante il primo
Defense passaggio; 3: simboli casuali; 4: verifica della scrittura.
5220.22-M
2. Stati Uniti: 4 1: 0x01 su tutti i settori; 2: 0x27FFFFFF; 3: sequenze di simboli
NAVSO P-5239- casuali; 4: verifica.
26 (RLL)
3. Stati Uniti: 4 1: 0x01 su tutti i settori; 2: 0x7FFFFFFF; 3: sequenze di simboli
NAVSO P-5239- casuali; 4: verifica.
26 (MFM)
4. Germania: 7 Da 1 a 6: sequenze alternate di: 0x00 e 0xFF; 7: 0xAA; ovvero
VSITR 0x00, 0xFF, 0x00, 0xFF, 0x00, 0xFF, 0xAA.
5. Russia: GOST 1 Zeri logici (numeri 0x00) su ogni byte di ogni settore per i sistemi
P50739-95 di sicurezza dal sesto al quarto livello.
Simboli selezionati in modo casuale (numeri) su ogni byte di ogni
settore per i sistemi di sicurezza dal terzo al primo livello.
6. Metodo Peter 35 Il metodo di Peter Gutmann è molto sofisticato. Si basa sulla sua
Gutmann teoria della cancellazione delle informazioni dai dischi rigidi
(consultare Secure Deletion of Data from Magnetic and Solid-
State Memory).
7. Metodo Bruce 7 Nel libro Applied Cryptography, Bruce Schneier presenta il
Schneier proprio metodo di sovrascrittura. 1: 0xFF; 2: 0x00, quindi cinque
volte con una sequenza pseudo-casuale crittograficamente
protetta.
8. Veloce 1 Zero logici (0x00 numeri) su tutti i settori da cancellare.
101 © Acronis International GmbH, 2003-2023
Creazione di algoritmi personalizzati
Definizione di un algoritmo
La finestra Definizione di un algoritmo mostra un modello del futuro algoritmo.
La finestra presenta la seguente legenda:
l La prima colonna contiene il tipo di operazione (scrivere un simbolo su disco e verificare la
scrittura).
l La seconda colonna contiene il modello di dati da scrivere sul disco.
Ogni riga definisce un'operazione che verrà eseguita durante un passaggio. Per creare un algoritmo,
aggiungere alla tabella le righe che si reputano sufficienti per distruggere in modo sicuro i dati.
Per aggiungere un nuovo passaggio
1. Fare clic su Aggiungi. Si apre la finestra Rettifica passaggio di cancellazione.
2. Selezionare un'opzione:
l Modello scritto
Inserire un valore esadecimale, ad esempio, un codice di questo tipo: 0x00, 0xAA, 0xCD,
eccetera. Questi valori sono lunghi 1 byte, ma possono raggiungere i 512 byte. Ad eccezione di
tali valori, è possibile inserire un codice esadecimale casuale di qualsiasi lunghezza (fino a 512
byte).
102 © Acronis International GmbH, 2003-2023
Nota
Se il valore binario è rappresentato dalla sequenza 10001010 (0x8A), il valore binario
complementare sarà rappresentato dalla sequenza 01110101 (0x75).
l Scrittura di un numero casuale
Definire la lunghezza del valore casuale in byte.
l Scrivere il valore complementare al modello del passaggio precedente
Acronis True Image per Crucial aggiunge un valore complementare a quello scritto sul disco
durante il passaggio precedente.
l Verifica
Acronis True Image per Crucial verifica i valori scritti sul disco durante il passaggio precedente.
3. Fare clic su OK.
Per modificare un passaggio esistente
1. Selezionare la riga corrispondente, quindi fare clic su Modifica.
Si apre la finestra Rettifica passaggio di cancellazione.
Nota
Quando si selezionano più righe, le nuove impostazioni verranno applicate a tutti i passaggi
selezionati.
2. Modificare le impostazioni, quindi fare clic su OK.
Salvataggio dell'algoritmo in un file
1. Nel passaggio Salvataggio algoritmo personalizzato selezionare Salva in un file quindi fare
clic su Avanti.
2. Nella finestra che si apre, specificare il nome del file e il percorso, quindi fare clic su OK.
Azioni dopo la pulitura
Nella finestra Azioni dopo la pulizia è possibile selezionare le azioni da eseguire sulle partizioni
selezionate per la distruzione dati. Acronis DriveCleanser presenta tre opzioni:
l Nessuna azione: semplice distruzione dei dati utilizzando l'algoritmo scelto di seguito
l Elimina partizione: distrugge i dati ed elimina la partizione
l Formatta: distrugge i dati e formatta la partizione (impostazione predefinita).
103 © Acronis International GmbH, 2003-2023
Montaggio di un'immagine di backup
Il montaggio delle immagini come unità virtuali permette di accedervi come se fossero unità fisiche.
È possibile montare backup locali che contengono partizioni o dischi interi e poi selezionare quali
partizioni montare. Dopo il montaggio:
l Un nuovo disco appare nel sistema per ogni partizione montata.
l È possibile visualizzare il contenuto dell'immagine in Esplora file e altri file manager in modalità
sola lettura.
Nota
Le operazioni descritte in questa sezione sono supportate soltanto per i file system FAT e NTFS.
Nota
Non è possibile montare un backup del disco se è archiviato in un server FTP.
Come effettuare il montaggio di un'immagine
1. In Esplora file, fare clic con il pulsante destro del mouse sul file immagine che si desidera
montare, quindi fare clic su Montaggio.
Verrà visualizzata la finestra della procedura guidata di Montaggio.
2. Selezionare il backup per il montaggio tramite la data/ora di creazione. Ciò permette di
analizzare lo stato dei dati in un preciso momento.
104 © Acronis International GmbH, 2003-2023
3. [passaggio facoltativo] Nel passaggio Lettera di unità selezionare una lettera da assegnare al
disco virtuale dall'elenco a discesa Lettera di montaggio. Se non si desidera montare una
partizione, selezionare Non montare nell'elenco o deselezionare la casella di controllo della
partizione.
4. Fare clic su Procedi.
5. Dopo avere collegato l'immagine, il programma eseguirà Esplora file mostrandone il contenuto.
Smontaggio di un'immagine
Si consiglia di smontare il disco virtuale dopo avere completato tutte le operazioni necessarie,
poiché la conservazione di dischi virtuali richiede molte risorse di sistema.
Per smontare un'immagine
1. In Esplora file, fare clic con il pulsante destro del mouse sull'icona del disco e fare clic su
Smontaggio.
2. Riavviare o arrestare il computer.
105 © Acronis International GmbH, 2003-2023
Risoluzione dei problemi
Risoluzione dei problemi più comuni
Qui viene fornito un elenco dei problemi più comuni riscontrati dagli utenti in Acronis True Image
per Crucial. È possibile leggere le soluzioni corrispondenti nella Knowledge Base di Acronis.
File e cartelle non vengono mostrati quando si esplorano i backup in Esplora file
Errore "Collegare l'unità esterna"
Arresto anomalo con schermata blu (BSOD) dopo il ripristino su nuovo hardware ed errore
"Stop 0x0000007B" a causa di driver mancanti
Consultare l'elenco completo delle soluzioni comuni alla pagina https://kb.acronis.com/true-image-
known-solutions.
Per ulteriori informazioni sulla risoluzione dei problemi legati ai ripristini, consultare
https://kb.acronis.com/content/46340.
Acronis Report di sistema
Lo strumento Genera report di sistema crea un report di sistema contenente tutte le informazioni
tecniche necessarie e consente di salvare le informazioni in un file. Se necessario, è possibile
allegare tale file alla descrizione del problema e inviarlo al team di supporto. Ciò semplificherà e
velocizzerà la ricerca di una soluzione.
Per generare un report di sistema, eseguire una delle seguenti operazioni
l Nella barra laterale, fare clic su Aiuto e supporto, quindi su Genera report di sistema.
l Premere CTRL+F7. Notare che è possibile premere la combinazione di tasti anche quando
Acronis True Image per Crucial sta eseguendo una qualsiasi altra operazione.
l Se si utilizza Windows 11, fare clic su Tutte le app > Acronis > Acronis System Report.
l Se si utilizza Windows 10, nel menu Start, fare clic su Acronis > Acronis System Report.
l Se si utilizza Windows 7 o 8, fare clic su Start > Tutti i programmi > Acronis > Acronis System
Report.
Al termine della generazione del report
l Per salvare il report di sistema generato, fare clic su Salva e nella finestra che viene visualizzata
specificare un percorso per il file creato.
l Per uscire dalla finestra principale del programma senza salvare il rapporto, fare clic su Annulla.
È possibile inserire questo strumento in un supporto di avvio come componente separato al fine di
generare un report quando il computer non è in grado di avviarsi. Dopo aver eseguito l'avvio dal
supporto, è possibile generare il rapporto senza eseguire Acronis True Image per Crucial. Basta
106 © Acronis International GmbH, 2003-2023
collegare un'unità flash USB e fare clic sull'icona Acronis System Report. Il report generato potrà
essere salvato nell'unità flash USB.
Per posizionare lo strumento Acronis System Report in un supporto di avvio
1. Selezionare la casella di controllo AcronisSystem Report nella pagina Selezione dei contenuti
del supporto di ripristino della Procedura guidata Acronis Media Builder.
2. Fare clic su Avanti per continuare.
Creazione di un report di sistema dal prompt della riga di comando
1. Eseguire il Processore dei comandi di Windows (cmd.exe) come amministratore.
2. Impostare la directory corrente sulla cartella di installazione di Acronis True Image per Crucial.
Per eseguire questa operazione, immettere:
cd C:\Program Files (x86)\Acronis\TrueImageHome
3. Per creare il file del report di sistema, immettere:
SystemReport
Il file SystemReport.zip verrà creato nella cartella corrente.
Per assegnare al file del report un nome personalizzato, immettere il nuovo nome anziché
<nome file>:
SystemReport.exe /filename:<file name>
Per generare un report di sistema con il supporto di avvio
1. Creare il Supporto di avvio Acronis, se questa operazione non è ancora stata eseguita. Per
maggiori dettagli, consultare Acronis Media Builder.
2. Impostare l'ordine di avvio nel BIOS in modo che la periferica contenente il supporto di avvio (CD
o unità USB) sia il primo dispositivo a essere avviato. Fare riferimento a Impostazione dell'ordine
di avvio nel BIOS per i dettagli.
3. Eseguire l'avvio dal Supporto di avvio Acronis e selezionare Acronis True Image per Crucial.
Nota
Anziché selezionare Acronis True Image per Crucial, è possibile collegare un'unità flash USB e
fare clic su Acronis System Report. In questo caso, il programma genera un report e lo salva
automaticamente nell'unità flash.
4. Fare clic sulla freccia accanto all'icona Aiuto e supporto ( ), quindi selezionare Genera
report di sistema.
5. Dopo aver generato il report, fare clic su Salva e nella finestra che viene visualizzata specificare
una posizione per il file creato.
Il programma salverà il rapporto in un file .zip.
107 © Acronis International GmbH, 2003-2023
Raccolta dei dettagli di arresto anomalo
Poiché l'arresto anomalo di Acronis True Image per Crucial o Windows può essere causato da
diversi motivi, ogni evento deve essere analizzato separatamente. Acronis Customer Central
apprezza se gli utenti sono in grado di fornire le seguenti informazioni:
Se Acronis True Image per Crucial si arresta in modo anomalo, si prega di fornire le seguenti
informazioni:
1. Una descrizione della sequenza esatta dei passaggi eseguiti prima che si presentasse il
problema.
2. I dettagli relativi all'arresto anomalo del sistema. Per informazioni sulla raccolta di questi dettagli,
consultare l'articolo della Acronis Support Knowledge Base (KB) all'indirizzo
https://kb.acronis.com/content/27931.
Se Acronis True Image per Crucial provoca un arresto anomalo di Windows
1. Una descrizione della sequenza esatta dei passaggi eseguiti prima che si presentasse il
problema.
2. Un file relativo ai dettagli di arresto anomalo di Windows. Per informazioni sulla raccolta di
questi dettagli, consultare l'articolo della Acronis Support Knowledge Base (KB) all'indirizzo
https://kb.acronis.com/content/17639.
Se Acronis True Image per Crucial si blocca
1. Una descrizione della sequenza esatta dei passaggi eseguiti prima che si presentasse il
problema.
2. Una raccolta dei dati del processo dell'utente. Consultare l'articolo della Acronis Support KB
all'indirizzo https://kb.acronis.com/content/6265.
3. Il registro Procmon. Consultare l'articolo della Acronis Support KB all'indirizzo
https://kb.acronis.com/content/2295.
Se non è possibile accedere alle informazioni, contattare Acronis Customer Central per un
collegamento FTP per il caricamento dei file.
Queste informazioni permetteranno di accelerare le procedure per trovare una soluzione.
108 © Acronis International GmbH, 2003-2023
Glossario
B Convalida
Backup Un'operazione che controlla se sarà possibile
ripristinare i dati da una particolare versione
Uguale all'Operazione di backup. Un set di
del backup. Per una versione completa del
versioni di backup create e gestite da un'attività
backup, il programma convalida unicamente la
di backup. Un backup può contenere diverse
versione completa del backup. Per una
versioni del backup create usando il metodo di
versione differenziale del backup, il programma
backup completo e incrementale. Le versioni di
convalida la versione completa del backup
backup appartenenti allo stesso backup di
iniziale e la versione differenziale del backup
solito vengono archiviate nella stessa
selezionata. Per una versione incrementale del
posizione.
backup: il programma convalida la versione
completa del backup iniziale, la versione
Backup completo incrementale del backup selezionata e l'intera
Un metodo di backup utilizzato per salvare tutti catena (se presente) di versioni del backup
i dati selezionati per il backup. Una procedura relativa alla versione incrementale del backup
di backup che crea una versione completa del selezionata. Se la catena contiene una o più
backup. versioni differenziali del backup, il programma
convaliderà (oltre alla versione completa
iniziale del backup e alla versione incrementale
Backup del disco (immagine)
selezionata del backup) solo la versione
Un backup che contiene una copia basata sui differenziale del backup più recente all'interno
settori di un disco o di una partizione in forma della catena e tutte le successive versioni
compressa. Normalmente, solo i settori che incrementali del backup (se presenti) tra la
contengono i dati vengono copiati. fornisce versione differenziale del backup e la versione
un'opzione per creare immagini settore per incrementale del backup selezionata.
settore, copia cioè tutti i settori del disco
consentendo la creazione di immagini di file
system non supportati.
I
Impostazioni di backup
C Una serie di regole configurate da un utente
nella creazione di un backup. Le regole
Catena delle versioni del backup
controllano la procedura di backup. In seguito è
Sequenza di minimo due versioni del backup possibile modificare le impostazioni di backup
che consiste nella prima versione completa del per cambiare oppure ottimizzare la procedura
backup e nelle successive versioni incrementali di backup.
o differenziali del backup. La catena delle
versioni del backup continua fino alla versione
completa del backup successiva (se presente).
109 © Acronis International GmbH, 2003-2023
O Versione di backup
Operazione di backup Il risultato di un'operazione di backup singola.
Fisicamente, si tratta di un file o di una serie di
Un'operazione che crea una copia dei dati file che contengono una copia dei dati inclusi
esistenti sul disco rigido della macchina per nel backup alla data e all'ora specificate. La
ripristinare o riconfigurare i dati ad una data e versione di backup dei file creati da Acronis
ad un'ora specificate. True Image per Crucial ha un'estensione .tibx.
Anche i file TIBX derivanti dal consolidamento
R delle versioni dei backup sono chiamati
versione del backup.
Ripristino
Il ripristino è un processo che consente di
ripristinare i dati danneggiati da un backup e
riportarli a uno stato precedente normale.
S
Supporti di avvio
Un supporto fisico (CD, DVD, unità USB o altri
supporti riconosciuti dal BIOS di una macchina
come dispositivo di avvio) che contiene la
versione autonoma di Acronis True Image per
Crucial. I supporti di avvio vengono usati
principalmente per ripristinare un sistema
operativo che non si avvia, accedere ai dati
ancora disponibili in un sistema danneggiato
ed eseguirne il backup, distribuire un sistema
operativo su un sistema bare metal, creare
volumi di base o dinamici su un sistema bare
metal o eseguire il backup settore per settore
di un disco con file system non supportato.
V
Versione completa del backup
Una versione del backup autosufficiente
contenente tutti i dati selezionati per il backup.
Non è necessario accedere ad altre versioni del
backup per ripristinare i dati da una versione
completa del backup.
110 © Acronis International GmbH, 2003-2023
Indice
Comandi pre/post per il backup 36
A
Comandi pre/post per il ripristino 66
A cosa serve? 15, 98
Come effettuare il montaggio di
Acquisto integrato 10 un'immagine 104
Acronis DriveCleanser 98 Concetti di base 19
Acronis Media Builder 82 Connessione FTP 22
Acronis Report di sistema 106 Convalida di backup 43
Acronis True Image funzionalità avanzate 10 Copia di riserva del backup 38
Aggiornamento Acronis True Image per Creazione di algoritmi personalizzati 102
Crucial 9
Creazione di nuove partizioni 95
Aggiungere driver a un'immagine .wim
Creazione di un file ISO da un file WIM 88
esistente 86
Creazione Supporto di avvio Acronis 13, 83
Aggiunta di un backup esistente all'elenco 44
Aggiunta di un nuovo disco fisso 93
D
Altri requisiti 7
Definizione di un algoritmo 102
Assicurarsi che il supporto di avvio possa
Denominazione del file di backup 24
essere usato in caso di necessità 89
Determinare il motivo dell'arresto anomalo 47
Azioni dopo la pulitura 103
Differenza tra backup di file e immagini di
B dischi/partizioni 20
Dimensioni 96
Backup completo 21
Dimensioni SSD 78
Backup dei dati 28
Domande frequenti sul backup, il ripristino e la
Backup del computer 12
clonazione 26
Backup di tutti i dati del PC 14
Backup in posizioni diverse 44 E
Eliminare backup e versioni di backup 45
C
Eliminazione di un intero backup 45
Che cos’è Acronis True Image per Crucial? 6
Esclusione di elementi dalla clonazione 76
Clonazione del disco rigido 15
Eseguire il backup di dischi e partizioni 28
Clonazione di un disco 15
Eseguire ricerche nel contenuto del backup 65
Clonazione e migrazione del disco 72
Esempio di ripristino in un sistema UEFI 61
111 © Acronis International GmbH, 2003-2023
Etichetta della partizione 97
M
F
Menu delle operazioni di backup 42
File system 97
Metodi di cancellazione del disco rigido 100
File system supportati 7
Migrazione a un SSD utilizzando il metodo di
backup e ripristino 80
G
Migrazione del sistema da un disco rigido a
Gestione degli errori 39 un'unità SSD 78
Gestione di schemi di backup personalizzati 33 Modalità di creazione dell'immagine 36
Guida rapida 12 Modalità ripristino disco 66
Modifica comando utente per il backup 37
I
Modifica comando utente per il ripristino 67
Impostazione dell'ordine di avvio nel BIOS o
Montaggio di un'immagine di backup 104
UEFI BIOS 63
Impostazioni avanzate 30
N
Impostazioni della partizione 96
Notifica di posta elettronica 35, 70
Impostazioni di autenticazione 23
Notifiche dell'operazione di backup 34
Impostazioni di sicurezza a livello di file per i
Notifiche dell'operazione di ripristino 69
backup 40
Informazioni sul copyright 5
O
Informazioni sul ripristino di dischi e volumi
Operazioni con backup 42
dinamici/GPT 60
Operazioni da eseguire se Acronis True Image
Installazione e disinstallazione Acronis True
per Crucial non riconosce l'unità SSD 78
Image per Crucial 8
Operazioni da eseguire se i suggerimenti
Introduzione 6
precedenti non aiutano 80
L Opzioni di backup 29
Opzioni di convalida 67
Lettera della partizione 97
Opzioni di convalida del backup 38
Limitazioni sulle operazioni con dischi
dinamici 8 Opzioni di ripristino 66
Limite spazio disponibile del disco 34, 70 Opzioni di ripristino file 68
Lingua dell'interfaccia utente 12 Opzioni di sovrascrittura dei file 68
Livello di compressione 41
112 © Acronis International GmbH, 2003-2023
Ripristino dei dati 47
P Ripristino del computer 17
Parametri di backup giornaliero 30 Ripristino del sistema in seguito a un arresto
anomalo 47
Parametri di backup mensile 31
Ripristino del sistema in un nuovo disco con il
Parametri di backup settimanale 30
supporto avviabile 51
Parametri di esecuzione con evento 31
Ripristino del sistema sullo stesso disco 48
Partizionamento manuale 74
Ripristino di dischi e partizioni 47
Posizione di archiviazione dei backup 22
Ripristino di dischi e volumi di base 61
Preparazione di un nuovo disco per il
Ripristino di file e cartelle 64
backup 22
Ripristino di partizioni e dischi 58
Preparazione per il ripristino 47
Ripristino di volumi dinamici 60
Prestazioni dell'operazione di backup 41
Risoluzione dei problemi 24, 106
Prestazioni dell'operazione di ripristino 69
Risoluzione dei problemi più comuni 106
Prima di iniziare 15
Priorità dell'operazione 41, 69
S
Procedura guidata per la clonazione del
Salvataggio dell'algoritmo in un file 103
disco 73
Schema con versione singola 32
Procedure guidate 25
Schemi di backup 31
Programmazione 29
Schemi personalizzati 32
Proprietà della partizione 59
Selezione algoritmo 100
Protezione del sistema 12
Selezione del metodo di inizializzazione 94
Pulizia manuale delle versioni di backup 45
Selezione della modalità video durante l'avvio
Q dal supporto di avvio 92
Selezione di un disco rigido 94
Quale metodo di migrazione scegliere 78
Selezione origine 99
Quando il ripristino è completo 58
Sistemi operativi supportati 7
R Smontaggio di un'immagine 105
Raccolta dei dettagli di arresto anomalo 108 Spegnimento del computer 40
Requisiti di sistema e supporti previsti 6 Stile della partizione dopo il ripristino 61
Requisiti minimi di sistema 6 Strumenti 82
Riavvio del computer 67 Strumenti di sicurezza e di privacy 98
113 © Acronis International GmbH, 2003-2023
Suddivisione dei backup 37
Suddivisione dei backup on-the-fly 44
Supporti di archiviazione previsti 8
Supporto di avvio Acronis parametri di
avvio 85
Tecnologie protette da brevetto Acronis 5
Tipo di partizione (queste impostazioni sono
disponibili solo per i dischi MBR) 97
Utility di Clonazione disco 72
Utilizzo Acronis DriveCleanser 98
Velocità di trasferimento della connessione di
rete 42
114 © Acronis International GmbH, 2003-2023
Potrebbero piacerti anche
- Adobe Premiere Pro CC 2015Documento675 pagineAdobe Premiere Pro CC 2015BlakkoNessuna valutazione finora
- Linee Guida Sul Documento InformaticoDocumento41 pagineLinee Guida Sul Documento InformaticoAlessandro RiommiNessuna valutazione finora
- Corso LinuxDocumento545 pagineCorso LinuxtherealbulletNessuna valutazione finora
- Caine ManualDocumento349 pagineCaine ManualFernando L. RezkNessuna valutazione finora
- Hyster PC Service Tool V4.84 Guida All'Installazione e All'UsoDocumento85 pagineHyster PC Service Tool V4.84 Guida All'Installazione e All'UsoJose AG0% (1)
- Manuale Nero Burning ROMDocumento95 pagineManuale Nero Burning ROMteoscrNessuna valutazione finora
- Acer Erecovery Management ItalianDocumento10 pagineAcer Erecovery Management Italianandry33Nessuna valutazione finora
- NeroBackItUp ItaDocumento23 pagineNeroBackItUp ItaDUNCAN0420Nessuna valutazione finora
- NetBak Replicator Manual ITADocumento28 pagineNetBak Replicator Manual ITAKatiaPellegrinNessuna valutazione finora
- Que Bonito Es RomaDocumento158 pagineQue Bonito Es RomaLuis GarcíaNessuna valutazione finora
- Full Download Struttura E Progetto Dei Calcolatori 5Th Edition David A Patterson Online Full Chapter PDFDocumento69 pagineFull Download Struttura E Progetto Dei Calcolatori 5Th Edition David A Patterson Online Full Chapter PDFjhosseshauh100% (3)
- Thinkbook 14s Yoga Ug ItDocumento64 pagineThinkbook 14s Yoga Ug ItRinoNessuna valutazione finora
- FieryXF6.3 ItalianDocumento587 pagineFieryXF6.3 ItalianRiccardo VenzaNessuna valutazione finora
- Alfabeta 2Documento23 pagineAlfabeta 2Stefano SintoniNessuna valutazione finora
- iCAN5100TX Manuale DusoDocumento109 pagineiCAN5100TX Manuale Dusoideas.ftpNessuna valutazione finora
- Me-Hdt37 - Italian3Documento76 pagineMe-Hdt37 - Italian3Stefano SavianNessuna valutazione finora
- GoGEAR Vibe ItalianoDocumento30 pagineGoGEAR Vibe ItalianoParik2Nessuna valutazione finora
- Honor 9 Manuale ItalianoDocumento142 pagineHonor 9 Manuale ItalianoAlbertoNessuna valutazione finora
- Ideapad3 Ug 202001 It-1Documento66 pagineIdeapad3 Ug 202001 It-1Panariello SalvatoreNessuna valutazione finora
- Acronis Backup Advanced 11.5 Installguide ItaDocumento68 pagineAcronis Backup Advanced 11.5 Installguide Itamario rossiNessuna valutazione finora
- AmbianceUG v290 0 PK3722 ITDocumento341 pagineAmbianceUG v290 0 PK3722 ITEkki YuliadiNessuna valutazione finora
- Samsung ML 3471nd Service ManualDocumento170 pagineSamsung ML 3471nd Service Manualmario rossiNessuna valutazione finora
- CLASSE 3 A.S. 2013-14: Dispense Di Sistemi Corso Informatica/TelecomunicazioniDocumento99 pagineCLASSE 3 A.S. 2013-14: Dispense Di Sistemi Corso Informatica/Telecomunicazionienea casaliNessuna valutazione finora
- Sony DSC RX 100 ManualeDocumento223 pagineSony DSC RX 100 ManualeGuido RoccaNessuna valutazione finora
- Epson XP 452Documento176 pagineEpson XP 452ErrikNessuna valutazione finora
- HUAWEI MediaPad T5 Manuale Dell'utente (AGS2-L09&AGS2-W09, EMUI8.0 - 01, IT)Documento85 pagineHUAWEI MediaPad T5 Manuale Dell'utente (AGS2-L09&AGS2-W09, EMUI8.0 - 01, IT)tanino57Nessuna valutazione finora
- Veeam Agent Windows Free 2 0 DatasheetDocumento2 pagineVeeam Agent Windows Free 2 0 Datasheetvladko_mi_lin4222Nessuna valutazione finora
- Guida Acronis True Image 2010 ItaDocumento210 pagineGuida Acronis True Image 2010 ItaBruno NNessuna valutazione finora
- Xerox WorcCentre 3220 PDFDocumento148 pagineXerox WorcCentre 3220 PDFphortos82Nessuna valutazione finora
- Inbound 1954694311420932622Documento110 pagineInbound 1954694311420932622lorenzopmNessuna valutazione finora
- Ideapad Gaming 3 15imh Ug It 202004Documento62 pagineIdeapad Gaming 3 15imh Ug It 202004Daniel RomulusNessuna valutazione finora
- Mauale Western Digital My Passport EssentialDocumento79 pagineMauale Western Digital My Passport EssentialcupplsNessuna valutazione finora
- DM-550 DM-450 Manual It.Documento128 pagineDM-550 DM-450 Manual It.Paolo De LucaNessuna valutazione finora
- Guida Ecm2001 v4.7 Ufficiale PDFDocumento71 pagineGuida Ecm2001 v4.7 Ufficiale PDFAnonymous p1ig0zX6p0Nessuna valutazione finora
- (ITA) Macro Media - Flash 8Documento758 pagine(ITA) Macro Media - Flash 8Thomas ChoyNessuna valutazione finora
- Netec Security Desk User Guide 5.2Documento532 pagineNetec Security Desk User Guide 5.2RebornteamAbdelkaderSariNessuna valutazione finora
- Garmin Dash Cam 47Documento32 pagineGarmin Dash Cam 47masdrakeNessuna valutazione finora
- Backup - Restore - Installazione Nuovo ServerDocumento11 pagineBackup - Restore - Installazione Nuovo ServerAyuki YoshidaNessuna valutazione finora
- Manuale LG Plasma Ita PDFDocumento118 pagineManuale LG Plasma Ita PDFFrancescaNessuna valutazione finora
- Manuale Nero Express ITADocumento121 pagineManuale Nero Express ITARaterNessuna valutazione finora
- R0283 - 1.0 - Recovery Antec MITAC N3060Documento4 pagineR0283 - 1.0 - Recovery Antec MITAC N3060technicalsolutions96Nessuna valutazione finora
- Guida Per Riparare E Recuperare Dati Sul Hard DiskDocumento10 pagineGuida Per Riparare E Recuperare Dati Sul Hard Diskjoice65Nessuna valutazione finora
- Manuale Dell'utenteDocumento120 pagineManuale Dell'utentealbertodmaNessuna valutazione finora
- Blue 320 I PDFDocumento73 pagineBlue 320 I PDFivkaniNessuna valutazione finora
- Epson 635402 EuDocumento236 pagineEpson 635402 EuyantrapiNessuna valutazione finora
- Epson ET-2750 / L4160Documento180 pagineEpson ET-2750 / L4160Riz920Nessuna valutazione finora
- User ManualDocumento78 pagineUser ManualMichael JonesNessuna valutazione finora
- User Manual ItalianDocumento77 pagineUser Manual Italianlazoilija73Nessuna valutazione finora
- Guida Di Adobe After Effects Cs3Documento636 pagineGuida Di Adobe After Effects Cs3Emilio DesiderioNessuna valutazione finora
- Rissunto Sistemi OperativiDocumento42 pagineRissunto Sistemi Operatividenil10Nessuna valutazione finora
- A. G. Smith - Viking DesignDocumento127 pagineA. G. Smith - Viking DesignGuido ZagnoniNessuna valutazione finora
- Guida Imgburn v.2.5.8.0Documento21 pagineGuida Imgburn v.2.5.8.0D RashNessuna valutazione finora
- Manuale Dell'utenteDocumento101 pagineManuale Dell'utenteGiovanni AndreoliNessuna valutazione finora
- 42,0426,0222, It PDFDocumento152 pagine42,0426,0222, It PDFTelenergyNessuna valutazione finora
- Risoluzione Di Problemi Di DischiDocumento75 pagineRisoluzione Di Problemi Di Dischialbix58Nessuna valutazione finora
- Informatica 2Documento50 pagineInformatica 2AntonioNessuna valutazione finora
- Canon EOS 250D - ManualeDocumento495 pagineCanon EOS 250D - ManualeMNessuna valutazione finora
- 2 It419a10103Documento62 pagine2 It419a10103timachumakNessuna valutazione finora
- Manuale Olympus PDFDocumento59 pagineManuale Olympus PDFgorlichNessuna valutazione finora
- Ter MusDocumento716 pagineTer MusLeonardo Sini100% (4)
- STEP 7 - Configurazione Dell Hardware Con STEP 7 PDFDocumento494 pagineSTEP 7 - Configurazione Dell Hardware Con STEP 7 PDFRata IonNessuna valutazione finora
- Collegare Due PC Con Cavo CrossoverDocumento4 pagineCollegare Due PC Con Cavo CrossoverTemplarHistriNessuna valutazione finora
- SUNLIGHT SATURN Manual - Installation - ITADocumento88 pagineSUNLIGHT SATURN Manual - Installation - ITAyorleny rañirezNessuna valutazione finora
- Leg GimiDocumento78 pagineLeg GimimxnoxnNessuna valutazione finora
- GeoGis Office - Guida IntroduttivaDocumento82 pagineGeoGis Office - Guida IntroduttivasalvaursoNessuna valutazione finora
- Manuale VEPRO SoftwareDocumento29 pagineManuale VEPRO SoftwareUgo AltamoreNessuna valutazione finora
- Fax e Scanner Di Windows PDFDocumento2 pagineFax e Scanner Di Windows PDFAndreaNessuna valutazione finora
- BESTenergy User ManualDocumento129 pagineBESTenergy User ManualsarafusiNessuna valutazione finora