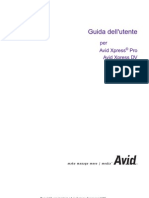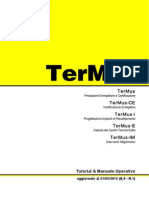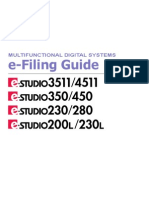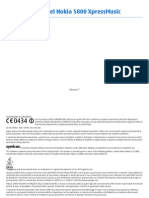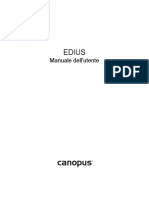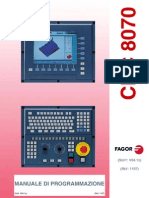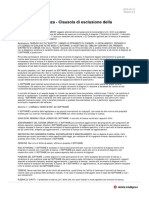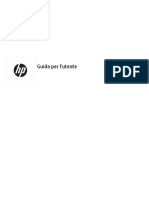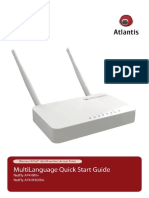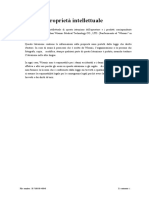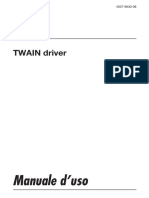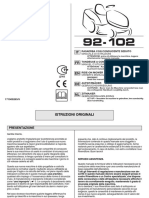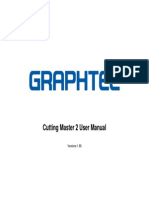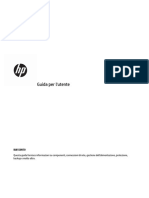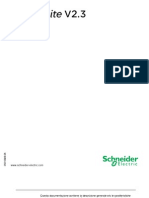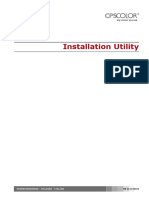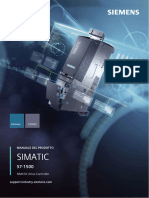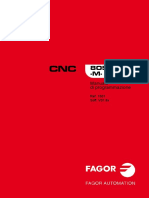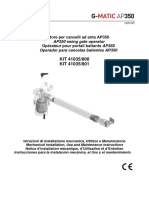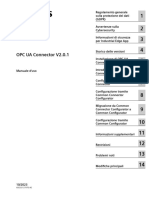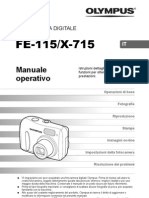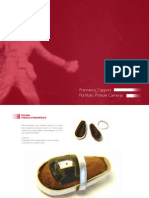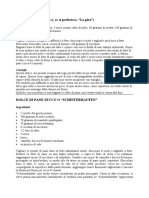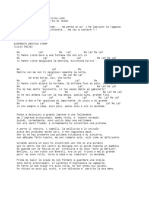Documenti di Didattica
Documenti di Professioni
Documenti di Cultura
Asus Win8 User Guide
Caricato da
robotherCopyright
Formati disponibili
Condividi questo documento
Condividi o incorpora il documento
Hai trovato utile questo documento?
Questo contenuto è inappropriato?
Segnala questo documentoCopyright:
Formati disponibili
Asus Win8 User Guide
Caricato da
robotherCopyright:
Formati disponibili
I7495
Notebook PC
Guida a Windows® 8
I7495_Win8_User_Guide.indd 1 8/21/12 8:57:47 AM
Informazioni sul Copyright
Alcuna parte di questo manuale, compresi i prodotti e i software in
esso descritti, può essere riprodotta,trasmessa, trascritta, archiviata in
un sistema di recupero o tradotta in alcuna lingua, in alcuna forma e
in alcun modo, fatta eccezione per la documentazione conservata dall’
acquirente a scopi di backup, senza l’espressa autorizzazione scritta di
ASUSTeK COMPUTER INC. (“ASUS”).
ASUS FORNISCE QUESTO MANUALE ”COSI’ COM’E’ ”,SENZA GARANZIA DI
ALCUN TIPO, ESPLICITA O IMPLICITA, INCLUDENDO SENZA LIMITAZIONE
LE GARANZIE O CONDIZIONI IMPLICITE DI COMMERCIABILITA’ O
IDONEITA’ A UN PARTICOLARE SCOPO.IN NESSUN CASO ASUS, I SUOI
DIRIGENTI,FUNZIONARI, IMPIEGATI O DISTRIBUTORI SONO RESPONSABILI
PER QUALSIASI DANNO INDIRETTO,PARTICOLARE, ACCIDENTALE O
CONSEGUENTE (COMPRESI DANNI DERIVANTI DA PERDITA DI PROFITTO,
PERDITA DI CONTRATTI,PERDITA D’USO O DI DATI, INTERRUZIONE DELL’
ATTIVITA’ E SIMILI), ANCHE SE ASUS E’ STATA AVVISATA DELLA POSSIBILITA’
CHE TALI DANNI SI POSSANO VERIFICARE IN SEGUITO A QUALSIASI
DIFETTO O ERRORE NEL PRESENTE MANUALE O NEL PRODOTTO.
I prodotti e nomi delle aziende che compaiono in questo manuale
possono o meno essere marchi registrati o diritti d’autore delle rispettive
aziende, e sono usati solo a scopo identificativo o illustrativo a beneficio
dell’utente, senza alcuna intenzione di violazione dei diritti di alcuno.
LE SPECIFICHE E LE INFORMAZIONI CONTENUTE IN QUESTO MANUALE
SONO FORNITE A SOLO USO INFORMATIVO E SONO SOGGETTE A
CAMBIAMENTI IN QUALSIASI MOMENTO, SENZA PREAVVISO, E NON
POSSONO ESSERE INTERPRETATE COME UN IMPEGNO DA PARTE DI
ASUS.ASUS NON SI ASSUME ALCUNA RESPONSABILITA’ E NON SI FA
CARICO DI NESSUN ERRORE O INESATTEZZA CHE POSSA COMPARIRE IN
QUESTO MANUALE, COMPRESI I PRODOTTI E I SOFTWARE CONTENUTI
AL SUO INTERNO.
Copyright © 2012 ASUSTeK COMPUTER INC. Tutti i Diritti Riservati.
I7495_Win8_User_Guide.indd 2 8/21/12 8:57:48 AM
Condizioni e Limiti di Copertura
della Garanzia sul Prodotto
Le condizioni di garanzia variano a seconda del tipo di prodotto e sono
specificatamente indicate nel Certificato di Garanzia allegato, cui si fa
espresso rinvio.
Inoltre la presente garanzia non è valida in caso di danni o difetti dovuti
ai seguenti fattori: (a) uso non idoneo, funzionamento o manutenzione
improprio, incluso senza limitazioni l’utilizzo del prodotto con una finalità
diversa da quella conforme alle istruzioni di ASUSTeK COMPUTER INC.
in merito all’idoneità di utilizzo e alla manutenzione; (b) installazione
o utilizzo del prodotto in modo non conforme agli standard tecnici
o di sicurezza vigenti nell’Area Economica Europea e in Svizzera; (c)
collegamento a rete di alimentazione con tensione non corretta; (d)
utilizzo del prodotto con accessori di terzi, prodotti o dispositivi ausiliari
o periferiche; (e) tentativo di riparazione effettuato da una qualunque
terza parte diversa dai centri di assistenza ASUSTeK COMPUTER INC.
autorizzati; (f) incidenti, fulmini, acqua, incendio o qualsiasi altra causa
il cui controllo non dipende da ASUSTeK COMPUTER INC.; abuso,
negligenza o uso commerciale.
La presente Garanzia non è valida per l’assistenza tecnica o il supporto
per l’utilizzo del prodotto, compreso l’utilizzo dell’hardware o del
software. L’assistenza e il supporto disponibili (se previsti), nonchè le
spese e gli altri termini relativi all’assistenza e al supporto (se previsti)
verranno specificati nella documentazione destinata al cliente fornita a
corredo del Prodotto.
E’ responsabilità dell’utente, prima ancora di richiedere l’assistenza,
effettuare il backup dei contenuti presenti sul Prodotto, inclusi i dati
archiviati o il software installato nel prodotto. ASUSTeK COMPUTER
INC. non è in alcun modo responsabile per qualsiasi danno, perdita di
programmi, dati o altre informazioni archiviate su qualsiasi supporto
o parte del prodotto per il quale viene richiesta l’assistenza; ASUSTeK
COMPUTER INC. non è in alcun modo responsabile delle conseguenze di
tali danni o perdite, incluse quelle di attività, in caso di malfunzionamento
di sistema, errori di programmi o perdita di dati.
I7495_Win8_User_Guide.indd 3 8/21/12 8:57:48 AM
E’ responsabilità dell’utente, prima ancora di richiedere l’assistenza,
eliminare eventuali funzioni, componenti, opzioni, modifiche e allegati
non coperti dalla presente Garanzia, prima di far pervenire il prodotto a
un centro servizi ASUSTeK COMPUTER INC. ASUSTeK COMPUTER INC. non
è in alcun modo responsabile di qualsiasi perdita o danno ai componenti
sopra descritti.
ASUSTeK COMPUTER INC. non è in alcun modo responsabile di
eliminazioni, modifiche o alterazioni ai contenuti presenti sul Prodotto
compresi eventuali dati o applicazioni prodottesi durante le procedure
di riparazione del Prodotto stesso. Il Prodotto verrà restituito all’utente
con la configurazione originale di vendita, in base alle disponibilità di
software a magazzino.
Licenza Software
I prodotti ASUS possono essere corredati da software, secondo
la tipologia del prodotto. I software, abbinati ai prodotti, sono in
versione “OEM”: il software OEM viene concesso in licenza all’utente
finale, come parte integrante del prodotto; ciò significa che non può
essere trasferito ad altri sistemi hardware e che, in caso di rottura,
di furto o in ogni altra situazione che lo renda inutilizzabile, anche
la possibilità di utilizzare il prodotto OEM viene compromessa.
Chiunque acquisti, unitamente al prodotto, un software OEM, è tenuto
ad osservare i termini e le condizioni del contratto di licenza tra il
proprietario del software e l’utente finale, denominato “EULA” (End User
Licence Agreement), visualizzato a video, durante la fase di installazione
del software stesso. Si avvisa che l’accettazione, da parte dell’utente,
delle condizioni dell’EULA, ha luogo al momento dell’installazione del
software stesso.
Assistenza e Supporto
Visitare il sito ASUS all’indirizzo: http://support.asus.com/contact/
contact.aspx?SLanguage=en-us
I7495_Win8_User_Guide.indd 4 8/21/12 8:57:48 AM
Sommario
Informazioni sulla guida................................................................................... 6
Icone....................................................................................................................... 6
Messaggi............................................................................................................... 6
Formati carattere............................................................................................... 6
Prima dell’aggiornamento a Windows® 8................................................... 7
Primi passi con Windows® 8............................................................................. 8
Avvio di Windows® 8........................................................................................... 9
Interfaccia Utente Windows® .......................................................................10
Schermata Start................................................................................................10
Applicazioni Windows®.................................................................................10
Hotspot................................................................................................................11
Applicazioni Windows®..................................................................................13
Avvio applicazioni...........................................................................................13
Chiusura applicazioni.....................................................................................13
Personalizzazione applicazioni sulla schermata Start........................13
Accesso alla schermata App........................................................................14
Charm Bar . ........................................................................................................16
Strumenti della Charm Bar...........................................................................17
Funzione Snap .................................................................................................18
Connessione Wi-Fi.............................................................................................19
Disattivazione della modalità Aereo.........................................................19
Attivazione Wi-Fi..............................................................................................19
Tasti funzione......................................................................................................21
Tasti funzione per desktop...........................................................................22
Ultime novità sulle applicazioni ASUS . ....................................................23
Life Frame...........................................................................................................23
Power4Gear Hybrid.........................................................................................25
USB Charger+....................................................................................................27
Instant On...........................................................................................................29
Reinstallazione di Windows...........................................................................30
Arresto del sistema...........................................................................................31
I7495_Win8_User_Guide.indd 5 8/21/12 8:57:49 AM
Informazioni sulla guida
Questa guida fornisce un quadro generale sull’utilizzo di Windows® 8
e delle applicazioni ASUS installate nel Notebook PC.
Di seguito sono indicate le icone, i messaggi e il formato dei caratteri
ricorrenti nella guida:
Icone
Le icone indicano il dispositivo da utilizzare per il completamento di
un’operazione con il Notebook PC.
= Touchpad.
= Tastiera.
Messaggi
Per evidenzare informazioni chiave contenute nella guida, sono stati
inseriti i seguenti messaggi:
IMPORTANTE! Messaggio contenente informazioni di vitale
importanza per completare un’operazione.
NOTA: messaggio contenente informazioni aggiuntive e
suggerimenti utili per completare un’operazione.
AVVERTENZA! Messaggio contenente le indicazioni da seguire
per garantire la sicurezza di determinate operazioni, onde evitare
danni ai dati e ai componenti del Notebook PC.
Formati carattere
Grassetto = indica il menu o l’elemento da selezionare.
Corsivo = indica i tasti da premere sulla tastiera.
I7495_Win8_User_Guide.indd 6 8/21/12 8:57:49 AM
Prima dell’aggiornamento a Windows® 8
Per facilitare la transizione al nuovo sistema operativo, leggere i
requisiti del sistema necessari per effettuare l’aggiornamento a
Windows® 8.
Processore 1GHz o più potente
RAM 1GB (32-bit) oppure 2 GB (64-bit)
Spazio su HDD 16 GB (32-bit) oppure 20 GB (64-bit)
Scheda video Microsoft DirectX9 graphics con driver WDDM
Risoluzione schermo 1024 x 768 for le applicazioni Windows
1366 x 768 per la funzione Snap
NOTA: per ulteriori informazioni, visitare http://www.windows.
microsoft.com/en-us/windows-8/faq
I7495_Win8_User_Guide.indd 7 8/21/12 8:57:50 AM
Primi passi con Windows® 8
Al termine del processo di installazione, Windows® 8 reindirizza
verso una procedura di personalizzazione delle impostazioni
dell’account e delle preferenze dell’utente per il Notebook PC.
Il processo di configurazione è suddiviso nei seguenti passaggi:
1. Selezione Lingua
2. Contratto di Licenza
3. Personalizzazione
4: Wireless
NOTA: questo passaggio consente di effettuare la connessione a
internet, durante il processo di configurazione. In questo modo,
è possibile attivare entrambe le opzioni di accesso al Notebook
PC: Using your Microsoft account (Utilizzo dell’account
Microsoft) e Using a local account (Utilizzo di un account
locale). Con la selezione di Connect to a wireless network later
(Connetti ad una rete wireless in seguito), durante il processo
di configurazione, è possibile creare soltanto un account locale.
5. Impostazioni
6. Accesso al Notebook PC
NOTA: Windows® 8 richiede di accedere tramite l’account locale
o l’account Microsoft, in base alle impostazioni configurate al
punto 4.
I7495_Win8_User_Guide.indd 8 8/21/12 8:57:50 AM
Avvio di Windows® 8
Per accedere a Windows® 8 quando il computer è spento oppure
in modalità sospensione o inbernazione, rispettare la seguente
procedura:
1. Premere il pulsante di accensione del Notebook PC.
2. Al termine dell'avvio del Notebook PC, appare la schermata
di blocco di Windows® 8. Cliccare sul touchpad o premere un
qualunque tasto sulla tastiera per procedere.
3. Accedere mediante l’account locale o l’account Microsoft.
4. Appare quindi la schermata Start, per indicare l’avvenuto
accesso a Windows® 8.
NOTA: i passaggi, di cui al punto 2 e al punto 4, si possono
applicare soltanto in fase di riavvio del Notebook PC.
I7495_Win8_User_Guide.indd 9 8/21/12 8:57:50 AM
Interfaccia Utente Windows®
Windows® 8 è caratterizzato da un'interfaccia utente a riquadri,
denominata Interfaccia Utente Windows®, che consente di
organizzare le applicazioni e di accedervi con facilità tramite la
schermata Start.
Schermata Start
La schermata Start, che appare dopo l'accesso con account utente,
consente di organizzare tutti i programmi e le applicazioni necessarie
in una sola pagina.
Disposizione a riquadri Account utente
Zoom avanti/indietro
per le applicazioni
Applicazioni Windows®
Questo gruppo di applicazioni può essere personalizzato in modo da
costituire il riferimento principale per tutte le attività del Notebook PC.
Ciascuna di esse rappresenta una funzione specifica, da utilizzare e
condividere tramite le connessioni di rete.
IMPORTANTE! Per eseguire le applicazioni Windows®, è
necessaria una risoluzione minima pari a 1024 x 768 pixel.
NOTA: per avviare alcune applicazioni, è necessario accedere
con l’account Microsoft.
10
I7495_Win8_User_Guide.indd 10 8/21/12 8:57:53 AM
Hotspot
Gli hotspot rappresentano dei punti sensibili dello schermo, che
consentono di avviare i programmi e accedere alle impostazioni del
Notebook PC. Le funzioni di questi hotspot possono essere attivate
mediante il touchpad.
Hotspot applicazioni
Hotspot Azione
Angolo superiore (1) Posizionarvi il puntatore del mouse, quindi
sinistro cliccare sulla miniatura dell’applicazione che si
desidera riavviare.
(2) Se è stata avviata più di un’applicazione,
spostarlo verso il basso per visualizzarne
l’intero elenco.
Angolo inferiore Posizionarvi il puntatore del mouse, quindi
sinistro cliccare sulla miniatura della schermata Start
per ritornare a Start.
Lato superiore Posizionarvi il puntatore del mouse, sino a
quando non si trasforma nell'icona di una
mano. Trascinare e spostare l’applicazione in
un altro punto dello schermo.
Angolo superiore e Posizionarvi il puntatore del mouse per
inferiore destro visualizzare la Charm Bar.
11
I7495_Win8_User_Guide.indd 11 8/21/12 8:57:56 AM
Hotspot sulla schermata Start
Hotspot Azione
Angolo superiore (1) Posizionarvi il puntatore del mouse, quindi
sinistro cliccare sulla miniatura dell'applicazione che
si desidera riavviare.
(2)Se è stata avviata più di un’applicazione,
spostarlo verso il basso per visualizzarne
l’intero elenco.
Angolo inferiore Posizionarvi il puntatore del mouse, quindi
sinistro cliccare sulla miniatura dell'applicazione che
si desidera riavviare.
Angolo superiore e Posizionarvi il puntatore del mouse per
inferiore destro visualizzare la Charm Bar.
12
I7495_Win8_User_Guide.indd 12 8/21/12 8:57:57 AM
Applicazioni Windows®
Utilizzare il touchpad o la tastiera del Notebook PC per avviare e
personalizzare le applicazioni.
Avvio applicazioni
Posizionare il puntatore del mouse su un’applicazione, quindi
cliccarvi con il tasto di sinistra del mouse o selezionarla una
sola volta per avviarla.
Premere due volte tab, quindi utilizzare i tasti direzionali
per spostarsi fra le applicazioni. Premere enter per avviare
l'applicazione selezionata.
Chiusura applicazioni
1. Spostare il puntatore del mouse sul lato superiore
dell’applicazione in esecuzione e attendere che il
puntatore si trasformi nell’icona di una mano.
2. Chiudere un’applicazione trascinandola sul lato inferiore
dello schermo.
Dalla schermata dell’applicazione avviata, premere alt + f4.
Personalizzazione applicazioni sulla schermata
Start
Spostare, ridimensionare oppure rimuovere le applicazioni dalla
schermata Start mediante una delle seguenti azioni:
Per spostare un’applicazione, toccarla due volte, quindi
trascinarla in un’altra posizione.
Per ridimensionare un’applicazione, con il tasto di destra
del mouse cliccare sull’applicazione per attivarne le
impostazioni, quindi cliccare sull’icona .
Per rimuovere un’applicazione dalla schermata Start, con
il tasto di destra del mouse cliccare sull’applicazione per
attivarne le impostazioni, quindi cliccare sull’icona .
13
I7495_Win8_User_Guide.indd 13 8/21/12 8:57:58 AM
Accesso alla schermata App
Oltre a quelle già presenti sulla schermata Start, dalla schermata
App si possono avviare anche altre applicazioni, come le esclusive
applicazioni ASUS, preinstallate nel Notebook PC.
Barra di scorrimento orizzontale
Avvio della schermata App
Cliccare sulla schermata Start e poi sull’icona Tutte le App.
Dalla schermata Start, premere Tasto Windows + Z.
L’icona Tutte le App viene automaticamente selezionata,
quindi è sufficiente premere il tasto di invio.
14
I7495_Win8_User_Guide.indd 14 8/21/12 8:58:01 AM
Aggiunta di applicazioni sulla schermata Start
1. Posizionare il puntatore del mouse sull’applicazione da
aggiungere alla schermata Start.
2. Cliccare sull’applicazione per attivarne le impostazioni.
3. Cliccare sull’icona .
15
I7495_Win8_User_Guide.indd 15 8/21/12 8:58:03 AM
Charm Bar
La Charm Bar è una barra a comparsa, sul lato destro dello schermo,
caratterizzata da diversi strumenti per condividere le applicazioni e
accedere rapidamente alle impostazioni per la personalizzazione del
Notebook PC.
Charm Bar
Avvio della Charm Bar
NOTA: quando compare, la Charm Bar appare inizialmente come
un insieme di icone bianche. L’immagine qui sopra mostra
l’aspetto della Charm Bar, quando attivata.
Attivare la Charm Bar tramite il touchpad o la tastiera del Notebook PC.
Spostare il puntatore del mouse nell’angolo superiore o
inferiore destro dello schermo.
Premere tasto Windows + C.
16
I7495_Win8_User_Guide.indd 16 8/21/12 8:58:05 AM
Strumenti della Charm Bar
Cerca
Strumento per cercare file, applicazioni o programmi nel Notebook PC.
Condividi
Strumento per condividere applicazioni tramite social network o via
posta elettronica.
Start
Strumento per ritornare alla schermata Start, da cui è possibile
eseguire di nuovo un’applicazione recente.
Dispositivi
Strumento per accedere ai file e condividerli con i dispositivi collegati
al Notebook PC, come una stampante o uno schermo esterno.
Impostazioni
Strumento per accedere a Impostazioni PC del Notebook PC.
17
I7495_Win8_User_Guide.indd 17 8/21/12 8:58:06 AM
Funzione Snap
La funzione Snap permette di eseguire contemporaneamente due
applicazioni sul Notebook PC. Quando è attivata, appare la Snap Bar,
una barra verticale che divide lo schermo in due parti.
IMPORTANTE! Per utilizzare la funzione Snap, è necessaria una
risoluzione schermo minima pari a 1366 x 768 pixel.
Snap Bar
Attivazione Snap
Per attivare la funzione Snap, utilizzare il touchpad o la tastiera del
Notebook PC.
1. Cliccare sull'applicazione da avviare.
2. Posizionare il puntatore del mouse sul lato superiore dello
schermo.
3. Quando il puntatore si trasforma nell'icona di una mano,
trascinare l'applicazione sul lato destro o sinistro dello
schermo.
Avviare un'applicazione, quindi premere il tasto Windows
+ < . >per attivare la Snap Bar. La prima applicazione è
automaticamente collocata nell'area dello schermo di
minori dimensioni.
18
I7495_Win8_User_Guide.indd 18 8/21/12 8:58:08 AM
Connessione Wi-Fi
Tramite la connessione Wi-Fi del Notebook PC è possibile accedere
alla posta elettronica, navigare in internet e condividere applicazioni
tramite i social network.
IMPORTANTE! Per attivare questa funzione, è necessario
disattivare la Modalità Aereo.
Disattivazione della modalità Aereo
Disattivare questa modalità tramite il touchpad o la tastiera del
Notebook PC.
1. Attivare la Charm Bar.
2. Selezionare Impostazioni, quindi cliccare sull’icona .
3. Per disattivare questa modalità, scorrere verso sinistra la
barra delle impostazioni.
Premere fn + V.
Attivazione Wi-Fi
Per attivare Wi-Fi nel Notebook PC, rispettare la seguente procedura:
1. Attivare la Charm Bar.
2. Selezionare Impostazioni, quindi cliccare sull’icona .
NOTA: se è attivata la Modalità Aereo, invece dell’icona
Disponibile, appare .
19
I7495_Win8_User_Guide.indd 19 8/21/12 8:58:11 AM
3. Selezionare un punto di accesso dall’elenco delle
connessioni Wi-Fi disponibili.
4. Il punto di accesso selezionato si attiva come mostrato in
figura. Premere Connetti per avviare la connessione di rete.
NOTA: per attivare la funzione Wi-Fi, potrebbe essere richiesto
l'inserimento di una chiave di protezione.
20
I7495_Win8_User_Guide.indd 20 8/21/12 8:58:12 AM
Tasti funzione
I tasti funzione, presenti sulla tastiera del Notebook PC, possono
attivare i comandi e consentire l’accesso ad altre applicazioni ASUS
sulla schermata Start o sull’applicazione desktop.
fn + f1 attiva la Modalità Sospensione
fn + f2 attiva o disattiva la Modalità Aereo
NOTA: quando attivata, la
Modalità Aereo disattiva tutte
le connessioni wireless.
fn + f3 (su modelli selezionati) riduce la
luminosità della tastiera nei modelli con la
tastiera retroilluminata.
fn + f4 (su modelli selezionati) aumenta la
luminosità della tastiera nei modelli con la
tastiera retroilluminata.
fn + f5 riduce la luminosità dello schermo
fn + f6 aumenta la luminosità dello schermo
fn + f7 disattiva lo schermo
fn + f8 attiva un secondo schermo esterno.
NOTA: assicurarsi che lo
schermo esterno sia connesso
al Notebook PC.
fn + f9 avvia l’applicazione per attivare e
disattivare il Touchpad
fn + f10 attiva e disattiva gli altoparlanti
fn + f11 riduce il volume audio
fn + f12 aumenta il volume audio
21
I7495_Win8_User_Guide.indd 21 8/21/12 8:58:13 AM
Tasti funzione per desktop
Il Notebook PC è inoltre provvisto di speciali tasti funzione, da
utilizzare esclusivamente sull’applicazione desktop.
IMPORTANTE! Prima di utilizzare i tasti indicati di seguito, è
necessario accedere al desktop.
fn + C attiva e disattiva l’applicazione
ASUS Splendid Video Enhancement
Technology per selezionare una delle
seguenti modalità di ottimizzazione
del colore dello schermo: Correzione
Gamma, Modalità Colori Vividi,
Modalità Teatro, Modalità Soft, Il Mio
Profilo e Normale.
fn + V avvia l’applicazione ASUS Life Frame
(dettagli a pag. 22)
fn + barra avvia l’applicazione ASUS
spaziatrice Power4Gear Hybrid (dettagli a pag. 24)
22
I7495_Win8_User_Guide.indd 22 8/21/12 8:58:13 AM
Ultime novità sulle applicazioni ASUS
Life Frame
Migliora le funzioni della webcamera tramite l’applicazione Life Frame!
Life Frame consente di creare istantanee, modificare immagini, registrare
file audio-video, utilizzare la webcamera come un dispositivo di
monitoraggio della sicurezza e giocare ai videogiochi.
NOTA: prima di utilizzare Life Frame, alcuni modelli di Notebook
PC potrebbero richiedere l’attivazione della fotocamera.
Per avviare Life Frame
Avviare l’applicazione dal desktop.
Premere fn + V.
Barra strumenti per file di archivio
Pulsante Azione Tracciamento Anteprima
Modalità azione del volto
Acquisizione foto/video Zoom avanti/indietro
Impostazioni funzioni
23
I7495_Win8_User_Guide.indd 23 8/21/12 8:58:14 AM
Funzioni Life Frame
Fotocamera
Consente di scattare foto tramite la webcamera.
Camcorder
Consente di riprendere video tramite la webcamera.
Monitor
Consente di utilizzare la webcamera come monitor per la
sorveglianza, poiché è in grado di rilevare automaticamente
i movimenti e di registrarli tramite foto.
Voice Recorder
Consente di registrare file audio nel Notebook PC.
Game
Consente di giocare ai videogiochi tramite la webcamera.
24
I7495_Win8_User_Guide.indd 24 8/21/12 8:58:15 AM
Power4Gear Hybrid
Questa funzione consente di ottimizzare le prestazioni del Notebook
PC tramite le modalità di risparmio di energia.
NOTA: con la rimozione dell’adattatore di corrente dal Notebook
PC, si attiva automaticamente la modalità Risparmio Energia.
Per avviare Power4Gear Hybrid
Avviare l'applicazione dal desktop.
Premere fn + barra spaziatrice.
Selezionare una delle
modalità operative.
Impostazioni Attiva e disattiva le icone
sul desktop e la modalità
presentazione.
25
I7495_Win8_User_Guide.indd 25 8/21/12 8:58:16 AM
Modalità Massime Prestazioni
Utilizzare questa modalità per attività ad elevate prestazioni, come
videogiochi o presentazioni professionali.
Per personalizzare questa modalità, cliccare sull’icona
Massime Prestazioni nella finestra Power4Gear Hybrid,
quindi selezionare Impostazioni.
Modalità Risparmio Energia
Questa modalità consente di estendere la durata della batteria del
Notebook PC, quando è collegato all’adattatore di corrente o quando
funziona a batteria.
Per personalizzare questa modalità, cliccare sull’icona
Risparmio Energia nella finestra Power4Gear Hybrid,
quindi selezionare Impostazioni.
26
I7495_Win8_User_Guide.indd 26 8/21/12 8:58:16 AM
USB Charger+
USB Charger+ consente di ricaricare i dispositivi mobili tramite la
porta USB del Notebook PC ASUS.
Questa funzione può essere utilizzata anche mentre il Notebook PC
è in sospensione, ibernazione o spento (su modelli selezionati).
NOTA: USB Charger+ è disponibile nella porta USB 3.0 con
l’icona .
ATTENZIONE: se il dispositivo collegato si surriscalda, rimuoverlo
subito.
Come utilizzare le impostazioni USB Charger+
Le impostazioni USB Charger+ consentono di impostare la soglia di
ricarica di un dispositivo esterno, quando il Notebook PC è alimentato
a batteria, in modalità sospensione, ibernazione o da spento.
1. Cliccare sull’icona USB Charger+ in area di notifica e
selezionare Impostazioni.
2. Selezionare Attiva USB Charger+ in modalità Batteria.
27
I7495_Win8_User_Guide.indd 27 8/21/12 8:58:17 AM
3. Selezionare una o entrambe le opzioni di ricarica: Abilita
ricarica rapida quando il sistema è in esecuzione
oppure Abilita ricarica rapida quando il sistema è in
sospensione, ibernazione o spento.
NOTA: in alcuni modelli, USB Charger+ seleziona
automaticamente entrambe le opzioni, che possono
essere successivamente deselezionate, in funzione delle
necessità.
4. Spostare il cursore della percentuale a sinistra o a destra
per impostare la soglia di carica della batteria per la ricarica
di un dispositivo esterno.
5. Premere OK per salvare oppure Annulla per ignorare le
impostazioni.
28
I7495_Win8_User_Guide.indd 28 8/21/12 8:58:18 AM
Instant On
Consente di risparmiare energia quando il Notebook PC è in modalità
sospensione (Deep S3) con Instant On.
NOTA: Deep S3 è una tecnologia che consente di risparmiare
energia, mentre il Notebook PC ASUS è in modalità sospensione.
IMPORTANTE! La durata della sospensione varia in funzione
della carica residua della batteria, del modello del computer,
della configurazione e delle condizioni di funzionamento del
Notebook PC.
Modalità Massime Prestazioni
La modalità Massime Prestazioni, preimpostata come attivata nel
Notebook PC, consente al sistema di ritornare in due secondi allo
stato operativo precedente, dopo l'attivazione della sospensione.
Modalità Risparmio Energia
La modalità Risparmio Energia consente di prolungare la durata della
sospensione, estendendo la durata della batteria per un periodo di
tempo decisamente superiore rispetto agli attuali standard. Quando
questa modalità è attivata, entro le prime quattro ore dall'attivazione
della modalità sospensione del Notebook PC, il sistema è in grado di
ripristinare lo stato operativo precedente in appena due secondi, mentre,
oltre le quattro ore, la riattivazione richiede sino a 12 secondi.
Cliccare qui per attivare
la modalità Risparmio
Energia.
29
I7495_Win8_User_Guide.indd 29 8/21/12 8:58:19 AM
Reinstallazione di Windows
Il ripristino delle impostazioni di fabbrica del Notebook PC può
essere effettuato mediante l’opzione Rimuovi tutto e reinstalla
Windows in Impostazioni PC. Per attivare l’opzione, rispettare la
seguente procedura:
IMPORTANTE! Prima di attivare questa opzione, effettuare una
copia di riserva dei dati.
NOTA: il completamento di questa operazione potrebbe
richiedere tempi piuttosto lunghi.
1. Avviare la Charm bar.
2. Selezionare Impostazioni > Modifica Impostazioni PC >
Generale.
3. Scorrere sull'opzione Rimuovi tutto e reinstalla Windows.
A questa opzione, premere Operazioni preliminari.
4. Seguire le istruzioni sullo schermo per completare
il processo di reinstallazione e ripristino.
30
I7495_Win8_User_Guide.indd 30 8/21/12 8:58:21 AM
Arresto del sistema
L’arresto del sistema può essere effettuato dalla schermata Start
oppure dall’applicazione desktop.
1. Avviare la Charm Bar.
2. Cliccare Impostazioni > Alimentazione > Arresta il sistema.
Per spegnere il computer dal desktop, premere alt + f4 per
far comparire la finestra di fine sessione di lavoro.
Selezionare Arresta il sistema dall'elenco a discesa e poi
premere OK.
31
I7495_Win8_User_Guide.indd 31 8/21/12 8:58:23 AM
Potrebbero piacerti anche
- Quella Carezza Della SeraDocumento18 pagineQuella Carezza Della SeraMassimo NasorriNessuna valutazione finora
- Fusion 360 | Passo dopo passo: Progettazione CAD, simulazione FEM & CAM per principianti. La guida completa per Autodesk's Fusion 360!Da EverandFusion 360 | Passo dopo passo: Progettazione CAD, simulazione FEM & CAM per principianti. La guida completa per Autodesk's Fusion 360!Nessuna valutazione finora
- Guida Per L'utente AvidDocumento854 pagineGuida Per L'utente AvidRaffaella BenettiNessuna valutazione finora
- I20565 Prima Edizione / Novembre 2022: Manuale Utente (E-Manual)Documento82 pagineI20565 Prima Edizione / Novembre 2022: Manuale Utente (E-Manual)minchiasapasitasNessuna valutazione finora
- 0410 I14684 Fx505dy Fx705dy B PDFDocumento98 pagine0410 I14684 Fx505dy Fx705dy B PDFAguila PauloNessuna valutazione finora
- Asus Manuale EManual - S400CADocumento102 pagineAsus Manuale EManual - S400CAmusicianNessuna valutazione finora
- Manuale PC AsusDocumento100 pagineManuale PC AsusbarttmNessuna valutazione finora
- Asus Taichi-31-Cx022hDocumento108 pagineAsus Taichi-31-Cx022hMario LambertiNessuna valutazione finora
- Manuale ASUSDocumento111 pagineManuale ASUSBruno NNessuna valutazione finora
- Manuale Utente Asus Tranformer Book t100Documento101 pagineManuale Utente Asus Tranformer Book t100dumas_66Nessuna valutazione finora
- DSL-N66U Manual ItalianDocumento68 pagineDSL-N66U Manual ItalianutenteeticoNessuna valutazione finora
- Tablet I8559 Me302kl EmanualDocumento98 pagineTablet I8559 Me302kl EmanualalamikNessuna valutazione finora
- 0410_I9105_ADocumento119 pagine0410_I9105_ARoman VicencioNessuna valutazione finora
- Asus VC65Documento46 pagineAsus VC65Piercarlo DucoliNessuna valutazione finora
- Ter MusDocumento716 pagineTer MusLeonardo Sini100% (4)
- e-STUDIO166 206 - 167 207 - ToshibaViewer - IT - Ver00 PDFDocumento162 paginee-STUDIO166 206 - 167 207 - ToshibaViewer - IT - Ver00 PDFLori RamirezNessuna valutazione finora
- OpeGuide ITDocumento78 pagineOpeGuide ITrachid_573497276Nessuna valutazione finora
- ManualeARGeomeccanica PDFDocumento82 pagineManualeARGeomeccanica PDFpicochulo17Nessuna valutazione finora
- Toshiba E-Studio 230 e Filing GuideDocumento188 pagineToshiba E-Studio 230 e Filing GuideAJNessuna valutazione finora
- Manuale Nokia 5800Documento137 pagineManuale Nokia 5800Luca SarzinaNessuna valutazione finora
- Edius Pro Manuale ItalianoDocumento106 pagineEdius Pro Manuale Italianoindovinadovesono100% (2)
- Man 8070 PRGDocumento692 pagineMan 8070 PRGonagroNessuna valutazione finora
- Contratto Di Licenza - Clausola Di Esclusione Della ResponsabilitàDocumento3 pagineContratto Di Licenza - Clausola Di Esclusione Della ResponsabilitàLubos BridaNessuna valutazione finora
- E-Memory Ita Rev02Documento14 pagineE-Memory Ita Rev02Leonardo PieralliNessuna valutazione finora
- Manuale HP Pavilion 17-Ab011nlDocumento70 pagineManuale HP Pavilion 17-Ab011nlAntonello BurtoneNessuna valutazione finora
- Istruzioni Samsung Galaxi I9000Documento148 pagineIstruzioni Samsung Galaxi I9000salvio1980Nessuna valutazione finora
- A02 AP4 W (300) N+ (v2.011) - GX01Documento49 pagineA02 AP4 W (300) N+ (v2.011) - GX01Franco FranchiNessuna valutazione finora
- Cutting Master2Documento37 pagineCutting Master2Italo RainierNessuna valutazione finora
- Platinum User Manual ItalianDocumento112 paginePlatinum User Manual ItalianLillasNessuna valutazione finora
- Sylenth1Manual ItalianDocumento31 pagineSylenth1Manual ItalianDomenico Di LevaNessuna valutazione finora
- Et200sp CM Freeport-3964 Manual it-IT it-ITDocumento30 pagineEt200sp CM Freeport-3964 Manual it-IT it-ITmusa.fNessuna valutazione finora
- UserManual Wisonic UltrasoundDocumento316 pagineUserManual Wisonic UltrasoundGuerrino StortiNessuna valutazione finora
- HP-ProBook 450 G2 PDFDocumento95 pagineHP-ProBook 450 G2 PDFzo andriamiarintsoaNessuna valutazione finora
- U Morita Root ZX Mini IstruzioniDocumento36 pagineU Morita Root ZX Mini IstruzioniGianmarco PerrottiNessuna valutazione finora
- FUTURA Manual Italian PDFDocumento94 pagineFUTURA Manual Italian PDFRaffaella MaNessuna valutazione finora
- TWAIN Driver Manuale D'usoDocumento50 pagineTWAIN Driver Manuale D'usoJORGENessuna valutazione finora
- 78 Eeb 89 DDocumento187 pagine78 Eeb 89 Dlubo boqdjievNessuna valutazione finora
- GuidaInstallazione PDFDocumento62 pagineGuidaInstallazione PDFEasy OkNessuna valutazione finora
- ItalianDocumento70 pagineItalianJoseNessuna valutazione finora
- Cutting Master2 CraftROBODocumento36 pagineCutting Master2 CraftROBORoberto RossiNessuna valutazione finora
- Guida Per L'utente: RiassuntoDocumento98 pagineGuida Per L'utente: RiassuntoFOLK YEAR KWANNessuna valutazione finora
- Guida TwidoDocumento78 pagineGuida TwidodansorboNessuna valutazione finora
- HP 250 G5 NotebookDocumento91 pagineHP 250 G5 NotebookDavideNessuna valutazione finora
- InstallationUtilityHelp ItDocumento23 pagineInstallationUtilityHelp ItandremcunhaNessuna valutazione finora
- Charge Master 24V 60A 3 PDFDocumento32 pagineCharge Master 24V 60A 3 PDFVincenzo LacenereNessuna valutazione finora
- Simatic Drive Controller Manual It-IT It-ITDocumento91 pagineSimatic Drive Controller Manual It-IT It-ITlumberto.bianchiNessuna valutazione finora
- Man 8055m PRGDocumento468 pagineMan 8055m PRGAlessandro MuragliaNessuna valutazione finora
- ItalianDocumento84 pagineItalianBerrehal AliNessuna valutazione finora
- Manuale Dell'Utente: Thermacam™ QuickreportDocumento88 pagineManuale Dell'Utente: Thermacam™ QuickreportTurkish Medical CareNessuna valutazione finora
- gk420t Ug It PDFDocumento112 paginegk420t Ug It PDFLeonardo RossiNessuna valutazione finora
- HP MINI 210-3010sl MANUALEDocumento59 pagineHP MINI 210-3010sl MANUALE1964aquaNessuna valutazione finora
- Aprimatic AP350Documento68 pagineAprimatic AP350lukeeskoNessuna valutazione finora
- Aplus Apro Web Man ItDocumento90 pagineAplus Apro Web Man Itcepparulo1Nessuna valutazione finora
- OPCUA Connector V2.0.1 ItIT It-ITDocumento138 pagineOPCUA Connector V2.0.1 ItIT It-ITlumberto.bianchiNessuna valutazione finora
- Olympus FE-115 ITDocumento80 pagineOlympus FE-115 ITsalcapiNessuna valutazione finora
- SCE EN O D10 GlobalDocumento374 pagineSCE EN O D10 GlobalStevan NestorovNessuna valutazione finora
- Software Di Misura Inspection Per Torni: (Per Controlli Fanuc 0, 6, 10-15, 16, 18, 21T e It e Yasnac LX3)Documento106 pagineSoftware Di Misura Inspection Per Torni: (Per Controlli Fanuc 0, 6, 10-15, 16, 18, 21T e It e Yasnac LX3)Hajdu ZsoltNessuna valutazione finora
- Mega HTC Italian ManualDocumento218 pagineMega HTC Italian ManualSalvatore La SpinaNessuna valutazione finora
- Blindare WordPress con iThemes Security e WordfenceDa EverandBlindare WordPress con iThemes Security e WordfenceNessuna valutazione finora
- Sperimentare 1978 - 01 PDFDocumento100 pagineSperimentare 1978 - 01 PDFdarkwindblue59840% (1)
- Portfolio Pinhole CamerasDocumento22 paginePortfolio Pinhole CamerasFrancesco CapponiNessuna valutazione finora
- Ricetta ScheiterhaufenDocumento2 pagineRicetta ScheiterhaufendaniegabNessuna valutazione finora
- Pasta Per DueDocumento2 paginePasta Per DueFrancisco GomesNessuna valutazione finora
- Disperato Erotico StompDocumento1 paginaDisperato Erotico StompBerlinNessuna valutazione finora
- CATALOGO CentergrossDocumento60 pagineCATALOGO CentergrossRamona GabrielaNessuna valutazione finora
- Mosaico Italia - ChiaviDocumento8 pagineMosaico Italia - ChiavimirenNessuna valutazione finora
- (Free Scores - Com) - Vivaldi Antonio Piccolo Concerto For Piccolo Strings Antonio Vivaldi Piccolo Concerto Major Opus RV 443 Piccolo Part 49538 PDFDocumento4 pagine(Free Scores - Com) - Vivaldi Antonio Piccolo Concerto For Piccolo Strings Antonio Vivaldi Piccolo Concerto Major Opus RV 443 Piccolo Part 49538 PDFLucas HerreraNessuna valutazione finora
- É Quasi MagiaDocumento2 pagineÉ Quasi MagiaFabrizio CapoturucciNessuna valutazione finora